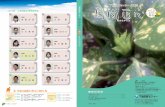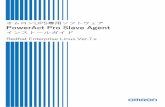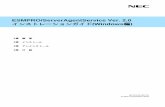ユーザガイド - commufa.jp...3...
Transcript of ユーザガイド - commufa.jp...3...

ユーザガイド


i
目次
McAfee Internet Security(マカフィー・インターネットセキュリティ) 3
McAfee SecurityCenter(マカフィー・セキュリティーセンター).............................................................. 5 McAfee SecurityCenter を使用 ........................................................................................................... 7 McAfee SecurityCenter の更新.........................................................................................................13 保護の問題を修復または無視 ..............................................................................................................17 アラートを使用 ..............................................................................................................................................23 イベントを表示...............................................................................................................................................29
McAfee VirusScan(マカフィー・ウイルススキャン) .................................................................................31 コンピュータをスキャン..............................................................................................................................33 スキャン結果を使用 ...................................................................................................................................39 追加の保護の使用 .....................................................................................................................................45 ウイルス対策の設定..................................................................................................................................49
McAfee Personal Firewall (マカフィー・パーソナルファイアウォール) ............................................67 ファイアウォールを起動............................................................................................................................69 アラートを使用 ..............................................................................................................................................71 情報アラートを管理.....................................................................................................................................75 ファイアウォールによる保護の設定 ....................................................................................................77 プログラムと権限を管理...........................................................................................................................87 コンピュータ接続を管理............................................................................................................................95 システムサービスを管理 ....................................................................................................................... 103 ログ記録、監視、分析............................................................................................................................. 109 インターネットセキュリティについての確認.................................................................................... 119
McAfee Anti-Spam (マカフィー・アンチスパム) ...................................................................................... 121 スパム検出の設定................................................................................................................................... 125 E メールのフィルタリング ..................................................................................................................... 133 友人を設定.................................................................................................................................................. 135 Web メールアカウントの設定............................................................................................................. 141 フィルタリングされた E メールの使用............................................................................................ 145 フィッシング詐欺対策の設定............................................................................................................... 147
McAfee Parental Controls (マカフィー・ペアレンタルコントロール: 保護者機能) .................. 151 未成年の保護 ............................................................................................................................................ 153 ユーザの設定............................................................................................................................................. 155 Web での情報を保護............................................................................................................................ 169 パスワードを保護...................................................................................................................................... 171
McAfee Backup and Restore (マカフィー・バックアップアンドリストア) ....................................... 175 ファイルをアーカイブ ............................................................................................................................... 177 アーカイブ済みファイルを使用 ........................................................................................................... 187
McAfee QuickClean (マカフィー・クイッククリーン) ............................................................................... 193 コンピュータをクリーニング................................................................................................................... 195 コンピュータの 適化............................................................................................................................. 199 タスクのスケジュール.............................................................................................................................. 201

ii 目次
McAfee Shredder (マカフィー・シュレッダー) ........................................................................................... 207 McAfee Network Manager (マカフィー・ネットワークマネージャ)................................................... 211
管理されたネットワークをセットアップ.............................................................................................. 215 ネットワークをリモートで管理 .............................................................................................................. 221 ネットワークの監視 .................................................................................................................................. 227
McAfee EasyNetwork (マカフィー・イージーネットワーク) ................................................................. 231 McAfee EasyNetwork の設定 ......................................................................................................... 233 ファイルを共有および送信 ................................................................................................................... 237 プリンタを共有............................................................................................................................................ 243
リファレンス .............................................................................................................................................................. 246
用語集 247
マカフィーについて 263
ライセンス条項........................................................................................................................................... 263 Copyright ..................................................................................................................................................... 264
カスタマおよびテクニカルサポート................................................................................................................. 265 McAfee Virtual Technician (マカフィー・バーチャルテクニシャン) の使用................... 266
索引 277

3
コンピュータのホームセキュリティシステムのように、McAfee Internet Security は、オンラインでコンピュータを使用する際にお客様とご家族
を 新の脅威から保護します。McAfee Internet Security の使用によ
り、ウイルスやハッカー、スパイウェアからコンピュータを守り、インター
ネットトラフィック上の不審なアクティビティを監視し、ご家族のプライバ
シーを保護し、危険な Web サイトを評価します。
このセクションの内容
McAfee SecurityCenter..............................................5 McAfee VirusScan .....................................................31 McAfee Personal Firewall ..........................................67 McAfee Anti-Spam.....................................................121 McAfee Parental Controls..........................................151 McAfee Backup and Restore.....................................175 McAfee QuickClean...................................................193 McAfee Shredder.......................................................207 McAfee Network Manager .........................................211 McAfee EasyNetwork ................................................231 リファレンス .................................................................246 マカフィーについて ......................................................263 カスタマおよびテクニカルサポート ................................265
第 1 章
McAfee Internet Security(マカフィー・
インターネットセキュリティ)


5
McAfee SecurityCenter(マカ
フィー・セキュリティーセンター) McAfee SecurityCenter (マカフィー・セキュリティーセンター) を使用す
ることで、コンピュータのセキュリティの状態を監視し、ウイルス対策、ス
パイウェア対策、E メール保護、およびファイアウォールが 新の状態
かどうかを簡単に確認でき、セキュリティ上の脆弱性に対処できます。 またナビゲーションツールと管理画面で、コンピュータの保護機能全体
を管理できます。
コンピュータの保護の設定管理を開始する前に McAfee SecurityCenter の画面を確認し、保護の状態、保護のカテゴリ、保護
サービスの違いがわかるようにしてください。 その上で McAfee SecurityCenter を 新の状態に更新してください。
初期設定が完了したら、McAfee SecurityCenter を使用して、コン
ピュータの保護の状態を監視します。 保護に関する問題が検出される
と、McAfee SecurityCenter からアラートが通知され、重大度に応じて
問題を修復、または無視するかを判断できます。 また、スキャンの設
定変更など McAfee SecurityCenter 内での変更を、イベントログで確
認できます。
注: McAfee SecurityCenter は、問題を検出するとただちに重要な問
題かどうかをレポートします。 保護の問題を診断する上で詳細情報が
必要な場合は、McAfee Virtual Technician を実行します。
このセクションの内容
McAfee SecurityCenter の機能 ..................................6 McAfee SecurityCenter を使用..................................7 保護の問題を修復または無視 .....................................17 アラートを使用 ............................................................23 イベントを表示.............................................................29
第 2 章

6 McAfee Internet Security
McAfee SecurityCenter の機能
簡略化した保護状態の表示 コンピュータの保護状態の把握、更新の確認、保護の問題の修復を簡
単に実行できるようになりました。
自動化した更新およびアップグ
レード
McAfee SecurityCenter はプログラムを自動的にダウンロードして、イ
ンストールします。マカフィープログラムの新しいバージョンが利用可能
で契約が有効な場合、新しいマカフィープログラムが配信され、コン
ピュータが常に 新のセキュリティで保護されます。
リアルタイムのセキュリティア
ラート機能
セキュリティアラートにより、緊急のウイルス発生やその他の脅威が通
知されます。

7
McAfee SecurityCenter を使用 McAfee SecurityCenter の使用を開始する前に、コンピュータの保護
の状態を管理するためのコンポーネントと設定領域を確認してください。
この画像で使用されている用語の詳細については、8 ページの「保護
の状態について」および 9 ページの「保護カテゴリについて」を参照し
てください。マカフィーアカウントの情報から、契約の有効期限を確認で
きます。
このセクションの内容
保護の状態について ...................................................8 保護カテゴリについて ..................................................9 保護サービスについて.................................................10 契約の管理.................................................................11 McAfee SecurityCenter の更新 .................................13
第 3 章

8 McAfee Internet Security
保護の状態について
コンピュータの保護の状態は、McAfee SecurityCenter の[ホーム]パ
ネル上の、保護の状態の領域に表示されます。 ここには、 新のセ
キュリティ脅威からコンピュータが確実に保護されているかどうか、また
は外部からの攻撃や他のセキュリティプログラム、インターネットにアク
セスするプログラムなどからの影響を受けているかどうかが表示されま
す。
コンピュータの保護の状態は、赤色、黄色、緑色で表示されます。
保護の状態 説明
赤色 このコンピュータは保護されていません。 McAfee SecurityCenter の[ホーム]パネルの保護の状態の
領域には、コンピュータが保護されていない状態が
赤色で表示されます。 McAfee SecurityCenter か
ら、少なくとも 1 つの重要なセキュリティ問題がレ
ポートされます。
万全な保護を維持するには、各保護カテゴリで、重
要なセキュリティの問題をすべて修復する必要があ
ります(問題のカテゴリの状態は赤色で[対応してく
ださい!]に設定されています)。 保護の問題の修
復方法については、18 ページの「保護の問題を修
復」を参照してください。
黄色 このコンピュータの一部は保護されていません。 McAfee SecurityCenter の[ホーム]パネルの保護
の状態の領域には、コンピュータが保護されていな
い状態が黄色で表示されます。 McAfee SecurityCenter により、少なくとも 1 つの重要では
ないセキュリティ問題がレポートされます。
万全な保護を維持するためには、各保護カテゴリに
関連付けられている重要ではないセキュリティの問
題を修復するか、または無視してください。 保護の
問題を修復または無視する方法については、17 ページの「保護の問題を修復または無視」を参照し
てください。
緑色 このコンピュータは万全に保護されています。 McAfee SecurityCenter の[ホーム]パネルの保護
の状態の領域には、コンピュータが保護されている
状態が緑色で表示されます。 McAfee SecurityCenter からは、いかなるセキュリティ上の
問題もレポートされていません。
各保護カテゴリに、コンピュータの保護サービスが表
示されます。

第 3 章 McAfee SecurityCenter を使用 9
保護カテゴリについて
McAfee SecurityCenter の保護サービスはコンピュータとファイル、イ
ンターネットとネットワーク、E メールとメッセンジャー、および保護者機
能の 4 つのカテゴリに分けられます。この 4 つのカテゴリにより、コン
ピュータを保護するセキュリティサービスを参照、設定できます。
カテゴリ名をクリックして保護サービスを設定し、サービスに対して検出
されるセキュリティ上の問題を表示できます。コンピュータの保護の状
態が赤色か黄色の場合は、[必要なアクション] または [注意] メッセー
ジに 1 つ以上のカテゴリが表示され、そのカテゴリ内で問題が検出さ
れていることが通知されます。保護の状態の詳細については、8 ペー
ジの「保護の状態について」を参照してください。
保護カテゴリ 説明
コンピュータとファイル 次のサービスにより、コンピュータとファイルが保
護されています。
ウイルス対策
スパイウェア対策 SystemGuards Windows 保護
PC の状態
インターネットとネット
ワーク 次のサービスにより、インターネットとネットワーク
接続が保護されています。
ファイアウォールによる保護
フィッシング詐欺対策
個人情報の保護
E メールとメッセン
ジャー 次のサービスにより、E メールとメッセンジャーが
保護されています。
E メールのウイルス対策
メッセンジャーのウイルス対策
E メールのスパイウェア対策
メッセンジャーのスパイウェア対策
迷惑メール対策
保護者機能 保護者機能には、次のサービスがあります。
コンテンツのブロック

10 McAfee Internet Security
保護サービスについて
保護サービスはコンピュータを保護する上で必要となる、さまざまなセ
キュリティコンポーネントです。保護サービスは、マカフィープログラムに
直接対応しています。たとえば、McAfee VirusScan をインストールす
ると、ウイルス対策、スパイウェア対策、SystemGuards、スクリプトス
キャンといった保護サービスが利用できます。これらの保護サービスの
詳細については、McAfee VirusScan ヘルプを参照してください。
プログラムインストール直後には、プログラムに関連付けられたすべて
の保護サービスは標準設定で有効になっています。ただし、保護サー
ビスはいつでも無効にできます。たとえば、McAFee Parental Controls のインストール時には、コンテンツブロックと個人情報の保護は両方と
も有効になっています。コンテンツブロックを使用しない場合は、完全に
無効化できます。タスクの設定またはメンテナンスの実行中に、一時的
に保護サービスを無効にすることも可能です。

第 3 章 McAfee SecurityCenter を使用 11
契約の管理
ご購入のマカフィー製品は、一定の期間、一定の数のコンピュータで使
用できる契約になっています。契約期間はご購入の製品によりますが、
通常、製品のご登録により契約が開始されます。製品の登録は簡単に
行うことができます (インターネットに接続している必要があります)。登
録により、 新の脅威からご使用のコンピュータを保護する自動更新を
定期的に受信できるため、非常に重要です。
通常、製品のインストール時に製品登録を行いますが、インターネット
に接続できないなどの理由がある場合は、15 日間、登録を延期するこ
とができます。15 日以内に製品を登録しない場合は、製品の更新やス
キャンの実行ができなくなります。また、契約の有効期限が近づくと、画
面メッセージにより定期的に通知を行います。これにより、有効期限前
に製品を更新するか、弊社の Web サイトで自動更新を設定すること
で保護が途切れることを回避できます。
McAfee SecurityCenter に登録を求めるリンクが表示されている場合
は、お客様の契約は現在登録されていません。契約の有効期限は、お
客様のアカウントページで確認できます。
マカフィーアカウントへのアクセス
McAfee SecurityCenter からマカフィーアカウント情報 (アカウント
ページ) に簡単にアクセスできます。
1 [よく使う機能] で [マイアカウント] をクリックします。
2 マカフィーアカウントにログインします。
製品の登録
製品の登録は、通常、製品のインストール時に行います。登録が完了
していない場合は、McAfee SecurityCenter に登録を求めるリンクが
表示されます。また、通知も定期的に行われます。
McAfee SecurityCenter の [ホーム] パネルで、
[SecurityCenter の情報] で、[契約を有効化してください。] をク
リックします。
ヒント: 定期的に表示されるアラートからも登録できます。
契約の確認
契約の期限が切れていないか確認してください。
タスクバーの右端の通知領域に表示される McAfee SecurityCenter のアイコン を右クリックし、[契約の確認]をクリッ
クします。

12 McAfee Internet Security
契約の更新
契約の有効期限が近づくと、McAfee SecurityCenter に契約の更新を
求めるリンクが表示されます。また、有効期限前にも定期的にアラート
で通知されます。
McAfee SecurityCenter の [ホーム] パネルで、
[SecurityCenter の情報] で、[更新] をクリックします。
ヒント: 定期的に表示される通知メッセージからも製品を更新できます。
また、アカウントページで更新したり、自動更新を設定できます。

13
McAfee SecurityCenter の更新 McAfee SecurityCenter は、登録済みのマカフィープログラムを 4 時
間ごとに確認し、オンラインで更新をインストールして、 新の状態を維
持します。インストールおよび登録したプログラムによっては、 新のウ
イルス定義、ハッカー対策、迷惑メール対策、スパイウェア対策または
プライバシー保護のアップグレードがオンラインアップデートに含まれる
場合があります。標準設定では 4 時間ごとに更新が確認されますが、
更新の確認はいつでも可能です。McAfee SecurityCenter によって更
新の有無の確認が行われている間も、ほかのタスクを継続して実行で
きます。
McAfee SecurityCenter の確認および更新のインストール方法を変更
することもできますが、自動更新を有効にすることをお勧めします。たと
えば、更新をダウンロードしてもインストールは保留するように設定した
り、更新をダウンロードまたはインストールする前に通知するように McAfee SecurityCenter を設定できます。また、自動更新を無効にす
ることも可能です。
注: マカフィー製品を CD からインストールした場合、15 日以内に製
品を登録しないと、製品の更新やスキャンの実行ができなくなります。
このセクションの内容
更新の確認.................................................................13 自動更新の設定 .........................................................14 自動更新を無効化 ......................................................14
更新の確認
デフォルトでは、コンピュータがインターネットに接続すると、McAfee SecurityCenter によって 4 時間ごとに自動的に更新が確認されます。
ただし、4 時間より短い間隔で更新の確認を行うこともできます。 自動
更新を無効にする場合は、必ず手動で定期的に更新を確認してくださ
い。
McAfee SecurityCenter の[ホーム]パネルで[更新]をクリックしま
す。
ヒント:タスクバー右側の通知領域にある[McAfee SecurityCenter]ア
イコン を右クリックして、[更新]をクリックすると、McAfee SecurityCenter を起動せずに更新の確認をできます。
第 4 章

14 McAfee Internet Security
自動更新の設定
デフォルトでは、コンピュータがインターネットに接続すると、McAfee SecurityCenter によって 4 時間ごとに自動的に更新が確認されます。 このデフォルト設定を変更する場合は、自動的に更新をダウンロードし
てインストール可能な状態になったら通知するか、更新をダウンロード
する前に通知するよう設定できます。
注:更新がダウンロードまたはインストール可能な状態になると、アラー
トで通知されます。 アラートから、更新をダウンロードまたはインストー
ルするか、更新を延期するか決定できます。 表示されるアラートからプ
ログラムを更新する場合は、ダウンロードおよびインストール前に契約
を確認するプロンプトが表示される場合があります。 詳細については、
23 ページの「アラートを使用」を参照してください。
1 McAfee SecurityCenter の設定パネルを開きます。
アクセス方法
1. [よく使う機能] で [ホーム] をクリックします。
2. 右パネルの[SecurityCenter の情報]で、[設定]をクリック
します。
2 [SecurityCenter の設定]パネルの[自動更新が無効です]で[オ
ン]をクリックし、[詳細設定]をクリックします。
3 以下のボタンのうち、いずれかをクリックします。
サービスが更新されたら自動的に更新をインストールして通知 (推奨)
更新を自動的にダウンロードし、インストール可能な状態になっ
たら通知
更新をダウンロードする前に通知
4 [OK]をクリックします。
自動更新を無効化
自動更新を無効にする場合は、 新のセキュリティ保護を維持するた
めに、必ず定期的に更新を確認してください。手動での更新の確認に
ついては、13 ページの「更新の確認」を参照してください。
1 [SecurityCenter の設定] パネルを開きます。
アクセス方法
1. [よく使う機能] で [ホーム] をクリックします。
2. 右パネルの[SecurityCenter の情報]で、[設定]をクリック
します。
2 [SecurityCenter の設定] パネルの [自動更新が有効です] で、
[オフ] をクリックします。

第 4 章 McAfee SecurityCenter の更新 15
3 確認のダイアログボックスで、[はい] をクリックします。
ヒント: [オン] ボタンをクリックするか、[更新オプション] パネルで [自動
更新を無効にして更新の有無を手動で確認] を選択解除すると、自動
更新を有効化することができます。


17
保護の問題を修復または無視 McAfee SecurityCenter は、問題を検出するとただちに重要な問題か
どうかをレポートします。 重要な保護の問題は早急な対応が求められ、
保護の状態が赤に変わります。 保護の問題が重要でない場合は、早
急な対応は必要ではありませんが、保護のステータスが問題の種類に
応じて変わる場合があります。 保護の状態を緑にするためには、すべ
ての重要な問題を修復し、重要でない問題を修復するか無視するかを
決定する必要があります。 保護の問題を診断する上で詳細情報が必
要な場合は、McAfee Virtual Technician を実行します。 McAfee Virtual Technician の詳細については、McAfee Virtual Technician ヘ
ルプを参照してください。
このセクションの内容
保護の問題を修復 ......................................................18 保護の問題を無視 ......................................................20
第 5 章

18 McAfee Internet Security
保護の問題を修復
ほとんどのセキュリティの問題は自動的に修復されますが、手動による
対応が必要な場合もあります。たとえば、ファイアウォールによる保護
が無効になっている場合、McAfee SecurityCenter により自動的に有
効化されますが、ファイアウォールによる保護がインストールされてい
ない場合は、インストールする必要があります。以下の表に、保護の問
題を手動で修復する際に必要な対応を示します。
問題 対応
コンピュータのフルスキャンが過去 30 日以上実行されていません。
コンピュータを手動でスキャンします。
詳細については、McAfee VirusScan ヘルプを参照してください。
定義ファイル (DAT) ファイルが
新ではありません。 保護を手動で更新してください。詳細に
ついては、McAfee VirusScan ヘルプ
を参照してください。
プログラムがインストールされてい
ません。 マカフィーの Web サイトまたは CD からプログラムをインストールしてくださ
い。
プログラムのコンポーネントが不足
しています。 マカフィーの Web サイトまたは CD からプログラムを再インストールしてく
ださい。
プログラムが登録されていないた
め、万全な保護を実行できません。
マカフィーの Web サイトでプログラム
を登録してください。
お客様の契約は期限切れです。 マカフィーの Web サイトでアカウント
状況を確認してください。詳細は、11 ページの「契約の管理」を参照してくだ
さい。
注: 単一の保護の問題が複数の保護カテゴリに影響している場合もあ
ります。この場合、1 つのカテゴリ内の問題を修復すると、ほかの保護
カテゴリの問題も修復されます。
保護の問題を自動的に修復
McAfee SecurityCenter では、ほとんどの保護の問題を自動的に修復
できます。 保護の問題が自動的に修復される際に McAfee SecurityCenter で変更された設定は、イベントログには記録されませ
ん。 イベントの詳細については、29 ページの「イベントを表示」を参照
してください。
1 [よく使う機能]で[ホーム]をクリックします。
2 McAfee SecurityCenter の[ホーム]パネルの保護の状態領域で、
[修復]をクリックします。

第 5 章 保護の問題を修復または無視 19
保護の問題を手動で修復
自動修復を実行しても 1 つ以上の保護の問題が解決されない場合、手
動で問題を解決できます。
1 [よく使う機能]で[ホーム]をクリックします。
2 McAfee SecurityCenter の[ホーム]パネルで、レポートされた問題
を含む保護カテゴリをクリックします。
3 問題の詳細に続いて表示されているリンクをクリックします。

20 McAfee Internet Security
保護の問題を無視
McAfee SecurityCenter で重要でない問題が検出された場合は、そ
の問題を修復または無視できます。その他の重要でない問題は自動的
に無視されます (McAfee Anti-Spam や McAfee Parental Controls がインストールされていない場合など)。コンピュータの保護の状態が緑
色である場合を除き、McAfee SecurityCenter の [ホーム] パネルの
保護カテゴリ情報領域には、無視された問題は表示されません。コン
ピュータの保護の状態が緑でなくても、一度問題を無視した後であれば、
保護カテゴリ情報領域内に無視した問題を表示させることはできます。
保護の問題を無視
McAfee SecurityCenter によって検出された重要でない問題を修復し
ない場合は、その問題を無視することができます。 問題を無視すると、
McAfee SecurityCenter の保護カテゴリ情報領域からその問題が削除
されます。
1 [よく使う機能]で[ホーム]をクリックします。
2 McAfee SecurityCenter の[ホーム]パネルで、レポートされた問題
を含む保護カテゴリをクリックします。
3 保護の問題の横にある[無視]リンクをクリックします。
無視した問題の表示または非表示
重大度に応じて、無視した保護の問題を表示または非表示にできます。
1 [アラートのオプション]パネルを開きます。
アクセス方法
1. [よく使う機能]で[ホーム]をクリックします。
2. 右パネルの[SecurityCenter の情報]で、[設定]をクリック
します。
3. [アラート] で [詳細設定] をクリックします。
2 [SecurityCenter の設定]パネルで[無視された問題]をクリックしま
す。
3 [無視された問題]パネルで、次の手順を実行します。
問題を無視するには、チェックボックスを選択します。
保護カテゴリ情報領域の問題をレポートするには、チェックボッ
クスの選択を解除します。
4 [OK]をクリックします。

第 5 章 保護の問題を修復または無視 21
ヒント:また、保護カテゴリ情報領域内のレポートされた問題の横にある
[無視]リンクをクリックすると、問題を無視できます。


23
アラートを使用 アラートは、何らかの McAfee SecurityCenter イベントが発生すると、
画面の右下隅に小さなポップアップ ダイアログ ボックスで表示されま
す。 アラートによって、イベントの詳細情報と、イベントに関連付けられ
た問題を解決するための推奨事項とオプションが提示されます。 ア
ラートに、イベントに関する詳細情報へのリンクが含まれる場合もありま
す。 これらのリンクを使用して、マカフィーのグローバルサイトを起動し
たり、トラブルシューティングのために情報をマカフィーに送信できます。
アラートには赤、黄、緑の 3 種類があります。
アラートタイプ 説明
赤 レッドアラートは、ユーザの対応が必要となる、重要な通
知です。 McAfee SecurityCenter によって保護の問題
を自動的に修復できない場合、レッドアラートが表示され
ます。
黄 イエローアラートは、通常ユーザの対応が必要となるも
のの、あまり重要ではない通知です。
緑 グリーンアラートは、ユーザの対応が必要ない、重要で
はない通知です。 グリーンアラートは、イベントに関する
基本情報を提示します。
アラートには保護の状態を監視および管理する重要な役割があるため、
無効にすることはできません。 ただし、アラート発生時に音を鳴らした
り、起動時にマカフィーの起動画面を表示するなど、一部の情報アラー
トでその他のアラートオプションを表示したり設定するかどうかを制御で
きます。
このセクションの内容
情報アラートの表示と非表示 .......................................24 アラートのオプションの設定 .........................................26
第 6 章

24 McAfee Internet Security
情報アラートの表示と非表示
情報アラートは、パソコンのセキュリティを脅かすことのないイベントが
発生したことを通知します。 たとえば、ファイアウォールを設定している
場合、デフォルトでは、コンピュータのプログラムにインターネットへのア
クセス権が付与されると情報アラートが表示されます。 特定の種類の
情報アラートは非表示にできます。 すべての情報アラートを非表示に
することもできます。 また、全画面表示モードでゲームをプレイすると
きも、情報アラートをすべて非表示にできます。 ゲームが終了し、全画
面表示モードが終了すると、情報アラートは再表示されます。
誤って情報アラートを非表示にしてしまった場合にも、いつでも再表示
させることができます。 デフォルトでは、すべての情報アラートが表示
されます。
情報アラートの表示または非表示
McAfee SecurityCenter を使用して、一部の情報アラートのみを非表
示するか、すべての情報アラートを非表示にするかを設定できます。
1 [アラートのオプション]パネルを開きます。
アクセス方法
1. [よく使う機能]で[ホーム]をクリックします。
2. 右パネルの[SecurityCenter の情報]で、[設定]をクリック
します。
3. [アラート] で [詳細設定] をクリックします。
2 [SecurityCenter の設定] パネルで [情報アラート] をクリックしま
す。
3 [情報アラート]パネルで、次の手順を実行します。
情報アラートを表示させるには、チェックボックスの選択を解除
します。
情報アラートを非表示にするには、チェックボックスを選択しま
す。
すべての情報アラートを非表示にするには、[情報アラートを表
示しない]チェックボックスを選択します。
4 [OK]をクリックします。
ヒント:アラートの[今後このアラートを表示しない]チェックボックスを選
択すると、情報アラートを非表示にできます。 その場合、[情報アラー
ト]パネルで該当するチェックボックスの選択を解除すると、その情報ア
ラートを再表示できます。

第 6 章 アラートを使用 25
ゲーム時の情報アラートの表示または非表示
全画面表示モードでゲームを行う際に、情報アラートをすべて非表示に
できます。 ゲームが終了し、全画面表示モードが終了すると、情報ア
ラートの表示が再開されます。
1 [アラートのオプション]パネルを開きます。
アクセス方法
1. [よく使う機能]で[ホーム]をクリックします。
2. 右パネルの[SecurityCenter の情報]で、[設定]をクリック
します。
3. [アラート] で [詳細設定] をクリックします。
2 [アラートのオプション]パネルで、[ゲームモードが検出されたとき
に情報アラートを表示]チェックボックスを選択するか、選択を解除
します。
3 [OK]をクリックします。

26 McAfee Internet Security
アラートのオプションの設定
アラートの表示頻度は McAfee SecurityCenter で設定されていますが、
一部の基本的なアラートオプションは調節できます。 たとえば、アラー
トの発生時に音を鳴らしたり、Windows 起動時の起動画面のアラート
を非表示にできます。 また、オンラインコミュニティ内でのウイルスの発
生やその他セキュリティ脅威に関して通知するアラートを非表示にでき
ます。
アラート発生時に音を鳴らす
アラート発生時に音による通知を受け取る場合は、アラートごとに音が
鳴るよう設定できます。
1 [アラートのオプション]パネルを開きます。
アクセス方法
1. [よく使う機能]で[ホーム]をクリックします。
2. 右パネルの[SecurityCenter の情報]で、[設定]をクリック
します。
3. [アラート] で [詳細設定] をクリックします。
2 [アラートのオプション]パネルの[サウンド]で、[アラートが発生し
たときに音を鳴らす]チェックボックスを選択します。
起動時の起動画面を非表示にする
デフォルトでは、Windows の起動時にはマカフィーの起動画面が表示
され、McAfee SecurityCenter により保護が実行されていることが通知
されます。 この起動画面を非表示にすることもできます。
1 [アラートのオプション]パネルを開きます。
アクセス方法
1. [よく使う機能]で[ホーム]をクリックします。
2. 右パネルの[SecurityCenter の情報]で、[設定]をクリック
します。
3. [アラート] で [詳細設定] をクリックします。
2 [アラートのオプション]パネルの[起動画面]で、[Windows の起
動時にマカフィーの起動画面を表示]チェックボックスを選択します。
ヒント:[Windows の起動時にマカフィーの起動画面を表示]チェック
ボックスを選択すれば、いつでも起動画面を再表示できます。

第 6 章 アラートを使用 27
ウイルス発生によるアラートの非表示
オンラインコミュニティ内でのウイルスの発生やその他の脅威に関して
通知するアラートを非表示にできます。
1 [アラートのオプション] パネルを開きます。
アクセス方法
1. [よく使う機能]で[ホーム]をクリックします。
2. 右パネルの[SecurityCenter の情報]で、[設定]をクリック
します。
3. [アラート] で [詳細設定] をクリックします。
2 [アラートのオプション] パネルで、[ウイルスまたはセキュリティの脅
威が発生した場合にアラートを表示] チェックボックスの選択を解除
します。
ヒント: [ウイルスまたはセキュリティの脅威が発生した場合にアラートを
表示] チェックボックスを選択すれば、いつでもウイルス発生によるア
ラートを再表示できます。
セキュリティメッセージの非表示
ホームネットワーク内の複数のコンピュータの保護に関するセキュリ
ティ通知を非表示にできます。これらのメッセージには、契約内容、契
約で保護可能なコンピュータの数、および契約を拡大してコンピュータ
を追加する方法などが含まれています。
1 [アラートのオプション] パネルを開きます。
アクセス方法
1. [よく使う機能]で[ホーム]をクリックします。
2. 右パネルの[SecurityCenter の情報]で、[設定]をクリック
します。
3. [アラート] で [詳細設定] をクリックします。
2 [アラートのオプション] パネルで、[ウイルス情報またはセキュリティ
に関するメッセージの表示] チェックボックスを選択解除します。
ヒント: [ウイルス情報またはセキュリティに関するメッセージの表示] チェックボックスを選択すれば、いつでもセキュリティメッセージを表示で
きます。


29
イベントを表示 イベントとは、保護カテゴリや関連する保護サービス内で行われた対応
や設定変更のことです。 さまざまな保護サービスにより、さまざまなイ
ベントの種類が記録されます。 たとえば、McAfee SecurityCenter で
は、保護サービスが有効化または無効化されるとイベントを記録し、ウ
イルス対策では、ウイルスが検出および削除されるたびにイベントを記
録し、ファイアウォールによる保護では、インターネット接続がブロックさ
れるたびにイベントを記録します。 保護カテゴリの詳細については、9 ページの「保護カテゴリについて」を参照してください。
トラブルシューティング発生時や他のユーザによって実行された操作を
確認する場合に、イベントを表示できます。 保護者はイベントログを使
用して、子供のインターネット利用を監視できます。 近のイベントを
表示して、直近の 30 個のイベントのみ確認できます。 すべてのイベン
トを表示して、発生したすべてのイベントの包括的なリストを確認できま
す。 すべてのイベントを表示する場合、McAfee SecurityCenter に
よってイベントログが起動され、発生した保護カテゴリに従ってイベント
がソートされます。
このセクションの内容
近のイベントを表示 ..................................................29 すべてのイベントを表示...............................................29
近のイベントを表示
近のイベントを表示して、直近の 30 個のイベントのみ確認できます。
[よく使う機能]で[ 近のイベントを表示]をクリックします。
すべてのイベントを表示
すべてのイベントを表示して、発生したすべてのイベントの包括的なリ
ストを確認できます。
1 [よく使う機能]で[ 近のイベントを表示]をクリックします。
2 [ 近のイベント]パネルで[ログを表示]をクリックします。
3 イベントログの左ペイン(ウィンドウ枠)で、表示するイベントの種類
をクリックします。
第 7 章


31
McAfee VirusScan(マカフィー・
ウイルススキャン) McAfee VirusScan(マカフィー・ウイルススキャン)は、ウイルス、トロイ
の木馬、トラッキング Cookie、スパイウェア、アドウェアおよび怪しいプ
ログラムなどの 新のセキュリティ脅威から保護するための高度な検
出および保護サービスを提供します。 E メール、インスタントメッセージ、
Web などさまざまなポイントからの脅威の対象となるデスクトップ上の
ファイルおよびフォルダにも、保護機能が拡張されています。
McAfee VirusScan を使用すれば、いつでも、あるいは定期的にコン
ピュータを保護できます。面倒な管理も必要ありません。 作業や、ゲー
ム、Web 閲覧、E メールのチェック中にも、バックグラウンドで常に脅威
を監視、スキャン、検出しています。 包括的なスキャンをスケジュール
に従って実行し、高度なオプションセットを使用してコンピュータを定期
的にチェックします。 必要に応じて McAfee VirusScan を柔軟にカスタ
マイズできますが、カスタマイズしなくてもコンピュータは保護できます。
コンピュータを通常どおり使用すると、ウイルスやワーム、およびその
他の脅威が侵入する可能性があります。 脅威が侵入した場合は
McAfee VirusScan から脅威が通知され、通常は被害が発生する前に
感染したアイテムを消去または隔離します。 ただしまれに別の対応が
必要となる場合もあります。 その場合、McAfee VirusScan を使用す
れば、コンピュータの次回起動時に再スキャンしたり、検出したアイテム
を保存したり削除するなど、アクションを決定できます。
注: McAfee SecurityCenter は、問題を検出するとただちに重要な問
題かどうかをレポートします。 保護の問題を診断する上で詳細情報が
必要な場合は、McAfee Virtual Technician を実行します。
このセクションの内容
McAfee VirusScan の機能 .........................................32 コンピュータをスキャン.................................................33 スキャン結果を使用.....................................................39 スキャンの種類 ...........................................................42 追加の保護の使用 ......................................................45 ウイルス対策の設定....................................................49
第 8 章

32 McAfee Internet Security
McAfee VirusScan の機能
包括的なウイルス対策 ウイルス、トロイの木馬、トラッキング Cookie、スパイウェア、アドウェア
およびその他の怪しいプログラムを含む、セキュリティ上の 新の脅威か
らユーザとコンピュータを保護します。保護機能はデスクトップやラップトッ
プ上のファイルおよびフォルダにも拡張され、E メール、メッセンジャー、
Web などさまざまな経路から侵入する脅威をターゲットとしています。面
倒な管理は不要です。
リソースに配慮したスキャンオプ
ション
スキャンオプションをカスタマイズできますが、初期設定でコンピュータは
保護できます。スキャン速度が遅い場合は、オプションを無効にして、コン
ピュータリソースの使用を 小限に抑えることができます。ただしウイル
ス対策はほかのタスクよりも優先度が高いことにご注意ください。
自動修復 スキャンの実行中に脅威が検出されると、脅威の種類に応じて自動的に
脅威が処理されます。これにより、操作することなく、ほとんどの脅威が検
出され、無効になります。ただしまれに脅威を無効化できない場合もあり
ます。McAfee VirusScan を使用すれば、コンピュータの次回起動時に
再スキャンしたり、検出した項目を保存したり削除するなど、アクションを
決定できます。
全画面表示モードでのタスクの
一時停止
映画鑑賞やゲームなど、全画面表示でコンピュータを使用する場合、手
動スキャンなどの多数のタスクを一時停止できます。

33
コンピュータをスキャン McAfee SecurityCenter の起動前でも、McAfee VirusScan のリアル
タイムウイルス対策が有害な可能性のあるウイルスやトロイの木馬、そ
の他のセキュリティの脅威に対するコンピュータの保護を開始します。
McAfee VirusScan のリアルタイムなウイルス対策では、設定したリア
ルタイムスキャンオプションを使用してファイルへのアクセス時にファイ
ルをスキャンすることで、無効にするまでウイルスアクティビティが常時
監視されます。ご使用のコンピュータを 新の脅威から継続的に保護
するためには、リアルタイムなウイルス対策を無効にせず、さらに定期
的なスケジュールを設定し、包括的に手動スキャンを実行します。ス
キャンオプションの設定の詳細は、49 ページの「ウイルス対策の設定」
を参照してください。
McAfee VirusScan で、ウイルス対策に対するスキャンオプションをよ
り詳細に設定すると、定期的に広範囲のスキャンを実行できます。
McAfee SecurityCenter からフルスキャン、簡易スキャン、カスタムス
キャンまたはスケジュールスキャンを実行できます。操作中に Windows Explorer で手動スキャンを実行することもできます。
McAfee SecurityCenter でスキャンを実行すると、オンザフライでオプ
ションのスキャンを変更できます。Windows Explorer からのスキャン
の実行は、コンピュータセキュリティを有効にする簡単な方法です。
McAfee SecurityCenter または Windows Explorer のいずれを使用
してスキャンが実行されたかは、終了したスキャン結果で確認できます。
McAfee VirusScan によってウイルス、トロイの木馬、スパイウェア、ア
ドウェア、Cookie およびほかの怪しいプログラムが検出、修復または
隔離されたかどうかを、スキャンの結果で確認できます。スキャンの結
果はさまざまな方法で表示されます。たとえば、感染状態と種類などの
スキャン結果の概要および詳細情報を表示できます。また、一般的な
スキャンと検出の統計を表示できます。
このセクションの内容
パソコンをスキャン ......................................................34 スキャン結果を表示.....................................................37
第 9 章

34 McAfee Internet Security
パソコンをスキャン
VirusScan には、リアルタイムスキャン (脅威のアクティビティに対して
リアルタイムに PC を監視) や Windows Explorer からの手動ス
キャンなど、一連のウイルス対策が用意されています。また、McAfee SecurityCenter からのフルスキャン、簡易スキャン、カスタムスキャン
を実行でき、スキャンの実行をスケジュール設定してカスタマイズするこ
ともできます。
設定... 手順...
リアルタイムスキャンを開
始して、ウイルスのアクティ
ビティに対して定期的にコ
ンピュータを監視し、ユー
ザまたはコンピュータがア
クセスするたびにファイル
をスキャン
1. [コンピュータとファイルの設定] パネルを
開きます。
アクセス方法
1. 左ペインで[詳細メニュー]を
クリックします。
2. [設定]をクリックします。
3. [設定]パネルで[コンピュー
タとファイル]をクリックしま
す。
2. [ウイルス対策] で [オン] をクリックしま
す。
注: リアルタイムスキャンは標準設定で有
効になっています。
簡易スキャンを開始してコ
ンピュータの脅威を簡単に
チェック
1. 標準メニューで [スキャン] をクリックしま
す。
2. [スキャンオプション] パネルの [簡易ス
キャン] で、[開始] をクリックします。
フルスキャンを開始してコ
ンピュータの脅威を徹底的
にチェック
1. 標準メニューで [スキャン] をクリックしま
す。
2. [スキャンオプション] パネルの [フルス
キャン] で、[開始] をクリックします。

第 9 章 コンピュータをスキャン 35
設定... 手順...
ユーザの設定に基づいた
カスタムスキャンを開始 1. 標準メニューで [スキャン] をクリックしま
す。
2. [スキャンオプション] パネルの [選択オプ
ション] で、[開始] をクリックします。
3. 次のオプションを選択または選択解除し
て、スキャンをカスタマイズします。
すべてのファイルのすべての脅威
未知のウイルス
アーカイブファイル
スパイウェアと潜在的な脅威
トラッキング Cookie
ステルスプログラム
4. [開始] をクリックします。
手動スキャンを開始して、
ファイル、フォルダおよびド
ライブの脅威をチェック
1. Windows Explorer を開きます。
2. ファイル、フォルダ、ドライブを右クリック
し、次に [スキャン] をクリックします。

36 McAfee Internet Security
設定... 手順...
スケジュールスキャンを開
始してコンピュータの脅威
を定期的にスキャン
1. [スケジュールスキャン] パネルを開きま
す。
アクセス方法
1. [よく使う機能]で[ホーム]を
クリックします。
2. SecurityCenter の[ホーム]
パネルで[コンピュータとファ
イル]をクリックします。
3. [コンピュータとファイル]情
報領域で、[設定]をクリック
します。
4. [コンピュータとファイルの設
定]パネルで、ウイルス対策
が有効化されているか確認
し、[詳細設定]をクリックし
ます。
5. [ウイルス対策]パネルで[ス
ケジュースキャン]をクリック
します。
2. [スケジュールスキャンを有効化] を選択
します。
3. スキャンに使用されるプロセッサパワー
を軽減するには、[ 小限のコンピュータリ
ソースを使用するスキャン] を選択します。
4. 1 日以上の日数を選択します。
5. 開始時刻を指定します。
6. [OK] をクリックします。
スキャン結果がスキャン完了アラートに表示されます。結果には、ス
キャン、検出、修復、隔離および削除された項目の数が表示されます。
[スキャンの詳細を表示] をクリックして、スキャン結果の詳細または感
染した項目を表示します。
注: スキャンオプションの詳細は、42 ページの「スキャンの種類」を参
照してください。

第 9 章 コンピュータをスキャン 37
スキャン結果を表示
スキャンが終了したら、結果を表示して、スキャンで検索された項目を
確認し、現在のコンピュータの保護の状態を分析します。McAfee VirusScan によってウイルス、トロイの木馬、スパイウェア、アドウェア、
Cookies およびほかの怪しいプログラムが検出、修復または隔離され
たかどうかを、スキャンの結果で確認できます。
標準メニューまたは詳細メニューで、[スキャン] をクリックしてから、次
のいずれかの操作を実行します。
設定... 手順...
スキャン結果をアラートに
表示 スキャン結果をスキャン完了アラートに表示し
ます。
スキャン結果に関する詳細
を表示 スキャン完了アラートで [スキャンの詳細を表
示] をクリックします。
スキャン結果のクイックサ
マリを表示 タスクバーの通知領域で、[スキャン完了] アイ
コンをポイントします。
スキャンと検出の統計を表
示 タスクバーの通知領域で、[スキャン完了] アイ
コンをダブルクリックします。
検出された項目、感染状
態および種類の詳細を表
示
1. タスクバーの通知領域で、[スキャン完了] アイコンをダブルクリックします。
2. [フルスキャン]、[簡易スキャン]、[カスタムス
キャン]、[手動スキャン] パネルそれぞれにあ
る [詳細] をクリックします。
新のスキャンの詳細を
表示 タスクバーの通知領域に表示される [スキャン
完了] アイコンをダブルクリックし、[フルスキャ
ン]、[簡易スキャン]、[カスタムスキャン]、[手動
スキャン] の各パネルにある [スキャン] で
新のスキャンの詳細を表示します。


39
スキャン結果を使用 スキャンの実行中に脅威が検出されると、脅威の種類に応じて自動的
に脅威が処理されます。たとえば、McAfee VirusScan によって、コン
ピュータ上でウイルス、トロイの木馬またはトラッキング Cookie が検
出されると、感染ファイルの駆除が試行されます。McAfee VirusScan は常にファイルを隔離してから、感染ファイルを駆除します。駆除されな
い場合、感染ファイルは隔離されます。
セキュリティの脅威によっては、McAfee VirusScan では正常にファイ
ルの駆除または隔離ができない場合があります。この場合、McAfee VirusScan から脅威の取り扱いを決定するよう促されます。脅威の種
類に応じてさまざまなアクションを選択できます。たとえば、ウイルスが
ファイル内で検出され、McAfee VirusScan ではそのファイルを正常に
駆除または隔離できない場合、そのファイルへの以降のアクセスは拒
否されます。トラッキング Cookie が検出され、McAfee VirusScan で
はその Cookie を正常に駆除または隔離できない場合、削除するか
信頼するかを決定できます。怪しいプログラムが検出され、McAfee VirusScan では自動的に対応されない場合、そのプログラムを隔離す
るか、信頼するかを決定する必要があります。
McAfee VirusScan によって隔離されるときは、その項目を暗号化し、
ファイル、プログラムまたは Cookie がコンピュータに被害を及ぼさな
いようフォルダに隔離されます。隔離された項目は復元または削除でき
ます。システムに影響を与えずに隔離された Cookie を削除できること
がほとんどですが、任意で使用されているプログラムが隔離される場合
は、復元を検討してください。
このセクションの内容
ウイルスとトロイの木馬について ..................................39 怪しいプログラムについて ...........................................40 隔離されたファイルについて ........................................40 隔離プログラムと Cookie について ..............................41
ウイルスとトロイの木馬について
McAfee VirusScan がコンピュータのファイルでウイルスまたはトロイ
の木馬を検出した場合、ファイルの削除が試行されます。ファイルを駆
除できない場合は、ファイルの隔離が試行されます。ファイルの隔離に
も失敗した場合、ファイルへのアクセスが拒否されます (リアルタイムス
キャンの場合のみ)。
1 [スキャン結果] パネルを開きます。
第 10 章

40 McAfee Internet Security
アクセス方法
1. タスクバーの右の方で、[スキャン完了]アイコンをダブルク
リックします。
2. [手動スキャン]パネルの[スキャンの進捗状況]で、[結果を
表示]をクリックします。
2 [スキャン結果] リストで、[ウイルスとトロイの木馬] をクリックします。
注: McAfee VirusScan によって隔離されたファイルを使用するには、
40 ページの「隔離されたファイルについて」を参照してください。
怪しいプログラムについて
コンピュータ上で McAfee VirusScan が怪しいプログラムを検出した
場合、そのプログラムを削除または信頼することができます。不明なプ
ログラムの場合は、削除することをお勧めします。怪しいプログラムの
削除とは、実際にシステム内でプログラムが削除されることとは異なり
ます。また、隔離されたプログラムを削除しても、コンピュータやファイル
に被害を及ぼすことはありません。
1 [スキャン結果] パネルを開きます。
アクセス方法
1. タスクバーの右の方で、[スキャン完了]アイコンをダブルク
リックします。
2. [手動スキャン]パネルの[スキャンの進捗状況]で、[結果を
表示]をクリックします。
2 [スキャン結果] リストで、[怪しいプログラム] をクリックします。
3 怪しいプログラムを選択します。
4 [オプションの選択] で、[削除] または [信頼] のいずれかをクリッ
クします。
5 選択したオプションを確認します。
隔離されたファイルについて
McAfee VirusScan によって、感染したファイルが隔離される場合、項
目は暗号化され、ファイルがコンピュータに被害を及ぼさないようにフォ
ルダに移動されます。 隔離されたファイルは復元または削除できます。
1 [隔離ファイル]パネルを開きます。
アクセス方法

第 10 章 スキャン結果を使用 41
1. 左ペインで[詳細メニュー]をクリックします。
2. [復元]をクリックします。
3. [ファイル]をクリックします。
2 隔離されたファイルを選択します。
3 次のいずれかの操作を実行します。
感染したファイルを修復して、コンピュータ上の元の場所に戻す
には、[復元]をクリックします。
感染したファイルをコンピュータから削除するには、[削除]をク
リックします。
4 [はい]をクリックして、選択したオプションを確認します。
ヒント:複数のファイルを同時に復元または削除できます。
隔離プログラムと Cookie について
McAfee VirusScan によって、怪しいプログラムやトラッキング Cookieが隔離される場合、項目は暗号化され、プログラムまたは Cookie がコ
ンピュータに被害を及ぼさないよう保護されたフォルダに移動されます。
1 [隔離プログラム]と[トラッキング Cookie]パネルを開きます。
アクセス方法
1. 左ペインで[詳細メニュー]をクリックします。
2. [復元]をクリックします。
3. [プログラムと Cookie]をクリックします。
2 隔離されたプログラムまたは Cookie を選択します。
3 次のいずれかの操作を実行します。
感染したファイルを修復して、コンピュータ上の元の場所に戻す
には、[復元]をクリックします。
感染したファイルをコンピュータから削除するには、[削除]をク
リックします。
4 処理を確定するには[はい]をクリックしてください。
ヒント:複数のプログラムと Cookie を同時に復元または削除できます。

42 McAfee Internet Security
スキャンの種類
McAfee VirusScan では、リアルタイムスキャン (リアルタイム (常時) にパソコンを脅威のアクティビティから監視します)、Windows Explorer からの手動スキャンなどのウイルス対策用の完全なスキャンオプション
のセットを提供し、McAfee SecurityCenter からフルスキャン、簡易ス
キャン、カスタムスキャンを実行する機能、またはスケジュールスキャン
が発生する場合、カスタマイズする機能を提供します。McAfee SecurityCenter でスキャンを実行すると、オンザフライでオプションの
スキャンを変更できます。
リアルタイムスキャン:
リアルタイムでのウイルス対策では、ウイルスのアクティビティを常時監
視し、ユーザまたはコンピュータがアクセスするたびにファイルをスキャ
ンします。 新の脅威に対して常に保護された状態を維持するために
は、リアルタイムのウイルス対策を有効にし、さらに包括的な手動ス
キャンもスケジュール設定します。
リアルタイムスキャンの標準設定のオプションを設定できます。オプショ
ンには、未知のウイルスのスキャンや、トラッキング Cookie および
ネットワークドライブの脅威のチェックがあります。また、バッファオー
バーフロー保護も利用できます。これはデフォルトで有効となっていま
すが、Windows Vista (64 ビット) を使用している場合は利用できませ
ん。詳細については、50 ページの「リアルタイムスキャンオプションの
設定」を参照してください。
簡易スキャン
簡易スキャンでは、処理中の脅威のアクティビティ、重要な Windows ファイル、およびコンピュータ上のその他の感染する可能性が高い領域
をチェックできます。
フルスキャン
フルスキャンでは、コンピュータ内に存在するウイルス、スパイウェア、
およびその他の脅威に対してコンピュータ全体をチェックできます。
カスタムスキャン
カスタムスキャンでは、ユーザ自身がスキャン設定を選択して、コン
ピュータ上の脅威のアクティビティをチェックできます。カスタムスキャン
のオプションには、すべてのファイル、アーカイブファイル、および Cookie のチェックに加え、未知のウイルス、スパイウェア、およびステ
ルスプログラムのスキャンができます。

第 10 章 スキャン結果を使用 43
カスタムスキャンの標準設定のオプションを設定できます。オプションに
は、未知のウイルス、アーカイブファイル、スパイウェア、および潜在的
な脅威、トラッキング Cookie、およびステルスプログラムの各スキャン
があります。また、 小限のコンピュータリソースを使用してスキャンす
ることもできます。詳細については、52 ページの「カスタムスキャンオプ
ションの設定」を参照してください。
手動スキャン
手動スキャンでは、Windows Explorer から処理中のファイル、フォル
ダおよびドライブ内の脅威をすばやくチェックできます。
スケジュールスキャン
スケジュールスキャンでは、週や日に数回など、コンピュータのウイル
スや他の脅威をチェックできます。スケジュールスキャンは、標準設定
のスキャンオプションを使用して、コンピュータ全体を常にチェックします。
標準設定では、週 1 回のスキャンがスケジュール設定されています。
スキャン速度が遅い場合は、このオプションを無効にしてコンピュータリ
ソースの使用を 小限に抑えることができます。ただしウイルス対策は
ほかのタスクよりも優先度が高いことにご注意ください。詳細は、55 ページの「スキャンのスケジュール」を参照してください。
注: 適切なスキャンオプションを開始する方法は、34 ページの「パソコ
ンをスキャン」を参照してください。


45
追加の保護の使用 リアルタイムでのウイルス対策に加えて、McAfee VirusScan には、ス
クリプト、スパイウェア、危険性のある E メールやメッセンジャーの添
付ファイルに対する追加保護機能が用意されています。標準設定では、
スクリプトスキャン、スパイウェア、E メール、メッセンジャーの保護が有
効になっています。
スクリプトスキャンによる保護
スクリプトスキャンによる保護は、危険性のあるスクリプトを検出し、コン
ピュータまたは Web ブラウザでの実行を回避します。ファイルの作成、
コピーまたは削除や、Windows のレジストリを開くようなスクリプトなど、
不審なスクリプトアクティビティを監視し、被害が発生する前に、アラート
が表示されます。
スパイウェア対策
スパイウェア対策により、スパイウェア、アドウェアおよびその他の怪し
いプログラムが検出されます。スパイウェアとは、コンピュータに知らな
いうちにインストールされ、ユーザの動作を監視し、個人情報を収集し、
追加のソフトウェアをインストールしたり、ブラウザのアクティビティをリ
ダイレクトするなど、コンピュータの制御を妨害するソフトウェアです。
E メール保護
E メール保護により、送信する E メールおよび添付ファイル内の不審
なアクティビティが検出されます。
メッセンジャーの保護
メッセンジャーの保護により、受信するメッセンジャーの添付ファイルか
ら脅威が検出されます。また、メッセンジャープログラムでの個人情報
の共有を回避できます。
このセクションの内容
スクリプトスキャンによる保護の開始 ............................46 スパイウェア対策の開始..............................................46 E メール保護を開始 ....................................................46 メッセンジャー保護を開始 ............................................47
第 11 章

46 McAfee Internet Security
スクリプトスキャンによる保護の開始
スクリプトスキャンによる保護により、危険性のあるスクリプトが検出さ
れ、コンピュータでの実行を回避できます。 スクリプトスキャンによる保
護により、スクリプトによりファイルが作成、コピーまたは削除されたり、
Windows のレジストリが変更されると、アラートが表示されます。
1 コンピュータとファイルの設定パネルを表示します。
アクセス方法
1. 左ペインで[詳細メニュー]をクリックします。
2. [設定]をクリックします。
3. [設定]パネルで[コンピュータとファイル]をクリックします。
2 [スクリプトスキャンによる保護]で[オン]をクリックします。
注: スクリプトスキャンによる保護はいつでも無効化できますが、無効
にすると危険性のあるスクリプトに対する脆弱性からの保護を実行でき
ません。
スパイウェア対策の開始
スパイウェア対策を有効化して、ユーザの知らない間に情報を収集して
伝送するスパイウェア、アドウェアおよびその他の怪しいプログラムを
検出し削除できます。
1 コンピュータとファイルの設定パネルを表示します。
アクセス方法
1. 左ペインで[詳細メニュー]をクリックします。
2. [設定]をクリックします。
3. [設定]パネルで[コンピュータとファイル]をクリックします。
2 [スクリプトスキャンによる保護]で[オン]をクリックします。
注: スパイウェア対策はいつでも無効化できますが、無効にすると怪し
いプログラムに対する脆弱性を保護できません。
E メール保護を開始
E メール保護を有効化して、E メールや添付ファイルの送信(SMTP)や受信(POP3)に含まれる脅威やワームを検出します。
1 E メールとメッセンジャーの設定パネルを表示します。
アクセス方法

第 11 章 追加の保護の使用 47
1. 左ペインで[詳細メニュー]をクリックします。
2. [設定]をクリックします。
3. [設定]パネルで[E メールとメッセンジャー]をクリックします。
2 [E メール保護]で[オン]をクリックします。
注: E メール保護はいつでも無効化できますが、無効にすると E メー
ル脅威に対する脆弱性からの保護を実行できません。
メッセンジャー保護を開始
インスタントメッセージ保護を有効にして、受信するインスタントメッセー
ジの添付ファイルに含まれるセキュリティ脅威を検出します。
1 E メールとメッセンジャーの設定パネルを表示します。
アクセス方法
1. 左ペインで[詳細メニュー]をクリックします。
2. [設定]をクリックします。
3. [設定]パネルで[E メールとメッセンジャー]をクリックします。
2 [メッセンジャーの保護]で[オン]をクリックします。
注: インスタントメッセージ保護はいつでも無効化できますが、無効に
すると危険性のあるインスタントメッセージの添付ファイルに対する脆弱
性からの保護を実行できません。


49
ウイルス対策の設定 スケジュールスキャン、カスタムスキャン、およびリアルタイムスキャン
に別のオプションを設定できます。たとえば、リアルタイムでの保護によ
り継続的にコンピュータが監視されているため、基本的なスキャンオプ
ションのセットを選択すると、手動による保護やオンデマンド保護など、
さらに包括的なスキャンオプションを利用できます。
また、SystemGuards や信頼リストを使用して、パソコン上の無断での
変更や不正な変更を VirusScan で監視および管理する方法を決定で
きます。SystemGuards により、コンピュータ上の Windows のレジス
トリや重要なシステムファイルに対して実行された不正な変更を監視、
ログ記録、レポートおよび管理できます。レジストリおよびファイルが不
正に変更されると、コンピュータに被害が及んだり、セキュリティが侵害
されたり、重要なシステムファイルが損害を受ける可能性があります。
信頼リストを使用して、ファイル、レジストリの変更 (SystemGuards)、プログラム、またはバッファオーバーフローを検出するルールを信頼す
るか削除するかどうかを決定できます。検出された項目を信頼し、今後
この項目によるアクティビティに関する通知が不要な場合は、この項目
を信頼リストに追加します。リストに追加すると、この項目は検出されな
くなり、また通知されることもありません。
このセクションの内容
リアルタイム スキャン オプションの設定......................50 カスタムスキャンオプションの設定................................52 スキャンのスケジュール...............................................55 McAfee SystemGuards オプションを使用 ...................56 信頼リストの使用 ........................................................63
第 12 章

50 McAfee Internet Security
リアルタイム スキャン オプションの設定
リアルタイムでのウイルス対策を開始する場合、McAfee VirusScan の
デフォルトのオプションセットを使用してファイルをスキャンできますが、
必要に応じてデフォルトのオプションを変更できます。
リアルタイム スキャン オプションを変更するには、スキャン時のチェッ
ク事項と、スキャンする場所、スキャンするファイルの種類を指定する
必要があります。 たとえば、McAfee VirusScan のチェック対象として、
未知のウイルスをチェックするか、または Web サイトがユーザの行動
を追跡するための Cookie をチェックするかどうかを決定し、スキャンす
る場所として、コンピュータにマッピングされるネットワークドライブをス
キャンするのか、または単にローカルドライブをスキャンするのかを決
定できます。 また、スキャンするファイルの種類を指定できます(すべ
てのファイル、または もウイルスが検出されやすいプログラムファイ
ル、文書など)。
リアルタイム スキャン オプションを変更する場合は、バッファオーバー
フロー保護がコンピュータに適用されているかどうかを指定する必要が
あります。 バッファとは、コンピュータの情報を一時的に保持するため
に使用されるメモリの一部です。 バッファオーバーフローは、怪しいプ
ログラムまたはプロセスが保存しようとする情報量がバッファの制限を
越えた場合に発生します。 バッファオーバーフローが発生すると、セ
キュリティ攻撃に対する脆弱性が高まります。
リアルタイムスキャンオプションの設定
リアルタイムスキャンオプションを設定して、リアルタイムスキャンの検
出対象、スキャンする場所およびファイルの種類をカスタマイズできま
す。オプションには、未知のウイルスのスキャンと、トラッキング Cookie、
バッファオーバーフロー保護が含まれています。また、リアルタイムス
キャンを設定して、コンピュータにマッピングされるネットワークドライブ
をチェックできます。
1 [リアルタイムスキャン] パネルを開きます。
アクセス方法
1. [よく使う機能]で[ホーム]をクリックします。
2. SecurityCenter の[ホーム]パネルで[コンピュータとファイ
ル]をクリックします。
3. [コンピュータとファイル]情報領域で、[設定]をクリックしま
す。
4. [コンピュータとファイルの設定]パネルで、ウイルス対策が
有効化されているか確認し、[詳細設定]をクリックします。
2 リアルタイムスキャンオプションを指定して、[OK] をクリックします。

第 12 章 ウイルス対策の設定 51
設定... 手順...
未知のウイルスおよび既知の
ウイルスの新しい亜種の検出
[未知のウイルスをスキャン] を選択し
ます。
Cookie の検出 [トラッキング Cookie をスキャンして
削除] を選択します。
ネットワークに接続しているド
ライブ上のウイルスおよびその
他の脅威を検出
[ネットワークドライブをスキャン] を選
択します。
バッファオーバーフローからコ
ンピュータを保護 [バッファオーバーフロー保護を有効
化] を選択します。
スキャンするファイルの種類を
指定 [すべてのファイル(推奨)] または [プログラムファイルと文書のみ] をクリッ
クします。
リアルタイムなウイルス対策の停止
スキャンオプションを変更したり、パフォーマンスの問題を解決する場合
など、リアルタイムスキャンを一時的に停止する場合もあります。リアル
タイムなウイルス対策を無効にすると、コンピュータは保護されず、
McAfee SecurityCenter の保護の状態は赤になります。保護の状態
の詳細については、McAfee SecurityCenter ヘルプの「保護の状態に
ついて」を参照してください。
リアルタイムでのウイルス対策を一時的に停止し、再開時間を指定でき
ます。15 分、30 分、45 分、60 分後のいずれかを指定して、保護を
再開でき、また、再開しないよう指定もできます。
1 [コンピュータとファイルの設定] パネルを開きます。
アクセス方法
1. 左ペインで[詳細メニュー]をクリックします。
2. [設定]をクリックします。
3. [設定]パネルで[コンピュータとファイル]をクリックします。
2 [ウイルス対策] で [オフ] をクリックします。
3 ダイアログボックスで、リアルタイムスキャンを再開する時間を選択
します。
4 [OK] をクリックします。

52 McAfee Internet Security
カスタムスキャンオプションの設定
カスタムウイルス対策では、必要に応じてファイルをスキャンできます。
カスタムスキャンを開始する場合は、McAfee VirusScan は、より包括
的なスキャンオプションのセットを使用して、ウイルスおよび危険性のあ
る項目を確認します。カスタムスキャンオプションを変更するには、ス
キャン時の確認事項を決定している必要があります。たとえば、未知の
ウイルス、スパイウェアやアドウェアなどの怪しいプログラム、コン
ピュータへの不正アクセスを可能にするルートキットなどのステルスプ
ログラム、およびユーザの閲覧履歴を追跡する Cookie を検出対象と
するかどうかを指定できます。また、チェック対象ファイルの種類を指定
する必要があります。たとえば、McAfee VirusScan がすべてのファイ
ルをチェックするのか、または もウイルスが検出されるプログラムファ
イルや文書だけをチェックするのか指定できます。また、アーカイブファ
イル (たとえば .zip ファイル) をスキャン対象に含めるかどうかも指定
できます。
標準設定では、McAfee VirusScan は、カスタムスキャン実行時には
コンピュータ上、およびすべてのネットワークドライブのすべてのドライ
ブおよびフォルダをチェックします。ただし、必要に応じて標準設定の場
所を変更できます。たとえば、重要なパソコンのファイルやデスクトップ
上の項目、またはプログラムファイルフォルダ内の項目のみをスキャン
することもできます。カスタムスキャンを開始する場合は、定期的なス
キャンスケジュールを設定できます。スケジュールスキャンは、標準設
定のスキャンオプションを使用して、コンピュータ全体を常にチェックしま
す。標準設定では、週 1 回のスキャンがスケジュール設定されていま
す。
スキャン速度が遅い場合は、このオプションを無効にしてコンピュータリ
ソースの使用を 小限に抑えることができます。ただしウイルス対策は
他のタスクよりも優先度が高いことにご注意ください。
注: 映画鑑賞やゲームなど、全画面表示でコンピュータを使用する場
合、自動更新やカスタムスキャンなどの多数のタスクを一時停止できま
す。

第 12 章 ウイルス対策の設定 53
カスタムスキャンオプションの設定
カスタムスキャンオプションを設定して、カスタムスキャンの検出対象、
スキャンする場所およびファイルの種類をカスタマイズできます。オプ
ションには、未知のウイルス、アーカイブファイル、スパイウェア、怪しい
プログラム、トラッキング Cookie、ルートキットおよびステルスプログラ
ムのスキャンが含まれます。カスタムスキャン実行時に、ウイルスやそ
の他の危険性のある項目を検索する場所を設定することもできます。コ
ンピュータ上のすべてのファイル、フォルダ、ドライブをスキャンすること
も、特定のフォルダおよびドライブを限定的にスキャンすることもできま
す。
1 [カスタムスキャン] パネルを開きます。
アクセス方法
1. [よく使う機能]で[ホーム]をクリックします。
2. SecurityCenter の[ホーム]パネルで[コンピュータとファイ
ル]をクリックします。
3. [コンピュータとファイル]情報領域で、[設定]をクリックしま
す。
4. [コンピュータとファイルの設定]パネルで、ウイルス対策が
有効化されているか確認し、[詳細設定]をクリックします。
5. [ウイルス対策]パネルで[手動スキャン]をクリックします。
2 カスタムスキャンオプションを指定して、[OK] をクリックします。
設定... 手順...
未知のウイルスおよび既知の
ウイルスの新しい亜種の検出
[未知のウイルスをスキャン] を選択し
ます。
Zip ファイルなどのアーカイブ
ファイルに含まれるウイルスの
検出と削除を実行
[アーカイブファイルをスキャン] を選
択します。
スパイウェア、アドウェアおよ
びその他の怪しいプログラム
を検出
[スパイウェアと潜在的な脅威をスキャ
ン] を選択します。
Cookie の検出 [トラッキング Cookie をスキャンして
削除] を選択します。
既存の Windows システム
ファイルを変更および攻撃する
ルートキットとステルスプログ
ラムを検出
[ステルスプログラムのスキャン] を選
択します。
インターネットの閲覧や文書の
作成など、ほかのタスクが優
先されるため、スキャンに少な
いプロセッサパワーを使用
[ 小限のコンピュータリソースを使用
するスキャン] を選択します。

54 McAfee Internet Security
設定... 手順...
スキャンするファイルの種類を
指定 [すべてのファイル(推奨)] または [プログラムファイルと文書のみ] をクリッ
クします。
3 [標準設定のスキャン場所] をクリックして、スキャンまたはスキップ
する場所を選択または選択解除して、[OK] をクリックします。
設定... 手順...
コンピュータ上のすべてのファ
イルおよびフォルダをスキャン
[マイ コンピュータ] を選択します。
コンピュータ上の特定のファイ
ル、フォルダ、ドライブをスキャ
ン
[マイ コンピュータ] チェックボックスの
選択を解除し、1 つ以上のフォルダま
たはドライブを選択します。
重要なシステムファイルをス
キャン [マイ コンピュータ] チェックボックスの
選択を解除し、[重要なシステムファイ
ル] チェックボックスを選択します。

第 12 章 ウイルス対策の設定 55
スキャンのスケジュール
スキャンをスケジュールして、週や日に数回など、コンピュータのウイル
スやほかの脅威をチェックできます。スケジュールスキャンは、標準設
定のスキャンオプションを使用して、コンピュータ全体を常にチェックしま
す。標準設定では、週 1 回のスキャンがスケジュール設定されていま
す。 スキャン速度が遅い場合は、このオプションを無効にしてコン
ピュータリソースの使用を 小限に抑えることができます。ただしウイル
ス対策は他のタスクよりも優先度が高いことにご注意ください。
標準設定のスキャンオプションを使用してコンピュータ全体のウイルス、
およびその他の脅威をチェックするスキャンをスケジュールします。標
準設定では、週 1 回のスキャンがスケジュール設定されています。
1 [スケジュールスキャン] パネルを開きます。
アクセス方法
1. [よく使う機能]で[ホーム]をクリックします。
2. SecurityCenter の[ホーム]パネルで[コンピュータとファイ
ル]をクリックします。
3. [コンピュータとファイル]情報領域で、[設定]をクリックしま
す。
4. [コンピュータとファイルの設定]パネルで、ウイルス対策が
有効化されているか確認し、[詳細設定]をクリックします。
5. [ウイルス対策]パネルで[スケジュースキャン]をクリックし
ます。
2 [スケジュールスキャンを有効化] を選択します。
3 スキャンに使用されるプロセッサパワーを軽減するには、[ 小限の
コンピュータリソースを使用するスキャン] を選択します。
4 1 日以上の日数を選択します。
5 開始時刻を指定します。
6 [OK] をクリックします。
ヒント: [リセット] をクリックして標準設定のスケジュールを復元できます。

56 McAfee Internet Security
McAfee SystemGuards オプションを使用
SystemGuards により、コンピュータ上の Windows のレジストリや重
要なシステムファイルに対して実行された不正な変更を監視、ログ記録、
レポートおよび管理できます。 レジストリおよびファイルが不正に変更
されると、コンピュータに被害が及んだり、セキュリティが侵害されたり、
重要なシステムファイルが損傷を受ける可能性があります。
レジストリおよびファイルの変更は頻繁にコンピュータ上で発生します。 ほとんどの変更は危険性がないため、SystemGuards のデフォルトの
設定では、重大な脅威となりうる不正な変更に対して信頼できる高度な
保護を提供するよう設定されています。 たとえば、重大な脅威を引き
起こす可能性のある変更が SystemGuards で検出されると、その不正
な活動はただちにレポート、記録されます。 一般的な変更ではあるも
のの、被害の可能性がゼロではない場合は、記録のみが実行されます。 ただし、デフォルトでは、標準でリスクの低い変更の監視は無効になっ
ています。 SystemGuards の技術により、保護機能を拡張設定してあ
らゆる環境に適用できます。
SystemGuards には次の 3 種類があります: プログラム用
SystemGuards、Windows 用 SystemGuards およびブラウザ用
SystemGuards。
プログラム用 SystemGuards
プログラム用 SystemGuards は、コンピュータのレジストリや
Windows に不可欠なその他の重要ファイルに対する不正な変更を検
出します。 これらの重要なレジストリ項目およびファイルには、ActiveXのインストール、スタートアップ項目、Windows シェル実行フック、およ
び ShellServiceObjectDelayLoad が含まれます。 これらを監視する
ことで、プログラム用の SystemGuards 技術は、Windows 起動時に自
動的に起動されるスパイウェアや怪しいプログラムに加え、不審な
ActiveX プログラムを停止します。
Windows 用 SystemGuards
Windows 用 SystemGuards も、コンピュータのレジストリや Windowsに不可欠なその他の重要ファイルに対する不正な変更を検出します。 これらの重要なレジストリ項目およびファイルには、コンテキスト メ
ニュー ハンドラ、appInit DLLs および Windows Hosts ファイルが含ま
れます。 これらを監視することで、Windows 用の SystemGuards 技
術は、不正な情報や個人情報の送受信を防止します。 また、ユーザや
ユーザの家族にとって重要なプログラムの表示や動作を不正に変更す
る不審なプログラムの停止にも有効です。

第 12 章 ウイルス対策の設定 57
ブラウザ用 SystemGuards
プログラム用、Windows 用 SystemGuards と同様、ブラウザ用
SystemGuards も、コンピュータのレジストリや Windows に不可欠な
その他の重要ファイルに対する不正な変更を検出します。 ただし、ブラ
ウザ用 SystemGuards は、Internet Explorer アドオン、Internet Explorer URL および Internet Explorer セキュリティゾーンのような重
要なレジストリ項目およびファイルに対する変更を監視します。 これら
を監視することで、ブラウザ用 SystemGuards は、不審な Web サイト
へのリダイレクトをはじめとする不正なブラウザアクティビティ、知らない
うちに行われるブラウザ設定やオプションの変更、不審な Web サイト
の信頼などを防止します。
McAfee SystemGuards による保護を有効化
SystemGuards による保護を有効化すると、コンピュータ上で変更され
た不正な Windows のレジストリやファイルが検出され、アラートが表示
されます。 レジストリおよびファイルが不正に変更されると、コンピュー
タに被害が及んだり、セキュリティが侵害されたり、重要なシステムファ
イルが損傷を受ける可能性があります。
1 コンピュータとファイルの設定パネルを表示します。
アクセス方法
1. 左ペインで[詳細メニュー]をクリックします。
2. [設定]をクリックします。
3. [設定]パネルで[コンピュータとファイル]をクリックします。
2 [SystemGuard による保護]で[オン]をクリックします。
注: [オフ]をクリックして SystemGuards による保護を無効化できます。
SystemGuards オプションの設定 [SystemGuards]パネルを使用して、Windows のファイル、プログラムおよび
Internet Explorer に関連付けられた不正なレジストリやファイルの変更に対し
て、保護、ログ記録およびアラートオプションを設定します。 レジストリおよび
ファイルが不正に変更されると、コンピュータに被害が及んだり、セキュリティ
が侵害されたり、重要なシステムファイルが損害を受ける可能性があります。
1 [SystemGuards]パネルを開きます。
アクセス方法

58 McAfee Internet Security
1. [よく使う機能]で[ホーム]をクリックします。
2. SecurityCenter の[ホーム]パネルで[コンピュータとファイ
ル]をクリックします。
3. [コンピュータとファイル]情報領域で、[設定]をクリックしま
す。
4. [コンピュータとファイルの設定]パネルで、SystemGuardによる保護が有効化されているか確認し、[詳細設定]をク
リックします。
2 リストから SystemGuard の種類を選択します。
プログラム用 SystemGuards
Windows 用 SystemGuards
ブラウザ用 SystemGuards
3 [オプションの選択]で、次のいずれかの操作を実行します。
プログラム用、Windows 用、ブラウザ用 SystemGuards に関
連付けられた不正なレジストリおよびファイルの変更を検出し、
ログに記録し、レポートするには、[アラートを表示]をクリックし
ます。
プログラム用、Windows 用、ブラウザ用 SystemGuards に関
連付けられた不正なレジストリおよびファイルの変更を検出して
ログに記録するには、[ログ記録のみ]をクリックします。
プログラム用、Windows 用、ブラウザ用 SystemGuards に関
連付けられた不正なレジストリおよびファイルの変更の検出を
無効にするには、[この SystemGuard を無効化]をクリックし
ます。
注: SystemGuards の種類の詳細については、58 ページの
「SystemGuards の種類について」を参照してください。
McAfee SystemGuards の種類について
McAfee SystemGuards は、コンピュータのレジストリおよび Windowのその他の重要なファイルへの、不正な変更を検出します。 SystemGuards は 3 種類あります。 プログラム用 SystemGuards、
Windows 用 SystemGuards およびブラウザ用 SystemGuards

第 12 章 ウイルス対策の設定 59
プログラム用 SystemGuards
プログラム用 SystemGuards 技術により、Windows の起動時に自動
的に起動されるスパイウェアや怪しいプログラムだけでなく、(インター
ネットからダウンロードした)不審な ActiveX プログラムが阻止されます。
SystemGuards 検出…
ActiveX のインス
トール ActiveX のレジストリが不正に変更されると、
コンピュータに被害が及んだり、セキュリティ
が侵害されたり、重要なシステムファイルが
損害を受ける可能性があります。
スタートアップ項目 スパイウェア、アドウェア、怪しいプログラムに
よりスタートアップ項目のファイルの変更がイ
ンストールされると、コンピュータの起動時に
怪しいプログラムが実行される可能性があり
ます。
Windows のシェル
実行フック スパイウェア、アドウェア、怪しいプログラムに
より Windows のシェル実行フックがインス
トールされると、セキュリティプログラムが適
切に動作しなくなる可能性があります。
ShellServiceObjectDelayLoad
スパイウェア、アドウェア、怪しいプログラムに
より ShellServiceObjectDelayLoad のレジ
ストリが変更されると、コンピュータの起動時
に有害なファイルが実行される可能性があり
ます。
Windows 用 SystemGuards
Windows 用 SystemGuards 技術により、不正な情報や個人情報の送
受信が防止されます。 また、ユーザやユーザの家族にとって重要なプ
ログラムの表示や動作を不正に変更する不審なプログラムの停止にも
有効です。
SystemGuards 検出…
コンテキスト メ
ニュー ハンドラ Windows のコンテキスト メニュー ハンドラのレ
ジストリが不正に変更されると、Windows メ
ニューの表示や動作に影響が出る可能性があり
ます。 コンテキストメニューを使用すると、ファイ
ルの右クリックなど、コンピュータ上でアクション
を実行できます。
AppInit DLLs Windows AppInit_DLL のレジストリが不正に変
更されると、コンピュータを起動したときに有害な
ファイルが実行される可能性があります。

60 McAfee Internet Security
SystemGuards 検出…
Windows Hostsファイル
スパイウェア、アドウェア、怪しいプログラムによ
り Windows Hosts ファイルが不正に変更される
と、ブラウザが不正な Web サイトにリダイレクト
されたり、ソフトウェアの更新がブロックされる可
能性があります。
Winlogon シェル スパイウェア、アドウェア、怪しいプログラムによ
り Winlogon シェルのレジストリが変更されると、
Windows Explorer の代わりに他のプログラム
が実行される可能性があります。
WinlogonUserInit スパイウェア、アドウェア、怪しいプログラムによ
り WinlogonUserInit のレジストリが変更される
と、Windows にログオンしたときに怪しいプログ
ラムが実行される可能性があります。
Windows プロトコ
ル スパイウェア、アドウェア、怪しいプログラムによ
り Windows プロトコルのレジストリが変更される
と、コンピュータがインターネットで情報を送受信
する方法に影響が出る可能性があります。
WinSock LSP (Layered Service Provider)
スパイウェア、アドウェア、怪しいプログラムによ
り WinSock LSP(Layered Service Provider)のレジストリが変更されると、インターネットで送
受信した情報が傍受されたり変更される可能性
があります。
Windows シェルの
Open コマンド Windows シェルの Open コマンドが不正に変更
されると、ワームやその他の不正プログラムがコ
ンピュータ上で実行される可能性があります。
SharedTaskScheduler
スパイウェア、アドウェア、怪しいプログラムによ
り SharedTaskScheduler のレジストリおよび
ファイルが変更されると、コンピュータの起動時
に有害なファイルが実行される可能性がありま
す。
Windows Messenger サービ
ス
スパイウェア、アドウェア、怪しいプログラムによ
り Windows Messenger サービスのレジストリが
変更されると、コンピュータに未承諾広告が表示
されたり、リモートからプログラムが実行される可
能性があります。
Windows win.iniファイル
スパイウェア、アドウェア、怪しいプログラムによ
り Win.ini ファイルが変更されると、コンピュータ
の起動時に怪しいプログラムが実行される可能
性があります。

第 12 章 ウイルス対策の設定 61
ブラウザ用 SystemGuards
ブラウザ用 SystemGuards 技術により、不審な Web サイトへのリダイ
レクトをはじめとする不正なブラウザアクティビティ、知らないうちに行わ
れるブラウザ設定やオプションの変更、不審な Web サイトの信頼など
を防止します。
SystemGuards 検出…
ブラウザ ヘルパー オブジェクト
スパイウェア、アドウェア、怪しいプログラムによ
りブラウザ ヘルパー オブジェクトが使用される
と、Web 閲覧履歴が追跡されたり、未承諾広告
が表示される可能性があります。
Internet Explorer バー
Internet Explorer のバー([検索]や[お気に入
り]など)のレジストリが不正に変更されると、
Internet Explorer の表示および動作に影響が
出る可能性があります。
Internet Explorerアドオン
スパイウェア、アドウェア、怪しいプログラムによ
り Internet Explorer アドオンがインストールされ
ると、Web 閲覧履歴が追跡されたり、未承諾広
告が表示される可能性があります。
Internet Explorer ShellBrowser
Internet Explorer ShellBrowser のレジストリが
不正に変更されると、Web ブラウザの表示や動
作に影響が出る可能性があります。
Internet Explorer WebBrowser
Internet Explorer Web Browser のレジストリが
不正に変更されると、Web ブラウザの表示や動
作に影響が出る可能性があります。
Internet Explorer URL 検索フック
スパイウェア、アドウェア、怪しいプログラムによ
り Internet Explorer URL 検索フックのレジスト
リが変更されると、Web で検索を実行したときに
不正な Web サイトにリダイレクトされる可能性
があります。
Internet Explorer URL
スパイウェア、アドウェア、怪しいプログラムによ
り Internet Explorer URL のレジストリが変更さ
れると、ブラウザの設定に影響が出る可能性が
あります。
Internet Explorer制限
スパイウェア、アドウェア、怪しいプログラムによ
り Internet Explorer 制限のレジストリが変更さ
れると、ブラウザの設定やオプションに影響が出
る可能性があります。
Internet Explorerセキュリティゾーン
スパイウェア、アドウェア、怪しいプログラムによ
り Internet Explorer セキュリティゾーンのレジス
トリが変更されると、コンピュータの起動時に有
害なファイルが実行される可能性があります。

62 McAfee Internet Security
SystemGuards 検出…
Internet Explorer信頼済みサイト
スパイウェア、アドウェア、怪しいプログラムによ
り Internet Explorer 信頼済みサイトのレジストリ
が変更されると、不正な Web サイトがブラウザ
により信頼される可能性があります。
Internet Explorerのポリシー
スパイウェア、アドウェア、怪しいプログラムによ
り Internet Explorer ポリシーのレジストリが変
更されると、ブラウザの表示やオプションに影響
が出る可能性があります。

第 12 章 ウイルス対策の設定 63
信頼リストの使用
McAfee VirusScan を使用して、ファイルやレジストリの変更
(SystemGuard)、またはプログラムやバッファオーバーフローを検出
する場合、検出された項目を信頼するか削除するかの選択が要求され
ます。 検出された項目を信頼し、今後この項目によるアクティビティに
関する通知が不要な場合は、この項目を信頼リストに追加します。リス
トに追加すると、この項目は検出されなくなり、また通知されることもあ
りません。 項目を信頼リストに登録したが、この項目のアクティビティを
ブロックする必要がある場合は、ブロックできます。 ブロックすると、そ
の項目がコンピュータ上で実行されコンピュータに変更を加えることを
防止でき、アクティビティに関して通知されることもありません。 また、
信頼リストから項目を削除することもできます。 削除すると、McAfee VirusScan によって再度その項目のアクティビティが検出されます。
信頼リストを管理
[信頼リスト]パネルを使用して、以前検出され信頼済の項目を、信頼ま
たはブロックできます。 また、信頼リストから項目を削除すると、
McAfee VirusScan によって再度検出されます。
1 [信頼リスト]パネルを開きます。
アクセス方法
1. [よく使う機能]で[ホーム]をクリックします。
2. SecurityCenter の[ホーム]パネルで[コンピュータとファイ
ル]をクリックします。
3. [コンピュータとファイル]情報領域で、[設定]をクリックしま
す。
4. [コンピュータとファイルの設定]パネルで、ウイルス対策が
有効化されているか確認し、[詳細設定]をクリックします。
5. [ウイルス対策]パネルで[信頼リスト]をクリックします。
2 以下の信頼リストのうち、いずれかの種類を選択します。
プログラム用 SystemGuards
Windows 用 SystemGuards
ブラウザ用 SystemGuards
信頼するプログラム
信頼するバッファオーバーフロー
3 [オプションの選択]で、次のいずれかの操作を実行します。
Windows レジストリまたはコンピュータ上の重要なシステムファ
イルの変更を通知なく許可するには、[信頼]をクリックします。

64 McAfee Internet Security
Windows レジストリまたはコンピュータ上の重要なシステムファ
イルの変更を通知なくブロックするには、[ブロック]をクリックし
ます。
信頼リストから検出された項目を削除するには、[削除]をクリッ
クします。
4 [OK]をクリックします。
注: 信頼リストの種類の詳細については、64 ページの「信頼リストの
種類について」を参照してください。
信頼リストの種類について
[信頼リスト]パネルの SystemGuards は、McAfee VirusScan によっ
て検出された、以前許可なく変更されたレジストリとファイルを表します。
ただし、アラートまたは[スキャン結果]パネルで許可したものに限りま
す。 [信頼リスト]パネルで管理可能な信頼リストには、プログラム用
SystemGuards、Windows 用 SystemGuards、ブラウザ用
SystemGuards、信頼するプログラム、および信頼するバッファオー
バーフローの 5 種類があります。
オプション 説明
プログラム用SystemGuards
[信頼リスト]パネルのプログラム用 SystemGuardsは、McAfee VirusScan によって検出された、以前
許可なく変更されたレジストリとファイルを表します。
ただし、アラートまたは[スキャン結果]パネルで許可
したものに限ります。
プログラム用 SystemGuards では、ActiveX のイン
ストール、スタートアップ項目、Windows のシェル実
行フック、および ShellServiceObjectDelayLoad に
関連した、レジストリとファイルの許可のない変更を
検出されます。 レジストリおよびファイルが不正に
変更されると、コンピュータに被害が及んだり、セ
キュリティが侵害されたり、重要なシステムファイル
が損害を受ける可能性があります。

第 12 章 ウイルス対策の設定 65
オプション 説明
Windows 用SystemGuards
[信頼リスト]パネルの Windows 用 SystemGuardsは、McAfee VirusScan によって検出された、以前
許可なく変更されたレジストリとファイルを表します。
ただし、アラートまたは[スキャン結果]パネルから選
択されたものです。
Windows 用 SystemGuards は、コンテキスト メ
ニュー ハンドラ、AppInit DLLs、Windows Hostsファイル、Winlogon シェル、および Winsock LSP(Layered Service Provider)などに関連する、レジ
ストリとファイルの許可のない変更を検出します。 ご
使用のコンピュータのレジストリおよびファイルが許
可なく変更されると、インターネット上での情報の送
受信方法が影響を受ける可能性があり、プログラム
の表示や動作が変更され、怪しいプログラムの実行
が許可される可能性があります。
ブラウザ用SystemGuards
[信頼リスト]パネルのブラウザ用 SystemGuardsは、McAfee VirusScan によって検出された、以前
許可なく変更されたレジストリとファイルを表します。
ただし、アラートまたは[スキャン結果]パネルから選
択したものに限ります。
ブラウザ用 SystemGuards は、ブラウザ ヘルパー オブジェクト、Internet Explorer アドオン、Internet Explorer URL、Internet Explorer セキュリティゾー
ンなどに関する、レジストリの許可のない変更と不審
な動作を検出します。 レジストリのこの種類の許可
のない変更によって、不審な Web サイトへのリダイ
レクトや、ブラウザ設定およびオプションの変更、不
審な Web サイトの信用などの、ブラウザの不正なア
クティビティが発生する恐れがあります。
信頼するプログ
ラム 信頼するプログラムは、McAfee VirusScan によっ
て以前検出された怪しいプログラムである可能性が
ありますが、アラートまたは[スキャン結果]パネルで
信頼することを選択したプログラムです。
信頼するバッ
ファオーバーフ
ロー
信頼するバッファオーバーフローは、McAfee VirusScan によって以前検出された不審なアクティ
ビティである可能性がありますが、アラートまたは[ス
キャン結果]パネルで信頼することを選択したプログ
ラムです。
バッファオーバーフローにより、コンピュータが攻撃さ
れたりファイルが損傷を受ける可能性があります。 バッファオーバーフローは、怪しいプログラムまたは
プロセスが保存しようとする情報量がバッファの制限
を越えた場合に発生します。

66 McAfee Internet Security

67
McAfee Personal Firewall (マカ
フィー・パーソナルファイアウォー
ル) McAfee Personal Firewall (マカフィー・パーソナルファイアウォール) は、コンピュータと個人データを保護する高度な機能を提供するソフト
ウェアです。McAfee Personal Firewall は、コンピュータとインターネッ
トの間にバリア (ファイアウォール)を作り、インターネット トラフィックに
不審な動作がないかどうかをバックグラウンドで監視します。
注: McAfee SecurityCenter は、問題を検出するとただちに重要な問
題かどうかをレポートします。 保護の問題を診断する上で詳細情報が
必要な場合は、McAfee Virtual Technician を実行します。
このセクションの内容
McAfee Personal Firewall の機能 .............................68 ファイアウォールを起動 ...............................................69 アラートを使用 ............................................................71 情報アラートを管理 .....................................................75 ファイアウォールによる保護の設定 ..............................77 プログラムと権限を管理 ..............................................87 コンピュータ接続を管理 ...............................................95 システムサービスを管理 ..............................................103 ログ記録、監視、分析 ..................................................109 インターネットセキュリティについての確認 ....................119
第 13 章

68 McAfee Internet Security
McAfee Personal Firewall の機能
標準的な保護レベルとカスタマイ
ズ
ファイアウォールの標準保護設定で、侵入や不審なアクティビティからコ
ンピュータを保護できます。また、保護設定をカスタマイズすることも可
能です。
推奨事項のリアルタイム表示 状況に応じて表示される推奨事項を参考に、あるプログラムにインター
ネットアクセスを許可するかどうか、あるネットワークトラフィックを信用す
るかどうかを決定できます。
プログラムに対する優れたアク
セス管理
アラートやイベントログを使用してそれぞれのプログラムのインターネッ
トアクセスを管理できます。また、特定のプログラムに対してアクセス許
可を設定することもできます。
ゲームのプレイ中の保護 全画面表示でゲームをプレイしている間は、侵入や不審なアクティビティ
に関するアラートを表示しないようにします。
コンピュータの起動時の保護 Windows が起動するとすぐに、侵入および怪しいプログラムやネット
ワークトラフィックからコンピュータを保護します。
システムサービスポートの制御 特定のプログラムによって必要とされるシステムサービスポートの開閉
を管理できます。
コンピュータ接続の管理 ほかのコンピュータとご使用のコンピュータ間のリモート接続を許可また
はブロックできます。
HackerWatch 情報の統合 HackerWatch の Web サイトから世界中のハッカー行為や侵入パ
ターンを追跡できます。また、コンピュータ上のプログラムに関する現在
のセキュリティ情報、および世界中のセキュリティイベントとインターネッ
ト上のポートに関する統計が提供されます。
ファイアウォールのロック ロックすると、コンピュータとインターネット間のすべての送受信トラフィッ
クが完全にブロックされます。
ファイアウォールの復元 ファイアウォールによる保護を標準設定に戻すことができます。
トロイの木馬の高度な検出 不審なアプリケーションを検出およびブロックできます。たとえば、トロイ
の木馬がインターネットにアクセスしてユーザの個人データを送信するこ
とを防ぎます。
イベントログの記録 近の受信、送信、および侵入イベントが記録されます。
インターネットトラフィックの監視 世界中の地図を表示して、悪質な攻撃やトラフィックの発信元を追跡で
きます。また、発信元 IP アドレスの所有者の詳細情報と地理的な情報
も確認できます。さらに、送受信トラフィックを分析したり、プログラムが
使用する帯域幅やアクティビティを監視できます。
侵入防止機能 インターネット上の脅威からプライバシーを保護できます。ヒューリス
ティックな機能を使い、攻撃の兆候や、ハッキング行為の特徴をブロック
する、第三の保護レイヤを提供します。
高度なトラフィック分析 送信、受信すべてのインターネットトラフィックや、外からの接続を常に探
しているようなプログラムによる接続などを評価します。これにより、侵
入される可能性のあるプログラムを発見して対処することができます。

69
ファイアウォールを起動 ファイアウォールをインストールするとすぐに、コンピュータは侵入や不
審なネットワークトラフィックから保護されます。また、アラートの対処や、
既知または未知のプログラムによるインターネットアクセスの管理も、す
ぐに行うことができます。スマートリコメンデーションが自動的に有効に
なり、セキュリティレベルは [自動] に設定されます (プログラムにイン
ターネットへの送信アクセスのみ許可するためのオプションが含まれま
す)。
ファイアウォールは [ネットワークとインターネット設定] パネルから無
効にできますが、コンピュータは侵入や不審なネットワークトラフィックか
ら保護されなくなります。また、内向き (受信) と外向き (送信) 両方の
インターネット接続を効率よく管理することもできなくなります。ファイア
ウォールによる保護を無効にする必要がある場合は、必要な場合にの
み、一時的に無効にしてください。[ネットワークとインターネット設定] パネルからファイアウォールを有効にすることもできます。
ファイアウォールは Windows Firewall を自動的に無効にし、自身を
標準設定のファイアウォールに設定します。
注: ファイアウォールを設定するには、[ネットワークとインターネット設
定] パネルを開きます。
このセクションの内容
ファイアウォールによる保護を開始 ..............................69 ファイアウォールによる保護を停止 ..............................70
ファイアウォールによる保護を開始
ファイアウォールによる保護を有効にすると、コンピュータは侵入や不
審なネットワークトラフィックから保護されます。また、内向き(受信)と外
向き(送信)両方のインターネット接続を管理できます。
1 [McAfee SecurityCenter]パネルで、[インターネットとネットワー
ク]をクリックしてから[設定]をクリックします。
2 [インターネットとネットワークの設定]パネルの[ファイアウォールに
よる保護が無効です]で、[オン]をクリックします。
第 14 章

70 McAfee Internet Security
ファイアウォールによる保護を停止
コンピュータを侵入や不審なネットワークトラフィックから保護しない場
合、ファイアウォールを無効にできます。 ファイアウォールを無効にし
た場合、インターネット接続を管理できません。
1 [McAfee SecurityCenter]パネルで、[インターネットとネットワー
ク]をクリックしてから[設定]をクリックします。
2 [インターネットとネットワークの設定]パネルの[ファイアウォールに
よる保護が有効です]で、[オフ]をクリックします。

71
アラートを使用 ファイアウォールでは、セキュリティの管理に役立つさまざまなアラート
が使用されます。 これらのアラートは、3 つの基本的な種類に分類で
きます。
レッドアラート
イエローアラート
グリーンアラート
アラートには、アラートへの対処方法に関する情報や、コンピュータ上で
実行されているプログラムに関する情報も含まれます。
このセクションの内容
アラートについて .........................................................72
第 15 章

72 McAfee Internet Security
アラートについて
ファイアウォールには 3 種類のアラートがあります。また、コンピュータ
上で実行されているプログラムに関する情報や、プログラム情報を入手
するための情報がアラートに含まれる場合もあります。
レッドアラート
レッドアラートは、ファイアウォールがトロイの木馬を検出し、ブロックす
ると表示されます。また、別の脅威が存在していないかスキャンするこ
とをお勧めします。トロイの木馬は正規のプログラムを装っていますが、
コンピュータを混乱させたり、被害を与えたり、コンピュータへの不正ア
クセスを可能にするプログラムです。このアラートは、すべてのセキュリ
ティレベルで表示されます。
イエローアラート
も一般的なアラートタイプはイエローアラートで、ファイアウォールが
検出したプログラムアクティビティまたはネットワークイベントに関する
情報が通知されます。この場合、アラートにプログラムアクティビティま
たはネットワークイベントが説明され、1 つ以上のオプションに対応する
必要があります。たとえば、[新しいネットワーク接続] アラートは、ファイ
アウォールがインストールされているコンピュータが新しいネットワーク
に接続した場合に表示されます。新しいネットワークに割り当てる信用
レベルを指定できます。指定した信用レベルは [ネットワーク] リストに
表示されます。スマートリコメンデーションが有効な場合は、[プログラム
許可機能] パネルに既知のプログラムが自動的に追加されます。
グリーンアラート
グリーンアラートでは、ほとんどの場合イベントについての基本情報が
説明されるのみで、ユーザの対応は不要です。標準設定では、グリー
ンアラートは無効です。
ユーザアシスタンス
ファイアウォールのアラートには、多くの場合、補足的な情報が含まれ
ます。この情報を参考にして、コンピュータのセキュリティを管理できま
す。含まれる情報には次のものがあります。
このプログラムの詳細情報: マカフィーのグローバルセキュリ
ティサイトが開き、ご使用のコンピュータのファイアウォールが検
出したプログラムに関する情報を取得できます。
このプログラムについてマカフィーに報告してください: コン
ピュータ上のファイアウォールが検出した未知のファイルに関す
る情報を、マカフィーに送信します。

第 15 章 アラートを使用 73
マカフィーによる推奨事項: アラートへの対処に関するアドバイ
スです。たとえば、プログラムに対してアクセスを許可することが
推奨されます。


75
情報アラートを管理 全画面表示でゲームをプレイしている間などの特定のイベント中に、侵
入や不審な活動が検出された場合に、情報アラートを表示または隠す
ように、ファイアウォールを設定できます。
このセクションの内容
ゲーム中にアラートを表示 ...........................................75 情報アラートを非表示化 ..............................................75
ゲーム中にアラートを表示
全画面表示でゲームをプレイしている間に、侵入や不審な活動が検出
された場合に、情報アラートを表示するように、ファイアウォールを設定
できます。
1 [McAfee SecurityCenter]パネルで、[詳細メニュー]をクリックしま
す。
2 [設定]をクリックします。
3 [SecurityCenter の設定]パネルの[アラート]で、[詳細設定]をク
リックします。
4 [アラートのオプション]パネルで、[ゲームモードが検出されたとき
に情報アラートを表示]を選択します。
5 [OK]をクリックします。
情報アラートを非表示化
侵入や不審な活動が検出された場合に、情報アラートが表示されない
ように、ファイアウォールを設定できます。
1 [McAfee SecurityCenter]パネルで、[詳細メニュー]をクリックしま
す。
2 [設定]をクリックします。
3 [SecurityCenter の設定]パネルの[アラート]で、[詳細設定]をク
リックします。
4 [SecurityCenter の設定]パネルで[情報アラート]をクリックします。
5 [情報アラート]パネルで、次のいずれかの操作を実行します。
[情報アラートを表示しない]を選択してすべての情報アラートを
隠します。
第 16 章

76 McAfee Internet Security
アラートの非表示の選択を解除します。
6 [OK]をクリックします。

77
ファイアウォールによる保護の設定 ファイアウォールでは、セキュリティを管理したり、セキュリティイベント
やアラートへの応答方法を調整するためにさまざまな方法が提供され
ます。
初めてファイアウォールをインストールした場合、コンピュータの保護の
セキュリティレベルは [自動] に設定されていて、プログラムはインター
ネットへの送信アクセスのみが許可されています。ただし、非常に厳重
なレベルから許容範囲の広いレベルまで用意されており、ほかのセ
キュリティレベルに設定することもできます。
また、アラートへの対処方法や、プログラムのインターネットアクセスに
関する推奨事項が表示される場合もあります。
このセクションの内容
ファイアウォールのセキュリティレベルを管理................78 スマートリコメンデーションのアラートの設定 .................80 ファイアウォールによるセキュリティを 適化 ................82 ファイアウォールをロックおよび復元.............................84
第 17 章

78 McAfee Internet Security
ファイアウォールのセキュリティレベルを管理
ファイアウォールのセキュリティレベルを設定することで、アラートの管
理および対処の度合いを決定できます。不審なネットワークトラフィック
や内向き (受信) と外向き (送信) のインターネット接続がファイア
ウォールにより検出された場合に、これらのアラートが表示されます。
標準設定では、送信アクセスについてのファイアウォールのセキュリ
ティレベルが [自動] に設定されています。
セキュリティレベルが [自動] でスマートリコメンデーションが有効な場
合、イエローアラートには、受信アクセスを必要とする未知のプログラム
のアクセスを許可またはブロックするオプションが表示されます。標準
設定では、グリーンアラートは無効ですが、既知のプログラムが検出さ
れ、アクセスが自動的に許可されると、グリーンアラートが表示されます。
アクセスを許可すると、そのプログラムは送信も受信も自由に行うこと
ができます。
通常、セキュリティレベルが高くなる (ステルスおよび標準) ほど、表示
されるオプションとアラートの数が増え、ユーザの対応が必要となる場
合が多くなります。
次の表では、ファイアウォールの 3 種類のセキュリティレベルを説明し
ています。それぞれインターネット接続への対応が異なります。
レベル 説明
ステルス 開かれているポート以外で、すべての内向き (受信) 接続がブ
ロックされます。インターネット上からご使用のコンピュータの存
在を完全に隠します。新しいプログラムがインターネットへの外
向き (送信) 接続を試行した場合、または内向き (受信) 接続
要求を受信した場合、ファイアウォールによりアラートが表示さ
れます。ブロックされたプログラムと追加されたプログラムは、
[プログラム許可機能] パネルに表示されます。
標準 内向き (受信) 、外向き (送信) の接続が監視され、新しいプ
ログラムがインターネットアクセスを試行するとアラートが表示さ
れます。ブロックされたプログラムと追加されたプログラムは、
[プログラム許可機能] パネルに表示されます。
自動 プログラムに対して、インターネットへの送受信または送信アク
セスのみのいずれかを許可します。標準設定のセキュリティレ
ベルは [自動] で、プログラムに対して送信のみのアクセスが
許可されます。
完全アクセスを許可すると、ファイアウォールはプログラムを自
動的に信頼し、[プログラム許可機能] パネルで許可されたプロ
グラムのリストにそのプログラムを追加します。
送信アクセスのみを許可すると、インターネット接続のみ実行す
る際に、ファイアウォールはプログラムを自動的に信頼します。
内向き (受信) 接続の場合は自動的に信頼されません。

第 17 章 ファイアウォールによる保護の設定 79
また、[ファイアウォールを標準設定に戻す] パネルから、セキュリティレ
ベルを簡単に [自動] (送信アクセスのみを許可) に戻すこともできます。
セキュリティレベルの設定: ステルス
ファイアウォールのセキュリティレベルを [ステルス] に設定すると、開
かれているポート以外で、すべての内向き (受信) 接続がブロックされ、
インターネット上で使用しているコンピュータの存在を隠すことができま
す。
1 [McAfee SecurityCenter] パネルで、[インターネットとネットワーク] をクリックしてから [設定] をクリックします。
2 [インターネットとネットワークの設定] パネルの [ファイアウォール
による保護が有効です] で、[詳細設定] をクリックします。
3 [セキュリティレベル] パネルで、スライダーを移動して [ステルス] を現在のレベルとして表示します。
4 [OK] をクリックします。
注: ステルスモードでは、新しいプログラムがインターネットへの外向き (送信) 接続を試行した場合、または内向き (受信) の接続要求を受信
した場合に、アラートが表示されます。
セキュリティレベルの設定: 標準
セキュリティレベルを[標準]に設定すると、すべての接続が監視され、
新しいプログラムがインターネットアクセスを試行した場合にアラートが
表示されます。
1 [McAfee SecurityCenter]パネルで、[インターネットとネットワー
ク]をクリックしてから[設定]をクリックします。
2 [インターネットとネットワークの設定]パネルの[ファイアウォールに
よる保護が有効です]で、[詳細設定]をクリックします。
3 [セキュリティレベル]パネルで、スライダーを移動して[標準]を現
在のレベルとして表示します。
4 [OK]をクリックします。
セキュリティレベルの設定: 自動
ファイアウォールのセキュリティレベルを [自動] に設定すると、完全ア
クセスまたは送信アクセスのみのいずれかを許可できます。
1 [McAfee SecurityCenter] パネルで、[インターネットとネットワーク] をクリックしてから [設定] をクリックします。
2 [インターネットとネットワークの設定] パネルの [ファイアウォール
による保護が有効です] で、[詳細設定] をクリックします。

80 McAfee Internet Security
3 [セキュリティレベル] パネルで、スライダーを移動して [自動] を現
在のレベルとして表示します。
4 次のいずれかの操作を実行します。
完全な送受信ネットワークアクセスを許可するには、[すべての
アクセスを許可] を選択します。
送信のみのネットワークアクセスを許可するには、[送信アクセ
スのみを許可] を選択します。
5 [OK] をクリックします。
注: [送信アクセスのみを許可] は標準設定のオプションです。
スマートリコメンデーションのアラートの設定
インターネットへのアクセスを試行するプログラムに対し、推奨事項を自
動で実行するか、アラートへ表示するか、しないかを設定できます。ス
マートリコメンデーションを参考にして、アラートへの対処方法を決定で
きます。
スマートリコメンデーションが適用されている場合 (セキュリティレベル
が [自動] に設定されていて、送信アクセスのみ有効な場合)、既知の
プログラムを自動的に許可し、潜在的に危険なプログラムをブロックし
ます。
スマートリコメンデーションが適用されていない場合は、インターネットア
クセスの許可もブロックも行われず、アラートにアドバイスは表示されま
せん。
スマートリコメンデーションが [表示] に設定されている場合は、アクセ
スの許可またはブロックを問うアラートが表示され、アラートにアドバイ
スが表示されます。
スマートリコメンデーションを有効化
ファイアウォールのスマートリコメンデーションを有効化すると、プログラ
ムの許可またはブロックが自動的に実行され、認識されていないプログ
ラムや潜在的に危険なプログラムについてアラートが表示されます。
1 [McAfee SecurityCenter] パネルで、[インターネットとネットワーク] をクリックしてから [設定] をクリックします。
2 [インターネットとネットワークの設定] パネルの [ファイアウォール
による保護が有効です] で、[詳細設定] をクリックします。
3 [セキュリティレベル] パネルの [スマートリコメンデーション] で、[スマートリコメンデーションを適用] をクリックします。
4 [OK] をクリックします。

第 17 章 ファイアウォールによる保護の設定 81
スマートリコメンデーションを無効化
ファイアウォールのスマートリコメンデーションを無効化すると、プログラ
ムの許可またはブロックが実行され、認識されていないプログラムや潜
在的に危険なプログラムについてアラートが表示されます。ただし、プ
ログラムのアクセスの管理方法に関する情報は表示されません。また、
ファイアウォールにより脅威である可能性がある新しいプログラム、ま
たは脅威であると判明している新しいプログラムが検出されると、プロ
グラムのインターネットアクセスが自動的にブロックされます。
1 [McAfee SecurityCenter] パネルで、[インターネットとネットワーク] をクリックしてから [設定] をクリックします。
2 [インターネットとネットワークの設定] パネルの [ファイアウォール
による保護が有効です] で、[詳細設定] をクリックします。
3 [セキュリティレベル] パネルの [スマートリコメンデーション] で、[スマートリコメンデーションを適用しない] をクリックします。
4 [OK] をクリックします。
スマートリコメンデーションを表示
スマートリコメンデーションを表示すると、アラートにアドバイスのみ表示
されます。そのため、認識されていないプログラムや潜在的に危険なプ
ログラムの許可またはブロックの判断はユーザが行うことになります。
1 [McAfee SecurityCenter] パネルで、[インターネットとネットワーク] をクリックしてから [設定] をクリックします。
2 [インターネットとネットワークの設定] パネルの [ファイアウォール
による保護が有効です] で、[詳細設定] をクリックします。
3 [セキュリティレベル] パネルの [スマートリコメンデーション] で、[スマートリコメンデーションを表示] をクリックします。
4 [OK] をクリックします。

82 McAfee Internet Security
ファイアウォールによるセキュリティを 適化
コンピュータのセキュリティはさまざまな方法で侵害されます。たとえば、
Windows の起動時にインターネット接続を試行するプログラムがあり
ます。コンピュータに詳しいユーザは、コンピュータを追跡または ping を実行し、ネットワークに接続しているかどうかを確認することができま
す。また、UDP プロトコルを使用して、メッセージ単位 (データグラム) でコンピュータに情報を送信することもできます。ファイアウォールは、
Windows の起動時にプログラムのインターネットアクセスをブロックし
たり、ほかのユーザによりネットワーク上でコンピュータが検出される ping 要求をブロックしたり、ほかのユーザによりメッセージ単位 (デー
タグラム) でコンピュータに情報が送信されるのを無効にして、前述の
ような侵入からコンピュータを保護します。
標準インストールでは、サービス拒否攻撃やエクスプロイトなど一般的
な侵入行為の自動的検出が設定されます。 標準インストール設定を
使用することにより、これらの攻撃やスキャンから保護されます。自動
的に検出する攻撃とスキャンの種類は[侵入検知] パネルで無効化で
きます。
起動中のコンピュータを保護
Windows の起動時にコンピュータを保護して、起動中にインターネット
へのアクセスを要求する新しいプログラムをブロックできます。起動中
にインターネットアクセスを要求したプログラムに関連するアラートが表
示され、この要求をブロックまたは許可できます。
1 [McAfee SecurityCenter] パネルで、[インターネットとネットワーク] をクリックしてから [設定] をクリックします。
2 [インターネットとネットワークの設定] パネルの [ファイアウォール
による保護が有効です] で、[詳細設定] をクリックします。
3 [セキュリティレベル] パネルの [セキュリティ設定] で、[Windows 起動時に保護を有効化] をクリックします。
4 [OK] をクリックします。
注: 起動時の保護が有効になっている間は、ブロックされた接続と侵入
はログに記録されません。
ping 要求の設定
他のユーザによってネットワーク上の使用しているコンピュータの検出
を許可または拒否できます。
1 [McAfee SecurityCenter]パネルで、[インターネットとネットワー
ク]をクリックしてから[設定]をクリックします。
2 [インターネットとネットワークの設定]パネルの[ファイアウォールに
よる保護が有効です]で、[詳細設定]をクリックします。

第 17 章 ファイアウォールによる保護の設定 83
3 [セキュリティレベル]パネルの[セキュリティ設定]で、次のいずれ
かの操作を実行します。
[ICMP ping 要求を許可]を選択し、ネットワーク上で ping 要
求を使用したコンピュータの検出を許可します。
[ICMP ping 要求を許可]の選択を解除して、ネットワーク上で
ping 要求を使用したコンピュータの検出を拒否します。
4 [OK]をクリックします。
UDP の設定
ほかのネットワークコンピュータユーザが UDP プロトコルを使用して、
ご使用のコンピュータにメッセージ単位 (データグラム) の情報を送信
できるように設定できます。ただし、システムサービスポートを閉じてこ
のプロトコルをブロックした場合にのみ、設定可能です。
1 [McAfee SecurityCenter] パネルで、[インターネットとネットワーク] をクリックしてから [設定] をクリックします。
2 [インターネットとネットワークの設定] パネルの [ファイアウォール
による保護が有効です] で、[詳細設定] をクリックします。
3 [セキュリティレベル] パネルの [セキュリティ設定] で、次のいずれ
かの操作を実行します。
[UDP トラッキングを有効化] を選択して、ほかのコンピュータ
ユーザによるコンピュータへのメッセージ単位 (データグラム) の情報送信を許可します。
[UDP トラッキングを有効化] の選択を解除して、ほかのコン
ピュータユーザがご使用のコンピュータにメッセージ単位 (デー
タグラム) の情報を送信できないようにします。
4 [OK] をクリックします。
侵入検知の設定
侵入を検出して、攻撃や不正スキャンからコンピュータを保護できます。 標準設定では、サービス拒否攻撃やエクスプロイトなどの一般的な侵
入行為を自動的に検出するよう設定されます。ただし、1 つ以上の攻撃
またはスキャンに対して、自動検出を無効化できます。
1 [McAfee SecurityCenter]パネルで、[インターネットとネットワー
ク]をクリックしてから[設定]をクリックします。
2 [インターネットとネットワークの設定]パネルの[ファイアウォールに
よる保護が有効です]で、[詳細設定]をクリックします。
3 [ファイアウォール]パネルで[侵入検知]をクリックします。
4 [侵入を検出]で、次のいずれかの操作を実行します。
名前を選択し、攻撃やスキャンを自動的に検出します。

84 McAfee Internet Security
攻撃またはスキャンの自動検出を無効にするには、名前の選
択を解除します。
5 [OK]をクリックします。
ファイアウォールによる保護の状態の設定
McAfee SecurityCenter へのレポート対象とならない特定の問題を無
視するようにファイアウォールを設定することもできます。
1 [McAfee SecurityCenter] パネルの [SecurityCenter の情報] で、[設定] をクリックします。
2 [SecurityCenter の設定] パネルの [保護の状態] で、[詳細設定] をクリックします。
3 [無視された問題] パネルで、次のオプションから 1 つ以上を選択
します。
ファイアウォールによる保護が無効です。
ファイアウォールサービスが実行されていません。
ファイアウォールによる保護がインストールされていません。
Windows Firewall が無効です。
外向き通信用ファイアウォールがインストールされていません。
4 [OK] をクリックします。
ファイアウォールをロックおよび復元
ロックすると、Web サイト、E メール、セキュリティ更新へのアクセスを
含むネットワーク接続が内向き (受信)、外向き (送信) にかかわらず
すべてブロックされます。ロックすると、コンピュータのネットワークケー
ブルの接続を解除した場合と同じような結果になります。この設定を使
用すると、[システムサービス] パネルで開かれているポートがブロック
され、コンピュータをネットワークから隔離して問題を解決する場合に役
立ちます。
ファイアウォールを迅速にロック
ファイアウォールをロックすると、コンピュータとインターネット間のすべ
てのネットワークトラフィックをブロックできます。
1 [McAfee SecurityCenter] パネル (ウィンドウ枠) の [よく使う機
能] で、[ファイアウォールをロック] をクリックします。
2 [ファイアウォールをロック] パネルで [ファイアウォールのロックダ
ウンを有効にする] をクリックします。
3 [はい] をクリックして、確認します。

第 17 章 ファイアウォールによる保護の設定 85
ヒント: タスクバー右側の通知領域にある [McAfee SecurityCenter] アイコン を右クリックして、[クイック リンク] をクリックし [ファイア
ウォールのロック] をクリックしても、ファイアウォールをロックできます。
ファイアウォールを迅速にロック解除
ファイアウォールのロックを解除すると、コンピュータと、インターネットを
含むネットワーク間のすべてのネットワークトラフィックが許可されます。
1 [McAfee SecurityCenter] パネル (ウィンドウ枠) の [よく使う機
能] で、[ファイアウォールをロック] をクリックします。
2 [ロックが有効です] パネルで [ファイアウォールのロックダウンの
無効化] をクリックします。
3 [はい] をクリックして、確認します。
ファイアウォールの設定を復元
ファイアウォールの元の保護設定を迅速に復元できます。この復元に
よりセキュリティレベルは [自動] にリセットされ、送信アクセスのみ許
可されます。これにより、スマートリコメンデーションが有効化され、[プロ
グラム許可機能] パネルにデフォルトプログラムと権限のリストが復元
され、信用する IP アドレスと禁止された IP アドレスが削除され、シス
テムサービス、イベントログ設定および侵入検知が復元されます。
1 [McAfee SecurityCenter] パネルで、[ファイアウォールを標準設定
に戻す] をクリックします。
2 [ファイアウォールによる保護を標準設定に戻す] パネルで [標準
設定に戻す] をクリックします。
3 [はい] をクリックして、確認します。
4 [OK] をクリックします。


87
プログラムと権限を管理 ファイアウォールを使用すると、インターネットへの送信/受信アクセスを
必要とする既存のプログラムおよび新しいプログラムのアクセス権の管
理や作成ができます。 すべてのアクセスまたは送信アクセスのみをプ
ログラムに対して制御できます。 また、プログラムのアクセスをブロック
することもできます。
このセクションの内容
プログラムのインターネットアクセスを許可 ...................88 プログラムに送信アクセスのみを許可 ..........................90 プログラムのインターネットアクセスをブロック ...............91 プログラムのアクセス権を削除 ....................................93 プログラムについての確認 ..........................................94
第 18 章

88 McAfee Internet Security
プログラムのインターネットアクセスを許可
インターネットブラウザなど、一部のプログラムは、正常に動作するため
にインターネットにアクセスする必要があります。
ファイアウォールの [プログラム許可機能] パネルでは次の操作を実
行できます。
プログラムのアクセスを許可する
プログラムの送信アクセスのみを許可する
プログラムのアクセスをブロックする
また、送信イベントログまたは 近のイベントログから、すべてのアクセ
スまたは送信アクセスのみがあるプログラムを許可することもできます。
プログラムにすべてのアクセスを許可
コンピュータ上でブロックされた既存のプログラムを許可すると、イン
ターネットへの完全な送受信アクセスが可能になります。
1 [McAfee SecurityCenter]パネルで、[インターネットとネットワー
ク]をクリックしてから[設定]をクリックします。
2 [インターネットとネットワークの設定]パネルの[ファイアウォールに
よる保護が有効です]で、[詳細設定]をクリックします。
3 [ファイアウォール]パネルで[プログラム許可機能]をクリックします。
4 [プログラム許可機能]で、[ブロック]または[送信アクセスのみ]の
プログラムを選択します。
5 [対応]で[アクセスを許可]をクリックします。
6 [OK]をクリックします。
新しいプログラムにすべてのアクセスを許可
コンピュータ上でブロックされた新規のプログラムを許可すると、イン
ターネットへの完全な送受信アクセスが可能になります。
1 [McAfee SecurityCenter]パネルで、[インターネットとネットワー
ク]をクリックしてから[設定]をクリックします。
2 [インターネットとネットワークの設定]パネルの[ファイアウォールに
よる保護が有効です]で、[詳細設定]をクリックします。
3 [ファイアウォール]パネルで[プログラム許可機能]をクリックします。
4 [プログラム許可機能]で[許可されたプログラムを追加]をクリック
します。
5 [プログラムの追加]ダイアログボックスで、追加するプログラムを
参照して選択し、[開く]をクリックします。

第 18 章 プログラムと権限を管理 89
注: プログラムを選択して、[対応]で[送信アクセスのみを許可]また
は[アクセスをブロック]をクリックすることにより、既存のプログラムと同
様、新規に追加したプログラムの権限を変更できます。
近のイベントログからすべてのアクセスを許可
近のイベントログに表示されるブロックされた既存のプログラムを許
可すると、インターネットへの完全な送受信アクセスが可能になります。
1 [McAfee SecurityCenter]パネルで、[詳細メニュー]をクリックしま
す。
2 [レポートとログ]をクリックします。
3 [ 近のイベント]で、イベントの説明を選択し、[アクセスを許可]を
クリックします。
4 [プログラム許可機能]ダイアログで[はい]をクリックして、確認しま
す。
関連項目
送信イベントを表示 (111 ページ)
送信イベントログからすべてのアクセスを許可
送信イベントログに表示されるブロックされた既存のプログラムを許可
すると、インターネットへの完全な送受信アクセスが可能になります。
1 [McAfee SecurityCenter]パネルで、[詳細メニュー]をクリックしま
す。
2 [レポートとログ]をクリックします。
3 [ 近のイベント]で[ログを表示]をクリックします。
4 [インターネットとネットワーク]をクリックして、[送信イベント]をク
リックします。
5 プログラムを選択して、[オプションの選択]で[アクセスを許可]をク
リックします。
6 [プログラム許可機能]ダイアログで[はい]をクリックして、確認しま
す。

90 McAfee Internet Security
プログラムに送信アクセスのみを許可
コンピュータ上の一部のプログラムには、送信インターネットアクセスが
必要です。 ファイアウォールにより、インターネットへの送信アクセスの
み許可するプログラム権限を設定できます。
プログラムに送信アクセスのみを許可
プログラムのインターネットへの送信アクセスのみ許可できます。
1 [McAfee SecurityCenter]パネルで、[インターネットとネットワー
ク]をクリックしてから[設定]をクリックします。
2 [インターネットとネットワークの設定]パネルの[ファイアウォールに
よる保護が有効です]で、[詳細設定]をクリックします。
3 [ファイアウォール]パネルで[プログラム許可機能]をクリックします。
4 [プログラム許可機能]で、[ブロック]または[すべてのアクセス]の
プログラムを選択します。
5 [対応]で[送信アクセスのみを許可]をクリックします。
6 [OK]をクリックします。
近のイベントログから送信アクセスのみを許可
近のイベントログに表示されるブロックされた既存のプログラムを許
可すると、インターネットへの送信アクセスのみ可能になります。
1 [McAfee SecurityCenter]パネルで、[詳細メニュー]をクリックしま
す。
2 [レポートとログ]をクリックします。
3 [ 近のイベント]で、イベントの説明を選択し、[送信アクセスのみ
を許可]をクリックします。
4 [プログラム許可機能]ダイアログで[はい]をクリックして、確認しま
す。
送信イベントログから送信アクセスのみを許可
送信イベントログに表示されるブロックされた既存のプログラムを許可
すると、インターネットへの送信アクセスのみ可能になります。
1 [McAfee SecurityCenter]パネルで、[詳細メニュー]をクリックしま
す。
2 [レポートとログ]をクリックします。
3 [ 近のイベント]で[ログを表示]をクリックします。
4 [インターネットとネットワーク]をクリックして、[送信イベント]をク
リックします。
5 プログラムを選択して、[オプションの選択]で[送信アクセスのみを
許可]をクリックします。

第 18 章 プログラムと権限を管理 91
6 [プログラム許可機能]ダイアログで[はい]をクリックして、確認しま
す。
プログラムのインターネットアクセスをブロック
ファイアウォールを使用すると、プログラムによるインターネットアクセス
をブロックできます。 プログラムをブロックすると、ネットワーク接続に
影響があったり、正常に動作するためにインターネットアクセスを必要と
するプログラムが中断される場合があります。このような影響がないこ
とを確認してください。
プログラムのアクセスをブロック
プログラムのインターネットアクセスを送信、受信ともブロックできます。
1 [McAfee SecurityCenter]パネルで、[インターネットとネットワー
ク]をクリックしてから[設定]をクリックします。
2 [インターネットとネットワークの設定]パネルの[ファイアウォールに
よる保護が有効です]で、[詳細設定]をクリックします。
3 [ファイアウォール]パネルで[プログラム許可機能]をクリックします。
4 [プログラム許可機能]で、[ブロック]または[送信アクセスのみ]の
プログラムを選択します。
5 [対応]で[アクセスをブロック]をクリックします。
6 [OK]をクリックします。
新しいプログラムのアクセスをブロック
新しいプログラムのインターネットアクセスを送信、受信ともブロックでき
ます。
1 [McAfee SecurityCenter]パネルで、[インターネットとネットワー
ク]をクリックしてから[設定]をクリックします。
2 [インターネットとネットワークの設定]パネルの[ファイアウォールに
よる保護が有効です]で、[詳細設定]をクリックします。
3 [ファイアウォール]パネルで[プログラム許可機能]をクリックします。
4 [プログラム許可機能]で[許可されたプログラムを追加]をクリック
します。
5 [プログラムの追加]ダイアログで、追加するプログラムを参照して
選択し、[開く]をクリックします。
注: プログラムを選択して、[対応]の[送信アクセスのみを許可]また
は[アクセスを許可]をクリックすると、新しく追加したプログラムの権限
を変更できます。

92 McAfee Internet Security
近のイベントログからアクセスをブロック
近のイベントログに表示されているプログラムが、インターネットアク
セスで送受信されるのをブロックできます。
1 [McAfee SecurityCenter]パネルで、[詳細メニュー]をクリックしま
す。
2 [レポートとログ]をクリックします。
3 [ 近のイベント]で、イベントの説明を選択し、[アクセスをブロッ
ク]をクリックします。
4 [プログラム許可機能]ダイアログで[はい]をクリックして、確認しま
す。

第 18 章 プログラムと権限を管理 93
プログラムのアクセス権を削除
プログラムの許可を削除する前に、削除がコンピュータの機能やネット
ワーク接続に影響しないことを確認してください。
プログラムの許可を削除
プログラムがインターネットアクセスで送受信されるのを削除できます。
1 [McAfee SecurityCenter]パネルで、[インターネットとネットワー
ク]をクリックしてから[設定]をクリックします。
2 [インターネットとネットワークの設定]パネルの[ファイアウォールに
よる保護が有効です]で、[詳細設定]をクリックします。
3 [ファイアウォール]パネルで[プログラム許可機能]をクリックします。
4 [プログラム許可機能]でプログラムを選択します。
5 [対応]で[プログラムの許可を削除]をクリックします。
6 [OK]をクリックします。
注: プログラムの中には、特定の対応が無効 (灰色で表示) になって
いて変更できないものがあります。

94 McAfee Internet Security
プログラムについての確認
プログラムに適用すべき権限がわからない場合は、マカフィーの
HackerWatch の Web サイトで、プログラムに関する情報を取得できま
す。
プログラム情報を取得
マカフィーの HackerWatch の Web サイトからプログラム情報を取得し
て、インターネットへの送受信アクセスの許可またはブロックを選択でき
ます。
注:マカフィーの HackerWatch の Web サイトが表示されるように、イン
ターネットに接続していることを確認します。このサイトに、プログラム、
インターネットアクセスの要件、セキュリティの脅威に関する 新情報を
提供します。
1 [McAfee SecurityCenter]パネルで、[インターネットとネットワー
ク]をクリックしてから[設定]をクリックします。
2 [インターネットとネットワークの設定]パネルの[ファイアウォールに
よる保護が有効です]で、[詳細設定]をクリックします。
3 [ファイアウォール]パネルで[プログラム許可機能]をクリックします。
4 [プログラム許可機能]でプログラムを選択します。
5 [対応]で[詳細情報]をクリックします。
送信イベントログからプログラム情報を取得
送信イベントログで、マカフィーの HackerWatch の Web サイトからプ
ログラム情報を取得して、インターネットへの送受信アクセスを許可ま
たはブロックするプログラムを選択できます。
注:マカフィーの HackerWatch の Web サイトが表示されるように、イン
ターネットに接続していることを確認します。このサイトに、プログラム、
インターネットアクセスの要件、セキュリティの脅威に関する 新情報を
提供します。
1 [McAfee SecurityCenter]パネルで、[詳細メニュー]をクリックしま
す。
2 [レポートとログ]をクリックします。
3 [ 近のイベント]で、イベントを選択して[ログを表示]をクリックしま
す。
4 [インターネットとネットワーク]をクリックして、[送信イベント]をク
リックします。
5 IP アドレスを選択し、[詳細情報]をクリックします。

95
コンピュータ接続を管理 リモートコンピュータに関連付けられたインターネットプロトコルアドレス (IP) に基づいてルールを作成し、コンピュータへの特定のリモート接続
を管理するようにファイアウォールを設定できます。信用する IP アドレ
スのコンピュータからご使用のコンピュータへの接続を信用したり、未
知の IP、不審な IP、信用されていない IP のコンピュータからの接続
を禁止することができます。
接続を許可する場合、信用するコンピュータが安全であることを確認し
てください。信用するコンピュータがワームやその他のメカニズムによっ
てウイルスに感染すると、このコンピュータも危険にさらされることにな
ります。また、信用するコンピュータをファイアウォールと 新のウイル
ス対策プログラムで保護することをお勧めします。[ネットワーク] リスト
の信用する IP アドレスからのトラフィックは、ログに記録されず、また
イベントアラートの対象にもなりません。
未知の IP、不審な IP、信用されていない IP アドレスのコンピュータ
からの接続を禁止することができます。
ファイアウォールは不要なトラフィックをすべてブロックするため、通常
は、IP アドレスを禁止する必要はありません。あるインターネット接続
によって危険にさらされることがわかっている場合を除き、IP アドレス
は禁止しないでください。DNS サーバ、DHCP サーバ、または ISP のその他のサーバなどの重要な IP アドレスをブロックしないように特
に注意してください。
このセクションの内容
コンピュータ接続について ............................................96 コンピュータ接続を禁止 ............................................ 100
第 19 章

96 McAfee Internet Security
コンピュータ接続について
コンピュータ接続とは、すべてのネットワーク上のほかのコンピュータと
ご使用のコンピュータ間の接続です。[ネットワーク] リストで IP アドレ
スを追加、編集および削除できます。これらの IP アドレスは、コン
ピュータへの接続時に信頼レベルを割り当てるネットワークに関連付け
られています。割り当てる信頼レベルは、信用、標準および公開のいず
れかです。
レベル 説明
信用 ファイアウォールは IP からのトラフィックを許可し、すべての
ポートを経由したトラフィックをコンピュータに送信します。信用 IP アドレスのコンピュータとご使用のコンピュータの間で行わ
れるアクティビティは、ファイアウォールでフィルタリングまたは
分析されません。標準設定では、ファイアウォールによって検出
された 初のプライベートネットワークは [ネットワーク] リスト
に [信用] として表示されます。信用するネットワークは、ローカ
ルネットワークまたはホームネットワーク上のコンピュータなど
です。
標準 ファイアウォールは、コンピュータへの接続時に IP からのトラ
フィック (ネットワーク上のほかのコンピュータからのトラフィック
を除く) を制御し、[システムサービス] リストのルールに従っ
て、その IP を許可またはブロックします。ファイアウォールは、
トラフィックをログに記録し、標準 IP アドレスからのイベントア
ラートを生成します。標準ネットワークは、社内ネットワーク上の
コンピュータなどです。
公開 ファイアウォールは、[システムサービス] リストのルールに従っ
て公開ネットワークからのトラフィックを制御します。公開ネット
ワークは、カフェ、ホテルまたは空港からインターネット接続する
ネットワークなどです。
接続を許可する場合、信用するコンピュータが安全であることを確認し
てください。信用するコンピュータがワームやその他のメカニズムによっ
てウイルスに感染すると、このコンピュータも危険にさらされることにな
ります。また、信用するコンピュータをファイアウォールと 新のウイル
ス対策プログラムで保護することをお勧めします。
コンピュータ接続を追加
信用、標準または公開の各コンピュータ接続と、関連する IP アドレス
を追加できます。
1 [McAfee SecurityCenter] パネルで、[インターネットとネットワーク] をクリックしてから [設定] をクリックします。
2 [インターネットとネットワークの設定] パネルの [ファイアウォール
による保護が有効です] で、[詳細設定] をクリックします。
3 [ファイアウォール] パネルで [ネットワーク] をクリックします。

第 19 章 コンピュータ接続を管理 97
4 [ネットワーク] パネルで [追加] をクリックします。
5 コンピュータが IPv6 ネットワークで接続されている場合、[IPv6] チェックボックスを選択します。
6 [ルールを追加] で、次のいずれかの操作を実行します。
[単一] を選択し、[IP アドレス] ボックスに IP アドレスを入力し
ます。
[範囲] を選択して、[開始 IP アドレス] ボックスおよび [終了 IP アドレス] ボックスに開始 IP アドレスおよび終了 IP アドレ
スを入力します。コンピュータが IPv6 ネットワークで接続され
ている場合、[開始 IP アドレス] および [プレフィックスの長さ] ボックスに開始 IP アドレスとプレフィックスの長さを入力します。
7 [タイプ] で、次のいずれかの操作を実行します。
このコンピュータ接続を信頼できる接続として指定する場合は、
[信用] を選択します (ホームネットワーク上のコンピュータなど
が対象)。
このコンピュータ接続を信頼できる接続として指定する場合は、
[標準] を選択します (社内ネットワーク上のコンピュータなどが
対象)。
このコンピュータ接続を公衆ネットワークとして指定する場合は、
[公開] を選択します (インターネットカフェやホテル、空港など
のコンピュータなどが対象)。
8 システムサービスでインターネット接続共有 (ICS) が使用される場
合、追加できる IP アドレスの範囲は 192.168.0.1 から 192.168.0.255 です。
9 [ルールの有効期限] を選択し、ルールを施行する日数を入力しま
す (オプション)。
10 ルールの説明を入力します (オプション)。
11 [OK] をクリックします。
注: インターネット接続共有 (ICS) の詳細については、「新しいシステ
ムサービスの設定」を参照してください。
受信イベントログからコンピュータを追加
受信イベントログから、信用するコンピュータ接続および標準コンピュー
タ接続と、コンピュータに関連する IP アドレスを追加できます。
1 [McAfee SecurityCenter] パネルの [よく使う機能] パネルで、[詳細メニュー] をクリックします。
2 [レポートとログ] をクリックします。
3 [ 近のイベント] で [ログを表示] をクリックします。

98 McAfee Internet Security
4 [インターネットとネットワーク] をクリックして、[受信イベント] をク
リックします。
5 送信元 IP アドレスを選択して、[オプションの選択] で次のいずれ
かの操作を実行します。
[この IP を「信用」に追加] をクリックして、このコンピュータを
「信用」として [ネットワーク] リストに追加します。
[この IP を「標準」に追加] をクリックして、このコンピュータ接
続を「標準」として [ネットワーク] リストに追加します。
6 [はい] をクリックして、確認します。
コンピュータ接続を編集
信用、標準または公開コンピュータ接続と、関連する IP アドレスを編
集できます。
1 [McAfee SecurityCenter] パネルで、[インターネットとネットワーク] をクリックしてから [設定] をクリックします。
2 [インターネットとネットワークの設定] パネルの [ファイアウォール
による保護が有効です] で、[詳細設定] をクリックします。
3 [ファイアウォール] パネルで [ネットワーク] をクリックします。
4 [ネットワーク] パネルで IP アドレスを選択し、[編集] をクリックし
ます。
5 コンピュータが IPv6 ネットワークで接続されている場合、[IPv6] チェックボックスを選択します。
6 [ルールを編集] で、次のいずれかの操作を実行します。
[単一] を選択し、[IP アドレス] ボックスに IP アドレスを入力し
ます。
[範囲] を選択して、[開始 IP アドレス] ボックスおよび [終了 IP アドレス] ボックスに開始 IP アドレスおよび終了 IP アドレ
スを入力します。コンピュータが IPv6 ネットワークで接続され
ている場合、[開始 IP アドレス] および [プレフィックスの長さ] ボックスに開始 IP アドレスとプレフィックスの長さを入力します。
7 [タイプ] で、次のいずれかの操作を実行します。
このコンピュータ接続を信頼できる接続として指定する場合は、
[信用] を選択します (ホームネットワーク上のコンピュータなど
が対象)。
このコンピュータ接続を信頼できる接続として指定する場合は、
[標準] を選択します (社内ネットワーク上のコンピュータなどが
対象)。
このコンピュータ接続を公衆ネットワークとして指定する場合は、
[公開] を選択します (インターネットカフェやホテル、空港など
のコンピュータなどが対象)。

第 19 章 コンピュータ接続を管理 99
8 [ルールの有効期限] にチェックマークを入れ、ルールを施行する日
数を入力します (オプション)。
9 ルールの説明を入力します (オプション)。
10 [OK] をクリックします。
注: 信用しているプライベートネットワークから、ファイアウォールにより
自動的に追加された標準設定のコンピュータ接続は、編集できません。
コンピュータ接続を削除
信用、標準または公開コンピュータ接続と、関連する IP アドレスを削
除できます。
1 [McAfee SecurityCenter] パネルで、[インターネットとネットワーク] をクリックしてから [設定] をクリックします。
2 [インターネットとネットワークの設定] パネルの [ファイアウォール
による保護が有効です] で、[詳細設定] をクリックします。
3 [ファイアウォール] パネルで [ネットワーク] をクリックします。
4 [ネットワーク] パネルで IP アドレスを選択し、[削除] をクリックし
ます。
5 [はい] をクリックして、確認します。

100 McAfee Internet Security
コンピュータ接続を禁止
[禁止 IP] パネルで、禁止 IP アドレスを追加、編集および削除できま
す。
未知の IP、不審な IP、信用されていない IP アドレスのコンピュータ
からの接続を禁止することができます。
ファイアウォールは不要なトラフィックをすべてブロックするため、通常
は、IP アドレスを禁止する必要はありません。あるインターネット接続
によって危険にさらされることがわかっている場合を除き、IP アドレス
は禁止しないでください。DNS サーバ、DHCP サーバ、または ISP のその他のサーバなどの重要な IP アドレスをブロックしないように特
に注意してください。
禁止するコンピュータ接続を追加
禁止するコンピュータ接続と関連する IP アドレスを追加できます。
注: DNS サーバ、DHCP サーバ、または ISP のその他のサーバな
どの重要な IP アドレスをブロックしないように特に注意してください。
1 [McAfee SecurityCenter] パネルで、[インターネットとネットワーク] をクリックしてから [設定] をクリックします。
2 [インターネットとネットワークの設定] パネルの [ファイアウォール
による保護が有効です] で、[詳細設定] をクリックします。
3 [ファイアウォール] パネルで [禁止 IP] をクリックします。
4 [禁止 IP] パネルで [追加] をクリックします。
5 コンピュータが IPv6 ネットワークで接続されている場合、[IPv6] チェックボックスを選択します。
6 [ルールを追加] で、次のいずれかの操作を実行します。
[単一] を選択し、[IP アドレス] ボックスに IP アドレスを入力し
ます。
[範囲] を選択して、[開始 IP アドレス] ボックスおよび [終了 IP アドレス] ボックスに開始 IP アドレスおよび終了 IP アドレ
スを入力します。コンピュータが IPv6 ネットワークで接続され
ている場合、[開始 IP アドレス] および [プレフィックスの長さ] ボックスに開始 IP アドレスとプレフィックスの長さを入力します。
7 [ルールの有効期限] を選択し、ルールを施行する日数を入力しま
す (オプション)。
8 ルールの説明を入力します (オプション)。
9 [OK] をクリックします。
10 [はい] をクリックして、確認します。

第 19 章 コンピュータ接続を管理 101
禁止するコンピュータ接続を編集
禁止するコンピュータ接続と関連する IP アドレスを編集できます。
1 [McAfee SecurityCenter] パネルで、[インターネットとネットワーク] をクリックしてから [設定] をクリックします。
2 [インターネットとネットワークの設定] パネルの [ファイアウォール
による保護が有効です] で、[詳細設定] をクリックします。
3 [ファイアウォール] パネルで [禁止 IP] をクリックします。
4 [禁止 IP] パネルで [編集] をクリックします。
5 コンピュータが IPv6 ネットワークで接続されている場合、[IPv6] チェックボックスを選択します。
6 [ルールを編集] で、次のいずれかの操作を実行します。
[単一] を選択し、[IP アドレス] ボックスに IP アドレスを入力し
ます。
[範囲] を選択して、[開始 IP アドレス] ボックスおよび [終了 IP アドレス] ボックスに開始 IP アドレスおよび終了 IP アドレ
スを入力します。コンピュータが IPv6 ネットワークで接続され
ている場合、[開始 IP アドレス] および [プレフィックスの長さ] ボックスに開始 IP アドレスとプレフィックスの長さを入力します。
7 [ルールの有効期限] を選択し、ルールを施行する日数を入力しま
す (オプション)。
8 ルールの説明を入力します (オプション)。
9 [OK] をクリックします。
禁止するコンピュータ接続を削除
禁止するコンピュータ接続と関連する IP アドレスを削除できます。
1 [McAfee SecurityCenter] パネルで、[インターネットとネットワーク] をクリックしてから [設定] をクリックします。
2 [インターネットとネットワークの設定] パネルの [ファイアウォール
による保護が有効です] で、[詳細設定] をクリックします。
3 [ファイアウォール] パネルで [禁止 IP] をクリックします。
4 [禁止 IP] パネルで IP アドレスを選択し、[削除] をクリックします。
5 [はい] をクリックして、確認します。

102 McAfee Internet Security
受信イベントログからコンピュータを禁止
受信イベントログから、コンピュータ接続とそのコンピュータに関連する IP アドレスを禁止できます。この受信イベントログには、すべての受信
トラフィックの IP アドレスが表示されています。このログを使用して不
審または不要なインターネット活動を行っている IP アドレスからの接
続を禁止することができます。
すべての受信トラフィックを IP アドレスからブロックする場合、システ
ムサービスポートが開いているか閉じているかに関係なく、[禁止 IP] リストに IP アドレスを追加します。
1 [McAfee SecurityCenter] パネル (ウィンドウ枠) の [よく使う機
能] で、[詳細メニュー] をクリックします。
2 [レポートとログ] をクリックします。
3 [ 近のイベント] で [ログを表示] をクリックします。
4 [インターネットとネットワーク] をクリックして、[受信イベント] をク
リックします。
5 送信元 IP アドレスを選択して、[オプションの選択] で [この IP を禁止] をクリックします。
6 [はい] をクリックして、確認します。
侵入検知イベントログからコンピュータを禁止
侵入検知イベントログから、コンピュータ接続とそのコンピュータに関連
する IP アドレスを禁止できます。
1 [McAfee SecurityCenter] パネル (ウィンドウ枠) の [よく使う機
能] で、[詳細メニュー] をクリックします。
2 [レポートとログ] をクリックします。
3 [ 近のイベント] で [ログを表示] をクリックします。
4 [インターネットとネットワーク] をクリックして、[侵入検知イベント] をクリックします。
5 送信元 IP アドレスを選択して、[オプションの選択] で [この IP を禁止] をクリックします。
6 [はい] をクリックして、確認します。

103
システムサービスを管理 Web サーバやファイル共有サーバプログラムといった特定のプログラ
ムの中には、適切に動作するために、指定されたシステムサービス
ポートを介して別のコンピュータから要求していない接続を受け入れな
ければならないものもあります。多くの場合、これらのシステムサービス
ポートはシステムの安全性を損なう原因となるため、ファイアウォール
はこれらのポートを閉じます。しかし、リモートコンピュータからの接続を
許可するには、システムサービスポートが開いている必要があります。
このセクションの内容
システムサービスポートの設定 ................................. 104
第 20 章

104 McAfee Internet Security
システムサービスポートの設定
システムサービスポートを設定して、コンピュータ上のネットワークサー
ビスへのリモートアクセスを許可または拒否できます。[ネットワーク] リ
ストに信用、標準または公開として記載されているコンピュータに対して、
システムサービスポートを開いたり閉じたりできます。
一般的なシステムサービスと関連するポートは次のとおりです。
一般的なオペレーティングシステムポート 5357
ファイル転送プロトコル (FTP) ポート 20~21
メールサーバ (IMAP) ポート 143
メールサーバ (POP3) ポート 110
メールサーバ (SMTP) ポート 25
Microsoft ディレクトリサーバ (MSFT DS) ポート 445
Microsoft SQL サーバ (MSFT SQL) ポート 1433
ネットワークタイムプロトコルポート 123 リモートデスクトップ/リモートアシスタンス/端末サーバ (RDP) ポー
ト 3389
リモートプロシージャコール (RPC) ポート 135
セキュア Web サーバ (HTTPS) ポート 443
ユニバーサルプラグアンドプレイ (UPNP) ポート 5000
Web サーバ (HTTP) ポート 80
Windows ファイル共有 (NETBIOS) ポート 137~139
また、システムサービスポートを設定すると、そのコンピュータに接続し
ているほかコンピュータも、同じネットワークを経由してインターネット接
続を共有できます。インターネット接続共有 (ICS) といわれるこの接続
方法では、インターネット接続を共有している一方のコンピュータが、接
続されているほかのコンピュータのゲートウェイとして機能します。
注: コンピュータに、Web または FTP サーバ接続のいずれかを受け
入れるアプリケーションを搭載している場合、接続を共有しているコン
ピュータの関連するシステムサービスポートを開き、そのポートへの接
続の転送を許可する必要がある場合もあります。

第 20 章 システムサービスを管理 105
既存のシステムサービスポートへのアクセスを許可
既存のポートを開いて、コンピュータ上のネットワークシステムサービス
へのリモートアクセスを許可できます。
注: システムサービスポートを開くと、インターネットセキュリティの脅威
に対してコンピュータが脆弱な状態になる可能性があるため、ポートは
必要な場合に限り開きます。
1 [McAfee SecurityCenter] パネルで、[インターネットとネットワーク] をクリックしてから [設定] をクリックします。
2 [インターネットとネットワークの設定] パネルの [ファイアウォール
による保護が有効です] で、[詳細設定] をクリックします。
3 [ファイアウォール] パネルで [システムサービス] をクリックします。
4 [システムサービスのポートを開く] で、ポートを開くシステムサービ
スを選択します。
5 [編集] をクリックします。
6 次のいずれかの操作を実行します。
信用、標準または公開ネットワーク上のすべてのコンピュータ (ホームネットワーク、社内ネットワークまたはインターネット接続
のネットワークなど) に対してポートを開くには、[信用、標準お
よび公開] を選択します。
標準ネットワーク (社内ネットワークなど) 上のコンピュータに対
してポートを開くには、[標準 (信用も含む)] を選択します。
7 [OK] をクリックします。
既存のシステムサービスポートへのアクセスをブロック
既存のポートを閉じて、コンピュータ上のネットワークシステムサービス
へのリモートアクセスをブロックできます。
1 [McAfee SecurityCenter] パネルで、[インターネットとネットワーク] をクリックしてから [設定] をクリックします。
2 [インターネットとネットワークの設定] パネルの [ファイアウォール
による保護が有効です] で、[詳細設定] をクリックします。
3 [ファイアウォール] パネルで [システムサービス] をクリックします。
4 [システムサービスのポートを開く] で、ポートを閉じるシステムサー
ビスの横のチェックボックスの選択を解除します。
5 [OK] をクリックします。

106 McAfee Internet Security
新しいシステムサービスポートの設定
ポートを開くか閉じて、コンピュータ上のリモートアクセスを許可または
ブロックできるコンピュータ上で、新しいネットワークサービスポートを設
定できます。
1 [McAfee SecurityCenter] パネルで、[インターネットとネットワーク] をクリックしてから [設定] をクリックします。
2 [インターネットとネットワークの設定] パネルの [ファイアウォール
による保護が有効です] で、[詳細設定] をクリックします。
3 [ファイアウォール] パネルで [システムサービス] をクリックします。
4 [追加] をクリックします。
5 [システムサービス] パネルの [システム サービス ルールを追加] で、次の項目を入力します。
システムサービス名
システムサービスカテゴリ
ローカル TCP/IP ポート
ローカル UDP ポート
6 次のいずれかの操作を実行します。
信用、標準または公開ネットワーク上のすべてのコンピュータ (ホームネットワーク、社内ネットワークまたはインターネット接続
のネットワークなど) に対してポートを開くには、[信用、標準お
よび公開] を選択します。
標準ネットワーク (社内ネットワークなど) 上のコンピュータに対
してポートを開くには、[標準 (信用も含む)] を選択します。
7 インターネット接続を共有しているほかの Windows のネットワー
クコンピュータに、このポートのアクティビティ情報を送信する場合
は、[このポートのネットワークアクティビティをインターネット接続共
有を使用しているネットワークコンピュータに転送します] を選択し
ます。
8 新しい設定の説明を入力します (オプション)。
9 [OK] をクリックします。
注: コンピュータに、Web または FTP サーバ接続のいずれかを受け
入れるプログラムを搭載している場合、接続を共有しているコンピュー
タの関連するシステムサービスポートを開き、そのポートへの接続の転
送を許可する必要がある場合もあります。インターネット接続共有 (ICS) を使用している場合、[ネットワーク] リストに信用するコンピュー
タ接続を追加する必要もあります。詳細については、「コンピュータ接続
を追加」を参照してください。

第 20 章 システムサービスを管理 107
システムサービスポートを変更
既存のシステムサービスポートに関するネットワークの送受信アクセス
情報を変更できます。
注: 入力したポート情報が間違っていると、システムサービスは正常に
動作しません。
1 [McAfee SecurityCenter] パネルで、[インターネットとネットワーク] をクリックしてから [設定] をクリックします。
2 [インターネットとネットワークの設定] パネルの [ファイアウォール
による保護が有効です] で、[詳細設定] をクリックします。
3 [ファイアウォール] パネルで [システムサービス] をクリックします。
4 システムサービスの横のチェックボックスをクリックし、[編集] をク
リックします。
5 [システムサービス] パネルの [システム サービス ルールを追加] で、次の項目を変更します。
システムサービス名
ローカル TCP/IP ポート
ローカル UDP ポート
6 次のいずれかの操作を実行します。
信用、標準または公開ネットワーク上のすべてのコンピュータ (ホームネットワーク、社内ネットワークまたはインターネット接続
のネットワークなど) に対してポートを開くには、[信用、標準お
よび公開] を選択します。
標準ネットワーク (社内ネットワークなど) 上のコンピュータに対
してポートを開くには、[標準 (信用も含む)] を選択します。
7 インターネット接続を共有しているほかの Windows のネットワー
クコンピュータに、このポートのアクティビティ情報を送信する場合
は、[このポートのネットワークアクティビティをインターネット接続共
有を使用しているネットワークコンピュータに転送します] を選択し
ます。
8 変更した設定の説明を入力します (オプション)。
9 [OK] をクリックします。
システム サービス ポートを削除
既存のシステム サービス ポートをコンピュータから削除できます。 削
除すると、リモートコンピュータからコンピュータのネットワークサービス
にはアクセスできなくなります。
1 [McAfee SecurityCenter]パネルで、[インターネットとネットワー
ク]をクリックしてから[設定]をクリックします。

108 McAfee Internet Security
2 [インターネットとネットワークの設定]パネルの[ファイアウォールに
よる保護が有効です]で、[詳細設定]をクリックします。
3 [ファイアウォール]パネルで[システムサービス]をクリックします。
4 システムサービスを選択し、[削除]をクリックします。
5 プロンプトで、確認のために[はい]をクリックします。

109
ログ記録、監視、分析 ファイアウォールには、インターネットイベントとトラフィックに対して、見
やすいログ記録、監視機能、分析機能があります。 インターネットトラ
フィックとイベントを理解すると、インターネット接続を管理しやすくなりま
す。
このセクションの内容
イベントログを記録 ................................................... 110 統計を使用 .............................................................. 112 インターネットトラフィックを追跡 ................................. 113 インターネットトラフィックを監視 ................................. 116
第 21 章

110 McAfee Internet Security
イベントログを記録
ファイアウォールにより、ログ記録を有効にするか無効にするかを指定
できます。有効にした場合は、ログに記録するイベントタイプを指定でき
ます。 イベントログの記録では、 近の受信イベント、送信イベントお
よび侵入イベントを表示できます。
イベントログの設定
記録するファイアウォールのイベントの種類を指定して設定できます。 デフォルトでは、すべてのイベントおよびアクティビティに対してイベント
ログの記録が有効です。
1 [インターネットとネットワークの設定]パネルの[ファイアウォールに
よる保護が有効です]で、[詳細設定]をクリックします。
2 [ファイアウォール]パネルで[イベントログ設定]をクリックします。
3 まだ選択していない場合は、[イベントログの有効化]を選択します。
4 [イベントログの有効化]で、記録するイベントの種類を選択し、記
録しないイベントの種類の選択を解除します。 イベントタイプには
次のものがあります。
ブロックされたプログラム
ICMP ping
禁止 IP アドレスからのトラフィック
システム サービス ポートのイベント
不明なポートのイベント
侵入検知システム (IDS) イベント
5 特定のポートのログ記録を行わないようにするには、[次のポート
のイベントをログ記録しない]を選択し、カンマ区切りで単一のポー
ト番号を続けて入力するか、ダッシュを使用してポート番号の範囲
を入力します。 たとえば 137-139、445、400-5000]のように入力
します。
6 [OK]をクリックします。
近のイベントを表示
ログ記録が有効な場合、 近のイベントを表示できます。 [ 近のイベ
ント] パネルには、イベントの日付と説明が表示されます。 インター
ネットアクセスが明示的にブロックされたプログラムのアクティビティの
みが表示されます。
[詳細メニュー]の[よく使う機能]パネルで、[レポートとログ]または
[ 近のイベントの表示]をクリックします。 または、標準メニューの
[よく使う機能]パネルの[ 近のイベントの表示]をクリックします。

第 21 章 ログ記録、監視、分析 111
受信イベントを表示
ログ記録が有効な場合、受信イベントを表示できます。 受信イベントに
は、日時、送信元 IP アドレス、ホスト名、情報およびイベントの種類が
含まれます。
1 [詳細メニュー] が有効になっていることを確認してください。 [よく
使う機能]パネルで[レポートとログ]をクリックします。
2 [ 近のイベント]で[ログを表示]をクリックします。
3 [インターネットとネットワーク]をクリックして、[受信イベント]をク
リックします。
注: 受信イベントログから IP アドレスを信用、禁止、追跡できます。
送信イベントを表示
ログ記録が有効な場合、送信イベントを表示できます。 送信イベントに
は、送信アクセスを行ったプログラム名、イベントの日時、コンピュータ
上のプログラムの場所が含まれます。
1 [よく使う機能]パネルで[レポートとログ]をクリックします。
2 [ 近のイベント]で[ログを表示]をクリックします。
3 [インターネットとネットワーク]をクリックして、[送信イベント]をク
リックします。
注: 送信イベントログからすべてのアクセスまたは送信アクセスのみを
許可できます。 また、プログラムに関する詳細情報を検索することもで
きます。
侵入検知イベントを表示
ログ記録が有効な場合、受信侵入イベントを表示できます。 侵入検知
イベントには、イベントの日時、送信元 IP、ホスト名、種類が表示されま
す。
1 [よく使う機能]パネルで[レポートとログ]をクリックします。
2 [ 近のイベント]で[ログを表示]をクリックします。
3 [インターネットとネットワーク]をクリックして、[侵入検知イベント]を
クリックします。
注: 侵入検知イベントログから IP アドレスを禁止および追跡できます。

112 McAfee Internet Security
統計を使用
ファイアウォールは、マカフィーのセキュリティサイトである HackerWatch を活用して、世界中のインターネットのセキュリティイベ
ントやポートアクティビティに関する統計を表示します。
世界中のセキュリティイベントの統計を表示
HackerWatch は世界中のインターネットのセキュリティイベントを追跡
します。これらのイベントは McAfee SecurityCenter から表示できま
す。 追跡された情報には、過去 24 時間、過去 7 日間、過去 30 日
間で HackerWatch に報告された事象が表示されます。
1 詳細メニューが有効であることを確認し、[ツール]をクリックします。
2 [ツール]パネルで[HackerWatch]をクリックします。
3 [イベント追跡]に、セキュリティイベントの統計が表示されます。
世界中のインターネットのポートアクティビティを表示
HackerWatch は世界中のインターネットのセキュリティイベントを追跡
します。これらのイベントは McAfee SecurityCenter から表示できま
す。 表示される情報には、過去 7 日間に HackerWatch に報告され
た上位のポートが含まれます。 通常は、HTTP、TCP、UDP ポートの
情報が表示されます。
1 詳細メニューが有効であることを確認し、[ツール]をクリックします。
2 [ツール]パネルで[HackerWatch]をクリックします。
3 [ 近行われたポート アクティビティ]に上位イベントポートのイベ
ントが表示されます。

第 21 章 ログ記録、監視、分析 113
インターネットトラフィックを追跡
ファイアウォールには、インターネットトラフィックの追跡に関するさまざ
まなオプションがあります。 これらのオプションを使用すると、ネット
ワークコンピュータを地理的に追跡したり、ドメイン情報やネットワーク
情報を取得したり、受信イベントログおよび侵入検知イベントログからコ
ンピュータを追跡できます。
ネットワークコンピュータを地理的に追跡
ビジュアル追跡機能は、コンピュータ名または IP アドレスを使用して、
ご使用のコンピュータに接続または接続を試行しているコンピュータの
地理的な場所を特定します。 また、ビジュアル追跡機能を使用して
ネットワークや登録情報にアクセスすることもできます。 ビジュアル追
跡機能を実行すると世界地図が表示され、送信元コンピュータとご使用
のコンピュータ間でデータが送受信されるときに使用される可能性が
も高いルートが表示されます。
1 詳細メニューが有効であることを確認し、[ツール]をクリックします。
2 [ツール]パネルで[ビジュアル追跡機能]をクリックします。
3 コンピュータの IP アドレスを入力して、[追跡]をクリックします。
4 [ビジュアル追跡機能] で [地図表示]を選択します。
注: ループ IP アドレス、プライベート IP アドレス、無効な IP アドレ
スのイベントは追跡できません。
コンピュータの登録情報を取得
ビジュアル追跡機能を使用して、McAfee SecurityCenter からコン
ピュータの登録情報を取得できます。 情報には、ドメイン名、登録者名
および住所、管理者連絡先などが含まれます。
1 詳細メニューが有効であることを確認し、[ツール]をクリックします。
2 [ツール]パネルで[ビジュアル追跡機能]をクリックします。
3 コンピュータの IP アドレスを入力して、[追跡]をクリックします。
4 [ビジュアル追跡機能]で[登録者表示]を選択します。
コンピュータのネットワーク情報を取得
ビジュアル追跡機能を使用して、McAfee SecurityCenter からコン
ピュータのネットワーク情報を取得できます。 ネットワーク情報には、ド
メインが存在するネットワークの詳細が含まれます。
1 詳細メニューが有効であることを確認し、[ツール]をクリックします。
2 [ツール]パネルで[ビジュアル追跡機能]をクリックします。
3 コンピュータの IP アドレスを入力して、[追跡]をクリックします。

114 McAfee Internet Security
4 [ビジュアル追跡機能] で [ネットワーク表示] を選択します。
受信イベントログからコンピュータを追跡
受信イベントログに表示される IP アドレスは [受信イベント] パネル
から追跡できます。
1 [詳細メニュー] が有効になっていることを確認してください。 [よく
使う機能]パネルで[レポートとログ]をクリックします。
2 [ 近のイベント]で[ログを表示]をクリックします。
3 [インターネットとネットワーク]をクリックして、[受信イベント]をク
リックします。
4 [受信イベント] パネルで送信元 IP アドレスを選択し、[この IP を
追跡] をクリックします。
5 [ビジュアル追跡機能] パネルで、次のいずれかの操作を実行しま
す。
地図表示: 選択された IP アドレスからコンピュータの地理的な
場所を特定します。
登録者表示: 選択した IP アドレスを使用してドメイン情報を特
定します。
ネットワーク表示: 選択した IP アドレスを使用してネットワーク
情報を特定します。
6 [終了] をクリックします。
侵入検知イベントログからコンピュータを追跡
侵入検知イベントログに表示される IP アドレスは [侵入検知イベント] パネルから追跡できます。
1 [よく使う機能]パネルで[レポートとログ]をクリックします。
2 [ 近のイベント]で[ログを表示]をクリックします。
3 [インターネットとネットワーク]をクリックして、[侵入検知イベント]を
クリックします。[侵入検知イベント] パネルで送信元 IP アドレスを
選択し、[この IP を追跡] をクリックします。
4 [ビジュアル追跡機能] パネルで、次のいずれかの操作を実行しま
す。
地図表示: 選択された IP アドレスからコンピュータの地理的な
場所を特定します。
登録者表示: 選択した IP アドレスを使用してドメイン情報を特
定します。
ネットワーク表示: 選択した IP アドレスを使用してネットワーク
情報を特定します。
5 [終了] をクリックします。

第 21 章 ログ記録、監視、分析 115
監視対象の IP アドレスを追跡
監視対象の IP アドレスを追跡して地理的な場所を特定できます。地
図には、送信元コンピュータからご使用のコンピュータにデータが送信
されるときに、使用される可能性が も高いルートが表示されます。ま
た、IP アドレスの登録情報とネットワーク情報も取得できます。
1 詳細メニューが有効であることを確認し、[ツール] をクリックします。
2 [ツール] パネルで [トラフィックの監視] をクリックします。
3 [トラフィックの監視] で [アクティブなプログラム] をクリックします。
4 プログラムを選択し、プログラム名の下に表示される IP アドレスを
選択します。
5 [プログラムアクティビティ] で [この IP を追跡] をクリックします。
6 [ビジュアル追跡機能] に、発信元コンピュータからご使用のコン
ピュータにデータが送信されるときに使用される可能性が も高い
ルートが表示されます。また、IP アドレスの登録情報とネットワーク
情報も取得できます。
注: 新の統計を表示するには、[ビジュアル追跡機能] で [更新] を
クリックします。

116 McAfee Internet Security
インターネットトラフィックを監視
ファイアウォールには、インターネットトラフィックを監視するための次の
ような方法があります。
トラフィックの分析グラフ: 受信、送信にかかわらず 近のすべて
のインターネットトラフィックが表示されます。
トラフィックの使用状況グラフ: 過去 24 時間で もアクティブなプ
ログラムにより使用された帯域幅の使用率が表示されます。
アクティブなプログラム: 現在ネットワーク接続を頻繁に行っている
プログラムと、そのプログラムがアクセスしている IP アドレスが表
示されます。
トラフィックの分析グラフについて
[トラフィック分析] グラフには、受信トラフィックと送信トラフィックが数値
とグラフで表示されます。また、[トラフィックの監視] にネットワーク接続
を頻繁に行っているプログラムと、そのプログラムがアクセスしている IP アドレスが表示されます。
[トラフィック分析] パネルから、 近のすべてのインターネットトラフィッ
ク、現在の転送速度、平均転送速度、 大転送速度を表示できます。 また、ファイアウォールを起動してからのトラフィック量や、現在または
前の月のトラフィックの合計など、トラフィック量を表示することもできま
す。
[トラフィック分析] パネルにはコンピュータのインターネットアクティビ
ティがリアルタイムで表示され、 近の受信/送信インターネットトラ
フィックの量と割合、接続の速度、インターネットに転送された合計バイ
ト数が表示されます。
緑色の実線は、受信トラフィックの現在の転送速度を表します。 緑色
の点線は、受信トラフィックの平均転送速度を表します。 現在の転送
速度と平均転送速度が同じである場合、点線はグラフに表示されませ
ん。 実線が現在の転送速度と平均転送速度の両方を示します。
赤い実線は、送信トラフィックの現在の転送速度を表します。 赤い点
線は、送信トラフィックの平均転送速度を表します。 現在の転送速度と
平均転送速度が同じである場合、点線はグラフに表示されません。 実
線が現在の転送速度と平均転送速度の両方を示します。
受信トラフィックと送信トラフィックを分析
[トラフィック分析] グラフには、受信トラフィックと送信トラフィックが数値
とグラフで表示されます。また、[トラフィックの監視] にネットワーク接続
を頻繁に行っているプログラムと、そのプログラムがアクセスしている IP アドレスが表示されます。
1 詳細メニューが有効であることを確認し、[ツール]をクリックします。

第 21 章 ログ記録、監視、分析 117
2 [ツール]パネルで[トラフィックの監視]をクリックします。
3 [トラフィックの監視]で[トラフィックの分析]をクリックします。
ヒント: 新の統計を表示するには、[トラフィックの分析 ] で [更新] をクリックします。
プログラムの帯域幅を監視
円グラフを表示して、過去 24 時間で もアクティブなプログラムにより
使用された帯域幅のおよその使用率を確認できます。 円グラフには、
プログラムによる帯域幅の相対使用量が視覚的に表示されます。
1 詳細メニューが有効であることを確認し、[ツール]をクリックします。
2 [ツール]パネルで[トラフィックの監視]をクリックします。
3 [トラフィックの監視]で[トラフィックの使用状況]をクリックします。
ヒント: 新の統計を表示するには、[トラフィックの使用状況 ] で [更新] をクリックします。
プログラムアクティビティを監視
内向きおよび外向きのプログラムアクティビティを表示できます。リモー
トコンピュータの接続とポートが表示されます。
1 詳細メニューが有効であることを確認し、[ツール]をクリックします。
2 [ツール]パネルで[トラフィックの監視]をクリックします。
3 [トラフィックの監視]で[アクティブなプログラム]をクリックします。
4 次の情報を表示できます。
プログラム アクティビティ グラフ: アクティビティのグラフを表示
するプログラムを選択します。
受信中の接続: プログラム名の下から受信中の項目を選択し
ます。
コンピュータ接続: プログラム名、システムプロセス、サービス
の下から IP アドレスを選択します。
注: 新の統計を表示するには、[アクティブなプログラム]で [更新] をクリックします。


119
インターネットセキュリティについての確認 ファイアウォールは、マカフィーのセキュリティサイトである HackerWatch を活用して、プログラムと世界中のインターネット活動に
関する 新の情報を提供します。HackerWatch には、ファイアウォー
ルに関する HTML チュートリアルも提供されます。
このセクションの内容
HackerWatch チュートリアルを起動......................... 120
第 22 章

120 McAfee Internet Security
HackerWatch チュートリアルを起動
McAfee SecurityCenter から HackerWatch にアクセスし、ファイア
ウォールについて学ぶことができます。
1 詳細メニューが有効であることを確認し、[ツール]をクリックします。
2 [ツール]パネルで[HackerWatch]をクリックします。
3 [HackerWatch リソース]で[チュートリアルの表示]をクリックしま
す。

121
McAfee Anti-Spam (マカフィー・
アンチスパム) McAfee Anti-Spam (マカフィー・アンチスパム。以前の製品名は McAfee SpamKiller) では、受信メールを検証して迷惑メール (広告
メール) またはフィッシング詐欺メール (不正な可能性のある Web サ
イトを使用して個人情報を取得しようとするメール) としてマークするこ
とにより、不要な E メールの受信を防止します。McAfee Anti-Spam により迷惑メールはフィルタリングされ、McAfee Anti-Spam フォルダ
に移動されます。
友人が送信した正当なメッセージが迷惑メールとして判別される可能性
がある場合、友人の E メールアドレスを McAfee Anti-Spam の友人
リストに追加することにより、確実にフィルタリングされないようにするこ
とができます。迷惑メールの検出方法をカスタマイズすることもできます。
たとえば、より厳しくメッセージをフィルタリングし、検索内容を指定し、
独自のフィルタを作成できます。
また McAfee Anti-Spam では、E メールのメッセージ内のリンクを介
して、不正な可能性のある Web サイトにユーザがアクセスしようとし
た場合にも保護します。不正な可能性のある Web サイトをクリックす
ると、フィッシング詐欺フィルタの安全なページにリダイレクトされます。
フィルタリングしない Web サイトがある場合は、それらをホワイトリスト (このリスト内の Web サイトはフィルタリングされません) に追加でき
ます。
McAfee Anti-Spam は、Yahoo!、MSN/Hotmail、Windows Mail、Windows Live Mail、Microsoft Outlook、Microsoft Outlook Express および Mozilla Thunderbird などさまざまな E メールプログラムと、
POP3、POP3 Web メール、および MAPI (Microsoft Exchange サ
ーバ) などさまざまな E メールアカウントと連動します。E メールを読
むためにブラウザを使用する場合は、Web メールアカウントを McAfee Anti-Spam に追加する必要があります。ほかのアカウントは
自動的に設定されるので、McAfee Anti-Spam に追加する必要はあり
ません。
インストール後に McAfee Anti-Spam を設定する必要はありません
が、上級者の場合は、必要に応じてスパムおよびフィッシング詐欺対策
の詳細設定を調整できます。
第 23 章

122 McAfee Internet Security
注: McAfee SecurityCenter は、問題を検出するとただちに重要な問
題かどうかをレポートします。 保護の問題を診断する上で詳細情報が
必要な場合は、McAfee Virtual Technician を実行します。
このセクションの内容
McAfee Anti-Spam の機能 .........................................123 スパム検出の設定 ......................................................125 E メールのフィルタリング ............................................133 友人を設定 .................................................................135 Web メールアカウントの設定 ......................................141 フィルタリングされた E メールの使用 ..........................145 フィッシング詐欺対策の設定 ........................................147

第 23 章 McAfee Anti-Spam (マカフィー・アンチスパム) 123
McAfee Anti-Spam の機能
迷惑メールのフィルタリング 未承諾メールが受信ボックスに配信されることを防ぎます。Anti-Spam の
高度なフィルタは、すべての E メールアカウントで自動的にアップデートさ
れます。また、カスタムフィルタを作成してすべての迷惑メールをフィルタリ
ングしたり、分析用にマカフィーに迷惑メールを報告することができます。
フィッシングフィルタ 個人情報を搾取しようとするフィッシング詐欺の可能性のある不正な Web サイトを識別します。
迷惑メール処理のカスタマイズ 未承諾メールの場合、迷惑メールとしてマークし、McAfee Anti-Spam フォルダに移動します。正当な E メールの場合、非迷惑 E メールとして
マークし、受信ボックスに移動します。
友人 友人の E メールアドレスを友人リストにインポートすると、その E メール
のメッセージはフィルタリングされません。


125
スパム検出の設定 McAfee Anti-Spam により迷惑メールの検出方法をカスタマイズするこ
ともできます。 メッセージのフィルタリングを強化し、検索内容を指定し
て、迷惑メールを分析する際に特定の文字セットを検索できます。 また、
McAfee Anti-Spam により迷惑メールとして識別されるメッセージの詳
細を設定するパーソナルフィルタを作成できます。 たとえば、「住宅
ローン」という語句が含まれる不要な E メールがフィルタリングされてい
ない場合、「住宅ローン」という語句を含むフィルタを追加できます。
E メールに問題がある場合は、トラブルシューティングの方法の一部と
して迷惑メール対策を無効にできます。
このセクションの内容
フィルタリングオプションの設定 ................................. 126 パーソナルフィルタの使用 ........................................ 129 迷惑メール対策を無効化 .......................................... 131
第 24 章

126 McAfee Internet Security
フィルタリングオプションの設定
より厳しくメッセージをフィルタリングし、迷惑メールの処理方法を指定し、
迷惑メールを分析する場合の特定の文字セットを検索する場合は、
McAfee Anti-Spam のフィルタリングオプションを調整します。
フィルタリングレベル
フィルタリングレベルにより、E メールをどの程度厳しくフィルタリングす
るかが決定されます。たとえば、迷惑メールがフィルタリングされずフィ
ルタリングレベルが中レベルに設定されている場合は、レベルを中-
高レベルまたは高レベルに変更できます。ただし、フィルタリングレベル
が高レベルに設定されている場合は、友人リストにある送信者からの E メールのみが受信されます。それ以外はすべてフィルタリングされま
す。
迷惑メール処理
McAfee Anti-Spam により迷惑メール処理オプションをカスタマイズす
ることもできます。たとえば、迷惑メールとフィッシングメールを特定の
フォルダに格納したり、迷惑メールやフィッシングメールの件名に表示さ
れているタグの名前を変更したり、フィルタリングする 大サイズを指定
したり、迷惑メールのルールの更新頻度を指定することができます。
文字セット
McAfee Anti-Spam により、迷惑メールを分析する場合の特定の文字
セットを検索できます。文字セットは、アルファベット、数値、その他の記
号など、言語を表す場合に使用されます。ギリシャ語で迷惑メールを受
信した場合は、ギリシャ語の文字セットを含むすべてのメッセージをフィ
ルタリングできます。
ただし、正当なメールを受信する言語に対する文字セットはフィルタリン
グしないでください。たとえば、イタリア語のメッセージのみをフィルタリ
ングする場合は、イタリアは西ヨーロッパ系言語に含まれるので [西ヨーロッパ系言語] を選択します。ただし、英語で正当な E メールを受
信する場合は、[西ヨーロッパ系言語] を選択すると、英語や西ヨーロッ
パ系言語の文字セットを持つその他の言語もフィルタリングされます。
このような場合、イタリア語のメッセージのみをフィルタリングすることは
できません。
注: 文字セットのフィルタリングは、上級者が指定してください。
フィルタリングレベルを変更
E メールをどの程度厳しくフィルタリングするかを変更できます。たとえ
ば、正当なメッセージが迷惑メールと判別されている場合、フィルタリン
グレベルを下げることができます。
1 [迷惑メール対策] パネルを開きます。

第 24 章 スパム検出の設定 127
アクセス方法
1. McAfee SecurityCenter の[ホーム]パネルで[E メールと
メッセンジャー]をクリックします。
2. [E メールとメッセンジャー]の情報領域で、[設定]をクリック
します。
3. [E メールとメッセンジャーの設定]パネルの[スパム対策]で、
[詳細設定]をクリックします。
2 [迷惑メール対策] パネルで [フィルタリングオプション] をクリックし
ます。
3 [迷惑メールのフィルタリングレベルを指定] リストで、適切なレベル
を選択し、[OK] をクリックします。
レベル 説明
低 ほとんどの E メールが許可されます。
中-低 明らかに迷惑メールであるメッセージのみが
フィルタリングされます。
中 (推奨) E メールのフィルタリングオプションが推奨レ
ベルに設定されます。
中-高 迷惑メールに似ている E メールはすべて
フィルタリングされます。
高 友人リストにある送信者からのメッセージの
みが許可されます。
迷惑メールの処理およびマーク方法の変更
迷惑メールとフィッシングメールを格納するフォルダを指定したり、E メールの件名に表示されている [SPAM] タグまたは [PHISH] タグを
変更したり、フィルタリングする 大サイズを指定したり、迷惑メールの
ルールの更新頻度を指定することができます。
1 [迷惑メール対策] パネルを開きます。
アクセス方法
1. McAfee SecurityCenter の[ホーム]パネルで[E メールと
メッセンジャー]をクリックします。
2. [E メールとメッセンジャー]の情報領域で、[設定]をクリック
します。
3. [E メールとメッセンジャーの設定]パネルの[スパム対策]で、
[詳細設定]をクリックします。
2 [迷惑メール対策] パネルで [フィルタリングオプション] をクリックし
ます。

128 McAfee Internet Security
3 以下の設定で、適切なオプションを変更または選択して、[OK] をク
リックします。
設定... 手順...
迷惑メールおよび
フィッシングメールの
格納場所を指定
[このフォルダに迷惑メールを移動] リストで、フォル
ダを選択します。標準設定では、McAfee Anti-Spam フォルダに設定されています。
迷惑メールの件名を
変更 [迷惑メールの件名をマーク] で、タグを指定して迷
惑メールの件名を追加します。標準設定では、
[SPAM] タグに設定されています。
フィッシングメールの
件名を変更 [フィッシングメールの件名をマーク] で、タグを指定
して迷惑メールの件名を追加します。標準設定で
は、[PHISH] タグに設定されています。
次のサイズを超える
メッセージはフィルタ
しない
[フィルタリングする E メールの 大サイズ (KB) を指定] に、フィルタリングする E メールの 大サ
イズを入力します。
迷惑メールのルール
を更新 [迷惑メールのルールを更新する (分単位)] を選択
して、迷惑メールのルールを更新する頻度を入力し
ます。推奨頻度は 30 分です。ネットワーク接続の
通信速度が速い場合、更新頻度を高く設定すると (5 分など)、迷惑メールがより適切に処理されま
す。
迷惑メールのルール
を更新しない [迷惑メールのルールを更新しない] を選択します。
文字セットのフィルタを適用
注: 特定の文字セットからの文字を含むメッセージのフィルタリングは、
上級者のみにお勧めします。
特定の言語の文字セットをフィルタリングできます。ただし、正当なメー
ルを受信する言語に対する文字セットはフィルタリングしないでください。
1 [迷惑メール対策]パネルを開きます。
アクセス方法
1. McAfee SecurityCenter の[ホーム]パネルで[E メールと
メッセンジャー]をクリックします。
2. [E メールとメッセンジャー]の情報領域で、[設定]をクリック
します。
3. [E メールとメッセンジャーの設定]パネルの[スパム対策]で、
[詳細設定]をクリックします。
2 [迷惑メール対策]パネルで[文字セット]をクリックします。

第 24 章 スパム検出の設定 129
3 フィルタリングする文字セットの横のチェックボックスをオンにします。
4 [OK]をクリックします。
パーソナルフィルタの使用
パーソナルフィルタで、特定の単語または語句を含む E メールメッ
セージの許可またはブロックを指定します。ブロックするよう設定された
文字または語句が E メールメッセージに含まれる場合、そのメッセー
ジは迷惑メールとしてマークされ、受信ボックスに残されるか McAfee Anti-Spam フォルダに移動されます。迷惑メールの処理方法の詳細に
ついては、127 ページの「迷惑メールの処理およびマーク方法の変更」
を参照してください。
McAfee Anti-Spam の高度なフィルタ機能により、未承諾の E メール
メッセージは受信ボックスには送信されません。ただし、迷惑メールとし
て識別されるメッセージをユーザ自身が詳細に設定する場合、パーソ
ナルフィルタを作成できます。たとえば、「住宅ローン」という語句が含ま
れるフィルタを追加すると、McAfee Anti-Spam は「住宅ローン」という
語句が含まれるメッセージをフィルタリングします。迷惑メールではない E メールにも使用される一般的な言葉については、迷惑メールとして
フィルタリングされることのないよう、フィルタを作成しないことをお勧め
します。フィルタを作成した後、フィルタリングされていない迷惑メールが
ある場合はフィルタを編集できます。たとえば、メッセージの件名にある
バイアグラという単語を検索するフィルタを作成したけれども、メッセー
ジの本文にバイアグラという単語を含むメッセージを受信している場合
は、メッセージの件名ではなく、メッセージの本文にあるバイアグラとい
う単語を検索するようにフィルタを変更します。
正規表現 (RegEx) は、パーソナルフィルタで使用できる特別な文字お
よび文字列ですが、上級者にのみ正規表現の使用をお勧めします。正
規表現を理解していない場合、または正規表現に使用の詳細を確認さ
れたい場合は、下記の Web サイトで正規表現について調べることが
できます ( http://en.wikipedia.org/wiki/Regular_expression など
にアクセスしてください)。
パーソナルフィルタを追加
McAfee Anti-Spam により迷惑メールとして識別されるメッセージの詳
細を設定するフィルタを追加することもできます。
1 [迷惑メール対策]パネルを開きます。
アクセス方法

130 McAfee Internet Security
1. McAfee SecurityCenter の[ホーム]パネルで[E メールと
メッセンジャー]をクリックします。
2. [E メールとメッセンジャー]の情報領域で、[設定]をクリック
します。
3. [E メールとメッセンジャーの設定]パネルの[スパム対策]で、
[詳細設定]をクリックします。
2 [迷惑メール対策]パネルで[パーソナルフィルタ]をクリックします。
3 [追加]をクリックします。
4 E メール内のパーソナルフィルタが検索する内容を指定します。 (131 ページ)
5 [OK]をクリックします。
パーソナルフィルタを編集
迷惑メールとして識別されるメッセージの詳細を設定する既存のフィル
タを編集します。
1 [迷惑メール対策]パネルを開きます。
アクセス方法
1. McAfee SecurityCenter の[ホーム]パネルで[E メールと
メッセンジャー]をクリックします。
2. [E メールとメッセンジャー]の情報領域で、[設定]をクリック
します。
3. [E メールとメッセンジャーの設定]パネルの[スパム対策]で、
[詳細設定]をクリックします。
2 [迷惑メール対策]パネルで[パーソナルフィルタ]をクリックします。
3 編集する友人を選択し、[編集]をクリックします。
4 E メール内のパーソナルフィルタが検索する内容を指定します (131 ページ)。
5 [OK]をクリックします。
パーソナルフィルタを削除
不要になったフィルタは永久に削除することができます。
1 [迷惑メール対策]パネルを開きます。
アクセス方法

第 24 章 スパム検出の設定 131
1. McAfee SecurityCenter の[ホーム]パネルで[E メールと
メッセンジャー]をクリックします。
2. [E メールとメッセンジャー]の情報領域で、[設定]をクリック
します。
3. [E メールとメッセンジャーの設定]パネルの[スパム対策]で、
[詳細設定]をクリックします。
2 [迷惑メール対策]パネルで[パーソナルフィルタ]をクリックします。
3 削除するフィルタを選択し、[削除]をクリックします。
4 [OK]をクリックします。
パーソナルフィルタの指定
以下の表に、パーソナルフィルタにより検索される E メール内の内容
を示します。
設定... 手順...
フィルタリングする E メールの一部を指定
[E メールの一部] リストでいずれかの項目をクリッ
クし、メッセージの件名、本文、送信者、ヘッダまた
は受信者に含まれる単語または語句を検索するか
どうかを決定します。
[E メールの一部] リストでいずれかの項目をクリッ
クし、指定した単語または語句が含まれるメッセー
ジを検索するか、または含まれないメッセージを検
索するかどうかを決定します。
フィルタに単語また
は語句を指定 [単語または語句] ボックスで、E メール内で検索
する文字列を入力します。たとえば、「住宅ローン」
と指定した場合、「住宅ローン」という単語を含む
メッセージがすべてフィルタリングされます。
フィルタでの正規表
現の使用を指定 [このフィルタでは正規表現を使用します] を選択し
ます。
フィルタに指定した
単語または語句が含
まれる E メールの
ブロックまたは許可
を選択
[この操作を実行] で、[ブロック] または [許可] の
いずれかを選択して、フィルタに指定した単語また
は語句が含まれる E メールをブロックまたは許可
します。
迷惑メール対策を無効化
迷惑メール対策を無効にして、McAfee Anti-Spam による E メール
のフィルタリングを一時停止できます。
1 詳細メニューで [設定] をクリックします。

132 McAfee Internet Security
2 [設定] パネルで [E メールとメッセンジャー] をクリックします。
3 [迷惑メール対策が有効です] で [オフ] をクリックします。
ヒント:迷惑メールから保護されるように [迷惑メール対策が無効です] の [オン] をクリックしてください。

133
E メールのフィルタリング McAfee Anti-Spam は、受信メールを検証し、迷惑メール (広告メー
ル)、またはフィッシング詐欺メール (不正な可能性のある Web サイト
を使用して個人情報を取得しようとするメール) として分類します。標準
設定では、不要な各 E メールは迷惑メールまたはフィッシング詐欺
メールとしてマーク ([SPAM] タグまたは [PHISH] タグがメッセージの
件名に表示されます) され、McAfee Anti-Spam フォルダに移動され
ます。
McAfee Anti-Spam ツールバーから E メールを迷惑メールまたは非
迷惑メールとしてマークするか、迷惑メールメッセージの移動先を変更
するか、または件名に表示されるタグを変更します。
また、E メールの動作に問題がある場合は、トラブルシューティングの
方法の一部として McAfee Anti-Spam ツールバーを無効にできます。
このセクションの内容
McAfee Anti-Spam ツールバーからメッセージをマーク................................................................................ 133 McAfee Anti-Spam ツールバーを無効化 ................. 134
McAfee Anti-Spam ツールバーからメッセージをマーク
迷惑メールとしてメッセージをマークすると、メッセージの件名には [SPAM] タグまたは選択したタグが追加され、受信ボックス、McAfee Anti-Spam フォルダ (Outlook、Outlook Express、Windows Mail、Thunderbird の場合)、または Junk フォルダ (Eudora の場合) に
保存されます。非迷惑メールとしてメッセージをマークすると、[SPAM] タグまたは選択したタグが削除され、メッセージは受信ボックスに移動
されます。
メッセージをマークするには メッセージを選択し、次の操作を実行します。
Outlook、Outlook Express、Windows Mail
[迷惑メールとしてマーク] または [非迷惑
メールとしてマーク] をクリックします。
Eudora [Anti-Spam] メニューで、[迷惑メールとして
マーク] または [非迷惑メールとしてマーク] をクリックします。
Thunderbird [Anti-Spam] ツールバーで、[M]、[マーク済
み] の順にポイントし、[迷惑メール] または [非迷惑メール] をクリックします。
第 25 章

134 McAfee Internet Security
McAfee Anti-Spam ツールバーを無効化
Outlook、Outlook Express、Windows Mail、Eudora または Thunderbird を使用している場合は、McAfee Anti-Spam ツールバー
を無効にできます。
1 [迷惑メール対策] パネルを開きます。
アクセス方法
1. McAfee SecurityCenter の[ホーム]パネルで[E メールと
メッセンジャー]をクリックします。
2. [E メールとメッセンジャー]の情報領域で、[設定]をクリック
します。
3. [E メールとメッセンジャーの設定]パネルの[スパム対策]で、
[詳細設定]をクリックします。
2 [迷惑メール対策] パネルで [E メールのツールバー] をクリックし
ます。
3 無効にするツールバーの横にあるチェックボックスの選択を解除し
ます。
4 [OK] をクリックします。
ヒント:チェックボックスを選択すると、いつでも McAfee Anti-Spam ツールバーを再び有効にできます。

135
友人を設定 McAfee Anti-Spam のフィルタの改善により、正当な E メールメッ
セージが認識されて受信が許可されるため、友人の E メールアドレス
を手動でアドレス帳に追加したり、インポートして友人リストに追加する
必要は通常ほとんどありません。ただし、友人の E メールアドレスをア
ドレス帳に追加した場合、第三者によってそのアドレスが偽装されると、
その E メールアドレスからのメッセージが McAfee Anti-Spam によっ
て許可され、受信ボックスに送信されます。
また、アドレス帳をインポートした場合、アドレスが変更されると、
McAfee Anti-Spam によって友人リストが自動的に更新されることは
ないため、再度アドレス帳をインポートする必要があります。
McAfee Anti-Spam の友人リストを手動で更新でき、またはドメイン上
の各ユーザを友人リストに追加する場合はドメイン全体を追加すること
もできます。たとえば、company.com というドメインを追加する場合、
その組織からの E メールはフィルタリングされません。
このセクションの内容
アドレス帳をインポート.............................................. 135 友人を手動で設定.................................................... 136
アドレス帳をインポート
McAfee Anti-Spam の友人リストに友人の E メールアドレスを追加す
る場合、アドレス帳をインポートします。
1 [迷惑メール対策] パネルを開きます。
アクセス方法
1. McAfee SecurityCenter の[ホーム]パネルで[E メールと
メッセンジャー]をクリックします。
2. [E メールとメッセンジャー]の情報領域で、[設定]をクリック
します。
3. [E メールとメッセンジャーの設定]パネルの[スパム対策]で、
[詳細設定]をクリックします。
2 [迷惑メール対策] パネルで [友人] をクリックします。
3 [友人] パネルで [インポート] をクリックします。
4 [インポートするアドレス帳を選択] リストで、インポートするアドレス
帳の種類をクリックします。
第 26 章

136 McAfee Internet Security
5 [今すぐインポートする] をクリックします。
友人を手動で設定
エントリを 1 つずつ編集することにより、友人リストを手動で更新できま
す。 たとえば、アドレス帳にアドレスが登録されていない友人から Eメールを受信した場合、すぐにその友人の E メールアドレスを手動で追
加できます。 McAfee Anti-Spam ツールバーを使用すると、簡単にこ
れを実行できます。 McAfee Anti-Spam ツールバーを使用しない場合
は、友人の詳細を入力する必要があります。
McAfee Anti-Spam ツールバーから友人を追加
Outlook、Outlook Express、Windows Mail、Eudora または Thunderbird を使用している場合、McAfee Anti-Spam ツールバーか
ら友人を直接追加できます。
友人を追加するには メッセージを選択し、次の操作を実行します。
Outlook、Outlook Express、Windows Mail
[友人を追加] をクリックします。
Eudora [Anti-Spam] メニューで、[友人を追加] をクリッ
クします。
Thunderbird [Anti-Spam] ツールバーで、[M]、[マーク済み] の順にポイントし、[友人] をクリックします。
友人を手動で追加
E メールを受信したときにツールバーから直接友人を追加しない場合、
またはツールバーから直接友人を追加し忘れてしまった場合でも、友
人を友人リストに追加できます。
1 [迷惑メール対策] パネルを開きます。
アクセス方法
1. McAfee SecurityCenter の[ホーム]パネルで[E メールと
メッセンジャー]をクリックします。
2. [E メールとメッセンジャー]の情報領域で、[設定]をクリック
します。
3. [E メールとメッセンジャーの設定]パネルの[スパム対策]で、
[詳細設定]をクリックします。
2 [迷惑メール対策] パネルで [友人] をクリックします。
3 [友人] パネルで [追加] をクリックします。
4 [名前] ボックスに友人の名前を入力します。

第 26 章 友人を設定 137
5 [種類] リストの [1 つの E メールアドレス] を選択します。
6 [E メールアドレス] ボックスに友人の E メールアドレスを入力しま
す。
7 [OK] をクリックします。
ドメインを追加
友人リストにドメイン上のすべてのユーザを追加する場合は、ドメイン全
体を追加します。たとえば、company.com というドメインを追加する場
合、その組織からの E メールはフィルタリングされません。
1 [迷惑メール対策] パネルを開きます。
アクセス方法
1. McAfee SecurityCenter の[ホーム]パネルで[E メールと
メッセンジャー]をクリックします。
2. [E メールとメッセンジャー]の情報領域で、[設定]をクリック
します。
3. [E メールとメッセンジャーの設定]パネルの[スパム対策]で、
[詳細設定]をクリックします。
2 [迷惑メール対策] パネルで [友人] をクリックします。
3 [友人] パネルで [追加] をクリックします。
4 [名前] ボックスに組織またはグループの名前を入力します。
5 [種類] リストの [ドメイン全体] を選択します。
6 [E メールアドレス] ボックスにドメイン名を入力します。
7 [OK] をクリックします。
友人を編集
友人の情報に変更があった場合、McAfee Anti-Spam によりその友人
からのメッセージが迷惑メールとしてマークされないことを確実にするた
めにリストを更新できます。
1 [迷惑メール対策] パネルを開きます。
アクセス方法
1. McAfee SecurityCenter の[ホーム]パネルで[E メールと
メッセンジャー]をクリックします。
2. [E メールとメッセンジャー]の情報領域で、[設定]をクリック
します。
3. [E メールとメッセンジャーの設定]パネルの[スパム対策]で、
[詳細設定]をクリックします。
2 [迷惑メール対策] パネルで [友人] をクリックします。

138 McAfee Internet Security
3 編集する友人を選択し、[編集] をクリックします。
4 [名前] ボックスの友人の名前を変更します。
5 [E メールアドレス] ボックスの友人の E メールアドレスを変更しま
す。
6 [OK] をクリックします。
ドメインを編集
ドメインの情報に変更があった場合、McAfee Anti-Spam によりそのド
メインからのメッセージが迷惑メールとしてマークされないことを確実に
するためにリストを更新できます。
1 [迷惑メール対策] パネルを開きます。
アクセス方法
1. McAfee SecurityCenter の[ホーム]パネルで[E メールと
メッセンジャー]をクリックします。
2. [E メールとメッセンジャー]の情報領域で、[設定]をクリック
します。
3. [E メールとメッセンジャーの設定]パネルの[スパム対策]で、
[詳細設定]をクリックします。
2 [迷惑メール対策] パネルで [友人] をクリックします。
3 [友人] パネルで [追加] をクリックします。
4 [名前] ボックスの組織またはグループの名前を変更します。
5 [種類] リストの [ドメイン全体] を選択します。
6 [E メールアドレス] ボックスでドメイン名を変更します。
7 [OK] をクリックします。
友人を削除
友人リスト内の個人またはドメインから迷惑メールが送信された場合は、
その送信元からの E メールが再度フィルタリングされるように McAfee Anti-Spam の友人リストから削除します。
1 [迷惑メール対策]パネルを開きます。
アクセス方法
1. McAfee SecurityCenter の[ホーム]パネルで[E メールと
メッセンジャー]をクリックします。
2. [E メールとメッセンジャー]の情報領域で、[設定]をクリック
します。
3. [E メールとメッセンジャーの設定]パネルの[スパム対策]で、
[詳細設定]をクリックします。
2 [迷惑メール対策]パネルで[友人]をクリックします。

第 26 章 友人を設定 139
3 削除する友人を選択し、[削除]をクリックします。


141
Web メールアカウントの設定 E メールを読むためにブラウザを使用する場合は、McAfee Anti-Spam をアカウントに接続するように設定してメッセージをフィルタリン
グする必要があります。Web メールアカウントを McAfee Anti-Spam に追加するには、E メールプロバイダから提供されたアカウント情報を
追加します。
Web メールアカウントを追加すると、アカウント情報を編集してフィルタ
リングされた Web メールの詳細を取得できます。使用していないまた
はフィルタリングが必要ない Web メールアカウントがある場合は、そ
の Web メールアカウントを削除できます。
McAfee Anti-Spam は、Yahoo!、MSN/Hotmail、Windows Mail、Windows Live Mail、Microsoft Outlook、Microsoft Outlook Express および Mozilla Thunderbird などさまざまな E メールプログラムと、
POP3、POP3 Web メール、および MAPI (Microsoft Exchange サ
ーバ) などさまざまな E メールアカウントと連動します。POP3 は も
一般的なアカウントタイプで、インターネット E メールの標準です。
POP3 アカウントを持っている場合、McAfee Anti-Spam が E メール
サーバに直接接続され、使用している Web メールアカウントがメッ
セージを取得する前にメッセージがフィルタリングされます。POP3 Web メール、Yahoo!、MSN/Hotmail および Windows Mail のアカ
ウントは Web ベースの E メールアカウントです。POP3 Web メール
アカウントのフィルタリングは、POP3 アカウントのフィルタリングと同様
です。
このセクションの内容
Web メールアカウントを追加 .................................... 141 Web メールアカウントを編集 .................................... 142 Web メールアカウントを削除 .................................... 143 Web メールのアカウント情報について....................... 143
Web メールアカウントを追加
アカウント内のメッセージを迷惑メールに対してフィルタリングする場合
は、POP3(Yahoo など)、MSN/Hotmail、または Windows Mail(完全
にサポートされるのは有料バージョンのみ)Web メールアカウントを追
加します。
1 [迷惑メール対策]パネルを開きます。
アクセス方法
第 27 章

142 McAfee Internet Security
1. McAfee SecurityCenter の[ホーム]パネルで[E メールと
メッセンジャー]をクリックします。
2. [E メールとメッセンジャー]の情報領域で、[設定]をクリック
します。
3. [E メールとメッセンジャーの設定]パネルの[スパム対策]で、
[詳細設定]をクリックします。
2 [迷惑メール対策]パネルで[Web メールアカウント]をクリックしま
す。
3 [Web メールアカウント]パネルで、[追加]をクリックします。
4 アカウント情報 (143 ページ)を指定して、[次へ]をクリックします。
5 [確認オプション]で、McAfee Anti-Spam を使用してアカウントの
迷惑メールを確認する場合 (143 ページ)を指定します。
6 ダイヤルアップ接続を使用している場合は、McAfee Anti-Spamのインターネット接続方法 (143 ページ)を指定します。
7 [完了]をクリックします。
Web メールアカウントを編集
アカウントに変更が発生した場合は、Web メールのアカウント情報を編
集する必要があります。 たとえば、パスワードを変更する場合、または
より頻繁に McAfee Anti-Spam を使用して迷惑メールを確認する場合
は、Web メールアカウントを編集します。
1 [迷惑メール対策]パネルを開きます。
アクセス方法
1. McAfee SecurityCenter の[ホーム]パネルで[E メールと
メッセンジャー]をクリックします。
2. [E メールとメッセンジャー]の情報領域で、[設定]をクリック
します。
3. [E メールとメッセンジャーの設定]パネルの[スパム対策]で、
[詳細設定]をクリックします。
2 [迷惑メール対策]パネルで[Web メールアカウント]をクリックしま
す。
3 変更するアカウントを選択し、[編集]をクリックします。
4 アカウント情報 (143 ページ)を指定して、[次へ]をクリックします。
5 [確認オプション]で、McAfee Anti-Spam を使用してアカウントの
迷惑メールを確認する場合 (143 ページ)を指定します。
6 ダイヤルアップ接続を使用している場合は、McAfee Anti-Spamのインターネット接続方法 (143 ページ)を指定します。
7 [完了]をクリックします。

第 27 章 Web メールアカウントの設定 143
Web メールアカウントを削除
Web メールアカウントの E メールをフィルタリングする必要がない場合
は、その Web メールアカウントを削除します。 たとえば、アカウントが
有効でない場合または問題がある場合は、問題を解決している間にそ
のアカウントを削除できます。
1 [迷惑メール対策]パネルを開きます。
アクセス方法
1. McAfee SecurityCenter の[ホーム]パネルで[E メールと
メッセンジャー]をクリックします。
2. [E メールとメッセンジャー]の情報領域で、[設定]をクリック
します。
3. [E メールとメッセンジャーの設定]パネルの[スパム対策]で、
[詳細設定]をクリックします。
2 [迷惑メール対策]パネルで[Web メールアカウント]をクリックしま
す。
3 削除するアカウントを選択し、[削除]をクリックします。
Web メールのアカウント情報について
以下の表に、Web メールアカウントを追加または編集する場合に指定
する必要のある情報を示します。
アカウント情報
情報 説明
説明 参考のためにアカウントを説明します。 この
フィールドには任意の情報を入力できます。
電子メール アドレス E メールアカウントに関連する E メールアドレス
を指定します。
アカウントタイプ 追加する E メールアカウントの種類を指定しま
す。 (POP3 Web メールまたは MSN/Hotmailなど)
サーバ アカウントのホストであるメールサーバの名前を
入力します。 サーバ名を知らない場合は、イン
ターネット サービス プロバイダ(ISP)に提供さ
れた情報を参照してください。
ユーザ名 E メールアカウントのユーザ名を入力します。 た
とえば、E メールアドレスが
[email protected] である場合、ユーザ
名は username のようになります。

144 McAfee Internet Security
情報 説明
パスワード E メールアカウントのパスワードを入力します。
パスワードの確認 E メールアカウントのパスワードを確認します。
確認オプション
オプション 説明
確認頻度 McAfee Anti-Spam は、指定した間隔(分単位)
でこのアカウントの迷惑メールを確認します。 間
隔は 5 分から 3600 分の間である必要がありま
す。
スタートアップで確認 McAfee Anti-Spam は、コンピュータの再起動時
に毎回アカウントを確認します。
接続オプション
オプション 説明
ダイヤルアップ接続しな
い McAfee Anti-Spam は自動的にはインターネット
にダイヤルしません。 ダイヤルアップ接続を手動
で行う必要があります。
接続を利用できないとき
にダイヤルアップ接続す
る
インターネット接続が無効になっている場合は、
McAfee Anti-Spam は指定のダイヤルアップ接
続に接続します。
指定された接続先に常
にダイヤルアップ接続す
る
McAfee Anti-Spam は、指定のダイヤルアップ接
続に接続します。 指定したダイヤルアップ接続と
は異なるダイヤルアップ接続を現在使用している
場合は、接続が切断されます。
この接続先にダイヤル
アップ接続する McAfee Anti-Spam がインターネットに接続する
場合に使用するダイヤルアップ接続を指定しま
す。
フィルタリングが完了し
たあとも接続を維持する
フィルタリングが完了したあともインターネット接
続は維持されます。

145
フィルタリングされた E メールの使用 迷惑メールが検出されない場合もあります。このような場合は、マカ
フィーに迷惑メールを報告できます。報告された迷惑メールはマカ
フィーで分析され、フィルタの更新に活用されます。
Web メールアカウントを使用している場合は、フィルタリングされた E メールの詳細をコピー、削除、および取得できます。これは、正当なメッ
セージがフィルタリングされたかどうかを確認できない場合、またはそ
のメッセージがフィルタリングされた日時を確認する必要がある場合に
役立ちます。
このセクションの内容
E メールメッセージをマカフィーに報告 ...................... 145 フィルタリングされた Web メールの表示、エクスポートま
たは削除.................................................................. 146 フィルタリングされた Web メールのイベントを表示 ..... 146
E メールメッセージをマカフィーに報告
迷惑メールまたは非迷惑メールとしてマークした E メールメッセージを
マカフィーに報告し、マカフィーでそのメッセージを分析してフィルタの更
新を作成できます。
1 [迷惑メール対策] パネルを開きます。
アクセス方法
1. McAfee SecurityCenter の[ホーム]パネルで[E メールと
メッセンジャー]をクリックします。
2. [E メールとメッセンジャー]の情報領域で、[設定]をクリック
します。
3. [E メールとメッセンジャーの設定]パネルの[スパム対策]で、
[詳細設定]をクリックします。
2 [迷惑メール対策] パネルで [E メールのツールバー] をクリックし
ます。
3 [Anti-Spam の性能の向上] で、適切なチェックボックスを選択ま
たは選択を解除して、[OK] をクリックします。
設定... 手順...
迷惑メールとしてマーク
するたびに、マカフィー
に E メールを報告
[迷惑メールとして E メールをマーク] を選択
します。
第 28 章

146 McAfee Internet Security
設定... 手順...
非迷惑メールとしてマー
クするたびに、マカ
フィーに E メールを報
告
[非迷惑メールとして E メールをマーク] を選
択します。
非迷惑メールとして E メールを報告する場
合、ヘッダだけでなく E メール全体を送信
[(ヘッダだけでなく) E メール全体を送信] を
選択します。
注:E メールを非迷惑メールとして報告し、マカフィーに E メール全体
を送信する場合、E メールメッセージは暗号化されません。
フィルタリングされた Web メールの表示、エクスポート
または削除
Web メールアカウントのフィルタリングされたメッセージを表示、エクス
ポート、または削除できます。
1 [よく使う機能] で [レポートとログ] をクリックします。
2 [レポートとログ] パネルで [フィルタリングされた Web メール] を
クリックします。
3 メッセージを選択します。
4 [オプションの選択] で、次のいずれかの操作を実行します。
[表示] をクリックして、標準設定の E メールプログラムにメッ
セージを表示します。
[エクスポート] をクリックして、メッセージをコンピュータにコピー
します。
メッセージを削除する場合は、[削除] をクリックします。
フィルタリングされた Web メールのイベントを表示
E メールがフィルタリングされた日時およびフィルタリングされた E メー
ルを受信したアカウントを表示できます。
1 [よく使う機能]で[ 近のイベントを表示]をクリックします。
2 [ 近のイベント]パネルで[ログを表示]をクリックします。
3 左パネルで[E メールとメッセンジャー]リストを展開してから、[Web メールのフィルタリングイベント]をクリックします。
4 表示するログを選択します。

147
フィッシング詐欺対策の設定 McAfee Anti-Spam により、不要な E メールは、迷惑メール(広告メー
ル)、またはフィッシング詐欺メール(既知または不正な可能性のある
Web サイトを使用して個人情報を取得しようとするメール)として分類さ
れます。 フィッシング詐欺対策により、不正な Web サイトから保護され
ます。 E メール内にある、既知または不正な可能性のある Web サイト
へのリンクをクリックすると、McAfee Anti-Spam によりフィッシング詐
欺フィルタの安全なページにリダイレクトされます。
フィルタリングしない Web サイトがある場合は、フィッシング詐欺のホワ
イトリストにそれらの Web サイトを追加します。 また、ホワイトリスト内
の Web サイトは編集または削除できます。 Google、Yahoo、McAfeeなどの Web サイトは詐欺サイトではないとみなされるので、これらのサ
イトを追加する必要はありません。
注: McAfee SiteAdvisor をインストール済みの場合は、McAfee SiteAdvisor に McAfee Anti-Spam と同様のフィッシング詐欺対策が
あるため、McAfee Anti-Spam のフィッシング詐欺対策は実行されませ
ん。
このセクションの内容
Web サイトをホワイトリストに追加............................. 147 ホワイトリスト内のサイトを編集 ................................. 148 Web サイトをホワイトリストから削除 ......................... 148 フィッシング詐欺対策を無効化 .................................. 148
Web サイトをホワイトリストに追加
フィルタリングしない Web サイトがある場合は、ホワイトリストにそれら
の Web サイトを追加します。
1 [フィッシング詐欺対策]パネルを開きます。
アクセス方法
1. SecurityCenter の[ホーム]パネルで[インターネットとネット
ワーク]をクリックします。
2. [インターネットとネットワーク]の情報セクションで[設定]を
クリックします。
2 [フィッシング詐欺対策]パネルで[詳細設定]をクリックします。
3 [ホワイトリスト]で、[追加]をクリックします。
第 29 章

148 McAfee Internet Security
4 Web サイトのアドレスを入力して、[OK]をクリックします。
ホワイトリスト内のサイトを編集
Web サイトをホワイトリストに追加した後にその Web サイトのアドレス
が変更された場合は、いつでもアドレスを更新できます。
1 [フィッシング詐欺対策]パネルを開きます。
アクセス方法
1. SecurityCenter の[ホーム]パネルで[インターネットとネット
ワーク]をクリックします。
2. [インターネットとネットワーク]の情報セクションで[設定]を
クリックします。
2 [フィッシング詐欺対策]パネルで[詳細設定]をクリックします。
3 [ホワイトリスト]で更新する Web サイトを選択し、[編集]をクリック
します。
4 Web サイトのアドレスを編集して、[OK]をクリックします。
Web サイトをホワイトリストから削除
アクセスする必要があったためホワイトリストに追加した Web サイトに
ついて、現在はフィルタリングする必要がある場合、その Web サイトを
ホワイトリストから削除します。
1 [フィッシング詐欺対策]パネルを開きます。
アクセス方法
1. SecurityCenter の[ホーム]パネルで[インターネットとネット
ワーク]をクリックします。
2. [インターネットとネットワーク]の情報セクションで[設定]を
クリックします。
2 [フィッシング詐欺対策]パネルで[詳細設定]をクリックします。
3 [ホワイトリスト]で、削除する Web サイトを選択し、[削除]をクリッ
クします。
フィッシング詐欺対策を無効化
マカフィー製品以外のフィッシング対策ソフトウェアをすでに使用してい
て競合する場合は、McAfee Anti-Spam のフィッシング詐欺対策を無
効にできます。
1 McAfee SecurityCenter の [ホーム] パネルで [インターネットと
ネットワーク] をクリックします。

第 29 章 フィッシング詐欺対策の設定 149
2 [インターネットとネットワーク] の情報セクションで [設定] をクリッ
クします。
3 [フィッシング詐欺対策は有効です] で [オフ] をクリックします。
ヒント:完了したら、不正な Web サイトから保護するため [フィッシング
詐欺対策は無効です] の [オン] をクリックしてください。


151
McAfee Parental Controls (マカ
フィー・ペアレンタルコントロール: 保護者機能)
McAfee Parental Controls (マカフィー・ペアレンタルコントロール: 保
護者機能) は、ユーザやその家族、個人ファイル、およびコンピュータ
を保護する高度な機能を提供するソフトウェアです。オンラインでの個
人情報の漏えいを阻止し、個人情報の送出をブロックし、有害な可能性
のあるオンラインコンテンツ (画像など) をフィルタリングします。また、
無認可の Web 閲覧履歴の監視、制御、記録を行うことができ、個人
のパスワードを記録できる安全な記憶領域も提供されます。
McAfee Parental Controls の使用を開始する前に、よく利用する機能
について理解することができます。これらの機能の設定と使用方法に
関する詳細は、McAfee Parental Controls のヘルプに書かれていま
す。
注: McAfee SecurityCenter は、問題を検出するとただちに重要な問
題かどうかをレポートします。 保護の問題を診断する上で詳細情報が
必要な場合は、McAfee Virtual Technician を実行します。
このセクションの内容
McAfee Parental Controls の機能 .............................152 未成年の保護 .............................................................153 Web での情報を保護 .................................................169 パスワードを保護 ........................................................171
第 30 章

152 McAfee Internet Security
McAfee Parental Controls の機能
保護者機能 SecurityCenter のユーザに対して、不適切な可能性のある画像をフィ
ルタリングし、年齢に応じた検索を可能にし、ユーザの年齢を設定し (年齢によりブロックするコンテンツを決定)、Web 閲覧の時間制限 (ユー
ザが Web にアクセスできる曜日や時間) を設定します。さらに、特定
の Web サイトへのアクセスを全体的に制限したり、関連するキーワー
ドに基づいてアクセスを許可またはブロックできます。
個人情報保護 個人情報 (クレジッドカード番号、銀行の口座番号、住所など) が Web を介して転送されることを防止できます。
Password Vault この記憶領域に保存すると、管理者を含むほかのユーザは、記録され
たパスワードに一切アクセスできません。

153
未成年の保護 未成年がコンピュータを使用する場合は、保護者機能を使用して、
Web の閲覧中に未成年の閲覧や動作を規制できます。たとえば、年
齢に応じた検索および画像フィルタリングを有効または無効にして、コ
ンテンツレーティンググループを選択し、Web 閲覧の制限時間を設定
できます。
年齢に応じた検索により、一部の検索エンジンの安全フィルタが有効と
なります。これにより、潜在的に不適切な項目は自動的に検索結果か
ら除外されます。また、画像フィルタリングによって、未成年の Web 閲
覧時に不適切と思われる画像の表示をブロックすることができます。さ
らにコンテンツレーティンググループによって、年齢層に応じて、アクセ
ス可能な Web コンテンツの種類を決めることができます。Web 閲覧
の制限時間では、未成年が Web にアクセスできる日付や時間を設定
できます。また、未成年向けに一部の Web サイトをフィルタリング (ブロックまたは許可) できます。
注: 保護者機能を設定して未成年を保護するには、Windows 管理者
としてコンピュータにログインする必要があります。このマカフィー製品
を以前のバージョンからアップグレードして、マカフィーユーザの使用を
続けるには、マカフィー管理者としてログインする必要があります。
このセクションの内容
ユーザの設定 .......................................................... 155 年齢に応じた検索の有効化 ...................................... 159 不適切な可能性のある Web 画像をフィルタリング..... 160 コンテンツの格付けグループの設定.......................... 162 Web 閲覧の時間制限の設定 ................................... 163 Web サイトをフィルタリング...................................... 164 キーワードを使用した Web サイトのフィルタリング..... 167
第 31 章


155
ユーザの設定 保護者機能を設定して、未成年を保護するには、McAfee SecurityCenter でユーザに権限を割り当てます。これらの権限により、
Web 上での未成年の閲覧や動作の制限を決定します。
標準設定では、McAfee SecurityCenter ユーザは、McAfee SecurityCenter を設定している Windows のユーザと一致します。た
だし、McAfee SecurityCenter の以前のバージョンからアップグレード
している場合、前のユーザや権限は引き継がれます。
注: ユーザを設定するには、Windows 管理者としてコンピュータにロ
グインする必要があります。このマカフィー製品を以前のバージョンから
アップグレードして、マカフィーユーザの使用を続けるには、マカフィー
管理者としてログインする必要があります。
このセクションの内容
Windows ユーザの使用 .......................................... 156 マカフィーユーザの使用 ........................................... 156
第 32 章

156 McAfee Internet Security
Windows ユーザの使用
標準設定では、McAfee SecurityCenter ユーザは、McAfee SecurityCenter を設定している Windows のユーザと一致します。
Windows の [コンピュータの管理] では、ユーザの追加や削除や、ア
カウント情報の編集ができます。McAfee SecurityCenter ユーザに保
護者機能の保護を設定できます。
McAfee SecurityCenter の以前のバージョンからアップグレードしてい
る場合は、156 ページの「マカフィーユーザの使用」を参照してください。
マカフィーユーザの使用
McAfee SecurityCenter の以前のバージョンからアップグレードしてい
る場合、前のユーザや権限は自動的に引き継がれます。マカフィー
ユーザの設定および管理が続行できます。ただし、Windows ユーザ
に切り替えることをお勧めします。一度 Windows ユーザに切り替える
と、マカフィーユーザに戻すことはできません。
マカフィーユーザの使用を続ける場合は、ユーザの追加、編集または
削除が可能で、マカフィーの管理者パスワードを変更、または取得でき
ます。
Windows ユーザへの切り替え
メンテナンスを簡単にするために Windows ユーザに切り替えることを
お勧めします。ただし、一度 Windows ユーザに切り替えると、マカ
フィーユーザに戻すことはできません。
1 [ユーザ設定] パネルを開きます。
アクセス方法
1. [よく使う機能]で[ホーム]をクリックします。
2. McAfee SecurityCenter の[ホーム]パネルで[保護者機
能]をクリックします。
3. [保護者機能の情報]セクションで[設定]をクリックします。
4. [保護者機能の設定]パネルで、[詳細設定]をクリックしま
す。
2 [ユーザ設定] パネルで [切り替え] をクリックします。
3 処理を確定します。
マカフィーユーザの追加
マカフィーユーザの作成後、ユーザに対して保護者機能の保護が設定
できるようになります。詳細については、McAfee Parental Controls ヘ
ルプを参照してください。
1 管理者ユーザとして McAfee SecurityCenter にログインします。
2 [ユーザ設定] パネルを開きます。

第 32 章 ユーザの設定 157
アクセス方法
1. [よく使う機能]で[ホーム]をクリックします。
2. McAfee SecurityCenter の[ホーム]パネルで[保護者機
能]をクリックします。
3. [保護者機能の情報]セクションで[設定]をクリックします。
4. [保護者機能の設定]パネルで、[詳細設定]をクリックしま
す。
3 [ユーザ設定] パネルで [追加] をクリックします。
4 画面に表示される手順に従って、ユーザ名、パスワード、アカウント
の種類、保護者機能の保護を設定します。
5 [作成] をクリックします。
マカフィーユーザアカウント情報の編集
マカフィーユーザのパスワード、アカウントタイプまたは自動ログイン機
能を変更できます。
1 管理者ユーザとして McAfee SecurityCenter にログインします。
2 [ユーザ設定] パネルを開きます。
アクセス方法
1. [よく使う機能]で[ホーム]をクリックします。
2. McAfee SecurityCenter の[ホーム]パネルで[保護者機
能]をクリックします。
3. [保護者機能の情報]セクションで[設定]をクリックします。
4. [保護者機能の設定]パネルで、[詳細設定]をクリックしま
す。
3 [ユーザ設定] パネルで、ユーザ名をクリックしてから [編集] をク
リックします。
4 画面の指示に従い、ユーザのパスワード、アカウントタイプまたは
保護者機能の保護を編集します。
5 [OK] をクリックします。
マカフィーユーザの削除
マカフィーユーザはいつでも削除できます。
マカフィーユーザを削除するには、次の手順に従います。 1 管理者ユーザとして McAfee SecurityCenter にログインします。
2 [ユーザ設定]パネルを開きます。
アクセス方法

158 McAfee Internet Security
1. [よく使う機能]で[ホーム]をクリックします。
2. McAfee SecurityCenter の[ホーム]パネルで[保護者機
能]をクリックします。
3. [保護者機能の情報]セクションで[設定]をクリックします。
4. [保護者機能の設定]パネルで、[詳細設定]をクリックしま
す。
3 [ユーザ設定]パネルの[マカフィー ユーザ アカウント]で、ユーザ
名を選択してから[削除]をクリックします。
マカフィー管理者パスワードの変更
マカフィー管理者パスワードを忘れてしまった場合、または管理者パス
ワードが攻撃を受けている場合は、管理者パスワードを変更できます。
1 管理者ユーザとして McAfee SecurityCenter にログインします。
2 [ユーザ設定]パネルを開きます。
アクセス方法
1. [よく使う機能]で[ホーム]をクリックします。
2. McAfee SecurityCenter の[ホーム]パネルで[保護者機
能]をクリックします。
3. [保護者機能の情報]セクションで[設定]をクリックします。
4. [保護者機能の設定]パネルで、[詳細設定]をクリックしま
す。
3 [ユーザ設定]パネルの[マカフィー ユーザ アカウント]で、[管理
者]選択してから[編集]をクリックします。
4 [ユーザアカウントの編集]ダイアログボックスで、[新しいパスワー
ド ]ボックスに新しいパスワードを入力し、[パスワードの確認]ボッ
クスにパスワードを再び入力します。
5 [OK]をクリックします。
マカフィー管理者パスワードの取得
管理者パスワードを忘れてしまった場合、救済方法が用意されていま
す。
1 McAfee SecurityCenter のアイコン を右クリックしてから、[ユー
ザの切り替え]をクリックします。
2 [ユーザ名]リストで、[管理者]をクリックしてから[パスワードを忘
れた場合]をクリックします。
3 [回答]ボックスに、秘密の質問の回答を入力します。
4 [送信]をクリックします。

第 32 章 ユーザの設定 159
年齢に応じた検索の有効化
一部の人気検索エンジン (Yahoo!、Google など) は、検索設定として
「安全な検索」を提供しており、潜在的に不適切な検索結果は結果リス
トに表示されません。通常、これらの検索エンジンでは、安全に検索す
るフィルタリングレベルを選択できますが、どのユーザも、いつでもフィ
ルタリング機能を無効化できます。
保護者機能では、年齢を応じた検索を使用することで、あるユーザに対
してこれらの「安全な検索機能」を常時確実に有効化することができま
す。
Google MSN Windows Live Search Yahoo!
年齢に応じた検索を有効にすると、該当するユーザに対して、検索エン
ジンの安全な検索フィルタリングが有効になり、フィルタリングレベルが
厳しく設定されます。ユーザが年齢に応じた検索を無効にしても (検索
エンジンのユーザ設定または詳細設定で)、自動的に有効に戻されま
す。
デフォルトでは、管理者および青年グループを除くすべてのユーザに対
して、年齢に応じた検索が有効です。ユーザの年齢グループの設定の
詳細については、162 ページの「コンテンツの格付けグループの設定」
を参照してください。
年齢に応じた検索の有効化
デフォルトでは、新しいユーザは成年グループに追加され、年齢に応じ
た検索は無効になっています。 一部の人気検索エンジンで提供されて
いる安全検索フィルタリングを成年ユーザに対して有効にする場合は、
年齢に応じた検索を有効にします。
1 [ユーザ設定] パネルを開きます。
アクセス方法

160 McAfee Internet Security
1. McAfee SecurityCenter の[ホーム]パネルで[保護者機
能]をクリックします。
2. [保護者機能の情報]セクションで[設定]をクリックします。
3. [保護者機能の設定]パネルで、[詳細設定]をクリックしま
す。
4. [保護者機能の設定]パネルで、[ユーザ設定]をクリックし
ます。
2 [ユーザ設定] パネルで、ユーザ名をクリックしてから [編集] をク
リックします。
3 [ユーザアカウントの編集] ウィンドウの [年齢に応じた検索] で、
[オン] をクリックします。
4 [OK] をクリックします。
不適切な可能性のある Web 画像をフィルタリング
ユーザの年齢や成長に応じて、Web を閲覧する際に不適切な可能性
のある画像をフィルタリング(ブロックまたは許可)することができます。 たとえばご家庭で、幼児が Web を閲覧する際には不適切な可能性の
ある画像をブロックし、10 代後半や成人が閲覧する場合には許可する
ことができます。 デフォルトでは、すべての成年グループのメンバーに
対して画像のフィルタリングが無効になっています。これは、成年グ
ループのユーザが Web を閲覧する場合に不適切な可能性のある画
像が表示されることを表します。 ユーザの年齢グループの設定の詳細
については、162 ページの「コンテンツの格付けグループの設定」を参
照してください。
不適切な可能性のある Web 画像をフィルタリング
デフォルトでは、新しいユーザは成年グループに追加され、画像のフィ
ルタリングは無効です。 特定のユーザが Web を閲覧する際に、不適
切な可能性のある画像の表示をブロックする場合は、画像のフィルタリ
ングを有効にできます。 不適切な可能性のある Web の画像は、自動
的にマカフィーの静止画像に置き換えられます。
1 [ユーザ設定]パネルを開きます。
アクセス方法

第 32 章 ユーザの設定 161
1. McAfee SecurityCenter の[ホーム]パネルで[保護者機
能]をクリックします。
2. [保護者機能の情報]セクションで[設定]をクリックします。
3. [保護者機能の設定]パネルで、[詳細設定]をクリックしま
す。
4. [保護者機能の設定]パネルで、[ユーザ設定]をクリックし
ます。
2 [ユーザ設定]パネルで、ユーザ名をクリックしてから[編集]をクリッ
クします。
3 [ユーザアカウントの編集]ウィンドウの[画像のフィルタリング]で、
[オン]をクリックします。
4 [OK]をクリックします。

162 McAfee Internet Security
コンテンツの格付けグループの設定
ユーザは、次のコンテンツの格付けのグループのいずれかに属するこ
とができます。
幼児
子供
10 代前半
10 代後半
成年
McAfee Parental Controls では、ユーザが属するグループに基づい
て Web コンテンツが格付け (ブロックまたは許可) されます。これで
ご家庭内の特定のユーザに対して特定の Web サイトをブロックまた
は許可できます。たとえば、特定の Web サイトを、幼児グループに属
するユーザに対してはブロックし、10 代前半のグループに属するユー
ザに対してはそれを許可する場合があります。ユーザに対してコンテン
ツの格付けをより厳格に行う場合、[フィルタリングする Web サイト] リ
ストで許可されている Web サイトのみを表示するよう許可できます。
詳細については、164 ページの「Web サイトのフィルタリング」を参照
してください。
ユーザのコンテンツの格付けグループの設定
標準設定では、新しいユーザは成年グループに追加されます。これは、
新しいユーザがすべての Web コンテンツにアクセスできることを表し
ます。ユーザのコンテンツの格付けグループを、個人の年齢や成長に
応じて調整できます。
1 [ユーザ設定] パネルを開きます。
アクセス方法
1. McAfee SecurityCenter の[ホーム]パネルで[保護者機
能]をクリックします。
2. [保護者機能の情報]セクションで[設定]をクリックします。
3. [保護者機能の設定]パネルで、[詳細設定]をクリックしま
す。
4. [保護者機能の設定]パネルで、[ユーザ設定]をクリックし
ます。
2 [ユーザ設定] パネルで、ユーザ名をクリックしてから [編集] をク
リックします。
3 [ユーザアカウントの編集] ウィンドウの [コンテンツの格付け] で、
ユーザにアサインする年齢グループをクリックします。

第 32 章 ユーザの設定 163
[フィルタリングする Web サイト] リストでブロックされた、すべての Web サイトを閲覧できないようにするには、[このユーザは、「許可
する Web サイト」リストに含まれるサイトにのみアクセスできます] チェックボックスを選択します。
4 [OK] をクリックします。
Web 閲覧の時間制限の設定
過度のインターネットの使用を控えさせる場合は、子供たちの Web の
閲覧に対して適切な時間制限を設定することができます。 子供たちに
対して、Web の閲覧を特定の時間に制限すれば、外出中でも、
SecurityCenter が閲覧時間を制限します。
デフォルトでは、子供は 365 日いつでも Web の閲覧が可能になってい
ますが、Web の閲覧を特定の時間または曜日に制限したり、Web の
閲覧自体を禁止することもできます。 禁止期間中に子供が Web へア
クセスしようとした場合、McAfee Privacy Service からアクセスの不可
が通知されます。 Web の閲覧自体を禁止する場合、子供たちはコン
ピュータにログインして E メール、メッセンジャー、ftp、ゲームなどの他
のインターネットプログラムは使用できますが、Web の閲覧はできませ
ん。
Web 閲覧の時間制限の設定
Web の閲覧時間制限を使用して、子供たちの Web の閲覧を特定の
曜日や時間に制限できます。
1 [ユーザ設定] パネルを開きます。
アクセス方法
1. McAfee SecurityCenter の[ホーム]パネルで[保護者機
能]をクリックします。
2. [保護者機能の情報]セクションで[設定]をクリックします。
3. [保護者機能の設定]パネルで、[詳細設定]をクリックしま
す。
4. [保護者機能の設定]パネルで、[ユーザ設定]をクリックし
ます。
2 [ユーザ設定] パネルで、ユーザ名をクリックしてから [編集] をク
リックします。
3 [ユーザアカウントの編集] ウィンドウの [Web 閲覧の時間制限] で、マウスをドラッグして、そのユーザに Web の閲覧を許可しない
曜日や時間を指定します。
4 [OK] をクリックします。

164 McAfee Internet Security
Web サイトをフィルタリング
成年グループに属するユーザ以外のすべてのユーザに対して、Web サイトをフィルタリング (ブロックまたは許可) できます。子供たちが Web を閲覧する際に、特定の Web サイトを閲覧できないように Web サイトをブロックします。ブロックされた Web サイトへのアクセス
を子供が試行すると、そのサイトがマカフィーによりブロックされている
ためアクセスできないことを示すメッセージが表示されます。
標準設定でブロックされている Web サイトを子供たちがアクセスでき
るようにするには、その Web サイトを許可します。標準設定でブロック
されている Web サイトの詳細については、167 ページの「キーワード
を使用した Web サイトのフィルタリング」を参照してください。また、
フィルタリングした Web サイトをいつでも更新または削除できます。
注: 成年グループに属しているユーザ (管理者を含む) は、Web サイ
トがブロックされている場合でも、すべての Web サイトにアクセスでき
ます。Web サイトのブロックをテストするには、未成年グループとして
設定された Windows アカウントでログインする必要があり、テストの終
了時には Web ブラウザの閲覧履歴を削除してください。
Web サイトをブロック
子供たちが Web を閲覧する際に、特定の Web サイトを閲覧できない
ように Web サイトをブロックします。 ブロックされた Web サイトへのア
クセスを子供が試行すると、そのサイトがマカフィーによりブロックされ
ているためアクセスできないことを示すメッセージが表示されます。
1 [保護者機能]パネルを開きます。
アクセス方法
1. McAfee SecurityCenter の[ホーム]パネルで[保護者機
能]をクリックします。
2. [保護者機能の情報]セクションで[設定]をクリックします。
3. [保護者機能の設定]パネルで、[保護者機能]が有効に
なっていることを確認してから[詳細設定]をクリックします。
2 [保護者機能の設定]パネルで、[フィルタリングする Web サイト]
をクリックします。
3 [フィルタリングする Web サイト]パネルで、[http://]ボックスに
Web サイトのアドレスを入力してから[ブロック]をクリックします。
4 [OK]をクリックします。
ヒント:[フィルタリングする Web サイト]リストで Web サイトのアドレス
をクリックしてから[ブロック]をクリックすると、以前許可した Web サイト
をブロックできます。

第 32 章 ユーザの設定 165
Web サイトを許可
すべてのユーザに対して Web サイトの閲覧をブロックせずに許可しま
す。 デフォルトでブロックされている Web サイトを許可する場合、標準
設定を無効にします。
1 [保護者機能]パネルを開きます。
アクセス方法
1. McAfee SecurityCenter の[ホーム]パネルで[保護者機
能]をクリックします。
2. [保護者機能の情報]セクションで[設定]をクリックします。
3. [保護者機能の設定]パネルで、[保護者機能]が有効に
なっていることを確認してから[詳細設定]をクリックします。
2 [保護者機能の設定]パネルで、[フィルタリングする Web サイト]
をクリックします。
3 [フィルタリングする Web サイト]パネルで、[http://]ボックスに
Web サイトのアドレスを入力してから[許可]をクリックします。
4 [OK]をクリックします。
ヒント:[フィルタリングする Web サイト]リストで Web サイトのアドレス
をクリックしてから[許可]をクリックすると、以前ブロックした Web サイト
を許可できます。
フィルタリングした Web サイトの更新
Web サイトをブロックまたは許可しているとき、その Web サイトのアド
レスが変更された場合、または誤って入力した場合にそれを更新でき
ます。
1 [保護者機能]パネルを開きます。
アクセス方法
1. McAfee SecurityCenter の[ホーム]パネルで[保護者機
能]をクリックします。
2. [保護者機能の情報]セクションで[設定]をクリックします。
3. [保護者機能の設定]パネルで、[保護者機能]が有効に
なっていることを確認してから[詳細設定]をクリックします。
2 [保護者機能の設定]パネルで、[フィルタリングする Web サイト]
をクリックします。
3 [フィルタリングする Web サイト]パネルで、[フィルタリングする Web サイト]リストのエントリをクリックして、[http://]ボックスにあ
る Web サイトのアドレスを変更して、[更新]をクリックします。
4 [OK]をクリックします。

166 McAfee Internet Security
フィルタリングする Web サイトを削除
今後、フィルタリングした Web サイトをブロックまたは許可する必要が
ない場合は、それを削除できます。
1 [保護者機能]パネルを開きます。
アクセス方法
1. McAfee SecurityCenter の[ホーム]パネルで[保護者機
能]をクリックします。
2. [保護者機能の情報]セクションで[設定]をクリックします。
3. [保護者機能の設定]パネルで、[保護者機能]が有効に
なっていることを確認してから[詳細設定]をクリックします。
2 [保護者機能の設定]パネルで、[フィルタリングする Web サイト]
をクリックします。
3 [フィルタリングする Web サイト]パネルで、[フィルタリングする Web サイト]リストにあるエントリをクリックしてから[削除]をクリッ
クします。
4 [OK]をクリックします。

第 32 章 ユーザの設定 167
キーワードを使用した Web サイトのフィルタリング
キーワードフィルタリングを使用すると、未成年ユーザが不適切な単語
が含まれる Web サイトを表示することをブロックできます。 キーワード
フィルタリングが有効になっている場合、キーワードの標準設定のリスト
および対応するルールは、コンテンツの格付けグループに基づいた
ユーザに対するコンテンツの格付けに使用されます。 ユーザが特定の
キーワードが含まれる Web サイトにアクセスするには、特定のグルー
プに属する必要があります。 たとえば、ポルノという言葉が含まれる
Web サイトには成年グループのメンバーのみがアクセスでき、ドラッグ
という言葉が含まれる Web サイトには子供グループ(およびそれ以上
のグループ)のメンバーのみがアクセスできます。
ただし、固有のキーワードを標準設定のリストに追加し、キーワードと特
定のコンテンツの格付けグループを関連付けることができます。 追加
したルールのキーワードが、標準設定のリストのキーワードに一致する
と、既存のルールは無視されます。
キーワードフィルタリングの無効化
デフォルトでは、キーワードフィルタリングが有効になっており、キー
ワードの標準設定のリストと対応するルールが、コンテンツの格付けグ
ループに応じて行われるコンテンツの格付けに使用されます。 決して
お勧めしませんが、キーワードフィルタリングはいつでも無効にすること
ができます。
1 [保護者機能]パネルを開きます。
アクセス方法
1. McAfee SecurityCenter の[ホーム]パネルで[保護者機
能]をクリックします。
2. [保護者機能の情報]セクションで[設定]をクリックします。
3. [保護者機能の設定]パネルで、[保護者機能]が有効に
なっていることを確認してから[詳細設定]をクリックします。
2 [保護者機能の設定]パネルで、[キーワード]をクリックします。
3 [キーワード]パネルで、[オフ]をクリックします。
4 [OK]をクリックします。
キーワードにより Web サイトをブロック
不適切なコンテンツが含まれる Web サイトをブロックする上で、特定の
Web サイトのアドレスがわからない場合は、キーワードに基づいて
Web サイトをブロックできます。 キーワードを入力するだけで、その
キーワードが含まれる Web サイトを、どのコンテンツの格付けグルー
プに対して表示/非表示にするかを決定できます。
1 [保護者機能]パネルを開きます。

168 McAfee Internet Security
アクセス方法
1. McAfee SecurityCenter の[ホーム]パネルで[保護者機
能]をクリックします。
2. [保護者機能の情報]セクションで[設定]をクリックします。
3. [保護者機能の設定]パネルで、[保護者機能]が有効に
なっていることを確認してから[詳細設定]をクリックします。
2 [保護者機能の設定]パネルで、[キーワード]をクリックして、キー
ワードフィルタリングを有効にします。
3 [キーワード]で、[検索]ボックスにキーワードを入力します。
4 低年齢グループを指定するには、[ 低年齢]スライダを移動し
ます。 すると、その年齢グループ以上の年齢のユーザは、このキーワード
が含まれる Web サイトを表示できます。
5 [OK]をクリックします。

169
Web での情報を保護 保護する情報に情報を追加することにより、個人情報 (名前、住所、ク
レジッドカード番号、銀行の口座番号など) がインターネットを介して転
送されることも防止できます。
注: McAfee Parental Controls では、銀行のサイトなどの安全な Web サイト (https:// プロトコルを使用した Web サイト) の個人情報
の伝送はブロックされません。
このセクションの内容
個人情報の保護 ...................................................... 170
第 33 章

170 McAfee Internet Security
個人情報の保護
個人情報をブロックすることにより、個人情報(名前、住所、クレジッド
カード番号、銀行の口座番号など)が Web を介して転送されることを防
止できます。 Web 経由で送信しようとした情報(フォームのフィールド
またはファイルなど)の中に個人情報が検出されると、次の内容が実行
されます。
管理者にはメッセージが表示され、情報を送信するかどうかを決定
する必要があります。
管理者でないユーザには、ブロックされた部分が星印(*)で表示さ
れます。 たとえば、不正な Web サイトが他のコンピュータにクレ
ジットカード番号を送信しようとした場合、その番号自体がアスタリ
スクに置き換えられます。
個人情報の保護
ブロックできる個人情報の種類は次のとおりです。 名前、住所、郵便
番号、社会保障情報 (米国)、電話番号、クレジッドカード番号、銀行口
座、証券口座、および電話カード。 別の種類の個人情報をブロックす
る場合には、種類を[その他]に設定します。
1 [個人情報保護]パネルを開きます。
アクセス方法
1. [よく使う機能]で[ホーム]をクリックします。
2. SecurityCenter の[ホーム]パネルで[インターネットとネット
ワーク]をクリックします。
3. [インターネットとネットワーク]の情報セクションで[設定]を
クリックします。
4. [インターネットとネットワークの設定]パネルで、個人情報
保護が有効になっていることを確認してから[詳細設定]を
クリックします。
2 [個人情報保護]パネルで[追加]をクリックします。
3 リストからブロックする情報の種類を選択します。
4 個人情報を入力し、[OK]をクリックします。

171
パスワードを保護 Password Vault は、個人のパスワードを記録できる安全な記憶領域
です。 この記憶領域に保存すると、管理者を含む他のユーザは、記録
されたパスワードに一切アクセスできません。
このセクションの内容
Password Vault をセットアップ................................. 172
第 34 章

172 McAfee Internet Security
Password Vault をセットアップ
Password Vault の使用を開始する前に、Password Vault のパス
ワードを設定する必要があります。Password Vault にアクセスできる
のは、Password Vault のパスワードを知っているユーザのみです。
Password Vault のパスワードを忘れた場合は、リセットすることができ
ます。ただし、リセットを実行すると、これまでに Password Vault に保
存されていたパスワードはすべて削除されます。
Password Vault のパスワードを設定したあとに、Vault 内のパスワー
ドを追加、編集、削除できます。また、Password Vault のパスワードは
いつでも変更できます。
パスワードの追加
Password Vault のパスワードを忘れた場合は、Password Vault に
パスワードを追加できます。Password Vault は、Password Vault の
パスワードを知っているユーザのみがアクセスできる、安全な領域です。
1 [Password Vault] パネルを開きます。
アクセス方法
1. [よく使う機能]で[ホーム]をクリックします。
2. SecurityCenter の[ホーム]パネルで[インターネットとネット
ワーク]をクリックします。
3. [インターネットとネットワーク]の情報セクションで[設定]を
クリックします。
4. [インターネットとネットワークの設定]パネルで、
[Password Vault]の[詳細設定]をクリックします。
2 [パスワード] ボックスに Password Vault のパスワードを入力しま
す。
3 [開く] をクリックします。
4 [Password Vault の管理] パネルで [追加] をクリックします。
5 [説明] ボックスに、パスワードの説明 (目的など) を入力してから、
[パスワード] ボックスにパスワードを入力します。
6 [OK] をクリックします。
パスワードの変更
Password Vault の登録項目が常に正確で信頼性の高いものにする
ためには、パスワードの変更時にこれらを更新する必要があります。
1 [Password Vault]パネルを開きます。
アクセス方法

第 34 章 パスワードを保護 173
1. [よく使う機能]で[ホーム]をクリックします。
2. SecurityCenter の[ホーム]パネルで[インターネットとネット
ワーク]をクリックします。
3. [インターネットとネットワーク]の情報セクションで[設定]を
クリックします。
4. [インターネットとネットワークの設定]パネルで、
[Password Vault]の[詳細設定]をクリックします。
2 [パスワード]ボックスに Password Vault のパスワードを入力しま
す。
3 [開く]をクリックします。
4 [Password Vault の管理]パネルでパスワードのエントリをクリック
してから、[編集]をクリックします。
5 [説明]ボックスのパスワードの説明(目的など)を変更してから、
[パスワード]ボックスにパスワードを変更します。
6 [OK]をクリックします。
パスワードの削除
Password Vault のパスワードはいつでも削除できます。 Vault から
削除したパスワードは復元できません。
1 [Password Vault]パネルを開きます。
アクセス方法
1. [よく使う機能]で[ホーム]をクリックします。
2. SecurityCenter の[ホーム]パネルで[インターネットとネット
ワーク]をクリックします。
3. [インターネットとネットワーク]の情報セクションで[設定]を
クリックします。
4. [インターネットとネットワークの設定]パネルで、
[Password Vault]の[詳細設定]をクリックします。
2 [パスワード]ボックスに Password Vault のパスワードを入力しま
す。
3 [開く]をクリックします。
4 [Password Vault の管理]パネルでパスワードのエントリをクリック
してから、[削除]をクリックします。
5 [削除の確認]ダイアログボックスで、[はい]をクリックします。
Password Vault のパスワードの変更
Password Vault のパスワードはいつでも変更できます。
1 [Password Vault]パネルを開きます。

174 McAfee Internet Security
アクセス方法
1. [よく使う機能]で[ホーム]をクリックします。
2. SecurityCenter の[ホーム]パネルで[インターネットとネット
ワーク]をクリックします。
3. [インターネットとネットワーク]の情報セクションで[設定]を
クリックします。
4. [インターネットとネットワークの設定]パネルで、
[Password Vault]の[詳細設定]をクリックします。
2 [Password Vault]パネルで、[パスワード]ボックスに現在のパス
ワードを入力し、[開く]をクリックします。
3 [Password Vault の管理]パネルで[パスワードの変更]をクリック
します。
4 [パスワードの選択]ボックスに新しいパスワードを入力し、[パス
ワードの確認]ボックスにパスワードを再び入力します。
5 [OK]をクリックします。
6 [Password Vault のパスワードが変更されました]ダイアログボッ
クスで、[OK]をクリックします。
Password Vault のパスワードをリセット
Password Vault のパスワードを忘れた場合は、リセットすることができ
ます。ただし、リセットを実行すると、これまでに入力したパスワードはす
べて削除されます。
1 [Password Vault] パネルを開きます。
アクセス方法
1. [よく使う機能]で[ホーム]をクリックします。
2. SecurityCenter の[ホーム]パネルで[インターネットとネット
ワーク]をクリックします。
3. [インターネットとネットワーク]の情報セクションで[設定]を
クリックします。
4. [インターネットとネットワークの設定]パネルで、
[Password Vault]の[詳細設定]をクリックします。
2 [パスワードを忘れた場合: ] をクリックします。
3 [Password Vault をリセット] ダイアログボックスで、[パスワード] ボックスに新しいパスワードを入力し、[パスワードの確認] ボックス
にパスワードを再び入力します。
4 [リセット] をクリックします。
5 [パスワードのリセットの確認] ダイアログボックスで、[はい] をク
リックします。

175
McAfee Backup and Restore (マカフィー・バックアップアンドリス
トア) McAfee Backup and Restore (マカフィー・バックアップアンドリストア) を使用すると、ファイルを CD、DVD、USB ドライブ、外部ハードディス
ク、ネットワークドライブにアーカイブし、データの不意の損失を防ぐこと
ができます。ローカルアーカイブを使用すると、個人的なデータを CD、
DVD、USB ドライブ、外部ハードディスク、ネットワークドライブにアー
カイブ (バックアップ) できます。これにより、データの不意の損失に備
えて、記録や文書、個人的に重要なデータがローカルにコピーされます。
McAfee Backup and Restore の使用を開始する前に、よく利用する
機能について理解することができます。これらの機能の設定と使用方
法に関する詳細は、McAfee Backup and Restore のヘルプに書かれ
ています。プログラムの機能を確認したら、ローカルアーカイブの実行
に使用するアーカイブメディアの容量が十分かどうか確認する必要が
あります。
注: McAfee SecurityCenter は、問題を検出するとただちに重要な問
題かどうかをレポートします。 保護の問題を診断する上で詳細情報が
必要な場合は、McAfee Virtual Technician を実行します。
このセクションの内容
McAfee Backup and Restore の機能 ........................176 ファイルをアーカイブ....................................................177 アーカイブ済みファイルを使用 .....................................187
第 35 章

176 McAfee Internet Security
McAfee Backup and Restore の機能
スケジュールによるローカルアー
カイブ
ファイルとフォルダを CD、DVD、USB ドライブ、外部ハードディスク、
ネットワークドライブにアーカイブし、データを保護します。 初のアーカイ
ブを実行したあとは、差分アーカイブが自動的に実行されます。
ワンクリックで復元 ファイルやフォルダを誤って削除してしまったり、壊してしまっても、アーカ
イブメディアから 新のデータを復元することができます。
圧縮と暗号化 標準設定では、アーカイブ済みファイルは圧縮されます。これにより、
アーカイブメディアの容量を節約できます。セキュリティ強化策として、
アーカイブが暗号化されるように標準で設定されています。

177
ファイルをアーカイブ McAfee Backup and Restore を使用すると、ご使用のコンピュータ上
のファイルを CD、DVD、USB ドライブ、外部ハードディスク、ネット
ワークドライブにアーカイブできます。この方法でファイルをアーカイブ
すると、データを誤って消してしまったり、壊してしまった場合でも、簡単
に情報を復元できます。
ファイルのアーカイブを開始する前に、アーカイブの標準設定の保存場
所 (CD、DVD、USB ドライブ、外部ハードディスク、ネットワークドライ
ブ) を選択する必要があります。アーカイブするフォルダやファイルタイ
プなど、いくつかの項目は事前に設定されていますが、これらの設定は
変更できます。
ローカルアーカイブオプションを設定すると、McAfee Backup and Restore の完全アーカイブまたはクイックアーカイブの頻度が設定でき
ます。手動アーカイブはいつでも実行できます。
このセクションの内容
ローカルアーカイブの有効化と無効化 ....................... 178 アーカイブオプションの設定 ...................................... 179 完全アーカイブとクイックアーカイブを実行 ................ 184
第 36 章

178 McAfee Internet Security
ローカルアーカイブの有効化と無効化
McAfee Backup and Restore を初めて起動する場合、必要に応じて
ローカルアーカイブを有効または無効に設定します。McAfee Backup and Restore にサインインして使用を開始すると、いつでもローカル
アーカイブを有効または無効にできます。
ご使用のコンピュータ上のファイルを CD、DVD、USB ドライブ、外部
ハードディスク、またはネットワークドライブにアーカイブしない場合、
ローカルアーカイブを無効にできます。
ローカルアーカイブの有効化
ご使用のコンピュータ上のファイルを CD、DVD、USB ドライブ、外部
ハードディスク、またはネットワークドライブにアーカイブする場合、ロー
カルアーカイブを有効にできます。
1 McAfee SecurityCenter の [詳細メニュー] で、[設定] をクリック
します。
2 [設定] パネルで [コンピュータとファイル] をクリックします。
3 [コンピュータとファイルの設定] パネルの [ローカルアーカイブが
無効です] で、[オン] をクリックします。
ローカルアーカイブの無効化
ご使用のコンピュータ上のファイルを CD、DVD、USB ドライブ、外部
ハードディスク、またはネットワークドライブにアーカイブしない場合、
ローカルアーカイブを無効にできます。
1 McAfee SecurityCenter の [詳細メニュー] で、[設定] をクリック
します。
2 [設定] パネルで [コンピュータとファイル] をクリックします。
3 [コンピュータとファイルの設定] パネルの [ローカルアーカイブが
有効です] で、[オフ] をクリックします。

第 36 章 ファイルをアーカイブ 179
アーカイブオプションの設定
ファイルのアーカイブを開始する前に、ローカルアーカイブオプションを
設定する必要があります。たとえば、監視場所と監視するファイルタイ
プを設定する必要があります。監視場所とは、McAfee Backup and Restore が新規ファイルや変更ファイルの監視を行うコンピュータ内の
フォルダのことです。監視するファイルタイプとは、McAfee Backup and Restore が監視場所内でアーカイブを行うファイルのタイプ (たと
えば、.doc、.xls など) のことです。標準設定では、次のファイルタイプ
のアーカイブが行われます。ただし、ほかのファイルタイプをアーカイブ
することもできます。
Microsoft Word 文書 (.doc、.docx)
Microsoft Excel スプレッドシート (.xls、.xlsx)
Microsoft PowerPoint プレゼンテーション (.ppt、.pptx)
Microsoft Project ファイル (.mpp)
Adobe PDF ファイル (.pdf)
テキストファイル (.txt)
HTML ファイル (.html)
Joint Photographic Experts Group ファイル (.jpg、.jpeg)
タグ付き画像フォーマットファイル (.tif)
MPEG 音声ストリーム、レイヤ 3 ファイル (.mp3)
動画ファイル (.vdo)
注: 次のファイルタイプをアーカイブすることはできません。.ost、.pst
監視場所は、上位レベルフォルダおよびサブフォルダと上位レベルフォ
ルダのみの 2 種類に設定できます。場所を上位レベルフォルダおよび
サブフォルダに設定した場合、McAfee Backup and Restore は、この
フォルダとサブフォルダ内の監視するファイルタイプをアーカイブします。
監視場所を上位レベルフォルダのみに設定した場合、McAfee Backup and Restore は、このフォルダ (サブフォルダは除く) の監視するファ
イルタイプのみをアーカイブします。また、ローカルアーカイブから除外
する場所を指定することもできます。標準設定では、Windows のデス
クトップとマイドキュメントの監視場所は、上位レベルフォルダおよびサ
ブフォルダとして設定されています。
監視するファイルタイプと場所を設定したら、アーカイブの保存場所 (CD、DVD、USB ドライブ、外部ハードディスク、ネットワークドライブな
ど) を設定する必要があります。アーカイブの場所はいつでも変更でき
ます。

180 McAfee Internet Security
セキュリティ上の理由とサイズの問題から、暗号化と圧縮は、アーカイ
ブ済みファイルでは標準設定で有効になっています。暗号化とは、ファ
イルの内容をテキストからコードに変換し、解読方法を知らなければ読
むことができないようにすることです。圧縮ファイルは、保存または転送
時に必要な 小容量に圧縮されます。暗号化と圧縮はいつでも無効に
することができます。
アーカイブ対象を追加
アーカイブの監視場所は、上位レベルフォルダおよびサブフォルダと上
位レベルフォルダのみの 2 種類に設定できます。上位レベルフォルダ
およびサブフォルダに設定した場合、McAfee Backup and Restore はフォルダとサブフォルダのコンテンツの変更を監視します。上位レベ
ルフォルダのみに設定した場合、McAfee Backup and Restore は
フォルダ (サブフォルダは除く) のコンテンツの変更のみを監視します。
1 [ローカルアーカイブの設定] ダイアログボックスを開きます。
アクセス方法
1. [ローカルアーカイブ] タブをクリックします。
2. 左パネルで [設定] をクリックします。
2 [監視場所] をクリックします。
3 次のいずれかの操作を実行します。
フォルダとそのすべてのサブフォルダのコンテンツをアーカイブ
するには、[上位レベルフォルダとサブフォルダのアーカイブ] の
下の [フォルダを追加] をクリックします。
サブフォルダのコンテンツを除いてフォルダのコンテンツをアー
カイブするには、[上位レベルフォルダのアーカイブ] の下の [フォルダを追加] をクリックします。
ファイル全体をアーカイブするには [上位レベルフォルダのアー
カイブ] の下の [フォルダを追加] をクリックします。
4 [フォルダの選択] (または [開く]) ダイアログボックスで、監視する
フォルダ (またはファイル) を指定して [OK] をクリックします。
5 [OK] をクリックします。
ヒント:まだ作成していないフォルダを McAfee Backup and Restore の監視対象にするには、[フォルダの選択] ダイアログボックスの [新し
いフォルダの作成] をクリックし、そのフォルダを監視場所として設定し
ます。

第 36 章 ファイルをアーカイブ 181
アーカイブファイルタイプの設定
ファイルのアーカイブの場所には、上位レベルフォルダおよびサブフォ
ルダと上位レベルフォルダのみのいずれかを指定できます。既存のファ
イルタイプのリストから選択するか、リストに新しいタイプを追加できま
す。
1 [ローカルアーカイブの設定] ダイアログボックスを開きます。
アクセス方法
1. [ローカルアーカイブ] タブをクリックします。
2. 左パネルで [設定] をクリックします。
2 [ファイルタイプ] をクリックします。
3 ファイルタイプのリストを展開して、アーカイブするファイルタイプの
横のチェックボックスを選択します。
4 [OK] をクリックします。
ヒント: [選択されたファイルタイプ] リストに新しいファイルタイプを追加
するには、[カスタムのファイルタイプを [その他] に追加] ボックスに
ファイルの拡張子を入力して、[追加] をクリックし、[OK] をクリックしま
す。新しいファイルタイプは自動的に監視対象のファイルタイプになりま
す。
アーカイブ対象から除外
特定の場所 (フォルダ) とそのコンテンツをオンラインでアーカイブしな
いようにするには、その場所をアーカイブの対象から除外します。
1 [ローカルアーカイブの設定] ダイアログボックスを開きます。
アクセス方法
1. [ローカルアーカイブ] タブをクリックします。
2. 左パネルで [設定] をクリックします。
2 [監視場所] をクリックします。
3 [バックアップ対象から除外するフォルダ] の下の [フォルダを追加] をクリックします。
4 [フォルダの選択] ダイアログボックスで、除外するフォルダを指定し
て [OK] をクリックします。
5 [OK] をクリックします。
ヒント:まだ作成していないフォルダを McAfee Backup and Restore の監視対象から除外するには、[フォルダの選択] ダイアログボックス
の [新しいフォルダの作成] をクリックし、除外するフォルダを追加しま
す。

182 McAfee Internet Security
アーカイブの保存場所を変更
アーカイブの保存場所を変更すると、以前に別の場所にアーカイブした
ファイルは「未アーカイブ」として表示されます。
1 [ローカルアーカイブの設定] ダイアログボックスを開きます。
アクセス方法
1. [ローカルアーカイブ] タブをクリックします。
2. 左パネルで [設定] をクリックします。
2 [アーカイブ保存場所を変更] をクリックします。
3 [アーカイブ保存場所] ダイアログボックスで、次のいずれかを実行
します。
[CD/DVD 書き込みドライブを選択] をクリックして、ご使用のコ
ンピュータの CD または DVD ドライブを [書き込みドライブ] リストでクリックしてから、[OK] をクリックします。
[ドライブの場所を選択] をクリックし、USB ドライブ、ローカルド
ライブ、または外部ハードディスクのいずれかを指定して [OK] をクリックします。
[ネットワークの場所を選択] をクリックしてネットワークフォルダ
を選択し、[OK] をクリックします。
4 [選択されたアーカイブ保存場所] で、新しいアーカイブ保存場所を
確認して、[OK] をクリックします。
5 確認のダイアログボックスで、[OK] をクリックします。
6 [OK] をクリックします。
注:アーカイブの保存場所を変更すると、以前アーカイブしたファイルは [状態] カラムに「未アーカイブ」として表示されます。
アーカイブに対する暗号化と圧縮を無効化
アーカイブ済みファイルを暗号化し、解読方法を知らなければ読むこと
ができないように変換することで、データの機密性を保護します。アーカ
イブ済みファイルを圧縮すると、ファイルのサイズを 小にすることがで
きます。標準設定では、暗号化機能と圧縮機能の両方が有効になって
います。ただし、これらのオプションはいつでも無効にできます。
1 [ローカルアーカイブの設定] ダイアログボックスを開きます。
アクセス方法
1. [ローカルアーカイブ] タブをクリックします。
2. 左パネルで [設定] をクリックします。
2 [詳細設定] をクリックします。

第 36 章 ファイルをアーカイブ 183
3 [暗号化を有効にしてセキュリティを強化] チェックボックスの選択を
解除します。
4 [圧縮を有効にして容量を削減] チェックボックスの選択を解除しま
す。
5 [OK] をクリックします。
注:ファイルアーカイブ時の暗号化と圧縮は無効にしないことをお勧めし
ます。

184 McAfee Internet Security
完全アーカイブとクイックアーカイブを実行
2 種類のアーカイブ (完全アーカイブとクイックアーカイブ) を実行でき
ます。完全アーカイブを実行すると、監視するファイルタイプと場所の設
定に従って、データが完全にアーカイブされます。クイックアーカイブを
実行すると、完全アーカイブまたはクイックアーカイブの 終実行時か
ら変更された監視中ファイルのみがアーカイブされます。
標準設定では、監視するファイルタイプの完全アーカイブを毎週月曜日
の午前 9 時に実行し、 後の完全アーカイブまたはクイックアーカイ
ブ以降 48 時間ごとにクイックアーカイブを実行するように設定されて
います。このスケジュールにより、ファイルの 新のアーカイブが常に
維持されます。ただし、アーカイブが 48 時間ごとに実行されないよう
に、必要に応じてスケジュールを調節できます。
監視場所のコンテンツのアーカイブを必要に応じて行いたい場合は、い
つでも実行できます。たとえば、ファイルを変更してからアーカイブする
ときに、McAfee Backup and Restore による完全アーカイブまたはク
イックアーカイブが数時間以内に実行されるように設定されていない場
合は、手動でファイルをアーカイブできます。手動でファイルをアーカイ
ブすると、設定された自動アーカイブの間隔はリセットされます。
不適切なタイミングで自動アーカイブまたは手動アーカイブが実行され
た場合には中断することもできます。たとえば、リソースを消費するタス
クの実行中に自動アーカイブが開始された場合に、自動アーカイブを
停止できます。自動アーカイブを停止すると、設定された自動アーカイ
ブの間隔はリセットされます。
自動アーカイブをスケジュール
完全アーカイブとクイックアーカイブの頻度を設定し、データを常に保護
できます。
1 [ローカルアーカイブの設定] ダイアログボックスを開きます。
アクセス方法
1. [ローカルアーカイブ] タブをクリックします。
2. 左パネルで [設定] をクリックします。
2 [全般] をクリックします。
3 完全アーカイブを毎日、毎週、または毎月実行するには、[完全アー
カイブの実行間隔] で以下のいずれかをクリックします。
曜日
週単位
月単位
4 完全アーカイブを実行する日の横のチェックボックスを選択します。

第 36 章 ファイルをアーカイブ 185
5 [開始時刻] リストの値をクリックして、完全アーカイブを実行する時
間を指定します。
6 クイックアーカイブを毎日または毎時実行するには、[クイックアーカ
イブ] で以下のいずれかをクリックします。
時間
日
7 頻度を表す数値を [クイックアーカイブの実行間隔] ボックスに入
力します。
8 [OK] をクリックします。
注:[完全アーカイブの実行間隔] の [手動] を選択すると、スケジュー
ルによるアーカイブを無効にできます。
自動アーカイブを中断
McAfee Backup and Restore は、ユーザが定義したスケジュールに
従って、監視場所内のファイルとフォルダを自動的にアーカイブします。
実行中の自動アーカイブはいつでも停止できます。
1 左パネルで [アーカイブを停止] をクリックします。
2 確認のダイアログボックスで、[はい] をクリックします。
注:[アーカイブを停止] は、アーカイブの実行中にのみ表示されます。
アーカイブを手動で実行
自動アーカイブは、事前に定義されたスケジュールに従って実行されま
すが、クイックアーカイブと完全アーカイブはいつでも実行できます。ク
イックアーカイブは、完全アーカイブまたはクイックアーカイブの 終実
行時以降に変更されたファイルのみをアーカイブします。完全アーカイ
ブでは、すべての監視場所にある対象ファイルをアーカイブします。
1 [ローカルアーカイブ] タブをクリックします。
2 次のいずれかの操作を実行します。
クイックアーカイブを実行するには、左パネルの [クイックアーカ
イブ] をクリックします。
完全アーカイブを実行するには、左パネルの [完全アーカイブ] をクリックします。
3 [アーカイブの開始] ダイアログボックスで、ストレージの容量と設定
を確認し、[続行] をクリックします。


187
アーカイブ済みファイルを使用 ファイルをアーカイブすると、これらのファイルを McAfee Backup and Restore で操作できます。アーカイブ済みファイルは従来のエクスプ
ローラ形式で表示されるため、簡単にファイルを見つけることができま
す。アーカイブのサイズが大きくなると、ファイルの並べ替えや検索が
必要になります。ファイルを取得せずに、エクスプローラ表示でファイル
を直接開き、内容を確認することもできます。
ローカルにコピーしたファイルが 新ではなかったり、不足していたり、
壊れている場合は、アーカイブからファイルを取得します。また、
McAfee Backup and Restore では、ローカルアーカイブやストレージ
メディアの管理に必要な情報が提供されます。
このセクションの内容
ローカルアーカイブのエクスプローラを使用 ............... 188 アーカイブ済みファイルを復元 .................................. 190 アーカイブを管理...................................................... 192
第 37 章

188 McAfee Internet Security
ローカルアーカイブのエクスプローラを使用
ローカルアーカイブのエクスプローラを使用すると、ローカルでアーカイ
ブしたファイルの表示および操作を行うことができます。各ファイルの名
前、タイプ、サイズ、状態 (アーカイブ済み、未アーカイブ、アーカイブ
中)、ファイルが 後にアーカイブされた日付を表示できます。これらの
基準のいずれかに従ってファイルを並べ替えることもできます。
アーカイブが大きい場合、検索すると迅速にファイルを見つけることが
できます。ファイル名またはパスのすべてまたは一部を入力して検索し、
次におよそのファイルサイズと 後にアーカイブされた日付を指定して
検索対象を絞り込めます。
ファイルの場所がわかれば、ローカルアーカイブのエクスプローラで直
接ファイルを開くことができます。McAfee Backup and Restore は、そ
のファイルを作成したプログラムで直接ファイルを開き、ローカルアーカ
イブのエクスプローラを表示したままファイルに変更を加えることができ
ます。このファイルは、コンピュータ上の元の監視場所に保存され、定
義されたアーカイブスケジュールに従って自動的にアーカイブされます。
アーカイブ済みファイルを並べ替え
アーカイブ済みのファイルとフォルダは、次の基準で並べ替えを行うこ
とができます。名前、ファイルタイプ、サイズ、状態 (アーカイブ済み、未
アーカイブ、アーカイブ中)、ファイルが 後にアーカイブされた日付、コ
ンピュータ上のファイルの場所 (パス)。
アーカイブ済みファイルを並べ替えるには 1 [ローカルアーカイブ] タブをクリックします。
2 右パネルで、列の名前をクリックします。
アーカイブ済みファイルを検索
アーカイブ済みファイルのリポジトリ (保管領域) が大きい場合、検索
すると迅速にファイルを見つけることができます。ファイル名またはパス
のすべてまたは一部を入力して検索し、次におよそのファイルサイズと
後にアーカイブされた日付を指定して検索対象を絞り込めます。
1 ファイル名のすべてまたは一部を画面上部の [検索] ボックスに入
力し、ENTER キーを押します。
2 パスのすべてまたは一部を [パスのすべてまたは一部] ボックスに
入力します。
3 次のいずれかを実行して、検索するファイルのおよそのサイズを指
定します。
[100 KB 未満]、[1 MB 未満]、または [1 MB より大きい] をク
リックします。

第 37 章 アーカイブ済みファイルを使用 189
[サイズ (KB)] をクリックし、ボックスに適切なサイズ値を指定し
ます。
4 次のいずれかを実行して、ファイルのアーカイブが 後に実行され
たおよその日付を指定します。
[今週]、[今月] または [今年] をクリックします。
[日付を指定] をクリックして、リストで [アーカイブ済み] をクリッ
クしたら、データリストから適切なデータ値を選択します。
5 [検索] をクリックします。
注:サイズまたは 後にアーカイブを実行した日付がわからない場合に
は、[不明] をクリックします。
アーカイブ済みファイルを使用
ローカルアーカイブのエクスプローラでアーカイブファイルを開き、コン
テンツを確認できます。
アーカイブ済みファイルを開くには 1 [ローカルアーカイブ] タブをクリックします。
2 右パネルでファイル名をクリックし、[開く] をクリックします。
ヒント: ファイル名をダブルクリックして、アーカイブ済みのファイルを開
くこともできます。

190 McAfee Internet Security
アーカイブ済みファイルを復元
監視するファイルが壊れた場合、不足している場合、または誤って削除
された場合には、ローカルアーカイブからファイルのコピーを復元できま
す。したがって、定期的にファイルをアーカイブすることが重要です。
ローカルアーカイブから古いバージョンのファイルを復元することもでき
ます。たとえば、定期的にファイルをアーカイブしているときに、ファイル
を以前のバージョンに戻す場合には、アーカイブ保存場所のファイルを
使用して以前のバージョンに戻すことができます。アーカイブ保存場所
がローカルドライブまたはネットワークドライブの場合は、ファイルを参
照できます。アーカイブ保存場所が外部ハードディスクまたは USB ド
ライブの場合は、ドライブをコンピュータに接続してからファイルを参照
します。アーカイブ保存場所が CD または DVD の場合は、CD また
は DVD をコンピュータに挿入してからファイルを参照します。
あるコンピュータでアーカイブしたファイルを別のコンピュータから復元
することもできます。たとえば、コンピュータ A で外部ハードディスクに
ファイルをアーカイブした場合、コンピュータ B でこれらのファイルを復
元できます。これを実行するには、コンピュータ B に McAfee Backup and Restore をインストールしてその外部ハードディスクに接続する必
要があります。McAfee Backup and Restore でファイルを参照すると、
ファイルが [不足ファイル] リストに追加されます。
ファイルのアーカイブについては、「ファイルをアーカイブ」を参照してく
ださい。監視するファイルをアーカイブから意図的に削除した場合、[不足ファイル] リストのエントリも削除できます。
ローカルアーカイブから不足ファイルを復元
McAfee Backup and Restore のローカルアーカイブを使用すると、
ローカルコンピュータ上の監視対象のフォルダで不足しているデータを
復元できます。たとえば、監視対象のフォルダからファイルが移動また
は削除された場合、すでにアーカイブが行われていれば、ローカルアー
カイブからファイルを復元できます。
1 [ローカルアーカイブ] タブをクリックします。
2 画面の下部にある [不足ファイル] タブで、復元するファイル名の
横のチェックボックスを選択します。
3 [復元] をクリックします。
ヒント:[すべてを復元] をクリックすると、[不足ファイル] リストのファイ
ルをすべて復元できます。

第 37 章 アーカイブ済みファイルを使用 191
ローカルアーカイブから古いバージョンのファイルを復元
アーカイブ済みの古いバージョンのファイルを復元するには、ファイル
の場所を指定して、[不足ファイル] リストに追加します。 [不足ファイル] リスト内のほかのファイルと同様に、ファイルの復元を行うことができま
す。
1 [ローカルアーカイブ] タブをクリックします。
2 画面の下部にある [不足ファイル] タブで、[参照] をクリックし、
アーカイブの保存場所を指定します。
アーカイブ済みフォルダの名前は次の形式になります。 cre yymmdd_hh-mm-ss_***。yymmdd はファイルがアーカイブされた
日付です。hh-mm-ss はファイルがアーカイブされた時刻です。*** は、実行したアーカイブのタイプを表します。完全アーカイブの場合
には Full 、クイックアーカイブの場合には Inc になります。
3 場所を選択して、[OK] をクリックします。
選択した場所に含まれるファイルは、[不足ファイル] リストに表示さ
れ、復元できる状態になっています。 詳細については、190 ペー
ジの「ローカルアーカイブから不足ファイルを復元」を参照してくださ
い。
変更ファイルのリストからファイルを削除
アーカイブ済みファイルを監視対象のフォルダから移動したり、削除す
ると、ファイルは自動的に [不足ファイル] リストに表示されます。さら
に、アーカイブ済みファイルと監視対象のフォルダ内のファイルが一致
しないという警告メッセージが表示されます。ファイルが監視対象のフォ
ルダから移動されたか、意図的に削除された場合、[不足ファイル] リス
トからファイルを削除できます。
変更ファイルのリストからファイルを削除するには 1 [ローカルアーカイブ] タブをクリックします。
2 画面の下部にある [不足ファイル] タブで、削除するファイル名の
横のチェックボックスを選択します。
3 [削除] をクリックします。
ヒント: [すべてを削除] をクリックすると、[不足ファイル] リストのファイ
ルをすべて削除できます。

192 McAfee Internet Security
アーカイブを管理
完全アーカイブとクイックアーカイブに関する情報の概要は、いつでも
表示できます。たとえば、現在監視中のデータの量、アーカイブ済みの
データの量、現在監視中でまだアーカイブされていないデータの量など
の情報を表示できます。 後のアーカイブや次のアーカイブの日付と
いったスケジュールに関する情報も表示できます。
アーカイブアクティビティの概要を表示
アーカイブのアクティビティに関する情報は、いつでも表示できます。 たとえば、アーカイブ済みのファイルの割合、監視中のデータのサイズ、
アーカイブ済みのデータのサイズ、および監視中でまだアーカイブが行
われていないデータのサイズを表示できます。 後のアーカイブおよ
び次のアーカイブの日時を表示することもできます。
1 [ローカルアーカイブ] タブをクリックします。
2 画面の上部で、[アカウントの概要] をクリックします。

193
McAfee QuickClean (マカフィー・
クイッククリーン) McAfee QuickClean (マカフィー・クイッククリーン) で不要なファイルを
削除し、コンピュータのパフォーマンスを向上させることができます。 ま
た、ごみ箱を空にして一時ファイル、ショートカットを削除し、破損ファイ
ルの断片、レジストリファイル、キャッシュファイル、Cookie、ブラウザ履
歴ファイル、送信済みおよび削除済み E メール、 近使用したファイル、
Active X ファイル、およびシステム復元ポイントファイルを削除します。 また、McAfee QuickClean では、McAfee Shredder のコンポーネント
を使用して、名前や住所などの個人情報や機密情報を含む項目を安
全な方法で永久に削除し、プライバシーを守ります。 ファイルの抹消の
詳細については、「McAfee Shredder」を参照してください。
ディスク 適化プログラムにより、コンピュータのハードドライブへの保
存時にファイルやフォルダが断片化されないように調整できます。 ハードドライブを定期的に 適化することで、これらの断片化されたファ
イルおよびフォルダを後ですばやく取得できるように整理することがで
きます。
コンピュータを手動で保守しない場合は、McAfee QuickClean および
ディスク 適化プログラムの両方を、独立したタスクとしてさまざまな頻
度で自動実行するようにスケジュールできます。
注: McAfee SecurityCenter は、問題を検出するとただちに重要な問
題かどうかをレポートします。 保護の問題を診断する上で詳細情報が
必要な場合は、McAfee Virtual Technician を実行します。
このセクションの内容
McAfee QuickClean の機能 .......................................194 コンピュータをクリーニング...........................................195 コンピュータの 適化 ..................................................198 タスクのスケジュール ..................................................201
第 38 章

194 McAfee Internet Security
McAfee QuickClean の機能
ファイルクリーナ 不要なファイルを安全で効率的に削除するさまざまなクリーナを使用して
削除します。これらのファイルを削除することにより、コンピュータのハー
ドドライブの空き容量が増加し、パフォーマンスが改善されます。

195
コンピュータをクリーニング McAfee QuickClean により、コンピュータ上に作成された不要なファイ
ルが削除されます。ごみ箱が空になり、一時ファイル、ショートカット、破
損ファイルの断片、レジストリファイル、キャッシュファイル、Cookie、ブ
ラウザ履歴ファイル、送信済み E メールと削除済み E メール、 近
使用したファイル、Active-X ファイル、およびシステム復元ポイントファ
イルが削除されます。McAfee QuickClean により、他の必要な情報に
影響を与えることなくこれらの項目を削除できます。
McAfee QuickClean のクリーナを使用して、コンピュータから不要な
ファイルを削除できます。以下の表に、McAfee QuickClean のクリー
ナを示します。
名前 機能
ごみ箱クリーナ ごみ箱内のファイルを削除します。
一時ファイルクリーナ 一時フォルダに保存されているファイルを削除し
ます。
ショートカットクリーナ 機能していないショートカットや、関連するプログ
ラムがないショートカットを削除します。
破損ファイルの断片ク
リーナ コンピュータから破損ファイルの断片を削除しま
す。
レジストリクリーナ コンピュータ上に存在していないプログラムの Windows レジストリ情報を削除します。
レジストリは、Windows によって設定情報が格
納されるデータベースです。レジストリには、各
ユーザのプロフィール、およびシステムのハード
ウェア、インストールされたプログラムおよびプロ
パティの設定に関する情報が含まれます。
Windows は動作中にこの情報を継続的に参照
します。
キャッシュクリーナ Web ページの閲覧中に蓄積したキャッシュファ
イルを削除します。通常、これらのファイルは
キャッシュフォルダに一時ファイルとして保存され
ます。
キャッシュフォルダは、コンピュータ上の一時的な
記憶領域です。Web 閲覧の速度と効率を向上
するために、次回閲覧時にはリモートサーバから
ではなくキャッシュから Web ページを取得でき
ます。
第 39 章

196 McAfee Internet Security
名前 機能
Cookie クリーナ Cookie を削除します。通常、これらのファイルは
一時ファイルとして保存されます。
Cookie は情報を含む小さなファイルで、通常
ユーザ名と現在の日時を含み、Web を閲覧する
コンピュータに保存されています。Cookie は主
に Web サイトで使用され、以前に登録したユー
ザまたはサイトにアクセスしたユーザを特定しま
す。ただし、同時にハッカーにとっても情報源とな
ります。
ブラウザ履歴クリーナ Web ブラウザ履歴を削除します。
Outlook Express E メ
ールクリーナと Outlook E メールクリーナ (送信
済み項目と削除済み項
目)
送信済み E メールと削除済み E メールを Outlook と Outlook Express から削除します。
近使用した項目クリー
ナ これらのプログラムで作成した、 近使用した
ファイルを削除します。
Adobe Acrobat Corel WordPerfect Office (Corel 事務所) Jasc Lotus Microsoft Office RealPlayer Windows 履歴 Windows Media Player WinRAR WinZip
ActiveX クリーナ ActiveX コントロールを削除します。
ActiveX は、複合した機能を追加するためにプロ
グラムまたは Web ページで使用されるソフト
ウェアコンポーネントで、通常のプログラムまたは
Web ページの一部として表示されます。ActiveX コントロールの多くは無害ですが、コンピュータか
ら情報が収集される場合もあります。
システム復元ポイントク
リーナ 古いシステム復元ポイント ( 新のものを除く) をコンピュータから削除します。
システム復元ポイントは、Windows によって作
成され、コンピュータへの変更がマークされるた
め、問題が発生した場合に以前の状態に戻すこ
とができます。

第 39 章 コンピュータをクリーニング 197
このセクションの内容
コンピュータをクリーニング........................................ 197
コンピュータをクリーニング
McAfee QuickClean のクリーナを使用して、コンピュータから不要な
ファイルを削除できます。 完了すると、[McAfee QuickClean の概
要]に、クリーンアップ後に増加した空き容量、削除されたファイル数、
および 後にコンピュータで McAfee QuickClean の操作を実行した日
時が表示されます。
1 [McAfee SecurityCenter]ペイン(ウインドウ枠)の[よく使う機能]
で、[コンピュータの保守]をクリックします。
2 [McAfee QuickClean]で[開始]をクリックします。
3 次のいずれかの操作を実行します。
[次へ]をクリックして、リスト内の標準設定のクリーナを使用しま
す。
適切なクリーナを選択または選択を解除して、[次へ]をクリック
します。[ 近使用した項目クリーナ]を選択する場合は、[プロ
パティ]をクリックして、リスト内の 近作成したファイルを選択ま
たは選択を解除し、[OK]をクリックします。
[デフォルトに戻す]をクリックして、標準設定のクリーナを戻し、
[次へ]をクリックします。
4 分析が実行されたら、[次へ]をクリックします。
5 ファイルの削除を確認するには、[次へ]をクリックします。
6 次のいずれかの操作を実行します。
[次へ]をクリックして標準設定の[Windows の通常の削除方
法でファイルを削除します。]を選択します。
[Shredder を使用して安全な方法でファイルを削除します。]
をクリックして、削除する回数を 高 10 回で指定し、[次へ]を
クリックします。 消去する情報が大量にある場合、ファイルの抹
消には時間がかかります。
7 クリーンアップ中にファイルまたは項目がロックされていた場合、コ
ンピュータを再起動するようメッセージが表示される場合があります。 このメッセージを閉じるには[OK]をクリックします。
8 [完了]をクリックします。

198 McAfee Internet Security
注: McAfee Shredder で削除したファイルは復元できません。 ファイ
ルの抹消の詳細については、「McAfee Shredder」を参照してください。

199
コンピュータの 適化 ディスク 適化プログラムは、コンピュータ上のファイルとフォルダを配
置し、コンピュータのハードドライブに保存するときに散在(断片化)しな
いようにします。 ハードドライブを定期的に 適化することで、これらの
断片化されたファイルおよびフォルダを後ですばやく取得できるように
整理することができます。
このセクションの内容
コンピュータの 適化 ............................................... 199
コンピュータの 適化
コンピュータを 適化して、ファイルとフォルダのアクセスおよび読み込
みの性能を向上します。
1 [McAfee SecurityCenter]パネル(ウインドウ枠)の[よく使う機能]
で、[コンピュータの保守]をクリックします。
2 [ディスク 適化プログラム]で[分析]をクリックします。
3 画面に表示された指示に従います。
注: ディスク 適化プログラムの詳細については、Windows のヘルプ
を参照してください。
第 40 章


201
タスクのスケジュール タスクスケジューラを使用して、McAfee QuickClean またはディスク
適化プログラムをコンピュータ上で実行する頻度を自動化します。 たと
えば、毎週日曜日の午後 9 時にごみ箱を空にするよう McAfee QuickClean タスクのスケジュールを設定できます。また、毎月末にコン
ピュータのハードドライブを 適化するようディスク 適化プログラムタ
スクのスケジュールを設定できます。 タスクの作成、変更、削除はい
つでも実行することができます。 スケジュールタスクを実行するには、
コンピュータにログインする必要があります。 タスクが何らかの理由で
実行されない場合は、次回ログイン後の 5 分後に再スケジュールされ
ます。
このセクションの内容
McAfee QuickClean タスクのスケジュール............... 201 McAfee QuickClean タスクの変更 ........................... 202 McAfee QuickClean タスクの削除 ........................... 203 ディスク 適化プログラムタスクのスケジュール......... 204 ディスク 適化プログラムタスクの変更 ..................... 204 ディスク 適化プログラムタスクの削除 ..................... 205
McAfee QuickClean タスクのスケジュール
McAfee QuickClean タスクをスケジュールすると、1 つ以上のクリーナ
を使用して自動的にコンピュータの不要物を削除できます。 完了する
と、[QuickClean の概要]に次回タスクが実行される日時が表示され
ます。
1 [タスクスケジューラ]ペイン(ウインドウ枠)を開きます。
アクセス方法
1. McAfee SecurityCenter の[よく使う機能]で、[コンピュータ
の保守]をクリックします。
2. [タスクスケジューラ]で[開始]をクリックします。
2 [スケジュール設定する操作を選択]リストで、[McAfee QuickClean]をクリックします。
3 [タスク名]ボックスにタスク名を入力し、[作成]をクリックします。
4 次のいずれかの操作を実行します。
第 41 章

202 McAfee Internet Security
[次へ]をクリックして、リスト内の標準設定のクリーナを使用しま
す。
適切なクリーナを選択または選択を解除して、[次へ]をクリック
します。 [ 近使用した項目クリーナ]を選択する場合は、[プロ
パティ]をクリックして、リスト内の 近作成したファイルを選択ま
たは選択を解除し、[OK]をクリックします。
[デフォルトに戻す]をクリックして、標準設定のクリーナを戻し、
[次へ]をクリックします。
5 次のいずれかの操作を実行します。
[スケジュール]をクリックして標準設定の[Windows の通常の
削除方法でファイルを削除します。]を選択します。
[Shredder を使用して安全な方法でファイルを削除します。]
をクリックして、削除する回数を 高 10 回で指定し、[スケ
ジュール]をクリックします。
6 [スケジュール]ダイアログボックスで、タスクを実行する頻度を選択
し、[OK]をクリックします。
7 [ 近使用した項目クリーナ]プロパティを変更すると、コンピュータ
を再起動するようメッセージが表示されます。 このメッセージを閉じ
るには[OK]をクリックします。
8 [完了]をクリックします。
注: McAfee Shredder で削除したファイルは復元できません。 ファイ
ルの抹消の詳細については、「McAfee Shredder」を参照してください。
McAfee QuickClean タスクの変更
スケジュール設定した McAfee QuickClean タスクを変更すると、クリー
ナや自動実行の頻度を変更できます。 完了すると、[QuickClean の
概要]に次回タスクが実行される日時が表示されます。
1 [タスクスケジューラ]ペイン(ウインドウ枠)を開きます。
アクセス方法
1. McAfee SecurityCenter の[よく使う機能]で、[コンピュータ
の保守]をクリックします。
2. [タスクスケジューラ]で[開始]をクリックします。
2 [スケジュール設定する操作を選択]リストで、[McAfee QuickClean]をクリックします。
3 [既存のタスクを選択]リストでタスクを選択し、[変更]をクリックしま
す。
4 次のいずれかの操作を実行します。
[次へ]をクリックして、タスク用に選択したクリーナを許可します。

第 41 章 タスクのスケジュール 203
適切なクリーナを選択または選択を解除して、[次へ]をクリック
します。 [ 近使用した項目クリーナ]を選択する場合は、[プロ
パティ]をクリックして、リスト内の 近作成したファイルを選択ま
たは選択を解除し、[OK]をクリックします。
[デフォルトに戻す]をクリックして、標準設定のクリーナを戻し、
[次へ]をクリックします。
5 次のいずれかの操作を実行します。
[スケジュール]をクリックして標準設定の[Windows の通常の
削除方法でファイルを削除します。]を選択します。
[Shredder を使用して安全な方法でファイルを削除します。]
をクリックして、削除する回数を 高 10 回で指定し、[スケ
ジュール]をクリックします。
6 [スケジュール]ダイアログボックスで、タスクを実行する頻度を選択
し、[OK]をクリックします。
7 [ 近使用した項目クリーナ]プロパティを変更すると、コンピュータ
を再起動するようメッセージが表示されます。 このメッセージを閉じ
るには[OK]をクリックします。
8 [完了]をクリックします。
注: McAfee Shredder で削除したファイルは復元できません。 ファイ
ルの抹消の詳細については、「McAfee Shredder」を参照してください。
McAfee QuickClean タスクの削除
タスクを自動実行しない場合は、スケジュール設定した McAfee QuickClean タスクを削除できます。
1 [タスクスケジューラ]ペイン(ウインドウ枠)を開きます。
アクセス方法
1. McAfee SecurityCenter の[よく使う機能]で、[コンピュータ
の保守]をクリックします。
2. [タスクスケジューラ]で[開始]をクリックします。
2 [スケジュール設定する操作を選択]リストで、[McAfee QuickClean]をクリックします。
3 [既存のタスクを選択]リストでタスクを選択します。
4 [削除]をクリックし、削除を確認するには[はい]をクリックします。
5 [完了]をクリックします。

204 McAfee Internet Security
ディスク 適化プログラムタスクのスケジュール
ディスク 適化プログラムタスクをスケジュールすると、コンピュータの
ハードドライブを自動的に 適化する頻度をスケジュールできます。 完
了すると、[ディスク 適化プログラム]に次回タスクが実行される日時
が表示されます。
1 [タスクスケジューラ]ペイン(ウインドウ枠)を開きます。
アクセス方法
1. McAfee SecurityCenter の[よく使う機能]で、[コンピュータ
の保守]をクリックします。
2. [タスクスケジューラ]で[開始]をクリックします。
2 [スケジュール設定する操作を選択]リストで、[ディスク 適化プロ
グラム]をクリックします。
3 [タスク名]ボックスにタスク名を入力し、[作成]をクリックします。
4 次のいずれかの操作を実行します。
[スケジュール]をクリックして標準設定の[空き容量が少ない場
合でもディスクの 適化を実行]オプションを選択します。
[空き容量が少ない場合でもディスクの 適化を実行]オプショ
ンの選択を解除して、[スケジュール]をクリックします。
5 [スケジュール]ダイアログボックスで、タスクを実行する頻度を選択
し、[OK]をクリックします。
6 [完了]をクリックします。
ディスク 適化プログラムタスクの変更
ディスク 適化プログラムタスクを変更すると、コンピュータのハードドラ
イブを自動的に 適化する頻度を変更できます。 完了すると、[ディス
ク 適化プログラム]に次回タスクが実行される日時が表示されます。
1 [タスクスケジューラ]ペイン(ウインドウ枠)を開きます。
アクセス方法
1. McAfee SecurityCenter の[よく使う機能]で、[コンピュータ
の保守]をクリックします。
2. [タスクスケジューラ]で[開始]をクリックします。
2 [スケジュール設定する操作を選択]リストで、[ディスク 適化プロ
グラム]をクリックします。
3 [既存のタスクを選択]リストでタスクを選択し、[変更]をクリックしま
す。
4 次のいずれかの操作を実行します。

第 41 章 タスクのスケジュール 205
[スケジュール]をクリックして標準設定の[空き容量が少ない場
合でもディスクの 適化を実行]オプションを選択します。
[空き容量が少ない場合でもディスクの 適化を実行]オプショ
ンの選択を解除して、[スケジュール]をクリックします。
5 [スケジュール]ダイアログボックスで、タスクを実行する頻度を選択
し、[OK]をクリックします。
6 [完了]をクリックします。
ディスク 適化プログラムタスクの削除
タスクを自動実行しない場合は、スケジュール設定したディスク 適化
プログラムタスクを削除できます。
1 [タスクスケジューラ]ペイン(ウインドウ枠)を開きます。
アクセス方法
1. McAfee SecurityCenter の[よく使う機能]で、[コンピュータ
の保守]をクリックします。
2. [タスクスケジューラ]で[開始]をクリックします。
2 [スケジュール設定する操作を選択]リストで、[ディスク 適化プロ
グラム]をクリックします。
3 [既存のタスクを選択]リストでタスクを選択します。
4 [削除]をクリックし、削除を確認するには[はい]をクリックします。
5 [完了]をクリックします。


207
McAfee Shredder (マカフィー・
シュレッダー) McAfee Shredder (マカフィー・シュレッダー) は、ご使用のコンピュー
タのハードドライブから項目を完全に削除(または抹消)します。 手動
でファイルおよびフォルダを削除したり、ごみ箱を空にしたり、またはイ
ンターネット一時ファイルを削除した場合でも、入手可能な専用のツー
ルを使用することで誰でも情報を復元することができます。 また、プロ
グラムによっては開いているファイルのコピーが隠しファイルとして一時
的に保存されることもあるため、削除したファイルの復元が可能です。 McAfee Shredder は、これらの不要なファイルを安全な方法で永久に
消去してプライバシーを守ります。 抹消されたファイルは復元できない
ことに注意してください。
注: McAfee SecurityCenter は、問題を検出するとただちに重要な問
題かどうかをレポートします。 保護の問題を診断する上で詳細情報が
必要な場合は、McAfee Virtual Technician を実行します。
このセクションの内容
McAfee Shredder の機能 ...........................................208 ファイル、フォルダ、ディスクの抹消 ..............................209
第 42 章

208 McAfee Internet Security
McAfee Shredder の機能
ファイルとフォルダを完全に削
除
ファイルの関連情報を復元できないようにするためにコンピュータのハード
ドライブから項目を削除します。これにより、ごみ箱およびインターネット一
時ファイルにあるファイルやフォルダ、また書き換え可能 CD、外部ハード
ディスクおよびフロッピーディスクのようなコンピュータ全体のデータを削除
して安全な方法で永久にプライバシーを守ります。

第 42 章 McAfee Shredder (マカフィー・シュレッダー) 209
ファイル、フォルダ、ディスクの抹消
McAfee Shredder を使用すると、特別なツールを使用しても、ごみ箱
やインターネット一時ファイルにある削除済みファイルやフォルダ内の
情報を復元できなくなります。 McAfee Shredder では、単一の項目を
抹消する回数を 大で 10 回まで指定できます。 抹消の回数が多くな
るほど、ファイルの削除の安全性レベルが高くなります。
ファイルとフォルダを抹消
コンピュータのハードドライブから、ごみ箱およびインターネット一時ファ
イル内にある項目を含む、ファイルおよびフォルダを抹消できます。
1 Shredder を開きます。
アクセス方法
1. [よく使う機能]の下の[McAfee SecurityCenter]ペイン(ウ
インドウ枠)で、[詳細メニュー]をクリックします。
2. 左ペイン(ウインドウ枠)で、[ツール]をクリックします。
3. [Shredder]をクリックします。
2 [オプションの選択]の下の[ファイルとフォルダを抹消]パネルで、
[ファイルおよびフォルダの消去]をクリックします。
3 [抹消のレベル]で、次の抹消のレベルのいずれかをクリックします。
簡易: 選択した項目の抹消を 1 回実行します。
厳重: 選択した項目の抹消を 7 回実行します。
カスタム: 選択した項目の抹消を 高 10 回実行します。
4 [次へ]をクリックします。
5 次のいずれかの操作を実行します。
[抹消するファイルを選択]リストで、[ごみ箱の中身]または[イ
ンターネット一時ファイル]のいずれかをクリックします。
[参照]をクリックして抹消するファイルの場所を指定し、ファイル
を選択し、[Open(開く)]をクリックします。
6 [次へ]をクリックします。
7 [開始]をクリックします。
8 Shredder が終了したら、[終了]をクリックします。
注:Shredder がタスクを実行している間はどのファイルにもアクセスし
ないでください。

210 McAfee Internet Security
ディスク全体のデータの抹消
ディスク全体のデータを 1 回で抹消できます。 外部ハードディスク、書
き換え可能 CD、およびフロッピーディスクのようなリムーバブルドライ
ブのみ抹消できます。
1 Shredder を開きます。
アクセス方法
1. [よく使う機能]の下の[McAfee SecurityCenter]ペイン(ウ
インドウ枠)で、[詳細メニュー]をクリックします。
2. 左ペイン(ウインドウ枠)で、[ツール]をクリックします。
3. [Shredder]をクリックします。
2 [オプションの選択]の下の[ファイルとフォルダを抹消]ペイン(ウイ
ンドウ枠)で、[ファイルおよびフォルダの消去]をクリックします。
3 [抹消のレベル]で、次の抹消のレベルのいずれかをクリックします。
簡易: 選択したドライブの抹消を 1 回実行します。
厳重: 選択したドライブの抹消を 7 回実行します。
カスタム: 選択したドライブの抹消を 10 回実行します。
4 [次へ]をクリックします。
5 [ディスクの選択]リストで、抹消するドライブをクリックします。
6 [次へ]をクリックし、確認するには[はい]をクリックします。
7 [開始]をクリックします。
8 Shredder が終了したら、[終了]をクリックします。
注:Shredder がタスクを実行している間はどのファイルにもアクセスし
ないでください。

211
McAfee Network Manager (マカ
フィー・ネットワークマネージャ) McAfee Network Manager (マカフィー・ネットワークマネージャ) は、
ホームネットワーク内のコンピュータおよびその他のデバイスに関する
情報をグラフィカルに表示できます。McAfee Network Manager を使
用すると、ネットワーク上の管理された各コンピュータの保護の状態を
管理したり、管理されたコンピュータに存在する、セキュリティ上の脆弱
性をリモートで修復できます。McAfee Total Protection の機能である Network Manager でネットワークに接続しようとする侵入者 (ユーザ
が認識または信頼していないコンピュータやデバイス) の監視も行いま
す。
Network Manager の使用を開始する前に、いくつかの機能について
理解することができます。これらの機能の設定と使用方法に関する詳
細は、Network Manager のヘルプに書かれています。
注: McAfee SecurityCenter は、問題を検出するとただちに重要な問
題かどうかをレポートします。 保護の問題を診断する上で詳細情報が
必要な場合は、McAfee Virtual Technician を実行します。
このセクションの内容
McAfee Network Manager の機能 .............................212 McAfee Network Manager のアイコンについて ..........213 管理されたネットワークをセットアップ ...........................215 ネットワークをリモートで管理 .......................................221 ネットワークの監視 ......................................................227
第 43 章

212 McAfee Internet Security
McAfee Network Manager の機能 グラフィカルなネットワーク地図 ホームネットワーク上のコンピュータおよびデバイスに関する保護の状態
を簡単に把握できます。ネットワークに対して変更が行われると (たとえ
ば、コンピュータの追加など)、その変更はネットワーク地図に反映されま
す。ネットワーク地図を更新したり、ネットワークの名称を変更したり、ネット
ワーク地図のコンポーネントを表示または非表示にして表示画面をカスタ
マイズできます。また、ネットワーク地図のすべてのコンポーネントの詳細
を表示することもできます。
リモート管理 ホームネットワーク上のコンピュータの保護の状態を管理します。管理され
たネットワークに参加するようほかのコンピュータを招待したり、管理され
たコンピュータの保護の状態を監視したり、ネットワーク上のリモートコン
ピュータから既知のセキュリティ上の脆弱性を修復できます。
ネットワークの監視 この機能を有効にすると、McAfee Network Manager によりネットワーク
が監視され、友人または侵入者が接続する場合に通知されます。ネット
ワークの監視は McAfee Total Protection を購入している場合のみ使用
できます。

第 43 章 McAfee Network Manager (マカフィー・ネットワークマネージャ) 213
McAfee Network Manager のアイコンについて
次の表に、McAfee Network Manager のネットワーク地図で通常使用
されるアイコンを示します。
アイコン 説明
オンラインの管理されたコンピュータを示します。
オフラインの管理されたコンピュータを示します。
McAfee SecurityCenter がインストールされている、
管理されていないコンピュータを示します。
オフラインの管理されていないコンピュータを示しま
す。
McAfee SecurityCenter がインストールされていな
い、オンラインのコンピュータまたは未知のネット
ワークデバイスを示します。
McAfee SecurityCenter がインストールされていな
い、オフラインのコンピュータまたはオフラインの未
知のネットワークデバイスを示します。
保護および接続されている該当項目を示します。
対応を必要とする該当項目を示します。
早急な対応を必要とする該当項目を示します。
家庭用のワイヤレスルータを示します。
標準の家庭用ルータを示します。
インターネットが接続されている状態を示します。
インターネットが切断されている状態を示します。


215
管理されたネットワークをセットアップ 管理されたネットワークをセットアップするには、ネットワークを信頼し (信頼していない場合)、メンバー (コンピュータ) をネットワークに追加
します。コンピュータをリモートで管理する前、またはネットワーク上の
ほかのコンピュータをリモートで管理する権限を許可される前に、その
コンピュータをネットワーク上の信頼するメンバーに設定する必要があ
ります。ネットワークメンバーシップは、管理者権限のある既存のネット
ワークメンバー (コンピュータ) により、新しいコンピュータに対して許可
されます。
たとえば、コンピュータの追加など、ネットワークに変更を加えた後でも、
ネットワーク地図に表示される項目に関連付けられている詳細が表示
されます。
このセクションの内容
ネットワーク地図を使用 ............................................ 216 管理されたネットワークに参加 .................................. 218
第 44 章

216 McAfee Internet Security
ネットワーク地図を使用
コンピュータをネットワークに接続する場合は、McAfee Network Manager はネットワークを分析し、管理されたメンバーまたは管理され
ていないメンバーの有無、ルータの属性、およびインターネットの状態
を確認します。メンバーが検出されない場合は、McAfee Network Manager は、現在接続されているコンピュータをネットワーク上の 初
のコンピュータと見なし、そのコンピュータを管理者権限のある管理され
たメンバーであると認識します。標準設定では、ネットワーク名には、
初にネットワークに接続した McAfee SecurityCenter がインストール
済みのコンピュータ名が含まれます。ただし、ネットワーク名はいつでも
変更できます。
ネットワークに対して変更を行った場合 (たとえば、コンピュータの追加
など) は、ネットワーク地図をカスタマイズできます。たとえば、ネット
ワーク地図を更新したり、ネットワークの名称を変更したり、ネットワー
ク地図の項目を表示または非表示にして表示画面をカスタマイズでき
ます。また、ネットワーク地図に表示されているすべての項目に関する
詳細を表示することもできます。
ネットワーク地図にアクセス
ネットワーク地図では、家庭のネットワーク上のコンピュータおよびデバ
イスに関する情報をグラフィカルに表示できます。
標準メニューまたは詳細メニューで、[ネットワークの管理] をクリッ
クします。
注: McAfee Personal Firewall を使用していて、ネットワークをまだ
信頼していない場合は、 初にネットワーク地図にアクセスしたときネッ
トワークを信頼するようメッセージが表示されます。
ネットワーク地図を更新
ネットワーク地図はいつでも更新できます (たとえば、管理されたネット
ワークに別のコンピュータが追加された場合など)。
1 標準メニューまたは詳細メニューで、[ネットワークの管理] をクリッ
クします。
2 [オプションの選択] の下の [ネットワーク地図を更新] をクリックし
ます。
注: ネットワーク地図で項目が選択されていない場合に限り、[ネット
ワーク地図を更新] リンクを使用できます。項目の選択を解除するには、
選択した項目をクリックするか、ネットワーク地図の空いている領域をク
リックします。

第 44 章 管理されたネットワークをセットアップ 217
ネットワークの名称を変更
標準設定では、ネットワーク名には、 初にネットワークに接続した McAfee SecurityCenter がインストール済みのコンピュータ名が含ま
れます。ほかの名称を使用する場合は、名称を変更できます。
1 標準メニューまたは詳細メニューで、[ネットワークの管理] をクリッ
クします。
2 [オプションの選択] の下の [ネットワークの名称を変更] をクリック
します。
3 [ネットワーク名] ボックスにネットワーク名を入力します。
4 [OK] をクリックします。
注: ネットワーク地図で項目が選択されていない場合に限り、[ネット
ワークの名称を変更] リンクを使用できます。項目の選択を解除するに
は、選択した項目をクリックするか、ネットワーク地図の空いている領域
をクリックします。
ネットワーク地図で項目を表示/非表示
標準設定では、ホームネットワーク上のコンピュータおよびデバイスは
すべてネットワーク地図に表示されます。ただし、項目を非表示にした
場合でも、いつでも再び表示するように変更できます。非表示にできる
のは、管理されていない項目のみです。管理されたコンピュータは非表
示にできません。
設定... 標準メニューまたは詳細メニューで、[ネットワーク
の管理] をクリックしてから、次の操作を実行しま
す。
項目をネットワーク
地図に非表示 ネットワーク地図の項目をクリックしてから、[オプ
ションの選択] の下の [この項目を表示しない] を
クリックします。確認のダイアログボックスで、[はい] をクリックします。
非表示の項目をネッ
トワーク地図に表示
[オプションの選択] で [非表示の項目を表示] をク
リックします。
項目の詳細を表示
ネットワーク地図の項目を選択すると、ネットワーク地図に表示されて
いるすべての項目に関する詳細を表示することができます。この情報
には、項目名、保護の状態など、項目の管理に必要となる情報が含ま
れます。
1 ネットワーク地図で項目のアイコンをクリックします。
2 [詳細] に、項目の詳細が表示されます。

218 McAfee Internet Security
管理されたネットワークに参加
コンピュータをリモートで管理する前、またはネットワーク上の他のコン
ピュータをリモートで管理する権限を得る前に、そのコンピュータをネッ
トワーク上の信頼するメンバーに設定する必要があります。 ネットワー
クメンバーシップは、管理者権限のある既存のネットワークメンバー(コ
ンピュータ)により、新しいコンピュータに対して許可されます。 信頼す
るコンピュータのみがネットワークに参加するようにするには、コン
ピュータを許可するユーザとコンピュータを参加させるユーザが互いを
認証する必要があります。
コンピュータがネットワークに参加する際は、そのコンピュータのマカ
フィーによる保護状態をネットワーク上の他のコンピュータに公開する
よう要求されます。 保護の状態を他のコンピュータに公開することに同
意した場合、そのコンピュータはネットワークの管理されたメンバーとな
ります。 保護の状態を他のコンピュータに公開することを拒否した場合、
そのコンピュータはネットワークの管理されていないメンバーとなります。 通常、ネットワーク上の管理されていないメンバーとは、他のネットワー
ク機能(ファイルの送信またはプリンタの共有など)にアクセスするゲス
トコンピュータとなります。
注: 他のマカフィー ネットワーク プログラム(McAfee EasyNetworkなど)がインストールされている場合、ネットワークに参加すると、そのコ
ンピュータはこれらのプログラムでも管理されたコンピュータとして認識
されます。 McAfee Network Manager のコンピュータに割り当てられ
た権限レベルは、すべてのマカフィー ネットワーク プログラムに適用さ
れます。 ほかのマカフィー ネットワーク プログラムで適用されるゲス
ト、すべて、管理者の内容の詳細については各プログラムのユーザガ
イドやヘルプを参照してください。
管理されたネットワークに参加
管理されたネットワークへの招待を受信すると、招待を受け入れるか拒
否するかを選択できます。また、ネットワーク上のその他のコンピュータ
で、このコンピュータのセキュリティ設定を管理するかどうかも決定でき
ます。
1 [管理されたネットワーク] ダイアログボックスで、[このネットワーク
のすべてのコンピュータにセキュリティ設定の管理を許可] チェック
ボックスが選択されているかどうか確認します。
2 [参加] をクリックします。 招待を受け入れると、2 枚のカードが表示されます。
3 表示されたカードが、ご使用のコンピュータを管理されたネットワー
クに招待したコンピュータに表示されているカードと同じであることを
確認します。
4 [OK] をクリックします。

第 44 章 管理されたネットワークをセットアップ 219
注: ご使用のコンピュータを管理されたネットワークに招待したコン
ピュータに表示されているカードが、セキュリティを確認するダイアログ
ボックスに表示されているものと異なる場合、管理されたネットワーク上
にセキュリティ侵害があったことを示します。ネットワークに参加するとコ
ンピュータが危険にさらされる可能性があるため、[管理されたネット
ワーク] ダイアログボックスで [キャンセル] をクリックしてください。
管理されたネットワークにコンピュータを招待
管理されたネットワークにコンピュータが追加された場合、または管理
されていない別のコンピュータが存在する場合、そのコンピュータを管
理されたネットワークに招待できます。ネットワーク上で管理者権限の
あるコンピュータのみがほかのコンピュータを招待できます。招待を送
信するときに、参加するコンピュータに割り当てる権限レベルを指定す
ることもできます。
1 ネットワーク地図で管理されていないコンピュータのアイコンをクリッ
クします。
2 [オプションの選択] の下の [このコンピュータを管理] をクリックし
ます。
3 [管理されたネットワークに招待する] ダイアログボックスで、次のい
ずれかの操作を実行します。
[管理されたネットワークプログラムへのゲストアクセスを許可] をクリックして、ネットワークへのアクセスを許可します (家庭で
の一時ユーザ用にこのオプションを使用できます)。
[管理されたネットワークプログラムへのすべてのアクセスを許
可] をクリックして、ネットワークへのアクセスを許可します。
[管理されたネットワークプログラムへの管理者アクセスを許可] をクリックして、管理者権限がある場合にネットワークへのアク
セスを許可します。また、このコンピュータは、管理されたネット
ワークに参加しようとするほかのコンピュータにアクセスを許可
することもできます。
4 [OK] をクリックします。 管理されたネットワークへの招待がコンピュータに送信されます。送
信先のコンピュータが招待を受け入れると、2 枚のカードが表示さ
れます。
5 表示されたカードが、管理されたネットワークに招待したコンピュー
タに表示されているカードと同じであることを確認します。
6 [アクセスを許可] をクリックします。

220 McAfee Internet Security
注: 管理されたネットワークに招待したコンピュータに表示されている
カードが、セキュリティを確認するダイアログボックスに表示されている
ものと異なる場合、管理されたネットワーク上にセキュリティ侵害があっ
たことを示します。そのコンピュータがネットワークに参加するとほかの
コンピュータが危険にさらされる可能性があるため、セキュリティを確認
するダイアログボックスの [アクセスを拒否] をクリックします。
ネットワーク上のコンピュータの信頼を取り消し
誤ってネットワーク上の他のコンピュータを信頼してしまった場合は、信
頼を取り消すことができます。
[オプションの選択]の下の[ネットワーク上のコンピュータの信頼を
取り消す]をクリックします。
注: ネットワーク上に管理者権限のある管理されたコンピュータが他
にある場合は、[ネットワーク上のコンピュータの信頼を取り消す]リンク
を使用できません。

221
ネットワークをリモートで管理 管理されたネットワークをセットアップしたあと、ネットワークを構成する
コンピュータおよびデバイスをリモートで管理できます。コンピュータお
よびデバイスの状態および権限レベルを管理したり、多くのセキュリティ
上の脆弱性をリモートで修復できます。
このセクションの内容
状態と権限の管理.................................................... 222 セキュリティ上の脆弱性を修復.................................. 224
第 45 章

222 McAfee Internet Security
状態と権限の管理
管理されたネットワークには、管理されたメンバーと管理されていないメ
ンバーがあります。管理されたメンバーは、ネットワーク上のほかのコン
ピュータに対して、マカフィーによる保護の状態の管理を許可できます。
一方、管理されていないメンバーはこれを実行できません。通常、管理
されていないメンバーは、ほかのネットワーク機能 (ファイルの送信ま
たはプリンタの共有など) にアクセスするゲストコンピュータです。ネット
ワーク上の管理者権限のある管理された別のコンピュータは、いつでも
管理されていないコンピュータに対して、管理されたコンピュータになる
ように招待できます。同様に、管理者権限のあるコンピュータは、いつ
でも管理された別のコンピュータを管理されていないコンピュータに変
更できます。
管理されたコンピュータには、管理者、すべて、またはゲスト権限が付
与されています。管理者権限では、管理されたコンピュータはネット
ワーク上のほかの管理されたコンピュータすべての保護の状態を管理
したり、ほかのコンピュータにネットワークへの参加を許可できます。す
べての権限またはゲスト権限では、コンピュータはネットワークへのアク
セスのみができます。コンピュータの権限レベルは、いつでも変更でき
ます。
管理されたネットワークには、デバイス (ルータなど) も含まれるため、
McAfee Network Manager を使用してこれらのデバイスも管理するこ
とができます。また、ネットワーク地図のデバイスの表示プロパティを設
定したり変更することもできます。
コンピュータの保護の状態を管理
コンピュータがネットワークのメンバーでないか、コンピュータがネット
ワークの管理されていないメンバーであるかのいずれかの理由により、
コンピュータの保護の状態がネットワークから管理されていない場合、
管理するための要求を送信できます。
1 ネットワーク地図の管理されていないコンピュータのアイコンをク
リックします。
2 [オプションの選択] の下の [このコンピュータを監視] をクリックし
ます。
コンピュータの保護の状態の管理を停止
ネットワーク内で管理されているコンピュータの保護の状態の管理を停
止します。ただし、取り消すと、コンピュータは管理されない状態になり、
リモートから保護の状態を管理することはできません。
1 ネットワーク地図の管理されたコンピュータのアイコンをクリックしま
す。
2 [オプションの選択] の下の [このコンピュータの管理を停止] をク
リックします。

第 45 章 ネットワークをリモートで管理 223
3 確認のダイアログボックスで、[はい] をクリックします。
管理されたコンピュータの権限を変更
管理されたコンピュータの権限は、いつでも変更できます。これにより、
ネットワーク上のほかのコンピュータの保護の状態を管理するコン
ピュータを変更できます。
1 ネットワーク地図の管理されたコンピュータのアイコンをクリックしま
す。
2 [オプションの選択] の下の [このコンピュータの権限を変更] をク
リックします。
3 [権限を変更] ダイアログボックスで、チェックボックスを選択するか、
選択を解除し、このコンピュータおよび管理されたネットワーク上の
ほかのコンピュータが互いの保護の状態を管理するかどうかを決
定します。
4 [OK] をクリックします。
デバイスを管理
ネットワーク地図から、管理用 Web ページにアクセスしてデバイスを
管理することができます。
1 ネットワーク地図のデバイスのアイコンをクリックします。
2 [オプションの選択] で [このデバイスを管理] をクリックします。 Web ブラウザが起動され、デバイスの管理 Web ページが表示さ
れます。
3 Web ブラウザで、ログイン情報を入力し、デバイスのセキュリティ
設定を設定します。
注: デバイスが McAfee Wireless Network Security で保護されてい
るワイヤレスルータまたはアクセスポイントである場合、McAfee Wireless Network Security を使用してデバイスのセキュリティ設定を
設定する必要があります。
デバイスの表示プロパティを変更
デバイスの表示プロパティを変更する場合、ネットワーク地図のデバイ
スの表示名を変更し、デバイスがワイヤレスルータであるかどうかを指
定できます。
1 ネットワーク地図のデバイスのアイコンをクリックします。
2 [オプションの選択]の下の[デバイスのプロパティを変更]をクリック
します。
3 デバイスの表示名を指定するには、[名前]ボックスに名前を入力し
ます。

224 McAfee Internet Security
4 デバイスの種類を指定するには、ワイヤレスルータでない場合は
[標準ルータ]を、ワイヤレスの場合は[ワイヤレスルータ]をクリック
します。
5 [OK]をクリックします。
セキュリティ上の脆弱性を修復
管理者権限のある管理されたコンピュータは、ネットワーク上の管理さ
れたほかのコンピュータのマカフィーによる保護の状態を管理し、報告
されているセキュリティ上の脆弱性をリモートで修復できます。たとえば、
管理されたコンピュータのマカフィーによる保護の状態に、McAfee VirusScan が無効になっていることが示されている場合、管理者権限
のある別のコンピュータが、リモートで McAfee VirusScan を有効にで
きます。
セキュリティ上の脆弱性をリモートで修復すると、McAfee Network Manager は報告されている問題のほとんどを修復します。ただし、一
部のセキュリティ上の脆弱性については、ローカルコンピュータでの手
動操作が必要です。この場合、McAfee Network Manager はリモート
で修復できる問題を修復してから、ユーザに対して、脆弱なコンピュー
タで McAfee SecurityCenter にログインして推奨される対処方法に
従って残りの問題を修復するよう要求します。推奨される解決方法とし
て、リモートコンピュータまたはネットワーク上のコンピュータで McAfee SecurityCenter の 新のバージョンをインストールするよう提案される
場合もあります。
セキュリティ上の脆弱性を修復
McAfee Network Manager を使用し、管理されたリモートコンピュータ
のほとんどのセキュリティ上の脆弱性を修復できます。 たとえば、
McAfee VirusScan がリモートコンピュータ上で無効であれば、有効に
できます。
1 ネットワーク地図の項目のアイコンをクリックします。
2 [詳細]で、項目の保護の状態を表示します。
3 [オプションの選択]の下の[セキュリティ上の脆弱性を修復]をク
リックします。
4 セキュリティ上の問題が修復されたら、[OK]をクリックします。
注: McAfee Network Manager はほとんどのセキュリティ上の脆弱性
を自動的に修復しますが、問題によっては、ユーザに対して、脆弱なコ
ンピュータで McAfee SecurityCenter を開いて推奨される対処方法に
従うよう要求する場合があります。

第 45 章 ネットワークをリモートで管理 225
リモートコンピュータにマカフィーセキュリティソフトウェアをインストール
ネットワーク上の 1 台または複数のコンピュータが McAfee SecurityCenter の 新のバージョンを使用していない場合、そのコン
ピュータの保護の状態はリモートで管理できません。これらのコン
ピュータをリモートで管理する場合、各コンピュータに直接、McAfee SecurityCenter の 新のバージョンをインストールする必要がありま
す。
1 リモートで管理するコンピュータで次の操作を実行します。
2 マカフィーのログイン情報を入力します。ログイン情報は、McAfee ソフトウェアを登録した時に使用した E メールアドレスとパスワード
です。
3 ブラウザで、弊社の Web サイトからログインして、[マイアカウント] をクリックします。
4 インストールする製品を検索して、[Download (ダウンロード)] ボタ
ンをクリックしてから画面に表示される手順に従います。
ヒント: ネットワーク地図を操作して、McAfee セキュリティソフトウェア
をリモートコンピュータにインストールする方法を確認することもできま
す。[オプションの選択] で [パソコンを保護する] をクリックします。


227
ネットワークの監視 McAfee Total Protection がインストールされている場合、McAfee Network Manager でも侵入者を監視します。不明なコンピュータまた
はデバイスがネットワークに接続すると通知されるため、友人または侵
入者かどうかを決定できます。認識または信頼されているコンピュータ
またはデバイスは友人となり、そうでないものは侵入者となります。コン
ピュータまたはデバイスを友人としてマークする場合、友人がネットワー
クに接続するたびに通知するかどうか決定できます。コンピュータまた
はデバイスを侵入者としてマークする場合、侵入者が接続するたびに
自動的にアラートが表示されます。
このバージョンの McAfee Total Protection をインストールまたはアッ
プグレードしてから初めてネットワークに接続するとき、各コンピュータ
やデバイスが自動的に友人としてマークされるため、それらがネット
ワークに接続しても通知されません。3 日後、ネットワークに接続する
不明なコンピュータやデバイスの通知が開始されるので、ユーザ自身
がそれらを侵入者としてマークします。
注: McAfee Total Protection の詳細については、弊社 Web サイト
にアクセスしてください。
このセクションの内容
新たな友人の検出を停止 ......................................... 227 友人としてマーク ...................................................... 228 侵入者としてマーク................................................... 228 ネットワークの監視通知の再有効化.......................... 228 ネットワークの監視を停止......................................... 229
新たな友人の検出を停止
このバージョンの McAfee Total Protection をインストール後にネット
ワークに接続してから 初の 3 日間は、各コンピュータやデバイスが
友人としてマークされ、それらの接続は通知されません。この 3 日間
は、自動で友人としてマークすることを停止できますが、あとで再開する
ことはできません。
1 標準メニューまたは詳細メニューで、[ネットワークの管理] をクリッ
クします。
2 [オプションの選択] で、[新たな友人の検出を停止] をクリックしま
す。
第 46 章

228 McAfee Internet Security
友人としてマーク
ネットワーク上のコンピュータまたはデバイスを認識して信頼する場合
のみ、友人としてマークします。コンピュータまたはデバイスを友人とし
てマークする場合、それらがネットワークに接続するたびに通知するか
どうか決定できます。
1 標準メニューまたは詳細メニューで、[ネットワークの管理] をクリッ
クします。
2 ネットワーク地図で項目をクリックします。
3 [オプションの選択] で、[友人または侵入者としてマーク] をクリック
します。
4 ダイアログボックスで [友人] をクリックします。
5 この友人がネットワークに接続するたびに通知するには、[このコン
ピュータまたはデバイスがネットワークに接続するときに通知する] チェックボックスをクリックします。
侵入者としてマーク
ネットワーク上のコンピュータまたはデバイスを認識または信頼しない
場合、侵入者としてマークします。侵入者がネットワークに接続するた
びに自動的にアラートが表示されます。
1 標準メニューまたは詳細メニューで、[ネットワークの管理] をクリッ
クします。
2 ネットワーク地図で項目をクリックします。
3 [オプションの選択] で、[友人または侵入者としてマーク] をクリック
します。
4 ダイアログボックスで、[侵入者] をクリックします。
ネットワークの監視通知の再有効化
ネットワークの監視通知を無効にできますが、推奨しません。無効にす
ると、ネットワークに不明なコンピュータや侵入者が接続した場合に通
知されません。通知を無効にした場合 (たとえば、アラートの [今後こ
のアラートを表示しない] チェックボックスを選択した場合など) 、いつ
でも通知を再有効化できます。
1 [アラートのオプション] パネルを開きます。
アクセス方法

第 46 章 ネットワークの監視 229
1. [よく使う機能]で[ホーム]をクリックします。
2. 右パネルの[SecurityCenter の情報]で、[設定]をクリック
します。
3. [アラート] で [詳細設定] をクリックします。
2 [SecurityCenter の設定] パネルで [情報アラート] をクリックしま
す。
3 [情報アラート] パネルで、次のチェックボックスが選択されていない
ことを確認します。
新しいパソコンまたはデバイスがネットワークに接続したときに
アラートを表示しない
侵入者がネットワークに接続したときにアラートを表示しない
通知しないように設定した友人に対してアラートを表示しない
不明なパソコンまたはデバイスが検出されたときに通知しない
McAfee で新しい友人の検出が完了したときにアラートを表示
しない
4 [OK] をクリックします。
ネットワークの監視を停止
ネットワークの監視を無効にすると、ホームネットワークまたは接続して
いるほかのネットワークに侵入者が接続してもアラートが表示されませ
ん。
1 [インターネットとネットワークの設定] パネルを開きます。
アクセス方法
1. [よく使う機能] で [ホーム] をクリックします。
2. McAfee SecurityCenter の [ホーム] パネルで [インター
ネットとネットワーク] をクリックします。
3. [インターネットとネットワーク] の情報セクションで [設定] を
クリックします。
2 [ネットワークの監視] で [オフ] をクリックします。


231
McAfee EasyNetwork (マカ
フィー・イージーネットワーク) McAfee EasyNetwork (マカフィー・イージーネットワーク) を使用する
と、家庭のネットワーク内のコンピュータ同士で安全にファイルを共有し
たり、簡単にファイルを転送できます。また、プリンタを共有することもで
きます。 ただし、この機能を活用するためには、ネットワーク内のコン
ピュータに McAfee EasyNetwork を必ずインストールしてください。
McAfee EasyNetwork を使用する前に、よく利用する機能について理
解することができます。 これらの機能の設定と使用方法に関する詳細
は、McAfee EasyNetwork のへルプに書かれています。
注: McAfee SecurityCenter は、問題を検出するとただちに重要な問
題かどうかをレポートします。 保護の問題を診断する上で詳細情報が
必要な場合は、McAfee Virtual Technician を実行します。
このセクションの内容
McAfee EasyNetwork の機能.....................................232 McAfee EasyNetwork の設定....................................233 ファイルを共有および送信 ...........................................237 プリンタを共有.............................................................243
第 47 章

232 McAfee Internet Security
McAfee EasyNetwork の機能 ファイルの共有 McAfee EasyNetwork により、ネットワーク上のほかのコンピュータとファ
イルを簡単に共有できます。 ファイルを共有する場合、ほかのコンピュー
タに対してそのファイルへの読み取り専用のアクセスを許可します。 管理
されたネットワークに対してすべてのアクセス権または管理者としてのアク
セス権があるコンピュータのみがファイルを共有したり、ほかのメンバーに
よって共有されているファイルにアクセスできます。
ファイルの転送 管理されたネットワーク(メンバー)に対してすべてのアクセス権または管
理者としての権があるほかのコンピュータにファイルを送信できます。 受
信したファイルは、McAfee EasyNetwork の受信ボックスに表示されま
す。 受信ボックスとは、ネットワーク上の他のコンピュータから受信したす
べてのファイルが一時的に保存される場所です。
プリンタの自動共有 管理されたネットワークに参加すると、ご使用のコンピュータで設定されて
いるすべてのローカルプリンタが自動的に共有されます。そのプリンタの
現在の名称が共有プリンタの名称として使用されます。 また、ネットワー
ク上のほかのコンピュータによって共有されているプリンタが検出されるた
め、それらのプリンタを設定して使用できます。

233
McAfee EasyNetwork の設定 McAfee EasyNetwork を使用する前に、管理されたネットワークに参
加する必要があります。 管理されたネットワークに参加した後で、ファ
イルを共有したり、検索したり、ネットワーク上の他のコンピュータにファ
イルを送信できます。 また、プリンタも共有することができます。 ネット
ワークの切断はいつでも可能です。
このセクションの内容
McAfee EasyNetwork を開く................................... 233 管理されたネットワークに参加 .................................. 234 管理されたネットワークを切断................................... 236
McAfee EasyNetwork を開く
McAfee EasyNetwork は、Windows の [スタート] メニューから、ま
たはデスクトップにあるアイコンをクリックして開くことができます。
[スタート] メニューで、[プログラム]、[McAfee] の順に選択し、
[McAfee EasyNetwork] をクリックします。
ヒント: デスクトップ上の [McAfee EasyNetwork] アイコンをダブルク
リックしても開くことができます。
第 48 章

234 McAfee Internet Security
管理されたネットワークに参加
現在接続しているネットワーク上に McAfee SecurityCenter を搭載し
たコンピュータが存在しない場合は、ご使用のコンピュータがネットワー
クのメンバーとなります。また、そのネットワークが信頼されているネット
ワークかどうかを特定するためのメッセージが表示されます。 ネット
ワークに参加する 初のコンピュータである場合は、ご使用のコン
ピュータの名前がネットワークの名称に含まれます。ただし、ネットワー
クの名称はいつでも変更できます。
コンピュータがネットワークに接続すると、そのネットワークに接続して
いる他のすべてのコンピュータに参加要求が送信されます。 要求は、
ネットワークで管理権限を持ついずれかのコンピュータにより許可され
ます。 許可を与えるコンピュータは、ネットワークに参加しているコン
ピュータの権限レベルも決定できます。権限レベルには、ゲスト(ファイ
ルの転送のみ)またはすべて/管理者(ファイルの転送とファイルの共
有)などがあります。 McAfee EasyNetwork では、管理者としてのアク
セス権を持つコンピュータが他のコンピュータにアクセスを許可し、権限
を管理(コンピュータの権限の引き上げまたは引き下げ)します。すべて
のアクセス権を持つコンピュータは、このような管理タスクは実行できま
せん。
注: 他のマカフィー ネットワーク プログラム(McAfee Network Manager など)がインストールされている場合、ネットワークに参加する
と、そのコンピュータはこれらのプログラムでも管理されたコンピュータ
として認識されます。 McAfee EasyNetwork 内のコンピュータに割り
当てられた権限レベルは、すべてのマカフィー ネットワーク プログラム
に適用されます。 ほかのマカフィー ネットワーク プログラムで適用さ
れるゲスト、すべて、管理者の内容の詳細については各プログラムの
ユーザガイドやヘルプを参照してください。
ネットワークに参加
McAfee EasyNetwork のインストール後、初めて信頼されているネット
ワークに接続すると、管理されたネットワークに参加するかどうかを確
認するメッセージが表示されます。 参加に同意すると、ネットワーク上
で管理者としてのアクセス権を持つ他のすべてのコンピュータに要求が
送信されます。 このネットワーク上でプリンタまたはファイルを共有した
り、ファイルを送信およびコピーするには、この要求が許可される必要
があります。 ネットワーク上の 初のコンピュータに自動的に管理者
権限が付与されます。
1 [共有ファイル]ウィンドウで[このネットワークに参加する]をクリック
します。 このネットワークの管理権限を持つコンピュータにより要求が許可さ
れると、このコンピュータとネットワーク上の他のコンピュータ間でお
互いのセキュリティ設定の管理を許可するかどうかを確認するメッ
セージが表示されます。

第 48 章 McAfee EasyNetwork の設定 235
2 このコンピュータと他のコンピュータ間でお互いのセキュリティ設定
の管理を許可するには[OK]をクリックします。許可しない場合は
[キャンセル]をクリックします。
3 セキュリティを確認するダイアログボックスに表示されているカード
と同じカードが、許可を与えるコンピュータで表示されていることを
確認し、[OK]をクリックします。
注:ご使用のコンピュータを管理されたネットワークに招待したコン
ピュータに表示されているカードが、セキュリティを確認するダイアログ
ボックスに表示されているものと異なる場合、管理されたネットワーク上
にセキュリティ侵害があったことを示します。 ネットワークに参加すると
コンピュータが危険にさらされる可能性があるため、セキュリティを確認
するダイアログボックスで[キャンセル]をクリックしてください。
ネットワークへのアクセスを許可
コンピュータが管理されたネットワークへの参加を要求すると、ネット
ワーク上で管理者としてのアクセス権を持つ他のコンピュータにメッ
セージが送信されます。 初に応答したコンピュータが、許可を与える
コンピュータとなります。 許可を与えるコンピュータは、コンピュータに
許可するアクセス権の種類を決定します。 アクセス権の種類には、ゲ
スト、すべて、管理者があります。
1 アラートで、適切なアクセスレベルをクリックします。
2 [管理されたネットワークに招待する]ダイアログボックスで、次のい
ずれかの操作を実行します。
[管理されたネットワークプログラムへのゲストアクセスを許可]
をクリックして、ネットワークへのアクセスを許可します(家庭で
の一時ユーザ用にこのオプションを使用できます)。
[管理されたネットワークプログラムへのすべてのアクセスを許
可]をクリックして、ネットワークへのアクセスを許可します。
[管理されたネットワークプログラムへの管理者アクセスを許
可]をクリックして、管理者権限がある場合にネットワークへのア
クセスを許可します。 また、このコンピュータは、管理された
ネットワークに参加しようとする他のコンピュータにアクセスを許
可することもできます。
3 [OK]をクリックします。
4 セキュリティを確認するダイアログボックスに表示されているカード
と同じカードが、コンピュータで表示されていることを確認し、[アク
セスを許可]をクリックします。

236 McAfee Internet Security
注: セキュリティを確認するダイアログボックスに表示されたものと同じ
カードが、コンピュータで表示されていない場合、管理されたネットワー
クのセキュリティが侵害されています。 そのコンピュータがネットワーク
にアクセスすると他のコンピュータが危険にさらされる可能性があるた
め、セキュリティを確認するダイアログボックスの[アクセスを拒否]をク
リックします。
ネットワークの名称を変更
標準設定では、ネットワークに 初に参加したコンピュータの名前が
ネットワークの名称に含まれます。ただし、ネットワークの名称はいつで
も変更できます。 ネットワークの名称を変更すると、McAfee EasyNetwork に表示されるネットワークの説明が変更されます。
1 [オプション]メニューで[設定]をクリックします。
2 [設定]ダイアログボックスの[ネットワーク名]ボックスにネットワー
クの名称を入力します。
3 [OK]をクリックします。
管理されたネットワークを切断
管理されたネットワークに参加していて、メンバーでいることをやめる場
合、ネットワークを切断できます。 管理されたネットワークを切断した後
もいつでもネットワークに再参加できますが、権限が必要です。 参加
の詳細については、234 ページの「管理されたネットワークに参加」を
参照してください。
管理されたネットワークを切断
以前に参加した、管理されたネットワークを切断できます。
1 コンピュータをネットワークから切断します。
2 McAfee EasyNetwork の [ツール] メニューで [ネットワークの切
断] をクリックします。
3 [ネットワークの切断] ダイアログボックスで、切断するネットワーク
の名称を選択します。
4 [ネットワークの切断] をクリックします。

237
ファイルを共有および送信 McAfee EasyNetwork により、ファイルをローカルネットワーク上の他
のコンピュータとの間で簡単に共有および送信できます。 ファイルを共
有する場合、他のコンピュータに対してそのファイルへの読み取り専用
のアクセスを許可します。 管理されたネットワークのメンバーとなって
いるコンピュータ(すべてまたは管理者としてのアクセス権がある場合)
のみがファイルを共有したり、他のメンバーコンピュータによって共有さ
れているファイルにアクセスできます。
注:多数のファイルを共有すると、コンピュータリソースに影響が出る場
合があります。
このセクションの内容
ファイルを共有 ......................................................... 238 ほかのコンピュータにファイルを送信 ......................... 241
第 49 章

238 McAfee Internet Security
ファイルを共有
管理されたネットワークのメンバーとなっているコンピュータ(すべてま
たは管理者としてのアクセス権がある場合)のみがファイルを共有した
り、他のメンバーコンピュータによって共有されているファイルにアクセ
スできます。 フォルダを共有すると、そのフォルダに含まれるすべての
ファイルと、そのフォルダのサブフォルダが共有されます。ただし、共有
されたあとでフォルダに追加されたファイルは自動的には共有されませ
ん。 共有されているファイルまたはフォルダが削除されると、これらは
[共有ファイル]ウィンドウから削除されます。 ファイルの共有はいつで
も停止できます。
共有ファイルにアクセスする場合は、McAfee EasyNetwork から直接
ファイルを開くか、コンピュータにコピーしてから開きます。 共有ファイ
ルのリストが大規模で、ファイルの場所を特定するのが困難な場合は、
ファイルを検索することもできます。
注:McAfee EasyNetwork で共有しているファイルは、Windows Explorer を使用している他のコンピュータからアクセスできません。
McAfee EasyNetwork の共有ファイルは、安全な接続を介して実行さ
れます。
ファイルを共有
ファイルを共有すると、そのファイルは、管理されたネットワークのすべ
てまたは管理者としてのアクセス権を持つすべてのメンバーに対して、
使用可能になります。
1 Windows Explorer で、共有するファイルの場所を特定します。
2 Windows Explorer から McAfee EasyNetwork の [共有ファイ
ル] ウィンドウにファイルをドラッグします。
ヒント:[ツール]メニューの[ファイル共有]をクリックしても、ファイルを共
有できます。 [共有]ダイアログボックスで共有するファイルを保存する
フォルダを指定し、ファイルを選択して[共有]をクリックします。
ファイルの共有を停止
管理されたネットワークでファイルを共有している場合、いつでも共有を
停止できます。 ファイルの共有を停止すると、管理されたネットワーク
の他のメンバーはファイルにアクセスできなくなります。
1 [ツール]メニューで[ファイルの共有の停止]をクリックします。
2 [ファイルの共有の停止] ダイアログボックスで、共有を停止する
ファイルを選択します。
3 [OK]をクリックします。

第 49 章 ファイルを共有および送信 239
共有ファイルをコピー
共有ファイルをコピーしておくと、そのファイルが共有されなくなった後も
ファイルを維持できます。 管理されたネットワーク上にあるどのコン
ピュータからも共有ファイルをコピーできます。
McAfee EasyNetwork の[共有ファイル]ウィンドウから、Windows Explorer の特定の場所または Windows のデスクトップにファイル
をドラッグします。
ヒント:McAfee EasyNetwork 内のファイルを選択して、[ツール]メ
ニューの[コピー先]をクリックしても、共有ファイルをコピーできます。 [フォルダにコピー]ダイアログボックスで、ファイルをコピーするフォル
ダ選択し、[保存]をクリックします。
共有ファイルを検索
ネットワークのメンバーが共有しているファイルを検索できます。 検索
条件を入力すると、McAfee EasyNetwork により、対応する検索結果
が[共有ファイル]ウィンドウに表示されます。
1 [共有ファイル]ウィンドウで[検索]をクリックします。
2 [条件]リストから適切な条件 (239 ページ)を選択します。
3 ファイル名またはパス名の一部またはすべてを[ファイル名または
パス名]リストに入力します。
4 [ファイルタイプ]リストから適切なファイルタイプ (239 ページ)を選
択します。
5 [開始]リストと[終了]リストから日付を選択して、ファイルを作成し
た日付の範囲を指定します。
検索条件
以下の表に、共有ファイルの検索時に指定できる検索条件を示します。
ファイル名またはパス名
条件 説明
次のすべての単語を含
む [ファイル名またはパス名]リストで指定したすべ
ての単語を含むファイル名またはパス名が検索
されます。単語の順序は問いません。
次のいずれかの単語を
含む [ファイル名またはパス名]リストで指定したいず
れかの単語を含むファイル名またはパス名が検
索されます。
次と完全に一致する文
字列を含む [ファイル名またはパス名]リストで指定した文字
列と完全に一致する文字列を含むファイル名ま
たはパス名が検索されます。

240 McAfee Internet Security
ファイルタイプ
タイプ 説明
すべて 共有されているすべてのファイルが検索されま
す。
ドキュメント 共有されているすべての文書ファイルが検索され
ます。
画像 共有されているすべての画像ファイルが検索され
ます。
動画 共有されているすべての動画ファイルが検索され
ます。
音声 共有されているすべての音声ファイルが検索され
ます。
圧縮済み すべての圧縮ファイル(.zip ファイルなど)が検索
されます。

第 49 章 ファイルを共有および送信 241
ほかのコンピュータにファイルを送信
管理されたネットワークのメンバーであるほかのコンピュータにファイル
を送信できます。 McAfee EasyNetwork は、ファイルを送信する前に、
ファイルを受信するコンピュータに十分な空き容量があるかどうかを確
認します。
受信したファイルは、McAfee EasyNetwork の受信ボックスに表示さ
れます。 受信ボックスとは、ネットワーク上の他のコンピュータから受
信したすべてのファイルが一時的に保存される場所です。 ファイルを
受信するときに McAfee EasyNetwork を開いていた場合は、ファイル
は即座に受信ボックスに表示されます。開いていない場合は、タスク
バーの右端の通知領域にメッセージが表示されます。 たとえば、作業
の邪魔になるため、通知メッセージを受信したくない場合は、この機能
を無効にできます。 受信ボックスに同じ名前のファイルがすでに存在
する場合は、新しいファイルの名前の 後に数字が追加されます。 ファイルは、ユーザに受け入れられるまで(コンピュータ上のいずれか
の場所にコピーされるまで)受信ボックスに保存されます。
ほかのコンピュータにファイルを送信
ファイルを共有していなくても、管理されたネットワーク上の他のコン
ピュータにファイルを送信できます。 受信側のコンピュータのユーザが
ファイルを表示するには、ローカルの場所にファイルを保存する必要が
あります。 詳細については、242 ページの「ほかのコンピュータから
ファイルを受け入れ」を参照してください。
1 Windows Explorer で、送信するファイルを見つけます。
2 Windows Explorer から McAfee EasyNetwork のアクティブなコ
ンピュータアイコンにファイルをドラッグします。
ヒント: CTRL キーを押しながらファイルを選択すると、1 つのコンピュー
タに複数のファイルを送信できます。 [ツール]メニューの[送信]をク
リックし、ファイルを選択して[送信]をクリックしても、ファイルを送信で
きます。

242 McAfee Internet Security
ほかのコンピュータからファイルを受け入れ
管理されたネットワーク上の他のコンピュータからご使用のコンピュータ
にファイルが送信された場合、ファイルを受け入れる(コンピュータ上に
保存する)必要があります。 ファイルがコンピュータに送信されたとき
に McAfee EasyNetwork が実行されていない場合は、タスクバーの右
隅にある通知領域に通知メッセージが表示されます。 McAfee EasyNetwork を開いてファイルにアクセスするには、通知メッセージを
クリックしてください。
[受信済み]をクリックし、McAfee EasyNetwork の受信ボックスか
ら Windows Explorer のフォルダにファイルをドラッグします。
ヒント:McAfee EasyNetwork の受信ボックスでファイルを選択し、
[ツール]メニューの[許可]をクリックしても、他のコンピュータからの
ファイルを受信できます。 [フォルダに保存]ダイアログボックスで、受
信したファイルを保存するフォルダ選択し、[保存]をクリックします。
ファイルが送信されたときに通知を受信
管理されたネットワーク上の他のコンピュータからご使用のコンピュータ
にファイルが送信されたときに、通知メッセージを受信できます。 McAfee EasyNetwork が実行されていない場合は、タスクバーの右隅
にある通知領域に通知メッセージが表示されます。
1 [オプション]メニューで[設定]をクリックします。
2 [設定]ダイアログボックスで[別のコンピュータからファイルを受信
した場合に通知]チェックボックスを選択します。
3 [OK]をクリックします。

243
プリンタを共有 管理されたネットワークに参加すると、McAfee EasyNetwork により、
ご使用のコンピュータで設定されているローカルプリンタが共有されま
す。そのプリンタの現在の名称が共有プリンタの名称として使用されま
す。 また、McAfee EasyNetwork により、ネットワーク上の他のコン
ピュータによって共有されているプリンタが検出されるため、それらのプ
リンタを設定して使用できます。
ネットワーク プリント サーバ(ワイヤレス USB プリントサーバなど)を
使用して印刷するようにプリンタドライバを設定している場合、McAfee EasyNetwork はプリンタをローカルプリンタとみなし、このプリンタを
ネットワーク上で共有します。 プリンタの共有も、いつでも停止できます。
このセクションの内容
共有プリンタを使用................................................... 244
第 50 章

244 McAfee Internet Security
共有プリンタを使用
ネットワーク上のコンピュータが共有しているプリンタを検出します。 ま
だご使用のコンピュータに接続されていないリモートプリンタが McAfee EasyNetwork により検出されると、 初に McAfee EasyNetwork を開
いたときに、[共有ファイル]ウィンドウに[利用可能なネットワークプリン
タ]リンクが表示されます。 これにより、利用可能なプリンタをインス
トールしたり、ご使用のコンピュータにすでに接続しているプリンタをア
ンインストールできます。 また、プリンタのリストを更新して、 新情報
を表示しているかどうか確認できます。
管理されたネットワークに接続していて、まだ参加していない場合は、
Windows のプリンタ コントロール パネルから共有プリンタにアクセス
できます。
プリンタの共有を停止
プリンタの共有を停止すると、メンバーはそのプリンタを使用できなくな
ります。
1 [ツール]メニューで[プリンタ]をクリックします。
2 [ネットワークプリンタの管理] ダイアログボックスで、共有を停止す
るプリンタの名称をクリックします。
3 [共有しない]をクリックします。
利用可能なネットワークプリンタをインストール
管理されたネットワークのメンバーは共有プリンタにアクセスできますが、
プリンタが使用するプリンタドライブのインストールが必要です。 プリン
タの所有者がプリンタの共有を停止すると、そのプリンタは使用できなく
なります。
1 [ツール]メニューで[プリンタ]をクリックします。
2 [利用可能なネットワークプリンタ] ダイアログボックスで、プリンタの
名称をクリックします。
3 [インストール]をクリックします。

第 50 章 プリンタを共有 245

246 McAfee Internet Security
リファレンス 用語集では、マカフィー製品でよく使用されている用語とその定義につ
いて説明します。

247
8 802.11
無線 LAN でデータ転送を行うための標準規格のセット。802.11 は Wi-Fi といいます。
802.11a
5GHz 帯で 大 54Mbps のデータを転送する 802.11 の拡張仕様。802.11b より伝送速度は
高速ですが、通信範囲は狭くなります。
802.11b
2.4GHz 帯で 大 11Mbps のデータを転送する 802.11 の拡張仕様。802.11a より伝送速度は
低下しますが、通信範囲は広くなります。
802.1x
有線ネットワークおよびワイヤレスネットワーク用の認証規格。802.1x は、一般的に 802.11 ワイ
ヤレスネットワークが使用されています。認証 (256 ページ)も参照。
A ActiveX コントロール
通常のプログラムまたは Web ページの一部として表示される複合した機能を追加するためにプロ
グラムまたは Web ページで使用されるソフトウェアコンポーネント。ActiveX コントロールの多くは
無害ですが、コンピュータから情報が収集される場合もあります。
C Cookie
閲覧したページに関する情報を保存するために多くの Web サイトで使用されている小さなテキス
トファイルで、Web を閲覧するコンピュータに保存される。ログイン情報、登録情報、ショッピング
カート情報、ユーザ設定が含まれます。Cookie は主に Web サイトで使用され、以前に登録した
ユーザまたは Web サイトにアクセスしたユーザを特定します。ただし、同時にハッカーにとっても
情報源となります。
D DAT
ウイルス定義ファイル。シグネチャファイルとも呼ばれ、ウイルス、トロイの木馬、スパイウェア、アド
ウェア、およびその他の怪しいプログラム (PUP) を特定、検出し、ファイルを修復する定義が含ま
れています。
用語集

248 McAfee Internet Security
DNS
Domain Name System の略。11.2.3.44 などの IP アドレスを www.mcafee.com などのドメイ
ン名に変換するデータベースシステムです。
E E メール
電子メール。コンピュータのネットワーク経由で電子的に送受信されるメッセージです。Web メール (251 ページ)も参照。
E メールクライアント
E メールを送受信するためにコンピュータ上で実行するプログラム (Microsoft Outlook など)。
ESS
Extended service set の略。単一のサブネットワークを構築する 2 つ以上のネットワークです。
I IP アドレス
インターネットプロトコルアドレス。TCP/IP ネットワーク上のコンピュータまたはその他の機器を識
別するために使用するアドレスです。IP アドレスは、ピリオドで 4 つに区切られた 32 ビットの数
値アドレスで表します。0 から 255 までの数字を入力できます (たとえば 192.168.1.100)。
IP スプーフィング
IP パケット内の IP アドレスを偽装すること。この方法は、セッションハイジャックなどのさまざまな
攻撃に使用されます。また、攻撃元を突き止められないように、迷惑メールのヘッダを偽装する場合
にも使用されます。
L LAN
ローカルエリアネットワーク。比較的狭い範囲のコンピュータネットワーク (たとえば建物内など) で
す。LAN 上のコンピュータは相互通信が可能で、プリンタやファイルなどのリソースを共有できます。
Launchpad
U3 対応 USB プログラムの起動や管理の開始場所として動作する U3 インターフェースコン
ポーネント。
M MAC アドレス
メディアアクセス制御アドレス。ネットワークにアクセスする物理デバイス (NIC、ネットワークイン
ターフェースカード) に割り当てられた一意のシリアル番号。
Man-in-the-Middle 攻撃 (中間者攻撃)
気付かれることなく 2 者間の通信に介入し、メッセージを傍受して可能であれば改変する攻撃手
法。

用語集 249
MAPI
Messaging Application Programming Interface の略。Microsoft 社が発表したインターフェース
の仕様で、さまざまなメッセージングプログラムおよびワークグループプログラム (E メール、ボイス
メール、FAX など) を、Exchange クライアントなどの単一のクライアントで利用できるようにします。
MSN
Microsoft Network の略。Microsoft 社によって提供されている、検索エンジン、E メール、インス
タントメッセージ、ポータルなどの Web ベースのサービス群です。
N NIC
ネットワークインターフェースカード。ノートパソコンやほかのデバイスに差し込み、それらと LAN を
接続するためのカードです。
P PCI ワイヤレスアダプタカード
Peripheral Component Interconnect の略。コンピュータ内部の PCI 拡張スロットに差し込むワ
イヤレスアダプタカード。
POP3
Post Office Protocol 3 の略。E メールクライアントプログラムと E メールサーバ間のインター
フェース。ほとんどのホームユーザは POP3 の E メールアカウントを使用しています。POP3 メールアカウントは、標準の E メールアカウントとして知られています。
PPPoE
Point-to-Point Protocol Over Ethernet の略。伝送形式としてイーサネットを用いて Point-to-Point Protocol (PPP) ダイアルアッププロトコルを使用する方法です。
R RADIUS
Remote Access Dial-In User Service の略。通常、リモートアクセス時に使用されるユーザ認証
用プロトコル。元々はダイヤルインのリモートアクセスサーバで使用するために定義されたものです
が、現在では、無線 LAN ユーザの共有秘密キーの 802.1x 認証などのさまざまな認証環境で使
用されています。通信を開始する前に、2 者間で共有するテキストまたはキー (通常はパスワード)。共有秘密キーは、RADIUS メッセージの重要な部分の保護に使用されます。RADIUS (249 ペー
ジ)も参照。
S SMTP
Simple Mail Transfer Protocol の略。1 つのコンピュータからネットワーク上のほかのコンピュー
タにメッセージを送信するための TCP/IP プロトコルです。このプロトコルは、インターネット上で E メールを送信するために使用されます。

250 McAfee Internet Security
SSID
Service Set Identifier の略。Wi-Fi (802.11) ネットワークを特定するトークン (秘密キー) です。
SSID は、ネットワーク管理者によって設定され、ネットワークに参加するユーザに提供されます。
SSL
Secure Sockets Layer の略。インターネット上で個人情報を送信するために Netscape によって
開発されたプロトコル。SSL は SSL 接続を介して転送されるデータを暗号化する公開キーを使用
することにより機能します。SSL 接続を要求する URL は、http: ではなく https: から始まります。
SystemGuards
McAfee は、コンピュータの未許可の変更を検出すると警告し、発生を通知します。
T TKIP
Temporal Key Integrity Protocol の略(ティーキップと読む)。無線 LAN の 802.11i 暗号化標準
の一部です。TKIP は 802.11 無線 LAN を保護するために使用される次世代の WEP です。
TKIP では、パケットごとのキーミキシング、メッセージ整合性チェック、リキーイングメカニズムが実
現されており、WEP の欠点を補います。
U U3
You:Simplified, Smarter, Mobile。USB ドライブから直接 Windows 2000、または Windows XP プログラムを実行するためのプラットフォーム。U3 は M-Systems 社と SanDisk 社により 2004 年に開発されました。ユーザは、データや設定をインストールもしくは保存することなく、Windows コンピュータ上で U3 プログラムを実行できます。
URL
Uniform Resource Locator の略。インターネットアドレスの標準形式です。
USB
Universal Serial Bus の略。キーボードやマウスから webcam、スキャナ、プリンタまで、複数のデ
バイスを接続する業界標準のコネクタであり、現在のコンピュータのほとんどで使用されています。
USB ドライブ
コンピュータの USB ポートに挿入する小さなメモリドライブ。USB ドライブは小さなディスクドライ
ブのように動作し、コンピュータからコンピュータへ簡単にファイルを移動できます。
USB ワイヤレスアダプタカード
コンピュータの USB ポートに差し込むワイヤレスアダプタカード。

用語集 251
V VPN
Virtual Private Network の略。インターネットなどのホストネットワークを介して構成されているプラ
イベート通信ネットワークです。VPN 接続を介して送受信されるデータは暗号化され、強力なセ
キュリティ機能があります。
W Web バグ
自身を HTML ページに組み込むことで、不正な送信元による Cookie の設定を可能にする小さ
なグラフィックファイル。Cookie を設定されると、Cookie が不正な送信元に情報を転送する場合が
あります。Web バグは、Web ビーコン、ピクセルタグ、クリア GIF、透過 GIF とも呼ばれます。
Web メール
Web ベースのメール。Microsoft Outlook などのコンピュータベースの E メールクライアントでは
なく、主に Web ブラウザを介してアクセスする E メールサービス。E メール (248 ページ)も参照。
WEP
Wired Equivalent Privacy の略。Wi-Fi (802.11) 標準規格の一部として定義された暗号および認
証プロトコル。初期のバージョンは RC4 に基づいて暗号化しますが、重大な弱点があります。
WEP では、電波を介して転送されるデータを暗号化することにより、セキュリティの保護を行ってい
ます。ただし、 近では、WEP セキュリティに問題があることが判明しています。
Wi-Fi
Wireless Fidelity の略。すべての種類の 802.11 ネットワークについて言及する際に Wi-Fi Alliance によって使用される用語です。
Wi-Fi Alliance
無線ハードウェアおよびソフトウェアの主要なプロバイダで構成される団体。この団体の目標は、
802.11 ベースのすべての製品の互換性の認定、および 802.11 ベースの無線 LAN 製品のす
べての市場で Wi-Fi を世界的なブランド名として広めることです。この団体は、業界の成長の促進
を望むメーカーに対して、協会、テストラボ、情報交換の場として機能します。
Wi-Fi Certified
Wi-Fi Alliance によってテストされ、承認されること。Wi-Fi Alliance によって承認された製品は、
他社製品との互換性が保証された製品として認定されています。「Wi-Fi Certified」という認定が与
えられた製品では、同様に認定されているすべてのブランドのアクセスポイントおよびクライアント
ハードウェアを使用できます。
WLAN
無線 LAN (Wireless Local Area Network) の略。無線 LAN は、無線接続を使用するローカルエ
リアネットワーク (LAN) です。ネットワークケーブルではなく、高周波の電波を使用して、通信を行
います。

252 McAfee Internet Security
WPA
Wi-Fi Protected Access の略。既存のまたはこれから登場するワイヤレス LAN システムに対し
て、データ保護およびアクセス制御のレベルを強化する標準規格。既存のハードウェアでは、ソフト
ウェアアップグレードとして使用できるよう作られています。WPA は、802.11i 標準規格に対応して
います。インストールが適切に行われると、ワイヤレス LAN のセキュリティレベルが強化され、確
実にデータを保護し、ネットワークへのアクセスを認証ユーザのみに制限できるようになります。
WPA-PSK
企業クラスの強力なセキュリティ機能を必要とせず、認証サーバへのアクセス権のないホームユー
ザに対して設計された特別な WPA モード。このモードでは、ホームユーザは、手動で開始パス
ワードを入力して WPA-PSK モードを有効にします。各ワイヤレスコンピュータおよびアクセスポイ
ントのパスフレーズは、定期的に変更する必要があります。WPA2-PSK (252 ページ)および TKIP (250 ページ)も参照。
WPA2
802.11i 標準に基づいた WPA セキュリティ標準の更新バージョン。
WPA2-PSK
WPA-PSK に類似し、WPA2 標準に基づいた特別な WPA モード。WPA2-PSK の主な機能は、
デバイスで複数の暗号化モード (AES、TKIP など) を同時にサポートできる点です。古いデバイス
の場合、同時にサポートできる暗号化モードは通常 1 種類であるため、すべてのクライアントで同
じ暗号化モードを使用する必要があります。
あ アーカイブ
重要なファイルのコピーを CD、DVD、USB ドライブ、外部ハードディスク、ネットワークドライブに
作成すること。バックアップ (257 ページ)と比較。
アクセスポイント (AP)
イーサネットのハブに差し込まれたネットワークデバイス (一般的にワイヤレスルータと呼ばれる) またはワイヤレスネットワークの利用者に対する通信範囲を拡張するスイッチ。ワイヤレスネット
ワークの利用者がモバイル機器を用いてローミングする場合、接続を維持するため、あるアクセス
ポイントから他のアクセスポイントへの伝送が行われます。
圧縮
保存または転送時に必要な 小容量にファイルを圧縮する方法。
怪しいプログラム (PUP)
ユーザがダウンロードに同意する可能性はあるが、被害を与える可能性があるソフトウェアプログラ
ム。怪しいプログラム (PUP) により、インストール先のコンピュータのセキュリティ設定やプライバ
シー設定が変更される可能性があります。PUP の中にはスパイウェア、アドウェア、およびダイア
ラーが含まれているものもあり、ユーザがダウンロードしたプログラムと共にダウンロードされる場
合があります。

用語集 253
暗号化
情報をエンコードし、権限のない第三者がアクセスできないようにする方法。データをエンコードする
プロセスでは、キーおよび数学的アルゴリズムが使用されます。適切なキーがないと、暗号化され
た情報は復号化できません。検出を逃れるために暗号化を使用するウイルスもあります。
暗号文
暗号化されたテキスト暗号文は、平文に変換 (復号化) されない限り解読できません。暗号化 (252 ページ)も参照。
い 一時ファイル
オペレーティングシステムまたはその他のプログラムにより、メモリ内またはディスク上に作成される
ファイル。セッション中に使用され、使用後に破棄されます。
イベント
事前定義された基準に従い、セキュリティソフトウェアが検出した、コンピュータシステムまたはプロ
グラムにおけるインシデントまたは問題。通常は、通知の送信やイベントログへのエントリの追加な
どのアクションは、イベントの発生によってトリガされます。
イントラネット
通常は企業内にあり、許可されたユーザのみアクセスできるプライベートコンピュータネットワーク。
う ウイルス
自己複製し、ユーザの知らない間にコンピュータに感染するコンピュータプログラム。
ウォードライバー
Wi-Fi 対応のコンピュータや一部の特殊なハードウェアまたはソフトウェアを携帯して、Wi-Fi (802.11) ネットワークを探しながら街中を移動する人。
お オンデマンドスキャン
選択されたファイル、アプリケーション、またはネットワークデバイスに、脅威や脆弱性、その他の怪
しいプログラムが存在するかどうかを確認するための検査のうち、あらかじめスケジュールが設定さ
れたもの。即座に実行したり、スケジュールで設定した時刻や定期的な間隔で実行したりすることが
できます。オンアクセススキャンと比較。脆弱性も参照。
か 外部ハードディスク
コンピュータの外部に存在するハードディスク。

254 McAfee Internet Security
隔離
ウイルス、スパム、不審なコンテンツ、または怪しいプログラム (PUP) が含まれている疑いがある
ファイルまたはフォルダを強制的に分けて、これらのファイルまたはフォルダを開いたり実行したりで
きないようにすること。
監視するファイルタイプ
監視場所内にあり、McAfee Backup and Restore がアーカイブまたはバックアップするファイルタ
イプ (たとえば、.doc、.xls)。
監視場所
McAfee Backup and Restore が監視するコンピュータ上のフォルダ。
き キー
2 つのデバイス間で通信を認証するために使用される一連の文字および数字。暗号キーとも言い
ます。両方のデバイスがキーを持っている必要があります。WEP (251 ページ)、WPA (251 ペー
ジ)、WPA2 (252 ページ)、WPA2- PSK (252 ページ)、WPA-PSK (252 ページ)も参照。
キャッシュ
頻繁に、または 近アクセスしたデータのコンピュータ上の一時的な記憶領域。たとえば、Web 閲
覧の速度と効率を向上するために、次回閲覧時にはリモートサーバからではなくキャッシュから Web ページを取得できます。
共有
選択されたバックアップ済みファイルに対するアクセスを E メールの受信者に一定期間許可するこ
と。ファイルを共有すると、バックアップ済みのファイルのコピーが指定した E メールの受信者に送
信されます。受信者は、ファイルが共有されていることを示す E メールメッセージを McAfee Backup and Restore から受信します。また、E メールには共有ファイルへのリンクが含まれてい
ます。
共有秘密キー
通信を開始する前に、2 者間で共有するテキストまたはキー (通常はパスワード)。共有秘密キー
は、RADIUS メッセージの重要な部分の保護に使用されます。RADIUS (249 ページ)も参照。
く クライアント
コンピュータまたはワークステーション上で稼動し、サーバを使用して作業を実行するプログラム。
たとえば、E メールクライアントは、E メールの送受信を可能にするアプリケーションです。
こ 公開
バックアップ済みファイルをインターネット上で使用可能にすること。Backup and Restore を検索
することで、公開したファイルにアクセスできます。

用語集 255
ごみ箱
Windows で削除されたファイルやフォルダ用のごみ箱。
コンテンツの格付けグループ
保護者機能における、ユーザが属する年齢グループ。コンテンツは、ユーザが属するコンテンツの
格付けグループに基づいて利用が許可、またはブロックされます。コンテンツの格付けグループに
は、幼児、子供、10 代前半、10 代後半、成年があります。
さ サーバ
他のコンピュータやプログラムとの接続を許可し、適切な応答を返すコンピュータまたはプログラム。
たとえば、E メールメッセージの送受信を行うたびに、E メールプログラムは E メールサーバに接
続します。
サービス拒否 (DOS) 攻撃
コンピュータ、サーバまたはネットワークに対する攻撃の種類であり、ネットワークでのトラフィックの
速度を低下または中断させる。通常のトラフィックの速度が低下するか、完全に妨害されるほどの
要求がネットワークで行われた場合に発生します。サービス拒否攻撃は、攻撃対象に対して偽の接
続要求を大量に送信することにより、正規の要求に対する応答を不可能にするものです。
し 辞書攻撃
パスワードの解明のために一般的な言葉が使用されているブルートフォース攻撃の種類。
システム復元ポイント
コンピュータのメモリまたはデータベースのコンテンツのスナップショット (画像)。Windows は、定
期的に、そして重要なシステムイベントの発生時 (プログラムやドライバのインストール時など) に、
復元ポイントを作成します。また、いつでも独自の復元ポイントを作成して名前を付けることができま
す。
ショートカット
コンピュータの別のファイルの位置情報のみが含まれるファイル。
信頼リスト
ユーザが信頼した項目や、検出されていない項目のリスト。たとえば、不審なプログラムやレジスト
リの改変など、誤って信頼した項目を再度検出対象に戻す場合は、その項目をリストから削除する
必要があります。
す スクリプト
自動的に実行されるコマンドのリスト (ユーザは作業を行いません)。プログラムとは異なり、通常、
スクリプトはプレーンテキスト形式で保存されており、実行されるたびにコンパイルされます。マクロ
やバッチファイルもスクリプトの一種です。

256 McAfee Internet Security
スマートドライブ
USB ドライブ (250 ページ)を参照。
た ダイアラー
ユーザの標準設定のインターネットサービスプロバイダ以外の第三者にインターネット接続をリダイ
レクトするソフトウェア。ダイアラーによって接続がリダイレクトされると、コンテンツプロバイダ、ベン
ダー、その他の第三者への接続料金が請求されます。
帯域幅
一定時間内に転送可能なデータの量 (スループット)。
と 同期化
バックアップ済みファイルとローカルコンピュータ上のファイルとの不一致を解決すること。オンライ
ンバックアップリポジトリ内のファイルが別のコンピュータにあるファイルよりも新しい場合は、ファイ
ルを同期化します。
統合ゲートウェイ
アクセスポイント、ルータ、およびファイアウォールの機能が統合されたデバイス。セキュリティ強化
機能およびブリッジ機能が搭載されているデバイスもあります。
ドメイン
ローカルサブネットワークまたはインターネット上のサイトの記述子。ローカルエリアネットワーク (LAN) で、ドメインは、特定のセキュリティデータベースによって管理されているクライアントコン
ピュータおよびサーバコンピュータで構成されるサブネットワークです。インターネット上で、ドメイン
はすべての Web アドレスに含まれます。たとえば、www.mcafee.com では mcafee がドメイン
です。
トロイの木馬
自己複製はしないが、コンピュータのセキュリティを侵害し、被害を与えるプログラム。通常、トロイ
の木馬はユーザ操作によりメールで送信されるものであり、トロイの木馬自身がメールを送信する
わけではありません。また、ユーザは Web サイトまたはピアツーピアネットワークを介して、トロイ
の木馬を気づかないうちにダウンロードすることもあります。
に 認証
電子通信において送信者のデジタルアイデンティティを確認する手段。

用語集 257
ね ネットワーク
論理ユニットとしてグループ分けされた IP ベースシステム (ルータ、スイッチ、サーバ、ファイア
ウォールなど) の集合。たとえば、「財務ネットワーク」の場合は、財務部門にサービスを提供する
サーバ、ルータ、システムのすべてが含まれます。ホームネットワーク (259 ページ)も参照。
ネットワーク地図
ホームネットワーク上のコンピュータおよびコンポーネントに関する情報をグラフィカルに表示できま
す。
ネットワークドライブ
複数のユーザが共有するネットワーク上のサーバに接続されているディスクまたはテープドライブ。
ネットワークドライブはリモートドライブと呼ばれることもあります。
の ノード
ネットワークに接続された 1 台のコンピュータ。
は パスワード
コンピュータ、プログラム、Web サイトへのアクセスに使用するコード (通常、文字と数字の組み合
わせです)。
パスワードボールト
個人のパスワードを記録できる安全な記録領域。この記憶領域に保存すると、管理者を含む他の
ユーザは、記録されたパスワードに一切アクセスできません。
バックアップ
重要なファイルのコピーを作成し、通常は安全なオンラインサーバ上に保存すること。アーカイブ (252 ページ)と比較。
バッファオーバーフロー
オペレーティングシステムまたはアプリケーションで、怪しいプログラムまたはプロセスがバッファ (データの一時的な記憶領域) の制限を越えるデータを保存しようとしたときに発生する状況。バッ
ファオーバーフローにより、メモリが破損したり、近くのバッファデータが上書きされます。
ひ 標準の E メールアカウント
POP3 (249 ページ)を参照。
平文 (ひらぶん)
暗号化されていないテキスト。暗号化 (252 ページ)も参照。

258 McAfee Internet Security
ふ ファイアウォール
プライベートネットワークに対する不正アクセスを防止するために設計されたシステム (ハードウェ
ア、ソフトウェア、またはその両方)。ファイアウォールは、インターネット (特にイントラネット) に接続
されたプライベートネットワークに対する不正アクセスを防止するためによく使用されます。イントラ
ネットで送受信されるメッセージはすべてファイアウォールを通過します。各メッセージが検査され、
指定されたセキュリティ基準を満たしていないメッセージはブロックされます。
ファイルの断片
ディスク全体に散在している余分なファイル。ファイルの断片化は、ファイルが追加または削除され
た場合に起こり、コンピュータのパフォーマンスを低下させます。
フィッシング詐欺
銀行や正規の企業など、信頼できる送信元であるかのように偽装した E メールを送信し、パス
ワード、社会保障番号、クレジットカード情報などの個人情報を不正に取得する方法。フィッシング
メールは通常、E メール内にあるリンクをクリックして、連絡先の詳細やクレジットカード情報を確認
または更新するように受信者に要求します。
不正アクセスポイント
未許可のアクセスポイント。不正アクセスポイントが安全な社内ネットワークに設置されると、第三者
にネットワーク権限が与えられる恐れがあります。不正アクセスポイントが設置されると、Man-in-the-Middle 攻撃 (中間者攻撃) が行われる恐れもあります。
ブラウザ
インターネットで Web ページの表示に使用されるプログラム。一般的な Web ブラウザには Microsoft Internet Explorer および Mozilla Firefox が含まれます。
プラグイン
ソフトウェアに機能を追加したり、一部の機能を強化したりする小さなソフトウェアプログラム。たとえ
ば、プラグインを使用すると、HTML ドキュメントに組み込まれたファイルが Web ブラウザにより
アクセスされ、実行されます。これらのファイルは通常、ブラウザで認識されない形式 (アニメーショ
ン、映像、音声ファイルなど) です。
ブラックリスト
迷惑メール対策においては、メッセージが迷惑メールである疑いがあるため受信を拒否する E メールアドレスのリスト。フィッシング対策においては、不正とみなされる Web サイトのリスト。ホワ
イトリスト (259 ページ)と比較。
ブルートフォース攻撃
暗号を解読するまで、あらゆる組み合わせの文字を試みて、パスワードまたは暗号キーを見つける
ハッキング方法。

用語集 259
プロキシ
1 つのネットワークアドレスだけを外部サイトに公開し、ネットワークとインターネットの間の障壁とし
て機能するコンピュータ (またはそのコンピュータ上で動作するソフトウェア)。プロキシを使用すれ
ば、ネットワークの身元情報を明かすことなく、ネットワーク内部のコンピュータがインターネットに接
続できます。プロキシサーバ (259 ページ)も参照。
プロキシサーバ
ローカルエリアネットワーク (LAN) とのインターネットトラフィックを管理するファイアウォールコン
ポーネント。プロキシサーバでは、人気のある Web ページなど、頻繁に要求されるデータを提供
することにより、パフォーマンスを向上できます。また、著作権で保護されたファイルに対する不正な
アクセス要求など、所有者が不適切であると見なした要求をフィルタリングし、破棄することができま
す。
プロトコル
コンピュータやデバイスがデータを交換できるようにするルールセット。階層化されたネットワーク
アーキテクチャ (Open Systems Interconnection モデル) では、各階層には、その階層における
通信方法を指定した独自のプロトコルがあります。コンピュータまたはデバイスを使用して他のコン
ピュータと通信を行うには、的確なプロトコルがサポートされている必要があります。Open Systems Interconnection (OSI)も参照。
ほ ポート
コンピュータ利用デバイスの内外にデータを通過させるハードウェアの場所。パソコンには、ディスク
ドライブ、モニタ、およびキーボードを接続する内部ポート、およびモデム、プリンタ、マウスその他の
周辺機器を接続する外部ポートなど、さまざまな種類のポートがあります。
ホームネットワーク
ファイルおよびインターネットアクセスを共有するため、家庭で接続している 2 台以上のコンピュー
タ。LAN (248 ページ)も参照。
ホットスポット
Wi-Fi (802.11) アクセスポイント (AP) の設置されている場所。無線ノート型 PC でホットスポット
を使用すれば、インターネットに接続できます。ホットスポットは信号を送出し続けており (つまり、常
にその場所を明らかにしています)、認証が要求されることもありません。ホットスポットは、空港など、
人が集まる場所に設置されています。
ポップアップ
コンピュータの画面で、ウィンドウの 前面に表示される小さいウィンドウ。ポップアップウィンドウは、
多くの場合、Web ブラウザで広告を表示するために使用されます。
ホワイトリスト
安全と見なされた Web サイトまたは E メールアドレスのリスト。ホワイトリストにある Web サイ
トとは、ユーザがアクセスを許可された Web サイトです。ホワイトリストにある E メールアドレスと
は、メッセージの受信を許可した信頼できる送信元です。ブラックリスト (258 ページ)と比較。

260 McAfee Internet Security
め メッセージ認証コード (MAC)
コンピュータ間で転送されるメッセージの暗号化に使用されるセキュリティコード。コンピュータによっ
て復号コードが有効と認識されると、メッセージが受信されます。
り リアルタイムスキャン
ユーザまたはユーザのコンピュータがアクセスする際にファイルやフォルダをスキャンして、ウイル
スやその他のアクティビティの有無を確認すること。
る ルータ
1 つのネットワークから別のネットワークにデータパケットを転送するネットワークデバイス。ルータ
は、送信元アドレスと宛先アドレス、および現在のトラフィック状況に基づいて、受信パケットをそれ
ぞれ解読し、転送方法を決定します。ルータはアクセスポイント (AP) と呼ばれることもあります。
ルートキット
コンピュータまたはコンピュータネットワークに管理者としてアクセスする権限を取得するためのツー
ル (プログラム) 群。ルートキットには、スパイウェアやその他の怪しいプログラム (不正に隠蔽さ
れたプログラム) など、コンピュータ上のデータや個人情報を盗み、セキュリティやプライバシーを侵
害するプログラムが含まれます。
れ レジストリ
各ユーザ、システムのハードウェア、インストールされたプログラムおよびプロパティの設定に関す
る情報を保存するために Windows が使用するデータベース。このデータベースは、値が設定され
たキーに分割されています。怪しいプログラムはレジストリキーの値を変更したり、新しいレジストリ
キーを作成したりして、悪質なコードを実行できます。
ろ ローミング
サービスや接続が中断されることなく、1 つのアクセスポイントの通信範囲から別のアクセスポイン
トの通信範囲に移動すること。
わ ワーム
他のドライブ、システム、ネットワークに自身の複製を作成して拡散するウイルス。大量メール送信
ワームは、感染を拡大するために、添付ファイルを開いたり、ダウンロードしたファイルを実行したり
するなどのユーザ操作を必要とします。現在の E メールウイルスのほとんどはワームです。自己
増殖するワームは、感染の拡大にユーザ操作を必要としません。自己増殖するワームの例が、
Blaster や Sasser です。

用語集 261
ワイヤレスアダプタ
コンピュータや PDA にワイヤレス機能を追加するデバイス。USB ポート、PC カード (CardBus) スロット、メモリカードスロットを介して、または PCI バス内に追加されます。


263
McAfee, Inc.は、カリフォルニア州サンタクララに本拠地を置く、不正侵
入防止とリスクマネジメントのリーディングカンパニーです。マカフィーは、
世界中で使用されているシステムとネットワークの安全を実現する先進
的で実績のあるソリューションとサービスを提供しています。 個人ユー
ザをはじめ、企業、官公庁・自治体、ISP など様々なユーザは、マカ
フィーの卓越したセキュリティソリューションを通じて、ネットワークを通じ
た攻撃や破壊活動を阻止し、またセキュリティレベルを絶えず管理し、
改善することができます。
ライセンス条項 お客様へ: お客様がお買い求めになられたライセンスに従い、該当す
る契約書(許諾されたソフトウェアの使用につき一般条項を定めるもの
です、以下「本契約」といいます)をよくお読みください。 お買い求めに
なられたライセンスの種類がわからない場合は、販売およびライセンス
関連部署にご連絡いただくか、製品パッケージに付随する注文書、ま
たは別途送付された注文書(パンフレット、製品 CD またはソフトウェア
パッケージをダウンロードした Web サイト上のファイル)をご確認くださ
い。 本契約の規定に同意されない場合は、製品をインストールしない
でください。 この場合、弊社またはご購入元に速やかにご返品いただ
ければ、所定の条件を満たすことによりご購入額全額をお返しいたしま
す。
マカフィーについて

264 McAfee Internet Security
Copyright Copyright © 2008 McAfee, Inc. All Rights Reserved. この資料のい
かなる部分も、McAfee, Inc.の書面による許可なしに、形態、方法を問
わず、複写、送信、転載、検索システムへの保存、および他言語に翻
訳することを禁じます。McAfee および McAfee の製品名は、McAfee, Inc.と米国および他国におけるその提携企業の登録商標または商標で
す。 McAfee ブランドの製品は赤を基調としています。 本書中のその
他の登録商標及び商標はそれぞれその所有者に帰属します。
商標
ActiveSecurity、アクティブセキュリティ、Entercept、Enterprise Secure Cast、エンタープライズセキュアキャスト、E-Policy Orchestrator、イーポリシー・オーケストレイター、GroupShield、グルー
プシールド、IntruShield、McAfee、マカフィー、NetShield、ネットシール
ド、SpamKiller、VirusScan、WebShield、ウェブシールド。

265
カスタマおよびテクニカルサポート McAfee SecurityCenter は、問題を検出するとただちに重要な問題か
どうかをレポートします。 重要な保護の問題は早急な対応が求められ、
保護の状態が赤に変わります。 保護の問題が重要でない場合は、早
急な対応は必要ではありませんが、保護のステータスが問題の種類に
応じて変わる場合があります。 保護の状態を緑にするためには、すべ
ての重要な問題を修復し、重要でない問題を修復するか無視するかを
決定する必要があります。 保護の問題を診断する上で詳細情報が必
要な場合は、McAfee Virtual Technician を実行します。 McAfee Virtual Technician の詳細については、McAfee Virtual Technician ヘ
ルプを参照してください。
セキュリティソフトウェアをマカフィー以外のパートナーまたはプロバイダ
から購入した場合、Web ブラウザを開いて
http://www.mcafee.com/japan/mcafee/support/にアクセスします。 その後[パートナーリンク]で、パートナーまたはプロバイダを選択し、
McAfee Virtual Technician にアクセスします。
注:McAfee Virtual Technician をインストールおよび実行するには、
Windows 管理者としてコンピュータにログインする必要があります。 管理者としてログインしないと、MVT では問題を解決できない場合があ
ります。 Windows 管理者としてログインする方法については、
Windows のヘルプを参照してください。 Windows Vista™では、MVTの実行時に、管理者としてログインするよう要求されます。 メッセージ
が表示されたら、[同意する]をクリックします。 McAfee Virtual Technician は、Mozilla® Firefox では使用できません。
このセクションの内容
McAfee Virtual Technician の使用 .............................266
第 51 章

266 McAfee Internet Security
McAfee Virtual Technician (マカフィー・バーチャルテクニシャ
ン) の使用 McAfee Virtual Technician(注:McAfee Virtual Technician (MVT/マカフィー・バーチャルテクニシャン)は、一部製品では使用できない場合
があります)は、マカフィーのテクニカルサポート担当者に代わってご使
用の McAfee SecurityCenter (マカフィー・セキュリティーセンター) プ
ログラムに関する情報を収集します。 McAfee Virtual Technician を
実行すると、McAfee SecurityCenter プログラムが正常に作動してい
るかどうかが検査されます。 問題が検出されると、問題の修復が提案
されるか、または問題に関する詳細情報が表示されます。 検査が完
了すると分析結果が表示され、必要に応じてさらなるテクニカルサポー
トを問い合わせることができます。
コンピュータとファイルのセキュリティや整合性を保守する上で McAfee Virtual Technician が収集した情報には、個人を特定できる情報は含
まれていません。
注: McAfee Virtual Technician の詳細については、McAfee Virtual Technician の[ヘルプ]アイコンをクリックしてください。
McAfee Virtual Technician の起動
Virtual Technician は、コンピュータの保護に関する問題を解決する
ため、McAfee SecurityCenter プログラムに関する情報を収集します。
プライバシー保護のため、この情報には個人を特定する情報は含まれ
ていません。
1 [よく使う機能] で [McAfee Virtual Technician] をクリックします。
2 画面に表示される手順に従い、McAfee Virtual Technician をダウ
ンロードして実行します。
該当する国または地域のマカフィーサポートとダウンロードのサイトおよび
ユーザガイドについては、次の表を参照してください。
サポートおよびダウンロード 国と地域 マカフィーサポート マカフィーダウンロード
オーストラリア www.mcafeehelp.com au.mcafee.com/root/downloads.asp
ブラジル www.mcafeeajuda.com br.mcafee.com/root/downloads.asp
カナダ (英語) www.mcafeehelp.com ca.mcafee.com/root/downloads.asp

第 51 章 カスタマおよびテクニカルサポート 267
カナダ (フランス語) www.mcafeehelp.com ca.mcafee.com/root/downloads.asp?langid=48
中国 (簡体中国語) www.mcafeehelp.com cn.mcafee.com/root/downloads.asp
チェコ共和国 www.mcafeenapoveda.com cz.mcafee.com/root/downloads.asp
デンマーク www.mcafeehjaelp.com dk.mcafee.com/root/downloads.asp
フィンランド www.mcafeehelp.com fi.mcafee.com/root/downloads.asp
フランス www.mcafeeaide.com fr.mcafee.com/root/downloads.asp
ドイツ www.mcafeehilfe.com de.mcafee.com/root/downloads.asp
ギリシャ www.mcafeehelp.com el.mcafee.com/root/downloads.asp
ハンガリー www.mcafeehelp.com hu.mcafee.com/root/downloads.asp
イタリア www.mcafeeaiuto.com it.mcafee.com/root/downloads.asp
日本 www.mcafeehelp.com jp.mcafee.com/root/downloads.asp
韓国 www.mcafeehelp.com kr.mcafee.com/root/downloads.asp
メキシコ www.mcafeehelp.com mx.mcafee.com/root/downloads.asp
ノルウェー www.mcafeehjelp.com no.mcafee.com/root/downloads.asp
ポーランド www.mcafeepomoc.com pl.mcafee.com/root/downloads.asp
ポルトガル www.mcafeeajuda.com pt.mcafee.com/root/downloads.asp
ロシア www.mcafeehelp.com ru.mcafee.com/root/downloads.asp
スロバキア www.mcafeehelp.com sk.mcafee.com/root/downloads.asp
スペイン www.mcafeeayuda.com es.mcafee.com/root/downloads.asp
スウェーデン www.mcafeehjalp.com se.mcafee.com/root/downloads.asp
台湾 www.mcafeehelp.com tw.mcafee.com/root/downloads.asp
トルコ www.mcafeehelp.com tr.mcafee.com/root/downloads.asp

268 McAfee Internet Security
英国 www.mcafeehelp.com uk.mcafee.com/root/downloads.asp
米国 www.mcafeehelp.com us.mcafee.com/root/downloads.asp
McAfee Total Protection ユーザガイド 国と地域 McAfee ユーザガイド
オーストラリア download.mcafee.com/products/manuals/en-au/MTP_userguide_2008.pdf
ブラジル download.mcafee.com/products/manuals/pt-br/MTP_userguide_2008.pdf
カナダ (英語) download.mcafee.com/products/manuals/en-ca/MTP_userguide_2008.pdf
カナダ (フラン
ス語) download.mcafee.com/products/manuals/fr-ca/MTP_userguide_2008.pdf
中国 (簡体中
国語) download.mcafee.com/products/manuals/zh-cn/MTP_userguide_2008.pdf
チェコ共和国 download.mcafee.com/products/manuals/cz/MTP_userguide_2008.pdf
デンマーク download.mcafee.com/products/manuals/dk/MTP_userguide_2008.pdf
フィンランド download.mcafee.com/products/manuals/fi/MTP_userguide_2008.pdf
フランス download.mcafee.com/products/manuals/fr/MTP_userguide_2008.pdf
ドイツ download.mcafee.com/products/manuals/de/MTP_userguide_2008.pdf
ギリシャ download.mcafee.com/products/manuals/el/MTP_userguide_2008.pdf
ハンガリー http://download.mcafee.com/products/manuals/hu/MTP_userguide_2008.pdf
イタリア download.mcafee.com/products/manuals/it/MTP_userguide_2008.pdf
日本 download.mcafee.com/products/manuals/ja/MTP_userguide_2008.pdf
韓国 download.mcafee.com/products/manuals/ko/MTP_userguide_2008.pdf
メキシコ download.mcafee.com/products/manuals/es-mx/MTP_userguide_2008.pdf
オランダ download.mcafee.com/products/manuals/nl/MTP_userguide_2008.pdf
ノルウェー download.mcafee.com/products/manuals/no/MTP_userguide_2008.pdf

第 51 章 カスタマおよびテクニカルサポート 269
ポーランド download.mcafee.com/products/manuals/pl/MTP_userguide_2008.pdf
ポルトガル download.mcafee.com/products/manuals/pt/MTP_userguide_2008.pdf
ロシア download.mcafee.com/products/manuals/ru/MTP_userguide_2008.pdf
スロバキア download.mcafee.com/products/manuals/sk/MTP_userguide_2008.pdf
スペイン download.mcafee.com/products/manuals/es/MTP_userguide_2008.pdf
スウェーデン download.mcafee.com/products/manuals/sv/MTP_userguide_2008.pdf
台湾 download.mcafee.com/products/manuals/zh-tw/MTP_userguide_2008.pdf
トルコ download.mcafee.com/products/manuals/tr/MTP_userguide_2008.pdf
英国 download.mcafee.com/products/manuals/en-uk/MTP_userguide_2008.pdf
米国 download.mcafee.com/products/manuals/en-us/MTP_userguide_2008.pdf
McAfee Internet Security ユーザガイド 国と地域 McAfee ユーザガイド
オーストラリア download.mcafee.com/products/manuals/en-au/MIS_userguide_2008.pdf
ブラジル download.mcafee.com/products/manuals/pt-br/MIS_userguide_2008.pdf
カナダ (英語) download.mcafee.com/products/manuals/en-ca/MIS_userguide_2008.pdf
カナダ (フラン
ス語) download.mcafee.com/products/manuals/fr-ca/MIS_userguide_2008.pdf
中国 (簡体中
国語) download.mcafee.com/products/manuals/zh-cn/MIS_userguide_2008.pdf
チェコ共和国 download.mcafee.com/products/manuals/cz/MIS_userguide_2008.pdf
デンマーク download.mcafee.com/products/manuals/dk/MIS_userguide_2008.pdf
フィンランド download.mcafee.com/products/manuals/fi/MIS_userguide_2008.pdf
フランス download.mcafee.com/products/manuals/fr/MIS_userguide_2008.pdf

270 McAfee Internet Security
ドイツ download.mcafee.com/products/manuals/de/MIS_userguide_2008.pdf
ギリシャ download.mcafee.com/products/manuals/el/MIS_userguide_2008.pdf
ハンガリー download.mcafee.com/products/manuals/hu/MIS_userguide_2008.pdf
イタリア download.mcafee.com/products/manuals/it/MIS_userguide_2008.pdf
日本 download.mcafee.com/products/manuals/ja/MIS_userguide_2008.pdf
韓国 download.mcafee.com/products/manuals/ko/MIS_userguide_2008.pdf
メキシコ download.mcafee.com/products/manuals/es-mx/MIS_userguide_2008.pdf
オランダ download.mcafee.com/products/manuals/nl/MIS_userguide_2008.pdf
ノルウェー download.mcafee.com/products/manuals/no/MIS_userguide_2008.pdf
ポーランド download.mcafee.com/products/manuals/pl/MIS_userguide_2008.pdf
ポルトガル download.mcafee.com/products/manuals/pt/MIS_userguide_2008.pdf
ロシア download.mcafee.com/products/manuals/ru/MIS_userguide_2008.pdf
スロバキア download.mcafee.com/products/manuals/sk/MIS_userguide_2008.pdf
スペイン download.mcafee.com/products/manuals/es/MIS_userguide_2008.pdf
スウェーデン download.mcafee.com/products/manuals/sv/MIS_userguide_2008.pdf
台湾 download.mcafee.com/products/manuals/zh-tw/MIS_userguide_2008.pdf
トルコ download.mcafee.com/products/manuals/tr/MIS_userguide_2008.pdf
英国 download.mcafee.com/products/manuals/en-uk/MIS_userguide_2008.pdf
米国 download.mcafee.com/products/manuals/en-us/MIS_userguide_2008.pdf
McAfee VirusScan Plus ユーザガイド 国と地域 McAfee ユーザガイド
オーストラリア download.mcafee.com/products/manuals/en-au/VSP_userguide_2008.pdf

第 51 章 カスタマおよびテクニカルサポート 271
ブラジル download.mcafee.com/products/manuals/pt-br/VSP_userguide_2008.pdf
カナダ (英語) download.mcafee.com/products/manuals/en-ca/VSP_userguide_2008.pdf
カナダ (フラン
ス語) download.mcafee.com/products/manuals/fr-ca/VSP_userguide_2008.pdf
中国 (簡体中
国語) download.mcafee.com/products/manuals/zh-cn/VSP_userguide_2008.pdf
チェコ共和国 download.mcafee.com/products/manuals/cz/VSP_userguide_2008.pdf
デンマーク download.mcafee.com/products/manuals/dk/VSP_userguide_2008.pdf
フィンランド download.mcafee.com/products/manuals/fi/VSP_userguide_2008.pdf
フランス download.mcafee.com/products/manuals/fr/VSP_userguide_2008.pdf
ドイツ download.mcafee.com/products/manuals/de/VSP_userguide_2008.pdf
ギリシャ download.mcafee.com/products/manuals/el/VSP_userguide_2008.pdf
ハンガリー download.mcafee.com/products/manuals/hu/VSP_userguide_2008.pdf
イタリア download.mcafee.com/products/manuals/it/VSP_userguide_2008.pdf
日本 download.mcafee.com/products/manuals/ja/VSP_userguide_2008.pdf
韓国 download.mcafee.com/products/manuals/ko/VSP_userguide_2008.pdf
メキシコ download.mcafee.com/products/manuals/es-mx/VSP_userguide_2008.pdf
オランダ download.mcafee.com/products/manuals/nl/VSP_userguide_2008.pdf
ノルウェー download.mcafee.com/products/manuals/no/VSP_userguide_2008.pdf
ポーランド download.mcafee.com/products/manuals/pl/VSP_userguide_2008.pdf
ポルトガル download.mcafee.com/products/manuals/pt/VSP_userguide_2008.pdf
ロシア download.mcafee.com/products/manuals/ru/VSP_userguide_2008.pdf
スロバキア download.mcafee.com/products/manuals/sk/VSP_userguide_2008.pdf
スペイン download.mcafee.com/products/manuals/es/VSP_userguide_2008.pdf

272 McAfee Internet Security
スウェーデン download.mcafee.com/products/manuals/sv/VSP_userguide_2008.pdf
台湾 download.mcafee.com/products/manuals/zh-tw/VSP_userguide_2008.pdf
トルコ download.mcafee.com/products/manuals/tr/VSP_userguide_2008.pdf
英国 download.mcafee.com/products/manuals/en-uk/VSP_userguide_2008.pdf
米国 download.mcafee.com/products/manuals/en-us/VSP_userguide_2008.pdf
McAfee VirusScan ユーザガイド 国と地域 McAfee ユーザガイド
オーストラリア download.mcafee.com/products/manuals/en-au/VS_userguide_2008.pdf
ブラジル download.mcafee.com/products/manuals/pt-br/VS_userguide_2008.pdf
カナダ (英語) download.mcafee.com/products/manuals/en-ca/VS_userguide_2008.pdf
カナダ (フラン
ス語) download.mcafee.com/products/manuals/fr-ca/VS_userguide_2008.pdf
中国 (簡体中
国語) download.mcafee.com/products/manuals/zh-cn/VS_userguide_2008.pdf
チェコ共和国 download.mcafee.com/products/manuals/cz/VS_userguide_2008.pdf
デンマーク download.mcafee.com/products/manuals/dk/VS_userguide_2008.pdf
フィンランド download.mcafee.com/products/manuals/fi/VS_userguide_2008.pdf
フランス download.mcafee.com/products/manuals/fr/VS_userguide_2008.pdf
ドイツ download.mcafee.com/products/manuals/de/VS_userguide_2008.pdf
ギリシャ download.mcafee.com/products/manuals/el/VS_userguide.2008.pdf
ハンガリー download.mcafee.com/products/manuals/hu/VS_userguide.2008.pdf
イタリア download.mcafee.com/products/manuals/it/VS_userguide_2008.pdf
日本 download.mcafee.com/products/manuals/ja/VS_userguide_2008.pdf
韓国 download.mcafee.com/products/manuals/ko/VS_userguide_2008.pdf

第 51 章 カスタマおよびテクニカルサポート 273
メキシコ download.mcafee.com/products/manuals/es-mx/VS_userguide_2008.pdf
オランダ download.mcafee.com/products/manuals/nl/VS_userguide_2008.pdf
ノルウェー download.mcafee.com/products/manuals/no/VS_userguide_2008.pdf
ポーランド download.mcafee.com/products/manuals/pl/VS_userguide_2008.pdf
ポルトガル download.mcafee.com/products/manuals/pt/VS_userguide_2008.pdf
ロシア download.mcafee.com/products/manuals/ru/VS_userguide_2008.pdf
スロバキア download.mcafee.com/products/manuals/sk/VS_userguide_2008.pdf
スペイン download.mcafee.com/products/manuals/es/VS_userguide_2008.pdf
スウェーデン download.mcafee.com/products/manuals/sv/VS_userguide_2008.pdf
台湾 download.mcafee.com/products/manuals/zh-tw/VS_userguide_2008.pdf
トルコ download.mcafee.com/products/manuals/tr/VS_userguide_2008.pdf
英国 download.mcafee.com/products/manuals/en-uk/VS_userguide_2008.pdf
米国 download.mcafee.com/products/manuals/en-us/VS_userguide_2008.pdf

274 McAfee Internet Security
該当する国または地域のスレットセンターおよびウイルス情報については、次の表
を参照してください。
国と地域 セキュリティ本部 ウイルス情報
オーストラリア www.mcafee.com/us/threat_center au.mcafee.com/virusInfo
ブラジル www.mcafee.com/us/threat_center br.mcafee.com/virusInfo
カナダ (英語) www.mcafee.com/us/threat_center ca.mcafee.com/virusInfo
カナダ (フラン
ス語) www.mcafee.com/us/threat_center ca.mcafee.com/virusInfo
中国 (簡体中国
語) www.mcafee.com/us/threat_center cn.mcafee.com/virusInfo
チェコ共和国 www.mcafee.com/us/threat_center cz.mcafee.com/virusInfo
デンマーク www.mcafee.com/us/threat_center dk.mcafee.com/virusInfo
フィンランド www.mcafee.com/us/threat_center fi.mcafee.com/virusInfo
フランス www.mcafee.com/us/threat_center fr.mcafee.com/virusInfo
ドイツ www.mcafee.com/us/threat_center de.mcafee.com/virusInfo
ギリシャ www.mcafee.com/us/threat_center gr.mcafee.com/virusInfo
ハンガリー www.mcafee.com/us/threat_center hu.mcafee.com/virusInfo
イタリア www.mcafee.com/us/threat_center it.mcafee.com/virusInfo
日本 www.mcafee.com/us/threat_center jp.mcafee.com/virusInfo
韓国 www.mcafee.com/us/threat_center kr.mcafee.com/virusInfo
メキシコ www.mcafee.com/us/threat_center mx.mcafee.com/virusInfo
オランダ www.mcafee.com/us/threat_center nl.mcafee.com/virusInfo
ノルウェー www.mcafee.com/us/threat_center no.mcafee.com/virusInfo
ポーランド www.mcafee.com/us/threat_center pl.mcafee.com/virusInfo
ポルトガル www.mcafee.com/us/threat_center pt.mcafee.com/virusInfo
ロシア www.mcafee.com/us/threat_center ru.mcafee.com/virusInfo
スロバキア www.mcafee.com/us/threat_center sk.mcafee.com/virusInfo
スペイン www.mcafee.com/us/threat_center es.mcafee.com/virusInfo
スウェーデン www.mcafee.com/us/threat_center se.mcafee.com/virusInfo
台湾 www.mcafee.com/us/threat_center tw.mcafee.com/virusInfo
トルコ www.mcafee.com/us/threat_center tr.mcafee.com/virusInfo

第 51 章 カスタマおよびテクニカルサポート 275
英国 www.mcafee.com/us/threat_center uk.mcafee.com/virusInfo
米国 www.mcafee.com/us/threat_center us.mcafee.com/virusInfo
該当する国または地域の HackerWatch のサイトについては、次の表を
参照してください。
国と地域 HackerWatch
オーストラリア www.hackerwatch.org
ブラジル www.hackerwatch.org/?lang=pt-br
カナダ (英語) www.hackerwatch.org
カナダ (フランス語) www.hackerwatch.org/?lang=fr-ca
中国 (簡体中国語) www.hackerwatch.org/?lang=zh-cn
チェコ共和国 www.hackerwatch.org/?lang=cs
デンマーク www.hackerwatch.org/?lang=da
フィンランド www.hackerwatch.org/?lang=fi
フランス www.hackerwatch.org/?lang=fr
ドイツ www.hackerwatch.org/?lang=de
ギリシャ www.hackerwatch.org/?lang=el
ハンガリー www.hackerwatch.org/?lang=hu
イタリア www.hackerwatch.org/?lang=it
日本 www.hackerwatch.org/?lang=jp
韓国 www.hackerwatch.org/?lang=ko
メキシコ www.hackerwatch.org/?lang=es-mx
オランダ www.hackerwatch.org/?lang=nl
ノルウェー www.hackerwatch.org/?lang=no
ポーランド www.hackerwatch.org/?lang=pl
ポルトガル www.hackerwatch.org/?lang=pt-pt
ロシア www.hackerwatch.org/?lang=ru
スロバキア www.hackerwatch.org/?lang=sk
スペイン www.hackerwatch.org/?lang=es
スウェーデン www.hackerwatch.org/?lang=sv
台湾 www.hackerwatch.org/?lang=zh-tw
トルコ www.hackerwatch.org/?lang=tr
英国 www.hackerwatch.org

276 McAfee Internet Security
米国 www.hackerwatch.org

277
8 802.11 ......................................................................247
802.11a....................................................................247
802.11b....................................................................247
802.1x.......................................................................247
A ActiveX コントロール.........................................247
C Cookie ......................................................................247
Copyright ................................................................264
D DAT............................................................................247
DNS ...........................................................................248
E ESS............................................................................248
E メール..........................................................248, 251
E メールクライアント............................................248
E メールのフィルタリング..................................133
E メール保護を開始.............................................. 46
E メールメッセージをマカフィーに報告 .......145
H HackerWatch チュートリアルを起動..........120
I IP アドレス..............................................................248
IP スプーフィング.................................................248
L LAN ..................................................................248, 259
Launchpad .............................................................248
M MAC アドレス .......................................................248
Man-in-the-Middle 攻撃 (中間者攻撃)...248
MAPI .........................................................................249
McAfee Anti-Spam ............................................121
McAfee Anti-Spam ツールバーからメッセー
ジをマーク........................................................... 133
McAfee Anti-Spam ツールバーから友人を
追加....................................................................... 136
McAfee Anti-Spam ツールバーを無効化134
McAfee Anti-Spam の機能............................ 123
McAfee Backup and Restore ...................... 175
McAfee Backup and Restore の機能..... 176
McAfee EasyNetwork ...................................... 231
McAfee EasyNetwork の機能..................... 232
McAfee EasyNetwork の設定..................... 233
McAfee EasyNetwork を開く ....................... 233
McAfee Internet Security .................................... 3
McAfee Network Manager ............................ 211
McAfee Network Manager のアイコンにつ
いて........................................................................ 213
McAfee Network Manager の機能............ 212
McAfee Parental Controls ............................. 151
McAfee Parental Controls の機能 ........... 152
McAfee Personal Firewall ................................67
McAfee Personal Firewall の機能...............68
McAfee QuickClean.......................................... 193
McAfee QuickClean タスクの削除............. 203
McAfee QuickClean タスクのスケジュール
................................................................................. 201
McAfee QuickClean タスクの変更............. 202
McAfee QuickClean の機能 ......................... 194
McAfee SecurityCenter ....................................... 5
McAfee SecurityCenter の機能...................... 6
McAfee SecurityCenter の更新....................13
McAfee SecurityCenter を使用....................... 7
McAfee Shredder............................................... 207
McAfee Shredder の機能............................... 208
McAfee SystemGuards オプションを使用.56
McAfee SystemGuards による保護を有効
化...............................................................................57
McAfee SystemGuards の種類について...58
McAfee Virtual Technician の起動 .......... 266
McAfee Virtual Technician の使用 .......... 266
McAfee VirusScan................................................31
McAfee VirusScan の機能 ...............................32
索引

278 索引
MSN...........................................................................249
N NIC .............................................................................249
P Password Vault のパスワードの変更.......173
Password Vault のパスワードをリセット..174
Password Vault をセットアップ.....................172
PCI ワイヤレスアダプタカード.......................249
ping 要求の設定................................................... 82
POP3 ..............................................................249, 257
PPPoE......................................................................249
R RADIUS .........................................................249, 254
S SMTP ........................................................................249
SSID ..........................................................................250
SSL ............................................................................250
SystemGuards.....................................................250
SystemGuards オプションの設定.................. 57
T TKIP.................................................................250, 252
U U3 ...............................................................................250
UDP の設定............................................................ 83
URL............................................................................250
USB ...........................................................................250
USB ドライブ...............................................250, 256
USB ワイヤレスアダプタカード.....................250
V VPN ...........................................................................251
W Web 閲覧の時間制限の設定 .......................163
Web サイトを許可...............................................165
Web サイトをフィルタリング..................162, 164
Web サイトをブロック........................................164
Web サイトをホワイトリストから削除..........148
Web サイトをホワイトリストに追加..............147
Web での情報を保護 .......................................169
Web バグ ...............................................................251
Web メール..................................................248, 251
Web メールアカウントの設定........................ 141
Web メールアカウントを削除......................... 143
Web メールアカウントを追加......................... 141
Web メールアカウントを編集......................... 142
Web メールのアカウント情報について .... 142,
143
WEP ................................................................ 251, 254
Wi-Fi.......................................................................... 251
Wi-Fi Alliance ....................................................... 251
Wi-Fi Certified ...................................................... 251
Windows ユーザの使用 ................................. 156
Windows ユーザへの切り替え .................... 156
WLAN ....................................................................... 251
WPA ................................................................ 252, 254
WPA2 ............................................................. 252, 254
WPA2-PSK.................................................. 252, 254
WPA-PSK .................................................... 252, 254
あ アーカイブ...................................................... 252, 257
アーカイブアクティビティの概要を表示....... 192
アーカイブオプションの設定............................ 179
アーカイブ済みファイルを検索....................... 188
アーカイブ済みファイルを使用............. 187, 189
アーカイブ済みファイルを並べ替え ............. 188
アーカイブ済みファイルを復元....................... 190
アーカイブ対象から除外................................... 181
アーカイブ対象を追加 ....................................... 180
アーカイブに対する暗号化と圧縮を無効化
................................................................................. 182
アーカイブの保存場所を変更......................... 182
アーカイブファイルタイプの設定.................... 181
アーカイブを管理 ................................................. 192
アーカイブを手動で実行................................... 185
アクセスポイント (AP) ....................................... 252
新しいシステムサービスポートの設定........ 106
新しいプログラムにすべてのアクセスを許可
....................................................................................88
新しいプログラムのアクセスをブロック..........91
圧縮 ........................................................................... 252
アドレス帳をインポート ...................................... 135
怪しいプログラム (PUP).................................. 252
怪しいプログラムについて..................................40
アラートについて .....................................................72
アラートのオプションの設定...............................26
アラート発生時に音を鳴らす .............................26
アラートを使用...........................................14, 23, 71

索引 279
新たな友人の検出を停止.................................227
暗号化.............................................................253, 257
暗号文.......................................................................253
一時ファイル...........................................................253
イベント .....................................................................253
イベントログの設定..............................................110
イベントログを記録..............................................110
イベントを表示..................................................18, 29
インターネットセキュリティについての確認119
インターネットトラフィックを監視.....................116
インターネットトラフィックを追跡.....................113
イントラネット...........................................................253
ウイルス ...................................................................253
ウイルス対策の設定............................................. 49
ウイルスとトロイの木馬について..................... 39
ウイルス発生によるアラートの非表示.......... 27
ウォードライバー...................................................253
オンデマンドスキャン..........................................253
か 外部ハードディスク..............................................253
隔離............................................................................254
隔離されたファイルについて............................. 40
隔離プログラムと Cookie について ............... 41
カスタマおよびテクニカルサポート ...............265
カスタムスキャンオプションの設定.. 43, 52, 53
監視するファイルタイプ......................................254
監視対象の IP アドレスを追跡 ....................115
監視場所..................................................................254
完全アーカイブとクイックアーカイブを実行
.................................................................................184
管理されたコンピュータの権限を変更 ........223
管理されたネットワークにコンピュータを招待
.................................................................................219
管理されたネットワークに参加...218, 234, 236
管理されたネットワークを切断 .......................236
管理されたネットワークをセットアップ .........215
キー............................................................................254
キーワードにより Web サイトをブロック...167
キーワードフィルタリングの無効化...............167
キーワードを使用した Web サイトのフィルタ
リング ..........................................................164, 167
既存のシステムサービスポートへのアクセス
を許可...................................................................105
既存のシステムサービスポートへのアクセス
をブロック.............................................................105
起動時の起動画面を非表示にする............... 26
起動中のコンピュータを保護 .............................82
キャッシュ ................................................................ 254
共有 ........................................................................... 254
共有秘密キー........................................................ 254
共有ファイルを検索 ............................................ 239
共有ファイルをコピー ......................................... 239
共有プリンタを使用............................................. 244
禁止するコンピュータ接続を削除................. 101
禁止するコンピュータ接続を追加................. 100
禁止するコンピュータ接続を編集................. 101
クライアント ............................................................. 254
契約の確認................................................................11
契約の管理........................................................ 11, 18
契約の更新................................................................12
ゲーム時の情報アラートの表示または非表
示...............................................................................25
ゲーム中にアラートを表示..................................75
検索条件 ................................................................. 239
公開 ........................................................................... 254
更新の確認................................................................13
項目の詳細を表示 .............................................. 217
個人情報の保護................................................... 170
ごみ箱....................................................................... 255
コンテンツの格付けグループ.......................... 255
コンテンツの格付けグループの設定 159, 160,
162
コンピュータ接続について...................................96
コンピュータ接続を管理.......................................95
コンピュータ接続を禁止.................................... 100
コンピュータ接続を削除.......................................99
コンピュータ接続を追加.......................................96
コンピュータ接続を編集.......................................98
コンピュータの 適化 ........................................ 199
コンピュータの登録情報を取得 ..................... 113
コンピュータのネットワーク情報を取得 ...... 113
コンピュータの保護の状態の管理を停止 .222
コンピュータの保護の状態を管理 ................ 222
コンピュータをクリーニング.................... 195, 197
コンピュータをスキャン .........................................33
さ サーバ....................................................................... 255
サービス拒否 (DOS) 攻撃............................ 255
近のイベントログからアクセスをブロック .92
近のイベントログからすべてのアクセスを
許可..........................................................................89

280 索引
近のイベントログから送信アクセスのみを
許可......................................................................... 90
近のイベントを表示 ................................ 29, 110
辞書攻撃..................................................................255
システムサービスポートの設定 .....................104
システムサービスポートを削除......................107
システムサービスポートを変更......................107
システムサービスを管理...................................103
システム復元ポイント .........................................255
自動アーカイブをスケジュール ......................184
自動アーカイブを中断........................................185
自動更新の設定..................................................... 14
自動更新を無効化................................................. 14
受信イベントログからコンピュータを禁止 ..102
受信イベントログからコンピュータを追加 .... 97
受信イベントログからコンピュータを追跡 ..114
受信イベントを表示 .............................................111
受信トラフィックと送信トラフィックを分析....116
状態と権限の管理...............................................222
情報アラートの表示と非表示............................ 24
情報アラートの表示または非表示.................. 24
情報アラートを管理............................................... 75
情報アラートを非表示化..................................... 75
ショートカット...........................................................255
侵入検知イベントログからコンピュータを禁止
.................................................................................102
侵入検知イベントログからコンピュータを追跡
.................................................................................114
侵入検知イベントを表示 ...................................111
侵入検知の設定..................................................... 83
侵入者としてマーク .............................................228
信頼リスト ................................................................255
信頼リストの種類について................................. 64
信頼リストの使用 ................................................... 63
信頼リストを管理.................................................... 63
スキャン結果を使用.............................................. 39
スキャン結果を表示.............................................. 37
スキャンの種類................................................36, 42
スキャンのスケジュール...............................43, 55
スクリプト..................................................................255
スクリプトスキャンによる保護の開始 ............ 46
スパイウェア対策の開始 .................................... 46
スパム検出の設定...............................................125
すべてのイベントを表示...................................... 29
スマートドライブ.....................................................256
スマートリコメンデーションのアラートの設定
................................................................................... 80
スマートリコメンデーションを表示 ....................81
スマートリコメンデーションを無効化 ...............81
スマートリコメンデーションを有効化 ...............80
製品の登録................................................................11
世界中のインターネットのポートアクティビティ
を表示................................................................... 112
世界中のセキュリティイベントの統計を表示
................................................................................. 112
セキュリティ上の脆弱性を修復...................... 224
セキュリティメッセージの非表示.......................27
セキュリティレベルの設定
自動........................................................................79
ステルス................................................................79
標準........................................................................79
送信イベントログからすべてのアクセスを許
可...............................................................................89
送信イベントログから送信アクセスのみを許
可...............................................................................90
送信イベントログからプログラム情報を取得
....................................................................................94
送信イベントを表示......................................89, 111
た ダイアラー ............................................................... 256
帯域幅 ...................................................................... 256
タスクのスケジュール......................................... 201
追加の保護の使用.................................................45
ディスク 適化プログラムタスクの削除..... 205
ディスク 適化プログラムタスクのスケジュー
ル............................................................................ 204
ディスク 適化プログラムタスクの変更..... 204
ディスク全体のデータの抹消.......................... 210
デバイスの表示プロパティを変更................. 223
デバイスを管理..................................................... 223
同期化 ...................................................................... 256
統計を使用 ............................................................. 112
統合ゲートウェイ.................................................. 256
ドメイン...................................................................... 256
ドメインを追加........................................................ 137
ドメインを編集........................................................ 138
トラフィックの分析グラフについて................. 116
トロイの木馬........................................................... 256
な 認証 ................................................................. 247, 256
ネットワーク ............................................................ 257
ネットワークコンピュータを地理的に追跡..113

索引 281
ネットワーク上のコンピュータの信頼を取り消
し .............................................................................220
ネットワークドライブ.............................................257
ネットワークに参加..............................................234
ネットワークの監視..............................................227
ネットワークの監視通知の再有効化...........228
ネットワークの監視を停止................................229
ネットワークの名称を変更......................217, 236
ネットワークへのアクセスを許可...................235
ネットワークをリモートで管理..........................221
ネットワーク地図...................................................257
ネットワーク地図で項目を表示/非表示......217
ネットワーク地図にアクセス.............................216
ネットワーク地図を更新.....................................216
ネットワーク地図を使用.....................................216
年齢に応じた検索の有効化............................159
ノード..........................................................................257
は パーソナルフィルタの指定 .....................130, 131
パーソナルフィルタの使用 ...............................129
パーソナルフィルタを削除................................130
パーソナルフィルタを追加................................129
パーソナルフィルタを編集................................130
パスワード...............................................................257
パスワードの削除 ................................................173
パスワードの追加 ................................................172
パスワードの変更 ................................................172
パスワードボールト..............................................257
パスワードを保護.................................................171
パソコンをスキャン..........................................34, 43
バックアップ...................................................252, 257
バッファオーバーフロー.....................................257
標準の E メールアカウント ............................257
平文 (ひらぶん) ...................................................257
ファイアウォール...................................................258
ファイアウォールによるセキュリティを 適化
................................................................................... 82
ファイアウォールによる保護の状態の設定 84
ファイアウォールによる保護の設定............... 77
ファイアウォールによる保護を開始................ 69
ファイアウォールによる保護を停止................ 70
ファイアウォールのセキュリティレベルを管理
................................................................................... 78
ファイアウォールの設定を復元........................ 85
ファイアウォールを起動....................................... 69
ファイアウォールを迅速にロック...................... 84
ファイアウォールを迅速にロック解除.............85
ファイアウォールをロックおよび復元..............84
ファイル、フォルダ、ディスクの抹消............. 209
ファイルが送信されたときに通知を受信.... 242
ファイルとフォルダを抹消................................. 209
ファイルの共有を停止 ....................................... 238
ファイルの断片...................................................... 258
ファイルをアーカイブ........................................... 177
ファイルを共有 ...................................................... 238
ファイルを共有および送信............................... 237
フィッシング詐欺................................................... 258
フィッシング詐欺対策の設定 .......................... 147
フィッシング詐欺対策を無効化...................... 148
フィルタリングオプションの設定..................... 126
フィルタリングされた E メールの使用....... 145
フィルタリングされた Web メールのイベントを
表示....................................................................... 146
フィルタリングされた Web メールの表示、エ
クスポートまたは削除.................................... 146
フィルタリングした Web サイトの更新......... 165
フィルタリングする Web サイトを削除......... 166
フィルタリングレベルを変更............................. 126
不正アクセスポイント.......................................... 258
不適切な可能性のある Web 画像をフィルタ
リング.................................................................... 160
ブラウザ ................................................................... 258
プラグイン................................................................ 258
ブラックリスト................................................ 258, 259
プリンタの共有を停止........................................ 244
プリンタを共有....................................................... 243
ブルートフォース攻撃......................................... 258
プロキシ ................................................................... 259
プロキシサーバ..................................................... 259
プログラムアクティビティを監視..................... 117
プログラム情報を取得..........................................94
プログラムと権限を管理 ......................................87
プログラムにすべてのアクセスを許可...........88
プログラムに送信アクセスのみを許可..........90
プログラムについての確認.................................94
プログラムのアクセス権を削除.........................93
プログラムのアクセスをブロック .......................91
プログラムのインターネットアクセスを許可.88
プログラムのインターネットアクセスをブロック
....................................................................................91
プログラムの許可を削除.....................................93
プログラムの帯域幅を監視............................. 117
プロトコル................................................................. 259

282 索引
変更ファイルのリストからファイルを削除...191
ポート.........................................................................259
ホームネットワーク.....................................257, 259
ほかのコンピュータからファイルを受け入れ
.......................................................................241, 242
ほかのコンピュータにファイルを送信..........241
保護カテゴリについて...................................... 9, 29
保護サービスについて......................................... 10
保護の状態について ...............................................8
保護の問題を自動的に修復............................. 18
保護の問題を修復............................................ 8, 18
保護の問題を修復または無視......................... 17
保護の問題を手動で修復 .................................. 19
保護の問題を無視................................................. 20
ホットスポット..........................................................259
ポップアップ ............................................................259
ホワイトリスト................................................258, 259
ホワイトリスト内のサイトを編集 .....................148
ま マカフィーアカウントへのアクセス................... 11
マカフィーについて...............................................263
マカフィーユーザアカウント情報の編集.....157
マカフィーユーザの削除....................................157
マカフィーユーザの使用....................................156
マカフィーユーザの追加....................................156
マカフィー管理者パスワードの取得.............158
マカフィー管理者パスワードの変更.............158
未成年の保護........................................................153
無視した問題の表示または非表示................ 20
迷惑メール対策を無効化 .................................131
迷惑メールの処理およびマーク方法の変更
.......................................................................127, 129
メッセージ認証コード (MAC)..........................260
メッセンジャー保護を開始 .................................. 47
文字セットのフィルタを適用.............................128
や ユーザのコンテンツの格付けグループの設定
.................................................................................162
ユーザの設定........................................................155
友人としてマーク ..................................................228
友人を削除..............................................................138
友人を手動で設定...............................................136
友人を手動で追加...............................................136
友人を設定..............................................................135
友人を編集..............................................................137
ら ライセンス条項...................................................... 263
リアルタイムスキャン.......................................... 260
リアルタイムスキャンオプションの設定 .42, 50
リアルタイムなウイルス対策の停止...............51
リファレンス............................................................. 246
リモートコンピュータにマカフィーセキュリティ
ソフトウェアをインストール........................... 225
利用可能なネットワークプリンタをインストー
ル............................................................................ 244
ルータ........................................................................ 260
ルートキット............................................................. 260
レジストリ ................................................................. 260
ローカルアーカイブから不足ファイルを復元
....................................................................... 190, 191
ローカルアーカイブから古いバージョンのファ
イルを復元.......................................................... 191
ローカルアーカイブのエクスプローラを使用
................................................................................. 188
ローカルアーカイブの無効化.......................... 178
ローカルアーカイブの有効化.......................... 178
ローカルアーカイブの有効化と無効化....... 178
ローミング................................................................ 260
ログ記録、監視、分析........................................ 109
わ ワーム....................................................................... 260
ワイヤレスアダプタ.............................................. 261