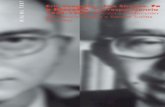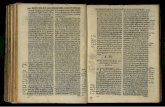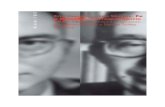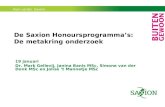Fe 3.3 mailingacties
Click here to load reader
-
Upload
klantendag -
Category
Software
-
view
56 -
download
1
Transcript of Fe 3.3 mailingacties

Mailingacties in Fidura
[1] Mailingacties in Fidura
Activiteitenmodule starten De Activiteitenmodule kan worden gestart via het kopje modules in het Hoofdscherm of door klikken met de linkermuis op de knop rechts
onderin de taakbalk .
Mailingcode aanmaken Kies in de menubalk voor de menuoptie Onderhoud en kies daarna voor Onderhoud mailingcode. Hierna verschijnt het scherm Mailingcodes
onderhouden.
Mailingcode onderhouden
1. U kunt hier Mailingcodes Toevoegen, Wijzigen, Raadplegen
en (indien deze niet aan mailingacties zijn gekoppeld) Verwijderen.
2. Via de knop kunt u een nieuwe mailingcode aanmaken. Geef de code een naam en omschrijving. Indien u voor iedere mailingactie een nieuwe mailingcode aanmaakt, kunt u te allen tijde de relatielijst van de betreffende mailingactie raadplegen.
Mailingselectie opbouwen Kies in de menubalk voor de menuoptie Proces en kies daarna voor Toewijzen mailingcode aan relatie. Hierna verschijnt het scherm Toewijzen mailingcode aan relaties.
Mailingcode aan relatie(s) toewijzen
1. Selecteer in het veld onder het gedeelte Mailingcode de door u aangemaakte Mailingcode.
2. Klik in het tabblad Zoek op en selecteer het criterium Relatie-Relatiesoort. Kies achter ‘Gelijk aan’ de relatiesoort Cliënt. Klik vervolgens op de knop Toevoegen.
3. Klik op de knop Zoek.
4. Na het activeren van de knop Zoek toont Fidura een resultatenlijst met in dit geval zowel cliënten als contactpersonen. De lijst wordt alfabetisch getoond.

Mailingacties in Fidura
[2] Mailingacties in Fidura
Mailingcode aan contactpersonen toewijzen
Resultaatscherm selectie relaties/contactpersonen
Bewaarde mailingselectie
1. Indien het de bedoeling is dat contactpersonen separaat geselecteerd kunnen worden, moet u een tweede selectieregel aanmaken. Omdat het in dat geval twee verschillende selectiecriteria betreft, klikt u voordat u de tweede selectieregel
aanmaakt op de knop in het selectiegedeelte. 2. Selecteer hier het criterium Contactpersoon-Kenmerken,
koppel daar het gewenste kenmerk aan en type achter ‘Gelijk aan’ de waarde Ja. Klik vervolgens op de knop Toevoegen.
3. Klik op de knop Zoek. 1. Na het activeren van de knop Zoek toont Fidura onderin
uw scherm een resultatenlijst met alle relaties die aan de selectie voldoen, in dit geval zowel cliënten als contactpersonen. De lijst wordt alfabetisch getoond.
2. U kunt nu selectief cliënten en/of contactpersonen
aanvinken of alle relaties in één keer selecteren met de button Alles selecteren.
1. Sla vervolgens de selectie op met de knop Bewaren.
2. U vindt de door u bewaarde selectie terug op het tabblad Huidig. Bij gebruik van dezelfde mailingcode in de toekomst, worden de bewaarde relaties, die nog aan de selectiecriteria voldoen, weer meegenomen en de overige relaties uit de selectie verwijderd.

Mailingacties in Fidura
[3] Mailingacties in Fidura
Mailing versturen Kies in de menubalk voor de menuoptie Proces en kies daarna voor Mailing versturen. Hierna verschijnt het scherm Mailing verzenden. Mailing verzenden
Resultaatscherm selectie relaties/contactpersonen
1. Selecteer de mailingcode waarvan u de mailing wilt
versturen. 2. Selecteer in het veld Actie via de selectielijst welke actie
(document) u wilt gaan gebruiken voor de mailing. Deze actie moet al aanwezig zijn. Denk aan een mailing per brief, e-mail of bijvoorbeeld adresstickers. In dit geval is een actie (document) die per e-mail wordt verzonden gekoppeld.
3. In het veld Naam mailing geeft u de mailing een naam. Deze naam verschijnt na het versturen van de mailing per relatie in het Activiteitenvenster.
4. In het veld Omschrijving kunt u een korte toelichting invullen. U kunt een uitgebreide omschrijving invullen via
de knop . 5. Selecteer via de selectielijst de verantwoordelijke
medewerker van deze mailing. 6. Via het veld Datum gereed kunt u indien gewenst de
mailing gereedmelden waardoor het een Alleen-lezen document wordt. Om de mailing gereed te melden, selecteert u in het veld Namens medewerker welke medewerker de mailing gereed meldt.
7. Bevestig de ingevoerde gegevens via de knop .
1. Fidura stuurt nu de gegevens naar Microsoft Word. Het
tekstverwerkingsprogramma wordt automatisch gestart. U kunt nu - desgewenst - het te verzenden document aanpassen.
2. Via de opties onder de knop kunt u de mailing bewerken.
3. Via de optie kunt u de afzonderlijke brieven maken. De velden worden nu vanuit Fidura gevuld.
4. Via de optie kunt u de mailing rechtstreeks afdrukken.
5. Via de optie kunt u de gemaakte brief samenvoegen naar Outlook met de gegevens van de geselecteerde relaties uit Fidura. Hiervoor dient u in de geselecteerde standaardbrief de samenvoegvelden «Contactpersoon__Email» en/of «Relatie__Email» te activeren en aan de geselecteerde relaties een e-mailadres te koppelen. Indien aan die voorwaarden is voldaan, worden automatisch E-mailberichten in Outlook aangemaakt.

Mailingacties in Fidura
[4] Mailingacties in Fidura
Resultaat in Outlook
Indien u de optie hebt geactiveerd, verschijnt het scherm Samenvoegen naar e-mail. Document samenvoegen naar e-mail
Postvak UIT in Outlook
Postvak UIT in Outlook
1. Selecteer achter het veld Aan het samenvoegveld
Relatie_Email of Contactpersoon_Email.
2. Vul de tekst in die in de onderwerpregel in Outlook moet verschijnen.
3. Kies voor Alle records verzenden in klik op de knop OK. 4. Nu worden de e-mailberichten samengesteld en
klaargezet in uw postvak UIT en kunt u deze nog afzonderlijk controleren en desgewenst aanpassen.
5. U moet de e-mailberichten in dat geval zelf verzenden. 6. Let op: wanneer uw (externe) systeembeheerder heeft
ingesteld dat e-mailberichten automatisch worden verzonden, worden de e-mailberichten automatisch verzonden.
De e-mailberichten staan klaar in het postvak UIT in Outlook en u kunt deze nog afzonderlijk openen en bewerken.
Klik tot slot op .
Resultaat in Fidura U vindt de verzonden mailing terug in het Postboek in de module Activiteiten en bij de Medewerker die u heeft geselecteerd.