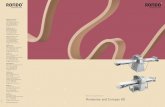EM 6220 e-CamView Pan/Tilt IP cameradownloads.eminent-online.com/EM6220-NL.pdf · 4 | NEDERLANDS 1....
Transcript of EM 6220 e-CamView Pan/Tilt IP cameradownloads.eminent-online.com/EM6220-NL.pdf · 4 | NEDERLANDS 1....

EM6220 e-CamView Pan/Tilt IP camera

2 | NEDERLANDS
EM6220 – e-CamView Pan/Tilt IP camera
Inhoudsopgave 1.0 Introductie ............................................................................................................. 3
1.1 Inhoud van de verpakking .................................................................................. 3
1.2 Wat heb je nodig om de camera te benaderen................................................... 3
1.3 Hardware Componenten .................................................................................... 3
2.0 De camera installeren ............................................................................................ 5
2.1 De camera aansluiten op je netwerk via een netwerkkabel ................................ 5
2.2 De camera installeren/aanmelden op een Apple/Android toestel ....................... 6
2.3 De camera installeren/aanmelden op een PC of notebook (Windows). .............. 6
2.4 De camera opnemen in een draadloos netwerk ................................................. 7
2.4.1 Draadloos aanmelden via de App. .............................................................. 7
2.4.2 Draadloos aanmelden via de PC software (Windows). ................................ 8
2.5 De camera installeren aan de wand ................................................................... 8
3.0 Beelden bekijken ................................................................................................... 8
3.1 Via je smartphone/tablet (Android, iPhone, iPad) ............................................... 9
3.2 Via je PC (Windows) op afstand. ....................................................................... 9
4.0 e-Cam View op iPhone/iPad/Android ..................................................................... 9
4.1 De overzicht van e-CamView ............................................................................. 9
4.2 WIFI instellingen .............................................................................................. 10
4.3 Gebruikers instellingen .................................................................................... 11
4.4 Tijd instellingen ................................................................................................ 12
4.5 Alarm instellingen ............................................................................................ 12
4.6 FTP instellingen ............................................................................................... 13
4.7 Mail instellingen ............................................................................................... 13
4.8 SD-Card setting ............................................................................................... 14
5.0 e-CamView PC software ...................................................................................... 14
5.1 Het overzicht van e-CamView .......................................................................... 14
5.2 Opname instellingen ........................................................................................ 15
5.3 Basis informatie ............................................................................................... 15
5.4 Datum en tijd ................................................................................................... 16
5.5 Netwerk ........................................................................................................... 17
5.6 SD opname schema ........................................................................................ 17
5.7 Gebr. en ww. ................................................................................................... 17
5.8 Email ............................................................................................................... 18
5.9 FTP ................................................................................................................. 18
5.10 PTZ ............................................................................................................... 19
5.11 Alarm ............................................................................................................. 19
5.12 WIFI............................................................................................................... 20
6.0 De webpagina van de camera ............................................................................. 20
6.1 Inloggen via web browser ................................................................................ 20

3 | NEDERLANDS
6.2 Het overzicht van de webpagina ...................................................................... 22
6.3 Multi-CAM instellingen ..................................................................................... 23
6.4 FTP instellingen ............................................................................................... 23
6.5 Alarm log ......................................................................................................... 24
6.6 Onderhoud ...................................................................................................... 24
7.0 Herstellen naar fabrieks instellingen. ................................................................... 24
8.0 Upgraden Firmware ............................................................................................. 25
9.0 Veel gestelde vragen en andere relevante informatie .......................................... 25
10.0 Service en ondersteuning .................................................................................. 25
11.0 Waarschuwingen en aandachtspunten .............................................................. 26
12.0 Garantievoorwaarden ........................................................................................ 27
1.0 Introductie Gefeliciteerd met de aankoop van dit hoogwaardige Eminent product! Dit product is door de technische experts van Eminent uitgebreid getest. Mocht dit product ondanks alle zorg problemen vertonen, dan kun je een beroep doen op de vijf jaar Eminent garantie. Bewaar deze handleiding samen met het bewijs van aankoop daarom zorgvuldig. Registreer je aankoop nu op www.eminent-online.com en ontvang product updates!
1.1 Inhoud van de verpakking De volgende onderdelen zijn aanwezig in het pakket:
• EM6220 • Voeding adapter
• Snelle installatie gids • Netwerk kabel
• Montage beugel met schroeven en pluggen • CD-ROM met software en wizard
1.2 Wat heb je nodig om de camera te benaderen. Het is erg simpel om de video beelden van de EM6220 op je smartphone, tablet of PC te zien. Je hoeft alleen het ID en Wachtwoord in te voeren waar dan ook in de wereld. Je hoeft geen IP adres, domein naam of poort nummer te onthouden. Ook hoef je geen instellingen op je modem/router aan te passen.
1.3 Hardware Componenten De componenten aan de voorzijde van de EM6220 zijn:

4 | NEDERLANDS
1. Microfoon - voor het ontvangen van geluid signalen. 2. Lens – de focus van de lens is gefixeerd 3. IR LED - Infra rood verlichting voor beeldweergave in het donker 4. Day/Night sensor - voor het in/uitschakelen van IR LED tussen dag en nacht
De componenten aan de achterzijde van de EM6220 zijn:
1. Power aansluiting – Hier wordt de stroom adapter aangesloten 5V 2.0A 2. Ethernet aansluiting – Ethernet aansluiting voor een RJ45 ethernet kabel. 3. Speaker aansluiting – Mogelijkheid om een speaker set aan te sluiten
waardoor de terugspraak functie beschikbaar is. 4. Antenne aansluiting – Hier kan de WiFi antenne opgeschroefd worden 5. Interne Speaker

5 | NEDERLANDS
De componenten aan de onderzijde van de EM6220 zijn:
1. Reset knop hiermee kun je de camera naar fabrieks instellingen herstellen.
Dit doe je met behulp van bijv. een paperclip en houd de knop langer dan 15 seconden ingedrukt. Voor meer informatie hierover zie sectie 7.0
2. Bevestiging van de bevestigingsbeugel/standaard van de EM6220.
2.0 De camera installeren Er zijn slechts een aantal korte en eenvoudige stappen om de camera aan te sluiten en aan te melden op smartphone en/of tablet (Apple, Android) en te laten functioneren. Volg de onderstaande stappen om de camera aan te sluiten.
2.1 De camera aansluiten op je netwerk via een netwerkkabel We adviseren de camera eerst met een netwerkkabel aan te sluiten. Nadat alles correct werkt, kun je gebruik maken van je draadloze netwerk. 1. Sluit de camera aan op de netspanning via de meegeleverde voeding. 2. Sluit de camera aan op je modem/router of switch door middel van de
meegeleverde netwerkkabel.

6 | NEDERLANDS
2.2 De camera installeren/aanmelden op een Apple/Android toestel Je meldt de camera aan op een Apple/Android toestel via de App “e-Cam View” die je via de “Play Store” kunt downloaden en installeren. 1. Download en installeer de App “e-Cam View” via de “Play store” of “App store”. 2. Open e-Cam View. 3. Klik op de “+” om de camera aan de App toe te voegen. 4. Een nieuw scherm wordt geopend om de camera gegevens in te vullen. 5. Hier kun je kiezen hoe je de camera wilt toevoegen: Handmatig, Scannen van
QR code of zoeken via LAN. 6. Vul de volgende gegevens in om de camera te installeren.
Naam: De naam die je de camera wilt geven (bijv. Voordeur). ID: dit is een unieke code om deze camera te identificeren. Je vindt deze ID op de sticker op de onderkant van de camera Wachtwoord: Dit is de 4 cijferige code. Je vindt dit wachtwoord op de sticker op de onderkant van de camera.
7. Druk op “Klaar” om de camera toe te voegen.
2.3 De camera installeren/aanmelden op een PC of notebook (Windows). Voordat je de video beelden van de camera kunt bekijken dien je eerst de software “e-Cam View” te installeren vanaf de CD-ROM. 1. Voeg de bijgeleverde CD in de CD-ROM speler van je PC of notebook.

7 | NEDERLANDS
2. Wanneer auto-run is ingeschakeld zal de Wizard automatisch opstarten. 3. Voer de installatie wizard uit om de applicatie e-CamView te installeren. 4. De applicatie is nu geïnstalleerd op de PC. 5. Open e-CamView. (Wanneer je een melding van de firewall krijgt klik dan op altijd
toestaan). 6. Wanneer de EM6220 en de PC in hetzelfde netwerk aangesloten zijn dan kun je
de camera laten detecteren door te klikken op “Camera lijst ” 7. Klik op “Zoekfunctie openen ”. 8. Klik op “Zoeken ”. 9. De ID verschijnt nu in de lijst en kan worden geselecteerd door erop te
dubbelklikken. 10. Een nieuw scherm wordt geopend, je kunt de camera een andere naam geven
bijv. voordeur. Vul ook het wachtwoord dat op de sticker aan de onderkant vermeld staat in het veld Wachtwoord.
11. Wanneer de EM6220 en de PC niet in hetzelfde netwerk aangesloten zijn dan kun je ook kiezen om de camera handmatig toe te voegen. Klik met de linkermuisknop op “Camera lijst ” en kies “Toevoegen ” vul de volgende ontbrekende informatie van de camera in: camera naam, gebruikersnaam (admin), wachtwoord en de UID (staat vermeld op de sticker aan de onderkant van de camera)
2.4 De camera opnemen in een draadloos netwerk Er zijn twee manieren om de camera draadloos in het netwerk te laten opnemen. Je kan deze toevoegen via de App. De tweede mogelijkheid is via de PC software. Let op: Het apparaat zal zich herstarten indien nodig je zult dan een zoemend geluid horen vanuit de speaker van de camera gevolgd door de kalibratie van de camera. 2.4.1 Draadloos aanmelden via de App. 1. Zorg ervoor dat de camera via een netwerkkabel met het netwerk is verbonden. 2. Start de App “e-Cam View” 3. Open het menu door op het pijltje naast de camera te drukken.
(Wanneer er om een gebruikersnaam en wachtwoord wordt gevraagd vul bij gebruikersnaam “admin” in en laat het wachtwoord scherm leeg)
4. Druk op “WiFi setting” 5. Er wordt een lijst weergegeven van alle beschikbare draadloze netwerken. 6. Selecteer het netwerk waarmee je verbinding wilt maken (wanneer deze er niet bij
staat druk op “ ”) 7. Vul het encryptie wachtwoord in en druk op “Done”. 8. Om het draadloze netwerk te activeren moet wel nog de netwerkkabel verwijderd
worden.

8 | NEDERLANDS
2.4.2 Draadloos aanmelden via de PC software (Windo ws). 1. Zorg ervoor dat de camera via een netwerkkabel met het netwerk is verbonden 2. Zorg ervoor dat de camera is toegevoegd aan de cameralijst (zie 2.3) 3. Dubbelklik op de gewenste camera in de cameralijst
4. Het instellingen menu wordt geopend 5. Ga naar menu optie “WiFi” 6. Zet evt. het vinkje aan bij “WiFi in gebruik” 7. Druk op “Scannen” om naar beschikbare draadloze netwerken daarna selecteer
het gewenste draadloze netwerk (Wanneer het apparaat recentelijk is herstart wacht dan geduldig totdat het draadloze netwerk in de lijst vermeld wordt door op vernieuwen herhaaldelijk te blijven drukken).
8. Vul bij gedeelde sleutel de netwerk sleutel van het WiFi netwerk in. 9. Klik op Instellen. 10. Om het draadloze netwerk te activeren moet wel nog de netwerkkabel verwijderd
worden.
2.5 De camera installeren aan de wand 1. Nadat de camera correct werkt met je smartphone, tablet of je computer, kun je de
camera aan de muur monteren. 2. Gebruik de meegeleverde standaard om de gaten te markeren op de muur. 3. Boor de gaten en vul de gaten met de meegeleverde pluggen. 4. Monteer de standaard met de meegeleverde schroeven aan de muur. Als de
standaard nog verbonden is met de camera, kun je de camera van de standaard af halen door 1 schroefje los te draaien voor eenvoudigere montage.
5. Monteer de camera op de standaard. 6. Sluit de voeding aan op het stopcontact en sluit de voeding aan op de camera.
3.0 Beelden bekijken Je kunt de beelden bekijken op je computer en via het scherm van je smartphone, zoals we in onderstaande paragrafen uitleggen. Optioneel kun je ook de software van de CD-ROM installeren om beelden te bekijken, opnames te maken en deze opnames te beheren met je computer.

9 | NEDERLANDS
3.1 Via je smartphone/tablet (Android, iPhone, iPad) Start de App e-Cam View op en druk op het camera-icoon van de camera. Nu zal er een verbinding gemaakt worden met de camera en zal vervolgens live beelden worden weergegeven.
3.2 Via je PC (Windows) op afstand. Wanneer de e-Cam View software geïnstalleerd is. Is het heel simpel om een camera toe te voegen in de camera lijst. Je hoeft nu alleen maar de ID en wachtwoord (Staat op de sticker aan de onderkant van de camera) in te geven. Wanneer je nu de camera sleept naar een leeg camera veld dan verschijnen de videobeelden op het scherm. Het is niet nodig om NAT/Router instellingen in te voeren. De camera kan ook bestuurd worden van op afstand.
4.0 e-Cam View op iPhone/iPad/Android
4.1 De overzicht van e-CamView
Aanpassen Camera
Camera toevoegen
Camera bekijken Camera instellingen
Momentopnames bekijken Opnames bekijken
App informatie

10 | NEDERLANDS
4.2 WIFI instellingen Hier kun je instellen of de EM6220 via WiFi verbinding moet maken met een draadloze AP of Router.
Hor. & vert. Patrouileren Beeld Spiegelen/Ondersteboven
Live stream afsluiten
Momentopname maken
Opnemen
Speaker/Microfoon in/uitschakelen
Contrast en helderheid aanpassen
Standaard video instellingen
Beeldverhouding wijzigen
Video Resolutie aanpassen

11 | NEDERLANDS
4.3 Gebruikers instellingen Hier kun je de gebruikers account instellen.

12 | NEDERLANDS
4.4 Tijd instellingen Stel de tijd en datum in of laat de camera met een NTP server synchroniseren.
4.5 Alarm instellingen Stel hier het alarm in.
Let op: De IO alarm en IO alarm level functie wordt niet gebruikt door dit apparaat.

13 | NEDERLANDS
4.6 FTP instellingen Stel hier de FTP server in waarop de camera kan opnemen.
Let op: Wanneer je wenst om de afbeeldingen in een specifieke map op te slaan gebruik dan de WebUI (zie sectie 6.4)
4.7 Mail instellingen Stel hier de Mail gegevens in om bij een alarm melding een e-mail te versturen.

14 | NEDERLANDS
4.8 SD-Card setting Deze functie wordt niet door dit apparaat gebruikt
5.0 e-CamView PC software
5.1 Het overzicht van e-CamView
Hor. & vert. Patrouille
Hor. & vert. spiegelen
Camera lijst
Ga naar positie
Positie opslaan
Pan/Tilt bediening
On Screen Display
IO schakelaar (Niet gebruikt door apparaat).
Opname instellingen
In/Uitschakelen speaker In/Uitschakelen mic.
Start/Stop recording Take snapshot
Video stream afsluiten

15 | NEDERLANDS
5.2 Opname instellingen Standaard worden de afbeeldingen en opnames opgeslagen in D:\pictures, D:\Record.
Let op: Controlleer of de schijfletter D:\ gebruikt kan worden voor het opslaan van bestanden (Harde schijf), wanneer dit niet het geval is verander dan de schijfletter naar de corresponderende letter voor de Harde schijf.
5.3 Basis informatie Deze optie geeft je een overzicht van de status van de camera. Ook kun je de naam van de camera hier wijzigen.

16 | NEDERLANDS
5.4 Datum en tijd Hier kun je de tijd en de tijdzone instellen. Ook kun je aangeven met welke NTP server de tijd gesynchroniseerd moet worden.

17 | NEDERLANDS
5.5 Netwerk Deze functie geeft de mogelijkheid om de netwerk instellingen handmatig in te stellen. Haal het vinkje weg bij “IP verkrijgen van DHCP server”.
5.6 SD opname schema Deze functie wordt niet gebruikt door dit apparaat
5.7 Gebr. en ww. Hier kun je de gebruikers en wachtwoorden instellen/wijzigen.

18 | NEDERLANDS
5.8 Email Hier kun je je Email server instellen om bij een alarm melding een bericht te kunnen versturen naar een of meerdere email adressen.
5.9 FTP Hier kun je een FTP server instellen voor het opslaan van foto’s gemaakt bij en alarm melding.
Let op: Wanneer je wenst om de afbeeldingen in een specifieke map op te slaan gebruik dan de WebUI (zie sectie 6.4)

19 | NEDERLANDS
5.10 PTZ Hier kun je de instellingen voor het Pan/Tilt wijzigen zoals beginpunt, snelheid en de aantal patrouilleringen.
5.11 Alarm Hier kun je het alarm inschakelen en aangeven wat er moet gebeuren bij een alarm gebeurtenis.
Let op: De functie IO linkage alarm wordt niet gebruikt door het apparaat.

20 | NEDERLANDS
5.12 WIFI Hier kun je de WIFI module in en uitschakelen. Ook kun je instellen met welke WIFI AP of Router deze verbinding mee maakt en hoe deze beveiligd is.
6.0 De webpagina van de camera De Eminent camera is ook een IP-camera met zijn eigen webpagina. Dit betekent dat je op de camera kunt inloggen door het IP-adres van de camera in de adresbalk van je webbrowser in te tikken. Gebruik de volgende stappen om in de webpagina van de camera in te loggen en camera-instellingen aan te passen. In het hoofdstuk hierna gaan we er vanuit dat je Internet explorer als browser gebruikt. Het menu kan iets anders uitzien wanneer er een andere browser is geselecteerd.
6.1 Inloggen via web browser 1. Zorg ervoor dat de camera via een netwerkkabel met het netwerk is verbonden 2. Achterhaal het IP adres van de camera

21 | NEDERLANDS
3. Vul het IP adres in adresbalk van je webbrowser in gevolgd door : en het poort
nummer bijv. http://192.168.100.101:81 4. Login met gebruikersnaam: admin Wachtwoord: (Leeg laten)

22 | NEDERLANDS
6.2 Het overzicht van de webpagina
De menu opties zijn hetzelfde als de instellingen van de PC software met uitzondering van de menu opties: Multi device settings, FTP servicesettings, Alarm log en Maintenance.
Hor. & vert.
Hor. & vert.
Foto maken
Start opname
In/Uitschakelen speaker
Contrast en helderheid aanpassen
Licht frekwentie
Frames per
Video resolutie aanpassen
Pan/Tilt besturing
On Screen Display
IO schakelaar (Niet gebruikt door apparaat).
In/Uitschakelen Microfoon Instellingen menu

23 | NEDERLANDS
6.3 Multi-CAM instellingen Deze optie stelt je in de gelegenheid om additionele camera’s toe te voegen aan het WebUI overzicht.
Om de camera’s toe te voegen gebruik je het IP en poort nummer van de camera die je wilt toe voegen.
6.4 FTP instellingen Hier kun je een FTP server instellen voor het opslaan van foto’s gemaakt bij en alarm melding. Opmerking: Wanneer je wenst om de afbeeldingen op te slaan in een specifieke map op de FTP server, maak dan gebruik van de optie in de WebUI ipv de APP de App heeft geen optie om een additionele map aan te maken of te specificeren op de FTP server. Vul de naam van de map in onder de optie “FTP Upload Folder” en druk op “set” gevolgd door “test” om de instellingen te testen.

24 | NEDERLANDS
6.5 Alarm log Hier worden alle alarm meldingen van de camera bij gehouden.
6.6 Onderhoud Deze optie biedt de mogelijkheid om de camera te herstarten, fabrieks instellingen herstellen of de Firmware te updaten.
7.0 Herstellen naar fabrieks instellingen. In sommige gevallen kan het zijn dat je de EM6220 naar fabrieks instellingen wilt herstellen. Bijvoorbeeld je bent je login gegevens kwijt van de EM6220. De enige oplossing is dan de camera naar fabrieks instellingen herstellen. Zorg ervoor dat de camera aanstaat, druk met een smal pinnetje de “reset” knop in aan de onderkant van de EM6220 en houdt deze 15 seconden ingedrukt. De EM6220 is nu hersteld naar de fabrieks instellingen en zal herstarten.
Let op: De login gebruikersnaam is “admin” zonder wachtwoord, het wachtwoord om de EM6220 te bekijken is na deze reset “ipcam”.

25 | NEDERLANDS
8.0 Upgraden Firmware Wanneer er een nieuwe firmware beschikbaar is voor de EM6220 dan kan deze via dit menu worden ge-update. Download de firmware. Klik op “updaten vanaf lokaal bestand” druk op de knop “bladeren” en geef aan waar de gedownloade firmware is opgeslagen, Klik nu op “Updaten”. Een status balk zal de voortgang van de upgrade weergeven. Wanneer het updaten gelukt is al de EM6220 automatisch herstarten. Let op: Schakel de camera niet uit tijden de update procedure. Voor meer informatie over de firmware update zie de handleiding die bij de firmware is bijgevoegd.
9.0 Veel gestelde vragen en andere relevante informatie De meest recente veelgestelde vragen voor je product kun je vinden op de supportpagina van je product. Eminent zal deze veelgestelde vragen regelmatig bijwerken zodat je bent voorzien van de meest recente informatie. Bezoek de Eminent website voor meer informatie: www.eminent-online.com
10.0 Service en ondersteuning Deze handleiding is door de technische experts van Eminent met zorg opgesteld. Mocht je desondanks problemen ervaren bij de installatie of in het gebruik van je Eminent product, vul dan het supportformulier in op de website www.eminent-online.com/support. Je kunt tevens gebruik maken van het Eminent servicenummer. Kijk op www.eminent-online.com/support voor het telefoonnummer en de openingstijden

26 | NEDERLANDS
11.0 Waarschuwingen en aandachtspunten Vanwege wet- en regelgeving bepaald door het Europese parlement, kan sommige (draadloze) apparatuur onderhevig zijn aan beperkingen omtrent het gebruik in bepaalde Europese lidstaten. In sommige Europese lidstaten kan het gebruik van deze apparatuur verboden zijn. Neem contact op met je (lokale) overheid voor meer informatie over deze beperkingen. Volg ten allen tijde de instructies in de handleiding*, speciaal wanneer het apparatuur betreft wat geassembleerd dient te worden. Waarschuwing: In de meeste gevallen gaat het om een elektronisch apparaat. Verkeerd of oneigenlijk gebruik van het apparaat kan leiden tot (zware) verwondingen. Het repareren van het apparaat dient uitgevoerd te worden door gekwalificeerd Eminent personeel. De garantie vervalt per direct indien het apparaat zelf gerepareerd is en/of wanneer het product misbruikt is. Voor uitgebreide garantie voorwaarden, ga naar www.eminent-online.com/garantie. *Tip: Eminent handleidingen worden met de grootste zorgvuldigheid gemaakt. Door nieuwe technische ontwikkelingen kán het echter gebeuren dat een geprinte handleiding niet meer de meest recente informatie bevat. De online handleiding wordt altijd direct geüpdatet met de nieuwste informatie. Mocht je een probleem ervaren met de geprinte handleiding, check dan altijd eerst onze website www.eminent-online.com waar de meest recente handleiding te downloaden is. Tevens vind je op onze website in de Vaakgestelde Vragen (FAQ) Sectie veel informatie over je product. Het is zeer raadzaam eerst de FAQ sectie te raadplegen, vaak is je antwoord hier terug te vinden.

27 | NEDERLANDS
12.0 Garantievoorwaarden De garantietermijn van vijf jaar geldt voor alle Eminent producten, tenzij anders aangegeven op het moment van aankoop. Bij aankoop van een tweedehands Eminent product resteert de garantieperiode gemeten vanaf het moment van de aankoop door de eerste eigenaar. De Eminent garantieregeling is van toepassing op alle Eminent producten en onderdelen onlosmakelijk verbonden met het betreffende product. Voedingen, batterijen, accu’s, antennes en alle andere producten niet geïntegreerd in of direct verbonden met het hoofdproduct of producten waarvan redelijkerwijs mag worden aangenomen dat deze een ander slijtagepatroon kennen dan het hoofdproduct vallen derhalve niet onder de Eminent garantieregeling. De garantie vervalt tevens bij onjuist of oneigenlijk gebruik, externe invloeden en/of bij opening van de behuizing van het betreffende product door partijen anders dan Eminent. Eminent kan gereviseerde materialen gebruiken bij het herstellen of vervangen van uw defecte product. Eminent is niet aansprakelijk voor veranderingen in de netwerkinstellingen door internet providers. Eminent biedt geen garantie voor het niet functioneren van een netwerkproduct dat veroorzaakt wordt door wijzigingen in de netwerkstructuur en/of protocollen van een internetaanbieder. Tevens kan Eminent niet aansprakelijk gesteld worden voor het niet functioneren van web services, apps en andere inhoud van derden die beschikbaar is via producten van Eminent. Producten van Eminent met een interne vaste schijf hebben een beperkte garantieperiode van twee jaar op de harde schijf. Eminent is niet aansprakelijk voor gegevensverlies. Zorg er dus altijd voor dat als het product gegevens opslaat op een vaste schijf of andere geheugenbron, u een kopie maakt voordat u het product voor reparatie terugbrengt. Als mijn product defect raakt Mocht uw product om andere dan de bovengenoemde oorzaken defect raken: neem dan alstublieft contact op met uw verkoper voor de verdere afhandeling van uw klacht over het betreffende defecte product.
EM6220-NL | 12-2014