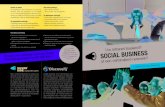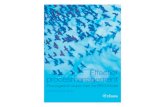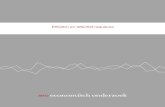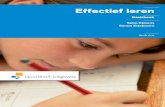Effectief geheugenbeheer
-
Upload
api-3739977 -
Category
Documents
-
view
1.905 -
download
0
Transcript of Effectief geheugenbeheer

PRAKTIJK
30 PC CONSUMENT NR. 8
Geheugensteun
H et werkgeheugen – RAM – vormt een van de belangrijk-
ste onderdelen van je pc. Hierin wordt bij het opstarten
van de pc als eerst Windows geladen. De resterende
ruimte is hard nodig voor programma’s die je zelf opstart (bij-
voorbeeld Word) en programma’s die automatisch opstarten,
zoals je virusscanner.
Na verloop van tijd kan dit werkgeheugen een beetje ‘verstopt’
raken. Dit komt doordat er bijvoorbeeld teveel ongewenste pro-
gramma’s meestarten met Windows. Denk hierbij aan allerlei
handige tooltjes die je gebruikt of spyware die ongemerkt op je
pc terecht is gekomen en stiekem ruimte in het werkgeheugen
opeist.
Het gevolg is dat de computer wat langzamer opstart en zelfs
traag wordt, bijvoorbeeld als je met Alt + Tab naar een ander pro-
gramma wilt overschakelen. Dit komt doordat dankzij het vollo-
pen van het werkgeheugen data tijdelijk op de veel langzamere
harddisk moet worden geparkeerd. Dit laatste wordt ook wel
swappen genoemd en moet zoveel mogelijk worden vermeden.
Ook kan het voorkomen dat je door een gebrek aan vrij geheugen
bepaalde handelingen niet meer kunt uitvoeren of dat een
bepaald programma niet meer werkt (zie 1).
Er zijn twee belangrijke manieren om de pc weer sneller te
maken: extra werkgeheugen bijplaatsen of het bestaande geheu-
gen efficiënter gebruiken. RAM bijkopen kan altijd nog en daarom
is het verstandig om eerst het bestaande werkgeheugen op te
schonen.
Status van het geheugenAls je wilt weten hoe het is gesteld met het werkgeheugen van je
pc, dan raden we je aan om Windows Taakbeheer te starten. Dit
doe je met behulp van de toetsencombinatie Ctrl + Alt + Del. Ga
nu naar het tabblad Prestaties. Onder Fysiek geheugen zie je pre-
cies de totale hoeveelheid RAM. Je ziet hieronder ook hoeveel
geheugen hier nog van beschikbaar is. Linksonder zie je het
Geheugengebruik. Hoe het kan dat het geheugengebruik soms
hoger kan liggen dat het fysieke geheugen? Wanneer het geheu-
gen volraakt wordt een gedeelte tijdelijk weggeschreven naar het
wisselbestand op de harde schijf; het zogeheten swappen. Het
wisselbestand wordt daarom ook wel virtueel geheugen
genoemd (zie 2).
Wanneer de grafiek onder Geschiedenis van wisselbestandsge-
bruik flink hoog is, betekent dit meestal dat je pc het zwaar heeft
en dat zowel het fysieke als virtuele geheugen aan de krappe
kant is.
Werkgeheugen onder de loepKrapte wordt veelal veroorzaakt door programmatuur die in de
achtergrond draait en automatisch opstart met Windows. Je
krijgt een goede indicatie van welke dit zijn wanneer je rechtson-
der in de taakbalk naast de klok kijkt. Hoeveel pictogrammen
staan hier? Weet je precies welke programma’s erachter zitten en
zo ja, gebruik je deze ook regelmatig (zie 3)?
Zaken die automatisch in Windows XP worden gestart, worden
services genoemd, in tegenstelling tot programma’s die door de
Effectief geheugenbeheer
Wanneer het werkgeheugen van je pc volraakt,
zakken de prestaties behoorlijk. Door op onder-
zoek uit te gaan, spoor je overbodige programma-
tuur op en kun je kostbare ruimte vrijmaken.
A R T D E N B O E R
Een vol of te klein werkgeheugen kantot allerlei ongemakken leiden.
1
Het tabbladPrestaties laat
duidelijk zienhoe de pc
ervoor staat.
2
Rechtsonder in de taakbalkzie je de pictogrammen van
programma’s die geladenzijn, maar die je misschienniet of nauwelijks gebruikt.
3
_Geheugenbeheer.qxd 31-08-2005 14:00 Pagina 30

» geheugensteun
31PC CONSUMENT NR. 8
gebruiker met de hand (via het Startmenu) worden gestart. Een
ander kenmerk is dat een service al actief kan zijn voordat er ook
maar een gebruiker is ingelogd op de pc. Virusscanners, firewalls
en andere programma’s worden dan ook vaak als service geïnstal-
leerd, omdat het besturingssysteem zo snel mogelijk moet wor-
den beschermd.
De meeste services op je pc maken onderdeel uit van Windows.
Ze worden automatisch door het besturingssysteem opgestart en
weer beëindigd en lossen allerlei klusjes op. Denk hierbij aan het
afhandelen van printopdrachten, het controleren op nieuwe
Windows-updates, het beveiligen van gegevens, het indexeren
van bestanden en nog veel meer.
Helaas zijn er ook veel services die worden opgestart, maar niet
of nauwelijks worden gebruikt. Of wat dacht je van een onge-
wenste service in de vorm van spyware?
Alle services en toepassingen zijn te zien in Windows Taakbeheer
onder het tabblad Processen. Services die essentieel zijn voor het
goed functioneren van de pc zijn gemakkelijk te herkennen, want
ze hebben het woordje System in de kolom Gebruikersnaam
staan. Ze hebben namen als smss.exe, svchost.exe en
winlogon.exe.
Services/programma’s die door jezelf op de pc zijn geïnstalleerd,
hebben vaak de naam van de gebruiker achter zich staan in
Taakbeheer en worden ook in veel gevallen rechtsonder in de
taakbalk middels een pictogram weergegeven (zie 4).
Processen identificeren en uitschakelenWanneer je de lijst met processen In Taakbeheer bekijkt, gaat
het je misschien al snel duizelen. Als je pc langzaam is, zie je
hier wel hoe het proces heet dat hiervoor verantwoordelijk is.
Dit doet je door onder Processen te klikken op de kolom CPU ,
waardoor de processen worden gesorteerd naar in welke mate
ze de computer belasten. Als je een zwaar programma wilt
starten, dan is het misschien handig om andere toepassingen
die op dit moment de pc zwaar belasten eerst af te sluiten
(zie 5).
In veel gevallen is het echter niet helemaal duidelijk wie de dader
is, omdat een afkorting als ctfmon.exe je helemaal niets zegt.
Met behulp van de hulpprogramma’s in Windows, internet en
een handige tool kom je een heel eind. Je kunt de volgende
methoden gebruiken om meer te weten te komen.
Methode 1
Ga naar Start » Uitvoeren en type msconfig. Klik op OK. Het
Hulpprogramma voor systeemconfiguratie wordt opgestart.
Onder de tabbladen Services en Opstarten zie je precies wat er
allemaal wordt gestart wanneer Windows wordt geladen en je
inlogt. Met name de programma’s die in de lijst Opstarten staan
verdienen nader onderzoek (zie 6).
Methode 2
Ga wederom naar Start » Uitvoeren, typ nu services.msc en klik
op OK. Het onderdeel Services wordt gestart en verschaft je uit-
gebreide informatie over alle services en de functie die ze heb-
ben. Onder de kolom Opstarttype zie je precies of een service wel
of niet automatisch wordt gestart wanneer Windows
laadt (zie 7 op pagina 33).
Methode 3
Start de browser en surf naar www.liutilities.com. Kies in het
menu voor Service & Support » Downloads en download hier de
probeerversie (Trial Version) van WinTasks 5 Pro of haal hem een-
voudig van onze schijf. Deze zeer geavanceerde tool geeft je een
volledig beeld van alle processen op de computer. Het program-
ma biedt bovendien actieve bescherming tegen spyware.
Als er op je pc minder (belastende) processen draaien, dan wordt
deze vanzelfsprekend sneller. Er is immers meer geheugen en
processortijd beschikbaar voor de resterende processen. Het
zomaar uitschakelen van processen – bijvoorbeeld via msconfig -
kan je computer instabiel maken en is niet aan te raden, tenzij je
je grondig in deze materie verdiept. Als je meer wilt weten, dan
kunnen we je de website www.processlibrary.com warm aanbe-
velen. Je tikt hier de naam van een proces in – bijvoorbeeld explo-
rer.exe – en je krijgt onmiddellijk de functie ervan te zien. Dit is
een handige manier om erachter te komen of bepaalde processen
misschien beter kunnen worden uitgeschakeld, bijvoorbeeld door
de bijbehorende programmatuur van de pc te verwijderen.
Geheugen defragmenterenAls je die hier beschreven methode te ingewikkeld vindt of eigen-
lijk geen processen hebt gevonden die je kunt uitschakelen, dan F
Hoeveel programma’s uit deze lijst heb je nu echtnodig? Door de vinkjes te verwijderen voorkom je datze automatisch worden gestart.
6
Al snel komt de eerste boosdoener–PSP.EXE – in beeld.
5
Hier zie je een overzicht van alle proces-sen die actief zijn op deze pc.
4
_Geheugenbeheer.qxd 31-08-2005 14:00 Pagina 31

» geheugensteun
is er nog een andere manier om meer werkgeheu-
gen vrij te maken. Op onze schijf vind je het gratis
programma FreeRAM XP Pro
(www.yourwaresolutions.com). Dit is een speciale
tool die in de achtergrond draait en automatisch
werkgeheugen vrijmaakt op het moment dat dit
nodig is. FreeRAM XP Pro doet dit over het algemeen
een stuk slimmer dan Windows XP, waardoor de
prestaties vaak verbeteren. Echter, wanneer je pc
relatief weinig werkgeheugen heeft (256 MB of min-
der) dan bestaat er een kans dat door het gebruik
van FreeRAM XP Pro de pc juist langzamer wordt.
Overige verbeteringenAls het werkgeheugen aan de krappe kant blijft, is de
kans ook groot dat het virtuele geheugen (het wis-
selbestand) volraakt en de pc wel heel erg langzaam
wordt. Gelukkig kun je het virtueel geheugen vergro-
ten door een stukje ruimte van de harde schijf af te
snoepen. Dit doe je door op het bureaublad rechts op
op Deze computer te klikken en te kiezen voor Eigenschappen. Ga
nu naar het tabblad Geavanceerd en kies onder Prestaties voor
Instellingen. Klik nu weer op het tabblad Geavanceerd en klik op
Wijzigen op de omvang van het wisselbestand te vergroten (zie 8).
Het mag duidelijk zijn dat dit een lapmiddel is. Om het probleem
goed aan te pakken, is het bijplaatsen van geheugen de enige
remedie. Hoeveel geheugen je het beste in je computer moet
stoppen? Eigenlijk zoveel mogelijk. Het werkgeheugen is de
werkplaats van je computer. Als deze werkplaats redelijk volstaat
(lees: veel processen zijn geladen), moet Windows eerst schuiven
voordat er een nieuw programma kan worden geladen. Dit schui-
ven (swappen) kost veel tijd.
Voor Windows XP adviseren we om minimaal 512 MB geheugen
te gebruiken. Hiermee is er naast het besturingssysteem genoeg
ruimte voor programma’s die je gebruikt en voorkom je het onge-
wenste swappen van bestanden. Ben je iemand die veel zware
bestanden (grote foto’s of video’s) bewerk of speel je de nieuwste
3d-games? In dat geval raden we je aan om 1 GB of meer geheu-
gen te plaatsen. Je zult hier direct profijt van hebben, waarschijn-
lijk zelfs meer dan wanneer je een snellere processor zou plaatsen.
Geheugenreepjes zijn er in vele soorten en maten. Als je hier niet
zoveel verstand van hebt, is het een goed idee om een beroep te
doen op een handige buurman of het extra geheugen door je pc-
leverancier te laten plaatsen. Voor meer informatie over het type
geheugen in je pc kun je het beste de handleiding van het moe-
derbord raadplegen. J
33PC CONSUMENT NR. 8
Waakhond op de pcJe kunt je waarschijnlijk wel voorstellen hoe spyware en virussen zich het
liefst op de pc nestelen. Inderdaad, door zich als service te installeren,
waarbij ze zich soms voordoen alsof ze door het systeem zelf zijn gestart
en onderdeel uitmaken van Windows. Een goede virus- en spywarebe-
strijder weet deze processen op te sporen en uit te schakelen en voor-
komt dat programma’s zich zomaar als service op de pc kunnen installe-
ren. Het gratis programma WinPatrol doet niets anders dan waken over
de lijst met services. Wanneer er tijdens de installatie van een programma
bijvoorbeeld een wijziging plaatsvindt (een goede indicatie voor spyware),
trekt WinPatrol aan de bel en dien je handmatig toestemming te geven.
WinPatrol kijkt ook of bestaande services niet stiekem worden veranderd,
hetgeen een duidelijke aanwijzing kan zijn voor een virusbesmetting.
Met WinPatrol kun je ook zien welke programma’s opstarten tijdens het
inloggen en deze lijst aanpassen. Je kunt ook uitgebreide informatie
opvragen over de services die op het systeem draaien. WinPatrol 9.5
Free (www.winpatrol.com) vind je ook op schijf.
Hier zie je alle Services en kun je ook zien welke automatisch meestarten metWindows.
7
Wanneer het virtuele geheugen te krapwordt, kun je dat hier vergroten.
8
_Geheugenbeheer.qxd 31-08-2005 14:00 Pagina 33