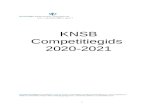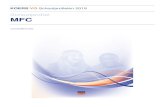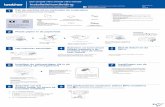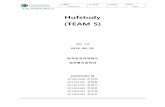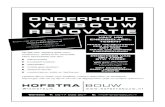Debatavond over de toekomst van Stein 8 juni 2011 MFC Berg aan de Maas.
바로 시작 MFC-J5910DW - Brother · 2012. 8. 12. · 1 바로 시작 mfc-j5910dw 빠른 설정...
Transcript of 바로 시작 MFC-J5910DW - Brother · 2012. 8. 12. · 1 바로 시작 mfc-j5910dw 빠른 설정...
-
1
바로 시작 MFC-J5910DW빠른 설정 가이드
KOR 버전 0
기기를 설정하기 전에 먼저 제품 안전 가이드를 읽은 다음 올바른 설정과 설치를 위해 이 빠른 설정 가이드를 읽어 주시기 바랍니다.
1 기기 포장 풀기 및 구성품 확인 상자에 포함된 구성품은 국가에 따라 다를 수 있습니다 .
경고
• 비닐 봉지가 기기 포장에 사용됩니다 . 질식의 위험이 발생하지 않도록 아기나 어린이의 손이 닿지 않는 곳에 보관하십시오 . 비닐 봉지는 장난감이 아닙니다 .
• 안전한 작동을 위해서는 표준 전기 배선을 통해 제대로 접지된 표준 전원 콘센트에 기본 제공된 플러그를 꽂아야 합니다 . 접지되지 않은 장비는 감전 위험이나 과도한 전기 노이즈 방출을 초래할 수 있습니다 .
a 기기와 LCD에서 보호용 테이프와 필름을 제거합니다 .b 구성품이 모두 있는지 확인합니다 .
경고 경고는 피하지 않을 경우 사망에 이르거나 심각한 부상을 초래할 수 있는 잠재적으로 위험한 상황을 나타냅니다 .
주의 주의는 피하지 않을 경우 경미한 부상을 초래할 수 있는 잠재적으로 위험한 상황을 나타냅니다 .
초기 잉크 카트리지
검정노랑파랑빨강
빠른 설정 가이드
기본 사용자 설명서 제품 안전 가이드 CD-ROM
전원 코드 USB 인터페이스 케이블 전화선 코드
참고
• 구입하신 기기를 운반할 경우에 대비하여 모든 포장재와 상자를 보관해 두십시오.기본 제공된연결에 사용하십시오• 네트워크 연결을 위해서는 네트워크 인터페이스 케이블을 구입해야 합니다. USB 연결에는 기본 제공된 USB 케이블을 사용하십시오 .USB 케이블2m 이하의 USB 2.0 케이블 (유형 A/B)을 사용하는 것이 좋습니다 . (기본 제공된 케이블 사용 )
네트워크 케이블10BASE-T 또는 100BASE-TX 고속 이더넷 네트워크에는 직선 (Straight-through) 범주 5 이상의 이중 나선 케이블을 사용하십시오 .
-
2
2 일반 A4 용지 급지a 용지함 a을 당겨 기기에서 완전히 꺼냅니다 .
b 출력 용지함 커버 a을 엽니다 .
c 양손으로 용지 길이 조정대 a을 살짝 누른 상태로 민 다음 용지 측면 조정대 b를 살짝 누른 상태로 밀어서 용지 크기를 맞춥니다 .용지 길이 조정대 a과 용지 측면 조정대 b의 삼각형 표시 c이 사용 중인 용지 크기 표시와 일치하는지 확인합니다 .
d 용지 걸림과 급지 오류를 피하기 위해 공기를 불어 넣어 용지 뭉치를 잘 펼칩니다 .
e 인쇄면이 아래로 향하도록 하여 용지를 위쪽 가장자리부터 용지함에 서서히 넣습니다 . 용지가 트레이에 반듯하게 들어갔는지 확인합니다 .
f 양손으로 용지 측면 조정대를 살짝 조정하여 용지를 맞춥니다 . 용지 측면 조정대가 용지 가장자리에 닿는지 확인합니다 .
g 출력 용지함 커버를 닫습니다. 용지가 최대 용지 표시 a 아래로 트레이에 반듯하게 들어갔는지 확인합니다 .
1
1
LTR
EXE
B5JIS
A4
B5JIS
EXEPhoto 2LL
4×6in10×15cm
A4 B4JIS
LTRLGL
LGR
1
3
2
3
참고
항상 용지가 말리거나 구겨지지 않았는지 확인하십시오 .
중요
용지를 너무 멀리까지 밀지 않도록 주의하십시오 . 용지가 트레이 후면에서 들어올려져서 용지 급지 문제를 초래할 수 있습니다 .
1
-
3
h 용지함을 서서히 밀어서 기기에 완전히 넣습니다 .
i 용지함을 제 자리에 둔 상태로 찰칵하는 소리가 날 때까지 용지 지지대 a을 당겨서 꺼낸 다음 용지 지지 플랩 b를 펼칩니다 .
3 전원 코드 및 전화선 연결경고
• 접지된 플러그가 기기에 장착되어 있어야 합니다 .• 구입하신 기기가 전원 콘센트를 통해 접지되어 있기때문에 기기를 전화선에 연결할 때 전원코드를 기기에 연결된 상태로 유지시킴으로써 전화 네트워크상에서 일어날 수 있는 잠재적 전기위험으로부터 사용자 스스로를 보호할 수 있습니다 . 마찬가지로 기기를 이동하고자 할 때도 전화선을 분리한 다음 전원 코드를 분리하여 사용자 스스로를 보호할 수 있습니다 .
a 전원 코드를 연결합니다 .
b 전화선 코드를 연결합니다. 전화선 코드의 한쪽 끝은 기기의 LINE 소켓에 , 다른쪽 끝은 전화 콘센트에 연결합니다 .
2
1
중요
아직 USB 케이블을 연결하지 마십시오 (USB 케이블을 사용하는 경우 ).
중요
기기의 LINE 소켓에 전화선 코드를 연결하면 안 됩니다 .
-
4
4 잉크 카트리지 설치주의
눈에 잉크가 들어가면 물로 한 번 씻고 그래도 걱정되면 의사의 진찰을 받으십시오 .
a 전원이 켜져 있는지 확인합니다 . LCD에 [잉크 카트리지 없음 ]이 표시됩니다 .
b 잉크 카트리지 커버 a을 엽니다 .
c 주황색 보호용 부품 a을 제거합니다 .
참고
하나의 전화선을 외선 전화와 공유하는 경우 다음과 같이 연결하십시오 .
1 내선 전화2 외선 전화
참고
하나의 전화선을 외부 자동 응답기와 공유하는 경우 다음과 같이 연결하십시오 .
외부 자동 응답기가 있으면 수신 모드를 [외부 TAD]로 설정하십시오 . 8페이지의 수신 모드 선택을 참조하십시오 . 자세한 정보 uu기본 사용자 설명서 : 외부 TAD(자동 응답기 ) 연결
11
22참고
구입하신 기기에 포함된 초기 잉크 카트리지부터 설치해야 합니다 .
참고
주황색 보호용 부품을 버리지 마십시오 . 기기를 운반할 경우에 필요합니다 .
1
1
-
5
d 열린 위치로 확실하게 잠길 때까지 스캐너 커버를 들어올립니다 .
e 그림과 같이 주황색 보호용 부품을 기기 내의 보관함에 보관합니다 . 주황색 보호용 부품 하단에 있는 두 개의 돌출부가 보관함에 있는 두 개의 슬롯에 맞았는지 확인합니다 .
f 스캐너 커버를 들어올려서 잠금을 해제합니다 a. 양손을 사용하여 서서히 스캐너 커버 지지대를 아래로 누르고 b 스캐너 커버를 닫습니다 c.
g 잉크 카트리지의 포장을 제거합니다. 찰칵하는 소리와 함께 밀봉 상태가 해제될 때까지 주황색 보호용 장치 a에 있는 녹색 릴리스 레버를 시계 방향으로 돌립니다. 그런 다음 그림과 같이 주황색 보호용 장치 a을 제거합니다.
2
1
3
중요
잉크 카트리지를 흔들지 마십시오 . 피부나 옷에 잉크가 묻으면 비누를 풀거나 세제를 탄 물로 즉시 씻어내십시오 .
1
11
-
6
h 다음 그림과 같이 레버 색상 a과 카트리지 색상 b가 일치하도록 주의하십시오 .라벨에 있는 화살표 방향으로 각각의 잉크 카트리지를 넣습니다 .
i 찰칵하는 소리가 날 때까지 "PUSH"(누름 )로 표시된 잉크 카트리지 뒷면을 서서히 밉니다 . 모든 잉크 카트리지가 설치되면 잉크 카트리지 커버를 닫습니다 .
중요
잉크 카트리지의 초기 설치 후 잉크 튜브 청소가 시작됩니다. 이 청소 과정은 약 4분 동안 지속됩니다.
전원 콘센트에서 기기의 플러그를 뽑거나 청소 과정을 중지하려고 하지 마십시오 . 청소 과정을 중단하면 원치 않는 인쇄 품질 문제가 발생할 수 있습니다 .
1
2
중요
• 교체할 필요가 없으면 잉크 카트리지를 꺼내지 마십시오 . 잉크 수량이 감소할 수 있고 기기가 카트리지에 남아 있는 잉크 수량을 감지할 수 없게 됩니다 .
• 카트리지를 반복적으로 넣었다가 빼지 마십시오. 잉크가 새어나올 수 있습니다.
• 잘못된 위치에 잉크 카트리지를 설치하여 색상을 혼합한 경우 카트리지 설치를 수정한 후 프린트 헤드를 여러 번 청소하십시오 . (uu기본 사용자 설명서 : 프린트 헤드 청소 )
• 잉크 카트리지를 열었으면 기기에 설치하고 설치 후 6개월 이내에 다 쓰십시오 . 열지 않은 잉크 카트리지는 카트리지 패키지에 적힌 만료 날짜까지 사용하십시오 .
• 잉크 카트리지를 분해하거나 조작하지 마십시오. 카트리지에서 잉크가 새어나올 수 있습니다.
• Brother 복합기는 특정 사양의 잉크로 작동하도록 설계되었으며 정품 Brother 와 함께 사용할 경우 최적의 성능을 발휘합니다 . 다른 사양의 잉크나 잉크 카트리지를 사용하면 이 최적의 성능을 보장할 수 없습니다 . 따라서 정품 Brother 카트리지 이외의 카트리지를 사용하거나 사용했던 카트리지에 출처가 다른 잉크로 보충하지 않는 것이 좋습니다 . 기기와 함께 호환되지 않는 제품을 사용한 결과로 프린트 헤드나 기기의 다른 부분이 손상된 경우 수리시 품질 보증이 적용되지 않을 수 있습니다 .
-
7
5 인쇄 품질 점검a 준비 과정이 완료되면 LCD에 [용지를 설정하
고 시작 누르기 ]가 표시됩니다 .[시작 ]을 누릅니다 .
b 시트에서 네 가지 색상 블록의 품질을 점검합니다 . (검정 /노랑 /파랑 /빨강 )
c 모든 선이 분명하게 보이면 [예 ]를 눌러 품질 점검을 완료하고 6단계로 갑니다 .
짧은 선들이 누락되어 있으면 [아니요 ]를 누르고 LCD에 표시된 단계를 따릅니다 .
6 언어 선택(필요한 경우)a [메뉴 ]를 누릅니다 .b s 또는 t을 눌러 [초기 설정 ]을 선택합니다 .
[초기 설정 ]을 누릅니다 .
c s 또는 t을 눌러 [로컬 언어 ]를 선택합니다 . [로컬 언어 ]를 누릅니다 .
d 사용할 언어를 누릅니다 .e 중지 /나가기를 누릅니다 .정상
불량
-
8
7 수신 모드 선택[팩스만 ], [팩스/전화 ], [수동 ] 및 [외부 TAD]의 네 가지 수신 모드 중에서 선택할 수 있습니다 . uu기본 사용자 설명서 : 수신 모드 사용
a [메뉴 ]를 누릅니다 .b s 또는 t을 눌러 [초기 설정 ]을 표시합니다 .
[초기 설정 ]을 누릅니다 .
c [수신 모드 ]를 누릅니다 .d s 또는 t을 눌러 [팩스만 ], [팩스/전화 ],
[외부 TAD] 또는 [수동 ]을 표시합니다 . 원하는 수신 모드를 누릅니다 .
e 중지 /나가기를 누릅니다 .
8 LCD 대비 설정(필요한 경우)LCD를 읽기 어려운 경우 대비 설정을 변경해 보십시오 .
a [메뉴 ]를 누릅니다 .b [일반 설정 ]을 누릅니다 .c s 또는 t을 눌러 [LCD 설정 ]을 표시합니다 .
[LCD 설정 ]을 누릅니다 .
d [LCD 명암 ]를 누릅니다 .e d 또는 c을 눌러 대비 레벨을 선택합니다 .
[OK]를 누릅니다 .
f 중지 /나가기를 누릅니다 .
9 날짜 및 시간 설정 기기에 날짜 및 시간이 표시되고 스테이션 ID를 설정한 경우 기기에 표시된 날짜 및 시간이 모든 송신 팩스에 인쇄됩니다 .
a [메뉴 ]를 누릅니다 .b s 또는 t을 눌러 [초기 설정 ]을 표시합니다 .
[초기 설정 ]을 누릅니다 .
c [날짜및시간 ]을 누릅니다 .d 터치스크린에서 연도의 마지막 두 자릿수를 입
력하고 [OK]를 누릅니다 . 커서를 왼쪽으로 이동하려면 을 누르고 번호를 다시 입력합니다 .
e 월/일/시간(24시간제 형식)에 대해 반복합니다.f 중지 /나가기를 누릅니다 .
(예를 들어 2012년의 경우 [1 2]를 입력합니다 .)
-
9
10 개인 정보(스테이션 ID) 입력모든 송신 팩스 페이지에 인쇄할 이름과 팩스 번호를 저장할 수 있습니다. 텍스트 입력 방법에 대한 정보 uu기본 사용자 설명서: 텍스트 입력
a [메뉴 ]를 누릅니다 .b s 또는 t을 눌러 [초기 설정 ]을 표시합니다 .
[초기 설정 ]을 누릅니다 .
c s 또는 t을 눌러 [스테이션 ID]을 표시합니다 . [스테이션 ID]를 누릅니다 .
d 터치스크린에서 팩스 번호 (최대 20자리 )를 입력하고 [OK]를 누릅니다 .
e 터치스크린을 사용하여 이름 (최대 20자 )을 입력하고 [OK]를 누릅니다 .
f 중지 /나가기를 누릅니다 .
11 팩스 송신 리포트구입하신 Brother 기기에는 팩스 송신 확인에 사용할 수 있는 송신 확인 리포트 기능이 장착되어 있습니다 . 이 리포트에는 수신자의 이름이나 팩스 번호 , 송신 날짜 , 시간 및 기간 , 송신된 페이지 수 , 송신 성공 여부 등이 나열됩니다 . 이 기능 사용에 대한 지침 uu기본 사용자 설명서 : 송신 확인 리포트
12 톤 또는 펄스 전화 걸기 모드 설정구입하신 기기는 톤 전화 걸기 서비스용으로 설정하여 제공됩니다 . 펄스 전화 걸기 서비스 (회전식 )를 사용하는 경우에는 전화 걸기 모드를 변경해야 합니다 .
a [메뉴 ]를 누릅니다 .b s 또는 t을 눌러 [초기 설정 ]을 표시합니다 .
[초기 설정 ]을 누릅니다 .
c s 또는 t을 눌러 [톤/펄스 ]를 표시합니다 . [톤/펄스 ]를 누릅니다 .
d [펄스 ](또는 [톤 ])를 누릅니다 .e 중지 /나가기를 누릅니다 .
참고
• 을 누르면 문자 , 숫자 , 특수 문자 간에 전환됩니다 . (사용 가능한 문자는 국가에 따라 다를 수 있습니다 .)
• 이전 문자와 같은 버튼에 있는 문자를 입력해야 하는 경우 c을 눌러 커서를 오른쪽으로 이동하십시오 .
• 잘못 입력한 문자를 변경하려면 을 눌러 잘못된 문자를 삭제하고 올바른 문자를 재입력하십시오 .
참고
실수한 경우 다시 시작하려면 중지 /나가기를 누르고 a로 돌아가십시오 .
-
10
13 전화선 호환성 설정(VoIP)기기를 VoIP 서비스(인터넷을 통해)에 연결하는 경우 모뎀 속도를 변경하여 팩스 작업 시 오류를 최소화하는 것이 좋습니다 .
a [메뉴 ]를 누릅니다 .b s 또는 t을 눌러 [초기 설정 ]을 표시합니다 .
[초기 설정 ]을 누릅니다 .
c s 또는 t을 눌러 [호환성 ]을 표시합니다 . [호환성 ]을 누릅니다 .
d s 또는 t을 눌러 [기본(VoIP 경우)]을 표시합니다 . [기본(VoIP 경우)]를 누릅니다 .
e 중지 /나가기를 누릅니다 .
참고
아날로그 전화선을 사용하는 경우에는 이 단계를 생략할 수 있습니다 .
-
11
Window
s®
Macintosh
Window
s®
Macintosh
USB
유선
네트워크
무선
네트워크
14 연결 유형 선택이 설치 지침은 Windows® XP/XP Professional x64 Edition, Windows Vista®, Windows® 7 및 Mac OS X(버전 10.4.11, 10.5.x 및 10.6.x)에 적용됩니다 .
참고
• Windows Server® 2003/2008/2008 R2의 경우 http://solutions.brother.com/의 해당 모델 다운로드 페이지에서 드라이버를 찾을 수 있습니다 .
• 사용 중인 컴퓨터에 CD-ROM 드라이브가 없는 경우 Brother 솔루션 센터 (http://solutions.brother.com/)에서 해당 모델의 최신 드라이버 , 설명서 및 유틸리티를 다운로드할 수 있습니다 . CD-ROM에 포함된 일부 소프트웨어 응용 프로그램은 다운로드하지 못할 수 있습니다 .
유선 네트워크 Windows®, 18페이지로 갑니다 .Macintosh, 22페이지로 갑니다.
무선 네트워크Windows® 및 Macintosh, 25페이지로 갑니다.
USB 인터페이스 케이블Windows®, 12페이지로 갑니다 .Macintosh, 15페이지로 갑니다.
http://solutions.brother.com/http://solutions.brother.com/
-
12
Windows®USB
USB 인터페이스 사용자 (Windows® XP Home/XP Professional/Windows Vista®/Windows® 7)
15 설치하기 전에컴퓨터가 켜져 있고 관리자 권한으로 로그온했는지 확인하십시오 .
16 MFL-Pro Suite 설치a 기본 제공된 설치 프로그램 CD-ROM을
CD-ROM 드라이브에 넣습니다 . 모델 이름 화면이 나타나면 구입하신 기기를 선택합니다. 언어 화면이 나타나면 언어를 선택합니다 .
b CD-ROM 최상위 메뉴가 나타납니다. 초기 설치를 클릭합니다 .
c MFL-Pro Suite 설치를 클릭하고 사용권 계약에 동의하면 예를 클릭합니다 . 화상 지침을 따릅니다 .
d 로컬 연결 (USB)를 선택하고 다음을 클릭합니다 . 설치가 계속됩니다 .
e 아래 화면이 나타나면 다음 단계로 갑니다 .
중요
• 아직 USB 케이블을 연결하지 마십시오 .
• 실행 중인 프로그램이 있으면 모두 닫으십시오 .
참고
화면은 사용 중인 운영 체제에 따라 다를 수 있습니다 .
참고
Brother 화면이 자동으로 나타나지 않으면 내 컴퓨터 (컴퓨터 )로 가서 CD-ROM 아이콘을 더블 클릭한 다음 start.exe를 더블 클릭하십시오 .
참고
Windows Vista® 및 Windows® 7의 경우 사용자 계정 컨트롤 화면이 나타나면 허용 또는 예를 클릭하십시오 .
-
13
Windows®USBW
indows
®M
acintoshU
SB
17 USB 케이블 연결a 열린 위치로 확실하게 잠길 때까지 스캐너 커버
를 들어올립니다 .
b 기호로 표시된 USB 포트에 USB 케이블을 연결합니다 . USB 포트는 다음 그림과 같이 기기 오른쪽 내부에서 찾을 수 있습니다 .
c USB 케이블을 케이블 채널 안으로 조심스럽게 통과시키고 기기 뒷면으로 꺼낸 다음 컴퓨터에 케이블을 연결합니다 .
d 스캐너 커버를 들어올려서 잠금을 해제합니다 a. 양손을 사용하여 서서히 스캐너 커버 지지대를 아래로 누르고 b 스캐너 커버를 닫습니다 c.
e 설치가 자동으로 계속됩니다 . 설치 화면이 하나씩 차례로 나타납니다 .
USB
중요
케이블이 커버 닫힘을 방해하지 않는지 확인하십시오 . 오류가 발생할 수 있습니다 .
중요
설치 중에 나타나는 어떤 화면도 취소하지 마십시오 . 모든 화면이 나타나는 데 몇 초가 걸릴 수 있습니다 .
참고
Windows Vista® 및 Windows® 7의 경우 Windows® 보안 화면이 나타나면 확인란을 클릭하고 설치를 클릭하여 설치를 올바르게 완료하십시오 .
2
1
3
-
14
Windows®USB
f 온라인 등록 화면이 표시된 경우 선택을 하고 화상 지침을 따릅니다 .
g 구입하신 기기를 기본 프린터로 설정하지 않으려면 기본 프린터로 설정을 선택 취소하고 다음을 클릭합니다 .
18 완료 및 다시 시작a 완료를 클릭하여 컴퓨터를 다시 시작합니다 .
컴퓨터를 다시 시작한 후 관리자 권한으로 로그온해야 합니다 .
b 다음 화면이 나타납니다 .• 펌웨어 업데이트 확인 화면이 나타나면 원하는 펌웨어 업데이트 설정을 선택하고 확인을 클릭합니다 .
• Brother Product Research & Support Program (Brother 제품 조사 및 지원 프로그램 )이 시작되면 화상 지침을 따릅니다 .
다음으로
40페이지의 응용 프로그램 선택 설치로 가십시오 .
참고
• 소프트웨어 설치 중에 오류 메시지가 나타나면 시작 /모든 프로그램 /Brother/MFC-JXXX(MFC-JXXX는 구입하신 모델 이름 )에 있는 설치 진단을 실행하십시오 .
• 보안 설정에 따라 기기나 해당 소프트웨어를 사용할 때 Windows® 보안 또는 바이러스 백신 소프트웨어 창이 나타날 수 있습니다 . 이 경우 창을 허용하여 계속하십시오 .
참고
펌웨어 업데이트와 Brother Product Research & Support Program (Brother 제품 조사 및 지원 프로그램 )에는 인터넷 액세스가 필요합니다 .
마침이제 설치가 완료되었습니다 .
참고
XML Paper Specification 프린터 드라이버 XML Paper Specification 프린터 드라이버는 XML Paper Specification 문서를 사용하는 응용 프로그램에서 인쇄할 때 가장 적합한 Windows Vista® 및 Windows® 7용 드라이버입니다 . Brother 솔루션 센터 (http://solutions.brother.com/)에 액세스하여 최신 드라이버를 다운로드하십시오 .
http://solutions.brother.com/
-
15
MacintoshUSBW
indows
®M
acintoshU
SB Macintosh
USB 인터페이스 사용자(Mac OS X 10.4.11, 10.5.x, 10.6.x)
15 설치하기 전에기기가 전원에 연결되어 있고 Macintosh가 켜져 있는지 확인하십시오 . 관리자 권한으로 로그온해야 합니다 .
16 USB 케이블 연결
a 열린 위치로 확실하게 잠길 때까지 스캐너 커버를 들어올립니다 .
b 기호로 표시된 USB 포트에 USB 케이블을 연결합니다 . USB 포트는 다음 그림과 같이 기기 오른쪽 내부에서 찾을 수 있습니다 .
c USB 케이블을 케이블 채널 안으로 조심스럽게 통과시키고 기기 뒷면으로 꺼낸 다음 Macintosh에 케이블을 연결합니다 .
참고
Mac OS X 10.4.0 - 10.4.10 사용자의 경우 Mac OS X 10.4.11 - 10.6.x로 업그레이드하십시오 .
중요
키보드의 USB 포트나 전원이 공급되지 않은 USB 허브에 기기를 연결하지 마십시오 . Macintosh에 기기를 직접 연결하십시오 .
중요
케이블이 커버 닫힘을 방해하지 않는지 확인하십시오 . 오류가 발생할 수 있습니다 .
USB
-
16
MacintoshUSB
d 스캐너 커버를 들어올려서 잠금을 해제합니다 a. 양손을 사용하여 서서히 스캐너 커버 지지대를 아래로 누르고 b 스캐너 커버를 닫습니다 c.
17 MFL-Pro Suite 설치a 기본 제공된 설치 프로그램 CD-ROM을
CD-ROM 드라이브에 넣습니다 .
b Start Here OSX 아이콘을 더블 클릭하여 설치합니다 .
c 로컬 연결 (USB)를 선택하고 다음을 클릭합니다 . 화상 지침을 따릅니다 .
d 소프트웨어가 설치될 때까지 기다립니다 . 설치 후 Brother 장치가 검색됩니다 . 몇 초 정도 걸립니다 .
e 목록에서 기기를 선택하고 확인을 클릭합니다 .
f 아래 화면이 나타나면 다음을 클릭합니다 .
이제 MFL-Pro Suite 설치가 완료되었습니다. 18 단계로 가십시오 .
2
1
3
-
17
MacintoshUSBW
indows
®M
acintoshU
SB Macintosh
18 Presto! PageManager 다운로드 및 설치Presto! PageManager를 설치하면 OCR 기능이 Brother ControlCenter2에 추가됩니다 . Presto! PageManager를 사용하여 사진과 문서를 손쉽게 스캔 , 공유 및 정리할 수 있습니다 .
a Brother 지원 화면에서 Presto! PageManager 아이콘을 클릭하여 Presto! PageManager 다운로드 사이트로 간 다음 화상 지침을 따릅니다 .
마침이제 설치가 완료되었습니다 .
참고
Mac OS X 10.6.x에서 Image Capture를 사용하여 스캔하려면 Brother 솔루션 센터(http://solutions.brother.com/)의 해당 모델 페이지에서 다운로드할 수 있는 CUPS 프린터 드라이버를 설치하십시오 .
http://solutions.brother.com/
-
18
Windows®유선 네트워크
유선 네트워크 인터페이스 사용자 (Windows® XP Home/XP Professional/Windows Vista®/Windows® 7)
15 설치하기 전에컴퓨터가 켜져 있고 관리자 권한으로 로그온했는지 확인하십시오 .
16 네트워크 케이블 연결a 열린 위치로 확실하게 잠길 때까지 스캐너 커버
를 들어올립니다 .
b 기호로 표시된 이더넷 포트는 다음 그림과 같이 기기 왼쪽 내부에서 찾을 수 있습니다 . 보호용 캡을 제거하고 이더넷 포트에 네트워크 케이블을 연결합니다 .
중요
실행 중인 프로그램이 있으면 모두 닫으십시오 .
참고
• 화면은 사용 중인 운영 체제에 따라 다를 수 있습니다 .
• 이전에 무선 네트워크용으로 설정한 기기를 유선 네트워크에 설정하려면 기기의 [네트워크 I/F]가 [유선 LAN]으로 설정되어 있는지 확인해야 합니다 . 이렇게 설정하면 무선 네트워크 인터페이스가 비활성화됩니다 .
기기에서 [메뉴 ]를 누릅니다 .s 또는 t을 눌러 [네트워크 ]을 표시하고 [네트워크 ]을 누릅니다 . s 또는 t을 눌러 [네트워크 I/F]을 표시하고 [네트워크 I/F]을 누릅니다 .[유선 LAN]을 누릅니다 .중지 /나가기를 누릅니다 .
USB
-
19
Windows®유선 네트워크W
indows
®M
acintosh유선
네트워크
c 네트워크 케이블을 케이블 채널 안으로 조심스럽게 통과시키고 기기 뒷면으로 꺼낸 다음 네트워크에 케이블을 연결합니다 .
d 스캐너 커버를 들어올려서 잠금을 해제합니다 a. 양손을 사용하여 서서히 스캐너 커버 지지대를 아래로 누르고 b 스캐너 커버를 닫습니다 c.
17 MFL-Pro Suite 설치a 기본 제공된 설치 프로그램 CD-ROM을
CD-ROM 드라이브에 넣습니다 . 모델 이름 화면이 나타나면 구입하신 기기를 선택합니다. 언어 화면이 나타나면 언어를 선택합니다 .
b CD-ROM 최상위 메뉴가 나타납니다 . 초기 설치를 클릭합니다 .
c MFL-Pro Suite 설치를 클릭하고 사용권 계약에 동의하면 예를 클릭합니다 . 화상 지침을 따릅니다 .
중요
케이블이 커버 닫힘을 방해하지 않는지 확인하십시오 . 오류가 발생할 수 있습니다 .
참고
USB 케이블과 네트워크 케이블을 모두 사용 중인 경우 두 케이블을 서로 포개어 케이블 채널 안으로 모두 통과시키십시오 .
2
1
3
참고
Brother 화면이 자동으로 나타나지 않으면 내 컴퓨터(컴퓨터 )로 가서 CD-ROM 아이콘을 더블 클릭한 다음 start.exe를 더블 클릭하십시오 .
참고
Windows Vista® 및 Windows® 7의 경우 사용자 계정 컨트롤 화면이 나타나면 허용 또는 예를 클릭하십시오 .
-
20
Windows®유선 네트워크
d 유선 네트워크 연결(이더넷)을 선택하고 다음을 클릭합니다 .
e 이 화면이 나타나면 방화벽 포트 설정을 변경하여 네트워크 연결을 사용하고 설치를 계속하십시오 (권장 ).을 선택하고 다음을 클릭합니다 .
Windows® 방화벽 이외의 방화벽을 사용 중이거나 Windows® 방화벽이 꺼져 있는 경우 이 화면이 나타날 수 있습니다 .
다음 네트워크 포트를 추가하는 방법에 대한 자세한 내용은 방화벽 소프트웨어와 함께 제공된 지침을 참조하십시오 . 네트워크 스캐닝의 경우 UDP 포트 54925를 추가합니다 .
네트워크 PC-Fax 수신의 경우 UDP 포트 54926을 추가합니다 .
그래도 네트워크 연결 관련 문제가 발생하는 경우 UDP 포트 137 및 161을 추가합니다 .
f Brother 드라이버 설치가 자동으로 시작됩니다. 설치 화면이 하나씩 차례로 나타납니다 .
g 온라인 등록 화면이 표시된 경우 선택을 하고 화상 지침을 따릅니다 .
h 구입하신 기기를 기본 프린터로 설정하지 않으려면 기본 프린터로 설정을 선택 취소하고 다음을 클릭합니다 .
참고
• 네트워크에 연결된 기기가 둘 이상인 경우 목록에서 기기를 선택하고 다음을 클릭합니다 . 네트워크에 연결된 기기가 하나뿐인 경우에는 이 창이 나타나지 않고 기기가 자동으로 선택됩니다 .
• 네트워크를 통해 기기를 찾을 수 없는 경우 다음 화면이 나타납니다 .
화상 지침에 따라 설정을 확인하십시오 .
중요
설치 중에 나타나는 어떤 화면도 취소하지 마십시오 . 모든 화면이 나타나는 데 몇 초가 걸릴 수 있습니다 .
참고
Windows Vista® 및 Windows® 7의 경우 Windows® 보안 화면이 나타나면 확인란을 클릭하고 설치를 클릭하여 설치를 올바르게 완료하십시오 .
-
21
Windows®유선 네트워크W
indows
®M
acintosh유선
네트워크
18 완료 및 다시 시작a 완료를 클릭하여 컴퓨터를 다시 시작합니다 . 컴
퓨터를 다시 시작한 후 관리자 권한으로 로그온해야 합니다 .
b 다음 화면이 나타납니다 .• 펌웨어 업데이트 확인 화면이 나타나면 원하는 펌웨어 업데이트 설정을 선택하고 확인을 클릭합니다 .
• Brother Product Research & Support Program (Brother 제품 조사 및 지원 프로그램 )이 시작되면 화상 지침을 따릅니다 .
19 추가 컴퓨터에 MFL-Pro Suite 설치 (필요한 경우)구입하신 기기를 여러 네트워크 컴퓨터와 함께 사용하려면 각 컴퓨터에 MFL-Pro Suite를 설치하십시오 . 19페이지의 17단계로 가십시오 . 설치하기 전에 18페이지의 15단계도 참조하십시오 .
다음으로
40페이지의 응용 프로그램 선택 설치로 가십시오 .참고
• 소프트웨어 설치 중에 오류 메시지가 나타나면 시작 /모든 프로그램 /Brother/MFC-JXXX(MFC-JXXX는 구입하신 모델 이름)에 있는 설치 진단을 실행하십시오 .
• 보안 설정에 따라 기기나 해당 소프트웨어를 사용할 때 Windows® 보안 또는 바이러스 백신 소프트웨어 창이 나타날 수 있습니다 . 이 경우 창을 허용하여 계속하십시오 .
참고
펌웨어 업데이트와 Brother Product Research & Support Program (Brother 제품 조사 및 지원 프로그램)에는 인터넷 액세스가 필요합니다 .
마침이제 설치가 완료되었습니다 .
참고
XML Paper Specification 프린터 드라이버 XML Paper Specification 프린터 드라이버는 XML Paper Specification 문서를 사용하는 응용 프로그램에서 인쇄할 때 가장 적합한 Windows Vista® 및 Windows® 7용 드라이버입니다 . Brother 솔루션 센터(http://solutions.brother.com/)에 액세스하여 최신 드라이버를 다운로드하십시오 .
http://solutions.brother.com/
-
22
Macintosh유선 네트워크
유선 네트워크 인터페이스 사용자(Mac OS X 10.4.11, 10.5.x, 10.6.x)
15 설치하기 전에기기가 전원에 연결되어 있고 Macintosh가 켜져 있는지 확인하십시오 . 관리자 권한으로 로그온해야 합니다 .
16 네트워크 케이블 연결a 열린 위치로 확실하게 잠길 때까지 스캐너 커버
를 들어올립니다 .
b 기호로 표시된 이더넷 포트는 다음 그림과 같이 기기 왼쪽 내부에서 찾을 수 있습니다 . 보호용 캡을 제거하고 이더넷 포트에 네트워크 케이블을 연결합니다 .
참고
• Mac OS X 10.4.0 - 10.4.10 사용자의 경우 Mac OS X 10.4.11 - 10.6.x로 업그레이드하십시오 .
• 이전에 무선 네트워크용으로 설정한 기기를 유선 네트워크에 설정하려면 기기의 [네트워크 I/F]가 [유선 LAN]으로 설정되어 있는지 확인해야 합니다 . 이렇게 설정하면 무선 네트워크 인터페이스가 비활성화됩니다 .
기기에서 [메뉴 ]를 누릅니다 .s 또는 t을 눌러 [네트워크 ]을 표시하고 [네트워크 ]을 누릅니다 . s 또는 t을 눌러 [네트워크 I/F]을 표시하고 [네트워크 I/F]을 누릅니다 .[유선 LAN]을 누릅니다 .중지 /나가기를 누릅니다 .
USB
-
23
Macintosh유선 네트워크W
indows
®M
acintosh유선
네트워크
c 네트워크 케이블을 케이블 채널 안으로 조심스럽게 통과시키고 기기 뒷면으로 꺼낸 다음 네트워크에 케이블을 연결합니다 .
d 스캐너 커버를 들어올려서 잠금을 해제합니다 a. 양손을 사용하여 서서히 스캐너 커버 지지대를 아래로 누르고 b 스캐너 커버를 닫습니다 c.
17 MFL-Pro Suite 설치a 기본 제공된 설치 프로그램 CD-ROM을
CD-ROM 드라이브에 넣습니다 .
b Start Here OSX 아이콘을 더블 클릭하여 설치합니다 .
c 유선 네트워크 연결(이더넷)을 선택하고 다음을 클릭합니다 . 화상 지침을 따릅니다 .
d 소프트웨어가 설치될 때까지 기다립니다 . 설치 후 Brother 장치가 검색됩니다 . 몇 초 정도 걸립니다 .
e 기기를 네트워크용으로 구성한 경우 목록에서 기기를 선택하고 확인을 클릭합니다 .
중요
케이블이 커버 닫힘을 방해하지 않는지 확인하십시오 . 오류가 발생할 수 있습니다 .
참고
USB 케이블과 네트워크 케이블을 모두 사용 중인 경우 두 케이블을 서로 포개어 케이블 채널 안으로 모두 통과시키십시오 .
2
1
3
-
24
Macintosh유선 네트워크
f 아래 화면이 나타나면 다음을 클릭합니다 .
이제 MFL-Pro Suite 설치가 완료되었습니다. 18단계로가십시오.
18 Presto! PageManager 다운로드 및 설치Presto! PageManager를 설치하면 OCR 기능이 Brother ControlCenter2에 추가됩니다 . Presto! PageManager를 사용하여 사진과 문서를 손쉽게 스캔 , 공유 및 정리할 수 있습니다 .
a Brother 지원 화면에서 Presto! PageManager 아이콘을 클릭하여 Presto! PageManager 다운로드 사이트로 간 다음 화상 지침을 따릅니다 .
19 추가 컴퓨터에 MFL-Pro Suite 설치 (필요한 경우)구입하신 기기를 여러 네트워크 컴퓨터와 함께 사용하려면 각 컴퓨터에 MFL-Pro Suite를 설치하십시오 . 23페이지의 17단계로 가십시오 . 설치하기 전에 22페이지의 15단계도 참조하십시오 .
참고
• 네트워크를 통해 기기를 찾을 수 없는 경우 네트워크 설정을 확인하십시오 .
• 네트워크 구성 보고서를 인쇄하여 기기의 MAC 주소 (이더넷 주소 )와 IP 주소를 찾을 수 있습니다 . uu네트워크 사용자 설명서 : 네트워크 구성 보고서 인쇄
• 이 화면이 나타나면 승인을 클릭합니다 .
표시 이름에 Macintosh 이름 (최대 15자 )을 입력합니다 .
기기의 스캔 키를 사용하여 네트워크를 통해 스캔하려면 기기의 "스캔 대상" 기능에 컴퓨터 등록 확인란을 선택해야 합니다 . 확인을 클릭합니다 . f로 갑니다 .
입력한 이름은 스캔을 눌러 스캔 옵션을 선택할 때 기기의 LCD에 나타납니다 . (uu소프트웨어 사용자 설명서 : 네트워크 스캐닝) 마침
이제 설치가 완료되었습니다 .
참고
Mac OS X 10.6.x에서 Image Capture를 사용하여 스캔하려면 Brother 솔루션 센터(http://solutions.brother.com/)의 해당 모델 페이지에서 다운로드할 수 있는 CUPS 프린터 드라이버를 설치하십시오 .
http://solutions.brother.com/
-
25
무선 네트워크 사용자용무선
네트워크
무선 네트워크 인터페이스 사용자
15 시작하기 전에먼저 네트워크 액세스 포인트 /라우터와 통신하도록 무선 기기의 무선 네트워크 설정을 구성해야 합니다 . 액세스 포인트 /라우터와 통신하도록 기기를 구성한 후에는 네트워크 컴퓨터에서 기기에 액세스할 수 있습니다 . 해당 컴퓨터에서 기기를 사용하려면 드라이버와 소프트웨어를 설치해야 합니다 . 다음 절차에서는 구성 및 설치 과정을 단계별로 안내합니다 .일상적인 문서 인쇄 시 최적의 결과를 얻으려면 사이의 장애물을 최소화하고 Brother 기기를 액세스 포인트 /라우터에 최대한 가까이 배치하십시오 . 두 장치 사이에 있는 커다란 장애물이나 벽은 물론 다른 전자기기의 간섭이 문서의 데이터 전송 속도에 영향을 줄 수 있습니다 .이러한 요소 때문에 일부 문서 및 응용 프로그램에서 무선이 가장 좋은 연결 방법이 아닐 수도 있습니다 . 텍스트와 커다란 그래픽이 여러 페이지에 섞여 있는 문서와 같이 큰 파일을 인쇄하는 경우 좀 더 빨리 데이터를 전송하려면 유선 이더넷을 선택할 수 있고 , 처리 속도를 가장 빨리 하려면 USB를 선택할 수 있습니다 .Brother MFC-J5910DW를 유선 및 무선 네트워크 모두에서 사용할 수 있지만 한 번에 한 가지 연결 방법만 사용할 수 있습니다 .
다음 지침은 인프라 모드 (액세스 포인트 /라우터를 통해 컴퓨터에 연결됨 )에 적용됩니다 .인프라 모드
a 액세스 포인트 /라우터b 무선 네트워크 기기 (구입하신 기기)c 액세스 포인트 /라우터에 연결된 무선 가능 컴퓨터d 액세스 포인트 /라우터에 연결된 유선 컴퓨터기기의 무선 네트워크 설정이 액세스 포인트 /라우터와 일치하는지 확인하십시오 .
참고
이전에 기기의 무선 설정을 구성한 경우 네트워크(LAN) 설정을 재설정해야 무선 설정을 다시 구성할 수 있습니다. 기기에서 [메뉴 ]를 누릅니다 . s 또는 t을 눌러 [네트워크 ]을 표시하고 [네트워크 ]을 누릅니다 . s 또는 t을 눌러 [네트워크재설정 ]을 표시하고 [네트워크재설정 ]을 누릅니다 . [예 ]를 눌러 적용합니다 . [예 ]를 2초간 눌러 확인합니다 .
참고
기기를 특별 모드 (액세스 포인트 /라우터 없이 무선 가능 컴퓨터에 연결됨 )로 설정하는 지침은 CD-ROM의 네트워크 사용자 설명서에서 찾을 수 있습니다 .다음 지침에 따라 네트워크 사용자 설명서를 볼 수 있습니다 .1 컴퓨터를 켭니다 . CD-ROM을 CD-ROM 드라이브에 넣습니다 .Windows®:2 모델과 언어를 선택합니다 . CD-ROM 최상위 메뉴가 나타납니다 .3 문서를 클릭하고 PDF문서를 클릭합니다 . 최상위 페이지가 나타납니다 .4 네트워크 사용자 설명서를 클릭합니다 .Macintosh:2 문서를 더블 클릭하고 언어 폴더를 더블 클릭합니다 .3 top.pdf를 더블 클릭하고 네트워크 사용자 설명서를 클릭합니다 .
1
2
3
4
-
26
무선 네트워크 사용자용
16 무선 설치 방법 선택다음 지침에서는 무선 네트워크 환경에 Brother 기기를 설치하는 세 가지 방법을 제공합니다 . 해당 환경에 적합한 방법을 선택하십시오 .
a CD-ROM 설치 프로그램과 USB 케이브을 사용하여 구성 (Windows®만 해당 )• 구성 중에 일시적으로 USB 케이블을 사용해야 합니다 (기본 제공된 케이블 사용).
이 방법에는 네트워크에 무선으로 연결된 PC를 사용하는 것이 좋습니다 .
• Windows® XP를 사용하고 있거나 현재 네트워크 케이블을 통해 액세스 포인트/라우터에 연결된 컴퓨터를 사용하고 있으면 무선 설정을 알아야 합니다. 다음 영역에 무선 네트워크 설정을 기록하십시오.
• 무선 보안 정보 없이는 Brother 고객 서비스 지원을 요청하지 마십시오 . 네트워크 보안 설정을 찾는 작업은 도와 드릴 수 없습니다 .
항목 현재 무선 네트워크 설정을 기록합니다
SSID(네트워크 이름 )네트워크 키
* 네트워크 키는 암호 , 보안 키 또는 암호화 키라고도 설명할 수 있습니다 .
참고
이 정보 (SSID 및 네트워크 키 )를 모르면 무선 설정을 계속할 수 없습니다 .
이 정보를 찾는 방법
1)무선 액세스 포인트 /라우터와 함께 제공된 설명서를 참조해야 합니다 .
2)초기 네트워크 이름은 제조업체 이름이나 모델 이름일 수 있습니다 .
3)보안 정보를 모르면 라우터 제조업체 , 시스템 관리자 또는 인터넷 공급업체에 문의하십시오 .
다음으로 28페이지
-
27
무선 네트워크 사용자용무선
네트워크
b 제어판에서 수동 구성(Windows® 및 Macintosh) 무선 액세스 포인트 /라우터에서 WPS(Wi-Fi Protected Setup) 또는 AOSS™를 지원하지 않는 경우 다음 영역에 무선 액세스 포인트 /라우터의 무선 네트워크 설정을 기록합니다 .
무선 보안 정보 없이는 Brother 고객 서비스 지원을 요청하지 마십시오 . 네트워크 보안 설정을 찾는 작업은 도와 드릴 수 없습니다 .
항목 현재 무선 네트워크 설정을 기록합니다
SSID(네트워크 이름 )네트워크 키
* 네트워크 키는 암호 , 보안 키 또는 암호화 키라고도 설명할 수 있습니다 .
참고
이 정보 (SSID 및 네트워크 키 )를 모르면 무선 설정을 계속할 수 없습니다 .
이 정보를 찾는 방법
1)무선 액세스 포인트 /라우터와 함께 제공된 설명서를 참조해야 합니다 .
2)초기 SSID는 제조업체 이름이나 모델 이름일 수 있습니다 .
3)보안 정보를 모르면 라우터 제조업체 , 시스템 관리자 또는 인터넷 공급업체에 문의하십시오 .
다음으로 31페이지
c WPS 또는 AOSS™를 사용하여 한 번 누르는 방식으로 구성 (Windows® 및 Macintosh) 무선 액세스 포인트 /라우터에서 자동 무선(원푸시 ) 설정 (WPS 또는 AOSS™)을 지원하는 경우
다음으로 32페이지
-
28
무선 네트워크 사용자용
17 CD-ROM 설치 프로그램과 USB 케이블을 사용하여 구성(Windows®만 해당)
a 기본 제공된 설치 프로그램 CD-ROM을 CD-ROM 드라이브에 넣습니다 . 모델 이름 화면이 나타나면 구입하신 기기를 선택합니다. 언어 화면이 나타나면 언어를 선택합니다 .
b CD-ROM 최상위 메뉴가 나타납니다 . 초기 설치를 클릭합니다 .
c MFL-Pro Suite 설치를 클릭하고 사용권 계약에 동의하면 예를 클릭합니다 . 화상 지침을 따릅니다 .
d 무선 네트워크 연결을 선택하고 다음을 클릭합니다 .
e 이 화면이 나타나면 방화벽 포트 설정을 변경하여 네트워크 연결을 사용하고 설치를 계속하십시오 (권장 ).을 선택하고 다음을 클릭합니다 .
Windows® 방화벽 이외의 방화벽을 사용 중이거나 Windows® 방화벽이 꺼져 있는 경우 이 화면이 나타날 수 있습니다 .
다음 네트워크 포트를 추가하는 방법에 대한 자세한 내용은 방화벽 소프트웨어와 함께 제공된 지침을 참조하십시오 . 네트워크 스캐닝의 경우 UDP 포트 54925를 추가합니다 .
네트워크 PC-Fax 수신의 경우 UDP 포트 54926을 추가합니다 .
그래도 네트워크 연결 관련 문제가 발생하는 경우 UDP 포트 137 및 161을 추가합니다 .
f 컴퓨터 또는 제어판을 직접 사용합니다 .를 선택하고 다음을 클릭합니다 .
구성 중에 일시적으로 USB 케이블을 사용해야 합니다(기본 제공된 케이블 사용).
참고
Brother 화면이 자동으로 나타나지 않으면 내 컴퓨터 (컴퓨터 )로 가서 CD-ROM 아이콘을 더블 클릭한 다음 start.exe를 더블 클릭하십시오 .
참고
Windows Vista® 및 Windows® 7의 경우 사용자 계정 컨트롤 화면이 나타나면 허용 또는 예를 클릭하십시오 .
-
29
무선 네트워크 사용자용무선
네트워크
g 일시적으로 USB 케이블 사용 (권장 )을 선택하고 다음을 클릭합니다 .
h 일시적으로 USB 케이블을 컴퓨터와 기기에 직접 연결합니다 .
확인 화면이 나타나면 확인란을 선택하고 다음을 클릭한 다음 i단계로 갑니다 . 그렇지 않으면 j단계로 갑니다 .
i 다음 화면이 나타난 경우 나열된 SSID에 연결하려면 예를 선택합니다 . 다음을 클릭하고 l단계로 갑니다 .
j 다음 화면이 나타나면 기기에 사용할 수 있는 무선 네트워크가 검색됩니다 . 26페이지의 16-a단계에서 네트워크에 대해 기록한 SSID를 선택하고 다음을 클릭합니다 .
참고
이 화면이 나타나면 중요 알림을 읽으십시오 . SSID 및 네트워크 키를 확인한 후 확인란을 선택하고 다음을 클릭하십시오 .
참고
• 목록이 비어 있으면 액세스 포인트에 전원이 공급되어 SSID를 표시하고 있는지 확인하고 기기와 액세스 포인트가 무선 통신 범위 내에 있는지 확인하십시오 . 그런 다음 새로 고침을 클릭하십시오 .
• SSID를 표시하지 않도록 액세스 포인트를 설정한 경우에는 고급 버튼을 클릭하여 수동으로 추가할 수 있습니다 . 화상 지침에 따라 이름(SSID)를 입력하고 다음을 클릭하십시오 .
-
30
무선 네트워크 사용자용
k 26페이지의 16-a단계에서 기록한 네트워크 키를 입력하고 네트워크 키 확인에 키를 다시 입력한 후 다음을 클릭합니다 .
l 다음을 클릭합니다 . 설정이 기기에 전송됩니다 .
m 컴퓨터와 기기 간의 USB 케이블을 분리합니다 .
n 다음을 클릭하여 MFL-Pro Suite 설치를 계속합니다 .
이제 무선 설정이 완료되었습니다 . 기기 LCD 왼쪽 상단에 액세스 포인트 /라우터의 무선 신호 세기를 보여 주는 네 가지 레벨 표시기가 나타납니다 .
MFL-Pro Suite를 설치하려면 36페이지의 19-f단계로 가십시오 .
다음으로
36페이지
참고
네트워크가 인증과 암호화용으로 구성되지 않은 경우 다음 화면이 나타납니다 . 구성을 계속하려면 확인을 클릭하고 l단계로 가십시오 .
참고
• 취소를 클릭하면 설정이 변경되지 않습니다 .
• 기기의 IP 주소 설정을 수동으로 입력하려면 IP 주소 변경을 클릭하고 네트워크에 필요한 IP 주소 설정을 입력하십시오 .
• 무선 설정 실패 화면이 나타나면 다시 시도를 클릭하십시오 .
-
31
무선 네트워크 사용자용무선
네트워크
17 제어판에서 수동 구성(Windows® 및 Macintosh)a 기기에서 [메뉴 ]를 누릅니다 .
s 또는 t을 눌러 [네트워크 ]을 표시하고 [네트워크 ]을 누릅니다 . [WLAN]을 누릅니다 . [설정 마법사 ]를 누릅니다 .
[네트워크 I/F가 무선으로 전환됨 ]이 표시되면 [예 ]를 눌러 적용합니다 .그러면 무선 설정 마법사가 시작됩니다 . 취소하려면 [아니요 ]를 누릅니다 .
b 사용 가능한 SSID가 검색됩니다 . 사용 가능한 SSID를 표시하려면 몇 초 정도 걸립니다 . SSID 목록이 표시되면 s 또는 t을 눌러 27페이지의 16-b단계에서 기록한 SSID를 선택합니다 . 연결할 SSID를 선택합니다 .
선택한 SSID의 무선 액세스 포인트 /라우터에서 WPS를 지원하는 경우 WPS를 사용하라는 메시지가 표시되면 c단계로 갑니다 . 네트워크 키를 입력하라는 메시지가 표시되면 d단계로 갑니다 . 그렇지 않으면 e단계로 갑니다 .
c [예 ]를 눌러 WPS를 사용하여 기기를 연결합니다. ([아니요]를 선택하여 수동 구성을 계속하는 경우 d단계로 가서 네트워크 키를 입력합니다.)LCD에 [WPS를 시작하고 ]가 표시되면 무선 액세스 포인트 /라우터의 WPS 버튼을 누르고 [다음 ]을 눌러 계속합니다 .
e단계로 갑니다 .
d 터치스크린을 사용하여 27페이지의 16-b단계에서 기록한 네트워크 키를 입력합니다 .문자는 소문자 , 대문자의 순서로 나타납니다 . 을 누르면 문자 , 숫자 , 특수 문자 간에 전환
됩니다 . (사용 가능한 문자는 국가에 따라 다를 수 있습니다 .) 커서를 오른쪽으로 이동하려면 c을 누릅니다 .(자세한 내용은 41페이지의 무선 설정 텍스트 입력을 확인하십시오 .)
모든 문자를 입력했으면 [OK]을 누르고 [예 ]를 눌러 설정을 적용합니다 .
e 이제 기기에서 무선 네트워크로의 연결이 시도됩니다 . 몇 분 정도 걸릴 수 있습니다 .
f LCD에 연결 결과 메시지가 60초간 나타나고 무선 LAN 보고서가 자동으로 인쇄됩니다 . 연결에 실패한 경우 인쇄된 보고서에서 오류 코드를 확인하고 33페이지의 문제 해결을 참조하십시오 .
이제 무선 설정이 완료되었습니다 . 기기 LCD 왼쪽 상단에 액세스 포인트 /라우터의 무선 신호 세기를 보여 주는 네 가지 레벨 표시기가 나타납니다 .
MFL-Pro Suite를 설치하려면 18단계로 가십시오 .
Windows® 사용자 :
다음으로
35페이지
Macintosh 사용자 :
다음으로
38페이지
참고
• SSID 목록이 표시되지 않는 경우 액세스 포인트가 켜져 있는지 확인하십시오. 기기를 액세스 포인트에 가까운 곳으로 이동하고 a단계부터 다시 시작해 보십시오 .
• SSID를 표시되지 않도록 액세스 포인트를 설정한 경우에는 SSID 이름을 수동으로 추가해야 합니다 . 자세한 내용은 네트워크 사용자 설명서를 참조하십시오 .
-
32
무선 네트워크 사용자용
17 WPS 또는 AOSS™를 사용하여 한 번 누르는 방식으로 구성(Windows® 및 Macintosh)
a 다음 그림과 같이 무선 액세스 포인트/라우터에 WPS 또는 AOSS™ 기호가 있는지 확인합니다 .
b Brother 기기를 WPS 또는 AOSS™ 액세스 포인트 /라우터의 작동 범위 내에 놓습니다 . 범위는 사용 중인 환경에 따라 다를 수 있습니다 . 액세스 포인트 /라우터와 함께 제공된 지침을 참조하십시오 .
c 기기에서 [메뉴 ]를 누릅니다 . s 또는 t을 눌러 [네트워크 ]을 표시하고 [네트워크 ]을 누릅니다 . [WLAN]을 누릅니다 . s 또는 t을 눌러 [WPS/AOSS]을 표시하고 [WPS/AOSS]을 누릅니다 .
[네트워크 I/F가 무선으로 전환됨 ]이 표시되면 [예 ]를 눌러 적용합니다 .그러면 무선 설정 마법사가 시작됩니다 . 취소하려면 [아니요 ]를 누릅니다 .
d LCD에 [WPS 또는 AOSS를 시작하고 ]가 표시되면 무선 액세스 포인트 /라우터의 WPS 또는 AOSS™ 버튼을 누릅니다 . 자세한 지침은 무선 액세스 포인트 /라우터 사용자 설명서를 참조하십시오 .
[확인 ]를 누릅니다 . 그러면 무선 액세스 포인트/라우터에서 사용하는 모드 (WPS 또는 AOSS™)가 자동으로 감지되고 기기에서 무선 네트워크로의 연결이 시도됩니다 .
e LCD에 연결 결과 메시지가 60초간 나타나고 무선 LAN 보고서가 자동으로 인쇄됩니다 . 연결에 실패한 경우 인쇄된 보고서에서 오류 코드를 확인하고 33페이지의 문제 해결을 참조하십시오 .
이제 무선 설정이 완료되었습니다 . 기기 LCD 왼쪽 상단에 액세스 포인트 /라우터의 무선 신호 세기를 보여 주는 네 가지 레벨 표시기가 나타납니다 .
MFL-Pro Suite를 설치하려면 18단계로 가십시오 .
Windows® 사용자 :
다음으로
35페이지
Macintosh 사용자 :
다음으로
38페이지
참고
무선 액세스 포인트 /라우터에서 WPS(PIN 방식)를 지원하는 경우 PIN(Personal Identification Number) 방식을 사용하여 기기를 구성할 수도 있습니다 . uu네트워크 사용자 설명서 : Wi-Fi Protected Setup의 PIN 방식을 사용하여 구성
-
33
무선 네트워크 사용자용무선
네트워크
문제 해결
무선 보안 정보 (SSID 및 네트워크 키 )를 찾는 방법
* 네트워크 키는 암호 , 보안 키 또는 암호화 키라고도 설명할 수 있습니다 .
무선 LAN 보고서인쇄된 무선 LAN 보고서에 연결이 실패했다고 표시되면 인쇄된 보고서에서 오류 코드를 확인하고 다음 지침을 참조하십시오 .
무선 보안 정보 없이는 Brother 고객 서비스 지원을 요청하지 마십시오 . 네트워크 보안 설정을 찾는 작업은 도와 드릴 수 없습니다 .
1)무선 액세스 포인트 /라우터와 함께 제공된 설명서를 참조해야 합니다 .
2)초기 SSID는 제조업체 이름이나 모델 이름일 수 있습니다 .
3)보안 정보를 모르면 라우터 제조업체 , 시스템 관리자 또는 인터넷 공급업체에 문의하십시오 .
오류 코드 권장 해결 방법
TS-01
무선 설정이 활성화되지 않았습니다 . 무선 설정을 켭니다 .
- 기기에 네트워크 케이블을 연결한 경우 네트워크 케이블을 분리하고 기기의 무선 설정을 켭니다 .
기기에서 [메뉴 ]를 누릅니다 .s 또는 t을 눌러 [네트워크 ]을 표시하고 [네트워크 ]을 누릅니다 .s 또는 t을 눌러 [네트워크 I/F]을 표시하고 [네트워크 I/F]을 누릅니다 .[WLAN]을 누릅니다 .중지 /나가기를 누릅니다 .
TS-02
무선 액세스 포인트 /라우터를 감지할 수 없습니다 .
1. 다음 네 가지 사항을 확인합니다 .
- 무선 액세스 포인트 /라우터가 켜져 있는지 확인합니다 .- 기기를 장애물이 없는 곳으로 이동하거나 무선 액세스 포인트 /라우터에 가까운 곳으로 이동합니다 .
- 무선 설정을 구성할 때 일시적으로 기기를 무선 액세스 포인트로부터 약 1m 이내 떨어진 곳에 둡니다 .
- 무선 액세스 포인트 /라우터에서 MAC 주소 필터링을 사용하는 경우 Brother 기기의 MAC 주소가 필터에서 허용되는지 확인합니다 .
2. SSID 및 보안 정보 (SSID/인증 방법 /암호화 방법 /네트워크 키 )를 수동으로 입력한 경우 정보가 올바르지 않을 수 있습니다 . SSID 및 보안 정보를 다시 확인하고 필요에 따라 올바른 정보를 다시 입력합니다 .
확인하려면 33페이지의 무선 보안 정보 (SSID 및 네트워크 키 )를 찾는 방법을 참조하십시오 .
-
34
무선 네트워크 사용자용
TS-04
선택한 무선 액세스 포인트 /라우터에서 사용하는 인증 /암호화 방법이 기기에서 지원되지 않습니다 .
인프라 모드의 경우 무선 액세스 포인트 /라우터의 인증 및 암호화 방법을 변경합니다 .구입하신 기기에서는 다음 인증 방법을 지원합니다 .
인증 방법 암호화 방법
WPA-PersonalTKIPAES
WPA2-Personal AES
개방형WEP
없음 (암호화 사용 안 함)공유 키 WEP
문제가 해결되지 않는 경우 입력한 SSID 또는 네트워크 설정이 올바르지 않을 수 있습니다 .무선 네트워크 설정을 다시 확인합니다 .
확인하려면 33페이지의 무선 보안 정보 (SSID 및 네트워크 키 )를 찾는 방법을 참조하십시오 .
특별 모드의 경우 무선 설정에 대한 컴퓨터의 인증 및 암호화 방법을 변경합니다 .구입하신 기기에서는 개방형 인증 방법만 지원하고 선택적으로 WEP 암호화를 지원합니다 .
TS-05
보안 정보 (SSID/네트워크 키 )가 올바르지 않습니다 .SSID 및 보안 정보 (네트워크 키 )를 다시 확인합니다 .라우터에서 WEP 암호화를 사용하는 경우 첫 번째 WEP 키로 사용된 키를 입력합니다 . 구입하신 Brother 기기에서는 첫 번째 WEP 키의 사용만 지원합니다 .
확인하려면 33페이지의 무선 보안 정보 (SSID 및 네트워크 키 )를 찾는 방법을 참조하십시오 .
TS-06
무선 보안 정보 (인증 방법 /암호화 방법 /네트워크 키 )가 올바르지 않습니다 .TS-04의 표에서 무선 보안 정보 (인증 방법 /암호화 방법 /네트워크 키 )를 다시 확인합니다 .라우터에서 WEP 암호화를 사용하는 경우 첫 번째 WEP 키로 사용된 키를 입력합니다 . 구입하신 Brother 기기에서는 첫 번째 WEP 키의 사용만 지원합니다 .
확인하려면 33페이지의 무선 보안 정보 (SSID 및 네트워크 키 )를 찾는 방법을 참조하십시오 .
TS-07
기기에서 WPS 또는 AOSS™가 활성화된 무선 액세스 포인트 /라우터를 감지할 수 없습니다 .
WPS 또는 AOSS™를 사용하여 무선 설정을 구성하려면 기기와 무선 액세스 포인트 /라우터를 모두 조작해야 합니다 .무선 액세스 포인트 /라우터에서 WPS 또는 AOSS™를 지원하는지 확인하고 다시 시작해 봅니다 .
WPS 또는 AOSS™를 사용하여 무선 액세스 포인트 /라우터를 조작하는 방법을 모르는 경우 무선 액세스 포인트 /라우터와 함께 제공된 설명서를 참조하거나 무선 액세스 포인트 /라우터 제조업체 또는 네트워크 관리자에게 문의하십시오 .
TS-08
WPS 또는 AOSS™가 활성화된 무선 액세스 포인트가 둘 이상 감지되었습니다 .
- WPS 또는 AOSS™ 방법이 활성화된 범위 내에 무선 액세스 포인트 /라우터가 하나만 있는지 확인하고 다시 시도합니다 .
- 다른 액세스 포인트의 간섭을 피하기 위해 몇 분간 기다렸다가 다시 시작해 봅니다 .
-
35
Windows®무선 네트워크W
indows
®M
acintosh무선
네트워크
드라이버 및 소프트웨어 설치 (Windows® XP Home/XP Professional/Windows Vista®/Windows® 7)
18 설치하기 전에컴퓨터가 켜져 있고 관리자 권한으로 로그온했는지 확인하십시오 .
19 MFL-Pro Suite 설치a 기본 제공된 설치 프로그램 CD-ROM을
CD-ROM 드라이브에 넣습니다 . 모델 이름 화면이 나타나면 구입하신 기기를 선택합니다. 언어 화면이 나타나면 언어를 선택합니다 .
b CD-ROM 최상위 메뉴가 나타납니다 . 초기 설치를 클릭합니다 .
c MFL-Pro Suite 설치를 클릭하고 사용권 계약에 동의하면 예를 클릭합니다 . 화상 지침을 따릅니다 .
d 무선 네트워크 연결을 선택하고 다음을 클릭합니다 .
중요
실행 중인 프로그램이 있으면 모두 닫으십시오 .
참고
화면은 사용 중인 운영 체제에 따라 다를 수 있습니다 .
참고
Brother 화면이 자동으로 나타나지 않으면 내 컴퓨터 (컴퓨터 )로 가서 CD-ROM 아이콘을 더블 클릭한 다음 start.exe를 더블 클릭하십시오 .
참고
Windows Vista® 및 Windows® 7의 경우 사용자 계정 컨트롤 화면이 나타나면 허용 또는 예를 클릭하십시오 .
-
36
Windows®무선 네트워크
e 이 화면이 나타나면 방화벽 포트 설정을 변경하여 네트워크 연결을 사용하고 설치를 계속하십시오 (권장 ).을 선택하고 다음을 클릭합니다 .
Windows® 방화벽 이외의 방화벽을 사용 중이거나 Windows® 방화벽이 꺼져 있는 경우 이 화면이 나타날 수 있습니다 .
다음 네트워크 포트를 추가하는 방법에 대한 자세한 내용은 방화벽 소프트웨어와 함께 제공된 지침을 참조하십시오 . 네트워크 스캐닝의 경우 UDP 포트 54925를 추가합니다 .
네트워크 PC-Fax 수신의 경우 UDP 포트 54926을 추가합니다 .
그래도 네트워크 연결 관련 문제가 발생하는 경우 UDP 포트 137 및 161을 추가합니다 .
f 목록에서 기기를 선택하고 다음을 클릭합니다 .
g Brother 드라이버 설치가 자동으로 시작됩니다. 설치 화면이 하나씩 차례로 나타납니다 .
h 온라인 등록 화면이 표시된 경우 선택을 하고 화상 지침을 따릅니다 .
i 구입하신 기기를 기본 프린터로 설정하지 않으려면 기본 프린터로 설정을 선택 취소하고 다음을 클릭합니다 .
참고
• 네트워크를 통해 기기를 찾을 수 없는 경우 다음 화상 지침에 따라 설정을 확인하십시오 . 이 오류가 발생하면 27페이지의 16-b단계로 가서 무선 연결을 다시 설정하십시오 .
• WEP를 사용 중인 경우 LCD에 [연결됨 ]이 표시되었는데도 네트워크에서 기기를 찾을 수 없으면 WEP 키를 올바르게 입력했는지 확인하십시오 . WEP 키는 대 /소문자를 구분합니다 .
중요
설치 중에 나타나는 어떤 화면도 취소하지 마십시오 . 모든 화면이 나타나는 데 몇 초가 걸릴 수 있습니다 .
참고
Windows Vista® 및 Windows® 7의 경우 Windows® 보안 화면이 나타나면 확인란을 클릭하고 설치를 클릭하여 설치를 올바르게 완료하십시오 .
-
37
Windows®무선 네트워크W
indows
®M
acintosh무선
네트워크
20 완료 및 다시 시작a 완료를 클릭하여 컴퓨터를 다시 시작합니다 . 컴
퓨터를 다시 시작한 후 관리자 권한으로 로그온해야 합니다 .
b 다음 화면이 나타납니다 .• 펌웨어 업데이트 확인 화면이 나타나면 원하는 펌웨어 업데이트 설정을 선택하고 확인을 클릭합니다 .
• Brother Product Research & Support Program (Brother 제품 조사 및 지원 프로그램 )이 시작되면 화상 지침을 따릅니다 .
21 추가 컴퓨터에 MFL-Pro Suite 설치 (필요한 경우)구입하신 기기를 여러 네트워크 컴퓨터와 함께 사용하려면 각 컴퓨터에 MFL-Pro Suite를 설치하십시오 . 35페이지의 18단계로 가십시오 .
다음으로
40페이지의 응용 프로그램 선택 설치로 가십시오 .참고
• 소프트웨어 설치 중에 오류 메시지가 나타나면 시작 /모든 프로그램 /Brother/MFC-JXXX(MFC-JXXX는 구입하신 모델 이름)에 있는 설치 진단을 실행하십시오 .
• 보안 설정에 따라 기기나 해당 소프트웨어를 사용할 때 Windows® 보안 또는 바이러스 백신 소프트웨어 창이 나타날 수 있습니다 . 이 경우 창을 허용하여 계속하십시오 .
참고
펌웨어 업데이트와 Brother Product Research & Support Program (Brother 제품 조사 및 지원 프로그램)에는 인터넷 액세스가 필요합니다 .
마침이제 설치가 완료되었습니다 .
참고
XML Paper Specification 프린터 드라이버 XML Paper Specification 프린터 드라이버는 XML Paper Specification 문서를 사용하는 응용 프로그램에서 인쇄할 때 가장 적합한 Windows Vista® 및 Windows® 7용 드라이버입니다 . Brother 솔루션 센터(http://solutions.brother.com/)에 액세스하여 최신 드라이버를 다운로드하십시오 .
http://solutions.brother.com/
-
38
Macintosh무선 네트워크
드라이버 및 소프트웨어 설치 (Mac OS X 10.4.11, 10.5.x, 10.6.x)
18 설치하기 전에기기가 전원에 연결되어 있고 Macintosh가 켜져 있는지 확인하십시오 . 관리자 권한으로 로그온해야 합니다 .
19 MFL-Pro Suite 설치a 기본 제공된 설치 프로그램 CD-ROM을
CD-ROM 드라이브에 넣습니다 .
b Start Here OSX 아이콘을 더블 클릭하여 설치합니다 .
c 무선 네트워크 연결을 선택하고 다음을 클릭합니다 .
d 무선 네트워크에서 Brother 장치가 검색됩니다. 기기를 네트워크용으로 구성한 경우 설치할 장치를 선택하고 다음을 클릭합니다 .
e 소프트웨어가 설치될 때까지 기다립니다 . 설치 후 이 창이 나타납니다 .목록에서 기기를 선택하고 확인을 클릭합니다 .
참고
Mac OS X 10.4.0 - 10.4.10 사용자의 경우 Mac OS X 10.4.11 - 10.6.x로 업그레이드하십시오 .
참고
무선 설정이 실패한 경우 무선 장치 설정 마법사 화면이 나타납니다 . 화상 지침에 따라 무선 구성을 완료합니다 .
-
39
Macintosh무선 네트워크W
indows
®M
acintosh무선
네트워크
f 아래 화면이 나타나면 다음을 클릭합니다 .
이제 MFL-Pro Suite 설치가 완료되었습니다. 20 단계로 가십시오 .
20 Presto! PageManager 다운로드 및 설치Presto! PageManager를 설치하면 OCR 기능이 Brother ControlCenter2에 추가됩니다 . Presto! PageManager를 사용하여 사진과 문서를 손쉽게 스캔 , 공유 및 정리할 수 있습니다 .
a Brother 지원 화면에서 Presto! PageManager 아이콘을 클릭하여 Presto! PageManager 다운로드 사이트로 간 다음 화상 지침을 따릅니다 .
21 추가 컴퓨터에 MFL-Pro Suite 설치 (필요한 경우)구입하신 기기를 여러 네트워크 컴퓨터와 함께 사용하려면 각 컴퓨터에 MFL-Pro Suite를 설치하십시오 . 38페이지의 18단계로 가십시오 .
참고
• 네트워크 구성 보고서를 인쇄하여 기기의 MAC 주소 (이더넷 주소 )와 IP 주소를 찾을 수 있습니다 . uu네트워크 사용자 설명서 : 네트워크 구성 보고서 인쇄
• 이 화면이 나타나면 승인을 클릭합니다 .
표시 이름에 Macintosh 이름 (최대 15자 )을 입력합니다 .
기기의 스캔 키를 사용하여 네트워크를 통해 스캔하려면 기기의 "스캔 대상" 기능에 컴퓨터 등록 확인란을 선택해야 합니다 . 확인을 클릭합니다 . f단계로 갑니다 .
입력한 이름은 스캔을 눌러 스캔 옵션을 선택할 때 기기의 LCD에 나타납니다 . (uu소프트웨어 사용자 설명서 : 네트워크 스캐닝 )
마침이제 설치가 완료되었습니다 .
참고
Mac OS X 10.6.x에서 Image Capture를 사용하여 스캔하려면 Brother 솔루션 센터(http://solutions.brother.com/)의 해당 모델 페이지에서 다운로드할 수 있는 CUPS 프린터 드라이버를 설치하십시오 .
http://solutions.brother.com/
-
40
Windows®응용 프로그램 선택 설치
1 응용 프로그램 선택 설치Reallusion, Inc.에서 지원하는 FaceFilter Studio/BookScan & Whiteboard SuiteFaceFilter Studio는 테두리 없는 사진을 인쇄할 수 있는 응용 프로그램으로 , 손쉽게 사용할 수 있습니다 .BookScan Enhancer 소프트웨어에서는 스캔한 책 이미지를 자동으로 수정할 수 있습니다 .Whiteboard Enhancer 소프트웨어에서는 촬영한 화이트보드 사진에서 텍스트와 이미지를 정리하고 향상시킵니다 .
a CD-ROM을 꺼냈다가 다시 넣거나 루트 폴더에서 start.exe 프로그램을 더블 클릭하여 최상위 메뉴를 다시 엽니다 .
b CD-ROM 최상위 메뉴가 나타납니다 . 언어를 선택하고 추가 응용 프로그램을 클릭합니다 .
c 설치할 응용 프로그램의 버튼을 클릭합니다 .
d 추가 응용 프로그램 화면으로 돌아가서 응용 프로그램을 더 설치합니다 .
2 FaceFilter Studio 도움말 설치FaceFilter Studio를 사용하는 방법에 대한 지침을 받으려면 FaceFilter Studio 도움말을 다운로드하여 설치하십시오 .
a FaceFilter Studio를 실행하려면 컴퓨터에서 시작 /모든 프로그램 /Reallusion/FaceFilter Studio로 갑니다 .
b 화면에서 Check for Updates (업데이트 확인 )를 클릭하거나 화면 오른쪽 상단의 버튼을 클릭하여 Reallusion 업데이트 웹 페이지로 갑니다 .
c Download (다운로드) 버튼을 클릭하고 파일을 저장할 폴더를 선택합니다 .
d FaceFilter Studio도움말 설치 프로그램을 시작하기 전에 FaceFilter Studio를 닫습니다 . 지정한 폴더에서 다운로드된 파일을 더블 클릭하고 화상 지침에 따라 설치합니다 .
참고
• 기기가 켜진 상태로 컴퓨터에 연결되어 있어야 합니다 .
• 일부 응용 프로그램에는 인터넷 액세스가 필요합니다 .
• 관리자 권한으로 로그온했는지 확인하십시오 .
• 이 응용 프로그램은 Windows Server® 2003/2008 시리즈에 사용할 수 없습니다 .
참고
전체 FaceFilter Studio도움말을 보려면 컴퓨터에서 시작 /모든 프로그램 /Reallusion/FaceFilter Studio/FaceFilter Studio Help(FaceFilter Studio 도움말)를 선택하십시오 .
-
41
네트워크 사용자용
모든 네트워크 설정을 출고시 초기 설정으로 재설정내장 인쇄 /스캔 서버의 모든 네트워크 설정을 출고시 초기 설정으로 복원하려면 아래 절차를 따르십시오 .
a 기기가 작동하고 있지 않은지 확인하고 기기에서 모든 케이블 (전원 코드 제외 )을 분리합니다 .b [메뉴 ]를 누릅니다 .c s 또는 t을 눌러 [네트워크 ]을 표시하고 [네트워크 ]을 누릅니다 .d s 또는 t을 눌러 [네트워크재설정 ]을 표시하고 [네트워크재설정 ]을 누릅니다 .e [예 ]를 누릅니다 .f [예 ]를 2초간 눌러 확인합니다 .g 기기가 다시 시작됩니다 . 완료되면 케이블을 다시 연결합니다 .
무선 설정 텍스트 입력터치스크린의 각 문자 버튼마다 최대 4자가 지정됩니다 . 올바른 버튼을 반복해서 눌러 원하는 문자에 액세스할 수 있습니다 .을 누르면 문자 , 숫자 , 특수 문자 간에 전환됩니다 . (사용 가능한 문자는 국가에 따라 다를 수 있습니다 .)
공백 넣기
공백을 입력하려면 을 누른 다음 공백 버튼 또는 을 누릅니다 .
문자 반복이전 문자와 같은 버튼에 있는 문자를 입력해야 하는 경우 c을 눌러 커서를 오른쪽으로 이동하십시오 .
수정 표시잘못 입력한 문자를 변경하려면 을 눌러 잘못된 문자를 삭제하고 올바른 문자를 재입력하십시오 .
-
소모품
교체용 소모품잉크 카트리지를 교체할 시간이 되면 LCD에 오류 메시지가 나타납니다 . 구입하신 기기의 잉크 카트리지에 대한 자세한 내용은 http://www.brother.com/original/을 참조하거나 현지 Brother 대리점에 문의하십시오 .
잉크 카트리지
상표Brother 로고는 Brother Industries, Ltd.의 등록 상표입니다 .Brother는 Brother Industries, Ltd.의 등록 상표입니다 .Windows Vista는 미국 및 /또는 기타 국가에서 Microsoft Corporation의 등록 상표 또는 상표입니다 .Windows 및 Windows Server는 미국 및 /또는 기타 국가에서 Microsoft Corporation의 등록 상표입니다 .Macintosh 및 Mac OS는 미국 및 기타 국가에서 Apple Inc.의 등록 상표입니다 .FaceFilter Studio는 Reallusion, Inc.의 상표입니다 .AOSS는 Buffalo Inc.의 상표입니다 .WPA, WPA2 및 Wi-Fi Protected Setup은 미국 및 /또는 기타 국가에서 Wi-Fi Alliance의 상표 또는 등록 상표입니다 .본 설명서에 언급된 소프트웨어 타이틀을 소유한 각 회사에는 특정 소유 프로그램에 적용되는 소프트웨어 라이센스 계약이 있습니다 .
Brother 제품 , 관련 문서 및 기타 자료에 나타나는 회사의 모든 브랜드 및 제품 이름은 각 회사의 상표 또는 등록 상표입니다 .편집 및 출판최신 제품 설명과 사양을 다루는 본 설명서는 Brother Industries, Ltd.의 감독 하에 편집 및 출판되었습니다 .본 설명서의 내용과 이 제품의 사양은 예고 없이 변경될 수 있습니다 .Brother는 예고 없이 사양과 여기에 포함된 자료를 변경할 수 있는 권리를 보유하며 제시된 자료(출판과 관련된 인쇄 및 기타 오류를 포함하되 이에 제한되지 않음 )를 신뢰함으로 인해 발생한 어떠한 손해(파생적 손해 포함 )에 대해서도 책임이 없습니다 .
저작권 및 라이센스©2011 Brother Industries, Ltd. All rights reserved.이 제품에는 다음 업체에서 개발한 소프트웨어가 포함되어 있습니다 .©1983-1998 PACIFIC SOFTWORKS, INC. ©2008 Devicescape Software, Inc.이 제품에는 ZUKEN ELMIC,Inc.에서 개발한 "KASAGO TCP/IP" 소프트웨어가 포함되어 있습니다 .
검정 노랑 파랑 빨강
LC73BK(대용량 ) LC73Y(대용량 ) LC73C(대용량 ) LC73M(대용량 )
LC77XLBK(초대용량 ) LC77XLY(초대용량 ) LC77XLC(초대용량 ) LC77XLM(초대용량 )
Innobella™란?Innobella™는 Brother에서 제공하는 다양한 정품 소모품입니다 ."Innobella™"는 "Innovation(혁신 )"과 "Bella"(이탈리아어에서 "Beautiful(아름다움 )"을 의미하는 단어)에서 파생된 이름으로 , "아름답고 " "오래 가는 " 인쇄 결과를 제공하는 "혁신적인 " 기술을 나타냅니다 .
영감을 받아보십시오 . Windows® 사용자는 바탕 화면의 Brother CreativeCentre 아이콘을 더블 클릭하여 개인용 또는 업무용에 필요한 아이디어와 리소스로 가득찬 무료 웹 사이트에 액세스할 수 있습니다 .
Mac 사용자는 웹 주소 http://www.brother.com/creativecenter/에서 Brother CreativeCentre에 액세스할 수 있습니다 .
http://www.brother.com/creativecenter/http://www.brother.com/original/
빠른 설정 가이드 MFC-J5910DW바로 시작1 기기 포장 풀기 및 구성품 확인2 일반 A4 용지 급지3 전원 코드 및 전화선 연결4 잉크 카트리지 설치5 인쇄 품질 점검6 언어 선택 (필요한 경우)7 수신 모드 선택8 LCD 대비 설정 (필요한 경우)9 날짜 및 시간 설정10 개인 정보(스테이션 ID) 입 력11 팩스 송신 리포트12 톤 또는 펄스 전화 걸기 모 드 설정13 전화선 호환성 설정(VoIP)14 연결 유형 선택
USB 인터페이스 사용자 (Windows® XP Home/XP Professional/Windows Vista®/Windows® 7)15 설치하기 전에16 MFL-Pro Suite 설치17 USB 케이블 연결18 완료 및 다시 시작
USB 인터페이스 사용자(Mac OS X 10.4.11, 10.5.x, 10.6.x)15 설치하기 전에16 USB 케이블 연결17 MFL-Pro Suite 설치18 Presto! PageManager 다운로드 및 설치
유선 네트워크 인터페이스 사용자 (Windows® XP Home/XP Professional/Windows Vista®/Windows® 7)15 설치하기 전에16 네트워크 케이블 연결17 MFL-Pro Suite 설치18 완료 및 다시 시작19 추가 컴퓨터에 MFL-Pro Suite 설치 (필요한 경우)
유선 네트워크 인터페이스 사용자(Mac OS X 10.4.11, 10.5.x, 10.6.x)15 설치하기 전에16 네트워크 케이블 연결17 MFL-Pro Suite 설치18 Presto! PageManager 다운로드 및 설치19 추가 컴퓨터에 MFLPro Suite 설치 (필요한 경우)
무선 네트워크 인터페이스 사용자15 시작하기 전에16 무선 설치 방법 선택17 CD-ROM 설치 프로그램과 USB 케이블을 사용하여 구 성(Windows®만 해당)17 제어판에서 수동 구성 (Windows® 및 Macintosh)17 WPS 또는 AOSS™를 사용 하여 한 번 누르는 방식으로 구성(Windows® 및 Macintosh)문제 해결무선 보안 정보(SSID 및 네트워크 키)를 찾는 방법무선 LAN 보고서
드라이버 및 소프트웨어 설치 (Windows® XP Home/XP Professional/Windows Vista®/Windows® 7)18 설치하기 전에19 MFL-Pro Suite 설치20 완료 및 다시 시작21 추가 컴퓨터에 MFL-Pro Suite 설치 (필요한 경우)
드라이버 및 소프트웨어 설치 (Mac OS X 10.4.11, 10.5.x, 10.6.x)18 설치하기 전에19 MFL-Pro Suite 설치20 Presto! PageManager 다운로드 및 설치21 추가 컴퓨터에 MFL-Pro Suite 설치 (필요한 경우)
응용 프로그램 선택 설치 Windows®1 응용 프로그램 선택 설치2 FaceFilter Studio 도움말 설치
네트워크 사용자용모든 네트워크 설정을 출고시 초기 설정으로 재설정무선 설정 텍스트 입력
소모품교체용 소모품잉크 카트리지
brother KOR