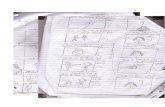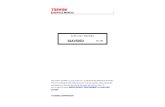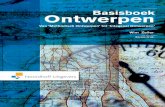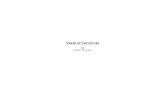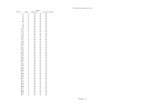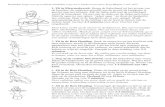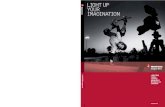EEN VER GEVORDERDE BACKGROUND MAKEN MET SBUILDERX 3dutchfs.com/files/handleidingen/Een...
Transcript of EEN VER GEVORDERDE BACKGROUND MAKEN MET SBUILDERX 3dutchfs.com/files/handleidingen/Een...

EEN VER GEVORDERDE BACKGROUND MAKEN MET SBUILDERX 3.14
WOORD VOORAF :
Al jaren stoorde het mij dat een mooie photorealistische background
teniet gedaan werd door het lelijke en meestal zeer opvallende
vierkant/rechthoek waarin het vliegveld zich bevind .
Er moest toch een mogelijkheid zijn om dat lelijke ding te bewerken .
Op verschillende fora, meestal Engelstalige, had ik al eens rondgehoord,
maar er kwam nooit iets echt concreets uit de bus .
Behalve enkele Engelstalige tutorials
Tot ik vorige week ben beginnen graven en uiteindelijk een volledige
Nederlandstalige versie heb samengesteld van 19 bladzijden met vele
illustraties .
Die wil ik uiteraard delen met de collega-scenery builders .
Deze Nederlandstalige handleiding gaat dan ook veel verder dan gewoon
een Photo Realistische Background maken .
Een Photorealistischebackground kan heel mooi zijn, maar het is en blijft
een lelijk vierkant/rechthoek vanuit de lucht gezien .
Nadat we de background gemaakt hebben, gaan we met het programma
GIMP, de delen die niet tot het vliegveld behoren, verwijderen .
Dit doen we met een “Blendmask” .
Het lelijke vierkant/rechthoek zal dan verdwenen zijn .
Hierdoor zal ook de grootte van het bestand drastisch verminderen .
Dit is een zeer gevorderde handleiding over hoe je een photorealistische
background kunt bewerken en invoegen in uw flightsimulator scenery .
Een grondige kennis van onderstaande programma’s is vereist !
Deze handleiding is voor P3Dv4 !!!
Maar kan mogelijk gebruikt worden voor andere flightsimulators .

EEN VER GEVORDERDE BACKGROUND MAKEN MET SBUILDERX 3.14
WAT HEB JE NODIG :
P3Dv4 (=64bit) .
P3Dv4 SDK (=64bit)
ADEP4 (=64bit)
SBuilderX 3.14 (=64bit)
GIMP NL (Freeware)
BELANGRIJK :
In deze tutorial werk ik met “EBBL Kleine Brogel/Belgium” .
The home of 31 Tiger Squadron, 349 Sqn and OCU van de 10 Wing .
U kiest natuurlijk uw eigen vliegveld .
En de plaats waar mijn bestanden staan kan verschillen met de plaats
waar uw bestanden staan, maar dat wist u al allemaal .
En nogmaals, grondige kennis van ALLE programma’s is vereist !
En nog iets : Voor photorealistische backgrounds gebruiken we foto’s van
Google Earth, Yahoo, Nokia enz …
U kunt deze gebruiken voor persoonlijk gebruik en meer niet .
Met andere woorden, gebruik het thuis en laat het thuis .
De afbeeldingen in deze tutorial zijn louter educatief bedoeld .
VOORBEREIDING :
We gaan nu wat voorbereidend werk doen .
Ik maak eerst ergens een map aan “EBBL Photoreal” .
Maak in die map 2 nieuwe mappen aan, “scenery” en “texture” .
(Dit mag maar moet niet als je al een EBBL hebt) .
Open de “P3Dv4 SDK-map” .
“C:\Program Files\Lockheed Martin\Prepar3D v4 SDK
4.0.28.21686\World\Terrain” .
Zoek het bestand "resample.exe".
Kopieer dit bestand en plak het in je map “EBBL Photoreal” .
We hebben dus dit :
Nogmaals de plaats van het bestand en de naam moet u zelf invullen .
Dit is een voorbeeld .
Sluit de map : “EBBL Photoreal” .

EEN VER GEVORDERDE BACKGROUND MAKEN MET SBUILDERX 3.14
P3Dv4 KLAARZETTEN :
Open “P3Dv4” .
Ga naar het vliegveld dat je wilt bewerken .
Klik op “Undock view” als je met meerdere schermen werkt .
Klik op “F12” om in de top modus te komen (bovenaanzicht) .
Klik op “Y” en plaats nu met je joystick of pijltjestoetsen het vliegtuig
in het midden van uw scenery .
Zoom in is “=” zoom out is “-“ (niet op numeriek klavier)
Minimaliseer uw scherm .
SBUILDERX 3.14 KLAARZETTEN :
Open “SBuilderX 3.14” .
Klik op “OK” .
Klik op “File” .
Klik op “New Project” .
Geef uw project een naam in “Project Name”
Bv “EBBL Area” .
Klik op “OK” .
Er verschijnt nu een witte achtergrond .
Nu kunnen we echt beginnen .
EEN BACKGROUND MAKEN :
Klik op “Edit” .
Klik op “Preferences” .
Klik de “BackGround-tab” .
Klik op “Google_api3_Satellite” .
Plaats een vinkje bij ”Use Google_api3_Satellite ?” .
Klik op “OK” .
Klik op “View” .
Klik op “Show Background” .
Het standaardbeeld van Lissabon in Portugal verschijnt .

EEN VER GEVORDERDE BACKGROUND MAKEN MET SBUILDERX 3.14
Klik opnieuw op “View” .
Klik op “Show Aircraft” .
Er verschijnt een rode kruisdraad in het midden van het scherm .
Dit is de locatie van uw vliegtuig in Flightsimulator .
Uw scherm is nog wit !
Klik op de “Rechter muisknop” op de rode kruisdraad .
Klik op “Zoom In” tot je de achtergrond krijgt .
Indien dit niet lukt van de eerste maal, probeer je dit opnieuw .
Gebruik nu uw muiswiel tot het beeld groot genoeg is om alles duidelijk te
zien .
Klik op “File” .
Klik op “Add Map” .
Klik op “From background” .
Het “Add map from Background-venster” verschijnt .
Links ziet u de verkleinde kaart en rechts alle resoluties .
Niet alle resoluties zullen werken, hoe hoger de resolutie, hoe moeilijker
het worden om de kaart te downloaden .
Probeer eerst “Resolutie 16” en indien dit niet werkt of problemen oplevert
neem dan “Resolutie 15” .
Hou uw linkermuisknop ingedrukt en teken een “Vierkant/rechthoek” rond
de plaats die u wilt bewerken .
Klik op “OK” .

EEN VER GEVORDERDE BACKGROUND MAKEN MET SBUILDERX 3.14
Bovenstaand venster verschijnt .
Klik opnieuw op “OK” .
Klik nogmaals op “OK” .
Als alles goed werkt, krijgt u nu het beeld dat u aangeduid heeft in het
hoofdvenster van SBuilderX .
Sluit “P3Dv4” .
U krijgt nu onderstaande error omdat er geen verbinding meer is
tussen SBuilderX en P3Dv4 .
Klik op “OK” .
Maak met de linkermuisknop ingedrukt een vierkant/rechthoek rond het
vliegveld .
Klik op “Crtl+A” .
Klik op de “BGL Compile ikoon” (zie hierboven) .
Onderstaand scherm verschijnt .

EEN VER GEVORDERDE BACKGROUND MAKEN MET SBUILDERX 3.14
Lukt dit niet van de eerste maal, probeer dan opnieuw .
Plaats een vinkje voor “Photo Scenery” .
klik op “Copy BGL files to BGL folder”
Klik op “Compile” .
Onderstaand scherm verschijnt :
Er wordt nu een “Photo1 BGL-bestand” gemaakt in de map :
“C:\MSFS\SBuilderX 3.14\Tools\Work” .
Zoals hieronder te zien is zijn er 4 bestanden .
“Verwijder het Photo01.bgl-bestand” .
Geef het .bmp-bestand en het .txt-bestand een andere naam,
bv “EBBL Photo ” .

EEN VER GEVORDERDE BACKGROUND MAKEN MET SBUILDERX 3.14
Kopieer deze drie bestanden naar :
“C:\Users\Peter\Downloads\EBBL Photoreal” en sluit de map .
Sluit “SBuilderX 3.13” .
Experimenteer hier gerust met deze bitmap en test het uit op uw
flightsimulator .
Niet goed, smijt alles in de prullenmand en begin opnieuw .
Kies een grotere of kleinere resolutie, neem een grotere of kleinere
afbeelding, als u alle onderdelen stap voor stap volgt,
kan u hier niets verkeerd mee doen .
DE PHOTOREAL BACKGROUND BEWERKEN :
In het volgende gedeelte gaan we de photoreal Background bewerken .
Eerst gaan we (met een layer) aanduiden waar er waterpartijen zijn .
Deze gaan we markeren want die moeten we WEL blijven zien .
Dan gaan we een laag (layer) over de photoreal leggen,
Dan maken we het gedeelte zwart, dat we NIET in de flightsimulator
willen zien .

EEN VER GEVORDERDE BACKGROUND MAKEN MET SBUILDERX 3.14
EBBL+ LADEN IN GIMP :
Open “Gimp” .
Klik op “Bestand” .
Klik op “Openen” .
Dirigeer naar “EBBL.bmp” .
Markeer deze .
Klik opnieuw op “Openen” .
We krijgen nu onderstaand beeld te zien .
Klik op de afbeelding, hou de “CTRL-toets” ingedrukt en scroll om de
afbeelding te vergroten of te verkleinen .
Rechts ziet u de “EBBL Photo.BMP” staan .

EEN VER GEVORDERDE BACKGROUND MAKEN MET SBUILDERX 3.14
WATERMASK MAKEN :
Zoals hierboven gezegd, moeten nu aan P3Dv4 laten weten waar er
waterpartijen zijn .
Als we geen watermask(er) toevoegen, zal P3Dv4 het hele fotoreale
gebied als land beschouwen .
Dus we moeten een waterlaag over de Photoreal background leggen .
Klik boven op “Laag” .
Klik op “Nieuwe laag” .
Geef deze de naam “Watermask” .
Klik op “OK” .
‘Lock’ de originele “EBBL Photo.bmp” laag door op het selectievakje te
klikken zodat u deze niet per ongeluk kunt bewerken (zie rode pijl) .

EEN VER GEVORDERDE BACKGROUND MAKEN MET SBUILDERX 3.14
Hier zie je ook dat we twee bestanden hebben
“Watermask” en “EBBL Photo.BMP” .
WATERMASK BEWERKEN :
We gaan nu de watermask bewerken .
Klik op “Watermask” .
Klik daaronder op de rechtse zwarte bol (1).
Klik links op “Penseel (2) .
Vergroot/Verklein eventueel de kwastgrootte
Selecteer de Paintbrush 100% hardheid .
Om de foto te vergroten of te verkleinen zoom je in door de “Ctrl-knop”
ingedrukt te houden en met het muiswiel te scrollen .
Verf alle gebieden die water bevatten, zoals vijvers, meren, rivieren,
zeeën, enzovoort.
Afbeelding links is gewoon, de afbeelding rechts is met watermask .

EEN VER GEVORDERDE BACKGROUND MAKEN MET SBUILDERX 3.14
Klik eenmaal op de laag .
‘Lock’ nu de watermask door op het
selectievakje te klikken .
BLENDMASK MAKEN :
Maak een nieuwe laag genaamd “Blendmask”

EEN VER GEVORDERDE BACKGROUND MAKEN MET SBUILDERX 3.14
De Blendmask verteld de flightsimulator dat het bepaalde delen van de
photoreal- textures niet/wel wil zien in dit gebied .
Klik boven op “Laag” .
Klik op “Nieuwe laag” .
Geef deze de naam “Blendmask” .
Klik op “OK” .
Hier zie je dat we drie bestanden hebben
“Blendmask”, “Watermask” en “EBBL+.BMP” .
BLENDMASK BEWERKEN :
We gaan nu de Blendmask bewerken .
Selecteer Borstelhardheid 50% of 75% .
Verwijder alle gebieden die u niet wilt zien in uw flightsimulator .
Werk met de schuivers rechts en onder en de “Ctrl-toets”
en het scrollwieltje om de afbeelding te verschuiven en te vergroten of te
verkleinen .

EEN VER GEVORDERDE BACKGROUND MAKEN MET SBUILDERX 3.14
Ga zo rond het volledige vliegveld (of hetgene je wilt verwijderen) .
Hetzelfde hier, experimenteer gerust .
Niet tevreden, foutje gemaakt, iets te veel weggenomen,
klik rechts op de “Blendmask” en verwijder deze .
Maak een nieuwe aan en begin opnieuw .
Geen potten gebroken dus .
Alles wat we willen verwijderen (bedekken is eigelijk het juiste woord)
is nu zwart .

EEN VER GEVORDERDE BACKGROUND MAKEN MET SBUILDERX 3.14
BMP BESTAND VERWIJDEREN :
Klik nu met de “Rechtermuisknop” op het “EBBL Photo.bmp-bestand” .
Klik op “Laag verwijderen” .
We krijgen nu bovenstaand beeld te zien .
WATERMASK VERWIJDEREN :
Doe nu hetzelfde met de watermasklaag.
Klik met de rechtermuisknop op “Watermasklaag” .
Klik op “Laag verwijderen” .
We krijgen nu bovenstaand beeld te zien .

EEN VER GEVORDERDE BACKGROUND MAKEN MET SBUILDERX 3.14
BLENDMASK.BMP EXPORTEREN :
Klik op “Bestand” .
Klik op “Exporteren als” .
Dirigeer naar uw “Airport bestand” .
Opslaan als “EBBL Blendmask.bmp”
Als bestandstype kies je “Windows.bmp Bitmap” .
Klik op “Exporteren” .
Het pop-up venster “Afbeelding exporteren als BMP” verschijnt .
Klik op het kruisje voor “Compatibility Options”
Plaats een vinkje voor “Geen kleurruimte-informatie schrijven” .
Klik op “Geavanceerde opties” .
Maak het bolleke zwart voor “24-bits / R8G8B8”
Klik op “Exporteren” .
Naargelang de grootte van het bestand, kan dit ook wel even duren .
Klik linksboven op “Bewerken” .
Klik op “Laag verwijderen ongedaan maken” .
Klik met de rechtermuis op “Blendmask” .
Klik op “Laag verwijderen” .
WATERMASK.BMP EXPORTEREN :
Enkel uw “Watermask” staat er nog .
Klik op “Bestand” .
Klik op “Exporteren als” .
Verander de naam in “EBBL Watermask” .
Als bestandstype kies je “Windows.bmp Bitmap” .
Klik op “Exporteren” .
Het pop-up venster “Afbeelding exporteren als BMP” verschijnt .
Klik op het kruisje voor “Compatibility Options”
Plaats een vinkje voor “Geen kleurruimte-informatie schrijven” .
Klik op “Geavanceerde opties” .
Maak het bolleke zwart voor “24-bits / R8G8B8”
Klik op “Exporteren” .
Naargelang de grootte van het bestand, kan dit ook wel even duren .
Sluit “GIMP” .
Klik op “Wijzigingen verwerpen” .

EEN VER GEVORDERDE BACKGROUND MAKEN MET SBUILDERX 3.14
CONTRAST AANPASSEN :
Open “GIMP” opnieuw .
Klik op “Bestand” .
Klik op “Openen” .
Open het “EBBL Photo.bmp-bestand” .
Klik op “Kleuren” .
Klik op “Helderheid en contrast” .
Verander de schuifregelaar totdat u tevreden bent.
Ik heb de voorkeur aan een -10 helderheid en een +10 contrast.
Ik zou een maximum van (+/-) 10 aanraden .
Klik op “OK” .
Klik op “Bestand” .
Klik op “Exporteren als” .
Verander de naam in “EBBL Photo” .
Als bestandstype kies je “Windows.bmp Bitmap” .
Klik op “Exporteren” .
Het is mogellijk dat hier een pop-up venster verschijnt met de vraag of u
het bestaande bestand wilt vervangen .
Klik dan op “Vervangen” .
Het pop-up venster “Afbeelding exporteren als BMP” verschijnt .
Klik op het kruisje voor “Compatibility Options”
Plaats een vinkje voor “Geen kleurruimte-informatie schrijven” .
Klik op “Geavanceerde opties” .
Maak het bolleke zwart voor “24-bits / R8G8B8”
Klik op “Exporteren” .
Naargelang de grootte van het bestand, kan dit ook wel even duren .
“Sluit GIMP” eens en voor altijd.
We zijn nu klaar om een nieuw scenery.BGL bestand te maken .
HET NOTEBLOK BESTAND :
We maken nu een “Scenery.BGL met Watermask en Blendmask” .
We gebruiken de resample.exe en schrijven een code voor de resample .
Nogmaals, de gegevens die ik invoer zullen anders zijn dan uw gegevens

EEN VER GEVORDERDE BACKGROUND MAKEN MET SBUILDERX 3.14
Open “Kladblok”.
Kopieer en plak onderstaande code in Kladblok :
[Source]
Type = MultiSource
NumberOfSources = 3
[Source1]
Type = BMP
Layer = Imagery
SourceDir = "."
SourceFile = "Nauru.bmp"
Variation = January, February, March, April, May, June, July, August,
September, October, November, December
Channel_BlendMask = 2.0
Channel_LandWaterMask = 3.0
ulyMap = -0.487512
ulxMap = 166.904955
xDim = 5.2577237215909090909091E-06
yDim = 5.2348547149122807017543E-06
[Source2]
Type = BMP
Layer = None
SourceDir = "."
SourceFile = "Nauru Blendmask.bmp"
SamplingMethod = Gaussian
ulyMap = -0.487512
ulxMap = 166.904955
xDim = 5.2577237215909090909091E-06
yDim = 5.2348547149122807017543E-06
[Source3]
Type = BMP
Layer = None
SourceDir = "."
SourceFile = "Nauru Watermask.bmp"
SamplingMethod = Gaussian
ulyMap = -0.487512
ulxMap = 166.904955
xDim = 5.2577237215909090909091E-06
yDim = 5.2348547149122807017543E-06
[Destination]
DestDir = "."
DestBaseFileName = "Nauru"
DestFileType = BGL
LOD = Auto
UseSourceDimensions = 1
CompressionQuality = 85

EEN VER GEVORDERDE BACKGROUND MAKEN MET SBUILDERX 3.14
Ga naar “EBBL Photoreal” .
Open “Photo01.inf” .
Kopieer de coördinaten .
Vervang de coordinaten (zie hierboven, de rode tekst) .
Verander Nauru in EBBL Photo, EBBL Blendmask en EBBL Watermask .
(zie hierboven, blauwe tekst)
DestBaseFileName = "EBBL Photo"
Kijk nog even onderaan of de “CompressionQuality” op “85%” staat .
Sla dit “Kladblok-bestand” op als “.inf-bestand”
in de map “EBBL Photoreal” .
RESAMPLE :
Klik nu rechts op het “EBBL Photo.inf-bestand” .
Klik op “Kopieren” .
Klik met de rechtermuisknop op het “resample-bestand” .
Klik op “Plakken” .
Er opent zich even een soort DOS-bestand .
Sluit alle overtollige bestanden .

EEN VER GEVORDERDE BACKGROUND MAKEN MET SBUILDERX 3.14
De “EBBL Photoreal Background” is nu bijna klaar voor gebruik .
Plaats “EBBL Photo” in de scenery map van “EBBL Photoreal” .
Plaats alle BGL bestanden van uw vliegveld in de “scenery-map” .
Plaats alle DDS bestanden van uw vliegveld in de “texture-map” .
Verwijder alle andere bestanden .
Plaats “EBBL Photoreal” in uw favoriete map in P3Dv4 .
Start “P3Dv4” .
Aktiveer “EBBL Photoreal” .
And “Spread Your Wings and Fly Away !” .
Met dank aan Luis Sá voor zijn fantastisch programma SBuilderX .
http://www.ptsim.com/
Eveneens dank aan ScruffyDuck, de ontwikkelaar van
Airport Design Editor .
http://www.scruffyduck.org/home/4584106797
Dank ook aan de ontwikkelaars van Gimp 2
https://www.gimp.org/
Deze 3 programma’s zijn gratis .
Wenst u echter een ProKey aan te schaffen voor ADE,
hetgeen aan te raden is, dat heb je meer interessante mogelijkheden .
Ook een woord van dank aan Google Earth voor het gebruik van hun
afbeeldingen .
Deze tutorial werd gemaakt voor alle flightsimmers
door Peter Ziegler, alias zzip .
Hemiksem / Belgium
2017-09-25
Mochten er desondanks de vele kontroles toch nog ergens een fout
instaan, of heb je ergens een verbetering of een tip, aarzel niet om mij te
kontakteren .