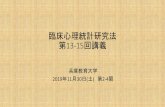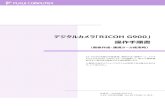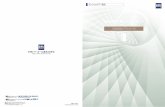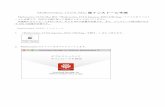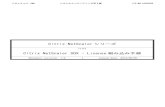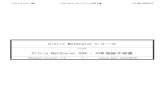3章故障回復手順 - Ricoh · 2019-04-25 · 故障個所の判別 第3章故障回復手順 本章では、ibm 5400-006に問題が発生したときの対処の方法について述べています。
遠隔アプリ 操作マニュアル - NEChems-support.nec.co.jp/download/server/manual/remote...2...
Transcript of 遠隔アプリ 操作マニュアル - NEChems-support.nec.co.jp/download/server/manual/remote...2...
-
1
目次
遠隔アプリ設定編 …………………………………………………………………………………… P2~P8
遠隔アプリ利用編 …………………………………………………………………………………… P9~P12
困った時は(Q&A) …………………………………………………………………………………… P13~P14
遠隔アプリ 操作マニュアル
-
2
ECHONET Lite対応のエアコン/快適エアリーを宅外から空調制御する場合は、下記の手順1~手順12に従って、お
手持ちの iPhone に遠隔アプリをインストールし、初回認証(初回ログイン)を行って下さい。 初回認証を行うことで、お手
持ちの iPhone がスマートハイム・ナビに自動登録され、継続して利用できるようになります。
※下記手順3~6は情報収集装置が接続されるご自宅のネットワーク環境で実施してください。
【手順1】
お手持ちの iPhoneより App Store を起動し、「快適エアリー」を検索します。
【手順2】
検索結果で表示された「快適エアリー」をタップして、遠隔アプリを iPhone にインストールします。
遠隔アプリ 設定編
-
3
【手順3】
スマートハイム・ナビのログイン画面よりログインを行い、マイページトップ画面右上の「設定情報確認・変更」ボタンを
クリックします。
【手順4】
画面下の制御サービスメニューの「制御サービス画面を表示」リンクをクリックします。
【手順5】
制御サービスメニュー画面の OneTime パスワード用メール送信画面の「表示する」ボタンをクリックします。
-
4
【手順6】
OneTimeパスワード用メール送信画面の携帯メールアドレス入力欄に、お手持ちの iPhoneで受信可能なメールアドレ
スを入力します。
-
5
【手順7】
お手持ちの iPhoneにてメールを受信して、メール本文に記載されている OneTime パスワードを確認します。
※ OneTime パスワードの有効期限は 60分です。
スマートハイムナビ制御サービスご利用のお客様へ
スマートハイムナビ制御サービスをご利用頂きありがと
うございます。
制御アプリのログイン画面にスマートハイムナビのユー
ザ ID/パスワードと、下記のOneTimeパスワード
を入力して下さい。
パスワード=XXXXXXXXXXXX
もし、このメールに心当たりがない場合は破棄して下さ
い。
OneTimeパスワードの有効期限は 60分です。
それ以上の時間が過ぎた場合は、メール送信画面からや
り直して下さい。
-
6
【手順8】
インストールした遠隔アプリを起動して、スマートハイム・ナビ ID/パスワード、および受信した OneTime パスワードを
入力します(OneTime パスワードの入力は初回ログイン時のみの入力となります)。
「ログインする」をタップ後、利用規約が表示されます。利用規約をお読みいただき、「同意する]をタップしてください。
-
7
【手順9】
エアコン/快適エアリーへの空調制御の結果を受け取るかどうかを選択します。受け取る場合は「OK」をタップしま
す。
※ 下記画面が表示されない場合、空調制御の結果を受け取ることができない可能性があります。結果を受け取れな
い場合は「困った時は(Q&A)」の項番 2-3に従って、設定を行ってください。
※ 「許可しない」をタップした場合、空調制御の結果を受け取ることができません。結果を受け取る場合は「困った時
は(Q&A)」の項番 2-3 に従って、設定を行ってください。
【手順10】
遠隔アプリの制御メイン画面に「エアコン/快適エアリー」が表示されることを確認します。
※ ECHONET Lite対応のエアコン/快適エアリーが存在しない場合は、制御メイン画面が表示されませんが、そのま
ま次の手順にお進みください。
-
8
【手順11】
遠隔アプリ設定編の【手順3】、【手順4】に従い、制御サービスメニュー画面を表示します。
その後、制御サービスメニュー画面のスマートフォン登録状態一覧画面の「表示する」ボタンをクリックします。
【手順12】
スマートフォン登録状態一覧画面上に遠隔アプリより初回ログインした iPhone/メールアドレスが登録されていること
を確認します。
1234567890**** ****@gmail.com 2013/11/10 12:50:34 2013/11/12 10:33:44
-
9
遠隔アプリ設定編に従い、宅内で iPhone から初回認証が完了すれば、宅外からのエアコン/快適エアリーの空調制
御が行えるようになります。
※ 本アプリはエアコン/快適エアリーへの制御を行うもので、エアコン/快適エアリーの設定状況(運転状態、運転
モード、設定温度、タイマー設定状況など)を把握することはできません。
※ 本アプリから設定した設定温度はゾーン設定(全系統が同一設定)となります。
【手順1】
iPhoneの快適エアリーのアイコンをタップして、遠隔アプリを起動します。
【手順2】
制御ログイン画面より、ユーザ ID とパスワードを入力し、「ログインする」ボタンをタップします。
遠隔アプリ 利用編
-
10
【手順3】
遠隔アプリの制御メイン画面に「エアコン/快適エアリー」が表示されることを確認し、エアコン/快適エアリーの項目
をタップします。
※ ECHONET Lite対応のエアコン/快適エアリーが存在しない場合は、制御メイン画面が表示されません。
【手順4】
エアコン一覧画面に、ご自宅にある ECHONET Lite 対応のすべてのエアコン/快適エアリーが一覧表示されます。
一覧上から遠隔で空調制御したいエアコン/快適エアリーを選び、詳細設定をタップします。
-
11
【手順5】
遠隔制御を行うエアコン/快適エアリーの運転状態、運転モード、および設定温度を選択し、送信するボタンをタッ
プして、空調制御を発行します。
※ 運転状態 OFFを選択した場合は、運転モード/設定温度は選択できません。
-
12
【手順6】
しばらくすると、iPhone上部に制御結果が表示されますので、結果を確認します。
※ 結果の受信までに数分かかることがあります。
-
13
項番 大項目 中項目 確認・対応方法
1-1 遠隔アプリ
(インストール編)
App Storeが使えない。 App Store を使用する場合は、Apple IDが必要です。
Apple IDをお持ちでない方は、Appleの公式サイトなどから Apple IDを
取得してください。
iPhone でのみご利用できます(Android 搭載のスマートフォンではご利
用できません)。
1-2 遠隔アプリが検索できない。 iPhoneのネットワーク状態をご確認ください。
※ 3G/LTE/Wi-Fiなどのネットワーク状況をご確認ください。
検索の際に入力したアプリの名称が正しいことをご確認ください。
※ 検索文字列 「快適エアリー」
1-3 遠隔アプリがインストールできな
い。
お使いの iPhoneのOSバージョンが、App Storeに掲載している遠隔ア
プリのサポート OSのバージョンに含まれていることをご確認ください。
※ 例 : iOS 7.0 以降。
2-1 遠隔アプリ
(利用編)
遠隔アプリからログインできな
い。
初回ログイン時は OneTime パスワードによるログインが必要となりま
す。本書の「遠隔アプリ 設定編」に従って初回ログインを実施してくださ
い。
入力したスマートハイム・ナビの ID/パスワードとメール通知された
OneTimeパスワードが正しいことをご確認ください。
※ OneTimeパスワードの有効期限は 60分ですので、時間が経過して
いる場合は、再度、OneTimeパスワードを発行してください。
2回目以降のログインの場合は、スマートハイム・ナビのスマートフォン
登録状態一覧画面(マイページトップ右上の[設定情報確認・変更]->制
御サービスメニューの[制御サービス画面を表示]-> [スマートフォン登録
状態一覧画面])より、お使いの iPhone が登録されていることを確認し、
再度、スマートハイム・ナビの ID/パスワードを正しく入力してください。
アプリをアンインストール後、再インストールした場合は、登録済みの
iPhone 情報を一度削除する必要があります。スマートハイム・ナビのス
マートフォン登録状態一覧画面(マイページトップ右上の[設定情報確
認・変更]->制御サービスメニューの[制御サービス画面を表示]-> [スマ
ートフォン登録状態一覧画面])より、該当の iPhone 情報の削除を実施
してください。iPhone 情報の削除後、本書の「遠隔アプリ 設定編」に従
って初回ログインを実施してください。
2-2 遠隔アプリにエアコン/快適エア
リーが表示されない。
ご自宅の ECHONET Lite 対応のエアコン/快適エアリーが電源(コン
セント)につながっていることを確認してください。
情報収集装置の電源がONで、3つのLEDランプが点灯していることを
確認してください。
困った時は(Q&A)
-
14
遠隔アプリをログインし直してください。再ログイン後も表示されない場
合は、時間をおいて再度ログインし直してご確認ください。
2-3 遠隔アプリに制御結果が返却さ
れない。
iPhoneのネットワーク状態をご確認ください。
※ 3G/LTE/Wi-Fiなどのネットワーク状況をご確認ください。
iPhone の[設定」->[通知センター]から遠隔アプリの通知が表示される
設定になっているかご確認ください。
遠隔アプリの通知が表示される設定になっていない場合は、スマート
ハイム・ナビの制御履歴一覧画面(マイページトップ右上の[設定情報確
認・変更]->制御サービスメニューの[制御サービス画面を表示]->[制御
履歴一覧画面])から制御結果がご確認できます。
3-1 OneTime パスワー
ド
OneTime パスワード用メール送
信画面が表示できない。
情報収集装置が接続されているご自宅のネットワーク内で、再度、
OneTimeパスワード用メール送信画面の表示を行ってください。
3-2 OneTime パスワードが発行でき
ない。
ご自宅のネットワーク機器の状態を確認してください。
3-3 OneTime パスワードが届かな
い。
iPhone のメール設定で、[email protected] からのメールを受信
できるように設定してください。
4-1 制御メニュー
(WEB画面)
制御メニューが表示されない。 HEMSサポート窓口までご連絡ください。
4-2 スマートフォン登録状態一覧画
面に iPhoneが表示されない。
OneTime パスワードによるログインが必要となります。「遠隔アプリ 設
定編」に従って初回ログインを実施してください。
- 以上 -

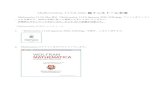
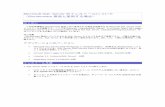

![Brother TD-2130設定手順書Brother TD-2130設定手順書 [USBクヺピラ]を選択して[次へ]をキヨチキします。 [有線LAN接続(アヺコニチテ)]を選択して](https://static.fdocuments.nl/doc/165x107/5e5ad73d3ea8145a487d251a/brother-td-2130ee-brother-td-2130ee-usbfffeff.jpg)