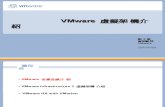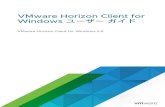适用于 VMware Horizon Client Windows 的 装和设置 …...如果您是最终用户,请参阅...
Transcript of 适用于 VMware Horizon Client Windows 的 装和设置 …...如果您是最终用户,请参阅...

适用于 Windows 的VMware Horizon Client 安装和设置指南
修改日期:2018 年 11 月 9 日VMware Horizon Client for Windows 4.9

适用于 Windows 的 VMware Horizon Client 安装和设置指南
VMware, Inc. 保留所有权利。 2
您可以从 VMware 网站下载 新的技术文档:
https://docs.vmware.com/cn/。
VMware 网站还提供了 近的产品更新。
如果您对本文档有任何意见或建议,请将反馈信息发送至:
版权所有 © 2013–2018 VMware, Inc. 保留所有权利。 版权和商标信息。
VMware, Inc.3401 Hillview Ave.Palo Alto, CA 94304www.vmware.com
北京办公室
北京市
朝阳区新源南路 8 号启皓北京东塔 8 层 801www.vmware.com/cn
上海办公室
上海市
淮海中路 333 号瑞安大厦 804-809 室www.vmware.com/cn
广州办公室
广州市
天河路 385 号太古汇一座 3502 室www.vmware.com/cn

目录
适用于 Windows 的 VMware Horizon Client 安装和设置指南 7
1 基于 Windows 的客户端的系统要求与设置 8
Windows 客户端系统的系统要求 8
Horizon Client 功能的系统要求 10
智能卡身份验证要求 11
实时音频-视频的系统要求 12
扫描仪重定向的系统要求 13
串行端口重定向的系统要求 13
多媒体重定向 (MMR) 的系统要求 14
Flash 重定向的系统要求 15
使用 Flash URL 重定向的要求 15
使用 URL 内容重定向的要求 16
HTML5 多媒体重定向的系统要求 17
地理位置重定向的系统要求 18
会话协作功能的要求 18
Horizon Client 配合使用 Microsoft Lync 的要求 19
Skype for Business 与 Horizon Client 配合使用的要求 20
支持的桌面操作系统 21
准备适用于 Horizon Client 的连接服务器 21
清除上次用于登录到服务器的用户名 22
配置 VMware Blast 选项 22
使用 Internet Explorer 代理设置 23
配置 Horizon Client 数据共享 24
VMware 收集的 Horizon Client 数据 24
2 安装适用于 Windows 的 Horizon Client 27
在 Windows 客户端操作系统上启用 FIPS 模式 27
启用自动选择 Internet 协议的功能 28
安装适用于 Windows 的 Horizon Client 28
从命令行安装 Horizon Client 30
Horizon Client 的安装命令 30
Horizon Client 的安装属性 31
从命令行安装 Horizon Client 33
验证 URL 内容重定向安装 35
联机更新 Horizon Client 35
VMware, Inc. 保留所有权利。 3

3 为 终用户配置 Horizon Client 37公共配置设置 37
使用 URI 配置 Horizon Client 38
用于创建 vmware-view URI 的语法 38
vmware-view URI 示例 41
在 Horizon Client 中设置证书检查模式 44
为 终用户配置证书检查模式 45
配置高级 TLS 选项 46
配置已发布应用程序重新连接行为 46
使用组策略设置配置 Horizon Client 47
客户端 GPO 的脚本定义设置 47
客户端 GPO 的安全设置 49
客户端 GPO 的 RDP 设置 53
客户端 GPO 的常规设置 55
客户端 GPO 的 USB 设置 58
PCoIP 客户端会话变量 ADMX 模板设置 61
从命令行运行 Horizon Client 64
Horizon Client 命令用法 64
Horizon Client 配置文件 68
使用 Windows 注册表配置 Horizon Client 69
4 管理远程桌面和已发布的应用程序连接 71
连接到远程桌面或已发布的应用程序 71
使用未验证访问连接到已发布的应用程序 73
有关使用桌面和应用程序选择器的提示 75
通过客户端驱动器重定向共享本地文件夹和驱动器的访问权限 75
共享位置信息 77
隐藏 VMware Horizon Client 窗口 78
重新连接到远程桌面或已发布的应用程序 79
在 Windows 客户端桌面上或在“开始”菜单中创建快捷方式 79
使用由服务器创建的快捷方式 79
配置快捷方式更新行为 80
切换远程桌面或已发布的应用程序 80
注销或断开连接 81
从服务器断开连接 82
5 在远程桌面或已发布的应用程序中工作 83
Windows 客户端的功能支持表 83
嵌套模式支持的功能 86
国际化 87
对已发布的应用程序使用本地 IME 87
适用于 Windows 的 VMware Horizon Client 安装和设置指南
VMware, Inc. 保留所有权利。 4

启用对屏幕键盘的支持 88
调整远程桌面窗口大小 88
显示器和屏幕分辨率 89
支持的多显示器配置 89
在多显示器设置中选择特定显示器 90
在多显示器设置中使用一个显示器 91
使用显示缩放功能 91
使用 DPI 同步 92
更改远程桌面的显示模式 93
使用 USB 重定向连接 USB 设备 94
USB 重定向限制 96
将客户端配置为在 USB 设备重新启动时进行重新连接 96
将实时音频-视频功能用于网络摄像头和麦克风 97
何时可以使用网络摄像头 98
选择 Windows 客户端系统上的首选网络摄像头或麦克风 98
使用会话协作功能 99
邀请用户加入远程桌面会话 99
管理协作会话 100
加入协作会话 101
复制和粘贴 102
配置客户端剪贴板内存大小 103
记录复制和粘贴活动 103
使用已发布的应用程序 103
在已发布的应用程序中保存文档 104
从远程桌面或已发布的应用程序打印 104
在远程桌面上设置虚拟打印机功能的打印首选项 104
使用 USB 打印机 105
控制 Adobe Flash 显示 106
单击在 Horizon Client 外部打开的 URL 链接 106
为远程桌面启用相对鼠标功能 106
使用扫描仪 107
使用串行端口重定向 108
键盘快捷方式 109
6 对 Horizon Client 进行故障排除 112
重新启动远程桌面 112
重置远程桌面或已发布的应用程序 113
修复适用于 Windows 的 Horizon Client 113
卸载适用于 Windows 的 Horizon Client 114
键盘输入问题 115
Horizon Client 意外退出时怎么办 115
适用于 Windows 的 VMware Horizon Client 安装和设置指南
VMware, Inc. 保留所有权利。 5

连接到处于 Workspace ONE 模式中的服务器 115
适用于 Windows 的 VMware Horizon Client 安装和设置指南
VMware, Inc. 保留所有权利。 6

适用于 Windows 的 VMware Horizon Client安装和设置指南
本指南《适用于 Windows 的 VMware Horizon Client 安装和设置指南》介绍了如何在 Microsoft Windows客户端系统上安装、配置和使用 VMware Horizon® Client™ 软件。
这些信息适用于需要设置包含 Microsoft Windows 客户端系统(如台式机和笔记本电脑)的 Horizon 部署的
管理员。本文档中的信息专门为已熟练掌握虚拟机技术和数据中心操作、并具有丰富经验的系统管理员编写。
如果您是 终用户,请参阅 VMware 文档上的《适用于 Windows 的 VMware Horizon Client 用户指南》文
档,或者查看 Horizon Client 联机帮助。
VMware, Inc. 保留所有权利。 7

基于 Windows 的客户端的系统要求与设置 1运行 Horizon Client 组件的系统必须满足特定的硬件和软件要求。
在连接到服务器时,Windows 系统上的 Horizon Client 使用 Microsoft Internet Explorer 的 Internet 设置,
包括代理设置。请确保 Internet Explorer 设置准确无误,并且您可以通过 Internet Explorer 访问服务器 URL。
本章讨论了以下主题:
n Windows 客户端系统的系统要求
n Horizon Client 功能的系统要求
n Horizon Client 配合使用 Microsoft Lync 的要求
n Skype for Business 与 Horizon Client 配合使用的要求
n 支持的桌面操作系统
n 准备适用于 Horizon Client 的连接服务器
n 清除上次用于登录到服务器的用户名
n 配置 VMware Blast 选项
n 使用 Internet Explorer 代理设置
n 配置 Horizon Client 数据共享
Windows 客户端系统的系统要求您可以在使用支持的 Microsoft Windows 操作系统的 PC 和笔记本上安装适用于 Windows 的Horizon Client。
用于安装 Horizon Client 的 PC 或笔记本电脑及其使用的外围设备必须满足特定系统要求。
型号 所有 x86 或 x86-64 Windows 设备
内存 少 1GB RAM
操作系统 Horizon Client 支持以下操作系统。
VMware, Inc. 保留所有权利。 8

操作系统 版本 Service Pack 或服务选项 支持的版本
Windows 10 32 位或 64位
版本 1809 SAC
版本 1803 SAC(春季创意者
更新)
版本 1709 SAC(秋季创意者
更新)
版本 1607 LTSB(周年更新)
版本 1507 LTSB
Home、Pro、Pro forWorkstations、Enterprise 和 IoTEnterprise
Windows 8 或8.1
32 位或 64位
无或 Update 2 Pro、Enterprise 和Industry Embedded
Windows 7 32 位或 64位
SP1 Home、Enterprise、
Professional 和 Ultimate
Windows Server2008 R2
64 位 新的更新 Standard
Windows Server2012 R2
64 位 新的更新 Standard
Windows Server 2008 R2 和 Windows Server 2012 R2 支持在嵌套模式下运
行 Horizon Client。有关更多信息,请参阅嵌套模式支持的功能。
连接服务器、安全服务器
和 View Agent 或Horizon Agent
Horizon 6 版本 6.x 和更高版本的 新维护版本。
如果客户端系统是从企业防火墙外部连接,请使用安全服务器或
Unified Access Gateway 设备,这样客户端系统就不需要 VPN 连接。
显示协议 n PCoIP
n VMware Blast(需要使用 Horizon Agent 7.0 或更高版本)
n RDP
网络协议 n IPv4
n IPv6
在对 Horizon Client 执行自定义安装时,您可以启用自动选择 Internet 协议的
功能。有关更多信息,请参阅启用自动选择 Internet 协议的功能。有关在 IPv6环境中使用 Horizon 的信息,请参阅《Horizon 7 安装指南》文档。
PCoIP 和 VMware Blast的硬件要求
n 具有 SSE2 扩展指令集、基于 x86 的处理器,处理器速度为 800 MHz 或更快。
适用于 Windows 的 VMware Horizon Client 安装和设置指南
VMware, Inc. 保留所有权利。 9

n 高于系统要求的可用 RAM,用于支持各种显示器设置。以下公式可用作
一般指南。
20MB + (24 * (# monitors) * (monitor width) * (monitor height))
一般情况下,您可以使用以下计算结果。
1 monitor: 1600 x 1200: 64MB
2 monitors: 1600 x 1200: 128MB
3 monitors: 1600 x 1200: 256MB
RDP 的硬件要求 n 具有 SSE2 扩展指令集、基于 x86 的处理器,处理器速度为 800 MHz 或更快。
n 128 MB RAM。
RDP 的软件要求 n 对于 Windows 7,请使用 RDP 7.1 或 8.0。Windows 7 包含 RDP 7。
Windows 7 SP1 包含 RDP 7.1。
n 对于 Windows 8,请使用 RDP 8.0。对于 Windows 8.1,请更使用 RDP8.1。
n 对于 Windows 10,使用 RDP 10.0。
n (仅在 View Agent 6.0.2 和更低版本中支持)对于 Windows XP 桌面虚
拟机,必须安装 Microsoft 知识库文章 323497 和 884020 中列出的 RDP修补程序。如果不安装 RDP 修补程序,客户端上可能会显示消息 WindowsSockets 失败错误 (Windows Sockets failed error)。
n 代理安装程序为入站 RDP 连接配置本地防火墙规则,以便与主机操作系
统的当前 RDP 端口(通常为 3389)相匹配。如果更改 RDP 端口号,您
必须更改关联的防火墙规则。
您可以从 Microsoft 下载中心下载各个远程桌面客户端版本。
视频和图形要求 n 支持 Direct3D 11 视频的显卡。
n 新的视频卡和显卡驱动程序。
n 对于 Windows 7 SP1,请安装 Windows 7 SP1 和 Windows Server 2008R2 SP1 的平台更新。有关信息,请访问 https://support.microsoft.com/zh-cn/kb/2670838。
Horizon Client 功能的系统要求Horizon Client 功能具有特定的硬件和软件要求。
适用于 Windows 的 VMware Horizon Client 安装和设置指南
VMware, Inc. 保留所有权利。 10

智能卡身份验证要求
使用智能卡进行用户身份验证的客户端设备必须符合特定要求。
客户端硬件和软件要求
每个使用智能卡进行用户身份验证的客户端设备都必须具有以下硬件和软件。
n Horizon Client
n 一个兼容的智能卡读卡器
Horizon Client 支持使用 PKCS#11 或 Microsoft CryptoAPI 提供程序的智能卡和智能卡读卡器。您可以
选择安装 ActivIdentity ActivClient 软件套件,该套件可提供与智能卡进行交互的工具。
n 产品特定的应用程序驱动程序
使用智能卡进行身份验证的用户必须拥有智能卡或 USB 智能卡令牌,且每个智能卡都必须包含一个用户证书。
智能卡注册要求
要在智能卡上安装证书,管理员必须将一个计算机设置为注册站点。该计算机必须具有颁发用户智能卡证书
的授权,且必须是为其颁发证书的域中的成员。
当您注册智能卡时,可以选择所得证书的密钥大小。要通过本地桌面使用智能卡,您必须在注册智能卡时选
择 1024 位或 2048 位密钥大小。不支持具有 512 位密钥的证书。
Microsoft TechNet 网站包含有关为 Windows 系统规划和实施智能卡身份验证的详细信息。
远程桌面和已发布应用程序的软件要求
Horizon 管理员必须在虚拟桌面或 RDS 主机上安装产品特定的应用程序驱动程序。
在 Horizon Client 中启用“用户名提示”文本框
在某些环境中,智能卡用户可以使用单个智能卡证书验证多个用户帐户的身份。用户在使用智能卡登录时,
他们在用户名提示文本框中输入其用户名。
要在 Horizon Client 登录对话框中显示用户名提示字段,您必须在连接服务器中启用智能卡用户名提示功
能。仅 Horizon 7 版本 7.0.2 和更高版本的服务器和代理支持智能卡用户名提示功能。有关启用智能卡用户
名提示功能的信息,请参阅《Horizon 7 管理指南》文档。
如果您的环境使用 Unified Access Gateway 设备进行安全外部访问,而不是使用安全服务器,您必须配置
Unified Access Gateway 设备以支持智能卡用户名提示功能。仅 Unified Access Gateway 2.7.2 和更高版本
支持智能卡用户名提示功能。有关在 Unified Access Gateway 中启用智能卡用户名提示功能的信息,请参
阅 《部署和配置 Unified Access Gateway》 文档。
即使启用了智能卡用户名提示功能,Horizon Client 仍继续支持单帐户智能卡证书。
适用于 Windows 的 VMware Horizon Client 安装和设置指南
VMware, Inc. 保留所有权利。 11

额外的智能卡身份验证要求
除了满足 Horizon Client 系统的智能卡要求以外,其他 Horizon 组件还必须满足特定的配置要求以支持智能
卡。
连接服务器和安全服务器
主机
管理员必须将所有受信任的用户证书的所有适用证书颁发机构 (CertificateAuthority, CA) 证书添加到连接服务器或安全服务器主机上的服务器信任存储
区文件中。这些证书包括根证书,如果中间证书颁发机构颁发用户的智能卡证
书,则还必须包括中间证书。
有关配置连接服务器以支持智能卡使用的信息,请参阅《Horizon 7 管理指
南》文档。
Active Directory 有关管理员为了实施智能卡身份验证而可能需要在 Active Directory 中执行的
任务的信息,请参阅《Horizon 7 管理指南》文档。
实时音频-视频的系统要求
实时音频-视频适用于标准网络摄像头、USB 音频设备和模拟音频设备。此功能也适用于 Skype、WebEx 和Google Hangouts 等标准会议应用程序。要支持实时音频-视频,您的 Horizon 部署必须满足特定的软件和
硬件要求。
虚拟桌面 虚拟桌面必须安装 View Agent 6.0 或者 Horizon Agent 7.0 或更高版本。
已发布的桌面和应用程序 要在已发布的桌面和应用程序上使用实时音频-视频功能,请在 RDS 主机上安
装 Horizon Agent 7.0.2 或更高版本。
Horizon Client 计算机或
客户端访问设备n 运行适用于 Windows 的 Horizon Client 的所有操作系统均支持实时音频-
视频。有关信息,请参阅 Windows 客户端系统的系统要求。
n 必须安装网络摄像头和音频设备驱动程序,且网络摄像头和音频设备在客
户端计算机中必须可操作。您不需要在安装了代理的计算机上安装设备驱
动程序。
显示协议 n PCoIP
n VMware Blast(需要使用 Horizon Agent 7.0 或更高版本)
适用于 Windows 的 VMware Horizon Client 安装和设置指南
VMware, Inc. 保留所有权利。 12

扫描仪重定向的系统要求
终用户可以使用连接到本地客户端系统的扫描仪将信息扫描到远程桌面和已发布的应用程序中。要使用该
功能,远程桌面、应用程序和客户端计算机必须满足特定的系统要求。
远程桌面 远程桌面必须使用扫描仪重定向安装选项在父或模板虚拟机或 RDS 主机上安
装 View Agent 6.0.2 或更高版本或者 Horizon Agent 7.0 或更高版本。在
Windows 桌面和 Windows Server 客户机操作系统上,将默认取消选中
Horizon Agent 扫描仪重定向安装选项。
有关虚拟桌面和 RDS 主机支持哪些客户机操作系统以及在远程桌面和已发布
应用程序中配置扫描仪重定向的信息,请参阅《在 Horizon 7 中配置远程桌面
功能》文档中的“配置扫描仪重定向”。
Horizon Client 计算机或
客户端访问设备n 在 Windows 7、Windows 8/8.1 和 Windows 10 上支持扫描仪重定向。
n 必须安装扫描仪设备驱动程序,且扫描仪在客户端计算机中必须可操作。
您不需要在安装了代理的远程桌面操作系统上安装扫描仪设备驱动程序。
扫描设备标准 TWAIN 或 WIA
显示协议 n PCoIP
n VMware Blast(需要使用 Horizon Agent 7.0 或更高版本)
RDP 桌面会话不支持扫描仪重定向。
串行端口重定向的系统要求
通过使用串行端口重定向功能, 终用户可以将本地连接的串行 (COM) 端口(例如,内置 RS232 端口或
USB 到串口适配器)重定向到其远程桌面和发布的应用程序。要支持串行端口重定向,您的 Horizon 部署
必须满足特定的软件和硬件要求。
虚拟桌面 虚拟桌面(单会话虚拟机)必须安装了 View Agent 6.1.1 或更高版本或者
Horizon Agent 7.0 或更高版本,并在安装时选择了“串行端口重定向”安装
选项。默认情况下,此安装选项处于未选中状态。
在虚拟桌面上支持以下操作系统。
n 32 位或 64 位 Windows 7
n 32 位或 64 位 Windows 8.x
n 32 位或 64 位 Windows 10
n Windows Server 2008 R2
n Windows Server 2012 R2
适用于 Windows 的 VMware Horizon Client 安装和设置指南
VMware, Inc. 保留所有权利。 13

n Windows Server 2016
不需要在虚拟桌面上安装串行端口设备驱动程序。
发布的桌面和发布的应用
程序
RDS 主机必须在选定“串行端口重定向”安装选项的情况下安装 Horizon Agent7.6 或更高版本。默认情况下,此安装选项处于未选中状态。
发布的桌面和发布的应用程序支持以下操作系统。
n Windows Server 2008 R2
n Windows Server 2012 R2
n Windows Server 2016
不需要在 RDS 主机上安装串行端口设备驱动程序。
Horizon Client 计算机或
客户端访问设备
在 Windows 7、Windows 8.x 和 Windows 10 客户端系统上支持串行端口重
定向。必须安装所需的所有串行端口设备驱动程序,并且能够对串行端口进行
操作。适用于 Windows 的 Horizon Client 3.4 及更高版本中提供了串行端口
重定向功能。
显示协议 n PCoIP
n VMware Blast(需要使用 Horizon Agent 7.0 或更高版本)
RDP 桌面会话中不支持串行端口重定向。
有关配置串行端口重定向的信息,请参阅《在 Horizon 7 中配置远程桌面功
能》文档中的“配置串行端口重定向”。
多媒体重定向 (MMR) 的系统要求
通过多媒体重定向 (Multimedia Redirection, MMR),多媒体流在客户端系统上进行解码处理。客户端系统播
放媒体内容,以便降低 ESXi 主机上的负载。
远程桌面 n 虚拟桌面必须安装 View Agent 6.0.2 或更高版本或者 Horizon Agent 7.0或更高版本。
n 已发布桌面必须在 RDS 主机上安装 View Agent 6.1.1 或更高版本或者
Horizon Agent 7.0 或更高版本。
有关操作系统要求以及其他软件要求和配置设置的信息,请参阅《在 Horizon7 中配置远程桌面功能》文档中有关 Windows Media 多媒体重定向的主题。
Horizon Client 计算机或
客户端访问设备32 位或 64 位 Windows 7、Windows 8.x 或 Windows 10。
支持的媒体格式 Windows Media Player 支持的媒体格式,例如:M4V;MOV;MP4;WMP;
MPEG-4 Part 2;WMV 7、8 和 9;WMA;AVI;ACE;MP3;WAV。
注 将不通过 Windows Media MMR 重定向 DRM 保护的内容。
适用于 Windows 的 VMware Horizon Client 安装和设置指南
VMware, Inc. 保留所有权利。 14

Flash 重定向的系统要求
Horizon Agent 和 Horizon Client 以及您安装代理和客户端软件的远程桌面和客户端系统必须满足特定要求
才能支持 Flash 重定向功能。
配置 Flash 重定向后,如果 终用户使用 Internet Explorer 9、10 或 11,则会将 Flash 内容发送到客户端系
统,从而减少 ESXi 主机上的负载。客户端系统使用 Flash Player ActiveX 版本在 Flash 容器窗口中播放媒
体内容。
远程桌面 n 必须在选定“Flash 重定向”自定义安装选项的情况下在虚拟桌面中安装
Horizon Agent 7.0 或更高版本。默认情况下,不会选择“Flash 重定向”
自定义安装选项。请参阅《在 Horizon 7 中设置虚拟桌面》文档中有关安
装 Horizon Agent 的主题。
n 必须配置相应的组策略设置。请参阅《在 Horizon 7 中配置远程桌面功
能》文档中有关配置 Flash 重定向的主题。
n Windows 7、Windows 8、Windows 8.1 和 Windows 10 虚拟桌面支持
Flash 重定向。
n 必须在 Internet Explorer 9、10 或 11 中安装相应的 Flash ActiveX 插件。
n 安装相应插件后,必须在 Internet Explorer 中启用 VMware ViewFlashMMR Server 加载项。
Horizon Client 计算机或
客户端访问设备n 必须在启用“Flash 重定向”选项的情况下安装 Horizon Client。默认情
况下,“Flash 重定向”选项处于启用状态。
n 在 Windows 7、Windows 8、Windows 8.1 和 Windows 10 上支持 Flash重定向。
n 必须安装并启用 Flash ActiveX 插件
用于远程会话的显示协议 n PCoIP
n VMware Blast(需要使用 Horizon Agent 7.0 或更高版本)
使用 Flash URL 重定向的要求
将 Flash 内容直接从 Adobe Media Server 流式传输到客户端端点可以降低数据中心 ESXi 主机上的负载,
无需通过数据中心进行路由,减少将实时视频事件同时流式传输到多个客户端端点所需的带宽。
Flash URL 重定向功能使用由网页管理员嵌入到网页中的 JavaScript 脚本。当远程桌面用户从网页内部单击
指定的 URL 链接时,脚本将从远程桌面会话中截获 ShockWave File (SWF) 文件并将其重定向到客户端终
端。然后端点将在远程桌面会话之外打开本地 VMware Flash Projector,开始在本地播放媒体流。同时支持
多播和单播。
仅当安装了正确版本的代理软件时,Flash URL 重定向功能才可用。从 View Agent 6.0 开始,此功能随代理
软件提供。
适用于 Windows 的 VMware Horizon Client 安装和设置指南
VMware, Inc. 保留所有权利。 15

要使用 Flash URL 重定向功能,您必须设置网页和客户端设备。客户端系统必须满足以下软件要求。
n 客户端系统必须与托管 ShockWave File (SWF) 文件的 Adobe Web 服务器具有 IP 连接,SWF 文件可
启动多播或单播流。根据需要配置防火墙,打开相应的端口,以允许客户端设备访问此服务器。
n 客户端系统中必须具有适用于使用 ActiveX 的 Internet Explorer 的 Adobe Flash Player 10.1 或更高版本。
有关 Flash URL 重定向对远程桌面的要求列表和有关如何配置网页提供多播或单播流的说明,请参阅《在
Horizon 7 中配置远程桌面功能》文档。
使用 URL 内容重定向的要求
使用 URL 内容重定向功能,可以将 URL 内容从客户端计算机重定向到远程桌面或已发布应用程序(客户端
到代理重定向),或者从远程桌面或已发布应用程序重定向到客户端计算机(代理到客户端重定向)。
例如, 终用户可以单击客户端上的本机 Microsoft Word 应用程序中的链接,并在远程 Internet Explorer 应用程序中打开该链接,或者 终用户可以单击远程 Internet Explorer 应用程序中的链接,并在客户端计算机
上的本机浏览器中打开该链接。可以为重定向配置任意数量的协议,包括 HTTP、mailto 和 callto。
注 Chrome 浏览器的 URL 内容重定向功能不支持 callto 协议。
Web 浏览器 您可以在以下浏览器中键入或单击 URL 并重定向该 URL。
n Internet Explorer 9、10 和 11
n 64 位或 32 位 Chrome 60.0.3112.101(官方内部版本)(需要 Horizon 7版本 7.4 或更高版本)
URL 内容重定向不适用于从 Windows 10 通用应用程序(包括 Microsoft Edge浏览器)中单击的链接。
客户端系统 在安装 Horizon Client 时必须启用 URL 内容重定向。必须从命令行安装
Horizon Client,才能启用 URL 内容重定向。有关信息,请参阅从命令行安装
Horizon Client。
要在 Chrome 浏览器中使用 URL 内容重定向,Horizon 管理员必须为 Chrome安装和启用 VMware Horizon URL 内容重定向帮助程序扩展。您还可以从
Chrome 网上应用店中手动安装该扩展。有关更多信息,请参阅适用于 Horizon7 版本 7.4 或更高版本的《在 Horizon 7 中配置远程桌面功能》文档。
首次从 Chrome 浏览器重定向 URL 时,系统会提示您在 Horizon Client 中打
开该 URL。您必须单击打开 URL:VMware Hori...lient 协议以进行 URL 内容
重定向。如果您选中记住我对 URL:VMware Hori...lient 协议链接的选择复选
框,则不会再次显示此提示。
远程桌面或已发布的应用
程序
Horizon 管理员必须在安装 Horizon Agent 时启用 URL 内容重定向。有关信
息,请参阅《在 Horizon 7 中设置虚拟桌面》或《在 Horizon 7 中设置已发布
的桌面和应用程序》文档。
适用于 Windows 的 VMware Horizon Client 安装和设置指南
VMware, Inc. 保留所有权利。 16

要在 Chrome 浏览器中使用 URL 内容重定向,Horizon 管理员必须在 Windows代理计算机上安装和启用 VMware Horizon URL 内容重定向帮助程序扩展。
有关信息,请参阅适用于 Horizon 7 版本 7.4 或更高版本的《在 Horizon 7 中配置远程桌面功能》文档。
Horizon 管理员还必须配置设置,以指定 Horizon Client 如何将 URL 内容从客户端重定向到远程桌面或已发
布的应用程序,或者 Horizon Agent 如何将 URL 内容从远程桌面或已发布的应用程序重定向到客户端。有
关完整信息,请参阅《在 Horizon 7 中配置远程桌面功能》文档中的“配置 URL 内容重定向”主题。
HTML5 多媒体重定向的系统要求
Horizon Agent 和 Horizon Client 以及您安装代理和客户端软件的远程桌面和客户端系统必须满足特定要求
才能支持 HTML5 多媒体重定向功能。
配置 HTML5 多媒体重定向后,如果 终用户使用 Google Chrome 或 Microsoft Edge 浏览器,则会将 HTML5多媒体内容发送到客户端系统。客户端系统会播放多媒体内容以减少 ESXi 主机上的负载,并且 终用户会
获得更出色的音频和视频体验。
远程桌面 n 虚拟桌面必须在选定“HTML5 多媒体重定向”自定义安装选项的情况下
安装 Horizon Agent 7.3.2 或更高版本(对于 Chrome)或 Horizon Agent7.5 或更高版本(对于 Edge)。默认情况下,不会选择此选项。请参阅
《在 Horizon 7 中设置虚拟桌面》文档中有关安装 Horizon Agent 的主题。
n 已发布桌面的 RDS 主机必须在选定“HTML5 多媒体重定向”自定义安
装选项的情况下安装 Horizon Agent 7.3.2 或更高版本。默认情况下,不
会选择此选项。请参阅《在 Horizon 7 中设置已发布的桌面和应用程序》
文档中有关安装 Horizon Agent 的主题。
n 必须在 Active Directory 服务器上配置 HTML5 多媒体重定向组策略设置。
请参阅《在 Horizon 7 中配置远程桌面功能》文档中有关配置 HTML5 多媒体重定向的主题。
n 必须安装 Chrome 或 Edge 浏览器。
n 必须在 Chrome 或 Edge 浏览器中安装 VMware Horizon HTML5 多媒体
重定向扩展。请参阅《在 Horizon 7 中配置远程桌面功能》文档中有关配
置 HTML5 多媒体重定向的主题。
客户端系统 n 在安装 Horizon Client 时,必须选择“HTML5 多媒体重定向支持”自定
义安装选项。默认情况下,此选项处于选定状态。
用于远程会话的显示协议 n PCoIP
n VMware Blast
适用于 Windows 的 VMware Horizon Client 安装和设置指南
VMware, Inc. 保留所有权利。 17

地理位置重定向的系统要求
Horizon Agent 和 Horizon Client 以及安装了代理和客户端软件的虚拟桌面或 RDS 主机和客户端计算机必须
满足特定要求,才能支持地理位置重定向功能。
通过使用地理位置重定向,如果 终用户使用 Internet Explorer 11 浏览器,则将地理位置信息从客户端系统
发送到远程桌面或发布的应用程序。
虚拟桌面或 RDS 主机 n 必须在选择“地理位置重定向”自定义安装选项的情况下安装
Horizon Agent 7.6 或更高版本。默认情况下,不会选择此选项。请参阅
《《在 Horizon 7 中设置虚拟桌面》》和《《在 Horizon 7 中设置已发布
的桌面和应用程序》》文档中有关安装 Horizon Agent 的主题。
n 必须在 Active Directory 服务器上配置 VMware 地理位置重定向组策略设
置,并且必须启用 VMware Horizon 地理位置重定向 IE 插件。请参阅
《《在 Horizon 7 中配置远程桌面功能》》文档中有关配置地理位置重定
向的主题。
n 必须安装了 Internet Explorer 11。
客户端系统 n 您必须在 Horizon Client 中配置地理位置设置以共享客户端系统的位置信
息。有关信息,请参阅共享位置信息。
n 对于 Windows 8.1 和 Windows 10 客户端系统,设置 > 隐私 > 位置中的
Windows 位置服务设置必须为开启,Horizon 才能访问您的位置。
用于远程会话的显示协议 n PCoIP
n VMware Blast
会话协作功能的要求
通过使用会话协作功能,用户可以邀请其他用户加入现有的 Windows 远程桌面会话。要支持会话协作功能,
您的 Horizon 部署必须满足特定要求。
会话协作者 要加入协作会话,用户必须已在客户端系统上安装了适用于 Windows、Mac或 Linux 的 Horizon Client 4.7 或更高版本,否则,必须使用 HTML Access4.7 或更高版本。
Windows 远程桌面 n 虚拟桌面或已发布桌面的 RDS 主机上必须安装 Horizon Agent 7.4 或更
高版本。
n 必须在桌面池或场级别启用会话协作功能。有关为桌面池启用会话协作功
能的信息,请参阅《在 Horizon 7 中设置虚拟桌面》文档。有关为场启用
会话协作功能的信息,请参阅《在 Horizon 7 中设置已发布的桌面和应用
程序》文档。
适用于 Windows 的 VMware Horizon Client 安装和设置指南
VMware, Inc. 保留所有权利。 18

您可以使用 Horizon Agent 组策略设置来配置会话协作功能。有关信息,请参
阅《在 Horizon 7 中配置远程桌面功能》文档。
会话协作功能不支持 Linux 远程桌面会话或已发布的应用程序会话。
连接服务器 会话协作功能要求连接服务器实例使用企业许可证。
显示协议 VMware Blast
Horizon Client 配合使用 Microsoft Lync 的要求终用户可以使用远程桌面上的 Microsoft Lync 2013 客户端,通过 Lync 认证的 USB 音频和视频设备参与
统一通信 (UC) VoIP(IP 语音)和视频聊天通话。这样就无需再使用专用 IP 电话。
这种体系结构需要在远程桌面安装 Microsoft Lync 2013 客户端并在客户端端点安装 Microsoft Lync VDI 插件。 终用户可以使用 Microsoft Lync 2013 客户端获取状态、即时消息、Web 会议和 Microsoft Office 功能。
每次进行 Lync VoIP 或视频聊天通话时,Lync VDI 插件都会将所有媒体处理从数据中心服务器卸载到客户
端端点,并将所有媒体编码到针对 Lync 优化的音频和视频编解码器中。这种经过优化的体系结构具备较高
的可扩展性,这样只需使用较低的网络带宽,并提供点对点的媒体传输,同时支持高品质的实时 VoIP 和视
频。有关详细信息,请参阅有关 Horizon 6 和 Microsoft Lync 2013 的白皮书,网址为 http://www.vmware.com/files/pdf/techpaper/vmware-horizon-view-microsoft-lync-install-configure.pdf。
注 目前暂不支持录制音频。只有使用 PCoIP 显示协议才能支持该项整合。
此功能存在以下要求:
操作系统 n 客户端操作系统必须支持 Microsoft Lync VDI 插件。有关 32 位客户端操
作系统要求,请参阅 https://www.microsoft.com/zh-cn/download/details.aspx?id=35457。有关 64 位客户端操作系统要求,
请参阅 https://www.microsoft.com/zh-cn/download/details.aspx?id=35454。
注 不支持 Windows 10 客户端。对于 Windows 10 客户端,您可以使用
Skype for Business 功能来代替 Microsoft Lync。有关更多信息,请参阅
Skype for Business 与 Horizon Client 配合使用的要求。
适用于 Windows 的 VMware Horizon Client 安装和设置指南
VMware, Inc. 保留所有权利。 19

n 远程桌面(代理)操作系统取决于代理版本。
版本 客户机操作系统
View Agent 6.2 或更高版
本或者 Horizon Agent 7.0或更高版本
32 位或 64 位 Windows 7 SP1、Windows 8.x、Windows 10或 64 位 Windows Server 2008 R2 SP1、Windows Server2012 R2
对于 Microsoft RDS 主机:Windows Server 2008 R2、
Windows Server 2012 或 Windows Server 2012 R2
View Agent 6.0 或 6.1 32 位或 64 位 Windows 7 SP1、Windows 8.x 或 64 位Windows Server 2008 R2 SP1、Windows Server 2012 R2
客户端系统软件 n 32 位或 64 位版本的 Microsoft Lync VDI 插件。如果安装 32 位版本的
Horizon Client,请安装 32 位插件。如果安装 64 位版本的 Horizon Client,请安装 64 位插件。
重要 如果安装 32 位 Microsoft Lync VDI 插件,则不能在客户端计算机
上安装 64 位版本的 Microsoft Office。32 位 Microsoft Lync VDI 插件与
64 位 Microsoft Office 2013 不兼容。
n 部署 Microsoft Lync Server 2013 时所生成的安全证书必须导入受信任的
根证书颁发机构目录。
远程桌面(代理)软件 n View Agent 6.0 或更高版本或者 Horizon Agent 7.0 或更高版本
n Microsoft Lync 2013 客户端
n 部署 Microsoft Lync Server 2013 时所生成的安全证书必须导入受信任的
根证书颁发机构目录
所需服务器 n 运行连接服务器 6.0 或更高版本的服务器
n 运行 Microsoft Lync Server 2013 的服务器
n 托管虚拟机的 vSphere 基础架构
vCenter Server 和 ESXi 主机必须运行 vSphere 5.0 或更高版本。
硬件 n 支持前面列出的每一个所需软件组件的硬件
n 客户端端点:Microsoft Lync 2013 插件需要 1.5GHz 以上的 CPU 和 2GB以上的 RAM
注 有关故障排除信息,请参阅 VMware KB 2063769 和 VMware KB 2053732。
Skype for Business 与 Horizon Client 配合使用的要求终用户可以在虚拟桌面中运行 Skype for Business,而不会对虚拟基础架构造成不利影响,也不会导致网
络过载。在 Skype 音频和视频通话期间,将在客户端计算机上进行所有媒体处理,而不是在虚拟桌面中进行。
适用于 Windows 的 VMware Horizon Client 安装和设置指南
VMware, Inc. 保留所有权利。 20

要使用此功能,您必须在安装适用于 Windows 的 Horizon Client 时,在客户端计算机上安装适用于 Skypefor Business 的 Virtualization Pack 功能。有关信息,请参阅第 2 章,安装适用于 Windows 的 Horizon Client。
Horizon 管理员还必须在 Horizon Agent 安装时,在虚拟桌面上安装适用于 Skype for Business 的 VMwareVirtualization Pack 功能。有关安装 Horizon Agent 的信息,请参阅《在 Horizon 7 中设置虚拟桌面》文档。
有关完整的要求,请参阅《在 Horizon 7 中配置远程桌面功能》文档中的“配置 Skype for Business”。
支持的桌面操作系统Horizon 管理员可以创建具有客户机操作系统的虚拟机,并在客户机操作系统中安装代理软件。 终用户可
以从客户端设备登录这些虚拟机。
有关受支持的 Windows 客户机操作系统列表,请参阅《Horizon 7 安装指南》文档。
如果您拥有 View Agent 6.1.1 或更高版本,或者 Horizon Agent 7.0 或更高版本,部分 Linux 客户机操作系
统也受支持。有关系统要求、配置 Linux 虚拟机以及受支持功能列表的信息,请参阅《设置 Horizon 6 forLinux 桌面》或《设置 Horizon 7 for Linux 桌面》文档。
准备适用于 Horizon Client 的连接服务器Horizon 管理员必须配置特定的连接服务器设置,然后 终用户才能连接到服务器,并访问远程桌面或已发
布的应用程序。
Unified Access Gateway 和安全服务器
n 如果您的 Horizon 部署包括 Unified Access Gateway 设备,请将连接服务器配置为与
Unified Access Gateway 配合使用。请参阅《部署和配置 Unified Access Gateway》文档。
Unified Access Gateway 设备所起的作用与安全服务器相同。
n 如果 Horizon 部署中包括安全服务器,请确认使用的是连接服务器 6.x 以及安全服务器 6.x 的 新维护
版本或更高版本。有关更多信息,请参阅您的 Horizon 版本对应的安装文档。
安全加密链路连接
如果打算在客户端设备中使用安全加密链路连接,并且该安全连接是使用连接服务器实例或安全服务器的
DNS 主机名配置的,请验证客户端设备是否可以解析该 DNS 名称。
桌面和应用程序池
n 确认已创建桌面或应用程序池且计划使用的用户帐户有权访问该池。有关更多信息,请参阅《在 Horizon7 中设置虚拟桌面》和《在 Horizon 7 中设置已发布的桌面和应用程序》文档。
n 如果 终用户具有高分辨率显示器,并在全屏模式下查看其远程桌面时使用高分辨率模式客户端设置,
请确认为每个 Windows 7 或更高版本的远程桌面分配了足够的 vRAM。vRAM 的数量取决于为 终用户
配置的显示器数量和显示分辨率。要估算 vRAM 数量,请参阅《Horizon 7 架构规划指南》文档。
适用于 Windows 的 VMware Horizon Client 安装和设置指南
VMware, Inc. 保留所有权利。 21

用户身份验证
n 要在 Horizon Client 中使用双因素身份验证,如 RSA SecurID 或 RADIUS 身份验证,您必须在连接服
务器中启用双因素身份验证功能。有关详细信息,请参阅《Horizon 7 管理指南》文档中有关双因素身
份验证的主题。
n 要隐藏 Horizon Client 中的安全信息,包括服务器 URL 信息和域下拉菜单,请为连接服务器实例启用在
客户端用户界面中隐藏服务器信息和在客户端用户界面中隐藏域列表设置。这些全局设置在 Horizon 7版本 7.1 和更高版本中可用。有关配置全局设置的信息,请参阅《Horizon 7 管理指南》文档。
要在不显示域下拉菜单的情况下进行身份验证,用户必须在用户名文本框中输入 domain\username 或username@domain 格式的用户名,以提供域信息。
重要 如果启用在客户端用户界面中隐藏服务器信息和在客户端用户界面中隐藏域列表设置,并为连接
服务器实例选择双因素身份验证(RSA SecureID 或 RADIUS),则不要强制实施 Windows 用户名匹
配。实施 Windows 用户名匹配将禁止用户在用户名文本框中输入域信息,登录将始终失败。有关详细
信息,请参阅《Horizon 7 管理指南》文档中有关双因素身份验证的主题。
n 要为 终用户提供对 Horizon Client 中发布的应用程序的未验证访问,您必须在连接服务器实例中启用
该功能。有关详细信息,请参阅《Horizon 7 管理指南》文档中有关未验证访问的主题。
清除上次用于登录到服务器的用户名在 终用户登录到启用了在客户端用户界面中隐藏域列表全局设置的连接服务器实例时,将在 Horizon Client中隐藏域下拉菜单,用户可以在 Horizon Client 用户名文本框中提供域信息。例如,用户必须使用
domain\username 或 username@domain 格式输入其用户名。
在 Windows 客户端系统上,注册表项确定是否保存上次的用户名,以及在用户下次登录到服务器时是否在
用户名文本框中显示该用户名。要防止在用户名文本框中显示上次的用户名和泄露域信息,您必须在 Windows客户端系统上将
HKEY_LOCAL_MACHINE\SOFTWARE\Microsoft\Windows\CurrentVersion\Policies\System\dontdis
playlastusername 注册表项的值设置为 1。
有关在 Horizon Client 中隐藏安全信息(包括域下拉菜单和服务器 URL 信息)的信息,请参阅《Horizon 7管理指南》文档中有关全局设置的主题。
配置 VMware Blast 选项您可以为使用 VMware Blast 显示协议的远程桌面和已发布的应用程序会话配置 H.264 解码。
您还可以在允许 H.264 解码时提高色彩保真度。
支持的 大分辨率取决于客户端上图形处理单元 (GPU) 的处理能力。可以支持 JPEG/PNG 4K 分辨率的 GPU可能无法支持 H.264 4K 分辨率。如果不支持 H.264 分辨率,Horizon Client 将改用 JPEG/PNG。
适用于 Windows 的 VMware Horizon Client 安装和设置指南
VMware, Inc. 保留所有权利。 22

您可以在连接到服务器之前或之后配置 H.264 解码和高色彩精度。
注 在以前的 Horizon Client 版本中,您必须选择网络状况选项,才能提供 佳的 VMware Blast 用户体验。
在此版本中,Horizon Client 会感知当前的网络状况,然后选择一次或多次传输,以便自动提供 佳的用户
体验。
前提条件
要使用 H.264 解码,必须安装 Horizon Agent 7.0 或更高版本。
要在允许 H.264 解码时提高色彩保真度,必须安装 Horizon Agent 7.4 或更高版本。
步骤
1 单击菜单栏中的选项按钮,然后选择配置 VMware Blast。
如果已登录到服务器,您可以单击设置(齿轮)图标,然后选择 VMware Blast。
2 要在 Horizon Client 中允许 H.264 解码,请选中 H.264 复选框。
如果选择该选项(默认设置)并且代理支持 H.264 软件或硬件编码,则 Horizon Client 使用 H.264 解码。如果代理不支持 H.264 软件或硬件编码,则 Horizon Client 使用 JPG/PNG 解码。取消选中此选项
后,Horizon Client 使用 JPG/PNG 解码。
3 要在 Horizon Client 允许 H.264 解码时提高色彩保真度,请选中高色彩精度复选框。
选中此选项后,只有当代理支持高色彩精度时,Horizon Client 才将使用高色彩精度。选择此选项可能
会缩短电池续航时间并降低性能。默认情况下将禁用此功能。
4 单击确定保存更改。
下次用户连接到远程桌面或已发布应用程序并选择 VMware Blast 显示协议时,H.264 更改将生效。所做的
更改不会影响现有的 VMware Blast 会话。
使用 Internet Explorer 代理设置Horizon Client 使用在 Internet Explorer 中配置的代理设置。
绕过代理设置
Horizon Client 使用 Internet Explorer 代理绕过设置绕过到连接服务器主机、安全服务器或
Unified Access Gateway 设备的 HTTPS 连接。
适用于 Windows 的 VMware Horizon Client 安装和设置指南
VMware, Inc. 保留所有权利。 23

如果在连接服务器主机、安全服务器或 Unified Access Gateway 设备上启用了安全加密链路,您必须在
Horizon Client 配置 ADM 或 ADMX 模板文件中使用 不使用安全加密链路代理的地址列表 组策略设置指定
要绕过安全加密链路连接的地址列表。代理服务器不用于这些地址。使用分号 (;) 来分隔多个条目。该组策
略设置创建以下注册表项:
HKEY_LOCAL_MACHINE\SOFTWARE\Policies\VMware, Inc.\VMware VDM\Client\TunnelProxyBypass
您不能将该组策略设置用于直接连接。如果无法正常应用该组策略设置,请尝试绕过本地地址的代理。有关
更多信息,请参阅 https://blogs.msdn.microsoft.com/askie/2015/10/12/how-to-configure-proxy-settings-for-ie10-and-ie11-as-iem-is-not-available/。
代理故障切换
Horizon Client 使用 Internet Explorer 的 Internet 选项 > 连接 > 局域网设置中的自动配置下面的使用自动配
置脚本设置支持代理故障切换。要使用该设置,您必须创建一个返回多个代理服务器的自动配置脚本。
配置 Horizon Client 数据共享如果 Horizon 管理员已选择参加客户体验提升计划,则 VMware 将收集并接收有关客户端系统的匿名数据,
以确定硬件和软件兼容性的优先次序。您可以通过启用或禁用 Horizon Client 中的相应设置来配置是否要共
享有关客户端系统的信息。
默认情况下,将启用 Horizon Client 数据共享。您必须先配置数据共享设置,然后才能连接到服务器。该设
置将应用于所有服务器。连接到服务器之后,您便无法再更改 Horizon Client 数据共享设置。
您可以使用允许数据共享组策略设置来启用或禁用 Horizon Client 数据共享,并阻止用户在 Horizon Client用户界面中更改此设置。有关更多信息,请参阅客户端 GPO 的常规设置。
步骤
1 单击菜单栏中的选项按钮,然后选择允许数据共享。
2 要启用或禁用 Horizon Client 数据共享,请将数据共享模式设置为开启或关闭。
3 单击确定保存更改。
VMware 收集的 Horizon Client 数据
如果 Horizon 管理员已选择参加客户体验提升计划,并且在客户端系统上启用了数据共享,VMware 将收集
有关客户端系统的数据。
VMware 会收集有关客户端系统的数据以确定硬件和软件兼容性优先次序。如果您的 Horizon 管理员已选择
参加客户体验提升计划,VMware 将收集有关您的部署的匿名数据以更好地满足客户要求。VMware 不会收
集识别您的组织身份的数据。Horizon Client 信息会与有关连接服务器、桌面池和远程桌面的数据一起先发
送到连接服务器实例,然后再发送到 VMware。
这些信息在传输到连接服务器实例时会被加密。客户端系统上的信息会以未加密形式记录在特定于用户的目
录中。这些日志中不包含可确定个人身份的信息。
适用于 Windows 的 VMware Horizon Client 安装和设置指南
VMware, Inc. 保留所有权利。 24

在安装连接服务器时,Horizon 管理员可以选择是否参加 VMware 客户体验提升计划,或者也可以在安装后
通过在 Horizon Administrator 中设置相应选项来进行选择。
表 1‑1. 从 Horizon Client 中收集的用于客户体验提升计划的数据
说明 此字段匿名吗? 示例值
开发 Horizon Client 应用程序的公司 否 VMware
产品名称 否 VMware Horizon Client
客户端产品版本 否 (格式为 x.x.x-yyyyyy,其中 x.x.x 是客户端版本号,yyyyyy 是内
部版本号。)
客户端二进制架构 否 示例如下:
n i386n x86_64n arm
客户端内部版本名称 否 示例如下:
n VMware-Horizon-Client-Win32-Windowsn VMware-Horizon-Client-Linuxn VMware-Horizon-Client-iOSn VMware-Horizon-Client-Macn VMware-Horizon-Client-Androidn VMware-Horizon-Client-WinStore
主机操作系统 否 示例如下:
n Windows 8.1n Windows 7,64 位 Service Pack 1(内部版本 7601)
n iPhone OS 5.1.1 (9B206)n Ubuntu 12.04.4 LTSn Mac OS X 10.8.5 (12F45)
主机操作系统内核 否 示例如下:
n Windows 6.1.7601 SP1n Darwin Kernel Version 11.0.0:Sun Apr 8 21:52:26 PDT 2012;
root:xnu-1878.11.10~1/RELEASE_ARM_S5L8945Xn Darwin 11.4.2n Linux 2.6.32-44-generic #98-Ubuntu SMP Mon Sep 24
17:27:10 UTC 2012n 未知(适用于 Windows 应用商店)
主机操作系统架构 否 示例如下:
n x86_64n i386n armv71n ARM
主机系统型号 否 示例如下:
n Dell Inc. OptiPlex 960n iPad3,3n MacBookPro8,2n Dell Inc. Precision Workstation T3400 (A04 03/21/2008)
适用于 Windows 的 VMware Horizon Client 安装和设置指南
VMware, Inc. 保留所有权利。 25

表 1‑1. 从 Horizon Client 中收集的用于客户体验提升计划的数据 (续)
说明 此字段匿名吗? 示例值
主机系统 CPU 否 示例如下:
n Intel(R) Core(TM)2 Duo CPU E8400 @ 3.00GHn Intel(R) Core(TM)2 Quad CPU Q6600 @ 2.40GHn 未知(适用于 iPad)
主机系统处理器的核数量 否 例如:4
主机系统上的内存量 (MB) 否 示例如下:
n 4096n 未知(适用于 Windows 应用商店)
连接的 USB 设备数 否 2(仅 Linux、Windows 和 Mac 客户端支持 USB 设备重定向。)
USB 设备 大并发连接数 否 2
USB 设备供应商 ID 否 示例如下:
n Kingstonn NECn Nokian Wacom
USB 设备产品 ID 否 示例如下:
n DataTravelern Gamepadn 存储驱动器
n 无线鼠标
USB 设备系列 否 示例如下:
n 安全
n 人机接口设备
n 图像处理
USB 设备使用情况计数 否 (设备共享次数)
适用于 Windows 的 VMware Horizon Client 安装和设置指南
VMware, Inc. 保留所有权利。 26

安装适用于 Windows 的Horizon Client 2您可以从 VMware 网站或连接服务器提供的 Web 访问页面中获取基于 Windows 的 Horizon Client 安装程
序。安装 Horizon Client 后,您可以为 终用户设置各种启动选项。
本章讨论了以下主题:
n 在 Windows 客户端操作系统上启用 FIPS 模式
n 启用自动选择 Internet 协议的功能
n 安装适用于 Windows 的 Horizon Client
n 从命令行安装 Horizon Client
n 验证 URL 内容重定向安装
n 联机更新 Horizon Client
在 Windows 客户端操作系统上启用 FIPS 模式如果您打算安装 Horizon Client 并启用联邦信息处理标准 (Federal Information Processing Standard, FIPS)兼容加密,则必须先在客户端操作系统中启用 FIPS 模式,然后再运行 Horizon Client 安装程序。
在客户端操作系统中启用 FIPS 模式时,应用程序应仅使用兼容 FIPS-140 且符合 FIPS 许可的操作模式的
加密算法。您可以通过启用“本地安全策略”或“组策略”中的特定安全设置,或者编辑 Windows 注册表
项,启用 FIPS 模式。
Horizon 6 版本 6.2 和更高版本符合 FIPS 标准。有关更多信息,请参阅《Horizon 7 安装指南》文档。
设置 FIPS 配置属性
要在客户端操作系统中启用 FIPS 模式,您可以使用客户端计算机的 Windows 组策略设置或 Windows 注册
表设置。
n 要使用组策略设置,请打开组策略编辑器,导航至计算机配置\Windows 设置\安全设置\本地策略\安
全选项,并启用 System cryptography: Use FIPS compliant algorithms for encryption, hashing,and signing 设置。
n 要使用 Windows 注册表,请转到
HKLM\System\CurrentControlSet\Control\Lsa\FipsAlgorithmPolicy\Enabled,将 Enabled设为 1。
VMware, Inc. 保留所有权利。 27

有关 FIPS 模式的详细信息,请转到 https://support.microsoft.com/en-us/kb/811833。
重要 如果您在运行 Horizon Client 安装程序之前未启用 FIPS 模式,则自定义安装过程中不会显示使用 FIPS兼容加密的安装程序选项。典型安装不会启用 FIPS 兼容加密。如果您在没有 FIPS 兼容加密选项的情况下
安装 Horizon Client,并且以后决定使用该选项,则必须卸载客户端,在客户端操作系统中启用 FIPS 模式,
然后重新运行 Horizon Client 安装程序。
启用自动选择 Internet 协议的功能在对 Horizon Client 执行自定义安装时,您可以启用自动选择 Internet 协议的功能。利用自动选择功能,
Horizon Client 可检查当前网络,并自动通过 IPv4 或 IPv6 进行连接。
启用自动选择功能后,在使用 VMware Blast 显示协议的情况下,Horizon 7 版本 7.5 或更高版本和
Unified Access Gateway 版本 3.3 或更高版本支持以下功能。
n 以当前用户身份登录
n 音频输出
n 客户体验提升计划数据收集
n 虚拟打印和基于位置的打印
n HTML5 多媒体重定向
n VMware 视频
n USB 重定向
安装适用于 Windows 的 Horizon Client您可以运行基于 Windows 的安装程序文件来安装所有的 Horizon Client 组件。
该过程介绍了如何使用交互式安装向导来安装 Horizon Client。要从命令行安装 Horizon Client,请参阅从命
令行安装 Horizon Client。要安装 URL 内容重定向功能,必须从命令行运行安装程序。
注 如果远程桌面运行的是 View Agent 6.0 或更高版本或者 Horizon Agent 7.0 或更高版本,则可以在远程
桌面虚拟机中安装 Horizon Client。如果公司的 终用户从 Windows 瘦客户端设备访问已发布的应用程序,
则公司可以使用此安装策略。
前提条件
n 确认客户端系统使用支持的操作系统。请参阅 Windows 客户端系统的系统要求。
n 确认您拥有包含 Horizon Client 安装程序的下载页面的 URL。该 URL 可能是 VMware 下载页面
(http://www.vmware.com/go/viewclients),也可能是连接服务器实例的 URL。
n 确认您可以作为客户端系统的管理员登录。
n 确认域控制器具备 新的修补程序、充足的磁盘空间且可以互相通信。否则,在 Windows 8.1 系统中运
行安装程序时,安装程序需要很长时间才能完成。当计算机的域控制器或其层次结构中的其他域控制器
无响应或无法连接时会发生此问题。
适用于 Windows 的 VMware Horizon Client 安装和设置指南
VMware, Inc. 保留所有权利。 28

n 如果您打算安装 Horizon Client 并启用 FIPS 兼容加密,请在客户端操作系统中启用 FIPS 模式。请参阅
在 Windows 客户端操作系统上启用 FIPS 模式。
n 如果您计划选择 IPv6 协议或自动选择 Internet 协议的功能,请参阅《Horizon 7 安装指南》文档,以了
解有关在 IPv6 环境中不可用的功能的信息。
n 如果您计划启用自动选择 Internet 协议的功能,请参阅启用自动选择 Internet 协议的功能,以了解有关
受支持功能的信息。
n 如果打算安装 USB 重定向组件,请执行以下任务:
n 确定是否允许使用客户端设备的用户从远程桌面中访问本地连接的 USB 设备。如果不允许访问,请
不要安装 USB 重定向组件,也不要在安装该组件之后通过组策略设置禁用它。如果使用组策略禁用
USB 重定向,在以后决定为客户端启用 USB 重定向时,不需要重新安装 Horizon Client。有关更多
信息,请参阅客户端 GPO 的脚本定义设置。
n 请确认客户端计算机上的 Windows 自动更新功能未关闭。
n 决定是否使用允许 终用户作为当前登录用户登录到 Horizon Client 及其远程桌面的功能。用户在登录
到客户端系统时输入的凭据信息将传送到连接服务器实例,并 终传送到远程桌面。某些客户端操作系
统不支持该功能。
n 如果不希望要求 终用户提供连接服务器实例的完全限定域名 (Fully Qualified Domain Name, FQDN),请确定该 FQDN 以便在安装期间提供该信息。
步骤
1 以管理员身份登录客户端系统。
2 导航至 VMware 下载页面,网址为 http://www.vmware.com/go/viewclients。
3 下载安装程序文件,例如 VMware-Horizon-Client-y.y.y-xxxxxx.exe。
xxxxxx 是内部版本号,y.y.y 是版本号。
4 双击安装程序文件开始安装。
适用于 Windows 的 VMware Horizon Client 安装和设置指南
VMware, Inc. 保留所有权利。 29

5 选择安装类型并按照提示操作。
选项 操作
典型安装 单击同意并安装。安装程序将客户端配置为使用 IPv4 Internet 协议,并安装 USB重定向、以当前用户身份登录、适用于 Skype for Business 的 Virtualization Pack以及 HTML5 多媒体重定向支持功能。
自定义安装 单击自定义安装,然后选择要安装的功能。
您必须选择此选项才能指定以下功能:
n 指定非默认安装位置。
n 使用 IPv6 Internet 协议。
n 启用 Internet 协议自动选择。Horizon Client 检查当前网络,并自动通过 IPv4 或IPv6 进行连接。
n 配置默认连接服务器实例。
n 配置默认登录行为。
n 启用 FIPS 兼容加密。只有在客户端操作系统中启用了 FIPS 模式时,才可在安
装程序中使用 FIPS 兼容加密自定义安装选项。
n 在 64 位计算机上安装 32 位内核远程体验组件
注 如果 64 位客户端计算机没有产品的 64 位插件,请选择 64 位计算机上的 32 位内核远程体验功能。
某些功能要求您重新启动客户端系统。
安装程序安装 Windows 服务,包括 VMware Horizon Client (horizon_client_service) 和 VMware USBArbitration Service (VMUSBArbService)。
后续步骤
启动 Horizon Client 并确认您可以登录到正确的远程桌面或已发布应用程序。请参阅连接到远程桌面或已发
布的应用程序。
从命令行安装 Horizon Client可以通过在命令行键入安装程序文件名、安装命令和安装属性来安装 Horizon Client。
从命令行安装 Horizon Client 时,可以执行静默安装。通过静默安装,可以在大型企业中高效部署
Horizon Client。
Horizon Client 的安装命令
从命令行安装 Horizon Client 时,可以指定某些安装命令。
下表介绍了 Horizon Client 的安装命令。
表 2‑1. Horizon Client 的安装命令
命令 说明
/? 或 /help 列出 Horizon Client 的安装命令和属性。
/silent 以静默方式安装 Horizon Client。无需对向导提示做出响应。
/install 以交互方式安装 Horizon Client。必须对向导提示做出响应。
适用于 Windows 的 VMware Horizon Client 安装和设置指南
VMware, Inc. 保留所有权利。 30

表 2‑1. Horizon Client 的安装命令 (续)
命令 说明
/uninstall 卸载 Horizon Client。
/repair 修复 Horizon Client。
/norestart 禁止安装过程中的所有重新启动操作和重新启动提示。
/x /extract 将安装程序软件包提取到 %TEMP% 目录。
/l 或 /log 为安装日志文件指定一个文件夹和命名模式。
例如,如果您指定以下命令,则 Horizon Client 安装程序会在名为 C:\Temp 的文件夹中创建具有前
缀 Test 的日志文件。
/log "C:\Temp\Test"
Horizon Client 的安装属性
从命令行安装 Horizon Client 时,可以指定某些安装属性。
下表介绍了 Horizon Client 的安装属性。
表 2‑2. Horizon Client 的安装属性
属性 说明 默认
INSTALLDIR Horizon Client 的安装路径和文件夹。例如:
INSTALLDIR=""D:\abc\my folder""
路径由两对双引号引住,使安装程序能够将空格视
为路径的有效部分。
%ProgramFiles
%VMware\VMware Horizon
View Client
VDM_IP_PROTOCOL_USAGE Horizon Client 组件用于通信的 IP(Internet 协议)
版本。有效值如下:
n IPv4n IPv6n 双重
如果您指定“双重”,Horizon Client 将检查当前
网络,并自动通过 IPv4 或 IPv6 进行连接。
IPv4
VDM_FIPS_ENABLED 确定是否安装 Horizon Client 并启用 FIPS 兼容加
密。
值为 1 时安装 Horizon Client 并启用 FIPS 兼容加
密。值为 0 时安装 Horizon Client 但不启用 FIPS兼容加密。
注 在将此属性设置为 1 之前,必须在 Windows客户端操作系统中启用 FIPS 模式。请参阅在
Windows 客户端操作系统上启用 FIPS 模式。
0
VDM_SERVER Horizon Client 用户默认连接到的连接服务器实例
的完全限定域名 (Fully Qualified Domain Name,FQDN)。例如:
VDM_Server=cs1.companydomain.com
如果配置此属性,Horizon Client 用户无需提供此
FQDN。
无
适用于 Windows 的 VMware Horizon Client 安装和设置指南
VMware, Inc. 保留所有权利。 31

表 2‑2. Horizon Client 的安装属性 (续)
属性 说明 默认
LOGINASCURRENTUSER_DISPLAY 确定是否在 Horizon Client 菜单栏上的选项菜单中
显示以当前用户身份登录。有效值为 1(已启用)
或 0(已禁用)。
1
LOGINASCURRENTUSER_DEFAULT 确定是否在 Horizon Client 菜单栏上的选项菜单中
默认选定以当前用户身份登录。有效值为 1(已启
用)和 0(已禁用)。
如果以当前用户身份登录是默认的登录行为,则用
户在登录到客户端系统时提供的身份和凭据信息会
传送到连接服务器实例,并 终传送到远程桌面。
如果以当前用户身份登录不是默认的登录行为,则
用户必须多次提供身份和凭据信息,才能访问远程
桌面或应用程序。
0
ADDLOCAL 指定要安装的功能。有效值如下:
n ALL - 安装除 URL 内容重定向之外的所有可用
功能。
n TSSO - 安装以当前用户身份登录功能。
n USB - 安装 USB 重定向功能。
要指定各个功能,请输入以逗号分隔的功能名称列
表。名称之间不要使用空格。
例如,要安装 Horizon Client 和 USB 重定向功能,
但不安装以当前用户身份登录功能,请键入以下命
令:
VMware-Horizon-Client-y.y.y-xxxxxx.exe
ADDLOCAL=USB
无
INSTALL_32BITRMKS 在 64 位客户端计算机上,指定是否安装 32 位内
核远程体验组件。值为 1 时安装 32 位内核远程体
验组件。值为 0 时安装 64 位内核远程体验组件。
如果 64 位客户端计算机没有产品的 64 位插件,
请安装 32 位内核远程体验组件。
此属性在 32 位客户端计算机上无效。
0
INSTALL_SFB 确定是否安装适用于 Skype for Business 的VMware Virtualization Pack 功能。值为 1 时安装
该功能。值为 0 时不安装该功能。
1
INSTALL_HTML5MMR 确定是否安装 HTML5 多媒体重定向功能。值为 1时安装该功能。值为 0 时不安装该功能。
1
适用于 Windows 的 VMware Horizon Client 安装和设置指南
VMware, Inc. 保留所有权利。 32

表 2‑2. Horizon Client 的安装属性 (续)
属性 说明 默认
REMOVE 指定不安装的功能。有效值如下:
n ThinPrint - 不安装虚拟打印功能。
n Scanner - 不安装扫描仪重定向功能。
n FolderRedirection - 不安装文件夹重定向功
能。
n SerialPort - 不安装串行端口重定向功能。
要指定多个功能,请输入以逗号分隔的功能名称列
表。名称之间不要使用空格。
例如,以下命令不安装虚拟打印和扫描仪重定向功
能:
VMware-Horizon-Client-y.y.y-xxxxxx.exe
REMOVE=ThinPrint,Scanner
无
DESKTOP_SHORTCUT 确定是否为 Horizon Client 创建桌面快捷方式。值
为 0 时不创建桌面快捷方式。值为 1 时创建桌面快
捷方式。
1
STARTMENU_SHORTCUT 确定是否为 Horizon Client 创建“开始”菜单快捷
方式。值为 0 时不创建“开始”菜单快捷方式。值
为 1 时创建“开始”菜单快捷方式。
1
URL_FILTERING_ENABLED 确定是否安装 URL 内容重定向功能。值为 1 时安
装该功能。值为 0 时不安装该功能。
如果在交互式安装中将此属性设置为 1,则 URL内容重定向复选框会显示在自定义安装对话框中
的“其他功能”下,并且默认处于选中状态。除非
将此属性设置为 1,否则,不会显示该复选框。
注 ADDLOCAL=ALL 属性不包括 URL 内容重定向
功能。
0
AUTO_UPDATE_ENABLED 确定是否启用联机更新功能。值为 1 将启用此功
能。值为 0 将禁用此功能。
有关更多信息,请参阅联机更新 Horizon Client。
1
从命令行安装 Horizon Client可以通过从命令行键入安装程序文件名并指定安装命令和属性来安装 Horizon Client。可以从命令行以静默
方式安装 Horizon Client。
前提条件
n 确认客户端系统使用支持的操作系统。请参阅 Windows 客户端系统的系统要求。
n 确认您可以作为客户端系统的管理员登录。
n 确认域控制器具备 新的修补程序、充足的磁盘空间且可以互相通信。否则,在 Windows 8.1 系统中运
行安装程序时,安装程序需要很长时间才能完成。当计算机的域控制器或其层次结构中的其他域控制器
无响应或无法连接时会发生此问题。
适用于 Windows 的 VMware Horizon Client 安装和设置指南
VMware, Inc. 保留所有权利。 33

n 如果您打算安装 Horizon Client 并启用 FIPS 兼容加密,请在客户端操作系统中启用 FIPS 模式。请参阅
在 Windows 客户端操作系统上启用 FIPS 模式。
n 决定是否使用允许 终用户作为当前登录用户登录到 Horizon Client 及其远程桌面的功能。用户在登录
到客户端系统时输入的凭据信息将传送到连接服务器实例,并 终传送到远程桌面。某些客户端操作系
统不支持该功能。
n 熟悉 Horizon Client 安装命令。请参阅 Horizon Client 的安装命令。
n 熟悉 Horizon Client 安装属性。请参阅 Horizon Client 的安装属性。
n 确定是否允许 终用户从其远程桌面访问本地连接的 USB 设备。如果不允许,请将 ADDLOCAL 安装属
性设置为一系列功能,并忽略 USB 功能。有关更多信息,请参阅 Horizon Client 的安装属性。
n 如果不希望要求 终用户提供连接服务器实例的完全限定域名 (Fully Qualified Domain Name, FQDN),请确定该 FQDN 以便在安装期间提供该信息。
步骤
1 以管理员身份登录客户端系统。
2 导航至 VMware 下载页面,网址为 http://www.vmware.com/go/viewclients。
3 下载 Horizon Client 安装程序文件,例如 VMware-Horizon-Client-y.y.y-xxxxxx.exe。
xxxxxx 是内部版本号,y.y.y 是版本号。
4 在 Windows 客户端计算机上打开命令提示符。
5 在一行中键入安装程序文件名、安装命令和安装属性。
VMware-Horizon-Client-y.y.y-xxxxxx.exe [commands] [properties]
安装程序将根据您指定的安装命令和属性安装 Horizon Client。如果您指定 /silent 安装命令,则不会显示
向导提示。
安装程序安装 Windows 服务,包括 VMware Horizon Client (horizon_client_service) 和 VMware USBArbitration Service (VMUSBArbService)。
示例:示例安装命令
以下命令将以交互方式安装 Horizon Client,并启用 URL 内容重定向功能。
VMware-Horizon-Client-y.y.y-xxxxxx.exe URL_FILTERING_ENABLED=1
以下命令将以静默方式安装 Horizon Client,并禁止安装过程中的所有重新启动操作和重新启动提示。
VMware-Horizon-Client-y.y.y-xxxxxx.exe /silent /norestart
适用于 Windows 的 VMware Horizon Client 安装和设置指南
VMware, Inc. 保留所有权利。 34

后续步骤
如果在安装 Horizon Client 时启用 URL 内容重定向功能,请确认已安装该功能。请参阅验证 URL 内容重定
向安装。
启动 Horizon Client 并确认您可以登录到正确的远程桌面或已发布应用程序。请参阅连接到远程桌面或已发
布的应用程序。
验证 URL 内容重定向安装如果在安装 Horizon Client 时启用 URL 内容重定向功能,请确认已安装该功能。
前提条件
在安装 Horizon Client 时指定 URL_FILTERING_ENABLED=1 安装属性。请参阅从命令行安装 Horizon Client。
步骤
1 登录到客户端计算机。
2 确认 vmware-url-protocol-launch-helper.exe 和 vmware-url-filtering-plugin.dll 文件已
安装在 %PROGRAMFILES%\VMware\VMware Horizon View Client\ 目录中。
3 确认已安装 VMware Horizon View URL 筛选插件加载项,并在 Internet Explorer 中启用该加载项。
联机更新 Horizon Client您可以联机更新 Horizon Client。
您可以通过修改“Enable Horizon Client online update”组策略设置来禁用联机更新功能。您可以
通过修改“URL for Horizon Client online update”组策略设置来指定要从中检索更新的备用 URL。
有关更多信息,请参阅客户端 GPO 的常规设置。
如果从命令行安装 Horizon Client,您还可以通过将 AUTO_UPDATE_ENABLED 属性设置为 0 来禁用联机更新
功能。有关更多信息,请参阅 Horizon Client 的安装属性。
前提条件
n 在更新 Horizon Client 之前,保存您所做的工作。更新可能会启动系统重新引导。
n 确认您可以作为客户端系统的管理员登录。
步骤
1 以管理员身份登录客户端系统。
2 启动 Horizon Client 并单击软件更新。
选项 操作
在连接到服务器之前 单击选项 > 软件更新。
在连接到服务器后 单击帮助 > 软件更新。
适用于 Windows 的 VMware Horizon Client 安装和设置指南
VMware, Inc. 保留所有权利。 35

3 要检查可用更新,请单击检查更新。
Horizon Client 将显示是否有可用的更新。
如果启用更新通知复选框处于选中状态(默认),Horizon Client 将检测可用更新。为了指示有新的
Horizon Client 版本可用,将在选项菜单(在连接到服务器之前)或帮助按钮(在连接到服务器之后)
上显示一个红点。您可以通过取消选中该复选框来禁用自动更新检测。
4 如果有可用更新,请单击下载并安装以开始更新过程。
5 要在 Horizon Client 下载更新之后安装更新,请单击确定。
此时会打开 Horizon Client 交互式安装向导。
适用于 Windows 的 VMware Horizon Client 安装和设置指南
VMware, Inc. 保留所有权利。 36

为最终用户配置 Horizon Client 3为 终用户配置 Horizon Client 的过程可能包括配置 URI 以启动 Horizon Client、配置证书检查模式、设置
高级 TLS 选项,以及使用组策略配置自定义设置。
本章讨论了以下主题:
n 公共配置设置
n 使用 URI 配置 Horizon Client
n 在 Horizon Client 中设置证书检查模式
n 配置高级 TLS 选项
n 配置已发布应用程序重新连接行为
n 使用组策略设置配置 Horizon Client
n 从命令行运行 Horizon Client
n 使用 Windows 注册表配置 Horizon Client
公共配置设置Horizon Client 提供了多项配置机制,旨在简化 终用户的登录和远程桌面选择体验并强制实施安全策略。
下表仅显示了可以通过一种或多种方法设置的一些配置设置。
表 3‑1. 公共配置设置
设置 配置机制
服务器地址 URI、组策略、命令行、Windows 注册表
Active Directory 用户名 URI、组策略、命令行、Windows 注册表
域名 URI、组策略、命令行、Windows 注册表
远程桌面显示名称 URI、组策略、命令行
窗口大小 URI、组策略、命令行
显示协议 URI、命令行
配置证书检查 组策略、Windows 注册表
配置 TLS 协议和加密算法 组策略、Windows 注册表
VMware, Inc. 保留所有权利。 37

使用 URI 配置 Horizon Client使用统一资源标识符 (Uniform Resource Identifier, URI) 创建网页或电子邮件链接, 终用户可以单击这些
链接启动 Horizon Client、连接到服务器,或者打开远程桌面或已发布的应用程序。
通过构建提供以下部分或所有信息的 URI 来创建链接,这样 终用户就无需再提供它。
n 服务器地址
n 服务器的端口号
n Active Directory 用户名
n RADIUS 或 RSA SecurID 用户名(如果与 Active Directory 用户名不同)
n 域名
n 远程桌面或已发布的应用程序的显示名称
n 窗口大小
n 操作包括重置、注销和启动会话
n 显示协议
n 用于重定向 USB 设备的选项
要构建 URI,可使用包含 Horizon Client 特定路径和查询部分的 vmware-view URI 方案。
要使用 URI 启动 Horizon Client,必须已在客户端计算机上安装 Horizon Client。
用于创建 vmware-view URI 的语法
URI 语法包括 vmware-view URI 方案、用于指定远程桌面或已发布应用程序的路径部分以及用于指定远程
桌面或已发布应用程序操作或配置选项的查询(可选)。
URI 规范
使用以下语法来创建用于启动 Horizon Client 的 URI。
vmware-view://[authority-part][/path-part][?query-part]
只有 URI 方案 vmware-view 是必需的元素。由于对于某些客户端操作系统的某些版本,方案名称区分大小
写,因此请键入 vmware-view。
重要 在所有部分中,必须先根据 UTF-8 [STD63] 对非 ASCII 字符进行编码,然后必须对相应 UTF-8 序列
的每个八进制数进行百分比编码,以将其表示为 URI 字符的形式。
有关 ASCII 字符的编码信息,请参考 http://www.utf8-chartable.de/ 上的 URL 编码参考。
authority-part 服务器地址或/和用户名(可选)及非默认端口号。服务器名称中不能使用下
划线 (_)。服务器名称必须遵循 DNS 语法。
适用于 Windows 的 VMware Horizon Client 安装和设置指南
VMware, Inc. 保留所有权利。 38

要指定用户名,请使用下面的语法。
user1@server-address
您不能指定包含域的 UPN 地址。要指定域,可以使用 URI 中的 domainName查询部分。
要指定端口号,请使用下面的语法。
server-address:port-number
path-part 远程桌面或已发布的应用程序。使用远程桌面显示名称或已发布应用程序显示
名称。此值是创建桌面或应用程序池时在 Horizon Administrator 中指定的名
称。如果显示名称中包含空格,请使用 %20 编码机制来表示空格。
query-part 要使用的配置选项,或者要执行的远程桌面或已发布应用程序操作。查询不区
分大小写。要使用多个查询,请使用 & 符号分隔查询。如果查询之间有冲突,
Horizon Client 使用列表中的 后一个查询。使用以下语法。
query1=value1[&query2=value2...]
支持的查询
此类型的 Horizon Client 支持以下查询。如果要为多种类型的客户端(例如,桌面客户端和移动客户端)创
建 URI,请参阅针对每种客户端系统类型的安装和设置指南,了解受支持的查询列表。
action 表 3‑2. 可与 action 查询一起使用的值
值 说明
browse 显示指定服务器上托管的可用远程桌面和已发布应用程序的列表。使用此
项操作时无需指定远程桌面或已发布应用程序。
start-session 打开指定的远程桌面或已发布的应用程序。如果未提供任何操作查询以及
远程桌面名称或已发布应用程序名称,则 start-session 为默认操作。
reset 关闭并重新启动指定的远程桌面或已发布的应用程序。未保存的数据都会
丢失。重置远程桌面与按下物理 PC 上的重置按钮相同。
restart 关闭并重新启动指定的远程桌面。重新启动远程桌面与 Windows 操作系
统重新启动命令相同。在重新启动之前,操作系统通常会提示用户保存任
何未保存的数据。
logoff 将用户从远程桌面中的客户机操作系统中注销。如果指定已发布的应用程
序,则此操作被忽略,或者 终用户看到一条警告消息“URI 操作无效”。
args 指定要在已发布的应用程序启动时添加的命令行参数。使用语法 args=value,
其中 value 是字符串。对于以下字符,使用百分号编码:
n 对于冒号 (:),使用 %3A
n 对于反斜杠 (\),使用 %5C
适用于 Windows 的 VMware Horizon Client 安装和设置指南
VMware, Inc. 保留所有权利。 39

n 对于空格 ( ),使用 %20
n 对于双引号 ("),使用 %22
例如,要为 Notepad++ 应用程序指定 "My new file.txt" 文件名,请使用
%22My%20new%20file.txt%22。
appProtocol 对于已发布的应用程序,有效值为 PCOIP 和 BLAST。例如,要指定 PCoIP,
请使用 appProtocol=PCOIP 语法。
connectUSBOnInsert 插入 USB 设备时,将其连接到前台远程桌面或已发布的应用程序。如果您为
远程桌面指定了 unattended 查询,则此查询将以隐式方式设置。要使用此
查询,您必须将 action 查询设置为 start-session,或者不使用 action查询。有效值为 true 和 false。举例说明该语法:
connectUSBOnInsert=true。
connectUSBOnStartup 将当前连接到客户端系统的所有 USB 设备重定向至远程桌面或已发布的应用
程序。如果您为远程桌面指定了 unattended 查询,则此查询将以隐式方式
设置。要使用此查询,您必须将 action 查询设置为 start-session,或者
不使用 action 查询。有效值为 true 和 false。举例说明该语法:
connectUSBOnStartup=true。
desktopLayout 设置远程桌面窗口的大小。要使用此查询,您必须将 action 查询设置为
start-session,或者不使用 action 查询。
表 3‑3. desktopLayout 查询的有效值
值 说明
fullscreen 在一个显示器中全屏显示。该值是默认值。
multimonitor 在多个显示器中全屏显示。
windowLarge 大窗口。
windowSmall 小窗口。
WxH 自定义分辨率,您可以以像素为单位指定宽乘高。举例说明该语
法:desktopLayout=1280x800。
desktopProtocol 对于远程桌面,有效值为 RDP、PCOIP 和 BLAST。例如,要指定 PCoIP,请
使用 desktopProtocol=PCOIP 语法。
domainName 与连接到远程桌面或已发布的应用程序的用户相关联的 NETBIOS 域名。例
如,您可以使用 mycompany,而非 mycompany.com。
filePath 指定本地系统上您要使用已发布的应用程序打开的文件的路径。您必须指定包
括驱动器盘符的完整路径。对于以下字符,使用百分号编码:
n 对于冒号 (:),使用 %3A
n 对于反斜杠 (\),使用 %5C
适用于 Windows 的 VMware Horizon Client 安装和设置指南
VMware, Inc. 保留所有权利。 40

n 对于空格 ( ),使用 %20
例如,要表示文件路径 C:\test file.txt,请使用
C%3A%5Ctest%20file.txt。
launchMinimized 以 小化模式启动 Horizon Client。在指定的远程桌面或已发布的应用程序启
动之前,Horizon Client 将一直保持 小化。语法为
launchMinimized=true。不能将此查询与 unattended 查询一起使用。
tokenUserName 指定 RSA 或 RADIUS 用户名。只有在 RSA 或 RADIUS 用户名与 ActiveDirectory 用户名不同时,才使用此查询。如果未指定此查询且需要 RSA 或RADIUS 身份验证,则 Horizon Client 使用 Windows 用户名。语法为
tokenUserName=name。
unattended 在 Kiosk 模式下创建服务器与远程桌面的连接。使用此查询时,如果您从客
户端设备的 MAC 地址生成帐户名,则不要指定用户信息。如果在 ADAM 中创建自定义帐户名(如以 "custom-" 开头的名称),则必须指定帐户信息。
useExisting 如果此选项设置为 true,则只能运行一个 Horizon Client 实例。如果用户尝
试连接到第二个服务器,必须先注销第一个服务器,以断开与远程桌面和已发
布应用程序会话的连接。如果此选项设置为 false,则可运行多个
Horizon Client 实例,并且用户可以在同时连接到多个服务器。默认值是 true。示例语法为 useExisting=false。
unauthenticatedAccessEnabled
如果将此选项设置为 true,那么“未验证访问”功能将默认启用。用户界面
的使用未验证访问匿名登录选项为可见状态并且已经选中。如果将此选项设置
为 false,那么“未验证访问”功能将被禁用。使用未验证访问匿名登录设
置为隐藏状态且被禁用。如果将此选项设置为 "",那么“未经身份验证的访
问”功能将被禁用,用户界面的使用未经身份验证的访问匿名登录设置为隐藏
状态且被禁用。举例说明该语法:
unauthenticatedAccessEnabled=true。
unauthenticatedAccessAccount
如果“未验证访问”功能处于启用状态,则设置要使用的帐户。如果禁用了
“未经身份验证的访问”,那么此查询将被忽略。使用 anonymous1 用户帐
户的语法示例:unauthenticatedAccessAccount=anonymous1。
vmware-view URI 示例
您可以使用 vmware-view URI 方案来创建超文本链接或按钮,并将这些链接插入电子邮件或 Web 页面。例
如, 终用户可以单击 URI 链接,以使用您指定的启动选项启动远程桌面。
URI 语法示例
每个 URI 示例后都将包含 终用户在单击 URI 链接后所见到的内容描述。
1vmware-view://view.mycompany.com/Primary%20Desktop?action=start-session
适用于 Windows 的 VMware Horizon Client 安装和设置指南
VMware, Inc. 保留所有权利。 41

Horizon Client 启动并连接到 view.mycompany.com 服务器。出现登录对话框,提示用户输入用户名、
域名和密码。成功登录后,客户端连接到显示名为 Primary Desktop 的远程桌面,用户登录到客户机
操作系统。
注 在此示例中,会使用默认的显示协议和窗口大小。默认显示协议为 PCoIP,默认窗口大小为全屏。
2vmware-view://view.mycompany.com:7555/Primary%20Desktop
该 URI 与前面的示例效果相同,不同的是该 URI 对连接服务器实例使用 7555 非默认端口。(默认端口
为 443。)由于已提供远程桌面标识符,因此即使 URI 中不包含 start-session 操作,远程桌面也能
打开。
3vmware-view://[email protected]/Finance%20Desktop?desktopProtocol=PCOIP
Horizon Client 启动并连接到 view.mycompany.com 服务器。在登录对话框中的用户名文本框中填入
fred。用户必须提供域名和密码。成功登录后,客户端连接到显示名为 Finance Desktop 的远程桌
面,用户登录到客户机操作系统。用 PCoIP 显示协议进行连接。
4vmware-view://view.mycompany.com/Calculator?action=start-session&appProtocol=BLAST
Horizon Client 启动并连接到 view.mycompany.com 服务器。在登录对话框中,用户必须提供用户名、
域名和密码。成功登录后,客户端连接到显示名为 Calculator 的已发布应用程序。连接使用 VMwareBlast 显示协议。
5vmware-view://[email protected]/Finance%20Desktop?domainName=mycompany
Horizon Client 启动并连接到 view.mycompany.com 服务器。在登录对话框中的用户名文本框中填入
fred,域文本框中填入 mycompany。用户只需提供一个密码。成功登录后,客户端连接到显示名为
Finance Desktop 的远程桌面,用户登录到客户机操作系统。
6vmware-view://view.mycompany.com/
Horizon Client 启动,用户将看到连接 view.mycompany.com 服务器的登录提示。
7vmware-view://view.mycompany.com/Primary%20Desktop?action=reset
Horizon Client 启动并连接到 view.mycompany.com 服务器。出现登录对话框,提示用户输入用户名、
域名和密码。成功登录后,Horizon Client 将显示对话框,提示用户确认主桌面重置操作。
注 只有在 Horizon 管理员为远程桌面启用了重置功能时,才能执行该操作。
8vmware-view://view.mycompany.com/Primary%20Desktop?action=restart
适用于 Windows 的 VMware Horizon Client 安装和设置指南
VMware, Inc. 保留所有权利。 42

Horizon Client 启动并连接到 view.mycompany.com 服务器。出现登录对话框,提示用户输入用户名、
域名和密码。成功登录后,Horizon Client 将显示对话框,提示用户确认主桌面重新启动操作。
注 只有在 Horizon 管理员为远程桌面启用了重新启动功能时,才能执行该操作。
9vmware-view://view.mycompany.com/Primary%20Desktop?action=start-session&connectUSBOnStartup=true
该 URI 具有与第一个示例相同的效果,所有连接到客户端系统的 USB 设备都重定向到远程桌面。
10vmware-view://
如果 Horizon Client 未在运行,它将启动。如果 Horizon Client 已在运行,它将进入前台。
11vmware-view://10.10.10.10/My%20Notepad++?args=%22My%20new%20file.txt%22
在服务器 10.10.10.10 上启动 My Notepad++,然后在已发布应用程序的启动命令中传递 My newfile.txt 参数。空格和双引号使用百分号转义。文件名用双引号引起来,因为它包含空格。
也可以在 Windows 命令行提示符下使用以下语法键入该命令:
vmware-view.exe --serverURL 10.10.10.10 --appName "My Notepad++" --args "\"my new.txt\""
在该示例中,双引号是使用 \" 字符转义的。
12vmware-view://10.10.10.10/Notepad++%2012?args=a.txt%20b.txt
在服务器 10.10.10.10 上启动 Notepad++ 12,然后在已发布应用程序的启动命令中传递 a.text b.txt参数。由于该参数未用引号引起来,因此,文件名用空格隔开,并在 Notepad++ 中单独打开这两个文件。
注 已发布的应用程序使用命令行参数的方式可能不相同。例如,如果将 a.txt b.txt 参数传递给
WordPad,WordPad 仅打开一个文件 (a.txt)。
13vmware-view://view.mycompany.com/Notepad?
unauthenticatedAccessEnabled=true&unauthenticatedAccessAccount=anonymous1
Horizon Client 启动并使用 anonymous1 用户帐户连接到 view.mycompany.com 服务器。记事本应用程
序将会启动,并且不会提示用户提供登录凭据。
HTML 代码示例
您可以使用 URI 来创建超文本链接和按钮,并插入电子邮件或 Web 页面。以下示例介绍了如何使用第一个
URI 示例中的 URI 对标记为 Test Link 的超文本链接和标记为 TestButton 的按钮进行编码。
<html>
<body>
<a href="vmware-view://view.mycompany.com/Primary%20Desktop?action=start-session">Test Link</a><br>
适用于 Windows 的 VMware Horizon Client 安装和设置指南
VMware, Inc. 保留所有权利。 43

<form><input type="button" value="TestButton" onClick="window.location.href=
'vmware-view://view.mycompany.com/Primary%20Desktop?action=start-session'"></form> <br>
</body>
</html>
在 Horizon Client 中设置证书检查模式将在 Horizon Client 和服务器之间的连接上进行服务器证书检查。证书是一种数字形式的标识,类似于护照
或驾照。
终用户可以在 Horizon Client 中配置设置,以确定在服务器证书检查失败时,是否拒绝 Horizon Client 连接。
您可以在 Horizon Client 中配置默认证书检查模式,并阻止 终用户对其进行更改。有关更多信息,请参阅
为 终用户配置证书检查模式。
服务器证书检查包括以下检查:
n 证书是否已被吊销?
n 除了验证发件人身份和加密服务器通信外,证书还有什么其他用途?也就是说,证书类型是否正确?
n 证书是否过期,还是仅在未来有效?也就是说,根据计算机时钟,证书是否有效?
n 证书上的公用名是否与发送它的服务器主机名称匹配?如果负载平衡器将 Horizon Client 重定向到使用
与 Horizon Client 中输入的主机名不匹配的证书的服务器,会出现不匹配。可能出现不匹配的另一个原
因是,您在客户端输入的是 IP 地址,而不是主机名。
n 证书是否由未知或不受信任的证书颁发机构 (CA) 签署?自签名证书是一种不受信任的 CA 类型。
要通过这项检查,证书的信任链必须源于设备的本地证书存储区。
有关向域中的所有 Windows 客户端系统分配自签名根证书的信息,请参阅《Horizon 7 安装指南》文档中
的“将根证书添加到受信任的根证书颁发机构”。
要设置证书检查模式,请启动 Horizon Client,然后在 Horizon Client 菜单栏上的选项菜单中选择配置
SSL。您有三种选择:
n 不要连接到不受信任的服务器。该设置意味着,如果任何证书检查失败,则无法连接到服务器。并显示
一条错误消息,列出失败的检查。
n 在连接到不受信任的服务器之前发出警告。该设置意味着,如果证书检查由于服务器使用自签名证书而
失败,您可以单击继续以忽略该警告。对于自签名证书,证书名称不需要与您在 Horizon Client 中输入
的服务器名称匹配。
如果证书已过期,您还可能收到警告。
n 不验证服务器身份证书。该设置意味着不会进行证书检查。
适用于 Windows 的 VMware Horizon Client 安装和设置指南
VMware, Inc. 保留所有权利。 44

如果管理员稍后安装了一个来自受信任的证书颁发机构的安全证书,而且在连接时让所有证书检查均通过,
则系统会记住此特定服务器的受信任连接。如果以后此服务器再次呈现自签名证书,连接将失败。特定服务
器呈现完全可验证的证书后,必须始终这样做。
重要 如果之前使用组策略将贵公司的客户端系统配置为使用特定密码(例如通过配置 SSL 密码套件顺序组
策略设置),您现在必须使用 Horizon Client 组策略安全设置。请参阅客户端 GPO 的安全设置。或者,可
以在客户端系统上使用 SSLCipherList 注册表设置。请参阅使用 Windows 注册表配置 Horizon Client。
为最终用户配置证书检查模式
您可以为 终用户配置证书检查模式。例如,您可以配置始终执行完整验证。证书检查针对的是服务器和
Horizon Client 之间的 TLS 连接。
您可以为 终用户配置下面的证书验证策略之一。
n 允许 终用户在 Horizon Client 中选择证书检查模式。
n (不验证)不执行证书检查。
n (警告)如果服务器提供自签名证书, 终用户将收到警告。用户可以确定是否允许该类型的连接。
n (完整安全性)执行完整验证,并拒绝未通过完整验证的连接。
有关可执行的证书检查类型的信息,请参阅在 Horizon Client 中设置证书检查模式。
您可以使用 Horizon Client 配置 ADMX 模板文件 (vdm_client.admx) 设置证书检查模式。提供组策略设置
的所有 ADMX 文件包含在 VMware-Horizon-Extras-Bundle-x.x.x-yyyyyyy.zip 中,其中 x.x.x 是版
本,yyyyyyy 是内部版本号。您可以从 VMware 下载站点下载该 ZIP 文件,网址为 https://my.vmware.com/web/vmware/downloads。有关使用此模板来控制组策略设置的信息,请参阅使用组
策略设置配置 Horizon Client。
在建立加密 TLS 连接之前,还可以使用 Horizon Client 配置 ADMX 模板文件来限制特定加密算法和协议的
使用。有关更多信息,请参阅客户端 GPO 的安全设置。
如果您不希望将证书检查模式配置为组策略,可以通过将 CertCheckMode 值名称添加到客户端计算机上的
以下注册表项来启用证书检查:
n 对于 32 位 Windows:HKEY_LOCAL_MACHINE\Software\VMware, Inc.\VMware
VDM\Client\Security
n 对于 64 位 Windows:HKLM\SOFTWARE\Wow6432Node\VMware, Inc.\VMware
VDM\Client\Security
使用以下注册表项值:
n 0 实施 Do not verify server identity certificates。
n 1 实施 Warn before connecting to untrusted servers。
n 2 实施 Never connect to untrusted servers。
适用于 Windows 的 VMware Horizon Client 安装和设置指南
VMware, Inc. 保留所有权利。 45

如果您在注册表项中配置了组策略设置和 CertCheckMode 设置,组策略设置优先于注册表项值。
注 在 Horizon Client 的未来版本中,可能不支持使用 Windows 注册表配置此设置,必须使用组策略设置。
配置高级 TLS 选项您可以选择用于对 Horizon Client 和服务器之间的通信以及 Horizon Client 和远程桌面中的代理之间的通信
进行加密的安全协议和加密算法。
这些安全选项还用于对 USB 通道进行加密。
使用默认设置时,密码套件使用 128 位或 256 位 AES,移除匿名 DH 算法,然后按加密算法密钥长度的顺
序对当前的密码列表进行排序。
默认情况下,将启用 TLS v1.0、TLS v1.1 和 TLS v1.2。不支持 SSL v2.0 和 v3.0。
注 如果禁用 TLS v1.0 和 RC4,那么在将用户连接到 Windows XP 远程桌面时,USB 重定向功能不可用。
如果通过启用 TLS v1.0 和 RC4 来使此功能正常工作,则会存在安全风险。
如果为 Horizon Client 配置了某个安全协议,但是在客户端连接到的服务器上并未启用此安全协议,则会出
现 TLS 错误并且连接失败。
重要 还必须在远程桌面上启用在 Horizon Client 中启用的至少一个协议,否则,USB 设备无法重定向到远
程桌面。
在客户端系统中,您可以使用组策略设置或 Windows 注册表设置更改默认密码和协议。有关使用组策略设
置的信息,请参阅客户端 GPO 的安全设置中的配置 SSL 协议和加密算法设置。有关使用 Windows 注册表
中的 SSLCipherList 设置的信息,请参阅使用 Windows 注册表配置 Horizon Client。
配置已发布应用程序重新连接行为在 Horizon Client 中断开服务器连接之后,正在运行的已发布应用程序可以保持打开状态。您可以配置正在
运行的已发布应用程序在 Horizon Client 重新连接到服务器时的行为。
您可以通过命令行或配置组策略设置来在 Horizon Client 中禁用已发布应用程序的重新连接行为设置。组策
略设置优先于命令行设置。有关详细信息,请参阅 Horizon Client 命令用法中的
-appSessionReconnectionBehavior 选项,或客户端 GPO 的脚本定义设置中的 Disconnectedapplication session resumption behavior 组策略设置。
步骤
1 在 Horizon Client 桌面和应用程序选择器窗口中,右键单击发布的应用程序,然后选择设置。
适用于 Windows 的 VMware Horizon Client 安装和设置指南
VMware, Inc. 保留所有权利。 46

2 在“远程应用程序”窗格中,选择一个应用程序重新连接行为设置。
选项 说明
请求重新连接以打开已发布的应用程序 在您重新连接到服务器时,Horizon Client 会告知您有一个或多个已发布的应用程序
正在运行。您可以单击重新连接到应用程序以重新打开已发布应用程序窗口,或单
击现在不而不重新打开已发布应用程序窗口。
自动重新连接以打开已发布的应用程序 在您重新连接到服务器时,正在运行的已发布应用程序窗口将重新打开。
不请求重新连接且不自动重新连接 在您重新连接到服务器时,Horizon Client 不提示您重新打开正在运行的已发布应用
程序,并且正在运行的已发布应用程序窗口也不会重新打开。
3 要保存更改,请单击确定。
下次 Horizon Client 连接到服务器时,该设置将会生效。
使用组策略设置配置 Horizon ClientHorizon Client 包含一个可用于配置 Horizon Client 功能和行为的组策略 ADMX 模板文件。您可以将该 ADMX模板文件中的策略设置添加到 Active Directory 中的新 GPO 或现有 GPO,以优化和保护远程桌面和已发布
应用程序连接。
该模板文件同时包含计算机配置和用户配置组策略。
n 计算机配置策略将设置应用于 Horizon Client 的策略(无论谁在主机上运行客户端)。
n 用户配置策略将设置应用于运行 Horizon Client 的所有用户的 Horizon Client 策略,以及 RDP 连接设
置。用户配置策略覆盖等效的计算机配置策略。
Horizon Client 会在远程桌面和已发布的应用程序启动时和用户登录时应用策略。
Horizon Client 配置 ADMX 模板文件 (vdm_client.admx) 以及提供组策略设置的所有 ADMX 模板文件包含
在 VMware-Horizon-Extras-Bundle-x.x.x-yyyyyyy.zip 中,其中 x.x.x 是版本号,yyyyyyy 是内部版
本号。您可以从 VMware 下载站点下载该 ZIP 文件,网址为 https://my.vmware.com/web/vmware/downloads。您必须将该文件复制到 Active Directory 服务器,并使用
组策略管理编辑器添加管理模板。有关说明,请参阅《在 Horizon 7 中配置远程桌面功能》文档。
客户端 GPO 的脚本定义设置
对于许多在从命令行运行 Horizon Client 时可以配置的相同设置,可以设置组策略,其中包括远程桌面窗口
大小、登录用户名和域名。
下表介绍了 VMware Horizon Client 配置 ADMX 模板文件中的脚本定义设置。该模板文件提供了每个脚本定
义设置的计算机配置和用户配置版本。“用户配置”设置优先于等效的“计算机配置”设置。这些设置显示
在组策略管理编辑器的 VMware Horizon Client 配置 > 脚本定义文件夹中。
适用于 Windows 的 VMware Horizon Client 安装和设置指南
VMware, Inc. 保留所有权利。 47

表 3‑4. VMware Horizon Client 配置模板:脚本定义
设置 说明
Automatically connect if only one launch
item is entitled
如果用户仅有权使用一个远程桌面,则会将用户连接到该远程桌面。此设置使
用户不必从仅包含一个远程桌面的列表中选择远程桌面。
Connect all USB devices to the desktop
or remote application on launch
确定远程桌面或已发布的应用程序启动时是否将客户端系统中所有可用的 USB设备都连接到远程桌面或已发布的应用程序。
Connect USB devices to the desktop or
remote application when they are
plugged in
确定将 USB 设备插入客户端系统时是否将其连接到远程桌面或已发布的应用程
序。
DesktopLayout 指定用户在登录到远程桌面时看到的 Horizon Client 窗口布局。布局选项包括:
n Full Screen
n Multimonitor
n Window - Large
n Window - Small
此设置仅在设置了 DesktopName to select setting 时才可用。
DesktopName to select 指定 Horizon Client 在登录过程中使用的默认远程桌面。
Disable 3rd-party Terminal Services
plugins
确定 Horizon Client 是否检查作为一般 RDP 插件安装的第三方终端服务插件。
如果不配置该设置,Horizon Client 会默认检查第三方插件。此设置不影响
Horizon 特定的插件,如 USB 重定向。
Locked Guest Size 如果在一个显示器上使用显示内容,则指定远程桌面的屏幕分辨率。如果将远
程桌面显示设置为“所有显示器”,则此设置不起作用。
启用此设置后,将自动禁用远程桌面自动适应功能。 小屏幕大小为
640x480。 大屏幕大小为 4096x4096。此设置仅适用于 PCoIP 连接。
重要 佳做法是,设置的分辨率不要高于远程桌面支持的 大分辨率(在
Horizon Administrator 中设置)。
n 如果已启用 3D, 多支持两个显示器的分辨率达到 1920x1200。
n 如果未启用 3D, 多支持四个显示器的分辨率达到 2560x1600。
实际上,如果客户端将分辨率设置为高于适用于给定操作系统版本、vRAM 的数量和远程桌面的颜色深度的可能值,该设置将被忽略。例如,如果在 HorizonAdministrator 中将远程桌面分辨率设置为 1920x1200,则客户端上显示的分辨
率可能不会高于 1920x1200,具体取决于远程桌面的功能。
Logon DomainName 指定 Horizon Client 在登录过程中使用的 NetBIOS 域。
Logon Password 指定 Horizon Client 在登录过程中使用的密码。该密码由 Active Directory 存储
在纯文本中。为提高安全性,请勿指定此设置。用户可以通过交互方式输入密码。
Logon UserName 指定 Horizon Client 在登录过程中使用的密码。该密码由 Active Directory 存储
在纯文本中。
Server URL 指定 Horizon Client 在登录过程中使用的 URL,例如,
https://view1.example.com。
Suppress error messages (when fully
scripted only)
确定在登录过程中是否隐藏 Horizon Client 错误消息。
此设置仅适用于完全编写了登录进程脚本文件的情况,如通过组策略预先填写
了所有必要的登录信息时。
如果由于登录信息错误而导致登录失败,用户将不会收到通知,Horizon Client进程将终止。
适用于 Windows 的 VMware Horizon Client 安装和设置指南
VMware, Inc. 保留所有权利。 48

表 3‑4. VMware Horizon Client 配置模板:脚本定义 (续)
设置 说明
Disconnected application session
resumption behavior
确定正在运行的已发布应用程序在用户重新连接到服务器时的行为方式。相关
选项包括:
n 请求重新连接以打开应用程序
n 自动重新连接以打开应用程序
n 不请求重新连接且不自动重新连接
如果启用该设置, 终用户无法在 Horizon Client 中配置已发布应用程序的重
新连接行为。
如果禁用该设置, 终用户可以在 Horizon Client 中配置已发布应用程序的重
新连接行为。默认情况下禁用此设置。
Enable Unauthenticated Access to the
server
确定在使用 Horizon Client 时用户是否需要输入凭据才能访问已发布的应用程序。
如果启用该设置,Horizon Client 中的使用未验证访问匿名登录设置处于可见状
态、已禁用并选中。如果“未验证访问”不可用,客户端可以改用另一种身份
验证方法。
如果禁用该设置,用户始终需要输入其凭据才能登录并访问其已发布的应用程
序。Horizon Client 中的使用未验证访问匿名登录设置处于隐藏状态并取消选中。
默认情况下,用户可以在 Horizon Client 中启用“未验证访问”。使用未验证
访问匿名登录设置处于可见状态、已启用并取消选中。
Account to use for Unauthenticated
Access
指定未验证访问用户帐户;如果启用了 Enable Unauthenticated Access tothe server 组策略设置,或者用户在 Horizon Client 中选择使用未验证访问匿
名登录以启用未验证访问,则 Horizon Client 使用该帐户以匿名方式登录到服
务器。
如果在到服务器的特定连接中不使用未验证访问,则忽略该设置。默认情况下,
用户可以选择一个帐户。
客户端 GPO 的安全设置
安全设置包括证书、登录凭据和单点登录功能的组策略。
下表介绍了 Horizon Client 配置 ADMX 模板文件中的安全性设置。此表显示了安全性设置是同时包含“计算
机配置”设置和“用户配置”设置,还是只包含“计算机配置”设置。对于包含两种类型设置的安全性设
置,“用户配置”设置将覆盖等效的“计算机配置”设置。这些设置显示在组策略管理编辑器的 VMwareHorizon Client 配置 > 安全性设置文件夹中。
适用于 Windows 的 VMware Horizon Client 安装和设置指南
VMware, Inc. 保留所有权利。 49

表 3‑5. Horizon Client 配置模板:安全性设置
设置 计算机 用户 说明
Allow command line
credentials
X 确定是否可以通过 Horizon Client 命令行选项提供用户凭据。如果
禁用此设置,当用户从命令行运行 Horizon Client 时,
smartCardPIN 和 password 选项不可用。
默认情况下启用该设置。
等效的 Windows 注册表值为 AllowCmdLineCredentials。
Servers Trusted For
Delegation
X 指定当用户在 Horizon Client 菜单栏上的选项菜单中选择以当前用
户身份登录时,接受所传送的用户身份和凭据信息的连接服务器实
例。如果未指定任何连接服务器实例,则所有连接服务器实例都会
接受该信息。
要添加连接服务器实例,请使用以下格式之一:
n domain\system$
n 连接服务器服务的服务主体名称 (Service Principal Name,SPN)。
等效的 Windows 注册表值为 BrokersTrustedForDelegation。
适用于 Windows 的 VMware Horizon Client 安装和设置指南
VMware, Inc. 保留所有权利。 50

表 3‑5. Horizon Client 配置模板:安全性设置 (续)
设置 计算机 用户 说明
Certificate verification
mode
X 配置 Horizon Client 执行的证书检查级别。您可以选择其中一种模
式:
n No Security。不进行任何证书检查。
n Warn But Allow。如果由于服务器使用自签名证书而导致证书
检查失败,用户将看到一个可以忽略的警告。对于自签名证书,
证书名称不需要与用户在 Horizon Client 中输入的服务器名称匹
配。
如果发生任何其他证书错误状况,Horizon Client 将显示一个错
误,并阻止用户连接到服务器。
Warn But Allow 为默认值。
n Full Security。如果出现任何类型的证书错误,则用户无法
连接到服务器。Horizon Client 将向用户显示证书错误。
配置该组策略设置后,用户可以在 Horizon Client 中查看选定的证
书验证模式,但无法配置该设置。证书检查模式对话框通知用户该
设置已经由管理员锁定。
如果禁用该设置,Horizon Client 用户可以选择证书检查模式。默认
情况下禁用此设置。
要允许服务器选择由 Horizon Client 提供的证书,客户端必须与连
接服务器或安全服务器主机建立 HTTPS 连接。如果将 TLS 负载分
流到与连接服务器或安全服务器主机建立 HTTP 连接的中间设备,
则不支持证书检查。
如果您不希望将该设置配置为组策略,您还可以通过将
CertCheckMode 值名称添加到客户端计算机上的以下注册表项之一
来启用证书验证。
n 对于 32 位 Windows:HKEY_LOCAL_MACHINE\Software\VMware, Inc.\VMware
VDM\Client\Security
n 对于 64 位 Windows:HKLM\SOFTWARE\Wow6432Node\VMware, Inc.\VMware
VDM\Client\Security
使用以下注册表项值:
n 0 实施 No Security。
n 1 实施 Warn But Allow。
n 2 实施 Full Security。
如果您在 Windows 注册表项中配置了组策略设置和 CertCheckMode设置,则组策略设置优先于注册表项值。
注 在 Horizon Client 的未来版本中,可能不支持使用 Windows 注册表配置此设置,必须使用组策略设置。
适用于 Windows 的 VMware Horizon Client 安装和设置指南
VMware, Inc. 保留所有权利。 51

表 3‑5. Horizon Client 配置模板:安全性设置 (续)
设置 计算机 用户 说明
Default value of the 'Log
in as current user'
checkbox
X X 指定 Horizon Client 菜单栏上选项菜单中以当前用户身份登录的默
认值。
这项设置将覆盖 Horizon Client 安装期间指定的默认值。
如果用户通过命令行运行 Horizon Client 并指定了
logInAsCurrentUser 选项,则该值将覆盖此设置。
如果在选项菜单中选择了以当前用户身份登录,则用户在登录到客
户端系统时提供的身份和凭据信息会传送到连接服务器实例,并
终传送到远程桌面或已发布的应用程序。如果取消选择以当前用户
身份登录,则用户必须多次提供身份和凭据信息,才能访问远程桌
面或已发布的应用程序。
默认情况下禁用此设置。
等效的 Windows 注册表值为 LogInAsCurrentUser。
Display option to Log in
as current user
X X 确定以当前用户身份登录在 Horizon Client 菜单栏上的选项菜单中
是否可见。
如果以当前用户身份登录可见,则用户可以选择或取消选择该选项,
并覆盖其默认值。如果以当前用户身份登录处于隐藏状态,则用户
将无法从 Horizon Client 的选项菜单中覆盖其默认值。
您可以使用策略设置 Default value of the 'Log in ascurrent user' checkbox 指定以当前用户身份登录的默认值。
默认情况下启用该设置。
等效的 Windows 注册表值为 LogInAsCurrentUser_Display。
Enable jump list
integration
X 确定在 Windows 7 和更高版本系统的任务栏上的 Horizon Client 图标中是否显示跳转列表。用户可以使用跳转列表连接到 近使用的
服务器、远程桌面和已发布的应用程序。
共享 Horizon Client 时,您可能不希望用户查看 近使用的桌面和
已发布应用程序的名称。因此,您可以通过禁用此设置来禁用跳转
列表。
默认情况下启用该设置。
等效的 Windows 注册表值为 EnableJumplist。
Enable SSL encrypted
framework channel
X X 确定是否为 View 5.0 和更低版本的远程桌面启用 TLS。在 View 5.0之前,未加密通过端口 TCP 32111 发送到远程桌面的数据。
n 启用:启用 TLS,但在远程桌面不支持 TLS 时允许回退到以前
的未加密连接。例如,View 5.0 和更低版本的远程桌面不支持
TLS。启用是默认设置。
n 禁用:禁用 TLS。此设置在调试时或通道未经过安全加密链路
并可能由 WAN 加速器产品优化时可能很有用。
n 强制:启用 TLS 并拒绝连接到不支持 TLS 的远程桌面。
等效的 Windows 注册表值为 EnableTicketSSLAuth。
适用于 Windows 的 VMware Horizon Client 安装和设置指南
VMware, Inc. 保留所有权利。 52

表 3‑5. Horizon Client 配置模板:安全性设置 (续)
设置 计算机 用户 说明
Configures SSL protocols
and cryptographic
algorithms
X X 在建立加密 TLS 连接之前,配置密码列表来限制某些加密算法和协
议的使用。密码列表由以冒号分隔的一个或多个密码字符串组成。
密码字符串区分大小写。
默认值为 TLSv1:TLSv1.1:TLSv1.2:!aNULL:kECDH+AESGCM:ECDH+AESGCM:RSA+AESGCM:kECDH+AES:ECDH+AES:RSA+AES此密码字符串意味着将启用 TLS v1、TLS v1.1 和 TLS v1.2,并移
除 SSL v2.0 和 v3.0。
密码套件使用 128 位或 256 位 AES,移除匿名 DH 算法,然后按加
密算法密钥长度的顺序排序当前密码列表。
有关更多信息,请参阅 http://www.openssl.org/docs/apps/ciphers.html。
等效的 Windows 注册表值为 SSLCipherList。
Enable Single Sign-On for
smart card authentication
X 确定是否为智能卡身份验证启用单点登录。如果启用了单点登录,
Horizon Client 将加密的智能卡 PIN 存储到临时内存中,然后再将其
提交到连接服务器。如果禁用单点登录,Horizon Client 将不显示自
定义 PIN 对话框。
等效的 Windows 注册表值为 EnableSmartCardSSO。
Ignore certificate
revocation problems
X X 确定是否忽略与撤消的服务器证书关联的错误。
当服务器发送的证书已撤消或客户端无法验证证书的撤消状态时,
会出现这些错误。
默认情况下禁用此设置。
Unlock remote sessions
when the client machine
is unlocked
X X 确定是否启用递归解锁功能。在解锁客户端计算机后,递归解锁功
能解锁所有远程会话。只有在用户使用“以当前用户身份登录”功
能登录到服务器后,该功能才适用。
默认情况下启用该设置。
客户端 GPO 的 RDP 设置
使用 Microsoft RDP 显示协议时,可以为诸如音频、打印机、端口和其他设备的重定向之类的选项设置组策
略。
下表介绍了 Horizon Client 配置 ADMX 模板文件中的远程桌面协议 (Remote Desktop Protocol, RDP) 设置。
所有 RDP 设置均是“用户配置”设置。这些设置显示在组策略管理编辑器的 VMware Horizon Client 配置
> RDP 设置文件夹中。
适用于 Windows 的 VMware Horizon Client 安装和设置指南
VMware, Inc. 保留所有权利。 53

表 3‑6. Horizon Client 配置管理模板:RDP 设置
设置 说明
Audio redirection 确定是否重定向远程桌面上播放的音频信息。可选择以下设置之一:
n 禁用音频:音频被禁用。
n 在虚拟机中播放 (对于 VoIP USB 支持功能是必需的):在远程桌面播放音频。此设置需
要使用共享 USB 音频设备才能在客户端中播放声音。
n 重定向到客户端:音频被重定向到客户端。此设置是默认模式。
该设置仅适用于 RDP 音频。客户端中将播放通过 MMR 重定向的音频。
Enable audio capture
redirection
确定是否将默认音频输入设备从客户端重定向至远程会话。启用此设置后,客户端上的音
频录制设备将显示在远程桌面上并可录制音频输入。
默认设置为禁用。
Bitmap cache file size in unitfor number bpp bitmaps
指定用于特定位/像素 (bpp) 位图颜色设置的位图缓存大小(以 KB 或 MB 为单位)。
针对以下单位和 bpp 组合提供了不同的设置版本:
n MB/8bppn MB/16bppn MB/24bppn MB/32bpp
In-memory bitmap cache size in
KB for 8bpp bitmaps
指定用于 8 位/像素颜色设置的 RAM 位图缓存大小(以千字节为单位)。如果
ScaleBitmapCachesByBPP 为 true(默认值),则会将此缓存大小乘以每像素字节数来确
定实际的 RAM 缓存大小。
启用此设置后,请输入以千字节为单位的大小。
Bitmap caching/cache
persistence active
确定是否使用永久位图缓存(处于活动状态)。永久位图缓存可以提高性能,但需要更多
磁盘空间。
Color depth 指定远程桌面的颜色深度。可选择以下设置之一:
n 8 位n 15 位n 16 位n 24 位n 32 位
对于 24 位 Windows XP 系统,您必须在计算机配置 > 管理模板 > Windows 组件 > 终端
服务中启用“限制 大颜色深度”策略,并将其设置为 24 位。
Cursor shadow 确定是否在远程桌面上的指针下方显示阴影。
Desktop background 确定客户端连接到远程桌面时是否显示桌面背景。
Desktop composition (适用于 Windows Vista 或更高版本)确定是否在远程桌面中启用桌面拼合。
启用桌面拼合时,单个窗口不再像在先前的 Microsoft Windows 版本中那样可直接绘制到
屏幕或主要显示设备中。相反,其图形将重定向到视频内存的离屏外表上,然后呈现为桌
面映像,并在显示器中显示。
Enable compression 确定是否压缩 RDP 数据。默认情况下启用该设置。
Enable RDP Auto-Reconnect 确定 RDP 协议连接失败后 RDP 客户端组件是否尝试重新连接到远程桌面。如果在 HorizonAdministrator 中启用了使用安全加密链路连接桌面选项,则该设置无效。默认情况下禁用
此设置。
Font smoothing (适用于 Windows Vista 或更高版本)确定是否对远程桌面的字体应用消除锯齿效果。
Menu and window animation 确定客户端连接到远程桌面时是否对菜单和窗口启用动画效果。
Redirect clipboard 确定客户端连接到远程桌面时是否重定向本地剪贴板信息。
适用于 Windows 的 VMware Horizon Client 安装和设置指南
VMware, Inc. 保留所有权利。 54

表 3‑6. Horizon Client 配置管理模板:RDP 设置 (续)
设置 说明
Redirect drives 确定客户端连接到远程桌面时是否重定向本地磁盘驱动器。默认情况下,本地驱动器将被
重定向。
如果启用该设置或不对其进行配置,则允许将远程桌面上重定向驱动器的数据复制到客户
端计算机的驱动器上。如果允许将数据从远程桌面传输到用户客户端计算机会为您的部署
带来潜在的安全风险,请禁用该设置。另一种方法是通过启用 Microsoft Windows 组策略
设置 Do not allow drive redirection 禁用远程桌面虚拟机中的文件夹重定向。
Redirect drives 设置仅应用于 RDP。
Redirect printers 确定客户端连接到远程桌面时是否重定向本地打印机。
Redirect serial ports 确定客户端连接到远程桌面时是否重定向本地 COM 端口。
Redirect smart cards 确定客户端连接到远程桌面时是否重定向本地智能卡。
注 此设置适用于 RDP 和 PCoIP 两种连接。
Redirect supported plug-and-
play devices
确定客户端连接到远程桌面时是否重定向本地即插即用设备和 POS 终端设备。该行为与代
理的 USB 重定向组件管理的重定向不同。
Shadow bitmaps 确定是否显示位图阴影。此设置在全屏模式下无效。
Show contents of window while
dragging
确定用户将文件夹拖到新位置时是否显示文件夹内容。
Themes 确定客户端连接到远程桌面时是否显示主题。
Windows key combination
redirection
确定在何处应用 Windows 按键组合。
此设置允许您将按键组合发送到远程虚拟机或在本地使用这些按键组合。
默认情况下在本地应用组合键。
Enable Credential Security
Service Provider
指定远程桌面连接是否使用网络级别身份验证 (Network Level Authentication, NLA)。在
Windows Vista 中,远程桌面连接默认情况下需要使用 NLA。如果客户机操作系统需要使
用 NLA 进行远程桌面连接,您必须启用此设置,否则 Horizon Client 可能无法连接到远程
桌面。除了启用此设置以外,您还必须确认满足以下条件:
n 客户端和客户机操作系统都要支持 NLA。
n 为连接服务器实例启用了直接客户端连接。使用 NLA 时,不支持安全加密链路连接。
客户端 GPO 的常规设置
常规设置包括代理选项、时区转发、多媒体加速和其他显示设置。
常规设置
下表介绍了 Horizon Client 配置 ADMX 模板文件中的常规设置。常规设置包含“计算机配置”设置和“用户
配置”设置。“用户配置”设置优先于等效的“计算机配置”设置。这些设置显示在组策略管理编辑器的
VMware Horizon Client 配置文件夹中。
适用于 Windows 的 VMware Horizon Client 安装和设置指南
VMware, Inc. 保留所有权利。 55

表 3‑7. Horizon Client 配置模板:常规设置
设置 计算机 用户 说明
Allow data sharing X 如果启用此设置,Horizon Client 用户界面中的数据共享模式设置将设为
“开”,且 终用户无法更改此设置。
如果禁用此设置,Horizon Client 用户界面中的数据共享模式设置将设为
“关”,且 终用户无法更改此设置。
如果未配置此设置(默认), 终用户可以在 Horizon Client 用户界面中
更改数据共享模式设置。
Allow display scaling X X 如果启用此设置,将为所有远程桌面和已发布的应用程序启用显示缩放功
能。
如果禁用此设置,将为所有远程桌面和已发布的应用程序禁用显示缩放功
能。
如果未配置此设置(默认设置), 终用户可以在 Horizon Client 用户界
面中启用和禁用显示缩放功能。
您也可以在 Horizon Client 用户界面中通过启用锁定的客户机大小组策略
设置来隐藏显示缩放首选项。有关更多信息,请参阅客户端 GPO 的脚本
定义设置。
Always on top X 确定 Horizon Client 窗口是否始终显示在 前面。启用此设置可避免
Windows 任务栏遮挡全屏模式的 Horizon Client 窗口。默认情况下禁用
该设置。
Default value of the
"Hide the selector
after launching an
item" check box
X X 设置是否默认选中启动某个项后隐藏选择器复选框。默认情况下禁用该设
置。
Disable time zone
forwarding
X 确定是否禁用远程桌面与连接的客户端之间的时区同步。
Disable toast
notifications
X X 确定是否禁用 Horizon Client 的 Toast 通知。
如果不希望用户在屏幕的角落中看到 Toast 通知,请启用此设置。
注 如果启用此设置,则当会话超时功能处于活动状态时,用户将不会每
五分钟看到一个警告。
Disallow passing
through client
information in a
nested session
X 指定是否阻止 Horizon Client 在嵌套会话中传递客户端信息。启用此设置
后,如果 Horizon Client 在远程会话内运行,它将发送实际的物理客户端
信息,而不是虚拟机设备信息。此设置适用于以下客户端信息:设备名称
和域、客户端类型、IP 地址以及 MAC 地址。默认情况下禁用此设置,即
允许在嵌套会话中传递客户端信息。
Display modifier
function key
X X 指定在 PCoIP 或 VMware Blast 远程桌面会话中获取输入内容后注入该
内容时,要更改客户端计算机上的显示配置,用户可以按下的切换修改符
和功能键组合。
如果未配置此设置(默认设置), 终用户必须使用鼠标取消获取远程桌
面,然后按 Windows 徽标键 + P 以选择演示显示模式。
此设置不适用于已发布的应用程序会话。
Don't check monitor
alignment on spanning
X 默认情况下,如果屏幕组合在一起时不能构成精确的矩形,客户端桌面将
不会跨越多个显示器。启用此设置可覆盖默认设置。默认情况下禁用该设
置。
适用于 Windows 的 VMware Horizon Client 安装和设置指南
VMware, Inc. 保留所有权利。 56

表 3‑7. Horizon Client 配置模板:常规设置 (续)
设置 计算机 用户 说明
Enable multi-media
acceleration
X 确定是否在客户端中启用多媒体重定向 (MMR)。
如果 Horizon Client 视频显示硬件不支持覆盖功能,MMR 将无法正常运
行。
Enable relative mouse X X 在使用 PCoIP 显示协议时启用相对鼠标。相对鼠标模式提高了某些图形
应用程序和游戏的鼠标行为。如果远程桌面不支持相对鼠标,则不使用此
设置。默认情况下禁用该设置。
Enable the shade X 确定是否显示 Horizon Client 窗口顶部的幕帘菜单栏。默认情况下启用该
设置。
注 默认情况下,Kiosk 模式的幕帘菜单栏是禁用的。
Enable Horizon Client
online update
X 启用联机更新功能。默认情况下启用该设置。
注 如果从命令行安装 Horizon Client,您还可以通过将
AUTO_UPDATE_ENABLED 属性设置为 0 来禁用联机更新功能。有关更多信
息,请参阅 Horizon Client 的安装属性。
Tunnel proxy bypass
address list
X 指定一个安全加密链路地址列表。代理服务器不用于这些地址。使用分号
(;) 来分隔多个条目。
URL for Horizon Client
online help
X 指定一个可供 Horizon Client 检索帮助页面的备用 URL。这项设置适用
于因不能访问 Internet 而无法检索远程托管的帮助系统的环境。
URL for Horizon Client
online update
X 指定一个可供 Horizon Client 检索更新的备用 URL。这项设置适用于定
义了自己的专用/个人更新中心的环境。如果未启用该设置,则使用
VMware 官方更新服务器。
Pin the shade X 确定是否启用 Horizon Client 窗口顶部的幕帘中的大头针,且不自动隐藏
菜单栏。禁用幕帘时,则此设置无效。默认情况下启用该设置。
Disable desktop
disconnect messages
X X 指定是否禁用通常在远程桌面断开连接时显示的消息。默认情况下显示这
些消息。
Disable sharing files
and folders
X 指定客户端驱动器重定向功能是否在 Horizon Client 中可用。
此设置被设为“已启用”时,在 Horizon Client 中禁用所有客户端驱动器
重定向功能,其中包括通过已发布应用程序打开本地文件的功能。此外,
还会在 Horizon Client 用户界面中隐藏以下元素:
n “设置”对话框中的“共享”面板。
n 远程桌面上选项菜单中的共享文件夹项。
n 系统托盘中 Horizon Client 的共享项。
n 连接到服务器后首次连接到远程桌面或应用程序时显示的“共享”对
话框。
此设置被设为“已禁用”时,则客户端驱动器重定向功能可完全正常使
用。默认情况下禁用该设置。
Always hide the remote
floating language
(IME) bar for Hosted
Apps
X X 强制关闭应用程序会话的浮动语言栏。如果启用该设置,无论是否启用本
地 IME 功能,都不会在已发布的应用程序会话中显示浮动语言栏。如果
禁用该设置,只有在禁用本地 IME 功能时,才会显示浮动语言栏。默认
情况下禁用该设置。
适用于 Windows 的 VMware Horizon Client 安装和设置指南
VMware, Inc. 保留所有权利。 57

表 3‑7. Horizon Client 配置模板:常规设置 (续)
设置 计算机 用户 说明
Disable opening local
files in hosted
applications
X 指定 Horizon Client 是否为托管的应用程序支持的文件扩展名注册本地处
理程序。
如果将此设置设为“已启用”,则 Horizon Client 不会注册任何文件扩展
名处理程序,并且也不允许用户覆盖此设置。
如果将此设置设为“已禁用”,则 Horizon Client 将始终注册文件扩展名
处理程序。默认情况下,将注册文件扩展名处理程序,但用户可以在
Horizon Client 用户界面中使用“设置”对话框中的“共享”面板上的启
用通过远程应用程序从本地文件系统中打开本地文件的功能设置禁用该功
能。有关更多信息,请参阅通过客户端驱动器重定向共享本地文件夹和驱
动器的访问权限。
默认情况下禁用该设置。
Automatically install
shortcuts when
configured on the
Horizon server
X 如果在连接服务器实例上配置了已发布应用程序和远程桌面快捷方式,该
设置指定在用户连接到服务器时如何以及是否在客户端计算机上安装快捷
方式。
如果该设置设为“已启用”,则会在客户端计算机上安装快捷方式。不会
提示用户安装快捷方式。
如果该设置设为“已禁用”,则从不在客户端计算机上安装快捷方式。不
会提示用户安装快捷方式。
在默认情况下,系统会提示用户安装快捷方式。
Block multiple Horizon
Client instances per
Windows session
X 防止用户在 Windows 会话期间启动多个 Horizon Client 实例。
如果将此设置设为“已启用”,则 Horizon Client 将在单实例模式下运
行,并且用户无法在一个 Windows 会话中启动多个 Horizon Client 实例。
如果将此设置设为“已禁用”,则用户可以在一个 Windows 会话中启动
多个 Horizon Client 实例。默认情况下禁用该设置。
Display only smart
card certificates
during login
X 指定是列出用户和系统存储区中的所有证书,还是仅显示智能卡证书。
当此设置设为“启用”时,证书选择对话框中仅显示智能卡证书。
当此设置设为“禁用”时,证书选择对话框中将列出所有类型的证书。
默认情况下禁用该设置。
客户端 GPO 的 USB 设置
您可以为 Horizon Agent 和 Horizon Client 定义 USB 策略设置。连接时,Horizon Client 将从 Horizon Agent下载 USB 策略设置并将这些设置与 Horizon Client USB 策略设置配合使用,以确定哪些设备可从主机计算
机进行重定向。
用于拆分复合 USB 设备的策略设置
下表介绍了 Horizon Client 配置 ADMX 模板文件中拆分复合 USB 设备的各个策略设置。该设置适用于计算
机级别。计算机级别的 GPO 设置优先于位于 HKLM\Software\Policies\VMware, Inc.\VMwareVDM\Client\USB 的注册表项。这些设置显示在组策略管理编辑器的 VMware Horizon Client 配置 > 查看
USB 配置文件夹中。
有关使用策略来控制 USB 重定向的更多信息,请参阅《在 Horizon 7 中配置远程桌面功能》文档。
适用于 Windows 的 VMware Horizon Client 安装和设置指南
VMware, Inc. 保留所有权利。 58

表 3‑8. Horizon Client 配置模板:USB 拆分设置
设置 属性
Allow Auto Device
Splitting
允许复合 USB 设备的自动拆分。
未定义默认值,相当于 false。
Exclude Vid/Pid Device
From Split
从拆分中排除供应商和产品 ID 指定的复合 USB 设备。设置的格式为 vid-xxx1_pid-yyy2[;vid-xxx2_pid-yyy2]...
您必须以十六进制格式指定 ID 号。可以使用通配符 (*) 代替 ID 中的单个数字。
例如:vid-0781_pid-55**
未定义默认值。
Split Vid/Pid Device 将供应商和产品 ID 指定的复合 USB 设备组件视为单独设备。设置的格式为
vid-xxxx_pid-yyyy(exintf:zz[;exintf:ww ])
可以使用 exintf 关键字通过指定接口号禁止重定向组件。您必须以十六进制格式指定 ID 号,以十
进制格式(包含前导零)指定接口号。可以使用通配符 (*) 代替 ID 中的单个数字。
例如:vid-0781_pid-554c(exintf:01;exintf:02)
注 Horizon 不会自动包含未明确排除的组件。您必须指定一个筛选策略(如 Include Vid/Pid
Device)来包含这些组件。
未定义默认值。
用于筛选 USB 设备的策略设置
下表介绍了 Horizon Client 配置 ADMX 模板文件中用来筛选 USB 设备的策略设置。该设置适用于计算机级
别。计算机级别的 GPO 设置优先于位于 HKLM\Software\Policies\VMware, Inc.\VMwareVDM\Client\USB 的注册表项。
有关为 USB 重定向配置筛选策略设置的更多信息,请参阅《在 Horizon 7 中配置远程桌面功能》文档。
表 3‑9. Horizon Client 配置模板:USB 筛选设置
设置 属性
Allow Audio Input
Devices
允许音频输入设备进行重定向。
未定义默认值,相当于 true。
此设置显示在组策略管理编辑器的 VMware Horizon Client 配置 > 查看 USB 配置文件夹中。
Allow Audio Output
Devices
允许音频输出设备进行重定向。
未定义默认值,相当于 false。
此设置显示在组策略管理编辑器的 VMware Horizon Client 配置 > 查看 USB 配置文件夹中。
Allow HID-Bootable 允许启动时除键盘或鼠标之外的其他可用输入设备(又称为可引导的 hid 设备)进行重定向。
未定义默认值,相当于 true。
此设置显示在组策略管理编辑器的 VMware Horizon Client 配置 > 查看 USB 配置文件夹中。
Allow Device Descriptor
Failsafe Behavior
即使 Horizon Client 未能获取配置/设备描述符,依然允许设备进行重定向。
要在设备出现配置/描述符问题时依然允许它进行重定向,可将其添加到 Include 筛选器中,如
IncludeVidPid 或 IncludePath。
未定义默认值,相当于 false。
此设置显示在组策略管理编辑器的 VMware Horizon Client 配置 > 查看 USB 配置 > 代理无法配置
设置文件夹中。
适用于 Windows 的 VMware Horizon Client 安装和设置指南
VMware, Inc. 保留所有权利。 59

表 3‑9. Horizon Client 配置模板:USB 筛选设置 (续)
设置 属性
Allow Other Input
Devices
允许重定向输入设备(可引导的 hid 设备和具有集成指针设备的键盘)。
未定义默认值,相当于 true。
此设置显示在组策略管理编辑器的 VMware Horizon Client 配置 > 查看 USB 配置文件夹中。
Allow Keyboard and
Mouse Devices
允许键盘以及集成指针设备(例如,鼠标、轨迹球或触摸板)进行重定向。
未定义默认值,相当于 false。
此设置显示在组策略管理编辑器的 VMware Horizon Client 配置 > 查看 USB 配置文件夹中。
Allow Smart Cards 允许智能卡设备进行重定向。
未定义默认值,相当于 false。
此设置显示在组策略管理编辑器的 VMware Horizon Client 配置 > 查看 USB 配置文件夹中。
Allow Video Devices 允许视频设备进行重定向。
未定义默认值,相当于 true。
此设置显示在组策略管理编辑器的 VMware Horizon Client 配置 > 查看 USB 配置文件夹中。
Disable Remote
Configuration
在执行 USB 设备筛选时,禁用代理设置。
未定义默认值,相当于 false。
此设置显示在组策略管理编辑器的 VMware Horizon Client 配置 > 查看 USB 配置 > 代理无法配置
设置文件夹中。
Exclude All Devices 禁止任何 USB 设备进行重定向。如果设置为 true,可以使用其他策略设置来允许对特定设备或设
备系列进行重定向。如果设置为 false,可以使用其他策略设置来防止特定设备或系列设备进行重
定向。
如果在代理上将 Exclude All Devices 值设置为 true,并将该设置传递到 Horizon Client,代理
设置将覆盖 Horizon Client 设置。
未定义默认值,相当于 false。
此设置显示在组策略管理编辑器的 VMware Horizon Client 配置 > 查看 USB 配置文件夹中。
Exclude Device Family 禁止设备系列进行重定向。设置的格式为 family_name_1[;family_name_2]...
例如:bluetooth;smart-card
如果启用了自动设备拆分,Horizon 将检查复合 USB 设备的每个接口的设备系列以确定要排除哪些
接口。如果禁用了自动设备拆分,Horizon 将检查整个复合 USB 设备的设备系列。
未定义默认值。
此设置显示在组策略管理编辑器的 VMware Horizon Client 配置 > 查看 USB 配置文件夹中。
Exclude Vid/Pid Device 禁止具有指定供应商和产品 ID 的设备进行重定向。设置的格式为 vid-xxx1_pid-yyy2[;vid-xxx2_pid-yyy2]...
您必须以十六进制格式指定 ID 号。可以使用通配符 (*) 代替 ID 中的单个数字。
例如:vid-0781_pid-****;vid-0561_pid-554c
未定义默认值。
此设置显示在组策略管理编辑器的 VMware Horizon Client 配置 > 查看 USB 配置文件夹中。
Exclude Path 禁止位于指定集线器或端口路径的设备进行重定向。设置的格式为 bus-x1[/y1].../port-z1[;bus-x2[/y2].../port-z2]...
您必须以十六进制格式指定总线和端口号。在路径中不能使用通配符。
例如:bus-1/2/3_port-02;bus-1/1/1/4_port-ff
未定义默认值。
此设置显示在组策略管理编辑器的 VMware Horizon Client 配置 > 查看 USB 配置 > 代理无法配置
设置文件夹中。
适用于 Windows 的 VMware Horizon Client 安装和设置指南
VMware, Inc. 保留所有权利。 60

表 3‑9. Horizon Client 配置模板:USB 筛选设置 (续)
设置 属性
Include Device Family 包含可以进行重定向的设备系列。设置的格式为 family_name_1[;family_name_2]...
例如:storage
未定义默认值。
此设置显示在组策略管理编辑器的 VMware Horizon Client 配置 > 查看 USB 配置文件夹中。
Include Path 包含位于指定集线器或端口路径的可重定向设备。设置的格式为 bus-x1[/y1].../port-z1[;bus-x2[/y2].../port-z2]...
您必须以十六进制格式指定总线和端口号。在路径中不能使用通配符。
例如:bus-1/2_port-02;bus-1/7/1/4_port-0f
未定义默认值。
此设置显示在组策略管理编辑器的 VMware Horizon Client 配置 > 查看 USB 配置 > 代理无法配置
设置文件夹中。
Include Vid/Pid Device 指定具有指定供应商和产品 ID 且可重定向的 USB 设备。设置的格式为 vid-xxx1_pid-yyy2[;vid-xxx2_pid-yyy2]...
您必须以十六进制格式指定 ID 号。可以使用通配符 (*) 代替 ID 中的单个数字。
例如:vid-0561_pid-554c
未定义默认值。
此设置显示在组策略管理编辑器的 VMware Horizon Client 配置 > 查看 USB 配置文件夹中。
嵌套会话的注意事项
在嵌套模式或双跃点方案中,用户从物理客户端系统连接到远程桌面,在远程桌面(嵌套会话)中启动
Horizon Client 并连接到另一个远程桌面。要使设备在嵌套会话中按预期正常工作,必须同时在物理客户机
和嵌套会话中按照相同的方式配置 USB 策略设置。
PCoIP 客户端会话变量 ADMX 模板设置
PCoIP 客户端会话变量 ADMX 模板文件 (pcoip.client.admx) 包含与 PCoIP 显示协议有关的策略设置。
您可以配置能够由管理员覆盖的计算机默认值,也可以配置无法由管理员覆盖的用户设置。可覆盖的设置显
示在组策略管理编辑器的 PCoIP 客户端会话变量 > 管理员可覆盖的默认值文件夹中。不可覆盖的设置显示
在组策略管理编辑器的 PCoIP 客户端会话变量 > 不可覆盖的设置文件夹中。
ADMX 文件包含在 VMware-Horizon-Extras-Bundle-x.x.x-yyyyyyy.zip 中,您可以从 VMware 下载
站点下载该文件,网址为 https://my.vmware.com/web/vmware/downloads。在“桌面和 终用户计算”下,
选择 VMware Horizon 7 下载,其中包含 ZIP 文件。
适用于 Windows 的 VMware Horizon Client 安装和设置指南
VMware, Inc. 保留所有权利。 61

表 3‑10. PCoIP 客户端会话变量
设置 说明
Configure PCoIP client
image cache size
policy
控制 PCoIP 客户端图像缓存的大小。客户端使用图像缓存来存储之前传送的显示部分。图像缓存减
少了重传的数据量。
禁用此设置时,PCoIP 使用 250 MB 的默认客户端图像缓存大小。
启用此设置后,可以配置客户端图像缓存的大小,可配置的范围为 50 MB 至 300 MB。默认值为
250MB。
默认情况下禁用此设置。
Configure PCoIP event
log cleanup by size
in MB
启用 PCoIP 事件日志清理大小 (MB) 配置。配置此设置后,它将控制日志文件清理大小 (MB)。例如,
如果设置为非零值 m,则超过 m MB 的日志文件会被静默删除。设置为 0 表示不按大小清理文件。禁
用此设置时,默认事件日志清理大小 (MB) 设置为 100。默认情况下禁用此设置。
Configure PCoIP event
log cleanup by time
in days
启用 PCoIP 事件日志清理时间(天)配置。配置此设置后,它将控制日志文件清理时间(天)。例
如,如果设置为非零值 n,则早于 n 天的日志文件会被静默删除。设置为 0 表示不按时间清理文件。
禁用此策略时,默认事件日志清理时间(天)设置为 7。默认情况下禁用此设置。
会话启动时,将执行一次日志文件清理。对该设置所做的任何更改只有到下一个会话时才会应用。
Configure PCoIP event
log verbosity
设置 PCoIP 事件日志详细级别。值范围为 0( 不详细)至 3( 详细)。
启用此设置时,您可以将详细级别从 0 设为 3。禁用此设置时,默认的事件日志详细级别为 2。默认
情况下禁用此设置。
如果在活动的 PCoIP 会话期间修改该设置,则新的设置立即生效。
Configure PCoIP
session encryption
algorithms
控制会话协商期间 PCoIP 终端播发的加密算法。
选中其中一个复选框将禁用相关加密算法。必须启用至少一个算法。
此设置适用于代理和客户端。各端点协商实际所用的会话加密算法。如果启用了 FIPS140-2 许可模
式,并且禁用了 AES-128-GCM 加密和 AES-256-GCM 加密,将覆盖禁用 AES-128-GCM 加密值。
如果禁用 Configure SSL Connections 设置,Salsa20-256round12 和 AES-128-GCM 算法均可供
此端点协商使用。默认情况下禁用此设置。
受支持的加密算法按优先顺序排列为:SALSA20/12-256、AES-GCM-128 和 AES-GCM-256。默认
情况下,所有受支持的加密算法均可供此终端协商使用。
Configure PCoIP
virtual channels
指定能够以及不能通过 PCoIP 会话操作的虚拟通道。此设置还决定是否禁用 PCoIP 主机上的剪贴板
处理功能。
PCoIP 会话中使用的虚拟通道必须显示在虚拟通道授权列表中。未授权虚拟通道列表中显示的虚拟通
道不能在 PCoIP 会话中使用。
多可指定 15 个虚拟通道,以在 PCoIP 会话中使用。
使用竖线 (|) 字符来分隔不同的通道名称。例如,允许 mksvchan 和 vdp_rdpvcbridge 虚拟通道的虚
拟通道授权字符串为 mksvchan|vdp_rdpvcbridge。
如果通道名称包含竖线或反斜线 (\) 字符,请在这两个字符的前面插入一个反斜线字符。例如,通道
名称 awk|ward\channel 应输入为 awk\|ward\\channel。
授权虚拟通道列表为空时表示禁用所有虚拟通道。未授权虚拟通道列表为空时表示允许使用所有虚拟
通道。
此虚拟通道设置适用于代理和客户端。必须在代理和客户端上均启用虚拟通道才能使用虚拟通道。
虚拟通道设置中有一个单独的复选框,可供您禁用 PCoIP 主机上的远程剪贴板处理功能。此值仅适
用于代理。
默认情况下,启用所有虚拟通道,包括剪贴板处理功能。
适用于 Windows 的 VMware Horizon Client 安装和设置指南
VMware, Inc. 保留所有权利。 62

表 3‑10. PCoIP 客户端会话变量 (续)
设置 说明
Configure SSL cipher
list
在建立加密的 TLS/SSL 连接之前,配置 TLS/SSL 密码列表以限制使用密码套件。该列表由一个或多
个以冒号分隔的密码套件字符串组成。所有密码套件字符串均不区分大小写。
默认值为 ECDHE-RSA-AES256-GCM-SHA384:AES256-SHA256:AES256-SHA:ECDHE-RSA-AES128-GCM-SHA256:AES128-SHA256:AES128-SHA:@STRENGTH。
如果配置了此设置,则会忽略“Configure SSL connections to satisfy Security Tools”设
置中的强制实施 AES-256 或更强的密码进行 SSL 连接协商复选框。
此设置必须同时应用于 PCoIP 服务器和 PCoIP 客户端。
Configure SSL
connections to satisfy
Security Tools
指定如何建立 TLS 会话协商连接。要满足安全工具(例如端口扫描程序)的要求,请启用此设置并执
行以下操作:
1 将对用于 PCoIP 的任何服务器证书进行签名的证书颁发机构的证书存储在受信任的根证书存储中。
2 将代理配置为仅从证书存储中加载证书。如果使用本地计算机的个人存储,请将 CA 证书存储名
称保留为 ROOT 值不变,除非在步骤 1 中使用了不同的存储位置。
如果禁用此设置,AES-128 密码套件将不可用,并且端点会使用计算机帐户的 MY 存储中的证书颁发
机构证书以及 ROOT 存储中的证书颁发机构证书。默认情况下禁用此设置。
Configure SSL
protocols
在建立加密的 TLS 连接之前,配置 OpenSSL 协议以限制使用某些协议。协议列表包含一个或多个以
冒号分隔的 OpenSSL 协议字符串。所有密码字符串均不区分大小写。
默认值为 TLS1.1:TLS1.2,这意味着将启用 TLS v1.1 和 TLS v1.2,而禁用 SSL v2.0、SSL v3.0 和TLS v1.0。
如果在客户端和代理中都进行了此设置,将遵循 OpenSSL 协议协商规则。
Configure the Client
PCoIP UDP port
指定 PCoIP 软件客户端所使用的 UDP 客户端端口。UDP 端口值指定要使用的基本 UDP 端口。如果
基本端口不可用,UDP 端口范围值确定要尝试其他端口的个数。
此范围从基本端口跨越至基本端口与端口范围之和。例如,如果基本端口为 50002,端口范围为 64,
则其范围为 50002 至 50066。
此设置仅应用于客户端。
默认情况下,基本端口为 50002,端口范围为 64。
Configure the maximum
PCoIP session
bandwidth
指定 PCoIP 会话中的 大带宽(单位为 kbps)。此带宽包括所有图像处理、音频、虚拟通道、USB以及控制 PCoIP 流量。
将此值设为端点所连链路的总容量,考虑所需的并发 PCoIP 会话数。例如,对于采用 4Mbps Internet连接的单用户 VDI 配置(单一 PCoIP 会话),应将此值设为 4Mb 或其 90%,为其他网络流量保留
一些容限。希望多个并发 PCoIP 会话共享一个链路(该链路由多个 VDI 用户或一个 RDS 配置组成)
时,您可能需要相应地调整设置。但是,降低此值的大小将限制每个活动会话的 大带宽。
设置此值可防止代理尝试以超过链路容量的速率进行传输,从而避免出现丢失数据包或用户体验下降
现象。此值是对称的。该设置强制客户端和代理使用两者上所设置的两个值中较小的一个。例如,设
置 4Mbps 的 大带宽将强制代理以低于此值的速率传输数据,即便在客户端上配置了此设置也是如此。
在端点上禁用此设置时,端点不实施带宽限制。启用此设置时,该设置会被用作端点的 大带宽限制
(Kbps)。
默认值为 900000 Kbps。
该设置适用于代理和客户端。如果两个终端的设置不同,将使用较低的值。
Configure the PCoIP
session bandwidth
floor
指定 PCoIP 会话预留的带宽下限 (Kbps)。
此设置配置终端的 低预期带宽传输速率。使用此设置来为终端预留带宽时,用户无需等待带宽变得
可用,从而提高了会话的响应能力。
确保不要为所有终端过度预定总体预留带宽。确保配置的所有连接带宽下限之和不超过网络流量。
默认值为 0,表示不预留 小带宽。禁用此设置时,不预留 小带宽。默认情况下禁用此设置。
该设置适用于代理和客户端,但仅影响配置了该设置的端点。
如果在活动的 PCoIP 会话期间修改此设置,则更改立即生效。
适用于 Windows 的 VMware Horizon Client 安装和设置指南
VMware, Inc. 保留所有权利。 63

表 3‑10. PCoIP 客户端会话变量 (续)
设置 说明
Configure the PCoIP
session MTU
指定 PCoIP 会话的 UDP 数据包的 大传输单元 (MTU) 大小。
此 MTU 大小包括 IP 和 UDP 数据包标头。TCP 使用标准 MTU 发现机制来设置 MTU,此设置不影响
该功能。
大 MTU 大小为 1500 字节。 小 MTU 大小为 500 字节。默认值为 1300 字节。
通常情况下,无需更改 MTU 大小。如果存在会造成 PCoIP 数据包出现碎片的异常网络设置,请更改
此值。
该设置适用于代理和客户端。如果两个终端的 MTU 大小设置不同,将使用 低的值。
如果禁用或未配置该设置,则客户端在与代理进行协商时使用默认值。
Configure the PCoIP
transport header
配置 PCoIP 传输标头,并设置传输会话优先级。
PCoIP 传输标头为添加至所有 PCoIP UDP 数据包的 32 位标头(仅当启用了传输标头而且双方均支
持传输标头时)。PCoIP 传输标头能够使网络设备在网络拥挤时,做出更好的优先级/服务质量决策。
默认情况下传输标头处于启用状态。
传输会话的优先级决定了 PCoIP 传输标头所报告的 PCoIP 会话优先级。网络设备基于指定的传输会
话优先级做出更好的优先级/服务质量决策。
启用 Configure the PCoIP transport header 设置时,以下传输会话优先级可供使用:
n 高
n 中(默认值)
n 低
n 未定义
PCoIP 代理和客户端进行协商来确定传输会话的优先级值。如果 PCoIP 代理指定了传输会话的优先
级值,则会话将使用 PCoIP 代理所指定的会话优先级。如果仅仅是客户端指定了传输会话优先级,
则会话将使用客户端所指定的会话优先级。如果代理或客户端均未指定传输会话优先级,也未指定未
定义的优先级,则会话将使用默认值,即中优先级。
Enable/disable audio
in the PCoIP session
确定是否在 PCoIP 会话中启用音频。两个终端必须都启用音频。启用此设置时,允许使用 PCoIP 音频。禁用此设置时,禁用 PCoIP 音频。默认情况下启用音频。
从命令行运行 Horizon Client您可以通过命令行或使用脚本运行 Horizon Client。如果您要实施基于 kiosk 的应用程序,授予 终用户对
远程桌面应用程序的访问权限,您可能需要从命令行运行 Horizon Client。
要从命令行运行 Horizon Client,请使用 vmware-view.exe 命令。您可以在 vmware-view.exe 命令中指
定一些选项,用于更改 Horizon Client 的行为。
Horizon Client 命令用法
vmware-view 命令语法可控制 Horizon Client 的运行。
在 Windows 命令提示符下,使用以下 vmware-view 命令格式。
vmware-view [command_line_option [argument]] ...
vmware-view 命令可执行文件的默认路径取决于客户端系统。您可以将此路径添加到客户端系统上的 PATH环境变量中。
n 32 位系统:C:\Program Files\VMware\VMware Horizon View Client\
适用于 Windows 的 VMware Horizon Client 安装和设置指南
VMware, Inc. 保留所有权利。 64

n 64 位系统:C:\Program Files (x86)\VMware\VMware Horizon View Client\
下表显示了可与 vmware-view 命令一起使用的命令行选项。
表 3‑11. Horizon Client 命令行选项
选项 说明
/? 显示命令选项列表。
-appName 应用程序名称 指定已发布的应用程序在桌面和应用程序选择窗口中的显示名称。该名称就是在池创
建向导中为应用程序池指定的显示名称。
-appProtocol 协议 指定要使用的已发布应用程序显示协议(如果可用)。有效的协议如下:
n VMware Blast
n PCoIP
-appSessionReconnectionBehavior
参数
指定已发布应用程序的重新连接行为设置。有效的参数如下:
always 实施自动重新连接以打开应用程序设置。
never 实施不请求重新连接且不自动重新连接设置。
ask 实施请求重新连接以打开应用程序设置。
使用此选项时,将在 Horizon Client 中禁用已发布应用程序重新连接设置。
-args 参数 指定要在已发布的应用程序启动时添加的命令行参数。例如:
vmware-view.exe --serverURL10.10.10.10 --appName "My Notepad++" --args "\"my new.txt\""
-connectUSBOnStartup 在设置为 true 时,会将连接到主机的所有 USB 设备重定向到远程桌面或已发布的
应用程序。如果您为远程桌面指定了 -unattended 选项,则此选项将以隐式方式设
置。默认设置为 false。
-connectUSBOnInsert 如果设置为 true,则在插入 USB 设备时会将其连接到前台远程桌面或已发布的应用
程序。如果您为远程桌面指定了 -unattended 选项,则此选项将以隐式方式设置。
默认设置为 false。
-desktopLayout 窗口大小 指定远程桌面窗口的显示方式。有效的窗口大小值如下:
fullscreen 全屏显示。
multimonitor 多显示器显示。
windowLarge 大窗口。
windowSmall 小窗口。
length X width 自定义大小,例如,800 X 600。
-desktopName 桌面名称 指定远程桌面在桌面和应用程序选择窗口中的显示名称。该名称就是在池创建向导中
为池指定的显示名称。
重要 请勿为 kiosk 模式中的客户端指定该选项。如果所在的远程桌面在 kiosk 模式
下运行,此选项无效。对于 kiosk 模式,已连接到授权远程桌面列表中的第一个远程
桌面。
适用于 Windows 的 VMware Horizon Client 安装和设置指南
VMware, Inc. 保留所有权利。 65

表 3‑11. Horizon Client 命令行选项 (续)
选项 说明
-desktopProtocol 协议 指定要使用的、将在桌面和应用程序选择窗口中显示的显示协议。有效的显示协议如
下:
n Blast
n PCoIP
n RDP
-domainName 域名 指定 终用户用来登录到 Horizon Client 的 NETBIOS 域。例如,使用 mycompany,而非 mycompany.com。
-file 文件路径 指定包含其他命令选项和自变量的配置文件的路径。请参阅 Horizon Client 配置文件。
-h 显示帮助选项。
-hideClientAfterLaunchSession 设置为 true 时,启动远程会话后,将隐藏桌面和应用程序选择器窗口以及显示
VMware Horizon Client 菜单。设置为 false 时,启动远程会话后,将显示桌面和
应用程序选择器窗口以及显示 VMware Horizon Client 菜单。默认设置为 true。
-languageId 区域设置 ID 在 Horizon Client 中提供对不同语言的本地化支持。如果资源库可用,指定要使用的
Locale ID (LCID)。对于美国英语,输入的值为 0x409。
-launchMinimized 以 小化模式启动 Horizon Client。
如果您提供 -appName 或 -desktopName 选项,则在指定的已发布应用程序或远程桌
面启动之前,Horizon Client 将一直保持 小化。
不能将此选项与 -unattended 或 -nonInteractive 选项结合使用。
-listMonitors 列出索引值,并显示连接显示器的布局信息。例如:
1: (0, 0, 1920, 1200)2: (1920, 0, 3840, 1200)3: (-900, -410, 0, 1190)
使用 -monitors 选项中的这些索引值。
-logInAsCurrentUser 如果设置为 true,请使用 终用户在登录到客户端系统时提供的凭据信息登录到服
务器,并 终登录到远程桌面。默认设置为 false。
-monitors "n[,n,n,n]" 指定要在多显示器设置中使用的显示器,其中 n 为显示器的索引值。您可以使用
-listMonitors 选项来确定连接显示器的索引值。您可以 多指定四个以逗号分隔
的索引值。例如:
-monitors "1,2"
除非将 -desktopLayout 设置为 multimonitor,否则此选项不起作用。
-nonInteractive 通过脚本启动 Horizon Client 时禁止显示错误消息框。如果您指定了 -unattended选项,则会隐式设置该选项。
注 如果以非交互模式登录到服务器,则不会提示您安装开始菜单快捷方式(如果可
用),将默认安装这些快捷方式。
-noVMwareAddins 可防止加载特定于 VMware 的虚拟通道,如虚拟打印。
-password 密码 指定 终用户用来登录到 Horizon Client 的密码。该密码由命令控制台或任何脚本工
具以纯文本形式进行处理。如果是自动生成密码,则不需要为处于 kiosk 模式的客户
端指定此选项。为提高安全性,请勿指定此选项。用户可以通过交互方式输入密码。
-printEnvironmentInfo 显示客户端设备的 IP 地址、MAC 地址和计算机名称。
-serverURL connection_server 指定服务器的 URL、IP 地址或 FQDN。
适用于 Windows 的 VMware Horizon Client 安装和设置指南
VMware, Inc. 保留所有权利。 66

表 3‑11. Horizon Client 命令行选项 (续)
选项 说明
-shutdown 关闭所有远程桌面和已发布的应用程序以及相关的用户界面组件。
-singleAutoConnect 如果用户仅有权使用一个远程桌面或已发布的应用程序,则在用户对服务器进行身份
验证之后,将连接到该远程桌面或已发布的应用程序。此设置可让用户免于从仅包含
一个项目的列表中选择远程桌面或已发布的应用程序。
-smartCardPIN PIN 指定 终用户插入智能卡进行登录时所用的 PIN。
-usernameHint user_name 指定要用作用户名提示的帐户名称。
-standalone 启动第二个 Horizon Client 实例,它可以连接到相同或不同的服务器。后向兼容性支
持此选项。不必指定 -standalone,因为它是客户端的默认行为。
对于指向同一个服务器或不同服务器的多个远程桌面连接,支持使用安全加密链路。
注 第二个远程桌面连接可能无法访问本地硬件,例如 USB 设备、智能卡、打印机
和多台显示器。
-supportText file_name 指定文本文件的完整路径。该文件的内容将显示在“支持信息”对话框中。
-unattended 以适用于 Kiosk 模式客户端的非交互模式启动 Horizon Client。您还必须指定以下信息:
n 客户端的帐户名(如果您未根据客户端设备的 MAC 地址生成帐户名)。该名称
必须以字符串 "custom-" 或在 ADAM 中配置的备用前缀开头。
n 客户端的密码(如果您在设置客户端帐户时未自动生成密码)。
-unattended 选项可隐式设置
-nonInteractive、-connectUSBOnStartup、-connectUSBOnInsert 和-desktopLayout multimonitor 选项。
-unauthenticatedAccessAccount 指定一个未验证访问用户帐户,以用于在启用未验证访问后以匿名方式登录到服务
器。如果未启用未验证访问,将忽略该选项。
例如:
vmware-view.exe -serverURL view.mycompany.com -unauthenticatedAccessEnabled true -unauthenticatedAccessAccount anonymous1
-unauthenticatedAccessEnabled 设置为 true 时,启用“未验证访问”。如果“未验证访问”不可用,客户端可以改
用其他身份验证方法。使用未验证访问匿名登录设置在 Horizon Client 中处于可见状
态、已禁用并选中。
设置为 false 时,系统要求您输入凭据以登录并访问应用程序。使用未验证访问匿
名登录设置在 Horizon Client 中处于隐藏状态并取消选中。
如果未指定该选项,您可以在 Horizon Client 中启用未验证访问。使用未验证访问匿
名登录设置处于可见状态、已启用并取消选中。
适用于 Windows 的 VMware Horizon Client 安装和设置指南
VMware, Inc. 保留所有权利。 67

表 3‑11. Horizon Client 命令行选项 (续)
选项 说明
-useExisting 允许从单个 Horizon Client 会话中启动多个远程桌面和已发布应用程序。
在指定该选项时,Horizon Client 确定具有相同用户名、域和服务器 URL 的会话是否
已存在;如果存在,则重新使用该会话,而不创建会话。
例如,在下面的命令中,user-1 启动 Calculator 应用程序并创建一个新会话。
vmware-view.exe -userName user-1 -password secret -domainName domain -appName Calculator -serverURL view.mycompany.com -useExisting
在下一个命令中,user1 启动具有相同用户名、域和服务器 URL 的 Paint 应用程序,
并使用同一会话。
vmware-view.exe -userName user-1 -password secret -domainName domain -appName Paint -serverURL view.mycompany.com -useExisting
-userName user_name 指定 终用户登录 Horizon Client 时使用的帐户名。如果您从客户端设备的 MAC 地址生成帐户名称,则不需要为处于 kiosk 模式的客户端指定此选项。
您可以通过 Active Directory 组策略指定所有选项,但
-file、-languageId、-printEnvironmentInfo、-smartCardPIN 和 -unattended 除外。
注 组策略设置优先于命令行中指定的设置。
Horizon Client 配置文件
您可以从配置文件中读取 Horizon Client 的命令行选项。
您可以将配置文件的路径指定为 vmware-view 命令中 -file file_path 选项的参数。文件必须是 Unicode(UTF-16) 或 ASCII 文本文件。
示例:非交互式应用程序配置文件示例
以下示例介绍了非交互式应用程序配置文件的内容。
-serverURL https://view.yourcompany.com
-userName autouser
-password auto123
-domainName companydomain
-desktopName autodesktop
-nonInteractive
示例:Kiosk 模式下的客户端配置文件示例
以下示例介绍了一个处于 kiosk 模式下、帐户名基于客户端 MAC 地址的客户端。此客户端具有自动生成的
密码。
-serverURL 145.124.24.100
-unattended
适用于 Windows 的 VMware Horizon Client 安装和设置指南
VMware, Inc. 保留所有权利。 68

使用 Windows 注册表配置 Horizon Client您可在 Windows 注册表中定义 Horizon Client 的默认设置,而不在命令行中指定这些设置。组策略设置优
先于 Windows 注册表设置,而 Windows 注册表设置优先于命令行。
注 在 Horizon Client 的未来版本中,可能不支持 Windows 注册表设置,必须使用组策略设置。
下表列出了用于登录到 Horizon Client 的注册表设置。这些设置在注册表中位于
HKEY_CURRENT_USER\Software\VMware, Inc.\VMware VDM\Client\ 中。此位置特定于特定用户。下
表中描述的 HKEY_LOCAL_MACHINE 设置是计算机范围的设置,属于 Windows 域环境中具有登录计算机权限
的所有本地用户和所有域用户。
表 3‑12. Horizon Client 凭据的注册表设置
注册表设置 说明
Password 默认密码。
UserName 默认用户名。
下表列出了不包含登录凭据的 Horizon Client 的注册表设置。这些设置的位置取决于系统的类型,如下所示:
n 对于 32 位 Windows:HKEY_LOCAL_MACHINE\Software\VMware, Inc.\VMware VDM\Client\
n 对于 64 位 Windows:HKLM\SOFTWARE\Wow6432Node\VMware, Inc.\VMware VDM\Client\
表 3‑13. Horizon Client 注册表设置
注册表设置 说明
DomainName 默认 NETBIOS 域名。例如,您可以使用 mycompany,而非 mycompany.com。
EnableShade 确定是否启用 Horizon Client 窗口顶部的菜单栏(幕帘)。除非客户端处于 Kiosk 模式,否则会默认启用
该菜单栏。如果将值设置为 false,则会禁用该菜单栏。
注 此设置仅在将显示布局设置为所有显示器或全屏时才适用。
ServerURL 默认连接服务器实例的 URL、IP 地址或 FQDN。
EnableSoftKeypad 如果设置为 true,并且聚焦 Horizon Client 窗口,则物理键盘、屏幕键盘、鼠标和手写板等事件将发送
到远程桌面或已发布的应用程序,即使鼠标或屏幕键盘在 Horizon Client 窗口的外部也是如此。默认值为
false。
下表显示了您可以添加的安全性设置。这些设置的位置取决于系统的类型,如下所示:
n 对于 32 位 Windows:HKEY_LOCAL_MACHINE\Software\VMware, Inc.\VMware
VDM\Client\Security
n 对于 64 位 Windows:HKLM\SOFTWARE\Wow6432Node\VMware, Inc.\VMware
VDM\Client\Security
适用于 Windows 的 VMware Horizon Client 安装和设置指南
VMware, Inc. 保留所有权利。 69

表 3‑14. 安全性设置
注册表设置 描述和有效值
CertCheckMode 证书检查模式。有效值如下:
n 0 实施 Do not verify server identity certificates。
n 1 实施 Warn before connecting to untrusted servers。
n 2 实施 Never connect to untrusted servers。
SSLCipherList 在建立加密 TLS 连接之前,配置密码列表来限制某些加密算法和协议的使用。密码列表由以冒号分隔
的一个或多个密码字符串组成。所有密码字符串均区分大小写。
默认值为 TLSv1:TLSv1.1:TLSv1.2:!aNULL:kECDH+AESGCM:ECDH+AESGCM:RSA+AESGCM:kECDH+AES:ECDH+AES:RSA+AES。
此值表示将启用 TLSv.1、TLSv1.1 和 TLSv1.2,并移除 SSL v2.0 和 SSL v3.0。
密码套件使用 128 位或 256 位 AES,移除匿名 DH 算法,然后按加密算法密钥长度的顺序排序当前
密码列表。
有关配置的参考信息,请参阅 http://www.openssl.org/docs/apps/ciphers.html。
适用于 Windows 的 VMware Horizon Client 安装和设置指南
VMware, Inc. 保留所有权利。 70

管理远程桌面和已发布的应用程序连接 4终用户可以使用 Horizon Client 连接到服务器,登录到远程桌面或从中注销,以及使用已发布的应用程
序。为了排除故障, 终用户也可以重新启动和重置远程桌面,以及重置已发布的应用程序。
根据您配置策略的方式, 终用户或许可以在其远程桌面和已发布的应用程序上执行很多操作。
本章讨论了以下主题:
n 连接到远程桌面或已发布的应用程序
n 使用未验证访问连接到已发布的应用程序
n 有关使用桌面和应用程序选择器的提示
n 通过客户端驱动器重定向共享本地文件夹和驱动器的访问权限
n 共享位置信息
n 隐藏 VMware Horizon Client 窗口
n 重新连接到远程桌面或已发布的应用程序
n 在 Windows 客户端桌面上或在“开始”菜单中创建快捷方式
n 使用由服务器创建的快捷方式
n 切换远程桌面或已发布的应用程序
n 注销或断开连接
n 从服务器断开连接
连接到远程桌面或已发布的应用程序要连接到远程桌面或已发布的应用程序,您必须提供服务器的名称并提供用户帐户凭据。
在允许 终用户访问其远程桌面和已发布应用程序前,请测试您是否可以从客户端设备连接到远程桌面或已
发布应用程序。您可能需要指定一个服务器,并为您的用户帐户提供凭据。
前提条件
n 获得登录凭据,如用户名和密码、RSA SecurID 用户名和通行码、RADIUS 身份验证用户名和通行码,
或者智能卡个人识别码 (Personal Identification Number, PIN)。
n 获得用于登录的 NETBIOS 域名。例如,您可以使用 mycompany,而非 mycompany.com。
VMware, Inc. 保留所有权利。 71

n 执行准备适用于 Horizon Client 的连接服务器中说明的管理任务。
n 如果您位于企业网络外部并需要通过 VPN 连接访问远程桌面和发布的应用程序,请确认客户端设备设
置为使用 VPN 连接并打开该连接。
n 确认您知道可访问远程桌面或发布的应用程序的服务器的完全限定域名 (Fully Qualified Domain Name,FQDN)。服务器名称中不能使用下划线 (_)。如果端口不是 443,您还需要提供端口号。
n 如果打算使用 RDP 显示协议连接到远程桌面,请确认已启用 AllowDirectRDP 代理组策略设置。有关信
息,请参阅《在 Horizon 7 中配置远程桌面功能》文档。
n 为服务器提供的证书配置证书检查模式。为确定要使用的模式,请参阅在 Horizon Client 中设置证书检
查模式。
步骤
1 如果需要 VPN 连接,请打开 VPN。
2 启动 Horizon Client。
3 (可选) 要作为当前登录的 Windows 域用户登录,请单击菜单栏中的选项按钮,然后选择以当前用户
身份登录。
只有在客户端系统上安装了以当前用户身份登录功能时,此设置才可用。
4 连接到一个服务器。
选项 操作
连接到新服务器 双击 + 添加服务器按钮或单击菜单栏中的 + 新建服务器按钮,输入服务器名称,然
后单击连接。
连接到现有服务器 双击服务器图标,或者右键单击服务器图标并选择连接。
Horizon Client 和服务器之间的连接始终使用 TLS。TLS 连接的默认端口是 443。如果服务器未配置为
使用默认端口,请使用格式 servername:port,例如 view.company.com:1443。
您可能会看到一条消息,提示您必须确认后才能显示“登录”对话框。
5 如果系统提示您输入 RSA SecurID 凭据或 RADIUS 身份验证凭据,请输入用户名和通行码并单击继续。
6 输入有权使用至少一个远程桌面或已发布应用程序的用户的凭据,选择该域,然后单击登录。
如果以 username@domain 形式输入用户名,Horizon Client 会将其视为用户主体名称 (UPN) 并禁用域
下拉菜单。
如果不显示域下拉菜单,您必须输入 username@domain 或 domain\username 形式的用户名。
7 如果 Horizon Client 提示您是否在 Windows 开始菜单中安装已发布应用程序或远程桌面,请单击是或否。
首次连接到为已发布应用程序或远程桌面配置了快捷方式的服务器时,可能会显示该提示。如果单击是
并有权使用这些远程应用程序或桌面,则会在客户端系统上为这些已发布的应用程序或远程桌面安装开
始菜单快捷方式。如果单击否,则不会安装开始菜单快捷方式。
Horizon 管理员可以配置在 Horizon Server 上配置快捷方式后自动安装快捷方式组策略设置以提示 终
用户安装快捷方式(默认)、自动安装快捷方式或从不安装快捷方式。
适用于 Windows 的 VMware Horizon Client 安装和设置指南
VMware, Inc. 保留所有权利。 72

8 (可选) 要配置远程桌面的显示设置,请右键单击远程桌面图标,然后选择设置。
选项 操作
选择显示协议 如果 Horizon 管理员允许,请使用连接方式下拉菜单选择显示协议。
要使用 VMware Blast,必须安装 Horizon Agent 7.0 或更高版本。
选择显示布局 使用显示器下拉菜单选择窗口大小或使用多个显示器。
9 要连接到远程桌面或已发布的应用程序,请双击远程桌面或已发布应用程序的图标。
如果要连接到发布的桌面,并且已发布的桌面已设置为使用其他显示协议,则无法立即进行连接。
Horizon Client 会提示您是使用所设置的协议还是注销,以便 Horizon Client 可以使用其他显示协议进行
连接。
连接后,远程桌面或已发布的应用程序将打开。
如果您有权在服务器上使用多个远程桌面或已发布应用程序,桌面和应用程序选择器窗口将保持打开状态,
这样您就可以连接到多个远程桌面和已发布的应用程序。
如果启用了客户端驱动器重定向功能,则会显示“共享”对话框,您可以允许或拒绝访问本地文件系统上的
文件。有关更多信息,请参阅通过客户端驱动器重定向共享本地文件夹和驱动器的访问权限。
首次连接到服务器时,Horizon Client 会在 Horizon Client 主窗口上保存该服务器的快捷方式。下次需要连
接到服务器时,可以双击该服务器快捷方式。
如果针对服务器的身份验证失败,或者客户端无法连接到远程桌面或已发布的应用程序,请执行以下任务:
n 确认服务器的证书正常工作。如果无法正常工作,您可能还会在 Horizon Administrator 中发现无法访问
远程桌面上的代理。这些症状表示出现由于证书问题引起的其他连接问题。
n 确认连接服务器实例上设置的标记允许从该用户连接。请参阅《Horizon 7 管理指南》文档。
n 确认用户有权访问这个远程桌面或已发布应用程序。请参阅《在 Horizon 7 中设置虚拟桌面》或《在
Horizon 7 中设置已发布的桌面和应用程序》文档。
n 如果使用 RDP 显示协议连接到远程桌面,请确认远程桌面操作系统允许远程桌面连接。
后续步骤
配置启动设置。如果不希望要求 终用户提供服务器的主机名,或者希望配置其他启动设置,请使用命令行
选项创建远程桌面快捷方式。请参阅从命令行运行 Horizon Client。
使用未验证访问连接到已发布的应用程序Horizon 管理员可以创建“未验证访问”用户并为这些用户授予对特定服务器上已发布应用程序的权限。“未
验证访问”用户可以匿名登录到服务器以连接到他们的已发布应用程序。
在让 终用户使用“未验证访问”功能访问已发布的应用程序之前,请测试您是否可以从客户端设备连接到
已发布的应用程序。您可能需要指定一个服务器,并为您的用户帐户提供凭据。
默认情况下,用户将从选项菜单中选择使用未验证访问匿名登录设置,然后选择一个用户帐户以匿名登录。
Horizon 管理员可以配置组策略设置以预先选择使用未验证访问匿名登录设置,并使用特定的未验证访问用
户帐户使用户登录。
适用于 Windows 的 VMware Horizon Client 安装和设置指南
VMware, Inc. 保留所有权利。 73

前提条件
n 执行准备适用于 Horizon Client 的连接服务器中说明的管理任务。
n 在连接服务器实例上设置未验证访问用户。有关信息,请参阅《Horizon 7 管理指南》文档中的“为发
布的应用程序提供未验证访问”。
n 如果您在企业网络之外,请确认客户端设备设置为使用 VPN 连接并打开该连接。
n 确认您具有可访问已发布应用程序的服务器的完全限定域名 (Fully Qualified Domain Name, FQDN)。服
务器名称中不能使用下划线 (_)。如果端口不是 443,您还需要提供端口号。
n 在 Horizon Client 中为服务器提供的证书配置证书检查模式。为确定要使用的模式,请参阅在 HorizonClient 中设置证书检查模式。
n (可选)配置 Account to use for Unauthenticated Access 和 Log in anonymously usingUnauthenticated Access 组策略设置以更改默认未验证访问行为。有关信息,请参阅客户端 GPO 的脚本定义设置。
步骤
1 如果需要 VPN 连接,请打开 VPN。
2 启动 Horizon Client。
3 单击菜单栏中的选项按钮,然后选择使用未验证访问匿名登录。
根据客户端系统的配置方式,可能已预先选择该设置。
4 连接到您可在其中对已发布的应用程序进行未验证访问的服务器。
选项 操作
连接到新服务器 双击 + 添加服务器按钮或单击菜单栏中的 + 新建服务器按钮,输入服务器的名称,
然后单击连接。
连接到现有服务器 双击 Horizon Client 主窗口中的服务器图标。
Horizon Client 和服务器之间的连接始终使用 TLS。TLS 连接的默认端口是 443。如果服务器未配置为
使用默认端口,请使用本示例中显示的格式:view.company.com:1443。
您可能会看到一条消息,提示您必须确认后才能显示“登录”对话框。
5 在显示“登录”对话框时,从用户帐户下拉菜单中选择一个用户帐户(如果需要)。
如果只有一个用户帐户可用,系统会禁用该下拉菜单,并且该用户帐户已预先选中。
6 (可选) 如果始终使用此帐户复选框可用,请选中该复选框以在下次连接到服务器时绕过“登录”对话
框。
要在下次连接到服务器之前取消选择此设置,请右键单击 Horizon Client 主窗口中的服务器图标,然后
选择忘记保存的未验证访问帐户。
7 单击登录以登录到服务器。
将显示应用程序选择器窗口。
8 要启动已发布的应用程序,请双击已发布应用程序的图标。
适用于 Windows 的 VMware Horizon Client 安装和设置指南
VMware, Inc. 保留所有权利。 74

有关使用桌面和应用程序选择器的提示您可以重新组织或减少 Horizon Client 桌面和应用程序选择器窗口上的图标数。
连接到特定服务器后,将显示一个窗口,其中包括您有权使用的所有远程桌面和已发布应用程序的图标。尝
试使用以下建议打开 常用的远程桌面和已发布应用程序。
n 键入名称的前几个字母。例如,如果具有 Paint、PowerPoint 和 Publisher 的图标,则可以键入 pa 以选
择名为 Paint 的已发布应用程序。
如果有多个项与您键入的字母匹配,则可以按 F4 转至下一个匹配项。到达 后一项时,可以按 F4 返回
第一个匹配项。
n 要将图标标记为收藏项,请右键单击图标并在上下文菜单中选择标记为收藏项。选择收藏项后,单击显
示收藏夹视图按钮(星号图标)以移除所有非收藏项的图标。
n 要在收藏夹视图中更改图标的顺序,请选择图标,然后将其拖动到新位置。不在收藏夹视图中时,将首
先列出远程桌面的图标,随后列出已发布应用程序的图标,图标均采用字母顺序。要改变图标的位置,
请将图标拖动到新位置。
在断开服务器连接时,以及打开已发布的应用程序或远程桌面时,Horizon Client 会在服务器上保存新
图标顺序。如果您未手动断开服务器连接或者未打开已发布的应用程序或远程桌面,则所做的更改不会
保存。
n 要从客户端系统中打开远程桌面或已发布的应用程序并避免选择器窗口,请通过右键单击该图标并从上
下文菜单中选择创建快捷方式来创建快捷方式。
n 要从自己的本地“开始”菜单中打开远程桌面或已发布的应用程序,并且不使用选择器窗口,请右键单
击远程桌面或已发布的应用程序图标,然后从上下文菜单中选择添加到“开始”菜单。
注 如果您使用的是 Windows 7 或更高版本的客户端系统,可以打开 Horizon Client,然后右键单击 Windows任务栏中的 Horizon Client 图标,选择 近使用的服务器、远程桌面和已发布的应用程序。列表中 多显示
10 项。要移除某个项,请右键单击该项,然后选择从列表中删除。
如果右键单击任务栏中的 Horizon Client 图标并且看不到跳转列表,请右键单击任务栏,选择属性,然后单
击“开始”菜单选项卡。在“隐私”部分中,选中存储并显示 近在“开始”菜单和任务栏中打开的项目复
选框,然后单击确定。
通过客户端驱动器重定向共享本地文件夹和驱动器的访问权限通过使用客户端驱动器重定向功能,您可以将本地客户端系统上的文件夹和驱动器与远程桌面和发布的应用
程序共享。
共享的驱动器可能包括映射的驱动器和 USB 存储设备。映射的驱动器可以具有 UNC(通用命名约定)路径。
在 Windows 远程桌面中,共享的文件夹和驱动器显示在这台电脑文件夹或计算机文件夹中,具体取决于
Windows 操作系统的版本。在诸如记事本等已发布的应用程序中,您可以浏览到共享文件夹或驱动器中的
某个文件并将其打开。
适用于 Windows 的 VMware Horizon Client 安装和设置指南
VMware, Inc. 保留所有权利。 75

您还可以启用直接从本地文件系统中使用发布的应用程序打开本地文件的功能。通过使用该功能,在右键单
击本地文件时,客户端系统上的打开方式菜单将列出可用的已发布应用程序。
您还可以将文件设置为在双击文件时自动在发布的应用程序中打开。通过使用该功能,将在您登录到的服务
器中注册在本地文件系统上具有特定文件扩展名的所有文件。例如,如果 Microsoft Word 是在服务器上发布
的应用程序,您可以右键单击本地文件系统上的一个 .docx 文件,并使用发布的 Microsoft Word 应用程序
打开该文件。
该功能需要使用 Horizon 6 版本 6.2 或更高版本的服务器和代理。
客户端驱动器重定向设置适用于所有远程桌面和发布的应用程序。
前提条件
要将文件夹和驱动器与远程桌面或发布的应用程序共享,Horizon 管理员必须启用客户端驱动器重定向功能。
该任务涉及安装 View Agent 6.1.1 或更高版本或 Horizon Agent 7.0 或更高版本,以及启用代理客户端驱动
器重定向选项。它还可能包括设置策略以控制客户端驱动器重定向行为。要支持 UNC 路径,需要使用
Horizon Agent 7.3 或更高版本。有关更多信息,请参阅《在 Horizon 7 中配置远程桌面功能》文档。
您可以在 Horizon Client 中通过启用组策略设置来隐藏客户端驱动器重定向功能。有关更多信息,请参阅客
户端 GPO 的常规设置中的禁用文件和文件夹共享。
如果在连接服务器实例上启用了安全加密链路,将客户端系统上的浏览器配置为使用代理服务器可能会导致
客户端驱动器重定向性能下降。要使客户端驱动器重定向获得 佳性能,请将浏览器配置为不使用代理服务
器,或配置为自动检测 LAN 设置。
步骤
1 打开“设置”对话框并显示“共享”面板。
选项 说明
从桌面和应用程序选择器窗口中 右键单击远程桌面或发布的应用程序图标,选择设置,然后在显示的窗口的左侧面
板中选择共享。
从连接到远程桌面或发布的应用程序时显示
的“共享”对话框中
单击对话框中的设置 > 共享链接。
从远程桌面中 选择菜单栏上的选项 > 共享文件夹。
2 配置客户端驱动器重定向设置。
选项 操作
将特定文件夹或驱动器与远程桌面和发布的
应用程序共享
单击添加按钮,浏览到要共享的文件夹或驱动器并将其选中,然后单击确定。
注 如果已使用 USB 重定向功能将 USB 设备连接到远程桌面或发布的应用程序,
则无法共享 USB 设备上的文件夹。
此外,不要启用 USB 重定向功能,这会在启动时或插入 USB 设备时自动连接设备。
如果这样做,下次启动 Horizon Client 或插入 USB 设备时,将使用 USB 重定向功
能连接设备,而不是使用客户端驱动器重定向功能。
停止共享特定的文件夹或驱动器 选择“文件夹”列表中的文件夹或驱动器,然后单击移除按钮。
允许远程桌面和发布的应用程序访问本地用
户目录中的文件
选中共享本地文件 user-name 复选框。
适用于 Windows 的 VMware Horizon Client 安装和设置指南
VMware, Inc. 保留所有权利。 76

选项 操作
将 USB 存储设备与远程桌面和发布的应用
程序共享
选中允许访问可移动存储复选框。客户端驱动器重定向功能自动共享在客户端系统
中插入的所有 USB 存储设备,以及 FireWire 和 Thunderbolt 连接的所有外部驱动
器。并非必须选择要共享的特定设备。
注 不会共享已使用 USB 重定向功能连接到远程桌面或发布的应用程序的 USB 存储设备。
如果取消选中该复选框,则可以使用 USB 重定向功能将 USB 存储设备连接到远程
桌面和发布的应用程序。
启用从本地文件系统中使用已发布的应用程
序打开本地文件的功能
选中在托管应用程序中打开本地文件复选框。在使用该选项时,您可以右键单击本
地文件系统中的文件,然后选择在发布的应用程序中打开该文件。
您还可以更改文件的属性,以便在默认情况下使用已发布的应用程序打开具有该文
件扩展名的所有文件,例如在双击文件时。例如,您可以右键单击文件,选择属性,
然后单击更改以选择用于打开该类型文件的已发布应用程序。
Horizon 管理员可以禁用此功能。
连接到远程桌面或发布的应用程序时不显
示“共享”对话框
选中连接到桌面或应用程序时不显示对话框复选框。
如果取消选中该复选框,在首次连接到远程桌面或发布的应用程序时,将显示“共
享”对话框。例如,如果您登录到服务器并连接到远程桌面,则会看到“共享”对
话框。如果随后连接到其他远程桌面或发布的应用程序,则不会看到该对话框。要
再次看到该对话框,您必须从服务器断开连接并重新登录。
后续步骤
确认您可以从远程桌面或发布的应用程序中看到共享的文件夹。
n 在 Windows 远程桌面中,打开文件资源管理器并查看这台电脑文件夹,或者打开 Windows 资源管理器
并查看计算机文件夹,具体取决于 Windows 操作系统版本。
n 在发布的应用程序中,选择文件 > 打开或文件 > 另存为,然后导航到该文件夹或驱动器。
您选择共享的文件夹和驱动器可能使用以下一种或多种命名约定。
命名约定 示例
folder-name on desktop-name jsmith on JSMITH-W03
folder-name (drive-number:) jsmith (Z:)
folder-name on desktoptop-name (drive-number:) jsmith on JSMITH-W03 (Z:)
对于某些 Horizon Agent 版本,重定向的文件夹可以有两个入口,例如,在 Windows 10 中的设备和驱动器
以及网络位置下,这两个入口可以同时显示。如果所有卷标签(从 A: 到 Z:)均已在使用中,则重定向的文
件夹只有一个入口。
共享位置信息为远程桌面或已发布的应用程序启用地理位置重定向功能后,您可以与该远程桌面或已发布的应用程序共享
客户端系统的位置信息。
要共享客户端系统的位置信息,您必须在 Horizon Client 中配置一项设置。
前提条件
Horizon 管理员必须为远程桌面或已发布的应用程序配置地理位置重定向功能。
适用于 Windows 的 VMware Horizon Client 安装和设置指南
VMware, Inc. 保留所有权利。 77

此任务涉及在安装 Horizon Agent 时启用地理位置重定向功能。此外,还涉及设置组策略来配置地理位置重
定向功能,以及启用 VMware Horizon 地理位置重定向 IE 插件。有关完整的要求,请参阅地理位置重定向
的系统要求。
步骤
1 连接到一个服务器。
2 打开设置对话框,然后在左侧窗格中选择地理位置。
n 单击桌面和应用程序选择器窗口右上角的设置(齿轮)图标。
n 右键单击桌面和应用程序选择器窗口中的远程桌面或已发布的应用程序,然后选择设置。
3 配置地理位置设置。
选项 操作
与远程桌面和已发布的应用程序共享客户端
系统的位置信息
选中共享您的位置复选框。
连接到远程桌面或已发布的应用程序时不显
示“地理位置”对话框
选中连接到桌面或应用程序时不显示对话框复选框。“地理位置”对话框将询问您
是否要与远程桌面或已发布的应用程序共享位置信息。
如果取消选中该复选框,在首次连接到远程桌面或已发布的应用程序时,将显示“地
理位置”对话框。例如,如果您登录到服务器并连接到远程桌面,将会看到“地理
位置”对话框。如果您随后连接到其他远程桌面或已发布的应用程序,将不会再次
看到该对话框。要再次看到该对话框,您必须从服务器断开连接并重新登录。
4 要保存更改,请单击应用。
5 要关闭对话框,请单击确定。
隐藏 VMware Horizon Client 窗口您可以在打开远程桌面或发布的应用程序后隐藏 VMware Horizon Client 窗口。
您可以使用组策略设置配置是否在远程桌面或发布的应用程序打开后始终隐藏该窗口。有关更多信息,请参
阅客户端 GPO 的常规设置。
步骤
n 要在打开远程桌面或发布的应用程序后隐藏 VMware Horizon Client 窗口,请单击 VMware Horizon Client窗口一角的关闭按钮。
n 要配置设置以便在远程桌面或发布的应用程序打开后始终隐藏 VMware Horizon Client 窗口,请在连接
到服务器之前单击菜单栏中的选项按钮,然后选择启动某个项后隐藏选择器。
n 要在隐藏 VMware Horizon Client 窗口后显示该窗口,请右键单击系统托盘中的 VMware Horizon Client图标并选择 VMware Horizon Client,或者,如果已登录到远程桌面,请单击菜单栏中的选项按钮,然
后选择切换到其他桌面。
适用于 Windows 的 VMware Horizon Client 安装和设置指南
VMware, Inc. 保留所有权利。 78

重新连接到远程桌面或已发布的应用程序出于安全考虑,Horizon 管理员可以设置超时,以便在一段不活动时间之后将您从服务器中注销并锁定已发
布的应用程序。
默认情况下,如果打开了 Horizon Client 并连接到特定服务器超过 10 小时,您必须再次进行登录。此超时
对于远程桌面和已发布的应用程序连接均适用。
您会在自动锁定已发布的应用程序之前 30 秒收到警告提示。如果您不响应,则已发布的应用程序将锁定。
默认情况下,处于非活动状态 15 分钟后将发生超时,但 Horizon 管理员可以更改超时时间段。
例如,如果您打开了一个或多个已发布应用程序并离开办公室,在一小时后返回时,这些已发布应用程序窗
口可能不处于打开状态。您可能会看到一个对话框,提示您单击确定以再次显示已发布应用程序窗口。
要在 Horizon Administrator 中配置这些超时设置,请转到全局设置并编辑常规设置。
在 Windows 客户端桌面上或在“开始”菜单中创建快捷方式可以创建远程桌面或已发布应用程序的快捷方式。该快捷方式显示在客户端系统的桌面上,就像本地安装的
应用程序的快捷方式一样。您也可以创建 Windows“开始”菜单快捷方式。
步骤
1 启动 Horizon Client,然后登录到服务器。
2 在桌面和应用程序选择器窗口中,右键单击一个远程桌面或已发布应用程序,然后从上下文菜单中选择
创建桌面快捷方式或添加到“开始”菜单。
根据所选的命令,Horizon Client 在桌面上或客户端系统的 Windows“开始”菜单中创建快捷方式。
后续步骤
您可以重命名和删除该快捷方式,或者对其执行与对本地安装的应用程序快捷方式相同的任何操作。如果在
使用快捷方式时尚未登录到服务器,Horizon Client 将在打开远程桌面或已发布的应用程序之前提示您登录。
使用由服务器创建的快捷方式Horizon 管理员可以为某些远程桌面和已发布应用程序配置“开始”菜单或桌面快捷方式。
Horizon 7 版本 7.3 及更高版本服务器上支持“开始”菜单快捷方式。Horizon 7 版本 7.5 及更高版本服务器
上支持桌面快捷方式。
如果您有权使用具有快捷方式的远程桌面或已发布的应用程序,则在连接到服务器时,Horizon Client 会将
快捷方式放在客户端系统上的“开始”菜单中和/或桌面上。
对于“开始”菜单快捷方式,在 Windows 7 系统上,Horizon Client 会将快捷方式放在“开始”菜单的
“VMware 应用程序”文件夹中。在 Windows 8 和 Windows 10 系统上,Horizon Client 将快捷方式放在
“应用程序”列表中。如果 Horizon 管理员为快捷方式创建一个类别文件夹,该类别文件夹将显示在“VMware应用程序”文件夹中,或者在“应用程序”列表中显示为一个类别。
适用于 Windows 的 VMware Horizon Client 安装和设置指南
VMware, Inc. 保留所有权利。 79

您可以使用组策略设置配置 Horizon Client 是自动安装快捷方式,在安装快捷方式之前提示 终用户还是从
不安装快捷方式。有关详细信息,请参阅客户端 GPO 的常规设置中的在 Horizon Server 上配置快捷方式
后自动安装快捷方式组策略设置。
如果在单击服务器创建的快捷方式时尚未登录到服务器,Horizon Client 将在打开远程桌面或已发布应用程
序之前提示您登录。
如果 Horizon 管理员修改服务器上的远程桌面和已发布应用程序快捷方式,下次连接到该服务器时,将默认
更新客户端系统上的快捷方式。您可以在 Horizon Client 中更改默认的快捷方式更新行为。有关更多信息,
请参阅配置快捷方式更新行为。
要从客户端系统中移除由服务器创建的快捷方式,可以从 Horizon Client 服务器选择窗口中删除服务器或卸
载 Horizon Client。
注 不会提示用户安装服务器创建的快捷方式,并且不会在处于 kiosk 模式的客户端上创建服务器创建的快
捷方式。
配置快捷方式更新行为
您可以配置在连接到服务器时是否将对服务器上的远程桌面和已发布应用程序快捷方式的更改应用于客户端
系统。
前提条件
除非以前从服务器中安装了快捷方式,否则,您无法更改快捷方式更新设置。
步骤
1 在 Horizon Client 中打开“设置”对话框,然后选择快捷方式。
n 单击桌面和应用程序选择器窗口右上角的设置(齿轮)图标。
n 右键单击远程桌面或已发布应用程序图标,然后选择设置。
2 选中或取消选中自动更新应用程序和桌面快捷方式列表复选框。
3 要保存更改,请单击确定。
切换远程桌面或已发布的应用程序如果连接到一个远程桌面,您可以切换到其他远程桌面。您也可以在连接到远程桌面的同时连接到发布的应
用程序。
适用于 Windows 的 VMware Horizon Client 安装和设置指南
VMware, Inc. 保留所有权利。 80

步骤
u 选择同一服务器或其他服务器上的远程桌面或发布的应用程序。
选项 操作
选择同一服务器上的其他远程桌面或发布的
应用程序
执行以下操作之一:
n 如果已登录到远程桌面,请从 Horizon Client 菜单栏中选择选项 > 切换到其他
桌面,然后选择其他远程桌面或发布的应用程序。
n 如果已登录到发布的应用程序,请右键单击系统托盘中的 VMware HorizonClient 图标,选择 VMware Horizon Client 以显示桌面和应用程序选择器窗口,
然后双击其他远程桌面或发布的应用程序的图标。
n 从桌面和应用程序选择器窗口中,双击其他远程桌面或发布的应用程序的图标。
将在新窗口中打开该远程桌面或发布的应用程序。您现在具有多个打开的窗口,
并且可以在它们之间切换。
选择其他服务器上的其他远程桌面或发布的
应用程序
执行以下操作之一:
n 要将当前远程桌面或发布的应用程序保持打开状态并且还要连接到其他服务器
上的远程桌面或发布的应用程序,请启动新的 Horizon Client 实例并连接到其他
远程桌面或发布的应用程序。
n 要关闭当前远程桌面并连接到其他服务器上的远程桌面,请转到桌面和应用程
序选择器窗口,单击窗口左上角的断开连接图标,然后从服务器中注销。将从
当前服务器和任何打开的远程桌面会话断开连接,您现在可以连接到其他服务器。
注销或断开连接如果从远程桌面断开连接而不注销,远程桌面中的应用程序可能保持打开状态。您还可以与服务器断开连
接,并使已发布的应用程序保持运行。
即使没有打开的远程桌面,您也可以从远程桌面中注销。该功能具有与向远程桌面发送 Ctrl+Alt+Del 并单击
注销相同的效果。
注 Windows 组合键 Ctrl+Alt+Del 不受远程桌面的支持。应单击菜单栏中的发送 Ctrl+Alt+Delete 按钮。或
者,您也可以按 Ctrl+Alt+Insert。
步骤
n 与远程桌面断开连接而不注销。
选项 操作
在远程桌面窗口中 执行以下操作之一:
n 单击远程桌面窗口一角的关闭按钮。
n 在远程桌面窗口中,从菜单栏中选择选项 > 断开连接。
从桌面和应用程序选择器窗口中 在桌面和应用程序选择器窗口左上角,单击从该服务器断开连接图标,然后单击警
告对话框中的确定。
如果您有权使用服务器上的多个远程桌面或发布的应用程序,则会打开桌面和应用
程序选择器窗口。
注 Horizon 管理员可以将远程桌面配置为在断开连接时注销。在这种情况下,将会关闭在远程桌面中
打开的任何应用程序。
适用于 Windows 的 VMware Horizon Client 安装和设置指南
VMware, Inc. 保留所有权利。 81

n 注销并从远程桌面断开连接。
选项 操作
从远程桌面中 使用 Windows 开始菜单注销。
从菜单栏 选择选项 > 断开连接并注销。
如果使用该过程,则会关闭在远程桌面上打开的文件,而不先进行保存。
n 从已发布的应用程序断开连接。
选项 操作
从发布的应用程序断开连接,而不从服务器
断开连接
以通常方式退出发布的应用程序,例如,单击应用程序窗口一角的关闭按钮。
从发布的应用程序和服务器断开连接 在应用程序选择器窗口左上角,单击从该服务器断开连接图标,然后单击警告对话
框中的确定。
关闭应用程序选择器窗口,但将发布的应用
程序保持运行
单击关闭按钮。将关闭应用程序选择器窗口。
n 没有打开的远程桌面时请注销。
如果使用该过程,则会关闭在远程桌面上打开的文件,而不先进行保存。
a 启动 Horizon Client,连接到提供远程桌面访问的服务器,然后提供身份验证凭据。
b 右键单击远程桌面图标,然后选择注销。
从服务器断开连接在使用完远程桌面或发布的应用程序后,您可以从服务器断开连接。
要从服务器断开连接,请单击 Horizon Client 窗口左上角的从该服务器断开连接图标,或者按 Alt+D。
适用于 Windows 的 VMware Horizon Client 安装和设置指南
VMware, Inc. 保留所有权利。 82

在远程桌面或已发布的应用程序中工作 5适用于 Windows 的 Horizon Client 提供了熟悉的个性化桌面和应用程序环境。 终用户可以访问连接到本
地 Windows 计算机的 USB 和其他设备,将文档发送到本地计算机可以检测到的任何打印机,使用智能卡进
行身份验证以及使用多个显示器。
本章讨论了以下主题:
n Windows 客户端的功能支持表
n 国际化
n 启用对屏幕键盘的支持
n 调整远程桌面窗口大小
n 显示器和屏幕分辨率
n 使用 USB 重定向连接 USB 设备
n 将实时音频-视频功能用于网络摄像头和麦克风
n 使用会话协作功能
n 复制和粘贴
n 使用已发布的应用程序
n 从远程桌面或已发布的应用程序打印
n 控制 Adobe Flash 显示
n 单击在 Horizon Client 外部打开的 URL 链接
n 为远程桌面启用相对鼠标功能
n 使用扫描仪
n 使用串行端口重定向
n 键盘快捷方式
Windows 客户端的功能支持表在计划要将哪些显示协议和功能提供给 终用户时,可根据下面的信息来确定哪些客户机操作系统支持这些
功能。
VMware, Inc. 保留所有权利。 83

表 5‑1. Windows 虚拟桌面支持的功能
功能
Windows XP 桌面
(View Agent6.0.2 和更低版本)
Windows Vista 桌面(View Agent6.0.2 和更低版本)
Windows 7桌面
Windows8.x 桌面
Windows 10桌面
WindowsServer2008/2012 R2 或WindowsServer 2016桌面
USB 重定向 受限 受限 X X X X
客户端驱动器重
定向
X X X X
实时音频-视频
(RTAV)受限 受限 X X X X
扫描仪重定向 受限 X X X X
串行端口重定向 X X X X
VMware Blast 显示
协议
X X X X
RDP 显示协议 受限 受限 X X X X
PCoIP 显示协议 受限 受限 X X X X
用户配置管理 受限 受限 X X
Wyse MMR 受限 受限
Windows MediaMMR
X X X
基于位置的打印 受限 受限 X X X X
虚拟打印 受限 受限 X X X X
智能卡 受限 受限 X X X X
RSA SecurID 或RADIUS
受限 受限 X X X X
单点登录 受限 受限 X X X X
多显示器 受限 受限 X X X X
Windows 10 远程桌面需要使用 View Agent 6.2 或更高版本,或者 Horizon Agent 7.0 或更高版本。WindowsServer 2012 R2 远程桌面需要使用 View Agent 6.1 或更高版本,或者 Horizon Agent 7.0 或更高版本。
重要 View Agent 6.1 和更高版本不支持 Windows XP 和 Windows Vista 远程桌面。View Agent 6.0.2 是支
持这些客户机操作系统的上一个 View 版本。与 Microsoft 签订 Windows XP 和 Vista 扩展支持协议以及与
VMware 签订这些客户机操作系统的扩展支持协议的客户可以使用连接服务器 6.1 部署其 Windows XP 和Vista 远程桌面的 View Agent 6.0.2 版本。
有关支持每种客户端操作系统的哪些版本的信息,请参阅 Windows 客户端系统的系统要求。
适用于 Windows 的 VMware Horizon Client 安装和设置指南
VMware, Inc. 保留所有权利。 84

RDS 主机上发布的桌面的功能支持表
RDS 主机是安装了 Windows 远程桌面服务以及 View Agent 或 Horizon Agent 的服务器计算机。多个用户
可以同时在一个 RDS 主机上具有远程桌面会话。RDS 主机可以是物理机或虚拟机。
注 下表只包含对应于支持的功能的行。在文字指定 View Agent 低版本的地方,文字“和更高版本”表
示包含 Horizon Agent 7.0.x 和更高版本。
表 5‑2. 安装了 View Agent 6.0.x 或更高版本或者 Horizon Agent 7.0.x 或更高版本的 RDS 主机支持的功能
功能
Windows Server 2008 R2 RDS主机
Windows Server 2012 RDS主机
Windows Server 2016 RDS主机
RSA SecurID 或 RADIUS X X Horizon Agent 7.0.2 和更高版本
智能卡 View Agent 6.1 和更高版本 View Agent 6.1 和更高版本 Horizon Agent 7.0.2 和更高版本
单点登录 X X Horizon Agent 7.0.2 和更高版本
RDP 显示协议 X X Horizon Agent 7.0.2 和更高版本
PCoIP 显示协议 X X Horizon Agent 7.0.2 和更高版本
VMware Blast 显示协议 Horizon Agent 7.0 和更高版本 Horizon Agent 7.0 和更高
版本
Horizon Agent 7.0.2 和更高版本
HTML Access View Agent 6.0.2 和更高版本
(仅限虚拟机)
View Agent 6.0.2 和更高版本
(仅限虚拟机)
Horizon Agent 7.0.2 和更高版本
Windows Media MMR View Agent 6.1.1 和更高版本 View Agent 6.1.1 和更高版本 Horizon Agent 7.0.2 和更高版本
USB 重定向 View Agent 6.1 和更高版本 Horizon Agent 7.0.2 和更高版本
客户端驱动器重定向 View Agent 6.1.1 和更高版本 View Agent 6.1.1 和更高版本 Horizon Agent 7.0.2 和更高版本
虚拟打印 View Agent 6.0.1 和更高版本
(仅限虚拟机)
View Agent 6.0.1 和更高版本
(仅限虚拟机)
Horizon Agent 7.0.2 和更高版本
(仅限虚拟机)
扫描仪重定向 View Agent 6.0.2 和更高版本 View Agent 6.0.2 和更高版本 Horizon Agent 7.0.2 和更高版本
基于位置的打印 View Agent 6.0.1 和更高版本
(仅限虚拟机)
View Agent 6.0.1 和更高版本
(仅限虚拟机)
Horizon Agent 7.0.2 和更高版本
(仅限虚拟机)
多显示器 X X Horizon Agent 7.0.2 和更高版本
实时音频-视频 (RTAV) Horizon Agent 7.0.2 和更高版本 Horizon Agent 7.0.2 和更高
版本
Horizon Agent 7.0.3 和更高版本
有关每个客户机操作系统的受支持版本的信息,请参阅《Horizon 7 安装指南》文档。
特定功能的限制
基于 Windows 的客户端支持的功能存在以下限制。
适用于 Windows 的 VMware Horizon Client 安装和设置指南
VMware, Inc. 保留所有权利。 85

表 5‑3. 特定功能的要求
功能 要求
Windows Media MMR 需要使用 Horizon 7 Agent 6.0.2 或更高版本。要将 Windows Media MMR 功能用于已发布桌面,
您必须具有 View Agent 6.1.1 或更高版本或者 Horizon Agent 7.0 或更高版本。
如果使用 VMware Blast 显示协议,您必须具有 Horizon Agent 7.0 或更高版本。
串行端口重定向 需要使用 Horizon 7 Agent 6.1.1 或更高版本。对于 Windows 10,需要使用 View Agent 6.2 或更
高版本或者 Horizon Agent 7.0 或更高版本。
如果使用 VMware Blast 显示协议,您必须具有 Horizon Agent 7.0 或更高版本。
适用于 Windows Server 2008R2 桌面、已发布桌面(在虚拟
机 RDS 主机上)以及已发布应
用程序的虚拟打印和基于位置的
打印
需要使用 Horizon 6.0.1 或更高版本。
如果将 VMware Blast 显示协议用于该功能,您必须具有 Horizon Agent 7.0 或更高版本。
扫描仪重定向 需要使用 Horizon 7 Agent 6.0.2 或更高版本。需要 PCoIP 显示协议。对于 Windows 10,需要使
用 View Agent 6.2 或更高版本或者 Horizon Agent 7.0 或更高版本。
如果使用 VMware Blast 显示协议,您必须具有 Horizon Agent 7.0 或更高版本。
客户端驱动器重定向 对于单用户虚拟机桌面和已发布的桌面,需要使用 View Agent 6.1.1 或更高版本,或者
Horizon Agent 7.0 或更高版本。
如果使用 VMware Blast 显示协议,您必须具有 Horizon Agent 7.0 或更高版本。
有关上述功能及其限制的说明,请参阅《Horizon 7 架构规划指南》文档。
Linux 桌面的功能支持
如果您拥有 View Agent 6.1.1 或更高版本,或者 Horizon Agent 7.0 或更高版本,仅部分 Linux 客户机操作
系统受支持。
有关支持的 Linux 操作系统列表以及支持的功能的信息,请参阅《设置 Horizon 6 for Linux 桌面》或《在
Horizon 7 中设置虚拟桌面》。
嵌套模式支持的功能
嵌套模式有时用于零客户端或瘦客户端。当 终用户登录到零客户端时,Horizon Client 会自动启动并连接
到远程桌面。用户从该远程桌面会话启动已发布的应用程序。远程桌面可以是虚拟桌面或已发布的桌面。
要提供已发布的应用程序,必须在远程桌面上安装 Horizon Client。该设置称为嵌套模式,因为 Horizon Client连接到同时安装了 Horizon Client 的远程桌面。
安装了 Horizon Client 和 Horizon Agent 的远程桌面称为第一级远程桌面。仅安装了 Horizon Client 的计算
机称为主机。
在嵌套模式下运行 Horizon Client 时支持以下操作系统。
n Windows Server 2008 R2。
n Windows Server 2012 R2。
n Windows 7 Enterprise SP1。
n Horizon Client 支持的所有 Windows 10 操作系统版本。请参阅 Windows 客户端系统的系统要求。
适用于 Windows 的 VMware Horizon Client 安装和设置指南
VMware, Inc. 保留所有权利。 86

当用户在嵌套模式下使用 Horizon Client 时支持以下功能。
n VMware Blast、PCoIP 和 RDP 显示协议
n 基于位置的打印
n 虚拟打印
n 单点登录(无智能卡)
n 剪贴板重定向
n URL 内容重定向
n 以当前用户身份登录
n USB 重定向
n 在已发布的应用程序中打开本地文件
以下功能在嵌套模式下具有某些限制。
n 要使 USB 重定向功能在嵌套模式下正常工作,第一级远程桌面必须是虚拟桌面。不支持已发布的桌面。
n 在嵌套模式下使用 USB 重定向时,仅支持以下 USB 设备:TOPAZ 签名板、Olympus 语音听写脚踏板
和 Wacom 签名板。
n 当在处于嵌套模式的已发布应用程序中打开本地文件时,您可以在第二级已发布应用程序中打开第一级
远程桌面中的文件。但无法在第二级已发布应用程序中打开主机上的文件。
国际化用户界面和文档提供英语、日语、法语、德语、简体中文、繁体中文、韩语和西班牙语版本。
对已发布的应用程序使用本地 IME如果使用非英文键盘和区域设置,您可以使用在本地客户端系统中安装的 IME(输入法编辑器)将非英文字
符发送到发布的应用程序。
您可以使用本地客户端系统通知区域(系统托盘)中的热键和图标切换到其他 IME。您不需要在托管发布的
应用程序的服务器上安装 IME。
如果启用了该功能,则会使用本地 IME。如果托管已发布应用程序的服务器上安装并配置了 IME,则将忽略
该远程 IME。
默认情况下将禁用此功能。在启用或禁用该功能时,您必须从服务器断开连接并重新登录,然后更改才会生
效。
前提条件
n 确认客户端系统中已安装一个或多个 IME。
n 确认本地客户端系统上的输入语言与 IME 中所使用的语言相匹配。
n 确认远程桌面安装了 View Agent 6.0.2,或者 Horizon Agent 7.0 或更高版本。
适用于 Windows 的 VMware Horizon Client 安装和设置指南
VMware, Inc. 保留所有权利。 87

步骤
1 在 Horizon Client 桌面和应用程序选择器窗口中,右键单击发布的应用程序,然后选择设置。
2 在“远程应用程序”窗格中,选中将本地 IME 扩展到托管应用程序复选框,然后单击确定。
3 重新启动会话。
选项 操作
注销服务器 从服务器断开连接,重新登录,然后重新连接到发布的应用程序。您可以恢复断开
连接但未关闭的已发布应用程序以及任何远程桌面。
重置应用程序 右键单击已发布的应用程序图标,选择设置,然后单击重置。在使用该选项时,不
会断开连接任何打开的远程桌面,但关闭所有发布的应用程序,必须重新启动这些
应用程序。
设置只有在重新启动会话后才会生效。该设置适用于服务器上的所有发布的应用程序。
4 就像用于本地安装的应用程序一样使用本地 IME。
语言标识和 IME 图标显示在本地客户端系统的通知区域(系统托盘)中。您可使用热键切换到其他语言或
IME。执行特定操作的组合键正常工作,例如,用于剪切文本的 CTRL+X 和用于移动到其他选项卡的 Alt+右
箭头。
注 在 Windows 7 和 8.x 系统上,您可以使用文本服务和输入语言对话框为 IME 指定热键;可以通过控制
面板 > 区域和语言 > “键盘和语言”选项卡 > “更改键盘”按钮 > 文本服务和输入语言 > “高级键设置”
选项卡打开该对话框。
启用对屏幕键盘的支持您可以配置客户端系统,以便 Horizon Client 将物理键盘、屏幕键盘、鼠标和手写板事件发送到远程桌面或
已发布的应用程序,即使鼠标或屏幕键盘在 Horizon Client 窗口外部也是如此。Horizon Client 窗口必须获
得焦点。如果您使用的是基于 x86 的 Windows 平板电脑(例如 Surface Pro),此功能将特别有用。
要使用此功能,请编辑客户端计算机上的 Windows 注册表,并将 EnableSoftKeypad 值设置为 true。类
型为 REG_SZ。此值的位置取决于系统的类型。
系统类型 注册表位置
32 位 Windows HKEY_LOCAL_MACHINE\Software\VMware, Inc.\VMware VDM\Client\
64 位 Windows HKLM\SOFTWARE\Wow6432Node\VMware, Inc.\VMware VDM\Client\
默认情况下,此功能处于禁用状态。
调整远程桌面窗口大小如果拖动远程桌面窗口边角以调整其大小,工具提示将在窗口右下角显示屏幕分辨率。
如果使用 VMware Blast 或 PCoIP 显示协议,在更改远程桌面窗口大小时,工具提示将发生变化以显示不同
的屏幕分辨率。如果必须将远程桌面窗口调整为特定的分辨率,该信息是非常有用的。
适用于 Windows 的 VMware Horizon Client 安装和设置指南
VMware, Inc. 保留所有权利。 88

如果 Horizon 管理员已锁定客户机大小,或如果您使用 RDP 显示协议,则无法更改远程桌面窗口的分辨率。
在这些情况下,分辨率工具提示显示初始分辨率。
如果您有多个显示器,您可以选择在其上显示远程桌面窗口的显示器。有关更多信息,请参阅在多显示器设
置中选择特定显示器。您还可以将远程桌面窗口配置为在单个显示器上打开。有关更多信息,请参阅在多显
示器设置中使用一个显示器。
显示器和屏幕分辨率您可以将远程桌面扩展到多个显示器。如果具有高分辨率显示器,您可以使用高分辨率查看远程桌面或已发
布应用程序。
支持的多显示器配置
Horizon Client 支持下列多显示器配置:
n 如果使用两个显示器,它们不需要处于相同的模式。例如,如果您使用连接外接显示器的笔记本电脑,
则外接显示器既可以使用纵向模式也可以使用横向模式。
n 只有在使用两个显示器并且总高度低于 4096 像素时,才能并排放置、两两堆叠或垂直堆叠显示器。
n 要使用选择性的多显示器功能,您必须使用 VMware Blast 或 PCoIP 显示协议。有关更多信息,请参阅
在多显示器设置中选择特定显示器。
n 要使用 vSGA 3D 呈现功能,您必须使用 VMware Blast 或 PCoIP 显示协议。您 多可以使用两个显示
器, 大分辨率为 1920x1200。对于 4K (3840 X 2160) 分辨率,仅支持一个显示器。
n 对于 vGPU 或其他 GPU 直通模式,供应商硬件和驱动程序决定了显示器数量和 大分辨率。有关更多
信息,请参阅《NVIDIA GRID 虚拟 GPU 用户指南》,或转到供应商网站。
n 如果您在 Horizon 7 版本 7.1 或更低版本中使用即时克隆桌面池,可用于显示远程桌面的 大显示器数
为两个, 大分辨率为 2560 X 1600。
n 使用 VMware Blast 显示协议或 PCoIP 显示协议,可以支持分辨率为 4K (3840x2160) 的远程桌面屏幕。
支持的 4K 显示器的数量取决于桌面虚拟机的硬件版本和 Windows 版本。
硬件版本 Windows 版本 支持的 4K 显示器数量
10(兼容 ESXi 5.5.x) 7、8、8.x 和 10 1
11(兼容 ESXi 6.0) 7
(禁用 3D 渲染功能和 Windows Aero)
3
11 7
(启用 3D 渲染功能)
1
11 8、8.x 和 10 1
13 8、8.x 和 10 4
适用于 Windows 的 VMware Horizon Client 安装和设置指南
VMware, Inc. 保留所有权利。 89

远程桌面必须安装 View Agent 6.2 或更高版本,或者安装 Horizon Agent 7.0 或更高版本。为了获取
佳性能,虚拟机应至少具有 2 GB RAM 和 2 个 vCPU。该功能可能需要优异的网络状况,例如,1000Mbps 的带宽,以及低网络延迟和低数据包丢失率。
注 在将远程桌面屏幕分辨率设置为 3840 x 2160 (4K) 时,屏幕上的项目可能显示得较小,并且您可能
无法使用远程桌面中的“屏幕分辨率”对话框来调大文本和其他项目。在这种情况下,您可以将客户端
计算机的 DPI 设置为适当的值,并启用 DPI 同步功能以将客户端计算机的 DPI 设置重定向到远程桌面。
n 如果使用 Microsoft RDP 7,可用于显示远程桌面的 大显示器数量为 16。
n 如果使用 Microsoft RDP 显示协议,您必须在远程桌面中安装 Microsoft 远程桌面连接 (Remote DesktopConnection, RDC) 6.0 或更高版本。
在多显示器设置中选择特定显示器
通过使用选择性多显示器功能,您可以选择在其中显示远程桌面窗口的显示器。例如,如果您有三个显示
器,则可以指定远程桌面窗口仅在这其中的两个显示器上显示。已发布的应用程序不支持此功能。
您 多可以选择四个相邻的显示器。这些显示器可并排放置、两两堆叠或垂直堆叠。 多可垂直堆叠两个显
示器。
前提条件
您必须有多个显示器。
步骤
1 启动 Horizon Client,然后登录到服务器。
2 在桌面和应用程序选择器窗口中,右键单击远程桌面,然后选择设置。
3 从连接方式下拉菜单中,选择 PCoIP 或 VMware Blast。
只有在 Horizon 管理员已启用连接方式下拉菜单的情况下,该下拉菜单才会显示。要使用 VMwareBlast,必须安装 Horizon Agent 7.0 或更高版本。
4 从显示器下拉菜单中,选择所有显示器。
此时会在“显示设置”下方显示当前连接到客户端系统的显示器缩略图。显示器拓扑与客户端系统上的
显示设置相匹配。
5 要选择或取消选择在其中显示远程桌面窗口的显示器,请单击一个缩略图。
选择某个显示器后,其缩略图会更改颜色。如果您违反了显示器选择规则,则会显示一条警告消息。
6 要保存更改,请单击应用。
7 要关闭对话框,请单击确定。
8 连接到远程桌面。
当您连接到远程桌面时,会立即应用您所做的更改。从 Horizon Client 退出后,Horizon Client 在远程桌
面的首选项文件中保存显示设置。
适用于 Windows 的 VMware Horizon Client 安装和设置指南
VMware, Inc. 保留所有权利。 90

在多显示器设置中使用一个显示器
如果您有多个显示器,但希望远程桌面窗口仅在一个显示器上显示,则可以配置远程桌面窗口以使其在一个
显示器上打开。已发布的应用程序不支持此功能。
前提条件
您必须有多个显示器。
步骤
1 启动 Horizon Client,然后登录到服务器。
2 在桌面和应用程序选择器窗口中,右键单击远程桌面,然后选择设置。
3 从连接方式下拉菜单中,选择 PCoIP 或 VMware Blast。
只有在 Horizon 管理员已启用连接方式下拉菜单的情况下,该下拉菜单才会显示。要使用 VMwareBlast,必须安装 Horizon Agent 7.0 或更高版本。
4 从显示下拉菜单中,选择窗口 - 大尺寸、窗口 - 小尺寸或自定义。
窗口 - 大尺寸将窗口大设置为 1904 x 978 像素。窗口 - 小尺寸将窗口大小设置为 640 x 480 像素。如果
选择自定义,您可以选择一个特定的窗口大小。
5 要保存更改,请单击应用。
6 要关闭对话框,请单击确定。
默认情况下,远程桌面窗口在主显示器中打开。您可以将远程桌面窗口拖动到非主显示器,当您下次打开远
程桌面时,远程桌面窗口将显示在该同一显示器中。此窗口将在显示器中打开并居中显示,而且使用您为显
示模式选择的窗口大小,而不是您可能通过拖动窗口以重新调整大小所创建的大小。
使用显示缩放功能
视力较差或使用高分辨率屏幕(如 4K 显示器)的用户通常将客户端系统上的 DPI(每英寸点数)设置为大
于 100% 以启用缩放。DPI 设置可控制文本、应用程序和图标的大小。较低的 DPI 设置可使它们显示得较
小,较高的设置可使它们显示得较大。通过使用显示缩放功能,远程桌面和已发布应用程序支持客户端计算
机缩放设置,并显示正常尺寸而不是非常小的尺寸。
Horizon Client 为每个远程桌面单独保存显示缩放设置。对于已发布的应用程序,显示缩放设置适用于可供
当前登录用户使用的所有已发布应用程序。即使客户端系统上的 DPI 设置为 100%,也会显示显示缩放设置。
您可以启用 Horizon Client 锁定的客户机大小组策略设置以隐藏显示缩放设置。启用锁定的客户机大小组策
略设置不会禁用 DPI 同步功能。要禁用 DPI 同步功能,Horizon 管理员必须禁用 DPI 同步组策略设置。有
关更多信息,请参阅使用 DPI 同步。
您可以通过设置允许显示缩放组策略设置,为所有远程桌面和已发布的应用程序启用或禁用显示缩放功能。
有关信息,请参阅客户端 GPO 的常规设置。
在多显示器设置中,使用显示缩放功能并不会影响显示器的数量和 Horizon Client 支持的 大分辨率。在允
许显示缩放并且该设置生效后,缩放将取决于主显示器的 DPI 设置。
适用于 Windows 的 VMware Horizon Client 安装和设置指南
VMware, Inc. 保留所有权利。 91

该过程介绍了如何在连接到远程桌面或已发布的应用程序之前启用显示缩放功能。在连接到远程桌面后,您
可以通过从 Horizon Client 菜单栏中选择选项 > 允许显示缩放来启用显示缩放功能。
步骤
1 启动 Horizon Client,然后连接到服务器。
2 在桌面和应用程序选择器窗口中,右键单击远程桌面或已发布应用程序,然后选择设置。
3 选中允许显示缩放复选框。
如果管理员预先配置了显示缩放设置,该复选框将呈灰显状态。如果管理员隐藏了显示缩放设置,将不
会显示该复选框。
4 要保存更改,请单击应用。
5 要关闭对话框,请单击确定。
使用 DPI 同步
DPI 同步功能确保远程桌面或发布的应用程序中的 DPI 设置与客户端系统的 DPI 设置匹配。在启动新的远
程会话时,Horizon Agent 将远程会话中的 DPI 值设置为与客户端系统的 DPI 值匹配。
DPI 同步功能无法更改活动远程会话的 DPI 设置。如果重新连接到现有的远程会话,显示缩放功能将相应地
缩放远程桌面或发布的应用程序。
默认情况下,DPI 同步功能处于启用状态。Horizon 管理员可以通过禁用 DPI 同步代理组策略设置来禁用
DPI 同步功能。您必须注销并重新登录,才能使配置更改生效。有关 DPI 同步组策略设置的信息,请参阅
《在 Horizon 7 中配置远程桌面功能》文档。
当 DPI 同步功能和显示缩放功能都处于启用状态时,在既定的时间只有其中一项功能会生效。只有在 DPI同步尚未生效(即,在远程桌面上的 DPI 设置与客户端系统上的 DPI 设置匹配之前)时,才能进行显示缩
放;在 DPI 设置匹配后,显示缩放将停止工作。
对于虚拟桌面,在以下客户机操作系统上支持 DPI 同步功能。
n 32 位或 64 位 Windows 7
n 32 位或 64 位 Windows 8.x
n 32 位或 64 位 Windows 10
n 配置为桌面的 Windows Server 2008 R2
n 配置为桌面的 Windows Server 2012 R2
n 配置为桌面的 Windows Server 2016
对于发布的桌面和应用程序,在以下 RDS 主机上支持 DPI 同步功能。
n Windows Server 2012 R2
n Windows Server 2016
适用于 Windows 的 VMware Horizon Client 安装和设置指南
VMware, Inc. 保留所有权利。 92

DPI 同步功能需要使用 Horizon Agent 7.0.2 或更高版本以及 Horizon Client 4.2 或更高版本。
注 如果搭配使用 Horizon Client 4.2 和 Horizon Agent 7.0 或 7.0.1,或者搭配使用 Horizon Client 4.0 或 4.1和 Horizon Agent 7.0.2 或更高版本,则 DPI 同步功能将不可用。在这些情况下,仅显示缩放功能可用。
以下是使用 DPI 同步功能的一些提示。
n 如果在客户端系统上更改 DPI 设置,您必须注销并重新登录,以使 Horizon Client 能够识别客户端系统
上的新 DPI 设置。即使客户端系统运行 Windows 10,该要求也适用。
n 如果在 DPI 设置大于 100% 的客户端系统上启动远程会话,然后在另一个具有不同 DPI 设置(也大于
100%)的客户端系统上使用同一会话,您必须在第二个客户端系统上注销并重新登录到该远程会话,
以使 DPI 同步在第二个客户端系统上正常工作。
n 虽然 Windows 10 和 Windows 8.x 系统支持在不同的显示器上使用不同的 DPI 设置,但 DPI 同步功能
仅使用在客户端系统的主显示器上设置的 DPI 值。远程桌面中的所有显示器也使用与客户端系统的主显
示器相同的 DPI 设置。Horizon Client 不支持在不同显示器中使用不同的 DPI 设置。
n 如果 Horizon 管理员更改了 Horizon Agent 的 DPI 同步组策略设置值,则您必须注销并重新登录,以使
新设置生效。
n 如果将支持在不同显示器上使用不同 DPI 设置的笔记本电脑连接到外接显示器,并将外接显示器设置为
主显示器,每次断开连接或重新连接外接显示器时,Windows 都会更改主显示器和主显示器 DPI 设置。
在这种情况下,您必须注销并重新登录到客户端系统以使 Horizon Client 能够识别主显示器更改,并且
必须注销并重新登录到远程桌面或发布的应用程序,以使客户端系统与远程桌面或发布的应用程序的 DPI设置匹配。
n 对于 Windows 10 客户端系统,右键单击桌面,选择显示设置 > 高级显示设置 > 文本和其他项目大小调
整的高级选项,单击设置自定义缩放级别链接,然后注销并重新登录以使新 DPI 设置生效。
更改远程桌面的显示模式
您可以在连接到远程桌面之前或之后更改显示模式,例如从所有显示器模式更改为全屏模式。已发布的应用
程序不支持此功能。
步骤
1 启动 Horizon Client,然后登录到服务器。
2 连接到远程桌面,或右键单击桌面和应用程序选择器窗口中的远程桌面,并选择设置。
3 从显示下拉菜单中,选择显示模式。
选项 说明
所有显示器 在多个显示器上显示远程桌面窗口。默认情况下,远程桌面窗口显示在所有显示器上。
全屏 使远程桌面窗口充满屏幕。
窗口 - 大尺寸 将远程桌面窗口大小设置为 1904 x 978 像素。
窗口 - 小尺寸 将远程桌面窗口大小设置为 640 x 480 像素。
自定义 显示可用于配置自定义远程桌面窗口大小的滑块。
适用于 Windows 的 VMware Horizon Client 安装和设置指南
VMware, Inc. 保留所有权利。 93

4 要保存更改,请单击应用。
5 要关闭对话框,请单击确定。
如果您已连接到远程桌面,所做的更改将立即应用。如果您未连接到远程桌面,所做的更改将在您连接
到远程桌面时应用。从 Horizon Client 退出后,Horizon Client 在远程桌面的首选项文件中保存显示设置。
如果使用所有显示器模式并单击 小化按钮,在 大化窗口时,窗口将恢复为所有显示器模式。类似地,如
果使用全屏模式并 小化窗口,在 大化窗口时,窗口将在一个显示器上恢复为全屏模式。
注 如果 Horizon Client 使用所有显示器,当您 大化已发布应用程序的窗口时,窗口将只在包含它的显示
器上扩展为整个屏幕。
使用 USB 重定向连接 USB 设备通过使用 USB 重定向功能,您可以在远程桌面或发布的应用程序中使用本地连接的 USB 设备,如拇指闪存
盘。
在使用 USB 重定向功能时,可通过 Horizon Client 中的菜单使用连接到本地客户端系统的大多数 USB 设备。这些菜单可用于连接设备和断开设备的连接。
在使用 View Agent 6.1 和更高版本或 Horizon Agent 7.0 和更高版本时,您可以重定向本地连接的 USB 拇指闪存盘和硬盘以用于发布的桌面和应用程序。从 Horizon Agent 7.0.2 开始,发布的桌面和应用程序还可
以支持更通用的 USB 设备,包括 TOPAZ 签名板、Olympus 语音听写脚踏板和 Wacom 签名板。发布的桌
面和应用程序不支持其他类型的 USB 设备,包括安全存储驱动器和 USB CD-ROM 驱动器。
可以手动也可以自动将 USB 设备连接到远程桌面或已发布的应用程序。
该过程介绍了如何使用 Horizon Client 配置将 USB 设备自动连接到远程桌面或发布的应用程序的操作。也
可以使用 Horizon Client 命令行界面或配置组策略以配置自动连接。
有关命令行界面的信息,请参阅从命令行运行 Horizon Client。有关配置组策略的信息,请参阅《在 Horizon7 中配置远程桌面功能》文档。
前提条件
n 要通过远程桌面或已发布的应用程序使用 USB 设备,Horizon 管理员必须启用 USB 重定向功能。
该任务包括安装 Horizon Agent 的 USB 重定向组件,并且可能包括有关 USB 重定向的设置策略。有关
更多信息,请参阅《在 Horizon 7 中配置远程桌面功能》文档和客户端 GPO 的 USB 设置。
n 必须在 Horizon Client 中安装了 USB 重定向组件。如果未在安装中包含该组件,请卸载 Horizon Client,然后重新运行安装程序以包含 USB 重定向组件。
有关安装说明,请参阅《适用于 Windows 的 VMware Horizon Client 安装和设置指南》文档。
n 了解 USB 重定向限制内容。
适用于 Windows 的 VMware Horizon Client 安装和设置指南
VMware, Inc. 保留所有权利。 94

步骤
n 手动将 USB 设备连接到远程桌面。
a 将 USB 设备连接到本地客户端系统。
b 从远程桌面的 VMware Horizon Client 菜单栏中,单击连接 USB 设备。
c 选择 USB 设备。
现在即通过手动方式将此设备从本地系统重定向到了远程桌面。
n 将 USB 设备连接到已发布的应用程序。
a 将 USB 设备连接到本地客户端系统。
b 启动 Horizon Client 并连接到已发布的应用程序。
c 单击桌面和应用程序选择器窗口右上角的设置(齿轮)图标,然后单击 USB 设备。
d 在右侧窗格中,选择 USB 设备,单击连接,选择已发布的应用程序,然后单击确定。
Horizon Client 会将 USB 设备连接到您选择的已发布应用程序。该 USB 设备还可供与您选择的应
用程序位于相同场的其他应用程序使用。
e (可选) 要将 Horizon Client 配置为在启动发布的应用程序时自动将 USB 设备连接到该应用程序,
请选中启动时自动连接复选框。
f (可选) 要将 Horizon Client 配置为在将 USB 设备插入本地系统时自动将该设备连接到发布的应
用程序,请选中插入时自动连接复选框。
已发布的应用程序必须处于激活状态且位于前台,该行为才会生效。
g 要关闭“设置”对话框,请单击确定。
h 使用已发布的应用程序完毕后,请再次打开“设置”对话框,选择 USB 设备,然后选择断开连接。
您必须释放 USB 设备,才能从本地系统中访问它。
n 将 Horizon Client 配置为在您将 USB 设备插入本地系统时自动将这些设备连接到远程桌面。
如果您打算连接使用 MTP 驱动程序的设备(如基于 Android 的 Samsung 智能手机和平板电脑),请使
用自动连接功能。
a 在插入 USB 设备之前,请启动 Horizon Client 并连接到远程桌面。
b 从远程桌面的 VMware Horizon Client 菜单栏中,选择连接 USB 设备 > 插入时自动连接。
c 插入 USB 设备。
启动 Horizon Client 后连接到本地系统的 USB 设备将被重定向到远程桌面。
n 将 Horizon Client 配置为在 Horizon Client 启动时自动将 USB 设备连接到远程桌面。
a 从远程桌面的 VMware Horizon Client 菜单栏中,选择连接 USB 设备 > 启动时自动连接。
b 插入 USB 设备,并重新启动 Horizon Client。
启动 Horizon Client 时连接到本地客户端系统的 USB 设备将重定向到远程桌面。
适用于 Windows 的 VMware Horizon Client 安装和设置指南
VMware, Inc. 保留所有权利。 95

USB 设备将显示在远程桌面或已发布的应用程序中。可能 多需要 20 秒的时间,才会在远程桌面或发布的
应用程序中显示 USB 设备。首次将设备连接到远程桌面时,系统可能提示您安装驱动程序。
如果 USB 设备在几分钟后未显示在远程桌面或已发布的应用程序中,请断开设备的连接,然后重新将其连
接到客户端计算机。
后续步骤
如果遇到 USB 重定向问题,请参阅《在 Horizon 7 中配置远程桌面功能》文档中有关解决 USB 重定向问题
的主题。
USB 重定向限制
USB 重定向功能具有某些限制。
n 当通过 Horizon Client 中的菜单访问 USB 设备并在远程桌面中使用此设备时,将无法在本地计算机上访
问此设备。
n 有些 USB 设备不显示在菜单中但在远程桌面中可用,其中包括人机接口设备(如键盘和指针设备)。
远程桌面和本地计算机可同时使用这些设备。网络延迟有时会导致与这些设备的交互速度变慢。
n 可能需要几分钟的时间,才会在远程桌面中显示较大的 USB 磁盘驱动器。
n 有些 USB 设备需要特定的驱动程序。如果远程桌面中未安装所需的驱动程序,将 USB 设备与远程桌面
连接时系统会提示您进行安装。
n 如果您打算连接使用 MTP 驱动程序的 USB 设备(如基于 Android 的 Samsung 智能手机和平板电脑),
请配置 Horizon Client,以便它自动将 USB 设备连接到远程桌面。否则,当您尝试使用菜单项手动重定
向 USB 设备时,设备不会重定向,除非您拔出设备然后再重新插入。
n 请勿通过使用连接 USB 设备菜单连接到扫描仪。要使用扫描仪设备,请使用扫描仪重定向功能。当与
View Agent 6.0.2 或更高版本搭配使用,或者与 Horizon Agent 7.0 或更高版本搭配使用时,Horizon Client可以使用此功能。请参阅使用扫描仪。
n 音频 USB 设备的重定向不稳定,具体取决于网络状况。有些设备即使在闲置状态下也要求具备高数据
吞吐量。音频输入和输出设备可以正常使用实时音频-视频功能。您不需要在这些设备中使用 USB 重定向。
n 除非以管理员用户身份连接,否则,您无法在发布的桌面中格式化重定向的 USB 驱动器。
n 发布的应用程序在启动时以及插入的功能无法使用全局应用程序授权时自动连接。
注 请勿将诸如 USB 以太网设备和触摸屏设备之类的 USB 设备重定向到远程桌面或已发布的应用程序。如
果您重定向 USB 以太网设备,您的客户端系统将失去网络连接。如果您重定向触摸屏设备,远程桌面或已
发布的应用程序将接收触摸输入而非键盘输入。如果已将远程桌面或已发布的应用程序设置为自动连接 USB设备,则您可以配置策略来排除特定设备。
将客户端配置为在 USB 设备重新启动时进行重新连接
如果没有将 Horizon Client 配置为自动将 USB 设备连接到远程桌面,您仍可以将 Horizon Client 配置为重新
连接到偶尔重新启动的特定设备。否则,如果设备在升级期间重新启动,设备将连接到本地系统,而不是远
程桌面。
适用于 Windows 的 VMware Horizon Client 安装和设置指南
VMware, Inc. 保留所有权利。 96

如果打算连接智能手机或平板电脑等 USB 设备(在操作系统升级期间自动重新启动),您可以将 Horizon Client设置为将该特定设备重新连接到远程桌面。要执行此任务,需要编辑客户端系统上的配置文件。
如果在 Horizon Client 中使用插入时自动连接选项,插入到客户端系统的所有设备将重定向到远程桌面。如
果不希望连接所有设备,可以使用下面的步骤来配置 Horizon Client,以便只有特定的 USB 设备会自动重新
连接。
前提条件
确定设备的十六进制格式供应商 ID (VID) 和产品 ID (PID)。有关说明,请参阅
http://kb.vmware.com/kb/1011600 上的 VMware 知识库文章。
步骤
1 在客户端系统上,在文本编辑器中打开 config.ini 文件。
操作系统 文件路径
Windows 7、8.x 或 Windows 10 C:\ProgramData\VMware\VMware USB Arbitration Service\config.ini
Windows XP C:\Documents and Settings\All Users\Application Data\VMware\VMware
USB Arbitration Service\config.ini
2 设置特定设备的 slow-reconnect 属性。
usb.quirks.device0 = "vid:pid slow-reconnect"
vid:pid 表示设备十六进制格式的供应商 ID 和产品 ID。例如,下面几行为两台 USB 设备设置了这一属性:
usb.quirks.device0 = "0x0529:0x0001 slow-reconnect"
usb.quirks.device1 = "0x0601:0x0009 slow-reconnect"
从 0 开始,按顺序指定 usb.quirks.deviceN 设备属性。例如,如果 usb.quirks.device0 行后面是
usb.quirks.device2,而非 usb.quirks.device1,则仅读取第一行。
在智能手机和平板电脑等设备进行固件或操作系统升级时,升级将成功完成,因为该设备将重新启动并连接
到管理它的远程桌面。
将实时音频-视频功能用于网络摄像头和麦克风通过使用实时音频-视频功能,您可以在远程桌面或已发布应用程序上使用本地客户端系统的网络摄像头或
麦克风。实时音频-视频与标准会议应用程序和基于浏览器的视频应用程序兼容。它支持标准网络摄像头、
音频 USB 设备和模拟音频输入。
有关在代理计算机上设置实时音频-视频功能以及配置帧速率和图像分辨率的信息,请参阅《在 Horizon 7 中配置远程桌面功能》文档。有关在客户端系统上配置这些设置的信息,请参阅 VMware 知识库文章《在
Horizon View Client 上为实时音频-视频设置帧速率和分辨率》,网址为 http://kb.vmware.com/kb/2053644。
要下载用于测试实时音频-视频功能的安装和操作是否正确的测试应用程序,请转至 http://labs.vmware.com/flings/real-time-audio-video-test-application。由于此测试应用程序是一个 VMwareFling,因此不对其提供任何技术支持。
适用于 Windows 的 VMware Horizon Client 安装和设置指南
VMware, Inc. 保留所有权利。 97

何时可以使用网络摄像头
如果 Horizon 管理员已配置实时音频-视频功能,并且您使用 VMware Blast 或 PCoIP 显示协议,则可以在
远程桌面或已发布的应用程序中使用内置网络摄像头或连接到本地客户端计算机的网络摄像头。您可以在
Skype、Webex 或 Google Hangouts 等会议应用程序中使用网络摄像头。
在远程桌面上设置应用程序(如 Skype、Webex 或 Google Hangouts)期间,您可以从应用程序的菜单中
选择输入和输出设备。对于虚拟桌面,您可以选择“VMware Virtual Microphone”和“VMware VirtualWebcam”。对于已发布的桌面和应用程序,您可以选择“远程音频设备”和“VMware Virtual Webcam”。
对于许多应用程序,您不需要选择输入设备。
当本地客户端计算机使用网络摄像头时,远程会话不能同时使用网络摄像头。而且,当远程会话使用网络摄
像头时,本地客户端计算机也不能同时使用网络摄像头。
重要 如果使用 USB 网络摄像头,请不要从 Horizon Client 中的连接 USB 设备菜单中进行连接。这样做会
导致通过 USB 重定向路由设备,在视频聊天中将无法使用该功能。
如果将多个网络摄像头连接到本地客户端计算机,您可以配置在远程会话中使用的首选网络摄像头。
选择 Windows 客户端系统上的首选网络摄像头或麦克风
配置实时音频-视频功能后,如果有多个网络摄像头或麦克风连接到本地客户端系统,远程桌面或已发布应
用程序只会使用其中的一个设备。要指定首选的网络摄像头或麦克风,您可以配置 Horizon Client 中的“实
时音频-视频”设置。
如果有首选网络摄像头或麦克风,则远程桌面或已发布的应用程序将使用首选网络摄像头。如果没有首选网
络摄像头或麦克风,则使用其他的网络摄像头或麦克风。
利用实时音频-视频功能,视频设备、音频输入设备和音频输出设备无需使用 USB 重定向即可运行,所需的
网络带宽总量也大大降低。也支持模拟音频输入设备。
注 如果使用 USB 网络摄像头或麦克风,请不要从 Horizon Client 中的连接 USB 设备菜单中进行连接。这
样做将会导致通过 USB 重定向路由设备,并且导致设备不能使用实时音频-视频功能。
前提条件
n 确认本地客户端系统中已安装并可正常使用 USB 网络摄像头或者 USB 麦克风或其他类型的麦克风。
n 确认您对远程桌面或已发布应用程序使用的是 VMware Blast 显示协议或 PCoIP 显示协议。
n 连接到一个服务器。
步骤
1 打开设置对话框,然后在左侧窗格中选择实时音频-视频。
n 单击桌面和应用程序选择器窗口右上角的设置(齿轮)图标。
n 右键单击桌面和应用程序选择器窗口中的远程桌面或已发布的应用程序,然后选择设置。
适用于 Windows 的 VMware Horizon Client 安装和设置指南
VMware, Inc. 保留所有权利。 98

2 要选择首选网络摄像头,请从首选网络摄像头下拉菜单中选择网络摄像头。
该菜单中会显示客户端系统上的可用网络摄像头。
3 要选择首选麦克风,请从首选麦克风下拉菜单中选择麦克风。
该菜单中会显示客户端系统上的可用麦克风。
4 要保存更改,请单击确定或应用。
当您在下一次启动远程桌面或已发布的应用程序时,会将您选择的首选网络摄像头或麦克风重定向到远程会
话。
使用会话协作功能您可以使用会话协作功能邀请其他用户加入现有的远程桌面会话。
邀请用户加入远程桌面会话
为远程桌面启用会话协作功能后,您可以邀请其他用户加入现有的远程桌面会话。
默认情况下,您可以通过下列方法发送会话协作邀请:电子邮件、即时消息 (Instant Message, IM),或将链
接复制到剪贴板并将链接转发给用户。要使用电子邮件邀请方法,必须安装电子邮件应用程序。要使用 IM邀请方法,必须安装并配置 Skype for Business。您只能邀请所属的域可以在服务器中进行身份验证的用
户。默认情况下,您 多可以邀请五个用户。
会话协作功能具有以下限制。
n 如果您有多个显示器,则只会向会话协作者显示主显示器。
n 在创建远程桌面会话时,您必须选择 VMware Blast 显示协议。会话协作功能不支持 PCoIP 或 RDP 会话。
n 不支持 H.264 硬件编码。如果会话所有者使用的是硬件编码,并且协作者加入会话,则双方都将改用软
件编码。
n 不支持匿名协作。会话协作者必须可通过 Horizon 支持的身份验证机制进行识别。
n 会话协作者必须已安装适用于 Windows、Mac 或 Linux 的 Horizon Client 4.7 或更高版本,否则,必须
使用 HTML Access 4.7 或更高版本。如果会话协作者的 Horizon Client 版本不受支持,则当用户单击协
作链接时,将显示一条错误消息。
n 您无法使用会话协作功能共享 Linux 远程桌面会话或已发布的应用程序会话。
前提条件
要邀请用户加入远程桌面会话,Horizon 管理员必须启用会话协作功能。
此任务包括在桌面池或场级别启用会话协作功能。此外,还可包括使用组策略配置会话协作功能,如可用的
邀请方法。有关完整的要求,请参阅会话协作功能的要求。
有关为桌面池启用会话协作功能的信息,请参阅《在 Horizon 7 中设置虚拟桌面》文档。有关为场启用会话
协作功能的信息,请参阅《在 Horizon 7 中设置已发布的桌面和应用程序》文档。有关使用组策略设置配置
会话协作功能的信息,请参阅《在 Horizon 7 中配置远程桌面功能》文档。
适用于 Windows 的 VMware Horizon Client 安装和设置指南
VMware, Inc. 保留所有权利。 99

步骤
1 连接到已启用会话协作功能的远程桌面。
您必须使用 VMware Blast 显示协议。
2 在远程桌面的系统托盘中,单击“VMware Horizon 协作”图标,例如, 。
协作图标的外观会因 Windows 操作系统版本而异。
3 在“VMware Horizon 协作”对话框打开时,输入您希望加入远程桌面会话的用户的用户名(例如,
testuser 或 domain\testuser)或电子邮件地址。
第一次输入特定用户的用户名或电子邮件地址时,您必须单击查找“user”,然后输入逗号 (,),或按
Enter 键以验证用户。在下次输入该用户的用户名或电子邮件地址时,会话协作功能便会记住该用户。
默认情况下,您 多可以邀请五个用户。Horizon 管理员可以更改您能够邀请的 大用户数量。
4 选择一种邀请方法。
默认情况下,可以使用下列邀请方法。Horizon 管理员可以禁用电子邮件和 IM 邀请方法。
选项 操作
电子邮件 将协作邀请复制到剪贴板,并在默认电子邮件应用程序中打开一个新电子邮件。要
使用此邀请方法,必须安装电子邮件应用程序。
IM 将协作邀请复制到剪贴板,并在 Skype for Business 中打开一个新窗口。按 Ctrl+V可将链接粘贴到 Skype for Business 窗口中。要使用此邀请方法,必须安装并配置
Skype for Business。
复制链接 将协作邀请复制到剪贴板。您必须手动打开另一个应用程序(如记事本),并按 Ctrl+V 粘贴邀请。
在您发送邀请后,“VMware Horizon 协作”图标也会显示在桌面上,并且会话协作用户界面将变为一个仪
表板,该仪表板显示了协作会话的当前状态,并允许您执行特定操作。
当会话协作者接受您的邀请并加入会话时,会话协作功能会通知您,并且系统托盘中的“VMware Horizon协作”图标上将显示一个红点。
后续步骤
在“VMware Horizon 协作”对话框中管理协作会话。请参阅管理协作会话。
管理协作会话
在您发送会话协作邀请后,会话协作用户界面会变为一个仪表板,该仪表板显示协作会话的当前状态,并允
许您执行特定操作。
前提条件
启动协作会话。请参阅邀请用户加入远程桌面会话。
适用于 Windows 的 VMware Horizon Client 安装和设置指南
VMware, Inc. 保留所有权利。 100

步骤
1 在远程桌面中,单击系统托盘中的“VMware Horizon 协作”图标,或双击桌面上的“VMware Horizon协作”图标。
所有会话协作者的名称会显示在“名称”列中,而他们的状态则会显示在“状态”列中。
2 使用“VMware Horizon 会话协作”仪表板管理协作会话。
选项 操作
撤销邀请或移除协作者 单击“状态”列中的移除。
将控制权转交给会话协作者 在会话协作者加入会话后,将“控制权”列中的开关切换为开。
要恢复会话的控制权,请双击或按任意键。会话协作者也可以通过将“控制权”列
中的开关切换为关,或通过单击交还控制权按钮来交还控制权。
添加协作者 单击添加协作者。
结束协作会话 单击结束协作。所有活动协作者都将断开连接。
您也可以通过单击桌面上的“VMware Horizon 会话协作”图标并单击停止按钮来结
束协作会话。
加入协作会话
要加入协作会话,您可以单击协作邀请中的链接。该链接可能位于电子邮件或即时消息中,也可能位于会话
所有者转发给您的文档中。或者,您也可以登录到服务器,然后在远程桌面和应用程序选择器窗口中双击协
作会话的图标。
此过程介绍如何从协作邀请中加入协作会话。
注 在 Cloud Pod 架构环境中,您无法通过登录到服务器来加入协作会话,除非您登录到会话所有者的容器。
在协作会话中无法使用以下远程桌面功能。
n USB 重定向
n 实时音频-视频 (RTAV)
n 多媒体重定向
n 客户端驱动器重定向
n 智能卡重定向
n 虚拟打印
n Microsoft Lync 重定向
n 文件重定向和“在 Dock 中保留”功能
n 剪贴板重定向
在协作会话中无法更改远程桌面分辨率。
适用于 Windows 的 VMware Horizon Client 安装和设置指南
VMware, Inc. 保留所有权利。 101

前提条件
要加入协作会话,您必须已在客户端系统上安装了适用于 Windows、Mac 或 Linux 的 Horizon Client 4.7,
或者您必须使用 HTML Access 4.7 或更高版本。
步骤
1 单击协作邀请中的链接。
Horizon Client 会在客户端系统上打开。
2 输入您的凭据以登录到 Horizon Client。
在您成功进行身份验证后,协作会话将会开始,并且您可以看到会话所有者的远程桌面。如果会话所有
者将鼠标和键盘的控制权转交给您,您就可以使用远程桌面。
3 要将鼠标和键盘的控制权返还给会话所有者,请单击系统托盘中的“VMware Horizon 会话协作”图标,
并将“控制权”列中的开关切换为关,或者单击交还控制权按钮。
4 要离开协作会话,请单击选项 > 断开连接。
复制和粘贴默认情况下,您可以从本地客户端系统复制并粘贴到远程桌面或发布的应用程序。您也可以从远程桌面或发
布的应用程序复制并粘贴到客户端系统,或者在两个远程桌面或发布的应用程序之间复制和粘贴(如果
Horizon 管理员启用了这些功能)。
所支持的文件格式包括文本、图像和 RTF(富文本格式)。
例如,要在客户端系统上复制文本,请选择文本,然后按 Ctrl+C。要将文本粘贴到远程桌面,请在远程桌面
中按 Ctrl+V。
如果使用 VMware Blast 或 PCoIP 显示协议,Horizon 管理员可以配置该功能,以便仅允许从客户端系统到
远程桌面或发布的应用程序的复制和粘贴操作,仅允许从远程桌面或发布的应用程序到客户端系统的复制和
粘贴操作,允许客户端系统与远程桌面或发布的应用程序之间的双向复制和粘贴操作,或者禁止客户端系统
与远程桌面或发布的应用程序之间的双向复制和粘贴操作。
Horizon 管理员可以设置代理组策略以配置复制和粘贴功能。根据 Horizon 服务器和代理版本,Horizon 管理员或许还可以使用组策略在复制和粘贴操作期间限制剪贴板格式,或者使用智能策略控制远程桌面中的复
制和粘贴行为。有关更多信息,请参阅《在 Horizon 7 中配置远程桌面功能》文档。
如果您连接到 Horizon 7 版本 7.0 或更低版本服务器,则剪贴板可以容纳 1 MB 的数据用于复制和粘贴操作。
如果您连接到 Horizon 7 版本 7.0.1 或更高版本服务器,则可为服务器和客户端配置剪贴板内存大小。在建
立 PCoIP 或 VMware Blast 会话后,服务器将其剪贴板内存大小发送到客户端系统。有效的剪贴板内存大小
为服务器和客户端剪贴板内存大小值中的较小者。
复制和粘贴功能具有以下限制。
n 不能在远程桌面与本地客户端计算机上的文件系统之间复制和粘贴文件。
适用于 Windows 的 VMware Horizon Client 安装和设置指南
VMware, Inc. 保留所有权利。 102

n 如果复制的是格式化文本,则此数据有一部分是文本,有一部分是格式化信息。如果要复制大量的格式
化文本或文本和图像,则在尝试粘贴文本和图像时,您可能会发现只有部分或全部的纯文本而没有格式
或图像。原因在于这三种类型的数据有时是单独存储的。例如,根据您所复制的文档的类型,图像可能
会存储为图像格式,也可能存储为 RTF 数据格式。
n 如果文本和 RTF 数据使用的内存量加在一起小于 大剪贴板大小,则粘贴的是格式化文本。RTF 数据
常常无法截断,因此,如果文本和格式使用的内存量大于 大剪贴板大小,则会丢弃 RTF 数据,而只粘
贴纯文本。
n 如果无法在一次操作中粘贴所选择的所有格式化文本和图像,则可能需要减少每次操作中的复制和粘贴量。
配置客户端剪贴板内存大小
在 Horizon 7 版本 7.0.1 及更高版本和 Horizon Client 4.1 及更高版本中,可以为服务器和客户端配置剪贴板
内存大小。
建立 PCoIP 或 VMware Blast 会话后,服务器会将其剪贴板内存大小发送给客户端。有效的剪贴板内存大小
为服务器和客户端剪贴板内存大小值中的较小者。
要设置客户端剪贴板内存大小,请修改 Windows 注册表值 HKLM\Software\VMware, Inc.\VMwareVDPService\Plugins\MKSVchan\ClientClipboardSize。其值类型为 REG_DWORD。此值的单位为
KB。如果您指定的值为 0 或未指定值,则默认的客户端剪贴板内存大小为 8192 KB (8 MB)。
较大的剪贴板内存大小可能会对性能产生负面影响,具体取决于您的网络。VMware 建议您不要将剪贴板内
存大小设置为大于 16 MB 的值。
记录复制和粘贴活动
在 Horizon Agent 7.6 及更高版本和 Horizon Client 4.9 及更高版本中,您可以启用剪贴板审核功能,以记录
有关从代理计算机复制到 Windows 客户端计算机的剪贴板数据的信息。默认情况下,剪贴板审核功能处于
禁用状态。
要启用剪贴板审核功能,请启用 VMware Blast 或 PCoIP 的配置剪贴板审核组策略设置。您可以选择配置客
户端不支持审核时,是否阻止将剪贴板重定向到客户端组策略设置,以指定是否阻止将剪贴板重定向到不支
持剪贴板审核功能的客户端。有关配置这些组策略设置的信息,请参阅《在 Horizon 7 中配置远程桌面功
能》文档中的“VMware Blast 策略设置”和“PCoIP 剪贴板设置”主题。
您可以在代理计算机上使用 Windows 事件查看器来查看事件日志。日志名称为 VMware Horizon RX Audit。
要在一个集中位置查看事件日志,您可以配置 VMware Log Insight 或 Windows 事件收集器。有关 Log Insight的信息,请转到 https://docs.vmware.com/cn/vRealize-Log-Insight/index.html。有关 Windows 事件收集器
的信息,请参阅 Microsoft 文档。
使用已发布的应用程序已发布应用程序的外观与本地客户端系统上安装的应用程序类似。
当使用已发布的应用程序时,请遵循以下提示。
n 可以通过已发布的应用程序 小化和 大化已发布的应用程序。已发布的应用程序 小化后,会显示在
客户端系统的任务栏中。还可以通过单击任务栏中的图标来 小化和 大化已发布的应用程序。
适用于 Windows 的 VMware Horizon Client 安装和设置指南
VMware, Inc. 保留所有权利。 103

n 您可以通过已发布应用程序或右键单击任务栏中的图标来退出已发布的应用程序。
n 您可以按住 Alt+Tab 在已打开的已发布应用程序之间切换。
n 如果已发布的应用程序创建 Windows 系统托盘项,则该项还将显示在客户端系统上的系统托盘中。默
认情况下,系统托盘图标仅在显示通知时出现。您可以自定义此行为,方法与本地安装的应用程序相同。
注 如果您打开控制面板以自定义通知区域图标,则已发布应用程序图标的名称列为 VMware HorizonClient - application name。
在已发布的应用程序中保存文档
使用诸如 Microsoft Word 或 WordPad 等特定的已发布应用程序,可以创建并保存文档。这些文档的保存位
置取决于公司的网络环境。例如,文档可能保存到本地计算机上挂载的主共享位置。
Horizon 管理员可以使用称为设置远程桌面服务用户主目录的 RDS 配置文件组策略设置来指定文档保存位
置。有关更多信息,请参阅《在 Horizon 7 中配置远程桌面功能》文档。
从远程桌面或已发布的应用程序打印您可以从远程桌面或发布的应用程序打印到虚拟打印机或连接到本地客户端计算机的 USB 打印机。虚拟打
印和 USB 打印可一起运行,不会发生冲突。
有关支持虚拟打印的远程桌面类型的信息,请参阅 Windows 客户端的功能支持表。
在远程桌面上设置虚拟打印机功能的打印首选项
通过使用虚拟打印功能,您可以从远程桌面中使用本地或网络打印机,而无需在远程桌面中安装额外的打印
机驱动程序。对于可通过此功能使用的每个打印机,您可以设置数据压缩、打印质量、双面打印、色彩及其
他设置的首选项。
在本地客户端计算机上添加打印机后,Horizon Client 将该打印机添加到远程桌面上的可用打印机列表中。
无需进行进一步配置。如果具有管理员特权,您可以在远程桌面上安装打印机驱动程序,而不会与虚拟打印
机组件发生冲突。
重要 该功能不适用于以下类型的打印机。
n 使用 USB 重定向功能连接到远程桌面中的虚拟 USB 端口的 USB 打印机。
您必须将 USB 打印机从远程桌面断开连接以在远程桌面上使用虚拟打印功能。
n 用于打印到文件的 Windows 功能。
在打印对话框中选择打印到文件复选框的操作不起作用。使用可创建文件的打印机驱动程序即可以实现
操作。例如,您可以使用 PDF 编写程序打印到 PDF 文件。
该过程适用于 Windows 7 或 Windows 8.x 远程桌面。对于其他类型的 Windows 远程桌面,该过程是类似
的,但不完全相同。
适用于 Windows 的 VMware Horizon Client 安装和设置指南
VMware, Inc. 保留所有权利。 104

前提条件
确认已经在远程桌面上安装代理的虚拟打印组件。在远程桌面文件系统中,确认 C:\Program Files\CommonFiles\ThinPrint 文件夹存在。
要使用虚拟打印,Horizon 管理员必须为远程桌面启用虚拟打印功能。该任务涉及在代理安装程序中启用虚
拟打印设置选项,并且可能包括控制虚拟打印行为的设置策略。有关详细信息,请参阅《在 Horizon 7 中设
置虚拟桌面》或《在 Horizon 7 中设置已发布的桌面和应用程序》文档。
步骤
1 在 Windows 7 或 Windows 8.x 远程桌面上,单击开始 > 设备和打印机。
2 在“设备和打印机”窗口中,右键单击默认打印机,从上下文菜单中选择打印机属性,然后选择打印机。
如果安装了 View Agent 6.2 或更高版本,或者安装了 Horizon Agent 7.0 或更高版本,虚拟打印机在单
用户虚拟机桌面中显示为 <printer_name>,而在 RDS 主机上的发布的桌面中显示为
<printer_name>(s<session_ID>)。如果在远程桌面中安装了 View Agent 6.1 或更低版本,虚拟打印机
显示为 <printer_name>#:<number>。
3 在“打印机属性”窗口中,单击设备设置选项卡并指定要使用的设置。
4 在常规选项卡上,单击首选项并指定要使用的设置。
5 在“打印首选项”对话框中,选择不同的选项卡并指定要使用的设置。
对于页面调整高级设置,VMware 建议您保留默认设置。
6 单击确定。
7 要使用自定义纸张格式,请在客户端系统上定义该格式。
a 请转到控制面板 > 硬件和声音 > 设备和打印机。
b 选择打印机,然后单击屏幕顶部的打印服务器属性。
c 在格式选项卡中,指定设置,然后单击保存格式。
此格式将立即在远程桌面中可用。
使用 USB 打印机
USB 打印机是一种连接到本地客户端系统上的 USB 端口的打印机。要将打印作业发送到 USB 打印机,您
可以使用 USB 重定向功能或虚拟打印功能。根据网络状况,USB 打印有时可能比虚拟打印快。
虚拟打印机和重定向的 USB 打印机可以协同工作,不会发生任何冲突。
n 您可以使用 USB 重定向功能将 USB 打印机连接到远程桌面中的虚拟 USB 端口,但前提是在远程桌面
上也安装了所需的驱动程序。
如果使用 USB 重定向功能,该打印机在逻辑上不再连接到客户端上的物理 USB 端口,并且不会在本地
客户端计算机上的本地打印机列表中显示该打印机。您可以从远程桌面打印到 USB 打印机,但无法从
本地客户端计算机打印到 USB 打印机。在远程桌面上,重定向的 USB 打印机显示为 <打印机名称>。
有关如何连接 USB 打印机的信息,请参阅使用 USB 重定向连接 USB 设备。
适用于 Windows 的 VMware Horizon Client 安装和设置指南
VMware, Inc. 保留所有权利。 105

n 在某些客户端系统上,您也可以使用虚拟打印功能将打印作业发送到 USB 打印机。如果使用虚拟打印
功能,您可以从远程桌面和本地客户端系统打印到 USB 打印机,并且不需要在远程桌面中安装打印驱
动程序。
控制 Adobe Flash 显示Horizon 管理员可以将 Adobe Flash 内容设置为在远程桌面上以某种旨在节约计算资源的级别显示。有时这
些设置可能会导致较低的播放质量。通过将鼠标指针移到 Adobe Flash 内容中,您可以覆盖 Horizon 管理员
指定的 Adobe Flash 设置。
Adobe Flash 显示控制仅适用于 Windows 上的 Internet Explorer 会话,并且仅适用于 Adobe Flash 版本 9和 10。要控制 Adobe Flash 显示质量,Adobe Flash 不能以全屏模式运行。
步骤
1 从远程桌面上的 Internet Explorer 中,浏览到相关的 Adobe Flash 内容,并在需要时启动该内容。
根据 Horizon 管理员配置 Adobe Flash 设置的方式,您可能会注意到丢帧或播放质量下降问题。
2 在播放 Adobe Flash 内容时,将鼠标指针移动到该内容中。
如果指针保留在 Adobe Flash 内容中,则显示质量会有所改进。
3 要保持较高的质量,请在 Adobe Flash 内容中双击。
单击在 Horizon Client 外部打开的 URL 链接Horizon 管理员可以配置 URL 链接,以便在远程桌面或发布的应用程序中单击该链接时,在本地客户端系统
上的默认浏览器中将其打开。URL 链接可能指向网页、电话号码、电子邮件地址或者是其他类型的链接。该
功能称为 URL 内容重定向。
Horizon 管理员也可以配置 URL 链接,以便在本地客户端系统上的浏览器或应用程序中单击该链接时,在远
程桌面或发布的应用程序中将其打开。如果在单击 URL 链接时 Horizon Client 尚未打开,则会启动该应用
程序并提示您登录。
出于安全考虑,Horizon 管理员可能会设置 URL 内容重定向功能。例如,如果您正在工作并单击指向公司网
络外部 URL 的链接,则在发布的应用程序中打开该链接可能更安全。管理员可以配置打开该链接的已发布
应用程序。
在 Chrome 中使用 URL 内容重定向
首次从客户端上的 Chrome 浏览器重定向 URL 时,系统会提示您在 Horizon Client 中打开该 URL。如果您
选中记住我对 URL:VMware Hori...lient 协议链接的选择复选框(推荐),然后单击打开 URL:VMwareHori...lient 协议,则不会再次显示此提示。
为远程桌面启用相对鼠标功能在远程桌面中使用 3D 应用程序时,如果使用 VMware Blast 或 PCoIP 显示协议,在启用相对鼠标功能时,
将会提高鼠标性能。
适用于 Windows 的 VMware Horizon Client 安装和设置指南
VMware, Inc. 保留所有权利。 106

在大多数情况下,如果您使用不需要 3D 呈现的应用程序,Horizon Client 会使用绝对坐标来发送有关鼠标
指针移动的信息。客户端使用绝对坐标在本地呈现鼠标移动可提高性能,尤其是在企业网络外部时。
对于需要使用图形密集型应用程序(例如 AutoCAD)的工作或玩 3D 视频游戏时,您可以通过启用使用相对
而非绝对坐标的相对鼠标功能来提高鼠标性能。
启用相对鼠标功能后,如果您在企业网络之外的 WAN 上,性能可能会降低。
前提条件
Horizon 管理员必须为桌面池启用 3D 呈现。有关池设置和适用于 3D 呈现的选项的信息,请参阅《在 Horizon7 中设置虚拟桌面》或《在 Horizon 7 中设置已发布的桌面和应用程序》文档。
步骤
1 启动 Horizon Client,然后登录到服务器。
2 右键单击远程桌面,然后选择 VMware Blast 或 PCoIP。
3 连接到远程桌面。
4 从 Horizon Client 菜单栏中选择选项 > 启用相对鼠标。
该选项是一个切换开关。要禁用相对鼠标功能,请再次选择选项 > 启用相对鼠标。
注 如果在窗口模式而非全屏模式下使用 Horizon Client,并且启用了相对鼠标功能,您可能无法将鼠标
指针移动到 Horizon Client 菜单选项或将指针移动到 Horizon Client 窗口外部。要解决此问题,可按 Ctrl+Alt。
使用扫描仪通过使用扫描仪重定向功能,您可以使用连接到本地客户端系统的扫描仪将信息扫描到远程桌面和已发布应
用程序中。该功能可将扫描数据重定向,其占用的带宽远小于 USB 重定向。
扫描仪重定向支持与 TWAIN 和 WIA(Windows 图像采集)格式兼容的标准扫描设备。虽然您必须在本地客
户端系统上安装扫描仪设备驱动程序,但不需要在安装了代理的远程桌面操作系统上安装扫描仪设备驱动程
序。
如果 Horizon 管理员已配置扫描仪重定向功能,并且您使用 VMware Blast 或 PCoIP 显示协议,则可以在远
程桌面或已发布应用程序中使用连接到本地系统的扫描仪。
重要 不要从 Horizon Client 的连接 USB 设备菜单中连接扫描仪。将导致扫描仪无法使用。
当扫描数据重定向到远程桌面或已发布应用程序时,您无法访问本地计算机上的扫描仪。相反,在本地计算
机上使用扫描仪时,您也无法通过远程桌面或已发布应用程序访问该扫描仪。
使用扫描仪重定向功能的提示
n 单击远程桌面的系统托盘或通知区域中的扫描仪图标( )可选择非默认扫描仪或更改配置设置。在已
发布的应用程序上,系统托盘图标将重定向到本地客户端计算机。
适用于 Windows 的 VMware Horizon Client 安装和设置指南
VMware, Inc. 保留所有权利。 107

单击该图标时,您不需要使用显示的菜单。扫描仪重定向无需更多配置即可正常运行。可以使用该图标
菜单配置一些选项,例如,更改将多个设备连接到本地客户端计算机时使用的设备。
注 如果所显示的菜单中未列出任何扫描仪,则意味着有不兼容的扫描仪连接到了客户端计算机。如果
未显示扫描仪图标,则意味着禁用了扫描仪重定向功能或未在远程桌面安装扫描仪重定向功能。扫描仪
图标也不会显示在不支持该功能的客户端系统上。
n 单击菜单中的首选项选项,以选择选项来控制图像压缩、隐藏扫描仪重定向菜单的网络摄像头和确定如
何选择默认扫描仪。
如果打算使用实时音频-视频功能重定向网络摄像头(VMware 建议的方法),可选择该选项隐藏网络摄
像头。将扫描仪重定向与网络摄像头配合使用可自拍照片然后对其进行扫描。
注 如果 Horizon 管理员将扫描仪重定向配置为使用特定的扫描仪,并且该扫描仪不可用,扫描仪重定
向将无法正常工作。
n 尽管大多数 TWAIN 扫描仪默认显示扫描仪设置对话框,但有些 TWAIN 扫描仪不显示此对话框。对于不
显示设置选项的情况,可通过扫描仪图标菜单中的首选项选项,选择始终显示扫描仪设置对话框选项。
n 可能无法扫描过大的图像或扫描过高分辨率的图像。在这种情况下,您可能会看到扫描进度条冻结,或
扫描仪应用程序可能会意外退出。如果 小化远程桌面,则可能会在本地客户端系统上显示错误消息以
通知您设置的分辨率太高。要解决此问题,可降低分辨率或将图像裁剪到较小的尺寸,然后重新扫描。
使用串行端口重定向通过使用串行端口重定向,您可以重定向本地连接的串行 (COM) 端口,例如,内置 RS232 端口和 USB 转串行适配器。诸如打印机、条形码读取器之类的设备以及其他串行设备可以连接到这些端口并用于远程桌面。
如果 Horizon 管理员配置了串行端口重定向功能,并且您使用 VMware Blast 或 PCoIP 显示协议,则串行端
口重定向在远程桌面上正常工作,而无需进行进一步配置。例如,本地客户端系统上的 COM1 将重定向为
远程桌面上的 COM1。COM2 将重定向为 COM2。如果 COM 端口已在使用,将对它进行映射以避免发生
冲突。例如,如果远程桌面上存在 COM1 和 COM2,那么默认情况下,客户端系统上的 COM1 将映射到
COM3。
虽然您必须在本地客户端系统上安装任何所需的设备驱动程序,但不需要在远程桌面上安装这些设备驱动程
序。例如,如果您使用需要特定设备驱动程序才能在本地客户端系统上工作的 USB 到串口适配器,则必须
安装这些驱动程序,但仅需安装在客户端系统上即可。
重要 如果您在使用插入到 USB 到串口适配器的设备,请不要从 Horizon Client 中的连接 USB 设备菜单来
连接此设备。这样做会导致通过 USB 重定向路由该设备,将绕过串行端口重定向功能。
有关使用串行端口重定向功能的提示
n 单击远程桌面的系统托盘或通知区域中的串行端口图标 ( ) 可对映射的 COM 端口执行连接、断开连接
或自定义操作。
适用于 Windows 的 VMware Horizon Client 安装和设置指南
VMware, Inc. 保留所有权利。 108

单击串行端口图标后,将显示 VMware Horizon 的串行 COM 重定向上下文菜单。如果管理员已锁定该
配置,上下文菜单中的项目显示为灰色。仅当 Horizon 管理员配置了串行端口重定向功能,并满足所有
要求时,才会显示此图标。有关更多信息,请参阅串行端口重定向的系统要求。
n 在上下文菜单中,端口项以 port 映射到 port 形式列出,例如,COM1 映射到 COM3。第一个端口(即
本示例中的 COM1)是本地客户端系统上的物理端口或 USB 到串口适配器。第二个端口(即本示例中
的 COM3)是远程桌面中使用的端口。
n 要选择端口属性命令,请右键单击 COM 端口。
在“COM 属性”对话框中,您可以将端口配置为在远程桌面会话启动时自动连接,还可以忽略某些调
制解调器和其他设备必需的 DSR(数据集就绪信号)。
您还可以更改远程桌面使用的端口号。例如,如果客户端系统上的 COM1 端口映射到远程桌面中的
COM3,但您使用的应用程序需要使用 COM1,则您可以将端口号更改为 COM1。如果远程桌面中存在
COM1,则您可能会看到 COM1 (重叠)。您仍然可以使用此重叠的端口。远程桌面既可通过服务器上的
端口接收串行数据,又可通过客户端系统上的端口接收该数据。
n 先连接到映射的 COM 端口,然后再尝试启动需要访问此端口的应用程序。例如,右键单击 COM 端口
并选择连接即可在远程桌面中使用此端口。启动应用程序时,此应用程序将打开串行端口。
如果重定向的 COM 端口处于打开状态并且正在远程桌面上使用,则您无法在本地计算机上访问该端口。
相反地,如果 COM 端口正在本地计算机上使用,则您无法在远程桌面上访问该端口。
n 在远程桌面中,您可以使用 Windows 设备管理器的端口设置选项卡为特定的 COM 端口设置默认波特
率。在客户端系统上的 Windows 设备管理器中使用相同的设置。只有在应用程序未指定端口设置时,
才使用该选项卡中的设置。
n 将 COM 端口断开连接之前,您必须在应用程序中关闭该端口,或关闭应用程序。然后,您就可以选择
断开连接命令将物理 COM 端口断开连接并使其可在客户端计算机上使用。
n 如果将串行端口配置为自动连接,那么启动能打开该串行端口的应用程序,然后断开连接远程桌面会话
并重新连接后,自动连接功能将无效。您也不能使用串行端口系统托盘图标的菜单选项进行连接。在大
多数情况下,应用程序无法再使用该串行端口。您必须停止应用程序,断开连接远程桌面会话,然后再
重新连接才能解决此问题。
键盘快捷方式您可以使用键盘快捷方式来执行菜单命令和常用操作。
常用键盘快捷方式
这些键盘快捷方式在 Horizon Client 中的工作方式与在其他应用程序中相同。
表 5‑4. 常用键盘快捷方式
操作 键或组合键
单击对话框中突出显示的按钮 按 Enter 键。
打开上下文菜单 按 Shift+F10。
单击对话框中的取消按钮 按 ESC 键。
适用于 Windows 的 VMware Horizon Client 安装和设置指南
VMware, Inc. 保留所有权利。 109

表 5‑4. 常用键盘快捷方式 (续)
操作 键或组合键
在服务器选择窗口或桌面和应用程序选择器窗口中的项目之间导航 使用箭头键朝箭头的方向移动。要向右移动,请按 Tab。要向左
移动,请按 Shift+Tab。
从服务器选择窗口或桌面和应用程序选择器窗口中删除项目 按 Delete 键。
在 Windows 8.x 中,在开始屏幕和远程桌面窗口之间导航 按 Windows 键。
服务器选择窗口组合键
您可以在 Horizon Client 上的服务器选择窗口中使用这些组合键。
表 5‑5. 服务器选择组合键
菜单命令或操作 组合键
在浏览器窗口中打开联机帮助 Alt+O+H、Ctrl+H
新建服务器命令 Alt+N
打开支持信息窗口 Alt+O+S
打开关于 Horizon Client 窗口 Alt+O+V
配置 SSL 命令 Alt+O+O
启动某个项后隐藏选择器命令 Alt+O+I
桌面和应用程序选择器键盘快捷方式
在 Horizon Client 中选择远程桌面和已发布应用程序时,您可以使用这些键盘快捷方式。
表 5‑6. 桌面和应用程序选择器键盘快捷方式
菜单命令或操作 组合键
在浏览器窗口中打开联机帮助 Alt+O+H、Ctrl+H
打开选项菜单 Alt+O
打开支持信息窗口 Alt+O+S
打开关于 Horizon Client 窗口 Alt+O+V
从远程桌面注销 Shift+F10+O
断开连接并从服务器注销 Alt+D
在显示收藏夹和显示全部之间切换 Alt+F
显示收藏夹时,键入已发布应用程序或远程桌面名称的前几个字
符后,转到下一个与搜索条件匹配的项目
F4
显示收藏夹时,转到上一个与搜索条件匹配的项目 Shift+F4
标记为收藏项或移除收藏项标志 Shift+F10+F
打开设置菜单 Alt+S 或 Shift+F10+S
启动选定项目 Enter 或 Shift+F10+L
适用于 Windows 的 VMware Horizon Client 安装和设置指南
VMware, Inc. 保留所有权利。 110

表 5‑6. 桌面和应用程序选择器键盘快捷方式 (续)
菜单命令或操作 组合键
将远程桌面或已发布应用程序的快捷方式固定到客户端系统上的
“开始”菜单(对于 Windows 7 及更低版本)或“开始”窗口
(对于 Windows 8.x 及更高版本)
Shift+F10+A
打开选定远程桌面的显示设置上下文菜单 Shift+F10+D
使用 PCoIP 显示协议连接到选定的远程桌面 Shift+F10+P
使用 RDP 显示协议连接到选定的远程桌面 Shift+F10+M
为选定项目创建远程桌面快捷方式 Shift+F10+C
将选定项目添加到“开始”菜单或“开始”窗口 Shift+F10+A
重置选定的远程桌面(如果管理员允许您重置) Shift+F10+R
刷新远程桌面和已发布的应用程序列表 F5
桌面窗口快捷方式
要使用这些快捷方式,您必须在按这些键之前按 Ctrl+Alt 或单击 Horizon Client 菜单栏,而不是在远程桌面
中单击。只有在使用 VMware Blast 或 PCoIP 显示协议时,才能使用这些快捷方式。
表 5‑7. 远程桌面窗口快捷方式
菜单命令或操作 组合键
释放鼠标指针,使指针不再位于远程桌面操作内部 Ctrl+Alt
打开选项菜单 Alt+O
打开支持信息窗口 Alt+O+M
打开关于 Horizon Client 窗口 Alt+O+V
调用“共享文件夹设置”对话框 Alt+O+F
切换启用显示缩放 Alt+O+N
切换到其他桌面命令 Alt+O+S
自动连接到此桌面命令 Alt+O+A
启用相对鼠标命令 Alt+O+E
发送 Ctrl+Alt+Del 命令 Alt+O+C
断开连接命令 Alt+O+D
断开连接并注销命令 Alt+O+L
连接 USB 设备命令 Alt+U
适用于 Windows 的 VMware Horizon Client 安装和设置指南
VMware, Inc. 保留所有权利。 111

对 Horizon Client 进行故障排除 6您可以重新启动或重置远程桌面或发布的应用程序或重新安装 Horizon Client 以解决大多数 Horizon Client问题。
本章讨论了以下主题:
n 重新启动远程桌面
n 重置远程桌面或已发布的应用程序
n 修复适用于 Windows 的 Horizon Client
n 卸载适用于 Windows 的 Horizon Client
n 键盘输入问题
n Horizon Client 意外退出时怎么办
n 连接到处于 Workspace ONE 模式中的服务器
重新启动远程桌面如果远程桌面操作系统停止响应,您可能需要重新启动远程桌面。重新启动远程桌面类似于使用 Windows操作系统重新启动命令。在重新启动之前,远程桌面操作系统通常会提示您保存任何未保存的数据。
只有在 Horizon 管理员为远程桌面启用了重新启动功能时,您才能重新启动远程桌面。
有关启用桌面重新启动功能的信息,请参阅《在 Horizon 7 中设置虚拟桌面》或《在 Horizon 7 中设置已发
布的桌面和应用程序》文档。
前提条件
获取登录凭据,如用户名和密码、RSA SecurID 用户名和密码、RADIUS 身份验证用户名和密码或智能卡个
人识别码 (Personal Identification Number, PIN)。
步骤
u 使用重新启动桌面命令。
选项 操作
从远程桌面中 从菜单栏中选择选项 > 重新启动桌面。
从桌面选择器窗口中 右键单击远程桌面图标,然后选择重新启动桌面。
Horizon Client 将提示您确认重新启动操作。
VMware, Inc. 保留所有权利。 112

将重新启动远程桌面中的操作系统,并且 Horizon Client 从远程桌面断开连接并注销。
后续步骤
等待一段时间以重新启动系统,然后再尝试重新连接到远程桌面。
如果重新启动远程桌面无法解决该问题,则可能需要重置远程桌面。请参阅重置远程桌面或已发布的应用程
序。
重置远程桌面或已发布的应用程序如果桌面操作系统停止响应,并且重新启动远程桌面无法解决该问题,则可能需要重置远程桌面。重置已发
布的应用程序将退出所有打开的应用程序。
重置远程桌面与按物理 PC 上的重置按钮以强制重新启动 PC 相同。将关闭而不保存在远程桌面上打开的任
何文件。
重置发布的应用程序将会退出应用程序,而不保存任何未保存的数据。将关闭所有打开的已发布应用程序,
甚至是来自不同 RDS 服务器场的应用程序。
只有在 Horizon 管理员为远程桌面启用了重置功能时,您才能重置远程桌面。
有关启用桌面重置功能的信息,请参阅《在 Horizon 7 中设置虚拟桌面》或《在 Horizon 7 中设置已发布的
桌面和应用程序》文档。
步骤
1 要重置远程桌面,请使用重置桌面命令。
选项 操作
从远程桌面中 在菜单栏中选择选项 > 重置桌面。
从桌面和应用程序选择器窗口中 右键单击远程桌面图标,然后选择重置桌面。
2 要重置已发布的应用程序,请使用桌面和应用程序选择器窗口中的重置按钮。
a 单击菜单栏中的设置按钮(齿轮图标)。
b 选择左侧窗格中的应用程序,单击右侧窗格中的重置按钮,然后单击确定。
在重置远程桌面时,将重新启动远程桌面中的操作系统,并且 Horizon Client 从远程桌面断开连接并注销。
在重置发布的应用程序时,发布的应用程序将退出。
后续步骤
等待一段时间以重新启动系统,然后再尝试重新连接到远程桌面或发布的应用程序。
修复适用于 Windows 的 Horizon Client有时,您可以通过修复 Horizon Client 来解决 Horizon Client 问题。
前提条件
n 确认您可以作为客户端系统的管理员登录。
适用于 Windows 的 VMware Horizon Client 安装和设置指南
VMware, Inc. 保留所有权利。 113

n 确认您有 Horizon Client 安装程序。如果您没有此安装程序,将无法修复 Horizon Client。
步骤
n 要以交互方式修复 Horizon Client,请执行以下任务之一。
n 双击 Horizon Client 安装程序,然后单击修复。
n 从命令行运行 Horizon Client 安装程序,然后输入 /repair 命令。
例如,在命令提示符下键入以下命令:
VMware-Horizon-Client-y.y.y-xxxxxx.exe /repair
y.y.y 是版本号,xxxxxx 是内部版本号。
n 要以静默方式修复 Horizon Client,请从命令行运行 Horizon Client 安装程序,然后输入 /silent和 /repair 命令。
例如,在命令行键入以下命令:
VMware-Horizon-Client-y.y.y-xxxxxx.exe /silent /repair
y.y.y 是版本号,xxxxxx 是内部版本号。
卸载适用于 Windows 的 Horizon Client如果修复 Horizon Client 不能解决问题,您可能需要卸载并重新安装 Horizon Client。
此过程说明了当您具有 Horizon Client 安装程序时如何卸载 Horizon Client。
如果您没有 Horizon Client 安装程序,则可以按照在 Windows 系统上卸载其他应用程序的方式卸载
Horizon Client。例如,在 Windows 10 系统上,您可以使用 Windows 操作系统卸载或更改程序功能(控制
面板 > 程序和功能 > 卸载或更改程序)。
前提条件
确认您可以作为客户端系统的管理员登录。
步骤
n 要以交互方式卸载 Horizon Client,请执行以下任务之一。
n 双击 Horizon Client 安装程序,然后单击删除。
n 从命令行运行 Horizon Client 安装程序,然后输入 /uninstall 命令。
例如,在命令提示符下键入以下命令:
VMware-Horizon-Client-y.y.y-xxxxxx.exe /uninstall
y.y.y 是版本号,xxxxxx 是内部版本号。
适用于 Windows 的 VMware Horizon Client 安装和设置指南
VMware, Inc. 保留所有权利。 114

n 要以静默方式卸载 Horizon Client,请从命令行运行 Horizon Client 安装程序,然后输入 /silent和 /uninstall 命令。
例如,在命令提示符下键入以下命令:
VMware-Horizon-Client-y.y.y-xxxxxx.exe /silent /uninstall
y.y.y 是版本号,xxxxxx 是内部版本号。
后续步骤
重新安装 Horizon Client。请参阅第 2 章,安装适用于 Windows 的 Horizon Client。
键盘输入问题当您在远程桌面或已发布的应用程序中键入时,所有按键似乎无法正常工作。
问题
连接到远程桌面或已发布应用程序后,键入内容时不显示任何字符。另一个症状可能是某个键不断重复。
原因
某些安全软件(如 Norton 360 Total Security)包含检测按键日志记录软件和阻止按键日志记录的功能。该
安全功能用于保护系统以防范将窃取密码和信用卡号码的间谍软件。该安全软件可能会阻止 Horizon Client将按键发送到远程桌面或已发布应用程序。
解决方案
u 在客户端系统上,关闭防病毒软件或安全软件的按键日志记录检测功能。
Horizon Client 意外退出时怎么办即便您未关闭,Horizon Client 也会退出。
问题
Horizon Client 意外退出。根据服务器配置,您可能会看到如下消息:未与 View 连接服务器建立安全连接
(There is no secure connection to the View Connection Server)。有时不显示消息。
原因
在到服务器的连接中断时,将会出现该问题。
解决方案
u 重新启动 Horizon Client。当服务器再次运行时,您可以成功连接。如果仍出现连接问题,请与系统管
理员联系。
连接到处于 Workspace ONE 模式中的服务器您无法通过 Horizon Client 直接连接到服务器,或者在 Horizon Client 中不显示您的远程桌面和发布的应用
程序授权。
适用于 Windows 的 VMware Horizon Client 安装和设置指南
VMware, Inc. 保留所有权利。 115

问题
n 尝试直接通过 Horizon Client 连接到服务器时,Horizon Client 会将您重定向到 Workspace ONE 门户。
n 在通过 URI 或快捷方式打开远程桌面或发布的应用程序时,或者通过文件关联打开本地文件时,请求将
您重定向到 Workspace ONE 门户以进行身份验证。
n 在通过 Workspace ONE 打开远程桌面或发布的应用程序并且 Horizon Client 启动后,您在 Horizon Client中看不到或无法打开其他授权的远程桌面或发布的应用程序。
原因
从 Horizon 7 版本 7.2 开始,Horizon 管理员可以在连接服务器实例上启用 Workspace ONE 模式。在连接
服务器实例上启用 Workspace ONE 模式后,这属于正常行为。
解决方案
使用 Workspace ONE 连接到启用了 Workspace ONE 的服务器,然后访问您的远程桌面和发布的应用程序。
适用于 Windows 的 VMware Horizon Client 安装和设置指南
VMware, Inc. 保留所有权利。 116