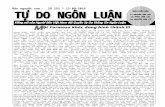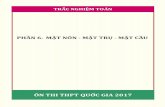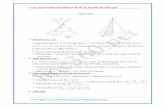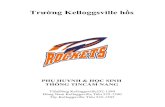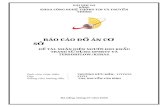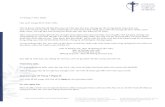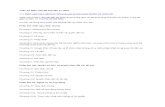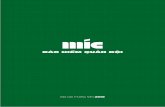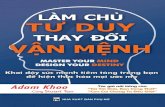E550W - BrotherNHÃN CUỘN (CABLE WRAP) Nhãn được in ở chế độ này có thể được...
Transcript of E550W - BrotherNHÃN CUỘN (CABLE WRAP) Nhãn được in ở chế độ này có thể được...
HƯỚNG DẪN SỬ DỤNG
Để sử dụng P-touch an toàn, trước hết hãy đọc Hướng dẫn Cài đặt Nhanh kèm theo.Hãy đọc hướng dẫn này trước khi bắt đầu sử dụng P-touch.Cất giữ hướng dẫn này ở nơi thuận tiện cho việc tham khảo sau này.Xin vui lòng ghé thăm chúng tôi tại support.brother.com. Tại đây bạn có thể nhận được hỗ trợ và câu trả lời cho các câu hỏi thường gặp (FAQ).
Phiên bản 01VNM
E550W
GIỚI THIỆU
CHỈNH SỬA NHÃN
IN NHÃN
SỬ DỤNG BỘ NHỚ TỆP TIN
SỬ DỤNG PHẦN MỀM P-TOUCH
MẠNG
KHÔI PHỤC & BẢO DƯỠNG
XỬ LÝ SỰ CỐ
PHỤ LỤC
8
1
2
3
4
5
6
7
9
VIETNAMESE
HƯỚNG DẪN SỬ DỤNG E550W
2
CHỈNH SỬA NHÃN ......................................................................................... 4
Chọn một Loại Ứng dụng Nhãn............................................................................................ 4TIÊU CHUẨN (GENERAL).............................................................................................. 4MẶT NGOÀI (FACEPLATE)............................................................................................ 4NHÃN CUỘN (CABLE WRAP) ....................................................................................... 4NHÃN CỜ (CABLE FLAG).............................................................................................. 5BẢNG PHÂN PHỐI (PATCH PANEL)............................................................................. 5PHIẾN ĐẦU NỐI (PUNCH-DOWN BLOCK) ................................................................... 6Ống co nhiệt (HEAT SHRINK TUBE).............................................................................. 6Cài đặt Cross-ID.............................................................................................................. 6
Nhập và Chỉnh sửa Văn bản. ............................................................................................... 7Nhập Văn bản từ Bàn phím ............................................................................................ 7Thêm một Dòng mới ....................................................................................................... 7Thêm một Khối mới......................................................................................................... 7Dịch chuyển Con trỏ........................................................................................................ 7Chèn Văn bản ................................................................................................................. 7Xóa Văn bản ................................................................................................................... 7
Nhập các Biểu tượng............................................................................................................ 8Nhập các Biểu tượng sử dụng chức năng Biểu tượng................................................... 8Nhập Ký tự do Người dùng định nghĩa bằng cách Sử dụng Chức năng Biểu tượng..... 9Sử dụng Lịch sử Biểu tượng........................................................................................... 9
Nhập các ký tự có dấu........................................................................................................ 10Thiết lập các Thuộc tính Ký tự ............................................................................................ 11
Thiết lập các Thuộc tính Ký tự theo Nhãn..................................................................... 11Thiết lập các Thuộc tính Ký tự theo Từng dòng............................................................ 11Thiết lập Kiểu chữ Tự động Dàn................................................................................... 12
Thiết lập các Khung ............................................................................................................ 12Các Tùy chọn Cắt Băng...................................................................................................... 13
IN NHÃN ........................................................................................................ 15
Xem trước Nhãn ................................................................................................................. 15In một Nhãn. ....................................................................................................................... 15
In một trang đơn............................................................................................................ 16In một Khoảng các Trang.............................................................................................. 16In nhiều bản sao............................................................................................................ 16
Dán Nhãn............................................................................................................................ 17
SỬ DỤNG BỘ NHỚ TỆP TIN........................................................................ 18
Lưu một Nhãn vào Bộ nhớ ................................................................................................. 18Mở Tệp tin Nhãn Đã Lưu.................................................................................................... 18In Tệp tin Nhãn Đã Lưu ...................................................................................................... 19Xóa Tệp tin Nhãn Đã Lưu................................................................................................... 19
SỬ DỤNG PHẦN MỀM P-TOUCH ................................................................ 20
Sử dụng P-touch Editor ...................................................................................................... 20Sử dụng P-touch Editor (dành cho Windows)............................................................... 20
Mục lục
GIỚI THIỆU
3
8
9
1
2
3
4
5
6
7
VIETNAMESE
Sử dụng P-touch Editor (Mac) .......................................................................................24Cập nhật P-touch Editor ................................................................................................26
Sử dụng P-touch Transfer Manager (dành cho Windows)..................................................28Cách sử dụng P-touch Transfer Manager .....................................................................28Truyền tải Tệp mẫu của Nhãn tới P-touch Transfer Manager .......................................29Sử dụng P-touch Transfer Manager ..............................................................................30Truyền tải các Tệp mẫu hoặc Dữ liệu khác từ Máy tính tới P-touch .............................32Lưu dự phòng Tệp mẫu và Dữ liệu khác được lưu trong P-touch ................................36Xóa mọi dữ liệu của P-touch .........................................................................................37
Sử dụng Dữ liệu được Truyền tải tới P-touch. ....................................................................38Hình ảnh Ký tự do người dùng định nghĩa ....................................................................38In Tệp mẫu được Truyền tải ..........................................................................................38Sử dụng Cơ sở dữ liệu được Truyền tải .......................................................................40Xóa Dữ liệu được Truyền tải .........................................................................................44
Sử dụng P-touch Library .....................................................................................................46Khởi động P-touch Library.............................................................................................46Mở và Chỉnh sửa Tệp mẫu............................................................................................47In Tệp mẫu.....................................................................................................................48Tìm kiếm Tệp mẫu hoặc Dữ liệu khác...........................................................................48
MẠNG.............................................................................................................50
Cấu hình Thiết lập Mạng .....................................................................................................50
KHÔI PHỤC & BẢO DƯỠNG.........................................................................51
Khôi phục P-touch ...............................................................................................................51Khôi phục Dữ liệu về Cài đặt gốc bằng cách sử dụng Bàn phím P-touch.....................51Khôi phục Dữ liệu Bằng Phím Menu (Trình đơn) ..........................................................51
Bảo dưỡng ..........................................................................................................................52Vệ sinh Máy ...................................................................................................................52Vệ sinh Đầu In ...............................................................................................................52Làm sạch Dao cắt băng.................................................................................................52
XỬ LÝ SỰ CỐ ................................................................................................53
Làm gì khi... .........................................................................................................................53Các Thông báo lỗi. ..............................................................................................................55
PHỤ LỤC........................................................................................................58
Đặc tả kỹ thuật ....................................................................................................................58Các biểu tượng ...................................................................................................................60Thuộc tính ký tự ..................................................................................................................61Các khung ...........................................................................................................................63Các Mã vạch .......................................................................................................................63
Bảng Cài đặt Mã vạch ...................................................................................................63Danh sách Ký tự Đặc biệt..............................................................................................64
Các lưu ý về việc sử dụng P-touch Transfer Manager (dành cho Windows)......................65Lưu ý về việc Tạo các tệp Mẫu......................................................................................65Lưu ý về Truyền tải Tệp mẫu.........................................................................................65Lưu ý về Truyền tải Dữ liệu không phải là các Tệp mẫu ...............................................65
G
IỚI T
HIỆ
U
4 Chọn một Loại Ứng dụng Nhãn
CHỈNH SỬA NHÃN
Có sáu loại ứng dụng nhãn khác nhau.
TIÊU CHUẨN (GENERAL) Nhãn được in ở chế độ này có thể được sử dụng cho các mục đích chung. Ở chế độ này bạn có thể xác định mục sau:• Độ dài nhãn: Auto, 10mm-999mm• Hướng nhãn: (Ngang), (Dọc)
MẶT NGOÀI (FACEPLATE) Nhãn được in ở chế độ này có thể được sử dụng để xác định các mặt ngoài khác nhau. Khối văn bản được đặt đều trên một nhãn đơn. Ở chế độ này bạn có thể xác định mục sau:• Độ dài nhãn: 50mm, 10mm-999mm• Số ô: 1, 1 - 5
• Hướng nhãn: (Ngang), (Dọc)
NHÃN CUỘN (CABLE WRAP) Nhãn được in ở chế độ này có thể được bọc xung quanh cáp hoặc dây điện. Chúng tôi khuyến nghị sử dụng Nhãn siêu dẻo hoặc Nhãn Self-Laminating cho các nhãn kiểu Nhãn Cuộn.Ở chế độ NHÃN CUỘN (CABLE WRAP), văn bản được in như trong hình minh họa. Bạn có thể chỉ định các mục sau:
• Kiểu: Ø (Đường kính tùy chỉnh), Độ dài (Chiều dài tùy chính), CAT5/6, CAT6A, COAX, AWG, X.90°
• Giá trị: Phụ thuộc vào Kiểu• Lặp lại: Bật, Tắt• Cross-ID: Tắt, Bật (Xem “Cài đặt Cross-ID” ở trang 6)
Văn bản: Nhập một hoặc nhiều dòng dữ liệu.
Chọn một Loại Ứng dụng Nhãn
Khi chế độ TIÊU CHUẨN (GENERAL) được lựa chọn, bạn có thể bấm phím Shift và sau đó bấm phím Enter để thêm một khối mới.
Ngang
Dọc
1 khối
2 khối
Tiêu chuẩn
X.90°
Khi sử dụng Nhãn siêu dẻo: • Nhãn được làm với Nhãn siêu dẻo không được thiết kế để sử dụng như lớp cách điện.• Khi bọc nhãn quanh các vật thể hình trụ thì đường kính của vật thể (1) phải dài ít nhất 3 mm.
• Các đầu trùng nhau của nhãn hoặc cờ (2) nhãn phải dài tối thiểu 5 mm.
2
1
Khi sử dụng Nhãn Self-Laminating:• Văn bản được in theo chiều ngang. • Khi chèn Nhãn Self-Laminating và chọn NHÃN CUỘN, bạn có thể chỉ định các mục sau:
- Độ dài nhãn: Auto, 15mm-300mm- Biên dọc (Điều chỉnh): -7, -6, -5, -4, -3, -2, -1, 0, +1, +2, +3, +4, +5, +6, +7 - Cross-ID: Tắt, Bật
8
1
2
3
4
5
6
7
9
5Chọn một Loại Ứng dụng Nhãn
VIETNAMESE
CHỈN
H SỬ
A N
HÃ
N
NHÃN CỜ (CABLE FLAG) Nhãn được in ở chế độ này có thể được bọc xung quanh cáp mạng hoặc dây điện, và cả hai đầu của nhãn dính vào nhau để tạo thành một cờ. Chúng tôi khuyên bạn nên sử dụng Nhãn siêu dẻo cho các Nhãn Cờ. Văn bản trên Nhãn Cờ được in trên cả hai đầu của nhãn, để khoảng trắng ở giữa cuộn quanh cáp. Ở chế độ này bạn có thể xác định mục sau:
• Kiểu nhãn: (Cùng loại văn bản được in trên mỗi khối.)
(Hai loại loại văn bản được in trên mỗi khối.)• Độ dài nhãn: 30mm, 10mm-200mm• Ø cáp: 6mm, 3mm-90mm• Hướng nhãn: (Ngang), (Dọc)• Cross-ID: Tắt, Bật (Xem “Cài đặt Cross-ID” ở trang 6)
BẢNG PHÂN PHỐI (PATCH PANEL) Nhãn được in ở chế độ này có thể được sử dụng để xác định các kiểu khung khác nhau. Ở chế độ này bạn có thể xác định mục sau:• Độ dài ô: 15,0mm, 5,0mm-300,0mm• Số ô: 4, 1-99• Phân cách: (Tic), (Gạch), (Dòng),
(In đậm), (Khung), (Không)• Hướng nhãn: (Ngang), (Dọc)• In ngược: Tắt, Bật• Nâng cao: Tắt, BậtĐiều chỉnh chiều dài khối độc lập khi “Nâng cao” được cài đặt thành “Bật”.
• Không lề: Tắt, BậtĐặt các lề trái và phải của nhãn bằng không.
1
1 Cờ dài ít nhất 15 mm
Ngang Dọc
Cờchiều dài
Cápchuvi
Cờchiều dài
Cờchiều dài
Cápchuvi
Cờchiều dài
• Bạn có thể nhập tối đa hai mã vạch khi được chọn trong bố cục cờ.• Nhãn được làm với Nhãn siêu dẻo không được thiết kế để sử dụng như lớp cách điện.
1A-B01 1A-B02 1A-B03
Chiều dài khốiChiều dài khối Chiều dài khối
“Nâng cao” và “Không lề” không thể được đặt thành “Bật” cùng lúc.
CHỈNH SỬA NHÃN
6 Chọn một Loại Ứng dụng Nhãn
PHIẾN ĐẦU NỐI (PUNCH-DOWN BLOCK) Nhãn được in ở chế độ này có thể được sử dụng để xác định một loại kết nối điện thường được sử dụng trong điện thoại. Có tối đa ba dòng cho mỗi khối trên một nhãn và bạn có thể nhập ba dòng cho mỗi khối. Ở chế độ này bạn có thể xác định mục sau:• Kích thước ô: 200mm, 50mm-300mm• Kiểu ô: 4 cặp, 2 cặp, 3 cặp, 5 cặp, Trống• Kí tự chuỗi: (Không), (Ngang), (Trụ)• Giá trị đầu: ---, 1 - 99999
Ống co nhiệt (HEAT SHRINK TUBE)Khi sử dụng Ống Co Nhiệt, màn hình cài đặt HEAT-SHRINK TUBE được hiển thị khi ấn bất kỳ phím loại ứng dụng nhãn nào.• Độ dài nhãn: Auto, 25mm-999mm
Tuy nhiên, chiều dài in tối đa là 500 mm khi sử dụng Ống co nhiệt (HEAT SHRINK TUBE) với chiều rộng là 5,8 hoặc 8,8 mm.
Văn bản: Nhập một hoặc nhiều dòng dữ liệu.
Cài đặt Cross-IDKhi in nhãn Cross-ID, hãy sử dụng các phím Nhãn Cuộn và Nhãn Cờ.
Bấm phím Nhãn Cuộn hoặc Nhãn Cờ.
Chọn “Cross-ID” bằng phím hoặc .
Chọn “Bật” để đặt Cross-ID bằng phím hoặc .
1 dòng: Nhập nội dung và chèn “/” hoặc “\” vào nơi bạn muốn áp dụng Cross-ID.2 dòng trở lên: Để áp dụng bố cục Cross-ID, ấn phím Enter để tạo một dòng khác.
• Khi “Trống” được chọn trong “Kiểu ô”, “Kí tự chuỗi” được đặt thành Không.• Khi lựa chọn Không trong “Kí tự chuỗi”, “Giá trị đầu” sẽ hiển thị “---” và bạn không
thể đặt giá trị. Tuy nhiên, nếu chọn Ngang hoặc Trụ, bạn có thể đặt “Giá trị đầu” từ 1 đến 99.999.
Khi sử dụng Ống co nhiệt (HEAT SHRINK TUBE): • Bạn không thể in khung.• Các phần của những ký tự trang trí có thể bị cắt bỏ khi một dòng bị vỡ.• Ký tự in ra có thể sẽ nhỏ hơn khi sử dụng băng TZe.
1
2
1 dòng 2 dòng trở lên
Ví dụ:
3
44
8
1
2
3
4
5
6
7
9
7Nhập và Chỉnh sửa Văn bản.
VIETNAMESE
CHỈN
H SỬ
A N
HÃ
N
Nhập Văn bản từ Bàn phím• Bàn phím của P-touch có thể được sử dụng giống như bàn phím tiêu chuẩn của máy tính.
Thêm một Dòng mới• Vào cuối dòng hiện tại của văn bản và thêm một dòng mới, hãy bấm phím Enter. Một dấu
xuống dòng sẽ hiện ra ở cuối dòng và con trỏ dịch chuyển để bắt đầu một dòng mới.
Thêm một Khối mới• Khi GENERAL được chọn thì bạn có thể tạo tối đa 99 khối mới. Để tạo một khối văn bản/
dòng mới về bên phải của văn bản hiện hành, hãy bấm phím Shift và sau đó bấm phím Enter. Con trỏ sẽ dịch chuyển để bắt đầu một khối mới. Trong các loại ứng dụng in nhãn khác, bạn có thể đặt số khối khi bấm một phím ứng dụng nhãn. Một số loại ứng dụng in nhãn thì không cần phải có.
Dịch chuyển Con trỏ• Bấm phím , , hoặc để dịch chuyển con trỏ một khoảng trống hoặc một dòng.• Để dịch chuyển con trỏ tới cuối hoặc đầu dòng hiện hành, hãy bấm phím Shift và sau đó
bấm phím hoặc .• Để dịch chuyển con trỏ tới đầu khối phía trước hoặc khối tiếp theo, hãy bấm phím Shift và
sau đó bấm phím hoặc .
Chèn Văn bản• Để chèn văn bản bổ sung vào một dòng văn bản có sẵn, hãy dịch chuyển con trỏ tới ký tự
bên phải của vị trí mà bạn muốn bắt đầu chèn văn bản và sau đó nhập văn bản bổ sung. Văn bản mới sẽ được chèn vào phía bên trái của con trỏ.
Xóa Văn bản
Xóa từng ký tự một• Để xóa một ký tự trong một dòng văn bản có sẵn, hãy dịch chuyển con trỏ tới ký tự bên
phải của vị trí mà bạn muốn bắt đầu xóa văn bản và sau bấm phím BS (Xóa lùi). Ký tự bên trái của con trỏ sẽ bị xóa mỗi khi bấm phím BS (Xóa lùi).
Nhập và Chỉnh sửa Văn bản.
• Số dòng tối đa- băng 24 mm: 7 dòng- băng 18 mm: 5 dòng- băng 12 mm: 3 dòng- băng 9 mm và 6 mm: 2 dòng
Nếu bạn bấm giữ phím BS (Xóa lùi) thì các ký tự bên trái của con trỏ sẽ tiếp tục bị xóa.
CHỈNH SỬA NHÃN
8 Nhập các Biểu tượng
Xóa tất cả văn bản cùng lúcSử dụng phím Xóa để xóa tất cả văn bản cùng lúc.
Bấm phím Xóa.Các tùy chọn Xóa sẽ được hiển thị.
Sử dụng phím hoặc , chọn “Chữ” để xóa tất cả văn bản và giữ lại các thiết lập định dạng hiện hành, hoặc chọn “Chữ&Kiểu” để xóa tất cả văn bản và các thiết lập định dạng.
Bấm phím OK (Đồng ý) hoặc Enter.Tất cả văn bản sẽ bị xóa. Tất cả các thiết lập về định dạng cũng sẽ bị xóa nếu “Chữ&Kiểu” được chọn.
Ngoài các biểu tượng có sẵn trên bàn phím, còn có các biểu tượng khác (bao gồm các ký tự quốc tế, ký tự ASCII mở rộng và các ký tự do người dùng định nghĩa *1) cũng có sẵn trong chức năng biểu tượng.Để nhập một biểu tượng, hãy sử dụng chức năng Biểu tượng (xem bên dưới).Cách khác, hãy bấm phím Shift và sau đó bấm một phím trên bàn phím để nhập biểu tượng được in ra trên góc trên bên phải của phím được chọn.“Các biểu tượng” cho phép chọn (trừ các ký tự do người dùng định nghĩa) được liệt kê trong Phụ lục. (Xem trang 60.)Để sử dụng các ký tự do người dùng định nghĩa, hãy truyền tải hình ảnh bitmap tới P-touch bằng cách sử dụng P-touch Transfer Manager.
*1 Một hình ảnh bitmap về ký tự do người dùng định nghĩa chưa được cài đặt trước trong P-touch.
Nhập các Biểu tượng sử dụng chức năng Biểu tượng
Bấm phím Biểu tượng.Một danh sách danh mục biểu tượng và các biểu tượng trong danh mục đó sẽ được hiển thị.
Chọn một danh mục biểu tượng (Dấu chấm, Toán học v.v..) bằng cách sử dụng phím hoặc và sau đó bấm phím OK (Đồng ý) hoặc Enter.
1
2
• Bầm phím Esc (Thoát) để quay trở về màn hình nhập văn bản mà không tẩy (hoặc xóa) văn bản hoặc định dạng.
• Khi “Chữ&Kiểu” được chọn, tất cả văn bản sẽ bị xóa và P-touch được cài theo thiết lập mặc định.
3
Nhập các Biểu tượng
Biểu tượng cuối cùng được nhập sẽ được chọn trong danh sách được hiển thị.
1
2
8
1
2
3
4
5
6
7
9
9Nhập các Biểu tượng
VIETNAMESE
CHỈN
H SỬ
A N
HÃ
N
Chọn một biểu tượng bằng cách sử dụng phím , , hoặc và sau đó bấm phím OK (Đồng ý) hoặc Enter.Biểu tượng được chọn sẽ được chèn vào trong dòng văn bản.
Nhập Ký tự do Người dùng định nghĩa bằng cách Sử dụng Chức năng Biểu tượng
Bấm phím Biểu tượng.Một danh sách danh mục biểu tượng và các biểu tượng trong danh mục đó sẽ được hiển thị.Nếu một ký tự do người dùng định nghĩa đã được truyền tải thì “Tùy chọn” cũng sẽ được hiển thị.
Chọn “Tùy chọn” bằng cách sử dụng phím hoặc và sau đó bấm phím OK (Đồng ý) hoặc Enter.
Chọn một hình ảnh về ký tự do người dùng định nghĩa bằng cách sử dụng phím hoặc và sau đó bấm phím OK (Đồng ý) hoặc Enter.
Hình ảnh được chọn sẽ được chèn vào trong dòng văn bản.
Sử dụng Lịch sử Biểu tượngBạn có thể tạo một danh mục cá nhân cho các biểu tượng bằng cách sử dụng Lịch sử Biểu tượng. “Lược sử” sẽ xuất hiện trước khi lựa chọn các biểu tượng, để trợ giúp bạn tìm các biểu tượng mong muốn nhanh chóng.
Bấm phím Menu (Trình đơn), chọn “Nâng cao” sử dụng phím hoặc và sau đó bấm phím OK (Đồng ý) hoặc Enter.
3
Khi chọn một biểu tượng:• Bấm phím Shift và phím Biểu tượng để quay trở lại trang trước.• Bấm phím Biểu tượng để di chuyển tới trang tiếp theo.
Bấm phím Esc (Thoát) để quay trở lại bước trước.
Trước khi sử dụng các hình ảnh về ký tự do người dùng định nghĩa, hãy truyền tải các ảnh tới P-touch bằng cách sử dụng P-touch Transfer Manager. Để biết về P-touch Transfer Manager hãy tham khảo “Sử dụng P-touch Transfer Manager (dành cho Windows)” ở trang 28.
1
Biểu tượng cuối cùng được nhập sẽ được chọn trong danh sách hiển thị.
2
3
• Khi chọn một biểu tượng, hãy bấm phím Biểu tượng để di chuyển tới trang tiếp theo.• Hình ảnh của ký tự do người dùng định nghĩa được chèn vào sẽ được hiển thị
thành dấu ( ) của ký tự do người dùng định nghĩa được làm nổi bật trong màn hình nhập văn bản.
• Để xem hình ảnh của ký tự do người dùng định nghĩa trong màn hình nhập văn bản, hãy dịch chuyển con trỏ tới hình ảnh đó và bấm phím Biểu tượng.
Bấm phím Esc (Thoát) để quay trở lại bước trước.
Không thể thêm các ký tự do người dùng định nghĩa vào Lịch sử Biểu tượng ngay cả khi chúng được truyền tải tới P-touch.
1
CHỈNH SỬA NHÃN
10 Nhập các ký tự có dấu
Chọn “Lịch sử ký tự” sử dụng phím hoặc và bấm phím OK (Đồng ý) hoặc Enter. Sau đó chọn “Bật” để tạo danh mục cá nhân bằng cách sử dụng phím hoặc .
Bấm phím OK (Đồng ý) hoặc Enter để áp dụng thiết lập đó.Màn hình hiện hành sẽ quay trở về màn hình nhập văn bản.
Nhập biểu tượng bạn muốn thêm vào Lịch sử.
Bấm phím Biểu tượng.“Lược sử” sẽ xuất hiện, bao gồm cả biểu tượng được nhập trong bước 4.
Bấm ký tự cơ bản, sau đó bấm phím Ký tự có dấu (các phím số) trong chuỗi để thêm vào các dấu mong muốn. Các dấu được thêm vào bằng cách sử dụng các phím có dấu có thể được xóa bằng cách bấm các phím đó lần nữa, và số sẽ được hiển thị. Bấm phím BS (Xóa lùi) để xóa số. Bấm phím BS (Xóa lùi) để xóa các dấu mong muốn.
2
3
Xem “Nhập các Biểu tượng sử dụng chức năng Biểu tượng” ở trang 8 để biết thêm chi tiết.
4
5
• Có thể thêm tối đa 30 biểu tượng vào “Lược sử”. Biểu tượng gần nhất sẽ bị xóa khỏi danh mục khi các biểu tượng được thêm vào “Lược sử” vượt quá 30 biểu tượng.
• Để thôi sử dụng Lịch sử Biểu tượng, hãy chọn “Tắt” trong màn hình “Lịch sử ký tự”.
Nhập các ký tự có dấu
8
1
2
3
4
5
6
7
9
11Thiết lập các Thuộc tính Ký tự
VIETNAMESE
CHỈN
H SỬ
A N
HÃ
N
Thiết lập các Thuộc tính Ký tự theo NhãnSử dụng phím Kiểu, bạn có thể chọn một phông chữ và áp dụng kích cỡ, chiều rộng, kiểu chữ, dòng, và các thuộc tính canh chỉnh. Các tùy chọn “Thuộc tính ký tự” chọn được sẽ được liệt kê trong Phụ lục. (Xem trang 61.)
Bấm phím Kiểu.Các thiết lập hiện hành được hiển thị.
Chọn một thuộc tính sử dụng phím hoặc và sau đó đặt một giá trị cho thuộc tính đó bằng cách sử dụng phím hoặc .
Bấm phím OK (Đồng ý) hoặc Enter để áp dụng các cài đặt.
Thiết lập các Thuộc tính Ký tự theo Từng dòngKhi một nhãn có hai hoặc nhiều dòng văn bản, bạn có thể đặt các giá trị khác nhau cho các thuộc tính của ký tự (phông chữ, kích cỡ, kiểu chữ, dòng và canh chỉnh) cho mỗi dòng.
Dịch chuyển con trỏ tới dòng bạn muốn thay đổi bằng cách sử dụng phím , , hoặc . Tiếp theo, hãy bấm phím Shift và sau đó bấm phím Kiểu để hiển thị các thuộc tính. ( trong màn hình cho thấy rằng bạn đang áp dụng thuộc tính đó chỉ cho dòng đó mà thôi.)
Thiết lập các Thuộc tính Ký tự
1
2
3Các thiết lập mới KHÔNG được áp dụng nếu bạn không bấm phím OK (Đồng ý) hoặc Enter.
• Bấm phím Esc (Thoát) để quay trở lại bước trước.• Bấm phím Space để đặt thuộc tính cho giá trị mặc định.• Các ký tự nhỏ có thể khó đọc khi một số kiểu được áp dụng (vd: Đổ bóng + In nghiêng).• Phụ thuộc vào loại ứng dụng làm nhãn, bạn không thể thay đổi giá trị trong thiết lập
Kiểu. Trong trường hợp này, sẽ được hiển thị trong phần xem trước bên cạnh phải của màn hình.
Khi các giá trị thuộc tính khác được cài đặt cho mỗi dòng thì giá trị đó sẽ được hiển thị là ***** khi bạn bấm phím Kiểu. Khi bạn thay đổi thiết lập trên màn hình này bằng cách sử dụng phím
hoặc thì việc thay đổi đó cũng sẽ được áp dụng với tất cả các dòng của nhãn.
CHỈNH SỬA NHÃN
12 Thiết lập các Khung
Thiết lập Kiểu chữ Tự động DànKhi “Kích cỡ” của phím Kiểu được đặt thành “Auto” và chiều dài của nhãn được đặt ở độ dài cụ thể thì bạn có thể chọn cách giảm kích cỡ văn bản để phù hợp với chiều dài của nhãn.
Bấm phím Menu (Trình đơn), chọn “Nâng cao” bằng cách sử dụng phím hoặc và sau đó bấm phím OK (Đồng ý) hoặc Enter.
Chọn “Kiểu tự động” bằng cách sử dụng phím hoặc và sau đó bấm phím OK (Đồng ý) hoặc Enter.
Chọn kiểu chữ bằng cách sử dụng phím hoặc .
Bấm phím OK (Đồng ý) hoặc Enter để áp dụng các cài đặt.
Bạn có thể chọn khung cho nhãn bằng cách sử dụng phím Kiểu. “Các khung” có thể chọn được liệt kê trong Phụ lục. (Xem trang 63.)
Bấm phím Kiểu. Các thiết lập hiện hành được hiển thị.
Chọn một thuộc tính bằng cách sử dụng phím hoặc tới khi “Khung” được chọn, và sau đó chọn một khung bằng cách sử dụng phím hoặc .
Bấm phím OK (Đồng ý) hoặc Enter để áp dụng các thiết lập.
1
2
3• Khi “Kích thước chữ” được chọn, thì tổng kích cỡ văn bản được điều chỉnh để vừa
với nhãn.• Khi “Bề rộng chữ” được chọn thì chiều rộng của văn bản sẽ được giảm xuống
bằng kích cỡ của thiết lập x 1/2. (Nếu cần phải giảm kích cỡ hơn nữa để dàn văn bản theo chiều dài nhãn được chọn thì tổng kích cỡ văn bản sẽ được điều chỉnh sau khi giảm chiều rộng theo thiết lập x 1/2.)
4
• Bấm phím Esc (Thoát) để quay trở lại bước trước.• Bấm phím Space để chọn kiểu chữ theo thiết lập mặc định (“Kích thước chữ”).
Thiết lập các Khung
1
2
Các thiết lập mới KHÔNG được áp dụng nếu bạn không bấm phím OK (Đồng ý) hoặc Enter.
3
• Bấm phím Esc (Thoát) để quay trở lại bước trước.• Bấm phím Space để đặt thuộc tính cho giá trị mặc định.
8
1
2
3
4
5
6
7
9
13Các Tùy chọn Cắt Băng
VIETNAMESE
CHỈN
H SỬ
A N
HÃ
N
Các tùy chọn cắt băng cho phép bạn xác định cách thức nạp và cắt băng khi in nhãn.
Bấm phím Menu (Trình đơn).
Chọn “Chế độ cắt” bằng cách sử dụng phím hoặc và sau đó bấm phím OK (Đồng ý) hoặc Enter.
Đặt giá trị bằng cách sử dụng phím hoặc và sau đó bấm phím OK (Đồng ý) hoặc Enter để áp dụng các thiết lập.
Các Tùy chọn Cắt Băng
Các Tùy chọn Cắt Băng
12
3
Các thiết lập mới KHÔNG được áp dụng nếu bạn không bấm phím OK (Đồng ý) hoặc Enter.
• Bấm phím Esc (Thoát) để quay trở lại bước trước.• Tham khảo bảng Các Tùy chọn Cắt Băng để xem danh sách tất cả các thiết lập khả dụng.
Không Cắt toàn bộ Cắt một nửa Chuỗi Hình ảnh
1 Không Có Không
2 Có Có Không
3 Không Không Không
4 Có Không Không
5 Không Có Có
CHỈNH SỬA NHÃN
14 Các Tùy chọn Cắt Băng
6 Có Có Có
7 Không Không Có
8 Có Không Có
9 Băng đặc biệt
Không Cắt toàn bộ Cắt một nửa Chuỗi Hình ảnh
15Xem trước Nhãn
VIETNAMESE
8
1
2
3
4
5
6
7
9
IN
NH
ÃN
IN NHÃN
Bạn có thể xem trước trang hiện hành và kiểm tra bố cục trước khi in.
Bấm phím Xem trước.Một hình ảnh của nhãn đó sẽ được hiển thị trên màn hình.1. Thanh chỉ ra vị trí của phần nhãn được hiển thị hiện
hành.2. Chiều rộng băng của cuộn băng được lắp và chiều dài
nhãn được thể hiện như sau:Chiều rộng băng x chiều dài nhãn
3. Thông tin về cuộn băng được lắp sẽ được phát hiện và thể hiện. Dòng đầu tiên thể hiện màu sắc của ký tự và dòng thứ hai thể hiện màu sắc của băng.
Bấm phím hoặc để cuộn phần xem trước sang trái hoặc phải.Bấm phím hoặc để thay đổi sự phóng đại của phần xem trước.
Có thể in nhãn khi việc nhập văn bản và định dạng đã hoàn tất.
Xem trước Nhãn
1
3 21
• Bấm phím Esc (Thoát), OK (Đồng ý) hoặc Enter để quay trở về màn hình nhập văn bản.• Để cuộn phần xem trước sang trái hoặc phải, hãy bấm phím Shift và sau đó bấm phím
hoặc .• Để in nhãn trực tiếp từ màn hình xem trước, hãy bấm phím In hoặc mở màn hình các
tùy chọn in và chọn một tùy chọn in. Xem “In một Nhãn.” ở trang 15 để biết thêm chi tiết.• Phần xem trước bản in là một hình ảnh của nhãn được tạo ra, và có thể khác so với
nhãn thực tế khi in.• Màu sắc của ký tự và màu sắc của băng không thể được phát hiện đối với một số cuộn
băng.
In một Nhãn.
• Không kéo nhãn đang đi ra khỏi rãnh thoát băng. Thao tác như vậy sẽ làm co thanh mực được xả với băng, làm cho băng không dùng được nữa.
• Không được chặn rãnh thoát băng trong khi đang in hoặc nạp băng. Thao tác như vậy sẽ làm kẹt băng.
• Hãy đảm bảo kiểm tra rằng còn đủ băng khi in một số nhãn liên tục. Nếu băng chạy chậm thì hãy đặt ít bản hơn, in nhãn lần lượt, hoặc thay thế cuộn băng.
• Băng có sọc thể hiện đoạn cuối của cuộn băng. Nếu xuất hiện trong quá trình in, hãy bấm và giữ phím Nguồn điện để tắt máy P-touch. Cố in bằng cuộn băng rỗng có thể làm hỏng máy P-touch.
IN NHÃN
16 In một Nhãn.
In một trang đơnBấm phím In để bắt đầu in.
In một Khoảng các TrangKhi có nhiều trang, bạn có thể xác định khoảng trang để in.
Bấm phím In. Màn hình mà bạn có thể xác định khoảng trang sẽ được hiển thị.
Chọn “Tất cả”, “Hiện tại” hoặc “Phạm vi” bằng cách sử dụng phím hoặc . Nếu bạn chọn “Tất cả” hoặc “Hiện tại”, hãy chuyển tới bước 4.
Xác định trang đầu và trang cuối.
Bấm phím OK (Đồng ý) hoặc Enter để in.
In nhiều bản saoSử dụng chức năng này bạn có thể in tới 99 bản sao của cùng một nhãn.
Đảm bảo rằng cuộn băng phù hợp được lắp vào và sẵn sàng để in.
Bấm phím Shift và sau đó bấm phím In để hiển thị màn hình Bản sao, và sau đó chọn số bản sao được in bằng cách sử dụng phím hoặc , hoặc gõ số trang sử dụng các phím số.
Bấm phím OK (Đồng ý) hoặc Enter. “Đang in… Sao chép” được hiển thị khi các nhãn đang được in.
1
2
3Trang trống sẽ không được in.
4
1
2
Giữ phím hoặc để thay đổi số bản sao nhanh.
Nếu bạn chọn một tùy chọn cắt tự động khi đang in nhiều bản sao của một nhãn thì một thông điệp sẽ hiển thị để xác định xem bạn có muốn các nhãn được cắt sau khi mỗi nhãn được in ra hay không.Để bỏ hiển thị thông điệp, hãy bấm phím Menu (Trình đơn), chọn “Nâng cao” bằng cách sử dụng phím hoặc , và sau đó bấm phím OK (Đồng ý) hoặc Enter. Chọn “Dừng cắt” bằng cách sử dụng phím hoặc và sau đó bấm phím OK (Đồng ý) hoặc Enter. Chọn “Tắt” bằng cách sử dụng phím hoặc và sau đó bấm phím OK (Đồng ý) hoặc Enter.
3
• Bấm phím Esc (Thoát) để quay trở lại bước trước.• Các số được hiển thị trên màn hình trong quá trình in là thể hiện “số đếm / số bản sao được đặt”.
• Bấm phím Space khi đang thiết lập số bản sao sẽ khôi phục giá trị mặc định 01.• Khi thông báo “Nhấn Nút In Để Cắt Nhãn Và Tiếp Tục” được hiển thị, hãy bấm phím In. Để cài đặt hoặc bỏ đặt băng được cắt sau mỗi nhãn được in ra, hãy chọn “Chế độ cắt”. Để biết thêm thông tin hãy tham khảo “Các tùy chọn Cắt Băng” ở trang 13.
• Để in một nhãn được tạo ra bằng cách sử dụng tệp mẫu được truyền tải, hãy tham khảo “Sử dụng Dữ liệu được Truyền tải tới P-touch” ở trang 38.
17Dán Nhãn
VIETNAMESE
8
1
2
3
4
5
6
7
9
IN
NH
ÃN
Nếu cần thiết, hãy cắt nhãn được in ra theo hình dạng và chiều dài mong muốn bằng cách sử dụng kéo v.v..
Bóc phần sau khỏi nhãn.
Chọn vị trí nhãn và sau đó ấn chắc chắn từ trên xuống dưới bằng ngón tay để dán nhãn.
Dán Nhãn
1
23
• Phần lưng của một số loại băng có thể được cắt trước để giúp cho việc bóc được dễ dàng hơn. Để bỏ phần lưng, chỉ cần gấp nhãn theo chiều dài để phần chữ quay vào trong, để hở các lề bên trong của phần lưng. Tiếp theo, hãy lần lượt bóc phần lưng.
• Các nhãn có thể khó dán lên các bề mặt ẩm, bẩn, hoặc không đều. Các nhãn có thể bị bóc ra dễ dàng từ các bề mặt này.
• Hãy chắc chắn đọc hướng dẫn dành cho Băng vải, Băng Siêu Dính hoặc các loại băng đặc biệt khác và tuân thủ các biện pháp an toàn được lưu ý trong phần chỉ dẫn.
18 Lưu một Nhãn vào Bộ nhớ
SỬ DỤNG BỘ NHỚ TỆP TIN
Bạn có thể lưu tối đa 99 nhãn sử dụng thường xuyên nhất trong bộ nhớ tệp tin. Mỗi nhãn được lưu thành một tệp tin, cho phép bạn nhanh chóng và dễ dàng mở lại nhãn khi cần lại.
Sau khi nhập văn bản và định dạng nhãn, hãy bấm phím Tệp tin.
Chọn “Lưu” sử dụng phím hoặc và bấm phím OK (Đồng ý) hoặc Enter. Một số tệp tin sẽ được hiển thị.Văn bản của nhãn cũng được hiển thị nếu một nhãn đã được lưu bằng số tệp tin đó.
Chọn một số tệp tin bằng cách sử dụng phím , hoặc và sau đó bấm phím OK (Đồng ý) hoặc Enter.
Nhập tên của tệp tin và sau đó bấm phím OK (Đồng ý) hoặc Enter.Tệp tin được lưu và màn hình sẽ quay trở về màn hình nhập văn bản.
Bấm phím Tệp tin.
Chọn “Mở” sử dụng phím hoặc và bấm phím OK (Đồng ý) hoặc Enter. Số tệp tin về nhãn được lưu sẽ hiển thị.Văn bản của nhãn cũng được hiển thị để xác định nhã.
Chọn một số tệp tin bằng cách sử dụng phím hoặc và sau đó bấm phím OK (Đồng ý) hoặc Enter để mở tệp tin được chọn. Tệp tin được mở và được hiển thị trên màn hình nhập văn bản.
• Khi bộ nhớ tệp tin đã đầy, mỗi khi bạn lưu một tệp tin bạn cần phải ghi đè lên một trong số các tệp đã lưu.
• Không gian bộ nhớ tệp tin còn lại có thể được xác định thông qua các bước sau. Bấm phím Menu (Trình đơn), chọn “Cách dùng” bằng cách sử dụng phím hoặc và sau đó bấm phím OK (Đồng ý) hoặc Enter. Chọn “Nội dung cục bộ” sử dụng phím hoặc và bấm phím OK (Đồng ý) hoặc Enter.
* Không gian còn lại được hiển thị trong “Có thể dùng : XXXXXchrs” có thể khác so với không gian thực tế còn trống.
Lưu một Nhãn vào Bộ nhớ
1Nếu một hoặc nhiều nhãn được truyền tải thì một màn hình sẽ hiển thị để chọn “Tập tin cục bộ” hoặc “Đã chuyển mẫu” khi bạn bấm phím Tệp tin. Chọn “Tập tin cục bộ”.
2
3
Khi đã có một tệp tin được lưu bằng số được chọn thì dữ liệu sẽ được ghi đè bằng tệp tin bạn đang cố lưu.
4
Bấm phím Esc (Thoát) để quay trở lại bước trước.
Mở Tệp tin Nhãn Đã Lưu
1Nếu một hoặc nhiều nhãn được truyền tải thì một màn hình sẽ được hiển thị để chọn “Tập tin cục bộ” hoặc “Đã chuyển mẫu” khi bạn bấm phím Tệp tin. Chọn “Tập tin cục bộ”.
2
3
Bấm phím Esc (Thoát) để quay trở lại bước trước.
19In Tệp tin Nhãn Đã Lưu
VIETNAMESE
8
1
2
3
4
5
6
7
9
SỬ
DỤ
NG
BỘ
NHỚ
TỆ
P T
IN
Bấm phím Tệp tin.
Chọn “In” bằng cách sử dụng phím hoặc và sau đó bấm phím OK (Đồng ý) hoặc Enter.Số tệp tin về nhãn được lưu sẽ hiển thị.Văn bản của nhãn cũng được hiển thị để xác định nhãn.
Chọn một số tệp tin bằng cách sử dụng phím , hoặc và sau đó bấm phím In, OK (Đồng ý) hoặc Enter.• In một trang đơn:
Một trang đơn sẽ được in ngay lập tức:• In một Khoảng các Trang:
Màn hình mà bạn có thể xác định khoảng trang sẽ được hiển thị. Chọn “Tất cả” hoặc “Phạm vi” bằng cách sử dụng phím hoặc và sau đó bấm phím OK (Đồng ý) hoặc Enter.
Bấm phím Tệp tin.
Chọn “Xóa” sử dụng phím hoặc và bấm phím OK (Đồng ý) hoặc Enter.Số tệp tin về nhãn được lưu sẽ hiển thị.Văn bản của nhãn cũng được hiển thị để xác định nhãn.
Chọn một số tệp tin bằng cách sử dụng phím , hoặc và sau đó bấm phím OK (Đồng ý) hoặc Enter.Thông báo “Xóa?” được hiển thị.
Bấm phím OK (Đồng ý) hoặc Enter để xóa tệp tin.
In Tệp tin Nhãn Đã Lưu
Để in một nhãn được tạo ra bằng cách sử dụng tệp mẫu được truyền tải, hãy tham khảo “Sử dụng Dữ liệu được Truyền tải tới P-touch.” ở trang 38.
12
3
Nếu bạn chọn “Phạm vi” thì hãy xác định trang đầu và trang cuối.
• Bấm phím Esc (Thoát) để quay trở lại bước trước.• Thông báo “Không nội dung!” được hiển thị khi bạn cố in một tệp tin không có văn bản.• Khi thông báo “Nhấn Nút In Để Cắt Nhãn Và Tiếp Tục” được hiển thị, hãy bấm phím
In. Để cài đặt hoặc bỏ đoạn băng được cắt sau mỗi nhãn được in ra, hãy chọn “Chế độ cắt”. Hãy tham khảo “Các Tùy chọn Cắt Băng” ở trang 13 để biết thêm thông tin.
Xóa Tệp tin Nhãn Đã Lưu
Để xóa một nhãn sử dụng tệp mẫu được truyền tải, hãy tham khảo “Xóa Dữ liệu được Truyền tải” ở trang 44.
12
3
4
Bấm phím Esc (Thoát) để hủy bỏ việc xóa tệp tin và quay trở lại màn hình trước.
20 Sử dụng P-touch Editor
SỬ DỤNG PHẦN MỀM P-TOUCH
Bạn sẽ cần phải cài đặt P-touch Editor và trình điều khiển máy in để sử dụng P-touch với máy tính của bạn.Để biết thông tin về cách cài đặt phần mềm P-touch, xin vui lòng tham khảo Hướng dẫn Cài đặt Nhanh.Tham khảo các quy trình dưới đây áp dụng cho hệ điều hành của máy tính của bạn. Trong các hình chụp màn hình, “XX-XXXX” được hiển thị để chỉ ra số kiểu máy P-touch.Để tải xuống trình điều khiển và phần mềm mới nhất, hãy truy cập website hỗ trợ của Brother tại: support.brother.com.
Sử dụng P-touch Editor (dành cho Windows)
Khởi động P-touch Editor
Đối với Windows 7Từ nút Start, hãy nhấp vào [Tất cả các chương trình]-[Brother P-touch]-[P-touch Editor].Khi khởi động P-touch Editor, hãy chọn xem bạn có muốn tạo bố trí mới hoặc mở một bố trí hiện có.
Đối với Windows 8.1 / Windows Server 2012/2012 R2Nhấp vào [P-touch Editor] trên màn hình [Ứng dụng] hoặc nhấp đúp vào [P-touch Editor] trên bàn làm việc.Khi khởi động P-touch Editor, hãy chọn xem bạn có muốn tạo bố trí mới hoặc mở một bố trí hiện có.
Sử dụng P-touch Editor
1
• Bạn cũng có thể khởi động P-touch Editor bằng phím tắt nếu bạn đã chọn tạo lối tắt trong khi cài đặt.• Biểu tượng lối tắt trên bàn làm việc: nhấp đúp vào để khởi động P-touch Editor• Biểu tượng lối tắt trên thanh Khởi động Nhanh: nhấp để khởi động P-touch Editor
• Để thay đổi cách P-touch Editor hoạt động khi khởi động, hãy nhấp vào [Công cụ]-[Tùy chọn] trong thanh menu P-touch Editor để hiển thị hộp thoại [Tùy chọn]. Bên cạnh trái, chọn tiêu đề [Tổng quan] và sau đó chọn cài đặt mong muốn trong hộp danh sách [Vận hành] bên dưới [Cài đặt Khởi động]. Thiết lập mặc định là [Hiển thị Kiểu xem Mới].
8
1
2
3
4
5
6
7
9
21Sử dụng P-touch Editor
VIETNAMESE
SỬ
DỤ
NG
PHẦ
N MỀ
M P
-TO
UC
H
Chọn một tùy chọn trong màn hình.
1. Để tạo một bố cục mới, hãy nhấp vào nút [Bố trí mới].2. Để tạo một bố cục mới bằng cách sử dụng bố cục cài sẵn, hãy chọn nút phân mục
bạn muốn.3. Để kết nối một bố cục cài sẵn với cơ sở dữ liệu, hãy đánh dấu hộp chọn bên cạnh
[Kết nối Cơ sở dữ liệu].4. Để mở một bố trí hiện có, hãy nhấp [Mở].5. Để mở ứng dụng giúp dễ dàng tạo nhãn để quản lý thiết bị điện, hãy nhấp vào nút
[Trình hướng dẫn Ghi nhãn cáp].
2
2
15
43
SỬ DỤNG PHẦN MỀM P-TOUCH
22 Sử dụng P-touch Editor
Các chế độ vận hànhP-touch Editor có ba chế độ vận hành khác nhau: chế độ [Express], chế độ [Professional], và chế độ [Snap].
Chế độ [Express]Chế độ này cho phép bạn nhanh chóng và dễ dàng tạo các bố trí có chứa văn bản và hình ảnh.Màn hình chế độ [Express] được giải thích bên dưới:
1. Thanh menu2. Thanh lệnh3. Thanh công cụ Vẽ/Chỉnh sửa4. Thanh Đặc tính5. Cửa số bố cục6. Cửa sổ Cơ sở dữ liệu7. Các nút chọn chế độ
7
21
3
4 5
6
8
1
2
3
4
5
6
7
9
23Sử dụng P-touch Editor
VIETNAMESE
SỬ
DỤ
NG
PHẦ
N MỀ
M P
-TO
UC
H
Chế độ [Professional]Chế độ này cho phép bạn tạo các bố cục bằng vô số các công cụ và tùy chọn nâng cao.Màn hình chế độ [Professional] được giải thích bên dưới:
1. Thanh menu2. Thanh công cụ Tiêu chuẩn3. Bảng đặc tính4. Thanh công cụ Vẽ/Chỉnh sửa5. Cửa số bố cục6. Cửa sổ Cơ sở dữ liệu7. Các nút chọn chế độ8. Thanh bên lề
7
21
34
8
6
5
SỬ DỤNG PHẦN MỀM P-TOUCH
24 Sử dụng P-touch Editor
Chế độ [Snap]Chế độ này cho phép bạn chụp ảnh tất cả hoặc một phần nội dung màn hình máy tính của bạn, in nó ra dưới dạng ảnh và lưu lại để sử dụng sau này.
Nhấp vào nút lựa chọn chế độ [Snap]. Hộp thoại [Mô tả chế độ Snap] sẽ được hiển thị.
Nhấp vào [Đồng ý]. Khung chế độ [Snap] sẽ được hiển thị.
Sử dụng P-touch Editor (Mac)
Khởi động P-touch Editor
Nhấp đúp vào biểu tượng [P-touch Editor] trên bàn làm việc.
P-touch Editor sẽ khởi động.
1
2
• Nếu bạn chọn hộp kiểm [Không hiện lại hộp thoại này] trong hộp thoại [Mô tả chế độ Snap] thì lần tới bạn sẽ chuyển sang chế độ [Snap] mà không hiển thị hộp thoại đó nữa.
• Đối với Windows 7Bạn cũng có thể khởi động P-touch Editor trong chế độ [Snap] bằng cách nhấp vào menu Start -[Tất cả các chương trình]-[Brother P-touch]-["P-touch Editor (Chế độ Snap)"].
• Đối với Windows 8.1 / Windows Server 2012/2012 R2Bạn cũng có thể khởi động P-touch Editor trong chế độ [Snap] bằng cách nhấp vào ["P-touch Editor (Chế độ Snap)"] trên màn hình [Ứng dụng].
1Bạn cũng có thể sử dụng phương thức sau để khởi động P-touch Editor. Nhấp đúp vào [Macintosh HD] - [Applications](Ứng dụng) và sau đó nhấp đúp vào biểu tượng ứng dụng [Brother P-touch Editor].
8
1
2
3
4
5
6
7
9
25Sử dụng P-touch Editor
VIETNAMESE
SỬ
DỤ
NG
PHẦ
N MỀ
M P
-TO
UC
H
Các chế độ vận hànhChế độ Tiêu chuẩnChế độ này giúp tạo nhãn dễ dàng với văn bản và hình ảnh.Cửa số bố cục có các phần sau:
* Màn hình này có thể khác nhau tùy theo phiên bản P-touch Editor của bạn.1. Thanh lệnh2. Thanh công cụ Vẽ/Chỉnh sửa3. Kiểm tra4. Cửa số bố cục5. Cửa sổ Cơ sở dữ liệu
Chế độ Snap (Chỉ P-touch Editor 5.1)Với chế độ này bạn có thể chụp màn hình, in ra dưới dạng một hình ảnh và lưu cho việc sử dụng sau này. Để khởi động chế độ Snap, hãy làm theo các bước sau.
Khi bạn nhấp vào [Snap Mode] (Chế độ Snap) thì hộp thoại [Description of Snap mode] (Mô tả chế độ Snap) sẽ xuất hiện. Nhấp vào [OK] (Đồng ý).
Chế độ Snap sẽ xuất hiện.
Nếu bạn chọn [Do Not Display This Dialog Again] (Không hiện lại hộp thoại này) thì bạn có thể vào chế độ Snap trực tiếp trong lần kế tiếp.
12
5
4
3
1
2
SỬ DỤNG PHẦN MỀM P-TOUCH
26 Sử dụng P-touch Editor
Cập nhật P-touch EditorPhần mềm có thể được cập nhật lên phiên bản mới nhất thông qua P-touch Update Software.Trong các bước tiếp, bạn sẽ thấy XX-XXXX. Hãy hiểu “XX-XXXX” là tên máy P-touch của bạn.
Cập nhật Phần mềm P-touch Editor (dành cho Windows)
Đối với Windows 7Nhấp đúp vào biểu tượng [P-touch Update Software].
Đối với Windows 8.1 / Windows Server 2012/2012 R2Nhấp vào [P-touch Update Software] màn hình [Ứng dụng] hoặc nhấp đúp vào [P-touch Update Software] trên bàn làm việc.
Nhấp vào biểu tượng [Cập nhật phần mềm máy vi tính].
• Bạn phải kết nối với internet để khởi động P-touch Update Software.• Bạn có thể thấy phần mềm này và các nội dung trong hướng dẫn này khác nhau.• Sau khi cài đặt P-touch Update Software thì một biểu tượng sẽ được cài đặt trên bàn
làm việc của bạn để thuận tiện cho bạn.• Không tắt nguồn khi đang truyền tải dữ liệu hoặc cập nhật phần mềm.
Để sử dụng P-touch Update Software thì cần phải cài đặt từ CD-ROM kèm theo. Bạn cũng có thể tải xuống phần mềm từ website hỗ trợ của Brother (support.brother.com).
Bạn cũng có thể sử dụng phương thức sau để khởi động P-touch Update Software.Nhấp vào nút Start, và sau đó chọn [Tất cả các chương trình] - [Brother P-touch] - [P-touch Update Software].
1
2
8
1
2
3
4
5
6
7
9
27Sử dụng P-touch Editor
VIETNAMESE
SỬ
DỤ
NG
PHẦ
N MỀ
M P
-TO
UC
H
Chọn [Máy in] và [Ngôn ngữ], chọn hộp kiểm cạnh P-touch Editor và sau đó nhấp vào [Cài đặt].
Một thông điệp được hiển thị để chỉ ra rằng phần cài đặt đã kết thúc.
Cập nhật Phần mềm P-touch Editor (dành cho Mac)
3
Vui lòng truy cập website hỗ trợ của Brother (support.brother.com) để nâng cấp phần mềm.Người sử dụng Mac có thể truy cập URL này trực tiếp bằng cách nhấp vào biểu tượng có trong CD-ROM.
SỬ DỤNG PHẦN MỀM P-TOUCH
28 Sử dụng P-touch Transfer Manager (dành cho Windows)
Ứng dụng này cho phép bạn truyền tải các tệp tin mẫu và dữ liệu khác tới P-touch và lưu dự phòng dữ liệu trên máy tính.Chức năng này không được hỗ trợ với máy tính Mac.Có một số hạn chế liên quan tới các tệp mẫu có thể được truyền tải tới P-touch. Hãy tham khảo “Các lưu ý về việc sử dụng P-touch Transfer Manager (dành cho Windows)” ở trang 65 để biết thêm thông tin.
Cách sử dụng P-touch Transfer Manager
Tạo hoặc mở một tệp mẫu bằng cách sử dụng P-touch Editor.
Truyền tải tệp mẫu tới P-touch Transfer Manager.
Truyền tải tệp mẫu tới P-touch bằng cách sử dụng P-touch Transfer Manager.
In (không sử dụng máy tính) tệp mẫu được truyền tải tới P-touch.
Sử dụng P-touch Transfer Manager (dành cho Windows)
1• Chuẩn bị P-touch Editor và mở/chỉnh sửa tệp mẫu.
• Cập nhật P-touch Editor nếu cần thiết.
• Các lưu ý về việc sử dụng P-touch Transfer Manager (dành cho Windows)
P. 20
P. 26
P. 65
2• Truyền tải tệp mẫu của nhãn tới P-touch Transfer Manager.
P. 29
3• Sử dụng P-touch Transfer Manager
• Truyền tải các tệp mẫu hoặc dữ liệu khác từ máy tính tới P-touchP. 30
P. 32
4• In tệp mẫu được truyền tải
P. 38
8
1
2
3
4
5
6
7
9
29Sử dụng P-touch Transfer Manager (dành cho Windows)
VIETNAMESE
SỬ
DỤ
NG
PHẦ
N MỀ
M P
-TO
UC
H
Truyền tải Tệp mẫu của Nhãn tới P-touch Transfer ManagerCác tệp mẫu của nhãn được tạo trong P-touch Editor phải được truyền tải tới P-touch Transfer Manager trước.
Trong P-touch Editor, mở mẫu nhãn cần truyền tải.
Nhấp vào [Tập tin] - [Truyền tập tin mẫu] - [Xem trước]. Bạn có thể kiểm tra bản xem trước của tệp mẫu được in trước khi gửi tệp mẫu tới P-touch và máy in.
Nếu không có vấn đề gì với tệp mẫu được hiển thị thì hãy nhấp vào [Truyền tập tin mẫu]. P-touch Transfer Manager sẽ khởi động.
1
2
3
Bạn cũng có thể khởi động P-touch Transfer Manager bằng cách làm theo quy trình sau.• Đối với Windows 7
Qua nút Start, hãy nhấp vào [Tất cả các chương trình] - [Brother P-touch] - [Công cụ P-touch] - [P-touch Transfer Manager].
• Đối với Windows 8.1 / Windows Server 2012/2012 R2Nhấp vào [P-touch Transfer Manager] trên màn hình [Ứng dụng].
SỬ DỤNG PHẦN MỀM P-TOUCH
30 Sử dụng P-touch Transfer Manager (dành cho Windows)
Sử dụng P-touch Transfer ManagerKhi P-touch Transfer Manager khởi động, cửa sổ chính sẽ được hiển thị.
1. Thanh menuCho phép truy cập tới các lệnh khác nhau được nhóm trong các tiêu đề menu ([Tập tin], [Chỉnh sửa], [Xem], [Công cụ], và [Trợ giúp]) theo các chức năng của chúng.
2. Thanh công cụCho phép truy cập tới các lệnh thường dùng.
3. Bộ chọn máy inCho phép bạn chọn máy in hoặc P-touch mà dữ liệu sẽ được gửi tới. Khi bạn chọn một máy P-touch thì chỉ có dữ liệu gửi được tới máy P-touch đã chọn mới được hiển thị trong danh sách dữ liệu.
4. Xem thư mụcHiển thị danh sách các thư mục và các máy in nhãn P-touch Khi bạn chọn một thư mục thì các tệp nhãn trong thư mục được chọn được hiển thị trong danh sách tệp mẫu.Nếu bạn chọn một máy P-touch, các tệp mẫu hiện hành và dữ liệu được lưu trong P-touch sẽ được hiển thị.
5. Danh sách Tệp mẫuHiển thị một danh sách các tệp mẫu trong thư mục được chọn.
6. Xem trướcHiển thị phần xem trước của các tệp mẫu trong danh sách tệp mẫu.
Bạn cũng có thể khởi động P-touch Transfer Manager từ P-touch Editor.Nhấp vào [Tập tin] - [Truyền tập tin mẫu] - [Truyền dữ liệu].
2
4
13
5
6
8
1
2
3
4
5
6
7
9
31Sử dụng P-touch Transfer Manager (dành cho Windows)
VIETNAMESE
SỬ
DỤ
NG
PHẦ
N MỀ
M P
-TO
UC
H
Giải thích về các biểu tượng trên Thanh công cụBiểu tượng Tên nút Chức năng
Truyền dữ liệu Truyền tải tệp mẫu và dữ liệu khác từ máy tính tới P-touch qua cổng USB.
Lưu tập tin truyền dữ liệu
(Khi không được nối với máy in)
Thay đổi kiểu tệp tin dữ liệu được truyền tới các ứng dụng khác.Chọn “BLF” cho phần mở rộng của tên tệp tin khi truyền dữ liệu thông qua Wi-Fi hoặc mạng LAN. Chọn “PDZ” khi truyền tải dữ liệu thông qua USB hoặc Bluetooth.Các giao diện khả dụng sẽ khác nhau tùy thuộc vào máy Brother của bạn.
Sao lưu
(Chỉ áp dụng cho P-touch Transfer Manager)
Nhận các tệp mẫu và dữ liệu khác được lưu trong P-touch để lưu trên máy tính.
Mở Mở mẫu được chọn.
In In mẫu nhãn được chọn bằng P-touch.
Tìm kiếm Cho phép bạn tìm kiếm các tệp mẫu hoặc dữ liệu khác được đăng ký với P-touch Library.
Kiểu hiển thị Thay đổi kiểu hiển thị của tệp.
SỬ DỤNG PHẦN MỀM P-TOUCH
32 Sử dụng P-touch Transfer Manager (dành cho Windows)
Truyền tải các Tệp mẫu hoặc Dữ liệu khác từ Máy tính tới P-touchSử dụng các bước sau để truyền tải các tệp mẫu, cơ sở dữ liệu và hình ảnh từ máy tính tới P-touch.
Khởi động P-touch Transfer Manager bằng cách làm theo các bước sau.Đối với Windows 7Qua nút Start, hãy nhấp vào [Tất cả các chương trình] - [Brother P-touch] - [Công cụ P-touch] - [P-touch Transfer Manager].
Đối với Windows 8.1 / Windows Server 2012/2012 R2Nhấp vào [P-touch Transfer Manager] trên màn hình [Ứng dụng].
Kết nối máy tính với P-touch thông qua USB và mở P-touch.Tên của kiểu máy P-touch sẽ được hiển thị trong phần xem thư mục.Nếu bạn chọn một máy P-touch trong phần xem thư mục, các tệp mẫu hiện hành và dữ liệu được lưu trong P-touch sẽ được hiển thị.
Chọn P-touch bạn muốn truyền tải tệp mẫu hoặc dữ liệu khác sang.
1
2
3
Trước khi truyền tải dữ liệu, hãy kiểm tra xem PC và P-touch có được kết nối đúng bằng cáp USB và P-touch đã được bật hay chưa.
8
1
2
3
4
5
6
7
9
33Sử dụng P-touch Transfer Manager (dành cho Windows)
VIETNAMESE
SỬ
DỤ
NG
PHẦ
N MỀ
M P
-TO
UC
H
Nhấp đúp chuột vào thư mục [Cấu hình], chọn [Tạo mới], và sau đó chọn thư mục mới.
Trong ví dụ trên, thư mục [Truyền dữ liệu] đã được tạo.
Kéo tệp mẫu hoặc dữ liệu khác bạn muốn truyền tải và cho vào thư mục mới.
Truyền tải Đặc tả Chức năng
4
5
Kiểu dữ liệuSố mục chuyển được
tối đaChi tiết về hạn chế
Tệp mẫu 99• Mỗi tệp mẫu có thể chứa tối đa 50 đối
tượng.• Mỗi đối tượng có thể chứa tối đa 7 dòng.
Cơ sở dữ liệu 99• Chỉ có các tệp *.csv có thể truyền tải.• Mỗi tệp *.csv có thể chứa tối đa 256 trường
và 65.000 bản ghi.
Hình ảnh(Ký tự do người dùng định nghĩa)
99
• Chỉ có các tệp *.bmp có thể truyền tải.• Khuyến khích sử dụng các tệp *.bmp đơn
màu.• Kích cỡ giới hạn là 2.048 x 2.048 điểm ảnh.• Các hình ảnh rộng có thể bị cắt.
Không gian bộ nhớ tệp tin truyền tải còn lại có thể được xác định thông qua các bước sau.Bấm phím Menu (Trình đơn), chọn “Cách dùng” bằng cách sử dụng phím hoặc và sau đó bấm phím OK (Đồng ý) hoặc Enter. Chọn “Đã chuyển nội dung” sử dụng phím hoặc và bấm phím OK (Đồng ý) hoặc Enter.* Không gian còn lại được hiển thị trong “Có thể dùng : X.XXMB” có thể khác so với không gian thực tế còn trống.
SỬ DỤNG PHẦN MỀM P-TOUCH
34 Sử dụng P-touch Transfer Manager (dành cho Windows)
Bạn có thể xem các tệp mẫu hoặc dữ liệu khác bằng cách chọn thư mục trong thư mục [Cấu hình], chọn [Tất cả nội dung] hoặc bằng cách chọn một trong các danh mục bên dưới [Bộ lọc], như [Bản thiết kế].
Khi truyền tải nhiều tệp mẫu hoặc dữ liệu khác, hãy kéo tất cả các tệp tin mà bạn muốn truyền tải và đặt vào thư mục mới.
Mỗi tệp tin được gán một số khóa (vị trí bộ nhớ trong P-touch) khi tệp đó được đặt vào thư mục mới.
Để thay đổi số khóa gán với một mục, hãy nhấp chuột phải vào mục đó, chọn [Phím Gán], và sau đó chọn số khóa mong muốn.
6
• Mọi dữ liệu được truyền tải tới máy P-touch sẽ được gán một số khóa.• Nếu tệp mẫu hoặc dữ liệu khác được truyền tải tới P-touch có cùng số khóa với tệp
mẫu khác đã lưu trong P-touch thì tệp mẫu mới sẽ ghi đè lên tệp mẫu cũ. Bạn có thể xác nhận các lần gán số khóa của các tệp mẫu được lưu trong P-touch bằng cách lưu dự phòng các tệp mẫu hoặc dữ liệu khác (tham khảo “Lưu dự phòng Tệp mẫu và Dữ liệu khác được lưu trong P-touch” ở trang 36).
• Nếu như bộ nhớ P-touch bị đầy, hãy xóa một hoặc vài tệp mẫu trong bộ nhớ không xóa của P-touch (tham khảo “Lưu dự phòng Tệp mẫu và Dữ liệu khác được lưu trong P-touch” ở trang 36).
8
1
2
3
4
5
6
7
9
35Sử dụng P-touch Transfer Manager (dành cho Windows)
VIETNAMESE
SỬ
DỤ
NG
PHẦ
N MỀ
M P
-TO
UC
H
Để thay đổi tên của các tệp mẫu hoặc dữ liệu khác sẽ được truyền tải, hãy nhấp vào trong mục mong muốn và nhập tên mới.
Chọn thư mục chứa các tệp mẫu hoặc dữ liệu khác mà bạn muốn truyền tải, sau đó nhấp vào [Truyền dữ liệu]. Một thông báo xác nhận sẽ được hiển thị.
Nhấp vào [Đồng ý].
Các tệp mẫu được chọn hoặc dữ liệu khác sẽ được truyền tải tới P-touch.
7
8
Bạn cũng có thể truyền tải từng mục riêng tới P-touch. Chọn tệp mẫu hoặc dữ liệu khác mà bạn muốn truyền tải, sau đó nhấp vào [Truyền dữ liệu].
9
Để in dữ liệu được truyền tải tới P-touch thì phải chuyển P-touch từ chế độ truyền tải sang chế độ thường. Tắt P-touch và sau đó bật lại.
SỬ DỤNG PHẦN MỀM P-TOUCH
36 Sử dụng P-touch Transfer Manager (dành cho Windows)
Lưu dự phòng Tệp mẫu và Dữ liệu khác được lưu trong P-touchSử dụng các bước sau để nhận các tệp mẫu và dữ liệu khác được lưu trong P-touch để lưu trên máy tính.
Kết nối máy tính với P-touch và mở P-touch.Tên của kiểu máy P-touch sẽ được hiển thị trong phần xem thư mục.Nếu bạn chọn một máy P-touch trong phần xem thư mục, các tệp mẫu hiện hành và dữ liệu được lưu trong P-touch sẽ được hiển thị.
Chọn P-touch để lưu dự phòng và sau đó nhấp vào [Sao lưu].Một thông điệp xác nhận được hiển thị.
Nhấp vào [Đồng ý].Một thư mục mới được tạo trong P-touch trong cửa sổ thư mục. Tên của thư mục được lập theo ngày tháng và thời gian của bản dự phòng. Mọi tệp mẫu của P-touch và dữ liệu khác được truyền tải vào thư mục mới và được lưu trong máy tính.
• Các tệp mẫu được lưu dự phòng không thể được chỉnh sửa trên máy tính.• Phụ thuộc vào kiểu máy P-touch, các tệp mẫu hoặc dữ liệu khác được lưu dự phòng
từ một kiểu máy P-touch có thể không được truyền tải sang kiểu máy P-touch khác.
1
2
3
8
1
2
3
4
5
6
7
9
37Sử dụng P-touch Transfer Manager (dành cho Windows)
VIETNAMESE
SỬ
DỤ
NG
PHẦ
N MỀ
M P
-TO
UC
H
Xóa mọi dữ liệu của P-touchSử dụng các bước sau để xóa mọi tệp mẫu hoặc dữ liệu khác được lưu trong P-touch.
Kết nối máy tính với P-touch và mở P-touch.Tên của kiểu máy sẽ được hiển thị trong phần xem thư mục.
Nhấp chuột phải vào kiểu máy và chọn [Xoá Tất cả].
Một thông điệp xác nhận được hiển thị.
Nhấp vào [Đồng ý].Mọi tệp mẫu và dữ liệu khác được lưu trong P-touch sẽ bị xóa.
1
2
3
SỬ DỤNG PHẦN MỀM P-TOUCH
38 Sử dụng Dữ liệu được Truyền tải tới P-touch.
Một tệp mẫu, cơ sở dữ liệu hoặc hình ảnh ký tự do người dùng định nghĩa được truyền tải từ máy tính có thể được sử dụng để tạo hoặc in nhãn.Hãy tham khảo “Xóa Dữ liệu được Truyền tải” ở trang 44 để xóa dữ liệu được truyền tải.
Hình ảnh Ký tự do người dùng định nghĩaTham khảo “Nhập các Biểu tượng” ở trang 8 để nhập hình ảnh.
In Tệp mẫu được Truyền tảiMột bố cục cho nhãn được tạo bằng P-touch Editor (tệp tin *.lbx) có thể được truyền tải tới P-touch Editor khi nó có thể được sử dụng làm tệp mẫu để in nhãn. Các Tệp mẫu có thể được chỉnh sửa bằng cách sử dụng văn bản trong cơ sở dữ liệu hoặc bằng cách nhập trực tiếp văn bản vào.
Khi tệp mẫu không có đối tượng để chỉnh sửa
Bấm phím Tệp tin, chọn “Đã chuyển mẫu” sử dụng phím hoặc và sau đó bấm phím OK (Đồng ý) hoặc Enter.
Chọn tệp mẫu để in bằng cách sử dụng phím hoặc và sau đó bấm phím OK (Đồng ý) hoặc Enter.
Bấm phím In để bắt đầu in.
Khi tệp mẫu đã có một đối tượng để chỉnh sửaNếu cần, tệp mẫu có thể được tạm thời chỉnh sửa. Tuy nhiên, không thể lưu tệp mẫu sau khi đã bị thay đổi.Khi tệp mẫu không được liên kết với một cơ sở dữ liệu thì nhãn sẽ sẵn sàng được in sau khi bạn chọn tệp mẫu của nhãn và nhập văn bản vào mỗi trường.Khi tệp mẫu được liên kết với cơ sở dữ liệu và bản ghi đơn nhất hoặc một khoảng các bản ghi trong cơ sở dữ liệu được liên kết với tệp mẫu có thể được in ra.
Bấm phím Tệp tin, chọn “Đã chuyển mẫu” sử dụng phím hoặc và sau đó bấm phím OK (Đồng ý) hoặc Enter.
Sử dụng Dữ liệu được Truyền tải tới P-touch.
• Trước khi chỉnh sửa một tệp mẫu, hãy truyền tiếp tệp mẫu tới P-touch.• Khi việc truyền tiếp dữ liệu vào P-touch đã xong, hãy tắt P-touch và bật lại.
1
“Đã chuyển mẫu” được hiển thị nếu một tệp mẫu được truyền tải.
2
Khi tệp mẫu được liên kết với một cơ sở dữ liệu, biểu tượng sẽ hiển thị trong góc trên bên phải của màn hình.
3
• Các bước sau được thực hiện để in một bản ghi trong cơ sở dữ liệu.• Bạn không thể thêm hoặc xóa ngắt dòng.
1
“Đã chuyển mẫu” được hiển thị nếu một tệp mẫu được truyền tải.
8
1
2
3
4
5
6
7
9
39Sử dụng Dữ liệu được Truyền tải tới P-touch.
VIETNAMESE
SỬ
DỤ
NG
PHẦ
N MỀ
M P
-TO
UC
H
Chọn tệp mẫu để chỉnh sửa bằng cách sử dụng phím hoặc và sau đó bấm phím OK (Đồng ý) hoặc Enter.
Chọn “Sửa nhãn (không lưu)” bằng cách sử dụng phím hoặc và sau đó bấm phím OK (Đồng ý) hoặc Enter.Các đối tượng có thể được chỉnh sửa sẽ được hiển thị.
Chọn đối tượng mẫu để chỉnh sửa bằng cách sử dụng phím hoặc và sau đó bấm phím OK (Đồng ý) hoặc Enter.Khi tệp mẫu được liên kết với một cơ sở dữ liệu:
Nội dung của đối tượng được chọn sẽ được hiển thị. Chỉnh sửa biểu tượng và sau đó bấm phím OK (Đồng ý) hoặc Enter.
Khi tệp mẫu được liên kết với một cơ sở dữ liệu:Bản ghi đầu tiên của cơ sở dữ liệu sẽ được hiển thị. Chỉnh sửa biểu tượng và sau đó bấm phím OK (Đồng ý) hoặc Enter.
Bấm phím In để bắt đầu in.
Khi tệp mẫu được liên kết với cơ sở dữ liệu và sẽ không được chỉnh sửa.
Bấm phím Tệp tin, chọn “Đã chuyển mẫu” sử dụng phím hoặc và sau đó bấm phím OK (Đồng ý) hoặc Enter.
Chọn tệp mẫu để in bằng cách sử dụng phím hoặc và sau đó bấm phím OK (Đồng ý) hoặc Enter.
Chọn “In từ dữ liệu” bằng cách sử dụng phím hoặc và sau đó bấm phím OK (Đồng ý) hoặc Enter.Nội dung của cơ sở dữ liệu được liên kết với tệp mẫu sẽ được hiển thị.
Chọn bản ghi đầu tiên trong khoảng bạn muốn in bằng cách sử dụng phím , , hoặc và sau đó bấm phím OK (Đồng ý), hoặc Enter.
2
Khi tệp mẫu được liên kết với một cơ sở dữ liệu, biểu tượng sẽ hiển thị trong góc trên bên phải của màn hình.
3
4
5
Khi các tệp mẫu đang chỉnh sửa được liên kết với một cơ sở dữ liệu:• Khi một đối tượng không được liên kết với cơ sở dữ liệu đã được chỉnh sửa thì bạn có
thể bấm phím Esc (Thoát) để quay trở về bước 3 và sau đó chọn “In từ dữ liệu” để in một khoảng được lựa chọn trong cơ sở dữ liệu.Để chọn khoảng bạn muốn in, hãy tham khảo bước 3 tới 5 “Khi tệp mẫu được liên kết với cơ sở dữ liệu và sẽ không được chỉnh sửa”.
• Khi một đối tượng được liên kết với cơ sở dữ liệu đã được chỉnh sửa thì nội dung được chỉnh sửa sẽ bị xóa nếu bạn chọn “In từ dữ liệu”. Do đó, hãy in tệp mẫu chỉ cần bấm phím In như mô tả trong bước 5 bên trên.
• Các bước sau dùng để in các bản ghi của cơ sở dữ liệu. Cơ sở dữ liệu không bị thay đổi.• Khi in một khoảng các bản ghi cơ sở dữ liệu thì văn bản không thể được chỉnh sửa.
1
“Đã chuyển mẫu” được hiển thị nếu một tệp mẫu được truyền tải.
2
Khi tệp mẫu được liên kết với một cơ sở dữ liệu, biểu tượng sẽ hiển thị tại góc trên bên phải của màn hình.
3
4
SỬ DỤNG PHẦN MỀM P-TOUCH
40 Sử dụng Dữ liệu được Truyền tải tới P-touch.
Chọn bản ghi cuối cùng trong khoảng bạn muốn in bằng cách sử dụng phím , , hoặc và sau đó bấm phím In, OK (Đồng ý) hoặc Enter để bắt đầu in.Khi một khoảng được đặt thì các bản ghi được chọn sẽ được làm nổi bật.
Sử dụng Cơ sở dữ liệu được Truyền tảiMột cơ sở dữ liệu được chuyển sang một tệp tin *.csv có thể được truyền tải tới P-touch.Dữ liệu cho một cơ sở dữ liệu được truyền tải mà không có tệp mẫu có thể được nhập vào mỗi kiểu ứng dụng nhãn. Dữ liệu về cơ sở dữ liệu sẽ được nhập vào theo số khối và trang đặt cho mỗi kiểu ứng dụng nhãn. Tham khảo “Lựa chọn một Kiểu Ứng dụng Làm nhãn” trong Hướng dẫn Cài đặt Nhanh để biết thêm thông tin về cài đặt số khối và trang cho mỗi kiểu ứng dụng nhãn.
Các kết quả in được hiển thị cho mỗi kiểu ứng dụng nhãn khi cơ sở dữ liệu cho các ví dụ sau được nhập.
5
• Bấm phím Esc (Thoát) để quay trở lại bước trước.• Số ký tự tối đa có thể được in cho một tệp mẫu được truyền tải là 1.500 ký tự. Tuy
nhiên, số ký tự tối đa sẽ bị giảm xuống khi các ngắt dòng hoặc các khối được thêm.
• Trước khi sử dụng một cơ sở dữ liệu, hãy truyền tải cơ sở dữ liệu tới P-touch.• Nếu một cơ sở dữ liệu và tệp mẫu được liên kết và truyền tả cùng nhau thì cơ sở dữ
liệu chỉ có thể sử dụng tệp mẫu đó.
• Nếu khoảng cơ sở dữ liệu được chọn lớn hơn số lượng khối và trang đã đặt thì dữ liệu sẽ được nhập tới khi số khối và trang Tối đa đặt được.
• Nếu số khối và trang đã đặt lớn hơn khoảng cơ sở dữ liệu được chọn thì hoạt động sẽ kết thúc khi tất cả cơ sở dữ liệu đã được nhập. Các khối và trang còn lại sẽ được in ra mà không có dữ liệu gì.
Ví dụ 1: Ví dụ 2:number name type length Block No.1A-B01 AA a 10 #0081A-B02 AB b 20 #0091A-B03 AC c 30 #0101A-B04 AD d 40 #0111A-B05 AE e 50 #0121A-B06 AF f 60 #0131A-B07 AG g 70 #0141A-B08 AH h 80 #0151A-B09 AI i 90 #016
a number name type length Block No.1A-B01 AA a 10 #0081A-B02 AB b 20 #0091A-B03 AC c 30 #0101A-B04 AD d 40 #0111A-B05 AE e 50 #0121A-B06 AF f 60 #0131A-B07 AG g 70 #0141A-B08 AH h 80 #0151A-B09 AI i 90 #016
b
Loại Ứng dụng Nhãn
Nhập dữ liệu Phương pháp
Kết quả In của Ví dụ 1
(một trường mỗi bản ghi được chọn)
Kết quả In của Ví dụ 2
(hai trường mỗi bản ghi được chọn)
GENERAL Dữ liệu được nhập theo số khối và trang đã được đặt * Khi 2 khối được đặt mỗi trang * Khi 2 khối được đặt mỗi trang
FACEPLATE Cho riêng từng trang
AA AB AC AD AA a AB b
AA AB AC AD AA a AB b
8
1
2
3
4
5
6
7
9
41Sử dụng Dữ liệu được Truyền tải tới P-touch.
VIETNAMESE
SỬ
DỤ
NG
PHẦ
N MỀ
M P
-TO
UC
H
Bấm phím Cơ sở dữ liệu, chọn cơ sở dữ liệu cần sử dụng và sau đó bấm phím OK (Đồng ý) hoặc Enter.Bản ghi đầu tiên của cơ sở dữ liệu được chọn sẽ hiển thị.
Chọn bản ghi đầu trong khoảng mà bạn muốn chèn và sau đó bấm phím OK (Đồng ý) hoặc Enter.Bản ghi được chọn sẽ được làm nổi bật.
chọn bản ghi cuối trong khoảng mà bạn muốn chèn và sau đó bấm phím OK (Đồng ý) hoặc Enter.Khoảng được chọn sẽ được làm nổi bật.
Nội dung của cơ sở dữ liệu được chọn sẽ được hiển thị.
CABLE WRAP
Cho riêng từng trang
CABLE FLAG Cho riêng từng trang
Cho riêng từng khối
PATCH PANEL
Cho riêng từng khối
PUNCH-DOWN BLOCK
Cho riêng từng khối
SELF-LAMINATING
Cho riêng từng trang
Loại Ứng dụng Nhãn
Nhập dữ liệu Phương pháp
Kết quả In của Ví dụ 1
(một trường mỗi bản ghi được chọn)
Kết quả In của Ví dụ 2
(hai trường mỗi bản ghi được chọn)
AA
AA
AA
AB
AB
AB
AC
AC
AC
AD
AD
AD
AA
AA
AA a a a AB
AB
AB b b b
AA AA AB AB AA AA a a
AA AB AC AD AA a AB b
AA AB AC
AD AE AF
AA a AB
b AC c
AA AB AC AD AE AFAG AH
AA a AB b AC cAD d
AA AB AC AD AA a AB b
1
• Nếu bản ghi được chọn không bị thay đổi trong khoảng thời gian nhất định khi cơ sở dữ liệu được hiển thị thì nội dung của bản ghi sẽ được hiển thị ở cuối màn hình. Tuy nhiên, nội dung của bản ghi sẽ không được hiển thị nếu bản ghi có 7 hoặc ít hơn các ký tự.
• Khi phím Xem trước được bấm thì đặc tính của bản ghi đó sẽ được hiển thị.
• Khi cài đặt trang, dòng “các tên trường” (dòng đầu của dữ liệu) không thể được chọn.
(Sau khi khoảng
2
3
SỬ DỤNG PHẦN MỀM P-TOUCH
42 Sử dụng Dữ liệu được Truyền tải tới P-touch.
Tìm kiếm cơ sở dữ liệuKhi chọn một bản ghi của cơ sở dữ liệu để sử dụng trong một tệp mẫu hoặc thêm vào nhãn, bạn có thể tìm kiếm các bản ghi có chứa các ký tự cụ thể hoặc một số cụ thể.Việc tìm kiếm tiếp tục về bên phải sau chuỗi trùng khớp đầu tiên. Sau đó các bản ghi của cơ sở dữ liệu sẽ được tìm theo cùng hướng như thứ tự nhập cho kiểu nhãn. Dòng “các tên trường” cũng sẽ được tìm kiếm.Các ký tự tìm kiếm khả dụng bao gồm các chữ cái in hoa và in thường (bao gồm các ký tự trọng âm), các số, và các biểu tượng hoa được hiển thị trên các phím.
Bấm phím Cơ sở dữ liệu, chọn cơ sở dữ liệu cần sử dụng và sau đó bấm phím OK (Đồng ý) hoặc Enter.Bản ghi đầu tiên của cơ sở dữ liệu được chọn sẽ hiển thị.
Gõ vào ký tự đầu tiên (vd: “B”) mà bạn muốn tìm kiếm.Ví dụ: Nếu bạn gõ “B” thì các trường sẽ được tìm từ trường đầu tiên để có các chuỗi ký tự có chứa “B”.
Nếu tìm thấy một chuỗi có chứa “B” thì con trỏ sẽ dịch chuyển tới dữ liệu đó và “B” sẽ được làm nổi bật. Ngoài ra, “B” sẽ được lưu trong bộ nhớ trong.Nếu không tìm thấy một chuỗi có chứa ký tự “B” thì con trỏ sẽ giữ nguyên vị trí hiện tại mà không dịch chuyển và ký tự “B” sẽ không được lưu ở bộ nhớ trong.
Gõ vào ký tự thứ 2 (vd: “R”) mà bạn muốn tìm kiếm.Tiếp theo, nếu bạn gõ “R”, thì các trường sẽ được tìm từ trường tiếp theo để tìm các chuỗi ký tự có chứa “BR”.
Nếu tìm thấy một chuỗi có chứa “BR” thì con trỏ sẽ dịch chuyển tới dữ liệu đó và “BR” sẽ được làm nổi bật. Ngoài ra, “BR” sẽ được lưu trong bộ nhớ trong.
Tiếp tục tìm kiếm cơ sở dữ liệu sử dụng thao tác trên.
1
2
3
4• Nếu ký tự bạn muốn tìm có trong nhiều trường trong cơ sở
dữ liệu thì bấm phím Cơ sở dữ liệu để dịch chuyển tới trường tiếp theo có chứa ký tự đó. Ký tự đó sẽ được làm nổi bật trong trường.
• Bấm phím BS (Xóa lùi) để xoác ký tự tìm kiếm cuối được gõ vào. Con trỏ sẽ dịch chuyển tới trường có chứa các ký tự tìm kiếm còn lại.
8
1
2
3
4
5
6
7
9
43Sử dụng Dữ liệu được Truyền tải tới P-touch.
VIETNAMESE
SỬ
DỤ
NG
PHẦ
N MỀ
M P
-TO
UC
H
Chỉnh sửa cơ sở dữ liệu
Bấm phím Cơ sở dữ liệu, chọn cơ sở dữ liệu cần chỉnh sửa và sau đó bấm phím OK (Đồng ý) hoặc Enter.Bạn cũng có thể chọn cơ sở dữ liệu cần chỉnh sửa bằng cách bấm phím Tệp tin, và chọn “Đã chuyển mẫu”-“In từ dữ liệu” bằng cách sử dụng phím hoặc .Bản ghi đầu tiên của cơ sở dữ liệu được chọn sẽ hiển thị.
Chọn một ô để chỉnh sửa bằng cách sử dụng phím hoặc . Sau đó bấm phím OK (Đồng ý) hoặc Enter.
Nhập văn bản mới.
Bấm phím OK (Đồng ý).Văn bản tiếp theo sẽ được hiển thị.
Bấm lại phím OK (Đồng ý).Bản ghi đã chỉnh sửa sẽ được làm nổi bật.
1
2
3
Bấm phím Esc (Thoát) để hủy việc chỉnh sửa văn bản và quay trở lại màn hình trước.
• Số lượng các biểu tượng có sẵn để biên soạn cơ sở dữ liệu còn hạn chế.• Bạn có thể thêm hoặc xóa ngắt dòng.• Mỗi ô có thể có tối đa 7 dòng.
Nếu bạn không muốn in cơ sở dữ liệu, hãy bấm phím OK (Đồng ý) và sau đó bấm phím Esc (Thoát). Dữ liệu đã chỉnh sửa sẽ được lưu.
4
5
SỬ DỤNG PHẦN MỀM P-TOUCH
44 Sử dụng Dữ liệu được Truyền tải tới P-touch.
Khi cơ sở dữ liệu đã được truyền tải có tệp mẫu:Chọn bản ghi cuối cùng trong khoảng bạn muốn in bằng cách sử dụng phím , , hoặc và sau đó bấm phím In, OK (Đồng ý) hoặc Enter để bắt đầu in.Khi một khoảng được đặt thì các bản ghi được chọn sẽ được làm nổi bật.
Khi cơ sở dữ liệu đã được truyền tải mà không có tệp mẫu:Chọn bản ghi cuối trong khoảng mà bạn muốn chèn và sau đó bấm phím OK (Đồng ý) hoặc Enter.Khoảng được chọn sẽ được làm nổi bật.
Nội dung của cơ sở dữ liệu được chọn sẽ được hiển thị.
Bấm phím In.
Xóa Dữ liệu được Truyền tảiSử dụng các phương thức sau để xóa dữ liệu được truyền tải.Nhiều mục không thể được xóa cùng nhau. Mỗi mục phải được xóa riêng.
Xóa các hình ảnh ký tự do người dùng định nghĩa
Bấm phím Biểu tượng, chọn “Tùy chọn” sử dụng phím hoặc và sau đó bấm phím OK (Đồng ý) hoặc Enter.
Chọn một hình ảnh về ký tự do người dùng định nghĩa để xóa bằng cách sử dụng phím hoặc và sau đó bấm phím hoặc Xóa.
Thông báo “Xóa?” sẽ được hiển thị.
Bấm phím OK (Đồng ý) hoặc Enter.Hình ảnh ký tự do người dùng định nghĩa được chọn sẽ bị xóa và hình ảnh tiếp theo sẽ được chọn.Nếu cần hãy xóa ký tự tiếp theo.
Xóa Tệp Mẫu
Bấm phím Tệp tin, chọn “Đã chuyển mẫu” sử dụng phím hoặc và sau đó bấm phím OK (Đồng ý) hoặc Enter.
Chọn tệp mẫu để xóa bằng cách sử dụng phím hoặc và sau đó bấm phím OK (Đồng ý) hoặc Enter.
Chọn “Xóa” bằng cách sử dụng phím hoặc và sau đó bấm phím OK (Đồng ý) hoặc Enter.Thông báo “Xóa?” sẽ được hiển thị.
Bấm phím OK (Đồng ý) hoặc Enter.Tệp mẫu đang được chọn sẽ bị xóa và tệp mẫu tiếp theo sẽ được chọn.Nếu cần hãy xóa tệp mẫu tiếp theo.
6
7
1
2
3
1
2
3
4
8
1
2
3
4
5
6
7
9
45Sử dụng Dữ liệu được Truyền tải tới P-touch.
VIETNAMESE
SỬ
DỤ
NG
PHẦ
N MỀ
M P
-TO
UC
H
Xóa Cơ sở dữ liệu
Bấm phím Cơ sở dữ liệu.
Chọn một cơ sở dữ liệu để xóa bằng cách sử dụng phím hoặc và sau đó bấm phím hoặc Xóa.Thông báo “Xóa?” sẽ được hiển thị.
Bấm phím OK (Đồng ý) hoặc Enter.Tệp mẫu đang được chọn sẽ bị xóa và cơ sở dữ liệu tiếp theo sẽ được chọn.Nếu cần hãy xóa cơ sở dữ liệu tiếp theo.
12
3
SỬ DỤNG PHẦN MỀM P-TOUCH
46 Sử dụng P-touch Library
P-touch Library cho phép bạn tìm các tệp mẫu hoặc quản lý các tệp mẫu và dữ liệu khác.
Khởi động P-touch Library
Đối với Windows 7Qua nút Start, hãy nhấp vào [Tất cả các chương trình] - [Brother P-touch] - [Công cụ P-touch] - [P-touch Library].
Đối với Windows 8.1 / Windows Server 2012/2012 R2Nhấp vào [P-touch Library] trên màn hình [Ứng dụng].
Khi P-touch Library khởi động, cửa sổ chính sẽ được hiển thị.
1. Thanh menuCho phép truy cập tới tất cả các lệnh được nhóm trong các tiêu đề menu ([Tập tin], [Chỉnh sửa], [Xem], [Công cụ], và [Trợ giúp]) theo các chức năng của chúng.
2. Thanh công cụCho phép truy cập tới các lệnh thường dùng.
3. Xem thư mụcHiển thị danh sách các thư mục. Khi bạn chọn một thư mục thì các tệp mẫu hoặc dữ liệu trong thư mục được chọn sẽ được hiển thị trong danh sách tệp mẫu.
4. Danh sách Tệp mẫuHiển thị một danh sách các tệp mẫu hoặc dữ liệu trong thư mục được chọn.
5. Xem trướcHiển thị phần xem trước của các tệp mẫu hoặc dữ liệu khác được chọn trong danh sách tệp mẫu.
Sử dụng P-touch Library
2
3
1
4
5
8
1
2
3
4
5
6
7
9
47Sử dụng P-touch Library
VIETNAMESE
SỬ
DỤ
NG
PHẦ
N MỀ
M P
-TO
UC
H
Giải thích về các biểu tượng trên Thanh công cụ
Mở và Chỉnh sửa Tệp mẫuChọn tệp mẫu bạn muốn mở và chỉnh sửa, và sau đó nhấp vào [Mở].
Chương trình được liên kết với tệp mẫu sẽ được khởi động và bạn có thể chỉnh sửa tệp mẫu.
Biểu tượng Tên nút Chức năng
Mở Mở mẫu được chọn.
In In mẫu nhãn được chọn bằng P-touch.
Tìm kiếm Cho phép bạn tìm kiếm các tệp mẫu hoặc dữ liệu khác được đăng ký với P-touch Library.
Kiểu hiển thị Thay đổi kiểu hiển thị của tệp.
Chương trình sẽ khởi động phụ thuộc vào kiểu tệp tin được chọn. Ví dụ, nếu bạn chọn một Tệp mẫu P-touch thì P-touch Editor sẽ khởi động.
SỬ DỤNG PHẦN MỀM P-TOUCH
48 Sử dụng P-touch Library
In Tệp mẫuChọn tệp mẫu mà bạn muốn in để in và nhấp vào [In].
Tệp mẫu sẽ được in sử dụng P-touch được kết nối.
Tìm kiếm Tệp mẫu hoặc Dữ liệu khácBạn có thể tìm các tệp mẫu hoặc dữ liệu khác được đăng ký với P-touch Library.
Nhấp vào [Tìm kiếm].Hộp thoại [Tìm kiếm] sẽ được hiển thị.
1
8
1
2
3
4
5
6
7
9
49Sử dụng P-touch Library
VIETNAMESE
SỬ
DỤ
NG
PHẦ
N MỀ
M P
-TO
UC
H
Xác định các tiêu chí tìm kiếm.Các tiêu chí tìm kiếm sau có sẵn.
Nhấp vào [Bắt đầu tìm kiếm].Tìm kiếm bắt đầu.
Đóng hộp thoại [Tìm kiếm].Có thể xác nhận các kết quả tìm kiếm bằng cách nhấp vào [Kết quả tìm kiếm] trong cửa sổ thư mục.
2
Thiết lập Chi tiết.
Nhiều Tham số
Quyết định cách thức chương trình tìm kiếm khi có nhiều tiêu chí được xác định. Nếu bạn chọn [VÀ], thì chương trình sẽ tìm các tệp thỏa mãn mọi tiêu chí.Nếu bạn chọn [HOẶC], thì chương trình sẽ tìm các tệp thỏa mãn bất kỳ tiêu chí.
Tên Cho phép bạn tìm kiếm một tệp mẫu hoặc dữ liệu khác bằng cách xác định tên của tệp.
Loại Cho phép bạn tìm kiếm một tệp mẫu hoặc dữ liệu khác bằng cách xác định kiểu tệp.
Kích thước Cho phép bạn tìm kiếm một tệp mẫu hoặc dữ liệu khác bằng cách xác định kích cỡ của tệp.
Ngày Cho phép bạn tìm kiếm một tệp mẫu hoặc dữ liệu khác bằng cách xác định ngày tháng của tệp.
3
4
Bạn có thể đăng ký các tệp mẫu hoặc dữ liệu khác với P-touch Library bằng cách kéo và thả vào trong thư mục [Tất cả nội dung] hoặc vào cửa sổ thu mục. Bạn cũng có thể cấu hình P-touch Editor để đăng ký các tệp mẫu với P-touch Library một cách tự động, bằng cách thực hiện các bước sau.1. Trong menu P-touch Editor, chọn [Công cụ] - [Tùy chọn].2. Trong hộp thoại [Tùy chọn], nhấp vào [Cài đặt Đăng ký] trong thẻ [Tổng quan].3. Chọn thời gian đăng ký các tệp mẫu được tạo với P-touch Editor, và sau đó nhấp vào
[Đồng ý].
50 Cấu hình Thiết lập Mạng
MẠNG
Đầu tiên, bạn phải cấu hình các thiết lập mạng không dây cho máy P-touch để giao tiếp với mạng của bạn.Bạn có thể chọn kiểu mạng, cấu hình hoặc hiển thị các thiết lập mạng v.v..bằng cách sử dụng phím Menu (Trình đơn).Bạn cũng có thể sử dụng [Thiết lập giao tiếp] trong Công cụ Thiết lập Máy in để cấu hình chi tiết.Tham khảo Hướng dẫn sử dụng mạng để biết về các thiết lập cho mạng. Có thể tải xuống bản nâng cấp từ website hỗ trợ của Brother (support.brother.com).
Cấu hình Thiết lập Mạng
51Khôi phục P-touch
VIETNAMESE
KH
ÔI P
HỤ
C &
BẢ
O DƯỠ
NG
8
1
2
3
4
5
6
7
9
KHÔI PHỤC & BẢO DƯỠNG
Bạn có thể khôi phục bộ nhớ trong của máy P-touch khi bạn muốn xóa toàn bộ các tệp nhãn được lưu, hoặc trong trường hợp máy P-touch không hoạt động chính xác.
Khôi phục Dữ liệu về Cài đặt gốc bằng cách sử dụng Bàn phím P-touch
Để không phục tất cả các nhãn và các cài đặt tùy chỉnhTắt P-touch. Bấm và giữ phím Shift và BS (Xóa lùi). Khi đang giữ phím Shift và BS (Xóa lùi), hãy bấm phím Nguồn điện một lần và sau đó nhả phím Shift và BS (Xóa lùi).
Để khôi phục cài đặt tùy chỉnhTắt P-touch. Bấm và giữ phím Shift và R. Khi đang giữ phím Shift và R, hãy bấm phím Nguồn điện một lần và sau đó nhả phím Shift và R.
Khôi phục Dữ liệu Bằng Phím Menu (Trình đơn)Bấm phím Menu (Trình đơn), chọn “Cài đặt lại” bằng cách sử dụng phím hoặc và sau đó bấm phím OK (Đồng ý) hoặc Enter. Chọn phương thức khôi phục bằng cách sử dụng phím hoặc và bấm phím OK (Đồng ý) hoặc Enter.
Khôi phục P-touch
Mọi cài đặt văn bản, định dạng, cài đặt tùy chọn và các tệp tin nhãn được lưu sẽ bị xóa khi bạn khôi phục P-touch. Các cài đặt về ngôn ngữ và đơn vị cũng sẽ bị xóa.
Thả phím Nguồn điện trước khi thả các phím khác.
Thả phím Nguồn điện trước khi thả các phím khác.
Giá trị Chi tiết.
Cài đặt thiết lập
Dữ liệu được truyền tải (các tệp mẫu, cơ sở dữ liệu, và các ký tự do người dùng định nghĩa) và các nội dung trong bộ nhớ tệp sẽ KHÔNG bị xóa.Những dữ liệu khác sẽ bị xóa và mọi cài đặt ngoại trừ cài đặt Wi-Fi® sẽ được khôi phục cài đặt gốc.
Xóa mọi nội dung
Dữ liệu được truyền tải (các tệp mẫu, cơ sở dữ liệu, và các ký tự do người dùng định nghĩa) và các nội dung trong bộ nhớ tệp sẽ bị xóa.Các dữ liệu khác sẽ KHÔNG bị xóa và cài đặt KHÔNG được khôi phục.
Thiết lập gốc Tất cả các nhãn, các cài đặt tùy chỉnh và các cài đặt Wi-Fi sẽ được khôi phục về cài đặt gốc.
Thiết lập lại Wi-Fi Mọi cài đặt Wi-Fi sẽ được khôi phục về cài đặt gốc.
KHÔI PHỤC & BẢO DƯỠNG
52 Bảo dưỡng
Máy P-touch cần được vệ sinh định kỳ duy trì hiệu năng và tuổi thọ.
Vệ sinh MáyLau sạch mọi bụi bặm và dấu vết trên máy bằng vải mềm, khô.Sử dụng vải hơi ẩm đối với các vết khó lau.
Vệ sinh Đầu InCác vệt hoặc ký tự kém chất lượng trên nhãn in thường chỉ báo rằng đầu in đang bị bẩn. Làm sạch đầu in bằng que tăm bông hoặc hộp băng làm sạch đầu in tùy chọn (TZe-CL4).1. Đầu in
Làm sạch Dao cắt băngKeo của băng có thể tích tụ trong các lưỡi cắt sau khi dùng liên tục, làm cùn lưỡi dao có thể gây ra kẹt băng.
Bảo dưỡng
Luôn tháo pin và ngắt kết nối Bộ chuyển nguồn AC trước khi vệ sinh P-touch.
Không sử dụng dung môi pha loãng sơn, benzen, rượu hay bất cứ dung môi hữu cơ nào khác. Những thứ này có thể làm biến dạng vỏ hoặc làm hỏng bề ngoài của P-touch.
• Không trực tiếp chạm vào đầu in bằng tay trần.• Tham khảo hướng dẫn đi kèm hộp băng làm sạch đầu in để
biết các chỉ dẫn cách sử dụng nó.
• Lau lưỡi cắt bằng tăm bông khô khoảng một lần mỗi năm.• Không trực tiếp chạm vào lưỡi dao cắt bằng tay trần.
1
53Làm gì khi...
VIETNAMESE
XỬ
LÝ
SỰ
CỐ
8
1
2
3
4
5
6
7
9
XỬ LÝ SỰ CỐ
Làm gì khi...
Sự cố Giải pháp
Màn hình bị “khóa”, hoặc P-touch không phản ứng bình thường.
Tham khảo “Khôi phục P-touch” ở trang 51 và khôi phục lại bộ nhớ trong về cài đặt gốc. Nếu khôi phục lại P-touch không giải quyết được vấn đề thì hãy ngắt kết nối Bộ chuyển nguồn AC và tháo pin ra hơn 10 phút.
Màn hình sẽ không hiển thị gì sau khi bật nguồn.
• Kiểm tra xem pin có được lắp đúng và Bộ chuyển nguồn AC có được thiết kế riêng cho máy P-touch (kèm theo máy) có được kết nối đúng cách hay chưa.
• Hãy kiểm tra pin sạc Li-ion có được sạc đầy hay chưa.Các thông báo trên màn hình LCD hiển thị bằng ngôn ngữ nước ngoài.
Tham khảo Hướng dẫn Cài đặt Nhanh để chọn ngôn ngữ mong muốn.
Nhãn không được in sau khi bấm phím In.
• Kiểm tra xem văn bản đã được nhập và cuộn băng đã được lắp đúng cách có đủ băng hay chưa.
• Nếu băng bị cong, hãy cắt bỏ phần bị cong và luồn băng qua rãnh thoát băng.
• Nếu băng bị kẹt, hãy lấy cuộn băng ra và sau đó kéo băng bị kẹt và cắt bỏ. Kiểm tra xem đầu cuối của băng có đi qua rãnh băng trước khi lắp đặt lại cuộn băng.
Nhãn không được in đúng cách.
• Tháo cuộn băng và lắp lại, ấn cuộn băng chắc chắn cho tới khi cuộn băng vào vị trí với tiếng tách.
• Nếu đầu in bị bẩn, hãy vệ sinh bằng giẻ bông hoặc bằng cuộn băng vệ sinh đầu in tùy chọn (TZe-CL4).
Ruy-băng mực bị tách ra khỏi trục lăn mực.
Nếu ruy-băng mực bị hỏng, hãy thay thế hộp băng. Nếu không, hãy giữ nguyên băng không cắt và tháo hộp băng ra, sau đó quấn phần ruy-băng mực bị lỏng vào ống như thể hiện trong hình.1. Ống
P-touch dừng lại trong khi đang in nhãn.
• Thay thế hộp băng nếu thấy băng bị sọc, bởi điều này chỉ báo rằng đã đến cuối băng.
• Thay thế tất cả các pin hoặc kết nối Bộ chuyển nguồn AC trực tiếp vào P-touch.
Nhãn không được cắt tự động.
• Kiểm tra phần cài đặt Tùy chọn Cắt băng. Hãy tham khảo “Các Tùy chọn Cắt Băng” ở trang 13 để biết thêm thông tin. Cách khác, hãy bấm phím Nạp & Cắt để nạp và cắt băng.
Một lỗi kẹt băng không thể gỡ ra được mặc dù đã làm theo phần gỡ rối.
Vui lòng liên hệ với dịch vụ khách hàng của Brother.
1
XỬ LÝ SỰ CỐ
54 Làm gì khi...
Khi đang in nhiều bản sao của một nhãn thì một thông điệp hiển thị để xác định xem bạn có muốn các nhãn được cắt sau khi mỗi nhãn được in ra hay không.
Do các nhãn được cắt không được để lại trong rãnh thoát băng vì vậy thông điệp này được hiển thị.Để bỏ hiển thị thông điệp, hãy bấm phím Menu (Trình đơn),chọn “Nâng cao” bằng cách sử dụng phím hoặc, và sau đóbấm phím OK (Đồng ý) hoặc Enter. Chọn “Dừng cắt” bằng cách sử dụng phím hoặc , và sau đó bấm phím OK (Đồng ý) hoặc Enter.
Tôi không biết số phiên bản của firmware cho P-touch.
Số phiên bản và thông tin khác về firmware có thể được xác định theo các bước sau. Bấm phím Menu (Trình đơn), chọn “Thông tin phiên bản” bằng cách sử dụng phím hoặc và sau đó bấm phím OK (Đồng ý) hoặc Enter.
Không thể đọc được các mã vạch được in.
• In các nhãn để các mã vạch gắn với đầu in như hình dưới.
1. Đầu in2. Mã vạch3. Hướng in
• Hãy sử dụng máy quét khác.• Chúng tôi khuyến nghị in mã vạch bằng [Standard] được chọn
từ các tùy chọn [Quality] Đối với Windows 8.1 / Windows Server 2012:Để hiển thị các tùy chọn Chất lượng, hãy mở các thuộc tính của máy in bằng cách nhấp vào Panel điều khiển trong màn hình Ứng dụng > Phần cứng và Âm thanh > Thiết bị và Máy in, nhấp chuột phải vào máy in mà bạn muốn cài đặt, rồi nhấp vào Tùy chọn in.
Đối với Windows 7:Để hiển thị các tuỳ chọn Chất lượng, hãy mở các thuộc tính của máy in bằng cách nhấp vào nút Bắt đầu > Thiết bị và Máy in, nhấp chuột phải vào máy in mà bạn muốn cài đặt, rồi nhấp vào Tùy chọn in.
Tôi muốn xác nhận có phải tôi đang sử dụng phiên bản phần mềm mới nhất hay không.
Tải xuống P-touch Update Software từ website hỗ trợ của Brother (support.brother.com), đồng thời xác nhận xem bạn có đang sử dụng phiên bản phần mềm mới nhất không.Tham khảo Hướng dẫn cài đặt nhanh để biết thông tin chi tiết về P-touch Update Software.
Sự cố Giải pháp
1
2
3
55Các Thông báo lỗi.
VIETNAMESE
XỬ
LÝ
SỰ
CỐ
8
1
2
3
4
5
6
7
9
Khi có thông báo lỗi xuất hiện trên màn hình, hãy thực hiện theo các giải pháp dưới đây.
Các Thông báo lỗi.
Thông báo. Nguyên nhân/Khắc phụ
Loại Adapter đang kết sai!
Bộ chuyển nguồn AC không tương thích được kết nối.Hãy sử dụng Bộ chuyển nguồn AC phù hợp.
Sắp hết pin! Pin được lắp vào ngày càng yếu.Thay pin! Pin được lắp chuẩn bị hết.Hãy sạc pin! Pin sắp hết. Hãy sạc pin lithium-ion.Pin bị hư Dùng nguồn điện khác!
Pin Li-ion bị hỏng. Vui lòng sử dụng Bộ chuyển nguồn AC, pin alkaline kích cỡ AA (LR6) hoặc pin sạc Ni-MH kích cỡ AA (HR6).
Làm mát Đợi XX phút rồi khởi động!
Lỗi nhiệt độ cao. Đợi theo thời gian nêu trong thông báo và thử lại.
Lỗi cắt! Dao cắt băng bị đóng khi bạn cố in hoặc nạp băng. Tắt P-touch và sau đó bật lại trước khi tiếp tục. Nếu băng bị xoắn trong dao cắt thì hãy tháo băng ra.
Lắp hộp nhãn! Không có cuộn băng nào được lắp khi bạn cố in hoặc xem trước một nhãn hoặc nạp băng. Lắp một cuộn băng trước khi tiếp tục.
Đầy chữ! Số ký tự tối đa đã được nhập. Chỉnh sửa văn bản và sử dụng ít ký tự hơn.
Không nội dung! Không có văn bản, biểu tượng hoặc dữ liệu mã vạch được nhập khi bạn cố in hoặc xem trước một nhãn. Hãy nhập dữ liệu trước khi tiếp tục.
Sai Giá trị! Giá trị nhập vào để cài đặt chiều dài băng, nhiều bản sao hoặc chức năng đánh số không hợp lệ. Nhập giá trị hợp lệ để cài đặt.
Loại hộp nhãn đã thay đổi!
Cuộn băng được chọn để in khác với cuộn băng được lắp vào P-touch.
Giới hạn dòng! Tối đa 7 dòng
Số dòng tối đa đã được nhập. Giới hạn xuống bảy dòng.
Bề rộng nhãn giới hạn! Tối đa 5 dòng
Có nhiều hơn năm dòng văn bản khi bạn bấm phím In hoặc Xem trước khi đang sử dụng băng 18 mm. Giới hạn số dòng xuống năm, hoặc thay bằng cuộn băng có chiều rộng lớn hơn.
Bề rộng nhãn giới hạn! Tối đa 3 dòng
Có nhiều hơn ba dòng văn bản khi bạn bấm phím In hoặc Xem trước khi đang sử dụng băng 12 mm. Giới hạn số dòng xuống ba, hoặc thay bằng cuộn băng có chiều rộng lớn hơn.
Bề rộng nhãn giới hạn! Tối đa 2 dòng
Có nhiều hơn hai dòng văn bản khi bạn bấm phím In hoặc Xem trước khi đang sử dụng băng 6 mm. Giới hạn số dòng xuống hai, hoặc thay bằng cuộn băng có chiều rộng lớn hơn.
Giới hạn vùng! Tối đa 99 vùng
Vượt quá kích thước của khối tối đa. Giới hạn số khối xuống 99.
XỬ LÝ SỰ CỐ
56 Các Thông báo lỗi.
Giới hạn dài! Chiều dài của nhãn cần in sử dụng văn bản nhập vào dài hơn 1 m. Chỉnh sửa văn bản để chiều dài của nhãn nhỏ hơn 1 m.
Lắp hộp nhãn 24mm!
Một cuộn băng 24 mm không được lắp đặt khi Tệp mẫu hoặc Các bố cục khối cho băng 24 mm được chọn. Lắp một Cuộn băng 24 mm:
Lắp hộp nhãn 18mm!
Một cuộn băng 18 mm không được lắp đặt khi Tệp mẫu hoặc Các bố cục khối cho băng 18 mm được chọn. Lắp một Cuộn băng 18 mm:
Lắp hộp nhãn 12mm!
Một cuộn băng 12 mm không được lắp đặt khi Tệp mẫu hoặc Các bố cục khối cho băng 12 mm được chọn. Lắp một Cuộn băng 12 mm:
Lắp hộp nhãn 9mm!
Một cuộn băng 9 mm không được lắp đặt khi Tệp mẫu hoặc Các bố cục khối cho băng 9 mm được chọn. Lắp một Cuộn băng 9 mm.
Lắp hộp nhãn 6mm!
Một cuộn băng 6 mm không được lắp đặt khi Tệp mẫu hoặc Các bố cục khối cho băng 6 mm được chọn. Lắp một Cuộn băng 6 mm.
Lắp Ống co nhiệt HS 23.6mm!
Một Ống co nhiệt 23,6mm không được lắp đặt khi Tệp mẫu Ống co nhiệt 23,6mm được chọn. Lắp đặt Ống co nhiệt 23,6 mm.
Lắp Ống co nhiệt HS 17.7mm!
Một Ống co nhiệt 17,7mm không được lắp đặt khi Tệp mẫu Ống co nhiệt 17,7mm được chọn. Lắp đặt Ống co nhiệt 17,7 mm.
Lắp Ống co nhiệt HS 11.7mm!
Một Ống co nhiệt 11,7mm không được lắp đặt khi Tệp mẫu Ống co nhiệt 11,7mm được chọn. Lắp đặt Ống co nhiệt 11,7 mm.
Lắp Ống co nhiệt HS 8.8mm!
Một Ống co nhiệt 8,8mm không được lắp đặt khi Tệp mẫu Ống co nhiệt 8,8mm được chọn. Lắp đặt Ống co nhiệt 8,8 mm.
Lắp Ống co nhiệt HS 5.8mm!
Một Ống co nhiệt 5,8mm không được lắp đặt khi Tệp mẫu Ống co nhiệt 5,8mm được chọn. Lắp đặt Ống co nhiệt 5,8 mm.
Chữ quá dài! Chiều dài của nhãn được in sử dụng văn bản dài hơn cài đặt chiều dài. Chỉnh sửa văn bản để vừa với chiều dài đã đặt hoặc thay đổi cài đặt chiều dài.
Đầy bộ nhớ! Không đủ bộ nhớ trong khi bạn cố lưu một tệp nhãn. Xóa các tệp tin không cần thiết để có nhiều bộ nhớ trống cho tệp tin nhãn mới đó.
Kiểm tra # kí tự nhập vào!
Số lượng chữ số nhập vào dữ liệu mã vạch không trùng với số các con số cài đặt trong tham số mã vạch. Hãy nhập số lượng đúng các chữ số.
Nhấn A,B,C, D tại Start&End!
Dữ liệu mã vạch được nhập không có các mã bắt đầu/dừng lại theo yêu cầu (phải có A, B, C, hoặc D ở phần đầu và phần cuối của dữ liệu mã vạch đối với giao thức CODEBAR). Hãy nhập đúng dữ liệu mã vạch.
Tối đa 5 mã vạch trên nhãn!
Đã có năm mã vạch được nhập vào dữ liệu văn bản khi bạn cố nhập một mã vạch mới. Bạn chỉ có thể sử dụng tối đa năm mã vạch cho mỗi nhãn. Bạn có thể nhập tối đa hai mã vạch khi được chọn trong bố cục cờ.
Chữ Quá lớn! Kích cỡ văn bản quá lớn. Hãy chọn tùy chọn kích cỡ khác.Lỗi 02! Vui lòng liên hệ với dịch vụ khách hàng của Brother.
Thông báo. Nguyên nhân/Khắc phụ
57Các Thông báo lỗi.
VIETNAMESE
XỬ
LÝ
SỰ
CỐ
8
1
2
3
4
5
6
7
9
Chọn Thiếp Lập Cắt Khác!
Chiều dài của băng được đặt theo cài đặt chiều dài băng ngắn hơn so với tổng chiều dài của lề trái và lề phải được áp dụng trong tùy chọn cắt băng “Lề lớn”. Bạn phải chọn một tùy chọn cắt băng khác.
Đóng nắp! Nắp lưng bị mở. Hãy đóng nắp khi in.Nhãn lắp không tương thích với máy!
Đã lắp băng không tương thích với P-touch. Hãy sử dụng băng tương thích.
Giới hạn dòng! Tối đa 297 dòng trên nhãn
Vượt quá giới hạn tối đa. Bạn có thể nhập tối đa 297 dòng trên toàn bộ trang và các khối.
Tính năng vùng không cho phép!
Trong phần cài đặt này, bạn không thể thêm hoặc xóa các khối.
Giới hạn dòng! Tối đa 2 dòng
Khi sử dụng Nhãn Self-Laminating, bạn có thể in tối đa hai dòng.
Giới hạn dòng! Tối đa 3 dòng
Bố cục PUNCH-DOWN BLOCK cho phép in tối đa 3 dòng/khối.
Dùng nhãn 9mm hay lớn hơn!
Bố cục PUNCH-DOWN BLOCK phải sử dụng các cuộn băng 9mm hoặc rộng hơn.
Khi điều chỉnh không chọn thiết kế chuỗi!
Không thể chỉnh sửa văn bản khi bạn đặt Kiểu dãy trong PUNCH-DOWN BLOCK là Ngang hoặc Trụ.
Không tìm thấy dữ liệu!
Phím Cơ sở dữ liệu trên máy P-touch được bấm khi không có tệp cơ sở dữ liệu nào được lưu trong P-touch.
Không dữ liệu! Bạn cố mở một tệp cơ sở dữ liệu không chứa bất kỳ dữ liệu nào.Lỗi mã vạch! Cố in các nhãn mã vạch từ một cơ sở dữ liệu.
P-touch sẽ hiển thị thông báo này khi khoảng cơ sở dữ liệu được chọn bao gồm cả các ký tự/số không hợp lệ, không được hỗ trợ bởi giao thức mã vạch.
Đầy bộ nhớ! Giảm kích thước tập tin
Tổng kích cỡ dữ liệu vượt quá bộ nhớ flash cài sẵn sau khi chỉnh sửa các bản ghi cơ sở dữ liệu.
Không hỗ trợ in Hi-Res trên vật liệu này!
Không thể in nhãn ở chế độ phân giải cao khi các thiết bị không được hỗ trợ (băng vải, ống co nhiệt...) được lắp đặt vào P-touch.
Thông báo. Nguyên nhân/Khắc phụ
58 Đặc tả kỹ thuật
PHỤ LỤC
Máy chính
Đặc tả kỹ thuật
Mục Đặc tả kỹ thuậtMàn hình
Màn hình ký tự 15 ký tự x 2 dòng và vùng canh chỉnh (128 điểm x 64 điểm)
Độ tương phản màn hình
5 cấp độ (+2, +1, 0, -1, -2)
InPhương thức in Truyền nhiệtĐầu in 128 điểm / 180 dpi
Chế độ phân giải cao: Tối đa 180 dpi x 360 dpi (khi được kết nối với một máy tính)*1
Chiều cao in Tối đa 18,0 mm (khi sử dụng băng 24 mm)*2
Tốc độ in Bộ chuyển nguồn AC: Tối đa 30 mm/giây.Pin: Tối đa 20 mm/giây.Tốc độ in thực tế phụ thuộc vào các điều kiện.
Hộp băng/ống*5 Cuộn băng TZe của Brother (rộng 6 mm, 9 mm, 12 mm, 18 mm, 24 mm)
Cuộn ống HSe của Brother (rộng 5,8 mm, 8,8 mm, 11,7 mm, 17,7 mm, 23,6 mm)
Số dòng băng 24 mm: 1 - 7 dòng; băng 18 mm: 1 - 5 dòng;băng 12 mm: 1 - 3 dòng; băng 9 mm: 1 - 2 dòng;băng 6 mm: 1 - 2 dòng
Bộ nhớ (tệp cục bộ)Kích cỡ bộ nhớ đệm Tối đa 18297 ký tựLưu trữ tệp Tối đa 99 tệp tin
Bộ nhớ (truyền tải)Lưu trữ tệp Tối đa cho mỗi 99 tệp mẫu, cơ sở dữ liệu và hình ảnh
Nguồn điệnNguồn điện Sáu viên pin “AA” alkaline (LR6)*3, sáu viên pin sạc “AA” Ni-MH
(HR6)*3, *4, Pin Li-ion (BA-E001), Bộ chuyển nguồn AC (AD-E001).
Tự tắt nguồn Sáu viên pin “AA” alkaline (LR6)/Sáu viên pin sạc “AA” Ni-MH (HR6): 20 phút.Pin Li-on (BA-E001): 30 phút.Bộ chuyển nguồn AC (AD-E001): 60 phút.(Sử dụng phím Menu (Trình đơn) để thay đổi cài đặt tự động tắt nguồn đối với pin Li-ion hoặc Bộ chuyển nguồn AC.)
Giao diệnUSB P.bản 2.0 (Tốc độ nhanh nhất) (mini-B, Ngoại vi)Mạng LAN Không dây IEEE802.11b/g/n
(Chế độ Hạ tầng/Chế độ Đặc biệt)
59Đặc tả kỹ thuật
VIETNAMESE
8
1
2
3
4
5
6
7
9
P
HỤ
LỤ
C
Các Giao thức và Tính năng An ninh
Kích cỡDiện tích Khoảng 125,8 mm (Rộng) x 249,9 mm (Dài) x 94,1 mm (Cao)Trọng lượng Khoảng 1048 g (không có cuộn băng và pin)
KhácNhiệt độ/ độ ẩm hoạt động
10 °C - 35 °C / độ ẩm 20 % - 80 % (không ngưng tụ)Nhiệt độ tối đa của bóng ướt: 27 °C
*1 chế độ phân giải cao không thể được sử dụng với Băng vải và Ống co nhiệt.*2 Kích cỡ ký tự thực tế có thể nhỏ hơn chiều cao in tối đa.*3 Không kèm theo.*4 Hãy ghé thăm chúng tôi tại support.brother.com để có thông tin mới nhất về pin được khuyến cáo sử dụng.*5 Các nguồn cung cấp có sẵn có thể khác nhau tùy theo quốc gia hoặc khu vực.
Mục Đặc tả kỹ thuật
Giao diện Không dây IEEE 802.11b/g/n (Chế độ Hạ tầng)IEEE 802.11b (Chế độ Đặc biệt)
Mạng (Phổ biến)
Giao thức (IPv4) ARP, RARP, BOOTP, DHCP, APIPA (Auto IP), mDNS, WINS, NetBIOS name resolution, DNS Resolver, LPR/LPD, Custom Raw Port/Port9100, FTP Server, TFTP máy trạm và máy chủ, ICMP, LLMNR responder, SNMPv1/v2c
Giao thức (IPv6) NDP, RA, DNS Resolver, LPR/LPD, mDNS, Custom Raw Port/Port9100, FTP Server, SNMPv1, TFTP máy trạm và máy chủ, ICMP, LLMNR responder, SNMPv1/v2c
Mạng (An ninh)
Không dây SSID (32 chr), WEP 64/128 bit, WPA2-PSK (AES), LEAP, EAP-FAST, PEAP, EAP-TLS, EAP-TTLS
PHỤ LỤC
60 Các biểu tượng
Các biểu tượng
Danh mục Các biểu tượng
Dấu chấm
Viễn Thông
Nghe/Nhìn
Điện
Mũi tên
An toàn
Bảng cấm
Dấu ngoặc
Toán học
Hy Lạp
Dấu trên / dưới
Dấu đầu dòng
Tiền tệ
Tổng hợp
Các biểu tượng trong bảng có thể nhìn hơi khác so với màn hình hệ thống in nhãn và khiđược in.
61Thuộc tính ký tự
VIETNAMESE
8
1
2
3
4
5
6
7
9
P
HỤ
LỤ
C
Thuộc tính ký tự
Thuộc tính
Giá trị Kết quả Giá trị Kết quả
Phông
LGO(Letter Gothic)
ATL(Atlanta)
HEL(Helsinki)
ADM(Adams)
BRU(Brussels)
SOF(Sofia)
LA(Los
Angeles)
Kích cỡ
Auto
Khi Auto được chọn, văn bản sẽ tự động được điều chỉnh để in với kích cỡ lớn nhất có thể đối với mỗi chiều rộng của băng.
18pt
48pt 12pt
42pt 9pt
36pt 6pt
24pt
Bề rộng
x 2 x 2/3
x 3/2 x 1/2
x 1
PHỤ LỤC
62 Thuộc tính ký tự
Kiểu
Normal ITL(In đậm)
BLD(In đậm)
I+BLD(In đậm In nghiêng)
OUT(Viền)
I+OUT(Viền In nghiêng)
SHD(Đổ bóng)
I+SHD(Đổ bóng
In nghiêng)
SLD(Liền)
I+SLD(In nghiêng Liền nét)
Dòng
TắtGD
(Gạch dưới)
GN(Gạch ngang)
Canh lề
Trái Phải
GiữaĐều
(Canh giữa)
• Kích cỡ phông chữ được in ra trong thực tế phụ thuộc vào chiều rộng của băng, số ký tự và số dòng nhập. Khi các ký tự đã đạt kích cỡ tối thiểu thì phông chữ được chọn sẽ được mặc định là phông chữ tùy chỉnh dựa trên kiểu chữ Helsinki. Điều này cho phép các nhãn được in sử dụng văn bản nhỏ nhất có thể trên một nhãn hẹp hoặc nhiều dòng.
• Tất cả văn bản có kích cỡ 6 điểm được in bằng Helsinki.• Nếu trong các nhãn in có chứa các ký tự tiếng Việt có dấu (chữ cái viết hoa) thì chiều
cao của các ký tự bảng chứ cái (chữ viết hoa) sẽ tự động được thu ngắn để trùng với chiều cao của ký tự tiếng Việt có dấu (chữ viết hoa). Khi nhiều nhãn được in thì chiều cao của các ký tự bảng chữ cái (chữ viết hoa) sẽ được thu ngắn với mọi nhãn nếu có bất kỳ nhãn nào có chứa các ký tự tiếng Việt có dấu (chữ viết hoa).
Thuộc tính
Giá trị Kết quả Giá trị Kết quả
63Các khung
VIETNAMESE
8
1
2
3
4
5
6
7
9
P
HỤ
LỤ
C
Bảng Cài đặt Mã vạch
Các khung
Thuộc tính
Giá trị Kết quả Giá trị Kết quả
Khung
Tắt 4
1 5
2 6
3 7
Các Mã vạch
Thuộc tính Giá trị
Giao thức CODE39, CODE128, EAN-8, EAN-13, GS1-128 (UCC/EAN-128), UPC-A, UPC-E, I-2/5 (ITF), CODABAR
RộngNhỏ
Lớn
Dưới# (các ký tự được in bên
dưới mã vạch)
Bật
Tắt
Kiểm tra (số kiểm tra)
Tắt
Bật (chỉ khả dụng với CODE39, I-2/5
và các giao thức CODABAR)
PHỤ LỤC
64 Các Mã vạch
Danh sách Ký tự Đặc biệtCODE39 CODABAR
CODE128, GS1-128 (UCC / EAN-128)
Ký tự Đặc biệt Ký tự Đặc biệt
(Trống)
Ký tự Đặc biệt Ký tự Đặc biệt Ký tự Đặc biệt(Trống) DC3
DC4NAKSYN
NUL ETBCAN
SOH EMSTX SUBETX ESCEOTENQ FSACKBEL GSBSHT RSLFVT USFF DELCR FNC3SO FNC2SI FNC4
DLE FNC1DC1DC2
65Các lưu ý về việc sử dụng P-touch Transfer Manager (dành cho Windows)
VIETNAMESE
8
1
2
3
4
5
6
7
9
P
HỤ
LỤ
CVì một số chức năng của P-touch Editor không khả dụng với P-touch, hãy lưu ý các điểm sau khi sử dụng P-touch Editor để tạo tệp mẫu.Bạn có thể kiểm tra bản xem trước của tệp mẫu được in trước khi truyền tải tệp mẫu tới P-touch và máy in. Xem “Truyền tải Tệp mẫu của Nhãn tới P-touch Transfer Manager” ở trang 29 để biết thêm chi tiết.
Lưu ý về việc Tạo các tệp Mẫu• P-touch có sẵn 14 phông chữ. Một số văn bản trong tệp mẫu được truyền tải tới P-touch
sẽ được in và sử dụng các phông chữ, kích cỡ ký tự tương tự như được nạp vào P-touch. Do đó, nhãn được in ra có thể khác so với ảnh của tệp mẫu được tạo trong P-touch Editor.
• Tùy vào cài đặt của đối tượng văn bản, kích cỡ ký tự có thể tự động được giảm hoặc một số văn bản không được in ra. Nếu điều này xảy ra, hãy thay đổi cài đặt của đối tượng văn bản.
• Mặc dù các kiểu ký tự có thể được áp dụng cho từng ký tự với P-touch Editor, nhưng các kiểu ký tự chỉ được áp dụng cho một khối văn bản với P-touch. Ngoài ra, một số kiểu ký tự không có sẵn trong P-touch.
• Trường số được xác định trọng P-touch Editor không thể được truyền tải.• Các hình nền được chỉ định bằng P-touch Editor không tương thích với P-touch.• Các đối tượng Ngày tháng và Thời gian sử dụng cài đặt “Khi In” trên P-touch Editor sẽ
không được in ra.• Một bố cục P-touch Editor sử dụng chức năng in tách (phóng to nhãn và in trên 2 hoặc
nhiều nhãn hơn) không thể được truyền tải.• Chỉ có bảy dòng đầu tiên của văn bản được nhập vào trường cơ sở dữ liệu sẽ được đọc
bởi P-touch.• Các trường tràn vùng in có thể không được in toàn bộ.
Lưu ý về Truyền tải Tệp mẫu• Nhãn được in có thể nhìn khác so với ảnh xuất hiện trong vùng Xem trước của P-touch
Transfer Manager.• Nếu một mã vạch không được nạp vào P-touch mà được truyền tải vào P-touch thì mã
vạch đó sẽ được chuyển thành một hình ảnh nếu đó là mã vạch 2 chiều. Không thể chỉnh sửa hình ảnh của một mã vạch được chuyển. Nếu mã vạch là một mã vạch một chiều có giao thức mã vạch không tương thích với P-touch thì sẽ có lỗi xuất hiện và tệp mẫu đó không thể được truyền tải.
• Mọi đối tượng được truyền tải không thể được chỉnh sửa bởi P-touch sẽ được chuyển thành các hình ảnh.
• Các đối tượng được nhóm sẽ được chuyển thành một tệp bitmap với dữ liệu không thể được hiệu chính bằng Bàn phím P-touch.
Lưu ý về Truyền tải Dữ liệu không phải là các Tệp mẫu• Nếu số hoặc thứ tự của các trường trong cơ sở dữ liệu bị thay đổi và chỉ có cơ sở dữ liệu
(tệp *.csv) được truyền tải để cập nhật thì cơ sở dữ liệu có thể không được liên kết đúng với tệp mẫu. Ngoài ra, dòng dữ liệu đầu tiên trong tệp được truyền tải phải được P-touch nhận ra là “tên các trường”.
• Logo, biểu tượng và đồ họa được tải xuống P-touch sẽ được tự động kéo dãn ra (lên 8 kích cỡ) như phông chữ có sẵn hoặc bất kỳ biểu tượng nào có sẵn trong thư viện.
Các lưu ý về việc sử dụng P-touch Transfer Manager (dành cho Windows)