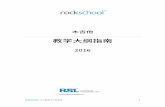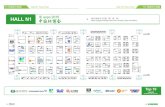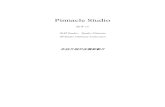泰克教育云平台 - marketplace-res-cbc-cn.obs ...€¦ · 点击图2...
Transcript of 泰克教育云平台 - marketplace-res-cbc-cn.obs ...€¦ · 点击图2...

2019
泰克教育云平台 用户使用手册
泰克教育集团

目录
1 老师用户........................................................................................................................................................... 3
1.1 登录学习账号 .......................................................................................................................................... 3
1.2 老师教学管理首页 ................................................................................................................................... 4
1.3 创建课程 ................................................................................................................................................. 5
1.4 编辑课程内容 .......................................................................................................................................... 6
1.5 将课程关联至专业设置 ............................................................................................................................ 6
1.6 学生权限管理 .......................................................................................................................................... 7
1.7 考试设置与题库管理 ................................................................................................................................ 8
1.8 管理学生学习及相关交互功能 .................................................................................................................. 9
1.9 老师个人实验及进度管理 ....................................................................................................................... 11
2 老师实训功能.................................................................................................................................................. 11
2.1 进入实验环境 ........................................................................................................................................ 11
2.2 实验环境-左侧菜单 ................................................................................................................................ 13
2.3 实验环境-拓扑图.................................................................................................................................... 13
2.4 实验操作 ............................................................................................................................................... 14
2.5 实验过程-右侧工具栏............................................................................................................................. 15
2.6 实验过程-服务窗功能............................................................................................................................. 15
3 创建实验上云.................................................................................................................................................. 17
3.1 添加实验 ............................................................................................................................................... 17
3.2 创建实验 ............................................................................................................................................... 18
3.3 编辑实验基本信息 ................................................................................................................................. 18
3.4 设置实验环境 ........................................................................................................................................ 19
3.5 创建新实验环境 ..................................................................................................................................... 19
3.6 配置实验环境 ........................................................................................................................................ 20
3.7 创建环境镜像 ........................................................................................................................................ 21
3.8 录入实验步骤 ........................................................................................................................................ 24

1 老师用户
1.1 登录老师账号
进入泰克教育云平台:yun.ictedu.com,如图 1 所示:
图 1 泰克教育云平台首页
点击图 1 校企桥首页导航中【用户中心】进入登录页面,如图 2 所示:
图 2 登录

点击图 2 中的登录进入个人中心,如图 3 所示:
图 3 个人中心
1.2 老师教学管理首页
老师进入教学管理空间,首页显示老师设置的全部课程资源,左侧栏是各课程的章节列表,右侧展示
视频、实验、课件、案例、习题和作业等六大类型的课程资源内容,如图 4 所示。
图 4 老师教学管理首页

1.3 创建课程
1.3.1 切换编辑模式,首先在图 4 中点击“模块视图”。然后在图 5 中点击右上方“切换编辑模式”进入备课编辑状态。
图 5 老师教学管理首页(模块视图)
1.3.2 如图 6 所示,点击左侧栏顶部“创建课程”弹出设置窗口,输入课程名称,选择课程归属方向类别,并选择该类别
下平台提供的内容资源模板,确认创建,即可导入模板中的课程内容资源,老师可对课程内容进行修改编辑添加。
图 6 老师教学管理首页编辑模式

1.4 编辑课程内容
如图 7 所示,点击左侧章节小节,即可对该小节下的课程资源进行上传、编辑修改以及关联设置
图 7 老师教学管理首页编辑模式
1.4.1 课程视频,老师可上传视频,并对个人视频和官方视频进行管理,设置关联在当前章节小节下
1.4.2 课件文档,可上传课件文档,并对个人课件和官方课件进行管理、设置关联小节
1.4.3 案例,可上传案例文件,并对个人案例和官方案例进行管理、设置关联小节
1.4.4 实验,老师可在此添加实验,并对个人及官方实验设置关联小节;
(点击添加实验,即可进入实验管理后台,在此创建实验,预发布实验,经过平台审核通过即可上线实验。)
1.4.5 习题,老师可在此添加习题,并对个人习题和官方习题进行管理、设置关联小节,预览习题详情页
1.4.6 作业,老师可在此创建作业,并对个人作业和官方作业进行管理、预览、设置关联小节
1.5 将课程关联至专业设置
在图 7 中点击“列表视图”点击导航中的“专业设置”,即可看到院长为高校设置的专业课程体系,
老师将自己创建的课程,设置关联在相对于的位置,完成设置后即可点亮该课程,在此过程中,高校
的专业课程体系建设将逐步完善起来。如图 8 所示:

图 8 专业设置
1.6 学生权限管理
如图 9 所示,点击导航中的“权限管理”, 老师可在此对各班级学生设置权限,添加学生至课程资源
权限池,或课程+实验权限池
图 9 权限管理

1.7 考试设置与题库管理
1.7.1 切换至模块视图并切换编辑模式,在考试管理模块下,选择课程在右侧点击“编辑设置”进入考试设置界面
图 10 老师教学管理首页编辑模式
1.7.2 创建实时考试,输入实时考试的名称,选择一个题库,填写试题数量,点击“保存”即可创建一个实时考试,如图
11 所示:
图 11 考试管理

1.8 管理学生学习及相关交互功能
1.8.1 如图 12 所示,切换至列表视图,在每个章节小节下的习题模块,可点击“管理”进入学生做题记录。
图 12 老师教学管理首页
1.8.2 如图 13 所示,在每个章节小节下的作业模块,点击管理进入此项作业的学生作业列表,点击可查看作业详情,
在作业详情页批复作业。
图 13 老师教学管理首页

1.8.3 如图 14 所示,可点击导航中的“作业评分”对全部课程作业项的学生作业统一管理,对学生作业进行评分
图 14 作业评分
1.8.4 如图 15 所示,在此查看学生实验报告,点击下载实验报告,并对实验报告评分,实验报告有更新时可修改评分
图 15 实验评分
1.8.5 考试管理,在此可查看各项考试的学生成绩记录

1.9 老师个人实验及进度管理
如图 16 所示,点击导航中的“个人进度”即可查看老师个人的实验操作进度记录,操作“清理实验
环境”。
图 16 个人进度
2 老师实训功能
2.1 进入实验环境
老师主页预览和管理模式下,均可在各章小节内容与资源中“相关实验”列表,点击实验名称进入实
验环境;条目右侧显示该实验已完成的百分率,进入实验环境后可根据实验进度的记录,继续上次的
实验。

图 17 进入实验
图 18 实验环境加载

2.2 实验环境-左侧菜单
图 19 实验环境左侧菜单
2.3 实验环境-拓扑图
图 20 实验环境-拓扑图
拓扑图展示了实验环境的配置设备,将鼠标在设备图形上停留 2 秒,即可弹出实验设备介绍,如图
21 所示:
点此可收起菜单 菜单收起效果
再次点击可展开 结束实验按钮
实验目录,可切换实验
实验剩余时间倒计时
实验环境默认显示实验拓扑图
实验操作节点
此处显示实验进度,已完成百分率

图 21 实验环境设备介绍
2.4 实验操作
点击菜单栏上的设备名称,如【大数据开发环境】,或在图 21 中点击【点此进入开发环境】,均可进
入该设备节点的操作界面,进行相关实验操作。
图 22 实验操作界面
点此可进入该节点实验操作界面
其他实验设备节点同理操作
当前显示为大数据开发环境
的操作界面

2.5 实验过程-右侧工具栏
图 23 实验环境-右侧工具栏
工具栏包含:展开/收起服务窗、全屏切换、屏幕截图、复制粘贴、屏幕共享、代码下载;
· 屏幕截图:点击打开截图框,调整大小位置后双击,即可完成截图并自动保存到实验报告中;
· 复制粘贴:点击打开粘贴板,可实现本地电脑与实验环境操作平台之间的复制粘贴功能;
· 屏幕共享:点击打开功能窗口,复制共享链接发送给其他人,对方即可在浏览器中打开同步观看实验操作;
· 代码下载:在实验环境中编写的代码文件,可下载至本地。
2.6 实验过程-服务窗功能
服务窗包含:实验手册、视频、在线问答、实验报告。
图 24 实验服务窗功能
点此展开或收起服务窗口
全屏切换
屏幕截图 复制粘贴
屏幕共享 代码下载

2.6.1 实验手册
图 25 实验手册介绍
2.6.2 在线问答
图 26 在线问答
手册左侧的色块代表当前
实验的步骤,可点击色块使
实验手册快速滚动至相对
应的实验步骤。
可跳过步骤
系统推送知
识难点解析
和常见问题
解答。
可拷贝代码
智能推送
猜你想问
的问题
智能推送无法满足
时,可召唤老师回
答,问题消息会实
时发送给老师。

2.6.3 实验报告
图 27 实验报告
3 创建实验上云
3.1 添加实验
在课程资源编辑界面,选择实验模块进入编辑窗口,点击“添加实验”即可进入实验管理后台,在此可创建实验、编
辑实验,对已完成编辑的实验进行预发布
图 32 添加实验
可对实验报
告进行编辑

3.2 创建实验
在图 33 中点击“创建实验,”进入实验编辑界面,在此可操作填写实验基本信息,设置实验环境、录入实验步骤等。
图 33 实验管理后台
3.3 编辑实验基本信息
如图 34 所示,在此输入实验标题、实验难度、实验时长、实验简介、实验目标、关联课程、第三方服务连接等。
图 34 创建实验

3.4 设置实验环境
在此可选择已有官方实验环境、个人之前创建的实验环境,点击“使用选中的环境”即可完成设置。
图 35 实验环境
3.5 创建新实验环境
在图 35 中当现有环境不符合需求,可选择点击“创建实验环境”,选择拓扑图模板,点击开始创建,即可进入实验环
境配置界面;
图 36 创建实验环境

3.6 配置实验环境
如图 37 所示,输入环境描述,对拓扑图中的设备选择安装软件,对虚拟主机设置镜像、设备介绍、设备参数;
图 37 创建实验环境
如图 38 所示,在此选择需要安装的软件名称。
图 38 软件安装

如图 39 所示可以设置镜像,可选择官方镜像和个人之前创建的镜像,点击“使用选中的镜像”即可完成设置;
图 39 选择镜像
3.7 创建环境镜像
当没有符合需求的现成镜像时,可在图 39 中找到相似的镜像右侧点击“+”以此镜像为基础创建新镜像。
如图 40 所示,新创建镜像,需要首先选择镜像参数的规格,点击“确认保存”即可进入镜像环境进行设置编辑
图 40 选择规格

如图 41 所示,新镜像环境设置,在此对新镜像安装所需的软件及配置文件,完成并保存后,即成功创建了新的镜像。
图 41 设置新镜像环境
回到环境配置界面,设置镜像即可选择个人创建的新镜像
图 42 选择镜像

如图 43,编辑设备简介,首先输入设备名称,然后输入设备介绍的标题和内容,最多可输入三项介绍;
图 43 设置设备简介
如图 44 设置设备参数;
图 44 设置镜像参数
点击“完成并返回”,回到实验环境设置界面,点击刷新实验环境列表,勾选新实验环境,点击“使用选中的环境”即
可完成设置,如图 45 所示

图 45 设置实验环境
3.8 录入实验步骤
如图 46 所示,在此创建实验步骤,录入的实验步骤将自动生成实验手册;
图 46 设置实验环境
① 步骤标题,在此输入实验步骤的标题,并选择标题级别;
(仅“标题 1”级别为新起一个大步骤,其他标题级别所创建的内容将并入上一个步骤中显示,

单个步骤如果内容过多,需使用二级标题将其进行内容上的拆分)
② 文本输入,在此输入操作描述,指导用户如何执行操作该实验步骤;
③ 上传图片,必要时需附上步骤结果的截图,辅助描述实验步骤;
④ 添加代码,在此添加该实验步骤操作中需要手写的代码片段,可供操作者拷贝使用;
⑤ 常见问题,在此添加该实验步骤操作中可能遇到的问题及解答;
⑥ 知识推送,在此添加该实验步骤所用到的知识点内容;
⑦ 检测条件,每个步骤都尽量设置一个检测条件,以便系统检测记录实验进度;
(添加检测条件时,可选择系统现有检测条件,也可创建新检测条件)
⑧ 选择检测条件,例如“本地文件系统检测”再选择该文件需要检测的类型,例如“是否是一个文件”,
然后填写该文件的路径,例如 C:\\file.txt
⑨ 创建检测条件,输入需要检测的内容及检测属性,例如“检测某位置中的某资源是否存在”;
⑩ 第三方服务,当该实验步骤操作将涉及到第三方服务时,在此录入第三方服务的地址内容或条件参数,
例如地址为:
http://sandbox-account/applyAccount?userId=parameterA&topology=parameterB&transferAmount=数字。
即需要参数为 userId 时,需要输入一个占位符 parameterA,需要参数为 topology 时,输入 parameterB,resources
为必须输入的参数。