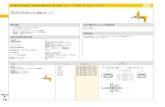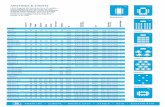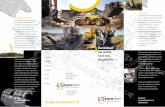e-CamView EM6230 Outdoor IP HD Camera | Gyors telepítés ... · Verbind de Power + Ethernet...
Transcript of e-CamView EM6230 Outdoor IP HD Camera | Gyors telepítés ... · Verbind de Power + Ethernet...

EN Please check www.eminent-online.com/support for the helpdesk phone number and opening hours. For service, manuals, fi rmware updates or support visit www.eminent-online.com | Multilingual helpdesk | Multilingual manual | Visit the Eminent Forum | 5 Years Warranty | NL Bezoek onze website www.eminent-online.com/support voor het telefoonnummer en de openingstijden van de helpdesk. Voor service, handleidingen, fi rmware updates bezoekt u www.eminent-online.com | Nederlandstalige helpdesk | Nederlandstalige handleiding | Bezoek het Eminent Forum | 5 Jaar garantie | FR Veuillez consulter www.eminent-online.com/support pour le numéro de téléphone et les heures d’ouverture du centre d’aide. Pour l’entretien, les manuels, les mises à jour du fi rmware ou l’assistance, visitez www.eminent-online.com. Centre d’aide multilingue | Manuel multilingue | Visiter le forum d’Eminent | Garantie de 5 ans | IT Si prega di verifi care al seguente indirizzo www.eminent-online.com/support i numeri telefonici e gli orari di apertura. Per servizi, manuali, aggiornamento fi rmware e supporto visitare www.eminent-online.com. Servizio telefonico Multilingua | Manuali Multilingua | Visita il Forum Eminent | Garanzia 5 anni | ES Visite www.eminent-online.com/support para obtener el número de teléfono del servicio de ayuda y el horario de apertura. Para obtener asistencia, manuales, actualizaciones de fi rmware o soporte, visite www.eminent-online.com. Servicio de ayuda en varios idiomas | Manual en varios idiomas | Visite el Foro Eminent | 5 años de garantía | DE Unter www.eminent-online.com/support fi nden Sie die Helpdesk-Telefonnummer und die Büroze. Dienstleistungen, Handbücher, Firmware-Updates oder Support-Dienste werden unter www.eminent-online.com angeboten. Helpdesk in mehreren Sprachen | Handbuch in mehreren Sprachen | Besuchen Sie das Eminent-Forum | 5-jährige Garantie | PT Visite www.eminent-online.com/support para consultar o número de telefone do e o horário de funcionamento do apoio ao cliente. Para assistência, manuais, atualizações de fi rmware ou apoio técnico, visite www.eminent-online.com. Apoio ao cliente multilingue | Manual multilingue | Visite o Fórum Eminent | 5 anos de garantia | HU Látogasson el a www.eminent-online.com/support oldalra a helpdesk telefonszámáért és a nyitvatartási időért. Szerviz, kézikönyek, fi rmware-frissítések és támogatás ügyében látogasson el a következő oldalra: www.eminent-online.com. Többnyelvű ügyfélszolgálat | Többnyelvű kézikönyv | Az Eminent Fórum | 5 éves garancia | PL Numery telefonów pomocy technicznej oraz informacje o godzinach otwarcia można znaleźć na stronie www.eminent-online.com/support. Serwis, podręczniki, aktualizacje oprogramowania układowego oraz pomoc techniczna są dostępne w witrynie www.eminent-online.com. Pomoc techniczna w różnych językach | Podręczniki w różnych wersjach językowych | Odwiedź forum fi rmy Eminent | 5-letnia gwarancja |
For PC confi guration and more information: Check the online manual
5
Download and install the e-CamView AppSearch for the Eminent e-CamView App on the App Store (Apple) or the Google Play Store (Android) and install it.
Zoek de Eminent e-CamView in de App Store (Apple) of de Google Play Store (Android) en installeer de app.
Recherchez Eminent e-CamView App sur l’App Store (Apple) ou sur le Google Play Store (Android) et installez-le.
Cercare Eminent e-CamView App nell’App Store (Apple) o nel Google Play Store (Android) e installarlo.
Suchen Sie im App Store (Apple) oder Google Play Store (Android) nach Eminent e-CamView App und installieren Sie die Anwendung.
Busque la aplicación Eminent e-CamView App en App Store (Apple) o en Google Play Store (Android) e instálela.
DE
IT HU
PT
PLES
EN
FR
NL2For PC confi guration and more information: Check the online manual
Keresse meg az Eminent e-CamView App alkalmazást az App Store (Apple) vagy Google Play Store (Android) üzletben, majd telepítse.
Procure a aplicação Eminent e-CamView na App Store (Apple) ou na. Play Store (Google) e instale.
Znajdź aplikację Eminent e-CamView w sklepie App Store (Apple) lub. Google Play Store (system Android) i zainstaluj ją.
Snel installeren | Installation rapide | Installazione rapida | Schnelle Installation | Instalación rápida | Gyors telepítés | Guia de instalação rápida | Skrócona instrukcja instalacji
EN1
Outdoor IP HD Camera | EM6230e-CamView
IP Cam Allen key Installation CD Window Sticker ID card
Plugs & Screws
Power Adapter Ethernet Cable Quick Install Guide
Splitter Cable
RJ45 Coupler
Package Content
WAN
Note: Please read the manual for more ways to connect your IP Cam! Warning: Do not connect the Splitter Cable as shown in this picture!
Quick Install Guide
Splitter Cable
Connecting the IP cam to the internet
DE
IT
HU
PT
PL
ES
NL
FR
1. Connect the supplied power adapter to the supplied “Splitter cable”. 2. Connect the Ethernet plug of the “Splitter cable” to the router/modem/switch.3. Connect an Ethernet cable to the “Splitter cable”.4. Connect the other end of the Ethernet cable to the “RJ45 coupler”. 5. Connect the Power + Ethernet plug from the EM6230 to the “RJ45 coupler”.
1. Verbind de meegeleverde power adapter met de meegeleverde “Splitter kabel”. 2. Verbind de Ethernet stekker van de “Splitter kabel” met de router/modem/switch.3. Sluit een Ethernet kabel aan op de “Splitter kabel”. 4. Verbind het andere uiteinde van de Ethernet kabel met het “RJ45 koppelstuk”.5. Verbind de Power + Ethernet stekker van de EM6230 met het “RJ45 koppelstuk”.
1. Branchez l’adaptateur secteur fourni sur le “câble répartiteur” fourni. 2. Branchez la fi che Ethernet du “câble répartiteur” sur le routeur/modem/commutateur.3. Branchez un câble Ethernet sur le “câble répartiteur”.4. Branchez l’autre extrémité du câble Ethernet sur le “coupleur RJ45”.5. Brancher la fi che alimentation + Ethernet de l’EM6230 sur le “coupleur RJ45”.
1. Collegare l’adattatore di alimentazione in dotazione al “cavo splitter” in dotazione. 2. Collegare la spina Ethernet del “cavo splittere” a router/modem/switch.3. Collegare un cavo Ethernet al “cavo splitter”.4. Collegare l’altra estremità del cavo Ethernet all’“accoppiatore RJ45”.5. Collegare la spina di alimentazione + Ethernet dall’EM6230 all’“accoppiatore RJ45”.
1. Verbinden Sie das mitgelieferte Netzteil mit dem mitgelieferten Splitter-Kabel. 2. Schließen Sie den Netzwerkstecker des Splitter-Kabels am Router/Modem/Switch an. 3. Verbinden Sie ein Netzwerkkabel mit dem Splitter-Kabel.4. Verbinden Sie das andere Ende des Netzwerkkabels mit dem RJ45-Kuppler.5. Verbinden Sie Netz- und Netzwerkanschluss vom EM6230 mit dem RJ45-Kuppler.
1. Conecte el adaptador de alimentación proporcionado al “cable separador” que se incluye. 2. Conecte el enchufe Ethernet del cable separadoral enrutador/módem/conmutador. 3. Conecte el cable Ethernet al “cable separador”.4. Conecte el otro extremo del cable Ethernet al “conectador RJ45”.5. Conecte la alimentación y el enchufe Ethernet del dispositivo EM6230 al “conectador RJ45”.
1. Csatlakoztassa a mellékelt hálózati adaptert a mellékelt “splitter kábel”-hez. 2. Csatlakoztassa a “Splitter kábel” Ethernet csatlakozóját, a a router/modem/switch-hez. 3. Csatlakoztasson egy Ethernet kábelt (max.50m) a “Splitter kábel”-hez. 4. Csatlakoztassa az Ethernet-kábelt másik végét a “RJ45 csatlakozó”-hoz. 5. Csatlakoztassa az EM6230 Power + Ethernet csatlakozót a “RJ45 csatlakozó”-hoz.
1. Ligue o transformador fornecido ao “repartidor” fornecido.2. Ligue a fi cha Ethernet do “repartidor” ao router/modem/switch. 3. Ligue o cabo Ethernet (máx. 50 m) ao “repartidor”. 4. Ligue a outra extremidade do cabo Ethernet ao “acoplador RJ45”. 5. Ligue a fi cha de alimentação + Ethernet do EM6230 ao “acoplador RJ45”.
1. Podłącz dostarczony zasilacz do znajdującego się w komplecie rozdzielacza. 2. Podłącz wtyczkę Ethernet z rozdzielacza kablem do modemu/routera/przełącznika. 3. Podłącz kabel Ethernet do “rozdzielacza”. 4. Podłącz drugi koniec kabla Ethernet do “złącza RJ45”. 5. Podłącz zasilanie + wtyczkę sieciową z EM6230 do “złącza RJ45”.
1
2
3 4 5WAN
50m Max.
Antenna
ir LED’s
Mounting holes
Allen connection
LAN Power

Start using the camera with your ID and Password• Start up the e-CamView app.• Click the + symbol on the left corner. (A)• Fill out your camera name (create your own name), Camera ID and Password. (info can be found on the ID Card). (B)• Click “Done”.• Select the new added camera from the main screen.• For advanced settings refer to the full manual on CD-rom.
• Démarrez l’application e-CamView.• Cliquez sur le + symbole dans le coin gauche. (A)• Remplissez le nom de votre caméra (créer votre propre nom), Camera ID et le mot de passe. (ces informations se trouvent sur la ID Card). (B)• Cliquez sur “Fini”• Sélectionnez la caméra nouvellement ajoutée à partir de l’écran principal.• Pour les réglages avancés, référez-vous au manuel complet sur CD-rom.
• Inicie la aplicación e-CamView.• Haga clic en el + símbolo situado en la esquina izquierda. (A)• Especifi que el nombre de la cámara (puede crear el suyo propio), el identifi cador de la cámara y la contraseña. (esta información se puede encontrar en la ID Card). (B)• Haga clic en “Aceptar” • Seleccione la nueva cámara recién agregada en la pantalla principal. • Para obtener información sobre la confi guración avanzada, consulte el manual completo en el CD-ROM.
• Starten Sie die e-CamView-Anwendung.• Klicken Sie auf das + Symbol in der linken Ecke. (A)• Geben Sie Ihren Kameranamen (erstellen Sie Ihren eigenen Namen), die Camera ID und das Kennwort ein. (Diese Informationen fi nden Sie auf das ID Card). (B)• Klicken Sie auf “Fertig” • Wählen Sie die neu hinzugefügte Kamera auf der Hauptseite aus.• Erweiterte Einstellungen fi nden Sie im vollständigen Handbuch auf der CD-ROM.
AB
Use EM6230 or createyour own name.
• Avviare l’applicazione e-CamView.• Fare clic sul + simbolo sull’angolo sinistro. (A)• Inserire il nome della telecamera (creare un nome personalizzato), l’ID della telecamera e la password. (le informazioni si trovano nella scheda ID Card). (B)• Fare clic su “Fine” • Selezionare la nuova telecamera aggiunta dalla schermata principale.• Per le impostazioni avanzate, fare riferimento al manuale completo sul CD-Rom.
• Indítsa el az e-CamView alkalmazást.• A bal alsó sarokban kattintson a + szimbólumra. (A)• Töltse ki a kamera nevét (hozza létre sajátját), kamera azonosítót és jelszót. (az információ az ID Card). (B)• Kattintson az “Kész” • Válassza ki az újonnan hozzáadott kamerát a főképernyőn.• A speciális funkciók használatának ismertetését a CD-ROM-on lévő teljes használati útmutatóban találja.
• Execute a aplicação e-CamView.• Clique no + símbolo no canto esquerdo. (A)• Introduza o nome da Câmara (crie o seu próprio nome), ID da Câmara e Palavra-passe. (estas informações podem ser encontradas na ID Card). (B)• Clique “Efetuado” • Selecione a nova câmara adicionada no ecrã principal.• Para as defi nições avançadas, consulte o manual completo no CD-rom.
• Uruchom aplikację e-CamView.• Kliknij symbol + w lewym rogu ekranu. (A)• Wprowadź nazwę kamery (nadaj własną). Domyślny ID i hasło (informacje te można znaleźć na karcie ID). (B)• Kliknij przycisk “Gotowe”• Wybierz dodaną kamerę na ekranie głównym • Aby sprawdzić ustawienia zaawansowane, zapoznaj się z pełną instrukcją obsługi na dysku CD-ROM.
• Start de e-CamView app.• Klik op het + symbool in de linkerhoek. (A)• Vul je cameranaam in (deze bedenkt u zelf), Camera ID en password. (informatie vind u op de ID kaart). (B)• Klik op “Klaar”• Selecteer de nieuwe toegevoegde camera in het hoofdscherm.• Zie de handleiding op CD-rom voor uitgebreide instellingen.
DE
IT
HU
PT
PL
ES
EN
FR
NL3 Camera ID and password on ID Card
EM6230
Attention! If you decide not to install the Ethernet cable directly through the wall, please make sure that the Ethernet connection does not come in contact with water. A waterproof distribution box is recommended.
Let op! Wanneer je besluit om de ethernetkabel niet direct door de muur te instal-leren, zorg er dan voor dat de ethernetaansluiting niet in contact kan komen met water. Maak gebruik van een waterdichte centraaldoos.
Attention! Si vous décidez de ne pas installer le câble d’Ethernet directement par le mur, assurez-vous que la connexion d’Ethernet ne vient pas en contact avec l’eau. Une boîte de distribution imperméable à l’eau est recommandée.”
EN
FR
NL
Figyelem! Ha úgy dönt, hogy az Ethernet kábelt közvetlenül nem falon keresztül telepíti, kérjük, győződjön meg arról, hogy az Ethernet csatlakozás ne érintkezzen vízzel. Vízálló elosztó doboz ajánlott!”.
Atenção! Se decidir não instalar o cabo Ethernet diretamente através da parede, certifi que-se de que a conexão Ethernet não entra em contacto com a água. Uma caixa de distribuição à prova de água é recomendada.”
Uwaga! Jeśli nie zdecydujesz się na zainstalowanie kabla sieciowego bezpośrednio przez ścianę, upewnij się, że połączenie sieciowe nie wchodzi w kontakt z wodą. Zaleca się wykorzystanie wodoodpornej puszki.
HU
PT
PL
Attenzione! Se decidi di non installare il cavo Ethernet direttamente alla presa sul muro, assicurati che la connessione Ethernet non entri in contatto con l’acqua. É preferibile utilizzare un quadro di distribuzione resistente all’acqua.”
IT
Achtung! Wenn Sie sich dafür entscheiden, dass Ethernet-Kabel direkt durch die Wand zu installieren, stellen Sie bitte sicher, dass die Ethernet-Verbindung nicht mit Wasser in Kontakt kommt. Eine wasserdichte Vertei-lungsschachtel wird empfohlen.”
¡Atención! Si decide no instalar el cable Ethernet directamente a través de la pared, asegúrese de que la conexión Ethernet no entre en contacto con agua. Se recomienda una caja de distribución hermética”.
DE
ES
Attention: Make sure your connection is waterproof
HU
PT
PLIT
DE
ES
Connecting to Wi-Fi using the App. 1. Ensure the camera is connected to the network with a Ethernet cable and your smartphone/tablet is connected to the same network using WiFi. 2. Start the App “e-CamView”. 3. Select the “Camera settings” menu by pressing the arrow next to the camera you would like to confi gure.(if prompted Login with username: (default “admin”) Password: (default “leave blank”) 4. Select “Wi-Fi settings” 5. A list of available wireless networks will be displayed. 6. Select the wireless network you want to connect to (if not displayed press “ ” to refresh the list) 7. Enter the wireless encryption key and press “Join” 8. Discon-nect the Ethernet cable to connect to the wireless network.
Draadloos aanmelden via de App.1. Zorg ervoor dat de camera via een netwerkkabel met het netwerk is verbonden en dat de smartphone met hetzelfde netwerk is verbonden via WiFi. 2. Start de App “e-CamView” 3. Open het menu door op het pijltje naast de camera te drukken. (Wanneer er om een gebruikersnaam en wachtwoord wordt gevraagd vul bij gebruikersnaam “admin” in en laat het wachtwoord scherm leeg) 4. Druk op “WiFi instellingen”. 5. Er wordt een lijst weergegeven van alle beschikbare draadloze netwerken. 6. Selecteer het netwerk waarmee je verbinding wilt maken (wanneer deze er niet bij staat druk op “ ”) 7. Vul het encryptie wachtwoord in en druk op “Ve..en” (verbinden). 8. Om het draadloze netwerk te activeren moet wel nog de netwerkkabel verwijderd worden.
Se connecter en Wi-Fi avec l’application1.Vérifi ez que la caméra est connectée au réseau avec un câble Ethernet et votre smartphone / tablette est connectée au même réseau en utilisant le WiFi. 2. Démarrez l’application « e-CamView ». 3. Sélectionnez le menu « Paramètres de la caméra » en appuyant sur la fl èche à côté de la caméra que vous souhai-tez confi gurer. (si cela vous est demandé, connectez-vous avec le nom d’utilisateur : (par défaut « admin ») Mot de passe : (laissez vide par défaut)4. Sélectionnez « Réglages Wi-Fi » 5. Une liste de tous les réseaux sans fi l disponibles s’affi che. 6. Sélectionnez le réseau sans fi l auquel vous souhaitez vous connecter (s’il n’est pas affi ché, appuyez sur « ») 7. Saisissez la clé de cryptage sans fi l et appuyez sur « Joignez » 8. Débranchez le câble Ethernet pour vous connecter au réseau sans fi l.
Connessione a Wi-Fi tramite l’app.1. Assicurarsi che la camera è connessa alla rete con un cavo Ethernet e il vostro Smartphone/Tablet sia connesso alla stessa rete in WiFi. 2. Avviare l’app “e-CamView”. 3. Selezionare il menu “Impostazioni telecamera” premendo la freccia accanto alla telecamera che si desidera confi gurare. (al prompt effettuare il login con il nome utente: (“admin” per impostazione predefi nita)Password: (“lasciare vuoto” per impostazione predefi nita) 4. Selezionare “Impostazioni Wi-Fi”. 5. Viene visualizzato un elenco delle reti wireless disponibili. 6. Selezionare la rete wireless a cui ci si desidera connettere (se non viene visualizzata premere “ ”) 7. Inserire il codice crittografi co wireless e premere “Aderire” 8. Scollegare il cavo Ethernet per connettersi alla rete wireless.
Wi-Fi-Verbindung mit der App.1. Vergewissern Sie sich, dass die Kamera über ein Ethernet-Kabel mit dem Netzwerk verbunden ist und dem Smartphone/tablet verbunden ist mit dem gleichen Netzwerk mit WiFi. 2. Starten Sie die App „e-CamView“. 3. Wählen Sie das Menü „Kameraeinstellungen“, indem Sie den Pfeil neben der Kamera betätigen, die Sie konfi gurieren möchten. (Wird die Aufforderung Mit Benutzernamen anmelden angezeigt: (geben Sie „admin“ per Standard ein) Password (Kennwort): (Standardeingabe „nichts eintragen“) 4. Wählen Sie „WLAN-Einstellungen“. 5. Es wird eine Liste der verfügbaren WLAN-Netzwerke angezeigt. 6. Wählen Sie das WLAN-Netzwerk, mit dem Sie sich verbinden möchten (wird es nicht angezeigt, klicken Sie auf „ “). 7. Geben Sie den WLAN-Verschlüsselungschlüssel ein und klicken Sie auf „Ve..en” (Verwenden). 8. Trennen Sie das Ethernet-Kabel, um sich mit dem WLAN-Netzwerk zu verbinden.
Establecer la conexión Wi-Fi utilizando la aplicación.1. Compruebe que la cámara sea conectada a la red con un cable Ethernet y que el vuestro Smartphone/Tablet sea conectado a la misma red WiFi. 2. Inicie la aplicación “e-Cam-View”. 3. Seleccione el menú “Confi guración de la cámara” pulsando la fl echa que aparece al lado de la cámara que desee confi gurar. (si se le pide, inicie la sesión con el nombre de usuario: (predeterminado: “admin”) Contraseña: (predeterminada: “dejar en blanco”) 4. Seleccione “Confi guración de la conexión WiFi” 5. Aparecerá una lista con las redes inalámbricas disponibles. 6. Seleccione la red inalámbrica a la que desee conectarse (si no aparece, pulse “ ”) 7. Introduzca la clave de cifrado inalámbrico y pulse “Unirse”. 8. Desconecte el cable Ethernet para conectarse a la red inalámbrica.
Csatlakoztatás a Wi-Fi-hez az alkalmazással. Android/iPhone/iPad1. Ellenőrizze, hogy a kamera csatlakoztatva van Ethernet kábellel a hálózathoz és okostelefonja/tabletje ugyanahhoz a hálózathoz csatlakozzon, amit a WiFi is használ. 2. Indítsa el a “e-CamView” alkalmazást. 3. Válassza ki “Camera settings” menüt a nyíl megnyomásával, amely a kamera mellett van. (he kéri a Login-t a felhasználónévvel: ( “admin”) Jelszó: “ “(hagyja üresen) 4. Válassza ki:“WiFi beállítások” 5. Az elérhető vezetéknélküli hálózatok listája. 6. Válassza ki a vezetéknélküli hálózatot, melyhez csatlako-zni szeretne (ha nem látszik, nyomjon “ ”) 7. Írja be a vezetéknélküli hálózat jelszavát és kattintson “Cs...ozik”. 8. Húzza ki a hálózati kábelt.
Ligar a uma rede sem fi os usando a App.1. Verifi que que a câmera esteja conectada à rede com um cabo Ethernet e o seu Smartphone/Tablet esteja conectado à mesma rede WiFi. 2. Inicie a App “e-CamView”. 3. Selecione o menu “Defi nições da câmara” premindo a seta junto à câmara que pretende confi gurar. (Se solicitado, inicie sessão com o nome de utilizador: (predefi nição “admin”) Palavra-passe: (predefi nição “deixe em branco”) 4. Selecione as “Defi nições de Wi-Fi”. 5. Será apresentada uma lista das redes sem fi os disponíveis. 6. Selecione a rede sem fi os à qual pretende ligar (se não for apresentada, prima “ “) 7. Introduza a chave de encriptação da rede sem fi os e prima “Junte” 8. Desligue o cabo de Ethernet para ligar à rede sem fi os.
Połączenie z Wi-Fi poprzez aplikację.1. Upewnij się, że aparat jest podłączony do sieci za pomocą kabla Ethernet a smartfon / tablet jest podłączony do tej samej sieci za pomocą WiFi. 2. Uruchom aplikację „e-CamView”. 3. Wybierz menu „Ustawienia kamery” naciskając strzałkę obok kamery do konfi guracji. (po wyświetleniu logowania z nazwą użytkownika: (domyślna „admin”)Hasło: (domyślne „pozostaw puste”) 4. Wybierz „Ustawienie Wi-Fi” 5. Wyświetlona zostanie lista dostępnych sieci bezprzewodowych. 6. Wybierz sieć bezprzewodową do połączenia (jeśli nie jest wyświetlona naciśnij „ ”) 7. Wprowadź klucz szyfrowania połączenia bezprzewodowego i naciśnij „Gotowe”8.Odłącz kabel Ethernet w celu połączenia z siecią bezprzewodową.
EN
FR
NL4 Connecting to Wi-Fi using the App