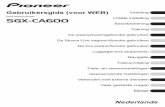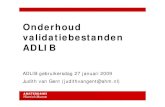Adlib gebruikersgroep - voorjaarsbijeenkomst 2014 - Mark den Elzen - SDI in Adlib
Download Adlib Museum Lite Gebruikersgids A4.doc
Transcript of Download Adlib Museum Lite Gebruikersgids A4.doc

Museum
gebruikersgids

Adlib Information SystemsCopyright © 1992-2009 Adlib Information Systems B.V.® Alle rechten voorbehouden. Adlib® is een product van Adlib Information Systems B.V.®
De informatie in dit document kan zonder enige voorafgaande waarschuwing worden gewijzigd en houdt geen verplichting in voor Adlib Information Systems. Adlib aanvaardt geen aansprakelijkheid voor de volstrekte juistheid en volledigheid van de hierin opgenomen teksten. De software, zoals deze in dit document staat beschreven, wordt geleverd onder de voorwaarden van een gebruiksrechtovereenkomst. De bedoelde software mag uitsluitend volgens de voorwaarden van deze overeenkomst worden gebruikt of gekopieerd.Daar onze producten voortdurend verbeterd worden, kunnen nieuwere versies verschillen met de producten die hierin beschreven staan. Dit document houdt geen enkele contractuele verplichting in om software te leveren, en mag niet als definitieve productbeschrijving worden beschouwd.

Inhoud
1. Inleiding 11.1. Wat is Adlib 11.2. Over deze handleiding 1
2. Zoeken naar objecten: snel van start 42.1. Hoe krijg ik een lijst met alle objectnamen uit de catalogus 42.2. Hoe kan ik door de gevonden records bladeren 52.3. Hoe kan ik door records bladeren met behulp van de eraan gekoppelde afbeeldingen 82.4. Hoe zoek ik op een specifieke objectnaam 92.5. Hoe kan ik zoeken op de objecttitel 112.6. Hoe combineer ik zoekopdrachten 12
3. Records aanmaken en bewerken: snel van start 133.1. Een nieuw objectrecord maken 133.2. Wat kan ik met een Adlib-veld doen 153.3. Hoe gebruik ik het Zoekscherm gekoppeld record 17
3.3.1. Gekoppelde velden worden gevalideerd 193.4. Een gekoppeld record snel aanpassen 203.5. Hoe begin ik een bestaand record te wijzigen 213.6. Hoe voeg ik een afbeelding toe aan een record 22
3.6.1. Afbeeldingen uit de Verkenner naar de Image Viewer slepen 243.7. Records verwijderen 273.8. Een recordlijst sorteren 293.9. Hoe druk ik in Adlib records af 303.10. Hoe kan ik records vanuit Adlib exporteren 313.11. Hoe kan ik records naar Adlib importeren 35
4. Detailinformatie: een Adlib-applicatie starten 37
5. Algemene werkwijze 38
6. De gebruikersinterface 416.1. Vensteronderdelen 416.2. Werken met menu’s, knoppen en toetsenbord 416.3. Items kiezen uit een lijst 426.4. Tekst invoeren 43
6.4.1. De cursor verplaatsen met de muis 436.4.2. De cursor verplaatsen met het toetsenbord 43
6.5. Contextgevoelige Help 446.6. Taalwissel 44
7. Bestandskeuze 45
8. Zoekmethoden 478.1. Zoekingangen 47
8.1.1. Een zoeksleutel opgeven 478.1.2. Indexering op term 488.1.3. Indexering op woord: vrije tekst 498.1.4. Numeriek of datum 50
9. Zoekopdrachten combineren 519.1. Het menu Combineren (en bijbehorende knoppen) 51
10. Presentatieschermen en knoppen 5310.1. Lijstscherm (Verkorte presentatie/Overzicht) 5310.2. Detailweergave 55
11. Records toevoegen, wijzigen of verwijderen 6111.1. Een record invoeren 61
11.1.1. Bijzondere knoppen voor invoeren en wijzigen 6111.1.2. Werken met occurrences 6111.1.3. Velden kopiëren en plakken 6211.1.4. Bijzondere tekens invoeren 6211.1.5. Stoppen met invoeren 62
11.2. Een bestaand record wijzigen 6211.3. Records verwijderen 63
12. Extra functies voor invoeren 65

12.1. Gekoppelde velden 6512.1.1. Termcontrole 6512.1.2. Automatische velden (merged fields) 66
13. Validatiebestanden 6713.1. Invoeren 67
13.1.1. Velden en hun relaties 6713.2. Domeinen (soort term en soort naam) 67
13.2.2. Veldcontrole 6813.3. Doorschakelen naar gekoppelde records 6813.4. Verwijderen 6913.5. Afdrukken 6913.6. Thesaurusgebruik vanuit de catalogus 69
13.6.1. Invoer 69
14. Sorteren 7114.1. Sorteerveldparameters 71
15. Records markeren 73
16. Afdrukken 7516.1. Afdrukassistent 7516.2. Windows-instellingen voor afdrukken 75
17. Importeren en exporteren 7917.1. De Export-assistent 7917.2. De Importassistent 84
18. Uw werkbalk aanpassen 87
19. Bijlage 1: knoppen in Adlib 89
20. Bijlage 2: uw objecten catalogiseren 9120.1. Registratie of indexeren 9120.2. In een lege database beginnen met catalogiseren 91
20.2.1. Consistentie 9120.2.2. Omvang en gedetailleerdheid 9220.2.3. Kerngegevens 9220.2.4. Richtlijnen 9220.2.5. Catalogiseren in de praktijk 9420.2.6. Besluitvorming 94
20.3. Beginnen met catalogiseren als er al records zijn 9420.4. Datums registreren 95
20.4.1. Periode 9520.4.2. Precieze datums 9520.4.3. Omstreeks-datums 95
21. Bijlage 3: Object ID 9721.1. Object ID-afdruksjabloon 97
22. Index 99

1. Inleiding
1.1. Wat is AdlibAdlib is een systeem waarmee u grote hoeveelheden gegevens op een gestructureerde manier kunt beheren. Deze programmatuur is speciaal gemaakt voor het beheer van gegevens uit bibliotheken, musea, archieven, en soortgelijke instellingen.
De gegevensopbouw in Adlib is te vergelijken met die van een kaartenbak: bij elkaar be-horende gegevens worden bij elkaar opgeslagen. In Adlib spreken we echter niet van een kaart, maar van een ‘record’. Een verzameling records noemen we niet een kaartenbak maar een ‘database’. Lijsten, genaamd indexen, worden gebruik om data zo snel mogelijk te kunnen ophalen. Gegevens worden ingevoerd en gepresenteerd op formulieren die wor-den getoond op uw monitor. Die formulieren worden gewoonlijk tabbladen of schermen ge-noemd. Een verzameling van databases, indexen, schermen en, indien van toepassing, aan-vullende programma’s die bij elkaar horen, worden aangeduid als een Adlib-applicatie.
Adlib Museum Lite wordt als standaard applicatie geleverd, bestaande uit een enkele mod-ule: de collectiemodule. Deze module maakt het mogelijk objecten uit uw collectie te beschrijven en terug te vinden. Andere, afzonderlijke modules, die meer mogelijkheden bieden om de activiteiten van een museum vast te leggen, kunnen apart worden aangeschaft. Zo zijn er bijvoorbeeld extra museumcollectiemodules die meer velden bieden, en modules die archief of bibliotheekfunctionaliteit bieden, en een module die de collectie op het internet doorzoekbaar kan maken.
Adlib Museum-applicaties zijn ontworpen om SPECTRUM te ondersteunen, de Engelse docu-mentatiestandaard voor museum, onderhouden door de MDA. Adlib Museum Lite bevat een deelverzameling van de SPECTRUM-eenheden van informatie, en ondersteunt de meest basale SPECTRUM-procedures: genoeg om van start te gaan terwijl de standaard wel wordt aangehouden.
Deze taakgids is gebaseerd op de Adlib Museum Lite-collectiemodule, en is opgedeeld in twee secties. Het eerste gedeelte is een stap-voor-stap gids om u snel op weg te helpen, terwijl het tweede gedeelte een meer gedetailleerde introductie is in de manier waarop Adlib werkt, en daarin een flinke uitbreiding op het eerste gedeelte vormt.
1.2. Over deze handleidingDe handleiding die voor u ligt is toegespitst op de functionaliteit van de Adlib Museum Lite-software.
Om in deze handleiding onderscheid te maken tussen beschrijvende tekst en teksten die u op uw beeldscherm aantreft, wordt verschillende opmaak toegepast:
Teksten die op het beeldscherm worden getoond, titels van menu’s en opschriften van knoppen, worden hier cursief afgedrukt, bijvoorbeeld:Volledige catalogus CombinerenVolgende
Teksten die u moet typen, worden met een schrijfmachineletter afgedrukt, bijvoorbeeld:Deze tekst kunt u invoeren...
Het opschrift van de toetsen op uw toetsenbord wordt in deze handleiding weergegeven met een smal en vet lettertype, bijvoorbeeld:EnterPage DownF1 (Help)
Soms moet u twee toetsen ‘tegelijkertijd’ indrukken: houd de eerste toets ingedrukt, en druk dan op de tweede toets. Zo’n toetscombinatie wordt in de tekst aangegeven door een plusteken tussen de betreffende toetsen, bijvoorbeeld:Ctrl+C
1

Opmerkingen, tips en waarschuwingen worden in een kader als dit afgedrukt, of alleen als een ingesprongen alinea.
De schermafbeeldingen in deze handleiding kunnen afwijken van de weergave op uw eigen beeldscherm, afhankelijk van onder andere uw schermresolutie en Windows-versie.
U wordt sterk aangeraden regelmatig back-ups van uw database te maken. Als dat nodig is, kunnen we u adviseren over de beste manier om dit te doen.
Adlib Information Systems kan geen verantwoordelijkheid aanvaarden voor uw back-upprocedures.
2

Adlib stap-voor-stap
3

Adlib Museum Lite Gebruikersgids
2. Zoeken naar objecten: snel van start
2.1. Hoe krijg ik een lijst met alle objectnamen uit de catalogus1. Start de Adlib Museum Lite-applicatie. Die opent met het zogenaamde databasemenu,
de eerste stap van de Zoekassistent.
2. Dubbelklik op Objecten. Het zogenaamde zoekingangenmenu opent, de tweede stap in de Zoekassistent.
Via een zoekingang kunt u in het betreffende veld de collectie doorzoeken.
4
Met deze twee knoppen kunt u terug naar een vorige stap of het allereerste venster.

Adlib Museum Lite Gebruikersgids
3. Dubbelklik op de zoekingang Objectnaam.
4. Klik op de knop Volgende om alle objectnamen op te halen en in een lijst te tonen.
Als u een melding krijgt dat er geen beschrijvingen of records zijn gevonden, dan bevat de betreffende database geen records, en moet u die nog invoeren.
2.2. Hoe kan ik door de gevonden records bladeren1. Voer in de Zoekassistent een zoekopdracht uit die veel records oplevert, zoals in de
paragraaf hierboven. Het resultaat wordt als een lijst met records weergegeven in het zogenaamde lijstscherm. Van elk record worden hier slechts enkele velden getoond.
5
Laat nu dit invoervak leeg.
Klik op Volgende om het zoeken te starten. Omdat u het invoervak leeg hebt gelaten, worden alle in de catalogus gebruikte objectnamen opgehaald. In Adlib-jargon heet dit “zoeken op een lege sleutel”.
Klik op Alle sleutels om alle records op te halen die deze objectnamen gebruiken.
U kunt ook één objectnaam selecteren door erop te klikken, en daarna op de knop Toon klikken om alleen de records op te halen die de betreffende objectnaam gebruiken.

Adlib Museum Lite Gebruikersgids
2. Markeer enkele records door in de aankruisvakjes links ervan te klikken.
- Als u op deze knop klikt, dan verwijdert u alle markeringen: alle records worden dus weer ongemarkeerd.
- Met deze knop markeert u alle nog ongemarkeerde records, en verwijdert u de markering voor de reeds gemarkeerde records. Zo kunt u alle gevonden records ineens markeren, als u nog geen records per stuk gemarkeerd hebt.
6
Dit is een aankruisvakje. U kunt een record markeren door in zo’n vakje te klikken. Voor gemarkeerde records zijn extra functies beschikbaar, zoals afdrukken.
Dit is een verkorte weergave van een record. Dubbelklik op het gewenste record om dat in detailweergave te openen.
Het aantal gevonden records wordt aangegeven in de linker onderhoek.

Adlib Museum Lite Gebruikersgids
3. - Als u wilt, dan kunt u alleen de gemarkeerde records bekijken door op de knop Selectie bekijken te klikken. Het eerste gemarkeerde record wordt in detailweergave getoond.
4. - U kunt de andere gemarkeerde records uit de selectie bekijken via de pijlknoppen. Klik op deze knoppen om te ontdekken wat er gebeurt: de enkele pijlen tonen het vorige of volgende record, terwijl de dubbele pijlen het eerste of laatste record ophalen.Merk op dat een pijlknop niet kan worden gebruikt als die gedimd (grijs) wordt weergegeven: er is dan geen volgend of vorig record.
5. - Ga terug naar de lijst met gevonden records door op de Terug-knop te klikken.
7
Klik op het label van een tabblad om dat scherm met andere data van dit record te tonen.

Adlib Museum Lite Gebruikersgids
2.3. Hoe kan ik door records bladeren met behulp van de eraan gekoppelde afbeeldingen1. Voer een zoekopdracht uit die veel records oplevert. Zoek bijvoorbeeld op een lege
sleutel via de zoekingang Objectnummer.
2. Open het tabblad Miniatuurweergaven. Het scherm wordt gevuld met thumbnail-af-beeldingen uit de records van het zoekresultaat. Ook vanaf hier kunt u een gewenst record openen.
Als u dubbelklikt op een afbeelding, dan opent u het bijbehorende record in detailweer-gave.
8
In het lijstscherm zijn drie tabbladen beschikbaar, die verschillende overzichten van de afbeeldingen uit records tonen.

Adlib Museum Lite Gebruikersgids
3. Klik in het lijstscherm op de Filmstrook-tab. Klik onder in het scherm op een afbeelding om die vergroot erboven te tonen. De vergrote afbeelding maakt het makkelijker het gewenste record op te sporen. Als u de juiste afbeelding hebt gevonden, dubbelklik dan op de bijbehorende miniatuurweergave om het record in detailweergave te openen.
2.4. Hoe zoek ik op een specifieke objectnaam1. Selecteer in de eerste stap van de Zoekassistent de database Objecten en klik op Vol-
gende.2. Dubbelklik in de tweede stap van de Zoekassistent op de zoekingang Objectnaam.3. Typ de naam van een gezocht object (of alleen de eerste letters ervan) in het invoervak
Objectnaam en klik op Volgende. Typ bijvoorbeeld: schilderij.
9
Gebruik de schuifbalk om door de lijst met miniatuur-weergaven te bladeren.

Adlib Museum Lite Gebruikersgids
4. Adlib vind hier twee termen die met “schilderij” beginnen. Als u een andere zoeksleutel hebt opgegeven, kan het zijn dat er helemaal geen beschrijving worden gevonden, of veel meer dan twee, of precies één (in welk geval stap 4 van de Zoekassistent word overgeslagen). Klik op de knop Alle sleutels.
5. Het lijstscherm opent en toont alle records met de objectnamen “schilderij” of “schilder-ijen”.
Als er geen records werden gevonden, dan komen er geen beschrijvingen van schilderi-jen in de database Objecten voor.
U kunt dus ook alleen de eerste letters van een term invoeren. Adlib zoekt automatisch op alle woorden die beginnen met wat u opgeeft, ook al voert u een heel woord in. Dit heet automatisch-getrunceerd zoeken. Dus als u bijvoorbeeld de letters st zou invo-eren, dan zou Adlib sleutels als, stoel, standaard, en strandlaken kunnen vinden (vooropgesteld dat deze sleutels in uw Thesaurus voorkomen).
10

Adlib Museum Lite Gebruikersgids
2.5. Hoe kan ik zoeken op de objecttitel1. Selecteer in de eerste stap van de Zoekassistent de database Objecten en klik op Vol-
gende.2. Dubbelklik in de tweede stap van de Zoekassistent op de zoekingang Objecttitel.
3. Stap 3 van de Zoekassistent opent.
Typ één of meer woorden (of de eerste letters daarvan) van de objecttitel(s) die u zoekt.
Als u één term of de eerste letters daarvan opgeeft, dan doorzoekt Adlib alle titels op het vóórkomen van woorden die met die term of letters beginnen.
11
Merk op dat de knop Volgende nu gedimd wordt weergegeven, zolang u nog niets hebt ingevoerd. U kunt in dit veld dan ook niet op een lege sleutel zoeken.

Adlib Museum Lite Gebruikersgids
Als u ongetrunceerd wilt zoeken, dus wanneer de sleutel die u opgeeft het hele wo-ord moet zijn, en niet het begin ervan, plaats die sleutel dan tussen dubbele aanhal-ingstekens, bijvoorbeeld: “schilder”.
Als u meerdere termen of de eerste letters daarvan opgeeft, dan voert u een meer specifieke zoekopdracht uit. Adlib zal zoeken naar objecttitels waarin alle of zoveel mogelijk van de opgegeven termen voorkomen, in een willekeurige volgorde. Als u dus bijvoorbeeld invoert: walvis schilderij, dan vindt Adlib bijvoorbeeld het record met de objecttitel: Schilderij, getiteld 'Walvisvaarder 18 eeuw / 20', door E. den Herder, ca. 1944.
2.6. Hoe combineer ik zoekopdrachtenU kunt een nieuwe zoekopdracht uitvoeren in het zoekresultaat van de vorige zoekop-dracht, en zo beide opdrachten combineren.
Zoeken op Objectnaam én Objecttitel1. Voer een zoekopdracht uit met de zoekingang Objectnaam, in de database Objecten,
die veel records oplevert.
- Als de huidige zoekvraag te veel records heeft opgeleverd, dan kunt u het zoekre-sultaat beperken door het bijvoorbeeld te combineren met een nieuwe zoekvraag, via de Booleaanse AND-operatorknop. Elk record in het volgende zoekresultaat moet dan aan beide zoekopdrachten voldoen.
- Als de huidige zoekvraag te veel records heeft opgeleverd, dan kunt u het zoekre-sultaat ook beperken door het via de Booleaanse NOT-operatorknop te combineren met een nieuwe zoekvraag,. Elk record in het volgende zoekresultaat moet dan aan de eerste zoekopdracht voldoen en tegelijk niet aan de tweede.
- Als de huidige zoekvraag te weinig records heeft opgeleverd, dan kunt u het zoekresultaat uitbreiden door het te combineren met een nieuwe zoekvraag, via de Booleaanse OR-operatorknop. Elk record in het volgende zoekresultaat moet dan aan ten minste één van beide zoekopdrachten voldoen, of aan beide.
2. - Klik op de AND-knop. Het zoekingangenmenu in de tweede stap van de Zoekas-sistent opent weer. Kies de zoekingang Objectitel, en zoek op één of meer termen waaraan de records uit het vorige zoekresultaat óók moeten voldoen.Het nieuwe zoekresultaat is de combinatie van beide zoekopdrachten.
12
Met deze drie knoppen kunt u het huidige zoekresultaat combineren met een nieuwe zoekopdracht, via een zogenaamde Booleaanse operator. Klikken op een van deze knoppen opent weer het zoekingangenmenu.

Adlib Museum Lite Gebruikersgids
3. Records aanmaken en bewerken: snel van start
3.1. Een nieuw objectrecord maken1. Selecteer in de eerste stap van de Zoekassistent de database Objecten en klik op Vol-
gende.
2. - Na het kiezen van een database, wordt in de werkbalk de knop Nieuw record ac-tief, en kunt u op elk moment (ook tijdens zoeken) een nieuw record in de huidige data-base aanmaken.
13
De knop Nieuw record.

Adlib Museum Lite Gebruikersgids
3. Klik op de knop Nieuw record om een nieuw, leeg record te openen. In het nieuwe record ziet u invoervakken achter de veldnamen, waarin u gegevens kunt invullen. Links beneden in het venster staat “Nieuw record” aangegeven.
4. Klik in een van de invoervakken om de cursor erin te plaatsen. U kunt daar nu infor-matie invoeren door te typen.
Soms is een veld verplicht. Als u bij het opslaan van een record dat veld nog niet hebt ingevuld, dan wordt u daar attent op gemaakt via de onderstaande melding, en moet u het veld alsnog invullen. Ook als u de cursor in zo’n veld hebt geplaatst en het verlaat zonder iets te hebben ingevuld, dan verschijnt deze melding.
5. Klik op een label van een ander tabblad om de velden daarop te kunnen invullen.
14
De statusbalk herinnert u eraan dat dit een nieuw record is.
Klik op de knop Uitstellen als u nog bezig bent het record in te vullen, en dit veld later wilt invullen.

Adlib Museum Lite Gebruikersgids
6. - Klik op de knop Record opslaan om dit record te bewaren, of om dit record af te sluiten zonder het op te slaan.
3.2. Wat kan ik met een Adlib-veld doen
1. Open een bestaand record en klik op de knop Wijzigen om het in bewerkingsmodus te zetten. De achtergrondkleur van de velden verandert, en u kunt nu de inhoud van dit record aanpassen. Eerder ingevulde waarden kunt u verwijderen en eventueel vervan-gen door iets anders, en u kunt velden die u eerder leeg liet alsnog invullen.
2. Het veld Objectnaam is een voorbeeld van een herhaalbaar veld, zoals er nog veel meer in een Adlib-record zijn. Elke herhaling van een veld, noemen we een occurrence. Soms wordt een veldgroep als geheel herhaald, zoals de groep Afmetingen op het tab-blad Fysieke kenmerken | Toestand. Deze drie velden horen bij elkaar en kunnen niet afzonderlijk herhaald worden. Zo gebruikt u de eerste occurrence bijvoorbeeld om de hoogte van het object te beschrijven, een tweede voor de breedte, en een derde voor de diepte. Plaats de cursor in één van de drie velden van deze veldgroep.
3. In de werkbalk vindt u de volgende knoppen, als de cursor in een herhaalbaar veld staat. (Afhankelijk van de ingestelde grootte van uw werkbalkknoppen, ziet u de knop-pen direct, dan wel moet u dat gedeelte van de werkbalk eerst openen, zoals hieronder is te zien.)
15
Klik op Annuleer om nog verder te gaan met het bewerken van dit record, en het nog niet op te slaan.
Klik op Nee om het nieuwe record te sluiten en niet op te slaan.
Klik op Ja om dit record te bewaren, en de bewerkingsmodus te verlaten.

Adlib Museum Lite Gebruikersgids
4. Klik op één van de onderste drie knoppen om een herhaling van dit veld in te voegen.
De veldgroep Afmetingen heeft in de afbeelding hierboven dus twee occurrences.
5. - Elke extra occurrence kunt u ook weer verwijderen. Plaats de cursor in de occur-rence die weg moet, en klik op de knop Occurrence verwijderen.
6. Als u een veld hebt ingevuld en tijdens het verlaten van dat veld verschijnt een melding dat de term nog niet bestaat, dan betekent dit dat die term nog niet in Thesaurus voorkomt. U kunt die dan ter plekke toevoegen, of een bestaande term uit de The-saurus kiezen, of alsnog het veld weer leeg maken. (Hierover meer in de volgende para-graaf.)
7. - Klik vanuit het record in bewerkingsmodus op de Terug-knop om het record te verlaten. Klik op Nee als Adlib u vraagt of u het record wilt opslaan.Als u een record wel opslaat, dan worden eventuele toegevoegde occurrences die niet zijn ingevuld automatisch verwijderd.
16
Klik eerst op OK in de melding.
Klik dan op Toevoegen om de ingevulde term aan de Thesaurus toe te voegen…
… of klik op Annuleer om alsnog iets anders in te vullen of het veld leeg te laten.

Adlib Museum Lite Gebruikersgids
3.3. Hoe gebruik ik het Zoekscherm gekoppeld record1. Bewerk een bestaand objectrecord of maak een nieuw record aan (zie afbeelding).
2. Plaat de cursor in het veld Objectnaam. Zoek de Lijst-knop in de werkbalk.
17
Via deze knop haalt u een lijst met mogelijke waarden op uit een aan het huidige veld gekoppelde database, bijvoorbeeld reeds geregistreerde objectnamen uit de Thesaurus.
Via deze knop kunt u in de aan het huidige veld gekoppelde database een nieuw record aanmaken, zonder het hoofdrecord te verlaten.

Adlib Museum Lite Gebruikersgids
3. Klik op de Lijst-knop in de werkbalk (mogelijk moet u dat gedeelte van de werkbalk eerst uitklappen via >>). Het Zoekscherm gekoppeld record opent.
4. Kies een term uit de lijst door erop te dubbelklikken. Het Zoekscherm gekoppeld record sluit, en de gekozen term is in het gekoppelde veld.
5. Sla u record op. De term wordt nu onderstreept weergegeven. Als u klikt op een onder-streepte term dan opent u het betreffende gekoppelde record.
18
De lijst schuift op naar gelang het woord dat hier staat. Typ hier het woord dat u in het gekoppelde veld wilt invullen, of waarvan u wilt weten of het al in het gekoppelde bestand voorkomt.
Als u een term ziet die u wilt invullen in het huidige veld, dubbelklik dan op die term. (Eigenlijk wordt er een koppeling naar die term gelegd.)
Klik op OK om in het huidige veld een koppeling te leggen naar het record van de gekozen term in het gekoppelde bestand

Adlib Museum Lite Gebruikersgids
3.3.1. Gekoppelde velden worden gevalideerd
1. Open een bestaand record en klik op de knop Wijzigen om het in bewerkingsmodus te zetten.
2. Plaats de cursor in het veld Objectnaam. Dit veld is gekoppeld aan de Thesaurus, een validatiebestand.
3. Typ een willekeurige objectnaam, en klik daarna in een ander veld. Adlib controleert nu automatisch of deze objectnaam al in Thesaurus voorkomt. Zo ja, dan wordt achter de schermen een koppeling naar dat termrecord gelegd, en u kunt direct verder gaan met invullen. Zo niet, dan krijgt u daarvan een melding en opent het Zoekscherm gekoppeld record.
4. Klik op OK in de melding om toegang tot het Zoekscherm gekoppeld record te krijgen.
5. Controleer de lijst met gevonden sleutels op vergelijkbare termen.
19
Deze melding verschijnt als de ingevoerde term niet in the gekoppelde database voorkomt, bijvoorbeeld een nieuwe term of een verkeerde gespelde term.
In dit geval komt de ingevoerde term niet voor in de gekoppeld database omdat de spelling verkeerd is.De term is wel aanwezig in de juiste spelling.

Adlib Museum Lite Gebruikersgids
Als de term al bestaat en u hebt alleen een spelfout gemaakt, kies dan de bestaande term in de lijst en klik op OK.
Als de term nog niet bestaat, dan kunt u hem toevoegen aan de lijst en dus als record aan de gekoppelde database toevoegen. Klik daartoe op de knop Toevoegen of Nieuw record. Met Toevoegen wordt automatisch een gekoppeld record voor de betreffende term aangemaakt en sluit het Zoekscherm gekoppeld record. Met Nieuw record kunt u in een zogenaamd zoomscherm eerst andere velden in het gekoppelde record invullen waarna dat pas na opslaan wordt aangemaakt, en u terugkeert naar het hoofdrecord.
Let erop dat het gemak van het Toevoegen van een term ertoe kan leiden dat per ongeluk verkeerde gespelde termen of onjuist jargon wordt toegevoegd. Het is goed hier richtlijnen voor op te stellen.
3.4. Een gekoppeld record snel aanpassen
1. Open een bestaand record en klik op de knop Wijzigen om het in bewerkingsmodus te zetten.
2. Plaats de cursor in het veld Objectnaam. Dit veld is gekoppeld aan de Thesaurus, een validatiebestand.
3. - In de werkbalk is de knop Gekoppeld record aanmaken/wijzigen actief geworden. Klik erop om in een zoomscherm (een nieuw venster) het termrecord te openen voor bewerking.
4. U kunt nu nieuwe gegevens betreffende deze term invoeren, of bestaande data aan-passen. (Zie appendix 2 voor richtlijnen aangaande het creëren van terminologie.)
5. Klik op de knop Record opslaan om het gekoppelde record te sluiten en de wijzigingen al dan niet te bewaren.
20

Adlib Museum Lite Gebruikersgids
3.5. Hoe begin ik een bestaand record te wijzigen1. Zoek een bestaand record dat u wilt aanpassen. U kunt een record in bewerkingsmodus
plaatsen vanuit het lijstscherm (de lijst met gevonden records), of vanuit de detailweer-gave van een record.
21
Selecteer het record dat u wilt bewerken door erop te klikken, en klik daarna op de knop Wijzigen.
De knop Wijzigen.
De knop Wijzigen.
Of open de detailweergave van het record dat u wilt aanpassen, en klik dan op de knop Wijzigen.

Adlib Museum Lite Gebruikersgids
2. - Klik voor een geselecteerd of getoond record dus op de knop Wijzigen. De velden worden invoervakken met een andere achtergrondkleur. Het record staat nu in bewerk-ingsmodus.
3. Klik op het veld dat u wilt aanpassen, om de cursor erin te plaatsen. U kunt eventueel de TAB-toets gebruiken om van veld naar veld te springen. Het veld waar de cursor in staat, is het actieve veld.
4. Voer wijzigingen in door te typen en/of eerdere veldinhoud met de Backspace of Delete-toets te verwijderen.
5. - Klik op de knop Record opslaan om uw wijzigingen te bewaren. Als u het record niet opslaat, zal het in de oude staat in de database bewaard blijven.
3.6. Hoe voeg ik een afbeelding toe aan een recordU kunt afbeeldingen aan een record toevoegen, als u al afbeeldingsbestanden op uw com-puter hebt staan, bijvoorbeeld *.jpg-bestanden.
1. Maak een nieuw record dat een afbeelding vereist. Kies in het databasemenu het bestand Objecten, en klik in de tweede stap van de Zoekassistent op de knop Nieuw record.
2. Klik op de tab Reproducties. Op dit tabblad kunt u een afbeelding koppelen.
22
Gebruik de knop Zoek afbeelding om een afbeelding te koppelen.

Adlib Museum Lite Gebruikersgids
3. - De cursor staat in het veld Referentie. Klik op de knop Zoek afbeelding in de werkbalk. In het venster Zoek afbeelding dat verschijnt, kunt u uw computer of netwerk doorzoeken naar de gewenste afbeelding.
4. Klik op een van de pictogrammen of mappen links of op één van de mappen op de huidige locatie (rechts) om door mappen te bladeren, en te zoeken naar afbeeldingen.
5. Klik op het gewenste bestand om het te selecteren en klik op de knop Openen. De betr-effende afbeelding wordt gekopieerd naar de \images-map van uw eigen Adlib Museum
23
Dubbelklik op het gewenste bestand om het te kiezen.
Deze bestandsnaam wordt automatisch gegenereerd en is gebaseerd op een volgnummer.
De gekozen afbeelding verschijnt in de Image Viewer.

Adlib Museum Lite Gebruikersgids
Lite-installatie en krijgt daar automatisch een nieuwe naam gebaseerd op een volgnum-mer. De afbeelding verschijnt in de Image Viewer en het pad ernaartoe en de nieuwe naam komen automatisch in het veld Referentie.
6. Vul eventuele verplichte velden in dit record in, en sla dit record dan op. Voor de gekop-pelde afbeelding wordt nu automatisch een gekoppeld record aangemaakt in de data-base Beelddocumentatie. Het pad in het veld Referentie is ook de referentie waarop u dit gekoppelde record in de database Beelddocumentatie kunt terugvinden.
3.6.1. Afbeeldingen uit de Verkenner naar de Image Viewer slepen
1. Maak een nieuw record dat een afbeelding vereist. Kies in het databasemenu het bestand Objecten, en klik in de tweede stap van de Zoekassistent op de knop Nieuw record.
2. Klik op de tab Reproducties. Op dit tabblad kunt u een afbeelding koppelen.
3. Start de Windows Verkenner (bijvoorbeeld via de toetscombinatie: +E), en zoek de map met de gewenste afbeelding.
24
Via de knop Beeld kunt u afbeeldings-bestanden als miniaturen laten weergeven. Zo kunt u beter zoeken dan alleen via de bestandsnamen.

Adlib Museum Lite Gebruikersgids
4. Verklein het venster van de Windows Verkenner nu tot het minder dan helft van uw scherm in beslag neemt. Schakel naar Museum Lite en dan weer naar de Verkenner. Verplaats de Verkenner zodat ook de Adlib Image Viewer zichtbaar is.
25

Adlib Museum Lite Gebruikersgids
5. Klik op de afbeelding die u wilt koppelen, houd de muisknop ingedrukt en sleep de af-beelding naar de Image Viewer van Adlib. Laat de muisknop los wanneer de muiswijzer verandert in een plustekentje.
De afbeelding wordt zichtbaar in de Image Viewer, het bestand is gekopieerd en her-noemd en de nieuwe referentie wordt automatisch ingevuld: de koppeling is gelegd.
26

Adlib Museum Lite Gebruikersgids
3.7. Records verwijderen
Een enkel record verwijderen
1. Open het record dat u wilt verwijderen, in detailweergave (niet in bewerkingsmodus!).
2. - Klik op de knop Record verwijderen in de werkbalk. Adlib vraagt om een bevestig-ing.
3. Klik op Ja om het record te verwijderen. (U kunt een verwijdering niet ongedaan maken.) Het record verdwijnt en u keert terug naar de Zoekassistent.
27

Adlib Museum Lite Gebruikersgids
Meerdere records verwijderen1. Zoek naar records, en zorg dat de records die u wilt verwijderen in het zoekresultaat
aanwezig zijn.2. Markeer in het lijstscherm de records die u wilt verwijderen, door in de aankruisvakjes
links ervan te klikken.
3. - Klik op de knop Record verwijderen in de werkbalk. Adlib vraagt om een bevestig-ing.
28
Markeer de te verwijderen records.
Kies voor Huidige record verwijderen als u het record geselecteerd via de bruine balk wilt verwijderen.
Kies daarentegen voor Alle gemarkeerde records verwijderen, als u de records gemarkeerd met een vinkje wilt verwijderen.

Adlib Museum Lite Gebruikersgids
4. Selecteer de optie Alle gemarkeerde records verwijderen en klik op OK. De gemar-keerde records worden nu weggehaald uit de database.
3.8. Een recordlijst sorteren1. Voer een zoekopdracht uit die meerdere records oplevert, en toon het zoekresultaat in
het lijstscherm.
2. – Klik op de knop Sorteren om het gelijknamige venster te openen.
3. Als u dus de lijst met records wilt sorteren op vervaardigersnamen, selecteerd dan hier het veld vervaardiger, en klik op de pijl naar rechts om het veld op te nemen in de lijst met sorteervelden. Het veld vervaardiger moet nu verschijnen in die lijst (Sor-teerveldeigenschappen).
4. Klik de Sorteer-knop om het sorteren van de recordlijst op vervaardigersnaam uit te vo-eren. Het venster Sorteren sluit en u keert terug naar het nu gesorteerde lijstscherm.
29
Selecteer een veld.
Klik op deze pijl om het geselecteerde veld naar de sorteerveldenlijst rechts te kopiëren.
Klik op Oplopend om dit te veranderen naar Aflopend, als u de sorteervolgorde wilt omkeren.
Start het sorteren.

Adlib Museum Lite Gebruikersgids
3.9. Hoe druk ik in Adlib records af1. Zoek een aantal records, en toon de lijst met gevonden records in het lijstscherm.2. Markeer de records die u wilt afdrukken, door op de betreffende aankruisvakjes voor de
records te klikken. In de werkbalk wordt de knop Afdrukken actief.
3. - Klik op de knop Afdrukken om de Afdrukassistent te openen.
4. In deze gratis versie van Adlib kunt alleen de derde uitvoermethode gebruiken, en die is al geselecteerd. Klik op de knop Volgende. Een lijst met beschikbare uitvoerformaten verschijnt (deze lijst verschilt per database).
5. Kies het gewenste formaat en klik op de knop Voltooien. Het standaard Windows-ven-ster Afdrukken opent.
30
U kunt via deze methode afdrukken.
Kies de printer waarop u wilt afdrukken.
Voordat u gaat afdrukken, kunt u via deze knop in het scherm bekijken hoe de afdruk eruit zal komen te zien.

Adlib Museum Lite Gebruikersgids
Afgezien van afdrukken naar de printer, kunt u ook Afdrukken naar bestand (wat een af-drukbestand op uw harde schijf genereert), of Verstuur per e-mail (om de elektronische “afdruk” als e-mail te versturen).
6. Klik op OK om het afdrukken te starten.
3.10. Hoe kan ik records vanuit Adlib exporteren1. Voer een zoekopdracht uit die ook de te exporteren records oplevert.2. Markeer in het lijstscherm van het zoekresultaat de records die u wilt exporteren.3. Klik op het menu Bestand in de menubalk.
4. Kies de optie Export.
31

Adlib Museum Lite Gebruikersgids
5. Kies het formaat waarnaar de records moeten worden geëxporteerd, in het venster Ex-port.
32

Adlib Museum Lite Gebruikersgids
6. Klik op Volgende. De tweede stap in de Exportassistent opent.
7. Selecteer steeds een veld dat u wilt exporteren en klik op de enkele pijl naar rechts. Als u op de dubbele pijl naar rechts klikt, dan selecteert u alle velden voor export.
33

Adlib Museum Lite Gebruikersgids
8. Klik op Volgende wanneer u klaar bent met het maken van de veldenselectie. De derde stap in de Exportassistent opent.
9. Voer het pad in naar het te maken doelbestand, of klik op de bovenste knop Zoeken om de gewenste map op uw systeem op te zoeken.
10. Klik op de knop Voltooien om het exporteren te starten.
Merk op dat als u naar CSV-formaat exporteert, en u het resulterende bestand de extensie .csv geeft, u dit bestand in MS Excel kunt openen. Maar CSV ondersteunt her-haalde velden niet, dus alleen de eerste occurrence van elk veld kan worden geëxporteerd.
34

Adlib Museum Lite Gebruikersgids
3.11. Hoe kan ik records naar Adlib importeren1. Open in de Zoekassistent de database waarin u data wilt importeren.2. Klik op het menu Bestand in de menubalk.
3. Klik op Import in het geopende menu.
4. Selecteer het formaat van het bestand dat u wilt importeren en klik op de knop Vol-gende.
35

Adlib Museum Lite Gebruikersgids
5. Typ het pad naar het bestand van waaruit u wilt importeren in het invoervak Selecteer bronbestand, of klik op de knop Zoeken om dat bestand op te zoeken.
6. Markeer de optie Negeer recordnummers om alle te importeren records een nieuw recordnummer te geven. Bestaande records in de doeldatabase worden zo niet over-schreven.
7. Klik op de knop Volgende om het daadwerkelijke importeren te starten.
36

Adlib Museum Lite Gebruikersgids
4. Detailinformatie: een Adlib-applicatie startenAdlib Museum Lite wordt via download geleverd als onderdeel van een pakket dat automa-tisch geïnstalleerd kan worden. Volg de instructies om Adlib Museum Lite te installeren op uw pc, inclusief een bureaublad-shortcut om de applicatie mee te starten (dubbelklik op de shortcut), en een Adlib-pictogram in het Windows Start-menu, onder Alle programma’s.Na het starten van de applicatie, is kort het Adlib Museum Lite-logo zichtbaar, waarna au-tomatisch het databasemenu in de Zoekassistent wordt weergegeven (zie Afbeelding 5.1).Merk op dat Museum Lite alleen kan worden gestart vanaf de computer waarop het geïn-stalleerd is. U kunt het dus niet op een server installeren en het daarna vanaf werkstations in het netwerk openen.
37

5. Algemene werkwijzeWerken in Adlib verloopt meestal via een aantal stappen in een vaste volgorde. Eenvoudig zoeken naar gegevens bijvoorbeeld, verloopt in Adlib als volgt:1. U start een Adlib-applicatie door te dubbelklikken op de snelkoppeling ervan op het bu-
reaublad, of open het Start-menu van Windows, ga naar Programma’s Adlib Soft-ware en kies de applicatie die u wilt starten. Het is overigens goed mogelijk dat uw Adlib-applicatie(s) in een ander menu staan.
2. Een lijst met de beschikbare bestanden (databases) verschijnt als het zogenaamde ‘be-standsmenu’ (ook wel ‘hoofdmenu’ of ‘databasemenu’ genoemd) in de Zoekassis-tent (zie Afbeelding 5.1). In de Zoekassistent specificeert u stapsgewijs welke gegevens u zoekt. In het vak Beschrijving vindt u begeleidende uitleg.
Afbeelding 5.1: De Zoekassistent, waarmee Adlib Museum Lite opent.
1. Na het kiezen van een bestand opent in de Zoekassistent een nieuwe lijst, het ‘zoekingan-genmenu’, waaruit u een zoekingang kunt kiezen; dubbelklik op een zoekingang of selecteer en klik dan op de knop Volgende of druk op Enter. (U kunt ook gebruik maken van de pijltjestoetsen, of typ herhaaldelijk de eerste letter van de gewenste zoekingang tot de juiste geselecteerd is.) Elke zoekingang is gekoppeld aan een in-dex waarin Adlib gaat zoeken.
38

Adlib Museum Lite Gebruikersgids Algemene werkwijze
Afbeelding 5.2: Elke zoekingang stelt een index voor waarin u snel kunt zoeken.
2. Na de keuze van een index kunt u in het volgende scherm de zoekterm (oftewel sleutel) invoeren waarop u wilt zoeken. Voor het zoeken kunt u volstaan met de beginletters van uw zoekterm.
1. Als er een lijst met zoektermen resulteert die met de ingevoerde tekens beginnen, dan worden al die termen in de lijst Zoekresultaat getoond. (Dit geldt niet voor alle in-dexen, zoals die voor Titel.) Kies er één en klik op Toon of zoek verder op alle ter-men via Alle sleutels. Uiteraard wordt deze stap overgeslagen wanneer er maar één term aan uw zoeksleutel voldoet.
Afbeelding 5.3: Dit eerste zoekresultaat toont alle gevonden termen in de gekozen index.
2. Alle gevonden records (de records waarvoor de gekozen index de opgegeven of gese-lecteerde sleutel bevat) worden vervolgens in een verkorte presentatie (oftewel li-jstweergave) getoond (zie Afbeelding 5.4). U kunt uit deze lijst een record kiezen (dubbelklikken of op Enter drukken), waarna het betreffende record in zijn geheel wordt getoond, verspreid over verscheidene tabbladen (schermen). Het record wordt vanaf Museum Lite 4.1 standaard geopend op het tabblad waarop het veld staat waarin u zojuist via een zoekingang hebt gezocht.
39

Adlib Museum Lite Gebruikersgids Algemene werkwijze
Afbeelding 5.4: De Verkorte presentatie: de gevonden records voor deze vervaardiger.
Het werken in Adlib verloopt meestal in opeenvolgende stappen; er zijn in het menu en de knoppenbalk steeds twee opdrachten aanwezig waarmee u een stap teruggaat.
Klik op de knop Herstart, kies Bestand Herstart, of druk op F8 om terug te gaan naar het scherm waarmee Adlib opent – u begint eigenlijk opnieuw – en een nieuw gegevensbestand te kiezen om mee verder te werken.
Ga vanuit iedere plaats in het programma een scherm of niveau terug via het menu Bestand Terug, druk op F7, of klik op de knop Terug. Bij het bladeren door records kunt u gebruik maken van de daarvoor bestemde knoppen (Eerste record, Vorig record, Volgend record en Laatste record):
Maar er is in Adlib natuurlijk veel meer mogelijk. Zo kunt u: nieuwe records invoeren; bestaande records wijzigen; geselecteerde records afdrukken; complexe zoekopdrachten uitvoeren; een verzameling records sorteren; sets van records tegelijk bewerken; een selectie van records verwijderen.
Verderop in deze handleiding worden al deze functies uitgebreid besproken.
Adlib raadt u dringend aan regelmatig back-ups te maken van uw Adlib-map, zeker voordat u een upgrade installeert of applicaties gaat wijzigen. Desgewenst kan de helpdesk van Adlib daaromtrent advies verstrekken, al aanvaardt Adlib voor uw back-upprocedure geen aansprakelijkheid.
40

6. De gebruikersinterface
6.1. Vensteronderdelen
Afbeelding 6.5: Vensteronderdelen.
Adlib-applicaties hebben een typische Windows-interface en werken ook analoog aan andere Windows-programma’s. In Afbeelding 6.5 vindt u de Windows-naamgeving voor de meest ge-bruikte vensteronderdelen.Met behulp van de drie knoppen in de rechter bovenhoek van het Adlib-venster kunt u het venster minimaliseren (als pictogram op de taakbalk van Windows plaatsen), maximaliseren (schermvullend maken) of verkleinen naar het vorige formaat, en sluiten (sluit het pro-gramma af).De statusbalk toont additionele informatie, zoals het aantal records in een getoonde lijst, de tekenset en het type van de gebruikte databases, of een suggestie voor de volgende handel-ing.
6.2. Werken met menu’s, knoppen en toetsenbordIn Adlib kunt u functies vaak op verschillende manieren uitvoeren; dit betreft zowel zoeken of invoeren alsook het minimaliseren of sluiten van vensters.
Menu’sDe meeste functies vindt u terug in de menu’s; klik (altijd met de linker muisknop, tenzij an-ders vermeld) op de titel van een menu (bijvoorbeeld Bestand), beweeg de muis omlaag en klik op een opdracht die niet gedimd is (bijvoorbeeld Herstart).
41
SluitenMaximaliseren
Minimaliseren
TitelbalkMenubalk
WerkbalkGedimde knop
Statusbalk
Schuifbalk met schuifblokje
Geselecteerde zoekterm

Gedimde opdrachten zijn opdrachten die u in het huidige scherm niet kunt uitvoeren omdat ze nu niet van toepassing zijn; ze kunnen in andere vensters wel actief worden, of onder an-dere omstandigheden.
U kunt de menu’s ook bereiken via het toetsenbord. Druk Alt in en druk op de onder-streepte letter in de titel van een menu (bijvoorbeeld Alt+b om het menu Bestand te ope-nen). Kies nogmaals een onderstreepte letter van de gewenste functie, of kies met de pijlt-jestoetsen een opdracht en druk op Enter. Knoppen (pictogrammen)Veelgebruikte opdrachten vindt u ook in de werkbalk terug. Laat de muiswijzer even boven een knop zweven en er verschijnt een toelichting voor de knop. Klik op de knop om de op-dracht uit te voeren.
Knoppen kunnen een opschrift hebben of een pictogram. Een overzicht van alle Adlib pic-togram-knoppen en hun functie vindt u in Bijlage 1 “Knoppen in Adlib”. Zie ook hoofdstuk 10.
Alle knoppen die kunnen voorkomen in de werkbalk zijn continu aanwezig, maar worden ged-imd (in grijstonen) weergegeven als de geassocieerde functie momenteel niet van toepassing is. Voordeel van deze opzet is dat knoppen altijd op dezelfde positie in de werkbalk staan, en u ze sneller kunt vinden.De werkbalk is onderverdeeld in subwerkbalken die gescheiden worden door een verticaal streepje, bijvoorbeeld:
Van sommige subwerkbalken ziet u alle knoppen direct, terwijl andere subwerkbalken (mo-menteel) te kort zijn om alle knoppen erin direct weer te geven en daarom >> aan de rechterkant ervan tonen: klik daarop om de overige knoppen in die subwerkbalk te tonen, en u kunt op die knoppen klikken als de tekst ernaast niet gedimd wordt weergegeven, bijvoor-beeld:
U kunt de indeling van de werkbalk tot op zekere hoogte aan uw eigen wensen aanpassen (zie Bijlage 2 voor meer informatie). Merk op dat uw werkbalk er dus anders uit kan zien dan in de schermafbeeldingen in deze en andere Adlib-handleidingen.
SneltoetsenWanneer het menu Bestand geopend is, ziet u achter Terug en Herstart, F7 en F8 staan. Dit betekent dat u de betreffende functies ook kunt uitvoeren door op de functietoetsen F7 of F8 op uw toetsenbord te drukken, zonder met de muis naar de menubalk te hoeven gaan. Een aantal opdrachten start u zo ook via een toetscombinatie met Ctrl.
Kies uw favoriete methodeVoor het resultaat maakt het niet uit op welke manier u een opdracht start, maar terwijl de één liever met de muis werkt, doet de ander dat liever met het toetsenbord.In deze handleiding zal bij het bespreken van functies, in het kader van bondigheid, steeds slechts één van bovengenoemde manieren worden aangeduid om een opdracht uit te vo-eren, bijvoorbeeld via een knop, maar u kunt dus gerust in plaats daarvan het menu ge-bruiken of een functietoets. (Overigens zijn niet aan alle opdrachten functietoetsen of toetscombinaties toegekend.)
6.3. Items kiezen uit een lijstIn veel Adlib-schermen kunt u kiezen uit een lijst met mogelijkheden. In zo'n lijst is steeds één item geselecteerd, aangeduid door een opvallende achtergrondkleur. U kiest eenvoudig een ander door te klikken op het gewenste item; klik nogmaals op het nu geselecteerde item om dat te gebruiken of te openen. Soms is echter dubbelklikken (tweemaal snel achter elkaar
42

Adlib Museum Lite Gebruikersgids De gebruikersinterface
klikken) op een al geselecteerd item nodig voor hetzelfde resultaat, bijvoorbeeld in de Zoekassistent. Als één keer klikken niets oplevert, dan lukt het wél met dubbelklikken.U kunt ook een ander item selecteren door in de lijst met de pijltjestoetsen ( en ) omhoog of omlaag te schuiven. Druk vervolgens op Enter om het gewenste item te gebruiken of te openen. Als de keuzelijst langer is dan in de beschikbare ruimte past, dan zal de tekst zonodig omhoog of omlaag schuiven als u selecteert via de pijltjestoetsen. Niet-getoonde delen van een lijst kunt u ook bekijken via de schuifbalk ernaast. Klik op het omhoog of omlaag wi-jzende driehoekje boven of onder aan de schuifbalk of klik op het schuifblokje en sleep het met ingedrukte muisknop omhoog of omlaag, om de rest van de lijst te zien.Verder kunt u met de toetsen Page Up en Page Down per pagina door een lijst bladeren, en soms kunt u ook de eerste letter van het item typen (bijvoorbeeld in de Zoekassistent), waarna de lijst opschuift naar de items die met de betreffende letter beginnen.
6.4. Tekst invoerenAls u in Adlib tekst invoert, gebeurt dat altijd op dezelfde manier. Een knipperend streepje (de cursor) geeft aan of een invoervak actief is. Er is altijd maar één invoervak actief en tekst die u typt wordt hier ingevoerd. De cursor geeft aan waar het volgende teken dat u invoert zal verschijnen. Tijdens het typen verschuift de cursor naar rechts.
6.4.1. De cursor verplaatsen met de muisU kunt de cursor verplaatsen met de muis door de muiswijzer in een invoervak te plaatsen en eenmaal te klikken. U kunt zo tekst opgeven in verschillende invoervakken.6.4.2. De cursor verplaatsen met het toetsenbordBij het invoeren en bewerken van tekst kunt u ook goed het toetsenbord gebruiken. In de vol-gende tabel vindt u een overzicht van handige toetsen en toetscombinaties:Toets Functie Cursor naar links Cursor naar rechtsHome Cursor naar het begin van de regelEnd Cursor naar het einde van de regelCtrl+Home Cursor naar het begin van het veldCtrl+End Cursor naar het einde van het veldBackspace Wis het teken links van de cursorDelete Wis het teken rechts van de cursorEnter/Return Einde van de invoer in de Zoekassistent
Bij het invoeren/wijzigen van records springt u naar een volgend veld met Tab, en met Shift+Tab naar het vorige veld. In beschrijvende velden, zoals Bijzonderheden, hoeft u zich niet te beperken tot de ene regel die het veld aanvankelijk beschikbaar stelt. Als u bij het typen van tekst aan het einde van de regel komt, wordt het invoervak uitgebreid en worden de volgende woorden op een nieuwe regel geplaatst. Andere velden zijn wel beperkt tot één regel invoer omdat u daar geen vrije tekst invoert. U kunt voor bepaalde velden echter naar behoefte herhalingen (zogenaamde occurrences) van het veld invoegen om zo meer termen kwijt te kunnen. Een occurrence toevoegen doet u door de cursor in het betreffende veld te plaatsen en vervolgens te klikken op een van de knoppen Occurrence toevoegen boven huidige, Occurrence toevoegen onder huidige, of On-deraan toevoegen:
Of u drukt op Ctrl+Enter om via het toetsenbord een occurrence onder het actieve veld in te voegen. U springt naar een volgend tabblad (scherm) met Ctrl+Tab en naar een vorig scherm met Shift+Ctrl+Tab.
43

Adlib Museum Lite Gebruikersgids De gebruikersinterface
6.5. Contextgevoelige Help
Afbeelding 6.6: Adlib Help.
Als de statusbalk niet voldoende ondersteuning geeft, dan kunt u via F1 Adlib Help openen, waarmee u extra informatie krijgt over het actieve invoervak, een optie of het scherm. U vindt Adlib Help ook via Help Informatie of klik op de knop Informatie (in de knoppenbalk) of op Help (in de Zoekassistent):
De helpteksten worden getoond in een apart venster (zie Afbeelding 6.6). Klik op een andere optie (in de Zoekassistent) of een ander veld (bij het invoeren van records) en de Help toont er direct uitleg over. U sluit Help via de knop Sluiten rechtsboven in het Help-venster, door nogmaals op F1 te drukken, of door opnieuw Informatie in menu of knoppenbalk te kiezen.Het Help-venster kunt u breder of smaller maken door de cursor boven de (linker) zijrand te plaatsen totdat u een dubbel pijltje ziet, en die rand dan naar links of rechts te slepen. Adlib onthoudt de nieuwe breedte voor de volgende keer dat u de Help opent, zelfs nadat Adlib on-dertussen afgesloten is geweest.Ook kunt u het Help-venster aan de andere kant van het scherm plaatsen. Rechtsklik daartoe in het Help-venster en kies Hang links of Hang rechts in het snelmenu.
6.6. TaalwisselDe applicatiebouwer kan een mogelijkheid voor taalkeuze hebben aangebracht. In de meeste Adlib-applicaties kunt u kiezen uit Engels, Nederlands, Frans of Duits. Tijdens het werken in Adlib kunt u te allen tijde de interface-taal veranderen via het menu Taalwissel. De daarvoor benodigde tekstbestanden moeten dan wel door de applicatiebouwer zijn geïnstalleerd. De allereerste keer dat u Adlib start, wordt de Engelse taal ingesteld. Als u een andere taal kiest, waarin u Adlib later ook afsluit, zal die gekozen taal de volgende keer dat u het pro-gramma start actief zijn.
44

7. Bestandskeuze
Afbeelding 7.7: Kies een database om mee te werken.
In het eerste scherm (het ‘hoofd-‘ of ‘bestandsmenu’) van de Zoekassistent kiest u een gegevensbestand uit om in te werken. Verplaats de selectiebalk, die standaard het eerste be-stand markeert, naar het bestand van uw keuze via muis, pijltjestoetsen ( en ) of typ de eerste letter van het bestand, en dubbelklik erop, klik op de knop Volgende, of druk op En-ter. Na het kiezen van een bestand opent een lijst met zoekingangen in de Zoekassistent.
45

8. ZoekmethodenEr kan in Adlib Museum Lite op één manier worden gezocht, namelijk via de Zoekassistent. In de Zoekassistent kiest u een zoekingang om mee te zoeken. Er wordt alleen op het betref-fende veld gezocht.
8.1. ZoekingangenNa het kiezen van een bestand opent in de Zoekassistent een lijst met zoekingangen: het ‘zoekingangenmenu’ (zie Afbeelding 8.8). Hier selecteert u de zoekingang waarmee u records wilt benaderen; u doorzoekt hiermee de gekozen database op één bepaald aspect van alle records.
Afbeelding 8.8: De beschikbare zoekingangen voor de database Documentatie.
8.1.1. Een zoeksleutel opgevenNa het kiezen van een zoekingang opent in de Zoekassistent het ‘zoekscherm’ met een invo-ervak waarin u opgeeft waarnaar u zoekt. Hebt u in bovenstaand voorbeeld gekozen voor de zoekingang Auteur, dan typt u nu de achternaam van die schrijver in, of alleen de eerste let-ter(s) daarvan. De ingevulde naam is de ‘waarde’ die u voor de zoekingang opgeeft. Deze waarde noemen we ook wel de zoeksleutel of sleutel. Klik op de knop Volgende of druk op Enter en Adlib zoekt naar alle records in de huidige database waarin het veld dat overeenkomt met de opgegeven zoekingang aan de ingevulde zoekterm voldoet. De zoeksleutel wordt tijdens het zoeken vergeleken met woorden/termen die in de zogenaamde index van dat veld voorkomen.Hoe het zoeken precies in zijn werk gaat, is afhankelijk van het soort gegeven waar u op zoekt en van de manier waarop het als zoekingang geïndexeerd is. Zo zijn er: indexering op term (bijvoorbeeld Objectnaam of Materiaal): velden die veelal door één of
enkele nauwkeurig gedefinieerde termen worden gespecificeerd. In het laatste geval wordt altijd gezocht vanaf het begin van het eerste woord in de term;
indexering van tekst op woord (bijvoorbeeld Beschrijving of Objecttitel, waarin u meerdere woorden of zinnen opgeeft);
numerieke gegevens en datums;
47

Bij het zoeken negeert Adlib eventuele diakritische tekens (accenten e.d.) en het verschil tussen hoofdletters en kleine letters. Dat wil zeggen: voor zoeken worden letters met en zonder diakritische tekens gelijk behandeld. Dus als u zoekt op geeist, dan vindt u ook records met geëist; maar het omgekeerde geldt dus ook. Bij indexen op term en op woord kunt u met één letter al zoeken. En in een termindex kunt u zelfs met een lege zoeksleutel zoeken (niets invullen).
8.1.2. Indexering op termBij indexering op term wordt de gehele veldinhoud als indexwaarde gebruikt, ook als er spaties of leestekens in voorkomen. De zoeksleutel voor een termindex mag dan ook spaties en leestekens bevatten, en aan het begin van een veld mogen ook spaties staan. Adlib zal deze voorloopspaties wel negeren bij het indexeren. Ook voorloopspaties bij een zoeksleutel worden genegeerd. Indexen op term zijn onder meer: Auteur, Uitgever, Objectnaam, Vervaardiger, Toestand en Materiaal.Typ in velden die geïndexeerd worden op term het begin (een of meer letters) van de gewen-ste term, om snel te kunnen zoeken.
TruncatieHet is mogelijk maar niet noodzakelijk de volledige term op te geven. Het niet opgeven van het eind van de zoeksleutel staat bekend als (rechts) trunceren of rechtstruncatie. Gesproken wordt van een getrunceerde zoeksleutel en getrunceerd zoeken. In alle Adlib applicaties staat standaard automatische truncatie aan. Automatische truncatie voor de zoeksleutel: mu in de zoekingang Auteur geeft in de zoekre-sultaten bijvoorbeeld de termen Multatuli en Mulisch, Harry.Als u de volledige sleutel wilt opgeven (ongetrunceerd zoeken), dan moet de zoeksleutel be-ginnen en eindigen met een dubbel aanhalingsteken ("). Met bijvoorbeeld: “andersen” vindt u alleen de hele auteursnaam Andersen maar niet Andersen, L.E.
Sleutelwaarden zoekenZodra u een zoeksleutel hebt ingevoerd, doorzoekt het systeem de index en geeft een lijst van alle termen voor de gekozen zoekingang die beginnen met de zoeksleutel. Uit deze lijst kiest u de indexwaarde (sleutel) waarover u meer informatie wilt.
Afbeelding 8.9: Gevonden indexwaarden voor de zoeksleutel ‘jans’.
Er zit een limiet op het aantal sleutels dat Adlib toont. Als er na de opgave van een zoeksleu-tel meer dan 100 termen gevonden worden, zullen er toch maar 100 getoond worden. Achter Zoekresultaat staat altijd het exacte aantal gevonden termen/sleutels. Er wordt dan slechts een deel van het zoekresultaat getoond omdat het weergeven van de gehele lijst (inclusief eventuele boomstructuur) te lang kan duren en veel geheugenruimte in beslag kan nemen, als het om een erg lange lijst gaat. Druk een aantal keer op de toets Page Down, of gebruik de pijltjestoets , en elke keer dat u op de toets drukt wordt de lijst met een volgend deel uitgebreid totdat ten slotte de complete index wordt getoond.
Teller en limietEen teller toont tijdens het index-zoeken hoeveel indextermen er doorzocht zijn (zie Afbeeld-ing 8.10).
Afbeelding 8.10: De index wordt doorzocht.
48

Adlib Museum Lite Gebruikersgids Zoekmethoden
Deze teller wordt normaal telkens met 10 verhoogd. Dit kan door de applicatiebouwer anders zijn ingesteld. De applicatiebouwer kan bovendien een limiet instellen op het aantal termen dat gevonden kan worden. Als deze limiet wordt bereikt, houdt Adlib op met zoeken en krijgt u daarvan een melding.
Zoeken onderbreken U kunt het zoeken onderbreken door op een willekeurige toets te drukken. Als u dit doet, on-derbreekt Adlib het zoekproces en vraagt of u wilt stoppen met de huidige zoekopdracht (zie Afbeelding 8.11).Kiest u Nee dan gaat Adlib verder met zoeken. Kiest u Ja, dan stopt Adlib met zoeken en laat het tot dat moment gevonden resultaat zien.
Afbeelding 8.11: Als de zoekopdracht te lang duurt, dan kunt u die afbreken.
Records ophalenKies nu één van de gevonden termen en klik op Toon of druk op Enter. Adlib selecteert nu alle records die voor deze zoekingang de gekozen volledige sleutelwaarde bevatten en toont die in de lijst Verkorte presentatie (het zogenoemde lijstscherm). (Als Adlib maar één record voor de volledige sleutelwaarde vindt, wordt direct het betreffende record getoond.) Als u kiest voor Alle sleutels, dan worden alle records geselecteerd voor alle sleutelwaarden in de termenlijst en getoond in de lijst Verkorte presentatie. De mogelijkheden van deze weergave worden besproken in hoofdstuk 10.1.Ook nu kunt u het zoeken naar records onderbreken door op een willekeurige toets te drukken.
8.1.3. Indexering op woord: vrije tekstBij indexering op woord gebruikt Adlib elk afzonderlijk woord uit het veld als indexwaarde. Voorbeelden van indexen op woord (oftewel vrijetekstvelden) zijn Objecttitel en Beschrijving. U kunt met één letter (de eerste letter van het gezochte woord) al zoeken in een woordindex. De documenttitel ‘C++’ bijvoorbeeld, vindt u terug met de zoeksleutel c, maar ook via c++. Als u in de zoeksleutel voor een vrijetekstveld bijvoorbeeld spaties of leestekens opneemt, dan kunt u deze woorden zowel met als zonder hun separatietekens en concatenatietekens terugvinden. Zo kunt u bijvoorbeeld l’arbe terugvinden op l’arbe en arbe.Separatietekens zijn: [];,!@()|{}<>? en spaties, nieuwe regels en tabs.Concatenatietekens zijn: `-=\./~#$%^&_+:"'*U kunt aangeven dat het om een volledige sleutel gaat door het woord tussen dubbele aan-halingstekens te plaatsen. De applicatiebouwer kan echter instellen dat voor vrijetekstsleu-tels geen automatische rechtstruncatie geldt; in dat geval is het niet nodig de term tussen dubbele aanhalingstekens te plaatsen. U moet een zoeksleutel dan afsluiten met een ster-retje (*) of een schuin streepje (/) als het een getrunceerde zoeksleutel moet zijn.Adlib zoekt nu de records die voor de gekozen zoekingang alle opgegeven woorden bevatten. Worden er geen records gevonden die hieraan voldoen (aan álle opgegeven woorden), dan worden de records geselecteerd die zo veel mogelijk van de opgegeven woorden bevatten.Een voorbeeld: u zoekt een boek in de database Documentatie en u weet dat het woord 'in-sektenboek' en de naam 'Erik' in de titel voorkomen, maar u weet niet of ‘Erik’ met een ‘c’ of met een ‘k’ geschreven wordt. Kies de zoekingang Titel en typ in de Zoekassistent bijvoor-beeld:
Eri inse
Als voor ‘vrijetekst’-zoeken in uw Adlib-applicatie de automatische rechtstruncatie is uit-geschakeld, dan krijgt u hetzelfde resultaat met:
49

Adlib Museum Lite Gebruikersgids Zoekmethoden
Eri* insektenboek
Adlib zoekt dan met de onvolledige sleutel (getrunceerd) en de volledige sleutel insekten-boek in de titelwoord-index, en vindt bijvoorbeeld de titel Erik of het klein insektenboek van Godfried Bomans.Het kiezen van de volledige zoeksleutel is bij ‘vrijetekst’-zoeken dus niet nodig.
8.1.4. Numeriek of datumAls u een zoekingang hebt gekozen op een getal of een datum, dan kunt u bij sommige zoekingangen (zoals bepaalde datumvelden en Recordnummer) in het ‘zoeksleutelscherm’ van de Zoekassistent twee sleutelwaarden opgeven (in twee invoervakken): de beginwaarde in het eerste vak en de eindwaarde in het tweede. Adlib toont dan een lijst met alle volledige zoeksleutels die binnen het opgegeven bereik vallen. Bij het zoeken op recordnummer worden records met een waarde binnen het opgegeven bereik geselecteerd en in de lijst Verkorte presentatie getoond. Adlib zoekt automatisch op volledige zoeksleutels. Bij het numeriek zoeken moeten de sleutelwaarden uitsluitend bestaan uit cijfers. Bij het zoeken op datum geeft u de sleutelwaarden op in de vorm jjjj-mm-dd. Dit gebeurt automa-tisch als u de eventueel aanwezige keuzelijst van een datuminvoervak opent en in de kalen-der een datum kiest.Het zoeken met een getrunceerde term is bij dit type indexen niet mogelijk. U kunt op één bepaalde waarde zoeken door de begin- en eindwaarde gelijk te maken.De applicatiebouwer kan instellen dat begin- en eindwaarde mogen ontbreken. Typ dan in beide invoervakken niets en klik op Volgende om alle records te tonen. Als alleen de begin-waarde wordt opgegeven, dan zoekt Adlib naar alle sleutels groter of gelijk aan die waarde. Als alleen de eindwaarde wordt ingevoerd, dan zoekt Adlib naar alle sleutels kleiner of gelijk aan die waarde.
50

9. Zoekopdrachten combineren
9.1. Het menu Combineren (en bijbehorende knoppen)U kunt zoekopdrachten combineren door in een lijst- of detailscherm in het menu Com-bineren één van de beschikbare opdrachten te kiezen.Als combineren in uw applicatie is toegestaan, dan zijn er drie mogelijkheden om het resul-taat van een zoekactie te combineren met een nieuwe zoekactie: de Booleaanse operatoren AND, OR en NOT. Gebruik de opdrachten in het menu Combineren of de gelijknamige knop-pen voor het beperken of uitbreiden van het huidige zoekresultaat:
AND. AND beperkt de huidige zoekopdracht tot die records die óók de nieuw op te geven zoeksleutel bevatten. Het resultaat zal dus kleiner worden.*OR. OR breidt de huidige selectie uit met andere records die de nieuw op te geven zoeksleutel bevatten. Het resultaat wordt dus groter.*NOT. NOT verwijdert uit de huidige selectie alle records die de op te geven zoeksleutel bevatten. Het resultaat wordt dus kleiner.*
* In al deze gevallen is het uiteraard mogelijk dat de nieuwe zoekactie geen beperking of uit-breiding van het aantal records oplevert. Het resultaat blijft dan gelijk.
VoorbeeldEen zoekactie op het titelwoord zomer heeft zes records opgeleverd. Als u AND, OR of NOT kiest, dan komt u weer in het zoekingangenmenu. U kunt dan een nieuwe zoekingang kiezen en de zoeksleutel hiervoor opgeven. De applicatiebouwer kan bepalen of er tijdens het combineren al dan niet een keuzelijst van volledige zoeksleutels wordt getoond.Als u in dit voorbeeld een AND-zoekopdracht uitvoert op auteursnamen die met een D begin-nen (Auteur = d, en gebruik Alle sleutels), dan blijft er 1 record over: het record waarin het woord ‘zomer’ in de titel staat en waarin de naam van de auteur met een ‘d’ begint: in dit geval Wampie : de roman van een zorgeloze zomer van A. den Doolaard. Combineert u met OR op auteurs die met een D beginnen, dan worden alle records waarin een auteur staat die met een D begint, aan de vorige selectie toegevoegd. In dit voorbeeld resulteert dit in 70 records.Een NOT-combinatie op auteurs die met een D beginnen, heeft tot gevolg dat deze auteurs uit de vorige selectie worden verwijderd. Er blijven dan nog vijf records over, van auteurs van wie de naam niet met een ‘d’ begint (maar die wel een boek hebben geschreven met in de ti-tel het woord ‘zomer’).Als u terug gaat naar het zoekingangenmenu in de Zoekassistent (met Terug, niet na Com-bineren uiteraard), dan verliest u de selectie die u door combineren had verkregen.Na het combineren ziet u het lijstscherm (of direct een detailscherm als er slechts één record resulteert) met het resultaat van de oude en de nieuwe zoekactie samen. Via opnieuw Com-bineren kunt u desgewenst een nieuwe combinatie uitvoeren.Het kan zijn dat Adlib na een combinatie van zoekopdrachten geen records kan vinden. Adlib geeft dan de melding:
51

en bewaart het resultaat van de voorgaande zoekactie. Soms ziet de melding er iets anders uit en geeft slechts aan dat er geen beschrijvingen zijn gevonden. U keert dan terug naar het zoekscherm waarmee u de laatste zoekopdracht uitvo-erde. Klik nu één of meer keer op de knop Annuleer om naar het laatste zoekresultaat terug te keren of gebruik het zoekscherm om de nieuwe zoekopdracht te herformuleren.
52

10. Presentatieschermen en knoppen
10.1. Lijstscherm (Verkorte presentatie/Overzicht)In het lijstscherm) ziet u de gevonden records in de vorm van een lijst, al dan niet met miniatuurafbeeldingen, afhankelijk van de gekozen database (zie Afbeelding 10.12).
Afbeelding 10.12: Een voorbeeld van een lijstscherm.
Het lijstscherm dient in de eerste plaats voor presentatie van het huidige zoekresultaat als een lijst van records. Dubbelklik op een record om de detailpresentatie van dat record te zien.Naast het tabblad voor de lijstweergave staan twee tabbladen genaamd Miniatuurweergaven en Filmstrook als er in de lijstweergave miniatuurafbeeldingen worden getoond. Op het tab-blad Miniatuurweergaven worden alle thumbnails uit de lijst in een tabel weergegeven zodat u daar snel een overzicht van hebt; selecteer een miniatuurweergave en druk op Enter om het betreffende record in detailweergave te openen. Op het tabblad Filmstrook worden de miniatuurafbeeldingen op een rij getoond, met een vergrote weergave van de geselecteerde miniatuurafbeelding erboven; zo hoeft u niet een record eerst te openen voordat u in de Im-age Viewer de afbeelding vergroot kunt bekijken. Wilt u toch het record van een gese-lecteerde afbeelding zien, druk dan op Enter om de betreffende detailweergave te openen.In plaats van een miniatuurweergave selecteren en op Enter drukken, kunt u er ook tweemaal op klikken om het record te openen.
Knoppen voor het lijstschermHerstart: kies opnieuw een database om mee te werken.
Terug: ga terug naar het vorige scherm.
Eerste record: spring naar het eerste record in het zoekre-sultaat. Vorig record: ga naar vorig record in het zoekresultaat.
53

Volgend record: ga naar het volgende record in het zoekre-sultaat. Laatste record: spring naar het laatste record in het zoekre-sultaat. Wijzigen: wijzig het huidige record. Als de knop gedimd wordt weergegeven, dan hebt u mogelijk geen toestem-ming om records te wijzigen.Nieuw record: voeg een nieuw record aan de huidige data-base toe. Record verwijderen: verwijder vanuit de lijstweergave het huidige record (het record waar de selectiebalk op staat) óf alle gemarkeerde records (waar een vinkje voor staat) uit de gegevensverzameling; Adlib geeft u die keuze nadat u op deze knop hebt geklikt, terwijl er ten minste één record gemarkeerd is. Klik op OK om uw keuze te bevestigen en die records definitief te verwijderen. Merk op dat Adlib ook om bevestiging vraagt als u het huidige record verwijdert terwijl er geen records gemarkeerd zijn.AND: de selectie van records beperken (verfijnen) door mid-del van een AND zoekopdracht. (Zie hoofdstuk 9.) OR: de selectie uitbreiden door middel van een OR zoekop-dracht. (Zie hoofdstuk 9.) NOT: de selectie beperken door middel van een NOT zoekopdracht. (Zie hoofdstuk 9.) Record markeren: markeer hiermee het geselecteerde record. De knop staat ingedrukt zodra een record gemar-keerd is. (Zie hoofdstuk 15.) Markeringen wisselen: markeer alle niet-gemarkeerde records en demarkeer alle gemarkeerde. (Zie hoofdstuk 15.) Alle markeringen wissen: haal alle markeringen weg. (Zie hoofdstuk 15.) De knop is alleen aanwezig als er gemar-keerde records zijn. Sorteren: geef aan op welke velden de lijst records moet worden gesorteerd. (Zie hoofdstuk 14.) Afdrukken: open het dialoogvenster Afdrukassistent voor de gemarkeerde records. De knop is alleen aanwezig als er records gemarkeerd zijn. (Zie hoofdstuk 16.)Selectie bekijken: klik op deze knop om alleen door de gemarkeerde records te bladeren; klik er niet op als u door alle records wilt bladeren. Als u alleen door gemarkeerde records bladert in de detailpresentatie, klik dan opnieuw op deze knop, en u houdt alleen de gemarkeerde records over in het lijstscherm. De knop is alleen aanwezig als er gemarkeerde records zijn.
Informatie: contextafhankelijke Help voor het actieve (gese-lecteerde) item.
Wanneer een knop gedimd wordt weergegeven, wil dat zeggen dat die knop op dat moment niet gebruikt kan worden. Een voorbeeld is de knop waarmee u naar het eerste record kunt springen, terwijl u daar al op staat. De naar links wijzende driehoekjes zijn dan lichtgrijs in plaats van blauw:
Een record bewerkenKlik in het lijstscherm op de knop Wijzigen om het geselecteerde record te wijzigen. (Zie hoofdstuk 11 voor meer informatie.)
54

Adlib Museum Lite Gebruikersgids Presentatieschermen en knoppen
Records markerenDe verschillende manieren om records te markeren (en te demarkeren) voor bewerking wor-den besproken in hoofdstuk 15.
Records sorterenHet overzichtelijk sorteren van records wordt besproken in hoofdstuk 14.
Zoekopdrachten combinerenHet is mogelijk meerdere zoekopdrachten te combineren, en op die manier (deel)verzamelin-gen van records te selecteren waarvoor één zoekopdracht ontoereikend zou zijn. Hoe dit werkt, wordt besproken in hoofdstuk 9.
10.2. DetailweergaveDe presentatie van een record bestaat uit meerdere detailschermen (tabbladen). Welke gegevens en schermen standaard gepresenteerd worden, wordt door de applicatiebouwer per zoekingang bepaald. Klik op de tab van een ander scherm om het te tonen, of gebruik de toetscombinaties Ctrl+Tab en Ctrl+Shift+Tab om door de schermen te bladeren.
In de detailweergave van een record kunt u de tabbladen die voor elk record getoond worden naar wens verbergen of tonen. Dit kan handig zijn om tabbladen te verbergen waarop u toch nooit iets invult, alhoewel ingevulde data daarop nog steeds in het record bewaard blijft.Open het menu Tabbladen en klik op de naam van een tabblad om dat scherm te verbergen (het groene vinkje vóór de naam wordt weggehaald), of om het weer te tonen (het groene vinkje wordt er opnieuw vóór gezet).
Het kan natuurlijk gebeuren dat er op een tabblad meer informatie getoond moet worden dan op het beeldscherm past. In de schuifbalk rechts of onder in het scherm verschijnt dan een blokje (of een langgerekt blok). Ook worden de pijltjes van de schuifbalk actief. Klik op de pi-jltjes om omhoog of omlaag (of respectievelijk naar links of rechts) te schuiven, of sleep het schuifblokje. U kunt tevens scrollen via de pijltjestoetsen op het toetsenbord, en gewoonlijk* ook met het scrollwiel dat op veel computermuizen aanwezig is.
* Scrollen met een muiswiel in Adlib onder Windows 98 werkt echter niet, onder Windows 2000 wel altijd, maar onder Windows XP alleen als u eerst op het opschrift (de naam) van het (huidige) tabblad klikt en steeds opnieuw daarop klikt nadat u ergens ín het tabblad hebt geklikt (bijvoorbeeld om een veld te activeren) en weer met het muiswiel wilt scrollen.
U kunt eventueel het lettertype en de lettergrootte van de detailpresentatie naar wens aan-passen. Kies Opties Lettertype... Standaard wordt het lettertype MS Sans Serif in grootte 8 gebruikt.
De aanpassing van lettertype en -grootte geldt alleen voor de weergaven van tekst in het li-jstscherm en in de detailpresentaties van records, en voor de verschillende lijsten in de Zoekassistent.
55

Adlib Museum Lite Gebruikersgids Presentatieschermen en knoppen
Onderstreepte waarden in weergavemodus
Afbeelding 10.13: De gedetailleerd presentatie van een museumrecord voor een schilderij met op de voorgrond rechts het zoomscherm voor de objectnaam “schilderij”.
Soms is in een detailscherm een waarde onderstreept. Dit is meestal een verwijzing naar het gekoppelde record voor die term of naam in dezelfde of een andere database. U beschikt bi-jvoorbeeld over een database Personen en instellingen om persoonsgegevens te registreren, waaronder de juiste schrijfwijze van een naam, maar ook foutieve of ongewenste schrijfwi-jzen. Als u nu in een andere database een record van een boek of object invoert en u voert ergens de naam van de schrijver of vervaardiger in, dan is zo’n veld gevalideerd aan de gekoppelde database Personen en instellingen. Dat houdt in dat wanneer u in dit veld een naam invult die nog niet in Personen en instellingen voorkomt, Adlib u vraagt of u die naam daaraan wilt toevoegen. In plaats daarvan kunt u ook een bestaande naam kiezen en die in de voorkeursschrijfwijze in het huidige veld laten invullen. Zulke gekoppelde termen of na-men worden in de detailweergave van een record onderstreept weergegeven. U kunt op zo’n koppeling klikken om details van het betreffende term- of naamrecord te to-nen zoals die staan geregistreerd in de gekoppelde database. Die details worden in Museum Lite in een zogenaamd zoomscherm geopend: dit is één scherm in een apart venster, waarin u een selectie van details uit het koppelde record ziet. Als u genoeg hebt gezien, dan sluit u dat zoomvenster weer via de knop met het kruisje in de rechter bovenhoek ervan (zie Af-beelding 10.13).
Knoppen in de detailweergave
Herstart: kies opnieuw een database om mee te werken.
Terug: ga terug naar het vorige scherm.
Eerste record: spring naar het eerste record in het zoekre-sultaat. Vorig record: ga naar het vorige record in het zoekresultaat.
Volgend record: ga naar het volgende record in het zoekre-sultaat. Laatste record: spring naar het laatste record in het zoekre-sultaat.
56

Adlib Museum Lite Gebruikersgids Presentatieschermen en knoppen
Record opslaan: stop invoeren/wijzigen (met of zonder op-slaan).Wijzigen: wijzig het huidige record. Als de knop gedimd is, dan hebt u mogelijk geen toestemming om records te wijzi-gen.Nieuw record: voeg een nieuw record aan de huidige data-base toe. Record verwijderen: verwijder alleen het huidige record uit de gegevensverzameling, en negeer andere eventueel gemarkeerde records. Adlib vraagt om een bevestiging vo-ordat een record echt verwijderd wordt. U kunt een verwi-jdering niet ongedaan maken.AND: de selectie van records beperken (verfijnen) door mid-del van een AND zoekopdracht. (Zie hoofdstuk 9.) OR: de selectie uitbreiden door middel van een OR zoekop-dracht. (Zie hoofdstuk 9.) NOT: de selectie beperken door middel van een NOT zoekopdracht. (Zie hoofdstuk 9.) Record markeren: markeer hiermee het geselecteerde record. De knop staat ingedrukt zodra een record gemar-keerd is. (Zie hoofdstuk 15.) Markeringen wisselen: markeer alle niet-gemarkeerde records en demarkeer alle gemarkeerde. (Zie hoofdstuk 15.) Alle markeringen wissen: haal alle markeringen weg. (Zie hoofdstuk 15.) De knop is alleen aanwezig als er gemar-keerde records zijn. Afdrukken: open het dialoogvenster Afdrukassistent voor het huidige record (of dat nu gemarkeerd is of ongemar-keerd). De knop is in detailweergave dus altijd actief. An-dere gemarkeerde records worden niet afgedrukt. (Zie ook hoofdstuk 16.)Selectie bekijken: klik op deze knop om alleen door de gemarkeerde records te bladeren; klik er niet op als u door alle records wilt bladeren. Als u alleen door gemarkeerde records bladert in de detailpresentatie, klik dan opnieuw op deze knop, en u houdt alleen de gemarkeerde records over in het lijstscherm. De knop is alleen actief als er gemarkeerde records zijn. Informatie: contextafhankelijke Help voor het actieve (gese-lecteerde) item.
Afbeeldingen in de Image viewerIn Adlib Museum Lite kunnen afbeeldingen aan records gekoppeld worden. Als een record een of meer afbeeldingen bevat, dan worden die afbeeldingen in de zoge-naamde Image viewer getoond tijdens detailweergave van een record (zie afbeelding 10.14). De Image viewer wordt dus automatisch geopend als u een record bekijkt waaraan een afbeelding gekoppeld is of wanneer u zo’n koppeling toevoegt aan een record.Voor het tonen van afbeeldingen in Adlib wordt een zogenaamde DLL (zeg maar een verzameling procedures) van Microsoft gebruikt, die standaard in Windows aanwezig is. De bestandsformaten die de image viewer kan tonen, zijn: jpeg, tiff, bmp, gif, png, wmf, emf, icon, en exif.
57

Adlib Museum Lite Gebruikersgids Presentatieschermen en knoppen
Afbeelding 10.14: De Image viewer.
U kunt meerdere afbeeldingen aan een record gekoppeld hebben. Standaard wordt een kleine weergave van de eerste occurrence op het tabblad Normaal in de Image viewer getoond. Via de pijltjesknoppen in de Image viewer kunt u dan (van links naar rechts) naar de eerste afbeelding springen, de vorige, de volgende, of de laatste. U kunt ook in- en uitzoomen, de huidige occurrence verwijderen (tijdens het bewerken van een record), en eventueel de Image viewer zelf vergroten, door op de Windows-knop Maxi-maliseren te klikken (tweede knop rechts boven in de Image viewer).
U kunt het venstertje ook naar andere afmetingen slepen zoals u dat met alle Windows-ven-sters kunt doen.De plaats en afmetingen van de Image viewer bij het openen van een scherm worden in de eerste plaats bepaald tijdens het ontwerp van een scherm. Alleen op dat scherm is de Image viewer dan zichtbaar wanneer u de applicatie voor het eerst opent. Maar veranderingen in de afmetingen en plaats van de Image viewer die door de gebruiker worden aangebracht*, wor-den per database door Adlib onthouden, zelfs na het afsluiten van uw Adlib-applicatie. (Alleen een gemaximaliseerde Image viewer wordt niet zo onthouden door Adlib, maar nog steeds in de vorige afmetingen.)
* U verandert de plaats van de Image viewer door de titelbalk ervan naar een ander plek te slepen, terwijl u de grootte verandert door de muiswijzer boven een rand van de Image viewer te plaatsen tot een dubbel pijltje verschijnt, en dan die dimensie groter of kleiner te slepen.
Bovendien kunt u de Image viewer op ieder tabblad van een detailweergave op dezelfde plek en met dezelfde grootte laten verschijnen door in de Image viewer op de knop Zet afbeelding vast te klikken:
Klik opnieuw op die knop om de Image viewer weer alleen op die schermen te laten verschij-nen, waarop die in de ontwerpfase is geplaatst. Wanneer u de Image viewer hebt gesloten, dan kunt u deze weer openen door even naar een ander tabblad heen en terug te bladeren, of door de onderstreepte Referentie te zoeken en daarop te klikken.U vindt de volgende knoppen in de Image viewer:
Zoom in.
Zoom uit.
Terug naar de venstervullende presentatie van het plaatje.Eerste afbeelding.
58

Adlib Museum Lite Gebruikersgids Presentatieschermen en knoppen
Vorige afbeelding.
Volgende afbeelding.
Laatste afbeelding.
Verwijder de koppeling naar deze afbeelding uit dit record.Toon de Image viewer op elk tabblad.
Op het tabblad Miniatuurweergaven ziet u alleen een overzicht van alle aan dit record gekop-pelde afbeeldingen in nog kleinere weergave. Klik op één ervan om die vergroot op het tab-blad Normaal weer te geven. Maximaliseer het venster van de Image viewer om de afbeeld-ing groot te tonen.
Afbeelding 10.15: Het tabblad Miniatuurweergaven in de Image viewer.
Op het tabblad Filmstrook zijn de beide andere tabbladen eigenlijk gecombineerd. Klik op een miniatuurweergave om erboven de vergrote afbeelding te bekijken (vergroot de Image viewer zelf eventueel eerst).
Overige functionaliteit: Zoomen op de afbeelding gebeurt met 10% per keer. De hoogte/breedte-verhouding blijft
onder alle omstandigheden gelijk aan de originele. Als de afbeelding te groot voor het venster wordt, verschijnen schuifbalken; hiermee kunt u de rest bekijken.
Wanneer u tijdens bewerking van een record een nieuwe afbeelding koppelt, dan is die direct zichtbaar in de Image viewer.
59

11. Records toevoegen, wijzigen of verwijderen
11.1. Een record invoerenNadat u een database gekozen hebt om in te werken, klikt u op de knop Nieuw record of kiest u Record Nieuw record om gegevens voor een nieuw record in te kunnen voeren. In één database kunnen maximaal 5000 records ingevoerd worden. De verschillende velden in een record hebben zo hun eigen invulvoorwaarden: sommige velden zijn verplicht, sommige niet, en in sommige kunt u meerdere regels tekst opgeven terwijl anderen een getal in een specifieke opmaak vragen. Gedetailleerde informatie hi-erover en invulvoorbeelden vindt u in de contextgevoelige Help (zie hoofdstuk 6.5); of recht-sklik op een invoervak en kies Eigenschappen in het snelmenu dat opent om de technische eigenschappen van het veld te bekijken.
De tag, het datatype en eventueel het validatietype van het veld waarin de cursor mo-menteel staat, kunt u ook aflezen in de statusbalk, rechtsonder in het Adlib-venster - als er alleen een datatype vermeld wordt, dan is het veld niet gevalideerd. (Zie de hoofdstukken 13 en 12.1 voor meer informatie over validatie.)
11.1.1. Bijzondere knoppen voor invoeren en wijzigenOccurrence toevoegen onder huidige: voeg een nieuwe occurrence toe onder de regel waarin de cursor staat. Merk op dat deze knop, en de vier knoppen hieron-der, alleen actief zijn als de cursor in een veld staat dat herhaald kan worden, en lang niet alle velden kunnen worden herhaald.Occurrence toevoegen boven huidige: voeg een nieuwe occurrence in op de plaats van de cursor.Occurrence verwijderen: verwijder het huidige invoervak.
Onderaan toevoegen: voeg onder aan de huidige regel een nieuwe occurrence toe.Maak veld leeg: verwijder alle tekens uit het invoervak.
Zoek afbeelding: leg een koppeling naar een bestaande digitale afbeelding. Deze knop is alleen beschikbaar als u gebruik maakt van afbeeldingen, bijvoorbeeld voor het veld (Reproductie) Referentie in het Beelddocumentatie-bestand,Als u op deze knop klikt, opent het venster Zoek afbeelding, waarin u op de ge-bruikelijke wijze kunt zoeken naar het bestand dat u wilt koppelen. Wanneer u het te koppelen bestand hebt gevonden, selecteer het dan en klik op de knop Openen rechtsonder. De bestandsnaam (of -namen in meerdere occurrences) in het af-beeldingsveld wordt na opslag van het record onderstreept. De afbeelding ver-schijnt in de Image viewer in de detailweergave van dit record.
11.1.2. Werken met occurrencesTijdens het invoeren kunt u met Tab naar het volgende veld, en met Shift+Tab naar het vorige veld springen. Na het invoeren van tekst in een veld, drukt u eveneens op Tab ter afs-luiting van de regel en om meteen naar het volgende veld te springen; Enter heeft hier geen functie. Adlib zorgt er zelf voor dat uw cursor naar de volgende regel (binnen deze occurrence) gaat als u het einde ervan bereikt. Wilt u toch binnen een occurrence een alineaverdeling aangeven, gebruik dan Shift+Enter om naar de volgende regel te springen. (Zie ook hoofd-stuk 6.4.2)
Als u van een veld meerdere occurrences wilt toevoegen, bijvoorbeeld meerdere auteurs, druk dan op Ctrl+Enter. Wilt u een hele regel verwijderen klik dan op de knop Occurrence verwijderen. Wilt u de inhoud van één invoervak van een gegroepeerd veld leegmaken, klik dan op de knop Maak veld leeg. U vindt deze opties ook in het menu Wijzigen.
11.1.3. Velden kopiëren en plakkenU kunt de standaard Windows klembordfuncties knippen, kopiëren en plakken gebruiken om tekst van het ene naar het andere veld, binnen hetzelfde record of daarbuiten, te verplaatsen of te kopiëren. Selecteer de gewenste tekst door te klikken en slepen van het begin naar het
61

einde van de tekst in een veld, of druk op Ctrl+A om alle tekst in het veld waarin de cursor staat te selecteren. Kopieer of knip de tekst via Ctrl+C resp. Ctrl+X, plaats de cursor in het veld waarin u de tekst wilt plakken, en druk op Ctrl+V. (Druk nogmaals op Ctrl+V om de tekst opnieuw te plakken.) Pas wanneer u een nieuwe tekst kopieert of knipt, verdwijnt de an-dere tekst van het Windows klembord.
11.1.4. Bijzondere tekens invoerenAdlib Museum Lite gebruikt Unicode-databases, wat betekent dat u tekens uit talen als het Hebreeuws, Chinees, en Grieks in uw Adlib-records kunt invoeren, en dat het alfabetisch sorteren en zoeken van termen verloopt volgens de taalkenmerken van uw regio of land. Zo kunt u bijvoorbeeld bij de registratie van een historisch artefact, de tekst op dat artefact ook in het Adlib-record invoeren.
In de meeste Windows-toepassingen, en dus ook in Adlib, kunt u letters met diakritische tekens invoeren door eerst het diakritische teken te typen en daarna de klinker. Ook heeft elk teken een code. Houdt de linker Alt-toets ingedrukt en typ op het numerieke deel van uw toetsenbord de 4-cijferige code die het gewenste teken aanduidt. Voor de tekenset Windows: Westers bijvoorbeeld: druk de Alt-toets in en typ 0128. Het euro-teken € verschijnt. Andere veelgebruikte codes zijn: Alt+0153 voor ™, Alt+0169 voor ©, Alt+0174 voor ®, en Alt+0177 voor ±. U kunt een gewenste tekenset in Windows instellen via Start > Programma’s > Bureau-ac-cessoires > Systeemwerkset > Speciale tekens. In de vervolgkeuzelijst Tekenset, die zicht-baar wordt nadat u Geavanceerde weergave hebt gemarkeerd, vindt u de momenteel in-gestelde tekenset op uw computer (de tekenset Windows: Westers is overigens gelijk aan WinLatin1). Voor Unicode zijn per lettertype verschillende tekens beschikbaar, dus kies hier-voor ook een Lettertype. Selecteer een bepaald teken om de code ervan (als er een is) recht-sonder in de statusbalk van het venster te tonen. U kunt vanuit dit venster een of meerdere tekens Selecteren, Kopiëren en dan in Adlib (in een Unicode-database) of elders in een document plakken. Zo kunt u met een westers toetsen-bord toch bijzondere tekens invoeren.
11.1.5. Stoppen met invoerenGegevens worden pas definitief opgeslagen zodra u op Terug of Herstart klikt (of kies Record Opslaan of Record Nieuw record). Adlib vraagt eerst of de wijzigingen opgeslagen moeten worden. Als u op deze vraag bevestigend antwoordt, werkt Adlib alle indexen bij, zo-dat direct op de nieuwe of gewijzigde gegevens gezocht kan worden. In plaats van Record Opslaan kunt u ook de bekende Windows toetscombinatie Ctrl+S gebruiken om een record op te slaan. Adlib vraagt dan zoals gewoonlijk eerst om een bevestiging, voordat het record daadwerkelijk wordt opgeslagen.
11.2. Een bestaand record wijzigenU kunt records wijzigen en verwijderen. Selecteer een record waarin u aanpassingen wilt doen en klik in het lijst- of detailscherm op de knop Wijzigen of kies Record Wijzigen in het menu. Klik in een veld naar keuze en breng veranderingen aan. Als u klaar bent met bew-erken, klik dan op de knop Record opslaan. Adlib vraagt u of u de wijzigingen wilt opslaan. Klik op Ja om te bewaren, klik op Nee om de detailweergave te sluiten zonder opnieuw op te slaan, of klik op Annuleer om door te gaan met bewerken.
62

Adlib Museum Lite Gebruikersgids Records toevoegen, wijzigen
11.3. Records verwijderenVanuit het lijstscherm of de detailweergave (als het niet in de modus Wijzigen staat) kunt u één of meer records uit de database verwijderen. Adlib vraagt eerst nog om een bevestiging voordat de records definitief (!) worden verwijderd.
Vanuit de lijstweergaveKlik in het lijstscherm op de knop Record verwijderen of druk op Del om een geselecteerd record (waar de selectiebalk op staat) of alle gemarkeerde records (met een vinkje ervoor) uit de database te verwijderen. Adlib vraagt om een bevestiging voordat het huidige record werkelijk wordt verwijderd.
Afbeelding 11.16: Bevestig dat het momenteel geselecteerde record verwijderd moet worden.
Wees voorzichtig met het verwijderen van records. Eenmaal verwijderde records kunt u niet terughalen.
Als u records gemarkeerd hebt, dan wordt u eerst gevraagd welke moeten worden verwi-jderd.
Afbeelding 11.17: Kies voor de verwijdering van de gemarkeerde records of alleen het geselecteerde record.
Zodra u op OK klikt, wordt de gekozen selectie verwijderd.
Vanuit de detailweergaveKlik op de knop Record verwijderen of druk op Del om alleen het huidige record uit de gegevensverzameling te verwijderen, en andere eventueel gemarkeerde records hierbij te negeren. Adlib vraagt om een bevestiging voordat een record echt verwijderd wordt. U kunt een verwijdering niet ongedaan maken
63

12. Extra functies voor invoeren
12.1. Gekoppelde veldenEen aantal velden is gekoppeld aan een ander bestand. Dat houdt in dat de gegevens voor bepaalde velden uit een andere database worden gehaald. Hierdoor ontstaat een aantal ex-tra mogelijkheden.
12.1.1. Termcontrole
Afbeelding 12.18: Klik op Toevoegen om een nieuwe auteur aan de index en het gekoppelde bestand toe te voegen.
Een gekoppeld veld kan wel of niet toestaan dat er een tot dan toe onbekende term wordt in-gevuld, afhankelijk van hoe uw applicatie is ingesteld. Dit wordt gecontroleerd op het mo-ment dat u de veldregel wilt verlaten. Als de term niet gevonden wordt en het toegestaan is termen toe te voegen dan kunt u de ingevoerde term Toevoegen aan (voorheen Forceren in) de betreffende termenindex en het gekoppelde bestand, of u kunt een andere term kiezen uit de lijst en op OK klikken.In Afbeelding 12.18 is Appelscha, J.K. ingevoerd in het veld Auteur. Verlaat het veld en in het Zoekscherm gekoppeld record dat dan opent, vindt u in de Lijst van gevonden sleutels een selectie van alle eerder ingevoerde auteurs waarvan de naam (zoveel mogelijk) met dezelfde letter begint. Auteur is een zogenaamd domein binnen het gekoppelde bestand Per-sonen en instellingen. Markeer de optie Toon termen in alle domeinen om een selectie van alle geïndexeerde termen (waarvan de term met dezelfde letter begint) in alle domeinen van het gekoppelde bestand te tonen in de lijst, dus ook bijvoorbeeld uitgevers en vervaardigers. De namen in het bij het veld behorende domein (hier auteurs) worden dan vetgedrukt weergegeven.Deze termcontrole vergemakkelijkt de invoer en voorkomt dat termen met verschillende schrijfwijzen of met spelfouten worden opgeslagen.Klik op de knop Toon om de gedetailleerde gegevens van een geselecteerd record uit het gekoppelde bestand in een zoomscherm te bekijken. Met de knop Nieuw record kunt u direct een nieuw record toevoegen aan het gekoppelde be-stand voor de door u in het invoervak Zoeksleutel opgegeven term. In het voorbeeld van Af-beelding 12.18 kunt u zo bijvoorbeeld persoonlijke details van deze auteur toevoegen.Via de knop Toevoegen bevestigt u dus dat Appelscha, J.K. in het gekoppelde bestand moet worden toegevoegd. Deze naam wordt dan niet in het catalogusrecord zelf opgeslagen, maar in het gekoppelde bestand (Personen en instellingen in dit geval). In het catalogus-record wordt een verwijzing (recordnummer) naar het gekoppelde bestand opgenomen. ‘Toegevoegde’ termen worden pas toegevoegd aan de gekoppelde database als u het record opslaat. Zo wordt voorkomen dat records al aan het gekoppelde bestand zijn toegevoegd wanneer u zou besluiten een gevuld nieuw record niet op te slaan.
65

Als u in bovenstaand voorbeeld op OK klikt, dan wordt de (met een beige of blauwe balk) ges-electeerde term Arends, Jan. overgenomen in het auteursveld en niet Appelscha, J.K.Als de cursor zich in een gekoppeld veld bevindt, dan is in de werkbalk de knop Lijst actief:
Klik erop om voor het betreffende veld een lijstje op te vragen met een selectie van beschik-bare sleutels. Het Zoekscherm gekoppeld record opent. De sleutels in de getoonde selectie beginnen zoveel mogelijk met dezelfde letter(s) als waarmee de door u ingevoerde zoeksleu-tel begint; bij een lege zoeksleutel wordt gewoon het begin van de index getoond. Typ eventueel iets anders in het invoervak Zoeksleutel en de getoonde lijst wordt aangepast. Se-lecteer een sleutel en klik op OK, om die term te kiezen. Eventueel aan de sleutel gekoppelde gegevens worden in de automatische velden (merged fields) van het catalogusrecord geplaatst.Voor sommige gekoppelde velden (zoals objectnaam, of materiaal) zal de lijst in het Zoekscherm gekoppeld record er iets anders uitzien (zie Afbeelding 12.19).
Afbeelding 12.19: Velden die aan de Thesaurus gekoppeld zijn, tonen de term zonder enige extra infor-matie (dit in tegenstelling tot velden die aan Personen en instellingen zijn gekoppeld).
U kunt de gegevens in de lijst ook raadplegen of wijzigen. Klik op Toon om de gegevens van het geselecteerde record in de gekoppelde database te raadplegen. Adlib toont deze gegevens in een zogenaamd zoomscherm. Als u dit zoomscherm hebt aangeroepen vanuit een detailscherm waarin u gegevens aan het wijzigen was, dan kunt u ook in het zoom-scherm gegevens wijzigen. Kies met een geopend zoomscherm daartoe Record Wijzigen of plaats bij het wijzigen van een record de cursor in een gekoppeld veld, typ een nieuwe term en klik op de knop Gekoppeld record aanmaken/wijzigen; u maakt nu een nieuw record aan in het gekoppelde bestand.
12.1.2. Automatische velden (merged fields)De applicatiebouwer kan velden zo definiëren dat velden automatisch gevuld worden op grond van de waarde in een sleutelveld. Als u de waarde in het sleutelveld verandert, veran-dert het automatische veld ook. De applicatiebouwer kan bijvoorbeeld adresgegevens van een uitgever automatisch laten invullen op grond van de uitgeversnaam. U kunt dan het naamveld wijzigen, maar de automatische adresvelden niet. De gegevens voor een automatisch veld worden opgehaald uit een gekoppelde database. Het ingevulde sleutelveld wordt gebruikt als zoeksleutel voor de gekoppelde database.
66

13. ValidatiebestandenEen Adlib validatiebestand is een bestand waarvan de inhoud gekoppeld is aan één of meer velden in andere databases. In zo’n bestand zijn alle mogelijke waarden voor dat betreffende veld opgeslagen. Het voordeel van validatiebestanden is dat foute invoer in andere bestanden tot een mini-mum beperkt blijft en dat records op verschillende zoektermen teruggevonden kunnen wor-den. Tijdens het invoeren of wijzigen kan bij sommige velden een lijst van reeds ingevoerde termen worden opgevraagd. Een term uit zo’n gevalideerde lijst kan worden gekopieerd naar het nieuwe of aan te passen record.
13.1. InvoerenIn onderstaande voorbeelden wordt de Thesaurus gebruikt omdat hierin alle mogelijke re-laties (kunnen) voorkomen, maar indien van toepassing gelden de relaties natuurlijk ook voor de andere validatiebestanden.
13.1.1. Velden en hun relatiesVan ieder veld zal worden beschreven waar het voor dient en hoe de relaties in andere records terugkeren.
Term/NaamHet trefwoord zelf (geïndexeerd veld). Inhoud is verplicht, en moet uniek zijn in dit bestand.
Soort term/Soort naam/domeinIn zowel de Thesaurus als Personen en instellingen zijn zogenaamde domeinen ingebouwd. Deze worden uitgebreid besproken in hoofdstuk 13.2. Bijzonderheden Een definitie, omschrijving of afbakening van de term, plus andere opmerkingen die u wilt registreren.
13.2. Domeinen (soort term en soort naam)Domeinen komen voor in de Thesaurus (het veld Soort term) en in Personen en instellingen (Soort naam). Door het gebruik van domeinen ontstaan er verschillende ”deelbestanden”. Aan één thesaurusterm of naam kunnen één of meerdere domeinen worden toegekend. De thesaurusterm “foto” bijvoorbeeld, kan in twee domeinen vallen: objectnaam en soort repro-ductie (gebruikt in Beelddocumentatie) Het domein bepaalt het sóórt term/naam van een bepaalde term of naam. Voorbeelden van soorten termen zijn: objectnaam, plaats, materiaal, toestand, enz., en van soorten namen: persoon, instelling, auteur, vervaardiger, enz. Het voordeel van domeinen is bijvoorbeeld dat in de Thesaurus verschillende soorten termen kunnen worden opgeslagen, terwijl termen nog steeds nauwkeurig gevalideerd worden.
Als u bijvoorbeeld in het bestand Objecten een nieuw object invoert, en u vult een objectnaam in en u verlaat het veld, of u klikt op de knop Lijst als de cursor in het invoervak Objectnaam staat, dan opent het Zoekscherm gekoppeld record met daarin alleen termen die in de Thesaurus in het domein objectnaam gedefinieerd zijn.
67

Afbeelding 13.20: Termen uit alle domeinen tonen.
In het Zoekscherm gekoppeld record vindt u ook de optie Toon termen in alle domeinen. Mar-keer deze optie om de termen uit alle domeinen in de Thesaurus, te tonen. De termen uit het domein dat aan het huidige veld gekoppeld is, worden vet weergegeven (zie afbeelding 13.20). U kunt natuurlijk evengoed een term uit een ander domein kiezen om in het huidige veld in te voeren. Bij het opslaan van het huidige record zal aan die term in de Thesaurus het nieuwe domein worden toegevoegd. Voert u in het invoervak Obectnaam bijvoorbeeld de naam van een materiaal in, bijvoorbeeld staal, en slaat u het record op, dan verandert tevens het validatierecord voor die term in de Thesaurus; in het veld Soort term komt een tweede occurrence met daarin de waarde objectnaam. (De eerste occurrence blijft materi-aal.) Staal valt dan dus in twee domeinen. Zoeken op domeinenIn (vanuit) de validatiebestanden zelf kunt u zoeken op domein met de zoekingang Soort term of Soort naam:
13.2.2. VeldcontroleNa het invoeren of wijzigen van een record in een validatiebestand geeft u aan dat u het record op wilt slaan. Adlib gaat dan de invoer van de velden controleren. Als er een fout wordt geconstateerd, wordt dit gemeld. U kunt de fout dan herstellen en het record opnieuw proberen op te slaan.Als alles in orde is, gaat Adlib de relaties tussen de records controleren, wijzigen of aan-leggen. Dit kan enige tijd in beslag nemen. Ook worden wijzigingen doorgevoerd in de catalo-gus.De invulcontroles zijn als volgt. De Term moet ingevuld zijn. De Term moet uniek zijn.
13.3. Doorschakelen naar gekoppelde recordsWanneer er voor een thesaurusterm gerelateerde termen zijn (termen zijn dan onderstreept), dan kunt u direct doorschakelen naar het bijbehorende record door op de term te klikken. (Zie ook hoofdstuk 10.2.)
13.4. VerwijderenIn het lijstscherm of een detailweergave van de Thesaurus kunt u een termrecord verwijderen via de knop Record verwijderen of kies Record Record verwijderen.
68

Adlib Museum Lite Gebruikersgids Validatiebestanden
Adlib controleert standaard niet of deze term in de catalogus in gebruik is, en of er relaties met andere thesaurustermen zijn, en verwijdert het record zonder meer. Dit kan tot corruptie van de catalogus leiden. Zoek en vervang of verwijder daarom altijd eerst de betreffende (verwijzing naar de) term overal in de catalogus, voordat u het termrecord in the thesaurus verwijdert.
13.5. AfdrukkenZowel voor bouwers als voor raadplegers van de catalogus kan het handig zijn een uitdraai op papier te hebben van de mogelijke trefwoorden en hun relaties in de Thesaurus. U kunt die als volgt afdrukken:1. Kies in het databasemenu het Thesaurus-bestand, en klik op Volgende.2. Selecteer Term, klik op Volgende en vul niets in. Klik weer op Volgende.3. Klik op de knop Alle sleutels en markeer in het lijstscherm alle records via de knop Mark-
eringen wisselen:
4. Klik ten slotte op de knop Afdrukken:
5. Markeer in de Afdrukassistent de optie Maak een rapport met een voorgedefinieerd uitvo-erformat en klik op Volgende.
6. Kies het uitvoerformat Lijst met thesaurustermen. Deze lijst geeft informatie over elke term.
7. Klik op de knop Voltooien en in het venster Afdrukken op OK om daadwerkelijk af te drukken.
13.6. Thesaurusgebruik vanuit de catalogusHet thesaurusbestand wordt in Adlib Museum Lite gebruikt voor het invoeren van nieuwe ob-jectnamen, plaatsen, materialen etc.
13.6.1. InvoerU kunt validatiebestanden vullen en onderhouden vanuit het bestand waar een validatiebe-stand aan gekoppeld is.Als u in een Adlib-bestand gegevens invoert, kunt u aan het verschijnen van de knop Lijst in de knoppenbalk zien dat het veld waar de cursor zich in bevindt, aan een validatiebestand gekoppeld is:
U kunt vanuit dit veld gekoppelde records opzoeken, toevoegen, raadplegen en wijzigen.Klik op Lijst tijdens het invullen van een objectnaam om een alfabetische lijst van bestaande trefwoorden op te vragen. Als u al een aantal letters in het veld had ingevuld, dan begint de lijst bij, of zo dicht mogelijk bij, het opgegeven woord of woorddeel. U kunt in het Zoekscherm gekoppeld record door de afgebeelde lijst bladeren via de schuifbalk en de pijltjestoetsen.Als u geen nieuw trefwoord wilt opgeven, dan kiest u een bestaande door die te selecteren en op OK te klikken. Het trefwoord wordt nu in het invoervak Objectnaam geïmporteerd (gekopieerd).
69

14. Sorteren
- U kunt zoekresultaten in Adlib sorteren door in een lijstscherm op de knop Sorteren te klikken.Het venster Sorteren opent, waarin u kunt opgeven hoe gesorteerd moet worden.
Afbeelding 14.21: Per veld kunt u drie sorteerparameters instellen.
De lijst links is de lijst met velden waarop u de records kunt sorteren. U kunt alleen vetge-drukte veldnamen kiezen. In het vak Sorteerveld eigenschappen staan de velden waarop gesorteerd moet worden en veldspecifieke instellingen waar Adlib tijdens het sorteren reken-ing mee houdt. In het vak Sorteeradapl kunt u aangeven of er een ADAPL-programma is dat het sorteren voor zijn rekening moet nemen, door het pad naar het ADAPL-bestand op te geven.
14.1. Sorteerveldparameters
VeldIn de lijst Veld in het venster Sorteren vindt u alle velden waarop u kunt sorteren (vetge-drukt). De velden waarop gesorteerd moet worden, moet u kopiëren naar het vak Sorteerveld eigenschappen.Dubbelklik op een gewenst veld om het over te brengen naar de sorteerselectie, of selecteer het veld en klik op de knop met het naar rechts wijzende pijltje. U kunt zo meerdere velden toevoegen aan de selectie.De volgorde waarin de velden in het vak Sorteerveld eigenschappen voorkomen, is die waarin Adlib zal gaan sorteren. Wanneer u een volgend veld aan de selectie toevoegt, wordt het ingevoegd onder het veld dat in de selectie geselecteerd is.Om een veld uit de sorteerselectie te verwijderen moet u het selecteren en klikt u vervolgens op de knop met het naar links wijzende pijltje of u drukt op Delete. Als u de velden in de se-lectie in een andere volgorde wilt plaatsen, dan moet u de betreffende velden eerst verwi-jderen om ze daarna in de juiste volgorde weer toe te voegen.
HerhalingenHier kunt u aangeven of bij het sorteren alleen met de Eerste of met Alle veldherhalingen (oc-currences) binnen een record rekening gehouden moet worden. Als dit laatste het geval is, wil dat zeggen dat Adlib voor iedere veldherhaling het record apart in beschouwing neemt. Een record kan daardoor meerdere keren in de lijst voorkomen.Klik op de instelling (op het woord Eerste of Alle) en een keuzelijstje opent, waarin u de an-dere mogelijkheid kunt kiezen door erop te klikken.
71

Adlib Museum Lite Gebruikersgids Sorteren
TypeHet type sortering wordt normaal gesproken bepaald door het type index van de sor-teervelden. Als voor het veld geen index bestaat, geldt het type dat u hier kiest (Tekst / Nu-meriek / Datum).Klik op de instelling (op het woord Tekst, Numeriek of Datum) en een keuzelijstje opent, waarin u een van de andere mogelijkheden kunt kiezen door erop te klikken.Als u datums of getallen toch als Tekst sorteert, staat 111 vóór 2 en 01/02/1999 vóór 06/05/1970, wat waarschijnlijk niet de bedoeling is.
VolgordeHier kunt u aangeven of er Oplopend (0..9, a…z, van boven naar beneden op het scherm) of Aflopend (z…a, 9…0, van boven naar beneden op het scherm) gesorteerd moet worden.Klik op de instelling (op het woord Oplopend of Aflopend) en een keuzelijstje opent, waarin u de andere mogelijkheid kunt kiezen door erop te klikken.
72

15. Records markerenMarkering van records wordt gebruikt voor het afdrukken en verwijderen van records, maar ook om de selectie verder te verfijnen of om te exporteren. Klik in detailweergave op de knop Record markeren of kies in het menu Markeren de optie Record markeren om een record te markeren:
In het lijstscherm kunt u een record ook markeren door op het aankruisvakje dat voor het record staat te klikken.Klik nogmaals op het aankruisvakje of op de knop Record markeren om een gemarkeerd record te demarkeren.Klik op de knop Markeringen wisselen om alle ongemarkeerde records te markeren terwijl reeds gemarkeerde records worden gedemarkeerd:
Alle markeringen worden automatisch verwijderd wanneer u een ander bestand opent; alle markeringen kunnen handmatig worden verwijderd via de knop Alle markeringen wissen:
Kies Markeren Gemarkeerde records bewaren of druk op Shift+F3 om alle niet-gemar-keerde records uit de lijst te verwijderen. U houdt zo alleen de gemarkeerde records in de se-lectie over. Wanneer u één of meer records hebt gemarkeerd, dan wordt de volgende knop in de werk-balk actief:
Klik in het lijstscherm op de knop Selectie bekijken, om het eerste gemarkeerde record in de selectie in detailweergave te openen. Klik in detailweergave opnieuw op de knop Se-lectie bekijken om terug te keren naar de se-lectie; u ziet dat alleen de gemarkeerde records nog in de selectie staan. In de detailweergave van een record uit de se-lectie, kunt u door de overige gemarkeerde records bladeren en/of die wijzigen via de knoppen:
Gemarkeerde records afdrukken
Klik vanuit de lijstweergave op de knop Afdrukken om het dialoogvenster Afdrukassistent te openen voor alle gemarkeerde records. (Vanuit detailweergave van een record kunt u de Af-drukassistent ook starten, maar dan drukt u alleen het momenteel getoonde record af.) Zie hoofdstuk 16 voor meer informatie over afdrukken.
Gemarkeerde records exporterenKies vanuit de lijstweergave Bestand > Export om alle gemarkeerde records te exporteren. (Vanuit de detailweergave exporteert u alleen het momenteel getoonde record.)Zie hoofdstuk 17 voor meer informatie over exporteren.
Gemarkeerde records verwijderenKlik vanuit de lijstweergave op de knop Record verwijderen om alle gemarkeerde records te verwijderen uit de database:
73

Voordat verwijdering plaatsvindt, wordt u om een bevestiging gevraagd (zie Afbeelding 15.22).
Afbeelding 15.22: Wilt u alleen het huidige record verwijderen of alle gemarkeerde?
Zie hoofdstuk 11.3 voor meer informatie over het verwijderen van records.
74

16. Afdrukken
16.1. AfdrukassistentDe Afdrukassistent (Print Wizard) is een zeer comfortabele en eenvoudige manier van af-drukken. U opent de Afdrukassistent via de knop Afdrukken:
Als u vanuit de detailweergave van een record op deze knop klikt, dan drukt u alleen het nu getoonde record af (ongeacht of dat record gemarkeerd is of niet). Als u daarentegen vanuit de lijstweergave op deze knop klikt, dan drukt u alle gemarkeerde records af; de knop wordt hier ook pas actief zodra u ten minste één record gemarkeerd hebt. (Zie hoofdstuk 15 voor meer informatie over het markeren van records.)
Afbeelding 16.23: Uw methode van afdrukken.
U opent diezelfde assistent ook via Bestand > Afdrukken, of via de toetscombinatie Ctrl+P. Individuele of gemarkeerde records kunt u zo vanuit de applicatie afdrukken via een bestaand uitvoerformat.De volgorde waarin de records zullen worden afgedrukt is die waarin ze op het lijstscherm staan. Als u een andere volgorde verkiest, dan moet u de records eerst sorteren (zie hoofd-stuk 14).
16.2. Windows-instellingen voor afdrukkenNa het doorlopen van de Afdrukassistent (ook wanneer u een uitvoerformat hebt gese-lecteerd), opent een standaard Windows-venster Afdrukken zodat u nog een printer kunt se-lecteren en andere standaard instellingen voor afdrukken kunt maken, alvorens daadwerke-lijk af te drukken.In het venster Afdrukken bepaalt u vooral de bestemming van de afdruk.
Printer en EigenschappenIn de keuzelijst Naam kunt u een andere op uw systeem aangesloten printer selecteren als die aanwezig is. Klik dan op de keuzelijst en kies de gewenste printer door erop te klikken.Klik op de knop Eigenschappen om verschillende eigenschappen van de geselecteerde printer in te stellen. Het venster Eigenschappen… verschilt per printer, maar u kunt er bi-jvoorbeeld instellen of de afdrukstand van het papier staand (portrait) of liggend (landscape) moet zijn, en of er enkel- of dubbelzijdig moet worden afgedrukt.
75

Afbeelding 16.24: Het venster Afdrukken.
Afdrukken naar bestandMarkeer de optie Afdrukken naar bestand als u niet naar de printer wilt afdrukken maar naar een bestand, dat wil zeggen: als u de af te drukken gegevens in een afdrukbestand wilt op-slaan. Een afdrukbestand is nuttig als u dezelfde afdruk later snel nog eens wilt kunnen maken, of wanneer u gebruikers op andere computers dezelfde afdruk wilt kunnen laten maken. Als u de optie hebt gemarkeerd, klikt u op OK om het afdrukbestand te maken. Kies in het venster Selecteer een uitvoerbestand de map waarin u het bestand wilt opslaan, en typ in het invoervak Bestandsnaam de naam voor het afdrukbestand. Kies ook een extensie voor het bestand; de uitgang .out verschilt niet van .txt, maar bestanden met de extensie .txt kun-nen wel automatisch in tekstverwerkers worden geopend. Klik dan op Openen om het be-stand aan te maken.Wanneer u een bestaand bestand kiest, wordt u gevraagd of u het bestaande bestand wilt overschrijven. Kiest u JA dan zal de informatie die al in het bestand staat worden over-schreven. Kiest u Nee dan wordt de nieuwe uitvoer achter aan het bestaande bestand toegevoegd, gescheiden door een pagina-overgang.Adlib maakt een zuiver ASCII-bestand waarin ook de pagina-overgangen zijn opgenomen als formfeed-tekens (hexadecimaal: FF). In Windows tekstverwerkers verandert dit echter in een vierkantje, en wordt de pagina-overgang zo niet afgedwongen. Het afdrukbestand kunt u in bijvoorbeeld Windows Kladblok of Microsoft Word openen om er wijzigingen in aan te brengen. U kunt dan zowel opmaak als inhoud van het document veran-deren. Gebruik de functie Afdrukken in de desbetreffende tekstverwerker om het afdrukbe-stand alsnog af te drukken.Als u het afdrukbestand niet bewerkt maar wel vanuit een tekstverwerker alsnog naar de printer stuurt, dan is de uitvoer hetzelfde als wanneer u direct voor uitvoer naar de printer gekozen had vanuit Adlib. U kunt afbeeldingen niet Afdrukken naar bestand via een afdrukadapl, omdat er een plat tek-stbestand wordt gegenereerd.
Verstuur per e-mailAls u de afdruk als e-mailtekst naar één of meer e-mailadressen wilt sturen, zodat de gead-resseerden eventueel zelf kunnen afdrukken, markeer dan de optie Verstuur per e-mail en klik op OK. Het venster E-mailadressen opent. Vul hier de gewenste e-mailadressen in en klik op OK om de afdruk te versturen.
76

Adlib Museum Lite Gebruikersgids Afdrukken
Afbeelding 16.25: Een afdruk per e-mail versturen.
In het invoervak Onderwerp kunt u tekst invoeren die in het onderwerp (subject) van het e-mailtje te zien zal zijn. Dat is de regel tekst waarmee een mailtje in een e-mailprogramma wordt aangegeven.Daarboven vindt u de knop Aan…*. In plaats van handmatig e-mailadressen in te voeren, kunt u op Aan… klikken om toegang te krijgen tot het adresboek van uw e-mailprogramma. Mogelijk opent eerst nog het dialoogvenster Profiel kiezen. Selecteer dan in de keuzelijst Profielnaam het profiel waaronder de gewenste e-mailadressen zijn opgeslagen (bijvoorbeeld een profiel met uw eigen naam). Klik op OK om verder te gaan.Als uw e-mailprogramma MS Outlook is dan opent het venster Adresboek.Dubbelklik op de gewenste namen in de linker lijst om ze naar de rechter lijst te kopiëren. Als u alle gewenste namen zo verzameld hebt, klikt u op OK. De gekozen namen (die e-mailadressen representeren) staan nu opgesomd in het venster E-mailadressen. U kunt daar eventueel nog handmatig andere e-mailadressen aan toevoegen (gescheiden door puntkomma’s).
Afbeelding 16.26: Alle gegevens ingevuld.
Klik op OK om de e-mail(s) te versturen.
* Opmerking: de Aan… knop verschijnt alleen als er een MAPI e-mailprogramma op uw com-puter wordt gebruikt, zoals MS Outlook. Als de knop afwezig blijft, moet u de e-mailadressen handmatig invoeren.
MS-DOS tekstMet deze optie kunt u de resultaten afdrukken met de (door DOS gebruikte) OEM-tekenset. Dit is handig als u wilt exporteren naar een andere applicatie die alleen DOS-tekst kan lezen en de WinLatin1-tekenset niet gebruikt.
Aantal exemplarenHier geeft u op hoeveel exemplaren van de af te drukken tekst geprint moeten worden.
77

Adlib Museum Lite Gebruikersgids Afdrukken
VoorbeeldKlik op de knop Voorbeeld om een afdrukvoorbeeld te openen. Op het scherm ziet u precies hoe de afdruk er op papier uit komt te zien. Klik op de knop Sluiten om het afdrukvoorbeeld te sluiten en terug te keren naar het lijstscherm of detailscherm.
Klik op de knop Meerdere pagina’s en kies in het menu dat dan opent het aantal pagina’s dat u tegelijk op het scherm wilt zien: het maximum is 2x3. In het afdrukvoorbeeld verandert de muiswi-jzer in een vergrootglas. Klik op de tekst om in te zoomen en klik nogmaals om uit te zoomen. Als u meerdere pagina’s tegelijk weergeeft, kunt u met het vergrootglas op elk van de weergegeven pagina’s inzoomen; klik met het vergrootglas op de pagina die u van dichtbij wilt bekijken, en klik nogmaals om terug te keren naar de weergave met meerdere pagina’s.Klik op de knop Eén pagina om snel terug te keren naar de weergave van slechts één pagina.Klik ten slotte op de knop Afdrukken om de af-drukopdracht naar de printer te sturen.
De applicatiebouwer kan ingesteld hebben dat er een maximum is aan het aantal records dat afgedrukt mag worden.
78

17. Importeren en exporterenIn Adlib Museum Lite kunt u data im- en exporteren in verschillende bestandsformaten. De opdracht Export in het menu Bestand kan gebruikt worden zodra één record wordt getoond in de detailpresentatie (gemarkeerd of ongemarkeerd) of wanneer meerdere records in het lijstscherm zijn gemarkeerd: dus ofwel alleen het getoonde record wordt geëxporteerd, of alle gemarkeerde records vanuit de lijstweergave. De opdracht Import in hetzelfde menu is alleen beschikbaar juist nadat u in de Zoekassistent een database of dataset hebt gekozen.
Afbeelding 17.27: Kies een exportformaat.
De instellingen die u in Adlib-applicaties voor import- en exportjobs maakt, kunt u als defini-tiebestand (in XML-formaat) bewaren, zodat als u later eenzelfde job wilt uitvoeren u gewoon het juiste profiel kunt laden in plaats van alle instellingen weer opnieuw te moeten maken. Zodra u de import- of exportwizard start, ziet u in het eerste venster daarvan al de mogeli-jkheid om eerder opgeslagen profielen te openen. Klik op de knop Zoeken om het gewenste profiel te zoeken en te openen. Parameterbestanden krijgen de (dubbele) extensie .imp.xml of .exp.xml. De instellingen worden op de volgende pagina van de wizard automatisch overgenomen, en u kunt er eventueel nog veranderingen in aanbrengen voor u daadwerkelijk importeert of exporteert. Op de laatste pagina van de wizard hebt u natuurlijk de mogelijkheid de zojuist gemaakte in-stellingen op te slaan, zodat u die een volgende keer snel kunt ophalen. Opslaan moet u hier expliciet doen, het gebeurt niet automatisch.
17.1. De Export-assistentDe exportwizard heeft drie pagina’s voor de drie stappen van het exportproces (zie Afbeelding 17.27):
Pagina 1:Hier kiest u de methode van exporteren: een Adlib tagged file, een CSV (comma separated values) file, of XML file.
79

Ook kunt u hier dus eventueel eerder gemaakte export-instellingen openen via een defini-tiebestand.Adlib tagged file: Het resultaat van deze methode is een lijst met tags gevolgd door een spatie en de veldwaarde. Bij meerdere occurrences wordt de tag ook herhaald weergegeven. De records worden van elkaar gescheiden door sterretjes, en de eerste tag is standaard het recordnummer, voor een boekenselectie bijvoorbeeld:
%0 29
ti Wölfe ums Schloss
ex 70
ex 71
au Aiken, Joan
**
%0 718
ti Jacht of natuur
ex 1823
ex 1824
ex 1825
ex 1826
au Akkermans, Reinier W.
**
Listing 17.1: 2 Records met een herhaald veld geëxporteerd als Adlib tagged file.
CSV (comma-separated values: waarden door een komma gescheiden): Alleen de eerste oc-currence van een veld wordt geëxporteerd en verschillende velden worden gescheiden door een komma. Deze methode van exporteren is niet geschikt voor herhaalde velden. De lijst wordt eenmalig voorafgegaan door een opsomming van de veldnamen. Waarden en namen staan tussen dubbele aanhalingstekens, voor een boekenbestand bijvoorbeeld:
"auteur","exemplaarnummer","titel"
"Aiken, Joan","70","Wölfe ums Schloss"
"Akkermans, Reinier W.","1823","Jacht of natuur"
Listing 17.2: 2 Records met een herhaald veld geëxporteerd als CSV file.
XML file: De geselecteerde velden van een record worden geëxporteerd naar een bestand in XML (Extensible Markup Language) formaat. De veldnaam zoals die in de datadictionary is vastgelegd, bijvoorbeeld titel, wordt op de volgende manier gebruikt:<titel> Vrouw en vriend </titel>. (Vrouw en vriend is hier een voorbeeld van een titel.) Met XML kunt u gegevens in een gestructureerde vorm exporteren, wat nuttig is voor het uitwisselen van gegevens. Een XML-bestand doet niets uit zichzelf. Met zogenaamde stylesheets (opmaakformulieren) kunt u een XML-bestand bewerken voor bijvoorbeeld presentatiedoeleinden of gebruiken in een andere databasetoepassing. Voorbeeld:<?xml version='1.0' encoding='UTF-8' ?>
<adlibXML xmlns="http://www.adlibsoft.com/adlibXML">
<diagnostic>
<hits>2</hits>
<search></search>80

Adlib Museum Lite Gebruikersgids Importeren en exporteren
</diagnostic>
<record-list>
<record>
<priref>29</priref>
<titel>Wölfe ums Schloss</titel>
<exemplaarnummer>70</exemplaarnummer>
<exemplaarnummer>71</exemplaarnummer>
<auteur>Aiken, Joan</auteur>
</record>
<record>
<priref>718</priref>
<titel>Jacht of natuur</titel>
<exemplaarnummer>1823</exemplaarnummer>
<exemplaarnummer>1824</exemplaarnummer>
<exemplaarnummer>1825</exemplaarnummer>
<exemplaarnummer>1826</exemplaarnummer>
<auteur>Akkermans, Reinier W.</auteur>
</record>
</record-list>
</adlibXML>
Listing 17.3: 2 Records met een herhaald veld geëxporteerd als XML file.
Elk van deze exportresultaten kunt u in een tekstverwerker als Windows Kladblok openen om te bekijken.
Pagina 2:Hier (zie Afbeelding 17.28) selecteert u de velden die u wilt exporteren. In het linker gedeelte selecteert u steeds een veld door erop te klikken. Klik dan op het pijltje naar rechts om dat veld naar het rechter gedeelte over te halen. Met de dubbele pijl naar rechts haalt u in één keer alle velden uit de lijst Selecteer velden over naar het rechtergedeelte. (Dit zijn niet per se alle velden in het record!) Als u zich vergist, kunt u met de pijltjes naar links de velden terughalen naar het linker gedeelte.Alle velden van een record exporterenMet exporteren is het mogelijk alle velden van records te exporteren, ook de velden die niet in de veldenlijst in de wizard Export te zien zijn. (Velden die niet gedefinieerd zijn in de data-dictionary verschijnen niet in de veldenlijst.) Markeer de optie Export volledig record om er zeker van te zijn dat echt alle velden worden geëxporteerd.
81

Adlib Museum Lite Gebruikersgids Importeren en exporteren
Afbeelding 17.28: Exporteer uit bijvoorbeeld een objectcatalogus slechts enkele velden, alle velden uit de datadictionary of echt álle velden uit het record.
De uitzondering op deze regel is export naar csv. Wanneer u records exporteert naar een .csv-uitwisselbestand en de optie Export volledig record markeert, dan worden toch alleen de velden geëxporteerd die in de datadictionary (het .inf-bestand) gedefinieerd zijn. Databasevelden die alleen op een scherm gedefinieerd zijn, worden niet geëxporteerd. Dit is geen bug, maar een beperking van de exportfunctionaliteit. Het csv-formaat bevat een geheel record op één regel, met een vast aantal velden, ook als die leeg zijn. Maar een Adlib-database bevat geen lege velden.Om een volledig record te kunnen exporteren, kijkt de exportfunctie dus naar welke velden er in de datadictionary gedefinieerd zijn, en vult die dan met behulp van de database, maar het controleert niet de records zelf op overige velden. Velden die niet in de datadictionary zijn gedefinieerd en ook geen tijdelijk veld zijn, komen incidenteel voor. Als u zo’n schermveld toch wilt exporteren naar csv, definieer het betreffende veld dan eerst in de datadictionary.
Pagina 3Op de derde en laatste pagina van de export-wizard kunt u een bestand kiezen waarnaar u wilt exporteren. Klik op de bovenste knop Zoeken om een bestaand bestand te selecteren (om te overschrijven) of om een nieuw bestand op te kunnen geven. Geef in het laatste geval een naam aan het bestand en klik op Open.
82

Adlib Museum Lite Gebruikersgids Importeren en exporteren
Afbeelding 17.29: Klik op Zoeken om een geschikte map te zoeken voor het nieuwe bestand.
U kunt de instellingen die u in deze wizard gemaakt hebt, bewaren voor een volgende keer, door die in een definitiebestand op te slaan. Gebruik daarvoor het tweede invoervak.Ten slotte klikt u in de export-wizard op Voltooien om het exporteren te starten.
83

Adlib Museum Lite Gebruikersgids Importeren en exporteren
17.2. De ImportassistentIn Adlib kunt u gegevens in de formaten Adlib tagged file of XML file importeren in de geopende database of dataset.1. Kies in het Stap 1 van de Zoekassistent de dataset of database waarin u gegevens wilt importeren.2. Kies Bestand Import om het venster Importassistent te openen.
3. Selecteer het formaat waarin de gegevens opgeslagen zijn: Adlib tagged file danwel XML file. (Zie hoofd-stuk 17.1 voor een beschrijving van deze twee formaten.) of open een eerder gemaakt definitiebestand met importinstellingen. Klik op Volgende.
4. In het invoervak Selecteer bronbestand in Stap 2 van 3 geeft u het pad op naar het bestand waaruit u data wilt importeren. Klik op Zoeken om het bestand op uw systeem te zoeken; het pad naar het bestand wordt dan automatisch in het invoervak ingevuld.
84

Adlib Museum Lite Gebruikersgids Importeren en exporteren
5. Tijdens het importeren kan Adlib controleren of een record al in de database voorkomt en het dan bijw-erken. Markeer daartoe de optie Vergelijkingstag en vul de (geïndexeerde) veldtag in die uniek is voor elk record (bijvoorbeeld de recordnummertag %0). Als u %0 (= primaire referentie) invult achter Vergeli-jkingstag, dan controleert Adlib van elke priref in het uitwisselbestand of die al in de database voorkomt. Zo ja, dan wordt het bestaande record overschreven (bijgewerkt als het ware: ingevulde tags in de bestaande records blijven wat ze zijn, indien ze niet voorkomen in het record in het uitwisselbestand).Als u deze optie ongemarkeerd laat, dan controleert Adlib niet of een record al bestaat. De records in het importbestand zullen gewoon aan de database worden toegevoegd. Als u de optie Negeer recordnum-mers ook ongemarkeerd laat, dan zullen de geïmporteerde records hetzelfde recordnummer krijgen als dat ze in het uitwisselbestand hadden. Bestaande records met diezelfde recordnummers zullen dan geheel worden overschreven!
6. Markeer de optie Negeer recordnummers als u wilt dat alle te importeren records nieuwe recordnummers krijgen, om bijvoorbeeld geëxporteerde datasets in een andere dataset te importeren zonder bestaande records te overschrijven.
7. Voor deze importjob zal Adlib in het geheugen een importdefinitiebestand maken, dat u via het opgeven van een bestandsnaam in het invoervak Bewaar definities in bestand eventueel kunt bewaren voor een volgende keer. De instellingen voor deze importdefinitie zijn als volgt:
Invoerbestand = <het door de gebruiker hier in de assistent geselecteerde bronbestand>. Dat moet in dezelfde directory staan als de Adlib database waarin het importeren plaatsvindt.
Bestemming dataset = <de door de gebruiker gekozen doeldatabase>. Dit is de huidige dataset in Adlib.
Type invoerbestand = <Adlib tagged of XML, door de gebruiker gekozen>. Vergelijkingstag = <zal veelal %0 zijn>. Deze optie wordt gebruikt om bestaande records te kun-
nen overschrijven die identieke vergelijkingstagwaarden hebben als de records die worden geïm-porteerd.
Nieuwe records toevoegen = JA, standaard waarde. Records kunnen zo in principe worden toegevoegd, in plaats van alleen bestaande records te vervangen. Deze optie kunt u hier in de Importassistent niet anders instellen.
Oude tags wissen = NEE, standaard waarde. Als bestaande records zullen worden vervangen, dan laat deze instelling tags die niet worden geïmporteerd zoals ze zijn. Deze optie kunt u hier in de Importassistent niet anders instellen.
Koppelingen verwerken = JA, standaard waarde. Deze instelling valideert linkreferenties, of creëert nieuwe gekoppelde records van termwaarden in geïmporteerde gekoppelde velden als
85

Adlib Museum Lite Gebruikersgids Importeren en exporteren
die records nog niet in de relevante gekoppelde database bestaan. Deze optie kunt u hier in de Importassistent niet anders instellen.
Bestand vooraf wissen = NEE, standaard waarde. Deze instelling zorgt ervoor dat de doel-database niet wordt geleegd voorafgaande aan het importeren. Deze optie kunt u hier in de Im-portassistent niet anders instellen.
Velden = ** -> **, standaard waarde. Alle tags zullen worden geïmporteerd als de namen van de brontags in het uitwisselbestand corresponderen met de doeltags in uw Adlib-database. Deze op-tie kunt u hier in de Importassistent niet anders instellen.
Teller = 10, standaard waarde. Het voortgangsrapport van de import zal na elke 10 geïmpor-teerde records worden ververst. Deze optie kunt u hier in de Importassistent niet anders in-stellen.
Negeer recordnummers = <JA of NEE>. JA geeft alle geïmporteerde records een nieuw record-nummer; bestaande records in de doeldatabase zullen niet worden overschreven.
Invoerbuffergrootte = 32000, standaard waarde. De invoerbuffer betreft door Adlib toegewezen geheugenruimte om data van het uitwisselbestand in te lezen. Deze optie kunt u hier in de Im-portassistent niet anders instellen.
Standaard wordwrap op = 31999, standaard waarde. Dit is het maximale aantal tekens dat kan worden geïmporteerd in één doelveldoccurrence. Als er meer tekens dan dit in een bronveld staan, dan wordt het overschot in een volgende occurrence van het veld geplaatst. Deze optie kunt u hier in de Importassistent niet anders instellen.
Prirefoffset = 0, standaard waarde. Deze offset specificeert vanaf welk recordnummer in de huidige database de te importeren records moeten worden ingevoegd. Als de te importeren recordnummers niet genegeerd zullen worden, dan krijgen ze de waarde van het recordnummer uit het importbestand plus de offsetwaarde. Bestaande records in de doeldatabase kunnen wor-den overschreven. Deze optie kunt u hier in de Importassistent niet anders instellen.
8. Klik op Volgende om in Stap 3 van Importassistent het importeren te starten en alle records uit het bronbestand aan de huidige database toe te voegen.U kunt de voortgang van het importeren gadeslaan, en eventuele fouten worden gerapporteerd. De tekst die in het vak Foutenrapportage verschijnt kunt u eventueel selecteren met de muis en kopiëren, om het elders in een tekstdocument te plakken en zo te kunnen bewaren.
Voor meer informatie over deze opties en de standaard instellingen, zie de Adlib Designer Help die kan wor-den gedownload van de Adlib website http://www.adlibsoft.com.
86

18. Uw werkbalk aanpassenU kunt de indeling van de werkbalk tot op zekere hoogte aan uw eigen wensen aanpassen. Daarvoor ge-bruikt u de functies in het submenu Opties > Werkbalk. Zo kunt u de volgorde van de subwerkbalken ten opzichte van elkaar veranderen, u kunt subwerkbalken korter of langer maken (zodat minder of meer knop-pen erin direct zichtbaar zijn), en u kunt subwerkbalken onder elkaar in nieuwe werkbalkregels plaatsen. Ook is het mogelijk de grootte van de werkbalkknoppen te veranderen.De veranderingen die u aanbrengt in de werkbalk worden opgeslagen onder uw inlognaam, en alleen u krijgt daarom uw aangepaste werkbalk te zien. Alle andere gebruikers zien hun eigen, al dan niet aangepaste, werkbalk, ook als ze op uw computer inloggen.1. Kies om te beginnen Opties > Werkbalk > Vergrendelen als daar een groen vinkje voor staat, om de
werkbalk te ontgrendelen; dit is nodig om de werkbalk anders in te kunnen delen. (Wanneer u klaar bent met indelen, dan vergrendelt u de werkbalk weer door dezelfde functie te kiezen.)
2. In een ontgrendelde werkbalk ziet u verticale stippellijntjes om de handvatten aan te geven waarmee u de subwerkbalken naar een andere plek kunt slepen.
Klik erop, houd de muisknop ingedrukt en sleep naar links of rechts om de subwerkbalk langer dan wel korter te maken, bijvoorbeeld:
Sleep een subwerkbalk naar onder om deze op een volgende werkbalkregel te plaatsen.
Vandaar kunt u zo’n subwerkbalk eventueel weer omhoog slepen en dan op een andere plek in de volgo-rde van de subwerkbalken daar plaatsen.
3. Kies eventueel ook andere knopgroottes via het menu Opties > Werkbalk > Pictogramgrootte.4. Als u de werkbalk weer in zijn oorspronkelijk staat wilt herstellen, kies dan Opties > Werkbalk > Herstel
werkbalk.
87

19. Bijlage 1: knoppen in AdlibKNOP OMSCHRIJVING TOETSEN
Navigeren en bladeren
Keer terug naar het begin van de applicatieom een andere dataset te kiezen. F8Stap terug naar een eerder scherm. F7
Ga naar het eerste record in de lijst.
Ga naar het vorige record in de lijst. F6
Beëindig invoer/wijzigen en sla op.
Start invoer van gegevens of wijzigen. F11
Ga naar het volgende record in de lijst. F5
Ga naar het laatste record in de lijst.
Maak instellingen om records te sorteren.
Invoeren, verwijderen en wijzigen
Voeg een nieuw record toe. Ctrl+N
Record(s) verwijderen. Delete
Start wijzigen of (indien al in wijzig-modus) stop wijzigen en sla op. F11Beëindig invoer/wijzigen en sla op.
Voeg een occurrence in (voor huidige occurrence).
Voeg een occurrence toe (na huidige occurrence). Ctrl+EnterMaak het veld leeg.
Verwijder de huidige occurrence.
Voeg onderaan een occurrence toe.
Leg een koppeling naar een document buiten Adlib.
Leg een koppeling naar een afbeelding.
Open Zoekscherm gekoppeld record omvoor het huidige veld het gekoppelde bestand in te zien. Shift+F4Wijzig gegevens in het gekoppelde record. F10
Markeren en afdrukken
Markeer het huidige record. F3
Inverteer markeringen. F4
Beperk de lijst tot gemarkeerde records.
Alle markeringen verwijderen.
Afdrukken met de Afdrukassistent.
89

KNOP OMSCHRIJVING TOETSEN
Image viewer
Zoom in.
Zoom uit.
Toon afbeelding in oorspronkelijke grootte.
Eerste afbeelding.
Vorige afbeelding.
Volgende afbeelding.
Laatste afbeelding.
Verwijder de huidige occurrence.
Toon de Image viewer op elk tabblad.
Zoekopdrachten combineren
AND
OR
NOT
Online Help
Contextafhankelijke helptekst. F1
90

20. Bijlage 2: uw objecten catalogiserenTot zover hebt u in deze gebruikersgids kennis kunnen nemen van de praktische methoden om data in Adlib in te voeren, en die later weer terug te kunnen vinden. In dit hoofdstuk bespreken we echter enkele zaken met betrekking tot de data zelf: wát gaat u invoeren en welke velden in Adlib zijn het meest geschikt voor bepaalde soorten gegevens.
Voordat u met catalogiseren begint, moeten er bepaalde beslissingen worden genomen om direct op de juiste manier van start te kunnen gaan, want daarmee bespaart u zich later misschien veel tijd gezien het vele werk waaruit catalogiseren bestaat. Doel van elk catalogiseringsproject is om een record te maken voor elk object uit het project. En aangezien data uiteindelijk alleen maar wordt geregistreerd om later terug te kunnen vinden, moet die data ook zodanig worden ingevoerd dat terugvinden op een voor-de-hand-liggende manier kan worden gedaan.
Merk op dat in deze bijlage het begrip “project” wordt gebruikt voor elk als geheel uit te voeren registratiewerk, zoals het catalogiseren van de complete collectie van een museum, het catalogiseren van een selecte groep voorwerpen of het registreren van uw eigen (hobby)verzameling.
20.1. Registratie of indexerenKern van elk catalogiseringsproces zijn de volgende twee redenen om gegevens in velden in te voeren: de registratie en daarmee het bewaren van data, en het indexeren van de collectie om voorwerpen terug te kunnen vinden: Registratie (vastleggen) heeft als doel zo accuraat en gedetailleerd mogelijk elk aspect van een object te
beschrijven. Indexeren is het invoeren van objectgegevens die vooral bedoeld zijn om dat object later terug te
kunnen vinden. Dit soort gegevens is daarom vaak minder gedetailleerd dan registratievelden en geeft essenties weer. Denk bijvoorbeeld aan de index van een boek. De auteur van het boek heeft termen bedacht waarop u als lezer waarschijnlijk een onderwerp zult opzoeken. Deze termen hoeven daarom niet honderd procent accuraat te zijn: het gaat erom dat ze voor de hand liggen, zodat het gezochte snel wordt gevonden. Een indexveld is dus bedoeld om records gemakkelijk te kunnen terugvinden.
In Adlib zijn sommige velden speciaal voor indexering aanwezig. Deze worden veelal beheerd en gevalideerd door lijsten zoals Personen en instellingen en de Thesaurus. Voorbeelden van zulke velden zijn objectnaam, vervaardiger of materiaal. Andere velden daarentegen, zijn bedoeld voor gedetailleerde registratie, en dit zijn voornamelijk vrije-tekstvelden zoals beschrijving en bijzonderheden.
20.2. In een lege database beginnen met catalogiserenWanneer men begint met catalogiseren, kan de neiging bestaan om maar gewoon van start te gaan en wat werk te verzetten. Het kan echter nuttig zijn eerst enige zaken in overweging te nemen…
20.2.1. Consistentie
De eerste regel voor een invoeren van gegevensverzameling is dat het niet uitmaakt welke richtlijnen u daarvoor gebruikt, zolang u ze maar consequent handhaaft en uitvoert. Bij de digitalisering van data is consistentie alles.
Iedereen die gegevens in uw databases invoert, moet dezelfde richtlijnen volgen. Als dat niet consequent wordt gedaan (omdat verschillende personen de richtlijnen anders toepassen, of omdat die per record anders worden gebruikt), dan zal het later voor gebruikers van uw databases moeilijker zijn om records terug te vinden. Het zal ook meer werk in de toekomst betekenen, wanneer duidelijk wordt dat veel data om deze reden moet worden opgeschoond en verbeterd.
Leg uw richtlijnen voor registratie en indexering daarom vast in een document. Probeer elk aspect te specificeren en aan te geven hoe het in dit project moet worden benaderd. Als tijdens het invoeren van records nog problemen voorkomen, dan kunnen nieuwe richtlijnen daarvoor alsnog aan het document worden toegevoegd.
20.2.2. Omvang en gedetailleerdheid
91

Voor de start van het project moet worden bepaald welke objecten moeten worden beschreven, en de mate van gedetailleerdheid waarin elk object moeten worden geregistreerd (welke kenmerken wilt u wél vastleggen en welke niet). Probeer uw standpunt in de volgende kwesties te bepalen:
Is de kwaliteit van uw gegevens voldoende om elk gewenst veld volledig te kunnen invullen? Is het ‘t waard om elk beschikbaar veld in te vullen of zelfs maar het merendeel daarvan, of volstaat
een selectie van velden? Moet er een minimum aan gegevens worden ingevuld voordat er sprake is van een voldoende
geregistreerd object? Moeten de objecten tijdens registratie worden aangeraakt, of betrekt u uw gegevens uit een andere
bron, zoals van een oud cataloguskaartsysteem? Kunt u uitwijden op de beschikbare data? Als de gegevens vanaf een cataloguskaartsysteem komen,
wilt u die gegevens dan letterlijk overnemen, of wilt u extra details invoeren? Is primaire research toegestaan? Als onderzoek is toegestaan, hoeveel is dan toegestaan? En hoe definieert u dat? Als u een voorwerp beschrijft, is het dan uw bedoeling om ineens alles erover te registreren, of doet
u eerst het belangrijkste gedeelte en voegt u later wel meer toe?
Wie uw doelgroep is en op welk soort gebruikersvragen de database antwoord moet kunnen geven, is bepalend voor uw keuze wat wél en wat niet te registreren. Zoals eerder opgemerkt, is het doel van catalogiseren om later informatie terug te kunnen vinden. Elke invoerder zou bij elk nieuw record moeten denken: ‘Hoe zullen gebruikers dit record zoeken?’, en de indextermen daarop aanpassen.
20.2.3. Kerngegevens
De minimaal in te voeren gegevens in elk record definieert u door aan te geven welke velden verplicht moeten worden ingevuld. In Adlib-applicaties komen standaard al (operationeel) verplichte velden voor, die u moet invullen om het record te kunnen opslaan. Het aantal van deze velden is echter tot het absolute minimum beperkt. In Adlib Museum Lite in de database Objecten bijvoorbeeld, is Objectnummer het enige verplichte veld. In principe is het dus toegestaan om een record aan te maken waarin alleen dit veld is ingevuld, maar dat is niet aan te raden. Geef in uw richtlijnen voor catalogiseren daarom aan welke andere velden ook verplicht moeten worden ingevuld, zodat er genoeg data in een record aanwezig is om het terug te kunnen vinden en vragen van gebruikers te kunnen beantwoorden.
Technisch zou het mogelijk zijn om veel meer velden operationeel verplicht te maken, zodat u het record pas kan opslaan als al die velden ingevuld zijn. Toch is daar niet voor gekozen omdat de benodigde gegevens soms gewoon niet voorhanden zijn, en dan zou u het record niet eens kunnen opslaan. Een mogelijke optie zou zijn dat object dan maar niet te registreren, maar beslissing moet niet door de software worden opgedrongen. Een andere oplossing zou zijn dan maar een dummywaarde voor het ontbrekende gegeven in te vullen, om aan te geven dat daar geen informatie beschikbaar is, maar dat lijkt niet erg zinvol, en kan voor de gebruiker verwarrend zijn.
De beste oplossing is dus waarschijnlijk gewoon in uw richtlijnen voor catalogisering de velden op te sommen die, indien mogelijk, altijd ingevuld moeten worden.
Zodra u hebt gespecificeerd welke velden verplicht zijn, moet u bepalen wat er moet gebeuren als er niet genoeg data is om zo’n verplicht veld in te vullen. Moet het leeg gelaten worden, en/of moet er ergens een aantekening van worden gemaakt?
20.2.4. Richtlijnen
Na de bepaling van omvang, gedetailleerdheid en de verplichte velden moet u nadenken over de taalkundige vorm waarin u data gaat invoeren, en ook daar richtlijnen voor opstellen. Neem de volgende punten in ogenschouw:
Hoofdletters/kleine letterso In Adlib is zoeken altijd hoofdletterongevoelig, dus gebruikers vinden een term ongeacht het
gebruik van hoofdletters of kleine letters in hun zoeksleutels.o In af te drukken rapporten en op het internet, toont Adlib data standaard zoals die in het
record ingevoerd is. Als u dus een veld in hoofdletters hebt ingevuld, dan zal het ook in hoofdletters worden weergegeven. Gebruik hoofdletters dus zoals u ze weergegeven wilt hebben.
Meervoud/enkelvoudo Besluit of u termen in meervoud of enkelvoud invoert, bijvoorbeeld “fiets” als objectnaam, of
“fietsen”. Pas uw keuze vervolgens consequent toe. o Als u voor enkelvoud kiest, gebruik dan ook enkelvoud als een record meerdere dezelfde
objecten tegelijk beschrijft. En als u een voorwerp beschrijft dat u interpreteert als zijnde bijvoorbeeld een “muntstuk”, ook al zou het iets anders kunnen zijn, bedenk dan geen variatie op de term “muntstuk” om uw onzekerheid aan te geven, zoals “muntstuk?”. De
92

Adlib Museum Lite Gebruikersgids Bijlage 2: uw objecten catalogiseren
reden hiervoor is dat hoe meer verschillende variaties u gebruikt (“muntstuk”, “munt”, “muntstukken?”, etc.) hoe moeilijker het wordt voor de gebruiker om deze records terug te vinden. Gebruik dit soort indexsleutels daarom niet om hoeveelheden objecten aan te duiden, of uw onzekerheid omtrent de naamgeving: gebruik zo min mogelijk variaties op een term als indexsleutel.
o Als u kiest voor enkelvoud, dan hoeft u alleen uitzonderingen te maken voor woorden die alleen in meervoud voorkomen, zoals “jeans”.
Dialecto Besluit over het gebruik van woorden uit dialect. Vaak bestaat er van zulke woorden ook een
synoniem in het officiële Nederlands dat meer bekendheid geniet, en dus eerder als zoekterm gebruikt zal worden.
Afkortingeno Vooral in namen van bedrijven of personen worden delen daarin nogal eens afgekort.
Gebruik bijvoorkeur de meest voorkomende notatie. Zo zullen gebruikers eerder op “B.V.” zoeken dan op “Besloten Vennootschap”.
Punctuatieo Houd het gebruik van leestekens in velden voor indexering tot een minimum beperkt, waar
mogelijk. Als de gebruiker een zoeksleutel opgeeft, zal die namelijk meestal geen komma’s of punten of dubbelepunten bevatten. Gebruik wel een komma bij het invoeren van een naam, omdat de achternaam vóór de voornaam staat: “Bell, Pietje”.
Namen registrereno Voor het registreren van namen zijn verscheidene richtlijnen en standaarden, zoals
SPECTRUM voor musea, of ISAAR(CPF) voor archieven.o Uit Adlib-technisch oogpunt is het meestal het beste om namen te beginnen met de
achternaam, gevolg door een komma en spatie en dan de voornaam of voorletters. Adlib indexeert namen dan ook zo, en kan namen dan vinden op de eerste letters van de achternaam, en kan ook op achternamen sorteren. En achternamen zijn nu eenmaal het belangrijkste deel van een persoonsnaam. Bovendien voorkomt u ermee dat mogelijk varianten op de voornaam voor verwarring kunnen zorgen bij het zoeken.
o Bedenk wat u wilt doen met lidwoorden aan het begin van namen van bedrijven en instellingen. Wilt u van de naam “De warme-broodjesbakker” het lidwoord “De” ook registreren? Als de wettelijk geregistreerde naam van het bedrijf het lidwoord bevat, dan wilt u het wellicht overnemen, maar vanuit softwarematig oogpunt zou u dit soort lidwoorden misschien liever weglaten omdat zoeken waarschijnlijk op “warme” gebeurt en niet op “de”. Bovendien levert sorteren op dit soort namen een groepering van alle namen die beginnen met “de” op.
o En hoe wilt u omgaan met identieke namen in verschillende records? Namen moeten uniek zijn, dus u moet toch verschil aanbrengen, bijvoorbeeld door
geboorte- en/of sterfjaar op te nemen in de naam: Scott, George Gilbert (1811-1878) of Scott, George Gilbert (1839-1897)
Als u geen herkenbaar onderscheid aanbrengt, kan het vóórkomen dat een gebruiker een record van de verkeerde persoon vindt, maar dat niet als zodanig herkent.
Het invoeren van biografische details kan de herkenbaarheid van het beschreven individu vergroten. Maar dit vergt wel extra inspanningen van de invoerder van de gegevens.
Spellingo Als er alternatieve spellingswijzen voor een woord bestaan (“mehoden” tegenover
“methodes” bijvoorbeeld), kies er dan één, en wees consequent.o Bepaal of samengestelde termen aan elkaar worden geschreven of niet, en met een
koppelteken of niet. Is het bijvoorbeeld “Adlib software” of “Adlib-software”?o Kies een woordenboek en gebruik geen andere bronnen. De spelling van sommige woorden
kan namelijk verschillend zijn. Meerduidigheid
o Houd er rekening mee dat sommige woorden meerdere betekenissen hebben. Probeer te zorgen voor eenduidigheid door duidelijker synoniemen te kiezen.
o De aard van uw collectie bepaalt in hoeverre meerduidigheid een probleem kan worden.o Termen in validatielijsten moeten uniek zijn dus u moet onderscheid in de te indexeren term
aanbrengen, bijvoorbeeld door tussen haakjes erachter het toepassingsgebied of een associatie aan te geven.
o Als u niet duidelijk onderscheid aanbrengt in gelijke termen met verschillende betekenissen, dan kunnen gebruikers gemakkelijk de verkeerde records vinden.
o Het invullen van het veld Bijzonderheden voor een thesaurusterm kan meer duidelijkheid scheppen over het bedoelde gebruik ervan.
Mate van termspecificatieo Bij het invullen van een objectnaam moet u weten hoe nauw u de term moet specificeren. Is
het bijvoorbeeld voldoende om “medaille” in te vullen of is “zilveren medaille” meer gewenst?
o Sommige organisaties beperken het aantal trefwoorden in validatiebestanden omdat dit het onderhoud vergemakkelijkt of om efficiëntieredenen. Een groot nadeel van deze richtlijn is
93

Adlib Museum Lite Gebruikersgids Bijlage 2: uw objecten catalogiseren
dat zoekopdrachten dan meestal veel te veel records opleveren, en de gebruiker daar handmatig doorheen moet struinen. Een groter aantal mogelijke trefwoorden, maakt het aantal gevonden records kleiner.
o Er kan geen algemene richtlijn worden gegeven met betrekking tot de optimale mate van termspecificatie. Dit varieert van collectie tot collectie. Maar houd altijd de eindgebruiker in gedachten: hoe zal die naar het huidige record op zoek gaan, en specificeer ik een term dan juist met te veel detail of met te weinig.
20.2.5. Catalogiseren in de praktijk
Zoals vermeld, worden sommige velden in een record geïndexeerd en zijn als zoekingang beschikbaar. Om de gebruiker snel te kunnen laten zoeken, moet u dus voor-de-hand-liggende termen invullen.
Van veel velden kunt u veldherhalingen invoegen (extra occurrences). Dit stelt u in staat om voor een veld als Objectnaam meerdere objectnamen op te geven, synoniemen of minder vaak gebruikte benamingen. Zo vergroot u de kans aanzienlijk dat een gebruiker dit record vindt.
20.2.6. Besluitvorming
Wanneer u een project op touw zet, moet u ook besluiten over besluiten, d.w.z. over wie mag beslissen wat een acceptabele term is, en over het proces van het accepteren of weigeren van termen. Standaard werkt Adlib op een open manier, waarin alle invoerders nieuwe termen aan de validatielijsten mogen toevoegen. In grote projecten is het misschien verstandig een thesaurusbeheerder aan te wijzen. U kunt op recentelijk toegevoegde termen zoeken, door in de thesaurus via de zoekingang Invoerdatum vanaf een bepaalde datum naar termrecords te zoeken.
Als u het controleren van terminologie vooruitschuift tot later in het project als er al veel records zijn ingevoerd, misschien omdat u denkt dan pas een goed overzicht te kunnen krijgen van het soort termen dat wordt ingevoerd, dan moet u waarschijnlijk rekening houden met veel opschoonwerk.
20.3. Beginnen met catalogiseren als er al records zijn
Veel projecten bestaan eruit records toe te voegen aan een al gedeeltelijk gevulde database. Zelfs als Adlib voor het eerst wordt gebruikt, kan er van een bestaande database sprake zijn, die is geconverteerd van een vorig systeem.
In zo’n geval veranderen de algemene richtlijnen die hierboven gegeven zijn natuurlijk niet. Maar het is wel heel goed mogelijk dat er al specifieke richtlijnen zijn of in ieder geval een gevestigde manier van registreren, die nog van het vorige systeem stamt. In zo’n geval wil men waarschijnlijk op de oude voet doorgaan.Wanneer in de bestaande database verschillende registratiemethoden door elkaar zijn gebruikt, dan kunt u waarschijnlijk wel nieuwe richtlijnen opstellen.
Als de nieuwe richtlijnen erg anders zijn dan de vorige, dan moet u besluiten of u die records laat voor wat ze zijn, of een tweede project start om al die oude records naar de nieuwe richtlijnen bij te werken. Of blijf toch maar de oude richtlijnen gebruiken…
Na een gegevensconversie van uw oude databaseformaat naar Adlib, kan het lijken alsof u oude data er ergeraan toe is dan verwacht. Ofschoon tijdens conversie uw data niet wordt gewijzigd, wordt het in Adlib wel op een andere manier weergegeven, vaak meer gestructureerd, wat misschien kan leiden tot een verontrustend andere blik op uw gegevens.
20.4. Datums registreren
20.4.1. Periode
Het veld Periode is bedoeld om een tekstuele beschrijving van een tijdspanne vast te leggen. Dit kan betrekking hebben op een langdurige gebeurtenis zoals de Tweede Wereldoorlog, of een tijdperk in de geschiedenis, zoals de vijftiende eeuw, of op een periode gerelateerd aan de heerschappij van een bepaald volk of leider, zoals de Chinese dynastie, of de Victoriaanse tijd. Belangrijk is dat het hier om een tekstuele beschrijving gaat.
94

Adlib Museum Lite Gebruikersgids Bijlage 2: uw objecten catalogiseren
Maar wat representeert zo’n beschrijving nu eigenlijk? De Romeinse tijd is een bekend tijdperk, en beslaat de periode waarin het Romeinse rijk heerste: maar heerste over wat? In het Verenigd Koninkrijk representeert de Romeinse tijd heel verschillende periodes, afhankelijk van de plaats die beschreven wordt. In Dunbartonshire en andere delen van Schotland is het een korte periode aan het eind van de eerste eeuw AD en het begin van de tweede eeuw. In Kent is het 44 AD tot 410 AD, ofschoon de meningen ook daarover verdeeld zijn. Betekent de officiële terugtrekking van het Romeinse leger dat de Romeinse heerschappij voorbij is, en dus ook de Romeinse tijd?
Voor registratiedoeleinden moet elke instelling eigen keuzes maken over de behandeling van periodes. Om te beginnen moet men zich afvragen of periodes überhaupt geregistreerd moeten worden. En zo ja, in welke mate van gedetailleerdheid? Vervolgens moet u zich afvragen wat de relatie met de ander twee datumvelden is, Datering van en Tot. Moeten deze twee velden leeg gelaten worden als er een periode wordt aangegeven – dit wordt niet aangeraden - of moet er altijd iets in deze twee velden worden ingevuld? Als u voor het laatste kiest, dan moet u bepalen welke jaartallen de verschillende mogelijke perioden representeren, en die jaartallen dan consequent gebruiken. Door altijd de drie Datering-velden in te vullen vergroot u de kans dat een gebruiker een record vind.
20.4.2. Precieze datumsAls u een (redelijk) precieze datum hebt, zoals het jaar waarin een object werd vervaardigd, voer dat jaartal dan in in zowel het veld Datering van als in Tot.
Datering van: 1770 Tot: 1770
Als de precieze datums een aantal jaren beslaan, zoals van 1920 tot 1922, voer dat dan als volgt in:
Datering van: 1920 Tot: 1922
Als de datum tot op de maand of dag precies is, dan moet die datum in het juiste formaat worden ingevoerd. De velden Datering van en Tot behoeven datums in International Standard-formaat, wat wordt aangeduid met jjjj-mm-dd (“j” is een van de vier cijfers in het jaartal, “m” een van de twee in de maand, en “dd” staat voor de dag in twee cijfers). Zo kunt u dus datums invoeren als: 1922 of 1922-07 of 1922-12-01.
20.4.3. Omstreeks-datumsAls u een datum niet precies weet, maar wel ongeveer, volg dan de hierboven gegeven richtlijnen voor grotere tijdspannes. U wilt waarschijnlijk standaard tijdspannes aangeven voor aanduidingen als “midden 18e
eeuw” of “twintiger jaren”. Hieronder vind u enkele suggesties:Vroeg 18e eeuw 1700 1732Midden 18e eeuw 1733 1766Laat 18e eeuw 1767 1799Twintiger jaren 1920 1929Vraag uzelf ook af wat moet worden gedaan met aanduidingen als “omstreeks”, “vóór”, “na” en “circa”. Als een voorwerp na 1700 is gemaakt, hoe lang na 1700 zou dat dan kunnen zijn? Wordt een periode kleiner dan 50 jaar geïmpliceerd, of kan het ook 200 jaar of meer zijn? Dit hangt uiteraard af van het object waar het om gaat. En als u dit soort richtlijnen vaststelt, probeer ze dan ook consequent toe te passen uiteraard (zie 19.2.1).
95

21. Bijlage 3: Object ID
Ten behoeve van de preventie van kunstdiefstal en mogelijke identificatie van gestolen of anderszins verdwenen objecten uit een museum, is er de zogenaamde Object ID, de internationale standaard voor het beschrijven van kunst en antiquiteiten. De Object ID was oorspronkelijk geïnitieerd door het Getty museum en wordt nu beheerd door ICOM: http://icom.museum/object-id/ . Vanaf Museum Lite 4.1 is daarvoor in de database Objecten een speciaal tabblad aanwezig, dat aan deze standaard voldoet. Door dit tabblad voor de door u geregistreerde objecten zo volledig mogelijk in te vullen, helpt u uw collectie beter te beschermen en beter identificeerbaar te maken.Alle Object ID-velden hebben een Adlib-equivalent op een van de andere tabbladen, dus u hoeft een veld maar één keer in te vullen. Voor het veld Onderwerp is er de zoekingang Inhoudsbeschrijving in de lijst in de Zoekassistent.
21.1. Object ID-afdruksjabloonAls u uw catalogus van Object ID’s ook graag op papier wilt hebben, dan kunt u hiervoor vanaf Adlib Museum Lite 4.1 uw objectrecords naar een speciaal sjabloon afdrukken.
97

1. Zoek en markeer in Adlib alle objectrecords waarvan u de Object ID wilt afdrukken.2. Open de Afdrukassistent en klik daarin op Volgende.3. Kies uit de lijst met uitvoerformaten de Object ID en voltooi de afdrukprocedure.Elke Object ID wordt via dit sjabloon standaard op twee pagina’s A4 afgedrukt. Op de eerste pagina staat tekstuele data, op het tweede staan maximaal zes afbeeldingen die aan het objectrecord gekoppeld zijn. Afbeeldingen worden op de originele grootte afgedrukt of verkleind als ze te groot zijn.
98

22. Index
Aaanhalingstekens...............48, 49accenten..................................48Adlibbeginnen................................38inleiding...................................1pictogram..............................38snelkoppeling........................38starten...................................38werkwijze...............................38
Adlib tagged............................80Adlib tagged file.................80, 84afbeelding....................22, 24, 61afbeeldingen............................57Afdrukassistent........................75afdrukbestanden......................76afdrukken................................30aantal exemplaren.................77maximum aantal records.......78termenlijst.............................69trefwoordenlijst, volledig.......69uitvoer naar bestand.............76uitvoerformat.........................75voorbeeld op scherm.............78
Afdrukken....................54, 57, 75afdrukken naar e-mail.............76afdruksjabloon.........................97afdrukstand.............................76afdrukvoorbeeld......................78Aflopend..................................72afsluiten...................................41alle markeringenverwijderen............................73
Alle markeringen wissen....54, 57alle records selecteren............49alle sleutels..............................49Alle sleutels.............................39Alt-toetscombinaties................42AND.............................51, 54, 57applicatiestarten...................................38
ASCII-bestand..........................76automatischvullen veld.............................66
Bback-up....................................40beginwaarde............................50bereik.......................................50bestandkoppelen aan veld.................65selecteren..............................45
bestandsformaten...................57bestandsmenu...................38, 45bmp.........................................57browsen in thesaurus..............68
Ccombinerenzoekopdrachten...............51, 55
concatenatietekens.................49controle van term....................65CSV..........................................80Ctrl-S........................................62
99

Ctrl-toetscombinaties..............42cursor......................................43
Ddatabaseinleiding...................................1
databasemenu...................37, 38datadictionary..........................81definitiebestand.......................79demarkeren.............................73detailpresentatie.....................53detailscherm............................55diakritische tekens...................48domein...............................65, 67domeinen.................................67doorschakelen/zoomen......56, 68DOS-tekst................................77dubbel aanhalingsteken..........48dubbelklikken..........................43dubbelzijdig.............................76
EEén pagina...............................78Eerste record.....................53, 56eindwaarde..............................50e-mail.......................................76emf..........................................57euro-teken...............................62exif...........................................57exp.xml....................................79Export volledig record.............81export wizard...........................79exporteren...............................79alle velden.............................81velden selecteren..................81
exportprofielen........................79exportresultaten bekijken........81
FF1.............................................44Filmstrook......................9, 53, 59Forceren..................................65formulierinleiding...................................1
foto’s........................................57functietoetsen..........................42
Ggebruikhandleiding..............................1thesaurusbestand..................69
gebruikersinterface.................41gedetailleerde presentatie.......55gedimd....................................41gekoppeld recordtonen.....................................66wijzigen..................................66
gekoppeld veld........................65gemarkeerde recordsbekijken.................................73
gif............................................57
Hhandleidinggebruik....................................1
helpcontextgevoelig.....................44
100

Adlib Bibliotheek Gebruikersgids Knoppen in Adlib
F1...........................................44Help...................................54, 57herhalingen..............................71Herstart.......................40, 53, 56hoofdletters.............................48hoofdmenu........................38, 45
Iicon..........................................57Image viewer...........................57imp.xml....................................79importdefinitie.........................85importeren...................35, 79, 84importprofielen........................79index........................................47in Zoekassistent.....................48numeriek...............................50op datum...............................50op term..................................48op woord................................49
indexeermethoden..................47Informatie..........................54, 57invoerennieuw record..........................61occurrence.............................61tekst.......................................43
invulcontrole............................68inzoomen.................................56
Jjpeg..........................................57
Kkaft..........................................57kiezen......................................42kleine letters............................48klembordWindows................................62
knippen....................................62knopgedimd...................................54Lijst........................................66
knoppen...................................41gedimd...................................41herindelen..............................87lijstscherm.......................53, 56toelichting (tip)......................42Verkorte presentatie........53, 56voor combineren zoekopdrachten........................51voor invoeren/koppelen.........61
knoppenbalk............................42kopiëren...................................62koppelingnaar een afbeelding...............61naar een document...............61
LLaatste record...................54, 57landscape................................76lemma.....................................38lettergrootte wijzigen..............55lettertype wijzigen...................55liggend.....................................76lijstkiezen....................................42selecteren..............................42
Lijst..........................................18knop.......................................66
101

Adlib Bibliotheek Gebruikersgids Knoppen in Adlib
Lijst van gevonden sleutels.....65lijstscherm...................39, 49, 53knoppen...........................53, 56
limiet termen vinden...............49
Mmarkeren records....................73markeringenalle verwijderen.....................73
Markeringen wisselen. .54, 57, 73maximaliseren.........................41Meerdere pagina’s...................78menu’s.....................................41gedimd...................................41via toetsenbord......................42
merged fields...........................66miniatuurweergaven..................8Miniatuurweergaven..........53, 59minimaliseren..........................41MS-DOS tekst...........................77muiscursor.....................................43
Nnieuwrecord....................................61
Nieuw record.....................54, 57NOT..............................51, 54, 57
OObject ID..................................97Object ID’s afdrukken..............97occurrence...............................61occurrences.............................43omslag.....................................57onderbrekenzoeken...................................49
onderstreept............................56ongetrunceerd zoeken.............48Oplopend.................................72opslaan record.........................62opties.......................................55OR................................51, 54, 57out...........................................76
Ppagina-overgangen..................76parameterssorteren.................................71
Personen en instellingen..........67pijltjestoetsen..........................43plakken....................................62png..........................................57portrait.....................................76Print Wizard.............................75printereigenschappen......................75selecteren..............................75
Printer......................................75pseudoniem.............................65
Rrecordgedetailleerde presentatie.....55inleiding...................................1markeren...............................73nieuw.....................................61
102

Adlib Bibliotheek Gebruikersgids Knoppen in Adlib
opslaan..................................62selecteren........................49, 53verwijderen......................63, 69wijzigen............................54, 62wijzigen in gekoppeld bestand66wijzigen in zoomscherm........66
Record markeren...............54, 57Record verwijderen............57, 63regel toevoegen.......................62regel verwijderen.....................62
Sschuifbalk................................43Scope Note..............................67scrollen....................................55selecteren................................42alle records............................49bestand..................................45record..............................49, 53zoekingang............................47
Selectie bekijken................54, 57separatietekens.......................49sleutel................................39, 47sleutels....................................48sleutelwaarden........................48sluiten......................................41snelkoppeling..........................38soort naam..............................68soort term..........................67, 68Soort term...............................67sorteer-adapl...........................71sorteertype..............................72Sorteerveldparameters............71sorteren.............................29, 71Sorteren...................................54staand......................................76startenapplicatie...............................38
statusbalk................................41
Ttaalkeuze.................................44taalwissel.................................44Tab..........................................61tabbladen verbergen...............55tekenset...................................62tekstinvoeren.................................43
tekst invoeren..........................43termtoevoegen..............................65
termcontrole............................65Terug.................................53, 56Thesaurus................................67invullen..................................68
thesaurusbestandgebruik..................................69
thumbnails...........................8, 53tiff............................................57toetscombinaties.....................43Ctrl.........................................42
toevoegenregel......................................62
Toevoegen...............................65Toon termen in alle domeinen65, 68trefwoord.................................38trefwoordenlijstvolledig..................................69
truncatie..................................48103

Adlib Bibliotheek Gebruikersgids Knoppen in Adlib
trunceren.................................48txt............................................76
Uuitvoerformat...........................75uitvoerformaten.......................30
Vvalidatiebestand......................67controle bij invoer..................68invoeren.................................67invulcontrole..........................68vullen vanuit ander bestand. .69
veldautomatisch vullen................66automatisch vullen veld.........66bestand koppelen aan veld....65duplicaten..............................43gekoppeld veld......................66lijst voor gekoppeld veld........66occurrences...........................43
veldeninvulvoorbeelden...................61invulvoorwaarden..................61
vergrootglas............................78verkorte presentatie................49Verkorte presentatie................39knoppen...........................53, 56
verwijderen..............................27alle markeringen....................73invoervak...............................61record..............................63, 69regel......................................62
Verwijderen records...................6Volgend record..................54, 56vorig formaat...........................41Vorig record.......................53, 56vrije tekst.................................49
Wwerkbalk..................................42aanpassen.......................42, 87
werkwijzebeginnen................................38
wijzigenrecord..............................54, 62
Wijzigen.................15, 22, 54, 57wmf..........................................57
XXML file..............................80, 84
ZZet afbeelding vast..................58zoek afbeelding.......................61Zoek bestand...........................61zoekassistent...........................38bestand..................................38zoekingang............................38zoekingangen........................45
Zoekassistent............................4zoeken.....................................47beginwaarde..........................50bereik.....................................50eindwaarde............................50gebruik thesaurusbestand.....69getrunceerd...........................48
104

Adlib Bibliotheek Gebruikersgids Knoppen in Adlib
onderbreken..........................49ongetrunceerd.......................48op datum...............................50op nummers..........................50term.......................................48vrije tekst...............................49wat u moet weten..................48zoekopdrachten combineren51, 55
zoekingang..............................38selecteren..............................47
zoekingangen..........................45zoekingangenmenu...........38, 47zoekopdrachtencombineren............................51
zoekopdrachten combineren12, 55Zoekresultaat..........................39zoekscherm.............................47Zoekscherm gekoppeld record19, 65, 66, 68zoeksleutel.........................39, 47en een termindex..................48
Zoeksleutel..............................65zoekterm.................................39zoomen/doorschakelen......56, 68zoomscherm......................56, 66
105