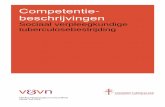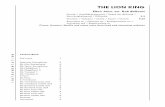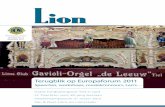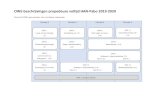LauwersCollege Buitenpost LauwersCollege Buitenpost Informatica Hoofdstuk 5: Besturingssystemen.
Documenten downloaden en bewerken in de IRIScan™ Book an ... · De beschrijvingen in deze...
Transcript of Documenten downloaden en bewerken in de IRIScan™ Book an ... · De beschrijvingen in deze...
Nederlands Nederlands
1
Deze verkorte handleiding helpt u om aan de slag te gaan met de IRIScan™ Book Executive 3 scanner. Deze scanner wordt geleverd met de softwaretoepassingen Readiris™ Pro 14 en IRIScan™ Direct (enkel Windows). De bijbehorende Verkorte handleidingen vindt u op de IRIScan™ Book-cd-rom. Raadpleeg voor meer informatie over de volledige functionaliteit de meest recente Gebruikershandleidingen op www.irislink.com/support. De beschrijvingen in deze handleiding zijn gebaseerd op de besturingssystemen Windows 7, Mac OS Lion en iOS 6. Lees deze handleiding aandachtig door voor u deze scanner en de bijbehorende software in gebruik neemt. Wijzigingen van alle informatie voorbehouden zonder voorafgaande kennisgeving.
Inhoudsopgave 1. Inhoudsopgave 2. Voorbereiden van de scanner 3. Selecteren van de scannerinstellingen 4. Scannen van documenten 5. Documenten overzetten naar uw computer / tablet 6. Documenten overzetten naar uw computer / tablet via Wi-Fi 7. Documenten downloaden en bewerken in de IRIScan™ Book-app 8. Scannen met IRIScan™ Direct (enkel Windows) 9. Tips 10. Technische gegevens 11. Probleemoplossing
Nederlands Nederlands
3
1. Controleren van de accessoires
2. Voorbereiden van de scanner
Plaatsen van de bijgeleverde batterijen
1. Open het batterijvak zoals weergegeven in de afbeelding.
2. Plaats de 4 AAA-alkalinebatterijen* en let hierbij op de juiste polariteit.
De polariteit staat aangegeven binnen in de scanner. *Aangezien NiMH-batterijen 1,2 V per cel leveren, wat iets minder is dan normale 1,5V-cellen, adviseren wij om alkalinebatterijen te gebruiken voor langduriger gebruik.
Nederlands Nederlands
4
Plaatsen van de bijgeleverde microSD™-kaart
1. Schuif de microSD-kaart voorzichtig in de kaartsleuf tot de kaart vastklikt.
Opmerking: Bij een Windows-pc kan de IRIScan™ Book ook zonder batterijen of microSD-kaart gebruikt worden. Zie hoofdstuk 8. Scannen met IRIScan™ Direct
Formatteren van de microSD-kaart
Bepaalde nieuwe microSD-kaarten kunnen pas worden gebruikt nadat ze geformatteerd zijn. Volg de onderstaande instructies om de kaart te formatteren. Let op: Als de microSD-kaart wordt geformatteerd, dan worden alle bestanden op de kaart gewist.
1. Houd de knop Scan gedurende 2 seconden ingedrukt om de scanner in te schakelen.
2. Open het batterijvak. 3. Steek een puntig voorwerp, zoals een paperclip, in de knop Format. 4. In het display verschijnt 'F'. Druk eenmaal op de knop Scan om het
formatteren te bevestigen. Als het formatteren voltooid is, dan is het aantal scans in het display 0.
Nederlands Nederlands
5
3. Selecteren van de Scannerinstellingen
Opmerking: Zorg ervoor dat de bijgeleverde microSD-kaart in de kaartsleuf geplaatst is vóór u begint met de scannerinstellingen.
Scannerinstellingen
Om toegang te krijgen tot de scannerinstellingen: 1. Houd de knop Scan gedurende 2 seconden ingedrukt om de scanner in te
schakelen. Het display gaat aan.
2. Druk herhaaldelijk op de knop Color/Mono JPG/PDF om de gewenste
uitvoerindeling en kleurmodus te selecteren: JPG + Color JPG + BW PDF + Color PDF + BW
De instellingen die u selecteert, worden weergegeven in het display.
3. Druk op de knop Resolution om de resolutie te selecteren:
Nederlands Nederlands
6
Lo = 300 dpi Mi = 600 dpi Hi = 900 dpi
De geselecteerde resolutie wordt weergegeven in de
rechterbovenhoek van het display.
Wi-Fi-instellingen
De IRIScan™ Book Executive 3 ondersteunt het overzetten van documenten via Wi-Fi. Hiervoor moet u eerst de Wi-Fi-functie inschakelen.
Zet de WiFi-knop in de middelste stand om de Wi-Fi-functie in te schakelen. De WiFi-indicator begint te branden.
Schuif de WiFi-knop naar rechts om de Wi-Fi-functie uit te schakelen. Dit is nodig wanneer u IRIScan™ Direct gebruikt.
Schuif de WiFi-knop naar links om het Wi-Fi-wachtwoord te wijzigen. (Niet aanbevolen. Wilt u het toch wijzigen, raadpleeg dan de Veelgestelde vragen (FAQ) op onze website.) De WiFi-indicator begint nu te knipperen.
Nederlands Nederlands
7
4. Scannen van documenten
Let op: De IRIScan™ Book Executive 3 is ontwikkeld om één pagina tegelijk te scannen. Er kunnen geen PDF-bestanden met meerdere pagina's aangemaakt worden. Volg de onderstaande stappen 2 tot 5 voor elke pagina die u scant.
1. Houd de knop Scan gedurende 2 seconden ingedrukt om de scanner in te
schakelen.
2. Plaats de scanner bovenaan de pagina die u wilt scannen. 3. Druk eenmaal op de knop Scan. De Scan-indicator begint te branden. 4. Verschuif de scanner langzaam en gelijkmatig over de pagina.
Tip: Houd het document met één hand op zijn plek tijdens het scannen.
5. Als u onder aan de pagina bent gekomen, druk dan opnieuw op de Scan-knop
om het scannen te beëindigen. Opmerking: Als zich een fout voordoet tijdens het scannen (bijvoorbeeld wanneer te snel of ongelijkmatig wordt gescand), dan begint de ERR-indicator te branden. Zie het hoofdstuk Probleemoplossing voor hulp.
Tip:
Als u PDF's van meerdere pagina's wilt aanmaken: Scan uw pagina's één voor één. Zet het beeld of de PDF-bestanden van één pagina over naar uw computer. Gebruik Readiris om PDF-bestanden met meerdere pagina's aan te maken.
Scantip:
Als u een klein, dik boek scant, dan kan het zijn dat de marge te smal is en dat u niet de hele tekst kunt scannen. U kunt dit probleem oplossen door de pagina's horizontaal te scannen en het beeld achteraf te draaien in Readiris™.
Nederlands Nederlands
8
Een andere oplossing is de scanner onderaan de pagina te plaatsen, deze om te draaien en vervolgens de pagina van onder naar boven te scannen. U zult merken dat de rechtermarge van de scanner kleiner is dan de linker.
5. Documenten overzetten naar uw computer / tablet
Er zijn twee manieren om uw gescande documenten over te zetten naar uw computer: met behulp van de mini-USB-kabel en met behulp van de microSD-kaartadapter.
Gebruik van de mini-USB-kabel (Windows en Mac OS)
1. Schakel de IRIScan™ Book in. 2. Schuif de WiFi-knop naar rechts om de Wi-Fi-functie uit te schakelen.
3. Sluit de bijgeleverde USB-kabel aan op zowel de IRIScan™ Book als uw computer.
4. De geheugenkaart met uw bestanden wordt weergegeven op uw computer / tablet.
Nederlands Nederlands
9
Voorbeeldafbeelding voor Windows
5. Open de geheugenkaart en verplaats uw documenten naar uw computer. De documenten bevinden zich in de map DCIM\100MEDIA van de verwisselbare schijf.
Gebruik van de microSD-kaartadapter (Windows, Mac OS en Tablet)
1. Druk de microSD-kaart in om deze te ontgrendelen. Neem de kaart vervolgens uit de kaartsleuf.
2. Schuif de kaart in de bijgeleverde microSD-kaartadapter.
3. Schuif de adapter in de SD-kaartsleuf op uw computer of schuif deze in een camera-aansluitkit (niet bijgeleverd) om aan te sluiten op een tablet.
Nederlands Nederlands
10
4. De geheugenkaart met uw bestanden wordt weergegeven op uw computer / tablet.
Voorbeeldafbeelding voor iOS
5. Open de geheugenkaart en verplaats uw documenten naar uw computer / tablet. De documenten bevinden zich in de map DCIM\100MEDIA van de verwisselbare schijf.
Zodra u uw documenten heeft overgezet naar uw pc of Mac, dan kunnen ze worden verwerkt met Readiris™. Zie voor meer informatie over het verwerken van uw documenten met Readiris™ de betreffende Verkorte handleidingen op de installatie-cd-rom en de volledige Gebruikershandleidingen op www.irislink.com/support.
Nederlands Nederlands
11
6. Documenten overzetten naar uw computer / tablet via Wi-Fi
1. Houd de knop Scan gedurende 2 seconden ingedrukt om de scanner in te schakelen.
2. Zet de knop WiFi in de middelste stand. De WiFi-indicator begint te branden en geeft hiermee aan dat de Wi-Fi-functie ingeschakeld is.
3. Schakel de Wi-Fi-verbinding in op uw computer en selecteer het netwerk IRIScanBook-f2XXX.
4. Als u dit voor de eerste keer doet, wordt u gevraagd om het wachtwoord in te
voeren. Het wachtwoord is 12345678.
Merk op dat het niet wordt aangeraden om het wachtwoord te wijzigen..
5. Maak verbinding.
Opmerking: Als u verbonden bent met het netwerk IRIScan™ Book, dan heeft u geen toegang tot het internet.
6. Open een webbrowser en voer het volgende in: 10.10.1.1 of iriscan.book. U heeft toegang tot de inhoud van de kaart in een beveiligde bestandsserver.
Nederlands Nederlands
12
Tip: Op een tablet kunt u uw documenten ook downloaden en bewerken in de IRIScan™-app.
7. Download nu de gewenste documenten: Klik op een bestand om de afbeelding weer te geven. Klik met de
rechtermuisknop en selecteer Afbeelding opslaan als. Het bestand wordt opgeslagen als JPG-afbeelding.
Of selecteer meerdere bestanden en klik op het downloadpictogram.
Opmerking: op een Windows-pc worden de bestanden opgeslagen als .tar-bestand. U heeft een bestandsarchiveringsprogramma zoals 7-Zip nodig om ze uit te pakken.
Nederlands Nederlands
13
7. Documenten downloaden en bewerken in de IRIScan
TM Book-app
1. Afhankelijk van het type tablet dat u gebruikt, kan de app worden gedownload via de Mac App Store of Google Play.
2. Open de IRIScan™ Book-app.
Opmerking: Zorg ervoor dat de Wi-Fi-verbinding op uw tablet ingeschakeld is en dat u verbonden bent met het netwerk IRIScan™ Book (zoals beschreven in hoofdstuk 6).
3. Klik op het verbindingspictogram in de linkerbovenhoek van de interface.
Op het scherm verschijnt Synchronizing (Bezig met synchroniseren) en uw scans worden weergegeven.
4. Selecteer de documenten die u wilt downloaden en klik op Download
(Downloaden). De bestanden worden gedownload in het downloadgedeelte.
5. Tik op een document om het te openen in de Editor.
Hier kunt u het document draaien, bijsnijden, van aantekeningen voorzien enzovoort.
6. Als u klaar bent met bewerken, dan kunt u de documenten opslaan in de app of deze verzenden naar andere apps of via e-mail.
Nederlands Nederlands
14
Om op te slaan in de app:
Tik op en tik vervolgens op Save (Opslaan).
Selecteer waar u het document wilt opslaan en tik op Save (Opslaan). De documenten worden opgeslagen in het mappengedeelte.
Om te verzenden naar andere apps:
Tik op het pictogram . Selecteer Open in (Openen in) om
een andere app te selecteren, bijvoorbeeld Readiris™ for iPad, Email (E-mail) om te verzenden via e-mail of Camera Roll (Camera-album) om ze daar toe te voegen.
Nederlands Nederlands
15
8. Scannen met IRIScan™ Direct (enkel Windows)
Met IRIScan™ Direct kunt u de IRIScan™ Book gebruiken zonder batterijen of microSD-kaart. U hoeft de scanner alleen maar aan te sluiten op een Windows-pc met behulp van de bijgeleverde USB-kabel. De scans die u maakt worden opgeslagen als afbeeldingen op het Klembord.
Installeren van IRIScan™ Direct
1. Plaats de installatie-disk in het cd-romstation van de computer. Het installatiemenu verschijnt automatisch. (Als het menu niet verschijnt, klik dan op setup.exe vanaf de disk.)
2. Klik op IRIScan™ Direct en volg de instructies op het scherm.
3. Klik op Voltooien om de installatie te voltooien.
Nederlands Nederlands
16
Gebruik van IRIScan™ Direct
1. Sluit de IRIScan™ Book aan op uw Windows-pc met behulp van de bijgeleverde USB-kabel.
2. Houd de knop Scan gedurende 2 seconden ingedrukt om de scanner in te
schakelen. Controleer dat het volgende pictogram wordt weergegeven op het display:
3. Start de toepassing IRIScan™ Direct op via het menu Start van Windows.
4. Klik op het instellingenpictogram om de IRIScan™ Direct-instellingen op te
geven.
Selecteer de gewenste taal voor IRIScan™ Direct.
Opmerking: Deze instelling betreft enkel de taal die gebruikt wordt in IRIScan™ Direct. Het heeft niets te maken met de scantaal of de taal van uw documenten.
Selecteer op het tabblad Scannen de Scankleur (Grijs of Kleur) en de Scanrichting (Horizontaal of Verticaal).
Nederlands Nederlands
17
Klik vervolgens op Opslaan om de instellingen op te slaan.
5. Open een toepassing waar u het beeld in wilt plakken (Word, Paint enz.) en klik vervolgens met de muisaanwijzer in de toepassing.
6. Druk eenmaal op de Scan-knop. De Scan-indicator begint te branden. 7. Schuif nu de scanner over het document om het te scannen. 8. Druk opnieuw op de Scan-knop om het scannen te beëindigen.
Het gescande beeld wordt nu in de toepassing geplakt.
Opmerking: Als de IRIScan™ Book aangesloten is op een Windows-pc , dan wordt een resolutie van 300 dpi gebruikt. De beelden worden niet opgeslagen op de microSD-kaart.
Nederlands Nederlands
18
9. Tips
De datum en tijd toevoegen aan uw scans
Uw IRIScan™ Book 3-scanner kan de datum en tijd toevoegen aan de beelden die u scant. Zo weet u exact wanneer ze gescand zijn.
1. Houd de knop Scan gedurende 2 seconden ingedrukt om de scanner in te schakelen.
2. Open het batterijvak.
3. Steek een puntig voorwerp, zoals een paperclip, in de knop Time Set. 4. Druk op de knop Color/Mono of Resolution om het jaartal te wijzigen. Druk
vervolgens op Scan om te bevestigen.
5. Herhaal stap 4 voor de maand, de dag, het uur en de minuten. 6. Als u klaar bent, steek het puntige voorwerp dan opnieuw in de knop Time
Set om te bevestigen.
Nederlands Nederlands
19
10. Technische gegevens
Minimale systeemvereisten Windows-pc
Besturingssysteem Windows 8.1, Windows 8, Windows 7 en Windows Vista (installatie van stuurprogramma niet nodig)
CPU 1 GHz processor
RAM 1 GB
HD-ruimte 300 MB
Hardware Cd-romstation, 1 vrije USB-poort
Minimale systeemvereisten Mac OS
Besturingssysteem Mac OS X Leopard, Snow Leopard, Lion en Mountain Lion (installatie van stuurprogramma niet nodig)
CPU Intel-processor
RAM 1 GB
HD-ruimte 300 MB
Hardware Cd-romstation, 1 vrije USB-poort
Minimale systeemvereisten iOS en Android OS
Besturingssysteem iOS 5.1 of later en Android OS 4.0 of later
Hardware Camera-aansluitkit
Specificaties van de scanner
Beeldsensor A4-kleurencontactbeeldsensor
Resolutie 300 dpi (standaard), 600 dpi, 900 dpi
Maximale scansnelheid +- 4 seconden voor A4, 300 dpi, kleur
Capaciteit (op basis van MicroSD™-kaart van 2 GB*). * Het aantal scans kan verschillen afhankelijk van de complexiteit van de inhoud.
300 dpi 600 dpi 900 dpi
Kleur 1600 600 190
Zwart-wit 2000 800 190
Scanbreedte 217mm
Scanlengte 1200mm
Bestandsindelingen JPG / PDF
Display Weergave scanstatus
USB-poort USB 2.0 High Speed
Extern geheugen microSD™-kaart (TF-kaart) 32 GB
Batterijen 4 AAA-alkalinebatterijen.
Nederlands Nederlands
20
Of voeding via USB
11. Probleemoplossing
Probleem Oorzaak Oplossing
Ik kan de scanner niet inschakelen.
De batterijen zijn bijna leeg. De batterijen zijn niet correct geplaatst. Er zijn geen batterijen geplaatst.
Vervang de batterijen. Plaats de batterijen op de juiste manier. Sluit de scanner aan op een pc.
De beelden kunnen niet opgeslagen worden nadat ik ze gescand heb.
Er zit geen microSD-kaart in de kaartsleuf. De microSD-kaart is vol. De microSD-kaart is niet correct geformatteerd.
Plaats een microSD-kaart. Zet de beelden over van de microSD-kaart naar uw computer om opslagruimte vrij te maken op de kaart. Formatteer de kaart op de juiste manier.
Mijn computer herkent de scanner niet wanneer ik deze aansluit.
Probleem met de aansluiting.
Zorg ervoor dat beide uiteinden van de USB-kabel stevig aangesloten zijn. Start uw computer indien nodig opnieuw op.
De batterijen gaan maar heel kort mee.
U gebruikt een verkeerd type batterijen.
Vervang de huidige batterijen door 4 nieuwe AAA-alkalinebatterijen. Of sluit de scanner aan op uw computer en gebruik IRIScan™ Direct.
De beelden van mijn scanner zijn onscherp.
Er zit waarschijnlijk vuil op de scannerlens.
Maak de lens schoon met een zachte, droge doek.
De beelden van mijn scanner zijn scheef.
De scanner is niet correct gekalibreerd.
Kalibreer de scanner met behulp van een wit blad
Nederlands Nederlands
21
papier. Zie de Veelgestelde vragen (FAQ) op onze website voor hulp.
ERR. begint te branden wanneer u een document scant.
U schuift de scanner te snel over uw documenten.
Druk op de knop Scan om uw document opnieuw te scannen en doe dit langzaam en gelijkmatig.
De ERR.-indicator blijft branden en de scanner is geblokkeerd.
De scanner is per ongeluk in de Kalibratiemodus geschakeld, maar de kalibratie is mislukt.
Kalibreer de scanner op de juiste manier. Zie de Veelgestelde vragen (FAQ) op onze website voor hulp.
Ik kan de scans die ik heb gedownload vanaf de IRIScanBook-app niet openen of weergeven.
De bestanden zijn opgeslagen als .tar-bestanden.
Pak de .tar-bestanden uit in een programma als 7-Zip.
Als u problemen ondervindt tijdens het gebruik van de IRIScan™ Book Executive 3, raadpleeg dan de Veelgestelde vragen (FAQ) op onze website of neem contact op met de Technische Support via www.irislink.com/support/iriscanbook3.