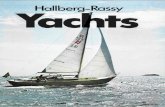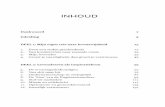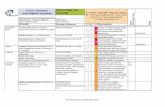document pts leerkracht
-
Upload
josiane-vranken -
Category
Documents
-
view
227 -
download
4
description
Transcript of document pts leerkracht

September 2012
“Do ut des - "Ik geef, opdat U ook zou geven." | door Roland Hungenaert
PCVO
MAASLAND
BASICS VAN
WINDOWS 7

- 2-
Deze 16 pagina’s tellende bundel bevat datgene wat u zeker moet kennen én kunnen als u
verder gaat na de cursus “Initiatie Windows 7”.
In duidelijke stappen tonen we hoe u veelgevraagde taken moet uitvoeren.
Omdat het een en ander samenhangt met een basiskennis van de (mappen)structuur van
een computer zullen we die als eerste behandelen in deze bundel. Daarna tonen we hoe u
een document opslaat in een welbepaalde map, om het bestand daarna weer te openen.
Omdat u soms niet meer weet waar een bestand opgeslagen is, bespreken we kort het
zoeken naar een bestand of map op de computer. Vervolgens bekijken we de verschillende
weergaven van dezelfde informatie alsook het sorteren en groeperen van informatie.
Kopiëren en verplaatsen van bestanden en mappen zijn basisvaardigheden, we nemen ze
nog even met u door. We eindigen met naamswijziging van bestand of map en het
verwijderen (=deleten) van bestand(en) of map.
Interessante tips zijn doorheen de hele tekst geweven.
Neem deze miniversie van Windows 7 dus mee naar de volgende cursus en
gebruik hem als het nodig is, in de zin van: “Dat zoeken we toch nog even op”.
Tip voor we eraan echt beginnen: “houd de muis zelf steeds stil als u nu links of rechts klikt”.
Inhoudstabel
1. Navigeren op een Windows 7 .......................................... 3
2. Nieuwe mappen maken .................................................. 4
3. Opslaan van een document ............................................. 5
4. Openen van een document ............................................. 7
5. Zoeken in Windows 7 ...................................................... 8
6. Windows Verkenner in verschillende weergaven ............ 9
7. Sorteren en groeperen ................................................... 10
8. Kopiëren van bestand(en) en map .................................. 12
9. Verplaatsen van bestanden en mappen .......................... 14
10. Naamswijziging bestand of map …………………………………….15
11. Verwijderen van bestand of map……………………………………16

- 3-
1. Navigeren op een Windows 7
Zo als het belangrijk is dat u de weg kent in een stad of dorp zo is het ook belangrijk dat u de “weg weet” op uw Windows 7 computer. De makers van Windows 7 hebben daarom een duidelijke structuur aangebracht waarin u kunt navigeren/naar de gewenste locatie gaan. Als we “Windows Verkenner” openen door linksonder te klikken op het derde pictogram
verschijnt de volgende hoofdstructuur:
De Adresbalk geeft aan WAAR we ons NU
bevinden bv. in de locatie ‘Bibliotheken’.
Door op de driehoekjes ervoor of erachter te
klikken kunt u hoger of lager in de structuur gaan.
De vier standaardbibliotheken (Afbeeldingen,
Documenten, Muziek en Video’s) hebben we
geopend. Dat ziet u aan de zwarte driehoekjes
ervoor.
De witte driehoekjes duiden op andere, nog niet
geopende mappen (onderverdelingen).
Klik er op om verdere onderverdelingen te zien.
Onderaan bevindt zich de locatie ‘Computer’.
Ook daar hebben we door een klik op het
driehoekje de structuur/onderverdelingen
duidelijk gemaakt. Zo ziet u bv. dat er ook een
USB-stick met de letter L voorhanden is.
U kunt navigeren naar een bepaalde locatie door zowel aan de linkerkant de gewenste
locatie aan te klikken als door te klikken in de Adresbalk bovenaan.
Gebruikt u de rechterkant (niet zichtbaar op bovenstaande fig.) dan moet u dubbelklikken.
TIP: gebruik de pijlen helemaal linksboven om snel naar eerder bezochte locaties
te gaan/terug te gaan.

- 4-
2. Nieuwe mappen maken
Mappen maken doet u omdat u niet alles in één map wilt bewaren. Veronderstel dat u
regelmatig foto’s maakt, dan wilt u misschien alles mooi geordend hebben per gelegenheid,
per reis of per jaar…
Belangrijk bij het maken van nieuwe (sub)mappen is dat u controleert WAAR u zich bevindt
vóór dat u een nieuwe map maakt omdat een nieuwe map altijd onder de huidige map
wordt gemaakt. We gaan nu een map Foto’s maken onder de map “Mijn documenten”.
We klikken eerst aan de linkerkant op de map “Mijn documenten” om zo naar de gewenste
map te gaan en daarna klikken we bovenaan op de knop “Nieuwe map”. BLIJF v/d MUIS AF!
Typ nu de nieuwe mapnaam Foto’s en druk daarna op de Enter-toets.
Na het klikken op het (wit) driehoekje vóór de map “Mijn documenten” zien we het resultaat
TIP: het wit driehoekje voor “Mijn documenten” is nu veranderd in een donker driehoekje!

- 5-
3. Opslaan van een document
Alles wat u zelf maakt noemen we een document en moet u, wilt u het later nog gebruiken,
opslaan op de computer. Dat kan op de harde schijf maar ook op de populaire USB-stick
of misschien op een externe harde schijf. Ieder opslagmedium krijgt automatisch zijn eigen
letter toegewezen. Dit moet u zeker opmerken als u een verwisselbare schijf (USB-stick,
geheugenkaart, …) aansluit. Op pag. 3 ziet u dat er harde schijven zijn met de letters C en D
De externe harde schijf heeft de letter F en de USB-stick heeft de letter L gekregen.
Deze situatie kan er op uw eigen PC anders uitzien!
Na het aanmaken van bv. een tekstdocument over de kunst om mooie foto’s te maken, gaan
we deze tekst als bestand opslaan onder de bestandsnaam Handleiding mooie foto’s
TIPS: geef zinvolle bestandsnamen / maximum 255 tekens / verboden tekens < > * ? | “ / . \
Ieder programma biedt de mogelijkheid om op te slaan. (Zie eerste figuur pag.7)
Voor nieuw gemaakte documenten kiest u altijd voor de optie “Opslaan als”.
In het “Opslaan als” -venster moeten we opgeven WAAR en onder WELKE BESTANDSNAAM
we de tekst willen opslaan/bewaren.
NU wordt de tekst bewaard in de map “Mijn documenten” onder de bestandsnaam Doc1
We openen daarom eerst de juiste map door te dubbelklikken op de map Foto’s aan de
rechterkant en daarna typen we onderaan de juiste bestandsnaam in.
TIP: de voorlopige bestandsnaam ‘Doc1’ is blauw gemarkeerd en dus kunt u gewoon de
nieuwe bestandsnaam intypen. De oude bestandsnaam wordt vervangen door de nieuw
ingetypte bestandsnaam.

- 6-
In de Adresbalk bovenaan, ziet u dat we staan in de map Foto’s.
( TIP: kijk altijd naar het laatste in de Adresbalk want dat is de locatie waar u bent!)
Na het intypen van de gewenste bestandsnaam (Handleiding mooie foto’s) onderaan klikt u
op de knop Opslaan
Het eindresultaat in het programma “Windows Verkenner”.
Algemene TIP: wilt u een bestaand document overschrijven, kies dan in het programma voor
de optie ‘Opslaan’ (eerste figuur pag.7). Hierdoor wordt het bestaande document
overschreven en zal er u verder niets gevraagd worden.

- 7-
4. Openen van een document
Om een document/bestand te openen moet u natuurlijk weten waar en onder welke
bestandsnaam u dat bewaard hebt. Anders moet u het bestand gaan zoeken (zie pag.8).
In het programma waar u het document hebt aangemaakt kiest u de optie ‘Openen’.
In ons voorbeeld openen we een tekst die eerder gemaakt is met Word 2007.
TIP: vaak hebt u ook de mogelijkheid recent opgeslagen documenten te openen door ze in
een lijst aan te klikken.
Het ‘Openen’-venster verschijnt.
Ga/navigeer naar de juiste map door te klikken aan de linkerkant of in de Adresbalk.
Klik op het gewenste document (Handleiding mooie foto’s) en daarna op de knop Openen
TIP: een bestand kunt u ook openen door in het programma “Windows Verkenner” te
dubbelklikken op het gewenste document. Het document zal automatisch in het bijhorende
programma worden geopend.

- 8-
5. Zoeken in Windows 7
Niet altijd weet u waar u iets bewaard/opgeslagen hebt. Gelukkig beschikt Windows 7 over
zeer goede zoekmogelijkheden. Door het bijhouden (indexering) wat er in de meest
gebruikte locaties staat, kan Windows 7 snel en vlot iets terugvinden.
Er wordt gezocht zowel op de bestands- en mapnaam als in de inhoud!
1ste MANIER
Zoek via het zoekvak van het Startmenu naar
documenten en programma’s op de meest
gebruikte locaties (uw bibliotheken, persoon-
lijke mappen, programmamappen, …).
Typ datgene wat u zoekt simpelweg in het
zoekvak. De invoegpositie (knipperende
cursor) staat al in het zoekvak!
TIP: ideaal om zo een programma te laten
starten als het niet in de Startmenu staat.
2de MANIER
Weet u ongeveer waar een bestand staat bv. op een ingestoken USB-stick dan kunt u ook
gebruik maken van het zoekvak (rechtsboven) in het programma “Windows Verkenner”.
Ga/navigeer eerst naar de USB-stick en typ het gezochte in het zoekvak rechtsboven.
Terwijl u intypt wordt er al gezocht op de USB-stick!
TIP: ga/navigeer aan de linkerkant naar ‘Computer’ om overal te zoeken op uw computer.
Het zoeken duurt wel iets langer!

- 9-
6. Windows Verkenner in verschillende weergaven
De rechterkant van Windows Verkenner, geeft de inhoud van wat u aan de linkerkant of in
de Adresbalk hebt aangeklikt. Deze inhoud kan men op verschillende manieren weergeven.
Klikken we op de knop zelf dan kunnen we snel wisselen tussen 5 mogelijke weergaven.
Klikt u op het pijlpuntje() rechts naast deze knop dan hebt u 8 mogelijke weergaven.
TIP: bepaalde locaties zoals Documenten, Afbeeldingen hebben een welbepaalde weergave
maar u kunt altijd zelf de gewenste weergave instellen.
Vooral de weergave Details (met Naam, Gewijzigd op, Type, Grootte, …) is zeer interessant
zoals u verder leest!

- 10-
7. Sorteren en groeperen
Zowel na een zoekactie als bij ‘gewoon’ gebruik van Windows Verkenner kunt u, als u nog
véél bestanden heeft een sortering (soort bij soort) of ook een groepering (groepen gevormd
op basis van bepaalde criteria) laten uitvoeren. Voorbeelden spreken voor zich.
Een voorbeeld van sortering en groepering op een USB- stick die véél informatie bevat.
Rechtermuisklik aan de rechterkant op een lege plaats en klik op Sorteren op.
Daarna kunt u de wijze van sorteren kiezen. Zoals u nu ziet, wordt er standaard gesorteerd
op Naam en Oplopend.
TIP: hebt u “Windows Verkenner” in de Detailsweergave (Naam, Gewijzigd op, Type,
Grootte, …) dan kunt u ook gemakkelijk sorteren door te klikken op één van die
kolomkoppen. Wat er gebeurt, hangt af van op welke kolomkop u klikt.
Klikt u bv. op de kolomkop ‘Gewijzigd’ dan krijgt u een sortering in tijd waarbij het meest
recente bovenaan staat. Nog eens klikken op die zelfde kolomkop om de oudste bestanden
bovenaan te krijgen. Mogelijk moet u de schuifknop (rechts) gebruiken om het goed te zien.

- 11-
Rechtermuisklik nu eens aan de rechterkant op een lege plaats en klik op Groeperen op.
In ons voorbeeld gaan we deze informatie groeperen op ‘Grootte’.
TIP: groeperingen ongedaan maken, kan door te kiezen voor Groeperen op > (Geen)

- 12-
8. Kopiëren van bestand(en) en map
Soms wilt u een veiligheidskopie maken van een bestand(en) /map of wilt u een kopie
maken om deze kopie vervolgens mee te kunnen nemen op een USB-stick.
Het kopiëren doet u met het programma “Windows Verkenner” en verloopt in vier stappen:
1/ selecteer eerst wat u wilt kopiëren 2/ CTRL+C 3/ ga naar de gewenste locatie 4/ CTRL+V
1/ Het selecteren van één bestand of map door erop te klikken, het selecteren van een
aaneengesloten groep bestanden door gebruik te maken van de SHIFT()-toets en een niet-
aaneengesloten groep bestanden door de CTRL-toets ingedrukt te houden bij het aanklikken.
2/ Daarna eerst de CTRL-toets indrukken én vervolgens de C-toets indrukken.
Het geselecteerde komt terecht in een deel van het geheugen – “het klembord”.
3/ Navigeer naar de gewenste locatie bv. uw USB-stick.
4/ Nu eerst de CTRL-toets indrukken én vasthouden daarna de V-toets indrukken.
Het geselecteerde wordt uit het klembord ‘geplakt’ op de gewenste locatie.
TIP: u kunt bij de stappen 2 en 4 ook gebruik maken van een rechtermuisklik.
Nog gemakkelijker is het om de geselecteerde bestanden of map te verslepen met de vooraf
ingedrukte CTRL-toets naar de gewenste locatie.
Lees wat er staat bij de muisaanwijzer en laat op de juiste locatie/plaats de muisknop los!
Deze manier d.m.v. het slepen vraagt wat meer handigheid en daarom wordt het gebruikt
door de meer ervaren computergebruiker.
In dit voorbeeld kopiëren we zó een afbeelding van een afbeelding van een boom van het
Bureaublad naar de USB-stick via de sleepmethode met de CTRL-toets vóóraf ingedrukt.

- 13-
Omdat het kopiëren van een bestand(en) of map naar een USB-stick een veelgevraagde taak
is, heeft Windows Verkenner daarvoor een aparte keuzemogelijkheid.
Als voorbeeld gaan we het tekstdocument “Handleiding mooie foto’s” kopiëren naar de
aanwezige USB-stick (L:)
We selecteren eerst het bestand in de map Foto’s. Daarna een rechtermuisklik op het
bestand > Kopiëren naar > nu kiezen we voor de USB-STICK (L:)
TIP: het bestand wordt steeds geplaatst in de hoofdmap (/) van de USB-stick!

- 14-
9. Verplaatsen van bestanden en mappen
Soms wilt u een bestand(en) / map verplaatsen naar een andere locatie.
Denk eraan, indien nodig, het bestand eerst te sluiten!
Het verplaatsen doet u met “Windows Verkenner” en verloopt in vier stappen:
1/ selecteer wat u wilt verplaatsen 2/ CTRL+X 3/ ga naar de gewenste locatie 4/ CTRL+V
1/ Selecteer het bestand(en) of map (Hoe doet u dat weer? Zie p.12).
2/ Daarna eerst de CTRL-toets indrukken én vasthouden vervolgens de X-toets indrukken.
Het geselecteerde komt terecht in een deel van het geheugen – “het klembord”.
TIP: ziet u het geselecteerde iets grijzer/grauwer worden?
3/ Navigeer naar de gewenste locatie.
4/ Nu eerst de CTRL-toets indrukken én vasthouden daarna de V-toets indrukken.
Het geselecteerde wordt uit het klembord ‘geplakt’ op de gewenste locatie.
TIP: u kunt bij de stappen 2 en 4 ook weer gebruik maken van een rechtermuisklik.
Nog gemakkelijker is het om de geselecteerde bestanden of map te verslepen naar de
gewenste locatie.
Lees wat er staat bij de muisaanwijzer en laat op de juiste locatie/plaats de muisknop los!
U ziet, het vraagt wat meer handigheid en daarom wordt het gebruikt door de meer ervaren
computergebruiker. “Oefening baart kunst.”
TIP: het op deze manier verslepen naar een ander opslagmedium maakt toch altijd een kopie
van het origineel !

- 15-
10. Naamswijziging bestand of map
Natuurlijk kunt u géén naamswijziging van een bestand doen als het bestand nog open is!
Rechtermuisklik op een geselecteerde bestands- of mapnaam in het programma Windows
Verkenner en kies in het snelmenu voor “Naam wijzigen” .
Typ de nieuwe naam in gevolgd door de Enter-toets.
TIP: wilt u een kleine aanpassing maken in een naam dan moet u eerst nog eens klikken dáár
waar u de aanpassing wilt maken vóór het typen.
Een andere manier van naamswijziging kan door éénmaal te klikken op de naam en na een
korte wachttijd nog éénmaal te klikken. Typ de nieuwe naam in en druk op de Enter-toets.
TIPS:
Als er géén extensie (=gedeelte achter de punt bestaande uit 3 - 4 letters) zichtbaar is van
een bestand dan moet u ook géén extensie intypen bij de naamsverandering.
Ziet u wel een extensie dan moet u deze
behouden!
U kunt in één map geen twee bestanden
hebben met dezelfde naam. Dit probleem
doet zich ook nogal eens voor als u een
bestand kopieert of verplaatst naar een
map waar er al een bestand staat met
dezelfde naam. In het dialoogvenster wat
dan verschijnt( zie figuur) maakt u uw
keuze.

- 16-
11. Verwijderen van bestand of map
Als u een bestand niet meer nodig hebt kunt u het verwijderen – ‘deleten’.
Verwijdert u een map dan wordt de map en alles wat er in de map zit mee verwijderd.
Selecteer het bestand(en) of map en druk daarna op de Delete-toets.
Er wordt in het dialoogvenster gevraagd of u het bestand naar de Prullenbak wilt
verwijderen. Klik op de knop Ja als u dat wilt.
TIP: vanuit de Prullenbak kunt u het dan later nog eventueel terugzetten!
TIP: verwijdert u een bestand of map van een verwisselbare schijf zoals een USB-stick of een
geheugenkaartje dan wordt het bestand DEFINITIEF verwijderd!
Bekijk maar eens dit venster als we een afbeelding verwijderen van een verwisselbare schijf.
TIP: verwijder alleen zelfgemaakte bestanden die u zeker niet meer nodig hebt!