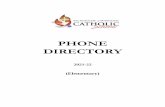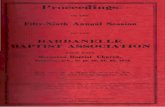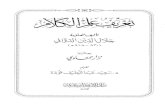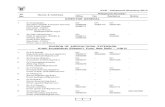Directory Opus 6 Kurzanleitungdownload.haage-partner.de › DOpus ›...
Transcript of Directory Opus 6 Kurzanleitungdownload.haage-partner.de › DOpus ›...

Directory Opus 6 fuumlr Windows Anleitung
Copyright copy 2007 HAAGE amp PARTNER Computer GmbH Deutschland Seite 1 von 58
Directory Opus 6 fuumlr Windows Anleitung Inhalt
1 Willkommen3
2 Die Installation 5
21 Voraussetzungen 5
22 Installieren von Directory Opus 6 5
23 Online-Registrierung 6
24 Der erste Start 7
3 Einfuumlhrung und Uumlbersicht10
31 Die Komponenten von Directory Opus 10
32 Grundlegende Konzepte Wie Opus arbeitet12
4 Erste Schritte 16
5 Einstellungen 19
51 Einstellungen19
52 Anpassen 32
521 Befehle 32
522 Symbolleisten32
523 Tastenkuumlrzel33
524 Kontextmenuumls 33
53 Dateitypen 34
54 Ordneroptionen 35
6 Anpassen37
61 Symbolleisten Menuumls im Bearbeitungsmodus37
62 Bearbeiten von Schaltern in der Symbolleiste38
63 Erweiterter Befehls-Editor 41
64 Anpassen ndash Befehle 42
65 Anpassen ndash Symbolleisten 43
66 Anpassen ndash Tasten 44
67 Beispiel Tastenkuumlrzel 46
68 Anpassen ndash Kontextmenuumls 47
Copyright copy 2007 HAAGE amp PARTNER Computer GmbH Deutschland Seite 2 von 58
Directory Opus 6 fuumlr Windows Anleitung 7 Der Opus-Bilderanzeiger48
71 Die Anzeiger Einstellungen 49
8 Die Opus-Suche 50
9 TippsampTricks 53
91 Dual-Dateianzeige54
92 Groumlszlige des Listers setzen 55
93 Eine Symbolleiste aumlndern56
94 Skriptfaumlhigkeit56
10 Weitere Informationen und technischer Support58
Vertreib58
1 Willkommen Vielen Dank dass Sie sich fuumlr Directory Opus fuumlr Windows entschieden haben Es ist das geeignete Werkzeug um intelligenter und produktiver zu arbeiten Wir sind uumlberzeugt dass Sie die Leistungsfaumlhigkeit und die Features des Programms beeindrucken werden Es gibt viele Dateiverwaltungsprogramme fuumlr den PC aber nichts ist wie Directory Opus 6 Welches Programm auch immer Sie zuvor verwendeten haben ndash Opus 6 begruumlndet eine voumlllig neue Generation Andere Werkzeuge haben das effektive Limit ihrer Leistungsfaumlhigkeit und Flexibilitaumlt erreicht DOpus uumlberschreitet diese Grenzungen Es verwendet die Leistungsfaumlhigkeit des Windows-Betriebssystems in einer bislang nicht gesehenen Weise um Ihnen die beste Loumlsung zu bieten
Copyright copy 2007 HAAGE amp PARTNER Computer GmbH Deutschland Seite 3 von 58
Directory Opus 6 fuumlr Windows Anleitung
Directory Opus fuumlr Windows basiert auf einem multi-threaded-Design das auf Konzepten beruht die uumlber viele Jahre auf anderen Plattformen wie dem Amiga entwickelt wurden Diese Version wurde von Grund auf neu entwickelt um den flexibelsten Dateimanager mit den meisten Einstellungsmoumlglichkeiten fuumlr das Microsoft Windows-Betriebssystem zu erschaffen Es wurde ndash einfach gesagt ndash fuumlr jeden Windows-Anwender als Ersatz fuumlr den Windows Explorer geschrieben um die Leistungsfaumlhigkeit und die Funktionalitaumlt zur Verfuumlgung zu stellen die lange gefehlt haben Diese deutschsprachige Anleitung erlaumlutert die ersten Schritte ndash von der Installation bis zum ersten Start ndash sowie als Uumlberblick den grundlegenden Aufbau von Directory Opus 6 fuumlr Windows sodass Sie sich schnell zurecht finden werden
Copyright copy 2007 HAAGE amp PARTNER Computer GmbH Deutschland Seite 4 von 58
Directory Opus 6 fuumlr Windows Anleitung
2 Die Installation
21 Voraussetzungen Directory Opus laumluft auf Windows 9598ME Windows NT 4 Windows 2000 Windows XP und houmlher Es benoumltigt mindestens den Internet Explorer 40 Sie muumlssen den Internet Explorer nicht als Webbrowser verwenden die Software muss lediglich installiert sein Wenn Sie Windows 95 oder Windows NT 401 verwenden muumlssen Sie sicherstellen dass Sie zumindest den Internet Explorer 401 installiert haben Sie koumlnnen die aktuelle Version des Internet Explorers von httpwwwmicrosoftcomie laden Wir empfehlen dass Sie Ihre Version des Internet Explorers auf die letzte verfuumlgbare Version aktualisieren um neuere Windows-Features nutzen zu koumlnnen
22 Installieren von Directory Opus 6
Installieren Sie Opus indem Sie das Installationssymbol der EXE-Datei doppelt anklicken Folgen Sie dann den Anweisungen des Installationsprogramms Wir empfehlen dass Sie fuumlr jeden Bereich die Standard-Einstellungen verwenden Zunaumlchst muumlssen Sie die Lizenzvereinbarung akzeptieren Anschlieszligend waumlhlen Sie den Ordner in den Directory Opus installiert werden soll Das Installationsprogramm schlaumlgt einen passenden Ordner vor Wir empfehlen diesen einfach zu uumlbernehmen
Copyright copy 2007 HAAGE amp PARTNER Computer GmbH Deutschland Seite 5 von 58
Directory Opus 6 fuumlr Windows Anleitung
Daraufhin koumlnnen Sie bestimmen in welchem Menuuml die Menuuml-Eintraumlge fuumlr Directory Opus dem Start-Menuuml hinzugefuumlgt werden Wir empfehlen auch hier die vom Installationsprogramm empfohlene Wahl zu akzeptieren Daraufhin wird Directory Opus installiert Die erfolgreiche Installation wird mit einer Meldung bestaumltigt Zudem haben Sie mit bdquoDirectory Opus Deutsch startenldquo die Moumlglichkeit Directory Opus gleich zu starten Wir empfehlen dies zu tun um das Programm online zu registrieren und einige erste Einstellungen vorzunehmen
23 Online-Registrierung Bevor Sie Directory Opus das erste Mal starten werden Sie aufgefordert das Programm zu registrieren
Bitte klicken Sie auf bdquoRegistrierenldquo um sich auf der Webseite des Herstellers zu
Copyright copy 2007 HAAGE amp PARTNER Computer GmbH Deutschland Seite 6 von 58
Directory Opus 6 fuumlr Windows Anleitung registrieren und den Freischaltcode zugeschickt zu bekommen httpwwwgpsoftcomauDScriptsvnuregasptype=ctmagWenn der Code per E-Mail bei Ihnen eingetroffen ist dann wechseln Sie wieder zu Directory Opus und geben die Daten ein
Nun wird Opus entriegelt und Sie sollten die Meldung bdquoFreischaltung erfolgreichldquo erhalten Das Programm ist nun bereit
24 Der erste Start Wenn Sie Directory Opus das erste Mal starten koumlnnen Sie mit dem Initialisierungsassistent das grundlegende Verhalten von Directory Opus konfigurieren Wir empfehlen dass Sie die Standardeinstellungen akzeptieren Machen Sie sich keine Sorgen und verwenden Sie die Standardeinstellungen bis Sie verstehen wie Directory Opus arbeitet Sie koumlnnen diese Einstellungen auch spaumlter noch aumlndern
Copyright copy 2007 HAAGE amp PARTNER Computer GmbH Deutschland Seite 7 von 58
Directory Opus 6 fuumlr Windows Anleitung
Die erste Frage des Assistenten lautet bdquoSoll Directory Opus beim Booten gestartet werdenldquo Standardmaumlszligig ist Opus so eingestellt dass es beim Booten gestartet wird Damit wird Directory Opus gestartet wenn Sie Windows booten Opus kann in einem minimalen Modus laufen und nur ein Symbol in die Taskleiste einfuumlgen um auf seinen Einsatz zu warten Opus kann auch angewiesen werden ein Willkommensfenster einen Lister oder ein Layout von Listern zu oumlffnen Sobald Opus laumluft koumlnnen Sie leicht einen Lister oder ein Layout oumlffnen indem Sie das Symbol in der Taskleiste anklicken oder doppelt auf den Desktop klicken Die zweite Frage des Assistenten lautet bdquoSoll Directory Opus Windows Explorer ersetzenldquo Standardmaumlszligig wird Directory Opus als Windows Explorer-Ersatz installiert Wann immer Sie ein Symbol wie bdquoArbeitsplatzldquo auf Ihrem Desktop anklicken wird der entsprechende Ordner in Directory Opus statt im Windows Explorer geoumlffnet bdquoSoll Directory Opus das Standardprogramm fuumlr FTP seinldquo ist die dritte Frage Auch diese wird standardmaumlszligig mit ja beantwortet Dies beeinflusst nicht die normalen Funktionen Ihres Webbrowsers aber wenn Sie auf eine Verknuumlpfung zu einer FTP-Site doppelt klicken wird diese mit Opus geoumlffnet
Copyright copy 2007 HAAGE amp PARTNER Computer GmbH Deutschland Seite 8 von 58
Directory Opus 6 fuumlr Windows Anleitung
Die vierte Frage bdquoSoll Directory Opus das Standardprogramm fuumlr ZIP seinldquo bezieht sich auf die Handhabung von ZIP-Archiven Ist Opus das Standardprogramm fuumlr ZIP werden ZIP-Archive in Directory Opus direkt als Ordner geoumlffnet Die fuumlnfte und letzte Frage bdquoSoll Directory Opus Doppelklicks auf Bilder- und Klangdateien handhabenldquo wird ebenfalls standardmaumlszligig bejaht Damit verwendet Opus den integrierten Betrachter oder Abspieler um Bild- und Klangdateien zu handhaben Nachdem Sie diese 5 Fragen beantwortet haben ist das grundsaumltzliche Verhalten von Directory Opus festgelegt Selbstverstaumlndlich koumlnnen Sie es sich spaumlter immer noch anders uumlberlegen und die Einstellungen aumlndern Dazu waumlhlen Sie bdquoEinstellungenOptionenldquo aus dem Menuuml eines Listers
Copyright copy 2007 HAAGE amp PARTNER Computer GmbH Deutschland Seite 9 von 58
Directory Opus 6 fuumlr Windows Anleitung
3 Einfuumlhrung und Uumlbersicht
31 Die Komponenten von Directory Opus Directory Opus besteht aus einer Anzahl an miteinander verbundenen Objekten Jedes davon laumluft als eigenstaumlndiges Unterprogramm (Thread) und kommuniziert mit den anderen Objekten Ein Directory Opus 6 System besteht aus dem Hauptprogramm und einer beliebigen Anzahl der folgenden Objekte
bull ein Fenster das Dateien und Ordner anzeigt Lister genannt
bull ein Fenster das Schalter anzeigt Symbolleiste genannt
bull ein sekundaumlres Fenster das verschiedene Funktionen wie Suchen oder erweiterte Auswahl ausfuumlhrt (Funktionsfenster)
bull ein Fenster das benutzt wird um verschiedene Einstellungen von Opus zu konfigurieren (Einstellungsfenster)
Dies houmlrt sich am Anfang vielleicht ein wenig kompliziert an aber in der Praxis gewoumlhnt man sich schnell daran Dieses Konzept verwendet die Moumlglichkeiten des Windows-Betriebssystems mehrere Dinge gleichzeitig zu tun
Hauptprogramm Das Hauptprogramm ist fuumlr Sie als Anwender nicht direkt sichtbar Er wird entweder beim Starten geladen oder sobald irgendein Opus-Lister oder ein Dialogfenster zum ersten Mal angezeigt wird Ein sichtbares Zeichen ist das Opus-Symbol in der Taskleiste
Copyright copy 2007 HAAGE amp PARTNER Computer GmbH Deutschland Seite 10 von 58
Directory Opus 6 fuumlr Windows Anleitung Uumlber dieses Symbol erhalten Sie auch dann Zugriff zu den Hauptfunktionen des Programms wenn kein anderes Opus-Objekt sichtbar ist
Der Lister
Datei-Lister sind unabhaumlngige Fenster die Listen mit Informationen uumlber Dateien und Ordner anzeigen Sie koumlnnen nur einen Lister geoumlffnet haben um den Inhalt eines einzelnen Ordners anzuzeigen oder so viele wie Sie wollen Jeder Liste kann Quelle oder Ziel fuumlr Aktionen ndash wie das Kopieren von Dateien ndash sein Ein Lister kann eine oder mehrere Symbolleisten haben Mehrere leistungsfaumlhige Anzeigemodi sind verfuumlgbar um die Dateien in einem Lister darzustellen Das Format der Anzeige kann weitreichend uumlber die Ordneroptionen definiert werden waumlhrend das visuelle Design der Lister-Anzeige auch uumlber die zahlreichen Einstellungen angepasst werden kann
Die Symbolleiste Eine Symbolleiste ist ein Fenster das selbst definierte Aktionsschalter anzeigt die mit Texten oder Bildern bdquobeschriftetldquo sind Symbolleisten sind gewoumlhnlich an Lister angehaumlngt koumlnnen aber auch frei positioniert werden Sie koumlnnen die Anzahl und Position der in einem Lister angezeigten Symbolleisten frei definieren Die Aktion die ein Schalter ausfuumlhrt wird dabei mit Hilfe der internen Opus-Befehle definiert und ist damit ebenfalls voll anpassbar
Einstellungsfenster Andere Dialoge stehen Ihnen zur Verfuumlgung um das Erscheinungsbild und die Arbeitsweise von Opus anzupassen und Symbolleisten Kontextmenuumls und Tastenkuumlrzel
Copyright copy 2007 HAAGE amp PARTNER Computer GmbH Deutschland Seite 11 von 58
Directory Opus 6 fuumlr Windows Anleitung hinzuzufuumlgen Viele Aspekte des Programms koumlnnen zu jeder Zeit geaumlndert werden auch wenn das Programm gerade andere Aufgaben erledigt
Funktionsfenster Fuumlr viele Funktionen wie das Kopieren von Ordnern das Suchen oder die erweiterte Auswahl verwendet Opus eigene Fenster um zum Beispiel uumlber den Fortschritt eines Vorgangs zu informieren oder zusaumltzliche Parameter abzufragen
32 Grundlegende Konzepte Wie Opus arbeitet Opus bietet Fenster mit einfachen zweifachen oder mehrfachen Dateianzeigen Lister genannt Die Anzahl der Lister ist unbegrenzt und Sie koumlnnen zwischen den einzelnen Listern nach Belieben wechseln Opus bietet nicht nur die traditionellen Windows Dateianzeige-Arten mit einem optionalem Verzeichnisbaum sondern fuumlgt dem eine spezielle Miniaturen-Anzeige hinzu der fuumlr Bilder kleine Vorschauen anzeigt Zudem gibt es einen exklusiven Power-Modus bei dem Sie die exakten Aktionen fuumlr die linken rechten und mittleren Maustasten und Ihre Datei DragampDrop-Faumlhigkeiten definieren koumlnnen Das Format der Dateianzeige koumlnnen Sie mit einer groszligen Auswahl von Anzeigespalten Sortiermethoden Filtern und mit automatischer Groumlszligenberechnung bei Ordnern weitreichender steuern als mit irgendeinem anderen Programm Zusaumltzlich koumlnnen Sie einfach fuumlr jeden Ordner Ihrer Wahl ein eigenes Anzeige-Format setzen und abspeichern egal ob der Ordner auf einem lokalen oder einem entfernten System liegt ob es sich um ein ZIP-Archiv oder ein FTP-Verzeichnis handelt Sie koumlnnen sogar ein gegebene Anordnung von geoumlffneten Listern als ein sogenanntes bdquoLayoutldquo speichern und spaumlter wieder oumlffnen um exakt die gleiche Gruppe von Listern mit den gleichen Einstellungen Positionen und Dateipfaden usw wieder so anzuzeigen wie Sie sie verlassen haben Opus-Lister werden von Symbolleisten unterstuumltzt Mit Hilfe von Symbolleisten koumlnnen Sie Funktionen auf Schalter legen die zwischen den aktuellen Quell- und Ziellister arbeiten Sie waumlhlen einen Lister als Quelle und einen anderen als Ziel oder erweitern einen einzelnen Lister einfach in eine Dual-Anzeige Standardmaumlszligig wird der Titel des Quelllisters gruumln und der Titel des Ziellisters orange eingefaumlrbt So koumlnnen Sie sie einfach identifizieren Symbolleisten koumlnnen viele Formen annehmen Die Schalter koumlnnen mit Bildern versehen sein undoder nur mit Texten als Beschreibung So koumlnnen sie als einfache Menuumls traditionelle Symbolleisten oder wie die Windows Taskleiste als Dock verwendet werden Symbolleisten koumlnnen an jede Seite einer Dateianzeige und bei einem Lister mit Dual-Anzeige sogar zwischen den beiden Anzeigen platziert werden Sie koumlnnen auch unabhaumlngig vom einem Lister positioniert werden frei auf dem Desktop oder an einen Bildschirmrand angedockt Schalter von Symbolleisten basieren auf einer Befehlsabfolge aus einer groszligen Auswahl an internen Befehlen Es kann sich um einen einzelnen Befehl oder aufeinander folgenden Befehle handeln Sie koumlnnen interne Opus-Befehle und externe Programmaufrufe beliebig mischen
Copyright copy 2007 HAAGE amp PARTNER Computer GmbH Deutschland Seite 12 von 58
Directory Opus 6 fuumlr Windows Anleitung Der Befehlssatz von Opus enthaumllt traditionelle Dateifunktionen wie Kopieren Kopieren als Verschieben Loumlschen Ordner erstellen und viele weitere Datei-bezogene Befehle wie Anzeigen fuumlr Bilder und Abspielen fuumlr Klaumlnge Diese werden unterstuumltzt von einer ganzen Anzahl von Extra-Befehlen wie Auswahl und Erweiterte Auswahl Suchen und weitere die es erlauben das Format in welchem Dateien angezeigt werden zu aumlndern neue Lister zu oumlffnen die Anzeige von Listern und Symbolleisten anzupassen usw Um Ihnen die Arbeit zu erleichtern haben wir eine groszlige Anzahl vordefinierter Befehle zusammengestellt die Sie einfach per DragampDrop in eine Symbolleiste fallen lassen koumlnnen um sie zu aktivieren (im Anpassen-Modus) Sie koumlnnen auch flexibel Ihre eigenen Funktionen zusammenstellen indem Sie direkt Interne Opus-Befehle kombinieren So koumlnnen Sie Datei-Operationen automatisieren oder kompliziertere Funktionen ausfuumlhren Da fast jede Aktion von Opus durch einen oder mehrerer dieser internen Befehle ausgefuumlhrt wird koumlnnen Sie die Arbeitsweise des Programms umfassend an Ihre eigenen Beduumlrfnisse anpassen Opus ist durch seine vielen Funktionen und seine Flexibilitaumlt in der Lage den Windows-Explorer komplett zu ersetzen Nach der Installation aumlhneln die Lister von Opus sehr stark dem uumlblichen Explorer-Fenster mit Dateiliste und Verzeichnisbaum Als Explorer-Ersatz kann Opus als Standardhandler fuumlr Dateien agieren Wenn Sie einen Ordner doppelt anklicken wird dieser in Opus geoumlffnet und nicht im Windows Explorer Wenn Sie Opus als Explorer-Ersatz laufen lassen erhoumlht Opus Ihre Produktivitaumlt da Sie nicht mehr zwischen verschiedenen Programmen wechseln muumlssen oder ein zweites Explorer-Fenster oumlffnen muumlssen nur um Dateien zu kopieren Opus bietet eine nahtlose Integration von Dateiverwaltungs- und Explorer-Funktionen und handhabt ZIP-Archive und FTP-Verbindungen ndash alles in einem Programm DragampDrop wird von Opus weitreichend unterstuumltzt DragampDrop ist fuumlr interne und externe Befehle fuumlr alle Dateioperationen zwischen Opus-Listern (unabhaumlngig von deren Status als Quell- oder Ziellister) und ebenso mit den meisten Opus-Objekten und den meisten Programmen von Drittanbietern moumlglich So koumlnnen Sie zusaumltzlich zum einfachen Kopieren von Dateien eine Textdatei auf das Notepad-Symbol ablegen um die Datei zu oumlffnen und zu lesen Ziehen Sie einfach ein einzelnes Bild in ein Malprogramm um es zu aumlndern oder ziehen Sie mehrere Bilder auf den Opus Anzeigen-Befehl um eine Diashow zu starten DragampDrop wird auch fuumlr interne Opus-Objekte unterstuumltzt So koumlnnen Sie beim Anpassen von Symbolleisten und Einstellungen beispielsweise Befehle und Bilder zwischen Opus-Objekten ziehen und ablegen Sie koumlnnen einen Befehl sogar auf den Desktop ziehen um auf dem Desktop ein Symbol zu erstellen das den Befehl startet Von den Einstellungen koumlnnen Sie einen Lister nehmen und auf den Desktop ablegen Ein Doppelklick auf die Verknuumlpfung oumlffnet dann das definierte Lister-Layout Aumlhnlich koumlnnen Sie FTP-Sites vom Adressbuch fuumlr sofortigen Zugriff auf den Desktop ziehen Wenn Sie auf die Verknuumlpfung doppelt klicken wird die Site in einem neuen Lister geoumlffnet Wenn Sie Dateien auf die FTP-Verknuumlpfung ablegen baut Opus eine Bedingung zum FTP-Server auf und uumlbertraumlgt die Dateien Opus integriert auch ZIP-Archive und FTP-Verbindungen nahtlos Die meisten Befehlsfunktionen und DragampDrop-Aktionen werden unterstuumltzt Fuumlr Sie als Anwender besteht kein Unterschied zwischen Dateien in einem ZIP-Archiv auf einem fernen FTP-Server oder auf Ihrer lokalen Festplatte Sie handhaben ZIP-Archive und Verzeichnisse auf FTP-Servern wie lokale Ordner
Copyright copy 2007 HAAGE amp PARTNER Computer GmbH Deutschland Seite 13 von 58
Directory Opus 6 fuumlr Windows Anleitung
Opus unterstuumltzt sogar direkt intelligente Site-zu-Site-Transfers zwischen zwei fernen FTP-Servern ohne den lokalen Computer fuumlr die Uumlbertragung mit zu verwenden Sie koumlnnen in der Tat sogar Dateien direkt von einem ZIP-Archiv auf eine FTP-Site kopieren und umgekehrt Opus bietet umfangreiche Filterfunktionen fuumlr Suchen rekursives Kopieren und Loumlschen und fuumlrs Umbenennen Diese Filter unterstuumltzen die Opus-Mustererkennung oder komplette regulaumlre Ausdruumlcke Ein einzigartiger Test-Modus erlaubt Ihnen sogar zu pruumlfen ob Ihre Dateimuster-Syntax korrekt ist bevor Sie die Dateiaktionen wirklich ausfuumlhren
Copyright copy 2007 HAAGE amp PARTNER Computer GmbH Deutschland Seite 14 von 58
Directory Opus 6 fuumlr Windows Anleitung Sie koumlnnen das Erscheinungsbild von Listern und Symbolleisten aumlndern indem Sie Hintergrundbilder verwenden Diese koumlnnen auf unterschiedliche Arten angezeigt werden Darunter ein einzigartiger Modus der ein einzelnes Bild uumlber alle angezeigten Symbolleisten verteilt oder uumlber die komplette Lister-Anzeige inklusive der enthaltenen Symbolleisten und dem Hintergrund fuumlr den Verzeichnisbaum Fuumlr viele Aktionen koumlnnen Klaumlnge abgespielt werden Einige Beispiel-Einstellungen enthalten Beispiel-Klaumlnge und -Hintergrundbilder fuumlr einen ersten Eindruck wie sie genutzt werden koumlnnen Sie koumlnnen dann jederzeit Ihre eigenen Bilder und Klaumlnge konfigurieren Opus nimmt die Ordner die Sie verwenden fuumlr schnellen Zugriff in eine intelligente History-Liste auf Opus erlaubt Ihnen nicht nur eine Liste Ihrer eigenen Favoriten anzulegen sondern bietet auch das SmartFavoriten-System um automatisch aufzuspuumlren welche Ordner Sie verwenden und die Favoritenliste dementsprechend zu aktualisieren Opus erweitert die Standard-Funktionalitaumlt des Dateitypen-Systems von Windows Sie koumlnnen das Verhalten fuumlr einen Doppelklick und fuumlr DragampDrop-Aktionen definieren Ihre eigenen Befehle zu Kontextmenuumls hinzufuumlgen sowie kontextsensitive Befehle zu System-Dateitypen hinzufuumlgen Der leistungsfaumlhige interne Bildanzeiger versteht die gebraumluchlichsten Bildformate so dass Sie Bilder einfach mit einem simplen Doppelklick anzeigen koumlnnen Sie koumlnnen mehrere Bilder in einer Diashow anzeigen Ein interner Klangabspieler erlaubt es Ihnen Klaumlnge im WAV-Format und in anderen Formaten abzuspielen ohne einen umfangreichen Medienabspieler zu starten Opus erlaubt Ihnen verschiedene Kontextmenuumls zu konfigurieren und bietet Ihnen frei definierbare Tastenkuumlrzel Ein Tastenkuumlrzel kann dabei nur innerhalb Opus oder auch systemweit gelten Tastenkuumlrzel koumlnnen unabhaumlngig sein oder einer Symbolleiste zugeordnet werden Ein unabhaumlngiges Ausgabefenster zeigt die Ergebnisse von Suchvorgaumlngen ebenso an wie Protokolle von Datei-Operationen eine Zuruumlcknehmen-Liste fuumlr die letzten Funktionen sowie zwei unabhaumlngige FTP-Protokolle Eine spezieller Testbereich erlaubt es die Ergebnisse von Umbenennen-Funktionen mit Dateimustern anzuzeigen ohne die eigentliche Funktion bereits auszufuumlhren Opus unterstuumltzt die meisten System-Namensraumlume und virtuellen Dateisysteme wie Arbeitsplatz Desktop usw fuumlr Windows 9598Me2000XP und solche von Drittanbietern Da diese Namensraumlume jedoch eigene Handler und eigene Funktionalitaumlt verwenden ist die Funktionsweise von Opus-Befehlen nur innerhalb von Opus sichergestellt Viele Opus-Befehle koumlnnen leider nicht mit Dateien in virtuellen Ordnern arbeiten Opus versucht so viele dieser Aktionen wie moumlglich zu unterstuumltzen doch die Anwendungsschnittstellen (APIs) dieser Namensraumlume erlauben es oft nicht alle Befehle zu unterstuumltzen Opus-Befehle die in einem virtuellen Ordner nicht verfuumlgbar sind erscheinen schattiert Namensraumlume bieten oft eigene Befehle die automatisch zu den Opus-Menuumls und -Symbolleisten hinzugefuumlgt werden koumlnnen wenn Sie die entsprechende Option einschalten
Copyright copy 2007 HAAGE amp PARTNER Computer GmbH Deutschland Seite 15 von 58
Directory Opus 6 fuumlr Windows Anleitung
4 Erste Schritte Opus bietet eine ungeahnte Flexibilitaumlt und viele Funktionen Doch Sie muumlssen nicht alle Funktionen von Opus von Anfang verstehen und verwenden um Opus zu effektiv nutzen zu koumlnnen Sie koumlnnen sich schrittweise mit Opus vertraut machen Opus bietet einfache Bedienung fuumlr einfache Funktionen und hohe Flexibilitaumlt falls Sie an der Arbeitsweise von Opus etwas aumlndern oder komplexe Funktionen ausfuumlhren moumlchten Hinweis Die folgende Beschreibung geht davon aus dass Opus als Explorer-Ersatz laumluft es als Standard-Handler fuumlr ZIP-Archive und fuumlr das FTP-Protokoll definiert ist sowie Bild- und Klangdateien mit den internen Anzeiger und Abspieler anzeigt und abspielt Diese Fragen werden Ihnen bereits beim ersten Start von Opus gestellt (siehe 24) Sie koumlnnen diese Einstellungen jederzeit auch spaumlter noch aumlndern indem Sie einen Opus-Lister oumlffnen und dann bdquoOptionenldquo aus dem bdquoEinstellungenldquo-Menuuml waumlhlen Unter bdquoVerschiedenesldquo finden Sie dann alle Einstellungen zur Windows-Integration von Opus Das Herzstuumlck von Opus ist der Lister Einen solchen koumlnnen Sie nach der Installation auf viele verschiedene Arten oumlffnen
bull Indem Sie doppelt auf den Desktop klicken
bull Indem Sie in der Taskleiste doppelt auf das Opus-Symbol klicken
bull Indem Sie mit der rechten Maustaste in der Taskleiste auf das Opus-Symbol klicken und dann aus dem Kontextmenuuml bdquoNeuen Lister oumlffnenldquo auswaumlhlen
bull Indem Sie im Windows-Explorer auf dem Desktop oder auf dem Arbeitsplatz auf einen Ordner doppelt klicken (wenn Opus als Explorer-Ersatz laumluft)
bull Indem Sie im Kontextmenuuml eines Ordners bdquoOumlffnen in Opusldquo auswaumlhlen
bull Indem Sie die Windows- und die O-Taste gleichzeitig druumlcken Nun koumlnnen Sie sofort mit diesem Lister arbeiten um ein Gefuumlhl dafuumlr zu bekommen wie Opus funktioniert Jeder Lister hat eine Symbolleiste die standardmaumlszligig mit folgenden Schaltern ausgestattet ist
Zu jedem Symbol erhaumllt man eine kurze Erklaumlrung wenn man den Mauszeiger fuumlr eine kurze Weile uumlber dem Symbol stehen laumlsst
Zuruumlck zu einer vorherigen Ansicht also einem Ordner der zuvor angezeigt wurde
Vorwaumlrts zu einer naumlchsten Ansicht Hat man bdquoZuruumlckldquo geklickt so kann man mit diesem Schalter wieder vorwaumlrts blaumlttern
Oumlffnet den uumlbergeordneten Ordner
Markiert alle Dateien und Ordner in der aktuellen Dateianzeige Mit der rechten
Copyright copy 2007 HAAGE amp PARTNER Computer GmbH Deutschland Seite 16 von 58
Directory Opus 6 fuumlr Windows Anleitung Maustaste werden alle Markierungen wieder aufgehoben mit der mittleren Maustaste die Markierungen umgeschaltet
Waumlhlt in der aktuellen Dateianzeige alle Dateien und Ordner aus die einem bestimmten Dateimuster wie zum Beispiel bdquojpgldquo entsprechen Mit der rechten Maustaste werden alle Dateien und Verzeichnisse wieder ausgewaumlhlt die vor der letzten Aktion ausgewaumlhlt waren
Kopiert Dateien Nach der Auswahl der zu kopierenden Dateien genuumlgt ein Klick auf dieses Symbol wodurch ein Fenster erscheint in dem man das Zielverzeichnis aussuchen kann Noch einfacher geht das Kopieren wenn man die zweifache Dateianzeige eingestellt hat (Menuuml bdquoAnsichtDual-Anzeigeldquo) Denn dann werden die ausgewaumlhlten Dateien sofort in den aktuellen Ordner in der anderen Anzeige kopiert Wenn Sie mit der rechten Maustaste auf das Symbol klicken koumlnnen Sie jeder Datei vor dem Kopieren noch einen neuen Namen geben
Verschiebt Dateien Verhaumllt sich ansonsten wie das Symbol zum Kopieren von Dateien
Erstellt einen neuen Ordner Mit der rechten Maustaste wird stattdessen ein ZIP-Archiv erstellt das wie ein Ordner verwendet werden kann
Benennt Ordner und Dateien um Mit der rechten Maustaste werden stattdessen Duplikate angelegt
Loumlscht alle gewaumlhlten Dateien und Ordner (samt ihrem Inhalt)
Dieses Symbol loumlst die bekannte Zuruumlcknehmen-Funktion (Undo) aus Mit der rechten Maustaste kann man waumlhlen welche Aktion man genau ruumlckgaumlngig machen moumlchte
Um Bilder anzusehen genuumlgt ein Klick auf dieses Symbol Dabei werden alle bekannten Bildformate (JPG GIF PNG BMP IFF usw) unterstuumltzt
Waumlhlt eine andere Ansicht Groszlige Symbole Kleine Symbole Liste Details Power-Modus und Miniaturansicht stehen zur Auswahl
Oumlffnet bzw schlieszligt eine zweite Dateianzeige Mit einer zweiten Dateianzeige ist es sehr leicht Dateien zwischen verschiedenen Ordnern hin und her zu kopieren
Oumlffnet bzw schlieszligt eine Dateivoransicht zum Anzeigen von Bildern oder Texten
Zeigt die Eigenschaften der ausgewaumlhlten Datei an Diese lassen sich teilweise auch aumlndern
Aumlndert Attribute und Zeiten (zum Beispiel Erstellungsdatum) der ausgewaumlhlten
Copyright copy 2007 HAAGE amp PARTNER Computer GmbH Deutschland Seite 17 von 58
Directory Opus 6 fuumlr Windows Anleitung Dateien und Ordner
Aumlndert das Aussehen und die Einstellungen fuumlr den aktuellen Ordner (Ordneroptionen) Man kann beispielsweise die Dateien anders sortieren oder zusaumltzliche Eigenschaften ausgeben lassen wie etwa das Genre bei MP3-Dateien ZIP-Archive koumlnnen Sie einfach mit einem Doppelklick wie Verzeichnisse oumlffnen Mit bdquoSchnellverbindungldquo aus dem Menuuml bdquoFTPldquo koumlnnen Sie leicht eine FTP-Verbindung aufbauen FTP-Sites die Sie haumlufiger verwenden koumlnnen Sie mit bdquoZu Site-Liste hinzufuumlgenldquo der Site-Liste hinzufuumlgen Sie erscheinen dann in Zukunft zur schnellen Auswahl im bdquoFTPldquo-Menuuml
Wenn Sie auf Bild- oder Klangdateien die Opus unterstuumltzt doppelt klicken wird der interne Bildbetrachter oder Klangabspieler von Opus verwendet In der Miniaturansicht berechnet Opus kleine Vorschauen fuumlr die im Ordner enthaltenen Bild-Dateien Diesen Anzeige-Modus koumlnnen Sie ebenso wie alle anderen Anzeige-Modi mit Hilfe des bdquoAnsichtldquo-Menuumls ausprobieren Wenn Sie bdquoOptionenldquo aus dem bdquoEinstellungenldquo-Menuuml waumlhlen koumlnnen Sie zahlreiche Lister- und andere Einstellungen aumlndern (siehe auch Kapitel 5) So koumlnnen Sie unter bdquoLister-Standardldquo Standard-Optionen fuumlr neu geoumlffnete Lister festlegen Oder Sie gestalten sich ein eigenes Layout Dazu oumlffnen Sie beliebig viele Lister stellen diese so ein wie es Ihnen am besten gefaumlllt und speichern das Layout dieser Lister samt aller Einstellungen mit Hilfe des Dialogs bdquoLister-Layoutsldquo (bei EinstellungenOptionen) Das Anzeigeformat der Dateianzeige im Lister koumlnnen Sie aumlndern indem Sie im bdquoAnsichtldquo-Menuuml bdquoOrdneroptionenldquo auswaumlhlen Wenn die Dateien gerade textbasiert in einer Tabelle dargestellt werden koumlnnen Sie auch mit der rechten Maustaste auf einen Tabellentitel klicken und dann bdquoMehrldquo auswaumlhlen um die Ordneroptionen zu erreichen Ordneroptionen koumlnnen Sie nur fuumlr den aktuellen Ordner oder fuumlr alle Ordner eines bestimmten Typs festlegen Wie Opus mit Dateien eines bestimmten Typs umgeht koumlnnen Sie festlegen indem Sie bdquoDateitypenldquo aus dem bdquoEinstellungenldquo-Menuuml auswaumlhlen Unter bdquoSymbolleistenldquo im bdquoEinstellungen-Menuumlldquo bietet sich Ihnen die Moumlglichkeit die verwendeten Symbolleisten anzupassen oder neue Symbolleisten zu definieren
Copyright copy 2007 HAAGE amp PARTNER Computer GmbH Deutschland Seite 18 von 58
Directory Opus 6 fuumlr Windows Anleitung
5 Einstellungen Sie koumlnnen die Arbeitsweise von Directory Opus 6 uumlber Einstellungen Anpassen und die Dateitypen an Ihre eigenen Wuumlnsche anpassen Zusaumltzlich koumlnnen Sie das Format der Dateianzeige uumlber die Ordneroptionen beeinflussen
51 Einstellungen Mit zahlreichen Einstellungen koumlnnen Sie Directory Opus weitreichend konfigurieren Das Einstellungen-Fenster von Directory erreichen Sie wenn Sie in einem Lister bdquoOptionenldquo aus dem Menuuml bdquoEinstellungenldquo waumlhlen Die einzelnen Optionen sind thematisch in Bereiche und Unterbereiche gegliedert Jeder Bereich hat bdquoWiederherstellenldquo- und bdquoStandardldquo-Schalter Mit Wiederherstellen setzen Sie die Einstellungen im aktuellen Bereich auf den Stand zuruumlck als Sie diesen Bereich aufgerufen haben So koumlnnen Sie leicht versehentliche Einstellungen ruumlckgaumlngig machen Mit Standard setzen Sie die Einstellungen im aktuellen Bereich auf die Standardwerte des Programms zuruumlck Sie koumlnnen auch alle Optionen wiederherstellen oder auf den Standard zuruumlcksetzen Oumlffnen Sie dazu den Abschnitt bdquoOptionenverwaltungldquo der Ihnen die entsprechenden Moumlglichkeiten bietet
511 Bilder
Der Bereich Bilder unterteilt sich in drei Unterbereiche bdquoHintergruumlndeldquo erlaubt Ihnen fuumlr verschiedene Elemente eines Listers unterschiedliche Hintergrundbilder festzulegen Im Anzeige-Modus bdquoMiniaturansichtldquo den Sie aktivieren koumlnnen indem Sie
Copyright copy 2007 HAAGE amp PARTNER Computer GmbH Deutschland Seite 19 von 58
Directory Opus 6 fuumlr Windows Anleitung bdquoMiniaturansichtldquo aus dem bdquoAnsichtldquo-Menuuml auswaumlhlen zeigt Opus von Dateien mit unterstuumltzten Dateiformaten kleine Vorschauen (Miniaturen) an Die Art und Weise wie diese Miniaturen berechnet und angezeigt werden koumlnnen Sie unter bdquoMiniaturansichtldquo naumlher bestimmen So koumlnnen Sie hier zum Beispiel die Groumlszlige der Miniaturbilder festlegen Zudem finden Sie hier die Moumlglichkeit anzugeben wie AmigaOS-Symbole dargestellt werden sollen bdquoDateivoransichtldquo bietet einige Optionen die steuern wie sich der integrierte Bildbetrachter von Directory Opus verhalten soll
512 Dateioperationen
Hier koumlnnen Sie konfigurieren wie Dateioperationen ausgefuumlhrt werden sollen Unter bdquoKopierenldquo finden Sie zahlreiche Optionen die beeinflussen wie Opus Dateien kopiert Hier koumlnnen Sie zum Beispiel bestimmen ob Opus vor dem Uumlberschreiben existierender Dateien nachfragt oder das Schreibschutz-Attribut loumlscht wenn es Dateien von einer CD kopiert Unter bdquoLoumlschenldquo koumlnnen Sie konfigurieren wie Opus Dateien und Ordner loumlscht Sie koumlnnen sich das Loumlschen von Dateien und oder Ordnern bestaumltigen lassen schreibgeschuumltzte Dateien automatisch loumlschen und angeben ob der Windows-Papierkorb verwendet werden soll bdquoAllgemeinldquo bietet zahlreiche allgemeine Optionen fuumlr Dateioperationen Hier koumlnnen Sie die Fortschrittsanzeige konfigurieren und bestimmen wie Verknuumlpfungen gehandhabt werden sollen
Copyright copy 2007 HAAGE amp PARTNER Computer GmbH Deutschland Seite 20 von 58
Directory Opus 6 fuumlr Windows Anleitung 513 Doppelklick
In diesem Bereich koumlnnen Sie festlegen was bei einen Doppelklick auf den Desktop auf das Opus-Symbol in der Taskleiste oder auf eine Datei in einer Dateianzeige passieren soll So wird standardmaumlszligig bei einem Doppelklick auf den Desktop oder das Opus-Symbol ein neuer Lister geoumlffnet Stattdessen koumlnnen Sie aber auch ein komplettes gespeichertes Lister-Layout oumlffnen oder einen bestimmten Benutzer-Befehl ausfuumlhren lassen Bei einem Doppelklick auf eine Datei koumlnnen Sie festlegen ob unregistrierte Dateitypen im Textbetrachter angezeigt werden ob der interne Klangabspieler und der interne Bildanzeiger verwendet werden soll Auch den Dateipuffer fuumlr FTP-Verbindungen koumlnnen Sie hier konfigurieren
514 Favoriten amp History Opus bietet drei Mechanismen um schnellen Zugriff zu Ihren am haumlufigsten verwendeten Ordnern inkl FTP-Sites (Favoriten) zu gewaumlhrleisten Opus erlaubt Ihnen Ordner die Sie am haumlufigsten benutzen der bdquoFavoriten-Listeldquo hinzuzufuumlgen Diese Liste wird im bdquoFavoritenldquo-Menuuml angezeigt Sie koumlnnen in diesem Bereich die Favoriten bearbeiten oder neue Favoriten hinzufuumlgen Auszligerdem koumlnnen Sie Ihre Internet Explorer-Favoriten importieren Sie erreichen diesen Bereich auch wenn Sie bdquoFavoriten bearbeitenldquo im bdquoFavoritenldquo-Menuuml auswaumlhlen Einzelne Favoriten koumlnnen Sie auch hinzufuumlgen indem Sie im gleichen Menuuml bdquoZu Favoriten hinzufuumlgenldquo waumlhlen Ein weiterer Weg Favoriten zu verwalten ist das SmartFavoriten-System von Opus Dies ist ein intelligenter Mechanismus bei dem Opus Ihrer Favoriten-Liste automatisch all diejenigen Ordner hinzugefuumlgt die Sie fuumlr wichtige Aktionen verwenden Dabei bestimmen Sie selbst welche Aktion Ihnen wichtig ist Unter bdquoOrdneraktivitaumltskonfigurationldquo geben Sie jeder Aktion eine Prioritaumlt von 0 bis 10 Dann legen Sie unter bdquoOrdneraktivitaumltsschwelleldquo
Copyright copy 2007 HAAGE amp PARTNER Computer GmbH Deutschland Seite 21 von 58
Directory Opus 6 fuumlr Windows Anleitung eine Schwelle fest ab der ein Ordner als wichtig angesehen wird Wenn Sie nun zum Beispiel die Aktivitaumltsschwelle auf 40 setzen und der Aktion bdquoKopieren nachldquo die Prioritaumlt 10 so genuumlgen 4 Kopieraktionen in einen Ordner damit Opus diesen als wichtig ansieht Die bdquoHistory-Listeldquo zeigt eine Liste der Ordnern die Sie zuletzt verwendet haben Sie koumlnnen die History-Liste ein- oder ausschalten angeben wieviele Ordner sich Opus merken soll ob Opus sich virtuelle Ordner merken soll und vieles mehr
515 FTP
Der Bereich FTP ist in zwei Abschnitte unterteilt Links sehen Sie die Liste mit Ihren FTP-Sites und einen Eintrag fuumlr die bdquoStandardeinstellungenldquo Rechts sehen Sie die Karteireiter mit den verschiedenen Einstellungsbereichen bdquoGloballdquo oder bdquoSiteldquo bdquoNetzwerkldquo bdquoAnzeigeldquo bdquoIndexldquo bdquoKlaumlngeldquo und bdquoVerschiedenesldquo Opus verwendet fuumlr jede FTP-Site zunaumlchst einmal grundsaumltzlich die bdquoStandardeinstellungenldquo Alternativ koumlnnen Sie jedoch fuumlr eine bestimmte FTP-Site in einem bestimmten Bereich vom Standard abweichende Einstellungen verwenden Bei den Standardeinstellungen koumlnnen Sie unter bdquoGloballdquo einen FTP-Proxy angeben falls Sie einen solchen verwenden Unter bdquoNetzwerkldquo finden Sie unter bdquoVerbindungldquo die Moumlglichkeit passive FTP-Uumlbertragungen einzuschalten (bdquoPassiv-Modus (PASV) verwendenldquo) Dies koumlnnen Sie global fuumlr alle FTP-Sites die die bdquoStandardeinstellungenldquo verwenden vorgeben undoder fuumlr einzelne FTP-Sites konfigurieren Fuumlr jede FTP-Site finden Sie unter bdquoSiteldquo die wesentlichen Informationen wie Sitenamen Hostadresse Benutzername Passwort und Startverzeichnis In den anderen Einstellungsbereichen finden Sie weitere Optionen mit denen Sie die FTP-Funktionalitaumlt von Opus global fuumlr alle Sites die den Standard verwenden undoder nur fuumlr einzelne Sites detailliert Ihren Wuumlnschen anpassen koumlnnen
Copyright copy 2007 HAAGE amp PARTNER Computer GmbH Deutschland Seite 22 von 58
Directory Opus 6 fuumlr Windows Anleitung
516 Klaumlnge
Unter bdquoKlaumlngeldquo koumlnnen Sie Klangereignisse global oder einzeln ein- oder ausschalten sowie fuumlr jeden Ereignistyp angeben welche Klangdatei abgespielt werden soll Sie finden im oberen Teil des Fensters eine Liste mit allen Ereignistypen Ein Haumlkchen vor einem Ereignistyp gibt an ob Ereignisse diesen Typs mit einem Klang gemeldet werden soll Im unteren Bereich geben Sie pro Ereignistyp an welcher Klang verwendet werden soll
Copyright copy 2007 HAAGE amp PARTNER Computer GmbH Deutschland Seite 23 von 58
Directory Opus 6 fuumlr Windows Anleitung 517 Lister-Anzeige
Opus ermoumlglicht Ihnen die Anzeige von Listern weitreichend Ihren eigenen Beduumlrfnissen anzupassen Im Unterbereich bdquoLister-Anzeigeldquo koumlnnen Sie fuumlr jedes Lister-Element eine eigene Vorder- und Hintergrund-Farbe definieren Dazu klicken Sie einfach in der Vorschau auf der entsprechende Element oder waumlhlen das Element aus der Ausklappliste bdquoObjektldquo aus und waumlhlen dann die gewuumlnschte Vorder- und Hintergrundfarbe Unter bdquoStatusleisteldquo koumlnnen Sie das Aussehen der Statusleiste die sich standardmaumlszligig am unteren Rand eines Listers befindet vollkommen frei definieren Dabei koumlnnen Sie auf zahlreiche Platzhalter wie zum Beispiel bdquosfldquo fuumlr die Anzahl der markierten Dateien zuruumlckgreifen die Opus dann mit den entsprechenden Informationen auffuumlllt Diese finden Sie in der Ausklappliste bdquoCodesldquo In der Ausklappliste bdquoBeispieleldquo finden Sie einige Komplett-Beispiele Hinweis Im Eingabefeld fuumlr die Statusleiste bewirkt ein Zeilenumbruch dass ein horizontaler Trennbalken eingefuumlgt wird Unter bdquoStatusleiste (Dual)ldquo koumlnnen Sie auf aumlhnliche Weise das Aussehen der Statusleiste fuumlr Lister mit zweifacher Dateianzeige festlegen Standardmaumlszligig wird das gleiche Aussehen verwendet wie fuumlr Liste mit einfacher Dateianzeige
Copyright copy 2007 HAAGE amp PARTNER Computer GmbH Deutschland Seite 24 von 58
Directory Opus 6 fuumlr Windows Anleitung
518 Lister-Einstellungen
bdquoLister-Einstellungenldquo bietet in den Unterbereichen bdquoLister-Einstellungenldquo bdquoOrdnerstrukturldquo und bdquoPower-Detail-Modusldquo zahlreiche Optionen um das Standard-Verhalten von Listern zu beeinflussen So koumlnnen Sie in bdquoLister-Einstellungenldquo zum Beispiel festlegen ob durch Einfaumlrben der Lister-Titelleiste der Quelle-Ziel-Status des Listers angezeigt werden soll oder das Lister-Tasksymbol in der Taskleiste angezeigt werden soll bdquoOrdnerstrukturldquo bietet einige Optionen um die Ordnerstruktur-Anzeige in Listern zu beeinflussen So koumlnnen Sie standardmaumlszligig die Favoriten die SmartFavoriten oder die bdquoArbeitsplatzldquo-Struktur oumlffnen und anzeigen lassen Im bdquoPower-Detail-Modusldquo koumlnnen Sie exakt festlegen wie Opus auf einen Klick oder eine DragampDrop-Operation mit der linken der rechten oder der mittleren Maustaste reagieren soll
Copyright copy 2007 HAAGE amp PARTNER Computer GmbH Deutschland Seite 25 von 58
Directory Opus 6 fuumlr Windows Anleitung 519 Lister-Layouts
bdquoLister-Layoutsldquo bietet Ihnen die Moumlglichkeit gespeicherte Lister-Layouts zu verwalten oder ein neues Lister-Layout zu erstellen In einem Lister-Layout speichert Opus die Positionen die Groumlszligen und die Einstellungen aller geoumlffneten Lister Im oberen Teil des Fensters sehen Sie eine Liste mit den gespeicherten Layouts Mit bdquoSpeichern unterldquo koumlnnen Sie die aktuelle Anordnung der Opus-Lister als Layout speichern Mit bdquoLadenldquo koumlnnen Sie ein gespeichertes Layout laden Ein gespeichertes Layout koumlnnen Sie auch laden in dem Sie in einem Lister bdquoLister-Layoutsldquo im bdquoEinstellungenldquo-Menuuml aufrufen Dort finden Sie alle gespeicherten Lister-Layouts zur schnellen Anwahl Mit bdquoLayouts bearbeitenldquo im gleichen Menuuml gelangen Sie schnell zu den bdquoLister-Layoutsldquo-Einstellungen Im unteren Teil des Fensters sehen Sie eine Vorschau des aktuell angewaumlhlten Layouts Dies erleichtert die Auswahl des gewuumlnschten Layouts
Copyright copy 2007 HAAGE amp PARTNER Computer GmbH Deutschland Seite 26 von 58
Directory Opus 6 fuumlr Windows Anleitung 5110 Lister-Standard
Mit bdquoLister-Standardldquo waumlhlen Sie das Standard-Aussehen und -Verhalten neu geoumlffneter Lister Unter bdquoStart-Listerldquo koumlnnen Sie angeben was passieren soll wenn Opus ohne einen angegebenen Anfangs-Lister startet wie dies uumlblicherweise nach einem Neustart des Rechners geschieht Es kann ein neuer Lister der zuletzt geoumlffnete Lister ein gespeichertes Lister-Layout oder auch kein Lister geoumlffnet werden Mit Hilfe der Einstellungen in bdquoNeuer Listerldquo legen Sie fest mit welchen Grundeinstellungen ein neuer Lister geoumlffnet wird Sie koumlnnen einen neuen Lister entweder mit den Einstellungen des letzten Listers oumlffnen der geschlossen wurde oder mit Einstellungen die Sie hier festlegen Im zweiten Fall koumlnnen Sie angeben ob ein neuer Lister mit einer einzelnen oder einer zweifachen Dateianzeige geoumlffnet und ob die Ordnerstruktur undoder die Dateivoransicht angezeigt wird bdquoAusgangsordnerldquo legt schlieszliglich die standardmaumlszligig zu verwendenden Ordner fuumlr die erste und zweite Dateianzeige eines neu geoumlffneten Listers fest Zudem koumlnnen Sie das automatische Laden bestimmter Arten von Ordnern verhindern So koumlnnen Sie das automatische Laden von CD-ROMs Disketten FTP-Sites oder Netzwerk-Laufwerken einzeln ein- und abschalten
Copyright copy 2007 HAAGE amp PARTNER Computer GmbH Deutschland Seite 27 von 58
Directory Opus 6 fuumlr Windows Anleitung 5111 Logdatei
bdquoLogdateildquo enthaumllt verschiedene Einstellungen fuumlr das Protokollieren von Ereignissen und Aktionen Sie koumlnnen das Protokollieren komplett ein- oder ausschalten und angeben wie viele Ereignisse maximal gespeichert werden wenn das Protokollieren eingeschaltet ist Unter bdquoProtokollierstufeldquo koumlnnen Sie naumlher angeben welche Arten von Ereignissen in das Protokoll aufgenommen werden sollen
5112 Optionenverwaltung
Copyright copy 2007 HAAGE amp PARTNER Computer GmbH Deutschland Seite 28 von 58
Directory Opus 6 fuumlr Windows Anleitung Die bdquoOptionenverwaltungldquo bietet leistungsfaumlhige Funktionen zum Verwalten der Einstellungen von Directory Opus Mit bdquoExportierenldquo koumlnnen Sie die Einstellungen von Directory Opus als Datei exportieren Dies erleichtert es Ihre Opus-Installation auf einen anderen Computer zu uumlbertragen Sie koumlnnen diese Funktion aber auch verwenden um zwischen verschiedenen Konfigurationen zu wechseln Dabei koumlnnen Sie festlegen ob etwaige FTP-Kennwoumlrter von exportierten Dateien entfernt werden sollen Mit bdquoImportierenldquo koumlnnen Sie einen Satz an Opus-Einstellungen den Sie vorher exportiert haben in Opus importieren Dabei koumlnnen Sie frei waumlhlen welche Einstellungen wie bdquoOrdner-Pfadformateldquo bdquoFTP-Listeldquo bdquoTastenkuumlrzelldquo bdquoLister-Layouts und andere Fensterpositionenldquo bdquoVerschiedene Voreinstellungenldquo bdquoHistory- und Favoritenlistenldquo bdquoKlaumlngeldquo bdquoSymbolleistenldquo oder bdquoBenutzerdefinierte Befehleldquo importiert werden sollen bdquoWiederherstellenldquo macht alle Aumlnderungen an den Einstellungen seit dem letzten Speichern ruumlckgaumlngig bdquoStandardsldquo stellt alle Einstellungen auf die Standardwerte des Programms zuruumlck
5113 Ordner einlesen
Auch das bdquoOrdner einlesenldquo koumlnnen Sie konfigurieren Sie koumlnnen angeben ob Ordnergroumlszligen automatisch berechnet ob Verknuumlpfungen zu Ordnern wie Ordner sortiert werden sollen oder ob das Windows XP-CD-Brennsystem unterstuumltzt werden soll
Copyright copy 2007 HAAGE amp PARTNER Computer GmbH Deutschland Seite 29 von 58
Directory Opus 6 fuumlr Windows Anleitung 5114 Symbolleiste
Das Aussehen und Verhalten von Symbolleisten koumlnnen Sie unter bdquoSymbolleistenldquo festlegen Symbolleisten werden auch fuumlr die Lister-Menuumls verwendet Deshalb finden Sie hier auch einige Optionen in Bezug auf die Lister-Menuumls Sie koumlnnen den Abstand zwischen einzelnen Schalter angeben oder festlegen ob fuumlr Schalter die Sprechblasen-Hilfe angezeigt werden soll Zudem gibt es einige Optionen zur Windows XP-Kompatibilitaumlt
5115 Verschiedenes
Copyright copy 2007 HAAGE amp PARTNER Computer GmbH Deutschland Seite 30 von 58
Directory Opus 6 fuumlr Windows Anleitung bdquoVerschiedenesldquo ist in zwei Unterbereiche bdquoVerschiedenesldquo und bdquoInternet-Einstellungenldquo eingeteilt In bdquoVerschiedenesldquo finden Sie zahlreiche Einstellungen zur bdquoWindows-Integrationldquo von Directory Opus Hier koumlnnen Sie festlegen inwiefern Opus bestimmte Aufgaben von Windows uumlbernimmt So koumlnnen Sie angeben ob Opus die Aufgaben des Windows-Explorers uumlbernehmen oder als Standard-Handler fuumlr FTP-Verbindungen agieren soll Wie Opus ZIP-Archive handhaben soll koumlnnen Sie unter bdquoZIP-Dateienldquo bestimmen Unter bdquoAutostartldquo koumlnnen Sie angeben ob Opus beim Booten automatisch gestartet und ob beim Starten der Startbildschirm angezeigt werden soll Die bdquoInternet-Einstellungenldquo ermoumlglichen Ihnen anzugeben ob Opus automatisch nach Programm-Updates schauen soll und ob MAPI verwendet werden soll wenn Dateien als Email versendet werden
5116 ZIP-Dateien
bdquoZIP-Dateienldquo laumlsst Sie in den zwei Unterbereichen bdquoIntegrationldquo und bdquoEinstellungenldquo konfigurieren wie Opus ZIP-Archive handhaben soll bdquoIntegrationldquo laumlsst Sie festlegen inwiefern Opus ZIP-Archive handhaben soll Sie koumlnnen unter bdquoZIP-Unterstuumltzungldquo das ZIP-Handling komplett ein- und ausschalten und angeben ob Opus als Standard-Handler fuumlr ZIP-Dateien agieren soll Ist das ZIP-Handling ausgeschaltet behandelt Opus ZIP-Dateien wie normale Dateien Es ist einschaltet bietet es fuumlr ZIP-Dateien spezielle Funktionen an (siehe bdquoKontextmenuumlsldquo) Ist Opus zusaumltzlich dazu noch Standard-Handler fuumlr ZIP-Dateien werden ZIP-Archive bei Doppelklick immer mit Opus geoumlffnet Unter bdquoKontextmenuumlsldquo koumlnnen Sie angeben welche ZIP-Funktionen Opus in das Kontextmenuuml fuumlr Dateien einblenden und ob Opus dafuumlr Untermenuumls verwenden soll Unter bdquoAuto-Extrahierenldquo koumlnnen Sie das automatische Extrahieren von ZIP-Archiven konfigurieren Unter bdquoEinstellungenldquo koumlnnen Sie einige ZIP-Einstellungen wie etwa die standardmaumlszligig
Copyright copy 2007 HAAGE amp PARTNER Computer GmbH Deutschland Seite 31 von 58
Directory Opus 6 fuumlr Windows Anleitung verwendete Kompressionsstufe angeben Sie koumlnnen festlegen ob Sie bei jeder ZIP-Aktion nach den Verschluumlsselungs- und Kompressionseinstellungen gefragt werden wollen
52 Anpassen bdquoAnpassenldquo erlaubt Ihnen Symbolleisten Tastenkuumlrzel und Kontextmenuumls von Directory Opus an Ihre Wuumlnsche anzupassen Weiterhin koumlnnen Sie neue Symbolleisten und Tastenkuumlrzel erstellen Sie aktivieren das bdquoAnpassenldquo in dem Sie bdquoSymbolleistenAnpassenldquo aus dem bdquoEinstellungenldquo-Menuuml waumlhlen Danach befindet sich Opus im Anpassen-Modus Die Symbolleisten verhalten sich nun anders als gewohnt Ein Klick auf einen Schalter fuumlhrt nun nicht mehr dessen Funktion aus Stattdessen koumlnnen Sie jedes Symbol mit DragampDrop neu positionieren neue Symbole hinzufuumlgen und vorhandene Symbole loumlschen Dabei unterstuumltzt Sie das Fenster bdquoAnpassenldquo das immer geoumlffnet ist wenn sich Directory Opus im Anpassen-Modus befindet Dieses Fenster ist in die vier Bereiche bdquoBefehleldquo bdquoSymbolleisteldquo bdquoTastenldquo und bdquoKontextmenuumlsldquo unterteilt Mit dem Schalter bdquoAlles wiederherstellenldquo koumlnnen Sie jederzeit alle Aumlnderungen seit Beginn des Anpassens ruumlckgaumlngig machen Das bdquoAnpassenldquo in Directory Opus verwendet DragampDrop das Ziehen und Fallenlassen einzelner Objekte mit der Maus besonders intensiv Nicht alle Moumlglichkeiten bestimmte Elemente auf andere Elemente fallen zu lassen werden hier beschrieben Probieren Sie im Zweifelsfall einfach aus mit der Maus ein Objekt auf ein anderes zu ziehen Es funktioniert fast immer und bewirkt oft das gewuumlnschte Ergebnis Wenn es mal nicht klappt koumlnnen Sie die Aumlnderungen immer noch ruumlckgaumlngig machen
521 Befehle Die Seite bdquoBefehleldquo bietet eine Uumlbersicht uumlber alle benutzerdefinierten Befehle von Directory Opus Diese setzen sich aus einzelnen Opus-Befehlen zusammen und bilden das Reservoir um Symbolleisten Tastenkuumlrzel und Kontextmenuuml-Eintraumlge mit Funktionen zu versehen Unter bdquoKategorieldquo waumlhlen Sie ob Sie alle Befehle sehen wollen oder nur die Befehle zu einer bestimmten Kategorie Die Befehle selbst werden unter bdquoBefehleldquo rechts daneben aufgelistet und wenn Sie einen einzelnen Befehl markieren erfahren Sie mehr uumlber dessen Funktion Benutzerdefinierte Befehle koumlnnen Sie in Directory Opus uumlberall da verwenden wo es darum geht etwas mit einer bestimmten Funktion zu versehen
522 Symbolleisten Unter bdquoSymbolleistenldquo koumlnnen Sie vorhandene Symbolleisten nach Belieben aumlndern oder neue Symbolleisten hinzufuumlgen Links finden Sie eine Liste mit allen zur Zeit definierten Symbolleisten Ein Haumlkchen vor
Copyright copy 2007 HAAGE amp PARTNER Computer GmbH Deutschland Seite 32 von 58
Directory Opus 6 fuumlr Windows Anleitung dem Namen einer Symbolleiste zeigt an dass diese Symbolleiste zur Zeit dargestellt wird So koumlnnen Sie leicht die Funktionalitaumlt Ihrer Lister erweitern indem Sie eine der zur Zeit nicht aktiven vordefinierten Symbolleisten aktivieren Rechts neben dieser Liste finden Sie Funktionen zum Verwalten der Symbolleisten Mit bdquoNeuldquo erstellen Sie eine neue Symbolleiste Sie koumlnnen Symbolleisten weiterhin speichern kopieren umbenennen loumlschen importieren und exportieren Ganz rechts finden Sie einen Bereich mit allgemeinen Einstellungen zur gerade ausgewaumlhlten Symbolleiste Opus kann ein Bild oder eine Farbe als Hintergrund anzeigen Zudem kann eine Symbolleiste an den Lister gebunden sein oder frei schweben Dies koumlnnen Sie auch einstellen indem Sie eine Symbolleiste einfach ganz links an dem Haltegriff mit der Maus anklicken und die Leiste mittels DragampDrop an die gewuumlnschte Position ziehen So koumlnnen Sie die Leiste innerhalb des Listers positionieren oder auch auf dem Lister herausziehen Ebenso interaktiv koumlnnen Sie einer Symbolleiste neue Schalter hinzufuumlgen oder welche Loumlschen Zum Hinzufuumlgen eines neuen Schalters aktivieren Sie den Reiter bdquoBefehleldquo und waumlhlen Sie dort den gewuumlnschten Befehl aus der Befehlsliste Ziehen Sie diesen Befehl nun einfach mit DragampDrop an die gewuumlnschte Stelle in der Symbolleiste und lassen Sie ihn dort fallen (siehe bdquoEine Symbolleiste aumlndernldquo) Umgekehrt koumlnnen Sie ein Symbol aus der Symbolleiste loumlschen indem Sie es in das bdquoAnpassenldquo-Fenster ziehen und dort fallen lassen Weiterhin koumlnnen Sie mit DragampDrop auch die Position eines Symbols in der Symbolleiste veraumlndern oder es von einer Symbolleiste in eine andere verschieben
523 Tastenkuumlrzel Unter bdquoTastenldquo koumlnnen Sie eigene Tastenkuumlrzel definieren oder bereits vorhandene aumlndern oder loumlschen Klicken Sie auf bdquoNeuldquo um ein neues Tastenkuumlrzel zu definieren oder waumlhlen Sie ein Tastenkuumlrzel aus der Liste und klicken Sie dann auf bdquoBearbeitenldquo Mit bdquoLoumlschenldquo koumlnnen Sie das ausgewaumlhlte Tastenkuumlrzel loumlschen Es gibt verschiedene Typen von Tastenkuumlrzel Ein Tastenkuumlrzel kann sich auf einen Schalter in einer Symbolleiste beziehen oder davon unabhaumlngig sein Wenn Sie ein Tastenkuumlrzel bearbeiten oder ein neues Tastenkuumlrzel erstellen oumlffnet sich ein Fenster mit dem Sie das Tastenkuumlrzel definieren koumlnnen In bdquoHotkeyldquo koumlnnen Sie angeben um welche Tastenkombination es sich handeln soll Klicken Sie einfach in das Eingabefeld und druumlcken Sie die entsprechende Tastenkombination ndash des Rest erledigt Directory Opus fuumlr Sie In bdquoFunktionldquo legen Sie dessen Funktion fest indem Sie entweder aus der Ausklappliste einen benutzerdefinierten Befehl auswaumlhlen oder ein externes Programm angeben das gestartet werden soll So koumlnnen Sie sich leicht eine Symbolleiste fuumlr schnellen Zugriff auf Ihre Lieblingsanwendungen erstellen Unter bdquoNameldquo legen Sie fuumlr den Tastenkuumlrzel einen aussagekraumlftigen Namen fest und unter bdquoInfoldquo koumlnnen Sie dessen Funktion naumlher beschreiben
524 Kontextmenuumls Mit Hilfe der Seite bdquoKontextmenuumlsldquo koumlnnen Sie festlegen welche Menuuml-Funktionen die Kontextmenuumls von Opus haben sollen Opus bietet 5 Kontextmenuumls die Sie frei
Copyright copy 2007 HAAGE amp PARTNER Computer GmbH Deutschland Seite 33 von 58
Directory Opus 6 fuumlr Windows Anleitung konfigurieren koumlnnen Das Menuuml fuumlr das bdquoTaskleistensymbolldquo das Opus-Symbol in der Windows-Taskleiste das bdquoLister-Kontextldquo-Menuuml auch in Varianten fuumlr den ZIP- und FTP-Modus sowie das Menuuml fuumlr den bdquoLister-Spaltenkopfldquo fuumlr die Titelzeile der tabellarischen Dateianzeige im Lister Um eines dieser Menuumls zu aumlndern waumlhlen Sie es aus und klicken Sie dann auf bdquoAnzeigenldquo Das Menuuml wird in einem Extra-Fenster angezeigt Nun koumlnnen Sie auf die Seite bdquoBefehleldquo wechseln und das Menuuml wie eine Symbolleiste bearbeiten Sie fuumlgen eine Menuuml-Funktion hinzu indem Sie den entsprechenden Befehl vom bdquoAnpassenldquo-Fenster in das Menuumlfenster ziehen Sie loumlschen eine Menuuml-Funktion indem Sie sie vom Menuuml in das bdquoAnpassenldquo-Fenster ziehen Weiterhin koumlnnen Sie mit DragampDrop die Position und Reihenfolge der einzelnen Menuuml-Funktionen beeinflussen Sie koumlnnen sogar ein Symbol aus einer Symbolleiste in das Menuuml ziehen um dessen Funktion zu uumlbernehmen oder umgekehrt
53 Dateitypen Directory Opus unterstuumltzt das Dateitypen-System von Windows Dieses bestimmt den Typ einer Datei mittels dessen Dateinamen-Endung Im Dateitypen-Editor von Opus den Sie erreichen wenn Sie bdquoDateitypenldquo im bdquoEinstellungenldquo-Menuuml waumlhlen koumlnnen Sie alle Dateitypen von Windows einsehen und bearbeiten Es gibt keine speziellen Opus-Dateitypen Sie bearbeiten stattdessen die Windows-Dateitypen Allerdings koumlnnen Sie jedem Dateityp Opus-spezifische Funktionen hinzufuumlgen die dann jedoch nur innerhalb von Opus gelten Fuumlr jeden Dateityp koumlnnen Sie angeben was bei bestimmten Aktionen wie zum Beispiel dem Oumlffnen der Datei mit einer Datei des betreffenden Typs geschehen soll Zusaumltzlich dazu koumlnnen Sie das Kontextmenuuml und das Ausklappmenuuml fuumlr Dateien eines bestimmten Typs bearbeiten Das Kontextmenuuml erscheint standardmaumlszligig bei einem Klick mit der rechten Maustaste auf die Datei das optionale Ausklappmenuuml nach einer DragampDrop-Operation Das Dateitypen-Fenster enthaumllt eine Liste aller Dateitypen einige Schalter zum Verwalten dieser Dateitypen und einen Bereich der zum aktuellen Dateityp naumlhere Informationen anzeigt Neben den Windows-Dateitypen sehen Sie gleich am Anfang der Dateityp-Liste einige spezielle vordefinierte Opus-Dateitypen bdquoAlle Dateienldquo bdquoAlle Dateien und Ordnerldquo bdquoAlle Ordnerldquo bdquoErkannte Bilderldquo und bdquoUnbekannter Dateitypldquo bdquoErkannte Bilderldquo umfasst dabei alle Bilder die Opus erkennt bdquoUnbekannter Dateitypldquo wird fuumlr alle Dateien verwendet dessen Typ nicht ermittelt werden kann So koumlnnen Sie zum Beispiel eine neue Menuumlfunktion fuumlr das Kontextmenuuml aller Dateien definieren Fuumlr bdquoAlle Dateien und Ordnerldquo sind bereits ein paar Standard-Ereignisse vordefiniert
Aktion Opus-Befehl Doppelklick + Strg-Taste Eigenschaften (Properties)
DragampDrop Kopieren (Copy Movewhensame)
DragampDrop + Alt-Taste Verknuumlpfung erstellen (Copy Makeshortcut)
DragampDrop + Strg-Taste Kopieren (Copy)
Copyright copy 2007 HAAGE amp PARTNER Computer GmbH Deutschland Seite 34 von 58
Directory Opus 6 fuumlr Windows Anleitung
Aktion Opus-Befehl DragampDrop + Shift Verschieben (Copy Move)
Wenn Sie also eine Datei mit einem Doppelklick anklicken und dabei gleichzeitig die Strg-Taste gedruumlckt halten so oumlffnet sich der Eigenschaften-Dialog fuumlr diese Datei Wenn Sie eine Datei mit DragampDrop an einen anderen Ort ablegen wird die Datei verschoben wenn sich der neue Ort auf dem gleichen Laufwerk befindet andernfalls jedoch kopiert Um einen Dateityp zu bearbeiten waumlhlen Sie den gewuumlnschten Dateityp aus und klicken Sie dann auf bdquoBearbeitenldquo Einen neuen Dateityp koumlnnen Sie erstellen indem Sie auf bdquoNeuldquo klicken Beide Male gelangen Sie in das Fenster bdquoDateityp bearbeitenldquo Hier koumlnnen Sie das Symbol waumlhlen das fuumlr Dateien des betreffenden Typs verwendet wird eine Beschreibung eingeben eine oder mehrere Dateinamens-Erweiterung(en) angeben sowie den Dateityp im MIME-Format angeben Unter bdquoAktionenldquo (teilweise auch unter bdquoEreignisldquo) koumlnnen Sie festlegen was bei bestimmten Ereignissen wie einem Doppelklick oder dem Ablegen der Datei bei einer DragampDrop-Operation zu geschehen hat Zusaumltzlich koumlnnen Sie noch das bdquoKontextmenuumlldquo und das bdquoAusklappmenuumlldquo bearbeiten
54 Ordneroptionen Das Anzeige-Format der Dateianzeige im Lister koumlnnen Sie aumlndern indem Sie im bdquoAnsichtldquo-Menuuml bdquoOrdneroptionenldquo auswaumlhlen Bei einer textbasierten tabellarischen Dateianzeige koumlnnen Sie auch mit der rechten Maustaste auf einen Tabellentitel klicken und dann bdquoMehrldquo auswaumlhlen um die Ordneroptionen zu erreichen Ordneroptionen koumlnnen Sie fuumlr den aktuellen Ordner oder fuumlr alle Ordner eines bestimmten Typs festlegen Links im Fenster finden Sie zwei Karteireiter namens bdquoAktueller Listerldquo und bdquoErweitertldquo Unter bdquoAktueller Listerldquo koumlnnen Sie das Format als Standard fuumlr den aktuellen Ordner permanent speichern oder das Format auf den Standard zuruumlcksetzen bdquoErweitertldquo gibt Ihnen die Moumlglichkeit genau zu bestimmen welchen Lister-Format Sie bearbeiten wollen So koumlnnen Sie neben dem Format des aktuellen Listers auch das Format von Standard-Listern fuumlr lokale Laufwerke FTP-Sites Netzlaufwerke Wechsellaufwerke ZIP-Archive bearbeiten oder aber das Format fuumlr alle Standard-Lister Mit bdquoHinzufuumlgenldquo koumlnnen Sie fuumlr bestimmte Ordner eigene Ordneroptionen hinzufuumlgen Rechts finden Sie dann die einzelnen Ordneroptionen unterteilt in die Kategorien bdquoEinstellungenldquo bdquoSpaltenldquo bdquoSortierenldquo und bdquoFilterldquo Unter bdquoEinstellungenldquo finden Sie unter anderem die Moumlglichkeit den Anzeige-Modus der Dateianzeige zu konfigurieren oder die Ordnergroumlszligenberechnung sowie automatische Groumlszligenanpassung fuumlr Spalten ein- oder auszuschalten bdquoSpaltenldquo ermoumlglicht Ihnen gezielt festzulegen welchen Spalten in einer tabellarischen Dateianzeige angezeigt werden sollen Sie finden eine Liste bdquoVorhandene Felderldquo und eine Liste bdquoAngezeigte Felderldquo Mit Hilfe von DragampDrop koumlnnen Sie nun leicht konfigurieren welche Felder in welcher Reihenfolge angezeigt werden sollen
Copyright copy 2007 HAAGE amp PARTNER Computer GmbH Deutschland Seite 35 von 58
Directory Opus 6 fuumlr Windows Anleitung Die Sortierreihenfolge und weitere Sortieroptionen koumlnnen Sie unter bdquoSortierenldquo festlegen bdquoFilterldquo gibt Ihnen die Moumlglichkeit bestimmte Dateien und Ordner explizit anzuzeigen oder auszublenden
Copyright copy 2007 HAAGE amp PARTNER Computer GmbH Deutschland Seite 36 von 58
Directory Opus 6 fuumlr Windows Anleitung
6 Anpassen Diese Option ermoumlglicht es Ihnen die Symbolleisten Menuumls und Tastaturkuumlrzel in Opus zu bearbeiten Des weiteren koumlnnen Sie eigene Befehle erstellen Die Option ist entweder uumlber Opus Einstellungen Symbolleiste Anpassen oder uumlber einen Rechts-Klick auf das Opus-Symbol in der Taskleiste verfuumlgbar Dadurch werden sowohl die Symbolleisten als auch die Menuumls in den Anpassungsmodus versetzt und das dazugehoumlrige Dialogfenster oumlffnet sich Nun koumlnnen Sie aus dem Register waumlhlen was Sie bearbeiten wollen Befehle Symbolleisten Tasten oder Kontextmenuumls In diesem Modus funktionieren die Schalter und Menuumls nicht wie normal sondern geben ihre weiteren Funktionen an und lassen sich bearbeiten Wenn Sie auf einen Schalter doppelt klicken oumlffnet sich der Befehlseditor Wenn es sich um einen multifunktionalen- (mit bis zu 3 verschiedenen Funktionen) oder einen Menuuml-Schalter handelt klicken Sie einmal mit der linken Maustaste darauf um die weiteren Funktionen zu sehen Ein Doppelklick oumlffnet auch hier den Befehlseditor Wenn Sie mit rechts auf einen Symbolleisten- oder Menuuml-Schalter klicken bekommen Sie ein weiteres Bearbeitungsmenuuml gezeigt
61 Symbolleisten Menuumls im Bearbeitungsmodus
Das obere Bild zeigt eine Standardsymbolleiste im Bearbeitungsmodus und die multifunktionalen Schalter fuumlr die linke rechte und mittlere Maustaste
Beachten Sie den dreieckigen Marker am rechten Ende der Symbolleiste
Ein Rechtsklick auf einen der Schalter oumlffnet das gezeigte Menuuml in dem Sie die normalen AusschneidenKopierenEinfuumlgenLoumlschen sowie folgende Funktionen finden
Copyright copy 2007 HAAGE amp PARTNER Computer GmbH Deutschland Seite 37 von 58
Directory Opus 6 fuumlr Windows Anleitung
bull Bearbeiten Oumlffnet den Befehlseditor fuumlr den entsprechenden Schalter
bull Drei Tasten Ist diese Funktion angeschaltet koumlnnen Sie die max drei Funktionen des Schalters direkt durch den rechten linken oder mittleren Mausschalter erreichen anderenfalls klappt ein Menuumls aus
bull Eine Gruppe anfangen Markiert den Schalter als Beginn einer Gruppe in diesem Fall wird direkt vor ihm ein Trenner angezeigt Um diesen wieder zu entfernen schalten Sie die Option wieder ab Eine andere Moumlglichkeit ist das Symbol das den Anfang der Gruppe darstellen soll mit rechts anzuklicken bei gedruumlckter Maustaste ein Stuumlck nach rechts zu ziehen und dann abzulegen Ziehen Sie das Symbol nach links wird der Trenner wieder aufgehoben
bull Neuen einfuumlgen Fuumlgt einen neuen Schalter Menuuml-Schalter oder ein neues Menuuml in der Symbolleiste ein Allerdings sollten Sie diese Funktion nur verwenden wenn Sie mit dem Programm bereits vertraut sind Normalerweise ziehen Sie einfach den benoumltigten Befehl aus der Befehlsliste im Anpassen-Fenster in die Symbolleiste
Um zum Befehls-Editor zu gelangen klicken Sie entweder doppelt auf den Schalter oder Sie waumlhlen bdquoBearbeitenldquo aus dem Kontroll-Menuuml Tipp Wenn Sie sich nicht im Bearbeitungsmodus befinden koumlnnen Sie in diesen wechseln indem Sie bei gedruumlckter Alt-Taste einmal auf den Schalter klicken
62 Bearbeiten von Schaltern in der Symbolleiste
Um einen Schalter hinzu zu fuumlgen ziehen Sie ihn einfach aus der bdquoBefehleldquo Liste im bdquoAnpassen- Fensterldquo an die gewuumlnschte Stelle in der Symbolleiste Genauso funktioniert es mit Menuumls Sie koumlnnen mit Hilfe des Menuumls auch einen bdquoleerenldquo Schalter Menuuml-Schalter oder ein bdquoleeresldquo Menuuml erzeugen und dieses per Hand bearbeiten Wenn Sie einen Schalter erstellen wollen der ein externes Programm startet ziehen Sie einfach das Programm Symbol waumlhrend des Bearbeitungsmodus in die Symbolleiste Die erstellte Funktion beinhaltet automatisch den 1 Kode um ausgewaumlhlte Dateien mit diesem Programm zu oumlffnen Um einen Schalter zu loumlschen schieben Sie ihn von der Symbolleiste in das Anpassungs-Fenster
Copyright copy 2007 HAAGE amp PARTNER Computer GmbH Deutschland Seite 38 von 58
Directory Opus 6 fuumlr Windows Anleitung Sie koumlnnen die Schalter auf der Symbolleisten nach Belieben verschieben oder sie in einem Untermenuuml ablegen Klicken Sie den Schalter einfach mit der linken Maustaste an (gedruumlckt halten) und ziehen Sie ihn in die gewuumlnschte Position
Um einen Schalter zu duplizieren koumlnnen Sie entweder die KopierenEinfuumlgen Methode verwenden oder ihn einfach mit gedruumlckter Strg-Taste an die gewuumlnschte Stelle in der gleichen oder einer anderen Symbolleiste ziehen
Bearbeiten aus dem Kontextmenuuml oder ein Doppelklick auf einen Schalter oumlffnet den Befehlseditor In diesem Editor koumlnnen Sie das Bild die Beschriftung und die Funktion des Schalters veraumlndern Die Bild anzeigen Funktion ermoumlglicht es Ihnen die Bildanzeige auszuschalten Wenn duales Bild aktiviert ist werden zwei Bilder fuumlr den Schalter verwendet Eins im normalen Zustand und eins wenn Sie mit der Maus daruumlber fahren oder ihn druumlcken
Copyright copy 2007 HAAGE amp PARTNER Computer GmbH Deutschland Seite 39 von 58
Directory Opus 6 fuumlr Windows Anleitung
Wenn Sie im Befehlseditor auf eines der Bilder klicken oumlffnet sich die Sammlung der von Opus vorgefertigten Symbole Entweder sie verwenden diese oder Sie suchen nach einem externen Bild Wenn die Option Vorschau mit groszligen Symbolen aktiviert ist werden die Symbole in der Groumlszlige 32x32 dargestellt andernfalls sind sie nur 16x16 groszlig Wenn Sie die Option Farben uumlberschreiben aktivieren koumlnnen Sie die Text- und Hintergrundfarbe fuumlr den Schalter festlegen Mit der Label anzeigen Funktion koumlnnen Sie einstellen ob die Beschriftung zum Bild (oder anstatt) angezeigt wird und wo (rechts links uumlber unter) In der Standardeinstellung wird die Beschriftung unter dem Symbol angezeigt Damit die Label auch angezeigt werden muumlssen sie im bdquoAnpassenldquo Fenster unter bdquoToolbarldquo auf der rechten Seite bdquoLabelstatus Einldquo anwaumlhlen Im Label Feld koumlnnen Sie die Beschriftung des Schalters aumlndern im Tipp Feld den Text der als Hilfe erscheint wenn Sie mit dem Mauszeiger uumlber den Schalter fahren Wenn kein Tipp eingegeben ist wird standardmaumlszligig der Label Text verwendet Die Werte fuumlr Bilder und Labels sind im Befehls-Editor als Standardwerte fuumlr den Schalter festgesetzt Sie koumlnnen entweder direkt in diesem Editor fuumlr einen Schalter oder im bdquoAnpassenldquo Fenster unter bdquoSymbolleistenldquo bdquoToolbarldquo fuumlr alle geaumlndert werden (Die Einstellungen fuumlr die einzelnen Symbolleisten werden unter Anpassen ndash
Copyright copy 2007 HAAGE amp PARTNER Computer GmbH Deutschland Seite 40 von 58
Directory Opus 6 fuumlr Windows Anleitung Symbolleisten genauer beschrieben) Verwenden Sie das Tasten Feld um ein Tastenkuumlrzel fuumlr diesen Schalter festzulegen Das Funktionsfeld zeigt die aktuelle Funktion fuumlr den Schalter Im Standardmodus ist es nur eine Zeile Sie koumlnnen die Menuumlliste verwenden um eine von Opus vordefinierte Befehlsfunktion auszuwaumlhlen oder Sie geben eine eigene Funktion ein Anmerkung Wenn Sie einen vordefinierten Befehl nehmen wird er automatisch in die Befehlssprache von Opus gewandelt Wenn Sie den Erweitert Modus aktivieren koumlnnen Sie Funktionen mit mehr als einer Zeile anlegen
63 Erweiterter Befehls-Editor
Wenn Sie erweitert auswaumlhlen koumlnnen Sie dort eine oder mehrere Befehlsaktionen und Argumente fuumlr den Schalter einstellen
Im erweiterten Modus enthaumllt das Befehlsmenuuml nur eine Liste der reinen Opusbefehle dadurch ist sie wesentlich kuumlrzer als im einfachen Modus Die meisten der internen Befehle koumlnnen durch das Hinzufuumlgen von Argumenten aus der Argumentenliste modifiziert werden
Copyright copy 2007 HAAGE amp PARTNER Computer GmbH Deutschland Seite 41 von 58
Directory Opus 6 fuumlr Windows Anleitung Sie koumlnnen uumlber die Opus Befehle auch externe Programme starten Klicken Sie auf den Durchsuchen Schalter und waumlhlen Sie ein Programm aus Die Argumenten-Liste zeigt jetzt eine Liste der externen Befehlkodes Die MS-DOS Batch-Funktion kann dazu verwendet werden komplexe MS-DOS Applikationen enthaltende Funktionen zu erstellen Wenn diese Option aktiviert ist verwendet Dopus Ihre Befehlsdefinition um eine temporaumlre Batch ndash Datei (bat) zu erstellen so dass Sie mehrere externe Programme in Folge aufrufen koumlnnen und Ihre Ausgabe im entsprechende Fenster sehen Ist die MS-DOS Batch-Funktion ausgeschaltet werden alle im Befehl definierten externen Programme simultan gestartet
64 Anpassen ndash Befehle Die Befehle ndash Seite ermoumlglicht den Zugang zu den in Kategorien eingeteilten vordefinierten Opus Befehlen Um einen Befehl der Symbolleiste hinzu zu fuumlgen ziehen Sie einfach den Befehl (das Symbol) an den gewuumlnschten Platz in der Leiste
Copyright copy 2007 HAAGE amp PARTNER Computer GmbH Deutschland Seite 42 von 58
Directory Opus 6 fuumlr Windows Anleitung Die meisten Kategorien erklaumlren sich von selbst aber es gibt drei spezielle
bull Standard ndash Menuumls Enthaumllt ein vorgefertigtes Set der Standarduntermenuumls in Opus Sie koumlnnen ganz leicht eine neue Symbolleiste konstruieren indem Sie die gewuumlnschten Untermenuumls in die Leiste ziehen
bull Neu Erstellt neue Schalter ohne zugeordnete Befehle genauso wie der Befehl bdquoneuen einfuumlgenldquo Man kann hieruumlber also einen neuen Schalter Menuumlschalter oder ein neues Menuuml einfuumlgen
bull Benutzer Hier koumlnnen Sie Ihre eigenen Befehle auf der Basis von Opus sowie externen Befehlen definieren Wenn Sie einmal einen Befehl definiert haben koumlnnen Sie ihn wie die Vorgefertigten in der Symbolleiste verwenden
65 Anpassen ndash Symbolleisten Hier finden Sie eine Liste der aktuell verfuumlgbaren Symbolleisten (im linken Feld) Sie aktivieren eine Leiste indem Sie das Feld daneben anklicken Wollen Sie eine neue Leiste erstellen klicken Sie Neu oder Kopieren um eine Kopie zu erstellen Sie koumlnnen sie auch Umbenennen oder Loumlschen Mit Importieren und Exportieren koumlnnen Sie die Symbolleisten zwischen verschiedenen System verschieben Zustand speichern macht einen Schnappschuss der aktuellen Zustaumlnde und Positionen
Copyright copy 2007 HAAGE amp PARTNER Computer GmbH Deutschland Seite 43 von 58
Directory Opus 6 fuumlr Windows Anleitung
In der Sektion auf der rechten Seite koumlnnen Sie das Aussehen der Symbolleiste veraumlndern und festlegen ob sie mit dem Lister verbunden oder frei schwebend ist Die Hintergrund Sektion ermoumlglicht es Ihnen eine Hintergrundfarbe oder eins der vordefinierten Bilder fuumlr die Symbolleiste zu verwenden (Unter Praumlferenzen Bilder finden Sie weiter Details) Wenn Sie Bild vom Untermenuuml anwaumlhlen hat das Untermenuuml farblich die gleichen Einstellungen wie das Menuuml wenn nicht hat es die Standardfarben Bilder amp Labels definieren sozusagen die Master-Einstellungen der Symbolleiste Alle fuumlr sie individuell vorgenommen Einstellungen werden von dieser uumlberschrieben Ihnen stehen Standard Ein und Aus als Optionen zur Verfuumlgung Ist die Einstellung auf Standard gesetzt werden die individuellen Einstellungen fuumlr die einzelnen Schalter uumlbernommen So koumlnnen Sie zB auch eine Leiste erstellen in der manche Schalter eine Beschriftung haben und manche nicht Bei den Schwebenden Einstellungen koumlnnen Sie festlegen ob die Symbolleiste innerhalb des Listers bzw an ihn gebunden ist oder auszligerhalb frei bewegt werden kann
66 Anpassen ndash Tasten Die Tasten Seite zeigt Ihnen alle in Opus definierten Tastenkuumlrzel die entweder Teil einer Symbolleiste eines Menuumlschalters oder einfach nur Tastenkuumlrzel sind Sie koumlnnen hier jeder Tastenkombination eine beliebige Funktion zuweisen Sie sind im Prinzip das Gleiche wie die Schalter nur dass Sie statt selbigen zu anzuklicken einfach eine Taste druumlcken
Copyright copy 2007 HAAGE amp PARTNER Computer GmbH Deutschland Seite 44 von 58
Directory Opus 6 fuumlr Windows Anleitung
Sie koumlnnen ein neues Tastenkuumlrzel erstellen oder ein Existierendes bearbeiten indem Sie Neu oder Bearbeiten anwaumlhlen und im Editor die noumltigen Informationen eingeben Die Taste oder Tastenkombination laumlsst sich ganz einfach eingeben indem Sie einen Eintrag auswaumlhlen und dann im Tasten ndash Feld die entsprechenden Tasten auf der Tastatur druumlcken
Um die Tastenkombination fuumlr ein bereits bestehendes Tastenkuumlrzel zu veraumlndern oder eins zu erstellen klicken Sie einfach in das Taste ndash Feld und druumlcken die gewuumlnschten Tasten Auszliger Esc und Tab stehen Ihnen alle Tasten inkl Zahlen Pfeile und der Windows-Taste zur Verfuumlgung
Als naumlchstes waumlhlen Sie einen Befehl aus dem ausklappbaren Menuuml neben der Zeile bdquoFunktionenldquo Hier finden sie die gleichen vordefinierten Befehle wie unter Anpassen ndash
Copyright copy 2007 HAAGE amp PARTNER Computer GmbH Deutschland Seite 45 von 58
Directory Opus 6 fuumlr Windows Anleitung Befehle beschrieben Sie koumlnnen mit einem Tastaturkuumlrzel auch ein externes Programm starten Ebenfalls wie schon vorher beschrieben funktioniert der Erweitert ndash Schalter Sie koumlnnen im erweiterten Modus die Befehle bearbeiten und detaillierter beschreiben
67 Beispiel Tastenkuumlrzel
Standardmaumlszligig sind folgende Windowskuumlrzel auch in Opus verfuumlgbar Taste Aktion F1 Hilfe
F2 Umbenennen
F3 Suchen (+ finden)
F4 Pfadfeld aktivieren
F5 Aktualisieren
F10 Menuumls aktivieren
Strg + Tab Zwischen Listern kreisen
Strg + C V X Kopieren ausschneiden einfuumlgen (Clipboard-Kopie)
Strg + A Alle auswaumlhlen
Strg + F Suchen (+ finden)
Strg + Z Ruumlckgaumlngig
Strg + Pfeiltasten hochrunter
Scrollen durch die Liste (ohne die Auswahl zu veraumlndern)
Ruumlcktaste Gehe nach oben
Alt + Pfeiltasten linksrechts Vorhergehendernaumlchster Pfad
Alt + Eingabetaste Eigenschaften
Shift + Loumlschen Datei loumlschen (ohne sie zuerst in den Papierkorb zu verschieben)
Shift + F10 Kontext Menuuml
Copyright copy 2007 HAAGE amp PARTNER Computer GmbH Deutschland Seite 46 von 58
Directory Opus 6 fuumlr Windows Anleitung
68 Anpassen ndash Kontextmenuumls
Opus unterstuumltzt eine Reihe von benutzerdefinierbaren Kontextmenuumls Diese erscheinen wenn Sie uumlber bestimmten Objekten die rechte Maustaste klicken In dieser Sektion koumlnnen Sie das Startleistenmenuuml und das Lister-Kontextmenuuml bearbeiten Letzteres oumlffnet sich wenn Sie auf einen leeren Bereich im Lister klicken Das Kontextmenuuml das erscheint wenn Sie auf eine Datei klicken ist das Datei-Kontextmenuuml (Informationen hierzu finden Sie unter Dateitypen und Voreinstellungen) Dies sind die Standardkontextmenuumls die Sie aber auch nach Belieben veraumlndern koumlnnen
Copyright copy 2007 HAAGE amp PARTNER Computer GmbH Deutschland Seite 47 von 58
Directory Opus 6 fuumlr Windows Anleitung Denken Sie daran diese Menuumls sind eigentlich Symbolleisten nur ohne Bilder Genauso koumlnnen Sie sie auch bearbeiten Kicken Sie den Anzeigen Schalter um das Menuuml anzuzeigen dann gehen Sie auf Befehle und ziehen die gewuumlnschten Optionen einfach in das Menuuml
7 Der Opus-Bilderanzeiger
Opus beinhaltet einen effizienten Bild Anzeiger der typische Formate wie JPG GIF PNG BMP IFF etc darstellt durch zusaumltzliche Plugins jedoch erweiterbar ist Er wird uumlber das Augen Symbol in der Standardsymbolleiste aufgerufen Um sich ein Bild anzusehen markieren Sie das Bild und druumlcken auf das Augen Symbol oder wenn die Option in den Voreinstellungen eingeschaltet ist klicken Sie einfach doppelt auf das Bild Sie koumlnnen es auch mit der Maus auf den entsprechenden Schalter ziehen Diese Option ist sehr nuumltzlich wenn das Bild auf dem Desktop oder einem virtuellen Ordner liegt wo die Opus Befehle nicht funktionieren Ihnen stehen eine Reihe von Funktionen zur Verfuumlgung wie zB die Groumlszlige des Bildes zu veraumlndern es zu drehen oder es als Vollbild zu betrachten Diese Funktionen erreichen Sie uumlber die Anzeiger-Menuumls und uumlber das ausklappende Menuuml auf dem Bild Wenn Sie mehrere Bilder ausgewaumlhlt haben koumlnnen Sie diese uumlber die Pfeile am oberen und unteren Rand durchblaumlttern oder Sie sich als Diashow ansehen Im Dateimenuuml im Anzeigerfenster koumlnnen Sie das Bild konfigurieren und sich Informationen uumlber evtl vorhandene Plugins anschauen Hier koumlnnen Sie Bilder verschieben kopieren oder loumlschen
Copyright copy 2007 HAAGE amp PARTNER Computer GmbH Deutschland Seite 48 von 58
Directory Opus 6 fuumlr Windows Anleitung
71 Die Anzeiger Einstellungen
bull Groumlszligenanpassung Je nachdem wie Sie diese einstellen passt sich der Anzeiger der Groumlszlige des Bildes an oder er erinnert sich an seine letzte Groumlszlige und Position bevor er geschlossen wurde und oumlffnet sich auch so wieder
bull Mit dem Mausrad durch Bilder wechseln Aktviert das Mausrad so dass Sie durch die Bilder blaumlttern koumlnnen ohne die Leertaste oder die Pfeile zu verwenden
bull Bild umrahmen Umrahmt das Bild mit einer duumlnnen schwarzen Linie
bull Liste fuumlr NaumlchsteVorherige bei Doppelklick erstellen Bei Aktivierung werden alle Bilder im aktuellen Verzeichnis erkannt sobald Sie doppelt auf ein Bild klicken Opus erstellt automatisch eine Liste so dass Sie mit den Pfeilschaltern durch die Bilder blaumlttern koumlnnen
bull Scrollbalken ausblenden (nicht unbedingt durch Plugins unterstuumltzt) Blendet den Scrollbalken aus der normalerweise erscheint wenn ein Bild groumlszliger als das Fenster ist Sie koumlnnen dann immer noch mit der linken Maustaste scrollen allerdings muss diese Option unter Linke Maustaste auch aktiviert sein
bull Linke Maustaste Hier koumlnnen Sie einstellen ob Sie die linke Maustaste entweder zum Durchblaumlttern durch die Bilder oder zum Scrollen verwenden moumlchten
Copyright copy 2007 HAAGE amp PARTNER Computer GmbH Deutschland Seite 49 von 58
Directory Opus 6 fuumlr Windows Anleitung
bull Hintergrundfarbe
Hier koumlnnen Sie die Hintergrundfarbe des Bildes einstellen Wenn Sie Auto aktivieren nimmt Opus automatisch eine zum Bild passende Farbe
bull Automatische Diashow Wenn mehrere Bilder ausgewaumlhlt sind werden diese automatisch in einer Diashow mit der eingegebenen Verzoumlgerung angezeigt
bull Bilder zufaumlllig reihen Die Auswahl der Reihenfolge erfolgt zufaumlllig
bull Diashowgeschwindigkeit Hier koumlnnen Sie die Verzoumlgerung zwischen den einzelnen Bildern einstellen
Sie koumlnnen die Anzahl fuumlr Opus lesbaren Dateiformate erweitern indem Sie Plugins einspielen indem Sie das Anzeiger Plugin System verwenden Dadurch koumlnnen die Produkte anderer Entwickler installiert werden Opus selbst installiert ein textdll Plugin mit dem es Text Dateien (sowie alle Dateien im hexadezimalen oder binaumlren Modus) anzeigen kann
8 Die Opus-Suche
Opus beinhaltet einen eigenen Suchen Befehl mit dem sich sehr leicht nach einzelnen Dateien oder bestimmten Typen mit einem gemeinsamen Muster oauml suchen laumlsst Der einfache Modus gleicht dem des Explorers Aber im erweiterten Modus steht Ihnen zusammen mit der bdquoErweiterten Filter Kontrolleldquo ein gutes und detailliertes Suchwerkzeug zur Verfuumlgung Die Suche funktioniert in allen realen Verzeichnispfaden sowie auf lokalen oder durch ein Netzwerk verbundenen Laufwerken und ZIP Dateien Da nicht von Opus kontrolliert funktioniert die Suche auch nicht in virtuellen Ordnern wie zB bdquoArbeitsplatzldquo
Copyright copy 2007 HAAGE amp PARTNER Computer GmbH Deutschland Seite 50 von 58
Directory Opus 6 fuumlr Windows Anleitung
Hier der einfache Modus
Copyright copy 2007 HAAGE amp PARTNER Computer GmbH Deutschland Seite 51 von 58
Directory Opus 6 fuumlr Windows Anleitung
Hier der erweiterte Modus Das Suchen Fenster besteht aus verschiedenen Sektionen In Sektion (1) wird das Startverzeichnis und andere Optionen angegeben Der aktuelle Ordner von dem aus Sie die Suche gestartet wurde kann aber auch durch suchen geaumlndert werden Bei (2) koumlnnen Sie die Parameter fuumlr die Suche einstellen Im einfachen Modus ein Wildcard-Muster fuumlr den Dateinamen eingeben nach Text in Dateien speziellen Dateitypen Groumlszlige- und Datumsparametern suchen Im erweiterten Modus koumlnnen Sie aus einer Vielzahl von Optionen auswaumlhlen Das funktioniert genauso wie mit der erweiterten Dateiauswahl den Kopieren- und Loumlschen-Filtern Sektion (3) zeigt falls eingeschaltet die Ergebnisse an Ansonsten werden sie im Ausgabefenster angezeigt Die Anzeige funktioniert genauso wie die Lister mit
Copyright copy 2007 HAAGE amp PARTNER Computer GmbH Deutschland Seite 52 von 58
Directory Opus 6 fuumlr Windows Anleitung auswaumlhlbaren Reihen und aufklappenden Kontextmenuumls (A) zeigt das Spalten Titel-Menuuml (B) das Dateien-Kontextmenuuml und (C) das Standard-Kontextmenuuml Die Dateien koumlnnen in diesem Fenster ganz normal ausgewaumlhlt werden Uumlber das Dateien-Kontextmenuuml koumlnnen Sie das Verzeichnis der ausgewaumlhlten Datei in einem neuen Lister oumlffnen oder eine der anderen Optionen wie zB Oumlffnen Ausschneiden amp Kopieren (in die Zwischenablage) Loumlschen und Umbenennen vornehmen oder sich die Einstellungen anzeigen lassen
81 Verwenden der erweiterten Filter bei der Suche Durch Opus erweiterte Filter-Kontroll-Funktionen haben Sie eine groszlige Auswahl an Einstellungen fuumlr die Suche Sie koumlnnen entweder nach einzelnen Dateinamen suchen oder umfassende Suchparameter festlegen (Mehr dazu finden Sie auch im Kapitel bdquoDas Opus Datei-Filter Systemldquo) Im oben gezeigten Beispiel haben wir eine recht uumlbliche Such-Aufgabe gestellt die eigentlich nicht schwierig allerdings mit anderen Programmen nicht leicht zu bewaumlltigen ist Die Aufgabe bestand daraus alle GIF oder JPEG Bilder in einem Frontpage Webverzeichnis zu finden die in den letzte 13 Tagen entweder hinzugefuumlgt oder veraumlndert wurden Dazu musste nach allen Dateien mit der Erweiterung bdquojpgldquo oder bdquogifldquo gesucht werden die in dem entsprechenden Zeitraum erstellt oder modifiziert wurden Auszligerdem mussten die Inhalte der Verzeichnisse ignoriert werden die Frontpage fuumlr Administrationsaufgaben nutzt das bedeutet alle mit einem Unterstrich vorneweg wurden ausgelassen Die Suchkriterien sahen dann also wie folgend aus Name Vergleich (jpggif) und Datum Vergleich Geaumlndert innerhalb 13 Tage und Unterbedingung Ungleich Name Vergleich _ und Typ Ungleich (Nur Ordner) Denken Sie daran dass die erweiterten Filter-Kontroll-Funktionen auch im Zusammenhang mit dem Befehl Auswaumlhlen fuumlr Dateien in einem Lister ebenso funktioniert wie auch mit Kopier- und Loumlschfiltern
9 TippsampTricks Die folgenden TippsampTricks erleichtern Ihnen den Einstieg in Directory Opus 6 und zeigen Ihnen Wege auf wie Sie Directory Opus nutzen koumlnnen um sich Ihren Computer-Alltag zu
Copyright copy 2007 HAAGE amp PARTNER Computer GmbH Deutschland Seite 53 von 58
Directory Opus 6 fuumlr Windows Anleitung erleichtern
91 Dual-Dateianzeige
Es ist empfehlenswert die Dual-Dateianzeige zu aktivieren Damit koumlnnen Sie in jedem Lister Dateien von einem Ordner in einen anderen Ordner kopieren Wenn Sie wollen dass diese Ansicht bei jedem Start von DOpus aktiv ist waumlhlen Sie bdquoOptionenldquo aus dem Menuuml bdquoEinstellungen Klicken Sie dort auf bdquoLister-Standardldquo und waumlhlen Sie dann den Karteireiter bdquoNeuer Listerldquo Im Abschnitt bdquoStandardmodus von neuen Listernldquo koumlnnen Sie den Standard-Anzeigemodus fuumlr neu zu oumlffnende Lister waumlhlen also zum Beispiel bdquoDual-Anzeige (vertikal)ldquo fuumlr zwei vertikale Dateianzeigen in einem Fenster
Copyright copy 2007 HAAGE amp PARTNER Computer GmbH Deutschland Seite 54 von 58
Directory Opus 6 fuumlr Windows Anleitung
Bitte beachten Sie dass diese Einstellung nur genutzt wird wenn Sie bei bdquoWenn ein neuer Lister geoumlffnet wirdldquo die Option bdquoMit den untenstehenden Einstellungen oumlffnenldquo aktivieren Wenn stattdessen bdquoMit dem Modus und der Groumlszlige des letzten Listers oumlffnen der geschlossen wurdeldquo anwaumlhlen dann koumlnnen Sie auch einfach den letzten Lister den Sie schlieszligen uumlber das Ansicht-Menuuml auf Dual-Anzeige umstellen und Opus merkt sich die Einstellung von selbst
92 Groumlszlige des Listers setzen Die Groumlszlige eines Listers koumlnnen Sie einstellen indem Sie bdquoOptionenldquo aus dem bdquoEinstellungenldquo-Menuuml waumlhlen Klicken Sie dort wieder auf bdquoLister-Standardldquo und waumlhlen Sie den Karteireiter bdquoNeuer Listerldquo Unter bdquoStandardgroumlszlige von neuen Listernldquo koumlnnen Sie nun eine neue Standardgroumlszlige festlegen Entweder geben Sie Breite und Houmlhe in Pixel direkt in die entsprechenden Eingabefelder ein oder aber Sie ziehen einen Lister auf die gewuumlnschte Groumlszlige und ziehen dann das Fadenkreuz im Einstellungsfenster auf den betreffenden Lister damit Opus die Groumlszlige automatisch einstellt Bitte beachten Sie dass diese Einstellung nur genutzt wird wenn Sie bei bdquoWenn ein neuer Lister geoumlffnet wirdldquo die Option bdquoMit den untenstehenden Einstellungen oumlffnenldquo aktivieren Wenn stattdessen bdquoMit dem Modus und der Groumlszlige des letzten Listers oumlffnen der geschlossen wurdeldquo anwaumlhlen dann koumlnnen Sie auch einfach den letzten Lister den Sie schlieszligen auf die gewuumlnschte Groumlszlige ziehen und Opus merkt sich die Einstellung von selbst In diesem Fall merkt sich Opus auf welcher Ordner dargestellt wurde als der Lister geschlossen wurde Wenn Sie das naumlchste Mal einen Lister oumlffnen wird in diesem derselbe Ordner angezeigt und Sie koumlnnen sofort dort weitermachen wo Sie aufgehoumlrt haben
Copyright copy 2007 HAAGE amp PARTNER Computer GmbH Deutschland Seite 55 von 58
Directory Opus 6 fuumlr Windows Anleitung
93 Eine Symbolleiste aumlndern Auch eine Symbolleiste laumlsst sich leicht an Ihre eigenen Wuumlnsche anpassen so koumlnnen Sie einer Symbolleiste zum Beispiel leicht einen Schalter zum Abspielen von Klangdateien hinzufuumlgen Waumlhlen Sie dazu bdquoSymbolleistenAnpassenldquo aus dem Menuuml bdquoEinstellungenldquo Klicken Sie dort auf den Reiter bdquoBefehleldquo und waumlhlen Sie bdquoDateibefehleldquo Auf der rechten Seite klicken Sie dann auf bdquoAbspielenldquo
Ziehen Sie nun das Symbol vor dem Wort bdquoAbspielenldquo oder das Wort selbst auf die Symbolleiste an die gewuumlnschte Stelle Ab sofort steht Ihnen diese Funktion permanent zur Verfuumlgung
94 Skriptfaumlhigkeit Directory Opus verfuumlgt uumlber zwei unterschiedliche Befehlssaumltze die Basisbefehle und die vordefinierten Befehle Die Basisbefehle sind die Befehle die Opus direkt versteht Die meisten akzeptieren ein oder mehrere Argument(e) um ihr Verhalten beeinflussen Vordefinierte Befehle setzen sich aus ein oder mehreren Basisbefehlen zusammen um eine Funktion zu erfuumlllen Vordefinierte Befehle werden zum Beispiel fuumlr die Symbolleisten oder Kontextmenuumls verwendet Ein vordefinierter Befehl ist sozusagen ein Skript das aus ein oder mehreren Basisbefehlen besteht Die vordefinierten Befehle finden Sie im bdquoAnpassenldquo-Fenster unter bdquoBefehleldquo Sie koumlnnen sich eine Liste aller Befehle insgesamt oder aller Befehle einer bestimmten Kategorie anzeigen lassen Es gibt Aktionsbefehle die etwas tun wie zum Beispiel eine Datei kopieren oder einen Ordner erstellen Und es gibt dynamische Befehle die verwendet
Copyright copy 2007 HAAGE amp PARTNER Computer GmbH Deutschland Seite 56 von 58
Directory Opus 6 fuumlr Windows Anleitung werden um einer Symbolleiste oder einem Menuuml dynamisch Aktionsbefehle hinzuzufuumlgen Ein dynamischer Befehl ist zum Beispiel bdquoLaufwerk-Symboleldquo den Sie in der Kategorie bdquoGehe zuldquo finden Wenn Sie diesen Befehl in einer Symbolleiste anwenden wird er Ihrer Symbolleiste fuumlr jedes Laufwerk in Ihrem System einen Schalter hinzufuumlgen auf den Sie klicken koumlnnen um den Inhalt des betreffenden Laufwerks anzuzeigen
Sie koumlnnen auf die vielen vordefinierten Befehle zuruumlckgreifen um Opus mit Hilfe von Symbolleisten Kontextmenuuml-Funktionen und vielem anderen mehr an Ihre Wuumlnsche anzupassen Zudem koumlnnen Sie aber auch eigene Befehle vordefinieren indem Sie im bdquoAnpassenldquo-Fenster unter bdquoBefehleldquo die Kategorie bdquoBenutzerldquo anwaumlhlen und dann unterhalb der Befehlsliste auf den Schalter bdquoHinzuldquo klicken Die Kategorie bdquoBenutzerldquo ist am Anfang leer und dient als Behaumllter fuumlr Ihre eigenen vordefinierten Befehle Sie gelangen auf diese Weise in den Befehlseditor von Opus Hier koumlnnen Sie Ihrem neu definierten Befehl einen Namen geben und als bdquoTippldquo eine Erklaumlrung zu dessen Funktion hinzufuumlgen Unter bdquoVorlageldquo koumlnnen Sie angeben welche Parameter Ihr Befehl unterstuumltzt Dazu geben Sie eine Befehlsvorlage (Template) an Dies ist eine Zeichenkette die beschreibt welche Parameter verwendet werden Unter bdquoFunktionldquo koumlnnen Sie dann die Funktion des Befehls definieren indem Sie auf beliebige viele Basisbefehle und externe Programme zuruumlckgreifen Im englischsprachigen Handbuch von Opus werden alle vordefinierte Befehle (bdquopredefined command setldquo) und alle Basisbefehle (bdquoraw command setldquo) ausfuumlhrlich beschrieben Es wird ausfuumlhrlich erklaumlrt wie Sie eigene Befehle definieren die mit einer Befehlsvorlage verschiedene Argumente unterstuumltzen Wenn Sie Opus sehr weitreichend programmieren moumlchten finden Sie in der Original-Anleitung unter bdquoPredefined Commandsldquo und bdquoOpus Raw Commandsldquo alles Wissenswerte In vielen Faumlllen wird es unserer Erfahrung nach jedoch ausreichen wenn Sie auf die umfangreiche Sammlung an vordefinierten Befehlen zuruumlckgreifen um Opus an Ihre Wuumlnsche anzupassen
Copyright copy 2007 HAAGE amp PARTNER Computer GmbH Deutschland Seite 57 von 58
Directory Opus 6 fuumlr Windows Anleitung
10 Weitere Informationen und technischer Support Diese Anleitung fuumlhrt in die grundlegenden Funktionen von Directory Opus 6 ein und bietet einen guten Uumlberblick uumlber die Leistungsfaumlhigkeit Zur weiteren Erforschung bietet es sich an die umfangreichen Einstellungen durchzugehen Die meisten Optionen sind selbsterklaumlrend wenn Sie auf eine Option klicken und dann F1 druumlcken erhalten Sie eine zusaumltzliche Hilfe
Weitere Informationen finden Sie auch auf unserer deutschsprachigen Website zu Directory Opus httpdopushaage-partnerdeFuumlr die Version 6 wird keine Support mehr angeboten Sie finden jedoch Hilfe im Forum httpwwwhaage-partnerdeforumindexphpc=6
Vertreib HampP ist der Exklusivvertrieb der deutschen Version in Deutschland Oumlsterreich und der Schweiz HAAGEampPARTNER Computer GmbH Postfach 1104 middot D-61477 Glashuumltten Schloszligborner Weg 7 middot D-61479 Glashuumltten Deutschland Telefon (06174) 966 100 Telefax (06174) 966 101 Internet dopushaage-partnerde wwwhaage-partnerde
Copyright copy 2007 HAAGE amp PARTNER Computer GmbH Deutschland Seite 58 von 58
- 1 Willkommen
- 2 Die Installation
-
- 21 Voraussetzungen
- 22 Installieren von Directory Opus 6
- 23 Online-Registrierung
- 24 Der erste Start
-
- 3 Einfuumlhrung und Uumlbersicht
-
- 31 Die Komponenten von Directory Opus
-
- Hauptprogramm
- Der Lister
- Die Symbolleiste
- Einstellungsfenster
- Funktionsfenster
-
- 32 Grundlegende Konzepte Wie Opus arbeitet
-
- 4 Erste Schritte
- 5 Einstellungen
-
- 51 Einstellungen
-
- 511 Bilder
- 512 Dateioperationen
- 513 Doppelklick
- 514 Favoriten amp History
- 515 FTP
- 516 Klaumlnge
- 517 Lister-Anzeige
- 518 Lister-Einstellungen
- 519 Lister-Layouts
- 5110 Lister-Standard
- 5111 Logdatei
- 5112 Optionenverwaltung
- 5113 Ordner einlesen
- 5114 Symbolleiste
- 5115 Verschiedenes
- 5116 ZIP-Dateien
-
- 52 Anpassen
- 521 Befehle
- 522 Symbolleisten
- 523 Tastenkuumlrzel
- 524 Kontextmenuumls
- 53 Dateitypen
- 54 Ordneroptionen
-
- 6 Anpassen
-
- 61 Symbolleisten Menuumls im Bearbeitungsmodus
- 62 Bearbeiten von Schaltern in der Symbolleiste
- 63 Erweiterter Befehls-Editor
- 64 Anpassen ndash Befehle
- 65 Anpassen ndash Symbolleisten
- 66 Anpassen ndash Tasten
- 67 Beispiel Tastenkuumlrzel
- 68 Anpassen ndash Kontextmenuumls
-
- 7 Der Opus-Bilderanzeiger
-
- 71 Die Anzeiger Einstellungen
-
- 8 Die Opus-Suche
- 9 TippsampTricks
-
- 91 Dual-Dateianzeige
- 92 Groumlszlige des Listers setzen
- 93 Eine Symbolleiste aumlndern
- 94 Skriptfaumlhigkeit
-
- 10 Weitere Informationen und technischer Support
-
- Vertreib
-

Directory Opus 6 fuumlr Windows Anleitung Inhalt
1 Willkommen3
2 Die Installation 5
21 Voraussetzungen 5
22 Installieren von Directory Opus 6 5
23 Online-Registrierung 6
24 Der erste Start 7
3 Einfuumlhrung und Uumlbersicht10
31 Die Komponenten von Directory Opus 10
32 Grundlegende Konzepte Wie Opus arbeitet12
4 Erste Schritte 16
5 Einstellungen 19
51 Einstellungen19
52 Anpassen 32
521 Befehle 32
522 Symbolleisten32
523 Tastenkuumlrzel33
524 Kontextmenuumls 33
53 Dateitypen 34
54 Ordneroptionen 35
6 Anpassen37
61 Symbolleisten Menuumls im Bearbeitungsmodus37
62 Bearbeiten von Schaltern in der Symbolleiste38
63 Erweiterter Befehls-Editor 41
64 Anpassen ndash Befehle 42
65 Anpassen ndash Symbolleisten 43
66 Anpassen ndash Tasten 44
67 Beispiel Tastenkuumlrzel 46
68 Anpassen ndash Kontextmenuumls 47
Copyright copy 2007 HAAGE amp PARTNER Computer GmbH Deutschland Seite 2 von 58
Directory Opus 6 fuumlr Windows Anleitung 7 Der Opus-Bilderanzeiger48
71 Die Anzeiger Einstellungen 49
8 Die Opus-Suche 50
9 TippsampTricks 53
91 Dual-Dateianzeige54
92 Groumlszlige des Listers setzen 55
93 Eine Symbolleiste aumlndern56
94 Skriptfaumlhigkeit56
10 Weitere Informationen und technischer Support58
Vertreib58
1 Willkommen Vielen Dank dass Sie sich fuumlr Directory Opus fuumlr Windows entschieden haben Es ist das geeignete Werkzeug um intelligenter und produktiver zu arbeiten Wir sind uumlberzeugt dass Sie die Leistungsfaumlhigkeit und die Features des Programms beeindrucken werden Es gibt viele Dateiverwaltungsprogramme fuumlr den PC aber nichts ist wie Directory Opus 6 Welches Programm auch immer Sie zuvor verwendeten haben ndash Opus 6 begruumlndet eine voumlllig neue Generation Andere Werkzeuge haben das effektive Limit ihrer Leistungsfaumlhigkeit und Flexibilitaumlt erreicht DOpus uumlberschreitet diese Grenzungen Es verwendet die Leistungsfaumlhigkeit des Windows-Betriebssystems in einer bislang nicht gesehenen Weise um Ihnen die beste Loumlsung zu bieten
Copyright copy 2007 HAAGE amp PARTNER Computer GmbH Deutschland Seite 3 von 58
Directory Opus 6 fuumlr Windows Anleitung
Directory Opus fuumlr Windows basiert auf einem multi-threaded-Design das auf Konzepten beruht die uumlber viele Jahre auf anderen Plattformen wie dem Amiga entwickelt wurden Diese Version wurde von Grund auf neu entwickelt um den flexibelsten Dateimanager mit den meisten Einstellungsmoumlglichkeiten fuumlr das Microsoft Windows-Betriebssystem zu erschaffen Es wurde ndash einfach gesagt ndash fuumlr jeden Windows-Anwender als Ersatz fuumlr den Windows Explorer geschrieben um die Leistungsfaumlhigkeit und die Funktionalitaumlt zur Verfuumlgung zu stellen die lange gefehlt haben Diese deutschsprachige Anleitung erlaumlutert die ersten Schritte ndash von der Installation bis zum ersten Start ndash sowie als Uumlberblick den grundlegenden Aufbau von Directory Opus 6 fuumlr Windows sodass Sie sich schnell zurecht finden werden
Copyright copy 2007 HAAGE amp PARTNER Computer GmbH Deutschland Seite 4 von 58
Directory Opus 6 fuumlr Windows Anleitung
2 Die Installation
21 Voraussetzungen Directory Opus laumluft auf Windows 9598ME Windows NT 4 Windows 2000 Windows XP und houmlher Es benoumltigt mindestens den Internet Explorer 40 Sie muumlssen den Internet Explorer nicht als Webbrowser verwenden die Software muss lediglich installiert sein Wenn Sie Windows 95 oder Windows NT 401 verwenden muumlssen Sie sicherstellen dass Sie zumindest den Internet Explorer 401 installiert haben Sie koumlnnen die aktuelle Version des Internet Explorers von httpwwwmicrosoftcomie laden Wir empfehlen dass Sie Ihre Version des Internet Explorers auf die letzte verfuumlgbare Version aktualisieren um neuere Windows-Features nutzen zu koumlnnen
22 Installieren von Directory Opus 6
Installieren Sie Opus indem Sie das Installationssymbol der EXE-Datei doppelt anklicken Folgen Sie dann den Anweisungen des Installationsprogramms Wir empfehlen dass Sie fuumlr jeden Bereich die Standard-Einstellungen verwenden Zunaumlchst muumlssen Sie die Lizenzvereinbarung akzeptieren Anschlieszligend waumlhlen Sie den Ordner in den Directory Opus installiert werden soll Das Installationsprogramm schlaumlgt einen passenden Ordner vor Wir empfehlen diesen einfach zu uumlbernehmen
Copyright copy 2007 HAAGE amp PARTNER Computer GmbH Deutschland Seite 5 von 58
Directory Opus 6 fuumlr Windows Anleitung
Daraufhin koumlnnen Sie bestimmen in welchem Menuuml die Menuuml-Eintraumlge fuumlr Directory Opus dem Start-Menuuml hinzugefuumlgt werden Wir empfehlen auch hier die vom Installationsprogramm empfohlene Wahl zu akzeptieren Daraufhin wird Directory Opus installiert Die erfolgreiche Installation wird mit einer Meldung bestaumltigt Zudem haben Sie mit bdquoDirectory Opus Deutsch startenldquo die Moumlglichkeit Directory Opus gleich zu starten Wir empfehlen dies zu tun um das Programm online zu registrieren und einige erste Einstellungen vorzunehmen
23 Online-Registrierung Bevor Sie Directory Opus das erste Mal starten werden Sie aufgefordert das Programm zu registrieren
Bitte klicken Sie auf bdquoRegistrierenldquo um sich auf der Webseite des Herstellers zu
Copyright copy 2007 HAAGE amp PARTNER Computer GmbH Deutschland Seite 6 von 58
Directory Opus 6 fuumlr Windows Anleitung registrieren und den Freischaltcode zugeschickt zu bekommen httpwwwgpsoftcomauDScriptsvnuregasptype=ctmagWenn der Code per E-Mail bei Ihnen eingetroffen ist dann wechseln Sie wieder zu Directory Opus und geben die Daten ein
Nun wird Opus entriegelt und Sie sollten die Meldung bdquoFreischaltung erfolgreichldquo erhalten Das Programm ist nun bereit
24 Der erste Start Wenn Sie Directory Opus das erste Mal starten koumlnnen Sie mit dem Initialisierungsassistent das grundlegende Verhalten von Directory Opus konfigurieren Wir empfehlen dass Sie die Standardeinstellungen akzeptieren Machen Sie sich keine Sorgen und verwenden Sie die Standardeinstellungen bis Sie verstehen wie Directory Opus arbeitet Sie koumlnnen diese Einstellungen auch spaumlter noch aumlndern
Copyright copy 2007 HAAGE amp PARTNER Computer GmbH Deutschland Seite 7 von 58
Directory Opus 6 fuumlr Windows Anleitung
Die erste Frage des Assistenten lautet bdquoSoll Directory Opus beim Booten gestartet werdenldquo Standardmaumlszligig ist Opus so eingestellt dass es beim Booten gestartet wird Damit wird Directory Opus gestartet wenn Sie Windows booten Opus kann in einem minimalen Modus laufen und nur ein Symbol in die Taskleiste einfuumlgen um auf seinen Einsatz zu warten Opus kann auch angewiesen werden ein Willkommensfenster einen Lister oder ein Layout von Listern zu oumlffnen Sobald Opus laumluft koumlnnen Sie leicht einen Lister oder ein Layout oumlffnen indem Sie das Symbol in der Taskleiste anklicken oder doppelt auf den Desktop klicken Die zweite Frage des Assistenten lautet bdquoSoll Directory Opus Windows Explorer ersetzenldquo Standardmaumlszligig wird Directory Opus als Windows Explorer-Ersatz installiert Wann immer Sie ein Symbol wie bdquoArbeitsplatzldquo auf Ihrem Desktop anklicken wird der entsprechende Ordner in Directory Opus statt im Windows Explorer geoumlffnet bdquoSoll Directory Opus das Standardprogramm fuumlr FTP seinldquo ist die dritte Frage Auch diese wird standardmaumlszligig mit ja beantwortet Dies beeinflusst nicht die normalen Funktionen Ihres Webbrowsers aber wenn Sie auf eine Verknuumlpfung zu einer FTP-Site doppelt klicken wird diese mit Opus geoumlffnet
Copyright copy 2007 HAAGE amp PARTNER Computer GmbH Deutschland Seite 8 von 58
Directory Opus 6 fuumlr Windows Anleitung
Die vierte Frage bdquoSoll Directory Opus das Standardprogramm fuumlr ZIP seinldquo bezieht sich auf die Handhabung von ZIP-Archiven Ist Opus das Standardprogramm fuumlr ZIP werden ZIP-Archive in Directory Opus direkt als Ordner geoumlffnet Die fuumlnfte und letzte Frage bdquoSoll Directory Opus Doppelklicks auf Bilder- und Klangdateien handhabenldquo wird ebenfalls standardmaumlszligig bejaht Damit verwendet Opus den integrierten Betrachter oder Abspieler um Bild- und Klangdateien zu handhaben Nachdem Sie diese 5 Fragen beantwortet haben ist das grundsaumltzliche Verhalten von Directory Opus festgelegt Selbstverstaumlndlich koumlnnen Sie es sich spaumlter immer noch anders uumlberlegen und die Einstellungen aumlndern Dazu waumlhlen Sie bdquoEinstellungenOptionenldquo aus dem Menuuml eines Listers
Copyright copy 2007 HAAGE amp PARTNER Computer GmbH Deutschland Seite 9 von 58
Directory Opus 6 fuumlr Windows Anleitung
3 Einfuumlhrung und Uumlbersicht
31 Die Komponenten von Directory Opus Directory Opus besteht aus einer Anzahl an miteinander verbundenen Objekten Jedes davon laumluft als eigenstaumlndiges Unterprogramm (Thread) und kommuniziert mit den anderen Objekten Ein Directory Opus 6 System besteht aus dem Hauptprogramm und einer beliebigen Anzahl der folgenden Objekte
bull ein Fenster das Dateien und Ordner anzeigt Lister genannt
bull ein Fenster das Schalter anzeigt Symbolleiste genannt
bull ein sekundaumlres Fenster das verschiedene Funktionen wie Suchen oder erweiterte Auswahl ausfuumlhrt (Funktionsfenster)
bull ein Fenster das benutzt wird um verschiedene Einstellungen von Opus zu konfigurieren (Einstellungsfenster)
Dies houmlrt sich am Anfang vielleicht ein wenig kompliziert an aber in der Praxis gewoumlhnt man sich schnell daran Dieses Konzept verwendet die Moumlglichkeiten des Windows-Betriebssystems mehrere Dinge gleichzeitig zu tun
Hauptprogramm Das Hauptprogramm ist fuumlr Sie als Anwender nicht direkt sichtbar Er wird entweder beim Starten geladen oder sobald irgendein Opus-Lister oder ein Dialogfenster zum ersten Mal angezeigt wird Ein sichtbares Zeichen ist das Opus-Symbol in der Taskleiste
Copyright copy 2007 HAAGE amp PARTNER Computer GmbH Deutschland Seite 10 von 58
Directory Opus 6 fuumlr Windows Anleitung Uumlber dieses Symbol erhalten Sie auch dann Zugriff zu den Hauptfunktionen des Programms wenn kein anderes Opus-Objekt sichtbar ist
Der Lister
Datei-Lister sind unabhaumlngige Fenster die Listen mit Informationen uumlber Dateien und Ordner anzeigen Sie koumlnnen nur einen Lister geoumlffnet haben um den Inhalt eines einzelnen Ordners anzuzeigen oder so viele wie Sie wollen Jeder Liste kann Quelle oder Ziel fuumlr Aktionen ndash wie das Kopieren von Dateien ndash sein Ein Lister kann eine oder mehrere Symbolleisten haben Mehrere leistungsfaumlhige Anzeigemodi sind verfuumlgbar um die Dateien in einem Lister darzustellen Das Format der Anzeige kann weitreichend uumlber die Ordneroptionen definiert werden waumlhrend das visuelle Design der Lister-Anzeige auch uumlber die zahlreichen Einstellungen angepasst werden kann
Die Symbolleiste Eine Symbolleiste ist ein Fenster das selbst definierte Aktionsschalter anzeigt die mit Texten oder Bildern bdquobeschriftetldquo sind Symbolleisten sind gewoumlhnlich an Lister angehaumlngt koumlnnen aber auch frei positioniert werden Sie koumlnnen die Anzahl und Position der in einem Lister angezeigten Symbolleisten frei definieren Die Aktion die ein Schalter ausfuumlhrt wird dabei mit Hilfe der internen Opus-Befehle definiert und ist damit ebenfalls voll anpassbar
Einstellungsfenster Andere Dialoge stehen Ihnen zur Verfuumlgung um das Erscheinungsbild und die Arbeitsweise von Opus anzupassen und Symbolleisten Kontextmenuumls und Tastenkuumlrzel
Copyright copy 2007 HAAGE amp PARTNER Computer GmbH Deutschland Seite 11 von 58
Directory Opus 6 fuumlr Windows Anleitung hinzuzufuumlgen Viele Aspekte des Programms koumlnnen zu jeder Zeit geaumlndert werden auch wenn das Programm gerade andere Aufgaben erledigt
Funktionsfenster Fuumlr viele Funktionen wie das Kopieren von Ordnern das Suchen oder die erweiterte Auswahl verwendet Opus eigene Fenster um zum Beispiel uumlber den Fortschritt eines Vorgangs zu informieren oder zusaumltzliche Parameter abzufragen
32 Grundlegende Konzepte Wie Opus arbeitet Opus bietet Fenster mit einfachen zweifachen oder mehrfachen Dateianzeigen Lister genannt Die Anzahl der Lister ist unbegrenzt und Sie koumlnnen zwischen den einzelnen Listern nach Belieben wechseln Opus bietet nicht nur die traditionellen Windows Dateianzeige-Arten mit einem optionalem Verzeichnisbaum sondern fuumlgt dem eine spezielle Miniaturen-Anzeige hinzu der fuumlr Bilder kleine Vorschauen anzeigt Zudem gibt es einen exklusiven Power-Modus bei dem Sie die exakten Aktionen fuumlr die linken rechten und mittleren Maustasten und Ihre Datei DragampDrop-Faumlhigkeiten definieren koumlnnen Das Format der Dateianzeige koumlnnen Sie mit einer groszligen Auswahl von Anzeigespalten Sortiermethoden Filtern und mit automatischer Groumlszligenberechnung bei Ordnern weitreichender steuern als mit irgendeinem anderen Programm Zusaumltzlich koumlnnen Sie einfach fuumlr jeden Ordner Ihrer Wahl ein eigenes Anzeige-Format setzen und abspeichern egal ob der Ordner auf einem lokalen oder einem entfernten System liegt ob es sich um ein ZIP-Archiv oder ein FTP-Verzeichnis handelt Sie koumlnnen sogar ein gegebene Anordnung von geoumlffneten Listern als ein sogenanntes bdquoLayoutldquo speichern und spaumlter wieder oumlffnen um exakt die gleiche Gruppe von Listern mit den gleichen Einstellungen Positionen und Dateipfaden usw wieder so anzuzeigen wie Sie sie verlassen haben Opus-Lister werden von Symbolleisten unterstuumltzt Mit Hilfe von Symbolleisten koumlnnen Sie Funktionen auf Schalter legen die zwischen den aktuellen Quell- und Ziellister arbeiten Sie waumlhlen einen Lister als Quelle und einen anderen als Ziel oder erweitern einen einzelnen Lister einfach in eine Dual-Anzeige Standardmaumlszligig wird der Titel des Quelllisters gruumln und der Titel des Ziellisters orange eingefaumlrbt So koumlnnen Sie sie einfach identifizieren Symbolleisten koumlnnen viele Formen annehmen Die Schalter koumlnnen mit Bildern versehen sein undoder nur mit Texten als Beschreibung So koumlnnen sie als einfache Menuumls traditionelle Symbolleisten oder wie die Windows Taskleiste als Dock verwendet werden Symbolleisten koumlnnen an jede Seite einer Dateianzeige und bei einem Lister mit Dual-Anzeige sogar zwischen den beiden Anzeigen platziert werden Sie koumlnnen auch unabhaumlngig vom einem Lister positioniert werden frei auf dem Desktop oder an einen Bildschirmrand angedockt Schalter von Symbolleisten basieren auf einer Befehlsabfolge aus einer groszligen Auswahl an internen Befehlen Es kann sich um einen einzelnen Befehl oder aufeinander folgenden Befehle handeln Sie koumlnnen interne Opus-Befehle und externe Programmaufrufe beliebig mischen
Copyright copy 2007 HAAGE amp PARTNER Computer GmbH Deutschland Seite 12 von 58
Directory Opus 6 fuumlr Windows Anleitung Der Befehlssatz von Opus enthaumllt traditionelle Dateifunktionen wie Kopieren Kopieren als Verschieben Loumlschen Ordner erstellen und viele weitere Datei-bezogene Befehle wie Anzeigen fuumlr Bilder und Abspielen fuumlr Klaumlnge Diese werden unterstuumltzt von einer ganzen Anzahl von Extra-Befehlen wie Auswahl und Erweiterte Auswahl Suchen und weitere die es erlauben das Format in welchem Dateien angezeigt werden zu aumlndern neue Lister zu oumlffnen die Anzeige von Listern und Symbolleisten anzupassen usw Um Ihnen die Arbeit zu erleichtern haben wir eine groszlige Anzahl vordefinierter Befehle zusammengestellt die Sie einfach per DragampDrop in eine Symbolleiste fallen lassen koumlnnen um sie zu aktivieren (im Anpassen-Modus) Sie koumlnnen auch flexibel Ihre eigenen Funktionen zusammenstellen indem Sie direkt Interne Opus-Befehle kombinieren So koumlnnen Sie Datei-Operationen automatisieren oder kompliziertere Funktionen ausfuumlhren Da fast jede Aktion von Opus durch einen oder mehrerer dieser internen Befehle ausgefuumlhrt wird koumlnnen Sie die Arbeitsweise des Programms umfassend an Ihre eigenen Beduumlrfnisse anpassen Opus ist durch seine vielen Funktionen und seine Flexibilitaumlt in der Lage den Windows-Explorer komplett zu ersetzen Nach der Installation aumlhneln die Lister von Opus sehr stark dem uumlblichen Explorer-Fenster mit Dateiliste und Verzeichnisbaum Als Explorer-Ersatz kann Opus als Standardhandler fuumlr Dateien agieren Wenn Sie einen Ordner doppelt anklicken wird dieser in Opus geoumlffnet und nicht im Windows Explorer Wenn Sie Opus als Explorer-Ersatz laufen lassen erhoumlht Opus Ihre Produktivitaumlt da Sie nicht mehr zwischen verschiedenen Programmen wechseln muumlssen oder ein zweites Explorer-Fenster oumlffnen muumlssen nur um Dateien zu kopieren Opus bietet eine nahtlose Integration von Dateiverwaltungs- und Explorer-Funktionen und handhabt ZIP-Archive und FTP-Verbindungen ndash alles in einem Programm DragampDrop wird von Opus weitreichend unterstuumltzt DragampDrop ist fuumlr interne und externe Befehle fuumlr alle Dateioperationen zwischen Opus-Listern (unabhaumlngig von deren Status als Quell- oder Ziellister) und ebenso mit den meisten Opus-Objekten und den meisten Programmen von Drittanbietern moumlglich So koumlnnen Sie zusaumltzlich zum einfachen Kopieren von Dateien eine Textdatei auf das Notepad-Symbol ablegen um die Datei zu oumlffnen und zu lesen Ziehen Sie einfach ein einzelnes Bild in ein Malprogramm um es zu aumlndern oder ziehen Sie mehrere Bilder auf den Opus Anzeigen-Befehl um eine Diashow zu starten DragampDrop wird auch fuumlr interne Opus-Objekte unterstuumltzt So koumlnnen Sie beim Anpassen von Symbolleisten und Einstellungen beispielsweise Befehle und Bilder zwischen Opus-Objekten ziehen und ablegen Sie koumlnnen einen Befehl sogar auf den Desktop ziehen um auf dem Desktop ein Symbol zu erstellen das den Befehl startet Von den Einstellungen koumlnnen Sie einen Lister nehmen und auf den Desktop ablegen Ein Doppelklick auf die Verknuumlpfung oumlffnet dann das definierte Lister-Layout Aumlhnlich koumlnnen Sie FTP-Sites vom Adressbuch fuumlr sofortigen Zugriff auf den Desktop ziehen Wenn Sie auf die Verknuumlpfung doppelt klicken wird die Site in einem neuen Lister geoumlffnet Wenn Sie Dateien auf die FTP-Verknuumlpfung ablegen baut Opus eine Bedingung zum FTP-Server auf und uumlbertraumlgt die Dateien Opus integriert auch ZIP-Archive und FTP-Verbindungen nahtlos Die meisten Befehlsfunktionen und DragampDrop-Aktionen werden unterstuumltzt Fuumlr Sie als Anwender besteht kein Unterschied zwischen Dateien in einem ZIP-Archiv auf einem fernen FTP-Server oder auf Ihrer lokalen Festplatte Sie handhaben ZIP-Archive und Verzeichnisse auf FTP-Servern wie lokale Ordner
Copyright copy 2007 HAAGE amp PARTNER Computer GmbH Deutschland Seite 13 von 58
Directory Opus 6 fuumlr Windows Anleitung
Opus unterstuumltzt sogar direkt intelligente Site-zu-Site-Transfers zwischen zwei fernen FTP-Servern ohne den lokalen Computer fuumlr die Uumlbertragung mit zu verwenden Sie koumlnnen in der Tat sogar Dateien direkt von einem ZIP-Archiv auf eine FTP-Site kopieren und umgekehrt Opus bietet umfangreiche Filterfunktionen fuumlr Suchen rekursives Kopieren und Loumlschen und fuumlrs Umbenennen Diese Filter unterstuumltzen die Opus-Mustererkennung oder komplette regulaumlre Ausdruumlcke Ein einzigartiger Test-Modus erlaubt Ihnen sogar zu pruumlfen ob Ihre Dateimuster-Syntax korrekt ist bevor Sie die Dateiaktionen wirklich ausfuumlhren
Copyright copy 2007 HAAGE amp PARTNER Computer GmbH Deutschland Seite 14 von 58
Directory Opus 6 fuumlr Windows Anleitung Sie koumlnnen das Erscheinungsbild von Listern und Symbolleisten aumlndern indem Sie Hintergrundbilder verwenden Diese koumlnnen auf unterschiedliche Arten angezeigt werden Darunter ein einzigartiger Modus der ein einzelnes Bild uumlber alle angezeigten Symbolleisten verteilt oder uumlber die komplette Lister-Anzeige inklusive der enthaltenen Symbolleisten und dem Hintergrund fuumlr den Verzeichnisbaum Fuumlr viele Aktionen koumlnnen Klaumlnge abgespielt werden Einige Beispiel-Einstellungen enthalten Beispiel-Klaumlnge und -Hintergrundbilder fuumlr einen ersten Eindruck wie sie genutzt werden koumlnnen Sie koumlnnen dann jederzeit Ihre eigenen Bilder und Klaumlnge konfigurieren Opus nimmt die Ordner die Sie verwenden fuumlr schnellen Zugriff in eine intelligente History-Liste auf Opus erlaubt Ihnen nicht nur eine Liste Ihrer eigenen Favoriten anzulegen sondern bietet auch das SmartFavoriten-System um automatisch aufzuspuumlren welche Ordner Sie verwenden und die Favoritenliste dementsprechend zu aktualisieren Opus erweitert die Standard-Funktionalitaumlt des Dateitypen-Systems von Windows Sie koumlnnen das Verhalten fuumlr einen Doppelklick und fuumlr DragampDrop-Aktionen definieren Ihre eigenen Befehle zu Kontextmenuumls hinzufuumlgen sowie kontextsensitive Befehle zu System-Dateitypen hinzufuumlgen Der leistungsfaumlhige interne Bildanzeiger versteht die gebraumluchlichsten Bildformate so dass Sie Bilder einfach mit einem simplen Doppelklick anzeigen koumlnnen Sie koumlnnen mehrere Bilder in einer Diashow anzeigen Ein interner Klangabspieler erlaubt es Ihnen Klaumlnge im WAV-Format und in anderen Formaten abzuspielen ohne einen umfangreichen Medienabspieler zu starten Opus erlaubt Ihnen verschiedene Kontextmenuumls zu konfigurieren und bietet Ihnen frei definierbare Tastenkuumlrzel Ein Tastenkuumlrzel kann dabei nur innerhalb Opus oder auch systemweit gelten Tastenkuumlrzel koumlnnen unabhaumlngig sein oder einer Symbolleiste zugeordnet werden Ein unabhaumlngiges Ausgabefenster zeigt die Ergebnisse von Suchvorgaumlngen ebenso an wie Protokolle von Datei-Operationen eine Zuruumlcknehmen-Liste fuumlr die letzten Funktionen sowie zwei unabhaumlngige FTP-Protokolle Eine spezieller Testbereich erlaubt es die Ergebnisse von Umbenennen-Funktionen mit Dateimustern anzuzeigen ohne die eigentliche Funktion bereits auszufuumlhren Opus unterstuumltzt die meisten System-Namensraumlume und virtuellen Dateisysteme wie Arbeitsplatz Desktop usw fuumlr Windows 9598Me2000XP und solche von Drittanbietern Da diese Namensraumlume jedoch eigene Handler und eigene Funktionalitaumlt verwenden ist die Funktionsweise von Opus-Befehlen nur innerhalb von Opus sichergestellt Viele Opus-Befehle koumlnnen leider nicht mit Dateien in virtuellen Ordnern arbeiten Opus versucht so viele dieser Aktionen wie moumlglich zu unterstuumltzen doch die Anwendungsschnittstellen (APIs) dieser Namensraumlume erlauben es oft nicht alle Befehle zu unterstuumltzen Opus-Befehle die in einem virtuellen Ordner nicht verfuumlgbar sind erscheinen schattiert Namensraumlume bieten oft eigene Befehle die automatisch zu den Opus-Menuumls und -Symbolleisten hinzugefuumlgt werden koumlnnen wenn Sie die entsprechende Option einschalten
Copyright copy 2007 HAAGE amp PARTNER Computer GmbH Deutschland Seite 15 von 58
Directory Opus 6 fuumlr Windows Anleitung
4 Erste Schritte Opus bietet eine ungeahnte Flexibilitaumlt und viele Funktionen Doch Sie muumlssen nicht alle Funktionen von Opus von Anfang verstehen und verwenden um Opus zu effektiv nutzen zu koumlnnen Sie koumlnnen sich schrittweise mit Opus vertraut machen Opus bietet einfache Bedienung fuumlr einfache Funktionen und hohe Flexibilitaumlt falls Sie an der Arbeitsweise von Opus etwas aumlndern oder komplexe Funktionen ausfuumlhren moumlchten Hinweis Die folgende Beschreibung geht davon aus dass Opus als Explorer-Ersatz laumluft es als Standard-Handler fuumlr ZIP-Archive und fuumlr das FTP-Protokoll definiert ist sowie Bild- und Klangdateien mit den internen Anzeiger und Abspieler anzeigt und abspielt Diese Fragen werden Ihnen bereits beim ersten Start von Opus gestellt (siehe 24) Sie koumlnnen diese Einstellungen jederzeit auch spaumlter noch aumlndern indem Sie einen Opus-Lister oumlffnen und dann bdquoOptionenldquo aus dem bdquoEinstellungenldquo-Menuuml waumlhlen Unter bdquoVerschiedenesldquo finden Sie dann alle Einstellungen zur Windows-Integration von Opus Das Herzstuumlck von Opus ist der Lister Einen solchen koumlnnen Sie nach der Installation auf viele verschiedene Arten oumlffnen
bull Indem Sie doppelt auf den Desktop klicken
bull Indem Sie in der Taskleiste doppelt auf das Opus-Symbol klicken
bull Indem Sie mit der rechten Maustaste in der Taskleiste auf das Opus-Symbol klicken und dann aus dem Kontextmenuuml bdquoNeuen Lister oumlffnenldquo auswaumlhlen
bull Indem Sie im Windows-Explorer auf dem Desktop oder auf dem Arbeitsplatz auf einen Ordner doppelt klicken (wenn Opus als Explorer-Ersatz laumluft)
bull Indem Sie im Kontextmenuuml eines Ordners bdquoOumlffnen in Opusldquo auswaumlhlen
bull Indem Sie die Windows- und die O-Taste gleichzeitig druumlcken Nun koumlnnen Sie sofort mit diesem Lister arbeiten um ein Gefuumlhl dafuumlr zu bekommen wie Opus funktioniert Jeder Lister hat eine Symbolleiste die standardmaumlszligig mit folgenden Schaltern ausgestattet ist
Zu jedem Symbol erhaumllt man eine kurze Erklaumlrung wenn man den Mauszeiger fuumlr eine kurze Weile uumlber dem Symbol stehen laumlsst
Zuruumlck zu einer vorherigen Ansicht also einem Ordner der zuvor angezeigt wurde
Vorwaumlrts zu einer naumlchsten Ansicht Hat man bdquoZuruumlckldquo geklickt so kann man mit diesem Schalter wieder vorwaumlrts blaumlttern
Oumlffnet den uumlbergeordneten Ordner
Markiert alle Dateien und Ordner in der aktuellen Dateianzeige Mit der rechten
Copyright copy 2007 HAAGE amp PARTNER Computer GmbH Deutschland Seite 16 von 58
Directory Opus 6 fuumlr Windows Anleitung Maustaste werden alle Markierungen wieder aufgehoben mit der mittleren Maustaste die Markierungen umgeschaltet
Waumlhlt in der aktuellen Dateianzeige alle Dateien und Ordner aus die einem bestimmten Dateimuster wie zum Beispiel bdquojpgldquo entsprechen Mit der rechten Maustaste werden alle Dateien und Verzeichnisse wieder ausgewaumlhlt die vor der letzten Aktion ausgewaumlhlt waren
Kopiert Dateien Nach der Auswahl der zu kopierenden Dateien genuumlgt ein Klick auf dieses Symbol wodurch ein Fenster erscheint in dem man das Zielverzeichnis aussuchen kann Noch einfacher geht das Kopieren wenn man die zweifache Dateianzeige eingestellt hat (Menuuml bdquoAnsichtDual-Anzeigeldquo) Denn dann werden die ausgewaumlhlten Dateien sofort in den aktuellen Ordner in der anderen Anzeige kopiert Wenn Sie mit der rechten Maustaste auf das Symbol klicken koumlnnen Sie jeder Datei vor dem Kopieren noch einen neuen Namen geben
Verschiebt Dateien Verhaumllt sich ansonsten wie das Symbol zum Kopieren von Dateien
Erstellt einen neuen Ordner Mit der rechten Maustaste wird stattdessen ein ZIP-Archiv erstellt das wie ein Ordner verwendet werden kann
Benennt Ordner und Dateien um Mit der rechten Maustaste werden stattdessen Duplikate angelegt
Loumlscht alle gewaumlhlten Dateien und Ordner (samt ihrem Inhalt)
Dieses Symbol loumlst die bekannte Zuruumlcknehmen-Funktion (Undo) aus Mit der rechten Maustaste kann man waumlhlen welche Aktion man genau ruumlckgaumlngig machen moumlchte
Um Bilder anzusehen genuumlgt ein Klick auf dieses Symbol Dabei werden alle bekannten Bildformate (JPG GIF PNG BMP IFF usw) unterstuumltzt
Waumlhlt eine andere Ansicht Groszlige Symbole Kleine Symbole Liste Details Power-Modus und Miniaturansicht stehen zur Auswahl
Oumlffnet bzw schlieszligt eine zweite Dateianzeige Mit einer zweiten Dateianzeige ist es sehr leicht Dateien zwischen verschiedenen Ordnern hin und her zu kopieren
Oumlffnet bzw schlieszligt eine Dateivoransicht zum Anzeigen von Bildern oder Texten
Zeigt die Eigenschaften der ausgewaumlhlten Datei an Diese lassen sich teilweise auch aumlndern
Aumlndert Attribute und Zeiten (zum Beispiel Erstellungsdatum) der ausgewaumlhlten
Copyright copy 2007 HAAGE amp PARTNER Computer GmbH Deutschland Seite 17 von 58
Directory Opus 6 fuumlr Windows Anleitung Dateien und Ordner
Aumlndert das Aussehen und die Einstellungen fuumlr den aktuellen Ordner (Ordneroptionen) Man kann beispielsweise die Dateien anders sortieren oder zusaumltzliche Eigenschaften ausgeben lassen wie etwa das Genre bei MP3-Dateien ZIP-Archive koumlnnen Sie einfach mit einem Doppelklick wie Verzeichnisse oumlffnen Mit bdquoSchnellverbindungldquo aus dem Menuuml bdquoFTPldquo koumlnnen Sie leicht eine FTP-Verbindung aufbauen FTP-Sites die Sie haumlufiger verwenden koumlnnen Sie mit bdquoZu Site-Liste hinzufuumlgenldquo der Site-Liste hinzufuumlgen Sie erscheinen dann in Zukunft zur schnellen Auswahl im bdquoFTPldquo-Menuuml
Wenn Sie auf Bild- oder Klangdateien die Opus unterstuumltzt doppelt klicken wird der interne Bildbetrachter oder Klangabspieler von Opus verwendet In der Miniaturansicht berechnet Opus kleine Vorschauen fuumlr die im Ordner enthaltenen Bild-Dateien Diesen Anzeige-Modus koumlnnen Sie ebenso wie alle anderen Anzeige-Modi mit Hilfe des bdquoAnsichtldquo-Menuumls ausprobieren Wenn Sie bdquoOptionenldquo aus dem bdquoEinstellungenldquo-Menuuml waumlhlen koumlnnen Sie zahlreiche Lister- und andere Einstellungen aumlndern (siehe auch Kapitel 5) So koumlnnen Sie unter bdquoLister-Standardldquo Standard-Optionen fuumlr neu geoumlffnete Lister festlegen Oder Sie gestalten sich ein eigenes Layout Dazu oumlffnen Sie beliebig viele Lister stellen diese so ein wie es Ihnen am besten gefaumlllt und speichern das Layout dieser Lister samt aller Einstellungen mit Hilfe des Dialogs bdquoLister-Layoutsldquo (bei EinstellungenOptionen) Das Anzeigeformat der Dateianzeige im Lister koumlnnen Sie aumlndern indem Sie im bdquoAnsichtldquo-Menuuml bdquoOrdneroptionenldquo auswaumlhlen Wenn die Dateien gerade textbasiert in einer Tabelle dargestellt werden koumlnnen Sie auch mit der rechten Maustaste auf einen Tabellentitel klicken und dann bdquoMehrldquo auswaumlhlen um die Ordneroptionen zu erreichen Ordneroptionen koumlnnen Sie nur fuumlr den aktuellen Ordner oder fuumlr alle Ordner eines bestimmten Typs festlegen Wie Opus mit Dateien eines bestimmten Typs umgeht koumlnnen Sie festlegen indem Sie bdquoDateitypenldquo aus dem bdquoEinstellungenldquo-Menuuml auswaumlhlen Unter bdquoSymbolleistenldquo im bdquoEinstellungen-Menuumlldquo bietet sich Ihnen die Moumlglichkeit die verwendeten Symbolleisten anzupassen oder neue Symbolleisten zu definieren
Copyright copy 2007 HAAGE amp PARTNER Computer GmbH Deutschland Seite 18 von 58
Directory Opus 6 fuumlr Windows Anleitung
5 Einstellungen Sie koumlnnen die Arbeitsweise von Directory Opus 6 uumlber Einstellungen Anpassen und die Dateitypen an Ihre eigenen Wuumlnsche anpassen Zusaumltzlich koumlnnen Sie das Format der Dateianzeige uumlber die Ordneroptionen beeinflussen
51 Einstellungen Mit zahlreichen Einstellungen koumlnnen Sie Directory Opus weitreichend konfigurieren Das Einstellungen-Fenster von Directory erreichen Sie wenn Sie in einem Lister bdquoOptionenldquo aus dem Menuuml bdquoEinstellungenldquo waumlhlen Die einzelnen Optionen sind thematisch in Bereiche und Unterbereiche gegliedert Jeder Bereich hat bdquoWiederherstellenldquo- und bdquoStandardldquo-Schalter Mit Wiederherstellen setzen Sie die Einstellungen im aktuellen Bereich auf den Stand zuruumlck als Sie diesen Bereich aufgerufen haben So koumlnnen Sie leicht versehentliche Einstellungen ruumlckgaumlngig machen Mit Standard setzen Sie die Einstellungen im aktuellen Bereich auf die Standardwerte des Programms zuruumlck Sie koumlnnen auch alle Optionen wiederherstellen oder auf den Standard zuruumlcksetzen Oumlffnen Sie dazu den Abschnitt bdquoOptionenverwaltungldquo der Ihnen die entsprechenden Moumlglichkeiten bietet
511 Bilder
Der Bereich Bilder unterteilt sich in drei Unterbereiche bdquoHintergruumlndeldquo erlaubt Ihnen fuumlr verschiedene Elemente eines Listers unterschiedliche Hintergrundbilder festzulegen Im Anzeige-Modus bdquoMiniaturansichtldquo den Sie aktivieren koumlnnen indem Sie
Copyright copy 2007 HAAGE amp PARTNER Computer GmbH Deutschland Seite 19 von 58
Directory Opus 6 fuumlr Windows Anleitung bdquoMiniaturansichtldquo aus dem bdquoAnsichtldquo-Menuuml auswaumlhlen zeigt Opus von Dateien mit unterstuumltzten Dateiformaten kleine Vorschauen (Miniaturen) an Die Art und Weise wie diese Miniaturen berechnet und angezeigt werden koumlnnen Sie unter bdquoMiniaturansichtldquo naumlher bestimmen So koumlnnen Sie hier zum Beispiel die Groumlszlige der Miniaturbilder festlegen Zudem finden Sie hier die Moumlglichkeit anzugeben wie AmigaOS-Symbole dargestellt werden sollen bdquoDateivoransichtldquo bietet einige Optionen die steuern wie sich der integrierte Bildbetrachter von Directory Opus verhalten soll
512 Dateioperationen
Hier koumlnnen Sie konfigurieren wie Dateioperationen ausgefuumlhrt werden sollen Unter bdquoKopierenldquo finden Sie zahlreiche Optionen die beeinflussen wie Opus Dateien kopiert Hier koumlnnen Sie zum Beispiel bestimmen ob Opus vor dem Uumlberschreiben existierender Dateien nachfragt oder das Schreibschutz-Attribut loumlscht wenn es Dateien von einer CD kopiert Unter bdquoLoumlschenldquo koumlnnen Sie konfigurieren wie Opus Dateien und Ordner loumlscht Sie koumlnnen sich das Loumlschen von Dateien und oder Ordnern bestaumltigen lassen schreibgeschuumltzte Dateien automatisch loumlschen und angeben ob der Windows-Papierkorb verwendet werden soll bdquoAllgemeinldquo bietet zahlreiche allgemeine Optionen fuumlr Dateioperationen Hier koumlnnen Sie die Fortschrittsanzeige konfigurieren und bestimmen wie Verknuumlpfungen gehandhabt werden sollen
Copyright copy 2007 HAAGE amp PARTNER Computer GmbH Deutschland Seite 20 von 58
Directory Opus 6 fuumlr Windows Anleitung 513 Doppelklick
In diesem Bereich koumlnnen Sie festlegen was bei einen Doppelklick auf den Desktop auf das Opus-Symbol in der Taskleiste oder auf eine Datei in einer Dateianzeige passieren soll So wird standardmaumlszligig bei einem Doppelklick auf den Desktop oder das Opus-Symbol ein neuer Lister geoumlffnet Stattdessen koumlnnen Sie aber auch ein komplettes gespeichertes Lister-Layout oumlffnen oder einen bestimmten Benutzer-Befehl ausfuumlhren lassen Bei einem Doppelklick auf eine Datei koumlnnen Sie festlegen ob unregistrierte Dateitypen im Textbetrachter angezeigt werden ob der interne Klangabspieler und der interne Bildanzeiger verwendet werden soll Auch den Dateipuffer fuumlr FTP-Verbindungen koumlnnen Sie hier konfigurieren
514 Favoriten amp History Opus bietet drei Mechanismen um schnellen Zugriff zu Ihren am haumlufigsten verwendeten Ordnern inkl FTP-Sites (Favoriten) zu gewaumlhrleisten Opus erlaubt Ihnen Ordner die Sie am haumlufigsten benutzen der bdquoFavoriten-Listeldquo hinzuzufuumlgen Diese Liste wird im bdquoFavoritenldquo-Menuuml angezeigt Sie koumlnnen in diesem Bereich die Favoriten bearbeiten oder neue Favoriten hinzufuumlgen Auszligerdem koumlnnen Sie Ihre Internet Explorer-Favoriten importieren Sie erreichen diesen Bereich auch wenn Sie bdquoFavoriten bearbeitenldquo im bdquoFavoritenldquo-Menuuml auswaumlhlen Einzelne Favoriten koumlnnen Sie auch hinzufuumlgen indem Sie im gleichen Menuuml bdquoZu Favoriten hinzufuumlgenldquo waumlhlen Ein weiterer Weg Favoriten zu verwalten ist das SmartFavoriten-System von Opus Dies ist ein intelligenter Mechanismus bei dem Opus Ihrer Favoriten-Liste automatisch all diejenigen Ordner hinzugefuumlgt die Sie fuumlr wichtige Aktionen verwenden Dabei bestimmen Sie selbst welche Aktion Ihnen wichtig ist Unter bdquoOrdneraktivitaumltskonfigurationldquo geben Sie jeder Aktion eine Prioritaumlt von 0 bis 10 Dann legen Sie unter bdquoOrdneraktivitaumltsschwelleldquo
Copyright copy 2007 HAAGE amp PARTNER Computer GmbH Deutschland Seite 21 von 58
Directory Opus 6 fuumlr Windows Anleitung eine Schwelle fest ab der ein Ordner als wichtig angesehen wird Wenn Sie nun zum Beispiel die Aktivitaumltsschwelle auf 40 setzen und der Aktion bdquoKopieren nachldquo die Prioritaumlt 10 so genuumlgen 4 Kopieraktionen in einen Ordner damit Opus diesen als wichtig ansieht Die bdquoHistory-Listeldquo zeigt eine Liste der Ordnern die Sie zuletzt verwendet haben Sie koumlnnen die History-Liste ein- oder ausschalten angeben wieviele Ordner sich Opus merken soll ob Opus sich virtuelle Ordner merken soll und vieles mehr
515 FTP
Der Bereich FTP ist in zwei Abschnitte unterteilt Links sehen Sie die Liste mit Ihren FTP-Sites und einen Eintrag fuumlr die bdquoStandardeinstellungenldquo Rechts sehen Sie die Karteireiter mit den verschiedenen Einstellungsbereichen bdquoGloballdquo oder bdquoSiteldquo bdquoNetzwerkldquo bdquoAnzeigeldquo bdquoIndexldquo bdquoKlaumlngeldquo und bdquoVerschiedenesldquo Opus verwendet fuumlr jede FTP-Site zunaumlchst einmal grundsaumltzlich die bdquoStandardeinstellungenldquo Alternativ koumlnnen Sie jedoch fuumlr eine bestimmte FTP-Site in einem bestimmten Bereich vom Standard abweichende Einstellungen verwenden Bei den Standardeinstellungen koumlnnen Sie unter bdquoGloballdquo einen FTP-Proxy angeben falls Sie einen solchen verwenden Unter bdquoNetzwerkldquo finden Sie unter bdquoVerbindungldquo die Moumlglichkeit passive FTP-Uumlbertragungen einzuschalten (bdquoPassiv-Modus (PASV) verwendenldquo) Dies koumlnnen Sie global fuumlr alle FTP-Sites die die bdquoStandardeinstellungenldquo verwenden vorgeben undoder fuumlr einzelne FTP-Sites konfigurieren Fuumlr jede FTP-Site finden Sie unter bdquoSiteldquo die wesentlichen Informationen wie Sitenamen Hostadresse Benutzername Passwort und Startverzeichnis In den anderen Einstellungsbereichen finden Sie weitere Optionen mit denen Sie die FTP-Funktionalitaumlt von Opus global fuumlr alle Sites die den Standard verwenden undoder nur fuumlr einzelne Sites detailliert Ihren Wuumlnschen anpassen koumlnnen
Copyright copy 2007 HAAGE amp PARTNER Computer GmbH Deutschland Seite 22 von 58
Directory Opus 6 fuumlr Windows Anleitung
516 Klaumlnge
Unter bdquoKlaumlngeldquo koumlnnen Sie Klangereignisse global oder einzeln ein- oder ausschalten sowie fuumlr jeden Ereignistyp angeben welche Klangdatei abgespielt werden soll Sie finden im oberen Teil des Fensters eine Liste mit allen Ereignistypen Ein Haumlkchen vor einem Ereignistyp gibt an ob Ereignisse diesen Typs mit einem Klang gemeldet werden soll Im unteren Bereich geben Sie pro Ereignistyp an welcher Klang verwendet werden soll
Copyright copy 2007 HAAGE amp PARTNER Computer GmbH Deutschland Seite 23 von 58
Directory Opus 6 fuumlr Windows Anleitung 517 Lister-Anzeige
Opus ermoumlglicht Ihnen die Anzeige von Listern weitreichend Ihren eigenen Beduumlrfnissen anzupassen Im Unterbereich bdquoLister-Anzeigeldquo koumlnnen Sie fuumlr jedes Lister-Element eine eigene Vorder- und Hintergrund-Farbe definieren Dazu klicken Sie einfach in der Vorschau auf der entsprechende Element oder waumlhlen das Element aus der Ausklappliste bdquoObjektldquo aus und waumlhlen dann die gewuumlnschte Vorder- und Hintergrundfarbe Unter bdquoStatusleisteldquo koumlnnen Sie das Aussehen der Statusleiste die sich standardmaumlszligig am unteren Rand eines Listers befindet vollkommen frei definieren Dabei koumlnnen Sie auf zahlreiche Platzhalter wie zum Beispiel bdquosfldquo fuumlr die Anzahl der markierten Dateien zuruumlckgreifen die Opus dann mit den entsprechenden Informationen auffuumlllt Diese finden Sie in der Ausklappliste bdquoCodesldquo In der Ausklappliste bdquoBeispieleldquo finden Sie einige Komplett-Beispiele Hinweis Im Eingabefeld fuumlr die Statusleiste bewirkt ein Zeilenumbruch dass ein horizontaler Trennbalken eingefuumlgt wird Unter bdquoStatusleiste (Dual)ldquo koumlnnen Sie auf aumlhnliche Weise das Aussehen der Statusleiste fuumlr Lister mit zweifacher Dateianzeige festlegen Standardmaumlszligig wird das gleiche Aussehen verwendet wie fuumlr Liste mit einfacher Dateianzeige
Copyright copy 2007 HAAGE amp PARTNER Computer GmbH Deutschland Seite 24 von 58
Directory Opus 6 fuumlr Windows Anleitung
518 Lister-Einstellungen
bdquoLister-Einstellungenldquo bietet in den Unterbereichen bdquoLister-Einstellungenldquo bdquoOrdnerstrukturldquo und bdquoPower-Detail-Modusldquo zahlreiche Optionen um das Standard-Verhalten von Listern zu beeinflussen So koumlnnen Sie in bdquoLister-Einstellungenldquo zum Beispiel festlegen ob durch Einfaumlrben der Lister-Titelleiste der Quelle-Ziel-Status des Listers angezeigt werden soll oder das Lister-Tasksymbol in der Taskleiste angezeigt werden soll bdquoOrdnerstrukturldquo bietet einige Optionen um die Ordnerstruktur-Anzeige in Listern zu beeinflussen So koumlnnen Sie standardmaumlszligig die Favoriten die SmartFavoriten oder die bdquoArbeitsplatzldquo-Struktur oumlffnen und anzeigen lassen Im bdquoPower-Detail-Modusldquo koumlnnen Sie exakt festlegen wie Opus auf einen Klick oder eine DragampDrop-Operation mit der linken der rechten oder der mittleren Maustaste reagieren soll
Copyright copy 2007 HAAGE amp PARTNER Computer GmbH Deutschland Seite 25 von 58
Directory Opus 6 fuumlr Windows Anleitung 519 Lister-Layouts
bdquoLister-Layoutsldquo bietet Ihnen die Moumlglichkeit gespeicherte Lister-Layouts zu verwalten oder ein neues Lister-Layout zu erstellen In einem Lister-Layout speichert Opus die Positionen die Groumlszligen und die Einstellungen aller geoumlffneten Lister Im oberen Teil des Fensters sehen Sie eine Liste mit den gespeicherten Layouts Mit bdquoSpeichern unterldquo koumlnnen Sie die aktuelle Anordnung der Opus-Lister als Layout speichern Mit bdquoLadenldquo koumlnnen Sie ein gespeichertes Layout laden Ein gespeichertes Layout koumlnnen Sie auch laden in dem Sie in einem Lister bdquoLister-Layoutsldquo im bdquoEinstellungenldquo-Menuuml aufrufen Dort finden Sie alle gespeicherten Lister-Layouts zur schnellen Anwahl Mit bdquoLayouts bearbeitenldquo im gleichen Menuuml gelangen Sie schnell zu den bdquoLister-Layoutsldquo-Einstellungen Im unteren Teil des Fensters sehen Sie eine Vorschau des aktuell angewaumlhlten Layouts Dies erleichtert die Auswahl des gewuumlnschten Layouts
Copyright copy 2007 HAAGE amp PARTNER Computer GmbH Deutschland Seite 26 von 58
Directory Opus 6 fuumlr Windows Anleitung 5110 Lister-Standard
Mit bdquoLister-Standardldquo waumlhlen Sie das Standard-Aussehen und -Verhalten neu geoumlffneter Lister Unter bdquoStart-Listerldquo koumlnnen Sie angeben was passieren soll wenn Opus ohne einen angegebenen Anfangs-Lister startet wie dies uumlblicherweise nach einem Neustart des Rechners geschieht Es kann ein neuer Lister der zuletzt geoumlffnete Lister ein gespeichertes Lister-Layout oder auch kein Lister geoumlffnet werden Mit Hilfe der Einstellungen in bdquoNeuer Listerldquo legen Sie fest mit welchen Grundeinstellungen ein neuer Lister geoumlffnet wird Sie koumlnnen einen neuen Lister entweder mit den Einstellungen des letzten Listers oumlffnen der geschlossen wurde oder mit Einstellungen die Sie hier festlegen Im zweiten Fall koumlnnen Sie angeben ob ein neuer Lister mit einer einzelnen oder einer zweifachen Dateianzeige geoumlffnet und ob die Ordnerstruktur undoder die Dateivoransicht angezeigt wird bdquoAusgangsordnerldquo legt schlieszliglich die standardmaumlszligig zu verwendenden Ordner fuumlr die erste und zweite Dateianzeige eines neu geoumlffneten Listers fest Zudem koumlnnen Sie das automatische Laden bestimmter Arten von Ordnern verhindern So koumlnnen Sie das automatische Laden von CD-ROMs Disketten FTP-Sites oder Netzwerk-Laufwerken einzeln ein- und abschalten
Copyright copy 2007 HAAGE amp PARTNER Computer GmbH Deutschland Seite 27 von 58
Directory Opus 6 fuumlr Windows Anleitung 5111 Logdatei
bdquoLogdateildquo enthaumllt verschiedene Einstellungen fuumlr das Protokollieren von Ereignissen und Aktionen Sie koumlnnen das Protokollieren komplett ein- oder ausschalten und angeben wie viele Ereignisse maximal gespeichert werden wenn das Protokollieren eingeschaltet ist Unter bdquoProtokollierstufeldquo koumlnnen Sie naumlher angeben welche Arten von Ereignissen in das Protokoll aufgenommen werden sollen
5112 Optionenverwaltung
Copyright copy 2007 HAAGE amp PARTNER Computer GmbH Deutschland Seite 28 von 58
Directory Opus 6 fuumlr Windows Anleitung Die bdquoOptionenverwaltungldquo bietet leistungsfaumlhige Funktionen zum Verwalten der Einstellungen von Directory Opus Mit bdquoExportierenldquo koumlnnen Sie die Einstellungen von Directory Opus als Datei exportieren Dies erleichtert es Ihre Opus-Installation auf einen anderen Computer zu uumlbertragen Sie koumlnnen diese Funktion aber auch verwenden um zwischen verschiedenen Konfigurationen zu wechseln Dabei koumlnnen Sie festlegen ob etwaige FTP-Kennwoumlrter von exportierten Dateien entfernt werden sollen Mit bdquoImportierenldquo koumlnnen Sie einen Satz an Opus-Einstellungen den Sie vorher exportiert haben in Opus importieren Dabei koumlnnen Sie frei waumlhlen welche Einstellungen wie bdquoOrdner-Pfadformateldquo bdquoFTP-Listeldquo bdquoTastenkuumlrzelldquo bdquoLister-Layouts und andere Fensterpositionenldquo bdquoVerschiedene Voreinstellungenldquo bdquoHistory- und Favoritenlistenldquo bdquoKlaumlngeldquo bdquoSymbolleistenldquo oder bdquoBenutzerdefinierte Befehleldquo importiert werden sollen bdquoWiederherstellenldquo macht alle Aumlnderungen an den Einstellungen seit dem letzten Speichern ruumlckgaumlngig bdquoStandardsldquo stellt alle Einstellungen auf die Standardwerte des Programms zuruumlck
5113 Ordner einlesen
Auch das bdquoOrdner einlesenldquo koumlnnen Sie konfigurieren Sie koumlnnen angeben ob Ordnergroumlszligen automatisch berechnet ob Verknuumlpfungen zu Ordnern wie Ordner sortiert werden sollen oder ob das Windows XP-CD-Brennsystem unterstuumltzt werden soll
Copyright copy 2007 HAAGE amp PARTNER Computer GmbH Deutschland Seite 29 von 58
Directory Opus 6 fuumlr Windows Anleitung 5114 Symbolleiste
Das Aussehen und Verhalten von Symbolleisten koumlnnen Sie unter bdquoSymbolleistenldquo festlegen Symbolleisten werden auch fuumlr die Lister-Menuumls verwendet Deshalb finden Sie hier auch einige Optionen in Bezug auf die Lister-Menuumls Sie koumlnnen den Abstand zwischen einzelnen Schalter angeben oder festlegen ob fuumlr Schalter die Sprechblasen-Hilfe angezeigt werden soll Zudem gibt es einige Optionen zur Windows XP-Kompatibilitaumlt
5115 Verschiedenes
Copyright copy 2007 HAAGE amp PARTNER Computer GmbH Deutschland Seite 30 von 58
Directory Opus 6 fuumlr Windows Anleitung bdquoVerschiedenesldquo ist in zwei Unterbereiche bdquoVerschiedenesldquo und bdquoInternet-Einstellungenldquo eingeteilt In bdquoVerschiedenesldquo finden Sie zahlreiche Einstellungen zur bdquoWindows-Integrationldquo von Directory Opus Hier koumlnnen Sie festlegen inwiefern Opus bestimmte Aufgaben von Windows uumlbernimmt So koumlnnen Sie angeben ob Opus die Aufgaben des Windows-Explorers uumlbernehmen oder als Standard-Handler fuumlr FTP-Verbindungen agieren soll Wie Opus ZIP-Archive handhaben soll koumlnnen Sie unter bdquoZIP-Dateienldquo bestimmen Unter bdquoAutostartldquo koumlnnen Sie angeben ob Opus beim Booten automatisch gestartet und ob beim Starten der Startbildschirm angezeigt werden soll Die bdquoInternet-Einstellungenldquo ermoumlglichen Ihnen anzugeben ob Opus automatisch nach Programm-Updates schauen soll und ob MAPI verwendet werden soll wenn Dateien als Email versendet werden
5116 ZIP-Dateien
bdquoZIP-Dateienldquo laumlsst Sie in den zwei Unterbereichen bdquoIntegrationldquo und bdquoEinstellungenldquo konfigurieren wie Opus ZIP-Archive handhaben soll bdquoIntegrationldquo laumlsst Sie festlegen inwiefern Opus ZIP-Archive handhaben soll Sie koumlnnen unter bdquoZIP-Unterstuumltzungldquo das ZIP-Handling komplett ein- und ausschalten und angeben ob Opus als Standard-Handler fuumlr ZIP-Dateien agieren soll Ist das ZIP-Handling ausgeschaltet behandelt Opus ZIP-Dateien wie normale Dateien Es ist einschaltet bietet es fuumlr ZIP-Dateien spezielle Funktionen an (siehe bdquoKontextmenuumlsldquo) Ist Opus zusaumltzlich dazu noch Standard-Handler fuumlr ZIP-Dateien werden ZIP-Archive bei Doppelklick immer mit Opus geoumlffnet Unter bdquoKontextmenuumlsldquo koumlnnen Sie angeben welche ZIP-Funktionen Opus in das Kontextmenuuml fuumlr Dateien einblenden und ob Opus dafuumlr Untermenuumls verwenden soll Unter bdquoAuto-Extrahierenldquo koumlnnen Sie das automatische Extrahieren von ZIP-Archiven konfigurieren Unter bdquoEinstellungenldquo koumlnnen Sie einige ZIP-Einstellungen wie etwa die standardmaumlszligig
Copyright copy 2007 HAAGE amp PARTNER Computer GmbH Deutschland Seite 31 von 58
Directory Opus 6 fuumlr Windows Anleitung verwendete Kompressionsstufe angeben Sie koumlnnen festlegen ob Sie bei jeder ZIP-Aktion nach den Verschluumlsselungs- und Kompressionseinstellungen gefragt werden wollen
52 Anpassen bdquoAnpassenldquo erlaubt Ihnen Symbolleisten Tastenkuumlrzel und Kontextmenuumls von Directory Opus an Ihre Wuumlnsche anzupassen Weiterhin koumlnnen Sie neue Symbolleisten und Tastenkuumlrzel erstellen Sie aktivieren das bdquoAnpassenldquo in dem Sie bdquoSymbolleistenAnpassenldquo aus dem bdquoEinstellungenldquo-Menuuml waumlhlen Danach befindet sich Opus im Anpassen-Modus Die Symbolleisten verhalten sich nun anders als gewohnt Ein Klick auf einen Schalter fuumlhrt nun nicht mehr dessen Funktion aus Stattdessen koumlnnen Sie jedes Symbol mit DragampDrop neu positionieren neue Symbole hinzufuumlgen und vorhandene Symbole loumlschen Dabei unterstuumltzt Sie das Fenster bdquoAnpassenldquo das immer geoumlffnet ist wenn sich Directory Opus im Anpassen-Modus befindet Dieses Fenster ist in die vier Bereiche bdquoBefehleldquo bdquoSymbolleisteldquo bdquoTastenldquo und bdquoKontextmenuumlsldquo unterteilt Mit dem Schalter bdquoAlles wiederherstellenldquo koumlnnen Sie jederzeit alle Aumlnderungen seit Beginn des Anpassens ruumlckgaumlngig machen Das bdquoAnpassenldquo in Directory Opus verwendet DragampDrop das Ziehen und Fallenlassen einzelner Objekte mit der Maus besonders intensiv Nicht alle Moumlglichkeiten bestimmte Elemente auf andere Elemente fallen zu lassen werden hier beschrieben Probieren Sie im Zweifelsfall einfach aus mit der Maus ein Objekt auf ein anderes zu ziehen Es funktioniert fast immer und bewirkt oft das gewuumlnschte Ergebnis Wenn es mal nicht klappt koumlnnen Sie die Aumlnderungen immer noch ruumlckgaumlngig machen
521 Befehle Die Seite bdquoBefehleldquo bietet eine Uumlbersicht uumlber alle benutzerdefinierten Befehle von Directory Opus Diese setzen sich aus einzelnen Opus-Befehlen zusammen und bilden das Reservoir um Symbolleisten Tastenkuumlrzel und Kontextmenuuml-Eintraumlge mit Funktionen zu versehen Unter bdquoKategorieldquo waumlhlen Sie ob Sie alle Befehle sehen wollen oder nur die Befehle zu einer bestimmten Kategorie Die Befehle selbst werden unter bdquoBefehleldquo rechts daneben aufgelistet und wenn Sie einen einzelnen Befehl markieren erfahren Sie mehr uumlber dessen Funktion Benutzerdefinierte Befehle koumlnnen Sie in Directory Opus uumlberall da verwenden wo es darum geht etwas mit einer bestimmten Funktion zu versehen
522 Symbolleisten Unter bdquoSymbolleistenldquo koumlnnen Sie vorhandene Symbolleisten nach Belieben aumlndern oder neue Symbolleisten hinzufuumlgen Links finden Sie eine Liste mit allen zur Zeit definierten Symbolleisten Ein Haumlkchen vor
Copyright copy 2007 HAAGE amp PARTNER Computer GmbH Deutschland Seite 32 von 58
Directory Opus 6 fuumlr Windows Anleitung dem Namen einer Symbolleiste zeigt an dass diese Symbolleiste zur Zeit dargestellt wird So koumlnnen Sie leicht die Funktionalitaumlt Ihrer Lister erweitern indem Sie eine der zur Zeit nicht aktiven vordefinierten Symbolleisten aktivieren Rechts neben dieser Liste finden Sie Funktionen zum Verwalten der Symbolleisten Mit bdquoNeuldquo erstellen Sie eine neue Symbolleiste Sie koumlnnen Symbolleisten weiterhin speichern kopieren umbenennen loumlschen importieren und exportieren Ganz rechts finden Sie einen Bereich mit allgemeinen Einstellungen zur gerade ausgewaumlhlten Symbolleiste Opus kann ein Bild oder eine Farbe als Hintergrund anzeigen Zudem kann eine Symbolleiste an den Lister gebunden sein oder frei schweben Dies koumlnnen Sie auch einstellen indem Sie eine Symbolleiste einfach ganz links an dem Haltegriff mit der Maus anklicken und die Leiste mittels DragampDrop an die gewuumlnschte Position ziehen So koumlnnen Sie die Leiste innerhalb des Listers positionieren oder auch auf dem Lister herausziehen Ebenso interaktiv koumlnnen Sie einer Symbolleiste neue Schalter hinzufuumlgen oder welche Loumlschen Zum Hinzufuumlgen eines neuen Schalters aktivieren Sie den Reiter bdquoBefehleldquo und waumlhlen Sie dort den gewuumlnschten Befehl aus der Befehlsliste Ziehen Sie diesen Befehl nun einfach mit DragampDrop an die gewuumlnschte Stelle in der Symbolleiste und lassen Sie ihn dort fallen (siehe bdquoEine Symbolleiste aumlndernldquo) Umgekehrt koumlnnen Sie ein Symbol aus der Symbolleiste loumlschen indem Sie es in das bdquoAnpassenldquo-Fenster ziehen und dort fallen lassen Weiterhin koumlnnen Sie mit DragampDrop auch die Position eines Symbols in der Symbolleiste veraumlndern oder es von einer Symbolleiste in eine andere verschieben
523 Tastenkuumlrzel Unter bdquoTastenldquo koumlnnen Sie eigene Tastenkuumlrzel definieren oder bereits vorhandene aumlndern oder loumlschen Klicken Sie auf bdquoNeuldquo um ein neues Tastenkuumlrzel zu definieren oder waumlhlen Sie ein Tastenkuumlrzel aus der Liste und klicken Sie dann auf bdquoBearbeitenldquo Mit bdquoLoumlschenldquo koumlnnen Sie das ausgewaumlhlte Tastenkuumlrzel loumlschen Es gibt verschiedene Typen von Tastenkuumlrzel Ein Tastenkuumlrzel kann sich auf einen Schalter in einer Symbolleiste beziehen oder davon unabhaumlngig sein Wenn Sie ein Tastenkuumlrzel bearbeiten oder ein neues Tastenkuumlrzel erstellen oumlffnet sich ein Fenster mit dem Sie das Tastenkuumlrzel definieren koumlnnen In bdquoHotkeyldquo koumlnnen Sie angeben um welche Tastenkombination es sich handeln soll Klicken Sie einfach in das Eingabefeld und druumlcken Sie die entsprechende Tastenkombination ndash des Rest erledigt Directory Opus fuumlr Sie In bdquoFunktionldquo legen Sie dessen Funktion fest indem Sie entweder aus der Ausklappliste einen benutzerdefinierten Befehl auswaumlhlen oder ein externes Programm angeben das gestartet werden soll So koumlnnen Sie sich leicht eine Symbolleiste fuumlr schnellen Zugriff auf Ihre Lieblingsanwendungen erstellen Unter bdquoNameldquo legen Sie fuumlr den Tastenkuumlrzel einen aussagekraumlftigen Namen fest und unter bdquoInfoldquo koumlnnen Sie dessen Funktion naumlher beschreiben
524 Kontextmenuumls Mit Hilfe der Seite bdquoKontextmenuumlsldquo koumlnnen Sie festlegen welche Menuuml-Funktionen die Kontextmenuumls von Opus haben sollen Opus bietet 5 Kontextmenuumls die Sie frei
Copyright copy 2007 HAAGE amp PARTNER Computer GmbH Deutschland Seite 33 von 58
Directory Opus 6 fuumlr Windows Anleitung konfigurieren koumlnnen Das Menuuml fuumlr das bdquoTaskleistensymbolldquo das Opus-Symbol in der Windows-Taskleiste das bdquoLister-Kontextldquo-Menuuml auch in Varianten fuumlr den ZIP- und FTP-Modus sowie das Menuuml fuumlr den bdquoLister-Spaltenkopfldquo fuumlr die Titelzeile der tabellarischen Dateianzeige im Lister Um eines dieser Menuumls zu aumlndern waumlhlen Sie es aus und klicken Sie dann auf bdquoAnzeigenldquo Das Menuuml wird in einem Extra-Fenster angezeigt Nun koumlnnen Sie auf die Seite bdquoBefehleldquo wechseln und das Menuuml wie eine Symbolleiste bearbeiten Sie fuumlgen eine Menuuml-Funktion hinzu indem Sie den entsprechenden Befehl vom bdquoAnpassenldquo-Fenster in das Menuumlfenster ziehen Sie loumlschen eine Menuuml-Funktion indem Sie sie vom Menuuml in das bdquoAnpassenldquo-Fenster ziehen Weiterhin koumlnnen Sie mit DragampDrop die Position und Reihenfolge der einzelnen Menuuml-Funktionen beeinflussen Sie koumlnnen sogar ein Symbol aus einer Symbolleiste in das Menuuml ziehen um dessen Funktion zu uumlbernehmen oder umgekehrt
53 Dateitypen Directory Opus unterstuumltzt das Dateitypen-System von Windows Dieses bestimmt den Typ einer Datei mittels dessen Dateinamen-Endung Im Dateitypen-Editor von Opus den Sie erreichen wenn Sie bdquoDateitypenldquo im bdquoEinstellungenldquo-Menuuml waumlhlen koumlnnen Sie alle Dateitypen von Windows einsehen und bearbeiten Es gibt keine speziellen Opus-Dateitypen Sie bearbeiten stattdessen die Windows-Dateitypen Allerdings koumlnnen Sie jedem Dateityp Opus-spezifische Funktionen hinzufuumlgen die dann jedoch nur innerhalb von Opus gelten Fuumlr jeden Dateityp koumlnnen Sie angeben was bei bestimmten Aktionen wie zum Beispiel dem Oumlffnen der Datei mit einer Datei des betreffenden Typs geschehen soll Zusaumltzlich dazu koumlnnen Sie das Kontextmenuuml und das Ausklappmenuuml fuumlr Dateien eines bestimmten Typs bearbeiten Das Kontextmenuuml erscheint standardmaumlszligig bei einem Klick mit der rechten Maustaste auf die Datei das optionale Ausklappmenuuml nach einer DragampDrop-Operation Das Dateitypen-Fenster enthaumllt eine Liste aller Dateitypen einige Schalter zum Verwalten dieser Dateitypen und einen Bereich der zum aktuellen Dateityp naumlhere Informationen anzeigt Neben den Windows-Dateitypen sehen Sie gleich am Anfang der Dateityp-Liste einige spezielle vordefinierte Opus-Dateitypen bdquoAlle Dateienldquo bdquoAlle Dateien und Ordnerldquo bdquoAlle Ordnerldquo bdquoErkannte Bilderldquo und bdquoUnbekannter Dateitypldquo bdquoErkannte Bilderldquo umfasst dabei alle Bilder die Opus erkennt bdquoUnbekannter Dateitypldquo wird fuumlr alle Dateien verwendet dessen Typ nicht ermittelt werden kann So koumlnnen Sie zum Beispiel eine neue Menuumlfunktion fuumlr das Kontextmenuuml aller Dateien definieren Fuumlr bdquoAlle Dateien und Ordnerldquo sind bereits ein paar Standard-Ereignisse vordefiniert
Aktion Opus-Befehl Doppelklick + Strg-Taste Eigenschaften (Properties)
DragampDrop Kopieren (Copy Movewhensame)
DragampDrop + Alt-Taste Verknuumlpfung erstellen (Copy Makeshortcut)
DragampDrop + Strg-Taste Kopieren (Copy)
Copyright copy 2007 HAAGE amp PARTNER Computer GmbH Deutschland Seite 34 von 58
Directory Opus 6 fuumlr Windows Anleitung
Aktion Opus-Befehl DragampDrop + Shift Verschieben (Copy Move)
Wenn Sie also eine Datei mit einem Doppelklick anklicken und dabei gleichzeitig die Strg-Taste gedruumlckt halten so oumlffnet sich der Eigenschaften-Dialog fuumlr diese Datei Wenn Sie eine Datei mit DragampDrop an einen anderen Ort ablegen wird die Datei verschoben wenn sich der neue Ort auf dem gleichen Laufwerk befindet andernfalls jedoch kopiert Um einen Dateityp zu bearbeiten waumlhlen Sie den gewuumlnschten Dateityp aus und klicken Sie dann auf bdquoBearbeitenldquo Einen neuen Dateityp koumlnnen Sie erstellen indem Sie auf bdquoNeuldquo klicken Beide Male gelangen Sie in das Fenster bdquoDateityp bearbeitenldquo Hier koumlnnen Sie das Symbol waumlhlen das fuumlr Dateien des betreffenden Typs verwendet wird eine Beschreibung eingeben eine oder mehrere Dateinamens-Erweiterung(en) angeben sowie den Dateityp im MIME-Format angeben Unter bdquoAktionenldquo (teilweise auch unter bdquoEreignisldquo) koumlnnen Sie festlegen was bei bestimmten Ereignissen wie einem Doppelklick oder dem Ablegen der Datei bei einer DragampDrop-Operation zu geschehen hat Zusaumltzlich koumlnnen Sie noch das bdquoKontextmenuumlldquo und das bdquoAusklappmenuumlldquo bearbeiten
54 Ordneroptionen Das Anzeige-Format der Dateianzeige im Lister koumlnnen Sie aumlndern indem Sie im bdquoAnsichtldquo-Menuuml bdquoOrdneroptionenldquo auswaumlhlen Bei einer textbasierten tabellarischen Dateianzeige koumlnnen Sie auch mit der rechten Maustaste auf einen Tabellentitel klicken und dann bdquoMehrldquo auswaumlhlen um die Ordneroptionen zu erreichen Ordneroptionen koumlnnen Sie fuumlr den aktuellen Ordner oder fuumlr alle Ordner eines bestimmten Typs festlegen Links im Fenster finden Sie zwei Karteireiter namens bdquoAktueller Listerldquo und bdquoErweitertldquo Unter bdquoAktueller Listerldquo koumlnnen Sie das Format als Standard fuumlr den aktuellen Ordner permanent speichern oder das Format auf den Standard zuruumlcksetzen bdquoErweitertldquo gibt Ihnen die Moumlglichkeit genau zu bestimmen welchen Lister-Format Sie bearbeiten wollen So koumlnnen Sie neben dem Format des aktuellen Listers auch das Format von Standard-Listern fuumlr lokale Laufwerke FTP-Sites Netzlaufwerke Wechsellaufwerke ZIP-Archive bearbeiten oder aber das Format fuumlr alle Standard-Lister Mit bdquoHinzufuumlgenldquo koumlnnen Sie fuumlr bestimmte Ordner eigene Ordneroptionen hinzufuumlgen Rechts finden Sie dann die einzelnen Ordneroptionen unterteilt in die Kategorien bdquoEinstellungenldquo bdquoSpaltenldquo bdquoSortierenldquo und bdquoFilterldquo Unter bdquoEinstellungenldquo finden Sie unter anderem die Moumlglichkeit den Anzeige-Modus der Dateianzeige zu konfigurieren oder die Ordnergroumlszligenberechnung sowie automatische Groumlszligenanpassung fuumlr Spalten ein- oder auszuschalten bdquoSpaltenldquo ermoumlglicht Ihnen gezielt festzulegen welchen Spalten in einer tabellarischen Dateianzeige angezeigt werden sollen Sie finden eine Liste bdquoVorhandene Felderldquo und eine Liste bdquoAngezeigte Felderldquo Mit Hilfe von DragampDrop koumlnnen Sie nun leicht konfigurieren welche Felder in welcher Reihenfolge angezeigt werden sollen
Copyright copy 2007 HAAGE amp PARTNER Computer GmbH Deutschland Seite 35 von 58
Directory Opus 6 fuumlr Windows Anleitung Die Sortierreihenfolge und weitere Sortieroptionen koumlnnen Sie unter bdquoSortierenldquo festlegen bdquoFilterldquo gibt Ihnen die Moumlglichkeit bestimmte Dateien und Ordner explizit anzuzeigen oder auszublenden
Copyright copy 2007 HAAGE amp PARTNER Computer GmbH Deutschland Seite 36 von 58
Directory Opus 6 fuumlr Windows Anleitung
6 Anpassen Diese Option ermoumlglicht es Ihnen die Symbolleisten Menuumls und Tastaturkuumlrzel in Opus zu bearbeiten Des weiteren koumlnnen Sie eigene Befehle erstellen Die Option ist entweder uumlber Opus Einstellungen Symbolleiste Anpassen oder uumlber einen Rechts-Klick auf das Opus-Symbol in der Taskleiste verfuumlgbar Dadurch werden sowohl die Symbolleisten als auch die Menuumls in den Anpassungsmodus versetzt und das dazugehoumlrige Dialogfenster oumlffnet sich Nun koumlnnen Sie aus dem Register waumlhlen was Sie bearbeiten wollen Befehle Symbolleisten Tasten oder Kontextmenuumls In diesem Modus funktionieren die Schalter und Menuumls nicht wie normal sondern geben ihre weiteren Funktionen an und lassen sich bearbeiten Wenn Sie auf einen Schalter doppelt klicken oumlffnet sich der Befehlseditor Wenn es sich um einen multifunktionalen- (mit bis zu 3 verschiedenen Funktionen) oder einen Menuuml-Schalter handelt klicken Sie einmal mit der linken Maustaste darauf um die weiteren Funktionen zu sehen Ein Doppelklick oumlffnet auch hier den Befehlseditor Wenn Sie mit rechts auf einen Symbolleisten- oder Menuuml-Schalter klicken bekommen Sie ein weiteres Bearbeitungsmenuuml gezeigt
61 Symbolleisten Menuumls im Bearbeitungsmodus
Das obere Bild zeigt eine Standardsymbolleiste im Bearbeitungsmodus und die multifunktionalen Schalter fuumlr die linke rechte und mittlere Maustaste
Beachten Sie den dreieckigen Marker am rechten Ende der Symbolleiste
Ein Rechtsklick auf einen der Schalter oumlffnet das gezeigte Menuuml in dem Sie die normalen AusschneidenKopierenEinfuumlgenLoumlschen sowie folgende Funktionen finden
Copyright copy 2007 HAAGE amp PARTNER Computer GmbH Deutschland Seite 37 von 58
Directory Opus 6 fuumlr Windows Anleitung
bull Bearbeiten Oumlffnet den Befehlseditor fuumlr den entsprechenden Schalter
bull Drei Tasten Ist diese Funktion angeschaltet koumlnnen Sie die max drei Funktionen des Schalters direkt durch den rechten linken oder mittleren Mausschalter erreichen anderenfalls klappt ein Menuumls aus
bull Eine Gruppe anfangen Markiert den Schalter als Beginn einer Gruppe in diesem Fall wird direkt vor ihm ein Trenner angezeigt Um diesen wieder zu entfernen schalten Sie die Option wieder ab Eine andere Moumlglichkeit ist das Symbol das den Anfang der Gruppe darstellen soll mit rechts anzuklicken bei gedruumlckter Maustaste ein Stuumlck nach rechts zu ziehen und dann abzulegen Ziehen Sie das Symbol nach links wird der Trenner wieder aufgehoben
bull Neuen einfuumlgen Fuumlgt einen neuen Schalter Menuuml-Schalter oder ein neues Menuuml in der Symbolleiste ein Allerdings sollten Sie diese Funktion nur verwenden wenn Sie mit dem Programm bereits vertraut sind Normalerweise ziehen Sie einfach den benoumltigten Befehl aus der Befehlsliste im Anpassen-Fenster in die Symbolleiste
Um zum Befehls-Editor zu gelangen klicken Sie entweder doppelt auf den Schalter oder Sie waumlhlen bdquoBearbeitenldquo aus dem Kontroll-Menuuml Tipp Wenn Sie sich nicht im Bearbeitungsmodus befinden koumlnnen Sie in diesen wechseln indem Sie bei gedruumlckter Alt-Taste einmal auf den Schalter klicken
62 Bearbeiten von Schaltern in der Symbolleiste
Um einen Schalter hinzu zu fuumlgen ziehen Sie ihn einfach aus der bdquoBefehleldquo Liste im bdquoAnpassen- Fensterldquo an die gewuumlnschte Stelle in der Symbolleiste Genauso funktioniert es mit Menuumls Sie koumlnnen mit Hilfe des Menuumls auch einen bdquoleerenldquo Schalter Menuuml-Schalter oder ein bdquoleeresldquo Menuuml erzeugen und dieses per Hand bearbeiten Wenn Sie einen Schalter erstellen wollen der ein externes Programm startet ziehen Sie einfach das Programm Symbol waumlhrend des Bearbeitungsmodus in die Symbolleiste Die erstellte Funktion beinhaltet automatisch den 1 Kode um ausgewaumlhlte Dateien mit diesem Programm zu oumlffnen Um einen Schalter zu loumlschen schieben Sie ihn von der Symbolleiste in das Anpassungs-Fenster
Copyright copy 2007 HAAGE amp PARTNER Computer GmbH Deutschland Seite 38 von 58
Directory Opus 6 fuumlr Windows Anleitung Sie koumlnnen die Schalter auf der Symbolleisten nach Belieben verschieben oder sie in einem Untermenuuml ablegen Klicken Sie den Schalter einfach mit der linken Maustaste an (gedruumlckt halten) und ziehen Sie ihn in die gewuumlnschte Position
Um einen Schalter zu duplizieren koumlnnen Sie entweder die KopierenEinfuumlgen Methode verwenden oder ihn einfach mit gedruumlckter Strg-Taste an die gewuumlnschte Stelle in der gleichen oder einer anderen Symbolleiste ziehen
Bearbeiten aus dem Kontextmenuuml oder ein Doppelklick auf einen Schalter oumlffnet den Befehlseditor In diesem Editor koumlnnen Sie das Bild die Beschriftung und die Funktion des Schalters veraumlndern Die Bild anzeigen Funktion ermoumlglicht es Ihnen die Bildanzeige auszuschalten Wenn duales Bild aktiviert ist werden zwei Bilder fuumlr den Schalter verwendet Eins im normalen Zustand und eins wenn Sie mit der Maus daruumlber fahren oder ihn druumlcken
Copyright copy 2007 HAAGE amp PARTNER Computer GmbH Deutschland Seite 39 von 58
Directory Opus 6 fuumlr Windows Anleitung
Wenn Sie im Befehlseditor auf eines der Bilder klicken oumlffnet sich die Sammlung der von Opus vorgefertigten Symbole Entweder sie verwenden diese oder Sie suchen nach einem externen Bild Wenn die Option Vorschau mit groszligen Symbolen aktiviert ist werden die Symbole in der Groumlszlige 32x32 dargestellt andernfalls sind sie nur 16x16 groszlig Wenn Sie die Option Farben uumlberschreiben aktivieren koumlnnen Sie die Text- und Hintergrundfarbe fuumlr den Schalter festlegen Mit der Label anzeigen Funktion koumlnnen Sie einstellen ob die Beschriftung zum Bild (oder anstatt) angezeigt wird und wo (rechts links uumlber unter) In der Standardeinstellung wird die Beschriftung unter dem Symbol angezeigt Damit die Label auch angezeigt werden muumlssen sie im bdquoAnpassenldquo Fenster unter bdquoToolbarldquo auf der rechten Seite bdquoLabelstatus Einldquo anwaumlhlen Im Label Feld koumlnnen Sie die Beschriftung des Schalters aumlndern im Tipp Feld den Text der als Hilfe erscheint wenn Sie mit dem Mauszeiger uumlber den Schalter fahren Wenn kein Tipp eingegeben ist wird standardmaumlszligig der Label Text verwendet Die Werte fuumlr Bilder und Labels sind im Befehls-Editor als Standardwerte fuumlr den Schalter festgesetzt Sie koumlnnen entweder direkt in diesem Editor fuumlr einen Schalter oder im bdquoAnpassenldquo Fenster unter bdquoSymbolleistenldquo bdquoToolbarldquo fuumlr alle geaumlndert werden (Die Einstellungen fuumlr die einzelnen Symbolleisten werden unter Anpassen ndash
Copyright copy 2007 HAAGE amp PARTNER Computer GmbH Deutschland Seite 40 von 58
Directory Opus 6 fuumlr Windows Anleitung Symbolleisten genauer beschrieben) Verwenden Sie das Tasten Feld um ein Tastenkuumlrzel fuumlr diesen Schalter festzulegen Das Funktionsfeld zeigt die aktuelle Funktion fuumlr den Schalter Im Standardmodus ist es nur eine Zeile Sie koumlnnen die Menuumlliste verwenden um eine von Opus vordefinierte Befehlsfunktion auszuwaumlhlen oder Sie geben eine eigene Funktion ein Anmerkung Wenn Sie einen vordefinierten Befehl nehmen wird er automatisch in die Befehlssprache von Opus gewandelt Wenn Sie den Erweitert Modus aktivieren koumlnnen Sie Funktionen mit mehr als einer Zeile anlegen
63 Erweiterter Befehls-Editor
Wenn Sie erweitert auswaumlhlen koumlnnen Sie dort eine oder mehrere Befehlsaktionen und Argumente fuumlr den Schalter einstellen
Im erweiterten Modus enthaumllt das Befehlsmenuuml nur eine Liste der reinen Opusbefehle dadurch ist sie wesentlich kuumlrzer als im einfachen Modus Die meisten der internen Befehle koumlnnen durch das Hinzufuumlgen von Argumenten aus der Argumentenliste modifiziert werden
Copyright copy 2007 HAAGE amp PARTNER Computer GmbH Deutschland Seite 41 von 58
Directory Opus 6 fuumlr Windows Anleitung Sie koumlnnen uumlber die Opus Befehle auch externe Programme starten Klicken Sie auf den Durchsuchen Schalter und waumlhlen Sie ein Programm aus Die Argumenten-Liste zeigt jetzt eine Liste der externen Befehlkodes Die MS-DOS Batch-Funktion kann dazu verwendet werden komplexe MS-DOS Applikationen enthaltende Funktionen zu erstellen Wenn diese Option aktiviert ist verwendet Dopus Ihre Befehlsdefinition um eine temporaumlre Batch ndash Datei (bat) zu erstellen so dass Sie mehrere externe Programme in Folge aufrufen koumlnnen und Ihre Ausgabe im entsprechende Fenster sehen Ist die MS-DOS Batch-Funktion ausgeschaltet werden alle im Befehl definierten externen Programme simultan gestartet
64 Anpassen ndash Befehle Die Befehle ndash Seite ermoumlglicht den Zugang zu den in Kategorien eingeteilten vordefinierten Opus Befehlen Um einen Befehl der Symbolleiste hinzu zu fuumlgen ziehen Sie einfach den Befehl (das Symbol) an den gewuumlnschten Platz in der Leiste
Copyright copy 2007 HAAGE amp PARTNER Computer GmbH Deutschland Seite 42 von 58
Directory Opus 6 fuumlr Windows Anleitung Die meisten Kategorien erklaumlren sich von selbst aber es gibt drei spezielle
bull Standard ndash Menuumls Enthaumllt ein vorgefertigtes Set der Standarduntermenuumls in Opus Sie koumlnnen ganz leicht eine neue Symbolleiste konstruieren indem Sie die gewuumlnschten Untermenuumls in die Leiste ziehen
bull Neu Erstellt neue Schalter ohne zugeordnete Befehle genauso wie der Befehl bdquoneuen einfuumlgenldquo Man kann hieruumlber also einen neuen Schalter Menuumlschalter oder ein neues Menuuml einfuumlgen
bull Benutzer Hier koumlnnen Sie Ihre eigenen Befehle auf der Basis von Opus sowie externen Befehlen definieren Wenn Sie einmal einen Befehl definiert haben koumlnnen Sie ihn wie die Vorgefertigten in der Symbolleiste verwenden
65 Anpassen ndash Symbolleisten Hier finden Sie eine Liste der aktuell verfuumlgbaren Symbolleisten (im linken Feld) Sie aktivieren eine Leiste indem Sie das Feld daneben anklicken Wollen Sie eine neue Leiste erstellen klicken Sie Neu oder Kopieren um eine Kopie zu erstellen Sie koumlnnen sie auch Umbenennen oder Loumlschen Mit Importieren und Exportieren koumlnnen Sie die Symbolleisten zwischen verschiedenen System verschieben Zustand speichern macht einen Schnappschuss der aktuellen Zustaumlnde und Positionen
Copyright copy 2007 HAAGE amp PARTNER Computer GmbH Deutschland Seite 43 von 58
Directory Opus 6 fuumlr Windows Anleitung
In der Sektion auf der rechten Seite koumlnnen Sie das Aussehen der Symbolleiste veraumlndern und festlegen ob sie mit dem Lister verbunden oder frei schwebend ist Die Hintergrund Sektion ermoumlglicht es Ihnen eine Hintergrundfarbe oder eins der vordefinierten Bilder fuumlr die Symbolleiste zu verwenden (Unter Praumlferenzen Bilder finden Sie weiter Details) Wenn Sie Bild vom Untermenuuml anwaumlhlen hat das Untermenuuml farblich die gleichen Einstellungen wie das Menuuml wenn nicht hat es die Standardfarben Bilder amp Labels definieren sozusagen die Master-Einstellungen der Symbolleiste Alle fuumlr sie individuell vorgenommen Einstellungen werden von dieser uumlberschrieben Ihnen stehen Standard Ein und Aus als Optionen zur Verfuumlgung Ist die Einstellung auf Standard gesetzt werden die individuellen Einstellungen fuumlr die einzelnen Schalter uumlbernommen So koumlnnen Sie zB auch eine Leiste erstellen in der manche Schalter eine Beschriftung haben und manche nicht Bei den Schwebenden Einstellungen koumlnnen Sie festlegen ob die Symbolleiste innerhalb des Listers bzw an ihn gebunden ist oder auszligerhalb frei bewegt werden kann
66 Anpassen ndash Tasten Die Tasten Seite zeigt Ihnen alle in Opus definierten Tastenkuumlrzel die entweder Teil einer Symbolleiste eines Menuumlschalters oder einfach nur Tastenkuumlrzel sind Sie koumlnnen hier jeder Tastenkombination eine beliebige Funktion zuweisen Sie sind im Prinzip das Gleiche wie die Schalter nur dass Sie statt selbigen zu anzuklicken einfach eine Taste druumlcken
Copyright copy 2007 HAAGE amp PARTNER Computer GmbH Deutschland Seite 44 von 58
Directory Opus 6 fuumlr Windows Anleitung
Sie koumlnnen ein neues Tastenkuumlrzel erstellen oder ein Existierendes bearbeiten indem Sie Neu oder Bearbeiten anwaumlhlen und im Editor die noumltigen Informationen eingeben Die Taste oder Tastenkombination laumlsst sich ganz einfach eingeben indem Sie einen Eintrag auswaumlhlen und dann im Tasten ndash Feld die entsprechenden Tasten auf der Tastatur druumlcken
Um die Tastenkombination fuumlr ein bereits bestehendes Tastenkuumlrzel zu veraumlndern oder eins zu erstellen klicken Sie einfach in das Taste ndash Feld und druumlcken die gewuumlnschten Tasten Auszliger Esc und Tab stehen Ihnen alle Tasten inkl Zahlen Pfeile und der Windows-Taste zur Verfuumlgung
Als naumlchstes waumlhlen Sie einen Befehl aus dem ausklappbaren Menuuml neben der Zeile bdquoFunktionenldquo Hier finden sie die gleichen vordefinierten Befehle wie unter Anpassen ndash
Copyright copy 2007 HAAGE amp PARTNER Computer GmbH Deutschland Seite 45 von 58
Directory Opus 6 fuumlr Windows Anleitung Befehle beschrieben Sie koumlnnen mit einem Tastaturkuumlrzel auch ein externes Programm starten Ebenfalls wie schon vorher beschrieben funktioniert der Erweitert ndash Schalter Sie koumlnnen im erweiterten Modus die Befehle bearbeiten und detaillierter beschreiben
67 Beispiel Tastenkuumlrzel
Standardmaumlszligig sind folgende Windowskuumlrzel auch in Opus verfuumlgbar Taste Aktion F1 Hilfe
F2 Umbenennen
F3 Suchen (+ finden)
F4 Pfadfeld aktivieren
F5 Aktualisieren
F10 Menuumls aktivieren
Strg + Tab Zwischen Listern kreisen
Strg + C V X Kopieren ausschneiden einfuumlgen (Clipboard-Kopie)
Strg + A Alle auswaumlhlen
Strg + F Suchen (+ finden)
Strg + Z Ruumlckgaumlngig
Strg + Pfeiltasten hochrunter
Scrollen durch die Liste (ohne die Auswahl zu veraumlndern)
Ruumlcktaste Gehe nach oben
Alt + Pfeiltasten linksrechts Vorhergehendernaumlchster Pfad
Alt + Eingabetaste Eigenschaften
Shift + Loumlschen Datei loumlschen (ohne sie zuerst in den Papierkorb zu verschieben)
Shift + F10 Kontext Menuuml
Copyright copy 2007 HAAGE amp PARTNER Computer GmbH Deutschland Seite 46 von 58
Directory Opus 6 fuumlr Windows Anleitung
68 Anpassen ndash Kontextmenuumls
Opus unterstuumltzt eine Reihe von benutzerdefinierbaren Kontextmenuumls Diese erscheinen wenn Sie uumlber bestimmten Objekten die rechte Maustaste klicken In dieser Sektion koumlnnen Sie das Startleistenmenuuml und das Lister-Kontextmenuuml bearbeiten Letzteres oumlffnet sich wenn Sie auf einen leeren Bereich im Lister klicken Das Kontextmenuuml das erscheint wenn Sie auf eine Datei klicken ist das Datei-Kontextmenuuml (Informationen hierzu finden Sie unter Dateitypen und Voreinstellungen) Dies sind die Standardkontextmenuumls die Sie aber auch nach Belieben veraumlndern koumlnnen
Copyright copy 2007 HAAGE amp PARTNER Computer GmbH Deutschland Seite 47 von 58
Directory Opus 6 fuumlr Windows Anleitung Denken Sie daran diese Menuumls sind eigentlich Symbolleisten nur ohne Bilder Genauso koumlnnen Sie sie auch bearbeiten Kicken Sie den Anzeigen Schalter um das Menuuml anzuzeigen dann gehen Sie auf Befehle und ziehen die gewuumlnschten Optionen einfach in das Menuuml
7 Der Opus-Bilderanzeiger
Opus beinhaltet einen effizienten Bild Anzeiger der typische Formate wie JPG GIF PNG BMP IFF etc darstellt durch zusaumltzliche Plugins jedoch erweiterbar ist Er wird uumlber das Augen Symbol in der Standardsymbolleiste aufgerufen Um sich ein Bild anzusehen markieren Sie das Bild und druumlcken auf das Augen Symbol oder wenn die Option in den Voreinstellungen eingeschaltet ist klicken Sie einfach doppelt auf das Bild Sie koumlnnen es auch mit der Maus auf den entsprechenden Schalter ziehen Diese Option ist sehr nuumltzlich wenn das Bild auf dem Desktop oder einem virtuellen Ordner liegt wo die Opus Befehle nicht funktionieren Ihnen stehen eine Reihe von Funktionen zur Verfuumlgung wie zB die Groumlszlige des Bildes zu veraumlndern es zu drehen oder es als Vollbild zu betrachten Diese Funktionen erreichen Sie uumlber die Anzeiger-Menuumls und uumlber das ausklappende Menuuml auf dem Bild Wenn Sie mehrere Bilder ausgewaumlhlt haben koumlnnen Sie diese uumlber die Pfeile am oberen und unteren Rand durchblaumlttern oder Sie sich als Diashow ansehen Im Dateimenuuml im Anzeigerfenster koumlnnen Sie das Bild konfigurieren und sich Informationen uumlber evtl vorhandene Plugins anschauen Hier koumlnnen Sie Bilder verschieben kopieren oder loumlschen
Copyright copy 2007 HAAGE amp PARTNER Computer GmbH Deutschland Seite 48 von 58
Directory Opus 6 fuumlr Windows Anleitung
71 Die Anzeiger Einstellungen
bull Groumlszligenanpassung Je nachdem wie Sie diese einstellen passt sich der Anzeiger der Groumlszlige des Bildes an oder er erinnert sich an seine letzte Groumlszlige und Position bevor er geschlossen wurde und oumlffnet sich auch so wieder
bull Mit dem Mausrad durch Bilder wechseln Aktviert das Mausrad so dass Sie durch die Bilder blaumlttern koumlnnen ohne die Leertaste oder die Pfeile zu verwenden
bull Bild umrahmen Umrahmt das Bild mit einer duumlnnen schwarzen Linie
bull Liste fuumlr NaumlchsteVorherige bei Doppelklick erstellen Bei Aktivierung werden alle Bilder im aktuellen Verzeichnis erkannt sobald Sie doppelt auf ein Bild klicken Opus erstellt automatisch eine Liste so dass Sie mit den Pfeilschaltern durch die Bilder blaumlttern koumlnnen
bull Scrollbalken ausblenden (nicht unbedingt durch Plugins unterstuumltzt) Blendet den Scrollbalken aus der normalerweise erscheint wenn ein Bild groumlszliger als das Fenster ist Sie koumlnnen dann immer noch mit der linken Maustaste scrollen allerdings muss diese Option unter Linke Maustaste auch aktiviert sein
bull Linke Maustaste Hier koumlnnen Sie einstellen ob Sie die linke Maustaste entweder zum Durchblaumlttern durch die Bilder oder zum Scrollen verwenden moumlchten
Copyright copy 2007 HAAGE amp PARTNER Computer GmbH Deutschland Seite 49 von 58
Directory Opus 6 fuumlr Windows Anleitung
bull Hintergrundfarbe
Hier koumlnnen Sie die Hintergrundfarbe des Bildes einstellen Wenn Sie Auto aktivieren nimmt Opus automatisch eine zum Bild passende Farbe
bull Automatische Diashow Wenn mehrere Bilder ausgewaumlhlt sind werden diese automatisch in einer Diashow mit der eingegebenen Verzoumlgerung angezeigt
bull Bilder zufaumlllig reihen Die Auswahl der Reihenfolge erfolgt zufaumlllig
bull Diashowgeschwindigkeit Hier koumlnnen Sie die Verzoumlgerung zwischen den einzelnen Bildern einstellen
Sie koumlnnen die Anzahl fuumlr Opus lesbaren Dateiformate erweitern indem Sie Plugins einspielen indem Sie das Anzeiger Plugin System verwenden Dadurch koumlnnen die Produkte anderer Entwickler installiert werden Opus selbst installiert ein textdll Plugin mit dem es Text Dateien (sowie alle Dateien im hexadezimalen oder binaumlren Modus) anzeigen kann
8 Die Opus-Suche
Opus beinhaltet einen eigenen Suchen Befehl mit dem sich sehr leicht nach einzelnen Dateien oder bestimmten Typen mit einem gemeinsamen Muster oauml suchen laumlsst Der einfache Modus gleicht dem des Explorers Aber im erweiterten Modus steht Ihnen zusammen mit der bdquoErweiterten Filter Kontrolleldquo ein gutes und detailliertes Suchwerkzeug zur Verfuumlgung Die Suche funktioniert in allen realen Verzeichnispfaden sowie auf lokalen oder durch ein Netzwerk verbundenen Laufwerken und ZIP Dateien Da nicht von Opus kontrolliert funktioniert die Suche auch nicht in virtuellen Ordnern wie zB bdquoArbeitsplatzldquo
Copyright copy 2007 HAAGE amp PARTNER Computer GmbH Deutschland Seite 50 von 58
Directory Opus 6 fuumlr Windows Anleitung
Hier der einfache Modus
Copyright copy 2007 HAAGE amp PARTNER Computer GmbH Deutschland Seite 51 von 58
Directory Opus 6 fuumlr Windows Anleitung
Hier der erweiterte Modus Das Suchen Fenster besteht aus verschiedenen Sektionen In Sektion (1) wird das Startverzeichnis und andere Optionen angegeben Der aktuelle Ordner von dem aus Sie die Suche gestartet wurde kann aber auch durch suchen geaumlndert werden Bei (2) koumlnnen Sie die Parameter fuumlr die Suche einstellen Im einfachen Modus ein Wildcard-Muster fuumlr den Dateinamen eingeben nach Text in Dateien speziellen Dateitypen Groumlszlige- und Datumsparametern suchen Im erweiterten Modus koumlnnen Sie aus einer Vielzahl von Optionen auswaumlhlen Das funktioniert genauso wie mit der erweiterten Dateiauswahl den Kopieren- und Loumlschen-Filtern Sektion (3) zeigt falls eingeschaltet die Ergebnisse an Ansonsten werden sie im Ausgabefenster angezeigt Die Anzeige funktioniert genauso wie die Lister mit
Copyright copy 2007 HAAGE amp PARTNER Computer GmbH Deutschland Seite 52 von 58
Directory Opus 6 fuumlr Windows Anleitung auswaumlhlbaren Reihen und aufklappenden Kontextmenuumls (A) zeigt das Spalten Titel-Menuuml (B) das Dateien-Kontextmenuuml und (C) das Standard-Kontextmenuuml Die Dateien koumlnnen in diesem Fenster ganz normal ausgewaumlhlt werden Uumlber das Dateien-Kontextmenuuml koumlnnen Sie das Verzeichnis der ausgewaumlhlten Datei in einem neuen Lister oumlffnen oder eine der anderen Optionen wie zB Oumlffnen Ausschneiden amp Kopieren (in die Zwischenablage) Loumlschen und Umbenennen vornehmen oder sich die Einstellungen anzeigen lassen
81 Verwenden der erweiterten Filter bei der Suche Durch Opus erweiterte Filter-Kontroll-Funktionen haben Sie eine groszlige Auswahl an Einstellungen fuumlr die Suche Sie koumlnnen entweder nach einzelnen Dateinamen suchen oder umfassende Suchparameter festlegen (Mehr dazu finden Sie auch im Kapitel bdquoDas Opus Datei-Filter Systemldquo) Im oben gezeigten Beispiel haben wir eine recht uumlbliche Such-Aufgabe gestellt die eigentlich nicht schwierig allerdings mit anderen Programmen nicht leicht zu bewaumlltigen ist Die Aufgabe bestand daraus alle GIF oder JPEG Bilder in einem Frontpage Webverzeichnis zu finden die in den letzte 13 Tagen entweder hinzugefuumlgt oder veraumlndert wurden Dazu musste nach allen Dateien mit der Erweiterung bdquojpgldquo oder bdquogifldquo gesucht werden die in dem entsprechenden Zeitraum erstellt oder modifiziert wurden Auszligerdem mussten die Inhalte der Verzeichnisse ignoriert werden die Frontpage fuumlr Administrationsaufgaben nutzt das bedeutet alle mit einem Unterstrich vorneweg wurden ausgelassen Die Suchkriterien sahen dann also wie folgend aus Name Vergleich (jpggif) und Datum Vergleich Geaumlndert innerhalb 13 Tage und Unterbedingung Ungleich Name Vergleich _ und Typ Ungleich (Nur Ordner) Denken Sie daran dass die erweiterten Filter-Kontroll-Funktionen auch im Zusammenhang mit dem Befehl Auswaumlhlen fuumlr Dateien in einem Lister ebenso funktioniert wie auch mit Kopier- und Loumlschfiltern
9 TippsampTricks Die folgenden TippsampTricks erleichtern Ihnen den Einstieg in Directory Opus 6 und zeigen Ihnen Wege auf wie Sie Directory Opus nutzen koumlnnen um sich Ihren Computer-Alltag zu
Copyright copy 2007 HAAGE amp PARTNER Computer GmbH Deutschland Seite 53 von 58
Directory Opus 6 fuumlr Windows Anleitung erleichtern
91 Dual-Dateianzeige
Es ist empfehlenswert die Dual-Dateianzeige zu aktivieren Damit koumlnnen Sie in jedem Lister Dateien von einem Ordner in einen anderen Ordner kopieren Wenn Sie wollen dass diese Ansicht bei jedem Start von DOpus aktiv ist waumlhlen Sie bdquoOptionenldquo aus dem Menuuml bdquoEinstellungen Klicken Sie dort auf bdquoLister-Standardldquo und waumlhlen Sie dann den Karteireiter bdquoNeuer Listerldquo Im Abschnitt bdquoStandardmodus von neuen Listernldquo koumlnnen Sie den Standard-Anzeigemodus fuumlr neu zu oumlffnende Lister waumlhlen also zum Beispiel bdquoDual-Anzeige (vertikal)ldquo fuumlr zwei vertikale Dateianzeigen in einem Fenster
Copyright copy 2007 HAAGE amp PARTNER Computer GmbH Deutschland Seite 54 von 58
Directory Opus 6 fuumlr Windows Anleitung
Bitte beachten Sie dass diese Einstellung nur genutzt wird wenn Sie bei bdquoWenn ein neuer Lister geoumlffnet wirdldquo die Option bdquoMit den untenstehenden Einstellungen oumlffnenldquo aktivieren Wenn stattdessen bdquoMit dem Modus und der Groumlszlige des letzten Listers oumlffnen der geschlossen wurdeldquo anwaumlhlen dann koumlnnen Sie auch einfach den letzten Lister den Sie schlieszligen uumlber das Ansicht-Menuuml auf Dual-Anzeige umstellen und Opus merkt sich die Einstellung von selbst
92 Groumlszlige des Listers setzen Die Groumlszlige eines Listers koumlnnen Sie einstellen indem Sie bdquoOptionenldquo aus dem bdquoEinstellungenldquo-Menuuml waumlhlen Klicken Sie dort wieder auf bdquoLister-Standardldquo und waumlhlen Sie den Karteireiter bdquoNeuer Listerldquo Unter bdquoStandardgroumlszlige von neuen Listernldquo koumlnnen Sie nun eine neue Standardgroumlszlige festlegen Entweder geben Sie Breite und Houmlhe in Pixel direkt in die entsprechenden Eingabefelder ein oder aber Sie ziehen einen Lister auf die gewuumlnschte Groumlszlige und ziehen dann das Fadenkreuz im Einstellungsfenster auf den betreffenden Lister damit Opus die Groumlszlige automatisch einstellt Bitte beachten Sie dass diese Einstellung nur genutzt wird wenn Sie bei bdquoWenn ein neuer Lister geoumlffnet wirdldquo die Option bdquoMit den untenstehenden Einstellungen oumlffnenldquo aktivieren Wenn stattdessen bdquoMit dem Modus und der Groumlszlige des letzten Listers oumlffnen der geschlossen wurdeldquo anwaumlhlen dann koumlnnen Sie auch einfach den letzten Lister den Sie schlieszligen auf die gewuumlnschte Groumlszlige ziehen und Opus merkt sich die Einstellung von selbst In diesem Fall merkt sich Opus auf welcher Ordner dargestellt wurde als der Lister geschlossen wurde Wenn Sie das naumlchste Mal einen Lister oumlffnen wird in diesem derselbe Ordner angezeigt und Sie koumlnnen sofort dort weitermachen wo Sie aufgehoumlrt haben
Copyright copy 2007 HAAGE amp PARTNER Computer GmbH Deutschland Seite 55 von 58
Directory Opus 6 fuumlr Windows Anleitung
93 Eine Symbolleiste aumlndern Auch eine Symbolleiste laumlsst sich leicht an Ihre eigenen Wuumlnsche anpassen so koumlnnen Sie einer Symbolleiste zum Beispiel leicht einen Schalter zum Abspielen von Klangdateien hinzufuumlgen Waumlhlen Sie dazu bdquoSymbolleistenAnpassenldquo aus dem Menuuml bdquoEinstellungenldquo Klicken Sie dort auf den Reiter bdquoBefehleldquo und waumlhlen Sie bdquoDateibefehleldquo Auf der rechten Seite klicken Sie dann auf bdquoAbspielenldquo
Ziehen Sie nun das Symbol vor dem Wort bdquoAbspielenldquo oder das Wort selbst auf die Symbolleiste an die gewuumlnschte Stelle Ab sofort steht Ihnen diese Funktion permanent zur Verfuumlgung
94 Skriptfaumlhigkeit Directory Opus verfuumlgt uumlber zwei unterschiedliche Befehlssaumltze die Basisbefehle und die vordefinierten Befehle Die Basisbefehle sind die Befehle die Opus direkt versteht Die meisten akzeptieren ein oder mehrere Argument(e) um ihr Verhalten beeinflussen Vordefinierte Befehle setzen sich aus ein oder mehreren Basisbefehlen zusammen um eine Funktion zu erfuumlllen Vordefinierte Befehle werden zum Beispiel fuumlr die Symbolleisten oder Kontextmenuumls verwendet Ein vordefinierter Befehl ist sozusagen ein Skript das aus ein oder mehreren Basisbefehlen besteht Die vordefinierten Befehle finden Sie im bdquoAnpassenldquo-Fenster unter bdquoBefehleldquo Sie koumlnnen sich eine Liste aller Befehle insgesamt oder aller Befehle einer bestimmten Kategorie anzeigen lassen Es gibt Aktionsbefehle die etwas tun wie zum Beispiel eine Datei kopieren oder einen Ordner erstellen Und es gibt dynamische Befehle die verwendet
Copyright copy 2007 HAAGE amp PARTNER Computer GmbH Deutschland Seite 56 von 58
Directory Opus 6 fuumlr Windows Anleitung werden um einer Symbolleiste oder einem Menuuml dynamisch Aktionsbefehle hinzuzufuumlgen Ein dynamischer Befehl ist zum Beispiel bdquoLaufwerk-Symboleldquo den Sie in der Kategorie bdquoGehe zuldquo finden Wenn Sie diesen Befehl in einer Symbolleiste anwenden wird er Ihrer Symbolleiste fuumlr jedes Laufwerk in Ihrem System einen Schalter hinzufuumlgen auf den Sie klicken koumlnnen um den Inhalt des betreffenden Laufwerks anzuzeigen
Sie koumlnnen auf die vielen vordefinierten Befehle zuruumlckgreifen um Opus mit Hilfe von Symbolleisten Kontextmenuuml-Funktionen und vielem anderen mehr an Ihre Wuumlnsche anzupassen Zudem koumlnnen Sie aber auch eigene Befehle vordefinieren indem Sie im bdquoAnpassenldquo-Fenster unter bdquoBefehleldquo die Kategorie bdquoBenutzerldquo anwaumlhlen und dann unterhalb der Befehlsliste auf den Schalter bdquoHinzuldquo klicken Die Kategorie bdquoBenutzerldquo ist am Anfang leer und dient als Behaumllter fuumlr Ihre eigenen vordefinierten Befehle Sie gelangen auf diese Weise in den Befehlseditor von Opus Hier koumlnnen Sie Ihrem neu definierten Befehl einen Namen geben und als bdquoTippldquo eine Erklaumlrung zu dessen Funktion hinzufuumlgen Unter bdquoVorlageldquo koumlnnen Sie angeben welche Parameter Ihr Befehl unterstuumltzt Dazu geben Sie eine Befehlsvorlage (Template) an Dies ist eine Zeichenkette die beschreibt welche Parameter verwendet werden Unter bdquoFunktionldquo koumlnnen Sie dann die Funktion des Befehls definieren indem Sie auf beliebige viele Basisbefehle und externe Programme zuruumlckgreifen Im englischsprachigen Handbuch von Opus werden alle vordefinierte Befehle (bdquopredefined command setldquo) und alle Basisbefehle (bdquoraw command setldquo) ausfuumlhrlich beschrieben Es wird ausfuumlhrlich erklaumlrt wie Sie eigene Befehle definieren die mit einer Befehlsvorlage verschiedene Argumente unterstuumltzen Wenn Sie Opus sehr weitreichend programmieren moumlchten finden Sie in der Original-Anleitung unter bdquoPredefined Commandsldquo und bdquoOpus Raw Commandsldquo alles Wissenswerte In vielen Faumlllen wird es unserer Erfahrung nach jedoch ausreichen wenn Sie auf die umfangreiche Sammlung an vordefinierten Befehlen zuruumlckgreifen um Opus an Ihre Wuumlnsche anzupassen
Copyright copy 2007 HAAGE amp PARTNER Computer GmbH Deutschland Seite 57 von 58
Directory Opus 6 fuumlr Windows Anleitung
10 Weitere Informationen und technischer Support Diese Anleitung fuumlhrt in die grundlegenden Funktionen von Directory Opus 6 ein und bietet einen guten Uumlberblick uumlber die Leistungsfaumlhigkeit Zur weiteren Erforschung bietet es sich an die umfangreichen Einstellungen durchzugehen Die meisten Optionen sind selbsterklaumlrend wenn Sie auf eine Option klicken und dann F1 druumlcken erhalten Sie eine zusaumltzliche Hilfe
Weitere Informationen finden Sie auch auf unserer deutschsprachigen Website zu Directory Opus httpdopushaage-partnerdeFuumlr die Version 6 wird keine Support mehr angeboten Sie finden jedoch Hilfe im Forum httpwwwhaage-partnerdeforumindexphpc=6
Vertreib HampP ist der Exklusivvertrieb der deutschen Version in Deutschland Oumlsterreich und der Schweiz HAAGEampPARTNER Computer GmbH Postfach 1104 middot D-61477 Glashuumltten Schloszligborner Weg 7 middot D-61479 Glashuumltten Deutschland Telefon (06174) 966 100 Telefax (06174) 966 101 Internet dopushaage-partnerde wwwhaage-partnerde
Copyright copy 2007 HAAGE amp PARTNER Computer GmbH Deutschland Seite 58 von 58
- 1 Willkommen
- 2 Die Installation
-
- 21 Voraussetzungen
- 22 Installieren von Directory Opus 6
- 23 Online-Registrierung
- 24 Der erste Start
-
- 3 Einfuumlhrung und Uumlbersicht
-
- 31 Die Komponenten von Directory Opus
-
- Hauptprogramm
- Der Lister
- Die Symbolleiste
- Einstellungsfenster
- Funktionsfenster
-
- 32 Grundlegende Konzepte Wie Opus arbeitet
-
- 4 Erste Schritte
- 5 Einstellungen
-
- 51 Einstellungen
-
- 511 Bilder
- 512 Dateioperationen
- 513 Doppelklick
- 514 Favoriten amp History
- 515 FTP
- 516 Klaumlnge
- 517 Lister-Anzeige
- 518 Lister-Einstellungen
- 519 Lister-Layouts
- 5110 Lister-Standard
- 5111 Logdatei
- 5112 Optionenverwaltung
- 5113 Ordner einlesen
- 5114 Symbolleiste
- 5115 Verschiedenes
- 5116 ZIP-Dateien
-
- 52 Anpassen
- 521 Befehle
- 522 Symbolleisten
- 523 Tastenkuumlrzel
- 524 Kontextmenuumls
- 53 Dateitypen
- 54 Ordneroptionen
-
- 6 Anpassen
-
- 61 Symbolleisten Menuumls im Bearbeitungsmodus
- 62 Bearbeiten von Schaltern in der Symbolleiste
- 63 Erweiterter Befehls-Editor
- 64 Anpassen ndash Befehle
- 65 Anpassen ndash Symbolleisten
- 66 Anpassen ndash Tasten
- 67 Beispiel Tastenkuumlrzel
- 68 Anpassen ndash Kontextmenuumls
-
- 7 Der Opus-Bilderanzeiger
-
- 71 Die Anzeiger Einstellungen
-
- 8 Die Opus-Suche
- 9 TippsampTricks
-
- 91 Dual-Dateianzeige
- 92 Groumlszlige des Listers setzen
- 93 Eine Symbolleiste aumlndern
- 94 Skriptfaumlhigkeit
-
- 10 Weitere Informationen und technischer Support
-
- Vertreib
-

Directory Opus 6 fuumlr Windows Anleitung 7 Der Opus-Bilderanzeiger48
71 Die Anzeiger Einstellungen 49
8 Die Opus-Suche 50
9 TippsampTricks 53
91 Dual-Dateianzeige54
92 Groumlszlige des Listers setzen 55
93 Eine Symbolleiste aumlndern56
94 Skriptfaumlhigkeit56
10 Weitere Informationen und technischer Support58
Vertreib58
1 Willkommen Vielen Dank dass Sie sich fuumlr Directory Opus fuumlr Windows entschieden haben Es ist das geeignete Werkzeug um intelligenter und produktiver zu arbeiten Wir sind uumlberzeugt dass Sie die Leistungsfaumlhigkeit und die Features des Programms beeindrucken werden Es gibt viele Dateiverwaltungsprogramme fuumlr den PC aber nichts ist wie Directory Opus 6 Welches Programm auch immer Sie zuvor verwendeten haben ndash Opus 6 begruumlndet eine voumlllig neue Generation Andere Werkzeuge haben das effektive Limit ihrer Leistungsfaumlhigkeit und Flexibilitaumlt erreicht DOpus uumlberschreitet diese Grenzungen Es verwendet die Leistungsfaumlhigkeit des Windows-Betriebssystems in einer bislang nicht gesehenen Weise um Ihnen die beste Loumlsung zu bieten
Copyright copy 2007 HAAGE amp PARTNER Computer GmbH Deutschland Seite 3 von 58
Directory Opus 6 fuumlr Windows Anleitung
Directory Opus fuumlr Windows basiert auf einem multi-threaded-Design das auf Konzepten beruht die uumlber viele Jahre auf anderen Plattformen wie dem Amiga entwickelt wurden Diese Version wurde von Grund auf neu entwickelt um den flexibelsten Dateimanager mit den meisten Einstellungsmoumlglichkeiten fuumlr das Microsoft Windows-Betriebssystem zu erschaffen Es wurde ndash einfach gesagt ndash fuumlr jeden Windows-Anwender als Ersatz fuumlr den Windows Explorer geschrieben um die Leistungsfaumlhigkeit und die Funktionalitaumlt zur Verfuumlgung zu stellen die lange gefehlt haben Diese deutschsprachige Anleitung erlaumlutert die ersten Schritte ndash von der Installation bis zum ersten Start ndash sowie als Uumlberblick den grundlegenden Aufbau von Directory Opus 6 fuumlr Windows sodass Sie sich schnell zurecht finden werden
Copyright copy 2007 HAAGE amp PARTNER Computer GmbH Deutschland Seite 4 von 58
Directory Opus 6 fuumlr Windows Anleitung
2 Die Installation
21 Voraussetzungen Directory Opus laumluft auf Windows 9598ME Windows NT 4 Windows 2000 Windows XP und houmlher Es benoumltigt mindestens den Internet Explorer 40 Sie muumlssen den Internet Explorer nicht als Webbrowser verwenden die Software muss lediglich installiert sein Wenn Sie Windows 95 oder Windows NT 401 verwenden muumlssen Sie sicherstellen dass Sie zumindest den Internet Explorer 401 installiert haben Sie koumlnnen die aktuelle Version des Internet Explorers von httpwwwmicrosoftcomie laden Wir empfehlen dass Sie Ihre Version des Internet Explorers auf die letzte verfuumlgbare Version aktualisieren um neuere Windows-Features nutzen zu koumlnnen
22 Installieren von Directory Opus 6
Installieren Sie Opus indem Sie das Installationssymbol der EXE-Datei doppelt anklicken Folgen Sie dann den Anweisungen des Installationsprogramms Wir empfehlen dass Sie fuumlr jeden Bereich die Standard-Einstellungen verwenden Zunaumlchst muumlssen Sie die Lizenzvereinbarung akzeptieren Anschlieszligend waumlhlen Sie den Ordner in den Directory Opus installiert werden soll Das Installationsprogramm schlaumlgt einen passenden Ordner vor Wir empfehlen diesen einfach zu uumlbernehmen
Copyright copy 2007 HAAGE amp PARTNER Computer GmbH Deutschland Seite 5 von 58
Directory Opus 6 fuumlr Windows Anleitung
Daraufhin koumlnnen Sie bestimmen in welchem Menuuml die Menuuml-Eintraumlge fuumlr Directory Opus dem Start-Menuuml hinzugefuumlgt werden Wir empfehlen auch hier die vom Installationsprogramm empfohlene Wahl zu akzeptieren Daraufhin wird Directory Opus installiert Die erfolgreiche Installation wird mit einer Meldung bestaumltigt Zudem haben Sie mit bdquoDirectory Opus Deutsch startenldquo die Moumlglichkeit Directory Opus gleich zu starten Wir empfehlen dies zu tun um das Programm online zu registrieren und einige erste Einstellungen vorzunehmen
23 Online-Registrierung Bevor Sie Directory Opus das erste Mal starten werden Sie aufgefordert das Programm zu registrieren
Bitte klicken Sie auf bdquoRegistrierenldquo um sich auf der Webseite des Herstellers zu
Copyright copy 2007 HAAGE amp PARTNER Computer GmbH Deutschland Seite 6 von 58
Directory Opus 6 fuumlr Windows Anleitung registrieren und den Freischaltcode zugeschickt zu bekommen httpwwwgpsoftcomauDScriptsvnuregasptype=ctmagWenn der Code per E-Mail bei Ihnen eingetroffen ist dann wechseln Sie wieder zu Directory Opus und geben die Daten ein
Nun wird Opus entriegelt und Sie sollten die Meldung bdquoFreischaltung erfolgreichldquo erhalten Das Programm ist nun bereit
24 Der erste Start Wenn Sie Directory Opus das erste Mal starten koumlnnen Sie mit dem Initialisierungsassistent das grundlegende Verhalten von Directory Opus konfigurieren Wir empfehlen dass Sie die Standardeinstellungen akzeptieren Machen Sie sich keine Sorgen und verwenden Sie die Standardeinstellungen bis Sie verstehen wie Directory Opus arbeitet Sie koumlnnen diese Einstellungen auch spaumlter noch aumlndern
Copyright copy 2007 HAAGE amp PARTNER Computer GmbH Deutschland Seite 7 von 58
Directory Opus 6 fuumlr Windows Anleitung
Die erste Frage des Assistenten lautet bdquoSoll Directory Opus beim Booten gestartet werdenldquo Standardmaumlszligig ist Opus so eingestellt dass es beim Booten gestartet wird Damit wird Directory Opus gestartet wenn Sie Windows booten Opus kann in einem minimalen Modus laufen und nur ein Symbol in die Taskleiste einfuumlgen um auf seinen Einsatz zu warten Opus kann auch angewiesen werden ein Willkommensfenster einen Lister oder ein Layout von Listern zu oumlffnen Sobald Opus laumluft koumlnnen Sie leicht einen Lister oder ein Layout oumlffnen indem Sie das Symbol in der Taskleiste anklicken oder doppelt auf den Desktop klicken Die zweite Frage des Assistenten lautet bdquoSoll Directory Opus Windows Explorer ersetzenldquo Standardmaumlszligig wird Directory Opus als Windows Explorer-Ersatz installiert Wann immer Sie ein Symbol wie bdquoArbeitsplatzldquo auf Ihrem Desktop anklicken wird der entsprechende Ordner in Directory Opus statt im Windows Explorer geoumlffnet bdquoSoll Directory Opus das Standardprogramm fuumlr FTP seinldquo ist die dritte Frage Auch diese wird standardmaumlszligig mit ja beantwortet Dies beeinflusst nicht die normalen Funktionen Ihres Webbrowsers aber wenn Sie auf eine Verknuumlpfung zu einer FTP-Site doppelt klicken wird diese mit Opus geoumlffnet
Copyright copy 2007 HAAGE amp PARTNER Computer GmbH Deutschland Seite 8 von 58
Directory Opus 6 fuumlr Windows Anleitung
Die vierte Frage bdquoSoll Directory Opus das Standardprogramm fuumlr ZIP seinldquo bezieht sich auf die Handhabung von ZIP-Archiven Ist Opus das Standardprogramm fuumlr ZIP werden ZIP-Archive in Directory Opus direkt als Ordner geoumlffnet Die fuumlnfte und letzte Frage bdquoSoll Directory Opus Doppelklicks auf Bilder- und Klangdateien handhabenldquo wird ebenfalls standardmaumlszligig bejaht Damit verwendet Opus den integrierten Betrachter oder Abspieler um Bild- und Klangdateien zu handhaben Nachdem Sie diese 5 Fragen beantwortet haben ist das grundsaumltzliche Verhalten von Directory Opus festgelegt Selbstverstaumlndlich koumlnnen Sie es sich spaumlter immer noch anders uumlberlegen und die Einstellungen aumlndern Dazu waumlhlen Sie bdquoEinstellungenOptionenldquo aus dem Menuuml eines Listers
Copyright copy 2007 HAAGE amp PARTNER Computer GmbH Deutschland Seite 9 von 58
Directory Opus 6 fuumlr Windows Anleitung
3 Einfuumlhrung und Uumlbersicht
31 Die Komponenten von Directory Opus Directory Opus besteht aus einer Anzahl an miteinander verbundenen Objekten Jedes davon laumluft als eigenstaumlndiges Unterprogramm (Thread) und kommuniziert mit den anderen Objekten Ein Directory Opus 6 System besteht aus dem Hauptprogramm und einer beliebigen Anzahl der folgenden Objekte
bull ein Fenster das Dateien und Ordner anzeigt Lister genannt
bull ein Fenster das Schalter anzeigt Symbolleiste genannt
bull ein sekundaumlres Fenster das verschiedene Funktionen wie Suchen oder erweiterte Auswahl ausfuumlhrt (Funktionsfenster)
bull ein Fenster das benutzt wird um verschiedene Einstellungen von Opus zu konfigurieren (Einstellungsfenster)
Dies houmlrt sich am Anfang vielleicht ein wenig kompliziert an aber in der Praxis gewoumlhnt man sich schnell daran Dieses Konzept verwendet die Moumlglichkeiten des Windows-Betriebssystems mehrere Dinge gleichzeitig zu tun
Hauptprogramm Das Hauptprogramm ist fuumlr Sie als Anwender nicht direkt sichtbar Er wird entweder beim Starten geladen oder sobald irgendein Opus-Lister oder ein Dialogfenster zum ersten Mal angezeigt wird Ein sichtbares Zeichen ist das Opus-Symbol in der Taskleiste
Copyright copy 2007 HAAGE amp PARTNER Computer GmbH Deutschland Seite 10 von 58
Directory Opus 6 fuumlr Windows Anleitung Uumlber dieses Symbol erhalten Sie auch dann Zugriff zu den Hauptfunktionen des Programms wenn kein anderes Opus-Objekt sichtbar ist
Der Lister
Datei-Lister sind unabhaumlngige Fenster die Listen mit Informationen uumlber Dateien und Ordner anzeigen Sie koumlnnen nur einen Lister geoumlffnet haben um den Inhalt eines einzelnen Ordners anzuzeigen oder so viele wie Sie wollen Jeder Liste kann Quelle oder Ziel fuumlr Aktionen ndash wie das Kopieren von Dateien ndash sein Ein Lister kann eine oder mehrere Symbolleisten haben Mehrere leistungsfaumlhige Anzeigemodi sind verfuumlgbar um die Dateien in einem Lister darzustellen Das Format der Anzeige kann weitreichend uumlber die Ordneroptionen definiert werden waumlhrend das visuelle Design der Lister-Anzeige auch uumlber die zahlreichen Einstellungen angepasst werden kann
Die Symbolleiste Eine Symbolleiste ist ein Fenster das selbst definierte Aktionsschalter anzeigt die mit Texten oder Bildern bdquobeschriftetldquo sind Symbolleisten sind gewoumlhnlich an Lister angehaumlngt koumlnnen aber auch frei positioniert werden Sie koumlnnen die Anzahl und Position der in einem Lister angezeigten Symbolleisten frei definieren Die Aktion die ein Schalter ausfuumlhrt wird dabei mit Hilfe der internen Opus-Befehle definiert und ist damit ebenfalls voll anpassbar
Einstellungsfenster Andere Dialoge stehen Ihnen zur Verfuumlgung um das Erscheinungsbild und die Arbeitsweise von Opus anzupassen und Symbolleisten Kontextmenuumls und Tastenkuumlrzel
Copyright copy 2007 HAAGE amp PARTNER Computer GmbH Deutschland Seite 11 von 58
Directory Opus 6 fuumlr Windows Anleitung hinzuzufuumlgen Viele Aspekte des Programms koumlnnen zu jeder Zeit geaumlndert werden auch wenn das Programm gerade andere Aufgaben erledigt
Funktionsfenster Fuumlr viele Funktionen wie das Kopieren von Ordnern das Suchen oder die erweiterte Auswahl verwendet Opus eigene Fenster um zum Beispiel uumlber den Fortschritt eines Vorgangs zu informieren oder zusaumltzliche Parameter abzufragen
32 Grundlegende Konzepte Wie Opus arbeitet Opus bietet Fenster mit einfachen zweifachen oder mehrfachen Dateianzeigen Lister genannt Die Anzahl der Lister ist unbegrenzt und Sie koumlnnen zwischen den einzelnen Listern nach Belieben wechseln Opus bietet nicht nur die traditionellen Windows Dateianzeige-Arten mit einem optionalem Verzeichnisbaum sondern fuumlgt dem eine spezielle Miniaturen-Anzeige hinzu der fuumlr Bilder kleine Vorschauen anzeigt Zudem gibt es einen exklusiven Power-Modus bei dem Sie die exakten Aktionen fuumlr die linken rechten und mittleren Maustasten und Ihre Datei DragampDrop-Faumlhigkeiten definieren koumlnnen Das Format der Dateianzeige koumlnnen Sie mit einer groszligen Auswahl von Anzeigespalten Sortiermethoden Filtern und mit automatischer Groumlszligenberechnung bei Ordnern weitreichender steuern als mit irgendeinem anderen Programm Zusaumltzlich koumlnnen Sie einfach fuumlr jeden Ordner Ihrer Wahl ein eigenes Anzeige-Format setzen und abspeichern egal ob der Ordner auf einem lokalen oder einem entfernten System liegt ob es sich um ein ZIP-Archiv oder ein FTP-Verzeichnis handelt Sie koumlnnen sogar ein gegebene Anordnung von geoumlffneten Listern als ein sogenanntes bdquoLayoutldquo speichern und spaumlter wieder oumlffnen um exakt die gleiche Gruppe von Listern mit den gleichen Einstellungen Positionen und Dateipfaden usw wieder so anzuzeigen wie Sie sie verlassen haben Opus-Lister werden von Symbolleisten unterstuumltzt Mit Hilfe von Symbolleisten koumlnnen Sie Funktionen auf Schalter legen die zwischen den aktuellen Quell- und Ziellister arbeiten Sie waumlhlen einen Lister als Quelle und einen anderen als Ziel oder erweitern einen einzelnen Lister einfach in eine Dual-Anzeige Standardmaumlszligig wird der Titel des Quelllisters gruumln und der Titel des Ziellisters orange eingefaumlrbt So koumlnnen Sie sie einfach identifizieren Symbolleisten koumlnnen viele Formen annehmen Die Schalter koumlnnen mit Bildern versehen sein undoder nur mit Texten als Beschreibung So koumlnnen sie als einfache Menuumls traditionelle Symbolleisten oder wie die Windows Taskleiste als Dock verwendet werden Symbolleisten koumlnnen an jede Seite einer Dateianzeige und bei einem Lister mit Dual-Anzeige sogar zwischen den beiden Anzeigen platziert werden Sie koumlnnen auch unabhaumlngig vom einem Lister positioniert werden frei auf dem Desktop oder an einen Bildschirmrand angedockt Schalter von Symbolleisten basieren auf einer Befehlsabfolge aus einer groszligen Auswahl an internen Befehlen Es kann sich um einen einzelnen Befehl oder aufeinander folgenden Befehle handeln Sie koumlnnen interne Opus-Befehle und externe Programmaufrufe beliebig mischen
Copyright copy 2007 HAAGE amp PARTNER Computer GmbH Deutschland Seite 12 von 58
Directory Opus 6 fuumlr Windows Anleitung Der Befehlssatz von Opus enthaumllt traditionelle Dateifunktionen wie Kopieren Kopieren als Verschieben Loumlschen Ordner erstellen und viele weitere Datei-bezogene Befehle wie Anzeigen fuumlr Bilder und Abspielen fuumlr Klaumlnge Diese werden unterstuumltzt von einer ganzen Anzahl von Extra-Befehlen wie Auswahl und Erweiterte Auswahl Suchen und weitere die es erlauben das Format in welchem Dateien angezeigt werden zu aumlndern neue Lister zu oumlffnen die Anzeige von Listern und Symbolleisten anzupassen usw Um Ihnen die Arbeit zu erleichtern haben wir eine groszlige Anzahl vordefinierter Befehle zusammengestellt die Sie einfach per DragampDrop in eine Symbolleiste fallen lassen koumlnnen um sie zu aktivieren (im Anpassen-Modus) Sie koumlnnen auch flexibel Ihre eigenen Funktionen zusammenstellen indem Sie direkt Interne Opus-Befehle kombinieren So koumlnnen Sie Datei-Operationen automatisieren oder kompliziertere Funktionen ausfuumlhren Da fast jede Aktion von Opus durch einen oder mehrerer dieser internen Befehle ausgefuumlhrt wird koumlnnen Sie die Arbeitsweise des Programms umfassend an Ihre eigenen Beduumlrfnisse anpassen Opus ist durch seine vielen Funktionen und seine Flexibilitaumlt in der Lage den Windows-Explorer komplett zu ersetzen Nach der Installation aumlhneln die Lister von Opus sehr stark dem uumlblichen Explorer-Fenster mit Dateiliste und Verzeichnisbaum Als Explorer-Ersatz kann Opus als Standardhandler fuumlr Dateien agieren Wenn Sie einen Ordner doppelt anklicken wird dieser in Opus geoumlffnet und nicht im Windows Explorer Wenn Sie Opus als Explorer-Ersatz laufen lassen erhoumlht Opus Ihre Produktivitaumlt da Sie nicht mehr zwischen verschiedenen Programmen wechseln muumlssen oder ein zweites Explorer-Fenster oumlffnen muumlssen nur um Dateien zu kopieren Opus bietet eine nahtlose Integration von Dateiverwaltungs- und Explorer-Funktionen und handhabt ZIP-Archive und FTP-Verbindungen ndash alles in einem Programm DragampDrop wird von Opus weitreichend unterstuumltzt DragampDrop ist fuumlr interne und externe Befehle fuumlr alle Dateioperationen zwischen Opus-Listern (unabhaumlngig von deren Status als Quell- oder Ziellister) und ebenso mit den meisten Opus-Objekten und den meisten Programmen von Drittanbietern moumlglich So koumlnnen Sie zusaumltzlich zum einfachen Kopieren von Dateien eine Textdatei auf das Notepad-Symbol ablegen um die Datei zu oumlffnen und zu lesen Ziehen Sie einfach ein einzelnes Bild in ein Malprogramm um es zu aumlndern oder ziehen Sie mehrere Bilder auf den Opus Anzeigen-Befehl um eine Diashow zu starten DragampDrop wird auch fuumlr interne Opus-Objekte unterstuumltzt So koumlnnen Sie beim Anpassen von Symbolleisten und Einstellungen beispielsweise Befehle und Bilder zwischen Opus-Objekten ziehen und ablegen Sie koumlnnen einen Befehl sogar auf den Desktop ziehen um auf dem Desktop ein Symbol zu erstellen das den Befehl startet Von den Einstellungen koumlnnen Sie einen Lister nehmen und auf den Desktop ablegen Ein Doppelklick auf die Verknuumlpfung oumlffnet dann das definierte Lister-Layout Aumlhnlich koumlnnen Sie FTP-Sites vom Adressbuch fuumlr sofortigen Zugriff auf den Desktop ziehen Wenn Sie auf die Verknuumlpfung doppelt klicken wird die Site in einem neuen Lister geoumlffnet Wenn Sie Dateien auf die FTP-Verknuumlpfung ablegen baut Opus eine Bedingung zum FTP-Server auf und uumlbertraumlgt die Dateien Opus integriert auch ZIP-Archive und FTP-Verbindungen nahtlos Die meisten Befehlsfunktionen und DragampDrop-Aktionen werden unterstuumltzt Fuumlr Sie als Anwender besteht kein Unterschied zwischen Dateien in einem ZIP-Archiv auf einem fernen FTP-Server oder auf Ihrer lokalen Festplatte Sie handhaben ZIP-Archive und Verzeichnisse auf FTP-Servern wie lokale Ordner
Copyright copy 2007 HAAGE amp PARTNER Computer GmbH Deutschland Seite 13 von 58
Directory Opus 6 fuumlr Windows Anleitung
Opus unterstuumltzt sogar direkt intelligente Site-zu-Site-Transfers zwischen zwei fernen FTP-Servern ohne den lokalen Computer fuumlr die Uumlbertragung mit zu verwenden Sie koumlnnen in der Tat sogar Dateien direkt von einem ZIP-Archiv auf eine FTP-Site kopieren und umgekehrt Opus bietet umfangreiche Filterfunktionen fuumlr Suchen rekursives Kopieren und Loumlschen und fuumlrs Umbenennen Diese Filter unterstuumltzen die Opus-Mustererkennung oder komplette regulaumlre Ausdruumlcke Ein einzigartiger Test-Modus erlaubt Ihnen sogar zu pruumlfen ob Ihre Dateimuster-Syntax korrekt ist bevor Sie die Dateiaktionen wirklich ausfuumlhren
Copyright copy 2007 HAAGE amp PARTNER Computer GmbH Deutschland Seite 14 von 58
Directory Opus 6 fuumlr Windows Anleitung Sie koumlnnen das Erscheinungsbild von Listern und Symbolleisten aumlndern indem Sie Hintergrundbilder verwenden Diese koumlnnen auf unterschiedliche Arten angezeigt werden Darunter ein einzigartiger Modus der ein einzelnes Bild uumlber alle angezeigten Symbolleisten verteilt oder uumlber die komplette Lister-Anzeige inklusive der enthaltenen Symbolleisten und dem Hintergrund fuumlr den Verzeichnisbaum Fuumlr viele Aktionen koumlnnen Klaumlnge abgespielt werden Einige Beispiel-Einstellungen enthalten Beispiel-Klaumlnge und -Hintergrundbilder fuumlr einen ersten Eindruck wie sie genutzt werden koumlnnen Sie koumlnnen dann jederzeit Ihre eigenen Bilder und Klaumlnge konfigurieren Opus nimmt die Ordner die Sie verwenden fuumlr schnellen Zugriff in eine intelligente History-Liste auf Opus erlaubt Ihnen nicht nur eine Liste Ihrer eigenen Favoriten anzulegen sondern bietet auch das SmartFavoriten-System um automatisch aufzuspuumlren welche Ordner Sie verwenden und die Favoritenliste dementsprechend zu aktualisieren Opus erweitert die Standard-Funktionalitaumlt des Dateitypen-Systems von Windows Sie koumlnnen das Verhalten fuumlr einen Doppelklick und fuumlr DragampDrop-Aktionen definieren Ihre eigenen Befehle zu Kontextmenuumls hinzufuumlgen sowie kontextsensitive Befehle zu System-Dateitypen hinzufuumlgen Der leistungsfaumlhige interne Bildanzeiger versteht die gebraumluchlichsten Bildformate so dass Sie Bilder einfach mit einem simplen Doppelklick anzeigen koumlnnen Sie koumlnnen mehrere Bilder in einer Diashow anzeigen Ein interner Klangabspieler erlaubt es Ihnen Klaumlnge im WAV-Format und in anderen Formaten abzuspielen ohne einen umfangreichen Medienabspieler zu starten Opus erlaubt Ihnen verschiedene Kontextmenuumls zu konfigurieren und bietet Ihnen frei definierbare Tastenkuumlrzel Ein Tastenkuumlrzel kann dabei nur innerhalb Opus oder auch systemweit gelten Tastenkuumlrzel koumlnnen unabhaumlngig sein oder einer Symbolleiste zugeordnet werden Ein unabhaumlngiges Ausgabefenster zeigt die Ergebnisse von Suchvorgaumlngen ebenso an wie Protokolle von Datei-Operationen eine Zuruumlcknehmen-Liste fuumlr die letzten Funktionen sowie zwei unabhaumlngige FTP-Protokolle Eine spezieller Testbereich erlaubt es die Ergebnisse von Umbenennen-Funktionen mit Dateimustern anzuzeigen ohne die eigentliche Funktion bereits auszufuumlhren Opus unterstuumltzt die meisten System-Namensraumlume und virtuellen Dateisysteme wie Arbeitsplatz Desktop usw fuumlr Windows 9598Me2000XP und solche von Drittanbietern Da diese Namensraumlume jedoch eigene Handler und eigene Funktionalitaumlt verwenden ist die Funktionsweise von Opus-Befehlen nur innerhalb von Opus sichergestellt Viele Opus-Befehle koumlnnen leider nicht mit Dateien in virtuellen Ordnern arbeiten Opus versucht so viele dieser Aktionen wie moumlglich zu unterstuumltzen doch die Anwendungsschnittstellen (APIs) dieser Namensraumlume erlauben es oft nicht alle Befehle zu unterstuumltzen Opus-Befehle die in einem virtuellen Ordner nicht verfuumlgbar sind erscheinen schattiert Namensraumlume bieten oft eigene Befehle die automatisch zu den Opus-Menuumls und -Symbolleisten hinzugefuumlgt werden koumlnnen wenn Sie die entsprechende Option einschalten
Copyright copy 2007 HAAGE amp PARTNER Computer GmbH Deutschland Seite 15 von 58
Directory Opus 6 fuumlr Windows Anleitung
4 Erste Schritte Opus bietet eine ungeahnte Flexibilitaumlt und viele Funktionen Doch Sie muumlssen nicht alle Funktionen von Opus von Anfang verstehen und verwenden um Opus zu effektiv nutzen zu koumlnnen Sie koumlnnen sich schrittweise mit Opus vertraut machen Opus bietet einfache Bedienung fuumlr einfache Funktionen und hohe Flexibilitaumlt falls Sie an der Arbeitsweise von Opus etwas aumlndern oder komplexe Funktionen ausfuumlhren moumlchten Hinweis Die folgende Beschreibung geht davon aus dass Opus als Explorer-Ersatz laumluft es als Standard-Handler fuumlr ZIP-Archive und fuumlr das FTP-Protokoll definiert ist sowie Bild- und Klangdateien mit den internen Anzeiger und Abspieler anzeigt und abspielt Diese Fragen werden Ihnen bereits beim ersten Start von Opus gestellt (siehe 24) Sie koumlnnen diese Einstellungen jederzeit auch spaumlter noch aumlndern indem Sie einen Opus-Lister oumlffnen und dann bdquoOptionenldquo aus dem bdquoEinstellungenldquo-Menuuml waumlhlen Unter bdquoVerschiedenesldquo finden Sie dann alle Einstellungen zur Windows-Integration von Opus Das Herzstuumlck von Opus ist der Lister Einen solchen koumlnnen Sie nach der Installation auf viele verschiedene Arten oumlffnen
bull Indem Sie doppelt auf den Desktop klicken
bull Indem Sie in der Taskleiste doppelt auf das Opus-Symbol klicken
bull Indem Sie mit der rechten Maustaste in der Taskleiste auf das Opus-Symbol klicken und dann aus dem Kontextmenuuml bdquoNeuen Lister oumlffnenldquo auswaumlhlen
bull Indem Sie im Windows-Explorer auf dem Desktop oder auf dem Arbeitsplatz auf einen Ordner doppelt klicken (wenn Opus als Explorer-Ersatz laumluft)
bull Indem Sie im Kontextmenuuml eines Ordners bdquoOumlffnen in Opusldquo auswaumlhlen
bull Indem Sie die Windows- und die O-Taste gleichzeitig druumlcken Nun koumlnnen Sie sofort mit diesem Lister arbeiten um ein Gefuumlhl dafuumlr zu bekommen wie Opus funktioniert Jeder Lister hat eine Symbolleiste die standardmaumlszligig mit folgenden Schaltern ausgestattet ist
Zu jedem Symbol erhaumllt man eine kurze Erklaumlrung wenn man den Mauszeiger fuumlr eine kurze Weile uumlber dem Symbol stehen laumlsst
Zuruumlck zu einer vorherigen Ansicht also einem Ordner der zuvor angezeigt wurde
Vorwaumlrts zu einer naumlchsten Ansicht Hat man bdquoZuruumlckldquo geklickt so kann man mit diesem Schalter wieder vorwaumlrts blaumlttern
Oumlffnet den uumlbergeordneten Ordner
Markiert alle Dateien und Ordner in der aktuellen Dateianzeige Mit der rechten
Copyright copy 2007 HAAGE amp PARTNER Computer GmbH Deutschland Seite 16 von 58
Directory Opus 6 fuumlr Windows Anleitung Maustaste werden alle Markierungen wieder aufgehoben mit der mittleren Maustaste die Markierungen umgeschaltet
Waumlhlt in der aktuellen Dateianzeige alle Dateien und Ordner aus die einem bestimmten Dateimuster wie zum Beispiel bdquojpgldquo entsprechen Mit der rechten Maustaste werden alle Dateien und Verzeichnisse wieder ausgewaumlhlt die vor der letzten Aktion ausgewaumlhlt waren
Kopiert Dateien Nach der Auswahl der zu kopierenden Dateien genuumlgt ein Klick auf dieses Symbol wodurch ein Fenster erscheint in dem man das Zielverzeichnis aussuchen kann Noch einfacher geht das Kopieren wenn man die zweifache Dateianzeige eingestellt hat (Menuuml bdquoAnsichtDual-Anzeigeldquo) Denn dann werden die ausgewaumlhlten Dateien sofort in den aktuellen Ordner in der anderen Anzeige kopiert Wenn Sie mit der rechten Maustaste auf das Symbol klicken koumlnnen Sie jeder Datei vor dem Kopieren noch einen neuen Namen geben
Verschiebt Dateien Verhaumllt sich ansonsten wie das Symbol zum Kopieren von Dateien
Erstellt einen neuen Ordner Mit der rechten Maustaste wird stattdessen ein ZIP-Archiv erstellt das wie ein Ordner verwendet werden kann
Benennt Ordner und Dateien um Mit der rechten Maustaste werden stattdessen Duplikate angelegt
Loumlscht alle gewaumlhlten Dateien und Ordner (samt ihrem Inhalt)
Dieses Symbol loumlst die bekannte Zuruumlcknehmen-Funktion (Undo) aus Mit der rechten Maustaste kann man waumlhlen welche Aktion man genau ruumlckgaumlngig machen moumlchte
Um Bilder anzusehen genuumlgt ein Klick auf dieses Symbol Dabei werden alle bekannten Bildformate (JPG GIF PNG BMP IFF usw) unterstuumltzt
Waumlhlt eine andere Ansicht Groszlige Symbole Kleine Symbole Liste Details Power-Modus und Miniaturansicht stehen zur Auswahl
Oumlffnet bzw schlieszligt eine zweite Dateianzeige Mit einer zweiten Dateianzeige ist es sehr leicht Dateien zwischen verschiedenen Ordnern hin und her zu kopieren
Oumlffnet bzw schlieszligt eine Dateivoransicht zum Anzeigen von Bildern oder Texten
Zeigt die Eigenschaften der ausgewaumlhlten Datei an Diese lassen sich teilweise auch aumlndern
Aumlndert Attribute und Zeiten (zum Beispiel Erstellungsdatum) der ausgewaumlhlten
Copyright copy 2007 HAAGE amp PARTNER Computer GmbH Deutschland Seite 17 von 58
Directory Opus 6 fuumlr Windows Anleitung Dateien und Ordner
Aumlndert das Aussehen und die Einstellungen fuumlr den aktuellen Ordner (Ordneroptionen) Man kann beispielsweise die Dateien anders sortieren oder zusaumltzliche Eigenschaften ausgeben lassen wie etwa das Genre bei MP3-Dateien ZIP-Archive koumlnnen Sie einfach mit einem Doppelklick wie Verzeichnisse oumlffnen Mit bdquoSchnellverbindungldquo aus dem Menuuml bdquoFTPldquo koumlnnen Sie leicht eine FTP-Verbindung aufbauen FTP-Sites die Sie haumlufiger verwenden koumlnnen Sie mit bdquoZu Site-Liste hinzufuumlgenldquo der Site-Liste hinzufuumlgen Sie erscheinen dann in Zukunft zur schnellen Auswahl im bdquoFTPldquo-Menuuml
Wenn Sie auf Bild- oder Klangdateien die Opus unterstuumltzt doppelt klicken wird der interne Bildbetrachter oder Klangabspieler von Opus verwendet In der Miniaturansicht berechnet Opus kleine Vorschauen fuumlr die im Ordner enthaltenen Bild-Dateien Diesen Anzeige-Modus koumlnnen Sie ebenso wie alle anderen Anzeige-Modi mit Hilfe des bdquoAnsichtldquo-Menuumls ausprobieren Wenn Sie bdquoOptionenldquo aus dem bdquoEinstellungenldquo-Menuuml waumlhlen koumlnnen Sie zahlreiche Lister- und andere Einstellungen aumlndern (siehe auch Kapitel 5) So koumlnnen Sie unter bdquoLister-Standardldquo Standard-Optionen fuumlr neu geoumlffnete Lister festlegen Oder Sie gestalten sich ein eigenes Layout Dazu oumlffnen Sie beliebig viele Lister stellen diese so ein wie es Ihnen am besten gefaumlllt und speichern das Layout dieser Lister samt aller Einstellungen mit Hilfe des Dialogs bdquoLister-Layoutsldquo (bei EinstellungenOptionen) Das Anzeigeformat der Dateianzeige im Lister koumlnnen Sie aumlndern indem Sie im bdquoAnsichtldquo-Menuuml bdquoOrdneroptionenldquo auswaumlhlen Wenn die Dateien gerade textbasiert in einer Tabelle dargestellt werden koumlnnen Sie auch mit der rechten Maustaste auf einen Tabellentitel klicken und dann bdquoMehrldquo auswaumlhlen um die Ordneroptionen zu erreichen Ordneroptionen koumlnnen Sie nur fuumlr den aktuellen Ordner oder fuumlr alle Ordner eines bestimmten Typs festlegen Wie Opus mit Dateien eines bestimmten Typs umgeht koumlnnen Sie festlegen indem Sie bdquoDateitypenldquo aus dem bdquoEinstellungenldquo-Menuuml auswaumlhlen Unter bdquoSymbolleistenldquo im bdquoEinstellungen-Menuumlldquo bietet sich Ihnen die Moumlglichkeit die verwendeten Symbolleisten anzupassen oder neue Symbolleisten zu definieren
Copyright copy 2007 HAAGE amp PARTNER Computer GmbH Deutschland Seite 18 von 58
Directory Opus 6 fuumlr Windows Anleitung
5 Einstellungen Sie koumlnnen die Arbeitsweise von Directory Opus 6 uumlber Einstellungen Anpassen und die Dateitypen an Ihre eigenen Wuumlnsche anpassen Zusaumltzlich koumlnnen Sie das Format der Dateianzeige uumlber die Ordneroptionen beeinflussen
51 Einstellungen Mit zahlreichen Einstellungen koumlnnen Sie Directory Opus weitreichend konfigurieren Das Einstellungen-Fenster von Directory erreichen Sie wenn Sie in einem Lister bdquoOptionenldquo aus dem Menuuml bdquoEinstellungenldquo waumlhlen Die einzelnen Optionen sind thematisch in Bereiche und Unterbereiche gegliedert Jeder Bereich hat bdquoWiederherstellenldquo- und bdquoStandardldquo-Schalter Mit Wiederherstellen setzen Sie die Einstellungen im aktuellen Bereich auf den Stand zuruumlck als Sie diesen Bereich aufgerufen haben So koumlnnen Sie leicht versehentliche Einstellungen ruumlckgaumlngig machen Mit Standard setzen Sie die Einstellungen im aktuellen Bereich auf die Standardwerte des Programms zuruumlck Sie koumlnnen auch alle Optionen wiederherstellen oder auf den Standard zuruumlcksetzen Oumlffnen Sie dazu den Abschnitt bdquoOptionenverwaltungldquo der Ihnen die entsprechenden Moumlglichkeiten bietet
511 Bilder
Der Bereich Bilder unterteilt sich in drei Unterbereiche bdquoHintergruumlndeldquo erlaubt Ihnen fuumlr verschiedene Elemente eines Listers unterschiedliche Hintergrundbilder festzulegen Im Anzeige-Modus bdquoMiniaturansichtldquo den Sie aktivieren koumlnnen indem Sie
Copyright copy 2007 HAAGE amp PARTNER Computer GmbH Deutschland Seite 19 von 58
Directory Opus 6 fuumlr Windows Anleitung bdquoMiniaturansichtldquo aus dem bdquoAnsichtldquo-Menuuml auswaumlhlen zeigt Opus von Dateien mit unterstuumltzten Dateiformaten kleine Vorschauen (Miniaturen) an Die Art und Weise wie diese Miniaturen berechnet und angezeigt werden koumlnnen Sie unter bdquoMiniaturansichtldquo naumlher bestimmen So koumlnnen Sie hier zum Beispiel die Groumlszlige der Miniaturbilder festlegen Zudem finden Sie hier die Moumlglichkeit anzugeben wie AmigaOS-Symbole dargestellt werden sollen bdquoDateivoransichtldquo bietet einige Optionen die steuern wie sich der integrierte Bildbetrachter von Directory Opus verhalten soll
512 Dateioperationen
Hier koumlnnen Sie konfigurieren wie Dateioperationen ausgefuumlhrt werden sollen Unter bdquoKopierenldquo finden Sie zahlreiche Optionen die beeinflussen wie Opus Dateien kopiert Hier koumlnnen Sie zum Beispiel bestimmen ob Opus vor dem Uumlberschreiben existierender Dateien nachfragt oder das Schreibschutz-Attribut loumlscht wenn es Dateien von einer CD kopiert Unter bdquoLoumlschenldquo koumlnnen Sie konfigurieren wie Opus Dateien und Ordner loumlscht Sie koumlnnen sich das Loumlschen von Dateien und oder Ordnern bestaumltigen lassen schreibgeschuumltzte Dateien automatisch loumlschen und angeben ob der Windows-Papierkorb verwendet werden soll bdquoAllgemeinldquo bietet zahlreiche allgemeine Optionen fuumlr Dateioperationen Hier koumlnnen Sie die Fortschrittsanzeige konfigurieren und bestimmen wie Verknuumlpfungen gehandhabt werden sollen
Copyright copy 2007 HAAGE amp PARTNER Computer GmbH Deutschland Seite 20 von 58
Directory Opus 6 fuumlr Windows Anleitung 513 Doppelklick
In diesem Bereich koumlnnen Sie festlegen was bei einen Doppelklick auf den Desktop auf das Opus-Symbol in der Taskleiste oder auf eine Datei in einer Dateianzeige passieren soll So wird standardmaumlszligig bei einem Doppelklick auf den Desktop oder das Opus-Symbol ein neuer Lister geoumlffnet Stattdessen koumlnnen Sie aber auch ein komplettes gespeichertes Lister-Layout oumlffnen oder einen bestimmten Benutzer-Befehl ausfuumlhren lassen Bei einem Doppelklick auf eine Datei koumlnnen Sie festlegen ob unregistrierte Dateitypen im Textbetrachter angezeigt werden ob der interne Klangabspieler und der interne Bildanzeiger verwendet werden soll Auch den Dateipuffer fuumlr FTP-Verbindungen koumlnnen Sie hier konfigurieren
514 Favoriten amp History Opus bietet drei Mechanismen um schnellen Zugriff zu Ihren am haumlufigsten verwendeten Ordnern inkl FTP-Sites (Favoriten) zu gewaumlhrleisten Opus erlaubt Ihnen Ordner die Sie am haumlufigsten benutzen der bdquoFavoriten-Listeldquo hinzuzufuumlgen Diese Liste wird im bdquoFavoritenldquo-Menuuml angezeigt Sie koumlnnen in diesem Bereich die Favoriten bearbeiten oder neue Favoriten hinzufuumlgen Auszligerdem koumlnnen Sie Ihre Internet Explorer-Favoriten importieren Sie erreichen diesen Bereich auch wenn Sie bdquoFavoriten bearbeitenldquo im bdquoFavoritenldquo-Menuuml auswaumlhlen Einzelne Favoriten koumlnnen Sie auch hinzufuumlgen indem Sie im gleichen Menuuml bdquoZu Favoriten hinzufuumlgenldquo waumlhlen Ein weiterer Weg Favoriten zu verwalten ist das SmartFavoriten-System von Opus Dies ist ein intelligenter Mechanismus bei dem Opus Ihrer Favoriten-Liste automatisch all diejenigen Ordner hinzugefuumlgt die Sie fuumlr wichtige Aktionen verwenden Dabei bestimmen Sie selbst welche Aktion Ihnen wichtig ist Unter bdquoOrdneraktivitaumltskonfigurationldquo geben Sie jeder Aktion eine Prioritaumlt von 0 bis 10 Dann legen Sie unter bdquoOrdneraktivitaumltsschwelleldquo
Copyright copy 2007 HAAGE amp PARTNER Computer GmbH Deutschland Seite 21 von 58
Directory Opus 6 fuumlr Windows Anleitung eine Schwelle fest ab der ein Ordner als wichtig angesehen wird Wenn Sie nun zum Beispiel die Aktivitaumltsschwelle auf 40 setzen und der Aktion bdquoKopieren nachldquo die Prioritaumlt 10 so genuumlgen 4 Kopieraktionen in einen Ordner damit Opus diesen als wichtig ansieht Die bdquoHistory-Listeldquo zeigt eine Liste der Ordnern die Sie zuletzt verwendet haben Sie koumlnnen die History-Liste ein- oder ausschalten angeben wieviele Ordner sich Opus merken soll ob Opus sich virtuelle Ordner merken soll und vieles mehr
515 FTP
Der Bereich FTP ist in zwei Abschnitte unterteilt Links sehen Sie die Liste mit Ihren FTP-Sites und einen Eintrag fuumlr die bdquoStandardeinstellungenldquo Rechts sehen Sie die Karteireiter mit den verschiedenen Einstellungsbereichen bdquoGloballdquo oder bdquoSiteldquo bdquoNetzwerkldquo bdquoAnzeigeldquo bdquoIndexldquo bdquoKlaumlngeldquo und bdquoVerschiedenesldquo Opus verwendet fuumlr jede FTP-Site zunaumlchst einmal grundsaumltzlich die bdquoStandardeinstellungenldquo Alternativ koumlnnen Sie jedoch fuumlr eine bestimmte FTP-Site in einem bestimmten Bereich vom Standard abweichende Einstellungen verwenden Bei den Standardeinstellungen koumlnnen Sie unter bdquoGloballdquo einen FTP-Proxy angeben falls Sie einen solchen verwenden Unter bdquoNetzwerkldquo finden Sie unter bdquoVerbindungldquo die Moumlglichkeit passive FTP-Uumlbertragungen einzuschalten (bdquoPassiv-Modus (PASV) verwendenldquo) Dies koumlnnen Sie global fuumlr alle FTP-Sites die die bdquoStandardeinstellungenldquo verwenden vorgeben undoder fuumlr einzelne FTP-Sites konfigurieren Fuumlr jede FTP-Site finden Sie unter bdquoSiteldquo die wesentlichen Informationen wie Sitenamen Hostadresse Benutzername Passwort und Startverzeichnis In den anderen Einstellungsbereichen finden Sie weitere Optionen mit denen Sie die FTP-Funktionalitaumlt von Opus global fuumlr alle Sites die den Standard verwenden undoder nur fuumlr einzelne Sites detailliert Ihren Wuumlnschen anpassen koumlnnen
Copyright copy 2007 HAAGE amp PARTNER Computer GmbH Deutschland Seite 22 von 58
Directory Opus 6 fuumlr Windows Anleitung
516 Klaumlnge
Unter bdquoKlaumlngeldquo koumlnnen Sie Klangereignisse global oder einzeln ein- oder ausschalten sowie fuumlr jeden Ereignistyp angeben welche Klangdatei abgespielt werden soll Sie finden im oberen Teil des Fensters eine Liste mit allen Ereignistypen Ein Haumlkchen vor einem Ereignistyp gibt an ob Ereignisse diesen Typs mit einem Klang gemeldet werden soll Im unteren Bereich geben Sie pro Ereignistyp an welcher Klang verwendet werden soll
Copyright copy 2007 HAAGE amp PARTNER Computer GmbH Deutschland Seite 23 von 58
Directory Opus 6 fuumlr Windows Anleitung 517 Lister-Anzeige
Opus ermoumlglicht Ihnen die Anzeige von Listern weitreichend Ihren eigenen Beduumlrfnissen anzupassen Im Unterbereich bdquoLister-Anzeigeldquo koumlnnen Sie fuumlr jedes Lister-Element eine eigene Vorder- und Hintergrund-Farbe definieren Dazu klicken Sie einfach in der Vorschau auf der entsprechende Element oder waumlhlen das Element aus der Ausklappliste bdquoObjektldquo aus und waumlhlen dann die gewuumlnschte Vorder- und Hintergrundfarbe Unter bdquoStatusleisteldquo koumlnnen Sie das Aussehen der Statusleiste die sich standardmaumlszligig am unteren Rand eines Listers befindet vollkommen frei definieren Dabei koumlnnen Sie auf zahlreiche Platzhalter wie zum Beispiel bdquosfldquo fuumlr die Anzahl der markierten Dateien zuruumlckgreifen die Opus dann mit den entsprechenden Informationen auffuumlllt Diese finden Sie in der Ausklappliste bdquoCodesldquo In der Ausklappliste bdquoBeispieleldquo finden Sie einige Komplett-Beispiele Hinweis Im Eingabefeld fuumlr die Statusleiste bewirkt ein Zeilenumbruch dass ein horizontaler Trennbalken eingefuumlgt wird Unter bdquoStatusleiste (Dual)ldquo koumlnnen Sie auf aumlhnliche Weise das Aussehen der Statusleiste fuumlr Lister mit zweifacher Dateianzeige festlegen Standardmaumlszligig wird das gleiche Aussehen verwendet wie fuumlr Liste mit einfacher Dateianzeige
Copyright copy 2007 HAAGE amp PARTNER Computer GmbH Deutschland Seite 24 von 58
Directory Opus 6 fuumlr Windows Anleitung
518 Lister-Einstellungen
bdquoLister-Einstellungenldquo bietet in den Unterbereichen bdquoLister-Einstellungenldquo bdquoOrdnerstrukturldquo und bdquoPower-Detail-Modusldquo zahlreiche Optionen um das Standard-Verhalten von Listern zu beeinflussen So koumlnnen Sie in bdquoLister-Einstellungenldquo zum Beispiel festlegen ob durch Einfaumlrben der Lister-Titelleiste der Quelle-Ziel-Status des Listers angezeigt werden soll oder das Lister-Tasksymbol in der Taskleiste angezeigt werden soll bdquoOrdnerstrukturldquo bietet einige Optionen um die Ordnerstruktur-Anzeige in Listern zu beeinflussen So koumlnnen Sie standardmaumlszligig die Favoriten die SmartFavoriten oder die bdquoArbeitsplatzldquo-Struktur oumlffnen und anzeigen lassen Im bdquoPower-Detail-Modusldquo koumlnnen Sie exakt festlegen wie Opus auf einen Klick oder eine DragampDrop-Operation mit der linken der rechten oder der mittleren Maustaste reagieren soll
Copyright copy 2007 HAAGE amp PARTNER Computer GmbH Deutschland Seite 25 von 58
Directory Opus 6 fuumlr Windows Anleitung 519 Lister-Layouts
bdquoLister-Layoutsldquo bietet Ihnen die Moumlglichkeit gespeicherte Lister-Layouts zu verwalten oder ein neues Lister-Layout zu erstellen In einem Lister-Layout speichert Opus die Positionen die Groumlszligen und die Einstellungen aller geoumlffneten Lister Im oberen Teil des Fensters sehen Sie eine Liste mit den gespeicherten Layouts Mit bdquoSpeichern unterldquo koumlnnen Sie die aktuelle Anordnung der Opus-Lister als Layout speichern Mit bdquoLadenldquo koumlnnen Sie ein gespeichertes Layout laden Ein gespeichertes Layout koumlnnen Sie auch laden in dem Sie in einem Lister bdquoLister-Layoutsldquo im bdquoEinstellungenldquo-Menuuml aufrufen Dort finden Sie alle gespeicherten Lister-Layouts zur schnellen Anwahl Mit bdquoLayouts bearbeitenldquo im gleichen Menuuml gelangen Sie schnell zu den bdquoLister-Layoutsldquo-Einstellungen Im unteren Teil des Fensters sehen Sie eine Vorschau des aktuell angewaumlhlten Layouts Dies erleichtert die Auswahl des gewuumlnschten Layouts
Copyright copy 2007 HAAGE amp PARTNER Computer GmbH Deutschland Seite 26 von 58
Directory Opus 6 fuumlr Windows Anleitung 5110 Lister-Standard
Mit bdquoLister-Standardldquo waumlhlen Sie das Standard-Aussehen und -Verhalten neu geoumlffneter Lister Unter bdquoStart-Listerldquo koumlnnen Sie angeben was passieren soll wenn Opus ohne einen angegebenen Anfangs-Lister startet wie dies uumlblicherweise nach einem Neustart des Rechners geschieht Es kann ein neuer Lister der zuletzt geoumlffnete Lister ein gespeichertes Lister-Layout oder auch kein Lister geoumlffnet werden Mit Hilfe der Einstellungen in bdquoNeuer Listerldquo legen Sie fest mit welchen Grundeinstellungen ein neuer Lister geoumlffnet wird Sie koumlnnen einen neuen Lister entweder mit den Einstellungen des letzten Listers oumlffnen der geschlossen wurde oder mit Einstellungen die Sie hier festlegen Im zweiten Fall koumlnnen Sie angeben ob ein neuer Lister mit einer einzelnen oder einer zweifachen Dateianzeige geoumlffnet und ob die Ordnerstruktur undoder die Dateivoransicht angezeigt wird bdquoAusgangsordnerldquo legt schlieszliglich die standardmaumlszligig zu verwendenden Ordner fuumlr die erste und zweite Dateianzeige eines neu geoumlffneten Listers fest Zudem koumlnnen Sie das automatische Laden bestimmter Arten von Ordnern verhindern So koumlnnen Sie das automatische Laden von CD-ROMs Disketten FTP-Sites oder Netzwerk-Laufwerken einzeln ein- und abschalten
Copyright copy 2007 HAAGE amp PARTNER Computer GmbH Deutschland Seite 27 von 58
Directory Opus 6 fuumlr Windows Anleitung 5111 Logdatei
bdquoLogdateildquo enthaumllt verschiedene Einstellungen fuumlr das Protokollieren von Ereignissen und Aktionen Sie koumlnnen das Protokollieren komplett ein- oder ausschalten und angeben wie viele Ereignisse maximal gespeichert werden wenn das Protokollieren eingeschaltet ist Unter bdquoProtokollierstufeldquo koumlnnen Sie naumlher angeben welche Arten von Ereignissen in das Protokoll aufgenommen werden sollen
5112 Optionenverwaltung
Copyright copy 2007 HAAGE amp PARTNER Computer GmbH Deutschland Seite 28 von 58
Directory Opus 6 fuumlr Windows Anleitung Die bdquoOptionenverwaltungldquo bietet leistungsfaumlhige Funktionen zum Verwalten der Einstellungen von Directory Opus Mit bdquoExportierenldquo koumlnnen Sie die Einstellungen von Directory Opus als Datei exportieren Dies erleichtert es Ihre Opus-Installation auf einen anderen Computer zu uumlbertragen Sie koumlnnen diese Funktion aber auch verwenden um zwischen verschiedenen Konfigurationen zu wechseln Dabei koumlnnen Sie festlegen ob etwaige FTP-Kennwoumlrter von exportierten Dateien entfernt werden sollen Mit bdquoImportierenldquo koumlnnen Sie einen Satz an Opus-Einstellungen den Sie vorher exportiert haben in Opus importieren Dabei koumlnnen Sie frei waumlhlen welche Einstellungen wie bdquoOrdner-Pfadformateldquo bdquoFTP-Listeldquo bdquoTastenkuumlrzelldquo bdquoLister-Layouts und andere Fensterpositionenldquo bdquoVerschiedene Voreinstellungenldquo bdquoHistory- und Favoritenlistenldquo bdquoKlaumlngeldquo bdquoSymbolleistenldquo oder bdquoBenutzerdefinierte Befehleldquo importiert werden sollen bdquoWiederherstellenldquo macht alle Aumlnderungen an den Einstellungen seit dem letzten Speichern ruumlckgaumlngig bdquoStandardsldquo stellt alle Einstellungen auf die Standardwerte des Programms zuruumlck
5113 Ordner einlesen
Auch das bdquoOrdner einlesenldquo koumlnnen Sie konfigurieren Sie koumlnnen angeben ob Ordnergroumlszligen automatisch berechnet ob Verknuumlpfungen zu Ordnern wie Ordner sortiert werden sollen oder ob das Windows XP-CD-Brennsystem unterstuumltzt werden soll
Copyright copy 2007 HAAGE amp PARTNER Computer GmbH Deutschland Seite 29 von 58
Directory Opus 6 fuumlr Windows Anleitung 5114 Symbolleiste
Das Aussehen und Verhalten von Symbolleisten koumlnnen Sie unter bdquoSymbolleistenldquo festlegen Symbolleisten werden auch fuumlr die Lister-Menuumls verwendet Deshalb finden Sie hier auch einige Optionen in Bezug auf die Lister-Menuumls Sie koumlnnen den Abstand zwischen einzelnen Schalter angeben oder festlegen ob fuumlr Schalter die Sprechblasen-Hilfe angezeigt werden soll Zudem gibt es einige Optionen zur Windows XP-Kompatibilitaumlt
5115 Verschiedenes
Copyright copy 2007 HAAGE amp PARTNER Computer GmbH Deutschland Seite 30 von 58
Directory Opus 6 fuumlr Windows Anleitung bdquoVerschiedenesldquo ist in zwei Unterbereiche bdquoVerschiedenesldquo und bdquoInternet-Einstellungenldquo eingeteilt In bdquoVerschiedenesldquo finden Sie zahlreiche Einstellungen zur bdquoWindows-Integrationldquo von Directory Opus Hier koumlnnen Sie festlegen inwiefern Opus bestimmte Aufgaben von Windows uumlbernimmt So koumlnnen Sie angeben ob Opus die Aufgaben des Windows-Explorers uumlbernehmen oder als Standard-Handler fuumlr FTP-Verbindungen agieren soll Wie Opus ZIP-Archive handhaben soll koumlnnen Sie unter bdquoZIP-Dateienldquo bestimmen Unter bdquoAutostartldquo koumlnnen Sie angeben ob Opus beim Booten automatisch gestartet und ob beim Starten der Startbildschirm angezeigt werden soll Die bdquoInternet-Einstellungenldquo ermoumlglichen Ihnen anzugeben ob Opus automatisch nach Programm-Updates schauen soll und ob MAPI verwendet werden soll wenn Dateien als Email versendet werden
5116 ZIP-Dateien
bdquoZIP-Dateienldquo laumlsst Sie in den zwei Unterbereichen bdquoIntegrationldquo und bdquoEinstellungenldquo konfigurieren wie Opus ZIP-Archive handhaben soll bdquoIntegrationldquo laumlsst Sie festlegen inwiefern Opus ZIP-Archive handhaben soll Sie koumlnnen unter bdquoZIP-Unterstuumltzungldquo das ZIP-Handling komplett ein- und ausschalten und angeben ob Opus als Standard-Handler fuumlr ZIP-Dateien agieren soll Ist das ZIP-Handling ausgeschaltet behandelt Opus ZIP-Dateien wie normale Dateien Es ist einschaltet bietet es fuumlr ZIP-Dateien spezielle Funktionen an (siehe bdquoKontextmenuumlsldquo) Ist Opus zusaumltzlich dazu noch Standard-Handler fuumlr ZIP-Dateien werden ZIP-Archive bei Doppelklick immer mit Opus geoumlffnet Unter bdquoKontextmenuumlsldquo koumlnnen Sie angeben welche ZIP-Funktionen Opus in das Kontextmenuuml fuumlr Dateien einblenden und ob Opus dafuumlr Untermenuumls verwenden soll Unter bdquoAuto-Extrahierenldquo koumlnnen Sie das automatische Extrahieren von ZIP-Archiven konfigurieren Unter bdquoEinstellungenldquo koumlnnen Sie einige ZIP-Einstellungen wie etwa die standardmaumlszligig
Copyright copy 2007 HAAGE amp PARTNER Computer GmbH Deutschland Seite 31 von 58
Directory Opus 6 fuumlr Windows Anleitung verwendete Kompressionsstufe angeben Sie koumlnnen festlegen ob Sie bei jeder ZIP-Aktion nach den Verschluumlsselungs- und Kompressionseinstellungen gefragt werden wollen
52 Anpassen bdquoAnpassenldquo erlaubt Ihnen Symbolleisten Tastenkuumlrzel und Kontextmenuumls von Directory Opus an Ihre Wuumlnsche anzupassen Weiterhin koumlnnen Sie neue Symbolleisten und Tastenkuumlrzel erstellen Sie aktivieren das bdquoAnpassenldquo in dem Sie bdquoSymbolleistenAnpassenldquo aus dem bdquoEinstellungenldquo-Menuuml waumlhlen Danach befindet sich Opus im Anpassen-Modus Die Symbolleisten verhalten sich nun anders als gewohnt Ein Klick auf einen Schalter fuumlhrt nun nicht mehr dessen Funktion aus Stattdessen koumlnnen Sie jedes Symbol mit DragampDrop neu positionieren neue Symbole hinzufuumlgen und vorhandene Symbole loumlschen Dabei unterstuumltzt Sie das Fenster bdquoAnpassenldquo das immer geoumlffnet ist wenn sich Directory Opus im Anpassen-Modus befindet Dieses Fenster ist in die vier Bereiche bdquoBefehleldquo bdquoSymbolleisteldquo bdquoTastenldquo und bdquoKontextmenuumlsldquo unterteilt Mit dem Schalter bdquoAlles wiederherstellenldquo koumlnnen Sie jederzeit alle Aumlnderungen seit Beginn des Anpassens ruumlckgaumlngig machen Das bdquoAnpassenldquo in Directory Opus verwendet DragampDrop das Ziehen und Fallenlassen einzelner Objekte mit der Maus besonders intensiv Nicht alle Moumlglichkeiten bestimmte Elemente auf andere Elemente fallen zu lassen werden hier beschrieben Probieren Sie im Zweifelsfall einfach aus mit der Maus ein Objekt auf ein anderes zu ziehen Es funktioniert fast immer und bewirkt oft das gewuumlnschte Ergebnis Wenn es mal nicht klappt koumlnnen Sie die Aumlnderungen immer noch ruumlckgaumlngig machen
521 Befehle Die Seite bdquoBefehleldquo bietet eine Uumlbersicht uumlber alle benutzerdefinierten Befehle von Directory Opus Diese setzen sich aus einzelnen Opus-Befehlen zusammen und bilden das Reservoir um Symbolleisten Tastenkuumlrzel und Kontextmenuuml-Eintraumlge mit Funktionen zu versehen Unter bdquoKategorieldquo waumlhlen Sie ob Sie alle Befehle sehen wollen oder nur die Befehle zu einer bestimmten Kategorie Die Befehle selbst werden unter bdquoBefehleldquo rechts daneben aufgelistet und wenn Sie einen einzelnen Befehl markieren erfahren Sie mehr uumlber dessen Funktion Benutzerdefinierte Befehle koumlnnen Sie in Directory Opus uumlberall da verwenden wo es darum geht etwas mit einer bestimmten Funktion zu versehen
522 Symbolleisten Unter bdquoSymbolleistenldquo koumlnnen Sie vorhandene Symbolleisten nach Belieben aumlndern oder neue Symbolleisten hinzufuumlgen Links finden Sie eine Liste mit allen zur Zeit definierten Symbolleisten Ein Haumlkchen vor
Copyright copy 2007 HAAGE amp PARTNER Computer GmbH Deutschland Seite 32 von 58
Directory Opus 6 fuumlr Windows Anleitung dem Namen einer Symbolleiste zeigt an dass diese Symbolleiste zur Zeit dargestellt wird So koumlnnen Sie leicht die Funktionalitaumlt Ihrer Lister erweitern indem Sie eine der zur Zeit nicht aktiven vordefinierten Symbolleisten aktivieren Rechts neben dieser Liste finden Sie Funktionen zum Verwalten der Symbolleisten Mit bdquoNeuldquo erstellen Sie eine neue Symbolleiste Sie koumlnnen Symbolleisten weiterhin speichern kopieren umbenennen loumlschen importieren und exportieren Ganz rechts finden Sie einen Bereich mit allgemeinen Einstellungen zur gerade ausgewaumlhlten Symbolleiste Opus kann ein Bild oder eine Farbe als Hintergrund anzeigen Zudem kann eine Symbolleiste an den Lister gebunden sein oder frei schweben Dies koumlnnen Sie auch einstellen indem Sie eine Symbolleiste einfach ganz links an dem Haltegriff mit der Maus anklicken und die Leiste mittels DragampDrop an die gewuumlnschte Position ziehen So koumlnnen Sie die Leiste innerhalb des Listers positionieren oder auch auf dem Lister herausziehen Ebenso interaktiv koumlnnen Sie einer Symbolleiste neue Schalter hinzufuumlgen oder welche Loumlschen Zum Hinzufuumlgen eines neuen Schalters aktivieren Sie den Reiter bdquoBefehleldquo und waumlhlen Sie dort den gewuumlnschten Befehl aus der Befehlsliste Ziehen Sie diesen Befehl nun einfach mit DragampDrop an die gewuumlnschte Stelle in der Symbolleiste und lassen Sie ihn dort fallen (siehe bdquoEine Symbolleiste aumlndernldquo) Umgekehrt koumlnnen Sie ein Symbol aus der Symbolleiste loumlschen indem Sie es in das bdquoAnpassenldquo-Fenster ziehen und dort fallen lassen Weiterhin koumlnnen Sie mit DragampDrop auch die Position eines Symbols in der Symbolleiste veraumlndern oder es von einer Symbolleiste in eine andere verschieben
523 Tastenkuumlrzel Unter bdquoTastenldquo koumlnnen Sie eigene Tastenkuumlrzel definieren oder bereits vorhandene aumlndern oder loumlschen Klicken Sie auf bdquoNeuldquo um ein neues Tastenkuumlrzel zu definieren oder waumlhlen Sie ein Tastenkuumlrzel aus der Liste und klicken Sie dann auf bdquoBearbeitenldquo Mit bdquoLoumlschenldquo koumlnnen Sie das ausgewaumlhlte Tastenkuumlrzel loumlschen Es gibt verschiedene Typen von Tastenkuumlrzel Ein Tastenkuumlrzel kann sich auf einen Schalter in einer Symbolleiste beziehen oder davon unabhaumlngig sein Wenn Sie ein Tastenkuumlrzel bearbeiten oder ein neues Tastenkuumlrzel erstellen oumlffnet sich ein Fenster mit dem Sie das Tastenkuumlrzel definieren koumlnnen In bdquoHotkeyldquo koumlnnen Sie angeben um welche Tastenkombination es sich handeln soll Klicken Sie einfach in das Eingabefeld und druumlcken Sie die entsprechende Tastenkombination ndash des Rest erledigt Directory Opus fuumlr Sie In bdquoFunktionldquo legen Sie dessen Funktion fest indem Sie entweder aus der Ausklappliste einen benutzerdefinierten Befehl auswaumlhlen oder ein externes Programm angeben das gestartet werden soll So koumlnnen Sie sich leicht eine Symbolleiste fuumlr schnellen Zugriff auf Ihre Lieblingsanwendungen erstellen Unter bdquoNameldquo legen Sie fuumlr den Tastenkuumlrzel einen aussagekraumlftigen Namen fest und unter bdquoInfoldquo koumlnnen Sie dessen Funktion naumlher beschreiben
524 Kontextmenuumls Mit Hilfe der Seite bdquoKontextmenuumlsldquo koumlnnen Sie festlegen welche Menuuml-Funktionen die Kontextmenuumls von Opus haben sollen Opus bietet 5 Kontextmenuumls die Sie frei
Copyright copy 2007 HAAGE amp PARTNER Computer GmbH Deutschland Seite 33 von 58
Directory Opus 6 fuumlr Windows Anleitung konfigurieren koumlnnen Das Menuuml fuumlr das bdquoTaskleistensymbolldquo das Opus-Symbol in der Windows-Taskleiste das bdquoLister-Kontextldquo-Menuuml auch in Varianten fuumlr den ZIP- und FTP-Modus sowie das Menuuml fuumlr den bdquoLister-Spaltenkopfldquo fuumlr die Titelzeile der tabellarischen Dateianzeige im Lister Um eines dieser Menuumls zu aumlndern waumlhlen Sie es aus und klicken Sie dann auf bdquoAnzeigenldquo Das Menuuml wird in einem Extra-Fenster angezeigt Nun koumlnnen Sie auf die Seite bdquoBefehleldquo wechseln und das Menuuml wie eine Symbolleiste bearbeiten Sie fuumlgen eine Menuuml-Funktion hinzu indem Sie den entsprechenden Befehl vom bdquoAnpassenldquo-Fenster in das Menuumlfenster ziehen Sie loumlschen eine Menuuml-Funktion indem Sie sie vom Menuuml in das bdquoAnpassenldquo-Fenster ziehen Weiterhin koumlnnen Sie mit DragampDrop die Position und Reihenfolge der einzelnen Menuuml-Funktionen beeinflussen Sie koumlnnen sogar ein Symbol aus einer Symbolleiste in das Menuuml ziehen um dessen Funktion zu uumlbernehmen oder umgekehrt
53 Dateitypen Directory Opus unterstuumltzt das Dateitypen-System von Windows Dieses bestimmt den Typ einer Datei mittels dessen Dateinamen-Endung Im Dateitypen-Editor von Opus den Sie erreichen wenn Sie bdquoDateitypenldquo im bdquoEinstellungenldquo-Menuuml waumlhlen koumlnnen Sie alle Dateitypen von Windows einsehen und bearbeiten Es gibt keine speziellen Opus-Dateitypen Sie bearbeiten stattdessen die Windows-Dateitypen Allerdings koumlnnen Sie jedem Dateityp Opus-spezifische Funktionen hinzufuumlgen die dann jedoch nur innerhalb von Opus gelten Fuumlr jeden Dateityp koumlnnen Sie angeben was bei bestimmten Aktionen wie zum Beispiel dem Oumlffnen der Datei mit einer Datei des betreffenden Typs geschehen soll Zusaumltzlich dazu koumlnnen Sie das Kontextmenuuml und das Ausklappmenuuml fuumlr Dateien eines bestimmten Typs bearbeiten Das Kontextmenuuml erscheint standardmaumlszligig bei einem Klick mit der rechten Maustaste auf die Datei das optionale Ausklappmenuuml nach einer DragampDrop-Operation Das Dateitypen-Fenster enthaumllt eine Liste aller Dateitypen einige Schalter zum Verwalten dieser Dateitypen und einen Bereich der zum aktuellen Dateityp naumlhere Informationen anzeigt Neben den Windows-Dateitypen sehen Sie gleich am Anfang der Dateityp-Liste einige spezielle vordefinierte Opus-Dateitypen bdquoAlle Dateienldquo bdquoAlle Dateien und Ordnerldquo bdquoAlle Ordnerldquo bdquoErkannte Bilderldquo und bdquoUnbekannter Dateitypldquo bdquoErkannte Bilderldquo umfasst dabei alle Bilder die Opus erkennt bdquoUnbekannter Dateitypldquo wird fuumlr alle Dateien verwendet dessen Typ nicht ermittelt werden kann So koumlnnen Sie zum Beispiel eine neue Menuumlfunktion fuumlr das Kontextmenuuml aller Dateien definieren Fuumlr bdquoAlle Dateien und Ordnerldquo sind bereits ein paar Standard-Ereignisse vordefiniert
Aktion Opus-Befehl Doppelklick + Strg-Taste Eigenschaften (Properties)
DragampDrop Kopieren (Copy Movewhensame)
DragampDrop + Alt-Taste Verknuumlpfung erstellen (Copy Makeshortcut)
DragampDrop + Strg-Taste Kopieren (Copy)
Copyright copy 2007 HAAGE amp PARTNER Computer GmbH Deutschland Seite 34 von 58
Directory Opus 6 fuumlr Windows Anleitung
Aktion Opus-Befehl DragampDrop + Shift Verschieben (Copy Move)
Wenn Sie also eine Datei mit einem Doppelklick anklicken und dabei gleichzeitig die Strg-Taste gedruumlckt halten so oumlffnet sich der Eigenschaften-Dialog fuumlr diese Datei Wenn Sie eine Datei mit DragampDrop an einen anderen Ort ablegen wird die Datei verschoben wenn sich der neue Ort auf dem gleichen Laufwerk befindet andernfalls jedoch kopiert Um einen Dateityp zu bearbeiten waumlhlen Sie den gewuumlnschten Dateityp aus und klicken Sie dann auf bdquoBearbeitenldquo Einen neuen Dateityp koumlnnen Sie erstellen indem Sie auf bdquoNeuldquo klicken Beide Male gelangen Sie in das Fenster bdquoDateityp bearbeitenldquo Hier koumlnnen Sie das Symbol waumlhlen das fuumlr Dateien des betreffenden Typs verwendet wird eine Beschreibung eingeben eine oder mehrere Dateinamens-Erweiterung(en) angeben sowie den Dateityp im MIME-Format angeben Unter bdquoAktionenldquo (teilweise auch unter bdquoEreignisldquo) koumlnnen Sie festlegen was bei bestimmten Ereignissen wie einem Doppelklick oder dem Ablegen der Datei bei einer DragampDrop-Operation zu geschehen hat Zusaumltzlich koumlnnen Sie noch das bdquoKontextmenuumlldquo und das bdquoAusklappmenuumlldquo bearbeiten
54 Ordneroptionen Das Anzeige-Format der Dateianzeige im Lister koumlnnen Sie aumlndern indem Sie im bdquoAnsichtldquo-Menuuml bdquoOrdneroptionenldquo auswaumlhlen Bei einer textbasierten tabellarischen Dateianzeige koumlnnen Sie auch mit der rechten Maustaste auf einen Tabellentitel klicken und dann bdquoMehrldquo auswaumlhlen um die Ordneroptionen zu erreichen Ordneroptionen koumlnnen Sie fuumlr den aktuellen Ordner oder fuumlr alle Ordner eines bestimmten Typs festlegen Links im Fenster finden Sie zwei Karteireiter namens bdquoAktueller Listerldquo und bdquoErweitertldquo Unter bdquoAktueller Listerldquo koumlnnen Sie das Format als Standard fuumlr den aktuellen Ordner permanent speichern oder das Format auf den Standard zuruumlcksetzen bdquoErweitertldquo gibt Ihnen die Moumlglichkeit genau zu bestimmen welchen Lister-Format Sie bearbeiten wollen So koumlnnen Sie neben dem Format des aktuellen Listers auch das Format von Standard-Listern fuumlr lokale Laufwerke FTP-Sites Netzlaufwerke Wechsellaufwerke ZIP-Archive bearbeiten oder aber das Format fuumlr alle Standard-Lister Mit bdquoHinzufuumlgenldquo koumlnnen Sie fuumlr bestimmte Ordner eigene Ordneroptionen hinzufuumlgen Rechts finden Sie dann die einzelnen Ordneroptionen unterteilt in die Kategorien bdquoEinstellungenldquo bdquoSpaltenldquo bdquoSortierenldquo und bdquoFilterldquo Unter bdquoEinstellungenldquo finden Sie unter anderem die Moumlglichkeit den Anzeige-Modus der Dateianzeige zu konfigurieren oder die Ordnergroumlszligenberechnung sowie automatische Groumlszligenanpassung fuumlr Spalten ein- oder auszuschalten bdquoSpaltenldquo ermoumlglicht Ihnen gezielt festzulegen welchen Spalten in einer tabellarischen Dateianzeige angezeigt werden sollen Sie finden eine Liste bdquoVorhandene Felderldquo und eine Liste bdquoAngezeigte Felderldquo Mit Hilfe von DragampDrop koumlnnen Sie nun leicht konfigurieren welche Felder in welcher Reihenfolge angezeigt werden sollen
Copyright copy 2007 HAAGE amp PARTNER Computer GmbH Deutschland Seite 35 von 58
Directory Opus 6 fuumlr Windows Anleitung Die Sortierreihenfolge und weitere Sortieroptionen koumlnnen Sie unter bdquoSortierenldquo festlegen bdquoFilterldquo gibt Ihnen die Moumlglichkeit bestimmte Dateien und Ordner explizit anzuzeigen oder auszublenden
Copyright copy 2007 HAAGE amp PARTNER Computer GmbH Deutschland Seite 36 von 58
Directory Opus 6 fuumlr Windows Anleitung
6 Anpassen Diese Option ermoumlglicht es Ihnen die Symbolleisten Menuumls und Tastaturkuumlrzel in Opus zu bearbeiten Des weiteren koumlnnen Sie eigene Befehle erstellen Die Option ist entweder uumlber Opus Einstellungen Symbolleiste Anpassen oder uumlber einen Rechts-Klick auf das Opus-Symbol in der Taskleiste verfuumlgbar Dadurch werden sowohl die Symbolleisten als auch die Menuumls in den Anpassungsmodus versetzt und das dazugehoumlrige Dialogfenster oumlffnet sich Nun koumlnnen Sie aus dem Register waumlhlen was Sie bearbeiten wollen Befehle Symbolleisten Tasten oder Kontextmenuumls In diesem Modus funktionieren die Schalter und Menuumls nicht wie normal sondern geben ihre weiteren Funktionen an und lassen sich bearbeiten Wenn Sie auf einen Schalter doppelt klicken oumlffnet sich der Befehlseditor Wenn es sich um einen multifunktionalen- (mit bis zu 3 verschiedenen Funktionen) oder einen Menuuml-Schalter handelt klicken Sie einmal mit der linken Maustaste darauf um die weiteren Funktionen zu sehen Ein Doppelklick oumlffnet auch hier den Befehlseditor Wenn Sie mit rechts auf einen Symbolleisten- oder Menuuml-Schalter klicken bekommen Sie ein weiteres Bearbeitungsmenuuml gezeigt
61 Symbolleisten Menuumls im Bearbeitungsmodus
Das obere Bild zeigt eine Standardsymbolleiste im Bearbeitungsmodus und die multifunktionalen Schalter fuumlr die linke rechte und mittlere Maustaste
Beachten Sie den dreieckigen Marker am rechten Ende der Symbolleiste
Ein Rechtsklick auf einen der Schalter oumlffnet das gezeigte Menuuml in dem Sie die normalen AusschneidenKopierenEinfuumlgenLoumlschen sowie folgende Funktionen finden
Copyright copy 2007 HAAGE amp PARTNER Computer GmbH Deutschland Seite 37 von 58
Directory Opus 6 fuumlr Windows Anleitung
bull Bearbeiten Oumlffnet den Befehlseditor fuumlr den entsprechenden Schalter
bull Drei Tasten Ist diese Funktion angeschaltet koumlnnen Sie die max drei Funktionen des Schalters direkt durch den rechten linken oder mittleren Mausschalter erreichen anderenfalls klappt ein Menuumls aus
bull Eine Gruppe anfangen Markiert den Schalter als Beginn einer Gruppe in diesem Fall wird direkt vor ihm ein Trenner angezeigt Um diesen wieder zu entfernen schalten Sie die Option wieder ab Eine andere Moumlglichkeit ist das Symbol das den Anfang der Gruppe darstellen soll mit rechts anzuklicken bei gedruumlckter Maustaste ein Stuumlck nach rechts zu ziehen und dann abzulegen Ziehen Sie das Symbol nach links wird der Trenner wieder aufgehoben
bull Neuen einfuumlgen Fuumlgt einen neuen Schalter Menuuml-Schalter oder ein neues Menuuml in der Symbolleiste ein Allerdings sollten Sie diese Funktion nur verwenden wenn Sie mit dem Programm bereits vertraut sind Normalerweise ziehen Sie einfach den benoumltigten Befehl aus der Befehlsliste im Anpassen-Fenster in die Symbolleiste
Um zum Befehls-Editor zu gelangen klicken Sie entweder doppelt auf den Schalter oder Sie waumlhlen bdquoBearbeitenldquo aus dem Kontroll-Menuuml Tipp Wenn Sie sich nicht im Bearbeitungsmodus befinden koumlnnen Sie in diesen wechseln indem Sie bei gedruumlckter Alt-Taste einmal auf den Schalter klicken
62 Bearbeiten von Schaltern in der Symbolleiste
Um einen Schalter hinzu zu fuumlgen ziehen Sie ihn einfach aus der bdquoBefehleldquo Liste im bdquoAnpassen- Fensterldquo an die gewuumlnschte Stelle in der Symbolleiste Genauso funktioniert es mit Menuumls Sie koumlnnen mit Hilfe des Menuumls auch einen bdquoleerenldquo Schalter Menuuml-Schalter oder ein bdquoleeresldquo Menuuml erzeugen und dieses per Hand bearbeiten Wenn Sie einen Schalter erstellen wollen der ein externes Programm startet ziehen Sie einfach das Programm Symbol waumlhrend des Bearbeitungsmodus in die Symbolleiste Die erstellte Funktion beinhaltet automatisch den 1 Kode um ausgewaumlhlte Dateien mit diesem Programm zu oumlffnen Um einen Schalter zu loumlschen schieben Sie ihn von der Symbolleiste in das Anpassungs-Fenster
Copyright copy 2007 HAAGE amp PARTNER Computer GmbH Deutschland Seite 38 von 58
Directory Opus 6 fuumlr Windows Anleitung Sie koumlnnen die Schalter auf der Symbolleisten nach Belieben verschieben oder sie in einem Untermenuuml ablegen Klicken Sie den Schalter einfach mit der linken Maustaste an (gedruumlckt halten) und ziehen Sie ihn in die gewuumlnschte Position
Um einen Schalter zu duplizieren koumlnnen Sie entweder die KopierenEinfuumlgen Methode verwenden oder ihn einfach mit gedruumlckter Strg-Taste an die gewuumlnschte Stelle in der gleichen oder einer anderen Symbolleiste ziehen
Bearbeiten aus dem Kontextmenuuml oder ein Doppelklick auf einen Schalter oumlffnet den Befehlseditor In diesem Editor koumlnnen Sie das Bild die Beschriftung und die Funktion des Schalters veraumlndern Die Bild anzeigen Funktion ermoumlglicht es Ihnen die Bildanzeige auszuschalten Wenn duales Bild aktiviert ist werden zwei Bilder fuumlr den Schalter verwendet Eins im normalen Zustand und eins wenn Sie mit der Maus daruumlber fahren oder ihn druumlcken
Copyright copy 2007 HAAGE amp PARTNER Computer GmbH Deutschland Seite 39 von 58
Directory Opus 6 fuumlr Windows Anleitung
Wenn Sie im Befehlseditor auf eines der Bilder klicken oumlffnet sich die Sammlung der von Opus vorgefertigten Symbole Entweder sie verwenden diese oder Sie suchen nach einem externen Bild Wenn die Option Vorschau mit groszligen Symbolen aktiviert ist werden die Symbole in der Groumlszlige 32x32 dargestellt andernfalls sind sie nur 16x16 groszlig Wenn Sie die Option Farben uumlberschreiben aktivieren koumlnnen Sie die Text- und Hintergrundfarbe fuumlr den Schalter festlegen Mit der Label anzeigen Funktion koumlnnen Sie einstellen ob die Beschriftung zum Bild (oder anstatt) angezeigt wird und wo (rechts links uumlber unter) In der Standardeinstellung wird die Beschriftung unter dem Symbol angezeigt Damit die Label auch angezeigt werden muumlssen sie im bdquoAnpassenldquo Fenster unter bdquoToolbarldquo auf der rechten Seite bdquoLabelstatus Einldquo anwaumlhlen Im Label Feld koumlnnen Sie die Beschriftung des Schalters aumlndern im Tipp Feld den Text der als Hilfe erscheint wenn Sie mit dem Mauszeiger uumlber den Schalter fahren Wenn kein Tipp eingegeben ist wird standardmaumlszligig der Label Text verwendet Die Werte fuumlr Bilder und Labels sind im Befehls-Editor als Standardwerte fuumlr den Schalter festgesetzt Sie koumlnnen entweder direkt in diesem Editor fuumlr einen Schalter oder im bdquoAnpassenldquo Fenster unter bdquoSymbolleistenldquo bdquoToolbarldquo fuumlr alle geaumlndert werden (Die Einstellungen fuumlr die einzelnen Symbolleisten werden unter Anpassen ndash
Copyright copy 2007 HAAGE amp PARTNER Computer GmbH Deutschland Seite 40 von 58
Directory Opus 6 fuumlr Windows Anleitung Symbolleisten genauer beschrieben) Verwenden Sie das Tasten Feld um ein Tastenkuumlrzel fuumlr diesen Schalter festzulegen Das Funktionsfeld zeigt die aktuelle Funktion fuumlr den Schalter Im Standardmodus ist es nur eine Zeile Sie koumlnnen die Menuumlliste verwenden um eine von Opus vordefinierte Befehlsfunktion auszuwaumlhlen oder Sie geben eine eigene Funktion ein Anmerkung Wenn Sie einen vordefinierten Befehl nehmen wird er automatisch in die Befehlssprache von Opus gewandelt Wenn Sie den Erweitert Modus aktivieren koumlnnen Sie Funktionen mit mehr als einer Zeile anlegen
63 Erweiterter Befehls-Editor
Wenn Sie erweitert auswaumlhlen koumlnnen Sie dort eine oder mehrere Befehlsaktionen und Argumente fuumlr den Schalter einstellen
Im erweiterten Modus enthaumllt das Befehlsmenuuml nur eine Liste der reinen Opusbefehle dadurch ist sie wesentlich kuumlrzer als im einfachen Modus Die meisten der internen Befehle koumlnnen durch das Hinzufuumlgen von Argumenten aus der Argumentenliste modifiziert werden
Copyright copy 2007 HAAGE amp PARTNER Computer GmbH Deutschland Seite 41 von 58
Directory Opus 6 fuumlr Windows Anleitung Sie koumlnnen uumlber die Opus Befehle auch externe Programme starten Klicken Sie auf den Durchsuchen Schalter und waumlhlen Sie ein Programm aus Die Argumenten-Liste zeigt jetzt eine Liste der externen Befehlkodes Die MS-DOS Batch-Funktion kann dazu verwendet werden komplexe MS-DOS Applikationen enthaltende Funktionen zu erstellen Wenn diese Option aktiviert ist verwendet Dopus Ihre Befehlsdefinition um eine temporaumlre Batch ndash Datei (bat) zu erstellen so dass Sie mehrere externe Programme in Folge aufrufen koumlnnen und Ihre Ausgabe im entsprechende Fenster sehen Ist die MS-DOS Batch-Funktion ausgeschaltet werden alle im Befehl definierten externen Programme simultan gestartet
64 Anpassen ndash Befehle Die Befehle ndash Seite ermoumlglicht den Zugang zu den in Kategorien eingeteilten vordefinierten Opus Befehlen Um einen Befehl der Symbolleiste hinzu zu fuumlgen ziehen Sie einfach den Befehl (das Symbol) an den gewuumlnschten Platz in der Leiste
Copyright copy 2007 HAAGE amp PARTNER Computer GmbH Deutschland Seite 42 von 58
Directory Opus 6 fuumlr Windows Anleitung Die meisten Kategorien erklaumlren sich von selbst aber es gibt drei spezielle
bull Standard ndash Menuumls Enthaumllt ein vorgefertigtes Set der Standarduntermenuumls in Opus Sie koumlnnen ganz leicht eine neue Symbolleiste konstruieren indem Sie die gewuumlnschten Untermenuumls in die Leiste ziehen
bull Neu Erstellt neue Schalter ohne zugeordnete Befehle genauso wie der Befehl bdquoneuen einfuumlgenldquo Man kann hieruumlber also einen neuen Schalter Menuumlschalter oder ein neues Menuuml einfuumlgen
bull Benutzer Hier koumlnnen Sie Ihre eigenen Befehle auf der Basis von Opus sowie externen Befehlen definieren Wenn Sie einmal einen Befehl definiert haben koumlnnen Sie ihn wie die Vorgefertigten in der Symbolleiste verwenden
65 Anpassen ndash Symbolleisten Hier finden Sie eine Liste der aktuell verfuumlgbaren Symbolleisten (im linken Feld) Sie aktivieren eine Leiste indem Sie das Feld daneben anklicken Wollen Sie eine neue Leiste erstellen klicken Sie Neu oder Kopieren um eine Kopie zu erstellen Sie koumlnnen sie auch Umbenennen oder Loumlschen Mit Importieren und Exportieren koumlnnen Sie die Symbolleisten zwischen verschiedenen System verschieben Zustand speichern macht einen Schnappschuss der aktuellen Zustaumlnde und Positionen
Copyright copy 2007 HAAGE amp PARTNER Computer GmbH Deutschland Seite 43 von 58
Directory Opus 6 fuumlr Windows Anleitung
In der Sektion auf der rechten Seite koumlnnen Sie das Aussehen der Symbolleiste veraumlndern und festlegen ob sie mit dem Lister verbunden oder frei schwebend ist Die Hintergrund Sektion ermoumlglicht es Ihnen eine Hintergrundfarbe oder eins der vordefinierten Bilder fuumlr die Symbolleiste zu verwenden (Unter Praumlferenzen Bilder finden Sie weiter Details) Wenn Sie Bild vom Untermenuuml anwaumlhlen hat das Untermenuuml farblich die gleichen Einstellungen wie das Menuuml wenn nicht hat es die Standardfarben Bilder amp Labels definieren sozusagen die Master-Einstellungen der Symbolleiste Alle fuumlr sie individuell vorgenommen Einstellungen werden von dieser uumlberschrieben Ihnen stehen Standard Ein und Aus als Optionen zur Verfuumlgung Ist die Einstellung auf Standard gesetzt werden die individuellen Einstellungen fuumlr die einzelnen Schalter uumlbernommen So koumlnnen Sie zB auch eine Leiste erstellen in der manche Schalter eine Beschriftung haben und manche nicht Bei den Schwebenden Einstellungen koumlnnen Sie festlegen ob die Symbolleiste innerhalb des Listers bzw an ihn gebunden ist oder auszligerhalb frei bewegt werden kann
66 Anpassen ndash Tasten Die Tasten Seite zeigt Ihnen alle in Opus definierten Tastenkuumlrzel die entweder Teil einer Symbolleiste eines Menuumlschalters oder einfach nur Tastenkuumlrzel sind Sie koumlnnen hier jeder Tastenkombination eine beliebige Funktion zuweisen Sie sind im Prinzip das Gleiche wie die Schalter nur dass Sie statt selbigen zu anzuklicken einfach eine Taste druumlcken
Copyright copy 2007 HAAGE amp PARTNER Computer GmbH Deutschland Seite 44 von 58
Directory Opus 6 fuumlr Windows Anleitung
Sie koumlnnen ein neues Tastenkuumlrzel erstellen oder ein Existierendes bearbeiten indem Sie Neu oder Bearbeiten anwaumlhlen und im Editor die noumltigen Informationen eingeben Die Taste oder Tastenkombination laumlsst sich ganz einfach eingeben indem Sie einen Eintrag auswaumlhlen und dann im Tasten ndash Feld die entsprechenden Tasten auf der Tastatur druumlcken
Um die Tastenkombination fuumlr ein bereits bestehendes Tastenkuumlrzel zu veraumlndern oder eins zu erstellen klicken Sie einfach in das Taste ndash Feld und druumlcken die gewuumlnschten Tasten Auszliger Esc und Tab stehen Ihnen alle Tasten inkl Zahlen Pfeile und der Windows-Taste zur Verfuumlgung
Als naumlchstes waumlhlen Sie einen Befehl aus dem ausklappbaren Menuuml neben der Zeile bdquoFunktionenldquo Hier finden sie die gleichen vordefinierten Befehle wie unter Anpassen ndash
Copyright copy 2007 HAAGE amp PARTNER Computer GmbH Deutschland Seite 45 von 58
Directory Opus 6 fuumlr Windows Anleitung Befehle beschrieben Sie koumlnnen mit einem Tastaturkuumlrzel auch ein externes Programm starten Ebenfalls wie schon vorher beschrieben funktioniert der Erweitert ndash Schalter Sie koumlnnen im erweiterten Modus die Befehle bearbeiten und detaillierter beschreiben
67 Beispiel Tastenkuumlrzel
Standardmaumlszligig sind folgende Windowskuumlrzel auch in Opus verfuumlgbar Taste Aktion F1 Hilfe
F2 Umbenennen
F3 Suchen (+ finden)
F4 Pfadfeld aktivieren
F5 Aktualisieren
F10 Menuumls aktivieren
Strg + Tab Zwischen Listern kreisen
Strg + C V X Kopieren ausschneiden einfuumlgen (Clipboard-Kopie)
Strg + A Alle auswaumlhlen
Strg + F Suchen (+ finden)
Strg + Z Ruumlckgaumlngig
Strg + Pfeiltasten hochrunter
Scrollen durch die Liste (ohne die Auswahl zu veraumlndern)
Ruumlcktaste Gehe nach oben
Alt + Pfeiltasten linksrechts Vorhergehendernaumlchster Pfad
Alt + Eingabetaste Eigenschaften
Shift + Loumlschen Datei loumlschen (ohne sie zuerst in den Papierkorb zu verschieben)
Shift + F10 Kontext Menuuml
Copyright copy 2007 HAAGE amp PARTNER Computer GmbH Deutschland Seite 46 von 58
Directory Opus 6 fuumlr Windows Anleitung
68 Anpassen ndash Kontextmenuumls
Opus unterstuumltzt eine Reihe von benutzerdefinierbaren Kontextmenuumls Diese erscheinen wenn Sie uumlber bestimmten Objekten die rechte Maustaste klicken In dieser Sektion koumlnnen Sie das Startleistenmenuuml und das Lister-Kontextmenuuml bearbeiten Letzteres oumlffnet sich wenn Sie auf einen leeren Bereich im Lister klicken Das Kontextmenuuml das erscheint wenn Sie auf eine Datei klicken ist das Datei-Kontextmenuuml (Informationen hierzu finden Sie unter Dateitypen und Voreinstellungen) Dies sind die Standardkontextmenuumls die Sie aber auch nach Belieben veraumlndern koumlnnen
Copyright copy 2007 HAAGE amp PARTNER Computer GmbH Deutschland Seite 47 von 58
Directory Opus 6 fuumlr Windows Anleitung Denken Sie daran diese Menuumls sind eigentlich Symbolleisten nur ohne Bilder Genauso koumlnnen Sie sie auch bearbeiten Kicken Sie den Anzeigen Schalter um das Menuuml anzuzeigen dann gehen Sie auf Befehle und ziehen die gewuumlnschten Optionen einfach in das Menuuml
7 Der Opus-Bilderanzeiger
Opus beinhaltet einen effizienten Bild Anzeiger der typische Formate wie JPG GIF PNG BMP IFF etc darstellt durch zusaumltzliche Plugins jedoch erweiterbar ist Er wird uumlber das Augen Symbol in der Standardsymbolleiste aufgerufen Um sich ein Bild anzusehen markieren Sie das Bild und druumlcken auf das Augen Symbol oder wenn die Option in den Voreinstellungen eingeschaltet ist klicken Sie einfach doppelt auf das Bild Sie koumlnnen es auch mit der Maus auf den entsprechenden Schalter ziehen Diese Option ist sehr nuumltzlich wenn das Bild auf dem Desktop oder einem virtuellen Ordner liegt wo die Opus Befehle nicht funktionieren Ihnen stehen eine Reihe von Funktionen zur Verfuumlgung wie zB die Groumlszlige des Bildes zu veraumlndern es zu drehen oder es als Vollbild zu betrachten Diese Funktionen erreichen Sie uumlber die Anzeiger-Menuumls und uumlber das ausklappende Menuuml auf dem Bild Wenn Sie mehrere Bilder ausgewaumlhlt haben koumlnnen Sie diese uumlber die Pfeile am oberen und unteren Rand durchblaumlttern oder Sie sich als Diashow ansehen Im Dateimenuuml im Anzeigerfenster koumlnnen Sie das Bild konfigurieren und sich Informationen uumlber evtl vorhandene Plugins anschauen Hier koumlnnen Sie Bilder verschieben kopieren oder loumlschen
Copyright copy 2007 HAAGE amp PARTNER Computer GmbH Deutschland Seite 48 von 58
Directory Opus 6 fuumlr Windows Anleitung
71 Die Anzeiger Einstellungen
bull Groumlszligenanpassung Je nachdem wie Sie diese einstellen passt sich der Anzeiger der Groumlszlige des Bildes an oder er erinnert sich an seine letzte Groumlszlige und Position bevor er geschlossen wurde und oumlffnet sich auch so wieder
bull Mit dem Mausrad durch Bilder wechseln Aktviert das Mausrad so dass Sie durch die Bilder blaumlttern koumlnnen ohne die Leertaste oder die Pfeile zu verwenden
bull Bild umrahmen Umrahmt das Bild mit einer duumlnnen schwarzen Linie
bull Liste fuumlr NaumlchsteVorherige bei Doppelklick erstellen Bei Aktivierung werden alle Bilder im aktuellen Verzeichnis erkannt sobald Sie doppelt auf ein Bild klicken Opus erstellt automatisch eine Liste so dass Sie mit den Pfeilschaltern durch die Bilder blaumlttern koumlnnen
bull Scrollbalken ausblenden (nicht unbedingt durch Plugins unterstuumltzt) Blendet den Scrollbalken aus der normalerweise erscheint wenn ein Bild groumlszliger als das Fenster ist Sie koumlnnen dann immer noch mit der linken Maustaste scrollen allerdings muss diese Option unter Linke Maustaste auch aktiviert sein
bull Linke Maustaste Hier koumlnnen Sie einstellen ob Sie die linke Maustaste entweder zum Durchblaumlttern durch die Bilder oder zum Scrollen verwenden moumlchten
Copyright copy 2007 HAAGE amp PARTNER Computer GmbH Deutschland Seite 49 von 58
Directory Opus 6 fuumlr Windows Anleitung
bull Hintergrundfarbe
Hier koumlnnen Sie die Hintergrundfarbe des Bildes einstellen Wenn Sie Auto aktivieren nimmt Opus automatisch eine zum Bild passende Farbe
bull Automatische Diashow Wenn mehrere Bilder ausgewaumlhlt sind werden diese automatisch in einer Diashow mit der eingegebenen Verzoumlgerung angezeigt
bull Bilder zufaumlllig reihen Die Auswahl der Reihenfolge erfolgt zufaumlllig
bull Diashowgeschwindigkeit Hier koumlnnen Sie die Verzoumlgerung zwischen den einzelnen Bildern einstellen
Sie koumlnnen die Anzahl fuumlr Opus lesbaren Dateiformate erweitern indem Sie Plugins einspielen indem Sie das Anzeiger Plugin System verwenden Dadurch koumlnnen die Produkte anderer Entwickler installiert werden Opus selbst installiert ein textdll Plugin mit dem es Text Dateien (sowie alle Dateien im hexadezimalen oder binaumlren Modus) anzeigen kann
8 Die Opus-Suche
Opus beinhaltet einen eigenen Suchen Befehl mit dem sich sehr leicht nach einzelnen Dateien oder bestimmten Typen mit einem gemeinsamen Muster oauml suchen laumlsst Der einfache Modus gleicht dem des Explorers Aber im erweiterten Modus steht Ihnen zusammen mit der bdquoErweiterten Filter Kontrolleldquo ein gutes und detailliertes Suchwerkzeug zur Verfuumlgung Die Suche funktioniert in allen realen Verzeichnispfaden sowie auf lokalen oder durch ein Netzwerk verbundenen Laufwerken und ZIP Dateien Da nicht von Opus kontrolliert funktioniert die Suche auch nicht in virtuellen Ordnern wie zB bdquoArbeitsplatzldquo
Copyright copy 2007 HAAGE amp PARTNER Computer GmbH Deutschland Seite 50 von 58
Directory Opus 6 fuumlr Windows Anleitung
Hier der einfache Modus
Copyright copy 2007 HAAGE amp PARTNER Computer GmbH Deutschland Seite 51 von 58
Directory Opus 6 fuumlr Windows Anleitung
Hier der erweiterte Modus Das Suchen Fenster besteht aus verschiedenen Sektionen In Sektion (1) wird das Startverzeichnis und andere Optionen angegeben Der aktuelle Ordner von dem aus Sie die Suche gestartet wurde kann aber auch durch suchen geaumlndert werden Bei (2) koumlnnen Sie die Parameter fuumlr die Suche einstellen Im einfachen Modus ein Wildcard-Muster fuumlr den Dateinamen eingeben nach Text in Dateien speziellen Dateitypen Groumlszlige- und Datumsparametern suchen Im erweiterten Modus koumlnnen Sie aus einer Vielzahl von Optionen auswaumlhlen Das funktioniert genauso wie mit der erweiterten Dateiauswahl den Kopieren- und Loumlschen-Filtern Sektion (3) zeigt falls eingeschaltet die Ergebnisse an Ansonsten werden sie im Ausgabefenster angezeigt Die Anzeige funktioniert genauso wie die Lister mit
Copyright copy 2007 HAAGE amp PARTNER Computer GmbH Deutschland Seite 52 von 58
Directory Opus 6 fuumlr Windows Anleitung auswaumlhlbaren Reihen und aufklappenden Kontextmenuumls (A) zeigt das Spalten Titel-Menuuml (B) das Dateien-Kontextmenuuml und (C) das Standard-Kontextmenuuml Die Dateien koumlnnen in diesem Fenster ganz normal ausgewaumlhlt werden Uumlber das Dateien-Kontextmenuuml koumlnnen Sie das Verzeichnis der ausgewaumlhlten Datei in einem neuen Lister oumlffnen oder eine der anderen Optionen wie zB Oumlffnen Ausschneiden amp Kopieren (in die Zwischenablage) Loumlschen und Umbenennen vornehmen oder sich die Einstellungen anzeigen lassen
81 Verwenden der erweiterten Filter bei der Suche Durch Opus erweiterte Filter-Kontroll-Funktionen haben Sie eine groszlige Auswahl an Einstellungen fuumlr die Suche Sie koumlnnen entweder nach einzelnen Dateinamen suchen oder umfassende Suchparameter festlegen (Mehr dazu finden Sie auch im Kapitel bdquoDas Opus Datei-Filter Systemldquo) Im oben gezeigten Beispiel haben wir eine recht uumlbliche Such-Aufgabe gestellt die eigentlich nicht schwierig allerdings mit anderen Programmen nicht leicht zu bewaumlltigen ist Die Aufgabe bestand daraus alle GIF oder JPEG Bilder in einem Frontpage Webverzeichnis zu finden die in den letzte 13 Tagen entweder hinzugefuumlgt oder veraumlndert wurden Dazu musste nach allen Dateien mit der Erweiterung bdquojpgldquo oder bdquogifldquo gesucht werden die in dem entsprechenden Zeitraum erstellt oder modifiziert wurden Auszligerdem mussten die Inhalte der Verzeichnisse ignoriert werden die Frontpage fuumlr Administrationsaufgaben nutzt das bedeutet alle mit einem Unterstrich vorneweg wurden ausgelassen Die Suchkriterien sahen dann also wie folgend aus Name Vergleich (jpggif) und Datum Vergleich Geaumlndert innerhalb 13 Tage und Unterbedingung Ungleich Name Vergleich _ und Typ Ungleich (Nur Ordner) Denken Sie daran dass die erweiterten Filter-Kontroll-Funktionen auch im Zusammenhang mit dem Befehl Auswaumlhlen fuumlr Dateien in einem Lister ebenso funktioniert wie auch mit Kopier- und Loumlschfiltern
9 TippsampTricks Die folgenden TippsampTricks erleichtern Ihnen den Einstieg in Directory Opus 6 und zeigen Ihnen Wege auf wie Sie Directory Opus nutzen koumlnnen um sich Ihren Computer-Alltag zu
Copyright copy 2007 HAAGE amp PARTNER Computer GmbH Deutschland Seite 53 von 58
Directory Opus 6 fuumlr Windows Anleitung erleichtern
91 Dual-Dateianzeige
Es ist empfehlenswert die Dual-Dateianzeige zu aktivieren Damit koumlnnen Sie in jedem Lister Dateien von einem Ordner in einen anderen Ordner kopieren Wenn Sie wollen dass diese Ansicht bei jedem Start von DOpus aktiv ist waumlhlen Sie bdquoOptionenldquo aus dem Menuuml bdquoEinstellungen Klicken Sie dort auf bdquoLister-Standardldquo und waumlhlen Sie dann den Karteireiter bdquoNeuer Listerldquo Im Abschnitt bdquoStandardmodus von neuen Listernldquo koumlnnen Sie den Standard-Anzeigemodus fuumlr neu zu oumlffnende Lister waumlhlen also zum Beispiel bdquoDual-Anzeige (vertikal)ldquo fuumlr zwei vertikale Dateianzeigen in einem Fenster
Copyright copy 2007 HAAGE amp PARTNER Computer GmbH Deutschland Seite 54 von 58
Directory Opus 6 fuumlr Windows Anleitung
Bitte beachten Sie dass diese Einstellung nur genutzt wird wenn Sie bei bdquoWenn ein neuer Lister geoumlffnet wirdldquo die Option bdquoMit den untenstehenden Einstellungen oumlffnenldquo aktivieren Wenn stattdessen bdquoMit dem Modus und der Groumlszlige des letzten Listers oumlffnen der geschlossen wurdeldquo anwaumlhlen dann koumlnnen Sie auch einfach den letzten Lister den Sie schlieszligen uumlber das Ansicht-Menuuml auf Dual-Anzeige umstellen und Opus merkt sich die Einstellung von selbst
92 Groumlszlige des Listers setzen Die Groumlszlige eines Listers koumlnnen Sie einstellen indem Sie bdquoOptionenldquo aus dem bdquoEinstellungenldquo-Menuuml waumlhlen Klicken Sie dort wieder auf bdquoLister-Standardldquo und waumlhlen Sie den Karteireiter bdquoNeuer Listerldquo Unter bdquoStandardgroumlszlige von neuen Listernldquo koumlnnen Sie nun eine neue Standardgroumlszlige festlegen Entweder geben Sie Breite und Houmlhe in Pixel direkt in die entsprechenden Eingabefelder ein oder aber Sie ziehen einen Lister auf die gewuumlnschte Groumlszlige und ziehen dann das Fadenkreuz im Einstellungsfenster auf den betreffenden Lister damit Opus die Groumlszlige automatisch einstellt Bitte beachten Sie dass diese Einstellung nur genutzt wird wenn Sie bei bdquoWenn ein neuer Lister geoumlffnet wirdldquo die Option bdquoMit den untenstehenden Einstellungen oumlffnenldquo aktivieren Wenn stattdessen bdquoMit dem Modus und der Groumlszlige des letzten Listers oumlffnen der geschlossen wurdeldquo anwaumlhlen dann koumlnnen Sie auch einfach den letzten Lister den Sie schlieszligen auf die gewuumlnschte Groumlszlige ziehen und Opus merkt sich die Einstellung von selbst In diesem Fall merkt sich Opus auf welcher Ordner dargestellt wurde als der Lister geschlossen wurde Wenn Sie das naumlchste Mal einen Lister oumlffnen wird in diesem derselbe Ordner angezeigt und Sie koumlnnen sofort dort weitermachen wo Sie aufgehoumlrt haben
Copyright copy 2007 HAAGE amp PARTNER Computer GmbH Deutschland Seite 55 von 58
Directory Opus 6 fuumlr Windows Anleitung
93 Eine Symbolleiste aumlndern Auch eine Symbolleiste laumlsst sich leicht an Ihre eigenen Wuumlnsche anpassen so koumlnnen Sie einer Symbolleiste zum Beispiel leicht einen Schalter zum Abspielen von Klangdateien hinzufuumlgen Waumlhlen Sie dazu bdquoSymbolleistenAnpassenldquo aus dem Menuuml bdquoEinstellungenldquo Klicken Sie dort auf den Reiter bdquoBefehleldquo und waumlhlen Sie bdquoDateibefehleldquo Auf der rechten Seite klicken Sie dann auf bdquoAbspielenldquo
Ziehen Sie nun das Symbol vor dem Wort bdquoAbspielenldquo oder das Wort selbst auf die Symbolleiste an die gewuumlnschte Stelle Ab sofort steht Ihnen diese Funktion permanent zur Verfuumlgung
94 Skriptfaumlhigkeit Directory Opus verfuumlgt uumlber zwei unterschiedliche Befehlssaumltze die Basisbefehle und die vordefinierten Befehle Die Basisbefehle sind die Befehle die Opus direkt versteht Die meisten akzeptieren ein oder mehrere Argument(e) um ihr Verhalten beeinflussen Vordefinierte Befehle setzen sich aus ein oder mehreren Basisbefehlen zusammen um eine Funktion zu erfuumlllen Vordefinierte Befehle werden zum Beispiel fuumlr die Symbolleisten oder Kontextmenuumls verwendet Ein vordefinierter Befehl ist sozusagen ein Skript das aus ein oder mehreren Basisbefehlen besteht Die vordefinierten Befehle finden Sie im bdquoAnpassenldquo-Fenster unter bdquoBefehleldquo Sie koumlnnen sich eine Liste aller Befehle insgesamt oder aller Befehle einer bestimmten Kategorie anzeigen lassen Es gibt Aktionsbefehle die etwas tun wie zum Beispiel eine Datei kopieren oder einen Ordner erstellen Und es gibt dynamische Befehle die verwendet
Copyright copy 2007 HAAGE amp PARTNER Computer GmbH Deutschland Seite 56 von 58
Directory Opus 6 fuumlr Windows Anleitung werden um einer Symbolleiste oder einem Menuuml dynamisch Aktionsbefehle hinzuzufuumlgen Ein dynamischer Befehl ist zum Beispiel bdquoLaufwerk-Symboleldquo den Sie in der Kategorie bdquoGehe zuldquo finden Wenn Sie diesen Befehl in einer Symbolleiste anwenden wird er Ihrer Symbolleiste fuumlr jedes Laufwerk in Ihrem System einen Schalter hinzufuumlgen auf den Sie klicken koumlnnen um den Inhalt des betreffenden Laufwerks anzuzeigen
Sie koumlnnen auf die vielen vordefinierten Befehle zuruumlckgreifen um Opus mit Hilfe von Symbolleisten Kontextmenuuml-Funktionen und vielem anderen mehr an Ihre Wuumlnsche anzupassen Zudem koumlnnen Sie aber auch eigene Befehle vordefinieren indem Sie im bdquoAnpassenldquo-Fenster unter bdquoBefehleldquo die Kategorie bdquoBenutzerldquo anwaumlhlen und dann unterhalb der Befehlsliste auf den Schalter bdquoHinzuldquo klicken Die Kategorie bdquoBenutzerldquo ist am Anfang leer und dient als Behaumllter fuumlr Ihre eigenen vordefinierten Befehle Sie gelangen auf diese Weise in den Befehlseditor von Opus Hier koumlnnen Sie Ihrem neu definierten Befehl einen Namen geben und als bdquoTippldquo eine Erklaumlrung zu dessen Funktion hinzufuumlgen Unter bdquoVorlageldquo koumlnnen Sie angeben welche Parameter Ihr Befehl unterstuumltzt Dazu geben Sie eine Befehlsvorlage (Template) an Dies ist eine Zeichenkette die beschreibt welche Parameter verwendet werden Unter bdquoFunktionldquo koumlnnen Sie dann die Funktion des Befehls definieren indem Sie auf beliebige viele Basisbefehle und externe Programme zuruumlckgreifen Im englischsprachigen Handbuch von Opus werden alle vordefinierte Befehle (bdquopredefined command setldquo) und alle Basisbefehle (bdquoraw command setldquo) ausfuumlhrlich beschrieben Es wird ausfuumlhrlich erklaumlrt wie Sie eigene Befehle definieren die mit einer Befehlsvorlage verschiedene Argumente unterstuumltzen Wenn Sie Opus sehr weitreichend programmieren moumlchten finden Sie in der Original-Anleitung unter bdquoPredefined Commandsldquo und bdquoOpus Raw Commandsldquo alles Wissenswerte In vielen Faumlllen wird es unserer Erfahrung nach jedoch ausreichen wenn Sie auf die umfangreiche Sammlung an vordefinierten Befehlen zuruumlckgreifen um Opus an Ihre Wuumlnsche anzupassen
Copyright copy 2007 HAAGE amp PARTNER Computer GmbH Deutschland Seite 57 von 58
Directory Opus 6 fuumlr Windows Anleitung
10 Weitere Informationen und technischer Support Diese Anleitung fuumlhrt in die grundlegenden Funktionen von Directory Opus 6 ein und bietet einen guten Uumlberblick uumlber die Leistungsfaumlhigkeit Zur weiteren Erforschung bietet es sich an die umfangreichen Einstellungen durchzugehen Die meisten Optionen sind selbsterklaumlrend wenn Sie auf eine Option klicken und dann F1 druumlcken erhalten Sie eine zusaumltzliche Hilfe
Weitere Informationen finden Sie auch auf unserer deutschsprachigen Website zu Directory Opus httpdopushaage-partnerdeFuumlr die Version 6 wird keine Support mehr angeboten Sie finden jedoch Hilfe im Forum httpwwwhaage-partnerdeforumindexphpc=6
Vertreib HampP ist der Exklusivvertrieb der deutschen Version in Deutschland Oumlsterreich und der Schweiz HAAGEampPARTNER Computer GmbH Postfach 1104 middot D-61477 Glashuumltten Schloszligborner Weg 7 middot D-61479 Glashuumltten Deutschland Telefon (06174) 966 100 Telefax (06174) 966 101 Internet dopushaage-partnerde wwwhaage-partnerde
Copyright copy 2007 HAAGE amp PARTNER Computer GmbH Deutschland Seite 58 von 58
- 1 Willkommen
- 2 Die Installation
-
- 21 Voraussetzungen
- 22 Installieren von Directory Opus 6
- 23 Online-Registrierung
- 24 Der erste Start
-
- 3 Einfuumlhrung und Uumlbersicht
-
- 31 Die Komponenten von Directory Opus
-
- Hauptprogramm
- Der Lister
- Die Symbolleiste
- Einstellungsfenster
- Funktionsfenster
-
- 32 Grundlegende Konzepte Wie Opus arbeitet
-
- 4 Erste Schritte
- 5 Einstellungen
-
- 51 Einstellungen
-
- 511 Bilder
- 512 Dateioperationen
- 513 Doppelklick
- 514 Favoriten amp History
- 515 FTP
- 516 Klaumlnge
- 517 Lister-Anzeige
- 518 Lister-Einstellungen
- 519 Lister-Layouts
- 5110 Lister-Standard
- 5111 Logdatei
- 5112 Optionenverwaltung
- 5113 Ordner einlesen
- 5114 Symbolleiste
- 5115 Verschiedenes
- 5116 ZIP-Dateien
-
- 52 Anpassen
- 521 Befehle
- 522 Symbolleisten
- 523 Tastenkuumlrzel
- 524 Kontextmenuumls
- 53 Dateitypen
- 54 Ordneroptionen
-
- 6 Anpassen
-
- 61 Symbolleisten Menuumls im Bearbeitungsmodus
- 62 Bearbeiten von Schaltern in der Symbolleiste
- 63 Erweiterter Befehls-Editor
- 64 Anpassen ndash Befehle
- 65 Anpassen ndash Symbolleisten
- 66 Anpassen ndash Tasten
- 67 Beispiel Tastenkuumlrzel
- 68 Anpassen ndash Kontextmenuumls
-
- 7 Der Opus-Bilderanzeiger
-
- 71 Die Anzeiger Einstellungen
-
- 8 Die Opus-Suche
- 9 TippsampTricks
-
- 91 Dual-Dateianzeige
- 92 Groumlszlige des Listers setzen
- 93 Eine Symbolleiste aumlndern
- 94 Skriptfaumlhigkeit
-
- 10 Weitere Informationen und technischer Support
-
- Vertreib
-

Directory Opus 6 fuumlr Windows Anleitung
Directory Opus fuumlr Windows basiert auf einem multi-threaded-Design das auf Konzepten beruht die uumlber viele Jahre auf anderen Plattformen wie dem Amiga entwickelt wurden Diese Version wurde von Grund auf neu entwickelt um den flexibelsten Dateimanager mit den meisten Einstellungsmoumlglichkeiten fuumlr das Microsoft Windows-Betriebssystem zu erschaffen Es wurde ndash einfach gesagt ndash fuumlr jeden Windows-Anwender als Ersatz fuumlr den Windows Explorer geschrieben um die Leistungsfaumlhigkeit und die Funktionalitaumlt zur Verfuumlgung zu stellen die lange gefehlt haben Diese deutschsprachige Anleitung erlaumlutert die ersten Schritte ndash von der Installation bis zum ersten Start ndash sowie als Uumlberblick den grundlegenden Aufbau von Directory Opus 6 fuumlr Windows sodass Sie sich schnell zurecht finden werden
Copyright copy 2007 HAAGE amp PARTNER Computer GmbH Deutschland Seite 4 von 58
Directory Opus 6 fuumlr Windows Anleitung
2 Die Installation
21 Voraussetzungen Directory Opus laumluft auf Windows 9598ME Windows NT 4 Windows 2000 Windows XP und houmlher Es benoumltigt mindestens den Internet Explorer 40 Sie muumlssen den Internet Explorer nicht als Webbrowser verwenden die Software muss lediglich installiert sein Wenn Sie Windows 95 oder Windows NT 401 verwenden muumlssen Sie sicherstellen dass Sie zumindest den Internet Explorer 401 installiert haben Sie koumlnnen die aktuelle Version des Internet Explorers von httpwwwmicrosoftcomie laden Wir empfehlen dass Sie Ihre Version des Internet Explorers auf die letzte verfuumlgbare Version aktualisieren um neuere Windows-Features nutzen zu koumlnnen
22 Installieren von Directory Opus 6
Installieren Sie Opus indem Sie das Installationssymbol der EXE-Datei doppelt anklicken Folgen Sie dann den Anweisungen des Installationsprogramms Wir empfehlen dass Sie fuumlr jeden Bereich die Standard-Einstellungen verwenden Zunaumlchst muumlssen Sie die Lizenzvereinbarung akzeptieren Anschlieszligend waumlhlen Sie den Ordner in den Directory Opus installiert werden soll Das Installationsprogramm schlaumlgt einen passenden Ordner vor Wir empfehlen diesen einfach zu uumlbernehmen
Copyright copy 2007 HAAGE amp PARTNER Computer GmbH Deutschland Seite 5 von 58
Directory Opus 6 fuumlr Windows Anleitung
Daraufhin koumlnnen Sie bestimmen in welchem Menuuml die Menuuml-Eintraumlge fuumlr Directory Opus dem Start-Menuuml hinzugefuumlgt werden Wir empfehlen auch hier die vom Installationsprogramm empfohlene Wahl zu akzeptieren Daraufhin wird Directory Opus installiert Die erfolgreiche Installation wird mit einer Meldung bestaumltigt Zudem haben Sie mit bdquoDirectory Opus Deutsch startenldquo die Moumlglichkeit Directory Opus gleich zu starten Wir empfehlen dies zu tun um das Programm online zu registrieren und einige erste Einstellungen vorzunehmen
23 Online-Registrierung Bevor Sie Directory Opus das erste Mal starten werden Sie aufgefordert das Programm zu registrieren
Bitte klicken Sie auf bdquoRegistrierenldquo um sich auf der Webseite des Herstellers zu
Copyright copy 2007 HAAGE amp PARTNER Computer GmbH Deutschland Seite 6 von 58
Directory Opus 6 fuumlr Windows Anleitung registrieren und den Freischaltcode zugeschickt zu bekommen httpwwwgpsoftcomauDScriptsvnuregasptype=ctmagWenn der Code per E-Mail bei Ihnen eingetroffen ist dann wechseln Sie wieder zu Directory Opus und geben die Daten ein
Nun wird Opus entriegelt und Sie sollten die Meldung bdquoFreischaltung erfolgreichldquo erhalten Das Programm ist nun bereit
24 Der erste Start Wenn Sie Directory Opus das erste Mal starten koumlnnen Sie mit dem Initialisierungsassistent das grundlegende Verhalten von Directory Opus konfigurieren Wir empfehlen dass Sie die Standardeinstellungen akzeptieren Machen Sie sich keine Sorgen und verwenden Sie die Standardeinstellungen bis Sie verstehen wie Directory Opus arbeitet Sie koumlnnen diese Einstellungen auch spaumlter noch aumlndern
Copyright copy 2007 HAAGE amp PARTNER Computer GmbH Deutschland Seite 7 von 58
Directory Opus 6 fuumlr Windows Anleitung
Die erste Frage des Assistenten lautet bdquoSoll Directory Opus beim Booten gestartet werdenldquo Standardmaumlszligig ist Opus so eingestellt dass es beim Booten gestartet wird Damit wird Directory Opus gestartet wenn Sie Windows booten Opus kann in einem minimalen Modus laufen und nur ein Symbol in die Taskleiste einfuumlgen um auf seinen Einsatz zu warten Opus kann auch angewiesen werden ein Willkommensfenster einen Lister oder ein Layout von Listern zu oumlffnen Sobald Opus laumluft koumlnnen Sie leicht einen Lister oder ein Layout oumlffnen indem Sie das Symbol in der Taskleiste anklicken oder doppelt auf den Desktop klicken Die zweite Frage des Assistenten lautet bdquoSoll Directory Opus Windows Explorer ersetzenldquo Standardmaumlszligig wird Directory Opus als Windows Explorer-Ersatz installiert Wann immer Sie ein Symbol wie bdquoArbeitsplatzldquo auf Ihrem Desktop anklicken wird der entsprechende Ordner in Directory Opus statt im Windows Explorer geoumlffnet bdquoSoll Directory Opus das Standardprogramm fuumlr FTP seinldquo ist die dritte Frage Auch diese wird standardmaumlszligig mit ja beantwortet Dies beeinflusst nicht die normalen Funktionen Ihres Webbrowsers aber wenn Sie auf eine Verknuumlpfung zu einer FTP-Site doppelt klicken wird diese mit Opus geoumlffnet
Copyright copy 2007 HAAGE amp PARTNER Computer GmbH Deutschland Seite 8 von 58
Directory Opus 6 fuumlr Windows Anleitung
Die vierte Frage bdquoSoll Directory Opus das Standardprogramm fuumlr ZIP seinldquo bezieht sich auf die Handhabung von ZIP-Archiven Ist Opus das Standardprogramm fuumlr ZIP werden ZIP-Archive in Directory Opus direkt als Ordner geoumlffnet Die fuumlnfte und letzte Frage bdquoSoll Directory Opus Doppelklicks auf Bilder- und Klangdateien handhabenldquo wird ebenfalls standardmaumlszligig bejaht Damit verwendet Opus den integrierten Betrachter oder Abspieler um Bild- und Klangdateien zu handhaben Nachdem Sie diese 5 Fragen beantwortet haben ist das grundsaumltzliche Verhalten von Directory Opus festgelegt Selbstverstaumlndlich koumlnnen Sie es sich spaumlter immer noch anders uumlberlegen und die Einstellungen aumlndern Dazu waumlhlen Sie bdquoEinstellungenOptionenldquo aus dem Menuuml eines Listers
Copyright copy 2007 HAAGE amp PARTNER Computer GmbH Deutschland Seite 9 von 58
Directory Opus 6 fuumlr Windows Anleitung
3 Einfuumlhrung und Uumlbersicht
31 Die Komponenten von Directory Opus Directory Opus besteht aus einer Anzahl an miteinander verbundenen Objekten Jedes davon laumluft als eigenstaumlndiges Unterprogramm (Thread) und kommuniziert mit den anderen Objekten Ein Directory Opus 6 System besteht aus dem Hauptprogramm und einer beliebigen Anzahl der folgenden Objekte
bull ein Fenster das Dateien und Ordner anzeigt Lister genannt
bull ein Fenster das Schalter anzeigt Symbolleiste genannt
bull ein sekundaumlres Fenster das verschiedene Funktionen wie Suchen oder erweiterte Auswahl ausfuumlhrt (Funktionsfenster)
bull ein Fenster das benutzt wird um verschiedene Einstellungen von Opus zu konfigurieren (Einstellungsfenster)
Dies houmlrt sich am Anfang vielleicht ein wenig kompliziert an aber in der Praxis gewoumlhnt man sich schnell daran Dieses Konzept verwendet die Moumlglichkeiten des Windows-Betriebssystems mehrere Dinge gleichzeitig zu tun
Hauptprogramm Das Hauptprogramm ist fuumlr Sie als Anwender nicht direkt sichtbar Er wird entweder beim Starten geladen oder sobald irgendein Opus-Lister oder ein Dialogfenster zum ersten Mal angezeigt wird Ein sichtbares Zeichen ist das Opus-Symbol in der Taskleiste
Copyright copy 2007 HAAGE amp PARTNER Computer GmbH Deutschland Seite 10 von 58
Directory Opus 6 fuumlr Windows Anleitung Uumlber dieses Symbol erhalten Sie auch dann Zugriff zu den Hauptfunktionen des Programms wenn kein anderes Opus-Objekt sichtbar ist
Der Lister
Datei-Lister sind unabhaumlngige Fenster die Listen mit Informationen uumlber Dateien und Ordner anzeigen Sie koumlnnen nur einen Lister geoumlffnet haben um den Inhalt eines einzelnen Ordners anzuzeigen oder so viele wie Sie wollen Jeder Liste kann Quelle oder Ziel fuumlr Aktionen ndash wie das Kopieren von Dateien ndash sein Ein Lister kann eine oder mehrere Symbolleisten haben Mehrere leistungsfaumlhige Anzeigemodi sind verfuumlgbar um die Dateien in einem Lister darzustellen Das Format der Anzeige kann weitreichend uumlber die Ordneroptionen definiert werden waumlhrend das visuelle Design der Lister-Anzeige auch uumlber die zahlreichen Einstellungen angepasst werden kann
Die Symbolleiste Eine Symbolleiste ist ein Fenster das selbst definierte Aktionsschalter anzeigt die mit Texten oder Bildern bdquobeschriftetldquo sind Symbolleisten sind gewoumlhnlich an Lister angehaumlngt koumlnnen aber auch frei positioniert werden Sie koumlnnen die Anzahl und Position der in einem Lister angezeigten Symbolleisten frei definieren Die Aktion die ein Schalter ausfuumlhrt wird dabei mit Hilfe der internen Opus-Befehle definiert und ist damit ebenfalls voll anpassbar
Einstellungsfenster Andere Dialoge stehen Ihnen zur Verfuumlgung um das Erscheinungsbild und die Arbeitsweise von Opus anzupassen und Symbolleisten Kontextmenuumls und Tastenkuumlrzel
Copyright copy 2007 HAAGE amp PARTNER Computer GmbH Deutschland Seite 11 von 58
Directory Opus 6 fuumlr Windows Anleitung hinzuzufuumlgen Viele Aspekte des Programms koumlnnen zu jeder Zeit geaumlndert werden auch wenn das Programm gerade andere Aufgaben erledigt
Funktionsfenster Fuumlr viele Funktionen wie das Kopieren von Ordnern das Suchen oder die erweiterte Auswahl verwendet Opus eigene Fenster um zum Beispiel uumlber den Fortschritt eines Vorgangs zu informieren oder zusaumltzliche Parameter abzufragen
32 Grundlegende Konzepte Wie Opus arbeitet Opus bietet Fenster mit einfachen zweifachen oder mehrfachen Dateianzeigen Lister genannt Die Anzahl der Lister ist unbegrenzt und Sie koumlnnen zwischen den einzelnen Listern nach Belieben wechseln Opus bietet nicht nur die traditionellen Windows Dateianzeige-Arten mit einem optionalem Verzeichnisbaum sondern fuumlgt dem eine spezielle Miniaturen-Anzeige hinzu der fuumlr Bilder kleine Vorschauen anzeigt Zudem gibt es einen exklusiven Power-Modus bei dem Sie die exakten Aktionen fuumlr die linken rechten und mittleren Maustasten und Ihre Datei DragampDrop-Faumlhigkeiten definieren koumlnnen Das Format der Dateianzeige koumlnnen Sie mit einer groszligen Auswahl von Anzeigespalten Sortiermethoden Filtern und mit automatischer Groumlszligenberechnung bei Ordnern weitreichender steuern als mit irgendeinem anderen Programm Zusaumltzlich koumlnnen Sie einfach fuumlr jeden Ordner Ihrer Wahl ein eigenes Anzeige-Format setzen und abspeichern egal ob der Ordner auf einem lokalen oder einem entfernten System liegt ob es sich um ein ZIP-Archiv oder ein FTP-Verzeichnis handelt Sie koumlnnen sogar ein gegebene Anordnung von geoumlffneten Listern als ein sogenanntes bdquoLayoutldquo speichern und spaumlter wieder oumlffnen um exakt die gleiche Gruppe von Listern mit den gleichen Einstellungen Positionen und Dateipfaden usw wieder so anzuzeigen wie Sie sie verlassen haben Opus-Lister werden von Symbolleisten unterstuumltzt Mit Hilfe von Symbolleisten koumlnnen Sie Funktionen auf Schalter legen die zwischen den aktuellen Quell- und Ziellister arbeiten Sie waumlhlen einen Lister als Quelle und einen anderen als Ziel oder erweitern einen einzelnen Lister einfach in eine Dual-Anzeige Standardmaumlszligig wird der Titel des Quelllisters gruumln und der Titel des Ziellisters orange eingefaumlrbt So koumlnnen Sie sie einfach identifizieren Symbolleisten koumlnnen viele Formen annehmen Die Schalter koumlnnen mit Bildern versehen sein undoder nur mit Texten als Beschreibung So koumlnnen sie als einfache Menuumls traditionelle Symbolleisten oder wie die Windows Taskleiste als Dock verwendet werden Symbolleisten koumlnnen an jede Seite einer Dateianzeige und bei einem Lister mit Dual-Anzeige sogar zwischen den beiden Anzeigen platziert werden Sie koumlnnen auch unabhaumlngig vom einem Lister positioniert werden frei auf dem Desktop oder an einen Bildschirmrand angedockt Schalter von Symbolleisten basieren auf einer Befehlsabfolge aus einer groszligen Auswahl an internen Befehlen Es kann sich um einen einzelnen Befehl oder aufeinander folgenden Befehle handeln Sie koumlnnen interne Opus-Befehle und externe Programmaufrufe beliebig mischen
Copyright copy 2007 HAAGE amp PARTNER Computer GmbH Deutschland Seite 12 von 58
Directory Opus 6 fuumlr Windows Anleitung Der Befehlssatz von Opus enthaumllt traditionelle Dateifunktionen wie Kopieren Kopieren als Verschieben Loumlschen Ordner erstellen und viele weitere Datei-bezogene Befehle wie Anzeigen fuumlr Bilder und Abspielen fuumlr Klaumlnge Diese werden unterstuumltzt von einer ganzen Anzahl von Extra-Befehlen wie Auswahl und Erweiterte Auswahl Suchen und weitere die es erlauben das Format in welchem Dateien angezeigt werden zu aumlndern neue Lister zu oumlffnen die Anzeige von Listern und Symbolleisten anzupassen usw Um Ihnen die Arbeit zu erleichtern haben wir eine groszlige Anzahl vordefinierter Befehle zusammengestellt die Sie einfach per DragampDrop in eine Symbolleiste fallen lassen koumlnnen um sie zu aktivieren (im Anpassen-Modus) Sie koumlnnen auch flexibel Ihre eigenen Funktionen zusammenstellen indem Sie direkt Interne Opus-Befehle kombinieren So koumlnnen Sie Datei-Operationen automatisieren oder kompliziertere Funktionen ausfuumlhren Da fast jede Aktion von Opus durch einen oder mehrerer dieser internen Befehle ausgefuumlhrt wird koumlnnen Sie die Arbeitsweise des Programms umfassend an Ihre eigenen Beduumlrfnisse anpassen Opus ist durch seine vielen Funktionen und seine Flexibilitaumlt in der Lage den Windows-Explorer komplett zu ersetzen Nach der Installation aumlhneln die Lister von Opus sehr stark dem uumlblichen Explorer-Fenster mit Dateiliste und Verzeichnisbaum Als Explorer-Ersatz kann Opus als Standardhandler fuumlr Dateien agieren Wenn Sie einen Ordner doppelt anklicken wird dieser in Opus geoumlffnet und nicht im Windows Explorer Wenn Sie Opus als Explorer-Ersatz laufen lassen erhoumlht Opus Ihre Produktivitaumlt da Sie nicht mehr zwischen verschiedenen Programmen wechseln muumlssen oder ein zweites Explorer-Fenster oumlffnen muumlssen nur um Dateien zu kopieren Opus bietet eine nahtlose Integration von Dateiverwaltungs- und Explorer-Funktionen und handhabt ZIP-Archive und FTP-Verbindungen ndash alles in einem Programm DragampDrop wird von Opus weitreichend unterstuumltzt DragampDrop ist fuumlr interne und externe Befehle fuumlr alle Dateioperationen zwischen Opus-Listern (unabhaumlngig von deren Status als Quell- oder Ziellister) und ebenso mit den meisten Opus-Objekten und den meisten Programmen von Drittanbietern moumlglich So koumlnnen Sie zusaumltzlich zum einfachen Kopieren von Dateien eine Textdatei auf das Notepad-Symbol ablegen um die Datei zu oumlffnen und zu lesen Ziehen Sie einfach ein einzelnes Bild in ein Malprogramm um es zu aumlndern oder ziehen Sie mehrere Bilder auf den Opus Anzeigen-Befehl um eine Diashow zu starten DragampDrop wird auch fuumlr interne Opus-Objekte unterstuumltzt So koumlnnen Sie beim Anpassen von Symbolleisten und Einstellungen beispielsweise Befehle und Bilder zwischen Opus-Objekten ziehen und ablegen Sie koumlnnen einen Befehl sogar auf den Desktop ziehen um auf dem Desktop ein Symbol zu erstellen das den Befehl startet Von den Einstellungen koumlnnen Sie einen Lister nehmen und auf den Desktop ablegen Ein Doppelklick auf die Verknuumlpfung oumlffnet dann das definierte Lister-Layout Aumlhnlich koumlnnen Sie FTP-Sites vom Adressbuch fuumlr sofortigen Zugriff auf den Desktop ziehen Wenn Sie auf die Verknuumlpfung doppelt klicken wird die Site in einem neuen Lister geoumlffnet Wenn Sie Dateien auf die FTP-Verknuumlpfung ablegen baut Opus eine Bedingung zum FTP-Server auf und uumlbertraumlgt die Dateien Opus integriert auch ZIP-Archive und FTP-Verbindungen nahtlos Die meisten Befehlsfunktionen und DragampDrop-Aktionen werden unterstuumltzt Fuumlr Sie als Anwender besteht kein Unterschied zwischen Dateien in einem ZIP-Archiv auf einem fernen FTP-Server oder auf Ihrer lokalen Festplatte Sie handhaben ZIP-Archive und Verzeichnisse auf FTP-Servern wie lokale Ordner
Copyright copy 2007 HAAGE amp PARTNER Computer GmbH Deutschland Seite 13 von 58
Directory Opus 6 fuumlr Windows Anleitung
Opus unterstuumltzt sogar direkt intelligente Site-zu-Site-Transfers zwischen zwei fernen FTP-Servern ohne den lokalen Computer fuumlr die Uumlbertragung mit zu verwenden Sie koumlnnen in der Tat sogar Dateien direkt von einem ZIP-Archiv auf eine FTP-Site kopieren und umgekehrt Opus bietet umfangreiche Filterfunktionen fuumlr Suchen rekursives Kopieren und Loumlschen und fuumlrs Umbenennen Diese Filter unterstuumltzen die Opus-Mustererkennung oder komplette regulaumlre Ausdruumlcke Ein einzigartiger Test-Modus erlaubt Ihnen sogar zu pruumlfen ob Ihre Dateimuster-Syntax korrekt ist bevor Sie die Dateiaktionen wirklich ausfuumlhren
Copyright copy 2007 HAAGE amp PARTNER Computer GmbH Deutschland Seite 14 von 58
Directory Opus 6 fuumlr Windows Anleitung Sie koumlnnen das Erscheinungsbild von Listern und Symbolleisten aumlndern indem Sie Hintergrundbilder verwenden Diese koumlnnen auf unterschiedliche Arten angezeigt werden Darunter ein einzigartiger Modus der ein einzelnes Bild uumlber alle angezeigten Symbolleisten verteilt oder uumlber die komplette Lister-Anzeige inklusive der enthaltenen Symbolleisten und dem Hintergrund fuumlr den Verzeichnisbaum Fuumlr viele Aktionen koumlnnen Klaumlnge abgespielt werden Einige Beispiel-Einstellungen enthalten Beispiel-Klaumlnge und -Hintergrundbilder fuumlr einen ersten Eindruck wie sie genutzt werden koumlnnen Sie koumlnnen dann jederzeit Ihre eigenen Bilder und Klaumlnge konfigurieren Opus nimmt die Ordner die Sie verwenden fuumlr schnellen Zugriff in eine intelligente History-Liste auf Opus erlaubt Ihnen nicht nur eine Liste Ihrer eigenen Favoriten anzulegen sondern bietet auch das SmartFavoriten-System um automatisch aufzuspuumlren welche Ordner Sie verwenden und die Favoritenliste dementsprechend zu aktualisieren Opus erweitert die Standard-Funktionalitaumlt des Dateitypen-Systems von Windows Sie koumlnnen das Verhalten fuumlr einen Doppelklick und fuumlr DragampDrop-Aktionen definieren Ihre eigenen Befehle zu Kontextmenuumls hinzufuumlgen sowie kontextsensitive Befehle zu System-Dateitypen hinzufuumlgen Der leistungsfaumlhige interne Bildanzeiger versteht die gebraumluchlichsten Bildformate so dass Sie Bilder einfach mit einem simplen Doppelklick anzeigen koumlnnen Sie koumlnnen mehrere Bilder in einer Diashow anzeigen Ein interner Klangabspieler erlaubt es Ihnen Klaumlnge im WAV-Format und in anderen Formaten abzuspielen ohne einen umfangreichen Medienabspieler zu starten Opus erlaubt Ihnen verschiedene Kontextmenuumls zu konfigurieren und bietet Ihnen frei definierbare Tastenkuumlrzel Ein Tastenkuumlrzel kann dabei nur innerhalb Opus oder auch systemweit gelten Tastenkuumlrzel koumlnnen unabhaumlngig sein oder einer Symbolleiste zugeordnet werden Ein unabhaumlngiges Ausgabefenster zeigt die Ergebnisse von Suchvorgaumlngen ebenso an wie Protokolle von Datei-Operationen eine Zuruumlcknehmen-Liste fuumlr die letzten Funktionen sowie zwei unabhaumlngige FTP-Protokolle Eine spezieller Testbereich erlaubt es die Ergebnisse von Umbenennen-Funktionen mit Dateimustern anzuzeigen ohne die eigentliche Funktion bereits auszufuumlhren Opus unterstuumltzt die meisten System-Namensraumlume und virtuellen Dateisysteme wie Arbeitsplatz Desktop usw fuumlr Windows 9598Me2000XP und solche von Drittanbietern Da diese Namensraumlume jedoch eigene Handler und eigene Funktionalitaumlt verwenden ist die Funktionsweise von Opus-Befehlen nur innerhalb von Opus sichergestellt Viele Opus-Befehle koumlnnen leider nicht mit Dateien in virtuellen Ordnern arbeiten Opus versucht so viele dieser Aktionen wie moumlglich zu unterstuumltzen doch die Anwendungsschnittstellen (APIs) dieser Namensraumlume erlauben es oft nicht alle Befehle zu unterstuumltzen Opus-Befehle die in einem virtuellen Ordner nicht verfuumlgbar sind erscheinen schattiert Namensraumlume bieten oft eigene Befehle die automatisch zu den Opus-Menuumls und -Symbolleisten hinzugefuumlgt werden koumlnnen wenn Sie die entsprechende Option einschalten
Copyright copy 2007 HAAGE amp PARTNER Computer GmbH Deutschland Seite 15 von 58
Directory Opus 6 fuumlr Windows Anleitung
4 Erste Schritte Opus bietet eine ungeahnte Flexibilitaumlt und viele Funktionen Doch Sie muumlssen nicht alle Funktionen von Opus von Anfang verstehen und verwenden um Opus zu effektiv nutzen zu koumlnnen Sie koumlnnen sich schrittweise mit Opus vertraut machen Opus bietet einfache Bedienung fuumlr einfache Funktionen und hohe Flexibilitaumlt falls Sie an der Arbeitsweise von Opus etwas aumlndern oder komplexe Funktionen ausfuumlhren moumlchten Hinweis Die folgende Beschreibung geht davon aus dass Opus als Explorer-Ersatz laumluft es als Standard-Handler fuumlr ZIP-Archive und fuumlr das FTP-Protokoll definiert ist sowie Bild- und Klangdateien mit den internen Anzeiger und Abspieler anzeigt und abspielt Diese Fragen werden Ihnen bereits beim ersten Start von Opus gestellt (siehe 24) Sie koumlnnen diese Einstellungen jederzeit auch spaumlter noch aumlndern indem Sie einen Opus-Lister oumlffnen und dann bdquoOptionenldquo aus dem bdquoEinstellungenldquo-Menuuml waumlhlen Unter bdquoVerschiedenesldquo finden Sie dann alle Einstellungen zur Windows-Integration von Opus Das Herzstuumlck von Opus ist der Lister Einen solchen koumlnnen Sie nach der Installation auf viele verschiedene Arten oumlffnen
bull Indem Sie doppelt auf den Desktop klicken
bull Indem Sie in der Taskleiste doppelt auf das Opus-Symbol klicken
bull Indem Sie mit der rechten Maustaste in der Taskleiste auf das Opus-Symbol klicken und dann aus dem Kontextmenuuml bdquoNeuen Lister oumlffnenldquo auswaumlhlen
bull Indem Sie im Windows-Explorer auf dem Desktop oder auf dem Arbeitsplatz auf einen Ordner doppelt klicken (wenn Opus als Explorer-Ersatz laumluft)
bull Indem Sie im Kontextmenuuml eines Ordners bdquoOumlffnen in Opusldquo auswaumlhlen
bull Indem Sie die Windows- und die O-Taste gleichzeitig druumlcken Nun koumlnnen Sie sofort mit diesem Lister arbeiten um ein Gefuumlhl dafuumlr zu bekommen wie Opus funktioniert Jeder Lister hat eine Symbolleiste die standardmaumlszligig mit folgenden Schaltern ausgestattet ist
Zu jedem Symbol erhaumllt man eine kurze Erklaumlrung wenn man den Mauszeiger fuumlr eine kurze Weile uumlber dem Symbol stehen laumlsst
Zuruumlck zu einer vorherigen Ansicht also einem Ordner der zuvor angezeigt wurde
Vorwaumlrts zu einer naumlchsten Ansicht Hat man bdquoZuruumlckldquo geklickt so kann man mit diesem Schalter wieder vorwaumlrts blaumlttern
Oumlffnet den uumlbergeordneten Ordner
Markiert alle Dateien und Ordner in der aktuellen Dateianzeige Mit der rechten
Copyright copy 2007 HAAGE amp PARTNER Computer GmbH Deutschland Seite 16 von 58
Directory Opus 6 fuumlr Windows Anleitung Maustaste werden alle Markierungen wieder aufgehoben mit der mittleren Maustaste die Markierungen umgeschaltet
Waumlhlt in der aktuellen Dateianzeige alle Dateien und Ordner aus die einem bestimmten Dateimuster wie zum Beispiel bdquojpgldquo entsprechen Mit der rechten Maustaste werden alle Dateien und Verzeichnisse wieder ausgewaumlhlt die vor der letzten Aktion ausgewaumlhlt waren
Kopiert Dateien Nach der Auswahl der zu kopierenden Dateien genuumlgt ein Klick auf dieses Symbol wodurch ein Fenster erscheint in dem man das Zielverzeichnis aussuchen kann Noch einfacher geht das Kopieren wenn man die zweifache Dateianzeige eingestellt hat (Menuuml bdquoAnsichtDual-Anzeigeldquo) Denn dann werden die ausgewaumlhlten Dateien sofort in den aktuellen Ordner in der anderen Anzeige kopiert Wenn Sie mit der rechten Maustaste auf das Symbol klicken koumlnnen Sie jeder Datei vor dem Kopieren noch einen neuen Namen geben
Verschiebt Dateien Verhaumllt sich ansonsten wie das Symbol zum Kopieren von Dateien
Erstellt einen neuen Ordner Mit der rechten Maustaste wird stattdessen ein ZIP-Archiv erstellt das wie ein Ordner verwendet werden kann
Benennt Ordner und Dateien um Mit der rechten Maustaste werden stattdessen Duplikate angelegt
Loumlscht alle gewaumlhlten Dateien und Ordner (samt ihrem Inhalt)
Dieses Symbol loumlst die bekannte Zuruumlcknehmen-Funktion (Undo) aus Mit der rechten Maustaste kann man waumlhlen welche Aktion man genau ruumlckgaumlngig machen moumlchte
Um Bilder anzusehen genuumlgt ein Klick auf dieses Symbol Dabei werden alle bekannten Bildformate (JPG GIF PNG BMP IFF usw) unterstuumltzt
Waumlhlt eine andere Ansicht Groszlige Symbole Kleine Symbole Liste Details Power-Modus und Miniaturansicht stehen zur Auswahl
Oumlffnet bzw schlieszligt eine zweite Dateianzeige Mit einer zweiten Dateianzeige ist es sehr leicht Dateien zwischen verschiedenen Ordnern hin und her zu kopieren
Oumlffnet bzw schlieszligt eine Dateivoransicht zum Anzeigen von Bildern oder Texten
Zeigt die Eigenschaften der ausgewaumlhlten Datei an Diese lassen sich teilweise auch aumlndern
Aumlndert Attribute und Zeiten (zum Beispiel Erstellungsdatum) der ausgewaumlhlten
Copyright copy 2007 HAAGE amp PARTNER Computer GmbH Deutschland Seite 17 von 58
Directory Opus 6 fuumlr Windows Anleitung Dateien und Ordner
Aumlndert das Aussehen und die Einstellungen fuumlr den aktuellen Ordner (Ordneroptionen) Man kann beispielsweise die Dateien anders sortieren oder zusaumltzliche Eigenschaften ausgeben lassen wie etwa das Genre bei MP3-Dateien ZIP-Archive koumlnnen Sie einfach mit einem Doppelklick wie Verzeichnisse oumlffnen Mit bdquoSchnellverbindungldquo aus dem Menuuml bdquoFTPldquo koumlnnen Sie leicht eine FTP-Verbindung aufbauen FTP-Sites die Sie haumlufiger verwenden koumlnnen Sie mit bdquoZu Site-Liste hinzufuumlgenldquo der Site-Liste hinzufuumlgen Sie erscheinen dann in Zukunft zur schnellen Auswahl im bdquoFTPldquo-Menuuml
Wenn Sie auf Bild- oder Klangdateien die Opus unterstuumltzt doppelt klicken wird der interne Bildbetrachter oder Klangabspieler von Opus verwendet In der Miniaturansicht berechnet Opus kleine Vorschauen fuumlr die im Ordner enthaltenen Bild-Dateien Diesen Anzeige-Modus koumlnnen Sie ebenso wie alle anderen Anzeige-Modi mit Hilfe des bdquoAnsichtldquo-Menuumls ausprobieren Wenn Sie bdquoOptionenldquo aus dem bdquoEinstellungenldquo-Menuuml waumlhlen koumlnnen Sie zahlreiche Lister- und andere Einstellungen aumlndern (siehe auch Kapitel 5) So koumlnnen Sie unter bdquoLister-Standardldquo Standard-Optionen fuumlr neu geoumlffnete Lister festlegen Oder Sie gestalten sich ein eigenes Layout Dazu oumlffnen Sie beliebig viele Lister stellen diese so ein wie es Ihnen am besten gefaumlllt und speichern das Layout dieser Lister samt aller Einstellungen mit Hilfe des Dialogs bdquoLister-Layoutsldquo (bei EinstellungenOptionen) Das Anzeigeformat der Dateianzeige im Lister koumlnnen Sie aumlndern indem Sie im bdquoAnsichtldquo-Menuuml bdquoOrdneroptionenldquo auswaumlhlen Wenn die Dateien gerade textbasiert in einer Tabelle dargestellt werden koumlnnen Sie auch mit der rechten Maustaste auf einen Tabellentitel klicken und dann bdquoMehrldquo auswaumlhlen um die Ordneroptionen zu erreichen Ordneroptionen koumlnnen Sie nur fuumlr den aktuellen Ordner oder fuumlr alle Ordner eines bestimmten Typs festlegen Wie Opus mit Dateien eines bestimmten Typs umgeht koumlnnen Sie festlegen indem Sie bdquoDateitypenldquo aus dem bdquoEinstellungenldquo-Menuuml auswaumlhlen Unter bdquoSymbolleistenldquo im bdquoEinstellungen-Menuumlldquo bietet sich Ihnen die Moumlglichkeit die verwendeten Symbolleisten anzupassen oder neue Symbolleisten zu definieren
Copyright copy 2007 HAAGE amp PARTNER Computer GmbH Deutschland Seite 18 von 58
Directory Opus 6 fuumlr Windows Anleitung
5 Einstellungen Sie koumlnnen die Arbeitsweise von Directory Opus 6 uumlber Einstellungen Anpassen und die Dateitypen an Ihre eigenen Wuumlnsche anpassen Zusaumltzlich koumlnnen Sie das Format der Dateianzeige uumlber die Ordneroptionen beeinflussen
51 Einstellungen Mit zahlreichen Einstellungen koumlnnen Sie Directory Opus weitreichend konfigurieren Das Einstellungen-Fenster von Directory erreichen Sie wenn Sie in einem Lister bdquoOptionenldquo aus dem Menuuml bdquoEinstellungenldquo waumlhlen Die einzelnen Optionen sind thematisch in Bereiche und Unterbereiche gegliedert Jeder Bereich hat bdquoWiederherstellenldquo- und bdquoStandardldquo-Schalter Mit Wiederherstellen setzen Sie die Einstellungen im aktuellen Bereich auf den Stand zuruumlck als Sie diesen Bereich aufgerufen haben So koumlnnen Sie leicht versehentliche Einstellungen ruumlckgaumlngig machen Mit Standard setzen Sie die Einstellungen im aktuellen Bereich auf die Standardwerte des Programms zuruumlck Sie koumlnnen auch alle Optionen wiederherstellen oder auf den Standard zuruumlcksetzen Oumlffnen Sie dazu den Abschnitt bdquoOptionenverwaltungldquo der Ihnen die entsprechenden Moumlglichkeiten bietet
511 Bilder
Der Bereich Bilder unterteilt sich in drei Unterbereiche bdquoHintergruumlndeldquo erlaubt Ihnen fuumlr verschiedene Elemente eines Listers unterschiedliche Hintergrundbilder festzulegen Im Anzeige-Modus bdquoMiniaturansichtldquo den Sie aktivieren koumlnnen indem Sie
Copyright copy 2007 HAAGE amp PARTNER Computer GmbH Deutschland Seite 19 von 58
Directory Opus 6 fuumlr Windows Anleitung bdquoMiniaturansichtldquo aus dem bdquoAnsichtldquo-Menuuml auswaumlhlen zeigt Opus von Dateien mit unterstuumltzten Dateiformaten kleine Vorschauen (Miniaturen) an Die Art und Weise wie diese Miniaturen berechnet und angezeigt werden koumlnnen Sie unter bdquoMiniaturansichtldquo naumlher bestimmen So koumlnnen Sie hier zum Beispiel die Groumlszlige der Miniaturbilder festlegen Zudem finden Sie hier die Moumlglichkeit anzugeben wie AmigaOS-Symbole dargestellt werden sollen bdquoDateivoransichtldquo bietet einige Optionen die steuern wie sich der integrierte Bildbetrachter von Directory Opus verhalten soll
512 Dateioperationen
Hier koumlnnen Sie konfigurieren wie Dateioperationen ausgefuumlhrt werden sollen Unter bdquoKopierenldquo finden Sie zahlreiche Optionen die beeinflussen wie Opus Dateien kopiert Hier koumlnnen Sie zum Beispiel bestimmen ob Opus vor dem Uumlberschreiben existierender Dateien nachfragt oder das Schreibschutz-Attribut loumlscht wenn es Dateien von einer CD kopiert Unter bdquoLoumlschenldquo koumlnnen Sie konfigurieren wie Opus Dateien und Ordner loumlscht Sie koumlnnen sich das Loumlschen von Dateien und oder Ordnern bestaumltigen lassen schreibgeschuumltzte Dateien automatisch loumlschen und angeben ob der Windows-Papierkorb verwendet werden soll bdquoAllgemeinldquo bietet zahlreiche allgemeine Optionen fuumlr Dateioperationen Hier koumlnnen Sie die Fortschrittsanzeige konfigurieren und bestimmen wie Verknuumlpfungen gehandhabt werden sollen
Copyright copy 2007 HAAGE amp PARTNER Computer GmbH Deutschland Seite 20 von 58
Directory Opus 6 fuumlr Windows Anleitung 513 Doppelklick
In diesem Bereich koumlnnen Sie festlegen was bei einen Doppelklick auf den Desktop auf das Opus-Symbol in der Taskleiste oder auf eine Datei in einer Dateianzeige passieren soll So wird standardmaumlszligig bei einem Doppelklick auf den Desktop oder das Opus-Symbol ein neuer Lister geoumlffnet Stattdessen koumlnnen Sie aber auch ein komplettes gespeichertes Lister-Layout oumlffnen oder einen bestimmten Benutzer-Befehl ausfuumlhren lassen Bei einem Doppelklick auf eine Datei koumlnnen Sie festlegen ob unregistrierte Dateitypen im Textbetrachter angezeigt werden ob der interne Klangabspieler und der interne Bildanzeiger verwendet werden soll Auch den Dateipuffer fuumlr FTP-Verbindungen koumlnnen Sie hier konfigurieren
514 Favoriten amp History Opus bietet drei Mechanismen um schnellen Zugriff zu Ihren am haumlufigsten verwendeten Ordnern inkl FTP-Sites (Favoriten) zu gewaumlhrleisten Opus erlaubt Ihnen Ordner die Sie am haumlufigsten benutzen der bdquoFavoriten-Listeldquo hinzuzufuumlgen Diese Liste wird im bdquoFavoritenldquo-Menuuml angezeigt Sie koumlnnen in diesem Bereich die Favoriten bearbeiten oder neue Favoriten hinzufuumlgen Auszligerdem koumlnnen Sie Ihre Internet Explorer-Favoriten importieren Sie erreichen diesen Bereich auch wenn Sie bdquoFavoriten bearbeitenldquo im bdquoFavoritenldquo-Menuuml auswaumlhlen Einzelne Favoriten koumlnnen Sie auch hinzufuumlgen indem Sie im gleichen Menuuml bdquoZu Favoriten hinzufuumlgenldquo waumlhlen Ein weiterer Weg Favoriten zu verwalten ist das SmartFavoriten-System von Opus Dies ist ein intelligenter Mechanismus bei dem Opus Ihrer Favoriten-Liste automatisch all diejenigen Ordner hinzugefuumlgt die Sie fuumlr wichtige Aktionen verwenden Dabei bestimmen Sie selbst welche Aktion Ihnen wichtig ist Unter bdquoOrdneraktivitaumltskonfigurationldquo geben Sie jeder Aktion eine Prioritaumlt von 0 bis 10 Dann legen Sie unter bdquoOrdneraktivitaumltsschwelleldquo
Copyright copy 2007 HAAGE amp PARTNER Computer GmbH Deutschland Seite 21 von 58
Directory Opus 6 fuumlr Windows Anleitung eine Schwelle fest ab der ein Ordner als wichtig angesehen wird Wenn Sie nun zum Beispiel die Aktivitaumltsschwelle auf 40 setzen und der Aktion bdquoKopieren nachldquo die Prioritaumlt 10 so genuumlgen 4 Kopieraktionen in einen Ordner damit Opus diesen als wichtig ansieht Die bdquoHistory-Listeldquo zeigt eine Liste der Ordnern die Sie zuletzt verwendet haben Sie koumlnnen die History-Liste ein- oder ausschalten angeben wieviele Ordner sich Opus merken soll ob Opus sich virtuelle Ordner merken soll und vieles mehr
515 FTP
Der Bereich FTP ist in zwei Abschnitte unterteilt Links sehen Sie die Liste mit Ihren FTP-Sites und einen Eintrag fuumlr die bdquoStandardeinstellungenldquo Rechts sehen Sie die Karteireiter mit den verschiedenen Einstellungsbereichen bdquoGloballdquo oder bdquoSiteldquo bdquoNetzwerkldquo bdquoAnzeigeldquo bdquoIndexldquo bdquoKlaumlngeldquo und bdquoVerschiedenesldquo Opus verwendet fuumlr jede FTP-Site zunaumlchst einmal grundsaumltzlich die bdquoStandardeinstellungenldquo Alternativ koumlnnen Sie jedoch fuumlr eine bestimmte FTP-Site in einem bestimmten Bereich vom Standard abweichende Einstellungen verwenden Bei den Standardeinstellungen koumlnnen Sie unter bdquoGloballdquo einen FTP-Proxy angeben falls Sie einen solchen verwenden Unter bdquoNetzwerkldquo finden Sie unter bdquoVerbindungldquo die Moumlglichkeit passive FTP-Uumlbertragungen einzuschalten (bdquoPassiv-Modus (PASV) verwendenldquo) Dies koumlnnen Sie global fuumlr alle FTP-Sites die die bdquoStandardeinstellungenldquo verwenden vorgeben undoder fuumlr einzelne FTP-Sites konfigurieren Fuumlr jede FTP-Site finden Sie unter bdquoSiteldquo die wesentlichen Informationen wie Sitenamen Hostadresse Benutzername Passwort und Startverzeichnis In den anderen Einstellungsbereichen finden Sie weitere Optionen mit denen Sie die FTP-Funktionalitaumlt von Opus global fuumlr alle Sites die den Standard verwenden undoder nur fuumlr einzelne Sites detailliert Ihren Wuumlnschen anpassen koumlnnen
Copyright copy 2007 HAAGE amp PARTNER Computer GmbH Deutschland Seite 22 von 58
Directory Opus 6 fuumlr Windows Anleitung
516 Klaumlnge
Unter bdquoKlaumlngeldquo koumlnnen Sie Klangereignisse global oder einzeln ein- oder ausschalten sowie fuumlr jeden Ereignistyp angeben welche Klangdatei abgespielt werden soll Sie finden im oberen Teil des Fensters eine Liste mit allen Ereignistypen Ein Haumlkchen vor einem Ereignistyp gibt an ob Ereignisse diesen Typs mit einem Klang gemeldet werden soll Im unteren Bereich geben Sie pro Ereignistyp an welcher Klang verwendet werden soll
Copyright copy 2007 HAAGE amp PARTNER Computer GmbH Deutschland Seite 23 von 58
Directory Opus 6 fuumlr Windows Anleitung 517 Lister-Anzeige
Opus ermoumlglicht Ihnen die Anzeige von Listern weitreichend Ihren eigenen Beduumlrfnissen anzupassen Im Unterbereich bdquoLister-Anzeigeldquo koumlnnen Sie fuumlr jedes Lister-Element eine eigene Vorder- und Hintergrund-Farbe definieren Dazu klicken Sie einfach in der Vorschau auf der entsprechende Element oder waumlhlen das Element aus der Ausklappliste bdquoObjektldquo aus und waumlhlen dann die gewuumlnschte Vorder- und Hintergrundfarbe Unter bdquoStatusleisteldquo koumlnnen Sie das Aussehen der Statusleiste die sich standardmaumlszligig am unteren Rand eines Listers befindet vollkommen frei definieren Dabei koumlnnen Sie auf zahlreiche Platzhalter wie zum Beispiel bdquosfldquo fuumlr die Anzahl der markierten Dateien zuruumlckgreifen die Opus dann mit den entsprechenden Informationen auffuumlllt Diese finden Sie in der Ausklappliste bdquoCodesldquo In der Ausklappliste bdquoBeispieleldquo finden Sie einige Komplett-Beispiele Hinweis Im Eingabefeld fuumlr die Statusleiste bewirkt ein Zeilenumbruch dass ein horizontaler Trennbalken eingefuumlgt wird Unter bdquoStatusleiste (Dual)ldquo koumlnnen Sie auf aumlhnliche Weise das Aussehen der Statusleiste fuumlr Lister mit zweifacher Dateianzeige festlegen Standardmaumlszligig wird das gleiche Aussehen verwendet wie fuumlr Liste mit einfacher Dateianzeige
Copyright copy 2007 HAAGE amp PARTNER Computer GmbH Deutschland Seite 24 von 58
Directory Opus 6 fuumlr Windows Anleitung
518 Lister-Einstellungen
bdquoLister-Einstellungenldquo bietet in den Unterbereichen bdquoLister-Einstellungenldquo bdquoOrdnerstrukturldquo und bdquoPower-Detail-Modusldquo zahlreiche Optionen um das Standard-Verhalten von Listern zu beeinflussen So koumlnnen Sie in bdquoLister-Einstellungenldquo zum Beispiel festlegen ob durch Einfaumlrben der Lister-Titelleiste der Quelle-Ziel-Status des Listers angezeigt werden soll oder das Lister-Tasksymbol in der Taskleiste angezeigt werden soll bdquoOrdnerstrukturldquo bietet einige Optionen um die Ordnerstruktur-Anzeige in Listern zu beeinflussen So koumlnnen Sie standardmaumlszligig die Favoriten die SmartFavoriten oder die bdquoArbeitsplatzldquo-Struktur oumlffnen und anzeigen lassen Im bdquoPower-Detail-Modusldquo koumlnnen Sie exakt festlegen wie Opus auf einen Klick oder eine DragampDrop-Operation mit der linken der rechten oder der mittleren Maustaste reagieren soll
Copyright copy 2007 HAAGE amp PARTNER Computer GmbH Deutschland Seite 25 von 58
Directory Opus 6 fuumlr Windows Anleitung 519 Lister-Layouts
bdquoLister-Layoutsldquo bietet Ihnen die Moumlglichkeit gespeicherte Lister-Layouts zu verwalten oder ein neues Lister-Layout zu erstellen In einem Lister-Layout speichert Opus die Positionen die Groumlszligen und die Einstellungen aller geoumlffneten Lister Im oberen Teil des Fensters sehen Sie eine Liste mit den gespeicherten Layouts Mit bdquoSpeichern unterldquo koumlnnen Sie die aktuelle Anordnung der Opus-Lister als Layout speichern Mit bdquoLadenldquo koumlnnen Sie ein gespeichertes Layout laden Ein gespeichertes Layout koumlnnen Sie auch laden in dem Sie in einem Lister bdquoLister-Layoutsldquo im bdquoEinstellungenldquo-Menuuml aufrufen Dort finden Sie alle gespeicherten Lister-Layouts zur schnellen Anwahl Mit bdquoLayouts bearbeitenldquo im gleichen Menuuml gelangen Sie schnell zu den bdquoLister-Layoutsldquo-Einstellungen Im unteren Teil des Fensters sehen Sie eine Vorschau des aktuell angewaumlhlten Layouts Dies erleichtert die Auswahl des gewuumlnschten Layouts
Copyright copy 2007 HAAGE amp PARTNER Computer GmbH Deutschland Seite 26 von 58
Directory Opus 6 fuumlr Windows Anleitung 5110 Lister-Standard
Mit bdquoLister-Standardldquo waumlhlen Sie das Standard-Aussehen und -Verhalten neu geoumlffneter Lister Unter bdquoStart-Listerldquo koumlnnen Sie angeben was passieren soll wenn Opus ohne einen angegebenen Anfangs-Lister startet wie dies uumlblicherweise nach einem Neustart des Rechners geschieht Es kann ein neuer Lister der zuletzt geoumlffnete Lister ein gespeichertes Lister-Layout oder auch kein Lister geoumlffnet werden Mit Hilfe der Einstellungen in bdquoNeuer Listerldquo legen Sie fest mit welchen Grundeinstellungen ein neuer Lister geoumlffnet wird Sie koumlnnen einen neuen Lister entweder mit den Einstellungen des letzten Listers oumlffnen der geschlossen wurde oder mit Einstellungen die Sie hier festlegen Im zweiten Fall koumlnnen Sie angeben ob ein neuer Lister mit einer einzelnen oder einer zweifachen Dateianzeige geoumlffnet und ob die Ordnerstruktur undoder die Dateivoransicht angezeigt wird bdquoAusgangsordnerldquo legt schlieszliglich die standardmaumlszligig zu verwendenden Ordner fuumlr die erste und zweite Dateianzeige eines neu geoumlffneten Listers fest Zudem koumlnnen Sie das automatische Laden bestimmter Arten von Ordnern verhindern So koumlnnen Sie das automatische Laden von CD-ROMs Disketten FTP-Sites oder Netzwerk-Laufwerken einzeln ein- und abschalten
Copyright copy 2007 HAAGE amp PARTNER Computer GmbH Deutschland Seite 27 von 58
Directory Opus 6 fuumlr Windows Anleitung 5111 Logdatei
bdquoLogdateildquo enthaumllt verschiedene Einstellungen fuumlr das Protokollieren von Ereignissen und Aktionen Sie koumlnnen das Protokollieren komplett ein- oder ausschalten und angeben wie viele Ereignisse maximal gespeichert werden wenn das Protokollieren eingeschaltet ist Unter bdquoProtokollierstufeldquo koumlnnen Sie naumlher angeben welche Arten von Ereignissen in das Protokoll aufgenommen werden sollen
5112 Optionenverwaltung
Copyright copy 2007 HAAGE amp PARTNER Computer GmbH Deutschland Seite 28 von 58
Directory Opus 6 fuumlr Windows Anleitung Die bdquoOptionenverwaltungldquo bietet leistungsfaumlhige Funktionen zum Verwalten der Einstellungen von Directory Opus Mit bdquoExportierenldquo koumlnnen Sie die Einstellungen von Directory Opus als Datei exportieren Dies erleichtert es Ihre Opus-Installation auf einen anderen Computer zu uumlbertragen Sie koumlnnen diese Funktion aber auch verwenden um zwischen verschiedenen Konfigurationen zu wechseln Dabei koumlnnen Sie festlegen ob etwaige FTP-Kennwoumlrter von exportierten Dateien entfernt werden sollen Mit bdquoImportierenldquo koumlnnen Sie einen Satz an Opus-Einstellungen den Sie vorher exportiert haben in Opus importieren Dabei koumlnnen Sie frei waumlhlen welche Einstellungen wie bdquoOrdner-Pfadformateldquo bdquoFTP-Listeldquo bdquoTastenkuumlrzelldquo bdquoLister-Layouts und andere Fensterpositionenldquo bdquoVerschiedene Voreinstellungenldquo bdquoHistory- und Favoritenlistenldquo bdquoKlaumlngeldquo bdquoSymbolleistenldquo oder bdquoBenutzerdefinierte Befehleldquo importiert werden sollen bdquoWiederherstellenldquo macht alle Aumlnderungen an den Einstellungen seit dem letzten Speichern ruumlckgaumlngig bdquoStandardsldquo stellt alle Einstellungen auf die Standardwerte des Programms zuruumlck
5113 Ordner einlesen
Auch das bdquoOrdner einlesenldquo koumlnnen Sie konfigurieren Sie koumlnnen angeben ob Ordnergroumlszligen automatisch berechnet ob Verknuumlpfungen zu Ordnern wie Ordner sortiert werden sollen oder ob das Windows XP-CD-Brennsystem unterstuumltzt werden soll
Copyright copy 2007 HAAGE amp PARTNER Computer GmbH Deutschland Seite 29 von 58
Directory Opus 6 fuumlr Windows Anleitung 5114 Symbolleiste
Das Aussehen und Verhalten von Symbolleisten koumlnnen Sie unter bdquoSymbolleistenldquo festlegen Symbolleisten werden auch fuumlr die Lister-Menuumls verwendet Deshalb finden Sie hier auch einige Optionen in Bezug auf die Lister-Menuumls Sie koumlnnen den Abstand zwischen einzelnen Schalter angeben oder festlegen ob fuumlr Schalter die Sprechblasen-Hilfe angezeigt werden soll Zudem gibt es einige Optionen zur Windows XP-Kompatibilitaumlt
5115 Verschiedenes
Copyright copy 2007 HAAGE amp PARTNER Computer GmbH Deutschland Seite 30 von 58
Directory Opus 6 fuumlr Windows Anleitung bdquoVerschiedenesldquo ist in zwei Unterbereiche bdquoVerschiedenesldquo und bdquoInternet-Einstellungenldquo eingeteilt In bdquoVerschiedenesldquo finden Sie zahlreiche Einstellungen zur bdquoWindows-Integrationldquo von Directory Opus Hier koumlnnen Sie festlegen inwiefern Opus bestimmte Aufgaben von Windows uumlbernimmt So koumlnnen Sie angeben ob Opus die Aufgaben des Windows-Explorers uumlbernehmen oder als Standard-Handler fuumlr FTP-Verbindungen agieren soll Wie Opus ZIP-Archive handhaben soll koumlnnen Sie unter bdquoZIP-Dateienldquo bestimmen Unter bdquoAutostartldquo koumlnnen Sie angeben ob Opus beim Booten automatisch gestartet und ob beim Starten der Startbildschirm angezeigt werden soll Die bdquoInternet-Einstellungenldquo ermoumlglichen Ihnen anzugeben ob Opus automatisch nach Programm-Updates schauen soll und ob MAPI verwendet werden soll wenn Dateien als Email versendet werden
5116 ZIP-Dateien
bdquoZIP-Dateienldquo laumlsst Sie in den zwei Unterbereichen bdquoIntegrationldquo und bdquoEinstellungenldquo konfigurieren wie Opus ZIP-Archive handhaben soll bdquoIntegrationldquo laumlsst Sie festlegen inwiefern Opus ZIP-Archive handhaben soll Sie koumlnnen unter bdquoZIP-Unterstuumltzungldquo das ZIP-Handling komplett ein- und ausschalten und angeben ob Opus als Standard-Handler fuumlr ZIP-Dateien agieren soll Ist das ZIP-Handling ausgeschaltet behandelt Opus ZIP-Dateien wie normale Dateien Es ist einschaltet bietet es fuumlr ZIP-Dateien spezielle Funktionen an (siehe bdquoKontextmenuumlsldquo) Ist Opus zusaumltzlich dazu noch Standard-Handler fuumlr ZIP-Dateien werden ZIP-Archive bei Doppelklick immer mit Opus geoumlffnet Unter bdquoKontextmenuumlsldquo koumlnnen Sie angeben welche ZIP-Funktionen Opus in das Kontextmenuuml fuumlr Dateien einblenden und ob Opus dafuumlr Untermenuumls verwenden soll Unter bdquoAuto-Extrahierenldquo koumlnnen Sie das automatische Extrahieren von ZIP-Archiven konfigurieren Unter bdquoEinstellungenldquo koumlnnen Sie einige ZIP-Einstellungen wie etwa die standardmaumlszligig
Copyright copy 2007 HAAGE amp PARTNER Computer GmbH Deutschland Seite 31 von 58
Directory Opus 6 fuumlr Windows Anleitung verwendete Kompressionsstufe angeben Sie koumlnnen festlegen ob Sie bei jeder ZIP-Aktion nach den Verschluumlsselungs- und Kompressionseinstellungen gefragt werden wollen
52 Anpassen bdquoAnpassenldquo erlaubt Ihnen Symbolleisten Tastenkuumlrzel und Kontextmenuumls von Directory Opus an Ihre Wuumlnsche anzupassen Weiterhin koumlnnen Sie neue Symbolleisten und Tastenkuumlrzel erstellen Sie aktivieren das bdquoAnpassenldquo in dem Sie bdquoSymbolleistenAnpassenldquo aus dem bdquoEinstellungenldquo-Menuuml waumlhlen Danach befindet sich Opus im Anpassen-Modus Die Symbolleisten verhalten sich nun anders als gewohnt Ein Klick auf einen Schalter fuumlhrt nun nicht mehr dessen Funktion aus Stattdessen koumlnnen Sie jedes Symbol mit DragampDrop neu positionieren neue Symbole hinzufuumlgen und vorhandene Symbole loumlschen Dabei unterstuumltzt Sie das Fenster bdquoAnpassenldquo das immer geoumlffnet ist wenn sich Directory Opus im Anpassen-Modus befindet Dieses Fenster ist in die vier Bereiche bdquoBefehleldquo bdquoSymbolleisteldquo bdquoTastenldquo und bdquoKontextmenuumlsldquo unterteilt Mit dem Schalter bdquoAlles wiederherstellenldquo koumlnnen Sie jederzeit alle Aumlnderungen seit Beginn des Anpassens ruumlckgaumlngig machen Das bdquoAnpassenldquo in Directory Opus verwendet DragampDrop das Ziehen und Fallenlassen einzelner Objekte mit der Maus besonders intensiv Nicht alle Moumlglichkeiten bestimmte Elemente auf andere Elemente fallen zu lassen werden hier beschrieben Probieren Sie im Zweifelsfall einfach aus mit der Maus ein Objekt auf ein anderes zu ziehen Es funktioniert fast immer und bewirkt oft das gewuumlnschte Ergebnis Wenn es mal nicht klappt koumlnnen Sie die Aumlnderungen immer noch ruumlckgaumlngig machen
521 Befehle Die Seite bdquoBefehleldquo bietet eine Uumlbersicht uumlber alle benutzerdefinierten Befehle von Directory Opus Diese setzen sich aus einzelnen Opus-Befehlen zusammen und bilden das Reservoir um Symbolleisten Tastenkuumlrzel und Kontextmenuuml-Eintraumlge mit Funktionen zu versehen Unter bdquoKategorieldquo waumlhlen Sie ob Sie alle Befehle sehen wollen oder nur die Befehle zu einer bestimmten Kategorie Die Befehle selbst werden unter bdquoBefehleldquo rechts daneben aufgelistet und wenn Sie einen einzelnen Befehl markieren erfahren Sie mehr uumlber dessen Funktion Benutzerdefinierte Befehle koumlnnen Sie in Directory Opus uumlberall da verwenden wo es darum geht etwas mit einer bestimmten Funktion zu versehen
522 Symbolleisten Unter bdquoSymbolleistenldquo koumlnnen Sie vorhandene Symbolleisten nach Belieben aumlndern oder neue Symbolleisten hinzufuumlgen Links finden Sie eine Liste mit allen zur Zeit definierten Symbolleisten Ein Haumlkchen vor
Copyright copy 2007 HAAGE amp PARTNER Computer GmbH Deutschland Seite 32 von 58
Directory Opus 6 fuumlr Windows Anleitung dem Namen einer Symbolleiste zeigt an dass diese Symbolleiste zur Zeit dargestellt wird So koumlnnen Sie leicht die Funktionalitaumlt Ihrer Lister erweitern indem Sie eine der zur Zeit nicht aktiven vordefinierten Symbolleisten aktivieren Rechts neben dieser Liste finden Sie Funktionen zum Verwalten der Symbolleisten Mit bdquoNeuldquo erstellen Sie eine neue Symbolleiste Sie koumlnnen Symbolleisten weiterhin speichern kopieren umbenennen loumlschen importieren und exportieren Ganz rechts finden Sie einen Bereich mit allgemeinen Einstellungen zur gerade ausgewaumlhlten Symbolleiste Opus kann ein Bild oder eine Farbe als Hintergrund anzeigen Zudem kann eine Symbolleiste an den Lister gebunden sein oder frei schweben Dies koumlnnen Sie auch einstellen indem Sie eine Symbolleiste einfach ganz links an dem Haltegriff mit der Maus anklicken und die Leiste mittels DragampDrop an die gewuumlnschte Position ziehen So koumlnnen Sie die Leiste innerhalb des Listers positionieren oder auch auf dem Lister herausziehen Ebenso interaktiv koumlnnen Sie einer Symbolleiste neue Schalter hinzufuumlgen oder welche Loumlschen Zum Hinzufuumlgen eines neuen Schalters aktivieren Sie den Reiter bdquoBefehleldquo und waumlhlen Sie dort den gewuumlnschten Befehl aus der Befehlsliste Ziehen Sie diesen Befehl nun einfach mit DragampDrop an die gewuumlnschte Stelle in der Symbolleiste und lassen Sie ihn dort fallen (siehe bdquoEine Symbolleiste aumlndernldquo) Umgekehrt koumlnnen Sie ein Symbol aus der Symbolleiste loumlschen indem Sie es in das bdquoAnpassenldquo-Fenster ziehen und dort fallen lassen Weiterhin koumlnnen Sie mit DragampDrop auch die Position eines Symbols in der Symbolleiste veraumlndern oder es von einer Symbolleiste in eine andere verschieben
523 Tastenkuumlrzel Unter bdquoTastenldquo koumlnnen Sie eigene Tastenkuumlrzel definieren oder bereits vorhandene aumlndern oder loumlschen Klicken Sie auf bdquoNeuldquo um ein neues Tastenkuumlrzel zu definieren oder waumlhlen Sie ein Tastenkuumlrzel aus der Liste und klicken Sie dann auf bdquoBearbeitenldquo Mit bdquoLoumlschenldquo koumlnnen Sie das ausgewaumlhlte Tastenkuumlrzel loumlschen Es gibt verschiedene Typen von Tastenkuumlrzel Ein Tastenkuumlrzel kann sich auf einen Schalter in einer Symbolleiste beziehen oder davon unabhaumlngig sein Wenn Sie ein Tastenkuumlrzel bearbeiten oder ein neues Tastenkuumlrzel erstellen oumlffnet sich ein Fenster mit dem Sie das Tastenkuumlrzel definieren koumlnnen In bdquoHotkeyldquo koumlnnen Sie angeben um welche Tastenkombination es sich handeln soll Klicken Sie einfach in das Eingabefeld und druumlcken Sie die entsprechende Tastenkombination ndash des Rest erledigt Directory Opus fuumlr Sie In bdquoFunktionldquo legen Sie dessen Funktion fest indem Sie entweder aus der Ausklappliste einen benutzerdefinierten Befehl auswaumlhlen oder ein externes Programm angeben das gestartet werden soll So koumlnnen Sie sich leicht eine Symbolleiste fuumlr schnellen Zugriff auf Ihre Lieblingsanwendungen erstellen Unter bdquoNameldquo legen Sie fuumlr den Tastenkuumlrzel einen aussagekraumlftigen Namen fest und unter bdquoInfoldquo koumlnnen Sie dessen Funktion naumlher beschreiben
524 Kontextmenuumls Mit Hilfe der Seite bdquoKontextmenuumlsldquo koumlnnen Sie festlegen welche Menuuml-Funktionen die Kontextmenuumls von Opus haben sollen Opus bietet 5 Kontextmenuumls die Sie frei
Copyright copy 2007 HAAGE amp PARTNER Computer GmbH Deutschland Seite 33 von 58
Directory Opus 6 fuumlr Windows Anleitung konfigurieren koumlnnen Das Menuuml fuumlr das bdquoTaskleistensymbolldquo das Opus-Symbol in der Windows-Taskleiste das bdquoLister-Kontextldquo-Menuuml auch in Varianten fuumlr den ZIP- und FTP-Modus sowie das Menuuml fuumlr den bdquoLister-Spaltenkopfldquo fuumlr die Titelzeile der tabellarischen Dateianzeige im Lister Um eines dieser Menuumls zu aumlndern waumlhlen Sie es aus und klicken Sie dann auf bdquoAnzeigenldquo Das Menuuml wird in einem Extra-Fenster angezeigt Nun koumlnnen Sie auf die Seite bdquoBefehleldquo wechseln und das Menuuml wie eine Symbolleiste bearbeiten Sie fuumlgen eine Menuuml-Funktion hinzu indem Sie den entsprechenden Befehl vom bdquoAnpassenldquo-Fenster in das Menuumlfenster ziehen Sie loumlschen eine Menuuml-Funktion indem Sie sie vom Menuuml in das bdquoAnpassenldquo-Fenster ziehen Weiterhin koumlnnen Sie mit DragampDrop die Position und Reihenfolge der einzelnen Menuuml-Funktionen beeinflussen Sie koumlnnen sogar ein Symbol aus einer Symbolleiste in das Menuuml ziehen um dessen Funktion zu uumlbernehmen oder umgekehrt
53 Dateitypen Directory Opus unterstuumltzt das Dateitypen-System von Windows Dieses bestimmt den Typ einer Datei mittels dessen Dateinamen-Endung Im Dateitypen-Editor von Opus den Sie erreichen wenn Sie bdquoDateitypenldquo im bdquoEinstellungenldquo-Menuuml waumlhlen koumlnnen Sie alle Dateitypen von Windows einsehen und bearbeiten Es gibt keine speziellen Opus-Dateitypen Sie bearbeiten stattdessen die Windows-Dateitypen Allerdings koumlnnen Sie jedem Dateityp Opus-spezifische Funktionen hinzufuumlgen die dann jedoch nur innerhalb von Opus gelten Fuumlr jeden Dateityp koumlnnen Sie angeben was bei bestimmten Aktionen wie zum Beispiel dem Oumlffnen der Datei mit einer Datei des betreffenden Typs geschehen soll Zusaumltzlich dazu koumlnnen Sie das Kontextmenuuml und das Ausklappmenuuml fuumlr Dateien eines bestimmten Typs bearbeiten Das Kontextmenuuml erscheint standardmaumlszligig bei einem Klick mit der rechten Maustaste auf die Datei das optionale Ausklappmenuuml nach einer DragampDrop-Operation Das Dateitypen-Fenster enthaumllt eine Liste aller Dateitypen einige Schalter zum Verwalten dieser Dateitypen und einen Bereich der zum aktuellen Dateityp naumlhere Informationen anzeigt Neben den Windows-Dateitypen sehen Sie gleich am Anfang der Dateityp-Liste einige spezielle vordefinierte Opus-Dateitypen bdquoAlle Dateienldquo bdquoAlle Dateien und Ordnerldquo bdquoAlle Ordnerldquo bdquoErkannte Bilderldquo und bdquoUnbekannter Dateitypldquo bdquoErkannte Bilderldquo umfasst dabei alle Bilder die Opus erkennt bdquoUnbekannter Dateitypldquo wird fuumlr alle Dateien verwendet dessen Typ nicht ermittelt werden kann So koumlnnen Sie zum Beispiel eine neue Menuumlfunktion fuumlr das Kontextmenuuml aller Dateien definieren Fuumlr bdquoAlle Dateien und Ordnerldquo sind bereits ein paar Standard-Ereignisse vordefiniert
Aktion Opus-Befehl Doppelklick + Strg-Taste Eigenschaften (Properties)
DragampDrop Kopieren (Copy Movewhensame)
DragampDrop + Alt-Taste Verknuumlpfung erstellen (Copy Makeshortcut)
DragampDrop + Strg-Taste Kopieren (Copy)
Copyright copy 2007 HAAGE amp PARTNER Computer GmbH Deutschland Seite 34 von 58
Directory Opus 6 fuumlr Windows Anleitung
Aktion Opus-Befehl DragampDrop + Shift Verschieben (Copy Move)
Wenn Sie also eine Datei mit einem Doppelklick anklicken und dabei gleichzeitig die Strg-Taste gedruumlckt halten so oumlffnet sich der Eigenschaften-Dialog fuumlr diese Datei Wenn Sie eine Datei mit DragampDrop an einen anderen Ort ablegen wird die Datei verschoben wenn sich der neue Ort auf dem gleichen Laufwerk befindet andernfalls jedoch kopiert Um einen Dateityp zu bearbeiten waumlhlen Sie den gewuumlnschten Dateityp aus und klicken Sie dann auf bdquoBearbeitenldquo Einen neuen Dateityp koumlnnen Sie erstellen indem Sie auf bdquoNeuldquo klicken Beide Male gelangen Sie in das Fenster bdquoDateityp bearbeitenldquo Hier koumlnnen Sie das Symbol waumlhlen das fuumlr Dateien des betreffenden Typs verwendet wird eine Beschreibung eingeben eine oder mehrere Dateinamens-Erweiterung(en) angeben sowie den Dateityp im MIME-Format angeben Unter bdquoAktionenldquo (teilweise auch unter bdquoEreignisldquo) koumlnnen Sie festlegen was bei bestimmten Ereignissen wie einem Doppelklick oder dem Ablegen der Datei bei einer DragampDrop-Operation zu geschehen hat Zusaumltzlich koumlnnen Sie noch das bdquoKontextmenuumlldquo und das bdquoAusklappmenuumlldquo bearbeiten
54 Ordneroptionen Das Anzeige-Format der Dateianzeige im Lister koumlnnen Sie aumlndern indem Sie im bdquoAnsichtldquo-Menuuml bdquoOrdneroptionenldquo auswaumlhlen Bei einer textbasierten tabellarischen Dateianzeige koumlnnen Sie auch mit der rechten Maustaste auf einen Tabellentitel klicken und dann bdquoMehrldquo auswaumlhlen um die Ordneroptionen zu erreichen Ordneroptionen koumlnnen Sie fuumlr den aktuellen Ordner oder fuumlr alle Ordner eines bestimmten Typs festlegen Links im Fenster finden Sie zwei Karteireiter namens bdquoAktueller Listerldquo und bdquoErweitertldquo Unter bdquoAktueller Listerldquo koumlnnen Sie das Format als Standard fuumlr den aktuellen Ordner permanent speichern oder das Format auf den Standard zuruumlcksetzen bdquoErweitertldquo gibt Ihnen die Moumlglichkeit genau zu bestimmen welchen Lister-Format Sie bearbeiten wollen So koumlnnen Sie neben dem Format des aktuellen Listers auch das Format von Standard-Listern fuumlr lokale Laufwerke FTP-Sites Netzlaufwerke Wechsellaufwerke ZIP-Archive bearbeiten oder aber das Format fuumlr alle Standard-Lister Mit bdquoHinzufuumlgenldquo koumlnnen Sie fuumlr bestimmte Ordner eigene Ordneroptionen hinzufuumlgen Rechts finden Sie dann die einzelnen Ordneroptionen unterteilt in die Kategorien bdquoEinstellungenldquo bdquoSpaltenldquo bdquoSortierenldquo und bdquoFilterldquo Unter bdquoEinstellungenldquo finden Sie unter anderem die Moumlglichkeit den Anzeige-Modus der Dateianzeige zu konfigurieren oder die Ordnergroumlszligenberechnung sowie automatische Groumlszligenanpassung fuumlr Spalten ein- oder auszuschalten bdquoSpaltenldquo ermoumlglicht Ihnen gezielt festzulegen welchen Spalten in einer tabellarischen Dateianzeige angezeigt werden sollen Sie finden eine Liste bdquoVorhandene Felderldquo und eine Liste bdquoAngezeigte Felderldquo Mit Hilfe von DragampDrop koumlnnen Sie nun leicht konfigurieren welche Felder in welcher Reihenfolge angezeigt werden sollen
Copyright copy 2007 HAAGE amp PARTNER Computer GmbH Deutschland Seite 35 von 58
Directory Opus 6 fuumlr Windows Anleitung Die Sortierreihenfolge und weitere Sortieroptionen koumlnnen Sie unter bdquoSortierenldquo festlegen bdquoFilterldquo gibt Ihnen die Moumlglichkeit bestimmte Dateien und Ordner explizit anzuzeigen oder auszublenden
Copyright copy 2007 HAAGE amp PARTNER Computer GmbH Deutschland Seite 36 von 58
Directory Opus 6 fuumlr Windows Anleitung
6 Anpassen Diese Option ermoumlglicht es Ihnen die Symbolleisten Menuumls und Tastaturkuumlrzel in Opus zu bearbeiten Des weiteren koumlnnen Sie eigene Befehle erstellen Die Option ist entweder uumlber Opus Einstellungen Symbolleiste Anpassen oder uumlber einen Rechts-Klick auf das Opus-Symbol in der Taskleiste verfuumlgbar Dadurch werden sowohl die Symbolleisten als auch die Menuumls in den Anpassungsmodus versetzt und das dazugehoumlrige Dialogfenster oumlffnet sich Nun koumlnnen Sie aus dem Register waumlhlen was Sie bearbeiten wollen Befehle Symbolleisten Tasten oder Kontextmenuumls In diesem Modus funktionieren die Schalter und Menuumls nicht wie normal sondern geben ihre weiteren Funktionen an und lassen sich bearbeiten Wenn Sie auf einen Schalter doppelt klicken oumlffnet sich der Befehlseditor Wenn es sich um einen multifunktionalen- (mit bis zu 3 verschiedenen Funktionen) oder einen Menuuml-Schalter handelt klicken Sie einmal mit der linken Maustaste darauf um die weiteren Funktionen zu sehen Ein Doppelklick oumlffnet auch hier den Befehlseditor Wenn Sie mit rechts auf einen Symbolleisten- oder Menuuml-Schalter klicken bekommen Sie ein weiteres Bearbeitungsmenuuml gezeigt
61 Symbolleisten Menuumls im Bearbeitungsmodus
Das obere Bild zeigt eine Standardsymbolleiste im Bearbeitungsmodus und die multifunktionalen Schalter fuumlr die linke rechte und mittlere Maustaste
Beachten Sie den dreieckigen Marker am rechten Ende der Symbolleiste
Ein Rechtsklick auf einen der Schalter oumlffnet das gezeigte Menuuml in dem Sie die normalen AusschneidenKopierenEinfuumlgenLoumlschen sowie folgende Funktionen finden
Copyright copy 2007 HAAGE amp PARTNER Computer GmbH Deutschland Seite 37 von 58
Directory Opus 6 fuumlr Windows Anleitung
bull Bearbeiten Oumlffnet den Befehlseditor fuumlr den entsprechenden Schalter
bull Drei Tasten Ist diese Funktion angeschaltet koumlnnen Sie die max drei Funktionen des Schalters direkt durch den rechten linken oder mittleren Mausschalter erreichen anderenfalls klappt ein Menuumls aus
bull Eine Gruppe anfangen Markiert den Schalter als Beginn einer Gruppe in diesem Fall wird direkt vor ihm ein Trenner angezeigt Um diesen wieder zu entfernen schalten Sie die Option wieder ab Eine andere Moumlglichkeit ist das Symbol das den Anfang der Gruppe darstellen soll mit rechts anzuklicken bei gedruumlckter Maustaste ein Stuumlck nach rechts zu ziehen und dann abzulegen Ziehen Sie das Symbol nach links wird der Trenner wieder aufgehoben
bull Neuen einfuumlgen Fuumlgt einen neuen Schalter Menuuml-Schalter oder ein neues Menuuml in der Symbolleiste ein Allerdings sollten Sie diese Funktion nur verwenden wenn Sie mit dem Programm bereits vertraut sind Normalerweise ziehen Sie einfach den benoumltigten Befehl aus der Befehlsliste im Anpassen-Fenster in die Symbolleiste
Um zum Befehls-Editor zu gelangen klicken Sie entweder doppelt auf den Schalter oder Sie waumlhlen bdquoBearbeitenldquo aus dem Kontroll-Menuuml Tipp Wenn Sie sich nicht im Bearbeitungsmodus befinden koumlnnen Sie in diesen wechseln indem Sie bei gedruumlckter Alt-Taste einmal auf den Schalter klicken
62 Bearbeiten von Schaltern in der Symbolleiste
Um einen Schalter hinzu zu fuumlgen ziehen Sie ihn einfach aus der bdquoBefehleldquo Liste im bdquoAnpassen- Fensterldquo an die gewuumlnschte Stelle in der Symbolleiste Genauso funktioniert es mit Menuumls Sie koumlnnen mit Hilfe des Menuumls auch einen bdquoleerenldquo Schalter Menuuml-Schalter oder ein bdquoleeresldquo Menuuml erzeugen und dieses per Hand bearbeiten Wenn Sie einen Schalter erstellen wollen der ein externes Programm startet ziehen Sie einfach das Programm Symbol waumlhrend des Bearbeitungsmodus in die Symbolleiste Die erstellte Funktion beinhaltet automatisch den 1 Kode um ausgewaumlhlte Dateien mit diesem Programm zu oumlffnen Um einen Schalter zu loumlschen schieben Sie ihn von der Symbolleiste in das Anpassungs-Fenster
Copyright copy 2007 HAAGE amp PARTNER Computer GmbH Deutschland Seite 38 von 58
Directory Opus 6 fuumlr Windows Anleitung Sie koumlnnen die Schalter auf der Symbolleisten nach Belieben verschieben oder sie in einem Untermenuuml ablegen Klicken Sie den Schalter einfach mit der linken Maustaste an (gedruumlckt halten) und ziehen Sie ihn in die gewuumlnschte Position
Um einen Schalter zu duplizieren koumlnnen Sie entweder die KopierenEinfuumlgen Methode verwenden oder ihn einfach mit gedruumlckter Strg-Taste an die gewuumlnschte Stelle in der gleichen oder einer anderen Symbolleiste ziehen
Bearbeiten aus dem Kontextmenuuml oder ein Doppelklick auf einen Schalter oumlffnet den Befehlseditor In diesem Editor koumlnnen Sie das Bild die Beschriftung und die Funktion des Schalters veraumlndern Die Bild anzeigen Funktion ermoumlglicht es Ihnen die Bildanzeige auszuschalten Wenn duales Bild aktiviert ist werden zwei Bilder fuumlr den Schalter verwendet Eins im normalen Zustand und eins wenn Sie mit der Maus daruumlber fahren oder ihn druumlcken
Copyright copy 2007 HAAGE amp PARTNER Computer GmbH Deutschland Seite 39 von 58
Directory Opus 6 fuumlr Windows Anleitung
Wenn Sie im Befehlseditor auf eines der Bilder klicken oumlffnet sich die Sammlung der von Opus vorgefertigten Symbole Entweder sie verwenden diese oder Sie suchen nach einem externen Bild Wenn die Option Vorschau mit groszligen Symbolen aktiviert ist werden die Symbole in der Groumlszlige 32x32 dargestellt andernfalls sind sie nur 16x16 groszlig Wenn Sie die Option Farben uumlberschreiben aktivieren koumlnnen Sie die Text- und Hintergrundfarbe fuumlr den Schalter festlegen Mit der Label anzeigen Funktion koumlnnen Sie einstellen ob die Beschriftung zum Bild (oder anstatt) angezeigt wird und wo (rechts links uumlber unter) In der Standardeinstellung wird die Beschriftung unter dem Symbol angezeigt Damit die Label auch angezeigt werden muumlssen sie im bdquoAnpassenldquo Fenster unter bdquoToolbarldquo auf der rechten Seite bdquoLabelstatus Einldquo anwaumlhlen Im Label Feld koumlnnen Sie die Beschriftung des Schalters aumlndern im Tipp Feld den Text der als Hilfe erscheint wenn Sie mit dem Mauszeiger uumlber den Schalter fahren Wenn kein Tipp eingegeben ist wird standardmaumlszligig der Label Text verwendet Die Werte fuumlr Bilder und Labels sind im Befehls-Editor als Standardwerte fuumlr den Schalter festgesetzt Sie koumlnnen entweder direkt in diesem Editor fuumlr einen Schalter oder im bdquoAnpassenldquo Fenster unter bdquoSymbolleistenldquo bdquoToolbarldquo fuumlr alle geaumlndert werden (Die Einstellungen fuumlr die einzelnen Symbolleisten werden unter Anpassen ndash
Copyright copy 2007 HAAGE amp PARTNER Computer GmbH Deutschland Seite 40 von 58
Directory Opus 6 fuumlr Windows Anleitung Symbolleisten genauer beschrieben) Verwenden Sie das Tasten Feld um ein Tastenkuumlrzel fuumlr diesen Schalter festzulegen Das Funktionsfeld zeigt die aktuelle Funktion fuumlr den Schalter Im Standardmodus ist es nur eine Zeile Sie koumlnnen die Menuumlliste verwenden um eine von Opus vordefinierte Befehlsfunktion auszuwaumlhlen oder Sie geben eine eigene Funktion ein Anmerkung Wenn Sie einen vordefinierten Befehl nehmen wird er automatisch in die Befehlssprache von Opus gewandelt Wenn Sie den Erweitert Modus aktivieren koumlnnen Sie Funktionen mit mehr als einer Zeile anlegen
63 Erweiterter Befehls-Editor
Wenn Sie erweitert auswaumlhlen koumlnnen Sie dort eine oder mehrere Befehlsaktionen und Argumente fuumlr den Schalter einstellen
Im erweiterten Modus enthaumllt das Befehlsmenuuml nur eine Liste der reinen Opusbefehle dadurch ist sie wesentlich kuumlrzer als im einfachen Modus Die meisten der internen Befehle koumlnnen durch das Hinzufuumlgen von Argumenten aus der Argumentenliste modifiziert werden
Copyright copy 2007 HAAGE amp PARTNER Computer GmbH Deutschland Seite 41 von 58
Directory Opus 6 fuumlr Windows Anleitung Sie koumlnnen uumlber die Opus Befehle auch externe Programme starten Klicken Sie auf den Durchsuchen Schalter und waumlhlen Sie ein Programm aus Die Argumenten-Liste zeigt jetzt eine Liste der externen Befehlkodes Die MS-DOS Batch-Funktion kann dazu verwendet werden komplexe MS-DOS Applikationen enthaltende Funktionen zu erstellen Wenn diese Option aktiviert ist verwendet Dopus Ihre Befehlsdefinition um eine temporaumlre Batch ndash Datei (bat) zu erstellen so dass Sie mehrere externe Programme in Folge aufrufen koumlnnen und Ihre Ausgabe im entsprechende Fenster sehen Ist die MS-DOS Batch-Funktion ausgeschaltet werden alle im Befehl definierten externen Programme simultan gestartet
64 Anpassen ndash Befehle Die Befehle ndash Seite ermoumlglicht den Zugang zu den in Kategorien eingeteilten vordefinierten Opus Befehlen Um einen Befehl der Symbolleiste hinzu zu fuumlgen ziehen Sie einfach den Befehl (das Symbol) an den gewuumlnschten Platz in der Leiste
Copyright copy 2007 HAAGE amp PARTNER Computer GmbH Deutschland Seite 42 von 58
Directory Opus 6 fuumlr Windows Anleitung Die meisten Kategorien erklaumlren sich von selbst aber es gibt drei spezielle
bull Standard ndash Menuumls Enthaumllt ein vorgefertigtes Set der Standarduntermenuumls in Opus Sie koumlnnen ganz leicht eine neue Symbolleiste konstruieren indem Sie die gewuumlnschten Untermenuumls in die Leiste ziehen
bull Neu Erstellt neue Schalter ohne zugeordnete Befehle genauso wie der Befehl bdquoneuen einfuumlgenldquo Man kann hieruumlber also einen neuen Schalter Menuumlschalter oder ein neues Menuuml einfuumlgen
bull Benutzer Hier koumlnnen Sie Ihre eigenen Befehle auf der Basis von Opus sowie externen Befehlen definieren Wenn Sie einmal einen Befehl definiert haben koumlnnen Sie ihn wie die Vorgefertigten in der Symbolleiste verwenden
65 Anpassen ndash Symbolleisten Hier finden Sie eine Liste der aktuell verfuumlgbaren Symbolleisten (im linken Feld) Sie aktivieren eine Leiste indem Sie das Feld daneben anklicken Wollen Sie eine neue Leiste erstellen klicken Sie Neu oder Kopieren um eine Kopie zu erstellen Sie koumlnnen sie auch Umbenennen oder Loumlschen Mit Importieren und Exportieren koumlnnen Sie die Symbolleisten zwischen verschiedenen System verschieben Zustand speichern macht einen Schnappschuss der aktuellen Zustaumlnde und Positionen
Copyright copy 2007 HAAGE amp PARTNER Computer GmbH Deutschland Seite 43 von 58
Directory Opus 6 fuumlr Windows Anleitung
In der Sektion auf der rechten Seite koumlnnen Sie das Aussehen der Symbolleiste veraumlndern und festlegen ob sie mit dem Lister verbunden oder frei schwebend ist Die Hintergrund Sektion ermoumlglicht es Ihnen eine Hintergrundfarbe oder eins der vordefinierten Bilder fuumlr die Symbolleiste zu verwenden (Unter Praumlferenzen Bilder finden Sie weiter Details) Wenn Sie Bild vom Untermenuuml anwaumlhlen hat das Untermenuuml farblich die gleichen Einstellungen wie das Menuuml wenn nicht hat es die Standardfarben Bilder amp Labels definieren sozusagen die Master-Einstellungen der Symbolleiste Alle fuumlr sie individuell vorgenommen Einstellungen werden von dieser uumlberschrieben Ihnen stehen Standard Ein und Aus als Optionen zur Verfuumlgung Ist die Einstellung auf Standard gesetzt werden die individuellen Einstellungen fuumlr die einzelnen Schalter uumlbernommen So koumlnnen Sie zB auch eine Leiste erstellen in der manche Schalter eine Beschriftung haben und manche nicht Bei den Schwebenden Einstellungen koumlnnen Sie festlegen ob die Symbolleiste innerhalb des Listers bzw an ihn gebunden ist oder auszligerhalb frei bewegt werden kann
66 Anpassen ndash Tasten Die Tasten Seite zeigt Ihnen alle in Opus definierten Tastenkuumlrzel die entweder Teil einer Symbolleiste eines Menuumlschalters oder einfach nur Tastenkuumlrzel sind Sie koumlnnen hier jeder Tastenkombination eine beliebige Funktion zuweisen Sie sind im Prinzip das Gleiche wie die Schalter nur dass Sie statt selbigen zu anzuklicken einfach eine Taste druumlcken
Copyright copy 2007 HAAGE amp PARTNER Computer GmbH Deutschland Seite 44 von 58
Directory Opus 6 fuumlr Windows Anleitung
Sie koumlnnen ein neues Tastenkuumlrzel erstellen oder ein Existierendes bearbeiten indem Sie Neu oder Bearbeiten anwaumlhlen und im Editor die noumltigen Informationen eingeben Die Taste oder Tastenkombination laumlsst sich ganz einfach eingeben indem Sie einen Eintrag auswaumlhlen und dann im Tasten ndash Feld die entsprechenden Tasten auf der Tastatur druumlcken
Um die Tastenkombination fuumlr ein bereits bestehendes Tastenkuumlrzel zu veraumlndern oder eins zu erstellen klicken Sie einfach in das Taste ndash Feld und druumlcken die gewuumlnschten Tasten Auszliger Esc und Tab stehen Ihnen alle Tasten inkl Zahlen Pfeile und der Windows-Taste zur Verfuumlgung
Als naumlchstes waumlhlen Sie einen Befehl aus dem ausklappbaren Menuuml neben der Zeile bdquoFunktionenldquo Hier finden sie die gleichen vordefinierten Befehle wie unter Anpassen ndash
Copyright copy 2007 HAAGE amp PARTNER Computer GmbH Deutschland Seite 45 von 58
Directory Opus 6 fuumlr Windows Anleitung Befehle beschrieben Sie koumlnnen mit einem Tastaturkuumlrzel auch ein externes Programm starten Ebenfalls wie schon vorher beschrieben funktioniert der Erweitert ndash Schalter Sie koumlnnen im erweiterten Modus die Befehle bearbeiten und detaillierter beschreiben
67 Beispiel Tastenkuumlrzel
Standardmaumlszligig sind folgende Windowskuumlrzel auch in Opus verfuumlgbar Taste Aktion F1 Hilfe
F2 Umbenennen
F3 Suchen (+ finden)
F4 Pfadfeld aktivieren
F5 Aktualisieren
F10 Menuumls aktivieren
Strg + Tab Zwischen Listern kreisen
Strg + C V X Kopieren ausschneiden einfuumlgen (Clipboard-Kopie)
Strg + A Alle auswaumlhlen
Strg + F Suchen (+ finden)
Strg + Z Ruumlckgaumlngig
Strg + Pfeiltasten hochrunter
Scrollen durch die Liste (ohne die Auswahl zu veraumlndern)
Ruumlcktaste Gehe nach oben
Alt + Pfeiltasten linksrechts Vorhergehendernaumlchster Pfad
Alt + Eingabetaste Eigenschaften
Shift + Loumlschen Datei loumlschen (ohne sie zuerst in den Papierkorb zu verschieben)
Shift + F10 Kontext Menuuml
Copyright copy 2007 HAAGE amp PARTNER Computer GmbH Deutschland Seite 46 von 58
Directory Opus 6 fuumlr Windows Anleitung
68 Anpassen ndash Kontextmenuumls
Opus unterstuumltzt eine Reihe von benutzerdefinierbaren Kontextmenuumls Diese erscheinen wenn Sie uumlber bestimmten Objekten die rechte Maustaste klicken In dieser Sektion koumlnnen Sie das Startleistenmenuuml und das Lister-Kontextmenuuml bearbeiten Letzteres oumlffnet sich wenn Sie auf einen leeren Bereich im Lister klicken Das Kontextmenuuml das erscheint wenn Sie auf eine Datei klicken ist das Datei-Kontextmenuuml (Informationen hierzu finden Sie unter Dateitypen und Voreinstellungen) Dies sind die Standardkontextmenuumls die Sie aber auch nach Belieben veraumlndern koumlnnen
Copyright copy 2007 HAAGE amp PARTNER Computer GmbH Deutschland Seite 47 von 58
Directory Opus 6 fuumlr Windows Anleitung Denken Sie daran diese Menuumls sind eigentlich Symbolleisten nur ohne Bilder Genauso koumlnnen Sie sie auch bearbeiten Kicken Sie den Anzeigen Schalter um das Menuuml anzuzeigen dann gehen Sie auf Befehle und ziehen die gewuumlnschten Optionen einfach in das Menuuml
7 Der Opus-Bilderanzeiger
Opus beinhaltet einen effizienten Bild Anzeiger der typische Formate wie JPG GIF PNG BMP IFF etc darstellt durch zusaumltzliche Plugins jedoch erweiterbar ist Er wird uumlber das Augen Symbol in der Standardsymbolleiste aufgerufen Um sich ein Bild anzusehen markieren Sie das Bild und druumlcken auf das Augen Symbol oder wenn die Option in den Voreinstellungen eingeschaltet ist klicken Sie einfach doppelt auf das Bild Sie koumlnnen es auch mit der Maus auf den entsprechenden Schalter ziehen Diese Option ist sehr nuumltzlich wenn das Bild auf dem Desktop oder einem virtuellen Ordner liegt wo die Opus Befehle nicht funktionieren Ihnen stehen eine Reihe von Funktionen zur Verfuumlgung wie zB die Groumlszlige des Bildes zu veraumlndern es zu drehen oder es als Vollbild zu betrachten Diese Funktionen erreichen Sie uumlber die Anzeiger-Menuumls und uumlber das ausklappende Menuuml auf dem Bild Wenn Sie mehrere Bilder ausgewaumlhlt haben koumlnnen Sie diese uumlber die Pfeile am oberen und unteren Rand durchblaumlttern oder Sie sich als Diashow ansehen Im Dateimenuuml im Anzeigerfenster koumlnnen Sie das Bild konfigurieren und sich Informationen uumlber evtl vorhandene Plugins anschauen Hier koumlnnen Sie Bilder verschieben kopieren oder loumlschen
Copyright copy 2007 HAAGE amp PARTNER Computer GmbH Deutschland Seite 48 von 58
Directory Opus 6 fuumlr Windows Anleitung
71 Die Anzeiger Einstellungen
bull Groumlszligenanpassung Je nachdem wie Sie diese einstellen passt sich der Anzeiger der Groumlszlige des Bildes an oder er erinnert sich an seine letzte Groumlszlige und Position bevor er geschlossen wurde und oumlffnet sich auch so wieder
bull Mit dem Mausrad durch Bilder wechseln Aktviert das Mausrad so dass Sie durch die Bilder blaumlttern koumlnnen ohne die Leertaste oder die Pfeile zu verwenden
bull Bild umrahmen Umrahmt das Bild mit einer duumlnnen schwarzen Linie
bull Liste fuumlr NaumlchsteVorherige bei Doppelklick erstellen Bei Aktivierung werden alle Bilder im aktuellen Verzeichnis erkannt sobald Sie doppelt auf ein Bild klicken Opus erstellt automatisch eine Liste so dass Sie mit den Pfeilschaltern durch die Bilder blaumlttern koumlnnen
bull Scrollbalken ausblenden (nicht unbedingt durch Plugins unterstuumltzt) Blendet den Scrollbalken aus der normalerweise erscheint wenn ein Bild groumlszliger als das Fenster ist Sie koumlnnen dann immer noch mit der linken Maustaste scrollen allerdings muss diese Option unter Linke Maustaste auch aktiviert sein
bull Linke Maustaste Hier koumlnnen Sie einstellen ob Sie die linke Maustaste entweder zum Durchblaumlttern durch die Bilder oder zum Scrollen verwenden moumlchten
Copyright copy 2007 HAAGE amp PARTNER Computer GmbH Deutschland Seite 49 von 58
Directory Opus 6 fuumlr Windows Anleitung
bull Hintergrundfarbe
Hier koumlnnen Sie die Hintergrundfarbe des Bildes einstellen Wenn Sie Auto aktivieren nimmt Opus automatisch eine zum Bild passende Farbe
bull Automatische Diashow Wenn mehrere Bilder ausgewaumlhlt sind werden diese automatisch in einer Diashow mit der eingegebenen Verzoumlgerung angezeigt
bull Bilder zufaumlllig reihen Die Auswahl der Reihenfolge erfolgt zufaumlllig
bull Diashowgeschwindigkeit Hier koumlnnen Sie die Verzoumlgerung zwischen den einzelnen Bildern einstellen
Sie koumlnnen die Anzahl fuumlr Opus lesbaren Dateiformate erweitern indem Sie Plugins einspielen indem Sie das Anzeiger Plugin System verwenden Dadurch koumlnnen die Produkte anderer Entwickler installiert werden Opus selbst installiert ein textdll Plugin mit dem es Text Dateien (sowie alle Dateien im hexadezimalen oder binaumlren Modus) anzeigen kann
8 Die Opus-Suche
Opus beinhaltet einen eigenen Suchen Befehl mit dem sich sehr leicht nach einzelnen Dateien oder bestimmten Typen mit einem gemeinsamen Muster oauml suchen laumlsst Der einfache Modus gleicht dem des Explorers Aber im erweiterten Modus steht Ihnen zusammen mit der bdquoErweiterten Filter Kontrolleldquo ein gutes und detailliertes Suchwerkzeug zur Verfuumlgung Die Suche funktioniert in allen realen Verzeichnispfaden sowie auf lokalen oder durch ein Netzwerk verbundenen Laufwerken und ZIP Dateien Da nicht von Opus kontrolliert funktioniert die Suche auch nicht in virtuellen Ordnern wie zB bdquoArbeitsplatzldquo
Copyright copy 2007 HAAGE amp PARTNER Computer GmbH Deutschland Seite 50 von 58
Directory Opus 6 fuumlr Windows Anleitung
Hier der einfache Modus
Copyright copy 2007 HAAGE amp PARTNER Computer GmbH Deutschland Seite 51 von 58
Directory Opus 6 fuumlr Windows Anleitung
Hier der erweiterte Modus Das Suchen Fenster besteht aus verschiedenen Sektionen In Sektion (1) wird das Startverzeichnis und andere Optionen angegeben Der aktuelle Ordner von dem aus Sie die Suche gestartet wurde kann aber auch durch suchen geaumlndert werden Bei (2) koumlnnen Sie die Parameter fuumlr die Suche einstellen Im einfachen Modus ein Wildcard-Muster fuumlr den Dateinamen eingeben nach Text in Dateien speziellen Dateitypen Groumlszlige- und Datumsparametern suchen Im erweiterten Modus koumlnnen Sie aus einer Vielzahl von Optionen auswaumlhlen Das funktioniert genauso wie mit der erweiterten Dateiauswahl den Kopieren- und Loumlschen-Filtern Sektion (3) zeigt falls eingeschaltet die Ergebnisse an Ansonsten werden sie im Ausgabefenster angezeigt Die Anzeige funktioniert genauso wie die Lister mit
Copyright copy 2007 HAAGE amp PARTNER Computer GmbH Deutschland Seite 52 von 58
Directory Opus 6 fuumlr Windows Anleitung auswaumlhlbaren Reihen und aufklappenden Kontextmenuumls (A) zeigt das Spalten Titel-Menuuml (B) das Dateien-Kontextmenuuml und (C) das Standard-Kontextmenuuml Die Dateien koumlnnen in diesem Fenster ganz normal ausgewaumlhlt werden Uumlber das Dateien-Kontextmenuuml koumlnnen Sie das Verzeichnis der ausgewaumlhlten Datei in einem neuen Lister oumlffnen oder eine der anderen Optionen wie zB Oumlffnen Ausschneiden amp Kopieren (in die Zwischenablage) Loumlschen und Umbenennen vornehmen oder sich die Einstellungen anzeigen lassen
81 Verwenden der erweiterten Filter bei der Suche Durch Opus erweiterte Filter-Kontroll-Funktionen haben Sie eine groszlige Auswahl an Einstellungen fuumlr die Suche Sie koumlnnen entweder nach einzelnen Dateinamen suchen oder umfassende Suchparameter festlegen (Mehr dazu finden Sie auch im Kapitel bdquoDas Opus Datei-Filter Systemldquo) Im oben gezeigten Beispiel haben wir eine recht uumlbliche Such-Aufgabe gestellt die eigentlich nicht schwierig allerdings mit anderen Programmen nicht leicht zu bewaumlltigen ist Die Aufgabe bestand daraus alle GIF oder JPEG Bilder in einem Frontpage Webverzeichnis zu finden die in den letzte 13 Tagen entweder hinzugefuumlgt oder veraumlndert wurden Dazu musste nach allen Dateien mit der Erweiterung bdquojpgldquo oder bdquogifldquo gesucht werden die in dem entsprechenden Zeitraum erstellt oder modifiziert wurden Auszligerdem mussten die Inhalte der Verzeichnisse ignoriert werden die Frontpage fuumlr Administrationsaufgaben nutzt das bedeutet alle mit einem Unterstrich vorneweg wurden ausgelassen Die Suchkriterien sahen dann also wie folgend aus Name Vergleich (jpggif) und Datum Vergleich Geaumlndert innerhalb 13 Tage und Unterbedingung Ungleich Name Vergleich _ und Typ Ungleich (Nur Ordner) Denken Sie daran dass die erweiterten Filter-Kontroll-Funktionen auch im Zusammenhang mit dem Befehl Auswaumlhlen fuumlr Dateien in einem Lister ebenso funktioniert wie auch mit Kopier- und Loumlschfiltern
9 TippsampTricks Die folgenden TippsampTricks erleichtern Ihnen den Einstieg in Directory Opus 6 und zeigen Ihnen Wege auf wie Sie Directory Opus nutzen koumlnnen um sich Ihren Computer-Alltag zu
Copyright copy 2007 HAAGE amp PARTNER Computer GmbH Deutschland Seite 53 von 58
Directory Opus 6 fuumlr Windows Anleitung erleichtern
91 Dual-Dateianzeige
Es ist empfehlenswert die Dual-Dateianzeige zu aktivieren Damit koumlnnen Sie in jedem Lister Dateien von einem Ordner in einen anderen Ordner kopieren Wenn Sie wollen dass diese Ansicht bei jedem Start von DOpus aktiv ist waumlhlen Sie bdquoOptionenldquo aus dem Menuuml bdquoEinstellungen Klicken Sie dort auf bdquoLister-Standardldquo und waumlhlen Sie dann den Karteireiter bdquoNeuer Listerldquo Im Abschnitt bdquoStandardmodus von neuen Listernldquo koumlnnen Sie den Standard-Anzeigemodus fuumlr neu zu oumlffnende Lister waumlhlen also zum Beispiel bdquoDual-Anzeige (vertikal)ldquo fuumlr zwei vertikale Dateianzeigen in einem Fenster
Copyright copy 2007 HAAGE amp PARTNER Computer GmbH Deutschland Seite 54 von 58
Directory Opus 6 fuumlr Windows Anleitung
Bitte beachten Sie dass diese Einstellung nur genutzt wird wenn Sie bei bdquoWenn ein neuer Lister geoumlffnet wirdldquo die Option bdquoMit den untenstehenden Einstellungen oumlffnenldquo aktivieren Wenn stattdessen bdquoMit dem Modus und der Groumlszlige des letzten Listers oumlffnen der geschlossen wurdeldquo anwaumlhlen dann koumlnnen Sie auch einfach den letzten Lister den Sie schlieszligen uumlber das Ansicht-Menuuml auf Dual-Anzeige umstellen und Opus merkt sich die Einstellung von selbst
92 Groumlszlige des Listers setzen Die Groumlszlige eines Listers koumlnnen Sie einstellen indem Sie bdquoOptionenldquo aus dem bdquoEinstellungenldquo-Menuuml waumlhlen Klicken Sie dort wieder auf bdquoLister-Standardldquo und waumlhlen Sie den Karteireiter bdquoNeuer Listerldquo Unter bdquoStandardgroumlszlige von neuen Listernldquo koumlnnen Sie nun eine neue Standardgroumlszlige festlegen Entweder geben Sie Breite und Houmlhe in Pixel direkt in die entsprechenden Eingabefelder ein oder aber Sie ziehen einen Lister auf die gewuumlnschte Groumlszlige und ziehen dann das Fadenkreuz im Einstellungsfenster auf den betreffenden Lister damit Opus die Groumlszlige automatisch einstellt Bitte beachten Sie dass diese Einstellung nur genutzt wird wenn Sie bei bdquoWenn ein neuer Lister geoumlffnet wirdldquo die Option bdquoMit den untenstehenden Einstellungen oumlffnenldquo aktivieren Wenn stattdessen bdquoMit dem Modus und der Groumlszlige des letzten Listers oumlffnen der geschlossen wurdeldquo anwaumlhlen dann koumlnnen Sie auch einfach den letzten Lister den Sie schlieszligen auf die gewuumlnschte Groumlszlige ziehen und Opus merkt sich die Einstellung von selbst In diesem Fall merkt sich Opus auf welcher Ordner dargestellt wurde als der Lister geschlossen wurde Wenn Sie das naumlchste Mal einen Lister oumlffnen wird in diesem derselbe Ordner angezeigt und Sie koumlnnen sofort dort weitermachen wo Sie aufgehoumlrt haben
Copyright copy 2007 HAAGE amp PARTNER Computer GmbH Deutschland Seite 55 von 58
Directory Opus 6 fuumlr Windows Anleitung
93 Eine Symbolleiste aumlndern Auch eine Symbolleiste laumlsst sich leicht an Ihre eigenen Wuumlnsche anpassen so koumlnnen Sie einer Symbolleiste zum Beispiel leicht einen Schalter zum Abspielen von Klangdateien hinzufuumlgen Waumlhlen Sie dazu bdquoSymbolleistenAnpassenldquo aus dem Menuuml bdquoEinstellungenldquo Klicken Sie dort auf den Reiter bdquoBefehleldquo und waumlhlen Sie bdquoDateibefehleldquo Auf der rechten Seite klicken Sie dann auf bdquoAbspielenldquo
Ziehen Sie nun das Symbol vor dem Wort bdquoAbspielenldquo oder das Wort selbst auf die Symbolleiste an die gewuumlnschte Stelle Ab sofort steht Ihnen diese Funktion permanent zur Verfuumlgung
94 Skriptfaumlhigkeit Directory Opus verfuumlgt uumlber zwei unterschiedliche Befehlssaumltze die Basisbefehle und die vordefinierten Befehle Die Basisbefehle sind die Befehle die Opus direkt versteht Die meisten akzeptieren ein oder mehrere Argument(e) um ihr Verhalten beeinflussen Vordefinierte Befehle setzen sich aus ein oder mehreren Basisbefehlen zusammen um eine Funktion zu erfuumlllen Vordefinierte Befehle werden zum Beispiel fuumlr die Symbolleisten oder Kontextmenuumls verwendet Ein vordefinierter Befehl ist sozusagen ein Skript das aus ein oder mehreren Basisbefehlen besteht Die vordefinierten Befehle finden Sie im bdquoAnpassenldquo-Fenster unter bdquoBefehleldquo Sie koumlnnen sich eine Liste aller Befehle insgesamt oder aller Befehle einer bestimmten Kategorie anzeigen lassen Es gibt Aktionsbefehle die etwas tun wie zum Beispiel eine Datei kopieren oder einen Ordner erstellen Und es gibt dynamische Befehle die verwendet
Copyright copy 2007 HAAGE amp PARTNER Computer GmbH Deutschland Seite 56 von 58
Directory Opus 6 fuumlr Windows Anleitung werden um einer Symbolleiste oder einem Menuuml dynamisch Aktionsbefehle hinzuzufuumlgen Ein dynamischer Befehl ist zum Beispiel bdquoLaufwerk-Symboleldquo den Sie in der Kategorie bdquoGehe zuldquo finden Wenn Sie diesen Befehl in einer Symbolleiste anwenden wird er Ihrer Symbolleiste fuumlr jedes Laufwerk in Ihrem System einen Schalter hinzufuumlgen auf den Sie klicken koumlnnen um den Inhalt des betreffenden Laufwerks anzuzeigen
Sie koumlnnen auf die vielen vordefinierten Befehle zuruumlckgreifen um Opus mit Hilfe von Symbolleisten Kontextmenuuml-Funktionen und vielem anderen mehr an Ihre Wuumlnsche anzupassen Zudem koumlnnen Sie aber auch eigene Befehle vordefinieren indem Sie im bdquoAnpassenldquo-Fenster unter bdquoBefehleldquo die Kategorie bdquoBenutzerldquo anwaumlhlen und dann unterhalb der Befehlsliste auf den Schalter bdquoHinzuldquo klicken Die Kategorie bdquoBenutzerldquo ist am Anfang leer und dient als Behaumllter fuumlr Ihre eigenen vordefinierten Befehle Sie gelangen auf diese Weise in den Befehlseditor von Opus Hier koumlnnen Sie Ihrem neu definierten Befehl einen Namen geben und als bdquoTippldquo eine Erklaumlrung zu dessen Funktion hinzufuumlgen Unter bdquoVorlageldquo koumlnnen Sie angeben welche Parameter Ihr Befehl unterstuumltzt Dazu geben Sie eine Befehlsvorlage (Template) an Dies ist eine Zeichenkette die beschreibt welche Parameter verwendet werden Unter bdquoFunktionldquo koumlnnen Sie dann die Funktion des Befehls definieren indem Sie auf beliebige viele Basisbefehle und externe Programme zuruumlckgreifen Im englischsprachigen Handbuch von Opus werden alle vordefinierte Befehle (bdquopredefined command setldquo) und alle Basisbefehle (bdquoraw command setldquo) ausfuumlhrlich beschrieben Es wird ausfuumlhrlich erklaumlrt wie Sie eigene Befehle definieren die mit einer Befehlsvorlage verschiedene Argumente unterstuumltzen Wenn Sie Opus sehr weitreichend programmieren moumlchten finden Sie in der Original-Anleitung unter bdquoPredefined Commandsldquo und bdquoOpus Raw Commandsldquo alles Wissenswerte In vielen Faumlllen wird es unserer Erfahrung nach jedoch ausreichen wenn Sie auf die umfangreiche Sammlung an vordefinierten Befehlen zuruumlckgreifen um Opus an Ihre Wuumlnsche anzupassen
Copyright copy 2007 HAAGE amp PARTNER Computer GmbH Deutschland Seite 57 von 58
Directory Opus 6 fuumlr Windows Anleitung
10 Weitere Informationen und technischer Support Diese Anleitung fuumlhrt in die grundlegenden Funktionen von Directory Opus 6 ein und bietet einen guten Uumlberblick uumlber die Leistungsfaumlhigkeit Zur weiteren Erforschung bietet es sich an die umfangreichen Einstellungen durchzugehen Die meisten Optionen sind selbsterklaumlrend wenn Sie auf eine Option klicken und dann F1 druumlcken erhalten Sie eine zusaumltzliche Hilfe
Weitere Informationen finden Sie auch auf unserer deutschsprachigen Website zu Directory Opus httpdopushaage-partnerdeFuumlr die Version 6 wird keine Support mehr angeboten Sie finden jedoch Hilfe im Forum httpwwwhaage-partnerdeforumindexphpc=6
Vertreib HampP ist der Exklusivvertrieb der deutschen Version in Deutschland Oumlsterreich und der Schweiz HAAGEampPARTNER Computer GmbH Postfach 1104 middot D-61477 Glashuumltten Schloszligborner Weg 7 middot D-61479 Glashuumltten Deutschland Telefon (06174) 966 100 Telefax (06174) 966 101 Internet dopushaage-partnerde wwwhaage-partnerde
Copyright copy 2007 HAAGE amp PARTNER Computer GmbH Deutschland Seite 58 von 58
- 1 Willkommen
- 2 Die Installation
-
- 21 Voraussetzungen
- 22 Installieren von Directory Opus 6
- 23 Online-Registrierung
- 24 Der erste Start
-
- 3 Einfuumlhrung und Uumlbersicht
-
- 31 Die Komponenten von Directory Opus
-
- Hauptprogramm
- Der Lister
- Die Symbolleiste
- Einstellungsfenster
- Funktionsfenster
-
- 32 Grundlegende Konzepte Wie Opus arbeitet
-
- 4 Erste Schritte
- 5 Einstellungen
-
- 51 Einstellungen
-
- 511 Bilder
- 512 Dateioperationen
- 513 Doppelklick
- 514 Favoriten amp History
- 515 FTP
- 516 Klaumlnge
- 517 Lister-Anzeige
- 518 Lister-Einstellungen
- 519 Lister-Layouts
- 5110 Lister-Standard
- 5111 Logdatei
- 5112 Optionenverwaltung
- 5113 Ordner einlesen
- 5114 Symbolleiste
- 5115 Verschiedenes
- 5116 ZIP-Dateien
-
- 52 Anpassen
- 521 Befehle
- 522 Symbolleisten
- 523 Tastenkuumlrzel
- 524 Kontextmenuumls
- 53 Dateitypen
- 54 Ordneroptionen
-
- 6 Anpassen
-
- 61 Symbolleisten Menuumls im Bearbeitungsmodus
- 62 Bearbeiten von Schaltern in der Symbolleiste
- 63 Erweiterter Befehls-Editor
- 64 Anpassen ndash Befehle
- 65 Anpassen ndash Symbolleisten
- 66 Anpassen ndash Tasten
- 67 Beispiel Tastenkuumlrzel
- 68 Anpassen ndash Kontextmenuumls
-
- 7 Der Opus-Bilderanzeiger
-
- 71 Die Anzeiger Einstellungen
-
- 8 Die Opus-Suche
- 9 TippsampTricks
-
- 91 Dual-Dateianzeige
- 92 Groumlszlige des Listers setzen
- 93 Eine Symbolleiste aumlndern
- 94 Skriptfaumlhigkeit
-
- 10 Weitere Informationen und technischer Support
-
- Vertreib
-

Directory Opus 6 fuumlr Windows Anleitung
2 Die Installation
21 Voraussetzungen Directory Opus laumluft auf Windows 9598ME Windows NT 4 Windows 2000 Windows XP und houmlher Es benoumltigt mindestens den Internet Explorer 40 Sie muumlssen den Internet Explorer nicht als Webbrowser verwenden die Software muss lediglich installiert sein Wenn Sie Windows 95 oder Windows NT 401 verwenden muumlssen Sie sicherstellen dass Sie zumindest den Internet Explorer 401 installiert haben Sie koumlnnen die aktuelle Version des Internet Explorers von httpwwwmicrosoftcomie laden Wir empfehlen dass Sie Ihre Version des Internet Explorers auf die letzte verfuumlgbare Version aktualisieren um neuere Windows-Features nutzen zu koumlnnen
22 Installieren von Directory Opus 6
Installieren Sie Opus indem Sie das Installationssymbol der EXE-Datei doppelt anklicken Folgen Sie dann den Anweisungen des Installationsprogramms Wir empfehlen dass Sie fuumlr jeden Bereich die Standard-Einstellungen verwenden Zunaumlchst muumlssen Sie die Lizenzvereinbarung akzeptieren Anschlieszligend waumlhlen Sie den Ordner in den Directory Opus installiert werden soll Das Installationsprogramm schlaumlgt einen passenden Ordner vor Wir empfehlen diesen einfach zu uumlbernehmen
Copyright copy 2007 HAAGE amp PARTNER Computer GmbH Deutschland Seite 5 von 58
Directory Opus 6 fuumlr Windows Anleitung
Daraufhin koumlnnen Sie bestimmen in welchem Menuuml die Menuuml-Eintraumlge fuumlr Directory Opus dem Start-Menuuml hinzugefuumlgt werden Wir empfehlen auch hier die vom Installationsprogramm empfohlene Wahl zu akzeptieren Daraufhin wird Directory Opus installiert Die erfolgreiche Installation wird mit einer Meldung bestaumltigt Zudem haben Sie mit bdquoDirectory Opus Deutsch startenldquo die Moumlglichkeit Directory Opus gleich zu starten Wir empfehlen dies zu tun um das Programm online zu registrieren und einige erste Einstellungen vorzunehmen
23 Online-Registrierung Bevor Sie Directory Opus das erste Mal starten werden Sie aufgefordert das Programm zu registrieren
Bitte klicken Sie auf bdquoRegistrierenldquo um sich auf der Webseite des Herstellers zu
Copyright copy 2007 HAAGE amp PARTNER Computer GmbH Deutschland Seite 6 von 58
Directory Opus 6 fuumlr Windows Anleitung registrieren und den Freischaltcode zugeschickt zu bekommen httpwwwgpsoftcomauDScriptsvnuregasptype=ctmagWenn der Code per E-Mail bei Ihnen eingetroffen ist dann wechseln Sie wieder zu Directory Opus und geben die Daten ein
Nun wird Opus entriegelt und Sie sollten die Meldung bdquoFreischaltung erfolgreichldquo erhalten Das Programm ist nun bereit
24 Der erste Start Wenn Sie Directory Opus das erste Mal starten koumlnnen Sie mit dem Initialisierungsassistent das grundlegende Verhalten von Directory Opus konfigurieren Wir empfehlen dass Sie die Standardeinstellungen akzeptieren Machen Sie sich keine Sorgen und verwenden Sie die Standardeinstellungen bis Sie verstehen wie Directory Opus arbeitet Sie koumlnnen diese Einstellungen auch spaumlter noch aumlndern
Copyright copy 2007 HAAGE amp PARTNER Computer GmbH Deutschland Seite 7 von 58
Directory Opus 6 fuumlr Windows Anleitung
Die erste Frage des Assistenten lautet bdquoSoll Directory Opus beim Booten gestartet werdenldquo Standardmaumlszligig ist Opus so eingestellt dass es beim Booten gestartet wird Damit wird Directory Opus gestartet wenn Sie Windows booten Opus kann in einem minimalen Modus laufen und nur ein Symbol in die Taskleiste einfuumlgen um auf seinen Einsatz zu warten Opus kann auch angewiesen werden ein Willkommensfenster einen Lister oder ein Layout von Listern zu oumlffnen Sobald Opus laumluft koumlnnen Sie leicht einen Lister oder ein Layout oumlffnen indem Sie das Symbol in der Taskleiste anklicken oder doppelt auf den Desktop klicken Die zweite Frage des Assistenten lautet bdquoSoll Directory Opus Windows Explorer ersetzenldquo Standardmaumlszligig wird Directory Opus als Windows Explorer-Ersatz installiert Wann immer Sie ein Symbol wie bdquoArbeitsplatzldquo auf Ihrem Desktop anklicken wird der entsprechende Ordner in Directory Opus statt im Windows Explorer geoumlffnet bdquoSoll Directory Opus das Standardprogramm fuumlr FTP seinldquo ist die dritte Frage Auch diese wird standardmaumlszligig mit ja beantwortet Dies beeinflusst nicht die normalen Funktionen Ihres Webbrowsers aber wenn Sie auf eine Verknuumlpfung zu einer FTP-Site doppelt klicken wird diese mit Opus geoumlffnet
Copyright copy 2007 HAAGE amp PARTNER Computer GmbH Deutschland Seite 8 von 58
Directory Opus 6 fuumlr Windows Anleitung
Die vierte Frage bdquoSoll Directory Opus das Standardprogramm fuumlr ZIP seinldquo bezieht sich auf die Handhabung von ZIP-Archiven Ist Opus das Standardprogramm fuumlr ZIP werden ZIP-Archive in Directory Opus direkt als Ordner geoumlffnet Die fuumlnfte und letzte Frage bdquoSoll Directory Opus Doppelklicks auf Bilder- und Klangdateien handhabenldquo wird ebenfalls standardmaumlszligig bejaht Damit verwendet Opus den integrierten Betrachter oder Abspieler um Bild- und Klangdateien zu handhaben Nachdem Sie diese 5 Fragen beantwortet haben ist das grundsaumltzliche Verhalten von Directory Opus festgelegt Selbstverstaumlndlich koumlnnen Sie es sich spaumlter immer noch anders uumlberlegen und die Einstellungen aumlndern Dazu waumlhlen Sie bdquoEinstellungenOptionenldquo aus dem Menuuml eines Listers
Copyright copy 2007 HAAGE amp PARTNER Computer GmbH Deutschland Seite 9 von 58
Directory Opus 6 fuumlr Windows Anleitung
3 Einfuumlhrung und Uumlbersicht
31 Die Komponenten von Directory Opus Directory Opus besteht aus einer Anzahl an miteinander verbundenen Objekten Jedes davon laumluft als eigenstaumlndiges Unterprogramm (Thread) und kommuniziert mit den anderen Objekten Ein Directory Opus 6 System besteht aus dem Hauptprogramm und einer beliebigen Anzahl der folgenden Objekte
bull ein Fenster das Dateien und Ordner anzeigt Lister genannt
bull ein Fenster das Schalter anzeigt Symbolleiste genannt
bull ein sekundaumlres Fenster das verschiedene Funktionen wie Suchen oder erweiterte Auswahl ausfuumlhrt (Funktionsfenster)
bull ein Fenster das benutzt wird um verschiedene Einstellungen von Opus zu konfigurieren (Einstellungsfenster)
Dies houmlrt sich am Anfang vielleicht ein wenig kompliziert an aber in der Praxis gewoumlhnt man sich schnell daran Dieses Konzept verwendet die Moumlglichkeiten des Windows-Betriebssystems mehrere Dinge gleichzeitig zu tun
Hauptprogramm Das Hauptprogramm ist fuumlr Sie als Anwender nicht direkt sichtbar Er wird entweder beim Starten geladen oder sobald irgendein Opus-Lister oder ein Dialogfenster zum ersten Mal angezeigt wird Ein sichtbares Zeichen ist das Opus-Symbol in der Taskleiste
Copyright copy 2007 HAAGE amp PARTNER Computer GmbH Deutschland Seite 10 von 58
Directory Opus 6 fuumlr Windows Anleitung Uumlber dieses Symbol erhalten Sie auch dann Zugriff zu den Hauptfunktionen des Programms wenn kein anderes Opus-Objekt sichtbar ist
Der Lister
Datei-Lister sind unabhaumlngige Fenster die Listen mit Informationen uumlber Dateien und Ordner anzeigen Sie koumlnnen nur einen Lister geoumlffnet haben um den Inhalt eines einzelnen Ordners anzuzeigen oder so viele wie Sie wollen Jeder Liste kann Quelle oder Ziel fuumlr Aktionen ndash wie das Kopieren von Dateien ndash sein Ein Lister kann eine oder mehrere Symbolleisten haben Mehrere leistungsfaumlhige Anzeigemodi sind verfuumlgbar um die Dateien in einem Lister darzustellen Das Format der Anzeige kann weitreichend uumlber die Ordneroptionen definiert werden waumlhrend das visuelle Design der Lister-Anzeige auch uumlber die zahlreichen Einstellungen angepasst werden kann
Die Symbolleiste Eine Symbolleiste ist ein Fenster das selbst definierte Aktionsschalter anzeigt die mit Texten oder Bildern bdquobeschriftetldquo sind Symbolleisten sind gewoumlhnlich an Lister angehaumlngt koumlnnen aber auch frei positioniert werden Sie koumlnnen die Anzahl und Position der in einem Lister angezeigten Symbolleisten frei definieren Die Aktion die ein Schalter ausfuumlhrt wird dabei mit Hilfe der internen Opus-Befehle definiert und ist damit ebenfalls voll anpassbar
Einstellungsfenster Andere Dialoge stehen Ihnen zur Verfuumlgung um das Erscheinungsbild und die Arbeitsweise von Opus anzupassen und Symbolleisten Kontextmenuumls und Tastenkuumlrzel
Copyright copy 2007 HAAGE amp PARTNER Computer GmbH Deutschland Seite 11 von 58
Directory Opus 6 fuumlr Windows Anleitung hinzuzufuumlgen Viele Aspekte des Programms koumlnnen zu jeder Zeit geaumlndert werden auch wenn das Programm gerade andere Aufgaben erledigt
Funktionsfenster Fuumlr viele Funktionen wie das Kopieren von Ordnern das Suchen oder die erweiterte Auswahl verwendet Opus eigene Fenster um zum Beispiel uumlber den Fortschritt eines Vorgangs zu informieren oder zusaumltzliche Parameter abzufragen
32 Grundlegende Konzepte Wie Opus arbeitet Opus bietet Fenster mit einfachen zweifachen oder mehrfachen Dateianzeigen Lister genannt Die Anzahl der Lister ist unbegrenzt und Sie koumlnnen zwischen den einzelnen Listern nach Belieben wechseln Opus bietet nicht nur die traditionellen Windows Dateianzeige-Arten mit einem optionalem Verzeichnisbaum sondern fuumlgt dem eine spezielle Miniaturen-Anzeige hinzu der fuumlr Bilder kleine Vorschauen anzeigt Zudem gibt es einen exklusiven Power-Modus bei dem Sie die exakten Aktionen fuumlr die linken rechten und mittleren Maustasten und Ihre Datei DragampDrop-Faumlhigkeiten definieren koumlnnen Das Format der Dateianzeige koumlnnen Sie mit einer groszligen Auswahl von Anzeigespalten Sortiermethoden Filtern und mit automatischer Groumlszligenberechnung bei Ordnern weitreichender steuern als mit irgendeinem anderen Programm Zusaumltzlich koumlnnen Sie einfach fuumlr jeden Ordner Ihrer Wahl ein eigenes Anzeige-Format setzen und abspeichern egal ob der Ordner auf einem lokalen oder einem entfernten System liegt ob es sich um ein ZIP-Archiv oder ein FTP-Verzeichnis handelt Sie koumlnnen sogar ein gegebene Anordnung von geoumlffneten Listern als ein sogenanntes bdquoLayoutldquo speichern und spaumlter wieder oumlffnen um exakt die gleiche Gruppe von Listern mit den gleichen Einstellungen Positionen und Dateipfaden usw wieder so anzuzeigen wie Sie sie verlassen haben Opus-Lister werden von Symbolleisten unterstuumltzt Mit Hilfe von Symbolleisten koumlnnen Sie Funktionen auf Schalter legen die zwischen den aktuellen Quell- und Ziellister arbeiten Sie waumlhlen einen Lister als Quelle und einen anderen als Ziel oder erweitern einen einzelnen Lister einfach in eine Dual-Anzeige Standardmaumlszligig wird der Titel des Quelllisters gruumln und der Titel des Ziellisters orange eingefaumlrbt So koumlnnen Sie sie einfach identifizieren Symbolleisten koumlnnen viele Formen annehmen Die Schalter koumlnnen mit Bildern versehen sein undoder nur mit Texten als Beschreibung So koumlnnen sie als einfache Menuumls traditionelle Symbolleisten oder wie die Windows Taskleiste als Dock verwendet werden Symbolleisten koumlnnen an jede Seite einer Dateianzeige und bei einem Lister mit Dual-Anzeige sogar zwischen den beiden Anzeigen platziert werden Sie koumlnnen auch unabhaumlngig vom einem Lister positioniert werden frei auf dem Desktop oder an einen Bildschirmrand angedockt Schalter von Symbolleisten basieren auf einer Befehlsabfolge aus einer groszligen Auswahl an internen Befehlen Es kann sich um einen einzelnen Befehl oder aufeinander folgenden Befehle handeln Sie koumlnnen interne Opus-Befehle und externe Programmaufrufe beliebig mischen
Copyright copy 2007 HAAGE amp PARTNER Computer GmbH Deutschland Seite 12 von 58
Directory Opus 6 fuumlr Windows Anleitung Der Befehlssatz von Opus enthaumllt traditionelle Dateifunktionen wie Kopieren Kopieren als Verschieben Loumlschen Ordner erstellen und viele weitere Datei-bezogene Befehle wie Anzeigen fuumlr Bilder und Abspielen fuumlr Klaumlnge Diese werden unterstuumltzt von einer ganzen Anzahl von Extra-Befehlen wie Auswahl und Erweiterte Auswahl Suchen und weitere die es erlauben das Format in welchem Dateien angezeigt werden zu aumlndern neue Lister zu oumlffnen die Anzeige von Listern und Symbolleisten anzupassen usw Um Ihnen die Arbeit zu erleichtern haben wir eine groszlige Anzahl vordefinierter Befehle zusammengestellt die Sie einfach per DragampDrop in eine Symbolleiste fallen lassen koumlnnen um sie zu aktivieren (im Anpassen-Modus) Sie koumlnnen auch flexibel Ihre eigenen Funktionen zusammenstellen indem Sie direkt Interne Opus-Befehle kombinieren So koumlnnen Sie Datei-Operationen automatisieren oder kompliziertere Funktionen ausfuumlhren Da fast jede Aktion von Opus durch einen oder mehrerer dieser internen Befehle ausgefuumlhrt wird koumlnnen Sie die Arbeitsweise des Programms umfassend an Ihre eigenen Beduumlrfnisse anpassen Opus ist durch seine vielen Funktionen und seine Flexibilitaumlt in der Lage den Windows-Explorer komplett zu ersetzen Nach der Installation aumlhneln die Lister von Opus sehr stark dem uumlblichen Explorer-Fenster mit Dateiliste und Verzeichnisbaum Als Explorer-Ersatz kann Opus als Standardhandler fuumlr Dateien agieren Wenn Sie einen Ordner doppelt anklicken wird dieser in Opus geoumlffnet und nicht im Windows Explorer Wenn Sie Opus als Explorer-Ersatz laufen lassen erhoumlht Opus Ihre Produktivitaumlt da Sie nicht mehr zwischen verschiedenen Programmen wechseln muumlssen oder ein zweites Explorer-Fenster oumlffnen muumlssen nur um Dateien zu kopieren Opus bietet eine nahtlose Integration von Dateiverwaltungs- und Explorer-Funktionen und handhabt ZIP-Archive und FTP-Verbindungen ndash alles in einem Programm DragampDrop wird von Opus weitreichend unterstuumltzt DragampDrop ist fuumlr interne und externe Befehle fuumlr alle Dateioperationen zwischen Opus-Listern (unabhaumlngig von deren Status als Quell- oder Ziellister) und ebenso mit den meisten Opus-Objekten und den meisten Programmen von Drittanbietern moumlglich So koumlnnen Sie zusaumltzlich zum einfachen Kopieren von Dateien eine Textdatei auf das Notepad-Symbol ablegen um die Datei zu oumlffnen und zu lesen Ziehen Sie einfach ein einzelnes Bild in ein Malprogramm um es zu aumlndern oder ziehen Sie mehrere Bilder auf den Opus Anzeigen-Befehl um eine Diashow zu starten DragampDrop wird auch fuumlr interne Opus-Objekte unterstuumltzt So koumlnnen Sie beim Anpassen von Symbolleisten und Einstellungen beispielsweise Befehle und Bilder zwischen Opus-Objekten ziehen und ablegen Sie koumlnnen einen Befehl sogar auf den Desktop ziehen um auf dem Desktop ein Symbol zu erstellen das den Befehl startet Von den Einstellungen koumlnnen Sie einen Lister nehmen und auf den Desktop ablegen Ein Doppelklick auf die Verknuumlpfung oumlffnet dann das definierte Lister-Layout Aumlhnlich koumlnnen Sie FTP-Sites vom Adressbuch fuumlr sofortigen Zugriff auf den Desktop ziehen Wenn Sie auf die Verknuumlpfung doppelt klicken wird die Site in einem neuen Lister geoumlffnet Wenn Sie Dateien auf die FTP-Verknuumlpfung ablegen baut Opus eine Bedingung zum FTP-Server auf und uumlbertraumlgt die Dateien Opus integriert auch ZIP-Archive und FTP-Verbindungen nahtlos Die meisten Befehlsfunktionen und DragampDrop-Aktionen werden unterstuumltzt Fuumlr Sie als Anwender besteht kein Unterschied zwischen Dateien in einem ZIP-Archiv auf einem fernen FTP-Server oder auf Ihrer lokalen Festplatte Sie handhaben ZIP-Archive und Verzeichnisse auf FTP-Servern wie lokale Ordner
Copyright copy 2007 HAAGE amp PARTNER Computer GmbH Deutschland Seite 13 von 58
Directory Opus 6 fuumlr Windows Anleitung
Opus unterstuumltzt sogar direkt intelligente Site-zu-Site-Transfers zwischen zwei fernen FTP-Servern ohne den lokalen Computer fuumlr die Uumlbertragung mit zu verwenden Sie koumlnnen in der Tat sogar Dateien direkt von einem ZIP-Archiv auf eine FTP-Site kopieren und umgekehrt Opus bietet umfangreiche Filterfunktionen fuumlr Suchen rekursives Kopieren und Loumlschen und fuumlrs Umbenennen Diese Filter unterstuumltzen die Opus-Mustererkennung oder komplette regulaumlre Ausdruumlcke Ein einzigartiger Test-Modus erlaubt Ihnen sogar zu pruumlfen ob Ihre Dateimuster-Syntax korrekt ist bevor Sie die Dateiaktionen wirklich ausfuumlhren
Copyright copy 2007 HAAGE amp PARTNER Computer GmbH Deutschland Seite 14 von 58
Directory Opus 6 fuumlr Windows Anleitung Sie koumlnnen das Erscheinungsbild von Listern und Symbolleisten aumlndern indem Sie Hintergrundbilder verwenden Diese koumlnnen auf unterschiedliche Arten angezeigt werden Darunter ein einzigartiger Modus der ein einzelnes Bild uumlber alle angezeigten Symbolleisten verteilt oder uumlber die komplette Lister-Anzeige inklusive der enthaltenen Symbolleisten und dem Hintergrund fuumlr den Verzeichnisbaum Fuumlr viele Aktionen koumlnnen Klaumlnge abgespielt werden Einige Beispiel-Einstellungen enthalten Beispiel-Klaumlnge und -Hintergrundbilder fuumlr einen ersten Eindruck wie sie genutzt werden koumlnnen Sie koumlnnen dann jederzeit Ihre eigenen Bilder und Klaumlnge konfigurieren Opus nimmt die Ordner die Sie verwenden fuumlr schnellen Zugriff in eine intelligente History-Liste auf Opus erlaubt Ihnen nicht nur eine Liste Ihrer eigenen Favoriten anzulegen sondern bietet auch das SmartFavoriten-System um automatisch aufzuspuumlren welche Ordner Sie verwenden und die Favoritenliste dementsprechend zu aktualisieren Opus erweitert die Standard-Funktionalitaumlt des Dateitypen-Systems von Windows Sie koumlnnen das Verhalten fuumlr einen Doppelklick und fuumlr DragampDrop-Aktionen definieren Ihre eigenen Befehle zu Kontextmenuumls hinzufuumlgen sowie kontextsensitive Befehle zu System-Dateitypen hinzufuumlgen Der leistungsfaumlhige interne Bildanzeiger versteht die gebraumluchlichsten Bildformate so dass Sie Bilder einfach mit einem simplen Doppelklick anzeigen koumlnnen Sie koumlnnen mehrere Bilder in einer Diashow anzeigen Ein interner Klangabspieler erlaubt es Ihnen Klaumlnge im WAV-Format und in anderen Formaten abzuspielen ohne einen umfangreichen Medienabspieler zu starten Opus erlaubt Ihnen verschiedene Kontextmenuumls zu konfigurieren und bietet Ihnen frei definierbare Tastenkuumlrzel Ein Tastenkuumlrzel kann dabei nur innerhalb Opus oder auch systemweit gelten Tastenkuumlrzel koumlnnen unabhaumlngig sein oder einer Symbolleiste zugeordnet werden Ein unabhaumlngiges Ausgabefenster zeigt die Ergebnisse von Suchvorgaumlngen ebenso an wie Protokolle von Datei-Operationen eine Zuruumlcknehmen-Liste fuumlr die letzten Funktionen sowie zwei unabhaumlngige FTP-Protokolle Eine spezieller Testbereich erlaubt es die Ergebnisse von Umbenennen-Funktionen mit Dateimustern anzuzeigen ohne die eigentliche Funktion bereits auszufuumlhren Opus unterstuumltzt die meisten System-Namensraumlume und virtuellen Dateisysteme wie Arbeitsplatz Desktop usw fuumlr Windows 9598Me2000XP und solche von Drittanbietern Da diese Namensraumlume jedoch eigene Handler und eigene Funktionalitaumlt verwenden ist die Funktionsweise von Opus-Befehlen nur innerhalb von Opus sichergestellt Viele Opus-Befehle koumlnnen leider nicht mit Dateien in virtuellen Ordnern arbeiten Opus versucht so viele dieser Aktionen wie moumlglich zu unterstuumltzen doch die Anwendungsschnittstellen (APIs) dieser Namensraumlume erlauben es oft nicht alle Befehle zu unterstuumltzen Opus-Befehle die in einem virtuellen Ordner nicht verfuumlgbar sind erscheinen schattiert Namensraumlume bieten oft eigene Befehle die automatisch zu den Opus-Menuumls und -Symbolleisten hinzugefuumlgt werden koumlnnen wenn Sie die entsprechende Option einschalten
Copyright copy 2007 HAAGE amp PARTNER Computer GmbH Deutschland Seite 15 von 58
Directory Opus 6 fuumlr Windows Anleitung
4 Erste Schritte Opus bietet eine ungeahnte Flexibilitaumlt und viele Funktionen Doch Sie muumlssen nicht alle Funktionen von Opus von Anfang verstehen und verwenden um Opus zu effektiv nutzen zu koumlnnen Sie koumlnnen sich schrittweise mit Opus vertraut machen Opus bietet einfache Bedienung fuumlr einfache Funktionen und hohe Flexibilitaumlt falls Sie an der Arbeitsweise von Opus etwas aumlndern oder komplexe Funktionen ausfuumlhren moumlchten Hinweis Die folgende Beschreibung geht davon aus dass Opus als Explorer-Ersatz laumluft es als Standard-Handler fuumlr ZIP-Archive und fuumlr das FTP-Protokoll definiert ist sowie Bild- und Klangdateien mit den internen Anzeiger und Abspieler anzeigt und abspielt Diese Fragen werden Ihnen bereits beim ersten Start von Opus gestellt (siehe 24) Sie koumlnnen diese Einstellungen jederzeit auch spaumlter noch aumlndern indem Sie einen Opus-Lister oumlffnen und dann bdquoOptionenldquo aus dem bdquoEinstellungenldquo-Menuuml waumlhlen Unter bdquoVerschiedenesldquo finden Sie dann alle Einstellungen zur Windows-Integration von Opus Das Herzstuumlck von Opus ist der Lister Einen solchen koumlnnen Sie nach der Installation auf viele verschiedene Arten oumlffnen
bull Indem Sie doppelt auf den Desktop klicken
bull Indem Sie in der Taskleiste doppelt auf das Opus-Symbol klicken
bull Indem Sie mit der rechten Maustaste in der Taskleiste auf das Opus-Symbol klicken und dann aus dem Kontextmenuuml bdquoNeuen Lister oumlffnenldquo auswaumlhlen
bull Indem Sie im Windows-Explorer auf dem Desktop oder auf dem Arbeitsplatz auf einen Ordner doppelt klicken (wenn Opus als Explorer-Ersatz laumluft)
bull Indem Sie im Kontextmenuuml eines Ordners bdquoOumlffnen in Opusldquo auswaumlhlen
bull Indem Sie die Windows- und die O-Taste gleichzeitig druumlcken Nun koumlnnen Sie sofort mit diesem Lister arbeiten um ein Gefuumlhl dafuumlr zu bekommen wie Opus funktioniert Jeder Lister hat eine Symbolleiste die standardmaumlszligig mit folgenden Schaltern ausgestattet ist
Zu jedem Symbol erhaumllt man eine kurze Erklaumlrung wenn man den Mauszeiger fuumlr eine kurze Weile uumlber dem Symbol stehen laumlsst
Zuruumlck zu einer vorherigen Ansicht also einem Ordner der zuvor angezeigt wurde
Vorwaumlrts zu einer naumlchsten Ansicht Hat man bdquoZuruumlckldquo geklickt so kann man mit diesem Schalter wieder vorwaumlrts blaumlttern
Oumlffnet den uumlbergeordneten Ordner
Markiert alle Dateien und Ordner in der aktuellen Dateianzeige Mit der rechten
Copyright copy 2007 HAAGE amp PARTNER Computer GmbH Deutschland Seite 16 von 58
Directory Opus 6 fuumlr Windows Anleitung Maustaste werden alle Markierungen wieder aufgehoben mit der mittleren Maustaste die Markierungen umgeschaltet
Waumlhlt in der aktuellen Dateianzeige alle Dateien und Ordner aus die einem bestimmten Dateimuster wie zum Beispiel bdquojpgldquo entsprechen Mit der rechten Maustaste werden alle Dateien und Verzeichnisse wieder ausgewaumlhlt die vor der letzten Aktion ausgewaumlhlt waren
Kopiert Dateien Nach der Auswahl der zu kopierenden Dateien genuumlgt ein Klick auf dieses Symbol wodurch ein Fenster erscheint in dem man das Zielverzeichnis aussuchen kann Noch einfacher geht das Kopieren wenn man die zweifache Dateianzeige eingestellt hat (Menuuml bdquoAnsichtDual-Anzeigeldquo) Denn dann werden die ausgewaumlhlten Dateien sofort in den aktuellen Ordner in der anderen Anzeige kopiert Wenn Sie mit der rechten Maustaste auf das Symbol klicken koumlnnen Sie jeder Datei vor dem Kopieren noch einen neuen Namen geben
Verschiebt Dateien Verhaumllt sich ansonsten wie das Symbol zum Kopieren von Dateien
Erstellt einen neuen Ordner Mit der rechten Maustaste wird stattdessen ein ZIP-Archiv erstellt das wie ein Ordner verwendet werden kann
Benennt Ordner und Dateien um Mit der rechten Maustaste werden stattdessen Duplikate angelegt
Loumlscht alle gewaumlhlten Dateien und Ordner (samt ihrem Inhalt)
Dieses Symbol loumlst die bekannte Zuruumlcknehmen-Funktion (Undo) aus Mit der rechten Maustaste kann man waumlhlen welche Aktion man genau ruumlckgaumlngig machen moumlchte
Um Bilder anzusehen genuumlgt ein Klick auf dieses Symbol Dabei werden alle bekannten Bildformate (JPG GIF PNG BMP IFF usw) unterstuumltzt
Waumlhlt eine andere Ansicht Groszlige Symbole Kleine Symbole Liste Details Power-Modus und Miniaturansicht stehen zur Auswahl
Oumlffnet bzw schlieszligt eine zweite Dateianzeige Mit einer zweiten Dateianzeige ist es sehr leicht Dateien zwischen verschiedenen Ordnern hin und her zu kopieren
Oumlffnet bzw schlieszligt eine Dateivoransicht zum Anzeigen von Bildern oder Texten
Zeigt die Eigenschaften der ausgewaumlhlten Datei an Diese lassen sich teilweise auch aumlndern
Aumlndert Attribute und Zeiten (zum Beispiel Erstellungsdatum) der ausgewaumlhlten
Copyright copy 2007 HAAGE amp PARTNER Computer GmbH Deutschland Seite 17 von 58
Directory Opus 6 fuumlr Windows Anleitung Dateien und Ordner
Aumlndert das Aussehen und die Einstellungen fuumlr den aktuellen Ordner (Ordneroptionen) Man kann beispielsweise die Dateien anders sortieren oder zusaumltzliche Eigenschaften ausgeben lassen wie etwa das Genre bei MP3-Dateien ZIP-Archive koumlnnen Sie einfach mit einem Doppelklick wie Verzeichnisse oumlffnen Mit bdquoSchnellverbindungldquo aus dem Menuuml bdquoFTPldquo koumlnnen Sie leicht eine FTP-Verbindung aufbauen FTP-Sites die Sie haumlufiger verwenden koumlnnen Sie mit bdquoZu Site-Liste hinzufuumlgenldquo der Site-Liste hinzufuumlgen Sie erscheinen dann in Zukunft zur schnellen Auswahl im bdquoFTPldquo-Menuuml
Wenn Sie auf Bild- oder Klangdateien die Opus unterstuumltzt doppelt klicken wird der interne Bildbetrachter oder Klangabspieler von Opus verwendet In der Miniaturansicht berechnet Opus kleine Vorschauen fuumlr die im Ordner enthaltenen Bild-Dateien Diesen Anzeige-Modus koumlnnen Sie ebenso wie alle anderen Anzeige-Modi mit Hilfe des bdquoAnsichtldquo-Menuumls ausprobieren Wenn Sie bdquoOptionenldquo aus dem bdquoEinstellungenldquo-Menuuml waumlhlen koumlnnen Sie zahlreiche Lister- und andere Einstellungen aumlndern (siehe auch Kapitel 5) So koumlnnen Sie unter bdquoLister-Standardldquo Standard-Optionen fuumlr neu geoumlffnete Lister festlegen Oder Sie gestalten sich ein eigenes Layout Dazu oumlffnen Sie beliebig viele Lister stellen diese so ein wie es Ihnen am besten gefaumlllt und speichern das Layout dieser Lister samt aller Einstellungen mit Hilfe des Dialogs bdquoLister-Layoutsldquo (bei EinstellungenOptionen) Das Anzeigeformat der Dateianzeige im Lister koumlnnen Sie aumlndern indem Sie im bdquoAnsichtldquo-Menuuml bdquoOrdneroptionenldquo auswaumlhlen Wenn die Dateien gerade textbasiert in einer Tabelle dargestellt werden koumlnnen Sie auch mit der rechten Maustaste auf einen Tabellentitel klicken und dann bdquoMehrldquo auswaumlhlen um die Ordneroptionen zu erreichen Ordneroptionen koumlnnen Sie nur fuumlr den aktuellen Ordner oder fuumlr alle Ordner eines bestimmten Typs festlegen Wie Opus mit Dateien eines bestimmten Typs umgeht koumlnnen Sie festlegen indem Sie bdquoDateitypenldquo aus dem bdquoEinstellungenldquo-Menuuml auswaumlhlen Unter bdquoSymbolleistenldquo im bdquoEinstellungen-Menuumlldquo bietet sich Ihnen die Moumlglichkeit die verwendeten Symbolleisten anzupassen oder neue Symbolleisten zu definieren
Copyright copy 2007 HAAGE amp PARTNER Computer GmbH Deutschland Seite 18 von 58
Directory Opus 6 fuumlr Windows Anleitung
5 Einstellungen Sie koumlnnen die Arbeitsweise von Directory Opus 6 uumlber Einstellungen Anpassen und die Dateitypen an Ihre eigenen Wuumlnsche anpassen Zusaumltzlich koumlnnen Sie das Format der Dateianzeige uumlber die Ordneroptionen beeinflussen
51 Einstellungen Mit zahlreichen Einstellungen koumlnnen Sie Directory Opus weitreichend konfigurieren Das Einstellungen-Fenster von Directory erreichen Sie wenn Sie in einem Lister bdquoOptionenldquo aus dem Menuuml bdquoEinstellungenldquo waumlhlen Die einzelnen Optionen sind thematisch in Bereiche und Unterbereiche gegliedert Jeder Bereich hat bdquoWiederherstellenldquo- und bdquoStandardldquo-Schalter Mit Wiederherstellen setzen Sie die Einstellungen im aktuellen Bereich auf den Stand zuruumlck als Sie diesen Bereich aufgerufen haben So koumlnnen Sie leicht versehentliche Einstellungen ruumlckgaumlngig machen Mit Standard setzen Sie die Einstellungen im aktuellen Bereich auf die Standardwerte des Programms zuruumlck Sie koumlnnen auch alle Optionen wiederherstellen oder auf den Standard zuruumlcksetzen Oumlffnen Sie dazu den Abschnitt bdquoOptionenverwaltungldquo der Ihnen die entsprechenden Moumlglichkeiten bietet
511 Bilder
Der Bereich Bilder unterteilt sich in drei Unterbereiche bdquoHintergruumlndeldquo erlaubt Ihnen fuumlr verschiedene Elemente eines Listers unterschiedliche Hintergrundbilder festzulegen Im Anzeige-Modus bdquoMiniaturansichtldquo den Sie aktivieren koumlnnen indem Sie
Copyright copy 2007 HAAGE amp PARTNER Computer GmbH Deutschland Seite 19 von 58
Directory Opus 6 fuumlr Windows Anleitung bdquoMiniaturansichtldquo aus dem bdquoAnsichtldquo-Menuuml auswaumlhlen zeigt Opus von Dateien mit unterstuumltzten Dateiformaten kleine Vorschauen (Miniaturen) an Die Art und Weise wie diese Miniaturen berechnet und angezeigt werden koumlnnen Sie unter bdquoMiniaturansichtldquo naumlher bestimmen So koumlnnen Sie hier zum Beispiel die Groumlszlige der Miniaturbilder festlegen Zudem finden Sie hier die Moumlglichkeit anzugeben wie AmigaOS-Symbole dargestellt werden sollen bdquoDateivoransichtldquo bietet einige Optionen die steuern wie sich der integrierte Bildbetrachter von Directory Opus verhalten soll
512 Dateioperationen
Hier koumlnnen Sie konfigurieren wie Dateioperationen ausgefuumlhrt werden sollen Unter bdquoKopierenldquo finden Sie zahlreiche Optionen die beeinflussen wie Opus Dateien kopiert Hier koumlnnen Sie zum Beispiel bestimmen ob Opus vor dem Uumlberschreiben existierender Dateien nachfragt oder das Schreibschutz-Attribut loumlscht wenn es Dateien von einer CD kopiert Unter bdquoLoumlschenldquo koumlnnen Sie konfigurieren wie Opus Dateien und Ordner loumlscht Sie koumlnnen sich das Loumlschen von Dateien und oder Ordnern bestaumltigen lassen schreibgeschuumltzte Dateien automatisch loumlschen und angeben ob der Windows-Papierkorb verwendet werden soll bdquoAllgemeinldquo bietet zahlreiche allgemeine Optionen fuumlr Dateioperationen Hier koumlnnen Sie die Fortschrittsanzeige konfigurieren und bestimmen wie Verknuumlpfungen gehandhabt werden sollen
Copyright copy 2007 HAAGE amp PARTNER Computer GmbH Deutschland Seite 20 von 58
Directory Opus 6 fuumlr Windows Anleitung 513 Doppelklick
In diesem Bereich koumlnnen Sie festlegen was bei einen Doppelklick auf den Desktop auf das Opus-Symbol in der Taskleiste oder auf eine Datei in einer Dateianzeige passieren soll So wird standardmaumlszligig bei einem Doppelklick auf den Desktop oder das Opus-Symbol ein neuer Lister geoumlffnet Stattdessen koumlnnen Sie aber auch ein komplettes gespeichertes Lister-Layout oumlffnen oder einen bestimmten Benutzer-Befehl ausfuumlhren lassen Bei einem Doppelklick auf eine Datei koumlnnen Sie festlegen ob unregistrierte Dateitypen im Textbetrachter angezeigt werden ob der interne Klangabspieler und der interne Bildanzeiger verwendet werden soll Auch den Dateipuffer fuumlr FTP-Verbindungen koumlnnen Sie hier konfigurieren
514 Favoriten amp History Opus bietet drei Mechanismen um schnellen Zugriff zu Ihren am haumlufigsten verwendeten Ordnern inkl FTP-Sites (Favoriten) zu gewaumlhrleisten Opus erlaubt Ihnen Ordner die Sie am haumlufigsten benutzen der bdquoFavoriten-Listeldquo hinzuzufuumlgen Diese Liste wird im bdquoFavoritenldquo-Menuuml angezeigt Sie koumlnnen in diesem Bereich die Favoriten bearbeiten oder neue Favoriten hinzufuumlgen Auszligerdem koumlnnen Sie Ihre Internet Explorer-Favoriten importieren Sie erreichen diesen Bereich auch wenn Sie bdquoFavoriten bearbeitenldquo im bdquoFavoritenldquo-Menuuml auswaumlhlen Einzelne Favoriten koumlnnen Sie auch hinzufuumlgen indem Sie im gleichen Menuuml bdquoZu Favoriten hinzufuumlgenldquo waumlhlen Ein weiterer Weg Favoriten zu verwalten ist das SmartFavoriten-System von Opus Dies ist ein intelligenter Mechanismus bei dem Opus Ihrer Favoriten-Liste automatisch all diejenigen Ordner hinzugefuumlgt die Sie fuumlr wichtige Aktionen verwenden Dabei bestimmen Sie selbst welche Aktion Ihnen wichtig ist Unter bdquoOrdneraktivitaumltskonfigurationldquo geben Sie jeder Aktion eine Prioritaumlt von 0 bis 10 Dann legen Sie unter bdquoOrdneraktivitaumltsschwelleldquo
Copyright copy 2007 HAAGE amp PARTNER Computer GmbH Deutschland Seite 21 von 58
Directory Opus 6 fuumlr Windows Anleitung eine Schwelle fest ab der ein Ordner als wichtig angesehen wird Wenn Sie nun zum Beispiel die Aktivitaumltsschwelle auf 40 setzen und der Aktion bdquoKopieren nachldquo die Prioritaumlt 10 so genuumlgen 4 Kopieraktionen in einen Ordner damit Opus diesen als wichtig ansieht Die bdquoHistory-Listeldquo zeigt eine Liste der Ordnern die Sie zuletzt verwendet haben Sie koumlnnen die History-Liste ein- oder ausschalten angeben wieviele Ordner sich Opus merken soll ob Opus sich virtuelle Ordner merken soll und vieles mehr
515 FTP
Der Bereich FTP ist in zwei Abschnitte unterteilt Links sehen Sie die Liste mit Ihren FTP-Sites und einen Eintrag fuumlr die bdquoStandardeinstellungenldquo Rechts sehen Sie die Karteireiter mit den verschiedenen Einstellungsbereichen bdquoGloballdquo oder bdquoSiteldquo bdquoNetzwerkldquo bdquoAnzeigeldquo bdquoIndexldquo bdquoKlaumlngeldquo und bdquoVerschiedenesldquo Opus verwendet fuumlr jede FTP-Site zunaumlchst einmal grundsaumltzlich die bdquoStandardeinstellungenldquo Alternativ koumlnnen Sie jedoch fuumlr eine bestimmte FTP-Site in einem bestimmten Bereich vom Standard abweichende Einstellungen verwenden Bei den Standardeinstellungen koumlnnen Sie unter bdquoGloballdquo einen FTP-Proxy angeben falls Sie einen solchen verwenden Unter bdquoNetzwerkldquo finden Sie unter bdquoVerbindungldquo die Moumlglichkeit passive FTP-Uumlbertragungen einzuschalten (bdquoPassiv-Modus (PASV) verwendenldquo) Dies koumlnnen Sie global fuumlr alle FTP-Sites die die bdquoStandardeinstellungenldquo verwenden vorgeben undoder fuumlr einzelne FTP-Sites konfigurieren Fuumlr jede FTP-Site finden Sie unter bdquoSiteldquo die wesentlichen Informationen wie Sitenamen Hostadresse Benutzername Passwort und Startverzeichnis In den anderen Einstellungsbereichen finden Sie weitere Optionen mit denen Sie die FTP-Funktionalitaumlt von Opus global fuumlr alle Sites die den Standard verwenden undoder nur fuumlr einzelne Sites detailliert Ihren Wuumlnschen anpassen koumlnnen
Copyright copy 2007 HAAGE amp PARTNER Computer GmbH Deutschland Seite 22 von 58
Directory Opus 6 fuumlr Windows Anleitung
516 Klaumlnge
Unter bdquoKlaumlngeldquo koumlnnen Sie Klangereignisse global oder einzeln ein- oder ausschalten sowie fuumlr jeden Ereignistyp angeben welche Klangdatei abgespielt werden soll Sie finden im oberen Teil des Fensters eine Liste mit allen Ereignistypen Ein Haumlkchen vor einem Ereignistyp gibt an ob Ereignisse diesen Typs mit einem Klang gemeldet werden soll Im unteren Bereich geben Sie pro Ereignistyp an welcher Klang verwendet werden soll
Copyright copy 2007 HAAGE amp PARTNER Computer GmbH Deutschland Seite 23 von 58
Directory Opus 6 fuumlr Windows Anleitung 517 Lister-Anzeige
Opus ermoumlglicht Ihnen die Anzeige von Listern weitreichend Ihren eigenen Beduumlrfnissen anzupassen Im Unterbereich bdquoLister-Anzeigeldquo koumlnnen Sie fuumlr jedes Lister-Element eine eigene Vorder- und Hintergrund-Farbe definieren Dazu klicken Sie einfach in der Vorschau auf der entsprechende Element oder waumlhlen das Element aus der Ausklappliste bdquoObjektldquo aus und waumlhlen dann die gewuumlnschte Vorder- und Hintergrundfarbe Unter bdquoStatusleisteldquo koumlnnen Sie das Aussehen der Statusleiste die sich standardmaumlszligig am unteren Rand eines Listers befindet vollkommen frei definieren Dabei koumlnnen Sie auf zahlreiche Platzhalter wie zum Beispiel bdquosfldquo fuumlr die Anzahl der markierten Dateien zuruumlckgreifen die Opus dann mit den entsprechenden Informationen auffuumlllt Diese finden Sie in der Ausklappliste bdquoCodesldquo In der Ausklappliste bdquoBeispieleldquo finden Sie einige Komplett-Beispiele Hinweis Im Eingabefeld fuumlr die Statusleiste bewirkt ein Zeilenumbruch dass ein horizontaler Trennbalken eingefuumlgt wird Unter bdquoStatusleiste (Dual)ldquo koumlnnen Sie auf aumlhnliche Weise das Aussehen der Statusleiste fuumlr Lister mit zweifacher Dateianzeige festlegen Standardmaumlszligig wird das gleiche Aussehen verwendet wie fuumlr Liste mit einfacher Dateianzeige
Copyright copy 2007 HAAGE amp PARTNER Computer GmbH Deutschland Seite 24 von 58
Directory Opus 6 fuumlr Windows Anleitung
518 Lister-Einstellungen
bdquoLister-Einstellungenldquo bietet in den Unterbereichen bdquoLister-Einstellungenldquo bdquoOrdnerstrukturldquo und bdquoPower-Detail-Modusldquo zahlreiche Optionen um das Standard-Verhalten von Listern zu beeinflussen So koumlnnen Sie in bdquoLister-Einstellungenldquo zum Beispiel festlegen ob durch Einfaumlrben der Lister-Titelleiste der Quelle-Ziel-Status des Listers angezeigt werden soll oder das Lister-Tasksymbol in der Taskleiste angezeigt werden soll bdquoOrdnerstrukturldquo bietet einige Optionen um die Ordnerstruktur-Anzeige in Listern zu beeinflussen So koumlnnen Sie standardmaumlszligig die Favoriten die SmartFavoriten oder die bdquoArbeitsplatzldquo-Struktur oumlffnen und anzeigen lassen Im bdquoPower-Detail-Modusldquo koumlnnen Sie exakt festlegen wie Opus auf einen Klick oder eine DragampDrop-Operation mit der linken der rechten oder der mittleren Maustaste reagieren soll
Copyright copy 2007 HAAGE amp PARTNER Computer GmbH Deutschland Seite 25 von 58
Directory Opus 6 fuumlr Windows Anleitung 519 Lister-Layouts
bdquoLister-Layoutsldquo bietet Ihnen die Moumlglichkeit gespeicherte Lister-Layouts zu verwalten oder ein neues Lister-Layout zu erstellen In einem Lister-Layout speichert Opus die Positionen die Groumlszligen und die Einstellungen aller geoumlffneten Lister Im oberen Teil des Fensters sehen Sie eine Liste mit den gespeicherten Layouts Mit bdquoSpeichern unterldquo koumlnnen Sie die aktuelle Anordnung der Opus-Lister als Layout speichern Mit bdquoLadenldquo koumlnnen Sie ein gespeichertes Layout laden Ein gespeichertes Layout koumlnnen Sie auch laden in dem Sie in einem Lister bdquoLister-Layoutsldquo im bdquoEinstellungenldquo-Menuuml aufrufen Dort finden Sie alle gespeicherten Lister-Layouts zur schnellen Anwahl Mit bdquoLayouts bearbeitenldquo im gleichen Menuuml gelangen Sie schnell zu den bdquoLister-Layoutsldquo-Einstellungen Im unteren Teil des Fensters sehen Sie eine Vorschau des aktuell angewaumlhlten Layouts Dies erleichtert die Auswahl des gewuumlnschten Layouts
Copyright copy 2007 HAAGE amp PARTNER Computer GmbH Deutschland Seite 26 von 58
Directory Opus 6 fuumlr Windows Anleitung 5110 Lister-Standard
Mit bdquoLister-Standardldquo waumlhlen Sie das Standard-Aussehen und -Verhalten neu geoumlffneter Lister Unter bdquoStart-Listerldquo koumlnnen Sie angeben was passieren soll wenn Opus ohne einen angegebenen Anfangs-Lister startet wie dies uumlblicherweise nach einem Neustart des Rechners geschieht Es kann ein neuer Lister der zuletzt geoumlffnete Lister ein gespeichertes Lister-Layout oder auch kein Lister geoumlffnet werden Mit Hilfe der Einstellungen in bdquoNeuer Listerldquo legen Sie fest mit welchen Grundeinstellungen ein neuer Lister geoumlffnet wird Sie koumlnnen einen neuen Lister entweder mit den Einstellungen des letzten Listers oumlffnen der geschlossen wurde oder mit Einstellungen die Sie hier festlegen Im zweiten Fall koumlnnen Sie angeben ob ein neuer Lister mit einer einzelnen oder einer zweifachen Dateianzeige geoumlffnet und ob die Ordnerstruktur undoder die Dateivoransicht angezeigt wird bdquoAusgangsordnerldquo legt schlieszliglich die standardmaumlszligig zu verwendenden Ordner fuumlr die erste und zweite Dateianzeige eines neu geoumlffneten Listers fest Zudem koumlnnen Sie das automatische Laden bestimmter Arten von Ordnern verhindern So koumlnnen Sie das automatische Laden von CD-ROMs Disketten FTP-Sites oder Netzwerk-Laufwerken einzeln ein- und abschalten
Copyright copy 2007 HAAGE amp PARTNER Computer GmbH Deutschland Seite 27 von 58
Directory Opus 6 fuumlr Windows Anleitung 5111 Logdatei
bdquoLogdateildquo enthaumllt verschiedene Einstellungen fuumlr das Protokollieren von Ereignissen und Aktionen Sie koumlnnen das Protokollieren komplett ein- oder ausschalten und angeben wie viele Ereignisse maximal gespeichert werden wenn das Protokollieren eingeschaltet ist Unter bdquoProtokollierstufeldquo koumlnnen Sie naumlher angeben welche Arten von Ereignissen in das Protokoll aufgenommen werden sollen
5112 Optionenverwaltung
Copyright copy 2007 HAAGE amp PARTNER Computer GmbH Deutschland Seite 28 von 58
Directory Opus 6 fuumlr Windows Anleitung Die bdquoOptionenverwaltungldquo bietet leistungsfaumlhige Funktionen zum Verwalten der Einstellungen von Directory Opus Mit bdquoExportierenldquo koumlnnen Sie die Einstellungen von Directory Opus als Datei exportieren Dies erleichtert es Ihre Opus-Installation auf einen anderen Computer zu uumlbertragen Sie koumlnnen diese Funktion aber auch verwenden um zwischen verschiedenen Konfigurationen zu wechseln Dabei koumlnnen Sie festlegen ob etwaige FTP-Kennwoumlrter von exportierten Dateien entfernt werden sollen Mit bdquoImportierenldquo koumlnnen Sie einen Satz an Opus-Einstellungen den Sie vorher exportiert haben in Opus importieren Dabei koumlnnen Sie frei waumlhlen welche Einstellungen wie bdquoOrdner-Pfadformateldquo bdquoFTP-Listeldquo bdquoTastenkuumlrzelldquo bdquoLister-Layouts und andere Fensterpositionenldquo bdquoVerschiedene Voreinstellungenldquo bdquoHistory- und Favoritenlistenldquo bdquoKlaumlngeldquo bdquoSymbolleistenldquo oder bdquoBenutzerdefinierte Befehleldquo importiert werden sollen bdquoWiederherstellenldquo macht alle Aumlnderungen an den Einstellungen seit dem letzten Speichern ruumlckgaumlngig bdquoStandardsldquo stellt alle Einstellungen auf die Standardwerte des Programms zuruumlck
5113 Ordner einlesen
Auch das bdquoOrdner einlesenldquo koumlnnen Sie konfigurieren Sie koumlnnen angeben ob Ordnergroumlszligen automatisch berechnet ob Verknuumlpfungen zu Ordnern wie Ordner sortiert werden sollen oder ob das Windows XP-CD-Brennsystem unterstuumltzt werden soll
Copyright copy 2007 HAAGE amp PARTNER Computer GmbH Deutschland Seite 29 von 58
Directory Opus 6 fuumlr Windows Anleitung 5114 Symbolleiste
Das Aussehen und Verhalten von Symbolleisten koumlnnen Sie unter bdquoSymbolleistenldquo festlegen Symbolleisten werden auch fuumlr die Lister-Menuumls verwendet Deshalb finden Sie hier auch einige Optionen in Bezug auf die Lister-Menuumls Sie koumlnnen den Abstand zwischen einzelnen Schalter angeben oder festlegen ob fuumlr Schalter die Sprechblasen-Hilfe angezeigt werden soll Zudem gibt es einige Optionen zur Windows XP-Kompatibilitaumlt
5115 Verschiedenes
Copyright copy 2007 HAAGE amp PARTNER Computer GmbH Deutschland Seite 30 von 58
Directory Opus 6 fuumlr Windows Anleitung bdquoVerschiedenesldquo ist in zwei Unterbereiche bdquoVerschiedenesldquo und bdquoInternet-Einstellungenldquo eingeteilt In bdquoVerschiedenesldquo finden Sie zahlreiche Einstellungen zur bdquoWindows-Integrationldquo von Directory Opus Hier koumlnnen Sie festlegen inwiefern Opus bestimmte Aufgaben von Windows uumlbernimmt So koumlnnen Sie angeben ob Opus die Aufgaben des Windows-Explorers uumlbernehmen oder als Standard-Handler fuumlr FTP-Verbindungen agieren soll Wie Opus ZIP-Archive handhaben soll koumlnnen Sie unter bdquoZIP-Dateienldquo bestimmen Unter bdquoAutostartldquo koumlnnen Sie angeben ob Opus beim Booten automatisch gestartet und ob beim Starten der Startbildschirm angezeigt werden soll Die bdquoInternet-Einstellungenldquo ermoumlglichen Ihnen anzugeben ob Opus automatisch nach Programm-Updates schauen soll und ob MAPI verwendet werden soll wenn Dateien als Email versendet werden
5116 ZIP-Dateien
bdquoZIP-Dateienldquo laumlsst Sie in den zwei Unterbereichen bdquoIntegrationldquo und bdquoEinstellungenldquo konfigurieren wie Opus ZIP-Archive handhaben soll bdquoIntegrationldquo laumlsst Sie festlegen inwiefern Opus ZIP-Archive handhaben soll Sie koumlnnen unter bdquoZIP-Unterstuumltzungldquo das ZIP-Handling komplett ein- und ausschalten und angeben ob Opus als Standard-Handler fuumlr ZIP-Dateien agieren soll Ist das ZIP-Handling ausgeschaltet behandelt Opus ZIP-Dateien wie normale Dateien Es ist einschaltet bietet es fuumlr ZIP-Dateien spezielle Funktionen an (siehe bdquoKontextmenuumlsldquo) Ist Opus zusaumltzlich dazu noch Standard-Handler fuumlr ZIP-Dateien werden ZIP-Archive bei Doppelklick immer mit Opus geoumlffnet Unter bdquoKontextmenuumlsldquo koumlnnen Sie angeben welche ZIP-Funktionen Opus in das Kontextmenuuml fuumlr Dateien einblenden und ob Opus dafuumlr Untermenuumls verwenden soll Unter bdquoAuto-Extrahierenldquo koumlnnen Sie das automatische Extrahieren von ZIP-Archiven konfigurieren Unter bdquoEinstellungenldquo koumlnnen Sie einige ZIP-Einstellungen wie etwa die standardmaumlszligig
Copyright copy 2007 HAAGE amp PARTNER Computer GmbH Deutschland Seite 31 von 58
Directory Opus 6 fuumlr Windows Anleitung verwendete Kompressionsstufe angeben Sie koumlnnen festlegen ob Sie bei jeder ZIP-Aktion nach den Verschluumlsselungs- und Kompressionseinstellungen gefragt werden wollen
52 Anpassen bdquoAnpassenldquo erlaubt Ihnen Symbolleisten Tastenkuumlrzel und Kontextmenuumls von Directory Opus an Ihre Wuumlnsche anzupassen Weiterhin koumlnnen Sie neue Symbolleisten und Tastenkuumlrzel erstellen Sie aktivieren das bdquoAnpassenldquo in dem Sie bdquoSymbolleistenAnpassenldquo aus dem bdquoEinstellungenldquo-Menuuml waumlhlen Danach befindet sich Opus im Anpassen-Modus Die Symbolleisten verhalten sich nun anders als gewohnt Ein Klick auf einen Schalter fuumlhrt nun nicht mehr dessen Funktion aus Stattdessen koumlnnen Sie jedes Symbol mit DragampDrop neu positionieren neue Symbole hinzufuumlgen und vorhandene Symbole loumlschen Dabei unterstuumltzt Sie das Fenster bdquoAnpassenldquo das immer geoumlffnet ist wenn sich Directory Opus im Anpassen-Modus befindet Dieses Fenster ist in die vier Bereiche bdquoBefehleldquo bdquoSymbolleisteldquo bdquoTastenldquo und bdquoKontextmenuumlsldquo unterteilt Mit dem Schalter bdquoAlles wiederherstellenldquo koumlnnen Sie jederzeit alle Aumlnderungen seit Beginn des Anpassens ruumlckgaumlngig machen Das bdquoAnpassenldquo in Directory Opus verwendet DragampDrop das Ziehen und Fallenlassen einzelner Objekte mit der Maus besonders intensiv Nicht alle Moumlglichkeiten bestimmte Elemente auf andere Elemente fallen zu lassen werden hier beschrieben Probieren Sie im Zweifelsfall einfach aus mit der Maus ein Objekt auf ein anderes zu ziehen Es funktioniert fast immer und bewirkt oft das gewuumlnschte Ergebnis Wenn es mal nicht klappt koumlnnen Sie die Aumlnderungen immer noch ruumlckgaumlngig machen
521 Befehle Die Seite bdquoBefehleldquo bietet eine Uumlbersicht uumlber alle benutzerdefinierten Befehle von Directory Opus Diese setzen sich aus einzelnen Opus-Befehlen zusammen und bilden das Reservoir um Symbolleisten Tastenkuumlrzel und Kontextmenuuml-Eintraumlge mit Funktionen zu versehen Unter bdquoKategorieldquo waumlhlen Sie ob Sie alle Befehle sehen wollen oder nur die Befehle zu einer bestimmten Kategorie Die Befehle selbst werden unter bdquoBefehleldquo rechts daneben aufgelistet und wenn Sie einen einzelnen Befehl markieren erfahren Sie mehr uumlber dessen Funktion Benutzerdefinierte Befehle koumlnnen Sie in Directory Opus uumlberall da verwenden wo es darum geht etwas mit einer bestimmten Funktion zu versehen
522 Symbolleisten Unter bdquoSymbolleistenldquo koumlnnen Sie vorhandene Symbolleisten nach Belieben aumlndern oder neue Symbolleisten hinzufuumlgen Links finden Sie eine Liste mit allen zur Zeit definierten Symbolleisten Ein Haumlkchen vor
Copyright copy 2007 HAAGE amp PARTNER Computer GmbH Deutschland Seite 32 von 58
Directory Opus 6 fuumlr Windows Anleitung dem Namen einer Symbolleiste zeigt an dass diese Symbolleiste zur Zeit dargestellt wird So koumlnnen Sie leicht die Funktionalitaumlt Ihrer Lister erweitern indem Sie eine der zur Zeit nicht aktiven vordefinierten Symbolleisten aktivieren Rechts neben dieser Liste finden Sie Funktionen zum Verwalten der Symbolleisten Mit bdquoNeuldquo erstellen Sie eine neue Symbolleiste Sie koumlnnen Symbolleisten weiterhin speichern kopieren umbenennen loumlschen importieren und exportieren Ganz rechts finden Sie einen Bereich mit allgemeinen Einstellungen zur gerade ausgewaumlhlten Symbolleiste Opus kann ein Bild oder eine Farbe als Hintergrund anzeigen Zudem kann eine Symbolleiste an den Lister gebunden sein oder frei schweben Dies koumlnnen Sie auch einstellen indem Sie eine Symbolleiste einfach ganz links an dem Haltegriff mit der Maus anklicken und die Leiste mittels DragampDrop an die gewuumlnschte Position ziehen So koumlnnen Sie die Leiste innerhalb des Listers positionieren oder auch auf dem Lister herausziehen Ebenso interaktiv koumlnnen Sie einer Symbolleiste neue Schalter hinzufuumlgen oder welche Loumlschen Zum Hinzufuumlgen eines neuen Schalters aktivieren Sie den Reiter bdquoBefehleldquo und waumlhlen Sie dort den gewuumlnschten Befehl aus der Befehlsliste Ziehen Sie diesen Befehl nun einfach mit DragampDrop an die gewuumlnschte Stelle in der Symbolleiste und lassen Sie ihn dort fallen (siehe bdquoEine Symbolleiste aumlndernldquo) Umgekehrt koumlnnen Sie ein Symbol aus der Symbolleiste loumlschen indem Sie es in das bdquoAnpassenldquo-Fenster ziehen und dort fallen lassen Weiterhin koumlnnen Sie mit DragampDrop auch die Position eines Symbols in der Symbolleiste veraumlndern oder es von einer Symbolleiste in eine andere verschieben
523 Tastenkuumlrzel Unter bdquoTastenldquo koumlnnen Sie eigene Tastenkuumlrzel definieren oder bereits vorhandene aumlndern oder loumlschen Klicken Sie auf bdquoNeuldquo um ein neues Tastenkuumlrzel zu definieren oder waumlhlen Sie ein Tastenkuumlrzel aus der Liste und klicken Sie dann auf bdquoBearbeitenldquo Mit bdquoLoumlschenldquo koumlnnen Sie das ausgewaumlhlte Tastenkuumlrzel loumlschen Es gibt verschiedene Typen von Tastenkuumlrzel Ein Tastenkuumlrzel kann sich auf einen Schalter in einer Symbolleiste beziehen oder davon unabhaumlngig sein Wenn Sie ein Tastenkuumlrzel bearbeiten oder ein neues Tastenkuumlrzel erstellen oumlffnet sich ein Fenster mit dem Sie das Tastenkuumlrzel definieren koumlnnen In bdquoHotkeyldquo koumlnnen Sie angeben um welche Tastenkombination es sich handeln soll Klicken Sie einfach in das Eingabefeld und druumlcken Sie die entsprechende Tastenkombination ndash des Rest erledigt Directory Opus fuumlr Sie In bdquoFunktionldquo legen Sie dessen Funktion fest indem Sie entweder aus der Ausklappliste einen benutzerdefinierten Befehl auswaumlhlen oder ein externes Programm angeben das gestartet werden soll So koumlnnen Sie sich leicht eine Symbolleiste fuumlr schnellen Zugriff auf Ihre Lieblingsanwendungen erstellen Unter bdquoNameldquo legen Sie fuumlr den Tastenkuumlrzel einen aussagekraumlftigen Namen fest und unter bdquoInfoldquo koumlnnen Sie dessen Funktion naumlher beschreiben
524 Kontextmenuumls Mit Hilfe der Seite bdquoKontextmenuumlsldquo koumlnnen Sie festlegen welche Menuuml-Funktionen die Kontextmenuumls von Opus haben sollen Opus bietet 5 Kontextmenuumls die Sie frei
Copyright copy 2007 HAAGE amp PARTNER Computer GmbH Deutschland Seite 33 von 58
Directory Opus 6 fuumlr Windows Anleitung konfigurieren koumlnnen Das Menuuml fuumlr das bdquoTaskleistensymbolldquo das Opus-Symbol in der Windows-Taskleiste das bdquoLister-Kontextldquo-Menuuml auch in Varianten fuumlr den ZIP- und FTP-Modus sowie das Menuuml fuumlr den bdquoLister-Spaltenkopfldquo fuumlr die Titelzeile der tabellarischen Dateianzeige im Lister Um eines dieser Menuumls zu aumlndern waumlhlen Sie es aus und klicken Sie dann auf bdquoAnzeigenldquo Das Menuuml wird in einem Extra-Fenster angezeigt Nun koumlnnen Sie auf die Seite bdquoBefehleldquo wechseln und das Menuuml wie eine Symbolleiste bearbeiten Sie fuumlgen eine Menuuml-Funktion hinzu indem Sie den entsprechenden Befehl vom bdquoAnpassenldquo-Fenster in das Menuumlfenster ziehen Sie loumlschen eine Menuuml-Funktion indem Sie sie vom Menuuml in das bdquoAnpassenldquo-Fenster ziehen Weiterhin koumlnnen Sie mit DragampDrop die Position und Reihenfolge der einzelnen Menuuml-Funktionen beeinflussen Sie koumlnnen sogar ein Symbol aus einer Symbolleiste in das Menuuml ziehen um dessen Funktion zu uumlbernehmen oder umgekehrt
53 Dateitypen Directory Opus unterstuumltzt das Dateitypen-System von Windows Dieses bestimmt den Typ einer Datei mittels dessen Dateinamen-Endung Im Dateitypen-Editor von Opus den Sie erreichen wenn Sie bdquoDateitypenldquo im bdquoEinstellungenldquo-Menuuml waumlhlen koumlnnen Sie alle Dateitypen von Windows einsehen und bearbeiten Es gibt keine speziellen Opus-Dateitypen Sie bearbeiten stattdessen die Windows-Dateitypen Allerdings koumlnnen Sie jedem Dateityp Opus-spezifische Funktionen hinzufuumlgen die dann jedoch nur innerhalb von Opus gelten Fuumlr jeden Dateityp koumlnnen Sie angeben was bei bestimmten Aktionen wie zum Beispiel dem Oumlffnen der Datei mit einer Datei des betreffenden Typs geschehen soll Zusaumltzlich dazu koumlnnen Sie das Kontextmenuuml und das Ausklappmenuuml fuumlr Dateien eines bestimmten Typs bearbeiten Das Kontextmenuuml erscheint standardmaumlszligig bei einem Klick mit der rechten Maustaste auf die Datei das optionale Ausklappmenuuml nach einer DragampDrop-Operation Das Dateitypen-Fenster enthaumllt eine Liste aller Dateitypen einige Schalter zum Verwalten dieser Dateitypen und einen Bereich der zum aktuellen Dateityp naumlhere Informationen anzeigt Neben den Windows-Dateitypen sehen Sie gleich am Anfang der Dateityp-Liste einige spezielle vordefinierte Opus-Dateitypen bdquoAlle Dateienldquo bdquoAlle Dateien und Ordnerldquo bdquoAlle Ordnerldquo bdquoErkannte Bilderldquo und bdquoUnbekannter Dateitypldquo bdquoErkannte Bilderldquo umfasst dabei alle Bilder die Opus erkennt bdquoUnbekannter Dateitypldquo wird fuumlr alle Dateien verwendet dessen Typ nicht ermittelt werden kann So koumlnnen Sie zum Beispiel eine neue Menuumlfunktion fuumlr das Kontextmenuuml aller Dateien definieren Fuumlr bdquoAlle Dateien und Ordnerldquo sind bereits ein paar Standard-Ereignisse vordefiniert
Aktion Opus-Befehl Doppelklick + Strg-Taste Eigenschaften (Properties)
DragampDrop Kopieren (Copy Movewhensame)
DragampDrop + Alt-Taste Verknuumlpfung erstellen (Copy Makeshortcut)
DragampDrop + Strg-Taste Kopieren (Copy)
Copyright copy 2007 HAAGE amp PARTNER Computer GmbH Deutschland Seite 34 von 58
Directory Opus 6 fuumlr Windows Anleitung
Aktion Opus-Befehl DragampDrop + Shift Verschieben (Copy Move)
Wenn Sie also eine Datei mit einem Doppelklick anklicken und dabei gleichzeitig die Strg-Taste gedruumlckt halten so oumlffnet sich der Eigenschaften-Dialog fuumlr diese Datei Wenn Sie eine Datei mit DragampDrop an einen anderen Ort ablegen wird die Datei verschoben wenn sich der neue Ort auf dem gleichen Laufwerk befindet andernfalls jedoch kopiert Um einen Dateityp zu bearbeiten waumlhlen Sie den gewuumlnschten Dateityp aus und klicken Sie dann auf bdquoBearbeitenldquo Einen neuen Dateityp koumlnnen Sie erstellen indem Sie auf bdquoNeuldquo klicken Beide Male gelangen Sie in das Fenster bdquoDateityp bearbeitenldquo Hier koumlnnen Sie das Symbol waumlhlen das fuumlr Dateien des betreffenden Typs verwendet wird eine Beschreibung eingeben eine oder mehrere Dateinamens-Erweiterung(en) angeben sowie den Dateityp im MIME-Format angeben Unter bdquoAktionenldquo (teilweise auch unter bdquoEreignisldquo) koumlnnen Sie festlegen was bei bestimmten Ereignissen wie einem Doppelklick oder dem Ablegen der Datei bei einer DragampDrop-Operation zu geschehen hat Zusaumltzlich koumlnnen Sie noch das bdquoKontextmenuumlldquo und das bdquoAusklappmenuumlldquo bearbeiten
54 Ordneroptionen Das Anzeige-Format der Dateianzeige im Lister koumlnnen Sie aumlndern indem Sie im bdquoAnsichtldquo-Menuuml bdquoOrdneroptionenldquo auswaumlhlen Bei einer textbasierten tabellarischen Dateianzeige koumlnnen Sie auch mit der rechten Maustaste auf einen Tabellentitel klicken und dann bdquoMehrldquo auswaumlhlen um die Ordneroptionen zu erreichen Ordneroptionen koumlnnen Sie fuumlr den aktuellen Ordner oder fuumlr alle Ordner eines bestimmten Typs festlegen Links im Fenster finden Sie zwei Karteireiter namens bdquoAktueller Listerldquo und bdquoErweitertldquo Unter bdquoAktueller Listerldquo koumlnnen Sie das Format als Standard fuumlr den aktuellen Ordner permanent speichern oder das Format auf den Standard zuruumlcksetzen bdquoErweitertldquo gibt Ihnen die Moumlglichkeit genau zu bestimmen welchen Lister-Format Sie bearbeiten wollen So koumlnnen Sie neben dem Format des aktuellen Listers auch das Format von Standard-Listern fuumlr lokale Laufwerke FTP-Sites Netzlaufwerke Wechsellaufwerke ZIP-Archive bearbeiten oder aber das Format fuumlr alle Standard-Lister Mit bdquoHinzufuumlgenldquo koumlnnen Sie fuumlr bestimmte Ordner eigene Ordneroptionen hinzufuumlgen Rechts finden Sie dann die einzelnen Ordneroptionen unterteilt in die Kategorien bdquoEinstellungenldquo bdquoSpaltenldquo bdquoSortierenldquo und bdquoFilterldquo Unter bdquoEinstellungenldquo finden Sie unter anderem die Moumlglichkeit den Anzeige-Modus der Dateianzeige zu konfigurieren oder die Ordnergroumlszligenberechnung sowie automatische Groumlszligenanpassung fuumlr Spalten ein- oder auszuschalten bdquoSpaltenldquo ermoumlglicht Ihnen gezielt festzulegen welchen Spalten in einer tabellarischen Dateianzeige angezeigt werden sollen Sie finden eine Liste bdquoVorhandene Felderldquo und eine Liste bdquoAngezeigte Felderldquo Mit Hilfe von DragampDrop koumlnnen Sie nun leicht konfigurieren welche Felder in welcher Reihenfolge angezeigt werden sollen
Copyright copy 2007 HAAGE amp PARTNER Computer GmbH Deutschland Seite 35 von 58
Directory Opus 6 fuumlr Windows Anleitung Die Sortierreihenfolge und weitere Sortieroptionen koumlnnen Sie unter bdquoSortierenldquo festlegen bdquoFilterldquo gibt Ihnen die Moumlglichkeit bestimmte Dateien und Ordner explizit anzuzeigen oder auszublenden
Copyright copy 2007 HAAGE amp PARTNER Computer GmbH Deutschland Seite 36 von 58
Directory Opus 6 fuumlr Windows Anleitung
6 Anpassen Diese Option ermoumlglicht es Ihnen die Symbolleisten Menuumls und Tastaturkuumlrzel in Opus zu bearbeiten Des weiteren koumlnnen Sie eigene Befehle erstellen Die Option ist entweder uumlber Opus Einstellungen Symbolleiste Anpassen oder uumlber einen Rechts-Klick auf das Opus-Symbol in der Taskleiste verfuumlgbar Dadurch werden sowohl die Symbolleisten als auch die Menuumls in den Anpassungsmodus versetzt und das dazugehoumlrige Dialogfenster oumlffnet sich Nun koumlnnen Sie aus dem Register waumlhlen was Sie bearbeiten wollen Befehle Symbolleisten Tasten oder Kontextmenuumls In diesem Modus funktionieren die Schalter und Menuumls nicht wie normal sondern geben ihre weiteren Funktionen an und lassen sich bearbeiten Wenn Sie auf einen Schalter doppelt klicken oumlffnet sich der Befehlseditor Wenn es sich um einen multifunktionalen- (mit bis zu 3 verschiedenen Funktionen) oder einen Menuuml-Schalter handelt klicken Sie einmal mit der linken Maustaste darauf um die weiteren Funktionen zu sehen Ein Doppelklick oumlffnet auch hier den Befehlseditor Wenn Sie mit rechts auf einen Symbolleisten- oder Menuuml-Schalter klicken bekommen Sie ein weiteres Bearbeitungsmenuuml gezeigt
61 Symbolleisten Menuumls im Bearbeitungsmodus
Das obere Bild zeigt eine Standardsymbolleiste im Bearbeitungsmodus und die multifunktionalen Schalter fuumlr die linke rechte und mittlere Maustaste
Beachten Sie den dreieckigen Marker am rechten Ende der Symbolleiste
Ein Rechtsklick auf einen der Schalter oumlffnet das gezeigte Menuuml in dem Sie die normalen AusschneidenKopierenEinfuumlgenLoumlschen sowie folgende Funktionen finden
Copyright copy 2007 HAAGE amp PARTNER Computer GmbH Deutschland Seite 37 von 58
Directory Opus 6 fuumlr Windows Anleitung
bull Bearbeiten Oumlffnet den Befehlseditor fuumlr den entsprechenden Schalter
bull Drei Tasten Ist diese Funktion angeschaltet koumlnnen Sie die max drei Funktionen des Schalters direkt durch den rechten linken oder mittleren Mausschalter erreichen anderenfalls klappt ein Menuumls aus
bull Eine Gruppe anfangen Markiert den Schalter als Beginn einer Gruppe in diesem Fall wird direkt vor ihm ein Trenner angezeigt Um diesen wieder zu entfernen schalten Sie die Option wieder ab Eine andere Moumlglichkeit ist das Symbol das den Anfang der Gruppe darstellen soll mit rechts anzuklicken bei gedruumlckter Maustaste ein Stuumlck nach rechts zu ziehen und dann abzulegen Ziehen Sie das Symbol nach links wird der Trenner wieder aufgehoben
bull Neuen einfuumlgen Fuumlgt einen neuen Schalter Menuuml-Schalter oder ein neues Menuuml in der Symbolleiste ein Allerdings sollten Sie diese Funktion nur verwenden wenn Sie mit dem Programm bereits vertraut sind Normalerweise ziehen Sie einfach den benoumltigten Befehl aus der Befehlsliste im Anpassen-Fenster in die Symbolleiste
Um zum Befehls-Editor zu gelangen klicken Sie entweder doppelt auf den Schalter oder Sie waumlhlen bdquoBearbeitenldquo aus dem Kontroll-Menuuml Tipp Wenn Sie sich nicht im Bearbeitungsmodus befinden koumlnnen Sie in diesen wechseln indem Sie bei gedruumlckter Alt-Taste einmal auf den Schalter klicken
62 Bearbeiten von Schaltern in der Symbolleiste
Um einen Schalter hinzu zu fuumlgen ziehen Sie ihn einfach aus der bdquoBefehleldquo Liste im bdquoAnpassen- Fensterldquo an die gewuumlnschte Stelle in der Symbolleiste Genauso funktioniert es mit Menuumls Sie koumlnnen mit Hilfe des Menuumls auch einen bdquoleerenldquo Schalter Menuuml-Schalter oder ein bdquoleeresldquo Menuuml erzeugen und dieses per Hand bearbeiten Wenn Sie einen Schalter erstellen wollen der ein externes Programm startet ziehen Sie einfach das Programm Symbol waumlhrend des Bearbeitungsmodus in die Symbolleiste Die erstellte Funktion beinhaltet automatisch den 1 Kode um ausgewaumlhlte Dateien mit diesem Programm zu oumlffnen Um einen Schalter zu loumlschen schieben Sie ihn von der Symbolleiste in das Anpassungs-Fenster
Copyright copy 2007 HAAGE amp PARTNER Computer GmbH Deutschland Seite 38 von 58
Directory Opus 6 fuumlr Windows Anleitung Sie koumlnnen die Schalter auf der Symbolleisten nach Belieben verschieben oder sie in einem Untermenuuml ablegen Klicken Sie den Schalter einfach mit der linken Maustaste an (gedruumlckt halten) und ziehen Sie ihn in die gewuumlnschte Position
Um einen Schalter zu duplizieren koumlnnen Sie entweder die KopierenEinfuumlgen Methode verwenden oder ihn einfach mit gedruumlckter Strg-Taste an die gewuumlnschte Stelle in der gleichen oder einer anderen Symbolleiste ziehen
Bearbeiten aus dem Kontextmenuuml oder ein Doppelklick auf einen Schalter oumlffnet den Befehlseditor In diesem Editor koumlnnen Sie das Bild die Beschriftung und die Funktion des Schalters veraumlndern Die Bild anzeigen Funktion ermoumlglicht es Ihnen die Bildanzeige auszuschalten Wenn duales Bild aktiviert ist werden zwei Bilder fuumlr den Schalter verwendet Eins im normalen Zustand und eins wenn Sie mit der Maus daruumlber fahren oder ihn druumlcken
Copyright copy 2007 HAAGE amp PARTNER Computer GmbH Deutschland Seite 39 von 58
Directory Opus 6 fuumlr Windows Anleitung
Wenn Sie im Befehlseditor auf eines der Bilder klicken oumlffnet sich die Sammlung der von Opus vorgefertigten Symbole Entweder sie verwenden diese oder Sie suchen nach einem externen Bild Wenn die Option Vorschau mit groszligen Symbolen aktiviert ist werden die Symbole in der Groumlszlige 32x32 dargestellt andernfalls sind sie nur 16x16 groszlig Wenn Sie die Option Farben uumlberschreiben aktivieren koumlnnen Sie die Text- und Hintergrundfarbe fuumlr den Schalter festlegen Mit der Label anzeigen Funktion koumlnnen Sie einstellen ob die Beschriftung zum Bild (oder anstatt) angezeigt wird und wo (rechts links uumlber unter) In der Standardeinstellung wird die Beschriftung unter dem Symbol angezeigt Damit die Label auch angezeigt werden muumlssen sie im bdquoAnpassenldquo Fenster unter bdquoToolbarldquo auf der rechten Seite bdquoLabelstatus Einldquo anwaumlhlen Im Label Feld koumlnnen Sie die Beschriftung des Schalters aumlndern im Tipp Feld den Text der als Hilfe erscheint wenn Sie mit dem Mauszeiger uumlber den Schalter fahren Wenn kein Tipp eingegeben ist wird standardmaumlszligig der Label Text verwendet Die Werte fuumlr Bilder und Labels sind im Befehls-Editor als Standardwerte fuumlr den Schalter festgesetzt Sie koumlnnen entweder direkt in diesem Editor fuumlr einen Schalter oder im bdquoAnpassenldquo Fenster unter bdquoSymbolleistenldquo bdquoToolbarldquo fuumlr alle geaumlndert werden (Die Einstellungen fuumlr die einzelnen Symbolleisten werden unter Anpassen ndash
Copyright copy 2007 HAAGE amp PARTNER Computer GmbH Deutschland Seite 40 von 58
Directory Opus 6 fuumlr Windows Anleitung Symbolleisten genauer beschrieben) Verwenden Sie das Tasten Feld um ein Tastenkuumlrzel fuumlr diesen Schalter festzulegen Das Funktionsfeld zeigt die aktuelle Funktion fuumlr den Schalter Im Standardmodus ist es nur eine Zeile Sie koumlnnen die Menuumlliste verwenden um eine von Opus vordefinierte Befehlsfunktion auszuwaumlhlen oder Sie geben eine eigene Funktion ein Anmerkung Wenn Sie einen vordefinierten Befehl nehmen wird er automatisch in die Befehlssprache von Opus gewandelt Wenn Sie den Erweitert Modus aktivieren koumlnnen Sie Funktionen mit mehr als einer Zeile anlegen
63 Erweiterter Befehls-Editor
Wenn Sie erweitert auswaumlhlen koumlnnen Sie dort eine oder mehrere Befehlsaktionen und Argumente fuumlr den Schalter einstellen
Im erweiterten Modus enthaumllt das Befehlsmenuuml nur eine Liste der reinen Opusbefehle dadurch ist sie wesentlich kuumlrzer als im einfachen Modus Die meisten der internen Befehle koumlnnen durch das Hinzufuumlgen von Argumenten aus der Argumentenliste modifiziert werden
Copyright copy 2007 HAAGE amp PARTNER Computer GmbH Deutschland Seite 41 von 58
Directory Opus 6 fuumlr Windows Anleitung Sie koumlnnen uumlber die Opus Befehle auch externe Programme starten Klicken Sie auf den Durchsuchen Schalter und waumlhlen Sie ein Programm aus Die Argumenten-Liste zeigt jetzt eine Liste der externen Befehlkodes Die MS-DOS Batch-Funktion kann dazu verwendet werden komplexe MS-DOS Applikationen enthaltende Funktionen zu erstellen Wenn diese Option aktiviert ist verwendet Dopus Ihre Befehlsdefinition um eine temporaumlre Batch ndash Datei (bat) zu erstellen so dass Sie mehrere externe Programme in Folge aufrufen koumlnnen und Ihre Ausgabe im entsprechende Fenster sehen Ist die MS-DOS Batch-Funktion ausgeschaltet werden alle im Befehl definierten externen Programme simultan gestartet
64 Anpassen ndash Befehle Die Befehle ndash Seite ermoumlglicht den Zugang zu den in Kategorien eingeteilten vordefinierten Opus Befehlen Um einen Befehl der Symbolleiste hinzu zu fuumlgen ziehen Sie einfach den Befehl (das Symbol) an den gewuumlnschten Platz in der Leiste
Copyright copy 2007 HAAGE amp PARTNER Computer GmbH Deutschland Seite 42 von 58
Directory Opus 6 fuumlr Windows Anleitung Die meisten Kategorien erklaumlren sich von selbst aber es gibt drei spezielle
bull Standard ndash Menuumls Enthaumllt ein vorgefertigtes Set der Standarduntermenuumls in Opus Sie koumlnnen ganz leicht eine neue Symbolleiste konstruieren indem Sie die gewuumlnschten Untermenuumls in die Leiste ziehen
bull Neu Erstellt neue Schalter ohne zugeordnete Befehle genauso wie der Befehl bdquoneuen einfuumlgenldquo Man kann hieruumlber also einen neuen Schalter Menuumlschalter oder ein neues Menuuml einfuumlgen
bull Benutzer Hier koumlnnen Sie Ihre eigenen Befehle auf der Basis von Opus sowie externen Befehlen definieren Wenn Sie einmal einen Befehl definiert haben koumlnnen Sie ihn wie die Vorgefertigten in der Symbolleiste verwenden
65 Anpassen ndash Symbolleisten Hier finden Sie eine Liste der aktuell verfuumlgbaren Symbolleisten (im linken Feld) Sie aktivieren eine Leiste indem Sie das Feld daneben anklicken Wollen Sie eine neue Leiste erstellen klicken Sie Neu oder Kopieren um eine Kopie zu erstellen Sie koumlnnen sie auch Umbenennen oder Loumlschen Mit Importieren und Exportieren koumlnnen Sie die Symbolleisten zwischen verschiedenen System verschieben Zustand speichern macht einen Schnappschuss der aktuellen Zustaumlnde und Positionen
Copyright copy 2007 HAAGE amp PARTNER Computer GmbH Deutschland Seite 43 von 58
Directory Opus 6 fuumlr Windows Anleitung
In der Sektion auf der rechten Seite koumlnnen Sie das Aussehen der Symbolleiste veraumlndern und festlegen ob sie mit dem Lister verbunden oder frei schwebend ist Die Hintergrund Sektion ermoumlglicht es Ihnen eine Hintergrundfarbe oder eins der vordefinierten Bilder fuumlr die Symbolleiste zu verwenden (Unter Praumlferenzen Bilder finden Sie weiter Details) Wenn Sie Bild vom Untermenuuml anwaumlhlen hat das Untermenuuml farblich die gleichen Einstellungen wie das Menuuml wenn nicht hat es die Standardfarben Bilder amp Labels definieren sozusagen die Master-Einstellungen der Symbolleiste Alle fuumlr sie individuell vorgenommen Einstellungen werden von dieser uumlberschrieben Ihnen stehen Standard Ein und Aus als Optionen zur Verfuumlgung Ist die Einstellung auf Standard gesetzt werden die individuellen Einstellungen fuumlr die einzelnen Schalter uumlbernommen So koumlnnen Sie zB auch eine Leiste erstellen in der manche Schalter eine Beschriftung haben und manche nicht Bei den Schwebenden Einstellungen koumlnnen Sie festlegen ob die Symbolleiste innerhalb des Listers bzw an ihn gebunden ist oder auszligerhalb frei bewegt werden kann
66 Anpassen ndash Tasten Die Tasten Seite zeigt Ihnen alle in Opus definierten Tastenkuumlrzel die entweder Teil einer Symbolleiste eines Menuumlschalters oder einfach nur Tastenkuumlrzel sind Sie koumlnnen hier jeder Tastenkombination eine beliebige Funktion zuweisen Sie sind im Prinzip das Gleiche wie die Schalter nur dass Sie statt selbigen zu anzuklicken einfach eine Taste druumlcken
Copyright copy 2007 HAAGE amp PARTNER Computer GmbH Deutschland Seite 44 von 58
Directory Opus 6 fuumlr Windows Anleitung
Sie koumlnnen ein neues Tastenkuumlrzel erstellen oder ein Existierendes bearbeiten indem Sie Neu oder Bearbeiten anwaumlhlen und im Editor die noumltigen Informationen eingeben Die Taste oder Tastenkombination laumlsst sich ganz einfach eingeben indem Sie einen Eintrag auswaumlhlen und dann im Tasten ndash Feld die entsprechenden Tasten auf der Tastatur druumlcken
Um die Tastenkombination fuumlr ein bereits bestehendes Tastenkuumlrzel zu veraumlndern oder eins zu erstellen klicken Sie einfach in das Taste ndash Feld und druumlcken die gewuumlnschten Tasten Auszliger Esc und Tab stehen Ihnen alle Tasten inkl Zahlen Pfeile und der Windows-Taste zur Verfuumlgung
Als naumlchstes waumlhlen Sie einen Befehl aus dem ausklappbaren Menuuml neben der Zeile bdquoFunktionenldquo Hier finden sie die gleichen vordefinierten Befehle wie unter Anpassen ndash
Copyright copy 2007 HAAGE amp PARTNER Computer GmbH Deutschland Seite 45 von 58
Directory Opus 6 fuumlr Windows Anleitung Befehle beschrieben Sie koumlnnen mit einem Tastaturkuumlrzel auch ein externes Programm starten Ebenfalls wie schon vorher beschrieben funktioniert der Erweitert ndash Schalter Sie koumlnnen im erweiterten Modus die Befehle bearbeiten und detaillierter beschreiben
67 Beispiel Tastenkuumlrzel
Standardmaumlszligig sind folgende Windowskuumlrzel auch in Opus verfuumlgbar Taste Aktion F1 Hilfe
F2 Umbenennen
F3 Suchen (+ finden)
F4 Pfadfeld aktivieren
F5 Aktualisieren
F10 Menuumls aktivieren
Strg + Tab Zwischen Listern kreisen
Strg + C V X Kopieren ausschneiden einfuumlgen (Clipboard-Kopie)
Strg + A Alle auswaumlhlen
Strg + F Suchen (+ finden)
Strg + Z Ruumlckgaumlngig
Strg + Pfeiltasten hochrunter
Scrollen durch die Liste (ohne die Auswahl zu veraumlndern)
Ruumlcktaste Gehe nach oben
Alt + Pfeiltasten linksrechts Vorhergehendernaumlchster Pfad
Alt + Eingabetaste Eigenschaften
Shift + Loumlschen Datei loumlschen (ohne sie zuerst in den Papierkorb zu verschieben)
Shift + F10 Kontext Menuuml
Copyright copy 2007 HAAGE amp PARTNER Computer GmbH Deutschland Seite 46 von 58
Directory Opus 6 fuumlr Windows Anleitung
68 Anpassen ndash Kontextmenuumls
Opus unterstuumltzt eine Reihe von benutzerdefinierbaren Kontextmenuumls Diese erscheinen wenn Sie uumlber bestimmten Objekten die rechte Maustaste klicken In dieser Sektion koumlnnen Sie das Startleistenmenuuml und das Lister-Kontextmenuuml bearbeiten Letzteres oumlffnet sich wenn Sie auf einen leeren Bereich im Lister klicken Das Kontextmenuuml das erscheint wenn Sie auf eine Datei klicken ist das Datei-Kontextmenuuml (Informationen hierzu finden Sie unter Dateitypen und Voreinstellungen) Dies sind die Standardkontextmenuumls die Sie aber auch nach Belieben veraumlndern koumlnnen
Copyright copy 2007 HAAGE amp PARTNER Computer GmbH Deutschland Seite 47 von 58
Directory Opus 6 fuumlr Windows Anleitung Denken Sie daran diese Menuumls sind eigentlich Symbolleisten nur ohne Bilder Genauso koumlnnen Sie sie auch bearbeiten Kicken Sie den Anzeigen Schalter um das Menuuml anzuzeigen dann gehen Sie auf Befehle und ziehen die gewuumlnschten Optionen einfach in das Menuuml
7 Der Opus-Bilderanzeiger
Opus beinhaltet einen effizienten Bild Anzeiger der typische Formate wie JPG GIF PNG BMP IFF etc darstellt durch zusaumltzliche Plugins jedoch erweiterbar ist Er wird uumlber das Augen Symbol in der Standardsymbolleiste aufgerufen Um sich ein Bild anzusehen markieren Sie das Bild und druumlcken auf das Augen Symbol oder wenn die Option in den Voreinstellungen eingeschaltet ist klicken Sie einfach doppelt auf das Bild Sie koumlnnen es auch mit der Maus auf den entsprechenden Schalter ziehen Diese Option ist sehr nuumltzlich wenn das Bild auf dem Desktop oder einem virtuellen Ordner liegt wo die Opus Befehle nicht funktionieren Ihnen stehen eine Reihe von Funktionen zur Verfuumlgung wie zB die Groumlszlige des Bildes zu veraumlndern es zu drehen oder es als Vollbild zu betrachten Diese Funktionen erreichen Sie uumlber die Anzeiger-Menuumls und uumlber das ausklappende Menuuml auf dem Bild Wenn Sie mehrere Bilder ausgewaumlhlt haben koumlnnen Sie diese uumlber die Pfeile am oberen und unteren Rand durchblaumlttern oder Sie sich als Diashow ansehen Im Dateimenuuml im Anzeigerfenster koumlnnen Sie das Bild konfigurieren und sich Informationen uumlber evtl vorhandene Plugins anschauen Hier koumlnnen Sie Bilder verschieben kopieren oder loumlschen
Copyright copy 2007 HAAGE amp PARTNER Computer GmbH Deutschland Seite 48 von 58
Directory Opus 6 fuumlr Windows Anleitung
71 Die Anzeiger Einstellungen
bull Groumlszligenanpassung Je nachdem wie Sie diese einstellen passt sich der Anzeiger der Groumlszlige des Bildes an oder er erinnert sich an seine letzte Groumlszlige und Position bevor er geschlossen wurde und oumlffnet sich auch so wieder
bull Mit dem Mausrad durch Bilder wechseln Aktviert das Mausrad so dass Sie durch die Bilder blaumlttern koumlnnen ohne die Leertaste oder die Pfeile zu verwenden
bull Bild umrahmen Umrahmt das Bild mit einer duumlnnen schwarzen Linie
bull Liste fuumlr NaumlchsteVorherige bei Doppelklick erstellen Bei Aktivierung werden alle Bilder im aktuellen Verzeichnis erkannt sobald Sie doppelt auf ein Bild klicken Opus erstellt automatisch eine Liste so dass Sie mit den Pfeilschaltern durch die Bilder blaumlttern koumlnnen
bull Scrollbalken ausblenden (nicht unbedingt durch Plugins unterstuumltzt) Blendet den Scrollbalken aus der normalerweise erscheint wenn ein Bild groumlszliger als das Fenster ist Sie koumlnnen dann immer noch mit der linken Maustaste scrollen allerdings muss diese Option unter Linke Maustaste auch aktiviert sein
bull Linke Maustaste Hier koumlnnen Sie einstellen ob Sie die linke Maustaste entweder zum Durchblaumlttern durch die Bilder oder zum Scrollen verwenden moumlchten
Copyright copy 2007 HAAGE amp PARTNER Computer GmbH Deutschland Seite 49 von 58
Directory Opus 6 fuumlr Windows Anleitung
bull Hintergrundfarbe
Hier koumlnnen Sie die Hintergrundfarbe des Bildes einstellen Wenn Sie Auto aktivieren nimmt Opus automatisch eine zum Bild passende Farbe
bull Automatische Diashow Wenn mehrere Bilder ausgewaumlhlt sind werden diese automatisch in einer Diashow mit der eingegebenen Verzoumlgerung angezeigt
bull Bilder zufaumlllig reihen Die Auswahl der Reihenfolge erfolgt zufaumlllig
bull Diashowgeschwindigkeit Hier koumlnnen Sie die Verzoumlgerung zwischen den einzelnen Bildern einstellen
Sie koumlnnen die Anzahl fuumlr Opus lesbaren Dateiformate erweitern indem Sie Plugins einspielen indem Sie das Anzeiger Plugin System verwenden Dadurch koumlnnen die Produkte anderer Entwickler installiert werden Opus selbst installiert ein textdll Plugin mit dem es Text Dateien (sowie alle Dateien im hexadezimalen oder binaumlren Modus) anzeigen kann
8 Die Opus-Suche
Opus beinhaltet einen eigenen Suchen Befehl mit dem sich sehr leicht nach einzelnen Dateien oder bestimmten Typen mit einem gemeinsamen Muster oauml suchen laumlsst Der einfache Modus gleicht dem des Explorers Aber im erweiterten Modus steht Ihnen zusammen mit der bdquoErweiterten Filter Kontrolleldquo ein gutes und detailliertes Suchwerkzeug zur Verfuumlgung Die Suche funktioniert in allen realen Verzeichnispfaden sowie auf lokalen oder durch ein Netzwerk verbundenen Laufwerken und ZIP Dateien Da nicht von Opus kontrolliert funktioniert die Suche auch nicht in virtuellen Ordnern wie zB bdquoArbeitsplatzldquo
Copyright copy 2007 HAAGE amp PARTNER Computer GmbH Deutschland Seite 50 von 58
Directory Opus 6 fuumlr Windows Anleitung
Hier der einfache Modus
Copyright copy 2007 HAAGE amp PARTNER Computer GmbH Deutschland Seite 51 von 58
Directory Opus 6 fuumlr Windows Anleitung
Hier der erweiterte Modus Das Suchen Fenster besteht aus verschiedenen Sektionen In Sektion (1) wird das Startverzeichnis und andere Optionen angegeben Der aktuelle Ordner von dem aus Sie die Suche gestartet wurde kann aber auch durch suchen geaumlndert werden Bei (2) koumlnnen Sie die Parameter fuumlr die Suche einstellen Im einfachen Modus ein Wildcard-Muster fuumlr den Dateinamen eingeben nach Text in Dateien speziellen Dateitypen Groumlszlige- und Datumsparametern suchen Im erweiterten Modus koumlnnen Sie aus einer Vielzahl von Optionen auswaumlhlen Das funktioniert genauso wie mit der erweiterten Dateiauswahl den Kopieren- und Loumlschen-Filtern Sektion (3) zeigt falls eingeschaltet die Ergebnisse an Ansonsten werden sie im Ausgabefenster angezeigt Die Anzeige funktioniert genauso wie die Lister mit
Copyright copy 2007 HAAGE amp PARTNER Computer GmbH Deutschland Seite 52 von 58
Directory Opus 6 fuumlr Windows Anleitung auswaumlhlbaren Reihen und aufklappenden Kontextmenuumls (A) zeigt das Spalten Titel-Menuuml (B) das Dateien-Kontextmenuuml und (C) das Standard-Kontextmenuuml Die Dateien koumlnnen in diesem Fenster ganz normal ausgewaumlhlt werden Uumlber das Dateien-Kontextmenuuml koumlnnen Sie das Verzeichnis der ausgewaumlhlten Datei in einem neuen Lister oumlffnen oder eine der anderen Optionen wie zB Oumlffnen Ausschneiden amp Kopieren (in die Zwischenablage) Loumlschen und Umbenennen vornehmen oder sich die Einstellungen anzeigen lassen
81 Verwenden der erweiterten Filter bei der Suche Durch Opus erweiterte Filter-Kontroll-Funktionen haben Sie eine groszlige Auswahl an Einstellungen fuumlr die Suche Sie koumlnnen entweder nach einzelnen Dateinamen suchen oder umfassende Suchparameter festlegen (Mehr dazu finden Sie auch im Kapitel bdquoDas Opus Datei-Filter Systemldquo) Im oben gezeigten Beispiel haben wir eine recht uumlbliche Such-Aufgabe gestellt die eigentlich nicht schwierig allerdings mit anderen Programmen nicht leicht zu bewaumlltigen ist Die Aufgabe bestand daraus alle GIF oder JPEG Bilder in einem Frontpage Webverzeichnis zu finden die in den letzte 13 Tagen entweder hinzugefuumlgt oder veraumlndert wurden Dazu musste nach allen Dateien mit der Erweiterung bdquojpgldquo oder bdquogifldquo gesucht werden die in dem entsprechenden Zeitraum erstellt oder modifiziert wurden Auszligerdem mussten die Inhalte der Verzeichnisse ignoriert werden die Frontpage fuumlr Administrationsaufgaben nutzt das bedeutet alle mit einem Unterstrich vorneweg wurden ausgelassen Die Suchkriterien sahen dann also wie folgend aus Name Vergleich (jpggif) und Datum Vergleich Geaumlndert innerhalb 13 Tage und Unterbedingung Ungleich Name Vergleich _ und Typ Ungleich (Nur Ordner) Denken Sie daran dass die erweiterten Filter-Kontroll-Funktionen auch im Zusammenhang mit dem Befehl Auswaumlhlen fuumlr Dateien in einem Lister ebenso funktioniert wie auch mit Kopier- und Loumlschfiltern
9 TippsampTricks Die folgenden TippsampTricks erleichtern Ihnen den Einstieg in Directory Opus 6 und zeigen Ihnen Wege auf wie Sie Directory Opus nutzen koumlnnen um sich Ihren Computer-Alltag zu
Copyright copy 2007 HAAGE amp PARTNER Computer GmbH Deutschland Seite 53 von 58
Directory Opus 6 fuumlr Windows Anleitung erleichtern
91 Dual-Dateianzeige
Es ist empfehlenswert die Dual-Dateianzeige zu aktivieren Damit koumlnnen Sie in jedem Lister Dateien von einem Ordner in einen anderen Ordner kopieren Wenn Sie wollen dass diese Ansicht bei jedem Start von DOpus aktiv ist waumlhlen Sie bdquoOptionenldquo aus dem Menuuml bdquoEinstellungen Klicken Sie dort auf bdquoLister-Standardldquo und waumlhlen Sie dann den Karteireiter bdquoNeuer Listerldquo Im Abschnitt bdquoStandardmodus von neuen Listernldquo koumlnnen Sie den Standard-Anzeigemodus fuumlr neu zu oumlffnende Lister waumlhlen also zum Beispiel bdquoDual-Anzeige (vertikal)ldquo fuumlr zwei vertikale Dateianzeigen in einem Fenster
Copyright copy 2007 HAAGE amp PARTNER Computer GmbH Deutschland Seite 54 von 58
Directory Opus 6 fuumlr Windows Anleitung
Bitte beachten Sie dass diese Einstellung nur genutzt wird wenn Sie bei bdquoWenn ein neuer Lister geoumlffnet wirdldquo die Option bdquoMit den untenstehenden Einstellungen oumlffnenldquo aktivieren Wenn stattdessen bdquoMit dem Modus und der Groumlszlige des letzten Listers oumlffnen der geschlossen wurdeldquo anwaumlhlen dann koumlnnen Sie auch einfach den letzten Lister den Sie schlieszligen uumlber das Ansicht-Menuuml auf Dual-Anzeige umstellen und Opus merkt sich die Einstellung von selbst
92 Groumlszlige des Listers setzen Die Groumlszlige eines Listers koumlnnen Sie einstellen indem Sie bdquoOptionenldquo aus dem bdquoEinstellungenldquo-Menuuml waumlhlen Klicken Sie dort wieder auf bdquoLister-Standardldquo und waumlhlen Sie den Karteireiter bdquoNeuer Listerldquo Unter bdquoStandardgroumlszlige von neuen Listernldquo koumlnnen Sie nun eine neue Standardgroumlszlige festlegen Entweder geben Sie Breite und Houmlhe in Pixel direkt in die entsprechenden Eingabefelder ein oder aber Sie ziehen einen Lister auf die gewuumlnschte Groumlszlige und ziehen dann das Fadenkreuz im Einstellungsfenster auf den betreffenden Lister damit Opus die Groumlszlige automatisch einstellt Bitte beachten Sie dass diese Einstellung nur genutzt wird wenn Sie bei bdquoWenn ein neuer Lister geoumlffnet wirdldquo die Option bdquoMit den untenstehenden Einstellungen oumlffnenldquo aktivieren Wenn stattdessen bdquoMit dem Modus und der Groumlszlige des letzten Listers oumlffnen der geschlossen wurdeldquo anwaumlhlen dann koumlnnen Sie auch einfach den letzten Lister den Sie schlieszligen auf die gewuumlnschte Groumlszlige ziehen und Opus merkt sich die Einstellung von selbst In diesem Fall merkt sich Opus auf welcher Ordner dargestellt wurde als der Lister geschlossen wurde Wenn Sie das naumlchste Mal einen Lister oumlffnen wird in diesem derselbe Ordner angezeigt und Sie koumlnnen sofort dort weitermachen wo Sie aufgehoumlrt haben
Copyright copy 2007 HAAGE amp PARTNER Computer GmbH Deutschland Seite 55 von 58
Directory Opus 6 fuumlr Windows Anleitung
93 Eine Symbolleiste aumlndern Auch eine Symbolleiste laumlsst sich leicht an Ihre eigenen Wuumlnsche anpassen so koumlnnen Sie einer Symbolleiste zum Beispiel leicht einen Schalter zum Abspielen von Klangdateien hinzufuumlgen Waumlhlen Sie dazu bdquoSymbolleistenAnpassenldquo aus dem Menuuml bdquoEinstellungenldquo Klicken Sie dort auf den Reiter bdquoBefehleldquo und waumlhlen Sie bdquoDateibefehleldquo Auf der rechten Seite klicken Sie dann auf bdquoAbspielenldquo
Ziehen Sie nun das Symbol vor dem Wort bdquoAbspielenldquo oder das Wort selbst auf die Symbolleiste an die gewuumlnschte Stelle Ab sofort steht Ihnen diese Funktion permanent zur Verfuumlgung
94 Skriptfaumlhigkeit Directory Opus verfuumlgt uumlber zwei unterschiedliche Befehlssaumltze die Basisbefehle und die vordefinierten Befehle Die Basisbefehle sind die Befehle die Opus direkt versteht Die meisten akzeptieren ein oder mehrere Argument(e) um ihr Verhalten beeinflussen Vordefinierte Befehle setzen sich aus ein oder mehreren Basisbefehlen zusammen um eine Funktion zu erfuumlllen Vordefinierte Befehle werden zum Beispiel fuumlr die Symbolleisten oder Kontextmenuumls verwendet Ein vordefinierter Befehl ist sozusagen ein Skript das aus ein oder mehreren Basisbefehlen besteht Die vordefinierten Befehle finden Sie im bdquoAnpassenldquo-Fenster unter bdquoBefehleldquo Sie koumlnnen sich eine Liste aller Befehle insgesamt oder aller Befehle einer bestimmten Kategorie anzeigen lassen Es gibt Aktionsbefehle die etwas tun wie zum Beispiel eine Datei kopieren oder einen Ordner erstellen Und es gibt dynamische Befehle die verwendet
Copyright copy 2007 HAAGE amp PARTNER Computer GmbH Deutschland Seite 56 von 58
Directory Opus 6 fuumlr Windows Anleitung werden um einer Symbolleiste oder einem Menuuml dynamisch Aktionsbefehle hinzuzufuumlgen Ein dynamischer Befehl ist zum Beispiel bdquoLaufwerk-Symboleldquo den Sie in der Kategorie bdquoGehe zuldquo finden Wenn Sie diesen Befehl in einer Symbolleiste anwenden wird er Ihrer Symbolleiste fuumlr jedes Laufwerk in Ihrem System einen Schalter hinzufuumlgen auf den Sie klicken koumlnnen um den Inhalt des betreffenden Laufwerks anzuzeigen
Sie koumlnnen auf die vielen vordefinierten Befehle zuruumlckgreifen um Opus mit Hilfe von Symbolleisten Kontextmenuuml-Funktionen und vielem anderen mehr an Ihre Wuumlnsche anzupassen Zudem koumlnnen Sie aber auch eigene Befehle vordefinieren indem Sie im bdquoAnpassenldquo-Fenster unter bdquoBefehleldquo die Kategorie bdquoBenutzerldquo anwaumlhlen und dann unterhalb der Befehlsliste auf den Schalter bdquoHinzuldquo klicken Die Kategorie bdquoBenutzerldquo ist am Anfang leer und dient als Behaumllter fuumlr Ihre eigenen vordefinierten Befehle Sie gelangen auf diese Weise in den Befehlseditor von Opus Hier koumlnnen Sie Ihrem neu definierten Befehl einen Namen geben und als bdquoTippldquo eine Erklaumlrung zu dessen Funktion hinzufuumlgen Unter bdquoVorlageldquo koumlnnen Sie angeben welche Parameter Ihr Befehl unterstuumltzt Dazu geben Sie eine Befehlsvorlage (Template) an Dies ist eine Zeichenkette die beschreibt welche Parameter verwendet werden Unter bdquoFunktionldquo koumlnnen Sie dann die Funktion des Befehls definieren indem Sie auf beliebige viele Basisbefehle und externe Programme zuruumlckgreifen Im englischsprachigen Handbuch von Opus werden alle vordefinierte Befehle (bdquopredefined command setldquo) und alle Basisbefehle (bdquoraw command setldquo) ausfuumlhrlich beschrieben Es wird ausfuumlhrlich erklaumlrt wie Sie eigene Befehle definieren die mit einer Befehlsvorlage verschiedene Argumente unterstuumltzen Wenn Sie Opus sehr weitreichend programmieren moumlchten finden Sie in der Original-Anleitung unter bdquoPredefined Commandsldquo und bdquoOpus Raw Commandsldquo alles Wissenswerte In vielen Faumlllen wird es unserer Erfahrung nach jedoch ausreichen wenn Sie auf die umfangreiche Sammlung an vordefinierten Befehlen zuruumlckgreifen um Opus an Ihre Wuumlnsche anzupassen
Copyright copy 2007 HAAGE amp PARTNER Computer GmbH Deutschland Seite 57 von 58
Directory Opus 6 fuumlr Windows Anleitung
10 Weitere Informationen und technischer Support Diese Anleitung fuumlhrt in die grundlegenden Funktionen von Directory Opus 6 ein und bietet einen guten Uumlberblick uumlber die Leistungsfaumlhigkeit Zur weiteren Erforschung bietet es sich an die umfangreichen Einstellungen durchzugehen Die meisten Optionen sind selbsterklaumlrend wenn Sie auf eine Option klicken und dann F1 druumlcken erhalten Sie eine zusaumltzliche Hilfe
Weitere Informationen finden Sie auch auf unserer deutschsprachigen Website zu Directory Opus httpdopushaage-partnerdeFuumlr die Version 6 wird keine Support mehr angeboten Sie finden jedoch Hilfe im Forum httpwwwhaage-partnerdeforumindexphpc=6
Vertreib HampP ist der Exklusivvertrieb der deutschen Version in Deutschland Oumlsterreich und der Schweiz HAAGEampPARTNER Computer GmbH Postfach 1104 middot D-61477 Glashuumltten Schloszligborner Weg 7 middot D-61479 Glashuumltten Deutschland Telefon (06174) 966 100 Telefax (06174) 966 101 Internet dopushaage-partnerde wwwhaage-partnerde
Copyright copy 2007 HAAGE amp PARTNER Computer GmbH Deutschland Seite 58 von 58
- 1 Willkommen
- 2 Die Installation
-
- 21 Voraussetzungen
- 22 Installieren von Directory Opus 6
- 23 Online-Registrierung
- 24 Der erste Start
-
- 3 Einfuumlhrung und Uumlbersicht
-
- 31 Die Komponenten von Directory Opus
-
- Hauptprogramm
- Der Lister
- Die Symbolleiste
- Einstellungsfenster
- Funktionsfenster
-
- 32 Grundlegende Konzepte Wie Opus arbeitet
-
- 4 Erste Schritte
- 5 Einstellungen
-
- 51 Einstellungen
-
- 511 Bilder
- 512 Dateioperationen
- 513 Doppelklick
- 514 Favoriten amp History
- 515 FTP
- 516 Klaumlnge
- 517 Lister-Anzeige
- 518 Lister-Einstellungen
- 519 Lister-Layouts
- 5110 Lister-Standard
- 5111 Logdatei
- 5112 Optionenverwaltung
- 5113 Ordner einlesen
- 5114 Symbolleiste
- 5115 Verschiedenes
- 5116 ZIP-Dateien
-
- 52 Anpassen
- 521 Befehle
- 522 Symbolleisten
- 523 Tastenkuumlrzel
- 524 Kontextmenuumls
- 53 Dateitypen
- 54 Ordneroptionen
-
- 6 Anpassen
-
- 61 Symbolleisten Menuumls im Bearbeitungsmodus
- 62 Bearbeiten von Schaltern in der Symbolleiste
- 63 Erweiterter Befehls-Editor
- 64 Anpassen ndash Befehle
- 65 Anpassen ndash Symbolleisten
- 66 Anpassen ndash Tasten
- 67 Beispiel Tastenkuumlrzel
- 68 Anpassen ndash Kontextmenuumls
-
- 7 Der Opus-Bilderanzeiger
-
- 71 Die Anzeiger Einstellungen
-
- 8 Die Opus-Suche
- 9 TippsampTricks
-
- 91 Dual-Dateianzeige
- 92 Groumlszlige des Listers setzen
- 93 Eine Symbolleiste aumlndern
- 94 Skriptfaumlhigkeit
-
- 10 Weitere Informationen und technischer Support
-
- Vertreib
-

Directory Opus 6 fuumlr Windows Anleitung
Daraufhin koumlnnen Sie bestimmen in welchem Menuuml die Menuuml-Eintraumlge fuumlr Directory Opus dem Start-Menuuml hinzugefuumlgt werden Wir empfehlen auch hier die vom Installationsprogramm empfohlene Wahl zu akzeptieren Daraufhin wird Directory Opus installiert Die erfolgreiche Installation wird mit einer Meldung bestaumltigt Zudem haben Sie mit bdquoDirectory Opus Deutsch startenldquo die Moumlglichkeit Directory Opus gleich zu starten Wir empfehlen dies zu tun um das Programm online zu registrieren und einige erste Einstellungen vorzunehmen
23 Online-Registrierung Bevor Sie Directory Opus das erste Mal starten werden Sie aufgefordert das Programm zu registrieren
Bitte klicken Sie auf bdquoRegistrierenldquo um sich auf der Webseite des Herstellers zu
Copyright copy 2007 HAAGE amp PARTNER Computer GmbH Deutschland Seite 6 von 58
Directory Opus 6 fuumlr Windows Anleitung registrieren und den Freischaltcode zugeschickt zu bekommen httpwwwgpsoftcomauDScriptsvnuregasptype=ctmagWenn der Code per E-Mail bei Ihnen eingetroffen ist dann wechseln Sie wieder zu Directory Opus und geben die Daten ein
Nun wird Opus entriegelt und Sie sollten die Meldung bdquoFreischaltung erfolgreichldquo erhalten Das Programm ist nun bereit
24 Der erste Start Wenn Sie Directory Opus das erste Mal starten koumlnnen Sie mit dem Initialisierungsassistent das grundlegende Verhalten von Directory Opus konfigurieren Wir empfehlen dass Sie die Standardeinstellungen akzeptieren Machen Sie sich keine Sorgen und verwenden Sie die Standardeinstellungen bis Sie verstehen wie Directory Opus arbeitet Sie koumlnnen diese Einstellungen auch spaumlter noch aumlndern
Copyright copy 2007 HAAGE amp PARTNER Computer GmbH Deutschland Seite 7 von 58
Directory Opus 6 fuumlr Windows Anleitung
Die erste Frage des Assistenten lautet bdquoSoll Directory Opus beim Booten gestartet werdenldquo Standardmaumlszligig ist Opus so eingestellt dass es beim Booten gestartet wird Damit wird Directory Opus gestartet wenn Sie Windows booten Opus kann in einem minimalen Modus laufen und nur ein Symbol in die Taskleiste einfuumlgen um auf seinen Einsatz zu warten Opus kann auch angewiesen werden ein Willkommensfenster einen Lister oder ein Layout von Listern zu oumlffnen Sobald Opus laumluft koumlnnen Sie leicht einen Lister oder ein Layout oumlffnen indem Sie das Symbol in der Taskleiste anklicken oder doppelt auf den Desktop klicken Die zweite Frage des Assistenten lautet bdquoSoll Directory Opus Windows Explorer ersetzenldquo Standardmaumlszligig wird Directory Opus als Windows Explorer-Ersatz installiert Wann immer Sie ein Symbol wie bdquoArbeitsplatzldquo auf Ihrem Desktop anklicken wird der entsprechende Ordner in Directory Opus statt im Windows Explorer geoumlffnet bdquoSoll Directory Opus das Standardprogramm fuumlr FTP seinldquo ist die dritte Frage Auch diese wird standardmaumlszligig mit ja beantwortet Dies beeinflusst nicht die normalen Funktionen Ihres Webbrowsers aber wenn Sie auf eine Verknuumlpfung zu einer FTP-Site doppelt klicken wird diese mit Opus geoumlffnet
Copyright copy 2007 HAAGE amp PARTNER Computer GmbH Deutschland Seite 8 von 58
Directory Opus 6 fuumlr Windows Anleitung
Die vierte Frage bdquoSoll Directory Opus das Standardprogramm fuumlr ZIP seinldquo bezieht sich auf die Handhabung von ZIP-Archiven Ist Opus das Standardprogramm fuumlr ZIP werden ZIP-Archive in Directory Opus direkt als Ordner geoumlffnet Die fuumlnfte und letzte Frage bdquoSoll Directory Opus Doppelklicks auf Bilder- und Klangdateien handhabenldquo wird ebenfalls standardmaumlszligig bejaht Damit verwendet Opus den integrierten Betrachter oder Abspieler um Bild- und Klangdateien zu handhaben Nachdem Sie diese 5 Fragen beantwortet haben ist das grundsaumltzliche Verhalten von Directory Opus festgelegt Selbstverstaumlndlich koumlnnen Sie es sich spaumlter immer noch anders uumlberlegen und die Einstellungen aumlndern Dazu waumlhlen Sie bdquoEinstellungenOptionenldquo aus dem Menuuml eines Listers
Copyright copy 2007 HAAGE amp PARTNER Computer GmbH Deutschland Seite 9 von 58
Directory Opus 6 fuumlr Windows Anleitung
3 Einfuumlhrung und Uumlbersicht
31 Die Komponenten von Directory Opus Directory Opus besteht aus einer Anzahl an miteinander verbundenen Objekten Jedes davon laumluft als eigenstaumlndiges Unterprogramm (Thread) und kommuniziert mit den anderen Objekten Ein Directory Opus 6 System besteht aus dem Hauptprogramm und einer beliebigen Anzahl der folgenden Objekte
bull ein Fenster das Dateien und Ordner anzeigt Lister genannt
bull ein Fenster das Schalter anzeigt Symbolleiste genannt
bull ein sekundaumlres Fenster das verschiedene Funktionen wie Suchen oder erweiterte Auswahl ausfuumlhrt (Funktionsfenster)
bull ein Fenster das benutzt wird um verschiedene Einstellungen von Opus zu konfigurieren (Einstellungsfenster)
Dies houmlrt sich am Anfang vielleicht ein wenig kompliziert an aber in der Praxis gewoumlhnt man sich schnell daran Dieses Konzept verwendet die Moumlglichkeiten des Windows-Betriebssystems mehrere Dinge gleichzeitig zu tun
Hauptprogramm Das Hauptprogramm ist fuumlr Sie als Anwender nicht direkt sichtbar Er wird entweder beim Starten geladen oder sobald irgendein Opus-Lister oder ein Dialogfenster zum ersten Mal angezeigt wird Ein sichtbares Zeichen ist das Opus-Symbol in der Taskleiste
Copyright copy 2007 HAAGE amp PARTNER Computer GmbH Deutschland Seite 10 von 58
Directory Opus 6 fuumlr Windows Anleitung Uumlber dieses Symbol erhalten Sie auch dann Zugriff zu den Hauptfunktionen des Programms wenn kein anderes Opus-Objekt sichtbar ist
Der Lister
Datei-Lister sind unabhaumlngige Fenster die Listen mit Informationen uumlber Dateien und Ordner anzeigen Sie koumlnnen nur einen Lister geoumlffnet haben um den Inhalt eines einzelnen Ordners anzuzeigen oder so viele wie Sie wollen Jeder Liste kann Quelle oder Ziel fuumlr Aktionen ndash wie das Kopieren von Dateien ndash sein Ein Lister kann eine oder mehrere Symbolleisten haben Mehrere leistungsfaumlhige Anzeigemodi sind verfuumlgbar um die Dateien in einem Lister darzustellen Das Format der Anzeige kann weitreichend uumlber die Ordneroptionen definiert werden waumlhrend das visuelle Design der Lister-Anzeige auch uumlber die zahlreichen Einstellungen angepasst werden kann
Die Symbolleiste Eine Symbolleiste ist ein Fenster das selbst definierte Aktionsschalter anzeigt die mit Texten oder Bildern bdquobeschriftetldquo sind Symbolleisten sind gewoumlhnlich an Lister angehaumlngt koumlnnen aber auch frei positioniert werden Sie koumlnnen die Anzahl und Position der in einem Lister angezeigten Symbolleisten frei definieren Die Aktion die ein Schalter ausfuumlhrt wird dabei mit Hilfe der internen Opus-Befehle definiert und ist damit ebenfalls voll anpassbar
Einstellungsfenster Andere Dialoge stehen Ihnen zur Verfuumlgung um das Erscheinungsbild und die Arbeitsweise von Opus anzupassen und Symbolleisten Kontextmenuumls und Tastenkuumlrzel
Copyright copy 2007 HAAGE amp PARTNER Computer GmbH Deutschland Seite 11 von 58
Directory Opus 6 fuumlr Windows Anleitung hinzuzufuumlgen Viele Aspekte des Programms koumlnnen zu jeder Zeit geaumlndert werden auch wenn das Programm gerade andere Aufgaben erledigt
Funktionsfenster Fuumlr viele Funktionen wie das Kopieren von Ordnern das Suchen oder die erweiterte Auswahl verwendet Opus eigene Fenster um zum Beispiel uumlber den Fortschritt eines Vorgangs zu informieren oder zusaumltzliche Parameter abzufragen
32 Grundlegende Konzepte Wie Opus arbeitet Opus bietet Fenster mit einfachen zweifachen oder mehrfachen Dateianzeigen Lister genannt Die Anzahl der Lister ist unbegrenzt und Sie koumlnnen zwischen den einzelnen Listern nach Belieben wechseln Opus bietet nicht nur die traditionellen Windows Dateianzeige-Arten mit einem optionalem Verzeichnisbaum sondern fuumlgt dem eine spezielle Miniaturen-Anzeige hinzu der fuumlr Bilder kleine Vorschauen anzeigt Zudem gibt es einen exklusiven Power-Modus bei dem Sie die exakten Aktionen fuumlr die linken rechten und mittleren Maustasten und Ihre Datei DragampDrop-Faumlhigkeiten definieren koumlnnen Das Format der Dateianzeige koumlnnen Sie mit einer groszligen Auswahl von Anzeigespalten Sortiermethoden Filtern und mit automatischer Groumlszligenberechnung bei Ordnern weitreichender steuern als mit irgendeinem anderen Programm Zusaumltzlich koumlnnen Sie einfach fuumlr jeden Ordner Ihrer Wahl ein eigenes Anzeige-Format setzen und abspeichern egal ob der Ordner auf einem lokalen oder einem entfernten System liegt ob es sich um ein ZIP-Archiv oder ein FTP-Verzeichnis handelt Sie koumlnnen sogar ein gegebene Anordnung von geoumlffneten Listern als ein sogenanntes bdquoLayoutldquo speichern und spaumlter wieder oumlffnen um exakt die gleiche Gruppe von Listern mit den gleichen Einstellungen Positionen und Dateipfaden usw wieder so anzuzeigen wie Sie sie verlassen haben Opus-Lister werden von Symbolleisten unterstuumltzt Mit Hilfe von Symbolleisten koumlnnen Sie Funktionen auf Schalter legen die zwischen den aktuellen Quell- und Ziellister arbeiten Sie waumlhlen einen Lister als Quelle und einen anderen als Ziel oder erweitern einen einzelnen Lister einfach in eine Dual-Anzeige Standardmaumlszligig wird der Titel des Quelllisters gruumln und der Titel des Ziellisters orange eingefaumlrbt So koumlnnen Sie sie einfach identifizieren Symbolleisten koumlnnen viele Formen annehmen Die Schalter koumlnnen mit Bildern versehen sein undoder nur mit Texten als Beschreibung So koumlnnen sie als einfache Menuumls traditionelle Symbolleisten oder wie die Windows Taskleiste als Dock verwendet werden Symbolleisten koumlnnen an jede Seite einer Dateianzeige und bei einem Lister mit Dual-Anzeige sogar zwischen den beiden Anzeigen platziert werden Sie koumlnnen auch unabhaumlngig vom einem Lister positioniert werden frei auf dem Desktop oder an einen Bildschirmrand angedockt Schalter von Symbolleisten basieren auf einer Befehlsabfolge aus einer groszligen Auswahl an internen Befehlen Es kann sich um einen einzelnen Befehl oder aufeinander folgenden Befehle handeln Sie koumlnnen interne Opus-Befehle und externe Programmaufrufe beliebig mischen
Copyright copy 2007 HAAGE amp PARTNER Computer GmbH Deutschland Seite 12 von 58
Directory Opus 6 fuumlr Windows Anleitung Der Befehlssatz von Opus enthaumllt traditionelle Dateifunktionen wie Kopieren Kopieren als Verschieben Loumlschen Ordner erstellen und viele weitere Datei-bezogene Befehle wie Anzeigen fuumlr Bilder und Abspielen fuumlr Klaumlnge Diese werden unterstuumltzt von einer ganzen Anzahl von Extra-Befehlen wie Auswahl und Erweiterte Auswahl Suchen und weitere die es erlauben das Format in welchem Dateien angezeigt werden zu aumlndern neue Lister zu oumlffnen die Anzeige von Listern und Symbolleisten anzupassen usw Um Ihnen die Arbeit zu erleichtern haben wir eine groszlige Anzahl vordefinierter Befehle zusammengestellt die Sie einfach per DragampDrop in eine Symbolleiste fallen lassen koumlnnen um sie zu aktivieren (im Anpassen-Modus) Sie koumlnnen auch flexibel Ihre eigenen Funktionen zusammenstellen indem Sie direkt Interne Opus-Befehle kombinieren So koumlnnen Sie Datei-Operationen automatisieren oder kompliziertere Funktionen ausfuumlhren Da fast jede Aktion von Opus durch einen oder mehrerer dieser internen Befehle ausgefuumlhrt wird koumlnnen Sie die Arbeitsweise des Programms umfassend an Ihre eigenen Beduumlrfnisse anpassen Opus ist durch seine vielen Funktionen und seine Flexibilitaumlt in der Lage den Windows-Explorer komplett zu ersetzen Nach der Installation aumlhneln die Lister von Opus sehr stark dem uumlblichen Explorer-Fenster mit Dateiliste und Verzeichnisbaum Als Explorer-Ersatz kann Opus als Standardhandler fuumlr Dateien agieren Wenn Sie einen Ordner doppelt anklicken wird dieser in Opus geoumlffnet und nicht im Windows Explorer Wenn Sie Opus als Explorer-Ersatz laufen lassen erhoumlht Opus Ihre Produktivitaumlt da Sie nicht mehr zwischen verschiedenen Programmen wechseln muumlssen oder ein zweites Explorer-Fenster oumlffnen muumlssen nur um Dateien zu kopieren Opus bietet eine nahtlose Integration von Dateiverwaltungs- und Explorer-Funktionen und handhabt ZIP-Archive und FTP-Verbindungen ndash alles in einem Programm DragampDrop wird von Opus weitreichend unterstuumltzt DragampDrop ist fuumlr interne und externe Befehle fuumlr alle Dateioperationen zwischen Opus-Listern (unabhaumlngig von deren Status als Quell- oder Ziellister) und ebenso mit den meisten Opus-Objekten und den meisten Programmen von Drittanbietern moumlglich So koumlnnen Sie zusaumltzlich zum einfachen Kopieren von Dateien eine Textdatei auf das Notepad-Symbol ablegen um die Datei zu oumlffnen und zu lesen Ziehen Sie einfach ein einzelnes Bild in ein Malprogramm um es zu aumlndern oder ziehen Sie mehrere Bilder auf den Opus Anzeigen-Befehl um eine Diashow zu starten DragampDrop wird auch fuumlr interne Opus-Objekte unterstuumltzt So koumlnnen Sie beim Anpassen von Symbolleisten und Einstellungen beispielsweise Befehle und Bilder zwischen Opus-Objekten ziehen und ablegen Sie koumlnnen einen Befehl sogar auf den Desktop ziehen um auf dem Desktop ein Symbol zu erstellen das den Befehl startet Von den Einstellungen koumlnnen Sie einen Lister nehmen und auf den Desktop ablegen Ein Doppelklick auf die Verknuumlpfung oumlffnet dann das definierte Lister-Layout Aumlhnlich koumlnnen Sie FTP-Sites vom Adressbuch fuumlr sofortigen Zugriff auf den Desktop ziehen Wenn Sie auf die Verknuumlpfung doppelt klicken wird die Site in einem neuen Lister geoumlffnet Wenn Sie Dateien auf die FTP-Verknuumlpfung ablegen baut Opus eine Bedingung zum FTP-Server auf und uumlbertraumlgt die Dateien Opus integriert auch ZIP-Archive und FTP-Verbindungen nahtlos Die meisten Befehlsfunktionen und DragampDrop-Aktionen werden unterstuumltzt Fuumlr Sie als Anwender besteht kein Unterschied zwischen Dateien in einem ZIP-Archiv auf einem fernen FTP-Server oder auf Ihrer lokalen Festplatte Sie handhaben ZIP-Archive und Verzeichnisse auf FTP-Servern wie lokale Ordner
Copyright copy 2007 HAAGE amp PARTNER Computer GmbH Deutschland Seite 13 von 58
Directory Opus 6 fuumlr Windows Anleitung
Opus unterstuumltzt sogar direkt intelligente Site-zu-Site-Transfers zwischen zwei fernen FTP-Servern ohne den lokalen Computer fuumlr die Uumlbertragung mit zu verwenden Sie koumlnnen in der Tat sogar Dateien direkt von einem ZIP-Archiv auf eine FTP-Site kopieren und umgekehrt Opus bietet umfangreiche Filterfunktionen fuumlr Suchen rekursives Kopieren und Loumlschen und fuumlrs Umbenennen Diese Filter unterstuumltzen die Opus-Mustererkennung oder komplette regulaumlre Ausdruumlcke Ein einzigartiger Test-Modus erlaubt Ihnen sogar zu pruumlfen ob Ihre Dateimuster-Syntax korrekt ist bevor Sie die Dateiaktionen wirklich ausfuumlhren
Copyright copy 2007 HAAGE amp PARTNER Computer GmbH Deutschland Seite 14 von 58
Directory Opus 6 fuumlr Windows Anleitung Sie koumlnnen das Erscheinungsbild von Listern und Symbolleisten aumlndern indem Sie Hintergrundbilder verwenden Diese koumlnnen auf unterschiedliche Arten angezeigt werden Darunter ein einzigartiger Modus der ein einzelnes Bild uumlber alle angezeigten Symbolleisten verteilt oder uumlber die komplette Lister-Anzeige inklusive der enthaltenen Symbolleisten und dem Hintergrund fuumlr den Verzeichnisbaum Fuumlr viele Aktionen koumlnnen Klaumlnge abgespielt werden Einige Beispiel-Einstellungen enthalten Beispiel-Klaumlnge und -Hintergrundbilder fuumlr einen ersten Eindruck wie sie genutzt werden koumlnnen Sie koumlnnen dann jederzeit Ihre eigenen Bilder und Klaumlnge konfigurieren Opus nimmt die Ordner die Sie verwenden fuumlr schnellen Zugriff in eine intelligente History-Liste auf Opus erlaubt Ihnen nicht nur eine Liste Ihrer eigenen Favoriten anzulegen sondern bietet auch das SmartFavoriten-System um automatisch aufzuspuumlren welche Ordner Sie verwenden und die Favoritenliste dementsprechend zu aktualisieren Opus erweitert die Standard-Funktionalitaumlt des Dateitypen-Systems von Windows Sie koumlnnen das Verhalten fuumlr einen Doppelklick und fuumlr DragampDrop-Aktionen definieren Ihre eigenen Befehle zu Kontextmenuumls hinzufuumlgen sowie kontextsensitive Befehle zu System-Dateitypen hinzufuumlgen Der leistungsfaumlhige interne Bildanzeiger versteht die gebraumluchlichsten Bildformate so dass Sie Bilder einfach mit einem simplen Doppelklick anzeigen koumlnnen Sie koumlnnen mehrere Bilder in einer Diashow anzeigen Ein interner Klangabspieler erlaubt es Ihnen Klaumlnge im WAV-Format und in anderen Formaten abzuspielen ohne einen umfangreichen Medienabspieler zu starten Opus erlaubt Ihnen verschiedene Kontextmenuumls zu konfigurieren und bietet Ihnen frei definierbare Tastenkuumlrzel Ein Tastenkuumlrzel kann dabei nur innerhalb Opus oder auch systemweit gelten Tastenkuumlrzel koumlnnen unabhaumlngig sein oder einer Symbolleiste zugeordnet werden Ein unabhaumlngiges Ausgabefenster zeigt die Ergebnisse von Suchvorgaumlngen ebenso an wie Protokolle von Datei-Operationen eine Zuruumlcknehmen-Liste fuumlr die letzten Funktionen sowie zwei unabhaumlngige FTP-Protokolle Eine spezieller Testbereich erlaubt es die Ergebnisse von Umbenennen-Funktionen mit Dateimustern anzuzeigen ohne die eigentliche Funktion bereits auszufuumlhren Opus unterstuumltzt die meisten System-Namensraumlume und virtuellen Dateisysteme wie Arbeitsplatz Desktop usw fuumlr Windows 9598Me2000XP und solche von Drittanbietern Da diese Namensraumlume jedoch eigene Handler und eigene Funktionalitaumlt verwenden ist die Funktionsweise von Opus-Befehlen nur innerhalb von Opus sichergestellt Viele Opus-Befehle koumlnnen leider nicht mit Dateien in virtuellen Ordnern arbeiten Opus versucht so viele dieser Aktionen wie moumlglich zu unterstuumltzen doch die Anwendungsschnittstellen (APIs) dieser Namensraumlume erlauben es oft nicht alle Befehle zu unterstuumltzen Opus-Befehle die in einem virtuellen Ordner nicht verfuumlgbar sind erscheinen schattiert Namensraumlume bieten oft eigene Befehle die automatisch zu den Opus-Menuumls und -Symbolleisten hinzugefuumlgt werden koumlnnen wenn Sie die entsprechende Option einschalten
Copyright copy 2007 HAAGE amp PARTNER Computer GmbH Deutschland Seite 15 von 58
Directory Opus 6 fuumlr Windows Anleitung
4 Erste Schritte Opus bietet eine ungeahnte Flexibilitaumlt und viele Funktionen Doch Sie muumlssen nicht alle Funktionen von Opus von Anfang verstehen und verwenden um Opus zu effektiv nutzen zu koumlnnen Sie koumlnnen sich schrittweise mit Opus vertraut machen Opus bietet einfache Bedienung fuumlr einfache Funktionen und hohe Flexibilitaumlt falls Sie an der Arbeitsweise von Opus etwas aumlndern oder komplexe Funktionen ausfuumlhren moumlchten Hinweis Die folgende Beschreibung geht davon aus dass Opus als Explorer-Ersatz laumluft es als Standard-Handler fuumlr ZIP-Archive und fuumlr das FTP-Protokoll definiert ist sowie Bild- und Klangdateien mit den internen Anzeiger und Abspieler anzeigt und abspielt Diese Fragen werden Ihnen bereits beim ersten Start von Opus gestellt (siehe 24) Sie koumlnnen diese Einstellungen jederzeit auch spaumlter noch aumlndern indem Sie einen Opus-Lister oumlffnen und dann bdquoOptionenldquo aus dem bdquoEinstellungenldquo-Menuuml waumlhlen Unter bdquoVerschiedenesldquo finden Sie dann alle Einstellungen zur Windows-Integration von Opus Das Herzstuumlck von Opus ist der Lister Einen solchen koumlnnen Sie nach der Installation auf viele verschiedene Arten oumlffnen
bull Indem Sie doppelt auf den Desktop klicken
bull Indem Sie in der Taskleiste doppelt auf das Opus-Symbol klicken
bull Indem Sie mit der rechten Maustaste in der Taskleiste auf das Opus-Symbol klicken und dann aus dem Kontextmenuuml bdquoNeuen Lister oumlffnenldquo auswaumlhlen
bull Indem Sie im Windows-Explorer auf dem Desktop oder auf dem Arbeitsplatz auf einen Ordner doppelt klicken (wenn Opus als Explorer-Ersatz laumluft)
bull Indem Sie im Kontextmenuuml eines Ordners bdquoOumlffnen in Opusldquo auswaumlhlen
bull Indem Sie die Windows- und die O-Taste gleichzeitig druumlcken Nun koumlnnen Sie sofort mit diesem Lister arbeiten um ein Gefuumlhl dafuumlr zu bekommen wie Opus funktioniert Jeder Lister hat eine Symbolleiste die standardmaumlszligig mit folgenden Schaltern ausgestattet ist
Zu jedem Symbol erhaumllt man eine kurze Erklaumlrung wenn man den Mauszeiger fuumlr eine kurze Weile uumlber dem Symbol stehen laumlsst
Zuruumlck zu einer vorherigen Ansicht also einem Ordner der zuvor angezeigt wurde
Vorwaumlrts zu einer naumlchsten Ansicht Hat man bdquoZuruumlckldquo geklickt so kann man mit diesem Schalter wieder vorwaumlrts blaumlttern
Oumlffnet den uumlbergeordneten Ordner
Markiert alle Dateien und Ordner in der aktuellen Dateianzeige Mit der rechten
Copyright copy 2007 HAAGE amp PARTNER Computer GmbH Deutschland Seite 16 von 58
Directory Opus 6 fuumlr Windows Anleitung Maustaste werden alle Markierungen wieder aufgehoben mit der mittleren Maustaste die Markierungen umgeschaltet
Waumlhlt in der aktuellen Dateianzeige alle Dateien und Ordner aus die einem bestimmten Dateimuster wie zum Beispiel bdquojpgldquo entsprechen Mit der rechten Maustaste werden alle Dateien und Verzeichnisse wieder ausgewaumlhlt die vor der letzten Aktion ausgewaumlhlt waren
Kopiert Dateien Nach der Auswahl der zu kopierenden Dateien genuumlgt ein Klick auf dieses Symbol wodurch ein Fenster erscheint in dem man das Zielverzeichnis aussuchen kann Noch einfacher geht das Kopieren wenn man die zweifache Dateianzeige eingestellt hat (Menuuml bdquoAnsichtDual-Anzeigeldquo) Denn dann werden die ausgewaumlhlten Dateien sofort in den aktuellen Ordner in der anderen Anzeige kopiert Wenn Sie mit der rechten Maustaste auf das Symbol klicken koumlnnen Sie jeder Datei vor dem Kopieren noch einen neuen Namen geben
Verschiebt Dateien Verhaumllt sich ansonsten wie das Symbol zum Kopieren von Dateien
Erstellt einen neuen Ordner Mit der rechten Maustaste wird stattdessen ein ZIP-Archiv erstellt das wie ein Ordner verwendet werden kann
Benennt Ordner und Dateien um Mit der rechten Maustaste werden stattdessen Duplikate angelegt
Loumlscht alle gewaumlhlten Dateien und Ordner (samt ihrem Inhalt)
Dieses Symbol loumlst die bekannte Zuruumlcknehmen-Funktion (Undo) aus Mit der rechten Maustaste kann man waumlhlen welche Aktion man genau ruumlckgaumlngig machen moumlchte
Um Bilder anzusehen genuumlgt ein Klick auf dieses Symbol Dabei werden alle bekannten Bildformate (JPG GIF PNG BMP IFF usw) unterstuumltzt
Waumlhlt eine andere Ansicht Groszlige Symbole Kleine Symbole Liste Details Power-Modus und Miniaturansicht stehen zur Auswahl
Oumlffnet bzw schlieszligt eine zweite Dateianzeige Mit einer zweiten Dateianzeige ist es sehr leicht Dateien zwischen verschiedenen Ordnern hin und her zu kopieren
Oumlffnet bzw schlieszligt eine Dateivoransicht zum Anzeigen von Bildern oder Texten
Zeigt die Eigenschaften der ausgewaumlhlten Datei an Diese lassen sich teilweise auch aumlndern
Aumlndert Attribute und Zeiten (zum Beispiel Erstellungsdatum) der ausgewaumlhlten
Copyright copy 2007 HAAGE amp PARTNER Computer GmbH Deutschland Seite 17 von 58
Directory Opus 6 fuumlr Windows Anleitung Dateien und Ordner
Aumlndert das Aussehen und die Einstellungen fuumlr den aktuellen Ordner (Ordneroptionen) Man kann beispielsweise die Dateien anders sortieren oder zusaumltzliche Eigenschaften ausgeben lassen wie etwa das Genre bei MP3-Dateien ZIP-Archive koumlnnen Sie einfach mit einem Doppelklick wie Verzeichnisse oumlffnen Mit bdquoSchnellverbindungldquo aus dem Menuuml bdquoFTPldquo koumlnnen Sie leicht eine FTP-Verbindung aufbauen FTP-Sites die Sie haumlufiger verwenden koumlnnen Sie mit bdquoZu Site-Liste hinzufuumlgenldquo der Site-Liste hinzufuumlgen Sie erscheinen dann in Zukunft zur schnellen Auswahl im bdquoFTPldquo-Menuuml
Wenn Sie auf Bild- oder Klangdateien die Opus unterstuumltzt doppelt klicken wird der interne Bildbetrachter oder Klangabspieler von Opus verwendet In der Miniaturansicht berechnet Opus kleine Vorschauen fuumlr die im Ordner enthaltenen Bild-Dateien Diesen Anzeige-Modus koumlnnen Sie ebenso wie alle anderen Anzeige-Modi mit Hilfe des bdquoAnsichtldquo-Menuumls ausprobieren Wenn Sie bdquoOptionenldquo aus dem bdquoEinstellungenldquo-Menuuml waumlhlen koumlnnen Sie zahlreiche Lister- und andere Einstellungen aumlndern (siehe auch Kapitel 5) So koumlnnen Sie unter bdquoLister-Standardldquo Standard-Optionen fuumlr neu geoumlffnete Lister festlegen Oder Sie gestalten sich ein eigenes Layout Dazu oumlffnen Sie beliebig viele Lister stellen diese so ein wie es Ihnen am besten gefaumlllt und speichern das Layout dieser Lister samt aller Einstellungen mit Hilfe des Dialogs bdquoLister-Layoutsldquo (bei EinstellungenOptionen) Das Anzeigeformat der Dateianzeige im Lister koumlnnen Sie aumlndern indem Sie im bdquoAnsichtldquo-Menuuml bdquoOrdneroptionenldquo auswaumlhlen Wenn die Dateien gerade textbasiert in einer Tabelle dargestellt werden koumlnnen Sie auch mit der rechten Maustaste auf einen Tabellentitel klicken und dann bdquoMehrldquo auswaumlhlen um die Ordneroptionen zu erreichen Ordneroptionen koumlnnen Sie nur fuumlr den aktuellen Ordner oder fuumlr alle Ordner eines bestimmten Typs festlegen Wie Opus mit Dateien eines bestimmten Typs umgeht koumlnnen Sie festlegen indem Sie bdquoDateitypenldquo aus dem bdquoEinstellungenldquo-Menuuml auswaumlhlen Unter bdquoSymbolleistenldquo im bdquoEinstellungen-Menuumlldquo bietet sich Ihnen die Moumlglichkeit die verwendeten Symbolleisten anzupassen oder neue Symbolleisten zu definieren
Copyright copy 2007 HAAGE amp PARTNER Computer GmbH Deutschland Seite 18 von 58
Directory Opus 6 fuumlr Windows Anleitung
5 Einstellungen Sie koumlnnen die Arbeitsweise von Directory Opus 6 uumlber Einstellungen Anpassen und die Dateitypen an Ihre eigenen Wuumlnsche anpassen Zusaumltzlich koumlnnen Sie das Format der Dateianzeige uumlber die Ordneroptionen beeinflussen
51 Einstellungen Mit zahlreichen Einstellungen koumlnnen Sie Directory Opus weitreichend konfigurieren Das Einstellungen-Fenster von Directory erreichen Sie wenn Sie in einem Lister bdquoOptionenldquo aus dem Menuuml bdquoEinstellungenldquo waumlhlen Die einzelnen Optionen sind thematisch in Bereiche und Unterbereiche gegliedert Jeder Bereich hat bdquoWiederherstellenldquo- und bdquoStandardldquo-Schalter Mit Wiederherstellen setzen Sie die Einstellungen im aktuellen Bereich auf den Stand zuruumlck als Sie diesen Bereich aufgerufen haben So koumlnnen Sie leicht versehentliche Einstellungen ruumlckgaumlngig machen Mit Standard setzen Sie die Einstellungen im aktuellen Bereich auf die Standardwerte des Programms zuruumlck Sie koumlnnen auch alle Optionen wiederherstellen oder auf den Standard zuruumlcksetzen Oumlffnen Sie dazu den Abschnitt bdquoOptionenverwaltungldquo der Ihnen die entsprechenden Moumlglichkeiten bietet
511 Bilder
Der Bereich Bilder unterteilt sich in drei Unterbereiche bdquoHintergruumlndeldquo erlaubt Ihnen fuumlr verschiedene Elemente eines Listers unterschiedliche Hintergrundbilder festzulegen Im Anzeige-Modus bdquoMiniaturansichtldquo den Sie aktivieren koumlnnen indem Sie
Copyright copy 2007 HAAGE amp PARTNER Computer GmbH Deutschland Seite 19 von 58
Directory Opus 6 fuumlr Windows Anleitung bdquoMiniaturansichtldquo aus dem bdquoAnsichtldquo-Menuuml auswaumlhlen zeigt Opus von Dateien mit unterstuumltzten Dateiformaten kleine Vorschauen (Miniaturen) an Die Art und Weise wie diese Miniaturen berechnet und angezeigt werden koumlnnen Sie unter bdquoMiniaturansichtldquo naumlher bestimmen So koumlnnen Sie hier zum Beispiel die Groumlszlige der Miniaturbilder festlegen Zudem finden Sie hier die Moumlglichkeit anzugeben wie AmigaOS-Symbole dargestellt werden sollen bdquoDateivoransichtldquo bietet einige Optionen die steuern wie sich der integrierte Bildbetrachter von Directory Opus verhalten soll
512 Dateioperationen
Hier koumlnnen Sie konfigurieren wie Dateioperationen ausgefuumlhrt werden sollen Unter bdquoKopierenldquo finden Sie zahlreiche Optionen die beeinflussen wie Opus Dateien kopiert Hier koumlnnen Sie zum Beispiel bestimmen ob Opus vor dem Uumlberschreiben existierender Dateien nachfragt oder das Schreibschutz-Attribut loumlscht wenn es Dateien von einer CD kopiert Unter bdquoLoumlschenldquo koumlnnen Sie konfigurieren wie Opus Dateien und Ordner loumlscht Sie koumlnnen sich das Loumlschen von Dateien und oder Ordnern bestaumltigen lassen schreibgeschuumltzte Dateien automatisch loumlschen und angeben ob der Windows-Papierkorb verwendet werden soll bdquoAllgemeinldquo bietet zahlreiche allgemeine Optionen fuumlr Dateioperationen Hier koumlnnen Sie die Fortschrittsanzeige konfigurieren und bestimmen wie Verknuumlpfungen gehandhabt werden sollen
Copyright copy 2007 HAAGE amp PARTNER Computer GmbH Deutschland Seite 20 von 58
Directory Opus 6 fuumlr Windows Anleitung 513 Doppelklick
In diesem Bereich koumlnnen Sie festlegen was bei einen Doppelklick auf den Desktop auf das Opus-Symbol in der Taskleiste oder auf eine Datei in einer Dateianzeige passieren soll So wird standardmaumlszligig bei einem Doppelklick auf den Desktop oder das Opus-Symbol ein neuer Lister geoumlffnet Stattdessen koumlnnen Sie aber auch ein komplettes gespeichertes Lister-Layout oumlffnen oder einen bestimmten Benutzer-Befehl ausfuumlhren lassen Bei einem Doppelklick auf eine Datei koumlnnen Sie festlegen ob unregistrierte Dateitypen im Textbetrachter angezeigt werden ob der interne Klangabspieler und der interne Bildanzeiger verwendet werden soll Auch den Dateipuffer fuumlr FTP-Verbindungen koumlnnen Sie hier konfigurieren
514 Favoriten amp History Opus bietet drei Mechanismen um schnellen Zugriff zu Ihren am haumlufigsten verwendeten Ordnern inkl FTP-Sites (Favoriten) zu gewaumlhrleisten Opus erlaubt Ihnen Ordner die Sie am haumlufigsten benutzen der bdquoFavoriten-Listeldquo hinzuzufuumlgen Diese Liste wird im bdquoFavoritenldquo-Menuuml angezeigt Sie koumlnnen in diesem Bereich die Favoriten bearbeiten oder neue Favoriten hinzufuumlgen Auszligerdem koumlnnen Sie Ihre Internet Explorer-Favoriten importieren Sie erreichen diesen Bereich auch wenn Sie bdquoFavoriten bearbeitenldquo im bdquoFavoritenldquo-Menuuml auswaumlhlen Einzelne Favoriten koumlnnen Sie auch hinzufuumlgen indem Sie im gleichen Menuuml bdquoZu Favoriten hinzufuumlgenldquo waumlhlen Ein weiterer Weg Favoriten zu verwalten ist das SmartFavoriten-System von Opus Dies ist ein intelligenter Mechanismus bei dem Opus Ihrer Favoriten-Liste automatisch all diejenigen Ordner hinzugefuumlgt die Sie fuumlr wichtige Aktionen verwenden Dabei bestimmen Sie selbst welche Aktion Ihnen wichtig ist Unter bdquoOrdneraktivitaumltskonfigurationldquo geben Sie jeder Aktion eine Prioritaumlt von 0 bis 10 Dann legen Sie unter bdquoOrdneraktivitaumltsschwelleldquo
Copyright copy 2007 HAAGE amp PARTNER Computer GmbH Deutschland Seite 21 von 58
Directory Opus 6 fuumlr Windows Anleitung eine Schwelle fest ab der ein Ordner als wichtig angesehen wird Wenn Sie nun zum Beispiel die Aktivitaumltsschwelle auf 40 setzen und der Aktion bdquoKopieren nachldquo die Prioritaumlt 10 so genuumlgen 4 Kopieraktionen in einen Ordner damit Opus diesen als wichtig ansieht Die bdquoHistory-Listeldquo zeigt eine Liste der Ordnern die Sie zuletzt verwendet haben Sie koumlnnen die History-Liste ein- oder ausschalten angeben wieviele Ordner sich Opus merken soll ob Opus sich virtuelle Ordner merken soll und vieles mehr
515 FTP
Der Bereich FTP ist in zwei Abschnitte unterteilt Links sehen Sie die Liste mit Ihren FTP-Sites und einen Eintrag fuumlr die bdquoStandardeinstellungenldquo Rechts sehen Sie die Karteireiter mit den verschiedenen Einstellungsbereichen bdquoGloballdquo oder bdquoSiteldquo bdquoNetzwerkldquo bdquoAnzeigeldquo bdquoIndexldquo bdquoKlaumlngeldquo und bdquoVerschiedenesldquo Opus verwendet fuumlr jede FTP-Site zunaumlchst einmal grundsaumltzlich die bdquoStandardeinstellungenldquo Alternativ koumlnnen Sie jedoch fuumlr eine bestimmte FTP-Site in einem bestimmten Bereich vom Standard abweichende Einstellungen verwenden Bei den Standardeinstellungen koumlnnen Sie unter bdquoGloballdquo einen FTP-Proxy angeben falls Sie einen solchen verwenden Unter bdquoNetzwerkldquo finden Sie unter bdquoVerbindungldquo die Moumlglichkeit passive FTP-Uumlbertragungen einzuschalten (bdquoPassiv-Modus (PASV) verwendenldquo) Dies koumlnnen Sie global fuumlr alle FTP-Sites die die bdquoStandardeinstellungenldquo verwenden vorgeben undoder fuumlr einzelne FTP-Sites konfigurieren Fuumlr jede FTP-Site finden Sie unter bdquoSiteldquo die wesentlichen Informationen wie Sitenamen Hostadresse Benutzername Passwort und Startverzeichnis In den anderen Einstellungsbereichen finden Sie weitere Optionen mit denen Sie die FTP-Funktionalitaumlt von Opus global fuumlr alle Sites die den Standard verwenden undoder nur fuumlr einzelne Sites detailliert Ihren Wuumlnschen anpassen koumlnnen
Copyright copy 2007 HAAGE amp PARTNER Computer GmbH Deutschland Seite 22 von 58
Directory Opus 6 fuumlr Windows Anleitung
516 Klaumlnge
Unter bdquoKlaumlngeldquo koumlnnen Sie Klangereignisse global oder einzeln ein- oder ausschalten sowie fuumlr jeden Ereignistyp angeben welche Klangdatei abgespielt werden soll Sie finden im oberen Teil des Fensters eine Liste mit allen Ereignistypen Ein Haumlkchen vor einem Ereignistyp gibt an ob Ereignisse diesen Typs mit einem Klang gemeldet werden soll Im unteren Bereich geben Sie pro Ereignistyp an welcher Klang verwendet werden soll
Copyright copy 2007 HAAGE amp PARTNER Computer GmbH Deutschland Seite 23 von 58
Directory Opus 6 fuumlr Windows Anleitung 517 Lister-Anzeige
Opus ermoumlglicht Ihnen die Anzeige von Listern weitreichend Ihren eigenen Beduumlrfnissen anzupassen Im Unterbereich bdquoLister-Anzeigeldquo koumlnnen Sie fuumlr jedes Lister-Element eine eigene Vorder- und Hintergrund-Farbe definieren Dazu klicken Sie einfach in der Vorschau auf der entsprechende Element oder waumlhlen das Element aus der Ausklappliste bdquoObjektldquo aus und waumlhlen dann die gewuumlnschte Vorder- und Hintergrundfarbe Unter bdquoStatusleisteldquo koumlnnen Sie das Aussehen der Statusleiste die sich standardmaumlszligig am unteren Rand eines Listers befindet vollkommen frei definieren Dabei koumlnnen Sie auf zahlreiche Platzhalter wie zum Beispiel bdquosfldquo fuumlr die Anzahl der markierten Dateien zuruumlckgreifen die Opus dann mit den entsprechenden Informationen auffuumlllt Diese finden Sie in der Ausklappliste bdquoCodesldquo In der Ausklappliste bdquoBeispieleldquo finden Sie einige Komplett-Beispiele Hinweis Im Eingabefeld fuumlr die Statusleiste bewirkt ein Zeilenumbruch dass ein horizontaler Trennbalken eingefuumlgt wird Unter bdquoStatusleiste (Dual)ldquo koumlnnen Sie auf aumlhnliche Weise das Aussehen der Statusleiste fuumlr Lister mit zweifacher Dateianzeige festlegen Standardmaumlszligig wird das gleiche Aussehen verwendet wie fuumlr Liste mit einfacher Dateianzeige
Copyright copy 2007 HAAGE amp PARTNER Computer GmbH Deutschland Seite 24 von 58
Directory Opus 6 fuumlr Windows Anleitung
518 Lister-Einstellungen
bdquoLister-Einstellungenldquo bietet in den Unterbereichen bdquoLister-Einstellungenldquo bdquoOrdnerstrukturldquo und bdquoPower-Detail-Modusldquo zahlreiche Optionen um das Standard-Verhalten von Listern zu beeinflussen So koumlnnen Sie in bdquoLister-Einstellungenldquo zum Beispiel festlegen ob durch Einfaumlrben der Lister-Titelleiste der Quelle-Ziel-Status des Listers angezeigt werden soll oder das Lister-Tasksymbol in der Taskleiste angezeigt werden soll bdquoOrdnerstrukturldquo bietet einige Optionen um die Ordnerstruktur-Anzeige in Listern zu beeinflussen So koumlnnen Sie standardmaumlszligig die Favoriten die SmartFavoriten oder die bdquoArbeitsplatzldquo-Struktur oumlffnen und anzeigen lassen Im bdquoPower-Detail-Modusldquo koumlnnen Sie exakt festlegen wie Opus auf einen Klick oder eine DragampDrop-Operation mit der linken der rechten oder der mittleren Maustaste reagieren soll
Copyright copy 2007 HAAGE amp PARTNER Computer GmbH Deutschland Seite 25 von 58
Directory Opus 6 fuumlr Windows Anleitung 519 Lister-Layouts
bdquoLister-Layoutsldquo bietet Ihnen die Moumlglichkeit gespeicherte Lister-Layouts zu verwalten oder ein neues Lister-Layout zu erstellen In einem Lister-Layout speichert Opus die Positionen die Groumlszligen und die Einstellungen aller geoumlffneten Lister Im oberen Teil des Fensters sehen Sie eine Liste mit den gespeicherten Layouts Mit bdquoSpeichern unterldquo koumlnnen Sie die aktuelle Anordnung der Opus-Lister als Layout speichern Mit bdquoLadenldquo koumlnnen Sie ein gespeichertes Layout laden Ein gespeichertes Layout koumlnnen Sie auch laden in dem Sie in einem Lister bdquoLister-Layoutsldquo im bdquoEinstellungenldquo-Menuuml aufrufen Dort finden Sie alle gespeicherten Lister-Layouts zur schnellen Anwahl Mit bdquoLayouts bearbeitenldquo im gleichen Menuuml gelangen Sie schnell zu den bdquoLister-Layoutsldquo-Einstellungen Im unteren Teil des Fensters sehen Sie eine Vorschau des aktuell angewaumlhlten Layouts Dies erleichtert die Auswahl des gewuumlnschten Layouts
Copyright copy 2007 HAAGE amp PARTNER Computer GmbH Deutschland Seite 26 von 58
Directory Opus 6 fuumlr Windows Anleitung 5110 Lister-Standard
Mit bdquoLister-Standardldquo waumlhlen Sie das Standard-Aussehen und -Verhalten neu geoumlffneter Lister Unter bdquoStart-Listerldquo koumlnnen Sie angeben was passieren soll wenn Opus ohne einen angegebenen Anfangs-Lister startet wie dies uumlblicherweise nach einem Neustart des Rechners geschieht Es kann ein neuer Lister der zuletzt geoumlffnete Lister ein gespeichertes Lister-Layout oder auch kein Lister geoumlffnet werden Mit Hilfe der Einstellungen in bdquoNeuer Listerldquo legen Sie fest mit welchen Grundeinstellungen ein neuer Lister geoumlffnet wird Sie koumlnnen einen neuen Lister entweder mit den Einstellungen des letzten Listers oumlffnen der geschlossen wurde oder mit Einstellungen die Sie hier festlegen Im zweiten Fall koumlnnen Sie angeben ob ein neuer Lister mit einer einzelnen oder einer zweifachen Dateianzeige geoumlffnet und ob die Ordnerstruktur undoder die Dateivoransicht angezeigt wird bdquoAusgangsordnerldquo legt schlieszliglich die standardmaumlszligig zu verwendenden Ordner fuumlr die erste und zweite Dateianzeige eines neu geoumlffneten Listers fest Zudem koumlnnen Sie das automatische Laden bestimmter Arten von Ordnern verhindern So koumlnnen Sie das automatische Laden von CD-ROMs Disketten FTP-Sites oder Netzwerk-Laufwerken einzeln ein- und abschalten
Copyright copy 2007 HAAGE amp PARTNER Computer GmbH Deutschland Seite 27 von 58
Directory Opus 6 fuumlr Windows Anleitung 5111 Logdatei
bdquoLogdateildquo enthaumllt verschiedene Einstellungen fuumlr das Protokollieren von Ereignissen und Aktionen Sie koumlnnen das Protokollieren komplett ein- oder ausschalten und angeben wie viele Ereignisse maximal gespeichert werden wenn das Protokollieren eingeschaltet ist Unter bdquoProtokollierstufeldquo koumlnnen Sie naumlher angeben welche Arten von Ereignissen in das Protokoll aufgenommen werden sollen
5112 Optionenverwaltung
Copyright copy 2007 HAAGE amp PARTNER Computer GmbH Deutschland Seite 28 von 58
Directory Opus 6 fuumlr Windows Anleitung Die bdquoOptionenverwaltungldquo bietet leistungsfaumlhige Funktionen zum Verwalten der Einstellungen von Directory Opus Mit bdquoExportierenldquo koumlnnen Sie die Einstellungen von Directory Opus als Datei exportieren Dies erleichtert es Ihre Opus-Installation auf einen anderen Computer zu uumlbertragen Sie koumlnnen diese Funktion aber auch verwenden um zwischen verschiedenen Konfigurationen zu wechseln Dabei koumlnnen Sie festlegen ob etwaige FTP-Kennwoumlrter von exportierten Dateien entfernt werden sollen Mit bdquoImportierenldquo koumlnnen Sie einen Satz an Opus-Einstellungen den Sie vorher exportiert haben in Opus importieren Dabei koumlnnen Sie frei waumlhlen welche Einstellungen wie bdquoOrdner-Pfadformateldquo bdquoFTP-Listeldquo bdquoTastenkuumlrzelldquo bdquoLister-Layouts und andere Fensterpositionenldquo bdquoVerschiedene Voreinstellungenldquo bdquoHistory- und Favoritenlistenldquo bdquoKlaumlngeldquo bdquoSymbolleistenldquo oder bdquoBenutzerdefinierte Befehleldquo importiert werden sollen bdquoWiederherstellenldquo macht alle Aumlnderungen an den Einstellungen seit dem letzten Speichern ruumlckgaumlngig bdquoStandardsldquo stellt alle Einstellungen auf die Standardwerte des Programms zuruumlck
5113 Ordner einlesen
Auch das bdquoOrdner einlesenldquo koumlnnen Sie konfigurieren Sie koumlnnen angeben ob Ordnergroumlszligen automatisch berechnet ob Verknuumlpfungen zu Ordnern wie Ordner sortiert werden sollen oder ob das Windows XP-CD-Brennsystem unterstuumltzt werden soll
Copyright copy 2007 HAAGE amp PARTNER Computer GmbH Deutschland Seite 29 von 58
Directory Opus 6 fuumlr Windows Anleitung 5114 Symbolleiste
Das Aussehen und Verhalten von Symbolleisten koumlnnen Sie unter bdquoSymbolleistenldquo festlegen Symbolleisten werden auch fuumlr die Lister-Menuumls verwendet Deshalb finden Sie hier auch einige Optionen in Bezug auf die Lister-Menuumls Sie koumlnnen den Abstand zwischen einzelnen Schalter angeben oder festlegen ob fuumlr Schalter die Sprechblasen-Hilfe angezeigt werden soll Zudem gibt es einige Optionen zur Windows XP-Kompatibilitaumlt
5115 Verschiedenes
Copyright copy 2007 HAAGE amp PARTNER Computer GmbH Deutschland Seite 30 von 58
Directory Opus 6 fuumlr Windows Anleitung bdquoVerschiedenesldquo ist in zwei Unterbereiche bdquoVerschiedenesldquo und bdquoInternet-Einstellungenldquo eingeteilt In bdquoVerschiedenesldquo finden Sie zahlreiche Einstellungen zur bdquoWindows-Integrationldquo von Directory Opus Hier koumlnnen Sie festlegen inwiefern Opus bestimmte Aufgaben von Windows uumlbernimmt So koumlnnen Sie angeben ob Opus die Aufgaben des Windows-Explorers uumlbernehmen oder als Standard-Handler fuumlr FTP-Verbindungen agieren soll Wie Opus ZIP-Archive handhaben soll koumlnnen Sie unter bdquoZIP-Dateienldquo bestimmen Unter bdquoAutostartldquo koumlnnen Sie angeben ob Opus beim Booten automatisch gestartet und ob beim Starten der Startbildschirm angezeigt werden soll Die bdquoInternet-Einstellungenldquo ermoumlglichen Ihnen anzugeben ob Opus automatisch nach Programm-Updates schauen soll und ob MAPI verwendet werden soll wenn Dateien als Email versendet werden
5116 ZIP-Dateien
bdquoZIP-Dateienldquo laumlsst Sie in den zwei Unterbereichen bdquoIntegrationldquo und bdquoEinstellungenldquo konfigurieren wie Opus ZIP-Archive handhaben soll bdquoIntegrationldquo laumlsst Sie festlegen inwiefern Opus ZIP-Archive handhaben soll Sie koumlnnen unter bdquoZIP-Unterstuumltzungldquo das ZIP-Handling komplett ein- und ausschalten und angeben ob Opus als Standard-Handler fuumlr ZIP-Dateien agieren soll Ist das ZIP-Handling ausgeschaltet behandelt Opus ZIP-Dateien wie normale Dateien Es ist einschaltet bietet es fuumlr ZIP-Dateien spezielle Funktionen an (siehe bdquoKontextmenuumlsldquo) Ist Opus zusaumltzlich dazu noch Standard-Handler fuumlr ZIP-Dateien werden ZIP-Archive bei Doppelklick immer mit Opus geoumlffnet Unter bdquoKontextmenuumlsldquo koumlnnen Sie angeben welche ZIP-Funktionen Opus in das Kontextmenuuml fuumlr Dateien einblenden und ob Opus dafuumlr Untermenuumls verwenden soll Unter bdquoAuto-Extrahierenldquo koumlnnen Sie das automatische Extrahieren von ZIP-Archiven konfigurieren Unter bdquoEinstellungenldquo koumlnnen Sie einige ZIP-Einstellungen wie etwa die standardmaumlszligig
Copyright copy 2007 HAAGE amp PARTNER Computer GmbH Deutschland Seite 31 von 58
Directory Opus 6 fuumlr Windows Anleitung verwendete Kompressionsstufe angeben Sie koumlnnen festlegen ob Sie bei jeder ZIP-Aktion nach den Verschluumlsselungs- und Kompressionseinstellungen gefragt werden wollen
52 Anpassen bdquoAnpassenldquo erlaubt Ihnen Symbolleisten Tastenkuumlrzel und Kontextmenuumls von Directory Opus an Ihre Wuumlnsche anzupassen Weiterhin koumlnnen Sie neue Symbolleisten und Tastenkuumlrzel erstellen Sie aktivieren das bdquoAnpassenldquo in dem Sie bdquoSymbolleistenAnpassenldquo aus dem bdquoEinstellungenldquo-Menuuml waumlhlen Danach befindet sich Opus im Anpassen-Modus Die Symbolleisten verhalten sich nun anders als gewohnt Ein Klick auf einen Schalter fuumlhrt nun nicht mehr dessen Funktion aus Stattdessen koumlnnen Sie jedes Symbol mit DragampDrop neu positionieren neue Symbole hinzufuumlgen und vorhandene Symbole loumlschen Dabei unterstuumltzt Sie das Fenster bdquoAnpassenldquo das immer geoumlffnet ist wenn sich Directory Opus im Anpassen-Modus befindet Dieses Fenster ist in die vier Bereiche bdquoBefehleldquo bdquoSymbolleisteldquo bdquoTastenldquo und bdquoKontextmenuumlsldquo unterteilt Mit dem Schalter bdquoAlles wiederherstellenldquo koumlnnen Sie jederzeit alle Aumlnderungen seit Beginn des Anpassens ruumlckgaumlngig machen Das bdquoAnpassenldquo in Directory Opus verwendet DragampDrop das Ziehen und Fallenlassen einzelner Objekte mit der Maus besonders intensiv Nicht alle Moumlglichkeiten bestimmte Elemente auf andere Elemente fallen zu lassen werden hier beschrieben Probieren Sie im Zweifelsfall einfach aus mit der Maus ein Objekt auf ein anderes zu ziehen Es funktioniert fast immer und bewirkt oft das gewuumlnschte Ergebnis Wenn es mal nicht klappt koumlnnen Sie die Aumlnderungen immer noch ruumlckgaumlngig machen
521 Befehle Die Seite bdquoBefehleldquo bietet eine Uumlbersicht uumlber alle benutzerdefinierten Befehle von Directory Opus Diese setzen sich aus einzelnen Opus-Befehlen zusammen und bilden das Reservoir um Symbolleisten Tastenkuumlrzel und Kontextmenuuml-Eintraumlge mit Funktionen zu versehen Unter bdquoKategorieldquo waumlhlen Sie ob Sie alle Befehle sehen wollen oder nur die Befehle zu einer bestimmten Kategorie Die Befehle selbst werden unter bdquoBefehleldquo rechts daneben aufgelistet und wenn Sie einen einzelnen Befehl markieren erfahren Sie mehr uumlber dessen Funktion Benutzerdefinierte Befehle koumlnnen Sie in Directory Opus uumlberall da verwenden wo es darum geht etwas mit einer bestimmten Funktion zu versehen
522 Symbolleisten Unter bdquoSymbolleistenldquo koumlnnen Sie vorhandene Symbolleisten nach Belieben aumlndern oder neue Symbolleisten hinzufuumlgen Links finden Sie eine Liste mit allen zur Zeit definierten Symbolleisten Ein Haumlkchen vor
Copyright copy 2007 HAAGE amp PARTNER Computer GmbH Deutschland Seite 32 von 58
Directory Opus 6 fuumlr Windows Anleitung dem Namen einer Symbolleiste zeigt an dass diese Symbolleiste zur Zeit dargestellt wird So koumlnnen Sie leicht die Funktionalitaumlt Ihrer Lister erweitern indem Sie eine der zur Zeit nicht aktiven vordefinierten Symbolleisten aktivieren Rechts neben dieser Liste finden Sie Funktionen zum Verwalten der Symbolleisten Mit bdquoNeuldquo erstellen Sie eine neue Symbolleiste Sie koumlnnen Symbolleisten weiterhin speichern kopieren umbenennen loumlschen importieren und exportieren Ganz rechts finden Sie einen Bereich mit allgemeinen Einstellungen zur gerade ausgewaumlhlten Symbolleiste Opus kann ein Bild oder eine Farbe als Hintergrund anzeigen Zudem kann eine Symbolleiste an den Lister gebunden sein oder frei schweben Dies koumlnnen Sie auch einstellen indem Sie eine Symbolleiste einfach ganz links an dem Haltegriff mit der Maus anklicken und die Leiste mittels DragampDrop an die gewuumlnschte Position ziehen So koumlnnen Sie die Leiste innerhalb des Listers positionieren oder auch auf dem Lister herausziehen Ebenso interaktiv koumlnnen Sie einer Symbolleiste neue Schalter hinzufuumlgen oder welche Loumlschen Zum Hinzufuumlgen eines neuen Schalters aktivieren Sie den Reiter bdquoBefehleldquo und waumlhlen Sie dort den gewuumlnschten Befehl aus der Befehlsliste Ziehen Sie diesen Befehl nun einfach mit DragampDrop an die gewuumlnschte Stelle in der Symbolleiste und lassen Sie ihn dort fallen (siehe bdquoEine Symbolleiste aumlndernldquo) Umgekehrt koumlnnen Sie ein Symbol aus der Symbolleiste loumlschen indem Sie es in das bdquoAnpassenldquo-Fenster ziehen und dort fallen lassen Weiterhin koumlnnen Sie mit DragampDrop auch die Position eines Symbols in der Symbolleiste veraumlndern oder es von einer Symbolleiste in eine andere verschieben
523 Tastenkuumlrzel Unter bdquoTastenldquo koumlnnen Sie eigene Tastenkuumlrzel definieren oder bereits vorhandene aumlndern oder loumlschen Klicken Sie auf bdquoNeuldquo um ein neues Tastenkuumlrzel zu definieren oder waumlhlen Sie ein Tastenkuumlrzel aus der Liste und klicken Sie dann auf bdquoBearbeitenldquo Mit bdquoLoumlschenldquo koumlnnen Sie das ausgewaumlhlte Tastenkuumlrzel loumlschen Es gibt verschiedene Typen von Tastenkuumlrzel Ein Tastenkuumlrzel kann sich auf einen Schalter in einer Symbolleiste beziehen oder davon unabhaumlngig sein Wenn Sie ein Tastenkuumlrzel bearbeiten oder ein neues Tastenkuumlrzel erstellen oumlffnet sich ein Fenster mit dem Sie das Tastenkuumlrzel definieren koumlnnen In bdquoHotkeyldquo koumlnnen Sie angeben um welche Tastenkombination es sich handeln soll Klicken Sie einfach in das Eingabefeld und druumlcken Sie die entsprechende Tastenkombination ndash des Rest erledigt Directory Opus fuumlr Sie In bdquoFunktionldquo legen Sie dessen Funktion fest indem Sie entweder aus der Ausklappliste einen benutzerdefinierten Befehl auswaumlhlen oder ein externes Programm angeben das gestartet werden soll So koumlnnen Sie sich leicht eine Symbolleiste fuumlr schnellen Zugriff auf Ihre Lieblingsanwendungen erstellen Unter bdquoNameldquo legen Sie fuumlr den Tastenkuumlrzel einen aussagekraumlftigen Namen fest und unter bdquoInfoldquo koumlnnen Sie dessen Funktion naumlher beschreiben
524 Kontextmenuumls Mit Hilfe der Seite bdquoKontextmenuumlsldquo koumlnnen Sie festlegen welche Menuuml-Funktionen die Kontextmenuumls von Opus haben sollen Opus bietet 5 Kontextmenuumls die Sie frei
Copyright copy 2007 HAAGE amp PARTNER Computer GmbH Deutschland Seite 33 von 58
Directory Opus 6 fuumlr Windows Anleitung konfigurieren koumlnnen Das Menuuml fuumlr das bdquoTaskleistensymbolldquo das Opus-Symbol in der Windows-Taskleiste das bdquoLister-Kontextldquo-Menuuml auch in Varianten fuumlr den ZIP- und FTP-Modus sowie das Menuuml fuumlr den bdquoLister-Spaltenkopfldquo fuumlr die Titelzeile der tabellarischen Dateianzeige im Lister Um eines dieser Menuumls zu aumlndern waumlhlen Sie es aus und klicken Sie dann auf bdquoAnzeigenldquo Das Menuuml wird in einem Extra-Fenster angezeigt Nun koumlnnen Sie auf die Seite bdquoBefehleldquo wechseln und das Menuuml wie eine Symbolleiste bearbeiten Sie fuumlgen eine Menuuml-Funktion hinzu indem Sie den entsprechenden Befehl vom bdquoAnpassenldquo-Fenster in das Menuumlfenster ziehen Sie loumlschen eine Menuuml-Funktion indem Sie sie vom Menuuml in das bdquoAnpassenldquo-Fenster ziehen Weiterhin koumlnnen Sie mit DragampDrop die Position und Reihenfolge der einzelnen Menuuml-Funktionen beeinflussen Sie koumlnnen sogar ein Symbol aus einer Symbolleiste in das Menuuml ziehen um dessen Funktion zu uumlbernehmen oder umgekehrt
53 Dateitypen Directory Opus unterstuumltzt das Dateitypen-System von Windows Dieses bestimmt den Typ einer Datei mittels dessen Dateinamen-Endung Im Dateitypen-Editor von Opus den Sie erreichen wenn Sie bdquoDateitypenldquo im bdquoEinstellungenldquo-Menuuml waumlhlen koumlnnen Sie alle Dateitypen von Windows einsehen und bearbeiten Es gibt keine speziellen Opus-Dateitypen Sie bearbeiten stattdessen die Windows-Dateitypen Allerdings koumlnnen Sie jedem Dateityp Opus-spezifische Funktionen hinzufuumlgen die dann jedoch nur innerhalb von Opus gelten Fuumlr jeden Dateityp koumlnnen Sie angeben was bei bestimmten Aktionen wie zum Beispiel dem Oumlffnen der Datei mit einer Datei des betreffenden Typs geschehen soll Zusaumltzlich dazu koumlnnen Sie das Kontextmenuuml und das Ausklappmenuuml fuumlr Dateien eines bestimmten Typs bearbeiten Das Kontextmenuuml erscheint standardmaumlszligig bei einem Klick mit der rechten Maustaste auf die Datei das optionale Ausklappmenuuml nach einer DragampDrop-Operation Das Dateitypen-Fenster enthaumllt eine Liste aller Dateitypen einige Schalter zum Verwalten dieser Dateitypen und einen Bereich der zum aktuellen Dateityp naumlhere Informationen anzeigt Neben den Windows-Dateitypen sehen Sie gleich am Anfang der Dateityp-Liste einige spezielle vordefinierte Opus-Dateitypen bdquoAlle Dateienldquo bdquoAlle Dateien und Ordnerldquo bdquoAlle Ordnerldquo bdquoErkannte Bilderldquo und bdquoUnbekannter Dateitypldquo bdquoErkannte Bilderldquo umfasst dabei alle Bilder die Opus erkennt bdquoUnbekannter Dateitypldquo wird fuumlr alle Dateien verwendet dessen Typ nicht ermittelt werden kann So koumlnnen Sie zum Beispiel eine neue Menuumlfunktion fuumlr das Kontextmenuuml aller Dateien definieren Fuumlr bdquoAlle Dateien und Ordnerldquo sind bereits ein paar Standard-Ereignisse vordefiniert
Aktion Opus-Befehl Doppelklick + Strg-Taste Eigenschaften (Properties)
DragampDrop Kopieren (Copy Movewhensame)
DragampDrop + Alt-Taste Verknuumlpfung erstellen (Copy Makeshortcut)
DragampDrop + Strg-Taste Kopieren (Copy)
Copyright copy 2007 HAAGE amp PARTNER Computer GmbH Deutschland Seite 34 von 58
Directory Opus 6 fuumlr Windows Anleitung
Aktion Opus-Befehl DragampDrop + Shift Verschieben (Copy Move)
Wenn Sie also eine Datei mit einem Doppelklick anklicken und dabei gleichzeitig die Strg-Taste gedruumlckt halten so oumlffnet sich der Eigenschaften-Dialog fuumlr diese Datei Wenn Sie eine Datei mit DragampDrop an einen anderen Ort ablegen wird die Datei verschoben wenn sich der neue Ort auf dem gleichen Laufwerk befindet andernfalls jedoch kopiert Um einen Dateityp zu bearbeiten waumlhlen Sie den gewuumlnschten Dateityp aus und klicken Sie dann auf bdquoBearbeitenldquo Einen neuen Dateityp koumlnnen Sie erstellen indem Sie auf bdquoNeuldquo klicken Beide Male gelangen Sie in das Fenster bdquoDateityp bearbeitenldquo Hier koumlnnen Sie das Symbol waumlhlen das fuumlr Dateien des betreffenden Typs verwendet wird eine Beschreibung eingeben eine oder mehrere Dateinamens-Erweiterung(en) angeben sowie den Dateityp im MIME-Format angeben Unter bdquoAktionenldquo (teilweise auch unter bdquoEreignisldquo) koumlnnen Sie festlegen was bei bestimmten Ereignissen wie einem Doppelklick oder dem Ablegen der Datei bei einer DragampDrop-Operation zu geschehen hat Zusaumltzlich koumlnnen Sie noch das bdquoKontextmenuumlldquo und das bdquoAusklappmenuumlldquo bearbeiten
54 Ordneroptionen Das Anzeige-Format der Dateianzeige im Lister koumlnnen Sie aumlndern indem Sie im bdquoAnsichtldquo-Menuuml bdquoOrdneroptionenldquo auswaumlhlen Bei einer textbasierten tabellarischen Dateianzeige koumlnnen Sie auch mit der rechten Maustaste auf einen Tabellentitel klicken und dann bdquoMehrldquo auswaumlhlen um die Ordneroptionen zu erreichen Ordneroptionen koumlnnen Sie fuumlr den aktuellen Ordner oder fuumlr alle Ordner eines bestimmten Typs festlegen Links im Fenster finden Sie zwei Karteireiter namens bdquoAktueller Listerldquo und bdquoErweitertldquo Unter bdquoAktueller Listerldquo koumlnnen Sie das Format als Standard fuumlr den aktuellen Ordner permanent speichern oder das Format auf den Standard zuruumlcksetzen bdquoErweitertldquo gibt Ihnen die Moumlglichkeit genau zu bestimmen welchen Lister-Format Sie bearbeiten wollen So koumlnnen Sie neben dem Format des aktuellen Listers auch das Format von Standard-Listern fuumlr lokale Laufwerke FTP-Sites Netzlaufwerke Wechsellaufwerke ZIP-Archive bearbeiten oder aber das Format fuumlr alle Standard-Lister Mit bdquoHinzufuumlgenldquo koumlnnen Sie fuumlr bestimmte Ordner eigene Ordneroptionen hinzufuumlgen Rechts finden Sie dann die einzelnen Ordneroptionen unterteilt in die Kategorien bdquoEinstellungenldquo bdquoSpaltenldquo bdquoSortierenldquo und bdquoFilterldquo Unter bdquoEinstellungenldquo finden Sie unter anderem die Moumlglichkeit den Anzeige-Modus der Dateianzeige zu konfigurieren oder die Ordnergroumlszligenberechnung sowie automatische Groumlszligenanpassung fuumlr Spalten ein- oder auszuschalten bdquoSpaltenldquo ermoumlglicht Ihnen gezielt festzulegen welchen Spalten in einer tabellarischen Dateianzeige angezeigt werden sollen Sie finden eine Liste bdquoVorhandene Felderldquo und eine Liste bdquoAngezeigte Felderldquo Mit Hilfe von DragampDrop koumlnnen Sie nun leicht konfigurieren welche Felder in welcher Reihenfolge angezeigt werden sollen
Copyright copy 2007 HAAGE amp PARTNER Computer GmbH Deutschland Seite 35 von 58
Directory Opus 6 fuumlr Windows Anleitung Die Sortierreihenfolge und weitere Sortieroptionen koumlnnen Sie unter bdquoSortierenldquo festlegen bdquoFilterldquo gibt Ihnen die Moumlglichkeit bestimmte Dateien und Ordner explizit anzuzeigen oder auszublenden
Copyright copy 2007 HAAGE amp PARTNER Computer GmbH Deutschland Seite 36 von 58
Directory Opus 6 fuumlr Windows Anleitung
6 Anpassen Diese Option ermoumlglicht es Ihnen die Symbolleisten Menuumls und Tastaturkuumlrzel in Opus zu bearbeiten Des weiteren koumlnnen Sie eigene Befehle erstellen Die Option ist entweder uumlber Opus Einstellungen Symbolleiste Anpassen oder uumlber einen Rechts-Klick auf das Opus-Symbol in der Taskleiste verfuumlgbar Dadurch werden sowohl die Symbolleisten als auch die Menuumls in den Anpassungsmodus versetzt und das dazugehoumlrige Dialogfenster oumlffnet sich Nun koumlnnen Sie aus dem Register waumlhlen was Sie bearbeiten wollen Befehle Symbolleisten Tasten oder Kontextmenuumls In diesem Modus funktionieren die Schalter und Menuumls nicht wie normal sondern geben ihre weiteren Funktionen an und lassen sich bearbeiten Wenn Sie auf einen Schalter doppelt klicken oumlffnet sich der Befehlseditor Wenn es sich um einen multifunktionalen- (mit bis zu 3 verschiedenen Funktionen) oder einen Menuuml-Schalter handelt klicken Sie einmal mit der linken Maustaste darauf um die weiteren Funktionen zu sehen Ein Doppelklick oumlffnet auch hier den Befehlseditor Wenn Sie mit rechts auf einen Symbolleisten- oder Menuuml-Schalter klicken bekommen Sie ein weiteres Bearbeitungsmenuuml gezeigt
61 Symbolleisten Menuumls im Bearbeitungsmodus
Das obere Bild zeigt eine Standardsymbolleiste im Bearbeitungsmodus und die multifunktionalen Schalter fuumlr die linke rechte und mittlere Maustaste
Beachten Sie den dreieckigen Marker am rechten Ende der Symbolleiste
Ein Rechtsklick auf einen der Schalter oumlffnet das gezeigte Menuuml in dem Sie die normalen AusschneidenKopierenEinfuumlgenLoumlschen sowie folgende Funktionen finden
Copyright copy 2007 HAAGE amp PARTNER Computer GmbH Deutschland Seite 37 von 58
Directory Opus 6 fuumlr Windows Anleitung
bull Bearbeiten Oumlffnet den Befehlseditor fuumlr den entsprechenden Schalter
bull Drei Tasten Ist diese Funktion angeschaltet koumlnnen Sie die max drei Funktionen des Schalters direkt durch den rechten linken oder mittleren Mausschalter erreichen anderenfalls klappt ein Menuumls aus
bull Eine Gruppe anfangen Markiert den Schalter als Beginn einer Gruppe in diesem Fall wird direkt vor ihm ein Trenner angezeigt Um diesen wieder zu entfernen schalten Sie die Option wieder ab Eine andere Moumlglichkeit ist das Symbol das den Anfang der Gruppe darstellen soll mit rechts anzuklicken bei gedruumlckter Maustaste ein Stuumlck nach rechts zu ziehen und dann abzulegen Ziehen Sie das Symbol nach links wird der Trenner wieder aufgehoben
bull Neuen einfuumlgen Fuumlgt einen neuen Schalter Menuuml-Schalter oder ein neues Menuuml in der Symbolleiste ein Allerdings sollten Sie diese Funktion nur verwenden wenn Sie mit dem Programm bereits vertraut sind Normalerweise ziehen Sie einfach den benoumltigten Befehl aus der Befehlsliste im Anpassen-Fenster in die Symbolleiste
Um zum Befehls-Editor zu gelangen klicken Sie entweder doppelt auf den Schalter oder Sie waumlhlen bdquoBearbeitenldquo aus dem Kontroll-Menuuml Tipp Wenn Sie sich nicht im Bearbeitungsmodus befinden koumlnnen Sie in diesen wechseln indem Sie bei gedruumlckter Alt-Taste einmal auf den Schalter klicken
62 Bearbeiten von Schaltern in der Symbolleiste
Um einen Schalter hinzu zu fuumlgen ziehen Sie ihn einfach aus der bdquoBefehleldquo Liste im bdquoAnpassen- Fensterldquo an die gewuumlnschte Stelle in der Symbolleiste Genauso funktioniert es mit Menuumls Sie koumlnnen mit Hilfe des Menuumls auch einen bdquoleerenldquo Schalter Menuuml-Schalter oder ein bdquoleeresldquo Menuuml erzeugen und dieses per Hand bearbeiten Wenn Sie einen Schalter erstellen wollen der ein externes Programm startet ziehen Sie einfach das Programm Symbol waumlhrend des Bearbeitungsmodus in die Symbolleiste Die erstellte Funktion beinhaltet automatisch den 1 Kode um ausgewaumlhlte Dateien mit diesem Programm zu oumlffnen Um einen Schalter zu loumlschen schieben Sie ihn von der Symbolleiste in das Anpassungs-Fenster
Copyright copy 2007 HAAGE amp PARTNER Computer GmbH Deutschland Seite 38 von 58
Directory Opus 6 fuumlr Windows Anleitung Sie koumlnnen die Schalter auf der Symbolleisten nach Belieben verschieben oder sie in einem Untermenuuml ablegen Klicken Sie den Schalter einfach mit der linken Maustaste an (gedruumlckt halten) und ziehen Sie ihn in die gewuumlnschte Position
Um einen Schalter zu duplizieren koumlnnen Sie entweder die KopierenEinfuumlgen Methode verwenden oder ihn einfach mit gedruumlckter Strg-Taste an die gewuumlnschte Stelle in der gleichen oder einer anderen Symbolleiste ziehen
Bearbeiten aus dem Kontextmenuuml oder ein Doppelklick auf einen Schalter oumlffnet den Befehlseditor In diesem Editor koumlnnen Sie das Bild die Beschriftung und die Funktion des Schalters veraumlndern Die Bild anzeigen Funktion ermoumlglicht es Ihnen die Bildanzeige auszuschalten Wenn duales Bild aktiviert ist werden zwei Bilder fuumlr den Schalter verwendet Eins im normalen Zustand und eins wenn Sie mit der Maus daruumlber fahren oder ihn druumlcken
Copyright copy 2007 HAAGE amp PARTNER Computer GmbH Deutschland Seite 39 von 58
Directory Opus 6 fuumlr Windows Anleitung
Wenn Sie im Befehlseditor auf eines der Bilder klicken oumlffnet sich die Sammlung der von Opus vorgefertigten Symbole Entweder sie verwenden diese oder Sie suchen nach einem externen Bild Wenn die Option Vorschau mit groszligen Symbolen aktiviert ist werden die Symbole in der Groumlszlige 32x32 dargestellt andernfalls sind sie nur 16x16 groszlig Wenn Sie die Option Farben uumlberschreiben aktivieren koumlnnen Sie die Text- und Hintergrundfarbe fuumlr den Schalter festlegen Mit der Label anzeigen Funktion koumlnnen Sie einstellen ob die Beschriftung zum Bild (oder anstatt) angezeigt wird und wo (rechts links uumlber unter) In der Standardeinstellung wird die Beschriftung unter dem Symbol angezeigt Damit die Label auch angezeigt werden muumlssen sie im bdquoAnpassenldquo Fenster unter bdquoToolbarldquo auf der rechten Seite bdquoLabelstatus Einldquo anwaumlhlen Im Label Feld koumlnnen Sie die Beschriftung des Schalters aumlndern im Tipp Feld den Text der als Hilfe erscheint wenn Sie mit dem Mauszeiger uumlber den Schalter fahren Wenn kein Tipp eingegeben ist wird standardmaumlszligig der Label Text verwendet Die Werte fuumlr Bilder und Labels sind im Befehls-Editor als Standardwerte fuumlr den Schalter festgesetzt Sie koumlnnen entweder direkt in diesem Editor fuumlr einen Schalter oder im bdquoAnpassenldquo Fenster unter bdquoSymbolleistenldquo bdquoToolbarldquo fuumlr alle geaumlndert werden (Die Einstellungen fuumlr die einzelnen Symbolleisten werden unter Anpassen ndash
Copyright copy 2007 HAAGE amp PARTNER Computer GmbH Deutschland Seite 40 von 58
Directory Opus 6 fuumlr Windows Anleitung Symbolleisten genauer beschrieben) Verwenden Sie das Tasten Feld um ein Tastenkuumlrzel fuumlr diesen Schalter festzulegen Das Funktionsfeld zeigt die aktuelle Funktion fuumlr den Schalter Im Standardmodus ist es nur eine Zeile Sie koumlnnen die Menuumlliste verwenden um eine von Opus vordefinierte Befehlsfunktion auszuwaumlhlen oder Sie geben eine eigene Funktion ein Anmerkung Wenn Sie einen vordefinierten Befehl nehmen wird er automatisch in die Befehlssprache von Opus gewandelt Wenn Sie den Erweitert Modus aktivieren koumlnnen Sie Funktionen mit mehr als einer Zeile anlegen
63 Erweiterter Befehls-Editor
Wenn Sie erweitert auswaumlhlen koumlnnen Sie dort eine oder mehrere Befehlsaktionen und Argumente fuumlr den Schalter einstellen
Im erweiterten Modus enthaumllt das Befehlsmenuuml nur eine Liste der reinen Opusbefehle dadurch ist sie wesentlich kuumlrzer als im einfachen Modus Die meisten der internen Befehle koumlnnen durch das Hinzufuumlgen von Argumenten aus der Argumentenliste modifiziert werden
Copyright copy 2007 HAAGE amp PARTNER Computer GmbH Deutschland Seite 41 von 58
Directory Opus 6 fuumlr Windows Anleitung Sie koumlnnen uumlber die Opus Befehle auch externe Programme starten Klicken Sie auf den Durchsuchen Schalter und waumlhlen Sie ein Programm aus Die Argumenten-Liste zeigt jetzt eine Liste der externen Befehlkodes Die MS-DOS Batch-Funktion kann dazu verwendet werden komplexe MS-DOS Applikationen enthaltende Funktionen zu erstellen Wenn diese Option aktiviert ist verwendet Dopus Ihre Befehlsdefinition um eine temporaumlre Batch ndash Datei (bat) zu erstellen so dass Sie mehrere externe Programme in Folge aufrufen koumlnnen und Ihre Ausgabe im entsprechende Fenster sehen Ist die MS-DOS Batch-Funktion ausgeschaltet werden alle im Befehl definierten externen Programme simultan gestartet
64 Anpassen ndash Befehle Die Befehle ndash Seite ermoumlglicht den Zugang zu den in Kategorien eingeteilten vordefinierten Opus Befehlen Um einen Befehl der Symbolleiste hinzu zu fuumlgen ziehen Sie einfach den Befehl (das Symbol) an den gewuumlnschten Platz in der Leiste
Copyright copy 2007 HAAGE amp PARTNER Computer GmbH Deutschland Seite 42 von 58
Directory Opus 6 fuumlr Windows Anleitung Die meisten Kategorien erklaumlren sich von selbst aber es gibt drei spezielle
bull Standard ndash Menuumls Enthaumllt ein vorgefertigtes Set der Standarduntermenuumls in Opus Sie koumlnnen ganz leicht eine neue Symbolleiste konstruieren indem Sie die gewuumlnschten Untermenuumls in die Leiste ziehen
bull Neu Erstellt neue Schalter ohne zugeordnete Befehle genauso wie der Befehl bdquoneuen einfuumlgenldquo Man kann hieruumlber also einen neuen Schalter Menuumlschalter oder ein neues Menuuml einfuumlgen
bull Benutzer Hier koumlnnen Sie Ihre eigenen Befehle auf der Basis von Opus sowie externen Befehlen definieren Wenn Sie einmal einen Befehl definiert haben koumlnnen Sie ihn wie die Vorgefertigten in der Symbolleiste verwenden
65 Anpassen ndash Symbolleisten Hier finden Sie eine Liste der aktuell verfuumlgbaren Symbolleisten (im linken Feld) Sie aktivieren eine Leiste indem Sie das Feld daneben anklicken Wollen Sie eine neue Leiste erstellen klicken Sie Neu oder Kopieren um eine Kopie zu erstellen Sie koumlnnen sie auch Umbenennen oder Loumlschen Mit Importieren und Exportieren koumlnnen Sie die Symbolleisten zwischen verschiedenen System verschieben Zustand speichern macht einen Schnappschuss der aktuellen Zustaumlnde und Positionen
Copyright copy 2007 HAAGE amp PARTNER Computer GmbH Deutschland Seite 43 von 58
Directory Opus 6 fuumlr Windows Anleitung
In der Sektion auf der rechten Seite koumlnnen Sie das Aussehen der Symbolleiste veraumlndern und festlegen ob sie mit dem Lister verbunden oder frei schwebend ist Die Hintergrund Sektion ermoumlglicht es Ihnen eine Hintergrundfarbe oder eins der vordefinierten Bilder fuumlr die Symbolleiste zu verwenden (Unter Praumlferenzen Bilder finden Sie weiter Details) Wenn Sie Bild vom Untermenuuml anwaumlhlen hat das Untermenuuml farblich die gleichen Einstellungen wie das Menuuml wenn nicht hat es die Standardfarben Bilder amp Labels definieren sozusagen die Master-Einstellungen der Symbolleiste Alle fuumlr sie individuell vorgenommen Einstellungen werden von dieser uumlberschrieben Ihnen stehen Standard Ein und Aus als Optionen zur Verfuumlgung Ist die Einstellung auf Standard gesetzt werden die individuellen Einstellungen fuumlr die einzelnen Schalter uumlbernommen So koumlnnen Sie zB auch eine Leiste erstellen in der manche Schalter eine Beschriftung haben und manche nicht Bei den Schwebenden Einstellungen koumlnnen Sie festlegen ob die Symbolleiste innerhalb des Listers bzw an ihn gebunden ist oder auszligerhalb frei bewegt werden kann
66 Anpassen ndash Tasten Die Tasten Seite zeigt Ihnen alle in Opus definierten Tastenkuumlrzel die entweder Teil einer Symbolleiste eines Menuumlschalters oder einfach nur Tastenkuumlrzel sind Sie koumlnnen hier jeder Tastenkombination eine beliebige Funktion zuweisen Sie sind im Prinzip das Gleiche wie die Schalter nur dass Sie statt selbigen zu anzuklicken einfach eine Taste druumlcken
Copyright copy 2007 HAAGE amp PARTNER Computer GmbH Deutschland Seite 44 von 58
Directory Opus 6 fuumlr Windows Anleitung
Sie koumlnnen ein neues Tastenkuumlrzel erstellen oder ein Existierendes bearbeiten indem Sie Neu oder Bearbeiten anwaumlhlen und im Editor die noumltigen Informationen eingeben Die Taste oder Tastenkombination laumlsst sich ganz einfach eingeben indem Sie einen Eintrag auswaumlhlen und dann im Tasten ndash Feld die entsprechenden Tasten auf der Tastatur druumlcken
Um die Tastenkombination fuumlr ein bereits bestehendes Tastenkuumlrzel zu veraumlndern oder eins zu erstellen klicken Sie einfach in das Taste ndash Feld und druumlcken die gewuumlnschten Tasten Auszliger Esc und Tab stehen Ihnen alle Tasten inkl Zahlen Pfeile und der Windows-Taste zur Verfuumlgung
Als naumlchstes waumlhlen Sie einen Befehl aus dem ausklappbaren Menuuml neben der Zeile bdquoFunktionenldquo Hier finden sie die gleichen vordefinierten Befehle wie unter Anpassen ndash
Copyright copy 2007 HAAGE amp PARTNER Computer GmbH Deutschland Seite 45 von 58
Directory Opus 6 fuumlr Windows Anleitung Befehle beschrieben Sie koumlnnen mit einem Tastaturkuumlrzel auch ein externes Programm starten Ebenfalls wie schon vorher beschrieben funktioniert der Erweitert ndash Schalter Sie koumlnnen im erweiterten Modus die Befehle bearbeiten und detaillierter beschreiben
67 Beispiel Tastenkuumlrzel
Standardmaumlszligig sind folgende Windowskuumlrzel auch in Opus verfuumlgbar Taste Aktion F1 Hilfe
F2 Umbenennen
F3 Suchen (+ finden)
F4 Pfadfeld aktivieren
F5 Aktualisieren
F10 Menuumls aktivieren
Strg + Tab Zwischen Listern kreisen
Strg + C V X Kopieren ausschneiden einfuumlgen (Clipboard-Kopie)
Strg + A Alle auswaumlhlen
Strg + F Suchen (+ finden)
Strg + Z Ruumlckgaumlngig
Strg + Pfeiltasten hochrunter
Scrollen durch die Liste (ohne die Auswahl zu veraumlndern)
Ruumlcktaste Gehe nach oben
Alt + Pfeiltasten linksrechts Vorhergehendernaumlchster Pfad
Alt + Eingabetaste Eigenschaften
Shift + Loumlschen Datei loumlschen (ohne sie zuerst in den Papierkorb zu verschieben)
Shift + F10 Kontext Menuuml
Copyright copy 2007 HAAGE amp PARTNER Computer GmbH Deutschland Seite 46 von 58
Directory Opus 6 fuumlr Windows Anleitung
68 Anpassen ndash Kontextmenuumls
Opus unterstuumltzt eine Reihe von benutzerdefinierbaren Kontextmenuumls Diese erscheinen wenn Sie uumlber bestimmten Objekten die rechte Maustaste klicken In dieser Sektion koumlnnen Sie das Startleistenmenuuml und das Lister-Kontextmenuuml bearbeiten Letzteres oumlffnet sich wenn Sie auf einen leeren Bereich im Lister klicken Das Kontextmenuuml das erscheint wenn Sie auf eine Datei klicken ist das Datei-Kontextmenuuml (Informationen hierzu finden Sie unter Dateitypen und Voreinstellungen) Dies sind die Standardkontextmenuumls die Sie aber auch nach Belieben veraumlndern koumlnnen
Copyright copy 2007 HAAGE amp PARTNER Computer GmbH Deutschland Seite 47 von 58
Directory Opus 6 fuumlr Windows Anleitung Denken Sie daran diese Menuumls sind eigentlich Symbolleisten nur ohne Bilder Genauso koumlnnen Sie sie auch bearbeiten Kicken Sie den Anzeigen Schalter um das Menuuml anzuzeigen dann gehen Sie auf Befehle und ziehen die gewuumlnschten Optionen einfach in das Menuuml
7 Der Opus-Bilderanzeiger
Opus beinhaltet einen effizienten Bild Anzeiger der typische Formate wie JPG GIF PNG BMP IFF etc darstellt durch zusaumltzliche Plugins jedoch erweiterbar ist Er wird uumlber das Augen Symbol in der Standardsymbolleiste aufgerufen Um sich ein Bild anzusehen markieren Sie das Bild und druumlcken auf das Augen Symbol oder wenn die Option in den Voreinstellungen eingeschaltet ist klicken Sie einfach doppelt auf das Bild Sie koumlnnen es auch mit der Maus auf den entsprechenden Schalter ziehen Diese Option ist sehr nuumltzlich wenn das Bild auf dem Desktop oder einem virtuellen Ordner liegt wo die Opus Befehle nicht funktionieren Ihnen stehen eine Reihe von Funktionen zur Verfuumlgung wie zB die Groumlszlige des Bildes zu veraumlndern es zu drehen oder es als Vollbild zu betrachten Diese Funktionen erreichen Sie uumlber die Anzeiger-Menuumls und uumlber das ausklappende Menuuml auf dem Bild Wenn Sie mehrere Bilder ausgewaumlhlt haben koumlnnen Sie diese uumlber die Pfeile am oberen und unteren Rand durchblaumlttern oder Sie sich als Diashow ansehen Im Dateimenuuml im Anzeigerfenster koumlnnen Sie das Bild konfigurieren und sich Informationen uumlber evtl vorhandene Plugins anschauen Hier koumlnnen Sie Bilder verschieben kopieren oder loumlschen
Copyright copy 2007 HAAGE amp PARTNER Computer GmbH Deutschland Seite 48 von 58
Directory Opus 6 fuumlr Windows Anleitung
71 Die Anzeiger Einstellungen
bull Groumlszligenanpassung Je nachdem wie Sie diese einstellen passt sich der Anzeiger der Groumlszlige des Bildes an oder er erinnert sich an seine letzte Groumlszlige und Position bevor er geschlossen wurde und oumlffnet sich auch so wieder
bull Mit dem Mausrad durch Bilder wechseln Aktviert das Mausrad so dass Sie durch die Bilder blaumlttern koumlnnen ohne die Leertaste oder die Pfeile zu verwenden
bull Bild umrahmen Umrahmt das Bild mit einer duumlnnen schwarzen Linie
bull Liste fuumlr NaumlchsteVorherige bei Doppelklick erstellen Bei Aktivierung werden alle Bilder im aktuellen Verzeichnis erkannt sobald Sie doppelt auf ein Bild klicken Opus erstellt automatisch eine Liste so dass Sie mit den Pfeilschaltern durch die Bilder blaumlttern koumlnnen
bull Scrollbalken ausblenden (nicht unbedingt durch Plugins unterstuumltzt) Blendet den Scrollbalken aus der normalerweise erscheint wenn ein Bild groumlszliger als das Fenster ist Sie koumlnnen dann immer noch mit der linken Maustaste scrollen allerdings muss diese Option unter Linke Maustaste auch aktiviert sein
bull Linke Maustaste Hier koumlnnen Sie einstellen ob Sie die linke Maustaste entweder zum Durchblaumlttern durch die Bilder oder zum Scrollen verwenden moumlchten
Copyright copy 2007 HAAGE amp PARTNER Computer GmbH Deutschland Seite 49 von 58
Directory Opus 6 fuumlr Windows Anleitung
bull Hintergrundfarbe
Hier koumlnnen Sie die Hintergrundfarbe des Bildes einstellen Wenn Sie Auto aktivieren nimmt Opus automatisch eine zum Bild passende Farbe
bull Automatische Diashow Wenn mehrere Bilder ausgewaumlhlt sind werden diese automatisch in einer Diashow mit der eingegebenen Verzoumlgerung angezeigt
bull Bilder zufaumlllig reihen Die Auswahl der Reihenfolge erfolgt zufaumlllig
bull Diashowgeschwindigkeit Hier koumlnnen Sie die Verzoumlgerung zwischen den einzelnen Bildern einstellen
Sie koumlnnen die Anzahl fuumlr Opus lesbaren Dateiformate erweitern indem Sie Plugins einspielen indem Sie das Anzeiger Plugin System verwenden Dadurch koumlnnen die Produkte anderer Entwickler installiert werden Opus selbst installiert ein textdll Plugin mit dem es Text Dateien (sowie alle Dateien im hexadezimalen oder binaumlren Modus) anzeigen kann
8 Die Opus-Suche
Opus beinhaltet einen eigenen Suchen Befehl mit dem sich sehr leicht nach einzelnen Dateien oder bestimmten Typen mit einem gemeinsamen Muster oauml suchen laumlsst Der einfache Modus gleicht dem des Explorers Aber im erweiterten Modus steht Ihnen zusammen mit der bdquoErweiterten Filter Kontrolleldquo ein gutes und detailliertes Suchwerkzeug zur Verfuumlgung Die Suche funktioniert in allen realen Verzeichnispfaden sowie auf lokalen oder durch ein Netzwerk verbundenen Laufwerken und ZIP Dateien Da nicht von Opus kontrolliert funktioniert die Suche auch nicht in virtuellen Ordnern wie zB bdquoArbeitsplatzldquo
Copyright copy 2007 HAAGE amp PARTNER Computer GmbH Deutschland Seite 50 von 58
Directory Opus 6 fuumlr Windows Anleitung
Hier der einfache Modus
Copyright copy 2007 HAAGE amp PARTNER Computer GmbH Deutschland Seite 51 von 58
Directory Opus 6 fuumlr Windows Anleitung
Hier der erweiterte Modus Das Suchen Fenster besteht aus verschiedenen Sektionen In Sektion (1) wird das Startverzeichnis und andere Optionen angegeben Der aktuelle Ordner von dem aus Sie die Suche gestartet wurde kann aber auch durch suchen geaumlndert werden Bei (2) koumlnnen Sie die Parameter fuumlr die Suche einstellen Im einfachen Modus ein Wildcard-Muster fuumlr den Dateinamen eingeben nach Text in Dateien speziellen Dateitypen Groumlszlige- und Datumsparametern suchen Im erweiterten Modus koumlnnen Sie aus einer Vielzahl von Optionen auswaumlhlen Das funktioniert genauso wie mit der erweiterten Dateiauswahl den Kopieren- und Loumlschen-Filtern Sektion (3) zeigt falls eingeschaltet die Ergebnisse an Ansonsten werden sie im Ausgabefenster angezeigt Die Anzeige funktioniert genauso wie die Lister mit
Copyright copy 2007 HAAGE amp PARTNER Computer GmbH Deutschland Seite 52 von 58
Directory Opus 6 fuumlr Windows Anleitung auswaumlhlbaren Reihen und aufklappenden Kontextmenuumls (A) zeigt das Spalten Titel-Menuuml (B) das Dateien-Kontextmenuuml und (C) das Standard-Kontextmenuuml Die Dateien koumlnnen in diesem Fenster ganz normal ausgewaumlhlt werden Uumlber das Dateien-Kontextmenuuml koumlnnen Sie das Verzeichnis der ausgewaumlhlten Datei in einem neuen Lister oumlffnen oder eine der anderen Optionen wie zB Oumlffnen Ausschneiden amp Kopieren (in die Zwischenablage) Loumlschen und Umbenennen vornehmen oder sich die Einstellungen anzeigen lassen
81 Verwenden der erweiterten Filter bei der Suche Durch Opus erweiterte Filter-Kontroll-Funktionen haben Sie eine groszlige Auswahl an Einstellungen fuumlr die Suche Sie koumlnnen entweder nach einzelnen Dateinamen suchen oder umfassende Suchparameter festlegen (Mehr dazu finden Sie auch im Kapitel bdquoDas Opus Datei-Filter Systemldquo) Im oben gezeigten Beispiel haben wir eine recht uumlbliche Such-Aufgabe gestellt die eigentlich nicht schwierig allerdings mit anderen Programmen nicht leicht zu bewaumlltigen ist Die Aufgabe bestand daraus alle GIF oder JPEG Bilder in einem Frontpage Webverzeichnis zu finden die in den letzte 13 Tagen entweder hinzugefuumlgt oder veraumlndert wurden Dazu musste nach allen Dateien mit der Erweiterung bdquojpgldquo oder bdquogifldquo gesucht werden die in dem entsprechenden Zeitraum erstellt oder modifiziert wurden Auszligerdem mussten die Inhalte der Verzeichnisse ignoriert werden die Frontpage fuumlr Administrationsaufgaben nutzt das bedeutet alle mit einem Unterstrich vorneweg wurden ausgelassen Die Suchkriterien sahen dann also wie folgend aus Name Vergleich (jpggif) und Datum Vergleich Geaumlndert innerhalb 13 Tage und Unterbedingung Ungleich Name Vergleich _ und Typ Ungleich (Nur Ordner) Denken Sie daran dass die erweiterten Filter-Kontroll-Funktionen auch im Zusammenhang mit dem Befehl Auswaumlhlen fuumlr Dateien in einem Lister ebenso funktioniert wie auch mit Kopier- und Loumlschfiltern
9 TippsampTricks Die folgenden TippsampTricks erleichtern Ihnen den Einstieg in Directory Opus 6 und zeigen Ihnen Wege auf wie Sie Directory Opus nutzen koumlnnen um sich Ihren Computer-Alltag zu
Copyright copy 2007 HAAGE amp PARTNER Computer GmbH Deutschland Seite 53 von 58
Directory Opus 6 fuumlr Windows Anleitung erleichtern
91 Dual-Dateianzeige
Es ist empfehlenswert die Dual-Dateianzeige zu aktivieren Damit koumlnnen Sie in jedem Lister Dateien von einem Ordner in einen anderen Ordner kopieren Wenn Sie wollen dass diese Ansicht bei jedem Start von DOpus aktiv ist waumlhlen Sie bdquoOptionenldquo aus dem Menuuml bdquoEinstellungen Klicken Sie dort auf bdquoLister-Standardldquo und waumlhlen Sie dann den Karteireiter bdquoNeuer Listerldquo Im Abschnitt bdquoStandardmodus von neuen Listernldquo koumlnnen Sie den Standard-Anzeigemodus fuumlr neu zu oumlffnende Lister waumlhlen also zum Beispiel bdquoDual-Anzeige (vertikal)ldquo fuumlr zwei vertikale Dateianzeigen in einem Fenster
Copyright copy 2007 HAAGE amp PARTNER Computer GmbH Deutschland Seite 54 von 58
Directory Opus 6 fuumlr Windows Anleitung
Bitte beachten Sie dass diese Einstellung nur genutzt wird wenn Sie bei bdquoWenn ein neuer Lister geoumlffnet wirdldquo die Option bdquoMit den untenstehenden Einstellungen oumlffnenldquo aktivieren Wenn stattdessen bdquoMit dem Modus und der Groumlszlige des letzten Listers oumlffnen der geschlossen wurdeldquo anwaumlhlen dann koumlnnen Sie auch einfach den letzten Lister den Sie schlieszligen uumlber das Ansicht-Menuuml auf Dual-Anzeige umstellen und Opus merkt sich die Einstellung von selbst
92 Groumlszlige des Listers setzen Die Groumlszlige eines Listers koumlnnen Sie einstellen indem Sie bdquoOptionenldquo aus dem bdquoEinstellungenldquo-Menuuml waumlhlen Klicken Sie dort wieder auf bdquoLister-Standardldquo und waumlhlen Sie den Karteireiter bdquoNeuer Listerldquo Unter bdquoStandardgroumlszlige von neuen Listernldquo koumlnnen Sie nun eine neue Standardgroumlszlige festlegen Entweder geben Sie Breite und Houmlhe in Pixel direkt in die entsprechenden Eingabefelder ein oder aber Sie ziehen einen Lister auf die gewuumlnschte Groumlszlige und ziehen dann das Fadenkreuz im Einstellungsfenster auf den betreffenden Lister damit Opus die Groumlszlige automatisch einstellt Bitte beachten Sie dass diese Einstellung nur genutzt wird wenn Sie bei bdquoWenn ein neuer Lister geoumlffnet wirdldquo die Option bdquoMit den untenstehenden Einstellungen oumlffnenldquo aktivieren Wenn stattdessen bdquoMit dem Modus und der Groumlszlige des letzten Listers oumlffnen der geschlossen wurdeldquo anwaumlhlen dann koumlnnen Sie auch einfach den letzten Lister den Sie schlieszligen auf die gewuumlnschte Groumlszlige ziehen und Opus merkt sich die Einstellung von selbst In diesem Fall merkt sich Opus auf welcher Ordner dargestellt wurde als der Lister geschlossen wurde Wenn Sie das naumlchste Mal einen Lister oumlffnen wird in diesem derselbe Ordner angezeigt und Sie koumlnnen sofort dort weitermachen wo Sie aufgehoumlrt haben
Copyright copy 2007 HAAGE amp PARTNER Computer GmbH Deutschland Seite 55 von 58
Directory Opus 6 fuumlr Windows Anleitung
93 Eine Symbolleiste aumlndern Auch eine Symbolleiste laumlsst sich leicht an Ihre eigenen Wuumlnsche anpassen so koumlnnen Sie einer Symbolleiste zum Beispiel leicht einen Schalter zum Abspielen von Klangdateien hinzufuumlgen Waumlhlen Sie dazu bdquoSymbolleistenAnpassenldquo aus dem Menuuml bdquoEinstellungenldquo Klicken Sie dort auf den Reiter bdquoBefehleldquo und waumlhlen Sie bdquoDateibefehleldquo Auf der rechten Seite klicken Sie dann auf bdquoAbspielenldquo
Ziehen Sie nun das Symbol vor dem Wort bdquoAbspielenldquo oder das Wort selbst auf die Symbolleiste an die gewuumlnschte Stelle Ab sofort steht Ihnen diese Funktion permanent zur Verfuumlgung
94 Skriptfaumlhigkeit Directory Opus verfuumlgt uumlber zwei unterschiedliche Befehlssaumltze die Basisbefehle und die vordefinierten Befehle Die Basisbefehle sind die Befehle die Opus direkt versteht Die meisten akzeptieren ein oder mehrere Argument(e) um ihr Verhalten beeinflussen Vordefinierte Befehle setzen sich aus ein oder mehreren Basisbefehlen zusammen um eine Funktion zu erfuumlllen Vordefinierte Befehle werden zum Beispiel fuumlr die Symbolleisten oder Kontextmenuumls verwendet Ein vordefinierter Befehl ist sozusagen ein Skript das aus ein oder mehreren Basisbefehlen besteht Die vordefinierten Befehle finden Sie im bdquoAnpassenldquo-Fenster unter bdquoBefehleldquo Sie koumlnnen sich eine Liste aller Befehle insgesamt oder aller Befehle einer bestimmten Kategorie anzeigen lassen Es gibt Aktionsbefehle die etwas tun wie zum Beispiel eine Datei kopieren oder einen Ordner erstellen Und es gibt dynamische Befehle die verwendet
Copyright copy 2007 HAAGE amp PARTNER Computer GmbH Deutschland Seite 56 von 58
Directory Opus 6 fuumlr Windows Anleitung werden um einer Symbolleiste oder einem Menuuml dynamisch Aktionsbefehle hinzuzufuumlgen Ein dynamischer Befehl ist zum Beispiel bdquoLaufwerk-Symboleldquo den Sie in der Kategorie bdquoGehe zuldquo finden Wenn Sie diesen Befehl in einer Symbolleiste anwenden wird er Ihrer Symbolleiste fuumlr jedes Laufwerk in Ihrem System einen Schalter hinzufuumlgen auf den Sie klicken koumlnnen um den Inhalt des betreffenden Laufwerks anzuzeigen
Sie koumlnnen auf die vielen vordefinierten Befehle zuruumlckgreifen um Opus mit Hilfe von Symbolleisten Kontextmenuuml-Funktionen und vielem anderen mehr an Ihre Wuumlnsche anzupassen Zudem koumlnnen Sie aber auch eigene Befehle vordefinieren indem Sie im bdquoAnpassenldquo-Fenster unter bdquoBefehleldquo die Kategorie bdquoBenutzerldquo anwaumlhlen und dann unterhalb der Befehlsliste auf den Schalter bdquoHinzuldquo klicken Die Kategorie bdquoBenutzerldquo ist am Anfang leer und dient als Behaumllter fuumlr Ihre eigenen vordefinierten Befehle Sie gelangen auf diese Weise in den Befehlseditor von Opus Hier koumlnnen Sie Ihrem neu definierten Befehl einen Namen geben und als bdquoTippldquo eine Erklaumlrung zu dessen Funktion hinzufuumlgen Unter bdquoVorlageldquo koumlnnen Sie angeben welche Parameter Ihr Befehl unterstuumltzt Dazu geben Sie eine Befehlsvorlage (Template) an Dies ist eine Zeichenkette die beschreibt welche Parameter verwendet werden Unter bdquoFunktionldquo koumlnnen Sie dann die Funktion des Befehls definieren indem Sie auf beliebige viele Basisbefehle und externe Programme zuruumlckgreifen Im englischsprachigen Handbuch von Opus werden alle vordefinierte Befehle (bdquopredefined command setldquo) und alle Basisbefehle (bdquoraw command setldquo) ausfuumlhrlich beschrieben Es wird ausfuumlhrlich erklaumlrt wie Sie eigene Befehle definieren die mit einer Befehlsvorlage verschiedene Argumente unterstuumltzen Wenn Sie Opus sehr weitreichend programmieren moumlchten finden Sie in der Original-Anleitung unter bdquoPredefined Commandsldquo und bdquoOpus Raw Commandsldquo alles Wissenswerte In vielen Faumlllen wird es unserer Erfahrung nach jedoch ausreichen wenn Sie auf die umfangreiche Sammlung an vordefinierten Befehlen zuruumlckgreifen um Opus an Ihre Wuumlnsche anzupassen
Copyright copy 2007 HAAGE amp PARTNER Computer GmbH Deutschland Seite 57 von 58
Directory Opus 6 fuumlr Windows Anleitung
10 Weitere Informationen und technischer Support Diese Anleitung fuumlhrt in die grundlegenden Funktionen von Directory Opus 6 ein und bietet einen guten Uumlberblick uumlber die Leistungsfaumlhigkeit Zur weiteren Erforschung bietet es sich an die umfangreichen Einstellungen durchzugehen Die meisten Optionen sind selbsterklaumlrend wenn Sie auf eine Option klicken und dann F1 druumlcken erhalten Sie eine zusaumltzliche Hilfe
Weitere Informationen finden Sie auch auf unserer deutschsprachigen Website zu Directory Opus httpdopushaage-partnerdeFuumlr die Version 6 wird keine Support mehr angeboten Sie finden jedoch Hilfe im Forum httpwwwhaage-partnerdeforumindexphpc=6
Vertreib HampP ist der Exklusivvertrieb der deutschen Version in Deutschland Oumlsterreich und der Schweiz HAAGEampPARTNER Computer GmbH Postfach 1104 middot D-61477 Glashuumltten Schloszligborner Weg 7 middot D-61479 Glashuumltten Deutschland Telefon (06174) 966 100 Telefax (06174) 966 101 Internet dopushaage-partnerde wwwhaage-partnerde
Copyright copy 2007 HAAGE amp PARTNER Computer GmbH Deutschland Seite 58 von 58
- 1 Willkommen
- 2 Die Installation
-
- 21 Voraussetzungen
- 22 Installieren von Directory Opus 6
- 23 Online-Registrierung
- 24 Der erste Start
-
- 3 Einfuumlhrung und Uumlbersicht
-
- 31 Die Komponenten von Directory Opus
-
- Hauptprogramm
- Der Lister
- Die Symbolleiste
- Einstellungsfenster
- Funktionsfenster
-
- 32 Grundlegende Konzepte Wie Opus arbeitet
-
- 4 Erste Schritte
- 5 Einstellungen
-
- 51 Einstellungen
-
- 511 Bilder
- 512 Dateioperationen
- 513 Doppelklick
- 514 Favoriten amp History
- 515 FTP
- 516 Klaumlnge
- 517 Lister-Anzeige
- 518 Lister-Einstellungen
- 519 Lister-Layouts
- 5110 Lister-Standard
- 5111 Logdatei
- 5112 Optionenverwaltung
- 5113 Ordner einlesen
- 5114 Symbolleiste
- 5115 Verschiedenes
- 5116 ZIP-Dateien
-
- 52 Anpassen
- 521 Befehle
- 522 Symbolleisten
- 523 Tastenkuumlrzel
- 524 Kontextmenuumls
- 53 Dateitypen
- 54 Ordneroptionen
-
- 6 Anpassen
-
- 61 Symbolleisten Menuumls im Bearbeitungsmodus
- 62 Bearbeiten von Schaltern in der Symbolleiste
- 63 Erweiterter Befehls-Editor
- 64 Anpassen ndash Befehle
- 65 Anpassen ndash Symbolleisten
- 66 Anpassen ndash Tasten
- 67 Beispiel Tastenkuumlrzel
- 68 Anpassen ndash Kontextmenuumls
-
- 7 Der Opus-Bilderanzeiger
-
- 71 Die Anzeiger Einstellungen
-
- 8 Die Opus-Suche
- 9 TippsampTricks
-
- 91 Dual-Dateianzeige
- 92 Groumlszlige des Listers setzen
- 93 Eine Symbolleiste aumlndern
- 94 Skriptfaumlhigkeit
-
- 10 Weitere Informationen und technischer Support
-
- Vertreib
-

Directory Opus 6 fuumlr Windows Anleitung registrieren und den Freischaltcode zugeschickt zu bekommen httpwwwgpsoftcomauDScriptsvnuregasptype=ctmagWenn der Code per E-Mail bei Ihnen eingetroffen ist dann wechseln Sie wieder zu Directory Opus und geben die Daten ein
Nun wird Opus entriegelt und Sie sollten die Meldung bdquoFreischaltung erfolgreichldquo erhalten Das Programm ist nun bereit
24 Der erste Start Wenn Sie Directory Opus das erste Mal starten koumlnnen Sie mit dem Initialisierungsassistent das grundlegende Verhalten von Directory Opus konfigurieren Wir empfehlen dass Sie die Standardeinstellungen akzeptieren Machen Sie sich keine Sorgen und verwenden Sie die Standardeinstellungen bis Sie verstehen wie Directory Opus arbeitet Sie koumlnnen diese Einstellungen auch spaumlter noch aumlndern
Copyright copy 2007 HAAGE amp PARTNER Computer GmbH Deutschland Seite 7 von 58
Directory Opus 6 fuumlr Windows Anleitung
Die erste Frage des Assistenten lautet bdquoSoll Directory Opus beim Booten gestartet werdenldquo Standardmaumlszligig ist Opus so eingestellt dass es beim Booten gestartet wird Damit wird Directory Opus gestartet wenn Sie Windows booten Opus kann in einem minimalen Modus laufen und nur ein Symbol in die Taskleiste einfuumlgen um auf seinen Einsatz zu warten Opus kann auch angewiesen werden ein Willkommensfenster einen Lister oder ein Layout von Listern zu oumlffnen Sobald Opus laumluft koumlnnen Sie leicht einen Lister oder ein Layout oumlffnen indem Sie das Symbol in der Taskleiste anklicken oder doppelt auf den Desktop klicken Die zweite Frage des Assistenten lautet bdquoSoll Directory Opus Windows Explorer ersetzenldquo Standardmaumlszligig wird Directory Opus als Windows Explorer-Ersatz installiert Wann immer Sie ein Symbol wie bdquoArbeitsplatzldquo auf Ihrem Desktop anklicken wird der entsprechende Ordner in Directory Opus statt im Windows Explorer geoumlffnet bdquoSoll Directory Opus das Standardprogramm fuumlr FTP seinldquo ist die dritte Frage Auch diese wird standardmaumlszligig mit ja beantwortet Dies beeinflusst nicht die normalen Funktionen Ihres Webbrowsers aber wenn Sie auf eine Verknuumlpfung zu einer FTP-Site doppelt klicken wird diese mit Opus geoumlffnet
Copyright copy 2007 HAAGE amp PARTNER Computer GmbH Deutschland Seite 8 von 58
Directory Opus 6 fuumlr Windows Anleitung
Die vierte Frage bdquoSoll Directory Opus das Standardprogramm fuumlr ZIP seinldquo bezieht sich auf die Handhabung von ZIP-Archiven Ist Opus das Standardprogramm fuumlr ZIP werden ZIP-Archive in Directory Opus direkt als Ordner geoumlffnet Die fuumlnfte und letzte Frage bdquoSoll Directory Opus Doppelklicks auf Bilder- und Klangdateien handhabenldquo wird ebenfalls standardmaumlszligig bejaht Damit verwendet Opus den integrierten Betrachter oder Abspieler um Bild- und Klangdateien zu handhaben Nachdem Sie diese 5 Fragen beantwortet haben ist das grundsaumltzliche Verhalten von Directory Opus festgelegt Selbstverstaumlndlich koumlnnen Sie es sich spaumlter immer noch anders uumlberlegen und die Einstellungen aumlndern Dazu waumlhlen Sie bdquoEinstellungenOptionenldquo aus dem Menuuml eines Listers
Copyright copy 2007 HAAGE amp PARTNER Computer GmbH Deutschland Seite 9 von 58
Directory Opus 6 fuumlr Windows Anleitung
3 Einfuumlhrung und Uumlbersicht
31 Die Komponenten von Directory Opus Directory Opus besteht aus einer Anzahl an miteinander verbundenen Objekten Jedes davon laumluft als eigenstaumlndiges Unterprogramm (Thread) und kommuniziert mit den anderen Objekten Ein Directory Opus 6 System besteht aus dem Hauptprogramm und einer beliebigen Anzahl der folgenden Objekte
bull ein Fenster das Dateien und Ordner anzeigt Lister genannt
bull ein Fenster das Schalter anzeigt Symbolleiste genannt
bull ein sekundaumlres Fenster das verschiedene Funktionen wie Suchen oder erweiterte Auswahl ausfuumlhrt (Funktionsfenster)
bull ein Fenster das benutzt wird um verschiedene Einstellungen von Opus zu konfigurieren (Einstellungsfenster)
Dies houmlrt sich am Anfang vielleicht ein wenig kompliziert an aber in der Praxis gewoumlhnt man sich schnell daran Dieses Konzept verwendet die Moumlglichkeiten des Windows-Betriebssystems mehrere Dinge gleichzeitig zu tun
Hauptprogramm Das Hauptprogramm ist fuumlr Sie als Anwender nicht direkt sichtbar Er wird entweder beim Starten geladen oder sobald irgendein Opus-Lister oder ein Dialogfenster zum ersten Mal angezeigt wird Ein sichtbares Zeichen ist das Opus-Symbol in der Taskleiste
Copyright copy 2007 HAAGE amp PARTNER Computer GmbH Deutschland Seite 10 von 58
Directory Opus 6 fuumlr Windows Anleitung Uumlber dieses Symbol erhalten Sie auch dann Zugriff zu den Hauptfunktionen des Programms wenn kein anderes Opus-Objekt sichtbar ist
Der Lister
Datei-Lister sind unabhaumlngige Fenster die Listen mit Informationen uumlber Dateien und Ordner anzeigen Sie koumlnnen nur einen Lister geoumlffnet haben um den Inhalt eines einzelnen Ordners anzuzeigen oder so viele wie Sie wollen Jeder Liste kann Quelle oder Ziel fuumlr Aktionen ndash wie das Kopieren von Dateien ndash sein Ein Lister kann eine oder mehrere Symbolleisten haben Mehrere leistungsfaumlhige Anzeigemodi sind verfuumlgbar um die Dateien in einem Lister darzustellen Das Format der Anzeige kann weitreichend uumlber die Ordneroptionen definiert werden waumlhrend das visuelle Design der Lister-Anzeige auch uumlber die zahlreichen Einstellungen angepasst werden kann
Die Symbolleiste Eine Symbolleiste ist ein Fenster das selbst definierte Aktionsschalter anzeigt die mit Texten oder Bildern bdquobeschriftetldquo sind Symbolleisten sind gewoumlhnlich an Lister angehaumlngt koumlnnen aber auch frei positioniert werden Sie koumlnnen die Anzahl und Position der in einem Lister angezeigten Symbolleisten frei definieren Die Aktion die ein Schalter ausfuumlhrt wird dabei mit Hilfe der internen Opus-Befehle definiert und ist damit ebenfalls voll anpassbar
Einstellungsfenster Andere Dialoge stehen Ihnen zur Verfuumlgung um das Erscheinungsbild und die Arbeitsweise von Opus anzupassen und Symbolleisten Kontextmenuumls und Tastenkuumlrzel
Copyright copy 2007 HAAGE amp PARTNER Computer GmbH Deutschland Seite 11 von 58
Directory Opus 6 fuumlr Windows Anleitung hinzuzufuumlgen Viele Aspekte des Programms koumlnnen zu jeder Zeit geaumlndert werden auch wenn das Programm gerade andere Aufgaben erledigt
Funktionsfenster Fuumlr viele Funktionen wie das Kopieren von Ordnern das Suchen oder die erweiterte Auswahl verwendet Opus eigene Fenster um zum Beispiel uumlber den Fortschritt eines Vorgangs zu informieren oder zusaumltzliche Parameter abzufragen
32 Grundlegende Konzepte Wie Opus arbeitet Opus bietet Fenster mit einfachen zweifachen oder mehrfachen Dateianzeigen Lister genannt Die Anzahl der Lister ist unbegrenzt und Sie koumlnnen zwischen den einzelnen Listern nach Belieben wechseln Opus bietet nicht nur die traditionellen Windows Dateianzeige-Arten mit einem optionalem Verzeichnisbaum sondern fuumlgt dem eine spezielle Miniaturen-Anzeige hinzu der fuumlr Bilder kleine Vorschauen anzeigt Zudem gibt es einen exklusiven Power-Modus bei dem Sie die exakten Aktionen fuumlr die linken rechten und mittleren Maustasten und Ihre Datei DragampDrop-Faumlhigkeiten definieren koumlnnen Das Format der Dateianzeige koumlnnen Sie mit einer groszligen Auswahl von Anzeigespalten Sortiermethoden Filtern und mit automatischer Groumlszligenberechnung bei Ordnern weitreichender steuern als mit irgendeinem anderen Programm Zusaumltzlich koumlnnen Sie einfach fuumlr jeden Ordner Ihrer Wahl ein eigenes Anzeige-Format setzen und abspeichern egal ob der Ordner auf einem lokalen oder einem entfernten System liegt ob es sich um ein ZIP-Archiv oder ein FTP-Verzeichnis handelt Sie koumlnnen sogar ein gegebene Anordnung von geoumlffneten Listern als ein sogenanntes bdquoLayoutldquo speichern und spaumlter wieder oumlffnen um exakt die gleiche Gruppe von Listern mit den gleichen Einstellungen Positionen und Dateipfaden usw wieder so anzuzeigen wie Sie sie verlassen haben Opus-Lister werden von Symbolleisten unterstuumltzt Mit Hilfe von Symbolleisten koumlnnen Sie Funktionen auf Schalter legen die zwischen den aktuellen Quell- und Ziellister arbeiten Sie waumlhlen einen Lister als Quelle und einen anderen als Ziel oder erweitern einen einzelnen Lister einfach in eine Dual-Anzeige Standardmaumlszligig wird der Titel des Quelllisters gruumln und der Titel des Ziellisters orange eingefaumlrbt So koumlnnen Sie sie einfach identifizieren Symbolleisten koumlnnen viele Formen annehmen Die Schalter koumlnnen mit Bildern versehen sein undoder nur mit Texten als Beschreibung So koumlnnen sie als einfache Menuumls traditionelle Symbolleisten oder wie die Windows Taskleiste als Dock verwendet werden Symbolleisten koumlnnen an jede Seite einer Dateianzeige und bei einem Lister mit Dual-Anzeige sogar zwischen den beiden Anzeigen platziert werden Sie koumlnnen auch unabhaumlngig vom einem Lister positioniert werden frei auf dem Desktop oder an einen Bildschirmrand angedockt Schalter von Symbolleisten basieren auf einer Befehlsabfolge aus einer groszligen Auswahl an internen Befehlen Es kann sich um einen einzelnen Befehl oder aufeinander folgenden Befehle handeln Sie koumlnnen interne Opus-Befehle und externe Programmaufrufe beliebig mischen
Copyright copy 2007 HAAGE amp PARTNER Computer GmbH Deutschland Seite 12 von 58
Directory Opus 6 fuumlr Windows Anleitung Der Befehlssatz von Opus enthaumllt traditionelle Dateifunktionen wie Kopieren Kopieren als Verschieben Loumlschen Ordner erstellen und viele weitere Datei-bezogene Befehle wie Anzeigen fuumlr Bilder und Abspielen fuumlr Klaumlnge Diese werden unterstuumltzt von einer ganzen Anzahl von Extra-Befehlen wie Auswahl und Erweiterte Auswahl Suchen und weitere die es erlauben das Format in welchem Dateien angezeigt werden zu aumlndern neue Lister zu oumlffnen die Anzeige von Listern und Symbolleisten anzupassen usw Um Ihnen die Arbeit zu erleichtern haben wir eine groszlige Anzahl vordefinierter Befehle zusammengestellt die Sie einfach per DragampDrop in eine Symbolleiste fallen lassen koumlnnen um sie zu aktivieren (im Anpassen-Modus) Sie koumlnnen auch flexibel Ihre eigenen Funktionen zusammenstellen indem Sie direkt Interne Opus-Befehle kombinieren So koumlnnen Sie Datei-Operationen automatisieren oder kompliziertere Funktionen ausfuumlhren Da fast jede Aktion von Opus durch einen oder mehrerer dieser internen Befehle ausgefuumlhrt wird koumlnnen Sie die Arbeitsweise des Programms umfassend an Ihre eigenen Beduumlrfnisse anpassen Opus ist durch seine vielen Funktionen und seine Flexibilitaumlt in der Lage den Windows-Explorer komplett zu ersetzen Nach der Installation aumlhneln die Lister von Opus sehr stark dem uumlblichen Explorer-Fenster mit Dateiliste und Verzeichnisbaum Als Explorer-Ersatz kann Opus als Standardhandler fuumlr Dateien agieren Wenn Sie einen Ordner doppelt anklicken wird dieser in Opus geoumlffnet und nicht im Windows Explorer Wenn Sie Opus als Explorer-Ersatz laufen lassen erhoumlht Opus Ihre Produktivitaumlt da Sie nicht mehr zwischen verschiedenen Programmen wechseln muumlssen oder ein zweites Explorer-Fenster oumlffnen muumlssen nur um Dateien zu kopieren Opus bietet eine nahtlose Integration von Dateiverwaltungs- und Explorer-Funktionen und handhabt ZIP-Archive und FTP-Verbindungen ndash alles in einem Programm DragampDrop wird von Opus weitreichend unterstuumltzt DragampDrop ist fuumlr interne und externe Befehle fuumlr alle Dateioperationen zwischen Opus-Listern (unabhaumlngig von deren Status als Quell- oder Ziellister) und ebenso mit den meisten Opus-Objekten und den meisten Programmen von Drittanbietern moumlglich So koumlnnen Sie zusaumltzlich zum einfachen Kopieren von Dateien eine Textdatei auf das Notepad-Symbol ablegen um die Datei zu oumlffnen und zu lesen Ziehen Sie einfach ein einzelnes Bild in ein Malprogramm um es zu aumlndern oder ziehen Sie mehrere Bilder auf den Opus Anzeigen-Befehl um eine Diashow zu starten DragampDrop wird auch fuumlr interne Opus-Objekte unterstuumltzt So koumlnnen Sie beim Anpassen von Symbolleisten und Einstellungen beispielsweise Befehle und Bilder zwischen Opus-Objekten ziehen und ablegen Sie koumlnnen einen Befehl sogar auf den Desktop ziehen um auf dem Desktop ein Symbol zu erstellen das den Befehl startet Von den Einstellungen koumlnnen Sie einen Lister nehmen und auf den Desktop ablegen Ein Doppelklick auf die Verknuumlpfung oumlffnet dann das definierte Lister-Layout Aumlhnlich koumlnnen Sie FTP-Sites vom Adressbuch fuumlr sofortigen Zugriff auf den Desktop ziehen Wenn Sie auf die Verknuumlpfung doppelt klicken wird die Site in einem neuen Lister geoumlffnet Wenn Sie Dateien auf die FTP-Verknuumlpfung ablegen baut Opus eine Bedingung zum FTP-Server auf und uumlbertraumlgt die Dateien Opus integriert auch ZIP-Archive und FTP-Verbindungen nahtlos Die meisten Befehlsfunktionen und DragampDrop-Aktionen werden unterstuumltzt Fuumlr Sie als Anwender besteht kein Unterschied zwischen Dateien in einem ZIP-Archiv auf einem fernen FTP-Server oder auf Ihrer lokalen Festplatte Sie handhaben ZIP-Archive und Verzeichnisse auf FTP-Servern wie lokale Ordner
Copyright copy 2007 HAAGE amp PARTNER Computer GmbH Deutschland Seite 13 von 58
Directory Opus 6 fuumlr Windows Anleitung
Opus unterstuumltzt sogar direkt intelligente Site-zu-Site-Transfers zwischen zwei fernen FTP-Servern ohne den lokalen Computer fuumlr die Uumlbertragung mit zu verwenden Sie koumlnnen in der Tat sogar Dateien direkt von einem ZIP-Archiv auf eine FTP-Site kopieren und umgekehrt Opus bietet umfangreiche Filterfunktionen fuumlr Suchen rekursives Kopieren und Loumlschen und fuumlrs Umbenennen Diese Filter unterstuumltzen die Opus-Mustererkennung oder komplette regulaumlre Ausdruumlcke Ein einzigartiger Test-Modus erlaubt Ihnen sogar zu pruumlfen ob Ihre Dateimuster-Syntax korrekt ist bevor Sie die Dateiaktionen wirklich ausfuumlhren
Copyright copy 2007 HAAGE amp PARTNER Computer GmbH Deutschland Seite 14 von 58
Directory Opus 6 fuumlr Windows Anleitung Sie koumlnnen das Erscheinungsbild von Listern und Symbolleisten aumlndern indem Sie Hintergrundbilder verwenden Diese koumlnnen auf unterschiedliche Arten angezeigt werden Darunter ein einzigartiger Modus der ein einzelnes Bild uumlber alle angezeigten Symbolleisten verteilt oder uumlber die komplette Lister-Anzeige inklusive der enthaltenen Symbolleisten und dem Hintergrund fuumlr den Verzeichnisbaum Fuumlr viele Aktionen koumlnnen Klaumlnge abgespielt werden Einige Beispiel-Einstellungen enthalten Beispiel-Klaumlnge und -Hintergrundbilder fuumlr einen ersten Eindruck wie sie genutzt werden koumlnnen Sie koumlnnen dann jederzeit Ihre eigenen Bilder und Klaumlnge konfigurieren Opus nimmt die Ordner die Sie verwenden fuumlr schnellen Zugriff in eine intelligente History-Liste auf Opus erlaubt Ihnen nicht nur eine Liste Ihrer eigenen Favoriten anzulegen sondern bietet auch das SmartFavoriten-System um automatisch aufzuspuumlren welche Ordner Sie verwenden und die Favoritenliste dementsprechend zu aktualisieren Opus erweitert die Standard-Funktionalitaumlt des Dateitypen-Systems von Windows Sie koumlnnen das Verhalten fuumlr einen Doppelklick und fuumlr DragampDrop-Aktionen definieren Ihre eigenen Befehle zu Kontextmenuumls hinzufuumlgen sowie kontextsensitive Befehle zu System-Dateitypen hinzufuumlgen Der leistungsfaumlhige interne Bildanzeiger versteht die gebraumluchlichsten Bildformate so dass Sie Bilder einfach mit einem simplen Doppelklick anzeigen koumlnnen Sie koumlnnen mehrere Bilder in einer Diashow anzeigen Ein interner Klangabspieler erlaubt es Ihnen Klaumlnge im WAV-Format und in anderen Formaten abzuspielen ohne einen umfangreichen Medienabspieler zu starten Opus erlaubt Ihnen verschiedene Kontextmenuumls zu konfigurieren und bietet Ihnen frei definierbare Tastenkuumlrzel Ein Tastenkuumlrzel kann dabei nur innerhalb Opus oder auch systemweit gelten Tastenkuumlrzel koumlnnen unabhaumlngig sein oder einer Symbolleiste zugeordnet werden Ein unabhaumlngiges Ausgabefenster zeigt die Ergebnisse von Suchvorgaumlngen ebenso an wie Protokolle von Datei-Operationen eine Zuruumlcknehmen-Liste fuumlr die letzten Funktionen sowie zwei unabhaumlngige FTP-Protokolle Eine spezieller Testbereich erlaubt es die Ergebnisse von Umbenennen-Funktionen mit Dateimustern anzuzeigen ohne die eigentliche Funktion bereits auszufuumlhren Opus unterstuumltzt die meisten System-Namensraumlume und virtuellen Dateisysteme wie Arbeitsplatz Desktop usw fuumlr Windows 9598Me2000XP und solche von Drittanbietern Da diese Namensraumlume jedoch eigene Handler und eigene Funktionalitaumlt verwenden ist die Funktionsweise von Opus-Befehlen nur innerhalb von Opus sichergestellt Viele Opus-Befehle koumlnnen leider nicht mit Dateien in virtuellen Ordnern arbeiten Opus versucht so viele dieser Aktionen wie moumlglich zu unterstuumltzen doch die Anwendungsschnittstellen (APIs) dieser Namensraumlume erlauben es oft nicht alle Befehle zu unterstuumltzen Opus-Befehle die in einem virtuellen Ordner nicht verfuumlgbar sind erscheinen schattiert Namensraumlume bieten oft eigene Befehle die automatisch zu den Opus-Menuumls und -Symbolleisten hinzugefuumlgt werden koumlnnen wenn Sie die entsprechende Option einschalten
Copyright copy 2007 HAAGE amp PARTNER Computer GmbH Deutschland Seite 15 von 58
Directory Opus 6 fuumlr Windows Anleitung
4 Erste Schritte Opus bietet eine ungeahnte Flexibilitaumlt und viele Funktionen Doch Sie muumlssen nicht alle Funktionen von Opus von Anfang verstehen und verwenden um Opus zu effektiv nutzen zu koumlnnen Sie koumlnnen sich schrittweise mit Opus vertraut machen Opus bietet einfache Bedienung fuumlr einfache Funktionen und hohe Flexibilitaumlt falls Sie an der Arbeitsweise von Opus etwas aumlndern oder komplexe Funktionen ausfuumlhren moumlchten Hinweis Die folgende Beschreibung geht davon aus dass Opus als Explorer-Ersatz laumluft es als Standard-Handler fuumlr ZIP-Archive und fuumlr das FTP-Protokoll definiert ist sowie Bild- und Klangdateien mit den internen Anzeiger und Abspieler anzeigt und abspielt Diese Fragen werden Ihnen bereits beim ersten Start von Opus gestellt (siehe 24) Sie koumlnnen diese Einstellungen jederzeit auch spaumlter noch aumlndern indem Sie einen Opus-Lister oumlffnen und dann bdquoOptionenldquo aus dem bdquoEinstellungenldquo-Menuuml waumlhlen Unter bdquoVerschiedenesldquo finden Sie dann alle Einstellungen zur Windows-Integration von Opus Das Herzstuumlck von Opus ist der Lister Einen solchen koumlnnen Sie nach der Installation auf viele verschiedene Arten oumlffnen
bull Indem Sie doppelt auf den Desktop klicken
bull Indem Sie in der Taskleiste doppelt auf das Opus-Symbol klicken
bull Indem Sie mit der rechten Maustaste in der Taskleiste auf das Opus-Symbol klicken und dann aus dem Kontextmenuuml bdquoNeuen Lister oumlffnenldquo auswaumlhlen
bull Indem Sie im Windows-Explorer auf dem Desktop oder auf dem Arbeitsplatz auf einen Ordner doppelt klicken (wenn Opus als Explorer-Ersatz laumluft)
bull Indem Sie im Kontextmenuuml eines Ordners bdquoOumlffnen in Opusldquo auswaumlhlen
bull Indem Sie die Windows- und die O-Taste gleichzeitig druumlcken Nun koumlnnen Sie sofort mit diesem Lister arbeiten um ein Gefuumlhl dafuumlr zu bekommen wie Opus funktioniert Jeder Lister hat eine Symbolleiste die standardmaumlszligig mit folgenden Schaltern ausgestattet ist
Zu jedem Symbol erhaumllt man eine kurze Erklaumlrung wenn man den Mauszeiger fuumlr eine kurze Weile uumlber dem Symbol stehen laumlsst
Zuruumlck zu einer vorherigen Ansicht also einem Ordner der zuvor angezeigt wurde
Vorwaumlrts zu einer naumlchsten Ansicht Hat man bdquoZuruumlckldquo geklickt so kann man mit diesem Schalter wieder vorwaumlrts blaumlttern
Oumlffnet den uumlbergeordneten Ordner
Markiert alle Dateien und Ordner in der aktuellen Dateianzeige Mit der rechten
Copyright copy 2007 HAAGE amp PARTNER Computer GmbH Deutschland Seite 16 von 58
Directory Opus 6 fuumlr Windows Anleitung Maustaste werden alle Markierungen wieder aufgehoben mit der mittleren Maustaste die Markierungen umgeschaltet
Waumlhlt in der aktuellen Dateianzeige alle Dateien und Ordner aus die einem bestimmten Dateimuster wie zum Beispiel bdquojpgldquo entsprechen Mit der rechten Maustaste werden alle Dateien und Verzeichnisse wieder ausgewaumlhlt die vor der letzten Aktion ausgewaumlhlt waren
Kopiert Dateien Nach der Auswahl der zu kopierenden Dateien genuumlgt ein Klick auf dieses Symbol wodurch ein Fenster erscheint in dem man das Zielverzeichnis aussuchen kann Noch einfacher geht das Kopieren wenn man die zweifache Dateianzeige eingestellt hat (Menuuml bdquoAnsichtDual-Anzeigeldquo) Denn dann werden die ausgewaumlhlten Dateien sofort in den aktuellen Ordner in der anderen Anzeige kopiert Wenn Sie mit der rechten Maustaste auf das Symbol klicken koumlnnen Sie jeder Datei vor dem Kopieren noch einen neuen Namen geben
Verschiebt Dateien Verhaumllt sich ansonsten wie das Symbol zum Kopieren von Dateien
Erstellt einen neuen Ordner Mit der rechten Maustaste wird stattdessen ein ZIP-Archiv erstellt das wie ein Ordner verwendet werden kann
Benennt Ordner und Dateien um Mit der rechten Maustaste werden stattdessen Duplikate angelegt
Loumlscht alle gewaumlhlten Dateien und Ordner (samt ihrem Inhalt)
Dieses Symbol loumlst die bekannte Zuruumlcknehmen-Funktion (Undo) aus Mit der rechten Maustaste kann man waumlhlen welche Aktion man genau ruumlckgaumlngig machen moumlchte
Um Bilder anzusehen genuumlgt ein Klick auf dieses Symbol Dabei werden alle bekannten Bildformate (JPG GIF PNG BMP IFF usw) unterstuumltzt
Waumlhlt eine andere Ansicht Groszlige Symbole Kleine Symbole Liste Details Power-Modus und Miniaturansicht stehen zur Auswahl
Oumlffnet bzw schlieszligt eine zweite Dateianzeige Mit einer zweiten Dateianzeige ist es sehr leicht Dateien zwischen verschiedenen Ordnern hin und her zu kopieren
Oumlffnet bzw schlieszligt eine Dateivoransicht zum Anzeigen von Bildern oder Texten
Zeigt die Eigenschaften der ausgewaumlhlten Datei an Diese lassen sich teilweise auch aumlndern
Aumlndert Attribute und Zeiten (zum Beispiel Erstellungsdatum) der ausgewaumlhlten
Copyright copy 2007 HAAGE amp PARTNER Computer GmbH Deutschland Seite 17 von 58
Directory Opus 6 fuumlr Windows Anleitung Dateien und Ordner
Aumlndert das Aussehen und die Einstellungen fuumlr den aktuellen Ordner (Ordneroptionen) Man kann beispielsweise die Dateien anders sortieren oder zusaumltzliche Eigenschaften ausgeben lassen wie etwa das Genre bei MP3-Dateien ZIP-Archive koumlnnen Sie einfach mit einem Doppelklick wie Verzeichnisse oumlffnen Mit bdquoSchnellverbindungldquo aus dem Menuuml bdquoFTPldquo koumlnnen Sie leicht eine FTP-Verbindung aufbauen FTP-Sites die Sie haumlufiger verwenden koumlnnen Sie mit bdquoZu Site-Liste hinzufuumlgenldquo der Site-Liste hinzufuumlgen Sie erscheinen dann in Zukunft zur schnellen Auswahl im bdquoFTPldquo-Menuuml
Wenn Sie auf Bild- oder Klangdateien die Opus unterstuumltzt doppelt klicken wird der interne Bildbetrachter oder Klangabspieler von Opus verwendet In der Miniaturansicht berechnet Opus kleine Vorschauen fuumlr die im Ordner enthaltenen Bild-Dateien Diesen Anzeige-Modus koumlnnen Sie ebenso wie alle anderen Anzeige-Modi mit Hilfe des bdquoAnsichtldquo-Menuumls ausprobieren Wenn Sie bdquoOptionenldquo aus dem bdquoEinstellungenldquo-Menuuml waumlhlen koumlnnen Sie zahlreiche Lister- und andere Einstellungen aumlndern (siehe auch Kapitel 5) So koumlnnen Sie unter bdquoLister-Standardldquo Standard-Optionen fuumlr neu geoumlffnete Lister festlegen Oder Sie gestalten sich ein eigenes Layout Dazu oumlffnen Sie beliebig viele Lister stellen diese so ein wie es Ihnen am besten gefaumlllt und speichern das Layout dieser Lister samt aller Einstellungen mit Hilfe des Dialogs bdquoLister-Layoutsldquo (bei EinstellungenOptionen) Das Anzeigeformat der Dateianzeige im Lister koumlnnen Sie aumlndern indem Sie im bdquoAnsichtldquo-Menuuml bdquoOrdneroptionenldquo auswaumlhlen Wenn die Dateien gerade textbasiert in einer Tabelle dargestellt werden koumlnnen Sie auch mit der rechten Maustaste auf einen Tabellentitel klicken und dann bdquoMehrldquo auswaumlhlen um die Ordneroptionen zu erreichen Ordneroptionen koumlnnen Sie nur fuumlr den aktuellen Ordner oder fuumlr alle Ordner eines bestimmten Typs festlegen Wie Opus mit Dateien eines bestimmten Typs umgeht koumlnnen Sie festlegen indem Sie bdquoDateitypenldquo aus dem bdquoEinstellungenldquo-Menuuml auswaumlhlen Unter bdquoSymbolleistenldquo im bdquoEinstellungen-Menuumlldquo bietet sich Ihnen die Moumlglichkeit die verwendeten Symbolleisten anzupassen oder neue Symbolleisten zu definieren
Copyright copy 2007 HAAGE amp PARTNER Computer GmbH Deutschland Seite 18 von 58
Directory Opus 6 fuumlr Windows Anleitung
5 Einstellungen Sie koumlnnen die Arbeitsweise von Directory Opus 6 uumlber Einstellungen Anpassen und die Dateitypen an Ihre eigenen Wuumlnsche anpassen Zusaumltzlich koumlnnen Sie das Format der Dateianzeige uumlber die Ordneroptionen beeinflussen
51 Einstellungen Mit zahlreichen Einstellungen koumlnnen Sie Directory Opus weitreichend konfigurieren Das Einstellungen-Fenster von Directory erreichen Sie wenn Sie in einem Lister bdquoOptionenldquo aus dem Menuuml bdquoEinstellungenldquo waumlhlen Die einzelnen Optionen sind thematisch in Bereiche und Unterbereiche gegliedert Jeder Bereich hat bdquoWiederherstellenldquo- und bdquoStandardldquo-Schalter Mit Wiederherstellen setzen Sie die Einstellungen im aktuellen Bereich auf den Stand zuruumlck als Sie diesen Bereich aufgerufen haben So koumlnnen Sie leicht versehentliche Einstellungen ruumlckgaumlngig machen Mit Standard setzen Sie die Einstellungen im aktuellen Bereich auf die Standardwerte des Programms zuruumlck Sie koumlnnen auch alle Optionen wiederherstellen oder auf den Standard zuruumlcksetzen Oumlffnen Sie dazu den Abschnitt bdquoOptionenverwaltungldquo der Ihnen die entsprechenden Moumlglichkeiten bietet
511 Bilder
Der Bereich Bilder unterteilt sich in drei Unterbereiche bdquoHintergruumlndeldquo erlaubt Ihnen fuumlr verschiedene Elemente eines Listers unterschiedliche Hintergrundbilder festzulegen Im Anzeige-Modus bdquoMiniaturansichtldquo den Sie aktivieren koumlnnen indem Sie
Copyright copy 2007 HAAGE amp PARTNER Computer GmbH Deutschland Seite 19 von 58
Directory Opus 6 fuumlr Windows Anleitung bdquoMiniaturansichtldquo aus dem bdquoAnsichtldquo-Menuuml auswaumlhlen zeigt Opus von Dateien mit unterstuumltzten Dateiformaten kleine Vorschauen (Miniaturen) an Die Art und Weise wie diese Miniaturen berechnet und angezeigt werden koumlnnen Sie unter bdquoMiniaturansichtldquo naumlher bestimmen So koumlnnen Sie hier zum Beispiel die Groumlszlige der Miniaturbilder festlegen Zudem finden Sie hier die Moumlglichkeit anzugeben wie AmigaOS-Symbole dargestellt werden sollen bdquoDateivoransichtldquo bietet einige Optionen die steuern wie sich der integrierte Bildbetrachter von Directory Opus verhalten soll
512 Dateioperationen
Hier koumlnnen Sie konfigurieren wie Dateioperationen ausgefuumlhrt werden sollen Unter bdquoKopierenldquo finden Sie zahlreiche Optionen die beeinflussen wie Opus Dateien kopiert Hier koumlnnen Sie zum Beispiel bestimmen ob Opus vor dem Uumlberschreiben existierender Dateien nachfragt oder das Schreibschutz-Attribut loumlscht wenn es Dateien von einer CD kopiert Unter bdquoLoumlschenldquo koumlnnen Sie konfigurieren wie Opus Dateien und Ordner loumlscht Sie koumlnnen sich das Loumlschen von Dateien und oder Ordnern bestaumltigen lassen schreibgeschuumltzte Dateien automatisch loumlschen und angeben ob der Windows-Papierkorb verwendet werden soll bdquoAllgemeinldquo bietet zahlreiche allgemeine Optionen fuumlr Dateioperationen Hier koumlnnen Sie die Fortschrittsanzeige konfigurieren und bestimmen wie Verknuumlpfungen gehandhabt werden sollen
Copyright copy 2007 HAAGE amp PARTNER Computer GmbH Deutschland Seite 20 von 58
Directory Opus 6 fuumlr Windows Anleitung 513 Doppelklick
In diesem Bereich koumlnnen Sie festlegen was bei einen Doppelklick auf den Desktop auf das Opus-Symbol in der Taskleiste oder auf eine Datei in einer Dateianzeige passieren soll So wird standardmaumlszligig bei einem Doppelklick auf den Desktop oder das Opus-Symbol ein neuer Lister geoumlffnet Stattdessen koumlnnen Sie aber auch ein komplettes gespeichertes Lister-Layout oumlffnen oder einen bestimmten Benutzer-Befehl ausfuumlhren lassen Bei einem Doppelklick auf eine Datei koumlnnen Sie festlegen ob unregistrierte Dateitypen im Textbetrachter angezeigt werden ob der interne Klangabspieler und der interne Bildanzeiger verwendet werden soll Auch den Dateipuffer fuumlr FTP-Verbindungen koumlnnen Sie hier konfigurieren
514 Favoriten amp History Opus bietet drei Mechanismen um schnellen Zugriff zu Ihren am haumlufigsten verwendeten Ordnern inkl FTP-Sites (Favoriten) zu gewaumlhrleisten Opus erlaubt Ihnen Ordner die Sie am haumlufigsten benutzen der bdquoFavoriten-Listeldquo hinzuzufuumlgen Diese Liste wird im bdquoFavoritenldquo-Menuuml angezeigt Sie koumlnnen in diesem Bereich die Favoriten bearbeiten oder neue Favoriten hinzufuumlgen Auszligerdem koumlnnen Sie Ihre Internet Explorer-Favoriten importieren Sie erreichen diesen Bereich auch wenn Sie bdquoFavoriten bearbeitenldquo im bdquoFavoritenldquo-Menuuml auswaumlhlen Einzelne Favoriten koumlnnen Sie auch hinzufuumlgen indem Sie im gleichen Menuuml bdquoZu Favoriten hinzufuumlgenldquo waumlhlen Ein weiterer Weg Favoriten zu verwalten ist das SmartFavoriten-System von Opus Dies ist ein intelligenter Mechanismus bei dem Opus Ihrer Favoriten-Liste automatisch all diejenigen Ordner hinzugefuumlgt die Sie fuumlr wichtige Aktionen verwenden Dabei bestimmen Sie selbst welche Aktion Ihnen wichtig ist Unter bdquoOrdneraktivitaumltskonfigurationldquo geben Sie jeder Aktion eine Prioritaumlt von 0 bis 10 Dann legen Sie unter bdquoOrdneraktivitaumltsschwelleldquo
Copyright copy 2007 HAAGE amp PARTNER Computer GmbH Deutschland Seite 21 von 58
Directory Opus 6 fuumlr Windows Anleitung eine Schwelle fest ab der ein Ordner als wichtig angesehen wird Wenn Sie nun zum Beispiel die Aktivitaumltsschwelle auf 40 setzen und der Aktion bdquoKopieren nachldquo die Prioritaumlt 10 so genuumlgen 4 Kopieraktionen in einen Ordner damit Opus diesen als wichtig ansieht Die bdquoHistory-Listeldquo zeigt eine Liste der Ordnern die Sie zuletzt verwendet haben Sie koumlnnen die History-Liste ein- oder ausschalten angeben wieviele Ordner sich Opus merken soll ob Opus sich virtuelle Ordner merken soll und vieles mehr
515 FTP
Der Bereich FTP ist in zwei Abschnitte unterteilt Links sehen Sie die Liste mit Ihren FTP-Sites und einen Eintrag fuumlr die bdquoStandardeinstellungenldquo Rechts sehen Sie die Karteireiter mit den verschiedenen Einstellungsbereichen bdquoGloballdquo oder bdquoSiteldquo bdquoNetzwerkldquo bdquoAnzeigeldquo bdquoIndexldquo bdquoKlaumlngeldquo und bdquoVerschiedenesldquo Opus verwendet fuumlr jede FTP-Site zunaumlchst einmal grundsaumltzlich die bdquoStandardeinstellungenldquo Alternativ koumlnnen Sie jedoch fuumlr eine bestimmte FTP-Site in einem bestimmten Bereich vom Standard abweichende Einstellungen verwenden Bei den Standardeinstellungen koumlnnen Sie unter bdquoGloballdquo einen FTP-Proxy angeben falls Sie einen solchen verwenden Unter bdquoNetzwerkldquo finden Sie unter bdquoVerbindungldquo die Moumlglichkeit passive FTP-Uumlbertragungen einzuschalten (bdquoPassiv-Modus (PASV) verwendenldquo) Dies koumlnnen Sie global fuumlr alle FTP-Sites die die bdquoStandardeinstellungenldquo verwenden vorgeben undoder fuumlr einzelne FTP-Sites konfigurieren Fuumlr jede FTP-Site finden Sie unter bdquoSiteldquo die wesentlichen Informationen wie Sitenamen Hostadresse Benutzername Passwort und Startverzeichnis In den anderen Einstellungsbereichen finden Sie weitere Optionen mit denen Sie die FTP-Funktionalitaumlt von Opus global fuumlr alle Sites die den Standard verwenden undoder nur fuumlr einzelne Sites detailliert Ihren Wuumlnschen anpassen koumlnnen
Copyright copy 2007 HAAGE amp PARTNER Computer GmbH Deutschland Seite 22 von 58
Directory Opus 6 fuumlr Windows Anleitung
516 Klaumlnge
Unter bdquoKlaumlngeldquo koumlnnen Sie Klangereignisse global oder einzeln ein- oder ausschalten sowie fuumlr jeden Ereignistyp angeben welche Klangdatei abgespielt werden soll Sie finden im oberen Teil des Fensters eine Liste mit allen Ereignistypen Ein Haumlkchen vor einem Ereignistyp gibt an ob Ereignisse diesen Typs mit einem Klang gemeldet werden soll Im unteren Bereich geben Sie pro Ereignistyp an welcher Klang verwendet werden soll
Copyright copy 2007 HAAGE amp PARTNER Computer GmbH Deutschland Seite 23 von 58
Directory Opus 6 fuumlr Windows Anleitung 517 Lister-Anzeige
Opus ermoumlglicht Ihnen die Anzeige von Listern weitreichend Ihren eigenen Beduumlrfnissen anzupassen Im Unterbereich bdquoLister-Anzeigeldquo koumlnnen Sie fuumlr jedes Lister-Element eine eigene Vorder- und Hintergrund-Farbe definieren Dazu klicken Sie einfach in der Vorschau auf der entsprechende Element oder waumlhlen das Element aus der Ausklappliste bdquoObjektldquo aus und waumlhlen dann die gewuumlnschte Vorder- und Hintergrundfarbe Unter bdquoStatusleisteldquo koumlnnen Sie das Aussehen der Statusleiste die sich standardmaumlszligig am unteren Rand eines Listers befindet vollkommen frei definieren Dabei koumlnnen Sie auf zahlreiche Platzhalter wie zum Beispiel bdquosfldquo fuumlr die Anzahl der markierten Dateien zuruumlckgreifen die Opus dann mit den entsprechenden Informationen auffuumlllt Diese finden Sie in der Ausklappliste bdquoCodesldquo In der Ausklappliste bdquoBeispieleldquo finden Sie einige Komplett-Beispiele Hinweis Im Eingabefeld fuumlr die Statusleiste bewirkt ein Zeilenumbruch dass ein horizontaler Trennbalken eingefuumlgt wird Unter bdquoStatusleiste (Dual)ldquo koumlnnen Sie auf aumlhnliche Weise das Aussehen der Statusleiste fuumlr Lister mit zweifacher Dateianzeige festlegen Standardmaumlszligig wird das gleiche Aussehen verwendet wie fuumlr Liste mit einfacher Dateianzeige
Copyright copy 2007 HAAGE amp PARTNER Computer GmbH Deutschland Seite 24 von 58
Directory Opus 6 fuumlr Windows Anleitung
518 Lister-Einstellungen
bdquoLister-Einstellungenldquo bietet in den Unterbereichen bdquoLister-Einstellungenldquo bdquoOrdnerstrukturldquo und bdquoPower-Detail-Modusldquo zahlreiche Optionen um das Standard-Verhalten von Listern zu beeinflussen So koumlnnen Sie in bdquoLister-Einstellungenldquo zum Beispiel festlegen ob durch Einfaumlrben der Lister-Titelleiste der Quelle-Ziel-Status des Listers angezeigt werden soll oder das Lister-Tasksymbol in der Taskleiste angezeigt werden soll bdquoOrdnerstrukturldquo bietet einige Optionen um die Ordnerstruktur-Anzeige in Listern zu beeinflussen So koumlnnen Sie standardmaumlszligig die Favoriten die SmartFavoriten oder die bdquoArbeitsplatzldquo-Struktur oumlffnen und anzeigen lassen Im bdquoPower-Detail-Modusldquo koumlnnen Sie exakt festlegen wie Opus auf einen Klick oder eine DragampDrop-Operation mit der linken der rechten oder der mittleren Maustaste reagieren soll
Copyright copy 2007 HAAGE amp PARTNER Computer GmbH Deutschland Seite 25 von 58
Directory Opus 6 fuumlr Windows Anleitung 519 Lister-Layouts
bdquoLister-Layoutsldquo bietet Ihnen die Moumlglichkeit gespeicherte Lister-Layouts zu verwalten oder ein neues Lister-Layout zu erstellen In einem Lister-Layout speichert Opus die Positionen die Groumlszligen und die Einstellungen aller geoumlffneten Lister Im oberen Teil des Fensters sehen Sie eine Liste mit den gespeicherten Layouts Mit bdquoSpeichern unterldquo koumlnnen Sie die aktuelle Anordnung der Opus-Lister als Layout speichern Mit bdquoLadenldquo koumlnnen Sie ein gespeichertes Layout laden Ein gespeichertes Layout koumlnnen Sie auch laden in dem Sie in einem Lister bdquoLister-Layoutsldquo im bdquoEinstellungenldquo-Menuuml aufrufen Dort finden Sie alle gespeicherten Lister-Layouts zur schnellen Anwahl Mit bdquoLayouts bearbeitenldquo im gleichen Menuuml gelangen Sie schnell zu den bdquoLister-Layoutsldquo-Einstellungen Im unteren Teil des Fensters sehen Sie eine Vorschau des aktuell angewaumlhlten Layouts Dies erleichtert die Auswahl des gewuumlnschten Layouts
Copyright copy 2007 HAAGE amp PARTNER Computer GmbH Deutschland Seite 26 von 58
Directory Opus 6 fuumlr Windows Anleitung 5110 Lister-Standard
Mit bdquoLister-Standardldquo waumlhlen Sie das Standard-Aussehen und -Verhalten neu geoumlffneter Lister Unter bdquoStart-Listerldquo koumlnnen Sie angeben was passieren soll wenn Opus ohne einen angegebenen Anfangs-Lister startet wie dies uumlblicherweise nach einem Neustart des Rechners geschieht Es kann ein neuer Lister der zuletzt geoumlffnete Lister ein gespeichertes Lister-Layout oder auch kein Lister geoumlffnet werden Mit Hilfe der Einstellungen in bdquoNeuer Listerldquo legen Sie fest mit welchen Grundeinstellungen ein neuer Lister geoumlffnet wird Sie koumlnnen einen neuen Lister entweder mit den Einstellungen des letzten Listers oumlffnen der geschlossen wurde oder mit Einstellungen die Sie hier festlegen Im zweiten Fall koumlnnen Sie angeben ob ein neuer Lister mit einer einzelnen oder einer zweifachen Dateianzeige geoumlffnet und ob die Ordnerstruktur undoder die Dateivoransicht angezeigt wird bdquoAusgangsordnerldquo legt schlieszliglich die standardmaumlszligig zu verwendenden Ordner fuumlr die erste und zweite Dateianzeige eines neu geoumlffneten Listers fest Zudem koumlnnen Sie das automatische Laden bestimmter Arten von Ordnern verhindern So koumlnnen Sie das automatische Laden von CD-ROMs Disketten FTP-Sites oder Netzwerk-Laufwerken einzeln ein- und abschalten
Copyright copy 2007 HAAGE amp PARTNER Computer GmbH Deutschland Seite 27 von 58
Directory Opus 6 fuumlr Windows Anleitung 5111 Logdatei
bdquoLogdateildquo enthaumllt verschiedene Einstellungen fuumlr das Protokollieren von Ereignissen und Aktionen Sie koumlnnen das Protokollieren komplett ein- oder ausschalten und angeben wie viele Ereignisse maximal gespeichert werden wenn das Protokollieren eingeschaltet ist Unter bdquoProtokollierstufeldquo koumlnnen Sie naumlher angeben welche Arten von Ereignissen in das Protokoll aufgenommen werden sollen
5112 Optionenverwaltung
Copyright copy 2007 HAAGE amp PARTNER Computer GmbH Deutschland Seite 28 von 58
Directory Opus 6 fuumlr Windows Anleitung Die bdquoOptionenverwaltungldquo bietet leistungsfaumlhige Funktionen zum Verwalten der Einstellungen von Directory Opus Mit bdquoExportierenldquo koumlnnen Sie die Einstellungen von Directory Opus als Datei exportieren Dies erleichtert es Ihre Opus-Installation auf einen anderen Computer zu uumlbertragen Sie koumlnnen diese Funktion aber auch verwenden um zwischen verschiedenen Konfigurationen zu wechseln Dabei koumlnnen Sie festlegen ob etwaige FTP-Kennwoumlrter von exportierten Dateien entfernt werden sollen Mit bdquoImportierenldquo koumlnnen Sie einen Satz an Opus-Einstellungen den Sie vorher exportiert haben in Opus importieren Dabei koumlnnen Sie frei waumlhlen welche Einstellungen wie bdquoOrdner-Pfadformateldquo bdquoFTP-Listeldquo bdquoTastenkuumlrzelldquo bdquoLister-Layouts und andere Fensterpositionenldquo bdquoVerschiedene Voreinstellungenldquo bdquoHistory- und Favoritenlistenldquo bdquoKlaumlngeldquo bdquoSymbolleistenldquo oder bdquoBenutzerdefinierte Befehleldquo importiert werden sollen bdquoWiederherstellenldquo macht alle Aumlnderungen an den Einstellungen seit dem letzten Speichern ruumlckgaumlngig bdquoStandardsldquo stellt alle Einstellungen auf die Standardwerte des Programms zuruumlck
5113 Ordner einlesen
Auch das bdquoOrdner einlesenldquo koumlnnen Sie konfigurieren Sie koumlnnen angeben ob Ordnergroumlszligen automatisch berechnet ob Verknuumlpfungen zu Ordnern wie Ordner sortiert werden sollen oder ob das Windows XP-CD-Brennsystem unterstuumltzt werden soll
Copyright copy 2007 HAAGE amp PARTNER Computer GmbH Deutschland Seite 29 von 58
Directory Opus 6 fuumlr Windows Anleitung 5114 Symbolleiste
Das Aussehen und Verhalten von Symbolleisten koumlnnen Sie unter bdquoSymbolleistenldquo festlegen Symbolleisten werden auch fuumlr die Lister-Menuumls verwendet Deshalb finden Sie hier auch einige Optionen in Bezug auf die Lister-Menuumls Sie koumlnnen den Abstand zwischen einzelnen Schalter angeben oder festlegen ob fuumlr Schalter die Sprechblasen-Hilfe angezeigt werden soll Zudem gibt es einige Optionen zur Windows XP-Kompatibilitaumlt
5115 Verschiedenes
Copyright copy 2007 HAAGE amp PARTNER Computer GmbH Deutschland Seite 30 von 58
Directory Opus 6 fuumlr Windows Anleitung bdquoVerschiedenesldquo ist in zwei Unterbereiche bdquoVerschiedenesldquo und bdquoInternet-Einstellungenldquo eingeteilt In bdquoVerschiedenesldquo finden Sie zahlreiche Einstellungen zur bdquoWindows-Integrationldquo von Directory Opus Hier koumlnnen Sie festlegen inwiefern Opus bestimmte Aufgaben von Windows uumlbernimmt So koumlnnen Sie angeben ob Opus die Aufgaben des Windows-Explorers uumlbernehmen oder als Standard-Handler fuumlr FTP-Verbindungen agieren soll Wie Opus ZIP-Archive handhaben soll koumlnnen Sie unter bdquoZIP-Dateienldquo bestimmen Unter bdquoAutostartldquo koumlnnen Sie angeben ob Opus beim Booten automatisch gestartet und ob beim Starten der Startbildschirm angezeigt werden soll Die bdquoInternet-Einstellungenldquo ermoumlglichen Ihnen anzugeben ob Opus automatisch nach Programm-Updates schauen soll und ob MAPI verwendet werden soll wenn Dateien als Email versendet werden
5116 ZIP-Dateien
bdquoZIP-Dateienldquo laumlsst Sie in den zwei Unterbereichen bdquoIntegrationldquo und bdquoEinstellungenldquo konfigurieren wie Opus ZIP-Archive handhaben soll bdquoIntegrationldquo laumlsst Sie festlegen inwiefern Opus ZIP-Archive handhaben soll Sie koumlnnen unter bdquoZIP-Unterstuumltzungldquo das ZIP-Handling komplett ein- und ausschalten und angeben ob Opus als Standard-Handler fuumlr ZIP-Dateien agieren soll Ist das ZIP-Handling ausgeschaltet behandelt Opus ZIP-Dateien wie normale Dateien Es ist einschaltet bietet es fuumlr ZIP-Dateien spezielle Funktionen an (siehe bdquoKontextmenuumlsldquo) Ist Opus zusaumltzlich dazu noch Standard-Handler fuumlr ZIP-Dateien werden ZIP-Archive bei Doppelklick immer mit Opus geoumlffnet Unter bdquoKontextmenuumlsldquo koumlnnen Sie angeben welche ZIP-Funktionen Opus in das Kontextmenuuml fuumlr Dateien einblenden und ob Opus dafuumlr Untermenuumls verwenden soll Unter bdquoAuto-Extrahierenldquo koumlnnen Sie das automatische Extrahieren von ZIP-Archiven konfigurieren Unter bdquoEinstellungenldquo koumlnnen Sie einige ZIP-Einstellungen wie etwa die standardmaumlszligig
Copyright copy 2007 HAAGE amp PARTNER Computer GmbH Deutschland Seite 31 von 58
Directory Opus 6 fuumlr Windows Anleitung verwendete Kompressionsstufe angeben Sie koumlnnen festlegen ob Sie bei jeder ZIP-Aktion nach den Verschluumlsselungs- und Kompressionseinstellungen gefragt werden wollen
52 Anpassen bdquoAnpassenldquo erlaubt Ihnen Symbolleisten Tastenkuumlrzel und Kontextmenuumls von Directory Opus an Ihre Wuumlnsche anzupassen Weiterhin koumlnnen Sie neue Symbolleisten und Tastenkuumlrzel erstellen Sie aktivieren das bdquoAnpassenldquo in dem Sie bdquoSymbolleistenAnpassenldquo aus dem bdquoEinstellungenldquo-Menuuml waumlhlen Danach befindet sich Opus im Anpassen-Modus Die Symbolleisten verhalten sich nun anders als gewohnt Ein Klick auf einen Schalter fuumlhrt nun nicht mehr dessen Funktion aus Stattdessen koumlnnen Sie jedes Symbol mit DragampDrop neu positionieren neue Symbole hinzufuumlgen und vorhandene Symbole loumlschen Dabei unterstuumltzt Sie das Fenster bdquoAnpassenldquo das immer geoumlffnet ist wenn sich Directory Opus im Anpassen-Modus befindet Dieses Fenster ist in die vier Bereiche bdquoBefehleldquo bdquoSymbolleisteldquo bdquoTastenldquo und bdquoKontextmenuumlsldquo unterteilt Mit dem Schalter bdquoAlles wiederherstellenldquo koumlnnen Sie jederzeit alle Aumlnderungen seit Beginn des Anpassens ruumlckgaumlngig machen Das bdquoAnpassenldquo in Directory Opus verwendet DragampDrop das Ziehen und Fallenlassen einzelner Objekte mit der Maus besonders intensiv Nicht alle Moumlglichkeiten bestimmte Elemente auf andere Elemente fallen zu lassen werden hier beschrieben Probieren Sie im Zweifelsfall einfach aus mit der Maus ein Objekt auf ein anderes zu ziehen Es funktioniert fast immer und bewirkt oft das gewuumlnschte Ergebnis Wenn es mal nicht klappt koumlnnen Sie die Aumlnderungen immer noch ruumlckgaumlngig machen
521 Befehle Die Seite bdquoBefehleldquo bietet eine Uumlbersicht uumlber alle benutzerdefinierten Befehle von Directory Opus Diese setzen sich aus einzelnen Opus-Befehlen zusammen und bilden das Reservoir um Symbolleisten Tastenkuumlrzel und Kontextmenuuml-Eintraumlge mit Funktionen zu versehen Unter bdquoKategorieldquo waumlhlen Sie ob Sie alle Befehle sehen wollen oder nur die Befehle zu einer bestimmten Kategorie Die Befehle selbst werden unter bdquoBefehleldquo rechts daneben aufgelistet und wenn Sie einen einzelnen Befehl markieren erfahren Sie mehr uumlber dessen Funktion Benutzerdefinierte Befehle koumlnnen Sie in Directory Opus uumlberall da verwenden wo es darum geht etwas mit einer bestimmten Funktion zu versehen
522 Symbolleisten Unter bdquoSymbolleistenldquo koumlnnen Sie vorhandene Symbolleisten nach Belieben aumlndern oder neue Symbolleisten hinzufuumlgen Links finden Sie eine Liste mit allen zur Zeit definierten Symbolleisten Ein Haumlkchen vor
Copyright copy 2007 HAAGE amp PARTNER Computer GmbH Deutschland Seite 32 von 58
Directory Opus 6 fuumlr Windows Anleitung dem Namen einer Symbolleiste zeigt an dass diese Symbolleiste zur Zeit dargestellt wird So koumlnnen Sie leicht die Funktionalitaumlt Ihrer Lister erweitern indem Sie eine der zur Zeit nicht aktiven vordefinierten Symbolleisten aktivieren Rechts neben dieser Liste finden Sie Funktionen zum Verwalten der Symbolleisten Mit bdquoNeuldquo erstellen Sie eine neue Symbolleiste Sie koumlnnen Symbolleisten weiterhin speichern kopieren umbenennen loumlschen importieren und exportieren Ganz rechts finden Sie einen Bereich mit allgemeinen Einstellungen zur gerade ausgewaumlhlten Symbolleiste Opus kann ein Bild oder eine Farbe als Hintergrund anzeigen Zudem kann eine Symbolleiste an den Lister gebunden sein oder frei schweben Dies koumlnnen Sie auch einstellen indem Sie eine Symbolleiste einfach ganz links an dem Haltegriff mit der Maus anklicken und die Leiste mittels DragampDrop an die gewuumlnschte Position ziehen So koumlnnen Sie die Leiste innerhalb des Listers positionieren oder auch auf dem Lister herausziehen Ebenso interaktiv koumlnnen Sie einer Symbolleiste neue Schalter hinzufuumlgen oder welche Loumlschen Zum Hinzufuumlgen eines neuen Schalters aktivieren Sie den Reiter bdquoBefehleldquo und waumlhlen Sie dort den gewuumlnschten Befehl aus der Befehlsliste Ziehen Sie diesen Befehl nun einfach mit DragampDrop an die gewuumlnschte Stelle in der Symbolleiste und lassen Sie ihn dort fallen (siehe bdquoEine Symbolleiste aumlndernldquo) Umgekehrt koumlnnen Sie ein Symbol aus der Symbolleiste loumlschen indem Sie es in das bdquoAnpassenldquo-Fenster ziehen und dort fallen lassen Weiterhin koumlnnen Sie mit DragampDrop auch die Position eines Symbols in der Symbolleiste veraumlndern oder es von einer Symbolleiste in eine andere verschieben
523 Tastenkuumlrzel Unter bdquoTastenldquo koumlnnen Sie eigene Tastenkuumlrzel definieren oder bereits vorhandene aumlndern oder loumlschen Klicken Sie auf bdquoNeuldquo um ein neues Tastenkuumlrzel zu definieren oder waumlhlen Sie ein Tastenkuumlrzel aus der Liste und klicken Sie dann auf bdquoBearbeitenldquo Mit bdquoLoumlschenldquo koumlnnen Sie das ausgewaumlhlte Tastenkuumlrzel loumlschen Es gibt verschiedene Typen von Tastenkuumlrzel Ein Tastenkuumlrzel kann sich auf einen Schalter in einer Symbolleiste beziehen oder davon unabhaumlngig sein Wenn Sie ein Tastenkuumlrzel bearbeiten oder ein neues Tastenkuumlrzel erstellen oumlffnet sich ein Fenster mit dem Sie das Tastenkuumlrzel definieren koumlnnen In bdquoHotkeyldquo koumlnnen Sie angeben um welche Tastenkombination es sich handeln soll Klicken Sie einfach in das Eingabefeld und druumlcken Sie die entsprechende Tastenkombination ndash des Rest erledigt Directory Opus fuumlr Sie In bdquoFunktionldquo legen Sie dessen Funktion fest indem Sie entweder aus der Ausklappliste einen benutzerdefinierten Befehl auswaumlhlen oder ein externes Programm angeben das gestartet werden soll So koumlnnen Sie sich leicht eine Symbolleiste fuumlr schnellen Zugriff auf Ihre Lieblingsanwendungen erstellen Unter bdquoNameldquo legen Sie fuumlr den Tastenkuumlrzel einen aussagekraumlftigen Namen fest und unter bdquoInfoldquo koumlnnen Sie dessen Funktion naumlher beschreiben
524 Kontextmenuumls Mit Hilfe der Seite bdquoKontextmenuumlsldquo koumlnnen Sie festlegen welche Menuuml-Funktionen die Kontextmenuumls von Opus haben sollen Opus bietet 5 Kontextmenuumls die Sie frei
Copyright copy 2007 HAAGE amp PARTNER Computer GmbH Deutschland Seite 33 von 58
Directory Opus 6 fuumlr Windows Anleitung konfigurieren koumlnnen Das Menuuml fuumlr das bdquoTaskleistensymbolldquo das Opus-Symbol in der Windows-Taskleiste das bdquoLister-Kontextldquo-Menuuml auch in Varianten fuumlr den ZIP- und FTP-Modus sowie das Menuuml fuumlr den bdquoLister-Spaltenkopfldquo fuumlr die Titelzeile der tabellarischen Dateianzeige im Lister Um eines dieser Menuumls zu aumlndern waumlhlen Sie es aus und klicken Sie dann auf bdquoAnzeigenldquo Das Menuuml wird in einem Extra-Fenster angezeigt Nun koumlnnen Sie auf die Seite bdquoBefehleldquo wechseln und das Menuuml wie eine Symbolleiste bearbeiten Sie fuumlgen eine Menuuml-Funktion hinzu indem Sie den entsprechenden Befehl vom bdquoAnpassenldquo-Fenster in das Menuumlfenster ziehen Sie loumlschen eine Menuuml-Funktion indem Sie sie vom Menuuml in das bdquoAnpassenldquo-Fenster ziehen Weiterhin koumlnnen Sie mit DragampDrop die Position und Reihenfolge der einzelnen Menuuml-Funktionen beeinflussen Sie koumlnnen sogar ein Symbol aus einer Symbolleiste in das Menuuml ziehen um dessen Funktion zu uumlbernehmen oder umgekehrt
53 Dateitypen Directory Opus unterstuumltzt das Dateitypen-System von Windows Dieses bestimmt den Typ einer Datei mittels dessen Dateinamen-Endung Im Dateitypen-Editor von Opus den Sie erreichen wenn Sie bdquoDateitypenldquo im bdquoEinstellungenldquo-Menuuml waumlhlen koumlnnen Sie alle Dateitypen von Windows einsehen und bearbeiten Es gibt keine speziellen Opus-Dateitypen Sie bearbeiten stattdessen die Windows-Dateitypen Allerdings koumlnnen Sie jedem Dateityp Opus-spezifische Funktionen hinzufuumlgen die dann jedoch nur innerhalb von Opus gelten Fuumlr jeden Dateityp koumlnnen Sie angeben was bei bestimmten Aktionen wie zum Beispiel dem Oumlffnen der Datei mit einer Datei des betreffenden Typs geschehen soll Zusaumltzlich dazu koumlnnen Sie das Kontextmenuuml und das Ausklappmenuuml fuumlr Dateien eines bestimmten Typs bearbeiten Das Kontextmenuuml erscheint standardmaumlszligig bei einem Klick mit der rechten Maustaste auf die Datei das optionale Ausklappmenuuml nach einer DragampDrop-Operation Das Dateitypen-Fenster enthaumllt eine Liste aller Dateitypen einige Schalter zum Verwalten dieser Dateitypen und einen Bereich der zum aktuellen Dateityp naumlhere Informationen anzeigt Neben den Windows-Dateitypen sehen Sie gleich am Anfang der Dateityp-Liste einige spezielle vordefinierte Opus-Dateitypen bdquoAlle Dateienldquo bdquoAlle Dateien und Ordnerldquo bdquoAlle Ordnerldquo bdquoErkannte Bilderldquo und bdquoUnbekannter Dateitypldquo bdquoErkannte Bilderldquo umfasst dabei alle Bilder die Opus erkennt bdquoUnbekannter Dateitypldquo wird fuumlr alle Dateien verwendet dessen Typ nicht ermittelt werden kann So koumlnnen Sie zum Beispiel eine neue Menuumlfunktion fuumlr das Kontextmenuuml aller Dateien definieren Fuumlr bdquoAlle Dateien und Ordnerldquo sind bereits ein paar Standard-Ereignisse vordefiniert
Aktion Opus-Befehl Doppelklick + Strg-Taste Eigenschaften (Properties)
DragampDrop Kopieren (Copy Movewhensame)
DragampDrop + Alt-Taste Verknuumlpfung erstellen (Copy Makeshortcut)
DragampDrop + Strg-Taste Kopieren (Copy)
Copyright copy 2007 HAAGE amp PARTNER Computer GmbH Deutschland Seite 34 von 58
Directory Opus 6 fuumlr Windows Anleitung
Aktion Opus-Befehl DragampDrop + Shift Verschieben (Copy Move)
Wenn Sie also eine Datei mit einem Doppelklick anklicken und dabei gleichzeitig die Strg-Taste gedruumlckt halten so oumlffnet sich der Eigenschaften-Dialog fuumlr diese Datei Wenn Sie eine Datei mit DragampDrop an einen anderen Ort ablegen wird die Datei verschoben wenn sich der neue Ort auf dem gleichen Laufwerk befindet andernfalls jedoch kopiert Um einen Dateityp zu bearbeiten waumlhlen Sie den gewuumlnschten Dateityp aus und klicken Sie dann auf bdquoBearbeitenldquo Einen neuen Dateityp koumlnnen Sie erstellen indem Sie auf bdquoNeuldquo klicken Beide Male gelangen Sie in das Fenster bdquoDateityp bearbeitenldquo Hier koumlnnen Sie das Symbol waumlhlen das fuumlr Dateien des betreffenden Typs verwendet wird eine Beschreibung eingeben eine oder mehrere Dateinamens-Erweiterung(en) angeben sowie den Dateityp im MIME-Format angeben Unter bdquoAktionenldquo (teilweise auch unter bdquoEreignisldquo) koumlnnen Sie festlegen was bei bestimmten Ereignissen wie einem Doppelklick oder dem Ablegen der Datei bei einer DragampDrop-Operation zu geschehen hat Zusaumltzlich koumlnnen Sie noch das bdquoKontextmenuumlldquo und das bdquoAusklappmenuumlldquo bearbeiten
54 Ordneroptionen Das Anzeige-Format der Dateianzeige im Lister koumlnnen Sie aumlndern indem Sie im bdquoAnsichtldquo-Menuuml bdquoOrdneroptionenldquo auswaumlhlen Bei einer textbasierten tabellarischen Dateianzeige koumlnnen Sie auch mit der rechten Maustaste auf einen Tabellentitel klicken und dann bdquoMehrldquo auswaumlhlen um die Ordneroptionen zu erreichen Ordneroptionen koumlnnen Sie fuumlr den aktuellen Ordner oder fuumlr alle Ordner eines bestimmten Typs festlegen Links im Fenster finden Sie zwei Karteireiter namens bdquoAktueller Listerldquo und bdquoErweitertldquo Unter bdquoAktueller Listerldquo koumlnnen Sie das Format als Standard fuumlr den aktuellen Ordner permanent speichern oder das Format auf den Standard zuruumlcksetzen bdquoErweitertldquo gibt Ihnen die Moumlglichkeit genau zu bestimmen welchen Lister-Format Sie bearbeiten wollen So koumlnnen Sie neben dem Format des aktuellen Listers auch das Format von Standard-Listern fuumlr lokale Laufwerke FTP-Sites Netzlaufwerke Wechsellaufwerke ZIP-Archive bearbeiten oder aber das Format fuumlr alle Standard-Lister Mit bdquoHinzufuumlgenldquo koumlnnen Sie fuumlr bestimmte Ordner eigene Ordneroptionen hinzufuumlgen Rechts finden Sie dann die einzelnen Ordneroptionen unterteilt in die Kategorien bdquoEinstellungenldquo bdquoSpaltenldquo bdquoSortierenldquo und bdquoFilterldquo Unter bdquoEinstellungenldquo finden Sie unter anderem die Moumlglichkeit den Anzeige-Modus der Dateianzeige zu konfigurieren oder die Ordnergroumlszligenberechnung sowie automatische Groumlszligenanpassung fuumlr Spalten ein- oder auszuschalten bdquoSpaltenldquo ermoumlglicht Ihnen gezielt festzulegen welchen Spalten in einer tabellarischen Dateianzeige angezeigt werden sollen Sie finden eine Liste bdquoVorhandene Felderldquo und eine Liste bdquoAngezeigte Felderldquo Mit Hilfe von DragampDrop koumlnnen Sie nun leicht konfigurieren welche Felder in welcher Reihenfolge angezeigt werden sollen
Copyright copy 2007 HAAGE amp PARTNER Computer GmbH Deutschland Seite 35 von 58
Directory Opus 6 fuumlr Windows Anleitung Die Sortierreihenfolge und weitere Sortieroptionen koumlnnen Sie unter bdquoSortierenldquo festlegen bdquoFilterldquo gibt Ihnen die Moumlglichkeit bestimmte Dateien und Ordner explizit anzuzeigen oder auszublenden
Copyright copy 2007 HAAGE amp PARTNER Computer GmbH Deutschland Seite 36 von 58
Directory Opus 6 fuumlr Windows Anleitung
6 Anpassen Diese Option ermoumlglicht es Ihnen die Symbolleisten Menuumls und Tastaturkuumlrzel in Opus zu bearbeiten Des weiteren koumlnnen Sie eigene Befehle erstellen Die Option ist entweder uumlber Opus Einstellungen Symbolleiste Anpassen oder uumlber einen Rechts-Klick auf das Opus-Symbol in der Taskleiste verfuumlgbar Dadurch werden sowohl die Symbolleisten als auch die Menuumls in den Anpassungsmodus versetzt und das dazugehoumlrige Dialogfenster oumlffnet sich Nun koumlnnen Sie aus dem Register waumlhlen was Sie bearbeiten wollen Befehle Symbolleisten Tasten oder Kontextmenuumls In diesem Modus funktionieren die Schalter und Menuumls nicht wie normal sondern geben ihre weiteren Funktionen an und lassen sich bearbeiten Wenn Sie auf einen Schalter doppelt klicken oumlffnet sich der Befehlseditor Wenn es sich um einen multifunktionalen- (mit bis zu 3 verschiedenen Funktionen) oder einen Menuuml-Schalter handelt klicken Sie einmal mit der linken Maustaste darauf um die weiteren Funktionen zu sehen Ein Doppelklick oumlffnet auch hier den Befehlseditor Wenn Sie mit rechts auf einen Symbolleisten- oder Menuuml-Schalter klicken bekommen Sie ein weiteres Bearbeitungsmenuuml gezeigt
61 Symbolleisten Menuumls im Bearbeitungsmodus
Das obere Bild zeigt eine Standardsymbolleiste im Bearbeitungsmodus und die multifunktionalen Schalter fuumlr die linke rechte und mittlere Maustaste
Beachten Sie den dreieckigen Marker am rechten Ende der Symbolleiste
Ein Rechtsklick auf einen der Schalter oumlffnet das gezeigte Menuuml in dem Sie die normalen AusschneidenKopierenEinfuumlgenLoumlschen sowie folgende Funktionen finden
Copyright copy 2007 HAAGE amp PARTNER Computer GmbH Deutschland Seite 37 von 58
Directory Opus 6 fuumlr Windows Anleitung
bull Bearbeiten Oumlffnet den Befehlseditor fuumlr den entsprechenden Schalter
bull Drei Tasten Ist diese Funktion angeschaltet koumlnnen Sie die max drei Funktionen des Schalters direkt durch den rechten linken oder mittleren Mausschalter erreichen anderenfalls klappt ein Menuumls aus
bull Eine Gruppe anfangen Markiert den Schalter als Beginn einer Gruppe in diesem Fall wird direkt vor ihm ein Trenner angezeigt Um diesen wieder zu entfernen schalten Sie die Option wieder ab Eine andere Moumlglichkeit ist das Symbol das den Anfang der Gruppe darstellen soll mit rechts anzuklicken bei gedruumlckter Maustaste ein Stuumlck nach rechts zu ziehen und dann abzulegen Ziehen Sie das Symbol nach links wird der Trenner wieder aufgehoben
bull Neuen einfuumlgen Fuumlgt einen neuen Schalter Menuuml-Schalter oder ein neues Menuuml in der Symbolleiste ein Allerdings sollten Sie diese Funktion nur verwenden wenn Sie mit dem Programm bereits vertraut sind Normalerweise ziehen Sie einfach den benoumltigten Befehl aus der Befehlsliste im Anpassen-Fenster in die Symbolleiste
Um zum Befehls-Editor zu gelangen klicken Sie entweder doppelt auf den Schalter oder Sie waumlhlen bdquoBearbeitenldquo aus dem Kontroll-Menuuml Tipp Wenn Sie sich nicht im Bearbeitungsmodus befinden koumlnnen Sie in diesen wechseln indem Sie bei gedruumlckter Alt-Taste einmal auf den Schalter klicken
62 Bearbeiten von Schaltern in der Symbolleiste
Um einen Schalter hinzu zu fuumlgen ziehen Sie ihn einfach aus der bdquoBefehleldquo Liste im bdquoAnpassen- Fensterldquo an die gewuumlnschte Stelle in der Symbolleiste Genauso funktioniert es mit Menuumls Sie koumlnnen mit Hilfe des Menuumls auch einen bdquoleerenldquo Schalter Menuuml-Schalter oder ein bdquoleeresldquo Menuuml erzeugen und dieses per Hand bearbeiten Wenn Sie einen Schalter erstellen wollen der ein externes Programm startet ziehen Sie einfach das Programm Symbol waumlhrend des Bearbeitungsmodus in die Symbolleiste Die erstellte Funktion beinhaltet automatisch den 1 Kode um ausgewaumlhlte Dateien mit diesem Programm zu oumlffnen Um einen Schalter zu loumlschen schieben Sie ihn von der Symbolleiste in das Anpassungs-Fenster
Copyright copy 2007 HAAGE amp PARTNER Computer GmbH Deutschland Seite 38 von 58
Directory Opus 6 fuumlr Windows Anleitung Sie koumlnnen die Schalter auf der Symbolleisten nach Belieben verschieben oder sie in einem Untermenuuml ablegen Klicken Sie den Schalter einfach mit der linken Maustaste an (gedruumlckt halten) und ziehen Sie ihn in die gewuumlnschte Position
Um einen Schalter zu duplizieren koumlnnen Sie entweder die KopierenEinfuumlgen Methode verwenden oder ihn einfach mit gedruumlckter Strg-Taste an die gewuumlnschte Stelle in der gleichen oder einer anderen Symbolleiste ziehen
Bearbeiten aus dem Kontextmenuuml oder ein Doppelklick auf einen Schalter oumlffnet den Befehlseditor In diesem Editor koumlnnen Sie das Bild die Beschriftung und die Funktion des Schalters veraumlndern Die Bild anzeigen Funktion ermoumlglicht es Ihnen die Bildanzeige auszuschalten Wenn duales Bild aktiviert ist werden zwei Bilder fuumlr den Schalter verwendet Eins im normalen Zustand und eins wenn Sie mit der Maus daruumlber fahren oder ihn druumlcken
Copyright copy 2007 HAAGE amp PARTNER Computer GmbH Deutschland Seite 39 von 58
Directory Opus 6 fuumlr Windows Anleitung
Wenn Sie im Befehlseditor auf eines der Bilder klicken oumlffnet sich die Sammlung der von Opus vorgefertigten Symbole Entweder sie verwenden diese oder Sie suchen nach einem externen Bild Wenn die Option Vorschau mit groszligen Symbolen aktiviert ist werden die Symbole in der Groumlszlige 32x32 dargestellt andernfalls sind sie nur 16x16 groszlig Wenn Sie die Option Farben uumlberschreiben aktivieren koumlnnen Sie die Text- und Hintergrundfarbe fuumlr den Schalter festlegen Mit der Label anzeigen Funktion koumlnnen Sie einstellen ob die Beschriftung zum Bild (oder anstatt) angezeigt wird und wo (rechts links uumlber unter) In der Standardeinstellung wird die Beschriftung unter dem Symbol angezeigt Damit die Label auch angezeigt werden muumlssen sie im bdquoAnpassenldquo Fenster unter bdquoToolbarldquo auf der rechten Seite bdquoLabelstatus Einldquo anwaumlhlen Im Label Feld koumlnnen Sie die Beschriftung des Schalters aumlndern im Tipp Feld den Text der als Hilfe erscheint wenn Sie mit dem Mauszeiger uumlber den Schalter fahren Wenn kein Tipp eingegeben ist wird standardmaumlszligig der Label Text verwendet Die Werte fuumlr Bilder und Labels sind im Befehls-Editor als Standardwerte fuumlr den Schalter festgesetzt Sie koumlnnen entweder direkt in diesem Editor fuumlr einen Schalter oder im bdquoAnpassenldquo Fenster unter bdquoSymbolleistenldquo bdquoToolbarldquo fuumlr alle geaumlndert werden (Die Einstellungen fuumlr die einzelnen Symbolleisten werden unter Anpassen ndash
Copyright copy 2007 HAAGE amp PARTNER Computer GmbH Deutschland Seite 40 von 58
Directory Opus 6 fuumlr Windows Anleitung Symbolleisten genauer beschrieben) Verwenden Sie das Tasten Feld um ein Tastenkuumlrzel fuumlr diesen Schalter festzulegen Das Funktionsfeld zeigt die aktuelle Funktion fuumlr den Schalter Im Standardmodus ist es nur eine Zeile Sie koumlnnen die Menuumlliste verwenden um eine von Opus vordefinierte Befehlsfunktion auszuwaumlhlen oder Sie geben eine eigene Funktion ein Anmerkung Wenn Sie einen vordefinierten Befehl nehmen wird er automatisch in die Befehlssprache von Opus gewandelt Wenn Sie den Erweitert Modus aktivieren koumlnnen Sie Funktionen mit mehr als einer Zeile anlegen
63 Erweiterter Befehls-Editor
Wenn Sie erweitert auswaumlhlen koumlnnen Sie dort eine oder mehrere Befehlsaktionen und Argumente fuumlr den Schalter einstellen
Im erweiterten Modus enthaumllt das Befehlsmenuuml nur eine Liste der reinen Opusbefehle dadurch ist sie wesentlich kuumlrzer als im einfachen Modus Die meisten der internen Befehle koumlnnen durch das Hinzufuumlgen von Argumenten aus der Argumentenliste modifiziert werden
Copyright copy 2007 HAAGE amp PARTNER Computer GmbH Deutschland Seite 41 von 58
Directory Opus 6 fuumlr Windows Anleitung Sie koumlnnen uumlber die Opus Befehle auch externe Programme starten Klicken Sie auf den Durchsuchen Schalter und waumlhlen Sie ein Programm aus Die Argumenten-Liste zeigt jetzt eine Liste der externen Befehlkodes Die MS-DOS Batch-Funktion kann dazu verwendet werden komplexe MS-DOS Applikationen enthaltende Funktionen zu erstellen Wenn diese Option aktiviert ist verwendet Dopus Ihre Befehlsdefinition um eine temporaumlre Batch ndash Datei (bat) zu erstellen so dass Sie mehrere externe Programme in Folge aufrufen koumlnnen und Ihre Ausgabe im entsprechende Fenster sehen Ist die MS-DOS Batch-Funktion ausgeschaltet werden alle im Befehl definierten externen Programme simultan gestartet
64 Anpassen ndash Befehle Die Befehle ndash Seite ermoumlglicht den Zugang zu den in Kategorien eingeteilten vordefinierten Opus Befehlen Um einen Befehl der Symbolleiste hinzu zu fuumlgen ziehen Sie einfach den Befehl (das Symbol) an den gewuumlnschten Platz in der Leiste
Copyright copy 2007 HAAGE amp PARTNER Computer GmbH Deutschland Seite 42 von 58
Directory Opus 6 fuumlr Windows Anleitung Die meisten Kategorien erklaumlren sich von selbst aber es gibt drei spezielle
bull Standard ndash Menuumls Enthaumllt ein vorgefertigtes Set der Standarduntermenuumls in Opus Sie koumlnnen ganz leicht eine neue Symbolleiste konstruieren indem Sie die gewuumlnschten Untermenuumls in die Leiste ziehen
bull Neu Erstellt neue Schalter ohne zugeordnete Befehle genauso wie der Befehl bdquoneuen einfuumlgenldquo Man kann hieruumlber also einen neuen Schalter Menuumlschalter oder ein neues Menuuml einfuumlgen
bull Benutzer Hier koumlnnen Sie Ihre eigenen Befehle auf der Basis von Opus sowie externen Befehlen definieren Wenn Sie einmal einen Befehl definiert haben koumlnnen Sie ihn wie die Vorgefertigten in der Symbolleiste verwenden
65 Anpassen ndash Symbolleisten Hier finden Sie eine Liste der aktuell verfuumlgbaren Symbolleisten (im linken Feld) Sie aktivieren eine Leiste indem Sie das Feld daneben anklicken Wollen Sie eine neue Leiste erstellen klicken Sie Neu oder Kopieren um eine Kopie zu erstellen Sie koumlnnen sie auch Umbenennen oder Loumlschen Mit Importieren und Exportieren koumlnnen Sie die Symbolleisten zwischen verschiedenen System verschieben Zustand speichern macht einen Schnappschuss der aktuellen Zustaumlnde und Positionen
Copyright copy 2007 HAAGE amp PARTNER Computer GmbH Deutschland Seite 43 von 58
Directory Opus 6 fuumlr Windows Anleitung
In der Sektion auf der rechten Seite koumlnnen Sie das Aussehen der Symbolleiste veraumlndern und festlegen ob sie mit dem Lister verbunden oder frei schwebend ist Die Hintergrund Sektion ermoumlglicht es Ihnen eine Hintergrundfarbe oder eins der vordefinierten Bilder fuumlr die Symbolleiste zu verwenden (Unter Praumlferenzen Bilder finden Sie weiter Details) Wenn Sie Bild vom Untermenuuml anwaumlhlen hat das Untermenuuml farblich die gleichen Einstellungen wie das Menuuml wenn nicht hat es die Standardfarben Bilder amp Labels definieren sozusagen die Master-Einstellungen der Symbolleiste Alle fuumlr sie individuell vorgenommen Einstellungen werden von dieser uumlberschrieben Ihnen stehen Standard Ein und Aus als Optionen zur Verfuumlgung Ist die Einstellung auf Standard gesetzt werden die individuellen Einstellungen fuumlr die einzelnen Schalter uumlbernommen So koumlnnen Sie zB auch eine Leiste erstellen in der manche Schalter eine Beschriftung haben und manche nicht Bei den Schwebenden Einstellungen koumlnnen Sie festlegen ob die Symbolleiste innerhalb des Listers bzw an ihn gebunden ist oder auszligerhalb frei bewegt werden kann
66 Anpassen ndash Tasten Die Tasten Seite zeigt Ihnen alle in Opus definierten Tastenkuumlrzel die entweder Teil einer Symbolleiste eines Menuumlschalters oder einfach nur Tastenkuumlrzel sind Sie koumlnnen hier jeder Tastenkombination eine beliebige Funktion zuweisen Sie sind im Prinzip das Gleiche wie die Schalter nur dass Sie statt selbigen zu anzuklicken einfach eine Taste druumlcken
Copyright copy 2007 HAAGE amp PARTNER Computer GmbH Deutschland Seite 44 von 58
Directory Opus 6 fuumlr Windows Anleitung
Sie koumlnnen ein neues Tastenkuumlrzel erstellen oder ein Existierendes bearbeiten indem Sie Neu oder Bearbeiten anwaumlhlen und im Editor die noumltigen Informationen eingeben Die Taste oder Tastenkombination laumlsst sich ganz einfach eingeben indem Sie einen Eintrag auswaumlhlen und dann im Tasten ndash Feld die entsprechenden Tasten auf der Tastatur druumlcken
Um die Tastenkombination fuumlr ein bereits bestehendes Tastenkuumlrzel zu veraumlndern oder eins zu erstellen klicken Sie einfach in das Taste ndash Feld und druumlcken die gewuumlnschten Tasten Auszliger Esc und Tab stehen Ihnen alle Tasten inkl Zahlen Pfeile und der Windows-Taste zur Verfuumlgung
Als naumlchstes waumlhlen Sie einen Befehl aus dem ausklappbaren Menuuml neben der Zeile bdquoFunktionenldquo Hier finden sie die gleichen vordefinierten Befehle wie unter Anpassen ndash
Copyright copy 2007 HAAGE amp PARTNER Computer GmbH Deutschland Seite 45 von 58
Directory Opus 6 fuumlr Windows Anleitung Befehle beschrieben Sie koumlnnen mit einem Tastaturkuumlrzel auch ein externes Programm starten Ebenfalls wie schon vorher beschrieben funktioniert der Erweitert ndash Schalter Sie koumlnnen im erweiterten Modus die Befehle bearbeiten und detaillierter beschreiben
67 Beispiel Tastenkuumlrzel
Standardmaumlszligig sind folgende Windowskuumlrzel auch in Opus verfuumlgbar Taste Aktion F1 Hilfe
F2 Umbenennen
F3 Suchen (+ finden)
F4 Pfadfeld aktivieren
F5 Aktualisieren
F10 Menuumls aktivieren
Strg + Tab Zwischen Listern kreisen
Strg + C V X Kopieren ausschneiden einfuumlgen (Clipboard-Kopie)
Strg + A Alle auswaumlhlen
Strg + F Suchen (+ finden)
Strg + Z Ruumlckgaumlngig
Strg + Pfeiltasten hochrunter
Scrollen durch die Liste (ohne die Auswahl zu veraumlndern)
Ruumlcktaste Gehe nach oben
Alt + Pfeiltasten linksrechts Vorhergehendernaumlchster Pfad
Alt + Eingabetaste Eigenschaften
Shift + Loumlschen Datei loumlschen (ohne sie zuerst in den Papierkorb zu verschieben)
Shift + F10 Kontext Menuuml
Copyright copy 2007 HAAGE amp PARTNER Computer GmbH Deutschland Seite 46 von 58
Directory Opus 6 fuumlr Windows Anleitung
68 Anpassen ndash Kontextmenuumls
Opus unterstuumltzt eine Reihe von benutzerdefinierbaren Kontextmenuumls Diese erscheinen wenn Sie uumlber bestimmten Objekten die rechte Maustaste klicken In dieser Sektion koumlnnen Sie das Startleistenmenuuml und das Lister-Kontextmenuuml bearbeiten Letzteres oumlffnet sich wenn Sie auf einen leeren Bereich im Lister klicken Das Kontextmenuuml das erscheint wenn Sie auf eine Datei klicken ist das Datei-Kontextmenuuml (Informationen hierzu finden Sie unter Dateitypen und Voreinstellungen) Dies sind die Standardkontextmenuumls die Sie aber auch nach Belieben veraumlndern koumlnnen
Copyright copy 2007 HAAGE amp PARTNER Computer GmbH Deutschland Seite 47 von 58
Directory Opus 6 fuumlr Windows Anleitung Denken Sie daran diese Menuumls sind eigentlich Symbolleisten nur ohne Bilder Genauso koumlnnen Sie sie auch bearbeiten Kicken Sie den Anzeigen Schalter um das Menuuml anzuzeigen dann gehen Sie auf Befehle und ziehen die gewuumlnschten Optionen einfach in das Menuuml
7 Der Opus-Bilderanzeiger
Opus beinhaltet einen effizienten Bild Anzeiger der typische Formate wie JPG GIF PNG BMP IFF etc darstellt durch zusaumltzliche Plugins jedoch erweiterbar ist Er wird uumlber das Augen Symbol in der Standardsymbolleiste aufgerufen Um sich ein Bild anzusehen markieren Sie das Bild und druumlcken auf das Augen Symbol oder wenn die Option in den Voreinstellungen eingeschaltet ist klicken Sie einfach doppelt auf das Bild Sie koumlnnen es auch mit der Maus auf den entsprechenden Schalter ziehen Diese Option ist sehr nuumltzlich wenn das Bild auf dem Desktop oder einem virtuellen Ordner liegt wo die Opus Befehle nicht funktionieren Ihnen stehen eine Reihe von Funktionen zur Verfuumlgung wie zB die Groumlszlige des Bildes zu veraumlndern es zu drehen oder es als Vollbild zu betrachten Diese Funktionen erreichen Sie uumlber die Anzeiger-Menuumls und uumlber das ausklappende Menuuml auf dem Bild Wenn Sie mehrere Bilder ausgewaumlhlt haben koumlnnen Sie diese uumlber die Pfeile am oberen und unteren Rand durchblaumlttern oder Sie sich als Diashow ansehen Im Dateimenuuml im Anzeigerfenster koumlnnen Sie das Bild konfigurieren und sich Informationen uumlber evtl vorhandene Plugins anschauen Hier koumlnnen Sie Bilder verschieben kopieren oder loumlschen
Copyright copy 2007 HAAGE amp PARTNER Computer GmbH Deutschland Seite 48 von 58
Directory Opus 6 fuumlr Windows Anleitung
71 Die Anzeiger Einstellungen
bull Groumlszligenanpassung Je nachdem wie Sie diese einstellen passt sich der Anzeiger der Groumlszlige des Bildes an oder er erinnert sich an seine letzte Groumlszlige und Position bevor er geschlossen wurde und oumlffnet sich auch so wieder
bull Mit dem Mausrad durch Bilder wechseln Aktviert das Mausrad so dass Sie durch die Bilder blaumlttern koumlnnen ohne die Leertaste oder die Pfeile zu verwenden
bull Bild umrahmen Umrahmt das Bild mit einer duumlnnen schwarzen Linie
bull Liste fuumlr NaumlchsteVorherige bei Doppelklick erstellen Bei Aktivierung werden alle Bilder im aktuellen Verzeichnis erkannt sobald Sie doppelt auf ein Bild klicken Opus erstellt automatisch eine Liste so dass Sie mit den Pfeilschaltern durch die Bilder blaumlttern koumlnnen
bull Scrollbalken ausblenden (nicht unbedingt durch Plugins unterstuumltzt) Blendet den Scrollbalken aus der normalerweise erscheint wenn ein Bild groumlszliger als das Fenster ist Sie koumlnnen dann immer noch mit der linken Maustaste scrollen allerdings muss diese Option unter Linke Maustaste auch aktiviert sein
bull Linke Maustaste Hier koumlnnen Sie einstellen ob Sie die linke Maustaste entweder zum Durchblaumlttern durch die Bilder oder zum Scrollen verwenden moumlchten
Copyright copy 2007 HAAGE amp PARTNER Computer GmbH Deutschland Seite 49 von 58
Directory Opus 6 fuumlr Windows Anleitung
bull Hintergrundfarbe
Hier koumlnnen Sie die Hintergrundfarbe des Bildes einstellen Wenn Sie Auto aktivieren nimmt Opus automatisch eine zum Bild passende Farbe
bull Automatische Diashow Wenn mehrere Bilder ausgewaumlhlt sind werden diese automatisch in einer Diashow mit der eingegebenen Verzoumlgerung angezeigt
bull Bilder zufaumlllig reihen Die Auswahl der Reihenfolge erfolgt zufaumlllig
bull Diashowgeschwindigkeit Hier koumlnnen Sie die Verzoumlgerung zwischen den einzelnen Bildern einstellen
Sie koumlnnen die Anzahl fuumlr Opus lesbaren Dateiformate erweitern indem Sie Plugins einspielen indem Sie das Anzeiger Plugin System verwenden Dadurch koumlnnen die Produkte anderer Entwickler installiert werden Opus selbst installiert ein textdll Plugin mit dem es Text Dateien (sowie alle Dateien im hexadezimalen oder binaumlren Modus) anzeigen kann
8 Die Opus-Suche
Opus beinhaltet einen eigenen Suchen Befehl mit dem sich sehr leicht nach einzelnen Dateien oder bestimmten Typen mit einem gemeinsamen Muster oauml suchen laumlsst Der einfache Modus gleicht dem des Explorers Aber im erweiterten Modus steht Ihnen zusammen mit der bdquoErweiterten Filter Kontrolleldquo ein gutes und detailliertes Suchwerkzeug zur Verfuumlgung Die Suche funktioniert in allen realen Verzeichnispfaden sowie auf lokalen oder durch ein Netzwerk verbundenen Laufwerken und ZIP Dateien Da nicht von Opus kontrolliert funktioniert die Suche auch nicht in virtuellen Ordnern wie zB bdquoArbeitsplatzldquo
Copyright copy 2007 HAAGE amp PARTNER Computer GmbH Deutschland Seite 50 von 58
Directory Opus 6 fuumlr Windows Anleitung
Hier der einfache Modus
Copyright copy 2007 HAAGE amp PARTNER Computer GmbH Deutschland Seite 51 von 58
Directory Opus 6 fuumlr Windows Anleitung
Hier der erweiterte Modus Das Suchen Fenster besteht aus verschiedenen Sektionen In Sektion (1) wird das Startverzeichnis und andere Optionen angegeben Der aktuelle Ordner von dem aus Sie die Suche gestartet wurde kann aber auch durch suchen geaumlndert werden Bei (2) koumlnnen Sie die Parameter fuumlr die Suche einstellen Im einfachen Modus ein Wildcard-Muster fuumlr den Dateinamen eingeben nach Text in Dateien speziellen Dateitypen Groumlszlige- und Datumsparametern suchen Im erweiterten Modus koumlnnen Sie aus einer Vielzahl von Optionen auswaumlhlen Das funktioniert genauso wie mit der erweiterten Dateiauswahl den Kopieren- und Loumlschen-Filtern Sektion (3) zeigt falls eingeschaltet die Ergebnisse an Ansonsten werden sie im Ausgabefenster angezeigt Die Anzeige funktioniert genauso wie die Lister mit
Copyright copy 2007 HAAGE amp PARTNER Computer GmbH Deutschland Seite 52 von 58
Directory Opus 6 fuumlr Windows Anleitung auswaumlhlbaren Reihen und aufklappenden Kontextmenuumls (A) zeigt das Spalten Titel-Menuuml (B) das Dateien-Kontextmenuuml und (C) das Standard-Kontextmenuuml Die Dateien koumlnnen in diesem Fenster ganz normal ausgewaumlhlt werden Uumlber das Dateien-Kontextmenuuml koumlnnen Sie das Verzeichnis der ausgewaumlhlten Datei in einem neuen Lister oumlffnen oder eine der anderen Optionen wie zB Oumlffnen Ausschneiden amp Kopieren (in die Zwischenablage) Loumlschen und Umbenennen vornehmen oder sich die Einstellungen anzeigen lassen
81 Verwenden der erweiterten Filter bei der Suche Durch Opus erweiterte Filter-Kontroll-Funktionen haben Sie eine groszlige Auswahl an Einstellungen fuumlr die Suche Sie koumlnnen entweder nach einzelnen Dateinamen suchen oder umfassende Suchparameter festlegen (Mehr dazu finden Sie auch im Kapitel bdquoDas Opus Datei-Filter Systemldquo) Im oben gezeigten Beispiel haben wir eine recht uumlbliche Such-Aufgabe gestellt die eigentlich nicht schwierig allerdings mit anderen Programmen nicht leicht zu bewaumlltigen ist Die Aufgabe bestand daraus alle GIF oder JPEG Bilder in einem Frontpage Webverzeichnis zu finden die in den letzte 13 Tagen entweder hinzugefuumlgt oder veraumlndert wurden Dazu musste nach allen Dateien mit der Erweiterung bdquojpgldquo oder bdquogifldquo gesucht werden die in dem entsprechenden Zeitraum erstellt oder modifiziert wurden Auszligerdem mussten die Inhalte der Verzeichnisse ignoriert werden die Frontpage fuumlr Administrationsaufgaben nutzt das bedeutet alle mit einem Unterstrich vorneweg wurden ausgelassen Die Suchkriterien sahen dann also wie folgend aus Name Vergleich (jpggif) und Datum Vergleich Geaumlndert innerhalb 13 Tage und Unterbedingung Ungleich Name Vergleich _ und Typ Ungleich (Nur Ordner) Denken Sie daran dass die erweiterten Filter-Kontroll-Funktionen auch im Zusammenhang mit dem Befehl Auswaumlhlen fuumlr Dateien in einem Lister ebenso funktioniert wie auch mit Kopier- und Loumlschfiltern
9 TippsampTricks Die folgenden TippsampTricks erleichtern Ihnen den Einstieg in Directory Opus 6 und zeigen Ihnen Wege auf wie Sie Directory Opus nutzen koumlnnen um sich Ihren Computer-Alltag zu
Copyright copy 2007 HAAGE amp PARTNER Computer GmbH Deutschland Seite 53 von 58
Directory Opus 6 fuumlr Windows Anleitung erleichtern
91 Dual-Dateianzeige
Es ist empfehlenswert die Dual-Dateianzeige zu aktivieren Damit koumlnnen Sie in jedem Lister Dateien von einem Ordner in einen anderen Ordner kopieren Wenn Sie wollen dass diese Ansicht bei jedem Start von DOpus aktiv ist waumlhlen Sie bdquoOptionenldquo aus dem Menuuml bdquoEinstellungen Klicken Sie dort auf bdquoLister-Standardldquo und waumlhlen Sie dann den Karteireiter bdquoNeuer Listerldquo Im Abschnitt bdquoStandardmodus von neuen Listernldquo koumlnnen Sie den Standard-Anzeigemodus fuumlr neu zu oumlffnende Lister waumlhlen also zum Beispiel bdquoDual-Anzeige (vertikal)ldquo fuumlr zwei vertikale Dateianzeigen in einem Fenster
Copyright copy 2007 HAAGE amp PARTNER Computer GmbH Deutschland Seite 54 von 58
Directory Opus 6 fuumlr Windows Anleitung
Bitte beachten Sie dass diese Einstellung nur genutzt wird wenn Sie bei bdquoWenn ein neuer Lister geoumlffnet wirdldquo die Option bdquoMit den untenstehenden Einstellungen oumlffnenldquo aktivieren Wenn stattdessen bdquoMit dem Modus und der Groumlszlige des letzten Listers oumlffnen der geschlossen wurdeldquo anwaumlhlen dann koumlnnen Sie auch einfach den letzten Lister den Sie schlieszligen uumlber das Ansicht-Menuuml auf Dual-Anzeige umstellen und Opus merkt sich die Einstellung von selbst
92 Groumlszlige des Listers setzen Die Groumlszlige eines Listers koumlnnen Sie einstellen indem Sie bdquoOptionenldquo aus dem bdquoEinstellungenldquo-Menuuml waumlhlen Klicken Sie dort wieder auf bdquoLister-Standardldquo und waumlhlen Sie den Karteireiter bdquoNeuer Listerldquo Unter bdquoStandardgroumlszlige von neuen Listernldquo koumlnnen Sie nun eine neue Standardgroumlszlige festlegen Entweder geben Sie Breite und Houmlhe in Pixel direkt in die entsprechenden Eingabefelder ein oder aber Sie ziehen einen Lister auf die gewuumlnschte Groumlszlige und ziehen dann das Fadenkreuz im Einstellungsfenster auf den betreffenden Lister damit Opus die Groumlszlige automatisch einstellt Bitte beachten Sie dass diese Einstellung nur genutzt wird wenn Sie bei bdquoWenn ein neuer Lister geoumlffnet wirdldquo die Option bdquoMit den untenstehenden Einstellungen oumlffnenldquo aktivieren Wenn stattdessen bdquoMit dem Modus und der Groumlszlige des letzten Listers oumlffnen der geschlossen wurdeldquo anwaumlhlen dann koumlnnen Sie auch einfach den letzten Lister den Sie schlieszligen auf die gewuumlnschte Groumlszlige ziehen und Opus merkt sich die Einstellung von selbst In diesem Fall merkt sich Opus auf welcher Ordner dargestellt wurde als der Lister geschlossen wurde Wenn Sie das naumlchste Mal einen Lister oumlffnen wird in diesem derselbe Ordner angezeigt und Sie koumlnnen sofort dort weitermachen wo Sie aufgehoumlrt haben
Copyright copy 2007 HAAGE amp PARTNER Computer GmbH Deutschland Seite 55 von 58
Directory Opus 6 fuumlr Windows Anleitung
93 Eine Symbolleiste aumlndern Auch eine Symbolleiste laumlsst sich leicht an Ihre eigenen Wuumlnsche anpassen so koumlnnen Sie einer Symbolleiste zum Beispiel leicht einen Schalter zum Abspielen von Klangdateien hinzufuumlgen Waumlhlen Sie dazu bdquoSymbolleistenAnpassenldquo aus dem Menuuml bdquoEinstellungenldquo Klicken Sie dort auf den Reiter bdquoBefehleldquo und waumlhlen Sie bdquoDateibefehleldquo Auf der rechten Seite klicken Sie dann auf bdquoAbspielenldquo
Ziehen Sie nun das Symbol vor dem Wort bdquoAbspielenldquo oder das Wort selbst auf die Symbolleiste an die gewuumlnschte Stelle Ab sofort steht Ihnen diese Funktion permanent zur Verfuumlgung
94 Skriptfaumlhigkeit Directory Opus verfuumlgt uumlber zwei unterschiedliche Befehlssaumltze die Basisbefehle und die vordefinierten Befehle Die Basisbefehle sind die Befehle die Opus direkt versteht Die meisten akzeptieren ein oder mehrere Argument(e) um ihr Verhalten beeinflussen Vordefinierte Befehle setzen sich aus ein oder mehreren Basisbefehlen zusammen um eine Funktion zu erfuumlllen Vordefinierte Befehle werden zum Beispiel fuumlr die Symbolleisten oder Kontextmenuumls verwendet Ein vordefinierter Befehl ist sozusagen ein Skript das aus ein oder mehreren Basisbefehlen besteht Die vordefinierten Befehle finden Sie im bdquoAnpassenldquo-Fenster unter bdquoBefehleldquo Sie koumlnnen sich eine Liste aller Befehle insgesamt oder aller Befehle einer bestimmten Kategorie anzeigen lassen Es gibt Aktionsbefehle die etwas tun wie zum Beispiel eine Datei kopieren oder einen Ordner erstellen Und es gibt dynamische Befehle die verwendet
Copyright copy 2007 HAAGE amp PARTNER Computer GmbH Deutschland Seite 56 von 58
Directory Opus 6 fuumlr Windows Anleitung werden um einer Symbolleiste oder einem Menuuml dynamisch Aktionsbefehle hinzuzufuumlgen Ein dynamischer Befehl ist zum Beispiel bdquoLaufwerk-Symboleldquo den Sie in der Kategorie bdquoGehe zuldquo finden Wenn Sie diesen Befehl in einer Symbolleiste anwenden wird er Ihrer Symbolleiste fuumlr jedes Laufwerk in Ihrem System einen Schalter hinzufuumlgen auf den Sie klicken koumlnnen um den Inhalt des betreffenden Laufwerks anzuzeigen
Sie koumlnnen auf die vielen vordefinierten Befehle zuruumlckgreifen um Opus mit Hilfe von Symbolleisten Kontextmenuuml-Funktionen und vielem anderen mehr an Ihre Wuumlnsche anzupassen Zudem koumlnnen Sie aber auch eigene Befehle vordefinieren indem Sie im bdquoAnpassenldquo-Fenster unter bdquoBefehleldquo die Kategorie bdquoBenutzerldquo anwaumlhlen und dann unterhalb der Befehlsliste auf den Schalter bdquoHinzuldquo klicken Die Kategorie bdquoBenutzerldquo ist am Anfang leer und dient als Behaumllter fuumlr Ihre eigenen vordefinierten Befehle Sie gelangen auf diese Weise in den Befehlseditor von Opus Hier koumlnnen Sie Ihrem neu definierten Befehl einen Namen geben und als bdquoTippldquo eine Erklaumlrung zu dessen Funktion hinzufuumlgen Unter bdquoVorlageldquo koumlnnen Sie angeben welche Parameter Ihr Befehl unterstuumltzt Dazu geben Sie eine Befehlsvorlage (Template) an Dies ist eine Zeichenkette die beschreibt welche Parameter verwendet werden Unter bdquoFunktionldquo koumlnnen Sie dann die Funktion des Befehls definieren indem Sie auf beliebige viele Basisbefehle und externe Programme zuruumlckgreifen Im englischsprachigen Handbuch von Opus werden alle vordefinierte Befehle (bdquopredefined command setldquo) und alle Basisbefehle (bdquoraw command setldquo) ausfuumlhrlich beschrieben Es wird ausfuumlhrlich erklaumlrt wie Sie eigene Befehle definieren die mit einer Befehlsvorlage verschiedene Argumente unterstuumltzen Wenn Sie Opus sehr weitreichend programmieren moumlchten finden Sie in der Original-Anleitung unter bdquoPredefined Commandsldquo und bdquoOpus Raw Commandsldquo alles Wissenswerte In vielen Faumlllen wird es unserer Erfahrung nach jedoch ausreichen wenn Sie auf die umfangreiche Sammlung an vordefinierten Befehlen zuruumlckgreifen um Opus an Ihre Wuumlnsche anzupassen
Copyright copy 2007 HAAGE amp PARTNER Computer GmbH Deutschland Seite 57 von 58
Directory Opus 6 fuumlr Windows Anleitung
10 Weitere Informationen und technischer Support Diese Anleitung fuumlhrt in die grundlegenden Funktionen von Directory Opus 6 ein und bietet einen guten Uumlberblick uumlber die Leistungsfaumlhigkeit Zur weiteren Erforschung bietet es sich an die umfangreichen Einstellungen durchzugehen Die meisten Optionen sind selbsterklaumlrend wenn Sie auf eine Option klicken und dann F1 druumlcken erhalten Sie eine zusaumltzliche Hilfe
Weitere Informationen finden Sie auch auf unserer deutschsprachigen Website zu Directory Opus httpdopushaage-partnerdeFuumlr die Version 6 wird keine Support mehr angeboten Sie finden jedoch Hilfe im Forum httpwwwhaage-partnerdeforumindexphpc=6
Vertreib HampP ist der Exklusivvertrieb der deutschen Version in Deutschland Oumlsterreich und der Schweiz HAAGEampPARTNER Computer GmbH Postfach 1104 middot D-61477 Glashuumltten Schloszligborner Weg 7 middot D-61479 Glashuumltten Deutschland Telefon (06174) 966 100 Telefax (06174) 966 101 Internet dopushaage-partnerde wwwhaage-partnerde
Copyright copy 2007 HAAGE amp PARTNER Computer GmbH Deutschland Seite 58 von 58
- 1 Willkommen
- 2 Die Installation
-
- 21 Voraussetzungen
- 22 Installieren von Directory Opus 6
- 23 Online-Registrierung
- 24 Der erste Start
-
- 3 Einfuumlhrung und Uumlbersicht
-
- 31 Die Komponenten von Directory Opus
-
- Hauptprogramm
- Der Lister
- Die Symbolleiste
- Einstellungsfenster
- Funktionsfenster
-
- 32 Grundlegende Konzepte Wie Opus arbeitet
-
- 4 Erste Schritte
- 5 Einstellungen
-
- 51 Einstellungen
-
- 511 Bilder
- 512 Dateioperationen
- 513 Doppelklick
- 514 Favoriten amp History
- 515 FTP
- 516 Klaumlnge
- 517 Lister-Anzeige
- 518 Lister-Einstellungen
- 519 Lister-Layouts
- 5110 Lister-Standard
- 5111 Logdatei
- 5112 Optionenverwaltung
- 5113 Ordner einlesen
- 5114 Symbolleiste
- 5115 Verschiedenes
- 5116 ZIP-Dateien
-
- 52 Anpassen
- 521 Befehle
- 522 Symbolleisten
- 523 Tastenkuumlrzel
- 524 Kontextmenuumls
- 53 Dateitypen
- 54 Ordneroptionen
-
- 6 Anpassen
-
- 61 Symbolleisten Menuumls im Bearbeitungsmodus
- 62 Bearbeiten von Schaltern in der Symbolleiste
- 63 Erweiterter Befehls-Editor
- 64 Anpassen ndash Befehle
- 65 Anpassen ndash Symbolleisten
- 66 Anpassen ndash Tasten
- 67 Beispiel Tastenkuumlrzel
- 68 Anpassen ndash Kontextmenuumls
-
- 7 Der Opus-Bilderanzeiger
-
- 71 Die Anzeiger Einstellungen
-
- 8 Die Opus-Suche
- 9 TippsampTricks
-
- 91 Dual-Dateianzeige
- 92 Groumlszlige des Listers setzen
- 93 Eine Symbolleiste aumlndern
- 94 Skriptfaumlhigkeit
-
- 10 Weitere Informationen und technischer Support
-
- Vertreib
-

Directory Opus 6 fuumlr Windows Anleitung
Die erste Frage des Assistenten lautet bdquoSoll Directory Opus beim Booten gestartet werdenldquo Standardmaumlszligig ist Opus so eingestellt dass es beim Booten gestartet wird Damit wird Directory Opus gestartet wenn Sie Windows booten Opus kann in einem minimalen Modus laufen und nur ein Symbol in die Taskleiste einfuumlgen um auf seinen Einsatz zu warten Opus kann auch angewiesen werden ein Willkommensfenster einen Lister oder ein Layout von Listern zu oumlffnen Sobald Opus laumluft koumlnnen Sie leicht einen Lister oder ein Layout oumlffnen indem Sie das Symbol in der Taskleiste anklicken oder doppelt auf den Desktop klicken Die zweite Frage des Assistenten lautet bdquoSoll Directory Opus Windows Explorer ersetzenldquo Standardmaumlszligig wird Directory Opus als Windows Explorer-Ersatz installiert Wann immer Sie ein Symbol wie bdquoArbeitsplatzldquo auf Ihrem Desktop anklicken wird der entsprechende Ordner in Directory Opus statt im Windows Explorer geoumlffnet bdquoSoll Directory Opus das Standardprogramm fuumlr FTP seinldquo ist die dritte Frage Auch diese wird standardmaumlszligig mit ja beantwortet Dies beeinflusst nicht die normalen Funktionen Ihres Webbrowsers aber wenn Sie auf eine Verknuumlpfung zu einer FTP-Site doppelt klicken wird diese mit Opus geoumlffnet
Copyright copy 2007 HAAGE amp PARTNER Computer GmbH Deutschland Seite 8 von 58
Directory Opus 6 fuumlr Windows Anleitung
Die vierte Frage bdquoSoll Directory Opus das Standardprogramm fuumlr ZIP seinldquo bezieht sich auf die Handhabung von ZIP-Archiven Ist Opus das Standardprogramm fuumlr ZIP werden ZIP-Archive in Directory Opus direkt als Ordner geoumlffnet Die fuumlnfte und letzte Frage bdquoSoll Directory Opus Doppelklicks auf Bilder- und Klangdateien handhabenldquo wird ebenfalls standardmaumlszligig bejaht Damit verwendet Opus den integrierten Betrachter oder Abspieler um Bild- und Klangdateien zu handhaben Nachdem Sie diese 5 Fragen beantwortet haben ist das grundsaumltzliche Verhalten von Directory Opus festgelegt Selbstverstaumlndlich koumlnnen Sie es sich spaumlter immer noch anders uumlberlegen und die Einstellungen aumlndern Dazu waumlhlen Sie bdquoEinstellungenOptionenldquo aus dem Menuuml eines Listers
Copyright copy 2007 HAAGE amp PARTNER Computer GmbH Deutschland Seite 9 von 58
Directory Opus 6 fuumlr Windows Anleitung
3 Einfuumlhrung und Uumlbersicht
31 Die Komponenten von Directory Opus Directory Opus besteht aus einer Anzahl an miteinander verbundenen Objekten Jedes davon laumluft als eigenstaumlndiges Unterprogramm (Thread) und kommuniziert mit den anderen Objekten Ein Directory Opus 6 System besteht aus dem Hauptprogramm und einer beliebigen Anzahl der folgenden Objekte
bull ein Fenster das Dateien und Ordner anzeigt Lister genannt
bull ein Fenster das Schalter anzeigt Symbolleiste genannt
bull ein sekundaumlres Fenster das verschiedene Funktionen wie Suchen oder erweiterte Auswahl ausfuumlhrt (Funktionsfenster)
bull ein Fenster das benutzt wird um verschiedene Einstellungen von Opus zu konfigurieren (Einstellungsfenster)
Dies houmlrt sich am Anfang vielleicht ein wenig kompliziert an aber in der Praxis gewoumlhnt man sich schnell daran Dieses Konzept verwendet die Moumlglichkeiten des Windows-Betriebssystems mehrere Dinge gleichzeitig zu tun
Hauptprogramm Das Hauptprogramm ist fuumlr Sie als Anwender nicht direkt sichtbar Er wird entweder beim Starten geladen oder sobald irgendein Opus-Lister oder ein Dialogfenster zum ersten Mal angezeigt wird Ein sichtbares Zeichen ist das Opus-Symbol in der Taskleiste
Copyright copy 2007 HAAGE amp PARTNER Computer GmbH Deutschland Seite 10 von 58
Directory Opus 6 fuumlr Windows Anleitung Uumlber dieses Symbol erhalten Sie auch dann Zugriff zu den Hauptfunktionen des Programms wenn kein anderes Opus-Objekt sichtbar ist
Der Lister
Datei-Lister sind unabhaumlngige Fenster die Listen mit Informationen uumlber Dateien und Ordner anzeigen Sie koumlnnen nur einen Lister geoumlffnet haben um den Inhalt eines einzelnen Ordners anzuzeigen oder so viele wie Sie wollen Jeder Liste kann Quelle oder Ziel fuumlr Aktionen ndash wie das Kopieren von Dateien ndash sein Ein Lister kann eine oder mehrere Symbolleisten haben Mehrere leistungsfaumlhige Anzeigemodi sind verfuumlgbar um die Dateien in einem Lister darzustellen Das Format der Anzeige kann weitreichend uumlber die Ordneroptionen definiert werden waumlhrend das visuelle Design der Lister-Anzeige auch uumlber die zahlreichen Einstellungen angepasst werden kann
Die Symbolleiste Eine Symbolleiste ist ein Fenster das selbst definierte Aktionsschalter anzeigt die mit Texten oder Bildern bdquobeschriftetldquo sind Symbolleisten sind gewoumlhnlich an Lister angehaumlngt koumlnnen aber auch frei positioniert werden Sie koumlnnen die Anzahl und Position der in einem Lister angezeigten Symbolleisten frei definieren Die Aktion die ein Schalter ausfuumlhrt wird dabei mit Hilfe der internen Opus-Befehle definiert und ist damit ebenfalls voll anpassbar
Einstellungsfenster Andere Dialoge stehen Ihnen zur Verfuumlgung um das Erscheinungsbild und die Arbeitsweise von Opus anzupassen und Symbolleisten Kontextmenuumls und Tastenkuumlrzel
Copyright copy 2007 HAAGE amp PARTNER Computer GmbH Deutschland Seite 11 von 58
Directory Opus 6 fuumlr Windows Anleitung hinzuzufuumlgen Viele Aspekte des Programms koumlnnen zu jeder Zeit geaumlndert werden auch wenn das Programm gerade andere Aufgaben erledigt
Funktionsfenster Fuumlr viele Funktionen wie das Kopieren von Ordnern das Suchen oder die erweiterte Auswahl verwendet Opus eigene Fenster um zum Beispiel uumlber den Fortschritt eines Vorgangs zu informieren oder zusaumltzliche Parameter abzufragen
32 Grundlegende Konzepte Wie Opus arbeitet Opus bietet Fenster mit einfachen zweifachen oder mehrfachen Dateianzeigen Lister genannt Die Anzahl der Lister ist unbegrenzt und Sie koumlnnen zwischen den einzelnen Listern nach Belieben wechseln Opus bietet nicht nur die traditionellen Windows Dateianzeige-Arten mit einem optionalem Verzeichnisbaum sondern fuumlgt dem eine spezielle Miniaturen-Anzeige hinzu der fuumlr Bilder kleine Vorschauen anzeigt Zudem gibt es einen exklusiven Power-Modus bei dem Sie die exakten Aktionen fuumlr die linken rechten und mittleren Maustasten und Ihre Datei DragampDrop-Faumlhigkeiten definieren koumlnnen Das Format der Dateianzeige koumlnnen Sie mit einer groszligen Auswahl von Anzeigespalten Sortiermethoden Filtern und mit automatischer Groumlszligenberechnung bei Ordnern weitreichender steuern als mit irgendeinem anderen Programm Zusaumltzlich koumlnnen Sie einfach fuumlr jeden Ordner Ihrer Wahl ein eigenes Anzeige-Format setzen und abspeichern egal ob der Ordner auf einem lokalen oder einem entfernten System liegt ob es sich um ein ZIP-Archiv oder ein FTP-Verzeichnis handelt Sie koumlnnen sogar ein gegebene Anordnung von geoumlffneten Listern als ein sogenanntes bdquoLayoutldquo speichern und spaumlter wieder oumlffnen um exakt die gleiche Gruppe von Listern mit den gleichen Einstellungen Positionen und Dateipfaden usw wieder so anzuzeigen wie Sie sie verlassen haben Opus-Lister werden von Symbolleisten unterstuumltzt Mit Hilfe von Symbolleisten koumlnnen Sie Funktionen auf Schalter legen die zwischen den aktuellen Quell- und Ziellister arbeiten Sie waumlhlen einen Lister als Quelle und einen anderen als Ziel oder erweitern einen einzelnen Lister einfach in eine Dual-Anzeige Standardmaumlszligig wird der Titel des Quelllisters gruumln und der Titel des Ziellisters orange eingefaumlrbt So koumlnnen Sie sie einfach identifizieren Symbolleisten koumlnnen viele Formen annehmen Die Schalter koumlnnen mit Bildern versehen sein undoder nur mit Texten als Beschreibung So koumlnnen sie als einfache Menuumls traditionelle Symbolleisten oder wie die Windows Taskleiste als Dock verwendet werden Symbolleisten koumlnnen an jede Seite einer Dateianzeige und bei einem Lister mit Dual-Anzeige sogar zwischen den beiden Anzeigen platziert werden Sie koumlnnen auch unabhaumlngig vom einem Lister positioniert werden frei auf dem Desktop oder an einen Bildschirmrand angedockt Schalter von Symbolleisten basieren auf einer Befehlsabfolge aus einer groszligen Auswahl an internen Befehlen Es kann sich um einen einzelnen Befehl oder aufeinander folgenden Befehle handeln Sie koumlnnen interne Opus-Befehle und externe Programmaufrufe beliebig mischen
Copyright copy 2007 HAAGE amp PARTNER Computer GmbH Deutschland Seite 12 von 58
Directory Opus 6 fuumlr Windows Anleitung Der Befehlssatz von Opus enthaumllt traditionelle Dateifunktionen wie Kopieren Kopieren als Verschieben Loumlschen Ordner erstellen und viele weitere Datei-bezogene Befehle wie Anzeigen fuumlr Bilder und Abspielen fuumlr Klaumlnge Diese werden unterstuumltzt von einer ganzen Anzahl von Extra-Befehlen wie Auswahl und Erweiterte Auswahl Suchen und weitere die es erlauben das Format in welchem Dateien angezeigt werden zu aumlndern neue Lister zu oumlffnen die Anzeige von Listern und Symbolleisten anzupassen usw Um Ihnen die Arbeit zu erleichtern haben wir eine groszlige Anzahl vordefinierter Befehle zusammengestellt die Sie einfach per DragampDrop in eine Symbolleiste fallen lassen koumlnnen um sie zu aktivieren (im Anpassen-Modus) Sie koumlnnen auch flexibel Ihre eigenen Funktionen zusammenstellen indem Sie direkt Interne Opus-Befehle kombinieren So koumlnnen Sie Datei-Operationen automatisieren oder kompliziertere Funktionen ausfuumlhren Da fast jede Aktion von Opus durch einen oder mehrerer dieser internen Befehle ausgefuumlhrt wird koumlnnen Sie die Arbeitsweise des Programms umfassend an Ihre eigenen Beduumlrfnisse anpassen Opus ist durch seine vielen Funktionen und seine Flexibilitaumlt in der Lage den Windows-Explorer komplett zu ersetzen Nach der Installation aumlhneln die Lister von Opus sehr stark dem uumlblichen Explorer-Fenster mit Dateiliste und Verzeichnisbaum Als Explorer-Ersatz kann Opus als Standardhandler fuumlr Dateien agieren Wenn Sie einen Ordner doppelt anklicken wird dieser in Opus geoumlffnet und nicht im Windows Explorer Wenn Sie Opus als Explorer-Ersatz laufen lassen erhoumlht Opus Ihre Produktivitaumlt da Sie nicht mehr zwischen verschiedenen Programmen wechseln muumlssen oder ein zweites Explorer-Fenster oumlffnen muumlssen nur um Dateien zu kopieren Opus bietet eine nahtlose Integration von Dateiverwaltungs- und Explorer-Funktionen und handhabt ZIP-Archive und FTP-Verbindungen ndash alles in einem Programm DragampDrop wird von Opus weitreichend unterstuumltzt DragampDrop ist fuumlr interne und externe Befehle fuumlr alle Dateioperationen zwischen Opus-Listern (unabhaumlngig von deren Status als Quell- oder Ziellister) und ebenso mit den meisten Opus-Objekten und den meisten Programmen von Drittanbietern moumlglich So koumlnnen Sie zusaumltzlich zum einfachen Kopieren von Dateien eine Textdatei auf das Notepad-Symbol ablegen um die Datei zu oumlffnen und zu lesen Ziehen Sie einfach ein einzelnes Bild in ein Malprogramm um es zu aumlndern oder ziehen Sie mehrere Bilder auf den Opus Anzeigen-Befehl um eine Diashow zu starten DragampDrop wird auch fuumlr interne Opus-Objekte unterstuumltzt So koumlnnen Sie beim Anpassen von Symbolleisten und Einstellungen beispielsweise Befehle und Bilder zwischen Opus-Objekten ziehen und ablegen Sie koumlnnen einen Befehl sogar auf den Desktop ziehen um auf dem Desktop ein Symbol zu erstellen das den Befehl startet Von den Einstellungen koumlnnen Sie einen Lister nehmen und auf den Desktop ablegen Ein Doppelklick auf die Verknuumlpfung oumlffnet dann das definierte Lister-Layout Aumlhnlich koumlnnen Sie FTP-Sites vom Adressbuch fuumlr sofortigen Zugriff auf den Desktop ziehen Wenn Sie auf die Verknuumlpfung doppelt klicken wird die Site in einem neuen Lister geoumlffnet Wenn Sie Dateien auf die FTP-Verknuumlpfung ablegen baut Opus eine Bedingung zum FTP-Server auf und uumlbertraumlgt die Dateien Opus integriert auch ZIP-Archive und FTP-Verbindungen nahtlos Die meisten Befehlsfunktionen und DragampDrop-Aktionen werden unterstuumltzt Fuumlr Sie als Anwender besteht kein Unterschied zwischen Dateien in einem ZIP-Archiv auf einem fernen FTP-Server oder auf Ihrer lokalen Festplatte Sie handhaben ZIP-Archive und Verzeichnisse auf FTP-Servern wie lokale Ordner
Copyright copy 2007 HAAGE amp PARTNER Computer GmbH Deutschland Seite 13 von 58
Directory Opus 6 fuumlr Windows Anleitung
Opus unterstuumltzt sogar direkt intelligente Site-zu-Site-Transfers zwischen zwei fernen FTP-Servern ohne den lokalen Computer fuumlr die Uumlbertragung mit zu verwenden Sie koumlnnen in der Tat sogar Dateien direkt von einem ZIP-Archiv auf eine FTP-Site kopieren und umgekehrt Opus bietet umfangreiche Filterfunktionen fuumlr Suchen rekursives Kopieren und Loumlschen und fuumlrs Umbenennen Diese Filter unterstuumltzen die Opus-Mustererkennung oder komplette regulaumlre Ausdruumlcke Ein einzigartiger Test-Modus erlaubt Ihnen sogar zu pruumlfen ob Ihre Dateimuster-Syntax korrekt ist bevor Sie die Dateiaktionen wirklich ausfuumlhren
Copyright copy 2007 HAAGE amp PARTNER Computer GmbH Deutschland Seite 14 von 58
Directory Opus 6 fuumlr Windows Anleitung Sie koumlnnen das Erscheinungsbild von Listern und Symbolleisten aumlndern indem Sie Hintergrundbilder verwenden Diese koumlnnen auf unterschiedliche Arten angezeigt werden Darunter ein einzigartiger Modus der ein einzelnes Bild uumlber alle angezeigten Symbolleisten verteilt oder uumlber die komplette Lister-Anzeige inklusive der enthaltenen Symbolleisten und dem Hintergrund fuumlr den Verzeichnisbaum Fuumlr viele Aktionen koumlnnen Klaumlnge abgespielt werden Einige Beispiel-Einstellungen enthalten Beispiel-Klaumlnge und -Hintergrundbilder fuumlr einen ersten Eindruck wie sie genutzt werden koumlnnen Sie koumlnnen dann jederzeit Ihre eigenen Bilder und Klaumlnge konfigurieren Opus nimmt die Ordner die Sie verwenden fuumlr schnellen Zugriff in eine intelligente History-Liste auf Opus erlaubt Ihnen nicht nur eine Liste Ihrer eigenen Favoriten anzulegen sondern bietet auch das SmartFavoriten-System um automatisch aufzuspuumlren welche Ordner Sie verwenden und die Favoritenliste dementsprechend zu aktualisieren Opus erweitert die Standard-Funktionalitaumlt des Dateitypen-Systems von Windows Sie koumlnnen das Verhalten fuumlr einen Doppelklick und fuumlr DragampDrop-Aktionen definieren Ihre eigenen Befehle zu Kontextmenuumls hinzufuumlgen sowie kontextsensitive Befehle zu System-Dateitypen hinzufuumlgen Der leistungsfaumlhige interne Bildanzeiger versteht die gebraumluchlichsten Bildformate so dass Sie Bilder einfach mit einem simplen Doppelklick anzeigen koumlnnen Sie koumlnnen mehrere Bilder in einer Diashow anzeigen Ein interner Klangabspieler erlaubt es Ihnen Klaumlnge im WAV-Format und in anderen Formaten abzuspielen ohne einen umfangreichen Medienabspieler zu starten Opus erlaubt Ihnen verschiedene Kontextmenuumls zu konfigurieren und bietet Ihnen frei definierbare Tastenkuumlrzel Ein Tastenkuumlrzel kann dabei nur innerhalb Opus oder auch systemweit gelten Tastenkuumlrzel koumlnnen unabhaumlngig sein oder einer Symbolleiste zugeordnet werden Ein unabhaumlngiges Ausgabefenster zeigt die Ergebnisse von Suchvorgaumlngen ebenso an wie Protokolle von Datei-Operationen eine Zuruumlcknehmen-Liste fuumlr die letzten Funktionen sowie zwei unabhaumlngige FTP-Protokolle Eine spezieller Testbereich erlaubt es die Ergebnisse von Umbenennen-Funktionen mit Dateimustern anzuzeigen ohne die eigentliche Funktion bereits auszufuumlhren Opus unterstuumltzt die meisten System-Namensraumlume und virtuellen Dateisysteme wie Arbeitsplatz Desktop usw fuumlr Windows 9598Me2000XP und solche von Drittanbietern Da diese Namensraumlume jedoch eigene Handler und eigene Funktionalitaumlt verwenden ist die Funktionsweise von Opus-Befehlen nur innerhalb von Opus sichergestellt Viele Opus-Befehle koumlnnen leider nicht mit Dateien in virtuellen Ordnern arbeiten Opus versucht so viele dieser Aktionen wie moumlglich zu unterstuumltzen doch die Anwendungsschnittstellen (APIs) dieser Namensraumlume erlauben es oft nicht alle Befehle zu unterstuumltzen Opus-Befehle die in einem virtuellen Ordner nicht verfuumlgbar sind erscheinen schattiert Namensraumlume bieten oft eigene Befehle die automatisch zu den Opus-Menuumls und -Symbolleisten hinzugefuumlgt werden koumlnnen wenn Sie die entsprechende Option einschalten
Copyright copy 2007 HAAGE amp PARTNER Computer GmbH Deutschland Seite 15 von 58
Directory Opus 6 fuumlr Windows Anleitung
4 Erste Schritte Opus bietet eine ungeahnte Flexibilitaumlt und viele Funktionen Doch Sie muumlssen nicht alle Funktionen von Opus von Anfang verstehen und verwenden um Opus zu effektiv nutzen zu koumlnnen Sie koumlnnen sich schrittweise mit Opus vertraut machen Opus bietet einfache Bedienung fuumlr einfache Funktionen und hohe Flexibilitaumlt falls Sie an der Arbeitsweise von Opus etwas aumlndern oder komplexe Funktionen ausfuumlhren moumlchten Hinweis Die folgende Beschreibung geht davon aus dass Opus als Explorer-Ersatz laumluft es als Standard-Handler fuumlr ZIP-Archive und fuumlr das FTP-Protokoll definiert ist sowie Bild- und Klangdateien mit den internen Anzeiger und Abspieler anzeigt und abspielt Diese Fragen werden Ihnen bereits beim ersten Start von Opus gestellt (siehe 24) Sie koumlnnen diese Einstellungen jederzeit auch spaumlter noch aumlndern indem Sie einen Opus-Lister oumlffnen und dann bdquoOptionenldquo aus dem bdquoEinstellungenldquo-Menuuml waumlhlen Unter bdquoVerschiedenesldquo finden Sie dann alle Einstellungen zur Windows-Integration von Opus Das Herzstuumlck von Opus ist der Lister Einen solchen koumlnnen Sie nach der Installation auf viele verschiedene Arten oumlffnen
bull Indem Sie doppelt auf den Desktop klicken
bull Indem Sie in der Taskleiste doppelt auf das Opus-Symbol klicken
bull Indem Sie mit der rechten Maustaste in der Taskleiste auf das Opus-Symbol klicken und dann aus dem Kontextmenuuml bdquoNeuen Lister oumlffnenldquo auswaumlhlen
bull Indem Sie im Windows-Explorer auf dem Desktop oder auf dem Arbeitsplatz auf einen Ordner doppelt klicken (wenn Opus als Explorer-Ersatz laumluft)
bull Indem Sie im Kontextmenuuml eines Ordners bdquoOumlffnen in Opusldquo auswaumlhlen
bull Indem Sie die Windows- und die O-Taste gleichzeitig druumlcken Nun koumlnnen Sie sofort mit diesem Lister arbeiten um ein Gefuumlhl dafuumlr zu bekommen wie Opus funktioniert Jeder Lister hat eine Symbolleiste die standardmaumlszligig mit folgenden Schaltern ausgestattet ist
Zu jedem Symbol erhaumllt man eine kurze Erklaumlrung wenn man den Mauszeiger fuumlr eine kurze Weile uumlber dem Symbol stehen laumlsst
Zuruumlck zu einer vorherigen Ansicht also einem Ordner der zuvor angezeigt wurde
Vorwaumlrts zu einer naumlchsten Ansicht Hat man bdquoZuruumlckldquo geklickt so kann man mit diesem Schalter wieder vorwaumlrts blaumlttern
Oumlffnet den uumlbergeordneten Ordner
Markiert alle Dateien und Ordner in der aktuellen Dateianzeige Mit der rechten
Copyright copy 2007 HAAGE amp PARTNER Computer GmbH Deutschland Seite 16 von 58
Directory Opus 6 fuumlr Windows Anleitung Maustaste werden alle Markierungen wieder aufgehoben mit der mittleren Maustaste die Markierungen umgeschaltet
Waumlhlt in der aktuellen Dateianzeige alle Dateien und Ordner aus die einem bestimmten Dateimuster wie zum Beispiel bdquojpgldquo entsprechen Mit der rechten Maustaste werden alle Dateien und Verzeichnisse wieder ausgewaumlhlt die vor der letzten Aktion ausgewaumlhlt waren
Kopiert Dateien Nach der Auswahl der zu kopierenden Dateien genuumlgt ein Klick auf dieses Symbol wodurch ein Fenster erscheint in dem man das Zielverzeichnis aussuchen kann Noch einfacher geht das Kopieren wenn man die zweifache Dateianzeige eingestellt hat (Menuuml bdquoAnsichtDual-Anzeigeldquo) Denn dann werden die ausgewaumlhlten Dateien sofort in den aktuellen Ordner in der anderen Anzeige kopiert Wenn Sie mit der rechten Maustaste auf das Symbol klicken koumlnnen Sie jeder Datei vor dem Kopieren noch einen neuen Namen geben
Verschiebt Dateien Verhaumllt sich ansonsten wie das Symbol zum Kopieren von Dateien
Erstellt einen neuen Ordner Mit der rechten Maustaste wird stattdessen ein ZIP-Archiv erstellt das wie ein Ordner verwendet werden kann
Benennt Ordner und Dateien um Mit der rechten Maustaste werden stattdessen Duplikate angelegt
Loumlscht alle gewaumlhlten Dateien und Ordner (samt ihrem Inhalt)
Dieses Symbol loumlst die bekannte Zuruumlcknehmen-Funktion (Undo) aus Mit der rechten Maustaste kann man waumlhlen welche Aktion man genau ruumlckgaumlngig machen moumlchte
Um Bilder anzusehen genuumlgt ein Klick auf dieses Symbol Dabei werden alle bekannten Bildformate (JPG GIF PNG BMP IFF usw) unterstuumltzt
Waumlhlt eine andere Ansicht Groszlige Symbole Kleine Symbole Liste Details Power-Modus und Miniaturansicht stehen zur Auswahl
Oumlffnet bzw schlieszligt eine zweite Dateianzeige Mit einer zweiten Dateianzeige ist es sehr leicht Dateien zwischen verschiedenen Ordnern hin und her zu kopieren
Oumlffnet bzw schlieszligt eine Dateivoransicht zum Anzeigen von Bildern oder Texten
Zeigt die Eigenschaften der ausgewaumlhlten Datei an Diese lassen sich teilweise auch aumlndern
Aumlndert Attribute und Zeiten (zum Beispiel Erstellungsdatum) der ausgewaumlhlten
Copyright copy 2007 HAAGE amp PARTNER Computer GmbH Deutschland Seite 17 von 58
Directory Opus 6 fuumlr Windows Anleitung Dateien und Ordner
Aumlndert das Aussehen und die Einstellungen fuumlr den aktuellen Ordner (Ordneroptionen) Man kann beispielsweise die Dateien anders sortieren oder zusaumltzliche Eigenschaften ausgeben lassen wie etwa das Genre bei MP3-Dateien ZIP-Archive koumlnnen Sie einfach mit einem Doppelklick wie Verzeichnisse oumlffnen Mit bdquoSchnellverbindungldquo aus dem Menuuml bdquoFTPldquo koumlnnen Sie leicht eine FTP-Verbindung aufbauen FTP-Sites die Sie haumlufiger verwenden koumlnnen Sie mit bdquoZu Site-Liste hinzufuumlgenldquo der Site-Liste hinzufuumlgen Sie erscheinen dann in Zukunft zur schnellen Auswahl im bdquoFTPldquo-Menuuml
Wenn Sie auf Bild- oder Klangdateien die Opus unterstuumltzt doppelt klicken wird der interne Bildbetrachter oder Klangabspieler von Opus verwendet In der Miniaturansicht berechnet Opus kleine Vorschauen fuumlr die im Ordner enthaltenen Bild-Dateien Diesen Anzeige-Modus koumlnnen Sie ebenso wie alle anderen Anzeige-Modi mit Hilfe des bdquoAnsichtldquo-Menuumls ausprobieren Wenn Sie bdquoOptionenldquo aus dem bdquoEinstellungenldquo-Menuuml waumlhlen koumlnnen Sie zahlreiche Lister- und andere Einstellungen aumlndern (siehe auch Kapitel 5) So koumlnnen Sie unter bdquoLister-Standardldquo Standard-Optionen fuumlr neu geoumlffnete Lister festlegen Oder Sie gestalten sich ein eigenes Layout Dazu oumlffnen Sie beliebig viele Lister stellen diese so ein wie es Ihnen am besten gefaumlllt und speichern das Layout dieser Lister samt aller Einstellungen mit Hilfe des Dialogs bdquoLister-Layoutsldquo (bei EinstellungenOptionen) Das Anzeigeformat der Dateianzeige im Lister koumlnnen Sie aumlndern indem Sie im bdquoAnsichtldquo-Menuuml bdquoOrdneroptionenldquo auswaumlhlen Wenn die Dateien gerade textbasiert in einer Tabelle dargestellt werden koumlnnen Sie auch mit der rechten Maustaste auf einen Tabellentitel klicken und dann bdquoMehrldquo auswaumlhlen um die Ordneroptionen zu erreichen Ordneroptionen koumlnnen Sie nur fuumlr den aktuellen Ordner oder fuumlr alle Ordner eines bestimmten Typs festlegen Wie Opus mit Dateien eines bestimmten Typs umgeht koumlnnen Sie festlegen indem Sie bdquoDateitypenldquo aus dem bdquoEinstellungenldquo-Menuuml auswaumlhlen Unter bdquoSymbolleistenldquo im bdquoEinstellungen-Menuumlldquo bietet sich Ihnen die Moumlglichkeit die verwendeten Symbolleisten anzupassen oder neue Symbolleisten zu definieren
Copyright copy 2007 HAAGE amp PARTNER Computer GmbH Deutschland Seite 18 von 58
Directory Opus 6 fuumlr Windows Anleitung
5 Einstellungen Sie koumlnnen die Arbeitsweise von Directory Opus 6 uumlber Einstellungen Anpassen und die Dateitypen an Ihre eigenen Wuumlnsche anpassen Zusaumltzlich koumlnnen Sie das Format der Dateianzeige uumlber die Ordneroptionen beeinflussen
51 Einstellungen Mit zahlreichen Einstellungen koumlnnen Sie Directory Opus weitreichend konfigurieren Das Einstellungen-Fenster von Directory erreichen Sie wenn Sie in einem Lister bdquoOptionenldquo aus dem Menuuml bdquoEinstellungenldquo waumlhlen Die einzelnen Optionen sind thematisch in Bereiche und Unterbereiche gegliedert Jeder Bereich hat bdquoWiederherstellenldquo- und bdquoStandardldquo-Schalter Mit Wiederherstellen setzen Sie die Einstellungen im aktuellen Bereich auf den Stand zuruumlck als Sie diesen Bereich aufgerufen haben So koumlnnen Sie leicht versehentliche Einstellungen ruumlckgaumlngig machen Mit Standard setzen Sie die Einstellungen im aktuellen Bereich auf die Standardwerte des Programms zuruumlck Sie koumlnnen auch alle Optionen wiederherstellen oder auf den Standard zuruumlcksetzen Oumlffnen Sie dazu den Abschnitt bdquoOptionenverwaltungldquo der Ihnen die entsprechenden Moumlglichkeiten bietet
511 Bilder
Der Bereich Bilder unterteilt sich in drei Unterbereiche bdquoHintergruumlndeldquo erlaubt Ihnen fuumlr verschiedene Elemente eines Listers unterschiedliche Hintergrundbilder festzulegen Im Anzeige-Modus bdquoMiniaturansichtldquo den Sie aktivieren koumlnnen indem Sie
Copyright copy 2007 HAAGE amp PARTNER Computer GmbH Deutschland Seite 19 von 58
Directory Opus 6 fuumlr Windows Anleitung bdquoMiniaturansichtldquo aus dem bdquoAnsichtldquo-Menuuml auswaumlhlen zeigt Opus von Dateien mit unterstuumltzten Dateiformaten kleine Vorschauen (Miniaturen) an Die Art und Weise wie diese Miniaturen berechnet und angezeigt werden koumlnnen Sie unter bdquoMiniaturansichtldquo naumlher bestimmen So koumlnnen Sie hier zum Beispiel die Groumlszlige der Miniaturbilder festlegen Zudem finden Sie hier die Moumlglichkeit anzugeben wie AmigaOS-Symbole dargestellt werden sollen bdquoDateivoransichtldquo bietet einige Optionen die steuern wie sich der integrierte Bildbetrachter von Directory Opus verhalten soll
512 Dateioperationen
Hier koumlnnen Sie konfigurieren wie Dateioperationen ausgefuumlhrt werden sollen Unter bdquoKopierenldquo finden Sie zahlreiche Optionen die beeinflussen wie Opus Dateien kopiert Hier koumlnnen Sie zum Beispiel bestimmen ob Opus vor dem Uumlberschreiben existierender Dateien nachfragt oder das Schreibschutz-Attribut loumlscht wenn es Dateien von einer CD kopiert Unter bdquoLoumlschenldquo koumlnnen Sie konfigurieren wie Opus Dateien und Ordner loumlscht Sie koumlnnen sich das Loumlschen von Dateien und oder Ordnern bestaumltigen lassen schreibgeschuumltzte Dateien automatisch loumlschen und angeben ob der Windows-Papierkorb verwendet werden soll bdquoAllgemeinldquo bietet zahlreiche allgemeine Optionen fuumlr Dateioperationen Hier koumlnnen Sie die Fortschrittsanzeige konfigurieren und bestimmen wie Verknuumlpfungen gehandhabt werden sollen
Copyright copy 2007 HAAGE amp PARTNER Computer GmbH Deutschland Seite 20 von 58
Directory Opus 6 fuumlr Windows Anleitung 513 Doppelklick
In diesem Bereich koumlnnen Sie festlegen was bei einen Doppelklick auf den Desktop auf das Opus-Symbol in der Taskleiste oder auf eine Datei in einer Dateianzeige passieren soll So wird standardmaumlszligig bei einem Doppelklick auf den Desktop oder das Opus-Symbol ein neuer Lister geoumlffnet Stattdessen koumlnnen Sie aber auch ein komplettes gespeichertes Lister-Layout oumlffnen oder einen bestimmten Benutzer-Befehl ausfuumlhren lassen Bei einem Doppelklick auf eine Datei koumlnnen Sie festlegen ob unregistrierte Dateitypen im Textbetrachter angezeigt werden ob der interne Klangabspieler und der interne Bildanzeiger verwendet werden soll Auch den Dateipuffer fuumlr FTP-Verbindungen koumlnnen Sie hier konfigurieren
514 Favoriten amp History Opus bietet drei Mechanismen um schnellen Zugriff zu Ihren am haumlufigsten verwendeten Ordnern inkl FTP-Sites (Favoriten) zu gewaumlhrleisten Opus erlaubt Ihnen Ordner die Sie am haumlufigsten benutzen der bdquoFavoriten-Listeldquo hinzuzufuumlgen Diese Liste wird im bdquoFavoritenldquo-Menuuml angezeigt Sie koumlnnen in diesem Bereich die Favoriten bearbeiten oder neue Favoriten hinzufuumlgen Auszligerdem koumlnnen Sie Ihre Internet Explorer-Favoriten importieren Sie erreichen diesen Bereich auch wenn Sie bdquoFavoriten bearbeitenldquo im bdquoFavoritenldquo-Menuuml auswaumlhlen Einzelne Favoriten koumlnnen Sie auch hinzufuumlgen indem Sie im gleichen Menuuml bdquoZu Favoriten hinzufuumlgenldquo waumlhlen Ein weiterer Weg Favoriten zu verwalten ist das SmartFavoriten-System von Opus Dies ist ein intelligenter Mechanismus bei dem Opus Ihrer Favoriten-Liste automatisch all diejenigen Ordner hinzugefuumlgt die Sie fuumlr wichtige Aktionen verwenden Dabei bestimmen Sie selbst welche Aktion Ihnen wichtig ist Unter bdquoOrdneraktivitaumltskonfigurationldquo geben Sie jeder Aktion eine Prioritaumlt von 0 bis 10 Dann legen Sie unter bdquoOrdneraktivitaumltsschwelleldquo
Copyright copy 2007 HAAGE amp PARTNER Computer GmbH Deutschland Seite 21 von 58
Directory Opus 6 fuumlr Windows Anleitung eine Schwelle fest ab der ein Ordner als wichtig angesehen wird Wenn Sie nun zum Beispiel die Aktivitaumltsschwelle auf 40 setzen und der Aktion bdquoKopieren nachldquo die Prioritaumlt 10 so genuumlgen 4 Kopieraktionen in einen Ordner damit Opus diesen als wichtig ansieht Die bdquoHistory-Listeldquo zeigt eine Liste der Ordnern die Sie zuletzt verwendet haben Sie koumlnnen die History-Liste ein- oder ausschalten angeben wieviele Ordner sich Opus merken soll ob Opus sich virtuelle Ordner merken soll und vieles mehr
515 FTP
Der Bereich FTP ist in zwei Abschnitte unterteilt Links sehen Sie die Liste mit Ihren FTP-Sites und einen Eintrag fuumlr die bdquoStandardeinstellungenldquo Rechts sehen Sie die Karteireiter mit den verschiedenen Einstellungsbereichen bdquoGloballdquo oder bdquoSiteldquo bdquoNetzwerkldquo bdquoAnzeigeldquo bdquoIndexldquo bdquoKlaumlngeldquo und bdquoVerschiedenesldquo Opus verwendet fuumlr jede FTP-Site zunaumlchst einmal grundsaumltzlich die bdquoStandardeinstellungenldquo Alternativ koumlnnen Sie jedoch fuumlr eine bestimmte FTP-Site in einem bestimmten Bereich vom Standard abweichende Einstellungen verwenden Bei den Standardeinstellungen koumlnnen Sie unter bdquoGloballdquo einen FTP-Proxy angeben falls Sie einen solchen verwenden Unter bdquoNetzwerkldquo finden Sie unter bdquoVerbindungldquo die Moumlglichkeit passive FTP-Uumlbertragungen einzuschalten (bdquoPassiv-Modus (PASV) verwendenldquo) Dies koumlnnen Sie global fuumlr alle FTP-Sites die die bdquoStandardeinstellungenldquo verwenden vorgeben undoder fuumlr einzelne FTP-Sites konfigurieren Fuumlr jede FTP-Site finden Sie unter bdquoSiteldquo die wesentlichen Informationen wie Sitenamen Hostadresse Benutzername Passwort und Startverzeichnis In den anderen Einstellungsbereichen finden Sie weitere Optionen mit denen Sie die FTP-Funktionalitaumlt von Opus global fuumlr alle Sites die den Standard verwenden undoder nur fuumlr einzelne Sites detailliert Ihren Wuumlnschen anpassen koumlnnen
Copyright copy 2007 HAAGE amp PARTNER Computer GmbH Deutschland Seite 22 von 58
Directory Opus 6 fuumlr Windows Anleitung
516 Klaumlnge
Unter bdquoKlaumlngeldquo koumlnnen Sie Klangereignisse global oder einzeln ein- oder ausschalten sowie fuumlr jeden Ereignistyp angeben welche Klangdatei abgespielt werden soll Sie finden im oberen Teil des Fensters eine Liste mit allen Ereignistypen Ein Haumlkchen vor einem Ereignistyp gibt an ob Ereignisse diesen Typs mit einem Klang gemeldet werden soll Im unteren Bereich geben Sie pro Ereignistyp an welcher Klang verwendet werden soll
Copyright copy 2007 HAAGE amp PARTNER Computer GmbH Deutschland Seite 23 von 58
Directory Opus 6 fuumlr Windows Anleitung 517 Lister-Anzeige
Opus ermoumlglicht Ihnen die Anzeige von Listern weitreichend Ihren eigenen Beduumlrfnissen anzupassen Im Unterbereich bdquoLister-Anzeigeldquo koumlnnen Sie fuumlr jedes Lister-Element eine eigene Vorder- und Hintergrund-Farbe definieren Dazu klicken Sie einfach in der Vorschau auf der entsprechende Element oder waumlhlen das Element aus der Ausklappliste bdquoObjektldquo aus und waumlhlen dann die gewuumlnschte Vorder- und Hintergrundfarbe Unter bdquoStatusleisteldquo koumlnnen Sie das Aussehen der Statusleiste die sich standardmaumlszligig am unteren Rand eines Listers befindet vollkommen frei definieren Dabei koumlnnen Sie auf zahlreiche Platzhalter wie zum Beispiel bdquosfldquo fuumlr die Anzahl der markierten Dateien zuruumlckgreifen die Opus dann mit den entsprechenden Informationen auffuumlllt Diese finden Sie in der Ausklappliste bdquoCodesldquo In der Ausklappliste bdquoBeispieleldquo finden Sie einige Komplett-Beispiele Hinweis Im Eingabefeld fuumlr die Statusleiste bewirkt ein Zeilenumbruch dass ein horizontaler Trennbalken eingefuumlgt wird Unter bdquoStatusleiste (Dual)ldquo koumlnnen Sie auf aumlhnliche Weise das Aussehen der Statusleiste fuumlr Lister mit zweifacher Dateianzeige festlegen Standardmaumlszligig wird das gleiche Aussehen verwendet wie fuumlr Liste mit einfacher Dateianzeige
Copyright copy 2007 HAAGE amp PARTNER Computer GmbH Deutschland Seite 24 von 58
Directory Opus 6 fuumlr Windows Anleitung
518 Lister-Einstellungen
bdquoLister-Einstellungenldquo bietet in den Unterbereichen bdquoLister-Einstellungenldquo bdquoOrdnerstrukturldquo und bdquoPower-Detail-Modusldquo zahlreiche Optionen um das Standard-Verhalten von Listern zu beeinflussen So koumlnnen Sie in bdquoLister-Einstellungenldquo zum Beispiel festlegen ob durch Einfaumlrben der Lister-Titelleiste der Quelle-Ziel-Status des Listers angezeigt werden soll oder das Lister-Tasksymbol in der Taskleiste angezeigt werden soll bdquoOrdnerstrukturldquo bietet einige Optionen um die Ordnerstruktur-Anzeige in Listern zu beeinflussen So koumlnnen Sie standardmaumlszligig die Favoriten die SmartFavoriten oder die bdquoArbeitsplatzldquo-Struktur oumlffnen und anzeigen lassen Im bdquoPower-Detail-Modusldquo koumlnnen Sie exakt festlegen wie Opus auf einen Klick oder eine DragampDrop-Operation mit der linken der rechten oder der mittleren Maustaste reagieren soll
Copyright copy 2007 HAAGE amp PARTNER Computer GmbH Deutschland Seite 25 von 58
Directory Opus 6 fuumlr Windows Anleitung 519 Lister-Layouts
bdquoLister-Layoutsldquo bietet Ihnen die Moumlglichkeit gespeicherte Lister-Layouts zu verwalten oder ein neues Lister-Layout zu erstellen In einem Lister-Layout speichert Opus die Positionen die Groumlszligen und die Einstellungen aller geoumlffneten Lister Im oberen Teil des Fensters sehen Sie eine Liste mit den gespeicherten Layouts Mit bdquoSpeichern unterldquo koumlnnen Sie die aktuelle Anordnung der Opus-Lister als Layout speichern Mit bdquoLadenldquo koumlnnen Sie ein gespeichertes Layout laden Ein gespeichertes Layout koumlnnen Sie auch laden in dem Sie in einem Lister bdquoLister-Layoutsldquo im bdquoEinstellungenldquo-Menuuml aufrufen Dort finden Sie alle gespeicherten Lister-Layouts zur schnellen Anwahl Mit bdquoLayouts bearbeitenldquo im gleichen Menuuml gelangen Sie schnell zu den bdquoLister-Layoutsldquo-Einstellungen Im unteren Teil des Fensters sehen Sie eine Vorschau des aktuell angewaumlhlten Layouts Dies erleichtert die Auswahl des gewuumlnschten Layouts
Copyright copy 2007 HAAGE amp PARTNER Computer GmbH Deutschland Seite 26 von 58
Directory Opus 6 fuumlr Windows Anleitung 5110 Lister-Standard
Mit bdquoLister-Standardldquo waumlhlen Sie das Standard-Aussehen und -Verhalten neu geoumlffneter Lister Unter bdquoStart-Listerldquo koumlnnen Sie angeben was passieren soll wenn Opus ohne einen angegebenen Anfangs-Lister startet wie dies uumlblicherweise nach einem Neustart des Rechners geschieht Es kann ein neuer Lister der zuletzt geoumlffnete Lister ein gespeichertes Lister-Layout oder auch kein Lister geoumlffnet werden Mit Hilfe der Einstellungen in bdquoNeuer Listerldquo legen Sie fest mit welchen Grundeinstellungen ein neuer Lister geoumlffnet wird Sie koumlnnen einen neuen Lister entweder mit den Einstellungen des letzten Listers oumlffnen der geschlossen wurde oder mit Einstellungen die Sie hier festlegen Im zweiten Fall koumlnnen Sie angeben ob ein neuer Lister mit einer einzelnen oder einer zweifachen Dateianzeige geoumlffnet und ob die Ordnerstruktur undoder die Dateivoransicht angezeigt wird bdquoAusgangsordnerldquo legt schlieszliglich die standardmaumlszligig zu verwendenden Ordner fuumlr die erste und zweite Dateianzeige eines neu geoumlffneten Listers fest Zudem koumlnnen Sie das automatische Laden bestimmter Arten von Ordnern verhindern So koumlnnen Sie das automatische Laden von CD-ROMs Disketten FTP-Sites oder Netzwerk-Laufwerken einzeln ein- und abschalten
Copyright copy 2007 HAAGE amp PARTNER Computer GmbH Deutschland Seite 27 von 58
Directory Opus 6 fuumlr Windows Anleitung 5111 Logdatei
bdquoLogdateildquo enthaumllt verschiedene Einstellungen fuumlr das Protokollieren von Ereignissen und Aktionen Sie koumlnnen das Protokollieren komplett ein- oder ausschalten und angeben wie viele Ereignisse maximal gespeichert werden wenn das Protokollieren eingeschaltet ist Unter bdquoProtokollierstufeldquo koumlnnen Sie naumlher angeben welche Arten von Ereignissen in das Protokoll aufgenommen werden sollen
5112 Optionenverwaltung
Copyright copy 2007 HAAGE amp PARTNER Computer GmbH Deutschland Seite 28 von 58
Directory Opus 6 fuumlr Windows Anleitung Die bdquoOptionenverwaltungldquo bietet leistungsfaumlhige Funktionen zum Verwalten der Einstellungen von Directory Opus Mit bdquoExportierenldquo koumlnnen Sie die Einstellungen von Directory Opus als Datei exportieren Dies erleichtert es Ihre Opus-Installation auf einen anderen Computer zu uumlbertragen Sie koumlnnen diese Funktion aber auch verwenden um zwischen verschiedenen Konfigurationen zu wechseln Dabei koumlnnen Sie festlegen ob etwaige FTP-Kennwoumlrter von exportierten Dateien entfernt werden sollen Mit bdquoImportierenldquo koumlnnen Sie einen Satz an Opus-Einstellungen den Sie vorher exportiert haben in Opus importieren Dabei koumlnnen Sie frei waumlhlen welche Einstellungen wie bdquoOrdner-Pfadformateldquo bdquoFTP-Listeldquo bdquoTastenkuumlrzelldquo bdquoLister-Layouts und andere Fensterpositionenldquo bdquoVerschiedene Voreinstellungenldquo bdquoHistory- und Favoritenlistenldquo bdquoKlaumlngeldquo bdquoSymbolleistenldquo oder bdquoBenutzerdefinierte Befehleldquo importiert werden sollen bdquoWiederherstellenldquo macht alle Aumlnderungen an den Einstellungen seit dem letzten Speichern ruumlckgaumlngig bdquoStandardsldquo stellt alle Einstellungen auf die Standardwerte des Programms zuruumlck
5113 Ordner einlesen
Auch das bdquoOrdner einlesenldquo koumlnnen Sie konfigurieren Sie koumlnnen angeben ob Ordnergroumlszligen automatisch berechnet ob Verknuumlpfungen zu Ordnern wie Ordner sortiert werden sollen oder ob das Windows XP-CD-Brennsystem unterstuumltzt werden soll
Copyright copy 2007 HAAGE amp PARTNER Computer GmbH Deutschland Seite 29 von 58
Directory Opus 6 fuumlr Windows Anleitung 5114 Symbolleiste
Das Aussehen und Verhalten von Symbolleisten koumlnnen Sie unter bdquoSymbolleistenldquo festlegen Symbolleisten werden auch fuumlr die Lister-Menuumls verwendet Deshalb finden Sie hier auch einige Optionen in Bezug auf die Lister-Menuumls Sie koumlnnen den Abstand zwischen einzelnen Schalter angeben oder festlegen ob fuumlr Schalter die Sprechblasen-Hilfe angezeigt werden soll Zudem gibt es einige Optionen zur Windows XP-Kompatibilitaumlt
5115 Verschiedenes
Copyright copy 2007 HAAGE amp PARTNER Computer GmbH Deutschland Seite 30 von 58
Directory Opus 6 fuumlr Windows Anleitung bdquoVerschiedenesldquo ist in zwei Unterbereiche bdquoVerschiedenesldquo und bdquoInternet-Einstellungenldquo eingeteilt In bdquoVerschiedenesldquo finden Sie zahlreiche Einstellungen zur bdquoWindows-Integrationldquo von Directory Opus Hier koumlnnen Sie festlegen inwiefern Opus bestimmte Aufgaben von Windows uumlbernimmt So koumlnnen Sie angeben ob Opus die Aufgaben des Windows-Explorers uumlbernehmen oder als Standard-Handler fuumlr FTP-Verbindungen agieren soll Wie Opus ZIP-Archive handhaben soll koumlnnen Sie unter bdquoZIP-Dateienldquo bestimmen Unter bdquoAutostartldquo koumlnnen Sie angeben ob Opus beim Booten automatisch gestartet und ob beim Starten der Startbildschirm angezeigt werden soll Die bdquoInternet-Einstellungenldquo ermoumlglichen Ihnen anzugeben ob Opus automatisch nach Programm-Updates schauen soll und ob MAPI verwendet werden soll wenn Dateien als Email versendet werden
5116 ZIP-Dateien
bdquoZIP-Dateienldquo laumlsst Sie in den zwei Unterbereichen bdquoIntegrationldquo und bdquoEinstellungenldquo konfigurieren wie Opus ZIP-Archive handhaben soll bdquoIntegrationldquo laumlsst Sie festlegen inwiefern Opus ZIP-Archive handhaben soll Sie koumlnnen unter bdquoZIP-Unterstuumltzungldquo das ZIP-Handling komplett ein- und ausschalten und angeben ob Opus als Standard-Handler fuumlr ZIP-Dateien agieren soll Ist das ZIP-Handling ausgeschaltet behandelt Opus ZIP-Dateien wie normale Dateien Es ist einschaltet bietet es fuumlr ZIP-Dateien spezielle Funktionen an (siehe bdquoKontextmenuumlsldquo) Ist Opus zusaumltzlich dazu noch Standard-Handler fuumlr ZIP-Dateien werden ZIP-Archive bei Doppelklick immer mit Opus geoumlffnet Unter bdquoKontextmenuumlsldquo koumlnnen Sie angeben welche ZIP-Funktionen Opus in das Kontextmenuuml fuumlr Dateien einblenden und ob Opus dafuumlr Untermenuumls verwenden soll Unter bdquoAuto-Extrahierenldquo koumlnnen Sie das automatische Extrahieren von ZIP-Archiven konfigurieren Unter bdquoEinstellungenldquo koumlnnen Sie einige ZIP-Einstellungen wie etwa die standardmaumlszligig
Copyright copy 2007 HAAGE amp PARTNER Computer GmbH Deutschland Seite 31 von 58
Directory Opus 6 fuumlr Windows Anleitung verwendete Kompressionsstufe angeben Sie koumlnnen festlegen ob Sie bei jeder ZIP-Aktion nach den Verschluumlsselungs- und Kompressionseinstellungen gefragt werden wollen
52 Anpassen bdquoAnpassenldquo erlaubt Ihnen Symbolleisten Tastenkuumlrzel und Kontextmenuumls von Directory Opus an Ihre Wuumlnsche anzupassen Weiterhin koumlnnen Sie neue Symbolleisten und Tastenkuumlrzel erstellen Sie aktivieren das bdquoAnpassenldquo in dem Sie bdquoSymbolleistenAnpassenldquo aus dem bdquoEinstellungenldquo-Menuuml waumlhlen Danach befindet sich Opus im Anpassen-Modus Die Symbolleisten verhalten sich nun anders als gewohnt Ein Klick auf einen Schalter fuumlhrt nun nicht mehr dessen Funktion aus Stattdessen koumlnnen Sie jedes Symbol mit DragampDrop neu positionieren neue Symbole hinzufuumlgen und vorhandene Symbole loumlschen Dabei unterstuumltzt Sie das Fenster bdquoAnpassenldquo das immer geoumlffnet ist wenn sich Directory Opus im Anpassen-Modus befindet Dieses Fenster ist in die vier Bereiche bdquoBefehleldquo bdquoSymbolleisteldquo bdquoTastenldquo und bdquoKontextmenuumlsldquo unterteilt Mit dem Schalter bdquoAlles wiederherstellenldquo koumlnnen Sie jederzeit alle Aumlnderungen seit Beginn des Anpassens ruumlckgaumlngig machen Das bdquoAnpassenldquo in Directory Opus verwendet DragampDrop das Ziehen und Fallenlassen einzelner Objekte mit der Maus besonders intensiv Nicht alle Moumlglichkeiten bestimmte Elemente auf andere Elemente fallen zu lassen werden hier beschrieben Probieren Sie im Zweifelsfall einfach aus mit der Maus ein Objekt auf ein anderes zu ziehen Es funktioniert fast immer und bewirkt oft das gewuumlnschte Ergebnis Wenn es mal nicht klappt koumlnnen Sie die Aumlnderungen immer noch ruumlckgaumlngig machen
521 Befehle Die Seite bdquoBefehleldquo bietet eine Uumlbersicht uumlber alle benutzerdefinierten Befehle von Directory Opus Diese setzen sich aus einzelnen Opus-Befehlen zusammen und bilden das Reservoir um Symbolleisten Tastenkuumlrzel und Kontextmenuuml-Eintraumlge mit Funktionen zu versehen Unter bdquoKategorieldquo waumlhlen Sie ob Sie alle Befehle sehen wollen oder nur die Befehle zu einer bestimmten Kategorie Die Befehle selbst werden unter bdquoBefehleldquo rechts daneben aufgelistet und wenn Sie einen einzelnen Befehl markieren erfahren Sie mehr uumlber dessen Funktion Benutzerdefinierte Befehle koumlnnen Sie in Directory Opus uumlberall da verwenden wo es darum geht etwas mit einer bestimmten Funktion zu versehen
522 Symbolleisten Unter bdquoSymbolleistenldquo koumlnnen Sie vorhandene Symbolleisten nach Belieben aumlndern oder neue Symbolleisten hinzufuumlgen Links finden Sie eine Liste mit allen zur Zeit definierten Symbolleisten Ein Haumlkchen vor
Copyright copy 2007 HAAGE amp PARTNER Computer GmbH Deutschland Seite 32 von 58
Directory Opus 6 fuumlr Windows Anleitung dem Namen einer Symbolleiste zeigt an dass diese Symbolleiste zur Zeit dargestellt wird So koumlnnen Sie leicht die Funktionalitaumlt Ihrer Lister erweitern indem Sie eine der zur Zeit nicht aktiven vordefinierten Symbolleisten aktivieren Rechts neben dieser Liste finden Sie Funktionen zum Verwalten der Symbolleisten Mit bdquoNeuldquo erstellen Sie eine neue Symbolleiste Sie koumlnnen Symbolleisten weiterhin speichern kopieren umbenennen loumlschen importieren und exportieren Ganz rechts finden Sie einen Bereich mit allgemeinen Einstellungen zur gerade ausgewaumlhlten Symbolleiste Opus kann ein Bild oder eine Farbe als Hintergrund anzeigen Zudem kann eine Symbolleiste an den Lister gebunden sein oder frei schweben Dies koumlnnen Sie auch einstellen indem Sie eine Symbolleiste einfach ganz links an dem Haltegriff mit der Maus anklicken und die Leiste mittels DragampDrop an die gewuumlnschte Position ziehen So koumlnnen Sie die Leiste innerhalb des Listers positionieren oder auch auf dem Lister herausziehen Ebenso interaktiv koumlnnen Sie einer Symbolleiste neue Schalter hinzufuumlgen oder welche Loumlschen Zum Hinzufuumlgen eines neuen Schalters aktivieren Sie den Reiter bdquoBefehleldquo und waumlhlen Sie dort den gewuumlnschten Befehl aus der Befehlsliste Ziehen Sie diesen Befehl nun einfach mit DragampDrop an die gewuumlnschte Stelle in der Symbolleiste und lassen Sie ihn dort fallen (siehe bdquoEine Symbolleiste aumlndernldquo) Umgekehrt koumlnnen Sie ein Symbol aus der Symbolleiste loumlschen indem Sie es in das bdquoAnpassenldquo-Fenster ziehen und dort fallen lassen Weiterhin koumlnnen Sie mit DragampDrop auch die Position eines Symbols in der Symbolleiste veraumlndern oder es von einer Symbolleiste in eine andere verschieben
523 Tastenkuumlrzel Unter bdquoTastenldquo koumlnnen Sie eigene Tastenkuumlrzel definieren oder bereits vorhandene aumlndern oder loumlschen Klicken Sie auf bdquoNeuldquo um ein neues Tastenkuumlrzel zu definieren oder waumlhlen Sie ein Tastenkuumlrzel aus der Liste und klicken Sie dann auf bdquoBearbeitenldquo Mit bdquoLoumlschenldquo koumlnnen Sie das ausgewaumlhlte Tastenkuumlrzel loumlschen Es gibt verschiedene Typen von Tastenkuumlrzel Ein Tastenkuumlrzel kann sich auf einen Schalter in einer Symbolleiste beziehen oder davon unabhaumlngig sein Wenn Sie ein Tastenkuumlrzel bearbeiten oder ein neues Tastenkuumlrzel erstellen oumlffnet sich ein Fenster mit dem Sie das Tastenkuumlrzel definieren koumlnnen In bdquoHotkeyldquo koumlnnen Sie angeben um welche Tastenkombination es sich handeln soll Klicken Sie einfach in das Eingabefeld und druumlcken Sie die entsprechende Tastenkombination ndash des Rest erledigt Directory Opus fuumlr Sie In bdquoFunktionldquo legen Sie dessen Funktion fest indem Sie entweder aus der Ausklappliste einen benutzerdefinierten Befehl auswaumlhlen oder ein externes Programm angeben das gestartet werden soll So koumlnnen Sie sich leicht eine Symbolleiste fuumlr schnellen Zugriff auf Ihre Lieblingsanwendungen erstellen Unter bdquoNameldquo legen Sie fuumlr den Tastenkuumlrzel einen aussagekraumlftigen Namen fest und unter bdquoInfoldquo koumlnnen Sie dessen Funktion naumlher beschreiben
524 Kontextmenuumls Mit Hilfe der Seite bdquoKontextmenuumlsldquo koumlnnen Sie festlegen welche Menuuml-Funktionen die Kontextmenuumls von Opus haben sollen Opus bietet 5 Kontextmenuumls die Sie frei
Copyright copy 2007 HAAGE amp PARTNER Computer GmbH Deutschland Seite 33 von 58
Directory Opus 6 fuumlr Windows Anleitung konfigurieren koumlnnen Das Menuuml fuumlr das bdquoTaskleistensymbolldquo das Opus-Symbol in der Windows-Taskleiste das bdquoLister-Kontextldquo-Menuuml auch in Varianten fuumlr den ZIP- und FTP-Modus sowie das Menuuml fuumlr den bdquoLister-Spaltenkopfldquo fuumlr die Titelzeile der tabellarischen Dateianzeige im Lister Um eines dieser Menuumls zu aumlndern waumlhlen Sie es aus und klicken Sie dann auf bdquoAnzeigenldquo Das Menuuml wird in einem Extra-Fenster angezeigt Nun koumlnnen Sie auf die Seite bdquoBefehleldquo wechseln und das Menuuml wie eine Symbolleiste bearbeiten Sie fuumlgen eine Menuuml-Funktion hinzu indem Sie den entsprechenden Befehl vom bdquoAnpassenldquo-Fenster in das Menuumlfenster ziehen Sie loumlschen eine Menuuml-Funktion indem Sie sie vom Menuuml in das bdquoAnpassenldquo-Fenster ziehen Weiterhin koumlnnen Sie mit DragampDrop die Position und Reihenfolge der einzelnen Menuuml-Funktionen beeinflussen Sie koumlnnen sogar ein Symbol aus einer Symbolleiste in das Menuuml ziehen um dessen Funktion zu uumlbernehmen oder umgekehrt
53 Dateitypen Directory Opus unterstuumltzt das Dateitypen-System von Windows Dieses bestimmt den Typ einer Datei mittels dessen Dateinamen-Endung Im Dateitypen-Editor von Opus den Sie erreichen wenn Sie bdquoDateitypenldquo im bdquoEinstellungenldquo-Menuuml waumlhlen koumlnnen Sie alle Dateitypen von Windows einsehen und bearbeiten Es gibt keine speziellen Opus-Dateitypen Sie bearbeiten stattdessen die Windows-Dateitypen Allerdings koumlnnen Sie jedem Dateityp Opus-spezifische Funktionen hinzufuumlgen die dann jedoch nur innerhalb von Opus gelten Fuumlr jeden Dateityp koumlnnen Sie angeben was bei bestimmten Aktionen wie zum Beispiel dem Oumlffnen der Datei mit einer Datei des betreffenden Typs geschehen soll Zusaumltzlich dazu koumlnnen Sie das Kontextmenuuml und das Ausklappmenuuml fuumlr Dateien eines bestimmten Typs bearbeiten Das Kontextmenuuml erscheint standardmaumlszligig bei einem Klick mit der rechten Maustaste auf die Datei das optionale Ausklappmenuuml nach einer DragampDrop-Operation Das Dateitypen-Fenster enthaumllt eine Liste aller Dateitypen einige Schalter zum Verwalten dieser Dateitypen und einen Bereich der zum aktuellen Dateityp naumlhere Informationen anzeigt Neben den Windows-Dateitypen sehen Sie gleich am Anfang der Dateityp-Liste einige spezielle vordefinierte Opus-Dateitypen bdquoAlle Dateienldquo bdquoAlle Dateien und Ordnerldquo bdquoAlle Ordnerldquo bdquoErkannte Bilderldquo und bdquoUnbekannter Dateitypldquo bdquoErkannte Bilderldquo umfasst dabei alle Bilder die Opus erkennt bdquoUnbekannter Dateitypldquo wird fuumlr alle Dateien verwendet dessen Typ nicht ermittelt werden kann So koumlnnen Sie zum Beispiel eine neue Menuumlfunktion fuumlr das Kontextmenuuml aller Dateien definieren Fuumlr bdquoAlle Dateien und Ordnerldquo sind bereits ein paar Standard-Ereignisse vordefiniert
Aktion Opus-Befehl Doppelklick + Strg-Taste Eigenschaften (Properties)
DragampDrop Kopieren (Copy Movewhensame)
DragampDrop + Alt-Taste Verknuumlpfung erstellen (Copy Makeshortcut)
DragampDrop + Strg-Taste Kopieren (Copy)
Copyright copy 2007 HAAGE amp PARTNER Computer GmbH Deutschland Seite 34 von 58
Directory Opus 6 fuumlr Windows Anleitung
Aktion Opus-Befehl DragampDrop + Shift Verschieben (Copy Move)
Wenn Sie also eine Datei mit einem Doppelklick anklicken und dabei gleichzeitig die Strg-Taste gedruumlckt halten so oumlffnet sich der Eigenschaften-Dialog fuumlr diese Datei Wenn Sie eine Datei mit DragampDrop an einen anderen Ort ablegen wird die Datei verschoben wenn sich der neue Ort auf dem gleichen Laufwerk befindet andernfalls jedoch kopiert Um einen Dateityp zu bearbeiten waumlhlen Sie den gewuumlnschten Dateityp aus und klicken Sie dann auf bdquoBearbeitenldquo Einen neuen Dateityp koumlnnen Sie erstellen indem Sie auf bdquoNeuldquo klicken Beide Male gelangen Sie in das Fenster bdquoDateityp bearbeitenldquo Hier koumlnnen Sie das Symbol waumlhlen das fuumlr Dateien des betreffenden Typs verwendet wird eine Beschreibung eingeben eine oder mehrere Dateinamens-Erweiterung(en) angeben sowie den Dateityp im MIME-Format angeben Unter bdquoAktionenldquo (teilweise auch unter bdquoEreignisldquo) koumlnnen Sie festlegen was bei bestimmten Ereignissen wie einem Doppelklick oder dem Ablegen der Datei bei einer DragampDrop-Operation zu geschehen hat Zusaumltzlich koumlnnen Sie noch das bdquoKontextmenuumlldquo und das bdquoAusklappmenuumlldquo bearbeiten
54 Ordneroptionen Das Anzeige-Format der Dateianzeige im Lister koumlnnen Sie aumlndern indem Sie im bdquoAnsichtldquo-Menuuml bdquoOrdneroptionenldquo auswaumlhlen Bei einer textbasierten tabellarischen Dateianzeige koumlnnen Sie auch mit der rechten Maustaste auf einen Tabellentitel klicken und dann bdquoMehrldquo auswaumlhlen um die Ordneroptionen zu erreichen Ordneroptionen koumlnnen Sie fuumlr den aktuellen Ordner oder fuumlr alle Ordner eines bestimmten Typs festlegen Links im Fenster finden Sie zwei Karteireiter namens bdquoAktueller Listerldquo und bdquoErweitertldquo Unter bdquoAktueller Listerldquo koumlnnen Sie das Format als Standard fuumlr den aktuellen Ordner permanent speichern oder das Format auf den Standard zuruumlcksetzen bdquoErweitertldquo gibt Ihnen die Moumlglichkeit genau zu bestimmen welchen Lister-Format Sie bearbeiten wollen So koumlnnen Sie neben dem Format des aktuellen Listers auch das Format von Standard-Listern fuumlr lokale Laufwerke FTP-Sites Netzlaufwerke Wechsellaufwerke ZIP-Archive bearbeiten oder aber das Format fuumlr alle Standard-Lister Mit bdquoHinzufuumlgenldquo koumlnnen Sie fuumlr bestimmte Ordner eigene Ordneroptionen hinzufuumlgen Rechts finden Sie dann die einzelnen Ordneroptionen unterteilt in die Kategorien bdquoEinstellungenldquo bdquoSpaltenldquo bdquoSortierenldquo und bdquoFilterldquo Unter bdquoEinstellungenldquo finden Sie unter anderem die Moumlglichkeit den Anzeige-Modus der Dateianzeige zu konfigurieren oder die Ordnergroumlszligenberechnung sowie automatische Groumlszligenanpassung fuumlr Spalten ein- oder auszuschalten bdquoSpaltenldquo ermoumlglicht Ihnen gezielt festzulegen welchen Spalten in einer tabellarischen Dateianzeige angezeigt werden sollen Sie finden eine Liste bdquoVorhandene Felderldquo und eine Liste bdquoAngezeigte Felderldquo Mit Hilfe von DragampDrop koumlnnen Sie nun leicht konfigurieren welche Felder in welcher Reihenfolge angezeigt werden sollen
Copyright copy 2007 HAAGE amp PARTNER Computer GmbH Deutschland Seite 35 von 58
Directory Opus 6 fuumlr Windows Anleitung Die Sortierreihenfolge und weitere Sortieroptionen koumlnnen Sie unter bdquoSortierenldquo festlegen bdquoFilterldquo gibt Ihnen die Moumlglichkeit bestimmte Dateien und Ordner explizit anzuzeigen oder auszublenden
Copyright copy 2007 HAAGE amp PARTNER Computer GmbH Deutschland Seite 36 von 58
Directory Opus 6 fuumlr Windows Anleitung
6 Anpassen Diese Option ermoumlglicht es Ihnen die Symbolleisten Menuumls und Tastaturkuumlrzel in Opus zu bearbeiten Des weiteren koumlnnen Sie eigene Befehle erstellen Die Option ist entweder uumlber Opus Einstellungen Symbolleiste Anpassen oder uumlber einen Rechts-Klick auf das Opus-Symbol in der Taskleiste verfuumlgbar Dadurch werden sowohl die Symbolleisten als auch die Menuumls in den Anpassungsmodus versetzt und das dazugehoumlrige Dialogfenster oumlffnet sich Nun koumlnnen Sie aus dem Register waumlhlen was Sie bearbeiten wollen Befehle Symbolleisten Tasten oder Kontextmenuumls In diesem Modus funktionieren die Schalter und Menuumls nicht wie normal sondern geben ihre weiteren Funktionen an und lassen sich bearbeiten Wenn Sie auf einen Schalter doppelt klicken oumlffnet sich der Befehlseditor Wenn es sich um einen multifunktionalen- (mit bis zu 3 verschiedenen Funktionen) oder einen Menuuml-Schalter handelt klicken Sie einmal mit der linken Maustaste darauf um die weiteren Funktionen zu sehen Ein Doppelklick oumlffnet auch hier den Befehlseditor Wenn Sie mit rechts auf einen Symbolleisten- oder Menuuml-Schalter klicken bekommen Sie ein weiteres Bearbeitungsmenuuml gezeigt
61 Symbolleisten Menuumls im Bearbeitungsmodus
Das obere Bild zeigt eine Standardsymbolleiste im Bearbeitungsmodus und die multifunktionalen Schalter fuumlr die linke rechte und mittlere Maustaste
Beachten Sie den dreieckigen Marker am rechten Ende der Symbolleiste
Ein Rechtsklick auf einen der Schalter oumlffnet das gezeigte Menuuml in dem Sie die normalen AusschneidenKopierenEinfuumlgenLoumlschen sowie folgende Funktionen finden
Copyright copy 2007 HAAGE amp PARTNER Computer GmbH Deutschland Seite 37 von 58
Directory Opus 6 fuumlr Windows Anleitung
bull Bearbeiten Oumlffnet den Befehlseditor fuumlr den entsprechenden Schalter
bull Drei Tasten Ist diese Funktion angeschaltet koumlnnen Sie die max drei Funktionen des Schalters direkt durch den rechten linken oder mittleren Mausschalter erreichen anderenfalls klappt ein Menuumls aus
bull Eine Gruppe anfangen Markiert den Schalter als Beginn einer Gruppe in diesem Fall wird direkt vor ihm ein Trenner angezeigt Um diesen wieder zu entfernen schalten Sie die Option wieder ab Eine andere Moumlglichkeit ist das Symbol das den Anfang der Gruppe darstellen soll mit rechts anzuklicken bei gedruumlckter Maustaste ein Stuumlck nach rechts zu ziehen und dann abzulegen Ziehen Sie das Symbol nach links wird der Trenner wieder aufgehoben
bull Neuen einfuumlgen Fuumlgt einen neuen Schalter Menuuml-Schalter oder ein neues Menuuml in der Symbolleiste ein Allerdings sollten Sie diese Funktion nur verwenden wenn Sie mit dem Programm bereits vertraut sind Normalerweise ziehen Sie einfach den benoumltigten Befehl aus der Befehlsliste im Anpassen-Fenster in die Symbolleiste
Um zum Befehls-Editor zu gelangen klicken Sie entweder doppelt auf den Schalter oder Sie waumlhlen bdquoBearbeitenldquo aus dem Kontroll-Menuuml Tipp Wenn Sie sich nicht im Bearbeitungsmodus befinden koumlnnen Sie in diesen wechseln indem Sie bei gedruumlckter Alt-Taste einmal auf den Schalter klicken
62 Bearbeiten von Schaltern in der Symbolleiste
Um einen Schalter hinzu zu fuumlgen ziehen Sie ihn einfach aus der bdquoBefehleldquo Liste im bdquoAnpassen- Fensterldquo an die gewuumlnschte Stelle in der Symbolleiste Genauso funktioniert es mit Menuumls Sie koumlnnen mit Hilfe des Menuumls auch einen bdquoleerenldquo Schalter Menuuml-Schalter oder ein bdquoleeresldquo Menuuml erzeugen und dieses per Hand bearbeiten Wenn Sie einen Schalter erstellen wollen der ein externes Programm startet ziehen Sie einfach das Programm Symbol waumlhrend des Bearbeitungsmodus in die Symbolleiste Die erstellte Funktion beinhaltet automatisch den 1 Kode um ausgewaumlhlte Dateien mit diesem Programm zu oumlffnen Um einen Schalter zu loumlschen schieben Sie ihn von der Symbolleiste in das Anpassungs-Fenster
Copyright copy 2007 HAAGE amp PARTNER Computer GmbH Deutschland Seite 38 von 58
Directory Opus 6 fuumlr Windows Anleitung Sie koumlnnen die Schalter auf der Symbolleisten nach Belieben verschieben oder sie in einem Untermenuuml ablegen Klicken Sie den Schalter einfach mit der linken Maustaste an (gedruumlckt halten) und ziehen Sie ihn in die gewuumlnschte Position
Um einen Schalter zu duplizieren koumlnnen Sie entweder die KopierenEinfuumlgen Methode verwenden oder ihn einfach mit gedruumlckter Strg-Taste an die gewuumlnschte Stelle in der gleichen oder einer anderen Symbolleiste ziehen
Bearbeiten aus dem Kontextmenuuml oder ein Doppelklick auf einen Schalter oumlffnet den Befehlseditor In diesem Editor koumlnnen Sie das Bild die Beschriftung und die Funktion des Schalters veraumlndern Die Bild anzeigen Funktion ermoumlglicht es Ihnen die Bildanzeige auszuschalten Wenn duales Bild aktiviert ist werden zwei Bilder fuumlr den Schalter verwendet Eins im normalen Zustand und eins wenn Sie mit der Maus daruumlber fahren oder ihn druumlcken
Copyright copy 2007 HAAGE amp PARTNER Computer GmbH Deutschland Seite 39 von 58
Directory Opus 6 fuumlr Windows Anleitung
Wenn Sie im Befehlseditor auf eines der Bilder klicken oumlffnet sich die Sammlung der von Opus vorgefertigten Symbole Entweder sie verwenden diese oder Sie suchen nach einem externen Bild Wenn die Option Vorschau mit groszligen Symbolen aktiviert ist werden die Symbole in der Groumlszlige 32x32 dargestellt andernfalls sind sie nur 16x16 groszlig Wenn Sie die Option Farben uumlberschreiben aktivieren koumlnnen Sie die Text- und Hintergrundfarbe fuumlr den Schalter festlegen Mit der Label anzeigen Funktion koumlnnen Sie einstellen ob die Beschriftung zum Bild (oder anstatt) angezeigt wird und wo (rechts links uumlber unter) In der Standardeinstellung wird die Beschriftung unter dem Symbol angezeigt Damit die Label auch angezeigt werden muumlssen sie im bdquoAnpassenldquo Fenster unter bdquoToolbarldquo auf der rechten Seite bdquoLabelstatus Einldquo anwaumlhlen Im Label Feld koumlnnen Sie die Beschriftung des Schalters aumlndern im Tipp Feld den Text der als Hilfe erscheint wenn Sie mit dem Mauszeiger uumlber den Schalter fahren Wenn kein Tipp eingegeben ist wird standardmaumlszligig der Label Text verwendet Die Werte fuumlr Bilder und Labels sind im Befehls-Editor als Standardwerte fuumlr den Schalter festgesetzt Sie koumlnnen entweder direkt in diesem Editor fuumlr einen Schalter oder im bdquoAnpassenldquo Fenster unter bdquoSymbolleistenldquo bdquoToolbarldquo fuumlr alle geaumlndert werden (Die Einstellungen fuumlr die einzelnen Symbolleisten werden unter Anpassen ndash
Copyright copy 2007 HAAGE amp PARTNER Computer GmbH Deutschland Seite 40 von 58
Directory Opus 6 fuumlr Windows Anleitung Symbolleisten genauer beschrieben) Verwenden Sie das Tasten Feld um ein Tastenkuumlrzel fuumlr diesen Schalter festzulegen Das Funktionsfeld zeigt die aktuelle Funktion fuumlr den Schalter Im Standardmodus ist es nur eine Zeile Sie koumlnnen die Menuumlliste verwenden um eine von Opus vordefinierte Befehlsfunktion auszuwaumlhlen oder Sie geben eine eigene Funktion ein Anmerkung Wenn Sie einen vordefinierten Befehl nehmen wird er automatisch in die Befehlssprache von Opus gewandelt Wenn Sie den Erweitert Modus aktivieren koumlnnen Sie Funktionen mit mehr als einer Zeile anlegen
63 Erweiterter Befehls-Editor
Wenn Sie erweitert auswaumlhlen koumlnnen Sie dort eine oder mehrere Befehlsaktionen und Argumente fuumlr den Schalter einstellen
Im erweiterten Modus enthaumllt das Befehlsmenuuml nur eine Liste der reinen Opusbefehle dadurch ist sie wesentlich kuumlrzer als im einfachen Modus Die meisten der internen Befehle koumlnnen durch das Hinzufuumlgen von Argumenten aus der Argumentenliste modifiziert werden
Copyright copy 2007 HAAGE amp PARTNER Computer GmbH Deutschland Seite 41 von 58
Directory Opus 6 fuumlr Windows Anleitung Sie koumlnnen uumlber die Opus Befehle auch externe Programme starten Klicken Sie auf den Durchsuchen Schalter und waumlhlen Sie ein Programm aus Die Argumenten-Liste zeigt jetzt eine Liste der externen Befehlkodes Die MS-DOS Batch-Funktion kann dazu verwendet werden komplexe MS-DOS Applikationen enthaltende Funktionen zu erstellen Wenn diese Option aktiviert ist verwendet Dopus Ihre Befehlsdefinition um eine temporaumlre Batch ndash Datei (bat) zu erstellen so dass Sie mehrere externe Programme in Folge aufrufen koumlnnen und Ihre Ausgabe im entsprechende Fenster sehen Ist die MS-DOS Batch-Funktion ausgeschaltet werden alle im Befehl definierten externen Programme simultan gestartet
64 Anpassen ndash Befehle Die Befehle ndash Seite ermoumlglicht den Zugang zu den in Kategorien eingeteilten vordefinierten Opus Befehlen Um einen Befehl der Symbolleiste hinzu zu fuumlgen ziehen Sie einfach den Befehl (das Symbol) an den gewuumlnschten Platz in der Leiste
Copyright copy 2007 HAAGE amp PARTNER Computer GmbH Deutschland Seite 42 von 58
Directory Opus 6 fuumlr Windows Anleitung Die meisten Kategorien erklaumlren sich von selbst aber es gibt drei spezielle
bull Standard ndash Menuumls Enthaumllt ein vorgefertigtes Set der Standarduntermenuumls in Opus Sie koumlnnen ganz leicht eine neue Symbolleiste konstruieren indem Sie die gewuumlnschten Untermenuumls in die Leiste ziehen
bull Neu Erstellt neue Schalter ohne zugeordnete Befehle genauso wie der Befehl bdquoneuen einfuumlgenldquo Man kann hieruumlber also einen neuen Schalter Menuumlschalter oder ein neues Menuuml einfuumlgen
bull Benutzer Hier koumlnnen Sie Ihre eigenen Befehle auf der Basis von Opus sowie externen Befehlen definieren Wenn Sie einmal einen Befehl definiert haben koumlnnen Sie ihn wie die Vorgefertigten in der Symbolleiste verwenden
65 Anpassen ndash Symbolleisten Hier finden Sie eine Liste der aktuell verfuumlgbaren Symbolleisten (im linken Feld) Sie aktivieren eine Leiste indem Sie das Feld daneben anklicken Wollen Sie eine neue Leiste erstellen klicken Sie Neu oder Kopieren um eine Kopie zu erstellen Sie koumlnnen sie auch Umbenennen oder Loumlschen Mit Importieren und Exportieren koumlnnen Sie die Symbolleisten zwischen verschiedenen System verschieben Zustand speichern macht einen Schnappschuss der aktuellen Zustaumlnde und Positionen
Copyright copy 2007 HAAGE amp PARTNER Computer GmbH Deutschland Seite 43 von 58
Directory Opus 6 fuumlr Windows Anleitung
In der Sektion auf der rechten Seite koumlnnen Sie das Aussehen der Symbolleiste veraumlndern und festlegen ob sie mit dem Lister verbunden oder frei schwebend ist Die Hintergrund Sektion ermoumlglicht es Ihnen eine Hintergrundfarbe oder eins der vordefinierten Bilder fuumlr die Symbolleiste zu verwenden (Unter Praumlferenzen Bilder finden Sie weiter Details) Wenn Sie Bild vom Untermenuuml anwaumlhlen hat das Untermenuuml farblich die gleichen Einstellungen wie das Menuuml wenn nicht hat es die Standardfarben Bilder amp Labels definieren sozusagen die Master-Einstellungen der Symbolleiste Alle fuumlr sie individuell vorgenommen Einstellungen werden von dieser uumlberschrieben Ihnen stehen Standard Ein und Aus als Optionen zur Verfuumlgung Ist die Einstellung auf Standard gesetzt werden die individuellen Einstellungen fuumlr die einzelnen Schalter uumlbernommen So koumlnnen Sie zB auch eine Leiste erstellen in der manche Schalter eine Beschriftung haben und manche nicht Bei den Schwebenden Einstellungen koumlnnen Sie festlegen ob die Symbolleiste innerhalb des Listers bzw an ihn gebunden ist oder auszligerhalb frei bewegt werden kann
66 Anpassen ndash Tasten Die Tasten Seite zeigt Ihnen alle in Opus definierten Tastenkuumlrzel die entweder Teil einer Symbolleiste eines Menuumlschalters oder einfach nur Tastenkuumlrzel sind Sie koumlnnen hier jeder Tastenkombination eine beliebige Funktion zuweisen Sie sind im Prinzip das Gleiche wie die Schalter nur dass Sie statt selbigen zu anzuklicken einfach eine Taste druumlcken
Copyright copy 2007 HAAGE amp PARTNER Computer GmbH Deutschland Seite 44 von 58
Directory Opus 6 fuumlr Windows Anleitung
Sie koumlnnen ein neues Tastenkuumlrzel erstellen oder ein Existierendes bearbeiten indem Sie Neu oder Bearbeiten anwaumlhlen und im Editor die noumltigen Informationen eingeben Die Taste oder Tastenkombination laumlsst sich ganz einfach eingeben indem Sie einen Eintrag auswaumlhlen und dann im Tasten ndash Feld die entsprechenden Tasten auf der Tastatur druumlcken
Um die Tastenkombination fuumlr ein bereits bestehendes Tastenkuumlrzel zu veraumlndern oder eins zu erstellen klicken Sie einfach in das Taste ndash Feld und druumlcken die gewuumlnschten Tasten Auszliger Esc und Tab stehen Ihnen alle Tasten inkl Zahlen Pfeile und der Windows-Taste zur Verfuumlgung
Als naumlchstes waumlhlen Sie einen Befehl aus dem ausklappbaren Menuuml neben der Zeile bdquoFunktionenldquo Hier finden sie die gleichen vordefinierten Befehle wie unter Anpassen ndash
Copyright copy 2007 HAAGE amp PARTNER Computer GmbH Deutschland Seite 45 von 58
Directory Opus 6 fuumlr Windows Anleitung Befehle beschrieben Sie koumlnnen mit einem Tastaturkuumlrzel auch ein externes Programm starten Ebenfalls wie schon vorher beschrieben funktioniert der Erweitert ndash Schalter Sie koumlnnen im erweiterten Modus die Befehle bearbeiten und detaillierter beschreiben
67 Beispiel Tastenkuumlrzel
Standardmaumlszligig sind folgende Windowskuumlrzel auch in Opus verfuumlgbar Taste Aktion F1 Hilfe
F2 Umbenennen
F3 Suchen (+ finden)
F4 Pfadfeld aktivieren
F5 Aktualisieren
F10 Menuumls aktivieren
Strg + Tab Zwischen Listern kreisen
Strg + C V X Kopieren ausschneiden einfuumlgen (Clipboard-Kopie)
Strg + A Alle auswaumlhlen
Strg + F Suchen (+ finden)
Strg + Z Ruumlckgaumlngig
Strg + Pfeiltasten hochrunter
Scrollen durch die Liste (ohne die Auswahl zu veraumlndern)
Ruumlcktaste Gehe nach oben
Alt + Pfeiltasten linksrechts Vorhergehendernaumlchster Pfad
Alt + Eingabetaste Eigenschaften
Shift + Loumlschen Datei loumlschen (ohne sie zuerst in den Papierkorb zu verschieben)
Shift + F10 Kontext Menuuml
Copyright copy 2007 HAAGE amp PARTNER Computer GmbH Deutschland Seite 46 von 58
Directory Opus 6 fuumlr Windows Anleitung
68 Anpassen ndash Kontextmenuumls
Opus unterstuumltzt eine Reihe von benutzerdefinierbaren Kontextmenuumls Diese erscheinen wenn Sie uumlber bestimmten Objekten die rechte Maustaste klicken In dieser Sektion koumlnnen Sie das Startleistenmenuuml und das Lister-Kontextmenuuml bearbeiten Letzteres oumlffnet sich wenn Sie auf einen leeren Bereich im Lister klicken Das Kontextmenuuml das erscheint wenn Sie auf eine Datei klicken ist das Datei-Kontextmenuuml (Informationen hierzu finden Sie unter Dateitypen und Voreinstellungen) Dies sind die Standardkontextmenuumls die Sie aber auch nach Belieben veraumlndern koumlnnen
Copyright copy 2007 HAAGE amp PARTNER Computer GmbH Deutschland Seite 47 von 58
Directory Opus 6 fuumlr Windows Anleitung Denken Sie daran diese Menuumls sind eigentlich Symbolleisten nur ohne Bilder Genauso koumlnnen Sie sie auch bearbeiten Kicken Sie den Anzeigen Schalter um das Menuuml anzuzeigen dann gehen Sie auf Befehle und ziehen die gewuumlnschten Optionen einfach in das Menuuml
7 Der Opus-Bilderanzeiger
Opus beinhaltet einen effizienten Bild Anzeiger der typische Formate wie JPG GIF PNG BMP IFF etc darstellt durch zusaumltzliche Plugins jedoch erweiterbar ist Er wird uumlber das Augen Symbol in der Standardsymbolleiste aufgerufen Um sich ein Bild anzusehen markieren Sie das Bild und druumlcken auf das Augen Symbol oder wenn die Option in den Voreinstellungen eingeschaltet ist klicken Sie einfach doppelt auf das Bild Sie koumlnnen es auch mit der Maus auf den entsprechenden Schalter ziehen Diese Option ist sehr nuumltzlich wenn das Bild auf dem Desktop oder einem virtuellen Ordner liegt wo die Opus Befehle nicht funktionieren Ihnen stehen eine Reihe von Funktionen zur Verfuumlgung wie zB die Groumlszlige des Bildes zu veraumlndern es zu drehen oder es als Vollbild zu betrachten Diese Funktionen erreichen Sie uumlber die Anzeiger-Menuumls und uumlber das ausklappende Menuuml auf dem Bild Wenn Sie mehrere Bilder ausgewaumlhlt haben koumlnnen Sie diese uumlber die Pfeile am oberen und unteren Rand durchblaumlttern oder Sie sich als Diashow ansehen Im Dateimenuuml im Anzeigerfenster koumlnnen Sie das Bild konfigurieren und sich Informationen uumlber evtl vorhandene Plugins anschauen Hier koumlnnen Sie Bilder verschieben kopieren oder loumlschen
Copyright copy 2007 HAAGE amp PARTNER Computer GmbH Deutschland Seite 48 von 58
Directory Opus 6 fuumlr Windows Anleitung
71 Die Anzeiger Einstellungen
bull Groumlszligenanpassung Je nachdem wie Sie diese einstellen passt sich der Anzeiger der Groumlszlige des Bildes an oder er erinnert sich an seine letzte Groumlszlige und Position bevor er geschlossen wurde und oumlffnet sich auch so wieder
bull Mit dem Mausrad durch Bilder wechseln Aktviert das Mausrad so dass Sie durch die Bilder blaumlttern koumlnnen ohne die Leertaste oder die Pfeile zu verwenden
bull Bild umrahmen Umrahmt das Bild mit einer duumlnnen schwarzen Linie
bull Liste fuumlr NaumlchsteVorherige bei Doppelklick erstellen Bei Aktivierung werden alle Bilder im aktuellen Verzeichnis erkannt sobald Sie doppelt auf ein Bild klicken Opus erstellt automatisch eine Liste so dass Sie mit den Pfeilschaltern durch die Bilder blaumlttern koumlnnen
bull Scrollbalken ausblenden (nicht unbedingt durch Plugins unterstuumltzt) Blendet den Scrollbalken aus der normalerweise erscheint wenn ein Bild groumlszliger als das Fenster ist Sie koumlnnen dann immer noch mit der linken Maustaste scrollen allerdings muss diese Option unter Linke Maustaste auch aktiviert sein
bull Linke Maustaste Hier koumlnnen Sie einstellen ob Sie die linke Maustaste entweder zum Durchblaumlttern durch die Bilder oder zum Scrollen verwenden moumlchten
Copyright copy 2007 HAAGE amp PARTNER Computer GmbH Deutschland Seite 49 von 58
Directory Opus 6 fuumlr Windows Anleitung
bull Hintergrundfarbe
Hier koumlnnen Sie die Hintergrundfarbe des Bildes einstellen Wenn Sie Auto aktivieren nimmt Opus automatisch eine zum Bild passende Farbe
bull Automatische Diashow Wenn mehrere Bilder ausgewaumlhlt sind werden diese automatisch in einer Diashow mit der eingegebenen Verzoumlgerung angezeigt
bull Bilder zufaumlllig reihen Die Auswahl der Reihenfolge erfolgt zufaumlllig
bull Diashowgeschwindigkeit Hier koumlnnen Sie die Verzoumlgerung zwischen den einzelnen Bildern einstellen
Sie koumlnnen die Anzahl fuumlr Opus lesbaren Dateiformate erweitern indem Sie Plugins einspielen indem Sie das Anzeiger Plugin System verwenden Dadurch koumlnnen die Produkte anderer Entwickler installiert werden Opus selbst installiert ein textdll Plugin mit dem es Text Dateien (sowie alle Dateien im hexadezimalen oder binaumlren Modus) anzeigen kann
8 Die Opus-Suche
Opus beinhaltet einen eigenen Suchen Befehl mit dem sich sehr leicht nach einzelnen Dateien oder bestimmten Typen mit einem gemeinsamen Muster oauml suchen laumlsst Der einfache Modus gleicht dem des Explorers Aber im erweiterten Modus steht Ihnen zusammen mit der bdquoErweiterten Filter Kontrolleldquo ein gutes und detailliertes Suchwerkzeug zur Verfuumlgung Die Suche funktioniert in allen realen Verzeichnispfaden sowie auf lokalen oder durch ein Netzwerk verbundenen Laufwerken und ZIP Dateien Da nicht von Opus kontrolliert funktioniert die Suche auch nicht in virtuellen Ordnern wie zB bdquoArbeitsplatzldquo
Copyright copy 2007 HAAGE amp PARTNER Computer GmbH Deutschland Seite 50 von 58
Directory Opus 6 fuumlr Windows Anleitung
Hier der einfache Modus
Copyright copy 2007 HAAGE amp PARTNER Computer GmbH Deutschland Seite 51 von 58
Directory Opus 6 fuumlr Windows Anleitung
Hier der erweiterte Modus Das Suchen Fenster besteht aus verschiedenen Sektionen In Sektion (1) wird das Startverzeichnis und andere Optionen angegeben Der aktuelle Ordner von dem aus Sie die Suche gestartet wurde kann aber auch durch suchen geaumlndert werden Bei (2) koumlnnen Sie die Parameter fuumlr die Suche einstellen Im einfachen Modus ein Wildcard-Muster fuumlr den Dateinamen eingeben nach Text in Dateien speziellen Dateitypen Groumlszlige- und Datumsparametern suchen Im erweiterten Modus koumlnnen Sie aus einer Vielzahl von Optionen auswaumlhlen Das funktioniert genauso wie mit der erweiterten Dateiauswahl den Kopieren- und Loumlschen-Filtern Sektion (3) zeigt falls eingeschaltet die Ergebnisse an Ansonsten werden sie im Ausgabefenster angezeigt Die Anzeige funktioniert genauso wie die Lister mit
Copyright copy 2007 HAAGE amp PARTNER Computer GmbH Deutschland Seite 52 von 58
Directory Opus 6 fuumlr Windows Anleitung auswaumlhlbaren Reihen und aufklappenden Kontextmenuumls (A) zeigt das Spalten Titel-Menuuml (B) das Dateien-Kontextmenuuml und (C) das Standard-Kontextmenuuml Die Dateien koumlnnen in diesem Fenster ganz normal ausgewaumlhlt werden Uumlber das Dateien-Kontextmenuuml koumlnnen Sie das Verzeichnis der ausgewaumlhlten Datei in einem neuen Lister oumlffnen oder eine der anderen Optionen wie zB Oumlffnen Ausschneiden amp Kopieren (in die Zwischenablage) Loumlschen und Umbenennen vornehmen oder sich die Einstellungen anzeigen lassen
81 Verwenden der erweiterten Filter bei der Suche Durch Opus erweiterte Filter-Kontroll-Funktionen haben Sie eine groszlige Auswahl an Einstellungen fuumlr die Suche Sie koumlnnen entweder nach einzelnen Dateinamen suchen oder umfassende Suchparameter festlegen (Mehr dazu finden Sie auch im Kapitel bdquoDas Opus Datei-Filter Systemldquo) Im oben gezeigten Beispiel haben wir eine recht uumlbliche Such-Aufgabe gestellt die eigentlich nicht schwierig allerdings mit anderen Programmen nicht leicht zu bewaumlltigen ist Die Aufgabe bestand daraus alle GIF oder JPEG Bilder in einem Frontpage Webverzeichnis zu finden die in den letzte 13 Tagen entweder hinzugefuumlgt oder veraumlndert wurden Dazu musste nach allen Dateien mit der Erweiterung bdquojpgldquo oder bdquogifldquo gesucht werden die in dem entsprechenden Zeitraum erstellt oder modifiziert wurden Auszligerdem mussten die Inhalte der Verzeichnisse ignoriert werden die Frontpage fuumlr Administrationsaufgaben nutzt das bedeutet alle mit einem Unterstrich vorneweg wurden ausgelassen Die Suchkriterien sahen dann also wie folgend aus Name Vergleich (jpggif) und Datum Vergleich Geaumlndert innerhalb 13 Tage und Unterbedingung Ungleich Name Vergleich _ und Typ Ungleich (Nur Ordner) Denken Sie daran dass die erweiterten Filter-Kontroll-Funktionen auch im Zusammenhang mit dem Befehl Auswaumlhlen fuumlr Dateien in einem Lister ebenso funktioniert wie auch mit Kopier- und Loumlschfiltern
9 TippsampTricks Die folgenden TippsampTricks erleichtern Ihnen den Einstieg in Directory Opus 6 und zeigen Ihnen Wege auf wie Sie Directory Opus nutzen koumlnnen um sich Ihren Computer-Alltag zu
Copyright copy 2007 HAAGE amp PARTNER Computer GmbH Deutschland Seite 53 von 58
Directory Opus 6 fuumlr Windows Anleitung erleichtern
91 Dual-Dateianzeige
Es ist empfehlenswert die Dual-Dateianzeige zu aktivieren Damit koumlnnen Sie in jedem Lister Dateien von einem Ordner in einen anderen Ordner kopieren Wenn Sie wollen dass diese Ansicht bei jedem Start von DOpus aktiv ist waumlhlen Sie bdquoOptionenldquo aus dem Menuuml bdquoEinstellungen Klicken Sie dort auf bdquoLister-Standardldquo und waumlhlen Sie dann den Karteireiter bdquoNeuer Listerldquo Im Abschnitt bdquoStandardmodus von neuen Listernldquo koumlnnen Sie den Standard-Anzeigemodus fuumlr neu zu oumlffnende Lister waumlhlen also zum Beispiel bdquoDual-Anzeige (vertikal)ldquo fuumlr zwei vertikale Dateianzeigen in einem Fenster
Copyright copy 2007 HAAGE amp PARTNER Computer GmbH Deutschland Seite 54 von 58
Directory Opus 6 fuumlr Windows Anleitung
Bitte beachten Sie dass diese Einstellung nur genutzt wird wenn Sie bei bdquoWenn ein neuer Lister geoumlffnet wirdldquo die Option bdquoMit den untenstehenden Einstellungen oumlffnenldquo aktivieren Wenn stattdessen bdquoMit dem Modus und der Groumlszlige des letzten Listers oumlffnen der geschlossen wurdeldquo anwaumlhlen dann koumlnnen Sie auch einfach den letzten Lister den Sie schlieszligen uumlber das Ansicht-Menuuml auf Dual-Anzeige umstellen und Opus merkt sich die Einstellung von selbst
92 Groumlszlige des Listers setzen Die Groumlszlige eines Listers koumlnnen Sie einstellen indem Sie bdquoOptionenldquo aus dem bdquoEinstellungenldquo-Menuuml waumlhlen Klicken Sie dort wieder auf bdquoLister-Standardldquo und waumlhlen Sie den Karteireiter bdquoNeuer Listerldquo Unter bdquoStandardgroumlszlige von neuen Listernldquo koumlnnen Sie nun eine neue Standardgroumlszlige festlegen Entweder geben Sie Breite und Houmlhe in Pixel direkt in die entsprechenden Eingabefelder ein oder aber Sie ziehen einen Lister auf die gewuumlnschte Groumlszlige und ziehen dann das Fadenkreuz im Einstellungsfenster auf den betreffenden Lister damit Opus die Groumlszlige automatisch einstellt Bitte beachten Sie dass diese Einstellung nur genutzt wird wenn Sie bei bdquoWenn ein neuer Lister geoumlffnet wirdldquo die Option bdquoMit den untenstehenden Einstellungen oumlffnenldquo aktivieren Wenn stattdessen bdquoMit dem Modus und der Groumlszlige des letzten Listers oumlffnen der geschlossen wurdeldquo anwaumlhlen dann koumlnnen Sie auch einfach den letzten Lister den Sie schlieszligen auf die gewuumlnschte Groumlszlige ziehen und Opus merkt sich die Einstellung von selbst In diesem Fall merkt sich Opus auf welcher Ordner dargestellt wurde als der Lister geschlossen wurde Wenn Sie das naumlchste Mal einen Lister oumlffnen wird in diesem derselbe Ordner angezeigt und Sie koumlnnen sofort dort weitermachen wo Sie aufgehoumlrt haben
Copyright copy 2007 HAAGE amp PARTNER Computer GmbH Deutschland Seite 55 von 58
Directory Opus 6 fuumlr Windows Anleitung
93 Eine Symbolleiste aumlndern Auch eine Symbolleiste laumlsst sich leicht an Ihre eigenen Wuumlnsche anpassen so koumlnnen Sie einer Symbolleiste zum Beispiel leicht einen Schalter zum Abspielen von Klangdateien hinzufuumlgen Waumlhlen Sie dazu bdquoSymbolleistenAnpassenldquo aus dem Menuuml bdquoEinstellungenldquo Klicken Sie dort auf den Reiter bdquoBefehleldquo und waumlhlen Sie bdquoDateibefehleldquo Auf der rechten Seite klicken Sie dann auf bdquoAbspielenldquo
Ziehen Sie nun das Symbol vor dem Wort bdquoAbspielenldquo oder das Wort selbst auf die Symbolleiste an die gewuumlnschte Stelle Ab sofort steht Ihnen diese Funktion permanent zur Verfuumlgung
94 Skriptfaumlhigkeit Directory Opus verfuumlgt uumlber zwei unterschiedliche Befehlssaumltze die Basisbefehle und die vordefinierten Befehle Die Basisbefehle sind die Befehle die Opus direkt versteht Die meisten akzeptieren ein oder mehrere Argument(e) um ihr Verhalten beeinflussen Vordefinierte Befehle setzen sich aus ein oder mehreren Basisbefehlen zusammen um eine Funktion zu erfuumlllen Vordefinierte Befehle werden zum Beispiel fuumlr die Symbolleisten oder Kontextmenuumls verwendet Ein vordefinierter Befehl ist sozusagen ein Skript das aus ein oder mehreren Basisbefehlen besteht Die vordefinierten Befehle finden Sie im bdquoAnpassenldquo-Fenster unter bdquoBefehleldquo Sie koumlnnen sich eine Liste aller Befehle insgesamt oder aller Befehle einer bestimmten Kategorie anzeigen lassen Es gibt Aktionsbefehle die etwas tun wie zum Beispiel eine Datei kopieren oder einen Ordner erstellen Und es gibt dynamische Befehle die verwendet
Copyright copy 2007 HAAGE amp PARTNER Computer GmbH Deutschland Seite 56 von 58
Directory Opus 6 fuumlr Windows Anleitung werden um einer Symbolleiste oder einem Menuuml dynamisch Aktionsbefehle hinzuzufuumlgen Ein dynamischer Befehl ist zum Beispiel bdquoLaufwerk-Symboleldquo den Sie in der Kategorie bdquoGehe zuldquo finden Wenn Sie diesen Befehl in einer Symbolleiste anwenden wird er Ihrer Symbolleiste fuumlr jedes Laufwerk in Ihrem System einen Schalter hinzufuumlgen auf den Sie klicken koumlnnen um den Inhalt des betreffenden Laufwerks anzuzeigen
Sie koumlnnen auf die vielen vordefinierten Befehle zuruumlckgreifen um Opus mit Hilfe von Symbolleisten Kontextmenuuml-Funktionen und vielem anderen mehr an Ihre Wuumlnsche anzupassen Zudem koumlnnen Sie aber auch eigene Befehle vordefinieren indem Sie im bdquoAnpassenldquo-Fenster unter bdquoBefehleldquo die Kategorie bdquoBenutzerldquo anwaumlhlen und dann unterhalb der Befehlsliste auf den Schalter bdquoHinzuldquo klicken Die Kategorie bdquoBenutzerldquo ist am Anfang leer und dient als Behaumllter fuumlr Ihre eigenen vordefinierten Befehle Sie gelangen auf diese Weise in den Befehlseditor von Opus Hier koumlnnen Sie Ihrem neu definierten Befehl einen Namen geben und als bdquoTippldquo eine Erklaumlrung zu dessen Funktion hinzufuumlgen Unter bdquoVorlageldquo koumlnnen Sie angeben welche Parameter Ihr Befehl unterstuumltzt Dazu geben Sie eine Befehlsvorlage (Template) an Dies ist eine Zeichenkette die beschreibt welche Parameter verwendet werden Unter bdquoFunktionldquo koumlnnen Sie dann die Funktion des Befehls definieren indem Sie auf beliebige viele Basisbefehle und externe Programme zuruumlckgreifen Im englischsprachigen Handbuch von Opus werden alle vordefinierte Befehle (bdquopredefined command setldquo) und alle Basisbefehle (bdquoraw command setldquo) ausfuumlhrlich beschrieben Es wird ausfuumlhrlich erklaumlrt wie Sie eigene Befehle definieren die mit einer Befehlsvorlage verschiedene Argumente unterstuumltzen Wenn Sie Opus sehr weitreichend programmieren moumlchten finden Sie in der Original-Anleitung unter bdquoPredefined Commandsldquo und bdquoOpus Raw Commandsldquo alles Wissenswerte In vielen Faumlllen wird es unserer Erfahrung nach jedoch ausreichen wenn Sie auf die umfangreiche Sammlung an vordefinierten Befehlen zuruumlckgreifen um Opus an Ihre Wuumlnsche anzupassen
Copyright copy 2007 HAAGE amp PARTNER Computer GmbH Deutschland Seite 57 von 58
Directory Opus 6 fuumlr Windows Anleitung
10 Weitere Informationen und technischer Support Diese Anleitung fuumlhrt in die grundlegenden Funktionen von Directory Opus 6 ein und bietet einen guten Uumlberblick uumlber die Leistungsfaumlhigkeit Zur weiteren Erforschung bietet es sich an die umfangreichen Einstellungen durchzugehen Die meisten Optionen sind selbsterklaumlrend wenn Sie auf eine Option klicken und dann F1 druumlcken erhalten Sie eine zusaumltzliche Hilfe
Weitere Informationen finden Sie auch auf unserer deutschsprachigen Website zu Directory Opus httpdopushaage-partnerdeFuumlr die Version 6 wird keine Support mehr angeboten Sie finden jedoch Hilfe im Forum httpwwwhaage-partnerdeforumindexphpc=6
Vertreib HampP ist der Exklusivvertrieb der deutschen Version in Deutschland Oumlsterreich und der Schweiz HAAGEampPARTNER Computer GmbH Postfach 1104 middot D-61477 Glashuumltten Schloszligborner Weg 7 middot D-61479 Glashuumltten Deutschland Telefon (06174) 966 100 Telefax (06174) 966 101 Internet dopushaage-partnerde wwwhaage-partnerde
Copyright copy 2007 HAAGE amp PARTNER Computer GmbH Deutschland Seite 58 von 58
- 1 Willkommen
- 2 Die Installation
-
- 21 Voraussetzungen
- 22 Installieren von Directory Opus 6
- 23 Online-Registrierung
- 24 Der erste Start
-
- 3 Einfuumlhrung und Uumlbersicht
-
- 31 Die Komponenten von Directory Opus
-
- Hauptprogramm
- Der Lister
- Die Symbolleiste
- Einstellungsfenster
- Funktionsfenster
-
- 32 Grundlegende Konzepte Wie Opus arbeitet
-
- 4 Erste Schritte
- 5 Einstellungen
-
- 51 Einstellungen
-
- 511 Bilder
- 512 Dateioperationen
- 513 Doppelklick
- 514 Favoriten amp History
- 515 FTP
- 516 Klaumlnge
- 517 Lister-Anzeige
- 518 Lister-Einstellungen
- 519 Lister-Layouts
- 5110 Lister-Standard
- 5111 Logdatei
- 5112 Optionenverwaltung
- 5113 Ordner einlesen
- 5114 Symbolleiste
- 5115 Verschiedenes
- 5116 ZIP-Dateien
-
- 52 Anpassen
- 521 Befehle
- 522 Symbolleisten
- 523 Tastenkuumlrzel
- 524 Kontextmenuumls
- 53 Dateitypen
- 54 Ordneroptionen
-
- 6 Anpassen
-
- 61 Symbolleisten Menuumls im Bearbeitungsmodus
- 62 Bearbeiten von Schaltern in der Symbolleiste
- 63 Erweiterter Befehls-Editor
- 64 Anpassen ndash Befehle
- 65 Anpassen ndash Symbolleisten
- 66 Anpassen ndash Tasten
- 67 Beispiel Tastenkuumlrzel
- 68 Anpassen ndash Kontextmenuumls
-
- 7 Der Opus-Bilderanzeiger
-
- 71 Die Anzeiger Einstellungen
-
- 8 Die Opus-Suche
- 9 TippsampTricks
-
- 91 Dual-Dateianzeige
- 92 Groumlszlige des Listers setzen
- 93 Eine Symbolleiste aumlndern
- 94 Skriptfaumlhigkeit
-
- 10 Weitere Informationen und technischer Support
-
- Vertreib
-

Directory Opus 6 fuumlr Windows Anleitung
Die vierte Frage bdquoSoll Directory Opus das Standardprogramm fuumlr ZIP seinldquo bezieht sich auf die Handhabung von ZIP-Archiven Ist Opus das Standardprogramm fuumlr ZIP werden ZIP-Archive in Directory Opus direkt als Ordner geoumlffnet Die fuumlnfte und letzte Frage bdquoSoll Directory Opus Doppelklicks auf Bilder- und Klangdateien handhabenldquo wird ebenfalls standardmaumlszligig bejaht Damit verwendet Opus den integrierten Betrachter oder Abspieler um Bild- und Klangdateien zu handhaben Nachdem Sie diese 5 Fragen beantwortet haben ist das grundsaumltzliche Verhalten von Directory Opus festgelegt Selbstverstaumlndlich koumlnnen Sie es sich spaumlter immer noch anders uumlberlegen und die Einstellungen aumlndern Dazu waumlhlen Sie bdquoEinstellungenOptionenldquo aus dem Menuuml eines Listers
Copyright copy 2007 HAAGE amp PARTNER Computer GmbH Deutschland Seite 9 von 58
Directory Opus 6 fuumlr Windows Anleitung
3 Einfuumlhrung und Uumlbersicht
31 Die Komponenten von Directory Opus Directory Opus besteht aus einer Anzahl an miteinander verbundenen Objekten Jedes davon laumluft als eigenstaumlndiges Unterprogramm (Thread) und kommuniziert mit den anderen Objekten Ein Directory Opus 6 System besteht aus dem Hauptprogramm und einer beliebigen Anzahl der folgenden Objekte
bull ein Fenster das Dateien und Ordner anzeigt Lister genannt
bull ein Fenster das Schalter anzeigt Symbolleiste genannt
bull ein sekundaumlres Fenster das verschiedene Funktionen wie Suchen oder erweiterte Auswahl ausfuumlhrt (Funktionsfenster)
bull ein Fenster das benutzt wird um verschiedene Einstellungen von Opus zu konfigurieren (Einstellungsfenster)
Dies houmlrt sich am Anfang vielleicht ein wenig kompliziert an aber in der Praxis gewoumlhnt man sich schnell daran Dieses Konzept verwendet die Moumlglichkeiten des Windows-Betriebssystems mehrere Dinge gleichzeitig zu tun
Hauptprogramm Das Hauptprogramm ist fuumlr Sie als Anwender nicht direkt sichtbar Er wird entweder beim Starten geladen oder sobald irgendein Opus-Lister oder ein Dialogfenster zum ersten Mal angezeigt wird Ein sichtbares Zeichen ist das Opus-Symbol in der Taskleiste
Copyright copy 2007 HAAGE amp PARTNER Computer GmbH Deutschland Seite 10 von 58
Directory Opus 6 fuumlr Windows Anleitung Uumlber dieses Symbol erhalten Sie auch dann Zugriff zu den Hauptfunktionen des Programms wenn kein anderes Opus-Objekt sichtbar ist
Der Lister
Datei-Lister sind unabhaumlngige Fenster die Listen mit Informationen uumlber Dateien und Ordner anzeigen Sie koumlnnen nur einen Lister geoumlffnet haben um den Inhalt eines einzelnen Ordners anzuzeigen oder so viele wie Sie wollen Jeder Liste kann Quelle oder Ziel fuumlr Aktionen ndash wie das Kopieren von Dateien ndash sein Ein Lister kann eine oder mehrere Symbolleisten haben Mehrere leistungsfaumlhige Anzeigemodi sind verfuumlgbar um die Dateien in einem Lister darzustellen Das Format der Anzeige kann weitreichend uumlber die Ordneroptionen definiert werden waumlhrend das visuelle Design der Lister-Anzeige auch uumlber die zahlreichen Einstellungen angepasst werden kann
Die Symbolleiste Eine Symbolleiste ist ein Fenster das selbst definierte Aktionsschalter anzeigt die mit Texten oder Bildern bdquobeschriftetldquo sind Symbolleisten sind gewoumlhnlich an Lister angehaumlngt koumlnnen aber auch frei positioniert werden Sie koumlnnen die Anzahl und Position der in einem Lister angezeigten Symbolleisten frei definieren Die Aktion die ein Schalter ausfuumlhrt wird dabei mit Hilfe der internen Opus-Befehle definiert und ist damit ebenfalls voll anpassbar
Einstellungsfenster Andere Dialoge stehen Ihnen zur Verfuumlgung um das Erscheinungsbild und die Arbeitsweise von Opus anzupassen und Symbolleisten Kontextmenuumls und Tastenkuumlrzel
Copyright copy 2007 HAAGE amp PARTNER Computer GmbH Deutschland Seite 11 von 58
Directory Opus 6 fuumlr Windows Anleitung hinzuzufuumlgen Viele Aspekte des Programms koumlnnen zu jeder Zeit geaumlndert werden auch wenn das Programm gerade andere Aufgaben erledigt
Funktionsfenster Fuumlr viele Funktionen wie das Kopieren von Ordnern das Suchen oder die erweiterte Auswahl verwendet Opus eigene Fenster um zum Beispiel uumlber den Fortschritt eines Vorgangs zu informieren oder zusaumltzliche Parameter abzufragen
32 Grundlegende Konzepte Wie Opus arbeitet Opus bietet Fenster mit einfachen zweifachen oder mehrfachen Dateianzeigen Lister genannt Die Anzahl der Lister ist unbegrenzt und Sie koumlnnen zwischen den einzelnen Listern nach Belieben wechseln Opus bietet nicht nur die traditionellen Windows Dateianzeige-Arten mit einem optionalem Verzeichnisbaum sondern fuumlgt dem eine spezielle Miniaturen-Anzeige hinzu der fuumlr Bilder kleine Vorschauen anzeigt Zudem gibt es einen exklusiven Power-Modus bei dem Sie die exakten Aktionen fuumlr die linken rechten und mittleren Maustasten und Ihre Datei DragampDrop-Faumlhigkeiten definieren koumlnnen Das Format der Dateianzeige koumlnnen Sie mit einer groszligen Auswahl von Anzeigespalten Sortiermethoden Filtern und mit automatischer Groumlszligenberechnung bei Ordnern weitreichender steuern als mit irgendeinem anderen Programm Zusaumltzlich koumlnnen Sie einfach fuumlr jeden Ordner Ihrer Wahl ein eigenes Anzeige-Format setzen und abspeichern egal ob der Ordner auf einem lokalen oder einem entfernten System liegt ob es sich um ein ZIP-Archiv oder ein FTP-Verzeichnis handelt Sie koumlnnen sogar ein gegebene Anordnung von geoumlffneten Listern als ein sogenanntes bdquoLayoutldquo speichern und spaumlter wieder oumlffnen um exakt die gleiche Gruppe von Listern mit den gleichen Einstellungen Positionen und Dateipfaden usw wieder so anzuzeigen wie Sie sie verlassen haben Opus-Lister werden von Symbolleisten unterstuumltzt Mit Hilfe von Symbolleisten koumlnnen Sie Funktionen auf Schalter legen die zwischen den aktuellen Quell- und Ziellister arbeiten Sie waumlhlen einen Lister als Quelle und einen anderen als Ziel oder erweitern einen einzelnen Lister einfach in eine Dual-Anzeige Standardmaumlszligig wird der Titel des Quelllisters gruumln und der Titel des Ziellisters orange eingefaumlrbt So koumlnnen Sie sie einfach identifizieren Symbolleisten koumlnnen viele Formen annehmen Die Schalter koumlnnen mit Bildern versehen sein undoder nur mit Texten als Beschreibung So koumlnnen sie als einfache Menuumls traditionelle Symbolleisten oder wie die Windows Taskleiste als Dock verwendet werden Symbolleisten koumlnnen an jede Seite einer Dateianzeige und bei einem Lister mit Dual-Anzeige sogar zwischen den beiden Anzeigen platziert werden Sie koumlnnen auch unabhaumlngig vom einem Lister positioniert werden frei auf dem Desktop oder an einen Bildschirmrand angedockt Schalter von Symbolleisten basieren auf einer Befehlsabfolge aus einer groszligen Auswahl an internen Befehlen Es kann sich um einen einzelnen Befehl oder aufeinander folgenden Befehle handeln Sie koumlnnen interne Opus-Befehle und externe Programmaufrufe beliebig mischen
Copyright copy 2007 HAAGE amp PARTNER Computer GmbH Deutschland Seite 12 von 58
Directory Opus 6 fuumlr Windows Anleitung Der Befehlssatz von Opus enthaumllt traditionelle Dateifunktionen wie Kopieren Kopieren als Verschieben Loumlschen Ordner erstellen und viele weitere Datei-bezogene Befehle wie Anzeigen fuumlr Bilder und Abspielen fuumlr Klaumlnge Diese werden unterstuumltzt von einer ganzen Anzahl von Extra-Befehlen wie Auswahl und Erweiterte Auswahl Suchen und weitere die es erlauben das Format in welchem Dateien angezeigt werden zu aumlndern neue Lister zu oumlffnen die Anzeige von Listern und Symbolleisten anzupassen usw Um Ihnen die Arbeit zu erleichtern haben wir eine groszlige Anzahl vordefinierter Befehle zusammengestellt die Sie einfach per DragampDrop in eine Symbolleiste fallen lassen koumlnnen um sie zu aktivieren (im Anpassen-Modus) Sie koumlnnen auch flexibel Ihre eigenen Funktionen zusammenstellen indem Sie direkt Interne Opus-Befehle kombinieren So koumlnnen Sie Datei-Operationen automatisieren oder kompliziertere Funktionen ausfuumlhren Da fast jede Aktion von Opus durch einen oder mehrerer dieser internen Befehle ausgefuumlhrt wird koumlnnen Sie die Arbeitsweise des Programms umfassend an Ihre eigenen Beduumlrfnisse anpassen Opus ist durch seine vielen Funktionen und seine Flexibilitaumlt in der Lage den Windows-Explorer komplett zu ersetzen Nach der Installation aumlhneln die Lister von Opus sehr stark dem uumlblichen Explorer-Fenster mit Dateiliste und Verzeichnisbaum Als Explorer-Ersatz kann Opus als Standardhandler fuumlr Dateien agieren Wenn Sie einen Ordner doppelt anklicken wird dieser in Opus geoumlffnet und nicht im Windows Explorer Wenn Sie Opus als Explorer-Ersatz laufen lassen erhoumlht Opus Ihre Produktivitaumlt da Sie nicht mehr zwischen verschiedenen Programmen wechseln muumlssen oder ein zweites Explorer-Fenster oumlffnen muumlssen nur um Dateien zu kopieren Opus bietet eine nahtlose Integration von Dateiverwaltungs- und Explorer-Funktionen und handhabt ZIP-Archive und FTP-Verbindungen ndash alles in einem Programm DragampDrop wird von Opus weitreichend unterstuumltzt DragampDrop ist fuumlr interne und externe Befehle fuumlr alle Dateioperationen zwischen Opus-Listern (unabhaumlngig von deren Status als Quell- oder Ziellister) und ebenso mit den meisten Opus-Objekten und den meisten Programmen von Drittanbietern moumlglich So koumlnnen Sie zusaumltzlich zum einfachen Kopieren von Dateien eine Textdatei auf das Notepad-Symbol ablegen um die Datei zu oumlffnen und zu lesen Ziehen Sie einfach ein einzelnes Bild in ein Malprogramm um es zu aumlndern oder ziehen Sie mehrere Bilder auf den Opus Anzeigen-Befehl um eine Diashow zu starten DragampDrop wird auch fuumlr interne Opus-Objekte unterstuumltzt So koumlnnen Sie beim Anpassen von Symbolleisten und Einstellungen beispielsweise Befehle und Bilder zwischen Opus-Objekten ziehen und ablegen Sie koumlnnen einen Befehl sogar auf den Desktop ziehen um auf dem Desktop ein Symbol zu erstellen das den Befehl startet Von den Einstellungen koumlnnen Sie einen Lister nehmen und auf den Desktop ablegen Ein Doppelklick auf die Verknuumlpfung oumlffnet dann das definierte Lister-Layout Aumlhnlich koumlnnen Sie FTP-Sites vom Adressbuch fuumlr sofortigen Zugriff auf den Desktop ziehen Wenn Sie auf die Verknuumlpfung doppelt klicken wird die Site in einem neuen Lister geoumlffnet Wenn Sie Dateien auf die FTP-Verknuumlpfung ablegen baut Opus eine Bedingung zum FTP-Server auf und uumlbertraumlgt die Dateien Opus integriert auch ZIP-Archive und FTP-Verbindungen nahtlos Die meisten Befehlsfunktionen und DragampDrop-Aktionen werden unterstuumltzt Fuumlr Sie als Anwender besteht kein Unterschied zwischen Dateien in einem ZIP-Archiv auf einem fernen FTP-Server oder auf Ihrer lokalen Festplatte Sie handhaben ZIP-Archive und Verzeichnisse auf FTP-Servern wie lokale Ordner
Copyright copy 2007 HAAGE amp PARTNER Computer GmbH Deutschland Seite 13 von 58
Directory Opus 6 fuumlr Windows Anleitung
Opus unterstuumltzt sogar direkt intelligente Site-zu-Site-Transfers zwischen zwei fernen FTP-Servern ohne den lokalen Computer fuumlr die Uumlbertragung mit zu verwenden Sie koumlnnen in der Tat sogar Dateien direkt von einem ZIP-Archiv auf eine FTP-Site kopieren und umgekehrt Opus bietet umfangreiche Filterfunktionen fuumlr Suchen rekursives Kopieren und Loumlschen und fuumlrs Umbenennen Diese Filter unterstuumltzen die Opus-Mustererkennung oder komplette regulaumlre Ausdruumlcke Ein einzigartiger Test-Modus erlaubt Ihnen sogar zu pruumlfen ob Ihre Dateimuster-Syntax korrekt ist bevor Sie die Dateiaktionen wirklich ausfuumlhren
Copyright copy 2007 HAAGE amp PARTNER Computer GmbH Deutschland Seite 14 von 58
Directory Opus 6 fuumlr Windows Anleitung Sie koumlnnen das Erscheinungsbild von Listern und Symbolleisten aumlndern indem Sie Hintergrundbilder verwenden Diese koumlnnen auf unterschiedliche Arten angezeigt werden Darunter ein einzigartiger Modus der ein einzelnes Bild uumlber alle angezeigten Symbolleisten verteilt oder uumlber die komplette Lister-Anzeige inklusive der enthaltenen Symbolleisten und dem Hintergrund fuumlr den Verzeichnisbaum Fuumlr viele Aktionen koumlnnen Klaumlnge abgespielt werden Einige Beispiel-Einstellungen enthalten Beispiel-Klaumlnge und -Hintergrundbilder fuumlr einen ersten Eindruck wie sie genutzt werden koumlnnen Sie koumlnnen dann jederzeit Ihre eigenen Bilder und Klaumlnge konfigurieren Opus nimmt die Ordner die Sie verwenden fuumlr schnellen Zugriff in eine intelligente History-Liste auf Opus erlaubt Ihnen nicht nur eine Liste Ihrer eigenen Favoriten anzulegen sondern bietet auch das SmartFavoriten-System um automatisch aufzuspuumlren welche Ordner Sie verwenden und die Favoritenliste dementsprechend zu aktualisieren Opus erweitert die Standard-Funktionalitaumlt des Dateitypen-Systems von Windows Sie koumlnnen das Verhalten fuumlr einen Doppelklick und fuumlr DragampDrop-Aktionen definieren Ihre eigenen Befehle zu Kontextmenuumls hinzufuumlgen sowie kontextsensitive Befehle zu System-Dateitypen hinzufuumlgen Der leistungsfaumlhige interne Bildanzeiger versteht die gebraumluchlichsten Bildformate so dass Sie Bilder einfach mit einem simplen Doppelklick anzeigen koumlnnen Sie koumlnnen mehrere Bilder in einer Diashow anzeigen Ein interner Klangabspieler erlaubt es Ihnen Klaumlnge im WAV-Format und in anderen Formaten abzuspielen ohne einen umfangreichen Medienabspieler zu starten Opus erlaubt Ihnen verschiedene Kontextmenuumls zu konfigurieren und bietet Ihnen frei definierbare Tastenkuumlrzel Ein Tastenkuumlrzel kann dabei nur innerhalb Opus oder auch systemweit gelten Tastenkuumlrzel koumlnnen unabhaumlngig sein oder einer Symbolleiste zugeordnet werden Ein unabhaumlngiges Ausgabefenster zeigt die Ergebnisse von Suchvorgaumlngen ebenso an wie Protokolle von Datei-Operationen eine Zuruumlcknehmen-Liste fuumlr die letzten Funktionen sowie zwei unabhaumlngige FTP-Protokolle Eine spezieller Testbereich erlaubt es die Ergebnisse von Umbenennen-Funktionen mit Dateimustern anzuzeigen ohne die eigentliche Funktion bereits auszufuumlhren Opus unterstuumltzt die meisten System-Namensraumlume und virtuellen Dateisysteme wie Arbeitsplatz Desktop usw fuumlr Windows 9598Me2000XP und solche von Drittanbietern Da diese Namensraumlume jedoch eigene Handler und eigene Funktionalitaumlt verwenden ist die Funktionsweise von Opus-Befehlen nur innerhalb von Opus sichergestellt Viele Opus-Befehle koumlnnen leider nicht mit Dateien in virtuellen Ordnern arbeiten Opus versucht so viele dieser Aktionen wie moumlglich zu unterstuumltzen doch die Anwendungsschnittstellen (APIs) dieser Namensraumlume erlauben es oft nicht alle Befehle zu unterstuumltzen Opus-Befehle die in einem virtuellen Ordner nicht verfuumlgbar sind erscheinen schattiert Namensraumlume bieten oft eigene Befehle die automatisch zu den Opus-Menuumls und -Symbolleisten hinzugefuumlgt werden koumlnnen wenn Sie die entsprechende Option einschalten
Copyright copy 2007 HAAGE amp PARTNER Computer GmbH Deutschland Seite 15 von 58
Directory Opus 6 fuumlr Windows Anleitung
4 Erste Schritte Opus bietet eine ungeahnte Flexibilitaumlt und viele Funktionen Doch Sie muumlssen nicht alle Funktionen von Opus von Anfang verstehen und verwenden um Opus zu effektiv nutzen zu koumlnnen Sie koumlnnen sich schrittweise mit Opus vertraut machen Opus bietet einfache Bedienung fuumlr einfache Funktionen und hohe Flexibilitaumlt falls Sie an der Arbeitsweise von Opus etwas aumlndern oder komplexe Funktionen ausfuumlhren moumlchten Hinweis Die folgende Beschreibung geht davon aus dass Opus als Explorer-Ersatz laumluft es als Standard-Handler fuumlr ZIP-Archive und fuumlr das FTP-Protokoll definiert ist sowie Bild- und Klangdateien mit den internen Anzeiger und Abspieler anzeigt und abspielt Diese Fragen werden Ihnen bereits beim ersten Start von Opus gestellt (siehe 24) Sie koumlnnen diese Einstellungen jederzeit auch spaumlter noch aumlndern indem Sie einen Opus-Lister oumlffnen und dann bdquoOptionenldquo aus dem bdquoEinstellungenldquo-Menuuml waumlhlen Unter bdquoVerschiedenesldquo finden Sie dann alle Einstellungen zur Windows-Integration von Opus Das Herzstuumlck von Opus ist der Lister Einen solchen koumlnnen Sie nach der Installation auf viele verschiedene Arten oumlffnen
bull Indem Sie doppelt auf den Desktop klicken
bull Indem Sie in der Taskleiste doppelt auf das Opus-Symbol klicken
bull Indem Sie mit der rechten Maustaste in der Taskleiste auf das Opus-Symbol klicken und dann aus dem Kontextmenuuml bdquoNeuen Lister oumlffnenldquo auswaumlhlen
bull Indem Sie im Windows-Explorer auf dem Desktop oder auf dem Arbeitsplatz auf einen Ordner doppelt klicken (wenn Opus als Explorer-Ersatz laumluft)
bull Indem Sie im Kontextmenuuml eines Ordners bdquoOumlffnen in Opusldquo auswaumlhlen
bull Indem Sie die Windows- und die O-Taste gleichzeitig druumlcken Nun koumlnnen Sie sofort mit diesem Lister arbeiten um ein Gefuumlhl dafuumlr zu bekommen wie Opus funktioniert Jeder Lister hat eine Symbolleiste die standardmaumlszligig mit folgenden Schaltern ausgestattet ist
Zu jedem Symbol erhaumllt man eine kurze Erklaumlrung wenn man den Mauszeiger fuumlr eine kurze Weile uumlber dem Symbol stehen laumlsst
Zuruumlck zu einer vorherigen Ansicht also einem Ordner der zuvor angezeigt wurde
Vorwaumlrts zu einer naumlchsten Ansicht Hat man bdquoZuruumlckldquo geklickt so kann man mit diesem Schalter wieder vorwaumlrts blaumlttern
Oumlffnet den uumlbergeordneten Ordner
Markiert alle Dateien und Ordner in der aktuellen Dateianzeige Mit der rechten
Copyright copy 2007 HAAGE amp PARTNER Computer GmbH Deutschland Seite 16 von 58
Directory Opus 6 fuumlr Windows Anleitung Maustaste werden alle Markierungen wieder aufgehoben mit der mittleren Maustaste die Markierungen umgeschaltet
Waumlhlt in der aktuellen Dateianzeige alle Dateien und Ordner aus die einem bestimmten Dateimuster wie zum Beispiel bdquojpgldquo entsprechen Mit der rechten Maustaste werden alle Dateien und Verzeichnisse wieder ausgewaumlhlt die vor der letzten Aktion ausgewaumlhlt waren
Kopiert Dateien Nach der Auswahl der zu kopierenden Dateien genuumlgt ein Klick auf dieses Symbol wodurch ein Fenster erscheint in dem man das Zielverzeichnis aussuchen kann Noch einfacher geht das Kopieren wenn man die zweifache Dateianzeige eingestellt hat (Menuuml bdquoAnsichtDual-Anzeigeldquo) Denn dann werden die ausgewaumlhlten Dateien sofort in den aktuellen Ordner in der anderen Anzeige kopiert Wenn Sie mit der rechten Maustaste auf das Symbol klicken koumlnnen Sie jeder Datei vor dem Kopieren noch einen neuen Namen geben
Verschiebt Dateien Verhaumllt sich ansonsten wie das Symbol zum Kopieren von Dateien
Erstellt einen neuen Ordner Mit der rechten Maustaste wird stattdessen ein ZIP-Archiv erstellt das wie ein Ordner verwendet werden kann
Benennt Ordner und Dateien um Mit der rechten Maustaste werden stattdessen Duplikate angelegt
Loumlscht alle gewaumlhlten Dateien und Ordner (samt ihrem Inhalt)
Dieses Symbol loumlst die bekannte Zuruumlcknehmen-Funktion (Undo) aus Mit der rechten Maustaste kann man waumlhlen welche Aktion man genau ruumlckgaumlngig machen moumlchte
Um Bilder anzusehen genuumlgt ein Klick auf dieses Symbol Dabei werden alle bekannten Bildformate (JPG GIF PNG BMP IFF usw) unterstuumltzt
Waumlhlt eine andere Ansicht Groszlige Symbole Kleine Symbole Liste Details Power-Modus und Miniaturansicht stehen zur Auswahl
Oumlffnet bzw schlieszligt eine zweite Dateianzeige Mit einer zweiten Dateianzeige ist es sehr leicht Dateien zwischen verschiedenen Ordnern hin und her zu kopieren
Oumlffnet bzw schlieszligt eine Dateivoransicht zum Anzeigen von Bildern oder Texten
Zeigt die Eigenschaften der ausgewaumlhlten Datei an Diese lassen sich teilweise auch aumlndern
Aumlndert Attribute und Zeiten (zum Beispiel Erstellungsdatum) der ausgewaumlhlten
Copyright copy 2007 HAAGE amp PARTNER Computer GmbH Deutschland Seite 17 von 58
Directory Opus 6 fuumlr Windows Anleitung Dateien und Ordner
Aumlndert das Aussehen und die Einstellungen fuumlr den aktuellen Ordner (Ordneroptionen) Man kann beispielsweise die Dateien anders sortieren oder zusaumltzliche Eigenschaften ausgeben lassen wie etwa das Genre bei MP3-Dateien ZIP-Archive koumlnnen Sie einfach mit einem Doppelklick wie Verzeichnisse oumlffnen Mit bdquoSchnellverbindungldquo aus dem Menuuml bdquoFTPldquo koumlnnen Sie leicht eine FTP-Verbindung aufbauen FTP-Sites die Sie haumlufiger verwenden koumlnnen Sie mit bdquoZu Site-Liste hinzufuumlgenldquo der Site-Liste hinzufuumlgen Sie erscheinen dann in Zukunft zur schnellen Auswahl im bdquoFTPldquo-Menuuml
Wenn Sie auf Bild- oder Klangdateien die Opus unterstuumltzt doppelt klicken wird der interne Bildbetrachter oder Klangabspieler von Opus verwendet In der Miniaturansicht berechnet Opus kleine Vorschauen fuumlr die im Ordner enthaltenen Bild-Dateien Diesen Anzeige-Modus koumlnnen Sie ebenso wie alle anderen Anzeige-Modi mit Hilfe des bdquoAnsichtldquo-Menuumls ausprobieren Wenn Sie bdquoOptionenldquo aus dem bdquoEinstellungenldquo-Menuuml waumlhlen koumlnnen Sie zahlreiche Lister- und andere Einstellungen aumlndern (siehe auch Kapitel 5) So koumlnnen Sie unter bdquoLister-Standardldquo Standard-Optionen fuumlr neu geoumlffnete Lister festlegen Oder Sie gestalten sich ein eigenes Layout Dazu oumlffnen Sie beliebig viele Lister stellen diese so ein wie es Ihnen am besten gefaumlllt und speichern das Layout dieser Lister samt aller Einstellungen mit Hilfe des Dialogs bdquoLister-Layoutsldquo (bei EinstellungenOptionen) Das Anzeigeformat der Dateianzeige im Lister koumlnnen Sie aumlndern indem Sie im bdquoAnsichtldquo-Menuuml bdquoOrdneroptionenldquo auswaumlhlen Wenn die Dateien gerade textbasiert in einer Tabelle dargestellt werden koumlnnen Sie auch mit der rechten Maustaste auf einen Tabellentitel klicken und dann bdquoMehrldquo auswaumlhlen um die Ordneroptionen zu erreichen Ordneroptionen koumlnnen Sie nur fuumlr den aktuellen Ordner oder fuumlr alle Ordner eines bestimmten Typs festlegen Wie Opus mit Dateien eines bestimmten Typs umgeht koumlnnen Sie festlegen indem Sie bdquoDateitypenldquo aus dem bdquoEinstellungenldquo-Menuuml auswaumlhlen Unter bdquoSymbolleistenldquo im bdquoEinstellungen-Menuumlldquo bietet sich Ihnen die Moumlglichkeit die verwendeten Symbolleisten anzupassen oder neue Symbolleisten zu definieren
Copyright copy 2007 HAAGE amp PARTNER Computer GmbH Deutschland Seite 18 von 58
Directory Opus 6 fuumlr Windows Anleitung
5 Einstellungen Sie koumlnnen die Arbeitsweise von Directory Opus 6 uumlber Einstellungen Anpassen und die Dateitypen an Ihre eigenen Wuumlnsche anpassen Zusaumltzlich koumlnnen Sie das Format der Dateianzeige uumlber die Ordneroptionen beeinflussen
51 Einstellungen Mit zahlreichen Einstellungen koumlnnen Sie Directory Opus weitreichend konfigurieren Das Einstellungen-Fenster von Directory erreichen Sie wenn Sie in einem Lister bdquoOptionenldquo aus dem Menuuml bdquoEinstellungenldquo waumlhlen Die einzelnen Optionen sind thematisch in Bereiche und Unterbereiche gegliedert Jeder Bereich hat bdquoWiederherstellenldquo- und bdquoStandardldquo-Schalter Mit Wiederherstellen setzen Sie die Einstellungen im aktuellen Bereich auf den Stand zuruumlck als Sie diesen Bereich aufgerufen haben So koumlnnen Sie leicht versehentliche Einstellungen ruumlckgaumlngig machen Mit Standard setzen Sie die Einstellungen im aktuellen Bereich auf die Standardwerte des Programms zuruumlck Sie koumlnnen auch alle Optionen wiederherstellen oder auf den Standard zuruumlcksetzen Oumlffnen Sie dazu den Abschnitt bdquoOptionenverwaltungldquo der Ihnen die entsprechenden Moumlglichkeiten bietet
511 Bilder
Der Bereich Bilder unterteilt sich in drei Unterbereiche bdquoHintergruumlndeldquo erlaubt Ihnen fuumlr verschiedene Elemente eines Listers unterschiedliche Hintergrundbilder festzulegen Im Anzeige-Modus bdquoMiniaturansichtldquo den Sie aktivieren koumlnnen indem Sie
Copyright copy 2007 HAAGE amp PARTNER Computer GmbH Deutschland Seite 19 von 58
Directory Opus 6 fuumlr Windows Anleitung bdquoMiniaturansichtldquo aus dem bdquoAnsichtldquo-Menuuml auswaumlhlen zeigt Opus von Dateien mit unterstuumltzten Dateiformaten kleine Vorschauen (Miniaturen) an Die Art und Weise wie diese Miniaturen berechnet und angezeigt werden koumlnnen Sie unter bdquoMiniaturansichtldquo naumlher bestimmen So koumlnnen Sie hier zum Beispiel die Groumlszlige der Miniaturbilder festlegen Zudem finden Sie hier die Moumlglichkeit anzugeben wie AmigaOS-Symbole dargestellt werden sollen bdquoDateivoransichtldquo bietet einige Optionen die steuern wie sich der integrierte Bildbetrachter von Directory Opus verhalten soll
512 Dateioperationen
Hier koumlnnen Sie konfigurieren wie Dateioperationen ausgefuumlhrt werden sollen Unter bdquoKopierenldquo finden Sie zahlreiche Optionen die beeinflussen wie Opus Dateien kopiert Hier koumlnnen Sie zum Beispiel bestimmen ob Opus vor dem Uumlberschreiben existierender Dateien nachfragt oder das Schreibschutz-Attribut loumlscht wenn es Dateien von einer CD kopiert Unter bdquoLoumlschenldquo koumlnnen Sie konfigurieren wie Opus Dateien und Ordner loumlscht Sie koumlnnen sich das Loumlschen von Dateien und oder Ordnern bestaumltigen lassen schreibgeschuumltzte Dateien automatisch loumlschen und angeben ob der Windows-Papierkorb verwendet werden soll bdquoAllgemeinldquo bietet zahlreiche allgemeine Optionen fuumlr Dateioperationen Hier koumlnnen Sie die Fortschrittsanzeige konfigurieren und bestimmen wie Verknuumlpfungen gehandhabt werden sollen
Copyright copy 2007 HAAGE amp PARTNER Computer GmbH Deutschland Seite 20 von 58
Directory Opus 6 fuumlr Windows Anleitung 513 Doppelklick
In diesem Bereich koumlnnen Sie festlegen was bei einen Doppelklick auf den Desktop auf das Opus-Symbol in der Taskleiste oder auf eine Datei in einer Dateianzeige passieren soll So wird standardmaumlszligig bei einem Doppelklick auf den Desktop oder das Opus-Symbol ein neuer Lister geoumlffnet Stattdessen koumlnnen Sie aber auch ein komplettes gespeichertes Lister-Layout oumlffnen oder einen bestimmten Benutzer-Befehl ausfuumlhren lassen Bei einem Doppelklick auf eine Datei koumlnnen Sie festlegen ob unregistrierte Dateitypen im Textbetrachter angezeigt werden ob der interne Klangabspieler und der interne Bildanzeiger verwendet werden soll Auch den Dateipuffer fuumlr FTP-Verbindungen koumlnnen Sie hier konfigurieren
514 Favoriten amp History Opus bietet drei Mechanismen um schnellen Zugriff zu Ihren am haumlufigsten verwendeten Ordnern inkl FTP-Sites (Favoriten) zu gewaumlhrleisten Opus erlaubt Ihnen Ordner die Sie am haumlufigsten benutzen der bdquoFavoriten-Listeldquo hinzuzufuumlgen Diese Liste wird im bdquoFavoritenldquo-Menuuml angezeigt Sie koumlnnen in diesem Bereich die Favoriten bearbeiten oder neue Favoriten hinzufuumlgen Auszligerdem koumlnnen Sie Ihre Internet Explorer-Favoriten importieren Sie erreichen diesen Bereich auch wenn Sie bdquoFavoriten bearbeitenldquo im bdquoFavoritenldquo-Menuuml auswaumlhlen Einzelne Favoriten koumlnnen Sie auch hinzufuumlgen indem Sie im gleichen Menuuml bdquoZu Favoriten hinzufuumlgenldquo waumlhlen Ein weiterer Weg Favoriten zu verwalten ist das SmartFavoriten-System von Opus Dies ist ein intelligenter Mechanismus bei dem Opus Ihrer Favoriten-Liste automatisch all diejenigen Ordner hinzugefuumlgt die Sie fuumlr wichtige Aktionen verwenden Dabei bestimmen Sie selbst welche Aktion Ihnen wichtig ist Unter bdquoOrdneraktivitaumltskonfigurationldquo geben Sie jeder Aktion eine Prioritaumlt von 0 bis 10 Dann legen Sie unter bdquoOrdneraktivitaumltsschwelleldquo
Copyright copy 2007 HAAGE amp PARTNER Computer GmbH Deutschland Seite 21 von 58
Directory Opus 6 fuumlr Windows Anleitung eine Schwelle fest ab der ein Ordner als wichtig angesehen wird Wenn Sie nun zum Beispiel die Aktivitaumltsschwelle auf 40 setzen und der Aktion bdquoKopieren nachldquo die Prioritaumlt 10 so genuumlgen 4 Kopieraktionen in einen Ordner damit Opus diesen als wichtig ansieht Die bdquoHistory-Listeldquo zeigt eine Liste der Ordnern die Sie zuletzt verwendet haben Sie koumlnnen die History-Liste ein- oder ausschalten angeben wieviele Ordner sich Opus merken soll ob Opus sich virtuelle Ordner merken soll und vieles mehr
515 FTP
Der Bereich FTP ist in zwei Abschnitte unterteilt Links sehen Sie die Liste mit Ihren FTP-Sites und einen Eintrag fuumlr die bdquoStandardeinstellungenldquo Rechts sehen Sie die Karteireiter mit den verschiedenen Einstellungsbereichen bdquoGloballdquo oder bdquoSiteldquo bdquoNetzwerkldquo bdquoAnzeigeldquo bdquoIndexldquo bdquoKlaumlngeldquo und bdquoVerschiedenesldquo Opus verwendet fuumlr jede FTP-Site zunaumlchst einmal grundsaumltzlich die bdquoStandardeinstellungenldquo Alternativ koumlnnen Sie jedoch fuumlr eine bestimmte FTP-Site in einem bestimmten Bereich vom Standard abweichende Einstellungen verwenden Bei den Standardeinstellungen koumlnnen Sie unter bdquoGloballdquo einen FTP-Proxy angeben falls Sie einen solchen verwenden Unter bdquoNetzwerkldquo finden Sie unter bdquoVerbindungldquo die Moumlglichkeit passive FTP-Uumlbertragungen einzuschalten (bdquoPassiv-Modus (PASV) verwendenldquo) Dies koumlnnen Sie global fuumlr alle FTP-Sites die die bdquoStandardeinstellungenldquo verwenden vorgeben undoder fuumlr einzelne FTP-Sites konfigurieren Fuumlr jede FTP-Site finden Sie unter bdquoSiteldquo die wesentlichen Informationen wie Sitenamen Hostadresse Benutzername Passwort und Startverzeichnis In den anderen Einstellungsbereichen finden Sie weitere Optionen mit denen Sie die FTP-Funktionalitaumlt von Opus global fuumlr alle Sites die den Standard verwenden undoder nur fuumlr einzelne Sites detailliert Ihren Wuumlnschen anpassen koumlnnen
Copyright copy 2007 HAAGE amp PARTNER Computer GmbH Deutschland Seite 22 von 58
Directory Opus 6 fuumlr Windows Anleitung
516 Klaumlnge
Unter bdquoKlaumlngeldquo koumlnnen Sie Klangereignisse global oder einzeln ein- oder ausschalten sowie fuumlr jeden Ereignistyp angeben welche Klangdatei abgespielt werden soll Sie finden im oberen Teil des Fensters eine Liste mit allen Ereignistypen Ein Haumlkchen vor einem Ereignistyp gibt an ob Ereignisse diesen Typs mit einem Klang gemeldet werden soll Im unteren Bereich geben Sie pro Ereignistyp an welcher Klang verwendet werden soll
Copyright copy 2007 HAAGE amp PARTNER Computer GmbH Deutschland Seite 23 von 58
Directory Opus 6 fuumlr Windows Anleitung 517 Lister-Anzeige
Opus ermoumlglicht Ihnen die Anzeige von Listern weitreichend Ihren eigenen Beduumlrfnissen anzupassen Im Unterbereich bdquoLister-Anzeigeldquo koumlnnen Sie fuumlr jedes Lister-Element eine eigene Vorder- und Hintergrund-Farbe definieren Dazu klicken Sie einfach in der Vorschau auf der entsprechende Element oder waumlhlen das Element aus der Ausklappliste bdquoObjektldquo aus und waumlhlen dann die gewuumlnschte Vorder- und Hintergrundfarbe Unter bdquoStatusleisteldquo koumlnnen Sie das Aussehen der Statusleiste die sich standardmaumlszligig am unteren Rand eines Listers befindet vollkommen frei definieren Dabei koumlnnen Sie auf zahlreiche Platzhalter wie zum Beispiel bdquosfldquo fuumlr die Anzahl der markierten Dateien zuruumlckgreifen die Opus dann mit den entsprechenden Informationen auffuumlllt Diese finden Sie in der Ausklappliste bdquoCodesldquo In der Ausklappliste bdquoBeispieleldquo finden Sie einige Komplett-Beispiele Hinweis Im Eingabefeld fuumlr die Statusleiste bewirkt ein Zeilenumbruch dass ein horizontaler Trennbalken eingefuumlgt wird Unter bdquoStatusleiste (Dual)ldquo koumlnnen Sie auf aumlhnliche Weise das Aussehen der Statusleiste fuumlr Lister mit zweifacher Dateianzeige festlegen Standardmaumlszligig wird das gleiche Aussehen verwendet wie fuumlr Liste mit einfacher Dateianzeige
Copyright copy 2007 HAAGE amp PARTNER Computer GmbH Deutschland Seite 24 von 58
Directory Opus 6 fuumlr Windows Anleitung
518 Lister-Einstellungen
bdquoLister-Einstellungenldquo bietet in den Unterbereichen bdquoLister-Einstellungenldquo bdquoOrdnerstrukturldquo und bdquoPower-Detail-Modusldquo zahlreiche Optionen um das Standard-Verhalten von Listern zu beeinflussen So koumlnnen Sie in bdquoLister-Einstellungenldquo zum Beispiel festlegen ob durch Einfaumlrben der Lister-Titelleiste der Quelle-Ziel-Status des Listers angezeigt werden soll oder das Lister-Tasksymbol in der Taskleiste angezeigt werden soll bdquoOrdnerstrukturldquo bietet einige Optionen um die Ordnerstruktur-Anzeige in Listern zu beeinflussen So koumlnnen Sie standardmaumlszligig die Favoriten die SmartFavoriten oder die bdquoArbeitsplatzldquo-Struktur oumlffnen und anzeigen lassen Im bdquoPower-Detail-Modusldquo koumlnnen Sie exakt festlegen wie Opus auf einen Klick oder eine DragampDrop-Operation mit der linken der rechten oder der mittleren Maustaste reagieren soll
Copyright copy 2007 HAAGE amp PARTNER Computer GmbH Deutschland Seite 25 von 58
Directory Opus 6 fuumlr Windows Anleitung 519 Lister-Layouts
bdquoLister-Layoutsldquo bietet Ihnen die Moumlglichkeit gespeicherte Lister-Layouts zu verwalten oder ein neues Lister-Layout zu erstellen In einem Lister-Layout speichert Opus die Positionen die Groumlszligen und die Einstellungen aller geoumlffneten Lister Im oberen Teil des Fensters sehen Sie eine Liste mit den gespeicherten Layouts Mit bdquoSpeichern unterldquo koumlnnen Sie die aktuelle Anordnung der Opus-Lister als Layout speichern Mit bdquoLadenldquo koumlnnen Sie ein gespeichertes Layout laden Ein gespeichertes Layout koumlnnen Sie auch laden in dem Sie in einem Lister bdquoLister-Layoutsldquo im bdquoEinstellungenldquo-Menuuml aufrufen Dort finden Sie alle gespeicherten Lister-Layouts zur schnellen Anwahl Mit bdquoLayouts bearbeitenldquo im gleichen Menuuml gelangen Sie schnell zu den bdquoLister-Layoutsldquo-Einstellungen Im unteren Teil des Fensters sehen Sie eine Vorschau des aktuell angewaumlhlten Layouts Dies erleichtert die Auswahl des gewuumlnschten Layouts
Copyright copy 2007 HAAGE amp PARTNER Computer GmbH Deutschland Seite 26 von 58
Directory Opus 6 fuumlr Windows Anleitung 5110 Lister-Standard
Mit bdquoLister-Standardldquo waumlhlen Sie das Standard-Aussehen und -Verhalten neu geoumlffneter Lister Unter bdquoStart-Listerldquo koumlnnen Sie angeben was passieren soll wenn Opus ohne einen angegebenen Anfangs-Lister startet wie dies uumlblicherweise nach einem Neustart des Rechners geschieht Es kann ein neuer Lister der zuletzt geoumlffnete Lister ein gespeichertes Lister-Layout oder auch kein Lister geoumlffnet werden Mit Hilfe der Einstellungen in bdquoNeuer Listerldquo legen Sie fest mit welchen Grundeinstellungen ein neuer Lister geoumlffnet wird Sie koumlnnen einen neuen Lister entweder mit den Einstellungen des letzten Listers oumlffnen der geschlossen wurde oder mit Einstellungen die Sie hier festlegen Im zweiten Fall koumlnnen Sie angeben ob ein neuer Lister mit einer einzelnen oder einer zweifachen Dateianzeige geoumlffnet und ob die Ordnerstruktur undoder die Dateivoransicht angezeigt wird bdquoAusgangsordnerldquo legt schlieszliglich die standardmaumlszligig zu verwendenden Ordner fuumlr die erste und zweite Dateianzeige eines neu geoumlffneten Listers fest Zudem koumlnnen Sie das automatische Laden bestimmter Arten von Ordnern verhindern So koumlnnen Sie das automatische Laden von CD-ROMs Disketten FTP-Sites oder Netzwerk-Laufwerken einzeln ein- und abschalten
Copyright copy 2007 HAAGE amp PARTNER Computer GmbH Deutschland Seite 27 von 58
Directory Opus 6 fuumlr Windows Anleitung 5111 Logdatei
bdquoLogdateildquo enthaumllt verschiedene Einstellungen fuumlr das Protokollieren von Ereignissen und Aktionen Sie koumlnnen das Protokollieren komplett ein- oder ausschalten und angeben wie viele Ereignisse maximal gespeichert werden wenn das Protokollieren eingeschaltet ist Unter bdquoProtokollierstufeldquo koumlnnen Sie naumlher angeben welche Arten von Ereignissen in das Protokoll aufgenommen werden sollen
5112 Optionenverwaltung
Copyright copy 2007 HAAGE amp PARTNER Computer GmbH Deutschland Seite 28 von 58
Directory Opus 6 fuumlr Windows Anleitung Die bdquoOptionenverwaltungldquo bietet leistungsfaumlhige Funktionen zum Verwalten der Einstellungen von Directory Opus Mit bdquoExportierenldquo koumlnnen Sie die Einstellungen von Directory Opus als Datei exportieren Dies erleichtert es Ihre Opus-Installation auf einen anderen Computer zu uumlbertragen Sie koumlnnen diese Funktion aber auch verwenden um zwischen verschiedenen Konfigurationen zu wechseln Dabei koumlnnen Sie festlegen ob etwaige FTP-Kennwoumlrter von exportierten Dateien entfernt werden sollen Mit bdquoImportierenldquo koumlnnen Sie einen Satz an Opus-Einstellungen den Sie vorher exportiert haben in Opus importieren Dabei koumlnnen Sie frei waumlhlen welche Einstellungen wie bdquoOrdner-Pfadformateldquo bdquoFTP-Listeldquo bdquoTastenkuumlrzelldquo bdquoLister-Layouts und andere Fensterpositionenldquo bdquoVerschiedene Voreinstellungenldquo bdquoHistory- und Favoritenlistenldquo bdquoKlaumlngeldquo bdquoSymbolleistenldquo oder bdquoBenutzerdefinierte Befehleldquo importiert werden sollen bdquoWiederherstellenldquo macht alle Aumlnderungen an den Einstellungen seit dem letzten Speichern ruumlckgaumlngig bdquoStandardsldquo stellt alle Einstellungen auf die Standardwerte des Programms zuruumlck
5113 Ordner einlesen
Auch das bdquoOrdner einlesenldquo koumlnnen Sie konfigurieren Sie koumlnnen angeben ob Ordnergroumlszligen automatisch berechnet ob Verknuumlpfungen zu Ordnern wie Ordner sortiert werden sollen oder ob das Windows XP-CD-Brennsystem unterstuumltzt werden soll
Copyright copy 2007 HAAGE amp PARTNER Computer GmbH Deutschland Seite 29 von 58
Directory Opus 6 fuumlr Windows Anleitung 5114 Symbolleiste
Das Aussehen und Verhalten von Symbolleisten koumlnnen Sie unter bdquoSymbolleistenldquo festlegen Symbolleisten werden auch fuumlr die Lister-Menuumls verwendet Deshalb finden Sie hier auch einige Optionen in Bezug auf die Lister-Menuumls Sie koumlnnen den Abstand zwischen einzelnen Schalter angeben oder festlegen ob fuumlr Schalter die Sprechblasen-Hilfe angezeigt werden soll Zudem gibt es einige Optionen zur Windows XP-Kompatibilitaumlt
5115 Verschiedenes
Copyright copy 2007 HAAGE amp PARTNER Computer GmbH Deutschland Seite 30 von 58
Directory Opus 6 fuumlr Windows Anleitung bdquoVerschiedenesldquo ist in zwei Unterbereiche bdquoVerschiedenesldquo und bdquoInternet-Einstellungenldquo eingeteilt In bdquoVerschiedenesldquo finden Sie zahlreiche Einstellungen zur bdquoWindows-Integrationldquo von Directory Opus Hier koumlnnen Sie festlegen inwiefern Opus bestimmte Aufgaben von Windows uumlbernimmt So koumlnnen Sie angeben ob Opus die Aufgaben des Windows-Explorers uumlbernehmen oder als Standard-Handler fuumlr FTP-Verbindungen agieren soll Wie Opus ZIP-Archive handhaben soll koumlnnen Sie unter bdquoZIP-Dateienldquo bestimmen Unter bdquoAutostartldquo koumlnnen Sie angeben ob Opus beim Booten automatisch gestartet und ob beim Starten der Startbildschirm angezeigt werden soll Die bdquoInternet-Einstellungenldquo ermoumlglichen Ihnen anzugeben ob Opus automatisch nach Programm-Updates schauen soll und ob MAPI verwendet werden soll wenn Dateien als Email versendet werden
5116 ZIP-Dateien
bdquoZIP-Dateienldquo laumlsst Sie in den zwei Unterbereichen bdquoIntegrationldquo und bdquoEinstellungenldquo konfigurieren wie Opus ZIP-Archive handhaben soll bdquoIntegrationldquo laumlsst Sie festlegen inwiefern Opus ZIP-Archive handhaben soll Sie koumlnnen unter bdquoZIP-Unterstuumltzungldquo das ZIP-Handling komplett ein- und ausschalten und angeben ob Opus als Standard-Handler fuumlr ZIP-Dateien agieren soll Ist das ZIP-Handling ausgeschaltet behandelt Opus ZIP-Dateien wie normale Dateien Es ist einschaltet bietet es fuumlr ZIP-Dateien spezielle Funktionen an (siehe bdquoKontextmenuumlsldquo) Ist Opus zusaumltzlich dazu noch Standard-Handler fuumlr ZIP-Dateien werden ZIP-Archive bei Doppelklick immer mit Opus geoumlffnet Unter bdquoKontextmenuumlsldquo koumlnnen Sie angeben welche ZIP-Funktionen Opus in das Kontextmenuuml fuumlr Dateien einblenden und ob Opus dafuumlr Untermenuumls verwenden soll Unter bdquoAuto-Extrahierenldquo koumlnnen Sie das automatische Extrahieren von ZIP-Archiven konfigurieren Unter bdquoEinstellungenldquo koumlnnen Sie einige ZIP-Einstellungen wie etwa die standardmaumlszligig
Copyright copy 2007 HAAGE amp PARTNER Computer GmbH Deutschland Seite 31 von 58
Directory Opus 6 fuumlr Windows Anleitung verwendete Kompressionsstufe angeben Sie koumlnnen festlegen ob Sie bei jeder ZIP-Aktion nach den Verschluumlsselungs- und Kompressionseinstellungen gefragt werden wollen
52 Anpassen bdquoAnpassenldquo erlaubt Ihnen Symbolleisten Tastenkuumlrzel und Kontextmenuumls von Directory Opus an Ihre Wuumlnsche anzupassen Weiterhin koumlnnen Sie neue Symbolleisten und Tastenkuumlrzel erstellen Sie aktivieren das bdquoAnpassenldquo in dem Sie bdquoSymbolleistenAnpassenldquo aus dem bdquoEinstellungenldquo-Menuuml waumlhlen Danach befindet sich Opus im Anpassen-Modus Die Symbolleisten verhalten sich nun anders als gewohnt Ein Klick auf einen Schalter fuumlhrt nun nicht mehr dessen Funktion aus Stattdessen koumlnnen Sie jedes Symbol mit DragampDrop neu positionieren neue Symbole hinzufuumlgen und vorhandene Symbole loumlschen Dabei unterstuumltzt Sie das Fenster bdquoAnpassenldquo das immer geoumlffnet ist wenn sich Directory Opus im Anpassen-Modus befindet Dieses Fenster ist in die vier Bereiche bdquoBefehleldquo bdquoSymbolleisteldquo bdquoTastenldquo und bdquoKontextmenuumlsldquo unterteilt Mit dem Schalter bdquoAlles wiederherstellenldquo koumlnnen Sie jederzeit alle Aumlnderungen seit Beginn des Anpassens ruumlckgaumlngig machen Das bdquoAnpassenldquo in Directory Opus verwendet DragampDrop das Ziehen und Fallenlassen einzelner Objekte mit der Maus besonders intensiv Nicht alle Moumlglichkeiten bestimmte Elemente auf andere Elemente fallen zu lassen werden hier beschrieben Probieren Sie im Zweifelsfall einfach aus mit der Maus ein Objekt auf ein anderes zu ziehen Es funktioniert fast immer und bewirkt oft das gewuumlnschte Ergebnis Wenn es mal nicht klappt koumlnnen Sie die Aumlnderungen immer noch ruumlckgaumlngig machen
521 Befehle Die Seite bdquoBefehleldquo bietet eine Uumlbersicht uumlber alle benutzerdefinierten Befehle von Directory Opus Diese setzen sich aus einzelnen Opus-Befehlen zusammen und bilden das Reservoir um Symbolleisten Tastenkuumlrzel und Kontextmenuuml-Eintraumlge mit Funktionen zu versehen Unter bdquoKategorieldquo waumlhlen Sie ob Sie alle Befehle sehen wollen oder nur die Befehle zu einer bestimmten Kategorie Die Befehle selbst werden unter bdquoBefehleldquo rechts daneben aufgelistet und wenn Sie einen einzelnen Befehl markieren erfahren Sie mehr uumlber dessen Funktion Benutzerdefinierte Befehle koumlnnen Sie in Directory Opus uumlberall da verwenden wo es darum geht etwas mit einer bestimmten Funktion zu versehen
522 Symbolleisten Unter bdquoSymbolleistenldquo koumlnnen Sie vorhandene Symbolleisten nach Belieben aumlndern oder neue Symbolleisten hinzufuumlgen Links finden Sie eine Liste mit allen zur Zeit definierten Symbolleisten Ein Haumlkchen vor
Copyright copy 2007 HAAGE amp PARTNER Computer GmbH Deutschland Seite 32 von 58
Directory Opus 6 fuumlr Windows Anleitung dem Namen einer Symbolleiste zeigt an dass diese Symbolleiste zur Zeit dargestellt wird So koumlnnen Sie leicht die Funktionalitaumlt Ihrer Lister erweitern indem Sie eine der zur Zeit nicht aktiven vordefinierten Symbolleisten aktivieren Rechts neben dieser Liste finden Sie Funktionen zum Verwalten der Symbolleisten Mit bdquoNeuldquo erstellen Sie eine neue Symbolleiste Sie koumlnnen Symbolleisten weiterhin speichern kopieren umbenennen loumlschen importieren und exportieren Ganz rechts finden Sie einen Bereich mit allgemeinen Einstellungen zur gerade ausgewaumlhlten Symbolleiste Opus kann ein Bild oder eine Farbe als Hintergrund anzeigen Zudem kann eine Symbolleiste an den Lister gebunden sein oder frei schweben Dies koumlnnen Sie auch einstellen indem Sie eine Symbolleiste einfach ganz links an dem Haltegriff mit der Maus anklicken und die Leiste mittels DragampDrop an die gewuumlnschte Position ziehen So koumlnnen Sie die Leiste innerhalb des Listers positionieren oder auch auf dem Lister herausziehen Ebenso interaktiv koumlnnen Sie einer Symbolleiste neue Schalter hinzufuumlgen oder welche Loumlschen Zum Hinzufuumlgen eines neuen Schalters aktivieren Sie den Reiter bdquoBefehleldquo und waumlhlen Sie dort den gewuumlnschten Befehl aus der Befehlsliste Ziehen Sie diesen Befehl nun einfach mit DragampDrop an die gewuumlnschte Stelle in der Symbolleiste und lassen Sie ihn dort fallen (siehe bdquoEine Symbolleiste aumlndernldquo) Umgekehrt koumlnnen Sie ein Symbol aus der Symbolleiste loumlschen indem Sie es in das bdquoAnpassenldquo-Fenster ziehen und dort fallen lassen Weiterhin koumlnnen Sie mit DragampDrop auch die Position eines Symbols in der Symbolleiste veraumlndern oder es von einer Symbolleiste in eine andere verschieben
523 Tastenkuumlrzel Unter bdquoTastenldquo koumlnnen Sie eigene Tastenkuumlrzel definieren oder bereits vorhandene aumlndern oder loumlschen Klicken Sie auf bdquoNeuldquo um ein neues Tastenkuumlrzel zu definieren oder waumlhlen Sie ein Tastenkuumlrzel aus der Liste und klicken Sie dann auf bdquoBearbeitenldquo Mit bdquoLoumlschenldquo koumlnnen Sie das ausgewaumlhlte Tastenkuumlrzel loumlschen Es gibt verschiedene Typen von Tastenkuumlrzel Ein Tastenkuumlrzel kann sich auf einen Schalter in einer Symbolleiste beziehen oder davon unabhaumlngig sein Wenn Sie ein Tastenkuumlrzel bearbeiten oder ein neues Tastenkuumlrzel erstellen oumlffnet sich ein Fenster mit dem Sie das Tastenkuumlrzel definieren koumlnnen In bdquoHotkeyldquo koumlnnen Sie angeben um welche Tastenkombination es sich handeln soll Klicken Sie einfach in das Eingabefeld und druumlcken Sie die entsprechende Tastenkombination ndash des Rest erledigt Directory Opus fuumlr Sie In bdquoFunktionldquo legen Sie dessen Funktion fest indem Sie entweder aus der Ausklappliste einen benutzerdefinierten Befehl auswaumlhlen oder ein externes Programm angeben das gestartet werden soll So koumlnnen Sie sich leicht eine Symbolleiste fuumlr schnellen Zugriff auf Ihre Lieblingsanwendungen erstellen Unter bdquoNameldquo legen Sie fuumlr den Tastenkuumlrzel einen aussagekraumlftigen Namen fest und unter bdquoInfoldquo koumlnnen Sie dessen Funktion naumlher beschreiben
524 Kontextmenuumls Mit Hilfe der Seite bdquoKontextmenuumlsldquo koumlnnen Sie festlegen welche Menuuml-Funktionen die Kontextmenuumls von Opus haben sollen Opus bietet 5 Kontextmenuumls die Sie frei
Copyright copy 2007 HAAGE amp PARTNER Computer GmbH Deutschland Seite 33 von 58
Directory Opus 6 fuumlr Windows Anleitung konfigurieren koumlnnen Das Menuuml fuumlr das bdquoTaskleistensymbolldquo das Opus-Symbol in der Windows-Taskleiste das bdquoLister-Kontextldquo-Menuuml auch in Varianten fuumlr den ZIP- und FTP-Modus sowie das Menuuml fuumlr den bdquoLister-Spaltenkopfldquo fuumlr die Titelzeile der tabellarischen Dateianzeige im Lister Um eines dieser Menuumls zu aumlndern waumlhlen Sie es aus und klicken Sie dann auf bdquoAnzeigenldquo Das Menuuml wird in einem Extra-Fenster angezeigt Nun koumlnnen Sie auf die Seite bdquoBefehleldquo wechseln und das Menuuml wie eine Symbolleiste bearbeiten Sie fuumlgen eine Menuuml-Funktion hinzu indem Sie den entsprechenden Befehl vom bdquoAnpassenldquo-Fenster in das Menuumlfenster ziehen Sie loumlschen eine Menuuml-Funktion indem Sie sie vom Menuuml in das bdquoAnpassenldquo-Fenster ziehen Weiterhin koumlnnen Sie mit DragampDrop die Position und Reihenfolge der einzelnen Menuuml-Funktionen beeinflussen Sie koumlnnen sogar ein Symbol aus einer Symbolleiste in das Menuuml ziehen um dessen Funktion zu uumlbernehmen oder umgekehrt
53 Dateitypen Directory Opus unterstuumltzt das Dateitypen-System von Windows Dieses bestimmt den Typ einer Datei mittels dessen Dateinamen-Endung Im Dateitypen-Editor von Opus den Sie erreichen wenn Sie bdquoDateitypenldquo im bdquoEinstellungenldquo-Menuuml waumlhlen koumlnnen Sie alle Dateitypen von Windows einsehen und bearbeiten Es gibt keine speziellen Opus-Dateitypen Sie bearbeiten stattdessen die Windows-Dateitypen Allerdings koumlnnen Sie jedem Dateityp Opus-spezifische Funktionen hinzufuumlgen die dann jedoch nur innerhalb von Opus gelten Fuumlr jeden Dateityp koumlnnen Sie angeben was bei bestimmten Aktionen wie zum Beispiel dem Oumlffnen der Datei mit einer Datei des betreffenden Typs geschehen soll Zusaumltzlich dazu koumlnnen Sie das Kontextmenuuml und das Ausklappmenuuml fuumlr Dateien eines bestimmten Typs bearbeiten Das Kontextmenuuml erscheint standardmaumlszligig bei einem Klick mit der rechten Maustaste auf die Datei das optionale Ausklappmenuuml nach einer DragampDrop-Operation Das Dateitypen-Fenster enthaumllt eine Liste aller Dateitypen einige Schalter zum Verwalten dieser Dateitypen und einen Bereich der zum aktuellen Dateityp naumlhere Informationen anzeigt Neben den Windows-Dateitypen sehen Sie gleich am Anfang der Dateityp-Liste einige spezielle vordefinierte Opus-Dateitypen bdquoAlle Dateienldquo bdquoAlle Dateien und Ordnerldquo bdquoAlle Ordnerldquo bdquoErkannte Bilderldquo und bdquoUnbekannter Dateitypldquo bdquoErkannte Bilderldquo umfasst dabei alle Bilder die Opus erkennt bdquoUnbekannter Dateitypldquo wird fuumlr alle Dateien verwendet dessen Typ nicht ermittelt werden kann So koumlnnen Sie zum Beispiel eine neue Menuumlfunktion fuumlr das Kontextmenuuml aller Dateien definieren Fuumlr bdquoAlle Dateien und Ordnerldquo sind bereits ein paar Standard-Ereignisse vordefiniert
Aktion Opus-Befehl Doppelklick + Strg-Taste Eigenschaften (Properties)
DragampDrop Kopieren (Copy Movewhensame)
DragampDrop + Alt-Taste Verknuumlpfung erstellen (Copy Makeshortcut)
DragampDrop + Strg-Taste Kopieren (Copy)
Copyright copy 2007 HAAGE amp PARTNER Computer GmbH Deutschland Seite 34 von 58
Directory Opus 6 fuumlr Windows Anleitung
Aktion Opus-Befehl DragampDrop + Shift Verschieben (Copy Move)
Wenn Sie also eine Datei mit einem Doppelklick anklicken und dabei gleichzeitig die Strg-Taste gedruumlckt halten so oumlffnet sich der Eigenschaften-Dialog fuumlr diese Datei Wenn Sie eine Datei mit DragampDrop an einen anderen Ort ablegen wird die Datei verschoben wenn sich der neue Ort auf dem gleichen Laufwerk befindet andernfalls jedoch kopiert Um einen Dateityp zu bearbeiten waumlhlen Sie den gewuumlnschten Dateityp aus und klicken Sie dann auf bdquoBearbeitenldquo Einen neuen Dateityp koumlnnen Sie erstellen indem Sie auf bdquoNeuldquo klicken Beide Male gelangen Sie in das Fenster bdquoDateityp bearbeitenldquo Hier koumlnnen Sie das Symbol waumlhlen das fuumlr Dateien des betreffenden Typs verwendet wird eine Beschreibung eingeben eine oder mehrere Dateinamens-Erweiterung(en) angeben sowie den Dateityp im MIME-Format angeben Unter bdquoAktionenldquo (teilweise auch unter bdquoEreignisldquo) koumlnnen Sie festlegen was bei bestimmten Ereignissen wie einem Doppelklick oder dem Ablegen der Datei bei einer DragampDrop-Operation zu geschehen hat Zusaumltzlich koumlnnen Sie noch das bdquoKontextmenuumlldquo und das bdquoAusklappmenuumlldquo bearbeiten
54 Ordneroptionen Das Anzeige-Format der Dateianzeige im Lister koumlnnen Sie aumlndern indem Sie im bdquoAnsichtldquo-Menuuml bdquoOrdneroptionenldquo auswaumlhlen Bei einer textbasierten tabellarischen Dateianzeige koumlnnen Sie auch mit der rechten Maustaste auf einen Tabellentitel klicken und dann bdquoMehrldquo auswaumlhlen um die Ordneroptionen zu erreichen Ordneroptionen koumlnnen Sie fuumlr den aktuellen Ordner oder fuumlr alle Ordner eines bestimmten Typs festlegen Links im Fenster finden Sie zwei Karteireiter namens bdquoAktueller Listerldquo und bdquoErweitertldquo Unter bdquoAktueller Listerldquo koumlnnen Sie das Format als Standard fuumlr den aktuellen Ordner permanent speichern oder das Format auf den Standard zuruumlcksetzen bdquoErweitertldquo gibt Ihnen die Moumlglichkeit genau zu bestimmen welchen Lister-Format Sie bearbeiten wollen So koumlnnen Sie neben dem Format des aktuellen Listers auch das Format von Standard-Listern fuumlr lokale Laufwerke FTP-Sites Netzlaufwerke Wechsellaufwerke ZIP-Archive bearbeiten oder aber das Format fuumlr alle Standard-Lister Mit bdquoHinzufuumlgenldquo koumlnnen Sie fuumlr bestimmte Ordner eigene Ordneroptionen hinzufuumlgen Rechts finden Sie dann die einzelnen Ordneroptionen unterteilt in die Kategorien bdquoEinstellungenldquo bdquoSpaltenldquo bdquoSortierenldquo und bdquoFilterldquo Unter bdquoEinstellungenldquo finden Sie unter anderem die Moumlglichkeit den Anzeige-Modus der Dateianzeige zu konfigurieren oder die Ordnergroumlszligenberechnung sowie automatische Groumlszligenanpassung fuumlr Spalten ein- oder auszuschalten bdquoSpaltenldquo ermoumlglicht Ihnen gezielt festzulegen welchen Spalten in einer tabellarischen Dateianzeige angezeigt werden sollen Sie finden eine Liste bdquoVorhandene Felderldquo und eine Liste bdquoAngezeigte Felderldquo Mit Hilfe von DragampDrop koumlnnen Sie nun leicht konfigurieren welche Felder in welcher Reihenfolge angezeigt werden sollen
Copyright copy 2007 HAAGE amp PARTNER Computer GmbH Deutschland Seite 35 von 58
Directory Opus 6 fuumlr Windows Anleitung Die Sortierreihenfolge und weitere Sortieroptionen koumlnnen Sie unter bdquoSortierenldquo festlegen bdquoFilterldquo gibt Ihnen die Moumlglichkeit bestimmte Dateien und Ordner explizit anzuzeigen oder auszublenden
Copyright copy 2007 HAAGE amp PARTNER Computer GmbH Deutschland Seite 36 von 58
Directory Opus 6 fuumlr Windows Anleitung
6 Anpassen Diese Option ermoumlglicht es Ihnen die Symbolleisten Menuumls und Tastaturkuumlrzel in Opus zu bearbeiten Des weiteren koumlnnen Sie eigene Befehle erstellen Die Option ist entweder uumlber Opus Einstellungen Symbolleiste Anpassen oder uumlber einen Rechts-Klick auf das Opus-Symbol in der Taskleiste verfuumlgbar Dadurch werden sowohl die Symbolleisten als auch die Menuumls in den Anpassungsmodus versetzt und das dazugehoumlrige Dialogfenster oumlffnet sich Nun koumlnnen Sie aus dem Register waumlhlen was Sie bearbeiten wollen Befehle Symbolleisten Tasten oder Kontextmenuumls In diesem Modus funktionieren die Schalter und Menuumls nicht wie normal sondern geben ihre weiteren Funktionen an und lassen sich bearbeiten Wenn Sie auf einen Schalter doppelt klicken oumlffnet sich der Befehlseditor Wenn es sich um einen multifunktionalen- (mit bis zu 3 verschiedenen Funktionen) oder einen Menuuml-Schalter handelt klicken Sie einmal mit der linken Maustaste darauf um die weiteren Funktionen zu sehen Ein Doppelklick oumlffnet auch hier den Befehlseditor Wenn Sie mit rechts auf einen Symbolleisten- oder Menuuml-Schalter klicken bekommen Sie ein weiteres Bearbeitungsmenuuml gezeigt
61 Symbolleisten Menuumls im Bearbeitungsmodus
Das obere Bild zeigt eine Standardsymbolleiste im Bearbeitungsmodus und die multifunktionalen Schalter fuumlr die linke rechte und mittlere Maustaste
Beachten Sie den dreieckigen Marker am rechten Ende der Symbolleiste
Ein Rechtsklick auf einen der Schalter oumlffnet das gezeigte Menuuml in dem Sie die normalen AusschneidenKopierenEinfuumlgenLoumlschen sowie folgende Funktionen finden
Copyright copy 2007 HAAGE amp PARTNER Computer GmbH Deutschland Seite 37 von 58
Directory Opus 6 fuumlr Windows Anleitung
bull Bearbeiten Oumlffnet den Befehlseditor fuumlr den entsprechenden Schalter
bull Drei Tasten Ist diese Funktion angeschaltet koumlnnen Sie die max drei Funktionen des Schalters direkt durch den rechten linken oder mittleren Mausschalter erreichen anderenfalls klappt ein Menuumls aus
bull Eine Gruppe anfangen Markiert den Schalter als Beginn einer Gruppe in diesem Fall wird direkt vor ihm ein Trenner angezeigt Um diesen wieder zu entfernen schalten Sie die Option wieder ab Eine andere Moumlglichkeit ist das Symbol das den Anfang der Gruppe darstellen soll mit rechts anzuklicken bei gedruumlckter Maustaste ein Stuumlck nach rechts zu ziehen und dann abzulegen Ziehen Sie das Symbol nach links wird der Trenner wieder aufgehoben
bull Neuen einfuumlgen Fuumlgt einen neuen Schalter Menuuml-Schalter oder ein neues Menuuml in der Symbolleiste ein Allerdings sollten Sie diese Funktion nur verwenden wenn Sie mit dem Programm bereits vertraut sind Normalerweise ziehen Sie einfach den benoumltigten Befehl aus der Befehlsliste im Anpassen-Fenster in die Symbolleiste
Um zum Befehls-Editor zu gelangen klicken Sie entweder doppelt auf den Schalter oder Sie waumlhlen bdquoBearbeitenldquo aus dem Kontroll-Menuuml Tipp Wenn Sie sich nicht im Bearbeitungsmodus befinden koumlnnen Sie in diesen wechseln indem Sie bei gedruumlckter Alt-Taste einmal auf den Schalter klicken
62 Bearbeiten von Schaltern in der Symbolleiste
Um einen Schalter hinzu zu fuumlgen ziehen Sie ihn einfach aus der bdquoBefehleldquo Liste im bdquoAnpassen- Fensterldquo an die gewuumlnschte Stelle in der Symbolleiste Genauso funktioniert es mit Menuumls Sie koumlnnen mit Hilfe des Menuumls auch einen bdquoleerenldquo Schalter Menuuml-Schalter oder ein bdquoleeresldquo Menuuml erzeugen und dieses per Hand bearbeiten Wenn Sie einen Schalter erstellen wollen der ein externes Programm startet ziehen Sie einfach das Programm Symbol waumlhrend des Bearbeitungsmodus in die Symbolleiste Die erstellte Funktion beinhaltet automatisch den 1 Kode um ausgewaumlhlte Dateien mit diesem Programm zu oumlffnen Um einen Schalter zu loumlschen schieben Sie ihn von der Symbolleiste in das Anpassungs-Fenster
Copyright copy 2007 HAAGE amp PARTNER Computer GmbH Deutschland Seite 38 von 58
Directory Opus 6 fuumlr Windows Anleitung Sie koumlnnen die Schalter auf der Symbolleisten nach Belieben verschieben oder sie in einem Untermenuuml ablegen Klicken Sie den Schalter einfach mit der linken Maustaste an (gedruumlckt halten) und ziehen Sie ihn in die gewuumlnschte Position
Um einen Schalter zu duplizieren koumlnnen Sie entweder die KopierenEinfuumlgen Methode verwenden oder ihn einfach mit gedruumlckter Strg-Taste an die gewuumlnschte Stelle in der gleichen oder einer anderen Symbolleiste ziehen
Bearbeiten aus dem Kontextmenuuml oder ein Doppelklick auf einen Schalter oumlffnet den Befehlseditor In diesem Editor koumlnnen Sie das Bild die Beschriftung und die Funktion des Schalters veraumlndern Die Bild anzeigen Funktion ermoumlglicht es Ihnen die Bildanzeige auszuschalten Wenn duales Bild aktiviert ist werden zwei Bilder fuumlr den Schalter verwendet Eins im normalen Zustand und eins wenn Sie mit der Maus daruumlber fahren oder ihn druumlcken
Copyright copy 2007 HAAGE amp PARTNER Computer GmbH Deutschland Seite 39 von 58
Directory Opus 6 fuumlr Windows Anleitung
Wenn Sie im Befehlseditor auf eines der Bilder klicken oumlffnet sich die Sammlung der von Opus vorgefertigten Symbole Entweder sie verwenden diese oder Sie suchen nach einem externen Bild Wenn die Option Vorschau mit groszligen Symbolen aktiviert ist werden die Symbole in der Groumlszlige 32x32 dargestellt andernfalls sind sie nur 16x16 groszlig Wenn Sie die Option Farben uumlberschreiben aktivieren koumlnnen Sie die Text- und Hintergrundfarbe fuumlr den Schalter festlegen Mit der Label anzeigen Funktion koumlnnen Sie einstellen ob die Beschriftung zum Bild (oder anstatt) angezeigt wird und wo (rechts links uumlber unter) In der Standardeinstellung wird die Beschriftung unter dem Symbol angezeigt Damit die Label auch angezeigt werden muumlssen sie im bdquoAnpassenldquo Fenster unter bdquoToolbarldquo auf der rechten Seite bdquoLabelstatus Einldquo anwaumlhlen Im Label Feld koumlnnen Sie die Beschriftung des Schalters aumlndern im Tipp Feld den Text der als Hilfe erscheint wenn Sie mit dem Mauszeiger uumlber den Schalter fahren Wenn kein Tipp eingegeben ist wird standardmaumlszligig der Label Text verwendet Die Werte fuumlr Bilder und Labels sind im Befehls-Editor als Standardwerte fuumlr den Schalter festgesetzt Sie koumlnnen entweder direkt in diesem Editor fuumlr einen Schalter oder im bdquoAnpassenldquo Fenster unter bdquoSymbolleistenldquo bdquoToolbarldquo fuumlr alle geaumlndert werden (Die Einstellungen fuumlr die einzelnen Symbolleisten werden unter Anpassen ndash
Copyright copy 2007 HAAGE amp PARTNER Computer GmbH Deutschland Seite 40 von 58
Directory Opus 6 fuumlr Windows Anleitung Symbolleisten genauer beschrieben) Verwenden Sie das Tasten Feld um ein Tastenkuumlrzel fuumlr diesen Schalter festzulegen Das Funktionsfeld zeigt die aktuelle Funktion fuumlr den Schalter Im Standardmodus ist es nur eine Zeile Sie koumlnnen die Menuumlliste verwenden um eine von Opus vordefinierte Befehlsfunktion auszuwaumlhlen oder Sie geben eine eigene Funktion ein Anmerkung Wenn Sie einen vordefinierten Befehl nehmen wird er automatisch in die Befehlssprache von Opus gewandelt Wenn Sie den Erweitert Modus aktivieren koumlnnen Sie Funktionen mit mehr als einer Zeile anlegen
63 Erweiterter Befehls-Editor
Wenn Sie erweitert auswaumlhlen koumlnnen Sie dort eine oder mehrere Befehlsaktionen und Argumente fuumlr den Schalter einstellen
Im erweiterten Modus enthaumllt das Befehlsmenuuml nur eine Liste der reinen Opusbefehle dadurch ist sie wesentlich kuumlrzer als im einfachen Modus Die meisten der internen Befehle koumlnnen durch das Hinzufuumlgen von Argumenten aus der Argumentenliste modifiziert werden
Copyright copy 2007 HAAGE amp PARTNER Computer GmbH Deutschland Seite 41 von 58
Directory Opus 6 fuumlr Windows Anleitung Sie koumlnnen uumlber die Opus Befehle auch externe Programme starten Klicken Sie auf den Durchsuchen Schalter und waumlhlen Sie ein Programm aus Die Argumenten-Liste zeigt jetzt eine Liste der externen Befehlkodes Die MS-DOS Batch-Funktion kann dazu verwendet werden komplexe MS-DOS Applikationen enthaltende Funktionen zu erstellen Wenn diese Option aktiviert ist verwendet Dopus Ihre Befehlsdefinition um eine temporaumlre Batch ndash Datei (bat) zu erstellen so dass Sie mehrere externe Programme in Folge aufrufen koumlnnen und Ihre Ausgabe im entsprechende Fenster sehen Ist die MS-DOS Batch-Funktion ausgeschaltet werden alle im Befehl definierten externen Programme simultan gestartet
64 Anpassen ndash Befehle Die Befehle ndash Seite ermoumlglicht den Zugang zu den in Kategorien eingeteilten vordefinierten Opus Befehlen Um einen Befehl der Symbolleiste hinzu zu fuumlgen ziehen Sie einfach den Befehl (das Symbol) an den gewuumlnschten Platz in der Leiste
Copyright copy 2007 HAAGE amp PARTNER Computer GmbH Deutschland Seite 42 von 58
Directory Opus 6 fuumlr Windows Anleitung Die meisten Kategorien erklaumlren sich von selbst aber es gibt drei spezielle
bull Standard ndash Menuumls Enthaumllt ein vorgefertigtes Set der Standarduntermenuumls in Opus Sie koumlnnen ganz leicht eine neue Symbolleiste konstruieren indem Sie die gewuumlnschten Untermenuumls in die Leiste ziehen
bull Neu Erstellt neue Schalter ohne zugeordnete Befehle genauso wie der Befehl bdquoneuen einfuumlgenldquo Man kann hieruumlber also einen neuen Schalter Menuumlschalter oder ein neues Menuuml einfuumlgen
bull Benutzer Hier koumlnnen Sie Ihre eigenen Befehle auf der Basis von Opus sowie externen Befehlen definieren Wenn Sie einmal einen Befehl definiert haben koumlnnen Sie ihn wie die Vorgefertigten in der Symbolleiste verwenden
65 Anpassen ndash Symbolleisten Hier finden Sie eine Liste der aktuell verfuumlgbaren Symbolleisten (im linken Feld) Sie aktivieren eine Leiste indem Sie das Feld daneben anklicken Wollen Sie eine neue Leiste erstellen klicken Sie Neu oder Kopieren um eine Kopie zu erstellen Sie koumlnnen sie auch Umbenennen oder Loumlschen Mit Importieren und Exportieren koumlnnen Sie die Symbolleisten zwischen verschiedenen System verschieben Zustand speichern macht einen Schnappschuss der aktuellen Zustaumlnde und Positionen
Copyright copy 2007 HAAGE amp PARTNER Computer GmbH Deutschland Seite 43 von 58
Directory Opus 6 fuumlr Windows Anleitung
In der Sektion auf der rechten Seite koumlnnen Sie das Aussehen der Symbolleiste veraumlndern und festlegen ob sie mit dem Lister verbunden oder frei schwebend ist Die Hintergrund Sektion ermoumlglicht es Ihnen eine Hintergrundfarbe oder eins der vordefinierten Bilder fuumlr die Symbolleiste zu verwenden (Unter Praumlferenzen Bilder finden Sie weiter Details) Wenn Sie Bild vom Untermenuuml anwaumlhlen hat das Untermenuuml farblich die gleichen Einstellungen wie das Menuuml wenn nicht hat es die Standardfarben Bilder amp Labels definieren sozusagen die Master-Einstellungen der Symbolleiste Alle fuumlr sie individuell vorgenommen Einstellungen werden von dieser uumlberschrieben Ihnen stehen Standard Ein und Aus als Optionen zur Verfuumlgung Ist die Einstellung auf Standard gesetzt werden die individuellen Einstellungen fuumlr die einzelnen Schalter uumlbernommen So koumlnnen Sie zB auch eine Leiste erstellen in der manche Schalter eine Beschriftung haben und manche nicht Bei den Schwebenden Einstellungen koumlnnen Sie festlegen ob die Symbolleiste innerhalb des Listers bzw an ihn gebunden ist oder auszligerhalb frei bewegt werden kann
66 Anpassen ndash Tasten Die Tasten Seite zeigt Ihnen alle in Opus definierten Tastenkuumlrzel die entweder Teil einer Symbolleiste eines Menuumlschalters oder einfach nur Tastenkuumlrzel sind Sie koumlnnen hier jeder Tastenkombination eine beliebige Funktion zuweisen Sie sind im Prinzip das Gleiche wie die Schalter nur dass Sie statt selbigen zu anzuklicken einfach eine Taste druumlcken
Copyright copy 2007 HAAGE amp PARTNER Computer GmbH Deutschland Seite 44 von 58
Directory Opus 6 fuumlr Windows Anleitung
Sie koumlnnen ein neues Tastenkuumlrzel erstellen oder ein Existierendes bearbeiten indem Sie Neu oder Bearbeiten anwaumlhlen und im Editor die noumltigen Informationen eingeben Die Taste oder Tastenkombination laumlsst sich ganz einfach eingeben indem Sie einen Eintrag auswaumlhlen und dann im Tasten ndash Feld die entsprechenden Tasten auf der Tastatur druumlcken
Um die Tastenkombination fuumlr ein bereits bestehendes Tastenkuumlrzel zu veraumlndern oder eins zu erstellen klicken Sie einfach in das Taste ndash Feld und druumlcken die gewuumlnschten Tasten Auszliger Esc und Tab stehen Ihnen alle Tasten inkl Zahlen Pfeile und der Windows-Taste zur Verfuumlgung
Als naumlchstes waumlhlen Sie einen Befehl aus dem ausklappbaren Menuuml neben der Zeile bdquoFunktionenldquo Hier finden sie die gleichen vordefinierten Befehle wie unter Anpassen ndash
Copyright copy 2007 HAAGE amp PARTNER Computer GmbH Deutschland Seite 45 von 58
Directory Opus 6 fuumlr Windows Anleitung Befehle beschrieben Sie koumlnnen mit einem Tastaturkuumlrzel auch ein externes Programm starten Ebenfalls wie schon vorher beschrieben funktioniert der Erweitert ndash Schalter Sie koumlnnen im erweiterten Modus die Befehle bearbeiten und detaillierter beschreiben
67 Beispiel Tastenkuumlrzel
Standardmaumlszligig sind folgende Windowskuumlrzel auch in Opus verfuumlgbar Taste Aktion F1 Hilfe
F2 Umbenennen
F3 Suchen (+ finden)
F4 Pfadfeld aktivieren
F5 Aktualisieren
F10 Menuumls aktivieren
Strg + Tab Zwischen Listern kreisen
Strg + C V X Kopieren ausschneiden einfuumlgen (Clipboard-Kopie)
Strg + A Alle auswaumlhlen
Strg + F Suchen (+ finden)
Strg + Z Ruumlckgaumlngig
Strg + Pfeiltasten hochrunter
Scrollen durch die Liste (ohne die Auswahl zu veraumlndern)
Ruumlcktaste Gehe nach oben
Alt + Pfeiltasten linksrechts Vorhergehendernaumlchster Pfad
Alt + Eingabetaste Eigenschaften
Shift + Loumlschen Datei loumlschen (ohne sie zuerst in den Papierkorb zu verschieben)
Shift + F10 Kontext Menuuml
Copyright copy 2007 HAAGE amp PARTNER Computer GmbH Deutschland Seite 46 von 58
Directory Opus 6 fuumlr Windows Anleitung
68 Anpassen ndash Kontextmenuumls
Opus unterstuumltzt eine Reihe von benutzerdefinierbaren Kontextmenuumls Diese erscheinen wenn Sie uumlber bestimmten Objekten die rechte Maustaste klicken In dieser Sektion koumlnnen Sie das Startleistenmenuuml und das Lister-Kontextmenuuml bearbeiten Letzteres oumlffnet sich wenn Sie auf einen leeren Bereich im Lister klicken Das Kontextmenuuml das erscheint wenn Sie auf eine Datei klicken ist das Datei-Kontextmenuuml (Informationen hierzu finden Sie unter Dateitypen und Voreinstellungen) Dies sind die Standardkontextmenuumls die Sie aber auch nach Belieben veraumlndern koumlnnen
Copyright copy 2007 HAAGE amp PARTNER Computer GmbH Deutschland Seite 47 von 58
Directory Opus 6 fuumlr Windows Anleitung Denken Sie daran diese Menuumls sind eigentlich Symbolleisten nur ohne Bilder Genauso koumlnnen Sie sie auch bearbeiten Kicken Sie den Anzeigen Schalter um das Menuuml anzuzeigen dann gehen Sie auf Befehle und ziehen die gewuumlnschten Optionen einfach in das Menuuml
7 Der Opus-Bilderanzeiger
Opus beinhaltet einen effizienten Bild Anzeiger der typische Formate wie JPG GIF PNG BMP IFF etc darstellt durch zusaumltzliche Plugins jedoch erweiterbar ist Er wird uumlber das Augen Symbol in der Standardsymbolleiste aufgerufen Um sich ein Bild anzusehen markieren Sie das Bild und druumlcken auf das Augen Symbol oder wenn die Option in den Voreinstellungen eingeschaltet ist klicken Sie einfach doppelt auf das Bild Sie koumlnnen es auch mit der Maus auf den entsprechenden Schalter ziehen Diese Option ist sehr nuumltzlich wenn das Bild auf dem Desktop oder einem virtuellen Ordner liegt wo die Opus Befehle nicht funktionieren Ihnen stehen eine Reihe von Funktionen zur Verfuumlgung wie zB die Groumlszlige des Bildes zu veraumlndern es zu drehen oder es als Vollbild zu betrachten Diese Funktionen erreichen Sie uumlber die Anzeiger-Menuumls und uumlber das ausklappende Menuuml auf dem Bild Wenn Sie mehrere Bilder ausgewaumlhlt haben koumlnnen Sie diese uumlber die Pfeile am oberen und unteren Rand durchblaumlttern oder Sie sich als Diashow ansehen Im Dateimenuuml im Anzeigerfenster koumlnnen Sie das Bild konfigurieren und sich Informationen uumlber evtl vorhandene Plugins anschauen Hier koumlnnen Sie Bilder verschieben kopieren oder loumlschen
Copyright copy 2007 HAAGE amp PARTNER Computer GmbH Deutschland Seite 48 von 58
Directory Opus 6 fuumlr Windows Anleitung
71 Die Anzeiger Einstellungen
bull Groumlszligenanpassung Je nachdem wie Sie diese einstellen passt sich der Anzeiger der Groumlszlige des Bildes an oder er erinnert sich an seine letzte Groumlszlige und Position bevor er geschlossen wurde und oumlffnet sich auch so wieder
bull Mit dem Mausrad durch Bilder wechseln Aktviert das Mausrad so dass Sie durch die Bilder blaumlttern koumlnnen ohne die Leertaste oder die Pfeile zu verwenden
bull Bild umrahmen Umrahmt das Bild mit einer duumlnnen schwarzen Linie
bull Liste fuumlr NaumlchsteVorherige bei Doppelklick erstellen Bei Aktivierung werden alle Bilder im aktuellen Verzeichnis erkannt sobald Sie doppelt auf ein Bild klicken Opus erstellt automatisch eine Liste so dass Sie mit den Pfeilschaltern durch die Bilder blaumlttern koumlnnen
bull Scrollbalken ausblenden (nicht unbedingt durch Plugins unterstuumltzt) Blendet den Scrollbalken aus der normalerweise erscheint wenn ein Bild groumlszliger als das Fenster ist Sie koumlnnen dann immer noch mit der linken Maustaste scrollen allerdings muss diese Option unter Linke Maustaste auch aktiviert sein
bull Linke Maustaste Hier koumlnnen Sie einstellen ob Sie die linke Maustaste entweder zum Durchblaumlttern durch die Bilder oder zum Scrollen verwenden moumlchten
Copyright copy 2007 HAAGE amp PARTNER Computer GmbH Deutschland Seite 49 von 58
Directory Opus 6 fuumlr Windows Anleitung
bull Hintergrundfarbe
Hier koumlnnen Sie die Hintergrundfarbe des Bildes einstellen Wenn Sie Auto aktivieren nimmt Opus automatisch eine zum Bild passende Farbe
bull Automatische Diashow Wenn mehrere Bilder ausgewaumlhlt sind werden diese automatisch in einer Diashow mit der eingegebenen Verzoumlgerung angezeigt
bull Bilder zufaumlllig reihen Die Auswahl der Reihenfolge erfolgt zufaumlllig
bull Diashowgeschwindigkeit Hier koumlnnen Sie die Verzoumlgerung zwischen den einzelnen Bildern einstellen
Sie koumlnnen die Anzahl fuumlr Opus lesbaren Dateiformate erweitern indem Sie Plugins einspielen indem Sie das Anzeiger Plugin System verwenden Dadurch koumlnnen die Produkte anderer Entwickler installiert werden Opus selbst installiert ein textdll Plugin mit dem es Text Dateien (sowie alle Dateien im hexadezimalen oder binaumlren Modus) anzeigen kann
8 Die Opus-Suche
Opus beinhaltet einen eigenen Suchen Befehl mit dem sich sehr leicht nach einzelnen Dateien oder bestimmten Typen mit einem gemeinsamen Muster oauml suchen laumlsst Der einfache Modus gleicht dem des Explorers Aber im erweiterten Modus steht Ihnen zusammen mit der bdquoErweiterten Filter Kontrolleldquo ein gutes und detailliertes Suchwerkzeug zur Verfuumlgung Die Suche funktioniert in allen realen Verzeichnispfaden sowie auf lokalen oder durch ein Netzwerk verbundenen Laufwerken und ZIP Dateien Da nicht von Opus kontrolliert funktioniert die Suche auch nicht in virtuellen Ordnern wie zB bdquoArbeitsplatzldquo
Copyright copy 2007 HAAGE amp PARTNER Computer GmbH Deutschland Seite 50 von 58
Directory Opus 6 fuumlr Windows Anleitung
Hier der einfache Modus
Copyright copy 2007 HAAGE amp PARTNER Computer GmbH Deutschland Seite 51 von 58
Directory Opus 6 fuumlr Windows Anleitung
Hier der erweiterte Modus Das Suchen Fenster besteht aus verschiedenen Sektionen In Sektion (1) wird das Startverzeichnis und andere Optionen angegeben Der aktuelle Ordner von dem aus Sie die Suche gestartet wurde kann aber auch durch suchen geaumlndert werden Bei (2) koumlnnen Sie die Parameter fuumlr die Suche einstellen Im einfachen Modus ein Wildcard-Muster fuumlr den Dateinamen eingeben nach Text in Dateien speziellen Dateitypen Groumlszlige- und Datumsparametern suchen Im erweiterten Modus koumlnnen Sie aus einer Vielzahl von Optionen auswaumlhlen Das funktioniert genauso wie mit der erweiterten Dateiauswahl den Kopieren- und Loumlschen-Filtern Sektion (3) zeigt falls eingeschaltet die Ergebnisse an Ansonsten werden sie im Ausgabefenster angezeigt Die Anzeige funktioniert genauso wie die Lister mit
Copyright copy 2007 HAAGE amp PARTNER Computer GmbH Deutschland Seite 52 von 58
Directory Opus 6 fuumlr Windows Anleitung auswaumlhlbaren Reihen und aufklappenden Kontextmenuumls (A) zeigt das Spalten Titel-Menuuml (B) das Dateien-Kontextmenuuml und (C) das Standard-Kontextmenuuml Die Dateien koumlnnen in diesem Fenster ganz normal ausgewaumlhlt werden Uumlber das Dateien-Kontextmenuuml koumlnnen Sie das Verzeichnis der ausgewaumlhlten Datei in einem neuen Lister oumlffnen oder eine der anderen Optionen wie zB Oumlffnen Ausschneiden amp Kopieren (in die Zwischenablage) Loumlschen und Umbenennen vornehmen oder sich die Einstellungen anzeigen lassen
81 Verwenden der erweiterten Filter bei der Suche Durch Opus erweiterte Filter-Kontroll-Funktionen haben Sie eine groszlige Auswahl an Einstellungen fuumlr die Suche Sie koumlnnen entweder nach einzelnen Dateinamen suchen oder umfassende Suchparameter festlegen (Mehr dazu finden Sie auch im Kapitel bdquoDas Opus Datei-Filter Systemldquo) Im oben gezeigten Beispiel haben wir eine recht uumlbliche Such-Aufgabe gestellt die eigentlich nicht schwierig allerdings mit anderen Programmen nicht leicht zu bewaumlltigen ist Die Aufgabe bestand daraus alle GIF oder JPEG Bilder in einem Frontpage Webverzeichnis zu finden die in den letzte 13 Tagen entweder hinzugefuumlgt oder veraumlndert wurden Dazu musste nach allen Dateien mit der Erweiterung bdquojpgldquo oder bdquogifldquo gesucht werden die in dem entsprechenden Zeitraum erstellt oder modifiziert wurden Auszligerdem mussten die Inhalte der Verzeichnisse ignoriert werden die Frontpage fuumlr Administrationsaufgaben nutzt das bedeutet alle mit einem Unterstrich vorneweg wurden ausgelassen Die Suchkriterien sahen dann also wie folgend aus Name Vergleich (jpggif) und Datum Vergleich Geaumlndert innerhalb 13 Tage und Unterbedingung Ungleich Name Vergleich _ und Typ Ungleich (Nur Ordner) Denken Sie daran dass die erweiterten Filter-Kontroll-Funktionen auch im Zusammenhang mit dem Befehl Auswaumlhlen fuumlr Dateien in einem Lister ebenso funktioniert wie auch mit Kopier- und Loumlschfiltern
9 TippsampTricks Die folgenden TippsampTricks erleichtern Ihnen den Einstieg in Directory Opus 6 und zeigen Ihnen Wege auf wie Sie Directory Opus nutzen koumlnnen um sich Ihren Computer-Alltag zu
Copyright copy 2007 HAAGE amp PARTNER Computer GmbH Deutschland Seite 53 von 58
Directory Opus 6 fuumlr Windows Anleitung erleichtern
91 Dual-Dateianzeige
Es ist empfehlenswert die Dual-Dateianzeige zu aktivieren Damit koumlnnen Sie in jedem Lister Dateien von einem Ordner in einen anderen Ordner kopieren Wenn Sie wollen dass diese Ansicht bei jedem Start von DOpus aktiv ist waumlhlen Sie bdquoOptionenldquo aus dem Menuuml bdquoEinstellungen Klicken Sie dort auf bdquoLister-Standardldquo und waumlhlen Sie dann den Karteireiter bdquoNeuer Listerldquo Im Abschnitt bdquoStandardmodus von neuen Listernldquo koumlnnen Sie den Standard-Anzeigemodus fuumlr neu zu oumlffnende Lister waumlhlen also zum Beispiel bdquoDual-Anzeige (vertikal)ldquo fuumlr zwei vertikale Dateianzeigen in einem Fenster
Copyright copy 2007 HAAGE amp PARTNER Computer GmbH Deutschland Seite 54 von 58
Directory Opus 6 fuumlr Windows Anleitung
Bitte beachten Sie dass diese Einstellung nur genutzt wird wenn Sie bei bdquoWenn ein neuer Lister geoumlffnet wirdldquo die Option bdquoMit den untenstehenden Einstellungen oumlffnenldquo aktivieren Wenn stattdessen bdquoMit dem Modus und der Groumlszlige des letzten Listers oumlffnen der geschlossen wurdeldquo anwaumlhlen dann koumlnnen Sie auch einfach den letzten Lister den Sie schlieszligen uumlber das Ansicht-Menuuml auf Dual-Anzeige umstellen und Opus merkt sich die Einstellung von selbst
92 Groumlszlige des Listers setzen Die Groumlszlige eines Listers koumlnnen Sie einstellen indem Sie bdquoOptionenldquo aus dem bdquoEinstellungenldquo-Menuuml waumlhlen Klicken Sie dort wieder auf bdquoLister-Standardldquo und waumlhlen Sie den Karteireiter bdquoNeuer Listerldquo Unter bdquoStandardgroumlszlige von neuen Listernldquo koumlnnen Sie nun eine neue Standardgroumlszlige festlegen Entweder geben Sie Breite und Houmlhe in Pixel direkt in die entsprechenden Eingabefelder ein oder aber Sie ziehen einen Lister auf die gewuumlnschte Groumlszlige und ziehen dann das Fadenkreuz im Einstellungsfenster auf den betreffenden Lister damit Opus die Groumlszlige automatisch einstellt Bitte beachten Sie dass diese Einstellung nur genutzt wird wenn Sie bei bdquoWenn ein neuer Lister geoumlffnet wirdldquo die Option bdquoMit den untenstehenden Einstellungen oumlffnenldquo aktivieren Wenn stattdessen bdquoMit dem Modus und der Groumlszlige des letzten Listers oumlffnen der geschlossen wurdeldquo anwaumlhlen dann koumlnnen Sie auch einfach den letzten Lister den Sie schlieszligen auf die gewuumlnschte Groumlszlige ziehen und Opus merkt sich die Einstellung von selbst In diesem Fall merkt sich Opus auf welcher Ordner dargestellt wurde als der Lister geschlossen wurde Wenn Sie das naumlchste Mal einen Lister oumlffnen wird in diesem derselbe Ordner angezeigt und Sie koumlnnen sofort dort weitermachen wo Sie aufgehoumlrt haben
Copyright copy 2007 HAAGE amp PARTNER Computer GmbH Deutschland Seite 55 von 58
Directory Opus 6 fuumlr Windows Anleitung
93 Eine Symbolleiste aumlndern Auch eine Symbolleiste laumlsst sich leicht an Ihre eigenen Wuumlnsche anpassen so koumlnnen Sie einer Symbolleiste zum Beispiel leicht einen Schalter zum Abspielen von Klangdateien hinzufuumlgen Waumlhlen Sie dazu bdquoSymbolleistenAnpassenldquo aus dem Menuuml bdquoEinstellungenldquo Klicken Sie dort auf den Reiter bdquoBefehleldquo und waumlhlen Sie bdquoDateibefehleldquo Auf der rechten Seite klicken Sie dann auf bdquoAbspielenldquo
Ziehen Sie nun das Symbol vor dem Wort bdquoAbspielenldquo oder das Wort selbst auf die Symbolleiste an die gewuumlnschte Stelle Ab sofort steht Ihnen diese Funktion permanent zur Verfuumlgung
94 Skriptfaumlhigkeit Directory Opus verfuumlgt uumlber zwei unterschiedliche Befehlssaumltze die Basisbefehle und die vordefinierten Befehle Die Basisbefehle sind die Befehle die Opus direkt versteht Die meisten akzeptieren ein oder mehrere Argument(e) um ihr Verhalten beeinflussen Vordefinierte Befehle setzen sich aus ein oder mehreren Basisbefehlen zusammen um eine Funktion zu erfuumlllen Vordefinierte Befehle werden zum Beispiel fuumlr die Symbolleisten oder Kontextmenuumls verwendet Ein vordefinierter Befehl ist sozusagen ein Skript das aus ein oder mehreren Basisbefehlen besteht Die vordefinierten Befehle finden Sie im bdquoAnpassenldquo-Fenster unter bdquoBefehleldquo Sie koumlnnen sich eine Liste aller Befehle insgesamt oder aller Befehle einer bestimmten Kategorie anzeigen lassen Es gibt Aktionsbefehle die etwas tun wie zum Beispiel eine Datei kopieren oder einen Ordner erstellen Und es gibt dynamische Befehle die verwendet
Copyright copy 2007 HAAGE amp PARTNER Computer GmbH Deutschland Seite 56 von 58
Directory Opus 6 fuumlr Windows Anleitung werden um einer Symbolleiste oder einem Menuuml dynamisch Aktionsbefehle hinzuzufuumlgen Ein dynamischer Befehl ist zum Beispiel bdquoLaufwerk-Symboleldquo den Sie in der Kategorie bdquoGehe zuldquo finden Wenn Sie diesen Befehl in einer Symbolleiste anwenden wird er Ihrer Symbolleiste fuumlr jedes Laufwerk in Ihrem System einen Schalter hinzufuumlgen auf den Sie klicken koumlnnen um den Inhalt des betreffenden Laufwerks anzuzeigen
Sie koumlnnen auf die vielen vordefinierten Befehle zuruumlckgreifen um Opus mit Hilfe von Symbolleisten Kontextmenuuml-Funktionen und vielem anderen mehr an Ihre Wuumlnsche anzupassen Zudem koumlnnen Sie aber auch eigene Befehle vordefinieren indem Sie im bdquoAnpassenldquo-Fenster unter bdquoBefehleldquo die Kategorie bdquoBenutzerldquo anwaumlhlen und dann unterhalb der Befehlsliste auf den Schalter bdquoHinzuldquo klicken Die Kategorie bdquoBenutzerldquo ist am Anfang leer und dient als Behaumllter fuumlr Ihre eigenen vordefinierten Befehle Sie gelangen auf diese Weise in den Befehlseditor von Opus Hier koumlnnen Sie Ihrem neu definierten Befehl einen Namen geben und als bdquoTippldquo eine Erklaumlrung zu dessen Funktion hinzufuumlgen Unter bdquoVorlageldquo koumlnnen Sie angeben welche Parameter Ihr Befehl unterstuumltzt Dazu geben Sie eine Befehlsvorlage (Template) an Dies ist eine Zeichenkette die beschreibt welche Parameter verwendet werden Unter bdquoFunktionldquo koumlnnen Sie dann die Funktion des Befehls definieren indem Sie auf beliebige viele Basisbefehle und externe Programme zuruumlckgreifen Im englischsprachigen Handbuch von Opus werden alle vordefinierte Befehle (bdquopredefined command setldquo) und alle Basisbefehle (bdquoraw command setldquo) ausfuumlhrlich beschrieben Es wird ausfuumlhrlich erklaumlrt wie Sie eigene Befehle definieren die mit einer Befehlsvorlage verschiedene Argumente unterstuumltzen Wenn Sie Opus sehr weitreichend programmieren moumlchten finden Sie in der Original-Anleitung unter bdquoPredefined Commandsldquo und bdquoOpus Raw Commandsldquo alles Wissenswerte In vielen Faumlllen wird es unserer Erfahrung nach jedoch ausreichen wenn Sie auf die umfangreiche Sammlung an vordefinierten Befehlen zuruumlckgreifen um Opus an Ihre Wuumlnsche anzupassen
Copyright copy 2007 HAAGE amp PARTNER Computer GmbH Deutschland Seite 57 von 58
Directory Opus 6 fuumlr Windows Anleitung
10 Weitere Informationen und technischer Support Diese Anleitung fuumlhrt in die grundlegenden Funktionen von Directory Opus 6 ein und bietet einen guten Uumlberblick uumlber die Leistungsfaumlhigkeit Zur weiteren Erforschung bietet es sich an die umfangreichen Einstellungen durchzugehen Die meisten Optionen sind selbsterklaumlrend wenn Sie auf eine Option klicken und dann F1 druumlcken erhalten Sie eine zusaumltzliche Hilfe
Weitere Informationen finden Sie auch auf unserer deutschsprachigen Website zu Directory Opus httpdopushaage-partnerdeFuumlr die Version 6 wird keine Support mehr angeboten Sie finden jedoch Hilfe im Forum httpwwwhaage-partnerdeforumindexphpc=6
Vertreib HampP ist der Exklusivvertrieb der deutschen Version in Deutschland Oumlsterreich und der Schweiz HAAGEampPARTNER Computer GmbH Postfach 1104 middot D-61477 Glashuumltten Schloszligborner Weg 7 middot D-61479 Glashuumltten Deutschland Telefon (06174) 966 100 Telefax (06174) 966 101 Internet dopushaage-partnerde wwwhaage-partnerde
Copyright copy 2007 HAAGE amp PARTNER Computer GmbH Deutschland Seite 58 von 58
- 1 Willkommen
- 2 Die Installation
-
- 21 Voraussetzungen
- 22 Installieren von Directory Opus 6
- 23 Online-Registrierung
- 24 Der erste Start
-
- 3 Einfuumlhrung und Uumlbersicht
-
- 31 Die Komponenten von Directory Opus
-
- Hauptprogramm
- Der Lister
- Die Symbolleiste
- Einstellungsfenster
- Funktionsfenster
-
- 32 Grundlegende Konzepte Wie Opus arbeitet
-
- 4 Erste Schritte
- 5 Einstellungen
-
- 51 Einstellungen
-
- 511 Bilder
- 512 Dateioperationen
- 513 Doppelklick
- 514 Favoriten amp History
- 515 FTP
- 516 Klaumlnge
- 517 Lister-Anzeige
- 518 Lister-Einstellungen
- 519 Lister-Layouts
- 5110 Lister-Standard
- 5111 Logdatei
- 5112 Optionenverwaltung
- 5113 Ordner einlesen
- 5114 Symbolleiste
- 5115 Verschiedenes
- 5116 ZIP-Dateien
-
- 52 Anpassen
- 521 Befehle
- 522 Symbolleisten
- 523 Tastenkuumlrzel
- 524 Kontextmenuumls
- 53 Dateitypen
- 54 Ordneroptionen
-
- 6 Anpassen
-
- 61 Symbolleisten Menuumls im Bearbeitungsmodus
- 62 Bearbeiten von Schaltern in der Symbolleiste
- 63 Erweiterter Befehls-Editor
- 64 Anpassen ndash Befehle
- 65 Anpassen ndash Symbolleisten
- 66 Anpassen ndash Tasten
- 67 Beispiel Tastenkuumlrzel
- 68 Anpassen ndash Kontextmenuumls
-
- 7 Der Opus-Bilderanzeiger
-
- 71 Die Anzeiger Einstellungen
-
- 8 Die Opus-Suche
- 9 TippsampTricks
-
- 91 Dual-Dateianzeige
- 92 Groumlszlige des Listers setzen
- 93 Eine Symbolleiste aumlndern
- 94 Skriptfaumlhigkeit
-
- 10 Weitere Informationen und technischer Support
-
- Vertreib
-

Directory Opus 6 fuumlr Windows Anleitung
3 Einfuumlhrung und Uumlbersicht
31 Die Komponenten von Directory Opus Directory Opus besteht aus einer Anzahl an miteinander verbundenen Objekten Jedes davon laumluft als eigenstaumlndiges Unterprogramm (Thread) und kommuniziert mit den anderen Objekten Ein Directory Opus 6 System besteht aus dem Hauptprogramm und einer beliebigen Anzahl der folgenden Objekte
bull ein Fenster das Dateien und Ordner anzeigt Lister genannt
bull ein Fenster das Schalter anzeigt Symbolleiste genannt
bull ein sekundaumlres Fenster das verschiedene Funktionen wie Suchen oder erweiterte Auswahl ausfuumlhrt (Funktionsfenster)
bull ein Fenster das benutzt wird um verschiedene Einstellungen von Opus zu konfigurieren (Einstellungsfenster)
Dies houmlrt sich am Anfang vielleicht ein wenig kompliziert an aber in der Praxis gewoumlhnt man sich schnell daran Dieses Konzept verwendet die Moumlglichkeiten des Windows-Betriebssystems mehrere Dinge gleichzeitig zu tun
Hauptprogramm Das Hauptprogramm ist fuumlr Sie als Anwender nicht direkt sichtbar Er wird entweder beim Starten geladen oder sobald irgendein Opus-Lister oder ein Dialogfenster zum ersten Mal angezeigt wird Ein sichtbares Zeichen ist das Opus-Symbol in der Taskleiste
Copyright copy 2007 HAAGE amp PARTNER Computer GmbH Deutschland Seite 10 von 58
Directory Opus 6 fuumlr Windows Anleitung Uumlber dieses Symbol erhalten Sie auch dann Zugriff zu den Hauptfunktionen des Programms wenn kein anderes Opus-Objekt sichtbar ist
Der Lister
Datei-Lister sind unabhaumlngige Fenster die Listen mit Informationen uumlber Dateien und Ordner anzeigen Sie koumlnnen nur einen Lister geoumlffnet haben um den Inhalt eines einzelnen Ordners anzuzeigen oder so viele wie Sie wollen Jeder Liste kann Quelle oder Ziel fuumlr Aktionen ndash wie das Kopieren von Dateien ndash sein Ein Lister kann eine oder mehrere Symbolleisten haben Mehrere leistungsfaumlhige Anzeigemodi sind verfuumlgbar um die Dateien in einem Lister darzustellen Das Format der Anzeige kann weitreichend uumlber die Ordneroptionen definiert werden waumlhrend das visuelle Design der Lister-Anzeige auch uumlber die zahlreichen Einstellungen angepasst werden kann
Die Symbolleiste Eine Symbolleiste ist ein Fenster das selbst definierte Aktionsschalter anzeigt die mit Texten oder Bildern bdquobeschriftetldquo sind Symbolleisten sind gewoumlhnlich an Lister angehaumlngt koumlnnen aber auch frei positioniert werden Sie koumlnnen die Anzahl und Position der in einem Lister angezeigten Symbolleisten frei definieren Die Aktion die ein Schalter ausfuumlhrt wird dabei mit Hilfe der internen Opus-Befehle definiert und ist damit ebenfalls voll anpassbar
Einstellungsfenster Andere Dialoge stehen Ihnen zur Verfuumlgung um das Erscheinungsbild und die Arbeitsweise von Opus anzupassen und Symbolleisten Kontextmenuumls und Tastenkuumlrzel
Copyright copy 2007 HAAGE amp PARTNER Computer GmbH Deutschland Seite 11 von 58
Directory Opus 6 fuumlr Windows Anleitung hinzuzufuumlgen Viele Aspekte des Programms koumlnnen zu jeder Zeit geaumlndert werden auch wenn das Programm gerade andere Aufgaben erledigt
Funktionsfenster Fuumlr viele Funktionen wie das Kopieren von Ordnern das Suchen oder die erweiterte Auswahl verwendet Opus eigene Fenster um zum Beispiel uumlber den Fortschritt eines Vorgangs zu informieren oder zusaumltzliche Parameter abzufragen
32 Grundlegende Konzepte Wie Opus arbeitet Opus bietet Fenster mit einfachen zweifachen oder mehrfachen Dateianzeigen Lister genannt Die Anzahl der Lister ist unbegrenzt und Sie koumlnnen zwischen den einzelnen Listern nach Belieben wechseln Opus bietet nicht nur die traditionellen Windows Dateianzeige-Arten mit einem optionalem Verzeichnisbaum sondern fuumlgt dem eine spezielle Miniaturen-Anzeige hinzu der fuumlr Bilder kleine Vorschauen anzeigt Zudem gibt es einen exklusiven Power-Modus bei dem Sie die exakten Aktionen fuumlr die linken rechten und mittleren Maustasten und Ihre Datei DragampDrop-Faumlhigkeiten definieren koumlnnen Das Format der Dateianzeige koumlnnen Sie mit einer groszligen Auswahl von Anzeigespalten Sortiermethoden Filtern und mit automatischer Groumlszligenberechnung bei Ordnern weitreichender steuern als mit irgendeinem anderen Programm Zusaumltzlich koumlnnen Sie einfach fuumlr jeden Ordner Ihrer Wahl ein eigenes Anzeige-Format setzen und abspeichern egal ob der Ordner auf einem lokalen oder einem entfernten System liegt ob es sich um ein ZIP-Archiv oder ein FTP-Verzeichnis handelt Sie koumlnnen sogar ein gegebene Anordnung von geoumlffneten Listern als ein sogenanntes bdquoLayoutldquo speichern und spaumlter wieder oumlffnen um exakt die gleiche Gruppe von Listern mit den gleichen Einstellungen Positionen und Dateipfaden usw wieder so anzuzeigen wie Sie sie verlassen haben Opus-Lister werden von Symbolleisten unterstuumltzt Mit Hilfe von Symbolleisten koumlnnen Sie Funktionen auf Schalter legen die zwischen den aktuellen Quell- und Ziellister arbeiten Sie waumlhlen einen Lister als Quelle und einen anderen als Ziel oder erweitern einen einzelnen Lister einfach in eine Dual-Anzeige Standardmaumlszligig wird der Titel des Quelllisters gruumln und der Titel des Ziellisters orange eingefaumlrbt So koumlnnen Sie sie einfach identifizieren Symbolleisten koumlnnen viele Formen annehmen Die Schalter koumlnnen mit Bildern versehen sein undoder nur mit Texten als Beschreibung So koumlnnen sie als einfache Menuumls traditionelle Symbolleisten oder wie die Windows Taskleiste als Dock verwendet werden Symbolleisten koumlnnen an jede Seite einer Dateianzeige und bei einem Lister mit Dual-Anzeige sogar zwischen den beiden Anzeigen platziert werden Sie koumlnnen auch unabhaumlngig vom einem Lister positioniert werden frei auf dem Desktop oder an einen Bildschirmrand angedockt Schalter von Symbolleisten basieren auf einer Befehlsabfolge aus einer groszligen Auswahl an internen Befehlen Es kann sich um einen einzelnen Befehl oder aufeinander folgenden Befehle handeln Sie koumlnnen interne Opus-Befehle und externe Programmaufrufe beliebig mischen
Copyright copy 2007 HAAGE amp PARTNER Computer GmbH Deutschland Seite 12 von 58
Directory Opus 6 fuumlr Windows Anleitung Der Befehlssatz von Opus enthaumllt traditionelle Dateifunktionen wie Kopieren Kopieren als Verschieben Loumlschen Ordner erstellen und viele weitere Datei-bezogene Befehle wie Anzeigen fuumlr Bilder und Abspielen fuumlr Klaumlnge Diese werden unterstuumltzt von einer ganzen Anzahl von Extra-Befehlen wie Auswahl und Erweiterte Auswahl Suchen und weitere die es erlauben das Format in welchem Dateien angezeigt werden zu aumlndern neue Lister zu oumlffnen die Anzeige von Listern und Symbolleisten anzupassen usw Um Ihnen die Arbeit zu erleichtern haben wir eine groszlige Anzahl vordefinierter Befehle zusammengestellt die Sie einfach per DragampDrop in eine Symbolleiste fallen lassen koumlnnen um sie zu aktivieren (im Anpassen-Modus) Sie koumlnnen auch flexibel Ihre eigenen Funktionen zusammenstellen indem Sie direkt Interne Opus-Befehle kombinieren So koumlnnen Sie Datei-Operationen automatisieren oder kompliziertere Funktionen ausfuumlhren Da fast jede Aktion von Opus durch einen oder mehrerer dieser internen Befehle ausgefuumlhrt wird koumlnnen Sie die Arbeitsweise des Programms umfassend an Ihre eigenen Beduumlrfnisse anpassen Opus ist durch seine vielen Funktionen und seine Flexibilitaumlt in der Lage den Windows-Explorer komplett zu ersetzen Nach der Installation aumlhneln die Lister von Opus sehr stark dem uumlblichen Explorer-Fenster mit Dateiliste und Verzeichnisbaum Als Explorer-Ersatz kann Opus als Standardhandler fuumlr Dateien agieren Wenn Sie einen Ordner doppelt anklicken wird dieser in Opus geoumlffnet und nicht im Windows Explorer Wenn Sie Opus als Explorer-Ersatz laufen lassen erhoumlht Opus Ihre Produktivitaumlt da Sie nicht mehr zwischen verschiedenen Programmen wechseln muumlssen oder ein zweites Explorer-Fenster oumlffnen muumlssen nur um Dateien zu kopieren Opus bietet eine nahtlose Integration von Dateiverwaltungs- und Explorer-Funktionen und handhabt ZIP-Archive und FTP-Verbindungen ndash alles in einem Programm DragampDrop wird von Opus weitreichend unterstuumltzt DragampDrop ist fuumlr interne und externe Befehle fuumlr alle Dateioperationen zwischen Opus-Listern (unabhaumlngig von deren Status als Quell- oder Ziellister) und ebenso mit den meisten Opus-Objekten und den meisten Programmen von Drittanbietern moumlglich So koumlnnen Sie zusaumltzlich zum einfachen Kopieren von Dateien eine Textdatei auf das Notepad-Symbol ablegen um die Datei zu oumlffnen und zu lesen Ziehen Sie einfach ein einzelnes Bild in ein Malprogramm um es zu aumlndern oder ziehen Sie mehrere Bilder auf den Opus Anzeigen-Befehl um eine Diashow zu starten DragampDrop wird auch fuumlr interne Opus-Objekte unterstuumltzt So koumlnnen Sie beim Anpassen von Symbolleisten und Einstellungen beispielsweise Befehle und Bilder zwischen Opus-Objekten ziehen und ablegen Sie koumlnnen einen Befehl sogar auf den Desktop ziehen um auf dem Desktop ein Symbol zu erstellen das den Befehl startet Von den Einstellungen koumlnnen Sie einen Lister nehmen und auf den Desktop ablegen Ein Doppelklick auf die Verknuumlpfung oumlffnet dann das definierte Lister-Layout Aumlhnlich koumlnnen Sie FTP-Sites vom Adressbuch fuumlr sofortigen Zugriff auf den Desktop ziehen Wenn Sie auf die Verknuumlpfung doppelt klicken wird die Site in einem neuen Lister geoumlffnet Wenn Sie Dateien auf die FTP-Verknuumlpfung ablegen baut Opus eine Bedingung zum FTP-Server auf und uumlbertraumlgt die Dateien Opus integriert auch ZIP-Archive und FTP-Verbindungen nahtlos Die meisten Befehlsfunktionen und DragampDrop-Aktionen werden unterstuumltzt Fuumlr Sie als Anwender besteht kein Unterschied zwischen Dateien in einem ZIP-Archiv auf einem fernen FTP-Server oder auf Ihrer lokalen Festplatte Sie handhaben ZIP-Archive und Verzeichnisse auf FTP-Servern wie lokale Ordner
Copyright copy 2007 HAAGE amp PARTNER Computer GmbH Deutschland Seite 13 von 58
Directory Opus 6 fuumlr Windows Anleitung
Opus unterstuumltzt sogar direkt intelligente Site-zu-Site-Transfers zwischen zwei fernen FTP-Servern ohne den lokalen Computer fuumlr die Uumlbertragung mit zu verwenden Sie koumlnnen in der Tat sogar Dateien direkt von einem ZIP-Archiv auf eine FTP-Site kopieren und umgekehrt Opus bietet umfangreiche Filterfunktionen fuumlr Suchen rekursives Kopieren und Loumlschen und fuumlrs Umbenennen Diese Filter unterstuumltzen die Opus-Mustererkennung oder komplette regulaumlre Ausdruumlcke Ein einzigartiger Test-Modus erlaubt Ihnen sogar zu pruumlfen ob Ihre Dateimuster-Syntax korrekt ist bevor Sie die Dateiaktionen wirklich ausfuumlhren
Copyright copy 2007 HAAGE amp PARTNER Computer GmbH Deutschland Seite 14 von 58
Directory Opus 6 fuumlr Windows Anleitung Sie koumlnnen das Erscheinungsbild von Listern und Symbolleisten aumlndern indem Sie Hintergrundbilder verwenden Diese koumlnnen auf unterschiedliche Arten angezeigt werden Darunter ein einzigartiger Modus der ein einzelnes Bild uumlber alle angezeigten Symbolleisten verteilt oder uumlber die komplette Lister-Anzeige inklusive der enthaltenen Symbolleisten und dem Hintergrund fuumlr den Verzeichnisbaum Fuumlr viele Aktionen koumlnnen Klaumlnge abgespielt werden Einige Beispiel-Einstellungen enthalten Beispiel-Klaumlnge und -Hintergrundbilder fuumlr einen ersten Eindruck wie sie genutzt werden koumlnnen Sie koumlnnen dann jederzeit Ihre eigenen Bilder und Klaumlnge konfigurieren Opus nimmt die Ordner die Sie verwenden fuumlr schnellen Zugriff in eine intelligente History-Liste auf Opus erlaubt Ihnen nicht nur eine Liste Ihrer eigenen Favoriten anzulegen sondern bietet auch das SmartFavoriten-System um automatisch aufzuspuumlren welche Ordner Sie verwenden und die Favoritenliste dementsprechend zu aktualisieren Opus erweitert die Standard-Funktionalitaumlt des Dateitypen-Systems von Windows Sie koumlnnen das Verhalten fuumlr einen Doppelklick und fuumlr DragampDrop-Aktionen definieren Ihre eigenen Befehle zu Kontextmenuumls hinzufuumlgen sowie kontextsensitive Befehle zu System-Dateitypen hinzufuumlgen Der leistungsfaumlhige interne Bildanzeiger versteht die gebraumluchlichsten Bildformate so dass Sie Bilder einfach mit einem simplen Doppelklick anzeigen koumlnnen Sie koumlnnen mehrere Bilder in einer Diashow anzeigen Ein interner Klangabspieler erlaubt es Ihnen Klaumlnge im WAV-Format und in anderen Formaten abzuspielen ohne einen umfangreichen Medienabspieler zu starten Opus erlaubt Ihnen verschiedene Kontextmenuumls zu konfigurieren und bietet Ihnen frei definierbare Tastenkuumlrzel Ein Tastenkuumlrzel kann dabei nur innerhalb Opus oder auch systemweit gelten Tastenkuumlrzel koumlnnen unabhaumlngig sein oder einer Symbolleiste zugeordnet werden Ein unabhaumlngiges Ausgabefenster zeigt die Ergebnisse von Suchvorgaumlngen ebenso an wie Protokolle von Datei-Operationen eine Zuruumlcknehmen-Liste fuumlr die letzten Funktionen sowie zwei unabhaumlngige FTP-Protokolle Eine spezieller Testbereich erlaubt es die Ergebnisse von Umbenennen-Funktionen mit Dateimustern anzuzeigen ohne die eigentliche Funktion bereits auszufuumlhren Opus unterstuumltzt die meisten System-Namensraumlume und virtuellen Dateisysteme wie Arbeitsplatz Desktop usw fuumlr Windows 9598Me2000XP und solche von Drittanbietern Da diese Namensraumlume jedoch eigene Handler und eigene Funktionalitaumlt verwenden ist die Funktionsweise von Opus-Befehlen nur innerhalb von Opus sichergestellt Viele Opus-Befehle koumlnnen leider nicht mit Dateien in virtuellen Ordnern arbeiten Opus versucht so viele dieser Aktionen wie moumlglich zu unterstuumltzen doch die Anwendungsschnittstellen (APIs) dieser Namensraumlume erlauben es oft nicht alle Befehle zu unterstuumltzen Opus-Befehle die in einem virtuellen Ordner nicht verfuumlgbar sind erscheinen schattiert Namensraumlume bieten oft eigene Befehle die automatisch zu den Opus-Menuumls und -Symbolleisten hinzugefuumlgt werden koumlnnen wenn Sie die entsprechende Option einschalten
Copyright copy 2007 HAAGE amp PARTNER Computer GmbH Deutschland Seite 15 von 58
Directory Opus 6 fuumlr Windows Anleitung
4 Erste Schritte Opus bietet eine ungeahnte Flexibilitaumlt und viele Funktionen Doch Sie muumlssen nicht alle Funktionen von Opus von Anfang verstehen und verwenden um Opus zu effektiv nutzen zu koumlnnen Sie koumlnnen sich schrittweise mit Opus vertraut machen Opus bietet einfache Bedienung fuumlr einfache Funktionen und hohe Flexibilitaumlt falls Sie an der Arbeitsweise von Opus etwas aumlndern oder komplexe Funktionen ausfuumlhren moumlchten Hinweis Die folgende Beschreibung geht davon aus dass Opus als Explorer-Ersatz laumluft es als Standard-Handler fuumlr ZIP-Archive und fuumlr das FTP-Protokoll definiert ist sowie Bild- und Klangdateien mit den internen Anzeiger und Abspieler anzeigt und abspielt Diese Fragen werden Ihnen bereits beim ersten Start von Opus gestellt (siehe 24) Sie koumlnnen diese Einstellungen jederzeit auch spaumlter noch aumlndern indem Sie einen Opus-Lister oumlffnen und dann bdquoOptionenldquo aus dem bdquoEinstellungenldquo-Menuuml waumlhlen Unter bdquoVerschiedenesldquo finden Sie dann alle Einstellungen zur Windows-Integration von Opus Das Herzstuumlck von Opus ist der Lister Einen solchen koumlnnen Sie nach der Installation auf viele verschiedene Arten oumlffnen
bull Indem Sie doppelt auf den Desktop klicken
bull Indem Sie in der Taskleiste doppelt auf das Opus-Symbol klicken
bull Indem Sie mit der rechten Maustaste in der Taskleiste auf das Opus-Symbol klicken und dann aus dem Kontextmenuuml bdquoNeuen Lister oumlffnenldquo auswaumlhlen
bull Indem Sie im Windows-Explorer auf dem Desktop oder auf dem Arbeitsplatz auf einen Ordner doppelt klicken (wenn Opus als Explorer-Ersatz laumluft)
bull Indem Sie im Kontextmenuuml eines Ordners bdquoOumlffnen in Opusldquo auswaumlhlen
bull Indem Sie die Windows- und die O-Taste gleichzeitig druumlcken Nun koumlnnen Sie sofort mit diesem Lister arbeiten um ein Gefuumlhl dafuumlr zu bekommen wie Opus funktioniert Jeder Lister hat eine Symbolleiste die standardmaumlszligig mit folgenden Schaltern ausgestattet ist
Zu jedem Symbol erhaumllt man eine kurze Erklaumlrung wenn man den Mauszeiger fuumlr eine kurze Weile uumlber dem Symbol stehen laumlsst
Zuruumlck zu einer vorherigen Ansicht also einem Ordner der zuvor angezeigt wurde
Vorwaumlrts zu einer naumlchsten Ansicht Hat man bdquoZuruumlckldquo geklickt so kann man mit diesem Schalter wieder vorwaumlrts blaumlttern
Oumlffnet den uumlbergeordneten Ordner
Markiert alle Dateien und Ordner in der aktuellen Dateianzeige Mit der rechten
Copyright copy 2007 HAAGE amp PARTNER Computer GmbH Deutschland Seite 16 von 58
Directory Opus 6 fuumlr Windows Anleitung Maustaste werden alle Markierungen wieder aufgehoben mit der mittleren Maustaste die Markierungen umgeschaltet
Waumlhlt in der aktuellen Dateianzeige alle Dateien und Ordner aus die einem bestimmten Dateimuster wie zum Beispiel bdquojpgldquo entsprechen Mit der rechten Maustaste werden alle Dateien und Verzeichnisse wieder ausgewaumlhlt die vor der letzten Aktion ausgewaumlhlt waren
Kopiert Dateien Nach der Auswahl der zu kopierenden Dateien genuumlgt ein Klick auf dieses Symbol wodurch ein Fenster erscheint in dem man das Zielverzeichnis aussuchen kann Noch einfacher geht das Kopieren wenn man die zweifache Dateianzeige eingestellt hat (Menuuml bdquoAnsichtDual-Anzeigeldquo) Denn dann werden die ausgewaumlhlten Dateien sofort in den aktuellen Ordner in der anderen Anzeige kopiert Wenn Sie mit der rechten Maustaste auf das Symbol klicken koumlnnen Sie jeder Datei vor dem Kopieren noch einen neuen Namen geben
Verschiebt Dateien Verhaumllt sich ansonsten wie das Symbol zum Kopieren von Dateien
Erstellt einen neuen Ordner Mit der rechten Maustaste wird stattdessen ein ZIP-Archiv erstellt das wie ein Ordner verwendet werden kann
Benennt Ordner und Dateien um Mit der rechten Maustaste werden stattdessen Duplikate angelegt
Loumlscht alle gewaumlhlten Dateien und Ordner (samt ihrem Inhalt)
Dieses Symbol loumlst die bekannte Zuruumlcknehmen-Funktion (Undo) aus Mit der rechten Maustaste kann man waumlhlen welche Aktion man genau ruumlckgaumlngig machen moumlchte
Um Bilder anzusehen genuumlgt ein Klick auf dieses Symbol Dabei werden alle bekannten Bildformate (JPG GIF PNG BMP IFF usw) unterstuumltzt
Waumlhlt eine andere Ansicht Groszlige Symbole Kleine Symbole Liste Details Power-Modus und Miniaturansicht stehen zur Auswahl
Oumlffnet bzw schlieszligt eine zweite Dateianzeige Mit einer zweiten Dateianzeige ist es sehr leicht Dateien zwischen verschiedenen Ordnern hin und her zu kopieren
Oumlffnet bzw schlieszligt eine Dateivoransicht zum Anzeigen von Bildern oder Texten
Zeigt die Eigenschaften der ausgewaumlhlten Datei an Diese lassen sich teilweise auch aumlndern
Aumlndert Attribute und Zeiten (zum Beispiel Erstellungsdatum) der ausgewaumlhlten
Copyright copy 2007 HAAGE amp PARTNER Computer GmbH Deutschland Seite 17 von 58
Directory Opus 6 fuumlr Windows Anleitung Dateien und Ordner
Aumlndert das Aussehen und die Einstellungen fuumlr den aktuellen Ordner (Ordneroptionen) Man kann beispielsweise die Dateien anders sortieren oder zusaumltzliche Eigenschaften ausgeben lassen wie etwa das Genre bei MP3-Dateien ZIP-Archive koumlnnen Sie einfach mit einem Doppelklick wie Verzeichnisse oumlffnen Mit bdquoSchnellverbindungldquo aus dem Menuuml bdquoFTPldquo koumlnnen Sie leicht eine FTP-Verbindung aufbauen FTP-Sites die Sie haumlufiger verwenden koumlnnen Sie mit bdquoZu Site-Liste hinzufuumlgenldquo der Site-Liste hinzufuumlgen Sie erscheinen dann in Zukunft zur schnellen Auswahl im bdquoFTPldquo-Menuuml
Wenn Sie auf Bild- oder Klangdateien die Opus unterstuumltzt doppelt klicken wird der interne Bildbetrachter oder Klangabspieler von Opus verwendet In der Miniaturansicht berechnet Opus kleine Vorschauen fuumlr die im Ordner enthaltenen Bild-Dateien Diesen Anzeige-Modus koumlnnen Sie ebenso wie alle anderen Anzeige-Modi mit Hilfe des bdquoAnsichtldquo-Menuumls ausprobieren Wenn Sie bdquoOptionenldquo aus dem bdquoEinstellungenldquo-Menuuml waumlhlen koumlnnen Sie zahlreiche Lister- und andere Einstellungen aumlndern (siehe auch Kapitel 5) So koumlnnen Sie unter bdquoLister-Standardldquo Standard-Optionen fuumlr neu geoumlffnete Lister festlegen Oder Sie gestalten sich ein eigenes Layout Dazu oumlffnen Sie beliebig viele Lister stellen diese so ein wie es Ihnen am besten gefaumlllt und speichern das Layout dieser Lister samt aller Einstellungen mit Hilfe des Dialogs bdquoLister-Layoutsldquo (bei EinstellungenOptionen) Das Anzeigeformat der Dateianzeige im Lister koumlnnen Sie aumlndern indem Sie im bdquoAnsichtldquo-Menuuml bdquoOrdneroptionenldquo auswaumlhlen Wenn die Dateien gerade textbasiert in einer Tabelle dargestellt werden koumlnnen Sie auch mit der rechten Maustaste auf einen Tabellentitel klicken und dann bdquoMehrldquo auswaumlhlen um die Ordneroptionen zu erreichen Ordneroptionen koumlnnen Sie nur fuumlr den aktuellen Ordner oder fuumlr alle Ordner eines bestimmten Typs festlegen Wie Opus mit Dateien eines bestimmten Typs umgeht koumlnnen Sie festlegen indem Sie bdquoDateitypenldquo aus dem bdquoEinstellungenldquo-Menuuml auswaumlhlen Unter bdquoSymbolleistenldquo im bdquoEinstellungen-Menuumlldquo bietet sich Ihnen die Moumlglichkeit die verwendeten Symbolleisten anzupassen oder neue Symbolleisten zu definieren
Copyright copy 2007 HAAGE amp PARTNER Computer GmbH Deutschland Seite 18 von 58
Directory Opus 6 fuumlr Windows Anleitung
5 Einstellungen Sie koumlnnen die Arbeitsweise von Directory Opus 6 uumlber Einstellungen Anpassen und die Dateitypen an Ihre eigenen Wuumlnsche anpassen Zusaumltzlich koumlnnen Sie das Format der Dateianzeige uumlber die Ordneroptionen beeinflussen
51 Einstellungen Mit zahlreichen Einstellungen koumlnnen Sie Directory Opus weitreichend konfigurieren Das Einstellungen-Fenster von Directory erreichen Sie wenn Sie in einem Lister bdquoOptionenldquo aus dem Menuuml bdquoEinstellungenldquo waumlhlen Die einzelnen Optionen sind thematisch in Bereiche und Unterbereiche gegliedert Jeder Bereich hat bdquoWiederherstellenldquo- und bdquoStandardldquo-Schalter Mit Wiederherstellen setzen Sie die Einstellungen im aktuellen Bereich auf den Stand zuruumlck als Sie diesen Bereich aufgerufen haben So koumlnnen Sie leicht versehentliche Einstellungen ruumlckgaumlngig machen Mit Standard setzen Sie die Einstellungen im aktuellen Bereich auf die Standardwerte des Programms zuruumlck Sie koumlnnen auch alle Optionen wiederherstellen oder auf den Standard zuruumlcksetzen Oumlffnen Sie dazu den Abschnitt bdquoOptionenverwaltungldquo der Ihnen die entsprechenden Moumlglichkeiten bietet
511 Bilder
Der Bereich Bilder unterteilt sich in drei Unterbereiche bdquoHintergruumlndeldquo erlaubt Ihnen fuumlr verschiedene Elemente eines Listers unterschiedliche Hintergrundbilder festzulegen Im Anzeige-Modus bdquoMiniaturansichtldquo den Sie aktivieren koumlnnen indem Sie
Copyright copy 2007 HAAGE amp PARTNER Computer GmbH Deutschland Seite 19 von 58
Directory Opus 6 fuumlr Windows Anleitung bdquoMiniaturansichtldquo aus dem bdquoAnsichtldquo-Menuuml auswaumlhlen zeigt Opus von Dateien mit unterstuumltzten Dateiformaten kleine Vorschauen (Miniaturen) an Die Art und Weise wie diese Miniaturen berechnet und angezeigt werden koumlnnen Sie unter bdquoMiniaturansichtldquo naumlher bestimmen So koumlnnen Sie hier zum Beispiel die Groumlszlige der Miniaturbilder festlegen Zudem finden Sie hier die Moumlglichkeit anzugeben wie AmigaOS-Symbole dargestellt werden sollen bdquoDateivoransichtldquo bietet einige Optionen die steuern wie sich der integrierte Bildbetrachter von Directory Opus verhalten soll
512 Dateioperationen
Hier koumlnnen Sie konfigurieren wie Dateioperationen ausgefuumlhrt werden sollen Unter bdquoKopierenldquo finden Sie zahlreiche Optionen die beeinflussen wie Opus Dateien kopiert Hier koumlnnen Sie zum Beispiel bestimmen ob Opus vor dem Uumlberschreiben existierender Dateien nachfragt oder das Schreibschutz-Attribut loumlscht wenn es Dateien von einer CD kopiert Unter bdquoLoumlschenldquo koumlnnen Sie konfigurieren wie Opus Dateien und Ordner loumlscht Sie koumlnnen sich das Loumlschen von Dateien und oder Ordnern bestaumltigen lassen schreibgeschuumltzte Dateien automatisch loumlschen und angeben ob der Windows-Papierkorb verwendet werden soll bdquoAllgemeinldquo bietet zahlreiche allgemeine Optionen fuumlr Dateioperationen Hier koumlnnen Sie die Fortschrittsanzeige konfigurieren und bestimmen wie Verknuumlpfungen gehandhabt werden sollen
Copyright copy 2007 HAAGE amp PARTNER Computer GmbH Deutschland Seite 20 von 58
Directory Opus 6 fuumlr Windows Anleitung 513 Doppelklick
In diesem Bereich koumlnnen Sie festlegen was bei einen Doppelklick auf den Desktop auf das Opus-Symbol in der Taskleiste oder auf eine Datei in einer Dateianzeige passieren soll So wird standardmaumlszligig bei einem Doppelklick auf den Desktop oder das Opus-Symbol ein neuer Lister geoumlffnet Stattdessen koumlnnen Sie aber auch ein komplettes gespeichertes Lister-Layout oumlffnen oder einen bestimmten Benutzer-Befehl ausfuumlhren lassen Bei einem Doppelklick auf eine Datei koumlnnen Sie festlegen ob unregistrierte Dateitypen im Textbetrachter angezeigt werden ob der interne Klangabspieler und der interne Bildanzeiger verwendet werden soll Auch den Dateipuffer fuumlr FTP-Verbindungen koumlnnen Sie hier konfigurieren
514 Favoriten amp History Opus bietet drei Mechanismen um schnellen Zugriff zu Ihren am haumlufigsten verwendeten Ordnern inkl FTP-Sites (Favoriten) zu gewaumlhrleisten Opus erlaubt Ihnen Ordner die Sie am haumlufigsten benutzen der bdquoFavoriten-Listeldquo hinzuzufuumlgen Diese Liste wird im bdquoFavoritenldquo-Menuuml angezeigt Sie koumlnnen in diesem Bereich die Favoriten bearbeiten oder neue Favoriten hinzufuumlgen Auszligerdem koumlnnen Sie Ihre Internet Explorer-Favoriten importieren Sie erreichen diesen Bereich auch wenn Sie bdquoFavoriten bearbeitenldquo im bdquoFavoritenldquo-Menuuml auswaumlhlen Einzelne Favoriten koumlnnen Sie auch hinzufuumlgen indem Sie im gleichen Menuuml bdquoZu Favoriten hinzufuumlgenldquo waumlhlen Ein weiterer Weg Favoriten zu verwalten ist das SmartFavoriten-System von Opus Dies ist ein intelligenter Mechanismus bei dem Opus Ihrer Favoriten-Liste automatisch all diejenigen Ordner hinzugefuumlgt die Sie fuumlr wichtige Aktionen verwenden Dabei bestimmen Sie selbst welche Aktion Ihnen wichtig ist Unter bdquoOrdneraktivitaumltskonfigurationldquo geben Sie jeder Aktion eine Prioritaumlt von 0 bis 10 Dann legen Sie unter bdquoOrdneraktivitaumltsschwelleldquo
Copyright copy 2007 HAAGE amp PARTNER Computer GmbH Deutschland Seite 21 von 58
Directory Opus 6 fuumlr Windows Anleitung eine Schwelle fest ab der ein Ordner als wichtig angesehen wird Wenn Sie nun zum Beispiel die Aktivitaumltsschwelle auf 40 setzen und der Aktion bdquoKopieren nachldquo die Prioritaumlt 10 so genuumlgen 4 Kopieraktionen in einen Ordner damit Opus diesen als wichtig ansieht Die bdquoHistory-Listeldquo zeigt eine Liste der Ordnern die Sie zuletzt verwendet haben Sie koumlnnen die History-Liste ein- oder ausschalten angeben wieviele Ordner sich Opus merken soll ob Opus sich virtuelle Ordner merken soll und vieles mehr
515 FTP
Der Bereich FTP ist in zwei Abschnitte unterteilt Links sehen Sie die Liste mit Ihren FTP-Sites und einen Eintrag fuumlr die bdquoStandardeinstellungenldquo Rechts sehen Sie die Karteireiter mit den verschiedenen Einstellungsbereichen bdquoGloballdquo oder bdquoSiteldquo bdquoNetzwerkldquo bdquoAnzeigeldquo bdquoIndexldquo bdquoKlaumlngeldquo und bdquoVerschiedenesldquo Opus verwendet fuumlr jede FTP-Site zunaumlchst einmal grundsaumltzlich die bdquoStandardeinstellungenldquo Alternativ koumlnnen Sie jedoch fuumlr eine bestimmte FTP-Site in einem bestimmten Bereich vom Standard abweichende Einstellungen verwenden Bei den Standardeinstellungen koumlnnen Sie unter bdquoGloballdquo einen FTP-Proxy angeben falls Sie einen solchen verwenden Unter bdquoNetzwerkldquo finden Sie unter bdquoVerbindungldquo die Moumlglichkeit passive FTP-Uumlbertragungen einzuschalten (bdquoPassiv-Modus (PASV) verwendenldquo) Dies koumlnnen Sie global fuumlr alle FTP-Sites die die bdquoStandardeinstellungenldquo verwenden vorgeben undoder fuumlr einzelne FTP-Sites konfigurieren Fuumlr jede FTP-Site finden Sie unter bdquoSiteldquo die wesentlichen Informationen wie Sitenamen Hostadresse Benutzername Passwort und Startverzeichnis In den anderen Einstellungsbereichen finden Sie weitere Optionen mit denen Sie die FTP-Funktionalitaumlt von Opus global fuumlr alle Sites die den Standard verwenden undoder nur fuumlr einzelne Sites detailliert Ihren Wuumlnschen anpassen koumlnnen
Copyright copy 2007 HAAGE amp PARTNER Computer GmbH Deutschland Seite 22 von 58
Directory Opus 6 fuumlr Windows Anleitung
516 Klaumlnge
Unter bdquoKlaumlngeldquo koumlnnen Sie Klangereignisse global oder einzeln ein- oder ausschalten sowie fuumlr jeden Ereignistyp angeben welche Klangdatei abgespielt werden soll Sie finden im oberen Teil des Fensters eine Liste mit allen Ereignistypen Ein Haumlkchen vor einem Ereignistyp gibt an ob Ereignisse diesen Typs mit einem Klang gemeldet werden soll Im unteren Bereich geben Sie pro Ereignistyp an welcher Klang verwendet werden soll
Copyright copy 2007 HAAGE amp PARTNER Computer GmbH Deutschland Seite 23 von 58
Directory Opus 6 fuumlr Windows Anleitung 517 Lister-Anzeige
Opus ermoumlglicht Ihnen die Anzeige von Listern weitreichend Ihren eigenen Beduumlrfnissen anzupassen Im Unterbereich bdquoLister-Anzeigeldquo koumlnnen Sie fuumlr jedes Lister-Element eine eigene Vorder- und Hintergrund-Farbe definieren Dazu klicken Sie einfach in der Vorschau auf der entsprechende Element oder waumlhlen das Element aus der Ausklappliste bdquoObjektldquo aus und waumlhlen dann die gewuumlnschte Vorder- und Hintergrundfarbe Unter bdquoStatusleisteldquo koumlnnen Sie das Aussehen der Statusleiste die sich standardmaumlszligig am unteren Rand eines Listers befindet vollkommen frei definieren Dabei koumlnnen Sie auf zahlreiche Platzhalter wie zum Beispiel bdquosfldquo fuumlr die Anzahl der markierten Dateien zuruumlckgreifen die Opus dann mit den entsprechenden Informationen auffuumlllt Diese finden Sie in der Ausklappliste bdquoCodesldquo In der Ausklappliste bdquoBeispieleldquo finden Sie einige Komplett-Beispiele Hinweis Im Eingabefeld fuumlr die Statusleiste bewirkt ein Zeilenumbruch dass ein horizontaler Trennbalken eingefuumlgt wird Unter bdquoStatusleiste (Dual)ldquo koumlnnen Sie auf aumlhnliche Weise das Aussehen der Statusleiste fuumlr Lister mit zweifacher Dateianzeige festlegen Standardmaumlszligig wird das gleiche Aussehen verwendet wie fuumlr Liste mit einfacher Dateianzeige
Copyright copy 2007 HAAGE amp PARTNER Computer GmbH Deutschland Seite 24 von 58
Directory Opus 6 fuumlr Windows Anleitung
518 Lister-Einstellungen
bdquoLister-Einstellungenldquo bietet in den Unterbereichen bdquoLister-Einstellungenldquo bdquoOrdnerstrukturldquo und bdquoPower-Detail-Modusldquo zahlreiche Optionen um das Standard-Verhalten von Listern zu beeinflussen So koumlnnen Sie in bdquoLister-Einstellungenldquo zum Beispiel festlegen ob durch Einfaumlrben der Lister-Titelleiste der Quelle-Ziel-Status des Listers angezeigt werden soll oder das Lister-Tasksymbol in der Taskleiste angezeigt werden soll bdquoOrdnerstrukturldquo bietet einige Optionen um die Ordnerstruktur-Anzeige in Listern zu beeinflussen So koumlnnen Sie standardmaumlszligig die Favoriten die SmartFavoriten oder die bdquoArbeitsplatzldquo-Struktur oumlffnen und anzeigen lassen Im bdquoPower-Detail-Modusldquo koumlnnen Sie exakt festlegen wie Opus auf einen Klick oder eine DragampDrop-Operation mit der linken der rechten oder der mittleren Maustaste reagieren soll
Copyright copy 2007 HAAGE amp PARTNER Computer GmbH Deutschland Seite 25 von 58
Directory Opus 6 fuumlr Windows Anleitung 519 Lister-Layouts
bdquoLister-Layoutsldquo bietet Ihnen die Moumlglichkeit gespeicherte Lister-Layouts zu verwalten oder ein neues Lister-Layout zu erstellen In einem Lister-Layout speichert Opus die Positionen die Groumlszligen und die Einstellungen aller geoumlffneten Lister Im oberen Teil des Fensters sehen Sie eine Liste mit den gespeicherten Layouts Mit bdquoSpeichern unterldquo koumlnnen Sie die aktuelle Anordnung der Opus-Lister als Layout speichern Mit bdquoLadenldquo koumlnnen Sie ein gespeichertes Layout laden Ein gespeichertes Layout koumlnnen Sie auch laden in dem Sie in einem Lister bdquoLister-Layoutsldquo im bdquoEinstellungenldquo-Menuuml aufrufen Dort finden Sie alle gespeicherten Lister-Layouts zur schnellen Anwahl Mit bdquoLayouts bearbeitenldquo im gleichen Menuuml gelangen Sie schnell zu den bdquoLister-Layoutsldquo-Einstellungen Im unteren Teil des Fensters sehen Sie eine Vorschau des aktuell angewaumlhlten Layouts Dies erleichtert die Auswahl des gewuumlnschten Layouts
Copyright copy 2007 HAAGE amp PARTNER Computer GmbH Deutschland Seite 26 von 58
Directory Opus 6 fuumlr Windows Anleitung 5110 Lister-Standard
Mit bdquoLister-Standardldquo waumlhlen Sie das Standard-Aussehen und -Verhalten neu geoumlffneter Lister Unter bdquoStart-Listerldquo koumlnnen Sie angeben was passieren soll wenn Opus ohne einen angegebenen Anfangs-Lister startet wie dies uumlblicherweise nach einem Neustart des Rechners geschieht Es kann ein neuer Lister der zuletzt geoumlffnete Lister ein gespeichertes Lister-Layout oder auch kein Lister geoumlffnet werden Mit Hilfe der Einstellungen in bdquoNeuer Listerldquo legen Sie fest mit welchen Grundeinstellungen ein neuer Lister geoumlffnet wird Sie koumlnnen einen neuen Lister entweder mit den Einstellungen des letzten Listers oumlffnen der geschlossen wurde oder mit Einstellungen die Sie hier festlegen Im zweiten Fall koumlnnen Sie angeben ob ein neuer Lister mit einer einzelnen oder einer zweifachen Dateianzeige geoumlffnet und ob die Ordnerstruktur undoder die Dateivoransicht angezeigt wird bdquoAusgangsordnerldquo legt schlieszliglich die standardmaumlszligig zu verwendenden Ordner fuumlr die erste und zweite Dateianzeige eines neu geoumlffneten Listers fest Zudem koumlnnen Sie das automatische Laden bestimmter Arten von Ordnern verhindern So koumlnnen Sie das automatische Laden von CD-ROMs Disketten FTP-Sites oder Netzwerk-Laufwerken einzeln ein- und abschalten
Copyright copy 2007 HAAGE amp PARTNER Computer GmbH Deutschland Seite 27 von 58
Directory Opus 6 fuumlr Windows Anleitung 5111 Logdatei
bdquoLogdateildquo enthaumllt verschiedene Einstellungen fuumlr das Protokollieren von Ereignissen und Aktionen Sie koumlnnen das Protokollieren komplett ein- oder ausschalten und angeben wie viele Ereignisse maximal gespeichert werden wenn das Protokollieren eingeschaltet ist Unter bdquoProtokollierstufeldquo koumlnnen Sie naumlher angeben welche Arten von Ereignissen in das Protokoll aufgenommen werden sollen
5112 Optionenverwaltung
Copyright copy 2007 HAAGE amp PARTNER Computer GmbH Deutschland Seite 28 von 58
Directory Opus 6 fuumlr Windows Anleitung Die bdquoOptionenverwaltungldquo bietet leistungsfaumlhige Funktionen zum Verwalten der Einstellungen von Directory Opus Mit bdquoExportierenldquo koumlnnen Sie die Einstellungen von Directory Opus als Datei exportieren Dies erleichtert es Ihre Opus-Installation auf einen anderen Computer zu uumlbertragen Sie koumlnnen diese Funktion aber auch verwenden um zwischen verschiedenen Konfigurationen zu wechseln Dabei koumlnnen Sie festlegen ob etwaige FTP-Kennwoumlrter von exportierten Dateien entfernt werden sollen Mit bdquoImportierenldquo koumlnnen Sie einen Satz an Opus-Einstellungen den Sie vorher exportiert haben in Opus importieren Dabei koumlnnen Sie frei waumlhlen welche Einstellungen wie bdquoOrdner-Pfadformateldquo bdquoFTP-Listeldquo bdquoTastenkuumlrzelldquo bdquoLister-Layouts und andere Fensterpositionenldquo bdquoVerschiedene Voreinstellungenldquo bdquoHistory- und Favoritenlistenldquo bdquoKlaumlngeldquo bdquoSymbolleistenldquo oder bdquoBenutzerdefinierte Befehleldquo importiert werden sollen bdquoWiederherstellenldquo macht alle Aumlnderungen an den Einstellungen seit dem letzten Speichern ruumlckgaumlngig bdquoStandardsldquo stellt alle Einstellungen auf die Standardwerte des Programms zuruumlck
5113 Ordner einlesen
Auch das bdquoOrdner einlesenldquo koumlnnen Sie konfigurieren Sie koumlnnen angeben ob Ordnergroumlszligen automatisch berechnet ob Verknuumlpfungen zu Ordnern wie Ordner sortiert werden sollen oder ob das Windows XP-CD-Brennsystem unterstuumltzt werden soll
Copyright copy 2007 HAAGE amp PARTNER Computer GmbH Deutschland Seite 29 von 58
Directory Opus 6 fuumlr Windows Anleitung 5114 Symbolleiste
Das Aussehen und Verhalten von Symbolleisten koumlnnen Sie unter bdquoSymbolleistenldquo festlegen Symbolleisten werden auch fuumlr die Lister-Menuumls verwendet Deshalb finden Sie hier auch einige Optionen in Bezug auf die Lister-Menuumls Sie koumlnnen den Abstand zwischen einzelnen Schalter angeben oder festlegen ob fuumlr Schalter die Sprechblasen-Hilfe angezeigt werden soll Zudem gibt es einige Optionen zur Windows XP-Kompatibilitaumlt
5115 Verschiedenes
Copyright copy 2007 HAAGE amp PARTNER Computer GmbH Deutschland Seite 30 von 58
Directory Opus 6 fuumlr Windows Anleitung bdquoVerschiedenesldquo ist in zwei Unterbereiche bdquoVerschiedenesldquo und bdquoInternet-Einstellungenldquo eingeteilt In bdquoVerschiedenesldquo finden Sie zahlreiche Einstellungen zur bdquoWindows-Integrationldquo von Directory Opus Hier koumlnnen Sie festlegen inwiefern Opus bestimmte Aufgaben von Windows uumlbernimmt So koumlnnen Sie angeben ob Opus die Aufgaben des Windows-Explorers uumlbernehmen oder als Standard-Handler fuumlr FTP-Verbindungen agieren soll Wie Opus ZIP-Archive handhaben soll koumlnnen Sie unter bdquoZIP-Dateienldquo bestimmen Unter bdquoAutostartldquo koumlnnen Sie angeben ob Opus beim Booten automatisch gestartet und ob beim Starten der Startbildschirm angezeigt werden soll Die bdquoInternet-Einstellungenldquo ermoumlglichen Ihnen anzugeben ob Opus automatisch nach Programm-Updates schauen soll und ob MAPI verwendet werden soll wenn Dateien als Email versendet werden
5116 ZIP-Dateien
bdquoZIP-Dateienldquo laumlsst Sie in den zwei Unterbereichen bdquoIntegrationldquo und bdquoEinstellungenldquo konfigurieren wie Opus ZIP-Archive handhaben soll bdquoIntegrationldquo laumlsst Sie festlegen inwiefern Opus ZIP-Archive handhaben soll Sie koumlnnen unter bdquoZIP-Unterstuumltzungldquo das ZIP-Handling komplett ein- und ausschalten und angeben ob Opus als Standard-Handler fuumlr ZIP-Dateien agieren soll Ist das ZIP-Handling ausgeschaltet behandelt Opus ZIP-Dateien wie normale Dateien Es ist einschaltet bietet es fuumlr ZIP-Dateien spezielle Funktionen an (siehe bdquoKontextmenuumlsldquo) Ist Opus zusaumltzlich dazu noch Standard-Handler fuumlr ZIP-Dateien werden ZIP-Archive bei Doppelklick immer mit Opus geoumlffnet Unter bdquoKontextmenuumlsldquo koumlnnen Sie angeben welche ZIP-Funktionen Opus in das Kontextmenuuml fuumlr Dateien einblenden und ob Opus dafuumlr Untermenuumls verwenden soll Unter bdquoAuto-Extrahierenldquo koumlnnen Sie das automatische Extrahieren von ZIP-Archiven konfigurieren Unter bdquoEinstellungenldquo koumlnnen Sie einige ZIP-Einstellungen wie etwa die standardmaumlszligig
Copyright copy 2007 HAAGE amp PARTNER Computer GmbH Deutschland Seite 31 von 58
Directory Opus 6 fuumlr Windows Anleitung verwendete Kompressionsstufe angeben Sie koumlnnen festlegen ob Sie bei jeder ZIP-Aktion nach den Verschluumlsselungs- und Kompressionseinstellungen gefragt werden wollen
52 Anpassen bdquoAnpassenldquo erlaubt Ihnen Symbolleisten Tastenkuumlrzel und Kontextmenuumls von Directory Opus an Ihre Wuumlnsche anzupassen Weiterhin koumlnnen Sie neue Symbolleisten und Tastenkuumlrzel erstellen Sie aktivieren das bdquoAnpassenldquo in dem Sie bdquoSymbolleistenAnpassenldquo aus dem bdquoEinstellungenldquo-Menuuml waumlhlen Danach befindet sich Opus im Anpassen-Modus Die Symbolleisten verhalten sich nun anders als gewohnt Ein Klick auf einen Schalter fuumlhrt nun nicht mehr dessen Funktion aus Stattdessen koumlnnen Sie jedes Symbol mit DragampDrop neu positionieren neue Symbole hinzufuumlgen und vorhandene Symbole loumlschen Dabei unterstuumltzt Sie das Fenster bdquoAnpassenldquo das immer geoumlffnet ist wenn sich Directory Opus im Anpassen-Modus befindet Dieses Fenster ist in die vier Bereiche bdquoBefehleldquo bdquoSymbolleisteldquo bdquoTastenldquo und bdquoKontextmenuumlsldquo unterteilt Mit dem Schalter bdquoAlles wiederherstellenldquo koumlnnen Sie jederzeit alle Aumlnderungen seit Beginn des Anpassens ruumlckgaumlngig machen Das bdquoAnpassenldquo in Directory Opus verwendet DragampDrop das Ziehen und Fallenlassen einzelner Objekte mit der Maus besonders intensiv Nicht alle Moumlglichkeiten bestimmte Elemente auf andere Elemente fallen zu lassen werden hier beschrieben Probieren Sie im Zweifelsfall einfach aus mit der Maus ein Objekt auf ein anderes zu ziehen Es funktioniert fast immer und bewirkt oft das gewuumlnschte Ergebnis Wenn es mal nicht klappt koumlnnen Sie die Aumlnderungen immer noch ruumlckgaumlngig machen
521 Befehle Die Seite bdquoBefehleldquo bietet eine Uumlbersicht uumlber alle benutzerdefinierten Befehle von Directory Opus Diese setzen sich aus einzelnen Opus-Befehlen zusammen und bilden das Reservoir um Symbolleisten Tastenkuumlrzel und Kontextmenuuml-Eintraumlge mit Funktionen zu versehen Unter bdquoKategorieldquo waumlhlen Sie ob Sie alle Befehle sehen wollen oder nur die Befehle zu einer bestimmten Kategorie Die Befehle selbst werden unter bdquoBefehleldquo rechts daneben aufgelistet und wenn Sie einen einzelnen Befehl markieren erfahren Sie mehr uumlber dessen Funktion Benutzerdefinierte Befehle koumlnnen Sie in Directory Opus uumlberall da verwenden wo es darum geht etwas mit einer bestimmten Funktion zu versehen
522 Symbolleisten Unter bdquoSymbolleistenldquo koumlnnen Sie vorhandene Symbolleisten nach Belieben aumlndern oder neue Symbolleisten hinzufuumlgen Links finden Sie eine Liste mit allen zur Zeit definierten Symbolleisten Ein Haumlkchen vor
Copyright copy 2007 HAAGE amp PARTNER Computer GmbH Deutschland Seite 32 von 58
Directory Opus 6 fuumlr Windows Anleitung dem Namen einer Symbolleiste zeigt an dass diese Symbolleiste zur Zeit dargestellt wird So koumlnnen Sie leicht die Funktionalitaumlt Ihrer Lister erweitern indem Sie eine der zur Zeit nicht aktiven vordefinierten Symbolleisten aktivieren Rechts neben dieser Liste finden Sie Funktionen zum Verwalten der Symbolleisten Mit bdquoNeuldquo erstellen Sie eine neue Symbolleiste Sie koumlnnen Symbolleisten weiterhin speichern kopieren umbenennen loumlschen importieren und exportieren Ganz rechts finden Sie einen Bereich mit allgemeinen Einstellungen zur gerade ausgewaumlhlten Symbolleiste Opus kann ein Bild oder eine Farbe als Hintergrund anzeigen Zudem kann eine Symbolleiste an den Lister gebunden sein oder frei schweben Dies koumlnnen Sie auch einstellen indem Sie eine Symbolleiste einfach ganz links an dem Haltegriff mit der Maus anklicken und die Leiste mittels DragampDrop an die gewuumlnschte Position ziehen So koumlnnen Sie die Leiste innerhalb des Listers positionieren oder auch auf dem Lister herausziehen Ebenso interaktiv koumlnnen Sie einer Symbolleiste neue Schalter hinzufuumlgen oder welche Loumlschen Zum Hinzufuumlgen eines neuen Schalters aktivieren Sie den Reiter bdquoBefehleldquo und waumlhlen Sie dort den gewuumlnschten Befehl aus der Befehlsliste Ziehen Sie diesen Befehl nun einfach mit DragampDrop an die gewuumlnschte Stelle in der Symbolleiste und lassen Sie ihn dort fallen (siehe bdquoEine Symbolleiste aumlndernldquo) Umgekehrt koumlnnen Sie ein Symbol aus der Symbolleiste loumlschen indem Sie es in das bdquoAnpassenldquo-Fenster ziehen und dort fallen lassen Weiterhin koumlnnen Sie mit DragampDrop auch die Position eines Symbols in der Symbolleiste veraumlndern oder es von einer Symbolleiste in eine andere verschieben
523 Tastenkuumlrzel Unter bdquoTastenldquo koumlnnen Sie eigene Tastenkuumlrzel definieren oder bereits vorhandene aumlndern oder loumlschen Klicken Sie auf bdquoNeuldquo um ein neues Tastenkuumlrzel zu definieren oder waumlhlen Sie ein Tastenkuumlrzel aus der Liste und klicken Sie dann auf bdquoBearbeitenldquo Mit bdquoLoumlschenldquo koumlnnen Sie das ausgewaumlhlte Tastenkuumlrzel loumlschen Es gibt verschiedene Typen von Tastenkuumlrzel Ein Tastenkuumlrzel kann sich auf einen Schalter in einer Symbolleiste beziehen oder davon unabhaumlngig sein Wenn Sie ein Tastenkuumlrzel bearbeiten oder ein neues Tastenkuumlrzel erstellen oumlffnet sich ein Fenster mit dem Sie das Tastenkuumlrzel definieren koumlnnen In bdquoHotkeyldquo koumlnnen Sie angeben um welche Tastenkombination es sich handeln soll Klicken Sie einfach in das Eingabefeld und druumlcken Sie die entsprechende Tastenkombination ndash des Rest erledigt Directory Opus fuumlr Sie In bdquoFunktionldquo legen Sie dessen Funktion fest indem Sie entweder aus der Ausklappliste einen benutzerdefinierten Befehl auswaumlhlen oder ein externes Programm angeben das gestartet werden soll So koumlnnen Sie sich leicht eine Symbolleiste fuumlr schnellen Zugriff auf Ihre Lieblingsanwendungen erstellen Unter bdquoNameldquo legen Sie fuumlr den Tastenkuumlrzel einen aussagekraumlftigen Namen fest und unter bdquoInfoldquo koumlnnen Sie dessen Funktion naumlher beschreiben
524 Kontextmenuumls Mit Hilfe der Seite bdquoKontextmenuumlsldquo koumlnnen Sie festlegen welche Menuuml-Funktionen die Kontextmenuumls von Opus haben sollen Opus bietet 5 Kontextmenuumls die Sie frei
Copyright copy 2007 HAAGE amp PARTNER Computer GmbH Deutschland Seite 33 von 58
Directory Opus 6 fuumlr Windows Anleitung konfigurieren koumlnnen Das Menuuml fuumlr das bdquoTaskleistensymbolldquo das Opus-Symbol in der Windows-Taskleiste das bdquoLister-Kontextldquo-Menuuml auch in Varianten fuumlr den ZIP- und FTP-Modus sowie das Menuuml fuumlr den bdquoLister-Spaltenkopfldquo fuumlr die Titelzeile der tabellarischen Dateianzeige im Lister Um eines dieser Menuumls zu aumlndern waumlhlen Sie es aus und klicken Sie dann auf bdquoAnzeigenldquo Das Menuuml wird in einem Extra-Fenster angezeigt Nun koumlnnen Sie auf die Seite bdquoBefehleldquo wechseln und das Menuuml wie eine Symbolleiste bearbeiten Sie fuumlgen eine Menuuml-Funktion hinzu indem Sie den entsprechenden Befehl vom bdquoAnpassenldquo-Fenster in das Menuumlfenster ziehen Sie loumlschen eine Menuuml-Funktion indem Sie sie vom Menuuml in das bdquoAnpassenldquo-Fenster ziehen Weiterhin koumlnnen Sie mit DragampDrop die Position und Reihenfolge der einzelnen Menuuml-Funktionen beeinflussen Sie koumlnnen sogar ein Symbol aus einer Symbolleiste in das Menuuml ziehen um dessen Funktion zu uumlbernehmen oder umgekehrt
53 Dateitypen Directory Opus unterstuumltzt das Dateitypen-System von Windows Dieses bestimmt den Typ einer Datei mittels dessen Dateinamen-Endung Im Dateitypen-Editor von Opus den Sie erreichen wenn Sie bdquoDateitypenldquo im bdquoEinstellungenldquo-Menuuml waumlhlen koumlnnen Sie alle Dateitypen von Windows einsehen und bearbeiten Es gibt keine speziellen Opus-Dateitypen Sie bearbeiten stattdessen die Windows-Dateitypen Allerdings koumlnnen Sie jedem Dateityp Opus-spezifische Funktionen hinzufuumlgen die dann jedoch nur innerhalb von Opus gelten Fuumlr jeden Dateityp koumlnnen Sie angeben was bei bestimmten Aktionen wie zum Beispiel dem Oumlffnen der Datei mit einer Datei des betreffenden Typs geschehen soll Zusaumltzlich dazu koumlnnen Sie das Kontextmenuuml und das Ausklappmenuuml fuumlr Dateien eines bestimmten Typs bearbeiten Das Kontextmenuuml erscheint standardmaumlszligig bei einem Klick mit der rechten Maustaste auf die Datei das optionale Ausklappmenuuml nach einer DragampDrop-Operation Das Dateitypen-Fenster enthaumllt eine Liste aller Dateitypen einige Schalter zum Verwalten dieser Dateitypen und einen Bereich der zum aktuellen Dateityp naumlhere Informationen anzeigt Neben den Windows-Dateitypen sehen Sie gleich am Anfang der Dateityp-Liste einige spezielle vordefinierte Opus-Dateitypen bdquoAlle Dateienldquo bdquoAlle Dateien und Ordnerldquo bdquoAlle Ordnerldquo bdquoErkannte Bilderldquo und bdquoUnbekannter Dateitypldquo bdquoErkannte Bilderldquo umfasst dabei alle Bilder die Opus erkennt bdquoUnbekannter Dateitypldquo wird fuumlr alle Dateien verwendet dessen Typ nicht ermittelt werden kann So koumlnnen Sie zum Beispiel eine neue Menuumlfunktion fuumlr das Kontextmenuuml aller Dateien definieren Fuumlr bdquoAlle Dateien und Ordnerldquo sind bereits ein paar Standard-Ereignisse vordefiniert
Aktion Opus-Befehl Doppelklick + Strg-Taste Eigenschaften (Properties)
DragampDrop Kopieren (Copy Movewhensame)
DragampDrop + Alt-Taste Verknuumlpfung erstellen (Copy Makeshortcut)
DragampDrop + Strg-Taste Kopieren (Copy)
Copyright copy 2007 HAAGE amp PARTNER Computer GmbH Deutschland Seite 34 von 58
Directory Opus 6 fuumlr Windows Anleitung
Aktion Opus-Befehl DragampDrop + Shift Verschieben (Copy Move)
Wenn Sie also eine Datei mit einem Doppelklick anklicken und dabei gleichzeitig die Strg-Taste gedruumlckt halten so oumlffnet sich der Eigenschaften-Dialog fuumlr diese Datei Wenn Sie eine Datei mit DragampDrop an einen anderen Ort ablegen wird die Datei verschoben wenn sich der neue Ort auf dem gleichen Laufwerk befindet andernfalls jedoch kopiert Um einen Dateityp zu bearbeiten waumlhlen Sie den gewuumlnschten Dateityp aus und klicken Sie dann auf bdquoBearbeitenldquo Einen neuen Dateityp koumlnnen Sie erstellen indem Sie auf bdquoNeuldquo klicken Beide Male gelangen Sie in das Fenster bdquoDateityp bearbeitenldquo Hier koumlnnen Sie das Symbol waumlhlen das fuumlr Dateien des betreffenden Typs verwendet wird eine Beschreibung eingeben eine oder mehrere Dateinamens-Erweiterung(en) angeben sowie den Dateityp im MIME-Format angeben Unter bdquoAktionenldquo (teilweise auch unter bdquoEreignisldquo) koumlnnen Sie festlegen was bei bestimmten Ereignissen wie einem Doppelklick oder dem Ablegen der Datei bei einer DragampDrop-Operation zu geschehen hat Zusaumltzlich koumlnnen Sie noch das bdquoKontextmenuumlldquo und das bdquoAusklappmenuumlldquo bearbeiten
54 Ordneroptionen Das Anzeige-Format der Dateianzeige im Lister koumlnnen Sie aumlndern indem Sie im bdquoAnsichtldquo-Menuuml bdquoOrdneroptionenldquo auswaumlhlen Bei einer textbasierten tabellarischen Dateianzeige koumlnnen Sie auch mit der rechten Maustaste auf einen Tabellentitel klicken und dann bdquoMehrldquo auswaumlhlen um die Ordneroptionen zu erreichen Ordneroptionen koumlnnen Sie fuumlr den aktuellen Ordner oder fuumlr alle Ordner eines bestimmten Typs festlegen Links im Fenster finden Sie zwei Karteireiter namens bdquoAktueller Listerldquo und bdquoErweitertldquo Unter bdquoAktueller Listerldquo koumlnnen Sie das Format als Standard fuumlr den aktuellen Ordner permanent speichern oder das Format auf den Standard zuruumlcksetzen bdquoErweitertldquo gibt Ihnen die Moumlglichkeit genau zu bestimmen welchen Lister-Format Sie bearbeiten wollen So koumlnnen Sie neben dem Format des aktuellen Listers auch das Format von Standard-Listern fuumlr lokale Laufwerke FTP-Sites Netzlaufwerke Wechsellaufwerke ZIP-Archive bearbeiten oder aber das Format fuumlr alle Standard-Lister Mit bdquoHinzufuumlgenldquo koumlnnen Sie fuumlr bestimmte Ordner eigene Ordneroptionen hinzufuumlgen Rechts finden Sie dann die einzelnen Ordneroptionen unterteilt in die Kategorien bdquoEinstellungenldquo bdquoSpaltenldquo bdquoSortierenldquo und bdquoFilterldquo Unter bdquoEinstellungenldquo finden Sie unter anderem die Moumlglichkeit den Anzeige-Modus der Dateianzeige zu konfigurieren oder die Ordnergroumlszligenberechnung sowie automatische Groumlszligenanpassung fuumlr Spalten ein- oder auszuschalten bdquoSpaltenldquo ermoumlglicht Ihnen gezielt festzulegen welchen Spalten in einer tabellarischen Dateianzeige angezeigt werden sollen Sie finden eine Liste bdquoVorhandene Felderldquo und eine Liste bdquoAngezeigte Felderldquo Mit Hilfe von DragampDrop koumlnnen Sie nun leicht konfigurieren welche Felder in welcher Reihenfolge angezeigt werden sollen
Copyright copy 2007 HAAGE amp PARTNER Computer GmbH Deutschland Seite 35 von 58
Directory Opus 6 fuumlr Windows Anleitung Die Sortierreihenfolge und weitere Sortieroptionen koumlnnen Sie unter bdquoSortierenldquo festlegen bdquoFilterldquo gibt Ihnen die Moumlglichkeit bestimmte Dateien und Ordner explizit anzuzeigen oder auszublenden
Copyright copy 2007 HAAGE amp PARTNER Computer GmbH Deutschland Seite 36 von 58
Directory Opus 6 fuumlr Windows Anleitung
6 Anpassen Diese Option ermoumlglicht es Ihnen die Symbolleisten Menuumls und Tastaturkuumlrzel in Opus zu bearbeiten Des weiteren koumlnnen Sie eigene Befehle erstellen Die Option ist entweder uumlber Opus Einstellungen Symbolleiste Anpassen oder uumlber einen Rechts-Klick auf das Opus-Symbol in der Taskleiste verfuumlgbar Dadurch werden sowohl die Symbolleisten als auch die Menuumls in den Anpassungsmodus versetzt und das dazugehoumlrige Dialogfenster oumlffnet sich Nun koumlnnen Sie aus dem Register waumlhlen was Sie bearbeiten wollen Befehle Symbolleisten Tasten oder Kontextmenuumls In diesem Modus funktionieren die Schalter und Menuumls nicht wie normal sondern geben ihre weiteren Funktionen an und lassen sich bearbeiten Wenn Sie auf einen Schalter doppelt klicken oumlffnet sich der Befehlseditor Wenn es sich um einen multifunktionalen- (mit bis zu 3 verschiedenen Funktionen) oder einen Menuuml-Schalter handelt klicken Sie einmal mit der linken Maustaste darauf um die weiteren Funktionen zu sehen Ein Doppelklick oumlffnet auch hier den Befehlseditor Wenn Sie mit rechts auf einen Symbolleisten- oder Menuuml-Schalter klicken bekommen Sie ein weiteres Bearbeitungsmenuuml gezeigt
61 Symbolleisten Menuumls im Bearbeitungsmodus
Das obere Bild zeigt eine Standardsymbolleiste im Bearbeitungsmodus und die multifunktionalen Schalter fuumlr die linke rechte und mittlere Maustaste
Beachten Sie den dreieckigen Marker am rechten Ende der Symbolleiste
Ein Rechtsklick auf einen der Schalter oumlffnet das gezeigte Menuuml in dem Sie die normalen AusschneidenKopierenEinfuumlgenLoumlschen sowie folgende Funktionen finden
Copyright copy 2007 HAAGE amp PARTNER Computer GmbH Deutschland Seite 37 von 58
Directory Opus 6 fuumlr Windows Anleitung
bull Bearbeiten Oumlffnet den Befehlseditor fuumlr den entsprechenden Schalter
bull Drei Tasten Ist diese Funktion angeschaltet koumlnnen Sie die max drei Funktionen des Schalters direkt durch den rechten linken oder mittleren Mausschalter erreichen anderenfalls klappt ein Menuumls aus
bull Eine Gruppe anfangen Markiert den Schalter als Beginn einer Gruppe in diesem Fall wird direkt vor ihm ein Trenner angezeigt Um diesen wieder zu entfernen schalten Sie die Option wieder ab Eine andere Moumlglichkeit ist das Symbol das den Anfang der Gruppe darstellen soll mit rechts anzuklicken bei gedruumlckter Maustaste ein Stuumlck nach rechts zu ziehen und dann abzulegen Ziehen Sie das Symbol nach links wird der Trenner wieder aufgehoben
bull Neuen einfuumlgen Fuumlgt einen neuen Schalter Menuuml-Schalter oder ein neues Menuuml in der Symbolleiste ein Allerdings sollten Sie diese Funktion nur verwenden wenn Sie mit dem Programm bereits vertraut sind Normalerweise ziehen Sie einfach den benoumltigten Befehl aus der Befehlsliste im Anpassen-Fenster in die Symbolleiste
Um zum Befehls-Editor zu gelangen klicken Sie entweder doppelt auf den Schalter oder Sie waumlhlen bdquoBearbeitenldquo aus dem Kontroll-Menuuml Tipp Wenn Sie sich nicht im Bearbeitungsmodus befinden koumlnnen Sie in diesen wechseln indem Sie bei gedruumlckter Alt-Taste einmal auf den Schalter klicken
62 Bearbeiten von Schaltern in der Symbolleiste
Um einen Schalter hinzu zu fuumlgen ziehen Sie ihn einfach aus der bdquoBefehleldquo Liste im bdquoAnpassen- Fensterldquo an die gewuumlnschte Stelle in der Symbolleiste Genauso funktioniert es mit Menuumls Sie koumlnnen mit Hilfe des Menuumls auch einen bdquoleerenldquo Schalter Menuuml-Schalter oder ein bdquoleeresldquo Menuuml erzeugen und dieses per Hand bearbeiten Wenn Sie einen Schalter erstellen wollen der ein externes Programm startet ziehen Sie einfach das Programm Symbol waumlhrend des Bearbeitungsmodus in die Symbolleiste Die erstellte Funktion beinhaltet automatisch den 1 Kode um ausgewaumlhlte Dateien mit diesem Programm zu oumlffnen Um einen Schalter zu loumlschen schieben Sie ihn von der Symbolleiste in das Anpassungs-Fenster
Copyright copy 2007 HAAGE amp PARTNER Computer GmbH Deutschland Seite 38 von 58
Directory Opus 6 fuumlr Windows Anleitung Sie koumlnnen die Schalter auf der Symbolleisten nach Belieben verschieben oder sie in einem Untermenuuml ablegen Klicken Sie den Schalter einfach mit der linken Maustaste an (gedruumlckt halten) und ziehen Sie ihn in die gewuumlnschte Position
Um einen Schalter zu duplizieren koumlnnen Sie entweder die KopierenEinfuumlgen Methode verwenden oder ihn einfach mit gedruumlckter Strg-Taste an die gewuumlnschte Stelle in der gleichen oder einer anderen Symbolleiste ziehen
Bearbeiten aus dem Kontextmenuuml oder ein Doppelklick auf einen Schalter oumlffnet den Befehlseditor In diesem Editor koumlnnen Sie das Bild die Beschriftung und die Funktion des Schalters veraumlndern Die Bild anzeigen Funktion ermoumlglicht es Ihnen die Bildanzeige auszuschalten Wenn duales Bild aktiviert ist werden zwei Bilder fuumlr den Schalter verwendet Eins im normalen Zustand und eins wenn Sie mit der Maus daruumlber fahren oder ihn druumlcken
Copyright copy 2007 HAAGE amp PARTNER Computer GmbH Deutschland Seite 39 von 58
Directory Opus 6 fuumlr Windows Anleitung
Wenn Sie im Befehlseditor auf eines der Bilder klicken oumlffnet sich die Sammlung der von Opus vorgefertigten Symbole Entweder sie verwenden diese oder Sie suchen nach einem externen Bild Wenn die Option Vorschau mit groszligen Symbolen aktiviert ist werden die Symbole in der Groumlszlige 32x32 dargestellt andernfalls sind sie nur 16x16 groszlig Wenn Sie die Option Farben uumlberschreiben aktivieren koumlnnen Sie die Text- und Hintergrundfarbe fuumlr den Schalter festlegen Mit der Label anzeigen Funktion koumlnnen Sie einstellen ob die Beschriftung zum Bild (oder anstatt) angezeigt wird und wo (rechts links uumlber unter) In der Standardeinstellung wird die Beschriftung unter dem Symbol angezeigt Damit die Label auch angezeigt werden muumlssen sie im bdquoAnpassenldquo Fenster unter bdquoToolbarldquo auf der rechten Seite bdquoLabelstatus Einldquo anwaumlhlen Im Label Feld koumlnnen Sie die Beschriftung des Schalters aumlndern im Tipp Feld den Text der als Hilfe erscheint wenn Sie mit dem Mauszeiger uumlber den Schalter fahren Wenn kein Tipp eingegeben ist wird standardmaumlszligig der Label Text verwendet Die Werte fuumlr Bilder und Labels sind im Befehls-Editor als Standardwerte fuumlr den Schalter festgesetzt Sie koumlnnen entweder direkt in diesem Editor fuumlr einen Schalter oder im bdquoAnpassenldquo Fenster unter bdquoSymbolleistenldquo bdquoToolbarldquo fuumlr alle geaumlndert werden (Die Einstellungen fuumlr die einzelnen Symbolleisten werden unter Anpassen ndash
Copyright copy 2007 HAAGE amp PARTNER Computer GmbH Deutschland Seite 40 von 58
Directory Opus 6 fuumlr Windows Anleitung Symbolleisten genauer beschrieben) Verwenden Sie das Tasten Feld um ein Tastenkuumlrzel fuumlr diesen Schalter festzulegen Das Funktionsfeld zeigt die aktuelle Funktion fuumlr den Schalter Im Standardmodus ist es nur eine Zeile Sie koumlnnen die Menuumlliste verwenden um eine von Opus vordefinierte Befehlsfunktion auszuwaumlhlen oder Sie geben eine eigene Funktion ein Anmerkung Wenn Sie einen vordefinierten Befehl nehmen wird er automatisch in die Befehlssprache von Opus gewandelt Wenn Sie den Erweitert Modus aktivieren koumlnnen Sie Funktionen mit mehr als einer Zeile anlegen
63 Erweiterter Befehls-Editor
Wenn Sie erweitert auswaumlhlen koumlnnen Sie dort eine oder mehrere Befehlsaktionen und Argumente fuumlr den Schalter einstellen
Im erweiterten Modus enthaumllt das Befehlsmenuuml nur eine Liste der reinen Opusbefehle dadurch ist sie wesentlich kuumlrzer als im einfachen Modus Die meisten der internen Befehle koumlnnen durch das Hinzufuumlgen von Argumenten aus der Argumentenliste modifiziert werden
Copyright copy 2007 HAAGE amp PARTNER Computer GmbH Deutschland Seite 41 von 58
Directory Opus 6 fuumlr Windows Anleitung Sie koumlnnen uumlber die Opus Befehle auch externe Programme starten Klicken Sie auf den Durchsuchen Schalter und waumlhlen Sie ein Programm aus Die Argumenten-Liste zeigt jetzt eine Liste der externen Befehlkodes Die MS-DOS Batch-Funktion kann dazu verwendet werden komplexe MS-DOS Applikationen enthaltende Funktionen zu erstellen Wenn diese Option aktiviert ist verwendet Dopus Ihre Befehlsdefinition um eine temporaumlre Batch ndash Datei (bat) zu erstellen so dass Sie mehrere externe Programme in Folge aufrufen koumlnnen und Ihre Ausgabe im entsprechende Fenster sehen Ist die MS-DOS Batch-Funktion ausgeschaltet werden alle im Befehl definierten externen Programme simultan gestartet
64 Anpassen ndash Befehle Die Befehle ndash Seite ermoumlglicht den Zugang zu den in Kategorien eingeteilten vordefinierten Opus Befehlen Um einen Befehl der Symbolleiste hinzu zu fuumlgen ziehen Sie einfach den Befehl (das Symbol) an den gewuumlnschten Platz in der Leiste
Copyright copy 2007 HAAGE amp PARTNER Computer GmbH Deutschland Seite 42 von 58
Directory Opus 6 fuumlr Windows Anleitung Die meisten Kategorien erklaumlren sich von selbst aber es gibt drei spezielle
bull Standard ndash Menuumls Enthaumllt ein vorgefertigtes Set der Standarduntermenuumls in Opus Sie koumlnnen ganz leicht eine neue Symbolleiste konstruieren indem Sie die gewuumlnschten Untermenuumls in die Leiste ziehen
bull Neu Erstellt neue Schalter ohne zugeordnete Befehle genauso wie der Befehl bdquoneuen einfuumlgenldquo Man kann hieruumlber also einen neuen Schalter Menuumlschalter oder ein neues Menuuml einfuumlgen
bull Benutzer Hier koumlnnen Sie Ihre eigenen Befehle auf der Basis von Opus sowie externen Befehlen definieren Wenn Sie einmal einen Befehl definiert haben koumlnnen Sie ihn wie die Vorgefertigten in der Symbolleiste verwenden
65 Anpassen ndash Symbolleisten Hier finden Sie eine Liste der aktuell verfuumlgbaren Symbolleisten (im linken Feld) Sie aktivieren eine Leiste indem Sie das Feld daneben anklicken Wollen Sie eine neue Leiste erstellen klicken Sie Neu oder Kopieren um eine Kopie zu erstellen Sie koumlnnen sie auch Umbenennen oder Loumlschen Mit Importieren und Exportieren koumlnnen Sie die Symbolleisten zwischen verschiedenen System verschieben Zustand speichern macht einen Schnappschuss der aktuellen Zustaumlnde und Positionen
Copyright copy 2007 HAAGE amp PARTNER Computer GmbH Deutschland Seite 43 von 58
Directory Opus 6 fuumlr Windows Anleitung
In der Sektion auf der rechten Seite koumlnnen Sie das Aussehen der Symbolleiste veraumlndern und festlegen ob sie mit dem Lister verbunden oder frei schwebend ist Die Hintergrund Sektion ermoumlglicht es Ihnen eine Hintergrundfarbe oder eins der vordefinierten Bilder fuumlr die Symbolleiste zu verwenden (Unter Praumlferenzen Bilder finden Sie weiter Details) Wenn Sie Bild vom Untermenuuml anwaumlhlen hat das Untermenuuml farblich die gleichen Einstellungen wie das Menuuml wenn nicht hat es die Standardfarben Bilder amp Labels definieren sozusagen die Master-Einstellungen der Symbolleiste Alle fuumlr sie individuell vorgenommen Einstellungen werden von dieser uumlberschrieben Ihnen stehen Standard Ein und Aus als Optionen zur Verfuumlgung Ist die Einstellung auf Standard gesetzt werden die individuellen Einstellungen fuumlr die einzelnen Schalter uumlbernommen So koumlnnen Sie zB auch eine Leiste erstellen in der manche Schalter eine Beschriftung haben und manche nicht Bei den Schwebenden Einstellungen koumlnnen Sie festlegen ob die Symbolleiste innerhalb des Listers bzw an ihn gebunden ist oder auszligerhalb frei bewegt werden kann
66 Anpassen ndash Tasten Die Tasten Seite zeigt Ihnen alle in Opus definierten Tastenkuumlrzel die entweder Teil einer Symbolleiste eines Menuumlschalters oder einfach nur Tastenkuumlrzel sind Sie koumlnnen hier jeder Tastenkombination eine beliebige Funktion zuweisen Sie sind im Prinzip das Gleiche wie die Schalter nur dass Sie statt selbigen zu anzuklicken einfach eine Taste druumlcken
Copyright copy 2007 HAAGE amp PARTNER Computer GmbH Deutschland Seite 44 von 58
Directory Opus 6 fuumlr Windows Anleitung
Sie koumlnnen ein neues Tastenkuumlrzel erstellen oder ein Existierendes bearbeiten indem Sie Neu oder Bearbeiten anwaumlhlen und im Editor die noumltigen Informationen eingeben Die Taste oder Tastenkombination laumlsst sich ganz einfach eingeben indem Sie einen Eintrag auswaumlhlen und dann im Tasten ndash Feld die entsprechenden Tasten auf der Tastatur druumlcken
Um die Tastenkombination fuumlr ein bereits bestehendes Tastenkuumlrzel zu veraumlndern oder eins zu erstellen klicken Sie einfach in das Taste ndash Feld und druumlcken die gewuumlnschten Tasten Auszliger Esc und Tab stehen Ihnen alle Tasten inkl Zahlen Pfeile und der Windows-Taste zur Verfuumlgung
Als naumlchstes waumlhlen Sie einen Befehl aus dem ausklappbaren Menuuml neben der Zeile bdquoFunktionenldquo Hier finden sie die gleichen vordefinierten Befehle wie unter Anpassen ndash
Copyright copy 2007 HAAGE amp PARTNER Computer GmbH Deutschland Seite 45 von 58
Directory Opus 6 fuumlr Windows Anleitung Befehle beschrieben Sie koumlnnen mit einem Tastaturkuumlrzel auch ein externes Programm starten Ebenfalls wie schon vorher beschrieben funktioniert der Erweitert ndash Schalter Sie koumlnnen im erweiterten Modus die Befehle bearbeiten und detaillierter beschreiben
67 Beispiel Tastenkuumlrzel
Standardmaumlszligig sind folgende Windowskuumlrzel auch in Opus verfuumlgbar Taste Aktion F1 Hilfe
F2 Umbenennen
F3 Suchen (+ finden)
F4 Pfadfeld aktivieren
F5 Aktualisieren
F10 Menuumls aktivieren
Strg + Tab Zwischen Listern kreisen
Strg + C V X Kopieren ausschneiden einfuumlgen (Clipboard-Kopie)
Strg + A Alle auswaumlhlen
Strg + F Suchen (+ finden)
Strg + Z Ruumlckgaumlngig
Strg + Pfeiltasten hochrunter
Scrollen durch die Liste (ohne die Auswahl zu veraumlndern)
Ruumlcktaste Gehe nach oben
Alt + Pfeiltasten linksrechts Vorhergehendernaumlchster Pfad
Alt + Eingabetaste Eigenschaften
Shift + Loumlschen Datei loumlschen (ohne sie zuerst in den Papierkorb zu verschieben)
Shift + F10 Kontext Menuuml
Copyright copy 2007 HAAGE amp PARTNER Computer GmbH Deutschland Seite 46 von 58
Directory Opus 6 fuumlr Windows Anleitung
68 Anpassen ndash Kontextmenuumls
Opus unterstuumltzt eine Reihe von benutzerdefinierbaren Kontextmenuumls Diese erscheinen wenn Sie uumlber bestimmten Objekten die rechte Maustaste klicken In dieser Sektion koumlnnen Sie das Startleistenmenuuml und das Lister-Kontextmenuuml bearbeiten Letzteres oumlffnet sich wenn Sie auf einen leeren Bereich im Lister klicken Das Kontextmenuuml das erscheint wenn Sie auf eine Datei klicken ist das Datei-Kontextmenuuml (Informationen hierzu finden Sie unter Dateitypen und Voreinstellungen) Dies sind die Standardkontextmenuumls die Sie aber auch nach Belieben veraumlndern koumlnnen
Copyright copy 2007 HAAGE amp PARTNER Computer GmbH Deutschland Seite 47 von 58
Directory Opus 6 fuumlr Windows Anleitung Denken Sie daran diese Menuumls sind eigentlich Symbolleisten nur ohne Bilder Genauso koumlnnen Sie sie auch bearbeiten Kicken Sie den Anzeigen Schalter um das Menuuml anzuzeigen dann gehen Sie auf Befehle und ziehen die gewuumlnschten Optionen einfach in das Menuuml
7 Der Opus-Bilderanzeiger
Opus beinhaltet einen effizienten Bild Anzeiger der typische Formate wie JPG GIF PNG BMP IFF etc darstellt durch zusaumltzliche Plugins jedoch erweiterbar ist Er wird uumlber das Augen Symbol in der Standardsymbolleiste aufgerufen Um sich ein Bild anzusehen markieren Sie das Bild und druumlcken auf das Augen Symbol oder wenn die Option in den Voreinstellungen eingeschaltet ist klicken Sie einfach doppelt auf das Bild Sie koumlnnen es auch mit der Maus auf den entsprechenden Schalter ziehen Diese Option ist sehr nuumltzlich wenn das Bild auf dem Desktop oder einem virtuellen Ordner liegt wo die Opus Befehle nicht funktionieren Ihnen stehen eine Reihe von Funktionen zur Verfuumlgung wie zB die Groumlszlige des Bildes zu veraumlndern es zu drehen oder es als Vollbild zu betrachten Diese Funktionen erreichen Sie uumlber die Anzeiger-Menuumls und uumlber das ausklappende Menuuml auf dem Bild Wenn Sie mehrere Bilder ausgewaumlhlt haben koumlnnen Sie diese uumlber die Pfeile am oberen und unteren Rand durchblaumlttern oder Sie sich als Diashow ansehen Im Dateimenuuml im Anzeigerfenster koumlnnen Sie das Bild konfigurieren und sich Informationen uumlber evtl vorhandene Plugins anschauen Hier koumlnnen Sie Bilder verschieben kopieren oder loumlschen
Copyright copy 2007 HAAGE amp PARTNER Computer GmbH Deutschland Seite 48 von 58
Directory Opus 6 fuumlr Windows Anleitung
71 Die Anzeiger Einstellungen
bull Groumlszligenanpassung Je nachdem wie Sie diese einstellen passt sich der Anzeiger der Groumlszlige des Bildes an oder er erinnert sich an seine letzte Groumlszlige und Position bevor er geschlossen wurde und oumlffnet sich auch so wieder
bull Mit dem Mausrad durch Bilder wechseln Aktviert das Mausrad so dass Sie durch die Bilder blaumlttern koumlnnen ohne die Leertaste oder die Pfeile zu verwenden
bull Bild umrahmen Umrahmt das Bild mit einer duumlnnen schwarzen Linie
bull Liste fuumlr NaumlchsteVorherige bei Doppelklick erstellen Bei Aktivierung werden alle Bilder im aktuellen Verzeichnis erkannt sobald Sie doppelt auf ein Bild klicken Opus erstellt automatisch eine Liste so dass Sie mit den Pfeilschaltern durch die Bilder blaumlttern koumlnnen
bull Scrollbalken ausblenden (nicht unbedingt durch Plugins unterstuumltzt) Blendet den Scrollbalken aus der normalerweise erscheint wenn ein Bild groumlszliger als das Fenster ist Sie koumlnnen dann immer noch mit der linken Maustaste scrollen allerdings muss diese Option unter Linke Maustaste auch aktiviert sein
bull Linke Maustaste Hier koumlnnen Sie einstellen ob Sie die linke Maustaste entweder zum Durchblaumlttern durch die Bilder oder zum Scrollen verwenden moumlchten
Copyright copy 2007 HAAGE amp PARTNER Computer GmbH Deutschland Seite 49 von 58
Directory Opus 6 fuumlr Windows Anleitung
bull Hintergrundfarbe
Hier koumlnnen Sie die Hintergrundfarbe des Bildes einstellen Wenn Sie Auto aktivieren nimmt Opus automatisch eine zum Bild passende Farbe
bull Automatische Diashow Wenn mehrere Bilder ausgewaumlhlt sind werden diese automatisch in einer Diashow mit der eingegebenen Verzoumlgerung angezeigt
bull Bilder zufaumlllig reihen Die Auswahl der Reihenfolge erfolgt zufaumlllig
bull Diashowgeschwindigkeit Hier koumlnnen Sie die Verzoumlgerung zwischen den einzelnen Bildern einstellen
Sie koumlnnen die Anzahl fuumlr Opus lesbaren Dateiformate erweitern indem Sie Plugins einspielen indem Sie das Anzeiger Plugin System verwenden Dadurch koumlnnen die Produkte anderer Entwickler installiert werden Opus selbst installiert ein textdll Plugin mit dem es Text Dateien (sowie alle Dateien im hexadezimalen oder binaumlren Modus) anzeigen kann
8 Die Opus-Suche
Opus beinhaltet einen eigenen Suchen Befehl mit dem sich sehr leicht nach einzelnen Dateien oder bestimmten Typen mit einem gemeinsamen Muster oauml suchen laumlsst Der einfache Modus gleicht dem des Explorers Aber im erweiterten Modus steht Ihnen zusammen mit der bdquoErweiterten Filter Kontrolleldquo ein gutes und detailliertes Suchwerkzeug zur Verfuumlgung Die Suche funktioniert in allen realen Verzeichnispfaden sowie auf lokalen oder durch ein Netzwerk verbundenen Laufwerken und ZIP Dateien Da nicht von Opus kontrolliert funktioniert die Suche auch nicht in virtuellen Ordnern wie zB bdquoArbeitsplatzldquo
Copyright copy 2007 HAAGE amp PARTNER Computer GmbH Deutschland Seite 50 von 58
Directory Opus 6 fuumlr Windows Anleitung
Hier der einfache Modus
Copyright copy 2007 HAAGE amp PARTNER Computer GmbH Deutschland Seite 51 von 58
Directory Opus 6 fuumlr Windows Anleitung
Hier der erweiterte Modus Das Suchen Fenster besteht aus verschiedenen Sektionen In Sektion (1) wird das Startverzeichnis und andere Optionen angegeben Der aktuelle Ordner von dem aus Sie die Suche gestartet wurde kann aber auch durch suchen geaumlndert werden Bei (2) koumlnnen Sie die Parameter fuumlr die Suche einstellen Im einfachen Modus ein Wildcard-Muster fuumlr den Dateinamen eingeben nach Text in Dateien speziellen Dateitypen Groumlszlige- und Datumsparametern suchen Im erweiterten Modus koumlnnen Sie aus einer Vielzahl von Optionen auswaumlhlen Das funktioniert genauso wie mit der erweiterten Dateiauswahl den Kopieren- und Loumlschen-Filtern Sektion (3) zeigt falls eingeschaltet die Ergebnisse an Ansonsten werden sie im Ausgabefenster angezeigt Die Anzeige funktioniert genauso wie die Lister mit
Copyright copy 2007 HAAGE amp PARTNER Computer GmbH Deutschland Seite 52 von 58
Directory Opus 6 fuumlr Windows Anleitung auswaumlhlbaren Reihen und aufklappenden Kontextmenuumls (A) zeigt das Spalten Titel-Menuuml (B) das Dateien-Kontextmenuuml und (C) das Standard-Kontextmenuuml Die Dateien koumlnnen in diesem Fenster ganz normal ausgewaumlhlt werden Uumlber das Dateien-Kontextmenuuml koumlnnen Sie das Verzeichnis der ausgewaumlhlten Datei in einem neuen Lister oumlffnen oder eine der anderen Optionen wie zB Oumlffnen Ausschneiden amp Kopieren (in die Zwischenablage) Loumlschen und Umbenennen vornehmen oder sich die Einstellungen anzeigen lassen
81 Verwenden der erweiterten Filter bei der Suche Durch Opus erweiterte Filter-Kontroll-Funktionen haben Sie eine groszlige Auswahl an Einstellungen fuumlr die Suche Sie koumlnnen entweder nach einzelnen Dateinamen suchen oder umfassende Suchparameter festlegen (Mehr dazu finden Sie auch im Kapitel bdquoDas Opus Datei-Filter Systemldquo) Im oben gezeigten Beispiel haben wir eine recht uumlbliche Such-Aufgabe gestellt die eigentlich nicht schwierig allerdings mit anderen Programmen nicht leicht zu bewaumlltigen ist Die Aufgabe bestand daraus alle GIF oder JPEG Bilder in einem Frontpage Webverzeichnis zu finden die in den letzte 13 Tagen entweder hinzugefuumlgt oder veraumlndert wurden Dazu musste nach allen Dateien mit der Erweiterung bdquojpgldquo oder bdquogifldquo gesucht werden die in dem entsprechenden Zeitraum erstellt oder modifiziert wurden Auszligerdem mussten die Inhalte der Verzeichnisse ignoriert werden die Frontpage fuumlr Administrationsaufgaben nutzt das bedeutet alle mit einem Unterstrich vorneweg wurden ausgelassen Die Suchkriterien sahen dann also wie folgend aus Name Vergleich (jpggif) und Datum Vergleich Geaumlndert innerhalb 13 Tage und Unterbedingung Ungleich Name Vergleich _ und Typ Ungleich (Nur Ordner) Denken Sie daran dass die erweiterten Filter-Kontroll-Funktionen auch im Zusammenhang mit dem Befehl Auswaumlhlen fuumlr Dateien in einem Lister ebenso funktioniert wie auch mit Kopier- und Loumlschfiltern
9 TippsampTricks Die folgenden TippsampTricks erleichtern Ihnen den Einstieg in Directory Opus 6 und zeigen Ihnen Wege auf wie Sie Directory Opus nutzen koumlnnen um sich Ihren Computer-Alltag zu
Copyright copy 2007 HAAGE amp PARTNER Computer GmbH Deutschland Seite 53 von 58
Directory Opus 6 fuumlr Windows Anleitung erleichtern
91 Dual-Dateianzeige
Es ist empfehlenswert die Dual-Dateianzeige zu aktivieren Damit koumlnnen Sie in jedem Lister Dateien von einem Ordner in einen anderen Ordner kopieren Wenn Sie wollen dass diese Ansicht bei jedem Start von DOpus aktiv ist waumlhlen Sie bdquoOptionenldquo aus dem Menuuml bdquoEinstellungen Klicken Sie dort auf bdquoLister-Standardldquo und waumlhlen Sie dann den Karteireiter bdquoNeuer Listerldquo Im Abschnitt bdquoStandardmodus von neuen Listernldquo koumlnnen Sie den Standard-Anzeigemodus fuumlr neu zu oumlffnende Lister waumlhlen also zum Beispiel bdquoDual-Anzeige (vertikal)ldquo fuumlr zwei vertikale Dateianzeigen in einem Fenster
Copyright copy 2007 HAAGE amp PARTNER Computer GmbH Deutschland Seite 54 von 58
Directory Opus 6 fuumlr Windows Anleitung
Bitte beachten Sie dass diese Einstellung nur genutzt wird wenn Sie bei bdquoWenn ein neuer Lister geoumlffnet wirdldquo die Option bdquoMit den untenstehenden Einstellungen oumlffnenldquo aktivieren Wenn stattdessen bdquoMit dem Modus und der Groumlszlige des letzten Listers oumlffnen der geschlossen wurdeldquo anwaumlhlen dann koumlnnen Sie auch einfach den letzten Lister den Sie schlieszligen uumlber das Ansicht-Menuuml auf Dual-Anzeige umstellen und Opus merkt sich die Einstellung von selbst
92 Groumlszlige des Listers setzen Die Groumlszlige eines Listers koumlnnen Sie einstellen indem Sie bdquoOptionenldquo aus dem bdquoEinstellungenldquo-Menuuml waumlhlen Klicken Sie dort wieder auf bdquoLister-Standardldquo und waumlhlen Sie den Karteireiter bdquoNeuer Listerldquo Unter bdquoStandardgroumlszlige von neuen Listernldquo koumlnnen Sie nun eine neue Standardgroumlszlige festlegen Entweder geben Sie Breite und Houmlhe in Pixel direkt in die entsprechenden Eingabefelder ein oder aber Sie ziehen einen Lister auf die gewuumlnschte Groumlszlige und ziehen dann das Fadenkreuz im Einstellungsfenster auf den betreffenden Lister damit Opus die Groumlszlige automatisch einstellt Bitte beachten Sie dass diese Einstellung nur genutzt wird wenn Sie bei bdquoWenn ein neuer Lister geoumlffnet wirdldquo die Option bdquoMit den untenstehenden Einstellungen oumlffnenldquo aktivieren Wenn stattdessen bdquoMit dem Modus und der Groumlszlige des letzten Listers oumlffnen der geschlossen wurdeldquo anwaumlhlen dann koumlnnen Sie auch einfach den letzten Lister den Sie schlieszligen auf die gewuumlnschte Groumlszlige ziehen und Opus merkt sich die Einstellung von selbst In diesem Fall merkt sich Opus auf welcher Ordner dargestellt wurde als der Lister geschlossen wurde Wenn Sie das naumlchste Mal einen Lister oumlffnen wird in diesem derselbe Ordner angezeigt und Sie koumlnnen sofort dort weitermachen wo Sie aufgehoumlrt haben
Copyright copy 2007 HAAGE amp PARTNER Computer GmbH Deutschland Seite 55 von 58
Directory Opus 6 fuumlr Windows Anleitung
93 Eine Symbolleiste aumlndern Auch eine Symbolleiste laumlsst sich leicht an Ihre eigenen Wuumlnsche anpassen so koumlnnen Sie einer Symbolleiste zum Beispiel leicht einen Schalter zum Abspielen von Klangdateien hinzufuumlgen Waumlhlen Sie dazu bdquoSymbolleistenAnpassenldquo aus dem Menuuml bdquoEinstellungenldquo Klicken Sie dort auf den Reiter bdquoBefehleldquo und waumlhlen Sie bdquoDateibefehleldquo Auf der rechten Seite klicken Sie dann auf bdquoAbspielenldquo
Ziehen Sie nun das Symbol vor dem Wort bdquoAbspielenldquo oder das Wort selbst auf die Symbolleiste an die gewuumlnschte Stelle Ab sofort steht Ihnen diese Funktion permanent zur Verfuumlgung
94 Skriptfaumlhigkeit Directory Opus verfuumlgt uumlber zwei unterschiedliche Befehlssaumltze die Basisbefehle und die vordefinierten Befehle Die Basisbefehle sind die Befehle die Opus direkt versteht Die meisten akzeptieren ein oder mehrere Argument(e) um ihr Verhalten beeinflussen Vordefinierte Befehle setzen sich aus ein oder mehreren Basisbefehlen zusammen um eine Funktion zu erfuumlllen Vordefinierte Befehle werden zum Beispiel fuumlr die Symbolleisten oder Kontextmenuumls verwendet Ein vordefinierter Befehl ist sozusagen ein Skript das aus ein oder mehreren Basisbefehlen besteht Die vordefinierten Befehle finden Sie im bdquoAnpassenldquo-Fenster unter bdquoBefehleldquo Sie koumlnnen sich eine Liste aller Befehle insgesamt oder aller Befehle einer bestimmten Kategorie anzeigen lassen Es gibt Aktionsbefehle die etwas tun wie zum Beispiel eine Datei kopieren oder einen Ordner erstellen Und es gibt dynamische Befehle die verwendet
Copyright copy 2007 HAAGE amp PARTNER Computer GmbH Deutschland Seite 56 von 58
Directory Opus 6 fuumlr Windows Anleitung werden um einer Symbolleiste oder einem Menuuml dynamisch Aktionsbefehle hinzuzufuumlgen Ein dynamischer Befehl ist zum Beispiel bdquoLaufwerk-Symboleldquo den Sie in der Kategorie bdquoGehe zuldquo finden Wenn Sie diesen Befehl in einer Symbolleiste anwenden wird er Ihrer Symbolleiste fuumlr jedes Laufwerk in Ihrem System einen Schalter hinzufuumlgen auf den Sie klicken koumlnnen um den Inhalt des betreffenden Laufwerks anzuzeigen
Sie koumlnnen auf die vielen vordefinierten Befehle zuruumlckgreifen um Opus mit Hilfe von Symbolleisten Kontextmenuuml-Funktionen und vielem anderen mehr an Ihre Wuumlnsche anzupassen Zudem koumlnnen Sie aber auch eigene Befehle vordefinieren indem Sie im bdquoAnpassenldquo-Fenster unter bdquoBefehleldquo die Kategorie bdquoBenutzerldquo anwaumlhlen und dann unterhalb der Befehlsliste auf den Schalter bdquoHinzuldquo klicken Die Kategorie bdquoBenutzerldquo ist am Anfang leer und dient als Behaumllter fuumlr Ihre eigenen vordefinierten Befehle Sie gelangen auf diese Weise in den Befehlseditor von Opus Hier koumlnnen Sie Ihrem neu definierten Befehl einen Namen geben und als bdquoTippldquo eine Erklaumlrung zu dessen Funktion hinzufuumlgen Unter bdquoVorlageldquo koumlnnen Sie angeben welche Parameter Ihr Befehl unterstuumltzt Dazu geben Sie eine Befehlsvorlage (Template) an Dies ist eine Zeichenkette die beschreibt welche Parameter verwendet werden Unter bdquoFunktionldquo koumlnnen Sie dann die Funktion des Befehls definieren indem Sie auf beliebige viele Basisbefehle und externe Programme zuruumlckgreifen Im englischsprachigen Handbuch von Opus werden alle vordefinierte Befehle (bdquopredefined command setldquo) und alle Basisbefehle (bdquoraw command setldquo) ausfuumlhrlich beschrieben Es wird ausfuumlhrlich erklaumlrt wie Sie eigene Befehle definieren die mit einer Befehlsvorlage verschiedene Argumente unterstuumltzen Wenn Sie Opus sehr weitreichend programmieren moumlchten finden Sie in der Original-Anleitung unter bdquoPredefined Commandsldquo und bdquoOpus Raw Commandsldquo alles Wissenswerte In vielen Faumlllen wird es unserer Erfahrung nach jedoch ausreichen wenn Sie auf die umfangreiche Sammlung an vordefinierten Befehlen zuruumlckgreifen um Opus an Ihre Wuumlnsche anzupassen
Copyright copy 2007 HAAGE amp PARTNER Computer GmbH Deutschland Seite 57 von 58
Directory Opus 6 fuumlr Windows Anleitung
10 Weitere Informationen und technischer Support Diese Anleitung fuumlhrt in die grundlegenden Funktionen von Directory Opus 6 ein und bietet einen guten Uumlberblick uumlber die Leistungsfaumlhigkeit Zur weiteren Erforschung bietet es sich an die umfangreichen Einstellungen durchzugehen Die meisten Optionen sind selbsterklaumlrend wenn Sie auf eine Option klicken und dann F1 druumlcken erhalten Sie eine zusaumltzliche Hilfe
Weitere Informationen finden Sie auch auf unserer deutschsprachigen Website zu Directory Opus httpdopushaage-partnerdeFuumlr die Version 6 wird keine Support mehr angeboten Sie finden jedoch Hilfe im Forum httpwwwhaage-partnerdeforumindexphpc=6
Vertreib HampP ist der Exklusivvertrieb der deutschen Version in Deutschland Oumlsterreich und der Schweiz HAAGEampPARTNER Computer GmbH Postfach 1104 middot D-61477 Glashuumltten Schloszligborner Weg 7 middot D-61479 Glashuumltten Deutschland Telefon (06174) 966 100 Telefax (06174) 966 101 Internet dopushaage-partnerde wwwhaage-partnerde
Copyright copy 2007 HAAGE amp PARTNER Computer GmbH Deutschland Seite 58 von 58
- 1 Willkommen
- 2 Die Installation
-
- 21 Voraussetzungen
- 22 Installieren von Directory Opus 6
- 23 Online-Registrierung
- 24 Der erste Start
-
- 3 Einfuumlhrung und Uumlbersicht
-
- 31 Die Komponenten von Directory Opus
-
- Hauptprogramm
- Der Lister
- Die Symbolleiste
- Einstellungsfenster
- Funktionsfenster
-
- 32 Grundlegende Konzepte Wie Opus arbeitet
-
- 4 Erste Schritte
- 5 Einstellungen
-
- 51 Einstellungen
-
- 511 Bilder
- 512 Dateioperationen
- 513 Doppelklick
- 514 Favoriten amp History
- 515 FTP
- 516 Klaumlnge
- 517 Lister-Anzeige
- 518 Lister-Einstellungen
- 519 Lister-Layouts
- 5110 Lister-Standard
- 5111 Logdatei
- 5112 Optionenverwaltung
- 5113 Ordner einlesen
- 5114 Symbolleiste
- 5115 Verschiedenes
- 5116 ZIP-Dateien
-
- 52 Anpassen
- 521 Befehle
- 522 Symbolleisten
- 523 Tastenkuumlrzel
- 524 Kontextmenuumls
- 53 Dateitypen
- 54 Ordneroptionen
-
- 6 Anpassen
-
- 61 Symbolleisten Menuumls im Bearbeitungsmodus
- 62 Bearbeiten von Schaltern in der Symbolleiste
- 63 Erweiterter Befehls-Editor
- 64 Anpassen ndash Befehle
- 65 Anpassen ndash Symbolleisten
- 66 Anpassen ndash Tasten
- 67 Beispiel Tastenkuumlrzel
- 68 Anpassen ndash Kontextmenuumls
-
- 7 Der Opus-Bilderanzeiger
-
- 71 Die Anzeiger Einstellungen
-
- 8 Die Opus-Suche
- 9 TippsampTricks
-
- 91 Dual-Dateianzeige
- 92 Groumlszlige des Listers setzen
- 93 Eine Symbolleiste aumlndern
- 94 Skriptfaumlhigkeit
-
- 10 Weitere Informationen und technischer Support
-
- Vertreib
-

Directory Opus 6 fuumlr Windows Anleitung Uumlber dieses Symbol erhalten Sie auch dann Zugriff zu den Hauptfunktionen des Programms wenn kein anderes Opus-Objekt sichtbar ist
Der Lister
Datei-Lister sind unabhaumlngige Fenster die Listen mit Informationen uumlber Dateien und Ordner anzeigen Sie koumlnnen nur einen Lister geoumlffnet haben um den Inhalt eines einzelnen Ordners anzuzeigen oder so viele wie Sie wollen Jeder Liste kann Quelle oder Ziel fuumlr Aktionen ndash wie das Kopieren von Dateien ndash sein Ein Lister kann eine oder mehrere Symbolleisten haben Mehrere leistungsfaumlhige Anzeigemodi sind verfuumlgbar um die Dateien in einem Lister darzustellen Das Format der Anzeige kann weitreichend uumlber die Ordneroptionen definiert werden waumlhrend das visuelle Design der Lister-Anzeige auch uumlber die zahlreichen Einstellungen angepasst werden kann
Die Symbolleiste Eine Symbolleiste ist ein Fenster das selbst definierte Aktionsschalter anzeigt die mit Texten oder Bildern bdquobeschriftetldquo sind Symbolleisten sind gewoumlhnlich an Lister angehaumlngt koumlnnen aber auch frei positioniert werden Sie koumlnnen die Anzahl und Position der in einem Lister angezeigten Symbolleisten frei definieren Die Aktion die ein Schalter ausfuumlhrt wird dabei mit Hilfe der internen Opus-Befehle definiert und ist damit ebenfalls voll anpassbar
Einstellungsfenster Andere Dialoge stehen Ihnen zur Verfuumlgung um das Erscheinungsbild und die Arbeitsweise von Opus anzupassen und Symbolleisten Kontextmenuumls und Tastenkuumlrzel
Copyright copy 2007 HAAGE amp PARTNER Computer GmbH Deutschland Seite 11 von 58
Directory Opus 6 fuumlr Windows Anleitung hinzuzufuumlgen Viele Aspekte des Programms koumlnnen zu jeder Zeit geaumlndert werden auch wenn das Programm gerade andere Aufgaben erledigt
Funktionsfenster Fuumlr viele Funktionen wie das Kopieren von Ordnern das Suchen oder die erweiterte Auswahl verwendet Opus eigene Fenster um zum Beispiel uumlber den Fortschritt eines Vorgangs zu informieren oder zusaumltzliche Parameter abzufragen
32 Grundlegende Konzepte Wie Opus arbeitet Opus bietet Fenster mit einfachen zweifachen oder mehrfachen Dateianzeigen Lister genannt Die Anzahl der Lister ist unbegrenzt und Sie koumlnnen zwischen den einzelnen Listern nach Belieben wechseln Opus bietet nicht nur die traditionellen Windows Dateianzeige-Arten mit einem optionalem Verzeichnisbaum sondern fuumlgt dem eine spezielle Miniaturen-Anzeige hinzu der fuumlr Bilder kleine Vorschauen anzeigt Zudem gibt es einen exklusiven Power-Modus bei dem Sie die exakten Aktionen fuumlr die linken rechten und mittleren Maustasten und Ihre Datei DragampDrop-Faumlhigkeiten definieren koumlnnen Das Format der Dateianzeige koumlnnen Sie mit einer groszligen Auswahl von Anzeigespalten Sortiermethoden Filtern und mit automatischer Groumlszligenberechnung bei Ordnern weitreichender steuern als mit irgendeinem anderen Programm Zusaumltzlich koumlnnen Sie einfach fuumlr jeden Ordner Ihrer Wahl ein eigenes Anzeige-Format setzen und abspeichern egal ob der Ordner auf einem lokalen oder einem entfernten System liegt ob es sich um ein ZIP-Archiv oder ein FTP-Verzeichnis handelt Sie koumlnnen sogar ein gegebene Anordnung von geoumlffneten Listern als ein sogenanntes bdquoLayoutldquo speichern und spaumlter wieder oumlffnen um exakt die gleiche Gruppe von Listern mit den gleichen Einstellungen Positionen und Dateipfaden usw wieder so anzuzeigen wie Sie sie verlassen haben Opus-Lister werden von Symbolleisten unterstuumltzt Mit Hilfe von Symbolleisten koumlnnen Sie Funktionen auf Schalter legen die zwischen den aktuellen Quell- und Ziellister arbeiten Sie waumlhlen einen Lister als Quelle und einen anderen als Ziel oder erweitern einen einzelnen Lister einfach in eine Dual-Anzeige Standardmaumlszligig wird der Titel des Quelllisters gruumln und der Titel des Ziellisters orange eingefaumlrbt So koumlnnen Sie sie einfach identifizieren Symbolleisten koumlnnen viele Formen annehmen Die Schalter koumlnnen mit Bildern versehen sein undoder nur mit Texten als Beschreibung So koumlnnen sie als einfache Menuumls traditionelle Symbolleisten oder wie die Windows Taskleiste als Dock verwendet werden Symbolleisten koumlnnen an jede Seite einer Dateianzeige und bei einem Lister mit Dual-Anzeige sogar zwischen den beiden Anzeigen platziert werden Sie koumlnnen auch unabhaumlngig vom einem Lister positioniert werden frei auf dem Desktop oder an einen Bildschirmrand angedockt Schalter von Symbolleisten basieren auf einer Befehlsabfolge aus einer groszligen Auswahl an internen Befehlen Es kann sich um einen einzelnen Befehl oder aufeinander folgenden Befehle handeln Sie koumlnnen interne Opus-Befehle und externe Programmaufrufe beliebig mischen
Copyright copy 2007 HAAGE amp PARTNER Computer GmbH Deutschland Seite 12 von 58
Directory Opus 6 fuumlr Windows Anleitung Der Befehlssatz von Opus enthaumllt traditionelle Dateifunktionen wie Kopieren Kopieren als Verschieben Loumlschen Ordner erstellen und viele weitere Datei-bezogene Befehle wie Anzeigen fuumlr Bilder und Abspielen fuumlr Klaumlnge Diese werden unterstuumltzt von einer ganzen Anzahl von Extra-Befehlen wie Auswahl und Erweiterte Auswahl Suchen und weitere die es erlauben das Format in welchem Dateien angezeigt werden zu aumlndern neue Lister zu oumlffnen die Anzeige von Listern und Symbolleisten anzupassen usw Um Ihnen die Arbeit zu erleichtern haben wir eine groszlige Anzahl vordefinierter Befehle zusammengestellt die Sie einfach per DragampDrop in eine Symbolleiste fallen lassen koumlnnen um sie zu aktivieren (im Anpassen-Modus) Sie koumlnnen auch flexibel Ihre eigenen Funktionen zusammenstellen indem Sie direkt Interne Opus-Befehle kombinieren So koumlnnen Sie Datei-Operationen automatisieren oder kompliziertere Funktionen ausfuumlhren Da fast jede Aktion von Opus durch einen oder mehrerer dieser internen Befehle ausgefuumlhrt wird koumlnnen Sie die Arbeitsweise des Programms umfassend an Ihre eigenen Beduumlrfnisse anpassen Opus ist durch seine vielen Funktionen und seine Flexibilitaumlt in der Lage den Windows-Explorer komplett zu ersetzen Nach der Installation aumlhneln die Lister von Opus sehr stark dem uumlblichen Explorer-Fenster mit Dateiliste und Verzeichnisbaum Als Explorer-Ersatz kann Opus als Standardhandler fuumlr Dateien agieren Wenn Sie einen Ordner doppelt anklicken wird dieser in Opus geoumlffnet und nicht im Windows Explorer Wenn Sie Opus als Explorer-Ersatz laufen lassen erhoumlht Opus Ihre Produktivitaumlt da Sie nicht mehr zwischen verschiedenen Programmen wechseln muumlssen oder ein zweites Explorer-Fenster oumlffnen muumlssen nur um Dateien zu kopieren Opus bietet eine nahtlose Integration von Dateiverwaltungs- und Explorer-Funktionen und handhabt ZIP-Archive und FTP-Verbindungen ndash alles in einem Programm DragampDrop wird von Opus weitreichend unterstuumltzt DragampDrop ist fuumlr interne und externe Befehle fuumlr alle Dateioperationen zwischen Opus-Listern (unabhaumlngig von deren Status als Quell- oder Ziellister) und ebenso mit den meisten Opus-Objekten und den meisten Programmen von Drittanbietern moumlglich So koumlnnen Sie zusaumltzlich zum einfachen Kopieren von Dateien eine Textdatei auf das Notepad-Symbol ablegen um die Datei zu oumlffnen und zu lesen Ziehen Sie einfach ein einzelnes Bild in ein Malprogramm um es zu aumlndern oder ziehen Sie mehrere Bilder auf den Opus Anzeigen-Befehl um eine Diashow zu starten DragampDrop wird auch fuumlr interne Opus-Objekte unterstuumltzt So koumlnnen Sie beim Anpassen von Symbolleisten und Einstellungen beispielsweise Befehle und Bilder zwischen Opus-Objekten ziehen und ablegen Sie koumlnnen einen Befehl sogar auf den Desktop ziehen um auf dem Desktop ein Symbol zu erstellen das den Befehl startet Von den Einstellungen koumlnnen Sie einen Lister nehmen und auf den Desktop ablegen Ein Doppelklick auf die Verknuumlpfung oumlffnet dann das definierte Lister-Layout Aumlhnlich koumlnnen Sie FTP-Sites vom Adressbuch fuumlr sofortigen Zugriff auf den Desktop ziehen Wenn Sie auf die Verknuumlpfung doppelt klicken wird die Site in einem neuen Lister geoumlffnet Wenn Sie Dateien auf die FTP-Verknuumlpfung ablegen baut Opus eine Bedingung zum FTP-Server auf und uumlbertraumlgt die Dateien Opus integriert auch ZIP-Archive und FTP-Verbindungen nahtlos Die meisten Befehlsfunktionen und DragampDrop-Aktionen werden unterstuumltzt Fuumlr Sie als Anwender besteht kein Unterschied zwischen Dateien in einem ZIP-Archiv auf einem fernen FTP-Server oder auf Ihrer lokalen Festplatte Sie handhaben ZIP-Archive und Verzeichnisse auf FTP-Servern wie lokale Ordner
Copyright copy 2007 HAAGE amp PARTNER Computer GmbH Deutschland Seite 13 von 58
Directory Opus 6 fuumlr Windows Anleitung
Opus unterstuumltzt sogar direkt intelligente Site-zu-Site-Transfers zwischen zwei fernen FTP-Servern ohne den lokalen Computer fuumlr die Uumlbertragung mit zu verwenden Sie koumlnnen in der Tat sogar Dateien direkt von einem ZIP-Archiv auf eine FTP-Site kopieren und umgekehrt Opus bietet umfangreiche Filterfunktionen fuumlr Suchen rekursives Kopieren und Loumlschen und fuumlrs Umbenennen Diese Filter unterstuumltzen die Opus-Mustererkennung oder komplette regulaumlre Ausdruumlcke Ein einzigartiger Test-Modus erlaubt Ihnen sogar zu pruumlfen ob Ihre Dateimuster-Syntax korrekt ist bevor Sie die Dateiaktionen wirklich ausfuumlhren
Copyright copy 2007 HAAGE amp PARTNER Computer GmbH Deutschland Seite 14 von 58
Directory Opus 6 fuumlr Windows Anleitung Sie koumlnnen das Erscheinungsbild von Listern und Symbolleisten aumlndern indem Sie Hintergrundbilder verwenden Diese koumlnnen auf unterschiedliche Arten angezeigt werden Darunter ein einzigartiger Modus der ein einzelnes Bild uumlber alle angezeigten Symbolleisten verteilt oder uumlber die komplette Lister-Anzeige inklusive der enthaltenen Symbolleisten und dem Hintergrund fuumlr den Verzeichnisbaum Fuumlr viele Aktionen koumlnnen Klaumlnge abgespielt werden Einige Beispiel-Einstellungen enthalten Beispiel-Klaumlnge und -Hintergrundbilder fuumlr einen ersten Eindruck wie sie genutzt werden koumlnnen Sie koumlnnen dann jederzeit Ihre eigenen Bilder und Klaumlnge konfigurieren Opus nimmt die Ordner die Sie verwenden fuumlr schnellen Zugriff in eine intelligente History-Liste auf Opus erlaubt Ihnen nicht nur eine Liste Ihrer eigenen Favoriten anzulegen sondern bietet auch das SmartFavoriten-System um automatisch aufzuspuumlren welche Ordner Sie verwenden und die Favoritenliste dementsprechend zu aktualisieren Opus erweitert die Standard-Funktionalitaumlt des Dateitypen-Systems von Windows Sie koumlnnen das Verhalten fuumlr einen Doppelklick und fuumlr DragampDrop-Aktionen definieren Ihre eigenen Befehle zu Kontextmenuumls hinzufuumlgen sowie kontextsensitive Befehle zu System-Dateitypen hinzufuumlgen Der leistungsfaumlhige interne Bildanzeiger versteht die gebraumluchlichsten Bildformate so dass Sie Bilder einfach mit einem simplen Doppelklick anzeigen koumlnnen Sie koumlnnen mehrere Bilder in einer Diashow anzeigen Ein interner Klangabspieler erlaubt es Ihnen Klaumlnge im WAV-Format und in anderen Formaten abzuspielen ohne einen umfangreichen Medienabspieler zu starten Opus erlaubt Ihnen verschiedene Kontextmenuumls zu konfigurieren und bietet Ihnen frei definierbare Tastenkuumlrzel Ein Tastenkuumlrzel kann dabei nur innerhalb Opus oder auch systemweit gelten Tastenkuumlrzel koumlnnen unabhaumlngig sein oder einer Symbolleiste zugeordnet werden Ein unabhaumlngiges Ausgabefenster zeigt die Ergebnisse von Suchvorgaumlngen ebenso an wie Protokolle von Datei-Operationen eine Zuruumlcknehmen-Liste fuumlr die letzten Funktionen sowie zwei unabhaumlngige FTP-Protokolle Eine spezieller Testbereich erlaubt es die Ergebnisse von Umbenennen-Funktionen mit Dateimustern anzuzeigen ohne die eigentliche Funktion bereits auszufuumlhren Opus unterstuumltzt die meisten System-Namensraumlume und virtuellen Dateisysteme wie Arbeitsplatz Desktop usw fuumlr Windows 9598Me2000XP und solche von Drittanbietern Da diese Namensraumlume jedoch eigene Handler und eigene Funktionalitaumlt verwenden ist die Funktionsweise von Opus-Befehlen nur innerhalb von Opus sichergestellt Viele Opus-Befehle koumlnnen leider nicht mit Dateien in virtuellen Ordnern arbeiten Opus versucht so viele dieser Aktionen wie moumlglich zu unterstuumltzen doch die Anwendungsschnittstellen (APIs) dieser Namensraumlume erlauben es oft nicht alle Befehle zu unterstuumltzen Opus-Befehle die in einem virtuellen Ordner nicht verfuumlgbar sind erscheinen schattiert Namensraumlume bieten oft eigene Befehle die automatisch zu den Opus-Menuumls und -Symbolleisten hinzugefuumlgt werden koumlnnen wenn Sie die entsprechende Option einschalten
Copyright copy 2007 HAAGE amp PARTNER Computer GmbH Deutschland Seite 15 von 58
Directory Opus 6 fuumlr Windows Anleitung
4 Erste Schritte Opus bietet eine ungeahnte Flexibilitaumlt und viele Funktionen Doch Sie muumlssen nicht alle Funktionen von Opus von Anfang verstehen und verwenden um Opus zu effektiv nutzen zu koumlnnen Sie koumlnnen sich schrittweise mit Opus vertraut machen Opus bietet einfache Bedienung fuumlr einfache Funktionen und hohe Flexibilitaumlt falls Sie an der Arbeitsweise von Opus etwas aumlndern oder komplexe Funktionen ausfuumlhren moumlchten Hinweis Die folgende Beschreibung geht davon aus dass Opus als Explorer-Ersatz laumluft es als Standard-Handler fuumlr ZIP-Archive und fuumlr das FTP-Protokoll definiert ist sowie Bild- und Klangdateien mit den internen Anzeiger und Abspieler anzeigt und abspielt Diese Fragen werden Ihnen bereits beim ersten Start von Opus gestellt (siehe 24) Sie koumlnnen diese Einstellungen jederzeit auch spaumlter noch aumlndern indem Sie einen Opus-Lister oumlffnen und dann bdquoOptionenldquo aus dem bdquoEinstellungenldquo-Menuuml waumlhlen Unter bdquoVerschiedenesldquo finden Sie dann alle Einstellungen zur Windows-Integration von Opus Das Herzstuumlck von Opus ist der Lister Einen solchen koumlnnen Sie nach der Installation auf viele verschiedene Arten oumlffnen
bull Indem Sie doppelt auf den Desktop klicken
bull Indem Sie in der Taskleiste doppelt auf das Opus-Symbol klicken
bull Indem Sie mit der rechten Maustaste in der Taskleiste auf das Opus-Symbol klicken und dann aus dem Kontextmenuuml bdquoNeuen Lister oumlffnenldquo auswaumlhlen
bull Indem Sie im Windows-Explorer auf dem Desktop oder auf dem Arbeitsplatz auf einen Ordner doppelt klicken (wenn Opus als Explorer-Ersatz laumluft)
bull Indem Sie im Kontextmenuuml eines Ordners bdquoOumlffnen in Opusldquo auswaumlhlen
bull Indem Sie die Windows- und die O-Taste gleichzeitig druumlcken Nun koumlnnen Sie sofort mit diesem Lister arbeiten um ein Gefuumlhl dafuumlr zu bekommen wie Opus funktioniert Jeder Lister hat eine Symbolleiste die standardmaumlszligig mit folgenden Schaltern ausgestattet ist
Zu jedem Symbol erhaumllt man eine kurze Erklaumlrung wenn man den Mauszeiger fuumlr eine kurze Weile uumlber dem Symbol stehen laumlsst
Zuruumlck zu einer vorherigen Ansicht also einem Ordner der zuvor angezeigt wurde
Vorwaumlrts zu einer naumlchsten Ansicht Hat man bdquoZuruumlckldquo geklickt so kann man mit diesem Schalter wieder vorwaumlrts blaumlttern
Oumlffnet den uumlbergeordneten Ordner
Markiert alle Dateien und Ordner in der aktuellen Dateianzeige Mit der rechten
Copyright copy 2007 HAAGE amp PARTNER Computer GmbH Deutschland Seite 16 von 58
Directory Opus 6 fuumlr Windows Anleitung Maustaste werden alle Markierungen wieder aufgehoben mit der mittleren Maustaste die Markierungen umgeschaltet
Waumlhlt in der aktuellen Dateianzeige alle Dateien und Ordner aus die einem bestimmten Dateimuster wie zum Beispiel bdquojpgldquo entsprechen Mit der rechten Maustaste werden alle Dateien und Verzeichnisse wieder ausgewaumlhlt die vor der letzten Aktion ausgewaumlhlt waren
Kopiert Dateien Nach der Auswahl der zu kopierenden Dateien genuumlgt ein Klick auf dieses Symbol wodurch ein Fenster erscheint in dem man das Zielverzeichnis aussuchen kann Noch einfacher geht das Kopieren wenn man die zweifache Dateianzeige eingestellt hat (Menuuml bdquoAnsichtDual-Anzeigeldquo) Denn dann werden die ausgewaumlhlten Dateien sofort in den aktuellen Ordner in der anderen Anzeige kopiert Wenn Sie mit der rechten Maustaste auf das Symbol klicken koumlnnen Sie jeder Datei vor dem Kopieren noch einen neuen Namen geben
Verschiebt Dateien Verhaumllt sich ansonsten wie das Symbol zum Kopieren von Dateien
Erstellt einen neuen Ordner Mit der rechten Maustaste wird stattdessen ein ZIP-Archiv erstellt das wie ein Ordner verwendet werden kann
Benennt Ordner und Dateien um Mit der rechten Maustaste werden stattdessen Duplikate angelegt
Loumlscht alle gewaumlhlten Dateien und Ordner (samt ihrem Inhalt)
Dieses Symbol loumlst die bekannte Zuruumlcknehmen-Funktion (Undo) aus Mit der rechten Maustaste kann man waumlhlen welche Aktion man genau ruumlckgaumlngig machen moumlchte
Um Bilder anzusehen genuumlgt ein Klick auf dieses Symbol Dabei werden alle bekannten Bildformate (JPG GIF PNG BMP IFF usw) unterstuumltzt
Waumlhlt eine andere Ansicht Groszlige Symbole Kleine Symbole Liste Details Power-Modus und Miniaturansicht stehen zur Auswahl
Oumlffnet bzw schlieszligt eine zweite Dateianzeige Mit einer zweiten Dateianzeige ist es sehr leicht Dateien zwischen verschiedenen Ordnern hin und her zu kopieren
Oumlffnet bzw schlieszligt eine Dateivoransicht zum Anzeigen von Bildern oder Texten
Zeigt die Eigenschaften der ausgewaumlhlten Datei an Diese lassen sich teilweise auch aumlndern
Aumlndert Attribute und Zeiten (zum Beispiel Erstellungsdatum) der ausgewaumlhlten
Copyright copy 2007 HAAGE amp PARTNER Computer GmbH Deutschland Seite 17 von 58
Directory Opus 6 fuumlr Windows Anleitung Dateien und Ordner
Aumlndert das Aussehen und die Einstellungen fuumlr den aktuellen Ordner (Ordneroptionen) Man kann beispielsweise die Dateien anders sortieren oder zusaumltzliche Eigenschaften ausgeben lassen wie etwa das Genre bei MP3-Dateien ZIP-Archive koumlnnen Sie einfach mit einem Doppelklick wie Verzeichnisse oumlffnen Mit bdquoSchnellverbindungldquo aus dem Menuuml bdquoFTPldquo koumlnnen Sie leicht eine FTP-Verbindung aufbauen FTP-Sites die Sie haumlufiger verwenden koumlnnen Sie mit bdquoZu Site-Liste hinzufuumlgenldquo der Site-Liste hinzufuumlgen Sie erscheinen dann in Zukunft zur schnellen Auswahl im bdquoFTPldquo-Menuuml
Wenn Sie auf Bild- oder Klangdateien die Opus unterstuumltzt doppelt klicken wird der interne Bildbetrachter oder Klangabspieler von Opus verwendet In der Miniaturansicht berechnet Opus kleine Vorschauen fuumlr die im Ordner enthaltenen Bild-Dateien Diesen Anzeige-Modus koumlnnen Sie ebenso wie alle anderen Anzeige-Modi mit Hilfe des bdquoAnsichtldquo-Menuumls ausprobieren Wenn Sie bdquoOptionenldquo aus dem bdquoEinstellungenldquo-Menuuml waumlhlen koumlnnen Sie zahlreiche Lister- und andere Einstellungen aumlndern (siehe auch Kapitel 5) So koumlnnen Sie unter bdquoLister-Standardldquo Standard-Optionen fuumlr neu geoumlffnete Lister festlegen Oder Sie gestalten sich ein eigenes Layout Dazu oumlffnen Sie beliebig viele Lister stellen diese so ein wie es Ihnen am besten gefaumlllt und speichern das Layout dieser Lister samt aller Einstellungen mit Hilfe des Dialogs bdquoLister-Layoutsldquo (bei EinstellungenOptionen) Das Anzeigeformat der Dateianzeige im Lister koumlnnen Sie aumlndern indem Sie im bdquoAnsichtldquo-Menuuml bdquoOrdneroptionenldquo auswaumlhlen Wenn die Dateien gerade textbasiert in einer Tabelle dargestellt werden koumlnnen Sie auch mit der rechten Maustaste auf einen Tabellentitel klicken und dann bdquoMehrldquo auswaumlhlen um die Ordneroptionen zu erreichen Ordneroptionen koumlnnen Sie nur fuumlr den aktuellen Ordner oder fuumlr alle Ordner eines bestimmten Typs festlegen Wie Opus mit Dateien eines bestimmten Typs umgeht koumlnnen Sie festlegen indem Sie bdquoDateitypenldquo aus dem bdquoEinstellungenldquo-Menuuml auswaumlhlen Unter bdquoSymbolleistenldquo im bdquoEinstellungen-Menuumlldquo bietet sich Ihnen die Moumlglichkeit die verwendeten Symbolleisten anzupassen oder neue Symbolleisten zu definieren
Copyright copy 2007 HAAGE amp PARTNER Computer GmbH Deutschland Seite 18 von 58
Directory Opus 6 fuumlr Windows Anleitung
5 Einstellungen Sie koumlnnen die Arbeitsweise von Directory Opus 6 uumlber Einstellungen Anpassen und die Dateitypen an Ihre eigenen Wuumlnsche anpassen Zusaumltzlich koumlnnen Sie das Format der Dateianzeige uumlber die Ordneroptionen beeinflussen
51 Einstellungen Mit zahlreichen Einstellungen koumlnnen Sie Directory Opus weitreichend konfigurieren Das Einstellungen-Fenster von Directory erreichen Sie wenn Sie in einem Lister bdquoOptionenldquo aus dem Menuuml bdquoEinstellungenldquo waumlhlen Die einzelnen Optionen sind thematisch in Bereiche und Unterbereiche gegliedert Jeder Bereich hat bdquoWiederherstellenldquo- und bdquoStandardldquo-Schalter Mit Wiederherstellen setzen Sie die Einstellungen im aktuellen Bereich auf den Stand zuruumlck als Sie diesen Bereich aufgerufen haben So koumlnnen Sie leicht versehentliche Einstellungen ruumlckgaumlngig machen Mit Standard setzen Sie die Einstellungen im aktuellen Bereich auf die Standardwerte des Programms zuruumlck Sie koumlnnen auch alle Optionen wiederherstellen oder auf den Standard zuruumlcksetzen Oumlffnen Sie dazu den Abschnitt bdquoOptionenverwaltungldquo der Ihnen die entsprechenden Moumlglichkeiten bietet
511 Bilder
Der Bereich Bilder unterteilt sich in drei Unterbereiche bdquoHintergruumlndeldquo erlaubt Ihnen fuumlr verschiedene Elemente eines Listers unterschiedliche Hintergrundbilder festzulegen Im Anzeige-Modus bdquoMiniaturansichtldquo den Sie aktivieren koumlnnen indem Sie
Copyright copy 2007 HAAGE amp PARTNER Computer GmbH Deutschland Seite 19 von 58
Directory Opus 6 fuumlr Windows Anleitung bdquoMiniaturansichtldquo aus dem bdquoAnsichtldquo-Menuuml auswaumlhlen zeigt Opus von Dateien mit unterstuumltzten Dateiformaten kleine Vorschauen (Miniaturen) an Die Art und Weise wie diese Miniaturen berechnet und angezeigt werden koumlnnen Sie unter bdquoMiniaturansichtldquo naumlher bestimmen So koumlnnen Sie hier zum Beispiel die Groumlszlige der Miniaturbilder festlegen Zudem finden Sie hier die Moumlglichkeit anzugeben wie AmigaOS-Symbole dargestellt werden sollen bdquoDateivoransichtldquo bietet einige Optionen die steuern wie sich der integrierte Bildbetrachter von Directory Opus verhalten soll
512 Dateioperationen
Hier koumlnnen Sie konfigurieren wie Dateioperationen ausgefuumlhrt werden sollen Unter bdquoKopierenldquo finden Sie zahlreiche Optionen die beeinflussen wie Opus Dateien kopiert Hier koumlnnen Sie zum Beispiel bestimmen ob Opus vor dem Uumlberschreiben existierender Dateien nachfragt oder das Schreibschutz-Attribut loumlscht wenn es Dateien von einer CD kopiert Unter bdquoLoumlschenldquo koumlnnen Sie konfigurieren wie Opus Dateien und Ordner loumlscht Sie koumlnnen sich das Loumlschen von Dateien und oder Ordnern bestaumltigen lassen schreibgeschuumltzte Dateien automatisch loumlschen und angeben ob der Windows-Papierkorb verwendet werden soll bdquoAllgemeinldquo bietet zahlreiche allgemeine Optionen fuumlr Dateioperationen Hier koumlnnen Sie die Fortschrittsanzeige konfigurieren und bestimmen wie Verknuumlpfungen gehandhabt werden sollen
Copyright copy 2007 HAAGE amp PARTNER Computer GmbH Deutschland Seite 20 von 58
Directory Opus 6 fuumlr Windows Anleitung 513 Doppelklick
In diesem Bereich koumlnnen Sie festlegen was bei einen Doppelklick auf den Desktop auf das Opus-Symbol in der Taskleiste oder auf eine Datei in einer Dateianzeige passieren soll So wird standardmaumlszligig bei einem Doppelklick auf den Desktop oder das Opus-Symbol ein neuer Lister geoumlffnet Stattdessen koumlnnen Sie aber auch ein komplettes gespeichertes Lister-Layout oumlffnen oder einen bestimmten Benutzer-Befehl ausfuumlhren lassen Bei einem Doppelklick auf eine Datei koumlnnen Sie festlegen ob unregistrierte Dateitypen im Textbetrachter angezeigt werden ob der interne Klangabspieler und der interne Bildanzeiger verwendet werden soll Auch den Dateipuffer fuumlr FTP-Verbindungen koumlnnen Sie hier konfigurieren
514 Favoriten amp History Opus bietet drei Mechanismen um schnellen Zugriff zu Ihren am haumlufigsten verwendeten Ordnern inkl FTP-Sites (Favoriten) zu gewaumlhrleisten Opus erlaubt Ihnen Ordner die Sie am haumlufigsten benutzen der bdquoFavoriten-Listeldquo hinzuzufuumlgen Diese Liste wird im bdquoFavoritenldquo-Menuuml angezeigt Sie koumlnnen in diesem Bereich die Favoriten bearbeiten oder neue Favoriten hinzufuumlgen Auszligerdem koumlnnen Sie Ihre Internet Explorer-Favoriten importieren Sie erreichen diesen Bereich auch wenn Sie bdquoFavoriten bearbeitenldquo im bdquoFavoritenldquo-Menuuml auswaumlhlen Einzelne Favoriten koumlnnen Sie auch hinzufuumlgen indem Sie im gleichen Menuuml bdquoZu Favoriten hinzufuumlgenldquo waumlhlen Ein weiterer Weg Favoriten zu verwalten ist das SmartFavoriten-System von Opus Dies ist ein intelligenter Mechanismus bei dem Opus Ihrer Favoriten-Liste automatisch all diejenigen Ordner hinzugefuumlgt die Sie fuumlr wichtige Aktionen verwenden Dabei bestimmen Sie selbst welche Aktion Ihnen wichtig ist Unter bdquoOrdneraktivitaumltskonfigurationldquo geben Sie jeder Aktion eine Prioritaumlt von 0 bis 10 Dann legen Sie unter bdquoOrdneraktivitaumltsschwelleldquo
Copyright copy 2007 HAAGE amp PARTNER Computer GmbH Deutschland Seite 21 von 58
Directory Opus 6 fuumlr Windows Anleitung eine Schwelle fest ab der ein Ordner als wichtig angesehen wird Wenn Sie nun zum Beispiel die Aktivitaumltsschwelle auf 40 setzen und der Aktion bdquoKopieren nachldquo die Prioritaumlt 10 so genuumlgen 4 Kopieraktionen in einen Ordner damit Opus diesen als wichtig ansieht Die bdquoHistory-Listeldquo zeigt eine Liste der Ordnern die Sie zuletzt verwendet haben Sie koumlnnen die History-Liste ein- oder ausschalten angeben wieviele Ordner sich Opus merken soll ob Opus sich virtuelle Ordner merken soll und vieles mehr
515 FTP
Der Bereich FTP ist in zwei Abschnitte unterteilt Links sehen Sie die Liste mit Ihren FTP-Sites und einen Eintrag fuumlr die bdquoStandardeinstellungenldquo Rechts sehen Sie die Karteireiter mit den verschiedenen Einstellungsbereichen bdquoGloballdquo oder bdquoSiteldquo bdquoNetzwerkldquo bdquoAnzeigeldquo bdquoIndexldquo bdquoKlaumlngeldquo und bdquoVerschiedenesldquo Opus verwendet fuumlr jede FTP-Site zunaumlchst einmal grundsaumltzlich die bdquoStandardeinstellungenldquo Alternativ koumlnnen Sie jedoch fuumlr eine bestimmte FTP-Site in einem bestimmten Bereich vom Standard abweichende Einstellungen verwenden Bei den Standardeinstellungen koumlnnen Sie unter bdquoGloballdquo einen FTP-Proxy angeben falls Sie einen solchen verwenden Unter bdquoNetzwerkldquo finden Sie unter bdquoVerbindungldquo die Moumlglichkeit passive FTP-Uumlbertragungen einzuschalten (bdquoPassiv-Modus (PASV) verwendenldquo) Dies koumlnnen Sie global fuumlr alle FTP-Sites die die bdquoStandardeinstellungenldquo verwenden vorgeben undoder fuumlr einzelne FTP-Sites konfigurieren Fuumlr jede FTP-Site finden Sie unter bdquoSiteldquo die wesentlichen Informationen wie Sitenamen Hostadresse Benutzername Passwort und Startverzeichnis In den anderen Einstellungsbereichen finden Sie weitere Optionen mit denen Sie die FTP-Funktionalitaumlt von Opus global fuumlr alle Sites die den Standard verwenden undoder nur fuumlr einzelne Sites detailliert Ihren Wuumlnschen anpassen koumlnnen
Copyright copy 2007 HAAGE amp PARTNER Computer GmbH Deutschland Seite 22 von 58
Directory Opus 6 fuumlr Windows Anleitung
516 Klaumlnge
Unter bdquoKlaumlngeldquo koumlnnen Sie Klangereignisse global oder einzeln ein- oder ausschalten sowie fuumlr jeden Ereignistyp angeben welche Klangdatei abgespielt werden soll Sie finden im oberen Teil des Fensters eine Liste mit allen Ereignistypen Ein Haumlkchen vor einem Ereignistyp gibt an ob Ereignisse diesen Typs mit einem Klang gemeldet werden soll Im unteren Bereich geben Sie pro Ereignistyp an welcher Klang verwendet werden soll
Copyright copy 2007 HAAGE amp PARTNER Computer GmbH Deutschland Seite 23 von 58
Directory Opus 6 fuumlr Windows Anleitung 517 Lister-Anzeige
Opus ermoumlglicht Ihnen die Anzeige von Listern weitreichend Ihren eigenen Beduumlrfnissen anzupassen Im Unterbereich bdquoLister-Anzeigeldquo koumlnnen Sie fuumlr jedes Lister-Element eine eigene Vorder- und Hintergrund-Farbe definieren Dazu klicken Sie einfach in der Vorschau auf der entsprechende Element oder waumlhlen das Element aus der Ausklappliste bdquoObjektldquo aus und waumlhlen dann die gewuumlnschte Vorder- und Hintergrundfarbe Unter bdquoStatusleisteldquo koumlnnen Sie das Aussehen der Statusleiste die sich standardmaumlszligig am unteren Rand eines Listers befindet vollkommen frei definieren Dabei koumlnnen Sie auf zahlreiche Platzhalter wie zum Beispiel bdquosfldquo fuumlr die Anzahl der markierten Dateien zuruumlckgreifen die Opus dann mit den entsprechenden Informationen auffuumlllt Diese finden Sie in der Ausklappliste bdquoCodesldquo In der Ausklappliste bdquoBeispieleldquo finden Sie einige Komplett-Beispiele Hinweis Im Eingabefeld fuumlr die Statusleiste bewirkt ein Zeilenumbruch dass ein horizontaler Trennbalken eingefuumlgt wird Unter bdquoStatusleiste (Dual)ldquo koumlnnen Sie auf aumlhnliche Weise das Aussehen der Statusleiste fuumlr Lister mit zweifacher Dateianzeige festlegen Standardmaumlszligig wird das gleiche Aussehen verwendet wie fuumlr Liste mit einfacher Dateianzeige
Copyright copy 2007 HAAGE amp PARTNER Computer GmbH Deutschland Seite 24 von 58
Directory Opus 6 fuumlr Windows Anleitung
518 Lister-Einstellungen
bdquoLister-Einstellungenldquo bietet in den Unterbereichen bdquoLister-Einstellungenldquo bdquoOrdnerstrukturldquo und bdquoPower-Detail-Modusldquo zahlreiche Optionen um das Standard-Verhalten von Listern zu beeinflussen So koumlnnen Sie in bdquoLister-Einstellungenldquo zum Beispiel festlegen ob durch Einfaumlrben der Lister-Titelleiste der Quelle-Ziel-Status des Listers angezeigt werden soll oder das Lister-Tasksymbol in der Taskleiste angezeigt werden soll bdquoOrdnerstrukturldquo bietet einige Optionen um die Ordnerstruktur-Anzeige in Listern zu beeinflussen So koumlnnen Sie standardmaumlszligig die Favoriten die SmartFavoriten oder die bdquoArbeitsplatzldquo-Struktur oumlffnen und anzeigen lassen Im bdquoPower-Detail-Modusldquo koumlnnen Sie exakt festlegen wie Opus auf einen Klick oder eine DragampDrop-Operation mit der linken der rechten oder der mittleren Maustaste reagieren soll
Copyright copy 2007 HAAGE amp PARTNER Computer GmbH Deutschland Seite 25 von 58
Directory Opus 6 fuumlr Windows Anleitung 519 Lister-Layouts
bdquoLister-Layoutsldquo bietet Ihnen die Moumlglichkeit gespeicherte Lister-Layouts zu verwalten oder ein neues Lister-Layout zu erstellen In einem Lister-Layout speichert Opus die Positionen die Groumlszligen und die Einstellungen aller geoumlffneten Lister Im oberen Teil des Fensters sehen Sie eine Liste mit den gespeicherten Layouts Mit bdquoSpeichern unterldquo koumlnnen Sie die aktuelle Anordnung der Opus-Lister als Layout speichern Mit bdquoLadenldquo koumlnnen Sie ein gespeichertes Layout laden Ein gespeichertes Layout koumlnnen Sie auch laden in dem Sie in einem Lister bdquoLister-Layoutsldquo im bdquoEinstellungenldquo-Menuuml aufrufen Dort finden Sie alle gespeicherten Lister-Layouts zur schnellen Anwahl Mit bdquoLayouts bearbeitenldquo im gleichen Menuuml gelangen Sie schnell zu den bdquoLister-Layoutsldquo-Einstellungen Im unteren Teil des Fensters sehen Sie eine Vorschau des aktuell angewaumlhlten Layouts Dies erleichtert die Auswahl des gewuumlnschten Layouts
Copyright copy 2007 HAAGE amp PARTNER Computer GmbH Deutschland Seite 26 von 58
Directory Opus 6 fuumlr Windows Anleitung 5110 Lister-Standard
Mit bdquoLister-Standardldquo waumlhlen Sie das Standard-Aussehen und -Verhalten neu geoumlffneter Lister Unter bdquoStart-Listerldquo koumlnnen Sie angeben was passieren soll wenn Opus ohne einen angegebenen Anfangs-Lister startet wie dies uumlblicherweise nach einem Neustart des Rechners geschieht Es kann ein neuer Lister der zuletzt geoumlffnete Lister ein gespeichertes Lister-Layout oder auch kein Lister geoumlffnet werden Mit Hilfe der Einstellungen in bdquoNeuer Listerldquo legen Sie fest mit welchen Grundeinstellungen ein neuer Lister geoumlffnet wird Sie koumlnnen einen neuen Lister entweder mit den Einstellungen des letzten Listers oumlffnen der geschlossen wurde oder mit Einstellungen die Sie hier festlegen Im zweiten Fall koumlnnen Sie angeben ob ein neuer Lister mit einer einzelnen oder einer zweifachen Dateianzeige geoumlffnet und ob die Ordnerstruktur undoder die Dateivoransicht angezeigt wird bdquoAusgangsordnerldquo legt schlieszliglich die standardmaumlszligig zu verwendenden Ordner fuumlr die erste und zweite Dateianzeige eines neu geoumlffneten Listers fest Zudem koumlnnen Sie das automatische Laden bestimmter Arten von Ordnern verhindern So koumlnnen Sie das automatische Laden von CD-ROMs Disketten FTP-Sites oder Netzwerk-Laufwerken einzeln ein- und abschalten
Copyright copy 2007 HAAGE amp PARTNER Computer GmbH Deutschland Seite 27 von 58
Directory Opus 6 fuumlr Windows Anleitung 5111 Logdatei
bdquoLogdateildquo enthaumllt verschiedene Einstellungen fuumlr das Protokollieren von Ereignissen und Aktionen Sie koumlnnen das Protokollieren komplett ein- oder ausschalten und angeben wie viele Ereignisse maximal gespeichert werden wenn das Protokollieren eingeschaltet ist Unter bdquoProtokollierstufeldquo koumlnnen Sie naumlher angeben welche Arten von Ereignissen in das Protokoll aufgenommen werden sollen
5112 Optionenverwaltung
Copyright copy 2007 HAAGE amp PARTNER Computer GmbH Deutschland Seite 28 von 58
Directory Opus 6 fuumlr Windows Anleitung Die bdquoOptionenverwaltungldquo bietet leistungsfaumlhige Funktionen zum Verwalten der Einstellungen von Directory Opus Mit bdquoExportierenldquo koumlnnen Sie die Einstellungen von Directory Opus als Datei exportieren Dies erleichtert es Ihre Opus-Installation auf einen anderen Computer zu uumlbertragen Sie koumlnnen diese Funktion aber auch verwenden um zwischen verschiedenen Konfigurationen zu wechseln Dabei koumlnnen Sie festlegen ob etwaige FTP-Kennwoumlrter von exportierten Dateien entfernt werden sollen Mit bdquoImportierenldquo koumlnnen Sie einen Satz an Opus-Einstellungen den Sie vorher exportiert haben in Opus importieren Dabei koumlnnen Sie frei waumlhlen welche Einstellungen wie bdquoOrdner-Pfadformateldquo bdquoFTP-Listeldquo bdquoTastenkuumlrzelldquo bdquoLister-Layouts und andere Fensterpositionenldquo bdquoVerschiedene Voreinstellungenldquo bdquoHistory- und Favoritenlistenldquo bdquoKlaumlngeldquo bdquoSymbolleistenldquo oder bdquoBenutzerdefinierte Befehleldquo importiert werden sollen bdquoWiederherstellenldquo macht alle Aumlnderungen an den Einstellungen seit dem letzten Speichern ruumlckgaumlngig bdquoStandardsldquo stellt alle Einstellungen auf die Standardwerte des Programms zuruumlck
5113 Ordner einlesen
Auch das bdquoOrdner einlesenldquo koumlnnen Sie konfigurieren Sie koumlnnen angeben ob Ordnergroumlszligen automatisch berechnet ob Verknuumlpfungen zu Ordnern wie Ordner sortiert werden sollen oder ob das Windows XP-CD-Brennsystem unterstuumltzt werden soll
Copyright copy 2007 HAAGE amp PARTNER Computer GmbH Deutschland Seite 29 von 58
Directory Opus 6 fuumlr Windows Anleitung 5114 Symbolleiste
Das Aussehen und Verhalten von Symbolleisten koumlnnen Sie unter bdquoSymbolleistenldquo festlegen Symbolleisten werden auch fuumlr die Lister-Menuumls verwendet Deshalb finden Sie hier auch einige Optionen in Bezug auf die Lister-Menuumls Sie koumlnnen den Abstand zwischen einzelnen Schalter angeben oder festlegen ob fuumlr Schalter die Sprechblasen-Hilfe angezeigt werden soll Zudem gibt es einige Optionen zur Windows XP-Kompatibilitaumlt
5115 Verschiedenes
Copyright copy 2007 HAAGE amp PARTNER Computer GmbH Deutschland Seite 30 von 58
Directory Opus 6 fuumlr Windows Anleitung bdquoVerschiedenesldquo ist in zwei Unterbereiche bdquoVerschiedenesldquo und bdquoInternet-Einstellungenldquo eingeteilt In bdquoVerschiedenesldquo finden Sie zahlreiche Einstellungen zur bdquoWindows-Integrationldquo von Directory Opus Hier koumlnnen Sie festlegen inwiefern Opus bestimmte Aufgaben von Windows uumlbernimmt So koumlnnen Sie angeben ob Opus die Aufgaben des Windows-Explorers uumlbernehmen oder als Standard-Handler fuumlr FTP-Verbindungen agieren soll Wie Opus ZIP-Archive handhaben soll koumlnnen Sie unter bdquoZIP-Dateienldquo bestimmen Unter bdquoAutostartldquo koumlnnen Sie angeben ob Opus beim Booten automatisch gestartet und ob beim Starten der Startbildschirm angezeigt werden soll Die bdquoInternet-Einstellungenldquo ermoumlglichen Ihnen anzugeben ob Opus automatisch nach Programm-Updates schauen soll und ob MAPI verwendet werden soll wenn Dateien als Email versendet werden
5116 ZIP-Dateien
bdquoZIP-Dateienldquo laumlsst Sie in den zwei Unterbereichen bdquoIntegrationldquo und bdquoEinstellungenldquo konfigurieren wie Opus ZIP-Archive handhaben soll bdquoIntegrationldquo laumlsst Sie festlegen inwiefern Opus ZIP-Archive handhaben soll Sie koumlnnen unter bdquoZIP-Unterstuumltzungldquo das ZIP-Handling komplett ein- und ausschalten und angeben ob Opus als Standard-Handler fuumlr ZIP-Dateien agieren soll Ist das ZIP-Handling ausgeschaltet behandelt Opus ZIP-Dateien wie normale Dateien Es ist einschaltet bietet es fuumlr ZIP-Dateien spezielle Funktionen an (siehe bdquoKontextmenuumlsldquo) Ist Opus zusaumltzlich dazu noch Standard-Handler fuumlr ZIP-Dateien werden ZIP-Archive bei Doppelklick immer mit Opus geoumlffnet Unter bdquoKontextmenuumlsldquo koumlnnen Sie angeben welche ZIP-Funktionen Opus in das Kontextmenuuml fuumlr Dateien einblenden und ob Opus dafuumlr Untermenuumls verwenden soll Unter bdquoAuto-Extrahierenldquo koumlnnen Sie das automatische Extrahieren von ZIP-Archiven konfigurieren Unter bdquoEinstellungenldquo koumlnnen Sie einige ZIP-Einstellungen wie etwa die standardmaumlszligig
Copyright copy 2007 HAAGE amp PARTNER Computer GmbH Deutschland Seite 31 von 58
Directory Opus 6 fuumlr Windows Anleitung verwendete Kompressionsstufe angeben Sie koumlnnen festlegen ob Sie bei jeder ZIP-Aktion nach den Verschluumlsselungs- und Kompressionseinstellungen gefragt werden wollen
52 Anpassen bdquoAnpassenldquo erlaubt Ihnen Symbolleisten Tastenkuumlrzel und Kontextmenuumls von Directory Opus an Ihre Wuumlnsche anzupassen Weiterhin koumlnnen Sie neue Symbolleisten und Tastenkuumlrzel erstellen Sie aktivieren das bdquoAnpassenldquo in dem Sie bdquoSymbolleistenAnpassenldquo aus dem bdquoEinstellungenldquo-Menuuml waumlhlen Danach befindet sich Opus im Anpassen-Modus Die Symbolleisten verhalten sich nun anders als gewohnt Ein Klick auf einen Schalter fuumlhrt nun nicht mehr dessen Funktion aus Stattdessen koumlnnen Sie jedes Symbol mit DragampDrop neu positionieren neue Symbole hinzufuumlgen und vorhandene Symbole loumlschen Dabei unterstuumltzt Sie das Fenster bdquoAnpassenldquo das immer geoumlffnet ist wenn sich Directory Opus im Anpassen-Modus befindet Dieses Fenster ist in die vier Bereiche bdquoBefehleldquo bdquoSymbolleisteldquo bdquoTastenldquo und bdquoKontextmenuumlsldquo unterteilt Mit dem Schalter bdquoAlles wiederherstellenldquo koumlnnen Sie jederzeit alle Aumlnderungen seit Beginn des Anpassens ruumlckgaumlngig machen Das bdquoAnpassenldquo in Directory Opus verwendet DragampDrop das Ziehen und Fallenlassen einzelner Objekte mit der Maus besonders intensiv Nicht alle Moumlglichkeiten bestimmte Elemente auf andere Elemente fallen zu lassen werden hier beschrieben Probieren Sie im Zweifelsfall einfach aus mit der Maus ein Objekt auf ein anderes zu ziehen Es funktioniert fast immer und bewirkt oft das gewuumlnschte Ergebnis Wenn es mal nicht klappt koumlnnen Sie die Aumlnderungen immer noch ruumlckgaumlngig machen
521 Befehle Die Seite bdquoBefehleldquo bietet eine Uumlbersicht uumlber alle benutzerdefinierten Befehle von Directory Opus Diese setzen sich aus einzelnen Opus-Befehlen zusammen und bilden das Reservoir um Symbolleisten Tastenkuumlrzel und Kontextmenuuml-Eintraumlge mit Funktionen zu versehen Unter bdquoKategorieldquo waumlhlen Sie ob Sie alle Befehle sehen wollen oder nur die Befehle zu einer bestimmten Kategorie Die Befehle selbst werden unter bdquoBefehleldquo rechts daneben aufgelistet und wenn Sie einen einzelnen Befehl markieren erfahren Sie mehr uumlber dessen Funktion Benutzerdefinierte Befehle koumlnnen Sie in Directory Opus uumlberall da verwenden wo es darum geht etwas mit einer bestimmten Funktion zu versehen
522 Symbolleisten Unter bdquoSymbolleistenldquo koumlnnen Sie vorhandene Symbolleisten nach Belieben aumlndern oder neue Symbolleisten hinzufuumlgen Links finden Sie eine Liste mit allen zur Zeit definierten Symbolleisten Ein Haumlkchen vor
Copyright copy 2007 HAAGE amp PARTNER Computer GmbH Deutschland Seite 32 von 58
Directory Opus 6 fuumlr Windows Anleitung dem Namen einer Symbolleiste zeigt an dass diese Symbolleiste zur Zeit dargestellt wird So koumlnnen Sie leicht die Funktionalitaumlt Ihrer Lister erweitern indem Sie eine der zur Zeit nicht aktiven vordefinierten Symbolleisten aktivieren Rechts neben dieser Liste finden Sie Funktionen zum Verwalten der Symbolleisten Mit bdquoNeuldquo erstellen Sie eine neue Symbolleiste Sie koumlnnen Symbolleisten weiterhin speichern kopieren umbenennen loumlschen importieren und exportieren Ganz rechts finden Sie einen Bereich mit allgemeinen Einstellungen zur gerade ausgewaumlhlten Symbolleiste Opus kann ein Bild oder eine Farbe als Hintergrund anzeigen Zudem kann eine Symbolleiste an den Lister gebunden sein oder frei schweben Dies koumlnnen Sie auch einstellen indem Sie eine Symbolleiste einfach ganz links an dem Haltegriff mit der Maus anklicken und die Leiste mittels DragampDrop an die gewuumlnschte Position ziehen So koumlnnen Sie die Leiste innerhalb des Listers positionieren oder auch auf dem Lister herausziehen Ebenso interaktiv koumlnnen Sie einer Symbolleiste neue Schalter hinzufuumlgen oder welche Loumlschen Zum Hinzufuumlgen eines neuen Schalters aktivieren Sie den Reiter bdquoBefehleldquo und waumlhlen Sie dort den gewuumlnschten Befehl aus der Befehlsliste Ziehen Sie diesen Befehl nun einfach mit DragampDrop an die gewuumlnschte Stelle in der Symbolleiste und lassen Sie ihn dort fallen (siehe bdquoEine Symbolleiste aumlndernldquo) Umgekehrt koumlnnen Sie ein Symbol aus der Symbolleiste loumlschen indem Sie es in das bdquoAnpassenldquo-Fenster ziehen und dort fallen lassen Weiterhin koumlnnen Sie mit DragampDrop auch die Position eines Symbols in der Symbolleiste veraumlndern oder es von einer Symbolleiste in eine andere verschieben
523 Tastenkuumlrzel Unter bdquoTastenldquo koumlnnen Sie eigene Tastenkuumlrzel definieren oder bereits vorhandene aumlndern oder loumlschen Klicken Sie auf bdquoNeuldquo um ein neues Tastenkuumlrzel zu definieren oder waumlhlen Sie ein Tastenkuumlrzel aus der Liste und klicken Sie dann auf bdquoBearbeitenldquo Mit bdquoLoumlschenldquo koumlnnen Sie das ausgewaumlhlte Tastenkuumlrzel loumlschen Es gibt verschiedene Typen von Tastenkuumlrzel Ein Tastenkuumlrzel kann sich auf einen Schalter in einer Symbolleiste beziehen oder davon unabhaumlngig sein Wenn Sie ein Tastenkuumlrzel bearbeiten oder ein neues Tastenkuumlrzel erstellen oumlffnet sich ein Fenster mit dem Sie das Tastenkuumlrzel definieren koumlnnen In bdquoHotkeyldquo koumlnnen Sie angeben um welche Tastenkombination es sich handeln soll Klicken Sie einfach in das Eingabefeld und druumlcken Sie die entsprechende Tastenkombination ndash des Rest erledigt Directory Opus fuumlr Sie In bdquoFunktionldquo legen Sie dessen Funktion fest indem Sie entweder aus der Ausklappliste einen benutzerdefinierten Befehl auswaumlhlen oder ein externes Programm angeben das gestartet werden soll So koumlnnen Sie sich leicht eine Symbolleiste fuumlr schnellen Zugriff auf Ihre Lieblingsanwendungen erstellen Unter bdquoNameldquo legen Sie fuumlr den Tastenkuumlrzel einen aussagekraumlftigen Namen fest und unter bdquoInfoldquo koumlnnen Sie dessen Funktion naumlher beschreiben
524 Kontextmenuumls Mit Hilfe der Seite bdquoKontextmenuumlsldquo koumlnnen Sie festlegen welche Menuuml-Funktionen die Kontextmenuumls von Opus haben sollen Opus bietet 5 Kontextmenuumls die Sie frei
Copyright copy 2007 HAAGE amp PARTNER Computer GmbH Deutschland Seite 33 von 58
Directory Opus 6 fuumlr Windows Anleitung konfigurieren koumlnnen Das Menuuml fuumlr das bdquoTaskleistensymbolldquo das Opus-Symbol in der Windows-Taskleiste das bdquoLister-Kontextldquo-Menuuml auch in Varianten fuumlr den ZIP- und FTP-Modus sowie das Menuuml fuumlr den bdquoLister-Spaltenkopfldquo fuumlr die Titelzeile der tabellarischen Dateianzeige im Lister Um eines dieser Menuumls zu aumlndern waumlhlen Sie es aus und klicken Sie dann auf bdquoAnzeigenldquo Das Menuuml wird in einem Extra-Fenster angezeigt Nun koumlnnen Sie auf die Seite bdquoBefehleldquo wechseln und das Menuuml wie eine Symbolleiste bearbeiten Sie fuumlgen eine Menuuml-Funktion hinzu indem Sie den entsprechenden Befehl vom bdquoAnpassenldquo-Fenster in das Menuumlfenster ziehen Sie loumlschen eine Menuuml-Funktion indem Sie sie vom Menuuml in das bdquoAnpassenldquo-Fenster ziehen Weiterhin koumlnnen Sie mit DragampDrop die Position und Reihenfolge der einzelnen Menuuml-Funktionen beeinflussen Sie koumlnnen sogar ein Symbol aus einer Symbolleiste in das Menuuml ziehen um dessen Funktion zu uumlbernehmen oder umgekehrt
53 Dateitypen Directory Opus unterstuumltzt das Dateitypen-System von Windows Dieses bestimmt den Typ einer Datei mittels dessen Dateinamen-Endung Im Dateitypen-Editor von Opus den Sie erreichen wenn Sie bdquoDateitypenldquo im bdquoEinstellungenldquo-Menuuml waumlhlen koumlnnen Sie alle Dateitypen von Windows einsehen und bearbeiten Es gibt keine speziellen Opus-Dateitypen Sie bearbeiten stattdessen die Windows-Dateitypen Allerdings koumlnnen Sie jedem Dateityp Opus-spezifische Funktionen hinzufuumlgen die dann jedoch nur innerhalb von Opus gelten Fuumlr jeden Dateityp koumlnnen Sie angeben was bei bestimmten Aktionen wie zum Beispiel dem Oumlffnen der Datei mit einer Datei des betreffenden Typs geschehen soll Zusaumltzlich dazu koumlnnen Sie das Kontextmenuuml und das Ausklappmenuuml fuumlr Dateien eines bestimmten Typs bearbeiten Das Kontextmenuuml erscheint standardmaumlszligig bei einem Klick mit der rechten Maustaste auf die Datei das optionale Ausklappmenuuml nach einer DragampDrop-Operation Das Dateitypen-Fenster enthaumllt eine Liste aller Dateitypen einige Schalter zum Verwalten dieser Dateitypen und einen Bereich der zum aktuellen Dateityp naumlhere Informationen anzeigt Neben den Windows-Dateitypen sehen Sie gleich am Anfang der Dateityp-Liste einige spezielle vordefinierte Opus-Dateitypen bdquoAlle Dateienldquo bdquoAlle Dateien und Ordnerldquo bdquoAlle Ordnerldquo bdquoErkannte Bilderldquo und bdquoUnbekannter Dateitypldquo bdquoErkannte Bilderldquo umfasst dabei alle Bilder die Opus erkennt bdquoUnbekannter Dateitypldquo wird fuumlr alle Dateien verwendet dessen Typ nicht ermittelt werden kann So koumlnnen Sie zum Beispiel eine neue Menuumlfunktion fuumlr das Kontextmenuuml aller Dateien definieren Fuumlr bdquoAlle Dateien und Ordnerldquo sind bereits ein paar Standard-Ereignisse vordefiniert
Aktion Opus-Befehl Doppelklick + Strg-Taste Eigenschaften (Properties)
DragampDrop Kopieren (Copy Movewhensame)
DragampDrop + Alt-Taste Verknuumlpfung erstellen (Copy Makeshortcut)
DragampDrop + Strg-Taste Kopieren (Copy)
Copyright copy 2007 HAAGE amp PARTNER Computer GmbH Deutschland Seite 34 von 58
Directory Opus 6 fuumlr Windows Anleitung
Aktion Opus-Befehl DragampDrop + Shift Verschieben (Copy Move)
Wenn Sie also eine Datei mit einem Doppelklick anklicken und dabei gleichzeitig die Strg-Taste gedruumlckt halten so oumlffnet sich der Eigenschaften-Dialog fuumlr diese Datei Wenn Sie eine Datei mit DragampDrop an einen anderen Ort ablegen wird die Datei verschoben wenn sich der neue Ort auf dem gleichen Laufwerk befindet andernfalls jedoch kopiert Um einen Dateityp zu bearbeiten waumlhlen Sie den gewuumlnschten Dateityp aus und klicken Sie dann auf bdquoBearbeitenldquo Einen neuen Dateityp koumlnnen Sie erstellen indem Sie auf bdquoNeuldquo klicken Beide Male gelangen Sie in das Fenster bdquoDateityp bearbeitenldquo Hier koumlnnen Sie das Symbol waumlhlen das fuumlr Dateien des betreffenden Typs verwendet wird eine Beschreibung eingeben eine oder mehrere Dateinamens-Erweiterung(en) angeben sowie den Dateityp im MIME-Format angeben Unter bdquoAktionenldquo (teilweise auch unter bdquoEreignisldquo) koumlnnen Sie festlegen was bei bestimmten Ereignissen wie einem Doppelklick oder dem Ablegen der Datei bei einer DragampDrop-Operation zu geschehen hat Zusaumltzlich koumlnnen Sie noch das bdquoKontextmenuumlldquo und das bdquoAusklappmenuumlldquo bearbeiten
54 Ordneroptionen Das Anzeige-Format der Dateianzeige im Lister koumlnnen Sie aumlndern indem Sie im bdquoAnsichtldquo-Menuuml bdquoOrdneroptionenldquo auswaumlhlen Bei einer textbasierten tabellarischen Dateianzeige koumlnnen Sie auch mit der rechten Maustaste auf einen Tabellentitel klicken und dann bdquoMehrldquo auswaumlhlen um die Ordneroptionen zu erreichen Ordneroptionen koumlnnen Sie fuumlr den aktuellen Ordner oder fuumlr alle Ordner eines bestimmten Typs festlegen Links im Fenster finden Sie zwei Karteireiter namens bdquoAktueller Listerldquo und bdquoErweitertldquo Unter bdquoAktueller Listerldquo koumlnnen Sie das Format als Standard fuumlr den aktuellen Ordner permanent speichern oder das Format auf den Standard zuruumlcksetzen bdquoErweitertldquo gibt Ihnen die Moumlglichkeit genau zu bestimmen welchen Lister-Format Sie bearbeiten wollen So koumlnnen Sie neben dem Format des aktuellen Listers auch das Format von Standard-Listern fuumlr lokale Laufwerke FTP-Sites Netzlaufwerke Wechsellaufwerke ZIP-Archive bearbeiten oder aber das Format fuumlr alle Standard-Lister Mit bdquoHinzufuumlgenldquo koumlnnen Sie fuumlr bestimmte Ordner eigene Ordneroptionen hinzufuumlgen Rechts finden Sie dann die einzelnen Ordneroptionen unterteilt in die Kategorien bdquoEinstellungenldquo bdquoSpaltenldquo bdquoSortierenldquo und bdquoFilterldquo Unter bdquoEinstellungenldquo finden Sie unter anderem die Moumlglichkeit den Anzeige-Modus der Dateianzeige zu konfigurieren oder die Ordnergroumlszligenberechnung sowie automatische Groumlszligenanpassung fuumlr Spalten ein- oder auszuschalten bdquoSpaltenldquo ermoumlglicht Ihnen gezielt festzulegen welchen Spalten in einer tabellarischen Dateianzeige angezeigt werden sollen Sie finden eine Liste bdquoVorhandene Felderldquo und eine Liste bdquoAngezeigte Felderldquo Mit Hilfe von DragampDrop koumlnnen Sie nun leicht konfigurieren welche Felder in welcher Reihenfolge angezeigt werden sollen
Copyright copy 2007 HAAGE amp PARTNER Computer GmbH Deutschland Seite 35 von 58
Directory Opus 6 fuumlr Windows Anleitung Die Sortierreihenfolge und weitere Sortieroptionen koumlnnen Sie unter bdquoSortierenldquo festlegen bdquoFilterldquo gibt Ihnen die Moumlglichkeit bestimmte Dateien und Ordner explizit anzuzeigen oder auszublenden
Copyright copy 2007 HAAGE amp PARTNER Computer GmbH Deutschland Seite 36 von 58
Directory Opus 6 fuumlr Windows Anleitung
6 Anpassen Diese Option ermoumlglicht es Ihnen die Symbolleisten Menuumls und Tastaturkuumlrzel in Opus zu bearbeiten Des weiteren koumlnnen Sie eigene Befehle erstellen Die Option ist entweder uumlber Opus Einstellungen Symbolleiste Anpassen oder uumlber einen Rechts-Klick auf das Opus-Symbol in der Taskleiste verfuumlgbar Dadurch werden sowohl die Symbolleisten als auch die Menuumls in den Anpassungsmodus versetzt und das dazugehoumlrige Dialogfenster oumlffnet sich Nun koumlnnen Sie aus dem Register waumlhlen was Sie bearbeiten wollen Befehle Symbolleisten Tasten oder Kontextmenuumls In diesem Modus funktionieren die Schalter und Menuumls nicht wie normal sondern geben ihre weiteren Funktionen an und lassen sich bearbeiten Wenn Sie auf einen Schalter doppelt klicken oumlffnet sich der Befehlseditor Wenn es sich um einen multifunktionalen- (mit bis zu 3 verschiedenen Funktionen) oder einen Menuuml-Schalter handelt klicken Sie einmal mit der linken Maustaste darauf um die weiteren Funktionen zu sehen Ein Doppelklick oumlffnet auch hier den Befehlseditor Wenn Sie mit rechts auf einen Symbolleisten- oder Menuuml-Schalter klicken bekommen Sie ein weiteres Bearbeitungsmenuuml gezeigt
61 Symbolleisten Menuumls im Bearbeitungsmodus
Das obere Bild zeigt eine Standardsymbolleiste im Bearbeitungsmodus und die multifunktionalen Schalter fuumlr die linke rechte und mittlere Maustaste
Beachten Sie den dreieckigen Marker am rechten Ende der Symbolleiste
Ein Rechtsklick auf einen der Schalter oumlffnet das gezeigte Menuuml in dem Sie die normalen AusschneidenKopierenEinfuumlgenLoumlschen sowie folgende Funktionen finden
Copyright copy 2007 HAAGE amp PARTNER Computer GmbH Deutschland Seite 37 von 58
Directory Opus 6 fuumlr Windows Anleitung
bull Bearbeiten Oumlffnet den Befehlseditor fuumlr den entsprechenden Schalter
bull Drei Tasten Ist diese Funktion angeschaltet koumlnnen Sie die max drei Funktionen des Schalters direkt durch den rechten linken oder mittleren Mausschalter erreichen anderenfalls klappt ein Menuumls aus
bull Eine Gruppe anfangen Markiert den Schalter als Beginn einer Gruppe in diesem Fall wird direkt vor ihm ein Trenner angezeigt Um diesen wieder zu entfernen schalten Sie die Option wieder ab Eine andere Moumlglichkeit ist das Symbol das den Anfang der Gruppe darstellen soll mit rechts anzuklicken bei gedruumlckter Maustaste ein Stuumlck nach rechts zu ziehen und dann abzulegen Ziehen Sie das Symbol nach links wird der Trenner wieder aufgehoben
bull Neuen einfuumlgen Fuumlgt einen neuen Schalter Menuuml-Schalter oder ein neues Menuuml in der Symbolleiste ein Allerdings sollten Sie diese Funktion nur verwenden wenn Sie mit dem Programm bereits vertraut sind Normalerweise ziehen Sie einfach den benoumltigten Befehl aus der Befehlsliste im Anpassen-Fenster in die Symbolleiste
Um zum Befehls-Editor zu gelangen klicken Sie entweder doppelt auf den Schalter oder Sie waumlhlen bdquoBearbeitenldquo aus dem Kontroll-Menuuml Tipp Wenn Sie sich nicht im Bearbeitungsmodus befinden koumlnnen Sie in diesen wechseln indem Sie bei gedruumlckter Alt-Taste einmal auf den Schalter klicken
62 Bearbeiten von Schaltern in der Symbolleiste
Um einen Schalter hinzu zu fuumlgen ziehen Sie ihn einfach aus der bdquoBefehleldquo Liste im bdquoAnpassen- Fensterldquo an die gewuumlnschte Stelle in der Symbolleiste Genauso funktioniert es mit Menuumls Sie koumlnnen mit Hilfe des Menuumls auch einen bdquoleerenldquo Schalter Menuuml-Schalter oder ein bdquoleeresldquo Menuuml erzeugen und dieses per Hand bearbeiten Wenn Sie einen Schalter erstellen wollen der ein externes Programm startet ziehen Sie einfach das Programm Symbol waumlhrend des Bearbeitungsmodus in die Symbolleiste Die erstellte Funktion beinhaltet automatisch den 1 Kode um ausgewaumlhlte Dateien mit diesem Programm zu oumlffnen Um einen Schalter zu loumlschen schieben Sie ihn von der Symbolleiste in das Anpassungs-Fenster
Copyright copy 2007 HAAGE amp PARTNER Computer GmbH Deutschland Seite 38 von 58
Directory Opus 6 fuumlr Windows Anleitung Sie koumlnnen die Schalter auf der Symbolleisten nach Belieben verschieben oder sie in einem Untermenuuml ablegen Klicken Sie den Schalter einfach mit der linken Maustaste an (gedruumlckt halten) und ziehen Sie ihn in die gewuumlnschte Position
Um einen Schalter zu duplizieren koumlnnen Sie entweder die KopierenEinfuumlgen Methode verwenden oder ihn einfach mit gedruumlckter Strg-Taste an die gewuumlnschte Stelle in der gleichen oder einer anderen Symbolleiste ziehen
Bearbeiten aus dem Kontextmenuuml oder ein Doppelklick auf einen Schalter oumlffnet den Befehlseditor In diesem Editor koumlnnen Sie das Bild die Beschriftung und die Funktion des Schalters veraumlndern Die Bild anzeigen Funktion ermoumlglicht es Ihnen die Bildanzeige auszuschalten Wenn duales Bild aktiviert ist werden zwei Bilder fuumlr den Schalter verwendet Eins im normalen Zustand und eins wenn Sie mit der Maus daruumlber fahren oder ihn druumlcken
Copyright copy 2007 HAAGE amp PARTNER Computer GmbH Deutschland Seite 39 von 58
Directory Opus 6 fuumlr Windows Anleitung
Wenn Sie im Befehlseditor auf eines der Bilder klicken oumlffnet sich die Sammlung der von Opus vorgefertigten Symbole Entweder sie verwenden diese oder Sie suchen nach einem externen Bild Wenn die Option Vorschau mit groszligen Symbolen aktiviert ist werden die Symbole in der Groumlszlige 32x32 dargestellt andernfalls sind sie nur 16x16 groszlig Wenn Sie die Option Farben uumlberschreiben aktivieren koumlnnen Sie die Text- und Hintergrundfarbe fuumlr den Schalter festlegen Mit der Label anzeigen Funktion koumlnnen Sie einstellen ob die Beschriftung zum Bild (oder anstatt) angezeigt wird und wo (rechts links uumlber unter) In der Standardeinstellung wird die Beschriftung unter dem Symbol angezeigt Damit die Label auch angezeigt werden muumlssen sie im bdquoAnpassenldquo Fenster unter bdquoToolbarldquo auf der rechten Seite bdquoLabelstatus Einldquo anwaumlhlen Im Label Feld koumlnnen Sie die Beschriftung des Schalters aumlndern im Tipp Feld den Text der als Hilfe erscheint wenn Sie mit dem Mauszeiger uumlber den Schalter fahren Wenn kein Tipp eingegeben ist wird standardmaumlszligig der Label Text verwendet Die Werte fuumlr Bilder und Labels sind im Befehls-Editor als Standardwerte fuumlr den Schalter festgesetzt Sie koumlnnen entweder direkt in diesem Editor fuumlr einen Schalter oder im bdquoAnpassenldquo Fenster unter bdquoSymbolleistenldquo bdquoToolbarldquo fuumlr alle geaumlndert werden (Die Einstellungen fuumlr die einzelnen Symbolleisten werden unter Anpassen ndash
Copyright copy 2007 HAAGE amp PARTNER Computer GmbH Deutschland Seite 40 von 58
Directory Opus 6 fuumlr Windows Anleitung Symbolleisten genauer beschrieben) Verwenden Sie das Tasten Feld um ein Tastenkuumlrzel fuumlr diesen Schalter festzulegen Das Funktionsfeld zeigt die aktuelle Funktion fuumlr den Schalter Im Standardmodus ist es nur eine Zeile Sie koumlnnen die Menuumlliste verwenden um eine von Opus vordefinierte Befehlsfunktion auszuwaumlhlen oder Sie geben eine eigene Funktion ein Anmerkung Wenn Sie einen vordefinierten Befehl nehmen wird er automatisch in die Befehlssprache von Opus gewandelt Wenn Sie den Erweitert Modus aktivieren koumlnnen Sie Funktionen mit mehr als einer Zeile anlegen
63 Erweiterter Befehls-Editor
Wenn Sie erweitert auswaumlhlen koumlnnen Sie dort eine oder mehrere Befehlsaktionen und Argumente fuumlr den Schalter einstellen
Im erweiterten Modus enthaumllt das Befehlsmenuuml nur eine Liste der reinen Opusbefehle dadurch ist sie wesentlich kuumlrzer als im einfachen Modus Die meisten der internen Befehle koumlnnen durch das Hinzufuumlgen von Argumenten aus der Argumentenliste modifiziert werden
Copyright copy 2007 HAAGE amp PARTNER Computer GmbH Deutschland Seite 41 von 58
Directory Opus 6 fuumlr Windows Anleitung Sie koumlnnen uumlber die Opus Befehle auch externe Programme starten Klicken Sie auf den Durchsuchen Schalter und waumlhlen Sie ein Programm aus Die Argumenten-Liste zeigt jetzt eine Liste der externen Befehlkodes Die MS-DOS Batch-Funktion kann dazu verwendet werden komplexe MS-DOS Applikationen enthaltende Funktionen zu erstellen Wenn diese Option aktiviert ist verwendet Dopus Ihre Befehlsdefinition um eine temporaumlre Batch ndash Datei (bat) zu erstellen so dass Sie mehrere externe Programme in Folge aufrufen koumlnnen und Ihre Ausgabe im entsprechende Fenster sehen Ist die MS-DOS Batch-Funktion ausgeschaltet werden alle im Befehl definierten externen Programme simultan gestartet
64 Anpassen ndash Befehle Die Befehle ndash Seite ermoumlglicht den Zugang zu den in Kategorien eingeteilten vordefinierten Opus Befehlen Um einen Befehl der Symbolleiste hinzu zu fuumlgen ziehen Sie einfach den Befehl (das Symbol) an den gewuumlnschten Platz in der Leiste
Copyright copy 2007 HAAGE amp PARTNER Computer GmbH Deutschland Seite 42 von 58
Directory Opus 6 fuumlr Windows Anleitung Die meisten Kategorien erklaumlren sich von selbst aber es gibt drei spezielle
bull Standard ndash Menuumls Enthaumllt ein vorgefertigtes Set der Standarduntermenuumls in Opus Sie koumlnnen ganz leicht eine neue Symbolleiste konstruieren indem Sie die gewuumlnschten Untermenuumls in die Leiste ziehen
bull Neu Erstellt neue Schalter ohne zugeordnete Befehle genauso wie der Befehl bdquoneuen einfuumlgenldquo Man kann hieruumlber also einen neuen Schalter Menuumlschalter oder ein neues Menuuml einfuumlgen
bull Benutzer Hier koumlnnen Sie Ihre eigenen Befehle auf der Basis von Opus sowie externen Befehlen definieren Wenn Sie einmal einen Befehl definiert haben koumlnnen Sie ihn wie die Vorgefertigten in der Symbolleiste verwenden
65 Anpassen ndash Symbolleisten Hier finden Sie eine Liste der aktuell verfuumlgbaren Symbolleisten (im linken Feld) Sie aktivieren eine Leiste indem Sie das Feld daneben anklicken Wollen Sie eine neue Leiste erstellen klicken Sie Neu oder Kopieren um eine Kopie zu erstellen Sie koumlnnen sie auch Umbenennen oder Loumlschen Mit Importieren und Exportieren koumlnnen Sie die Symbolleisten zwischen verschiedenen System verschieben Zustand speichern macht einen Schnappschuss der aktuellen Zustaumlnde und Positionen
Copyright copy 2007 HAAGE amp PARTNER Computer GmbH Deutschland Seite 43 von 58
Directory Opus 6 fuumlr Windows Anleitung
In der Sektion auf der rechten Seite koumlnnen Sie das Aussehen der Symbolleiste veraumlndern und festlegen ob sie mit dem Lister verbunden oder frei schwebend ist Die Hintergrund Sektion ermoumlglicht es Ihnen eine Hintergrundfarbe oder eins der vordefinierten Bilder fuumlr die Symbolleiste zu verwenden (Unter Praumlferenzen Bilder finden Sie weiter Details) Wenn Sie Bild vom Untermenuuml anwaumlhlen hat das Untermenuuml farblich die gleichen Einstellungen wie das Menuuml wenn nicht hat es die Standardfarben Bilder amp Labels definieren sozusagen die Master-Einstellungen der Symbolleiste Alle fuumlr sie individuell vorgenommen Einstellungen werden von dieser uumlberschrieben Ihnen stehen Standard Ein und Aus als Optionen zur Verfuumlgung Ist die Einstellung auf Standard gesetzt werden die individuellen Einstellungen fuumlr die einzelnen Schalter uumlbernommen So koumlnnen Sie zB auch eine Leiste erstellen in der manche Schalter eine Beschriftung haben und manche nicht Bei den Schwebenden Einstellungen koumlnnen Sie festlegen ob die Symbolleiste innerhalb des Listers bzw an ihn gebunden ist oder auszligerhalb frei bewegt werden kann
66 Anpassen ndash Tasten Die Tasten Seite zeigt Ihnen alle in Opus definierten Tastenkuumlrzel die entweder Teil einer Symbolleiste eines Menuumlschalters oder einfach nur Tastenkuumlrzel sind Sie koumlnnen hier jeder Tastenkombination eine beliebige Funktion zuweisen Sie sind im Prinzip das Gleiche wie die Schalter nur dass Sie statt selbigen zu anzuklicken einfach eine Taste druumlcken
Copyright copy 2007 HAAGE amp PARTNER Computer GmbH Deutschland Seite 44 von 58
Directory Opus 6 fuumlr Windows Anleitung
Sie koumlnnen ein neues Tastenkuumlrzel erstellen oder ein Existierendes bearbeiten indem Sie Neu oder Bearbeiten anwaumlhlen und im Editor die noumltigen Informationen eingeben Die Taste oder Tastenkombination laumlsst sich ganz einfach eingeben indem Sie einen Eintrag auswaumlhlen und dann im Tasten ndash Feld die entsprechenden Tasten auf der Tastatur druumlcken
Um die Tastenkombination fuumlr ein bereits bestehendes Tastenkuumlrzel zu veraumlndern oder eins zu erstellen klicken Sie einfach in das Taste ndash Feld und druumlcken die gewuumlnschten Tasten Auszliger Esc und Tab stehen Ihnen alle Tasten inkl Zahlen Pfeile und der Windows-Taste zur Verfuumlgung
Als naumlchstes waumlhlen Sie einen Befehl aus dem ausklappbaren Menuuml neben der Zeile bdquoFunktionenldquo Hier finden sie die gleichen vordefinierten Befehle wie unter Anpassen ndash
Copyright copy 2007 HAAGE amp PARTNER Computer GmbH Deutschland Seite 45 von 58
Directory Opus 6 fuumlr Windows Anleitung Befehle beschrieben Sie koumlnnen mit einem Tastaturkuumlrzel auch ein externes Programm starten Ebenfalls wie schon vorher beschrieben funktioniert der Erweitert ndash Schalter Sie koumlnnen im erweiterten Modus die Befehle bearbeiten und detaillierter beschreiben
67 Beispiel Tastenkuumlrzel
Standardmaumlszligig sind folgende Windowskuumlrzel auch in Opus verfuumlgbar Taste Aktion F1 Hilfe
F2 Umbenennen
F3 Suchen (+ finden)
F4 Pfadfeld aktivieren
F5 Aktualisieren
F10 Menuumls aktivieren
Strg + Tab Zwischen Listern kreisen
Strg + C V X Kopieren ausschneiden einfuumlgen (Clipboard-Kopie)
Strg + A Alle auswaumlhlen
Strg + F Suchen (+ finden)
Strg + Z Ruumlckgaumlngig
Strg + Pfeiltasten hochrunter
Scrollen durch die Liste (ohne die Auswahl zu veraumlndern)
Ruumlcktaste Gehe nach oben
Alt + Pfeiltasten linksrechts Vorhergehendernaumlchster Pfad
Alt + Eingabetaste Eigenschaften
Shift + Loumlschen Datei loumlschen (ohne sie zuerst in den Papierkorb zu verschieben)
Shift + F10 Kontext Menuuml
Copyright copy 2007 HAAGE amp PARTNER Computer GmbH Deutschland Seite 46 von 58
Directory Opus 6 fuumlr Windows Anleitung
68 Anpassen ndash Kontextmenuumls
Opus unterstuumltzt eine Reihe von benutzerdefinierbaren Kontextmenuumls Diese erscheinen wenn Sie uumlber bestimmten Objekten die rechte Maustaste klicken In dieser Sektion koumlnnen Sie das Startleistenmenuuml und das Lister-Kontextmenuuml bearbeiten Letzteres oumlffnet sich wenn Sie auf einen leeren Bereich im Lister klicken Das Kontextmenuuml das erscheint wenn Sie auf eine Datei klicken ist das Datei-Kontextmenuuml (Informationen hierzu finden Sie unter Dateitypen und Voreinstellungen) Dies sind die Standardkontextmenuumls die Sie aber auch nach Belieben veraumlndern koumlnnen
Copyright copy 2007 HAAGE amp PARTNER Computer GmbH Deutschland Seite 47 von 58
Directory Opus 6 fuumlr Windows Anleitung Denken Sie daran diese Menuumls sind eigentlich Symbolleisten nur ohne Bilder Genauso koumlnnen Sie sie auch bearbeiten Kicken Sie den Anzeigen Schalter um das Menuuml anzuzeigen dann gehen Sie auf Befehle und ziehen die gewuumlnschten Optionen einfach in das Menuuml
7 Der Opus-Bilderanzeiger
Opus beinhaltet einen effizienten Bild Anzeiger der typische Formate wie JPG GIF PNG BMP IFF etc darstellt durch zusaumltzliche Plugins jedoch erweiterbar ist Er wird uumlber das Augen Symbol in der Standardsymbolleiste aufgerufen Um sich ein Bild anzusehen markieren Sie das Bild und druumlcken auf das Augen Symbol oder wenn die Option in den Voreinstellungen eingeschaltet ist klicken Sie einfach doppelt auf das Bild Sie koumlnnen es auch mit der Maus auf den entsprechenden Schalter ziehen Diese Option ist sehr nuumltzlich wenn das Bild auf dem Desktop oder einem virtuellen Ordner liegt wo die Opus Befehle nicht funktionieren Ihnen stehen eine Reihe von Funktionen zur Verfuumlgung wie zB die Groumlszlige des Bildes zu veraumlndern es zu drehen oder es als Vollbild zu betrachten Diese Funktionen erreichen Sie uumlber die Anzeiger-Menuumls und uumlber das ausklappende Menuuml auf dem Bild Wenn Sie mehrere Bilder ausgewaumlhlt haben koumlnnen Sie diese uumlber die Pfeile am oberen und unteren Rand durchblaumlttern oder Sie sich als Diashow ansehen Im Dateimenuuml im Anzeigerfenster koumlnnen Sie das Bild konfigurieren und sich Informationen uumlber evtl vorhandene Plugins anschauen Hier koumlnnen Sie Bilder verschieben kopieren oder loumlschen
Copyright copy 2007 HAAGE amp PARTNER Computer GmbH Deutschland Seite 48 von 58
Directory Opus 6 fuumlr Windows Anleitung
71 Die Anzeiger Einstellungen
bull Groumlszligenanpassung Je nachdem wie Sie diese einstellen passt sich der Anzeiger der Groumlszlige des Bildes an oder er erinnert sich an seine letzte Groumlszlige und Position bevor er geschlossen wurde und oumlffnet sich auch so wieder
bull Mit dem Mausrad durch Bilder wechseln Aktviert das Mausrad so dass Sie durch die Bilder blaumlttern koumlnnen ohne die Leertaste oder die Pfeile zu verwenden
bull Bild umrahmen Umrahmt das Bild mit einer duumlnnen schwarzen Linie
bull Liste fuumlr NaumlchsteVorherige bei Doppelklick erstellen Bei Aktivierung werden alle Bilder im aktuellen Verzeichnis erkannt sobald Sie doppelt auf ein Bild klicken Opus erstellt automatisch eine Liste so dass Sie mit den Pfeilschaltern durch die Bilder blaumlttern koumlnnen
bull Scrollbalken ausblenden (nicht unbedingt durch Plugins unterstuumltzt) Blendet den Scrollbalken aus der normalerweise erscheint wenn ein Bild groumlszliger als das Fenster ist Sie koumlnnen dann immer noch mit der linken Maustaste scrollen allerdings muss diese Option unter Linke Maustaste auch aktiviert sein
bull Linke Maustaste Hier koumlnnen Sie einstellen ob Sie die linke Maustaste entweder zum Durchblaumlttern durch die Bilder oder zum Scrollen verwenden moumlchten
Copyright copy 2007 HAAGE amp PARTNER Computer GmbH Deutschland Seite 49 von 58
Directory Opus 6 fuumlr Windows Anleitung
bull Hintergrundfarbe
Hier koumlnnen Sie die Hintergrundfarbe des Bildes einstellen Wenn Sie Auto aktivieren nimmt Opus automatisch eine zum Bild passende Farbe
bull Automatische Diashow Wenn mehrere Bilder ausgewaumlhlt sind werden diese automatisch in einer Diashow mit der eingegebenen Verzoumlgerung angezeigt
bull Bilder zufaumlllig reihen Die Auswahl der Reihenfolge erfolgt zufaumlllig
bull Diashowgeschwindigkeit Hier koumlnnen Sie die Verzoumlgerung zwischen den einzelnen Bildern einstellen
Sie koumlnnen die Anzahl fuumlr Opus lesbaren Dateiformate erweitern indem Sie Plugins einspielen indem Sie das Anzeiger Plugin System verwenden Dadurch koumlnnen die Produkte anderer Entwickler installiert werden Opus selbst installiert ein textdll Plugin mit dem es Text Dateien (sowie alle Dateien im hexadezimalen oder binaumlren Modus) anzeigen kann
8 Die Opus-Suche
Opus beinhaltet einen eigenen Suchen Befehl mit dem sich sehr leicht nach einzelnen Dateien oder bestimmten Typen mit einem gemeinsamen Muster oauml suchen laumlsst Der einfache Modus gleicht dem des Explorers Aber im erweiterten Modus steht Ihnen zusammen mit der bdquoErweiterten Filter Kontrolleldquo ein gutes und detailliertes Suchwerkzeug zur Verfuumlgung Die Suche funktioniert in allen realen Verzeichnispfaden sowie auf lokalen oder durch ein Netzwerk verbundenen Laufwerken und ZIP Dateien Da nicht von Opus kontrolliert funktioniert die Suche auch nicht in virtuellen Ordnern wie zB bdquoArbeitsplatzldquo
Copyright copy 2007 HAAGE amp PARTNER Computer GmbH Deutschland Seite 50 von 58
Directory Opus 6 fuumlr Windows Anleitung
Hier der einfache Modus
Copyright copy 2007 HAAGE amp PARTNER Computer GmbH Deutschland Seite 51 von 58
Directory Opus 6 fuumlr Windows Anleitung
Hier der erweiterte Modus Das Suchen Fenster besteht aus verschiedenen Sektionen In Sektion (1) wird das Startverzeichnis und andere Optionen angegeben Der aktuelle Ordner von dem aus Sie die Suche gestartet wurde kann aber auch durch suchen geaumlndert werden Bei (2) koumlnnen Sie die Parameter fuumlr die Suche einstellen Im einfachen Modus ein Wildcard-Muster fuumlr den Dateinamen eingeben nach Text in Dateien speziellen Dateitypen Groumlszlige- und Datumsparametern suchen Im erweiterten Modus koumlnnen Sie aus einer Vielzahl von Optionen auswaumlhlen Das funktioniert genauso wie mit der erweiterten Dateiauswahl den Kopieren- und Loumlschen-Filtern Sektion (3) zeigt falls eingeschaltet die Ergebnisse an Ansonsten werden sie im Ausgabefenster angezeigt Die Anzeige funktioniert genauso wie die Lister mit
Copyright copy 2007 HAAGE amp PARTNER Computer GmbH Deutschland Seite 52 von 58
Directory Opus 6 fuumlr Windows Anleitung auswaumlhlbaren Reihen und aufklappenden Kontextmenuumls (A) zeigt das Spalten Titel-Menuuml (B) das Dateien-Kontextmenuuml und (C) das Standard-Kontextmenuuml Die Dateien koumlnnen in diesem Fenster ganz normal ausgewaumlhlt werden Uumlber das Dateien-Kontextmenuuml koumlnnen Sie das Verzeichnis der ausgewaumlhlten Datei in einem neuen Lister oumlffnen oder eine der anderen Optionen wie zB Oumlffnen Ausschneiden amp Kopieren (in die Zwischenablage) Loumlschen und Umbenennen vornehmen oder sich die Einstellungen anzeigen lassen
81 Verwenden der erweiterten Filter bei der Suche Durch Opus erweiterte Filter-Kontroll-Funktionen haben Sie eine groszlige Auswahl an Einstellungen fuumlr die Suche Sie koumlnnen entweder nach einzelnen Dateinamen suchen oder umfassende Suchparameter festlegen (Mehr dazu finden Sie auch im Kapitel bdquoDas Opus Datei-Filter Systemldquo) Im oben gezeigten Beispiel haben wir eine recht uumlbliche Such-Aufgabe gestellt die eigentlich nicht schwierig allerdings mit anderen Programmen nicht leicht zu bewaumlltigen ist Die Aufgabe bestand daraus alle GIF oder JPEG Bilder in einem Frontpage Webverzeichnis zu finden die in den letzte 13 Tagen entweder hinzugefuumlgt oder veraumlndert wurden Dazu musste nach allen Dateien mit der Erweiterung bdquojpgldquo oder bdquogifldquo gesucht werden die in dem entsprechenden Zeitraum erstellt oder modifiziert wurden Auszligerdem mussten die Inhalte der Verzeichnisse ignoriert werden die Frontpage fuumlr Administrationsaufgaben nutzt das bedeutet alle mit einem Unterstrich vorneweg wurden ausgelassen Die Suchkriterien sahen dann also wie folgend aus Name Vergleich (jpggif) und Datum Vergleich Geaumlndert innerhalb 13 Tage und Unterbedingung Ungleich Name Vergleich _ und Typ Ungleich (Nur Ordner) Denken Sie daran dass die erweiterten Filter-Kontroll-Funktionen auch im Zusammenhang mit dem Befehl Auswaumlhlen fuumlr Dateien in einem Lister ebenso funktioniert wie auch mit Kopier- und Loumlschfiltern
9 TippsampTricks Die folgenden TippsampTricks erleichtern Ihnen den Einstieg in Directory Opus 6 und zeigen Ihnen Wege auf wie Sie Directory Opus nutzen koumlnnen um sich Ihren Computer-Alltag zu
Copyright copy 2007 HAAGE amp PARTNER Computer GmbH Deutschland Seite 53 von 58
Directory Opus 6 fuumlr Windows Anleitung erleichtern
91 Dual-Dateianzeige
Es ist empfehlenswert die Dual-Dateianzeige zu aktivieren Damit koumlnnen Sie in jedem Lister Dateien von einem Ordner in einen anderen Ordner kopieren Wenn Sie wollen dass diese Ansicht bei jedem Start von DOpus aktiv ist waumlhlen Sie bdquoOptionenldquo aus dem Menuuml bdquoEinstellungen Klicken Sie dort auf bdquoLister-Standardldquo und waumlhlen Sie dann den Karteireiter bdquoNeuer Listerldquo Im Abschnitt bdquoStandardmodus von neuen Listernldquo koumlnnen Sie den Standard-Anzeigemodus fuumlr neu zu oumlffnende Lister waumlhlen also zum Beispiel bdquoDual-Anzeige (vertikal)ldquo fuumlr zwei vertikale Dateianzeigen in einem Fenster
Copyright copy 2007 HAAGE amp PARTNER Computer GmbH Deutschland Seite 54 von 58
Directory Opus 6 fuumlr Windows Anleitung
Bitte beachten Sie dass diese Einstellung nur genutzt wird wenn Sie bei bdquoWenn ein neuer Lister geoumlffnet wirdldquo die Option bdquoMit den untenstehenden Einstellungen oumlffnenldquo aktivieren Wenn stattdessen bdquoMit dem Modus und der Groumlszlige des letzten Listers oumlffnen der geschlossen wurdeldquo anwaumlhlen dann koumlnnen Sie auch einfach den letzten Lister den Sie schlieszligen uumlber das Ansicht-Menuuml auf Dual-Anzeige umstellen und Opus merkt sich die Einstellung von selbst
92 Groumlszlige des Listers setzen Die Groumlszlige eines Listers koumlnnen Sie einstellen indem Sie bdquoOptionenldquo aus dem bdquoEinstellungenldquo-Menuuml waumlhlen Klicken Sie dort wieder auf bdquoLister-Standardldquo und waumlhlen Sie den Karteireiter bdquoNeuer Listerldquo Unter bdquoStandardgroumlszlige von neuen Listernldquo koumlnnen Sie nun eine neue Standardgroumlszlige festlegen Entweder geben Sie Breite und Houmlhe in Pixel direkt in die entsprechenden Eingabefelder ein oder aber Sie ziehen einen Lister auf die gewuumlnschte Groumlszlige und ziehen dann das Fadenkreuz im Einstellungsfenster auf den betreffenden Lister damit Opus die Groumlszlige automatisch einstellt Bitte beachten Sie dass diese Einstellung nur genutzt wird wenn Sie bei bdquoWenn ein neuer Lister geoumlffnet wirdldquo die Option bdquoMit den untenstehenden Einstellungen oumlffnenldquo aktivieren Wenn stattdessen bdquoMit dem Modus und der Groumlszlige des letzten Listers oumlffnen der geschlossen wurdeldquo anwaumlhlen dann koumlnnen Sie auch einfach den letzten Lister den Sie schlieszligen auf die gewuumlnschte Groumlszlige ziehen und Opus merkt sich die Einstellung von selbst In diesem Fall merkt sich Opus auf welcher Ordner dargestellt wurde als der Lister geschlossen wurde Wenn Sie das naumlchste Mal einen Lister oumlffnen wird in diesem derselbe Ordner angezeigt und Sie koumlnnen sofort dort weitermachen wo Sie aufgehoumlrt haben
Copyright copy 2007 HAAGE amp PARTNER Computer GmbH Deutschland Seite 55 von 58
Directory Opus 6 fuumlr Windows Anleitung
93 Eine Symbolleiste aumlndern Auch eine Symbolleiste laumlsst sich leicht an Ihre eigenen Wuumlnsche anpassen so koumlnnen Sie einer Symbolleiste zum Beispiel leicht einen Schalter zum Abspielen von Klangdateien hinzufuumlgen Waumlhlen Sie dazu bdquoSymbolleistenAnpassenldquo aus dem Menuuml bdquoEinstellungenldquo Klicken Sie dort auf den Reiter bdquoBefehleldquo und waumlhlen Sie bdquoDateibefehleldquo Auf der rechten Seite klicken Sie dann auf bdquoAbspielenldquo
Ziehen Sie nun das Symbol vor dem Wort bdquoAbspielenldquo oder das Wort selbst auf die Symbolleiste an die gewuumlnschte Stelle Ab sofort steht Ihnen diese Funktion permanent zur Verfuumlgung
94 Skriptfaumlhigkeit Directory Opus verfuumlgt uumlber zwei unterschiedliche Befehlssaumltze die Basisbefehle und die vordefinierten Befehle Die Basisbefehle sind die Befehle die Opus direkt versteht Die meisten akzeptieren ein oder mehrere Argument(e) um ihr Verhalten beeinflussen Vordefinierte Befehle setzen sich aus ein oder mehreren Basisbefehlen zusammen um eine Funktion zu erfuumlllen Vordefinierte Befehle werden zum Beispiel fuumlr die Symbolleisten oder Kontextmenuumls verwendet Ein vordefinierter Befehl ist sozusagen ein Skript das aus ein oder mehreren Basisbefehlen besteht Die vordefinierten Befehle finden Sie im bdquoAnpassenldquo-Fenster unter bdquoBefehleldquo Sie koumlnnen sich eine Liste aller Befehle insgesamt oder aller Befehle einer bestimmten Kategorie anzeigen lassen Es gibt Aktionsbefehle die etwas tun wie zum Beispiel eine Datei kopieren oder einen Ordner erstellen Und es gibt dynamische Befehle die verwendet
Copyright copy 2007 HAAGE amp PARTNER Computer GmbH Deutschland Seite 56 von 58
Directory Opus 6 fuumlr Windows Anleitung werden um einer Symbolleiste oder einem Menuuml dynamisch Aktionsbefehle hinzuzufuumlgen Ein dynamischer Befehl ist zum Beispiel bdquoLaufwerk-Symboleldquo den Sie in der Kategorie bdquoGehe zuldquo finden Wenn Sie diesen Befehl in einer Symbolleiste anwenden wird er Ihrer Symbolleiste fuumlr jedes Laufwerk in Ihrem System einen Schalter hinzufuumlgen auf den Sie klicken koumlnnen um den Inhalt des betreffenden Laufwerks anzuzeigen
Sie koumlnnen auf die vielen vordefinierten Befehle zuruumlckgreifen um Opus mit Hilfe von Symbolleisten Kontextmenuuml-Funktionen und vielem anderen mehr an Ihre Wuumlnsche anzupassen Zudem koumlnnen Sie aber auch eigene Befehle vordefinieren indem Sie im bdquoAnpassenldquo-Fenster unter bdquoBefehleldquo die Kategorie bdquoBenutzerldquo anwaumlhlen und dann unterhalb der Befehlsliste auf den Schalter bdquoHinzuldquo klicken Die Kategorie bdquoBenutzerldquo ist am Anfang leer und dient als Behaumllter fuumlr Ihre eigenen vordefinierten Befehle Sie gelangen auf diese Weise in den Befehlseditor von Opus Hier koumlnnen Sie Ihrem neu definierten Befehl einen Namen geben und als bdquoTippldquo eine Erklaumlrung zu dessen Funktion hinzufuumlgen Unter bdquoVorlageldquo koumlnnen Sie angeben welche Parameter Ihr Befehl unterstuumltzt Dazu geben Sie eine Befehlsvorlage (Template) an Dies ist eine Zeichenkette die beschreibt welche Parameter verwendet werden Unter bdquoFunktionldquo koumlnnen Sie dann die Funktion des Befehls definieren indem Sie auf beliebige viele Basisbefehle und externe Programme zuruumlckgreifen Im englischsprachigen Handbuch von Opus werden alle vordefinierte Befehle (bdquopredefined command setldquo) und alle Basisbefehle (bdquoraw command setldquo) ausfuumlhrlich beschrieben Es wird ausfuumlhrlich erklaumlrt wie Sie eigene Befehle definieren die mit einer Befehlsvorlage verschiedene Argumente unterstuumltzen Wenn Sie Opus sehr weitreichend programmieren moumlchten finden Sie in der Original-Anleitung unter bdquoPredefined Commandsldquo und bdquoOpus Raw Commandsldquo alles Wissenswerte In vielen Faumlllen wird es unserer Erfahrung nach jedoch ausreichen wenn Sie auf die umfangreiche Sammlung an vordefinierten Befehlen zuruumlckgreifen um Opus an Ihre Wuumlnsche anzupassen
Copyright copy 2007 HAAGE amp PARTNER Computer GmbH Deutschland Seite 57 von 58
Directory Opus 6 fuumlr Windows Anleitung
10 Weitere Informationen und technischer Support Diese Anleitung fuumlhrt in die grundlegenden Funktionen von Directory Opus 6 ein und bietet einen guten Uumlberblick uumlber die Leistungsfaumlhigkeit Zur weiteren Erforschung bietet es sich an die umfangreichen Einstellungen durchzugehen Die meisten Optionen sind selbsterklaumlrend wenn Sie auf eine Option klicken und dann F1 druumlcken erhalten Sie eine zusaumltzliche Hilfe
Weitere Informationen finden Sie auch auf unserer deutschsprachigen Website zu Directory Opus httpdopushaage-partnerdeFuumlr die Version 6 wird keine Support mehr angeboten Sie finden jedoch Hilfe im Forum httpwwwhaage-partnerdeforumindexphpc=6
Vertreib HampP ist der Exklusivvertrieb der deutschen Version in Deutschland Oumlsterreich und der Schweiz HAAGEampPARTNER Computer GmbH Postfach 1104 middot D-61477 Glashuumltten Schloszligborner Weg 7 middot D-61479 Glashuumltten Deutschland Telefon (06174) 966 100 Telefax (06174) 966 101 Internet dopushaage-partnerde wwwhaage-partnerde
Copyright copy 2007 HAAGE amp PARTNER Computer GmbH Deutschland Seite 58 von 58
- 1 Willkommen
- 2 Die Installation
-
- 21 Voraussetzungen
- 22 Installieren von Directory Opus 6
- 23 Online-Registrierung
- 24 Der erste Start
-
- 3 Einfuumlhrung und Uumlbersicht
-
- 31 Die Komponenten von Directory Opus
-
- Hauptprogramm
- Der Lister
- Die Symbolleiste
- Einstellungsfenster
- Funktionsfenster
-
- 32 Grundlegende Konzepte Wie Opus arbeitet
-
- 4 Erste Schritte
- 5 Einstellungen
-
- 51 Einstellungen
-
- 511 Bilder
- 512 Dateioperationen
- 513 Doppelklick
- 514 Favoriten amp History
- 515 FTP
- 516 Klaumlnge
- 517 Lister-Anzeige
- 518 Lister-Einstellungen
- 519 Lister-Layouts
- 5110 Lister-Standard
- 5111 Logdatei
- 5112 Optionenverwaltung
- 5113 Ordner einlesen
- 5114 Symbolleiste
- 5115 Verschiedenes
- 5116 ZIP-Dateien
-
- 52 Anpassen
- 521 Befehle
- 522 Symbolleisten
- 523 Tastenkuumlrzel
- 524 Kontextmenuumls
- 53 Dateitypen
- 54 Ordneroptionen
-
- 6 Anpassen
-
- 61 Symbolleisten Menuumls im Bearbeitungsmodus
- 62 Bearbeiten von Schaltern in der Symbolleiste
- 63 Erweiterter Befehls-Editor
- 64 Anpassen ndash Befehle
- 65 Anpassen ndash Symbolleisten
- 66 Anpassen ndash Tasten
- 67 Beispiel Tastenkuumlrzel
- 68 Anpassen ndash Kontextmenuumls
-
- 7 Der Opus-Bilderanzeiger
-
- 71 Die Anzeiger Einstellungen
-
- 8 Die Opus-Suche
- 9 TippsampTricks
-
- 91 Dual-Dateianzeige
- 92 Groumlszlige des Listers setzen
- 93 Eine Symbolleiste aumlndern
- 94 Skriptfaumlhigkeit
-
- 10 Weitere Informationen und technischer Support
-
- Vertreib
-

Directory Opus 6 fuumlr Windows Anleitung hinzuzufuumlgen Viele Aspekte des Programms koumlnnen zu jeder Zeit geaumlndert werden auch wenn das Programm gerade andere Aufgaben erledigt
Funktionsfenster Fuumlr viele Funktionen wie das Kopieren von Ordnern das Suchen oder die erweiterte Auswahl verwendet Opus eigene Fenster um zum Beispiel uumlber den Fortschritt eines Vorgangs zu informieren oder zusaumltzliche Parameter abzufragen
32 Grundlegende Konzepte Wie Opus arbeitet Opus bietet Fenster mit einfachen zweifachen oder mehrfachen Dateianzeigen Lister genannt Die Anzahl der Lister ist unbegrenzt und Sie koumlnnen zwischen den einzelnen Listern nach Belieben wechseln Opus bietet nicht nur die traditionellen Windows Dateianzeige-Arten mit einem optionalem Verzeichnisbaum sondern fuumlgt dem eine spezielle Miniaturen-Anzeige hinzu der fuumlr Bilder kleine Vorschauen anzeigt Zudem gibt es einen exklusiven Power-Modus bei dem Sie die exakten Aktionen fuumlr die linken rechten und mittleren Maustasten und Ihre Datei DragampDrop-Faumlhigkeiten definieren koumlnnen Das Format der Dateianzeige koumlnnen Sie mit einer groszligen Auswahl von Anzeigespalten Sortiermethoden Filtern und mit automatischer Groumlszligenberechnung bei Ordnern weitreichender steuern als mit irgendeinem anderen Programm Zusaumltzlich koumlnnen Sie einfach fuumlr jeden Ordner Ihrer Wahl ein eigenes Anzeige-Format setzen und abspeichern egal ob der Ordner auf einem lokalen oder einem entfernten System liegt ob es sich um ein ZIP-Archiv oder ein FTP-Verzeichnis handelt Sie koumlnnen sogar ein gegebene Anordnung von geoumlffneten Listern als ein sogenanntes bdquoLayoutldquo speichern und spaumlter wieder oumlffnen um exakt die gleiche Gruppe von Listern mit den gleichen Einstellungen Positionen und Dateipfaden usw wieder so anzuzeigen wie Sie sie verlassen haben Opus-Lister werden von Symbolleisten unterstuumltzt Mit Hilfe von Symbolleisten koumlnnen Sie Funktionen auf Schalter legen die zwischen den aktuellen Quell- und Ziellister arbeiten Sie waumlhlen einen Lister als Quelle und einen anderen als Ziel oder erweitern einen einzelnen Lister einfach in eine Dual-Anzeige Standardmaumlszligig wird der Titel des Quelllisters gruumln und der Titel des Ziellisters orange eingefaumlrbt So koumlnnen Sie sie einfach identifizieren Symbolleisten koumlnnen viele Formen annehmen Die Schalter koumlnnen mit Bildern versehen sein undoder nur mit Texten als Beschreibung So koumlnnen sie als einfache Menuumls traditionelle Symbolleisten oder wie die Windows Taskleiste als Dock verwendet werden Symbolleisten koumlnnen an jede Seite einer Dateianzeige und bei einem Lister mit Dual-Anzeige sogar zwischen den beiden Anzeigen platziert werden Sie koumlnnen auch unabhaumlngig vom einem Lister positioniert werden frei auf dem Desktop oder an einen Bildschirmrand angedockt Schalter von Symbolleisten basieren auf einer Befehlsabfolge aus einer groszligen Auswahl an internen Befehlen Es kann sich um einen einzelnen Befehl oder aufeinander folgenden Befehle handeln Sie koumlnnen interne Opus-Befehle und externe Programmaufrufe beliebig mischen
Copyright copy 2007 HAAGE amp PARTNER Computer GmbH Deutschland Seite 12 von 58
Directory Opus 6 fuumlr Windows Anleitung Der Befehlssatz von Opus enthaumllt traditionelle Dateifunktionen wie Kopieren Kopieren als Verschieben Loumlschen Ordner erstellen und viele weitere Datei-bezogene Befehle wie Anzeigen fuumlr Bilder und Abspielen fuumlr Klaumlnge Diese werden unterstuumltzt von einer ganzen Anzahl von Extra-Befehlen wie Auswahl und Erweiterte Auswahl Suchen und weitere die es erlauben das Format in welchem Dateien angezeigt werden zu aumlndern neue Lister zu oumlffnen die Anzeige von Listern und Symbolleisten anzupassen usw Um Ihnen die Arbeit zu erleichtern haben wir eine groszlige Anzahl vordefinierter Befehle zusammengestellt die Sie einfach per DragampDrop in eine Symbolleiste fallen lassen koumlnnen um sie zu aktivieren (im Anpassen-Modus) Sie koumlnnen auch flexibel Ihre eigenen Funktionen zusammenstellen indem Sie direkt Interne Opus-Befehle kombinieren So koumlnnen Sie Datei-Operationen automatisieren oder kompliziertere Funktionen ausfuumlhren Da fast jede Aktion von Opus durch einen oder mehrerer dieser internen Befehle ausgefuumlhrt wird koumlnnen Sie die Arbeitsweise des Programms umfassend an Ihre eigenen Beduumlrfnisse anpassen Opus ist durch seine vielen Funktionen und seine Flexibilitaumlt in der Lage den Windows-Explorer komplett zu ersetzen Nach der Installation aumlhneln die Lister von Opus sehr stark dem uumlblichen Explorer-Fenster mit Dateiliste und Verzeichnisbaum Als Explorer-Ersatz kann Opus als Standardhandler fuumlr Dateien agieren Wenn Sie einen Ordner doppelt anklicken wird dieser in Opus geoumlffnet und nicht im Windows Explorer Wenn Sie Opus als Explorer-Ersatz laufen lassen erhoumlht Opus Ihre Produktivitaumlt da Sie nicht mehr zwischen verschiedenen Programmen wechseln muumlssen oder ein zweites Explorer-Fenster oumlffnen muumlssen nur um Dateien zu kopieren Opus bietet eine nahtlose Integration von Dateiverwaltungs- und Explorer-Funktionen und handhabt ZIP-Archive und FTP-Verbindungen ndash alles in einem Programm DragampDrop wird von Opus weitreichend unterstuumltzt DragampDrop ist fuumlr interne und externe Befehle fuumlr alle Dateioperationen zwischen Opus-Listern (unabhaumlngig von deren Status als Quell- oder Ziellister) und ebenso mit den meisten Opus-Objekten und den meisten Programmen von Drittanbietern moumlglich So koumlnnen Sie zusaumltzlich zum einfachen Kopieren von Dateien eine Textdatei auf das Notepad-Symbol ablegen um die Datei zu oumlffnen und zu lesen Ziehen Sie einfach ein einzelnes Bild in ein Malprogramm um es zu aumlndern oder ziehen Sie mehrere Bilder auf den Opus Anzeigen-Befehl um eine Diashow zu starten DragampDrop wird auch fuumlr interne Opus-Objekte unterstuumltzt So koumlnnen Sie beim Anpassen von Symbolleisten und Einstellungen beispielsweise Befehle und Bilder zwischen Opus-Objekten ziehen und ablegen Sie koumlnnen einen Befehl sogar auf den Desktop ziehen um auf dem Desktop ein Symbol zu erstellen das den Befehl startet Von den Einstellungen koumlnnen Sie einen Lister nehmen und auf den Desktop ablegen Ein Doppelklick auf die Verknuumlpfung oumlffnet dann das definierte Lister-Layout Aumlhnlich koumlnnen Sie FTP-Sites vom Adressbuch fuumlr sofortigen Zugriff auf den Desktop ziehen Wenn Sie auf die Verknuumlpfung doppelt klicken wird die Site in einem neuen Lister geoumlffnet Wenn Sie Dateien auf die FTP-Verknuumlpfung ablegen baut Opus eine Bedingung zum FTP-Server auf und uumlbertraumlgt die Dateien Opus integriert auch ZIP-Archive und FTP-Verbindungen nahtlos Die meisten Befehlsfunktionen und DragampDrop-Aktionen werden unterstuumltzt Fuumlr Sie als Anwender besteht kein Unterschied zwischen Dateien in einem ZIP-Archiv auf einem fernen FTP-Server oder auf Ihrer lokalen Festplatte Sie handhaben ZIP-Archive und Verzeichnisse auf FTP-Servern wie lokale Ordner
Copyright copy 2007 HAAGE amp PARTNER Computer GmbH Deutschland Seite 13 von 58
Directory Opus 6 fuumlr Windows Anleitung
Opus unterstuumltzt sogar direkt intelligente Site-zu-Site-Transfers zwischen zwei fernen FTP-Servern ohne den lokalen Computer fuumlr die Uumlbertragung mit zu verwenden Sie koumlnnen in der Tat sogar Dateien direkt von einem ZIP-Archiv auf eine FTP-Site kopieren und umgekehrt Opus bietet umfangreiche Filterfunktionen fuumlr Suchen rekursives Kopieren und Loumlschen und fuumlrs Umbenennen Diese Filter unterstuumltzen die Opus-Mustererkennung oder komplette regulaumlre Ausdruumlcke Ein einzigartiger Test-Modus erlaubt Ihnen sogar zu pruumlfen ob Ihre Dateimuster-Syntax korrekt ist bevor Sie die Dateiaktionen wirklich ausfuumlhren
Copyright copy 2007 HAAGE amp PARTNER Computer GmbH Deutschland Seite 14 von 58
Directory Opus 6 fuumlr Windows Anleitung Sie koumlnnen das Erscheinungsbild von Listern und Symbolleisten aumlndern indem Sie Hintergrundbilder verwenden Diese koumlnnen auf unterschiedliche Arten angezeigt werden Darunter ein einzigartiger Modus der ein einzelnes Bild uumlber alle angezeigten Symbolleisten verteilt oder uumlber die komplette Lister-Anzeige inklusive der enthaltenen Symbolleisten und dem Hintergrund fuumlr den Verzeichnisbaum Fuumlr viele Aktionen koumlnnen Klaumlnge abgespielt werden Einige Beispiel-Einstellungen enthalten Beispiel-Klaumlnge und -Hintergrundbilder fuumlr einen ersten Eindruck wie sie genutzt werden koumlnnen Sie koumlnnen dann jederzeit Ihre eigenen Bilder und Klaumlnge konfigurieren Opus nimmt die Ordner die Sie verwenden fuumlr schnellen Zugriff in eine intelligente History-Liste auf Opus erlaubt Ihnen nicht nur eine Liste Ihrer eigenen Favoriten anzulegen sondern bietet auch das SmartFavoriten-System um automatisch aufzuspuumlren welche Ordner Sie verwenden und die Favoritenliste dementsprechend zu aktualisieren Opus erweitert die Standard-Funktionalitaumlt des Dateitypen-Systems von Windows Sie koumlnnen das Verhalten fuumlr einen Doppelklick und fuumlr DragampDrop-Aktionen definieren Ihre eigenen Befehle zu Kontextmenuumls hinzufuumlgen sowie kontextsensitive Befehle zu System-Dateitypen hinzufuumlgen Der leistungsfaumlhige interne Bildanzeiger versteht die gebraumluchlichsten Bildformate so dass Sie Bilder einfach mit einem simplen Doppelklick anzeigen koumlnnen Sie koumlnnen mehrere Bilder in einer Diashow anzeigen Ein interner Klangabspieler erlaubt es Ihnen Klaumlnge im WAV-Format und in anderen Formaten abzuspielen ohne einen umfangreichen Medienabspieler zu starten Opus erlaubt Ihnen verschiedene Kontextmenuumls zu konfigurieren und bietet Ihnen frei definierbare Tastenkuumlrzel Ein Tastenkuumlrzel kann dabei nur innerhalb Opus oder auch systemweit gelten Tastenkuumlrzel koumlnnen unabhaumlngig sein oder einer Symbolleiste zugeordnet werden Ein unabhaumlngiges Ausgabefenster zeigt die Ergebnisse von Suchvorgaumlngen ebenso an wie Protokolle von Datei-Operationen eine Zuruumlcknehmen-Liste fuumlr die letzten Funktionen sowie zwei unabhaumlngige FTP-Protokolle Eine spezieller Testbereich erlaubt es die Ergebnisse von Umbenennen-Funktionen mit Dateimustern anzuzeigen ohne die eigentliche Funktion bereits auszufuumlhren Opus unterstuumltzt die meisten System-Namensraumlume und virtuellen Dateisysteme wie Arbeitsplatz Desktop usw fuumlr Windows 9598Me2000XP und solche von Drittanbietern Da diese Namensraumlume jedoch eigene Handler und eigene Funktionalitaumlt verwenden ist die Funktionsweise von Opus-Befehlen nur innerhalb von Opus sichergestellt Viele Opus-Befehle koumlnnen leider nicht mit Dateien in virtuellen Ordnern arbeiten Opus versucht so viele dieser Aktionen wie moumlglich zu unterstuumltzen doch die Anwendungsschnittstellen (APIs) dieser Namensraumlume erlauben es oft nicht alle Befehle zu unterstuumltzen Opus-Befehle die in einem virtuellen Ordner nicht verfuumlgbar sind erscheinen schattiert Namensraumlume bieten oft eigene Befehle die automatisch zu den Opus-Menuumls und -Symbolleisten hinzugefuumlgt werden koumlnnen wenn Sie die entsprechende Option einschalten
Copyright copy 2007 HAAGE amp PARTNER Computer GmbH Deutschland Seite 15 von 58
Directory Opus 6 fuumlr Windows Anleitung
4 Erste Schritte Opus bietet eine ungeahnte Flexibilitaumlt und viele Funktionen Doch Sie muumlssen nicht alle Funktionen von Opus von Anfang verstehen und verwenden um Opus zu effektiv nutzen zu koumlnnen Sie koumlnnen sich schrittweise mit Opus vertraut machen Opus bietet einfache Bedienung fuumlr einfache Funktionen und hohe Flexibilitaumlt falls Sie an der Arbeitsweise von Opus etwas aumlndern oder komplexe Funktionen ausfuumlhren moumlchten Hinweis Die folgende Beschreibung geht davon aus dass Opus als Explorer-Ersatz laumluft es als Standard-Handler fuumlr ZIP-Archive und fuumlr das FTP-Protokoll definiert ist sowie Bild- und Klangdateien mit den internen Anzeiger und Abspieler anzeigt und abspielt Diese Fragen werden Ihnen bereits beim ersten Start von Opus gestellt (siehe 24) Sie koumlnnen diese Einstellungen jederzeit auch spaumlter noch aumlndern indem Sie einen Opus-Lister oumlffnen und dann bdquoOptionenldquo aus dem bdquoEinstellungenldquo-Menuuml waumlhlen Unter bdquoVerschiedenesldquo finden Sie dann alle Einstellungen zur Windows-Integration von Opus Das Herzstuumlck von Opus ist der Lister Einen solchen koumlnnen Sie nach der Installation auf viele verschiedene Arten oumlffnen
bull Indem Sie doppelt auf den Desktop klicken
bull Indem Sie in der Taskleiste doppelt auf das Opus-Symbol klicken
bull Indem Sie mit der rechten Maustaste in der Taskleiste auf das Opus-Symbol klicken und dann aus dem Kontextmenuuml bdquoNeuen Lister oumlffnenldquo auswaumlhlen
bull Indem Sie im Windows-Explorer auf dem Desktop oder auf dem Arbeitsplatz auf einen Ordner doppelt klicken (wenn Opus als Explorer-Ersatz laumluft)
bull Indem Sie im Kontextmenuuml eines Ordners bdquoOumlffnen in Opusldquo auswaumlhlen
bull Indem Sie die Windows- und die O-Taste gleichzeitig druumlcken Nun koumlnnen Sie sofort mit diesem Lister arbeiten um ein Gefuumlhl dafuumlr zu bekommen wie Opus funktioniert Jeder Lister hat eine Symbolleiste die standardmaumlszligig mit folgenden Schaltern ausgestattet ist
Zu jedem Symbol erhaumllt man eine kurze Erklaumlrung wenn man den Mauszeiger fuumlr eine kurze Weile uumlber dem Symbol stehen laumlsst
Zuruumlck zu einer vorherigen Ansicht also einem Ordner der zuvor angezeigt wurde
Vorwaumlrts zu einer naumlchsten Ansicht Hat man bdquoZuruumlckldquo geklickt so kann man mit diesem Schalter wieder vorwaumlrts blaumlttern
Oumlffnet den uumlbergeordneten Ordner
Markiert alle Dateien und Ordner in der aktuellen Dateianzeige Mit der rechten
Copyright copy 2007 HAAGE amp PARTNER Computer GmbH Deutschland Seite 16 von 58
Directory Opus 6 fuumlr Windows Anleitung Maustaste werden alle Markierungen wieder aufgehoben mit der mittleren Maustaste die Markierungen umgeschaltet
Waumlhlt in der aktuellen Dateianzeige alle Dateien und Ordner aus die einem bestimmten Dateimuster wie zum Beispiel bdquojpgldquo entsprechen Mit der rechten Maustaste werden alle Dateien und Verzeichnisse wieder ausgewaumlhlt die vor der letzten Aktion ausgewaumlhlt waren
Kopiert Dateien Nach der Auswahl der zu kopierenden Dateien genuumlgt ein Klick auf dieses Symbol wodurch ein Fenster erscheint in dem man das Zielverzeichnis aussuchen kann Noch einfacher geht das Kopieren wenn man die zweifache Dateianzeige eingestellt hat (Menuuml bdquoAnsichtDual-Anzeigeldquo) Denn dann werden die ausgewaumlhlten Dateien sofort in den aktuellen Ordner in der anderen Anzeige kopiert Wenn Sie mit der rechten Maustaste auf das Symbol klicken koumlnnen Sie jeder Datei vor dem Kopieren noch einen neuen Namen geben
Verschiebt Dateien Verhaumllt sich ansonsten wie das Symbol zum Kopieren von Dateien
Erstellt einen neuen Ordner Mit der rechten Maustaste wird stattdessen ein ZIP-Archiv erstellt das wie ein Ordner verwendet werden kann
Benennt Ordner und Dateien um Mit der rechten Maustaste werden stattdessen Duplikate angelegt
Loumlscht alle gewaumlhlten Dateien und Ordner (samt ihrem Inhalt)
Dieses Symbol loumlst die bekannte Zuruumlcknehmen-Funktion (Undo) aus Mit der rechten Maustaste kann man waumlhlen welche Aktion man genau ruumlckgaumlngig machen moumlchte
Um Bilder anzusehen genuumlgt ein Klick auf dieses Symbol Dabei werden alle bekannten Bildformate (JPG GIF PNG BMP IFF usw) unterstuumltzt
Waumlhlt eine andere Ansicht Groszlige Symbole Kleine Symbole Liste Details Power-Modus und Miniaturansicht stehen zur Auswahl
Oumlffnet bzw schlieszligt eine zweite Dateianzeige Mit einer zweiten Dateianzeige ist es sehr leicht Dateien zwischen verschiedenen Ordnern hin und her zu kopieren
Oumlffnet bzw schlieszligt eine Dateivoransicht zum Anzeigen von Bildern oder Texten
Zeigt die Eigenschaften der ausgewaumlhlten Datei an Diese lassen sich teilweise auch aumlndern
Aumlndert Attribute und Zeiten (zum Beispiel Erstellungsdatum) der ausgewaumlhlten
Copyright copy 2007 HAAGE amp PARTNER Computer GmbH Deutschland Seite 17 von 58
Directory Opus 6 fuumlr Windows Anleitung Dateien und Ordner
Aumlndert das Aussehen und die Einstellungen fuumlr den aktuellen Ordner (Ordneroptionen) Man kann beispielsweise die Dateien anders sortieren oder zusaumltzliche Eigenschaften ausgeben lassen wie etwa das Genre bei MP3-Dateien ZIP-Archive koumlnnen Sie einfach mit einem Doppelklick wie Verzeichnisse oumlffnen Mit bdquoSchnellverbindungldquo aus dem Menuuml bdquoFTPldquo koumlnnen Sie leicht eine FTP-Verbindung aufbauen FTP-Sites die Sie haumlufiger verwenden koumlnnen Sie mit bdquoZu Site-Liste hinzufuumlgenldquo der Site-Liste hinzufuumlgen Sie erscheinen dann in Zukunft zur schnellen Auswahl im bdquoFTPldquo-Menuuml
Wenn Sie auf Bild- oder Klangdateien die Opus unterstuumltzt doppelt klicken wird der interne Bildbetrachter oder Klangabspieler von Opus verwendet In der Miniaturansicht berechnet Opus kleine Vorschauen fuumlr die im Ordner enthaltenen Bild-Dateien Diesen Anzeige-Modus koumlnnen Sie ebenso wie alle anderen Anzeige-Modi mit Hilfe des bdquoAnsichtldquo-Menuumls ausprobieren Wenn Sie bdquoOptionenldquo aus dem bdquoEinstellungenldquo-Menuuml waumlhlen koumlnnen Sie zahlreiche Lister- und andere Einstellungen aumlndern (siehe auch Kapitel 5) So koumlnnen Sie unter bdquoLister-Standardldquo Standard-Optionen fuumlr neu geoumlffnete Lister festlegen Oder Sie gestalten sich ein eigenes Layout Dazu oumlffnen Sie beliebig viele Lister stellen diese so ein wie es Ihnen am besten gefaumlllt und speichern das Layout dieser Lister samt aller Einstellungen mit Hilfe des Dialogs bdquoLister-Layoutsldquo (bei EinstellungenOptionen) Das Anzeigeformat der Dateianzeige im Lister koumlnnen Sie aumlndern indem Sie im bdquoAnsichtldquo-Menuuml bdquoOrdneroptionenldquo auswaumlhlen Wenn die Dateien gerade textbasiert in einer Tabelle dargestellt werden koumlnnen Sie auch mit der rechten Maustaste auf einen Tabellentitel klicken und dann bdquoMehrldquo auswaumlhlen um die Ordneroptionen zu erreichen Ordneroptionen koumlnnen Sie nur fuumlr den aktuellen Ordner oder fuumlr alle Ordner eines bestimmten Typs festlegen Wie Opus mit Dateien eines bestimmten Typs umgeht koumlnnen Sie festlegen indem Sie bdquoDateitypenldquo aus dem bdquoEinstellungenldquo-Menuuml auswaumlhlen Unter bdquoSymbolleistenldquo im bdquoEinstellungen-Menuumlldquo bietet sich Ihnen die Moumlglichkeit die verwendeten Symbolleisten anzupassen oder neue Symbolleisten zu definieren
Copyright copy 2007 HAAGE amp PARTNER Computer GmbH Deutschland Seite 18 von 58
Directory Opus 6 fuumlr Windows Anleitung
5 Einstellungen Sie koumlnnen die Arbeitsweise von Directory Opus 6 uumlber Einstellungen Anpassen und die Dateitypen an Ihre eigenen Wuumlnsche anpassen Zusaumltzlich koumlnnen Sie das Format der Dateianzeige uumlber die Ordneroptionen beeinflussen
51 Einstellungen Mit zahlreichen Einstellungen koumlnnen Sie Directory Opus weitreichend konfigurieren Das Einstellungen-Fenster von Directory erreichen Sie wenn Sie in einem Lister bdquoOptionenldquo aus dem Menuuml bdquoEinstellungenldquo waumlhlen Die einzelnen Optionen sind thematisch in Bereiche und Unterbereiche gegliedert Jeder Bereich hat bdquoWiederherstellenldquo- und bdquoStandardldquo-Schalter Mit Wiederherstellen setzen Sie die Einstellungen im aktuellen Bereich auf den Stand zuruumlck als Sie diesen Bereich aufgerufen haben So koumlnnen Sie leicht versehentliche Einstellungen ruumlckgaumlngig machen Mit Standard setzen Sie die Einstellungen im aktuellen Bereich auf die Standardwerte des Programms zuruumlck Sie koumlnnen auch alle Optionen wiederherstellen oder auf den Standard zuruumlcksetzen Oumlffnen Sie dazu den Abschnitt bdquoOptionenverwaltungldquo der Ihnen die entsprechenden Moumlglichkeiten bietet
511 Bilder
Der Bereich Bilder unterteilt sich in drei Unterbereiche bdquoHintergruumlndeldquo erlaubt Ihnen fuumlr verschiedene Elemente eines Listers unterschiedliche Hintergrundbilder festzulegen Im Anzeige-Modus bdquoMiniaturansichtldquo den Sie aktivieren koumlnnen indem Sie
Copyright copy 2007 HAAGE amp PARTNER Computer GmbH Deutschland Seite 19 von 58
Directory Opus 6 fuumlr Windows Anleitung bdquoMiniaturansichtldquo aus dem bdquoAnsichtldquo-Menuuml auswaumlhlen zeigt Opus von Dateien mit unterstuumltzten Dateiformaten kleine Vorschauen (Miniaturen) an Die Art und Weise wie diese Miniaturen berechnet und angezeigt werden koumlnnen Sie unter bdquoMiniaturansichtldquo naumlher bestimmen So koumlnnen Sie hier zum Beispiel die Groumlszlige der Miniaturbilder festlegen Zudem finden Sie hier die Moumlglichkeit anzugeben wie AmigaOS-Symbole dargestellt werden sollen bdquoDateivoransichtldquo bietet einige Optionen die steuern wie sich der integrierte Bildbetrachter von Directory Opus verhalten soll
512 Dateioperationen
Hier koumlnnen Sie konfigurieren wie Dateioperationen ausgefuumlhrt werden sollen Unter bdquoKopierenldquo finden Sie zahlreiche Optionen die beeinflussen wie Opus Dateien kopiert Hier koumlnnen Sie zum Beispiel bestimmen ob Opus vor dem Uumlberschreiben existierender Dateien nachfragt oder das Schreibschutz-Attribut loumlscht wenn es Dateien von einer CD kopiert Unter bdquoLoumlschenldquo koumlnnen Sie konfigurieren wie Opus Dateien und Ordner loumlscht Sie koumlnnen sich das Loumlschen von Dateien und oder Ordnern bestaumltigen lassen schreibgeschuumltzte Dateien automatisch loumlschen und angeben ob der Windows-Papierkorb verwendet werden soll bdquoAllgemeinldquo bietet zahlreiche allgemeine Optionen fuumlr Dateioperationen Hier koumlnnen Sie die Fortschrittsanzeige konfigurieren und bestimmen wie Verknuumlpfungen gehandhabt werden sollen
Copyright copy 2007 HAAGE amp PARTNER Computer GmbH Deutschland Seite 20 von 58
Directory Opus 6 fuumlr Windows Anleitung 513 Doppelklick
In diesem Bereich koumlnnen Sie festlegen was bei einen Doppelklick auf den Desktop auf das Opus-Symbol in der Taskleiste oder auf eine Datei in einer Dateianzeige passieren soll So wird standardmaumlszligig bei einem Doppelklick auf den Desktop oder das Opus-Symbol ein neuer Lister geoumlffnet Stattdessen koumlnnen Sie aber auch ein komplettes gespeichertes Lister-Layout oumlffnen oder einen bestimmten Benutzer-Befehl ausfuumlhren lassen Bei einem Doppelklick auf eine Datei koumlnnen Sie festlegen ob unregistrierte Dateitypen im Textbetrachter angezeigt werden ob der interne Klangabspieler und der interne Bildanzeiger verwendet werden soll Auch den Dateipuffer fuumlr FTP-Verbindungen koumlnnen Sie hier konfigurieren
514 Favoriten amp History Opus bietet drei Mechanismen um schnellen Zugriff zu Ihren am haumlufigsten verwendeten Ordnern inkl FTP-Sites (Favoriten) zu gewaumlhrleisten Opus erlaubt Ihnen Ordner die Sie am haumlufigsten benutzen der bdquoFavoriten-Listeldquo hinzuzufuumlgen Diese Liste wird im bdquoFavoritenldquo-Menuuml angezeigt Sie koumlnnen in diesem Bereich die Favoriten bearbeiten oder neue Favoriten hinzufuumlgen Auszligerdem koumlnnen Sie Ihre Internet Explorer-Favoriten importieren Sie erreichen diesen Bereich auch wenn Sie bdquoFavoriten bearbeitenldquo im bdquoFavoritenldquo-Menuuml auswaumlhlen Einzelne Favoriten koumlnnen Sie auch hinzufuumlgen indem Sie im gleichen Menuuml bdquoZu Favoriten hinzufuumlgenldquo waumlhlen Ein weiterer Weg Favoriten zu verwalten ist das SmartFavoriten-System von Opus Dies ist ein intelligenter Mechanismus bei dem Opus Ihrer Favoriten-Liste automatisch all diejenigen Ordner hinzugefuumlgt die Sie fuumlr wichtige Aktionen verwenden Dabei bestimmen Sie selbst welche Aktion Ihnen wichtig ist Unter bdquoOrdneraktivitaumltskonfigurationldquo geben Sie jeder Aktion eine Prioritaumlt von 0 bis 10 Dann legen Sie unter bdquoOrdneraktivitaumltsschwelleldquo
Copyright copy 2007 HAAGE amp PARTNER Computer GmbH Deutschland Seite 21 von 58
Directory Opus 6 fuumlr Windows Anleitung eine Schwelle fest ab der ein Ordner als wichtig angesehen wird Wenn Sie nun zum Beispiel die Aktivitaumltsschwelle auf 40 setzen und der Aktion bdquoKopieren nachldquo die Prioritaumlt 10 so genuumlgen 4 Kopieraktionen in einen Ordner damit Opus diesen als wichtig ansieht Die bdquoHistory-Listeldquo zeigt eine Liste der Ordnern die Sie zuletzt verwendet haben Sie koumlnnen die History-Liste ein- oder ausschalten angeben wieviele Ordner sich Opus merken soll ob Opus sich virtuelle Ordner merken soll und vieles mehr
515 FTP
Der Bereich FTP ist in zwei Abschnitte unterteilt Links sehen Sie die Liste mit Ihren FTP-Sites und einen Eintrag fuumlr die bdquoStandardeinstellungenldquo Rechts sehen Sie die Karteireiter mit den verschiedenen Einstellungsbereichen bdquoGloballdquo oder bdquoSiteldquo bdquoNetzwerkldquo bdquoAnzeigeldquo bdquoIndexldquo bdquoKlaumlngeldquo und bdquoVerschiedenesldquo Opus verwendet fuumlr jede FTP-Site zunaumlchst einmal grundsaumltzlich die bdquoStandardeinstellungenldquo Alternativ koumlnnen Sie jedoch fuumlr eine bestimmte FTP-Site in einem bestimmten Bereich vom Standard abweichende Einstellungen verwenden Bei den Standardeinstellungen koumlnnen Sie unter bdquoGloballdquo einen FTP-Proxy angeben falls Sie einen solchen verwenden Unter bdquoNetzwerkldquo finden Sie unter bdquoVerbindungldquo die Moumlglichkeit passive FTP-Uumlbertragungen einzuschalten (bdquoPassiv-Modus (PASV) verwendenldquo) Dies koumlnnen Sie global fuumlr alle FTP-Sites die die bdquoStandardeinstellungenldquo verwenden vorgeben undoder fuumlr einzelne FTP-Sites konfigurieren Fuumlr jede FTP-Site finden Sie unter bdquoSiteldquo die wesentlichen Informationen wie Sitenamen Hostadresse Benutzername Passwort und Startverzeichnis In den anderen Einstellungsbereichen finden Sie weitere Optionen mit denen Sie die FTP-Funktionalitaumlt von Opus global fuumlr alle Sites die den Standard verwenden undoder nur fuumlr einzelne Sites detailliert Ihren Wuumlnschen anpassen koumlnnen
Copyright copy 2007 HAAGE amp PARTNER Computer GmbH Deutschland Seite 22 von 58
Directory Opus 6 fuumlr Windows Anleitung
516 Klaumlnge
Unter bdquoKlaumlngeldquo koumlnnen Sie Klangereignisse global oder einzeln ein- oder ausschalten sowie fuumlr jeden Ereignistyp angeben welche Klangdatei abgespielt werden soll Sie finden im oberen Teil des Fensters eine Liste mit allen Ereignistypen Ein Haumlkchen vor einem Ereignistyp gibt an ob Ereignisse diesen Typs mit einem Klang gemeldet werden soll Im unteren Bereich geben Sie pro Ereignistyp an welcher Klang verwendet werden soll
Copyright copy 2007 HAAGE amp PARTNER Computer GmbH Deutschland Seite 23 von 58
Directory Opus 6 fuumlr Windows Anleitung 517 Lister-Anzeige
Opus ermoumlglicht Ihnen die Anzeige von Listern weitreichend Ihren eigenen Beduumlrfnissen anzupassen Im Unterbereich bdquoLister-Anzeigeldquo koumlnnen Sie fuumlr jedes Lister-Element eine eigene Vorder- und Hintergrund-Farbe definieren Dazu klicken Sie einfach in der Vorschau auf der entsprechende Element oder waumlhlen das Element aus der Ausklappliste bdquoObjektldquo aus und waumlhlen dann die gewuumlnschte Vorder- und Hintergrundfarbe Unter bdquoStatusleisteldquo koumlnnen Sie das Aussehen der Statusleiste die sich standardmaumlszligig am unteren Rand eines Listers befindet vollkommen frei definieren Dabei koumlnnen Sie auf zahlreiche Platzhalter wie zum Beispiel bdquosfldquo fuumlr die Anzahl der markierten Dateien zuruumlckgreifen die Opus dann mit den entsprechenden Informationen auffuumlllt Diese finden Sie in der Ausklappliste bdquoCodesldquo In der Ausklappliste bdquoBeispieleldquo finden Sie einige Komplett-Beispiele Hinweis Im Eingabefeld fuumlr die Statusleiste bewirkt ein Zeilenumbruch dass ein horizontaler Trennbalken eingefuumlgt wird Unter bdquoStatusleiste (Dual)ldquo koumlnnen Sie auf aumlhnliche Weise das Aussehen der Statusleiste fuumlr Lister mit zweifacher Dateianzeige festlegen Standardmaumlszligig wird das gleiche Aussehen verwendet wie fuumlr Liste mit einfacher Dateianzeige
Copyright copy 2007 HAAGE amp PARTNER Computer GmbH Deutschland Seite 24 von 58
Directory Opus 6 fuumlr Windows Anleitung
518 Lister-Einstellungen
bdquoLister-Einstellungenldquo bietet in den Unterbereichen bdquoLister-Einstellungenldquo bdquoOrdnerstrukturldquo und bdquoPower-Detail-Modusldquo zahlreiche Optionen um das Standard-Verhalten von Listern zu beeinflussen So koumlnnen Sie in bdquoLister-Einstellungenldquo zum Beispiel festlegen ob durch Einfaumlrben der Lister-Titelleiste der Quelle-Ziel-Status des Listers angezeigt werden soll oder das Lister-Tasksymbol in der Taskleiste angezeigt werden soll bdquoOrdnerstrukturldquo bietet einige Optionen um die Ordnerstruktur-Anzeige in Listern zu beeinflussen So koumlnnen Sie standardmaumlszligig die Favoriten die SmartFavoriten oder die bdquoArbeitsplatzldquo-Struktur oumlffnen und anzeigen lassen Im bdquoPower-Detail-Modusldquo koumlnnen Sie exakt festlegen wie Opus auf einen Klick oder eine DragampDrop-Operation mit der linken der rechten oder der mittleren Maustaste reagieren soll
Copyright copy 2007 HAAGE amp PARTNER Computer GmbH Deutschland Seite 25 von 58
Directory Opus 6 fuumlr Windows Anleitung 519 Lister-Layouts
bdquoLister-Layoutsldquo bietet Ihnen die Moumlglichkeit gespeicherte Lister-Layouts zu verwalten oder ein neues Lister-Layout zu erstellen In einem Lister-Layout speichert Opus die Positionen die Groumlszligen und die Einstellungen aller geoumlffneten Lister Im oberen Teil des Fensters sehen Sie eine Liste mit den gespeicherten Layouts Mit bdquoSpeichern unterldquo koumlnnen Sie die aktuelle Anordnung der Opus-Lister als Layout speichern Mit bdquoLadenldquo koumlnnen Sie ein gespeichertes Layout laden Ein gespeichertes Layout koumlnnen Sie auch laden in dem Sie in einem Lister bdquoLister-Layoutsldquo im bdquoEinstellungenldquo-Menuuml aufrufen Dort finden Sie alle gespeicherten Lister-Layouts zur schnellen Anwahl Mit bdquoLayouts bearbeitenldquo im gleichen Menuuml gelangen Sie schnell zu den bdquoLister-Layoutsldquo-Einstellungen Im unteren Teil des Fensters sehen Sie eine Vorschau des aktuell angewaumlhlten Layouts Dies erleichtert die Auswahl des gewuumlnschten Layouts
Copyright copy 2007 HAAGE amp PARTNER Computer GmbH Deutschland Seite 26 von 58
Directory Opus 6 fuumlr Windows Anleitung 5110 Lister-Standard
Mit bdquoLister-Standardldquo waumlhlen Sie das Standard-Aussehen und -Verhalten neu geoumlffneter Lister Unter bdquoStart-Listerldquo koumlnnen Sie angeben was passieren soll wenn Opus ohne einen angegebenen Anfangs-Lister startet wie dies uumlblicherweise nach einem Neustart des Rechners geschieht Es kann ein neuer Lister der zuletzt geoumlffnete Lister ein gespeichertes Lister-Layout oder auch kein Lister geoumlffnet werden Mit Hilfe der Einstellungen in bdquoNeuer Listerldquo legen Sie fest mit welchen Grundeinstellungen ein neuer Lister geoumlffnet wird Sie koumlnnen einen neuen Lister entweder mit den Einstellungen des letzten Listers oumlffnen der geschlossen wurde oder mit Einstellungen die Sie hier festlegen Im zweiten Fall koumlnnen Sie angeben ob ein neuer Lister mit einer einzelnen oder einer zweifachen Dateianzeige geoumlffnet und ob die Ordnerstruktur undoder die Dateivoransicht angezeigt wird bdquoAusgangsordnerldquo legt schlieszliglich die standardmaumlszligig zu verwendenden Ordner fuumlr die erste und zweite Dateianzeige eines neu geoumlffneten Listers fest Zudem koumlnnen Sie das automatische Laden bestimmter Arten von Ordnern verhindern So koumlnnen Sie das automatische Laden von CD-ROMs Disketten FTP-Sites oder Netzwerk-Laufwerken einzeln ein- und abschalten
Copyright copy 2007 HAAGE amp PARTNER Computer GmbH Deutschland Seite 27 von 58
Directory Opus 6 fuumlr Windows Anleitung 5111 Logdatei
bdquoLogdateildquo enthaumllt verschiedene Einstellungen fuumlr das Protokollieren von Ereignissen und Aktionen Sie koumlnnen das Protokollieren komplett ein- oder ausschalten und angeben wie viele Ereignisse maximal gespeichert werden wenn das Protokollieren eingeschaltet ist Unter bdquoProtokollierstufeldquo koumlnnen Sie naumlher angeben welche Arten von Ereignissen in das Protokoll aufgenommen werden sollen
5112 Optionenverwaltung
Copyright copy 2007 HAAGE amp PARTNER Computer GmbH Deutschland Seite 28 von 58
Directory Opus 6 fuumlr Windows Anleitung Die bdquoOptionenverwaltungldquo bietet leistungsfaumlhige Funktionen zum Verwalten der Einstellungen von Directory Opus Mit bdquoExportierenldquo koumlnnen Sie die Einstellungen von Directory Opus als Datei exportieren Dies erleichtert es Ihre Opus-Installation auf einen anderen Computer zu uumlbertragen Sie koumlnnen diese Funktion aber auch verwenden um zwischen verschiedenen Konfigurationen zu wechseln Dabei koumlnnen Sie festlegen ob etwaige FTP-Kennwoumlrter von exportierten Dateien entfernt werden sollen Mit bdquoImportierenldquo koumlnnen Sie einen Satz an Opus-Einstellungen den Sie vorher exportiert haben in Opus importieren Dabei koumlnnen Sie frei waumlhlen welche Einstellungen wie bdquoOrdner-Pfadformateldquo bdquoFTP-Listeldquo bdquoTastenkuumlrzelldquo bdquoLister-Layouts und andere Fensterpositionenldquo bdquoVerschiedene Voreinstellungenldquo bdquoHistory- und Favoritenlistenldquo bdquoKlaumlngeldquo bdquoSymbolleistenldquo oder bdquoBenutzerdefinierte Befehleldquo importiert werden sollen bdquoWiederherstellenldquo macht alle Aumlnderungen an den Einstellungen seit dem letzten Speichern ruumlckgaumlngig bdquoStandardsldquo stellt alle Einstellungen auf die Standardwerte des Programms zuruumlck
5113 Ordner einlesen
Auch das bdquoOrdner einlesenldquo koumlnnen Sie konfigurieren Sie koumlnnen angeben ob Ordnergroumlszligen automatisch berechnet ob Verknuumlpfungen zu Ordnern wie Ordner sortiert werden sollen oder ob das Windows XP-CD-Brennsystem unterstuumltzt werden soll
Copyright copy 2007 HAAGE amp PARTNER Computer GmbH Deutschland Seite 29 von 58
Directory Opus 6 fuumlr Windows Anleitung 5114 Symbolleiste
Das Aussehen und Verhalten von Symbolleisten koumlnnen Sie unter bdquoSymbolleistenldquo festlegen Symbolleisten werden auch fuumlr die Lister-Menuumls verwendet Deshalb finden Sie hier auch einige Optionen in Bezug auf die Lister-Menuumls Sie koumlnnen den Abstand zwischen einzelnen Schalter angeben oder festlegen ob fuumlr Schalter die Sprechblasen-Hilfe angezeigt werden soll Zudem gibt es einige Optionen zur Windows XP-Kompatibilitaumlt
5115 Verschiedenes
Copyright copy 2007 HAAGE amp PARTNER Computer GmbH Deutschland Seite 30 von 58
Directory Opus 6 fuumlr Windows Anleitung bdquoVerschiedenesldquo ist in zwei Unterbereiche bdquoVerschiedenesldquo und bdquoInternet-Einstellungenldquo eingeteilt In bdquoVerschiedenesldquo finden Sie zahlreiche Einstellungen zur bdquoWindows-Integrationldquo von Directory Opus Hier koumlnnen Sie festlegen inwiefern Opus bestimmte Aufgaben von Windows uumlbernimmt So koumlnnen Sie angeben ob Opus die Aufgaben des Windows-Explorers uumlbernehmen oder als Standard-Handler fuumlr FTP-Verbindungen agieren soll Wie Opus ZIP-Archive handhaben soll koumlnnen Sie unter bdquoZIP-Dateienldquo bestimmen Unter bdquoAutostartldquo koumlnnen Sie angeben ob Opus beim Booten automatisch gestartet und ob beim Starten der Startbildschirm angezeigt werden soll Die bdquoInternet-Einstellungenldquo ermoumlglichen Ihnen anzugeben ob Opus automatisch nach Programm-Updates schauen soll und ob MAPI verwendet werden soll wenn Dateien als Email versendet werden
5116 ZIP-Dateien
bdquoZIP-Dateienldquo laumlsst Sie in den zwei Unterbereichen bdquoIntegrationldquo und bdquoEinstellungenldquo konfigurieren wie Opus ZIP-Archive handhaben soll bdquoIntegrationldquo laumlsst Sie festlegen inwiefern Opus ZIP-Archive handhaben soll Sie koumlnnen unter bdquoZIP-Unterstuumltzungldquo das ZIP-Handling komplett ein- und ausschalten und angeben ob Opus als Standard-Handler fuumlr ZIP-Dateien agieren soll Ist das ZIP-Handling ausgeschaltet behandelt Opus ZIP-Dateien wie normale Dateien Es ist einschaltet bietet es fuumlr ZIP-Dateien spezielle Funktionen an (siehe bdquoKontextmenuumlsldquo) Ist Opus zusaumltzlich dazu noch Standard-Handler fuumlr ZIP-Dateien werden ZIP-Archive bei Doppelklick immer mit Opus geoumlffnet Unter bdquoKontextmenuumlsldquo koumlnnen Sie angeben welche ZIP-Funktionen Opus in das Kontextmenuuml fuumlr Dateien einblenden und ob Opus dafuumlr Untermenuumls verwenden soll Unter bdquoAuto-Extrahierenldquo koumlnnen Sie das automatische Extrahieren von ZIP-Archiven konfigurieren Unter bdquoEinstellungenldquo koumlnnen Sie einige ZIP-Einstellungen wie etwa die standardmaumlszligig
Copyright copy 2007 HAAGE amp PARTNER Computer GmbH Deutschland Seite 31 von 58
Directory Opus 6 fuumlr Windows Anleitung verwendete Kompressionsstufe angeben Sie koumlnnen festlegen ob Sie bei jeder ZIP-Aktion nach den Verschluumlsselungs- und Kompressionseinstellungen gefragt werden wollen
52 Anpassen bdquoAnpassenldquo erlaubt Ihnen Symbolleisten Tastenkuumlrzel und Kontextmenuumls von Directory Opus an Ihre Wuumlnsche anzupassen Weiterhin koumlnnen Sie neue Symbolleisten und Tastenkuumlrzel erstellen Sie aktivieren das bdquoAnpassenldquo in dem Sie bdquoSymbolleistenAnpassenldquo aus dem bdquoEinstellungenldquo-Menuuml waumlhlen Danach befindet sich Opus im Anpassen-Modus Die Symbolleisten verhalten sich nun anders als gewohnt Ein Klick auf einen Schalter fuumlhrt nun nicht mehr dessen Funktion aus Stattdessen koumlnnen Sie jedes Symbol mit DragampDrop neu positionieren neue Symbole hinzufuumlgen und vorhandene Symbole loumlschen Dabei unterstuumltzt Sie das Fenster bdquoAnpassenldquo das immer geoumlffnet ist wenn sich Directory Opus im Anpassen-Modus befindet Dieses Fenster ist in die vier Bereiche bdquoBefehleldquo bdquoSymbolleisteldquo bdquoTastenldquo und bdquoKontextmenuumlsldquo unterteilt Mit dem Schalter bdquoAlles wiederherstellenldquo koumlnnen Sie jederzeit alle Aumlnderungen seit Beginn des Anpassens ruumlckgaumlngig machen Das bdquoAnpassenldquo in Directory Opus verwendet DragampDrop das Ziehen und Fallenlassen einzelner Objekte mit der Maus besonders intensiv Nicht alle Moumlglichkeiten bestimmte Elemente auf andere Elemente fallen zu lassen werden hier beschrieben Probieren Sie im Zweifelsfall einfach aus mit der Maus ein Objekt auf ein anderes zu ziehen Es funktioniert fast immer und bewirkt oft das gewuumlnschte Ergebnis Wenn es mal nicht klappt koumlnnen Sie die Aumlnderungen immer noch ruumlckgaumlngig machen
521 Befehle Die Seite bdquoBefehleldquo bietet eine Uumlbersicht uumlber alle benutzerdefinierten Befehle von Directory Opus Diese setzen sich aus einzelnen Opus-Befehlen zusammen und bilden das Reservoir um Symbolleisten Tastenkuumlrzel und Kontextmenuuml-Eintraumlge mit Funktionen zu versehen Unter bdquoKategorieldquo waumlhlen Sie ob Sie alle Befehle sehen wollen oder nur die Befehle zu einer bestimmten Kategorie Die Befehle selbst werden unter bdquoBefehleldquo rechts daneben aufgelistet und wenn Sie einen einzelnen Befehl markieren erfahren Sie mehr uumlber dessen Funktion Benutzerdefinierte Befehle koumlnnen Sie in Directory Opus uumlberall da verwenden wo es darum geht etwas mit einer bestimmten Funktion zu versehen
522 Symbolleisten Unter bdquoSymbolleistenldquo koumlnnen Sie vorhandene Symbolleisten nach Belieben aumlndern oder neue Symbolleisten hinzufuumlgen Links finden Sie eine Liste mit allen zur Zeit definierten Symbolleisten Ein Haumlkchen vor
Copyright copy 2007 HAAGE amp PARTNER Computer GmbH Deutschland Seite 32 von 58
Directory Opus 6 fuumlr Windows Anleitung dem Namen einer Symbolleiste zeigt an dass diese Symbolleiste zur Zeit dargestellt wird So koumlnnen Sie leicht die Funktionalitaumlt Ihrer Lister erweitern indem Sie eine der zur Zeit nicht aktiven vordefinierten Symbolleisten aktivieren Rechts neben dieser Liste finden Sie Funktionen zum Verwalten der Symbolleisten Mit bdquoNeuldquo erstellen Sie eine neue Symbolleiste Sie koumlnnen Symbolleisten weiterhin speichern kopieren umbenennen loumlschen importieren und exportieren Ganz rechts finden Sie einen Bereich mit allgemeinen Einstellungen zur gerade ausgewaumlhlten Symbolleiste Opus kann ein Bild oder eine Farbe als Hintergrund anzeigen Zudem kann eine Symbolleiste an den Lister gebunden sein oder frei schweben Dies koumlnnen Sie auch einstellen indem Sie eine Symbolleiste einfach ganz links an dem Haltegriff mit der Maus anklicken und die Leiste mittels DragampDrop an die gewuumlnschte Position ziehen So koumlnnen Sie die Leiste innerhalb des Listers positionieren oder auch auf dem Lister herausziehen Ebenso interaktiv koumlnnen Sie einer Symbolleiste neue Schalter hinzufuumlgen oder welche Loumlschen Zum Hinzufuumlgen eines neuen Schalters aktivieren Sie den Reiter bdquoBefehleldquo und waumlhlen Sie dort den gewuumlnschten Befehl aus der Befehlsliste Ziehen Sie diesen Befehl nun einfach mit DragampDrop an die gewuumlnschte Stelle in der Symbolleiste und lassen Sie ihn dort fallen (siehe bdquoEine Symbolleiste aumlndernldquo) Umgekehrt koumlnnen Sie ein Symbol aus der Symbolleiste loumlschen indem Sie es in das bdquoAnpassenldquo-Fenster ziehen und dort fallen lassen Weiterhin koumlnnen Sie mit DragampDrop auch die Position eines Symbols in der Symbolleiste veraumlndern oder es von einer Symbolleiste in eine andere verschieben
523 Tastenkuumlrzel Unter bdquoTastenldquo koumlnnen Sie eigene Tastenkuumlrzel definieren oder bereits vorhandene aumlndern oder loumlschen Klicken Sie auf bdquoNeuldquo um ein neues Tastenkuumlrzel zu definieren oder waumlhlen Sie ein Tastenkuumlrzel aus der Liste und klicken Sie dann auf bdquoBearbeitenldquo Mit bdquoLoumlschenldquo koumlnnen Sie das ausgewaumlhlte Tastenkuumlrzel loumlschen Es gibt verschiedene Typen von Tastenkuumlrzel Ein Tastenkuumlrzel kann sich auf einen Schalter in einer Symbolleiste beziehen oder davon unabhaumlngig sein Wenn Sie ein Tastenkuumlrzel bearbeiten oder ein neues Tastenkuumlrzel erstellen oumlffnet sich ein Fenster mit dem Sie das Tastenkuumlrzel definieren koumlnnen In bdquoHotkeyldquo koumlnnen Sie angeben um welche Tastenkombination es sich handeln soll Klicken Sie einfach in das Eingabefeld und druumlcken Sie die entsprechende Tastenkombination ndash des Rest erledigt Directory Opus fuumlr Sie In bdquoFunktionldquo legen Sie dessen Funktion fest indem Sie entweder aus der Ausklappliste einen benutzerdefinierten Befehl auswaumlhlen oder ein externes Programm angeben das gestartet werden soll So koumlnnen Sie sich leicht eine Symbolleiste fuumlr schnellen Zugriff auf Ihre Lieblingsanwendungen erstellen Unter bdquoNameldquo legen Sie fuumlr den Tastenkuumlrzel einen aussagekraumlftigen Namen fest und unter bdquoInfoldquo koumlnnen Sie dessen Funktion naumlher beschreiben
524 Kontextmenuumls Mit Hilfe der Seite bdquoKontextmenuumlsldquo koumlnnen Sie festlegen welche Menuuml-Funktionen die Kontextmenuumls von Opus haben sollen Opus bietet 5 Kontextmenuumls die Sie frei
Copyright copy 2007 HAAGE amp PARTNER Computer GmbH Deutschland Seite 33 von 58
Directory Opus 6 fuumlr Windows Anleitung konfigurieren koumlnnen Das Menuuml fuumlr das bdquoTaskleistensymbolldquo das Opus-Symbol in der Windows-Taskleiste das bdquoLister-Kontextldquo-Menuuml auch in Varianten fuumlr den ZIP- und FTP-Modus sowie das Menuuml fuumlr den bdquoLister-Spaltenkopfldquo fuumlr die Titelzeile der tabellarischen Dateianzeige im Lister Um eines dieser Menuumls zu aumlndern waumlhlen Sie es aus und klicken Sie dann auf bdquoAnzeigenldquo Das Menuuml wird in einem Extra-Fenster angezeigt Nun koumlnnen Sie auf die Seite bdquoBefehleldquo wechseln und das Menuuml wie eine Symbolleiste bearbeiten Sie fuumlgen eine Menuuml-Funktion hinzu indem Sie den entsprechenden Befehl vom bdquoAnpassenldquo-Fenster in das Menuumlfenster ziehen Sie loumlschen eine Menuuml-Funktion indem Sie sie vom Menuuml in das bdquoAnpassenldquo-Fenster ziehen Weiterhin koumlnnen Sie mit DragampDrop die Position und Reihenfolge der einzelnen Menuuml-Funktionen beeinflussen Sie koumlnnen sogar ein Symbol aus einer Symbolleiste in das Menuuml ziehen um dessen Funktion zu uumlbernehmen oder umgekehrt
53 Dateitypen Directory Opus unterstuumltzt das Dateitypen-System von Windows Dieses bestimmt den Typ einer Datei mittels dessen Dateinamen-Endung Im Dateitypen-Editor von Opus den Sie erreichen wenn Sie bdquoDateitypenldquo im bdquoEinstellungenldquo-Menuuml waumlhlen koumlnnen Sie alle Dateitypen von Windows einsehen und bearbeiten Es gibt keine speziellen Opus-Dateitypen Sie bearbeiten stattdessen die Windows-Dateitypen Allerdings koumlnnen Sie jedem Dateityp Opus-spezifische Funktionen hinzufuumlgen die dann jedoch nur innerhalb von Opus gelten Fuumlr jeden Dateityp koumlnnen Sie angeben was bei bestimmten Aktionen wie zum Beispiel dem Oumlffnen der Datei mit einer Datei des betreffenden Typs geschehen soll Zusaumltzlich dazu koumlnnen Sie das Kontextmenuuml und das Ausklappmenuuml fuumlr Dateien eines bestimmten Typs bearbeiten Das Kontextmenuuml erscheint standardmaumlszligig bei einem Klick mit der rechten Maustaste auf die Datei das optionale Ausklappmenuuml nach einer DragampDrop-Operation Das Dateitypen-Fenster enthaumllt eine Liste aller Dateitypen einige Schalter zum Verwalten dieser Dateitypen und einen Bereich der zum aktuellen Dateityp naumlhere Informationen anzeigt Neben den Windows-Dateitypen sehen Sie gleich am Anfang der Dateityp-Liste einige spezielle vordefinierte Opus-Dateitypen bdquoAlle Dateienldquo bdquoAlle Dateien und Ordnerldquo bdquoAlle Ordnerldquo bdquoErkannte Bilderldquo und bdquoUnbekannter Dateitypldquo bdquoErkannte Bilderldquo umfasst dabei alle Bilder die Opus erkennt bdquoUnbekannter Dateitypldquo wird fuumlr alle Dateien verwendet dessen Typ nicht ermittelt werden kann So koumlnnen Sie zum Beispiel eine neue Menuumlfunktion fuumlr das Kontextmenuuml aller Dateien definieren Fuumlr bdquoAlle Dateien und Ordnerldquo sind bereits ein paar Standard-Ereignisse vordefiniert
Aktion Opus-Befehl Doppelklick + Strg-Taste Eigenschaften (Properties)
DragampDrop Kopieren (Copy Movewhensame)
DragampDrop + Alt-Taste Verknuumlpfung erstellen (Copy Makeshortcut)
DragampDrop + Strg-Taste Kopieren (Copy)
Copyright copy 2007 HAAGE amp PARTNER Computer GmbH Deutschland Seite 34 von 58
Directory Opus 6 fuumlr Windows Anleitung
Aktion Opus-Befehl DragampDrop + Shift Verschieben (Copy Move)
Wenn Sie also eine Datei mit einem Doppelklick anklicken und dabei gleichzeitig die Strg-Taste gedruumlckt halten so oumlffnet sich der Eigenschaften-Dialog fuumlr diese Datei Wenn Sie eine Datei mit DragampDrop an einen anderen Ort ablegen wird die Datei verschoben wenn sich der neue Ort auf dem gleichen Laufwerk befindet andernfalls jedoch kopiert Um einen Dateityp zu bearbeiten waumlhlen Sie den gewuumlnschten Dateityp aus und klicken Sie dann auf bdquoBearbeitenldquo Einen neuen Dateityp koumlnnen Sie erstellen indem Sie auf bdquoNeuldquo klicken Beide Male gelangen Sie in das Fenster bdquoDateityp bearbeitenldquo Hier koumlnnen Sie das Symbol waumlhlen das fuumlr Dateien des betreffenden Typs verwendet wird eine Beschreibung eingeben eine oder mehrere Dateinamens-Erweiterung(en) angeben sowie den Dateityp im MIME-Format angeben Unter bdquoAktionenldquo (teilweise auch unter bdquoEreignisldquo) koumlnnen Sie festlegen was bei bestimmten Ereignissen wie einem Doppelklick oder dem Ablegen der Datei bei einer DragampDrop-Operation zu geschehen hat Zusaumltzlich koumlnnen Sie noch das bdquoKontextmenuumlldquo und das bdquoAusklappmenuumlldquo bearbeiten
54 Ordneroptionen Das Anzeige-Format der Dateianzeige im Lister koumlnnen Sie aumlndern indem Sie im bdquoAnsichtldquo-Menuuml bdquoOrdneroptionenldquo auswaumlhlen Bei einer textbasierten tabellarischen Dateianzeige koumlnnen Sie auch mit der rechten Maustaste auf einen Tabellentitel klicken und dann bdquoMehrldquo auswaumlhlen um die Ordneroptionen zu erreichen Ordneroptionen koumlnnen Sie fuumlr den aktuellen Ordner oder fuumlr alle Ordner eines bestimmten Typs festlegen Links im Fenster finden Sie zwei Karteireiter namens bdquoAktueller Listerldquo und bdquoErweitertldquo Unter bdquoAktueller Listerldquo koumlnnen Sie das Format als Standard fuumlr den aktuellen Ordner permanent speichern oder das Format auf den Standard zuruumlcksetzen bdquoErweitertldquo gibt Ihnen die Moumlglichkeit genau zu bestimmen welchen Lister-Format Sie bearbeiten wollen So koumlnnen Sie neben dem Format des aktuellen Listers auch das Format von Standard-Listern fuumlr lokale Laufwerke FTP-Sites Netzlaufwerke Wechsellaufwerke ZIP-Archive bearbeiten oder aber das Format fuumlr alle Standard-Lister Mit bdquoHinzufuumlgenldquo koumlnnen Sie fuumlr bestimmte Ordner eigene Ordneroptionen hinzufuumlgen Rechts finden Sie dann die einzelnen Ordneroptionen unterteilt in die Kategorien bdquoEinstellungenldquo bdquoSpaltenldquo bdquoSortierenldquo und bdquoFilterldquo Unter bdquoEinstellungenldquo finden Sie unter anderem die Moumlglichkeit den Anzeige-Modus der Dateianzeige zu konfigurieren oder die Ordnergroumlszligenberechnung sowie automatische Groumlszligenanpassung fuumlr Spalten ein- oder auszuschalten bdquoSpaltenldquo ermoumlglicht Ihnen gezielt festzulegen welchen Spalten in einer tabellarischen Dateianzeige angezeigt werden sollen Sie finden eine Liste bdquoVorhandene Felderldquo und eine Liste bdquoAngezeigte Felderldquo Mit Hilfe von DragampDrop koumlnnen Sie nun leicht konfigurieren welche Felder in welcher Reihenfolge angezeigt werden sollen
Copyright copy 2007 HAAGE amp PARTNER Computer GmbH Deutschland Seite 35 von 58
Directory Opus 6 fuumlr Windows Anleitung Die Sortierreihenfolge und weitere Sortieroptionen koumlnnen Sie unter bdquoSortierenldquo festlegen bdquoFilterldquo gibt Ihnen die Moumlglichkeit bestimmte Dateien und Ordner explizit anzuzeigen oder auszublenden
Copyright copy 2007 HAAGE amp PARTNER Computer GmbH Deutschland Seite 36 von 58
Directory Opus 6 fuumlr Windows Anleitung
6 Anpassen Diese Option ermoumlglicht es Ihnen die Symbolleisten Menuumls und Tastaturkuumlrzel in Opus zu bearbeiten Des weiteren koumlnnen Sie eigene Befehle erstellen Die Option ist entweder uumlber Opus Einstellungen Symbolleiste Anpassen oder uumlber einen Rechts-Klick auf das Opus-Symbol in der Taskleiste verfuumlgbar Dadurch werden sowohl die Symbolleisten als auch die Menuumls in den Anpassungsmodus versetzt und das dazugehoumlrige Dialogfenster oumlffnet sich Nun koumlnnen Sie aus dem Register waumlhlen was Sie bearbeiten wollen Befehle Symbolleisten Tasten oder Kontextmenuumls In diesem Modus funktionieren die Schalter und Menuumls nicht wie normal sondern geben ihre weiteren Funktionen an und lassen sich bearbeiten Wenn Sie auf einen Schalter doppelt klicken oumlffnet sich der Befehlseditor Wenn es sich um einen multifunktionalen- (mit bis zu 3 verschiedenen Funktionen) oder einen Menuuml-Schalter handelt klicken Sie einmal mit der linken Maustaste darauf um die weiteren Funktionen zu sehen Ein Doppelklick oumlffnet auch hier den Befehlseditor Wenn Sie mit rechts auf einen Symbolleisten- oder Menuuml-Schalter klicken bekommen Sie ein weiteres Bearbeitungsmenuuml gezeigt
61 Symbolleisten Menuumls im Bearbeitungsmodus
Das obere Bild zeigt eine Standardsymbolleiste im Bearbeitungsmodus und die multifunktionalen Schalter fuumlr die linke rechte und mittlere Maustaste
Beachten Sie den dreieckigen Marker am rechten Ende der Symbolleiste
Ein Rechtsklick auf einen der Schalter oumlffnet das gezeigte Menuuml in dem Sie die normalen AusschneidenKopierenEinfuumlgenLoumlschen sowie folgende Funktionen finden
Copyright copy 2007 HAAGE amp PARTNER Computer GmbH Deutschland Seite 37 von 58
Directory Opus 6 fuumlr Windows Anleitung
bull Bearbeiten Oumlffnet den Befehlseditor fuumlr den entsprechenden Schalter
bull Drei Tasten Ist diese Funktion angeschaltet koumlnnen Sie die max drei Funktionen des Schalters direkt durch den rechten linken oder mittleren Mausschalter erreichen anderenfalls klappt ein Menuumls aus
bull Eine Gruppe anfangen Markiert den Schalter als Beginn einer Gruppe in diesem Fall wird direkt vor ihm ein Trenner angezeigt Um diesen wieder zu entfernen schalten Sie die Option wieder ab Eine andere Moumlglichkeit ist das Symbol das den Anfang der Gruppe darstellen soll mit rechts anzuklicken bei gedruumlckter Maustaste ein Stuumlck nach rechts zu ziehen und dann abzulegen Ziehen Sie das Symbol nach links wird der Trenner wieder aufgehoben
bull Neuen einfuumlgen Fuumlgt einen neuen Schalter Menuuml-Schalter oder ein neues Menuuml in der Symbolleiste ein Allerdings sollten Sie diese Funktion nur verwenden wenn Sie mit dem Programm bereits vertraut sind Normalerweise ziehen Sie einfach den benoumltigten Befehl aus der Befehlsliste im Anpassen-Fenster in die Symbolleiste
Um zum Befehls-Editor zu gelangen klicken Sie entweder doppelt auf den Schalter oder Sie waumlhlen bdquoBearbeitenldquo aus dem Kontroll-Menuuml Tipp Wenn Sie sich nicht im Bearbeitungsmodus befinden koumlnnen Sie in diesen wechseln indem Sie bei gedruumlckter Alt-Taste einmal auf den Schalter klicken
62 Bearbeiten von Schaltern in der Symbolleiste
Um einen Schalter hinzu zu fuumlgen ziehen Sie ihn einfach aus der bdquoBefehleldquo Liste im bdquoAnpassen- Fensterldquo an die gewuumlnschte Stelle in der Symbolleiste Genauso funktioniert es mit Menuumls Sie koumlnnen mit Hilfe des Menuumls auch einen bdquoleerenldquo Schalter Menuuml-Schalter oder ein bdquoleeresldquo Menuuml erzeugen und dieses per Hand bearbeiten Wenn Sie einen Schalter erstellen wollen der ein externes Programm startet ziehen Sie einfach das Programm Symbol waumlhrend des Bearbeitungsmodus in die Symbolleiste Die erstellte Funktion beinhaltet automatisch den 1 Kode um ausgewaumlhlte Dateien mit diesem Programm zu oumlffnen Um einen Schalter zu loumlschen schieben Sie ihn von der Symbolleiste in das Anpassungs-Fenster
Copyright copy 2007 HAAGE amp PARTNER Computer GmbH Deutschland Seite 38 von 58
Directory Opus 6 fuumlr Windows Anleitung Sie koumlnnen die Schalter auf der Symbolleisten nach Belieben verschieben oder sie in einem Untermenuuml ablegen Klicken Sie den Schalter einfach mit der linken Maustaste an (gedruumlckt halten) und ziehen Sie ihn in die gewuumlnschte Position
Um einen Schalter zu duplizieren koumlnnen Sie entweder die KopierenEinfuumlgen Methode verwenden oder ihn einfach mit gedruumlckter Strg-Taste an die gewuumlnschte Stelle in der gleichen oder einer anderen Symbolleiste ziehen
Bearbeiten aus dem Kontextmenuuml oder ein Doppelklick auf einen Schalter oumlffnet den Befehlseditor In diesem Editor koumlnnen Sie das Bild die Beschriftung und die Funktion des Schalters veraumlndern Die Bild anzeigen Funktion ermoumlglicht es Ihnen die Bildanzeige auszuschalten Wenn duales Bild aktiviert ist werden zwei Bilder fuumlr den Schalter verwendet Eins im normalen Zustand und eins wenn Sie mit der Maus daruumlber fahren oder ihn druumlcken
Copyright copy 2007 HAAGE amp PARTNER Computer GmbH Deutschland Seite 39 von 58
Directory Opus 6 fuumlr Windows Anleitung
Wenn Sie im Befehlseditor auf eines der Bilder klicken oumlffnet sich die Sammlung der von Opus vorgefertigten Symbole Entweder sie verwenden diese oder Sie suchen nach einem externen Bild Wenn die Option Vorschau mit groszligen Symbolen aktiviert ist werden die Symbole in der Groumlszlige 32x32 dargestellt andernfalls sind sie nur 16x16 groszlig Wenn Sie die Option Farben uumlberschreiben aktivieren koumlnnen Sie die Text- und Hintergrundfarbe fuumlr den Schalter festlegen Mit der Label anzeigen Funktion koumlnnen Sie einstellen ob die Beschriftung zum Bild (oder anstatt) angezeigt wird und wo (rechts links uumlber unter) In der Standardeinstellung wird die Beschriftung unter dem Symbol angezeigt Damit die Label auch angezeigt werden muumlssen sie im bdquoAnpassenldquo Fenster unter bdquoToolbarldquo auf der rechten Seite bdquoLabelstatus Einldquo anwaumlhlen Im Label Feld koumlnnen Sie die Beschriftung des Schalters aumlndern im Tipp Feld den Text der als Hilfe erscheint wenn Sie mit dem Mauszeiger uumlber den Schalter fahren Wenn kein Tipp eingegeben ist wird standardmaumlszligig der Label Text verwendet Die Werte fuumlr Bilder und Labels sind im Befehls-Editor als Standardwerte fuumlr den Schalter festgesetzt Sie koumlnnen entweder direkt in diesem Editor fuumlr einen Schalter oder im bdquoAnpassenldquo Fenster unter bdquoSymbolleistenldquo bdquoToolbarldquo fuumlr alle geaumlndert werden (Die Einstellungen fuumlr die einzelnen Symbolleisten werden unter Anpassen ndash
Copyright copy 2007 HAAGE amp PARTNER Computer GmbH Deutschland Seite 40 von 58
Directory Opus 6 fuumlr Windows Anleitung Symbolleisten genauer beschrieben) Verwenden Sie das Tasten Feld um ein Tastenkuumlrzel fuumlr diesen Schalter festzulegen Das Funktionsfeld zeigt die aktuelle Funktion fuumlr den Schalter Im Standardmodus ist es nur eine Zeile Sie koumlnnen die Menuumlliste verwenden um eine von Opus vordefinierte Befehlsfunktion auszuwaumlhlen oder Sie geben eine eigene Funktion ein Anmerkung Wenn Sie einen vordefinierten Befehl nehmen wird er automatisch in die Befehlssprache von Opus gewandelt Wenn Sie den Erweitert Modus aktivieren koumlnnen Sie Funktionen mit mehr als einer Zeile anlegen
63 Erweiterter Befehls-Editor
Wenn Sie erweitert auswaumlhlen koumlnnen Sie dort eine oder mehrere Befehlsaktionen und Argumente fuumlr den Schalter einstellen
Im erweiterten Modus enthaumllt das Befehlsmenuuml nur eine Liste der reinen Opusbefehle dadurch ist sie wesentlich kuumlrzer als im einfachen Modus Die meisten der internen Befehle koumlnnen durch das Hinzufuumlgen von Argumenten aus der Argumentenliste modifiziert werden
Copyright copy 2007 HAAGE amp PARTNER Computer GmbH Deutschland Seite 41 von 58
Directory Opus 6 fuumlr Windows Anleitung Sie koumlnnen uumlber die Opus Befehle auch externe Programme starten Klicken Sie auf den Durchsuchen Schalter und waumlhlen Sie ein Programm aus Die Argumenten-Liste zeigt jetzt eine Liste der externen Befehlkodes Die MS-DOS Batch-Funktion kann dazu verwendet werden komplexe MS-DOS Applikationen enthaltende Funktionen zu erstellen Wenn diese Option aktiviert ist verwendet Dopus Ihre Befehlsdefinition um eine temporaumlre Batch ndash Datei (bat) zu erstellen so dass Sie mehrere externe Programme in Folge aufrufen koumlnnen und Ihre Ausgabe im entsprechende Fenster sehen Ist die MS-DOS Batch-Funktion ausgeschaltet werden alle im Befehl definierten externen Programme simultan gestartet
64 Anpassen ndash Befehle Die Befehle ndash Seite ermoumlglicht den Zugang zu den in Kategorien eingeteilten vordefinierten Opus Befehlen Um einen Befehl der Symbolleiste hinzu zu fuumlgen ziehen Sie einfach den Befehl (das Symbol) an den gewuumlnschten Platz in der Leiste
Copyright copy 2007 HAAGE amp PARTNER Computer GmbH Deutschland Seite 42 von 58
Directory Opus 6 fuumlr Windows Anleitung Die meisten Kategorien erklaumlren sich von selbst aber es gibt drei spezielle
bull Standard ndash Menuumls Enthaumllt ein vorgefertigtes Set der Standarduntermenuumls in Opus Sie koumlnnen ganz leicht eine neue Symbolleiste konstruieren indem Sie die gewuumlnschten Untermenuumls in die Leiste ziehen
bull Neu Erstellt neue Schalter ohne zugeordnete Befehle genauso wie der Befehl bdquoneuen einfuumlgenldquo Man kann hieruumlber also einen neuen Schalter Menuumlschalter oder ein neues Menuuml einfuumlgen
bull Benutzer Hier koumlnnen Sie Ihre eigenen Befehle auf der Basis von Opus sowie externen Befehlen definieren Wenn Sie einmal einen Befehl definiert haben koumlnnen Sie ihn wie die Vorgefertigten in der Symbolleiste verwenden
65 Anpassen ndash Symbolleisten Hier finden Sie eine Liste der aktuell verfuumlgbaren Symbolleisten (im linken Feld) Sie aktivieren eine Leiste indem Sie das Feld daneben anklicken Wollen Sie eine neue Leiste erstellen klicken Sie Neu oder Kopieren um eine Kopie zu erstellen Sie koumlnnen sie auch Umbenennen oder Loumlschen Mit Importieren und Exportieren koumlnnen Sie die Symbolleisten zwischen verschiedenen System verschieben Zustand speichern macht einen Schnappschuss der aktuellen Zustaumlnde und Positionen
Copyright copy 2007 HAAGE amp PARTNER Computer GmbH Deutschland Seite 43 von 58
Directory Opus 6 fuumlr Windows Anleitung
In der Sektion auf der rechten Seite koumlnnen Sie das Aussehen der Symbolleiste veraumlndern und festlegen ob sie mit dem Lister verbunden oder frei schwebend ist Die Hintergrund Sektion ermoumlglicht es Ihnen eine Hintergrundfarbe oder eins der vordefinierten Bilder fuumlr die Symbolleiste zu verwenden (Unter Praumlferenzen Bilder finden Sie weiter Details) Wenn Sie Bild vom Untermenuuml anwaumlhlen hat das Untermenuuml farblich die gleichen Einstellungen wie das Menuuml wenn nicht hat es die Standardfarben Bilder amp Labels definieren sozusagen die Master-Einstellungen der Symbolleiste Alle fuumlr sie individuell vorgenommen Einstellungen werden von dieser uumlberschrieben Ihnen stehen Standard Ein und Aus als Optionen zur Verfuumlgung Ist die Einstellung auf Standard gesetzt werden die individuellen Einstellungen fuumlr die einzelnen Schalter uumlbernommen So koumlnnen Sie zB auch eine Leiste erstellen in der manche Schalter eine Beschriftung haben und manche nicht Bei den Schwebenden Einstellungen koumlnnen Sie festlegen ob die Symbolleiste innerhalb des Listers bzw an ihn gebunden ist oder auszligerhalb frei bewegt werden kann
66 Anpassen ndash Tasten Die Tasten Seite zeigt Ihnen alle in Opus definierten Tastenkuumlrzel die entweder Teil einer Symbolleiste eines Menuumlschalters oder einfach nur Tastenkuumlrzel sind Sie koumlnnen hier jeder Tastenkombination eine beliebige Funktion zuweisen Sie sind im Prinzip das Gleiche wie die Schalter nur dass Sie statt selbigen zu anzuklicken einfach eine Taste druumlcken
Copyright copy 2007 HAAGE amp PARTNER Computer GmbH Deutschland Seite 44 von 58
Directory Opus 6 fuumlr Windows Anleitung
Sie koumlnnen ein neues Tastenkuumlrzel erstellen oder ein Existierendes bearbeiten indem Sie Neu oder Bearbeiten anwaumlhlen und im Editor die noumltigen Informationen eingeben Die Taste oder Tastenkombination laumlsst sich ganz einfach eingeben indem Sie einen Eintrag auswaumlhlen und dann im Tasten ndash Feld die entsprechenden Tasten auf der Tastatur druumlcken
Um die Tastenkombination fuumlr ein bereits bestehendes Tastenkuumlrzel zu veraumlndern oder eins zu erstellen klicken Sie einfach in das Taste ndash Feld und druumlcken die gewuumlnschten Tasten Auszliger Esc und Tab stehen Ihnen alle Tasten inkl Zahlen Pfeile und der Windows-Taste zur Verfuumlgung
Als naumlchstes waumlhlen Sie einen Befehl aus dem ausklappbaren Menuuml neben der Zeile bdquoFunktionenldquo Hier finden sie die gleichen vordefinierten Befehle wie unter Anpassen ndash
Copyright copy 2007 HAAGE amp PARTNER Computer GmbH Deutschland Seite 45 von 58
Directory Opus 6 fuumlr Windows Anleitung Befehle beschrieben Sie koumlnnen mit einem Tastaturkuumlrzel auch ein externes Programm starten Ebenfalls wie schon vorher beschrieben funktioniert der Erweitert ndash Schalter Sie koumlnnen im erweiterten Modus die Befehle bearbeiten und detaillierter beschreiben
67 Beispiel Tastenkuumlrzel
Standardmaumlszligig sind folgende Windowskuumlrzel auch in Opus verfuumlgbar Taste Aktion F1 Hilfe
F2 Umbenennen
F3 Suchen (+ finden)
F4 Pfadfeld aktivieren
F5 Aktualisieren
F10 Menuumls aktivieren
Strg + Tab Zwischen Listern kreisen
Strg + C V X Kopieren ausschneiden einfuumlgen (Clipboard-Kopie)
Strg + A Alle auswaumlhlen
Strg + F Suchen (+ finden)
Strg + Z Ruumlckgaumlngig
Strg + Pfeiltasten hochrunter
Scrollen durch die Liste (ohne die Auswahl zu veraumlndern)
Ruumlcktaste Gehe nach oben
Alt + Pfeiltasten linksrechts Vorhergehendernaumlchster Pfad
Alt + Eingabetaste Eigenschaften
Shift + Loumlschen Datei loumlschen (ohne sie zuerst in den Papierkorb zu verschieben)
Shift + F10 Kontext Menuuml
Copyright copy 2007 HAAGE amp PARTNER Computer GmbH Deutschland Seite 46 von 58
Directory Opus 6 fuumlr Windows Anleitung
68 Anpassen ndash Kontextmenuumls
Opus unterstuumltzt eine Reihe von benutzerdefinierbaren Kontextmenuumls Diese erscheinen wenn Sie uumlber bestimmten Objekten die rechte Maustaste klicken In dieser Sektion koumlnnen Sie das Startleistenmenuuml und das Lister-Kontextmenuuml bearbeiten Letzteres oumlffnet sich wenn Sie auf einen leeren Bereich im Lister klicken Das Kontextmenuuml das erscheint wenn Sie auf eine Datei klicken ist das Datei-Kontextmenuuml (Informationen hierzu finden Sie unter Dateitypen und Voreinstellungen) Dies sind die Standardkontextmenuumls die Sie aber auch nach Belieben veraumlndern koumlnnen
Copyright copy 2007 HAAGE amp PARTNER Computer GmbH Deutschland Seite 47 von 58
Directory Opus 6 fuumlr Windows Anleitung Denken Sie daran diese Menuumls sind eigentlich Symbolleisten nur ohne Bilder Genauso koumlnnen Sie sie auch bearbeiten Kicken Sie den Anzeigen Schalter um das Menuuml anzuzeigen dann gehen Sie auf Befehle und ziehen die gewuumlnschten Optionen einfach in das Menuuml
7 Der Opus-Bilderanzeiger
Opus beinhaltet einen effizienten Bild Anzeiger der typische Formate wie JPG GIF PNG BMP IFF etc darstellt durch zusaumltzliche Plugins jedoch erweiterbar ist Er wird uumlber das Augen Symbol in der Standardsymbolleiste aufgerufen Um sich ein Bild anzusehen markieren Sie das Bild und druumlcken auf das Augen Symbol oder wenn die Option in den Voreinstellungen eingeschaltet ist klicken Sie einfach doppelt auf das Bild Sie koumlnnen es auch mit der Maus auf den entsprechenden Schalter ziehen Diese Option ist sehr nuumltzlich wenn das Bild auf dem Desktop oder einem virtuellen Ordner liegt wo die Opus Befehle nicht funktionieren Ihnen stehen eine Reihe von Funktionen zur Verfuumlgung wie zB die Groumlszlige des Bildes zu veraumlndern es zu drehen oder es als Vollbild zu betrachten Diese Funktionen erreichen Sie uumlber die Anzeiger-Menuumls und uumlber das ausklappende Menuuml auf dem Bild Wenn Sie mehrere Bilder ausgewaumlhlt haben koumlnnen Sie diese uumlber die Pfeile am oberen und unteren Rand durchblaumlttern oder Sie sich als Diashow ansehen Im Dateimenuuml im Anzeigerfenster koumlnnen Sie das Bild konfigurieren und sich Informationen uumlber evtl vorhandene Plugins anschauen Hier koumlnnen Sie Bilder verschieben kopieren oder loumlschen
Copyright copy 2007 HAAGE amp PARTNER Computer GmbH Deutschland Seite 48 von 58
Directory Opus 6 fuumlr Windows Anleitung
71 Die Anzeiger Einstellungen
bull Groumlszligenanpassung Je nachdem wie Sie diese einstellen passt sich der Anzeiger der Groumlszlige des Bildes an oder er erinnert sich an seine letzte Groumlszlige und Position bevor er geschlossen wurde und oumlffnet sich auch so wieder
bull Mit dem Mausrad durch Bilder wechseln Aktviert das Mausrad so dass Sie durch die Bilder blaumlttern koumlnnen ohne die Leertaste oder die Pfeile zu verwenden
bull Bild umrahmen Umrahmt das Bild mit einer duumlnnen schwarzen Linie
bull Liste fuumlr NaumlchsteVorherige bei Doppelklick erstellen Bei Aktivierung werden alle Bilder im aktuellen Verzeichnis erkannt sobald Sie doppelt auf ein Bild klicken Opus erstellt automatisch eine Liste so dass Sie mit den Pfeilschaltern durch die Bilder blaumlttern koumlnnen
bull Scrollbalken ausblenden (nicht unbedingt durch Plugins unterstuumltzt) Blendet den Scrollbalken aus der normalerweise erscheint wenn ein Bild groumlszliger als das Fenster ist Sie koumlnnen dann immer noch mit der linken Maustaste scrollen allerdings muss diese Option unter Linke Maustaste auch aktiviert sein
bull Linke Maustaste Hier koumlnnen Sie einstellen ob Sie die linke Maustaste entweder zum Durchblaumlttern durch die Bilder oder zum Scrollen verwenden moumlchten
Copyright copy 2007 HAAGE amp PARTNER Computer GmbH Deutschland Seite 49 von 58
Directory Opus 6 fuumlr Windows Anleitung
bull Hintergrundfarbe
Hier koumlnnen Sie die Hintergrundfarbe des Bildes einstellen Wenn Sie Auto aktivieren nimmt Opus automatisch eine zum Bild passende Farbe
bull Automatische Diashow Wenn mehrere Bilder ausgewaumlhlt sind werden diese automatisch in einer Diashow mit der eingegebenen Verzoumlgerung angezeigt
bull Bilder zufaumlllig reihen Die Auswahl der Reihenfolge erfolgt zufaumlllig
bull Diashowgeschwindigkeit Hier koumlnnen Sie die Verzoumlgerung zwischen den einzelnen Bildern einstellen
Sie koumlnnen die Anzahl fuumlr Opus lesbaren Dateiformate erweitern indem Sie Plugins einspielen indem Sie das Anzeiger Plugin System verwenden Dadurch koumlnnen die Produkte anderer Entwickler installiert werden Opus selbst installiert ein textdll Plugin mit dem es Text Dateien (sowie alle Dateien im hexadezimalen oder binaumlren Modus) anzeigen kann
8 Die Opus-Suche
Opus beinhaltet einen eigenen Suchen Befehl mit dem sich sehr leicht nach einzelnen Dateien oder bestimmten Typen mit einem gemeinsamen Muster oauml suchen laumlsst Der einfache Modus gleicht dem des Explorers Aber im erweiterten Modus steht Ihnen zusammen mit der bdquoErweiterten Filter Kontrolleldquo ein gutes und detailliertes Suchwerkzeug zur Verfuumlgung Die Suche funktioniert in allen realen Verzeichnispfaden sowie auf lokalen oder durch ein Netzwerk verbundenen Laufwerken und ZIP Dateien Da nicht von Opus kontrolliert funktioniert die Suche auch nicht in virtuellen Ordnern wie zB bdquoArbeitsplatzldquo
Copyright copy 2007 HAAGE amp PARTNER Computer GmbH Deutschland Seite 50 von 58
Directory Opus 6 fuumlr Windows Anleitung
Hier der einfache Modus
Copyright copy 2007 HAAGE amp PARTNER Computer GmbH Deutschland Seite 51 von 58
Directory Opus 6 fuumlr Windows Anleitung
Hier der erweiterte Modus Das Suchen Fenster besteht aus verschiedenen Sektionen In Sektion (1) wird das Startverzeichnis und andere Optionen angegeben Der aktuelle Ordner von dem aus Sie die Suche gestartet wurde kann aber auch durch suchen geaumlndert werden Bei (2) koumlnnen Sie die Parameter fuumlr die Suche einstellen Im einfachen Modus ein Wildcard-Muster fuumlr den Dateinamen eingeben nach Text in Dateien speziellen Dateitypen Groumlszlige- und Datumsparametern suchen Im erweiterten Modus koumlnnen Sie aus einer Vielzahl von Optionen auswaumlhlen Das funktioniert genauso wie mit der erweiterten Dateiauswahl den Kopieren- und Loumlschen-Filtern Sektion (3) zeigt falls eingeschaltet die Ergebnisse an Ansonsten werden sie im Ausgabefenster angezeigt Die Anzeige funktioniert genauso wie die Lister mit
Copyright copy 2007 HAAGE amp PARTNER Computer GmbH Deutschland Seite 52 von 58
Directory Opus 6 fuumlr Windows Anleitung auswaumlhlbaren Reihen und aufklappenden Kontextmenuumls (A) zeigt das Spalten Titel-Menuuml (B) das Dateien-Kontextmenuuml und (C) das Standard-Kontextmenuuml Die Dateien koumlnnen in diesem Fenster ganz normal ausgewaumlhlt werden Uumlber das Dateien-Kontextmenuuml koumlnnen Sie das Verzeichnis der ausgewaumlhlten Datei in einem neuen Lister oumlffnen oder eine der anderen Optionen wie zB Oumlffnen Ausschneiden amp Kopieren (in die Zwischenablage) Loumlschen und Umbenennen vornehmen oder sich die Einstellungen anzeigen lassen
81 Verwenden der erweiterten Filter bei der Suche Durch Opus erweiterte Filter-Kontroll-Funktionen haben Sie eine groszlige Auswahl an Einstellungen fuumlr die Suche Sie koumlnnen entweder nach einzelnen Dateinamen suchen oder umfassende Suchparameter festlegen (Mehr dazu finden Sie auch im Kapitel bdquoDas Opus Datei-Filter Systemldquo) Im oben gezeigten Beispiel haben wir eine recht uumlbliche Such-Aufgabe gestellt die eigentlich nicht schwierig allerdings mit anderen Programmen nicht leicht zu bewaumlltigen ist Die Aufgabe bestand daraus alle GIF oder JPEG Bilder in einem Frontpage Webverzeichnis zu finden die in den letzte 13 Tagen entweder hinzugefuumlgt oder veraumlndert wurden Dazu musste nach allen Dateien mit der Erweiterung bdquojpgldquo oder bdquogifldquo gesucht werden die in dem entsprechenden Zeitraum erstellt oder modifiziert wurden Auszligerdem mussten die Inhalte der Verzeichnisse ignoriert werden die Frontpage fuumlr Administrationsaufgaben nutzt das bedeutet alle mit einem Unterstrich vorneweg wurden ausgelassen Die Suchkriterien sahen dann also wie folgend aus Name Vergleich (jpggif) und Datum Vergleich Geaumlndert innerhalb 13 Tage und Unterbedingung Ungleich Name Vergleich _ und Typ Ungleich (Nur Ordner) Denken Sie daran dass die erweiterten Filter-Kontroll-Funktionen auch im Zusammenhang mit dem Befehl Auswaumlhlen fuumlr Dateien in einem Lister ebenso funktioniert wie auch mit Kopier- und Loumlschfiltern
9 TippsampTricks Die folgenden TippsampTricks erleichtern Ihnen den Einstieg in Directory Opus 6 und zeigen Ihnen Wege auf wie Sie Directory Opus nutzen koumlnnen um sich Ihren Computer-Alltag zu
Copyright copy 2007 HAAGE amp PARTNER Computer GmbH Deutschland Seite 53 von 58
Directory Opus 6 fuumlr Windows Anleitung erleichtern
91 Dual-Dateianzeige
Es ist empfehlenswert die Dual-Dateianzeige zu aktivieren Damit koumlnnen Sie in jedem Lister Dateien von einem Ordner in einen anderen Ordner kopieren Wenn Sie wollen dass diese Ansicht bei jedem Start von DOpus aktiv ist waumlhlen Sie bdquoOptionenldquo aus dem Menuuml bdquoEinstellungen Klicken Sie dort auf bdquoLister-Standardldquo und waumlhlen Sie dann den Karteireiter bdquoNeuer Listerldquo Im Abschnitt bdquoStandardmodus von neuen Listernldquo koumlnnen Sie den Standard-Anzeigemodus fuumlr neu zu oumlffnende Lister waumlhlen also zum Beispiel bdquoDual-Anzeige (vertikal)ldquo fuumlr zwei vertikale Dateianzeigen in einem Fenster
Copyright copy 2007 HAAGE amp PARTNER Computer GmbH Deutschland Seite 54 von 58
Directory Opus 6 fuumlr Windows Anleitung
Bitte beachten Sie dass diese Einstellung nur genutzt wird wenn Sie bei bdquoWenn ein neuer Lister geoumlffnet wirdldquo die Option bdquoMit den untenstehenden Einstellungen oumlffnenldquo aktivieren Wenn stattdessen bdquoMit dem Modus und der Groumlszlige des letzten Listers oumlffnen der geschlossen wurdeldquo anwaumlhlen dann koumlnnen Sie auch einfach den letzten Lister den Sie schlieszligen uumlber das Ansicht-Menuuml auf Dual-Anzeige umstellen und Opus merkt sich die Einstellung von selbst
92 Groumlszlige des Listers setzen Die Groumlszlige eines Listers koumlnnen Sie einstellen indem Sie bdquoOptionenldquo aus dem bdquoEinstellungenldquo-Menuuml waumlhlen Klicken Sie dort wieder auf bdquoLister-Standardldquo und waumlhlen Sie den Karteireiter bdquoNeuer Listerldquo Unter bdquoStandardgroumlszlige von neuen Listernldquo koumlnnen Sie nun eine neue Standardgroumlszlige festlegen Entweder geben Sie Breite und Houmlhe in Pixel direkt in die entsprechenden Eingabefelder ein oder aber Sie ziehen einen Lister auf die gewuumlnschte Groumlszlige und ziehen dann das Fadenkreuz im Einstellungsfenster auf den betreffenden Lister damit Opus die Groumlszlige automatisch einstellt Bitte beachten Sie dass diese Einstellung nur genutzt wird wenn Sie bei bdquoWenn ein neuer Lister geoumlffnet wirdldquo die Option bdquoMit den untenstehenden Einstellungen oumlffnenldquo aktivieren Wenn stattdessen bdquoMit dem Modus und der Groumlszlige des letzten Listers oumlffnen der geschlossen wurdeldquo anwaumlhlen dann koumlnnen Sie auch einfach den letzten Lister den Sie schlieszligen auf die gewuumlnschte Groumlszlige ziehen und Opus merkt sich die Einstellung von selbst In diesem Fall merkt sich Opus auf welcher Ordner dargestellt wurde als der Lister geschlossen wurde Wenn Sie das naumlchste Mal einen Lister oumlffnen wird in diesem derselbe Ordner angezeigt und Sie koumlnnen sofort dort weitermachen wo Sie aufgehoumlrt haben
Copyright copy 2007 HAAGE amp PARTNER Computer GmbH Deutschland Seite 55 von 58
Directory Opus 6 fuumlr Windows Anleitung
93 Eine Symbolleiste aumlndern Auch eine Symbolleiste laumlsst sich leicht an Ihre eigenen Wuumlnsche anpassen so koumlnnen Sie einer Symbolleiste zum Beispiel leicht einen Schalter zum Abspielen von Klangdateien hinzufuumlgen Waumlhlen Sie dazu bdquoSymbolleistenAnpassenldquo aus dem Menuuml bdquoEinstellungenldquo Klicken Sie dort auf den Reiter bdquoBefehleldquo und waumlhlen Sie bdquoDateibefehleldquo Auf der rechten Seite klicken Sie dann auf bdquoAbspielenldquo
Ziehen Sie nun das Symbol vor dem Wort bdquoAbspielenldquo oder das Wort selbst auf die Symbolleiste an die gewuumlnschte Stelle Ab sofort steht Ihnen diese Funktion permanent zur Verfuumlgung
94 Skriptfaumlhigkeit Directory Opus verfuumlgt uumlber zwei unterschiedliche Befehlssaumltze die Basisbefehle und die vordefinierten Befehle Die Basisbefehle sind die Befehle die Opus direkt versteht Die meisten akzeptieren ein oder mehrere Argument(e) um ihr Verhalten beeinflussen Vordefinierte Befehle setzen sich aus ein oder mehreren Basisbefehlen zusammen um eine Funktion zu erfuumlllen Vordefinierte Befehle werden zum Beispiel fuumlr die Symbolleisten oder Kontextmenuumls verwendet Ein vordefinierter Befehl ist sozusagen ein Skript das aus ein oder mehreren Basisbefehlen besteht Die vordefinierten Befehle finden Sie im bdquoAnpassenldquo-Fenster unter bdquoBefehleldquo Sie koumlnnen sich eine Liste aller Befehle insgesamt oder aller Befehle einer bestimmten Kategorie anzeigen lassen Es gibt Aktionsbefehle die etwas tun wie zum Beispiel eine Datei kopieren oder einen Ordner erstellen Und es gibt dynamische Befehle die verwendet
Copyright copy 2007 HAAGE amp PARTNER Computer GmbH Deutschland Seite 56 von 58
Directory Opus 6 fuumlr Windows Anleitung werden um einer Symbolleiste oder einem Menuuml dynamisch Aktionsbefehle hinzuzufuumlgen Ein dynamischer Befehl ist zum Beispiel bdquoLaufwerk-Symboleldquo den Sie in der Kategorie bdquoGehe zuldquo finden Wenn Sie diesen Befehl in einer Symbolleiste anwenden wird er Ihrer Symbolleiste fuumlr jedes Laufwerk in Ihrem System einen Schalter hinzufuumlgen auf den Sie klicken koumlnnen um den Inhalt des betreffenden Laufwerks anzuzeigen
Sie koumlnnen auf die vielen vordefinierten Befehle zuruumlckgreifen um Opus mit Hilfe von Symbolleisten Kontextmenuuml-Funktionen und vielem anderen mehr an Ihre Wuumlnsche anzupassen Zudem koumlnnen Sie aber auch eigene Befehle vordefinieren indem Sie im bdquoAnpassenldquo-Fenster unter bdquoBefehleldquo die Kategorie bdquoBenutzerldquo anwaumlhlen und dann unterhalb der Befehlsliste auf den Schalter bdquoHinzuldquo klicken Die Kategorie bdquoBenutzerldquo ist am Anfang leer und dient als Behaumllter fuumlr Ihre eigenen vordefinierten Befehle Sie gelangen auf diese Weise in den Befehlseditor von Opus Hier koumlnnen Sie Ihrem neu definierten Befehl einen Namen geben und als bdquoTippldquo eine Erklaumlrung zu dessen Funktion hinzufuumlgen Unter bdquoVorlageldquo koumlnnen Sie angeben welche Parameter Ihr Befehl unterstuumltzt Dazu geben Sie eine Befehlsvorlage (Template) an Dies ist eine Zeichenkette die beschreibt welche Parameter verwendet werden Unter bdquoFunktionldquo koumlnnen Sie dann die Funktion des Befehls definieren indem Sie auf beliebige viele Basisbefehle und externe Programme zuruumlckgreifen Im englischsprachigen Handbuch von Opus werden alle vordefinierte Befehle (bdquopredefined command setldquo) und alle Basisbefehle (bdquoraw command setldquo) ausfuumlhrlich beschrieben Es wird ausfuumlhrlich erklaumlrt wie Sie eigene Befehle definieren die mit einer Befehlsvorlage verschiedene Argumente unterstuumltzen Wenn Sie Opus sehr weitreichend programmieren moumlchten finden Sie in der Original-Anleitung unter bdquoPredefined Commandsldquo und bdquoOpus Raw Commandsldquo alles Wissenswerte In vielen Faumlllen wird es unserer Erfahrung nach jedoch ausreichen wenn Sie auf die umfangreiche Sammlung an vordefinierten Befehlen zuruumlckgreifen um Opus an Ihre Wuumlnsche anzupassen
Copyright copy 2007 HAAGE amp PARTNER Computer GmbH Deutschland Seite 57 von 58
Directory Opus 6 fuumlr Windows Anleitung
10 Weitere Informationen und technischer Support Diese Anleitung fuumlhrt in die grundlegenden Funktionen von Directory Opus 6 ein und bietet einen guten Uumlberblick uumlber die Leistungsfaumlhigkeit Zur weiteren Erforschung bietet es sich an die umfangreichen Einstellungen durchzugehen Die meisten Optionen sind selbsterklaumlrend wenn Sie auf eine Option klicken und dann F1 druumlcken erhalten Sie eine zusaumltzliche Hilfe
Weitere Informationen finden Sie auch auf unserer deutschsprachigen Website zu Directory Opus httpdopushaage-partnerdeFuumlr die Version 6 wird keine Support mehr angeboten Sie finden jedoch Hilfe im Forum httpwwwhaage-partnerdeforumindexphpc=6
Vertreib HampP ist der Exklusivvertrieb der deutschen Version in Deutschland Oumlsterreich und der Schweiz HAAGEampPARTNER Computer GmbH Postfach 1104 middot D-61477 Glashuumltten Schloszligborner Weg 7 middot D-61479 Glashuumltten Deutschland Telefon (06174) 966 100 Telefax (06174) 966 101 Internet dopushaage-partnerde wwwhaage-partnerde
Copyright copy 2007 HAAGE amp PARTNER Computer GmbH Deutschland Seite 58 von 58
- 1 Willkommen
- 2 Die Installation
-
- 21 Voraussetzungen
- 22 Installieren von Directory Opus 6
- 23 Online-Registrierung
- 24 Der erste Start
-
- 3 Einfuumlhrung und Uumlbersicht
-
- 31 Die Komponenten von Directory Opus
-
- Hauptprogramm
- Der Lister
- Die Symbolleiste
- Einstellungsfenster
- Funktionsfenster
-
- 32 Grundlegende Konzepte Wie Opus arbeitet
-
- 4 Erste Schritte
- 5 Einstellungen
-
- 51 Einstellungen
-
- 511 Bilder
- 512 Dateioperationen
- 513 Doppelklick
- 514 Favoriten amp History
- 515 FTP
- 516 Klaumlnge
- 517 Lister-Anzeige
- 518 Lister-Einstellungen
- 519 Lister-Layouts
- 5110 Lister-Standard
- 5111 Logdatei
- 5112 Optionenverwaltung
- 5113 Ordner einlesen
- 5114 Symbolleiste
- 5115 Verschiedenes
- 5116 ZIP-Dateien
-
- 52 Anpassen
- 521 Befehle
- 522 Symbolleisten
- 523 Tastenkuumlrzel
- 524 Kontextmenuumls
- 53 Dateitypen
- 54 Ordneroptionen
-
- 6 Anpassen
-
- 61 Symbolleisten Menuumls im Bearbeitungsmodus
- 62 Bearbeiten von Schaltern in der Symbolleiste
- 63 Erweiterter Befehls-Editor
- 64 Anpassen ndash Befehle
- 65 Anpassen ndash Symbolleisten
- 66 Anpassen ndash Tasten
- 67 Beispiel Tastenkuumlrzel
- 68 Anpassen ndash Kontextmenuumls
-
- 7 Der Opus-Bilderanzeiger
-
- 71 Die Anzeiger Einstellungen
-
- 8 Die Opus-Suche
- 9 TippsampTricks
-
- 91 Dual-Dateianzeige
- 92 Groumlszlige des Listers setzen
- 93 Eine Symbolleiste aumlndern
- 94 Skriptfaumlhigkeit
-
- 10 Weitere Informationen und technischer Support
-
- Vertreib
-

Directory Opus 6 fuumlr Windows Anleitung Der Befehlssatz von Opus enthaumllt traditionelle Dateifunktionen wie Kopieren Kopieren als Verschieben Loumlschen Ordner erstellen und viele weitere Datei-bezogene Befehle wie Anzeigen fuumlr Bilder und Abspielen fuumlr Klaumlnge Diese werden unterstuumltzt von einer ganzen Anzahl von Extra-Befehlen wie Auswahl und Erweiterte Auswahl Suchen und weitere die es erlauben das Format in welchem Dateien angezeigt werden zu aumlndern neue Lister zu oumlffnen die Anzeige von Listern und Symbolleisten anzupassen usw Um Ihnen die Arbeit zu erleichtern haben wir eine groszlige Anzahl vordefinierter Befehle zusammengestellt die Sie einfach per DragampDrop in eine Symbolleiste fallen lassen koumlnnen um sie zu aktivieren (im Anpassen-Modus) Sie koumlnnen auch flexibel Ihre eigenen Funktionen zusammenstellen indem Sie direkt Interne Opus-Befehle kombinieren So koumlnnen Sie Datei-Operationen automatisieren oder kompliziertere Funktionen ausfuumlhren Da fast jede Aktion von Opus durch einen oder mehrerer dieser internen Befehle ausgefuumlhrt wird koumlnnen Sie die Arbeitsweise des Programms umfassend an Ihre eigenen Beduumlrfnisse anpassen Opus ist durch seine vielen Funktionen und seine Flexibilitaumlt in der Lage den Windows-Explorer komplett zu ersetzen Nach der Installation aumlhneln die Lister von Opus sehr stark dem uumlblichen Explorer-Fenster mit Dateiliste und Verzeichnisbaum Als Explorer-Ersatz kann Opus als Standardhandler fuumlr Dateien agieren Wenn Sie einen Ordner doppelt anklicken wird dieser in Opus geoumlffnet und nicht im Windows Explorer Wenn Sie Opus als Explorer-Ersatz laufen lassen erhoumlht Opus Ihre Produktivitaumlt da Sie nicht mehr zwischen verschiedenen Programmen wechseln muumlssen oder ein zweites Explorer-Fenster oumlffnen muumlssen nur um Dateien zu kopieren Opus bietet eine nahtlose Integration von Dateiverwaltungs- und Explorer-Funktionen und handhabt ZIP-Archive und FTP-Verbindungen ndash alles in einem Programm DragampDrop wird von Opus weitreichend unterstuumltzt DragampDrop ist fuumlr interne und externe Befehle fuumlr alle Dateioperationen zwischen Opus-Listern (unabhaumlngig von deren Status als Quell- oder Ziellister) und ebenso mit den meisten Opus-Objekten und den meisten Programmen von Drittanbietern moumlglich So koumlnnen Sie zusaumltzlich zum einfachen Kopieren von Dateien eine Textdatei auf das Notepad-Symbol ablegen um die Datei zu oumlffnen und zu lesen Ziehen Sie einfach ein einzelnes Bild in ein Malprogramm um es zu aumlndern oder ziehen Sie mehrere Bilder auf den Opus Anzeigen-Befehl um eine Diashow zu starten DragampDrop wird auch fuumlr interne Opus-Objekte unterstuumltzt So koumlnnen Sie beim Anpassen von Symbolleisten und Einstellungen beispielsweise Befehle und Bilder zwischen Opus-Objekten ziehen und ablegen Sie koumlnnen einen Befehl sogar auf den Desktop ziehen um auf dem Desktop ein Symbol zu erstellen das den Befehl startet Von den Einstellungen koumlnnen Sie einen Lister nehmen und auf den Desktop ablegen Ein Doppelklick auf die Verknuumlpfung oumlffnet dann das definierte Lister-Layout Aumlhnlich koumlnnen Sie FTP-Sites vom Adressbuch fuumlr sofortigen Zugriff auf den Desktop ziehen Wenn Sie auf die Verknuumlpfung doppelt klicken wird die Site in einem neuen Lister geoumlffnet Wenn Sie Dateien auf die FTP-Verknuumlpfung ablegen baut Opus eine Bedingung zum FTP-Server auf und uumlbertraumlgt die Dateien Opus integriert auch ZIP-Archive und FTP-Verbindungen nahtlos Die meisten Befehlsfunktionen und DragampDrop-Aktionen werden unterstuumltzt Fuumlr Sie als Anwender besteht kein Unterschied zwischen Dateien in einem ZIP-Archiv auf einem fernen FTP-Server oder auf Ihrer lokalen Festplatte Sie handhaben ZIP-Archive und Verzeichnisse auf FTP-Servern wie lokale Ordner
Copyright copy 2007 HAAGE amp PARTNER Computer GmbH Deutschland Seite 13 von 58
Directory Opus 6 fuumlr Windows Anleitung
Opus unterstuumltzt sogar direkt intelligente Site-zu-Site-Transfers zwischen zwei fernen FTP-Servern ohne den lokalen Computer fuumlr die Uumlbertragung mit zu verwenden Sie koumlnnen in der Tat sogar Dateien direkt von einem ZIP-Archiv auf eine FTP-Site kopieren und umgekehrt Opus bietet umfangreiche Filterfunktionen fuumlr Suchen rekursives Kopieren und Loumlschen und fuumlrs Umbenennen Diese Filter unterstuumltzen die Opus-Mustererkennung oder komplette regulaumlre Ausdruumlcke Ein einzigartiger Test-Modus erlaubt Ihnen sogar zu pruumlfen ob Ihre Dateimuster-Syntax korrekt ist bevor Sie die Dateiaktionen wirklich ausfuumlhren
Copyright copy 2007 HAAGE amp PARTNER Computer GmbH Deutschland Seite 14 von 58
Directory Opus 6 fuumlr Windows Anleitung Sie koumlnnen das Erscheinungsbild von Listern und Symbolleisten aumlndern indem Sie Hintergrundbilder verwenden Diese koumlnnen auf unterschiedliche Arten angezeigt werden Darunter ein einzigartiger Modus der ein einzelnes Bild uumlber alle angezeigten Symbolleisten verteilt oder uumlber die komplette Lister-Anzeige inklusive der enthaltenen Symbolleisten und dem Hintergrund fuumlr den Verzeichnisbaum Fuumlr viele Aktionen koumlnnen Klaumlnge abgespielt werden Einige Beispiel-Einstellungen enthalten Beispiel-Klaumlnge und -Hintergrundbilder fuumlr einen ersten Eindruck wie sie genutzt werden koumlnnen Sie koumlnnen dann jederzeit Ihre eigenen Bilder und Klaumlnge konfigurieren Opus nimmt die Ordner die Sie verwenden fuumlr schnellen Zugriff in eine intelligente History-Liste auf Opus erlaubt Ihnen nicht nur eine Liste Ihrer eigenen Favoriten anzulegen sondern bietet auch das SmartFavoriten-System um automatisch aufzuspuumlren welche Ordner Sie verwenden und die Favoritenliste dementsprechend zu aktualisieren Opus erweitert die Standard-Funktionalitaumlt des Dateitypen-Systems von Windows Sie koumlnnen das Verhalten fuumlr einen Doppelklick und fuumlr DragampDrop-Aktionen definieren Ihre eigenen Befehle zu Kontextmenuumls hinzufuumlgen sowie kontextsensitive Befehle zu System-Dateitypen hinzufuumlgen Der leistungsfaumlhige interne Bildanzeiger versteht die gebraumluchlichsten Bildformate so dass Sie Bilder einfach mit einem simplen Doppelklick anzeigen koumlnnen Sie koumlnnen mehrere Bilder in einer Diashow anzeigen Ein interner Klangabspieler erlaubt es Ihnen Klaumlnge im WAV-Format und in anderen Formaten abzuspielen ohne einen umfangreichen Medienabspieler zu starten Opus erlaubt Ihnen verschiedene Kontextmenuumls zu konfigurieren und bietet Ihnen frei definierbare Tastenkuumlrzel Ein Tastenkuumlrzel kann dabei nur innerhalb Opus oder auch systemweit gelten Tastenkuumlrzel koumlnnen unabhaumlngig sein oder einer Symbolleiste zugeordnet werden Ein unabhaumlngiges Ausgabefenster zeigt die Ergebnisse von Suchvorgaumlngen ebenso an wie Protokolle von Datei-Operationen eine Zuruumlcknehmen-Liste fuumlr die letzten Funktionen sowie zwei unabhaumlngige FTP-Protokolle Eine spezieller Testbereich erlaubt es die Ergebnisse von Umbenennen-Funktionen mit Dateimustern anzuzeigen ohne die eigentliche Funktion bereits auszufuumlhren Opus unterstuumltzt die meisten System-Namensraumlume und virtuellen Dateisysteme wie Arbeitsplatz Desktop usw fuumlr Windows 9598Me2000XP und solche von Drittanbietern Da diese Namensraumlume jedoch eigene Handler und eigene Funktionalitaumlt verwenden ist die Funktionsweise von Opus-Befehlen nur innerhalb von Opus sichergestellt Viele Opus-Befehle koumlnnen leider nicht mit Dateien in virtuellen Ordnern arbeiten Opus versucht so viele dieser Aktionen wie moumlglich zu unterstuumltzen doch die Anwendungsschnittstellen (APIs) dieser Namensraumlume erlauben es oft nicht alle Befehle zu unterstuumltzen Opus-Befehle die in einem virtuellen Ordner nicht verfuumlgbar sind erscheinen schattiert Namensraumlume bieten oft eigene Befehle die automatisch zu den Opus-Menuumls und -Symbolleisten hinzugefuumlgt werden koumlnnen wenn Sie die entsprechende Option einschalten
Copyright copy 2007 HAAGE amp PARTNER Computer GmbH Deutschland Seite 15 von 58
Directory Opus 6 fuumlr Windows Anleitung
4 Erste Schritte Opus bietet eine ungeahnte Flexibilitaumlt und viele Funktionen Doch Sie muumlssen nicht alle Funktionen von Opus von Anfang verstehen und verwenden um Opus zu effektiv nutzen zu koumlnnen Sie koumlnnen sich schrittweise mit Opus vertraut machen Opus bietet einfache Bedienung fuumlr einfache Funktionen und hohe Flexibilitaumlt falls Sie an der Arbeitsweise von Opus etwas aumlndern oder komplexe Funktionen ausfuumlhren moumlchten Hinweis Die folgende Beschreibung geht davon aus dass Opus als Explorer-Ersatz laumluft es als Standard-Handler fuumlr ZIP-Archive und fuumlr das FTP-Protokoll definiert ist sowie Bild- und Klangdateien mit den internen Anzeiger und Abspieler anzeigt und abspielt Diese Fragen werden Ihnen bereits beim ersten Start von Opus gestellt (siehe 24) Sie koumlnnen diese Einstellungen jederzeit auch spaumlter noch aumlndern indem Sie einen Opus-Lister oumlffnen und dann bdquoOptionenldquo aus dem bdquoEinstellungenldquo-Menuuml waumlhlen Unter bdquoVerschiedenesldquo finden Sie dann alle Einstellungen zur Windows-Integration von Opus Das Herzstuumlck von Opus ist der Lister Einen solchen koumlnnen Sie nach der Installation auf viele verschiedene Arten oumlffnen
bull Indem Sie doppelt auf den Desktop klicken
bull Indem Sie in der Taskleiste doppelt auf das Opus-Symbol klicken
bull Indem Sie mit der rechten Maustaste in der Taskleiste auf das Opus-Symbol klicken und dann aus dem Kontextmenuuml bdquoNeuen Lister oumlffnenldquo auswaumlhlen
bull Indem Sie im Windows-Explorer auf dem Desktop oder auf dem Arbeitsplatz auf einen Ordner doppelt klicken (wenn Opus als Explorer-Ersatz laumluft)
bull Indem Sie im Kontextmenuuml eines Ordners bdquoOumlffnen in Opusldquo auswaumlhlen
bull Indem Sie die Windows- und die O-Taste gleichzeitig druumlcken Nun koumlnnen Sie sofort mit diesem Lister arbeiten um ein Gefuumlhl dafuumlr zu bekommen wie Opus funktioniert Jeder Lister hat eine Symbolleiste die standardmaumlszligig mit folgenden Schaltern ausgestattet ist
Zu jedem Symbol erhaumllt man eine kurze Erklaumlrung wenn man den Mauszeiger fuumlr eine kurze Weile uumlber dem Symbol stehen laumlsst
Zuruumlck zu einer vorherigen Ansicht also einem Ordner der zuvor angezeigt wurde
Vorwaumlrts zu einer naumlchsten Ansicht Hat man bdquoZuruumlckldquo geklickt so kann man mit diesem Schalter wieder vorwaumlrts blaumlttern
Oumlffnet den uumlbergeordneten Ordner
Markiert alle Dateien und Ordner in der aktuellen Dateianzeige Mit der rechten
Copyright copy 2007 HAAGE amp PARTNER Computer GmbH Deutschland Seite 16 von 58
Directory Opus 6 fuumlr Windows Anleitung Maustaste werden alle Markierungen wieder aufgehoben mit der mittleren Maustaste die Markierungen umgeschaltet
Waumlhlt in der aktuellen Dateianzeige alle Dateien und Ordner aus die einem bestimmten Dateimuster wie zum Beispiel bdquojpgldquo entsprechen Mit der rechten Maustaste werden alle Dateien und Verzeichnisse wieder ausgewaumlhlt die vor der letzten Aktion ausgewaumlhlt waren
Kopiert Dateien Nach der Auswahl der zu kopierenden Dateien genuumlgt ein Klick auf dieses Symbol wodurch ein Fenster erscheint in dem man das Zielverzeichnis aussuchen kann Noch einfacher geht das Kopieren wenn man die zweifache Dateianzeige eingestellt hat (Menuuml bdquoAnsichtDual-Anzeigeldquo) Denn dann werden die ausgewaumlhlten Dateien sofort in den aktuellen Ordner in der anderen Anzeige kopiert Wenn Sie mit der rechten Maustaste auf das Symbol klicken koumlnnen Sie jeder Datei vor dem Kopieren noch einen neuen Namen geben
Verschiebt Dateien Verhaumllt sich ansonsten wie das Symbol zum Kopieren von Dateien
Erstellt einen neuen Ordner Mit der rechten Maustaste wird stattdessen ein ZIP-Archiv erstellt das wie ein Ordner verwendet werden kann
Benennt Ordner und Dateien um Mit der rechten Maustaste werden stattdessen Duplikate angelegt
Loumlscht alle gewaumlhlten Dateien und Ordner (samt ihrem Inhalt)
Dieses Symbol loumlst die bekannte Zuruumlcknehmen-Funktion (Undo) aus Mit der rechten Maustaste kann man waumlhlen welche Aktion man genau ruumlckgaumlngig machen moumlchte
Um Bilder anzusehen genuumlgt ein Klick auf dieses Symbol Dabei werden alle bekannten Bildformate (JPG GIF PNG BMP IFF usw) unterstuumltzt
Waumlhlt eine andere Ansicht Groszlige Symbole Kleine Symbole Liste Details Power-Modus und Miniaturansicht stehen zur Auswahl
Oumlffnet bzw schlieszligt eine zweite Dateianzeige Mit einer zweiten Dateianzeige ist es sehr leicht Dateien zwischen verschiedenen Ordnern hin und her zu kopieren
Oumlffnet bzw schlieszligt eine Dateivoransicht zum Anzeigen von Bildern oder Texten
Zeigt die Eigenschaften der ausgewaumlhlten Datei an Diese lassen sich teilweise auch aumlndern
Aumlndert Attribute und Zeiten (zum Beispiel Erstellungsdatum) der ausgewaumlhlten
Copyright copy 2007 HAAGE amp PARTNER Computer GmbH Deutschland Seite 17 von 58
Directory Opus 6 fuumlr Windows Anleitung Dateien und Ordner
Aumlndert das Aussehen und die Einstellungen fuumlr den aktuellen Ordner (Ordneroptionen) Man kann beispielsweise die Dateien anders sortieren oder zusaumltzliche Eigenschaften ausgeben lassen wie etwa das Genre bei MP3-Dateien ZIP-Archive koumlnnen Sie einfach mit einem Doppelklick wie Verzeichnisse oumlffnen Mit bdquoSchnellverbindungldquo aus dem Menuuml bdquoFTPldquo koumlnnen Sie leicht eine FTP-Verbindung aufbauen FTP-Sites die Sie haumlufiger verwenden koumlnnen Sie mit bdquoZu Site-Liste hinzufuumlgenldquo der Site-Liste hinzufuumlgen Sie erscheinen dann in Zukunft zur schnellen Auswahl im bdquoFTPldquo-Menuuml
Wenn Sie auf Bild- oder Klangdateien die Opus unterstuumltzt doppelt klicken wird der interne Bildbetrachter oder Klangabspieler von Opus verwendet In der Miniaturansicht berechnet Opus kleine Vorschauen fuumlr die im Ordner enthaltenen Bild-Dateien Diesen Anzeige-Modus koumlnnen Sie ebenso wie alle anderen Anzeige-Modi mit Hilfe des bdquoAnsichtldquo-Menuumls ausprobieren Wenn Sie bdquoOptionenldquo aus dem bdquoEinstellungenldquo-Menuuml waumlhlen koumlnnen Sie zahlreiche Lister- und andere Einstellungen aumlndern (siehe auch Kapitel 5) So koumlnnen Sie unter bdquoLister-Standardldquo Standard-Optionen fuumlr neu geoumlffnete Lister festlegen Oder Sie gestalten sich ein eigenes Layout Dazu oumlffnen Sie beliebig viele Lister stellen diese so ein wie es Ihnen am besten gefaumlllt und speichern das Layout dieser Lister samt aller Einstellungen mit Hilfe des Dialogs bdquoLister-Layoutsldquo (bei EinstellungenOptionen) Das Anzeigeformat der Dateianzeige im Lister koumlnnen Sie aumlndern indem Sie im bdquoAnsichtldquo-Menuuml bdquoOrdneroptionenldquo auswaumlhlen Wenn die Dateien gerade textbasiert in einer Tabelle dargestellt werden koumlnnen Sie auch mit der rechten Maustaste auf einen Tabellentitel klicken und dann bdquoMehrldquo auswaumlhlen um die Ordneroptionen zu erreichen Ordneroptionen koumlnnen Sie nur fuumlr den aktuellen Ordner oder fuumlr alle Ordner eines bestimmten Typs festlegen Wie Opus mit Dateien eines bestimmten Typs umgeht koumlnnen Sie festlegen indem Sie bdquoDateitypenldquo aus dem bdquoEinstellungenldquo-Menuuml auswaumlhlen Unter bdquoSymbolleistenldquo im bdquoEinstellungen-Menuumlldquo bietet sich Ihnen die Moumlglichkeit die verwendeten Symbolleisten anzupassen oder neue Symbolleisten zu definieren
Copyright copy 2007 HAAGE amp PARTNER Computer GmbH Deutschland Seite 18 von 58
Directory Opus 6 fuumlr Windows Anleitung
5 Einstellungen Sie koumlnnen die Arbeitsweise von Directory Opus 6 uumlber Einstellungen Anpassen und die Dateitypen an Ihre eigenen Wuumlnsche anpassen Zusaumltzlich koumlnnen Sie das Format der Dateianzeige uumlber die Ordneroptionen beeinflussen
51 Einstellungen Mit zahlreichen Einstellungen koumlnnen Sie Directory Opus weitreichend konfigurieren Das Einstellungen-Fenster von Directory erreichen Sie wenn Sie in einem Lister bdquoOptionenldquo aus dem Menuuml bdquoEinstellungenldquo waumlhlen Die einzelnen Optionen sind thematisch in Bereiche und Unterbereiche gegliedert Jeder Bereich hat bdquoWiederherstellenldquo- und bdquoStandardldquo-Schalter Mit Wiederherstellen setzen Sie die Einstellungen im aktuellen Bereich auf den Stand zuruumlck als Sie diesen Bereich aufgerufen haben So koumlnnen Sie leicht versehentliche Einstellungen ruumlckgaumlngig machen Mit Standard setzen Sie die Einstellungen im aktuellen Bereich auf die Standardwerte des Programms zuruumlck Sie koumlnnen auch alle Optionen wiederherstellen oder auf den Standard zuruumlcksetzen Oumlffnen Sie dazu den Abschnitt bdquoOptionenverwaltungldquo der Ihnen die entsprechenden Moumlglichkeiten bietet
511 Bilder
Der Bereich Bilder unterteilt sich in drei Unterbereiche bdquoHintergruumlndeldquo erlaubt Ihnen fuumlr verschiedene Elemente eines Listers unterschiedliche Hintergrundbilder festzulegen Im Anzeige-Modus bdquoMiniaturansichtldquo den Sie aktivieren koumlnnen indem Sie
Copyright copy 2007 HAAGE amp PARTNER Computer GmbH Deutschland Seite 19 von 58
Directory Opus 6 fuumlr Windows Anleitung bdquoMiniaturansichtldquo aus dem bdquoAnsichtldquo-Menuuml auswaumlhlen zeigt Opus von Dateien mit unterstuumltzten Dateiformaten kleine Vorschauen (Miniaturen) an Die Art und Weise wie diese Miniaturen berechnet und angezeigt werden koumlnnen Sie unter bdquoMiniaturansichtldquo naumlher bestimmen So koumlnnen Sie hier zum Beispiel die Groumlszlige der Miniaturbilder festlegen Zudem finden Sie hier die Moumlglichkeit anzugeben wie AmigaOS-Symbole dargestellt werden sollen bdquoDateivoransichtldquo bietet einige Optionen die steuern wie sich der integrierte Bildbetrachter von Directory Opus verhalten soll
512 Dateioperationen
Hier koumlnnen Sie konfigurieren wie Dateioperationen ausgefuumlhrt werden sollen Unter bdquoKopierenldquo finden Sie zahlreiche Optionen die beeinflussen wie Opus Dateien kopiert Hier koumlnnen Sie zum Beispiel bestimmen ob Opus vor dem Uumlberschreiben existierender Dateien nachfragt oder das Schreibschutz-Attribut loumlscht wenn es Dateien von einer CD kopiert Unter bdquoLoumlschenldquo koumlnnen Sie konfigurieren wie Opus Dateien und Ordner loumlscht Sie koumlnnen sich das Loumlschen von Dateien und oder Ordnern bestaumltigen lassen schreibgeschuumltzte Dateien automatisch loumlschen und angeben ob der Windows-Papierkorb verwendet werden soll bdquoAllgemeinldquo bietet zahlreiche allgemeine Optionen fuumlr Dateioperationen Hier koumlnnen Sie die Fortschrittsanzeige konfigurieren und bestimmen wie Verknuumlpfungen gehandhabt werden sollen
Copyright copy 2007 HAAGE amp PARTNER Computer GmbH Deutschland Seite 20 von 58
Directory Opus 6 fuumlr Windows Anleitung 513 Doppelklick
In diesem Bereich koumlnnen Sie festlegen was bei einen Doppelklick auf den Desktop auf das Opus-Symbol in der Taskleiste oder auf eine Datei in einer Dateianzeige passieren soll So wird standardmaumlszligig bei einem Doppelklick auf den Desktop oder das Opus-Symbol ein neuer Lister geoumlffnet Stattdessen koumlnnen Sie aber auch ein komplettes gespeichertes Lister-Layout oumlffnen oder einen bestimmten Benutzer-Befehl ausfuumlhren lassen Bei einem Doppelklick auf eine Datei koumlnnen Sie festlegen ob unregistrierte Dateitypen im Textbetrachter angezeigt werden ob der interne Klangabspieler und der interne Bildanzeiger verwendet werden soll Auch den Dateipuffer fuumlr FTP-Verbindungen koumlnnen Sie hier konfigurieren
514 Favoriten amp History Opus bietet drei Mechanismen um schnellen Zugriff zu Ihren am haumlufigsten verwendeten Ordnern inkl FTP-Sites (Favoriten) zu gewaumlhrleisten Opus erlaubt Ihnen Ordner die Sie am haumlufigsten benutzen der bdquoFavoriten-Listeldquo hinzuzufuumlgen Diese Liste wird im bdquoFavoritenldquo-Menuuml angezeigt Sie koumlnnen in diesem Bereich die Favoriten bearbeiten oder neue Favoriten hinzufuumlgen Auszligerdem koumlnnen Sie Ihre Internet Explorer-Favoriten importieren Sie erreichen diesen Bereich auch wenn Sie bdquoFavoriten bearbeitenldquo im bdquoFavoritenldquo-Menuuml auswaumlhlen Einzelne Favoriten koumlnnen Sie auch hinzufuumlgen indem Sie im gleichen Menuuml bdquoZu Favoriten hinzufuumlgenldquo waumlhlen Ein weiterer Weg Favoriten zu verwalten ist das SmartFavoriten-System von Opus Dies ist ein intelligenter Mechanismus bei dem Opus Ihrer Favoriten-Liste automatisch all diejenigen Ordner hinzugefuumlgt die Sie fuumlr wichtige Aktionen verwenden Dabei bestimmen Sie selbst welche Aktion Ihnen wichtig ist Unter bdquoOrdneraktivitaumltskonfigurationldquo geben Sie jeder Aktion eine Prioritaumlt von 0 bis 10 Dann legen Sie unter bdquoOrdneraktivitaumltsschwelleldquo
Copyright copy 2007 HAAGE amp PARTNER Computer GmbH Deutschland Seite 21 von 58
Directory Opus 6 fuumlr Windows Anleitung eine Schwelle fest ab der ein Ordner als wichtig angesehen wird Wenn Sie nun zum Beispiel die Aktivitaumltsschwelle auf 40 setzen und der Aktion bdquoKopieren nachldquo die Prioritaumlt 10 so genuumlgen 4 Kopieraktionen in einen Ordner damit Opus diesen als wichtig ansieht Die bdquoHistory-Listeldquo zeigt eine Liste der Ordnern die Sie zuletzt verwendet haben Sie koumlnnen die History-Liste ein- oder ausschalten angeben wieviele Ordner sich Opus merken soll ob Opus sich virtuelle Ordner merken soll und vieles mehr
515 FTP
Der Bereich FTP ist in zwei Abschnitte unterteilt Links sehen Sie die Liste mit Ihren FTP-Sites und einen Eintrag fuumlr die bdquoStandardeinstellungenldquo Rechts sehen Sie die Karteireiter mit den verschiedenen Einstellungsbereichen bdquoGloballdquo oder bdquoSiteldquo bdquoNetzwerkldquo bdquoAnzeigeldquo bdquoIndexldquo bdquoKlaumlngeldquo und bdquoVerschiedenesldquo Opus verwendet fuumlr jede FTP-Site zunaumlchst einmal grundsaumltzlich die bdquoStandardeinstellungenldquo Alternativ koumlnnen Sie jedoch fuumlr eine bestimmte FTP-Site in einem bestimmten Bereich vom Standard abweichende Einstellungen verwenden Bei den Standardeinstellungen koumlnnen Sie unter bdquoGloballdquo einen FTP-Proxy angeben falls Sie einen solchen verwenden Unter bdquoNetzwerkldquo finden Sie unter bdquoVerbindungldquo die Moumlglichkeit passive FTP-Uumlbertragungen einzuschalten (bdquoPassiv-Modus (PASV) verwendenldquo) Dies koumlnnen Sie global fuumlr alle FTP-Sites die die bdquoStandardeinstellungenldquo verwenden vorgeben undoder fuumlr einzelne FTP-Sites konfigurieren Fuumlr jede FTP-Site finden Sie unter bdquoSiteldquo die wesentlichen Informationen wie Sitenamen Hostadresse Benutzername Passwort und Startverzeichnis In den anderen Einstellungsbereichen finden Sie weitere Optionen mit denen Sie die FTP-Funktionalitaumlt von Opus global fuumlr alle Sites die den Standard verwenden undoder nur fuumlr einzelne Sites detailliert Ihren Wuumlnschen anpassen koumlnnen
Copyright copy 2007 HAAGE amp PARTNER Computer GmbH Deutschland Seite 22 von 58
Directory Opus 6 fuumlr Windows Anleitung
516 Klaumlnge
Unter bdquoKlaumlngeldquo koumlnnen Sie Klangereignisse global oder einzeln ein- oder ausschalten sowie fuumlr jeden Ereignistyp angeben welche Klangdatei abgespielt werden soll Sie finden im oberen Teil des Fensters eine Liste mit allen Ereignistypen Ein Haumlkchen vor einem Ereignistyp gibt an ob Ereignisse diesen Typs mit einem Klang gemeldet werden soll Im unteren Bereich geben Sie pro Ereignistyp an welcher Klang verwendet werden soll
Copyright copy 2007 HAAGE amp PARTNER Computer GmbH Deutschland Seite 23 von 58
Directory Opus 6 fuumlr Windows Anleitung 517 Lister-Anzeige
Opus ermoumlglicht Ihnen die Anzeige von Listern weitreichend Ihren eigenen Beduumlrfnissen anzupassen Im Unterbereich bdquoLister-Anzeigeldquo koumlnnen Sie fuumlr jedes Lister-Element eine eigene Vorder- und Hintergrund-Farbe definieren Dazu klicken Sie einfach in der Vorschau auf der entsprechende Element oder waumlhlen das Element aus der Ausklappliste bdquoObjektldquo aus und waumlhlen dann die gewuumlnschte Vorder- und Hintergrundfarbe Unter bdquoStatusleisteldquo koumlnnen Sie das Aussehen der Statusleiste die sich standardmaumlszligig am unteren Rand eines Listers befindet vollkommen frei definieren Dabei koumlnnen Sie auf zahlreiche Platzhalter wie zum Beispiel bdquosfldquo fuumlr die Anzahl der markierten Dateien zuruumlckgreifen die Opus dann mit den entsprechenden Informationen auffuumlllt Diese finden Sie in der Ausklappliste bdquoCodesldquo In der Ausklappliste bdquoBeispieleldquo finden Sie einige Komplett-Beispiele Hinweis Im Eingabefeld fuumlr die Statusleiste bewirkt ein Zeilenumbruch dass ein horizontaler Trennbalken eingefuumlgt wird Unter bdquoStatusleiste (Dual)ldquo koumlnnen Sie auf aumlhnliche Weise das Aussehen der Statusleiste fuumlr Lister mit zweifacher Dateianzeige festlegen Standardmaumlszligig wird das gleiche Aussehen verwendet wie fuumlr Liste mit einfacher Dateianzeige
Copyright copy 2007 HAAGE amp PARTNER Computer GmbH Deutschland Seite 24 von 58
Directory Opus 6 fuumlr Windows Anleitung
518 Lister-Einstellungen
bdquoLister-Einstellungenldquo bietet in den Unterbereichen bdquoLister-Einstellungenldquo bdquoOrdnerstrukturldquo und bdquoPower-Detail-Modusldquo zahlreiche Optionen um das Standard-Verhalten von Listern zu beeinflussen So koumlnnen Sie in bdquoLister-Einstellungenldquo zum Beispiel festlegen ob durch Einfaumlrben der Lister-Titelleiste der Quelle-Ziel-Status des Listers angezeigt werden soll oder das Lister-Tasksymbol in der Taskleiste angezeigt werden soll bdquoOrdnerstrukturldquo bietet einige Optionen um die Ordnerstruktur-Anzeige in Listern zu beeinflussen So koumlnnen Sie standardmaumlszligig die Favoriten die SmartFavoriten oder die bdquoArbeitsplatzldquo-Struktur oumlffnen und anzeigen lassen Im bdquoPower-Detail-Modusldquo koumlnnen Sie exakt festlegen wie Opus auf einen Klick oder eine DragampDrop-Operation mit der linken der rechten oder der mittleren Maustaste reagieren soll
Copyright copy 2007 HAAGE amp PARTNER Computer GmbH Deutschland Seite 25 von 58
Directory Opus 6 fuumlr Windows Anleitung 519 Lister-Layouts
bdquoLister-Layoutsldquo bietet Ihnen die Moumlglichkeit gespeicherte Lister-Layouts zu verwalten oder ein neues Lister-Layout zu erstellen In einem Lister-Layout speichert Opus die Positionen die Groumlszligen und die Einstellungen aller geoumlffneten Lister Im oberen Teil des Fensters sehen Sie eine Liste mit den gespeicherten Layouts Mit bdquoSpeichern unterldquo koumlnnen Sie die aktuelle Anordnung der Opus-Lister als Layout speichern Mit bdquoLadenldquo koumlnnen Sie ein gespeichertes Layout laden Ein gespeichertes Layout koumlnnen Sie auch laden in dem Sie in einem Lister bdquoLister-Layoutsldquo im bdquoEinstellungenldquo-Menuuml aufrufen Dort finden Sie alle gespeicherten Lister-Layouts zur schnellen Anwahl Mit bdquoLayouts bearbeitenldquo im gleichen Menuuml gelangen Sie schnell zu den bdquoLister-Layoutsldquo-Einstellungen Im unteren Teil des Fensters sehen Sie eine Vorschau des aktuell angewaumlhlten Layouts Dies erleichtert die Auswahl des gewuumlnschten Layouts
Copyright copy 2007 HAAGE amp PARTNER Computer GmbH Deutschland Seite 26 von 58
Directory Opus 6 fuumlr Windows Anleitung 5110 Lister-Standard
Mit bdquoLister-Standardldquo waumlhlen Sie das Standard-Aussehen und -Verhalten neu geoumlffneter Lister Unter bdquoStart-Listerldquo koumlnnen Sie angeben was passieren soll wenn Opus ohne einen angegebenen Anfangs-Lister startet wie dies uumlblicherweise nach einem Neustart des Rechners geschieht Es kann ein neuer Lister der zuletzt geoumlffnete Lister ein gespeichertes Lister-Layout oder auch kein Lister geoumlffnet werden Mit Hilfe der Einstellungen in bdquoNeuer Listerldquo legen Sie fest mit welchen Grundeinstellungen ein neuer Lister geoumlffnet wird Sie koumlnnen einen neuen Lister entweder mit den Einstellungen des letzten Listers oumlffnen der geschlossen wurde oder mit Einstellungen die Sie hier festlegen Im zweiten Fall koumlnnen Sie angeben ob ein neuer Lister mit einer einzelnen oder einer zweifachen Dateianzeige geoumlffnet und ob die Ordnerstruktur undoder die Dateivoransicht angezeigt wird bdquoAusgangsordnerldquo legt schlieszliglich die standardmaumlszligig zu verwendenden Ordner fuumlr die erste und zweite Dateianzeige eines neu geoumlffneten Listers fest Zudem koumlnnen Sie das automatische Laden bestimmter Arten von Ordnern verhindern So koumlnnen Sie das automatische Laden von CD-ROMs Disketten FTP-Sites oder Netzwerk-Laufwerken einzeln ein- und abschalten
Copyright copy 2007 HAAGE amp PARTNER Computer GmbH Deutschland Seite 27 von 58
Directory Opus 6 fuumlr Windows Anleitung 5111 Logdatei
bdquoLogdateildquo enthaumllt verschiedene Einstellungen fuumlr das Protokollieren von Ereignissen und Aktionen Sie koumlnnen das Protokollieren komplett ein- oder ausschalten und angeben wie viele Ereignisse maximal gespeichert werden wenn das Protokollieren eingeschaltet ist Unter bdquoProtokollierstufeldquo koumlnnen Sie naumlher angeben welche Arten von Ereignissen in das Protokoll aufgenommen werden sollen
5112 Optionenverwaltung
Copyright copy 2007 HAAGE amp PARTNER Computer GmbH Deutschland Seite 28 von 58
Directory Opus 6 fuumlr Windows Anleitung Die bdquoOptionenverwaltungldquo bietet leistungsfaumlhige Funktionen zum Verwalten der Einstellungen von Directory Opus Mit bdquoExportierenldquo koumlnnen Sie die Einstellungen von Directory Opus als Datei exportieren Dies erleichtert es Ihre Opus-Installation auf einen anderen Computer zu uumlbertragen Sie koumlnnen diese Funktion aber auch verwenden um zwischen verschiedenen Konfigurationen zu wechseln Dabei koumlnnen Sie festlegen ob etwaige FTP-Kennwoumlrter von exportierten Dateien entfernt werden sollen Mit bdquoImportierenldquo koumlnnen Sie einen Satz an Opus-Einstellungen den Sie vorher exportiert haben in Opus importieren Dabei koumlnnen Sie frei waumlhlen welche Einstellungen wie bdquoOrdner-Pfadformateldquo bdquoFTP-Listeldquo bdquoTastenkuumlrzelldquo bdquoLister-Layouts und andere Fensterpositionenldquo bdquoVerschiedene Voreinstellungenldquo bdquoHistory- und Favoritenlistenldquo bdquoKlaumlngeldquo bdquoSymbolleistenldquo oder bdquoBenutzerdefinierte Befehleldquo importiert werden sollen bdquoWiederherstellenldquo macht alle Aumlnderungen an den Einstellungen seit dem letzten Speichern ruumlckgaumlngig bdquoStandardsldquo stellt alle Einstellungen auf die Standardwerte des Programms zuruumlck
5113 Ordner einlesen
Auch das bdquoOrdner einlesenldquo koumlnnen Sie konfigurieren Sie koumlnnen angeben ob Ordnergroumlszligen automatisch berechnet ob Verknuumlpfungen zu Ordnern wie Ordner sortiert werden sollen oder ob das Windows XP-CD-Brennsystem unterstuumltzt werden soll
Copyright copy 2007 HAAGE amp PARTNER Computer GmbH Deutschland Seite 29 von 58
Directory Opus 6 fuumlr Windows Anleitung 5114 Symbolleiste
Das Aussehen und Verhalten von Symbolleisten koumlnnen Sie unter bdquoSymbolleistenldquo festlegen Symbolleisten werden auch fuumlr die Lister-Menuumls verwendet Deshalb finden Sie hier auch einige Optionen in Bezug auf die Lister-Menuumls Sie koumlnnen den Abstand zwischen einzelnen Schalter angeben oder festlegen ob fuumlr Schalter die Sprechblasen-Hilfe angezeigt werden soll Zudem gibt es einige Optionen zur Windows XP-Kompatibilitaumlt
5115 Verschiedenes
Copyright copy 2007 HAAGE amp PARTNER Computer GmbH Deutschland Seite 30 von 58
Directory Opus 6 fuumlr Windows Anleitung bdquoVerschiedenesldquo ist in zwei Unterbereiche bdquoVerschiedenesldquo und bdquoInternet-Einstellungenldquo eingeteilt In bdquoVerschiedenesldquo finden Sie zahlreiche Einstellungen zur bdquoWindows-Integrationldquo von Directory Opus Hier koumlnnen Sie festlegen inwiefern Opus bestimmte Aufgaben von Windows uumlbernimmt So koumlnnen Sie angeben ob Opus die Aufgaben des Windows-Explorers uumlbernehmen oder als Standard-Handler fuumlr FTP-Verbindungen agieren soll Wie Opus ZIP-Archive handhaben soll koumlnnen Sie unter bdquoZIP-Dateienldquo bestimmen Unter bdquoAutostartldquo koumlnnen Sie angeben ob Opus beim Booten automatisch gestartet und ob beim Starten der Startbildschirm angezeigt werden soll Die bdquoInternet-Einstellungenldquo ermoumlglichen Ihnen anzugeben ob Opus automatisch nach Programm-Updates schauen soll und ob MAPI verwendet werden soll wenn Dateien als Email versendet werden
5116 ZIP-Dateien
bdquoZIP-Dateienldquo laumlsst Sie in den zwei Unterbereichen bdquoIntegrationldquo und bdquoEinstellungenldquo konfigurieren wie Opus ZIP-Archive handhaben soll bdquoIntegrationldquo laumlsst Sie festlegen inwiefern Opus ZIP-Archive handhaben soll Sie koumlnnen unter bdquoZIP-Unterstuumltzungldquo das ZIP-Handling komplett ein- und ausschalten und angeben ob Opus als Standard-Handler fuumlr ZIP-Dateien agieren soll Ist das ZIP-Handling ausgeschaltet behandelt Opus ZIP-Dateien wie normale Dateien Es ist einschaltet bietet es fuumlr ZIP-Dateien spezielle Funktionen an (siehe bdquoKontextmenuumlsldquo) Ist Opus zusaumltzlich dazu noch Standard-Handler fuumlr ZIP-Dateien werden ZIP-Archive bei Doppelklick immer mit Opus geoumlffnet Unter bdquoKontextmenuumlsldquo koumlnnen Sie angeben welche ZIP-Funktionen Opus in das Kontextmenuuml fuumlr Dateien einblenden und ob Opus dafuumlr Untermenuumls verwenden soll Unter bdquoAuto-Extrahierenldquo koumlnnen Sie das automatische Extrahieren von ZIP-Archiven konfigurieren Unter bdquoEinstellungenldquo koumlnnen Sie einige ZIP-Einstellungen wie etwa die standardmaumlszligig
Copyright copy 2007 HAAGE amp PARTNER Computer GmbH Deutschland Seite 31 von 58
Directory Opus 6 fuumlr Windows Anleitung verwendete Kompressionsstufe angeben Sie koumlnnen festlegen ob Sie bei jeder ZIP-Aktion nach den Verschluumlsselungs- und Kompressionseinstellungen gefragt werden wollen
52 Anpassen bdquoAnpassenldquo erlaubt Ihnen Symbolleisten Tastenkuumlrzel und Kontextmenuumls von Directory Opus an Ihre Wuumlnsche anzupassen Weiterhin koumlnnen Sie neue Symbolleisten und Tastenkuumlrzel erstellen Sie aktivieren das bdquoAnpassenldquo in dem Sie bdquoSymbolleistenAnpassenldquo aus dem bdquoEinstellungenldquo-Menuuml waumlhlen Danach befindet sich Opus im Anpassen-Modus Die Symbolleisten verhalten sich nun anders als gewohnt Ein Klick auf einen Schalter fuumlhrt nun nicht mehr dessen Funktion aus Stattdessen koumlnnen Sie jedes Symbol mit DragampDrop neu positionieren neue Symbole hinzufuumlgen und vorhandene Symbole loumlschen Dabei unterstuumltzt Sie das Fenster bdquoAnpassenldquo das immer geoumlffnet ist wenn sich Directory Opus im Anpassen-Modus befindet Dieses Fenster ist in die vier Bereiche bdquoBefehleldquo bdquoSymbolleisteldquo bdquoTastenldquo und bdquoKontextmenuumlsldquo unterteilt Mit dem Schalter bdquoAlles wiederherstellenldquo koumlnnen Sie jederzeit alle Aumlnderungen seit Beginn des Anpassens ruumlckgaumlngig machen Das bdquoAnpassenldquo in Directory Opus verwendet DragampDrop das Ziehen und Fallenlassen einzelner Objekte mit der Maus besonders intensiv Nicht alle Moumlglichkeiten bestimmte Elemente auf andere Elemente fallen zu lassen werden hier beschrieben Probieren Sie im Zweifelsfall einfach aus mit der Maus ein Objekt auf ein anderes zu ziehen Es funktioniert fast immer und bewirkt oft das gewuumlnschte Ergebnis Wenn es mal nicht klappt koumlnnen Sie die Aumlnderungen immer noch ruumlckgaumlngig machen
521 Befehle Die Seite bdquoBefehleldquo bietet eine Uumlbersicht uumlber alle benutzerdefinierten Befehle von Directory Opus Diese setzen sich aus einzelnen Opus-Befehlen zusammen und bilden das Reservoir um Symbolleisten Tastenkuumlrzel und Kontextmenuuml-Eintraumlge mit Funktionen zu versehen Unter bdquoKategorieldquo waumlhlen Sie ob Sie alle Befehle sehen wollen oder nur die Befehle zu einer bestimmten Kategorie Die Befehle selbst werden unter bdquoBefehleldquo rechts daneben aufgelistet und wenn Sie einen einzelnen Befehl markieren erfahren Sie mehr uumlber dessen Funktion Benutzerdefinierte Befehle koumlnnen Sie in Directory Opus uumlberall da verwenden wo es darum geht etwas mit einer bestimmten Funktion zu versehen
522 Symbolleisten Unter bdquoSymbolleistenldquo koumlnnen Sie vorhandene Symbolleisten nach Belieben aumlndern oder neue Symbolleisten hinzufuumlgen Links finden Sie eine Liste mit allen zur Zeit definierten Symbolleisten Ein Haumlkchen vor
Copyright copy 2007 HAAGE amp PARTNER Computer GmbH Deutschland Seite 32 von 58
Directory Opus 6 fuumlr Windows Anleitung dem Namen einer Symbolleiste zeigt an dass diese Symbolleiste zur Zeit dargestellt wird So koumlnnen Sie leicht die Funktionalitaumlt Ihrer Lister erweitern indem Sie eine der zur Zeit nicht aktiven vordefinierten Symbolleisten aktivieren Rechts neben dieser Liste finden Sie Funktionen zum Verwalten der Symbolleisten Mit bdquoNeuldquo erstellen Sie eine neue Symbolleiste Sie koumlnnen Symbolleisten weiterhin speichern kopieren umbenennen loumlschen importieren und exportieren Ganz rechts finden Sie einen Bereich mit allgemeinen Einstellungen zur gerade ausgewaumlhlten Symbolleiste Opus kann ein Bild oder eine Farbe als Hintergrund anzeigen Zudem kann eine Symbolleiste an den Lister gebunden sein oder frei schweben Dies koumlnnen Sie auch einstellen indem Sie eine Symbolleiste einfach ganz links an dem Haltegriff mit der Maus anklicken und die Leiste mittels DragampDrop an die gewuumlnschte Position ziehen So koumlnnen Sie die Leiste innerhalb des Listers positionieren oder auch auf dem Lister herausziehen Ebenso interaktiv koumlnnen Sie einer Symbolleiste neue Schalter hinzufuumlgen oder welche Loumlschen Zum Hinzufuumlgen eines neuen Schalters aktivieren Sie den Reiter bdquoBefehleldquo und waumlhlen Sie dort den gewuumlnschten Befehl aus der Befehlsliste Ziehen Sie diesen Befehl nun einfach mit DragampDrop an die gewuumlnschte Stelle in der Symbolleiste und lassen Sie ihn dort fallen (siehe bdquoEine Symbolleiste aumlndernldquo) Umgekehrt koumlnnen Sie ein Symbol aus der Symbolleiste loumlschen indem Sie es in das bdquoAnpassenldquo-Fenster ziehen und dort fallen lassen Weiterhin koumlnnen Sie mit DragampDrop auch die Position eines Symbols in der Symbolleiste veraumlndern oder es von einer Symbolleiste in eine andere verschieben
523 Tastenkuumlrzel Unter bdquoTastenldquo koumlnnen Sie eigene Tastenkuumlrzel definieren oder bereits vorhandene aumlndern oder loumlschen Klicken Sie auf bdquoNeuldquo um ein neues Tastenkuumlrzel zu definieren oder waumlhlen Sie ein Tastenkuumlrzel aus der Liste und klicken Sie dann auf bdquoBearbeitenldquo Mit bdquoLoumlschenldquo koumlnnen Sie das ausgewaumlhlte Tastenkuumlrzel loumlschen Es gibt verschiedene Typen von Tastenkuumlrzel Ein Tastenkuumlrzel kann sich auf einen Schalter in einer Symbolleiste beziehen oder davon unabhaumlngig sein Wenn Sie ein Tastenkuumlrzel bearbeiten oder ein neues Tastenkuumlrzel erstellen oumlffnet sich ein Fenster mit dem Sie das Tastenkuumlrzel definieren koumlnnen In bdquoHotkeyldquo koumlnnen Sie angeben um welche Tastenkombination es sich handeln soll Klicken Sie einfach in das Eingabefeld und druumlcken Sie die entsprechende Tastenkombination ndash des Rest erledigt Directory Opus fuumlr Sie In bdquoFunktionldquo legen Sie dessen Funktion fest indem Sie entweder aus der Ausklappliste einen benutzerdefinierten Befehl auswaumlhlen oder ein externes Programm angeben das gestartet werden soll So koumlnnen Sie sich leicht eine Symbolleiste fuumlr schnellen Zugriff auf Ihre Lieblingsanwendungen erstellen Unter bdquoNameldquo legen Sie fuumlr den Tastenkuumlrzel einen aussagekraumlftigen Namen fest und unter bdquoInfoldquo koumlnnen Sie dessen Funktion naumlher beschreiben
524 Kontextmenuumls Mit Hilfe der Seite bdquoKontextmenuumlsldquo koumlnnen Sie festlegen welche Menuuml-Funktionen die Kontextmenuumls von Opus haben sollen Opus bietet 5 Kontextmenuumls die Sie frei
Copyright copy 2007 HAAGE amp PARTNER Computer GmbH Deutschland Seite 33 von 58
Directory Opus 6 fuumlr Windows Anleitung konfigurieren koumlnnen Das Menuuml fuumlr das bdquoTaskleistensymbolldquo das Opus-Symbol in der Windows-Taskleiste das bdquoLister-Kontextldquo-Menuuml auch in Varianten fuumlr den ZIP- und FTP-Modus sowie das Menuuml fuumlr den bdquoLister-Spaltenkopfldquo fuumlr die Titelzeile der tabellarischen Dateianzeige im Lister Um eines dieser Menuumls zu aumlndern waumlhlen Sie es aus und klicken Sie dann auf bdquoAnzeigenldquo Das Menuuml wird in einem Extra-Fenster angezeigt Nun koumlnnen Sie auf die Seite bdquoBefehleldquo wechseln und das Menuuml wie eine Symbolleiste bearbeiten Sie fuumlgen eine Menuuml-Funktion hinzu indem Sie den entsprechenden Befehl vom bdquoAnpassenldquo-Fenster in das Menuumlfenster ziehen Sie loumlschen eine Menuuml-Funktion indem Sie sie vom Menuuml in das bdquoAnpassenldquo-Fenster ziehen Weiterhin koumlnnen Sie mit DragampDrop die Position und Reihenfolge der einzelnen Menuuml-Funktionen beeinflussen Sie koumlnnen sogar ein Symbol aus einer Symbolleiste in das Menuuml ziehen um dessen Funktion zu uumlbernehmen oder umgekehrt
53 Dateitypen Directory Opus unterstuumltzt das Dateitypen-System von Windows Dieses bestimmt den Typ einer Datei mittels dessen Dateinamen-Endung Im Dateitypen-Editor von Opus den Sie erreichen wenn Sie bdquoDateitypenldquo im bdquoEinstellungenldquo-Menuuml waumlhlen koumlnnen Sie alle Dateitypen von Windows einsehen und bearbeiten Es gibt keine speziellen Opus-Dateitypen Sie bearbeiten stattdessen die Windows-Dateitypen Allerdings koumlnnen Sie jedem Dateityp Opus-spezifische Funktionen hinzufuumlgen die dann jedoch nur innerhalb von Opus gelten Fuumlr jeden Dateityp koumlnnen Sie angeben was bei bestimmten Aktionen wie zum Beispiel dem Oumlffnen der Datei mit einer Datei des betreffenden Typs geschehen soll Zusaumltzlich dazu koumlnnen Sie das Kontextmenuuml und das Ausklappmenuuml fuumlr Dateien eines bestimmten Typs bearbeiten Das Kontextmenuuml erscheint standardmaumlszligig bei einem Klick mit der rechten Maustaste auf die Datei das optionale Ausklappmenuuml nach einer DragampDrop-Operation Das Dateitypen-Fenster enthaumllt eine Liste aller Dateitypen einige Schalter zum Verwalten dieser Dateitypen und einen Bereich der zum aktuellen Dateityp naumlhere Informationen anzeigt Neben den Windows-Dateitypen sehen Sie gleich am Anfang der Dateityp-Liste einige spezielle vordefinierte Opus-Dateitypen bdquoAlle Dateienldquo bdquoAlle Dateien und Ordnerldquo bdquoAlle Ordnerldquo bdquoErkannte Bilderldquo und bdquoUnbekannter Dateitypldquo bdquoErkannte Bilderldquo umfasst dabei alle Bilder die Opus erkennt bdquoUnbekannter Dateitypldquo wird fuumlr alle Dateien verwendet dessen Typ nicht ermittelt werden kann So koumlnnen Sie zum Beispiel eine neue Menuumlfunktion fuumlr das Kontextmenuuml aller Dateien definieren Fuumlr bdquoAlle Dateien und Ordnerldquo sind bereits ein paar Standard-Ereignisse vordefiniert
Aktion Opus-Befehl Doppelklick + Strg-Taste Eigenschaften (Properties)
DragampDrop Kopieren (Copy Movewhensame)
DragampDrop + Alt-Taste Verknuumlpfung erstellen (Copy Makeshortcut)
DragampDrop + Strg-Taste Kopieren (Copy)
Copyright copy 2007 HAAGE amp PARTNER Computer GmbH Deutschland Seite 34 von 58
Directory Opus 6 fuumlr Windows Anleitung
Aktion Opus-Befehl DragampDrop + Shift Verschieben (Copy Move)
Wenn Sie also eine Datei mit einem Doppelklick anklicken und dabei gleichzeitig die Strg-Taste gedruumlckt halten so oumlffnet sich der Eigenschaften-Dialog fuumlr diese Datei Wenn Sie eine Datei mit DragampDrop an einen anderen Ort ablegen wird die Datei verschoben wenn sich der neue Ort auf dem gleichen Laufwerk befindet andernfalls jedoch kopiert Um einen Dateityp zu bearbeiten waumlhlen Sie den gewuumlnschten Dateityp aus und klicken Sie dann auf bdquoBearbeitenldquo Einen neuen Dateityp koumlnnen Sie erstellen indem Sie auf bdquoNeuldquo klicken Beide Male gelangen Sie in das Fenster bdquoDateityp bearbeitenldquo Hier koumlnnen Sie das Symbol waumlhlen das fuumlr Dateien des betreffenden Typs verwendet wird eine Beschreibung eingeben eine oder mehrere Dateinamens-Erweiterung(en) angeben sowie den Dateityp im MIME-Format angeben Unter bdquoAktionenldquo (teilweise auch unter bdquoEreignisldquo) koumlnnen Sie festlegen was bei bestimmten Ereignissen wie einem Doppelklick oder dem Ablegen der Datei bei einer DragampDrop-Operation zu geschehen hat Zusaumltzlich koumlnnen Sie noch das bdquoKontextmenuumlldquo und das bdquoAusklappmenuumlldquo bearbeiten
54 Ordneroptionen Das Anzeige-Format der Dateianzeige im Lister koumlnnen Sie aumlndern indem Sie im bdquoAnsichtldquo-Menuuml bdquoOrdneroptionenldquo auswaumlhlen Bei einer textbasierten tabellarischen Dateianzeige koumlnnen Sie auch mit der rechten Maustaste auf einen Tabellentitel klicken und dann bdquoMehrldquo auswaumlhlen um die Ordneroptionen zu erreichen Ordneroptionen koumlnnen Sie fuumlr den aktuellen Ordner oder fuumlr alle Ordner eines bestimmten Typs festlegen Links im Fenster finden Sie zwei Karteireiter namens bdquoAktueller Listerldquo und bdquoErweitertldquo Unter bdquoAktueller Listerldquo koumlnnen Sie das Format als Standard fuumlr den aktuellen Ordner permanent speichern oder das Format auf den Standard zuruumlcksetzen bdquoErweitertldquo gibt Ihnen die Moumlglichkeit genau zu bestimmen welchen Lister-Format Sie bearbeiten wollen So koumlnnen Sie neben dem Format des aktuellen Listers auch das Format von Standard-Listern fuumlr lokale Laufwerke FTP-Sites Netzlaufwerke Wechsellaufwerke ZIP-Archive bearbeiten oder aber das Format fuumlr alle Standard-Lister Mit bdquoHinzufuumlgenldquo koumlnnen Sie fuumlr bestimmte Ordner eigene Ordneroptionen hinzufuumlgen Rechts finden Sie dann die einzelnen Ordneroptionen unterteilt in die Kategorien bdquoEinstellungenldquo bdquoSpaltenldquo bdquoSortierenldquo und bdquoFilterldquo Unter bdquoEinstellungenldquo finden Sie unter anderem die Moumlglichkeit den Anzeige-Modus der Dateianzeige zu konfigurieren oder die Ordnergroumlszligenberechnung sowie automatische Groumlszligenanpassung fuumlr Spalten ein- oder auszuschalten bdquoSpaltenldquo ermoumlglicht Ihnen gezielt festzulegen welchen Spalten in einer tabellarischen Dateianzeige angezeigt werden sollen Sie finden eine Liste bdquoVorhandene Felderldquo und eine Liste bdquoAngezeigte Felderldquo Mit Hilfe von DragampDrop koumlnnen Sie nun leicht konfigurieren welche Felder in welcher Reihenfolge angezeigt werden sollen
Copyright copy 2007 HAAGE amp PARTNER Computer GmbH Deutschland Seite 35 von 58
Directory Opus 6 fuumlr Windows Anleitung Die Sortierreihenfolge und weitere Sortieroptionen koumlnnen Sie unter bdquoSortierenldquo festlegen bdquoFilterldquo gibt Ihnen die Moumlglichkeit bestimmte Dateien und Ordner explizit anzuzeigen oder auszublenden
Copyright copy 2007 HAAGE amp PARTNER Computer GmbH Deutschland Seite 36 von 58
Directory Opus 6 fuumlr Windows Anleitung
6 Anpassen Diese Option ermoumlglicht es Ihnen die Symbolleisten Menuumls und Tastaturkuumlrzel in Opus zu bearbeiten Des weiteren koumlnnen Sie eigene Befehle erstellen Die Option ist entweder uumlber Opus Einstellungen Symbolleiste Anpassen oder uumlber einen Rechts-Klick auf das Opus-Symbol in der Taskleiste verfuumlgbar Dadurch werden sowohl die Symbolleisten als auch die Menuumls in den Anpassungsmodus versetzt und das dazugehoumlrige Dialogfenster oumlffnet sich Nun koumlnnen Sie aus dem Register waumlhlen was Sie bearbeiten wollen Befehle Symbolleisten Tasten oder Kontextmenuumls In diesem Modus funktionieren die Schalter und Menuumls nicht wie normal sondern geben ihre weiteren Funktionen an und lassen sich bearbeiten Wenn Sie auf einen Schalter doppelt klicken oumlffnet sich der Befehlseditor Wenn es sich um einen multifunktionalen- (mit bis zu 3 verschiedenen Funktionen) oder einen Menuuml-Schalter handelt klicken Sie einmal mit der linken Maustaste darauf um die weiteren Funktionen zu sehen Ein Doppelklick oumlffnet auch hier den Befehlseditor Wenn Sie mit rechts auf einen Symbolleisten- oder Menuuml-Schalter klicken bekommen Sie ein weiteres Bearbeitungsmenuuml gezeigt
61 Symbolleisten Menuumls im Bearbeitungsmodus
Das obere Bild zeigt eine Standardsymbolleiste im Bearbeitungsmodus und die multifunktionalen Schalter fuumlr die linke rechte und mittlere Maustaste
Beachten Sie den dreieckigen Marker am rechten Ende der Symbolleiste
Ein Rechtsklick auf einen der Schalter oumlffnet das gezeigte Menuuml in dem Sie die normalen AusschneidenKopierenEinfuumlgenLoumlschen sowie folgende Funktionen finden
Copyright copy 2007 HAAGE amp PARTNER Computer GmbH Deutschland Seite 37 von 58
Directory Opus 6 fuumlr Windows Anleitung
bull Bearbeiten Oumlffnet den Befehlseditor fuumlr den entsprechenden Schalter
bull Drei Tasten Ist diese Funktion angeschaltet koumlnnen Sie die max drei Funktionen des Schalters direkt durch den rechten linken oder mittleren Mausschalter erreichen anderenfalls klappt ein Menuumls aus
bull Eine Gruppe anfangen Markiert den Schalter als Beginn einer Gruppe in diesem Fall wird direkt vor ihm ein Trenner angezeigt Um diesen wieder zu entfernen schalten Sie die Option wieder ab Eine andere Moumlglichkeit ist das Symbol das den Anfang der Gruppe darstellen soll mit rechts anzuklicken bei gedruumlckter Maustaste ein Stuumlck nach rechts zu ziehen und dann abzulegen Ziehen Sie das Symbol nach links wird der Trenner wieder aufgehoben
bull Neuen einfuumlgen Fuumlgt einen neuen Schalter Menuuml-Schalter oder ein neues Menuuml in der Symbolleiste ein Allerdings sollten Sie diese Funktion nur verwenden wenn Sie mit dem Programm bereits vertraut sind Normalerweise ziehen Sie einfach den benoumltigten Befehl aus der Befehlsliste im Anpassen-Fenster in die Symbolleiste
Um zum Befehls-Editor zu gelangen klicken Sie entweder doppelt auf den Schalter oder Sie waumlhlen bdquoBearbeitenldquo aus dem Kontroll-Menuuml Tipp Wenn Sie sich nicht im Bearbeitungsmodus befinden koumlnnen Sie in diesen wechseln indem Sie bei gedruumlckter Alt-Taste einmal auf den Schalter klicken
62 Bearbeiten von Schaltern in der Symbolleiste
Um einen Schalter hinzu zu fuumlgen ziehen Sie ihn einfach aus der bdquoBefehleldquo Liste im bdquoAnpassen- Fensterldquo an die gewuumlnschte Stelle in der Symbolleiste Genauso funktioniert es mit Menuumls Sie koumlnnen mit Hilfe des Menuumls auch einen bdquoleerenldquo Schalter Menuuml-Schalter oder ein bdquoleeresldquo Menuuml erzeugen und dieses per Hand bearbeiten Wenn Sie einen Schalter erstellen wollen der ein externes Programm startet ziehen Sie einfach das Programm Symbol waumlhrend des Bearbeitungsmodus in die Symbolleiste Die erstellte Funktion beinhaltet automatisch den 1 Kode um ausgewaumlhlte Dateien mit diesem Programm zu oumlffnen Um einen Schalter zu loumlschen schieben Sie ihn von der Symbolleiste in das Anpassungs-Fenster
Copyright copy 2007 HAAGE amp PARTNER Computer GmbH Deutschland Seite 38 von 58
Directory Opus 6 fuumlr Windows Anleitung Sie koumlnnen die Schalter auf der Symbolleisten nach Belieben verschieben oder sie in einem Untermenuuml ablegen Klicken Sie den Schalter einfach mit der linken Maustaste an (gedruumlckt halten) und ziehen Sie ihn in die gewuumlnschte Position
Um einen Schalter zu duplizieren koumlnnen Sie entweder die KopierenEinfuumlgen Methode verwenden oder ihn einfach mit gedruumlckter Strg-Taste an die gewuumlnschte Stelle in der gleichen oder einer anderen Symbolleiste ziehen
Bearbeiten aus dem Kontextmenuuml oder ein Doppelklick auf einen Schalter oumlffnet den Befehlseditor In diesem Editor koumlnnen Sie das Bild die Beschriftung und die Funktion des Schalters veraumlndern Die Bild anzeigen Funktion ermoumlglicht es Ihnen die Bildanzeige auszuschalten Wenn duales Bild aktiviert ist werden zwei Bilder fuumlr den Schalter verwendet Eins im normalen Zustand und eins wenn Sie mit der Maus daruumlber fahren oder ihn druumlcken
Copyright copy 2007 HAAGE amp PARTNER Computer GmbH Deutschland Seite 39 von 58
Directory Opus 6 fuumlr Windows Anleitung
Wenn Sie im Befehlseditor auf eines der Bilder klicken oumlffnet sich die Sammlung der von Opus vorgefertigten Symbole Entweder sie verwenden diese oder Sie suchen nach einem externen Bild Wenn die Option Vorschau mit groszligen Symbolen aktiviert ist werden die Symbole in der Groumlszlige 32x32 dargestellt andernfalls sind sie nur 16x16 groszlig Wenn Sie die Option Farben uumlberschreiben aktivieren koumlnnen Sie die Text- und Hintergrundfarbe fuumlr den Schalter festlegen Mit der Label anzeigen Funktion koumlnnen Sie einstellen ob die Beschriftung zum Bild (oder anstatt) angezeigt wird und wo (rechts links uumlber unter) In der Standardeinstellung wird die Beschriftung unter dem Symbol angezeigt Damit die Label auch angezeigt werden muumlssen sie im bdquoAnpassenldquo Fenster unter bdquoToolbarldquo auf der rechten Seite bdquoLabelstatus Einldquo anwaumlhlen Im Label Feld koumlnnen Sie die Beschriftung des Schalters aumlndern im Tipp Feld den Text der als Hilfe erscheint wenn Sie mit dem Mauszeiger uumlber den Schalter fahren Wenn kein Tipp eingegeben ist wird standardmaumlszligig der Label Text verwendet Die Werte fuumlr Bilder und Labels sind im Befehls-Editor als Standardwerte fuumlr den Schalter festgesetzt Sie koumlnnen entweder direkt in diesem Editor fuumlr einen Schalter oder im bdquoAnpassenldquo Fenster unter bdquoSymbolleistenldquo bdquoToolbarldquo fuumlr alle geaumlndert werden (Die Einstellungen fuumlr die einzelnen Symbolleisten werden unter Anpassen ndash
Copyright copy 2007 HAAGE amp PARTNER Computer GmbH Deutschland Seite 40 von 58
Directory Opus 6 fuumlr Windows Anleitung Symbolleisten genauer beschrieben) Verwenden Sie das Tasten Feld um ein Tastenkuumlrzel fuumlr diesen Schalter festzulegen Das Funktionsfeld zeigt die aktuelle Funktion fuumlr den Schalter Im Standardmodus ist es nur eine Zeile Sie koumlnnen die Menuumlliste verwenden um eine von Opus vordefinierte Befehlsfunktion auszuwaumlhlen oder Sie geben eine eigene Funktion ein Anmerkung Wenn Sie einen vordefinierten Befehl nehmen wird er automatisch in die Befehlssprache von Opus gewandelt Wenn Sie den Erweitert Modus aktivieren koumlnnen Sie Funktionen mit mehr als einer Zeile anlegen
63 Erweiterter Befehls-Editor
Wenn Sie erweitert auswaumlhlen koumlnnen Sie dort eine oder mehrere Befehlsaktionen und Argumente fuumlr den Schalter einstellen
Im erweiterten Modus enthaumllt das Befehlsmenuuml nur eine Liste der reinen Opusbefehle dadurch ist sie wesentlich kuumlrzer als im einfachen Modus Die meisten der internen Befehle koumlnnen durch das Hinzufuumlgen von Argumenten aus der Argumentenliste modifiziert werden
Copyright copy 2007 HAAGE amp PARTNER Computer GmbH Deutschland Seite 41 von 58
Directory Opus 6 fuumlr Windows Anleitung Sie koumlnnen uumlber die Opus Befehle auch externe Programme starten Klicken Sie auf den Durchsuchen Schalter und waumlhlen Sie ein Programm aus Die Argumenten-Liste zeigt jetzt eine Liste der externen Befehlkodes Die MS-DOS Batch-Funktion kann dazu verwendet werden komplexe MS-DOS Applikationen enthaltende Funktionen zu erstellen Wenn diese Option aktiviert ist verwendet Dopus Ihre Befehlsdefinition um eine temporaumlre Batch ndash Datei (bat) zu erstellen so dass Sie mehrere externe Programme in Folge aufrufen koumlnnen und Ihre Ausgabe im entsprechende Fenster sehen Ist die MS-DOS Batch-Funktion ausgeschaltet werden alle im Befehl definierten externen Programme simultan gestartet
64 Anpassen ndash Befehle Die Befehle ndash Seite ermoumlglicht den Zugang zu den in Kategorien eingeteilten vordefinierten Opus Befehlen Um einen Befehl der Symbolleiste hinzu zu fuumlgen ziehen Sie einfach den Befehl (das Symbol) an den gewuumlnschten Platz in der Leiste
Copyright copy 2007 HAAGE amp PARTNER Computer GmbH Deutschland Seite 42 von 58
Directory Opus 6 fuumlr Windows Anleitung Die meisten Kategorien erklaumlren sich von selbst aber es gibt drei spezielle
bull Standard ndash Menuumls Enthaumllt ein vorgefertigtes Set der Standarduntermenuumls in Opus Sie koumlnnen ganz leicht eine neue Symbolleiste konstruieren indem Sie die gewuumlnschten Untermenuumls in die Leiste ziehen
bull Neu Erstellt neue Schalter ohne zugeordnete Befehle genauso wie der Befehl bdquoneuen einfuumlgenldquo Man kann hieruumlber also einen neuen Schalter Menuumlschalter oder ein neues Menuuml einfuumlgen
bull Benutzer Hier koumlnnen Sie Ihre eigenen Befehle auf der Basis von Opus sowie externen Befehlen definieren Wenn Sie einmal einen Befehl definiert haben koumlnnen Sie ihn wie die Vorgefertigten in der Symbolleiste verwenden
65 Anpassen ndash Symbolleisten Hier finden Sie eine Liste der aktuell verfuumlgbaren Symbolleisten (im linken Feld) Sie aktivieren eine Leiste indem Sie das Feld daneben anklicken Wollen Sie eine neue Leiste erstellen klicken Sie Neu oder Kopieren um eine Kopie zu erstellen Sie koumlnnen sie auch Umbenennen oder Loumlschen Mit Importieren und Exportieren koumlnnen Sie die Symbolleisten zwischen verschiedenen System verschieben Zustand speichern macht einen Schnappschuss der aktuellen Zustaumlnde und Positionen
Copyright copy 2007 HAAGE amp PARTNER Computer GmbH Deutschland Seite 43 von 58
Directory Opus 6 fuumlr Windows Anleitung
In der Sektion auf der rechten Seite koumlnnen Sie das Aussehen der Symbolleiste veraumlndern und festlegen ob sie mit dem Lister verbunden oder frei schwebend ist Die Hintergrund Sektion ermoumlglicht es Ihnen eine Hintergrundfarbe oder eins der vordefinierten Bilder fuumlr die Symbolleiste zu verwenden (Unter Praumlferenzen Bilder finden Sie weiter Details) Wenn Sie Bild vom Untermenuuml anwaumlhlen hat das Untermenuuml farblich die gleichen Einstellungen wie das Menuuml wenn nicht hat es die Standardfarben Bilder amp Labels definieren sozusagen die Master-Einstellungen der Symbolleiste Alle fuumlr sie individuell vorgenommen Einstellungen werden von dieser uumlberschrieben Ihnen stehen Standard Ein und Aus als Optionen zur Verfuumlgung Ist die Einstellung auf Standard gesetzt werden die individuellen Einstellungen fuumlr die einzelnen Schalter uumlbernommen So koumlnnen Sie zB auch eine Leiste erstellen in der manche Schalter eine Beschriftung haben und manche nicht Bei den Schwebenden Einstellungen koumlnnen Sie festlegen ob die Symbolleiste innerhalb des Listers bzw an ihn gebunden ist oder auszligerhalb frei bewegt werden kann
66 Anpassen ndash Tasten Die Tasten Seite zeigt Ihnen alle in Opus definierten Tastenkuumlrzel die entweder Teil einer Symbolleiste eines Menuumlschalters oder einfach nur Tastenkuumlrzel sind Sie koumlnnen hier jeder Tastenkombination eine beliebige Funktion zuweisen Sie sind im Prinzip das Gleiche wie die Schalter nur dass Sie statt selbigen zu anzuklicken einfach eine Taste druumlcken
Copyright copy 2007 HAAGE amp PARTNER Computer GmbH Deutschland Seite 44 von 58
Directory Opus 6 fuumlr Windows Anleitung
Sie koumlnnen ein neues Tastenkuumlrzel erstellen oder ein Existierendes bearbeiten indem Sie Neu oder Bearbeiten anwaumlhlen und im Editor die noumltigen Informationen eingeben Die Taste oder Tastenkombination laumlsst sich ganz einfach eingeben indem Sie einen Eintrag auswaumlhlen und dann im Tasten ndash Feld die entsprechenden Tasten auf der Tastatur druumlcken
Um die Tastenkombination fuumlr ein bereits bestehendes Tastenkuumlrzel zu veraumlndern oder eins zu erstellen klicken Sie einfach in das Taste ndash Feld und druumlcken die gewuumlnschten Tasten Auszliger Esc und Tab stehen Ihnen alle Tasten inkl Zahlen Pfeile und der Windows-Taste zur Verfuumlgung
Als naumlchstes waumlhlen Sie einen Befehl aus dem ausklappbaren Menuuml neben der Zeile bdquoFunktionenldquo Hier finden sie die gleichen vordefinierten Befehle wie unter Anpassen ndash
Copyright copy 2007 HAAGE amp PARTNER Computer GmbH Deutschland Seite 45 von 58
Directory Opus 6 fuumlr Windows Anleitung Befehle beschrieben Sie koumlnnen mit einem Tastaturkuumlrzel auch ein externes Programm starten Ebenfalls wie schon vorher beschrieben funktioniert der Erweitert ndash Schalter Sie koumlnnen im erweiterten Modus die Befehle bearbeiten und detaillierter beschreiben
67 Beispiel Tastenkuumlrzel
Standardmaumlszligig sind folgende Windowskuumlrzel auch in Opus verfuumlgbar Taste Aktion F1 Hilfe
F2 Umbenennen
F3 Suchen (+ finden)
F4 Pfadfeld aktivieren
F5 Aktualisieren
F10 Menuumls aktivieren
Strg + Tab Zwischen Listern kreisen
Strg + C V X Kopieren ausschneiden einfuumlgen (Clipboard-Kopie)
Strg + A Alle auswaumlhlen
Strg + F Suchen (+ finden)
Strg + Z Ruumlckgaumlngig
Strg + Pfeiltasten hochrunter
Scrollen durch die Liste (ohne die Auswahl zu veraumlndern)
Ruumlcktaste Gehe nach oben
Alt + Pfeiltasten linksrechts Vorhergehendernaumlchster Pfad
Alt + Eingabetaste Eigenschaften
Shift + Loumlschen Datei loumlschen (ohne sie zuerst in den Papierkorb zu verschieben)
Shift + F10 Kontext Menuuml
Copyright copy 2007 HAAGE amp PARTNER Computer GmbH Deutschland Seite 46 von 58
Directory Opus 6 fuumlr Windows Anleitung
68 Anpassen ndash Kontextmenuumls
Opus unterstuumltzt eine Reihe von benutzerdefinierbaren Kontextmenuumls Diese erscheinen wenn Sie uumlber bestimmten Objekten die rechte Maustaste klicken In dieser Sektion koumlnnen Sie das Startleistenmenuuml und das Lister-Kontextmenuuml bearbeiten Letzteres oumlffnet sich wenn Sie auf einen leeren Bereich im Lister klicken Das Kontextmenuuml das erscheint wenn Sie auf eine Datei klicken ist das Datei-Kontextmenuuml (Informationen hierzu finden Sie unter Dateitypen und Voreinstellungen) Dies sind die Standardkontextmenuumls die Sie aber auch nach Belieben veraumlndern koumlnnen
Copyright copy 2007 HAAGE amp PARTNER Computer GmbH Deutschland Seite 47 von 58
Directory Opus 6 fuumlr Windows Anleitung Denken Sie daran diese Menuumls sind eigentlich Symbolleisten nur ohne Bilder Genauso koumlnnen Sie sie auch bearbeiten Kicken Sie den Anzeigen Schalter um das Menuuml anzuzeigen dann gehen Sie auf Befehle und ziehen die gewuumlnschten Optionen einfach in das Menuuml
7 Der Opus-Bilderanzeiger
Opus beinhaltet einen effizienten Bild Anzeiger der typische Formate wie JPG GIF PNG BMP IFF etc darstellt durch zusaumltzliche Plugins jedoch erweiterbar ist Er wird uumlber das Augen Symbol in der Standardsymbolleiste aufgerufen Um sich ein Bild anzusehen markieren Sie das Bild und druumlcken auf das Augen Symbol oder wenn die Option in den Voreinstellungen eingeschaltet ist klicken Sie einfach doppelt auf das Bild Sie koumlnnen es auch mit der Maus auf den entsprechenden Schalter ziehen Diese Option ist sehr nuumltzlich wenn das Bild auf dem Desktop oder einem virtuellen Ordner liegt wo die Opus Befehle nicht funktionieren Ihnen stehen eine Reihe von Funktionen zur Verfuumlgung wie zB die Groumlszlige des Bildes zu veraumlndern es zu drehen oder es als Vollbild zu betrachten Diese Funktionen erreichen Sie uumlber die Anzeiger-Menuumls und uumlber das ausklappende Menuuml auf dem Bild Wenn Sie mehrere Bilder ausgewaumlhlt haben koumlnnen Sie diese uumlber die Pfeile am oberen und unteren Rand durchblaumlttern oder Sie sich als Diashow ansehen Im Dateimenuuml im Anzeigerfenster koumlnnen Sie das Bild konfigurieren und sich Informationen uumlber evtl vorhandene Plugins anschauen Hier koumlnnen Sie Bilder verschieben kopieren oder loumlschen
Copyright copy 2007 HAAGE amp PARTNER Computer GmbH Deutschland Seite 48 von 58
Directory Opus 6 fuumlr Windows Anleitung
71 Die Anzeiger Einstellungen
bull Groumlszligenanpassung Je nachdem wie Sie diese einstellen passt sich der Anzeiger der Groumlszlige des Bildes an oder er erinnert sich an seine letzte Groumlszlige und Position bevor er geschlossen wurde und oumlffnet sich auch so wieder
bull Mit dem Mausrad durch Bilder wechseln Aktviert das Mausrad so dass Sie durch die Bilder blaumlttern koumlnnen ohne die Leertaste oder die Pfeile zu verwenden
bull Bild umrahmen Umrahmt das Bild mit einer duumlnnen schwarzen Linie
bull Liste fuumlr NaumlchsteVorherige bei Doppelklick erstellen Bei Aktivierung werden alle Bilder im aktuellen Verzeichnis erkannt sobald Sie doppelt auf ein Bild klicken Opus erstellt automatisch eine Liste so dass Sie mit den Pfeilschaltern durch die Bilder blaumlttern koumlnnen
bull Scrollbalken ausblenden (nicht unbedingt durch Plugins unterstuumltzt) Blendet den Scrollbalken aus der normalerweise erscheint wenn ein Bild groumlszliger als das Fenster ist Sie koumlnnen dann immer noch mit der linken Maustaste scrollen allerdings muss diese Option unter Linke Maustaste auch aktiviert sein
bull Linke Maustaste Hier koumlnnen Sie einstellen ob Sie die linke Maustaste entweder zum Durchblaumlttern durch die Bilder oder zum Scrollen verwenden moumlchten
Copyright copy 2007 HAAGE amp PARTNER Computer GmbH Deutschland Seite 49 von 58
Directory Opus 6 fuumlr Windows Anleitung
bull Hintergrundfarbe
Hier koumlnnen Sie die Hintergrundfarbe des Bildes einstellen Wenn Sie Auto aktivieren nimmt Opus automatisch eine zum Bild passende Farbe
bull Automatische Diashow Wenn mehrere Bilder ausgewaumlhlt sind werden diese automatisch in einer Diashow mit der eingegebenen Verzoumlgerung angezeigt
bull Bilder zufaumlllig reihen Die Auswahl der Reihenfolge erfolgt zufaumlllig
bull Diashowgeschwindigkeit Hier koumlnnen Sie die Verzoumlgerung zwischen den einzelnen Bildern einstellen
Sie koumlnnen die Anzahl fuumlr Opus lesbaren Dateiformate erweitern indem Sie Plugins einspielen indem Sie das Anzeiger Plugin System verwenden Dadurch koumlnnen die Produkte anderer Entwickler installiert werden Opus selbst installiert ein textdll Plugin mit dem es Text Dateien (sowie alle Dateien im hexadezimalen oder binaumlren Modus) anzeigen kann
8 Die Opus-Suche
Opus beinhaltet einen eigenen Suchen Befehl mit dem sich sehr leicht nach einzelnen Dateien oder bestimmten Typen mit einem gemeinsamen Muster oauml suchen laumlsst Der einfache Modus gleicht dem des Explorers Aber im erweiterten Modus steht Ihnen zusammen mit der bdquoErweiterten Filter Kontrolleldquo ein gutes und detailliertes Suchwerkzeug zur Verfuumlgung Die Suche funktioniert in allen realen Verzeichnispfaden sowie auf lokalen oder durch ein Netzwerk verbundenen Laufwerken und ZIP Dateien Da nicht von Opus kontrolliert funktioniert die Suche auch nicht in virtuellen Ordnern wie zB bdquoArbeitsplatzldquo
Copyright copy 2007 HAAGE amp PARTNER Computer GmbH Deutschland Seite 50 von 58
Directory Opus 6 fuumlr Windows Anleitung
Hier der einfache Modus
Copyright copy 2007 HAAGE amp PARTNER Computer GmbH Deutschland Seite 51 von 58
Directory Opus 6 fuumlr Windows Anleitung
Hier der erweiterte Modus Das Suchen Fenster besteht aus verschiedenen Sektionen In Sektion (1) wird das Startverzeichnis und andere Optionen angegeben Der aktuelle Ordner von dem aus Sie die Suche gestartet wurde kann aber auch durch suchen geaumlndert werden Bei (2) koumlnnen Sie die Parameter fuumlr die Suche einstellen Im einfachen Modus ein Wildcard-Muster fuumlr den Dateinamen eingeben nach Text in Dateien speziellen Dateitypen Groumlszlige- und Datumsparametern suchen Im erweiterten Modus koumlnnen Sie aus einer Vielzahl von Optionen auswaumlhlen Das funktioniert genauso wie mit der erweiterten Dateiauswahl den Kopieren- und Loumlschen-Filtern Sektion (3) zeigt falls eingeschaltet die Ergebnisse an Ansonsten werden sie im Ausgabefenster angezeigt Die Anzeige funktioniert genauso wie die Lister mit
Copyright copy 2007 HAAGE amp PARTNER Computer GmbH Deutschland Seite 52 von 58
Directory Opus 6 fuumlr Windows Anleitung auswaumlhlbaren Reihen und aufklappenden Kontextmenuumls (A) zeigt das Spalten Titel-Menuuml (B) das Dateien-Kontextmenuuml und (C) das Standard-Kontextmenuuml Die Dateien koumlnnen in diesem Fenster ganz normal ausgewaumlhlt werden Uumlber das Dateien-Kontextmenuuml koumlnnen Sie das Verzeichnis der ausgewaumlhlten Datei in einem neuen Lister oumlffnen oder eine der anderen Optionen wie zB Oumlffnen Ausschneiden amp Kopieren (in die Zwischenablage) Loumlschen und Umbenennen vornehmen oder sich die Einstellungen anzeigen lassen
81 Verwenden der erweiterten Filter bei der Suche Durch Opus erweiterte Filter-Kontroll-Funktionen haben Sie eine groszlige Auswahl an Einstellungen fuumlr die Suche Sie koumlnnen entweder nach einzelnen Dateinamen suchen oder umfassende Suchparameter festlegen (Mehr dazu finden Sie auch im Kapitel bdquoDas Opus Datei-Filter Systemldquo) Im oben gezeigten Beispiel haben wir eine recht uumlbliche Such-Aufgabe gestellt die eigentlich nicht schwierig allerdings mit anderen Programmen nicht leicht zu bewaumlltigen ist Die Aufgabe bestand daraus alle GIF oder JPEG Bilder in einem Frontpage Webverzeichnis zu finden die in den letzte 13 Tagen entweder hinzugefuumlgt oder veraumlndert wurden Dazu musste nach allen Dateien mit der Erweiterung bdquojpgldquo oder bdquogifldquo gesucht werden die in dem entsprechenden Zeitraum erstellt oder modifiziert wurden Auszligerdem mussten die Inhalte der Verzeichnisse ignoriert werden die Frontpage fuumlr Administrationsaufgaben nutzt das bedeutet alle mit einem Unterstrich vorneweg wurden ausgelassen Die Suchkriterien sahen dann also wie folgend aus Name Vergleich (jpggif) und Datum Vergleich Geaumlndert innerhalb 13 Tage und Unterbedingung Ungleich Name Vergleich _ und Typ Ungleich (Nur Ordner) Denken Sie daran dass die erweiterten Filter-Kontroll-Funktionen auch im Zusammenhang mit dem Befehl Auswaumlhlen fuumlr Dateien in einem Lister ebenso funktioniert wie auch mit Kopier- und Loumlschfiltern
9 TippsampTricks Die folgenden TippsampTricks erleichtern Ihnen den Einstieg in Directory Opus 6 und zeigen Ihnen Wege auf wie Sie Directory Opus nutzen koumlnnen um sich Ihren Computer-Alltag zu
Copyright copy 2007 HAAGE amp PARTNER Computer GmbH Deutschland Seite 53 von 58
Directory Opus 6 fuumlr Windows Anleitung erleichtern
91 Dual-Dateianzeige
Es ist empfehlenswert die Dual-Dateianzeige zu aktivieren Damit koumlnnen Sie in jedem Lister Dateien von einem Ordner in einen anderen Ordner kopieren Wenn Sie wollen dass diese Ansicht bei jedem Start von DOpus aktiv ist waumlhlen Sie bdquoOptionenldquo aus dem Menuuml bdquoEinstellungen Klicken Sie dort auf bdquoLister-Standardldquo und waumlhlen Sie dann den Karteireiter bdquoNeuer Listerldquo Im Abschnitt bdquoStandardmodus von neuen Listernldquo koumlnnen Sie den Standard-Anzeigemodus fuumlr neu zu oumlffnende Lister waumlhlen also zum Beispiel bdquoDual-Anzeige (vertikal)ldquo fuumlr zwei vertikale Dateianzeigen in einem Fenster
Copyright copy 2007 HAAGE amp PARTNER Computer GmbH Deutschland Seite 54 von 58
Directory Opus 6 fuumlr Windows Anleitung
Bitte beachten Sie dass diese Einstellung nur genutzt wird wenn Sie bei bdquoWenn ein neuer Lister geoumlffnet wirdldquo die Option bdquoMit den untenstehenden Einstellungen oumlffnenldquo aktivieren Wenn stattdessen bdquoMit dem Modus und der Groumlszlige des letzten Listers oumlffnen der geschlossen wurdeldquo anwaumlhlen dann koumlnnen Sie auch einfach den letzten Lister den Sie schlieszligen uumlber das Ansicht-Menuuml auf Dual-Anzeige umstellen und Opus merkt sich die Einstellung von selbst
92 Groumlszlige des Listers setzen Die Groumlszlige eines Listers koumlnnen Sie einstellen indem Sie bdquoOptionenldquo aus dem bdquoEinstellungenldquo-Menuuml waumlhlen Klicken Sie dort wieder auf bdquoLister-Standardldquo und waumlhlen Sie den Karteireiter bdquoNeuer Listerldquo Unter bdquoStandardgroumlszlige von neuen Listernldquo koumlnnen Sie nun eine neue Standardgroumlszlige festlegen Entweder geben Sie Breite und Houmlhe in Pixel direkt in die entsprechenden Eingabefelder ein oder aber Sie ziehen einen Lister auf die gewuumlnschte Groumlszlige und ziehen dann das Fadenkreuz im Einstellungsfenster auf den betreffenden Lister damit Opus die Groumlszlige automatisch einstellt Bitte beachten Sie dass diese Einstellung nur genutzt wird wenn Sie bei bdquoWenn ein neuer Lister geoumlffnet wirdldquo die Option bdquoMit den untenstehenden Einstellungen oumlffnenldquo aktivieren Wenn stattdessen bdquoMit dem Modus und der Groumlszlige des letzten Listers oumlffnen der geschlossen wurdeldquo anwaumlhlen dann koumlnnen Sie auch einfach den letzten Lister den Sie schlieszligen auf die gewuumlnschte Groumlszlige ziehen und Opus merkt sich die Einstellung von selbst In diesem Fall merkt sich Opus auf welcher Ordner dargestellt wurde als der Lister geschlossen wurde Wenn Sie das naumlchste Mal einen Lister oumlffnen wird in diesem derselbe Ordner angezeigt und Sie koumlnnen sofort dort weitermachen wo Sie aufgehoumlrt haben
Copyright copy 2007 HAAGE amp PARTNER Computer GmbH Deutschland Seite 55 von 58
Directory Opus 6 fuumlr Windows Anleitung
93 Eine Symbolleiste aumlndern Auch eine Symbolleiste laumlsst sich leicht an Ihre eigenen Wuumlnsche anpassen so koumlnnen Sie einer Symbolleiste zum Beispiel leicht einen Schalter zum Abspielen von Klangdateien hinzufuumlgen Waumlhlen Sie dazu bdquoSymbolleistenAnpassenldquo aus dem Menuuml bdquoEinstellungenldquo Klicken Sie dort auf den Reiter bdquoBefehleldquo und waumlhlen Sie bdquoDateibefehleldquo Auf der rechten Seite klicken Sie dann auf bdquoAbspielenldquo
Ziehen Sie nun das Symbol vor dem Wort bdquoAbspielenldquo oder das Wort selbst auf die Symbolleiste an die gewuumlnschte Stelle Ab sofort steht Ihnen diese Funktion permanent zur Verfuumlgung
94 Skriptfaumlhigkeit Directory Opus verfuumlgt uumlber zwei unterschiedliche Befehlssaumltze die Basisbefehle und die vordefinierten Befehle Die Basisbefehle sind die Befehle die Opus direkt versteht Die meisten akzeptieren ein oder mehrere Argument(e) um ihr Verhalten beeinflussen Vordefinierte Befehle setzen sich aus ein oder mehreren Basisbefehlen zusammen um eine Funktion zu erfuumlllen Vordefinierte Befehle werden zum Beispiel fuumlr die Symbolleisten oder Kontextmenuumls verwendet Ein vordefinierter Befehl ist sozusagen ein Skript das aus ein oder mehreren Basisbefehlen besteht Die vordefinierten Befehle finden Sie im bdquoAnpassenldquo-Fenster unter bdquoBefehleldquo Sie koumlnnen sich eine Liste aller Befehle insgesamt oder aller Befehle einer bestimmten Kategorie anzeigen lassen Es gibt Aktionsbefehle die etwas tun wie zum Beispiel eine Datei kopieren oder einen Ordner erstellen Und es gibt dynamische Befehle die verwendet
Copyright copy 2007 HAAGE amp PARTNER Computer GmbH Deutschland Seite 56 von 58
Directory Opus 6 fuumlr Windows Anleitung werden um einer Symbolleiste oder einem Menuuml dynamisch Aktionsbefehle hinzuzufuumlgen Ein dynamischer Befehl ist zum Beispiel bdquoLaufwerk-Symboleldquo den Sie in der Kategorie bdquoGehe zuldquo finden Wenn Sie diesen Befehl in einer Symbolleiste anwenden wird er Ihrer Symbolleiste fuumlr jedes Laufwerk in Ihrem System einen Schalter hinzufuumlgen auf den Sie klicken koumlnnen um den Inhalt des betreffenden Laufwerks anzuzeigen
Sie koumlnnen auf die vielen vordefinierten Befehle zuruumlckgreifen um Opus mit Hilfe von Symbolleisten Kontextmenuuml-Funktionen und vielem anderen mehr an Ihre Wuumlnsche anzupassen Zudem koumlnnen Sie aber auch eigene Befehle vordefinieren indem Sie im bdquoAnpassenldquo-Fenster unter bdquoBefehleldquo die Kategorie bdquoBenutzerldquo anwaumlhlen und dann unterhalb der Befehlsliste auf den Schalter bdquoHinzuldquo klicken Die Kategorie bdquoBenutzerldquo ist am Anfang leer und dient als Behaumllter fuumlr Ihre eigenen vordefinierten Befehle Sie gelangen auf diese Weise in den Befehlseditor von Opus Hier koumlnnen Sie Ihrem neu definierten Befehl einen Namen geben und als bdquoTippldquo eine Erklaumlrung zu dessen Funktion hinzufuumlgen Unter bdquoVorlageldquo koumlnnen Sie angeben welche Parameter Ihr Befehl unterstuumltzt Dazu geben Sie eine Befehlsvorlage (Template) an Dies ist eine Zeichenkette die beschreibt welche Parameter verwendet werden Unter bdquoFunktionldquo koumlnnen Sie dann die Funktion des Befehls definieren indem Sie auf beliebige viele Basisbefehle und externe Programme zuruumlckgreifen Im englischsprachigen Handbuch von Opus werden alle vordefinierte Befehle (bdquopredefined command setldquo) und alle Basisbefehle (bdquoraw command setldquo) ausfuumlhrlich beschrieben Es wird ausfuumlhrlich erklaumlrt wie Sie eigene Befehle definieren die mit einer Befehlsvorlage verschiedene Argumente unterstuumltzen Wenn Sie Opus sehr weitreichend programmieren moumlchten finden Sie in der Original-Anleitung unter bdquoPredefined Commandsldquo und bdquoOpus Raw Commandsldquo alles Wissenswerte In vielen Faumlllen wird es unserer Erfahrung nach jedoch ausreichen wenn Sie auf die umfangreiche Sammlung an vordefinierten Befehlen zuruumlckgreifen um Opus an Ihre Wuumlnsche anzupassen
Copyright copy 2007 HAAGE amp PARTNER Computer GmbH Deutschland Seite 57 von 58
Directory Opus 6 fuumlr Windows Anleitung
10 Weitere Informationen und technischer Support Diese Anleitung fuumlhrt in die grundlegenden Funktionen von Directory Opus 6 ein und bietet einen guten Uumlberblick uumlber die Leistungsfaumlhigkeit Zur weiteren Erforschung bietet es sich an die umfangreichen Einstellungen durchzugehen Die meisten Optionen sind selbsterklaumlrend wenn Sie auf eine Option klicken und dann F1 druumlcken erhalten Sie eine zusaumltzliche Hilfe
Weitere Informationen finden Sie auch auf unserer deutschsprachigen Website zu Directory Opus httpdopushaage-partnerdeFuumlr die Version 6 wird keine Support mehr angeboten Sie finden jedoch Hilfe im Forum httpwwwhaage-partnerdeforumindexphpc=6
Vertreib HampP ist der Exklusivvertrieb der deutschen Version in Deutschland Oumlsterreich und der Schweiz HAAGEampPARTNER Computer GmbH Postfach 1104 middot D-61477 Glashuumltten Schloszligborner Weg 7 middot D-61479 Glashuumltten Deutschland Telefon (06174) 966 100 Telefax (06174) 966 101 Internet dopushaage-partnerde wwwhaage-partnerde
Copyright copy 2007 HAAGE amp PARTNER Computer GmbH Deutschland Seite 58 von 58
- 1 Willkommen
- 2 Die Installation
-
- 21 Voraussetzungen
- 22 Installieren von Directory Opus 6
- 23 Online-Registrierung
- 24 Der erste Start
-
- 3 Einfuumlhrung und Uumlbersicht
-
- 31 Die Komponenten von Directory Opus
-
- Hauptprogramm
- Der Lister
- Die Symbolleiste
- Einstellungsfenster
- Funktionsfenster
-
- 32 Grundlegende Konzepte Wie Opus arbeitet
-
- 4 Erste Schritte
- 5 Einstellungen
-
- 51 Einstellungen
-
- 511 Bilder
- 512 Dateioperationen
- 513 Doppelklick
- 514 Favoriten amp History
- 515 FTP
- 516 Klaumlnge
- 517 Lister-Anzeige
- 518 Lister-Einstellungen
- 519 Lister-Layouts
- 5110 Lister-Standard
- 5111 Logdatei
- 5112 Optionenverwaltung
- 5113 Ordner einlesen
- 5114 Symbolleiste
- 5115 Verschiedenes
- 5116 ZIP-Dateien
-
- 52 Anpassen
- 521 Befehle
- 522 Symbolleisten
- 523 Tastenkuumlrzel
- 524 Kontextmenuumls
- 53 Dateitypen
- 54 Ordneroptionen
-
- 6 Anpassen
-
- 61 Symbolleisten Menuumls im Bearbeitungsmodus
- 62 Bearbeiten von Schaltern in der Symbolleiste
- 63 Erweiterter Befehls-Editor
- 64 Anpassen ndash Befehle
- 65 Anpassen ndash Symbolleisten
- 66 Anpassen ndash Tasten
- 67 Beispiel Tastenkuumlrzel
- 68 Anpassen ndash Kontextmenuumls
-
- 7 Der Opus-Bilderanzeiger
-
- 71 Die Anzeiger Einstellungen
-
- 8 Die Opus-Suche
- 9 TippsampTricks
-
- 91 Dual-Dateianzeige
- 92 Groumlszlige des Listers setzen
- 93 Eine Symbolleiste aumlndern
- 94 Skriptfaumlhigkeit
-
- 10 Weitere Informationen und technischer Support
-
- Vertreib
-

Directory Opus 6 fuumlr Windows Anleitung
Opus unterstuumltzt sogar direkt intelligente Site-zu-Site-Transfers zwischen zwei fernen FTP-Servern ohne den lokalen Computer fuumlr die Uumlbertragung mit zu verwenden Sie koumlnnen in der Tat sogar Dateien direkt von einem ZIP-Archiv auf eine FTP-Site kopieren und umgekehrt Opus bietet umfangreiche Filterfunktionen fuumlr Suchen rekursives Kopieren und Loumlschen und fuumlrs Umbenennen Diese Filter unterstuumltzen die Opus-Mustererkennung oder komplette regulaumlre Ausdruumlcke Ein einzigartiger Test-Modus erlaubt Ihnen sogar zu pruumlfen ob Ihre Dateimuster-Syntax korrekt ist bevor Sie die Dateiaktionen wirklich ausfuumlhren
Copyright copy 2007 HAAGE amp PARTNER Computer GmbH Deutschland Seite 14 von 58
Directory Opus 6 fuumlr Windows Anleitung Sie koumlnnen das Erscheinungsbild von Listern und Symbolleisten aumlndern indem Sie Hintergrundbilder verwenden Diese koumlnnen auf unterschiedliche Arten angezeigt werden Darunter ein einzigartiger Modus der ein einzelnes Bild uumlber alle angezeigten Symbolleisten verteilt oder uumlber die komplette Lister-Anzeige inklusive der enthaltenen Symbolleisten und dem Hintergrund fuumlr den Verzeichnisbaum Fuumlr viele Aktionen koumlnnen Klaumlnge abgespielt werden Einige Beispiel-Einstellungen enthalten Beispiel-Klaumlnge und -Hintergrundbilder fuumlr einen ersten Eindruck wie sie genutzt werden koumlnnen Sie koumlnnen dann jederzeit Ihre eigenen Bilder und Klaumlnge konfigurieren Opus nimmt die Ordner die Sie verwenden fuumlr schnellen Zugriff in eine intelligente History-Liste auf Opus erlaubt Ihnen nicht nur eine Liste Ihrer eigenen Favoriten anzulegen sondern bietet auch das SmartFavoriten-System um automatisch aufzuspuumlren welche Ordner Sie verwenden und die Favoritenliste dementsprechend zu aktualisieren Opus erweitert die Standard-Funktionalitaumlt des Dateitypen-Systems von Windows Sie koumlnnen das Verhalten fuumlr einen Doppelklick und fuumlr DragampDrop-Aktionen definieren Ihre eigenen Befehle zu Kontextmenuumls hinzufuumlgen sowie kontextsensitive Befehle zu System-Dateitypen hinzufuumlgen Der leistungsfaumlhige interne Bildanzeiger versteht die gebraumluchlichsten Bildformate so dass Sie Bilder einfach mit einem simplen Doppelklick anzeigen koumlnnen Sie koumlnnen mehrere Bilder in einer Diashow anzeigen Ein interner Klangabspieler erlaubt es Ihnen Klaumlnge im WAV-Format und in anderen Formaten abzuspielen ohne einen umfangreichen Medienabspieler zu starten Opus erlaubt Ihnen verschiedene Kontextmenuumls zu konfigurieren und bietet Ihnen frei definierbare Tastenkuumlrzel Ein Tastenkuumlrzel kann dabei nur innerhalb Opus oder auch systemweit gelten Tastenkuumlrzel koumlnnen unabhaumlngig sein oder einer Symbolleiste zugeordnet werden Ein unabhaumlngiges Ausgabefenster zeigt die Ergebnisse von Suchvorgaumlngen ebenso an wie Protokolle von Datei-Operationen eine Zuruumlcknehmen-Liste fuumlr die letzten Funktionen sowie zwei unabhaumlngige FTP-Protokolle Eine spezieller Testbereich erlaubt es die Ergebnisse von Umbenennen-Funktionen mit Dateimustern anzuzeigen ohne die eigentliche Funktion bereits auszufuumlhren Opus unterstuumltzt die meisten System-Namensraumlume und virtuellen Dateisysteme wie Arbeitsplatz Desktop usw fuumlr Windows 9598Me2000XP und solche von Drittanbietern Da diese Namensraumlume jedoch eigene Handler und eigene Funktionalitaumlt verwenden ist die Funktionsweise von Opus-Befehlen nur innerhalb von Opus sichergestellt Viele Opus-Befehle koumlnnen leider nicht mit Dateien in virtuellen Ordnern arbeiten Opus versucht so viele dieser Aktionen wie moumlglich zu unterstuumltzen doch die Anwendungsschnittstellen (APIs) dieser Namensraumlume erlauben es oft nicht alle Befehle zu unterstuumltzen Opus-Befehle die in einem virtuellen Ordner nicht verfuumlgbar sind erscheinen schattiert Namensraumlume bieten oft eigene Befehle die automatisch zu den Opus-Menuumls und -Symbolleisten hinzugefuumlgt werden koumlnnen wenn Sie die entsprechende Option einschalten
Copyright copy 2007 HAAGE amp PARTNER Computer GmbH Deutschland Seite 15 von 58
Directory Opus 6 fuumlr Windows Anleitung
4 Erste Schritte Opus bietet eine ungeahnte Flexibilitaumlt und viele Funktionen Doch Sie muumlssen nicht alle Funktionen von Opus von Anfang verstehen und verwenden um Opus zu effektiv nutzen zu koumlnnen Sie koumlnnen sich schrittweise mit Opus vertraut machen Opus bietet einfache Bedienung fuumlr einfache Funktionen und hohe Flexibilitaumlt falls Sie an der Arbeitsweise von Opus etwas aumlndern oder komplexe Funktionen ausfuumlhren moumlchten Hinweis Die folgende Beschreibung geht davon aus dass Opus als Explorer-Ersatz laumluft es als Standard-Handler fuumlr ZIP-Archive und fuumlr das FTP-Protokoll definiert ist sowie Bild- und Klangdateien mit den internen Anzeiger und Abspieler anzeigt und abspielt Diese Fragen werden Ihnen bereits beim ersten Start von Opus gestellt (siehe 24) Sie koumlnnen diese Einstellungen jederzeit auch spaumlter noch aumlndern indem Sie einen Opus-Lister oumlffnen und dann bdquoOptionenldquo aus dem bdquoEinstellungenldquo-Menuuml waumlhlen Unter bdquoVerschiedenesldquo finden Sie dann alle Einstellungen zur Windows-Integration von Opus Das Herzstuumlck von Opus ist der Lister Einen solchen koumlnnen Sie nach der Installation auf viele verschiedene Arten oumlffnen
bull Indem Sie doppelt auf den Desktop klicken
bull Indem Sie in der Taskleiste doppelt auf das Opus-Symbol klicken
bull Indem Sie mit der rechten Maustaste in der Taskleiste auf das Opus-Symbol klicken und dann aus dem Kontextmenuuml bdquoNeuen Lister oumlffnenldquo auswaumlhlen
bull Indem Sie im Windows-Explorer auf dem Desktop oder auf dem Arbeitsplatz auf einen Ordner doppelt klicken (wenn Opus als Explorer-Ersatz laumluft)
bull Indem Sie im Kontextmenuuml eines Ordners bdquoOumlffnen in Opusldquo auswaumlhlen
bull Indem Sie die Windows- und die O-Taste gleichzeitig druumlcken Nun koumlnnen Sie sofort mit diesem Lister arbeiten um ein Gefuumlhl dafuumlr zu bekommen wie Opus funktioniert Jeder Lister hat eine Symbolleiste die standardmaumlszligig mit folgenden Schaltern ausgestattet ist
Zu jedem Symbol erhaumllt man eine kurze Erklaumlrung wenn man den Mauszeiger fuumlr eine kurze Weile uumlber dem Symbol stehen laumlsst
Zuruumlck zu einer vorherigen Ansicht also einem Ordner der zuvor angezeigt wurde
Vorwaumlrts zu einer naumlchsten Ansicht Hat man bdquoZuruumlckldquo geklickt so kann man mit diesem Schalter wieder vorwaumlrts blaumlttern
Oumlffnet den uumlbergeordneten Ordner
Markiert alle Dateien und Ordner in der aktuellen Dateianzeige Mit der rechten
Copyright copy 2007 HAAGE amp PARTNER Computer GmbH Deutschland Seite 16 von 58
Directory Opus 6 fuumlr Windows Anleitung Maustaste werden alle Markierungen wieder aufgehoben mit der mittleren Maustaste die Markierungen umgeschaltet
Waumlhlt in der aktuellen Dateianzeige alle Dateien und Ordner aus die einem bestimmten Dateimuster wie zum Beispiel bdquojpgldquo entsprechen Mit der rechten Maustaste werden alle Dateien und Verzeichnisse wieder ausgewaumlhlt die vor der letzten Aktion ausgewaumlhlt waren
Kopiert Dateien Nach der Auswahl der zu kopierenden Dateien genuumlgt ein Klick auf dieses Symbol wodurch ein Fenster erscheint in dem man das Zielverzeichnis aussuchen kann Noch einfacher geht das Kopieren wenn man die zweifache Dateianzeige eingestellt hat (Menuuml bdquoAnsichtDual-Anzeigeldquo) Denn dann werden die ausgewaumlhlten Dateien sofort in den aktuellen Ordner in der anderen Anzeige kopiert Wenn Sie mit der rechten Maustaste auf das Symbol klicken koumlnnen Sie jeder Datei vor dem Kopieren noch einen neuen Namen geben
Verschiebt Dateien Verhaumllt sich ansonsten wie das Symbol zum Kopieren von Dateien
Erstellt einen neuen Ordner Mit der rechten Maustaste wird stattdessen ein ZIP-Archiv erstellt das wie ein Ordner verwendet werden kann
Benennt Ordner und Dateien um Mit der rechten Maustaste werden stattdessen Duplikate angelegt
Loumlscht alle gewaumlhlten Dateien und Ordner (samt ihrem Inhalt)
Dieses Symbol loumlst die bekannte Zuruumlcknehmen-Funktion (Undo) aus Mit der rechten Maustaste kann man waumlhlen welche Aktion man genau ruumlckgaumlngig machen moumlchte
Um Bilder anzusehen genuumlgt ein Klick auf dieses Symbol Dabei werden alle bekannten Bildformate (JPG GIF PNG BMP IFF usw) unterstuumltzt
Waumlhlt eine andere Ansicht Groszlige Symbole Kleine Symbole Liste Details Power-Modus und Miniaturansicht stehen zur Auswahl
Oumlffnet bzw schlieszligt eine zweite Dateianzeige Mit einer zweiten Dateianzeige ist es sehr leicht Dateien zwischen verschiedenen Ordnern hin und her zu kopieren
Oumlffnet bzw schlieszligt eine Dateivoransicht zum Anzeigen von Bildern oder Texten
Zeigt die Eigenschaften der ausgewaumlhlten Datei an Diese lassen sich teilweise auch aumlndern
Aumlndert Attribute und Zeiten (zum Beispiel Erstellungsdatum) der ausgewaumlhlten
Copyright copy 2007 HAAGE amp PARTNER Computer GmbH Deutschland Seite 17 von 58
Directory Opus 6 fuumlr Windows Anleitung Dateien und Ordner
Aumlndert das Aussehen und die Einstellungen fuumlr den aktuellen Ordner (Ordneroptionen) Man kann beispielsweise die Dateien anders sortieren oder zusaumltzliche Eigenschaften ausgeben lassen wie etwa das Genre bei MP3-Dateien ZIP-Archive koumlnnen Sie einfach mit einem Doppelklick wie Verzeichnisse oumlffnen Mit bdquoSchnellverbindungldquo aus dem Menuuml bdquoFTPldquo koumlnnen Sie leicht eine FTP-Verbindung aufbauen FTP-Sites die Sie haumlufiger verwenden koumlnnen Sie mit bdquoZu Site-Liste hinzufuumlgenldquo der Site-Liste hinzufuumlgen Sie erscheinen dann in Zukunft zur schnellen Auswahl im bdquoFTPldquo-Menuuml
Wenn Sie auf Bild- oder Klangdateien die Opus unterstuumltzt doppelt klicken wird der interne Bildbetrachter oder Klangabspieler von Opus verwendet In der Miniaturansicht berechnet Opus kleine Vorschauen fuumlr die im Ordner enthaltenen Bild-Dateien Diesen Anzeige-Modus koumlnnen Sie ebenso wie alle anderen Anzeige-Modi mit Hilfe des bdquoAnsichtldquo-Menuumls ausprobieren Wenn Sie bdquoOptionenldquo aus dem bdquoEinstellungenldquo-Menuuml waumlhlen koumlnnen Sie zahlreiche Lister- und andere Einstellungen aumlndern (siehe auch Kapitel 5) So koumlnnen Sie unter bdquoLister-Standardldquo Standard-Optionen fuumlr neu geoumlffnete Lister festlegen Oder Sie gestalten sich ein eigenes Layout Dazu oumlffnen Sie beliebig viele Lister stellen diese so ein wie es Ihnen am besten gefaumlllt und speichern das Layout dieser Lister samt aller Einstellungen mit Hilfe des Dialogs bdquoLister-Layoutsldquo (bei EinstellungenOptionen) Das Anzeigeformat der Dateianzeige im Lister koumlnnen Sie aumlndern indem Sie im bdquoAnsichtldquo-Menuuml bdquoOrdneroptionenldquo auswaumlhlen Wenn die Dateien gerade textbasiert in einer Tabelle dargestellt werden koumlnnen Sie auch mit der rechten Maustaste auf einen Tabellentitel klicken und dann bdquoMehrldquo auswaumlhlen um die Ordneroptionen zu erreichen Ordneroptionen koumlnnen Sie nur fuumlr den aktuellen Ordner oder fuumlr alle Ordner eines bestimmten Typs festlegen Wie Opus mit Dateien eines bestimmten Typs umgeht koumlnnen Sie festlegen indem Sie bdquoDateitypenldquo aus dem bdquoEinstellungenldquo-Menuuml auswaumlhlen Unter bdquoSymbolleistenldquo im bdquoEinstellungen-Menuumlldquo bietet sich Ihnen die Moumlglichkeit die verwendeten Symbolleisten anzupassen oder neue Symbolleisten zu definieren
Copyright copy 2007 HAAGE amp PARTNER Computer GmbH Deutschland Seite 18 von 58
Directory Opus 6 fuumlr Windows Anleitung
5 Einstellungen Sie koumlnnen die Arbeitsweise von Directory Opus 6 uumlber Einstellungen Anpassen und die Dateitypen an Ihre eigenen Wuumlnsche anpassen Zusaumltzlich koumlnnen Sie das Format der Dateianzeige uumlber die Ordneroptionen beeinflussen
51 Einstellungen Mit zahlreichen Einstellungen koumlnnen Sie Directory Opus weitreichend konfigurieren Das Einstellungen-Fenster von Directory erreichen Sie wenn Sie in einem Lister bdquoOptionenldquo aus dem Menuuml bdquoEinstellungenldquo waumlhlen Die einzelnen Optionen sind thematisch in Bereiche und Unterbereiche gegliedert Jeder Bereich hat bdquoWiederherstellenldquo- und bdquoStandardldquo-Schalter Mit Wiederherstellen setzen Sie die Einstellungen im aktuellen Bereich auf den Stand zuruumlck als Sie diesen Bereich aufgerufen haben So koumlnnen Sie leicht versehentliche Einstellungen ruumlckgaumlngig machen Mit Standard setzen Sie die Einstellungen im aktuellen Bereich auf die Standardwerte des Programms zuruumlck Sie koumlnnen auch alle Optionen wiederherstellen oder auf den Standard zuruumlcksetzen Oumlffnen Sie dazu den Abschnitt bdquoOptionenverwaltungldquo der Ihnen die entsprechenden Moumlglichkeiten bietet
511 Bilder
Der Bereich Bilder unterteilt sich in drei Unterbereiche bdquoHintergruumlndeldquo erlaubt Ihnen fuumlr verschiedene Elemente eines Listers unterschiedliche Hintergrundbilder festzulegen Im Anzeige-Modus bdquoMiniaturansichtldquo den Sie aktivieren koumlnnen indem Sie
Copyright copy 2007 HAAGE amp PARTNER Computer GmbH Deutschland Seite 19 von 58
Directory Opus 6 fuumlr Windows Anleitung bdquoMiniaturansichtldquo aus dem bdquoAnsichtldquo-Menuuml auswaumlhlen zeigt Opus von Dateien mit unterstuumltzten Dateiformaten kleine Vorschauen (Miniaturen) an Die Art und Weise wie diese Miniaturen berechnet und angezeigt werden koumlnnen Sie unter bdquoMiniaturansichtldquo naumlher bestimmen So koumlnnen Sie hier zum Beispiel die Groumlszlige der Miniaturbilder festlegen Zudem finden Sie hier die Moumlglichkeit anzugeben wie AmigaOS-Symbole dargestellt werden sollen bdquoDateivoransichtldquo bietet einige Optionen die steuern wie sich der integrierte Bildbetrachter von Directory Opus verhalten soll
512 Dateioperationen
Hier koumlnnen Sie konfigurieren wie Dateioperationen ausgefuumlhrt werden sollen Unter bdquoKopierenldquo finden Sie zahlreiche Optionen die beeinflussen wie Opus Dateien kopiert Hier koumlnnen Sie zum Beispiel bestimmen ob Opus vor dem Uumlberschreiben existierender Dateien nachfragt oder das Schreibschutz-Attribut loumlscht wenn es Dateien von einer CD kopiert Unter bdquoLoumlschenldquo koumlnnen Sie konfigurieren wie Opus Dateien und Ordner loumlscht Sie koumlnnen sich das Loumlschen von Dateien und oder Ordnern bestaumltigen lassen schreibgeschuumltzte Dateien automatisch loumlschen und angeben ob der Windows-Papierkorb verwendet werden soll bdquoAllgemeinldquo bietet zahlreiche allgemeine Optionen fuumlr Dateioperationen Hier koumlnnen Sie die Fortschrittsanzeige konfigurieren und bestimmen wie Verknuumlpfungen gehandhabt werden sollen
Copyright copy 2007 HAAGE amp PARTNER Computer GmbH Deutschland Seite 20 von 58
Directory Opus 6 fuumlr Windows Anleitung 513 Doppelklick
In diesem Bereich koumlnnen Sie festlegen was bei einen Doppelklick auf den Desktop auf das Opus-Symbol in der Taskleiste oder auf eine Datei in einer Dateianzeige passieren soll So wird standardmaumlszligig bei einem Doppelklick auf den Desktop oder das Opus-Symbol ein neuer Lister geoumlffnet Stattdessen koumlnnen Sie aber auch ein komplettes gespeichertes Lister-Layout oumlffnen oder einen bestimmten Benutzer-Befehl ausfuumlhren lassen Bei einem Doppelklick auf eine Datei koumlnnen Sie festlegen ob unregistrierte Dateitypen im Textbetrachter angezeigt werden ob der interne Klangabspieler und der interne Bildanzeiger verwendet werden soll Auch den Dateipuffer fuumlr FTP-Verbindungen koumlnnen Sie hier konfigurieren
514 Favoriten amp History Opus bietet drei Mechanismen um schnellen Zugriff zu Ihren am haumlufigsten verwendeten Ordnern inkl FTP-Sites (Favoriten) zu gewaumlhrleisten Opus erlaubt Ihnen Ordner die Sie am haumlufigsten benutzen der bdquoFavoriten-Listeldquo hinzuzufuumlgen Diese Liste wird im bdquoFavoritenldquo-Menuuml angezeigt Sie koumlnnen in diesem Bereich die Favoriten bearbeiten oder neue Favoriten hinzufuumlgen Auszligerdem koumlnnen Sie Ihre Internet Explorer-Favoriten importieren Sie erreichen diesen Bereich auch wenn Sie bdquoFavoriten bearbeitenldquo im bdquoFavoritenldquo-Menuuml auswaumlhlen Einzelne Favoriten koumlnnen Sie auch hinzufuumlgen indem Sie im gleichen Menuuml bdquoZu Favoriten hinzufuumlgenldquo waumlhlen Ein weiterer Weg Favoriten zu verwalten ist das SmartFavoriten-System von Opus Dies ist ein intelligenter Mechanismus bei dem Opus Ihrer Favoriten-Liste automatisch all diejenigen Ordner hinzugefuumlgt die Sie fuumlr wichtige Aktionen verwenden Dabei bestimmen Sie selbst welche Aktion Ihnen wichtig ist Unter bdquoOrdneraktivitaumltskonfigurationldquo geben Sie jeder Aktion eine Prioritaumlt von 0 bis 10 Dann legen Sie unter bdquoOrdneraktivitaumltsschwelleldquo
Copyright copy 2007 HAAGE amp PARTNER Computer GmbH Deutschland Seite 21 von 58
Directory Opus 6 fuumlr Windows Anleitung eine Schwelle fest ab der ein Ordner als wichtig angesehen wird Wenn Sie nun zum Beispiel die Aktivitaumltsschwelle auf 40 setzen und der Aktion bdquoKopieren nachldquo die Prioritaumlt 10 so genuumlgen 4 Kopieraktionen in einen Ordner damit Opus diesen als wichtig ansieht Die bdquoHistory-Listeldquo zeigt eine Liste der Ordnern die Sie zuletzt verwendet haben Sie koumlnnen die History-Liste ein- oder ausschalten angeben wieviele Ordner sich Opus merken soll ob Opus sich virtuelle Ordner merken soll und vieles mehr
515 FTP
Der Bereich FTP ist in zwei Abschnitte unterteilt Links sehen Sie die Liste mit Ihren FTP-Sites und einen Eintrag fuumlr die bdquoStandardeinstellungenldquo Rechts sehen Sie die Karteireiter mit den verschiedenen Einstellungsbereichen bdquoGloballdquo oder bdquoSiteldquo bdquoNetzwerkldquo bdquoAnzeigeldquo bdquoIndexldquo bdquoKlaumlngeldquo und bdquoVerschiedenesldquo Opus verwendet fuumlr jede FTP-Site zunaumlchst einmal grundsaumltzlich die bdquoStandardeinstellungenldquo Alternativ koumlnnen Sie jedoch fuumlr eine bestimmte FTP-Site in einem bestimmten Bereich vom Standard abweichende Einstellungen verwenden Bei den Standardeinstellungen koumlnnen Sie unter bdquoGloballdquo einen FTP-Proxy angeben falls Sie einen solchen verwenden Unter bdquoNetzwerkldquo finden Sie unter bdquoVerbindungldquo die Moumlglichkeit passive FTP-Uumlbertragungen einzuschalten (bdquoPassiv-Modus (PASV) verwendenldquo) Dies koumlnnen Sie global fuumlr alle FTP-Sites die die bdquoStandardeinstellungenldquo verwenden vorgeben undoder fuumlr einzelne FTP-Sites konfigurieren Fuumlr jede FTP-Site finden Sie unter bdquoSiteldquo die wesentlichen Informationen wie Sitenamen Hostadresse Benutzername Passwort und Startverzeichnis In den anderen Einstellungsbereichen finden Sie weitere Optionen mit denen Sie die FTP-Funktionalitaumlt von Opus global fuumlr alle Sites die den Standard verwenden undoder nur fuumlr einzelne Sites detailliert Ihren Wuumlnschen anpassen koumlnnen
Copyright copy 2007 HAAGE amp PARTNER Computer GmbH Deutschland Seite 22 von 58
Directory Opus 6 fuumlr Windows Anleitung
516 Klaumlnge
Unter bdquoKlaumlngeldquo koumlnnen Sie Klangereignisse global oder einzeln ein- oder ausschalten sowie fuumlr jeden Ereignistyp angeben welche Klangdatei abgespielt werden soll Sie finden im oberen Teil des Fensters eine Liste mit allen Ereignistypen Ein Haumlkchen vor einem Ereignistyp gibt an ob Ereignisse diesen Typs mit einem Klang gemeldet werden soll Im unteren Bereich geben Sie pro Ereignistyp an welcher Klang verwendet werden soll
Copyright copy 2007 HAAGE amp PARTNER Computer GmbH Deutschland Seite 23 von 58
Directory Opus 6 fuumlr Windows Anleitung 517 Lister-Anzeige
Opus ermoumlglicht Ihnen die Anzeige von Listern weitreichend Ihren eigenen Beduumlrfnissen anzupassen Im Unterbereich bdquoLister-Anzeigeldquo koumlnnen Sie fuumlr jedes Lister-Element eine eigene Vorder- und Hintergrund-Farbe definieren Dazu klicken Sie einfach in der Vorschau auf der entsprechende Element oder waumlhlen das Element aus der Ausklappliste bdquoObjektldquo aus und waumlhlen dann die gewuumlnschte Vorder- und Hintergrundfarbe Unter bdquoStatusleisteldquo koumlnnen Sie das Aussehen der Statusleiste die sich standardmaumlszligig am unteren Rand eines Listers befindet vollkommen frei definieren Dabei koumlnnen Sie auf zahlreiche Platzhalter wie zum Beispiel bdquosfldquo fuumlr die Anzahl der markierten Dateien zuruumlckgreifen die Opus dann mit den entsprechenden Informationen auffuumlllt Diese finden Sie in der Ausklappliste bdquoCodesldquo In der Ausklappliste bdquoBeispieleldquo finden Sie einige Komplett-Beispiele Hinweis Im Eingabefeld fuumlr die Statusleiste bewirkt ein Zeilenumbruch dass ein horizontaler Trennbalken eingefuumlgt wird Unter bdquoStatusleiste (Dual)ldquo koumlnnen Sie auf aumlhnliche Weise das Aussehen der Statusleiste fuumlr Lister mit zweifacher Dateianzeige festlegen Standardmaumlszligig wird das gleiche Aussehen verwendet wie fuumlr Liste mit einfacher Dateianzeige
Copyright copy 2007 HAAGE amp PARTNER Computer GmbH Deutschland Seite 24 von 58
Directory Opus 6 fuumlr Windows Anleitung
518 Lister-Einstellungen
bdquoLister-Einstellungenldquo bietet in den Unterbereichen bdquoLister-Einstellungenldquo bdquoOrdnerstrukturldquo und bdquoPower-Detail-Modusldquo zahlreiche Optionen um das Standard-Verhalten von Listern zu beeinflussen So koumlnnen Sie in bdquoLister-Einstellungenldquo zum Beispiel festlegen ob durch Einfaumlrben der Lister-Titelleiste der Quelle-Ziel-Status des Listers angezeigt werden soll oder das Lister-Tasksymbol in der Taskleiste angezeigt werden soll bdquoOrdnerstrukturldquo bietet einige Optionen um die Ordnerstruktur-Anzeige in Listern zu beeinflussen So koumlnnen Sie standardmaumlszligig die Favoriten die SmartFavoriten oder die bdquoArbeitsplatzldquo-Struktur oumlffnen und anzeigen lassen Im bdquoPower-Detail-Modusldquo koumlnnen Sie exakt festlegen wie Opus auf einen Klick oder eine DragampDrop-Operation mit der linken der rechten oder der mittleren Maustaste reagieren soll
Copyright copy 2007 HAAGE amp PARTNER Computer GmbH Deutschland Seite 25 von 58
Directory Opus 6 fuumlr Windows Anleitung 519 Lister-Layouts
bdquoLister-Layoutsldquo bietet Ihnen die Moumlglichkeit gespeicherte Lister-Layouts zu verwalten oder ein neues Lister-Layout zu erstellen In einem Lister-Layout speichert Opus die Positionen die Groumlszligen und die Einstellungen aller geoumlffneten Lister Im oberen Teil des Fensters sehen Sie eine Liste mit den gespeicherten Layouts Mit bdquoSpeichern unterldquo koumlnnen Sie die aktuelle Anordnung der Opus-Lister als Layout speichern Mit bdquoLadenldquo koumlnnen Sie ein gespeichertes Layout laden Ein gespeichertes Layout koumlnnen Sie auch laden in dem Sie in einem Lister bdquoLister-Layoutsldquo im bdquoEinstellungenldquo-Menuuml aufrufen Dort finden Sie alle gespeicherten Lister-Layouts zur schnellen Anwahl Mit bdquoLayouts bearbeitenldquo im gleichen Menuuml gelangen Sie schnell zu den bdquoLister-Layoutsldquo-Einstellungen Im unteren Teil des Fensters sehen Sie eine Vorschau des aktuell angewaumlhlten Layouts Dies erleichtert die Auswahl des gewuumlnschten Layouts
Copyright copy 2007 HAAGE amp PARTNER Computer GmbH Deutschland Seite 26 von 58
Directory Opus 6 fuumlr Windows Anleitung 5110 Lister-Standard
Mit bdquoLister-Standardldquo waumlhlen Sie das Standard-Aussehen und -Verhalten neu geoumlffneter Lister Unter bdquoStart-Listerldquo koumlnnen Sie angeben was passieren soll wenn Opus ohne einen angegebenen Anfangs-Lister startet wie dies uumlblicherweise nach einem Neustart des Rechners geschieht Es kann ein neuer Lister der zuletzt geoumlffnete Lister ein gespeichertes Lister-Layout oder auch kein Lister geoumlffnet werden Mit Hilfe der Einstellungen in bdquoNeuer Listerldquo legen Sie fest mit welchen Grundeinstellungen ein neuer Lister geoumlffnet wird Sie koumlnnen einen neuen Lister entweder mit den Einstellungen des letzten Listers oumlffnen der geschlossen wurde oder mit Einstellungen die Sie hier festlegen Im zweiten Fall koumlnnen Sie angeben ob ein neuer Lister mit einer einzelnen oder einer zweifachen Dateianzeige geoumlffnet und ob die Ordnerstruktur undoder die Dateivoransicht angezeigt wird bdquoAusgangsordnerldquo legt schlieszliglich die standardmaumlszligig zu verwendenden Ordner fuumlr die erste und zweite Dateianzeige eines neu geoumlffneten Listers fest Zudem koumlnnen Sie das automatische Laden bestimmter Arten von Ordnern verhindern So koumlnnen Sie das automatische Laden von CD-ROMs Disketten FTP-Sites oder Netzwerk-Laufwerken einzeln ein- und abschalten
Copyright copy 2007 HAAGE amp PARTNER Computer GmbH Deutschland Seite 27 von 58
Directory Opus 6 fuumlr Windows Anleitung 5111 Logdatei
bdquoLogdateildquo enthaumllt verschiedene Einstellungen fuumlr das Protokollieren von Ereignissen und Aktionen Sie koumlnnen das Protokollieren komplett ein- oder ausschalten und angeben wie viele Ereignisse maximal gespeichert werden wenn das Protokollieren eingeschaltet ist Unter bdquoProtokollierstufeldquo koumlnnen Sie naumlher angeben welche Arten von Ereignissen in das Protokoll aufgenommen werden sollen
5112 Optionenverwaltung
Copyright copy 2007 HAAGE amp PARTNER Computer GmbH Deutschland Seite 28 von 58
Directory Opus 6 fuumlr Windows Anleitung Die bdquoOptionenverwaltungldquo bietet leistungsfaumlhige Funktionen zum Verwalten der Einstellungen von Directory Opus Mit bdquoExportierenldquo koumlnnen Sie die Einstellungen von Directory Opus als Datei exportieren Dies erleichtert es Ihre Opus-Installation auf einen anderen Computer zu uumlbertragen Sie koumlnnen diese Funktion aber auch verwenden um zwischen verschiedenen Konfigurationen zu wechseln Dabei koumlnnen Sie festlegen ob etwaige FTP-Kennwoumlrter von exportierten Dateien entfernt werden sollen Mit bdquoImportierenldquo koumlnnen Sie einen Satz an Opus-Einstellungen den Sie vorher exportiert haben in Opus importieren Dabei koumlnnen Sie frei waumlhlen welche Einstellungen wie bdquoOrdner-Pfadformateldquo bdquoFTP-Listeldquo bdquoTastenkuumlrzelldquo bdquoLister-Layouts und andere Fensterpositionenldquo bdquoVerschiedene Voreinstellungenldquo bdquoHistory- und Favoritenlistenldquo bdquoKlaumlngeldquo bdquoSymbolleistenldquo oder bdquoBenutzerdefinierte Befehleldquo importiert werden sollen bdquoWiederherstellenldquo macht alle Aumlnderungen an den Einstellungen seit dem letzten Speichern ruumlckgaumlngig bdquoStandardsldquo stellt alle Einstellungen auf die Standardwerte des Programms zuruumlck
5113 Ordner einlesen
Auch das bdquoOrdner einlesenldquo koumlnnen Sie konfigurieren Sie koumlnnen angeben ob Ordnergroumlszligen automatisch berechnet ob Verknuumlpfungen zu Ordnern wie Ordner sortiert werden sollen oder ob das Windows XP-CD-Brennsystem unterstuumltzt werden soll
Copyright copy 2007 HAAGE amp PARTNER Computer GmbH Deutschland Seite 29 von 58
Directory Opus 6 fuumlr Windows Anleitung 5114 Symbolleiste
Das Aussehen und Verhalten von Symbolleisten koumlnnen Sie unter bdquoSymbolleistenldquo festlegen Symbolleisten werden auch fuumlr die Lister-Menuumls verwendet Deshalb finden Sie hier auch einige Optionen in Bezug auf die Lister-Menuumls Sie koumlnnen den Abstand zwischen einzelnen Schalter angeben oder festlegen ob fuumlr Schalter die Sprechblasen-Hilfe angezeigt werden soll Zudem gibt es einige Optionen zur Windows XP-Kompatibilitaumlt
5115 Verschiedenes
Copyright copy 2007 HAAGE amp PARTNER Computer GmbH Deutschland Seite 30 von 58
Directory Opus 6 fuumlr Windows Anleitung bdquoVerschiedenesldquo ist in zwei Unterbereiche bdquoVerschiedenesldquo und bdquoInternet-Einstellungenldquo eingeteilt In bdquoVerschiedenesldquo finden Sie zahlreiche Einstellungen zur bdquoWindows-Integrationldquo von Directory Opus Hier koumlnnen Sie festlegen inwiefern Opus bestimmte Aufgaben von Windows uumlbernimmt So koumlnnen Sie angeben ob Opus die Aufgaben des Windows-Explorers uumlbernehmen oder als Standard-Handler fuumlr FTP-Verbindungen agieren soll Wie Opus ZIP-Archive handhaben soll koumlnnen Sie unter bdquoZIP-Dateienldquo bestimmen Unter bdquoAutostartldquo koumlnnen Sie angeben ob Opus beim Booten automatisch gestartet und ob beim Starten der Startbildschirm angezeigt werden soll Die bdquoInternet-Einstellungenldquo ermoumlglichen Ihnen anzugeben ob Opus automatisch nach Programm-Updates schauen soll und ob MAPI verwendet werden soll wenn Dateien als Email versendet werden
5116 ZIP-Dateien
bdquoZIP-Dateienldquo laumlsst Sie in den zwei Unterbereichen bdquoIntegrationldquo und bdquoEinstellungenldquo konfigurieren wie Opus ZIP-Archive handhaben soll bdquoIntegrationldquo laumlsst Sie festlegen inwiefern Opus ZIP-Archive handhaben soll Sie koumlnnen unter bdquoZIP-Unterstuumltzungldquo das ZIP-Handling komplett ein- und ausschalten und angeben ob Opus als Standard-Handler fuumlr ZIP-Dateien agieren soll Ist das ZIP-Handling ausgeschaltet behandelt Opus ZIP-Dateien wie normale Dateien Es ist einschaltet bietet es fuumlr ZIP-Dateien spezielle Funktionen an (siehe bdquoKontextmenuumlsldquo) Ist Opus zusaumltzlich dazu noch Standard-Handler fuumlr ZIP-Dateien werden ZIP-Archive bei Doppelklick immer mit Opus geoumlffnet Unter bdquoKontextmenuumlsldquo koumlnnen Sie angeben welche ZIP-Funktionen Opus in das Kontextmenuuml fuumlr Dateien einblenden und ob Opus dafuumlr Untermenuumls verwenden soll Unter bdquoAuto-Extrahierenldquo koumlnnen Sie das automatische Extrahieren von ZIP-Archiven konfigurieren Unter bdquoEinstellungenldquo koumlnnen Sie einige ZIP-Einstellungen wie etwa die standardmaumlszligig
Copyright copy 2007 HAAGE amp PARTNER Computer GmbH Deutschland Seite 31 von 58
Directory Opus 6 fuumlr Windows Anleitung verwendete Kompressionsstufe angeben Sie koumlnnen festlegen ob Sie bei jeder ZIP-Aktion nach den Verschluumlsselungs- und Kompressionseinstellungen gefragt werden wollen
52 Anpassen bdquoAnpassenldquo erlaubt Ihnen Symbolleisten Tastenkuumlrzel und Kontextmenuumls von Directory Opus an Ihre Wuumlnsche anzupassen Weiterhin koumlnnen Sie neue Symbolleisten und Tastenkuumlrzel erstellen Sie aktivieren das bdquoAnpassenldquo in dem Sie bdquoSymbolleistenAnpassenldquo aus dem bdquoEinstellungenldquo-Menuuml waumlhlen Danach befindet sich Opus im Anpassen-Modus Die Symbolleisten verhalten sich nun anders als gewohnt Ein Klick auf einen Schalter fuumlhrt nun nicht mehr dessen Funktion aus Stattdessen koumlnnen Sie jedes Symbol mit DragampDrop neu positionieren neue Symbole hinzufuumlgen und vorhandene Symbole loumlschen Dabei unterstuumltzt Sie das Fenster bdquoAnpassenldquo das immer geoumlffnet ist wenn sich Directory Opus im Anpassen-Modus befindet Dieses Fenster ist in die vier Bereiche bdquoBefehleldquo bdquoSymbolleisteldquo bdquoTastenldquo und bdquoKontextmenuumlsldquo unterteilt Mit dem Schalter bdquoAlles wiederherstellenldquo koumlnnen Sie jederzeit alle Aumlnderungen seit Beginn des Anpassens ruumlckgaumlngig machen Das bdquoAnpassenldquo in Directory Opus verwendet DragampDrop das Ziehen und Fallenlassen einzelner Objekte mit der Maus besonders intensiv Nicht alle Moumlglichkeiten bestimmte Elemente auf andere Elemente fallen zu lassen werden hier beschrieben Probieren Sie im Zweifelsfall einfach aus mit der Maus ein Objekt auf ein anderes zu ziehen Es funktioniert fast immer und bewirkt oft das gewuumlnschte Ergebnis Wenn es mal nicht klappt koumlnnen Sie die Aumlnderungen immer noch ruumlckgaumlngig machen
521 Befehle Die Seite bdquoBefehleldquo bietet eine Uumlbersicht uumlber alle benutzerdefinierten Befehle von Directory Opus Diese setzen sich aus einzelnen Opus-Befehlen zusammen und bilden das Reservoir um Symbolleisten Tastenkuumlrzel und Kontextmenuuml-Eintraumlge mit Funktionen zu versehen Unter bdquoKategorieldquo waumlhlen Sie ob Sie alle Befehle sehen wollen oder nur die Befehle zu einer bestimmten Kategorie Die Befehle selbst werden unter bdquoBefehleldquo rechts daneben aufgelistet und wenn Sie einen einzelnen Befehl markieren erfahren Sie mehr uumlber dessen Funktion Benutzerdefinierte Befehle koumlnnen Sie in Directory Opus uumlberall da verwenden wo es darum geht etwas mit einer bestimmten Funktion zu versehen
522 Symbolleisten Unter bdquoSymbolleistenldquo koumlnnen Sie vorhandene Symbolleisten nach Belieben aumlndern oder neue Symbolleisten hinzufuumlgen Links finden Sie eine Liste mit allen zur Zeit definierten Symbolleisten Ein Haumlkchen vor
Copyright copy 2007 HAAGE amp PARTNER Computer GmbH Deutschland Seite 32 von 58
Directory Opus 6 fuumlr Windows Anleitung dem Namen einer Symbolleiste zeigt an dass diese Symbolleiste zur Zeit dargestellt wird So koumlnnen Sie leicht die Funktionalitaumlt Ihrer Lister erweitern indem Sie eine der zur Zeit nicht aktiven vordefinierten Symbolleisten aktivieren Rechts neben dieser Liste finden Sie Funktionen zum Verwalten der Symbolleisten Mit bdquoNeuldquo erstellen Sie eine neue Symbolleiste Sie koumlnnen Symbolleisten weiterhin speichern kopieren umbenennen loumlschen importieren und exportieren Ganz rechts finden Sie einen Bereich mit allgemeinen Einstellungen zur gerade ausgewaumlhlten Symbolleiste Opus kann ein Bild oder eine Farbe als Hintergrund anzeigen Zudem kann eine Symbolleiste an den Lister gebunden sein oder frei schweben Dies koumlnnen Sie auch einstellen indem Sie eine Symbolleiste einfach ganz links an dem Haltegriff mit der Maus anklicken und die Leiste mittels DragampDrop an die gewuumlnschte Position ziehen So koumlnnen Sie die Leiste innerhalb des Listers positionieren oder auch auf dem Lister herausziehen Ebenso interaktiv koumlnnen Sie einer Symbolleiste neue Schalter hinzufuumlgen oder welche Loumlschen Zum Hinzufuumlgen eines neuen Schalters aktivieren Sie den Reiter bdquoBefehleldquo und waumlhlen Sie dort den gewuumlnschten Befehl aus der Befehlsliste Ziehen Sie diesen Befehl nun einfach mit DragampDrop an die gewuumlnschte Stelle in der Symbolleiste und lassen Sie ihn dort fallen (siehe bdquoEine Symbolleiste aumlndernldquo) Umgekehrt koumlnnen Sie ein Symbol aus der Symbolleiste loumlschen indem Sie es in das bdquoAnpassenldquo-Fenster ziehen und dort fallen lassen Weiterhin koumlnnen Sie mit DragampDrop auch die Position eines Symbols in der Symbolleiste veraumlndern oder es von einer Symbolleiste in eine andere verschieben
523 Tastenkuumlrzel Unter bdquoTastenldquo koumlnnen Sie eigene Tastenkuumlrzel definieren oder bereits vorhandene aumlndern oder loumlschen Klicken Sie auf bdquoNeuldquo um ein neues Tastenkuumlrzel zu definieren oder waumlhlen Sie ein Tastenkuumlrzel aus der Liste und klicken Sie dann auf bdquoBearbeitenldquo Mit bdquoLoumlschenldquo koumlnnen Sie das ausgewaumlhlte Tastenkuumlrzel loumlschen Es gibt verschiedene Typen von Tastenkuumlrzel Ein Tastenkuumlrzel kann sich auf einen Schalter in einer Symbolleiste beziehen oder davon unabhaumlngig sein Wenn Sie ein Tastenkuumlrzel bearbeiten oder ein neues Tastenkuumlrzel erstellen oumlffnet sich ein Fenster mit dem Sie das Tastenkuumlrzel definieren koumlnnen In bdquoHotkeyldquo koumlnnen Sie angeben um welche Tastenkombination es sich handeln soll Klicken Sie einfach in das Eingabefeld und druumlcken Sie die entsprechende Tastenkombination ndash des Rest erledigt Directory Opus fuumlr Sie In bdquoFunktionldquo legen Sie dessen Funktion fest indem Sie entweder aus der Ausklappliste einen benutzerdefinierten Befehl auswaumlhlen oder ein externes Programm angeben das gestartet werden soll So koumlnnen Sie sich leicht eine Symbolleiste fuumlr schnellen Zugriff auf Ihre Lieblingsanwendungen erstellen Unter bdquoNameldquo legen Sie fuumlr den Tastenkuumlrzel einen aussagekraumlftigen Namen fest und unter bdquoInfoldquo koumlnnen Sie dessen Funktion naumlher beschreiben
524 Kontextmenuumls Mit Hilfe der Seite bdquoKontextmenuumlsldquo koumlnnen Sie festlegen welche Menuuml-Funktionen die Kontextmenuumls von Opus haben sollen Opus bietet 5 Kontextmenuumls die Sie frei
Copyright copy 2007 HAAGE amp PARTNER Computer GmbH Deutschland Seite 33 von 58
Directory Opus 6 fuumlr Windows Anleitung konfigurieren koumlnnen Das Menuuml fuumlr das bdquoTaskleistensymbolldquo das Opus-Symbol in der Windows-Taskleiste das bdquoLister-Kontextldquo-Menuuml auch in Varianten fuumlr den ZIP- und FTP-Modus sowie das Menuuml fuumlr den bdquoLister-Spaltenkopfldquo fuumlr die Titelzeile der tabellarischen Dateianzeige im Lister Um eines dieser Menuumls zu aumlndern waumlhlen Sie es aus und klicken Sie dann auf bdquoAnzeigenldquo Das Menuuml wird in einem Extra-Fenster angezeigt Nun koumlnnen Sie auf die Seite bdquoBefehleldquo wechseln und das Menuuml wie eine Symbolleiste bearbeiten Sie fuumlgen eine Menuuml-Funktion hinzu indem Sie den entsprechenden Befehl vom bdquoAnpassenldquo-Fenster in das Menuumlfenster ziehen Sie loumlschen eine Menuuml-Funktion indem Sie sie vom Menuuml in das bdquoAnpassenldquo-Fenster ziehen Weiterhin koumlnnen Sie mit DragampDrop die Position und Reihenfolge der einzelnen Menuuml-Funktionen beeinflussen Sie koumlnnen sogar ein Symbol aus einer Symbolleiste in das Menuuml ziehen um dessen Funktion zu uumlbernehmen oder umgekehrt
53 Dateitypen Directory Opus unterstuumltzt das Dateitypen-System von Windows Dieses bestimmt den Typ einer Datei mittels dessen Dateinamen-Endung Im Dateitypen-Editor von Opus den Sie erreichen wenn Sie bdquoDateitypenldquo im bdquoEinstellungenldquo-Menuuml waumlhlen koumlnnen Sie alle Dateitypen von Windows einsehen und bearbeiten Es gibt keine speziellen Opus-Dateitypen Sie bearbeiten stattdessen die Windows-Dateitypen Allerdings koumlnnen Sie jedem Dateityp Opus-spezifische Funktionen hinzufuumlgen die dann jedoch nur innerhalb von Opus gelten Fuumlr jeden Dateityp koumlnnen Sie angeben was bei bestimmten Aktionen wie zum Beispiel dem Oumlffnen der Datei mit einer Datei des betreffenden Typs geschehen soll Zusaumltzlich dazu koumlnnen Sie das Kontextmenuuml und das Ausklappmenuuml fuumlr Dateien eines bestimmten Typs bearbeiten Das Kontextmenuuml erscheint standardmaumlszligig bei einem Klick mit der rechten Maustaste auf die Datei das optionale Ausklappmenuuml nach einer DragampDrop-Operation Das Dateitypen-Fenster enthaumllt eine Liste aller Dateitypen einige Schalter zum Verwalten dieser Dateitypen und einen Bereich der zum aktuellen Dateityp naumlhere Informationen anzeigt Neben den Windows-Dateitypen sehen Sie gleich am Anfang der Dateityp-Liste einige spezielle vordefinierte Opus-Dateitypen bdquoAlle Dateienldquo bdquoAlle Dateien und Ordnerldquo bdquoAlle Ordnerldquo bdquoErkannte Bilderldquo und bdquoUnbekannter Dateitypldquo bdquoErkannte Bilderldquo umfasst dabei alle Bilder die Opus erkennt bdquoUnbekannter Dateitypldquo wird fuumlr alle Dateien verwendet dessen Typ nicht ermittelt werden kann So koumlnnen Sie zum Beispiel eine neue Menuumlfunktion fuumlr das Kontextmenuuml aller Dateien definieren Fuumlr bdquoAlle Dateien und Ordnerldquo sind bereits ein paar Standard-Ereignisse vordefiniert
Aktion Opus-Befehl Doppelklick + Strg-Taste Eigenschaften (Properties)
DragampDrop Kopieren (Copy Movewhensame)
DragampDrop + Alt-Taste Verknuumlpfung erstellen (Copy Makeshortcut)
DragampDrop + Strg-Taste Kopieren (Copy)
Copyright copy 2007 HAAGE amp PARTNER Computer GmbH Deutschland Seite 34 von 58
Directory Opus 6 fuumlr Windows Anleitung
Aktion Opus-Befehl DragampDrop + Shift Verschieben (Copy Move)
Wenn Sie also eine Datei mit einem Doppelklick anklicken und dabei gleichzeitig die Strg-Taste gedruumlckt halten so oumlffnet sich der Eigenschaften-Dialog fuumlr diese Datei Wenn Sie eine Datei mit DragampDrop an einen anderen Ort ablegen wird die Datei verschoben wenn sich der neue Ort auf dem gleichen Laufwerk befindet andernfalls jedoch kopiert Um einen Dateityp zu bearbeiten waumlhlen Sie den gewuumlnschten Dateityp aus und klicken Sie dann auf bdquoBearbeitenldquo Einen neuen Dateityp koumlnnen Sie erstellen indem Sie auf bdquoNeuldquo klicken Beide Male gelangen Sie in das Fenster bdquoDateityp bearbeitenldquo Hier koumlnnen Sie das Symbol waumlhlen das fuumlr Dateien des betreffenden Typs verwendet wird eine Beschreibung eingeben eine oder mehrere Dateinamens-Erweiterung(en) angeben sowie den Dateityp im MIME-Format angeben Unter bdquoAktionenldquo (teilweise auch unter bdquoEreignisldquo) koumlnnen Sie festlegen was bei bestimmten Ereignissen wie einem Doppelklick oder dem Ablegen der Datei bei einer DragampDrop-Operation zu geschehen hat Zusaumltzlich koumlnnen Sie noch das bdquoKontextmenuumlldquo und das bdquoAusklappmenuumlldquo bearbeiten
54 Ordneroptionen Das Anzeige-Format der Dateianzeige im Lister koumlnnen Sie aumlndern indem Sie im bdquoAnsichtldquo-Menuuml bdquoOrdneroptionenldquo auswaumlhlen Bei einer textbasierten tabellarischen Dateianzeige koumlnnen Sie auch mit der rechten Maustaste auf einen Tabellentitel klicken und dann bdquoMehrldquo auswaumlhlen um die Ordneroptionen zu erreichen Ordneroptionen koumlnnen Sie fuumlr den aktuellen Ordner oder fuumlr alle Ordner eines bestimmten Typs festlegen Links im Fenster finden Sie zwei Karteireiter namens bdquoAktueller Listerldquo und bdquoErweitertldquo Unter bdquoAktueller Listerldquo koumlnnen Sie das Format als Standard fuumlr den aktuellen Ordner permanent speichern oder das Format auf den Standard zuruumlcksetzen bdquoErweitertldquo gibt Ihnen die Moumlglichkeit genau zu bestimmen welchen Lister-Format Sie bearbeiten wollen So koumlnnen Sie neben dem Format des aktuellen Listers auch das Format von Standard-Listern fuumlr lokale Laufwerke FTP-Sites Netzlaufwerke Wechsellaufwerke ZIP-Archive bearbeiten oder aber das Format fuumlr alle Standard-Lister Mit bdquoHinzufuumlgenldquo koumlnnen Sie fuumlr bestimmte Ordner eigene Ordneroptionen hinzufuumlgen Rechts finden Sie dann die einzelnen Ordneroptionen unterteilt in die Kategorien bdquoEinstellungenldquo bdquoSpaltenldquo bdquoSortierenldquo und bdquoFilterldquo Unter bdquoEinstellungenldquo finden Sie unter anderem die Moumlglichkeit den Anzeige-Modus der Dateianzeige zu konfigurieren oder die Ordnergroumlszligenberechnung sowie automatische Groumlszligenanpassung fuumlr Spalten ein- oder auszuschalten bdquoSpaltenldquo ermoumlglicht Ihnen gezielt festzulegen welchen Spalten in einer tabellarischen Dateianzeige angezeigt werden sollen Sie finden eine Liste bdquoVorhandene Felderldquo und eine Liste bdquoAngezeigte Felderldquo Mit Hilfe von DragampDrop koumlnnen Sie nun leicht konfigurieren welche Felder in welcher Reihenfolge angezeigt werden sollen
Copyright copy 2007 HAAGE amp PARTNER Computer GmbH Deutschland Seite 35 von 58
Directory Opus 6 fuumlr Windows Anleitung Die Sortierreihenfolge und weitere Sortieroptionen koumlnnen Sie unter bdquoSortierenldquo festlegen bdquoFilterldquo gibt Ihnen die Moumlglichkeit bestimmte Dateien und Ordner explizit anzuzeigen oder auszublenden
Copyright copy 2007 HAAGE amp PARTNER Computer GmbH Deutschland Seite 36 von 58
Directory Opus 6 fuumlr Windows Anleitung
6 Anpassen Diese Option ermoumlglicht es Ihnen die Symbolleisten Menuumls und Tastaturkuumlrzel in Opus zu bearbeiten Des weiteren koumlnnen Sie eigene Befehle erstellen Die Option ist entweder uumlber Opus Einstellungen Symbolleiste Anpassen oder uumlber einen Rechts-Klick auf das Opus-Symbol in der Taskleiste verfuumlgbar Dadurch werden sowohl die Symbolleisten als auch die Menuumls in den Anpassungsmodus versetzt und das dazugehoumlrige Dialogfenster oumlffnet sich Nun koumlnnen Sie aus dem Register waumlhlen was Sie bearbeiten wollen Befehle Symbolleisten Tasten oder Kontextmenuumls In diesem Modus funktionieren die Schalter und Menuumls nicht wie normal sondern geben ihre weiteren Funktionen an und lassen sich bearbeiten Wenn Sie auf einen Schalter doppelt klicken oumlffnet sich der Befehlseditor Wenn es sich um einen multifunktionalen- (mit bis zu 3 verschiedenen Funktionen) oder einen Menuuml-Schalter handelt klicken Sie einmal mit der linken Maustaste darauf um die weiteren Funktionen zu sehen Ein Doppelklick oumlffnet auch hier den Befehlseditor Wenn Sie mit rechts auf einen Symbolleisten- oder Menuuml-Schalter klicken bekommen Sie ein weiteres Bearbeitungsmenuuml gezeigt
61 Symbolleisten Menuumls im Bearbeitungsmodus
Das obere Bild zeigt eine Standardsymbolleiste im Bearbeitungsmodus und die multifunktionalen Schalter fuumlr die linke rechte und mittlere Maustaste
Beachten Sie den dreieckigen Marker am rechten Ende der Symbolleiste
Ein Rechtsklick auf einen der Schalter oumlffnet das gezeigte Menuuml in dem Sie die normalen AusschneidenKopierenEinfuumlgenLoumlschen sowie folgende Funktionen finden
Copyright copy 2007 HAAGE amp PARTNER Computer GmbH Deutschland Seite 37 von 58
Directory Opus 6 fuumlr Windows Anleitung
bull Bearbeiten Oumlffnet den Befehlseditor fuumlr den entsprechenden Schalter
bull Drei Tasten Ist diese Funktion angeschaltet koumlnnen Sie die max drei Funktionen des Schalters direkt durch den rechten linken oder mittleren Mausschalter erreichen anderenfalls klappt ein Menuumls aus
bull Eine Gruppe anfangen Markiert den Schalter als Beginn einer Gruppe in diesem Fall wird direkt vor ihm ein Trenner angezeigt Um diesen wieder zu entfernen schalten Sie die Option wieder ab Eine andere Moumlglichkeit ist das Symbol das den Anfang der Gruppe darstellen soll mit rechts anzuklicken bei gedruumlckter Maustaste ein Stuumlck nach rechts zu ziehen und dann abzulegen Ziehen Sie das Symbol nach links wird der Trenner wieder aufgehoben
bull Neuen einfuumlgen Fuumlgt einen neuen Schalter Menuuml-Schalter oder ein neues Menuuml in der Symbolleiste ein Allerdings sollten Sie diese Funktion nur verwenden wenn Sie mit dem Programm bereits vertraut sind Normalerweise ziehen Sie einfach den benoumltigten Befehl aus der Befehlsliste im Anpassen-Fenster in die Symbolleiste
Um zum Befehls-Editor zu gelangen klicken Sie entweder doppelt auf den Schalter oder Sie waumlhlen bdquoBearbeitenldquo aus dem Kontroll-Menuuml Tipp Wenn Sie sich nicht im Bearbeitungsmodus befinden koumlnnen Sie in diesen wechseln indem Sie bei gedruumlckter Alt-Taste einmal auf den Schalter klicken
62 Bearbeiten von Schaltern in der Symbolleiste
Um einen Schalter hinzu zu fuumlgen ziehen Sie ihn einfach aus der bdquoBefehleldquo Liste im bdquoAnpassen- Fensterldquo an die gewuumlnschte Stelle in der Symbolleiste Genauso funktioniert es mit Menuumls Sie koumlnnen mit Hilfe des Menuumls auch einen bdquoleerenldquo Schalter Menuuml-Schalter oder ein bdquoleeresldquo Menuuml erzeugen und dieses per Hand bearbeiten Wenn Sie einen Schalter erstellen wollen der ein externes Programm startet ziehen Sie einfach das Programm Symbol waumlhrend des Bearbeitungsmodus in die Symbolleiste Die erstellte Funktion beinhaltet automatisch den 1 Kode um ausgewaumlhlte Dateien mit diesem Programm zu oumlffnen Um einen Schalter zu loumlschen schieben Sie ihn von der Symbolleiste in das Anpassungs-Fenster
Copyright copy 2007 HAAGE amp PARTNER Computer GmbH Deutschland Seite 38 von 58
Directory Opus 6 fuumlr Windows Anleitung Sie koumlnnen die Schalter auf der Symbolleisten nach Belieben verschieben oder sie in einem Untermenuuml ablegen Klicken Sie den Schalter einfach mit der linken Maustaste an (gedruumlckt halten) und ziehen Sie ihn in die gewuumlnschte Position
Um einen Schalter zu duplizieren koumlnnen Sie entweder die KopierenEinfuumlgen Methode verwenden oder ihn einfach mit gedruumlckter Strg-Taste an die gewuumlnschte Stelle in der gleichen oder einer anderen Symbolleiste ziehen
Bearbeiten aus dem Kontextmenuuml oder ein Doppelklick auf einen Schalter oumlffnet den Befehlseditor In diesem Editor koumlnnen Sie das Bild die Beschriftung und die Funktion des Schalters veraumlndern Die Bild anzeigen Funktion ermoumlglicht es Ihnen die Bildanzeige auszuschalten Wenn duales Bild aktiviert ist werden zwei Bilder fuumlr den Schalter verwendet Eins im normalen Zustand und eins wenn Sie mit der Maus daruumlber fahren oder ihn druumlcken
Copyright copy 2007 HAAGE amp PARTNER Computer GmbH Deutschland Seite 39 von 58
Directory Opus 6 fuumlr Windows Anleitung
Wenn Sie im Befehlseditor auf eines der Bilder klicken oumlffnet sich die Sammlung der von Opus vorgefertigten Symbole Entweder sie verwenden diese oder Sie suchen nach einem externen Bild Wenn die Option Vorschau mit groszligen Symbolen aktiviert ist werden die Symbole in der Groumlszlige 32x32 dargestellt andernfalls sind sie nur 16x16 groszlig Wenn Sie die Option Farben uumlberschreiben aktivieren koumlnnen Sie die Text- und Hintergrundfarbe fuumlr den Schalter festlegen Mit der Label anzeigen Funktion koumlnnen Sie einstellen ob die Beschriftung zum Bild (oder anstatt) angezeigt wird und wo (rechts links uumlber unter) In der Standardeinstellung wird die Beschriftung unter dem Symbol angezeigt Damit die Label auch angezeigt werden muumlssen sie im bdquoAnpassenldquo Fenster unter bdquoToolbarldquo auf der rechten Seite bdquoLabelstatus Einldquo anwaumlhlen Im Label Feld koumlnnen Sie die Beschriftung des Schalters aumlndern im Tipp Feld den Text der als Hilfe erscheint wenn Sie mit dem Mauszeiger uumlber den Schalter fahren Wenn kein Tipp eingegeben ist wird standardmaumlszligig der Label Text verwendet Die Werte fuumlr Bilder und Labels sind im Befehls-Editor als Standardwerte fuumlr den Schalter festgesetzt Sie koumlnnen entweder direkt in diesem Editor fuumlr einen Schalter oder im bdquoAnpassenldquo Fenster unter bdquoSymbolleistenldquo bdquoToolbarldquo fuumlr alle geaumlndert werden (Die Einstellungen fuumlr die einzelnen Symbolleisten werden unter Anpassen ndash
Copyright copy 2007 HAAGE amp PARTNER Computer GmbH Deutschland Seite 40 von 58
Directory Opus 6 fuumlr Windows Anleitung Symbolleisten genauer beschrieben) Verwenden Sie das Tasten Feld um ein Tastenkuumlrzel fuumlr diesen Schalter festzulegen Das Funktionsfeld zeigt die aktuelle Funktion fuumlr den Schalter Im Standardmodus ist es nur eine Zeile Sie koumlnnen die Menuumlliste verwenden um eine von Opus vordefinierte Befehlsfunktion auszuwaumlhlen oder Sie geben eine eigene Funktion ein Anmerkung Wenn Sie einen vordefinierten Befehl nehmen wird er automatisch in die Befehlssprache von Opus gewandelt Wenn Sie den Erweitert Modus aktivieren koumlnnen Sie Funktionen mit mehr als einer Zeile anlegen
63 Erweiterter Befehls-Editor
Wenn Sie erweitert auswaumlhlen koumlnnen Sie dort eine oder mehrere Befehlsaktionen und Argumente fuumlr den Schalter einstellen
Im erweiterten Modus enthaumllt das Befehlsmenuuml nur eine Liste der reinen Opusbefehle dadurch ist sie wesentlich kuumlrzer als im einfachen Modus Die meisten der internen Befehle koumlnnen durch das Hinzufuumlgen von Argumenten aus der Argumentenliste modifiziert werden
Copyright copy 2007 HAAGE amp PARTNER Computer GmbH Deutschland Seite 41 von 58
Directory Opus 6 fuumlr Windows Anleitung Sie koumlnnen uumlber die Opus Befehle auch externe Programme starten Klicken Sie auf den Durchsuchen Schalter und waumlhlen Sie ein Programm aus Die Argumenten-Liste zeigt jetzt eine Liste der externen Befehlkodes Die MS-DOS Batch-Funktion kann dazu verwendet werden komplexe MS-DOS Applikationen enthaltende Funktionen zu erstellen Wenn diese Option aktiviert ist verwendet Dopus Ihre Befehlsdefinition um eine temporaumlre Batch ndash Datei (bat) zu erstellen so dass Sie mehrere externe Programme in Folge aufrufen koumlnnen und Ihre Ausgabe im entsprechende Fenster sehen Ist die MS-DOS Batch-Funktion ausgeschaltet werden alle im Befehl definierten externen Programme simultan gestartet
64 Anpassen ndash Befehle Die Befehle ndash Seite ermoumlglicht den Zugang zu den in Kategorien eingeteilten vordefinierten Opus Befehlen Um einen Befehl der Symbolleiste hinzu zu fuumlgen ziehen Sie einfach den Befehl (das Symbol) an den gewuumlnschten Platz in der Leiste
Copyright copy 2007 HAAGE amp PARTNER Computer GmbH Deutschland Seite 42 von 58
Directory Opus 6 fuumlr Windows Anleitung Die meisten Kategorien erklaumlren sich von selbst aber es gibt drei spezielle
bull Standard ndash Menuumls Enthaumllt ein vorgefertigtes Set der Standarduntermenuumls in Opus Sie koumlnnen ganz leicht eine neue Symbolleiste konstruieren indem Sie die gewuumlnschten Untermenuumls in die Leiste ziehen
bull Neu Erstellt neue Schalter ohne zugeordnete Befehle genauso wie der Befehl bdquoneuen einfuumlgenldquo Man kann hieruumlber also einen neuen Schalter Menuumlschalter oder ein neues Menuuml einfuumlgen
bull Benutzer Hier koumlnnen Sie Ihre eigenen Befehle auf der Basis von Opus sowie externen Befehlen definieren Wenn Sie einmal einen Befehl definiert haben koumlnnen Sie ihn wie die Vorgefertigten in der Symbolleiste verwenden
65 Anpassen ndash Symbolleisten Hier finden Sie eine Liste der aktuell verfuumlgbaren Symbolleisten (im linken Feld) Sie aktivieren eine Leiste indem Sie das Feld daneben anklicken Wollen Sie eine neue Leiste erstellen klicken Sie Neu oder Kopieren um eine Kopie zu erstellen Sie koumlnnen sie auch Umbenennen oder Loumlschen Mit Importieren und Exportieren koumlnnen Sie die Symbolleisten zwischen verschiedenen System verschieben Zustand speichern macht einen Schnappschuss der aktuellen Zustaumlnde und Positionen
Copyright copy 2007 HAAGE amp PARTNER Computer GmbH Deutschland Seite 43 von 58
Directory Opus 6 fuumlr Windows Anleitung
In der Sektion auf der rechten Seite koumlnnen Sie das Aussehen der Symbolleiste veraumlndern und festlegen ob sie mit dem Lister verbunden oder frei schwebend ist Die Hintergrund Sektion ermoumlglicht es Ihnen eine Hintergrundfarbe oder eins der vordefinierten Bilder fuumlr die Symbolleiste zu verwenden (Unter Praumlferenzen Bilder finden Sie weiter Details) Wenn Sie Bild vom Untermenuuml anwaumlhlen hat das Untermenuuml farblich die gleichen Einstellungen wie das Menuuml wenn nicht hat es die Standardfarben Bilder amp Labels definieren sozusagen die Master-Einstellungen der Symbolleiste Alle fuumlr sie individuell vorgenommen Einstellungen werden von dieser uumlberschrieben Ihnen stehen Standard Ein und Aus als Optionen zur Verfuumlgung Ist die Einstellung auf Standard gesetzt werden die individuellen Einstellungen fuumlr die einzelnen Schalter uumlbernommen So koumlnnen Sie zB auch eine Leiste erstellen in der manche Schalter eine Beschriftung haben und manche nicht Bei den Schwebenden Einstellungen koumlnnen Sie festlegen ob die Symbolleiste innerhalb des Listers bzw an ihn gebunden ist oder auszligerhalb frei bewegt werden kann
66 Anpassen ndash Tasten Die Tasten Seite zeigt Ihnen alle in Opus definierten Tastenkuumlrzel die entweder Teil einer Symbolleiste eines Menuumlschalters oder einfach nur Tastenkuumlrzel sind Sie koumlnnen hier jeder Tastenkombination eine beliebige Funktion zuweisen Sie sind im Prinzip das Gleiche wie die Schalter nur dass Sie statt selbigen zu anzuklicken einfach eine Taste druumlcken
Copyright copy 2007 HAAGE amp PARTNER Computer GmbH Deutschland Seite 44 von 58
Directory Opus 6 fuumlr Windows Anleitung
Sie koumlnnen ein neues Tastenkuumlrzel erstellen oder ein Existierendes bearbeiten indem Sie Neu oder Bearbeiten anwaumlhlen und im Editor die noumltigen Informationen eingeben Die Taste oder Tastenkombination laumlsst sich ganz einfach eingeben indem Sie einen Eintrag auswaumlhlen und dann im Tasten ndash Feld die entsprechenden Tasten auf der Tastatur druumlcken
Um die Tastenkombination fuumlr ein bereits bestehendes Tastenkuumlrzel zu veraumlndern oder eins zu erstellen klicken Sie einfach in das Taste ndash Feld und druumlcken die gewuumlnschten Tasten Auszliger Esc und Tab stehen Ihnen alle Tasten inkl Zahlen Pfeile und der Windows-Taste zur Verfuumlgung
Als naumlchstes waumlhlen Sie einen Befehl aus dem ausklappbaren Menuuml neben der Zeile bdquoFunktionenldquo Hier finden sie die gleichen vordefinierten Befehle wie unter Anpassen ndash
Copyright copy 2007 HAAGE amp PARTNER Computer GmbH Deutschland Seite 45 von 58
Directory Opus 6 fuumlr Windows Anleitung Befehle beschrieben Sie koumlnnen mit einem Tastaturkuumlrzel auch ein externes Programm starten Ebenfalls wie schon vorher beschrieben funktioniert der Erweitert ndash Schalter Sie koumlnnen im erweiterten Modus die Befehle bearbeiten und detaillierter beschreiben
67 Beispiel Tastenkuumlrzel
Standardmaumlszligig sind folgende Windowskuumlrzel auch in Opus verfuumlgbar Taste Aktion F1 Hilfe
F2 Umbenennen
F3 Suchen (+ finden)
F4 Pfadfeld aktivieren
F5 Aktualisieren
F10 Menuumls aktivieren
Strg + Tab Zwischen Listern kreisen
Strg + C V X Kopieren ausschneiden einfuumlgen (Clipboard-Kopie)
Strg + A Alle auswaumlhlen
Strg + F Suchen (+ finden)
Strg + Z Ruumlckgaumlngig
Strg + Pfeiltasten hochrunter
Scrollen durch die Liste (ohne die Auswahl zu veraumlndern)
Ruumlcktaste Gehe nach oben
Alt + Pfeiltasten linksrechts Vorhergehendernaumlchster Pfad
Alt + Eingabetaste Eigenschaften
Shift + Loumlschen Datei loumlschen (ohne sie zuerst in den Papierkorb zu verschieben)
Shift + F10 Kontext Menuuml
Copyright copy 2007 HAAGE amp PARTNER Computer GmbH Deutschland Seite 46 von 58
Directory Opus 6 fuumlr Windows Anleitung
68 Anpassen ndash Kontextmenuumls
Opus unterstuumltzt eine Reihe von benutzerdefinierbaren Kontextmenuumls Diese erscheinen wenn Sie uumlber bestimmten Objekten die rechte Maustaste klicken In dieser Sektion koumlnnen Sie das Startleistenmenuuml und das Lister-Kontextmenuuml bearbeiten Letzteres oumlffnet sich wenn Sie auf einen leeren Bereich im Lister klicken Das Kontextmenuuml das erscheint wenn Sie auf eine Datei klicken ist das Datei-Kontextmenuuml (Informationen hierzu finden Sie unter Dateitypen und Voreinstellungen) Dies sind die Standardkontextmenuumls die Sie aber auch nach Belieben veraumlndern koumlnnen
Copyright copy 2007 HAAGE amp PARTNER Computer GmbH Deutschland Seite 47 von 58
Directory Opus 6 fuumlr Windows Anleitung Denken Sie daran diese Menuumls sind eigentlich Symbolleisten nur ohne Bilder Genauso koumlnnen Sie sie auch bearbeiten Kicken Sie den Anzeigen Schalter um das Menuuml anzuzeigen dann gehen Sie auf Befehle und ziehen die gewuumlnschten Optionen einfach in das Menuuml
7 Der Opus-Bilderanzeiger
Opus beinhaltet einen effizienten Bild Anzeiger der typische Formate wie JPG GIF PNG BMP IFF etc darstellt durch zusaumltzliche Plugins jedoch erweiterbar ist Er wird uumlber das Augen Symbol in der Standardsymbolleiste aufgerufen Um sich ein Bild anzusehen markieren Sie das Bild und druumlcken auf das Augen Symbol oder wenn die Option in den Voreinstellungen eingeschaltet ist klicken Sie einfach doppelt auf das Bild Sie koumlnnen es auch mit der Maus auf den entsprechenden Schalter ziehen Diese Option ist sehr nuumltzlich wenn das Bild auf dem Desktop oder einem virtuellen Ordner liegt wo die Opus Befehle nicht funktionieren Ihnen stehen eine Reihe von Funktionen zur Verfuumlgung wie zB die Groumlszlige des Bildes zu veraumlndern es zu drehen oder es als Vollbild zu betrachten Diese Funktionen erreichen Sie uumlber die Anzeiger-Menuumls und uumlber das ausklappende Menuuml auf dem Bild Wenn Sie mehrere Bilder ausgewaumlhlt haben koumlnnen Sie diese uumlber die Pfeile am oberen und unteren Rand durchblaumlttern oder Sie sich als Diashow ansehen Im Dateimenuuml im Anzeigerfenster koumlnnen Sie das Bild konfigurieren und sich Informationen uumlber evtl vorhandene Plugins anschauen Hier koumlnnen Sie Bilder verschieben kopieren oder loumlschen
Copyright copy 2007 HAAGE amp PARTNER Computer GmbH Deutschland Seite 48 von 58
Directory Opus 6 fuumlr Windows Anleitung
71 Die Anzeiger Einstellungen
bull Groumlszligenanpassung Je nachdem wie Sie diese einstellen passt sich der Anzeiger der Groumlszlige des Bildes an oder er erinnert sich an seine letzte Groumlszlige und Position bevor er geschlossen wurde und oumlffnet sich auch so wieder
bull Mit dem Mausrad durch Bilder wechseln Aktviert das Mausrad so dass Sie durch die Bilder blaumlttern koumlnnen ohne die Leertaste oder die Pfeile zu verwenden
bull Bild umrahmen Umrahmt das Bild mit einer duumlnnen schwarzen Linie
bull Liste fuumlr NaumlchsteVorherige bei Doppelklick erstellen Bei Aktivierung werden alle Bilder im aktuellen Verzeichnis erkannt sobald Sie doppelt auf ein Bild klicken Opus erstellt automatisch eine Liste so dass Sie mit den Pfeilschaltern durch die Bilder blaumlttern koumlnnen
bull Scrollbalken ausblenden (nicht unbedingt durch Plugins unterstuumltzt) Blendet den Scrollbalken aus der normalerweise erscheint wenn ein Bild groumlszliger als das Fenster ist Sie koumlnnen dann immer noch mit der linken Maustaste scrollen allerdings muss diese Option unter Linke Maustaste auch aktiviert sein
bull Linke Maustaste Hier koumlnnen Sie einstellen ob Sie die linke Maustaste entweder zum Durchblaumlttern durch die Bilder oder zum Scrollen verwenden moumlchten
Copyright copy 2007 HAAGE amp PARTNER Computer GmbH Deutschland Seite 49 von 58
Directory Opus 6 fuumlr Windows Anleitung
bull Hintergrundfarbe
Hier koumlnnen Sie die Hintergrundfarbe des Bildes einstellen Wenn Sie Auto aktivieren nimmt Opus automatisch eine zum Bild passende Farbe
bull Automatische Diashow Wenn mehrere Bilder ausgewaumlhlt sind werden diese automatisch in einer Diashow mit der eingegebenen Verzoumlgerung angezeigt
bull Bilder zufaumlllig reihen Die Auswahl der Reihenfolge erfolgt zufaumlllig
bull Diashowgeschwindigkeit Hier koumlnnen Sie die Verzoumlgerung zwischen den einzelnen Bildern einstellen
Sie koumlnnen die Anzahl fuumlr Opus lesbaren Dateiformate erweitern indem Sie Plugins einspielen indem Sie das Anzeiger Plugin System verwenden Dadurch koumlnnen die Produkte anderer Entwickler installiert werden Opus selbst installiert ein textdll Plugin mit dem es Text Dateien (sowie alle Dateien im hexadezimalen oder binaumlren Modus) anzeigen kann
8 Die Opus-Suche
Opus beinhaltet einen eigenen Suchen Befehl mit dem sich sehr leicht nach einzelnen Dateien oder bestimmten Typen mit einem gemeinsamen Muster oauml suchen laumlsst Der einfache Modus gleicht dem des Explorers Aber im erweiterten Modus steht Ihnen zusammen mit der bdquoErweiterten Filter Kontrolleldquo ein gutes und detailliertes Suchwerkzeug zur Verfuumlgung Die Suche funktioniert in allen realen Verzeichnispfaden sowie auf lokalen oder durch ein Netzwerk verbundenen Laufwerken und ZIP Dateien Da nicht von Opus kontrolliert funktioniert die Suche auch nicht in virtuellen Ordnern wie zB bdquoArbeitsplatzldquo
Copyright copy 2007 HAAGE amp PARTNER Computer GmbH Deutschland Seite 50 von 58
Directory Opus 6 fuumlr Windows Anleitung
Hier der einfache Modus
Copyright copy 2007 HAAGE amp PARTNER Computer GmbH Deutschland Seite 51 von 58
Directory Opus 6 fuumlr Windows Anleitung
Hier der erweiterte Modus Das Suchen Fenster besteht aus verschiedenen Sektionen In Sektion (1) wird das Startverzeichnis und andere Optionen angegeben Der aktuelle Ordner von dem aus Sie die Suche gestartet wurde kann aber auch durch suchen geaumlndert werden Bei (2) koumlnnen Sie die Parameter fuumlr die Suche einstellen Im einfachen Modus ein Wildcard-Muster fuumlr den Dateinamen eingeben nach Text in Dateien speziellen Dateitypen Groumlszlige- und Datumsparametern suchen Im erweiterten Modus koumlnnen Sie aus einer Vielzahl von Optionen auswaumlhlen Das funktioniert genauso wie mit der erweiterten Dateiauswahl den Kopieren- und Loumlschen-Filtern Sektion (3) zeigt falls eingeschaltet die Ergebnisse an Ansonsten werden sie im Ausgabefenster angezeigt Die Anzeige funktioniert genauso wie die Lister mit
Copyright copy 2007 HAAGE amp PARTNER Computer GmbH Deutschland Seite 52 von 58
Directory Opus 6 fuumlr Windows Anleitung auswaumlhlbaren Reihen und aufklappenden Kontextmenuumls (A) zeigt das Spalten Titel-Menuuml (B) das Dateien-Kontextmenuuml und (C) das Standard-Kontextmenuuml Die Dateien koumlnnen in diesem Fenster ganz normal ausgewaumlhlt werden Uumlber das Dateien-Kontextmenuuml koumlnnen Sie das Verzeichnis der ausgewaumlhlten Datei in einem neuen Lister oumlffnen oder eine der anderen Optionen wie zB Oumlffnen Ausschneiden amp Kopieren (in die Zwischenablage) Loumlschen und Umbenennen vornehmen oder sich die Einstellungen anzeigen lassen
81 Verwenden der erweiterten Filter bei der Suche Durch Opus erweiterte Filter-Kontroll-Funktionen haben Sie eine groszlige Auswahl an Einstellungen fuumlr die Suche Sie koumlnnen entweder nach einzelnen Dateinamen suchen oder umfassende Suchparameter festlegen (Mehr dazu finden Sie auch im Kapitel bdquoDas Opus Datei-Filter Systemldquo) Im oben gezeigten Beispiel haben wir eine recht uumlbliche Such-Aufgabe gestellt die eigentlich nicht schwierig allerdings mit anderen Programmen nicht leicht zu bewaumlltigen ist Die Aufgabe bestand daraus alle GIF oder JPEG Bilder in einem Frontpage Webverzeichnis zu finden die in den letzte 13 Tagen entweder hinzugefuumlgt oder veraumlndert wurden Dazu musste nach allen Dateien mit der Erweiterung bdquojpgldquo oder bdquogifldquo gesucht werden die in dem entsprechenden Zeitraum erstellt oder modifiziert wurden Auszligerdem mussten die Inhalte der Verzeichnisse ignoriert werden die Frontpage fuumlr Administrationsaufgaben nutzt das bedeutet alle mit einem Unterstrich vorneweg wurden ausgelassen Die Suchkriterien sahen dann also wie folgend aus Name Vergleich (jpggif) und Datum Vergleich Geaumlndert innerhalb 13 Tage und Unterbedingung Ungleich Name Vergleich _ und Typ Ungleich (Nur Ordner) Denken Sie daran dass die erweiterten Filter-Kontroll-Funktionen auch im Zusammenhang mit dem Befehl Auswaumlhlen fuumlr Dateien in einem Lister ebenso funktioniert wie auch mit Kopier- und Loumlschfiltern
9 TippsampTricks Die folgenden TippsampTricks erleichtern Ihnen den Einstieg in Directory Opus 6 und zeigen Ihnen Wege auf wie Sie Directory Opus nutzen koumlnnen um sich Ihren Computer-Alltag zu
Copyright copy 2007 HAAGE amp PARTNER Computer GmbH Deutschland Seite 53 von 58
Directory Opus 6 fuumlr Windows Anleitung erleichtern
91 Dual-Dateianzeige
Es ist empfehlenswert die Dual-Dateianzeige zu aktivieren Damit koumlnnen Sie in jedem Lister Dateien von einem Ordner in einen anderen Ordner kopieren Wenn Sie wollen dass diese Ansicht bei jedem Start von DOpus aktiv ist waumlhlen Sie bdquoOptionenldquo aus dem Menuuml bdquoEinstellungen Klicken Sie dort auf bdquoLister-Standardldquo und waumlhlen Sie dann den Karteireiter bdquoNeuer Listerldquo Im Abschnitt bdquoStandardmodus von neuen Listernldquo koumlnnen Sie den Standard-Anzeigemodus fuumlr neu zu oumlffnende Lister waumlhlen also zum Beispiel bdquoDual-Anzeige (vertikal)ldquo fuumlr zwei vertikale Dateianzeigen in einem Fenster
Copyright copy 2007 HAAGE amp PARTNER Computer GmbH Deutschland Seite 54 von 58
Directory Opus 6 fuumlr Windows Anleitung
Bitte beachten Sie dass diese Einstellung nur genutzt wird wenn Sie bei bdquoWenn ein neuer Lister geoumlffnet wirdldquo die Option bdquoMit den untenstehenden Einstellungen oumlffnenldquo aktivieren Wenn stattdessen bdquoMit dem Modus und der Groumlszlige des letzten Listers oumlffnen der geschlossen wurdeldquo anwaumlhlen dann koumlnnen Sie auch einfach den letzten Lister den Sie schlieszligen uumlber das Ansicht-Menuuml auf Dual-Anzeige umstellen und Opus merkt sich die Einstellung von selbst
92 Groumlszlige des Listers setzen Die Groumlszlige eines Listers koumlnnen Sie einstellen indem Sie bdquoOptionenldquo aus dem bdquoEinstellungenldquo-Menuuml waumlhlen Klicken Sie dort wieder auf bdquoLister-Standardldquo und waumlhlen Sie den Karteireiter bdquoNeuer Listerldquo Unter bdquoStandardgroumlszlige von neuen Listernldquo koumlnnen Sie nun eine neue Standardgroumlszlige festlegen Entweder geben Sie Breite und Houmlhe in Pixel direkt in die entsprechenden Eingabefelder ein oder aber Sie ziehen einen Lister auf die gewuumlnschte Groumlszlige und ziehen dann das Fadenkreuz im Einstellungsfenster auf den betreffenden Lister damit Opus die Groumlszlige automatisch einstellt Bitte beachten Sie dass diese Einstellung nur genutzt wird wenn Sie bei bdquoWenn ein neuer Lister geoumlffnet wirdldquo die Option bdquoMit den untenstehenden Einstellungen oumlffnenldquo aktivieren Wenn stattdessen bdquoMit dem Modus und der Groumlszlige des letzten Listers oumlffnen der geschlossen wurdeldquo anwaumlhlen dann koumlnnen Sie auch einfach den letzten Lister den Sie schlieszligen auf die gewuumlnschte Groumlszlige ziehen und Opus merkt sich die Einstellung von selbst In diesem Fall merkt sich Opus auf welcher Ordner dargestellt wurde als der Lister geschlossen wurde Wenn Sie das naumlchste Mal einen Lister oumlffnen wird in diesem derselbe Ordner angezeigt und Sie koumlnnen sofort dort weitermachen wo Sie aufgehoumlrt haben
Copyright copy 2007 HAAGE amp PARTNER Computer GmbH Deutschland Seite 55 von 58
Directory Opus 6 fuumlr Windows Anleitung
93 Eine Symbolleiste aumlndern Auch eine Symbolleiste laumlsst sich leicht an Ihre eigenen Wuumlnsche anpassen so koumlnnen Sie einer Symbolleiste zum Beispiel leicht einen Schalter zum Abspielen von Klangdateien hinzufuumlgen Waumlhlen Sie dazu bdquoSymbolleistenAnpassenldquo aus dem Menuuml bdquoEinstellungenldquo Klicken Sie dort auf den Reiter bdquoBefehleldquo und waumlhlen Sie bdquoDateibefehleldquo Auf der rechten Seite klicken Sie dann auf bdquoAbspielenldquo
Ziehen Sie nun das Symbol vor dem Wort bdquoAbspielenldquo oder das Wort selbst auf die Symbolleiste an die gewuumlnschte Stelle Ab sofort steht Ihnen diese Funktion permanent zur Verfuumlgung
94 Skriptfaumlhigkeit Directory Opus verfuumlgt uumlber zwei unterschiedliche Befehlssaumltze die Basisbefehle und die vordefinierten Befehle Die Basisbefehle sind die Befehle die Opus direkt versteht Die meisten akzeptieren ein oder mehrere Argument(e) um ihr Verhalten beeinflussen Vordefinierte Befehle setzen sich aus ein oder mehreren Basisbefehlen zusammen um eine Funktion zu erfuumlllen Vordefinierte Befehle werden zum Beispiel fuumlr die Symbolleisten oder Kontextmenuumls verwendet Ein vordefinierter Befehl ist sozusagen ein Skript das aus ein oder mehreren Basisbefehlen besteht Die vordefinierten Befehle finden Sie im bdquoAnpassenldquo-Fenster unter bdquoBefehleldquo Sie koumlnnen sich eine Liste aller Befehle insgesamt oder aller Befehle einer bestimmten Kategorie anzeigen lassen Es gibt Aktionsbefehle die etwas tun wie zum Beispiel eine Datei kopieren oder einen Ordner erstellen Und es gibt dynamische Befehle die verwendet
Copyright copy 2007 HAAGE amp PARTNER Computer GmbH Deutschland Seite 56 von 58
Directory Opus 6 fuumlr Windows Anleitung werden um einer Symbolleiste oder einem Menuuml dynamisch Aktionsbefehle hinzuzufuumlgen Ein dynamischer Befehl ist zum Beispiel bdquoLaufwerk-Symboleldquo den Sie in der Kategorie bdquoGehe zuldquo finden Wenn Sie diesen Befehl in einer Symbolleiste anwenden wird er Ihrer Symbolleiste fuumlr jedes Laufwerk in Ihrem System einen Schalter hinzufuumlgen auf den Sie klicken koumlnnen um den Inhalt des betreffenden Laufwerks anzuzeigen
Sie koumlnnen auf die vielen vordefinierten Befehle zuruumlckgreifen um Opus mit Hilfe von Symbolleisten Kontextmenuuml-Funktionen und vielem anderen mehr an Ihre Wuumlnsche anzupassen Zudem koumlnnen Sie aber auch eigene Befehle vordefinieren indem Sie im bdquoAnpassenldquo-Fenster unter bdquoBefehleldquo die Kategorie bdquoBenutzerldquo anwaumlhlen und dann unterhalb der Befehlsliste auf den Schalter bdquoHinzuldquo klicken Die Kategorie bdquoBenutzerldquo ist am Anfang leer und dient als Behaumllter fuumlr Ihre eigenen vordefinierten Befehle Sie gelangen auf diese Weise in den Befehlseditor von Opus Hier koumlnnen Sie Ihrem neu definierten Befehl einen Namen geben und als bdquoTippldquo eine Erklaumlrung zu dessen Funktion hinzufuumlgen Unter bdquoVorlageldquo koumlnnen Sie angeben welche Parameter Ihr Befehl unterstuumltzt Dazu geben Sie eine Befehlsvorlage (Template) an Dies ist eine Zeichenkette die beschreibt welche Parameter verwendet werden Unter bdquoFunktionldquo koumlnnen Sie dann die Funktion des Befehls definieren indem Sie auf beliebige viele Basisbefehle und externe Programme zuruumlckgreifen Im englischsprachigen Handbuch von Opus werden alle vordefinierte Befehle (bdquopredefined command setldquo) und alle Basisbefehle (bdquoraw command setldquo) ausfuumlhrlich beschrieben Es wird ausfuumlhrlich erklaumlrt wie Sie eigene Befehle definieren die mit einer Befehlsvorlage verschiedene Argumente unterstuumltzen Wenn Sie Opus sehr weitreichend programmieren moumlchten finden Sie in der Original-Anleitung unter bdquoPredefined Commandsldquo und bdquoOpus Raw Commandsldquo alles Wissenswerte In vielen Faumlllen wird es unserer Erfahrung nach jedoch ausreichen wenn Sie auf die umfangreiche Sammlung an vordefinierten Befehlen zuruumlckgreifen um Opus an Ihre Wuumlnsche anzupassen
Copyright copy 2007 HAAGE amp PARTNER Computer GmbH Deutschland Seite 57 von 58
Directory Opus 6 fuumlr Windows Anleitung
10 Weitere Informationen und technischer Support Diese Anleitung fuumlhrt in die grundlegenden Funktionen von Directory Opus 6 ein und bietet einen guten Uumlberblick uumlber die Leistungsfaumlhigkeit Zur weiteren Erforschung bietet es sich an die umfangreichen Einstellungen durchzugehen Die meisten Optionen sind selbsterklaumlrend wenn Sie auf eine Option klicken und dann F1 druumlcken erhalten Sie eine zusaumltzliche Hilfe
Weitere Informationen finden Sie auch auf unserer deutschsprachigen Website zu Directory Opus httpdopushaage-partnerdeFuumlr die Version 6 wird keine Support mehr angeboten Sie finden jedoch Hilfe im Forum httpwwwhaage-partnerdeforumindexphpc=6
Vertreib HampP ist der Exklusivvertrieb der deutschen Version in Deutschland Oumlsterreich und der Schweiz HAAGEampPARTNER Computer GmbH Postfach 1104 middot D-61477 Glashuumltten Schloszligborner Weg 7 middot D-61479 Glashuumltten Deutschland Telefon (06174) 966 100 Telefax (06174) 966 101 Internet dopushaage-partnerde wwwhaage-partnerde
Copyright copy 2007 HAAGE amp PARTNER Computer GmbH Deutschland Seite 58 von 58
- 1 Willkommen
- 2 Die Installation
-
- 21 Voraussetzungen
- 22 Installieren von Directory Opus 6
- 23 Online-Registrierung
- 24 Der erste Start
-
- 3 Einfuumlhrung und Uumlbersicht
-
- 31 Die Komponenten von Directory Opus
-
- Hauptprogramm
- Der Lister
- Die Symbolleiste
- Einstellungsfenster
- Funktionsfenster
-
- 32 Grundlegende Konzepte Wie Opus arbeitet
-
- 4 Erste Schritte
- 5 Einstellungen
-
- 51 Einstellungen
-
- 511 Bilder
- 512 Dateioperationen
- 513 Doppelklick
- 514 Favoriten amp History
- 515 FTP
- 516 Klaumlnge
- 517 Lister-Anzeige
- 518 Lister-Einstellungen
- 519 Lister-Layouts
- 5110 Lister-Standard
- 5111 Logdatei
- 5112 Optionenverwaltung
- 5113 Ordner einlesen
- 5114 Symbolleiste
- 5115 Verschiedenes
- 5116 ZIP-Dateien
-
- 52 Anpassen
- 521 Befehle
- 522 Symbolleisten
- 523 Tastenkuumlrzel
- 524 Kontextmenuumls
- 53 Dateitypen
- 54 Ordneroptionen
-
- 6 Anpassen
-
- 61 Symbolleisten Menuumls im Bearbeitungsmodus
- 62 Bearbeiten von Schaltern in der Symbolleiste
- 63 Erweiterter Befehls-Editor
- 64 Anpassen ndash Befehle
- 65 Anpassen ndash Symbolleisten
- 66 Anpassen ndash Tasten
- 67 Beispiel Tastenkuumlrzel
- 68 Anpassen ndash Kontextmenuumls
-
- 7 Der Opus-Bilderanzeiger
-
- 71 Die Anzeiger Einstellungen
-
- 8 Die Opus-Suche
- 9 TippsampTricks
-
- 91 Dual-Dateianzeige
- 92 Groumlszlige des Listers setzen
- 93 Eine Symbolleiste aumlndern
- 94 Skriptfaumlhigkeit
-
- 10 Weitere Informationen und technischer Support
-
- Vertreib
-

Directory Opus 6 fuumlr Windows Anleitung Sie koumlnnen das Erscheinungsbild von Listern und Symbolleisten aumlndern indem Sie Hintergrundbilder verwenden Diese koumlnnen auf unterschiedliche Arten angezeigt werden Darunter ein einzigartiger Modus der ein einzelnes Bild uumlber alle angezeigten Symbolleisten verteilt oder uumlber die komplette Lister-Anzeige inklusive der enthaltenen Symbolleisten und dem Hintergrund fuumlr den Verzeichnisbaum Fuumlr viele Aktionen koumlnnen Klaumlnge abgespielt werden Einige Beispiel-Einstellungen enthalten Beispiel-Klaumlnge und -Hintergrundbilder fuumlr einen ersten Eindruck wie sie genutzt werden koumlnnen Sie koumlnnen dann jederzeit Ihre eigenen Bilder und Klaumlnge konfigurieren Opus nimmt die Ordner die Sie verwenden fuumlr schnellen Zugriff in eine intelligente History-Liste auf Opus erlaubt Ihnen nicht nur eine Liste Ihrer eigenen Favoriten anzulegen sondern bietet auch das SmartFavoriten-System um automatisch aufzuspuumlren welche Ordner Sie verwenden und die Favoritenliste dementsprechend zu aktualisieren Opus erweitert die Standard-Funktionalitaumlt des Dateitypen-Systems von Windows Sie koumlnnen das Verhalten fuumlr einen Doppelklick und fuumlr DragampDrop-Aktionen definieren Ihre eigenen Befehle zu Kontextmenuumls hinzufuumlgen sowie kontextsensitive Befehle zu System-Dateitypen hinzufuumlgen Der leistungsfaumlhige interne Bildanzeiger versteht die gebraumluchlichsten Bildformate so dass Sie Bilder einfach mit einem simplen Doppelklick anzeigen koumlnnen Sie koumlnnen mehrere Bilder in einer Diashow anzeigen Ein interner Klangabspieler erlaubt es Ihnen Klaumlnge im WAV-Format und in anderen Formaten abzuspielen ohne einen umfangreichen Medienabspieler zu starten Opus erlaubt Ihnen verschiedene Kontextmenuumls zu konfigurieren und bietet Ihnen frei definierbare Tastenkuumlrzel Ein Tastenkuumlrzel kann dabei nur innerhalb Opus oder auch systemweit gelten Tastenkuumlrzel koumlnnen unabhaumlngig sein oder einer Symbolleiste zugeordnet werden Ein unabhaumlngiges Ausgabefenster zeigt die Ergebnisse von Suchvorgaumlngen ebenso an wie Protokolle von Datei-Operationen eine Zuruumlcknehmen-Liste fuumlr die letzten Funktionen sowie zwei unabhaumlngige FTP-Protokolle Eine spezieller Testbereich erlaubt es die Ergebnisse von Umbenennen-Funktionen mit Dateimustern anzuzeigen ohne die eigentliche Funktion bereits auszufuumlhren Opus unterstuumltzt die meisten System-Namensraumlume und virtuellen Dateisysteme wie Arbeitsplatz Desktop usw fuumlr Windows 9598Me2000XP und solche von Drittanbietern Da diese Namensraumlume jedoch eigene Handler und eigene Funktionalitaumlt verwenden ist die Funktionsweise von Opus-Befehlen nur innerhalb von Opus sichergestellt Viele Opus-Befehle koumlnnen leider nicht mit Dateien in virtuellen Ordnern arbeiten Opus versucht so viele dieser Aktionen wie moumlglich zu unterstuumltzen doch die Anwendungsschnittstellen (APIs) dieser Namensraumlume erlauben es oft nicht alle Befehle zu unterstuumltzen Opus-Befehle die in einem virtuellen Ordner nicht verfuumlgbar sind erscheinen schattiert Namensraumlume bieten oft eigene Befehle die automatisch zu den Opus-Menuumls und -Symbolleisten hinzugefuumlgt werden koumlnnen wenn Sie die entsprechende Option einschalten
Copyright copy 2007 HAAGE amp PARTNER Computer GmbH Deutschland Seite 15 von 58
Directory Opus 6 fuumlr Windows Anleitung
4 Erste Schritte Opus bietet eine ungeahnte Flexibilitaumlt und viele Funktionen Doch Sie muumlssen nicht alle Funktionen von Opus von Anfang verstehen und verwenden um Opus zu effektiv nutzen zu koumlnnen Sie koumlnnen sich schrittweise mit Opus vertraut machen Opus bietet einfache Bedienung fuumlr einfache Funktionen und hohe Flexibilitaumlt falls Sie an der Arbeitsweise von Opus etwas aumlndern oder komplexe Funktionen ausfuumlhren moumlchten Hinweis Die folgende Beschreibung geht davon aus dass Opus als Explorer-Ersatz laumluft es als Standard-Handler fuumlr ZIP-Archive und fuumlr das FTP-Protokoll definiert ist sowie Bild- und Klangdateien mit den internen Anzeiger und Abspieler anzeigt und abspielt Diese Fragen werden Ihnen bereits beim ersten Start von Opus gestellt (siehe 24) Sie koumlnnen diese Einstellungen jederzeit auch spaumlter noch aumlndern indem Sie einen Opus-Lister oumlffnen und dann bdquoOptionenldquo aus dem bdquoEinstellungenldquo-Menuuml waumlhlen Unter bdquoVerschiedenesldquo finden Sie dann alle Einstellungen zur Windows-Integration von Opus Das Herzstuumlck von Opus ist der Lister Einen solchen koumlnnen Sie nach der Installation auf viele verschiedene Arten oumlffnen
bull Indem Sie doppelt auf den Desktop klicken
bull Indem Sie in der Taskleiste doppelt auf das Opus-Symbol klicken
bull Indem Sie mit der rechten Maustaste in der Taskleiste auf das Opus-Symbol klicken und dann aus dem Kontextmenuuml bdquoNeuen Lister oumlffnenldquo auswaumlhlen
bull Indem Sie im Windows-Explorer auf dem Desktop oder auf dem Arbeitsplatz auf einen Ordner doppelt klicken (wenn Opus als Explorer-Ersatz laumluft)
bull Indem Sie im Kontextmenuuml eines Ordners bdquoOumlffnen in Opusldquo auswaumlhlen
bull Indem Sie die Windows- und die O-Taste gleichzeitig druumlcken Nun koumlnnen Sie sofort mit diesem Lister arbeiten um ein Gefuumlhl dafuumlr zu bekommen wie Opus funktioniert Jeder Lister hat eine Symbolleiste die standardmaumlszligig mit folgenden Schaltern ausgestattet ist
Zu jedem Symbol erhaumllt man eine kurze Erklaumlrung wenn man den Mauszeiger fuumlr eine kurze Weile uumlber dem Symbol stehen laumlsst
Zuruumlck zu einer vorherigen Ansicht also einem Ordner der zuvor angezeigt wurde
Vorwaumlrts zu einer naumlchsten Ansicht Hat man bdquoZuruumlckldquo geklickt so kann man mit diesem Schalter wieder vorwaumlrts blaumlttern
Oumlffnet den uumlbergeordneten Ordner
Markiert alle Dateien und Ordner in der aktuellen Dateianzeige Mit der rechten
Copyright copy 2007 HAAGE amp PARTNER Computer GmbH Deutschland Seite 16 von 58
Directory Opus 6 fuumlr Windows Anleitung Maustaste werden alle Markierungen wieder aufgehoben mit der mittleren Maustaste die Markierungen umgeschaltet
Waumlhlt in der aktuellen Dateianzeige alle Dateien und Ordner aus die einem bestimmten Dateimuster wie zum Beispiel bdquojpgldquo entsprechen Mit der rechten Maustaste werden alle Dateien und Verzeichnisse wieder ausgewaumlhlt die vor der letzten Aktion ausgewaumlhlt waren
Kopiert Dateien Nach der Auswahl der zu kopierenden Dateien genuumlgt ein Klick auf dieses Symbol wodurch ein Fenster erscheint in dem man das Zielverzeichnis aussuchen kann Noch einfacher geht das Kopieren wenn man die zweifache Dateianzeige eingestellt hat (Menuuml bdquoAnsichtDual-Anzeigeldquo) Denn dann werden die ausgewaumlhlten Dateien sofort in den aktuellen Ordner in der anderen Anzeige kopiert Wenn Sie mit der rechten Maustaste auf das Symbol klicken koumlnnen Sie jeder Datei vor dem Kopieren noch einen neuen Namen geben
Verschiebt Dateien Verhaumllt sich ansonsten wie das Symbol zum Kopieren von Dateien
Erstellt einen neuen Ordner Mit der rechten Maustaste wird stattdessen ein ZIP-Archiv erstellt das wie ein Ordner verwendet werden kann
Benennt Ordner und Dateien um Mit der rechten Maustaste werden stattdessen Duplikate angelegt
Loumlscht alle gewaumlhlten Dateien und Ordner (samt ihrem Inhalt)
Dieses Symbol loumlst die bekannte Zuruumlcknehmen-Funktion (Undo) aus Mit der rechten Maustaste kann man waumlhlen welche Aktion man genau ruumlckgaumlngig machen moumlchte
Um Bilder anzusehen genuumlgt ein Klick auf dieses Symbol Dabei werden alle bekannten Bildformate (JPG GIF PNG BMP IFF usw) unterstuumltzt
Waumlhlt eine andere Ansicht Groszlige Symbole Kleine Symbole Liste Details Power-Modus und Miniaturansicht stehen zur Auswahl
Oumlffnet bzw schlieszligt eine zweite Dateianzeige Mit einer zweiten Dateianzeige ist es sehr leicht Dateien zwischen verschiedenen Ordnern hin und her zu kopieren
Oumlffnet bzw schlieszligt eine Dateivoransicht zum Anzeigen von Bildern oder Texten
Zeigt die Eigenschaften der ausgewaumlhlten Datei an Diese lassen sich teilweise auch aumlndern
Aumlndert Attribute und Zeiten (zum Beispiel Erstellungsdatum) der ausgewaumlhlten
Copyright copy 2007 HAAGE amp PARTNER Computer GmbH Deutschland Seite 17 von 58
Directory Opus 6 fuumlr Windows Anleitung Dateien und Ordner
Aumlndert das Aussehen und die Einstellungen fuumlr den aktuellen Ordner (Ordneroptionen) Man kann beispielsweise die Dateien anders sortieren oder zusaumltzliche Eigenschaften ausgeben lassen wie etwa das Genre bei MP3-Dateien ZIP-Archive koumlnnen Sie einfach mit einem Doppelklick wie Verzeichnisse oumlffnen Mit bdquoSchnellverbindungldquo aus dem Menuuml bdquoFTPldquo koumlnnen Sie leicht eine FTP-Verbindung aufbauen FTP-Sites die Sie haumlufiger verwenden koumlnnen Sie mit bdquoZu Site-Liste hinzufuumlgenldquo der Site-Liste hinzufuumlgen Sie erscheinen dann in Zukunft zur schnellen Auswahl im bdquoFTPldquo-Menuuml
Wenn Sie auf Bild- oder Klangdateien die Opus unterstuumltzt doppelt klicken wird der interne Bildbetrachter oder Klangabspieler von Opus verwendet In der Miniaturansicht berechnet Opus kleine Vorschauen fuumlr die im Ordner enthaltenen Bild-Dateien Diesen Anzeige-Modus koumlnnen Sie ebenso wie alle anderen Anzeige-Modi mit Hilfe des bdquoAnsichtldquo-Menuumls ausprobieren Wenn Sie bdquoOptionenldquo aus dem bdquoEinstellungenldquo-Menuuml waumlhlen koumlnnen Sie zahlreiche Lister- und andere Einstellungen aumlndern (siehe auch Kapitel 5) So koumlnnen Sie unter bdquoLister-Standardldquo Standard-Optionen fuumlr neu geoumlffnete Lister festlegen Oder Sie gestalten sich ein eigenes Layout Dazu oumlffnen Sie beliebig viele Lister stellen diese so ein wie es Ihnen am besten gefaumlllt und speichern das Layout dieser Lister samt aller Einstellungen mit Hilfe des Dialogs bdquoLister-Layoutsldquo (bei EinstellungenOptionen) Das Anzeigeformat der Dateianzeige im Lister koumlnnen Sie aumlndern indem Sie im bdquoAnsichtldquo-Menuuml bdquoOrdneroptionenldquo auswaumlhlen Wenn die Dateien gerade textbasiert in einer Tabelle dargestellt werden koumlnnen Sie auch mit der rechten Maustaste auf einen Tabellentitel klicken und dann bdquoMehrldquo auswaumlhlen um die Ordneroptionen zu erreichen Ordneroptionen koumlnnen Sie nur fuumlr den aktuellen Ordner oder fuumlr alle Ordner eines bestimmten Typs festlegen Wie Opus mit Dateien eines bestimmten Typs umgeht koumlnnen Sie festlegen indem Sie bdquoDateitypenldquo aus dem bdquoEinstellungenldquo-Menuuml auswaumlhlen Unter bdquoSymbolleistenldquo im bdquoEinstellungen-Menuumlldquo bietet sich Ihnen die Moumlglichkeit die verwendeten Symbolleisten anzupassen oder neue Symbolleisten zu definieren
Copyright copy 2007 HAAGE amp PARTNER Computer GmbH Deutschland Seite 18 von 58
Directory Opus 6 fuumlr Windows Anleitung
5 Einstellungen Sie koumlnnen die Arbeitsweise von Directory Opus 6 uumlber Einstellungen Anpassen und die Dateitypen an Ihre eigenen Wuumlnsche anpassen Zusaumltzlich koumlnnen Sie das Format der Dateianzeige uumlber die Ordneroptionen beeinflussen
51 Einstellungen Mit zahlreichen Einstellungen koumlnnen Sie Directory Opus weitreichend konfigurieren Das Einstellungen-Fenster von Directory erreichen Sie wenn Sie in einem Lister bdquoOptionenldquo aus dem Menuuml bdquoEinstellungenldquo waumlhlen Die einzelnen Optionen sind thematisch in Bereiche und Unterbereiche gegliedert Jeder Bereich hat bdquoWiederherstellenldquo- und bdquoStandardldquo-Schalter Mit Wiederherstellen setzen Sie die Einstellungen im aktuellen Bereich auf den Stand zuruumlck als Sie diesen Bereich aufgerufen haben So koumlnnen Sie leicht versehentliche Einstellungen ruumlckgaumlngig machen Mit Standard setzen Sie die Einstellungen im aktuellen Bereich auf die Standardwerte des Programms zuruumlck Sie koumlnnen auch alle Optionen wiederherstellen oder auf den Standard zuruumlcksetzen Oumlffnen Sie dazu den Abschnitt bdquoOptionenverwaltungldquo der Ihnen die entsprechenden Moumlglichkeiten bietet
511 Bilder
Der Bereich Bilder unterteilt sich in drei Unterbereiche bdquoHintergruumlndeldquo erlaubt Ihnen fuumlr verschiedene Elemente eines Listers unterschiedliche Hintergrundbilder festzulegen Im Anzeige-Modus bdquoMiniaturansichtldquo den Sie aktivieren koumlnnen indem Sie
Copyright copy 2007 HAAGE amp PARTNER Computer GmbH Deutschland Seite 19 von 58
Directory Opus 6 fuumlr Windows Anleitung bdquoMiniaturansichtldquo aus dem bdquoAnsichtldquo-Menuuml auswaumlhlen zeigt Opus von Dateien mit unterstuumltzten Dateiformaten kleine Vorschauen (Miniaturen) an Die Art und Weise wie diese Miniaturen berechnet und angezeigt werden koumlnnen Sie unter bdquoMiniaturansichtldquo naumlher bestimmen So koumlnnen Sie hier zum Beispiel die Groumlszlige der Miniaturbilder festlegen Zudem finden Sie hier die Moumlglichkeit anzugeben wie AmigaOS-Symbole dargestellt werden sollen bdquoDateivoransichtldquo bietet einige Optionen die steuern wie sich der integrierte Bildbetrachter von Directory Opus verhalten soll
512 Dateioperationen
Hier koumlnnen Sie konfigurieren wie Dateioperationen ausgefuumlhrt werden sollen Unter bdquoKopierenldquo finden Sie zahlreiche Optionen die beeinflussen wie Opus Dateien kopiert Hier koumlnnen Sie zum Beispiel bestimmen ob Opus vor dem Uumlberschreiben existierender Dateien nachfragt oder das Schreibschutz-Attribut loumlscht wenn es Dateien von einer CD kopiert Unter bdquoLoumlschenldquo koumlnnen Sie konfigurieren wie Opus Dateien und Ordner loumlscht Sie koumlnnen sich das Loumlschen von Dateien und oder Ordnern bestaumltigen lassen schreibgeschuumltzte Dateien automatisch loumlschen und angeben ob der Windows-Papierkorb verwendet werden soll bdquoAllgemeinldquo bietet zahlreiche allgemeine Optionen fuumlr Dateioperationen Hier koumlnnen Sie die Fortschrittsanzeige konfigurieren und bestimmen wie Verknuumlpfungen gehandhabt werden sollen
Copyright copy 2007 HAAGE amp PARTNER Computer GmbH Deutschland Seite 20 von 58
Directory Opus 6 fuumlr Windows Anleitung 513 Doppelklick
In diesem Bereich koumlnnen Sie festlegen was bei einen Doppelklick auf den Desktop auf das Opus-Symbol in der Taskleiste oder auf eine Datei in einer Dateianzeige passieren soll So wird standardmaumlszligig bei einem Doppelklick auf den Desktop oder das Opus-Symbol ein neuer Lister geoumlffnet Stattdessen koumlnnen Sie aber auch ein komplettes gespeichertes Lister-Layout oumlffnen oder einen bestimmten Benutzer-Befehl ausfuumlhren lassen Bei einem Doppelklick auf eine Datei koumlnnen Sie festlegen ob unregistrierte Dateitypen im Textbetrachter angezeigt werden ob der interne Klangabspieler und der interne Bildanzeiger verwendet werden soll Auch den Dateipuffer fuumlr FTP-Verbindungen koumlnnen Sie hier konfigurieren
514 Favoriten amp History Opus bietet drei Mechanismen um schnellen Zugriff zu Ihren am haumlufigsten verwendeten Ordnern inkl FTP-Sites (Favoriten) zu gewaumlhrleisten Opus erlaubt Ihnen Ordner die Sie am haumlufigsten benutzen der bdquoFavoriten-Listeldquo hinzuzufuumlgen Diese Liste wird im bdquoFavoritenldquo-Menuuml angezeigt Sie koumlnnen in diesem Bereich die Favoriten bearbeiten oder neue Favoriten hinzufuumlgen Auszligerdem koumlnnen Sie Ihre Internet Explorer-Favoriten importieren Sie erreichen diesen Bereich auch wenn Sie bdquoFavoriten bearbeitenldquo im bdquoFavoritenldquo-Menuuml auswaumlhlen Einzelne Favoriten koumlnnen Sie auch hinzufuumlgen indem Sie im gleichen Menuuml bdquoZu Favoriten hinzufuumlgenldquo waumlhlen Ein weiterer Weg Favoriten zu verwalten ist das SmartFavoriten-System von Opus Dies ist ein intelligenter Mechanismus bei dem Opus Ihrer Favoriten-Liste automatisch all diejenigen Ordner hinzugefuumlgt die Sie fuumlr wichtige Aktionen verwenden Dabei bestimmen Sie selbst welche Aktion Ihnen wichtig ist Unter bdquoOrdneraktivitaumltskonfigurationldquo geben Sie jeder Aktion eine Prioritaumlt von 0 bis 10 Dann legen Sie unter bdquoOrdneraktivitaumltsschwelleldquo
Copyright copy 2007 HAAGE amp PARTNER Computer GmbH Deutschland Seite 21 von 58
Directory Opus 6 fuumlr Windows Anleitung eine Schwelle fest ab der ein Ordner als wichtig angesehen wird Wenn Sie nun zum Beispiel die Aktivitaumltsschwelle auf 40 setzen und der Aktion bdquoKopieren nachldquo die Prioritaumlt 10 so genuumlgen 4 Kopieraktionen in einen Ordner damit Opus diesen als wichtig ansieht Die bdquoHistory-Listeldquo zeigt eine Liste der Ordnern die Sie zuletzt verwendet haben Sie koumlnnen die History-Liste ein- oder ausschalten angeben wieviele Ordner sich Opus merken soll ob Opus sich virtuelle Ordner merken soll und vieles mehr
515 FTP
Der Bereich FTP ist in zwei Abschnitte unterteilt Links sehen Sie die Liste mit Ihren FTP-Sites und einen Eintrag fuumlr die bdquoStandardeinstellungenldquo Rechts sehen Sie die Karteireiter mit den verschiedenen Einstellungsbereichen bdquoGloballdquo oder bdquoSiteldquo bdquoNetzwerkldquo bdquoAnzeigeldquo bdquoIndexldquo bdquoKlaumlngeldquo und bdquoVerschiedenesldquo Opus verwendet fuumlr jede FTP-Site zunaumlchst einmal grundsaumltzlich die bdquoStandardeinstellungenldquo Alternativ koumlnnen Sie jedoch fuumlr eine bestimmte FTP-Site in einem bestimmten Bereich vom Standard abweichende Einstellungen verwenden Bei den Standardeinstellungen koumlnnen Sie unter bdquoGloballdquo einen FTP-Proxy angeben falls Sie einen solchen verwenden Unter bdquoNetzwerkldquo finden Sie unter bdquoVerbindungldquo die Moumlglichkeit passive FTP-Uumlbertragungen einzuschalten (bdquoPassiv-Modus (PASV) verwendenldquo) Dies koumlnnen Sie global fuumlr alle FTP-Sites die die bdquoStandardeinstellungenldquo verwenden vorgeben undoder fuumlr einzelne FTP-Sites konfigurieren Fuumlr jede FTP-Site finden Sie unter bdquoSiteldquo die wesentlichen Informationen wie Sitenamen Hostadresse Benutzername Passwort und Startverzeichnis In den anderen Einstellungsbereichen finden Sie weitere Optionen mit denen Sie die FTP-Funktionalitaumlt von Opus global fuumlr alle Sites die den Standard verwenden undoder nur fuumlr einzelne Sites detailliert Ihren Wuumlnschen anpassen koumlnnen
Copyright copy 2007 HAAGE amp PARTNER Computer GmbH Deutschland Seite 22 von 58
Directory Opus 6 fuumlr Windows Anleitung
516 Klaumlnge
Unter bdquoKlaumlngeldquo koumlnnen Sie Klangereignisse global oder einzeln ein- oder ausschalten sowie fuumlr jeden Ereignistyp angeben welche Klangdatei abgespielt werden soll Sie finden im oberen Teil des Fensters eine Liste mit allen Ereignistypen Ein Haumlkchen vor einem Ereignistyp gibt an ob Ereignisse diesen Typs mit einem Klang gemeldet werden soll Im unteren Bereich geben Sie pro Ereignistyp an welcher Klang verwendet werden soll
Copyright copy 2007 HAAGE amp PARTNER Computer GmbH Deutschland Seite 23 von 58
Directory Opus 6 fuumlr Windows Anleitung 517 Lister-Anzeige
Opus ermoumlglicht Ihnen die Anzeige von Listern weitreichend Ihren eigenen Beduumlrfnissen anzupassen Im Unterbereich bdquoLister-Anzeigeldquo koumlnnen Sie fuumlr jedes Lister-Element eine eigene Vorder- und Hintergrund-Farbe definieren Dazu klicken Sie einfach in der Vorschau auf der entsprechende Element oder waumlhlen das Element aus der Ausklappliste bdquoObjektldquo aus und waumlhlen dann die gewuumlnschte Vorder- und Hintergrundfarbe Unter bdquoStatusleisteldquo koumlnnen Sie das Aussehen der Statusleiste die sich standardmaumlszligig am unteren Rand eines Listers befindet vollkommen frei definieren Dabei koumlnnen Sie auf zahlreiche Platzhalter wie zum Beispiel bdquosfldquo fuumlr die Anzahl der markierten Dateien zuruumlckgreifen die Opus dann mit den entsprechenden Informationen auffuumlllt Diese finden Sie in der Ausklappliste bdquoCodesldquo In der Ausklappliste bdquoBeispieleldquo finden Sie einige Komplett-Beispiele Hinweis Im Eingabefeld fuumlr die Statusleiste bewirkt ein Zeilenumbruch dass ein horizontaler Trennbalken eingefuumlgt wird Unter bdquoStatusleiste (Dual)ldquo koumlnnen Sie auf aumlhnliche Weise das Aussehen der Statusleiste fuumlr Lister mit zweifacher Dateianzeige festlegen Standardmaumlszligig wird das gleiche Aussehen verwendet wie fuumlr Liste mit einfacher Dateianzeige
Copyright copy 2007 HAAGE amp PARTNER Computer GmbH Deutschland Seite 24 von 58
Directory Opus 6 fuumlr Windows Anleitung
518 Lister-Einstellungen
bdquoLister-Einstellungenldquo bietet in den Unterbereichen bdquoLister-Einstellungenldquo bdquoOrdnerstrukturldquo und bdquoPower-Detail-Modusldquo zahlreiche Optionen um das Standard-Verhalten von Listern zu beeinflussen So koumlnnen Sie in bdquoLister-Einstellungenldquo zum Beispiel festlegen ob durch Einfaumlrben der Lister-Titelleiste der Quelle-Ziel-Status des Listers angezeigt werden soll oder das Lister-Tasksymbol in der Taskleiste angezeigt werden soll bdquoOrdnerstrukturldquo bietet einige Optionen um die Ordnerstruktur-Anzeige in Listern zu beeinflussen So koumlnnen Sie standardmaumlszligig die Favoriten die SmartFavoriten oder die bdquoArbeitsplatzldquo-Struktur oumlffnen und anzeigen lassen Im bdquoPower-Detail-Modusldquo koumlnnen Sie exakt festlegen wie Opus auf einen Klick oder eine DragampDrop-Operation mit der linken der rechten oder der mittleren Maustaste reagieren soll
Copyright copy 2007 HAAGE amp PARTNER Computer GmbH Deutschland Seite 25 von 58
Directory Opus 6 fuumlr Windows Anleitung 519 Lister-Layouts
bdquoLister-Layoutsldquo bietet Ihnen die Moumlglichkeit gespeicherte Lister-Layouts zu verwalten oder ein neues Lister-Layout zu erstellen In einem Lister-Layout speichert Opus die Positionen die Groumlszligen und die Einstellungen aller geoumlffneten Lister Im oberen Teil des Fensters sehen Sie eine Liste mit den gespeicherten Layouts Mit bdquoSpeichern unterldquo koumlnnen Sie die aktuelle Anordnung der Opus-Lister als Layout speichern Mit bdquoLadenldquo koumlnnen Sie ein gespeichertes Layout laden Ein gespeichertes Layout koumlnnen Sie auch laden in dem Sie in einem Lister bdquoLister-Layoutsldquo im bdquoEinstellungenldquo-Menuuml aufrufen Dort finden Sie alle gespeicherten Lister-Layouts zur schnellen Anwahl Mit bdquoLayouts bearbeitenldquo im gleichen Menuuml gelangen Sie schnell zu den bdquoLister-Layoutsldquo-Einstellungen Im unteren Teil des Fensters sehen Sie eine Vorschau des aktuell angewaumlhlten Layouts Dies erleichtert die Auswahl des gewuumlnschten Layouts
Copyright copy 2007 HAAGE amp PARTNER Computer GmbH Deutschland Seite 26 von 58
Directory Opus 6 fuumlr Windows Anleitung 5110 Lister-Standard
Mit bdquoLister-Standardldquo waumlhlen Sie das Standard-Aussehen und -Verhalten neu geoumlffneter Lister Unter bdquoStart-Listerldquo koumlnnen Sie angeben was passieren soll wenn Opus ohne einen angegebenen Anfangs-Lister startet wie dies uumlblicherweise nach einem Neustart des Rechners geschieht Es kann ein neuer Lister der zuletzt geoumlffnete Lister ein gespeichertes Lister-Layout oder auch kein Lister geoumlffnet werden Mit Hilfe der Einstellungen in bdquoNeuer Listerldquo legen Sie fest mit welchen Grundeinstellungen ein neuer Lister geoumlffnet wird Sie koumlnnen einen neuen Lister entweder mit den Einstellungen des letzten Listers oumlffnen der geschlossen wurde oder mit Einstellungen die Sie hier festlegen Im zweiten Fall koumlnnen Sie angeben ob ein neuer Lister mit einer einzelnen oder einer zweifachen Dateianzeige geoumlffnet und ob die Ordnerstruktur undoder die Dateivoransicht angezeigt wird bdquoAusgangsordnerldquo legt schlieszliglich die standardmaumlszligig zu verwendenden Ordner fuumlr die erste und zweite Dateianzeige eines neu geoumlffneten Listers fest Zudem koumlnnen Sie das automatische Laden bestimmter Arten von Ordnern verhindern So koumlnnen Sie das automatische Laden von CD-ROMs Disketten FTP-Sites oder Netzwerk-Laufwerken einzeln ein- und abschalten
Copyright copy 2007 HAAGE amp PARTNER Computer GmbH Deutschland Seite 27 von 58
Directory Opus 6 fuumlr Windows Anleitung 5111 Logdatei
bdquoLogdateildquo enthaumllt verschiedene Einstellungen fuumlr das Protokollieren von Ereignissen und Aktionen Sie koumlnnen das Protokollieren komplett ein- oder ausschalten und angeben wie viele Ereignisse maximal gespeichert werden wenn das Protokollieren eingeschaltet ist Unter bdquoProtokollierstufeldquo koumlnnen Sie naumlher angeben welche Arten von Ereignissen in das Protokoll aufgenommen werden sollen
5112 Optionenverwaltung
Copyright copy 2007 HAAGE amp PARTNER Computer GmbH Deutschland Seite 28 von 58
Directory Opus 6 fuumlr Windows Anleitung Die bdquoOptionenverwaltungldquo bietet leistungsfaumlhige Funktionen zum Verwalten der Einstellungen von Directory Opus Mit bdquoExportierenldquo koumlnnen Sie die Einstellungen von Directory Opus als Datei exportieren Dies erleichtert es Ihre Opus-Installation auf einen anderen Computer zu uumlbertragen Sie koumlnnen diese Funktion aber auch verwenden um zwischen verschiedenen Konfigurationen zu wechseln Dabei koumlnnen Sie festlegen ob etwaige FTP-Kennwoumlrter von exportierten Dateien entfernt werden sollen Mit bdquoImportierenldquo koumlnnen Sie einen Satz an Opus-Einstellungen den Sie vorher exportiert haben in Opus importieren Dabei koumlnnen Sie frei waumlhlen welche Einstellungen wie bdquoOrdner-Pfadformateldquo bdquoFTP-Listeldquo bdquoTastenkuumlrzelldquo bdquoLister-Layouts und andere Fensterpositionenldquo bdquoVerschiedene Voreinstellungenldquo bdquoHistory- und Favoritenlistenldquo bdquoKlaumlngeldquo bdquoSymbolleistenldquo oder bdquoBenutzerdefinierte Befehleldquo importiert werden sollen bdquoWiederherstellenldquo macht alle Aumlnderungen an den Einstellungen seit dem letzten Speichern ruumlckgaumlngig bdquoStandardsldquo stellt alle Einstellungen auf die Standardwerte des Programms zuruumlck
5113 Ordner einlesen
Auch das bdquoOrdner einlesenldquo koumlnnen Sie konfigurieren Sie koumlnnen angeben ob Ordnergroumlszligen automatisch berechnet ob Verknuumlpfungen zu Ordnern wie Ordner sortiert werden sollen oder ob das Windows XP-CD-Brennsystem unterstuumltzt werden soll
Copyright copy 2007 HAAGE amp PARTNER Computer GmbH Deutschland Seite 29 von 58
Directory Opus 6 fuumlr Windows Anleitung 5114 Symbolleiste
Das Aussehen und Verhalten von Symbolleisten koumlnnen Sie unter bdquoSymbolleistenldquo festlegen Symbolleisten werden auch fuumlr die Lister-Menuumls verwendet Deshalb finden Sie hier auch einige Optionen in Bezug auf die Lister-Menuumls Sie koumlnnen den Abstand zwischen einzelnen Schalter angeben oder festlegen ob fuumlr Schalter die Sprechblasen-Hilfe angezeigt werden soll Zudem gibt es einige Optionen zur Windows XP-Kompatibilitaumlt
5115 Verschiedenes
Copyright copy 2007 HAAGE amp PARTNER Computer GmbH Deutschland Seite 30 von 58
Directory Opus 6 fuumlr Windows Anleitung bdquoVerschiedenesldquo ist in zwei Unterbereiche bdquoVerschiedenesldquo und bdquoInternet-Einstellungenldquo eingeteilt In bdquoVerschiedenesldquo finden Sie zahlreiche Einstellungen zur bdquoWindows-Integrationldquo von Directory Opus Hier koumlnnen Sie festlegen inwiefern Opus bestimmte Aufgaben von Windows uumlbernimmt So koumlnnen Sie angeben ob Opus die Aufgaben des Windows-Explorers uumlbernehmen oder als Standard-Handler fuumlr FTP-Verbindungen agieren soll Wie Opus ZIP-Archive handhaben soll koumlnnen Sie unter bdquoZIP-Dateienldquo bestimmen Unter bdquoAutostartldquo koumlnnen Sie angeben ob Opus beim Booten automatisch gestartet und ob beim Starten der Startbildschirm angezeigt werden soll Die bdquoInternet-Einstellungenldquo ermoumlglichen Ihnen anzugeben ob Opus automatisch nach Programm-Updates schauen soll und ob MAPI verwendet werden soll wenn Dateien als Email versendet werden
5116 ZIP-Dateien
bdquoZIP-Dateienldquo laumlsst Sie in den zwei Unterbereichen bdquoIntegrationldquo und bdquoEinstellungenldquo konfigurieren wie Opus ZIP-Archive handhaben soll bdquoIntegrationldquo laumlsst Sie festlegen inwiefern Opus ZIP-Archive handhaben soll Sie koumlnnen unter bdquoZIP-Unterstuumltzungldquo das ZIP-Handling komplett ein- und ausschalten und angeben ob Opus als Standard-Handler fuumlr ZIP-Dateien agieren soll Ist das ZIP-Handling ausgeschaltet behandelt Opus ZIP-Dateien wie normale Dateien Es ist einschaltet bietet es fuumlr ZIP-Dateien spezielle Funktionen an (siehe bdquoKontextmenuumlsldquo) Ist Opus zusaumltzlich dazu noch Standard-Handler fuumlr ZIP-Dateien werden ZIP-Archive bei Doppelklick immer mit Opus geoumlffnet Unter bdquoKontextmenuumlsldquo koumlnnen Sie angeben welche ZIP-Funktionen Opus in das Kontextmenuuml fuumlr Dateien einblenden und ob Opus dafuumlr Untermenuumls verwenden soll Unter bdquoAuto-Extrahierenldquo koumlnnen Sie das automatische Extrahieren von ZIP-Archiven konfigurieren Unter bdquoEinstellungenldquo koumlnnen Sie einige ZIP-Einstellungen wie etwa die standardmaumlszligig
Copyright copy 2007 HAAGE amp PARTNER Computer GmbH Deutschland Seite 31 von 58
Directory Opus 6 fuumlr Windows Anleitung verwendete Kompressionsstufe angeben Sie koumlnnen festlegen ob Sie bei jeder ZIP-Aktion nach den Verschluumlsselungs- und Kompressionseinstellungen gefragt werden wollen
52 Anpassen bdquoAnpassenldquo erlaubt Ihnen Symbolleisten Tastenkuumlrzel und Kontextmenuumls von Directory Opus an Ihre Wuumlnsche anzupassen Weiterhin koumlnnen Sie neue Symbolleisten und Tastenkuumlrzel erstellen Sie aktivieren das bdquoAnpassenldquo in dem Sie bdquoSymbolleistenAnpassenldquo aus dem bdquoEinstellungenldquo-Menuuml waumlhlen Danach befindet sich Opus im Anpassen-Modus Die Symbolleisten verhalten sich nun anders als gewohnt Ein Klick auf einen Schalter fuumlhrt nun nicht mehr dessen Funktion aus Stattdessen koumlnnen Sie jedes Symbol mit DragampDrop neu positionieren neue Symbole hinzufuumlgen und vorhandene Symbole loumlschen Dabei unterstuumltzt Sie das Fenster bdquoAnpassenldquo das immer geoumlffnet ist wenn sich Directory Opus im Anpassen-Modus befindet Dieses Fenster ist in die vier Bereiche bdquoBefehleldquo bdquoSymbolleisteldquo bdquoTastenldquo und bdquoKontextmenuumlsldquo unterteilt Mit dem Schalter bdquoAlles wiederherstellenldquo koumlnnen Sie jederzeit alle Aumlnderungen seit Beginn des Anpassens ruumlckgaumlngig machen Das bdquoAnpassenldquo in Directory Opus verwendet DragampDrop das Ziehen und Fallenlassen einzelner Objekte mit der Maus besonders intensiv Nicht alle Moumlglichkeiten bestimmte Elemente auf andere Elemente fallen zu lassen werden hier beschrieben Probieren Sie im Zweifelsfall einfach aus mit der Maus ein Objekt auf ein anderes zu ziehen Es funktioniert fast immer und bewirkt oft das gewuumlnschte Ergebnis Wenn es mal nicht klappt koumlnnen Sie die Aumlnderungen immer noch ruumlckgaumlngig machen
521 Befehle Die Seite bdquoBefehleldquo bietet eine Uumlbersicht uumlber alle benutzerdefinierten Befehle von Directory Opus Diese setzen sich aus einzelnen Opus-Befehlen zusammen und bilden das Reservoir um Symbolleisten Tastenkuumlrzel und Kontextmenuuml-Eintraumlge mit Funktionen zu versehen Unter bdquoKategorieldquo waumlhlen Sie ob Sie alle Befehle sehen wollen oder nur die Befehle zu einer bestimmten Kategorie Die Befehle selbst werden unter bdquoBefehleldquo rechts daneben aufgelistet und wenn Sie einen einzelnen Befehl markieren erfahren Sie mehr uumlber dessen Funktion Benutzerdefinierte Befehle koumlnnen Sie in Directory Opus uumlberall da verwenden wo es darum geht etwas mit einer bestimmten Funktion zu versehen
522 Symbolleisten Unter bdquoSymbolleistenldquo koumlnnen Sie vorhandene Symbolleisten nach Belieben aumlndern oder neue Symbolleisten hinzufuumlgen Links finden Sie eine Liste mit allen zur Zeit definierten Symbolleisten Ein Haumlkchen vor
Copyright copy 2007 HAAGE amp PARTNER Computer GmbH Deutschland Seite 32 von 58
Directory Opus 6 fuumlr Windows Anleitung dem Namen einer Symbolleiste zeigt an dass diese Symbolleiste zur Zeit dargestellt wird So koumlnnen Sie leicht die Funktionalitaumlt Ihrer Lister erweitern indem Sie eine der zur Zeit nicht aktiven vordefinierten Symbolleisten aktivieren Rechts neben dieser Liste finden Sie Funktionen zum Verwalten der Symbolleisten Mit bdquoNeuldquo erstellen Sie eine neue Symbolleiste Sie koumlnnen Symbolleisten weiterhin speichern kopieren umbenennen loumlschen importieren und exportieren Ganz rechts finden Sie einen Bereich mit allgemeinen Einstellungen zur gerade ausgewaumlhlten Symbolleiste Opus kann ein Bild oder eine Farbe als Hintergrund anzeigen Zudem kann eine Symbolleiste an den Lister gebunden sein oder frei schweben Dies koumlnnen Sie auch einstellen indem Sie eine Symbolleiste einfach ganz links an dem Haltegriff mit der Maus anklicken und die Leiste mittels DragampDrop an die gewuumlnschte Position ziehen So koumlnnen Sie die Leiste innerhalb des Listers positionieren oder auch auf dem Lister herausziehen Ebenso interaktiv koumlnnen Sie einer Symbolleiste neue Schalter hinzufuumlgen oder welche Loumlschen Zum Hinzufuumlgen eines neuen Schalters aktivieren Sie den Reiter bdquoBefehleldquo und waumlhlen Sie dort den gewuumlnschten Befehl aus der Befehlsliste Ziehen Sie diesen Befehl nun einfach mit DragampDrop an die gewuumlnschte Stelle in der Symbolleiste und lassen Sie ihn dort fallen (siehe bdquoEine Symbolleiste aumlndernldquo) Umgekehrt koumlnnen Sie ein Symbol aus der Symbolleiste loumlschen indem Sie es in das bdquoAnpassenldquo-Fenster ziehen und dort fallen lassen Weiterhin koumlnnen Sie mit DragampDrop auch die Position eines Symbols in der Symbolleiste veraumlndern oder es von einer Symbolleiste in eine andere verschieben
523 Tastenkuumlrzel Unter bdquoTastenldquo koumlnnen Sie eigene Tastenkuumlrzel definieren oder bereits vorhandene aumlndern oder loumlschen Klicken Sie auf bdquoNeuldquo um ein neues Tastenkuumlrzel zu definieren oder waumlhlen Sie ein Tastenkuumlrzel aus der Liste und klicken Sie dann auf bdquoBearbeitenldquo Mit bdquoLoumlschenldquo koumlnnen Sie das ausgewaumlhlte Tastenkuumlrzel loumlschen Es gibt verschiedene Typen von Tastenkuumlrzel Ein Tastenkuumlrzel kann sich auf einen Schalter in einer Symbolleiste beziehen oder davon unabhaumlngig sein Wenn Sie ein Tastenkuumlrzel bearbeiten oder ein neues Tastenkuumlrzel erstellen oumlffnet sich ein Fenster mit dem Sie das Tastenkuumlrzel definieren koumlnnen In bdquoHotkeyldquo koumlnnen Sie angeben um welche Tastenkombination es sich handeln soll Klicken Sie einfach in das Eingabefeld und druumlcken Sie die entsprechende Tastenkombination ndash des Rest erledigt Directory Opus fuumlr Sie In bdquoFunktionldquo legen Sie dessen Funktion fest indem Sie entweder aus der Ausklappliste einen benutzerdefinierten Befehl auswaumlhlen oder ein externes Programm angeben das gestartet werden soll So koumlnnen Sie sich leicht eine Symbolleiste fuumlr schnellen Zugriff auf Ihre Lieblingsanwendungen erstellen Unter bdquoNameldquo legen Sie fuumlr den Tastenkuumlrzel einen aussagekraumlftigen Namen fest und unter bdquoInfoldquo koumlnnen Sie dessen Funktion naumlher beschreiben
524 Kontextmenuumls Mit Hilfe der Seite bdquoKontextmenuumlsldquo koumlnnen Sie festlegen welche Menuuml-Funktionen die Kontextmenuumls von Opus haben sollen Opus bietet 5 Kontextmenuumls die Sie frei
Copyright copy 2007 HAAGE amp PARTNER Computer GmbH Deutschland Seite 33 von 58
Directory Opus 6 fuumlr Windows Anleitung konfigurieren koumlnnen Das Menuuml fuumlr das bdquoTaskleistensymbolldquo das Opus-Symbol in der Windows-Taskleiste das bdquoLister-Kontextldquo-Menuuml auch in Varianten fuumlr den ZIP- und FTP-Modus sowie das Menuuml fuumlr den bdquoLister-Spaltenkopfldquo fuumlr die Titelzeile der tabellarischen Dateianzeige im Lister Um eines dieser Menuumls zu aumlndern waumlhlen Sie es aus und klicken Sie dann auf bdquoAnzeigenldquo Das Menuuml wird in einem Extra-Fenster angezeigt Nun koumlnnen Sie auf die Seite bdquoBefehleldquo wechseln und das Menuuml wie eine Symbolleiste bearbeiten Sie fuumlgen eine Menuuml-Funktion hinzu indem Sie den entsprechenden Befehl vom bdquoAnpassenldquo-Fenster in das Menuumlfenster ziehen Sie loumlschen eine Menuuml-Funktion indem Sie sie vom Menuuml in das bdquoAnpassenldquo-Fenster ziehen Weiterhin koumlnnen Sie mit DragampDrop die Position und Reihenfolge der einzelnen Menuuml-Funktionen beeinflussen Sie koumlnnen sogar ein Symbol aus einer Symbolleiste in das Menuuml ziehen um dessen Funktion zu uumlbernehmen oder umgekehrt
53 Dateitypen Directory Opus unterstuumltzt das Dateitypen-System von Windows Dieses bestimmt den Typ einer Datei mittels dessen Dateinamen-Endung Im Dateitypen-Editor von Opus den Sie erreichen wenn Sie bdquoDateitypenldquo im bdquoEinstellungenldquo-Menuuml waumlhlen koumlnnen Sie alle Dateitypen von Windows einsehen und bearbeiten Es gibt keine speziellen Opus-Dateitypen Sie bearbeiten stattdessen die Windows-Dateitypen Allerdings koumlnnen Sie jedem Dateityp Opus-spezifische Funktionen hinzufuumlgen die dann jedoch nur innerhalb von Opus gelten Fuumlr jeden Dateityp koumlnnen Sie angeben was bei bestimmten Aktionen wie zum Beispiel dem Oumlffnen der Datei mit einer Datei des betreffenden Typs geschehen soll Zusaumltzlich dazu koumlnnen Sie das Kontextmenuuml und das Ausklappmenuuml fuumlr Dateien eines bestimmten Typs bearbeiten Das Kontextmenuuml erscheint standardmaumlszligig bei einem Klick mit der rechten Maustaste auf die Datei das optionale Ausklappmenuuml nach einer DragampDrop-Operation Das Dateitypen-Fenster enthaumllt eine Liste aller Dateitypen einige Schalter zum Verwalten dieser Dateitypen und einen Bereich der zum aktuellen Dateityp naumlhere Informationen anzeigt Neben den Windows-Dateitypen sehen Sie gleich am Anfang der Dateityp-Liste einige spezielle vordefinierte Opus-Dateitypen bdquoAlle Dateienldquo bdquoAlle Dateien und Ordnerldquo bdquoAlle Ordnerldquo bdquoErkannte Bilderldquo und bdquoUnbekannter Dateitypldquo bdquoErkannte Bilderldquo umfasst dabei alle Bilder die Opus erkennt bdquoUnbekannter Dateitypldquo wird fuumlr alle Dateien verwendet dessen Typ nicht ermittelt werden kann So koumlnnen Sie zum Beispiel eine neue Menuumlfunktion fuumlr das Kontextmenuuml aller Dateien definieren Fuumlr bdquoAlle Dateien und Ordnerldquo sind bereits ein paar Standard-Ereignisse vordefiniert
Aktion Opus-Befehl Doppelklick + Strg-Taste Eigenschaften (Properties)
DragampDrop Kopieren (Copy Movewhensame)
DragampDrop + Alt-Taste Verknuumlpfung erstellen (Copy Makeshortcut)
DragampDrop + Strg-Taste Kopieren (Copy)
Copyright copy 2007 HAAGE amp PARTNER Computer GmbH Deutschland Seite 34 von 58
Directory Opus 6 fuumlr Windows Anleitung
Aktion Opus-Befehl DragampDrop + Shift Verschieben (Copy Move)
Wenn Sie also eine Datei mit einem Doppelklick anklicken und dabei gleichzeitig die Strg-Taste gedruumlckt halten so oumlffnet sich der Eigenschaften-Dialog fuumlr diese Datei Wenn Sie eine Datei mit DragampDrop an einen anderen Ort ablegen wird die Datei verschoben wenn sich der neue Ort auf dem gleichen Laufwerk befindet andernfalls jedoch kopiert Um einen Dateityp zu bearbeiten waumlhlen Sie den gewuumlnschten Dateityp aus und klicken Sie dann auf bdquoBearbeitenldquo Einen neuen Dateityp koumlnnen Sie erstellen indem Sie auf bdquoNeuldquo klicken Beide Male gelangen Sie in das Fenster bdquoDateityp bearbeitenldquo Hier koumlnnen Sie das Symbol waumlhlen das fuumlr Dateien des betreffenden Typs verwendet wird eine Beschreibung eingeben eine oder mehrere Dateinamens-Erweiterung(en) angeben sowie den Dateityp im MIME-Format angeben Unter bdquoAktionenldquo (teilweise auch unter bdquoEreignisldquo) koumlnnen Sie festlegen was bei bestimmten Ereignissen wie einem Doppelklick oder dem Ablegen der Datei bei einer DragampDrop-Operation zu geschehen hat Zusaumltzlich koumlnnen Sie noch das bdquoKontextmenuumlldquo und das bdquoAusklappmenuumlldquo bearbeiten
54 Ordneroptionen Das Anzeige-Format der Dateianzeige im Lister koumlnnen Sie aumlndern indem Sie im bdquoAnsichtldquo-Menuuml bdquoOrdneroptionenldquo auswaumlhlen Bei einer textbasierten tabellarischen Dateianzeige koumlnnen Sie auch mit der rechten Maustaste auf einen Tabellentitel klicken und dann bdquoMehrldquo auswaumlhlen um die Ordneroptionen zu erreichen Ordneroptionen koumlnnen Sie fuumlr den aktuellen Ordner oder fuumlr alle Ordner eines bestimmten Typs festlegen Links im Fenster finden Sie zwei Karteireiter namens bdquoAktueller Listerldquo und bdquoErweitertldquo Unter bdquoAktueller Listerldquo koumlnnen Sie das Format als Standard fuumlr den aktuellen Ordner permanent speichern oder das Format auf den Standard zuruumlcksetzen bdquoErweitertldquo gibt Ihnen die Moumlglichkeit genau zu bestimmen welchen Lister-Format Sie bearbeiten wollen So koumlnnen Sie neben dem Format des aktuellen Listers auch das Format von Standard-Listern fuumlr lokale Laufwerke FTP-Sites Netzlaufwerke Wechsellaufwerke ZIP-Archive bearbeiten oder aber das Format fuumlr alle Standard-Lister Mit bdquoHinzufuumlgenldquo koumlnnen Sie fuumlr bestimmte Ordner eigene Ordneroptionen hinzufuumlgen Rechts finden Sie dann die einzelnen Ordneroptionen unterteilt in die Kategorien bdquoEinstellungenldquo bdquoSpaltenldquo bdquoSortierenldquo und bdquoFilterldquo Unter bdquoEinstellungenldquo finden Sie unter anderem die Moumlglichkeit den Anzeige-Modus der Dateianzeige zu konfigurieren oder die Ordnergroumlszligenberechnung sowie automatische Groumlszligenanpassung fuumlr Spalten ein- oder auszuschalten bdquoSpaltenldquo ermoumlglicht Ihnen gezielt festzulegen welchen Spalten in einer tabellarischen Dateianzeige angezeigt werden sollen Sie finden eine Liste bdquoVorhandene Felderldquo und eine Liste bdquoAngezeigte Felderldquo Mit Hilfe von DragampDrop koumlnnen Sie nun leicht konfigurieren welche Felder in welcher Reihenfolge angezeigt werden sollen
Copyright copy 2007 HAAGE amp PARTNER Computer GmbH Deutschland Seite 35 von 58
Directory Opus 6 fuumlr Windows Anleitung Die Sortierreihenfolge und weitere Sortieroptionen koumlnnen Sie unter bdquoSortierenldquo festlegen bdquoFilterldquo gibt Ihnen die Moumlglichkeit bestimmte Dateien und Ordner explizit anzuzeigen oder auszublenden
Copyright copy 2007 HAAGE amp PARTNER Computer GmbH Deutschland Seite 36 von 58
Directory Opus 6 fuumlr Windows Anleitung
6 Anpassen Diese Option ermoumlglicht es Ihnen die Symbolleisten Menuumls und Tastaturkuumlrzel in Opus zu bearbeiten Des weiteren koumlnnen Sie eigene Befehle erstellen Die Option ist entweder uumlber Opus Einstellungen Symbolleiste Anpassen oder uumlber einen Rechts-Klick auf das Opus-Symbol in der Taskleiste verfuumlgbar Dadurch werden sowohl die Symbolleisten als auch die Menuumls in den Anpassungsmodus versetzt und das dazugehoumlrige Dialogfenster oumlffnet sich Nun koumlnnen Sie aus dem Register waumlhlen was Sie bearbeiten wollen Befehle Symbolleisten Tasten oder Kontextmenuumls In diesem Modus funktionieren die Schalter und Menuumls nicht wie normal sondern geben ihre weiteren Funktionen an und lassen sich bearbeiten Wenn Sie auf einen Schalter doppelt klicken oumlffnet sich der Befehlseditor Wenn es sich um einen multifunktionalen- (mit bis zu 3 verschiedenen Funktionen) oder einen Menuuml-Schalter handelt klicken Sie einmal mit der linken Maustaste darauf um die weiteren Funktionen zu sehen Ein Doppelklick oumlffnet auch hier den Befehlseditor Wenn Sie mit rechts auf einen Symbolleisten- oder Menuuml-Schalter klicken bekommen Sie ein weiteres Bearbeitungsmenuuml gezeigt
61 Symbolleisten Menuumls im Bearbeitungsmodus
Das obere Bild zeigt eine Standardsymbolleiste im Bearbeitungsmodus und die multifunktionalen Schalter fuumlr die linke rechte und mittlere Maustaste
Beachten Sie den dreieckigen Marker am rechten Ende der Symbolleiste
Ein Rechtsklick auf einen der Schalter oumlffnet das gezeigte Menuuml in dem Sie die normalen AusschneidenKopierenEinfuumlgenLoumlschen sowie folgende Funktionen finden
Copyright copy 2007 HAAGE amp PARTNER Computer GmbH Deutschland Seite 37 von 58
Directory Opus 6 fuumlr Windows Anleitung
bull Bearbeiten Oumlffnet den Befehlseditor fuumlr den entsprechenden Schalter
bull Drei Tasten Ist diese Funktion angeschaltet koumlnnen Sie die max drei Funktionen des Schalters direkt durch den rechten linken oder mittleren Mausschalter erreichen anderenfalls klappt ein Menuumls aus
bull Eine Gruppe anfangen Markiert den Schalter als Beginn einer Gruppe in diesem Fall wird direkt vor ihm ein Trenner angezeigt Um diesen wieder zu entfernen schalten Sie die Option wieder ab Eine andere Moumlglichkeit ist das Symbol das den Anfang der Gruppe darstellen soll mit rechts anzuklicken bei gedruumlckter Maustaste ein Stuumlck nach rechts zu ziehen und dann abzulegen Ziehen Sie das Symbol nach links wird der Trenner wieder aufgehoben
bull Neuen einfuumlgen Fuumlgt einen neuen Schalter Menuuml-Schalter oder ein neues Menuuml in der Symbolleiste ein Allerdings sollten Sie diese Funktion nur verwenden wenn Sie mit dem Programm bereits vertraut sind Normalerweise ziehen Sie einfach den benoumltigten Befehl aus der Befehlsliste im Anpassen-Fenster in die Symbolleiste
Um zum Befehls-Editor zu gelangen klicken Sie entweder doppelt auf den Schalter oder Sie waumlhlen bdquoBearbeitenldquo aus dem Kontroll-Menuuml Tipp Wenn Sie sich nicht im Bearbeitungsmodus befinden koumlnnen Sie in diesen wechseln indem Sie bei gedruumlckter Alt-Taste einmal auf den Schalter klicken
62 Bearbeiten von Schaltern in der Symbolleiste
Um einen Schalter hinzu zu fuumlgen ziehen Sie ihn einfach aus der bdquoBefehleldquo Liste im bdquoAnpassen- Fensterldquo an die gewuumlnschte Stelle in der Symbolleiste Genauso funktioniert es mit Menuumls Sie koumlnnen mit Hilfe des Menuumls auch einen bdquoleerenldquo Schalter Menuuml-Schalter oder ein bdquoleeresldquo Menuuml erzeugen und dieses per Hand bearbeiten Wenn Sie einen Schalter erstellen wollen der ein externes Programm startet ziehen Sie einfach das Programm Symbol waumlhrend des Bearbeitungsmodus in die Symbolleiste Die erstellte Funktion beinhaltet automatisch den 1 Kode um ausgewaumlhlte Dateien mit diesem Programm zu oumlffnen Um einen Schalter zu loumlschen schieben Sie ihn von der Symbolleiste in das Anpassungs-Fenster
Copyright copy 2007 HAAGE amp PARTNER Computer GmbH Deutschland Seite 38 von 58
Directory Opus 6 fuumlr Windows Anleitung Sie koumlnnen die Schalter auf der Symbolleisten nach Belieben verschieben oder sie in einem Untermenuuml ablegen Klicken Sie den Schalter einfach mit der linken Maustaste an (gedruumlckt halten) und ziehen Sie ihn in die gewuumlnschte Position
Um einen Schalter zu duplizieren koumlnnen Sie entweder die KopierenEinfuumlgen Methode verwenden oder ihn einfach mit gedruumlckter Strg-Taste an die gewuumlnschte Stelle in der gleichen oder einer anderen Symbolleiste ziehen
Bearbeiten aus dem Kontextmenuuml oder ein Doppelklick auf einen Schalter oumlffnet den Befehlseditor In diesem Editor koumlnnen Sie das Bild die Beschriftung und die Funktion des Schalters veraumlndern Die Bild anzeigen Funktion ermoumlglicht es Ihnen die Bildanzeige auszuschalten Wenn duales Bild aktiviert ist werden zwei Bilder fuumlr den Schalter verwendet Eins im normalen Zustand und eins wenn Sie mit der Maus daruumlber fahren oder ihn druumlcken
Copyright copy 2007 HAAGE amp PARTNER Computer GmbH Deutschland Seite 39 von 58
Directory Opus 6 fuumlr Windows Anleitung
Wenn Sie im Befehlseditor auf eines der Bilder klicken oumlffnet sich die Sammlung der von Opus vorgefertigten Symbole Entweder sie verwenden diese oder Sie suchen nach einem externen Bild Wenn die Option Vorschau mit groszligen Symbolen aktiviert ist werden die Symbole in der Groumlszlige 32x32 dargestellt andernfalls sind sie nur 16x16 groszlig Wenn Sie die Option Farben uumlberschreiben aktivieren koumlnnen Sie die Text- und Hintergrundfarbe fuumlr den Schalter festlegen Mit der Label anzeigen Funktion koumlnnen Sie einstellen ob die Beschriftung zum Bild (oder anstatt) angezeigt wird und wo (rechts links uumlber unter) In der Standardeinstellung wird die Beschriftung unter dem Symbol angezeigt Damit die Label auch angezeigt werden muumlssen sie im bdquoAnpassenldquo Fenster unter bdquoToolbarldquo auf der rechten Seite bdquoLabelstatus Einldquo anwaumlhlen Im Label Feld koumlnnen Sie die Beschriftung des Schalters aumlndern im Tipp Feld den Text der als Hilfe erscheint wenn Sie mit dem Mauszeiger uumlber den Schalter fahren Wenn kein Tipp eingegeben ist wird standardmaumlszligig der Label Text verwendet Die Werte fuumlr Bilder und Labels sind im Befehls-Editor als Standardwerte fuumlr den Schalter festgesetzt Sie koumlnnen entweder direkt in diesem Editor fuumlr einen Schalter oder im bdquoAnpassenldquo Fenster unter bdquoSymbolleistenldquo bdquoToolbarldquo fuumlr alle geaumlndert werden (Die Einstellungen fuumlr die einzelnen Symbolleisten werden unter Anpassen ndash
Copyright copy 2007 HAAGE amp PARTNER Computer GmbH Deutschland Seite 40 von 58
Directory Opus 6 fuumlr Windows Anleitung Symbolleisten genauer beschrieben) Verwenden Sie das Tasten Feld um ein Tastenkuumlrzel fuumlr diesen Schalter festzulegen Das Funktionsfeld zeigt die aktuelle Funktion fuumlr den Schalter Im Standardmodus ist es nur eine Zeile Sie koumlnnen die Menuumlliste verwenden um eine von Opus vordefinierte Befehlsfunktion auszuwaumlhlen oder Sie geben eine eigene Funktion ein Anmerkung Wenn Sie einen vordefinierten Befehl nehmen wird er automatisch in die Befehlssprache von Opus gewandelt Wenn Sie den Erweitert Modus aktivieren koumlnnen Sie Funktionen mit mehr als einer Zeile anlegen
63 Erweiterter Befehls-Editor
Wenn Sie erweitert auswaumlhlen koumlnnen Sie dort eine oder mehrere Befehlsaktionen und Argumente fuumlr den Schalter einstellen
Im erweiterten Modus enthaumllt das Befehlsmenuuml nur eine Liste der reinen Opusbefehle dadurch ist sie wesentlich kuumlrzer als im einfachen Modus Die meisten der internen Befehle koumlnnen durch das Hinzufuumlgen von Argumenten aus der Argumentenliste modifiziert werden
Copyright copy 2007 HAAGE amp PARTNER Computer GmbH Deutschland Seite 41 von 58
Directory Opus 6 fuumlr Windows Anleitung Sie koumlnnen uumlber die Opus Befehle auch externe Programme starten Klicken Sie auf den Durchsuchen Schalter und waumlhlen Sie ein Programm aus Die Argumenten-Liste zeigt jetzt eine Liste der externen Befehlkodes Die MS-DOS Batch-Funktion kann dazu verwendet werden komplexe MS-DOS Applikationen enthaltende Funktionen zu erstellen Wenn diese Option aktiviert ist verwendet Dopus Ihre Befehlsdefinition um eine temporaumlre Batch ndash Datei (bat) zu erstellen so dass Sie mehrere externe Programme in Folge aufrufen koumlnnen und Ihre Ausgabe im entsprechende Fenster sehen Ist die MS-DOS Batch-Funktion ausgeschaltet werden alle im Befehl definierten externen Programme simultan gestartet
64 Anpassen ndash Befehle Die Befehle ndash Seite ermoumlglicht den Zugang zu den in Kategorien eingeteilten vordefinierten Opus Befehlen Um einen Befehl der Symbolleiste hinzu zu fuumlgen ziehen Sie einfach den Befehl (das Symbol) an den gewuumlnschten Platz in der Leiste
Copyright copy 2007 HAAGE amp PARTNER Computer GmbH Deutschland Seite 42 von 58
Directory Opus 6 fuumlr Windows Anleitung Die meisten Kategorien erklaumlren sich von selbst aber es gibt drei spezielle
bull Standard ndash Menuumls Enthaumllt ein vorgefertigtes Set der Standarduntermenuumls in Opus Sie koumlnnen ganz leicht eine neue Symbolleiste konstruieren indem Sie die gewuumlnschten Untermenuumls in die Leiste ziehen
bull Neu Erstellt neue Schalter ohne zugeordnete Befehle genauso wie der Befehl bdquoneuen einfuumlgenldquo Man kann hieruumlber also einen neuen Schalter Menuumlschalter oder ein neues Menuuml einfuumlgen
bull Benutzer Hier koumlnnen Sie Ihre eigenen Befehle auf der Basis von Opus sowie externen Befehlen definieren Wenn Sie einmal einen Befehl definiert haben koumlnnen Sie ihn wie die Vorgefertigten in der Symbolleiste verwenden
65 Anpassen ndash Symbolleisten Hier finden Sie eine Liste der aktuell verfuumlgbaren Symbolleisten (im linken Feld) Sie aktivieren eine Leiste indem Sie das Feld daneben anklicken Wollen Sie eine neue Leiste erstellen klicken Sie Neu oder Kopieren um eine Kopie zu erstellen Sie koumlnnen sie auch Umbenennen oder Loumlschen Mit Importieren und Exportieren koumlnnen Sie die Symbolleisten zwischen verschiedenen System verschieben Zustand speichern macht einen Schnappschuss der aktuellen Zustaumlnde und Positionen
Copyright copy 2007 HAAGE amp PARTNER Computer GmbH Deutschland Seite 43 von 58
Directory Opus 6 fuumlr Windows Anleitung
In der Sektion auf der rechten Seite koumlnnen Sie das Aussehen der Symbolleiste veraumlndern und festlegen ob sie mit dem Lister verbunden oder frei schwebend ist Die Hintergrund Sektion ermoumlglicht es Ihnen eine Hintergrundfarbe oder eins der vordefinierten Bilder fuumlr die Symbolleiste zu verwenden (Unter Praumlferenzen Bilder finden Sie weiter Details) Wenn Sie Bild vom Untermenuuml anwaumlhlen hat das Untermenuuml farblich die gleichen Einstellungen wie das Menuuml wenn nicht hat es die Standardfarben Bilder amp Labels definieren sozusagen die Master-Einstellungen der Symbolleiste Alle fuumlr sie individuell vorgenommen Einstellungen werden von dieser uumlberschrieben Ihnen stehen Standard Ein und Aus als Optionen zur Verfuumlgung Ist die Einstellung auf Standard gesetzt werden die individuellen Einstellungen fuumlr die einzelnen Schalter uumlbernommen So koumlnnen Sie zB auch eine Leiste erstellen in der manche Schalter eine Beschriftung haben und manche nicht Bei den Schwebenden Einstellungen koumlnnen Sie festlegen ob die Symbolleiste innerhalb des Listers bzw an ihn gebunden ist oder auszligerhalb frei bewegt werden kann
66 Anpassen ndash Tasten Die Tasten Seite zeigt Ihnen alle in Opus definierten Tastenkuumlrzel die entweder Teil einer Symbolleiste eines Menuumlschalters oder einfach nur Tastenkuumlrzel sind Sie koumlnnen hier jeder Tastenkombination eine beliebige Funktion zuweisen Sie sind im Prinzip das Gleiche wie die Schalter nur dass Sie statt selbigen zu anzuklicken einfach eine Taste druumlcken
Copyright copy 2007 HAAGE amp PARTNER Computer GmbH Deutschland Seite 44 von 58
Directory Opus 6 fuumlr Windows Anleitung
Sie koumlnnen ein neues Tastenkuumlrzel erstellen oder ein Existierendes bearbeiten indem Sie Neu oder Bearbeiten anwaumlhlen und im Editor die noumltigen Informationen eingeben Die Taste oder Tastenkombination laumlsst sich ganz einfach eingeben indem Sie einen Eintrag auswaumlhlen und dann im Tasten ndash Feld die entsprechenden Tasten auf der Tastatur druumlcken
Um die Tastenkombination fuumlr ein bereits bestehendes Tastenkuumlrzel zu veraumlndern oder eins zu erstellen klicken Sie einfach in das Taste ndash Feld und druumlcken die gewuumlnschten Tasten Auszliger Esc und Tab stehen Ihnen alle Tasten inkl Zahlen Pfeile und der Windows-Taste zur Verfuumlgung
Als naumlchstes waumlhlen Sie einen Befehl aus dem ausklappbaren Menuuml neben der Zeile bdquoFunktionenldquo Hier finden sie die gleichen vordefinierten Befehle wie unter Anpassen ndash
Copyright copy 2007 HAAGE amp PARTNER Computer GmbH Deutschland Seite 45 von 58
Directory Opus 6 fuumlr Windows Anleitung Befehle beschrieben Sie koumlnnen mit einem Tastaturkuumlrzel auch ein externes Programm starten Ebenfalls wie schon vorher beschrieben funktioniert der Erweitert ndash Schalter Sie koumlnnen im erweiterten Modus die Befehle bearbeiten und detaillierter beschreiben
67 Beispiel Tastenkuumlrzel
Standardmaumlszligig sind folgende Windowskuumlrzel auch in Opus verfuumlgbar Taste Aktion F1 Hilfe
F2 Umbenennen
F3 Suchen (+ finden)
F4 Pfadfeld aktivieren
F5 Aktualisieren
F10 Menuumls aktivieren
Strg + Tab Zwischen Listern kreisen
Strg + C V X Kopieren ausschneiden einfuumlgen (Clipboard-Kopie)
Strg + A Alle auswaumlhlen
Strg + F Suchen (+ finden)
Strg + Z Ruumlckgaumlngig
Strg + Pfeiltasten hochrunter
Scrollen durch die Liste (ohne die Auswahl zu veraumlndern)
Ruumlcktaste Gehe nach oben
Alt + Pfeiltasten linksrechts Vorhergehendernaumlchster Pfad
Alt + Eingabetaste Eigenschaften
Shift + Loumlschen Datei loumlschen (ohne sie zuerst in den Papierkorb zu verschieben)
Shift + F10 Kontext Menuuml
Copyright copy 2007 HAAGE amp PARTNER Computer GmbH Deutschland Seite 46 von 58
Directory Opus 6 fuumlr Windows Anleitung
68 Anpassen ndash Kontextmenuumls
Opus unterstuumltzt eine Reihe von benutzerdefinierbaren Kontextmenuumls Diese erscheinen wenn Sie uumlber bestimmten Objekten die rechte Maustaste klicken In dieser Sektion koumlnnen Sie das Startleistenmenuuml und das Lister-Kontextmenuuml bearbeiten Letzteres oumlffnet sich wenn Sie auf einen leeren Bereich im Lister klicken Das Kontextmenuuml das erscheint wenn Sie auf eine Datei klicken ist das Datei-Kontextmenuuml (Informationen hierzu finden Sie unter Dateitypen und Voreinstellungen) Dies sind die Standardkontextmenuumls die Sie aber auch nach Belieben veraumlndern koumlnnen
Copyright copy 2007 HAAGE amp PARTNER Computer GmbH Deutschland Seite 47 von 58
Directory Opus 6 fuumlr Windows Anleitung Denken Sie daran diese Menuumls sind eigentlich Symbolleisten nur ohne Bilder Genauso koumlnnen Sie sie auch bearbeiten Kicken Sie den Anzeigen Schalter um das Menuuml anzuzeigen dann gehen Sie auf Befehle und ziehen die gewuumlnschten Optionen einfach in das Menuuml
7 Der Opus-Bilderanzeiger
Opus beinhaltet einen effizienten Bild Anzeiger der typische Formate wie JPG GIF PNG BMP IFF etc darstellt durch zusaumltzliche Plugins jedoch erweiterbar ist Er wird uumlber das Augen Symbol in der Standardsymbolleiste aufgerufen Um sich ein Bild anzusehen markieren Sie das Bild und druumlcken auf das Augen Symbol oder wenn die Option in den Voreinstellungen eingeschaltet ist klicken Sie einfach doppelt auf das Bild Sie koumlnnen es auch mit der Maus auf den entsprechenden Schalter ziehen Diese Option ist sehr nuumltzlich wenn das Bild auf dem Desktop oder einem virtuellen Ordner liegt wo die Opus Befehle nicht funktionieren Ihnen stehen eine Reihe von Funktionen zur Verfuumlgung wie zB die Groumlszlige des Bildes zu veraumlndern es zu drehen oder es als Vollbild zu betrachten Diese Funktionen erreichen Sie uumlber die Anzeiger-Menuumls und uumlber das ausklappende Menuuml auf dem Bild Wenn Sie mehrere Bilder ausgewaumlhlt haben koumlnnen Sie diese uumlber die Pfeile am oberen und unteren Rand durchblaumlttern oder Sie sich als Diashow ansehen Im Dateimenuuml im Anzeigerfenster koumlnnen Sie das Bild konfigurieren und sich Informationen uumlber evtl vorhandene Plugins anschauen Hier koumlnnen Sie Bilder verschieben kopieren oder loumlschen
Copyright copy 2007 HAAGE amp PARTNER Computer GmbH Deutschland Seite 48 von 58
Directory Opus 6 fuumlr Windows Anleitung
71 Die Anzeiger Einstellungen
bull Groumlszligenanpassung Je nachdem wie Sie diese einstellen passt sich der Anzeiger der Groumlszlige des Bildes an oder er erinnert sich an seine letzte Groumlszlige und Position bevor er geschlossen wurde und oumlffnet sich auch so wieder
bull Mit dem Mausrad durch Bilder wechseln Aktviert das Mausrad so dass Sie durch die Bilder blaumlttern koumlnnen ohne die Leertaste oder die Pfeile zu verwenden
bull Bild umrahmen Umrahmt das Bild mit einer duumlnnen schwarzen Linie
bull Liste fuumlr NaumlchsteVorherige bei Doppelklick erstellen Bei Aktivierung werden alle Bilder im aktuellen Verzeichnis erkannt sobald Sie doppelt auf ein Bild klicken Opus erstellt automatisch eine Liste so dass Sie mit den Pfeilschaltern durch die Bilder blaumlttern koumlnnen
bull Scrollbalken ausblenden (nicht unbedingt durch Plugins unterstuumltzt) Blendet den Scrollbalken aus der normalerweise erscheint wenn ein Bild groumlszliger als das Fenster ist Sie koumlnnen dann immer noch mit der linken Maustaste scrollen allerdings muss diese Option unter Linke Maustaste auch aktiviert sein
bull Linke Maustaste Hier koumlnnen Sie einstellen ob Sie die linke Maustaste entweder zum Durchblaumlttern durch die Bilder oder zum Scrollen verwenden moumlchten
Copyright copy 2007 HAAGE amp PARTNER Computer GmbH Deutschland Seite 49 von 58
Directory Opus 6 fuumlr Windows Anleitung
bull Hintergrundfarbe
Hier koumlnnen Sie die Hintergrundfarbe des Bildes einstellen Wenn Sie Auto aktivieren nimmt Opus automatisch eine zum Bild passende Farbe
bull Automatische Diashow Wenn mehrere Bilder ausgewaumlhlt sind werden diese automatisch in einer Diashow mit der eingegebenen Verzoumlgerung angezeigt
bull Bilder zufaumlllig reihen Die Auswahl der Reihenfolge erfolgt zufaumlllig
bull Diashowgeschwindigkeit Hier koumlnnen Sie die Verzoumlgerung zwischen den einzelnen Bildern einstellen
Sie koumlnnen die Anzahl fuumlr Opus lesbaren Dateiformate erweitern indem Sie Plugins einspielen indem Sie das Anzeiger Plugin System verwenden Dadurch koumlnnen die Produkte anderer Entwickler installiert werden Opus selbst installiert ein textdll Plugin mit dem es Text Dateien (sowie alle Dateien im hexadezimalen oder binaumlren Modus) anzeigen kann
8 Die Opus-Suche
Opus beinhaltet einen eigenen Suchen Befehl mit dem sich sehr leicht nach einzelnen Dateien oder bestimmten Typen mit einem gemeinsamen Muster oauml suchen laumlsst Der einfache Modus gleicht dem des Explorers Aber im erweiterten Modus steht Ihnen zusammen mit der bdquoErweiterten Filter Kontrolleldquo ein gutes und detailliertes Suchwerkzeug zur Verfuumlgung Die Suche funktioniert in allen realen Verzeichnispfaden sowie auf lokalen oder durch ein Netzwerk verbundenen Laufwerken und ZIP Dateien Da nicht von Opus kontrolliert funktioniert die Suche auch nicht in virtuellen Ordnern wie zB bdquoArbeitsplatzldquo
Copyright copy 2007 HAAGE amp PARTNER Computer GmbH Deutschland Seite 50 von 58
Directory Opus 6 fuumlr Windows Anleitung
Hier der einfache Modus
Copyright copy 2007 HAAGE amp PARTNER Computer GmbH Deutschland Seite 51 von 58
Directory Opus 6 fuumlr Windows Anleitung
Hier der erweiterte Modus Das Suchen Fenster besteht aus verschiedenen Sektionen In Sektion (1) wird das Startverzeichnis und andere Optionen angegeben Der aktuelle Ordner von dem aus Sie die Suche gestartet wurde kann aber auch durch suchen geaumlndert werden Bei (2) koumlnnen Sie die Parameter fuumlr die Suche einstellen Im einfachen Modus ein Wildcard-Muster fuumlr den Dateinamen eingeben nach Text in Dateien speziellen Dateitypen Groumlszlige- und Datumsparametern suchen Im erweiterten Modus koumlnnen Sie aus einer Vielzahl von Optionen auswaumlhlen Das funktioniert genauso wie mit der erweiterten Dateiauswahl den Kopieren- und Loumlschen-Filtern Sektion (3) zeigt falls eingeschaltet die Ergebnisse an Ansonsten werden sie im Ausgabefenster angezeigt Die Anzeige funktioniert genauso wie die Lister mit
Copyright copy 2007 HAAGE amp PARTNER Computer GmbH Deutschland Seite 52 von 58
Directory Opus 6 fuumlr Windows Anleitung auswaumlhlbaren Reihen und aufklappenden Kontextmenuumls (A) zeigt das Spalten Titel-Menuuml (B) das Dateien-Kontextmenuuml und (C) das Standard-Kontextmenuuml Die Dateien koumlnnen in diesem Fenster ganz normal ausgewaumlhlt werden Uumlber das Dateien-Kontextmenuuml koumlnnen Sie das Verzeichnis der ausgewaumlhlten Datei in einem neuen Lister oumlffnen oder eine der anderen Optionen wie zB Oumlffnen Ausschneiden amp Kopieren (in die Zwischenablage) Loumlschen und Umbenennen vornehmen oder sich die Einstellungen anzeigen lassen
81 Verwenden der erweiterten Filter bei der Suche Durch Opus erweiterte Filter-Kontroll-Funktionen haben Sie eine groszlige Auswahl an Einstellungen fuumlr die Suche Sie koumlnnen entweder nach einzelnen Dateinamen suchen oder umfassende Suchparameter festlegen (Mehr dazu finden Sie auch im Kapitel bdquoDas Opus Datei-Filter Systemldquo) Im oben gezeigten Beispiel haben wir eine recht uumlbliche Such-Aufgabe gestellt die eigentlich nicht schwierig allerdings mit anderen Programmen nicht leicht zu bewaumlltigen ist Die Aufgabe bestand daraus alle GIF oder JPEG Bilder in einem Frontpage Webverzeichnis zu finden die in den letzte 13 Tagen entweder hinzugefuumlgt oder veraumlndert wurden Dazu musste nach allen Dateien mit der Erweiterung bdquojpgldquo oder bdquogifldquo gesucht werden die in dem entsprechenden Zeitraum erstellt oder modifiziert wurden Auszligerdem mussten die Inhalte der Verzeichnisse ignoriert werden die Frontpage fuumlr Administrationsaufgaben nutzt das bedeutet alle mit einem Unterstrich vorneweg wurden ausgelassen Die Suchkriterien sahen dann also wie folgend aus Name Vergleich (jpggif) und Datum Vergleich Geaumlndert innerhalb 13 Tage und Unterbedingung Ungleich Name Vergleich _ und Typ Ungleich (Nur Ordner) Denken Sie daran dass die erweiterten Filter-Kontroll-Funktionen auch im Zusammenhang mit dem Befehl Auswaumlhlen fuumlr Dateien in einem Lister ebenso funktioniert wie auch mit Kopier- und Loumlschfiltern
9 TippsampTricks Die folgenden TippsampTricks erleichtern Ihnen den Einstieg in Directory Opus 6 und zeigen Ihnen Wege auf wie Sie Directory Opus nutzen koumlnnen um sich Ihren Computer-Alltag zu
Copyright copy 2007 HAAGE amp PARTNER Computer GmbH Deutschland Seite 53 von 58
Directory Opus 6 fuumlr Windows Anleitung erleichtern
91 Dual-Dateianzeige
Es ist empfehlenswert die Dual-Dateianzeige zu aktivieren Damit koumlnnen Sie in jedem Lister Dateien von einem Ordner in einen anderen Ordner kopieren Wenn Sie wollen dass diese Ansicht bei jedem Start von DOpus aktiv ist waumlhlen Sie bdquoOptionenldquo aus dem Menuuml bdquoEinstellungen Klicken Sie dort auf bdquoLister-Standardldquo und waumlhlen Sie dann den Karteireiter bdquoNeuer Listerldquo Im Abschnitt bdquoStandardmodus von neuen Listernldquo koumlnnen Sie den Standard-Anzeigemodus fuumlr neu zu oumlffnende Lister waumlhlen also zum Beispiel bdquoDual-Anzeige (vertikal)ldquo fuumlr zwei vertikale Dateianzeigen in einem Fenster
Copyright copy 2007 HAAGE amp PARTNER Computer GmbH Deutschland Seite 54 von 58
Directory Opus 6 fuumlr Windows Anleitung
Bitte beachten Sie dass diese Einstellung nur genutzt wird wenn Sie bei bdquoWenn ein neuer Lister geoumlffnet wirdldquo die Option bdquoMit den untenstehenden Einstellungen oumlffnenldquo aktivieren Wenn stattdessen bdquoMit dem Modus und der Groumlszlige des letzten Listers oumlffnen der geschlossen wurdeldquo anwaumlhlen dann koumlnnen Sie auch einfach den letzten Lister den Sie schlieszligen uumlber das Ansicht-Menuuml auf Dual-Anzeige umstellen und Opus merkt sich die Einstellung von selbst
92 Groumlszlige des Listers setzen Die Groumlszlige eines Listers koumlnnen Sie einstellen indem Sie bdquoOptionenldquo aus dem bdquoEinstellungenldquo-Menuuml waumlhlen Klicken Sie dort wieder auf bdquoLister-Standardldquo und waumlhlen Sie den Karteireiter bdquoNeuer Listerldquo Unter bdquoStandardgroumlszlige von neuen Listernldquo koumlnnen Sie nun eine neue Standardgroumlszlige festlegen Entweder geben Sie Breite und Houmlhe in Pixel direkt in die entsprechenden Eingabefelder ein oder aber Sie ziehen einen Lister auf die gewuumlnschte Groumlszlige und ziehen dann das Fadenkreuz im Einstellungsfenster auf den betreffenden Lister damit Opus die Groumlszlige automatisch einstellt Bitte beachten Sie dass diese Einstellung nur genutzt wird wenn Sie bei bdquoWenn ein neuer Lister geoumlffnet wirdldquo die Option bdquoMit den untenstehenden Einstellungen oumlffnenldquo aktivieren Wenn stattdessen bdquoMit dem Modus und der Groumlszlige des letzten Listers oumlffnen der geschlossen wurdeldquo anwaumlhlen dann koumlnnen Sie auch einfach den letzten Lister den Sie schlieszligen auf die gewuumlnschte Groumlszlige ziehen und Opus merkt sich die Einstellung von selbst In diesem Fall merkt sich Opus auf welcher Ordner dargestellt wurde als der Lister geschlossen wurde Wenn Sie das naumlchste Mal einen Lister oumlffnen wird in diesem derselbe Ordner angezeigt und Sie koumlnnen sofort dort weitermachen wo Sie aufgehoumlrt haben
Copyright copy 2007 HAAGE amp PARTNER Computer GmbH Deutschland Seite 55 von 58
Directory Opus 6 fuumlr Windows Anleitung
93 Eine Symbolleiste aumlndern Auch eine Symbolleiste laumlsst sich leicht an Ihre eigenen Wuumlnsche anpassen so koumlnnen Sie einer Symbolleiste zum Beispiel leicht einen Schalter zum Abspielen von Klangdateien hinzufuumlgen Waumlhlen Sie dazu bdquoSymbolleistenAnpassenldquo aus dem Menuuml bdquoEinstellungenldquo Klicken Sie dort auf den Reiter bdquoBefehleldquo und waumlhlen Sie bdquoDateibefehleldquo Auf der rechten Seite klicken Sie dann auf bdquoAbspielenldquo
Ziehen Sie nun das Symbol vor dem Wort bdquoAbspielenldquo oder das Wort selbst auf die Symbolleiste an die gewuumlnschte Stelle Ab sofort steht Ihnen diese Funktion permanent zur Verfuumlgung
94 Skriptfaumlhigkeit Directory Opus verfuumlgt uumlber zwei unterschiedliche Befehlssaumltze die Basisbefehle und die vordefinierten Befehle Die Basisbefehle sind die Befehle die Opus direkt versteht Die meisten akzeptieren ein oder mehrere Argument(e) um ihr Verhalten beeinflussen Vordefinierte Befehle setzen sich aus ein oder mehreren Basisbefehlen zusammen um eine Funktion zu erfuumlllen Vordefinierte Befehle werden zum Beispiel fuumlr die Symbolleisten oder Kontextmenuumls verwendet Ein vordefinierter Befehl ist sozusagen ein Skript das aus ein oder mehreren Basisbefehlen besteht Die vordefinierten Befehle finden Sie im bdquoAnpassenldquo-Fenster unter bdquoBefehleldquo Sie koumlnnen sich eine Liste aller Befehle insgesamt oder aller Befehle einer bestimmten Kategorie anzeigen lassen Es gibt Aktionsbefehle die etwas tun wie zum Beispiel eine Datei kopieren oder einen Ordner erstellen Und es gibt dynamische Befehle die verwendet
Copyright copy 2007 HAAGE amp PARTNER Computer GmbH Deutschland Seite 56 von 58
Directory Opus 6 fuumlr Windows Anleitung werden um einer Symbolleiste oder einem Menuuml dynamisch Aktionsbefehle hinzuzufuumlgen Ein dynamischer Befehl ist zum Beispiel bdquoLaufwerk-Symboleldquo den Sie in der Kategorie bdquoGehe zuldquo finden Wenn Sie diesen Befehl in einer Symbolleiste anwenden wird er Ihrer Symbolleiste fuumlr jedes Laufwerk in Ihrem System einen Schalter hinzufuumlgen auf den Sie klicken koumlnnen um den Inhalt des betreffenden Laufwerks anzuzeigen
Sie koumlnnen auf die vielen vordefinierten Befehle zuruumlckgreifen um Opus mit Hilfe von Symbolleisten Kontextmenuuml-Funktionen und vielem anderen mehr an Ihre Wuumlnsche anzupassen Zudem koumlnnen Sie aber auch eigene Befehle vordefinieren indem Sie im bdquoAnpassenldquo-Fenster unter bdquoBefehleldquo die Kategorie bdquoBenutzerldquo anwaumlhlen und dann unterhalb der Befehlsliste auf den Schalter bdquoHinzuldquo klicken Die Kategorie bdquoBenutzerldquo ist am Anfang leer und dient als Behaumllter fuumlr Ihre eigenen vordefinierten Befehle Sie gelangen auf diese Weise in den Befehlseditor von Opus Hier koumlnnen Sie Ihrem neu definierten Befehl einen Namen geben und als bdquoTippldquo eine Erklaumlrung zu dessen Funktion hinzufuumlgen Unter bdquoVorlageldquo koumlnnen Sie angeben welche Parameter Ihr Befehl unterstuumltzt Dazu geben Sie eine Befehlsvorlage (Template) an Dies ist eine Zeichenkette die beschreibt welche Parameter verwendet werden Unter bdquoFunktionldquo koumlnnen Sie dann die Funktion des Befehls definieren indem Sie auf beliebige viele Basisbefehle und externe Programme zuruumlckgreifen Im englischsprachigen Handbuch von Opus werden alle vordefinierte Befehle (bdquopredefined command setldquo) und alle Basisbefehle (bdquoraw command setldquo) ausfuumlhrlich beschrieben Es wird ausfuumlhrlich erklaumlrt wie Sie eigene Befehle definieren die mit einer Befehlsvorlage verschiedene Argumente unterstuumltzen Wenn Sie Opus sehr weitreichend programmieren moumlchten finden Sie in der Original-Anleitung unter bdquoPredefined Commandsldquo und bdquoOpus Raw Commandsldquo alles Wissenswerte In vielen Faumlllen wird es unserer Erfahrung nach jedoch ausreichen wenn Sie auf die umfangreiche Sammlung an vordefinierten Befehlen zuruumlckgreifen um Opus an Ihre Wuumlnsche anzupassen
Copyright copy 2007 HAAGE amp PARTNER Computer GmbH Deutschland Seite 57 von 58
Directory Opus 6 fuumlr Windows Anleitung
10 Weitere Informationen und technischer Support Diese Anleitung fuumlhrt in die grundlegenden Funktionen von Directory Opus 6 ein und bietet einen guten Uumlberblick uumlber die Leistungsfaumlhigkeit Zur weiteren Erforschung bietet es sich an die umfangreichen Einstellungen durchzugehen Die meisten Optionen sind selbsterklaumlrend wenn Sie auf eine Option klicken und dann F1 druumlcken erhalten Sie eine zusaumltzliche Hilfe
Weitere Informationen finden Sie auch auf unserer deutschsprachigen Website zu Directory Opus httpdopushaage-partnerdeFuumlr die Version 6 wird keine Support mehr angeboten Sie finden jedoch Hilfe im Forum httpwwwhaage-partnerdeforumindexphpc=6
Vertreib HampP ist der Exklusivvertrieb der deutschen Version in Deutschland Oumlsterreich und der Schweiz HAAGEampPARTNER Computer GmbH Postfach 1104 middot D-61477 Glashuumltten Schloszligborner Weg 7 middot D-61479 Glashuumltten Deutschland Telefon (06174) 966 100 Telefax (06174) 966 101 Internet dopushaage-partnerde wwwhaage-partnerde
Copyright copy 2007 HAAGE amp PARTNER Computer GmbH Deutschland Seite 58 von 58
- 1 Willkommen
- 2 Die Installation
-
- 21 Voraussetzungen
- 22 Installieren von Directory Opus 6
- 23 Online-Registrierung
- 24 Der erste Start
-
- 3 Einfuumlhrung und Uumlbersicht
-
- 31 Die Komponenten von Directory Opus
-
- Hauptprogramm
- Der Lister
- Die Symbolleiste
- Einstellungsfenster
- Funktionsfenster
-
- 32 Grundlegende Konzepte Wie Opus arbeitet
-
- 4 Erste Schritte
- 5 Einstellungen
-
- 51 Einstellungen
-
- 511 Bilder
- 512 Dateioperationen
- 513 Doppelklick
- 514 Favoriten amp History
- 515 FTP
- 516 Klaumlnge
- 517 Lister-Anzeige
- 518 Lister-Einstellungen
- 519 Lister-Layouts
- 5110 Lister-Standard
- 5111 Logdatei
- 5112 Optionenverwaltung
- 5113 Ordner einlesen
- 5114 Symbolleiste
- 5115 Verschiedenes
- 5116 ZIP-Dateien
-
- 52 Anpassen
- 521 Befehle
- 522 Symbolleisten
- 523 Tastenkuumlrzel
- 524 Kontextmenuumls
- 53 Dateitypen
- 54 Ordneroptionen
-
- 6 Anpassen
-
- 61 Symbolleisten Menuumls im Bearbeitungsmodus
- 62 Bearbeiten von Schaltern in der Symbolleiste
- 63 Erweiterter Befehls-Editor
- 64 Anpassen ndash Befehle
- 65 Anpassen ndash Symbolleisten
- 66 Anpassen ndash Tasten
- 67 Beispiel Tastenkuumlrzel
- 68 Anpassen ndash Kontextmenuumls
-
- 7 Der Opus-Bilderanzeiger
-
- 71 Die Anzeiger Einstellungen
-
- 8 Die Opus-Suche
- 9 TippsampTricks
-
- 91 Dual-Dateianzeige
- 92 Groumlszlige des Listers setzen
- 93 Eine Symbolleiste aumlndern
- 94 Skriptfaumlhigkeit
-
- 10 Weitere Informationen und technischer Support
-
- Vertreib
-

Directory Opus 6 fuumlr Windows Anleitung
4 Erste Schritte Opus bietet eine ungeahnte Flexibilitaumlt und viele Funktionen Doch Sie muumlssen nicht alle Funktionen von Opus von Anfang verstehen und verwenden um Opus zu effektiv nutzen zu koumlnnen Sie koumlnnen sich schrittweise mit Opus vertraut machen Opus bietet einfache Bedienung fuumlr einfache Funktionen und hohe Flexibilitaumlt falls Sie an der Arbeitsweise von Opus etwas aumlndern oder komplexe Funktionen ausfuumlhren moumlchten Hinweis Die folgende Beschreibung geht davon aus dass Opus als Explorer-Ersatz laumluft es als Standard-Handler fuumlr ZIP-Archive und fuumlr das FTP-Protokoll definiert ist sowie Bild- und Klangdateien mit den internen Anzeiger und Abspieler anzeigt und abspielt Diese Fragen werden Ihnen bereits beim ersten Start von Opus gestellt (siehe 24) Sie koumlnnen diese Einstellungen jederzeit auch spaumlter noch aumlndern indem Sie einen Opus-Lister oumlffnen und dann bdquoOptionenldquo aus dem bdquoEinstellungenldquo-Menuuml waumlhlen Unter bdquoVerschiedenesldquo finden Sie dann alle Einstellungen zur Windows-Integration von Opus Das Herzstuumlck von Opus ist der Lister Einen solchen koumlnnen Sie nach der Installation auf viele verschiedene Arten oumlffnen
bull Indem Sie doppelt auf den Desktop klicken
bull Indem Sie in der Taskleiste doppelt auf das Opus-Symbol klicken
bull Indem Sie mit der rechten Maustaste in der Taskleiste auf das Opus-Symbol klicken und dann aus dem Kontextmenuuml bdquoNeuen Lister oumlffnenldquo auswaumlhlen
bull Indem Sie im Windows-Explorer auf dem Desktop oder auf dem Arbeitsplatz auf einen Ordner doppelt klicken (wenn Opus als Explorer-Ersatz laumluft)
bull Indem Sie im Kontextmenuuml eines Ordners bdquoOumlffnen in Opusldquo auswaumlhlen
bull Indem Sie die Windows- und die O-Taste gleichzeitig druumlcken Nun koumlnnen Sie sofort mit diesem Lister arbeiten um ein Gefuumlhl dafuumlr zu bekommen wie Opus funktioniert Jeder Lister hat eine Symbolleiste die standardmaumlszligig mit folgenden Schaltern ausgestattet ist
Zu jedem Symbol erhaumllt man eine kurze Erklaumlrung wenn man den Mauszeiger fuumlr eine kurze Weile uumlber dem Symbol stehen laumlsst
Zuruumlck zu einer vorherigen Ansicht also einem Ordner der zuvor angezeigt wurde
Vorwaumlrts zu einer naumlchsten Ansicht Hat man bdquoZuruumlckldquo geklickt so kann man mit diesem Schalter wieder vorwaumlrts blaumlttern
Oumlffnet den uumlbergeordneten Ordner
Markiert alle Dateien und Ordner in der aktuellen Dateianzeige Mit der rechten
Copyright copy 2007 HAAGE amp PARTNER Computer GmbH Deutschland Seite 16 von 58
Directory Opus 6 fuumlr Windows Anleitung Maustaste werden alle Markierungen wieder aufgehoben mit der mittleren Maustaste die Markierungen umgeschaltet
Waumlhlt in der aktuellen Dateianzeige alle Dateien und Ordner aus die einem bestimmten Dateimuster wie zum Beispiel bdquojpgldquo entsprechen Mit der rechten Maustaste werden alle Dateien und Verzeichnisse wieder ausgewaumlhlt die vor der letzten Aktion ausgewaumlhlt waren
Kopiert Dateien Nach der Auswahl der zu kopierenden Dateien genuumlgt ein Klick auf dieses Symbol wodurch ein Fenster erscheint in dem man das Zielverzeichnis aussuchen kann Noch einfacher geht das Kopieren wenn man die zweifache Dateianzeige eingestellt hat (Menuuml bdquoAnsichtDual-Anzeigeldquo) Denn dann werden die ausgewaumlhlten Dateien sofort in den aktuellen Ordner in der anderen Anzeige kopiert Wenn Sie mit der rechten Maustaste auf das Symbol klicken koumlnnen Sie jeder Datei vor dem Kopieren noch einen neuen Namen geben
Verschiebt Dateien Verhaumllt sich ansonsten wie das Symbol zum Kopieren von Dateien
Erstellt einen neuen Ordner Mit der rechten Maustaste wird stattdessen ein ZIP-Archiv erstellt das wie ein Ordner verwendet werden kann
Benennt Ordner und Dateien um Mit der rechten Maustaste werden stattdessen Duplikate angelegt
Loumlscht alle gewaumlhlten Dateien und Ordner (samt ihrem Inhalt)
Dieses Symbol loumlst die bekannte Zuruumlcknehmen-Funktion (Undo) aus Mit der rechten Maustaste kann man waumlhlen welche Aktion man genau ruumlckgaumlngig machen moumlchte
Um Bilder anzusehen genuumlgt ein Klick auf dieses Symbol Dabei werden alle bekannten Bildformate (JPG GIF PNG BMP IFF usw) unterstuumltzt
Waumlhlt eine andere Ansicht Groszlige Symbole Kleine Symbole Liste Details Power-Modus und Miniaturansicht stehen zur Auswahl
Oumlffnet bzw schlieszligt eine zweite Dateianzeige Mit einer zweiten Dateianzeige ist es sehr leicht Dateien zwischen verschiedenen Ordnern hin und her zu kopieren
Oumlffnet bzw schlieszligt eine Dateivoransicht zum Anzeigen von Bildern oder Texten
Zeigt die Eigenschaften der ausgewaumlhlten Datei an Diese lassen sich teilweise auch aumlndern
Aumlndert Attribute und Zeiten (zum Beispiel Erstellungsdatum) der ausgewaumlhlten
Copyright copy 2007 HAAGE amp PARTNER Computer GmbH Deutschland Seite 17 von 58
Directory Opus 6 fuumlr Windows Anleitung Dateien und Ordner
Aumlndert das Aussehen und die Einstellungen fuumlr den aktuellen Ordner (Ordneroptionen) Man kann beispielsweise die Dateien anders sortieren oder zusaumltzliche Eigenschaften ausgeben lassen wie etwa das Genre bei MP3-Dateien ZIP-Archive koumlnnen Sie einfach mit einem Doppelklick wie Verzeichnisse oumlffnen Mit bdquoSchnellverbindungldquo aus dem Menuuml bdquoFTPldquo koumlnnen Sie leicht eine FTP-Verbindung aufbauen FTP-Sites die Sie haumlufiger verwenden koumlnnen Sie mit bdquoZu Site-Liste hinzufuumlgenldquo der Site-Liste hinzufuumlgen Sie erscheinen dann in Zukunft zur schnellen Auswahl im bdquoFTPldquo-Menuuml
Wenn Sie auf Bild- oder Klangdateien die Opus unterstuumltzt doppelt klicken wird der interne Bildbetrachter oder Klangabspieler von Opus verwendet In der Miniaturansicht berechnet Opus kleine Vorschauen fuumlr die im Ordner enthaltenen Bild-Dateien Diesen Anzeige-Modus koumlnnen Sie ebenso wie alle anderen Anzeige-Modi mit Hilfe des bdquoAnsichtldquo-Menuumls ausprobieren Wenn Sie bdquoOptionenldquo aus dem bdquoEinstellungenldquo-Menuuml waumlhlen koumlnnen Sie zahlreiche Lister- und andere Einstellungen aumlndern (siehe auch Kapitel 5) So koumlnnen Sie unter bdquoLister-Standardldquo Standard-Optionen fuumlr neu geoumlffnete Lister festlegen Oder Sie gestalten sich ein eigenes Layout Dazu oumlffnen Sie beliebig viele Lister stellen diese so ein wie es Ihnen am besten gefaumlllt und speichern das Layout dieser Lister samt aller Einstellungen mit Hilfe des Dialogs bdquoLister-Layoutsldquo (bei EinstellungenOptionen) Das Anzeigeformat der Dateianzeige im Lister koumlnnen Sie aumlndern indem Sie im bdquoAnsichtldquo-Menuuml bdquoOrdneroptionenldquo auswaumlhlen Wenn die Dateien gerade textbasiert in einer Tabelle dargestellt werden koumlnnen Sie auch mit der rechten Maustaste auf einen Tabellentitel klicken und dann bdquoMehrldquo auswaumlhlen um die Ordneroptionen zu erreichen Ordneroptionen koumlnnen Sie nur fuumlr den aktuellen Ordner oder fuumlr alle Ordner eines bestimmten Typs festlegen Wie Opus mit Dateien eines bestimmten Typs umgeht koumlnnen Sie festlegen indem Sie bdquoDateitypenldquo aus dem bdquoEinstellungenldquo-Menuuml auswaumlhlen Unter bdquoSymbolleistenldquo im bdquoEinstellungen-Menuumlldquo bietet sich Ihnen die Moumlglichkeit die verwendeten Symbolleisten anzupassen oder neue Symbolleisten zu definieren
Copyright copy 2007 HAAGE amp PARTNER Computer GmbH Deutschland Seite 18 von 58
Directory Opus 6 fuumlr Windows Anleitung
5 Einstellungen Sie koumlnnen die Arbeitsweise von Directory Opus 6 uumlber Einstellungen Anpassen und die Dateitypen an Ihre eigenen Wuumlnsche anpassen Zusaumltzlich koumlnnen Sie das Format der Dateianzeige uumlber die Ordneroptionen beeinflussen
51 Einstellungen Mit zahlreichen Einstellungen koumlnnen Sie Directory Opus weitreichend konfigurieren Das Einstellungen-Fenster von Directory erreichen Sie wenn Sie in einem Lister bdquoOptionenldquo aus dem Menuuml bdquoEinstellungenldquo waumlhlen Die einzelnen Optionen sind thematisch in Bereiche und Unterbereiche gegliedert Jeder Bereich hat bdquoWiederherstellenldquo- und bdquoStandardldquo-Schalter Mit Wiederherstellen setzen Sie die Einstellungen im aktuellen Bereich auf den Stand zuruumlck als Sie diesen Bereich aufgerufen haben So koumlnnen Sie leicht versehentliche Einstellungen ruumlckgaumlngig machen Mit Standard setzen Sie die Einstellungen im aktuellen Bereich auf die Standardwerte des Programms zuruumlck Sie koumlnnen auch alle Optionen wiederherstellen oder auf den Standard zuruumlcksetzen Oumlffnen Sie dazu den Abschnitt bdquoOptionenverwaltungldquo der Ihnen die entsprechenden Moumlglichkeiten bietet
511 Bilder
Der Bereich Bilder unterteilt sich in drei Unterbereiche bdquoHintergruumlndeldquo erlaubt Ihnen fuumlr verschiedene Elemente eines Listers unterschiedliche Hintergrundbilder festzulegen Im Anzeige-Modus bdquoMiniaturansichtldquo den Sie aktivieren koumlnnen indem Sie
Copyright copy 2007 HAAGE amp PARTNER Computer GmbH Deutschland Seite 19 von 58
Directory Opus 6 fuumlr Windows Anleitung bdquoMiniaturansichtldquo aus dem bdquoAnsichtldquo-Menuuml auswaumlhlen zeigt Opus von Dateien mit unterstuumltzten Dateiformaten kleine Vorschauen (Miniaturen) an Die Art und Weise wie diese Miniaturen berechnet und angezeigt werden koumlnnen Sie unter bdquoMiniaturansichtldquo naumlher bestimmen So koumlnnen Sie hier zum Beispiel die Groumlszlige der Miniaturbilder festlegen Zudem finden Sie hier die Moumlglichkeit anzugeben wie AmigaOS-Symbole dargestellt werden sollen bdquoDateivoransichtldquo bietet einige Optionen die steuern wie sich der integrierte Bildbetrachter von Directory Opus verhalten soll
512 Dateioperationen
Hier koumlnnen Sie konfigurieren wie Dateioperationen ausgefuumlhrt werden sollen Unter bdquoKopierenldquo finden Sie zahlreiche Optionen die beeinflussen wie Opus Dateien kopiert Hier koumlnnen Sie zum Beispiel bestimmen ob Opus vor dem Uumlberschreiben existierender Dateien nachfragt oder das Schreibschutz-Attribut loumlscht wenn es Dateien von einer CD kopiert Unter bdquoLoumlschenldquo koumlnnen Sie konfigurieren wie Opus Dateien und Ordner loumlscht Sie koumlnnen sich das Loumlschen von Dateien und oder Ordnern bestaumltigen lassen schreibgeschuumltzte Dateien automatisch loumlschen und angeben ob der Windows-Papierkorb verwendet werden soll bdquoAllgemeinldquo bietet zahlreiche allgemeine Optionen fuumlr Dateioperationen Hier koumlnnen Sie die Fortschrittsanzeige konfigurieren und bestimmen wie Verknuumlpfungen gehandhabt werden sollen
Copyright copy 2007 HAAGE amp PARTNER Computer GmbH Deutschland Seite 20 von 58
Directory Opus 6 fuumlr Windows Anleitung 513 Doppelklick
In diesem Bereich koumlnnen Sie festlegen was bei einen Doppelklick auf den Desktop auf das Opus-Symbol in der Taskleiste oder auf eine Datei in einer Dateianzeige passieren soll So wird standardmaumlszligig bei einem Doppelklick auf den Desktop oder das Opus-Symbol ein neuer Lister geoumlffnet Stattdessen koumlnnen Sie aber auch ein komplettes gespeichertes Lister-Layout oumlffnen oder einen bestimmten Benutzer-Befehl ausfuumlhren lassen Bei einem Doppelklick auf eine Datei koumlnnen Sie festlegen ob unregistrierte Dateitypen im Textbetrachter angezeigt werden ob der interne Klangabspieler und der interne Bildanzeiger verwendet werden soll Auch den Dateipuffer fuumlr FTP-Verbindungen koumlnnen Sie hier konfigurieren
514 Favoriten amp History Opus bietet drei Mechanismen um schnellen Zugriff zu Ihren am haumlufigsten verwendeten Ordnern inkl FTP-Sites (Favoriten) zu gewaumlhrleisten Opus erlaubt Ihnen Ordner die Sie am haumlufigsten benutzen der bdquoFavoriten-Listeldquo hinzuzufuumlgen Diese Liste wird im bdquoFavoritenldquo-Menuuml angezeigt Sie koumlnnen in diesem Bereich die Favoriten bearbeiten oder neue Favoriten hinzufuumlgen Auszligerdem koumlnnen Sie Ihre Internet Explorer-Favoriten importieren Sie erreichen diesen Bereich auch wenn Sie bdquoFavoriten bearbeitenldquo im bdquoFavoritenldquo-Menuuml auswaumlhlen Einzelne Favoriten koumlnnen Sie auch hinzufuumlgen indem Sie im gleichen Menuuml bdquoZu Favoriten hinzufuumlgenldquo waumlhlen Ein weiterer Weg Favoriten zu verwalten ist das SmartFavoriten-System von Opus Dies ist ein intelligenter Mechanismus bei dem Opus Ihrer Favoriten-Liste automatisch all diejenigen Ordner hinzugefuumlgt die Sie fuumlr wichtige Aktionen verwenden Dabei bestimmen Sie selbst welche Aktion Ihnen wichtig ist Unter bdquoOrdneraktivitaumltskonfigurationldquo geben Sie jeder Aktion eine Prioritaumlt von 0 bis 10 Dann legen Sie unter bdquoOrdneraktivitaumltsschwelleldquo
Copyright copy 2007 HAAGE amp PARTNER Computer GmbH Deutschland Seite 21 von 58
Directory Opus 6 fuumlr Windows Anleitung eine Schwelle fest ab der ein Ordner als wichtig angesehen wird Wenn Sie nun zum Beispiel die Aktivitaumltsschwelle auf 40 setzen und der Aktion bdquoKopieren nachldquo die Prioritaumlt 10 so genuumlgen 4 Kopieraktionen in einen Ordner damit Opus diesen als wichtig ansieht Die bdquoHistory-Listeldquo zeigt eine Liste der Ordnern die Sie zuletzt verwendet haben Sie koumlnnen die History-Liste ein- oder ausschalten angeben wieviele Ordner sich Opus merken soll ob Opus sich virtuelle Ordner merken soll und vieles mehr
515 FTP
Der Bereich FTP ist in zwei Abschnitte unterteilt Links sehen Sie die Liste mit Ihren FTP-Sites und einen Eintrag fuumlr die bdquoStandardeinstellungenldquo Rechts sehen Sie die Karteireiter mit den verschiedenen Einstellungsbereichen bdquoGloballdquo oder bdquoSiteldquo bdquoNetzwerkldquo bdquoAnzeigeldquo bdquoIndexldquo bdquoKlaumlngeldquo und bdquoVerschiedenesldquo Opus verwendet fuumlr jede FTP-Site zunaumlchst einmal grundsaumltzlich die bdquoStandardeinstellungenldquo Alternativ koumlnnen Sie jedoch fuumlr eine bestimmte FTP-Site in einem bestimmten Bereich vom Standard abweichende Einstellungen verwenden Bei den Standardeinstellungen koumlnnen Sie unter bdquoGloballdquo einen FTP-Proxy angeben falls Sie einen solchen verwenden Unter bdquoNetzwerkldquo finden Sie unter bdquoVerbindungldquo die Moumlglichkeit passive FTP-Uumlbertragungen einzuschalten (bdquoPassiv-Modus (PASV) verwendenldquo) Dies koumlnnen Sie global fuumlr alle FTP-Sites die die bdquoStandardeinstellungenldquo verwenden vorgeben undoder fuumlr einzelne FTP-Sites konfigurieren Fuumlr jede FTP-Site finden Sie unter bdquoSiteldquo die wesentlichen Informationen wie Sitenamen Hostadresse Benutzername Passwort und Startverzeichnis In den anderen Einstellungsbereichen finden Sie weitere Optionen mit denen Sie die FTP-Funktionalitaumlt von Opus global fuumlr alle Sites die den Standard verwenden undoder nur fuumlr einzelne Sites detailliert Ihren Wuumlnschen anpassen koumlnnen
Copyright copy 2007 HAAGE amp PARTNER Computer GmbH Deutschland Seite 22 von 58
Directory Opus 6 fuumlr Windows Anleitung
516 Klaumlnge
Unter bdquoKlaumlngeldquo koumlnnen Sie Klangereignisse global oder einzeln ein- oder ausschalten sowie fuumlr jeden Ereignistyp angeben welche Klangdatei abgespielt werden soll Sie finden im oberen Teil des Fensters eine Liste mit allen Ereignistypen Ein Haumlkchen vor einem Ereignistyp gibt an ob Ereignisse diesen Typs mit einem Klang gemeldet werden soll Im unteren Bereich geben Sie pro Ereignistyp an welcher Klang verwendet werden soll
Copyright copy 2007 HAAGE amp PARTNER Computer GmbH Deutschland Seite 23 von 58
Directory Opus 6 fuumlr Windows Anleitung 517 Lister-Anzeige
Opus ermoumlglicht Ihnen die Anzeige von Listern weitreichend Ihren eigenen Beduumlrfnissen anzupassen Im Unterbereich bdquoLister-Anzeigeldquo koumlnnen Sie fuumlr jedes Lister-Element eine eigene Vorder- und Hintergrund-Farbe definieren Dazu klicken Sie einfach in der Vorschau auf der entsprechende Element oder waumlhlen das Element aus der Ausklappliste bdquoObjektldquo aus und waumlhlen dann die gewuumlnschte Vorder- und Hintergrundfarbe Unter bdquoStatusleisteldquo koumlnnen Sie das Aussehen der Statusleiste die sich standardmaumlszligig am unteren Rand eines Listers befindet vollkommen frei definieren Dabei koumlnnen Sie auf zahlreiche Platzhalter wie zum Beispiel bdquosfldquo fuumlr die Anzahl der markierten Dateien zuruumlckgreifen die Opus dann mit den entsprechenden Informationen auffuumlllt Diese finden Sie in der Ausklappliste bdquoCodesldquo In der Ausklappliste bdquoBeispieleldquo finden Sie einige Komplett-Beispiele Hinweis Im Eingabefeld fuumlr die Statusleiste bewirkt ein Zeilenumbruch dass ein horizontaler Trennbalken eingefuumlgt wird Unter bdquoStatusleiste (Dual)ldquo koumlnnen Sie auf aumlhnliche Weise das Aussehen der Statusleiste fuumlr Lister mit zweifacher Dateianzeige festlegen Standardmaumlszligig wird das gleiche Aussehen verwendet wie fuumlr Liste mit einfacher Dateianzeige
Copyright copy 2007 HAAGE amp PARTNER Computer GmbH Deutschland Seite 24 von 58
Directory Opus 6 fuumlr Windows Anleitung
518 Lister-Einstellungen
bdquoLister-Einstellungenldquo bietet in den Unterbereichen bdquoLister-Einstellungenldquo bdquoOrdnerstrukturldquo und bdquoPower-Detail-Modusldquo zahlreiche Optionen um das Standard-Verhalten von Listern zu beeinflussen So koumlnnen Sie in bdquoLister-Einstellungenldquo zum Beispiel festlegen ob durch Einfaumlrben der Lister-Titelleiste der Quelle-Ziel-Status des Listers angezeigt werden soll oder das Lister-Tasksymbol in der Taskleiste angezeigt werden soll bdquoOrdnerstrukturldquo bietet einige Optionen um die Ordnerstruktur-Anzeige in Listern zu beeinflussen So koumlnnen Sie standardmaumlszligig die Favoriten die SmartFavoriten oder die bdquoArbeitsplatzldquo-Struktur oumlffnen und anzeigen lassen Im bdquoPower-Detail-Modusldquo koumlnnen Sie exakt festlegen wie Opus auf einen Klick oder eine DragampDrop-Operation mit der linken der rechten oder der mittleren Maustaste reagieren soll
Copyright copy 2007 HAAGE amp PARTNER Computer GmbH Deutschland Seite 25 von 58
Directory Opus 6 fuumlr Windows Anleitung 519 Lister-Layouts
bdquoLister-Layoutsldquo bietet Ihnen die Moumlglichkeit gespeicherte Lister-Layouts zu verwalten oder ein neues Lister-Layout zu erstellen In einem Lister-Layout speichert Opus die Positionen die Groumlszligen und die Einstellungen aller geoumlffneten Lister Im oberen Teil des Fensters sehen Sie eine Liste mit den gespeicherten Layouts Mit bdquoSpeichern unterldquo koumlnnen Sie die aktuelle Anordnung der Opus-Lister als Layout speichern Mit bdquoLadenldquo koumlnnen Sie ein gespeichertes Layout laden Ein gespeichertes Layout koumlnnen Sie auch laden in dem Sie in einem Lister bdquoLister-Layoutsldquo im bdquoEinstellungenldquo-Menuuml aufrufen Dort finden Sie alle gespeicherten Lister-Layouts zur schnellen Anwahl Mit bdquoLayouts bearbeitenldquo im gleichen Menuuml gelangen Sie schnell zu den bdquoLister-Layoutsldquo-Einstellungen Im unteren Teil des Fensters sehen Sie eine Vorschau des aktuell angewaumlhlten Layouts Dies erleichtert die Auswahl des gewuumlnschten Layouts
Copyright copy 2007 HAAGE amp PARTNER Computer GmbH Deutschland Seite 26 von 58
Directory Opus 6 fuumlr Windows Anleitung 5110 Lister-Standard
Mit bdquoLister-Standardldquo waumlhlen Sie das Standard-Aussehen und -Verhalten neu geoumlffneter Lister Unter bdquoStart-Listerldquo koumlnnen Sie angeben was passieren soll wenn Opus ohne einen angegebenen Anfangs-Lister startet wie dies uumlblicherweise nach einem Neustart des Rechners geschieht Es kann ein neuer Lister der zuletzt geoumlffnete Lister ein gespeichertes Lister-Layout oder auch kein Lister geoumlffnet werden Mit Hilfe der Einstellungen in bdquoNeuer Listerldquo legen Sie fest mit welchen Grundeinstellungen ein neuer Lister geoumlffnet wird Sie koumlnnen einen neuen Lister entweder mit den Einstellungen des letzten Listers oumlffnen der geschlossen wurde oder mit Einstellungen die Sie hier festlegen Im zweiten Fall koumlnnen Sie angeben ob ein neuer Lister mit einer einzelnen oder einer zweifachen Dateianzeige geoumlffnet und ob die Ordnerstruktur undoder die Dateivoransicht angezeigt wird bdquoAusgangsordnerldquo legt schlieszliglich die standardmaumlszligig zu verwendenden Ordner fuumlr die erste und zweite Dateianzeige eines neu geoumlffneten Listers fest Zudem koumlnnen Sie das automatische Laden bestimmter Arten von Ordnern verhindern So koumlnnen Sie das automatische Laden von CD-ROMs Disketten FTP-Sites oder Netzwerk-Laufwerken einzeln ein- und abschalten
Copyright copy 2007 HAAGE amp PARTNER Computer GmbH Deutschland Seite 27 von 58
Directory Opus 6 fuumlr Windows Anleitung 5111 Logdatei
bdquoLogdateildquo enthaumllt verschiedene Einstellungen fuumlr das Protokollieren von Ereignissen und Aktionen Sie koumlnnen das Protokollieren komplett ein- oder ausschalten und angeben wie viele Ereignisse maximal gespeichert werden wenn das Protokollieren eingeschaltet ist Unter bdquoProtokollierstufeldquo koumlnnen Sie naumlher angeben welche Arten von Ereignissen in das Protokoll aufgenommen werden sollen
5112 Optionenverwaltung
Copyright copy 2007 HAAGE amp PARTNER Computer GmbH Deutschland Seite 28 von 58
Directory Opus 6 fuumlr Windows Anleitung Die bdquoOptionenverwaltungldquo bietet leistungsfaumlhige Funktionen zum Verwalten der Einstellungen von Directory Opus Mit bdquoExportierenldquo koumlnnen Sie die Einstellungen von Directory Opus als Datei exportieren Dies erleichtert es Ihre Opus-Installation auf einen anderen Computer zu uumlbertragen Sie koumlnnen diese Funktion aber auch verwenden um zwischen verschiedenen Konfigurationen zu wechseln Dabei koumlnnen Sie festlegen ob etwaige FTP-Kennwoumlrter von exportierten Dateien entfernt werden sollen Mit bdquoImportierenldquo koumlnnen Sie einen Satz an Opus-Einstellungen den Sie vorher exportiert haben in Opus importieren Dabei koumlnnen Sie frei waumlhlen welche Einstellungen wie bdquoOrdner-Pfadformateldquo bdquoFTP-Listeldquo bdquoTastenkuumlrzelldquo bdquoLister-Layouts und andere Fensterpositionenldquo bdquoVerschiedene Voreinstellungenldquo bdquoHistory- und Favoritenlistenldquo bdquoKlaumlngeldquo bdquoSymbolleistenldquo oder bdquoBenutzerdefinierte Befehleldquo importiert werden sollen bdquoWiederherstellenldquo macht alle Aumlnderungen an den Einstellungen seit dem letzten Speichern ruumlckgaumlngig bdquoStandardsldquo stellt alle Einstellungen auf die Standardwerte des Programms zuruumlck
5113 Ordner einlesen
Auch das bdquoOrdner einlesenldquo koumlnnen Sie konfigurieren Sie koumlnnen angeben ob Ordnergroumlszligen automatisch berechnet ob Verknuumlpfungen zu Ordnern wie Ordner sortiert werden sollen oder ob das Windows XP-CD-Brennsystem unterstuumltzt werden soll
Copyright copy 2007 HAAGE amp PARTNER Computer GmbH Deutschland Seite 29 von 58
Directory Opus 6 fuumlr Windows Anleitung 5114 Symbolleiste
Das Aussehen und Verhalten von Symbolleisten koumlnnen Sie unter bdquoSymbolleistenldquo festlegen Symbolleisten werden auch fuumlr die Lister-Menuumls verwendet Deshalb finden Sie hier auch einige Optionen in Bezug auf die Lister-Menuumls Sie koumlnnen den Abstand zwischen einzelnen Schalter angeben oder festlegen ob fuumlr Schalter die Sprechblasen-Hilfe angezeigt werden soll Zudem gibt es einige Optionen zur Windows XP-Kompatibilitaumlt
5115 Verschiedenes
Copyright copy 2007 HAAGE amp PARTNER Computer GmbH Deutschland Seite 30 von 58
Directory Opus 6 fuumlr Windows Anleitung bdquoVerschiedenesldquo ist in zwei Unterbereiche bdquoVerschiedenesldquo und bdquoInternet-Einstellungenldquo eingeteilt In bdquoVerschiedenesldquo finden Sie zahlreiche Einstellungen zur bdquoWindows-Integrationldquo von Directory Opus Hier koumlnnen Sie festlegen inwiefern Opus bestimmte Aufgaben von Windows uumlbernimmt So koumlnnen Sie angeben ob Opus die Aufgaben des Windows-Explorers uumlbernehmen oder als Standard-Handler fuumlr FTP-Verbindungen agieren soll Wie Opus ZIP-Archive handhaben soll koumlnnen Sie unter bdquoZIP-Dateienldquo bestimmen Unter bdquoAutostartldquo koumlnnen Sie angeben ob Opus beim Booten automatisch gestartet und ob beim Starten der Startbildschirm angezeigt werden soll Die bdquoInternet-Einstellungenldquo ermoumlglichen Ihnen anzugeben ob Opus automatisch nach Programm-Updates schauen soll und ob MAPI verwendet werden soll wenn Dateien als Email versendet werden
5116 ZIP-Dateien
bdquoZIP-Dateienldquo laumlsst Sie in den zwei Unterbereichen bdquoIntegrationldquo und bdquoEinstellungenldquo konfigurieren wie Opus ZIP-Archive handhaben soll bdquoIntegrationldquo laumlsst Sie festlegen inwiefern Opus ZIP-Archive handhaben soll Sie koumlnnen unter bdquoZIP-Unterstuumltzungldquo das ZIP-Handling komplett ein- und ausschalten und angeben ob Opus als Standard-Handler fuumlr ZIP-Dateien agieren soll Ist das ZIP-Handling ausgeschaltet behandelt Opus ZIP-Dateien wie normale Dateien Es ist einschaltet bietet es fuumlr ZIP-Dateien spezielle Funktionen an (siehe bdquoKontextmenuumlsldquo) Ist Opus zusaumltzlich dazu noch Standard-Handler fuumlr ZIP-Dateien werden ZIP-Archive bei Doppelklick immer mit Opus geoumlffnet Unter bdquoKontextmenuumlsldquo koumlnnen Sie angeben welche ZIP-Funktionen Opus in das Kontextmenuuml fuumlr Dateien einblenden und ob Opus dafuumlr Untermenuumls verwenden soll Unter bdquoAuto-Extrahierenldquo koumlnnen Sie das automatische Extrahieren von ZIP-Archiven konfigurieren Unter bdquoEinstellungenldquo koumlnnen Sie einige ZIP-Einstellungen wie etwa die standardmaumlszligig
Copyright copy 2007 HAAGE amp PARTNER Computer GmbH Deutschland Seite 31 von 58
Directory Opus 6 fuumlr Windows Anleitung verwendete Kompressionsstufe angeben Sie koumlnnen festlegen ob Sie bei jeder ZIP-Aktion nach den Verschluumlsselungs- und Kompressionseinstellungen gefragt werden wollen
52 Anpassen bdquoAnpassenldquo erlaubt Ihnen Symbolleisten Tastenkuumlrzel und Kontextmenuumls von Directory Opus an Ihre Wuumlnsche anzupassen Weiterhin koumlnnen Sie neue Symbolleisten und Tastenkuumlrzel erstellen Sie aktivieren das bdquoAnpassenldquo in dem Sie bdquoSymbolleistenAnpassenldquo aus dem bdquoEinstellungenldquo-Menuuml waumlhlen Danach befindet sich Opus im Anpassen-Modus Die Symbolleisten verhalten sich nun anders als gewohnt Ein Klick auf einen Schalter fuumlhrt nun nicht mehr dessen Funktion aus Stattdessen koumlnnen Sie jedes Symbol mit DragampDrop neu positionieren neue Symbole hinzufuumlgen und vorhandene Symbole loumlschen Dabei unterstuumltzt Sie das Fenster bdquoAnpassenldquo das immer geoumlffnet ist wenn sich Directory Opus im Anpassen-Modus befindet Dieses Fenster ist in die vier Bereiche bdquoBefehleldquo bdquoSymbolleisteldquo bdquoTastenldquo und bdquoKontextmenuumlsldquo unterteilt Mit dem Schalter bdquoAlles wiederherstellenldquo koumlnnen Sie jederzeit alle Aumlnderungen seit Beginn des Anpassens ruumlckgaumlngig machen Das bdquoAnpassenldquo in Directory Opus verwendet DragampDrop das Ziehen und Fallenlassen einzelner Objekte mit der Maus besonders intensiv Nicht alle Moumlglichkeiten bestimmte Elemente auf andere Elemente fallen zu lassen werden hier beschrieben Probieren Sie im Zweifelsfall einfach aus mit der Maus ein Objekt auf ein anderes zu ziehen Es funktioniert fast immer und bewirkt oft das gewuumlnschte Ergebnis Wenn es mal nicht klappt koumlnnen Sie die Aumlnderungen immer noch ruumlckgaumlngig machen
521 Befehle Die Seite bdquoBefehleldquo bietet eine Uumlbersicht uumlber alle benutzerdefinierten Befehle von Directory Opus Diese setzen sich aus einzelnen Opus-Befehlen zusammen und bilden das Reservoir um Symbolleisten Tastenkuumlrzel und Kontextmenuuml-Eintraumlge mit Funktionen zu versehen Unter bdquoKategorieldquo waumlhlen Sie ob Sie alle Befehle sehen wollen oder nur die Befehle zu einer bestimmten Kategorie Die Befehle selbst werden unter bdquoBefehleldquo rechts daneben aufgelistet und wenn Sie einen einzelnen Befehl markieren erfahren Sie mehr uumlber dessen Funktion Benutzerdefinierte Befehle koumlnnen Sie in Directory Opus uumlberall da verwenden wo es darum geht etwas mit einer bestimmten Funktion zu versehen
522 Symbolleisten Unter bdquoSymbolleistenldquo koumlnnen Sie vorhandene Symbolleisten nach Belieben aumlndern oder neue Symbolleisten hinzufuumlgen Links finden Sie eine Liste mit allen zur Zeit definierten Symbolleisten Ein Haumlkchen vor
Copyright copy 2007 HAAGE amp PARTNER Computer GmbH Deutschland Seite 32 von 58
Directory Opus 6 fuumlr Windows Anleitung dem Namen einer Symbolleiste zeigt an dass diese Symbolleiste zur Zeit dargestellt wird So koumlnnen Sie leicht die Funktionalitaumlt Ihrer Lister erweitern indem Sie eine der zur Zeit nicht aktiven vordefinierten Symbolleisten aktivieren Rechts neben dieser Liste finden Sie Funktionen zum Verwalten der Symbolleisten Mit bdquoNeuldquo erstellen Sie eine neue Symbolleiste Sie koumlnnen Symbolleisten weiterhin speichern kopieren umbenennen loumlschen importieren und exportieren Ganz rechts finden Sie einen Bereich mit allgemeinen Einstellungen zur gerade ausgewaumlhlten Symbolleiste Opus kann ein Bild oder eine Farbe als Hintergrund anzeigen Zudem kann eine Symbolleiste an den Lister gebunden sein oder frei schweben Dies koumlnnen Sie auch einstellen indem Sie eine Symbolleiste einfach ganz links an dem Haltegriff mit der Maus anklicken und die Leiste mittels DragampDrop an die gewuumlnschte Position ziehen So koumlnnen Sie die Leiste innerhalb des Listers positionieren oder auch auf dem Lister herausziehen Ebenso interaktiv koumlnnen Sie einer Symbolleiste neue Schalter hinzufuumlgen oder welche Loumlschen Zum Hinzufuumlgen eines neuen Schalters aktivieren Sie den Reiter bdquoBefehleldquo und waumlhlen Sie dort den gewuumlnschten Befehl aus der Befehlsliste Ziehen Sie diesen Befehl nun einfach mit DragampDrop an die gewuumlnschte Stelle in der Symbolleiste und lassen Sie ihn dort fallen (siehe bdquoEine Symbolleiste aumlndernldquo) Umgekehrt koumlnnen Sie ein Symbol aus der Symbolleiste loumlschen indem Sie es in das bdquoAnpassenldquo-Fenster ziehen und dort fallen lassen Weiterhin koumlnnen Sie mit DragampDrop auch die Position eines Symbols in der Symbolleiste veraumlndern oder es von einer Symbolleiste in eine andere verschieben
523 Tastenkuumlrzel Unter bdquoTastenldquo koumlnnen Sie eigene Tastenkuumlrzel definieren oder bereits vorhandene aumlndern oder loumlschen Klicken Sie auf bdquoNeuldquo um ein neues Tastenkuumlrzel zu definieren oder waumlhlen Sie ein Tastenkuumlrzel aus der Liste und klicken Sie dann auf bdquoBearbeitenldquo Mit bdquoLoumlschenldquo koumlnnen Sie das ausgewaumlhlte Tastenkuumlrzel loumlschen Es gibt verschiedene Typen von Tastenkuumlrzel Ein Tastenkuumlrzel kann sich auf einen Schalter in einer Symbolleiste beziehen oder davon unabhaumlngig sein Wenn Sie ein Tastenkuumlrzel bearbeiten oder ein neues Tastenkuumlrzel erstellen oumlffnet sich ein Fenster mit dem Sie das Tastenkuumlrzel definieren koumlnnen In bdquoHotkeyldquo koumlnnen Sie angeben um welche Tastenkombination es sich handeln soll Klicken Sie einfach in das Eingabefeld und druumlcken Sie die entsprechende Tastenkombination ndash des Rest erledigt Directory Opus fuumlr Sie In bdquoFunktionldquo legen Sie dessen Funktion fest indem Sie entweder aus der Ausklappliste einen benutzerdefinierten Befehl auswaumlhlen oder ein externes Programm angeben das gestartet werden soll So koumlnnen Sie sich leicht eine Symbolleiste fuumlr schnellen Zugriff auf Ihre Lieblingsanwendungen erstellen Unter bdquoNameldquo legen Sie fuumlr den Tastenkuumlrzel einen aussagekraumlftigen Namen fest und unter bdquoInfoldquo koumlnnen Sie dessen Funktion naumlher beschreiben
524 Kontextmenuumls Mit Hilfe der Seite bdquoKontextmenuumlsldquo koumlnnen Sie festlegen welche Menuuml-Funktionen die Kontextmenuumls von Opus haben sollen Opus bietet 5 Kontextmenuumls die Sie frei
Copyright copy 2007 HAAGE amp PARTNER Computer GmbH Deutschland Seite 33 von 58
Directory Opus 6 fuumlr Windows Anleitung konfigurieren koumlnnen Das Menuuml fuumlr das bdquoTaskleistensymbolldquo das Opus-Symbol in der Windows-Taskleiste das bdquoLister-Kontextldquo-Menuuml auch in Varianten fuumlr den ZIP- und FTP-Modus sowie das Menuuml fuumlr den bdquoLister-Spaltenkopfldquo fuumlr die Titelzeile der tabellarischen Dateianzeige im Lister Um eines dieser Menuumls zu aumlndern waumlhlen Sie es aus und klicken Sie dann auf bdquoAnzeigenldquo Das Menuuml wird in einem Extra-Fenster angezeigt Nun koumlnnen Sie auf die Seite bdquoBefehleldquo wechseln und das Menuuml wie eine Symbolleiste bearbeiten Sie fuumlgen eine Menuuml-Funktion hinzu indem Sie den entsprechenden Befehl vom bdquoAnpassenldquo-Fenster in das Menuumlfenster ziehen Sie loumlschen eine Menuuml-Funktion indem Sie sie vom Menuuml in das bdquoAnpassenldquo-Fenster ziehen Weiterhin koumlnnen Sie mit DragampDrop die Position und Reihenfolge der einzelnen Menuuml-Funktionen beeinflussen Sie koumlnnen sogar ein Symbol aus einer Symbolleiste in das Menuuml ziehen um dessen Funktion zu uumlbernehmen oder umgekehrt
53 Dateitypen Directory Opus unterstuumltzt das Dateitypen-System von Windows Dieses bestimmt den Typ einer Datei mittels dessen Dateinamen-Endung Im Dateitypen-Editor von Opus den Sie erreichen wenn Sie bdquoDateitypenldquo im bdquoEinstellungenldquo-Menuuml waumlhlen koumlnnen Sie alle Dateitypen von Windows einsehen und bearbeiten Es gibt keine speziellen Opus-Dateitypen Sie bearbeiten stattdessen die Windows-Dateitypen Allerdings koumlnnen Sie jedem Dateityp Opus-spezifische Funktionen hinzufuumlgen die dann jedoch nur innerhalb von Opus gelten Fuumlr jeden Dateityp koumlnnen Sie angeben was bei bestimmten Aktionen wie zum Beispiel dem Oumlffnen der Datei mit einer Datei des betreffenden Typs geschehen soll Zusaumltzlich dazu koumlnnen Sie das Kontextmenuuml und das Ausklappmenuuml fuumlr Dateien eines bestimmten Typs bearbeiten Das Kontextmenuuml erscheint standardmaumlszligig bei einem Klick mit der rechten Maustaste auf die Datei das optionale Ausklappmenuuml nach einer DragampDrop-Operation Das Dateitypen-Fenster enthaumllt eine Liste aller Dateitypen einige Schalter zum Verwalten dieser Dateitypen und einen Bereich der zum aktuellen Dateityp naumlhere Informationen anzeigt Neben den Windows-Dateitypen sehen Sie gleich am Anfang der Dateityp-Liste einige spezielle vordefinierte Opus-Dateitypen bdquoAlle Dateienldquo bdquoAlle Dateien und Ordnerldquo bdquoAlle Ordnerldquo bdquoErkannte Bilderldquo und bdquoUnbekannter Dateitypldquo bdquoErkannte Bilderldquo umfasst dabei alle Bilder die Opus erkennt bdquoUnbekannter Dateitypldquo wird fuumlr alle Dateien verwendet dessen Typ nicht ermittelt werden kann So koumlnnen Sie zum Beispiel eine neue Menuumlfunktion fuumlr das Kontextmenuuml aller Dateien definieren Fuumlr bdquoAlle Dateien und Ordnerldquo sind bereits ein paar Standard-Ereignisse vordefiniert
Aktion Opus-Befehl Doppelklick + Strg-Taste Eigenschaften (Properties)
DragampDrop Kopieren (Copy Movewhensame)
DragampDrop + Alt-Taste Verknuumlpfung erstellen (Copy Makeshortcut)
DragampDrop + Strg-Taste Kopieren (Copy)
Copyright copy 2007 HAAGE amp PARTNER Computer GmbH Deutschland Seite 34 von 58
Directory Opus 6 fuumlr Windows Anleitung
Aktion Opus-Befehl DragampDrop + Shift Verschieben (Copy Move)
Wenn Sie also eine Datei mit einem Doppelklick anklicken und dabei gleichzeitig die Strg-Taste gedruumlckt halten so oumlffnet sich der Eigenschaften-Dialog fuumlr diese Datei Wenn Sie eine Datei mit DragampDrop an einen anderen Ort ablegen wird die Datei verschoben wenn sich der neue Ort auf dem gleichen Laufwerk befindet andernfalls jedoch kopiert Um einen Dateityp zu bearbeiten waumlhlen Sie den gewuumlnschten Dateityp aus und klicken Sie dann auf bdquoBearbeitenldquo Einen neuen Dateityp koumlnnen Sie erstellen indem Sie auf bdquoNeuldquo klicken Beide Male gelangen Sie in das Fenster bdquoDateityp bearbeitenldquo Hier koumlnnen Sie das Symbol waumlhlen das fuumlr Dateien des betreffenden Typs verwendet wird eine Beschreibung eingeben eine oder mehrere Dateinamens-Erweiterung(en) angeben sowie den Dateityp im MIME-Format angeben Unter bdquoAktionenldquo (teilweise auch unter bdquoEreignisldquo) koumlnnen Sie festlegen was bei bestimmten Ereignissen wie einem Doppelklick oder dem Ablegen der Datei bei einer DragampDrop-Operation zu geschehen hat Zusaumltzlich koumlnnen Sie noch das bdquoKontextmenuumlldquo und das bdquoAusklappmenuumlldquo bearbeiten
54 Ordneroptionen Das Anzeige-Format der Dateianzeige im Lister koumlnnen Sie aumlndern indem Sie im bdquoAnsichtldquo-Menuuml bdquoOrdneroptionenldquo auswaumlhlen Bei einer textbasierten tabellarischen Dateianzeige koumlnnen Sie auch mit der rechten Maustaste auf einen Tabellentitel klicken und dann bdquoMehrldquo auswaumlhlen um die Ordneroptionen zu erreichen Ordneroptionen koumlnnen Sie fuumlr den aktuellen Ordner oder fuumlr alle Ordner eines bestimmten Typs festlegen Links im Fenster finden Sie zwei Karteireiter namens bdquoAktueller Listerldquo und bdquoErweitertldquo Unter bdquoAktueller Listerldquo koumlnnen Sie das Format als Standard fuumlr den aktuellen Ordner permanent speichern oder das Format auf den Standard zuruumlcksetzen bdquoErweitertldquo gibt Ihnen die Moumlglichkeit genau zu bestimmen welchen Lister-Format Sie bearbeiten wollen So koumlnnen Sie neben dem Format des aktuellen Listers auch das Format von Standard-Listern fuumlr lokale Laufwerke FTP-Sites Netzlaufwerke Wechsellaufwerke ZIP-Archive bearbeiten oder aber das Format fuumlr alle Standard-Lister Mit bdquoHinzufuumlgenldquo koumlnnen Sie fuumlr bestimmte Ordner eigene Ordneroptionen hinzufuumlgen Rechts finden Sie dann die einzelnen Ordneroptionen unterteilt in die Kategorien bdquoEinstellungenldquo bdquoSpaltenldquo bdquoSortierenldquo und bdquoFilterldquo Unter bdquoEinstellungenldquo finden Sie unter anderem die Moumlglichkeit den Anzeige-Modus der Dateianzeige zu konfigurieren oder die Ordnergroumlszligenberechnung sowie automatische Groumlszligenanpassung fuumlr Spalten ein- oder auszuschalten bdquoSpaltenldquo ermoumlglicht Ihnen gezielt festzulegen welchen Spalten in einer tabellarischen Dateianzeige angezeigt werden sollen Sie finden eine Liste bdquoVorhandene Felderldquo und eine Liste bdquoAngezeigte Felderldquo Mit Hilfe von DragampDrop koumlnnen Sie nun leicht konfigurieren welche Felder in welcher Reihenfolge angezeigt werden sollen
Copyright copy 2007 HAAGE amp PARTNER Computer GmbH Deutschland Seite 35 von 58
Directory Opus 6 fuumlr Windows Anleitung Die Sortierreihenfolge und weitere Sortieroptionen koumlnnen Sie unter bdquoSortierenldquo festlegen bdquoFilterldquo gibt Ihnen die Moumlglichkeit bestimmte Dateien und Ordner explizit anzuzeigen oder auszublenden
Copyright copy 2007 HAAGE amp PARTNER Computer GmbH Deutschland Seite 36 von 58
Directory Opus 6 fuumlr Windows Anleitung
6 Anpassen Diese Option ermoumlglicht es Ihnen die Symbolleisten Menuumls und Tastaturkuumlrzel in Opus zu bearbeiten Des weiteren koumlnnen Sie eigene Befehle erstellen Die Option ist entweder uumlber Opus Einstellungen Symbolleiste Anpassen oder uumlber einen Rechts-Klick auf das Opus-Symbol in der Taskleiste verfuumlgbar Dadurch werden sowohl die Symbolleisten als auch die Menuumls in den Anpassungsmodus versetzt und das dazugehoumlrige Dialogfenster oumlffnet sich Nun koumlnnen Sie aus dem Register waumlhlen was Sie bearbeiten wollen Befehle Symbolleisten Tasten oder Kontextmenuumls In diesem Modus funktionieren die Schalter und Menuumls nicht wie normal sondern geben ihre weiteren Funktionen an und lassen sich bearbeiten Wenn Sie auf einen Schalter doppelt klicken oumlffnet sich der Befehlseditor Wenn es sich um einen multifunktionalen- (mit bis zu 3 verschiedenen Funktionen) oder einen Menuuml-Schalter handelt klicken Sie einmal mit der linken Maustaste darauf um die weiteren Funktionen zu sehen Ein Doppelklick oumlffnet auch hier den Befehlseditor Wenn Sie mit rechts auf einen Symbolleisten- oder Menuuml-Schalter klicken bekommen Sie ein weiteres Bearbeitungsmenuuml gezeigt
61 Symbolleisten Menuumls im Bearbeitungsmodus
Das obere Bild zeigt eine Standardsymbolleiste im Bearbeitungsmodus und die multifunktionalen Schalter fuumlr die linke rechte und mittlere Maustaste
Beachten Sie den dreieckigen Marker am rechten Ende der Symbolleiste
Ein Rechtsklick auf einen der Schalter oumlffnet das gezeigte Menuuml in dem Sie die normalen AusschneidenKopierenEinfuumlgenLoumlschen sowie folgende Funktionen finden
Copyright copy 2007 HAAGE amp PARTNER Computer GmbH Deutschland Seite 37 von 58
Directory Opus 6 fuumlr Windows Anleitung
bull Bearbeiten Oumlffnet den Befehlseditor fuumlr den entsprechenden Schalter
bull Drei Tasten Ist diese Funktion angeschaltet koumlnnen Sie die max drei Funktionen des Schalters direkt durch den rechten linken oder mittleren Mausschalter erreichen anderenfalls klappt ein Menuumls aus
bull Eine Gruppe anfangen Markiert den Schalter als Beginn einer Gruppe in diesem Fall wird direkt vor ihm ein Trenner angezeigt Um diesen wieder zu entfernen schalten Sie die Option wieder ab Eine andere Moumlglichkeit ist das Symbol das den Anfang der Gruppe darstellen soll mit rechts anzuklicken bei gedruumlckter Maustaste ein Stuumlck nach rechts zu ziehen und dann abzulegen Ziehen Sie das Symbol nach links wird der Trenner wieder aufgehoben
bull Neuen einfuumlgen Fuumlgt einen neuen Schalter Menuuml-Schalter oder ein neues Menuuml in der Symbolleiste ein Allerdings sollten Sie diese Funktion nur verwenden wenn Sie mit dem Programm bereits vertraut sind Normalerweise ziehen Sie einfach den benoumltigten Befehl aus der Befehlsliste im Anpassen-Fenster in die Symbolleiste
Um zum Befehls-Editor zu gelangen klicken Sie entweder doppelt auf den Schalter oder Sie waumlhlen bdquoBearbeitenldquo aus dem Kontroll-Menuuml Tipp Wenn Sie sich nicht im Bearbeitungsmodus befinden koumlnnen Sie in diesen wechseln indem Sie bei gedruumlckter Alt-Taste einmal auf den Schalter klicken
62 Bearbeiten von Schaltern in der Symbolleiste
Um einen Schalter hinzu zu fuumlgen ziehen Sie ihn einfach aus der bdquoBefehleldquo Liste im bdquoAnpassen- Fensterldquo an die gewuumlnschte Stelle in der Symbolleiste Genauso funktioniert es mit Menuumls Sie koumlnnen mit Hilfe des Menuumls auch einen bdquoleerenldquo Schalter Menuuml-Schalter oder ein bdquoleeresldquo Menuuml erzeugen und dieses per Hand bearbeiten Wenn Sie einen Schalter erstellen wollen der ein externes Programm startet ziehen Sie einfach das Programm Symbol waumlhrend des Bearbeitungsmodus in die Symbolleiste Die erstellte Funktion beinhaltet automatisch den 1 Kode um ausgewaumlhlte Dateien mit diesem Programm zu oumlffnen Um einen Schalter zu loumlschen schieben Sie ihn von der Symbolleiste in das Anpassungs-Fenster
Copyright copy 2007 HAAGE amp PARTNER Computer GmbH Deutschland Seite 38 von 58
Directory Opus 6 fuumlr Windows Anleitung Sie koumlnnen die Schalter auf der Symbolleisten nach Belieben verschieben oder sie in einem Untermenuuml ablegen Klicken Sie den Schalter einfach mit der linken Maustaste an (gedruumlckt halten) und ziehen Sie ihn in die gewuumlnschte Position
Um einen Schalter zu duplizieren koumlnnen Sie entweder die KopierenEinfuumlgen Methode verwenden oder ihn einfach mit gedruumlckter Strg-Taste an die gewuumlnschte Stelle in der gleichen oder einer anderen Symbolleiste ziehen
Bearbeiten aus dem Kontextmenuuml oder ein Doppelklick auf einen Schalter oumlffnet den Befehlseditor In diesem Editor koumlnnen Sie das Bild die Beschriftung und die Funktion des Schalters veraumlndern Die Bild anzeigen Funktion ermoumlglicht es Ihnen die Bildanzeige auszuschalten Wenn duales Bild aktiviert ist werden zwei Bilder fuumlr den Schalter verwendet Eins im normalen Zustand und eins wenn Sie mit der Maus daruumlber fahren oder ihn druumlcken
Copyright copy 2007 HAAGE amp PARTNER Computer GmbH Deutschland Seite 39 von 58
Directory Opus 6 fuumlr Windows Anleitung
Wenn Sie im Befehlseditor auf eines der Bilder klicken oumlffnet sich die Sammlung der von Opus vorgefertigten Symbole Entweder sie verwenden diese oder Sie suchen nach einem externen Bild Wenn die Option Vorschau mit groszligen Symbolen aktiviert ist werden die Symbole in der Groumlszlige 32x32 dargestellt andernfalls sind sie nur 16x16 groszlig Wenn Sie die Option Farben uumlberschreiben aktivieren koumlnnen Sie die Text- und Hintergrundfarbe fuumlr den Schalter festlegen Mit der Label anzeigen Funktion koumlnnen Sie einstellen ob die Beschriftung zum Bild (oder anstatt) angezeigt wird und wo (rechts links uumlber unter) In der Standardeinstellung wird die Beschriftung unter dem Symbol angezeigt Damit die Label auch angezeigt werden muumlssen sie im bdquoAnpassenldquo Fenster unter bdquoToolbarldquo auf der rechten Seite bdquoLabelstatus Einldquo anwaumlhlen Im Label Feld koumlnnen Sie die Beschriftung des Schalters aumlndern im Tipp Feld den Text der als Hilfe erscheint wenn Sie mit dem Mauszeiger uumlber den Schalter fahren Wenn kein Tipp eingegeben ist wird standardmaumlszligig der Label Text verwendet Die Werte fuumlr Bilder und Labels sind im Befehls-Editor als Standardwerte fuumlr den Schalter festgesetzt Sie koumlnnen entweder direkt in diesem Editor fuumlr einen Schalter oder im bdquoAnpassenldquo Fenster unter bdquoSymbolleistenldquo bdquoToolbarldquo fuumlr alle geaumlndert werden (Die Einstellungen fuumlr die einzelnen Symbolleisten werden unter Anpassen ndash
Copyright copy 2007 HAAGE amp PARTNER Computer GmbH Deutschland Seite 40 von 58
Directory Opus 6 fuumlr Windows Anleitung Symbolleisten genauer beschrieben) Verwenden Sie das Tasten Feld um ein Tastenkuumlrzel fuumlr diesen Schalter festzulegen Das Funktionsfeld zeigt die aktuelle Funktion fuumlr den Schalter Im Standardmodus ist es nur eine Zeile Sie koumlnnen die Menuumlliste verwenden um eine von Opus vordefinierte Befehlsfunktion auszuwaumlhlen oder Sie geben eine eigene Funktion ein Anmerkung Wenn Sie einen vordefinierten Befehl nehmen wird er automatisch in die Befehlssprache von Opus gewandelt Wenn Sie den Erweitert Modus aktivieren koumlnnen Sie Funktionen mit mehr als einer Zeile anlegen
63 Erweiterter Befehls-Editor
Wenn Sie erweitert auswaumlhlen koumlnnen Sie dort eine oder mehrere Befehlsaktionen und Argumente fuumlr den Schalter einstellen
Im erweiterten Modus enthaumllt das Befehlsmenuuml nur eine Liste der reinen Opusbefehle dadurch ist sie wesentlich kuumlrzer als im einfachen Modus Die meisten der internen Befehle koumlnnen durch das Hinzufuumlgen von Argumenten aus der Argumentenliste modifiziert werden
Copyright copy 2007 HAAGE amp PARTNER Computer GmbH Deutschland Seite 41 von 58
Directory Opus 6 fuumlr Windows Anleitung Sie koumlnnen uumlber die Opus Befehle auch externe Programme starten Klicken Sie auf den Durchsuchen Schalter und waumlhlen Sie ein Programm aus Die Argumenten-Liste zeigt jetzt eine Liste der externen Befehlkodes Die MS-DOS Batch-Funktion kann dazu verwendet werden komplexe MS-DOS Applikationen enthaltende Funktionen zu erstellen Wenn diese Option aktiviert ist verwendet Dopus Ihre Befehlsdefinition um eine temporaumlre Batch ndash Datei (bat) zu erstellen so dass Sie mehrere externe Programme in Folge aufrufen koumlnnen und Ihre Ausgabe im entsprechende Fenster sehen Ist die MS-DOS Batch-Funktion ausgeschaltet werden alle im Befehl definierten externen Programme simultan gestartet
64 Anpassen ndash Befehle Die Befehle ndash Seite ermoumlglicht den Zugang zu den in Kategorien eingeteilten vordefinierten Opus Befehlen Um einen Befehl der Symbolleiste hinzu zu fuumlgen ziehen Sie einfach den Befehl (das Symbol) an den gewuumlnschten Platz in der Leiste
Copyright copy 2007 HAAGE amp PARTNER Computer GmbH Deutschland Seite 42 von 58
Directory Opus 6 fuumlr Windows Anleitung Die meisten Kategorien erklaumlren sich von selbst aber es gibt drei spezielle
bull Standard ndash Menuumls Enthaumllt ein vorgefertigtes Set der Standarduntermenuumls in Opus Sie koumlnnen ganz leicht eine neue Symbolleiste konstruieren indem Sie die gewuumlnschten Untermenuumls in die Leiste ziehen
bull Neu Erstellt neue Schalter ohne zugeordnete Befehle genauso wie der Befehl bdquoneuen einfuumlgenldquo Man kann hieruumlber also einen neuen Schalter Menuumlschalter oder ein neues Menuuml einfuumlgen
bull Benutzer Hier koumlnnen Sie Ihre eigenen Befehle auf der Basis von Opus sowie externen Befehlen definieren Wenn Sie einmal einen Befehl definiert haben koumlnnen Sie ihn wie die Vorgefertigten in der Symbolleiste verwenden
65 Anpassen ndash Symbolleisten Hier finden Sie eine Liste der aktuell verfuumlgbaren Symbolleisten (im linken Feld) Sie aktivieren eine Leiste indem Sie das Feld daneben anklicken Wollen Sie eine neue Leiste erstellen klicken Sie Neu oder Kopieren um eine Kopie zu erstellen Sie koumlnnen sie auch Umbenennen oder Loumlschen Mit Importieren und Exportieren koumlnnen Sie die Symbolleisten zwischen verschiedenen System verschieben Zustand speichern macht einen Schnappschuss der aktuellen Zustaumlnde und Positionen
Copyright copy 2007 HAAGE amp PARTNER Computer GmbH Deutschland Seite 43 von 58
Directory Opus 6 fuumlr Windows Anleitung
In der Sektion auf der rechten Seite koumlnnen Sie das Aussehen der Symbolleiste veraumlndern und festlegen ob sie mit dem Lister verbunden oder frei schwebend ist Die Hintergrund Sektion ermoumlglicht es Ihnen eine Hintergrundfarbe oder eins der vordefinierten Bilder fuumlr die Symbolleiste zu verwenden (Unter Praumlferenzen Bilder finden Sie weiter Details) Wenn Sie Bild vom Untermenuuml anwaumlhlen hat das Untermenuuml farblich die gleichen Einstellungen wie das Menuuml wenn nicht hat es die Standardfarben Bilder amp Labels definieren sozusagen die Master-Einstellungen der Symbolleiste Alle fuumlr sie individuell vorgenommen Einstellungen werden von dieser uumlberschrieben Ihnen stehen Standard Ein und Aus als Optionen zur Verfuumlgung Ist die Einstellung auf Standard gesetzt werden die individuellen Einstellungen fuumlr die einzelnen Schalter uumlbernommen So koumlnnen Sie zB auch eine Leiste erstellen in der manche Schalter eine Beschriftung haben und manche nicht Bei den Schwebenden Einstellungen koumlnnen Sie festlegen ob die Symbolleiste innerhalb des Listers bzw an ihn gebunden ist oder auszligerhalb frei bewegt werden kann
66 Anpassen ndash Tasten Die Tasten Seite zeigt Ihnen alle in Opus definierten Tastenkuumlrzel die entweder Teil einer Symbolleiste eines Menuumlschalters oder einfach nur Tastenkuumlrzel sind Sie koumlnnen hier jeder Tastenkombination eine beliebige Funktion zuweisen Sie sind im Prinzip das Gleiche wie die Schalter nur dass Sie statt selbigen zu anzuklicken einfach eine Taste druumlcken
Copyright copy 2007 HAAGE amp PARTNER Computer GmbH Deutschland Seite 44 von 58
Directory Opus 6 fuumlr Windows Anleitung
Sie koumlnnen ein neues Tastenkuumlrzel erstellen oder ein Existierendes bearbeiten indem Sie Neu oder Bearbeiten anwaumlhlen und im Editor die noumltigen Informationen eingeben Die Taste oder Tastenkombination laumlsst sich ganz einfach eingeben indem Sie einen Eintrag auswaumlhlen und dann im Tasten ndash Feld die entsprechenden Tasten auf der Tastatur druumlcken
Um die Tastenkombination fuumlr ein bereits bestehendes Tastenkuumlrzel zu veraumlndern oder eins zu erstellen klicken Sie einfach in das Taste ndash Feld und druumlcken die gewuumlnschten Tasten Auszliger Esc und Tab stehen Ihnen alle Tasten inkl Zahlen Pfeile und der Windows-Taste zur Verfuumlgung
Als naumlchstes waumlhlen Sie einen Befehl aus dem ausklappbaren Menuuml neben der Zeile bdquoFunktionenldquo Hier finden sie die gleichen vordefinierten Befehle wie unter Anpassen ndash
Copyright copy 2007 HAAGE amp PARTNER Computer GmbH Deutschland Seite 45 von 58
Directory Opus 6 fuumlr Windows Anleitung Befehle beschrieben Sie koumlnnen mit einem Tastaturkuumlrzel auch ein externes Programm starten Ebenfalls wie schon vorher beschrieben funktioniert der Erweitert ndash Schalter Sie koumlnnen im erweiterten Modus die Befehle bearbeiten und detaillierter beschreiben
67 Beispiel Tastenkuumlrzel
Standardmaumlszligig sind folgende Windowskuumlrzel auch in Opus verfuumlgbar Taste Aktion F1 Hilfe
F2 Umbenennen
F3 Suchen (+ finden)
F4 Pfadfeld aktivieren
F5 Aktualisieren
F10 Menuumls aktivieren
Strg + Tab Zwischen Listern kreisen
Strg + C V X Kopieren ausschneiden einfuumlgen (Clipboard-Kopie)
Strg + A Alle auswaumlhlen
Strg + F Suchen (+ finden)
Strg + Z Ruumlckgaumlngig
Strg + Pfeiltasten hochrunter
Scrollen durch die Liste (ohne die Auswahl zu veraumlndern)
Ruumlcktaste Gehe nach oben
Alt + Pfeiltasten linksrechts Vorhergehendernaumlchster Pfad
Alt + Eingabetaste Eigenschaften
Shift + Loumlschen Datei loumlschen (ohne sie zuerst in den Papierkorb zu verschieben)
Shift + F10 Kontext Menuuml
Copyright copy 2007 HAAGE amp PARTNER Computer GmbH Deutschland Seite 46 von 58
Directory Opus 6 fuumlr Windows Anleitung
68 Anpassen ndash Kontextmenuumls
Opus unterstuumltzt eine Reihe von benutzerdefinierbaren Kontextmenuumls Diese erscheinen wenn Sie uumlber bestimmten Objekten die rechte Maustaste klicken In dieser Sektion koumlnnen Sie das Startleistenmenuuml und das Lister-Kontextmenuuml bearbeiten Letzteres oumlffnet sich wenn Sie auf einen leeren Bereich im Lister klicken Das Kontextmenuuml das erscheint wenn Sie auf eine Datei klicken ist das Datei-Kontextmenuuml (Informationen hierzu finden Sie unter Dateitypen und Voreinstellungen) Dies sind die Standardkontextmenuumls die Sie aber auch nach Belieben veraumlndern koumlnnen
Copyright copy 2007 HAAGE amp PARTNER Computer GmbH Deutschland Seite 47 von 58
Directory Opus 6 fuumlr Windows Anleitung Denken Sie daran diese Menuumls sind eigentlich Symbolleisten nur ohne Bilder Genauso koumlnnen Sie sie auch bearbeiten Kicken Sie den Anzeigen Schalter um das Menuuml anzuzeigen dann gehen Sie auf Befehle und ziehen die gewuumlnschten Optionen einfach in das Menuuml
7 Der Opus-Bilderanzeiger
Opus beinhaltet einen effizienten Bild Anzeiger der typische Formate wie JPG GIF PNG BMP IFF etc darstellt durch zusaumltzliche Plugins jedoch erweiterbar ist Er wird uumlber das Augen Symbol in der Standardsymbolleiste aufgerufen Um sich ein Bild anzusehen markieren Sie das Bild und druumlcken auf das Augen Symbol oder wenn die Option in den Voreinstellungen eingeschaltet ist klicken Sie einfach doppelt auf das Bild Sie koumlnnen es auch mit der Maus auf den entsprechenden Schalter ziehen Diese Option ist sehr nuumltzlich wenn das Bild auf dem Desktop oder einem virtuellen Ordner liegt wo die Opus Befehle nicht funktionieren Ihnen stehen eine Reihe von Funktionen zur Verfuumlgung wie zB die Groumlszlige des Bildes zu veraumlndern es zu drehen oder es als Vollbild zu betrachten Diese Funktionen erreichen Sie uumlber die Anzeiger-Menuumls und uumlber das ausklappende Menuuml auf dem Bild Wenn Sie mehrere Bilder ausgewaumlhlt haben koumlnnen Sie diese uumlber die Pfeile am oberen und unteren Rand durchblaumlttern oder Sie sich als Diashow ansehen Im Dateimenuuml im Anzeigerfenster koumlnnen Sie das Bild konfigurieren und sich Informationen uumlber evtl vorhandene Plugins anschauen Hier koumlnnen Sie Bilder verschieben kopieren oder loumlschen
Copyright copy 2007 HAAGE amp PARTNER Computer GmbH Deutschland Seite 48 von 58
Directory Opus 6 fuumlr Windows Anleitung
71 Die Anzeiger Einstellungen
bull Groumlszligenanpassung Je nachdem wie Sie diese einstellen passt sich der Anzeiger der Groumlszlige des Bildes an oder er erinnert sich an seine letzte Groumlszlige und Position bevor er geschlossen wurde und oumlffnet sich auch so wieder
bull Mit dem Mausrad durch Bilder wechseln Aktviert das Mausrad so dass Sie durch die Bilder blaumlttern koumlnnen ohne die Leertaste oder die Pfeile zu verwenden
bull Bild umrahmen Umrahmt das Bild mit einer duumlnnen schwarzen Linie
bull Liste fuumlr NaumlchsteVorherige bei Doppelklick erstellen Bei Aktivierung werden alle Bilder im aktuellen Verzeichnis erkannt sobald Sie doppelt auf ein Bild klicken Opus erstellt automatisch eine Liste so dass Sie mit den Pfeilschaltern durch die Bilder blaumlttern koumlnnen
bull Scrollbalken ausblenden (nicht unbedingt durch Plugins unterstuumltzt) Blendet den Scrollbalken aus der normalerweise erscheint wenn ein Bild groumlszliger als das Fenster ist Sie koumlnnen dann immer noch mit der linken Maustaste scrollen allerdings muss diese Option unter Linke Maustaste auch aktiviert sein
bull Linke Maustaste Hier koumlnnen Sie einstellen ob Sie die linke Maustaste entweder zum Durchblaumlttern durch die Bilder oder zum Scrollen verwenden moumlchten
Copyright copy 2007 HAAGE amp PARTNER Computer GmbH Deutschland Seite 49 von 58
Directory Opus 6 fuumlr Windows Anleitung
bull Hintergrundfarbe
Hier koumlnnen Sie die Hintergrundfarbe des Bildes einstellen Wenn Sie Auto aktivieren nimmt Opus automatisch eine zum Bild passende Farbe
bull Automatische Diashow Wenn mehrere Bilder ausgewaumlhlt sind werden diese automatisch in einer Diashow mit der eingegebenen Verzoumlgerung angezeigt
bull Bilder zufaumlllig reihen Die Auswahl der Reihenfolge erfolgt zufaumlllig
bull Diashowgeschwindigkeit Hier koumlnnen Sie die Verzoumlgerung zwischen den einzelnen Bildern einstellen
Sie koumlnnen die Anzahl fuumlr Opus lesbaren Dateiformate erweitern indem Sie Plugins einspielen indem Sie das Anzeiger Plugin System verwenden Dadurch koumlnnen die Produkte anderer Entwickler installiert werden Opus selbst installiert ein textdll Plugin mit dem es Text Dateien (sowie alle Dateien im hexadezimalen oder binaumlren Modus) anzeigen kann
8 Die Opus-Suche
Opus beinhaltet einen eigenen Suchen Befehl mit dem sich sehr leicht nach einzelnen Dateien oder bestimmten Typen mit einem gemeinsamen Muster oauml suchen laumlsst Der einfache Modus gleicht dem des Explorers Aber im erweiterten Modus steht Ihnen zusammen mit der bdquoErweiterten Filter Kontrolleldquo ein gutes und detailliertes Suchwerkzeug zur Verfuumlgung Die Suche funktioniert in allen realen Verzeichnispfaden sowie auf lokalen oder durch ein Netzwerk verbundenen Laufwerken und ZIP Dateien Da nicht von Opus kontrolliert funktioniert die Suche auch nicht in virtuellen Ordnern wie zB bdquoArbeitsplatzldquo
Copyright copy 2007 HAAGE amp PARTNER Computer GmbH Deutschland Seite 50 von 58
Directory Opus 6 fuumlr Windows Anleitung
Hier der einfache Modus
Copyright copy 2007 HAAGE amp PARTNER Computer GmbH Deutschland Seite 51 von 58
Directory Opus 6 fuumlr Windows Anleitung
Hier der erweiterte Modus Das Suchen Fenster besteht aus verschiedenen Sektionen In Sektion (1) wird das Startverzeichnis und andere Optionen angegeben Der aktuelle Ordner von dem aus Sie die Suche gestartet wurde kann aber auch durch suchen geaumlndert werden Bei (2) koumlnnen Sie die Parameter fuumlr die Suche einstellen Im einfachen Modus ein Wildcard-Muster fuumlr den Dateinamen eingeben nach Text in Dateien speziellen Dateitypen Groumlszlige- und Datumsparametern suchen Im erweiterten Modus koumlnnen Sie aus einer Vielzahl von Optionen auswaumlhlen Das funktioniert genauso wie mit der erweiterten Dateiauswahl den Kopieren- und Loumlschen-Filtern Sektion (3) zeigt falls eingeschaltet die Ergebnisse an Ansonsten werden sie im Ausgabefenster angezeigt Die Anzeige funktioniert genauso wie die Lister mit
Copyright copy 2007 HAAGE amp PARTNER Computer GmbH Deutschland Seite 52 von 58
Directory Opus 6 fuumlr Windows Anleitung auswaumlhlbaren Reihen und aufklappenden Kontextmenuumls (A) zeigt das Spalten Titel-Menuuml (B) das Dateien-Kontextmenuuml und (C) das Standard-Kontextmenuuml Die Dateien koumlnnen in diesem Fenster ganz normal ausgewaumlhlt werden Uumlber das Dateien-Kontextmenuuml koumlnnen Sie das Verzeichnis der ausgewaumlhlten Datei in einem neuen Lister oumlffnen oder eine der anderen Optionen wie zB Oumlffnen Ausschneiden amp Kopieren (in die Zwischenablage) Loumlschen und Umbenennen vornehmen oder sich die Einstellungen anzeigen lassen
81 Verwenden der erweiterten Filter bei der Suche Durch Opus erweiterte Filter-Kontroll-Funktionen haben Sie eine groszlige Auswahl an Einstellungen fuumlr die Suche Sie koumlnnen entweder nach einzelnen Dateinamen suchen oder umfassende Suchparameter festlegen (Mehr dazu finden Sie auch im Kapitel bdquoDas Opus Datei-Filter Systemldquo) Im oben gezeigten Beispiel haben wir eine recht uumlbliche Such-Aufgabe gestellt die eigentlich nicht schwierig allerdings mit anderen Programmen nicht leicht zu bewaumlltigen ist Die Aufgabe bestand daraus alle GIF oder JPEG Bilder in einem Frontpage Webverzeichnis zu finden die in den letzte 13 Tagen entweder hinzugefuumlgt oder veraumlndert wurden Dazu musste nach allen Dateien mit der Erweiterung bdquojpgldquo oder bdquogifldquo gesucht werden die in dem entsprechenden Zeitraum erstellt oder modifiziert wurden Auszligerdem mussten die Inhalte der Verzeichnisse ignoriert werden die Frontpage fuumlr Administrationsaufgaben nutzt das bedeutet alle mit einem Unterstrich vorneweg wurden ausgelassen Die Suchkriterien sahen dann also wie folgend aus Name Vergleich (jpggif) und Datum Vergleich Geaumlndert innerhalb 13 Tage und Unterbedingung Ungleich Name Vergleich _ und Typ Ungleich (Nur Ordner) Denken Sie daran dass die erweiterten Filter-Kontroll-Funktionen auch im Zusammenhang mit dem Befehl Auswaumlhlen fuumlr Dateien in einem Lister ebenso funktioniert wie auch mit Kopier- und Loumlschfiltern
9 TippsampTricks Die folgenden TippsampTricks erleichtern Ihnen den Einstieg in Directory Opus 6 und zeigen Ihnen Wege auf wie Sie Directory Opus nutzen koumlnnen um sich Ihren Computer-Alltag zu
Copyright copy 2007 HAAGE amp PARTNER Computer GmbH Deutschland Seite 53 von 58
Directory Opus 6 fuumlr Windows Anleitung erleichtern
91 Dual-Dateianzeige
Es ist empfehlenswert die Dual-Dateianzeige zu aktivieren Damit koumlnnen Sie in jedem Lister Dateien von einem Ordner in einen anderen Ordner kopieren Wenn Sie wollen dass diese Ansicht bei jedem Start von DOpus aktiv ist waumlhlen Sie bdquoOptionenldquo aus dem Menuuml bdquoEinstellungen Klicken Sie dort auf bdquoLister-Standardldquo und waumlhlen Sie dann den Karteireiter bdquoNeuer Listerldquo Im Abschnitt bdquoStandardmodus von neuen Listernldquo koumlnnen Sie den Standard-Anzeigemodus fuumlr neu zu oumlffnende Lister waumlhlen also zum Beispiel bdquoDual-Anzeige (vertikal)ldquo fuumlr zwei vertikale Dateianzeigen in einem Fenster
Copyright copy 2007 HAAGE amp PARTNER Computer GmbH Deutschland Seite 54 von 58
Directory Opus 6 fuumlr Windows Anleitung
Bitte beachten Sie dass diese Einstellung nur genutzt wird wenn Sie bei bdquoWenn ein neuer Lister geoumlffnet wirdldquo die Option bdquoMit den untenstehenden Einstellungen oumlffnenldquo aktivieren Wenn stattdessen bdquoMit dem Modus und der Groumlszlige des letzten Listers oumlffnen der geschlossen wurdeldquo anwaumlhlen dann koumlnnen Sie auch einfach den letzten Lister den Sie schlieszligen uumlber das Ansicht-Menuuml auf Dual-Anzeige umstellen und Opus merkt sich die Einstellung von selbst
92 Groumlszlige des Listers setzen Die Groumlszlige eines Listers koumlnnen Sie einstellen indem Sie bdquoOptionenldquo aus dem bdquoEinstellungenldquo-Menuuml waumlhlen Klicken Sie dort wieder auf bdquoLister-Standardldquo und waumlhlen Sie den Karteireiter bdquoNeuer Listerldquo Unter bdquoStandardgroumlszlige von neuen Listernldquo koumlnnen Sie nun eine neue Standardgroumlszlige festlegen Entweder geben Sie Breite und Houmlhe in Pixel direkt in die entsprechenden Eingabefelder ein oder aber Sie ziehen einen Lister auf die gewuumlnschte Groumlszlige und ziehen dann das Fadenkreuz im Einstellungsfenster auf den betreffenden Lister damit Opus die Groumlszlige automatisch einstellt Bitte beachten Sie dass diese Einstellung nur genutzt wird wenn Sie bei bdquoWenn ein neuer Lister geoumlffnet wirdldquo die Option bdquoMit den untenstehenden Einstellungen oumlffnenldquo aktivieren Wenn stattdessen bdquoMit dem Modus und der Groumlszlige des letzten Listers oumlffnen der geschlossen wurdeldquo anwaumlhlen dann koumlnnen Sie auch einfach den letzten Lister den Sie schlieszligen auf die gewuumlnschte Groumlszlige ziehen und Opus merkt sich die Einstellung von selbst In diesem Fall merkt sich Opus auf welcher Ordner dargestellt wurde als der Lister geschlossen wurde Wenn Sie das naumlchste Mal einen Lister oumlffnen wird in diesem derselbe Ordner angezeigt und Sie koumlnnen sofort dort weitermachen wo Sie aufgehoumlrt haben
Copyright copy 2007 HAAGE amp PARTNER Computer GmbH Deutschland Seite 55 von 58
Directory Opus 6 fuumlr Windows Anleitung
93 Eine Symbolleiste aumlndern Auch eine Symbolleiste laumlsst sich leicht an Ihre eigenen Wuumlnsche anpassen so koumlnnen Sie einer Symbolleiste zum Beispiel leicht einen Schalter zum Abspielen von Klangdateien hinzufuumlgen Waumlhlen Sie dazu bdquoSymbolleistenAnpassenldquo aus dem Menuuml bdquoEinstellungenldquo Klicken Sie dort auf den Reiter bdquoBefehleldquo und waumlhlen Sie bdquoDateibefehleldquo Auf der rechten Seite klicken Sie dann auf bdquoAbspielenldquo
Ziehen Sie nun das Symbol vor dem Wort bdquoAbspielenldquo oder das Wort selbst auf die Symbolleiste an die gewuumlnschte Stelle Ab sofort steht Ihnen diese Funktion permanent zur Verfuumlgung
94 Skriptfaumlhigkeit Directory Opus verfuumlgt uumlber zwei unterschiedliche Befehlssaumltze die Basisbefehle und die vordefinierten Befehle Die Basisbefehle sind die Befehle die Opus direkt versteht Die meisten akzeptieren ein oder mehrere Argument(e) um ihr Verhalten beeinflussen Vordefinierte Befehle setzen sich aus ein oder mehreren Basisbefehlen zusammen um eine Funktion zu erfuumlllen Vordefinierte Befehle werden zum Beispiel fuumlr die Symbolleisten oder Kontextmenuumls verwendet Ein vordefinierter Befehl ist sozusagen ein Skript das aus ein oder mehreren Basisbefehlen besteht Die vordefinierten Befehle finden Sie im bdquoAnpassenldquo-Fenster unter bdquoBefehleldquo Sie koumlnnen sich eine Liste aller Befehle insgesamt oder aller Befehle einer bestimmten Kategorie anzeigen lassen Es gibt Aktionsbefehle die etwas tun wie zum Beispiel eine Datei kopieren oder einen Ordner erstellen Und es gibt dynamische Befehle die verwendet
Copyright copy 2007 HAAGE amp PARTNER Computer GmbH Deutschland Seite 56 von 58
Directory Opus 6 fuumlr Windows Anleitung werden um einer Symbolleiste oder einem Menuuml dynamisch Aktionsbefehle hinzuzufuumlgen Ein dynamischer Befehl ist zum Beispiel bdquoLaufwerk-Symboleldquo den Sie in der Kategorie bdquoGehe zuldquo finden Wenn Sie diesen Befehl in einer Symbolleiste anwenden wird er Ihrer Symbolleiste fuumlr jedes Laufwerk in Ihrem System einen Schalter hinzufuumlgen auf den Sie klicken koumlnnen um den Inhalt des betreffenden Laufwerks anzuzeigen
Sie koumlnnen auf die vielen vordefinierten Befehle zuruumlckgreifen um Opus mit Hilfe von Symbolleisten Kontextmenuuml-Funktionen und vielem anderen mehr an Ihre Wuumlnsche anzupassen Zudem koumlnnen Sie aber auch eigene Befehle vordefinieren indem Sie im bdquoAnpassenldquo-Fenster unter bdquoBefehleldquo die Kategorie bdquoBenutzerldquo anwaumlhlen und dann unterhalb der Befehlsliste auf den Schalter bdquoHinzuldquo klicken Die Kategorie bdquoBenutzerldquo ist am Anfang leer und dient als Behaumllter fuumlr Ihre eigenen vordefinierten Befehle Sie gelangen auf diese Weise in den Befehlseditor von Opus Hier koumlnnen Sie Ihrem neu definierten Befehl einen Namen geben und als bdquoTippldquo eine Erklaumlrung zu dessen Funktion hinzufuumlgen Unter bdquoVorlageldquo koumlnnen Sie angeben welche Parameter Ihr Befehl unterstuumltzt Dazu geben Sie eine Befehlsvorlage (Template) an Dies ist eine Zeichenkette die beschreibt welche Parameter verwendet werden Unter bdquoFunktionldquo koumlnnen Sie dann die Funktion des Befehls definieren indem Sie auf beliebige viele Basisbefehle und externe Programme zuruumlckgreifen Im englischsprachigen Handbuch von Opus werden alle vordefinierte Befehle (bdquopredefined command setldquo) und alle Basisbefehle (bdquoraw command setldquo) ausfuumlhrlich beschrieben Es wird ausfuumlhrlich erklaumlrt wie Sie eigene Befehle definieren die mit einer Befehlsvorlage verschiedene Argumente unterstuumltzen Wenn Sie Opus sehr weitreichend programmieren moumlchten finden Sie in der Original-Anleitung unter bdquoPredefined Commandsldquo und bdquoOpus Raw Commandsldquo alles Wissenswerte In vielen Faumlllen wird es unserer Erfahrung nach jedoch ausreichen wenn Sie auf die umfangreiche Sammlung an vordefinierten Befehlen zuruumlckgreifen um Opus an Ihre Wuumlnsche anzupassen
Copyright copy 2007 HAAGE amp PARTNER Computer GmbH Deutschland Seite 57 von 58
Directory Opus 6 fuumlr Windows Anleitung
10 Weitere Informationen und technischer Support Diese Anleitung fuumlhrt in die grundlegenden Funktionen von Directory Opus 6 ein und bietet einen guten Uumlberblick uumlber die Leistungsfaumlhigkeit Zur weiteren Erforschung bietet es sich an die umfangreichen Einstellungen durchzugehen Die meisten Optionen sind selbsterklaumlrend wenn Sie auf eine Option klicken und dann F1 druumlcken erhalten Sie eine zusaumltzliche Hilfe
Weitere Informationen finden Sie auch auf unserer deutschsprachigen Website zu Directory Opus httpdopushaage-partnerdeFuumlr die Version 6 wird keine Support mehr angeboten Sie finden jedoch Hilfe im Forum httpwwwhaage-partnerdeforumindexphpc=6
Vertreib HampP ist der Exklusivvertrieb der deutschen Version in Deutschland Oumlsterreich und der Schweiz HAAGEampPARTNER Computer GmbH Postfach 1104 middot D-61477 Glashuumltten Schloszligborner Weg 7 middot D-61479 Glashuumltten Deutschland Telefon (06174) 966 100 Telefax (06174) 966 101 Internet dopushaage-partnerde wwwhaage-partnerde
Copyright copy 2007 HAAGE amp PARTNER Computer GmbH Deutschland Seite 58 von 58
- 1 Willkommen
- 2 Die Installation
-
- 21 Voraussetzungen
- 22 Installieren von Directory Opus 6
- 23 Online-Registrierung
- 24 Der erste Start
-
- 3 Einfuumlhrung und Uumlbersicht
-
- 31 Die Komponenten von Directory Opus
-
- Hauptprogramm
- Der Lister
- Die Symbolleiste
- Einstellungsfenster
- Funktionsfenster
-
- 32 Grundlegende Konzepte Wie Opus arbeitet
-
- 4 Erste Schritte
- 5 Einstellungen
-
- 51 Einstellungen
-
- 511 Bilder
- 512 Dateioperationen
- 513 Doppelklick
- 514 Favoriten amp History
- 515 FTP
- 516 Klaumlnge
- 517 Lister-Anzeige
- 518 Lister-Einstellungen
- 519 Lister-Layouts
- 5110 Lister-Standard
- 5111 Logdatei
- 5112 Optionenverwaltung
- 5113 Ordner einlesen
- 5114 Symbolleiste
- 5115 Verschiedenes
- 5116 ZIP-Dateien
-
- 52 Anpassen
- 521 Befehle
- 522 Symbolleisten
- 523 Tastenkuumlrzel
- 524 Kontextmenuumls
- 53 Dateitypen
- 54 Ordneroptionen
-
- 6 Anpassen
-
- 61 Symbolleisten Menuumls im Bearbeitungsmodus
- 62 Bearbeiten von Schaltern in der Symbolleiste
- 63 Erweiterter Befehls-Editor
- 64 Anpassen ndash Befehle
- 65 Anpassen ndash Symbolleisten
- 66 Anpassen ndash Tasten
- 67 Beispiel Tastenkuumlrzel
- 68 Anpassen ndash Kontextmenuumls
-
- 7 Der Opus-Bilderanzeiger
-
- 71 Die Anzeiger Einstellungen
-
- 8 Die Opus-Suche
- 9 TippsampTricks
-
- 91 Dual-Dateianzeige
- 92 Groumlszlige des Listers setzen
- 93 Eine Symbolleiste aumlndern
- 94 Skriptfaumlhigkeit
-
- 10 Weitere Informationen und technischer Support
-
- Vertreib
-

Directory Opus 6 fuumlr Windows Anleitung Maustaste werden alle Markierungen wieder aufgehoben mit der mittleren Maustaste die Markierungen umgeschaltet
Waumlhlt in der aktuellen Dateianzeige alle Dateien und Ordner aus die einem bestimmten Dateimuster wie zum Beispiel bdquojpgldquo entsprechen Mit der rechten Maustaste werden alle Dateien und Verzeichnisse wieder ausgewaumlhlt die vor der letzten Aktion ausgewaumlhlt waren
Kopiert Dateien Nach der Auswahl der zu kopierenden Dateien genuumlgt ein Klick auf dieses Symbol wodurch ein Fenster erscheint in dem man das Zielverzeichnis aussuchen kann Noch einfacher geht das Kopieren wenn man die zweifache Dateianzeige eingestellt hat (Menuuml bdquoAnsichtDual-Anzeigeldquo) Denn dann werden die ausgewaumlhlten Dateien sofort in den aktuellen Ordner in der anderen Anzeige kopiert Wenn Sie mit der rechten Maustaste auf das Symbol klicken koumlnnen Sie jeder Datei vor dem Kopieren noch einen neuen Namen geben
Verschiebt Dateien Verhaumllt sich ansonsten wie das Symbol zum Kopieren von Dateien
Erstellt einen neuen Ordner Mit der rechten Maustaste wird stattdessen ein ZIP-Archiv erstellt das wie ein Ordner verwendet werden kann
Benennt Ordner und Dateien um Mit der rechten Maustaste werden stattdessen Duplikate angelegt
Loumlscht alle gewaumlhlten Dateien und Ordner (samt ihrem Inhalt)
Dieses Symbol loumlst die bekannte Zuruumlcknehmen-Funktion (Undo) aus Mit der rechten Maustaste kann man waumlhlen welche Aktion man genau ruumlckgaumlngig machen moumlchte
Um Bilder anzusehen genuumlgt ein Klick auf dieses Symbol Dabei werden alle bekannten Bildformate (JPG GIF PNG BMP IFF usw) unterstuumltzt
Waumlhlt eine andere Ansicht Groszlige Symbole Kleine Symbole Liste Details Power-Modus und Miniaturansicht stehen zur Auswahl
Oumlffnet bzw schlieszligt eine zweite Dateianzeige Mit einer zweiten Dateianzeige ist es sehr leicht Dateien zwischen verschiedenen Ordnern hin und her zu kopieren
Oumlffnet bzw schlieszligt eine Dateivoransicht zum Anzeigen von Bildern oder Texten
Zeigt die Eigenschaften der ausgewaumlhlten Datei an Diese lassen sich teilweise auch aumlndern
Aumlndert Attribute und Zeiten (zum Beispiel Erstellungsdatum) der ausgewaumlhlten
Copyright copy 2007 HAAGE amp PARTNER Computer GmbH Deutschland Seite 17 von 58
Directory Opus 6 fuumlr Windows Anleitung Dateien und Ordner
Aumlndert das Aussehen und die Einstellungen fuumlr den aktuellen Ordner (Ordneroptionen) Man kann beispielsweise die Dateien anders sortieren oder zusaumltzliche Eigenschaften ausgeben lassen wie etwa das Genre bei MP3-Dateien ZIP-Archive koumlnnen Sie einfach mit einem Doppelklick wie Verzeichnisse oumlffnen Mit bdquoSchnellverbindungldquo aus dem Menuuml bdquoFTPldquo koumlnnen Sie leicht eine FTP-Verbindung aufbauen FTP-Sites die Sie haumlufiger verwenden koumlnnen Sie mit bdquoZu Site-Liste hinzufuumlgenldquo der Site-Liste hinzufuumlgen Sie erscheinen dann in Zukunft zur schnellen Auswahl im bdquoFTPldquo-Menuuml
Wenn Sie auf Bild- oder Klangdateien die Opus unterstuumltzt doppelt klicken wird der interne Bildbetrachter oder Klangabspieler von Opus verwendet In der Miniaturansicht berechnet Opus kleine Vorschauen fuumlr die im Ordner enthaltenen Bild-Dateien Diesen Anzeige-Modus koumlnnen Sie ebenso wie alle anderen Anzeige-Modi mit Hilfe des bdquoAnsichtldquo-Menuumls ausprobieren Wenn Sie bdquoOptionenldquo aus dem bdquoEinstellungenldquo-Menuuml waumlhlen koumlnnen Sie zahlreiche Lister- und andere Einstellungen aumlndern (siehe auch Kapitel 5) So koumlnnen Sie unter bdquoLister-Standardldquo Standard-Optionen fuumlr neu geoumlffnete Lister festlegen Oder Sie gestalten sich ein eigenes Layout Dazu oumlffnen Sie beliebig viele Lister stellen diese so ein wie es Ihnen am besten gefaumlllt und speichern das Layout dieser Lister samt aller Einstellungen mit Hilfe des Dialogs bdquoLister-Layoutsldquo (bei EinstellungenOptionen) Das Anzeigeformat der Dateianzeige im Lister koumlnnen Sie aumlndern indem Sie im bdquoAnsichtldquo-Menuuml bdquoOrdneroptionenldquo auswaumlhlen Wenn die Dateien gerade textbasiert in einer Tabelle dargestellt werden koumlnnen Sie auch mit der rechten Maustaste auf einen Tabellentitel klicken und dann bdquoMehrldquo auswaumlhlen um die Ordneroptionen zu erreichen Ordneroptionen koumlnnen Sie nur fuumlr den aktuellen Ordner oder fuumlr alle Ordner eines bestimmten Typs festlegen Wie Opus mit Dateien eines bestimmten Typs umgeht koumlnnen Sie festlegen indem Sie bdquoDateitypenldquo aus dem bdquoEinstellungenldquo-Menuuml auswaumlhlen Unter bdquoSymbolleistenldquo im bdquoEinstellungen-Menuumlldquo bietet sich Ihnen die Moumlglichkeit die verwendeten Symbolleisten anzupassen oder neue Symbolleisten zu definieren
Copyright copy 2007 HAAGE amp PARTNER Computer GmbH Deutschland Seite 18 von 58
Directory Opus 6 fuumlr Windows Anleitung
5 Einstellungen Sie koumlnnen die Arbeitsweise von Directory Opus 6 uumlber Einstellungen Anpassen und die Dateitypen an Ihre eigenen Wuumlnsche anpassen Zusaumltzlich koumlnnen Sie das Format der Dateianzeige uumlber die Ordneroptionen beeinflussen
51 Einstellungen Mit zahlreichen Einstellungen koumlnnen Sie Directory Opus weitreichend konfigurieren Das Einstellungen-Fenster von Directory erreichen Sie wenn Sie in einem Lister bdquoOptionenldquo aus dem Menuuml bdquoEinstellungenldquo waumlhlen Die einzelnen Optionen sind thematisch in Bereiche und Unterbereiche gegliedert Jeder Bereich hat bdquoWiederherstellenldquo- und bdquoStandardldquo-Schalter Mit Wiederherstellen setzen Sie die Einstellungen im aktuellen Bereich auf den Stand zuruumlck als Sie diesen Bereich aufgerufen haben So koumlnnen Sie leicht versehentliche Einstellungen ruumlckgaumlngig machen Mit Standard setzen Sie die Einstellungen im aktuellen Bereich auf die Standardwerte des Programms zuruumlck Sie koumlnnen auch alle Optionen wiederherstellen oder auf den Standard zuruumlcksetzen Oumlffnen Sie dazu den Abschnitt bdquoOptionenverwaltungldquo der Ihnen die entsprechenden Moumlglichkeiten bietet
511 Bilder
Der Bereich Bilder unterteilt sich in drei Unterbereiche bdquoHintergruumlndeldquo erlaubt Ihnen fuumlr verschiedene Elemente eines Listers unterschiedliche Hintergrundbilder festzulegen Im Anzeige-Modus bdquoMiniaturansichtldquo den Sie aktivieren koumlnnen indem Sie
Copyright copy 2007 HAAGE amp PARTNER Computer GmbH Deutschland Seite 19 von 58
Directory Opus 6 fuumlr Windows Anleitung bdquoMiniaturansichtldquo aus dem bdquoAnsichtldquo-Menuuml auswaumlhlen zeigt Opus von Dateien mit unterstuumltzten Dateiformaten kleine Vorschauen (Miniaturen) an Die Art und Weise wie diese Miniaturen berechnet und angezeigt werden koumlnnen Sie unter bdquoMiniaturansichtldquo naumlher bestimmen So koumlnnen Sie hier zum Beispiel die Groumlszlige der Miniaturbilder festlegen Zudem finden Sie hier die Moumlglichkeit anzugeben wie AmigaOS-Symbole dargestellt werden sollen bdquoDateivoransichtldquo bietet einige Optionen die steuern wie sich der integrierte Bildbetrachter von Directory Opus verhalten soll
512 Dateioperationen
Hier koumlnnen Sie konfigurieren wie Dateioperationen ausgefuumlhrt werden sollen Unter bdquoKopierenldquo finden Sie zahlreiche Optionen die beeinflussen wie Opus Dateien kopiert Hier koumlnnen Sie zum Beispiel bestimmen ob Opus vor dem Uumlberschreiben existierender Dateien nachfragt oder das Schreibschutz-Attribut loumlscht wenn es Dateien von einer CD kopiert Unter bdquoLoumlschenldquo koumlnnen Sie konfigurieren wie Opus Dateien und Ordner loumlscht Sie koumlnnen sich das Loumlschen von Dateien und oder Ordnern bestaumltigen lassen schreibgeschuumltzte Dateien automatisch loumlschen und angeben ob der Windows-Papierkorb verwendet werden soll bdquoAllgemeinldquo bietet zahlreiche allgemeine Optionen fuumlr Dateioperationen Hier koumlnnen Sie die Fortschrittsanzeige konfigurieren und bestimmen wie Verknuumlpfungen gehandhabt werden sollen
Copyright copy 2007 HAAGE amp PARTNER Computer GmbH Deutschland Seite 20 von 58
Directory Opus 6 fuumlr Windows Anleitung 513 Doppelklick
In diesem Bereich koumlnnen Sie festlegen was bei einen Doppelklick auf den Desktop auf das Opus-Symbol in der Taskleiste oder auf eine Datei in einer Dateianzeige passieren soll So wird standardmaumlszligig bei einem Doppelklick auf den Desktop oder das Opus-Symbol ein neuer Lister geoumlffnet Stattdessen koumlnnen Sie aber auch ein komplettes gespeichertes Lister-Layout oumlffnen oder einen bestimmten Benutzer-Befehl ausfuumlhren lassen Bei einem Doppelklick auf eine Datei koumlnnen Sie festlegen ob unregistrierte Dateitypen im Textbetrachter angezeigt werden ob der interne Klangabspieler und der interne Bildanzeiger verwendet werden soll Auch den Dateipuffer fuumlr FTP-Verbindungen koumlnnen Sie hier konfigurieren
514 Favoriten amp History Opus bietet drei Mechanismen um schnellen Zugriff zu Ihren am haumlufigsten verwendeten Ordnern inkl FTP-Sites (Favoriten) zu gewaumlhrleisten Opus erlaubt Ihnen Ordner die Sie am haumlufigsten benutzen der bdquoFavoriten-Listeldquo hinzuzufuumlgen Diese Liste wird im bdquoFavoritenldquo-Menuuml angezeigt Sie koumlnnen in diesem Bereich die Favoriten bearbeiten oder neue Favoriten hinzufuumlgen Auszligerdem koumlnnen Sie Ihre Internet Explorer-Favoriten importieren Sie erreichen diesen Bereich auch wenn Sie bdquoFavoriten bearbeitenldquo im bdquoFavoritenldquo-Menuuml auswaumlhlen Einzelne Favoriten koumlnnen Sie auch hinzufuumlgen indem Sie im gleichen Menuuml bdquoZu Favoriten hinzufuumlgenldquo waumlhlen Ein weiterer Weg Favoriten zu verwalten ist das SmartFavoriten-System von Opus Dies ist ein intelligenter Mechanismus bei dem Opus Ihrer Favoriten-Liste automatisch all diejenigen Ordner hinzugefuumlgt die Sie fuumlr wichtige Aktionen verwenden Dabei bestimmen Sie selbst welche Aktion Ihnen wichtig ist Unter bdquoOrdneraktivitaumltskonfigurationldquo geben Sie jeder Aktion eine Prioritaumlt von 0 bis 10 Dann legen Sie unter bdquoOrdneraktivitaumltsschwelleldquo
Copyright copy 2007 HAAGE amp PARTNER Computer GmbH Deutschland Seite 21 von 58
Directory Opus 6 fuumlr Windows Anleitung eine Schwelle fest ab der ein Ordner als wichtig angesehen wird Wenn Sie nun zum Beispiel die Aktivitaumltsschwelle auf 40 setzen und der Aktion bdquoKopieren nachldquo die Prioritaumlt 10 so genuumlgen 4 Kopieraktionen in einen Ordner damit Opus diesen als wichtig ansieht Die bdquoHistory-Listeldquo zeigt eine Liste der Ordnern die Sie zuletzt verwendet haben Sie koumlnnen die History-Liste ein- oder ausschalten angeben wieviele Ordner sich Opus merken soll ob Opus sich virtuelle Ordner merken soll und vieles mehr
515 FTP
Der Bereich FTP ist in zwei Abschnitte unterteilt Links sehen Sie die Liste mit Ihren FTP-Sites und einen Eintrag fuumlr die bdquoStandardeinstellungenldquo Rechts sehen Sie die Karteireiter mit den verschiedenen Einstellungsbereichen bdquoGloballdquo oder bdquoSiteldquo bdquoNetzwerkldquo bdquoAnzeigeldquo bdquoIndexldquo bdquoKlaumlngeldquo und bdquoVerschiedenesldquo Opus verwendet fuumlr jede FTP-Site zunaumlchst einmal grundsaumltzlich die bdquoStandardeinstellungenldquo Alternativ koumlnnen Sie jedoch fuumlr eine bestimmte FTP-Site in einem bestimmten Bereich vom Standard abweichende Einstellungen verwenden Bei den Standardeinstellungen koumlnnen Sie unter bdquoGloballdquo einen FTP-Proxy angeben falls Sie einen solchen verwenden Unter bdquoNetzwerkldquo finden Sie unter bdquoVerbindungldquo die Moumlglichkeit passive FTP-Uumlbertragungen einzuschalten (bdquoPassiv-Modus (PASV) verwendenldquo) Dies koumlnnen Sie global fuumlr alle FTP-Sites die die bdquoStandardeinstellungenldquo verwenden vorgeben undoder fuumlr einzelne FTP-Sites konfigurieren Fuumlr jede FTP-Site finden Sie unter bdquoSiteldquo die wesentlichen Informationen wie Sitenamen Hostadresse Benutzername Passwort und Startverzeichnis In den anderen Einstellungsbereichen finden Sie weitere Optionen mit denen Sie die FTP-Funktionalitaumlt von Opus global fuumlr alle Sites die den Standard verwenden undoder nur fuumlr einzelne Sites detailliert Ihren Wuumlnschen anpassen koumlnnen
Copyright copy 2007 HAAGE amp PARTNER Computer GmbH Deutschland Seite 22 von 58
Directory Opus 6 fuumlr Windows Anleitung
516 Klaumlnge
Unter bdquoKlaumlngeldquo koumlnnen Sie Klangereignisse global oder einzeln ein- oder ausschalten sowie fuumlr jeden Ereignistyp angeben welche Klangdatei abgespielt werden soll Sie finden im oberen Teil des Fensters eine Liste mit allen Ereignistypen Ein Haumlkchen vor einem Ereignistyp gibt an ob Ereignisse diesen Typs mit einem Klang gemeldet werden soll Im unteren Bereich geben Sie pro Ereignistyp an welcher Klang verwendet werden soll
Copyright copy 2007 HAAGE amp PARTNER Computer GmbH Deutschland Seite 23 von 58
Directory Opus 6 fuumlr Windows Anleitung 517 Lister-Anzeige
Opus ermoumlglicht Ihnen die Anzeige von Listern weitreichend Ihren eigenen Beduumlrfnissen anzupassen Im Unterbereich bdquoLister-Anzeigeldquo koumlnnen Sie fuumlr jedes Lister-Element eine eigene Vorder- und Hintergrund-Farbe definieren Dazu klicken Sie einfach in der Vorschau auf der entsprechende Element oder waumlhlen das Element aus der Ausklappliste bdquoObjektldquo aus und waumlhlen dann die gewuumlnschte Vorder- und Hintergrundfarbe Unter bdquoStatusleisteldquo koumlnnen Sie das Aussehen der Statusleiste die sich standardmaumlszligig am unteren Rand eines Listers befindet vollkommen frei definieren Dabei koumlnnen Sie auf zahlreiche Platzhalter wie zum Beispiel bdquosfldquo fuumlr die Anzahl der markierten Dateien zuruumlckgreifen die Opus dann mit den entsprechenden Informationen auffuumlllt Diese finden Sie in der Ausklappliste bdquoCodesldquo In der Ausklappliste bdquoBeispieleldquo finden Sie einige Komplett-Beispiele Hinweis Im Eingabefeld fuumlr die Statusleiste bewirkt ein Zeilenumbruch dass ein horizontaler Trennbalken eingefuumlgt wird Unter bdquoStatusleiste (Dual)ldquo koumlnnen Sie auf aumlhnliche Weise das Aussehen der Statusleiste fuumlr Lister mit zweifacher Dateianzeige festlegen Standardmaumlszligig wird das gleiche Aussehen verwendet wie fuumlr Liste mit einfacher Dateianzeige
Copyright copy 2007 HAAGE amp PARTNER Computer GmbH Deutschland Seite 24 von 58
Directory Opus 6 fuumlr Windows Anleitung
518 Lister-Einstellungen
bdquoLister-Einstellungenldquo bietet in den Unterbereichen bdquoLister-Einstellungenldquo bdquoOrdnerstrukturldquo und bdquoPower-Detail-Modusldquo zahlreiche Optionen um das Standard-Verhalten von Listern zu beeinflussen So koumlnnen Sie in bdquoLister-Einstellungenldquo zum Beispiel festlegen ob durch Einfaumlrben der Lister-Titelleiste der Quelle-Ziel-Status des Listers angezeigt werden soll oder das Lister-Tasksymbol in der Taskleiste angezeigt werden soll bdquoOrdnerstrukturldquo bietet einige Optionen um die Ordnerstruktur-Anzeige in Listern zu beeinflussen So koumlnnen Sie standardmaumlszligig die Favoriten die SmartFavoriten oder die bdquoArbeitsplatzldquo-Struktur oumlffnen und anzeigen lassen Im bdquoPower-Detail-Modusldquo koumlnnen Sie exakt festlegen wie Opus auf einen Klick oder eine DragampDrop-Operation mit der linken der rechten oder der mittleren Maustaste reagieren soll
Copyright copy 2007 HAAGE amp PARTNER Computer GmbH Deutschland Seite 25 von 58
Directory Opus 6 fuumlr Windows Anleitung 519 Lister-Layouts
bdquoLister-Layoutsldquo bietet Ihnen die Moumlglichkeit gespeicherte Lister-Layouts zu verwalten oder ein neues Lister-Layout zu erstellen In einem Lister-Layout speichert Opus die Positionen die Groumlszligen und die Einstellungen aller geoumlffneten Lister Im oberen Teil des Fensters sehen Sie eine Liste mit den gespeicherten Layouts Mit bdquoSpeichern unterldquo koumlnnen Sie die aktuelle Anordnung der Opus-Lister als Layout speichern Mit bdquoLadenldquo koumlnnen Sie ein gespeichertes Layout laden Ein gespeichertes Layout koumlnnen Sie auch laden in dem Sie in einem Lister bdquoLister-Layoutsldquo im bdquoEinstellungenldquo-Menuuml aufrufen Dort finden Sie alle gespeicherten Lister-Layouts zur schnellen Anwahl Mit bdquoLayouts bearbeitenldquo im gleichen Menuuml gelangen Sie schnell zu den bdquoLister-Layoutsldquo-Einstellungen Im unteren Teil des Fensters sehen Sie eine Vorschau des aktuell angewaumlhlten Layouts Dies erleichtert die Auswahl des gewuumlnschten Layouts
Copyright copy 2007 HAAGE amp PARTNER Computer GmbH Deutschland Seite 26 von 58
Directory Opus 6 fuumlr Windows Anleitung 5110 Lister-Standard
Mit bdquoLister-Standardldquo waumlhlen Sie das Standard-Aussehen und -Verhalten neu geoumlffneter Lister Unter bdquoStart-Listerldquo koumlnnen Sie angeben was passieren soll wenn Opus ohne einen angegebenen Anfangs-Lister startet wie dies uumlblicherweise nach einem Neustart des Rechners geschieht Es kann ein neuer Lister der zuletzt geoumlffnete Lister ein gespeichertes Lister-Layout oder auch kein Lister geoumlffnet werden Mit Hilfe der Einstellungen in bdquoNeuer Listerldquo legen Sie fest mit welchen Grundeinstellungen ein neuer Lister geoumlffnet wird Sie koumlnnen einen neuen Lister entweder mit den Einstellungen des letzten Listers oumlffnen der geschlossen wurde oder mit Einstellungen die Sie hier festlegen Im zweiten Fall koumlnnen Sie angeben ob ein neuer Lister mit einer einzelnen oder einer zweifachen Dateianzeige geoumlffnet und ob die Ordnerstruktur undoder die Dateivoransicht angezeigt wird bdquoAusgangsordnerldquo legt schlieszliglich die standardmaumlszligig zu verwendenden Ordner fuumlr die erste und zweite Dateianzeige eines neu geoumlffneten Listers fest Zudem koumlnnen Sie das automatische Laden bestimmter Arten von Ordnern verhindern So koumlnnen Sie das automatische Laden von CD-ROMs Disketten FTP-Sites oder Netzwerk-Laufwerken einzeln ein- und abschalten
Copyright copy 2007 HAAGE amp PARTNER Computer GmbH Deutschland Seite 27 von 58
Directory Opus 6 fuumlr Windows Anleitung 5111 Logdatei
bdquoLogdateildquo enthaumllt verschiedene Einstellungen fuumlr das Protokollieren von Ereignissen und Aktionen Sie koumlnnen das Protokollieren komplett ein- oder ausschalten und angeben wie viele Ereignisse maximal gespeichert werden wenn das Protokollieren eingeschaltet ist Unter bdquoProtokollierstufeldquo koumlnnen Sie naumlher angeben welche Arten von Ereignissen in das Protokoll aufgenommen werden sollen
5112 Optionenverwaltung
Copyright copy 2007 HAAGE amp PARTNER Computer GmbH Deutschland Seite 28 von 58
Directory Opus 6 fuumlr Windows Anleitung Die bdquoOptionenverwaltungldquo bietet leistungsfaumlhige Funktionen zum Verwalten der Einstellungen von Directory Opus Mit bdquoExportierenldquo koumlnnen Sie die Einstellungen von Directory Opus als Datei exportieren Dies erleichtert es Ihre Opus-Installation auf einen anderen Computer zu uumlbertragen Sie koumlnnen diese Funktion aber auch verwenden um zwischen verschiedenen Konfigurationen zu wechseln Dabei koumlnnen Sie festlegen ob etwaige FTP-Kennwoumlrter von exportierten Dateien entfernt werden sollen Mit bdquoImportierenldquo koumlnnen Sie einen Satz an Opus-Einstellungen den Sie vorher exportiert haben in Opus importieren Dabei koumlnnen Sie frei waumlhlen welche Einstellungen wie bdquoOrdner-Pfadformateldquo bdquoFTP-Listeldquo bdquoTastenkuumlrzelldquo bdquoLister-Layouts und andere Fensterpositionenldquo bdquoVerschiedene Voreinstellungenldquo bdquoHistory- und Favoritenlistenldquo bdquoKlaumlngeldquo bdquoSymbolleistenldquo oder bdquoBenutzerdefinierte Befehleldquo importiert werden sollen bdquoWiederherstellenldquo macht alle Aumlnderungen an den Einstellungen seit dem letzten Speichern ruumlckgaumlngig bdquoStandardsldquo stellt alle Einstellungen auf die Standardwerte des Programms zuruumlck
5113 Ordner einlesen
Auch das bdquoOrdner einlesenldquo koumlnnen Sie konfigurieren Sie koumlnnen angeben ob Ordnergroumlszligen automatisch berechnet ob Verknuumlpfungen zu Ordnern wie Ordner sortiert werden sollen oder ob das Windows XP-CD-Brennsystem unterstuumltzt werden soll
Copyright copy 2007 HAAGE amp PARTNER Computer GmbH Deutschland Seite 29 von 58
Directory Opus 6 fuumlr Windows Anleitung 5114 Symbolleiste
Das Aussehen und Verhalten von Symbolleisten koumlnnen Sie unter bdquoSymbolleistenldquo festlegen Symbolleisten werden auch fuumlr die Lister-Menuumls verwendet Deshalb finden Sie hier auch einige Optionen in Bezug auf die Lister-Menuumls Sie koumlnnen den Abstand zwischen einzelnen Schalter angeben oder festlegen ob fuumlr Schalter die Sprechblasen-Hilfe angezeigt werden soll Zudem gibt es einige Optionen zur Windows XP-Kompatibilitaumlt
5115 Verschiedenes
Copyright copy 2007 HAAGE amp PARTNER Computer GmbH Deutschland Seite 30 von 58
Directory Opus 6 fuumlr Windows Anleitung bdquoVerschiedenesldquo ist in zwei Unterbereiche bdquoVerschiedenesldquo und bdquoInternet-Einstellungenldquo eingeteilt In bdquoVerschiedenesldquo finden Sie zahlreiche Einstellungen zur bdquoWindows-Integrationldquo von Directory Opus Hier koumlnnen Sie festlegen inwiefern Opus bestimmte Aufgaben von Windows uumlbernimmt So koumlnnen Sie angeben ob Opus die Aufgaben des Windows-Explorers uumlbernehmen oder als Standard-Handler fuumlr FTP-Verbindungen agieren soll Wie Opus ZIP-Archive handhaben soll koumlnnen Sie unter bdquoZIP-Dateienldquo bestimmen Unter bdquoAutostartldquo koumlnnen Sie angeben ob Opus beim Booten automatisch gestartet und ob beim Starten der Startbildschirm angezeigt werden soll Die bdquoInternet-Einstellungenldquo ermoumlglichen Ihnen anzugeben ob Opus automatisch nach Programm-Updates schauen soll und ob MAPI verwendet werden soll wenn Dateien als Email versendet werden
5116 ZIP-Dateien
bdquoZIP-Dateienldquo laumlsst Sie in den zwei Unterbereichen bdquoIntegrationldquo und bdquoEinstellungenldquo konfigurieren wie Opus ZIP-Archive handhaben soll bdquoIntegrationldquo laumlsst Sie festlegen inwiefern Opus ZIP-Archive handhaben soll Sie koumlnnen unter bdquoZIP-Unterstuumltzungldquo das ZIP-Handling komplett ein- und ausschalten und angeben ob Opus als Standard-Handler fuumlr ZIP-Dateien agieren soll Ist das ZIP-Handling ausgeschaltet behandelt Opus ZIP-Dateien wie normale Dateien Es ist einschaltet bietet es fuumlr ZIP-Dateien spezielle Funktionen an (siehe bdquoKontextmenuumlsldquo) Ist Opus zusaumltzlich dazu noch Standard-Handler fuumlr ZIP-Dateien werden ZIP-Archive bei Doppelklick immer mit Opus geoumlffnet Unter bdquoKontextmenuumlsldquo koumlnnen Sie angeben welche ZIP-Funktionen Opus in das Kontextmenuuml fuumlr Dateien einblenden und ob Opus dafuumlr Untermenuumls verwenden soll Unter bdquoAuto-Extrahierenldquo koumlnnen Sie das automatische Extrahieren von ZIP-Archiven konfigurieren Unter bdquoEinstellungenldquo koumlnnen Sie einige ZIP-Einstellungen wie etwa die standardmaumlszligig
Copyright copy 2007 HAAGE amp PARTNER Computer GmbH Deutschland Seite 31 von 58
Directory Opus 6 fuumlr Windows Anleitung verwendete Kompressionsstufe angeben Sie koumlnnen festlegen ob Sie bei jeder ZIP-Aktion nach den Verschluumlsselungs- und Kompressionseinstellungen gefragt werden wollen
52 Anpassen bdquoAnpassenldquo erlaubt Ihnen Symbolleisten Tastenkuumlrzel und Kontextmenuumls von Directory Opus an Ihre Wuumlnsche anzupassen Weiterhin koumlnnen Sie neue Symbolleisten und Tastenkuumlrzel erstellen Sie aktivieren das bdquoAnpassenldquo in dem Sie bdquoSymbolleistenAnpassenldquo aus dem bdquoEinstellungenldquo-Menuuml waumlhlen Danach befindet sich Opus im Anpassen-Modus Die Symbolleisten verhalten sich nun anders als gewohnt Ein Klick auf einen Schalter fuumlhrt nun nicht mehr dessen Funktion aus Stattdessen koumlnnen Sie jedes Symbol mit DragampDrop neu positionieren neue Symbole hinzufuumlgen und vorhandene Symbole loumlschen Dabei unterstuumltzt Sie das Fenster bdquoAnpassenldquo das immer geoumlffnet ist wenn sich Directory Opus im Anpassen-Modus befindet Dieses Fenster ist in die vier Bereiche bdquoBefehleldquo bdquoSymbolleisteldquo bdquoTastenldquo und bdquoKontextmenuumlsldquo unterteilt Mit dem Schalter bdquoAlles wiederherstellenldquo koumlnnen Sie jederzeit alle Aumlnderungen seit Beginn des Anpassens ruumlckgaumlngig machen Das bdquoAnpassenldquo in Directory Opus verwendet DragampDrop das Ziehen und Fallenlassen einzelner Objekte mit der Maus besonders intensiv Nicht alle Moumlglichkeiten bestimmte Elemente auf andere Elemente fallen zu lassen werden hier beschrieben Probieren Sie im Zweifelsfall einfach aus mit der Maus ein Objekt auf ein anderes zu ziehen Es funktioniert fast immer und bewirkt oft das gewuumlnschte Ergebnis Wenn es mal nicht klappt koumlnnen Sie die Aumlnderungen immer noch ruumlckgaumlngig machen
521 Befehle Die Seite bdquoBefehleldquo bietet eine Uumlbersicht uumlber alle benutzerdefinierten Befehle von Directory Opus Diese setzen sich aus einzelnen Opus-Befehlen zusammen und bilden das Reservoir um Symbolleisten Tastenkuumlrzel und Kontextmenuuml-Eintraumlge mit Funktionen zu versehen Unter bdquoKategorieldquo waumlhlen Sie ob Sie alle Befehle sehen wollen oder nur die Befehle zu einer bestimmten Kategorie Die Befehle selbst werden unter bdquoBefehleldquo rechts daneben aufgelistet und wenn Sie einen einzelnen Befehl markieren erfahren Sie mehr uumlber dessen Funktion Benutzerdefinierte Befehle koumlnnen Sie in Directory Opus uumlberall da verwenden wo es darum geht etwas mit einer bestimmten Funktion zu versehen
522 Symbolleisten Unter bdquoSymbolleistenldquo koumlnnen Sie vorhandene Symbolleisten nach Belieben aumlndern oder neue Symbolleisten hinzufuumlgen Links finden Sie eine Liste mit allen zur Zeit definierten Symbolleisten Ein Haumlkchen vor
Copyright copy 2007 HAAGE amp PARTNER Computer GmbH Deutschland Seite 32 von 58
Directory Opus 6 fuumlr Windows Anleitung dem Namen einer Symbolleiste zeigt an dass diese Symbolleiste zur Zeit dargestellt wird So koumlnnen Sie leicht die Funktionalitaumlt Ihrer Lister erweitern indem Sie eine der zur Zeit nicht aktiven vordefinierten Symbolleisten aktivieren Rechts neben dieser Liste finden Sie Funktionen zum Verwalten der Symbolleisten Mit bdquoNeuldquo erstellen Sie eine neue Symbolleiste Sie koumlnnen Symbolleisten weiterhin speichern kopieren umbenennen loumlschen importieren und exportieren Ganz rechts finden Sie einen Bereich mit allgemeinen Einstellungen zur gerade ausgewaumlhlten Symbolleiste Opus kann ein Bild oder eine Farbe als Hintergrund anzeigen Zudem kann eine Symbolleiste an den Lister gebunden sein oder frei schweben Dies koumlnnen Sie auch einstellen indem Sie eine Symbolleiste einfach ganz links an dem Haltegriff mit der Maus anklicken und die Leiste mittels DragampDrop an die gewuumlnschte Position ziehen So koumlnnen Sie die Leiste innerhalb des Listers positionieren oder auch auf dem Lister herausziehen Ebenso interaktiv koumlnnen Sie einer Symbolleiste neue Schalter hinzufuumlgen oder welche Loumlschen Zum Hinzufuumlgen eines neuen Schalters aktivieren Sie den Reiter bdquoBefehleldquo und waumlhlen Sie dort den gewuumlnschten Befehl aus der Befehlsliste Ziehen Sie diesen Befehl nun einfach mit DragampDrop an die gewuumlnschte Stelle in der Symbolleiste und lassen Sie ihn dort fallen (siehe bdquoEine Symbolleiste aumlndernldquo) Umgekehrt koumlnnen Sie ein Symbol aus der Symbolleiste loumlschen indem Sie es in das bdquoAnpassenldquo-Fenster ziehen und dort fallen lassen Weiterhin koumlnnen Sie mit DragampDrop auch die Position eines Symbols in der Symbolleiste veraumlndern oder es von einer Symbolleiste in eine andere verschieben
523 Tastenkuumlrzel Unter bdquoTastenldquo koumlnnen Sie eigene Tastenkuumlrzel definieren oder bereits vorhandene aumlndern oder loumlschen Klicken Sie auf bdquoNeuldquo um ein neues Tastenkuumlrzel zu definieren oder waumlhlen Sie ein Tastenkuumlrzel aus der Liste und klicken Sie dann auf bdquoBearbeitenldquo Mit bdquoLoumlschenldquo koumlnnen Sie das ausgewaumlhlte Tastenkuumlrzel loumlschen Es gibt verschiedene Typen von Tastenkuumlrzel Ein Tastenkuumlrzel kann sich auf einen Schalter in einer Symbolleiste beziehen oder davon unabhaumlngig sein Wenn Sie ein Tastenkuumlrzel bearbeiten oder ein neues Tastenkuumlrzel erstellen oumlffnet sich ein Fenster mit dem Sie das Tastenkuumlrzel definieren koumlnnen In bdquoHotkeyldquo koumlnnen Sie angeben um welche Tastenkombination es sich handeln soll Klicken Sie einfach in das Eingabefeld und druumlcken Sie die entsprechende Tastenkombination ndash des Rest erledigt Directory Opus fuumlr Sie In bdquoFunktionldquo legen Sie dessen Funktion fest indem Sie entweder aus der Ausklappliste einen benutzerdefinierten Befehl auswaumlhlen oder ein externes Programm angeben das gestartet werden soll So koumlnnen Sie sich leicht eine Symbolleiste fuumlr schnellen Zugriff auf Ihre Lieblingsanwendungen erstellen Unter bdquoNameldquo legen Sie fuumlr den Tastenkuumlrzel einen aussagekraumlftigen Namen fest und unter bdquoInfoldquo koumlnnen Sie dessen Funktion naumlher beschreiben
524 Kontextmenuumls Mit Hilfe der Seite bdquoKontextmenuumlsldquo koumlnnen Sie festlegen welche Menuuml-Funktionen die Kontextmenuumls von Opus haben sollen Opus bietet 5 Kontextmenuumls die Sie frei
Copyright copy 2007 HAAGE amp PARTNER Computer GmbH Deutschland Seite 33 von 58
Directory Opus 6 fuumlr Windows Anleitung konfigurieren koumlnnen Das Menuuml fuumlr das bdquoTaskleistensymbolldquo das Opus-Symbol in der Windows-Taskleiste das bdquoLister-Kontextldquo-Menuuml auch in Varianten fuumlr den ZIP- und FTP-Modus sowie das Menuuml fuumlr den bdquoLister-Spaltenkopfldquo fuumlr die Titelzeile der tabellarischen Dateianzeige im Lister Um eines dieser Menuumls zu aumlndern waumlhlen Sie es aus und klicken Sie dann auf bdquoAnzeigenldquo Das Menuuml wird in einem Extra-Fenster angezeigt Nun koumlnnen Sie auf die Seite bdquoBefehleldquo wechseln und das Menuuml wie eine Symbolleiste bearbeiten Sie fuumlgen eine Menuuml-Funktion hinzu indem Sie den entsprechenden Befehl vom bdquoAnpassenldquo-Fenster in das Menuumlfenster ziehen Sie loumlschen eine Menuuml-Funktion indem Sie sie vom Menuuml in das bdquoAnpassenldquo-Fenster ziehen Weiterhin koumlnnen Sie mit DragampDrop die Position und Reihenfolge der einzelnen Menuuml-Funktionen beeinflussen Sie koumlnnen sogar ein Symbol aus einer Symbolleiste in das Menuuml ziehen um dessen Funktion zu uumlbernehmen oder umgekehrt
53 Dateitypen Directory Opus unterstuumltzt das Dateitypen-System von Windows Dieses bestimmt den Typ einer Datei mittels dessen Dateinamen-Endung Im Dateitypen-Editor von Opus den Sie erreichen wenn Sie bdquoDateitypenldquo im bdquoEinstellungenldquo-Menuuml waumlhlen koumlnnen Sie alle Dateitypen von Windows einsehen und bearbeiten Es gibt keine speziellen Opus-Dateitypen Sie bearbeiten stattdessen die Windows-Dateitypen Allerdings koumlnnen Sie jedem Dateityp Opus-spezifische Funktionen hinzufuumlgen die dann jedoch nur innerhalb von Opus gelten Fuumlr jeden Dateityp koumlnnen Sie angeben was bei bestimmten Aktionen wie zum Beispiel dem Oumlffnen der Datei mit einer Datei des betreffenden Typs geschehen soll Zusaumltzlich dazu koumlnnen Sie das Kontextmenuuml und das Ausklappmenuuml fuumlr Dateien eines bestimmten Typs bearbeiten Das Kontextmenuuml erscheint standardmaumlszligig bei einem Klick mit der rechten Maustaste auf die Datei das optionale Ausklappmenuuml nach einer DragampDrop-Operation Das Dateitypen-Fenster enthaumllt eine Liste aller Dateitypen einige Schalter zum Verwalten dieser Dateitypen und einen Bereich der zum aktuellen Dateityp naumlhere Informationen anzeigt Neben den Windows-Dateitypen sehen Sie gleich am Anfang der Dateityp-Liste einige spezielle vordefinierte Opus-Dateitypen bdquoAlle Dateienldquo bdquoAlle Dateien und Ordnerldquo bdquoAlle Ordnerldquo bdquoErkannte Bilderldquo und bdquoUnbekannter Dateitypldquo bdquoErkannte Bilderldquo umfasst dabei alle Bilder die Opus erkennt bdquoUnbekannter Dateitypldquo wird fuumlr alle Dateien verwendet dessen Typ nicht ermittelt werden kann So koumlnnen Sie zum Beispiel eine neue Menuumlfunktion fuumlr das Kontextmenuuml aller Dateien definieren Fuumlr bdquoAlle Dateien und Ordnerldquo sind bereits ein paar Standard-Ereignisse vordefiniert
Aktion Opus-Befehl Doppelklick + Strg-Taste Eigenschaften (Properties)
DragampDrop Kopieren (Copy Movewhensame)
DragampDrop + Alt-Taste Verknuumlpfung erstellen (Copy Makeshortcut)
DragampDrop + Strg-Taste Kopieren (Copy)
Copyright copy 2007 HAAGE amp PARTNER Computer GmbH Deutschland Seite 34 von 58
Directory Opus 6 fuumlr Windows Anleitung
Aktion Opus-Befehl DragampDrop + Shift Verschieben (Copy Move)
Wenn Sie also eine Datei mit einem Doppelklick anklicken und dabei gleichzeitig die Strg-Taste gedruumlckt halten so oumlffnet sich der Eigenschaften-Dialog fuumlr diese Datei Wenn Sie eine Datei mit DragampDrop an einen anderen Ort ablegen wird die Datei verschoben wenn sich der neue Ort auf dem gleichen Laufwerk befindet andernfalls jedoch kopiert Um einen Dateityp zu bearbeiten waumlhlen Sie den gewuumlnschten Dateityp aus und klicken Sie dann auf bdquoBearbeitenldquo Einen neuen Dateityp koumlnnen Sie erstellen indem Sie auf bdquoNeuldquo klicken Beide Male gelangen Sie in das Fenster bdquoDateityp bearbeitenldquo Hier koumlnnen Sie das Symbol waumlhlen das fuumlr Dateien des betreffenden Typs verwendet wird eine Beschreibung eingeben eine oder mehrere Dateinamens-Erweiterung(en) angeben sowie den Dateityp im MIME-Format angeben Unter bdquoAktionenldquo (teilweise auch unter bdquoEreignisldquo) koumlnnen Sie festlegen was bei bestimmten Ereignissen wie einem Doppelklick oder dem Ablegen der Datei bei einer DragampDrop-Operation zu geschehen hat Zusaumltzlich koumlnnen Sie noch das bdquoKontextmenuumlldquo und das bdquoAusklappmenuumlldquo bearbeiten
54 Ordneroptionen Das Anzeige-Format der Dateianzeige im Lister koumlnnen Sie aumlndern indem Sie im bdquoAnsichtldquo-Menuuml bdquoOrdneroptionenldquo auswaumlhlen Bei einer textbasierten tabellarischen Dateianzeige koumlnnen Sie auch mit der rechten Maustaste auf einen Tabellentitel klicken und dann bdquoMehrldquo auswaumlhlen um die Ordneroptionen zu erreichen Ordneroptionen koumlnnen Sie fuumlr den aktuellen Ordner oder fuumlr alle Ordner eines bestimmten Typs festlegen Links im Fenster finden Sie zwei Karteireiter namens bdquoAktueller Listerldquo und bdquoErweitertldquo Unter bdquoAktueller Listerldquo koumlnnen Sie das Format als Standard fuumlr den aktuellen Ordner permanent speichern oder das Format auf den Standard zuruumlcksetzen bdquoErweitertldquo gibt Ihnen die Moumlglichkeit genau zu bestimmen welchen Lister-Format Sie bearbeiten wollen So koumlnnen Sie neben dem Format des aktuellen Listers auch das Format von Standard-Listern fuumlr lokale Laufwerke FTP-Sites Netzlaufwerke Wechsellaufwerke ZIP-Archive bearbeiten oder aber das Format fuumlr alle Standard-Lister Mit bdquoHinzufuumlgenldquo koumlnnen Sie fuumlr bestimmte Ordner eigene Ordneroptionen hinzufuumlgen Rechts finden Sie dann die einzelnen Ordneroptionen unterteilt in die Kategorien bdquoEinstellungenldquo bdquoSpaltenldquo bdquoSortierenldquo und bdquoFilterldquo Unter bdquoEinstellungenldquo finden Sie unter anderem die Moumlglichkeit den Anzeige-Modus der Dateianzeige zu konfigurieren oder die Ordnergroumlszligenberechnung sowie automatische Groumlszligenanpassung fuumlr Spalten ein- oder auszuschalten bdquoSpaltenldquo ermoumlglicht Ihnen gezielt festzulegen welchen Spalten in einer tabellarischen Dateianzeige angezeigt werden sollen Sie finden eine Liste bdquoVorhandene Felderldquo und eine Liste bdquoAngezeigte Felderldquo Mit Hilfe von DragampDrop koumlnnen Sie nun leicht konfigurieren welche Felder in welcher Reihenfolge angezeigt werden sollen
Copyright copy 2007 HAAGE amp PARTNER Computer GmbH Deutschland Seite 35 von 58
Directory Opus 6 fuumlr Windows Anleitung Die Sortierreihenfolge und weitere Sortieroptionen koumlnnen Sie unter bdquoSortierenldquo festlegen bdquoFilterldquo gibt Ihnen die Moumlglichkeit bestimmte Dateien und Ordner explizit anzuzeigen oder auszublenden
Copyright copy 2007 HAAGE amp PARTNER Computer GmbH Deutschland Seite 36 von 58
Directory Opus 6 fuumlr Windows Anleitung
6 Anpassen Diese Option ermoumlglicht es Ihnen die Symbolleisten Menuumls und Tastaturkuumlrzel in Opus zu bearbeiten Des weiteren koumlnnen Sie eigene Befehle erstellen Die Option ist entweder uumlber Opus Einstellungen Symbolleiste Anpassen oder uumlber einen Rechts-Klick auf das Opus-Symbol in der Taskleiste verfuumlgbar Dadurch werden sowohl die Symbolleisten als auch die Menuumls in den Anpassungsmodus versetzt und das dazugehoumlrige Dialogfenster oumlffnet sich Nun koumlnnen Sie aus dem Register waumlhlen was Sie bearbeiten wollen Befehle Symbolleisten Tasten oder Kontextmenuumls In diesem Modus funktionieren die Schalter und Menuumls nicht wie normal sondern geben ihre weiteren Funktionen an und lassen sich bearbeiten Wenn Sie auf einen Schalter doppelt klicken oumlffnet sich der Befehlseditor Wenn es sich um einen multifunktionalen- (mit bis zu 3 verschiedenen Funktionen) oder einen Menuuml-Schalter handelt klicken Sie einmal mit der linken Maustaste darauf um die weiteren Funktionen zu sehen Ein Doppelklick oumlffnet auch hier den Befehlseditor Wenn Sie mit rechts auf einen Symbolleisten- oder Menuuml-Schalter klicken bekommen Sie ein weiteres Bearbeitungsmenuuml gezeigt
61 Symbolleisten Menuumls im Bearbeitungsmodus
Das obere Bild zeigt eine Standardsymbolleiste im Bearbeitungsmodus und die multifunktionalen Schalter fuumlr die linke rechte und mittlere Maustaste
Beachten Sie den dreieckigen Marker am rechten Ende der Symbolleiste
Ein Rechtsklick auf einen der Schalter oumlffnet das gezeigte Menuuml in dem Sie die normalen AusschneidenKopierenEinfuumlgenLoumlschen sowie folgende Funktionen finden
Copyright copy 2007 HAAGE amp PARTNER Computer GmbH Deutschland Seite 37 von 58
Directory Opus 6 fuumlr Windows Anleitung
bull Bearbeiten Oumlffnet den Befehlseditor fuumlr den entsprechenden Schalter
bull Drei Tasten Ist diese Funktion angeschaltet koumlnnen Sie die max drei Funktionen des Schalters direkt durch den rechten linken oder mittleren Mausschalter erreichen anderenfalls klappt ein Menuumls aus
bull Eine Gruppe anfangen Markiert den Schalter als Beginn einer Gruppe in diesem Fall wird direkt vor ihm ein Trenner angezeigt Um diesen wieder zu entfernen schalten Sie die Option wieder ab Eine andere Moumlglichkeit ist das Symbol das den Anfang der Gruppe darstellen soll mit rechts anzuklicken bei gedruumlckter Maustaste ein Stuumlck nach rechts zu ziehen und dann abzulegen Ziehen Sie das Symbol nach links wird der Trenner wieder aufgehoben
bull Neuen einfuumlgen Fuumlgt einen neuen Schalter Menuuml-Schalter oder ein neues Menuuml in der Symbolleiste ein Allerdings sollten Sie diese Funktion nur verwenden wenn Sie mit dem Programm bereits vertraut sind Normalerweise ziehen Sie einfach den benoumltigten Befehl aus der Befehlsliste im Anpassen-Fenster in die Symbolleiste
Um zum Befehls-Editor zu gelangen klicken Sie entweder doppelt auf den Schalter oder Sie waumlhlen bdquoBearbeitenldquo aus dem Kontroll-Menuuml Tipp Wenn Sie sich nicht im Bearbeitungsmodus befinden koumlnnen Sie in diesen wechseln indem Sie bei gedruumlckter Alt-Taste einmal auf den Schalter klicken
62 Bearbeiten von Schaltern in der Symbolleiste
Um einen Schalter hinzu zu fuumlgen ziehen Sie ihn einfach aus der bdquoBefehleldquo Liste im bdquoAnpassen- Fensterldquo an die gewuumlnschte Stelle in der Symbolleiste Genauso funktioniert es mit Menuumls Sie koumlnnen mit Hilfe des Menuumls auch einen bdquoleerenldquo Schalter Menuuml-Schalter oder ein bdquoleeresldquo Menuuml erzeugen und dieses per Hand bearbeiten Wenn Sie einen Schalter erstellen wollen der ein externes Programm startet ziehen Sie einfach das Programm Symbol waumlhrend des Bearbeitungsmodus in die Symbolleiste Die erstellte Funktion beinhaltet automatisch den 1 Kode um ausgewaumlhlte Dateien mit diesem Programm zu oumlffnen Um einen Schalter zu loumlschen schieben Sie ihn von der Symbolleiste in das Anpassungs-Fenster
Copyright copy 2007 HAAGE amp PARTNER Computer GmbH Deutschland Seite 38 von 58
Directory Opus 6 fuumlr Windows Anleitung Sie koumlnnen die Schalter auf der Symbolleisten nach Belieben verschieben oder sie in einem Untermenuuml ablegen Klicken Sie den Schalter einfach mit der linken Maustaste an (gedruumlckt halten) und ziehen Sie ihn in die gewuumlnschte Position
Um einen Schalter zu duplizieren koumlnnen Sie entweder die KopierenEinfuumlgen Methode verwenden oder ihn einfach mit gedruumlckter Strg-Taste an die gewuumlnschte Stelle in der gleichen oder einer anderen Symbolleiste ziehen
Bearbeiten aus dem Kontextmenuuml oder ein Doppelklick auf einen Schalter oumlffnet den Befehlseditor In diesem Editor koumlnnen Sie das Bild die Beschriftung und die Funktion des Schalters veraumlndern Die Bild anzeigen Funktion ermoumlglicht es Ihnen die Bildanzeige auszuschalten Wenn duales Bild aktiviert ist werden zwei Bilder fuumlr den Schalter verwendet Eins im normalen Zustand und eins wenn Sie mit der Maus daruumlber fahren oder ihn druumlcken
Copyright copy 2007 HAAGE amp PARTNER Computer GmbH Deutschland Seite 39 von 58
Directory Opus 6 fuumlr Windows Anleitung
Wenn Sie im Befehlseditor auf eines der Bilder klicken oumlffnet sich die Sammlung der von Opus vorgefertigten Symbole Entweder sie verwenden diese oder Sie suchen nach einem externen Bild Wenn die Option Vorschau mit groszligen Symbolen aktiviert ist werden die Symbole in der Groumlszlige 32x32 dargestellt andernfalls sind sie nur 16x16 groszlig Wenn Sie die Option Farben uumlberschreiben aktivieren koumlnnen Sie die Text- und Hintergrundfarbe fuumlr den Schalter festlegen Mit der Label anzeigen Funktion koumlnnen Sie einstellen ob die Beschriftung zum Bild (oder anstatt) angezeigt wird und wo (rechts links uumlber unter) In der Standardeinstellung wird die Beschriftung unter dem Symbol angezeigt Damit die Label auch angezeigt werden muumlssen sie im bdquoAnpassenldquo Fenster unter bdquoToolbarldquo auf der rechten Seite bdquoLabelstatus Einldquo anwaumlhlen Im Label Feld koumlnnen Sie die Beschriftung des Schalters aumlndern im Tipp Feld den Text der als Hilfe erscheint wenn Sie mit dem Mauszeiger uumlber den Schalter fahren Wenn kein Tipp eingegeben ist wird standardmaumlszligig der Label Text verwendet Die Werte fuumlr Bilder und Labels sind im Befehls-Editor als Standardwerte fuumlr den Schalter festgesetzt Sie koumlnnen entweder direkt in diesem Editor fuumlr einen Schalter oder im bdquoAnpassenldquo Fenster unter bdquoSymbolleistenldquo bdquoToolbarldquo fuumlr alle geaumlndert werden (Die Einstellungen fuumlr die einzelnen Symbolleisten werden unter Anpassen ndash
Copyright copy 2007 HAAGE amp PARTNER Computer GmbH Deutschland Seite 40 von 58
Directory Opus 6 fuumlr Windows Anleitung Symbolleisten genauer beschrieben) Verwenden Sie das Tasten Feld um ein Tastenkuumlrzel fuumlr diesen Schalter festzulegen Das Funktionsfeld zeigt die aktuelle Funktion fuumlr den Schalter Im Standardmodus ist es nur eine Zeile Sie koumlnnen die Menuumlliste verwenden um eine von Opus vordefinierte Befehlsfunktion auszuwaumlhlen oder Sie geben eine eigene Funktion ein Anmerkung Wenn Sie einen vordefinierten Befehl nehmen wird er automatisch in die Befehlssprache von Opus gewandelt Wenn Sie den Erweitert Modus aktivieren koumlnnen Sie Funktionen mit mehr als einer Zeile anlegen
63 Erweiterter Befehls-Editor
Wenn Sie erweitert auswaumlhlen koumlnnen Sie dort eine oder mehrere Befehlsaktionen und Argumente fuumlr den Schalter einstellen
Im erweiterten Modus enthaumllt das Befehlsmenuuml nur eine Liste der reinen Opusbefehle dadurch ist sie wesentlich kuumlrzer als im einfachen Modus Die meisten der internen Befehle koumlnnen durch das Hinzufuumlgen von Argumenten aus der Argumentenliste modifiziert werden
Copyright copy 2007 HAAGE amp PARTNER Computer GmbH Deutschland Seite 41 von 58
Directory Opus 6 fuumlr Windows Anleitung Sie koumlnnen uumlber die Opus Befehle auch externe Programme starten Klicken Sie auf den Durchsuchen Schalter und waumlhlen Sie ein Programm aus Die Argumenten-Liste zeigt jetzt eine Liste der externen Befehlkodes Die MS-DOS Batch-Funktion kann dazu verwendet werden komplexe MS-DOS Applikationen enthaltende Funktionen zu erstellen Wenn diese Option aktiviert ist verwendet Dopus Ihre Befehlsdefinition um eine temporaumlre Batch ndash Datei (bat) zu erstellen so dass Sie mehrere externe Programme in Folge aufrufen koumlnnen und Ihre Ausgabe im entsprechende Fenster sehen Ist die MS-DOS Batch-Funktion ausgeschaltet werden alle im Befehl definierten externen Programme simultan gestartet
64 Anpassen ndash Befehle Die Befehle ndash Seite ermoumlglicht den Zugang zu den in Kategorien eingeteilten vordefinierten Opus Befehlen Um einen Befehl der Symbolleiste hinzu zu fuumlgen ziehen Sie einfach den Befehl (das Symbol) an den gewuumlnschten Platz in der Leiste
Copyright copy 2007 HAAGE amp PARTNER Computer GmbH Deutschland Seite 42 von 58
Directory Opus 6 fuumlr Windows Anleitung Die meisten Kategorien erklaumlren sich von selbst aber es gibt drei spezielle
bull Standard ndash Menuumls Enthaumllt ein vorgefertigtes Set der Standarduntermenuumls in Opus Sie koumlnnen ganz leicht eine neue Symbolleiste konstruieren indem Sie die gewuumlnschten Untermenuumls in die Leiste ziehen
bull Neu Erstellt neue Schalter ohne zugeordnete Befehle genauso wie der Befehl bdquoneuen einfuumlgenldquo Man kann hieruumlber also einen neuen Schalter Menuumlschalter oder ein neues Menuuml einfuumlgen
bull Benutzer Hier koumlnnen Sie Ihre eigenen Befehle auf der Basis von Opus sowie externen Befehlen definieren Wenn Sie einmal einen Befehl definiert haben koumlnnen Sie ihn wie die Vorgefertigten in der Symbolleiste verwenden
65 Anpassen ndash Symbolleisten Hier finden Sie eine Liste der aktuell verfuumlgbaren Symbolleisten (im linken Feld) Sie aktivieren eine Leiste indem Sie das Feld daneben anklicken Wollen Sie eine neue Leiste erstellen klicken Sie Neu oder Kopieren um eine Kopie zu erstellen Sie koumlnnen sie auch Umbenennen oder Loumlschen Mit Importieren und Exportieren koumlnnen Sie die Symbolleisten zwischen verschiedenen System verschieben Zustand speichern macht einen Schnappschuss der aktuellen Zustaumlnde und Positionen
Copyright copy 2007 HAAGE amp PARTNER Computer GmbH Deutschland Seite 43 von 58
Directory Opus 6 fuumlr Windows Anleitung
In der Sektion auf der rechten Seite koumlnnen Sie das Aussehen der Symbolleiste veraumlndern und festlegen ob sie mit dem Lister verbunden oder frei schwebend ist Die Hintergrund Sektion ermoumlglicht es Ihnen eine Hintergrundfarbe oder eins der vordefinierten Bilder fuumlr die Symbolleiste zu verwenden (Unter Praumlferenzen Bilder finden Sie weiter Details) Wenn Sie Bild vom Untermenuuml anwaumlhlen hat das Untermenuuml farblich die gleichen Einstellungen wie das Menuuml wenn nicht hat es die Standardfarben Bilder amp Labels definieren sozusagen die Master-Einstellungen der Symbolleiste Alle fuumlr sie individuell vorgenommen Einstellungen werden von dieser uumlberschrieben Ihnen stehen Standard Ein und Aus als Optionen zur Verfuumlgung Ist die Einstellung auf Standard gesetzt werden die individuellen Einstellungen fuumlr die einzelnen Schalter uumlbernommen So koumlnnen Sie zB auch eine Leiste erstellen in der manche Schalter eine Beschriftung haben und manche nicht Bei den Schwebenden Einstellungen koumlnnen Sie festlegen ob die Symbolleiste innerhalb des Listers bzw an ihn gebunden ist oder auszligerhalb frei bewegt werden kann
66 Anpassen ndash Tasten Die Tasten Seite zeigt Ihnen alle in Opus definierten Tastenkuumlrzel die entweder Teil einer Symbolleiste eines Menuumlschalters oder einfach nur Tastenkuumlrzel sind Sie koumlnnen hier jeder Tastenkombination eine beliebige Funktion zuweisen Sie sind im Prinzip das Gleiche wie die Schalter nur dass Sie statt selbigen zu anzuklicken einfach eine Taste druumlcken
Copyright copy 2007 HAAGE amp PARTNER Computer GmbH Deutschland Seite 44 von 58
Directory Opus 6 fuumlr Windows Anleitung
Sie koumlnnen ein neues Tastenkuumlrzel erstellen oder ein Existierendes bearbeiten indem Sie Neu oder Bearbeiten anwaumlhlen und im Editor die noumltigen Informationen eingeben Die Taste oder Tastenkombination laumlsst sich ganz einfach eingeben indem Sie einen Eintrag auswaumlhlen und dann im Tasten ndash Feld die entsprechenden Tasten auf der Tastatur druumlcken
Um die Tastenkombination fuumlr ein bereits bestehendes Tastenkuumlrzel zu veraumlndern oder eins zu erstellen klicken Sie einfach in das Taste ndash Feld und druumlcken die gewuumlnschten Tasten Auszliger Esc und Tab stehen Ihnen alle Tasten inkl Zahlen Pfeile und der Windows-Taste zur Verfuumlgung
Als naumlchstes waumlhlen Sie einen Befehl aus dem ausklappbaren Menuuml neben der Zeile bdquoFunktionenldquo Hier finden sie die gleichen vordefinierten Befehle wie unter Anpassen ndash
Copyright copy 2007 HAAGE amp PARTNER Computer GmbH Deutschland Seite 45 von 58
Directory Opus 6 fuumlr Windows Anleitung Befehle beschrieben Sie koumlnnen mit einem Tastaturkuumlrzel auch ein externes Programm starten Ebenfalls wie schon vorher beschrieben funktioniert der Erweitert ndash Schalter Sie koumlnnen im erweiterten Modus die Befehle bearbeiten und detaillierter beschreiben
67 Beispiel Tastenkuumlrzel
Standardmaumlszligig sind folgende Windowskuumlrzel auch in Opus verfuumlgbar Taste Aktion F1 Hilfe
F2 Umbenennen
F3 Suchen (+ finden)
F4 Pfadfeld aktivieren
F5 Aktualisieren
F10 Menuumls aktivieren
Strg + Tab Zwischen Listern kreisen
Strg + C V X Kopieren ausschneiden einfuumlgen (Clipboard-Kopie)
Strg + A Alle auswaumlhlen
Strg + F Suchen (+ finden)
Strg + Z Ruumlckgaumlngig
Strg + Pfeiltasten hochrunter
Scrollen durch die Liste (ohne die Auswahl zu veraumlndern)
Ruumlcktaste Gehe nach oben
Alt + Pfeiltasten linksrechts Vorhergehendernaumlchster Pfad
Alt + Eingabetaste Eigenschaften
Shift + Loumlschen Datei loumlschen (ohne sie zuerst in den Papierkorb zu verschieben)
Shift + F10 Kontext Menuuml
Copyright copy 2007 HAAGE amp PARTNER Computer GmbH Deutschland Seite 46 von 58
Directory Opus 6 fuumlr Windows Anleitung
68 Anpassen ndash Kontextmenuumls
Opus unterstuumltzt eine Reihe von benutzerdefinierbaren Kontextmenuumls Diese erscheinen wenn Sie uumlber bestimmten Objekten die rechte Maustaste klicken In dieser Sektion koumlnnen Sie das Startleistenmenuuml und das Lister-Kontextmenuuml bearbeiten Letzteres oumlffnet sich wenn Sie auf einen leeren Bereich im Lister klicken Das Kontextmenuuml das erscheint wenn Sie auf eine Datei klicken ist das Datei-Kontextmenuuml (Informationen hierzu finden Sie unter Dateitypen und Voreinstellungen) Dies sind die Standardkontextmenuumls die Sie aber auch nach Belieben veraumlndern koumlnnen
Copyright copy 2007 HAAGE amp PARTNER Computer GmbH Deutschland Seite 47 von 58
Directory Opus 6 fuumlr Windows Anleitung Denken Sie daran diese Menuumls sind eigentlich Symbolleisten nur ohne Bilder Genauso koumlnnen Sie sie auch bearbeiten Kicken Sie den Anzeigen Schalter um das Menuuml anzuzeigen dann gehen Sie auf Befehle und ziehen die gewuumlnschten Optionen einfach in das Menuuml
7 Der Opus-Bilderanzeiger
Opus beinhaltet einen effizienten Bild Anzeiger der typische Formate wie JPG GIF PNG BMP IFF etc darstellt durch zusaumltzliche Plugins jedoch erweiterbar ist Er wird uumlber das Augen Symbol in der Standardsymbolleiste aufgerufen Um sich ein Bild anzusehen markieren Sie das Bild und druumlcken auf das Augen Symbol oder wenn die Option in den Voreinstellungen eingeschaltet ist klicken Sie einfach doppelt auf das Bild Sie koumlnnen es auch mit der Maus auf den entsprechenden Schalter ziehen Diese Option ist sehr nuumltzlich wenn das Bild auf dem Desktop oder einem virtuellen Ordner liegt wo die Opus Befehle nicht funktionieren Ihnen stehen eine Reihe von Funktionen zur Verfuumlgung wie zB die Groumlszlige des Bildes zu veraumlndern es zu drehen oder es als Vollbild zu betrachten Diese Funktionen erreichen Sie uumlber die Anzeiger-Menuumls und uumlber das ausklappende Menuuml auf dem Bild Wenn Sie mehrere Bilder ausgewaumlhlt haben koumlnnen Sie diese uumlber die Pfeile am oberen und unteren Rand durchblaumlttern oder Sie sich als Diashow ansehen Im Dateimenuuml im Anzeigerfenster koumlnnen Sie das Bild konfigurieren und sich Informationen uumlber evtl vorhandene Plugins anschauen Hier koumlnnen Sie Bilder verschieben kopieren oder loumlschen
Copyright copy 2007 HAAGE amp PARTNER Computer GmbH Deutschland Seite 48 von 58
Directory Opus 6 fuumlr Windows Anleitung
71 Die Anzeiger Einstellungen
bull Groumlszligenanpassung Je nachdem wie Sie diese einstellen passt sich der Anzeiger der Groumlszlige des Bildes an oder er erinnert sich an seine letzte Groumlszlige und Position bevor er geschlossen wurde und oumlffnet sich auch so wieder
bull Mit dem Mausrad durch Bilder wechseln Aktviert das Mausrad so dass Sie durch die Bilder blaumlttern koumlnnen ohne die Leertaste oder die Pfeile zu verwenden
bull Bild umrahmen Umrahmt das Bild mit einer duumlnnen schwarzen Linie
bull Liste fuumlr NaumlchsteVorherige bei Doppelklick erstellen Bei Aktivierung werden alle Bilder im aktuellen Verzeichnis erkannt sobald Sie doppelt auf ein Bild klicken Opus erstellt automatisch eine Liste so dass Sie mit den Pfeilschaltern durch die Bilder blaumlttern koumlnnen
bull Scrollbalken ausblenden (nicht unbedingt durch Plugins unterstuumltzt) Blendet den Scrollbalken aus der normalerweise erscheint wenn ein Bild groumlszliger als das Fenster ist Sie koumlnnen dann immer noch mit der linken Maustaste scrollen allerdings muss diese Option unter Linke Maustaste auch aktiviert sein
bull Linke Maustaste Hier koumlnnen Sie einstellen ob Sie die linke Maustaste entweder zum Durchblaumlttern durch die Bilder oder zum Scrollen verwenden moumlchten
Copyright copy 2007 HAAGE amp PARTNER Computer GmbH Deutschland Seite 49 von 58
Directory Opus 6 fuumlr Windows Anleitung
bull Hintergrundfarbe
Hier koumlnnen Sie die Hintergrundfarbe des Bildes einstellen Wenn Sie Auto aktivieren nimmt Opus automatisch eine zum Bild passende Farbe
bull Automatische Diashow Wenn mehrere Bilder ausgewaumlhlt sind werden diese automatisch in einer Diashow mit der eingegebenen Verzoumlgerung angezeigt
bull Bilder zufaumlllig reihen Die Auswahl der Reihenfolge erfolgt zufaumlllig
bull Diashowgeschwindigkeit Hier koumlnnen Sie die Verzoumlgerung zwischen den einzelnen Bildern einstellen
Sie koumlnnen die Anzahl fuumlr Opus lesbaren Dateiformate erweitern indem Sie Plugins einspielen indem Sie das Anzeiger Plugin System verwenden Dadurch koumlnnen die Produkte anderer Entwickler installiert werden Opus selbst installiert ein textdll Plugin mit dem es Text Dateien (sowie alle Dateien im hexadezimalen oder binaumlren Modus) anzeigen kann
8 Die Opus-Suche
Opus beinhaltet einen eigenen Suchen Befehl mit dem sich sehr leicht nach einzelnen Dateien oder bestimmten Typen mit einem gemeinsamen Muster oauml suchen laumlsst Der einfache Modus gleicht dem des Explorers Aber im erweiterten Modus steht Ihnen zusammen mit der bdquoErweiterten Filter Kontrolleldquo ein gutes und detailliertes Suchwerkzeug zur Verfuumlgung Die Suche funktioniert in allen realen Verzeichnispfaden sowie auf lokalen oder durch ein Netzwerk verbundenen Laufwerken und ZIP Dateien Da nicht von Opus kontrolliert funktioniert die Suche auch nicht in virtuellen Ordnern wie zB bdquoArbeitsplatzldquo
Copyright copy 2007 HAAGE amp PARTNER Computer GmbH Deutschland Seite 50 von 58
Directory Opus 6 fuumlr Windows Anleitung
Hier der einfache Modus
Copyright copy 2007 HAAGE amp PARTNER Computer GmbH Deutschland Seite 51 von 58
Directory Opus 6 fuumlr Windows Anleitung
Hier der erweiterte Modus Das Suchen Fenster besteht aus verschiedenen Sektionen In Sektion (1) wird das Startverzeichnis und andere Optionen angegeben Der aktuelle Ordner von dem aus Sie die Suche gestartet wurde kann aber auch durch suchen geaumlndert werden Bei (2) koumlnnen Sie die Parameter fuumlr die Suche einstellen Im einfachen Modus ein Wildcard-Muster fuumlr den Dateinamen eingeben nach Text in Dateien speziellen Dateitypen Groumlszlige- und Datumsparametern suchen Im erweiterten Modus koumlnnen Sie aus einer Vielzahl von Optionen auswaumlhlen Das funktioniert genauso wie mit der erweiterten Dateiauswahl den Kopieren- und Loumlschen-Filtern Sektion (3) zeigt falls eingeschaltet die Ergebnisse an Ansonsten werden sie im Ausgabefenster angezeigt Die Anzeige funktioniert genauso wie die Lister mit
Copyright copy 2007 HAAGE amp PARTNER Computer GmbH Deutschland Seite 52 von 58
Directory Opus 6 fuumlr Windows Anleitung auswaumlhlbaren Reihen und aufklappenden Kontextmenuumls (A) zeigt das Spalten Titel-Menuuml (B) das Dateien-Kontextmenuuml und (C) das Standard-Kontextmenuuml Die Dateien koumlnnen in diesem Fenster ganz normal ausgewaumlhlt werden Uumlber das Dateien-Kontextmenuuml koumlnnen Sie das Verzeichnis der ausgewaumlhlten Datei in einem neuen Lister oumlffnen oder eine der anderen Optionen wie zB Oumlffnen Ausschneiden amp Kopieren (in die Zwischenablage) Loumlschen und Umbenennen vornehmen oder sich die Einstellungen anzeigen lassen
81 Verwenden der erweiterten Filter bei der Suche Durch Opus erweiterte Filter-Kontroll-Funktionen haben Sie eine groszlige Auswahl an Einstellungen fuumlr die Suche Sie koumlnnen entweder nach einzelnen Dateinamen suchen oder umfassende Suchparameter festlegen (Mehr dazu finden Sie auch im Kapitel bdquoDas Opus Datei-Filter Systemldquo) Im oben gezeigten Beispiel haben wir eine recht uumlbliche Such-Aufgabe gestellt die eigentlich nicht schwierig allerdings mit anderen Programmen nicht leicht zu bewaumlltigen ist Die Aufgabe bestand daraus alle GIF oder JPEG Bilder in einem Frontpage Webverzeichnis zu finden die in den letzte 13 Tagen entweder hinzugefuumlgt oder veraumlndert wurden Dazu musste nach allen Dateien mit der Erweiterung bdquojpgldquo oder bdquogifldquo gesucht werden die in dem entsprechenden Zeitraum erstellt oder modifiziert wurden Auszligerdem mussten die Inhalte der Verzeichnisse ignoriert werden die Frontpage fuumlr Administrationsaufgaben nutzt das bedeutet alle mit einem Unterstrich vorneweg wurden ausgelassen Die Suchkriterien sahen dann also wie folgend aus Name Vergleich (jpggif) und Datum Vergleich Geaumlndert innerhalb 13 Tage und Unterbedingung Ungleich Name Vergleich _ und Typ Ungleich (Nur Ordner) Denken Sie daran dass die erweiterten Filter-Kontroll-Funktionen auch im Zusammenhang mit dem Befehl Auswaumlhlen fuumlr Dateien in einem Lister ebenso funktioniert wie auch mit Kopier- und Loumlschfiltern
9 TippsampTricks Die folgenden TippsampTricks erleichtern Ihnen den Einstieg in Directory Opus 6 und zeigen Ihnen Wege auf wie Sie Directory Opus nutzen koumlnnen um sich Ihren Computer-Alltag zu
Copyright copy 2007 HAAGE amp PARTNER Computer GmbH Deutschland Seite 53 von 58
Directory Opus 6 fuumlr Windows Anleitung erleichtern
91 Dual-Dateianzeige
Es ist empfehlenswert die Dual-Dateianzeige zu aktivieren Damit koumlnnen Sie in jedem Lister Dateien von einem Ordner in einen anderen Ordner kopieren Wenn Sie wollen dass diese Ansicht bei jedem Start von DOpus aktiv ist waumlhlen Sie bdquoOptionenldquo aus dem Menuuml bdquoEinstellungen Klicken Sie dort auf bdquoLister-Standardldquo und waumlhlen Sie dann den Karteireiter bdquoNeuer Listerldquo Im Abschnitt bdquoStandardmodus von neuen Listernldquo koumlnnen Sie den Standard-Anzeigemodus fuumlr neu zu oumlffnende Lister waumlhlen also zum Beispiel bdquoDual-Anzeige (vertikal)ldquo fuumlr zwei vertikale Dateianzeigen in einem Fenster
Copyright copy 2007 HAAGE amp PARTNER Computer GmbH Deutschland Seite 54 von 58
Directory Opus 6 fuumlr Windows Anleitung
Bitte beachten Sie dass diese Einstellung nur genutzt wird wenn Sie bei bdquoWenn ein neuer Lister geoumlffnet wirdldquo die Option bdquoMit den untenstehenden Einstellungen oumlffnenldquo aktivieren Wenn stattdessen bdquoMit dem Modus und der Groumlszlige des letzten Listers oumlffnen der geschlossen wurdeldquo anwaumlhlen dann koumlnnen Sie auch einfach den letzten Lister den Sie schlieszligen uumlber das Ansicht-Menuuml auf Dual-Anzeige umstellen und Opus merkt sich die Einstellung von selbst
92 Groumlszlige des Listers setzen Die Groumlszlige eines Listers koumlnnen Sie einstellen indem Sie bdquoOptionenldquo aus dem bdquoEinstellungenldquo-Menuuml waumlhlen Klicken Sie dort wieder auf bdquoLister-Standardldquo und waumlhlen Sie den Karteireiter bdquoNeuer Listerldquo Unter bdquoStandardgroumlszlige von neuen Listernldquo koumlnnen Sie nun eine neue Standardgroumlszlige festlegen Entweder geben Sie Breite und Houmlhe in Pixel direkt in die entsprechenden Eingabefelder ein oder aber Sie ziehen einen Lister auf die gewuumlnschte Groumlszlige und ziehen dann das Fadenkreuz im Einstellungsfenster auf den betreffenden Lister damit Opus die Groumlszlige automatisch einstellt Bitte beachten Sie dass diese Einstellung nur genutzt wird wenn Sie bei bdquoWenn ein neuer Lister geoumlffnet wirdldquo die Option bdquoMit den untenstehenden Einstellungen oumlffnenldquo aktivieren Wenn stattdessen bdquoMit dem Modus und der Groumlszlige des letzten Listers oumlffnen der geschlossen wurdeldquo anwaumlhlen dann koumlnnen Sie auch einfach den letzten Lister den Sie schlieszligen auf die gewuumlnschte Groumlszlige ziehen und Opus merkt sich die Einstellung von selbst In diesem Fall merkt sich Opus auf welcher Ordner dargestellt wurde als der Lister geschlossen wurde Wenn Sie das naumlchste Mal einen Lister oumlffnen wird in diesem derselbe Ordner angezeigt und Sie koumlnnen sofort dort weitermachen wo Sie aufgehoumlrt haben
Copyright copy 2007 HAAGE amp PARTNER Computer GmbH Deutschland Seite 55 von 58
Directory Opus 6 fuumlr Windows Anleitung
93 Eine Symbolleiste aumlndern Auch eine Symbolleiste laumlsst sich leicht an Ihre eigenen Wuumlnsche anpassen so koumlnnen Sie einer Symbolleiste zum Beispiel leicht einen Schalter zum Abspielen von Klangdateien hinzufuumlgen Waumlhlen Sie dazu bdquoSymbolleistenAnpassenldquo aus dem Menuuml bdquoEinstellungenldquo Klicken Sie dort auf den Reiter bdquoBefehleldquo und waumlhlen Sie bdquoDateibefehleldquo Auf der rechten Seite klicken Sie dann auf bdquoAbspielenldquo
Ziehen Sie nun das Symbol vor dem Wort bdquoAbspielenldquo oder das Wort selbst auf die Symbolleiste an die gewuumlnschte Stelle Ab sofort steht Ihnen diese Funktion permanent zur Verfuumlgung
94 Skriptfaumlhigkeit Directory Opus verfuumlgt uumlber zwei unterschiedliche Befehlssaumltze die Basisbefehle und die vordefinierten Befehle Die Basisbefehle sind die Befehle die Opus direkt versteht Die meisten akzeptieren ein oder mehrere Argument(e) um ihr Verhalten beeinflussen Vordefinierte Befehle setzen sich aus ein oder mehreren Basisbefehlen zusammen um eine Funktion zu erfuumlllen Vordefinierte Befehle werden zum Beispiel fuumlr die Symbolleisten oder Kontextmenuumls verwendet Ein vordefinierter Befehl ist sozusagen ein Skript das aus ein oder mehreren Basisbefehlen besteht Die vordefinierten Befehle finden Sie im bdquoAnpassenldquo-Fenster unter bdquoBefehleldquo Sie koumlnnen sich eine Liste aller Befehle insgesamt oder aller Befehle einer bestimmten Kategorie anzeigen lassen Es gibt Aktionsbefehle die etwas tun wie zum Beispiel eine Datei kopieren oder einen Ordner erstellen Und es gibt dynamische Befehle die verwendet
Copyright copy 2007 HAAGE amp PARTNER Computer GmbH Deutschland Seite 56 von 58
Directory Opus 6 fuumlr Windows Anleitung werden um einer Symbolleiste oder einem Menuuml dynamisch Aktionsbefehle hinzuzufuumlgen Ein dynamischer Befehl ist zum Beispiel bdquoLaufwerk-Symboleldquo den Sie in der Kategorie bdquoGehe zuldquo finden Wenn Sie diesen Befehl in einer Symbolleiste anwenden wird er Ihrer Symbolleiste fuumlr jedes Laufwerk in Ihrem System einen Schalter hinzufuumlgen auf den Sie klicken koumlnnen um den Inhalt des betreffenden Laufwerks anzuzeigen
Sie koumlnnen auf die vielen vordefinierten Befehle zuruumlckgreifen um Opus mit Hilfe von Symbolleisten Kontextmenuuml-Funktionen und vielem anderen mehr an Ihre Wuumlnsche anzupassen Zudem koumlnnen Sie aber auch eigene Befehle vordefinieren indem Sie im bdquoAnpassenldquo-Fenster unter bdquoBefehleldquo die Kategorie bdquoBenutzerldquo anwaumlhlen und dann unterhalb der Befehlsliste auf den Schalter bdquoHinzuldquo klicken Die Kategorie bdquoBenutzerldquo ist am Anfang leer und dient als Behaumllter fuumlr Ihre eigenen vordefinierten Befehle Sie gelangen auf diese Weise in den Befehlseditor von Opus Hier koumlnnen Sie Ihrem neu definierten Befehl einen Namen geben und als bdquoTippldquo eine Erklaumlrung zu dessen Funktion hinzufuumlgen Unter bdquoVorlageldquo koumlnnen Sie angeben welche Parameter Ihr Befehl unterstuumltzt Dazu geben Sie eine Befehlsvorlage (Template) an Dies ist eine Zeichenkette die beschreibt welche Parameter verwendet werden Unter bdquoFunktionldquo koumlnnen Sie dann die Funktion des Befehls definieren indem Sie auf beliebige viele Basisbefehle und externe Programme zuruumlckgreifen Im englischsprachigen Handbuch von Opus werden alle vordefinierte Befehle (bdquopredefined command setldquo) und alle Basisbefehle (bdquoraw command setldquo) ausfuumlhrlich beschrieben Es wird ausfuumlhrlich erklaumlrt wie Sie eigene Befehle definieren die mit einer Befehlsvorlage verschiedene Argumente unterstuumltzen Wenn Sie Opus sehr weitreichend programmieren moumlchten finden Sie in der Original-Anleitung unter bdquoPredefined Commandsldquo und bdquoOpus Raw Commandsldquo alles Wissenswerte In vielen Faumlllen wird es unserer Erfahrung nach jedoch ausreichen wenn Sie auf die umfangreiche Sammlung an vordefinierten Befehlen zuruumlckgreifen um Opus an Ihre Wuumlnsche anzupassen
Copyright copy 2007 HAAGE amp PARTNER Computer GmbH Deutschland Seite 57 von 58
Directory Opus 6 fuumlr Windows Anleitung
10 Weitere Informationen und technischer Support Diese Anleitung fuumlhrt in die grundlegenden Funktionen von Directory Opus 6 ein und bietet einen guten Uumlberblick uumlber die Leistungsfaumlhigkeit Zur weiteren Erforschung bietet es sich an die umfangreichen Einstellungen durchzugehen Die meisten Optionen sind selbsterklaumlrend wenn Sie auf eine Option klicken und dann F1 druumlcken erhalten Sie eine zusaumltzliche Hilfe
Weitere Informationen finden Sie auch auf unserer deutschsprachigen Website zu Directory Opus httpdopushaage-partnerdeFuumlr die Version 6 wird keine Support mehr angeboten Sie finden jedoch Hilfe im Forum httpwwwhaage-partnerdeforumindexphpc=6
Vertreib HampP ist der Exklusivvertrieb der deutschen Version in Deutschland Oumlsterreich und der Schweiz HAAGEampPARTNER Computer GmbH Postfach 1104 middot D-61477 Glashuumltten Schloszligborner Weg 7 middot D-61479 Glashuumltten Deutschland Telefon (06174) 966 100 Telefax (06174) 966 101 Internet dopushaage-partnerde wwwhaage-partnerde
Copyright copy 2007 HAAGE amp PARTNER Computer GmbH Deutschland Seite 58 von 58
- 1 Willkommen
- 2 Die Installation
-
- 21 Voraussetzungen
- 22 Installieren von Directory Opus 6
- 23 Online-Registrierung
- 24 Der erste Start
-
- 3 Einfuumlhrung und Uumlbersicht
-
- 31 Die Komponenten von Directory Opus
-
- Hauptprogramm
- Der Lister
- Die Symbolleiste
- Einstellungsfenster
- Funktionsfenster
-
- 32 Grundlegende Konzepte Wie Opus arbeitet
-
- 4 Erste Schritte
- 5 Einstellungen
-
- 51 Einstellungen
-
- 511 Bilder
- 512 Dateioperationen
- 513 Doppelklick
- 514 Favoriten amp History
- 515 FTP
- 516 Klaumlnge
- 517 Lister-Anzeige
- 518 Lister-Einstellungen
- 519 Lister-Layouts
- 5110 Lister-Standard
- 5111 Logdatei
- 5112 Optionenverwaltung
- 5113 Ordner einlesen
- 5114 Symbolleiste
- 5115 Verschiedenes
- 5116 ZIP-Dateien
-
- 52 Anpassen
- 521 Befehle
- 522 Symbolleisten
- 523 Tastenkuumlrzel
- 524 Kontextmenuumls
- 53 Dateitypen
- 54 Ordneroptionen
-
- 6 Anpassen
-
- 61 Symbolleisten Menuumls im Bearbeitungsmodus
- 62 Bearbeiten von Schaltern in der Symbolleiste
- 63 Erweiterter Befehls-Editor
- 64 Anpassen ndash Befehle
- 65 Anpassen ndash Symbolleisten
- 66 Anpassen ndash Tasten
- 67 Beispiel Tastenkuumlrzel
- 68 Anpassen ndash Kontextmenuumls
-
- 7 Der Opus-Bilderanzeiger
-
- 71 Die Anzeiger Einstellungen
-
- 8 Die Opus-Suche
- 9 TippsampTricks
-
- 91 Dual-Dateianzeige
- 92 Groumlszlige des Listers setzen
- 93 Eine Symbolleiste aumlndern
- 94 Skriptfaumlhigkeit
-
- 10 Weitere Informationen und technischer Support
-
- Vertreib
-

Directory Opus 6 fuumlr Windows Anleitung Dateien und Ordner
Aumlndert das Aussehen und die Einstellungen fuumlr den aktuellen Ordner (Ordneroptionen) Man kann beispielsweise die Dateien anders sortieren oder zusaumltzliche Eigenschaften ausgeben lassen wie etwa das Genre bei MP3-Dateien ZIP-Archive koumlnnen Sie einfach mit einem Doppelklick wie Verzeichnisse oumlffnen Mit bdquoSchnellverbindungldquo aus dem Menuuml bdquoFTPldquo koumlnnen Sie leicht eine FTP-Verbindung aufbauen FTP-Sites die Sie haumlufiger verwenden koumlnnen Sie mit bdquoZu Site-Liste hinzufuumlgenldquo der Site-Liste hinzufuumlgen Sie erscheinen dann in Zukunft zur schnellen Auswahl im bdquoFTPldquo-Menuuml
Wenn Sie auf Bild- oder Klangdateien die Opus unterstuumltzt doppelt klicken wird der interne Bildbetrachter oder Klangabspieler von Opus verwendet In der Miniaturansicht berechnet Opus kleine Vorschauen fuumlr die im Ordner enthaltenen Bild-Dateien Diesen Anzeige-Modus koumlnnen Sie ebenso wie alle anderen Anzeige-Modi mit Hilfe des bdquoAnsichtldquo-Menuumls ausprobieren Wenn Sie bdquoOptionenldquo aus dem bdquoEinstellungenldquo-Menuuml waumlhlen koumlnnen Sie zahlreiche Lister- und andere Einstellungen aumlndern (siehe auch Kapitel 5) So koumlnnen Sie unter bdquoLister-Standardldquo Standard-Optionen fuumlr neu geoumlffnete Lister festlegen Oder Sie gestalten sich ein eigenes Layout Dazu oumlffnen Sie beliebig viele Lister stellen diese so ein wie es Ihnen am besten gefaumlllt und speichern das Layout dieser Lister samt aller Einstellungen mit Hilfe des Dialogs bdquoLister-Layoutsldquo (bei EinstellungenOptionen) Das Anzeigeformat der Dateianzeige im Lister koumlnnen Sie aumlndern indem Sie im bdquoAnsichtldquo-Menuuml bdquoOrdneroptionenldquo auswaumlhlen Wenn die Dateien gerade textbasiert in einer Tabelle dargestellt werden koumlnnen Sie auch mit der rechten Maustaste auf einen Tabellentitel klicken und dann bdquoMehrldquo auswaumlhlen um die Ordneroptionen zu erreichen Ordneroptionen koumlnnen Sie nur fuumlr den aktuellen Ordner oder fuumlr alle Ordner eines bestimmten Typs festlegen Wie Opus mit Dateien eines bestimmten Typs umgeht koumlnnen Sie festlegen indem Sie bdquoDateitypenldquo aus dem bdquoEinstellungenldquo-Menuuml auswaumlhlen Unter bdquoSymbolleistenldquo im bdquoEinstellungen-Menuumlldquo bietet sich Ihnen die Moumlglichkeit die verwendeten Symbolleisten anzupassen oder neue Symbolleisten zu definieren
Copyright copy 2007 HAAGE amp PARTNER Computer GmbH Deutschland Seite 18 von 58
Directory Opus 6 fuumlr Windows Anleitung
5 Einstellungen Sie koumlnnen die Arbeitsweise von Directory Opus 6 uumlber Einstellungen Anpassen und die Dateitypen an Ihre eigenen Wuumlnsche anpassen Zusaumltzlich koumlnnen Sie das Format der Dateianzeige uumlber die Ordneroptionen beeinflussen
51 Einstellungen Mit zahlreichen Einstellungen koumlnnen Sie Directory Opus weitreichend konfigurieren Das Einstellungen-Fenster von Directory erreichen Sie wenn Sie in einem Lister bdquoOptionenldquo aus dem Menuuml bdquoEinstellungenldquo waumlhlen Die einzelnen Optionen sind thematisch in Bereiche und Unterbereiche gegliedert Jeder Bereich hat bdquoWiederherstellenldquo- und bdquoStandardldquo-Schalter Mit Wiederherstellen setzen Sie die Einstellungen im aktuellen Bereich auf den Stand zuruumlck als Sie diesen Bereich aufgerufen haben So koumlnnen Sie leicht versehentliche Einstellungen ruumlckgaumlngig machen Mit Standard setzen Sie die Einstellungen im aktuellen Bereich auf die Standardwerte des Programms zuruumlck Sie koumlnnen auch alle Optionen wiederherstellen oder auf den Standard zuruumlcksetzen Oumlffnen Sie dazu den Abschnitt bdquoOptionenverwaltungldquo der Ihnen die entsprechenden Moumlglichkeiten bietet
511 Bilder
Der Bereich Bilder unterteilt sich in drei Unterbereiche bdquoHintergruumlndeldquo erlaubt Ihnen fuumlr verschiedene Elemente eines Listers unterschiedliche Hintergrundbilder festzulegen Im Anzeige-Modus bdquoMiniaturansichtldquo den Sie aktivieren koumlnnen indem Sie
Copyright copy 2007 HAAGE amp PARTNER Computer GmbH Deutschland Seite 19 von 58
Directory Opus 6 fuumlr Windows Anleitung bdquoMiniaturansichtldquo aus dem bdquoAnsichtldquo-Menuuml auswaumlhlen zeigt Opus von Dateien mit unterstuumltzten Dateiformaten kleine Vorschauen (Miniaturen) an Die Art und Weise wie diese Miniaturen berechnet und angezeigt werden koumlnnen Sie unter bdquoMiniaturansichtldquo naumlher bestimmen So koumlnnen Sie hier zum Beispiel die Groumlszlige der Miniaturbilder festlegen Zudem finden Sie hier die Moumlglichkeit anzugeben wie AmigaOS-Symbole dargestellt werden sollen bdquoDateivoransichtldquo bietet einige Optionen die steuern wie sich der integrierte Bildbetrachter von Directory Opus verhalten soll
512 Dateioperationen
Hier koumlnnen Sie konfigurieren wie Dateioperationen ausgefuumlhrt werden sollen Unter bdquoKopierenldquo finden Sie zahlreiche Optionen die beeinflussen wie Opus Dateien kopiert Hier koumlnnen Sie zum Beispiel bestimmen ob Opus vor dem Uumlberschreiben existierender Dateien nachfragt oder das Schreibschutz-Attribut loumlscht wenn es Dateien von einer CD kopiert Unter bdquoLoumlschenldquo koumlnnen Sie konfigurieren wie Opus Dateien und Ordner loumlscht Sie koumlnnen sich das Loumlschen von Dateien und oder Ordnern bestaumltigen lassen schreibgeschuumltzte Dateien automatisch loumlschen und angeben ob der Windows-Papierkorb verwendet werden soll bdquoAllgemeinldquo bietet zahlreiche allgemeine Optionen fuumlr Dateioperationen Hier koumlnnen Sie die Fortschrittsanzeige konfigurieren und bestimmen wie Verknuumlpfungen gehandhabt werden sollen
Copyright copy 2007 HAAGE amp PARTNER Computer GmbH Deutschland Seite 20 von 58
Directory Opus 6 fuumlr Windows Anleitung 513 Doppelklick
In diesem Bereich koumlnnen Sie festlegen was bei einen Doppelklick auf den Desktop auf das Opus-Symbol in der Taskleiste oder auf eine Datei in einer Dateianzeige passieren soll So wird standardmaumlszligig bei einem Doppelklick auf den Desktop oder das Opus-Symbol ein neuer Lister geoumlffnet Stattdessen koumlnnen Sie aber auch ein komplettes gespeichertes Lister-Layout oumlffnen oder einen bestimmten Benutzer-Befehl ausfuumlhren lassen Bei einem Doppelklick auf eine Datei koumlnnen Sie festlegen ob unregistrierte Dateitypen im Textbetrachter angezeigt werden ob der interne Klangabspieler und der interne Bildanzeiger verwendet werden soll Auch den Dateipuffer fuumlr FTP-Verbindungen koumlnnen Sie hier konfigurieren
514 Favoriten amp History Opus bietet drei Mechanismen um schnellen Zugriff zu Ihren am haumlufigsten verwendeten Ordnern inkl FTP-Sites (Favoriten) zu gewaumlhrleisten Opus erlaubt Ihnen Ordner die Sie am haumlufigsten benutzen der bdquoFavoriten-Listeldquo hinzuzufuumlgen Diese Liste wird im bdquoFavoritenldquo-Menuuml angezeigt Sie koumlnnen in diesem Bereich die Favoriten bearbeiten oder neue Favoriten hinzufuumlgen Auszligerdem koumlnnen Sie Ihre Internet Explorer-Favoriten importieren Sie erreichen diesen Bereich auch wenn Sie bdquoFavoriten bearbeitenldquo im bdquoFavoritenldquo-Menuuml auswaumlhlen Einzelne Favoriten koumlnnen Sie auch hinzufuumlgen indem Sie im gleichen Menuuml bdquoZu Favoriten hinzufuumlgenldquo waumlhlen Ein weiterer Weg Favoriten zu verwalten ist das SmartFavoriten-System von Opus Dies ist ein intelligenter Mechanismus bei dem Opus Ihrer Favoriten-Liste automatisch all diejenigen Ordner hinzugefuumlgt die Sie fuumlr wichtige Aktionen verwenden Dabei bestimmen Sie selbst welche Aktion Ihnen wichtig ist Unter bdquoOrdneraktivitaumltskonfigurationldquo geben Sie jeder Aktion eine Prioritaumlt von 0 bis 10 Dann legen Sie unter bdquoOrdneraktivitaumltsschwelleldquo
Copyright copy 2007 HAAGE amp PARTNER Computer GmbH Deutschland Seite 21 von 58
Directory Opus 6 fuumlr Windows Anleitung eine Schwelle fest ab der ein Ordner als wichtig angesehen wird Wenn Sie nun zum Beispiel die Aktivitaumltsschwelle auf 40 setzen und der Aktion bdquoKopieren nachldquo die Prioritaumlt 10 so genuumlgen 4 Kopieraktionen in einen Ordner damit Opus diesen als wichtig ansieht Die bdquoHistory-Listeldquo zeigt eine Liste der Ordnern die Sie zuletzt verwendet haben Sie koumlnnen die History-Liste ein- oder ausschalten angeben wieviele Ordner sich Opus merken soll ob Opus sich virtuelle Ordner merken soll und vieles mehr
515 FTP
Der Bereich FTP ist in zwei Abschnitte unterteilt Links sehen Sie die Liste mit Ihren FTP-Sites und einen Eintrag fuumlr die bdquoStandardeinstellungenldquo Rechts sehen Sie die Karteireiter mit den verschiedenen Einstellungsbereichen bdquoGloballdquo oder bdquoSiteldquo bdquoNetzwerkldquo bdquoAnzeigeldquo bdquoIndexldquo bdquoKlaumlngeldquo und bdquoVerschiedenesldquo Opus verwendet fuumlr jede FTP-Site zunaumlchst einmal grundsaumltzlich die bdquoStandardeinstellungenldquo Alternativ koumlnnen Sie jedoch fuumlr eine bestimmte FTP-Site in einem bestimmten Bereich vom Standard abweichende Einstellungen verwenden Bei den Standardeinstellungen koumlnnen Sie unter bdquoGloballdquo einen FTP-Proxy angeben falls Sie einen solchen verwenden Unter bdquoNetzwerkldquo finden Sie unter bdquoVerbindungldquo die Moumlglichkeit passive FTP-Uumlbertragungen einzuschalten (bdquoPassiv-Modus (PASV) verwendenldquo) Dies koumlnnen Sie global fuumlr alle FTP-Sites die die bdquoStandardeinstellungenldquo verwenden vorgeben undoder fuumlr einzelne FTP-Sites konfigurieren Fuumlr jede FTP-Site finden Sie unter bdquoSiteldquo die wesentlichen Informationen wie Sitenamen Hostadresse Benutzername Passwort und Startverzeichnis In den anderen Einstellungsbereichen finden Sie weitere Optionen mit denen Sie die FTP-Funktionalitaumlt von Opus global fuumlr alle Sites die den Standard verwenden undoder nur fuumlr einzelne Sites detailliert Ihren Wuumlnschen anpassen koumlnnen
Copyright copy 2007 HAAGE amp PARTNER Computer GmbH Deutschland Seite 22 von 58
Directory Opus 6 fuumlr Windows Anleitung
516 Klaumlnge
Unter bdquoKlaumlngeldquo koumlnnen Sie Klangereignisse global oder einzeln ein- oder ausschalten sowie fuumlr jeden Ereignistyp angeben welche Klangdatei abgespielt werden soll Sie finden im oberen Teil des Fensters eine Liste mit allen Ereignistypen Ein Haumlkchen vor einem Ereignistyp gibt an ob Ereignisse diesen Typs mit einem Klang gemeldet werden soll Im unteren Bereich geben Sie pro Ereignistyp an welcher Klang verwendet werden soll
Copyright copy 2007 HAAGE amp PARTNER Computer GmbH Deutschland Seite 23 von 58
Directory Opus 6 fuumlr Windows Anleitung 517 Lister-Anzeige
Opus ermoumlglicht Ihnen die Anzeige von Listern weitreichend Ihren eigenen Beduumlrfnissen anzupassen Im Unterbereich bdquoLister-Anzeigeldquo koumlnnen Sie fuumlr jedes Lister-Element eine eigene Vorder- und Hintergrund-Farbe definieren Dazu klicken Sie einfach in der Vorschau auf der entsprechende Element oder waumlhlen das Element aus der Ausklappliste bdquoObjektldquo aus und waumlhlen dann die gewuumlnschte Vorder- und Hintergrundfarbe Unter bdquoStatusleisteldquo koumlnnen Sie das Aussehen der Statusleiste die sich standardmaumlszligig am unteren Rand eines Listers befindet vollkommen frei definieren Dabei koumlnnen Sie auf zahlreiche Platzhalter wie zum Beispiel bdquosfldquo fuumlr die Anzahl der markierten Dateien zuruumlckgreifen die Opus dann mit den entsprechenden Informationen auffuumlllt Diese finden Sie in der Ausklappliste bdquoCodesldquo In der Ausklappliste bdquoBeispieleldquo finden Sie einige Komplett-Beispiele Hinweis Im Eingabefeld fuumlr die Statusleiste bewirkt ein Zeilenumbruch dass ein horizontaler Trennbalken eingefuumlgt wird Unter bdquoStatusleiste (Dual)ldquo koumlnnen Sie auf aumlhnliche Weise das Aussehen der Statusleiste fuumlr Lister mit zweifacher Dateianzeige festlegen Standardmaumlszligig wird das gleiche Aussehen verwendet wie fuumlr Liste mit einfacher Dateianzeige
Copyright copy 2007 HAAGE amp PARTNER Computer GmbH Deutschland Seite 24 von 58
Directory Opus 6 fuumlr Windows Anleitung
518 Lister-Einstellungen
bdquoLister-Einstellungenldquo bietet in den Unterbereichen bdquoLister-Einstellungenldquo bdquoOrdnerstrukturldquo und bdquoPower-Detail-Modusldquo zahlreiche Optionen um das Standard-Verhalten von Listern zu beeinflussen So koumlnnen Sie in bdquoLister-Einstellungenldquo zum Beispiel festlegen ob durch Einfaumlrben der Lister-Titelleiste der Quelle-Ziel-Status des Listers angezeigt werden soll oder das Lister-Tasksymbol in der Taskleiste angezeigt werden soll bdquoOrdnerstrukturldquo bietet einige Optionen um die Ordnerstruktur-Anzeige in Listern zu beeinflussen So koumlnnen Sie standardmaumlszligig die Favoriten die SmartFavoriten oder die bdquoArbeitsplatzldquo-Struktur oumlffnen und anzeigen lassen Im bdquoPower-Detail-Modusldquo koumlnnen Sie exakt festlegen wie Opus auf einen Klick oder eine DragampDrop-Operation mit der linken der rechten oder der mittleren Maustaste reagieren soll
Copyright copy 2007 HAAGE amp PARTNER Computer GmbH Deutschland Seite 25 von 58
Directory Opus 6 fuumlr Windows Anleitung 519 Lister-Layouts
bdquoLister-Layoutsldquo bietet Ihnen die Moumlglichkeit gespeicherte Lister-Layouts zu verwalten oder ein neues Lister-Layout zu erstellen In einem Lister-Layout speichert Opus die Positionen die Groumlszligen und die Einstellungen aller geoumlffneten Lister Im oberen Teil des Fensters sehen Sie eine Liste mit den gespeicherten Layouts Mit bdquoSpeichern unterldquo koumlnnen Sie die aktuelle Anordnung der Opus-Lister als Layout speichern Mit bdquoLadenldquo koumlnnen Sie ein gespeichertes Layout laden Ein gespeichertes Layout koumlnnen Sie auch laden in dem Sie in einem Lister bdquoLister-Layoutsldquo im bdquoEinstellungenldquo-Menuuml aufrufen Dort finden Sie alle gespeicherten Lister-Layouts zur schnellen Anwahl Mit bdquoLayouts bearbeitenldquo im gleichen Menuuml gelangen Sie schnell zu den bdquoLister-Layoutsldquo-Einstellungen Im unteren Teil des Fensters sehen Sie eine Vorschau des aktuell angewaumlhlten Layouts Dies erleichtert die Auswahl des gewuumlnschten Layouts
Copyright copy 2007 HAAGE amp PARTNER Computer GmbH Deutschland Seite 26 von 58
Directory Opus 6 fuumlr Windows Anleitung 5110 Lister-Standard
Mit bdquoLister-Standardldquo waumlhlen Sie das Standard-Aussehen und -Verhalten neu geoumlffneter Lister Unter bdquoStart-Listerldquo koumlnnen Sie angeben was passieren soll wenn Opus ohne einen angegebenen Anfangs-Lister startet wie dies uumlblicherweise nach einem Neustart des Rechners geschieht Es kann ein neuer Lister der zuletzt geoumlffnete Lister ein gespeichertes Lister-Layout oder auch kein Lister geoumlffnet werden Mit Hilfe der Einstellungen in bdquoNeuer Listerldquo legen Sie fest mit welchen Grundeinstellungen ein neuer Lister geoumlffnet wird Sie koumlnnen einen neuen Lister entweder mit den Einstellungen des letzten Listers oumlffnen der geschlossen wurde oder mit Einstellungen die Sie hier festlegen Im zweiten Fall koumlnnen Sie angeben ob ein neuer Lister mit einer einzelnen oder einer zweifachen Dateianzeige geoumlffnet und ob die Ordnerstruktur undoder die Dateivoransicht angezeigt wird bdquoAusgangsordnerldquo legt schlieszliglich die standardmaumlszligig zu verwendenden Ordner fuumlr die erste und zweite Dateianzeige eines neu geoumlffneten Listers fest Zudem koumlnnen Sie das automatische Laden bestimmter Arten von Ordnern verhindern So koumlnnen Sie das automatische Laden von CD-ROMs Disketten FTP-Sites oder Netzwerk-Laufwerken einzeln ein- und abschalten
Copyright copy 2007 HAAGE amp PARTNER Computer GmbH Deutschland Seite 27 von 58
Directory Opus 6 fuumlr Windows Anleitung 5111 Logdatei
bdquoLogdateildquo enthaumllt verschiedene Einstellungen fuumlr das Protokollieren von Ereignissen und Aktionen Sie koumlnnen das Protokollieren komplett ein- oder ausschalten und angeben wie viele Ereignisse maximal gespeichert werden wenn das Protokollieren eingeschaltet ist Unter bdquoProtokollierstufeldquo koumlnnen Sie naumlher angeben welche Arten von Ereignissen in das Protokoll aufgenommen werden sollen
5112 Optionenverwaltung
Copyright copy 2007 HAAGE amp PARTNER Computer GmbH Deutschland Seite 28 von 58
Directory Opus 6 fuumlr Windows Anleitung Die bdquoOptionenverwaltungldquo bietet leistungsfaumlhige Funktionen zum Verwalten der Einstellungen von Directory Opus Mit bdquoExportierenldquo koumlnnen Sie die Einstellungen von Directory Opus als Datei exportieren Dies erleichtert es Ihre Opus-Installation auf einen anderen Computer zu uumlbertragen Sie koumlnnen diese Funktion aber auch verwenden um zwischen verschiedenen Konfigurationen zu wechseln Dabei koumlnnen Sie festlegen ob etwaige FTP-Kennwoumlrter von exportierten Dateien entfernt werden sollen Mit bdquoImportierenldquo koumlnnen Sie einen Satz an Opus-Einstellungen den Sie vorher exportiert haben in Opus importieren Dabei koumlnnen Sie frei waumlhlen welche Einstellungen wie bdquoOrdner-Pfadformateldquo bdquoFTP-Listeldquo bdquoTastenkuumlrzelldquo bdquoLister-Layouts und andere Fensterpositionenldquo bdquoVerschiedene Voreinstellungenldquo bdquoHistory- und Favoritenlistenldquo bdquoKlaumlngeldquo bdquoSymbolleistenldquo oder bdquoBenutzerdefinierte Befehleldquo importiert werden sollen bdquoWiederherstellenldquo macht alle Aumlnderungen an den Einstellungen seit dem letzten Speichern ruumlckgaumlngig bdquoStandardsldquo stellt alle Einstellungen auf die Standardwerte des Programms zuruumlck
5113 Ordner einlesen
Auch das bdquoOrdner einlesenldquo koumlnnen Sie konfigurieren Sie koumlnnen angeben ob Ordnergroumlszligen automatisch berechnet ob Verknuumlpfungen zu Ordnern wie Ordner sortiert werden sollen oder ob das Windows XP-CD-Brennsystem unterstuumltzt werden soll
Copyright copy 2007 HAAGE amp PARTNER Computer GmbH Deutschland Seite 29 von 58
Directory Opus 6 fuumlr Windows Anleitung 5114 Symbolleiste
Das Aussehen und Verhalten von Symbolleisten koumlnnen Sie unter bdquoSymbolleistenldquo festlegen Symbolleisten werden auch fuumlr die Lister-Menuumls verwendet Deshalb finden Sie hier auch einige Optionen in Bezug auf die Lister-Menuumls Sie koumlnnen den Abstand zwischen einzelnen Schalter angeben oder festlegen ob fuumlr Schalter die Sprechblasen-Hilfe angezeigt werden soll Zudem gibt es einige Optionen zur Windows XP-Kompatibilitaumlt
5115 Verschiedenes
Copyright copy 2007 HAAGE amp PARTNER Computer GmbH Deutschland Seite 30 von 58
Directory Opus 6 fuumlr Windows Anleitung bdquoVerschiedenesldquo ist in zwei Unterbereiche bdquoVerschiedenesldquo und bdquoInternet-Einstellungenldquo eingeteilt In bdquoVerschiedenesldquo finden Sie zahlreiche Einstellungen zur bdquoWindows-Integrationldquo von Directory Opus Hier koumlnnen Sie festlegen inwiefern Opus bestimmte Aufgaben von Windows uumlbernimmt So koumlnnen Sie angeben ob Opus die Aufgaben des Windows-Explorers uumlbernehmen oder als Standard-Handler fuumlr FTP-Verbindungen agieren soll Wie Opus ZIP-Archive handhaben soll koumlnnen Sie unter bdquoZIP-Dateienldquo bestimmen Unter bdquoAutostartldquo koumlnnen Sie angeben ob Opus beim Booten automatisch gestartet und ob beim Starten der Startbildschirm angezeigt werden soll Die bdquoInternet-Einstellungenldquo ermoumlglichen Ihnen anzugeben ob Opus automatisch nach Programm-Updates schauen soll und ob MAPI verwendet werden soll wenn Dateien als Email versendet werden
5116 ZIP-Dateien
bdquoZIP-Dateienldquo laumlsst Sie in den zwei Unterbereichen bdquoIntegrationldquo und bdquoEinstellungenldquo konfigurieren wie Opus ZIP-Archive handhaben soll bdquoIntegrationldquo laumlsst Sie festlegen inwiefern Opus ZIP-Archive handhaben soll Sie koumlnnen unter bdquoZIP-Unterstuumltzungldquo das ZIP-Handling komplett ein- und ausschalten und angeben ob Opus als Standard-Handler fuumlr ZIP-Dateien agieren soll Ist das ZIP-Handling ausgeschaltet behandelt Opus ZIP-Dateien wie normale Dateien Es ist einschaltet bietet es fuumlr ZIP-Dateien spezielle Funktionen an (siehe bdquoKontextmenuumlsldquo) Ist Opus zusaumltzlich dazu noch Standard-Handler fuumlr ZIP-Dateien werden ZIP-Archive bei Doppelklick immer mit Opus geoumlffnet Unter bdquoKontextmenuumlsldquo koumlnnen Sie angeben welche ZIP-Funktionen Opus in das Kontextmenuuml fuumlr Dateien einblenden und ob Opus dafuumlr Untermenuumls verwenden soll Unter bdquoAuto-Extrahierenldquo koumlnnen Sie das automatische Extrahieren von ZIP-Archiven konfigurieren Unter bdquoEinstellungenldquo koumlnnen Sie einige ZIP-Einstellungen wie etwa die standardmaumlszligig
Copyright copy 2007 HAAGE amp PARTNER Computer GmbH Deutschland Seite 31 von 58
Directory Opus 6 fuumlr Windows Anleitung verwendete Kompressionsstufe angeben Sie koumlnnen festlegen ob Sie bei jeder ZIP-Aktion nach den Verschluumlsselungs- und Kompressionseinstellungen gefragt werden wollen
52 Anpassen bdquoAnpassenldquo erlaubt Ihnen Symbolleisten Tastenkuumlrzel und Kontextmenuumls von Directory Opus an Ihre Wuumlnsche anzupassen Weiterhin koumlnnen Sie neue Symbolleisten und Tastenkuumlrzel erstellen Sie aktivieren das bdquoAnpassenldquo in dem Sie bdquoSymbolleistenAnpassenldquo aus dem bdquoEinstellungenldquo-Menuuml waumlhlen Danach befindet sich Opus im Anpassen-Modus Die Symbolleisten verhalten sich nun anders als gewohnt Ein Klick auf einen Schalter fuumlhrt nun nicht mehr dessen Funktion aus Stattdessen koumlnnen Sie jedes Symbol mit DragampDrop neu positionieren neue Symbole hinzufuumlgen und vorhandene Symbole loumlschen Dabei unterstuumltzt Sie das Fenster bdquoAnpassenldquo das immer geoumlffnet ist wenn sich Directory Opus im Anpassen-Modus befindet Dieses Fenster ist in die vier Bereiche bdquoBefehleldquo bdquoSymbolleisteldquo bdquoTastenldquo und bdquoKontextmenuumlsldquo unterteilt Mit dem Schalter bdquoAlles wiederherstellenldquo koumlnnen Sie jederzeit alle Aumlnderungen seit Beginn des Anpassens ruumlckgaumlngig machen Das bdquoAnpassenldquo in Directory Opus verwendet DragampDrop das Ziehen und Fallenlassen einzelner Objekte mit der Maus besonders intensiv Nicht alle Moumlglichkeiten bestimmte Elemente auf andere Elemente fallen zu lassen werden hier beschrieben Probieren Sie im Zweifelsfall einfach aus mit der Maus ein Objekt auf ein anderes zu ziehen Es funktioniert fast immer und bewirkt oft das gewuumlnschte Ergebnis Wenn es mal nicht klappt koumlnnen Sie die Aumlnderungen immer noch ruumlckgaumlngig machen
521 Befehle Die Seite bdquoBefehleldquo bietet eine Uumlbersicht uumlber alle benutzerdefinierten Befehle von Directory Opus Diese setzen sich aus einzelnen Opus-Befehlen zusammen und bilden das Reservoir um Symbolleisten Tastenkuumlrzel und Kontextmenuuml-Eintraumlge mit Funktionen zu versehen Unter bdquoKategorieldquo waumlhlen Sie ob Sie alle Befehle sehen wollen oder nur die Befehle zu einer bestimmten Kategorie Die Befehle selbst werden unter bdquoBefehleldquo rechts daneben aufgelistet und wenn Sie einen einzelnen Befehl markieren erfahren Sie mehr uumlber dessen Funktion Benutzerdefinierte Befehle koumlnnen Sie in Directory Opus uumlberall da verwenden wo es darum geht etwas mit einer bestimmten Funktion zu versehen
522 Symbolleisten Unter bdquoSymbolleistenldquo koumlnnen Sie vorhandene Symbolleisten nach Belieben aumlndern oder neue Symbolleisten hinzufuumlgen Links finden Sie eine Liste mit allen zur Zeit definierten Symbolleisten Ein Haumlkchen vor
Copyright copy 2007 HAAGE amp PARTNER Computer GmbH Deutschland Seite 32 von 58
Directory Opus 6 fuumlr Windows Anleitung dem Namen einer Symbolleiste zeigt an dass diese Symbolleiste zur Zeit dargestellt wird So koumlnnen Sie leicht die Funktionalitaumlt Ihrer Lister erweitern indem Sie eine der zur Zeit nicht aktiven vordefinierten Symbolleisten aktivieren Rechts neben dieser Liste finden Sie Funktionen zum Verwalten der Symbolleisten Mit bdquoNeuldquo erstellen Sie eine neue Symbolleiste Sie koumlnnen Symbolleisten weiterhin speichern kopieren umbenennen loumlschen importieren und exportieren Ganz rechts finden Sie einen Bereich mit allgemeinen Einstellungen zur gerade ausgewaumlhlten Symbolleiste Opus kann ein Bild oder eine Farbe als Hintergrund anzeigen Zudem kann eine Symbolleiste an den Lister gebunden sein oder frei schweben Dies koumlnnen Sie auch einstellen indem Sie eine Symbolleiste einfach ganz links an dem Haltegriff mit der Maus anklicken und die Leiste mittels DragampDrop an die gewuumlnschte Position ziehen So koumlnnen Sie die Leiste innerhalb des Listers positionieren oder auch auf dem Lister herausziehen Ebenso interaktiv koumlnnen Sie einer Symbolleiste neue Schalter hinzufuumlgen oder welche Loumlschen Zum Hinzufuumlgen eines neuen Schalters aktivieren Sie den Reiter bdquoBefehleldquo und waumlhlen Sie dort den gewuumlnschten Befehl aus der Befehlsliste Ziehen Sie diesen Befehl nun einfach mit DragampDrop an die gewuumlnschte Stelle in der Symbolleiste und lassen Sie ihn dort fallen (siehe bdquoEine Symbolleiste aumlndernldquo) Umgekehrt koumlnnen Sie ein Symbol aus der Symbolleiste loumlschen indem Sie es in das bdquoAnpassenldquo-Fenster ziehen und dort fallen lassen Weiterhin koumlnnen Sie mit DragampDrop auch die Position eines Symbols in der Symbolleiste veraumlndern oder es von einer Symbolleiste in eine andere verschieben
523 Tastenkuumlrzel Unter bdquoTastenldquo koumlnnen Sie eigene Tastenkuumlrzel definieren oder bereits vorhandene aumlndern oder loumlschen Klicken Sie auf bdquoNeuldquo um ein neues Tastenkuumlrzel zu definieren oder waumlhlen Sie ein Tastenkuumlrzel aus der Liste und klicken Sie dann auf bdquoBearbeitenldquo Mit bdquoLoumlschenldquo koumlnnen Sie das ausgewaumlhlte Tastenkuumlrzel loumlschen Es gibt verschiedene Typen von Tastenkuumlrzel Ein Tastenkuumlrzel kann sich auf einen Schalter in einer Symbolleiste beziehen oder davon unabhaumlngig sein Wenn Sie ein Tastenkuumlrzel bearbeiten oder ein neues Tastenkuumlrzel erstellen oumlffnet sich ein Fenster mit dem Sie das Tastenkuumlrzel definieren koumlnnen In bdquoHotkeyldquo koumlnnen Sie angeben um welche Tastenkombination es sich handeln soll Klicken Sie einfach in das Eingabefeld und druumlcken Sie die entsprechende Tastenkombination ndash des Rest erledigt Directory Opus fuumlr Sie In bdquoFunktionldquo legen Sie dessen Funktion fest indem Sie entweder aus der Ausklappliste einen benutzerdefinierten Befehl auswaumlhlen oder ein externes Programm angeben das gestartet werden soll So koumlnnen Sie sich leicht eine Symbolleiste fuumlr schnellen Zugriff auf Ihre Lieblingsanwendungen erstellen Unter bdquoNameldquo legen Sie fuumlr den Tastenkuumlrzel einen aussagekraumlftigen Namen fest und unter bdquoInfoldquo koumlnnen Sie dessen Funktion naumlher beschreiben
524 Kontextmenuumls Mit Hilfe der Seite bdquoKontextmenuumlsldquo koumlnnen Sie festlegen welche Menuuml-Funktionen die Kontextmenuumls von Opus haben sollen Opus bietet 5 Kontextmenuumls die Sie frei
Copyright copy 2007 HAAGE amp PARTNER Computer GmbH Deutschland Seite 33 von 58
Directory Opus 6 fuumlr Windows Anleitung konfigurieren koumlnnen Das Menuuml fuumlr das bdquoTaskleistensymbolldquo das Opus-Symbol in der Windows-Taskleiste das bdquoLister-Kontextldquo-Menuuml auch in Varianten fuumlr den ZIP- und FTP-Modus sowie das Menuuml fuumlr den bdquoLister-Spaltenkopfldquo fuumlr die Titelzeile der tabellarischen Dateianzeige im Lister Um eines dieser Menuumls zu aumlndern waumlhlen Sie es aus und klicken Sie dann auf bdquoAnzeigenldquo Das Menuuml wird in einem Extra-Fenster angezeigt Nun koumlnnen Sie auf die Seite bdquoBefehleldquo wechseln und das Menuuml wie eine Symbolleiste bearbeiten Sie fuumlgen eine Menuuml-Funktion hinzu indem Sie den entsprechenden Befehl vom bdquoAnpassenldquo-Fenster in das Menuumlfenster ziehen Sie loumlschen eine Menuuml-Funktion indem Sie sie vom Menuuml in das bdquoAnpassenldquo-Fenster ziehen Weiterhin koumlnnen Sie mit DragampDrop die Position und Reihenfolge der einzelnen Menuuml-Funktionen beeinflussen Sie koumlnnen sogar ein Symbol aus einer Symbolleiste in das Menuuml ziehen um dessen Funktion zu uumlbernehmen oder umgekehrt
53 Dateitypen Directory Opus unterstuumltzt das Dateitypen-System von Windows Dieses bestimmt den Typ einer Datei mittels dessen Dateinamen-Endung Im Dateitypen-Editor von Opus den Sie erreichen wenn Sie bdquoDateitypenldquo im bdquoEinstellungenldquo-Menuuml waumlhlen koumlnnen Sie alle Dateitypen von Windows einsehen und bearbeiten Es gibt keine speziellen Opus-Dateitypen Sie bearbeiten stattdessen die Windows-Dateitypen Allerdings koumlnnen Sie jedem Dateityp Opus-spezifische Funktionen hinzufuumlgen die dann jedoch nur innerhalb von Opus gelten Fuumlr jeden Dateityp koumlnnen Sie angeben was bei bestimmten Aktionen wie zum Beispiel dem Oumlffnen der Datei mit einer Datei des betreffenden Typs geschehen soll Zusaumltzlich dazu koumlnnen Sie das Kontextmenuuml und das Ausklappmenuuml fuumlr Dateien eines bestimmten Typs bearbeiten Das Kontextmenuuml erscheint standardmaumlszligig bei einem Klick mit der rechten Maustaste auf die Datei das optionale Ausklappmenuuml nach einer DragampDrop-Operation Das Dateitypen-Fenster enthaumllt eine Liste aller Dateitypen einige Schalter zum Verwalten dieser Dateitypen und einen Bereich der zum aktuellen Dateityp naumlhere Informationen anzeigt Neben den Windows-Dateitypen sehen Sie gleich am Anfang der Dateityp-Liste einige spezielle vordefinierte Opus-Dateitypen bdquoAlle Dateienldquo bdquoAlle Dateien und Ordnerldquo bdquoAlle Ordnerldquo bdquoErkannte Bilderldquo und bdquoUnbekannter Dateitypldquo bdquoErkannte Bilderldquo umfasst dabei alle Bilder die Opus erkennt bdquoUnbekannter Dateitypldquo wird fuumlr alle Dateien verwendet dessen Typ nicht ermittelt werden kann So koumlnnen Sie zum Beispiel eine neue Menuumlfunktion fuumlr das Kontextmenuuml aller Dateien definieren Fuumlr bdquoAlle Dateien und Ordnerldquo sind bereits ein paar Standard-Ereignisse vordefiniert
Aktion Opus-Befehl Doppelklick + Strg-Taste Eigenschaften (Properties)
DragampDrop Kopieren (Copy Movewhensame)
DragampDrop + Alt-Taste Verknuumlpfung erstellen (Copy Makeshortcut)
DragampDrop + Strg-Taste Kopieren (Copy)
Copyright copy 2007 HAAGE amp PARTNER Computer GmbH Deutschland Seite 34 von 58
Directory Opus 6 fuumlr Windows Anleitung
Aktion Opus-Befehl DragampDrop + Shift Verschieben (Copy Move)
Wenn Sie also eine Datei mit einem Doppelklick anklicken und dabei gleichzeitig die Strg-Taste gedruumlckt halten so oumlffnet sich der Eigenschaften-Dialog fuumlr diese Datei Wenn Sie eine Datei mit DragampDrop an einen anderen Ort ablegen wird die Datei verschoben wenn sich der neue Ort auf dem gleichen Laufwerk befindet andernfalls jedoch kopiert Um einen Dateityp zu bearbeiten waumlhlen Sie den gewuumlnschten Dateityp aus und klicken Sie dann auf bdquoBearbeitenldquo Einen neuen Dateityp koumlnnen Sie erstellen indem Sie auf bdquoNeuldquo klicken Beide Male gelangen Sie in das Fenster bdquoDateityp bearbeitenldquo Hier koumlnnen Sie das Symbol waumlhlen das fuumlr Dateien des betreffenden Typs verwendet wird eine Beschreibung eingeben eine oder mehrere Dateinamens-Erweiterung(en) angeben sowie den Dateityp im MIME-Format angeben Unter bdquoAktionenldquo (teilweise auch unter bdquoEreignisldquo) koumlnnen Sie festlegen was bei bestimmten Ereignissen wie einem Doppelklick oder dem Ablegen der Datei bei einer DragampDrop-Operation zu geschehen hat Zusaumltzlich koumlnnen Sie noch das bdquoKontextmenuumlldquo und das bdquoAusklappmenuumlldquo bearbeiten
54 Ordneroptionen Das Anzeige-Format der Dateianzeige im Lister koumlnnen Sie aumlndern indem Sie im bdquoAnsichtldquo-Menuuml bdquoOrdneroptionenldquo auswaumlhlen Bei einer textbasierten tabellarischen Dateianzeige koumlnnen Sie auch mit der rechten Maustaste auf einen Tabellentitel klicken und dann bdquoMehrldquo auswaumlhlen um die Ordneroptionen zu erreichen Ordneroptionen koumlnnen Sie fuumlr den aktuellen Ordner oder fuumlr alle Ordner eines bestimmten Typs festlegen Links im Fenster finden Sie zwei Karteireiter namens bdquoAktueller Listerldquo und bdquoErweitertldquo Unter bdquoAktueller Listerldquo koumlnnen Sie das Format als Standard fuumlr den aktuellen Ordner permanent speichern oder das Format auf den Standard zuruumlcksetzen bdquoErweitertldquo gibt Ihnen die Moumlglichkeit genau zu bestimmen welchen Lister-Format Sie bearbeiten wollen So koumlnnen Sie neben dem Format des aktuellen Listers auch das Format von Standard-Listern fuumlr lokale Laufwerke FTP-Sites Netzlaufwerke Wechsellaufwerke ZIP-Archive bearbeiten oder aber das Format fuumlr alle Standard-Lister Mit bdquoHinzufuumlgenldquo koumlnnen Sie fuumlr bestimmte Ordner eigene Ordneroptionen hinzufuumlgen Rechts finden Sie dann die einzelnen Ordneroptionen unterteilt in die Kategorien bdquoEinstellungenldquo bdquoSpaltenldquo bdquoSortierenldquo und bdquoFilterldquo Unter bdquoEinstellungenldquo finden Sie unter anderem die Moumlglichkeit den Anzeige-Modus der Dateianzeige zu konfigurieren oder die Ordnergroumlszligenberechnung sowie automatische Groumlszligenanpassung fuumlr Spalten ein- oder auszuschalten bdquoSpaltenldquo ermoumlglicht Ihnen gezielt festzulegen welchen Spalten in einer tabellarischen Dateianzeige angezeigt werden sollen Sie finden eine Liste bdquoVorhandene Felderldquo und eine Liste bdquoAngezeigte Felderldquo Mit Hilfe von DragampDrop koumlnnen Sie nun leicht konfigurieren welche Felder in welcher Reihenfolge angezeigt werden sollen
Copyright copy 2007 HAAGE amp PARTNER Computer GmbH Deutschland Seite 35 von 58
Directory Opus 6 fuumlr Windows Anleitung Die Sortierreihenfolge und weitere Sortieroptionen koumlnnen Sie unter bdquoSortierenldquo festlegen bdquoFilterldquo gibt Ihnen die Moumlglichkeit bestimmte Dateien und Ordner explizit anzuzeigen oder auszublenden
Copyright copy 2007 HAAGE amp PARTNER Computer GmbH Deutschland Seite 36 von 58
Directory Opus 6 fuumlr Windows Anleitung
6 Anpassen Diese Option ermoumlglicht es Ihnen die Symbolleisten Menuumls und Tastaturkuumlrzel in Opus zu bearbeiten Des weiteren koumlnnen Sie eigene Befehle erstellen Die Option ist entweder uumlber Opus Einstellungen Symbolleiste Anpassen oder uumlber einen Rechts-Klick auf das Opus-Symbol in der Taskleiste verfuumlgbar Dadurch werden sowohl die Symbolleisten als auch die Menuumls in den Anpassungsmodus versetzt und das dazugehoumlrige Dialogfenster oumlffnet sich Nun koumlnnen Sie aus dem Register waumlhlen was Sie bearbeiten wollen Befehle Symbolleisten Tasten oder Kontextmenuumls In diesem Modus funktionieren die Schalter und Menuumls nicht wie normal sondern geben ihre weiteren Funktionen an und lassen sich bearbeiten Wenn Sie auf einen Schalter doppelt klicken oumlffnet sich der Befehlseditor Wenn es sich um einen multifunktionalen- (mit bis zu 3 verschiedenen Funktionen) oder einen Menuuml-Schalter handelt klicken Sie einmal mit der linken Maustaste darauf um die weiteren Funktionen zu sehen Ein Doppelklick oumlffnet auch hier den Befehlseditor Wenn Sie mit rechts auf einen Symbolleisten- oder Menuuml-Schalter klicken bekommen Sie ein weiteres Bearbeitungsmenuuml gezeigt
61 Symbolleisten Menuumls im Bearbeitungsmodus
Das obere Bild zeigt eine Standardsymbolleiste im Bearbeitungsmodus und die multifunktionalen Schalter fuumlr die linke rechte und mittlere Maustaste
Beachten Sie den dreieckigen Marker am rechten Ende der Symbolleiste
Ein Rechtsklick auf einen der Schalter oumlffnet das gezeigte Menuuml in dem Sie die normalen AusschneidenKopierenEinfuumlgenLoumlschen sowie folgende Funktionen finden
Copyright copy 2007 HAAGE amp PARTNER Computer GmbH Deutschland Seite 37 von 58
Directory Opus 6 fuumlr Windows Anleitung
bull Bearbeiten Oumlffnet den Befehlseditor fuumlr den entsprechenden Schalter
bull Drei Tasten Ist diese Funktion angeschaltet koumlnnen Sie die max drei Funktionen des Schalters direkt durch den rechten linken oder mittleren Mausschalter erreichen anderenfalls klappt ein Menuumls aus
bull Eine Gruppe anfangen Markiert den Schalter als Beginn einer Gruppe in diesem Fall wird direkt vor ihm ein Trenner angezeigt Um diesen wieder zu entfernen schalten Sie die Option wieder ab Eine andere Moumlglichkeit ist das Symbol das den Anfang der Gruppe darstellen soll mit rechts anzuklicken bei gedruumlckter Maustaste ein Stuumlck nach rechts zu ziehen und dann abzulegen Ziehen Sie das Symbol nach links wird der Trenner wieder aufgehoben
bull Neuen einfuumlgen Fuumlgt einen neuen Schalter Menuuml-Schalter oder ein neues Menuuml in der Symbolleiste ein Allerdings sollten Sie diese Funktion nur verwenden wenn Sie mit dem Programm bereits vertraut sind Normalerweise ziehen Sie einfach den benoumltigten Befehl aus der Befehlsliste im Anpassen-Fenster in die Symbolleiste
Um zum Befehls-Editor zu gelangen klicken Sie entweder doppelt auf den Schalter oder Sie waumlhlen bdquoBearbeitenldquo aus dem Kontroll-Menuuml Tipp Wenn Sie sich nicht im Bearbeitungsmodus befinden koumlnnen Sie in diesen wechseln indem Sie bei gedruumlckter Alt-Taste einmal auf den Schalter klicken
62 Bearbeiten von Schaltern in der Symbolleiste
Um einen Schalter hinzu zu fuumlgen ziehen Sie ihn einfach aus der bdquoBefehleldquo Liste im bdquoAnpassen- Fensterldquo an die gewuumlnschte Stelle in der Symbolleiste Genauso funktioniert es mit Menuumls Sie koumlnnen mit Hilfe des Menuumls auch einen bdquoleerenldquo Schalter Menuuml-Schalter oder ein bdquoleeresldquo Menuuml erzeugen und dieses per Hand bearbeiten Wenn Sie einen Schalter erstellen wollen der ein externes Programm startet ziehen Sie einfach das Programm Symbol waumlhrend des Bearbeitungsmodus in die Symbolleiste Die erstellte Funktion beinhaltet automatisch den 1 Kode um ausgewaumlhlte Dateien mit diesem Programm zu oumlffnen Um einen Schalter zu loumlschen schieben Sie ihn von der Symbolleiste in das Anpassungs-Fenster
Copyright copy 2007 HAAGE amp PARTNER Computer GmbH Deutschland Seite 38 von 58
Directory Opus 6 fuumlr Windows Anleitung Sie koumlnnen die Schalter auf der Symbolleisten nach Belieben verschieben oder sie in einem Untermenuuml ablegen Klicken Sie den Schalter einfach mit der linken Maustaste an (gedruumlckt halten) und ziehen Sie ihn in die gewuumlnschte Position
Um einen Schalter zu duplizieren koumlnnen Sie entweder die KopierenEinfuumlgen Methode verwenden oder ihn einfach mit gedruumlckter Strg-Taste an die gewuumlnschte Stelle in der gleichen oder einer anderen Symbolleiste ziehen
Bearbeiten aus dem Kontextmenuuml oder ein Doppelklick auf einen Schalter oumlffnet den Befehlseditor In diesem Editor koumlnnen Sie das Bild die Beschriftung und die Funktion des Schalters veraumlndern Die Bild anzeigen Funktion ermoumlglicht es Ihnen die Bildanzeige auszuschalten Wenn duales Bild aktiviert ist werden zwei Bilder fuumlr den Schalter verwendet Eins im normalen Zustand und eins wenn Sie mit der Maus daruumlber fahren oder ihn druumlcken
Copyright copy 2007 HAAGE amp PARTNER Computer GmbH Deutschland Seite 39 von 58
Directory Opus 6 fuumlr Windows Anleitung
Wenn Sie im Befehlseditor auf eines der Bilder klicken oumlffnet sich die Sammlung der von Opus vorgefertigten Symbole Entweder sie verwenden diese oder Sie suchen nach einem externen Bild Wenn die Option Vorschau mit groszligen Symbolen aktiviert ist werden die Symbole in der Groumlszlige 32x32 dargestellt andernfalls sind sie nur 16x16 groszlig Wenn Sie die Option Farben uumlberschreiben aktivieren koumlnnen Sie die Text- und Hintergrundfarbe fuumlr den Schalter festlegen Mit der Label anzeigen Funktion koumlnnen Sie einstellen ob die Beschriftung zum Bild (oder anstatt) angezeigt wird und wo (rechts links uumlber unter) In der Standardeinstellung wird die Beschriftung unter dem Symbol angezeigt Damit die Label auch angezeigt werden muumlssen sie im bdquoAnpassenldquo Fenster unter bdquoToolbarldquo auf der rechten Seite bdquoLabelstatus Einldquo anwaumlhlen Im Label Feld koumlnnen Sie die Beschriftung des Schalters aumlndern im Tipp Feld den Text der als Hilfe erscheint wenn Sie mit dem Mauszeiger uumlber den Schalter fahren Wenn kein Tipp eingegeben ist wird standardmaumlszligig der Label Text verwendet Die Werte fuumlr Bilder und Labels sind im Befehls-Editor als Standardwerte fuumlr den Schalter festgesetzt Sie koumlnnen entweder direkt in diesem Editor fuumlr einen Schalter oder im bdquoAnpassenldquo Fenster unter bdquoSymbolleistenldquo bdquoToolbarldquo fuumlr alle geaumlndert werden (Die Einstellungen fuumlr die einzelnen Symbolleisten werden unter Anpassen ndash
Copyright copy 2007 HAAGE amp PARTNER Computer GmbH Deutschland Seite 40 von 58
Directory Opus 6 fuumlr Windows Anleitung Symbolleisten genauer beschrieben) Verwenden Sie das Tasten Feld um ein Tastenkuumlrzel fuumlr diesen Schalter festzulegen Das Funktionsfeld zeigt die aktuelle Funktion fuumlr den Schalter Im Standardmodus ist es nur eine Zeile Sie koumlnnen die Menuumlliste verwenden um eine von Opus vordefinierte Befehlsfunktion auszuwaumlhlen oder Sie geben eine eigene Funktion ein Anmerkung Wenn Sie einen vordefinierten Befehl nehmen wird er automatisch in die Befehlssprache von Opus gewandelt Wenn Sie den Erweitert Modus aktivieren koumlnnen Sie Funktionen mit mehr als einer Zeile anlegen
63 Erweiterter Befehls-Editor
Wenn Sie erweitert auswaumlhlen koumlnnen Sie dort eine oder mehrere Befehlsaktionen und Argumente fuumlr den Schalter einstellen
Im erweiterten Modus enthaumllt das Befehlsmenuuml nur eine Liste der reinen Opusbefehle dadurch ist sie wesentlich kuumlrzer als im einfachen Modus Die meisten der internen Befehle koumlnnen durch das Hinzufuumlgen von Argumenten aus der Argumentenliste modifiziert werden
Copyright copy 2007 HAAGE amp PARTNER Computer GmbH Deutschland Seite 41 von 58
Directory Opus 6 fuumlr Windows Anleitung Sie koumlnnen uumlber die Opus Befehle auch externe Programme starten Klicken Sie auf den Durchsuchen Schalter und waumlhlen Sie ein Programm aus Die Argumenten-Liste zeigt jetzt eine Liste der externen Befehlkodes Die MS-DOS Batch-Funktion kann dazu verwendet werden komplexe MS-DOS Applikationen enthaltende Funktionen zu erstellen Wenn diese Option aktiviert ist verwendet Dopus Ihre Befehlsdefinition um eine temporaumlre Batch ndash Datei (bat) zu erstellen so dass Sie mehrere externe Programme in Folge aufrufen koumlnnen und Ihre Ausgabe im entsprechende Fenster sehen Ist die MS-DOS Batch-Funktion ausgeschaltet werden alle im Befehl definierten externen Programme simultan gestartet
64 Anpassen ndash Befehle Die Befehle ndash Seite ermoumlglicht den Zugang zu den in Kategorien eingeteilten vordefinierten Opus Befehlen Um einen Befehl der Symbolleiste hinzu zu fuumlgen ziehen Sie einfach den Befehl (das Symbol) an den gewuumlnschten Platz in der Leiste
Copyright copy 2007 HAAGE amp PARTNER Computer GmbH Deutschland Seite 42 von 58
Directory Opus 6 fuumlr Windows Anleitung Die meisten Kategorien erklaumlren sich von selbst aber es gibt drei spezielle
bull Standard ndash Menuumls Enthaumllt ein vorgefertigtes Set der Standarduntermenuumls in Opus Sie koumlnnen ganz leicht eine neue Symbolleiste konstruieren indem Sie die gewuumlnschten Untermenuumls in die Leiste ziehen
bull Neu Erstellt neue Schalter ohne zugeordnete Befehle genauso wie der Befehl bdquoneuen einfuumlgenldquo Man kann hieruumlber also einen neuen Schalter Menuumlschalter oder ein neues Menuuml einfuumlgen
bull Benutzer Hier koumlnnen Sie Ihre eigenen Befehle auf der Basis von Opus sowie externen Befehlen definieren Wenn Sie einmal einen Befehl definiert haben koumlnnen Sie ihn wie die Vorgefertigten in der Symbolleiste verwenden
65 Anpassen ndash Symbolleisten Hier finden Sie eine Liste der aktuell verfuumlgbaren Symbolleisten (im linken Feld) Sie aktivieren eine Leiste indem Sie das Feld daneben anklicken Wollen Sie eine neue Leiste erstellen klicken Sie Neu oder Kopieren um eine Kopie zu erstellen Sie koumlnnen sie auch Umbenennen oder Loumlschen Mit Importieren und Exportieren koumlnnen Sie die Symbolleisten zwischen verschiedenen System verschieben Zustand speichern macht einen Schnappschuss der aktuellen Zustaumlnde und Positionen
Copyright copy 2007 HAAGE amp PARTNER Computer GmbH Deutschland Seite 43 von 58
Directory Opus 6 fuumlr Windows Anleitung
In der Sektion auf der rechten Seite koumlnnen Sie das Aussehen der Symbolleiste veraumlndern und festlegen ob sie mit dem Lister verbunden oder frei schwebend ist Die Hintergrund Sektion ermoumlglicht es Ihnen eine Hintergrundfarbe oder eins der vordefinierten Bilder fuumlr die Symbolleiste zu verwenden (Unter Praumlferenzen Bilder finden Sie weiter Details) Wenn Sie Bild vom Untermenuuml anwaumlhlen hat das Untermenuuml farblich die gleichen Einstellungen wie das Menuuml wenn nicht hat es die Standardfarben Bilder amp Labels definieren sozusagen die Master-Einstellungen der Symbolleiste Alle fuumlr sie individuell vorgenommen Einstellungen werden von dieser uumlberschrieben Ihnen stehen Standard Ein und Aus als Optionen zur Verfuumlgung Ist die Einstellung auf Standard gesetzt werden die individuellen Einstellungen fuumlr die einzelnen Schalter uumlbernommen So koumlnnen Sie zB auch eine Leiste erstellen in der manche Schalter eine Beschriftung haben und manche nicht Bei den Schwebenden Einstellungen koumlnnen Sie festlegen ob die Symbolleiste innerhalb des Listers bzw an ihn gebunden ist oder auszligerhalb frei bewegt werden kann
66 Anpassen ndash Tasten Die Tasten Seite zeigt Ihnen alle in Opus definierten Tastenkuumlrzel die entweder Teil einer Symbolleiste eines Menuumlschalters oder einfach nur Tastenkuumlrzel sind Sie koumlnnen hier jeder Tastenkombination eine beliebige Funktion zuweisen Sie sind im Prinzip das Gleiche wie die Schalter nur dass Sie statt selbigen zu anzuklicken einfach eine Taste druumlcken
Copyright copy 2007 HAAGE amp PARTNER Computer GmbH Deutschland Seite 44 von 58
Directory Opus 6 fuumlr Windows Anleitung
Sie koumlnnen ein neues Tastenkuumlrzel erstellen oder ein Existierendes bearbeiten indem Sie Neu oder Bearbeiten anwaumlhlen und im Editor die noumltigen Informationen eingeben Die Taste oder Tastenkombination laumlsst sich ganz einfach eingeben indem Sie einen Eintrag auswaumlhlen und dann im Tasten ndash Feld die entsprechenden Tasten auf der Tastatur druumlcken
Um die Tastenkombination fuumlr ein bereits bestehendes Tastenkuumlrzel zu veraumlndern oder eins zu erstellen klicken Sie einfach in das Taste ndash Feld und druumlcken die gewuumlnschten Tasten Auszliger Esc und Tab stehen Ihnen alle Tasten inkl Zahlen Pfeile und der Windows-Taste zur Verfuumlgung
Als naumlchstes waumlhlen Sie einen Befehl aus dem ausklappbaren Menuuml neben der Zeile bdquoFunktionenldquo Hier finden sie die gleichen vordefinierten Befehle wie unter Anpassen ndash
Copyright copy 2007 HAAGE amp PARTNER Computer GmbH Deutschland Seite 45 von 58
Directory Opus 6 fuumlr Windows Anleitung Befehle beschrieben Sie koumlnnen mit einem Tastaturkuumlrzel auch ein externes Programm starten Ebenfalls wie schon vorher beschrieben funktioniert der Erweitert ndash Schalter Sie koumlnnen im erweiterten Modus die Befehle bearbeiten und detaillierter beschreiben
67 Beispiel Tastenkuumlrzel
Standardmaumlszligig sind folgende Windowskuumlrzel auch in Opus verfuumlgbar Taste Aktion F1 Hilfe
F2 Umbenennen
F3 Suchen (+ finden)
F4 Pfadfeld aktivieren
F5 Aktualisieren
F10 Menuumls aktivieren
Strg + Tab Zwischen Listern kreisen
Strg + C V X Kopieren ausschneiden einfuumlgen (Clipboard-Kopie)
Strg + A Alle auswaumlhlen
Strg + F Suchen (+ finden)
Strg + Z Ruumlckgaumlngig
Strg + Pfeiltasten hochrunter
Scrollen durch die Liste (ohne die Auswahl zu veraumlndern)
Ruumlcktaste Gehe nach oben
Alt + Pfeiltasten linksrechts Vorhergehendernaumlchster Pfad
Alt + Eingabetaste Eigenschaften
Shift + Loumlschen Datei loumlschen (ohne sie zuerst in den Papierkorb zu verschieben)
Shift + F10 Kontext Menuuml
Copyright copy 2007 HAAGE amp PARTNER Computer GmbH Deutschland Seite 46 von 58
Directory Opus 6 fuumlr Windows Anleitung
68 Anpassen ndash Kontextmenuumls
Opus unterstuumltzt eine Reihe von benutzerdefinierbaren Kontextmenuumls Diese erscheinen wenn Sie uumlber bestimmten Objekten die rechte Maustaste klicken In dieser Sektion koumlnnen Sie das Startleistenmenuuml und das Lister-Kontextmenuuml bearbeiten Letzteres oumlffnet sich wenn Sie auf einen leeren Bereich im Lister klicken Das Kontextmenuuml das erscheint wenn Sie auf eine Datei klicken ist das Datei-Kontextmenuuml (Informationen hierzu finden Sie unter Dateitypen und Voreinstellungen) Dies sind die Standardkontextmenuumls die Sie aber auch nach Belieben veraumlndern koumlnnen
Copyright copy 2007 HAAGE amp PARTNER Computer GmbH Deutschland Seite 47 von 58
Directory Opus 6 fuumlr Windows Anleitung Denken Sie daran diese Menuumls sind eigentlich Symbolleisten nur ohne Bilder Genauso koumlnnen Sie sie auch bearbeiten Kicken Sie den Anzeigen Schalter um das Menuuml anzuzeigen dann gehen Sie auf Befehle und ziehen die gewuumlnschten Optionen einfach in das Menuuml
7 Der Opus-Bilderanzeiger
Opus beinhaltet einen effizienten Bild Anzeiger der typische Formate wie JPG GIF PNG BMP IFF etc darstellt durch zusaumltzliche Plugins jedoch erweiterbar ist Er wird uumlber das Augen Symbol in der Standardsymbolleiste aufgerufen Um sich ein Bild anzusehen markieren Sie das Bild und druumlcken auf das Augen Symbol oder wenn die Option in den Voreinstellungen eingeschaltet ist klicken Sie einfach doppelt auf das Bild Sie koumlnnen es auch mit der Maus auf den entsprechenden Schalter ziehen Diese Option ist sehr nuumltzlich wenn das Bild auf dem Desktop oder einem virtuellen Ordner liegt wo die Opus Befehle nicht funktionieren Ihnen stehen eine Reihe von Funktionen zur Verfuumlgung wie zB die Groumlszlige des Bildes zu veraumlndern es zu drehen oder es als Vollbild zu betrachten Diese Funktionen erreichen Sie uumlber die Anzeiger-Menuumls und uumlber das ausklappende Menuuml auf dem Bild Wenn Sie mehrere Bilder ausgewaumlhlt haben koumlnnen Sie diese uumlber die Pfeile am oberen und unteren Rand durchblaumlttern oder Sie sich als Diashow ansehen Im Dateimenuuml im Anzeigerfenster koumlnnen Sie das Bild konfigurieren und sich Informationen uumlber evtl vorhandene Plugins anschauen Hier koumlnnen Sie Bilder verschieben kopieren oder loumlschen
Copyright copy 2007 HAAGE amp PARTNER Computer GmbH Deutschland Seite 48 von 58
Directory Opus 6 fuumlr Windows Anleitung
71 Die Anzeiger Einstellungen
bull Groumlszligenanpassung Je nachdem wie Sie diese einstellen passt sich der Anzeiger der Groumlszlige des Bildes an oder er erinnert sich an seine letzte Groumlszlige und Position bevor er geschlossen wurde und oumlffnet sich auch so wieder
bull Mit dem Mausrad durch Bilder wechseln Aktviert das Mausrad so dass Sie durch die Bilder blaumlttern koumlnnen ohne die Leertaste oder die Pfeile zu verwenden
bull Bild umrahmen Umrahmt das Bild mit einer duumlnnen schwarzen Linie
bull Liste fuumlr NaumlchsteVorherige bei Doppelklick erstellen Bei Aktivierung werden alle Bilder im aktuellen Verzeichnis erkannt sobald Sie doppelt auf ein Bild klicken Opus erstellt automatisch eine Liste so dass Sie mit den Pfeilschaltern durch die Bilder blaumlttern koumlnnen
bull Scrollbalken ausblenden (nicht unbedingt durch Plugins unterstuumltzt) Blendet den Scrollbalken aus der normalerweise erscheint wenn ein Bild groumlszliger als das Fenster ist Sie koumlnnen dann immer noch mit der linken Maustaste scrollen allerdings muss diese Option unter Linke Maustaste auch aktiviert sein
bull Linke Maustaste Hier koumlnnen Sie einstellen ob Sie die linke Maustaste entweder zum Durchblaumlttern durch die Bilder oder zum Scrollen verwenden moumlchten
Copyright copy 2007 HAAGE amp PARTNER Computer GmbH Deutschland Seite 49 von 58
Directory Opus 6 fuumlr Windows Anleitung
bull Hintergrundfarbe
Hier koumlnnen Sie die Hintergrundfarbe des Bildes einstellen Wenn Sie Auto aktivieren nimmt Opus automatisch eine zum Bild passende Farbe
bull Automatische Diashow Wenn mehrere Bilder ausgewaumlhlt sind werden diese automatisch in einer Diashow mit der eingegebenen Verzoumlgerung angezeigt
bull Bilder zufaumlllig reihen Die Auswahl der Reihenfolge erfolgt zufaumlllig
bull Diashowgeschwindigkeit Hier koumlnnen Sie die Verzoumlgerung zwischen den einzelnen Bildern einstellen
Sie koumlnnen die Anzahl fuumlr Opus lesbaren Dateiformate erweitern indem Sie Plugins einspielen indem Sie das Anzeiger Plugin System verwenden Dadurch koumlnnen die Produkte anderer Entwickler installiert werden Opus selbst installiert ein textdll Plugin mit dem es Text Dateien (sowie alle Dateien im hexadezimalen oder binaumlren Modus) anzeigen kann
8 Die Opus-Suche
Opus beinhaltet einen eigenen Suchen Befehl mit dem sich sehr leicht nach einzelnen Dateien oder bestimmten Typen mit einem gemeinsamen Muster oauml suchen laumlsst Der einfache Modus gleicht dem des Explorers Aber im erweiterten Modus steht Ihnen zusammen mit der bdquoErweiterten Filter Kontrolleldquo ein gutes und detailliertes Suchwerkzeug zur Verfuumlgung Die Suche funktioniert in allen realen Verzeichnispfaden sowie auf lokalen oder durch ein Netzwerk verbundenen Laufwerken und ZIP Dateien Da nicht von Opus kontrolliert funktioniert die Suche auch nicht in virtuellen Ordnern wie zB bdquoArbeitsplatzldquo
Copyright copy 2007 HAAGE amp PARTNER Computer GmbH Deutschland Seite 50 von 58
Directory Opus 6 fuumlr Windows Anleitung
Hier der einfache Modus
Copyright copy 2007 HAAGE amp PARTNER Computer GmbH Deutschland Seite 51 von 58
Directory Opus 6 fuumlr Windows Anleitung
Hier der erweiterte Modus Das Suchen Fenster besteht aus verschiedenen Sektionen In Sektion (1) wird das Startverzeichnis und andere Optionen angegeben Der aktuelle Ordner von dem aus Sie die Suche gestartet wurde kann aber auch durch suchen geaumlndert werden Bei (2) koumlnnen Sie die Parameter fuumlr die Suche einstellen Im einfachen Modus ein Wildcard-Muster fuumlr den Dateinamen eingeben nach Text in Dateien speziellen Dateitypen Groumlszlige- und Datumsparametern suchen Im erweiterten Modus koumlnnen Sie aus einer Vielzahl von Optionen auswaumlhlen Das funktioniert genauso wie mit der erweiterten Dateiauswahl den Kopieren- und Loumlschen-Filtern Sektion (3) zeigt falls eingeschaltet die Ergebnisse an Ansonsten werden sie im Ausgabefenster angezeigt Die Anzeige funktioniert genauso wie die Lister mit
Copyright copy 2007 HAAGE amp PARTNER Computer GmbH Deutschland Seite 52 von 58
Directory Opus 6 fuumlr Windows Anleitung auswaumlhlbaren Reihen und aufklappenden Kontextmenuumls (A) zeigt das Spalten Titel-Menuuml (B) das Dateien-Kontextmenuuml und (C) das Standard-Kontextmenuuml Die Dateien koumlnnen in diesem Fenster ganz normal ausgewaumlhlt werden Uumlber das Dateien-Kontextmenuuml koumlnnen Sie das Verzeichnis der ausgewaumlhlten Datei in einem neuen Lister oumlffnen oder eine der anderen Optionen wie zB Oumlffnen Ausschneiden amp Kopieren (in die Zwischenablage) Loumlschen und Umbenennen vornehmen oder sich die Einstellungen anzeigen lassen
81 Verwenden der erweiterten Filter bei der Suche Durch Opus erweiterte Filter-Kontroll-Funktionen haben Sie eine groszlige Auswahl an Einstellungen fuumlr die Suche Sie koumlnnen entweder nach einzelnen Dateinamen suchen oder umfassende Suchparameter festlegen (Mehr dazu finden Sie auch im Kapitel bdquoDas Opus Datei-Filter Systemldquo) Im oben gezeigten Beispiel haben wir eine recht uumlbliche Such-Aufgabe gestellt die eigentlich nicht schwierig allerdings mit anderen Programmen nicht leicht zu bewaumlltigen ist Die Aufgabe bestand daraus alle GIF oder JPEG Bilder in einem Frontpage Webverzeichnis zu finden die in den letzte 13 Tagen entweder hinzugefuumlgt oder veraumlndert wurden Dazu musste nach allen Dateien mit der Erweiterung bdquojpgldquo oder bdquogifldquo gesucht werden die in dem entsprechenden Zeitraum erstellt oder modifiziert wurden Auszligerdem mussten die Inhalte der Verzeichnisse ignoriert werden die Frontpage fuumlr Administrationsaufgaben nutzt das bedeutet alle mit einem Unterstrich vorneweg wurden ausgelassen Die Suchkriterien sahen dann also wie folgend aus Name Vergleich (jpggif) und Datum Vergleich Geaumlndert innerhalb 13 Tage und Unterbedingung Ungleich Name Vergleich _ und Typ Ungleich (Nur Ordner) Denken Sie daran dass die erweiterten Filter-Kontroll-Funktionen auch im Zusammenhang mit dem Befehl Auswaumlhlen fuumlr Dateien in einem Lister ebenso funktioniert wie auch mit Kopier- und Loumlschfiltern
9 TippsampTricks Die folgenden TippsampTricks erleichtern Ihnen den Einstieg in Directory Opus 6 und zeigen Ihnen Wege auf wie Sie Directory Opus nutzen koumlnnen um sich Ihren Computer-Alltag zu
Copyright copy 2007 HAAGE amp PARTNER Computer GmbH Deutschland Seite 53 von 58
Directory Opus 6 fuumlr Windows Anleitung erleichtern
91 Dual-Dateianzeige
Es ist empfehlenswert die Dual-Dateianzeige zu aktivieren Damit koumlnnen Sie in jedem Lister Dateien von einem Ordner in einen anderen Ordner kopieren Wenn Sie wollen dass diese Ansicht bei jedem Start von DOpus aktiv ist waumlhlen Sie bdquoOptionenldquo aus dem Menuuml bdquoEinstellungen Klicken Sie dort auf bdquoLister-Standardldquo und waumlhlen Sie dann den Karteireiter bdquoNeuer Listerldquo Im Abschnitt bdquoStandardmodus von neuen Listernldquo koumlnnen Sie den Standard-Anzeigemodus fuumlr neu zu oumlffnende Lister waumlhlen also zum Beispiel bdquoDual-Anzeige (vertikal)ldquo fuumlr zwei vertikale Dateianzeigen in einem Fenster
Copyright copy 2007 HAAGE amp PARTNER Computer GmbH Deutschland Seite 54 von 58
Directory Opus 6 fuumlr Windows Anleitung
Bitte beachten Sie dass diese Einstellung nur genutzt wird wenn Sie bei bdquoWenn ein neuer Lister geoumlffnet wirdldquo die Option bdquoMit den untenstehenden Einstellungen oumlffnenldquo aktivieren Wenn stattdessen bdquoMit dem Modus und der Groumlszlige des letzten Listers oumlffnen der geschlossen wurdeldquo anwaumlhlen dann koumlnnen Sie auch einfach den letzten Lister den Sie schlieszligen uumlber das Ansicht-Menuuml auf Dual-Anzeige umstellen und Opus merkt sich die Einstellung von selbst
92 Groumlszlige des Listers setzen Die Groumlszlige eines Listers koumlnnen Sie einstellen indem Sie bdquoOptionenldquo aus dem bdquoEinstellungenldquo-Menuuml waumlhlen Klicken Sie dort wieder auf bdquoLister-Standardldquo und waumlhlen Sie den Karteireiter bdquoNeuer Listerldquo Unter bdquoStandardgroumlszlige von neuen Listernldquo koumlnnen Sie nun eine neue Standardgroumlszlige festlegen Entweder geben Sie Breite und Houmlhe in Pixel direkt in die entsprechenden Eingabefelder ein oder aber Sie ziehen einen Lister auf die gewuumlnschte Groumlszlige und ziehen dann das Fadenkreuz im Einstellungsfenster auf den betreffenden Lister damit Opus die Groumlszlige automatisch einstellt Bitte beachten Sie dass diese Einstellung nur genutzt wird wenn Sie bei bdquoWenn ein neuer Lister geoumlffnet wirdldquo die Option bdquoMit den untenstehenden Einstellungen oumlffnenldquo aktivieren Wenn stattdessen bdquoMit dem Modus und der Groumlszlige des letzten Listers oumlffnen der geschlossen wurdeldquo anwaumlhlen dann koumlnnen Sie auch einfach den letzten Lister den Sie schlieszligen auf die gewuumlnschte Groumlszlige ziehen und Opus merkt sich die Einstellung von selbst In diesem Fall merkt sich Opus auf welcher Ordner dargestellt wurde als der Lister geschlossen wurde Wenn Sie das naumlchste Mal einen Lister oumlffnen wird in diesem derselbe Ordner angezeigt und Sie koumlnnen sofort dort weitermachen wo Sie aufgehoumlrt haben
Copyright copy 2007 HAAGE amp PARTNER Computer GmbH Deutschland Seite 55 von 58
Directory Opus 6 fuumlr Windows Anleitung
93 Eine Symbolleiste aumlndern Auch eine Symbolleiste laumlsst sich leicht an Ihre eigenen Wuumlnsche anpassen so koumlnnen Sie einer Symbolleiste zum Beispiel leicht einen Schalter zum Abspielen von Klangdateien hinzufuumlgen Waumlhlen Sie dazu bdquoSymbolleistenAnpassenldquo aus dem Menuuml bdquoEinstellungenldquo Klicken Sie dort auf den Reiter bdquoBefehleldquo und waumlhlen Sie bdquoDateibefehleldquo Auf der rechten Seite klicken Sie dann auf bdquoAbspielenldquo
Ziehen Sie nun das Symbol vor dem Wort bdquoAbspielenldquo oder das Wort selbst auf die Symbolleiste an die gewuumlnschte Stelle Ab sofort steht Ihnen diese Funktion permanent zur Verfuumlgung
94 Skriptfaumlhigkeit Directory Opus verfuumlgt uumlber zwei unterschiedliche Befehlssaumltze die Basisbefehle und die vordefinierten Befehle Die Basisbefehle sind die Befehle die Opus direkt versteht Die meisten akzeptieren ein oder mehrere Argument(e) um ihr Verhalten beeinflussen Vordefinierte Befehle setzen sich aus ein oder mehreren Basisbefehlen zusammen um eine Funktion zu erfuumlllen Vordefinierte Befehle werden zum Beispiel fuumlr die Symbolleisten oder Kontextmenuumls verwendet Ein vordefinierter Befehl ist sozusagen ein Skript das aus ein oder mehreren Basisbefehlen besteht Die vordefinierten Befehle finden Sie im bdquoAnpassenldquo-Fenster unter bdquoBefehleldquo Sie koumlnnen sich eine Liste aller Befehle insgesamt oder aller Befehle einer bestimmten Kategorie anzeigen lassen Es gibt Aktionsbefehle die etwas tun wie zum Beispiel eine Datei kopieren oder einen Ordner erstellen Und es gibt dynamische Befehle die verwendet
Copyright copy 2007 HAAGE amp PARTNER Computer GmbH Deutschland Seite 56 von 58
Directory Opus 6 fuumlr Windows Anleitung werden um einer Symbolleiste oder einem Menuuml dynamisch Aktionsbefehle hinzuzufuumlgen Ein dynamischer Befehl ist zum Beispiel bdquoLaufwerk-Symboleldquo den Sie in der Kategorie bdquoGehe zuldquo finden Wenn Sie diesen Befehl in einer Symbolleiste anwenden wird er Ihrer Symbolleiste fuumlr jedes Laufwerk in Ihrem System einen Schalter hinzufuumlgen auf den Sie klicken koumlnnen um den Inhalt des betreffenden Laufwerks anzuzeigen
Sie koumlnnen auf die vielen vordefinierten Befehle zuruumlckgreifen um Opus mit Hilfe von Symbolleisten Kontextmenuuml-Funktionen und vielem anderen mehr an Ihre Wuumlnsche anzupassen Zudem koumlnnen Sie aber auch eigene Befehle vordefinieren indem Sie im bdquoAnpassenldquo-Fenster unter bdquoBefehleldquo die Kategorie bdquoBenutzerldquo anwaumlhlen und dann unterhalb der Befehlsliste auf den Schalter bdquoHinzuldquo klicken Die Kategorie bdquoBenutzerldquo ist am Anfang leer und dient als Behaumllter fuumlr Ihre eigenen vordefinierten Befehle Sie gelangen auf diese Weise in den Befehlseditor von Opus Hier koumlnnen Sie Ihrem neu definierten Befehl einen Namen geben und als bdquoTippldquo eine Erklaumlrung zu dessen Funktion hinzufuumlgen Unter bdquoVorlageldquo koumlnnen Sie angeben welche Parameter Ihr Befehl unterstuumltzt Dazu geben Sie eine Befehlsvorlage (Template) an Dies ist eine Zeichenkette die beschreibt welche Parameter verwendet werden Unter bdquoFunktionldquo koumlnnen Sie dann die Funktion des Befehls definieren indem Sie auf beliebige viele Basisbefehle und externe Programme zuruumlckgreifen Im englischsprachigen Handbuch von Opus werden alle vordefinierte Befehle (bdquopredefined command setldquo) und alle Basisbefehle (bdquoraw command setldquo) ausfuumlhrlich beschrieben Es wird ausfuumlhrlich erklaumlrt wie Sie eigene Befehle definieren die mit einer Befehlsvorlage verschiedene Argumente unterstuumltzen Wenn Sie Opus sehr weitreichend programmieren moumlchten finden Sie in der Original-Anleitung unter bdquoPredefined Commandsldquo und bdquoOpus Raw Commandsldquo alles Wissenswerte In vielen Faumlllen wird es unserer Erfahrung nach jedoch ausreichen wenn Sie auf die umfangreiche Sammlung an vordefinierten Befehlen zuruumlckgreifen um Opus an Ihre Wuumlnsche anzupassen
Copyright copy 2007 HAAGE amp PARTNER Computer GmbH Deutschland Seite 57 von 58
Directory Opus 6 fuumlr Windows Anleitung
10 Weitere Informationen und technischer Support Diese Anleitung fuumlhrt in die grundlegenden Funktionen von Directory Opus 6 ein und bietet einen guten Uumlberblick uumlber die Leistungsfaumlhigkeit Zur weiteren Erforschung bietet es sich an die umfangreichen Einstellungen durchzugehen Die meisten Optionen sind selbsterklaumlrend wenn Sie auf eine Option klicken und dann F1 druumlcken erhalten Sie eine zusaumltzliche Hilfe
Weitere Informationen finden Sie auch auf unserer deutschsprachigen Website zu Directory Opus httpdopushaage-partnerdeFuumlr die Version 6 wird keine Support mehr angeboten Sie finden jedoch Hilfe im Forum httpwwwhaage-partnerdeforumindexphpc=6
Vertreib HampP ist der Exklusivvertrieb der deutschen Version in Deutschland Oumlsterreich und der Schweiz HAAGEampPARTNER Computer GmbH Postfach 1104 middot D-61477 Glashuumltten Schloszligborner Weg 7 middot D-61479 Glashuumltten Deutschland Telefon (06174) 966 100 Telefax (06174) 966 101 Internet dopushaage-partnerde wwwhaage-partnerde
Copyright copy 2007 HAAGE amp PARTNER Computer GmbH Deutschland Seite 58 von 58
- 1 Willkommen
- 2 Die Installation
-
- 21 Voraussetzungen
- 22 Installieren von Directory Opus 6
- 23 Online-Registrierung
- 24 Der erste Start
-
- 3 Einfuumlhrung und Uumlbersicht
-
- 31 Die Komponenten von Directory Opus
-
- Hauptprogramm
- Der Lister
- Die Symbolleiste
- Einstellungsfenster
- Funktionsfenster
-
- 32 Grundlegende Konzepte Wie Opus arbeitet
-
- 4 Erste Schritte
- 5 Einstellungen
-
- 51 Einstellungen
-
- 511 Bilder
- 512 Dateioperationen
- 513 Doppelklick
- 514 Favoriten amp History
- 515 FTP
- 516 Klaumlnge
- 517 Lister-Anzeige
- 518 Lister-Einstellungen
- 519 Lister-Layouts
- 5110 Lister-Standard
- 5111 Logdatei
- 5112 Optionenverwaltung
- 5113 Ordner einlesen
- 5114 Symbolleiste
- 5115 Verschiedenes
- 5116 ZIP-Dateien
-
- 52 Anpassen
- 521 Befehle
- 522 Symbolleisten
- 523 Tastenkuumlrzel
- 524 Kontextmenuumls
- 53 Dateitypen
- 54 Ordneroptionen
-
- 6 Anpassen
-
- 61 Symbolleisten Menuumls im Bearbeitungsmodus
- 62 Bearbeiten von Schaltern in der Symbolleiste
- 63 Erweiterter Befehls-Editor
- 64 Anpassen ndash Befehle
- 65 Anpassen ndash Symbolleisten
- 66 Anpassen ndash Tasten
- 67 Beispiel Tastenkuumlrzel
- 68 Anpassen ndash Kontextmenuumls
-
- 7 Der Opus-Bilderanzeiger
-
- 71 Die Anzeiger Einstellungen
-
- 8 Die Opus-Suche
- 9 TippsampTricks
-
- 91 Dual-Dateianzeige
- 92 Groumlszlige des Listers setzen
- 93 Eine Symbolleiste aumlndern
- 94 Skriptfaumlhigkeit
-
- 10 Weitere Informationen und technischer Support
-
- Vertreib
-

Directory Opus 6 fuumlr Windows Anleitung
5 Einstellungen Sie koumlnnen die Arbeitsweise von Directory Opus 6 uumlber Einstellungen Anpassen und die Dateitypen an Ihre eigenen Wuumlnsche anpassen Zusaumltzlich koumlnnen Sie das Format der Dateianzeige uumlber die Ordneroptionen beeinflussen
51 Einstellungen Mit zahlreichen Einstellungen koumlnnen Sie Directory Opus weitreichend konfigurieren Das Einstellungen-Fenster von Directory erreichen Sie wenn Sie in einem Lister bdquoOptionenldquo aus dem Menuuml bdquoEinstellungenldquo waumlhlen Die einzelnen Optionen sind thematisch in Bereiche und Unterbereiche gegliedert Jeder Bereich hat bdquoWiederherstellenldquo- und bdquoStandardldquo-Schalter Mit Wiederherstellen setzen Sie die Einstellungen im aktuellen Bereich auf den Stand zuruumlck als Sie diesen Bereich aufgerufen haben So koumlnnen Sie leicht versehentliche Einstellungen ruumlckgaumlngig machen Mit Standard setzen Sie die Einstellungen im aktuellen Bereich auf die Standardwerte des Programms zuruumlck Sie koumlnnen auch alle Optionen wiederherstellen oder auf den Standard zuruumlcksetzen Oumlffnen Sie dazu den Abschnitt bdquoOptionenverwaltungldquo der Ihnen die entsprechenden Moumlglichkeiten bietet
511 Bilder
Der Bereich Bilder unterteilt sich in drei Unterbereiche bdquoHintergruumlndeldquo erlaubt Ihnen fuumlr verschiedene Elemente eines Listers unterschiedliche Hintergrundbilder festzulegen Im Anzeige-Modus bdquoMiniaturansichtldquo den Sie aktivieren koumlnnen indem Sie
Copyright copy 2007 HAAGE amp PARTNER Computer GmbH Deutschland Seite 19 von 58
Directory Opus 6 fuumlr Windows Anleitung bdquoMiniaturansichtldquo aus dem bdquoAnsichtldquo-Menuuml auswaumlhlen zeigt Opus von Dateien mit unterstuumltzten Dateiformaten kleine Vorschauen (Miniaturen) an Die Art und Weise wie diese Miniaturen berechnet und angezeigt werden koumlnnen Sie unter bdquoMiniaturansichtldquo naumlher bestimmen So koumlnnen Sie hier zum Beispiel die Groumlszlige der Miniaturbilder festlegen Zudem finden Sie hier die Moumlglichkeit anzugeben wie AmigaOS-Symbole dargestellt werden sollen bdquoDateivoransichtldquo bietet einige Optionen die steuern wie sich der integrierte Bildbetrachter von Directory Opus verhalten soll
512 Dateioperationen
Hier koumlnnen Sie konfigurieren wie Dateioperationen ausgefuumlhrt werden sollen Unter bdquoKopierenldquo finden Sie zahlreiche Optionen die beeinflussen wie Opus Dateien kopiert Hier koumlnnen Sie zum Beispiel bestimmen ob Opus vor dem Uumlberschreiben existierender Dateien nachfragt oder das Schreibschutz-Attribut loumlscht wenn es Dateien von einer CD kopiert Unter bdquoLoumlschenldquo koumlnnen Sie konfigurieren wie Opus Dateien und Ordner loumlscht Sie koumlnnen sich das Loumlschen von Dateien und oder Ordnern bestaumltigen lassen schreibgeschuumltzte Dateien automatisch loumlschen und angeben ob der Windows-Papierkorb verwendet werden soll bdquoAllgemeinldquo bietet zahlreiche allgemeine Optionen fuumlr Dateioperationen Hier koumlnnen Sie die Fortschrittsanzeige konfigurieren und bestimmen wie Verknuumlpfungen gehandhabt werden sollen
Copyright copy 2007 HAAGE amp PARTNER Computer GmbH Deutschland Seite 20 von 58
Directory Opus 6 fuumlr Windows Anleitung 513 Doppelklick
In diesem Bereich koumlnnen Sie festlegen was bei einen Doppelklick auf den Desktop auf das Opus-Symbol in der Taskleiste oder auf eine Datei in einer Dateianzeige passieren soll So wird standardmaumlszligig bei einem Doppelklick auf den Desktop oder das Opus-Symbol ein neuer Lister geoumlffnet Stattdessen koumlnnen Sie aber auch ein komplettes gespeichertes Lister-Layout oumlffnen oder einen bestimmten Benutzer-Befehl ausfuumlhren lassen Bei einem Doppelklick auf eine Datei koumlnnen Sie festlegen ob unregistrierte Dateitypen im Textbetrachter angezeigt werden ob der interne Klangabspieler und der interne Bildanzeiger verwendet werden soll Auch den Dateipuffer fuumlr FTP-Verbindungen koumlnnen Sie hier konfigurieren
514 Favoriten amp History Opus bietet drei Mechanismen um schnellen Zugriff zu Ihren am haumlufigsten verwendeten Ordnern inkl FTP-Sites (Favoriten) zu gewaumlhrleisten Opus erlaubt Ihnen Ordner die Sie am haumlufigsten benutzen der bdquoFavoriten-Listeldquo hinzuzufuumlgen Diese Liste wird im bdquoFavoritenldquo-Menuuml angezeigt Sie koumlnnen in diesem Bereich die Favoriten bearbeiten oder neue Favoriten hinzufuumlgen Auszligerdem koumlnnen Sie Ihre Internet Explorer-Favoriten importieren Sie erreichen diesen Bereich auch wenn Sie bdquoFavoriten bearbeitenldquo im bdquoFavoritenldquo-Menuuml auswaumlhlen Einzelne Favoriten koumlnnen Sie auch hinzufuumlgen indem Sie im gleichen Menuuml bdquoZu Favoriten hinzufuumlgenldquo waumlhlen Ein weiterer Weg Favoriten zu verwalten ist das SmartFavoriten-System von Opus Dies ist ein intelligenter Mechanismus bei dem Opus Ihrer Favoriten-Liste automatisch all diejenigen Ordner hinzugefuumlgt die Sie fuumlr wichtige Aktionen verwenden Dabei bestimmen Sie selbst welche Aktion Ihnen wichtig ist Unter bdquoOrdneraktivitaumltskonfigurationldquo geben Sie jeder Aktion eine Prioritaumlt von 0 bis 10 Dann legen Sie unter bdquoOrdneraktivitaumltsschwelleldquo
Copyright copy 2007 HAAGE amp PARTNER Computer GmbH Deutschland Seite 21 von 58
Directory Opus 6 fuumlr Windows Anleitung eine Schwelle fest ab der ein Ordner als wichtig angesehen wird Wenn Sie nun zum Beispiel die Aktivitaumltsschwelle auf 40 setzen und der Aktion bdquoKopieren nachldquo die Prioritaumlt 10 so genuumlgen 4 Kopieraktionen in einen Ordner damit Opus diesen als wichtig ansieht Die bdquoHistory-Listeldquo zeigt eine Liste der Ordnern die Sie zuletzt verwendet haben Sie koumlnnen die History-Liste ein- oder ausschalten angeben wieviele Ordner sich Opus merken soll ob Opus sich virtuelle Ordner merken soll und vieles mehr
515 FTP
Der Bereich FTP ist in zwei Abschnitte unterteilt Links sehen Sie die Liste mit Ihren FTP-Sites und einen Eintrag fuumlr die bdquoStandardeinstellungenldquo Rechts sehen Sie die Karteireiter mit den verschiedenen Einstellungsbereichen bdquoGloballdquo oder bdquoSiteldquo bdquoNetzwerkldquo bdquoAnzeigeldquo bdquoIndexldquo bdquoKlaumlngeldquo und bdquoVerschiedenesldquo Opus verwendet fuumlr jede FTP-Site zunaumlchst einmal grundsaumltzlich die bdquoStandardeinstellungenldquo Alternativ koumlnnen Sie jedoch fuumlr eine bestimmte FTP-Site in einem bestimmten Bereich vom Standard abweichende Einstellungen verwenden Bei den Standardeinstellungen koumlnnen Sie unter bdquoGloballdquo einen FTP-Proxy angeben falls Sie einen solchen verwenden Unter bdquoNetzwerkldquo finden Sie unter bdquoVerbindungldquo die Moumlglichkeit passive FTP-Uumlbertragungen einzuschalten (bdquoPassiv-Modus (PASV) verwendenldquo) Dies koumlnnen Sie global fuumlr alle FTP-Sites die die bdquoStandardeinstellungenldquo verwenden vorgeben undoder fuumlr einzelne FTP-Sites konfigurieren Fuumlr jede FTP-Site finden Sie unter bdquoSiteldquo die wesentlichen Informationen wie Sitenamen Hostadresse Benutzername Passwort und Startverzeichnis In den anderen Einstellungsbereichen finden Sie weitere Optionen mit denen Sie die FTP-Funktionalitaumlt von Opus global fuumlr alle Sites die den Standard verwenden undoder nur fuumlr einzelne Sites detailliert Ihren Wuumlnschen anpassen koumlnnen
Copyright copy 2007 HAAGE amp PARTNER Computer GmbH Deutschland Seite 22 von 58
Directory Opus 6 fuumlr Windows Anleitung
516 Klaumlnge
Unter bdquoKlaumlngeldquo koumlnnen Sie Klangereignisse global oder einzeln ein- oder ausschalten sowie fuumlr jeden Ereignistyp angeben welche Klangdatei abgespielt werden soll Sie finden im oberen Teil des Fensters eine Liste mit allen Ereignistypen Ein Haumlkchen vor einem Ereignistyp gibt an ob Ereignisse diesen Typs mit einem Klang gemeldet werden soll Im unteren Bereich geben Sie pro Ereignistyp an welcher Klang verwendet werden soll
Copyright copy 2007 HAAGE amp PARTNER Computer GmbH Deutschland Seite 23 von 58
Directory Opus 6 fuumlr Windows Anleitung 517 Lister-Anzeige
Opus ermoumlglicht Ihnen die Anzeige von Listern weitreichend Ihren eigenen Beduumlrfnissen anzupassen Im Unterbereich bdquoLister-Anzeigeldquo koumlnnen Sie fuumlr jedes Lister-Element eine eigene Vorder- und Hintergrund-Farbe definieren Dazu klicken Sie einfach in der Vorschau auf der entsprechende Element oder waumlhlen das Element aus der Ausklappliste bdquoObjektldquo aus und waumlhlen dann die gewuumlnschte Vorder- und Hintergrundfarbe Unter bdquoStatusleisteldquo koumlnnen Sie das Aussehen der Statusleiste die sich standardmaumlszligig am unteren Rand eines Listers befindet vollkommen frei definieren Dabei koumlnnen Sie auf zahlreiche Platzhalter wie zum Beispiel bdquosfldquo fuumlr die Anzahl der markierten Dateien zuruumlckgreifen die Opus dann mit den entsprechenden Informationen auffuumlllt Diese finden Sie in der Ausklappliste bdquoCodesldquo In der Ausklappliste bdquoBeispieleldquo finden Sie einige Komplett-Beispiele Hinweis Im Eingabefeld fuumlr die Statusleiste bewirkt ein Zeilenumbruch dass ein horizontaler Trennbalken eingefuumlgt wird Unter bdquoStatusleiste (Dual)ldquo koumlnnen Sie auf aumlhnliche Weise das Aussehen der Statusleiste fuumlr Lister mit zweifacher Dateianzeige festlegen Standardmaumlszligig wird das gleiche Aussehen verwendet wie fuumlr Liste mit einfacher Dateianzeige
Copyright copy 2007 HAAGE amp PARTNER Computer GmbH Deutschland Seite 24 von 58
Directory Opus 6 fuumlr Windows Anleitung
518 Lister-Einstellungen
bdquoLister-Einstellungenldquo bietet in den Unterbereichen bdquoLister-Einstellungenldquo bdquoOrdnerstrukturldquo und bdquoPower-Detail-Modusldquo zahlreiche Optionen um das Standard-Verhalten von Listern zu beeinflussen So koumlnnen Sie in bdquoLister-Einstellungenldquo zum Beispiel festlegen ob durch Einfaumlrben der Lister-Titelleiste der Quelle-Ziel-Status des Listers angezeigt werden soll oder das Lister-Tasksymbol in der Taskleiste angezeigt werden soll bdquoOrdnerstrukturldquo bietet einige Optionen um die Ordnerstruktur-Anzeige in Listern zu beeinflussen So koumlnnen Sie standardmaumlszligig die Favoriten die SmartFavoriten oder die bdquoArbeitsplatzldquo-Struktur oumlffnen und anzeigen lassen Im bdquoPower-Detail-Modusldquo koumlnnen Sie exakt festlegen wie Opus auf einen Klick oder eine DragampDrop-Operation mit der linken der rechten oder der mittleren Maustaste reagieren soll
Copyright copy 2007 HAAGE amp PARTNER Computer GmbH Deutschland Seite 25 von 58
Directory Opus 6 fuumlr Windows Anleitung 519 Lister-Layouts
bdquoLister-Layoutsldquo bietet Ihnen die Moumlglichkeit gespeicherte Lister-Layouts zu verwalten oder ein neues Lister-Layout zu erstellen In einem Lister-Layout speichert Opus die Positionen die Groumlszligen und die Einstellungen aller geoumlffneten Lister Im oberen Teil des Fensters sehen Sie eine Liste mit den gespeicherten Layouts Mit bdquoSpeichern unterldquo koumlnnen Sie die aktuelle Anordnung der Opus-Lister als Layout speichern Mit bdquoLadenldquo koumlnnen Sie ein gespeichertes Layout laden Ein gespeichertes Layout koumlnnen Sie auch laden in dem Sie in einem Lister bdquoLister-Layoutsldquo im bdquoEinstellungenldquo-Menuuml aufrufen Dort finden Sie alle gespeicherten Lister-Layouts zur schnellen Anwahl Mit bdquoLayouts bearbeitenldquo im gleichen Menuuml gelangen Sie schnell zu den bdquoLister-Layoutsldquo-Einstellungen Im unteren Teil des Fensters sehen Sie eine Vorschau des aktuell angewaumlhlten Layouts Dies erleichtert die Auswahl des gewuumlnschten Layouts
Copyright copy 2007 HAAGE amp PARTNER Computer GmbH Deutschland Seite 26 von 58
Directory Opus 6 fuumlr Windows Anleitung 5110 Lister-Standard
Mit bdquoLister-Standardldquo waumlhlen Sie das Standard-Aussehen und -Verhalten neu geoumlffneter Lister Unter bdquoStart-Listerldquo koumlnnen Sie angeben was passieren soll wenn Opus ohne einen angegebenen Anfangs-Lister startet wie dies uumlblicherweise nach einem Neustart des Rechners geschieht Es kann ein neuer Lister der zuletzt geoumlffnete Lister ein gespeichertes Lister-Layout oder auch kein Lister geoumlffnet werden Mit Hilfe der Einstellungen in bdquoNeuer Listerldquo legen Sie fest mit welchen Grundeinstellungen ein neuer Lister geoumlffnet wird Sie koumlnnen einen neuen Lister entweder mit den Einstellungen des letzten Listers oumlffnen der geschlossen wurde oder mit Einstellungen die Sie hier festlegen Im zweiten Fall koumlnnen Sie angeben ob ein neuer Lister mit einer einzelnen oder einer zweifachen Dateianzeige geoumlffnet und ob die Ordnerstruktur undoder die Dateivoransicht angezeigt wird bdquoAusgangsordnerldquo legt schlieszliglich die standardmaumlszligig zu verwendenden Ordner fuumlr die erste und zweite Dateianzeige eines neu geoumlffneten Listers fest Zudem koumlnnen Sie das automatische Laden bestimmter Arten von Ordnern verhindern So koumlnnen Sie das automatische Laden von CD-ROMs Disketten FTP-Sites oder Netzwerk-Laufwerken einzeln ein- und abschalten
Copyright copy 2007 HAAGE amp PARTNER Computer GmbH Deutschland Seite 27 von 58
Directory Opus 6 fuumlr Windows Anleitung 5111 Logdatei
bdquoLogdateildquo enthaumllt verschiedene Einstellungen fuumlr das Protokollieren von Ereignissen und Aktionen Sie koumlnnen das Protokollieren komplett ein- oder ausschalten und angeben wie viele Ereignisse maximal gespeichert werden wenn das Protokollieren eingeschaltet ist Unter bdquoProtokollierstufeldquo koumlnnen Sie naumlher angeben welche Arten von Ereignissen in das Protokoll aufgenommen werden sollen
5112 Optionenverwaltung
Copyright copy 2007 HAAGE amp PARTNER Computer GmbH Deutschland Seite 28 von 58
Directory Opus 6 fuumlr Windows Anleitung Die bdquoOptionenverwaltungldquo bietet leistungsfaumlhige Funktionen zum Verwalten der Einstellungen von Directory Opus Mit bdquoExportierenldquo koumlnnen Sie die Einstellungen von Directory Opus als Datei exportieren Dies erleichtert es Ihre Opus-Installation auf einen anderen Computer zu uumlbertragen Sie koumlnnen diese Funktion aber auch verwenden um zwischen verschiedenen Konfigurationen zu wechseln Dabei koumlnnen Sie festlegen ob etwaige FTP-Kennwoumlrter von exportierten Dateien entfernt werden sollen Mit bdquoImportierenldquo koumlnnen Sie einen Satz an Opus-Einstellungen den Sie vorher exportiert haben in Opus importieren Dabei koumlnnen Sie frei waumlhlen welche Einstellungen wie bdquoOrdner-Pfadformateldquo bdquoFTP-Listeldquo bdquoTastenkuumlrzelldquo bdquoLister-Layouts und andere Fensterpositionenldquo bdquoVerschiedene Voreinstellungenldquo bdquoHistory- und Favoritenlistenldquo bdquoKlaumlngeldquo bdquoSymbolleistenldquo oder bdquoBenutzerdefinierte Befehleldquo importiert werden sollen bdquoWiederherstellenldquo macht alle Aumlnderungen an den Einstellungen seit dem letzten Speichern ruumlckgaumlngig bdquoStandardsldquo stellt alle Einstellungen auf die Standardwerte des Programms zuruumlck
5113 Ordner einlesen
Auch das bdquoOrdner einlesenldquo koumlnnen Sie konfigurieren Sie koumlnnen angeben ob Ordnergroumlszligen automatisch berechnet ob Verknuumlpfungen zu Ordnern wie Ordner sortiert werden sollen oder ob das Windows XP-CD-Brennsystem unterstuumltzt werden soll
Copyright copy 2007 HAAGE amp PARTNER Computer GmbH Deutschland Seite 29 von 58
Directory Opus 6 fuumlr Windows Anleitung 5114 Symbolleiste
Das Aussehen und Verhalten von Symbolleisten koumlnnen Sie unter bdquoSymbolleistenldquo festlegen Symbolleisten werden auch fuumlr die Lister-Menuumls verwendet Deshalb finden Sie hier auch einige Optionen in Bezug auf die Lister-Menuumls Sie koumlnnen den Abstand zwischen einzelnen Schalter angeben oder festlegen ob fuumlr Schalter die Sprechblasen-Hilfe angezeigt werden soll Zudem gibt es einige Optionen zur Windows XP-Kompatibilitaumlt
5115 Verschiedenes
Copyright copy 2007 HAAGE amp PARTNER Computer GmbH Deutschland Seite 30 von 58
Directory Opus 6 fuumlr Windows Anleitung bdquoVerschiedenesldquo ist in zwei Unterbereiche bdquoVerschiedenesldquo und bdquoInternet-Einstellungenldquo eingeteilt In bdquoVerschiedenesldquo finden Sie zahlreiche Einstellungen zur bdquoWindows-Integrationldquo von Directory Opus Hier koumlnnen Sie festlegen inwiefern Opus bestimmte Aufgaben von Windows uumlbernimmt So koumlnnen Sie angeben ob Opus die Aufgaben des Windows-Explorers uumlbernehmen oder als Standard-Handler fuumlr FTP-Verbindungen agieren soll Wie Opus ZIP-Archive handhaben soll koumlnnen Sie unter bdquoZIP-Dateienldquo bestimmen Unter bdquoAutostartldquo koumlnnen Sie angeben ob Opus beim Booten automatisch gestartet und ob beim Starten der Startbildschirm angezeigt werden soll Die bdquoInternet-Einstellungenldquo ermoumlglichen Ihnen anzugeben ob Opus automatisch nach Programm-Updates schauen soll und ob MAPI verwendet werden soll wenn Dateien als Email versendet werden
5116 ZIP-Dateien
bdquoZIP-Dateienldquo laumlsst Sie in den zwei Unterbereichen bdquoIntegrationldquo und bdquoEinstellungenldquo konfigurieren wie Opus ZIP-Archive handhaben soll bdquoIntegrationldquo laumlsst Sie festlegen inwiefern Opus ZIP-Archive handhaben soll Sie koumlnnen unter bdquoZIP-Unterstuumltzungldquo das ZIP-Handling komplett ein- und ausschalten und angeben ob Opus als Standard-Handler fuumlr ZIP-Dateien agieren soll Ist das ZIP-Handling ausgeschaltet behandelt Opus ZIP-Dateien wie normale Dateien Es ist einschaltet bietet es fuumlr ZIP-Dateien spezielle Funktionen an (siehe bdquoKontextmenuumlsldquo) Ist Opus zusaumltzlich dazu noch Standard-Handler fuumlr ZIP-Dateien werden ZIP-Archive bei Doppelklick immer mit Opus geoumlffnet Unter bdquoKontextmenuumlsldquo koumlnnen Sie angeben welche ZIP-Funktionen Opus in das Kontextmenuuml fuumlr Dateien einblenden und ob Opus dafuumlr Untermenuumls verwenden soll Unter bdquoAuto-Extrahierenldquo koumlnnen Sie das automatische Extrahieren von ZIP-Archiven konfigurieren Unter bdquoEinstellungenldquo koumlnnen Sie einige ZIP-Einstellungen wie etwa die standardmaumlszligig
Copyright copy 2007 HAAGE amp PARTNER Computer GmbH Deutschland Seite 31 von 58
Directory Opus 6 fuumlr Windows Anleitung verwendete Kompressionsstufe angeben Sie koumlnnen festlegen ob Sie bei jeder ZIP-Aktion nach den Verschluumlsselungs- und Kompressionseinstellungen gefragt werden wollen
52 Anpassen bdquoAnpassenldquo erlaubt Ihnen Symbolleisten Tastenkuumlrzel und Kontextmenuumls von Directory Opus an Ihre Wuumlnsche anzupassen Weiterhin koumlnnen Sie neue Symbolleisten und Tastenkuumlrzel erstellen Sie aktivieren das bdquoAnpassenldquo in dem Sie bdquoSymbolleistenAnpassenldquo aus dem bdquoEinstellungenldquo-Menuuml waumlhlen Danach befindet sich Opus im Anpassen-Modus Die Symbolleisten verhalten sich nun anders als gewohnt Ein Klick auf einen Schalter fuumlhrt nun nicht mehr dessen Funktion aus Stattdessen koumlnnen Sie jedes Symbol mit DragampDrop neu positionieren neue Symbole hinzufuumlgen und vorhandene Symbole loumlschen Dabei unterstuumltzt Sie das Fenster bdquoAnpassenldquo das immer geoumlffnet ist wenn sich Directory Opus im Anpassen-Modus befindet Dieses Fenster ist in die vier Bereiche bdquoBefehleldquo bdquoSymbolleisteldquo bdquoTastenldquo und bdquoKontextmenuumlsldquo unterteilt Mit dem Schalter bdquoAlles wiederherstellenldquo koumlnnen Sie jederzeit alle Aumlnderungen seit Beginn des Anpassens ruumlckgaumlngig machen Das bdquoAnpassenldquo in Directory Opus verwendet DragampDrop das Ziehen und Fallenlassen einzelner Objekte mit der Maus besonders intensiv Nicht alle Moumlglichkeiten bestimmte Elemente auf andere Elemente fallen zu lassen werden hier beschrieben Probieren Sie im Zweifelsfall einfach aus mit der Maus ein Objekt auf ein anderes zu ziehen Es funktioniert fast immer und bewirkt oft das gewuumlnschte Ergebnis Wenn es mal nicht klappt koumlnnen Sie die Aumlnderungen immer noch ruumlckgaumlngig machen
521 Befehle Die Seite bdquoBefehleldquo bietet eine Uumlbersicht uumlber alle benutzerdefinierten Befehle von Directory Opus Diese setzen sich aus einzelnen Opus-Befehlen zusammen und bilden das Reservoir um Symbolleisten Tastenkuumlrzel und Kontextmenuuml-Eintraumlge mit Funktionen zu versehen Unter bdquoKategorieldquo waumlhlen Sie ob Sie alle Befehle sehen wollen oder nur die Befehle zu einer bestimmten Kategorie Die Befehle selbst werden unter bdquoBefehleldquo rechts daneben aufgelistet und wenn Sie einen einzelnen Befehl markieren erfahren Sie mehr uumlber dessen Funktion Benutzerdefinierte Befehle koumlnnen Sie in Directory Opus uumlberall da verwenden wo es darum geht etwas mit einer bestimmten Funktion zu versehen
522 Symbolleisten Unter bdquoSymbolleistenldquo koumlnnen Sie vorhandene Symbolleisten nach Belieben aumlndern oder neue Symbolleisten hinzufuumlgen Links finden Sie eine Liste mit allen zur Zeit definierten Symbolleisten Ein Haumlkchen vor
Copyright copy 2007 HAAGE amp PARTNER Computer GmbH Deutschland Seite 32 von 58
Directory Opus 6 fuumlr Windows Anleitung dem Namen einer Symbolleiste zeigt an dass diese Symbolleiste zur Zeit dargestellt wird So koumlnnen Sie leicht die Funktionalitaumlt Ihrer Lister erweitern indem Sie eine der zur Zeit nicht aktiven vordefinierten Symbolleisten aktivieren Rechts neben dieser Liste finden Sie Funktionen zum Verwalten der Symbolleisten Mit bdquoNeuldquo erstellen Sie eine neue Symbolleiste Sie koumlnnen Symbolleisten weiterhin speichern kopieren umbenennen loumlschen importieren und exportieren Ganz rechts finden Sie einen Bereich mit allgemeinen Einstellungen zur gerade ausgewaumlhlten Symbolleiste Opus kann ein Bild oder eine Farbe als Hintergrund anzeigen Zudem kann eine Symbolleiste an den Lister gebunden sein oder frei schweben Dies koumlnnen Sie auch einstellen indem Sie eine Symbolleiste einfach ganz links an dem Haltegriff mit der Maus anklicken und die Leiste mittels DragampDrop an die gewuumlnschte Position ziehen So koumlnnen Sie die Leiste innerhalb des Listers positionieren oder auch auf dem Lister herausziehen Ebenso interaktiv koumlnnen Sie einer Symbolleiste neue Schalter hinzufuumlgen oder welche Loumlschen Zum Hinzufuumlgen eines neuen Schalters aktivieren Sie den Reiter bdquoBefehleldquo und waumlhlen Sie dort den gewuumlnschten Befehl aus der Befehlsliste Ziehen Sie diesen Befehl nun einfach mit DragampDrop an die gewuumlnschte Stelle in der Symbolleiste und lassen Sie ihn dort fallen (siehe bdquoEine Symbolleiste aumlndernldquo) Umgekehrt koumlnnen Sie ein Symbol aus der Symbolleiste loumlschen indem Sie es in das bdquoAnpassenldquo-Fenster ziehen und dort fallen lassen Weiterhin koumlnnen Sie mit DragampDrop auch die Position eines Symbols in der Symbolleiste veraumlndern oder es von einer Symbolleiste in eine andere verschieben
523 Tastenkuumlrzel Unter bdquoTastenldquo koumlnnen Sie eigene Tastenkuumlrzel definieren oder bereits vorhandene aumlndern oder loumlschen Klicken Sie auf bdquoNeuldquo um ein neues Tastenkuumlrzel zu definieren oder waumlhlen Sie ein Tastenkuumlrzel aus der Liste und klicken Sie dann auf bdquoBearbeitenldquo Mit bdquoLoumlschenldquo koumlnnen Sie das ausgewaumlhlte Tastenkuumlrzel loumlschen Es gibt verschiedene Typen von Tastenkuumlrzel Ein Tastenkuumlrzel kann sich auf einen Schalter in einer Symbolleiste beziehen oder davon unabhaumlngig sein Wenn Sie ein Tastenkuumlrzel bearbeiten oder ein neues Tastenkuumlrzel erstellen oumlffnet sich ein Fenster mit dem Sie das Tastenkuumlrzel definieren koumlnnen In bdquoHotkeyldquo koumlnnen Sie angeben um welche Tastenkombination es sich handeln soll Klicken Sie einfach in das Eingabefeld und druumlcken Sie die entsprechende Tastenkombination ndash des Rest erledigt Directory Opus fuumlr Sie In bdquoFunktionldquo legen Sie dessen Funktion fest indem Sie entweder aus der Ausklappliste einen benutzerdefinierten Befehl auswaumlhlen oder ein externes Programm angeben das gestartet werden soll So koumlnnen Sie sich leicht eine Symbolleiste fuumlr schnellen Zugriff auf Ihre Lieblingsanwendungen erstellen Unter bdquoNameldquo legen Sie fuumlr den Tastenkuumlrzel einen aussagekraumlftigen Namen fest und unter bdquoInfoldquo koumlnnen Sie dessen Funktion naumlher beschreiben
524 Kontextmenuumls Mit Hilfe der Seite bdquoKontextmenuumlsldquo koumlnnen Sie festlegen welche Menuuml-Funktionen die Kontextmenuumls von Opus haben sollen Opus bietet 5 Kontextmenuumls die Sie frei
Copyright copy 2007 HAAGE amp PARTNER Computer GmbH Deutschland Seite 33 von 58
Directory Opus 6 fuumlr Windows Anleitung konfigurieren koumlnnen Das Menuuml fuumlr das bdquoTaskleistensymbolldquo das Opus-Symbol in der Windows-Taskleiste das bdquoLister-Kontextldquo-Menuuml auch in Varianten fuumlr den ZIP- und FTP-Modus sowie das Menuuml fuumlr den bdquoLister-Spaltenkopfldquo fuumlr die Titelzeile der tabellarischen Dateianzeige im Lister Um eines dieser Menuumls zu aumlndern waumlhlen Sie es aus und klicken Sie dann auf bdquoAnzeigenldquo Das Menuuml wird in einem Extra-Fenster angezeigt Nun koumlnnen Sie auf die Seite bdquoBefehleldquo wechseln und das Menuuml wie eine Symbolleiste bearbeiten Sie fuumlgen eine Menuuml-Funktion hinzu indem Sie den entsprechenden Befehl vom bdquoAnpassenldquo-Fenster in das Menuumlfenster ziehen Sie loumlschen eine Menuuml-Funktion indem Sie sie vom Menuuml in das bdquoAnpassenldquo-Fenster ziehen Weiterhin koumlnnen Sie mit DragampDrop die Position und Reihenfolge der einzelnen Menuuml-Funktionen beeinflussen Sie koumlnnen sogar ein Symbol aus einer Symbolleiste in das Menuuml ziehen um dessen Funktion zu uumlbernehmen oder umgekehrt
53 Dateitypen Directory Opus unterstuumltzt das Dateitypen-System von Windows Dieses bestimmt den Typ einer Datei mittels dessen Dateinamen-Endung Im Dateitypen-Editor von Opus den Sie erreichen wenn Sie bdquoDateitypenldquo im bdquoEinstellungenldquo-Menuuml waumlhlen koumlnnen Sie alle Dateitypen von Windows einsehen und bearbeiten Es gibt keine speziellen Opus-Dateitypen Sie bearbeiten stattdessen die Windows-Dateitypen Allerdings koumlnnen Sie jedem Dateityp Opus-spezifische Funktionen hinzufuumlgen die dann jedoch nur innerhalb von Opus gelten Fuumlr jeden Dateityp koumlnnen Sie angeben was bei bestimmten Aktionen wie zum Beispiel dem Oumlffnen der Datei mit einer Datei des betreffenden Typs geschehen soll Zusaumltzlich dazu koumlnnen Sie das Kontextmenuuml und das Ausklappmenuuml fuumlr Dateien eines bestimmten Typs bearbeiten Das Kontextmenuuml erscheint standardmaumlszligig bei einem Klick mit der rechten Maustaste auf die Datei das optionale Ausklappmenuuml nach einer DragampDrop-Operation Das Dateitypen-Fenster enthaumllt eine Liste aller Dateitypen einige Schalter zum Verwalten dieser Dateitypen und einen Bereich der zum aktuellen Dateityp naumlhere Informationen anzeigt Neben den Windows-Dateitypen sehen Sie gleich am Anfang der Dateityp-Liste einige spezielle vordefinierte Opus-Dateitypen bdquoAlle Dateienldquo bdquoAlle Dateien und Ordnerldquo bdquoAlle Ordnerldquo bdquoErkannte Bilderldquo und bdquoUnbekannter Dateitypldquo bdquoErkannte Bilderldquo umfasst dabei alle Bilder die Opus erkennt bdquoUnbekannter Dateitypldquo wird fuumlr alle Dateien verwendet dessen Typ nicht ermittelt werden kann So koumlnnen Sie zum Beispiel eine neue Menuumlfunktion fuumlr das Kontextmenuuml aller Dateien definieren Fuumlr bdquoAlle Dateien und Ordnerldquo sind bereits ein paar Standard-Ereignisse vordefiniert
Aktion Opus-Befehl Doppelklick + Strg-Taste Eigenschaften (Properties)
DragampDrop Kopieren (Copy Movewhensame)
DragampDrop + Alt-Taste Verknuumlpfung erstellen (Copy Makeshortcut)
DragampDrop + Strg-Taste Kopieren (Copy)
Copyright copy 2007 HAAGE amp PARTNER Computer GmbH Deutschland Seite 34 von 58
Directory Opus 6 fuumlr Windows Anleitung
Aktion Opus-Befehl DragampDrop + Shift Verschieben (Copy Move)
Wenn Sie also eine Datei mit einem Doppelklick anklicken und dabei gleichzeitig die Strg-Taste gedruumlckt halten so oumlffnet sich der Eigenschaften-Dialog fuumlr diese Datei Wenn Sie eine Datei mit DragampDrop an einen anderen Ort ablegen wird die Datei verschoben wenn sich der neue Ort auf dem gleichen Laufwerk befindet andernfalls jedoch kopiert Um einen Dateityp zu bearbeiten waumlhlen Sie den gewuumlnschten Dateityp aus und klicken Sie dann auf bdquoBearbeitenldquo Einen neuen Dateityp koumlnnen Sie erstellen indem Sie auf bdquoNeuldquo klicken Beide Male gelangen Sie in das Fenster bdquoDateityp bearbeitenldquo Hier koumlnnen Sie das Symbol waumlhlen das fuumlr Dateien des betreffenden Typs verwendet wird eine Beschreibung eingeben eine oder mehrere Dateinamens-Erweiterung(en) angeben sowie den Dateityp im MIME-Format angeben Unter bdquoAktionenldquo (teilweise auch unter bdquoEreignisldquo) koumlnnen Sie festlegen was bei bestimmten Ereignissen wie einem Doppelklick oder dem Ablegen der Datei bei einer DragampDrop-Operation zu geschehen hat Zusaumltzlich koumlnnen Sie noch das bdquoKontextmenuumlldquo und das bdquoAusklappmenuumlldquo bearbeiten
54 Ordneroptionen Das Anzeige-Format der Dateianzeige im Lister koumlnnen Sie aumlndern indem Sie im bdquoAnsichtldquo-Menuuml bdquoOrdneroptionenldquo auswaumlhlen Bei einer textbasierten tabellarischen Dateianzeige koumlnnen Sie auch mit der rechten Maustaste auf einen Tabellentitel klicken und dann bdquoMehrldquo auswaumlhlen um die Ordneroptionen zu erreichen Ordneroptionen koumlnnen Sie fuumlr den aktuellen Ordner oder fuumlr alle Ordner eines bestimmten Typs festlegen Links im Fenster finden Sie zwei Karteireiter namens bdquoAktueller Listerldquo und bdquoErweitertldquo Unter bdquoAktueller Listerldquo koumlnnen Sie das Format als Standard fuumlr den aktuellen Ordner permanent speichern oder das Format auf den Standard zuruumlcksetzen bdquoErweitertldquo gibt Ihnen die Moumlglichkeit genau zu bestimmen welchen Lister-Format Sie bearbeiten wollen So koumlnnen Sie neben dem Format des aktuellen Listers auch das Format von Standard-Listern fuumlr lokale Laufwerke FTP-Sites Netzlaufwerke Wechsellaufwerke ZIP-Archive bearbeiten oder aber das Format fuumlr alle Standard-Lister Mit bdquoHinzufuumlgenldquo koumlnnen Sie fuumlr bestimmte Ordner eigene Ordneroptionen hinzufuumlgen Rechts finden Sie dann die einzelnen Ordneroptionen unterteilt in die Kategorien bdquoEinstellungenldquo bdquoSpaltenldquo bdquoSortierenldquo und bdquoFilterldquo Unter bdquoEinstellungenldquo finden Sie unter anderem die Moumlglichkeit den Anzeige-Modus der Dateianzeige zu konfigurieren oder die Ordnergroumlszligenberechnung sowie automatische Groumlszligenanpassung fuumlr Spalten ein- oder auszuschalten bdquoSpaltenldquo ermoumlglicht Ihnen gezielt festzulegen welchen Spalten in einer tabellarischen Dateianzeige angezeigt werden sollen Sie finden eine Liste bdquoVorhandene Felderldquo und eine Liste bdquoAngezeigte Felderldquo Mit Hilfe von DragampDrop koumlnnen Sie nun leicht konfigurieren welche Felder in welcher Reihenfolge angezeigt werden sollen
Copyright copy 2007 HAAGE amp PARTNER Computer GmbH Deutschland Seite 35 von 58
Directory Opus 6 fuumlr Windows Anleitung Die Sortierreihenfolge und weitere Sortieroptionen koumlnnen Sie unter bdquoSortierenldquo festlegen bdquoFilterldquo gibt Ihnen die Moumlglichkeit bestimmte Dateien und Ordner explizit anzuzeigen oder auszublenden
Copyright copy 2007 HAAGE amp PARTNER Computer GmbH Deutschland Seite 36 von 58
Directory Opus 6 fuumlr Windows Anleitung
6 Anpassen Diese Option ermoumlglicht es Ihnen die Symbolleisten Menuumls und Tastaturkuumlrzel in Opus zu bearbeiten Des weiteren koumlnnen Sie eigene Befehle erstellen Die Option ist entweder uumlber Opus Einstellungen Symbolleiste Anpassen oder uumlber einen Rechts-Klick auf das Opus-Symbol in der Taskleiste verfuumlgbar Dadurch werden sowohl die Symbolleisten als auch die Menuumls in den Anpassungsmodus versetzt und das dazugehoumlrige Dialogfenster oumlffnet sich Nun koumlnnen Sie aus dem Register waumlhlen was Sie bearbeiten wollen Befehle Symbolleisten Tasten oder Kontextmenuumls In diesem Modus funktionieren die Schalter und Menuumls nicht wie normal sondern geben ihre weiteren Funktionen an und lassen sich bearbeiten Wenn Sie auf einen Schalter doppelt klicken oumlffnet sich der Befehlseditor Wenn es sich um einen multifunktionalen- (mit bis zu 3 verschiedenen Funktionen) oder einen Menuuml-Schalter handelt klicken Sie einmal mit der linken Maustaste darauf um die weiteren Funktionen zu sehen Ein Doppelklick oumlffnet auch hier den Befehlseditor Wenn Sie mit rechts auf einen Symbolleisten- oder Menuuml-Schalter klicken bekommen Sie ein weiteres Bearbeitungsmenuuml gezeigt
61 Symbolleisten Menuumls im Bearbeitungsmodus
Das obere Bild zeigt eine Standardsymbolleiste im Bearbeitungsmodus und die multifunktionalen Schalter fuumlr die linke rechte und mittlere Maustaste
Beachten Sie den dreieckigen Marker am rechten Ende der Symbolleiste
Ein Rechtsklick auf einen der Schalter oumlffnet das gezeigte Menuuml in dem Sie die normalen AusschneidenKopierenEinfuumlgenLoumlschen sowie folgende Funktionen finden
Copyright copy 2007 HAAGE amp PARTNER Computer GmbH Deutschland Seite 37 von 58
Directory Opus 6 fuumlr Windows Anleitung
bull Bearbeiten Oumlffnet den Befehlseditor fuumlr den entsprechenden Schalter
bull Drei Tasten Ist diese Funktion angeschaltet koumlnnen Sie die max drei Funktionen des Schalters direkt durch den rechten linken oder mittleren Mausschalter erreichen anderenfalls klappt ein Menuumls aus
bull Eine Gruppe anfangen Markiert den Schalter als Beginn einer Gruppe in diesem Fall wird direkt vor ihm ein Trenner angezeigt Um diesen wieder zu entfernen schalten Sie die Option wieder ab Eine andere Moumlglichkeit ist das Symbol das den Anfang der Gruppe darstellen soll mit rechts anzuklicken bei gedruumlckter Maustaste ein Stuumlck nach rechts zu ziehen und dann abzulegen Ziehen Sie das Symbol nach links wird der Trenner wieder aufgehoben
bull Neuen einfuumlgen Fuumlgt einen neuen Schalter Menuuml-Schalter oder ein neues Menuuml in der Symbolleiste ein Allerdings sollten Sie diese Funktion nur verwenden wenn Sie mit dem Programm bereits vertraut sind Normalerweise ziehen Sie einfach den benoumltigten Befehl aus der Befehlsliste im Anpassen-Fenster in die Symbolleiste
Um zum Befehls-Editor zu gelangen klicken Sie entweder doppelt auf den Schalter oder Sie waumlhlen bdquoBearbeitenldquo aus dem Kontroll-Menuuml Tipp Wenn Sie sich nicht im Bearbeitungsmodus befinden koumlnnen Sie in diesen wechseln indem Sie bei gedruumlckter Alt-Taste einmal auf den Schalter klicken
62 Bearbeiten von Schaltern in der Symbolleiste
Um einen Schalter hinzu zu fuumlgen ziehen Sie ihn einfach aus der bdquoBefehleldquo Liste im bdquoAnpassen- Fensterldquo an die gewuumlnschte Stelle in der Symbolleiste Genauso funktioniert es mit Menuumls Sie koumlnnen mit Hilfe des Menuumls auch einen bdquoleerenldquo Schalter Menuuml-Schalter oder ein bdquoleeresldquo Menuuml erzeugen und dieses per Hand bearbeiten Wenn Sie einen Schalter erstellen wollen der ein externes Programm startet ziehen Sie einfach das Programm Symbol waumlhrend des Bearbeitungsmodus in die Symbolleiste Die erstellte Funktion beinhaltet automatisch den 1 Kode um ausgewaumlhlte Dateien mit diesem Programm zu oumlffnen Um einen Schalter zu loumlschen schieben Sie ihn von der Symbolleiste in das Anpassungs-Fenster
Copyright copy 2007 HAAGE amp PARTNER Computer GmbH Deutschland Seite 38 von 58
Directory Opus 6 fuumlr Windows Anleitung Sie koumlnnen die Schalter auf der Symbolleisten nach Belieben verschieben oder sie in einem Untermenuuml ablegen Klicken Sie den Schalter einfach mit der linken Maustaste an (gedruumlckt halten) und ziehen Sie ihn in die gewuumlnschte Position
Um einen Schalter zu duplizieren koumlnnen Sie entweder die KopierenEinfuumlgen Methode verwenden oder ihn einfach mit gedruumlckter Strg-Taste an die gewuumlnschte Stelle in der gleichen oder einer anderen Symbolleiste ziehen
Bearbeiten aus dem Kontextmenuuml oder ein Doppelklick auf einen Schalter oumlffnet den Befehlseditor In diesem Editor koumlnnen Sie das Bild die Beschriftung und die Funktion des Schalters veraumlndern Die Bild anzeigen Funktion ermoumlglicht es Ihnen die Bildanzeige auszuschalten Wenn duales Bild aktiviert ist werden zwei Bilder fuumlr den Schalter verwendet Eins im normalen Zustand und eins wenn Sie mit der Maus daruumlber fahren oder ihn druumlcken
Copyright copy 2007 HAAGE amp PARTNER Computer GmbH Deutschland Seite 39 von 58
Directory Opus 6 fuumlr Windows Anleitung
Wenn Sie im Befehlseditor auf eines der Bilder klicken oumlffnet sich die Sammlung der von Opus vorgefertigten Symbole Entweder sie verwenden diese oder Sie suchen nach einem externen Bild Wenn die Option Vorschau mit groszligen Symbolen aktiviert ist werden die Symbole in der Groumlszlige 32x32 dargestellt andernfalls sind sie nur 16x16 groszlig Wenn Sie die Option Farben uumlberschreiben aktivieren koumlnnen Sie die Text- und Hintergrundfarbe fuumlr den Schalter festlegen Mit der Label anzeigen Funktion koumlnnen Sie einstellen ob die Beschriftung zum Bild (oder anstatt) angezeigt wird und wo (rechts links uumlber unter) In der Standardeinstellung wird die Beschriftung unter dem Symbol angezeigt Damit die Label auch angezeigt werden muumlssen sie im bdquoAnpassenldquo Fenster unter bdquoToolbarldquo auf der rechten Seite bdquoLabelstatus Einldquo anwaumlhlen Im Label Feld koumlnnen Sie die Beschriftung des Schalters aumlndern im Tipp Feld den Text der als Hilfe erscheint wenn Sie mit dem Mauszeiger uumlber den Schalter fahren Wenn kein Tipp eingegeben ist wird standardmaumlszligig der Label Text verwendet Die Werte fuumlr Bilder und Labels sind im Befehls-Editor als Standardwerte fuumlr den Schalter festgesetzt Sie koumlnnen entweder direkt in diesem Editor fuumlr einen Schalter oder im bdquoAnpassenldquo Fenster unter bdquoSymbolleistenldquo bdquoToolbarldquo fuumlr alle geaumlndert werden (Die Einstellungen fuumlr die einzelnen Symbolleisten werden unter Anpassen ndash
Copyright copy 2007 HAAGE amp PARTNER Computer GmbH Deutschland Seite 40 von 58
Directory Opus 6 fuumlr Windows Anleitung Symbolleisten genauer beschrieben) Verwenden Sie das Tasten Feld um ein Tastenkuumlrzel fuumlr diesen Schalter festzulegen Das Funktionsfeld zeigt die aktuelle Funktion fuumlr den Schalter Im Standardmodus ist es nur eine Zeile Sie koumlnnen die Menuumlliste verwenden um eine von Opus vordefinierte Befehlsfunktion auszuwaumlhlen oder Sie geben eine eigene Funktion ein Anmerkung Wenn Sie einen vordefinierten Befehl nehmen wird er automatisch in die Befehlssprache von Opus gewandelt Wenn Sie den Erweitert Modus aktivieren koumlnnen Sie Funktionen mit mehr als einer Zeile anlegen
63 Erweiterter Befehls-Editor
Wenn Sie erweitert auswaumlhlen koumlnnen Sie dort eine oder mehrere Befehlsaktionen und Argumente fuumlr den Schalter einstellen
Im erweiterten Modus enthaumllt das Befehlsmenuuml nur eine Liste der reinen Opusbefehle dadurch ist sie wesentlich kuumlrzer als im einfachen Modus Die meisten der internen Befehle koumlnnen durch das Hinzufuumlgen von Argumenten aus der Argumentenliste modifiziert werden
Copyright copy 2007 HAAGE amp PARTNER Computer GmbH Deutschland Seite 41 von 58
Directory Opus 6 fuumlr Windows Anleitung Sie koumlnnen uumlber die Opus Befehle auch externe Programme starten Klicken Sie auf den Durchsuchen Schalter und waumlhlen Sie ein Programm aus Die Argumenten-Liste zeigt jetzt eine Liste der externen Befehlkodes Die MS-DOS Batch-Funktion kann dazu verwendet werden komplexe MS-DOS Applikationen enthaltende Funktionen zu erstellen Wenn diese Option aktiviert ist verwendet Dopus Ihre Befehlsdefinition um eine temporaumlre Batch ndash Datei (bat) zu erstellen so dass Sie mehrere externe Programme in Folge aufrufen koumlnnen und Ihre Ausgabe im entsprechende Fenster sehen Ist die MS-DOS Batch-Funktion ausgeschaltet werden alle im Befehl definierten externen Programme simultan gestartet
64 Anpassen ndash Befehle Die Befehle ndash Seite ermoumlglicht den Zugang zu den in Kategorien eingeteilten vordefinierten Opus Befehlen Um einen Befehl der Symbolleiste hinzu zu fuumlgen ziehen Sie einfach den Befehl (das Symbol) an den gewuumlnschten Platz in der Leiste
Copyright copy 2007 HAAGE amp PARTNER Computer GmbH Deutschland Seite 42 von 58
Directory Opus 6 fuumlr Windows Anleitung Die meisten Kategorien erklaumlren sich von selbst aber es gibt drei spezielle
bull Standard ndash Menuumls Enthaumllt ein vorgefertigtes Set der Standarduntermenuumls in Opus Sie koumlnnen ganz leicht eine neue Symbolleiste konstruieren indem Sie die gewuumlnschten Untermenuumls in die Leiste ziehen
bull Neu Erstellt neue Schalter ohne zugeordnete Befehle genauso wie der Befehl bdquoneuen einfuumlgenldquo Man kann hieruumlber also einen neuen Schalter Menuumlschalter oder ein neues Menuuml einfuumlgen
bull Benutzer Hier koumlnnen Sie Ihre eigenen Befehle auf der Basis von Opus sowie externen Befehlen definieren Wenn Sie einmal einen Befehl definiert haben koumlnnen Sie ihn wie die Vorgefertigten in der Symbolleiste verwenden
65 Anpassen ndash Symbolleisten Hier finden Sie eine Liste der aktuell verfuumlgbaren Symbolleisten (im linken Feld) Sie aktivieren eine Leiste indem Sie das Feld daneben anklicken Wollen Sie eine neue Leiste erstellen klicken Sie Neu oder Kopieren um eine Kopie zu erstellen Sie koumlnnen sie auch Umbenennen oder Loumlschen Mit Importieren und Exportieren koumlnnen Sie die Symbolleisten zwischen verschiedenen System verschieben Zustand speichern macht einen Schnappschuss der aktuellen Zustaumlnde und Positionen
Copyright copy 2007 HAAGE amp PARTNER Computer GmbH Deutschland Seite 43 von 58
Directory Opus 6 fuumlr Windows Anleitung
In der Sektion auf der rechten Seite koumlnnen Sie das Aussehen der Symbolleiste veraumlndern und festlegen ob sie mit dem Lister verbunden oder frei schwebend ist Die Hintergrund Sektion ermoumlglicht es Ihnen eine Hintergrundfarbe oder eins der vordefinierten Bilder fuumlr die Symbolleiste zu verwenden (Unter Praumlferenzen Bilder finden Sie weiter Details) Wenn Sie Bild vom Untermenuuml anwaumlhlen hat das Untermenuuml farblich die gleichen Einstellungen wie das Menuuml wenn nicht hat es die Standardfarben Bilder amp Labels definieren sozusagen die Master-Einstellungen der Symbolleiste Alle fuumlr sie individuell vorgenommen Einstellungen werden von dieser uumlberschrieben Ihnen stehen Standard Ein und Aus als Optionen zur Verfuumlgung Ist die Einstellung auf Standard gesetzt werden die individuellen Einstellungen fuumlr die einzelnen Schalter uumlbernommen So koumlnnen Sie zB auch eine Leiste erstellen in der manche Schalter eine Beschriftung haben und manche nicht Bei den Schwebenden Einstellungen koumlnnen Sie festlegen ob die Symbolleiste innerhalb des Listers bzw an ihn gebunden ist oder auszligerhalb frei bewegt werden kann
66 Anpassen ndash Tasten Die Tasten Seite zeigt Ihnen alle in Opus definierten Tastenkuumlrzel die entweder Teil einer Symbolleiste eines Menuumlschalters oder einfach nur Tastenkuumlrzel sind Sie koumlnnen hier jeder Tastenkombination eine beliebige Funktion zuweisen Sie sind im Prinzip das Gleiche wie die Schalter nur dass Sie statt selbigen zu anzuklicken einfach eine Taste druumlcken
Copyright copy 2007 HAAGE amp PARTNER Computer GmbH Deutschland Seite 44 von 58
Directory Opus 6 fuumlr Windows Anleitung
Sie koumlnnen ein neues Tastenkuumlrzel erstellen oder ein Existierendes bearbeiten indem Sie Neu oder Bearbeiten anwaumlhlen und im Editor die noumltigen Informationen eingeben Die Taste oder Tastenkombination laumlsst sich ganz einfach eingeben indem Sie einen Eintrag auswaumlhlen und dann im Tasten ndash Feld die entsprechenden Tasten auf der Tastatur druumlcken
Um die Tastenkombination fuumlr ein bereits bestehendes Tastenkuumlrzel zu veraumlndern oder eins zu erstellen klicken Sie einfach in das Taste ndash Feld und druumlcken die gewuumlnschten Tasten Auszliger Esc und Tab stehen Ihnen alle Tasten inkl Zahlen Pfeile und der Windows-Taste zur Verfuumlgung
Als naumlchstes waumlhlen Sie einen Befehl aus dem ausklappbaren Menuuml neben der Zeile bdquoFunktionenldquo Hier finden sie die gleichen vordefinierten Befehle wie unter Anpassen ndash
Copyright copy 2007 HAAGE amp PARTNER Computer GmbH Deutschland Seite 45 von 58
Directory Opus 6 fuumlr Windows Anleitung Befehle beschrieben Sie koumlnnen mit einem Tastaturkuumlrzel auch ein externes Programm starten Ebenfalls wie schon vorher beschrieben funktioniert der Erweitert ndash Schalter Sie koumlnnen im erweiterten Modus die Befehle bearbeiten und detaillierter beschreiben
67 Beispiel Tastenkuumlrzel
Standardmaumlszligig sind folgende Windowskuumlrzel auch in Opus verfuumlgbar Taste Aktion F1 Hilfe
F2 Umbenennen
F3 Suchen (+ finden)
F4 Pfadfeld aktivieren
F5 Aktualisieren
F10 Menuumls aktivieren
Strg + Tab Zwischen Listern kreisen
Strg + C V X Kopieren ausschneiden einfuumlgen (Clipboard-Kopie)
Strg + A Alle auswaumlhlen
Strg + F Suchen (+ finden)
Strg + Z Ruumlckgaumlngig
Strg + Pfeiltasten hochrunter
Scrollen durch die Liste (ohne die Auswahl zu veraumlndern)
Ruumlcktaste Gehe nach oben
Alt + Pfeiltasten linksrechts Vorhergehendernaumlchster Pfad
Alt + Eingabetaste Eigenschaften
Shift + Loumlschen Datei loumlschen (ohne sie zuerst in den Papierkorb zu verschieben)
Shift + F10 Kontext Menuuml
Copyright copy 2007 HAAGE amp PARTNER Computer GmbH Deutschland Seite 46 von 58
Directory Opus 6 fuumlr Windows Anleitung
68 Anpassen ndash Kontextmenuumls
Opus unterstuumltzt eine Reihe von benutzerdefinierbaren Kontextmenuumls Diese erscheinen wenn Sie uumlber bestimmten Objekten die rechte Maustaste klicken In dieser Sektion koumlnnen Sie das Startleistenmenuuml und das Lister-Kontextmenuuml bearbeiten Letzteres oumlffnet sich wenn Sie auf einen leeren Bereich im Lister klicken Das Kontextmenuuml das erscheint wenn Sie auf eine Datei klicken ist das Datei-Kontextmenuuml (Informationen hierzu finden Sie unter Dateitypen und Voreinstellungen) Dies sind die Standardkontextmenuumls die Sie aber auch nach Belieben veraumlndern koumlnnen
Copyright copy 2007 HAAGE amp PARTNER Computer GmbH Deutschland Seite 47 von 58
Directory Opus 6 fuumlr Windows Anleitung Denken Sie daran diese Menuumls sind eigentlich Symbolleisten nur ohne Bilder Genauso koumlnnen Sie sie auch bearbeiten Kicken Sie den Anzeigen Schalter um das Menuuml anzuzeigen dann gehen Sie auf Befehle und ziehen die gewuumlnschten Optionen einfach in das Menuuml
7 Der Opus-Bilderanzeiger
Opus beinhaltet einen effizienten Bild Anzeiger der typische Formate wie JPG GIF PNG BMP IFF etc darstellt durch zusaumltzliche Plugins jedoch erweiterbar ist Er wird uumlber das Augen Symbol in der Standardsymbolleiste aufgerufen Um sich ein Bild anzusehen markieren Sie das Bild und druumlcken auf das Augen Symbol oder wenn die Option in den Voreinstellungen eingeschaltet ist klicken Sie einfach doppelt auf das Bild Sie koumlnnen es auch mit der Maus auf den entsprechenden Schalter ziehen Diese Option ist sehr nuumltzlich wenn das Bild auf dem Desktop oder einem virtuellen Ordner liegt wo die Opus Befehle nicht funktionieren Ihnen stehen eine Reihe von Funktionen zur Verfuumlgung wie zB die Groumlszlige des Bildes zu veraumlndern es zu drehen oder es als Vollbild zu betrachten Diese Funktionen erreichen Sie uumlber die Anzeiger-Menuumls und uumlber das ausklappende Menuuml auf dem Bild Wenn Sie mehrere Bilder ausgewaumlhlt haben koumlnnen Sie diese uumlber die Pfeile am oberen und unteren Rand durchblaumlttern oder Sie sich als Diashow ansehen Im Dateimenuuml im Anzeigerfenster koumlnnen Sie das Bild konfigurieren und sich Informationen uumlber evtl vorhandene Plugins anschauen Hier koumlnnen Sie Bilder verschieben kopieren oder loumlschen
Copyright copy 2007 HAAGE amp PARTNER Computer GmbH Deutschland Seite 48 von 58
Directory Opus 6 fuumlr Windows Anleitung
71 Die Anzeiger Einstellungen
bull Groumlszligenanpassung Je nachdem wie Sie diese einstellen passt sich der Anzeiger der Groumlszlige des Bildes an oder er erinnert sich an seine letzte Groumlszlige und Position bevor er geschlossen wurde und oumlffnet sich auch so wieder
bull Mit dem Mausrad durch Bilder wechseln Aktviert das Mausrad so dass Sie durch die Bilder blaumlttern koumlnnen ohne die Leertaste oder die Pfeile zu verwenden
bull Bild umrahmen Umrahmt das Bild mit einer duumlnnen schwarzen Linie
bull Liste fuumlr NaumlchsteVorherige bei Doppelklick erstellen Bei Aktivierung werden alle Bilder im aktuellen Verzeichnis erkannt sobald Sie doppelt auf ein Bild klicken Opus erstellt automatisch eine Liste so dass Sie mit den Pfeilschaltern durch die Bilder blaumlttern koumlnnen
bull Scrollbalken ausblenden (nicht unbedingt durch Plugins unterstuumltzt) Blendet den Scrollbalken aus der normalerweise erscheint wenn ein Bild groumlszliger als das Fenster ist Sie koumlnnen dann immer noch mit der linken Maustaste scrollen allerdings muss diese Option unter Linke Maustaste auch aktiviert sein
bull Linke Maustaste Hier koumlnnen Sie einstellen ob Sie die linke Maustaste entweder zum Durchblaumlttern durch die Bilder oder zum Scrollen verwenden moumlchten
Copyright copy 2007 HAAGE amp PARTNER Computer GmbH Deutschland Seite 49 von 58
Directory Opus 6 fuumlr Windows Anleitung
bull Hintergrundfarbe
Hier koumlnnen Sie die Hintergrundfarbe des Bildes einstellen Wenn Sie Auto aktivieren nimmt Opus automatisch eine zum Bild passende Farbe
bull Automatische Diashow Wenn mehrere Bilder ausgewaumlhlt sind werden diese automatisch in einer Diashow mit der eingegebenen Verzoumlgerung angezeigt
bull Bilder zufaumlllig reihen Die Auswahl der Reihenfolge erfolgt zufaumlllig
bull Diashowgeschwindigkeit Hier koumlnnen Sie die Verzoumlgerung zwischen den einzelnen Bildern einstellen
Sie koumlnnen die Anzahl fuumlr Opus lesbaren Dateiformate erweitern indem Sie Plugins einspielen indem Sie das Anzeiger Plugin System verwenden Dadurch koumlnnen die Produkte anderer Entwickler installiert werden Opus selbst installiert ein textdll Plugin mit dem es Text Dateien (sowie alle Dateien im hexadezimalen oder binaumlren Modus) anzeigen kann
8 Die Opus-Suche
Opus beinhaltet einen eigenen Suchen Befehl mit dem sich sehr leicht nach einzelnen Dateien oder bestimmten Typen mit einem gemeinsamen Muster oauml suchen laumlsst Der einfache Modus gleicht dem des Explorers Aber im erweiterten Modus steht Ihnen zusammen mit der bdquoErweiterten Filter Kontrolleldquo ein gutes und detailliertes Suchwerkzeug zur Verfuumlgung Die Suche funktioniert in allen realen Verzeichnispfaden sowie auf lokalen oder durch ein Netzwerk verbundenen Laufwerken und ZIP Dateien Da nicht von Opus kontrolliert funktioniert die Suche auch nicht in virtuellen Ordnern wie zB bdquoArbeitsplatzldquo
Copyright copy 2007 HAAGE amp PARTNER Computer GmbH Deutschland Seite 50 von 58
Directory Opus 6 fuumlr Windows Anleitung
Hier der einfache Modus
Copyright copy 2007 HAAGE amp PARTNER Computer GmbH Deutschland Seite 51 von 58
Directory Opus 6 fuumlr Windows Anleitung
Hier der erweiterte Modus Das Suchen Fenster besteht aus verschiedenen Sektionen In Sektion (1) wird das Startverzeichnis und andere Optionen angegeben Der aktuelle Ordner von dem aus Sie die Suche gestartet wurde kann aber auch durch suchen geaumlndert werden Bei (2) koumlnnen Sie die Parameter fuumlr die Suche einstellen Im einfachen Modus ein Wildcard-Muster fuumlr den Dateinamen eingeben nach Text in Dateien speziellen Dateitypen Groumlszlige- und Datumsparametern suchen Im erweiterten Modus koumlnnen Sie aus einer Vielzahl von Optionen auswaumlhlen Das funktioniert genauso wie mit der erweiterten Dateiauswahl den Kopieren- und Loumlschen-Filtern Sektion (3) zeigt falls eingeschaltet die Ergebnisse an Ansonsten werden sie im Ausgabefenster angezeigt Die Anzeige funktioniert genauso wie die Lister mit
Copyright copy 2007 HAAGE amp PARTNER Computer GmbH Deutschland Seite 52 von 58
Directory Opus 6 fuumlr Windows Anleitung auswaumlhlbaren Reihen und aufklappenden Kontextmenuumls (A) zeigt das Spalten Titel-Menuuml (B) das Dateien-Kontextmenuuml und (C) das Standard-Kontextmenuuml Die Dateien koumlnnen in diesem Fenster ganz normal ausgewaumlhlt werden Uumlber das Dateien-Kontextmenuuml koumlnnen Sie das Verzeichnis der ausgewaumlhlten Datei in einem neuen Lister oumlffnen oder eine der anderen Optionen wie zB Oumlffnen Ausschneiden amp Kopieren (in die Zwischenablage) Loumlschen und Umbenennen vornehmen oder sich die Einstellungen anzeigen lassen
81 Verwenden der erweiterten Filter bei der Suche Durch Opus erweiterte Filter-Kontroll-Funktionen haben Sie eine groszlige Auswahl an Einstellungen fuumlr die Suche Sie koumlnnen entweder nach einzelnen Dateinamen suchen oder umfassende Suchparameter festlegen (Mehr dazu finden Sie auch im Kapitel bdquoDas Opus Datei-Filter Systemldquo) Im oben gezeigten Beispiel haben wir eine recht uumlbliche Such-Aufgabe gestellt die eigentlich nicht schwierig allerdings mit anderen Programmen nicht leicht zu bewaumlltigen ist Die Aufgabe bestand daraus alle GIF oder JPEG Bilder in einem Frontpage Webverzeichnis zu finden die in den letzte 13 Tagen entweder hinzugefuumlgt oder veraumlndert wurden Dazu musste nach allen Dateien mit der Erweiterung bdquojpgldquo oder bdquogifldquo gesucht werden die in dem entsprechenden Zeitraum erstellt oder modifiziert wurden Auszligerdem mussten die Inhalte der Verzeichnisse ignoriert werden die Frontpage fuumlr Administrationsaufgaben nutzt das bedeutet alle mit einem Unterstrich vorneweg wurden ausgelassen Die Suchkriterien sahen dann also wie folgend aus Name Vergleich (jpggif) und Datum Vergleich Geaumlndert innerhalb 13 Tage und Unterbedingung Ungleich Name Vergleich _ und Typ Ungleich (Nur Ordner) Denken Sie daran dass die erweiterten Filter-Kontroll-Funktionen auch im Zusammenhang mit dem Befehl Auswaumlhlen fuumlr Dateien in einem Lister ebenso funktioniert wie auch mit Kopier- und Loumlschfiltern
9 TippsampTricks Die folgenden TippsampTricks erleichtern Ihnen den Einstieg in Directory Opus 6 und zeigen Ihnen Wege auf wie Sie Directory Opus nutzen koumlnnen um sich Ihren Computer-Alltag zu
Copyright copy 2007 HAAGE amp PARTNER Computer GmbH Deutschland Seite 53 von 58
Directory Opus 6 fuumlr Windows Anleitung erleichtern
91 Dual-Dateianzeige
Es ist empfehlenswert die Dual-Dateianzeige zu aktivieren Damit koumlnnen Sie in jedem Lister Dateien von einem Ordner in einen anderen Ordner kopieren Wenn Sie wollen dass diese Ansicht bei jedem Start von DOpus aktiv ist waumlhlen Sie bdquoOptionenldquo aus dem Menuuml bdquoEinstellungen Klicken Sie dort auf bdquoLister-Standardldquo und waumlhlen Sie dann den Karteireiter bdquoNeuer Listerldquo Im Abschnitt bdquoStandardmodus von neuen Listernldquo koumlnnen Sie den Standard-Anzeigemodus fuumlr neu zu oumlffnende Lister waumlhlen also zum Beispiel bdquoDual-Anzeige (vertikal)ldquo fuumlr zwei vertikale Dateianzeigen in einem Fenster
Copyright copy 2007 HAAGE amp PARTNER Computer GmbH Deutschland Seite 54 von 58
Directory Opus 6 fuumlr Windows Anleitung
Bitte beachten Sie dass diese Einstellung nur genutzt wird wenn Sie bei bdquoWenn ein neuer Lister geoumlffnet wirdldquo die Option bdquoMit den untenstehenden Einstellungen oumlffnenldquo aktivieren Wenn stattdessen bdquoMit dem Modus und der Groumlszlige des letzten Listers oumlffnen der geschlossen wurdeldquo anwaumlhlen dann koumlnnen Sie auch einfach den letzten Lister den Sie schlieszligen uumlber das Ansicht-Menuuml auf Dual-Anzeige umstellen und Opus merkt sich die Einstellung von selbst
92 Groumlszlige des Listers setzen Die Groumlszlige eines Listers koumlnnen Sie einstellen indem Sie bdquoOptionenldquo aus dem bdquoEinstellungenldquo-Menuuml waumlhlen Klicken Sie dort wieder auf bdquoLister-Standardldquo und waumlhlen Sie den Karteireiter bdquoNeuer Listerldquo Unter bdquoStandardgroumlszlige von neuen Listernldquo koumlnnen Sie nun eine neue Standardgroumlszlige festlegen Entweder geben Sie Breite und Houmlhe in Pixel direkt in die entsprechenden Eingabefelder ein oder aber Sie ziehen einen Lister auf die gewuumlnschte Groumlszlige und ziehen dann das Fadenkreuz im Einstellungsfenster auf den betreffenden Lister damit Opus die Groumlszlige automatisch einstellt Bitte beachten Sie dass diese Einstellung nur genutzt wird wenn Sie bei bdquoWenn ein neuer Lister geoumlffnet wirdldquo die Option bdquoMit den untenstehenden Einstellungen oumlffnenldquo aktivieren Wenn stattdessen bdquoMit dem Modus und der Groumlszlige des letzten Listers oumlffnen der geschlossen wurdeldquo anwaumlhlen dann koumlnnen Sie auch einfach den letzten Lister den Sie schlieszligen auf die gewuumlnschte Groumlszlige ziehen und Opus merkt sich die Einstellung von selbst In diesem Fall merkt sich Opus auf welcher Ordner dargestellt wurde als der Lister geschlossen wurde Wenn Sie das naumlchste Mal einen Lister oumlffnen wird in diesem derselbe Ordner angezeigt und Sie koumlnnen sofort dort weitermachen wo Sie aufgehoumlrt haben
Copyright copy 2007 HAAGE amp PARTNER Computer GmbH Deutschland Seite 55 von 58
Directory Opus 6 fuumlr Windows Anleitung
93 Eine Symbolleiste aumlndern Auch eine Symbolleiste laumlsst sich leicht an Ihre eigenen Wuumlnsche anpassen so koumlnnen Sie einer Symbolleiste zum Beispiel leicht einen Schalter zum Abspielen von Klangdateien hinzufuumlgen Waumlhlen Sie dazu bdquoSymbolleistenAnpassenldquo aus dem Menuuml bdquoEinstellungenldquo Klicken Sie dort auf den Reiter bdquoBefehleldquo und waumlhlen Sie bdquoDateibefehleldquo Auf der rechten Seite klicken Sie dann auf bdquoAbspielenldquo
Ziehen Sie nun das Symbol vor dem Wort bdquoAbspielenldquo oder das Wort selbst auf die Symbolleiste an die gewuumlnschte Stelle Ab sofort steht Ihnen diese Funktion permanent zur Verfuumlgung
94 Skriptfaumlhigkeit Directory Opus verfuumlgt uumlber zwei unterschiedliche Befehlssaumltze die Basisbefehle und die vordefinierten Befehle Die Basisbefehle sind die Befehle die Opus direkt versteht Die meisten akzeptieren ein oder mehrere Argument(e) um ihr Verhalten beeinflussen Vordefinierte Befehle setzen sich aus ein oder mehreren Basisbefehlen zusammen um eine Funktion zu erfuumlllen Vordefinierte Befehle werden zum Beispiel fuumlr die Symbolleisten oder Kontextmenuumls verwendet Ein vordefinierter Befehl ist sozusagen ein Skript das aus ein oder mehreren Basisbefehlen besteht Die vordefinierten Befehle finden Sie im bdquoAnpassenldquo-Fenster unter bdquoBefehleldquo Sie koumlnnen sich eine Liste aller Befehle insgesamt oder aller Befehle einer bestimmten Kategorie anzeigen lassen Es gibt Aktionsbefehle die etwas tun wie zum Beispiel eine Datei kopieren oder einen Ordner erstellen Und es gibt dynamische Befehle die verwendet
Copyright copy 2007 HAAGE amp PARTNER Computer GmbH Deutschland Seite 56 von 58
Directory Opus 6 fuumlr Windows Anleitung werden um einer Symbolleiste oder einem Menuuml dynamisch Aktionsbefehle hinzuzufuumlgen Ein dynamischer Befehl ist zum Beispiel bdquoLaufwerk-Symboleldquo den Sie in der Kategorie bdquoGehe zuldquo finden Wenn Sie diesen Befehl in einer Symbolleiste anwenden wird er Ihrer Symbolleiste fuumlr jedes Laufwerk in Ihrem System einen Schalter hinzufuumlgen auf den Sie klicken koumlnnen um den Inhalt des betreffenden Laufwerks anzuzeigen
Sie koumlnnen auf die vielen vordefinierten Befehle zuruumlckgreifen um Opus mit Hilfe von Symbolleisten Kontextmenuuml-Funktionen und vielem anderen mehr an Ihre Wuumlnsche anzupassen Zudem koumlnnen Sie aber auch eigene Befehle vordefinieren indem Sie im bdquoAnpassenldquo-Fenster unter bdquoBefehleldquo die Kategorie bdquoBenutzerldquo anwaumlhlen und dann unterhalb der Befehlsliste auf den Schalter bdquoHinzuldquo klicken Die Kategorie bdquoBenutzerldquo ist am Anfang leer und dient als Behaumllter fuumlr Ihre eigenen vordefinierten Befehle Sie gelangen auf diese Weise in den Befehlseditor von Opus Hier koumlnnen Sie Ihrem neu definierten Befehl einen Namen geben und als bdquoTippldquo eine Erklaumlrung zu dessen Funktion hinzufuumlgen Unter bdquoVorlageldquo koumlnnen Sie angeben welche Parameter Ihr Befehl unterstuumltzt Dazu geben Sie eine Befehlsvorlage (Template) an Dies ist eine Zeichenkette die beschreibt welche Parameter verwendet werden Unter bdquoFunktionldquo koumlnnen Sie dann die Funktion des Befehls definieren indem Sie auf beliebige viele Basisbefehle und externe Programme zuruumlckgreifen Im englischsprachigen Handbuch von Opus werden alle vordefinierte Befehle (bdquopredefined command setldquo) und alle Basisbefehle (bdquoraw command setldquo) ausfuumlhrlich beschrieben Es wird ausfuumlhrlich erklaumlrt wie Sie eigene Befehle definieren die mit einer Befehlsvorlage verschiedene Argumente unterstuumltzen Wenn Sie Opus sehr weitreichend programmieren moumlchten finden Sie in der Original-Anleitung unter bdquoPredefined Commandsldquo und bdquoOpus Raw Commandsldquo alles Wissenswerte In vielen Faumlllen wird es unserer Erfahrung nach jedoch ausreichen wenn Sie auf die umfangreiche Sammlung an vordefinierten Befehlen zuruumlckgreifen um Opus an Ihre Wuumlnsche anzupassen
Copyright copy 2007 HAAGE amp PARTNER Computer GmbH Deutschland Seite 57 von 58
Directory Opus 6 fuumlr Windows Anleitung
10 Weitere Informationen und technischer Support Diese Anleitung fuumlhrt in die grundlegenden Funktionen von Directory Opus 6 ein und bietet einen guten Uumlberblick uumlber die Leistungsfaumlhigkeit Zur weiteren Erforschung bietet es sich an die umfangreichen Einstellungen durchzugehen Die meisten Optionen sind selbsterklaumlrend wenn Sie auf eine Option klicken und dann F1 druumlcken erhalten Sie eine zusaumltzliche Hilfe
Weitere Informationen finden Sie auch auf unserer deutschsprachigen Website zu Directory Opus httpdopushaage-partnerdeFuumlr die Version 6 wird keine Support mehr angeboten Sie finden jedoch Hilfe im Forum httpwwwhaage-partnerdeforumindexphpc=6
Vertreib HampP ist der Exklusivvertrieb der deutschen Version in Deutschland Oumlsterreich und der Schweiz HAAGEampPARTNER Computer GmbH Postfach 1104 middot D-61477 Glashuumltten Schloszligborner Weg 7 middot D-61479 Glashuumltten Deutschland Telefon (06174) 966 100 Telefax (06174) 966 101 Internet dopushaage-partnerde wwwhaage-partnerde
Copyright copy 2007 HAAGE amp PARTNER Computer GmbH Deutschland Seite 58 von 58
- 1 Willkommen
- 2 Die Installation
-
- 21 Voraussetzungen
- 22 Installieren von Directory Opus 6
- 23 Online-Registrierung
- 24 Der erste Start
-
- 3 Einfuumlhrung und Uumlbersicht
-
- 31 Die Komponenten von Directory Opus
-
- Hauptprogramm
- Der Lister
- Die Symbolleiste
- Einstellungsfenster
- Funktionsfenster
-
- 32 Grundlegende Konzepte Wie Opus arbeitet
-
- 4 Erste Schritte
- 5 Einstellungen
-
- 51 Einstellungen
-
- 511 Bilder
- 512 Dateioperationen
- 513 Doppelklick
- 514 Favoriten amp History
- 515 FTP
- 516 Klaumlnge
- 517 Lister-Anzeige
- 518 Lister-Einstellungen
- 519 Lister-Layouts
- 5110 Lister-Standard
- 5111 Logdatei
- 5112 Optionenverwaltung
- 5113 Ordner einlesen
- 5114 Symbolleiste
- 5115 Verschiedenes
- 5116 ZIP-Dateien
-
- 52 Anpassen
- 521 Befehle
- 522 Symbolleisten
- 523 Tastenkuumlrzel
- 524 Kontextmenuumls
- 53 Dateitypen
- 54 Ordneroptionen
-
- 6 Anpassen
-
- 61 Symbolleisten Menuumls im Bearbeitungsmodus
- 62 Bearbeiten von Schaltern in der Symbolleiste
- 63 Erweiterter Befehls-Editor
- 64 Anpassen ndash Befehle
- 65 Anpassen ndash Symbolleisten
- 66 Anpassen ndash Tasten
- 67 Beispiel Tastenkuumlrzel
- 68 Anpassen ndash Kontextmenuumls
-
- 7 Der Opus-Bilderanzeiger
-
- 71 Die Anzeiger Einstellungen
-
- 8 Die Opus-Suche
- 9 TippsampTricks
-
- 91 Dual-Dateianzeige
- 92 Groumlszlige des Listers setzen
- 93 Eine Symbolleiste aumlndern
- 94 Skriptfaumlhigkeit
-
- 10 Weitere Informationen und technischer Support
-
- Vertreib
-

Directory Opus 6 fuumlr Windows Anleitung bdquoMiniaturansichtldquo aus dem bdquoAnsichtldquo-Menuuml auswaumlhlen zeigt Opus von Dateien mit unterstuumltzten Dateiformaten kleine Vorschauen (Miniaturen) an Die Art und Weise wie diese Miniaturen berechnet und angezeigt werden koumlnnen Sie unter bdquoMiniaturansichtldquo naumlher bestimmen So koumlnnen Sie hier zum Beispiel die Groumlszlige der Miniaturbilder festlegen Zudem finden Sie hier die Moumlglichkeit anzugeben wie AmigaOS-Symbole dargestellt werden sollen bdquoDateivoransichtldquo bietet einige Optionen die steuern wie sich der integrierte Bildbetrachter von Directory Opus verhalten soll
512 Dateioperationen
Hier koumlnnen Sie konfigurieren wie Dateioperationen ausgefuumlhrt werden sollen Unter bdquoKopierenldquo finden Sie zahlreiche Optionen die beeinflussen wie Opus Dateien kopiert Hier koumlnnen Sie zum Beispiel bestimmen ob Opus vor dem Uumlberschreiben existierender Dateien nachfragt oder das Schreibschutz-Attribut loumlscht wenn es Dateien von einer CD kopiert Unter bdquoLoumlschenldquo koumlnnen Sie konfigurieren wie Opus Dateien und Ordner loumlscht Sie koumlnnen sich das Loumlschen von Dateien und oder Ordnern bestaumltigen lassen schreibgeschuumltzte Dateien automatisch loumlschen und angeben ob der Windows-Papierkorb verwendet werden soll bdquoAllgemeinldquo bietet zahlreiche allgemeine Optionen fuumlr Dateioperationen Hier koumlnnen Sie die Fortschrittsanzeige konfigurieren und bestimmen wie Verknuumlpfungen gehandhabt werden sollen
Copyright copy 2007 HAAGE amp PARTNER Computer GmbH Deutschland Seite 20 von 58
Directory Opus 6 fuumlr Windows Anleitung 513 Doppelklick
In diesem Bereich koumlnnen Sie festlegen was bei einen Doppelklick auf den Desktop auf das Opus-Symbol in der Taskleiste oder auf eine Datei in einer Dateianzeige passieren soll So wird standardmaumlszligig bei einem Doppelklick auf den Desktop oder das Opus-Symbol ein neuer Lister geoumlffnet Stattdessen koumlnnen Sie aber auch ein komplettes gespeichertes Lister-Layout oumlffnen oder einen bestimmten Benutzer-Befehl ausfuumlhren lassen Bei einem Doppelklick auf eine Datei koumlnnen Sie festlegen ob unregistrierte Dateitypen im Textbetrachter angezeigt werden ob der interne Klangabspieler und der interne Bildanzeiger verwendet werden soll Auch den Dateipuffer fuumlr FTP-Verbindungen koumlnnen Sie hier konfigurieren
514 Favoriten amp History Opus bietet drei Mechanismen um schnellen Zugriff zu Ihren am haumlufigsten verwendeten Ordnern inkl FTP-Sites (Favoriten) zu gewaumlhrleisten Opus erlaubt Ihnen Ordner die Sie am haumlufigsten benutzen der bdquoFavoriten-Listeldquo hinzuzufuumlgen Diese Liste wird im bdquoFavoritenldquo-Menuuml angezeigt Sie koumlnnen in diesem Bereich die Favoriten bearbeiten oder neue Favoriten hinzufuumlgen Auszligerdem koumlnnen Sie Ihre Internet Explorer-Favoriten importieren Sie erreichen diesen Bereich auch wenn Sie bdquoFavoriten bearbeitenldquo im bdquoFavoritenldquo-Menuuml auswaumlhlen Einzelne Favoriten koumlnnen Sie auch hinzufuumlgen indem Sie im gleichen Menuuml bdquoZu Favoriten hinzufuumlgenldquo waumlhlen Ein weiterer Weg Favoriten zu verwalten ist das SmartFavoriten-System von Opus Dies ist ein intelligenter Mechanismus bei dem Opus Ihrer Favoriten-Liste automatisch all diejenigen Ordner hinzugefuumlgt die Sie fuumlr wichtige Aktionen verwenden Dabei bestimmen Sie selbst welche Aktion Ihnen wichtig ist Unter bdquoOrdneraktivitaumltskonfigurationldquo geben Sie jeder Aktion eine Prioritaumlt von 0 bis 10 Dann legen Sie unter bdquoOrdneraktivitaumltsschwelleldquo
Copyright copy 2007 HAAGE amp PARTNER Computer GmbH Deutschland Seite 21 von 58
Directory Opus 6 fuumlr Windows Anleitung eine Schwelle fest ab der ein Ordner als wichtig angesehen wird Wenn Sie nun zum Beispiel die Aktivitaumltsschwelle auf 40 setzen und der Aktion bdquoKopieren nachldquo die Prioritaumlt 10 so genuumlgen 4 Kopieraktionen in einen Ordner damit Opus diesen als wichtig ansieht Die bdquoHistory-Listeldquo zeigt eine Liste der Ordnern die Sie zuletzt verwendet haben Sie koumlnnen die History-Liste ein- oder ausschalten angeben wieviele Ordner sich Opus merken soll ob Opus sich virtuelle Ordner merken soll und vieles mehr
515 FTP
Der Bereich FTP ist in zwei Abschnitte unterteilt Links sehen Sie die Liste mit Ihren FTP-Sites und einen Eintrag fuumlr die bdquoStandardeinstellungenldquo Rechts sehen Sie die Karteireiter mit den verschiedenen Einstellungsbereichen bdquoGloballdquo oder bdquoSiteldquo bdquoNetzwerkldquo bdquoAnzeigeldquo bdquoIndexldquo bdquoKlaumlngeldquo und bdquoVerschiedenesldquo Opus verwendet fuumlr jede FTP-Site zunaumlchst einmal grundsaumltzlich die bdquoStandardeinstellungenldquo Alternativ koumlnnen Sie jedoch fuumlr eine bestimmte FTP-Site in einem bestimmten Bereich vom Standard abweichende Einstellungen verwenden Bei den Standardeinstellungen koumlnnen Sie unter bdquoGloballdquo einen FTP-Proxy angeben falls Sie einen solchen verwenden Unter bdquoNetzwerkldquo finden Sie unter bdquoVerbindungldquo die Moumlglichkeit passive FTP-Uumlbertragungen einzuschalten (bdquoPassiv-Modus (PASV) verwendenldquo) Dies koumlnnen Sie global fuumlr alle FTP-Sites die die bdquoStandardeinstellungenldquo verwenden vorgeben undoder fuumlr einzelne FTP-Sites konfigurieren Fuumlr jede FTP-Site finden Sie unter bdquoSiteldquo die wesentlichen Informationen wie Sitenamen Hostadresse Benutzername Passwort und Startverzeichnis In den anderen Einstellungsbereichen finden Sie weitere Optionen mit denen Sie die FTP-Funktionalitaumlt von Opus global fuumlr alle Sites die den Standard verwenden undoder nur fuumlr einzelne Sites detailliert Ihren Wuumlnschen anpassen koumlnnen
Copyright copy 2007 HAAGE amp PARTNER Computer GmbH Deutschland Seite 22 von 58
Directory Opus 6 fuumlr Windows Anleitung
516 Klaumlnge
Unter bdquoKlaumlngeldquo koumlnnen Sie Klangereignisse global oder einzeln ein- oder ausschalten sowie fuumlr jeden Ereignistyp angeben welche Klangdatei abgespielt werden soll Sie finden im oberen Teil des Fensters eine Liste mit allen Ereignistypen Ein Haumlkchen vor einem Ereignistyp gibt an ob Ereignisse diesen Typs mit einem Klang gemeldet werden soll Im unteren Bereich geben Sie pro Ereignistyp an welcher Klang verwendet werden soll
Copyright copy 2007 HAAGE amp PARTNER Computer GmbH Deutschland Seite 23 von 58
Directory Opus 6 fuumlr Windows Anleitung 517 Lister-Anzeige
Opus ermoumlglicht Ihnen die Anzeige von Listern weitreichend Ihren eigenen Beduumlrfnissen anzupassen Im Unterbereich bdquoLister-Anzeigeldquo koumlnnen Sie fuumlr jedes Lister-Element eine eigene Vorder- und Hintergrund-Farbe definieren Dazu klicken Sie einfach in der Vorschau auf der entsprechende Element oder waumlhlen das Element aus der Ausklappliste bdquoObjektldquo aus und waumlhlen dann die gewuumlnschte Vorder- und Hintergrundfarbe Unter bdquoStatusleisteldquo koumlnnen Sie das Aussehen der Statusleiste die sich standardmaumlszligig am unteren Rand eines Listers befindet vollkommen frei definieren Dabei koumlnnen Sie auf zahlreiche Platzhalter wie zum Beispiel bdquosfldquo fuumlr die Anzahl der markierten Dateien zuruumlckgreifen die Opus dann mit den entsprechenden Informationen auffuumlllt Diese finden Sie in der Ausklappliste bdquoCodesldquo In der Ausklappliste bdquoBeispieleldquo finden Sie einige Komplett-Beispiele Hinweis Im Eingabefeld fuumlr die Statusleiste bewirkt ein Zeilenumbruch dass ein horizontaler Trennbalken eingefuumlgt wird Unter bdquoStatusleiste (Dual)ldquo koumlnnen Sie auf aumlhnliche Weise das Aussehen der Statusleiste fuumlr Lister mit zweifacher Dateianzeige festlegen Standardmaumlszligig wird das gleiche Aussehen verwendet wie fuumlr Liste mit einfacher Dateianzeige
Copyright copy 2007 HAAGE amp PARTNER Computer GmbH Deutschland Seite 24 von 58
Directory Opus 6 fuumlr Windows Anleitung
518 Lister-Einstellungen
bdquoLister-Einstellungenldquo bietet in den Unterbereichen bdquoLister-Einstellungenldquo bdquoOrdnerstrukturldquo und bdquoPower-Detail-Modusldquo zahlreiche Optionen um das Standard-Verhalten von Listern zu beeinflussen So koumlnnen Sie in bdquoLister-Einstellungenldquo zum Beispiel festlegen ob durch Einfaumlrben der Lister-Titelleiste der Quelle-Ziel-Status des Listers angezeigt werden soll oder das Lister-Tasksymbol in der Taskleiste angezeigt werden soll bdquoOrdnerstrukturldquo bietet einige Optionen um die Ordnerstruktur-Anzeige in Listern zu beeinflussen So koumlnnen Sie standardmaumlszligig die Favoriten die SmartFavoriten oder die bdquoArbeitsplatzldquo-Struktur oumlffnen und anzeigen lassen Im bdquoPower-Detail-Modusldquo koumlnnen Sie exakt festlegen wie Opus auf einen Klick oder eine DragampDrop-Operation mit der linken der rechten oder der mittleren Maustaste reagieren soll
Copyright copy 2007 HAAGE amp PARTNER Computer GmbH Deutschland Seite 25 von 58
Directory Opus 6 fuumlr Windows Anleitung 519 Lister-Layouts
bdquoLister-Layoutsldquo bietet Ihnen die Moumlglichkeit gespeicherte Lister-Layouts zu verwalten oder ein neues Lister-Layout zu erstellen In einem Lister-Layout speichert Opus die Positionen die Groumlszligen und die Einstellungen aller geoumlffneten Lister Im oberen Teil des Fensters sehen Sie eine Liste mit den gespeicherten Layouts Mit bdquoSpeichern unterldquo koumlnnen Sie die aktuelle Anordnung der Opus-Lister als Layout speichern Mit bdquoLadenldquo koumlnnen Sie ein gespeichertes Layout laden Ein gespeichertes Layout koumlnnen Sie auch laden in dem Sie in einem Lister bdquoLister-Layoutsldquo im bdquoEinstellungenldquo-Menuuml aufrufen Dort finden Sie alle gespeicherten Lister-Layouts zur schnellen Anwahl Mit bdquoLayouts bearbeitenldquo im gleichen Menuuml gelangen Sie schnell zu den bdquoLister-Layoutsldquo-Einstellungen Im unteren Teil des Fensters sehen Sie eine Vorschau des aktuell angewaumlhlten Layouts Dies erleichtert die Auswahl des gewuumlnschten Layouts
Copyright copy 2007 HAAGE amp PARTNER Computer GmbH Deutschland Seite 26 von 58
Directory Opus 6 fuumlr Windows Anleitung 5110 Lister-Standard
Mit bdquoLister-Standardldquo waumlhlen Sie das Standard-Aussehen und -Verhalten neu geoumlffneter Lister Unter bdquoStart-Listerldquo koumlnnen Sie angeben was passieren soll wenn Opus ohne einen angegebenen Anfangs-Lister startet wie dies uumlblicherweise nach einem Neustart des Rechners geschieht Es kann ein neuer Lister der zuletzt geoumlffnete Lister ein gespeichertes Lister-Layout oder auch kein Lister geoumlffnet werden Mit Hilfe der Einstellungen in bdquoNeuer Listerldquo legen Sie fest mit welchen Grundeinstellungen ein neuer Lister geoumlffnet wird Sie koumlnnen einen neuen Lister entweder mit den Einstellungen des letzten Listers oumlffnen der geschlossen wurde oder mit Einstellungen die Sie hier festlegen Im zweiten Fall koumlnnen Sie angeben ob ein neuer Lister mit einer einzelnen oder einer zweifachen Dateianzeige geoumlffnet und ob die Ordnerstruktur undoder die Dateivoransicht angezeigt wird bdquoAusgangsordnerldquo legt schlieszliglich die standardmaumlszligig zu verwendenden Ordner fuumlr die erste und zweite Dateianzeige eines neu geoumlffneten Listers fest Zudem koumlnnen Sie das automatische Laden bestimmter Arten von Ordnern verhindern So koumlnnen Sie das automatische Laden von CD-ROMs Disketten FTP-Sites oder Netzwerk-Laufwerken einzeln ein- und abschalten
Copyright copy 2007 HAAGE amp PARTNER Computer GmbH Deutschland Seite 27 von 58
Directory Opus 6 fuumlr Windows Anleitung 5111 Logdatei
bdquoLogdateildquo enthaumllt verschiedene Einstellungen fuumlr das Protokollieren von Ereignissen und Aktionen Sie koumlnnen das Protokollieren komplett ein- oder ausschalten und angeben wie viele Ereignisse maximal gespeichert werden wenn das Protokollieren eingeschaltet ist Unter bdquoProtokollierstufeldquo koumlnnen Sie naumlher angeben welche Arten von Ereignissen in das Protokoll aufgenommen werden sollen
5112 Optionenverwaltung
Copyright copy 2007 HAAGE amp PARTNER Computer GmbH Deutschland Seite 28 von 58
Directory Opus 6 fuumlr Windows Anleitung Die bdquoOptionenverwaltungldquo bietet leistungsfaumlhige Funktionen zum Verwalten der Einstellungen von Directory Opus Mit bdquoExportierenldquo koumlnnen Sie die Einstellungen von Directory Opus als Datei exportieren Dies erleichtert es Ihre Opus-Installation auf einen anderen Computer zu uumlbertragen Sie koumlnnen diese Funktion aber auch verwenden um zwischen verschiedenen Konfigurationen zu wechseln Dabei koumlnnen Sie festlegen ob etwaige FTP-Kennwoumlrter von exportierten Dateien entfernt werden sollen Mit bdquoImportierenldquo koumlnnen Sie einen Satz an Opus-Einstellungen den Sie vorher exportiert haben in Opus importieren Dabei koumlnnen Sie frei waumlhlen welche Einstellungen wie bdquoOrdner-Pfadformateldquo bdquoFTP-Listeldquo bdquoTastenkuumlrzelldquo bdquoLister-Layouts und andere Fensterpositionenldquo bdquoVerschiedene Voreinstellungenldquo bdquoHistory- und Favoritenlistenldquo bdquoKlaumlngeldquo bdquoSymbolleistenldquo oder bdquoBenutzerdefinierte Befehleldquo importiert werden sollen bdquoWiederherstellenldquo macht alle Aumlnderungen an den Einstellungen seit dem letzten Speichern ruumlckgaumlngig bdquoStandardsldquo stellt alle Einstellungen auf die Standardwerte des Programms zuruumlck
5113 Ordner einlesen
Auch das bdquoOrdner einlesenldquo koumlnnen Sie konfigurieren Sie koumlnnen angeben ob Ordnergroumlszligen automatisch berechnet ob Verknuumlpfungen zu Ordnern wie Ordner sortiert werden sollen oder ob das Windows XP-CD-Brennsystem unterstuumltzt werden soll
Copyright copy 2007 HAAGE amp PARTNER Computer GmbH Deutschland Seite 29 von 58
Directory Opus 6 fuumlr Windows Anleitung 5114 Symbolleiste
Das Aussehen und Verhalten von Symbolleisten koumlnnen Sie unter bdquoSymbolleistenldquo festlegen Symbolleisten werden auch fuumlr die Lister-Menuumls verwendet Deshalb finden Sie hier auch einige Optionen in Bezug auf die Lister-Menuumls Sie koumlnnen den Abstand zwischen einzelnen Schalter angeben oder festlegen ob fuumlr Schalter die Sprechblasen-Hilfe angezeigt werden soll Zudem gibt es einige Optionen zur Windows XP-Kompatibilitaumlt
5115 Verschiedenes
Copyright copy 2007 HAAGE amp PARTNER Computer GmbH Deutschland Seite 30 von 58
Directory Opus 6 fuumlr Windows Anleitung bdquoVerschiedenesldquo ist in zwei Unterbereiche bdquoVerschiedenesldquo und bdquoInternet-Einstellungenldquo eingeteilt In bdquoVerschiedenesldquo finden Sie zahlreiche Einstellungen zur bdquoWindows-Integrationldquo von Directory Opus Hier koumlnnen Sie festlegen inwiefern Opus bestimmte Aufgaben von Windows uumlbernimmt So koumlnnen Sie angeben ob Opus die Aufgaben des Windows-Explorers uumlbernehmen oder als Standard-Handler fuumlr FTP-Verbindungen agieren soll Wie Opus ZIP-Archive handhaben soll koumlnnen Sie unter bdquoZIP-Dateienldquo bestimmen Unter bdquoAutostartldquo koumlnnen Sie angeben ob Opus beim Booten automatisch gestartet und ob beim Starten der Startbildschirm angezeigt werden soll Die bdquoInternet-Einstellungenldquo ermoumlglichen Ihnen anzugeben ob Opus automatisch nach Programm-Updates schauen soll und ob MAPI verwendet werden soll wenn Dateien als Email versendet werden
5116 ZIP-Dateien
bdquoZIP-Dateienldquo laumlsst Sie in den zwei Unterbereichen bdquoIntegrationldquo und bdquoEinstellungenldquo konfigurieren wie Opus ZIP-Archive handhaben soll bdquoIntegrationldquo laumlsst Sie festlegen inwiefern Opus ZIP-Archive handhaben soll Sie koumlnnen unter bdquoZIP-Unterstuumltzungldquo das ZIP-Handling komplett ein- und ausschalten und angeben ob Opus als Standard-Handler fuumlr ZIP-Dateien agieren soll Ist das ZIP-Handling ausgeschaltet behandelt Opus ZIP-Dateien wie normale Dateien Es ist einschaltet bietet es fuumlr ZIP-Dateien spezielle Funktionen an (siehe bdquoKontextmenuumlsldquo) Ist Opus zusaumltzlich dazu noch Standard-Handler fuumlr ZIP-Dateien werden ZIP-Archive bei Doppelklick immer mit Opus geoumlffnet Unter bdquoKontextmenuumlsldquo koumlnnen Sie angeben welche ZIP-Funktionen Opus in das Kontextmenuuml fuumlr Dateien einblenden und ob Opus dafuumlr Untermenuumls verwenden soll Unter bdquoAuto-Extrahierenldquo koumlnnen Sie das automatische Extrahieren von ZIP-Archiven konfigurieren Unter bdquoEinstellungenldquo koumlnnen Sie einige ZIP-Einstellungen wie etwa die standardmaumlszligig
Copyright copy 2007 HAAGE amp PARTNER Computer GmbH Deutschland Seite 31 von 58
Directory Opus 6 fuumlr Windows Anleitung verwendete Kompressionsstufe angeben Sie koumlnnen festlegen ob Sie bei jeder ZIP-Aktion nach den Verschluumlsselungs- und Kompressionseinstellungen gefragt werden wollen
52 Anpassen bdquoAnpassenldquo erlaubt Ihnen Symbolleisten Tastenkuumlrzel und Kontextmenuumls von Directory Opus an Ihre Wuumlnsche anzupassen Weiterhin koumlnnen Sie neue Symbolleisten und Tastenkuumlrzel erstellen Sie aktivieren das bdquoAnpassenldquo in dem Sie bdquoSymbolleistenAnpassenldquo aus dem bdquoEinstellungenldquo-Menuuml waumlhlen Danach befindet sich Opus im Anpassen-Modus Die Symbolleisten verhalten sich nun anders als gewohnt Ein Klick auf einen Schalter fuumlhrt nun nicht mehr dessen Funktion aus Stattdessen koumlnnen Sie jedes Symbol mit DragampDrop neu positionieren neue Symbole hinzufuumlgen und vorhandene Symbole loumlschen Dabei unterstuumltzt Sie das Fenster bdquoAnpassenldquo das immer geoumlffnet ist wenn sich Directory Opus im Anpassen-Modus befindet Dieses Fenster ist in die vier Bereiche bdquoBefehleldquo bdquoSymbolleisteldquo bdquoTastenldquo und bdquoKontextmenuumlsldquo unterteilt Mit dem Schalter bdquoAlles wiederherstellenldquo koumlnnen Sie jederzeit alle Aumlnderungen seit Beginn des Anpassens ruumlckgaumlngig machen Das bdquoAnpassenldquo in Directory Opus verwendet DragampDrop das Ziehen und Fallenlassen einzelner Objekte mit der Maus besonders intensiv Nicht alle Moumlglichkeiten bestimmte Elemente auf andere Elemente fallen zu lassen werden hier beschrieben Probieren Sie im Zweifelsfall einfach aus mit der Maus ein Objekt auf ein anderes zu ziehen Es funktioniert fast immer und bewirkt oft das gewuumlnschte Ergebnis Wenn es mal nicht klappt koumlnnen Sie die Aumlnderungen immer noch ruumlckgaumlngig machen
521 Befehle Die Seite bdquoBefehleldquo bietet eine Uumlbersicht uumlber alle benutzerdefinierten Befehle von Directory Opus Diese setzen sich aus einzelnen Opus-Befehlen zusammen und bilden das Reservoir um Symbolleisten Tastenkuumlrzel und Kontextmenuuml-Eintraumlge mit Funktionen zu versehen Unter bdquoKategorieldquo waumlhlen Sie ob Sie alle Befehle sehen wollen oder nur die Befehle zu einer bestimmten Kategorie Die Befehle selbst werden unter bdquoBefehleldquo rechts daneben aufgelistet und wenn Sie einen einzelnen Befehl markieren erfahren Sie mehr uumlber dessen Funktion Benutzerdefinierte Befehle koumlnnen Sie in Directory Opus uumlberall da verwenden wo es darum geht etwas mit einer bestimmten Funktion zu versehen
522 Symbolleisten Unter bdquoSymbolleistenldquo koumlnnen Sie vorhandene Symbolleisten nach Belieben aumlndern oder neue Symbolleisten hinzufuumlgen Links finden Sie eine Liste mit allen zur Zeit definierten Symbolleisten Ein Haumlkchen vor
Copyright copy 2007 HAAGE amp PARTNER Computer GmbH Deutschland Seite 32 von 58
Directory Opus 6 fuumlr Windows Anleitung dem Namen einer Symbolleiste zeigt an dass diese Symbolleiste zur Zeit dargestellt wird So koumlnnen Sie leicht die Funktionalitaumlt Ihrer Lister erweitern indem Sie eine der zur Zeit nicht aktiven vordefinierten Symbolleisten aktivieren Rechts neben dieser Liste finden Sie Funktionen zum Verwalten der Symbolleisten Mit bdquoNeuldquo erstellen Sie eine neue Symbolleiste Sie koumlnnen Symbolleisten weiterhin speichern kopieren umbenennen loumlschen importieren und exportieren Ganz rechts finden Sie einen Bereich mit allgemeinen Einstellungen zur gerade ausgewaumlhlten Symbolleiste Opus kann ein Bild oder eine Farbe als Hintergrund anzeigen Zudem kann eine Symbolleiste an den Lister gebunden sein oder frei schweben Dies koumlnnen Sie auch einstellen indem Sie eine Symbolleiste einfach ganz links an dem Haltegriff mit der Maus anklicken und die Leiste mittels DragampDrop an die gewuumlnschte Position ziehen So koumlnnen Sie die Leiste innerhalb des Listers positionieren oder auch auf dem Lister herausziehen Ebenso interaktiv koumlnnen Sie einer Symbolleiste neue Schalter hinzufuumlgen oder welche Loumlschen Zum Hinzufuumlgen eines neuen Schalters aktivieren Sie den Reiter bdquoBefehleldquo und waumlhlen Sie dort den gewuumlnschten Befehl aus der Befehlsliste Ziehen Sie diesen Befehl nun einfach mit DragampDrop an die gewuumlnschte Stelle in der Symbolleiste und lassen Sie ihn dort fallen (siehe bdquoEine Symbolleiste aumlndernldquo) Umgekehrt koumlnnen Sie ein Symbol aus der Symbolleiste loumlschen indem Sie es in das bdquoAnpassenldquo-Fenster ziehen und dort fallen lassen Weiterhin koumlnnen Sie mit DragampDrop auch die Position eines Symbols in der Symbolleiste veraumlndern oder es von einer Symbolleiste in eine andere verschieben
523 Tastenkuumlrzel Unter bdquoTastenldquo koumlnnen Sie eigene Tastenkuumlrzel definieren oder bereits vorhandene aumlndern oder loumlschen Klicken Sie auf bdquoNeuldquo um ein neues Tastenkuumlrzel zu definieren oder waumlhlen Sie ein Tastenkuumlrzel aus der Liste und klicken Sie dann auf bdquoBearbeitenldquo Mit bdquoLoumlschenldquo koumlnnen Sie das ausgewaumlhlte Tastenkuumlrzel loumlschen Es gibt verschiedene Typen von Tastenkuumlrzel Ein Tastenkuumlrzel kann sich auf einen Schalter in einer Symbolleiste beziehen oder davon unabhaumlngig sein Wenn Sie ein Tastenkuumlrzel bearbeiten oder ein neues Tastenkuumlrzel erstellen oumlffnet sich ein Fenster mit dem Sie das Tastenkuumlrzel definieren koumlnnen In bdquoHotkeyldquo koumlnnen Sie angeben um welche Tastenkombination es sich handeln soll Klicken Sie einfach in das Eingabefeld und druumlcken Sie die entsprechende Tastenkombination ndash des Rest erledigt Directory Opus fuumlr Sie In bdquoFunktionldquo legen Sie dessen Funktion fest indem Sie entweder aus der Ausklappliste einen benutzerdefinierten Befehl auswaumlhlen oder ein externes Programm angeben das gestartet werden soll So koumlnnen Sie sich leicht eine Symbolleiste fuumlr schnellen Zugriff auf Ihre Lieblingsanwendungen erstellen Unter bdquoNameldquo legen Sie fuumlr den Tastenkuumlrzel einen aussagekraumlftigen Namen fest und unter bdquoInfoldquo koumlnnen Sie dessen Funktion naumlher beschreiben
524 Kontextmenuumls Mit Hilfe der Seite bdquoKontextmenuumlsldquo koumlnnen Sie festlegen welche Menuuml-Funktionen die Kontextmenuumls von Opus haben sollen Opus bietet 5 Kontextmenuumls die Sie frei
Copyright copy 2007 HAAGE amp PARTNER Computer GmbH Deutschland Seite 33 von 58
Directory Opus 6 fuumlr Windows Anleitung konfigurieren koumlnnen Das Menuuml fuumlr das bdquoTaskleistensymbolldquo das Opus-Symbol in der Windows-Taskleiste das bdquoLister-Kontextldquo-Menuuml auch in Varianten fuumlr den ZIP- und FTP-Modus sowie das Menuuml fuumlr den bdquoLister-Spaltenkopfldquo fuumlr die Titelzeile der tabellarischen Dateianzeige im Lister Um eines dieser Menuumls zu aumlndern waumlhlen Sie es aus und klicken Sie dann auf bdquoAnzeigenldquo Das Menuuml wird in einem Extra-Fenster angezeigt Nun koumlnnen Sie auf die Seite bdquoBefehleldquo wechseln und das Menuuml wie eine Symbolleiste bearbeiten Sie fuumlgen eine Menuuml-Funktion hinzu indem Sie den entsprechenden Befehl vom bdquoAnpassenldquo-Fenster in das Menuumlfenster ziehen Sie loumlschen eine Menuuml-Funktion indem Sie sie vom Menuuml in das bdquoAnpassenldquo-Fenster ziehen Weiterhin koumlnnen Sie mit DragampDrop die Position und Reihenfolge der einzelnen Menuuml-Funktionen beeinflussen Sie koumlnnen sogar ein Symbol aus einer Symbolleiste in das Menuuml ziehen um dessen Funktion zu uumlbernehmen oder umgekehrt
53 Dateitypen Directory Opus unterstuumltzt das Dateitypen-System von Windows Dieses bestimmt den Typ einer Datei mittels dessen Dateinamen-Endung Im Dateitypen-Editor von Opus den Sie erreichen wenn Sie bdquoDateitypenldquo im bdquoEinstellungenldquo-Menuuml waumlhlen koumlnnen Sie alle Dateitypen von Windows einsehen und bearbeiten Es gibt keine speziellen Opus-Dateitypen Sie bearbeiten stattdessen die Windows-Dateitypen Allerdings koumlnnen Sie jedem Dateityp Opus-spezifische Funktionen hinzufuumlgen die dann jedoch nur innerhalb von Opus gelten Fuumlr jeden Dateityp koumlnnen Sie angeben was bei bestimmten Aktionen wie zum Beispiel dem Oumlffnen der Datei mit einer Datei des betreffenden Typs geschehen soll Zusaumltzlich dazu koumlnnen Sie das Kontextmenuuml und das Ausklappmenuuml fuumlr Dateien eines bestimmten Typs bearbeiten Das Kontextmenuuml erscheint standardmaumlszligig bei einem Klick mit der rechten Maustaste auf die Datei das optionale Ausklappmenuuml nach einer DragampDrop-Operation Das Dateitypen-Fenster enthaumllt eine Liste aller Dateitypen einige Schalter zum Verwalten dieser Dateitypen und einen Bereich der zum aktuellen Dateityp naumlhere Informationen anzeigt Neben den Windows-Dateitypen sehen Sie gleich am Anfang der Dateityp-Liste einige spezielle vordefinierte Opus-Dateitypen bdquoAlle Dateienldquo bdquoAlle Dateien und Ordnerldquo bdquoAlle Ordnerldquo bdquoErkannte Bilderldquo und bdquoUnbekannter Dateitypldquo bdquoErkannte Bilderldquo umfasst dabei alle Bilder die Opus erkennt bdquoUnbekannter Dateitypldquo wird fuumlr alle Dateien verwendet dessen Typ nicht ermittelt werden kann So koumlnnen Sie zum Beispiel eine neue Menuumlfunktion fuumlr das Kontextmenuuml aller Dateien definieren Fuumlr bdquoAlle Dateien und Ordnerldquo sind bereits ein paar Standard-Ereignisse vordefiniert
Aktion Opus-Befehl Doppelklick + Strg-Taste Eigenschaften (Properties)
DragampDrop Kopieren (Copy Movewhensame)
DragampDrop + Alt-Taste Verknuumlpfung erstellen (Copy Makeshortcut)
DragampDrop + Strg-Taste Kopieren (Copy)
Copyright copy 2007 HAAGE amp PARTNER Computer GmbH Deutschland Seite 34 von 58
Directory Opus 6 fuumlr Windows Anleitung
Aktion Opus-Befehl DragampDrop + Shift Verschieben (Copy Move)
Wenn Sie also eine Datei mit einem Doppelklick anklicken und dabei gleichzeitig die Strg-Taste gedruumlckt halten so oumlffnet sich der Eigenschaften-Dialog fuumlr diese Datei Wenn Sie eine Datei mit DragampDrop an einen anderen Ort ablegen wird die Datei verschoben wenn sich der neue Ort auf dem gleichen Laufwerk befindet andernfalls jedoch kopiert Um einen Dateityp zu bearbeiten waumlhlen Sie den gewuumlnschten Dateityp aus und klicken Sie dann auf bdquoBearbeitenldquo Einen neuen Dateityp koumlnnen Sie erstellen indem Sie auf bdquoNeuldquo klicken Beide Male gelangen Sie in das Fenster bdquoDateityp bearbeitenldquo Hier koumlnnen Sie das Symbol waumlhlen das fuumlr Dateien des betreffenden Typs verwendet wird eine Beschreibung eingeben eine oder mehrere Dateinamens-Erweiterung(en) angeben sowie den Dateityp im MIME-Format angeben Unter bdquoAktionenldquo (teilweise auch unter bdquoEreignisldquo) koumlnnen Sie festlegen was bei bestimmten Ereignissen wie einem Doppelklick oder dem Ablegen der Datei bei einer DragampDrop-Operation zu geschehen hat Zusaumltzlich koumlnnen Sie noch das bdquoKontextmenuumlldquo und das bdquoAusklappmenuumlldquo bearbeiten
54 Ordneroptionen Das Anzeige-Format der Dateianzeige im Lister koumlnnen Sie aumlndern indem Sie im bdquoAnsichtldquo-Menuuml bdquoOrdneroptionenldquo auswaumlhlen Bei einer textbasierten tabellarischen Dateianzeige koumlnnen Sie auch mit der rechten Maustaste auf einen Tabellentitel klicken und dann bdquoMehrldquo auswaumlhlen um die Ordneroptionen zu erreichen Ordneroptionen koumlnnen Sie fuumlr den aktuellen Ordner oder fuumlr alle Ordner eines bestimmten Typs festlegen Links im Fenster finden Sie zwei Karteireiter namens bdquoAktueller Listerldquo und bdquoErweitertldquo Unter bdquoAktueller Listerldquo koumlnnen Sie das Format als Standard fuumlr den aktuellen Ordner permanent speichern oder das Format auf den Standard zuruumlcksetzen bdquoErweitertldquo gibt Ihnen die Moumlglichkeit genau zu bestimmen welchen Lister-Format Sie bearbeiten wollen So koumlnnen Sie neben dem Format des aktuellen Listers auch das Format von Standard-Listern fuumlr lokale Laufwerke FTP-Sites Netzlaufwerke Wechsellaufwerke ZIP-Archive bearbeiten oder aber das Format fuumlr alle Standard-Lister Mit bdquoHinzufuumlgenldquo koumlnnen Sie fuumlr bestimmte Ordner eigene Ordneroptionen hinzufuumlgen Rechts finden Sie dann die einzelnen Ordneroptionen unterteilt in die Kategorien bdquoEinstellungenldquo bdquoSpaltenldquo bdquoSortierenldquo und bdquoFilterldquo Unter bdquoEinstellungenldquo finden Sie unter anderem die Moumlglichkeit den Anzeige-Modus der Dateianzeige zu konfigurieren oder die Ordnergroumlszligenberechnung sowie automatische Groumlszligenanpassung fuumlr Spalten ein- oder auszuschalten bdquoSpaltenldquo ermoumlglicht Ihnen gezielt festzulegen welchen Spalten in einer tabellarischen Dateianzeige angezeigt werden sollen Sie finden eine Liste bdquoVorhandene Felderldquo und eine Liste bdquoAngezeigte Felderldquo Mit Hilfe von DragampDrop koumlnnen Sie nun leicht konfigurieren welche Felder in welcher Reihenfolge angezeigt werden sollen
Copyright copy 2007 HAAGE amp PARTNER Computer GmbH Deutschland Seite 35 von 58
Directory Opus 6 fuumlr Windows Anleitung Die Sortierreihenfolge und weitere Sortieroptionen koumlnnen Sie unter bdquoSortierenldquo festlegen bdquoFilterldquo gibt Ihnen die Moumlglichkeit bestimmte Dateien und Ordner explizit anzuzeigen oder auszublenden
Copyright copy 2007 HAAGE amp PARTNER Computer GmbH Deutschland Seite 36 von 58
Directory Opus 6 fuumlr Windows Anleitung
6 Anpassen Diese Option ermoumlglicht es Ihnen die Symbolleisten Menuumls und Tastaturkuumlrzel in Opus zu bearbeiten Des weiteren koumlnnen Sie eigene Befehle erstellen Die Option ist entweder uumlber Opus Einstellungen Symbolleiste Anpassen oder uumlber einen Rechts-Klick auf das Opus-Symbol in der Taskleiste verfuumlgbar Dadurch werden sowohl die Symbolleisten als auch die Menuumls in den Anpassungsmodus versetzt und das dazugehoumlrige Dialogfenster oumlffnet sich Nun koumlnnen Sie aus dem Register waumlhlen was Sie bearbeiten wollen Befehle Symbolleisten Tasten oder Kontextmenuumls In diesem Modus funktionieren die Schalter und Menuumls nicht wie normal sondern geben ihre weiteren Funktionen an und lassen sich bearbeiten Wenn Sie auf einen Schalter doppelt klicken oumlffnet sich der Befehlseditor Wenn es sich um einen multifunktionalen- (mit bis zu 3 verschiedenen Funktionen) oder einen Menuuml-Schalter handelt klicken Sie einmal mit der linken Maustaste darauf um die weiteren Funktionen zu sehen Ein Doppelklick oumlffnet auch hier den Befehlseditor Wenn Sie mit rechts auf einen Symbolleisten- oder Menuuml-Schalter klicken bekommen Sie ein weiteres Bearbeitungsmenuuml gezeigt
61 Symbolleisten Menuumls im Bearbeitungsmodus
Das obere Bild zeigt eine Standardsymbolleiste im Bearbeitungsmodus und die multifunktionalen Schalter fuumlr die linke rechte und mittlere Maustaste
Beachten Sie den dreieckigen Marker am rechten Ende der Symbolleiste
Ein Rechtsklick auf einen der Schalter oumlffnet das gezeigte Menuuml in dem Sie die normalen AusschneidenKopierenEinfuumlgenLoumlschen sowie folgende Funktionen finden
Copyright copy 2007 HAAGE amp PARTNER Computer GmbH Deutschland Seite 37 von 58
Directory Opus 6 fuumlr Windows Anleitung
bull Bearbeiten Oumlffnet den Befehlseditor fuumlr den entsprechenden Schalter
bull Drei Tasten Ist diese Funktion angeschaltet koumlnnen Sie die max drei Funktionen des Schalters direkt durch den rechten linken oder mittleren Mausschalter erreichen anderenfalls klappt ein Menuumls aus
bull Eine Gruppe anfangen Markiert den Schalter als Beginn einer Gruppe in diesem Fall wird direkt vor ihm ein Trenner angezeigt Um diesen wieder zu entfernen schalten Sie die Option wieder ab Eine andere Moumlglichkeit ist das Symbol das den Anfang der Gruppe darstellen soll mit rechts anzuklicken bei gedruumlckter Maustaste ein Stuumlck nach rechts zu ziehen und dann abzulegen Ziehen Sie das Symbol nach links wird der Trenner wieder aufgehoben
bull Neuen einfuumlgen Fuumlgt einen neuen Schalter Menuuml-Schalter oder ein neues Menuuml in der Symbolleiste ein Allerdings sollten Sie diese Funktion nur verwenden wenn Sie mit dem Programm bereits vertraut sind Normalerweise ziehen Sie einfach den benoumltigten Befehl aus der Befehlsliste im Anpassen-Fenster in die Symbolleiste
Um zum Befehls-Editor zu gelangen klicken Sie entweder doppelt auf den Schalter oder Sie waumlhlen bdquoBearbeitenldquo aus dem Kontroll-Menuuml Tipp Wenn Sie sich nicht im Bearbeitungsmodus befinden koumlnnen Sie in diesen wechseln indem Sie bei gedruumlckter Alt-Taste einmal auf den Schalter klicken
62 Bearbeiten von Schaltern in der Symbolleiste
Um einen Schalter hinzu zu fuumlgen ziehen Sie ihn einfach aus der bdquoBefehleldquo Liste im bdquoAnpassen- Fensterldquo an die gewuumlnschte Stelle in der Symbolleiste Genauso funktioniert es mit Menuumls Sie koumlnnen mit Hilfe des Menuumls auch einen bdquoleerenldquo Schalter Menuuml-Schalter oder ein bdquoleeresldquo Menuuml erzeugen und dieses per Hand bearbeiten Wenn Sie einen Schalter erstellen wollen der ein externes Programm startet ziehen Sie einfach das Programm Symbol waumlhrend des Bearbeitungsmodus in die Symbolleiste Die erstellte Funktion beinhaltet automatisch den 1 Kode um ausgewaumlhlte Dateien mit diesem Programm zu oumlffnen Um einen Schalter zu loumlschen schieben Sie ihn von der Symbolleiste in das Anpassungs-Fenster
Copyright copy 2007 HAAGE amp PARTNER Computer GmbH Deutschland Seite 38 von 58
Directory Opus 6 fuumlr Windows Anleitung Sie koumlnnen die Schalter auf der Symbolleisten nach Belieben verschieben oder sie in einem Untermenuuml ablegen Klicken Sie den Schalter einfach mit der linken Maustaste an (gedruumlckt halten) und ziehen Sie ihn in die gewuumlnschte Position
Um einen Schalter zu duplizieren koumlnnen Sie entweder die KopierenEinfuumlgen Methode verwenden oder ihn einfach mit gedruumlckter Strg-Taste an die gewuumlnschte Stelle in der gleichen oder einer anderen Symbolleiste ziehen
Bearbeiten aus dem Kontextmenuuml oder ein Doppelklick auf einen Schalter oumlffnet den Befehlseditor In diesem Editor koumlnnen Sie das Bild die Beschriftung und die Funktion des Schalters veraumlndern Die Bild anzeigen Funktion ermoumlglicht es Ihnen die Bildanzeige auszuschalten Wenn duales Bild aktiviert ist werden zwei Bilder fuumlr den Schalter verwendet Eins im normalen Zustand und eins wenn Sie mit der Maus daruumlber fahren oder ihn druumlcken
Copyright copy 2007 HAAGE amp PARTNER Computer GmbH Deutschland Seite 39 von 58
Directory Opus 6 fuumlr Windows Anleitung
Wenn Sie im Befehlseditor auf eines der Bilder klicken oumlffnet sich die Sammlung der von Opus vorgefertigten Symbole Entweder sie verwenden diese oder Sie suchen nach einem externen Bild Wenn die Option Vorschau mit groszligen Symbolen aktiviert ist werden die Symbole in der Groumlszlige 32x32 dargestellt andernfalls sind sie nur 16x16 groszlig Wenn Sie die Option Farben uumlberschreiben aktivieren koumlnnen Sie die Text- und Hintergrundfarbe fuumlr den Schalter festlegen Mit der Label anzeigen Funktion koumlnnen Sie einstellen ob die Beschriftung zum Bild (oder anstatt) angezeigt wird und wo (rechts links uumlber unter) In der Standardeinstellung wird die Beschriftung unter dem Symbol angezeigt Damit die Label auch angezeigt werden muumlssen sie im bdquoAnpassenldquo Fenster unter bdquoToolbarldquo auf der rechten Seite bdquoLabelstatus Einldquo anwaumlhlen Im Label Feld koumlnnen Sie die Beschriftung des Schalters aumlndern im Tipp Feld den Text der als Hilfe erscheint wenn Sie mit dem Mauszeiger uumlber den Schalter fahren Wenn kein Tipp eingegeben ist wird standardmaumlszligig der Label Text verwendet Die Werte fuumlr Bilder und Labels sind im Befehls-Editor als Standardwerte fuumlr den Schalter festgesetzt Sie koumlnnen entweder direkt in diesem Editor fuumlr einen Schalter oder im bdquoAnpassenldquo Fenster unter bdquoSymbolleistenldquo bdquoToolbarldquo fuumlr alle geaumlndert werden (Die Einstellungen fuumlr die einzelnen Symbolleisten werden unter Anpassen ndash
Copyright copy 2007 HAAGE amp PARTNER Computer GmbH Deutschland Seite 40 von 58
Directory Opus 6 fuumlr Windows Anleitung Symbolleisten genauer beschrieben) Verwenden Sie das Tasten Feld um ein Tastenkuumlrzel fuumlr diesen Schalter festzulegen Das Funktionsfeld zeigt die aktuelle Funktion fuumlr den Schalter Im Standardmodus ist es nur eine Zeile Sie koumlnnen die Menuumlliste verwenden um eine von Opus vordefinierte Befehlsfunktion auszuwaumlhlen oder Sie geben eine eigene Funktion ein Anmerkung Wenn Sie einen vordefinierten Befehl nehmen wird er automatisch in die Befehlssprache von Opus gewandelt Wenn Sie den Erweitert Modus aktivieren koumlnnen Sie Funktionen mit mehr als einer Zeile anlegen
63 Erweiterter Befehls-Editor
Wenn Sie erweitert auswaumlhlen koumlnnen Sie dort eine oder mehrere Befehlsaktionen und Argumente fuumlr den Schalter einstellen
Im erweiterten Modus enthaumllt das Befehlsmenuuml nur eine Liste der reinen Opusbefehle dadurch ist sie wesentlich kuumlrzer als im einfachen Modus Die meisten der internen Befehle koumlnnen durch das Hinzufuumlgen von Argumenten aus der Argumentenliste modifiziert werden
Copyright copy 2007 HAAGE amp PARTNER Computer GmbH Deutschland Seite 41 von 58
Directory Opus 6 fuumlr Windows Anleitung Sie koumlnnen uumlber die Opus Befehle auch externe Programme starten Klicken Sie auf den Durchsuchen Schalter und waumlhlen Sie ein Programm aus Die Argumenten-Liste zeigt jetzt eine Liste der externen Befehlkodes Die MS-DOS Batch-Funktion kann dazu verwendet werden komplexe MS-DOS Applikationen enthaltende Funktionen zu erstellen Wenn diese Option aktiviert ist verwendet Dopus Ihre Befehlsdefinition um eine temporaumlre Batch ndash Datei (bat) zu erstellen so dass Sie mehrere externe Programme in Folge aufrufen koumlnnen und Ihre Ausgabe im entsprechende Fenster sehen Ist die MS-DOS Batch-Funktion ausgeschaltet werden alle im Befehl definierten externen Programme simultan gestartet
64 Anpassen ndash Befehle Die Befehle ndash Seite ermoumlglicht den Zugang zu den in Kategorien eingeteilten vordefinierten Opus Befehlen Um einen Befehl der Symbolleiste hinzu zu fuumlgen ziehen Sie einfach den Befehl (das Symbol) an den gewuumlnschten Platz in der Leiste
Copyright copy 2007 HAAGE amp PARTNER Computer GmbH Deutschland Seite 42 von 58
Directory Opus 6 fuumlr Windows Anleitung Die meisten Kategorien erklaumlren sich von selbst aber es gibt drei spezielle
bull Standard ndash Menuumls Enthaumllt ein vorgefertigtes Set der Standarduntermenuumls in Opus Sie koumlnnen ganz leicht eine neue Symbolleiste konstruieren indem Sie die gewuumlnschten Untermenuumls in die Leiste ziehen
bull Neu Erstellt neue Schalter ohne zugeordnete Befehle genauso wie der Befehl bdquoneuen einfuumlgenldquo Man kann hieruumlber also einen neuen Schalter Menuumlschalter oder ein neues Menuuml einfuumlgen
bull Benutzer Hier koumlnnen Sie Ihre eigenen Befehle auf der Basis von Opus sowie externen Befehlen definieren Wenn Sie einmal einen Befehl definiert haben koumlnnen Sie ihn wie die Vorgefertigten in der Symbolleiste verwenden
65 Anpassen ndash Symbolleisten Hier finden Sie eine Liste der aktuell verfuumlgbaren Symbolleisten (im linken Feld) Sie aktivieren eine Leiste indem Sie das Feld daneben anklicken Wollen Sie eine neue Leiste erstellen klicken Sie Neu oder Kopieren um eine Kopie zu erstellen Sie koumlnnen sie auch Umbenennen oder Loumlschen Mit Importieren und Exportieren koumlnnen Sie die Symbolleisten zwischen verschiedenen System verschieben Zustand speichern macht einen Schnappschuss der aktuellen Zustaumlnde und Positionen
Copyright copy 2007 HAAGE amp PARTNER Computer GmbH Deutschland Seite 43 von 58
Directory Opus 6 fuumlr Windows Anleitung
In der Sektion auf der rechten Seite koumlnnen Sie das Aussehen der Symbolleiste veraumlndern und festlegen ob sie mit dem Lister verbunden oder frei schwebend ist Die Hintergrund Sektion ermoumlglicht es Ihnen eine Hintergrundfarbe oder eins der vordefinierten Bilder fuumlr die Symbolleiste zu verwenden (Unter Praumlferenzen Bilder finden Sie weiter Details) Wenn Sie Bild vom Untermenuuml anwaumlhlen hat das Untermenuuml farblich die gleichen Einstellungen wie das Menuuml wenn nicht hat es die Standardfarben Bilder amp Labels definieren sozusagen die Master-Einstellungen der Symbolleiste Alle fuumlr sie individuell vorgenommen Einstellungen werden von dieser uumlberschrieben Ihnen stehen Standard Ein und Aus als Optionen zur Verfuumlgung Ist die Einstellung auf Standard gesetzt werden die individuellen Einstellungen fuumlr die einzelnen Schalter uumlbernommen So koumlnnen Sie zB auch eine Leiste erstellen in der manche Schalter eine Beschriftung haben und manche nicht Bei den Schwebenden Einstellungen koumlnnen Sie festlegen ob die Symbolleiste innerhalb des Listers bzw an ihn gebunden ist oder auszligerhalb frei bewegt werden kann
66 Anpassen ndash Tasten Die Tasten Seite zeigt Ihnen alle in Opus definierten Tastenkuumlrzel die entweder Teil einer Symbolleiste eines Menuumlschalters oder einfach nur Tastenkuumlrzel sind Sie koumlnnen hier jeder Tastenkombination eine beliebige Funktion zuweisen Sie sind im Prinzip das Gleiche wie die Schalter nur dass Sie statt selbigen zu anzuklicken einfach eine Taste druumlcken
Copyright copy 2007 HAAGE amp PARTNER Computer GmbH Deutschland Seite 44 von 58
Directory Opus 6 fuumlr Windows Anleitung
Sie koumlnnen ein neues Tastenkuumlrzel erstellen oder ein Existierendes bearbeiten indem Sie Neu oder Bearbeiten anwaumlhlen und im Editor die noumltigen Informationen eingeben Die Taste oder Tastenkombination laumlsst sich ganz einfach eingeben indem Sie einen Eintrag auswaumlhlen und dann im Tasten ndash Feld die entsprechenden Tasten auf der Tastatur druumlcken
Um die Tastenkombination fuumlr ein bereits bestehendes Tastenkuumlrzel zu veraumlndern oder eins zu erstellen klicken Sie einfach in das Taste ndash Feld und druumlcken die gewuumlnschten Tasten Auszliger Esc und Tab stehen Ihnen alle Tasten inkl Zahlen Pfeile und der Windows-Taste zur Verfuumlgung
Als naumlchstes waumlhlen Sie einen Befehl aus dem ausklappbaren Menuuml neben der Zeile bdquoFunktionenldquo Hier finden sie die gleichen vordefinierten Befehle wie unter Anpassen ndash
Copyright copy 2007 HAAGE amp PARTNER Computer GmbH Deutschland Seite 45 von 58
Directory Opus 6 fuumlr Windows Anleitung Befehle beschrieben Sie koumlnnen mit einem Tastaturkuumlrzel auch ein externes Programm starten Ebenfalls wie schon vorher beschrieben funktioniert der Erweitert ndash Schalter Sie koumlnnen im erweiterten Modus die Befehle bearbeiten und detaillierter beschreiben
67 Beispiel Tastenkuumlrzel
Standardmaumlszligig sind folgende Windowskuumlrzel auch in Opus verfuumlgbar Taste Aktion F1 Hilfe
F2 Umbenennen
F3 Suchen (+ finden)
F4 Pfadfeld aktivieren
F5 Aktualisieren
F10 Menuumls aktivieren
Strg + Tab Zwischen Listern kreisen
Strg + C V X Kopieren ausschneiden einfuumlgen (Clipboard-Kopie)
Strg + A Alle auswaumlhlen
Strg + F Suchen (+ finden)
Strg + Z Ruumlckgaumlngig
Strg + Pfeiltasten hochrunter
Scrollen durch die Liste (ohne die Auswahl zu veraumlndern)
Ruumlcktaste Gehe nach oben
Alt + Pfeiltasten linksrechts Vorhergehendernaumlchster Pfad
Alt + Eingabetaste Eigenschaften
Shift + Loumlschen Datei loumlschen (ohne sie zuerst in den Papierkorb zu verschieben)
Shift + F10 Kontext Menuuml
Copyright copy 2007 HAAGE amp PARTNER Computer GmbH Deutschland Seite 46 von 58
Directory Opus 6 fuumlr Windows Anleitung
68 Anpassen ndash Kontextmenuumls
Opus unterstuumltzt eine Reihe von benutzerdefinierbaren Kontextmenuumls Diese erscheinen wenn Sie uumlber bestimmten Objekten die rechte Maustaste klicken In dieser Sektion koumlnnen Sie das Startleistenmenuuml und das Lister-Kontextmenuuml bearbeiten Letzteres oumlffnet sich wenn Sie auf einen leeren Bereich im Lister klicken Das Kontextmenuuml das erscheint wenn Sie auf eine Datei klicken ist das Datei-Kontextmenuuml (Informationen hierzu finden Sie unter Dateitypen und Voreinstellungen) Dies sind die Standardkontextmenuumls die Sie aber auch nach Belieben veraumlndern koumlnnen
Copyright copy 2007 HAAGE amp PARTNER Computer GmbH Deutschland Seite 47 von 58
Directory Opus 6 fuumlr Windows Anleitung Denken Sie daran diese Menuumls sind eigentlich Symbolleisten nur ohne Bilder Genauso koumlnnen Sie sie auch bearbeiten Kicken Sie den Anzeigen Schalter um das Menuuml anzuzeigen dann gehen Sie auf Befehle und ziehen die gewuumlnschten Optionen einfach in das Menuuml
7 Der Opus-Bilderanzeiger
Opus beinhaltet einen effizienten Bild Anzeiger der typische Formate wie JPG GIF PNG BMP IFF etc darstellt durch zusaumltzliche Plugins jedoch erweiterbar ist Er wird uumlber das Augen Symbol in der Standardsymbolleiste aufgerufen Um sich ein Bild anzusehen markieren Sie das Bild und druumlcken auf das Augen Symbol oder wenn die Option in den Voreinstellungen eingeschaltet ist klicken Sie einfach doppelt auf das Bild Sie koumlnnen es auch mit der Maus auf den entsprechenden Schalter ziehen Diese Option ist sehr nuumltzlich wenn das Bild auf dem Desktop oder einem virtuellen Ordner liegt wo die Opus Befehle nicht funktionieren Ihnen stehen eine Reihe von Funktionen zur Verfuumlgung wie zB die Groumlszlige des Bildes zu veraumlndern es zu drehen oder es als Vollbild zu betrachten Diese Funktionen erreichen Sie uumlber die Anzeiger-Menuumls und uumlber das ausklappende Menuuml auf dem Bild Wenn Sie mehrere Bilder ausgewaumlhlt haben koumlnnen Sie diese uumlber die Pfeile am oberen und unteren Rand durchblaumlttern oder Sie sich als Diashow ansehen Im Dateimenuuml im Anzeigerfenster koumlnnen Sie das Bild konfigurieren und sich Informationen uumlber evtl vorhandene Plugins anschauen Hier koumlnnen Sie Bilder verschieben kopieren oder loumlschen
Copyright copy 2007 HAAGE amp PARTNER Computer GmbH Deutschland Seite 48 von 58
Directory Opus 6 fuumlr Windows Anleitung
71 Die Anzeiger Einstellungen
bull Groumlszligenanpassung Je nachdem wie Sie diese einstellen passt sich der Anzeiger der Groumlszlige des Bildes an oder er erinnert sich an seine letzte Groumlszlige und Position bevor er geschlossen wurde und oumlffnet sich auch so wieder
bull Mit dem Mausrad durch Bilder wechseln Aktviert das Mausrad so dass Sie durch die Bilder blaumlttern koumlnnen ohne die Leertaste oder die Pfeile zu verwenden
bull Bild umrahmen Umrahmt das Bild mit einer duumlnnen schwarzen Linie
bull Liste fuumlr NaumlchsteVorherige bei Doppelklick erstellen Bei Aktivierung werden alle Bilder im aktuellen Verzeichnis erkannt sobald Sie doppelt auf ein Bild klicken Opus erstellt automatisch eine Liste so dass Sie mit den Pfeilschaltern durch die Bilder blaumlttern koumlnnen
bull Scrollbalken ausblenden (nicht unbedingt durch Plugins unterstuumltzt) Blendet den Scrollbalken aus der normalerweise erscheint wenn ein Bild groumlszliger als das Fenster ist Sie koumlnnen dann immer noch mit der linken Maustaste scrollen allerdings muss diese Option unter Linke Maustaste auch aktiviert sein
bull Linke Maustaste Hier koumlnnen Sie einstellen ob Sie die linke Maustaste entweder zum Durchblaumlttern durch die Bilder oder zum Scrollen verwenden moumlchten
Copyright copy 2007 HAAGE amp PARTNER Computer GmbH Deutschland Seite 49 von 58
Directory Opus 6 fuumlr Windows Anleitung
bull Hintergrundfarbe
Hier koumlnnen Sie die Hintergrundfarbe des Bildes einstellen Wenn Sie Auto aktivieren nimmt Opus automatisch eine zum Bild passende Farbe
bull Automatische Diashow Wenn mehrere Bilder ausgewaumlhlt sind werden diese automatisch in einer Diashow mit der eingegebenen Verzoumlgerung angezeigt
bull Bilder zufaumlllig reihen Die Auswahl der Reihenfolge erfolgt zufaumlllig
bull Diashowgeschwindigkeit Hier koumlnnen Sie die Verzoumlgerung zwischen den einzelnen Bildern einstellen
Sie koumlnnen die Anzahl fuumlr Opus lesbaren Dateiformate erweitern indem Sie Plugins einspielen indem Sie das Anzeiger Plugin System verwenden Dadurch koumlnnen die Produkte anderer Entwickler installiert werden Opus selbst installiert ein textdll Plugin mit dem es Text Dateien (sowie alle Dateien im hexadezimalen oder binaumlren Modus) anzeigen kann
8 Die Opus-Suche
Opus beinhaltet einen eigenen Suchen Befehl mit dem sich sehr leicht nach einzelnen Dateien oder bestimmten Typen mit einem gemeinsamen Muster oauml suchen laumlsst Der einfache Modus gleicht dem des Explorers Aber im erweiterten Modus steht Ihnen zusammen mit der bdquoErweiterten Filter Kontrolleldquo ein gutes und detailliertes Suchwerkzeug zur Verfuumlgung Die Suche funktioniert in allen realen Verzeichnispfaden sowie auf lokalen oder durch ein Netzwerk verbundenen Laufwerken und ZIP Dateien Da nicht von Opus kontrolliert funktioniert die Suche auch nicht in virtuellen Ordnern wie zB bdquoArbeitsplatzldquo
Copyright copy 2007 HAAGE amp PARTNER Computer GmbH Deutschland Seite 50 von 58
Directory Opus 6 fuumlr Windows Anleitung
Hier der einfache Modus
Copyright copy 2007 HAAGE amp PARTNER Computer GmbH Deutschland Seite 51 von 58
Directory Opus 6 fuumlr Windows Anleitung
Hier der erweiterte Modus Das Suchen Fenster besteht aus verschiedenen Sektionen In Sektion (1) wird das Startverzeichnis und andere Optionen angegeben Der aktuelle Ordner von dem aus Sie die Suche gestartet wurde kann aber auch durch suchen geaumlndert werden Bei (2) koumlnnen Sie die Parameter fuumlr die Suche einstellen Im einfachen Modus ein Wildcard-Muster fuumlr den Dateinamen eingeben nach Text in Dateien speziellen Dateitypen Groumlszlige- und Datumsparametern suchen Im erweiterten Modus koumlnnen Sie aus einer Vielzahl von Optionen auswaumlhlen Das funktioniert genauso wie mit der erweiterten Dateiauswahl den Kopieren- und Loumlschen-Filtern Sektion (3) zeigt falls eingeschaltet die Ergebnisse an Ansonsten werden sie im Ausgabefenster angezeigt Die Anzeige funktioniert genauso wie die Lister mit
Copyright copy 2007 HAAGE amp PARTNER Computer GmbH Deutschland Seite 52 von 58
Directory Opus 6 fuumlr Windows Anleitung auswaumlhlbaren Reihen und aufklappenden Kontextmenuumls (A) zeigt das Spalten Titel-Menuuml (B) das Dateien-Kontextmenuuml und (C) das Standard-Kontextmenuuml Die Dateien koumlnnen in diesem Fenster ganz normal ausgewaumlhlt werden Uumlber das Dateien-Kontextmenuuml koumlnnen Sie das Verzeichnis der ausgewaumlhlten Datei in einem neuen Lister oumlffnen oder eine der anderen Optionen wie zB Oumlffnen Ausschneiden amp Kopieren (in die Zwischenablage) Loumlschen und Umbenennen vornehmen oder sich die Einstellungen anzeigen lassen
81 Verwenden der erweiterten Filter bei der Suche Durch Opus erweiterte Filter-Kontroll-Funktionen haben Sie eine groszlige Auswahl an Einstellungen fuumlr die Suche Sie koumlnnen entweder nach einzelnen Dateinamen suchen oder umfassende Suchparameter festlegen (Mehr dazu finden Sie auch im Kapitel bdquoDas Opus Datei-Filter Systemldquo) Im oben gezeigten Beispiel haben wir eine recht uumlbliche Such-Aufgabe gestellt die eigentlich nicht schwierig allerdings mit anderen Programmen nicht leicht zu bewaumlltigen ist Die Aufgabe bestand daraus alle GIF oder JPEG Bilder in einem Frontpage Webverzeichnis zu finden die in den letzte 13 Tagen entweder hinzugefuumlgt oder veraumlndert wurden Dazu musste nach allen Dateien mit der Erweiterung bdquojpgldquo oder bdquogifldquo gesucht werden die in dem entsprechenden Zeitraum erstellt oder modifiziert wurden Auszligerdem mussten die Inhalte der Verzeichnisse ignoriert werden die Frontpage fuumlr Administrationsaufgaben nutzt das bedeutet alle mit einem Unterstrich vorneweg wurden ausgelassen Die Suchkriterien sahen dann also wie folgend aus Name Vergleich (jpggif) und Datum Vergleich Geaumlndert innerhalb 13 Tage und Unterbedingung Ungleich Name Vergleich _ und Typ Ungleich (Nur Ordner) Denken Sie daran dass die erweiterten Filter-Kontroll-Funktionen auch im Zusammenhang mit dem Befehl Auswaumlhlen fuumlr Dateien in einem Lister ebenso funktioniert wie auch mit Kopier- und Loumlschfiltern
9 TippsampTricks Die folgenden TippsampTricks erleichtern Ihnen den Einstieg in Directory Opus 6 und zeigen Ihnen Wege auf wie Sie Directory Opus nutzen koumlnnen um sich Ihren Computer-Alltag zu
Copyright copy 2007 HAAGE amp PARTNER Computer GmbH Deutschland Seite 53 von 58
Directory Opus 6 fuumlr Windows Anleitung erleichtern
91 Dual-Dateianzeige
Es ist empfehlenswert die Dual-Dateianzeige zu aktivieren Damit koumlnnen Sie in jedem Lister Dateien von einem Ordner in einen anderen Ordner kopieren Wenn Sie wollen dass diese Ansicht bei jedem Start von DOpus aktiv ist waumlhlen Sie bdquoOptionenldquo aus dem Menuuml bdquoEinstellungen Klicken Sie dort auf bdquoLister-Standardldquo und waumlhlen Sie dann den Karteireiter bdquoNeuer Listerldquo Im Abschnitt bdquoStandardmodus von neuen Listernldquo koumlnnen Sie den Standard-Anzeigemodus fuumlr neu zu oumlffnende Lister waumlhlen also zum Beispiel bdquoDual-Anzeige (vertikal)ldquo fuumlr zwei vertikale Dateianzeigen in einem Fenster
Copyright copy 2007 HAAGE amp PARTNER Computer GmbH Deutschland Seite 54 von 58
Directory Opus 6 fuumlr Windows Anleitung
Bitte beachten Sie dass diese Einstellung nur genutzt wird wenn Sie bei bdquoWenn ein neuer Lister geoumlffnet wirdldquo die Option bdquoMit den untenstehenden Einstellungen oumlffnenldquo aktivieren Wenn stattdessen bdquoMit dem Modus und der Groumlszlige des letzten Listers oumlffnen der geschlossen wurdeldquo anwaumlhlen dann koumlnnen Sie auch einfach den letzten Lister den Sie schlieszligen uumlber das Ansicht-Menuuml auf Dual-Anzeige umstellen und Opus merkt sich die Einstellung von selbst
92 Groumlszlige des Listers setzen Die Groumlszlige eines Listers koumlnnen Sie einstellen indem Sie bdquoOptionenldquo aus dem bdquoEinstellungenldquo-Menuuml waumlhlen Klicken Sie dort wieder auf bdquoLister-Standardldquo und waumlhlen Sie den Karteireiter bdquoNeuer Listerldquo Unter bdquoStandardgroumlszlige von neuen Listernldquo koumlnnen Sie nun eine neue Standardgroumlszlige festlegen Entweder geben Sie Breite und Houmlhe in Pixel direkt in die entsprechenden Eingabefelder ein oder aber Sie ziehen einen Lister auf die gewuumlnschte Groumlszlige und ziehen dann das Fadenkreuz im Einstellungsfenster auf den betreffenden Lister damit Opus die Groumlszlige automatisch einstellt Bitte beachten Sie dass diese Einstellung nur genutzt wird wenn Sie bei bdquoWenn ein neuer Lister geoumlffnet wirdldquo die Option bdquoMit den untenstehenden Einstellungen oumlffnenldquo aktivieren Wenn stattdessen bdquoMit dem Modus und der Groumlszlige des letzten Listers oumlffnen der geschlossen wurdeldquo anwaumlhlen dann koumlnnen Sie auch einfach den letzten Lister den Sie schlieszligen auf die gewuumlnschte Groumlszlige ziehen und Opus merkt sich die Einstellung von selbst In diesem Fall merkt sich Opus auf welcher Ordner dargestellt wurde als der Lister geschlossen wurde Wenn Sie das naumlchste Mal einen Lister oumlffnen wird in diesem derselbe Ordner angezeigt und Sie koumlnnen sofort dort weitermachen wo Sie aufgehoumlrt haben
Copyright copy 2007 HAAGE amp PARTNER Computer GmbH Deutschland Seite 55 von 58
Directory Opus 6 fuumlr Windows Anleitung
93 Eine Symbolleiste aumlndern Auch eine Symbolleiste laumlsst sich leicht an Ihre eigenen Wuumlnsche anpassen so koumlnnen Sie einer Symbolleiste zum Beispiel leicht einen Schalter zum Abspielen von Klangdateien hinzufuumlgen Waumlhlen Sie dazu bdquoSymbolleistenAnpassenldquo aus dem Menuuml bdquoEinstellungenldquo Klicken Sie dort auf den Reiter bdquoBefehleldquo und waumlhlen Sie bdquoDateibefehleldquo Auf der rechten Seite klicken Sie dann auf bdquoAbspielenldquo
Ziehen Sie nun das Symbol vor dem Wort bdquoAbspielenldquo oder das Wort selbst auf die Symbolleiste an die gewuumlnschte Stelle Ab sofort steht Ihnen diese Funktion permanent zur Verfuumlgung
94 Skriptfaumlhigkeit Directory Opus verfuumlgt uumlber zwei unterschiedliche Befehlssaumltze die Basisbefehle und die vordefinierten Befehle Die Basisbefehle sind die Befehle die Opus direkt versteht Die meisten akzeptieren ein oder mehrere Argument(e) um ihr Verhalten beeinflussen Vordefinierte Befehle setzen sich aus ein oder mehreren Basisbefehlen zusammen um eine Funktion zu erfuumlllen Vordefinierte Befehle werden zum Beispiel fuumlr die Symbolleisten oder Kontextmenuumls verwendet Ein vordefinierter Befehl ist sozusagen ein Skript das aus ein oder mehreren Basisbefehlen besteht Die vordefinierten Befehle finden Sie im bdquoAnpassenldquo-Fenster unter bdquoBefehleldquo Sie koumlnnen sich eine Liste aller Befehle insgesamt oder aller Befehle einer bestimmten Kategorie anzeigen lassen Es gibt Aktionsbefehle die etwas tun wie zum Beispiel eine Datei kopieren oder einen Ordner erstellen Und es gibt dynamische Befehle die verwendet
Copyright copy 2007 HAAGE amp PARTNER Computer GmbH Deutschland Seite 56 von 58
Directory Opus 6 fuumlr Windows Anleitung werden um einer Symbolleiste oder einem Menuuml dynamisch Aktionsbefehle hinzuzufuumlgen Ein dynamischer Befehl ist zum Beispiel bdquoLaufwerk-Symboleldquo den Sie in der Kategorie bdquoGehe zuldquo finden Wenn Sie diesen Befehl in einer Symbolleiste anwenden wird er Ihrer Symbolleiste fuumlr jedes Laufwerk in Ihrem System einen Schalter hinzufuumlgen auf den Sie klicken koumlnnen um den Inhalt des betreffenden Laufwerks anzuzeigen
Sie koumlnnen auf die vielen vordefinierten Befehle zuruumlckgreifen um Opus mit Hilfe von Symbolleisten Kontextmenuuml-Funktionen und vielem anderen mehr an Ihre Wuumlnsche anzupassen Zudem koumlnnen Sie aber auch eigene Befehle vordefinieren indem Sie im bdquoAnpassenldquo-Fenster unter bdquoBefehleldquo die Kategorie bdquoBenutzerldquo anwaumlhlen und dann unterhalb der Befehlsliste auf den Schalter bdquoHinzuldquo klicken Die Kategorie bdquoBenutzerldquo ist am Anfang leer und dient als Behaumllter fuumlr Ihre eigenen vordefinierten Befehle Sie gelangen auf diese Weise in den Befehlseditor von Opus Hier koumlnnen Sie Ihrem neu definierten Befehl einen Namen geben und als bdquoTippldquo eine Erklaumlrung zu dessen Funktion hinzufuumlgen Unter bdquoVorlageldquo koumlnnen Sie angeben welche Parameter Ihr Befehl unterstuumltzt Dazu geben Sie eine Befehlsvorlage (Template) an Dies ist eine Zeichenkette die beschreibt welche Parameter verwendet werden Unter bdquoFunktionldquo koumlnnen Sie dann die Funktion des Befehls definieren indem Sie auf beliebige viele Basisbefehle und externe Programme zuruumlckgreifen Im englischsprachigen Handbuch von Opus werden alle vordefinierte Befehle (bdquopredefined command setldquo) und alle Basisbefehle (bdquoraw command setldquo) ausfuumlhrlich beschrieben Es wird ausfuumlhrlich erklaumlrt wie Sie eigene Befehle definieren die mit einer Befehlsvorlage verschiedene Argumente unterstuumltzen Wenn Sie Opus sehr weitreichend programmieren moumlchten finden Sie in der Original-Anleitung unter bdquoPredefined Commandsldquo und bdquoOpus Raw Commandsldquo alles Wissenswerte In vielen Faumlllen wird es unserer Erfahrung nach jedoch ausreichen wenn Sie auf die umfangreiche Sammlung an vordefinierten Befehlen zuruumlckgreifen um Opus an Ihre Wuumlnsche anzupassen
Copyright copy 2007 HAAGE amp PARTNER Computer GmbH Deutschland Seite 57 von 58
Directory Opus 6 fuumlr Windows Anleitung
10 Weitere Informationen und technischer Support Diese Anleitung fuumlhrt in die grundlegenden Funktionen von Directory Opus 6 ein und bietet einen guten Uumlberblick uumlber die Leistungsfaumlhigkeit Zur weiteren Erforschung bietet es sich an die umfangreichen Einstellungen durchzugehen Die meisten Optionen sind selbsterklaumlrend wenn Sie auf eine Option klicken und dann F1 druumlcken erhalten Sie eine zusaumltzliche Hilfe
Weitere Informationen finden Sie auch auf unserer deutschsprachigen Website zu Directory Opus httpdopushaage-partnerdeFuumlr die Version 6 wird keine Support mehr angeboten Sie finden jedoch Hilfe im Forum httpwwwhaage-partnerdeforumindexphpc=6
Vertreib HampP ist der Exklusivvertrieb der deutschen Version in Deutschland Oumlsterreich und der Schweiz HAAGEampPARTNER Computer GmbH Postfach 1104 middot D-61477 Glashuumltten Schloszligborner Weg 7 middot D-61479 Glashuumltten Deutschland Telefon (06174) 966 100 Telefax (06174) 966 101 Internet dopushaage-partnerde wwwhaage-partnerde
Copyright copy 2007 HAAGE amp PARTNER Computer GmbH Deutschland Seite 58 von 58
- 1 Willkommen
- 2 Die Installation
-
- 21 Voraussetzungen
- 22 Installieren von Directory Opus 6
- 23 Online-Registrierung
- 24 Der erste Start
-
- 3 Einfuumlhrung und Uumlbersicht
-
- 31 Die Komponenten von Directory Opus
-
- Hauptprogramm
- Der Lister
- Die Symbolleiste
- Einstellungsfenster
- Funktionsfenster
-
- 32 Grundlegende Konzepte Wie Opus arbeitet
-
- 4 Erste Schritte
- 5 Einstellungen
-
- 51 Einstellungen
-
- 511 Bilder
- 512 Dateioperationen
- 513 Doppelklick
- 514 Favoriten amp History
- 515 FTP
- 516 Klaumlnge
- 517 Lister-Anzeige
- 518 Lister-Einstellungen
- 519 Lister-Layouts
- 5110 Lister-Standard
- 5111 Logdatei
- 5112 Optionenverwaltung
- 5113 Ordner einlesen
- 5114 Symbolleiste
- 5115 Verschiedenes
- 5116 ZIP-Dateien
-
- 52 Anpassen
- 521 Befehle
- 522 Symbolleisten
- 523 Tastenkuumlrzel
- 524 Kontextmenuumls
- 53 Dateitypen
- 54 Ordneroptionen
-
- 6 Anpassen
-
- 61 Symbolleisten Menuumls im Bearbeitungsmodus
- 62 Bearbeiten von Schaltern in der Symbolleiste
- 63 Erweiterter Befehls-Editor
- 64 Anpassen ndash Befehle
- 65 Anpassen ndash Symbolleisten
- 66 Anpassen ndash Tasten
- 67 Beispiel Tastenkuumlrzel
- 68 Anpassen ndash Kontextmenuumls
-
- 7 Der Opus-Bilderanzeiger
-
- 71 Die Anzeiger Einstellungen
-
- 8 Die Opus-Suche
- 9 TippsampTricks
-
- 91 Dual-Dateianzeige
- 92 Groumlszlige des Listers setzen
- 93 Eine Symbolleiste aumlndern
- 94 Skriptfaumlhigkeit
-
- 10 Weitere Informationen und technischer Support
-
- Vertreib
-

Directory Opus 6 fuumlr Windows Anleitung 513 Doppelklick
In diesem Bereich koumlnnen Sie festlegen was bei einen Doppelklick auf den Desktop auf das Opus-Symbol in der Taskleiste oder auf eine Datei in einer Dateianzeige passieren soll So wird standardmaumlszligig bei einem Doppelklick auf den Desktop oder das Opus-Symbol ein neuer Lister geoumlffnet Stattdessen koumlnnen Sie aber auch ein komplettes gespeichertes Lister-Layout oumlffnen oder einen bestimmten Benutzer-Befehl ausfuumlhren lassen Bei einem Doppelklick auf eine Datei koumlnnen Sie festlegen ob unregistrierte Dateitypen im Textbetrachter angezeigt werden ob der interne Klangabspieler und der interne Bildanzeiger verwendet werden soll Auch den Dateipuffer fuumlr FTP-Verbindungen koumlnnen Sie hier konfigurieren
514 Favoriten amp History Opus bietet drei Mechanismen um schnellen Zugriff zu Ihren am haumlufigsten verwendeten Ordnern inkl FTP-Sites (Favoriten) zu gewaumlhrleisten Opus erlaubt Ihnen Ordner die Sie am haumlufigsten benutzen der bdquoFavoriten-Listeldquo hinzuzufuumlgen Diese Liste wird im bdquoFavoritenldquo-Menuuml angezeigt Sie koumlnnen in diesem Bereich die Favoriten bearbeiten oder neue Favoriten hinzufuumlgen Auszligerdem koumlnnen Sie Ihre Internet Explorer-Favoriten importieren Sie erreichen diesen Bereich auch wenn Sie bdquoFavoriten bearbeitenldquo im bdquoFavoritenldquo-Menuuml auswaumlhlen Einzelne Favoriten koumlnnen Sie auch hinzufuumlgen indem Sie im gleichen Menuuml bdquoZu Favoriten hinzufuumlgenldquo waumlhlen Ein weiterer Weg Favoriten zu verwalten ist das SmartFavoriten-System von Opus Dies ist ein intelligenter Mechanismus bei dem Opus Ihrer Favoriten-Liste automatisch all diejenigen Ordner hinzugefuumlgt die Sie fuumlr wichtige Aktionen verwenden Dabei bestimmen Sie selbst welche Aktion Ihnen wichtig ist Unter bdquoOrdneraktivitaumltskonfigurationldquo geben Sie jeder Aktion eine Prioritaumlt von 0 bis 10 Dann legen Sie unter bdquoOrdneraktivitaumltsschwelleldquo
Copyright copy 2007 HAAGE amp PARTNER Computer GmbH Deutschland Seite 21 von 58
Directory Opus 6 fuumlr Windows Anleitung eine Schwelle fest ab der ein Ordner als wichtig angesehen wird Wenn Sie nun zum Beispiel die Aktivitaumltsschwelle auf 40 setzen und der Aktion bdquoKopieren nachldquo die Prioritaumlt 10 so genuumlgen 4 Kopieraktionen in einen Ordner damit Opus diesen als wichtig ansieht Die bdquoHistory-Listeldquo zeigt eine Liste der Ordnern die Sie zuletzt verwendet haben Sie koumlnnen die History-Liste ein- oder ausschalten angeben wieviele Ordner sich Opus merken soll ob Opus sich virtuelle Ordner merken soll und vieles mehr
515 FTP
Der Bereich FTP ist in zwei Abschnitte unterteilt Links sehen Sie die Liste mit Ihren FTP-Sites und einen Eintrag fuumlr die bdquoStandardeinstellungenldquo Rechts sehen Sie die Karteireiter mit den verschiedenen Einstellungsbereichen bdquoGloballdquo oder bdquoSiteldquo bdquoNetzwerkldquo bdquoAnzeigeldquo bdquoIndexldquo bdquoKlaumlngeldquo und bdquoVerschiedenesldquo Opus verwendet fuumlr jede FTP-Site zunaumlchst einmal grundsaumltzlich die bdquoStandardeinstellungenldquo Alternativ koumlnnen Sie jedoch fuumlr eine bestimmte FTP-Site in einem bestimmten Bereich vom Standard abweichende Einstellungen verwenden Bei den Standardeinstellungen koumlnnen Sie unter bdquoGloballdquo einen FTP-Proxy angeben falls Sie einen solchen verwenden Unter bdquoNetzwerkldquo finden Sie unter bdquoVerbindungldquo die Moumlglichkeit passive FTP-Uumlbertragungen einzuschalten (bdquoPassiv-Modus (PASV) verwendenldquo) Dies koumlnnen Sie global fuumlr alle FTP-Sites die die bdquoStandardeinstellungenldquo verwenden vorgeben undoder fuumlr einzelne FTP-Sites konfigurieren Fuumlr jede FTP-Site finden Sie unter bdquoSiteldquo die wesentlichen Informationen wie Sitenamen Hostadresse Benutzername Passwort und Startverzeichnis In den anderen Einstellungsbereichen finden Sie weitere Optionen mit denen Sie die FTP-Funktionalitaumlt von Opus global fuumlr alle Sites die den Standard verwenden undoder nur fuumlr einzelne Sites detailliert Ihren Wuumlnschen anpassen koumlnnen
Copyright copy 2007 HAAGE amp PARTNER Computer GmbH Deutschland Seite 22 von 58
Directory Opus 6 fuumlr Windows Anleitung
516 Klaumlnge
Unter bdquoKlaumlngeldquo koumlnnen Sie Klangereignisse global oder einzeln ein- oder ausschalten sowie fuumlr jeden Ereignistyp angeben welche Klangdatei abgespielt werden soll Sie finden im oberen Teil des Fensters eine Liste mit allen Ereignistypen Ein Haumlkchen vor einem Ereignistyp gibt an ob Ereignisse diesen Typs mit einem Klang gemeldet werden soll Im unteren Bereich geben Sie pro Ereignistyp an welcher Klang verwendet werden soll
Copyright copy 2007 HAAGE amp PARTNER Computer GmbH Deutschland Seite 23 von 58
Directory Opus 6 fuumlr Windows Anleitung 517 Lister-Anzeige
Opus ermoumlglicht Ihnen die Anzeige von Listern weitreichend Ihren eigenen Beduumlrfnissen anzupassen Im Unterbereich bdquoLister-Anzeigeldquo koumlnnen Sie fuumlr jedes Lister-Element eine eigene Vorder- und Hintergrund-Farbe definieren Dazu klicken Sie einfach in der Vorschau auf der entsprechende Element oder waumlhlen das Element aus der Ausklappliste bdquoObjektldquo aus und waumlhlen dann die gewuumlnschte Vorder- und Hintergrundfarbe Unter bdquoStatusleisteldquo koumlnnen Sie das Aussehen der Statusleiste die sich standardmaumlszligig am unteren Rand eines Listers befindet vollkommen frei definieren Dabei koumlnnen Sie auf zahlreiche Platzhalter wie zum Beispiel bdquosfldquo fuumlr die Anzahl der markierten Dateien zuruumlckgreifen die Opus dann mit den entsprechenden Informationen auffuumlllt Diese finden Sie in der Ausklappliste bdquoCodesldquo In der Ausklappliste bdquoBeispieleldquo finden Sie einige Komplett-Beispiele Hinweis Im Eingabefeld fuumlr die Statusleiste bewirkt ein Zeilenumbruch dass ein horizontaler Trennbalken eingefuumlgt wird Unter bdquoStatusleiste (Dual)ldquo koumlnnen Sie auf aumlhnliche Weise das Aussehen der Statusleiste fuumlr Lister mit zweifacher Dateianzeige festlegen Standardmaumlszligig wird das gleiche Aussehen verwendet wie fuumlr Liste mit einfacher Dateianzeige
Copyright copy 2007 HAAGE amp PARTNER Computer GmbH Deutschland Seite 24 von 58
Directory Opus 6 fuumlr Windows Anleitung
518 Lister-Einstellungen
bdquoLister-Einstellungenldquo bietet in den Unterbereichen bdquoLister-Einstellungenldquo bdquoOrdnerstrukturldquo und bdquoPower-Detail-Modusldquo zahlreiche Optionen um das Standard-Verhalten von Listern zu beeinflussen So koumlnnen Sie in bdquoLister-Einstellungenldquo zum Beispiel festlegen ob durch Einfaumlrben der Lister-Titelleiste der Quelle-Ziel-Status des Listers angezeigt werden soll oder das Lister-Tasksymbol in der Taskleiste angezeigt werden soll bdquoOrdnerstrukturldquo bietet einige Optionen um die Ordnerstruktur-Anzeige in Listern zu beeinflussen So koumlnnen Sie standardmaumlszligig die Favoriten die SmartFavoriten oder die bdquoArbeitsplatzldquo-Struktur oumlffnen und anzeigen lassen Im bdquoPower-Detail-Modusldquo koumlnnen Sie exakt festlegen wie Opus auf einen Klick oder eine DragampDrop-Operation mit der linken der rechten oder der mittleren Maustaste reagieren soll
Copyright copy 2007 HAAGE amp PARTNER Computer GmbH Deutschland Seite 25 von 58
Directory Opus 6 fuumlr Windows Anleitung 519 Lister-Layouts
bdquoLister-Layoutsldquo bietet Ihnen die Moumlglichkeit gespeicherte Lister-Layouts zu verwalten oder ein neues Lister-Layout zu erstellen In einem Lister-Layout speichert Opus die Positionen die Groumlszligen und die Einstellungen aller geoumlffneten Lister Im oberen Teil des Fensters sehen Sie eine Liste mit den gespeicherten Layouts Mit bdquoSpeichern unterldquo koumlnnen Sie die aktuelle Anordnung der Opus-Lister als Layout speichern Mit bdquoLadenldquo koumlnnen Sie ein gespeichertes Layout laden Ein gespeichertes Layout koumlnnen Sie auch laden in dem Sie in einem Lister bdquoLister-Layoutsldquo im bdquoEinstellungenldquo-Menuuml aufrufen Dort finden Sie alle gespeicherten Lister-Layouts zur schnellen Anwahl Mit bdquoLayouts bearbeitenldquo im gleichen Menuuml gelangen Sie schnell zu den bdquoLister-Layoutsldquo-Einstellungen Im unteren Teil des Fensters sehen Sie eine Vorschau des aktuell angewaumlhlten Layouts Dies erleichtert die Auswahl des gewuumlnschten Layouts
Copyright copy 2007 HAAGE amp PARTNER Computer GmbH Deutschland Seite 26 von 58
Directory Opus 6 fuumlr Windows Anleitung 5110 Lister-Standard
Mit bdquoLister-Standardldquo waumlhlen Sie das Standard-Aussehen und -Verhalten neu geoumlffneter Lister Unter bdquoStart-Listerldquo koumlnnen Sie angeben was passieren soll wenn Opus ohne einen angegebenen Anfangs-Lister startet wie dies uumlblicherweise nach einem Neustart des Rechners geschieht Es kann ein neuer Lister der zuletzt geoumlffnete Lister ein gespeichertes Lister-Layout oder auch kein Lister geoumlffnet werden Mit Hilfe der Einstellungen in bdquoNeuer Listerldquo legen Sie fest mit welchen Grundeinstellungen ein neuer Lister geoumlffnet wird Sie koumlnnen einen neuen Lister entweder mit den Einstellungen des letzten Listers oumlffnen der geschlossen wurde oder mit Einstellungen die Sie hier festlegen Im zweiten Fall koumlnnen Sie angeben ob ein neuer Lister mit einer einzelnen oder einer zweifachen Dateianzeige geoumlffnet und ob die Ordnerstruktur undoder die Dateivoransicht angezeigt wird bdquoAusgangsordnerldquo legt schlieszliglich die standardmaumlszligig zu verwendenden Ordner fuumlr die erste und zweite Dateianzeige eines neu geoumlffneten Listers fest Zudem koumlnnen Sie das automatische Laden bestimmter Arten von Ordnern verhindern So koumlnnen Sie das automatische Laden von CD-ROMs Disketten FTP-Sites oder Netzwerk-Laufwerken einzeln ein- und abschalten
Copyright copy 2007 HAAGE amp PARTNER Computer GmbH Deutschland Seite 27 von 58
Directory Opus 6 fuumlr Windows Anleitung 5111 Logdatei
bdquoLogdateildquo enthaumllt verschiedene Einstellungen fuumlr das Protokollieren von Ereignissen und Aktionen Sie koumlnnen das Protokollieren komplett ein- oder ausschalten und angeben wie viele Ereignisse maximal gespeichert werden wenn das Protokollieren eingeschaltet ist Unter bdquoProtokollierstufeldquo koumlnnen Sie naumlher angeben welche Arten von Ereignissen in das Protokoll aufgenommen werden sollen
5112 Optionenverwaltung
Copyright copy 2007 HAAGE amp PARTNER Computer GmbH Deutschland Seite 28 von 58
Directory Opus 6 fuumlr Windows Anleitung Die bdquoOptionenverwaltungldquo bietet leistungsfaumlhige Funktionen zum Verwalten der Einstellungen von Directory Opus Mit bdquoExportierenldquo koumlnnen Sie die Einstellungen von Directory Opus als Datei exportieren Dies erleichtert es Ihre Opus-Installation auf einen anderen Computer zu uumlbertragen Sie koumlnnen diese Funktion aber auch verwenden um zwischen verschiedenen Konfigurationen zu wechseln Dabei koumlnnen Sie festlegen ob etwaige FTP-Kennwoumlrter von exportierten Dateien entfernt werden sollen Mit bdquoImportierenldquo koumlnnen Sie einen Satz an Opus-Einstellungen den Sie vorher exportiert haben in Opus importieren Dabei koumlnnen Sie frei waumlhlen welche Einstellungen wie bdquoOrdner-Pfadformateldquo bdquoFTP-Listeldquo bdquoTastenkuumlrzelldquo bdquoLister-Layouts und andere Fensterpositionenldquo bdquoVerschiedene Voreinstellungenldquo bdquoHistory- und Favoritenlistenldquo bdquoKlaumlngeldquo bdquoSymbolleistenldquo oder bdquoBenutzerdefinierte Befehleldquo importiert werden sollen bdquoWiederherstellenldquo macht alle Aumlnderungen an den Einstellungen seit dem letzten Speichern ruumlckgaumlngig bdquoStandardsldquo stellt alle Einstellungen auf die Standardwerte des Programms zuruumlck
5113 Ordner einlesen
Auch das bdquoOrdner einlesenldquo koumlnnen Sie konfigurieren Sie koumlnnen angeben ob Ordnergroumlszligen automatisch berechnet ob Verknuumlpfungen zu Ordnern wie Ordner sortiert werden sollen oder ob das Windows XP-CD-Brennsystem unterstuumltzt werden soll
Copyright copy 2007 HAAGE amp PARTNER Computer GmbH Deutschland Seite 29 von 58
Directory Opus 6 fuumlr Windows Anleitung 5114 Symbolleiste
Das Aussehen und Verhalten von Symbolleisten koumlnnen Sie unter bdquoSymbolleistenldquo festlegen Symbolleisten werden auch fuumlr die Lister-Menuumls verwendet Deshalb finden Sie hier auch einige Optionen in Bezug auf die Lister-Menuumls Sie koumlnnen den Abstand zwischen einzelnen Schalter angeben oder festlegen ob fuumlr Schalter die Sprechblasen-Hilfe angezeigt werden soll Zudem gibt es einige Optionen zur Windows XP-Kompatibilitaumlt
5115 Verschiedenes
Copyright copy 2007 HAAGE amp PARTNER Computer GmbH Deutschland Seite 30 von 58
Directory Opus 6 fuumlr Windows Anleitung bdquoVerschiedenesldquo ist in zwei Unterbereiche bdquoVerschiedenesldquo und bdquoInternet-Einstellungenldquo eingeteilt In bdquoVerschiedenesldquo finden Sie zahlreiche Einstellungen zur bdquoWindows-Integrationldquo von Directory Opus Hier koumlnnen Sie festlegen inwiefern Opus bestimmte Aufgaben von Windows uumlbernimmt So koumlnnen Sie angeben ob Opus die Aufgaben des Windows-Explorers uumlbernehmen oder als Standard-Handler fuumlr FTP-Verbindungen agieren soll Wie Opus ZIP-Archive handhaben soll koumlnnen Sie unter bdquoZIP-Dateienldquo bestimmen Unter bdquoAutostartldquo koumlnnen Sie angeben ob Opus beim Booten automatisch gestartet und ob beim Starten der Startbildschirm angezeigt werden soll Die bdquoInternet-Einstellungenldquo ermoumlglichen Ihnen anzugeben ob Opus automatisch nach Programm-Updates schauen soll und ob MAPI verwendet werden soll wenn Dateien als Email versendet werden
5116 ZIP-Dateien
bdquoZIP-Dateienldquo laumlsst Sie in den zwei Unterbereichen bdquoIntegrationldquo und bdquoEinstellungenldquo konfigurieren wie Opus ZIP-Archive handhaben soll bdquoIntegrationldquo laumlsst Sie festlegen inwiefern Opus ZIP-Archive handhaben soll Sie koumlnnen unter bdquoZIP-Unterstuumltzungldquo das ZIP-Handling komplett ein- und ausschalten und angeben ob Opus als Standard-Handler fuumlr ZIP-Dateien agieren soll Ist das ZIP-Handling ausgeschaltet behandelt Opus ZIP-Dateien wie normale Dateien Es ist einschaltet bietet es fuumlr ZIP-Dateien spezielle Funktionen an (siehe bdquoKontextmenuumlsldquo) Ist Opus zusaumltzlich dazu noch Standard-Handler fuumlr ZIP-Dateien werden ZIP-Archive bei Doppelklick immer mit Opus geoumlffnet Unter bdquoKontextmenuumlsldquo koumlnnen Sie angeben welche ZIP-Funktionen Opus in das Kontextmenuuml fuumlr Dateien einblenden und ob Opus dafuumlr Untermenuumls verwenden soll Unter bdquoAuto-Extrahierenldquo koumlnnen Sie das automatische Extrahieren von ZIP-Archiven konfigurieren Unter bdquoEinstellungenldquo koumlnnen Sie einige ZIP-Einstellungen wie etwa die standardmaumlszligig
Copyright copy 2007 HAAGE amp PARTNER Computer GmbH Deutschland Seite 31 von 58
Directory Opus 6 fuumlr Windows Anleitung verwendete Kompressionsstufe angeben Sie koumlnnen festlegen ob Sie bei jeder ZIP-Aktion nach den Verschluumlsselungs- und Kompressionseinstellungen gefragt werden wollen
52 Anpassen bdquoAnpassenldquo erlaubt Ihnen Symbolleisten Tastenkuumlrzel und Kontextmenuumls von Directory Opus an Ihre Wuumlnsche anzupassen Weiterhin koumlnnen Sie neue Symbolleisten und Tastenkuumlrzel erstellen Sie aktivieren das bdquoAnpassenldquo in dem Sie bdquoSymbolleistenAnpassenldquo aus dem bdquoEinstellungenldquo-Menuuml waumlhlen Danach befindet sich Opus im Anpassen-Modus Die Symbolleisten verhalten sich nun anders als gewohnt Ein Klick auf einen Schalter fuumlhrt nun nicht mehr dessen Funktion aus Stattdessen koumlnnen Sie jedes Symbol mit DragampDrop neu positionieren neue Symbole hinzufuumlgen und vorhandene Symbole loumlschen Dabei unterstuumltzt Sie das Fenster bdquoAnpassenldquo das immer geoumlffnet ist wenn sich Directory Opus im Anpassen-Modus befindet Dieses Fenster ist in die vier Bereiche bdquoBefehleldquo bdquoSymbolleisteldquo bdquoTastenldquo und bdquoKontextmenuumlsldquo unterteilt Mit dem Schalter bdquoAlles wiederherstellenldquo koumlnnen Sie jederzeit alle Aumlnderungen seit Beginn des Anpassens ruumlckgaumlngig machen Das bdquoAnpassenldquo in Directory Opus verwendet DragampDrop das Ziehen und Fallenlassen einzelner Objekte mit der Maus besonders intensiv Nicht alle Moumlglichkeiten bestimmte Elemente auf andere Elemente fallen zu lassen werden hier beschrieben Probieren Sie im Zweifelsfall einfach aus mit der Maus ein Objekt auf ein anderes zu ziehen Es funktioniert fast immer und bewirkt oft das gewuumlnschte Ergebnis Wenn es mal nicht klappt koumlnnen Sie die Aumlnderungen immer noch ruumlckgaumlngig machen
521 Befehle Die Seite bdquoBefehleldquo bietet eine Uumlbersicht uumlber alle benutzerdefinierten Befehle von Directory Opus Diese setzen sich aus einzelnen Opus-Befehlen zusammen und bilden das Reservoir um Symbolleisten Tastenkuumlrzel und Kontextmenuuml-Eintraumlge mit Funktionen zu versehen Unter bdquoKategorieldquo waumlhlen Sie ob Sie alle Befehle sehen wollen oder nur die Befehle zu einer bestimmten Kategorie Die Befehle selbst werden unter bdquoBefehleldquo rechts daneben aufgelistet und wenn Sie einen einzelnen Befehl markieren erfahren Sie mehr uumlber dessen Funktion Benutzerdefinierte Befehle koumlnnen Sie in Directory Opus uumlberall da verwenden wo es darum geht etwas mit einer bestimmten Funktion zu versehen
522 Symbolleisten Unter bdquoSymbolleistenldquo koumlnnen Sie vorhandene Symbolleisten nach Belieben aumlndern oder neue Symbolleisten hinzufuumlgen Links finden Sie eine Liste mit allen zur Zeit definierten Symbolleisten Ein Haumlkchen vor
Copyright copy 2007 HAAGE amp PARTNER Computer GmbH Deutschland Seite 32 von 58
Directory Opus 6 fuumlr Windows Anleitung dem Namen einer Symbolleiste zeigt an dass diese Symbolleiste zur Zeit dargestellt wird So koumlnnen Sie leicht die Funktionalitaumlt Ihrer Lister erweitern indem Sie eine der zur Zeit nicht aktiven vordefinierten Symbolleisten aktivieren Rechts neben dieser Liste finden Sie Funktionen zum Verwalten der Symbolleisten Mit bdquoNeuldquo erstellen Sie eine neue Symbolleiste Sie koumlnnen Symbolleisten weiterhin speichern kopieren umbenennen loumlschen importieren und exportieren Ganz rechts finden Sie einen Bereich mit allgemeinen Einstellungen zur gerade ausgewaumlhlten Symbolleiste Opus kann ein Bild oder eine Farbe als Hintergrund anzeigen Zudem kann eine Symbolleiste an den Lister gebunden sein oder frei schweben Dies koumlnnen Sie auch einstellen indem Sie eine Symbolleiste einfach ganz links an dem Haltegriff mit der Maus anklicken und die Leiste mittels DragampDrop an die gewuumlnschte Position ziehen So koumlnnen Sie die Leiste innerhalb des Listers positionieren oder auch auf dem Lister herausziehen Ebenso interaktiv koumlnnen Sie einer Symbolleiste neue Schalter hinzufuumlgen oder welche Loumlschen Zum Hinzufuumlgen eines neuen Schalters aktivieren Sie den Reiter bdquoBefehleldquo und waumlhlen Sie dort den gewuumlnschten Befehl aus der Befehlsliste Ziehen Sie diesen Befehl nun einfach mit DragampDrop an die gewuumlnschte Stelle in der Symbolleiste und lassen Sie ihn dort fallen (siehe bdquoEine Symbolleiste aumlndernldquo) Umgekehrt koumlnnen Sie ein Symbol aus der Symbolleiste loumlschen indem Sie es in das bdquoAnpassenldquo-Fenster ziehen und dort fallen lassen Weiterhin koumlnnen Sie mit DragampDrop auch die Position eines Symbols in der Symbolleiste veraumlndern oder es von einer Symbolleiste in eine andere verschieben
523 Tastenkuumlrzel Unter bdquoTastenldquo koumlnnen Sie eigene Tastenkuumlrzel definieren oder bereits vorhandene aumlndern oder loumlschen Klicken Sie auf bdquoNeuldquo um ein neues Tastenkuumlrzel zu definieren oder waumlhlen Sie ein Tastenkuumlrzel aus der Liste und klicken Sie dann auf bdquoBearbeitenldquo Mit bdquoLoumlschenldquo koumlnnen Sie das ausgewaumlhlte Tastenkuumlrzel loumlschen Es gibt verschiedene Typen von Tastenkuumlrzel Ein Tastenkuumlrzel kann sich auf einen Schalter in einer Symbolleiste beziehen oder davon unabhaumlngig sein Wenn Sie ein Tastenkuumlrzel bearbeiten oder ein neues Tastenkuumlrzel erstellen oumlffnet sich ein Fenster mit dem Sie das Tastenkuumlrzel definieren koumlnnen In bdquoHotkeyldquo koumlnnen Sie angeben um welche Tastenkombination es sich handeln soll Klicken Sie einfach in das Eingabefeld und druumlcken Sie die entsprechende Tastenkombination ndash des Rest erledigt Directory Opus fuumlr Sie In bdquoFunktionldquo legen Sie dessen Funktion fest indem Sie entweder aus der Ausklappliste einen benutzerdefinierten Befehl auswaumlhlen oder ein externes Programm angeben das gestartet werden soll So koumlnnen Sie sich leicht eine Symbolleiste fuumlr schnellen Zugriff auf Ihre Lieblingsanwendungen erstellen Unter bdquoNameldquo legen Sie fuumlr den Tastenkuumlrzel einen aussagekraumlftigen Namen fest und unter bdquoInfoldquo koumlnnen Sie dessen Funktion naumlher beschreiben
524 Kontextmenuumls Mit Hilfe der Seite bdquoKontextmenuumlsldquo koumlnnen Sie festlegen welche Menuuml-Funktionen die Kontextmenuumls von Opus haben sollen Opus bietet 5 Kontextmenuumls die Sie frei
Copyright copy 2007 HAAGE amp PARTNER Computer GmbH Deutschland Seite 33 von 58
Directory Opus 6 fuumlr Windows Anleitung konfigurieren koumlnnen Das Menuuml fuumlr das bdquoTaskleistensymbolldquo das Opus-Symbol in der Windows-Taskleiste das bdquoLister-Kontextldquo-Menuuml auch in Varianten fuumlr den ZIP- und FTP-Modus sowie das Menuuml fuumlr den bdquoLister-Spaltenkopfldquo fuumlr die Titelzeile der tabellarischen Dateianzeige im Lister Um eines dieser Menuumls zu aumlndern waumlhlen Sie es aus und klicken Sie dann auf bdquoAnzeigenldquo Das Menuuml wird in einem Extra-Fenster angezeigt Nun koumlnnen Sie auf die Seite bdquoBefehleldquo wechseln und das Menuuml wie eine Symbolleiste bearbeiten Sie fuumlgen eine Menuuml-Funktion hinzu indem Sie den entsprechenden Befehl vom bdquoAnpassenldquo-Fenster in das Menuumlfenster ziehen Sie loumlschen eine Menuuml-Funktion indem Sie sie vom Menuuml in das bdquoAnpassenldquo-Fenster ziehen Weiterhin koumlnnen Sie mit DragampDrop die Position und Reihenfolge der einzelnen Menuuml-Funktionen beeinflussen Sie koumlnnen sogar ein Symbol aus einer Symbolleiste in das Menuuml ziehen um dessen Funktion zu uumlbernehmen oder umgekehrt
53 Dateitypen Directory Opus unterstuumltzt das Dateitypen-System von Windows Dieses bestimmt den Typ einer Datei mittels dessen Dateinamen-Endung Im Dateitypen-Editor von Opus den Sie erreichen wenn Sie bdquoDateitypenldquo im bdquoEinstellungenldquo-Menuuml waumlhlen koumlnnen Sie alle Dateitypen von Windows einsehen und bearbeiten Es gibt keine speziellen Opus-Dateitypen Sie bearbeiten stattdessen die Windows-Dateitypen Allerdings koumlnnen Sie jedem Dateityp Opus-spezifische Funktionen hinzufuumlgen die dann jedoch nur innerhalb von Opus gelten Fuumlr jeden Dateityp koumlnnen Sie angeben was bei bestimmten Aktionen wie zum Beispiel dem Oumlffnen der Datei mit einer Datei des betreffenden Typs geschehen soll Zusaumltzlich dazu koumlnnen Sie das Kontextmenuuml und das Ausklappmenuuml fuumlr Dateien eines bestimmten Typs bearbeiten Das Kontextmenuuml erscheint standardmaumlszligig bei einem Klick mit der rechten Maustaste auf die Datei das optionale Ausklappmenuuml nach einer DragampDrop-Operation Das Dateitypen-Fenster enthaumllt eine Liste aller Dateitypen einige Schalter zum Verwalten dieser Dateitypen und einen Bereich der zum aktuellen Dateityp naumlhere Informationen anzeigt Neben den Windows-Dateitypen sehen Sie gleich am Anfang der Dateityp-Liste einige spezielle vordefinierte Opus-Dateitypen bdquoAlle Dateienldquo bdquoAlle Dateien und Ordnerldquo bdquoAlle Ordnerldquo bdquoErkannte Bilderldquo und bdquoUnbekannter Dateitypldquo bdquoErkannte Bilderldquo umfasst dabei alle Bilder die Opus erkennt bdquoUnbekannter Dateitypldquo wird fuumlr alle Dateien verwendet dessen Typ nicht ermittelt werden kann So koumlnnen Sie zum Beispiel eine neue Menuumlfunktion fuumlr das Kontextmenuuml aller Dateien definieren Fuumlr bdquoAlle Dateien und Ordnerldquo sind bereits ein paar Standard-Ereignisse vordefiniert
Aktion Opus-Befehl Doppelklick + Strg-Taste Eigenschaften (Properties)
DragampDrop Kopieren (Copy Movewhensame)
DragampDrop + Alt-Taste Verknuumlpfung erstellen (Copy Makeshortcut)
DragampDrop + Strg-Taste Kopieren (Copy)
Copyright copy 2007 HAAGE amp PARTNER Computer GmbH Deutschland Seite 34 von 58
Directory Opus 6 fuumlr Windows Anleitung
Aktion Opus-Befehl DragampDrop + Shift Verschieben (Copy Move)
Wenn Sie also eine Datei mit einem Doppelklick anklicken und dabei gleichzeitig die Strg-Taste gedruumlckt halten so oumlffnet sich der Eigenschaften-Dialog fuumlr diese Datei Wenn Sie eine Datei mit DragampDrop an einen anderen Ort ablegen wird die Datei verschoben wenn sich der neue Ort auf dem gleichen Laufwerk befindet andernfalls jedoch kopiert Um einen Dateityp zu bearbeiten waumlhlen Sie den gewuumlnschten Dateityp aus und klicken Sie dann auf bdquoBearbeitenldquo Einen neuen Dateityp koumlnnen Sie erstellen indem Sie auf bdquoNeuldquo klicken Beide Male gelangen Sie in das Fenster bdquoDateityp bearbeitenldquo Hier koumlnnen Sie das Symbol waumlhlen das fuumlr Dateien des betreffenden Typs verwendet wird eine Beschreibung eingeben eine oder mehrere Dateinamens-Erweiterung(en) angeben sowie den Dateityp im MIME-Format angeben Unter bdquoAktionenldquo (teilweise auch unter bdquoEreignisldquo) koumlnnen Sie festlegen was bei bestimmten Ereignissen wie einem Doppelklick oder dem Ablegen der Datei bei einer DragampDrop-Operation zu geschehen hat Zusaumltzlich koumlnnen Sie noch das bdquoKontextmenuumlldquo und das bdquoAusklappmenuumlldquo bearbeiten
54 Ordneroptionen Das Anzeige-Format der Dateianzeige im Lister koumlnnen Sie aumlndern indem Sie im bdquoAnsichtldquo-Menuuml bdquoOrdneroptionenldquo auswaumlhlen Bei einer textbasierten tabellarischen Dateianzeige koumlnnen Sie auch mit der rechten Maustaste auf einen Tabellentitel klicken und dann bdquoMehrldquo auswaumlhlen um die Ordneroptionen zu erreichen Ordneroptionen koumlnnen Sie fuumlr den aktuellen Ordner oder fuumlr alle Ordner eines bestimmten Typs festlegen Links im Fenster finden Sie zwei Karteireiter namens bdquoAktueller Listerldquo und bdquoErweitertldquo Unter bdquoAktueller Listerldquo koumlnnen Sie das Format als Standard fuumlr den aktuellen Ordner permanent speichern oder das Format auf den Standard zuruumlcksetzen bdquoErweitertldquo gibt Ihnen die Moumlglichkeit genau zu bestimmen welchen Lister-Format Sie bearbeiten wollen So koumlnnen Sie neben dem Format des aktuellen Listers auch das Format von Standard-Listern fuumlr lokale Laufwerke FTP-Sites Netzlaufwerke Wechsellaufwerke ZIP-Archive bearbeiten oder aber das Format fuumlr alle Standard-Lister Mit bdquoHinzufuumlgenldquo koumlnnen Sie fuumlr bestimmte Ordner eigene Ordneroptionen hinzufuumlgen Rechts finden Sie dann die einzelnen Ordneroptionen unterteilt in die Kategorien bdquoEinstellungenldquo bdquoSpaltenldquo bdquoSortierenldquo und bdquoFilterldquo Unter bdquoEinstellungenldquo finden Sie unter anderem die Moumlglichkeit den Anzeige-Modus der Dateianzeige zu konfigurieren oder die Ordnergroumlszligenberechnung sowie automatische Groumlszligenanpassung fuumlr Spalten ein- oder auszuschalten bdquoSpaltenldquo ermoumlglicht Ihnen gezielt festzulegen welchen Spalten in einer tabellarischen Dateianzeige angezeigt werden sollen Sie finden eine Liste bdquoVorhandene Felderldquo und eine Liste bdquoAngezeigte Felderldquo Mit Hilfe von DragampDrop koumlnnen Sie nun leicht konfigurieren welche Felder in welcher Reihenfolge angezeigt werden sollen
Copyright copy 2007 HAAGE amp PARTNER Computer GmbH Deutschland Seite 35 von 58
Directory Opus 6 fuumlr Windows Anleitung Die Sortierreihenfolge und weitere Sortieroptionen koumlnnen Sie unter bdquoSortierenldquo festlegen bdquoFilterldquo gibt Ihnen die Moumlglichkeit bestimmte Dateien und Ordner explizit anzuzeigen oder auszublenden
Copyright copy 2007 HAAGE amp PARTNER Computer GmbH Deutschland Seite 36 von 58
Directory Opus 6 fuumlr Windows Anleitung
6 Anpassen Diese Option ermoumlglicht es Ihnen die Symbolleisten Menuumls und Tastaturkuumlrzel in Opus zu bearbeiten Des weiteren koumlnnen Sie eigene Befehle erstellen Die Option ist entweder uumlber Opus Einstellungen Symbolleiste Anpassen oder uumlber einen Rechts-Klick auf das Opus-Symbol in der Taskleiste verfuumlgbar Dadurch werden sowohl die Symbolleisten als auch die Menuumls in den Anpassungsmodus versetzt und das dazugehoumlrige Dialogfenster oumlffnet sich Nun koumlnnen Sie aus dem Register waumlhlen was Sie bearbeiten wollen Befehle Symbolleisten Tasten oder Kontextmenuumls In diesem Modus funktionieren die Schalter und Menuumls nicht wie normal sondern geben ihre weiteren Funktionen an und lassen sich bearbeiten Wenn Sie auf einen Schalter doppelt klicken oumlffnet sich der Befehlseditor Wenn es sich um einen multifunktionalen- (mit bis zu 3 verschiedenen Funktionen) oder einen Menuuml-Schalter handelt klicken Sie einmal mit der linken Maustaste darauf um die weiteren Funktionen zu sehen Ein Doppelklick oumlffnet auch hier den Befehlseditor Wenn Sie mit rechts auf einen Symbolleisten- oder Menuuml-Schalter klicken bekommen Sie ein weiteres Bearbeitungsmenuuml gezeigt
61 Symbolleisten Menuumls im Bearbeitungsmodus
Das obere Bild zeigt eine Standardsymbolleiste im Bearbeitungsmodus und die multifunktionalen Schalter fuumlr die linke rechte und mittlere Maustaste
Beachten Sie den dreieckigen Marker am rechten Ende der Symbolleiste
Ein Rechtsklick auf einen der Schalter oumlffnet das gezeigte Menuuml in dem Sie die normalen AusschneidenKopierenEinfuumlgenLoumlschen sowie folgende Funktionen finden
Copyright copy 2007 HAAGE amp PARTNER Computer GmbH Deutschland Seite 37 von 58
Directory Opus 6 fuumlr Windows Anleitung
bull Bearbeiten Oumlffnet den Befehlseditor fuumlr den entsprechenden Schalter
bull Drei Tasten Ist diese Funktion angeschaltet koumlnnen Sie die max drei Funktionen des Schalters direkt durch den rechten linken oder mittleren Mausschalter erreichen anderenfalls klappt ein Menuumls aus
bull Eine Gruppe anfangen Markiert den Schalter als Beginn einer Gruppe in diesem Fall wird direkt vor ihm ein Trenner angezeigt Um diesen wieder zu entfernen schalten Sie die Option wieder ab Eine andere Moumlglichkeit ist das Symbol das den Anfang der Gruppe darstellen soll mit rechts anzuklicken bei gedruumlckter Maustaste ein Stuumlck nach rechts zu ziehen und dann abzulegen Ziehen Sie das Symbol nach links wird der Trenner wieder aufgehoben
bull Neuen einfuumlgen Fuumlgt einen neuen Schalter Menuuml-Schalter oder ein neues Menuuml in der Symbolleiste ein Allerdings sollten Sie diese Funktion nur verwenden wenn Sie mit dem Programm bereits vertraut sind Normalerweise ziehen Sie einfach den benoumltigten Befehl aus der Befehlsliste im Anpassen-Fenster in die Symbolleiste
Um zum Befehls-Editor zu gelangen klicken Sie entweder doppelt auf den Schalter oder Sie waumlhlen bdquoBearbeitenldquo aus dem Kontroll-Menuuml Tipp Wenn Sie sich nicht im Bearbeitungsmodus befinden koumlnnen Sie in diesen wechseln indem Sie bei gedruumlckter Alt-Taste einmal auf den Schalter klicken
62 Bearbeiten von Schaltern in der Symbolleiste
Um einen Schalter hinzu zu fuumlgen ziehen Sie ihn einfach aus der bdquoBefehleldquo Liste im bdquoAnpassen- Fensterldquo an die gewuumlnschte Stelle in der Symbolleiste Genauso funktioniert es mit Menuumls Sie koumlnnen mit Hilfe des Menuumls auch einen bdquoleerenldquo Schalter Menuuml-Schalter oder ein bdquoleeresldquo Menuuml erzeugen und dieses per Hand bearbeiten Wenn Sie einen Schalter erstellen wollen der ein externes Programm startet ziehen Sie einfach das Programm Symbol waumlhrend des Bearbeitungsmodus in die Symbolleiste Die erstellte Funktion beinhaltet automatisch den 1 Kode um ausgewaumlhlte Dateien mit diesem Programm zu oumlffnen Um einen Schalter zu loumlschen schieben Sie ihn von der Symbolleiste in das Anpassungs-Fenster
Copyright copy 2007 HAAGE amp PARTNER Computer GmbH Deutschland Seite 38 von 58
Directory Opus 6 fuumlr Windows Anleitung Sie koumlnnen die Schalter auf der Symbolleisten nach Belieben verschieben oder sie in einem Untermenuuml ablegen Klicken Sie den Schalter einfach mit der linken Maustaste an (gedruumlckt halten) und ziehen Sie ihn in die gewuumlnschte Position
Um einen Schalter zu duplizieren koumlnnen Sie entweder die KopierenEinfuumlgen Methode verwenden oder ihn einfach mit gedruumlckter Strg-Taste an die gewuumlnschte Stelle in der gleichen oder einer anderen Symbolleiste ziehen
Bearbeiten aus dem Kontextmenuuml oder ein Doppelklick auf einen Schalter oumlffnet den Befehlseditor In diesem Editor koumlnnen Sie das Bild die Beschriftung und die Funktion des Schalters veraumlndern Die Bild anzeigen Funktion ermoumlglicht es Ihnen die Bildanzeige auszuschalten Wenn duales Bild aktiviert ist werden zwei Bilder fuumlr den Schalter verwendet Eins im normalen Zustand und eins wenn Sie mit der Maus daruumlber fahren oder ihn druumlcken
Copyright copy 2007 HAAGE amp PARTNER Computer GmbH Deutschland Seite 39 von 58
Directory Opus 6 fuumlr Windows Anleitung
Wenn Sie im Befehlseditor auf eines der Bilder klicken oumlffnet sich die Sammlung der von Opus vorgefertigten Symbole Entweder sie verwenden diese oder Sie suchen nach einem externen Bild Wenn die Option Vorschau mit groszligen Symbolen aktiviert ist werden die Symbole in der Groumlszlige 32x32 dargestellt andernfalls sind sie nur 16x16 groszlig Wenn Sie die Option Farben uumlberschreiben aktivieren koumlnnen Sie die Text- und Hintergrundfarbe fuumlr den Schalter festlegen Mit der Label anzeigen Funktion koumlnnen Sie einstellen ob die Beschriftung zum Bild (oder anstatt) angezeigt wird und wo (rechts links uumlber unter) In der Standardeinstellung wird die Beschriftung unter dem Symbol angezeigt Damit die Label auch angezeigt werden muumlssen sie im bdquoAnpassenldquo Fenster unter bdquoToolbarldquo auf der rechten Seite bdquoLabelstatus Einldquo anwaumlhlen Im Label Feld koumlnnen Sie die Beschriftung des Schalters aumlndern im Tipp Feld den Text der als Hilfe erscheint wenn Sie mit dem Mauszeiger uumlber den Schalter fahren Wenn kein Tipp eingegeben ist wird standardmaumlszligig der Label Text verwendet Die Werte fuumlr Bilder und Labels sind im Befehls-Editor als Standardwerte fuumlr den Schalter festgesetzt Sie koumlnnen entweder direkt in diesem Editor fuumlr einen Schalter oder im bdquoAnpassenldquo Fenster unter bdquoSymbolleistenldquo bdquoToolbarldquo fuumlr alle geaumlndert werden (Die Einstellungen fuumlr die einzelnen Symbolleisten werden unter Anpassen ndash
Copyright copy 2007 HAAGE amp PARTNER Computer GmbH Deutschland Seite 40 von 58
Directory Opus 6 fuumlr Windows Anleitung Symbolleisten genauer beschrieben) Verwenden Sie das Tasten Feld um ein Tastenkuumlrzel fuumlr diesen Schalter festzulegen Das Funktionsfeld zeigt die aktuelle Funktion fuumlr den Schalter Im Standardmodus ist es nur eine Zeile Sie koumlnnen die Menuumlliste verwenden um eine von Opus vordefinierte Befehlsfunktion auszuwaumlhlen oder Sie geben eine eigene Funktion ein Anmerkung Wenn Sie einen vordefinierten Befehl nehmen wird er automatisch in die Befehlssprache von Opus gewandelt Wenn Sie den Erweitert Modus aktivieren koumlnnen Sie Funktionen mit mehr als einer Zeile anlegen
63 Erweiterter Befehls-Editor
Wenn Sie erweitert auswaumlhlen koumlnnen Sie dort eine oder mehrere Befehlsaktionen und Argumente fuumlr den Schalter einstellen
Im erweiterten Modus enthaumllt das Befehlsmenuuml nur eine Liste der reinen Opusbefehle dadurch ist sie wesentlich kuumlrzer als im einfachen Modus Die meisten der internen Befehle koumlnnen durch das Hinzufuumlgen von Argumenten aus der Argumentenliste modifiziert werden
Copyright copy 2007 HAAGE amp PARTNER Computer GmbH Deutschland Seite 41 von 58
Directory Opus 6 fuumlr Windows Anleitung Sie koumlnnen uumlber die Opus Befehle auch externe Programme starten Klicken Sie auf den Durchsuchen Schalter und waumlhlen Sie ein Programm aus Die Argumenten-Liste zeigt jetzt eine Liste der externen Befehlkodes Die MS-DOS Batch-Funktion kann dazu verwendet werden komplexe MS-DOS Applikationen enthaltende Funktionen zu erstellen Wenn diese Option aktiviert ist verwendet Dopus Ihre Befehlsdefinition um eine temporaumlre Batch ndash Datei (bat) zu erstellen so dass Sie mehrere externe Programme in Folge aufrufen koumlnnen und Ihre Ausgabe im entsprechende Fenster sehen Ist die MS-DOS Batch-Funktion ausgeschaltet werden alle im Befehl definierten externen Programme simultan gestartet
64 Anpassen ndash Befehle Die Befehle ndash Seite ermoumlglicht den Zugang zu den in Kategorien eingeteilten vordefinierten Opus Befehlen Um einen Befehl der Symbolleiste hinzu zu fuumlgen ziehen Sie einfach den Befehl (das Symbol) an den gewuumlnschten Platz in der Leiste
Copyright copy 2007 HAAGE amp PARTNER Computer GmbH Deutschland Seite 42 von 58
Directory Opus 6 fuumlr Windows Anleitung Die meisten Kategorien erklaumlren sich von selbst aber es gibt drei spezielle
bull Standard ndash Menuumls Enthaumllt ein vorgefertigtes Set der Standarduntermenuumls in Opus Sie koumlnnen ganz leicht eine neue Symbolleiste konstruieren indem Sie die gewuumlnschten Untermenuumls in die Leiste ziehen
bull Neu Erstellt neue Schalter ohne zugeordnete Befehle genauso wie der Befehl bdquoneuen einfuumlgenldquo Man kann hieruumlber also einen neuen Schalter Menuumlschalter oder ein neues Menuuml einfuumlgen
bull Benutzer Hier koumlnnen Sie Ihre eigenen Befehle auf der Basis von Opus sowie externen Befehlen definieren Wenn Sie einmal einen Befehl definiert haben koumlnnen Sie ihn wie die Vorgefertigten in der Symbolleiste verwenden
65 Anpassen ndash Symbolleisten Hier finden Sie eine Liste der aktuell verfuumlgbaren Symbolleisten (im linken Feld) Sie aktivieren eine Leiste indem Sie das Feld daneben anklicken Wollen Sie eine neue Leiste erstellen klicken Sie Neu oder Kopieren um eine Kopie zu erstellen Sie koumlnnen sie auch Umbenennen oder Loumlschen Mit Importieren und Exportieren koumlnnen Sie die Symbolleisten zwischen verschiedenen System verschieben Zustand speichern macht einen Schnappschuss der aktuellen Zustaumlnde und Positionen
Copyright copy 2007 HAAGE amp PARTNER Computer GmbH Deutschland Seite 43 von 58
Directory Opus 6 fuumlr Windows Anleitung
In der Sektion auf der rechten Seite koumlnnen Sie das Aussehen der Symbolleiste veraumlndern und festlegen ob sie mit dem Lister verbunden oder frei schwebend ist Die Hintergrund Sektion ermoumlglicht es Ihnen eine Hintergrundfarbe oder eins der vordefinierten Bilder fuumlr die Symbolleiste zu verwenden (Unter Praumlferenzen Bilder finden Sie weiter Details) Wenn Sie Bild vom Untermenuuml anwaumlhlen hat das Untermenuuml farblich die gleichen Einstellungen wie das Menuuml wenn nicht hat es die Standardfarben Bilder amp Labels definieren sozusagen die Master-Einstellungen der Symbolleiste Alle fuumlr sie individuell vorgenommen Einstellungen werden von dieser uumlberschrieben Ihnen stehen Standard Ein und Aus als Optionen zur Verfuumlgung Ist die Einstellung auf Standard gesetzt werden die individuellen Einstellungen fuumlr die einzelnen Schalter uumlbernommen So koumlnnen Sie zB auch eine Leiste erstellen in der manche Schalter eine Beschriftung haben und manche nicht Bei den Schwebenden Einstellungen koumlnnen Sie festlegen ob die Symbolleiste innerhalb des Listers bzw an ihn gebunden ist oder auszligerhalb frei bewegt werden kann
66 Anpassen ndash Tasten Die Tasten Seite zeigt Ihnen alle in Opus definierten Tastenkuumlrzel die entweder Teil einer Symbolleiste eines Menuumlschalters oder einfach nur Tastenkuumlrzel sind Sie koumlnnen hier jeder Tastenkombination eine beliebige Funktion zuweisen Sie sind im Prinzip das Gleiche wie die Schalter nur dass Sie statt selbigen zu anzuklicken einfach eine Taste druumlcken
Copyright copy 2007 HAAGE amp PARTNER Computer GmbH Deutschland Seite 44 von 58
Directory Opus 6 fuumlr Windows Anleitung
Sie koumlnnen ein neues Tastenkuumlrzel erstellen oder ein Existierendes bearbeiten indem Sie Neu oder Bearbeiten anwaumlhlen und im Editor die noumltigen Informationen eingeben Die Taste oder Tastenkombination laumlsst sich ganz einfach eingeben indem Sie einen Eintrag auswaumlhlen und dann im Tasten ndash Feld die entsprechenden Tasten auf der Tastatur druumlcken
Um die Tastenkombination fuumlr ein bereits bestehendes Tastenkuumlrzel zu veraumlndern oder eins zu erstellen klicken Sie einfach in das Taste ndash Feld und druumlcken die gewuumlnschten Tasten Auszliger Esc und Tab stehen Ihnen alle Tasten inkl Zahlen Pfeile und der Windows-Taste zur Verfuumlgung
Als naumlchstes waumlhlen Sie einen Befehl aus dem ausklappbaren Menuuml neben der Zeile bdquoFunktionenldquo Hier finden sie die gleichen vordefinierten Befehle wie unter Anpassen ndash
Copyright copy 2007 HAAGE amp PARTNER Computer GmbH Deutschland Seite 45 von 58
Directory Opus 6 fuumlr Windows Anleitung Befehle beschrieben Sie koumlnnen mit einem Tastaturkuumlrzel auch ein externes Programm starten Ebenfalls wie schon vorher beschrieben funktioniert der Erweitert ndash Schalter Sie koumlnnen im erweiterten Modus die Befehle bearbeiten und detaillierter beschreiben
67 Beispiel Tastenkuumlrzel
Standardmaumlszligig sind folgende Windowskuumlrzel auch in Opus verfuumlgbar Taste Aktion F1 Hilfe
F2 Umbenennen
F3 Suchen (+ finden)
F4 Pfadfeld aktivieren
F5 Aktualisieren
F10 Menuumls aktivieren
Strg + Tab Zwischen Listern kreisen
Strg + C V X Kopieren ausschneiden einfuumlgen (Clipboard-Kopie)
Strg + A Alle auswaumlhlen
Strg + F Suchen (+ finden)
Strg + Z Ruumlckgaumlngig
Strg + Pfeiltasten hochrunter
Scrollen durch die Liste (ohne die Auswahl zu veraumlndern)
Ruumlcktaste Gehe nach oben
Alt + Pfeiltasten linksrechts Vorhergehendernaumlchster Pfad
Alt + Eingabetaste Eigenschaften
Shift + Loumlschen Datei loumlschen (ohne sie zuerst in den Papierkorb zu verschieben)
Shift + F10 Kontext Menuuml
Copyright copy 2007 HAAGE amp PARTNER Computer GmbH Deutschland Seite 46 von 58
Directory Opus 6 fuumlr Windows Anleitung
68 Anpassen ndash Kontextmenuumls
Opus unterstuumltzt eine Reihe von benutzerdefinierbaren Kontextmenuumls Diese erscheinen wenn Sie uumlber bestimmten Objekten die rechte Maustaste klicken In dieser Sektion koumlnnen Sie das Startleistenmenuuml und das Lister-Kontextmenuuml bearbeiten Letzteres oumlffnet sich wenn Sie auf einen leeren Bereich im Lister klicken Das Kontextmenuuml das erscheint wenn Sie auf eine Datei klicken ist das Datei-Kontextmenuuml (Informationen hierzu finden Sie unter Dateitypen und Voreinstellungen) Dies sind die Standardkontextmenuumls die Sie aber auch nach Belieben veraumlndern koumlnnen
Copyright copy 2007 HAAGE amp PARTNER Computer GmbH Deutschland Seite 47 von 58
Directory Opus 6 fuumlr Windows Anleitung Denken Sie daran diese Menuumls sind eigentlich Symbolleisten nur ohne Bilder Genauso koumlnnen Sie sie auch bearbeiten Kicken Sie den Anzeigen Schalter um das Menuuml anzuzeigen dann gehen Sie auf Befehle und ziehen die gewuumlnschten Optionen einfach in das Menuuml
7 Der Opus-Bilderanzeiger
Opus beinhaltet einen effizienten Bild Anzeiger der typische Formate wie JPG GIF PNG BMP IFF etc darstellt durch zusaumltzliche Plugins jedoch erweiterbar ist Er wird uumlber das Augen Symbol in der Standardsymbolleiste aufgerufen Um sich ein Bild anzusehen markieren Sie das Bild und druumlcken auf das Augen Symbol oder wenn die Option in den Voreinstellungen eingeschaltet ist klicken Sie einfach doppelt auf das Bild Sie koumlnnen es auch mit der Maus auf den entsprechenden Schalter ziehen Diese Option ist sehr nuumltzlich wenn das Bild auf dem Desktop oder einem virtuellen Ordner liegt wo die Opus Befehle nicht funktionieren Ihnen stehen eine Reihe von Funktionen zur Verfuumlgung wie zB die Groumlszlige des Bildes zu veraumlndern es zu drehen oder es als Vollbild zu betrachten Diese Funktionen erreichen Sie uumlber die Anzeiger-Menuumls und uumlber das ausklappende Menuuml auf dem Bild Wenn Sie mehrere Bilder ausgewaumlhlt haben koumlnnen Sie diese uumlber die Pfeile am oberen und unteren Rand durchblaumlttern oder Sie sich als Diashow ansehen Im Dateimenuuml im Anzeigerfenster koumlnnen Sie das Bild konfigurieren und sich Informationen uumlber evtl vorhandene Plugins anschauen Hier koumlnnen Sie Bilder verschieben kopieren oder loumlschen
Copyright copy 2007 HAAGE amp PARTNER Computer GmbH Deutschland Seite 48 von 58
Directory Opus 6 fuumlr Windows Anleitung
71 Die Anzeiger Einstellungen
bull Groumlszligenanpassung Je nachdem wie Sie diese einstellen passt sich der Anzeiger der Groumlszlige des Bildes an oder er erinnert sich an seine letzte Groumlszlige und Position bevor er geschlossen wurde und oumlffnet sich auch so wieder
bull Mit dem Mausrad durch Bilder wechseln Aktviert das Mausrad so dass Sie durch die Bilder blaumlttern koumlnnen ohne die Leertaste oder die Pfeile zu verwenden
bull Bild umrahmen Umrahmt das Bild mit einer duumlnnen schwarzen Linie
bull Liste fuumlr NaumlchsteVorherige bei Doppelklick erstellen Bei Aktivierung werden alle Bilder im aktuellen Verzeichnis erkannt sobald Sie doppelt auf ein Bild klicken Opus erstellt automatisch eine Liste so dass Sie mit den Pfeilschaltern durch die Bilder blaumlttern koumlnnen
bull Scrollbalken ausblenden (nicht unbedingt durch Plugins unterstuumltzt) Blendet den Scrollbalken aus der normalerweise erscheint wenn ein Bild groumlszliger als das Fenster ist Sie koumlnnen dann immer noch mit der linken Maustaste scrollen allerdings muss diese Option unter Linke Maustaste auch aktiviert sein
bull Linke Maustaste Hier koumlnnen Sie einstellen ob Sie die linke Maustaste entweder zum Durchblaumlttern durch die Bilder oder zum Scrollen verwenden moumlchten
Copyright copy 2007 HAAGE amp PARTNER Computer GmbH Deutschland Seite 49 von 58
Directory Opus 6 fuumlr Windows Anleitung
bull Hintergrundfarbe
Hier koumlnnen Sie die Hintergrundfarbe des Bildes einstellen Wenn Sie Auto aktivieren nimmt Opus automatisch eine zum Bild passende Farbe
bull Automatische Diashow Wenn mehrere Bilder ausgewaumlhlt sind werden diese automatisch in einer Diashow mit der eingegebenen Verzoumlgerung angezeigt
bull Bilder zufaumlllig reihen Die Auswahl der Reihenfolge erfolgt zufaumlllig
bull Diashowgeschwindigkeit Hier koumlnnen Sie die Verzoumlgerung zwischen den einzelnen Bildern einstellen
Sie koumlnnen die Anzahl fuumlr Opus lesbaren Dateiformate erweitern indem Sie Plugins einspielen indem Sie das Anzeiger Plugin System verwenden Dadurch koumlnnen die Produkte anderer Entwickler installiert werden Opus selbst installiert ein textdll Plugin mit dem es Text Dateien (sowie alle Dateien im hexadezimalen oder binaumlren Modus) anzeigen kann
8 Die Opus-Suche
Opus beinhaltet einen eigenen Suchen Befehl mit dem sich sehr leicht nach einzelnen Dateien oder bestimmten Typen mit einem gemeinsamen Muster oauml suchen laumlsst Der einfache Modus gleicht dem des Explorers Aber im erweiterten Modus steht Ihnen zusammen mit der bdquoErweiterten Filter Kontrolleldquo ein gutes und detailliertes Suchwerkzeug zur Verfuumlgung Die Suche funktioniert in allen realen Verzeichnispfaden sowie auf lokalen oder durch ein Netzwerk verbundenen Laufwerken und ZIP Dateien Da nicht von Opus kontrolliert funktioniert die Suche auch nicht in virtuellen Ordnern wie zB bdquoArbeitsplatzldquo
Copyright copy 2007 HAAGE amp PARTNER Computer GmbH Deutschland Seite 50 von 58
Directory Opus 6 fuumlr Windows Anleitung
Hier der einfache Modus
Copyright copy 2007 HAAGE amp PARTNER Computer GmbH Deutschland Seite 51 von 58
Directory Opus 6 fuumlr Windows Anleitung
Hier der erweiterte Modus Das Suchen Fenster besteht aus verschiedenen Sektionen In Sektion (1) wird das Startverzeichnis und andere Optionen angegeben Der aktuelle Ordner von dem aus Sie die Suche gestartet wurde kann aber auch durch suchen geaumlndert werden Bei (2) koumlnnen Sie die Parameter fuumlr die Suche einstellen Im einfachen Modus ein Wildcard-Muster fuumlr den Dateinamen eingeben nach Text in Dateien speziellen Dateitypen Groumlszlige- und Datumsparametern suchen Im erweiterten Modus koumlnnen Sie aus einer Vielzahl von Optionen auswaumlhlen Das funktioniert genauso wie mit der erweiterten Dateiauswahl den Kopieren- und Loumlschen-Filtern Sektion (3) zeigt falls eingeschaltet die Ergebnisse an Ansonsten werden sie im Ausgabefenster angezeigt Die Anzeige funktioniert genauso wie die Lister mit
Copyright copy 2007 HAAGE amp PARTNER Computer GmbH Deutschland Seite 52 von 58
Directory Opus 6 fuumlr Windows Anleitung auswaumlhlbaren Reihen und aufklappenden Kontextmenuumls (A) zeigt das Spalten Titel-Menuuml (B) das Dateien-Kontextmenuuml und (C) das Standard-Kontextmenuuml Die Dateien koumlnnen in diesem Fenster ganz normal ausgewaumlhlt werden Uumlber das Dateien-Kontextmenuuml koumlnnen Sie das Verzeichnis der ausgewaumlhlten Datei in einem neuen Lister oumlffnen oder eine der anderen Optionen wie zB Oumlffnen Ausschneiden amp Kopieren (in die Zwischenablage) Loumlschen und Umbenennen vornehmen oder sich die Einstellungen anzeigen lassen
81 Verwenden der erweiterten Filter bei der Suche Durch Opus erweiterte Filter-Kontroll-Funktionen haben Sie eine groszlige Auswahl an Einstellungen fuumlr die Suche Sie koumlnnen entweder nach einzelnen Dateinamen suchen oder umfassende Suchparameter festlegen (Mehr dazu finden Sie auch im Kapitel bdquoDas Opus Datei-Filter Systemldquo) Im oben gezeigten Beispiel haben wir eine recht uumlbliche Such-Aufgabe gestellt die eigentlich nicht schwierig allerdings mit anderen Programmen nicht leicht zu bewaumlltigen ist Die Aufgabe bestand daraus alle GIF oder JPEG Bilder in einem Frontpage Webverzeichnis zu finden die in den letzte 13 Tagen entweder hinzugefuumlgt oder veraumlndert wurden Dazu musste nach allen Dateien mit der Erweiterung bdquojpgldquo oder bdquogifldquo gesucht werden die in dem entsprechenden Zeitraum erstellt oder modifiziert wurden Auszligerdem mussten die Inhalte der Verzeichnisse ignoriert werden die Frontpage fuumlr Administrationsaufgaben nutzt das bedeutet alle mit einem Unterstrich vorneweg wurden ausgelassen Die Suchkriterien sahen dann also wie folgend aus Name Vergleich (jpggif) und Datum Vergleich Geaumlndert innerhalb 13 Tage und Unterbedingung Ungleich Name Vergleich _ und Typ Ungleich (Nur Ordner) Denken Sie daran dass die erweiterten Filter-Kontroll-Funktionen auch im Zusammenhang mit dem Befehl Auswaumlhlen fuumlr Dateien in einem Lister ebenso funktioniert wie auch mit Kopier- und Loumlschfiltern
9 TippsampTricks Die folgenden TippsampTricks erleichtern Ihnen den Einstieg in Directory Opus 6 und zeigen Ihnen Wege auf wie Sie Directory Opus nutzen koumlnnen um sich Ihren Computer-Alltag zu
Copyright copy 2007 HAAGE amp PARTNER Computer GmbH Deutschland Seite 53 von 58
Directory Opus 6 fuumlr Windows Anleitung erleichtern
91 Dual-Dateianzeige
Es ist empfehlenswert die Dual-Dateianzeige zu aktivieren Damit koumlnnen Sie in jedem Lister Dateien von einem Ordner in einen anderen Ordner kopieren Wenn Sie wollen dass diese Ansicht bei jedem Start von DOpus aktiv ist waumlhlen Sie bdquoOptionenldquo aus dem Menuuml bdquoEinstellungen Klicken Sie dort auf bdquoLister-Standardldquo und waumlhlen Sie dann den Karteireiter bdquoNeuer Listerldquo Im Abschnitt bdquoStandardmodus von neuen Listernldquo koumlnnen Sie den Standard-Anzeigemodus fuumlr neu zu oumlffnende Lister waumlhlen also zum Beispiel bdquoDual-Anzeige (vertikal)ldquo fuumlr zwei vertikale Dateianzeigen in einem Fenster
Copyright copy 2007 HAAGE amp PARTNER Computer GmbH Deutschland Seite 54 von 58
Directory Opus 6 fuumlr Windows Anleitung
Bitte beachten Sie dass diese Einstellung nur genutzt wird wenn Sie bei bdquoWenn ein neuer Lister geoumlffnet wirdldquo die Option bdquoMit den untenstehenden Einstellungen oumlffnenldquo aktivieren Wenn stattdessen bdquoMit dem Modus und der Groumlszlige des letzten Listers oumlffnen der geschlossen wurdeldquo anwaumlhlen dann koumlnnen Sie auch einfach den letzten Lister den Sie schlieszligen uumlber das Ansicht-Menuuml auf Dual-Anzeige umstellen und Opus merkt sich die Einstellung von selbst
92 Groumlszlige des Listers setzen Die Groumlszlige eines Listers koumlnnen Sie einstellen indem Sie bdquoOptionenldquo aus dem bdquoEinstellungenldquo-Menuuml waumlhlen Klicken Sie dort wieder auf bdquoLister-Standardldquo und waumlhlen Sie den Karteireiter bdquoNeuer Listerldquo Unter bdquoStandardgroumlszlige von neuen Listernldquo koumlnnen Sie nun eine neue Standardgroumlszlige festlegen Entweder geben Sie Breite und Houmlhe in Pixel direkt in die entsprechenden Eingabefelder ein oder aber Sie ziehen einen Lister auf die gewuumlnschte Groumlszlige und ziehen dann das Fadenkreuz im Einstellungsfenster auf den betreffenden Lister damit Opus die Groumlszlige automatisch einstellt Bitte beachten Sie dass diese Einstellung nur genutzt wird wenn Sie bei bdquoWenn ein neuer Lister geoumlffnet wirdldquo die Option bdquoMit den untenstehenden Einstellungen oumlffnenldquo aktivieren Wenn stattdessen bdquoMit dem Modus und der Groumlszlige des letzten Listers oumlffnen der geschlossen wurdeldquo anwaumlhlen dann koumlnnen Sie auch einfach den letzten Lister den Sie schlieszligen auf die gewuumlnschte Groumlszlige ziehen und Opus merkt sich die Einstellung von selbst In diesem Fall merkt sich Opus auf welcher Ordner dargestellt wurde als der Lister geschlossen wurde Wenn Sie das naumlchste Mal einen Lister oumlffnen wird in diesem derselbe Ordner angezeigt und Sie koumlnnen sofort dort weitermachen wo Sie aufgehoumlrt haben
Copyright copy 2007 HAAGE amp PARTNER Computer GmbH Deutschland Seite 55 von 58
Directory Opus 6 fuumlr Windows Anleitung
93 Eine Symbolleiste aumlndern Auch eine Symbolleiste laumlsst sich leicht an Ihre eigenen Wuumlnsche anpassen so koumlnnen Sie einer Symbolleiste zum Beispiel leicht einen Schalter zum Abspielen von Klangdateien hinzufuumlgen Waumlhlen Sie dazu bdquoSymbolleistenAnpassenldquo aus dem Menuuml bdquoEinstellungenldquo Klicken Sie dort auf den Reiter bdquoBefehleldquo und waumlhlen Sie bdquoDateibefehleldquo Auf der rechten Seite klicken Sie dann auf bdquoAbspielenldquo
Ziehen Sie nun das Symbol vor dem Wort bdquoAbspielenldquo oder das Wort selbst auf die Symbolleiste an die gewuumlnschte Stelle Ab sofort steht Ihnen diese Funktion permanent zur Verfuumlgung
94 Skriptfaumlhigkeit Directory Opus verfuumlgt uumlber zwei unterschiedliche Befehlssaumltze die Basisbefehle und die vordefinierten Befehle Die Basisbefehle sind die Befehle die Opus direkt versteht Die meisten akzeptieren ein oder mehrere Argument(e) um ihr Verhalten beeinflussen Vordefinierte Befehle setzen sich aus ein oder mehreren Basisbefehlen zusammen um eine Funktion zu erfuumlllen Vordefinierte Befehle werden zum Beispiel fuumlr die Symbolleisten oder Kontextmenuumls verwendet Ein vordefinierter Befehl ist sozusagen ein Skript das aus ein oder mehreren Basisbefehlen besteht Die vordefinierten Befehle finden Sie im bdquoAnpassenldquo-Fenster unter bdquoBefehleldquo Sie koumlnnen sich eine Liste aller Befehle insgesamt oder aller Befehle einer bestimmten Kategorie anzeigen lassen Es gibt Aktionsbefehle die etwas tun wie zum Beispiel eine Datei kopieren oder einen Ordner erstellen Und es gibt dynamische Befehle die verwendet
Copyright copy 2007 HAAGE amp PARTNER Computer GmbH Deutschland Seite 56 von 58
Directory Opus 6 fuumlr Windows Anleitung werden um einer Symbolleiste oder einem Menuuml dynamisch Aktionsbefehle hinzuzufuumlgen Ein dynamischer Befehl ist zum Beispiel bdquoLaufwerk-Symboleldquo den Sie in der Kategorie bdquoGehe zuldquo finden Wenn Sie diesen Befehl in einer Symbolleiste anwenden wird er Ihrer Symbolleiste fuumlr jedes Laufwerk in Ihrem System einen Schalter hinzufuumlgen auf den Sie klicken koumlnnen um den Inhalt des betreffenden Laufwerks anzuzeigen
Sie koumlnnen auf die vielen vordefinierten Befehle zuruumlckgreifen um Opus mit Hilfe von Symbolleisten Kontextmenuuml-Funktionen und vielem anderen mehr an Ihre Wuumlnsche anzupassen Zudem koumlnnen Sie aber auch eigene Befehle vordefinieren indem Sie im bdquoAnpassenldquo-Fenster unter bdquoBefehleldquo die Kategorie bdquoBenutzerldquo anwaumlhlen und dann unterhalb der Befehlsliste auf den Schalter bdquoHinzuldquo klicken Die Kategorie bdquoBenutzerldquo ist am Anfang leer und dient als Behaumllter fuumlr Ihre eigenen vordefinierten Befehle Sie gelangen auf diese Weise in den Befehlseditor von Opus Hier koumlnnen Sie Ihrem neu definierten Befehl einen Namen geben und als bdquoTippldquo eine Erklaumlrung zu dessen Funktion hinzufuumlgen Unter bdquoVorlageldquo koumlnnen Sie angeben welche Parameter Ihr Befehl unterstuumltzt Dazu geben Sie eine Befehlsvorlage (Template) an Dies ist eine Zeichenkette die beschreibt welche Parameter verwendet werden Unter bdquoFunktionldquo koumlnnen Sie dann die Funktion des Befehls definieren indem Sie auf beliebige viele Basisbefehle und externe Programme zuruumlckgreifen Im englischsprachigen Handbuch von Opus werden alle vordefinierte Befehle (bdquopredefined command setldquo) und alle Basisbefehle (bdquoraw command setldquo) ausfuumlhrlich beschrieben Es wird ausfuumlhrlich erklaumlrt wie Sie eigene Befehle definieren die mit einer Befehlsvorlage verschiedene Argumente unterstuumltzen Wenn Sie Opus sehr weitreichend programmieren moumlchten finden Sie in der Original-Anleitung unter bdquoPredefined Commandsldquo und bdquoOpus Raw Commandsldquo alles Wissenswerte In vielen Faumlllen wird es unserer Erfahrung nach jedoch ausreichen wenn Sie auf die umfangreiche Sammlung an vordefinierten Befehlen zuruumlckgreifen um Opus an Ihre Wuumlnsche anzupassen
Copyright copy 2007 HAAGE amp PARTNER Computer GmbH Deutschland Seite 57 von 58
Directory Opus 6 fuumlr Windows Anleitung
10 Weitere Informationen und technischer Support Diese Anleitung fuumlhrt in die grundlegenden Funktionen von Directory Opus 6 ein und bietet einen guten Uumlberblick uumlber die Leistungsfaumlhigkeit Zur weiteren Erforschung bietet es sich an die umfangreichen Einstellungen durchzugehen Die meisten Optionen sind selbsterklaumlrend wenn Sie auf eine Option klicken und dann F1 druumlcken erhalten Sie eine zusaumltzliche Hilfe
Weitere Informationen finden Sie auch auf unserer deutschsprachigen Website zu Directory Opus httpdopushaage-partnerdeFuumlr die Version 6 wird keine Support mehr angeboten Sie finden jedoch Hilfe im Forum httpwwwhaage-partnerdeforumindexphpc=6
Vertreib HampP ist der Exklusivvertrieb der deutschen Version in Deutschland Oumlsterreich und der Schweiz HAAGEampPARTNER Computer GmbH Postfach 1104 middot D-61477 Glashuumltten Schloszligborner Weg 7 middot D-61479 Glashuumltten Deutschland Telefon (06174) 966 100 Telefax (06174) 966 101 Internet dopushaage-partnerde wwwhaage-partnerde
Copyright copy 2007 HAAGE amp PARTNER Computer GmbH Deutschland Seite 58 von 58
- 1 Willkommen
- 2 Die Installation
-
- 21 Voraussetzungen
- 22 Installieren von Directory Opus 6
- 23 Online-Registrierung
- 24 Der erste Start
-
- 3 Einfuumlhrung und Uumlbersicht
-
- 31 Die Komponenten von Directory Opus
-
- Hauptprogramm
- Der Lister
- Die Symbolleiste
- Einstellungsfenster
- Funktionsfenster
-
- 32 Grundlegende Konzepte Wie Opus arbeitet
-
- 4 Erste Schritte
- 5 Einstellungen
-
- 51 Einstellungen
-
- 511 Bilder
- 512 Dateioperationen
- 513 Doppelklick
- 514 Favoriten amp History
- 515 FTP
- 516 Klaumlnge
- 517 Lister-Anzeige
- 518 Lister-Einstellungen
- 519 Lister-Layouts
- 5110 Lister-Standard
- 5111 Logdatei
- 5112 Optionenverwaltung
- 5113 Ordner einlesen
- 5114 Symbolleiste
- 5115 Verschiedenes
- 5116 ZIP-Dateien
-
- 52 Anpassen
- 521 Befehle
- 522 Symbolleisten
- 523 Tastenkuumlrzel
- 524 Kontextmenuumls
- 53 Dateitypen
- 54 Ordneroptionen
-
- 6 Anpassen
-
- 61 Symbolleisten Menuumls im Bearbeitungsmodus
- 62 Bearbeiten von Schaltern in der Symbolleiste
- 63 Erweiterter Befehls-Editor
- 64 Anpassen ndash Befehle
- 65 Anpassen ndash Symbolleisten
- 66 Anpassen ndash Tasten
- 67 Beispiel Tastenkuumlrzel
- 68 Anpassen ndash Kontextmenuumls
-
- 7 Der Opus-Bilderanzeiger
-
- 71 Die Anzeiger Einstellungen
-
- 8 Die Opus-Suche
- 9 TippsampTricks
-
- 91 Dual-Dateianzeige
- 92 Groumlszlige des Listers setzen
- 93 Eine Symbolleiste aumlndern
- 94 Skriptfaumlhigkeit
-
- 10 Weitere Informationen und technischer Support
-
- Vertreib
-

Directory Opus 6 fuumlr Windows Anleitung eine Schwelle fest ab der ein Ordner als wichtig angesehen wird Wenn Sie nun zum Beispiel die Aktivitaumltsschwelle auf 40 setzen und der Aktion bdquoKopieren nachldquo die Prioritaumlt 10 so genuumlgen 4 Kopieraktionen in einen Ordner damit Opus diesen als wichtig ansieht Die bdquoHistory-Listeldquo zeigt eine Liste der Ordnern die Sie zuletzt verwendet haben Sie koumlnnen die History-Liste ein- oder ausschalten angeben wieviele Ordner sich Opus merken soll ob Opus sich virtuelle Ordner merken soll und vieles mehr
515 FTP
Der Bereich FTP ist in zwei Abschnitte unterteilt Links sehen Sie die Liste mit Ihren FTP-Sites und einen Eintrag fuumlr die bdquoStandardeinstellungenldquo Rechts sehen Sie die Karteireiter mit den verschiedenen Einstellungsbereichen bdquoGloballdquo oder bdquoSiteldquo bdquoNetzwerkldquo bdquoAnzeigeldquo bdquoIndexldquo bdquoKlaumlngeldquo und bdquoVerschiedenesldquo Opus verwendet fuumlr jede FTP-Site zunaumlchst einmal grundsaumltzlich die bdquoStandardeinstellungenldquo Alternativ koumlnnen Sie jedoch fuumlr eine bestimmte FTP-Site in einem bestimmten Bereich vom Standard abweichende Einstellungen verwenden Bei den Standardeinstellungen koumlnnen Sie unter bdquoGloballdquo einen FTP-Proxy angeben falls Sie einen solchen verwenden Unter bdquoNetzwerkldquo finden Sie unter bdquoVerbindungldquo die Moumlglichkeit passive FTP-Uumlbertragungen einzuschalten (bdquoPassiv-Modus (PASV) verwendenldquo) Dies koumlnnen Sie global fuumlr alle FTP-Sites die die bdquoStandardeinstellungenldquo verwenden vorgeben undoder fuumlr einzelne FTP-Sites konfigurieren Fuumlr jede FTP-Site finden Sie unter bdquoSiteldquo die wesentlichen Informationen wie Sitenamen Hostadresse Benutzername Passwort und Startverzeichnis In den anderen Einstellungsbereichen finden Sie weitere Optionen mit denen Sie die FTP-Funktionalitaumlt von Opus global fuumlr alle Sites die den Standard verwenden undoder nur fuumlr einzelne Sites detailliert Ihren Wuumlnschen anpassen koumlnnen
Copyright copy 2007 HAAGE amp PARTNER Computer GmbH Deutschland Seite 22 von 58
Directory Opus 6 fuumlr Windows Anleitung
516 Klaumlnge
Unter bdquoKlaumlngeldquo koumlnnen Sie Klangereignisse global oder einzeln ein- oder ausschalten sowie fuumlr jeden Ereignistyp angeben welche Klangdatei abgespielt werden soll Sie finden im oberen Teil des Fensters eine Liste mit allen Ereignistypen Ein Haumlkchen vor einem Ereignistyp gibt an ob Ereignisse diesen Typs mit einem Klang gemeldet werden soll Im unteren Bereich geben Sie pro Ereignistyp an welcher Klang verwendet werden soll
Copyright copy 2007 HAAGE amp PARTNER Computer GmbH Deutschland Seite 23 von 58
Directory Opus 6 fuumlr Windows Anleitung 517 Lister-Anzeige
Opus ermoumlglicht Ihnen die Anzeige von Listern weitreichend Ihren eigenen Beduumlrfnissen anzupassen Im Unterbereich bdquoLister-Anzeigeldquo koumlnnen Sie fuumlr jedes Lister-Element eine eigene Vorder- und Hintergrund-Farbe definieren Dazu klicken Sie einfach in der Vorschau auf der entsprechende Element oder waumlhlen das Element aus der Ausklappliste bdquoObjektldquo aus und waumlhlen dann die gewuumlnschte Vorder- und Hintergrundfarbe Unter bdquoStatusleisteldquo koumlnnen Sie das Aussehen der Statusleiste die sich standardmaumlszligig am unteren Rand eines Listers befindet vollkommen frei definieren Dabei koumlnnen Sie auf zahlreiche Platzhalter wie zum Beispiel bdquosfldquo fuumlr die Anzahl der markierten Dateien zuruumlckgreifen die Opus dann mit den entsprechenden Informationen auffuumlllt Diese finden Sie in der Ausklappliste bdquoCodesldquo In der Ausklappliste bdquoBeispieleldquo finden Sie einige Komplett-Beispiele Hinweis Im Eingabefeld fuumlr die Statusleiste bewirkt ein Zeilenumbruch dass ein horizontaler Trennbalken eingefuumlgt wird Unter bdquoStatusleiste (Dual)ldquo koumlnnen Sie auf aumlhnliche Weise das Aussehen der Statusleiste fuumlr Lister mit zweifacher Dateianzeige festlegen Standardmaumlszligig wird das gleiche Aussehen verwendet wie fuumlr Liste mit einfacher Dateianzeige
Copyright copy 2007 HAAGE amp PARTNER Computer GmbH Deutschland Seite 24 von 58
Directory Opus 6 fuumlr Windows Anleitung
518 Lister-Einstellungen
bdquoLister-Einstellungenldquo bietet in den Unterbereichen bdquoLister-Einstellungenldquo bdquoOrdnerstrukturldquo und bdquoPower-Detail-Modusldquo zahlreiche Optionen um das Standard-Verhalten von Listern zu beeinflussen So koumlnnen Sie in bdquoLister-Einstellungenldquo zum Beispiel festlegen ob durch Einfaumlrben der Lister-Titelleiste der Quelle-Ziel-Status des Listers angezeigt werden soll oder das Lister-Tasksymbol in der Taskleiste angezeigt werden soll bdquoOrdnerstrukturldquo bietet einige Optionen um die Ordnerstruktur-Anzeige in Listern zu beeinflussen So koumlnnen Sie standardmaumlszligig die Favoriten die SmartFavoriten oder die bdquoArbeitsplatzldquo-Struktur oumlffnen und anzeigen lassen Im bdquoPower-Detail-Modusldquo koumlnnen Sie exakt festlegen wie Opus auf einen Klick oder eine DragampDrop-Operation mit der linken der rechten oder der mittleren Maustaste reagieren soll
Copyright copy 2007 HAAGE amp PARTNER Computer GmbH Deutschland Seite 25 von 58
Directory Opus 6 fuumlr Windows Anleitung 519 Lister-Layouts
bdquoLister-Layoutsldquo bietet Ihnen die Moumlglichkeit gespeicherte Lister-Layouts zu verwalten oder ein neues Lister-Layout zu erstellen In einem Lister-Layout speichert Opus die Positionen die Groumlszligen und die Einstellungen aller geoumlffneten Lister Im oberen Teil des Fensters sehen Sie eine Liste mit den gespeicherten Layouts Mit bdquoSpeichern unterldquo koumlnnen Sie die aktuelle Anordnung der Opus-Lister als Layout speichern Mit bdquoLadenldquo koumlnnen Sie ein gespeichertes Layout laden Ein gespeichertes Layout koumlnnen Sie auch laden in dem Sie in einem Lister bdquoLister-Layoutsldquo im bdquoEinstellungenldquo-Menuuml aufrufen Dort finden Sie alle gespeicherten Lister-Layouts zur schnellen Anwahl Mit bdquoLayouts bearbeitenldquo im gleichen Menuuml gelangen Sie schnell zu den bdquoLister-Layoutsldquo-Einstellungen Im unteren Teil des Fensters sehen Sie eine Vorschau des aktuell angewaumlhlten Layouts Dies erleichtert die Auswahl des gewuumlnschten Layouts
Copyright copy 2007 HAAGE amp PARTNER Computer GmbH Deutschland Seite 26 von 58
Directory Opus 6 fuumlr Windows Anleitung 5110 Lister-Standard
Mit bdquoLister-Standardldquo waumlhlen Sie das Standard-Aussehen und -Verhalten neu geoumlffneter Lister Unter bdquoStart-Listerldquo koumlnnen Sie angeben was passieren soll wenn Opus ohne einen angegebenen Anfangs-Lister startet wie dies uumlblicherweise nach einem Neustart des Rechners geschieht Es kann ein neuer Lister der zuletzt geoumlffnete Lister ein gespeichertes Lister-Layout oder auch kein Lister geoumlffnet werden Mit Hilfe der Einstellungen in bdquoNeuer Listerldquo legen Sie fest mit welchen Grundeinstellungen ein neuer Lister geoumlffnet wird Sie koumlnnen einen neuen Lister entweder mit den Einstellungen des letzten Listers oumlffnen der geschlossen wurde oder mit Einstellungen die Sie hier festlegen Im zweiten Fall koumlnnen Sie angeben ob ein neuer Lister mit einer einzelnen oder einer zweifachen Dateianzeige geoumlffnet und ob die Ordnerstruktur undoder die Dateivoransicht angezeigt wird bdquoAusgangsordnerldquo legt schlieszliglich die standardmaumlszligig zu verwendenden Ordner fuumlr die erste und zweite Dateianzeige eines neu geoumlffneten Listers fest Zudem koumlnnen Sie das automatische Laden bestimmter Arten von Ordnern verhindern So koumlnnen Sie das automatische Laden von CD-ROMs Disketten FTP-Sites oder Netzwerk-Laufwerken einzeln ein- und abschalten
Copyright copy 2007 HAAGE amp PARTNER Computer GmbH Deutschland Seite 27 von 58
Directory Opus 6 fuumlr Windows Anleitung 5111 Logdatei
bdquoLogdateildquo enthaumllt verschiedene Einstellungen fuumlr das Protokollieren von Ereignissen und Aktionen Sie koumlnnen das Protokollieren komplett ein- oder ausschalten und angeben wie viele Ereignisse maximal gespeichert werden wenn das Protokollieren eingeschaltet ist Unter bdquoProtokollierstufeldquo koumlnnen Sie naumlher angeben welche Arten von Ereignissen in das Protokoll aufgenommen werden sollen
5112 Optionenverwaltung
Copyright copy 2007 HAAGE amp PARTNER Computer GmbH Deutschland Seite 28 von 58
Directory Opus 6 fuumlr Windows Anleitung Die bdquoOptionenverwaltungldquo bietet leistungsfaumlhige Funktionen zum Verwalten der Einstellungen von Directory Opus Mit bdquoExportierenldquo koumlnnen Sie die Einstellungen von Directory Opus als Datei exportieren Dies erleichtert es Ihre Opus-Installation auf einen anderen Computer zu uumlbertragen Sie koumlnnen diese Funktion aber auch verwenden um zwischen verschiedenen Konfigurationen zu wechseln Dabei koumlnnen Sie festlegen ob etwaige FTP-Kennwoumlrter von exportierten Dateien entfernt werden sollen Mit bdquoImportierenldquo koumlnnen Sie einen Satz an Opus-Einstellungen den Sie vorher exportiert haben in Opus importieren Dabei koumlnnen Sie frei waumlhlen welche Einstellungen wie bdquoOrdner-Pfadformateldquo bdquoFTP-Listeldquo bdquoTastenkuumlrzelldquo bdquoLister-Layouts und andere Fensterpositionenldquo bdquoVerschiedene Voreinstellungenldquo bdquoHistory- und Favoritenlistenldquo bdquoKlaumlngeldquo bdquoSymbolleistenldquo oder bdquoBenutzerdefinierte Befehleldquo importiert werden sollen bdquoWiederherstellenldquo macht alle Aumlnderungen an den Einstellungen seit dem letzten Speichern ruumlckgaumlngig bdquoStandardsldquo stellt alle Einstellungen auf die Standardwerte des Programms zuruumlck
5113 Ordner einlesen
Auch das bdquoOrdner einlesenldquo koumlnnen Sie konfigurieren Sie koumlnnen angeben ob Ordnergroumlszligen automatisch berechnet ob Verknuumlpfungen zu Ordnern wie Ordner sortiert werden sollen oder ob das Windows XP-CD-Brennsystem unterstuumltzt werden soll
Copyright copy 2007 HAAGE amp PARTNER Computer GmbH Deutschland Seite 29 von 58
Directory Opus 6 fuumlr Windows Anleitung 5114 Symbolleiste
Das Aussehen und Verhalten von Symbolleisten koumlnnen Sie unter bdquoSymbolleistenldquo festlegen Symbolleisten werden auch fuumlr die Lister-Menuumls verwendet Deshalb finden Sie hier auch einige Optionen in Bezug auf die Lister-Menuumls Sie koumlnnen den Abstand zwischen einzelnen Schalter angeben oder festlegen ob fuumlr Schalter die Sprechblasen-Hilfe angezeigt werden soll Zudem gibt es einige Optionen zur Windows XP-Kompatibilitaumlt
5115 Verschiedenes
Copyright copy 2007 HAAGE amp PARTNER Computer GmbH Deutschland Seite 30 von 58
Directory Opus 6 fuumlr Windows Anleitung bdquoVerschiedenesldquo ist in zwei Unterbereiche bdquoVerschiedenesldquo und bdquoInternet-Einstellungenldquo eingeteilt In bdquoVerschiedenesldquo finden Sie zahlreiche Einstellungen zur bdquoWindows-Integrationldquo von Directory Opus Hier koumlnnen Sie festlegen inwiefern Opus bestimmte Aufgaben von Windows uumlbernimmt So koumlnnen Sie angeben ob Opus die Aufgaben des Windows-Explorers uumlbernehmen oder als Standard-Handler fuumlr FTP-Verbindungen agieren soll Wie Opus ZIP-Archive handhaben soll koumlnnen Sie unter bdquoZIP-Dateienldquo bestimmen Unter bdquoAutostartldquo koumlnnen Sie angeben ob Opus beim Booten automatisch gestartet und ob beim Starten der Startbildschirm angezeigt werden soll Die bdquoInternet-Einstellungenldquo ermoumlglichen Ihnen anzugeben ob Opus automatisch nach Programm-Updates schauen soll und ob MAPI verwendet werden soll wenn Dateien als Email versendet werden
5116 ZIP-Dateien
bdquoZIP-Dateienldquo laumlsst Sie in den zwei Unterbereichen bdquoIntegrationldquo und bdquoEinstellungenldquo konfigurieren wie Opus ZIP-Archive handhaben soll bdquoIntegrationldquo laumlsst Sie festlegen inwiefern Opus ZIP-Archive handhaben soll Sie koumlnnen unter bdquoZIP-Unterstuumltzungldquo das ZIP-Handling komplett ein- und ausschalten und angeben ob Opus als Standard-Handler fuumlr ZIP-Dateien agieren soll Ist das ZIP-Handling ausgeschaltet behandelt Opus ZIP-Dateien wie normale Dateien Es ist einschaltet bietet es fuumlr ZIP-Dateien spezielle Funktionen an (siehe bdquoKontextmenuumlsldquo) Ist Opus zusaumltzlich dazu noch Standard-Handler fuumlr ZIP-Dateien werden ZIP-Archive bei Doppelklick immer mit Opus geoumlffnet Unter bdquoKontextmenuumlsldquo koumlnnen Sie angeben welche ZIP-Funktionen Opus in das Kontextmenuuml fuumlr Dateien einblenden und ob Opus dafuumlr Untermenuumls verwenden soll Unter bdquoAuto-Extrahierenldquo koumlnnen Sie das automatische Extrahieren von ZIP-Archiven konfigurieren Unter bdquoEinstellungenldquo koumlnnen Sie einige ZIP-Einstellungen wie etwa die standardmaumlszligig
Copyright copy 2007 HAAGE amp PARTNER Computer GmbH Deutschland Seite 31 von 58
Directory Opus 6 fuumlr Windows Anleitung verwendete Kompressionsstufe angeben Sie koumlnnen festlegen ob Sie bei jeder ZIP-Aktion nach den Verschluumlsselungs- und Kompressionseinstellungen gefragt werden wollen
52 Anpassen bdquoAnpassenldquo erlaubt Ihnen Symbolleisten Tastenkuumlrzel und Kontextmenuumls von Directory Opus an Ihre Wuumlnsche anzupassen Weiterhin koumlnnen Sie neue Symbolleisten und Tastenkuumlrzel erstellen Sie aktivieren das bdquoAnpassenldquo in dem Sie bdquoSymbolleistenAnpassenldquo aus dem bdquoEinstellungenldquo-Menuuml waumlhlen Danach befindet sich Opus im Anpassen-Modus Die Symbolleisten verhalten sich nun anders als gewohnt Ein Klick auf einen Schalter fuumlhrt nun nicht mehr dessen Funktion aus Stattdessen koumlnnen Sie jedes Symbol mit DragampDrop neu positionieren neue Symbole hinzufuumlgen und vorhandene Symbole loumlschen Dabei unterstuumltzt Sie das Fenster bdquoAnpassenldquo das immer geoumlffnet ist wenn sich Directory Opus im Anpassen-Modus befindet Dieses Fenster ist in die vier Bereiche bdquoBefehleldquo bdquoSymbolleisteldquo bdquoTastenldquo und bdquoKontextmenuumlsldquo unterteilt Mit dem Schalter bdquoAlles wiederherstellenldquo koumlnnen Sie jederzeit alle Aumlnderungen seit Beginn des Anpassens ruumlckgaumlngig machen Das bdquoAnpassenldquo in Directory Opus verwendet DragampDrop das Ziehen und Fallenlassen einzelner Objekte mit der Maus besonders intensiv Nicht alle Moumlglichkeiten bestimmte Elemente auf andere Elemente fallen zu lassen werden hier beschrieben Probieren Sie im Zweifelsfall einfach aus mit der Maus ein Objekt auf ein anderes zu ziehen Es funktioniert fast immer und bewirkt oft das gewuumlnschte Ergebnis Wenn es mal nicht klappt koumlnnen Sie die Aumlnderungen immer noch ruumlckgaumlngig machen
521 Befehle Die Seite bdquoBefehleldquo bietet eine Uumlbersicht uumlber alle benutzerdefinierten Befehle von Directory Opus Diese setzen sich aus einzelnen Opus-Befehlen zusammen und bilden das Reservoir um Symbolleisten Tastenkuumlrzel und Kontextmenuuml-Eintraumlge mit Funktionen zu versehen Unter bdquoKategorieldquo waumlhlen Sie ob Sie alle Befehle sehen wollen oder nur die Befehle zu einer bestimmten Kategorie Die Befehle selbst werden unter bdquoBefehleldquo rechts daneben aufgelistet und wenn Sie einen einzelnen Befehl markieren erfahren Sie mehr uumlber dessen Funktion Benutzerdefinierte Befehle koumlnnen Sie in Directory Opus uumlberall da verwenden wo es darum geht etwas mit einer bestimmten Funktion zu versehen
522 Symbolleisten Unter bdquoSymbolleistenldquo koumlnnen Sie vorhandene Symbolleisten nach Belieben aumlndern oder neue Symbolleisten hinzufuumlgen Links finden Sie eine Liste mit allen zur Zeit definierten Symbolleisten Ein Haumlkchen vor
Copyright copy 2007 HAAGE amp PARTNER Computer GmbH Deutschland Seite 32 von 58
Directory Opus 6 fuumlr Windows Anleitung dem Namen einer Symbolleiste zeigt an dass diese Symbolleiste zur Zeit dargestellt wird So koumlnnen Sie leicht die Funktionalitaumlt Ihrer Lister erweitern indem Sie eine der zur Zeit nicht aktiven vordefinierten Symbolleisten aktivieren Rechts neben dieser Liste finden Sie Funktionen zum Verwalten der Symbolleisten Mit bdquoNeuldquo erstellen Sie eine neue Symbolleiste Sie koumlnnen Symbolleisten weiterhin speichern kopieren umbenennen loumlschen importieren und exportieren Ganz rechts finden Sie einen Bereich mit allgemeinen Einstellungen zur gerade ausgewaumlhlten Symbolleiste Opus kann ein Bild oder eine Farbe als Hintergrund anzeigen Zudem kann eine Symbolleiste an den Lister gebunden sein oder frei schweben Dies koumlnnen Sie auch einstellen indem Sie eine Symbolleiste einfach ganz links an dem Haltegriff mit der Maus anklicken und die Leiste mittels DragampDrop an die gewuumlnschte Position ziehen So koumlnnen Sie die Leiste innerhalb des Listers positionieren oder auch auf dem Lister herausziehen Ebenso interaktiv koumlnnen Sie einer Symbolleiste neue Schalter hinzufuumlgen oder welche Loumlschen Zum Hinzufuumlgen eines neuen Schalters aktivieren Sie den Reiter bdquoBefehleldquo und waumlhlen Sie dort den gewuumlnschten Befehl aus der Befehlsliste Ziehen Sie diesen Befehl nun einfach mit DragampDrop an die gewuumlnschte Stelle in der Symbolleiste und lassen Sie ihn dort fallen (siehe bdquoEine Symbolleiste aumlndernldquo) Umgekehrt koumlnnen Sie ein Symbol aus der Symbolleiste loumlschen indem Sie es in das bdquoAnpassenldquo-Fenster ziehen und dort fallen lassen Weiterhin koumlnnen Sie mit DragampDrop auch die Position eines Symbols in der Symbolleiste veraumlndern oder es von einer Symbolleiste in eine andere verschieben
523 Tastenkuumlrzel Unter bdquoTastenldquo koumlnnen Sie eigene Tastenkuumlrzel definieren oder bereits vorhandene aumlndern oder loumlschen Klicken Sie auf bdquoNeuldquo um ein neues Tastenkuumlrzel zu definieren oder waumlhlen Sie ein Tastenkuumlrzel aus der Liste und klicken Sie dann auf bdquoBearbeitenldquo Mit bdquoLoumlschenldquo koumlnnen Sie das ausgewaumlhlte Tastenkuumlrzel loumlschen Es gibt verschiedene Typen von Tastenkuumlrzel Ein Tastenkuumlrzel kann sich auf einen Schalter in einer Symbolleiste beziehen oder davon unabhaumlngig sein Wenn Sie ein Tastenkuumlrzel bearbeiten oder ein neues Tastenkuumlrzel erstellen oumlffnet sich ein Fenster mit dem Sie das Tastenkuumlrzel definieren koumlnnen In bdquoHotkeyldquo koumlnnen Sie angeben um welche Tastenkombination es sich handeln soll Klicken Sie einfach in das Eingabefeld und druumlcken Sie die entsprechende Tastenkombination ndash des Rest erledigt Directory Opus fuumlr Sie In bdquoFunktionldquo legen Sie dessen Funktion fest indem Sie entweder aus der Ausklappliste einen benutzerdefinierten Befehl auswaumlhlen oder ein externes Programm angeben das gestartet werden soll So koumlnnen Sie sich leicht eine Symbolleiste fuumlr schnellen Zugriff auf Ihre Lieblingsanwendungen erstellen Unter bdquoNameldquo legen Sie fuumlr den Tastenkuumlrzel einen aussagekraumlftigen Namen fest und unter bdquoInfoldquo koumlnnen Sie dessen Funktion naumlher beschreiben
524 Kontextmenuumls Mit Hilfe der Seite bdquoKontextmenuumlsldquo koumlnnen Sie festlegen welche Menuuml-Funktionen die Kontextmenuumls von Opus haben sollen Opus bietet 5 Kontextmenuumls die Sie frei
Copyright copy 2007 HAAGE amp PARTNER Computer GmbH Deutschland Seite 33 von 58
Directory Opus 6 fuumlr Windows Anleitung konfigurieren koumlnnen Das Menuuml fuumlr das bdquoTaskleistensymbolldquo das Opus-Symbol in der Windows-Taskleiste das bdquoLister-Kontextldquo-Menuuml auch in Varianten fuumlr den ZIP- und FTP-Modus sowie das Menuuml fuumlr den bdquoLister-Spaltenkopfldquo fuumlr die Titelzeile der tabellarischen Dateianzeige im Lister Um eines dieser Menuumls zu aumlndern waumlhlen Sie es aus und klicken Sie dann auf bdquoAnzeigenldquo Das Menuuml wird in einem Extra-Fenster angezeigt Nun koumlnnen Sie auf die Seite bdquoBefehleldquo wechseln und das Menuuml wie eine Symbolleiste bearbeiten Sie fuumlgen eine Menuuml-Funktion hinzu indem Sie den entsprechenden Befehl vom bdquoAnpassenldquo-Fenster in das Menuumlfenster ziehen Sie loumlschen eine Menuuml-Funktion indem Sie sie vom Menuuml in das bdquoAnpassenldquo-Fenster ziehen Weiterhin koumlnnen Sie mit DragampDrop die Position und Reihenfolge der einzelnen Menuuml-Funktionen beeinflussen Sie koumlnnen sogar ein Symbol aus einer Symbolleiste in das Menuuml ziehen um dessen Funktion zu uumlbernehmen oder umgekehrt
53 Dateitypen Directory Opus unterstuumltzt das Dateitypen-System von Windows Dieses bestimmt den Typ einer Datei mittels dessen Dateinamen-Endung Im Dateitypen-Editor von Opus den Sie erreichen wenn Sie bdquoDateitypenldquo im bdquoEinstellungenldquo-Menuuml waumlhlen koumlnnen Sie alle Dateitypen von Windows einsehen und bearbeiten Es gibt keine speziellen Opus-Dateitypen Sie bearbeiten stattdessen die Windows-Dateitypen Allerdings koumlnnen Sie jedem Dateityp Opus-spezifische Funktionen hinzufuumlgen die dann jedoch nur innerhalb von Opus gelten Fuumlr jeden Dateityp koumlnnen Sie angeben was bei bestimmten Aktionen wie zum Beispiel dem Oumlffnen der Datei mit einer Datei des betreffenden Typs geschehen soll Zusaumltzlich dazu koumlnnen Sie das Kontextmenuuml und das Ausklappmenuuml fuumlr Dateien eines bestimmten Typs bearbeiten Das Kontextmenuuml erscheint standardmaumlszligig bei einem Klick mit der rechten Maustaste auf die Datei das optionale Ausklappmenuuml nach einer DragampDrop-Operation Das Dateitypen-Fenster enthaumllt eine Liste aller Dateitypen einige Schalter zum Verwalten dieser Dateitypen und einen Bereich der zum aktuellen Dateityp naumlhere Informationen anzeigt Neben den Windows-Dateitypen sehen Sie gleich am Anfang der Dateityp-Liste einige spezielle vordefinierte Opus-Dateitypen bdquoAlle Dateienldquo bdquoAlle Dateien und Ordnerldquo bdquoAlle Ordnerldquo bdquoErkannte Bilderldquo und bdquoUnbekannter Dateitypldquo bdquoErkannte Bilderldquo umfasst dabei alle Bilder die Opus erkennt bdquoUnbekannter Dateitypldquo wird fuumlr alle Dateien verwendet dessen Typ nicht ermittelt werden kann So koumlnnen Sie zum Beispiel eine neue Menuumlfunktion fuumlr das Kontextmenuuml aller Dateien definieren Fuumlr bdquoAlle Dateien und Ordnerldquo sind bereits ein paar Standard-Ereignisse vordefiniert
Aktion Opus-Befehl Doppelklick + Strg-Taste Eigenschaften (Properties)
DragampDrop Kopieren (Copy Movewhensame)
DragampDrop + Alt-Taste Verknuumlpfung erstellen (Copy Makeshortcut)
DragampDrop + Strg-Taste Kopieren (Copy)
Copyright copy 2007 HAAGE amp PARTNER Computer GmbH Deutschland Seite 34 von 58
Directory Opus 6 fuumlr Windows Anleitung
Aktion Opus-Befehl DragampDrop + Shift Verschieben (Copy Move)
Wenn Sie also eine Datei mit einem Doppelklick anklicken und dabei gleichzeitig die Strg-Taste gedruumlckt halten so oumlffnet sich der Eigenschaften-Dialog fuumlr diese Datei Wenn Sie eine Datei mit DragampDrop an einen anderen Ort ablegen wird die Datei verschoben wenn sich der neue Ort auf dem gleichen Laufwerk befindet andernfalls jedoch kopiert Um einen Dateityp zu bearbeiten waumlhlen Sie den gewuumlnschten Dateityp aus und klicken Sie dann auf bdquoBearbeitenldquo Einen neuen Dateityp koumlnnen Sie erstellen indem Sie auf bdquoNeuldquo klicken Beide Male gelangen Sie in das Fenster bdquoDateityp bearbeitenldquo Hier koumlnnen Sie das Symbol waumlhlen das fuumlr Dateien des betreffenden Typs verwendet wird eine Beschreibung eingeben eine oder mehrere Dateinamens-Erweiterung(en) angeben sowie den Dateityp im MIME-Format angeben Unter bdquoAktionenldquo (teilweise auch unter bdquoEreignisldquo) koumlnnen Sie festlegen was bei bestimmten Ereignissen wie einem Doppelklick oder dem Ablegen der Datei bei einer DragampDrop-Operation zu geschehen hat Zusaumltzlich koumlnnen Sie noch das bdquoKontextmenuumlldquo und das bdquoAusklappmenuumlldquo bearbeiten
54 Ordneroptionen Das Anzeige-Format der Dateianzeige im Lister koumlnnen Sie aumlndern indem Sie im bdquoAnsichtldquo-Menuuml bdquoOrdneroptionenldquo auswaumlhlen Bei einer textbasierten tabellarischen Dateianzeige koumlnnen Sie auch mit der rechten Maustaste auf einen Tabellentitel klicken und dann bdquoMehrldquo auswaumlhlen um die Ordneroptionen zu erreichen Ordneroptionen koumlnnen Sie fuumlr den aktuellen Ordner oder fuumlr alle Ordner eines bestimmten Typs festlegen Links im Fenster finden Sie zwei Karteireiter namens bdquoAktueller Listerldquo und bdquoErweitertldquo Unter bdquoAktueller Listerldquo koumlnnen Sie das Format als Standard fuumlr den aktuellen Ordner permanent speichern oder das Format auf den Standard zuruumlcksetzen bdquoErweitertldquo gibt Ihnen die Moumlglichkeit genau zu bestimmen welchen Lister-Format Sie bearbeiten wollen So koumlnnen Sie neben dem Format des aktuellen Listers auch das Format von Standard-Listern fuumlr lokale Laufwerke FTP-Sites Netzlaufwerke Wechsellaufwerke ZIP-Archive bearbeiten oder aber das Format fuumlr alle Standard-Lister Mit bdquoHinzufuumlgenldquo koumlnnen Sie fuumlr bestimmte Ordner eigene Ordneroptionen hinzufuumlgen Rechts finden Sie dann die einzelnen Ordneroptionen unterteilt in die Kategorien bdquoEinstellungenldquo bdquoSpaltenldquo bdquoSortierenldquo und bdquoFilterldquo Unter bdquoEinstellungenldquo finden Sie unter anderem die Moumlglichkeit den Anzeige-Modus der Dateianzeige zu konfigurieren oder die Ordnergroumlszligenberechnung sowie automatische Groumlszligenanpassung fuumlr Spalten ein- oder auszuschalten bdquoSpaltenldquo ermoumlglicht Ihnen gezielt festzulegen welchen Spalten in einer tabellarischen Dateianzeige angezeigt werden sollen Sie finden eine Liste bdquoVorhandene Felderldquo und eine Liste bdquoAngezeigte Felderldquo Mit Hilfe von DragampDrop koumlnnen Sie nun leicht konfigurieren welche Felder in welcher Reihenfolge angezeigt werden sollen
Copyright copy 2007 HAAGE amp PARTNER Computer GmbH Deutschland Seite 35 von 58
Directory Opus 6 fuumlr Windows Anleitung Die Sortierreihenfolge und weitere Sortieroptionen koumlnnen Sie unter bdquoSortierenldquo festlegen bdquoFilterldquo gibt Ihnen die Moumlglichkeit bestimmte Dateien und Ordner explizit anzuzeigen oder auszublenden
Copyright copy 2007 HAAGE amp PARTNER Computer GmbH Deutschland Seite 36 von 58
Directory Opus 6 fuumlr Windows Anleitung
6 Anpassen Diese Option ermoumlglicht es Ihnen die Symbolleisten Menuumls und Tastaturkuumlrzel in Opus zu bearbeiten Des weiteren koumlnnen Sie eigene Befehle erstellen Die Option ist entweder uumlber Opus Einstellungen Symbolleiste Anpassen oder uumlber einen Rechts-Klick auf das Opus-Symbol in der Taskleiste verfuumlgbar Dadurch werden sowohl die Symbolleisten als auch die Menuumls in den Anpassungsmodus versetzt und das dazugehoumlrige Dialogfenster oumlffnet sich Nun koumlnnen Sie aus dem Register waumlhlen was Sie bearbeiten wollen Befehle Symbolleisten Tasten oder Kontextmenuumls In diesem Modus funktionieren die Schalter und Menuumls nicht wie normal sondern geben ihre weiteren Funktionen an und lassen sich bearbeiten Wenn Sie auf einen Schalter doppelt klicken oumlffnet sich der Befehlseditor Wenn es sich um einen multifunktionalen- (mit bis zu 3 verschiedenen Funktionen) oder einen Menuuml-Schalter handelt klicken Sie einmal mit der linken Maustaste darauf um die weiteren Funktionen zu sehen Ein Doppelklick oumlffnet auch hier den Befehlseditor Wenn Sie mit rechts auf einen Symbolleisten- oder Menuuml-Schalter klicken bekommen Sie ein weiteres Bearbeitungsmenuuml gezeigt
61 Symbolleisten Menuumls im Bearbeitungsmodus
Das obere Bild zeigt eine Standardsymbolleiste im Bearbeitungsmodus und die multifunktionalen Schalter fuumlr die linke rechte und mittlere Maustaste
Beachten Sie den dreieckigen Marker am rechten Ende der Symbolleiste
Ein Rechtsklick auf einen der Schalter oumlffnet das gezeigte Menuuml in dem Sie die normalen AusschneidenKopierenEinfuumlgenLoumlschen sowie folgende Funktionen finden
Copyright copy 2007 HAAGE amp PARTNER Computer GmbH Deutschland Seite 37 von 58
Directory Opus 6 fuumlr Windows Anleitung
bull Bearbeiten Oumlffnet den Befehlseditor fuumlr den entsprechenden Schalter
bull Drei Tasten Ist diese Funktion angeschaltet koumlnnen Sie die max drei Funktionen des Schalters direkt durch den rechten linken oder mittleren Mausschalter erreichen anderenfalls klappt ein Menuumls aus
bull Eine Gruppe anfangen Markiert den Schalter als Beginn einer Gruppe in diesem Fall wird direkt vor ihm ein Trenner angezeigt Um diesen wieder zu entfernen schalten Sie die Option wieder ab Eine andere Moumlglichkeit ist das Symbol das den Anfang der Gruppe darstellen soll mit rechts anzuklicken bei gedruumlckter Maustaste ein Stuumlck nach rechts zu ziehen und dann abzulegen Ziehen Sie das Symbol nach links wird der Trenner wieder aufgehoben
bull Neuen einfuumlgen Fuumlgt einen neuen Schalter Menuuml-Schalter oder ein neues Menuuml in der Symbolleiste ein Allerdings sollten Sie diese Funktion nur verwenden wenn Sie mit dem Programm bereits vertraut sind Normalerweise ziehen Sie einfach den benoumltigten Befehl aus der Befehlsliste im Anpassen-Fenster in die Symbolleiste
Um zum Befehls-Editor zu gelangen klicken Sie entweder doppelt auf den Schalter oder Sie waumlhlen bdquoBearbeitenldquo aus dem Kontroll-Menuuml Tipp Wenn Sie sich nicht im Bearbeitungsmodus befinden koumlnnen Sie in diesen wechseln indem Sie bei gedruumlckter Alt-Taste einmal auf den Schalter klicken
62 Bearbeiten von Schaltern in der Symbolleiste
Um einen Schalter hinzu zu fuumlgen ziehen Sie ihn einfach aus der bdquoBefehleldquo Liste im bdquoAnpassen- Fensterldquo an die gewuumlnschte Stelle in der Symbolleiste Genauso funktioniert es mit Menuumls Sie koumlnnen mit Hilfe des Menuumls auch einen bdquoleerenldquo Schalter Menuuml-Schalter oder ein bdquoleeresldquo Menuuml erzeugen und dieses per Hand bearbeiten Wenn Sie einen Schalter erstellen wollen der ein externes Programm startet ziehen Sie einfach das Programm Symbol waumlhrend des Bearbeitungsmodus in die Symbolleiste Die erstellte Funktion beinhaltet automatisch den 1 Kode um ausgewaumlhlte Dateien mit diesem Programm zu oumlffnen Um einen Schalter zu loumlschen schieben Sie ihn von der Symbolleiste in das Anpassungs-Fenster
Copyright copy 2007 HAAGE amp PARTNER Computer GmbH Deutschland Seite 38 von 58
Directory Opus 6 fuumlr Windows Anleitung Sie koumlnnen die Schalter auf der Symbolleisten nach Belieben verschieben oder sie in einem Untermenuuml ablegen Klicken Sie den Schalter einfach mit der linken Maustaste an (gedruumlckt halten) und ziehen Sie ihn in die gewuumlnschte Position
Um einen Schalter zu duplizieren koumlnnen Sie entweder die KopierenEinfuumlgen Methode verwenden oder ihn einfach mit gedruumlckter Strg-Taste an die gewuumlnschte Stelle in der gleichen oder einer anderen Symbolleiste ziehen
Bearbeiten aus dem Kontextmenuuml oder ein Doppelklick auf einen Schalter oumlffnet den Befehlseditor In diesem Editor koumlnnen Sie das Bild die Beschriftung und die Funktion des Schalters veraumlndern Die Bild anzeigen Funktion ermoumlglicht es Ihnen die Bildanzeige auszuschalten Wenn duales Bild aktiviert ist werden zwei Bilder fuumlr den Schalter verwendet Eins im normalen Zustand und eins wenn Sie mit der Maus daruumlber fahren oder ihn druumlcken
Copyright copy 2007 HAAGE amp PARTNER Computer GmbH Deutschland Seite 39 von 58
Directory Opus 6 fuumlr Windows Anleitung
Wenn Sie im Befehlseditor auf eines der Bilder klicken oumlffnet sich die Sammlung der von Opus vorgefertigten Symbole Entweder sie verwenden diese oder Sie suchen nach einem externen Bild Wenn die Option Vorschau mit groszligen Symbolen aktiviert ist werden die Symbole in der Groumlszlige 32x32 dargestellt andernfalls sind sie nur 16x16 groszlig Wenn Sie die Option Farben uumlberschreiben aktivieren koumlnnen Sie die Text- und Hintergrundfarbe fuumlr den Schalter festlegen Mit der Label anzeigen Funktion koumlnnen Sie einstellen ob die Beschriftung zum Bild (oder anstatt) angezeigt wird und wo (rechts links uumlber unter) In der Standardeinstellung wird die Beschriftung unter dem Symbol angezeigt Damit die Label auch angezeigt werden muumlssen sie im bdquoAnpassenldquo Fenster unter bdquoToolbarldquo auf der rechten Seite bdquoLabelstatus Einldquo anwaumlhlen Im Label Feld koumlnnen Sie die Beschriftung des Schalters aumlndern im Tipp Feld den Text der als Hilfe erscheint wenn Sie mit dem Mauszeiger uumlber den Schalter fahren Wenn kein Tipp eingegeben ist wird standardmaumlszligig der Label Text verwendet Die Werte fuumlr Bilder und Labels sind im Befehls-Editor als Standardwerte fuumlr den Schalter festgesetzt Sie koumlnnen entweder direkt in diesem Editor fuumlr einen Schalter oder im bdquoAnpassenldquo Fenster unter bdquoSymbolleistenldquo bdquoToolbarldquo fuumlr alle geaumlndert werden (Die Einstellungen fuumlr die einzelnen Symbolleisten werden unter Anpassen ndash
Copyright copy 2007 HAAGE amp PARTNER Computer GmbH Deutschland Seite 40 von 58
Directory Opus 6 fuumlr Windows Anleitung Symbolleisten genauer beschrieben) Verwenden Sie das Tasten Feld um ein Tastenkuumlrzel fuumlr diesen Schalter festzulegen Das Funktionsfeld zeigt die aktuelle Funktion fuumlr den Schalter Im Standardmodus ist es nur eine Zeile Sie koumlnnen die Menuumlliste verwenden um eine von Opus vordefinierte Befehlsfunktion auszuwaumlhlen oder Sie geben eine eigene Funktion ein Anmerkung Wenn Sie einen vordefinierten Befehl nehmen wird er automatisch in die Befehlssprache von Opus gewandelt Wenn Sie den Erweitert Modus aktivieren koumlnnen Sie Funktionen mit mehr als einer Zeile anlegen
63 Erweiterter Befehls-Editor
Wenn Sie erweitert auswaumlhlen koumlnnen Sie dort eine oder mehrere Befehlsaktionen und Argumente fuumlr den Schalter einstellen
Im erweiterten Modus enthaumllt das Befehlsmenuuml nur eine Liste der reinen Opusbefehle dadurch ist sie wesentlich kuumlrzer als im einfachen Modus Die meisten der internen Befehle koumlnnen durch das Hinzufuumlgen von Argumenten aus der Argumentenliste modifiziert werden
Copyright copy 2007 HAAGE amp PARTNER Computer GmbH Deutschland Seite 41 von 58
Directory Opus 6 fuumlr Windows Anleitung Sie koumlnnen uumlber die Opus Befehle auch externe Programme starten Klicken Sie auf den Durchsuchen Schalter und waumlhlen Sie ein Programm aus Die Argumenten-Liste zeigt jetzt eine Liste der externen Befehlkodes Die MS-DOS Batch-Funktion kann dazu verwendet werden komplexe MS-DOS Applikationen enthaltende Funktionen zu erstellen Wenn diese Option aktiviert ist verwendet Dopus Ihre Befehlsdefinition um eine temporaumlre Batch ndash Datei (bat) zu erstellen so dass Sie mehrere externe Programme in Folge aufrufen koumlnnen und Ihre Ausgabe im entsprechende Fenster sehen Ist die MS-DOS Batch-Funktion ausgeschaltet werden alle im Befehl definierten externen Programme simultan gestartet
64 Anpassen ndash Befehle Die Befehle ndash Seite ermoumlglicht den Zugang zu den in Kategorien eingeteilten vordefinierten Opus Befehlen Um einen Befehl der Symbolleiste hinzu zu fuumlgen ziehen Sie einfach den Befehl (das Symbol) an den gewuumlnschten Platz in der Leiste
Copyright copy 2007 HAAGE amp PARTNER Computer GmbH Deutschland Seite 42 von 58
Directory Opus 6 fuumlr Windows Anleitung Die meisten Kategorien erklaumlren sich von selbst aber es gibt drei spezielle
bull Standard ndash Menuumls Enthaumllt ein vorgefertigtes Set der Standarduntermenuumls in Opus Sie koumlnnen ganz leicht eine neue Symbolleiste konstruieren indem Sie die gewuumlnschten Untermenuumls in die Leiste ziehen
bull Neu Erstellt neue Schalter ohne zugeordnete Befehle genauso wie der Befehl bdquoneuen einfuumlgenldquo Man kann hieruumlber also einen neuen Schalter Menuumlschalter oder ein neues Menuuml einfuumlgen
bull Benutzer Hier koumlnnen Sie Ihre eigenen Befehle auf der Basis von Opus sowie externen Befehlen definieren Wenn Sie einmal einen Befehl definiert haben koumlnnen Sie ihn wie die Vorgefertigten in der Symbolleiste verwenden
65 Anpassen ndash Symbolleisten Hier finden Sie eine Liste der aktuell verfuumlgbaren Symbolleisten (im linken Feld) Sie aktivieren eine Leiste indem Sie das Feld daneben anklicken Wollen Sie eine neue Leiste erstellen klicken Sie Neu oder Kopieren um eine Kopie zu erstellen Sie koumlnnen sie auch Umbenennen oder Loumlschen Mit Importieren und Exportieren koumlnnen Sie die Symbolleisten zwischen verschiedenen System verschieben Zustand speichern macht einen Schnappschuss der aktuellen Zustaumlnde und Positionen
Copyright copy 2007 HAAGE amp PARTNER Computer GmbH Deutschland Seite 43 von 58
Directory Opus 6 fuumlr Windows Anleitung
In der Sektion auf der rechten Seite koumlnnen Sie das Aussehen der Symbolleiste veraumlndern und festlegen ob sie mit dem Lister verbunden oder frei schwebend ist Die Hintergrund Sektion ermoumlglicht es Ihnen eine Hintergrundfarbe oder eins der vordefinierten Bilder fuumlr die Symbolleiste zu verwenden (Unter Praumlferenzen Bilder finden Sie weiter Details) Wenn Sie Bild vom Untermenuuml anwaumlhlen hat das Untermenuuml farblich die gleichen Einstellungen wie das Menuuml wenn nicht hat es die Standardfarben Bilder amp Labels definieren sozusagen die Master-Einstellungen der Symbolleiste Alle fuumlr sie individuell vorgenommen Einstellungen werden von dieser uumlberschrieben Ihnen stehen Standard Ein und Aus als Optionen zur Verfuumlgung Ist die Einstellung auf Standard gesetzt werden die individuellen Einstellungen fuumlr die einzelnen Schalter uumlbernommen So koumlnnen Sie zB auch eine Leiste erstellen in der manche Schalter eine Beschriftung haben und manche nicht Bei den Schwebenden Einstellungen koumlnnen Sie festlegen ob die Symbolleiste innerhalb des Listers bzw an ihn gebunden ist oder auszligerhalb frei bewegt werden kann
66 Anpassen ndash Tasten Die Tasten Seite zeigt Ihnen alle in Opus definierten Tastenkuumlrzel die entweder Teil einer Symbolleiste eines Menuumlschalters oder einfach nur Tastenkuumlrzel sind Sie koumlnnen hier jeder Tastenkombination eine beliebige Funktion zuweisen Sie sind im Prinzip das Gleiche wie die Schalter nur dass Sie statt selbigen zu anzuklicken einfach eine Taste druumlcken
Copyright copy 2007 HAAGE amp PARTNER Computer GmbH Deutschland Seite 44 von 58
Directory Opus 6 fuumlr Windows Anleitung
Sie koumlnnen ein neues Tastenkuumlrzel erstellen oder ein Existierendes bearbeiten indem Sie Neu oder Bearbeiten anwaumlhlen und im Editor die noumltigen Informationen eingeben Die Taste oder Tastenkombination laumlsst sich ganz einfach eingeben indem Sie einen Eintrag auswaumlhlen und dann im Tasten ndash Feld die entsprechenden Tasten auf der Tastatur druumlcken
Um die Tastenkombination fuumlr ein bereits bestehendes Tastenkuumlrzel zu veraumlndern oder eins zu erstellen klicken Sie einfach in das Taste ndash Feld und druumlcken die gewuumlnschten Tasten Auszliger Esc und Tab stehen Ihnen alle Tasten inkl Zahlen Pfeile und der Windows-Taste zur Verfuumlgung
Als naumlchstes waumlhlen Sie einen Befehl aus dem ausklappbaren Menuuml neben der Zeile bdquoFunktionenldquo Hier finden sie die gleichen vordefinierten Befehle wie unter Anpassen ndash
Copyright copy 2007 HAAGE amp PARTNER Computer GmbH Deutschland Seite 45 von 58
Directory Opus 6 fuumlr Windows Anleitung Befehle beschrieben Sie koumlnnen mit einem Tastaturkuumlrzel auch ein externes Programm starten Ebenfalls wie schon vorher beschrieben funktioniert der Erweitert ndash Schalter Sie koumlnnen im erweiterten Modus die Befehle bearbeiten und detaillierter beschreiben
67 Beispiel Tastenkuumlrzel
Standardmaumlszligig sind folgende Windowskuumlrzel auch in Opus verfuumlgbar Taste Aktion F1 Hilfe
F2 Umbenennen
F3 Suchen (+ finden)
F4 Pfadfeld aktivieren
F5 Aktualisieren
F10 Menuumls aktivieren
Strg + Tab Zwischen Listern kreisen
Strg + C V X Kopieren ausschneiden einfuumlgen (Clipboard-Kopie)
Strg + A Alle auswaumlhlen
Strg + F Suchen (+ finden)
Strg + Z Ruumlckgaumlngig
Strg + Pfeiltasten hochrunter
Scrollen durch die Liste (ohne die Auswahl zu veraumlndern)
Ruumlcktaste Gehe nach oben
Alt + Pfeiltasten linksrechts Vorhergehendernaumlchster Pfad
Alt + Eingabetaste Eigenschaften
Shift + Loumlschen Datei loumlschen (ohne sie zuerst in den Papierkorb zu verschieben)
Shift + F10 Kontext Menuuml
Copyright copy 2007 HAAGE amp PARTNER Computer GmbH Deutschland Seite 46 von 58
Directory Opus 6 fuumlr Windows Anleitung
68 Anpassen ndash Kontextmenuumls
Opus unterstuumltzt eine Reihe von benutzerdefinierbaren Kontextmenuumls Diese erscheinen wenn Sie uumlber bestimmten Objekten die rechte Maustaste klicken In dieser Sektion koumlnnen Sie das Startleistenmenuuml und das Lister-Kontextmenuuml bearbeiten Letzteres oumlffnet sich wenn Sie auf einen leeren Bereich im Lister klicken Das Kontextmenuuml das erscheint wenn Sie auf eine Datei klicken ist das Datei-Kontextmenuuml (Informationen hierzu finden Sie unter Dateitypen und Voreinstellungen) Dies sind die Standardkontextmenuumls die Sie aber auch nach Belieben veraumlndern koumlnnen
Copyright copy 2007 HAAGE amp PARTNER Computer GmbH Deutschland Seite 47 von 58
Directory Opus 6 fuumlr Windows Anleitung Denken Sie daran diese Menuumls sind eigentlich Symbolleisten nur ohne Bilder Genauso koumlnnen Sie sie auch bearbeiten Kicken Sie den Anzeigen Schalter um das Menuuml anzuzeigen dann gehen Sie auf Befehle und ziehen die gewuumlnschten Optionen einfach in das Menuuml
7 Der Opus-Bilderanzeiger
Opus beinhaltet einen effizienten Bild Anzeiger der typische Formate wie JPG GIF PNG BMP IFF etc darstellt durch zusaumltzliche Plugins jedoch erweiterbar ist Er wird uumlber das Augen Symbol in der Standardsymbolleiste aufgerufen Um sich ein Bild anzusehen markieren Sie das Bild und druumlcken auf das Augen Symbol oder wenn die Option in den Voreinstellungen eingeschaltet ist klicken Sie einfach doppelt auf das Bild Sie koumlnnen es auch mit der Maus auf den entsprechenden Schalter ziehen Diese Option ist sehr nuumltzlich wenn das Bild auf dem Desktop oder einem virtuellen Ordner liegt wo die Opus Befehle nicht funktionieren Ihnen stehen eine Reihe von Funktionen zur Verfuumlgung wie zB die Groumlszlige des Bildes zu veraumlndern es zu drehen oder es als Vollbild zu betrachten Diese Funktionen erreichen Sie uumlber die Anzeiger-Menuumls und uumlber das ausklappende Menuuml auf dem Bild Wenn Sie mehrere Bilder ausgewaumlhlt haben koumlnnen Sie diese uumlber die Pfeile am oberen und unteren Rand durchblaumlttern oder Sie sich als Diashow ansehen Im Dateimenuuml im Anzeigerfenster koumlnnen Sie das Bild konfigurieren und sich Informationen uumlber evtl vorhandene Plugins anschauen Hier koumlnnen Sie Bilder verschieben kopieren oder loumlschen
Copyright copy 2007 HAAGE amp PARTNER Computer GmbH Deutschland Seite 48 von 58
Directory Opus 6 fuumlr Windows Anleitung
71 Die Anzeiger Einstellungen
bull Groumlszligenanpassung Je nachdem wie Sie diese einstellen passt sich der Anzeiger der Groumlszlige des Bildes an oder er erinnert sich an seine letzte Groumlszlige und Position bevor er geschlossen wurde und oumlffnet sich auch so wieder
bull Mit dem Mausrad durch Bilder wechseln Aktviert das Mausrad so dass Sie durch die Bilder blaumlttern koumlnnen ohne die Leertaste oder die Pfeile zu verwenden
bull Bild umrahmen Umrahmt das Bild mit einer duumlnnen schwarzen Linie
bull Liste fuumlr NaumlchsteVorherige bei Doppelklick erstellen Bei Aktivierung werden alle Bilder im aktuellen Verzeichnis erkannt sobald Sie doppelt auf ein Bild klicken Opus erstellt automatisch eine Liste so dass Sie mit den Pfeilschaltern durch die Bilder blaumlttern koumlnnen
bull Scrollbalken ausblenden (nicht unbedingt durch Plugins unterstuumltzt) Blendet den Scrollbalken aus der normalerweise erscheint wenn ein Bild groumlszliger als das Fenster ist Sie koumlnnen dann immer noch mit der linken Maustaste scrollen allerdings muss diese Option unter Linke Maustaste auch aktiviert sein
bull Linke Maustaste Hier koumlnnen Sie einstellen ob Sie die linke Maustaste entweder zum Durchblaumlttern durch die Bilder oder zum Scrollen verwenden moumlchten
Copyright copy 2007 HAAGE amp PARTNER Computer GmbH Deutschland Seite 49 von 58
Directory Opus 6 fuumlr Windows Anleitung
bull Hintergrundfarbe
Hier koumlnnen Sie die Hintergrundfarbe des Bildes einstellen Wenn Sie Auto aktivieren nimmt Opus automatisch eine zum Bild passende Farbe
bull Automatische Diashow Wenn mehrere Bilder ausgewaumlhlt sind werden diese automatisch in einer Diashow mit der eingegebenen Verzoumlgerung angezeigt
bull Bilder zufaumlllig reihen Die Auswahl der Reihenfolge erfolgt zufaumlllig
bull Diashowgeschwindigkeit Hier koumlnnen Sie die Verzoumlgerung zwischen den einzelnen Bildern einstellen
Sie koumlnnen die Anzahl fuumlr Opus lesbaren Dateiformate erweitern indem Sie Plugins einspielen indem Sie das Anzeiger Plugin System verwenden Dadurch koumlnnen die Produkte anderer Entwickler installiert werden Opus selbst installiert ein textdll Plugin mit dem es Text Dateien (sowie alle Dateien im hexadezimalen oder binaumlren Modus) anzeigen kann
8 Die Opus-Suche
Opus beinhaltet einen eigenen Suchen Befehl mit dem sich sehr leicht nach einzelnen Dateien oder bestimmten Typen mit einem gemeinsamen Muster oauml suchen laumlsst Der einfache Modus gleicht dem des Explorers Aber im erweiterten Modus steht Ihnen zusammen mit der bdquoErweiterten Filter Kontrolleldquo ein gutes und detailliertes Suchwerkzeug zur Verfuumlgung Die Suche funktioniert in allen realen Verzeichnispfaden sowie auf lokalen oder durch ein Netzwerk verbundenen Laufwerken und ZIP Dateien Da nicht von Opus kontrolliert funktioniert die Suche auch nicht in virtuellen Ordnern wie zB bdquoArbeitsplatzldquo
Copyright copy 2007 HAAGE amp PARTNER Computer GmbH Deutschland Seite 50 von 58
Directory Opus 6 fuumlr Windows Anleitung
Hier der einfache Modus
Copyright copy 2007 HAAGE amp PARTNER Computer GmbH Deutschland Seite 51 von 58
Directory Opus 6 fuumlr Windows Anleitung
Hier der erweiterte Modus Das Suchen Fenster besteht aus verschiedenen Sektionen In Sektion (1) wird das Startverzeichnis und andere Optionen angegeben Der aktuelle Ordner von dem aus Sie die Suche gestartet wurde kann aber auch durch suchen geaumlndert werden Bei (2) koumlnnen Sie die Parameter fuumlr die Suche einstellen Im einfachen Modus ein Wildcard-Muster fuumlr den Dateinamen eingeben nach Text in Dateien speziellen Dateitypen Groumlszlige- und Datumsparametern suchen Im erweiterten Modus koumlnnen Sie aus einer Vielzahl von Optionen auswaumlhlen Das funktioniert genauso wie mit der erweiterten Dateiauswahl den Kopieren- und Loumlschen-Filtern Sektion (3) zeigt falls eingeschaltet die Ergebnisse an Ansonsten werden sie im Ausgabefenster angezeigt Die Anzeige funktioniert genauso wie die Lister mit
Copyright copy 2007 HAAGE amp PARTNER Computer GmbH Deutschland Seite 52 von 58
Directory Opus 6 fuumlr Windows Anleitung auswaumlhlbaren Reihen und aufklappenden Kontextmenuumls (A) zeigt das Spalten Titel-Menuuml (B) das Dateien-Kontextmenuuml und (C) das Standard-Kontextmenuuml Die Dateien koumlnnen in diesem Fenster ganz normal ausgewaumlhlt werden Uumlber das Dateien-Kontextmenuuml koumlnnen Sie das Verzeichnis der ausgewaumlhlten Datei in einem neuen Lister oumlffnen oder eine der anderen Optionen wie zB Oumlffnen Ausschneiden amp Kopieren (in die Zwischenablage) Loumlschen und Umbenennen vornehmen oder sich die Einstellungen anzeigen lassen
81 Verwenden der erweiterten Filter bei der Suche Durch Opus erweiterte Filter-Kontroll-Funktionen haben Sie eine groszlige Auswahl an Einstellungen fuumlr die Suche Sie koumlnnen entweder nach einzelnen Dateinamen suchen oder umfassende Suchparameter festlegen (Mehr dazu finden Sie auch im Kapitel bdquoDas Opus Datei-Filter Systemldquo) Im oben gezeigten Beispiel haben wir eine recht uumlbliche Such-Aufgabe gestellt die eigentlich nicht schwierig allerdings mit anderen Programmen nicht leicht zu bewaumlltigen ist Die Aufgabe bestand daraus alle GIF oder JPEG Bilder in einem Frontpage Webverzeichnis zu finden die in den letzte 13 Tagen entweder hinzugefuumlgt oder veraumlndert wurden Dazu musste nach allen Dateien mit der Erweiterung bdquojpgldquo oder bdquogifldquo gesucht werden die in dem entsprechenden Zeitraum erstellt oder modifiziert wurden Auszligerdem mussten die Inhalte der Verzeichnisse ignoriert werden die Frontpage fuumlr Administrationsaufgaben nutzt das bedeutet alle mit einem Unterstrich vorneweg wurden ausgelassen Die Suchkriterien sahen dann also wie folgend aus Name Vergleich (jpggif) und Datum Vergleich Geaumlndert innerhalb 13 Tage und Unterbedingung Ungleich Name Vergleich _ und Typ Ungleich (Nur Ordner) Denken Sie daran dass die erweiterten Filter-Kontroll-Funktionen auch im Zusammenhang mit dem Befehl Auswaumlhlen fuumlr Dateien in einem Lister ebenso funktioniert wie auch mit Kopier- und Loumlschfiltern
9 TippsampTricks Die folgenden TippsampTricks erleichtern Ihnen den Einstieg in Directory Opus 6 und zeigen Ihnen Wege auf wie Sie Directory Opus nutzen koumlnnen um sich Ihren Computer-Alltag zu
Copyright copy 2007 HAAGE amp PARTNER Computer GmbH Deutschland Seite 53 von 58
Directory Opus 6 fuumlr Windows Anleitung erleichtern
91 Dual-Dateianzeige
Es ist empfehlenswert die Dual-Dateianzeige zu aktivieren Damit koumlnnen Sie in jedem Lister Dateien von einem Ordner in einen anderen Ordner kopieren Wenn Sie wollen dass diese Ansicht bei jedem Start von DOpus aktiv ist waumlhlen Sie bdquoOptionenldquo aus dem Menuuml bdquoEinstellungen Klicken Sie dort auf bdquoLister-Standardldquo und waumlhlen Sie dann den Karteireiter bdquoNeuer Listerldquo Im Abschnitt bdquoStandardmodus von neuen Listernldquo koumlnnen Sie den Standard-Anzeigemodus fuumlr neu zu oumlffnende Lister waumlhlen also zum Beispiel bdquoDual-Anzeige (vertikal)ldquo fuumlr zwei vertikale Dateianzeigen in einem Fenster
Copyright copy 2007 HAAGE amp PARTNER Computer GmbH Deutschland Seite 54 von 58
Directory Opus 6 fuumlr Windows Anleitung
Bitte beachten Sie dass diese Einstellung nur genutzt wird wenn Sie bei bdquoWenn ein neuer Lister geoumlffnet wirdldquo die Option bdquoMit den untenstehenden Einstellungen oumlffnenldquo aktivieren Wenn stattdessen bdquoMit dem Modus und der Groumlszlige des letzten Listers oumlffnen der geschlossen wurdeldquo anwaumlhlen dann koumlnnen Sie auch einfach den letzten Lister den Sie schlieszligen uumlber das Ansicht-Menuuml auf Dual-Anzeige umstellen und Opus merkt sich die Einstellung von selbst
92 Groumlszlige des Listers setzen Die Groumlszlige eines Listers koumlnnen Sie einstellen indem Sie bdquoOptionenldquo aus dem bdquoEinstellungenldquo-Menuuml waumlhlen Klicken Sie dort wieder auf bdquoLister-Standardldquo und waumlhlen Sie den Karteireiter bdquoNeuer Listerldquo Unter bdquoStandardgroumlszlige von neuen Listernldquo koumlnnen Sie nun eine neue Standardgroumlszlige festlegen Entweder geben Sie Breite und Houmlhe in Pixel direkt in die entsprechenden Eingabefelder ein oder aber Sie ziehen einen Lister auf die gewuumlnschte Groumlszlige und ziehen dann das Fadenkreuz im Einstellungsfenster auf den betreffenden Lister damit Opus die Groumlszlige automatisch einstellt Bitte beachten Sie dass diese Einstellung nur genutzt wird wenn Sie bei bdquoWenn ein neuer Lister geoumlffnet wirdldquo die Option bdquoMit den untenstehenden Einstellungen oumlffnenldquo aktivieren Wenn stattdessen bdquoMit dem Modus und der Groumlszlige des letzten Listers oumlffnen der geschlossen wurdeldquo anwaumlhlen dann koumlnnen Sie auch einfach den letzten Lister den Sie schlieszligen auf die gewuumlnschte Groumlszlige ziehen und Opus merkt sich die Einstellung von selbst In diesem Fall merkt sich Opus auf welcher Ordner dargestellt wurde als der Lister geschlossen wurde Wenn Sie das naumlchste Mal einen Lister oumlffnen wird in diesem derselbe Ordner angezeigt und Sie koumlnnen sofort dort weitermachen wo Sie aufgehoumlrt haben
Copyright copy 2007 HAAGE amp PARTNER Computer GmbH Deutschland Seite 55 von 58
Directory Opus 6 fuumlr Windows Anleitung
93 Eine Symbolleiste aumlndern Auch eine Symbolleiste laumlsst sich leicht an Ihre eigenen Wuumlnsche anpassen so koumlnnen Sie einer Symbolleiste zum Beispiel leicht einen Schalter zum Abspielen von Klangdateien hinzufuumlgen Waumlhlen Sie dazu bdquoSymbolleistenAnpassenldquo aus dem Menuuml bdquoEinstellungenldquo Klicken Sie dort auf den Reiter bdquoBefehleldquo und waumlhlen Sie bdquoDateibefehleldquo Auf der rechten Seite klicken Sie dann auf bdquoAbspielenldquo
Ziehen Sie nun das Symbol vor dem Wort bdquoAbspielenldquo oder das Wort selbst auf die Symbolleiste an die gewuumlnschte Stelle Ab sofort steht Ihnen diese Funktion permanent zur Verfuumlgung
94 Skriptfaumlhigkeit Directory Opus verfuumlgt uumlber zwei unterschiedliche Befehlssaumltze die Basisbefehle und die vordefinierten Befehle Die Basisbefehle sind die Befehle die Opus direkt versteht Die meisten akzeptieren ein oder mehrere Argument(e) um ihr Verhalten beeinflussen Vordefinierte Befehle setzen sich aus ein oder mehreren Basisbefehlen zusammen um eine Funktion zu erfuumlllen Vordefinierte Befehle werden zum Beispiel fuumlr die Symbolleisten oder Kontextmenuumls verwendet Ein vordefinierter Befehl ist sozusagen ein Skript das aus ein oder mehreren Basisbefehlen besteht Die vordefinierten Befehle finden Sie im bdquoAnpassenldquo-Fenster unter bdquoBefehleldquo Sie koumlnnen sich eine Liste aller Befehle insgesamt oder aller Befehle einer bestimmten Kategorie anzeigen lassen Es gibt Aktionsbefehle die etwas tun wie zum Beispiel eine Datei kopieren oder einen Ordner erstellen Und es gibt dynamische Befehle die verwendet
Copyright copy 2007 HAAGE amp PARTNER Computer GmbH Deutschland Seite 56 von 58
Directory Opus 6 fuumlr Windows Anleitung werden um einer Symbolleiste oder einem Menuuml dynamisch Aktionsbefehle hinzuzufuumlgen Ein dynamischer Befehl ist zum Beispiel bdquoLaufwerk-Symboleldquo den Sie in der Kategorie bdquoGehe zuldquo finden Wenn Sie diesen Befehl in einer Symbolleiste anwenden wird er Ihrer Symbolleiste fuumlr jedes Laufwerk in Ihrem System einen Schalter hinzufuumlgen auf den Sie klicken koumlnnen um den Inhalt des betreffenden Laufwerks anzuzeigen
Sie koumlnnen auf die vielen vordefinierten Befehle zuruumlckgreifen um Opus mit Hilfe von Symbolleisten Kontextmenuuml-Funktionen und vielem anderen mehr an Ihre Wuumlnsche anzupassen Zudem koumlnnen Sie aber auch eigene Befehle vordefinieren indem Sie im bdquoAnpassenldquo-Fenster unter bdquoBefehleldquo die Kategorie bdquoBenutzerldquo anwaumlhlen und dann unterhalb der Befehlsliste auf den Schalter bdquoHinzuldquo klicken Die Kategorie bdquoBenutzerldquo ist am Anfang leer und dient als Behaumllter fuumlr Ihre eigenen vordefinierten Befehle Sie gelangen auf diese Weise in den Befehlseditor von Opus Hier koumlnnen Sie Ihrem neu definierten Befehl einen Namen geben und als bdquoTippldquo eine Erklaumlrung zu dessen Funktion hinzufuumlgen Unter bdquoVorlageldquo koumlnnen Sie angeben welche Parameter Ihr Befehl unterstuumltzt Dazu geben Sie eine Befehlsvorlage (Template) an Dies ist eine Zeichenkette die beschreibt welche Parameter verwendet werden Unter bdquoFunktionldquo koumlnnen Sie dann die Funktion des Befehls definieren indem Sie auf beliebige viele Basisbefehle und externe Programme zuruumlckgreifen Im englischsprachigen Handbuch von Opus werden alle vordefinierte Befehle (bdquopredefined command setldquo) und alle Basisbefehle (bdquoraw command setldquo) ausfuumlhrlich beschrieben Es wird ausfuumlhrlich erklaumlrt wie Sie eigene Befehle definieren die mit einer Befehlsvorlage verschiedene Argumente unterstuumltzen Wenn Sie Opus sehr weitreichend programmieren moumlchten finden Sie in der Original-Anleitung unter bdquoPredefined Commandsldquo und bdquoOpus Raw Commandsldquo alles Wissenswerte In vielen Faumlllen wird es unserer Erfahrung nach jedoch ausreichen wenn Sie auf die umfangreiche Sammlung an vordefinierten Befehlen zuruumlckgreifen um Opus an Ihre Wuumlnsche anzupassen
Copyright copy 2007 HAAGE amp PARTNER Computer GmbH Deutschland Seite 57 von 58
Directory Opus 6 fuumlr Windows Anleitung
10 Weitere Informationen und technischer Support Diese Anleitung fuumlhrt in die grundlegenden Funktionen von Directory Opus 6 ein und bietet einen guten Uumlberblick uumlber die Leistungsfaumlhigkeit Zur weiteren Erforschung bietet es sich an die umfangreichen Einstellungen durchzugehen Die meisten Optionen sind selbsterklaumlrend wenn Sie auf eine Option klicken und dann F1 druumlcken erhalten Sie eine zusaumltzliche Hilfe
Weitere Informationen finden Sie auch auf unserer deutschsprachigen Website zu Directory Opus httpdopushaage-partnerdeFuumlr die Version 6 wird keine Support mehr angeboten Sie finden jedoch Hilfe im Forum httpwwwhaage-partnerdeforumindexphpc=6
Vertreib HampP ist der Exklusivvertrieb der deutschen Version in Deutschland Oumlsterreich und der Schweiz HAAGEampPARTNER Computer GmbH Postfach 1104 middot D-61477 Glashuumltten Schloszligborner Weg 7 middot D-61479 Glashuumltten Deutschland Telefon (06174) 966 100 Telefax (06174) 966 101 Internet dopushaage-partnerde wwwhaage-partnerde
Copyright copy 2007 HAAGE amp PARTNER Computer GmbH Deutschland Seite 58 von 58
- 1 Willkommen
- 2 Die Installation
-
- 21 Voraussetzungen
- 22 Installieren von Directory Opus 6
- 23 Online-Registrierung
- 24 Der erste Start
-
- 3 Einfuumlhrung und Uumlbersicht
-
- 31 Die Komponenten von Directory Opus
-
- Hauptprogramm
- Der Lister
- Die Symbolleiste
- Einstellungsfenster
- Funktionsfenster
-
- 32 Grundlegende Konzepte Wie Opus arbeitet
-
- 4 Erste Schritte
- 5 Einstellungen
-
- 51 Einstellungen
-
- 511 Bilder
- 512 Dateioperationen
- 513 Doppelklick
- 514 Favoriten amp History
- 515 FTP
- 516 Klaumlnge
- 517 Lister-Anzeige
- 518 Lister-Einstellungen
- 519 Lister-Layouts
- 5110 Lister-Standard
- 5111 Logdatei
- 5112 Optionenverwaltung
- 5113 Ordner einlesen
- 5114 Symbolleiste
- 5115 Verschiedenes
- 5116 ZIP-Dateien
-
- 52 Anpassen
- 521 Befehle
- 522 Symbolleisten
- 523 Tastenkuumlrzel
- 524 Kontextmenuumls
- 53 Dateitypen
- 54 Ordneroptionen
-
- 6 Anpassen
-
- 61 Symbolleisten Menuumls im Bearbeitungsmodus
- 62 Bearbeiten von Schaltern in der Symbolleiste
- 63 Erweiterter Befehls-Editor
- 64 Anpassen ndash Befehle
- 65 Anpassen ndash Symbolleisten
- 66 Anpassen ndash Tasten
- 67 Beispiel Tastenkuumlrzel
- 68 Anpassen ndash Kontextmenuumls
-
- 7 Der Opus-Bilderanzeiger
-
- 71 Die Anzeiger Einstellungen
-
- 8 Die Opus-Suche
- 9 TippsampTricks
-
- 91 Dual-Dateianzeige
- 92 Groumlszlige des Listers setzen
- 93 Eine Symbolleiste aumlndern
- 94 Skriptfaumlhigkeit
-
- 10 Weitere Informationen und technischer Support
-
- Vertreib
-

Directory Opus 6 fuumlr Windows Anleitung
516 Klaumlnge
Unter bdquoKlaumlngeldquo koumlnnen Sie Klangereignisse global oder einzeln ein- oder ausschalten sowie fuumlr jeden Ereignistyp angeben welche Klangdatei abgespielt werden soll Sie finden im oberen Teil des Fensters eine Liste mit allen Ereignistypen Ein Haumlkchen vor einem Ereignistyp gibt an ob Ereignisse diesen Typs mit einem Klang gemeldet werden soll Im unteren Bereich geben Sie pro Ereignistyp an welcher Klang verwendet werden soll
Copyright copy 2007 HAAGE amp PARTNER Computer GmbH Deutschland Seite 23 von 58
Directory Opus 6 fuumlr Windows Anleitung 517 Lister-Anzeige
Opus ermoumlglicht Ihnen die Anzeige von Listern weitreichend Ihren eigenen Beduumlrfnissen anzupassen Im Unterbereich bdquoLister-Anzeigeldquo koumlnnen Sie fuumlr jedes Lister-Element eine eigene Vorder- und Hintergrund-Farbe definieren Dazu klicken Sie einfach in der Vorschau auf der entsprechende Element oder waumlhlen das Element aus der Ausklappliste bdquoObjektldquo aus und waumlhlen dann die gewuumlnschte Vorder- und Hintergrundfarbe Unter bdquoStatusleisteldquo koumlnnen Sie das Aussehen der Statusleiste die sich standardmaumlszligig am unteren Rand eines Listers befindet vollkommen frei definieren Dabei koumlnnen Sie auf zahlreiche Platzhalter wie zum Beispiel bdquosfldquo fuumlr die Anzahl der markierten Dateien zuruumlckgreifen die Opus dann mit den entsprechenden Informationen auffuumlllt Diese finden Sie in der Ausklappliste bdquoCodesldquo In der Ausklappliste bdquoBeispieleldquo finden Sie einige Komplett-Beispiele Hinweis Im Eingabefeld fuumlr die Statusleiste bewirkt ein Zeilenumbruch dass ein horizontaler Trennbalken eingefuumlgt wird Unter bdquoStatusleiste (Dual)ldquo koumlnnen Sie auf aumlhnliche Weise das Aussehen der Statusleiste fuumlr Lister mit zweifacher Dateianzeige festlegen Standardmaumlszligig wird das gleiche Aussehen verwendet wie fuumlr Liste mit einfacher Dateianzeige
Copyright copy 2007 HAAGE amp PARTNER Computer GmbH Deutschland Seite 24 von 58
Directory Opus 6 fuumlr Windows Anleitung
518 Lister-Einstellungen
bdquoLister-Einstellungenldquo bietet in den Unterbereichen bdquoLister-Einstellungenldquo bdquoOrdnerstrukturldquo und bdquoPower-Detail-Modusldquo zahlreiche Optionen um das Standard-Verhalten von Listern zu beeinflussen So koumlnnen Sie in bdquoLister-Einstellungenldquo zum Beispiel festlegen ob durch Einfaumlrben der Lister-Titelleiste der Quelle-Ziel-Status des Listers angezeigt werden soll oder das Lister-Tasksymbol in der Taskleiste angezeigt werden soll bdquoOrdnerstrukturldquo bietet einige Optionen um die Ordnerstruktur-Anzeige in Listern zu beeinflussen So koumlnnen Sie standardmaumlszligig die Favoriten die SmartFavoriten oder die bdquoArbeitsplatzldquo-Struktur oumlffnen und anzeigen lassen Im bdquoPower-Detail-Modusldquo koumlnnen Sie exakt festlegen wie Opus auf einen Klick oder eine DragampDrop-Operation mit der linken der rechten oder der mittleren Maustaste reagieren soll
Copyright copy 2007 HAAGE amp PARTNER Computer GmbH Deutschland Seite 25 von 58
Directory Opus 6 fuumlr Windows Anleitung 519 Lister-Layouts
bdquoLister-Layoutsldquo bietet Ihnen die Moumlglichkeit gespeicherte Lister-Layouts zu verwalten oder ein neues Lister-Layout zu erstellen In einem Lister-Layout speichert Opus die Positionen die Groumlszligen und die Einstellungen aller geoumlffneten Lister Im oberen Teil des Fensters sehen Sie eine Liste mit den gespeicherten Layouts Mit bdquoSpeichern unterldquo koumlnnen Sie die aktuelle Anordnung der Opus-Lister als Layout speichern Mit bdquoLadenldquo koumlnnen Sie ein gespeichertes Layout laden Ein gespeichertes Layout koumlnnen Sie auch laden in dem Sie in einem Lister bdquoLister-Layoutsldquo im bdquoEinstellungenldquo-Menuuml aufrufen Dort finden Sie alle gespeicherten Lister-Layouts zur schnellen Anwahl Mit bdquoLayouts bearbeitenldquo im gleichen Menuuml gelangen Sie schnell zu den bdquoLister-Layoutsldquo-Einstellungen Im unteren Teil des Fensters sehen Sie eine Vorschau des aktuell angewaumlhlten Layouts Dies erleichtert die Auswahl des gewuumlnschten Layouts
Copyright copy 2007 HAAGE amp PARTNER Computer GmbH Deutschland Seite 26 von 58
Directory Opus 6 fuumlr Windows Anleitung 5110 Lister-Standard
Mit bdquoLister-Standardldquo waumlhlen Sie das Standard-Aussehen und -Verhalten neu geoumlffneter Lister Unter bdquoStart-Listerldquo koumlnnen Sie angeben was passieren soll wenn Opus ohne einen angegebenen Anfangs-Lister startet wie dies uumlblicherweise nach einem Neustart des Rechners geschieht Es kann ein neuer Lister der zuletzt geoumlffnete Lister ein gespeichertes Lister-Layout oder auch kein Lister geoumlffnet werden Mit Hilfe der Einstellungen in bdquoNeuer Listerldquo legen Sie fest mit welchen Grundeinstellungen ein neuer Lister geoumlffnet wird Sie koumlnnen einen neuen Lister entweder mit den Einstellungen des letzten Listers oumlffnen der geschlossen wurde oder mit Einstellungen die Sie hier festlegen Im zweiten Fall koumlnnen Sie angeben ob ein neuer Lister mit einer einzelnen oder einer zweifachen Dateianzeige geoumlffnet und ob die Ordnerstruktur undoder die Dateivoransicht angezeigt wird bdquoAusgangsordnerldquo legt schlieszliglich die standardmaumlszligig zu verwendenden Ordner fuumlr die erste und zweite Dateianzeige eines neu geoumlffneten Listers fest Zudem koumlnnen Sie das automatische Laden bestimmter Arten von Ordnern verhindern So koumlnnen Sie das automatische Laden von CD-ROMs Disketten FTP-Sites oder Netzwerk-Laufwerken einzeln ein- und abschalten
Copyright copy 2007 HAAGE amp PARTNER Computer GmbH Deutschland Seite 27 von 58
Directory Opus 6 fuumlr Windows Anleitung 5111 Logdatei
bdquoLogdateildquo enthaumllt verschiedene Einstellungen fuumlr das Protokollieren von Ereignissen und Aktionen Sie koumlnnen das Protokollieren komplett ein- oder ausschalten und angeben wie viele Ereignisse maximal gespeichert werden wenn das Protokollieren eingeschaltet ist Unter bdquoProtokollierstufeldquo koumlnnen Sie naumlher angeben welche Arten von Ereignissen in das Protokoll aufgenommen werden sollen
5112 Optionenverwaltung
Copyright copy 2007 HAAGE amp PARTNER Computer GmbH Deutschland Seite 28 von 58
Directory Opus 6 fuumlr Windows Anleitung Die bdquoOptionenverwaltungldquo bietet leistungsfaumlhige Funktionen zum Verwalten der Einstellungen von Directory Opus Mit bdquoExportierenldquo koumlnnen Sie die Einstellungen von Directory Opus als Datei exportieren Dies erleichtert es Ihre Opus-Installation auf einen anderen Computer zu uumlbertragen Sie koumlnnen diese Funktion aber auch verwenden um zwischen verschiedenen Konfigurationen zu wechseln Dabei koumlnnen Sie festlegen ob etwaige FTP-Kennwoumlrter von exportierten Dateien entfernt werden sollen Mit bdquoImportierenldquo koumlnnen Sie einen Satz an Opus-Einstellungen den Sie vorher exportiert haben in Opus importieren Dabei koumlnnen Sie frei waumlhlen welche Einstellungen wie bdquoOrdner-Pfadformateldquo bdquoFTP-Listeldquo bdquoTastenkuumlrzelldquo bdquoLister-Layouts und andere Fensterpositionenldquo bdquoVerschiedene Voreinstellungenldquo bdquoHistory- und Favoritenlistenldquo bdquoKlaumlngeldquo bdquoSymbolleistenldquo oder bdquoBenutzerdefinierte Befehleldquo importiert werden sollen bdquoWiederherstellenldquo macht alle Aumlnderungen an den Einstellungen seit dem letzten Speichern ruumlckgaumlngig bdquoStandardsldquo stellt alle Einstellungen auf die Standardwerte des Programms zuruumlck
5113 Ordner einlesen
Auch das bdquoOrdner einlesenldquo koumlnnen Sie konfigurieren Sie koumlnnen angeben ob Ordnergroumlszligen automatisch berechnet ob Verknuumlpfungen zu Ordnern wie Ordner sortiert werden sollen oder ob das Windows XP-CD-Brennsystem unterstuumltzt werden soll
Copyright copy 2007 HAAGE amp PARTNER Computer GmbH Deutschland Seite 29 von 58
Directory Opus 6 fuumlr Windows Anleitung 5114 Symbolleiste
Das Aussehen und Verhalten von Symbolleisten koumlnnen Sie unter bdquoSymbolleistenldquo festlegen Symbolleisten werden auch fuumlr die Lister-Menuumls verwendet Deshalb finden Sie hier auch einige Optionen in Bezug auf die Lister-Menuumls Sie koumlnnen den Abstand zwischen einzelnen Schalter angeben oder festlegen ob fuumlr Schalter die Sprechblasen-Hilfe angezeigt werden soll Zudem gibt es einige Optionen zur Windows XP-Kompatibilitaumlt
5115 Verschiedenes
Copyright copy 2007 HAAGE amp PARTNER Computer GmbH Deutschland Seite 30 von 58
Directory Opus 6 fuumlr Windows Anleitung bdquoVerschiedenesldquo ist in zwei Unterbereiche bdquoVerschiedenesldquo und bdquoInternet-Einstellungenldquo eingeteilt In bdquoVerschiedenesldquo finden Sie zahlreiche Einstellungen zur bdquoWindows-Integrationldquo von Directory Opus Hier koumlnnen Sie festlegen inwiefern Opus bestimmte Aufgaben von Windows uumlbernimmt So koumlnnen Sie angeben ob Opus die Aufgaben des Windows-Explorers uumlbernehmen oder als Standard-Handler fuumlr FTP-Verbindungen agieren soll Wie Opus ZIP-Archive handhaben soll koumlnnen Sie unter bdquoZIP-Dateienldquo bestimmen Unter bdquoAutostartldquo koumlnnen Sie angeben ob Opus beim Booten automatisch gestartet und ob beim Starten der Startbildschirm angezeigt werden soll Die bdquoInternet-Einstellungenldquo ermoumlglichen Ihnen anzugeben ob Opus automatisch nach Programm-Updates schauen soll und ob MAPI verwendet werden soll wenn Dateien als Email versendet werden
5116 ZIP-Dateien
bdquoZIP-Dateienldquo laumlsst Sie in den zwei Unterbereichen bdquoIntegrationldquo und bdquoEinstellungenldquo konfigurieren wie Opus ZIP-Archive handhaben soll bdquoIntegrationldquo laumlsst Sie festlegen inwiefern Opus ZIP-Archive handhaben soll Sie koumlnnen unter bdquoZIP-Unterstuumltzungldquo das ZIP-Handling komplett ein- und ausschalten und angeben ob Opus als Standard-Handler fuumlr ZIP-Dateien agieren soll Ist das ZIP-Handling ausgeschaltet behandelt Opus ZIP-Dateien wie normale Dateien Es ist einschaltet bietet es fuumlr ZIP-Dateien spezielle Funktionen an (siehe bdquoKontextmenuumlsldquo) Ist Opus zusaumltzlich dazu noch Standard-Handler fuumlr ZIP-Dateien werden ZIP-Archive bei Doppelklick immer mit Opus geoumlffnet Unter bdquoKontextmenuumlsldquo koumlnnen Sie angeben welche ZIP-Funktionen Opus in das Kontextmenuuml fuumlr Dateien einblenden und ob Opus dafuumlr Untermenuumls verwenden soll Unter bdquoAuto-Extrahierenldquo koumlnnen Sie das automatische Extrahieren von ZIP-Archiven konfigurieren Unter bdquoEinstellungenldquo koumlnnen Sie einige ZIP-Einstellungen wie etwa die standardmaumlszligig
Copyright copy 2007 HAAGE amp PARTNER Computer GmbH Deutschland Seite 31 von 58
Directory Opus 6 fuumlr Windows Anleitung verwendete Kompressionsstufe angeben Sie koumlnnen festlegen ob Sie bei jeder ZIP-Aktion nach den Verschluumlsselungs- und Kompressionseinstellungen gefragt werden wollen
52 Anpassen bdquoAnpassenldquo erlaubt Ihnen Symbolleisten Tastenkuumlrzel und Kontextmenuumls von Directory Opus an Ihre Wuumlnsche anzupassen Weiterhin koumlnnen Sie neue Symbolleisten und Tastenkuumlrzel erstellen Sie aktivieren das bdquoAnpassenldquo in dem Sie bdquoSymbolleistenAnpassenldquo aus dem bdquoEinstellungenldquo-Menuuml waumlhlen Danach befindet sich Opus im Anpassen-Modus Die Symbolleisten verhalten sich nun anders als gewohnt Ein Klick auf einen Schalter fuumlhrt nun nicht mehr dessen Funktion aus Stattdessen koumlnnen Sie jedes Symbol mit DragampDrop neu positionieren neue Symbole hinzufuumlgen und vorhandene Symbole loumlschen Dabei unterstuumltzt Sie das Fenster bdquoAnpassenldquo das immer geoumlffnet ist wenn sich Directory Opus im Anpassen-Modus befindet Dieses Fenster ist in die vier Bereiche bdquoBefehleldquo bdquoSymbolleisteldquo bdquoTastenldquo und bdquoKontextmenuumlsldquo unterteilt Mit dem Schalter bdquoAlles wiederherstellenldquo koumlnnen Sie jederzeit alle Aumlnderungen seit Beginn des Anpassens ruumlckgaumlngig machen Das bdquoAnpassenldquo in Directory Opus verwendet DragampDrop das Ziehen und Fallenlassen einzelner Objekte mit der Maus besonders intensiv Nicht alle Moumlglichkeiten bestimmte Elemente auf andere Elemente fallen zu lassen werden hier beschrieben Probieren Sie im Zweifelsfall einfach aus mit der Maus ein Objekt auf ein anderes zu ziehen Es funktioniert fast immer und bewirkt oft das gewuumlnschte Ergebnis Wenn es mal nicht klappt koumlnnen Sie die Aumlnderungen immer noch ruumlckgaumlngig machen
521 Befehle Die Seite bdquoBefehleldquo bietet eine Uumlbersicht uumlber alle benutzerdefinierten Befehle von Directory Opus Diese setzen sich aus einzelnen Opus-Befehlen zusammen und bilden das Reservoir um Symbolleisten Tastenkuumlrzel und Kontextmenuuml-Eintraumlge mit Funktionen zu versehen Unter bdquoKategorieldquo waumlhlen Sie ob Sie alle Befehle sehen wollen oder nur die Befehle zu einer bestimmten Kategorie Die Befehle selbst werden unter bdquoBefehleldquo rechts daneben aufgelistet und wenn Sie einen einzelnen Befehl markieren erfahren Sie mehr uumlber dessen Funktion Benutzerdefinierte Befehle koumlnnen Sie in Directory Opus uumlberall da verwenden wo es darum geht etwas mit einer bestimmten Funktion zu versehen
522 Symbolleisten Unter bdquoSymbolleistenldquo koumlnnen Sie vorhandene Symbolleisten nach Belieben aumlndern oder neue Symbolleisten hinzufuumlgen Links finden Sie eine Liste mit allen zur Zeit definierten Symbolleisten Ein Haumlkchen vor
Copyright copy 2007 HAAGE amp PARTNER Computer GmbH Deutschland Seite 32 von 58
Directory Opus 6 fuumlr Windows Anleitung dem Namen einer Symbolleiste zeigt an dass diese Symbolleiste zur Zeit dargestellt wird So koumlnnen Sie leicht die Funktionalitaumlt Ihrer Lister erweitern indem Sie eine der zur Zeit nicht aktiven vordefinierten Symbolleisten aktivieren Rechts neben dieser Liste finden Sie Funktionen zum Verwalten der Symbolleisten Mit bdquoNeuldquo erstellen Sie eine neue Symbolleiste Sie koumlnnen Symbolleisten weiterhin speichern kopieren umbenennen loumlschen importieren und exportieren Ganz rechts finden Sie einen Bereich mit allgemeinen Einstellungen zur gerade ausgewaumlhlten Symbolleiste Opus kann ein Bild oder eine Farbe als Hintergrund anzeigen Zudem kann eine Symbolleiste an den Lister gebunden sein oder frei schweben Dies koumlnnen Sie auch einstellen indem Sie eine Symbolleiste einfach ganz links an dem Haltegriff mit der Maus anklicken und die Leiste mittels DragampDrop an die gewuumlnschte Position ziehen So koumlnnen Sie die Leiste innerhalb des Listers positionieren oder auch auf dem Lister herausziehen Ebenso interaktiv koumlnnen Sie einer Symbolleiste neue Schalter hinzufuumlgen oder welche Loumlschen Zum Hinzufuumlgen eines neuen Schalters aktivieren Sie den Reiter bdquoBefehleldquo und waumlhlen Sie dort den gewuumlnschten Befehl aus der Befehlsliste Ziehen Sie diesen Befehl nun einfach mit DragampDrop an die gewuumlnschte Stelle in der Symbolleiste und lassen Sie ihn dort fallen (siehe bdquoEine Symbolleiste aumlndernldquo) Umgekehrt koumlnnen Sie ein Symbol aus der Symbolleiste loumlschen indem Sie es in das bdquoAnpassenldquo-Fenster ziehen und dort fallen lassen Weiterhin koumlnnen Sie mit DragampDrop auch die Position eines Symbols in der Symbolleiste veraumlndern oder es von einer Symbolleiste in eine andere verschieben
523 Tastenkuumlrzel Unter bdquoTastenldquo koumlnnen Sie eigene Tastenkuumlrzel definieren oder bereits vorhandene aumlndern oder loumlschen Klicken Sie auf bdquoNeuldquo um ein neues Tastenkuumlrzel zu definieren oder waumlhlen Sie ein Tastenkuumlrzel aus der Liste und klicken Sie dann auf bdquoBearbeitenldquo Mit bdquoLoumlschenldquo koumlnnen Sie das ausgewaumlhlte Tastenkuumlrzel loumlschen Es gibt verschiedene Typen von Tastenkuumlrzel Ein Tastenkuumlrzel kann sich auf einen Schalter in einer Symbolleiste beziehen oder davon unabhaumlngig sein Wenn Sie ein Tastenkuumlrzel bearbeiten oder ein neues Tastenkuumlrzel erstellen oumlffnet sich ein Fenster mit dem Sie das Tastenkuumlrzel definieren koumlnnen In bdquoHotkeyldquo koumlnnen Sie angeben um welche Tastenkombination es sich handeln soll Klicken Sie einfach in das Eingabefeld und druumlcken Sie die entsprechende Tastenkombination ndash des Rest erledigt Directory Opus fuumlr Sie In bdquoFunktionldquo legen Sie dessen Funktion fest indem Sie entweder aus der Ausklappliste einen benutzerdefinierten Befehl auswaumlhlen oder ein externes Programm angeben das gestartet werden soll So koumlnnen Sie sich leicht eine Symbolleiste fuumlr schnellen Zugriff auf Ihre Lieblingsanwendungen erstellen Unter bdquoNameldquo legen Sie fuumlr den Tastenkuumlrzel einen aussagekraumlftigen Namen fest und unter bdquoInfoldquo koumlnnen Sie dessen Funktion naumlher beschreiben
524 Kontextmenuumls Mit Hilfe der Seite bdquoKontextmenuumlsldquo koumlnnen Sie festlegen welche Menuuml-Funktionen die Kontextmenuumls von Opus haben sollen Opus bietet 5 Kontextmenuumls die Sie frei
Copyright copy 2007 HAAGE amp PARTNER Computer GmbH Deutschland Seite 33 von 58
Directory Opus 6 fuumlr Windows Anleitung konfigurieren koumlnnen Das Menuuml fuumlr das bdquoTaskleistensymbolldquo das Opus-Symbol in der Windows-Taskleiste das bdquoLister-Kontextldquo-Menuuml auch in Varianten fuumlr den ZIP- und FTP-Modus sowie das Menuuml fuumlr den bdquoLister-Spaltenkopfldquo fuumlr die Titelzeile der tabellarischen Dateianzeige im Lister Um eines dieser Menuumls zu aumlndern waumlhlen Sie es aus und klicken Sie dann auf bdquoAnzeigenldquo Das Menuuml wird in einem Extra-Fenster angezeigt Nun koumlnnen Sie auf die Seite bdquoBefehleldquo wechseln und das Menuuml wie eine Symbolleiste bearbeiten Sie fuumlgen eine Menuuml-Funktion hinzu indem Sie den entsprechenden Befehl vom bdquoAnpassenldquo-Fenster in das Menuumlfenster ziehen Sie loumlschen eine Menuuml-Funktion indem Sie sie vom Menuuml in das bdquoAnpassenldquo-Fenster ziehen Weiterhin koumlnnen Sie mit DragampDrop die Position und Reihenfolge der einzelnen Menuuml-Funktionen beeinflussen Sie koumlnnen sogar ein Symbol aus einer Symbolleiste in das Menuuml ziehen um dessen Funktion zu uumlbernehmen oder umgekehrt
53 Dateitypen Directory Opus unterstuumltzt das Dateitypen-System von Windows Dieses bestimmt den Typ einer Datei mittels dessen Dateinamen-Endung Im Dateitypen-Editor von Opus den Sie erreichen wenn Sie bdquoDateitypenldquo im bdquoEinstellungenldquo-Menuuml waumlhlen koumlnnen Sie alle Dateitypen von Windows einsehen und bearbeiten Es gibt keine speziellen Opus-Dateitypen Sie bearbeiten stattdessen die Windows-Dateitypen Allerdings koumlnnen Sie jedem Dateityp Opus-spezifische Funktionen hinzufuumlgen die dann jedoch nur innerhalb von Opus gelten Fuumlr jeden Dateityp koumlnnen Sie angeben was bei bestimmten Aktionen wie zum Beispiel dem Oumlffnen der Datei mit einer Datei des betreffenden Typs geschehen soll Zusaumltzlich dazu koumlnnen Sie das Kontextmenuuml und das Ausklappmenuuml fuumlr Dateien eines bestimmten Typs bearbeiten Das Kontextmenuuml erscheint standardmaumlszligig bei einem Klick mit der rechten Maustaste auf die Datei das optionale Ausklappmenuuml nach einer DragampDrop-Operation Das Dateitypen-Fenster enthaumllt eine Liste aller Dateitypen einige Schalter zum Verwalten dieser Dateitypen und einen Bereich der zum aktuellen Dateityp naumlhere Informationen anzeigt Neben den Windows-Dateitypen sehen Sie gleich am Anfang der Dateityp-Liste einige spezielle vordefinierte Opus-Dateitypen bdquoAlle Dateienldquo bdquoAlle Dateien und Ordnerldquo bdquoAlle Ordnerldquo bdquoErkannte Bilderldquo und bdquoUnbekannter Dateitypldquo bdquoErkannte Bilderldquo umfasst dabei alle Bilder die Opus erkennt bdquoUnbekannter Dateitypldquo wird fuumlr alle Dateien verwendet dessen Typ nicht ermittelt werden kann So koumlnnen Sie zum Beispiel eine neue Menuumlfunktion fuumlr das Kontextmenuuml aller Dateien definieren Fuumlr bdquoAlle Dateien und Ordnerldquo sind bereits ein paar Standard-Ereignisse vordefiniert
Aktion Opus-Befehl Doppelklick + Strg-Taste Eigenschaften (Properties)
DragampDrop Kopieren (Copy Movewhensame)
DragampDrop + Alt-Taste Verknuumlpfung erstellen (Copy Makeshortcut)
DragampDrop + Strg-Taste Kopieren (Copy)
Copyright copy 2007 HAAGE amp PARTNER Computer GmbH Deutschland Seite 34 von 58
Directory Opus 6 fuumlr Windows Anleitung
Aktion Opus-Befehl DragampDrop + Shift Verschieben (Copy Move)
Wenn Sie also eine Datei mit einem Doppelklick anklicken und dabei gleichzeitig die Strg-Taste gedruumlckt halten so oumlffnet sich der Eigenschaften-Dialog fuumlr diese Datei Wenn Sie eine Datei mit DragampDrop an einen anderen Ort ablegen wird die Datei verschoben wenn sich der neue Ort auf dem gleichen Laufwerk befindet andernfalls jedoch kopiert Um einen Dateityp zu bearbeiten waumlhlen Sie den gewuumlnschten Dateityp aus und klicken Sie dann auf bdquoBearbeitenldquo Einen neuen Dateityp koumlnnen Sie erstellen indem Sie auf bdquoNeuldquo klicken Beide Male gelangen Sie in das Fenster bdquoDateityp bearbeitenldquo Hier koumlnnen Sie das Symbol waumlhlen das fuumlr Dateien des betreffenden Typs verwendet wird eine Beschreibung eingeben eine oder mehrere Dateinamens-Erweiterung(en) angeben sowie den Dateityp im MIME-Format angeben Unter bdquoAktionenldquo (teilweise auch unter bdquoEreignisldquo) koumlnnen Sie festlegen was bei bestimmten Ereignissen wie einem Doppelklick oder dem Ablegen der Datei bei einer DragampDrop-Operation zu geschehen hat Zusaumltzlich koumlnnen Sie noch das bdquoKontextmenuumlldquo und das bdquoAusklappmenuumlldquo bearbeiten
54 Ordneroptionen Das Anzeige-Format der Dateianzeige im Lister koumlnnen Sie aumlndern indem Sie im bdquoAnsichtldquo-Menuuml bdquoOrdneroptionenldquo auswaumlhlen Bei einer textbasierten tabellarischen Dateianzeige koumlnnen Sie auch mit der rechten Maustaste auf einen Tabellentitel klicken und dann bdquoMehrldquo auswaumlhlen um die Ordneroptionen zu erreichen Ordneroptionen koumlnnen Sie fuumlr den aktuellen Ordner oder fuumlr alle Ordner eines bestimmten Typs festlegen Links im Fenster finden Sie zwei Karteireiter namens bdquoAktueller Listerldquo und bdquoErweitertldquo Unter bdquoAktueller Listerldquo koumlnnen Sie das Format als Standard fuumlr den aktuellen Ordner permanent speichern oder das Format auf den Standard zuruumlcksetzen bdquoErweitertldquo gibt Ihnen die Moumlglichkeit genau zu bestimmen welchen Lister-Format Sie bearbeiten wollen So koumlnnen Sie neben dem Format des aktuellen Listers auch das Format von Standard-Listern fuumlr lokale Laufwerke FTP-Sites Netzlaufwerke Wechsellaufwerke ZIP-Archive bearbeiten oder aber das Format fuumlr alle Standard-Lister Mit bdquoHinzufuumlgenldquo koumlnnen Sie fuumlr bestimmte Ordner eigene Ordneroptionen hinzufuumlgen Rechts finden Sie dann die einzelnen Ordneroptionen unterteilt in die Kategorien bdquoEinstellungenldquo bdquoSpaltenldquo bdquoSortierenldquo und bdquoFilterldquo Unter bdquoEinstellungenldquo finden Sie unter anderem die Moumlglichkeit den Anzeige-Modus der Dateianzeige zu konfigurieren oder die Ordnergroumlszligenberechnung sowie automatische Groumlszligenanpassung fuumlr Spalten ein- oder auszuschalten bdquoSpaltenldquo ermoumlglicht Ihnen gezielt festzulegen welchen Spalten in einer tabellarischen Dateianzeige angezeigt werden sollen Sie finden eine Liste bdquoVorhandene Felderldquo und eine Liste bdquoAngezeigte Felderldquo Mit Hilfe von DragampDrop koumlnnen Sie nun leicht konfigurieren welche Felder in welcher Reihenfolge angezeigt werden sollen
Copyright copy 2007 HAAGE amp PARTNER Computer GmbH Deutschland Seite 35 von 58
Directory Opus 6 fuumlr Windows Anleitung Die Sortierreihenfolge und weitere Sortieroptionen koumlnnen Sie unter bdquoSortierenldquo festlegen bdquoFilterldquo gibt Ihnen die Moumlglichkeit bestimmte Dateien und Ordner explizit anzuzeigen oder auszublenden
Copyright copy 2007 HAAGE amp PARTNER Computer GmbH Deutschland Seite 36 von 58
Directory Opus 6 fuumlr Windows Anleitung
6 Anpassen Diese Option ermoumlglicht es Ihnen die Symbolleisten Menuumls und Tastaturkuumlrzel in Opus zu bearbeiten Des weiteren koumlnnen Sie eigene Befehle erstellen Die Option ist entweder uumlber Opus Einstellungen Symbolleiste Anpassen oder uumlber einen Rechts-Klick auf das Opus-Symbol in der Taskleiste verfuumlgbar Dadurch werden sowohl die Symbolleisten als auch die Menuumls in den Anpassungsmodus versetzt und das dazugehoumlrige Dialogfenster oumlffnet sich Nun koumlnnen Sie aus dem Register waumlhlen was Sie bearbeiten wollen Befehle Symbolleisten Tasten oder Kontextmenuumls In diesem Modus funktionieren die Schalter und Menuumls nicht wie normal sondern geben ihre weiteren Funktionen an und lassen sich bearbeiten Wenn Sie auf einen Schalter doppelt klicken oumlffnet sich der Befehlseditor Wenn es sich um einen multifunktionalen- (mit bis zu 3 verschiedenen Funktionen) oder einen Menuuml-Schalter handelt klicken Sie einmal mit der linken Maustaste darauf um die weiteren Funktionen zu sehen Ein Doppelklick oumlffnet auch hier den Befehlseditor Wenn Sie mit rechts auf einen Symbolleisten- oder Menuuml-Schalter klicken bekommen Sie ein weiteres Bearbeitungsmenuuml gezeigt
61 Symbolleisten Menuumls im Bearbeitungsmodus
Das obere Bild zeigt eine Standardsymbolleiste im Bearbeitungsmodus und die multifunktionalen Schalter fuumlr die linke rechte und mittlere Maustaste
Beachten Sie den dreieckigen Marker am rechten Ende der Symbolleiste
Ein Rechtsklick auf einen der Schalter oumlffnet das gezeigte Menuuml in dem Sie die normalen AusschneidenKopierenEinfuumlgenLoumlschen sowie folgende Funktionen finden
Copyright copy 2007 HAAGE amp PARTNER Computer GmbH Deutschland Seite 37 von 58
Directory Opus 6 fuumlr Windows Anleitung
bull Bearbeiten Oumlffnet den Befehlseditor fuumlr den entsprechenden Schalter
bull Drei Tasten Ist diese Funktion angeschaltet koumlnnen Sie die max drei Funktionen des Schalters direkt durch den rechten linken oder mittleren Mausschalter erreichen anderenfalls klappt ein Menuumls aus
bull Eine Gruppe anfangen Markiert den Schalter als Beginn einer Gruppe in diesem Fall wird direkt vor ihm ein Trenner angezeigt Um diesen wieder zu entfernen schalten Sie die Option wieder ab Eine andere Moumlglichkeit ist das Symbol das den Anfang der Gruppe darstellen soll mit rechts anzuklicken bei gedruumlckter Maustaste ein Stuumlck nach rechts zu ziehen und dann abzulegen Ziehen Sie das Symbol nach links wird der Trenner wieder aufgehoben
bull Neuen einfuumlgen Fuumlgt einen neuen Schalter Menuuml-Schalter oder ein neues Menuuml in der Symbolleiste ein Allerdings sollten Sie diese Funktion nur verwenden wenn Sie mit dem Programm bereits vertraut sind Normalerweise ziehen Sie einfach den benoumltigten Befehl aus der Befehlsliste im Anpassen-Fenster in die Symbolleiste
Um zum Befehls-Editor zu gelangen klicken Sie entweder doppelt auf den Schalter oder Sie waumlhlen bdquoBearbeitenldquo aus dem Kontroll-Menuuml Tipp Wenn Sie sich nicht im Bearbeitungsmodus befinden koumlnnen Sie in diesen wechseln indem Sie bei gedruumlckter Alt-Taste einmal auf den Schalter klicken
62 Bearbeiten von Schaltern in der Symbolleiste
Um einen Schalter hinzu zu fuumlgen ziehen Sie ihn einfach aus der bdquoBefehleldquo Liste im bdquoAnpassen- Fensterldquo an die gewuumlnschte Stelle in der Symbolleiste Genauso funktioniert es mit Menuumls Sie koumlnnen mit Hilfe des Menuumls auch einen bdquoleerenldquo Schalter Menuuml-Schalter oder ein bdquoleeresldquo Menuuml erzeugen und dieses per Hand bearbeiten Wenn Sie einen Schalter erstellen wollen der ein externes Programm startet ziehen Sie einfach das Programm Symbol waumlhrend des Bearbeitungsmodus in die Symbolleiste Die erstellte Funktion beinhaltet automatisch den 1 Kode um ausgewaumlhlte Dateien mit diesem Programm zu oumlffnen Um einen Schalter zu loumlschen schieben Sie ihn von der Symbolleiste in das Anpassungs-Fenster
Copyright copy 2007 HAAGE amp PARTNER Computer GmbH Deutschland Seite 38 von 58
Directory Opus 6 fuumlr Windows Anleitung Sie koumlnnen die Schalter auf der Symbolleisten nach Belieben verschieben oder sie in einem Untermenuuml ablegen Klicken Sie den Schalter einfach mit der linken Maustaste an (gedruumlckt halten) und ziehen Sie ihn in die gewuumlnschte Position
Um einen Schalter zu duplizieren koumlnnen Sie entweder die KopierenEinfuumlgen Methode verwenden oder ihn einfach mit gedruumlckter Strg-Taste an die gewuumlnschte Stelle in der gleichen oder einer anderen Symbolleiste ziehen
Bearbeiten aus dem Kontextmenuuml oder ein Doppelklick auf einen Schalter oumlffnet den Befehlseditor In diesem Editor koumlnnen Sie das Bild die Beschriftung und die Funktion des Schalters veraumlndern Die Bild anzeigen Funktion ermoumlglicht es Ihnen die Bildanzeige auszuschalten Wenn duales Bild aktiviert ist werden zwei Bilder fuumlr den Schalter verwendet Eins im normalen Zustand und eins wenn Sie mit der Maus daruumlber fahren oder ihn druumlcken
Copyright copy 2007 HAAGE amp PARTNER Computer GmbH Deutschland Seite 39 von 58
Directory Opus 6 fuumlr Windows Anleitung
Wenn Sie im Befehlseditor auf eines der Bilder klicken oumlffnet sich die Sammlung der von Opus vorgefertigten Symbole Entweder sie verwenden diese oder Sie suchen nach einem externen Bild Wenn die Option Vorschau mit groszligen Symbolen aktiviert ist werden die Symbole in der Groumlszlige 32x32 dargestellt andernfalls sind sie nur 16x16 groszlig Wenn Sie die Option Farben uumlberschreiben aktivieren koumlnnen Sie die Text- und Hintergrundfarbe fuumlr den Schalter festlegen Mit der Label anzeigen Funktion koumlnnen Sie einstellen ob die Beschriftung zum Bild (oder anstatt) angezeigt wird und wo (rechts links uumlber unter) In der Standardeinstellung wird die Beschriftung unter dem Symbol angezeigt Damit die Label auch angezeigt werden muumlssen sie im bdquoAnpassenldquo Fenster unter bdquoToolbarldquo auf der rechten Seite bdquoLabelstatus Einldquo anwaumlhlen Im Label Feld koumlnnen Sie die Beschriftung des Schalters aumlndern im Tipp Feld den Text der als Hilfe erscheint wenn Sie mit dem Mauszeiger uumlber den Schalter fahren Wenn kein Tipp eingegeben ist wird standardmaumlszligig der Label Text verwendet Die Werte fuumlr Bilder und Labels sind im Befehls-Editor als Standardwerte fuumlr den Schalter festgesetzt Sie koumlnnen entweder direkt in diesem Editor fuumlr einen Schalter oder im bdquoAnpassenldquo Fenster unter bdquoSymbolleistenldquo bdquoToolbarldquo fuumlr alle geaumlndert werden (Die Einstellungen fuumlr die einzelnen Symbolleisten werden unter Anpassen ndash
Copyright copy 2007 HAAGE amp PARTNER Computer GmbH Deutschland Seite 40 von 58
Directory Opus 6 fuumlr Windows Anleitung Symbolleisten genauer beschrieben) Verwenden Sie das Tasten Feld um ein Tastenkuumlrzel fuumlr diesen Schalter festzulegen Das Funktionsfeld zeigt die aktuelle Funktion fuumlr den Schalter Im Standardmodus ist es nur eine Zeile Sie koumlnnen die Menuumlliste verwenden um eine von Opus vordefinierte Befehlsfunktion auszuwaumlhlen oder Sie geben eine eigene Funktion ein Anmerkung Wenn Sie einen vordefinierten Befehl nehmen wird er automatisch in die Befehlssprache von Opus gewandelt Wenn Sie den Erweitert Modus aktivieren koumlnnen Sie Funktionen mit mehr als einer Zeile anlegen
63 Erweiterter Befehls-Editor
Wenn Sie erweitert auswaumlhlen koumlnnen Sie dort eine oder mehrere Befehlsaktionen und Argumente fuumlr den Schalter einstellen
Im erweiterten Modus enthaumllt das Befehlsmenuuml nur eine Liste der reinen Opusbefehle dadurch ist sie wesentlich kuumlrzer als im einfachen Modus Die meisten der internen Befehle koumlnnen durch das Hinzufuumlgen von Argumenten aus der Argumentenliste modifiziert werden
Copyright copy 2007 HAAGE amp PARTNER Computer GmbH Deutschland Seite 41 von 58
Directory Opus 6 fuumlr Windows Anleitung Sie koumlnnen uumlber die Opus Befehle auch externe Programme starten Klicken Sie auf den Durchsuchen Schalter und waumlhlen Sie ein Programm aus Die Argumenten-Liste zeigt jetzt eine Liste der externen Befehlkodes Die MS-DOS Batch-Funktion kann dazu verwendet werden komplexe MS-DOS Applikationen enthaltende Funktionen zu erstellen Wenn diese Option aktiviert ist verwendet Dopus Ihre Befehlsdefinition um eine temporaumlre Batch ndash Datei (bat) zu erstellen so dass Sie mehrere externe Programme in Folge aufrufen koumlnnen und Ihre Ausgabe im entsprechende Fenster sehen Ist die MS-DOS Batch-Funktion ausgeschaltet werden alle im Befehl definierten externen Programme simultan gestartet
64 Anpassen ndash Befehle Die Befehle ndash Seite ermoumlglicht den Zugang zu den in Kategorien eingeteilten vordefinierten Opus Befehlen Um einen Befehl der Symbolleiste hinzu zu fuumlgen ziehen Sie einfach den Befehl (das Symbol) an den gewuumlnschten Platz in der Leiste
Copyright copy 2007 HAAGE amp PARTNER Computer GmbH Deutschland Seite 42 von 58
Directory Opus 6 fuumlr Windows Anleitung Die meisten Kategorien erklaumlren sich von selbst aber es gibt drei spezielle
bull Standard ndash Menuumls Enthaumllt ein vorgefertigtes Set der Standarduntermenuumls in Opus Sie koumlnnen ganz leicht eine neue Symbolleiste konstruieren indem Sie die gewuumlnschten Untermenuumls in die Leiste ziehen
bull Neu Erstellt neue Schalter ohne zugeordnete Befehle genauso wie der Befehl bdquoneuen einfuumlgenldquo Man kann hieruumlber also einen neuen Schalter Menuumlschalter oder ein neues Menuuml einfuumlgen
bull Benutzer Hier koumlnnen Sie Ihre eigenen Befehle auf der Basis von Opus sowie externen Befehlen definieren Wenn Sie einmal einen Befehl definiert haben koumlnnen Sie ihn wie die Vorgefertigten in der Symbolleiste verwenden
65 Anpassen ndash Symbolleisten Hier finden Sie eine Liste der aktuell verfuumlgbaren Symbolleisten (im linken Feld) Sie aktivieren eine Leiste indem Sie das Feld daneben anklicken Wollen Sie eine neue Leiste erstellen klicken Sie Neu oder Kopieren um eine Kopie zu erstellen Sie koumlnnen sie auch Umbenennen oder Loumlschen Mit Importieren und Exportieren koumlnnen Sie die Symbolleisten zwischen verschiedenen System verschieben Zustand speichern macht einen Schnappschuss der aktuellen Zustaumlnde und Positionen
Copyright copy 2007 HAAGE amp PARTNER Computer GmbH Deutschland Seite 43 von 58
Directory Opus 6 fuumlr Windows Anleitung
In der Sektion auf der rechten Seite koumlnnen Sie das Aussehen der Symbolleiste veraumlndern und festlegen ob sie mit dem Lister verbunden oder frei schwebend ist Die Hintergrund Sektion ermoumlglicht es Ihnen eine Hintergrundfarbe oder eins der vordefinierten Bilder fuumlr die Symbolleiste zu verwenden (Unter Praumlferenzen Bilder finden Sie weiter Details) Wenn Sie Bild vom Untermenuuml anwaumlhlen hat das Untermenuuml farblich die gleichen Einstellungen wie das Menuuml wenn nicht hat es die Standardfarben Bilder amp Labels definieren sozusagen die Master-Einstellungen der Symbolleiste Alle fuumlr sie individuell vorgenommen Einstellungen werden von dieser uumlberschrieben Ihnen stehen Standard Ein und Aus als Optionen zur Verfuumlgung Ist die Einstellung auf Standard gesetzt werden die individuellen Einstellungen fuumlr die einzelnen Schalter uumlbernommen So koumlnnen Sie zB auch eine Leiste erstellen in der manche Schalter eine Beschriftung haben und manche nicht Bei den Schwebenden Einstellungen koumlnnen Sie festlegen ob die Symbolleiste innerhalb des Listers bzw an ihn gebunden ist oder auszligerhalb frei bewegt werden kann
66 Anpassen ndash Tasten Die Tasten Seite zeigt Ihnen alle in Opus definierten Tastenkuumlrzel die entweder Teil einer Symbolleiste eines Menuumlschalters oder einfach nur Tastenkuumlrzel sind Sie koumlnnen hier jeder Tastenkombination eine beliebige Funktion zuweisen Sie sind im Prinzip das Gleiche wie die Schalter nur dass Sie statt selbigen zu anzuklicken einfach eine Taste druumlcken
Copyright copy 2007 HAAGE amp PARTNER Computer GmbH Deutschland Seite 44 von 58
Directory Opus 6 fuumlr Windows Anleitung
Sie koumlnnen ein neues Tastenkuumlrzel erstellen oder ein Existierendes bearbeiten indem Sie Neu oder Bearbeiten anwaumlhlen und im Editor die noumltigen Informationen eingeben Die Taste oder Tastenkombination laumlsst sich ganz einfach eingeben indem Sie einen Eintrag auswaumlhlen und dann im Tasten ndash Feld die entsprechenden Tasten auf der Tastatur druumlcken
Um die Tastenkombination fuumlr ein bereits bestehendes Tastenkuumlrzel zu veraumlndern oder eins zu erstellen klicken Sie einfach in das Taste ndash Feld und druumlcken die gewuumlnschten Tasten Auszliger Esc und Tab stehen Ihnen alle Tasten inkl Zahlen Pfeile und der Windows-Taste zur Verfuumlgung
Als naumlchstes waumlhlen Sie einen Befehl aus dem ausklappbaren Menuuml neben der Zeile bdquoFunktionenldquo Hier finden sie die gleichen vordefinierten Befehle wie unter Anpassen ndash
Copyright copy 2007 HAAGE amp PARTNER Computer GmbH Deutschland Seite 45 von 58
Directory Opus 6 fuumlr Windows Anleitung Befehle beschrieben Sie koumlnnen mit einem Tastaturkuumlrzel auch ein externes Programm starten Ebenfalls wie schon vorher beschrieben funktioniert der Erweitert ndash Schalter Sie koumlnnen im erweiterten Modus die Befehle bearbeiten und detaillierter beschreiben
67 Beispiel Tastenkuumlrzel
Standardmaumlszligig sind folgende Windowskuumlrzel auch in Opus verfuumlgbar Taste Aktion F1 Hilfe
F2 Umbenennen
F3 Suchen (+ finden)
F4 Pfadfeld aktivieren
F5 Aktualisieren
F10 Menuumls aktivieren
Strg + Tab Zwischen Listern kreisen
Strg + C V X Kopieren ausschneiden einfuumlgen (Clipboard-Kopie)
Strg + A Alle auswaumlhlen
Strg + F Suchen (+ finden)
Strg + Z Ruumlckgaumlngig
Strg + Pfeiltasten hochrunter
Scrollen durch die Liste (ohne die Auswahl zu veraumlndern)
Ruumlcktaste Gehe nach oben
Alt + Pfeiltasten linksrechts Vorhergehendernaumlchster Pfad
Alt + Eingabetaste Eigenschaften
Shift + Loumlschen Datei loumlschen (ohne sie zuerst in den Papierkorb zu verschieben)
Shift + F10 Kontext Menuuml
Copyright copy 2007 HAAGE amp PARTNER Computer GmbH Deutschland Seite 46 von 58
Directory Opus 6 fuumlr Windows Anleitung
68 Anpassen ndash Kontextmenuumls
Opus unterstuumltzt eine Reihe von benutzerdefinierbaren Kontextmenuumls Diese erscheinen wenn Sie uumlber bestimmten Objekten die rechte Maustaste klicken In dieser Sektion koumlnnen Sie das Startleistenmenuuml und das Lister-Kontextmenuuml bearbeiten Letzteres oumlffnet sich wenn Sie auf einen leeren Bereich im Lister klicken Das Kontextmenuuml das erscheint wenn Sie auf eine Datei klicken ist das Datei-Kontextmenuuml (Informationen hierzu finden Sie unter Dateitypen und Voreinstellungen) Dies sind die Standardkontextmenuumls die Sie aber auch nach Belieben veraumlndern koumlnnen
Copyright copy 2007 HAAGE amp PARTNER Computer GmbH Deutschland Seite 47 von 58
Directory Opus 6 fuumlr Windows Anleitung Denken Sie daran diese Menuumls sind eigentlich Symbolleisten nur ohne Bilder Genauso koumlnnen Sie sie auch bearbeiten Kicken Sie den Anzeigen Schalter um das Menuuml anzuzeigen dann gehen Sie auf Befehle und ziehen die gewuumlnschten Optionen einfach in das Menuuml
7 Der Opus-Bilderanzeiger
Opus beinhaltet einen effizienten Bild Anzeiger der typische Formate wie JPG GIF PNG BMP IFF etc darstellt durch zusaumltzliche Plugins jedoch erweiterbar ist Er wird uumlber das Augen Symbol in der Standardsymbolleiste aufgerufen Um sich ein Bild anzusehen markieren Sie das Bild und druumlcken auf das Augen Symbol oder wenn die Option in den Voreinstellungen eingeschaltet ist klicken Sie einfach doppelt auf das Bild Sie koumlnnen es auch mit der Maus auf den entsprechenden Schalter ziehen Diese Option ist sehr nuumltzlich wenn das Bild auf dem Desktop oder einem virtuellen Ordner liegt wo die Opus Befehle nicht funktionieren Ihnen stehen eine Reihe von Funktionen zur Verfuumlgung wie zB die Groumlszlige des Bildes zu veraumlndern es zu drehen oder es als Vollbild zu betrachten Diese Funktionen erreichen Sie uumlber die Anzeiger-Menuumls und uumlber das ausklappende Menuuml auf dem Bild Wenn Sie mehrere Bilder ausgewaumlhlt haben koumlnnen Sie diese uumlber die Pfeile am oberen und unteren Rand durchblaumlttern oder Sie sich als Diashow ansehen Im Dateimenuuml im Anzeigerfenster koumlnnen Sie das Bild konfigurieren und sich Informationen uumlber evtl vorhandene Plugins anschauen Hier koumlnnen Sie Bilder verschieben kopieren oder loumlschen
Copyright copy 2007 HAAGE amp PARTNER Computer GmbH Deutschland Seite 48 von 58
Directory Opus 6 fuumlr Windows Anleitung
71 Die Anzeiger Einstellungen
bull Groumlszligenanpassung Je nachdem wie Sie diese einstellen passt sich der Anzeiger der Groumlszlige des Bildes an oder er erinnert sich an seine letzte Groumlszlige und Position bevor er geschlossen wurde und oumlffnet sich auch so wieder
bull Mit dem Mausrad durch Bilder wechseln Aktviert das Mausrad so dass Sie durch die Bilder blaumlttern koumlnnen ohne die Leertaste oder die Pfeile zu verwenden
bull Bild umrahmen Umrahmt das Bild mit einer duumlnnen schwarzen Linie
bull Liste fuumlr NaumlchsteVorherige bei Doppelklick erstellen Bei Aktivierung werden alle Bilder im aktuellen Verzeichnis erkannt sobald Sie doppelt auf ein Bild klicken Opus erstellt automatisch eine Liste so dass Sie mit den Pfeilschaltern durch die Bilder blaumlttern koumlnnen
bull Scrollbalken ausblenden (nicht unbedingt durch Plugins unterstuumltzt) Blendet den Scrollbalken aus der normalerweise erscheint wenn ein Bild groumlszliger als das Fenster ist Sie koumlnnen dann immer noch mit der linken Maustaste scrollen allerdings muss diese Option unter Linke Maustaste auch aktiviert sein
bull Linke Maustaste Hier koumlnnen Sie einstellen ob Sie die linke Maustaste entweder zum Durchblaumlttern durch die Bilder oder zum Scrollen verwenden moumlchten
Copyright copy 2007 HAAGE amp PARTNER Computer GmbH Deutschland Seite 49 von 58
Directory Opus 6 fuumlr Windows Anleitung
bull Hintergrundfarbe
Hier koumlnnen Sie die Hintergrundfarbe des Bildes einstellen Wenn Sie Auto aktivieren nimmt Opus automatisch eine zum Bild passende Farbe
bull Automatische Diashow Wenn mehrere Bilder ausgewaumlhlt sind werden diese automatisch in einer Diashow mit der eingegebenen Verzoumlgerung angezeigt
bull Bilder zufaumlllig reihen Die Auswahl der Reihenfolge erfolgt zufaumlllig
bull Diashowgeschwindigkeit Hier koumlnnen Sie die Verzoumlgerung zwischen den einzelnen Bildern einstellen
Sie koumlnnen die Anzahl fuumlr Opus lesbaren Dateiformate erweitern indem Sie Plugins einspielen indem Sie das Anzeiger Plugin System verwenden Dadurch koumlnnen die Produkte anderer Entwickler installiert werden Opus selbst installiert ein textdll Plugin mit dem es Text Dateien (sowie alle Dateien im hexadezimalen oder binaumlren Modus) anzeigen kann
8 Die Opus-Suche
Opus beinhaltet einen eigenen Suchen Befehl mit dem sich sehr leicht nach einzelnen Dateien oder bestimmten Typen mit einem gemeinsamen Muster oauml suchen laumlsst Der einfache Modus gleicht dem des Explorers Aber im erweiterten Modus steht Ihnen zusammen mit der bdquoErweiterten Filter Kontrolleldquo ein gutes und detailliertes Suchwerkzeug zur Verfuumlgung Die Suche funktioniert in allen realen Verzeichnispfaden sowie auf lokalen oder durch ein Netzwerk verbundenen Laufwerken und ZIP Dateien Da nicht von Opus kontrolliert funktioniert die Suche auch nicht in virtuellen Ordnern wie zB bdquoArbeitsplatzldquo
Copyright copy 2007 HAAGE amp PARTNER Computer GmbH Deutschland Seite 50 von 58
Directory Opus 6 fuumlr Windows Anleitung
Hier der einfache Modus
Copyright copy 2007 HAAGE amp PARTNER Computer GmbH Deutschland Seite 51 von 58
Directory Opus 6 fuumlr Windows Anleitung
Hier der erweiterte Modus Das Suchen Fenster besteht aus verschiedenen Sektionen In Sektion (1) wird das Startverzeichnis und andere Optionen angegeben Der aktuelle Ordner von dem aus Sie die Suche gestartet wurde kann aber auch durch suchen geaumlndert werden Bei (2) koumlnnen Sie die Parameter fuumlr die Suche einstellen Im einfachen Modus ein Wildcard-Muster fuumlr den Dateinamen eingeben nach Text in Dateien speziellen Dateitypen Groumlszlige- und Datumsparametern suchen Im erweiterten Modus koumlnnen Sie aus einer Vielzahl von Optionen auswaumlhlen Das funktioniert genauso wie mit der erweiterten Dateiauswahl den Kopieren- und Loumlschen-Filtern Sektion (3) zeigt falls eingeschaltet die Ergebnisse an Ansonsten werden sie im Ausgabefenster angezeigt Die Anzeige funktioniert genauso wie die Lister mit
Copyright copy 2007 HAAGE amp PARTNER Computer GmbH Deutschland Seite 52 von 58
Directory Opus 6 fuumlr Windows Anleitung auswaumlhlbaren Reihen und aufklappenden Kontextmenuumls (A) zeigt das Spalten Titel-Menuuml (B) das Dateien-Kontextmenuuml und (C) das Standard-Kontextmenuuml Die Dateien koumlnnen in diesem Fenster ganz normal ausgewaumlhlt werden Uumlber das Dateien-Kontextmenuuml koumlnnen Sie das Verzeichnis der ausgewaumlhlten Datei in einem neuen Lister oumlffnen oder eine der anderen Optionen wie zB Oumlffnen Ausschneiden amp Kopieren (in die Zwischenablage) Loumlschen und Umbenennen vornehmen oder sich die Einstellungen anzeigen lassen
81 Verwenden der erweiterten Filter bei der Suche Durch Opus erweiterte Filter-Kontroll-Funktionen haben Sie eine groszlige Auswahl an Einstellungen fuumlr die Suche Sie koumlnnen entweder nach einzelnen Dateinamen suchen oder umfassende Suchparameter festlegen (Mehr dazu finden Sie auch im Kapitel bdquoDas Opus Datei-Filter Systemldquo) Im oben gezeigten Beispiel haben wir eine recht uumlbliche Such-Aufgabe gestellt die eigentlich nicht schwierig allerdings mit anderen Programmen nicht leicht zu bewaumlltigen ist Die Aufgabe bestand daraus alle GIF oder JPEG Bilder in einem Frontpage Webverzeichnis zu finden die in den letzte 13 Tagen entweder hinzugefuumlgt oder veraumlndert wurden Dazu musste nach allen Dateien mit der Erweiterung bdquojpgldquo oder bdquogifldquo gesucht werden die in dem entsprechenden Zeitraum erstellt oder modifiziert wurden Auszligerdem mussten die Inhalte der Verzeichnisse ignoriert werden die Frontpage fuumlr Administrationsaufgaben nutzt das bedeutet alle mit einem Unterstrich vorneweg wurden ausgelassen Die Suchkriterien sahen dann also wie folgend aus Name Vergleich (jpggif) und Datum Vergleich Geaumlndert innerhalb 13 Tage und Unterbedingung Ungleich Name Vergleich _ und Typ Ungleich (Nur Ordner) Denken Sie daran dass die erweiterten Filter-Kontroll-Funktionen auch im Zusammenhang mit dem Befehl Auswaumlhlen fuumlr Dateien in einem Lister ebenso funktioniert wie auch mit Kopier- und Loumlschfiltern
9 TippsampTricks Die folgenden TippsampTricks erleichtern Ihnen den Einstieg in Directory Opus 6 und zeigen Ihnen Wege auf wie Sie Directory Opus nutzen koumlnnen um sich Ihren Computer-Alltag zu
Copyright copy 2007 HAAGE amp PARTNER Computer GmbH Deutschland Seite 53 von 58
Directory Opus 6 fuumlr Windows Anleitung erleichtern
91 Dual-Dateianzeige
Es ist empfehlenswert die Dual-Dateianzeige zu aktivieren Damit koumlnnen Sie in jedem Lister Dateien von einem Ordner in einen anderen Ordner kopieren Wenn Sie wollen dass diese Ansicht bei jedem Start von DOpus aktiv ist waumlhlen Sie bdquoOptionenldquo aus dem Menuuml bdquoEinstellungen Klicken Sie dort auf bdquoLister-Standardldquo und waumlhlen Sie dann den Karteireiter bdquoNeuer Listerldquo Im Abschnitt bdquoStandardmodus von neuen Listernldquo koumlnnen Sie den Standard-Anzeigemodus fuumlr neu zu oumlffnende Lister waumlhlen also zum Beispiel bdquoDual-Anzeige (vertikal)ldquo fuumlr zwei vertikale Dateianzeigen in einem Fenster
Copyright copy 2007 HAAGE amp PARTNER Computer GmbH Deutschland Seite 54 von 58
Directory Opus 6 fuumlr Windows Anleitung
Bitte beachten Sie dass diese Einstellung nur genutzt wird wenn Sie bei bdquoWenn ein neuer Lister geoumlffnet wirdldquo die Option bdquoMit den untenstehenden Einstellungen oumlffnenldquo aktivieren Wenn stattdessen bdquoMit dem Modus und der Groumlszlige des letzten Listers oumlffnen der geschlossen wurdeldquo anwaumlhlen dann koumlnnen Sie auch einfach den letzten Lister den Sie schlieszligen uumlber das Ansicht-Menuuml auf Dual-Anzeige umstellen und Opus merkt sich die Einstellung von selbst
92 Groumlszlige des Listers setzen Die Groumlszlige eines Listers koumlnnen Sie einstellen indem Sie bdquoOptionenldquo aus dem bdquoEinstellungenldquo-Menuuml waumlhlen Klicken Sie dort wieder auf bdquoLister-Standardldquo und waumlhlen Sie den Karteireiter bdquoNeuer Listerldquo Unter bdquoStandardgroumlszlige von neuen Listernldquo koumlnnen Sie nun eine neue Standardgroumlszlige festlegen Entweder geben Sie Breite und Houmlhe in Pixel direkt in die entsprechenden Eingabefelder ein oder aber Sie ziehen einen Lister auf die gewuumlnschte Groumlszlige und ziehen dann das Fadenkreuz im Einstellungsfenster auf den betreffenden Lister damit Opus die Groumlszlige automatisch einstellt Bitte beachten Sie dass diese Einstellung nur genutzt wird wenn Sie bei bdquoWenn ein neuer Lister geoumlffnet wirdldquo die Option bdquoMit den untenstehenden Einstellungen oumlffnenldquo aktivieren Wenn stattdessen bdquoMit dem Modus und der Groumlszlige des letzten Listers oumlffnen der geschlossen wurdeldquo anwaumlhlen dann koumlnnen Sie auch einfach den letzten Lister den Sie schlieszligen auf die gewuumlnschte Groumlszlige ziehen und Opus merkt sich die Einstellung von selbst In diesem Fall merkt sich Opus auf welcher Ordner dargestellt wurde als der Lister geschlossen wurde Wenn Sie das naumlchste Mal einen Lister oumlffnen wird in diesem derselbe Ordner angezeigt und Sie koumlnnen sofort dort weitermachen wo Sie aufgehoumlrt haben
Copyright copy 2007 HAAGE amp PARTNER Computer GmbH Deutschland Seite 55 von 58
Directory Opus 6 fuumlr Windows Anleitung
93 Eine Symbolleiste aumlndern Auch eine Symbolleiste laumlsst sich leicht an Ihre eigenen Wuumlnsche anpassen so koumlnnen Sie einer Symbolleiste zum Beispiel leicht einen Schalter zum Abspielen von Klangdateien hinzufuumlgen Waumlhlen Sie dazu bdquoSymbolleistenAnpassenldquo aus dem Menuuml bdquoEinstellungenldquo Klicken Sie dort auf den Reiter bdquoBefehleldquo und waumlhlen Sie bdquoDateibefehleldquo Auf der rechten Seite klicken Sie dann auf bdquoAbspielenldquo
Ziehen Sie nun das Symbol vor dem Wort bdquoAbspielenldquo oder das Wort selbst auf die Symbolleiste an die gewuumlnschte Stelle Ab sofort steht Ihnen diese Funktion permanent zur Verfuumlgung
94 Skriptfaumlhigkeit Directory Opus verfuumlgt uumlber zwei unterschiedliche Befehlssaumltze die Basisbefehle und die vordefinierten Befehle Die Basisbefehle sind die Befehle die Opus direkt versteht Die meisten akzeptieren ein oder mehrere Argument(e) um ihr Verhalten beeinflussen Vordefinierte Befehle setzen sich aus ein oder mehreren Basisbefehlen zusammen um eine Funktion zu erfuumlllen Vordefinierte Befehle werden zum Beispiel fuumlr die Symbolleisten oder Kontextmenuumls verwendet Ein vordefinierter Befehl ist sozusagen ein Skript das aus ein oder mehreren Basisbefehlen besteht Die vordefinierten Befehle finden Sie im bdquoAnpassenldquo-Fenster unter bdquoBefehleldquo Sie koumlnnen sich eine Liste aller Befehle insgesamt oder aller Befehle einer bestimmten Kategorie anzeigen lassen Es gibt Aktionsbefehle die etwas tun wie zum Beispiel eine Datei kopieren oder einen Ordner erstellen Und es gibt dynamische Befehle die verwendet
Copyright copy 2007 HAAGE amp PARTNER Computer GmbH Deutschland Seite 56 von 58
Directory Opus 6 fuumlr Windows Anleitung werden um einer Symbolleiste oder einem Menuuml dynamisch Aktionsbefehle hinzuzufuumlgen Ein dynamischer Befehl ist zum Beispiel bdquoLaufwerk-Symboleldquo den Sie in der Kategorie bdquoGehe zuldquo finden Wenn Sie diesen Befehl in einer Symbolleiste anwenden wird er Ihrer Symbolleiste fuumlr jedes Laufwerk in Ihrem System einen Schalter hinzufuumlgen auf den Sie klicken koumlnnen um den Inhalt des betreffenden Laufwerks anzuzeigen
Sie koumlnnen auf die vielen vordefinierten Befehle zuruumlckgreifen um Opus mit Hilfe von Symbolleisten Kontextmenuuml-Funktionen und vielem anderen mehr an Ihre Wuumlnsche anzupassen Zudem koumlnnen Sie aber auch eigene Befehle vordefinieren indem Sie im bdquoAnpassenldquo-Fenster unter bdquoBefehleldquo die Kategorie bdquoBenutzerldquo anwaumlhlen und dann unterhalb der Befehlsliste auf den Schalter bdquoHinzuldquo klicken Die Kategorie bdquoBenutzerldquo ist am Anfang leer und dient als Behaumllter fuumlr Ihre eigenen vordefinierten Befehle Sie gelangen auf diese Weise in den Befehlseditor von Opus Hier koumlnnen Sie Ihrem neu definierten Befehl einen Namen geben und als bdquoTippldquo eine Erklaumlrung zu dessen Funktion hinzufuumlgen Unter bdquoVorlageldquo koumlnnen Sie angeben welche Parameter Ihr Befehl unterstuumltzt Dazu geben Sie eine Befehlsvorlage (Template) an Dies ist eine Zeichenkette die beschreibt welche Parameter verwendet werden Unter bdquoFunktionldquo koumlnnen Sie dann die Funktion des Befehls definieren indem Sie auf beliebige viele Basisbefehle und externe Programme zuruumlckgreifen Im englischsprachigen Handbuch von Opus werden alle vordefinierte Befehle (bdquopredefined command setldquo) und alle Basisbefehle (bdquoraw command setldquo) ausfuumlhrlich beschrieben Es wird ausfuumlhrlich erklaumlrt wie Sie eigene Befehle definieren die mit einer Befehlsvorlage verschiedene Argumente unterstuumltzen Wenn Sie Opus sehr weitreichend programmieren moumlchten finden Sie in der Original-Anleitung unter bdquoPredefined Commandsldquo und bdquoOpus Raw Commandsldquo alles Wissenswerte In vielen Faumlllen wird es unserer Erfahrung nach jedoch ausreichen wenn Sie auf die umfangreiche Sammlung an vordefinierten Befehlen zuruumlckgreifen um Opus an Ihre Wuumlnsche anzupassen
Copyright copy 2007 HAAGE amp PARTNER Computer GmbH Deutschland Seite 57 von 58
Directory Opus 6 fuumlr Windows Anleitung
10 Weitere Informationen und technischer Support Diese Anleitung fuumlhrt in die grundlegenden Funktionen von Directory Opus 6 ein und bietet einen guten Uumlberblick uumlber die Leistungsfaumlhigkeit Zur weiteren Erforschung bietet es sich an die umfangreichen Einstellungen durchzugehen Die meisten Optionen sind selbsterklaumlrend wenn Sie auf eine Option klicken und dann F1 druumlcken erhalten Sie eine zusaumltzliche Hilfe
Weitere Informationen finden Sie auch auf unserer deutschsprachigen Website zu Directory Opus httpdopushaage-partnerdeFuumlr die Version 6 wird keine Support mehr angeboten Sie finden jedoch Hilfe im Forum httpwwwhaage-partnerdeforumindexphpc=6
Vertreib HampP ist der Exklusivvertrieb der deutschen Version in Deutschland Oumlsterreich und der Schweiz HAAGEampPARTNER Computer GmbH Postfach 1104 middot D-61477 Glashuumltten Schloszligborner Weg 7 middot D-61479 Glashuumltten Deutschland Telefon (06174) 966 100 Telefax (06174) 966 101 Internet dopushaage-partnerde wwwhaage-partnerde
Copyright copy 2007 HAAGE amp PARTNER Computer GmbH Deutschland Seite 58 von 58
- 1 Willkommen
- 2 Die Installation
-
- 21 Voraussetzungen
- 22 Installieren von Directory Opus 6
- 23 Online-Registrierung
- 24 Der erste Start
-
- 3 Einfuumlhrung und Uumlbersicht
-
- 31 Die Komponenten von Directory Opus
-
- Hauptprogramm
- Der Lister
- Die Symbolleiste
- Einstellungsfenster
- Funktionsfenster
-
- 32 Grundlegende Konzepte Wie Opus arbeitet
-
- 4 Erste Schritte
- 5 Einstellungen
-
- 51 Einstellungen
-
- 511 Bilder
- 512 Dateioperationen
- 513 Doppelklick
- 514 Favoriten amp History
- 515 FTP
- 516 Klaumlnge
- 517 Lister-Anzeige
- 518 Lister-Einstellungen
- 519 Lister-Layouts
- 5110 Lister-Standard
- 5111 Logdatei
- 5112 Optionenverwaltung
- 5113 Ordner einlesen
- 5114 Symbolleiste
- 5115 Verschiedenes
- 5116 ZIP-Dateien
-
- 52 Anpassen
- 521 Befehle
- 522 Symbolleisten
- 523 Tastenkuumlrzel
- 524 Kontextmenuumls
- 53 Dateitypen
- 54 Ordneroptionen
-
- 6 Anpassen
-
- 61 Symbolleisten Menuumls im Bearbeitungsmodus
- 62 Bearbeiten von Schaltern in der Symbolleiste
- 63 Erweiterter Befehls-Editor
- 64 Anpassen ndash Befehle
- 65 Anpassen ndash Symbolleisten
- 66 Anpassen ndash Tasten
- 67 Beispiel Tastenkuumlrzel
- 68 Anpassen ndash Kontextmenuumls
-
- 7 Der Opus-Bilderanzeiger
-
- 71 Die Anzeiger Einstellungen
-
- 8 Die Opus-Suche
- 9 TippsampTricks
-
- 91 Dual-Dateianzeige
- 92 Groumlszlige des Listers setzen
- 93 Eine Symbolleiste aumlndern
- 94 Skriptfaumlhigkeit
-
- 10 Weitere Informationen und technischer Support
-
- Vertreib
-

Directory Opus 6 fuumlr Windows Anleitung 517 Lister-Anzeige
Opus ermoumlglicht Ihnen die Anzeige von Listern weitreichend Ihren eigenen Beduumlrfnissen anzupassen Im Unterbereich bdquoLister-Anzeigeldquo koumlnnen Sie fuumlr jedes Lister-Element eine eigene Vorder- und Hintergrund-Farbe definieren Dazu klicken Sie einfach in der Vorschau auf der entsprechende Element oder waumlhlen das Element aus der Ausklappliste bdquoObjektldquo aus und waumlhlen dann die gewuumlnschte Vorder- und Hintergrundfarbe Unter bdquoStatusleisteldquo koumlnnen Sie das Aussehen der Statusleiste die sich standardmaumlszligig am unteren Rand eines Listers befindet vollkommen frei definieren Dabei koumlnnen Sie auf zahlreiche Platzhalter wie zum Beispiel bdquosfldquo fuumlr die Anzahl der markierten Dateien zuruumlckgreifen die Opus dann mit den entsprechenden Informationen auffuumlllt Diese finden Sie in der Ausklappliste bdquoCodesldquo In der Ausklappliste bdquoBeispieleldquo finden Sie einige Komplett-Beispiele Hinweis Im Eingabefeld fuumlr die Statusleiste bewirkt ein Zeilenumbruch dass ein horizontaler Trennbalken eingefuumlgt wird Unter bdquoStatusleiste (Dual)ldquo koumlnnen Sie auf aumlhnliche Weise das Aussehen der Statusleiste fuumlr Lister mit zweifacher Dateianzeige festlegen Standardmaumlszligig wird das gleiche Aussehen verwendet wie fuumlr Liste mit einfacher Dateianzeige
Copyright copy 2007 HAAGE amp PARTNER Computer GmbH Deutschland Seite 24 von 58
Directory Opus 6 fuumlr Windows Anleitung
518 Lister-Einstellungen
bdquoLister-Einstellungenldquo bietet in den Unterbereichen bdquoLister-Einstellungenldquo bdquoOrdnerstrukturldquo und bdquoPower-Detail-Modusldquo zahlreiche Optionen um das Standard-Verhalten von Listern zu beeinflussen So koumlnnen Sie in bdquoLister-Einstellungenldquo zum Beispiel festlegen ob durch Einfaumlrben der Lister-Titelleiste der Quelle-Ziel-Status des Listers angezeigt werden soll oder das Lister-Tasksymbol in der Taskleiste angezeigt werden soll bdquoOrdnerstrukturldquo bietet einige Optionen um die Ordnerstruktur-Anzeige in Listern zu beeinflussen So koumlnnen Sie standardmaumlszligig die Favoriten die SmartFavoriten oder die bdquoArbeitsplatzldquo-Struktur oumlffnen und anzeigen lassen Im bdquoPower-Detail-Modusldquo koumlnnen Sie exakt festlegen wie Opus auf einen Klick oder eine DragampDrop-Operation mit der linken der rechten oder der mittleren Maustaste reagieren soll
Copyright copy 2007 HAAGE amp PARTNER Computer GmbH Deutschland Seite 25 von 58
Directory Opus 6 fuumlr Windows Anleitung 519 Lister-Layouts
bdquoLister-Layoutsldquo bietet Ihnen die Moumlglichkeit gespeicherte Lister-Layouts zu verwalten oder ein neues Lister-Layout zu erstellen In einem Lister-Layout speichert Opus die Positionen die Groumlszligen und die Einstellungen aller geoumlffneten Lister Im oberen Teil des Fensters sehen Sie eine Liste mit den gespeicherten Layouts Mit bdquoSpeichern unterldquo koumlnnen Sie die aktuelle Anordnung der Opus-Lister als Layout speichern Mit bdquoLadenldquo koumlnnen Sie ein gespeichertes Layout laden Ein gespeichertes Layout koumlnnen Sie auch laden in dem Sie in einem Lister bdquoLister-Layoutsldquo im bdquoEinstellungenldquo-Menuuml aufrufen Dort finden Sie alle gespeicherten Lister-Layouts zur schnellen Anwahl Mit bdquoLayouts bearbeitenldquo im gleichen Menuuml gelangen Sie schnell zu den bdquoLister-Layoutsldquo-Einstellungen Im unteren Teil des Fensters sehen Sie eine Vorschau des aktuell angewaumlhlten Layouts Dies erleichtert die Auswahl des gewuumlnschten Layouts
Copyright copy 2007 HAAGE amp PARTNER Computer GmbH Deutschland Seite 26 von 58
Directory Opus 6 fuumlr Windows Anleitung 5110 Lister-Standard
Mit bdquoLister-Standardldquo waumlhlen Sie das Standard-Aussehen und -Verhalten neu geoumlffneter Lister Unter bdquoStart-Listerldquo koumlnnen Sie angeben was passieren soll wenn Opus ohne einen angegebenen Anfangs-Lister startet wie dies uumlblicherweise nach einem Neustart des Rechners geschieht Es kann ein neuer Lister der zuletzt geoumlffnete Lister ein gespeichertes Lister-Layout oder auch kein Lister geoumlffnet werden Mit Hilfe der Einstellungen in bdquoNeuer Listerldquo legen Sie fest mit welchen Grundeinstellungen ein neuer Lister geoumlffnet wird Sie koumlnnen einen neuen Lister entweder mit den Einstellungen des letzten Listers oumlffnen der geschlossen wurde oder mit Einstellungen die Sie hier festlegen Im zweiten Fall koumlnnen Sie angeben ob ein neuer Lister mit einer einzelnen oder einer zweifachen Dateianzeige geoumlffnet und ob die Ordnerstruktur undoder die Dateivoransicht angezeigt wird bdquoAusgangsordnerldquo legt schlieszliglich die standardmaumlszligig zu verwendenden Ordner fuumlr die erste und zweite Dateianzeige eines neu geoumlffneten Listers fest Zudem koumlnnen Sie das automatische Laden bestimmter Arten von Ordnern verhindern So koumlnnen Sie das automatische Laden von CD-ROMs Disketten FTP-Sites oder Netzwerk-Laufwerken einzeln ein- und abschalten
Copyright copy 2007 HAAGE amp PARTNER Computer GmbH Deutschland Seite 27 von 58
Directory Opus 6 fuumlr Windows Anleitung 5111 Logdatei
bdquoLogdateildquo enthaumllt verschiedene Einstellungen fuumlr das Protokollieren von Ereignissen und Aktionen Sie koumlnnen das Protokollieren komplett ein- oder ausschalten und angeben wie viele Ereignisse maximal gespeichert werden wenn das Protokollieren eingeschaltet ist Unter bdquoProtokollierstufeldquo koumlnnen Sie naumlher angeben welche Arten von Ereignissen in das Protokoll aufgenommen werden sollen
5112 Optionenverwaltung
Copyright copy 2007 HAAGE amp PARTNER Computer GmbH Deutschland Seite 28 von 58
Directory Opus 6 fuumlr Windows Anleitung Die bdquoOptionenverwaltungldquo bietet leistungsfaumlhige Funktionen zum Verwalten der Einstellungen von Directory Opus Mit bdquoExportierenldquo koumlnnen Sie die Einstellungen von Directory Opus als Datei exportieren Dies erleichtert es Ihre Opus-Installation auf einen anderen Computer zu uumlbertragen Sie koumlnnen diese Funktion aber auch verwenden um zwischen verschiedenen Konfigurationen zu wechseln Dabei koumlnnen Sie festlegen ob etwaige FTP-Kennwoumlrter von exportierten Dateien entfernt werden sollen Mit bdquoImportierenldquo koumlnnen Sie einen Satz an Opus-Einstellungen den Sie vorher exportiert haben in Opus importieren Dabei koumlnnen Sie frei waumlhlen welche Einstellungen wie bdquoOrdner-Pfadformateldquo bdquoFTP-Listeldquo bdquoTastenkuumlrzelldquo bdquoLister-Layouts und andere Fensterpositionenldquo bdquoVerschiedene Voreinstellungenldquo bdquoHistory- und Favoritenlistenldquo bdquoKlaumlngeldquo bdquoSymbolleistenldquo oder bdquoBenutzerdefinierte Befehleldquo importiert werden sollen bdquoWiederherstellenldquo macht alle Aumlnderungen an den Einstellungen seit dem letzten Speichern ruumlckgaumlngig bdquoStandardsldquo stellt alle Einstellungen auf die Standardwerte des Programms zuruumlck
5113 Ordner einlesen
Auch das bdquoOrdner einlesenldquo koumlnnen Sie konfigurieren Sie koumlnnen angeben ob Ordnergroumlszligen automatisch berechnet ob Verknuumlpfungen zu Ordnern wie Ordner sortiert werden sollen oder ob das Windows XP-CD-Brennsystem unterstuumltzt werden soll
Copyright copy 2007 HAAGE amp PARTNER Computer GmbH Deutschland Seite 29 von 58
Directory Opus 6 fuumlr Windows Anleitung 5114 Symbolleiste
Das Aussehen und Verhalten von Symbolleisten koumlnnen Sie unter bdquoSymbolleistenldquo festlegen Symbolleisten werden auch fuumlr die Lister-Menuumls verwendet Deshalb finden Sie hier auch einige Optionen in Bezug auf die Lister-Menuumls Sie koumlnnen den Abstand zwischen einzelnen Schalter angeben oder festlegen ob fuumlr Schalter die Sprechblasen-Hilfe angezeigt werden soll Zudem gibt es einige Optionen zur Windows XP-Kompatibilitaumlt
5115 Verschiedenes
Copyright copy 2007 HAAGE amp PARTNER Computer GmbH Deutschland Seite 30 von 58
Directory Opus 6 fuumlr Windows Anleitung bdquoVerschiedenesldquo ist in zwei Unterbereiche bdquoVerschiedenesldquo und bdquoInternet-Einstellungenldquo eingeteilt In bdquoVerschiedenesldquo finden Sie zahlreiche Einstellungen zur bdquoWindows-Integrationldquo von Directory Opus Hier koumlnnen Sie festlegen inwiefern Opus bestimmte Aufgaben von Windows uumlbernimmt So koumlnnen Sie angeben ob Opus die Aufgaben des Windows-Explorers uumlbernehmen oder als Standard-Handler fuumlr FTP-Verbindungen agieren soll Wie Opus ZIP-Archive handhaben soll koumlnnen Sie unter bdquoZIP-Dateienldquo bestimmen Unter bdquoAutostartldquo koumlnnen Sie angeben ob Opus beim Booten automatisch gestartet und ob beim Starten der Startbildschirm angezeigt werden soll Die bdquoInternet-Einstellungenldquo ermoumlglichen Ihnen anzugeben ob Opus automatisch nach Programm-Updates schauen soll und ob MAPI verwendet werden soll wenn Dateien als Email versendet werden
5116 ZIP-Dateien
bdquoZIP-Dateienldquo laumlsst Sie in den zwei Unterbereichen bdquoIntegrationldquo und bdquoEinstellungenldquo konfigurieren wie Opus ZIP-Archive handhaben soll bdquoIntegrationldquo laumlsst Sie festlegen inwiefern Opus ZIP-Archive handhaben soll Sie koumlnnen unter bdquoZIP-Unterstuumltzungldquo das ZIP-Handling komplett ein- und ausschalten und angeben ob Opus als Standard-Handler fuumlr ZIP-Dateien agieren soll Ist das ZIP-Handling ausgeschaltet behandelt Opus ZIP-Dateien wie normale Dateien Es ist einschaltet bietet es fuumlr ZIP-Dateien spezielle Funktionen an (siehe bdquoKontextmenuumlsldquo) Ist Opus zusaumltzlich dazu noch Standard-Handler fuumlr ZIP-Dateien werden ZIP-Archive bei Doppelklick immer mit Opus geoumlffnet Unter bdquoKontextmenuumlsldquo koumlnnen Sie angeben welche ZIP-Funktionen Opus in das Kontextmenuuml fuumlr Dateien einblenden und ob Opus dafuumlr Untermenuumls verwenden soll Unter bdquoAuto-Extrahierenldquo koumlnnen Sie das automatische Extrahieren von ZIP-Archiven konfigurieren Unter bdquoEinstellungenldquo koumlnnen Sie einige ZIP-Einstellungen wie etwa die standardmaumlszligig
Copyright copy 2007 HAAGE amp PARTNER Computer GmbH Deutschland Seite 31 von 58
Directory Opus 6 fuumlr Windows Anleitung verwendete Kompressionsstufe angeben Sie koumlnnen festlegen ob Sie bei jeder ZIP-Aktion nach den Verschluumlsselungs- und Kompressionseinstellungen gefragt werden wollen
52 Anpassen bdquoAnpassenldquo erlaubt Ihnen Symbolleisten Tastenkuumlrzel und Kontextmenuumls von Directory Opus an Ihre Wuumlnsche anzupassen Weiterhin koumlnnen Sie neue Symbolleisten und Tastenkuumlrzel erstellen Sie aktivieren das bdquoAnpassenldquo in dem Sie bdquoSymbolleistenAnpassenldquo aus dem bdquoEinstellungenldquo-Menuuml waumlhlen Danach befindet sich Opus im Anpassen-Modus Die Symbolleisten verhalten sich nun anders als gewohnt Ein Klick auf einen Schalter fuumlhrt nun nicht mehr dessen Funktion aus Stattdessen koumlnnen Sie jedes Symbol mit DragampDrop neu positionieren neue Symbole hinzufuumlgen und vorhandene Symbole loumlschen Dabei unterstuumltzt Sie das Fenster bdquoAnpassenldquo das immer geoumlffnet ist wenn sich Directory Opus im Anpassen-Modus befindet Dieses Fenster ist in die vier Bereiche bdquoBefehleldquo bdquoSymbolleisteldquo bdquoTastenldquo und bdquoKontextmenuumlsldquo unterteilt Mit dem Schalter bdquoAlles wiederherstellenldquo koumlnnen Sie jederzeit alle Aumlnderungen seit Beginn des Anpassens ruumlckgaumlngig machen Das bdquoAnpassenldquo in Directory Opus verwendet DragampDrop das Ziehen und Fallenlassen einzelner Objekte mit der Maus besonders intensiv Nicht alle Moumlglichkeiten bestimmte Elemente auf andere Elemente fallen zu lassen werden hier beschrieben Probieren Sie im Zweifelsfall einfach aus mit der Maus ein Objekt auf ein anderes zu ziehen Es funktioniert fast immer und bewirkt oft das gewuumlnschte Ergebnis Wenn es mal nicht klappt koumlnnen Sie die Aumlnderungen immer noch ruumlckgaumlngig machen
521 Befehle Die Seite bdquoBefehleldquo bietet eine Uumlbersicht uumlber alle benutzerdefinierten Befehle von Directory Opus Diese setzen sich aus einzelnen Opus-Befehlen zusammen und bilden das Reservoir um Symbolleisten Tastenkuumlrzel und Kontextmenuuml-Eintraumlge mit Funktionen zu versehen Unter bdquoKategorieldquo waumlhlen Sie ob Sie alle Befehle sehen wollen oder nur die Befehle zu einer bestimmten Kategorie Die Befehle selbst werden unter bdquoBefehleldquo rechts daneben aufgelistet und wenn Sie einen einzelnen Befehl markieren erfahren Sie mehr uumlber dessen Funktion Benutzerdefinierte Befehle koumlnnen Sie in Directory Opus uumlberall da verwenden wo es darum geht etwas mit einer bestimmten Funktion zu versehen
522 Symbolleisten Unter bdquoSymbolleistenldquo koumlnnen Sie vorhandene Symbolleisten nach Belieben aumlndern oder neue Symbolleisten hinzufuumlgen Links finden Sie eine Liste mit allen zur Zeit definierten Symbolleisten Ein Haumlkchen vor
Copyright copy 2007 HAAGE amp PARTNER Computer GmbH Deutschland Seite 32 von 58
Directory Opus 6 fuumlr Windows Anleitung dem Namen einer Symbolleiste zeigt an dass diese Symbolleiste zur Zeit dargestellt wird So koumlnnen Sie leicht die Funktionalitaumlt Ihrer Lister erweitern indem Sie eine der zur Zeit nicht aktiven vordefinierten Symbolleisten aktivieren Rechts neben dieser Liste finden Sie Funktionen zum Verwalten der Symbolleisten Mit bdquoNeuldquo erstellen Sie eine neue Symbolleiste Sie koumlnnen Symbolleisten weiterhin speichern kopieren umbenennen loumlschen importieren und exportieren Ganz rechts finden Sie einen Bereich mit allgemeinen Einstellungen zur gerade ausgewaumlhlten Symbolleiste Opus kann ein Bild oder eine Farbe als Hintergrund anzeigen Zudem kann eine Symbolleiste an den Lister gebunden sein oder frei schweben Dies koumlnnen Sie auch einstellen indem Sie eine Symbolleiste einfach ganz links an dem Haltegriff mit der Maus anklicken und die Leiste mittels DragampDrop an die gewuumlnschte Position ziehen So koumlnnen Sie die Leiste innerhalb des Listers positionieren oder auch auf dem Lister herausziehen Ebenso interaktiv koumlnnen Sie einer Symbolleiste neue Schalter hinzufuumlgen oder welche Loumlschen Zum Hinzufuumlgen eines neuen Schalters aktivieren Sie den Reiter bdquoBefehleldquo und waumlhlen Sie dort den gewuumlnschten Befehl aus der Befehlsliste Ziehen Sie diesen Befehl nun einfach mit DragampDrop an die gewuumlnschte Stelle in der Symbolleiste und lassen Sie ihn dort fallen (siehe bdquoEine Symbolleiste aumlndernldquo) Umgekehrt koumlnnen Sie ein Symbol aus der Symbolleiste loumlschen indem Sie es in das bdquoAnpassenldquo-Fenster ziehen und dort fallen lassen Weiterhin koumlnnen Sie mit DragampDrop auch die Position eines Symbols in der Symbolleiste veraumlndern oder es von einer Symbolleiste in eine andere verschieben
523 Tastenkuumlrzel Unter bdquoTastenldquo koumlnnen Sie eigene Tastenkuumlrzel definieren oder bereits vorhandene aumlndern oder loumlschen Klicken Sie auf bdquoNeuldquo um ein neues Tastenkuumlrzel zu definieren oder waumlhlen Sie ein Tastenkuumlrzel aus der Liste und klicken Sie dann auf bdquoBearbeitenldquo Mit bdquoLoumlschenldquo koumlnnen Sie das ausgewaumlhlte Tastenkuumlrzel loumlschen Es gibt verschiedene Typen von Tastenkuumlrzel Ein Tastenkuumlrzel kann sich auf einen Schalter in einer Symbolleiste beziehen oder davon unabhaumlngig sein Wenn Sie ein Tastenkuumlrzel bearbeiten oder ein neues Tastenkuumlrzel erstellen oumlffnet sich ein Fenster mit dem Sie das Tastenkuumlrzel definieren koumlnnen In bdquoHotkeyldquo koumlnnen Sie angeben um welche Tastenkombination es sich handeln soll Klicken Sie einfach in das Eingabefeld und druumlcken Sie die entsprechende Tastenkombination ndash des Rest erledigt Directory Opus fuumlr Sie In bdquoFunktionldquo legen Sie dessen Funktion fest indem Sie entweder aus der Ausklappliste einen benutzerdefinierten Befehl auswaumlhlen oder ein externes Programm angeben das gestartet werden soll So koumlnnen Sie sich leicht eine Symbolleiste fuumlr schnellen Zugriff auf Ihre Lieblingsanwendungen erstellen Unter bdquoNameldquo legen Sie fuumlr den Tastenkuumlrzel einen aussagekraumlftigen Namen fest und unter bdquoInfoldquo koumlnnen Sie dessen Funktion naumlher beschreiben
524 Kontextmenuumls Mit Hilfe der Seite bdquoKontextmenuumlsldquo koumlnnen Sie festlegen welche Menuuml-Funktionen die Kontextmenuumls von Opus haben sollen Opus bietet 5 Kontextmenuumls die Sie frei
Copyright copy 2007 HAAGE amp PARTNER Computer GmbH Deutschland Seite 33 von 58
Directory Opus 6 fuumlr Windows Anleitung konfigurieren koumlnnen Das Menuuml fuumlr das bdquoTaskleistensymbolldquo das Opus-Symbol in der Windows-Taskleiste das bdquoLister-Kontextldquo-Menuuml auch in Varianten fuumlr den ZIP- und FTP-Modus sowie das Menuuml fuumlr den bdquoLister-Spaltenkopfldquo fuumlr die Titelzeile der tabellarischen Dateianzeige im Lister Um eines dieser Menuumls zu aumlndern waumlhlen Sie es aus und klicken Sie dann auf bdquoAnzeigenldquo Das Menuuml wird in einem Extra-Fenster angezeigt Nun koumlnnen Sie auf die Seite bdquoBefehleldquo wechseln und das Menuuml wie eine Symbolleiste bearbeiten Sie fuumlgen eine Menuuml-Funktion hinzu indem Sie den entsprechenden Befehl vom bdquoAnpassenldquo-Fenster in das Menuumlfenster ziehen Sie loumlschen eine Menuuml-Funktion indem Sie sie vom Menuuml in das bdquoAnpassenldquo-Fenster ziehen Weiterhin koumlnnen Sie mit DragampDrop die Position und Reihenfolge der einzelnen Menuuml-Funktionen beeinflussen Sie koumlnnen sogar ein Symbol aus einer Symbolleiste in das Menuuml ziehen um dessen Funktion zu uumlbernehmen oder umgekehrt
53 Dateitypen Directory Opus unterstuumltzt das Dateitypen-System von Windows Dieses bestimmt den Typ einer Datei mittels dessen Dateinamen-Endung Im Dateitypen-Editor von Opus den Sie erreichen wenn Sie bdquoDateitypenldquo im bdquoEinstellungenldquo-Menuuml waumlhlen koumlnnen Sie alle Dateitypen von Windows einsehen und bearbeiten Es gibt keine speziellen Opus-Dateitypen Sie bearbeiten stattdessen die Windows-Dateitypen Allerdings koumlnnen Sie jedem Dateityp Opus-spezifische Funktionen hinzufuumlgen die dann jedoch nur innerhalb von Opus gelten Fuumlr jeden Dateityp koumlnnen Sie angeben was bei bestimmten Aktionen wie zum Beispiel dem Oumlffnen der Datei mit einer Datei des betreffenden Typs geschehen soll Zusaumltzlich dazu koumlnnen Sie das Kontextmenuuml und das Ausklappmenuuml fuumlr Dateien eines bestimmten Typs bearbeiten Das Kontextmenuuml erscheint standardmaumlszligig bei einem Klick mit der rechten Maustaste auf die Datei das optionale Ausklappmenuuml nach einer DragampDrop-Operation Das Dateitypen-Fenster enthaumllt eine Liste aller Dateitypen einige Schalter zum Verwalten dieser Dateitypen und einen Bereich der zum aktuellen Dateityp naumlhere Informationen anzeigt Neben den Windows-Dateitypen sehen Sie gleich am Anfang der Dateityp-Liste einige spezielle vordefinierte Opus-Dateitypen bdquoAlle Dateienldquo bdquoAlle Dateien und Ordnerldquo bdquoAlle Ordnerldquo bdquoErkannte Bilderldquo und bdquoUnbekannter Dateitypldquo bdquoErkannte Bilderldquo umfasst dabei alle Bilder die Opus erkennt bdquoUnbekannter Dateitypldquo wird fuumlr alle Dateien verwendet dessen Typ nicht ermittelt werden kann So koumlnnen Sie zum Beispiel eine neue Menuumlfunktion fuumlr das Kontextmenuuml aller Dateien definieren Fuumlr bdquoAlle Dateien und Ordnerldquo sind bereits ein paar Standard-Ereignisse vordefiniert
Aktion Opus-Befehl Doppelklick + Strg-Taste Eigenschaften (Properties)
DragampDrop Kopieren (Copy Movewhensame)
DragampDrop + Alt-Taste Verknuumlpfung erstellen (Copy Makeshortcut)
DragampDrop + Strg-Taste Kopieren (Copy)
Copyright copy 2007 HAAGE amp PARTNER Computer GmbH Deutschland Seite 34 von 58
Directory Opus 6 fuumlr Windows Anleitung
Aktion Opus-Befehl DragampDrop + Shift Verschieben (Copy Move)
Wenn Sie also eine Datei mit einem Doppelklick anklicken und dabei gleichzeitig die Strg-Taste gedruumlckt halten so oumlffnet sich der Eigenschaften-Dialog fuumlr diese Datei Wenn Sie eine Datei mit DragampDrop an einen anderen Ort ablegen wird die Datei verschoben wenn sich der neue Ort auf dem gleichen Laufwerk befindet andernfalls jedoch kopiert Um einen Dateityp zu bearbeiten waumlhlen Sie den gewuumlnschten Dateityp aus und klicken Sie dann auf bdquoBearbeitenldquo Einen neuen Dateityp koumlnnen Sie erstellen indem Sie auf bdquoNeuldquo klicken Beide Male gelangen Sie in das Fenster bdquoDateityp bearbeitenldquo Hier koumlnnen Sie das Symbol waumlhlen das fuumlr Dateien des betreffenden Typs verwendet wird eine Beschreibung eingeben eine oder mehrere Dateinamens-Erweiterung(en) angeben sowie den Dateityp im MIME-Format angeben Unter bdquoAktionenldquo (teilweise auch unter bdquoEreignisldquo) koumlnnen Sie festlegen was bei bestimmten Ereignissen wie einem Doppelklick oder dem Ablegen der Datei bei einer DragampDrop-Operation zu geschehen hat Zusaumltzlich koumlnnen Sie noch das bdquoKontextmenuumlldquo und das bdquoAusklappmenuumlldquo bearbeiten
54 Ordneroptionen Das Anzeige-Format der Dateianzeige im Lister koumlnnen Sie aumlndern indem Sie im bdquoAnsichtldquo-Menuuml bdquoOrdneroptionenldquo auswaumlhlen Bei einer textbasierten tabellarischen Dateianzeige koumlnnen Sie auch mit der rechten Maustaste auf einen Tabellentitel klicken und dann bdquoMehrldquo auswaumlhlen um die Ordneroptionen zu erreichen Ordneroptionen koumlnnen Sie fuumlr den aktuellen Ordner oder fuumlr alle Ordner eines bestimmten Typs festlegen Links im Fenster finden Sie zwei Karteireiter namens bdquoAktueller Listerldquo und bdquoErweitertldquo Unter bdquoAktueller Listerldquo koumlnnen Sie das Format als Standard fuumlr den aktuellen Ordner permanent speichern oder das Format auf den Standard zuruumlcksetzen bdquoErweitertldquo gibt Ihnen die Moumlglichkeit genau zu bestimmen welchen Lister-Format Sie bearbeiten wollen So koumlnnen Sie neben dem Format des aktuellen Listers auch das Format von Standard-Listern fuumlr lokale Laufwerke FTP-Sites Netzlaufwerke Wechsellaufwerke ZIP-Archive bearbeiten oder aber das Format fuumlr alle Standard-Lister Mit bdquoHinzufuumlgenldquo koumlnnen Sie fuumlr bestimmte Ordner eigene Ordneroptionen hinzufuumlgen Rechts finden Sie dann die einzelnen Ordneroptionen unterteilt in die Kategorien bdquoEinstellungenldquo bdquoSpaltenldquo bdquoSortierenldquo und bdquoFilterldquo Unter bdquoEinstellungenldquo finden Sie unter anderem die Moumlglichkeit den Anzeige-Modus der Dateianzeige zu konfigurieren oder die Ordnergroumlszligenberechnung sowie automatische Groumlszligenanpassung fuumlr Spalten ein- oder auszuschalten bdquoSpaltenldquo ermoumlglicht Ihnen gezielt festzulegen welchen Spalten in einer tabellarischen Dateianzeige angezeigt werden sollen Sie finden eine Liste bdquoVorhandene Felderldquo und eine Liste bdquoAngezeigte Felderldquo Mit Hilfe von DragampDrop koumlnnen Sie nun leicht konfigurieren welche Felder in welcher Reihenfolge angezeigt werden sollen
Copyright copy 2007 HAAGE amp PARTNER Computer GmbH Deutschland Seite 35 von 58
Directory Opus 6 fuumlr Windows Anleitung Die Sortierreihenfolge und weitere Sortieroptionen koumlnnen Sie unter bdquoSortierenldquo festlegen bdquoFilterldquo gibt Ihnen die Moumlglichkeit bestimmte Dateien und Ordner explizit anzuzeigen oder auszublenden
Copyright copy 2007 HAAGE amp PARTNER Computer GmbH Deutschland Seite 36 von 58
Directory Opus 6 fuumlr Windows Anleitung
6 Anpassen Diese Option ermoumlglicht es Ihnen die Symbolleisten Menuumls und Tastaturkuumlrzel in Opus zu bearbeiten Des weiteren koumlnnen Sie eigene Befehle erstellen Die Option ist entweder uumlber Opus Einstellungen Symbolleiste Anpassen oder uumlber einen Rechts-Klick auf das Opus-Symbol in der Taskleiste verfuumlgbar Dadurch werden sowohl die Symbolleisten als auch die Menuumls in den Anpassungsmodus versetzt und das dazugehoumlrige Dialogfenster oumlffnet sich Nun koumlnnen Sie aus dem Register waumlhlen was Sie bearbeiten wollen Befehle Symbolleisten Tasten oder Kontextmenuumls In diesem Modus funktionieren die Schalter und Menuumls nicht wie normal sondern geben ihre weiteren Funktionen an und lassen sich bearbeiten Wenn Sie auf einen Schalter doppelt klicken oumlffnet sich der Befehlseditor Wenn es sich um einen multifunktionalen- (mit bis zu 3 verschiedenen Funktionen) oder einen Menuuml-Schalter handelt klicken Sie einmal mit der linken Maustaste darauf um die weiteren Funktionen zu sehen Ein Doppelklick oumlffnet auch hier den Befehlseditor Wenn Sie mit rechts auf einen Symbolleisten- oder Menuuml-Schalter klicken bekommen Sie ein weiteres Bearbeitungsmenuuml gezeigt
61 Symbolleisten Menuumls im Bearbeitungsmodus
Das obere Bild zeigt eine Standardsymbolleiste im Bearbeitungsmodus und die multifunktionalen Schalter fuumlr die linke rechte und mittlere Maustaste
Beachten Sie den dreieckigen Marker am rechten Ende der Symbolleiste
Ein Rechtsklick auf einen der Schalter oumlffnet das gezeigte Menuuml in dem Sie die normalen AusschneidenKopierenEinfuumlgenLoumlschen sowie folgende Funktionen finden
Copyright copy 2007 HAAGE amp PARTNER Computer GmbH Deutschland Seite 37 von 58
Directory Opus 6 fuumlr Windows Anleitung
bull Bearbeiten Oumlffnet den Befehlseditor fuumlr den entsprechenden Schalter
bull Drei Tasten Ist diese Funktion angeschaltet koumlnnen Sie die max drei Funktionen des Schalters direkt durch den rechten linken oder mittleren Mausschalter erreichen anderenfalls klappt ein Menuumls aus
bull Eine Gruppe anfangen Markiert den Schalter als Beginn einer Gruppe in diesem Fall wird direkt vor ihm ein Trenner angezeigt Um diesen wieder zu entfernen schalten Sie die Option wieder ab Eine andere Moumlglichkeit ist das Symbol das den Anfang der Gruppe darstellen soll mit rechts anzuklicken bei gedruumlckter Maustaste ein Stuumlck nach rechts zu ziehen und dann abzulegen Ziehen Sie das Symbol nach links wird der Trenner wieder aufgehoben
bull Neuen einfuumlgen Fuumlgt einen neuen Schalter Menuuml-Schalter oder ein neues Menuuml in der Symbolleiste ein Allerdings sollten Sie diese Funktion nur verwenden wenn Sie mit dem Programm bereits vertraut sind Normalerweise ziehen Sie einfach den benoumltigten Befehl aus der Befehlsliste im Anpassen-Fenster in die Symbolleiste
Um zum Befehls-Editor zu gelangen klicken Sie entweder doppelt auf den Schalter oder Sie waumlhlen bdquoBearbeitenldquo aus dem Kontroll-Menuuml Tipp Wenn Sie sich nicht im Bearbeitungsmodus befinden koumlnnen Sie in diesen wechseln indem Sie bei gedruumlckter Alt-Taste einmal auf den Schalter klicken
62 Bearbeiten von Schaltern in der Symbolleiste
Um einen Schalter hinzu zu fuumlgen ziehen Sie ihn einfach aus der bdquoBefehleldquo Liste im bdquoAnpassen- Fensterldquo an die gewuumlnschte Stelle in der Symbolleiste Genauso funktioniert es mit Menuumls Sie koumlnnen mit Hilfe des Menuumls auch einen bdquoleerenldquo Schalter Menuuml-Schalter oder ein bdquoleeresldquo Menuuml erzeugen und dieses per Hand bearbeiten Wenn Sie einen Schalter erstellen wollen der ein externes Programm startet ziehen Sie einfach das Programm Symbol waumlhrend des Bearbeitungsmodus in die Symbolleiste Die erstellte Funktion beinhaltet automatisch den 1 Kode um ausgewaumlhlte Dateien mit diesem Programm zu oumlffnen Um einen Schalter zu loumlschen schieben Sie ihn von der Symbolleiste in das Anpassungs-Fenster
Copyright copy 2007 HAAGE amp PARTNER Computer GmbH Deutschland Seite 38 von 58
Directory Opus 6 fuumlr Windows Anleitung Sie koumlnnen die Schalter auf der Symbolleisten nach Belieben verschieben oder sie in einem Untermenuuml ablegen Klicken Sie den Schalter einfach mit der linken Maustaste an (gedruumlckt halten) und ziehen Sie ihn in die gewuumlnschte Position
Um einen Schalter zu duplizieren koumlnnen Sie entweder die KopierenEinfuumlgen Methode verwenden oder ihn einfach mit gedruumlckter Strg-Taste an die gewuumlnschte Stelle in der gleichen oder einer anderen Symbolleiste ziehen
Bearbeiten aus dem Kontextmenuuml oder ein Doppelklick auf einen Schalter oumlffnet den Befehlseditor In diesem Editor koumlnnen Sie das Bild die Beschriftung und die Funktion des Schalters veraumlndern Die Bild anzeigen Funktion ermoumlglicht es Ihnen die Bildanzeige auszuschalten Wenn duales Bild aktiviert ist werden zwei Bilder fuumlr den Schalter verwendet Eins im normalen Zustand und eins wenn Sie mit der Maus daruumlber fahren oder ihn druumlcken
Copyright copy 2007 HAAGE amp PARTNER Computer GmbH Deutschland Seite 39 von 58
Directory Opus 6 fuumlr Windows Anleitung
Wenn Sie im Befehlseditor auf eines der Bilder klicken oumlffnet sich die Sammlung der von Opus vorgefertigten Symbole Entweder sie verwenden diese oder Sie suchen nach einem externen Bild Wenn die Option Vorschau mit groszligen Symbolen aktiviert ist werden die Symbole in der Groumlszlige 32x32 dargestellt andernfalls sind sie nur 16x16 groszlig Wenn Sie die Option Farben uumlberschreiben aktivieren koumlnnen Sie die Text- und Hintergrundfarbe fuumlr den Schalter festlegen Mit der Label anzeigen Funktion koumlnnen Sie einstellen ob die Beschriftung zum Bild (oder anstatt) angezeigt wird und wo (rechts links uumlber unter) In der Standardeinstellung wird die Beschriftung unter dem Symbol angezeigt Damit die Label auch angezeigt werden muumlssen sie im bdquoAnpassenldquo Fenster unter bdquoToolbarldquo auf der rechten Seite bdquoLabelstatus Einldquo anwaumlhlen Im Label Feld koumlnnen Sie die Beschriftung des Schalters aumlndern im Tipp Feld den Text der als Hilfe erscheint wenn Sie mit dem Mauszeiger uumlber den Schalter fahren Wenn kein Tipp eingegeben ist wird standardmaumlszligig der Label Text verwendet Die Werte fuumlr Bilder und Labels sind im Befehls-Editor als Standardwerte fuumlr den Schalter festgesetzt Sie koumlnnen entweder direkt in diesem Editor fuumlr einen Schalter oder im bdquoAnpassenldquo Fenster unter bdquoSymbolleistenldquo bdquoToolbarldquo fuumlr alle geaumlndert werden (Die Einstellungen fuumlr die einzelnen Symbolleisten werden unter Anpassen ndash
Copyright copy 2007 HAAGE amp PARTNER Computer GmbH Deutschland Seite 40 von 58
Directory Opus 6 fuumlr Windows Anleitung Symbolleisten genauer beschrieben) Verwenden Sie das Tasten Feld um ein Tastenkuumlrzel fuumlr diesen Schalter festzulegen Das Funktionsfeld zeigt die aktuelle Funktion fuumlr den Schalter Im Standardmodus ist es nur eine Zeile Sie koumlnnen die Menuumlliste verwenden um eine von Opus vordefinierte Befehlsfunktion auszuwaumlhlen oder Sie geben eine eigene Funktion ein Anmerkung Wenn Sie einen vordefinierten Befehl nehmen wird er automatisch in die Befehlssprache von Opus gewandelt Wenn Sie den Erweitert Modus aktivieren koumlnnen Sie Funktionen mit mehr als einer Zeile anlegen
63 Erweiterter Befehls-Editor
Wenn Sie erweitert auswaumlhlen koumlnnen Sie dort eine oder mehrere Befehlsaktionen und Argumente fuumlr den Schalter einstellen
Im erweiterten Modus enthaumllt das Befehlsmenuuml nur eine Liste der reinen Opusbefehle dadurch ist sie wesentlich kuumlrzer als im einfachen Modus Die meisten der internen Befehle koumlnnen durch das Hinzufuumlgen von Argumenten aus der Argumentenliste modifiziert werden
Copyright copy 2007 HAAGE amp PARTNER Computer GmbH Deutschland Seite 41 von 58
Directory Opus 6 fuumlr Windows Anleitung Sie koumlnnen uumlber die Opus Befehle auch externe Programme starten Klicken Sie auf den Durchsuchen Schalter und waumlhlen Sie ein Programm aus Die Argumenten-Liste zeigt jetzt eine Liste der externen Befehlkodes Die MS-DOS Batch-Funktion kann dazu verwendet werden komplexe MS-DOS Applikationen enthaltende Funktionen zu erstellen Wenn diese Option aktiviert ist verwendet Dopus Ihre Befehlsdefinition um eine temporaumlre Batch ndash Datei (bat) zu erstellen so dass Sie mehrere externe Programme in Folge aufrufen koumlnnen und Ihre Ausgabe im entsprechende Fenster sehen Ist die MS-DOS Batch-Funktion ausgeschaltet werden alle im Befehl definierten externen Programme simultan gestartet
64 Anpassen ndash Befehle Die Befehle ndash Seite ermoumlglicht den Zugang zu den in Kategorien eingeteilten vordefinierten Opus Befehlen Um einen Befehl der Symbolleiste hinzu zu fuumlgen ziehen Sie einfach den Befehl (das Symbol) an den gewuumlnschten Platz in der Leiste
Copyright copy 2007 HAAGE amp PARTNER Computer GmbH Deutschland Seite 42 von 58
Directory Opus 6 fuumlr Windows Anleitung Die meisten Kategorien erklaumlren sich von selbst aber es gibt drei spezielle
bull Standard ndash Menuumls Enthaumllt ein vorgefertigtes Set der Standarduntermenuumls in Opus Sie koumlnnen ganz leicht eine neue Symbolleiste konstruieren indem Sie die gewuumlnschten Untermenuumls in die Leiste ziehen
bull Neu Erstellt neue Schalter ohne zugeordnete Befehle genauso wie der Befehl bdquoneuen einfuumlgenldquo Man kann hieruumlber also einen neuen Schalter Menuumlschalter oder ein neues Menuuml einfuumlgen
bull Benutzer Hier koumlnnen Sie Ihre eigenen Befehle auf der Basis von Opus sowie externen Befehlen definieren Wenn Sie einmal einen Befehl definiert haben koumlnnen Sie ihn wie die Vorgefertigten in der Symbolleiste verwenden
65 Anpassen ndash Symbolleisten Hier finden Sie eine Liste der aktuell verfuumlgbaren Symbolleisten (im linken Feld) Sie aktivieren eine Leiste indem Sie das Feld daneben anklicken Wollen Sie eine neue Leiste erstellen klicken Sie Neu oder Kopieren um eine Kopie zu erstellen Sie koumlnnen sie auch Umbenennen oder Loumlschen Mit Importieren und Exportieren koumlnnen Sie die Symbolleisten zwischen verschiedenen System verschieben Zustand speichern macht einen Schnappschuss der aktuellen Zustaumlnde und Positionen
Copyright copy 2007 HAAGE amp PARTNER Computer GmbH Deutschland Seite 43 von 58
Directory Opus 6 fuumlr Windows Anleitung
In der Sektion auf der rechten Seite koumlnnen Sie das Aussehen der Symbolleiste veraumlndern und festlegen ob sie mit dem Lister verbunden oder frei schwebend ist Die Hintergrund Sektion ermoumlglicht es Ihnen eine Hintergrundfarbe oder eins der vordefinierten Bilder fuumlr die Symbolleiste zu verwenden (Unter Praumlferenzen Bilder finden Sie weiter Details) Wenn Sie Bild vom Untermenuuml anwaumlhlen hat das Untermenuuml farblich die gleichen Einstellungen wie das Menuuml wenn nicht hat es die Standardfarben Bilder amp Labels definieren sozusagen die Master-Einstellungen der Symbolleiste Alle fuumlr sie individuell vorgenommen Einstellungen werden von dieser uumlberschrieben Ihnen stehen Standard Ein und Aus als Optionen zur Verfuumlgung Ist die Einstellung auf Standard gesetzt werden die individuellen Einstellungen fuumlr die einzelnen Schalter uumlbernommen So koumlnnen Sie zB auch eine Leiste erstellen in der manche Schalter eine Beschriftung haben und manche nicht Bei den Schwebenden Einstellungen koumlnnen Sie festlegen ob die Symbolleiste innerhalb des Listers bzw an ihn gebunden ist oder auszligerhalb frei bewegt werden kann
66 Anpassen ndash Tasten Die Tasten Seite zeigt Ihnen alle in Opus definierten Tastenkuumlrzel die entweder Teil einer Symbolleiste eines Menuumlschalters oder einfach nur Tastenkuumlrzel sind Sie koumlnnen hier jeder Tastenkombination eine beliebige Funktion zuweisen Sie sind im Prinzip das Gleiche wie die Schalter nur dass Sie statt selbigen zu anzuklicken einfach eine Taste druumlcken
Copyright copy 2007 HAAGE amp PARTNER Computer GmbH Deutschland Seite 44 von 58
Directory Opus 6 fuumlr Windows Anleitung
Sie koumlnnen ein neues Tastenkuumlrzel erstellen oder ein Existierendes bearbeiten indem Sie Neu oder Bearbeiten anwaumlhlen und im Editor die noumltigen Informationen eingeben Die Taste oder Tastenkombination laumlsst sich ganz einfach eingeben indem Sie einen Eintrag auswaumlhlen und dann im Tasten ndash Feld die entsprechenden Tasten auf der Tastatur druumlcken
Um die Tastenkombination fuumlr ein bereits bestehendes Tastenkuumlrzel zu veraumlndern oder eins zu erstellen klicken Sie einfach in das Taste ndash Feld und druumlcken die gewuumlnschten Tasten Auszliger Esc und Tab stehen Ihnen alle Tasten inkl Zahlen Pfeile und der Windows-Taste zur Verfuumlgung
Als naumlchstes waumlhlen Sie einen Befehl aus dem ausklappbaren Menuuml neben der Zeile bdquoFunktionenldquo Hier finden sie die gleichen vordefinierten Befehle wie unter Anpassen ndash
Copyright copy 2007 HAAGE amp PARTNER Computer GmbH Deutschland Seite 45 von 58
Directory Opus 6 fuumlr Windows Anleitung Befehle beschrieben Sie koumlnnen mit einem Tastaturkuumlrzel auch ein externes Programm starten Ebenfalls wie schon vorher beschrieben funktioniert der Erweitert ndash Schalter Sie koumlnnen im erweiterten Modus die Befehle bearbeiten und detaillierter beschreiben
67 Beispiel Tastenkuumlrzel
Standardmaumlszligig sind folgende Windowskuumlrzel auch in Opus verfuumlgbar Taste Aktion F1 Hilfe
F2 Umbenennen
F3 Suchen (+ finden)
F4 Pfadfeld aktivieren
F5 Aktualisieren
F10 Menuumls aktivieren
Strg + Tab Zwischen Listern kreisen
Strg + C V X Kopieren ausschneiden einfuumlgen (Clipboard-Kopie)
Strg + A Alle auswaumlhlen
Strg + F Suchen (+ finden)
Strg + Z Ruumlckgaumlngig
Strg + Pfeiltasten hochrunter
Scrollen durch die Liste (ohne die Auswahl zu veraumlndern)
Ruumlcktaste Gehe nach oben
Alt + Pfeiltasten linksrechts Vorhergehendernaumlchster Pfad
Alt + Eingabetaste Eigenschaften
Shift + Loumlschen Datei loumlschen (ohne sie zuerst in den Papierkorb zu verschieben)
Shift + F10 Kontext Menuuml
Copyright copy 2007 HAAGE amp PARTNER Computer GmbH Deutschland Seite 46 von 58
Directory Opus 6 fuumlr Windows Anleitung
68 Anpassen ndash Kontextmenuumls
Opus unterstuumltzt eine Reihe von benutzerdefinierbaren Kontextmenuumls Diese erscheinen wenn Sie uumlber bestimmten Objekten die rechte Maustaste klicken In dieser Sektion koumlnnen Sie das Startleistenmenuuml und das Lister-Kontextmenuuml bearbeiten Letzteres oumlffnet sich wenn Sie auf einen leeren Bereich im Lister klicken Das Kontextmenuuml das erscheint wenn Sie auf eine Datei klicken ist das Datei-Kontextmenuuml (Informationen hierzu finden Sie unter Dateitypen und Voreinstellungen) Dies sind die Standardkontextmenuumls die Sie aber auch nach Belieben veraumlndern koumlnnen
Copyright copy 2007 HAAGE amp PARTNER Computer GmbH Deutschland Seite 47 von 58
Directory Opus 6 fuumlr Windows Anleitung Denken Sie daran diese Menuumls sind eigentlich Symbolleisten nur ohne Bilder Genauso koumlnnen Sie sie auch bearbeiten Kicken Sie den Anzeigen Schalter um das Menuuml anzuzeigen dann gehen Sie auf Befehle und ziehen die gewuumlnschten Optionen einfach in das Menuuml
7 Der Opus-Bilderanzeiger
Opus beinhaltet einen effizienten Bild Anzeiger der typische Formate wie JPG GIF PNG BMP IFF etc darstellt durch zusaumltzliche Plugins jedoch erweiterbar ist Er wird uumlber das Augen Symbol in der Standardsymbolleiste aufgerufen Um sich ein Bild anzusehen markieren Sie das Bild und druumlcken auf das Augen Symbol oder wenn die Option in den Voreinstellungen eingeschaltet ist klicken Sie einfach doppelt auf das Bild Sie koumlnnen es auch mit der Maus auf den entsprechenden Schalter ziehen Diese Option ist sehr nuumltzlich wenn das Bild auf dem Desktop oder einem virtuellen Ordner liegt wo die Opus Befehle nicht funktionieren Ihnen stehen eine Reihe von Funktionen zur Verfuumlgung wie zB die Groumlszlige des Bildes zu veraumlndern es zu drehen oder es als Vollbild zu betrachten Diese Funktionen erreichen Sie uumlber die Anzeiger-Menuumls und uumlber das ausklappende Menuuml auf dem Bild Wenn Sie mehrere Bilder ausgewaumlhlt haben koumlnnen Sie diese uumlber die Pfeile am oberen und unteren Rand durchblaumlttern oder Sie sich als Diashow ansehen Im Dateimenuuml im Anzeigerfenster koumlnnen Sie das Bild konfigurieren und sich Informationen uumlber evtl vorhandene Plugins anschauen Hier koumlnnen Sie Bilder verschieben kopieren oder loumlschen
Copyright copy 2007 HAAGE amp PARTNER Computer GmbH Deutschland Seite 48 von 58
Directory Opus 6 fuumlr Windows Anleitung
71 Die Anzeiger Einstellungen
bull Groumlszligenanpassung Je nachdem wie Sie diese einstellen passt sich der Anzeiger der Groumlszlige des Bildes an oder er erinnert sich an seine letzte Groumlszlige und Position bevor er geschlossen wurde und oumlffnet sich auch so wieder
bull Mit dem Mausrad durch Bilder wechseln Aktviert das Mausrad so dass Sie durch die Bilder blaumlttern koumlnnen ohne die Leertaste oder die Pfeile zu verwenden
bull Bild umrahmen Umrahmt das Bild mit einer duumlnnen schwarzen Linie
bull Liste fuumlr NaumlchsteVorherige bei Doppelklick erstellen Bei Aktivierung werden alle Bilder im aktuellen Verzeichnis erkannt sobald Sie doppelt auf ein Bild klicken Opus erstellt automatisch eine Liste so dass Sie mit den Pfeilschaltern durch die Bilder blaumlttern koumlnnen
bull Scrollbalken ausblenden (nicht unbedingt durch Plugins unterstuumltzt) Blendet den Scrollbalken aus der normalerweise erscheint wenn ein Bild groumlszliger als das Fenster ist Sie koumlnnen dann immer noch mit der linken Maustaste scrollen allerdings muss diese Option unter Linke Maustaste auch aktiviert sein
bull Linke Maustaste Hier koumlnnen Sie einstellen ob Sie die linke Maustaste entweder zum Durchblaumlttern durch die Bilder oder zum Scrollen verwenden moumlchten
Copyright copy 2007 HAAGE amp PARTNER Computer GmbH Deutschland Seite 49 von 58
Directory Opus 6 fuumlr Windows Anleitung
bull Hintergrundfarbe
Hier koumlnnen Sie die Hintergrundfarbe des Bildes einstellen Wenn Sie Auto aktivieren nimmt Opus automatisch eine zum Bild passende Farbe
bull Automatische Diashow Wenn mehrere Bilder ausgewaumlhlt sind werden diese automatisch in einer Diashow mit der eingegebenen Verzoumlgerung angezeigt
bull Bilder zufaumlllig reihen Die Auswahl der Reihenfolge erfolgt zufaumlllig
bull Diashowgeschwindigkeit Hier koumlnnen Sie die Verzoumlgerung zwischen den einzelnen Bildern einstellen
Sie koumlnnen die Anzahl fuumlr Opus lesbaren Dateiformate erweitern indem Sie Plugins einspielen indem Sie das Anzeiger Plugin System verwenden Dadurch koumlnnen die Produkte anderer Entwickler installiert werden Opus selbst installiert ein textdll Plugin mit dem es Text Dateien (sowie alle Dateien im hexadezimalen oder binaumlren Modus) anzeigen kann
8 Die Opus-Suche
Opus beinhaltet einen eigenen Suchen Befehl mit dem sich sehr leicht nach einzelnen Dateien oder bestimmten Typen mit einem gemeinsamen Muster oauml suchen laumlsst Der einfache Modus gleicht dem des Explorers Aber im erweiterten Modus steht Ihnen zusammen mit der bdquoErweiterten Filter Kontrolleldquo ein gutes und detailliertes Suchwerkzeug zur Verfuumlgung Die Suche funktioniert in allen realen Verzeichnispfaden sowie auf lokalen oder durch ein Netzwerk verbundenen Laufwerken und ZIP Dateien Da nicht von Opus kontrolliert funktioniert die Suche auch nicht in virtuellen Ordnern wie zB bdquoArbeitsplatzldquo
Copyright copy 2007 HAAGE amp PARTNER Computer GmbH Deutschland Seite 50 von 58
Directory Opus 6 fuumlr Windows Anleitung
Hier der einfache Modus
Copyright copy 2007 HAAGE amp PARTNER Computer GmbH Deutschland Seite 51 von 58
Directory Opus 6 fuumlr Windows Anleitung
Hier der erweiterte Modus Das Suchen Fenster besteht aus verschiedenen Sektionen In Sektion (1) wird das Startverzeichnis und andere Optionen angegeben Der aktuelle Ordner von dem aus Sie die Suche gestartet wurde kann aber auch durch suchen geaumlndert werden Bei (2) koumlnnen Sie die Parameter fuumlr die Suche einstellen Im einfachen Modus ein Wildcard-Muster fuumlr den Dateinamen eingeben nach Text in Dateien speziellen Dateitypen Groumlszlige- und Datumsparametern suchen Im erweiterten Modus koumlnnen Sie aus einer Vielzahl von Optionen auswaumlhlen Das funktioniert genauso wie mit der erweiterten Dateiauswahl den Kopieren- und Loumlschen-Filtern Sektion (3) zeigt falls eingeschaltet die Ergebnisse an Ansonsten werden sie im Ausgabefenster angezeigt Die Anzeige funktioniert genauso wie die Lister mit
Copyright copy 2007 HAAGE amp PARTNER Computer GmbH Deutschland Seite 52 von 58
Directory Opus 6 fuumlr Windows Anleitung auswaumlhlbaren Reihen und aufklappenden Kontextmenuumls (A) zeigt das Spalten Titel-Menuuml (B) das Dateien-Kontextmenuuml und (C) das Standard-Kontextmenuuml Die Dateien koumlnnen in diesem Fenster ganz normal ausgewaumlhlt werden Uumlber das Dateien-Kontextmenuuml koumlnnen Sie das Verzeichnis der ausgewaumlhlten Datei in einem neuen Lister oumlffnen oder eine der anderen Optionen wie zB Oumlffnen Ausschneiden amp Kopieren (in die Zwischenablage) Loumlschen und Umbenennen vornehmen oder sich die Einstellungen anzeigen lassen
81 Verwenden der erweiterten Filter bei der Suche Durch Opus erweiterte Filter-Kontroll-Funktionen haben Sie eine groszlige Auswahl an Einstellungen fuumlr die Suche Sie koumlnnen entweder nach einzelnen Dateinamen suchen oder umfassende Suchparameter festlegen (Mehr dazu finden Sie auch im Kapitel bdquoDas Opus Datei-Filter Systemldquo) Im oben gezeigten Beispiel haben wir eine recht uumlbliche Such-Aufgabe gestellt die eigentlich nicht schwierig allerdings mit anderen Programmen nicht leicht zu bewaumlltigen ist Die Aufgabe bestand daraus alle GIF oder JPEG Bilder in einem Frontpage Webverzeichnis zu finden die in den letzte 13 Tagen entweder hinzugefuumlgt oder veraumlndert wurden Dazu musste nach allen Dateien mit der Erweiterung bdquojpgldquo oder bdquogifldquo gesucht werden die in dem entsprechenden Zeitraum erstellt oder modifiziert wurden Auszligerdem mussten die Inhalte der Verzeichnisse ignoriert werden die Frontpage fuumlr Administrationsaufgaben nutzt das bedeutet alle mit einem Unterstrich vorneweg wurden ausgelassen Die Suchkriterien sahen dann also wie folgend aus Name Vergleich (jpggif) und Datum Vergleich Geaumlndert innerhalb 13 Tage und Unterbedingung Ungleich Name Vergleich _ und Typ Ungleich (Nur Ordner) Denken Sie daran dass die erweiterten Filter-Kontroll-Funktionen auch im Zusammenhang mit dem Befehl Auswaumlhlen fuumlr Dateien in einem Lister ebenso funktioniert wie auch mit Kopier- und Loumlschfiltern
9 TippsampTricks Die folgenden TippsampTricks erleichtern Ihnen den Einstieg in Directory Opus 6 und zeigen Ihnen Wege auf wie Sie Directory Opus nutzen koumlnnen um sich Ihren Computer-Alltag zu
Copyright copy 2007 HAAGE amp PARTNER Computer GmbH Deutschland Seite 53 von 58
Directory Opus 6 fuumlr Windows Anleitung erleichtern
91 Dual-Dateianzeige
Es ist empfehlenswert die Dual-Dateianzeige zu aktivieren Damit koumlnnen Sie in jedem Lister Dateien von einem Ordner in einen anderen Ordner kopieren Wenn Sie wollen dass diese Ansicht bei jedem Start von DOpus aktiv ist waumlhlen Sie bdquoOptionenldquo aus dem Menuuml bdquoEinstellungen Klicken Sie dort auf bdquoLister-Standardldquo und waumlhlen Sie dann den Karteireiter bdquoNeuer Listerldquo Im Abschnitt bdquoStandardmodus von neuen Listernldquo koumlnnen Sie den Standard-Anzeigemodus fuumlr neu zu oumlffnende Lister waumlhlen also zum Beispiel bdquoDual-Anzeige (vertikal)ldquo fuumlr zwei vertikale Dateianzeigen in einem Fenster
Copyright copy 2007 HAAGE amp PARTNER Computer GmbH Deutschland Seite 54 von 58
Directory Opus 6 fuumlr Windows Anleitung
Bitte beachten Sie dass diese Einstellung nur genutzt wird wenn Sie bei bdquoWenn ein neuer Lister geoumlffnet wirdldquo die Option bdquoMit den untenstehenden Einstellungen oumlffnenldquo aktivieren Wenn stattdessen bdquoMit dem Modus und der Groumlszlige des letzten Listers oumlffnen der geschlossen wurdeldquo anwaumlhlen dann koumlnnen Sie auch einfach den letzten Lister den Sie schlieszligen uumlber das Ansicht-Menuuml auf Dual-Anzeige umstellen und Opus merkt sich die Einstellung von selbst
92 Groumlszlige des Listers setzen Die Groumlszlige eines Listers koumlnnen Sie einstellen indem Sie bdquoOptionenldquo aus dem bdquoEinstellungenldquo-Menuuml waumlhlen Klicken Sie dort wieder auf bdquoLister-Standardldquo und waumlhlen Sie den Karteireiter bdquoNeuer Listerldquo Unter bdquoStandardgroumlszlige von neuen Listernldquo koumlnnen Sie nun eine neue Standardgroumlszlige festlegen Entweder geben Sie Breite und Houmlhe in Pixel direkt in die entsprechenden Eingabefelder ein oder aber Sie ziehen einen Lister auf die gewuumlnschte Groumlszlige und ziehen dann das Fadenkreuz im Einstellungsfenster auf den betreffenden Lister damit Opus die Groumlszlige automatisch einstellt Bitte beachten Sie dass diese Einstellung nur genutzt wird wenn Sie bei bdquoWenn ein neuer Lister geoumlffnet wirdldquo die Option bdquoMit den untenstehenden Einstellungen oumlffnenldquo aktivieren Wenn stattdessen bdquoMit dem Modus und der Groumlszlige des letzten Listers oumlffnen der geschlossen wurdeldquo anwaumlhlen dann koumlnnen Sie auch einfach den letzten Lister den Sie schlieszligen auf die gewuumlnschte Groumlszlige ziehen und Opus merkt sich die Einstellung von selbst In diesem Fall merkt sich Opus auf welcher Ordner dargestellt wurde als der Lister geschlossen wurde Wenn Sie das naumlchste Mal einen Lister oumlffnen wird in diesem derselbe Ordner angezeigt und Sie koumlnnen sofort dort weitermachen wo Sie aufgehoumlrt haben
Copyright copy 2007 HAAGE amp PARTNER Computer GmbH Deutschland Seite 55 von 58
Directory Opus 6 fuumlr Windows Anleitung
93 Eine Symbolleiste aumlndern Auch eine Symbolleiste laumlsst sich leicht an Ihre eigenen Wuumlnsche anpassen so koumlnnen Sie einer Symbolleiste zum Beispiel leicht einen Schalter zum Abspielen von Klangdateien hinzufuumlgen Waumlhlen Sie dazu bdquoSymbolleistenAnpassenldquo aus dem Menuuml bdquoEinstellungenldquo Klicken Sie dort auf den Reiter bdquoBefehleldquo und waumlhlen Sie bdquoDateibefehleldquo Auf der rechten Seite klicken Sie dann auf bdquoAbspielenldquo
Ziehen Sie nun das Symbol vor dem Wort bdquoAbspielenldquo oder das Wort selbst auf die Symbolleiste an die gewuumlnschte Stelle Ab sofort steht Ihnen diese Funktion permanent zur Verfuumlgung
94 Skriptfaumlhigkeit Directory Opus verfuumlgt uumlber zwei unterschiedliche Befehlssaumltze die Basisbefehle und die vordefinierten Befehle Die Basisbefehle sind die Befehle die Opus direkt versteht Die meisten akzeptieren ein oder mehrere Argument(e) um ihr Verhalten beeinflussen Vordefinierte Befehle setzen sich aus ein oder mehreren Basisbefehlen zusammen um eine Funktion zu erfuumlllen Vordefinierte Befehle werden zum Beispiel fuumlr die Symbolleisten oder Kontextmenuumls verwendet Ein vordefinierter Befehl ist sozusagen ein Skript das aus ein oder mehreren Basisbefehlen besteht Die vordefinierten Befehle finden Sie im bdquoAnpassenldquo-Fenster unter bdquoBefehleldquo Sie koumlnnen sich eine Liste aller Befehle insgesamt oder aller Befehle einer bestimmten Kategorie anzeigen lassen Es gibt Aktionsbefehle die etwas tun wie zum Beispiel eine Datei kopieren oder einen Ordner erstellen Und es gibt dynamische Befehle die verwendet
Copyright copy 2007 HAAGE amp PARTNER Computer GmbH Deutschland Seite 56 von 58
Directory Opus 6 fuumlr Windows Anleitung werden um einer Symbolleiste oder einem Menuuml dynamisch Aktionsbefehle hinzuzufuumlgen Ein dynamischer Befehl ist zum Beispiel bdquoLaufwerk-Symboleldquo den Sie in der Kategorie bdquoGehe zuldquo finden Wenn Sie diesen Befehl in einer Symbolleiste anwenden wird er Ihrer Symbolleiste fuumlr jedes Laufwerk in Ihrem System einen Schalter hinzufuumlgen auf den Sie klicken koumlnnen um den Inhalt des betreffenden Laufwerks anzuzeigen
Sie koumlnnen auf die vielen vordefinierten Befehle zuruumlckgreifen um Opus mit Hilfe von Symbolleisten Kontextmenuuml-Funktionen und vielem anderen mehr an Ihre Wuumlnsche anzupassen Zudem koumlnnen Sie aber auch eigene Befehle vordefinieren indem Sie im bdquoAnpassenldquo-Fenster unter bdquoBefehleldquo die Kategorie bdquoBenutzerldquo anwaumlhlen und dann unterhalb der Befehlsliste auf den Schalter bdquoHinzuldquo klicken Die Kategorie bdquoBenutzerldquo ist am Anfang leer und dient als Behaumllter fuumlr Ihre eigenen vordefinierten Befehle Sie gelangen auf diese Weise in den Befehlseditor von Opus Hier koumlnnen Sie Ihrem neu definierten Befehl einen Namen geben und als bdquoTippldquo eine Erklaumlrung zu dessen Funktion hinzufuumlgen Unter bdquoVorlageldquo koumlnnen Sie angeben welche Parameter Ihr Befehl unterstuumltzt Dazu geben Sie eine Befehlsvorlage (Template) an Dies ist eine Zeichenkette die beschreibt welche Parameter verwendet werden Unter bdquoFunktionldquo koumlnnen Sie dann die Funktion des Befehls definieren indem Sie auf beliebige viele Basisbefehle und externe Programme zuruumlckgreifen Im englischsprachigen Handbuch von Opus werden alle vordefinierte Befehle (bdquopredefined command setldquo) und alle Basisbefehle (bdquoraw command setldquo) ausfuumlhrlich beschrieben Es wird ausfuumlhrlich erklaumlrt wie Sie eigene Befehle definieren die mit einer Befehlsvorlage verschiedene Argumente unterstuumltzen Wenn Sie Opus sehr weitreichend programmieren moumlchten finden Sie in der Original-Anleitung unter bdquoPredefined Commandsldquo und bdquoOpus Raw Commandsldquo alles Wissenswerte In vielen Faumlllen wird es unserer Erfahrung nach jedoch ausreichen wenn Sie auf die umfangreiche Sammlung an vordefinierten Befehlen zuruumlckgreifen um Opus an Ihre Wuumlnsche anzupassen
Copyright copy 2007 HAAGE amp PARTNER Computer GmbH Deutschland Seite 57 von 58
Directory Opus 6 fuumlr Windows Anleitung
10 Weitere Informationen und technischer Support Diese Anleitung fuumlhrt in die grundlegenden Funktionen von Directory Opus 6 ein und bietet einen guten Uumlberblick uumlber die Leistungsfaumlhigkeit Zur weiteren Erforschung bietet es sich an die umfangreichen Einstellungen durchzugehen Die meisten Optionen sind selbsterklaumlrend wenn Sie auf eine Option klicken und dann F1 druumlcken erhalten Sie eine zusaumltzliche Hilfe
Weitere Informationen finden Sie auch auf unserer deutschsprachigen Website zu Directory Opus httpdopushaage-partnerdeFuumlr die Version 6 wird keine Support mehr angeboten Sie finden jedoch Hilfe im Forum httpwwwhaage-partnerdeforumindexphpc=6
Vertreib HampP ist der Exklusivvertrieb der deutschen Version in Deutschland Oumlsterreich und der Schweiz HAAGEampPARTNER Computer GmbH Postfach 1104 middot D-61477 Glashuumltten Schloszligborner Weg 7 middot D-61479 Glashuumltten Deutschland Telefon (06174) 966 100 Telefax (06174) 966 101 Internet dopushaage-partnerde wwwhaage-partnerde
Copyright copy 2007 HAAGE amp PARTNER Computer GmbH Deutschland Seite 58 von 58
- 1 Willkommen
- 2 Die Installation
-
- 21 Voraussetzungen
- 22 Installieren von Directory Opus 6
- 23 Online-Registrierung
- 24 Der erste Start
-
- 3 Einfuumlhrung und Uumlbersicht
-
- 31 Die Komponenten von Directory Opus
-
- Hauptprogramm
- Der Lister
- Die Symbolleiste
- Einstellungsfenster
- Funktionsfenster
-
- 32 Grundlegende Konzepte Wie Opus arbeitet
-
- 4 Erste Schritte
- 5 Einstellungen
-
- 51 Einstellungen
-
- 511 Bilder
- 512 Dateioperationen
- 513 Doppelklick
- 514 Favoriten amp History
- 515 FTP
- 516 Klaumlnge
- 517 Lister-Anzeige
- 518 Lister-Einstellungen
- 519 Lister-Layouts
- 5110 Lister-Standard
- 5111 Logdatei
- 5112 Optionenverwaltung
- 5113 Ordner einlesen
- 5114 Symbolleiste
- 5115 Verschiedenes
- 5116 ZIP-Dateien
-
- 52 Anpassen
- 521 Befehle
- 522 Symbolleisten
- 523 Tastenkuumlrzel
- 524 Kontextmenuumls
- 53 Dateitypen
- 54 Ordneroptionen
-
- 6 Anpassen
-
- 61 Symbolleisten Menuumls im Bearbeitungsmodus
- 62 Bearbeiten von Schaltern in der Symbolleiste
- 63 Erweiterter Befehls-Editor
- 64 Anpassen ndash Befehle
- 65 Anpassen ndash Symbolleisten
- 66 Anpassen ndash Tasten
- 67 Beispiel Tastenkuumlrzel
- 68 Anpassen ndash Kontextmenuumls
-
- 7 Der Opus-Bilderanzeiger
-
- 71 Die Anzeiger Einstellungen
-
- 8 Die Opus-Suche
- 9 TippsampTricks
-
- 91 Dual-Dateianzeige
- 92 Groumlszlige des Listers setzen
- 93 Eine Symbolleiste aumlndern
- 94 Skriptfaumlhigkeit
-
- 10 Weitere Informationen und technischer Support
-
- Vertreib
-

Directory Opus 6 fuumlr Windows Anleitung
518 Lister-Einstellungen
bdquoLister-Einstellungenldquo bietet in den Unterbereichen bdquoLister-Einstellungenldquo bdquoOrdnerstrukturldquo und bdquoPower-Detail-Modusldquo zahlreiche Optionen um das Standard-Verhalten von Listern zu beeinflussen So koumlnnen Sie in bdquoLister-Einstellungenldquo zum Beispiel festlegen ob durch Einfaumlrben der Lister-Titelleiste der Quelle-Ziel-Status des Listers angezeigt werden soll oder das Lister-Tasksymbol in der Taskleiste angezeigt werden soll bdquoOrdnerstrukturldquo bietet einige Optionen um die Ordnerstruktur-Anzeige in Listern zu beeinflussen So koumlnnen Sie standardmaumlszligig die Favoriten die SmartFavoriten oder die bdquoArbeitsplatzldquo-Struktur oumlffnen und anzeigen lassen Im bdquoPower-Detail-Modusldquo koumlnnen Sie exakt festlegen wie Opus auf einen Klick oder eine DragampDrop-Operation mit der linken der rechten oder der mittleren Maustaste reagieren soll
Copyright copy 2007 HAAGE amp PARTNER Computer GmbH Deutschland Seite 25 von 58
Directory Opus 6 fuumlr Windows Anleitung 519 Lister-Layouts
bdquoLister-Layoutsldquo bietet Ihnen die Moumlglichkeit gespeicherte Lister-Layouts zu verwalten oder ein neues Lister-Layout zu erstellen In einem Lister-Layout speichert Opus die Positionen die Groumlszligen und die Einstellungen aller geoumlffneten Lister Im oberen Teil des Fensters sehen Sie eine Liste mit den gespeicherten Layouts Mit bdquoSpeichern unterldquo koumlnnen Sie die aktuelle Anordnung der Opus-Lister als Layout speichern Mit bdquoLadenldquo koumlnnen Sie ein gespeichertes Layout laden Ein gespeichertes Layout koumlnnen Sie auch laden in dem Sie in einem Lister bdquoLister-Layoutsldquo im bdquoEinstellungenldquo-Menuuml aufrufen Dort finden Sie alle gespeicherten Lister-Layouts zur schnellen Anwahl Mit bdquoLayouts bearbeitenldquo im gleichen Menuuml gelangen Sie schnell zu den bdquoLister-Layoutsldquo-Einstellungen Im unteren Teil des Fensters sehen Sie eine Vorschau des aktuell angewaumlhlten Layouts Dies erleichtert die Auswahl des gewuumlnschten Layouts
Copyright copy 2007 HAAGE amp PARTNER Computer GmbH Deutschland Seite 26 von 58
Directory Opus 6 fuumlr Windows Anleitung 5110 Lister-Standard
Mit bdquoLister-Standardldquo waumlhlen Sie das Standard-Aussehen und -Verhalten neu geoumlffneter Lister Unter bdquoStart-Listerldquo koumlnnen Sie angeben was passieren soll wenn Opus ohne einen angegebenen Anfangs-Lister startet wie dies uumlblicherweise nach einem Neustart des Rechners geschieht Es kann ein neuer Lister der zuletzt geoumlffnete Lister ein gespeichertes Lister-Layout oder auch kein Lister geoumlffnet werden Mit Hilfe der Einstellungen in bdquoNeuer Listerldquo legen Sie fest mit welchen Grundeinstellungen ein neuer Lister geoumlffnet wird Sie koumlnnen einen neuen Lister entweder mit den Einstellungen des letzten Listers oumlffnen der geschlossen wurde oder mit Einstellungen die Sie hier festlegen Im zweiten Fall koumlnnen Sie angeben ob ein neuer Lister mit einer einzelnen oder einer zweifachen Dateianzeige geoumlffnet und ob die Ordnerstruktur undoder die Dateivoransicht angezeigt wird bdquoAusgangsordnerldquo legt schlieszliglich die standardmaumlszligig zu verwendenden Ordner fuumlr die erste und zweite Dateianzeige eines neu geoumlffneten Listers fest Zudem koumlnnen Sie das automatische Laden bestimmter Arten von Ordnern verhindern So koumlnnen Sie das automatische Laden von CD-ROMs Disketten FTP-Sites oder Netzwerk-Laufwerken einzeln ein- und abschalten
Copyright copy 2007 HAAGE amp PARTNER Computer GmbH Deutschland Seite 27 von 58
Directory Opus 6 fuumlr Windows Anleitung 5111 Logdatei
bdquoLogdateildquo enthaumllt verschiedene Einstellungen fuumlr das Protokollieren von Ereignissen und Aktionen Sie koumlnnen das Protokollieren komplett ein- oder ausschalten und angeben wie viele Ereignisse maximal gespeichert werden wenn das Protokollieren eingeschaltet ist Unter bdquoProtokollierstufeldquo koumlnnen Sie naumlher angeben welche Arten von Ereignissen in das Protokoll aufgenommen werden sollen
5112 Optionenverwaltung
Copyright copy 2007 HAAGE amp PARTNER Computer GmbH Deutschland Seite 28 von 58
Directory Opus 6 fuumlr Windows Anleitung Die bdquoOptionenverwaltungldquo bietet leistungsfaumlhige Funktionen zum Verwalten der Einstellungen von Directory Opus Mit bdquoExportierenldquo koumlnnen Sie die Einstellungen von Directory Opus als Datei exportieren Dies erleichtert es Ihre Opus-Installation auf einen anderen Computer zu uumlbertragen Sie koumlnnen diese Funktion aber auch verwenden um zwischen verschiedenen Konfigurationen zu wechseln Dabei koumlnnen Sie festlegen ob etwaige FTP-Kennwoumlrter von exportierten Dateien entfernt werden sollen Mit bdquoImportierenldquo koumlnnen Sie einen Satz an Opus-Einstellungen den Sie vorher exportiert haben in Opus importieren Dabei koumlnnen Sie frei waumlhlen welche Einstellungen wie bdquoOrdner-Pfadformateldquo bdquoFTP-Listeldquo bdquoTastenkuumlrzelldquo bdquoLister-Layouts und andere Fensterpositionenldquo bdquoVerschiedene Voreinstellungenldquo bdquoHistory- und Favoritenlistenldquo bdquoKlaumlngeldquo bdquoSymbolleistenldquo oder bdquoBenutzerdefinierte Befehleldquo importiert werden sollen bdquoWiederherstellenldquo macht alle Aumlnderungen an den Einstellungen seit dem letzten Speichern ruumlckgaumlngig bdquoStandardsldquo stellt alle Einstellungen auf die Standardwerte des Programms zuruumlck
5113 Ordner einlesen
Auch das bdquoOrdner einlesenldquo koumlnnen Sie konfigurieren Sie koumlnnen angeben ob Ordnergroumlszligen automatisch berechnet ob Verknuumlpfungen zu Ordnern wie Ordner sortiert werden sollen oder ob das Windows XP-CD-Brennsystem unterstuumltzt werden soll
Copyright copy 2007 HAAGE amp PARTNER Computer GmbH Deutschland Seite 29 von 58
Directory Opus 6 fuumlr Windows Anleitung 5114 Symbolleiste
Das Aussehen und Verhalten von Symbolleisten koumlnnen Sie unter bdquoSymbolleistenldquo festlegen Symbolleisten werden auch fuumlr die Lister-Menuumls verwendet Deshalb finden Sie hier auch einige Optionen in Bezug auf die Lister-Menuumls Sie koumlnnen den Abstand zwischen einzelnen Schalter angeben oder festlegen ob fuumlr Schalter die Sprechblasen-Hilfe angezeigt werden soll Zudem gibt es einige Optionen zur Windows XP-Kompatibilitaumlt
5115 Verschiedenes
Copyright copy 2007 HAAGE amp PARTNER Computer GmbH Deutschland Seite 30 von 58
Directory Opus 6 fuumlr Windows Anleitung bdquoVerschiedenesldquo ist in zwei Unterbereiche bdquoVerschiedenesldquo und bdquoInternet-Einstellungenldquo eingeteilt In bdquoVerschiedenesldquo finden Sie zahlreiche Einstellungen zur bdquoWindows-Integrationldquo von Directory Opus Hier koumlnnen Sie festlegen inwiefern Opus bestimmte Aufgaben von Windows uumlbernimmt So koumlnnen Sie angeben ob Opus die Aufgaben des Windows-Explorers uumlbernehmen oder als Standard-Handler fuumlr FTP-Verbindungen agieren soll Wie Opus ZIP-Archive handhaben soll koumlnnen Sie unter bdquoZIP-Dateienldquo bestimmen Unter bdquoAutostartldquo koumlnnen Sie angeben ob Opus beim Booten automatisch gestartet und ob beim Starten der Startbildschirm angezeigt werden soll Die bdquoInternet-Einstellungenldquo ermoumlglichen Ihnen anzugeben ob Opus automatisch nach Programm-Updates schauen soll und ob MAPI verwendet werden soll wenn Dateien als Email versendet werden
5116 ZIP-Dateien
bdquoZIP-Dateienldquo laumlsst Sie in den zwei Unterbereichen bdquoIntegrationldquo und bdquoEinstellungenldquo konfigurieren wie Opus ZIP-Archive handhaben soll bdquoIntegrationldquo laumlsst Sie festlegen inwiefern Opus ZIP-Archive handhaben soll Sie koumlnnen unter bdquoZIP-Unterstuumltzungldquo das ZIP-Handling komplett ein- und ausschalten und angeben ob Opus als Standard-Handler fuumlr ZIP-Dateien agieren soll Ist das ZIP-Handling ausgeschaltet behandelt Opus ZIP-Dateien wie normale Dateien Es ist einschaltet bietet es fuumlr ZIP-Dateien spezielle Funktionen an (siehe bdquoKontextmenuumlsldquo) Ist Opus zusaumltzlich dazu noch Standard-Handler fuumlr ZIP-Dateien werden ZIP-Archive bei Doppelklick immer mit Opus geoumlffnet Unter bdquoKontextmenuumlsldquo koumlnnen Sie angeben welche ZIP-Funktionen Opus in das Kontextmenuuml fuumlr Dateien einblenden und ob Opus dafuumlr Untermenuumls verwenden soll Unter bdquoAuto-Extrahierenldquo koumlnnen Sie das automatische Extrahieren von ZIP-Archiven konfigurieren Unter bdquoEinstellungenldquo koumlnnen Sie einige ZIP-Einstellungen wie etwa die standardmaumlszligig
Copyright copy 2007 HAAGE amp PARTNER Computer GmbH Deutschland Seite 31 von 58
Directory Opus 6 fuumlr Windows Anleitung verwendete Kompressionsstufe angeben Sie koumlnnen festlegen ob Sie bei jeder ZIP-Aktion nach den Verschluumlsselungs- und Kompressionseinstellungen gefragt werden wollen
52 Anpassen bdquoAnpassenldquo erlaubt Ihnen Symbolleisten Tastenkuumlrzel und Kontextmenuumls von Directory Opus an Ihre Wuumlnsche anzupassen Weiterhin koumlnnen Sie neue Symbolleisten und Tastenkuumlrzel erstellen Sie aktivieren das bdquoAnpassenldquo in dem Sie bdquoSymbolleistenAnpassenldquo aus dem bdquoEinstellungenldquo-Menuuml waumlhlen Danach befindet sich Opus im Anpassen-Modus Die Symbolleisten verhalten sich nun anders als gewohnt Ein Klick auf einen Schalter fuumlhrt nun nicht mehr dessen Funktion aus Stattdessen koumlnnen Sie jedes Symbol mit DragampDrop neu positionieren neue Symbole hinzufuumlgen und vorhandene Symbole loumlschen Dabei unterstuumltzt Sie das Fenster bdquoAnpassenldquo das immer geoumlffnet ist wenn sich Directory Opus im Anpassen-Modus befindet Dieses Fenster ist in die vier Bereiche bdquoBefehleldquo bdquoSymbolleisteldquo bdquoTastenldquo und bdquoKontextmenuumlsldquo unterteilt Mit dem Schalter bdquoAlles wiederherstellenldquo koumlnnen Sie jederzeit alle Aumlnderungen seit Beginn des Anpassens ruumlckgaumlngig machen Das bdquoAnpassenldquo in Directory Opus verwendet DragampDrop das Ziehen und Fallenlassen einzelner Objekte mit der Maus besonders intensiv Nicht alle Moumlglichkeiten bestimmte Elemente auf andere Elemente fallen zu lassen werden hier beschrieben Probieren Sie im Zweifelsfall einfach aus mit der Maus ein Objekt auf ein anderes zu ziehen Es funktioniert fast immer und bewirkt oft das gewuumlnschte Ergebnis Wenn es mal nicht klappt koumlnnen Sie die Aumlnderungen immer noch ruumlckgaumlngig machen
521 Befehle Die Seite bdquoBefehleldquo bietet eine Uumlbersicht uumlber alle benutzerdefinierten Befehle von Directory Opus Diese setzen sich aus einzelnen Opus-Befehlen zusammen und bilden das Reservoir um Symbolleisten Tastenkuumlrzel und Kontextmenuuml-Eintraumlge mit Funktionen zu versehen Unter bdquoKategorieldquo waumlhlen Sie ob Sie alle Befehle sehen wollen oder nur die Befehle zu einer bestimmten Kategorie Die Befehle selbst werden unter bdquoBefehleldquo rechts daneben aufgelistet und wenn Sie einen einzelnen Befehl markieren erfahren Sie mehr uumlber dessen Funktion Benutzerdefinierte Befehle koumlnnen Sie in Directory Opus uumlberall da verwenden wo es darum geht etwas mit einer bestimmten Funktion zu versehen
522 Symbolleisten Unter bdquoSymbolleistenldquo koumlnnen Sie vorhandene Symbolleisten nach Belieben aumlndern oder neue Symbolleisten hinzufuumlgen Links finden Sie eine Liste mit allen zur Zeit definierten Symbolleisten Ein Haumlkchen vor
Copyright copy 2007 HAAGE amp PARTNER Computer GmbH Deutschland Seite 32 von 58
Directory Opus 6 fuumlr Windows Anleitung dem Namen einer Symbolleiste zeigt an dass diese Symbolleiste zur Zeit dargestellt wird So koumlnnen Sie leicht die Funktionalitaumlt Ihrer Lister erweitern indem Sie eine der zur Zeit nicht aktiven vordefinierten Symbolleisten aktivieren Rechts neben dieser Liste finden Sie Funktionen zum Verwalten der Symbolleisten Mit bdquoNeuldquo erstellen Sie eine neue Symbolleiste Sie koumlnnen Symbolleisten weiterhin speichern kopieren umbenennen loumlschen importieren und exportieren Ganz rechts finden Sie einen Bereich mit allgemeinen Einstellungen zur gerade ausgewaumlhlten Symbolleiste Opus kann ein Bild oder eine Farbe als Hintergrund anzeigen Zudem kann eine Symbolleiste an den Lister gebunden sein oder frei schweben Dies koumlnnen Sie auch einstellen indem Sie eine Symbolleiste einfach ganz links an dem Haltegriff mit der Maus anklicken und die Leiste mittels DragampDrop an die gewuumlnschte Position ziehen So koumlnnen Sie die Leiste innerhalb des Listers positionieren oder auch auf dem Lister herausziehen Ebenso interaktiv koumlnnen Sie einer Symbolleiste neue Schalter hinzufuumlgen oder welche Loumlschen Zum Hinzufuumlgen eines neuen Schalters aktivieren Sie den Reiter bdquoBefehleldquo und waumlhlen Sie dort den gewuumlnschten Befehl aus der Befehlsliste Ziehen Sie diesen Befehl nun einfach mit DragampDrop an die gewuumlnschte Stelle in der Symbolleiste und lassen Sie ihn dort fallen (siehe bdquoEine Symbolleiste aumlndernldquo) Umgekehrt koumlnnen Sie ein Symbol aus der Symbolleiste loumlschen indem Sie es in das bdquoAnpassenldquo-Fenster ziehen und dort fallen lassen Weiterhin koumlnnen Sie mit DragampDrop auch die Position eines Symbols in der Symbolleiste veraumlndern oder es von einer Symbolleiste in eine andere verschieben
523 Tastenkuumlrzel Unter bdquoTastenldquo koumlnnen Sie eigene Tastenkuumlrzel definieren oder bereits vorhandene aumlndern oder loumlschen Klicken Sie auf bdquoNeuldquo um ein neues Tastenkuumlrzel zu definieren oder waumlhlen Sie ein Tastenkuumlrzel aus der Liste und klicken Sie dann auf bdquoBearbeitenldquo Mit bdquoLoumlschenldquo koumlnnen Sie das ausgewaumlhlte Tastenkuumlrzel loumlschen Es gibt verschiedene Typen von Tastenkuumlrzel Ein Tastenkuumlrzel kann sich auf einen Schalter in einer Symbolleiste beziehen oder davon unabhaumlngig sein Wenn Sie ein Tastenkuumlrzel bearbeiten oder ein neues Tastenkuumlrzel erstellen oumlffnet sich ein Fenster mit dem Sie das Tastenkuumlrzel definieren koumlnnen In bdquoHotkeyldquo koumlnnen Sie angeben um welche Tastenkombination es sich handeln soll Klicken Sie einfach in das Eingabefeld und druumlcken Sie die entsprechende Tastenkombination ndash des Rest erledigt Directory Opus fuumlr Sie In bdquoFunktionldquo legen Sie dessen Funktion fest indem Sie entweder aus der Ausklappliste einen benutzerdefinierten Befehl auswaumlhlen oder ein externes Programm angeben das gestartet werden soll So koumlnnen Sie sich leicht eine Symbolleiste fuumlr schnellen Zugriff auf Ihre Lieblingsanwendungen erstellen Unter bdquoNameldquo legen Sie fuumlr den Tastenkuumlrzel einen aussagekraumlftigen Namen fest und unter bdquoInfoldquo koumlnnen Sie dessen Funktion naumlher beschreiben
524 Kontextmenuumls Mit Hilfe der Seite bdquoKontextmenuumlsldquo koumlnnen Sie festlegen welche Menuuml-Funktionen die Kontextmenuumls von Opus haben sollen Opus bietet 5 Kontextmenuumls die Sie frei
Copyright copy 2007 HAAGE amp PARTNER Computer GmbH Deutschland Seite 33 von 58
Directory Opus 6 fuumlr Windows Anleitung konfigurieren koumlnnen Das Menuuml fuumlr das bdquoTaskleistensymbolldquo das Opus-Symbol in der Windows-Taskleiste das bdquoLister-Kontextldquo-Menuuml auch in Varianten fuumlr den ZIP- und FTP-Modus sowie das Menuuml fuumlr den bdquoLister-Spaltenkopfldquo fuumlr die Titelzeile der tabellarischen Dateianzeige im Lister Um eines dieser Menuumls zu aumlndern waumlhlen Sie es aus und klicken Sie dann auf bdquoAnzeigenldquo Das Menuuml wird in einem Extra-Fenster angezeigt Nun koumlnnen Sie auf die Seite bdquoBefehleldquo wechseln und das Menuuml wie eine Symbolleiste bearbeiten Sie fuumlgen eine Menuuml-Funktion hinzu indem Sie den entsprechenden Befehl vom bdquoAnpassenldquo-Fenster in das Menuumlfenster ziehen Sie loumlschen eine Menuuml-Funktion indem Sie sie vom Menuuml in das bdquoAnpassenldquo-Fenster ziehen Weiterhin koumlnnen Sie mit DragampDrop die Position und Reihenfolge der einzelnen Menuuml-Funktionen beeinflussen Sie koumlnnen sogar ein Symbol aus einer Symbolleiste in das Menuuml ziehen um dessen Funktion zu uumlbernehmen oder umgekehrt
53 Dateitypen Directory Opus unterstuumltzt das Dateitypen-System von Windows Dieses bestimmt den Typ einer Datei mittels dessen Dateinamen-Endung Im Dateitypen-Editor von Opus den Sie erreichen wenn Sie bdquoDateitypenldquo im bdquoEinstellungenldquo-Menuuml waumlhlen koumlnnen Sie alle Dateitypen von Windows einsehen und bearbeiten Es gibt keine speziellen Opus-Dateitypen Sie bearbeiten stattdessen die Windows-Dateitypen Allerdings koumlnnen Sie jedem Dateityp Opus-spezifische Funktionen hinzufuumlgen die dann jedoch nur innerhalb von Opus gelten Fuumlr jeden Dateityp koumlnnen Sie angeben was bei bestimmten Aktionen wie zum Beispiel dem Oumlffnen der Datei mit einer Datei des betreffenden Typs geschehen soll Zusaumltzlich dazu koumlnnen Sie das Kontextmenuuml und das Ausklappmenuuml fuumlr Dateien eines bestimmten Typs bearbeiten Das Kontextmenuuml erscheint standardmaumlszligig bei einem Klick mit der rechten Maustaste auf die Datei das optionale Ausklappmenuuml nach einer DragampDrop-Operation Das Dateitypen-Fenster enthaumllt eine Liste aller Dateitypen einige Schalter zum Verwalten dieser Dateitypen und einen Bereich der zum aktuellen Dateityp naumlhere Informationen anzeigt Neben den Windows-Dateitypen sehen Sie gleich am Anfang der Dateityp-Liste einige spezielle vordefinierte Opus-Dateitypen bdquoAlle Dateienldquo bdquoAlle Dateien und Ordnerldquo bdquoAlle Ordnerldquo bdquoErkannte Bilderldquo und bdquoUnbekannter Dateitypldquo bdquoErkannte Bilderldquo umfasst dabei alle Bilder die Opus erkennt bdquoUnbekannter Dateitypldquo wird fuumlr alle Dateien verwendet dessen Typ nicht ermittelt werden kann So koumlnnen Sie zum Beispiel eine neue Menuumlfunktion fuumlr das Kontextmenuuml aller Dateien definieren Fuumlr bdquoAlle Dateien und Ordnerldquo sind bereits ein paar Standard-Ereignisse vordefiniert
Aktion Opus-Befehl Doppelklick + Strg-Taste Eigenschaften (Properties)
DragampDrop Kopieren (Copy Movewhensame)
DragampDrop + Alt-Taste Verknuumlpfung erstellen (Copy Makeshortcut)
DragampDrop + Strg-Taste Kopieren (Copy)
Copyright copy 2007 HAAGE amp PARTNER Computer GmbH Deutschland Seite 34 von 58
Directory Opus 6 fuumlr Windows Anleitung
Aktion Opus-Befehl DragampDrop + Shift Verschieben (Copy Move)
Wenn Sie also eine Datei mit einem Doppelklick anklicken und dabei gleichzeitig die Strg-Taste gedruumlckt halten so oumlffnet sich der Eigenschaften-Dialog fuumlr diese Datei Wenn Sie eine Datei mit DragampDrop an einen anderen Ort ablegen wird die Datei verschoben wenn sich der neue Ort auf dem gleichen Laufwerk befindet andernfalls jedoch kopiert Um einen Dateityp zu bearbeiten waumlhlen Sie den gewuumlnschten Dateityp aus und klicken Sie dann auf bdquoBearbeitenldquo Einen neuen Dateityp koumlnnen Sie erstellen indem Sie auf bdquoNeuldquo klicken Beide Male gelangen Sie in das Fenster bdquoDateityp bearbeitenldquo Hier koumlnnen Sie das Symbol waumlhlen das fuumlr Dateien des betreffenden Typs verwendet wird eine Beschreibung eingeben eine oder mehrere Dateinamens-Erweiterung(en) angeben sowie den Dateityp im MIME-Format angeben Unter bdquoAktionenldquo (teilweise auch unter bdquoEreignisldquo) koumlnnen Sie festlegen was bei bestimmten Ereignissen wie einem Doppelklick oder dem Ablegen der Datei bei einer DragampDrop-Operation zu geschehen hat Zusaumltzlich koumlnnen Sie noch das bdquoKontextmenuumlldquo und das bdquoAusklappmenuumlldquo bearbeiten
54 Ordneroptionen Das Anzeige-Format der Dateianzeige im Lister koumlnnen Sie aumlndern indem Sie im bdquoAnsichtldquo-Menuuml bdquoOrdneroptionenldquo auswaumlhlen Bei einer textbasierten tabellarischen Dateianzeige koumlnnen Sie auch mit der rechten Maustaste auf einen Tabellentitel klicken und dann bdquoMehrldquo auswaumlhlen um die Ordneroptionen zu erreichen Ordneroptionen koumlnnen Sie fuumlr den aktuellen Ordner oder fuumlr alle Ordner eines bestimmten Typs festlegen Links im Fenster finden Sie zwei Karteireiter namens bdquoAktueller Listerldquo und bdquoErweitertldquo Unter bdquoAktueller Listerldquo koumlnnen Sie das Format als Standard fuumlr den aktuellen Ordner permanent speichern oder das Format auf den Standard zuruumlcksetzen bdquoErweitertldquo gibt Ihnen die Moumlglichkeit genau zu bestimmen welchen Lister-Format Sie bearbeiten wollen So koumlnnen Sie neben dem Format des aktuellen Listers auch das Format von Standard-Listern fuumlr lokale Laufwerke FTP-Sites Netzlaufwerke Wechsellaufwerke ZIP-Archive bearbeiten oder aber das Format fuumlr alle Standard-Lister Mit bdquoHinzufuumlgenldquo koumlnnen Sie fuumlr bestimmte Ordner eigene Ordneroptionen hinzufuumlgen Rechts finden Sie dann die einzelnen Ordneroptionen unterteilt in die Kategorien bdquoEinstellungenldquo bdquoSpaltenldquo bdquoSortierenldquo und bdquoFilterldquo Unter bdquoEinstellungenldquo finden Sie unter anderem die Moumlglichkeit den Anzeige-Modus der Dateianzeige zu konfigurieren oder die Ordnergroumlszligenberechnung sowie automatische Groumlszligenanpassung fuumlr Spalten ein- oder auszuschalten bdquoSpaltenldquo ermoumlglicht Ihnen gezielt festzulegen welchen Spalten in einer tabellarischen Dateianzeige angezeigt werden sollen Sie finden eine Liste bdquoVorhandene Felderldquo und eine Liste bdquoAngezeigte Felderldquo Mit Hilfe von DragampDrop koumlnnen Sie nun leicht konfigurieren welche Felder in welcher Reihenfolge angezeigt werden sollen
Copyright copy 2007 HAAGE amp PARTNER Computer GmbH Deutschland Seite 35 von 58
Directory Opus 6 fuumlr Windows Anleitung Die Sortierreihenfolge und weitere Sortieroptionen koumlnnen Sie unter bdquoSortierenldquo festlegen bdquoFilterldquo gibt Ihnen die Moumlglichkeit bestimmte Dateien und Ordner explizit anzuzeigen oder auszublenden
Copyright copy 2007 HAAGE amp PARTNER Computer GmbH Deutschland Seite 36 von 58
Directory Opus 6 fuumlr Windows Anleitung
6 Anpassen Diese Option ermoumlglicht es Ihnen die Symbolleisten Menuumls und Tastaturkuumlrzel in Opus zu bearbeiten Des weiteren koumlnnen Sie eigene Befehle erstellen Die Option ist entweder uumlber Opus Einstellungen Symbolleiste Anpassen oder uumlber einen Rechts-Klick auf das Opus-Symbol in der Taskleiste verfuumlgbar Dadurch werden sowohl die Symbolleisten als auch die Menuumls in den Anpassungsmodus versetzt und das dazugehoumlrige Dialogfenster oumlffnet sich Nun koumlnnen Sie aus dem Register waumlhlen was Sie bearbeiten wollen Befehle Symbolleisten Tasten oder Kontextmenuumls In diesem Modus funktionieren die Schalter und Menuumls nicht wie normal sondern geben ihre weiteren Funktionen an und lassen sich bearbeiten Wenn Sie auf einen Schalter doppelt klicken oumlffnet sich der Befehlseditor Wenn es sich um einen multifunktionalen- (mit bis zu 3 verschiedenen Funktionen) oder einen Menuuml-Schalter handelt klicken Sie einmal mit der linken Maustaste darauf um die weiteren Funktionen zu sehen Ein Doppelklick oumlffnet auch hier den Befehlseditor Wenn Sie mit rechts auf einen Symbolleisten- oder Menuuml-Schalter klicken bekommen Sie ein weiteres Bearbeitungsmenuuml gezeigt
61 Symbolleisten Menuumls im Bearbeitungsmodus
Das obere Bild zeigt eine Standardsymbolleiste im Bearbeitungsmodus und die multifunktionalen Schalter fuumlr die linke rechte und mittlere Maustaste
Beachten Sie den dreieckigen Marker am rechten Ende der Symbolleiste
Ein Rechtsklick auf einen der Schalter oumlffnet das gezeigte Menuuml in dem Sie die normalen AusschneidenKopierenEinfuumlgenLoumlschen sowie folgende Funktionen finden
Copyright copy 2007 HAAGE amp PARTNER Computer GmbH Deutschland Seite 37 von 58
Directory Opus 6 fuumlr Windows Anleitung
bull Bearbeiten Oumlffnet den Befehlseditor fuumlr den entsprechenden Schalter
bull Drei Tasten Ist diese Funktion angeschaltet koumlnnen Sie die max drei Funktionen des Schalters direkt durch den rechten linken oder mittleren Mausschalter erreichen anderenfalls klappt ein Menuumls aus
bull Eine Gruppe anfangen Markiert den Schalter als Beginn einer Gruppe in diesem Fall wird direkt vor ihm ein Trenner angezeigt Um diesen wieder zu entfernen schalten Sie die Option wieder ab Eine andere Moumlglichkeit ist das Symbol das den Anfang der Gruppe darstellen soll mit rechts anzuklicken bei gedruumlckter Maustaste ein Stuumlck nach rechts zu ziehen und dann abzulegen Ziehen Sie das Symbol nach links wird der Trenner wieder aufgehoben
bull Neuen einfuumlgen Fuumlgt einen neuen Schalter Menuuml-Schalter oder ein neues Menuuml in der Symbolleiste ein Allerdings sollten Sie diese Funktion nur verwenden wenn Sie mit dem Programm bereits vertraut sind Normalerweise ziehen Sie einfach den benoumltigten Befehl aus der Befehlsliste im Anpassen-Fenster in die Symbolleiste
Um zum Befehls-Editor zu gelangen klicken Sie entweder doppelt auf den Schalter oder Sie waumlhlen bdquoBearbeitenldquo aus dem Kontroll-Menuuml Tipp Wenn Sie sich nicht im Bearbeitungsmodus befinden koumlnnen Sie in diesen wechseln indem Sie bei gedruumlckter Alt-Taste einmal auf den Schalter klicken
62 Bearbeiten von Schaltern in der Symbolleiste
Um einen Schalter hinzu zu fuumlgen ziehen Sie ihn einfach aus der bdquoBefehleldquo Liste im bdquoAnpassen- Fensterldquo an die gewuumlnschte Stelle in der Symbolleiste Genauso funktioniert es mit Menuumls Sie koumlnnen mit Hilfe des Menuumls auch einen bdquoleerenldquo Schalter Menuuml-Schalter oder ein bdquoleeresldquo Menuuml erzeugen und dieses per Hand bearbeiten Wenn Sie einen Schalter erstellen wollen der ein externes Programm startet ziehen Sie einfach das Programm Symbol waumlhrend des Bearbeitungsmodus in die Symbolleiste Die erstellte Funktion beinhaltet automatisch den 1 Kode um ausgewaumlhlte Dateien mit diesem Programm zu oumlffnen Um einen Schalter zu loumlschen schieben Sie ihn von der Symbolleiste in das Anpassungs-Fenster
Copyright copy 2007 HAAGE amp PARTNER Computer GmbH Deutschland Seite 38 von 58
Directory Opus 6 fuumlr Windows Anleitung Sie koumlnnen die Schalter auf der Symbolleisten nach Belieben verschieben oder sie in einem Untermenuuml ablegen Klicken Sie den Schalter einfach mit der linken Maustaste an (gedruumlckt halten) und ziehen Sie ihn in die gewuumlnschte Position
Um einen Schalter zu duplizieren koumlnnen Sie entweder die KopierenEinfuumlgen Methode verwenden oder ihn einfach mit gedruumlckter Strg-Taste an die gewuumlnschte Stelle in der gleichen oder einer anderen Symbolleiste ziehen
Bearbeiten aus dem Kontextmenuuml oder ein Doppelklick auf einen Schalter oumlffnet den Befehlseditor In diesem Editor koumlnnen Sie das Bild die Beschriftung und die Funktion des Schalters veraumlndern Die Bild anzeigen Funktion ermoumlglicht es Ihnen die Bildanzeige auszuschalten Wenn duales Bild aktiviert ist werden zwei Bilder fuumlr den Schalter verwendet Eins im normalen Zustand und eins wenn Sie mit der Maus daruumlber fahren oder ihn druumlcken
Copyright copy 2007 HAAGE amp PARTNER Computer GmbH Deutschland Seite 39 von 58
Directory Opus 6 fuumlr Windows Anleitung
Wenn Sie im Befehlseditor auf eines der Bilder klicken oumlffnet sich die Sammlung der von Opus vorgefertigten Symbole Entweder sie verwenden diese oder Sie suchen nach einem externen Bild Wenn die Option Vorschau mit groszligen Symbolen aktiviert ist werden die Symbole in der Groumlszlige 32x32 dargestellt andernfalls sind sie nur 16x16 groszlig Wenn Sie die Option Farben uumlberschreiben aktivieren koumlnnen Sie die Text- und Hintergrundfarbe fuumlr den Schalter festlegen Mit der Label anzeigen Funktion koumlnnen Sie einstellen ob die Beschriftung zum Bild (oder anstatt) angezeigt wird und wo (rechts links uumlber unter) In der Standardeinstellung wird die Beschriftung unter dem Symbol angezeigt Damit die Label auch angezeigt werden muumlssen sie im bdquoAnpassenldquo Fenster unter bdquoToolbarldquo auf der rechten Seite bdquoLabelstatus Einldquo anwaumlhlen Im Label Feld koumlnnen Sie die Beschriftung des Schalters aumlndern im Tipp Feld den Text der als Hilfe erscheint wenn Sie mit dem Mauszeiger uumlber den Schalter fahren Wenn kein Tipp eingegeben ist wird standardmaumlszligig der Label Text verwendet Die Werte fuumlr Bilder und Labels sind im Befehls-Editor als Standardwerte fuumlr den Schalter festgesetzt Sie koumlnnen entweder direkt in diesem Editor fuumlr einen Schalter oder im bdquoAnpassenldquo Fenster unter bdquoSymbolleistenldquo bdquoToolbarldquo fuumlr alle geaumlndert werden (Die Einstellungen fuumlr die einzelnen Symbolleisten werden unter Anpassen ndash
Copyright copy 2007 HAAGE amp PARTNER Computer GmbH Deutschland Seite 40 von 58
Directory Opus 6 fuumlr Windows Anleitung Symbolleisten genauer beschrieben) Verwenden Sie das Tasten Feld um ein Tastenkuumlrzel fuumlr diesen Schalter festzulegen Das Funktionsfeld zeigt die aktuelle Funktion fuumlr den Schalter Im Standardmodus ist es nur eine Zeile Sie koumlnnen die Menuumlliste verwenden um eine von Opus vordefinierte Befehlsfunktion auszuwaumlhlen oder Sie geben eine eigene Funktion ein Anmerkung Wenn Sie einen vordefinierten Befehl nehmen wird er automatisch in die Befehlssprache von Opus gewandelt Wenn Sie den Erweitert Modus aktivieren koumlnnen Sie Funktionen mit mehr als einer Zeile anlegen
63 Erweiterter Befehls-Editor
Wenn Sie erweitert auswaumlhlen koumlnnen Sie dort eine oder mehrere Befehlsaktionen und Argumente fuumlr den Schalter einstellen
Im erweiterten Modus enthaumllt das Befehlsmenuuml nur eine Liste der reinen Opusbefehle dadurch ist sie wesentlich kuumlrzer als im einfachen Modus Die meisten der internen Befehle koumlnnen durch das Hinzufuumlgen von Argumenten aus der Argumentenliste modifiziert werden
Copyright copy 2007 HAAGE amp PARTNER Computer GmbH Deutschland Seite 41 von 58
Directory Opus 6 fuumlr Windows Anleitung Sie koumlnnen uumlber die Opus Befehle auch externe Programme starten Klicken Sie auf den Durchsuchen Schalter und waumlhlen Sie ein Programm aus Die Argumenten-Liste zeigt jetzt eine Liste der externen Befehlkodes Die MS-DOS Batch-Funktion kann dazu verwendet werden komplexe MS-DOS Applikationen enthaltende Funktionen zu erstellen Wenn diese Option aktiviert ist verwendet Dopus Ihre Befehlsdefinition um eine temporaumlre Batch ndash Datei (bat) zu erstellen so dass Sie mehrere externe Programme in Folge aufrufen koumlnnen und Ihre Ausgabe im entsprechende Fenster sehen Ist die MS-DOS Batch-Funktion ausgeschaltet werden alle im Befehl definierten externen Programme simultan gestartet
64 Anpassen ndash Befehle Die Befehle ndash Seite ermoumlglicht den Zugang zu den in Kategorien eingeteilten vordefinierten Opus Befehlen Um einen Befehl der Symbolleiste hinzu zu fuumlgen ziehen Sie einfach den Befehl (das Symbol) an den gewuumlnschten Platz in der Leiste
Copyright copy 2007 HAAGE amp PARTNER Computer GmbH Deutschland Seite 42 von 58
Directory Opus 6 fuumlr Windows Anleitung Die meisten Kategorien erklaumlren sich von selbst aber es gibt drei spezielle
bull Standard ndash Menuumls Enthaumllt ein vorgefertigtes Set der Standarduntermenuumls in Opus Sie koumlnnen ganz leicht eine neue Symbolleiste konstruieren indem Sie die gewuumlnschten Untermenuumls in die Leiste ziehen
bull Neu Erstellt neue Schalter ohne zugeordnete Befehle genauso wie der Befehl bdquoneuen einfuumlgenldquo Man kann hieruumlber also einen neuen Schalter Menuumlschalter oder ein neues Menuuml einfuumlgen
bull Benutzer Hier koumlnnen Sie Ihre eigenen Befehle auf der Basis von Opus sowie externen Befehlen definieren Wenn Sie einmal einen Befehl definiert haben koumlnnen Sie ihn wie die Vorgefertigten in der Symbolleiste verwenden
65 Anpassen ndash Symbolleisten Hier finden Sie eine Liste der aktuell verfuumlgbaren Symbolleisten (im linken Feld) Sie aktivieren eine Leiste indem Sie das Feld daneben anklicken Wollen Sie eine neue Leiste erstellen klicken Sie Neu oder Kopieren um eine Kopie zu erstellen Sie koumlnnen sie auch Umbenennen oder Loumlschen Mit Importieren und Exportieren koumlnnen Sie die Symbolleisten zwischen verschiedenen System verschieben Zustand speichern macht einen Schnappschuss der aktuellen Zustaumlnde und Positionen
Copyright copy 2007 HAAGE amp PARTNER Computer GmbH Deutschland Seite 43 von 58
Directory Opus 6 fuumlr Windows Anleitung
In der Sektion auf der rechten Seite koumlnnen Sie das Aussehen der Symbolleiste veraumlndern und festlegen ob sie mit dem Lister verbunden oder frei schwebend ist Die Hintergrund Sektion ermoumlglicht es Ihnen eine Hintergrundfarbe oder eins der vordefinierten Bilder fuumlr die Symbolleiste zu verwenden (Unter Praumlferenzen Bilder finden Sie weiter Details) Wenn Sie Bild vom Untermenuuml anwaumlhlen hat das Untermenuuml farblich die gleichen Einstellungen wie das Menuuml wenn nicht hat es die Standardfarben Bilder amp Labels definieren sozusagen die Master-Einstellungen der Symbolleiste Alle fuumlr sie individuell vorgenommen Einstellungen werden von dieser uumlberschrieben Ihnen stehen Standard Ein und Aus als Optionen zur Verfuumlgung Ist die Einstellung auf Standard gesetzt werden die individuellen Einstellungen fuumlr die einzelnen Schalter uumlbernommen So koumlnnen Sie zB auch eine Leiste erstellen in der manche Schalter eine Beschriftung haben und manche nicht Bei den Schwebenden Einstellungen koumlnnen Sie festlegen ob die Symbolleiste innerhalb des Listers bzw an ihn gebunden ist oder auszligerhalb frei bewegt werden kann
66 Anpassen ndash Tasten Die Tasten Seite zeigt Ihnen alle in Opus definierten Tastenkuumlrzel die entweder Teil einer Symbolleiste eines Menuumlschalters oder einfach nur Tastenkuumlrzel sind Sie koumlnnen hier jeder Tastenkombination eine beliebige Funktion zuweisen Sie sind im Prinzip das Gleiche wie die Schalter nur dass Sie statt selbigen zu anzuklicken einfach eine Taste druumlcken
Copyright copy 2007 HAAGE amp PARTNER Computer GmbH Deutschland Seite 44 von 58
Directory Opus 6 fuumlr Windows Anleitung
Sie koumlnnen ein neues Tastenkuumlrzel erstellen oder ein Existierendes bearbeiten indem Sie Neu oder Bearbeiten anwaumlhlen und im Editor die noumltigen Informationen eingeben Die Taste oder Tastenkombination laumlsst sich ganz einfach eingeben indem Sie einen Eintrag auswaumlhlen und dann im Tasten ndash Feld die entsprechenden Tasten auf der Tastatur druumlcken
Um die Tastenkombination fuumlr ein bereits bestehendes Tastenkuumlrzel zu veraumlndern oder eins zu erstellen klicken Sie einfach in das Taste ndash Feld und druumlcken die gewuumlnschten Tasten Auszliger Esc und Tab stehen Ihnen alle Tasten inkl Zahlen Pfeile und der Windows-Taste zur Verfuumlgung
Als naumlchstes waumlhlen Sie einen Befehl aus dem ausklappbaren Menuuml neben der Zeile bdquoFunktionenldquo Hier finden sie die gleichen vordefinierten Befehle wie unter Anpassen ndash
Copyright copy 2007 HAAGE amp PARTNER Computer GmbH Deutschland Seite 45 von 58
Directory Opus 6 fuumlr Windows Anleitung Befehle beschrieben Sie koumlnnen mit einem Tastaturkuumlrzel auch ein externes Programm starten Ebenfalls wie schon vorher beschrieben funktioniert der Erweitert ndash Schalter Sie koumlnnen im erweiterten Modus die Befehle bearbeiten und detaillierter beschreiben
67 Beispiel Tastenkuumlrzel
Standardmaumlszligig sind folgende Windowskuumlrzel auch in Opus verfuumlgbar Taste Aktion F1 Hilfe
F2 Umbenennen
F3 Suchen (+ finden)
F4 Pfadfeld aktivieren
F5 Aktualisieren
F10 Menuumls aktivieren
Strg + Tab Zwischen Listern kreisen
Strg + C V X Kopieren ausschneiden einfuumlgen (Clipboard-Kopie)
Strg + A Alle auswaumlhlen
Strg + F Suchen (+ finden)
Strg + Z Ruumlckgaumlngig
Strg + Pfeiltasten hochrunter
Scrollen durch die Liste (ohne die Auswahl zu veraumlndern)
Ruumlcktaste Gehe nach oben
Alt + Pfeiltasten linksrechts Vorhergehendernaumlchster Pfad
Alt + Eingabetaste Eigenschaften
Shift + Loumlschen Datei loumlschen (ohne sie zuerst in den Papierkorb zu verschieben)
Shift + F10 Kontext Menuuml
Copyright copy 2007 HAAGE amp PARTNER Computer GmbH Deutschland Seite 46 von 58
Directory Opus 6 fuumlr Windows Anleitung
68 Anpassen ndash Kontextmenuumls
Opus unterstuumltzt eine Reihe von benutzerdefinierbaren Kontextmenuumls Diese erscheinen wenn Sie uumlber bestimmten Objekten die rechte Maustaste klicken In dieser Sektion koumlnnen Sie das Startleistenmenuuml und das Lister-Kontextmenuuml bearbeiten Letzteres oumlffnet sich wenn Sie auf einen leeren Bereich im Lister klicken Das Kontextmenuuml das erscheint wenn Sie auf eine Datei klicken ist das Datei-Kontextmenuuml (Informationen hierzu finden Sie unter Dateitypen und Voreinstellungen) Dies sind die Standardkontextmenuumls die Sie aber auch nach Belieben veraumlndern koumlnnen
Copyright copy 2007 HAAGE amp PARTNER Computer GmbH Deutschland Seite 47 von 58
Directory Opus 6 fuumlr Windows Anleitung Denken Sie daran diese Menuumls sind eigentlich Symbolleisten nur ohne Bilder Genauso koumlnnen Sie sie auch bearbeiten Kicken Sie den Anzeigen Schalter um das Menuuml anzuzeigen dann gehen Sie auf Befehle und ziehen die gewuumlnschten Optionen einfach in das Menuuml
7 Der Opus-Bilderanzeiger
Opus beinhaltet einen effizienten Bild Anzeiger der typische Formate wie JPG GIF PNG BMP IFF etc darstellt durch zusaumltzliche Plugins jedoch erweiterbar ist Er wird uumlber das Augen Symbol in der Standardsymbolleiste aufgerufen Um sich ein Bild anzusehen markieren Sie das Bild und druumlcken auf das Augen Symbol oder wenn die Option in den Voreinstellungen eingeschaltet ist klicken Sie einfach doppelt auf das Bild Sie koumlnnen es auch mit der Maus auf den entsprechenden Schalter ziehen Diese Option ist sehr nuumltzlich wenn das Bild auf dem Desktop oder einem virtuellen Ordner liegt wo die Opus Befehle nicht funktionieren Ihnen stehen eine Reihe von Funktionen zur Verfuumlgung wie zB die Groumlszlige des Bildes zu veraumlndern es zu drehen oder es als Vollbild zu betrachten Diese Funktionen erreichen Sie uumlber die Anzeiger-Menuumls und uumlber das ausklappende Menuuml auf dem Bild Wenn Sie mehrere Bilder ausgewaumlhlt haben koumlnnen Sie diese uumlber die Pfeile am oberen und unteren Rand durchblaumlttern oder Sie sich als Diashow ansehen Im Dateimenuuml im Anzeigerfenster koumlnnen Sie das Bild konfigurieren und sich Informationen uumlber evtl vorhandene Plugins anschauen Hier koumlnnen Sie Bilder verschieben kopieren oder loumlschen
Copyright copy 2007 HAAGE amp PARTNER Computer GmbH Deutschland Seite 48 von 58
Directory Opus 6 fuumlr Windows Anleitung
71 Die Anzeiger Einstellungen
bull Groumlszligenanpassung Je nachdem wie Sie diese einstellen passt sich der Anzeiger der Groumlszlige des Bildes an oder er erinnert sich an seine letzte Groumlszlige und Position bevor er geschlossen wurde und oumlffnet sich auch so wieder
bull Mit dem Mausrad durch Bilder wechseln Aktviert das Mausrad so dass Sie durch die Bilder blaumlttern koumlnnen ohne die Leertaste oder die Pfeile zu verwenden
bull Bild umrahmen Umrahmt das Bild mit einer duumlnnen schwarzen Linie
bull Liste fuumlr NaumlchsteVorherige bei Doppelklick erstellen Bei Aktivierung werden alle Bilder im aktuellen Verzeichnis erkannt sobald Sie doppelt auf ein Bild klicken Opus erstellt automatisch eine Liste so dass Sie mit den Pfeilschaltern durch die Bilder blaumlttern koumlnnen
bull Scrollbalken ausblenden (nicht unbedingt durch Plugins unterstuumltzt) Blendet den Scrollbalken aus der normalerweise erscheint wenn ein Bild groumlszliger als das Fenster ist Sie koumlnnen dann immer noch mit der linken Maustaste scrollen allerdings muss diese Option unter Linke Maustaste auch aktiviert sein
bull Linke Maustaste Hier koumlnnen Sie einstellen ob Sie die linke Maustaste entweder zum Durchblaumlttern durch die Bilder oder zum Scrollen verwenden moumlchten
Copyright copy 2007 HAAGE amp PARTNER Computer GmbH Deutschland Seite 49 von 58
Directory Opus 6 fuumlr Windows Anleitung
bull Hintergrundfarbe
Hier koumlnnen Sie die Hintergrundfarbe des Bildes einstellen Wenn Sie Auto aktivieren nimmt Opus automatisch eine zum Bild passende Farbe
bull Automatische Diashow Wenn mehrere Bilder ausgewaumlhlt sind werden diese automatisch in einer Diashow mit der eingegebenen Verzoumlgerung angezeigt
bull Bilder zufaumlllig reihen Die Auswahl der Reihenfolge erfolgt zufaumlllig
bull Diashowgeschwindigkeit Hier koumlnnen Sie die Verzoumlgerung zwischen den einzelnen Bildern einstellen
Sie koumlnnen die Anzahl fuumlr Opus lesbaren Dateiformate erweitern indem Sie Plugins einspielen indem Sie das Anzeiger Plugin System verwenden Dadurch koumlnnen die Produkte anderer Entwickler installiert werden Opus selbst installiert ein textdll Plugin mit dem es Text Dateien (sowie alle Dateien im hexadezimalen oder binaumlren Modus) anzeigen kann
8 Die Opus-Suche
Opus beinhaltet einen eigenen Suchen Befehl mit dem sich sehr leicht nach einzelnen Dateien oder bestimmten Typen mit einem gemeinsamen Muster oauml suchen laumlsst Der einfache Modus gleicht dem des Explorers Aber im erweiterten Modus steht Ihnen zusammen mit der bdquoErweiterten Filter Kontrolleldquo ein gutes und detailliertes Suchwerkzeug zur Verfuumlgung Die Suche funktioniert in allen realen Verzeichnispfaden sowie auf lokalen oder durch ein Netzwerk verbundenen Laufwerken und ZIP Dateien Da nicht von Opus kontrolliert funktioniert die Suche auch nicht in virtuellen Ordnern wie zB bdquoArbeitsplatzldquo
Copyright copy 2007 HAAGE amp PARTNER Computer GmbH Deutschland Seite 50 von 58
Directory Opus 6 fuumlr Windows Anleitung
Hier der einfache Modus
Copyright copy 2007 HAAGE amp PARTNER Computer GmbH Deutschland Seite 51 von 58
Directory Opus 6 fuumlr Windows Anleitung
Hier der erweiterte Modus Das Suchen Fenster besteht aus verschiedenen Sektionen In Sektion (1) wird das Startverzeichnis und andere Optionen angegeben Der aktuelle Ordner von dem aus Sie die Suche gestartet wurde kann aber auch durch suchen geaumlndert werden Bei (2) koumlnnen Sie die Parameter fuumlr die Suche einstellen Im einfachen Modus ein Wildcard-Muster fuumlr den Dateinamen eingeben nach Text in Dateien speziellen Dateitypen Groumlszlige- und Datumsparametern suchen Im erweiterten Modus koumlnnen Sie aus einer Vielzahl von Optionen auswaumlhlen Das funktioniert genauso wie mit der erweiterten Dateiauswahl den Kopieren- und Loumlschen-Filtern Sektion (3) zeigt falls eingeschaltet die Ergebnisse an Ansonsten werden sie im Ausgabefenster angezeigt Die Anzeige funktioniert genauso wie die Lister mit
Copyright copy 2007 HAAGE amp PARTNER Computer GmbH Deutschland Seite 52 von 58
Directory Opus 6 fuumlr Windows Anleitung auswaumlhlbaren Reihen und aufklappenden Kontextmenuumls (A) zeigt das Spalten Titel-Menuuml (B) das Dateien-Kontextmenuuml und (C) das Standard-Kontextmenuuml Die Dateien koumlnnen in diesem Fenster ganz normal ausgewaumlhlt werden Uumlber das Dateien-Kontextmenuuml koumlnnen Sie das Verzeichnis der ausgewaumlhlten Datei in einem neuen Lister oumlffnen oder eine der anderen Optionen wie zB Oumlffnen Ausschneiden amp Kopieren (in die Zwischenablage) Loumlschen und Umbenennen vornehmen oder sich die Einstellungen anzeigen lassen
81 Verwenden der erweiterten Filter bei der Suche Durch Opus erweiterte Filter-Kontroll-Funktionen haben Sie eine groszlige Auswahl an Einstellungen fuumlr die Suche Sie koumlnnen entweder nach einzelnen Dateinamen suchen oder umfassende Suchparameter festlegen (Mehr dazu finden Sie auch im Kapitel bdquoDas Opus Datei-Filter Systemldquo) Im oben gezeigten Beispiel haben wir eine recht uumlbliche Such-Aufgabe gestellt die eigentlich nicht schwierig allerdings mit anderen Programmen nicht leicht zu bewaumlltigen ist Die Aufgabe bestand daraus alle GIF oder JPEG Bilder in einem Frontpage Webverzeichnis zu finden die in den letzte 13 Tagen entweder hinzugefuumlgt oder veraumlndert wurden Dazu musste nach allen Dateien mit der Erweiterung bdquojpgldquo oder bdquogifldquo gesucht werden die in dem entsprechenden Zeitraum erstellt oder modifiziert wurden Auszligerdem mussten die Inhalte der Verzeichnisse ignoriert werden die Frontpage fuumlr Administrationsaufgaben nutzt das bedeutet alle mit einem Unterstrich vorneweg wurden ausgelassen Die Suchkriterien sahen dann also wie folgend aus Name Vergleich (jpggif) und Datum Vergleich Geaumlndert innerhalb 13 Tage und Unterbedingung Ungleich Name Vergleich _ und Typ Ungleich (Nur Ordner) Denken Sie daran dass die erweiterten Filter-Kontroll-Funktionen auch im Zusammenhang mit dem Befehl Auswaumlhlen fuumlr Dateien in einem Lister ebenso funktioniert wie auch mit Kopier- und Loumlschfiltern
9 TippsampTricks Die folgenden TippsampTricks erleichtern Ihnen den Einstieg in Directory Opus 6 und zeigen Ihnen Wege auf wie Sie Directory Opus nutzen koumlnnen um sich Ihren Computer-Alltag zu
Copyright copy 2007 HAAGE amp PARTNER Computer GmbH Deutschland Seite 53 von 58
Directory Opus 6 fuumlr Windows Anleitung erleichtern
91 Dual-Dateianzeige
Es ist empfehlenswert die Dual-Dateianzeige zu aktivieren Damit koumlnnen Sie in jedem Lister Dateien von einem Ordner in einen anderen Ordner kopieren Wenn Sie wollen dass diese Ansicht bei jedem Start von DOpus aktiv ist waumlhlen Sie bdquoOptionenldquo aus dem Menuuml bdquoEinstellungen Klicken Sie dort auf bdquoLister-Standardldquo und waumlhlen Sie dann den Karteireiter bdquoNeuer Listerldquo Im Abschnitt bdquoStandardmodus von neuen Listernldquo koumlnnen Sie den Standard-Anzeigemodus fuumlr neu zu oumlffnende Lister waumlhlen also zum Beispiel bdquoDual-Anzeige (vertikal)ldquo fuumlr zwei vertikale Dateianzeigen in einem Fenster
Copyright copy 2007 HAAGE amp PARTNER Computer GmbH Deutschland Seite 54 von 58
Directory Opus 6 fuumlr Windows Anleitung
Bitte beachten Sie dass diese Einstellung nur genutzt wird wenn Sie bei bdquoWenn ein neuer Lister geoumlffnet wirdldquo die Option bdquoMit den untenstehenden Einstellungen oumlffnenldquo aktivieren Wenn stattdessen bdquoMit dem Modus und der Groumlszlige des letzten Listers oumlffnen der geschlossen wurdeldquo anwaumlhlen dann koumlnnen Sie auch einfach den letzten Lister den Sie schlieszligen uumlber das Ansicht-Menuuml auf Dual-Anzeige umstellen und Opus merkt sich die Einstellung von selbst
92 Groumlszlige des Listers setzen Die Groumlszlige eines Listers koumlnnen Sie einstellen indem Sie bdquoOptionenldquo aus dem bdquoEinstellungenldquo-Menuuml waumlhlen Klicken Sie dort wieder auf bdquoLister-Standardldquo und waumlhlen Sie den Karteireiter bdquoNeuer Listerldquo Unter bdquoStandardgroumlszlige von neuen Listernldquo koumlnnen Sie nun eine neue Standardgroumlszlige festlegen Entweder geben Sie Breite und Houmlhe in Pixel direkt in die entsprechenden Eingabefelder ein oder aber Sie ziehen einen Lister auf die gewuumlnschte Groumlszlige und ziehen dann das Fadenkreuz im Einstellungsfenster auf den betreffenden Lister damit Opus die Groumlszlige automatisch einstellt Bitte beachten Sie dass diese Einstellung nur genutzt wird wenn Sie bei bdquoWenn ein neuer Lister geoumlffnet wirdldquo die Option bdquoMit den untenstehenden Einstellungen oumlffnenldquo aktivieren Wenn stattdessen bdquoMit dem Modus und der Groumlszlige des letzten Listers oumlffnen der geschlossen wurdeldquo anwaumlhlen dann koumlnnen Sie auch einfach den letzten Lister den Sie schlieszligen auf die gewuumlnschte Groumlszlige ziehen und Opus merkt sich die Einstellung von selbst In diesem Fall merkt sich Opus auf welcher Ordner dargestellt wurde als der Lister geschlossen wurde Wenn Sie das naumlchste Mal einen Lister oumlffnen wird in diesem derselbe Ordner angezeigt und Sie koumlnnen sofort dort weitermachen wo Sie aufgehoumlrt haben
Copyright copy 2007 HAAGE amp PARTNER Computer GmbH Deutschland Seite 55 von 58
Directory Opus 6 fuumlr Windows Anleitung
93 Eine Symbolleiste aumlndern Auch eine Symbolleiste laumlsst sich leicht an Ihre eigenen Wuumlnsche anpassen so koumlnnen Sie einer Symbolleiste zum Beispiel leicht einen Schalter zum Abspielen von Klangdateien hinzufuumlgen Waumlhlen Sie dazu bdquoSymbolleistenAnpassenldquo aus dem Menuuml bdquoEinstellungenldquo Klicken Sie dort auf den Reiter bdquoBefehleldquo und waumlhlen Sie bdquoDateibefehleldquo Auf der rechten Seite klicken Sie dann auf bdquoAbspielenldquo
Ziehen Sie nun das Symbol vor dem Wort bdquoAbspielenldquo oder das Wort selbst auf die Symbolleiste an die gewuumlnschte Stelle Ab sofort steht Ihnen diese Funktion permanent zur Verfuumlgung
94 Skriptfaumlhigkeit Directory Opus verfuumlgt uumlber zwei unterschiedliche Befehlssaumltze die Basisbefehle und die vordefinierten Befehle Die Basisbefehle sind die Befehle die Opus direkt versteht Die meisten akzeptieren ein oder mehrere Argument(e) um ihr Verhalten beeinflussen Vordefinierte Befehle setzen sich aus ein oder mehreren Basisbefehlen zusammen um eine Funktion zu erfuumlllen Vordefinierte Befehle werden zum Beispiel fuumlr die Symbolleisten oder Kontextmenuumls verwendet Ein vordefinierter Befehl ist sozusagen ein Skript das aus ein oder mehreren Basisbefehlen besteht Die vordefinierten Befehle finden Sie im bdquoAnpassenldquo-Fenster unter bdquoBefehleldquo Sie koumlnnen sich eine Liste aller Befehle insgesamt oder aller Befehle einer bestimmten Kategorie anzeigen lassen Es gibt Aktionsbefehle die etwas tun wie zum Beispiel eine Datei kopieren oder einen Ordner erstellen Und es gibt dynamische Befehle die verwendet
Copyright copy 2007 HAAGE amp PARTNER Computer GmbH Deutschland Seite 56 von 58
Directory Opus 6 fuumlr Windows Anleitung werden um einer Symbolleiste oder einem Menuuml dynamisch Aktionsbefehle hinzuzufuumlgen Ein dynamischer Befehl ist zum Beispiel bdquoLaufwerk-Symboleldquo den Sie in der Kategorie bdquoGehe zuldquo finden Wenn Sie diesen Befehl in einer Symbolleiste anwenden wird er Ihrer Symbolleiste fuumlr jedes Laufwerk in Ihrem System einen Schalter hinzufuumlgen auf den Sie klicken koumlnnen um den Inhalt des betreffenden Laufwerks anzuzeigen
Sie koumlnnen auf die vielen vordefinierten Befehle zuruumlckgreifen um Opus mit Hilfe von Symbolleisten Kontextmenuuml-Funktionen und vielem anderen mehr an Ihre Wuumlnsche anzupassen Zudem koumlnnen Sie aber auch eigene Befehle vordefinieren indem Sie im bdquoAnpassenldquo-Fenster unter bdquoBefehleldquo die Kategorie bdquoBenutzerldquo anwaumlhlen und dann unterhalb der Befehlsliste auf den Schalter bdquoHinzuldquo klicken Die Kategorie bdquoBenutzerldquo ist am Anfang leer und dient als Behaumllter fuumlr Ihre eigenen vordefinierten Befehle Sie gelangen auf diese Weise in den Befehlseditor von Opus Hier koumlnnen Sie Ihrem neu definierten Befehl einen Namen geben und als bdquoTippldquo eine Erklaumlrung zu dessen Funktion hinzufuumlgen Unter bdquoVorlageldquo koumlnnen Sie angeben welche Parameter Ihr Befehl unterstuumltzt Dazu geben Sie eine Befehlsvorlage (Template) an Dies ist eine Zeichenkette die beschreibt welche Parameter verwendet werden Unter bdquoFunktionldquo koumlnnen Sie dann die Funktion des Befehls definieren indem Sie auf beliebige viele Basisbefehle und externe Programme zuruumlckgreifen Im englischsprachigen Handbuch von Opus werden alle vordefinierte Befehle (bdquopredefined command setldquo) und alle Basisbefehle (bdquoraw command setldquo) ausfuumlhrlich beschrieben Es wird ausfuumlhrlich erklaumlrt wie Sie eigene Befehle definieren die mit einer Befehlsvorlage verschiedene Argumente unterstuumltzen Wenn Sie Opus sehr weitreichend programmieren moumlchten finden Sie in der Original-Anleitung unter bdquoPredefined Commandsldquo und bdquoOpus Raw Commandsldquo alles Wissenswerte In vielen Faumlllen wird es unserer Erfahrung nach jedoch ausreichen wenn Sie auf die umfangreiche Sammlung an vordefinierten Befehlen zuruumlckgreifen um Opus an Ihre Wuumlnsche anzupassen
Copyright copy 2007 HAAGE amp PARTNER Computer GmbH Deutschland Seite 57 von 58
Directory Opus 6 fuumlr Windows Anleitung
10 Weitere Informationen und technischer Support Diese Anleitung fuumlhrt in die grundlegenden Funktionen von Directory Opus 6 ein und bietet einen guten Uumlberblick uumlber die Leistungsfaumlhigkeit Zur weiteren Erforschung bietet es sich an die umfangreichen Einstellungen durchzugehen Die meisten Optionen sind selbsterklaumlrend wenn Sie auf eine Option klicken und dann F1 druumlcken erhalten Sie eine zusaumltzliche Hilfe
Weitere Informationen finden Sie auch auf unserer deutschsprachigen Website zu Directory Opus httpdopushaage-partnerdeFuumlr die Version 6 wird keine Support mehr angeboten Sie finden jedoch Hilfe im Forum httpwwwhaage-partnerdeforumindexphpc=6
Vertreib HampP ist der Exklusivvertrieb der deutschen Version in Deutschland Oumlsterreich und der Schweiz HAAGEampPARTNER Computer GmbH Postfach 1104 middot D-61477 Glashuumltten Schloszligborner Weg 7 middot D-61479 Glashuumltten Deutschland Telefon (06174) 966 100 Telefax (06174) 966 101 Internet dopushaage-partnerde wwwhaage-partnerde
Copyright copy 2007 HAAGE amp PARTNER Computer GmbH Deutschland Seite 58 von 58
- 1 Willkommen
- 2 Die Installation
-
- 21 Voraussetzungen
- 22 Installieren von Directory Opus 6
- 23 Online-Registrierung
- 24 Der erste Start
-
- 3 Einfuumlhrung und Uumlbersicht
-
- 31 Die Komponenten von Directory Opus
-
- Hauptprogramm
- Der Lister
- Die Symbolleiste
- Einstellungsfenster
- Funktionsfenster
-
- 32 Grundlegende Konzepte Wie Opus arbeitet
-
- 4 Erste Schritte
- 5 Einstellungen
-
- 51 Einstellungen
-
- 511 Bilder
- 512 Dateioperationen
- 513 Doppelklick
- 514 Favoriten amp History
- 515 FTP
- 516 Klaumlnge
- 517 Lister-Anzeige
- 518 Lister-Einstellungen
- 519 Lister-Layouts
- 5110 Lister-Standard
- 5111 Logdatei
- 5112 Optionenverwaltung
- 5113 Ordner einlesen
- 5114 Symbolleiste
- 5115 Verschiedenes
- 5116 ZIP-Dateien
-
- 52 Anpassen
- 521 Befehle
- 522 Symbolleisten
- 523 Tastenkuumlrzel
- 524 Kontextmenuumls
- 53 Dateitypen
- 54 Ordneroptionen
-
- 6 Anpassen
-
- 61 Symbolleisten Menuumls im Bearbeitungsmodus
- 62 Bearbeiten von Schaltern in der Symbolleiste
- 63 Erweiterter Befehls-Editor
- 64 Anpassen ndash Befehle
- 65 Anpassen ndash Symbolleisten
- 66 Anpassen ndash Tasten
- 67 Beispiel Tastenkuumlrzel
- 68 Anpassen ndash Kontextmenuumls
-
- 7 Der Opus-Bilderanzeiger
-
- 71 Die Anzeiger Einstellungen
-
- 8 Die Opus-Suche
- 9 TippsampTricks
-
- 91 Dual-Dateianzeige
- 92 Groumlszlige des Listers setzen
- 93 Eine Symbolleiste aumlndern
- 94 Skriptfaumlhigkeit
-
- 10 Weitere Informationen und technischer Support
-
- Vertreib
-

Directory Opus 6 fuumlr Windows Anleitung 519 Lister-Layouts
bdquoLister-Layoutsldquo bietet Ihnen die Moumlglichkeit gespeicherte Lister-Layouts zu verwalten oder ein neues Lister-Layout zu erstellen In einem Lister-Layout speichert Opus die Positionen die Groumlszligen und die Einstellungen aller geoumlffneten Lister Im oberen Teil des Fensters sehen Sie eine Liste mit den gespeicherten Layouts Mit bdquoSpeichern unterldquo koumlnnen Sie die aktuelle Anordnung der Opus-Lister als Layout speichern Mit bdquoLadenldquo koumlnnen Sie ein gespeichertes Layout laden Ein gespeichertes Layout koumlnnen Sie auch laden in dem Sie in einem Lister bdquoLister-Layoutsldquo im bdquoEinstellungenldquo-Menuuml aufrufen Dort finden Sie alle gespeicherten Lister-Layouts zur schnellen Anwahl Mit bdquoLayouts bearbeitenldquo im gleichen Menuuml gelangen Sie schnell zu den bdquoLister-Layoutsldquo-Einstellungen Im unteren Teil des Fensters sehen Sie eine Vorschau des aktuell angewaumlhlten Layouts Dies erleichtert die Auswahl des gewuumlnschten Layouts
Copyright copy 2007 HAAGE amp PARTNER Computer GmbH Deutschland Seite 26 von 58
Directory Opus 6 fuumlr Windows Anleitung 5110 Lister-Standard
Mit bdquoLister-Standardldquo waumlhlen Sie das Standard-Aussehen und -Verhalten neu geoumlffneter Lister Unter bdquoStart-Listerldquo koumlnnen Sie angeben was passieren soll wenn Opus ohne einen angegebenen Anfangs-Lister startet wie dies uumlblicherweise nach einem Neustart des Rechners geschieht Es kann ein neuer Lister der zuletzt geoumlffnete Lister ein gespeichertes Lister-Layout oder auch kein Lister geoumlffnet werden Mit Hilfe der Einstellungen in bdquoNeuer Listerldquo legen Sie fest mit welchen Grundeinstellungen ein neuer Lister geoumlffnet wird Sie koumlnnen einen neuen Lister entweder mit den Einstellungen des letzten Listers oumlffnen der geschlossen wurde oder mit Einstellungen die Sie hier festlegen Im zweiten Fall koumlnnen Sie angeben ob ein neuer Lister mit einer einzelnen oder einer zweifachen Dateianzeige geoumlffnet und ob die Ordnerstruktur undoder die Dateivoransicht angezeigt wird bdquoAusgangsordnerldquo legt schlieszliglich die standardmaumlszligig zu verwendenden Ordner fuumlr die erste und zweite Dateianzeige eines neu geoumlffneten Listers fest Zudem koumlnnen Sie das automatische Laden bestimmter Arten von Ordnern verhindern So koumlnnen Sie das automatische Laden von CD-ROMs Disketten FTP-Sites oder Netzwerk-Laufwerken einzeln ein- und abschalten
Copyright copy 2007 HAAGE amp PARTNER Computer GmbH Deutschland Seite 27 von 58
Directory Opus 6 fuumlr Windows Anleitung 5111 Logdatei
bdquoLogdateildquo enthaumllt verschiedene Einstellungen fuumlr das Protokollieren von Ereignissen und Aktionen Sie koumlnnen das Protokollieren komplett ein- oder ausschalten und angeben wie viele Ereignisse maximal gespeichert werden wenn das Protokollieren eingeschaltet ist Unter bdquoProtokollierstufeldquo koumlnnen Sie naumlher angeben welche Arten von Ereignissen in das Protokoll aufgenommen werden sollen
5112 Optionenverwaltung
Copyright copy 2007 HAAGE amp PARTNER Computer GmbH Deutschland Seite 28 von 58
Directory Opus 6 fuumlr Windows Anleitung Die bdquoOptionenverwaltungldquo bietet leistungsfaumlhige Funktionen zum Verwalten der Einstellungen von Directory Opus Mit bdquoExportierenldquo koumlnnen Sie die Einstellungen von Directory Opus als Datei exportieren Dies erleichtert es Ihre Opus-Installation auf einen anderen Computer zu uumlbertragen Sie koumlnnen diese Funktion aber auch verwenden um zwischen verschiedenen Konfigurationen zu wechseln Dabei koumlnnen Sie festlegen ob etwaige FTP-Kennwoumlrter von exportierten Dateien entfernt werden sollen Mit bdquoImportierenldquo koumlnnen Sie einen Satz an Opus-Einstellungen den Sie vorher exportiert haben in Opus importieren Dabei koumlnnen Sie frei waumlhlen welche Einstellungen wie bdquoOrdner-Pfadformateldquo bdquoFTP-Listeldquo bdquoTastenkuumlrzelldquo bdquoLister-Layouts und andere Fensterpositionenldquo bdquoVerschiedene Voreinstellungenldquo bdquoHistory- und Favoritenlistenldquo bdquoKlaumlngeldquo bdquoSymbolleistenldquo oder bdquoBenutzerdefinierte Befehleldquo importiert werden sollen bdquoWiederherstellenldquo macht alle Aumlnderungen an den Einstellungen seit dem letzten Speichern ruumlckgaumlngig bdquoStandardsldquo stellt alle Einstellungen auf die Standardwerte des Programms zuruumlck
5113 Ordner einlesen
Auch das bdquoOrdner einlesenldquo koumlnnen Sie konfigurieren Sie koumlnnen angeben ob Ordnergroumlszligen automatisch berechnet ob Verknuumlpfungen zu Ordnern wie Ordner sortiert werden sollen oder ob das Windows XP-CD-Brennsystem unterstuumltzt werden soll
Copyright copy 2007 HAAGE amp PARTNER Computer GmbH Deutschland Seite 29 von 58
Directory Opus 6 fuumlr Windows Anleitung 5114 Symbolleiste
Das Aussehen und Verhalten von Symbolleisten koumlnnen Sie unter bdquoSymbolleistenldquo festlegen Symbolleisten werden auch fuumlr die Lister-Menuumls verwendet Deshalb finden Sie hier auch einige Optionen in Bezug auf die Lister-Menuumls Sie koumlnnen den Abstand zwischen einzelnen Schalter angeben oder festlegen ob fuumlr Schalter die Sprechblasen-Hilfe angezeigt werden soll Zudem gibt es einige Optionen zur Windows XP-Kompatibilitaumlt
5115 Verschiedenes
Copyright copy 2007 HAAGE amp PARTNER Computer GmbH Deutschland Seite 30 von 58
Directory Opus 6 fuumlr Windows Anleitung bdquoVerschiedenesldquo ist in zwei Unterbereiche bdquoVerschiedenesldquo und bdquoInternet-Einstellungenldquo eingeteilt In bdquoVerschiedenesldquo finden Sie zahlreiche Einstellungen zur bdquoWindows-Integrationldquo von Directory Opus Hier koumlnnen Sie festlegen inwiefern Opus bestimmte Aufgaben von Windows uumlbernimmt So koumlnnen Sie angeben ob Opus die Aufgaben des Windows-Explorers uumlbernehmen oder als Standard-Handler fuumlr FTP-Verbindungen agieren soll Wie Opus ZIP-Archive handhaben soll koumlnnen Sie unter bdquoZIP-Dateienldquo bestimmen Unter bdquoAutostartldquo koumlnnen Sie angeben ob Opus beim Booten automatisch gestartet und ob beim Starten der Startbildschirm angezeigt werden soll Die bdquoInternet-Einstellungenldquo ermoumlglichen Ihnen anzugeben ob Opus automatisch nach Programm-Updates schauen soll und ob MAPI verwendet werden soll wenn Dateien als Email versendet werden
5116 ZIP-Dateien
bdquoZIP-Dateienldquo laumlsst Sie in den zwei Unterbereichen bdquoIntegrationldquo und bdquoEinstellungenldquo konfigurieren wie Opus ZIP-Archive handhaben soll bdquoIntegrationldquo laumlsst Sie festlegen inwiefern Opus ZIP-Archive handhaben soll Sie koumlnnen unter bdquoZIP-Unterstuumltzungldquo das ZIP-Handling komplett ein- und ausschalten und angeben ob Opus als Standard-Handler fuumlr ZIP-Dateien agieren soll Ist das ZIP-Handling ausgeschaltet behandelt Opus ZIP-Dateien wie normale Dateien Es ist einschaltet bietet es fuumlr ZIP-Dateien spezielle Funktionen an (siehe bdquoKontextmenuumlsldquo) Ist Opus zusaumltzlich dazu noch Standard-Handler fuumlr ZIP-Dateien werden ZIP-Archive bei Doppelklick immer mit Opus geoumlffnet Unter bdquoKontextmenuumlsldquo koumlnnen Sie angeben welche ZIP-Funktionen Opus in das Kontextmenuuml fuumlr Dateien einblenden und ob Opus dafuumlr Untermenuumls verwenden soll Unter bdquoAuto-Extrahierenldquo koumlnnen Sie das automatische Extrahieren von ZIP-Archiven konfigurieren Unter bdquoEinstellungenldquo koumlnnen Sie einige ZIP-Einstellungen wie etwa die standardmaumlszligig
Copyright copy 2007 HAAGE amp PARTNER Computer GmbH Deutschland Seite 31 von 58
Directory Opus 6 fuumlr Windows Anleitung verwendete Kompressionsstufe angeben Sie koumlnnen festlegen ob Sie bei jeder ZIP-Aktion nach den Verschluumlsselungs- und Kompressionseinstellungen gefragt werden wollen
52 Anpassen bdquoAnpassenldquo erlaubt Ihnen Symbolleisten Tastenkuumlrzel und Kontextmenuumls von Directory Opus an Ihre Wuumlnsche anzupassen Weiterhin koumlnnen Sie neue Symbolleisten und Tastenkuumlrzel erstellen Sie aktivieren das bdquoAnpassenldquo in dem Sie bdquoSymbolleistenAnpassenldquo aus dem bdquoEinstellungenldquo-Menuuml waumlhlen Danach befindet sich Opus im Anpassen-Modus Die Symbolleisten verhalten sich nun anders als gewohnt Ein Klick auf einen Schalter fuumlhrt nun nicht mehr dessen Funktion aus Stattdessen koumlnnen Sie jedes Symbol mit DragampDrop neu positionieren neue Symbole hinzufuumlgen und vorhandene Symbole loumlschen Dabei unterstuumltzt Sie das Fenster bdquoAnpassenldquo das immer geoumlffnet ist wenn sich Directory Opus im Anpassen-Modus befindet Dieses Fenster ist in die vier Bereiche bdquoBefehleldquo bdquoSymbolleisteldquo bdquoTastenldquo und bdquoKontextmenuumlsldquo unterteilt Mit dem Schalter bdquoAlles wiederherstellenldquo koumlnnen Sie jederzeit alle Aumlnderungen seit Beginn des Anpassens ruumlckgaumlngig machen Das bdquoAnpassenldquo in Directory Opus verwendet DragampDrop das Ziehen und Fallenlassen einzelner Objekte mit der Maus besonders intensiv Nicht alle Moumlglichkeiten bestimmte Elemente auf andere Elemente fallen zu lassen werden hier beschrieben Probieren Sie im Zweifelsfall einfach aus mit der Maus ein Objekt auf ein anderes zu ziehen Es funktioniert fast immer und bewirkt oft das gewuumlnschte Ergebnis Wenn es mal nicht klappt koumlnnen Sie die Aumlnderungen immer noch ruumlckgaumlngig machen
521 Befehle Die Seite bdquoBefehleldquo bietet eine Uumlbersicht uumlber alle benutzerdefinierten Befehle von Directory Opus Diese setzen sich aus einzelnen Opus-Befehlen zusammen und bilden das Reservoir um Symbolleisten Tastenkuumlrzel und Kontextmenuuml-Eintraumlge mit Funktionen zu versehen Unter bdquoKategorieldquo waumlhlen Sie ob Sie alle Befehle sehen wollen oder nur die Befehle zu einer bestimmten Kategorie Die Befehle selbst werden unter bdquoBefehleldquo rechts daneben aufgelistet und wenn Sie einen einzelnen Befehl markieren erfahren Sie mehr uumlber dessen Funktion Benutzerdefinierte Befehle koumlnnen Sie in Directory Opus uumlberall da verwenden wo es darum geht etwas mit einer bestimmten Funktion zu versehen
522 Symbolleisten Unter bdquoSymbolleistenldquo koumlnnen Sie vorhandene Symbolleisten nach Belieben aumlndern oder neue Symbolleisten hinzufuumlgen Links finden Sie eine Liste mit allen zur Zeit definierten Symbolleisten Ein Haumlkchen vor
Copyright copy 2007 HAAGE amp PARTNER Computer GmbH Deutschland Seite 32 von 58
Directory Opus 6 fuumlr Windows Anleitung dem Namen einer Symbolleiste zeigt an dass diese Symbolleiste zur Zeit dargestellt wird So koumlnnen Sie leicht die Funktionalitaumlt Ihrer Lister erweitern indem Sie eine der zur Zeit nicht aktiven vordefinierten Symbolleisten aktivieren Rechts neben dieser Liste finden Sie Funktionen zum Verwalten der Symbolleisten Mit bdquoNeuldquo erstellen Sie eine neue Symbolleiste Sie koumlnnen Symbolleisten weiterhin speichern kopieren umbenennen loumlschen importieren und exportieren Ganz rechts finden Sie einen Bereich mit allgemeinen Einstellungen zur gerade ausgewaumlhlten Symbolleiste Opus kann ein Bild oder eine Farbe als Hintergrund anzeigen Zudem kann eine Symbolleiste an den Lister gebunden sein oder frei schweben Dies koumlnnen Sie auch einstellen indem Sie eine Symbolleiste einfach ganz links an dem Haltegriff mit der Maus anklicken und die Leiste mittels DragampDrop an die gewuumlnschte Position ziehen So koumlnnen Sie die Leiste innerhalb des Listers positionieren oder auch auf dem Lister herausziehen Ebenso interaktiv koumlnnen Sie einer Symbolleiste neue Schalter hinzufuumlgen oder welche Loumlschen Zum Hinzufuumlgen eines neuen Schalters aktivieren Sie den Reiter bdquoBefehleldquo und waumlhlen Sie dort den gewuumlnschten Befehl aus der Befehlsliste Ziehen Sie diesen Befehl nun einfach mit DragampDrop an die gewuumlnschte Stelle in der Symbolleiste und lassen Sie ihn dort fallen (siehe bdquoEine Symbolleiste aumlndernldquo) Umgekehrt koumlnnen Sie ein Symbol aus der Symbolleiste loumlschen indem Sie es in das bdquoAnpassenldquo-Fenster ziehen und dort fallen lassen Weiterhin koumlnnen Sie mit DragampDrop auch die Position eines Symbols in der Symbolleiste veraumlndern oder es von einer Symbolleiste in eine andere verschieben
523 Tastenkuumlrzel Unter bdquoTastenldquo koumlnnen Sie eigene Tastenkuumlrzel definieren oder bereits vorhandene aumlndern oder loumlschen Klicken Sie auf bdquoNeuldquo um ein neues Tastenkuumlrzel zu definieren oder waumlhlen Sie ein Tastenkuumlrzel aus der Liste und klicken Sie dann auf bdquoBearbeitenldquo Mit bdquoLoumlschenldquo koumlnnen Sie das ausgewaumlhlte Tastenkuumlrzel loumlschen Es gibt verschiedene Typen von Tastenkuumlrzel Ein Tastenkuumlrzel kann sich auf einen Schalter in einer Symbolleiste beziehen oder davon unabhaumlngig sein Wenn Sie ein Tastenkuumlrzel bearbeiten oder ein neues Tastenkuumlrzel erstellen oumlffnet sich ein Fenster mit dem Sie das Tastenkuumlrzel definieren koumlnnen In bdquoHotkeyldquo koumlnnen Sie angeben um welche Tastenkombination es sich handeln soll Klicken Sie einfach in das Eingabefeld und druumlcken Sie die entsprechende Tastenkombination ndash des Rest erledigt Directory Opus fuumlr Sie In bdquoFunktionldquo legen Sie dessen Funktion fest indem Sie entweder aus der Ausklappliste einen benutzerdefinierten Befehl auswaumlhlen oder ein externes Programm angeben das gestartet werden soll So koumlnnen Sie sich leicht eine Symbolleiste fuumlr schnellen Zugriff auf Ihre Lieblingsanwendungen erstellen Unter bdquoNameldquo legen Sie fuumlr den Tastenkuumlrzel einen aussagekraumlftigen Namen fest und unter bdquoInfoldquo koumlnnen Sie dessen Funktion naumlher beschreiben
524 Kontextmenuumls Mit Hilfe der Seite bdquoKontextmenuumlsldquo koumlnnen Sie festlegen welche Menuuml-Funktionen die Kontextmenuumls von Opus haben sollen Opus bietet 5 Kontextmenuumls die Sie frei
Copyright copy 2007 HAAGE amp PARTNER Computer GmbH Deutschland Seite 33 von 58
Directory Opus 6 fuumlr Windows Anleitung konfigurieren koumlnnen Das Menuuml fuumlr das bdquoTaskleistensymbolldquo das Opus-Symbol in der Windows-Taskleiste das bdquoLister-Kontextldquo-Menuuml auch in Varianten fuumlr den ZIP- und FTP-Modus sowie das Menuuml fuumlr den bdquoLister-Spaltenkopfldquo fuumlr die Titelzeile der tabellarischen Dateianzeige im Lister Um eines dieser Menuumls zu aumlndern waumlhlen Sie es aus und klicken Sie dann auf bdquoAnzeigenldquo Das Menuuml wird in einem Extra-Fenster angezeigt Nun koumlnnen Sie auf die Seite bdquoBefehleldquo wechseln und das Menuuml wie eine Symbolleiste bearbeiten Sie fuumlgen eine Menuuml-Funktion hinzu indem Sie den entsprechenden Befehl vom bdquoAnpassenldquo-Fenster in das Menuumlfenster ziehen Sie loumlschen eine Menuuml-Funktion indem Sie sie vom Menuuml in das bdquoAnpassenldquo-Fenster ziehen Weiterhin koumlnnen Sie mit DragampDrop die Position und Reihenfolge der einzelnen Menuuml-Funktionen beeinflussen Sie koumlnnen sogar ein Symbol aus einer Symbolleiste in das Menuuml ziehen um dessen Funktion zu uumlbernehmen oder umgekehrt
53 Dateitypen Directory Opus unterstuumltzt das Dateitypen-System von Windows Dieses bestimmt den Typ einer Datei mittels dessen Dateinamen-Endung Im Dateitypen-Editor von Opus den Sie erreichen wenn Sie bdquoDateitypenldquo im bdquoEinstellungenldquo-Menuuml waumlhlen koumlnnen Sie alle Dateitypen von Windows einsehen und bearbeiten Es gibt keine speziellen Opus-Dateitypen Sie bearbeiten stattdessen die Windows-Dateitypen Allerdings koumlnnen Sie jedem Dateityp Opus-spezifische Funktionen hinzufuumlgen die dann jedoch nur innerhalb von Opus gelten Fuumlr jeden Dateityp koumlnnen Sie angeben was bei bestimmten Aktionen wie zum Beispiel dem Oumlffnen der Datei mit einer Datei des betreffenden Typs geschehen soll Zusaumltzlich dazu koumlnnen Sie das Kontextmenuuml und das Ausklappmenuuml fuumlr Dateien eines bestimmten Typs bearbeiten Das Kontextmenuuml erscheint standardmaumlszligig bei einem Klick mit der rechten Maustaste auf die Datei das optionale Ausklappmenuuml nach einer DragampDrop-Operation Das Dateitypen-Fenster enthaumllt eine Liste aller Dateitypen einige Schalter zum Verwalten dieser Dateitypen und einen Bereich der zum aktuellen Dateityp naumlhere Informationen anzeigt Neben den Windows-Dateitypen sehen Sie gleich am Anfang der Dateityp-Liste einige spezielle vordefinierte Opus-Dateitypen bdquoAlle Dateienldquo bdquoAlle Dateien und Ordnerldquo bdquoAlle Ordnerldquo bdquoErkannte Bilderldquo und bdquoUnbekannter Dateitypldquo bdquoErkannte Bilderldquo umfasst dabei alle Bilder die Opus erkennt bdquoUnbekannter Dateitypldquo wird fuumlr alle Dateien verwendet dessen Typ nicht ermittelt werden kann So koumlnnen Sie zum Beispiel eine neue Menuumlfunktion fuumlr das Kontextmenuuml aller Dateien definieren Fuumlr bdquoAlle Dateien und Ordnerldquo sind bereits ein paar Standard-Ereignisse vordefiniert
Aktion Opus-Befehl Doppelklick + Strg-Taste Eigenschaften (Properties)
DragampDrop Kopieren (Copy Movewhensame)
DragampDrop + Alt-Taste Verknuumlpfung erstellen (Copy Makeshortcut)
DragampDrop + Strg-Taste Kopieren (Copy)
Copyright copy 2007 HAAGE amp PARTNER Computer GmbH Deutschland Seite 34 von 58
Directory Opus 6 fuumlr Windows Anleitung
Aktion Opus-Befehl DragampDrop + Shift Verschieben (Copy Move)
Wenn Sie also eine Datei mit einem Doppelklick anklicken und dabei gleichzeitig die Strg-Taste gedruumlckt halten so oumlffnet sich der Eigenschaften-Dialog fuumlr diese Datei Wenn Sie eine Datei mit DragampDrop an einen anderen Ort ablegen wird die Datei verschoben wenn sich der neue Ort auf dem gleichen Laufwerk befindet andernfalls jedoch kopiert Um einen Dateityp zu bearbeiten waumlhlen Sie den gewuumlnschten Dateityp aus und klicken Sie dann auf bdquoBearbeitenldquo Einen neuen Dateityp koumlnnen Sie erstellen indem Sie auf bdquoNeuldquo klicken Beide Male gelangen Sie in das Fenster bdquoDateityp bearbeitenldquo Hier koumlnnen Sie das Symbol waumlhlen das fuumlr Dateien des betreffenden Typs verwendet wird eine Beschreibung eingeben eine oder mehrere Dateinamens-Erweiterung(en) angeben sowie den Dateityp im MIME-Format angeben Unter bdquoAktionenldquo (teilweise auch unter bdquoEreignisldquo) koumlnnen Sie festlegen was bei bestimmten Ereignissen wie einem Doppelklick oder dem Ablegen der Datei bei einer DragampDrop-Operation zu geschehen hat Zusaumltzlich koumlnnen Sie noch das bdquoKontextmenuumlldquo und das bdquoAusklappmenuumlldquo bearbeiten
54 Ordneroptionen Das Anzeige-Format der Dateianzeige im Lister koumlnnen Sie aumlndern indem Sie im bdquoAnsichtldquo-Menuuml bdquoOrdneroptionenldquo auswaumlhlen Bei einer textbasierten tabellarischen Dateianzeige koumlnnen Sie auch mit der rechten Maustaste auf einen Tabellentitel klicken und dann bdquoMehrldquo auswaumlhlen um die Ordneroptionen zu erreichen Ordneroptionen koumlnnen Sie fuumlr den aktuellen Ordner oder fuumlr alle Ordner eines bestimmten Typs festlegen Links im Fenster finden Sie zwei Karteireiter namens bdquoAktueller Listerldquo und bdquoErweitertldquo Unter bdquoAktueller Listerldquo koumlnnen Sie das Format als Standard fuumlr den aktuellen Ordner permanent speichern oder das Format auf den Standard zuruumlcksetzen bdquoErweitertldquo gibt Ihnen die Moumlglichkeit genau zu bestimmen welchen Lister-Format Sie bearbeiten wollen So koumlnnen Sie neben dem Format des aktuellen Listers auch das Format von Standard-Listern fuumlr lokale Laufwerke FTP-Sites Netzlaufwerke Wechsellaufwerke ZIP-Archive bearbeiten oder aber das Format fuumlr alle Standard-Lister Mit bdquoHinzufuumlgenldquo koumlnnen Sie fuumlr bestimmte Ordner eigene Ordneroptionen hinzufuumlgen Rechts finden Sie dann die einzelnen Ordneroptionen unterteilt in die Kategorien bdquoEinstellungenldquo bdquoSpaltenldquo bdquoSortierenldquo und bdquoFilterldquo Unter bdquoEinstellungenldquo finden Sie unter anderem die Moumlglichkeit den Anzeige-Modus der Dateianzeige zu konfigurieren oder die Ordnergroumlszligenberechnung sowie automatische Groumlszligenanpassung fuumlr Spalten ein- oder auszuschalten bdquoSpaltenldquo ermoumlglicht Ihnen gezielt festzulegen welchen Spalten in einer tabellarischen Dateianzeige angezeigt werden sollen Sie finden eine Liste bdquoVorhandene Felderldquo und eine Liste bdquoAngezeigte Felderldquo Mit Hilfe von DragampDrop koumlnnen Sie nun leicht konfigurieren welche Felder in welcher Reihenfolge angezeigt werden sollen
Copyright copy 2007 HAAGE amp PARTNER Computer GmbH Deutschland Seite 35 von 58
Directory Opus 6 fuumlr Windows Anleitung Die Sortierreihenfolge und weitere Sortieroptionen koumlnnen Sie unter bdquoSortierenldquo festlegen bdquoFilterldquo gibt Ihnen die Moumlglichkeit bestimmte Dateien und Ordner explizit anzuzeigen oder auszublenden
Copyright copy 2007 HAAGE amp PARTNER Computer GmbH Deutschland Seite 36 von 58
Directory Opus 6 fuumlr Windows Anleitung
6 Anpassen Diese Option ermoumlglicht es Ihnen die Symbolleisten Menuumls und Tastaturkuumlrzel in Opus zu bearbeiten Des weiteren koumlnnen Sie eigene Befehle erstellen Die Option ist entweder uumlber Opus Einstellungen Symbolleiste Anpassen oder uumlber einen Rechts-Klick auf das Opus-Symbol in der Taskleiste verfuumlgbar Dadurch werden sowohl die Symbolleisten als auch die Menuumls in den Anpassungsmodus versetzt und das dazugehoumlrige Dialogfenster oumlffnet sich Nun koumlnnen Sie aus dem Register waumlhlen was Sie bearbeiten wollen Befehle Symbolleisten Tasten oder Kontextmenuumls In diesem Modus funktionieren die Schalter und Menuumls nicht wie normal sondern geben ihre weiteren Funktionen an und lassen sich bearbeiten Wenn Sie auf einen Schalter doppelt klicken oumlffnet sich der Befehlseditor Wenn es sich um einen multifunktionalen- (mit bis zu 3 verschiedenen Funktionen) oder einen Menuuml-Schalter handelt klicken Sie einmal mit der linken Maustaste darauf um die weiteren Funktionen zu sehen Ein Doppelklick oumlffnet auch hier den Befehlseditor Wenn Sie mit rechts auf einen Symbolleisten- oder Menuuml-Schalter klicken bekommen Sie ein weiteres Bearbeitungsmenuuml gezeigt
61 Symbolleisten Menuumls im Bearbeitungsmodus
Das obere Bild zeigt eine Standardsymbolleiste im Bearbeitungsmodus und die multifunktionalen Schalter fuumlr die linke rechte und mittlere Maustaste
Beachten Sie den dreieckigen Marker am rechten Ende der Symbolleiste
Ein Rechtsklick auf einen der Schalter oumlffnet das gezeigte Menuuml in dem Sie die normalen AusschneidenKopierenEinfuumlgenLoumlschen sowie folgende Funktionen finden
Copyright copy 2007 HAAGE amp PARTNER Computer GmbH Deutschland Seite 37 von 58
Directory Opus 6 fuumlr Windows Anleitung
bull Bearbeiten Oumlffnet den Befehlseditor fuumlr den entsprechenden Schalter
bull Drei Tasten Ist diese Funktion angeschaltet koumlnnen Sie die max drei Funktionen des Schalters direkt durch den rechten linken oder mittleren Mausschalter erreichen anderenfalls klappt ein Menuumls aus
bull Eine Gruppe anfangen Markiert den Schalter als Beginn einer Gruppe in diesem Fall wird direkt vor ihm ein Trenner angezeigt Um diesen wieder zu entfernen schalten Sie die Option wieder ab Eine andere Moumlglichkeit ist das Symbol das den Anfang der Gruppe darstellen soll mit rechts anzuklicken bei gedruumlckter Maustaste ein Stuumlck nach rechts zu ziehen und dann abzulegen Ziehen Sie das Symbol nach links wird der Trenner wieder aufgehoben
bull Neuen einfuumlgen Fuumlgt einen neuen Schalter Menuuml-Schalter oder ein neues Menuuml in der Symbolleiste ein Allerdings sollten Sie diese Funktion nur verwenden wenn Sie mit dem Programm bereits vertraut sind Normalerweise ziehen Sie einfach den benoumltigten Befehl aus der Befehlsliste im Anpassen-Fenster in die Symbolleiste
Um zum Befehls-Editor zu gelangen klicken Sie entweder doppelt auf den Schalter oder Sie waumlhlen bdquoBearbeitenldquo aus dem Kontroll-Menuuml Tipp Wenn Sie sich nicht im Bearbeitungsmodus befinden koumlnnen Sie in diesen wechseln indem Sie bei gedruumlckter Alt-Taste einmal auf den Schalter klicken
62 Bearbeiten von Schaltern in der Symbolleiste
Um einen Schalter hinzu zu fuumlgen ziehen Sie ihn einfach aus der bdquoBefehleldquo Liste im bdquoAnpassen- Fensterldquo an die gewuumlnschte Stelle in der Symbolleiste Genauso funktioniert es mit Menuumls Sie koumlnnen mit Hilfe des Menuumls auch einen bdquoleerenldquo Schalter Menuuml-Schalter oder ein bdquoleeresldquo Menuuml erzeugen und dieses per Hand bearbeiten Wenn Sie einen Schalter erstellen wollen der ein externes Programm startet ziehen Sie einfach das Programm Symbol waumlhrend des Bearbeitungsmodus in die Symbolleiste Die erstellte Funktion beinhaltet automatisch den 1 Kode um ausgewaumlhlte Dateien mit diesem Programm zu oumlffnen Um einen Schalter zu loumlschen schieben Sie ihn von der Symbolleiste in das Anpassungs-Fenster
Copyright copy 2007 HAAGE amp PARTNER Computer GmbH Deutschland Seite 38 von 58
Directory Opus 6 fuumlr Windows Anleitung Sie koumlnnen die Schalter auf der Symbolleisten nach Belieben verschieben oder sie in einem Untermenuuml ablegen Klicken Sie den Schalter einfach mit der linken Maustaste an (gedruumlckt halten) und ziehen Sie ihn in die gewuumlnschte Position
Um einen Schalter zu duplizieren koumlnnen Sie entweder die KopierenEinfuumlgen Methode verwenden oder ihn einfach mit gedruumlckter Strg-Taste an die gewuumlnschte Stelle in der gleichen oder einer anderen Symbolleiste ziehen
Bearbeiten aus dem Kontextmenuuml oder ein Doppelklick auf einen Schalter oumlffnet den Befehlseditor In diesem Editor koumlnnen Sie das Bild die Beschriftung und die Funktion des Schalters veraumlndern Die Bild anzeigen Funktion ermoumlglicht es Ihnen die Bildanzeige auszuschalten Wenn duales Bild aktiviert ist werden zwei Bilder fuumlr den Schalter verwendet Eins im normalen Zustand und eins wenn Sie mit der Maus daruumlber fahren oder ihn druumlcken
Copyright copy 2007 HAAGE amp PARTNER Computer GmbH Deutschland Seite 39 von 58
Directory Opus 6 fuumlr Windows Anleitung
Wenn Sie im Befehlseditor auf eines der Bilder klicken oumlffnet sich die Sammlung der von Opus vorgefertigten Symbole Entweder sie verwenden diese oder Sie suchen nach einem externen Bild Wenn die Option Vorschau mit groszligen Symbolen aktiviert ist werden die Symbole in der Groumlszlige 32x32 dargestellt andernfalls sind sie nur 16x16 groszlig Wenn Sie die Option Farben uumlberschreiben aktivieren koumlnnen Sie die Text- und Hintergrundfarbe fuumlr den Schalter festlegen Mit der Label anzeigen Funktion koumlnnen Sie einstellen ob die Beschriftung zum Bild (oder anstatt) angezeigt wird und wo (rechts links uumlber unter) In der Standardeinstellung wird die Beschriftung unter dem Symbol angezeigt Damit die Label auch angezeigt werden muumlssen sie im bdquoAnpassenldquo Fenster unter bdquoToolbarldquo auf der rechten Seite bdquoLabelstatus Einldquo anwaumlhlen Im Label Feld koumlnnen Sie die Beschriftung des Schalters aumlndern im Tipp Feld den Text der als Hilfe erscheint wenn Sie mit dem Mauszeiger uumlber den Schalter fahren Wenn kein Tipp eingegeben ist wird standardmaumlszligig der Label Text verwendet Die Werte fuumlr Bilder und Labels sind im Befehls-Editor als Standardwerte fuumlr den Schalter festgesetzt Sie koumlnnen entweder direkt in diesem Editor fuumlr einen Schalter oder im bdquoAnpassenldquo Fenster unter bdquoSymbolleistenldquo bdquoToolbarldquo fuumlr alle geaumlndert werden (Die Einstellungen fuumlr die einzelnen Symbolleisten werden unter Anpassen ndash
Copyright copy 2007 HAAGE amp PARTNER Computer GmbH Deutschland Seite 40 von 58
Directory Opus 6 fuumlr Windows Anleitung Symbolleisten genauer beschrieben) Verwenden Sie das Tasten Feld um ein Tastenkuumlrzel fuumlr diesen Schalter festzulegen Das Funktionsfeld zeigt die aktuelle Funktion fuumlr den Schalter Im Standardmodus ist es nur eine Zeile Sie koumlnnen die Menuumlliste verwenden um eine von Opus vordefinierte Befehlsfunktion auszuwaumlhlen oder Sie geben eine eigene Funktion ein Anmerkung Wenn Sie einen vordefinierten Befehl nehmen wird er automatisch in die Befehlssprache von Opus gewandelt Wenn Sie den Erweitert Modus aktivieren koumlnnen Sie Funktionen mit mehr als einer Zeile anlegen
63 Erweiterter Befehls-Editor
Wenn Sie erweitert auswaumlhlen koumlnnen Sie dort eine oder mehrere Befehlsaktionen und Argumente fuumlr den Schalter einstellen
Im erweiterten Modus enthaumllt das Befehlsmenuuml nur eine Liste der reinen Opusbefehle dadurch ist sie wesentlich kuumlrzer als im einfachen Modus Die meisten der internen Befehle koumlnnen durch das Hinzufuumlgen von Argumenten aus der Argumentenliste modifiziert werden
Copyright copy 2007 HAAGE amp PARTNER Computer GmbH Deutschland Seite 41 von 58
Directory Opus 6 fuumlr Windows Anleitung Sie koumlnnen uumlber die Opus Befehle auch externe Programme starten Klicken Sie auf den Durchsuchen Schalter und waumlhlen Sie ein Programm aus Die Argumenten-Liste zeigt jetzt eine Liste der externen Befehlkodes Die MS-DOS Batch-Funktion kann dazu verwendet werden komplexe MS-DOS Applikationen enthaltende Funktionen zu erstellen Wenn diese Option aktiviert ist verwendet Dopus Ihre Befehlsdefinition um eine temporaumlre Batch ndash Datei (bat) zu erstellen so dass Sie mehrere externe Programme in Folge aufrufen koumlnnen und Ihre Ausgabe im entsprechende Fenster sehen Ist die MS-DOS Batch-Funktion ausgeschaltet werden alle im Befehl definierten externen Programme simultan gestartet
64 Anpassen ndash Befehle Die Befehle ndash Seite ermoumlglicht den Zugang zu den in Kategorien eingeteilten vordefinierten Opus Befehlen Um einen Befehl der Symbolleiste hinzu zu fuumlgen ziehen Sie einfach den Befehl (das Symbol) an den gewuumlnschten Platz in der Leiste
Copyright copy 2007 HAAGE amp PARTNER Computer GmbH Deutschland Seite 42 von 58
Directory Opus 6 fuumlr Windows Anleitung Die meisten Kategorien erklaumlren sich von selbst aber es gibt drei spezielle
bull Standard ndash Menuumls Enthaumllt ein vorgefertigtes Set der Standarduntermenuumls in Opus Sie koumlnnen ganz leicht eine neue Symbolleiste konstruieren indem Sie die gewuumlnschten Untermenuumls in die Leiste ziehen
bull Neu Erstellt neue Schalter ohne zugeordnete Befehle genauso wie der Befehl bdquoneuen einfuumlgenldquo Man kann hieruumlber also einen neuen Schalter Menuumlschalter oder ein neues Menuuml einfuumlgen
bull Benutzer Hier koumlnnen Sie Ihre eigenen Befehle auf der Basis von Opus sowie externen Befehlen definieren Wenn Sie einmal einen Befehl definiert haben koumlnnen Sie ihn wie die Vorgefertigten in der Symbolleiste verwenden
65 Anpassen ndash Symbolleisten Hier finden Sie eine Liste der aktuell verfuumlgbaren Symbolleisten (im linken Feld) Sie aktivieren eine Leiste indem Sie das Feld daneben anklicken Wollen Sie eine neue Leiste erstellen klicken Sie Neu oder Kopieren um eine Kopie zu erstellen Sie koumlnnen sie auch Umbenennen oder Loumlschen Mit Importieren und Exportieren koumlnnen Sie die Symbolleisten zwischen verschiedenen System verschieben Zustand speichern macht einen Schnappschuss der aktuellen Zustaumlnde und Positionen
Copyright copy 2007 HAAGE amp PARTNER Computer GmbH Deutschland Seite 43 von 58
Directory Opus 6 fuumlr Windows Anleitung
In der Sektion auf der rechten Seite koumlnnen Sie das Aussehen der Symbolleiste veraumlndern und festlegen ob sie mit dem Lister verbunden oder frei schwebend ist Die Hintergrund Sektion ermoumlglicht es Ihnen eine Hintergrundfarbe oder eins der vordefinierten Bilder fuumlr die Symbolleiste zu verwenden (Unter Praumlferenzen Bilder finden Sie weiter Details) Wenn Sie Bild vom Untermenuuml anwaumlhlen hat das Untermenuuml farblich die gleichen Einstellungen wie das Menuuml wenn nicht hat es die Standardfarben Bilder amp Labels definieren sozusagen die Master-Einstellungen der Symbolleiste Alle fuumlr sie individuell vorgenommen Einstellungen werden von dieser uumlberschrieben Ihnen stehen Standard Ein und Aus als Optionen zur Verfuumlgung Ist die Einstellung auf Standard gesetzt werden die individuellen Einstellungen fuumlr die einzelnen Schalter uumlbernommen So koumlnnen Sie zB auch eine Leiste erstellen in der manche Schalter eine Beschriftung haben und manche nicht Bei den Schwebenden Einstellungen koumlnnen Sie festlegen ob die Symbolleiste innerhalb des Listers bzw an ihn gebunden ist oder auszligerhalb frei bewegt werden kann
66 Anpassen ndash Tasten Die Tasten Seite zeigt Ihnen alle in Opus definierten Tastenkuumlrzel die entweder Teil einer Symbolleiste eines Menuumlschalters oder einfach nur Tastenkuumlrzel sind Sie koumlnnen hier jeder Tastenkombination eine beliebige Funktion zuweisen Sie sind im Prinzip das Gleiche wie die Schalter nur dass Sie statt selbigen zu anzuklicken einfach eine Taste druumlcken
Copyright copy 2007 HAAGE amp PARTNER Computer GmbH Deutschland Seite 44 von 58
Directory Opus 6 fuumlr Windows Anleitung
Sie koumlnnen ein neues Tastenkuumlrzel erstellen oder ein Existierendes bearbeiten indem Sie Neu oder Bearbeiten anwaumlhlen und im Editor die noumltigen Informationen eingeben Die Taste oder Tastenkombination laumlsst sich ganz einfach eingeben indem Sie einen Eintrag auswaumlhlen und dann im Tasten ndash Feld die entsprechenden Tasten auf der Tastatur druumlcken
Um die Tastenkombination fuumlr ein bereits bestehendes Tastenkuumlrzel zu veraumlndern oder eins zu erstellen klicken Sie einfach in das Taste ndash Feld und druumlcken die gewuumlnschten Tasten Auszliger Esc und Tab stehen Ihnen alle Tasten inkl Zahlen Pfeile und der Windows-Taste zur Verfuumlgung
Als naumlchstes waumlhlen Sie einen Befehl aus dem ausklappbaren Menuuml neben der Zeile bdquoFunktionenldquo Hier finden sie die gleichen vordefinierten Befehle wie unter Anpassen ndash
Copyright copy 2007 HAAGE amp PARTNER Computer GmbH Deutschland Seite 45 von 58
Directory Opus 6 fuumlr Windows Anleitung Befehle beschrieben Sie koumlnnen mit einem Tastaturkuumlrzel auch ein externes Programm starten Ebenfalls wie schon vorher beschrieben funktioniert der Erweitert ndash Schalter Sie koumlnnen im erweiterten Modus die Befehle bearbeiten und detaillierter beschreiben
67 Beispiel Tastenkuumlrzel
Standardmaumlszligig sind folgende Windowskuumlrzel auch in Opus verfuumlgbar Taste Aktion F1 Hilfe
F2 Umbenennen
F3 Suchen (+ finden)
F4 Pfadfeld aktivieren
F5 Aktualisieren
F10 Menuumls aktivieren
Strg + Tab Zwischen Listern kreisen
Strg + C V X Kopieren ausschneiden einfuumlgen (Clipboard-Kopie)
Strg + A Alle auswaumlhlen
Strg + F Suchen (+ finden)
Strg + Z Ruumlckgaumlngig
Strg + Pfeiltasten hochrunter
Scrollen durch die Liste (ohne die Auswahl zu veraumlndern)
Ruumlcktaste Gehe nach oben
Alt + Pfeiltasten linksrechts Vorhergehendernaumlchster Pfad
Alt + Eingabetaste Eigenschaften
Shift + Loumlschen Datei loumlschen (ohne sie zuerst in den Papierkorb zu verschieben)
Shift + F10 Kontext Menuuml
Copyright copy 2007 HAAGE amp PARTNER Computer GmbH Deutschland Seite 46 von 58
Directory Opus 6 fuumlr Windows Anleitung
68 Anpassen ndash Kontextmenuumls
Opus unterstuumltzt eine Reihe von benutzerdefinierbaren Kontextmenuumls Diese erscheinen wenn Sie uumlber bestimmten Objekten die rechte Maustaste klicken In dieser Sektion koumlnnen Sie das Startleistenmenuuml und das Lister-Kontextmenuuml bearbeiten Letzteres oumlffnet sich wenn Sie auf einen leeren Bereich im Lister klicken Das Kontextmenuuml das erscheint wenn Sie auf eine Datei klicken ist das Datei-Kontextmenuuml (Informationen hierzu finden Sie unter Dateitypen und Voreinstellungen) Dies sind die Standardkontextmenuumls die Sie aber auch nach Belieben veraumlndern koumlnnen
Copyright copy 2007 HAAGE amp PARTNER Computer GmbH Deutschland Seite 47 von 58
Directory Opus 6 fuumlr Windows Anleitung Denken Sie daran diese Menuumls sind eigentlich Symbolleisten nur ohne Bilder Genauso koumlnnen Sie sie auch bearbeiten Kicken Sie den Anzeigen Schalter um das Menuuml anzuzeigen dann gehen Sie auf Befehle und ziehen die gewuumlnschten Optionen einfach in das Menuuml
7 Der Opus-Bilderanzeiger
Opus beinhaltet einen effizienten Bild Anzeiger der typische Formate wie JPG GIF PNG BMP IFF etc darstellt durch zusaumltzliche Plugins jedoch erweiterbar ist Er wird uumlber das Augen Symbol in der Standardsymbolleiste aufgerufen Um sich ein Bild anzusehen markieren Sie das Bild und druumlcken auf das Augen Symbol oder wenn die Option in den Voreinstellungen eingeschaltet ist klicken Sie einfach doppelt auf das Bild Sie koumlnnen es auch mit der Maus auf den entsprechenden Schalter ziehen Diese Option ist sehr nuumltzlich wenn das Bild auf dem Desktop oder einem virtuellen Ordner liegt wo die Opus Befehle nicht funktionieren Ihnen stehen eine Reihe von Funktionen zur Verfuumlgung wie zB die Groumlszlige des Bildes zu veraumlndern es zu drehen oder es als Vollbild zu betrachten Diese Funktionen erreichen Sie uumlber die Anzeiger-Menuumls und uumlber das ausklappende Menuuml auf dem Bild Wenn Sie mehrere Bilder ausgewaumlhlt haben koumlnnen Sie diese uumlber die Pfeile am oberen und unteren Rand durchblaumlttern oder Sie sich als Diashow ansehen Im Dateimenuuml im Anzeigerfenster koumlnnen Sie das Bild konfigurieren und sich Informationen uumlber evtl vorhandene Plugins anschauen Hier koumlnnen Sie Bilder verschieben kopieren oder loumlschen
Copyright copy 2007 HAAGE amp PARTNER Computer GmbH Deutschland Seite 48 von 58
Directory Opus 6 fuumlr Windows Anleitung
71 Die Anzeiger Einstellungen
bull Groumlszligenanpassung Je nachdem wie Sie diese einstellen passt sich der Anzeiger der Groumlszlige des Bildes an oder er erinnert sich an seine letzte Groumlszlige und Position bevor er geschlossen wurde und oumlffnet sich auch so wieder
bull Mit dem Mausrad durch Bilder wechseln Aktviert das Mausrad so dass Sie durch die Bilder blaumlttern koumlnnen ohne die Leertaste oder die Pfeile zu verwenden
bull Bild umrahmen Umrahmt das Bild mit einer duumlnnen schwarzen Linie
bull Liste fuumlr NaumlchsteVorherige bei Doppelklick erstellen Bei Aktivierung werden alle Bilder im aktuellen Verzeichnis erkannt sobald Sie doppelt auf ein Bild klicken Opus erstellt automatisch eine Liste so dass Sie mit den Pfeilschaltern durch die Bilder blaumlttern koumlnnen
bull Scrollbalken ausblenden (nicht unbedingt durch Plugins unterstuumltzt) Blendet den Scrollbalken aus der normalerweise erscheint wenn ein Bild groumlszliger als das Fenster ist Sie koumlnnen dann immer noch mit der linken Maustaste scrollen allerdings muss diese Option unter Linke Maustaste auch aktiviert sein
bull Linke Maustaste Hier koumlnnen Sie einstellen ob Sie die linke Maustaste entweder zum Durchblaumlttern durch die Bilder oder zum Scrollen verwenden moumlchten
Copyright copy 2007 HAAGE amp PARTNER Computer GmbH Deutschland Seite 49 von 58
Directory Opus 6 fuumlr Windows Anleitung
bull Hintergrundfarbe
Hier koumlnnen Sie die Hintergrundfarbe des Bildes einstellen Wenn Sie Auto aktivieren nimmt Opus automatisch eine zum Bild passende Farbe
bull Automatische Diashow Wenn mehrere Bilder ausgewaumlhlt sind werden diese automatisch in einer Diashow mit der eingegebenen Verzoumlgerung angezeigt
bull Bilder zufaumlllig reihen Die Auswahl der Reihenfolge erfolgt zufaumlllig
bull Diashowgeschwindigkeit Hier koumlnnen Sie die Verzoumlgerung zwischen den einzelnen Bildern einstellen
Sie koumlnnen die Anzahl fuumlr Opus lesbaren Dateiformate erweitern indem Sie Plugins einspielen indem Sie das Anzeiger Plugin System verwenden Dadurch koumlnnen die Produkte anderer Entwickler installiert werden Opus selbst installiert ein textdll Plugin mit dem es Text Dateien (sowie alle Dateien im hexadezimalen oder binaumlren Modus) anzeigen kann
8 Die Opus-Suche
Opus beinhaltet einen eigenen Suchen Befehl mit dem sich sehr leicht nach einzelnen Dateien oder bestimmten Typen mit einem gemeinsamen Muster oauml suchen laumlsst Der einfache Modus gleicht dem des Explorers Aber im erweiterten Modus steht Ihnen zusammen mit der bdquoErweiterten Filter Kontrolleldquo ein gutes und detailliertes Suchwerkzeug zur Verfuumlgung Die Suche funktioniert in allen realen Verzeichnispfaden sowie auf lokalen oder durch ein Netzwerk verbundenen Laufwerken und ZIP Dateien Da nicht von Opus kontrolliert funktioniert die Suche auch nicht in virtuellen Ordnern wie zB bdquoArbeitsplatzldquo
Copyright copy 2007 HAAGE amp PARTNER Computer GmbH Deutschland Seite 50 von 58
Directory Opus 6 fuumlr Windows Anleitung
Hier der einfache Modus
Copyright copy 2007 HAAGE amp PARTNER Computer GmbH Deutschland Seite 51 von 58
Directory Opus 6 fuumlr Windows Anleitung
Hier der erweiterte Modus Das Suchen Fenster besteht aus verschiedenen Sektionen In Sektion (1) wird das Startverzeichnis und andere Optionen angegeben Der aktuelle Ordner von dem aus Sie die Suche gestartet wurde kann aber auch durch suchen geaumlndert werden Bei (2) koumlnnen Sie die Parameter fuumlr die Suche einstellen Im einfachen Modus ein Wildcard-Muster fuumlr den Dateinamen eingeben nach Text in Dateien speziellen Dateitypen Groumlszlige- und Datumsparametern suchen Im erweiterten Modus koumlnnen Sie aus einer Vielzahl von Optionen auswaumlhlen Das funktioniert genauso wie mit der erweiterten Dateiauswahl den Kopieren- und Loumlschen-Filtern Sektion (3) zeigt falls eingeschaltet die Ergebnisse an Ansonsten werden sie im Ausgabefenster angezeigt Die Anzeige funktioniert genauso wie die Lister mit
Copyright copy 2007 HAAGE amp PARTNER Computer GmbH Deutschland Seite 52 von 58
Directory Opus 6 fuumlr Windows Anleitung auswaumlhlbaren Reihen und aufklappenden Kontextmenuumls (A) zeigt das Spalten Titel-Menuuml (B) das Dateien-Kontextmenuuml und (C) das Standard-Kontextmenuuml Die Dateien koumlnnen in diesem Fenster ganz normal ausgewaumlhlt werden Uumlber das Dateien-Kontextmenuuml koumlnnen Sie das Verzeichnis der ausgewaumlhlten Datei in einem neuen Lister oumlffnen oder eine der anderen Optionen wie zB Oumlffnen Ausschneiden amp Kopieren (in die Zwischenablage) Loumlschen und Umbenennen vornehmen oder sich die Einstellungen anzeigen lassen
81 Verwenden der erweiterten Filter bei der Suche Durch Opus erweiterte Filter-Kontroll-Funktionen haben Sie eine groszlige Auswahl an Einstellungen fuumlr die Suche Sie koumlnnen entweder nach einzelnen Dateinamen suchen oder umfassende Suchparameter festlegen (Mehr dazu finden Sie auch im Kapitel bdquoDas Opus Datei-Filter Systemldquo) Im oben gezeigten Beispiel haben wir eine recht uumlbliche Such-Aufgabe gestellt die eigentlich nicht schwierig allerdings mit anderen Programmen nicht leicht zu bewaumlltigen ist Die Aufgabe bestand daraus alle GIF oder JPEG Bilder in einem Frontpage Webverzeichnis zu finden die in den letzte 13 Tagen entweder hinzugefuumlgt oder veraumlndert wurden Dazu musste nach allen Dateien mit der Erweiterung bdquojpgldquo oder bdquogifldquo gesucht werden die in dem entsprechenden Zeitraum erstellt oder modifiziert wurden Auszligerdem mussten die Inhalte der Verzeichnisse ignoriert werden die Frontpage fuumlr Administrationsaufgaben nutzt das bedeutet alle mit einem Unterstrich vorneweg wurden ausgelassen Die Suchkriterien sahen dann also wie folgend aus Name Vergleich (jpggif) und Datum Vergleich Geaumlndert innerhalb 13 Tage und Unterbedingung Ungleich Name Vergleich _ und Typ Ungleich (Nur Ordner) Denken Sie daran dass die erweiterten Filter-Kontroll-Funktionen auch im Zusammenhang mit dem Befehl Auswaumlhlen fuumlr Dateien in einem Lister ebenso funktioniert wie auch mit Kopier- und Loumlschfiltern
9 TippsampTricks Die folgenden TippsampTricks erleichtern Ihnen den Einstieg in Directory Opus 6 und zeigen Ihnen Wege auf wie Sie Directory Opus nutzen koumlnnen um sich Ihren Computer-Alltag zu
Copyright copy 2007 HAAGE amp PARTNER Computer GmbH Deutschland Seite 53 von 58
Directory Opus 6 fuumlr Windows Anleitung erleichtern
91 Dual-Dateianzeige
Es ist empfehlenswert die Dual-Dateianzeige zu aktivieren Damit koumlnnen Sie in jedem Lister Dateien von einem Ordner in einen anderen Ordner kopieren Wenn Sie wollen dass diese Ansicht bei jedem Start von DOpus aktiv ist waumlhlen Sie bdquoOptionenldquo aus dem Menuuml bdquoEinstellungen Klicken Sie dort auf bdquoLister-Standardldquo und waumlhlen Sie dann den Karteireiter bdquoNeuer Listerldquo Im Abschnitt bdquoStandardmodus von neuen Listernldquo koumlnnen Sie den Standard-Anzeigemodus fuumlr neu zu oumlffnende Lister waumlhlen also zum Beispiel bdquoDual-Anzeige (vertikal)ldquo fuumlr zwei vertikale Dateianzeigen in einem Fenster
Copyright copy 2007 HAAGE amp PARTNER Computer GmbH Deutschland Seite 54 von 58
Directory Opus 6 fuumlr Windows Anleitung
Bitte beachten Sie dass diese Einstellung nur genutzt wird wenn Sie bei bdquoWenn ein neuer Lister geoumlffnet wirdldquo die Option bdquoMit den untenstehenden Einstellungen oumlffnenldquo aktivieren Wenn stattdessen bdquoMit dem Modus und der Groumlszlige des letzten Listers oumlffnen der geschlossen wurdeldquo anwaumlhlen dann koumlnnen Sie auch einfach den letzten Lister den Sie schlieszligen uumlber das Ansicht-Menuuml auf Dual-Anzeige umstellen und Opus merkt sich die Einstellung von selbst
92 Groumlszlige des Listers setzen Die Groumlszlige eines Listers koumlnnen Sie einstellen indem Sie bdquoOptionenldquo aus dem bdquoEinstellungenldquo-Menuuml waumlhlen Klicken Sie dort wieder auf bdquoLister-Standardldquo und waumlhlen Sie den Karteireiter bdquoNeuer Listerldquo Unter bdquoStandardgroumlszlige von neuen Listernldquo koumlnnen Sie nun eine neue Standardgroumlszlige festlegen Entweder geben Sie Breite und Houmlhe in Pixel direkt in die entsprechenden Eingabefelder ein oder aber Sie ziehen einen Lister auf die gewuumlnschte Groumlszlige und ziehen dann das Fadenkreuz im Einstellungsfenster auf den betreffenden Lister damit Opus die Groumlszlige automatisch einstellt Bitte beachten Sie dass diese Einstellung nur genutzt wird wenn Sie bei bdquoWenn ein neuer Lister geoumlffnet wirdldquo die Option bdquoMit den untenstehenden Einstellungen oumlffnenldquo aktivieren Wenn stattdessen bdquoMit dem Modus und der Groumlszlige des letzten Listers oumlffnen der geschlossen wurdeldquo anwaumlhlen dann koumlnnen Sie auch einfach den letzten Lister den Sie schlieszligen auf die gewuumlnschte Groumlszlige ziehen und Opus merkt sich die Einstellung von selbst In diesem Fall merkt sich Opus auf welcher Ordner dargestellt wurde als der Lister geschlossen wurde Wenn Sie das naumlchste Mal einen Lister oumlffnen wird in diesem derselbe Ordner angezeigt und Sie koumlnnen sofort dort weitermachen wo Sie aufgehoumlrt haben
Copyright copy 2007 HAAGE amp PARTNER Computer GmbH Deutschland Seite 55 von 58
Directory Opus 6 fuumlr Windows Anleitung
93 Eine Symbolleiste aumlndern Auch eine Symbolleiste laumlsst sich leicht an Ihre eigenen Wuumlnsche anpassen so koumlnnen Sie einer Symbolleiste zum Beispiel leicht einen Schalter zum Abspielen von Klangdateien hinzufuumlgen Waumlhlen Sie dazu bdquoSymbolleistenAnpassenldquo aus dem Menuuml bdquoEinstellungenldquo Klicken Sie dort auf den Reiter bdquoBefehleldquo und waumlhlen Sie bdquoDateibefehleldquo Auf der rechten Seite klicken Sie dann auf bdquoAbspielenldquo
Ziehen Sie nun das Symbol vor dem Wort bdquoAbspielenldquo oder das Wort selbst auf die Symbolleiste an die gewuumlnschte Stelle Ab sofort steht Ihnen diese Funktion permanent zur Verfuumlgung
94 Skriptfaumlhigkeit Directory Opus verfuumlgt uumlber zwei unterschiedliche Befehlssaumltze die Basisbefehle und die vordefinierten Befehle Die Basisbefehle sind die Befehle die Opus direkt versteht Die meisten akzeptieren ein oder mehrere Argument(e) um ihr Verhalten beeinflussen Vordefinierte Befehle setzen sich aus ein oder mehreren Basisbefehlen zusammen um eine Funktion zu erfuumlllen Vordefinierte Befehle werden zum Beispiel fuumlr die Symbolleisten oder Kontextmenuumls verwendet Ein vordefinierter Befehl ist sozusagen ein Skript das aus ein oder mehreren Basisbefehlen besteht Die vordefinierten Befehle finden Sie im bdquoAnpassenldquo-Fenster unter bdquoBefehleldquo Sie koumlnnen sich eine Liste aller Befehle insgesamt oder aller Befehle einer bestimmten Kategorie anzeigen lassen Es gibt Aktionsbefehle die etwas tun wie zum Beispiel eine Datei kopieren oder einen Ordner erstellen Und es gibt dynamische Befehle die verwendet
Copyright copy 2007 HAAGE amp PARTNER Computer GmbH Deutschland Seite 56 von 58
Directory Opus 6 fuumlr Windows Anleitung werden um einer Symbolleiste oder einem Menuuml dynamisch Aktionsbefehle hinzuzufuumlgen Ein dynamischer Befehl ist zum Beispiel bdquoLaufwerk-Symboleldquo den Sie in der Kategorie bdquoGehe zuldquo finden Wenn Sie diesen Befehl in einer Symbolleiste anwenden wird er Ihrer Symbolleiste fuumlr jedes Laufwerk in Ihrem System einen Schalter hinzufuumlgen auf den Sie klicken koumlnnen um den Inhalt des betreffenden Laufwerks anzuzeigen
Sie koumlnnen auf die vielen vordefinierten Befehle zuruumlckgreifen um Opus mit Hilfe von Symbolleisten Kontextmenuuml-Funktionen und vielem anderen mehr an Ihre Wuumlnsche anzupassen Zudem koumlnnen Sie aber auch eigene Befehle vordefinieren indem Sie im bdquoAnpassenldquo-Fenster unter bdquoBefehleldquo die Kategorie bdquoBenutzerldquo anwaumlhlen und dann unterhalb der Befehlsliste auf den Schalter bdquoHinzuldquo klicken Die Kategorie bdquoBenutzerldquo ist am Anfang leer und dient als Behaumllter fuumlr Ihre eigenen vordefinierten Befehle Sie gelangen auf diese Weise in den Befehlseditor von Opus Hier koumlnnen Sie Ihrem neu definierten Befehl einen Namen geben und als bdquoTippldquo eine Erklaumlrung zu dessen Funktion hinzufuumlgen Unter bdquoVorlageldquo koumlnnen Sie angeben welche Parameter Ihr Befehl unterstuumltzt Dazu geben Sie eine Befehlsvorlage (Template) an Dies ist eine Zeichenkette die beschreibt welche Parameter verwendet werden Unter bdquoFunktionldquo koumlnnen Sie dann die Funktion des Befehls definieren indem Sie auf beliebige viele Basisbefehle und externe Programme zuruumlckgreifen Im englischsprachigen Handbuch von Opus werden alle vordefinierte Befehle (bdquopredefined command setldquo) und alle Basisbefehle (bdquoraw command setldquo) ausfuumlhrlich beschrieben Es wird ausfuumlhrlich erklaumlrt wie Sie eigene Befehle definieren die mit einer Befehlsvorlage verschiedene Argumente unterstuumltzen Wenn Sie Opus sehr weitreichend programmieren moumlchten finden Sie in der Original-Anleitung unter bdquoPredefined Commandsldquo und bdquoOpus Raw Commandsldquo alles Wissenswerte In vielen Faumlllen wird es unserer Erfahrung nach jedoch ausreichen wenn Sie auf die umfangreiche Sammlung an vordefinierten Befehlen zuruumlckgreifen um Opus an Ihre Wuumlnsche anzupassen
Copyright copy 2007 HAAGE amp PARTNER Computer GmbH Deutschland Seite 57 von 58
Directory Opus 6 fuumlr Windows Anleitung
10 Weitere Informationen und technischer Support Diese Anleitung fuumlhrt in die grundlegenden Funktionen von Directory Opus 6 ein und bietet einen guten Uumlberblick uumlber die Leistungsfaumlhigkeit Zur weiteren Erforschung bietet es sich an die umfangreichen Einstellungen durchzugehen Die meisten Optionen sind selbsterklaumlrend wenn Sie auf eine Option klicken und dann F1 druumlcken erhalten Sie eine zusaumltzliche Hilfe
Weitere Informationen finden Sie auch auf unserer deutschsprachigen Website zu Directory Opus httpdopushaage-partnerdeFuumlr die Version 6 wird keine Support mehr angeboten Sie finden jedoch Hilfe im Forum httpwwwhaage-partnerdeforumindexphpc=6
Vertreib HampP ist der Exklusivvertrieb der deutschen Version in Deutschland Oumlsterreich und der Schweiz HAAGEampPARTNER Computer GmbH Postfach 1104 middot D-61477 Glashuumltten Schloszligborner Weg 7 middot D-61479 Glashuumltten Deutschland Telefon (06174) 966 100 Telefax (06174) 966 101 Internet dopushaage-partnerde wwwhaage-partnerde
Copyright copy 2007 HAAGE amp PARTNER Computer GmbH Deutschland Seite 58 von 58
- 1 Willkommen
- 2 Die Installation
-
- 21 Voraussetzungen
- 22 Installieren von Directory Opus 6
- 23 Online-Registrierung
- 24 Der erste Start
-
- 3 Einfuumlhrung und Uumlbersicht
-
- 31 Die Komponenten von Directory Opus
-
- Hauptprogramm
- Der Lister
- Die Symbolleiste
- Einstellungsfenster
- Funktionsfenster
-
- 32 Grundlegende Konzepte Wie Opus arbeitet
-
- 4 Erste Schritte
- 5 Einstellungen
-
- 51 Einstellungen
-
- 511 Bilder
- 512 Dateioperationen
- 513 Doppelklick
- 514 Favoriten amp History
- 515 FTP
- 516 Klaumlnge
- 517 Lister-Anzeige
- 518 Lister-Einstellungen
- 519 Lister-Layouts
- 5110 Lister-Standard
- 5111 Logdatei
- 5112 Optionenverwaltung
- 5113 Ordner einlesen
- 5114 Symbolleiste
- 5115 Verschiedenes
- 5116 ZIP-Dateien
-
- 52 Anpassen
- 521 Befehle
- 522 Symbolleisten
- 523 Tastenkuumlrzel
- 524 Kontextmenuumls
- 53 Dateitypen
- 54 Ordneroptionen
-
- 6 Anpassen
-
- 61 Symbolleisten Menuumls im Bearbeitungsmodus
- 62 Bearbeiten von Schaltern in der Symbolleiste
- 63 Erweiterter Befehls-Editor
- 64 Anpassen ndash Befehle
- 65 Anpassen ndash Symbolleisten
- 66 Anpassen ndash Tasten
- 67 Beispiel Tastenkuumlrzel
- 68 Anpassen ndash Kontextmenuumls
-
- 7 Der Opus-Bilderanzeiger
-
- 71 Die Anzeiger Einstellungen
-
- 8 Die Opus-Suche
- 9 TippsampTricks
-
- 91 Dual-Dateianzeige
- 92 Groumlszlige des Listers setzen
- 93 Eine Symbolleiste aumlndern
- 94 Skriptfaumlhigkeit
-
- 10 Weitere Informationen und technischer Support
-
- Vertreib
-

Directory Opus 6 fuumlr Windows Anleitung 5110 Lister-Standard
Mit bdquoLister-Standardldquo waumlhlen Sie das Standard-Aussehen und -Verhalten neu geoumlffneter Lister Unter bdquoStart-Listerldquo koumlnnen Sie angeben was passieren soll wenn Opus ohne einen angegebenen Anfangs-Lister startet wie dies uumlblicherweise nach einem Neustart des Rechners geschieht Es kann ein neuer Lister der zuletzt geoumlffnete Lister ein gespeichertes Lister-Layout oder auch kein Lister geoumlffnet werden Mit Hilfe der Einstellungen in bdquoNeuer Listerldquo legen Sie fest mit welchen Grundeinstellungen ein neuer Lister geoumlffnet wird Sie koumlnnen einen neuen Lister entweder mit den Einstellungen des letzten Listers oumlffnen der geschlossen wurde oder mit Einstellungen die Sie hier festlegen Im zweiten Fall koumlnnen Sie angeben ob ein neuer Lister mit einer einzelnen oder einer zweifachen Dateianzeige geoumlffnet und ob die Ordnerstruktur undoder die Dateivoransicht angezeigt wird bdquoAusgangsordnerldquo legt schlieszliglich die standardmaumlszligig zu verwendenden Ordner fuumlr die erste und zweite Dateianzeige eines neu geoumlffneten Listers fest Zudem koumlnnen Sie das automatische Laden bestimmter Arten von Ordnern verhindern So koumlnnen Sie das automatische Laden von CD-ROMs Disketten FTP-Sites oder Netzwerk-Laufwerken einzeln ein- und abschalten
Copyright copy 2007 HAAGE amp PARTNER Computer GmbH Deutschland Seite 27 von 58
Directory Opus 6 fuumlr Windows Anleitung 5111 Logdatei
bdquoLogdateildquo enthaumllt verschiedene Einstellungen fuumlr das Protokollieren von Ereignissen und Aktionen Sie koumlnnen das Protokollieren komplett ein- oder ausschalten und angeben wie viele Ereignisse maximal gespeichert werden wenn das Protokollieren eingeschaltet ist Unter bdquoProtokollierstufeldquo koumlnnen Sie naumlher angeben welche Arten von Ereignissen in das Protokoll aufgenommen werden sollen
5112 Optionenverwaltung
Copyright copy 2007 HAAGE amp PARTNER Computer GmbH Deutschland Seite 28 von 58
Directory Opus 6 fuumlr Windows Anleitung Die bdquoOptionenverwaltungldquo bietet leistungsfaumlhige Funktionen zum Verwalten der Einstellungen von Directory Opus Mit bdquoExportierenldquo koumlnnen Sie die Einstellungen von Directory Opus als Datei exportieren Dies erleichtert es Ihre Opus-Installation auf einen anderen Computer zu uumlbertragen Sie koumlnnen diese Funktion aber auch verwenden um zwischen verschiedenen Konfigurationen zu wechseln Dabei koumlnnen Sie festlegen ob etwaige FTP-Kennwoumlrter von exportierten Dateien entfernt werden sollen Mit bdquoImportierenldquo koumlnnen Sie einen Satz an Opus-Einstellungen den Sie vorher exportiert haben in Opus importieren Dabei koumlnnen Sie frei waumlhlen welche Einstellungen wie bdquoOrdner-Pfadformateldquo bdquoFTP-Listeldquo bdquoTastenkuumlrzelldquo bdquoLister-Layouts und andere Fensterpositionenldquo bdquoVerschiedene Voreinstellungenldquo bdquoHistory- und Favoritenlistenldquo bdquoKlaumlngeldquo bdquoSymbolleistenldquo oder bdquoBenutzerdefinierte Befehleldquo importiert werden sollen bdquoWiederherstellenldquo macht alle Aumlnderungen an den Einstellungen seit dem letzten Speichern ruumlckgaumlngig bdquoStandardsldquo stellt alle Einstellungen auf die Standardwerte des Programms zuruumlck
5113 Ordner einlesen
Auch das bdquoOrdner einlesenldquo koumlnnen Sie konfigurieren Sie koumlnnen angeben ob Ordnergroumlszligen automatisch berechnet ob Verknuumlpfungen zu Ordnern wie Ordner sortiert werden sollen oder ob das Windows XP-CD-Brennsystem unterstuumltzt werden soll
Copyright copy 2007 HAAGE amp PARTNER Computer GmbH Deutschland Seite 29 von 58
Directory Opus 6 fuumlr Windows Anleitung 5114 Symbolleiste
Das Aussehen und Verhalten von Symbolleisten koumlnnen Sie unter bdquoSymbolleistenldquo festlegen Symbolleisten werden auch fuumlr die Lister-Menuumls verwendet Deshalb finden Sie hier auch einige Optionen in Bezug auf die Lister-Menuumls Sie koumlnnen den Abstand zwischen einzelnen Schalter angeben oder festlegen ob fuumlr Schalter die Sprechblasen-Hilfe angezeigt werden soll Zudem gibt es einige Optionen zur Windows XP-Kompatibilitaumlt
5115 Verschiedenes
Copyright copy 2007 HAAGE amp PARTNER Computer GmbH Deutschland Seite 30 von 58
Directory Opus 6 fuumlr Windows Anleitung bdquoVerschiedenesldquo ist in zwei Unterbereiche bdquoVerschiedenesldquo und bdquoInternet-Einstellungenldquo eingeteilt In bdquoVerschiedenesldquo finden Sie zahlreiche Einstellungen zur bdquoWindows-Integrationldquo von Directory Opus Hier koumlnnen Sie festlegen inwiefern Opus bestimmte Aufgaben von Windows uumlbernimmt So koumlnnen Sie angeben ob Opus die Aufgaben des Windows-Explorers uumlbernehmen oder als Standard-Handler fuumlr FTP-Verbindungen agieren soll Wie Opus ZIP-Archive handhaben soll koumlnnen Sie unter bdquoZIP-Dateienldquo bestimmen Unter bdquoAutostartldquo koumlnnen Sie angeben ob Opus beim Booten automatisch gestartet und ob beim Starten der Startbildschirm angezeigt werden soll Die bdquoInternet-Einstellungenldquo ermoumlglichen Ihnen anzugeben ob Opus automatisch nach Programm-Updates schauen soll und ob MAPI verwendet werden soll wenn Dateien als Email versendet werden
5116 ZIP-Dateien
bdquoZIP-Dateienldquo laumlsst Sie in den zwei Unterbereichen bdquoIntegrationldquo und bdquoEinstellungenldquo konfigurieren wie Opus ZIP-Archive handhaben soll bdquoIntegrationldquo laumlsst Sie festlegen inwiefern Opus ZIP-Archive handhaben soll Sie koumlnnen unter bdquoZIP-Unterstuumltzungldquo das ZIP-Handling komplett ein- und ausschalten und angeben ob Opus als Standard-Handler fuumlr ZIP-Dateien agieren soll Ist das ZIP-Handling ausgeschaltet behandelt Opus ZIP-Dateien wie normale Dateien Es ist einschaltet bietet es fuumlr ZIP-Dateien spezielle Funktionen an (siehe bdquoKontextmenuumlsldquo) Ist Opus zusaumltzlich dazu noch Standard-Handler fuumlr ZIP-Dateien werden ZIP-Archive bei Doppelklick immer mit Opus geoumlffnet Unter bdquoKontextmenuumlsldquo koumlnnen Sie angeben welche ZIP-Funktionen Opus in das Kontextmenuuml fuumlr Dateien einblenden und ob Opus dafuumlr Untermenuumls verwenden soll Unter bdquoAuto-Extrahierenldquo koumlnnen Sie das automatische Extrahieren von ZIP-Archiven konfigurieren Unter bdquoEinstellungenldquo koumlnnen Sie einige ZIP-Einstellungen wie etwa die standardmaumlszligig
Copyright copy 2007 HAAGE amp PARTNER Computer GmbH Deutschland Seite 31 von 58
Directory Opus 6 fuumlr Windows Anleitung verwendete Kompressionsstufe angeben Sie koumlnnen festlegen ob Sie bei jeder ZIP-Aktion nach den Verschluumlsselungs- und Kompressionseinstellungen gefragt werden wollen
52 Anpassen bdquoAnpassenldquo erlaubt Ihnen Symbolleisten Tastenkuumlrzel und Kontextmenuumls von Directory Opus an Ihre Wuumlnsche anzupassen Weiterhin koumlnnen Sie neue Symbolleisten und Tastenkuumlrzel erstellen Sie aktivieren das bdquoAnpassenldquo in dem Sie bdquoSymbolleistenAnpassenldquo aus dem bdquoEinstellungenldquo-Menuuml waumlhlen Danach befindet sich Opus im Anpassen-Modus Die Symbolleisten verhalten sich nun anders als gewohnt Ein Klick auf einen Schalter fuumlhrt nun nicht mehr dessen Funktion aus Stattdessen koumlnnen Sie jedes Symbol mit DragampDrop neu positionieren neue Symbole hinzufuumlgen und vorhandene Symbole loumlschen Dabei unterstuumltzt Sie das Fenster bdquoAnpassenldquo das immer geoumlffnet ist wenn sich Directory Opus im Anpassen-Modus befindet Dieses Fenster ist in die vier Bereiche bdquoBefehleldquo bdquoSymbolleisteldquo bdquoTastenldquo und bdquoKontextmenuumlsldquo unterteilt Mit dem Schalter bdquoAlles wiederherstellenldquo koumlnnen Sie jederzeit alle Aumlnderungen seit Beginn des Anpassens ruumlckgaumlngig machen Das bdquoAnpassenldquo in Directory Opus verwendet DragampDrop das Ziehen und Fallenlassen einzelner Objekte mit der Maus besonders intensiv Nicht alle Moumlglichkeiten bestimmte Elemente auf andere Elemente fallen zu lassen werden hier beschrieben Probieren Sie im Zweifelsfall einfach aus mit der Maus ein Objekt auf ein anderes zu ziehen Es funktioniert fast immer und bewirkt oft das gewuumlnschte Ergebnis Wenn es mal nicht klappt koumlnnen Sie die Aumlnderungen immer noch ruumlckgaumlngig machen
521 Befehle Die Seite bdquoBefehleldquo bietet eine Uumlbersicht uumlber alle benutzerdefinierten Befehle von Directory Opus Diese setzen sich aus einzelnen Opus-Befehlen zusammen und bilden das Reservoir um Symbolleisten Tastenkuumlrzel und Kontextmenuuml-Eintraumlge mit Funktionen zu versehen Unter bdquoKategorieldquo waumlhlen Sie ob Sie alle Befehle sehen wollen oder nur die Befehle zu einer bestimmten Kategorie Die Befehle selbst werden unter bdquoBefehleldquo rechts daneben aufgelistet und wenn Sie einen einzelnen Befehl markieren erfahren Sie mehr uumlber dessen Funktion Benutzerdefinierte Befehle koumlnnen Sie in Directory Opus uumlberall da verwenden wo es darum geht etwas mit einer bestimmten Funktion zu versehen
522 Symbolleisten Unter bdquoSymbolleistenldquo koumlnnen Sie vorhandene Symbolleisten nach Belieben aumlndern oder neue Symbolleisten hinzufuumlgen Links finden Sie eine Liste mit allen zur Zeit definierten Symbolleisten Ein Haumlkchen vor
Copyright copy 2007 HAAGE amp PARTNER Computer GmbH Deutschland Seite 32 von 58
Directory Opus 6 fuumlr Windows Anleitung dem Namen einer Symbolleiste zeigt an dass diese Symbolleiste zur Zeit dargestellt wird So koumlnnen Sie leicht die Funktionalitaumlt Ihrer Lister erweitern indem Sie eine der zur Zeit nicht aktiven vordefinierten Symbolleisten aktivieren Rechts neben dieser Liste finden Sie Funktionen zum Verwalten der Symbolleisten Mit bdquoNeuldquo erstellen Sie eine neue Symbolleiste Sie koumlnnen Symbolleisten weiterhin speichern kopieren umbenennen loumlschen importieren und exportieren Ganz rechts finden Sie einen Bereich mit allgemeinen Einstellungen zur gerade ausgewaumlhlten Symbolleiste Opus kann ein Bild oder eine Farbe als Hintergrund anzeigen Zudem kann eine Symbolleiste an den Lister gebunden sein oder frei schweben Dies koumlnnen Sie auch einstellen indem Sie eine Symbolleiste einfach ganz links an dem Haltegriff mit der Maus anklicken und die Leiste mittels DragampDrop an die gewuumlnschte Position ziehen So koumlnnen Sie die Leiste innerhalb des Listers positionieren oder auch auf dem Lister herausziehen Ebenso interaktiv koumlnnen Sie einer Symbolleiste neue Schalter hinzufuumlgen oder welche Loumlschen Zum Hinzufuumlgen eines neuen Schalters aktivieren Sie den Reiter bdquoBefehleldquo und waumlhlen Sie dort den gewuumlnschten Befehl aus der Befehlsliste Ziehen Sie diesen Befehl nun einfach mit DragampDrop an die gewuumlnschte Stelle in der Symbolleiste und lassen Sie ihn dort fallen (siehe bdquoEine Symbolleiste aumlndernldquo) Umgekehrt koumlnnen Sie ein Symbol aus der Symbolleiste loumlschen indem Sie es in das bdquoAnpassenldquo-Fenster ziehen und dort fallen lassen Weiterhin koumlnnen Sie mit DragampDrop auch die Position eines Symbols in der Symbolleiste veraumlndern oder es von einer Symbolleiste in eine andere verschieben
523 Tastenkuumlrzel Unter bdquoTastenldquo koumlnnen Sie eigene Tastenkuumlrzel definieren oder bereits vorhandene aumlndern oder loumlschen Klicken Sie auf bdquoNeuldquo um ein neues Tastenkuumlrzel zu definieren oder waumlhlen Sie ein Tastenkuumlrzel aus der Liste und klicken Sie dann auf bdquoBearbeitenldquo Mit bdquoLoumlschenldquo koumlnnen Sie das ausgewaumlhlte Tastenkuumlrzel loumlschen Es gibt verschiedene Typen von Tastenkuumlrzel Ein Tastenkuumlrzel kann sich auf einen Schalter in einer Symbolleiste beziehen oder davon unabhaumlngig sein Wenn Sie ein Tastenkuumlrzel bearbeiten oder ein neues Tastenkuumlrzel erstellen oumlffnet sich ein Fenster mit dem Sie das Tastenkuumlrzel definieren koumlnnen In bdquoHotkeyldquo koumlnnen Sie angeben um welche Tastenkombination es sich handeln soll Klicken Sie einfach in das Eingabefeld und druumlcken Sie die entsprechende Tastenkombination ndash des Rest erledigt Directory Opus fuumlr Sie In bdquoFunktionldquo legen Sie dessen Funktion fest indem Sie entweder aus der Ausklappliste einen benutzerdefinierten Befehl auswaumlhlen oder ein externes Programm angeben das gestartet werden soll So koumlnnen Sie sich leicht eine Symbolleiste fuumlr schnellen Zugriff auf Ihre Lieblingsanwendungen erstellen Unter bdquoNameldquo legen Sie fuumlr den Tastenkuumlrzel einen aussagekraumlftigen Namen fest und unter bdquoInfoldquo koumlnnen Sie dessen Funktion naumlher beschreiben
524 Kontextmenuumls Mit Hilfe der Seite bdquoKontextmenuumlsldquo koumlnnen Sie festlegen welche Menuuml-Funktionen die Kontextmenuumls von Opus haben sollen Opus bietet 5 Kontextmenuumls die Sie frei
Copyright copy 2007 HAAGE amp PARTNER Computer GmbH Deutschland Seite 33 von 58
Directory Opus 6 fuumlr Windows Anleitung konfigurieren koumlnnen Das Menuuml fuumlr das bdquoTaskleistensymbolldquo das Opus-Symbol in der Windows-Taskleiste das bdquoLister-Kontextldquo-Menuuml auch in Varianten fuumlr den ZIP- und FTP-Modus sowie das Menuuml fuumlr den bdquoLister-Spaltenkopfldquo fuumlr die Titelzeile der tabellarischen Dateianzeige im Lister Um eines dieser Menuumls zu aumlndern waumlhlen Sie es aus und klicken Sie dann auf bdquoAnzeigenldquo Das Menuuml wird in einem Extra-Fenster angezeigt Nun koumlnnen Sie auf die Seite bdquoBefehleldquo wechseln und das Menuuml wie eine Symbolleiste bearbeiten Sie fuumlgen eine Menuuml-Funktion hinzu indem Sie den entsprechenden Befehl vom bdquoAnpassenldquo-Fenster in das Menuumlfenster ziehen Sie loumlschen eine Menuuml-Funktion indem Sie sie vom Menuuml in das bdquoAnpassenldquo-Fenster ziehen Weiterhin koumlnnen Sie mit DragampDrop die Position und Reihenfolge der einzelnen Menuuml-Funktionen beeinflussen Sie koumlnnen sogar ein Symbol aus einer Symbolleiste in das Menuuml ziehen um dessen Funktion zu uumlbernehmen oder umgekehrt
53 Dateitypen Directory Opus unterstuumltzt das Dateitypen-System von Windows Dieses bestimmt den Typ einer Datei mittels dessen Dateinamen-Endung Im Dateitypen-Editor von Opus den Sie erreichen wenn Sie bdquoDateitypenldquo im bdquoEinstellungenldquo-Menuuml waumlhlen koumlnnen Sie alle Dateitypen von Windows einsehen und bearbeiten Es gibt keine speziellen Opus-Dateitypen Sie bearbeiten stattdessen die Windows-Dateitypen Allerdings koumlnnen Sie jedem Dateityp Opus-spezifische Funktionen hinzufuumlgen die dann jedoch nur innerhalb von Opus gelten Fuumlr jeden Dateityp koumlnnen Sie angeben was bei bestimmten Aktionen wie zum Beispiel dem Oumlffnen der Datei mit einer Datei des betreffenden Typs geschehen soll Zusaumltzlich dazu koumlnnen Sie das Kontextmenuuml und das Ausklappmenuuml fuumlr Dateien eines bestimmten Typs bearbeiten Das Kontextmenuuml erscheint standardmaumlszligig bei einem Klick mit der rechten Maustaste auf die Datei das optionale Ausklappmenuuml nach einer DragampDrop-Operation Das Dateitypen-Fenster enthaumllt eine Liste aller Dateitypen einige Schalter zum Verwalten dieser Dateitypen und einen Bereich der zum aktuellen Dateityp naumlhere Informationen anzeigt Neben den Windows-Dateitypen sehen Sie gleich am Anfang der Dateityp-Liste einige spezielle vordefinierte Opus-Dateitypen bdquoAlle Dateienldquo bdquoAlle Dateien und Ordnerldquo bdquoAlle Ordnerldquo bdquoErkannte Bilderldquo und bdquoUnbekannter Dateitypldquo bdquoErkannte Bilderldquo umfasst dabei alle Bilder die Opus erkennt bdquoUnbekannter Dateitypldquo wird fuumlr alle Dateien verwendet dessen Typ nicht ermittelt werden kann So koumlnnen Sie zum Beispiel eine neue Menuumlfunktion fuumlr das Kontextmenuuml aller Dateien definieren Fuumlr bdquoAlle Dateien und Ordnerldquo sind bereits ein paar Standard-Ereignisse vordefiniert
Aktion Opus-Befehl Doppelklick + Strg-Taste Eigenschaften (Properties)
DragampDrop Kopieren (Copy Movewhensame)
DragampDrop + Alt-Taste Verknuumlpfung erstellen (Copy Makeshortcut)
DragampDrop + Strg-Taste Kopieren (Copy)
Copyright copy 2007 HAAGE amp PARTNER Computer GmbH Deutschland Seite 34 von 58
Directory Opus 6 fuumlr Windows Anleitung
Aktion Opus-Befehl DragampDrop + Shift Verschieben (Copy Move)
Wenn Sie also eine Datei mit einem Doppelklick anklicken und dabei gleichzeitig die Strg-Taste gedruumlckt halten so oumlffnet sich der Eigenschaften-Dialog fuumlr diese Datei Wenn Sie eine Datei mit DragampDrop an einen anderen Ort ablegen wird die Datei verschoben wenn sich der neue Ort auf dem gleichen Laufwerk befindet andernfalls jedoch kopiert Um einen Dateityp zu bearbeiten waumlhlen Sie den gewuumlnschten Dateityp aus und klicken Sie dann auf bdquoBearbeitenldquo Einen neuen Dateityp koumlnnen Sie erstellen indem Sie auf bdquoNeuldquo klicken Beide Male gelangen Sie in das Fenster bdquoDateityp bearbeitenldquo Hier koumlnnen Sie das Symbol waumlhlen das fuumlr Dateien des betreffenden Typs verwendet wird eine Beschreibung eingeben eine oder mehrere Dateinamens-Erweiterung(en) angeben sowie den Dateityp im MIME-Format angeben Unter bdquoAktionenldquo (teilweise auch unter bdquoEreignisldquo) koumlnnen Sie festlegen was bei bestimmten Ereignissen wie einem Doppelklick oder dem Ablegen der Datei bei einer DragampDrop-Operation zu geschehen hat Zusaumltzlich koumlnnen Sie noch das bdquoKontextmenuumlldquo und das bdquoAusklappmenuumlldquo bearbeiten
54 Ordneroptionen Das Anzeige-Format der Dateianzeige im Lister koumlnnen Sie aumlndern indem Sie im bdquoAnsichtldquo-Menuuml bdquoOrdneroptionenldquo auswaumlhlen Bei einer textbasierten tabellarischen Dateianzeige koumlnnen Sie auch mit der rechten Maustaste auf einen Tabellentitel klicken und dann bdquoMehrldquo auswaumlhlen um die Ordneroptionen zu erreichen Ordneroptionen koumlnnen Sie fuumlr den aktuellen Ordner oder fuumlr alle Ordner eines bestimmten Typs festlegen Links im Fenster finden Sie zwei Karteireiter namens bdquoAktueller Listerldquo und bdquoErweitertldquo Unter bdquoAktueller Listerldquo koumlnnen Sie das Format als Standard fuumlr den aktuellen Ordner permanent speichern oder das Format auf den Standard zuruumlcksetzen bdquoErweitertldquo gibt Ihnen die Moumlglichkeit genau zu bestimmen welchen Lister-Format Sie bearbeiten wollen So koumlnnen Sie neben dem Format des aktuellen Listers auch das Format von Standard-Listern fuumlr lokale Laufwerke FTP-Sites Netzlaufwerke Wechsellaufwerke ZIP-Archive bearbeiten oder aber das Format fuumlr alle Standard-Lister Mit bdquoHinzufuumlgenldquo koumlnnen Sie fuumlr bestimmte Ordner eigene Ordneroptionen hinzufuumlgen Rechts finden Sie dann die einzelnen Ordneroptionen unterteilt in die Kategorien bdquoEinstellungenldquo bdquoSpaltenldquo bdquoSortierenldquo und bdquoFilterldquo Unter bdquoEinstellungenldquo finden Sie unter anderem die Moumlglichkeit den Anzeige-Modus der Dateianzeige zu konfigurieren oder die Ordnergroumlszligenberechnung sowie automatische Groumlszligenanpassung fuumlr Spalten ein- oder auszuschalten bdquoSpaltenldquo ermoumlglicht Ihnen gezielt festzulegen welchen Spalten in einer tabellarischen Dateianzeige angezeigt werden sollen Sie finden eine Liste bdquoVorhandene Felderldquo und eine Liste bdquoAngezeigte Felderldquo Mit Hilfe von DragampDrop koumlnnen Sie nun leicht konfigurieren welche Felder in welcher Reihenfolge angezeigt werden sollen
Copyright copy 2007 HAAGE amp PARTNER Computer GmbH Deutschland Seite 35 von 58
Directory Opus 6 fuumlr Windows Anleitung Die Sortierreihenfolge und weitere Sortieroptionen koumlnnen Sie unter bdquoSortierenldquo festlegen bdquoFilterldquo gibt Ihnen die Moumlglichkeit bestimmte Dateien und Ordner explizit anzuzeigen oder auszublenden
Copyright copy 2007 HAAGE amp PARTNER Computer GmbH Deutschland Seite 36 von 58
Directory Opus 6 fuumlr Windows Anleitung
6 Anpassen Diese Option ermoumlglicht es Ihnen die Symbolleisten Menuumls und Tastaturkuumlrzel in Opus zu bearbeiten Des weiteren koumlnnen Sie eigene Befehle erstellen Die Option ist entweder uumlber Opus Einstellungen Symbolleiste Anpassen oder uumlber einen Rechts-Klick auf das Opus-Symbol in der Taskleiste verfuumlgbar Dadurch werden sowohl die Symbolleisten als auch die Menuumls in den Anpassungsmodus versetzt und das dazugehoumlrige Dialogfenster oumlffnet sich Nun koumlnnen Sie aus dem Register waumlhlen was Sie bearbeiten wollen Befehle Symbolleisten Tasten oder Kontextmenuumls In diesem Modus funktionieren die Schalter und Menuumls nicht wie normal sondern geben ihre weiteren Funktionen an und lassen sich bearbeiten Wenn Sie auf einen Schalter doppelt klicken oumlffnet sich der Befehlseditor Wenn es sich um einen multifunktionalen- (mit bis zu 3 verschiedenen Funktionen) oder einen Menuuml-Schalter handelt klicken Sie einmal mit der linken Maustaste darauf um die weiteren Funktionen zu sehen Ein Doppelklick oumlffnet auch hier den Befehlseditor Wenn Sie mit rechts auf einen Symbolleisten- oder Menuuml-Schalter klicken bekommen Sie ein weiteres Bearbeitungsmenuuml gezeigt
61 Symbolleisten Menuumls im Bearbeitungsmodus
Das obere Bild zeigt eine Standardsymbolleiste im Bearbeitungsmodus und die multifunktionalen Schalter fuumlr die linke rechte und mittlere Maustaste
Beachten Sie den dreieckigen Marker am rechten Ende der Symbolleiste
Ein Rechtsklick auf einen der Schalter oumlffnet das gezeigte Menuuml in dem Sie die normalen AusschneidenKopierenEinfuumlgenLoumlschen sowie folgende Funktionen finden
Copyright copy 2007 HAAGE amp PARTNER Computer GmbH Deutschland Seite 37 von 58
Directory Opus 6 fuumlr Windows Anleitung
bull Bearbeiten Oumlffnet den Befehlseditor fuumlr den entsprechenden Schalter
bull Drei Tasten Ist diese Funktion angeschaltet koumlnnen Sie die max drei Funktionen des Schalters direkt durch den rechten linken oder mittleren Mausschalter erreichen anderenfalls klappt ein Menuumls aus
bull Eine Gruppe anfangen Markiert den Schalter als Beginn einer Gruppe in diesem Fall wird direkt vor ihm ein Trenner angezeigt Um diesen wieder zu entfernen schalten Sie die Option wieder ab Eine andere Moumlglichkeit ist das Symbol das den Anfang der Gruppe darstellen soll mit rechts anzuklicken bei gedruumlckter Maustaste ein Stuumlck nach rechts zu ziehen und dann abzulegen Ziehen Sie das Symbol nach links wird der Trenner wieder aufgehoben
bull Neuen einfuumlgen Fuumlgt einen neuen Schalter Menuuml-Schalter oder ein neues Menuuml in der Symbolleiste ein Allerdings sollten Sie diese Funktion nur verwenden wenn Sie mit dem Programm bereits vertraut sind Normalerweise ziehen Sie einfach den benoumltigten Befehl aus der Befehlsliste im Anpassen-Fenster in die Symbolleiste
Um zum Befehls-Editor zu gelangen klicken Sie entweder doppelt auf den Schalter oder Sie waumlhlen bdquoBearbeitenldquo aus dem Kontroll-Menuuml Tipp Wenn Sie sich nicht im Bearbeitungsmodus befinden koumlnnen Sie in diesen wechseln indem Sie bei gedruumlckter Alt-Taste einmal auf den Schalter klicken
62 Bearbeiten von Schaltern in der Symbolleiste
Um einen Schalter hinzu zu fuumlgen ziehen Sie ihn einfach aus der bdquoBefehleldquo Liste im bdquoAnpassen- Fensterldquo an die gewuumlnschte Stelle in der Symbolleiste Genauso funktioniert es mit Menuumls Sie koumlnnen mit Hilfe des Menuumls auch einen bdquoleerenldquo Schalter Menuuml-Schalter oder ein bdquoleeresldquo Menuuml erzeugen und dieses per Hand bearbeiten Wenn Sie einen Schalter erstellen wollen der ein externes Programm startet ziehen Sie einfach das Programm Symbol waumlhrend des Bearbeitungsmodus in die Symbolleiste Die erstellte Funktion beinhaltet automatisch den 1 Kode um ausgewaumlhlte Dateien mit diesem Programm zu oumlffnen Um einen Schalter zu loumlschen schieben Sie ihn von der Symbolleiste in das Anpassungs-Fenster
Copyright copy 2007 HAAGE amp PARTNER Computer GmbH Deutschland Seite 38 von 58
Directory Opus 6 fuumlr Windows Anleitung Sie koumlnnen die Schalter auf der Symbolleisten nach Belieben verschieben oder sie in einem Untermenuuml ablegen Klicken Sie den Schalter einfach mit der linken Maustaste an (gedruumlckt halten) und ziehen Sie ihn in die gewuumlnschte Position
Um einen Schalter zu duplizieren koumlnnen Sie entweder die KopierenEinfuumlgen Methode verwenden oder ihn einfach mit gedruumlckter Strg-Taste an die gewuumlnschte Stelle in der gleichen oder einer anderen Symbolleiste ziehen
Bearbeiten aus dem Kontextmenuuml oder ein Doppelklick auf einen Schalter oumlffnet den Befehlseditor In diesem Editor koumlnnen Sie das Bild die Beschriftung und die Funktion des Schalters veraumlndern Die Bild anzeigen Funktion ermoumlglicht es Ihnen die Bildanzeige auszuschalten Wenn duales Bild aktiviert ist werden zwei Bilder fuumlr den Schalter verwendet Eins im normalen Zustand und eins wenn Sie mit der Maus daruumlber fahren oder ihn druumlcken
Copyright copy 2007 HAAGE amp PARTNER Computer GmbH Deutschland Seite 39 von 58
Directory Opus 6 fuumlr Windows Anleitung
Wenn Sie im Befehlseditor auf eines der Bilder klicken oumlffnet sich die Sammlung der von Opus vorgefertigten Symbole Entweder sie verwenden diese oder Sie suchen nach einem externen Bild Wenn die Option Vorschau mit groszligen Symbolen aktiviert ist werden die Symbole in der Groumlszlige 32x32 dargestellt andernfalls sind sie nur 16x16 groszlig Wenn Sie die Option Farben uumlberschreiben aktivieren koumlnnen Sie die Text- und Hintergrundfarbe fuumlr den Schalter festlegen Mit der Label anzeigen Funktion koumlnnen Sie einstellen ob die Beschriftung zum Bild (oder anstatt) angezeigt wird und wo (rechts links uumlber unter) In der Standardeinstellung wird die Beschriftung unter dem Symbol angezeigt Damit die Label auch angezeigt werden muumlssen sie im bdquoAnpassenldquo Fenster unter bdquoToolbarldquo auf der rechten Seite bdquoLabelstatus Einldquo anwaumlhlen Im Label Feld koumlnnen Sie die Beschriftung des Schalters aumlndern im Tipp Feld den Text der als Hilfe erscheint wenn Sie mit dem Mauszeiger uumlber den Schalter fahren Wenn kein Tipp eingegeben ist wird standardmaumlszligig der Label Text verwendet Die Werte fuumlr Bilder und Labels sind im Befehls-Editor als Standardwerte fuumlr den Schalter festgesetzt Sie koumlnnen entweder direkt in diesem Editor fuumlr einen Schalter oder im bdquoAnpassenldquo Fenster unter bdquoSymbolleistenldquo bdquoToolbarldquo fuumlr alle geaumlndert werden (Die Einstellungen fuumlr die einzelnen Symbolleisten werden unter Anpassen ndash
Copyright copy 2007 HAAGE amp PARTNER Computer GmbH Deutschland Seite 40 von 58
Directory Opus 6 fuumlr Windows Anleitung Symbolleisten genauer beschrieben) Verwenden Sie das Tasten Feld um ein Tastenkuumlrzel fuumlr diesen Schalter festzulegen Das Funktionsfeld zeigt die aktuelle Funktion fuumlr den Schalter Im Standardmodus ist es nur eine Zeile Sie koumlnnen die Menuumlliste verwenden um eine von Opus vordefinierte Befehlsfunktion auszuwaumlhlen oder Sie geben eine eigene Funktion ein Anmerkung Wenn Sie einen vordefinierten Befehl nehmen wird er automatisch in die Befehlssprache von Opus gewandelt Wenn Sie den Erweitert Modus aktivieren koumlnnen Sie Funktionen mit mehr als einer Zeile anlegen
63 Erweiterter Befehls-Editor
Wenn Sie erweitert auswaumlhlen koumlnnen Sie dort eine oder mehrere Befehlsaktionen und Argumente fuumlr den Schalter einstellen
Im erweiterten Modus enthaumllt das Befehlsmenuuml nur eine Liste der reinen Opusbefehle dadurch ist sie wesentlich kuumlrzer als im einfachen Modus Die meisten der internen Befehle koumlnnen durch das Hinzufuumlgen von Argumenten aus der Argumentenliste modifiziert werden
Copyright copy 2007 HAAGE amp PARTNER Computer GmbH Deutschland Seite 41 von 58
Directory Opus 6 fuumlr Windows Anleitung Sie koumlnnen uumlber die Opus Befehle auch externe Programme starten Klicken Sie auf den Durchsuchen Schalter und waumlhlen Sie ein Programm aus Die Argumenten-Liste zeigt jetzt eine Liste der externen Befehlkodes Die MS-DOS Batch-Funktion kann dazu verwendet werden komplexe MS-DOS Applikationen enthaltende Funktionen zu erstellen Wenn diese Option aktiviert ist verwendet Dopus Ihre Befehlsdefinition um eine temporaumlre Batch ndash Datei (bat) zu erstellen so dass Sie mehrere externe Programme in Folge aufrufen koumlnnen und Ihre Ausgabe im entsprechende Fenster sehen Ist die MS-DOS Batch-Funktion ausgeschaltet werden alle im Befehl definierten externen Programme simultan gestartet
64 Anpassen ndash Befehle Die Befehle ndash Seite ermoumlglicht den Zugang zu den in Kategorien eingeteilten vordefinierten Opus Befehlen Um einen Befehl der Symbolleiste hinzu zu fuumlgen ziehen Sie einfach den Befehl (das Symbol) an den gewuumlnschten Platz in der Leiste
Copyright copy 2007 HAAGE amp PARTNER Computer GmbH Deutschland Seite 42 von 58
Directory Opus 6 fuumlr Windows Anleitung Die meisten Kategorien erklaumlren sich von selbst aber es gibt drei spezielle
bull Standard ndash Menuumls Enthaumllt ein vorgefertigtes Set der Standarduntermenuumls in Opus Sie koumlnnen ganz leicht eine neue Symbolleiste konstruieren indem Sie die gewuumlnschten Untermenuumls in die Leiste ziehen
bull Neu Erstellt neue Schalter ohne zugeordnete Befehle genauso wie der Befehl bdquoneuen einfuumlgenldquo Man kann hieruumlber also einen neuen Schalter Menuumlschalter oder ein neues Menuuml einfuumlgen
bull Benutzer Hier koumlnnen Sie Ihre eigenen Befehle auf der Basis von Opus sowie externen Befehlen definieren Wenn Sie einmal einen Befehl definiert haben koumlnnen Sie ihn wie die Vorgefertigten in der Symbolleiste verwenden
65 Anpassen ndash Symbolleisten Hier finden Sie eine Liste der aktuell verfuumlgbaren Symbolleisten (im linken Feld) Sie aktivieren eine Leiste indem Sie das Feld daneben anklicken Wollen Sie eine neue Leiste erstellen klicken Sie Neu oder Kopieren um eine Kopie zu erstellen Sie koumlnnen sie auch Umbenennen oder Loumlschen Mit Importieren und Exportieren koumlnnen Sie die Symbolleisten zwischen verschiedenen System verschieben Zustand speichern macht einen Schnappschuss der aktuellen Zustaumlnde und Positionen
Copyright copy 2007 HAAGE amp PARTNER Computer GmbH Deutschland Seite 43 von 58
Directory Opus 6 fuumlr Windows Anleitung
In der Sektion auf der rechten Seite koumlnnen Sie das Aussehen der Symbolleiste veraumlndern und festlegen ob sie mit dem Lister verbunden oder frei schwebend ist Die Hintergrund Sektion ermoumlglicht es Ihnen eine Hintergrundfarbe oder eins der vordefinierten Bilder fuumlr die Symbolleiste zu verwenden (Unter Praumlferenzen Bilder finden Sie weiter Details) Wenn Sie Bild vom Untermenuuml anwaumlhlen hat das Untermenuuml farblich die gleichen Einstellungen wie das Menuuml wenn nicht hat es die Standardfarben Bilder amp Labels definieren sozusagen die Master-Einstellungen der Symbolleiste Alle fuumlr sie individuell vorgenommen Einstellungen werden von dieser uumlberschrieben Ihnen stehen Standard Ein und Aus als Optionen zur Verfuumlgung Ist die Einstellung auf Standard gesetzt werden die individuellen Einstellungen fuumlr die einzelnen Schalter uumlbernommen So koumlnnen Sie zB auch eine Leiste erstellen in der manche Schalter eine Beschriftung haben und manche nicht Bei den Schwebenden Einstellungen koumlnnen Sie festlegen ob die Symbolleiste innerhalb des Listers bzw an ihn gebunden ist oder auszligerhalb frei bewegt werden kann
66 Anpassen ndash Tasten Die Tasten Seite zeigt Ihnen alle in Opus definierten Tastenkuumlrzel die entweder Teil einer Symbolleiste eines Menuumlschalters oder einfach nur Tastenkuumlrzel sind Sie koumlnnen hier jeder Tastenkombination eine beliebige Funktion zuweisen Sie sind im Prinzip das Gleiche wie die Schalter nur dass Sie statt selbigen zu anzuklicken einfach eine Taste druumlcken
Copyright copy 2007 HAAGE amp PARTNER Computer GmbH Deutschland Seite 44 von 58
Directory Opus 6 fuumlr Windows Anleitung
Sie koumlnnen ein neues Tastenkuumlrzel erstellen oder ein Existierendes bearbeiten indem Sie Neu oder Bearbeiten anwaumlhlen und im Editor die noumltigen Informationen eingeben Die Taste oder Tastenkombination laumlsst sich ganz einfach eingeben indem Sie einen Eintrag auswaumlhlen und dann im Tasten ndash Feld die entsprechenden Tasten auf der Tastatur druumlcken
Um die Tastenkombination fuumlr ein bereits bestehendes Tastenkuumlrzel zu veraumlndern oder eins zu erstellen klicken Sie einfach in das Taste ndash Feld und druumlcken die gewuumlnschten Tasten Auszliger Esc und Tab stehen Ihnen alle Tasten inkl Zahlen Pfeile und der Windows-Taste zur Verfuumlgung
Als naumlchstes waumlhlen Sie einen Befehl aus dem ausklappbaren Menuuml neben der Zeile bdquoFunktionenldquo Hier finden sie die gleichen vordefinierten Befehle wie unter Anpassen ndash
Copyright copy 2007 HAAGE amp PARTNER Computer GmbH Deutschland Seite 45 von 58
Directory Opus 6 fuumlr Windows Anleitung Befehle beschrieben Sie koumlnnen mit einem Tastaturkuumlrzel auch ein externes Programm starten Ebenfalls wie schon vorher beschrieben funktioniert der Erweitert ndash Schalter Sie koumlnnen im erweiterten Modus die Befehle bearbeiten und detaillierter beschreiben
67 Beispiel Tastenkuumlrzel
Standardmaumlszligig sind folgende Windowskuumlrzel auch in Opus verfuumlgbar Taste Aktion F1 Hilfe
F2 Umbenennen
F3 Suchen (+ finden)
F4 Pfadfeld aktivieren
F5 Aktualisieren
F10 Menuumls aktivieren
Strg + Tab Zwischen Listern kreisen
Strg + C V X Kopieren ausschneiden einfuumlgen (Clipboard-Kopie)
Strg + A Alle auswaumlhlen
Strg + F Suchen (+ finden)
Strg + Z Ruumlckgaumlngig
Strg + Pfeiltasten hochrunter
Scrollen durch die Liste (ohne die Auswahl zu veraumlndern)
Ruumlcktaste Gehe nach oben
Alt + Pfeiltasten linksrechts Vorhergehendernaumlchster Pfad
Alt + Eingabetaste Eigenschaften
Shift + Loumlschen Datei loumlschen (ohne sie zuerst in den Papierkorb zu verschieben)
Shift + F10 Kontext Menuuml
Copyright copy 2007 HAAGE amp PARTNER Computer GmbH Deutschland Seite 46 von 58
Directory Opus 6 fuumlr Windows Anleitung
68 Anpassen ndash Kontextmenuumls
Opus unterstuumltzt eine Reihe von benutzerdefinierbaren Kontextmenuumls Diese erscheinen wenn Sie uumlber bestimmten Objekten die rechte Maustaste klicken In dieser Sektion koumlnnen Sie das Startleistenmenuuml und das Lister-Kontextmenuuml bearbeiten Letzteres oumlffnet sich wenn Sie auf einen leeren Bereich im Lister klicken Das Kontextmenuuml das erscheint wenn Sie auf eine Datei klicken ist das Datei-Kontextmenuuml (Informationen hierzu finden Sie unter Dateitypen und Voreinstellungen) Dies sind die Standardkontextmenuumls die Sie aber auch nach Belieben veraumlndern koumlnnen
Copyright copy 2007 HAAGE amp PARTNER Computer GmbH Deutschland Seite 47 von 58
Directory Opus 6 fuumlr Windows Anleitung Denken Sie daran diese Menuumls sind eigentlich Symbolleisten nur ohne Bilder Genauso koumlnnen Sie sie auch bearbeiten Kicken Sie den Anzeigen Schalter um das Menuuml anzuzeigen dann gehen Sie auf Befehle und ziehen die gewuumlnschten Optionen einfach in das Menuuml
7 Der Opus-Bilderanzeiger
Opus beinhaltet einen effizienten Bild Anzeiger der typische Formate wie JPG GIF PNG BMP IFF etc darstellt durch zusaumltzliche Plugins jedoch erweiterbar ist Er wird uumlber das Augen Symbol in der Standardsymbolleiste aufgerufen Um sich ein Bild anzusehen markieren Sie das Bild und druumlcken auf das Augen Symbol oder wenn die Option in den Voreinstellungen eingeschaltet ist klicken Sie einfach doppelt auf das Bild Sie koumlnnen es auch mit der Maus auf den entsprechenden Schalter ziehen Diese Option ist sehr nuumltzlich wenn das Bild auf dem Desktop oder einem virtuellen Ordner liegt wo die Opus Befehle nicht funktionieren Ihnen stehen eine Reihe von Funktionen zur Verfuumlgung wie zB die Groumlszlige des Bildes zu veraumlndern es zu drehen oder es als Vollbild zu betrachten Diese Funktionen erreichen Sie uumlber die Anzeiger-Menuumls und uumlber das ausklappende Menuuml auf dem Bild Wenn Sie mehrere Bilder ausgewaumlhlt haben koumlnnen Sie diese uumlber die Pfeile am oberen und unteren Rand durchblaumlttern oder Sie sich als Diashow ansehen Im Dateimenuuml im Anzeigerfenster koumlnnen Sie das Bild konfigurieren und sich Informationen uumlber evtl vorhandene Plugins anschauen Hier koumlnnen Sie Bilder verschieben kopieren oder loumlschen
Copyright copy 2007 HAAGE amp PARTNER Computer GmbH Deutschland Seite 48 von 58
Directory Opus 6 fuumlr Windows Anleitung
71 Die Anzeiger Einstellungen
bull Groumlszligenanpassung Je nachdem wie Sie diese einstellen passt sich der Anzeiger der Groumlszlige des Bildes an oder er erinnert sich an seine letzte Groumlszlige und Position bevor er geschlossen wurde und oumlffnet sich auch so wieder
bull Mit dem Mausrad durch Bilder wechseln Aktviert das Mausrad so dass Sie durch die Bilder blaumlttern koumlnnen ohne die Leertaste oder die Pfeile zu verwenden
bull Bild umrahmen Umrahmt das Bild mit einer duumlnnen schwarzen Linie
bull Liste fuumlr NaumlchsteVorherige bei Doppelklick erstellen Bei Aktivierung werden alle Bilder im aktuellen Verzeichnis erkannt sobald Sie doppelt auf ein Bild klicken Opus erstellt automatisch eine Liste so dass Sie mit den Pfeilschaltern durch die Bilder blaumlttern koumlnnen
bull Scrollbalken ausblenden (nicht unbedingt durch Plugins unterstuumltzt) Blendet den Scrollbalken aus der normalerweise erscheint wenn ein Bild groumlszliger als das Fenster ist Sie koumlnnen dann immer noch mit der linken Maustaste scrollen allerdings muss diese Option unter Linke Maustaste auch aktiviert sein
bull Linke Maustaste Hier koumlnnen Sie einstellen ob Sie die linke Maustaste entweder zum Durchblaumlttern durch die Bilder oder zum Scrollen verwenden moumlchten
Copyright copy 2007 HAAGE amp PARTNER Computer GmbH Deutschland Seite 49 von 58
Directory Opus 6 fuumlr Windows Anleitung
bull Hintergrundfarbe
Hier koumlnnen Sie die Hintergrundfarbe des Bildes einstellen Wenn Sie Auto aktivieren nimmt Opus automatisch eine zum Bild passende Farbe
bull Automatische Diashow Wenn mehrere Bilder ausgewaumlhlt sind werden diese automatisch in einer Diashow mit der eingegebenen Verzoumlgerung angezeigt
bull Bilder zufaumlllig reihen Die Auswahl der Reihenfolge erfolgt zufaumlllig
bull Diashowgeschwindigkeit Hier koumlnnen Sie die Verzoumlgerung zwischen den einzelnen Bildern einstellen
Sie koumlnnen die Anzahl fuumlr Opus lesbaren Dateiformate erweitern indem Sie Plugins einspielen indem Sie das Anzeiger Plugin System verwenden Dadurch koumlnnen die Produkte anderer Entwickler installiert werden Opus selbst installiert ein textdll Plugin mit dem es Text Dateien (sowie alle Dateien im hexadezimalen oder binaumlren Modus) anzeigen kann
8 Die Opus-Suche
Opus beinhaltet einen eigenen Suchen Befehl mit dem sich sehr leicht nach einzelnen Dateien oder bestimmten Typen mit einem gemeinsamen Muster oauml suchen laumlsst Der einfache Modus gleicht dem des Explorers Aber im erweiterten Modus steht Ihnen zusammen mit der bdquoErweiterten Filter Kontrolleldquo ein gutes und detailliertes Suchwerkzeug zur Verfuumlgung Die Suche funktioniert in allen realen Verzeichnispfaden sowie auf lokalen oder durch ein Netzwerk verbundenen Laufwerken und ZIP Dateien Da nicht von Opus kontrolliert funktioniert die Suche auch nicht in virtuellen Ordnern wie zB bdquoArbeitsplatzldquo
Copyright copy 2007 HAAGE amp PARTNER Computer GmbH Deutschland Seite 50 von 58
Directory Opus 6 fuumlr Windows Anleitung
Hier der einfache Modus
Copyright copy 2007 HAAGE amp PARTNER Computer GmbH Deutschland Seite 51 von 58
Directory Opus 6 fuumlr Windows Anleitung
Hier der erweiterte Modus Das Suchen Fenster besteht aus verschiedenen Sektionen In Sektion (1) wird das Startverzeichnis und andere Optionen angegeben Der aktuelle Ordner von dem aus Sie die Suche gestartet wurde kann aber auch durch suchen geaumlndert werden Bei (2) koumlnnen Sie die Parameter fuumlr die Suche einstellen Im einfachen Modus ein Wildcard-Muster fuumlr den Dateinamen eingeben nach Text in Dateien speziellen Dateitypen Groumlszlige- und Datumsparametern suchen Im erweiterten Modus koumlnnen Sie aus einer Vielzahl von Optionen auswaumlhlen Das funktioniert genauso wie mit der erweiterten Dateiauswahl den Kopieren- und Loumlschen-Filtern Sektion (3) zeigt falls eingeschaltet die Ergebnisse an Ansonsten werden sie im Ausgabefenster angezeigt Die Anzeige funktioniert genauso wie die Lister mit
Copyright copy 2007 HAAGE amp PARTNER Computer GmbH Deutschland Seite 52 von 58
Directory Opus 6 fuumlr Windows Anleitung auswaumlhlbaren Reihen und aufklappenden Kontextmenuumls (A) zeigt das Spalten Titel-Menuuml (B) das Dateien-Kontextmenuuml und (C) das Standard-Kontextmenuuml Die Dateien koumlnnen in diesem Fenster ganz normal ausgewaumlhlt werden Uumlber das Dateien-Kontextmenuuml koumlnnen Sie das Verzeichnis der ausgewaumlhlten Datei in einem neuen Lister oumlffnen oder eine der anderen Optionen wie zB Oumlffnen Ausschneiden amp Kopieren (in die Zwischenablage) Loumlschen und Umbenennen vornehmen oder sich die Einstellungen anzeigen lassen
81 Verwenden der erweiterten Filter bei der Suche Durch Opus erweiterte Filter-Kontroll-Funktionen haben Sie eine groszlige Auswahl an Einstellungen fuumlr die Suche Sie koumlnnen entweder nach einzelnen Dateinamen suchen oder umfassende Suchparameter festlegen (Mehr dazu finden Sie auch im Kapitel bdquoDas Opus Datei-Filter Systemldquo) Im oben gezeigten Beispiel haben wir eine recht uumlbliche Such-Aufgabe gestellt die eigentlich nicht schwierig allerdings mit anderen Programmen nicht leicht zu bewaumlltigen ist Die Aufgabe bestand daraus alle GIF oder JPEG Bilder in einem Frontpage Webverzeichnis zu finden die in den letzte 13 Tagen entweder hinzugefuumlgt oder veraumlndert wurden Dazu musste nach allen Dateien mit der Erweiterung bdquojpgldquo oder bdquogifldquo gesucht werden die in dem entsprechenden Zeitraum erstellt oder modifiziert wurden Auszligerdem mussten die Inhalte der Verzeichnisse ignoriert werden die Frontpage fuumlr Administrationsaufgaben nutzt das bedeutet alle mit einem Unterstrich vorneweg wurden ausgelassen Die Suchkriterien sahen dann also wie folgend aus Name Vergleich (jpggif) und Datum Vergleich Geaumlndert innerhalb 13 Tage und Unterbedingung Ungleich Name Vergleich _ und Typ Ungleich (Nur Ordner) Denken Sie daran dass die erweiterten Filter-Kontroll-Funktionen auch im Zusammenhang mit dem Befehl Auswaumlhlen fuumlr Dateien in einem Lister ebenso funktioniert wie auch mit Kopier- und Loumlschfiltern
9 TippsampTricks Die folgenden TippsampTricks erleichtern Ihnen den Einstieg in Directory Opus 6 und zeigen Ihnen Wege auf wie Sie Directory Opus nutzen koumlnnen um sich Ihren Computer-Alltag zu
Copyright copy 2007 HAAGE amp PARTNER Computer GmbH Deutschland Seite 53 von 58
Directory Opus 6 fuumlr Windows Anleitung erleichtern
91 Dual-Dateianzeige
Es ist empfehlenswert die Dual-Dateianzeige zu aktivieren Damit koumlnnen Sie in jedem Lister Dateien von einem Ordner in einen anderen Ordner kopieren Wenn Sie wollen dass diese Ansicht bei jedem Start von DOpus aktiv ist waumlhlen Sie bdquoOptionenldquo aus dem Menuuml bdquoEinstellungen Klicken Sie dort auf bdquoLister-Standardldquo und waumlhlen Sie dann den Karteireiter bdquoNeuer Listerldquo Im Abschnitt bdquoStandardmodus von neuen Listernldquo koumlnnen Sie den Standard-Anzeigemodus fuumlr neu zu oumlffnende Lister waumlhlen also zum Beispiel bdquoDual-Anzeige (vertikal)ldquo fuumlr zwei vertikale Dateianzeigen in einem Fenster
Copyright copy 2007 HAAGE amp PARTNER Computer GmbH Deutschland Seite 54 von 58
Directory Opus 6 fuumlr Windows Anleitung
Bitte beachten Sie dass diese Einstellung nur genutzt wird wenn Sie bei bdquoWenn ein neuer Lister geoumlffnet wirdldquo die Option bdquoMit den untenstehenden Einstellungen oumlffnenldquo aktivieren Wenn stattdessen bdquoMit dem Modus und der Groumlszlige des letzten Listers oumlffnen der geschlossen wurdeldquo anwaumlhlen dann koumlnnen Sie auch einfach den letzten Lister den Sie schlieszligen uumlber das Ansicht-Menuuml auf Dual-Anzeige umstellen und Opus merkt sich die Einstellung von selbst
92 Groumlszlige des Listers setzen Die Groumlszlige eines Listers koumlnnen Sie einstellen indem Sie bdquoOptionenldquo aus dem bdquoEinstellungenldquo-Menuuml waumlhlen Klicken Sie dort wieder auf bdquoLister-Standardldquo und waumlhlen Sie den Karteireiter bdquoNeuer Listerldquo Unter bdquoStandardgroumlszlige von neuen Listernldquo koumlnnen Sie nun eine neue Standardgroumlszlige festlegen Entweder geben Sie Breite und Houmlhe in Pixel direkt in die entsprechenden Eingabefelder ein oder aber Sie ziehen einen Lister auf die gewuumlnschte Groumlszlige und ziehen dann das Fadenkreuz im Einstellungsfenster auf den betreffenden Lister damit Opus die Groumlszlige automatisch einstellt Bitte beachten Sie dass diese Einstellung nur genutzt wird wenn Sie bei bdquoWenn ein neuer Lister geoumlffnet wirdldquo die Option bdquoMit den untenstehenden Einstellungen oumlffnenldquo aktivieren Wenn stattdessen bdquoMit dem Modus und der Groumlszlige des letzten Listers oumlffnen der geschlossen wurdeldquo anwaumlhlen dann koumlnnen Sie auch einfach den letzten Lister den Sie schlieszligen auf die gewuumlnschte Groumlszlige ziehen und Opus merkt sich die Einstellung von selbst In diesem Fall merkt sich Opus auf welcher Ordner dargestellt wurde als der Lister geschlossen wurde Wenn Sie das naumlchste Mal einen Lister oumlffnen wird in diesem derselbe Ordner angezeigt und Sie koumlnnen sofort dort weitermachen wo Sie aufgehoumlrt haben
Copyright copy 2007 HAAGE amp PARTNER Computer GmbH Deutschland Seite 55 von 58
Directory Opus 6 fuumlr Windows Anleitung
93 Eine Symbolleiste aumlndern Auch eine Symbolleiste laumlsst sich leicht an Ihre eigenen Wuumlnsche anpassen so koumlnnen Sie einer Symbolleiste zum Beispiel leicht einen Schalter zum Abspielen von Klangdateien hinzufuumlgen Waumlhlen Sie dazu bdquoSymbolleistenAnpassenldquo aus dem Menuuml bdquoEinstellungenldquo Klicken Sie dort auf den Reiter bdquoBefehleldquo und waumlhlen Sie bdquoDateibefehleldquo Auf der rechten Seite klicken Sie dann auf bdquoAbspielenldquo
Ziehen Sie nun das Symbol vor dem Wort bdquoAbspielenldquo oder das Wort selbst auf die Symbolleiste an die gewuumlnschte Stelle Ab sofort steht Ihnen diese Funktion permanent zur Verfuumlgung
94 Skriptfaumlhigkeit Directory Opus verfuumlgt uumlber zwei unterschiedliche Befehlssaumltze die Basisbefehle und die vordefinierten Befehle Die Basisbefehle sind die Befehle die Opus direkt versteht Die meisten akzeptieren ein oder mehrere Argument(e) um ihr Verhalten beeinflussen Vordefinierte Befehle setzen sich aus ein oder mehreren Basisbefehlen zusammen um eine Funktion zu erfuumlllen Vordefinierte Befehle werden zum Beispiel fuumlr die Symbolleisten oder Kontextmenuumls verwendet Ein vordefinierter Befehl ist sozusagen ein Skript das aus ein oder mehreren Basisbefehlen besteht Die vordefinierten Befehle finden Sie im bdquoAnpassenldquo-Fenster unter bdquoBefehleldquo Sie koumlnnen sich eine Liste aller Befehle insgesamt oder aller Befehle einer bestimmten Kategorie anzeigen lassen Es gibt Aktionsbefehle die etwas tun wie zum Beispiel eine Datei kopieren oder einen Ordner erstellen Und es gibt dynamische Befehle die verwendet
Copyright copy 2007 HAAGE amp PARTNER Computer GmbH Deutschland Seite 56 von 58
Directory Opus 6 fuumlr Windows Anleitung werden um einer Symbolleiste oder einem Menuuml dynamisch Aktionsbefehle hinzuzufuumlgen Ein dynamischer Befehl ist zum Beispiel bdquoLaufwerk-Symboleldquo den Sie in der Kategorie bdquoGehe zuldquo finden Wenn Sie diesen Befehl in einer Symbolleiste anwenden wird er Ihrer Symbolleiste fuumlr jedes Laufwerk in Ihrem System einen Schalter hinzufuumlgen auf den Sie klicken koumlnnen um den Inhalt des betreffenden Laufwerks anzuzeigen
Sie koumlnnen auf die vielen vordefinierten Befehle zuruumlckgreifen um Opus mit Hilfe von Symbolleisten Kontextmenuuml-Funktionen und vielem anderen mehr an Ihre Wuumlnsche anzupassen Zudem koumlnnen Sie aber auch eigene Befehle vordefinieren indem Sie im bdquoAnpassenldquo-Fenster unter bdquoBefehleldquo die Kategorie bdquoBenutzerldquo anwaumlhlen und dann unterhalb der Befehlsliste auf den Schalter bdquoHinzuldquo klicken Die Kategorie bdquoBenutzerldquo ist am Anfang leer und dient als Behaumllter fuumlr Ihre eigenen vordefinierten Befehle Sie gelangen auf diese Weise in den Befehlseditor von Opus Hier koumlnnen Sie Ihrem neu definierten Befehl einen Namen geben und als bdquoTippldquo eine Erklaumlrung zu dessen Funktion hinzufuumlgen Unter bdquoVorlageldquo koumlnnen Sie angeben welche Parameter Ihr Befehl unterstuumltzt Dazu geben Sie eine Befehlsvorlage (Template) an Dies ist eine Zeichenkette die beschreibt welche Parameter verwendet werden Unter bdquoFunktionldquo koumlnnen Sie dann die Funktion des Befehls definieren indem Sie auf beliebige viele Basisbefehle und externe Programme zuruumlckgreifen Im englischsprachigen Handbuch von Opus werden alle vordefinierte Befehle (bdquopredefined command setldquo) und alle Basisbefehle (bdquoraw command setldquo) ausfuumlhrlich beschrieben Es wird ausfuumlhrlich erklaumlrt wie Sie eigene Befehle definieren die mit einer Befehlsvorlage verschiedene Argumente unterstuumltzen Wenn Sie Opus sehr weitreichend programmieren moumlchten finden Sie in der Original-Anleitung unter bdquoPredefined Commandsldquo und bdquoOpus Raw Commandsldquo alles Wissenswerte In vielen Faumlllen wird es unserer Erfahrung nach jedoch ausreichen wenn Sie auf die umfangreiche Sammlung an vordefinierten Befehlen zuruumlckgreifen um Opus an Ihre Wuumlnsche anzupassen
Copyright copy 2007 HAAGE amp PARTNER Computer GmbH Deutschland Seite 57 von 58
Directory Opus 6 fuumlr Windows Anleitung
10 Weitere Informationen und technischer Support Diese Anleitung fuumlhrt in die grundlegenden Funktionen von Directory Opus 6 ein und bietet einen guten Uumlberblick uumlber die Leistungsfaumlhigkeit Zur weiteren Erforschung bietet es sich an die umfangreichen Einstellungen durchzugehen Die meisten Optionen sind selbsterklaumlrend wenn Sie auf eine Option klicken und dann F1 druumlcken erhalten Sie eine zusaumltzliche Hilfe
Weitere Informationen finden Sie auch auf unserer deutschsprachigen Website zu Directory Opus httpdopushaage-partnerdeFuumlr die Version 6 wird keine Support mehr angeboten Sie finden jedoch Hilfe im Forum httpwwwhaage-partnerdeforumindexphpc=6
Vertreib HampP ist der Exklusivvertrieb der deutschen Version in Deutschland Oumlsterreich und der Schweiz HAAGEampPARTNER Computer GmbH Postfach 1104 middot D-61477 Glashuumltten Schloszligborner Weg 7 middot D-61479 Glashuumltten Deutschland Telefon (06174) 966 100 Telefax (06174) 966 101 Internet dopushaage-partnerde wwwhaage-partnerde
Copyright copy 2007 HAAGE amp PARTNER Computer GmbH Deutschland Seite 58 von 58
- 1 Willkommen
- 2 Die Installation
-
- 21 Voraussetzungen
- 22 Installieren von Directory Opus 6
- 23 Online-Registrierung
- 24 Der erste Start
-
- 3 Einfuumlhrung und Uumlbersicht
-
- 31 Die Komponenten von Directory Opus
-
- Hauptprogramm
- Der Lister
- Die Symbolleiste
- Einstellungsfenster
- Funktionsfenster
-
- 32 Grundlegende Konzepte Wie Opus arbeitet
-
- 4 Erste Schritte
- 5 Einstellungen
-
- 51 Einstellungen
-
- 511 Bilder
- 512 Dateioperationen
- 513 Doppelklick
- 514 Favoriten amp History
- 515 FTP
- 516 Klaumlnge
- 517 Lister-Anzeige
- 518 Lister-Einstellungen
- 519 Lister-Layouts
- 5110 Lister-Standard
- 5111 Logdatei
- 5112 Optionenverwaltung
- 5113 Ordner einlesen
- 5114 Symbolleiste
- 5115 Verschiedenes
- 5116 ZIP-Dateien
-
- 52 Anpassen
- 521 Befehle
- 522 Symbolleisten
- 523 Tastenkuumlrzel
- 524 Kontextmenuumls
- 53 Dateitypen
- 54 Ordneroptionen
-
- 6 Anpassen
-
- 61 Symbolleisten Menuumls im Bearbeitungsmodus
- 62 Bearbeiten von Schaltern in der Symbolleiste
- 63 Erweiterter Befehls-Editor
- 64 Anpassen ndash Befehle
- 65 Anpassen ndash Symbolleisten
- 66 Anpassen ndash Tasten
- 67 Beispiel Tastenkuumlrzel
- 68 Anpassen ndash Kontextmenuumls
-
- 7 Der Opus-Bilderanzeiger
-
- 71 Die Anzeiger Einstellungen
-
- 8 Die Opus-Suche
- 9 TippsampTricks
-
- 91 Dual-Dateianzeige
- 92 Groumlszlige des Listers setzen
- 93 Eine Symbolleiste aumlndern
- 94 Skriptfaumlhigkeit
-
- 10 Weitere Informationen und technischer Support
-
- Vertreib
-

Directory Opus 6 fuumlr Windows Anleitung 5111 Logdatei
bdquoLogdateildquo enthaumllt verschiedene Einstellungen fuumlr das Protokollieren von Ereignissen und Aktionen Sie koumlnnen das Protokollieren komplett ein- oder ausschalten und angeben wie viele Ereignisse maximal gespeichert werden wenn das Protokollieren eingeschaltet ist Unter bdquoProtokollierstufeldquo koumlnnen Sie naumlher angeben welche Arten von Ereignissen in das Protokoll aufgenommen werden sollen
5112 Optionenverwaltung
Copyright copy 2007 HAAGE amp PARTNER Computer GmbH Deutschland Seite 28 von 58
Directory Opus 6 fuumlr Windows Anleitung Die bdquoOptionenverwaltungldquo bietet leistungsfaumlhige Funktionen zum Verwalten der Einstellungen von Directory Opus Mit bdquoExportierenldquo koumlnnen Sie die Einstellungen von Directory Opus als Datei exportieren Dies erleichtert es Ihre Opus-Installation auf einen anderen Computer zu uumlbertragen Sie koumlnnen diese Funktion aber auch verwenden um zwischen verschiedenen Konfigurationen zu wechseln Dabei koumlnnen Sie festlegen ob etwaige FTP-Kennwoumlrter von exportierten Dateien entfernt werden sollen Mit bdquoImportierenldquo koumlnnen Sie einen Satz an Opus-Einstellungen den Sie vorher exportiert haben in Opus importieren Dabei koumlnnen Sie frei waumlhlen welche Einstellungen wie bdquoOrdner-Pfadformateldquo bdquoFTP-Listeldquo bdquoTastenkuumlrzelldquo bdquoLister-Layouts und andere Fensterpositionenldquo bdquoVerschiedene Voreinstellungenldquo bdquoHistory- und Favoritenlistenldquo bdquoKlaumlngeldquo bdquoSymbolleistenldquo oder bdquoBenutzerdefinierte Befehleldquo importiert werden sollen bdquoWiederherstellenldquo macht alle Aumlnderungen an den Einstellungen seit dem letzten Speichern ruumlckgaumlngig bdquoStandardsldquo stellt alle Einstellungen auf die Standardwerte des Programms zuruumlck
5113 Ordner einlesen
Auch das bdquoOrdner einlesenldquo koumlnnen Sie konfigurieren Sie koumlnnen angeben ob Ordnergroumlszligen automatisch berechnet ob Verknuumlpfungen zu Ordnern wie Ordner sortiert werden sollen oder ob das Windows XP-CD-Brennsystem unterstuumltzt werden soll
Copyright copy 2007 HAAGE amp PARTNER Computer GmbH Deutschland Seite 29 von 58
Directory Opus 6 fuumlr Windows Anleitung 5114 Symbolleiste
Das Aussehen und Verhalten von Symbolleisten koumlnnen Sie unter bdquoSymbolleistenldquo festlegen Symbolleisten werden auch fuumlr die Lister-Menuumls verwendet Deshalb finden Sie hier auch einige Optionen in Bezug auf die Lister-Menuumls Sie koumlnnen den Abstand zwischen einzelnen Schalter angeben oder festlegen ob fuumlr Schalter die Sprechblasen-Hilfe angezeigt werden soll Zudem gibt es einige Optionen zur Windows XP-Kompatibilitaumlt
5115 Verschiedenes
Copyright copy 2007 HAAGE amp PARTNER Computer GmbH Deutschland Seite 30 von 58
Directory Opus 6 fuumlr Windows Anleitung bdquoVerschiedenesldquo ist in zwei Unterbereiche bdquoVerschiedenesldquo und bdquoInternet-Einstellungenldquo eingeteilt In bdquoVerschiedenesldquo finden Sie zahlreiche Einstellungen zur bdquoWindows-Integrationldquo von Directory Opus Hier koumlnnen Sie festlegen inwiefern Opus bestimmte Aufgaben von Windows uumlbernimmt So koumlnnen Sie angeben ob Opus die Aufgaben des Windows-Explorers uumlbernehmen oder als Standard-Handler fuumlr FTP-Verbindungen agieren soll Wie Opus ZIP-Archive handhaben soll koumlnnen Sie unter bdquoZIP-Dateienldquo bestimmen Unter bdquoAutostartldquo koumlnnen Sie angeben ob Opus beim Booten automatisch gestartet und ob beim Starten der Startbildschirm angezeigt werden soll Die bdquoInternet-Einstellungenldquo ermoumlglichen Ihnen anzugeben ob Opus automatisch nach Programm-Updates schauen soll und ob MAPI verwendet werden soll wenn Dateien als Email versendet werden
5116 ZIP-Dateien
bdquoZIP-Dateienldquo laumlsst Sie in den zwei Unterbereichen bdquoIntegrationldquo und bdquoEinstellungenldquo konfigurieren wie Opus ZIP-Archive handhaben soll bdquoIntegrationldquo laumlsst Sie festlegen inwiefern Opus ZIP-Archive handhaben soll Sie koumlnnen unter bdquoZIP-Unterstuumltzungldquo das ZIP-Handling komplett ein- und ausschalten und angeben ob Opus als Standard-Handler fuumlr ZIP-Dateien agieren soll Ist das ZIP-Handling ausgeschaltet behandelt Opus ZIP-Dateien wie normale Dateien Es ist einschaltet bietet es fuumlr ZIP-Dateien spezielle Funktionen an (siehe bdquoKontextmenuumlsldquo) Ist Opus zusaumltzlich dazu noch Standard-Handler fuumlr ZIP-Dateien werden ZIP-Archive bei Doppelklick immer mit Opus geoumlffnet Unter bdquoKontextmenuumlsldquo koumlnnen Sie angeben welche ZIP-Funktionen Opus in das Kontextmenuuml fuumlr Dateien einblenden und ob Opus dafuumlr Untermenuumls verwenden soll Unter bdquoAuto-Extrahierenldquo koumlnnen Sie das automatische Extrahieren von ZIP-Archiven konfigurieren Unter bdquoEinstellungenldquo koumlnnen Sie einige ZIP-Einstellungen wie etwa die standardmaumlszligig
Copyright copy 2007 HAAGE amp PARTNER Computer GmbH Deutschland Seite 31 von 58
Directory Opus 6 fuumlr Windows Anleitung verwendete Kompressionsstufe angeben Sie koumlnnen festlegen ob Sie bei jeder ZIP-Aktion nach den Verschluumlsselungs- und Kompressionseinstellungen gefragt werden wollen
52 Anpassen bdquoAnpassenldquo erlaubt Ihnen Symbolleisten Tastenkuumlrzel und Kontextmenuumls von Directory Opus an Ihre Wuumlnsche anzupassen Weiterhin koumlnnen Sie neue Symbolleisten und Tastenkuumlrzel erstellen Sie aktivieren das bdquoAnpassenldquo in dem Sie bdquoSymbolleistenAnpassenldquo aus dem bdquoEinstellungenldquo-Menuuml waumlhlen Danach befindet sich Opus im Anpassen-Modus Die Symbolleisten verhalten sich nun anders als gewohnt Ein Klick auf einen Schalter fuumlhrt nun nicht mehr dessen Funktion aus Stattdessen koumlnnen Sie jedes Symbol mit DragampDrop neu positionieren neue Symbole hinzufuumlgen und vorhandene Symbole loumlschen Dabei unterstuumltzt Sie das Fenster bdquoAnpassenldquo das immer geoumlffnet ist wenn sich Directory Opus im Anpassen-Modus befindet Dieses Fenster ist in die vier Bereiche bdquoBefehleldquo bdquoSymbolleisteldquo bdquoTastenldquo und bdquoKontextmenuumlsldquo unterteilt Mit dem Schalter bdquoAlles wiederherstellenldquo koumlnnen Sie jederzeit alle Aumlnderungen seit Beginn des Anpassens ruumlckgaumlngig machen Das bdquoAnpassenldquo in Directory Opus verwendet DragampDrop das Ziehen und Fallenlassen einzelner Objekte mit der Maus besonders intensiv Nicht alle Moumlglichkeiten bestimmte Elemente auf andere Elemente fallen zu lassen werden hier beschrieben Probieren Sie im Zweifelsfall einfach aus mit der Maus ein Objekt auf ein anderes zu ziehen Es funktioniert fast immer und bewirkt oft das gewuumlnschte Ergebnis Wenn es mal nicht klappt koumlnnen Sie die Aumlnderungen immer noch ruumlckgaumlngig machen
521 Befehle Die Seite bdquoBefehleldquo bietet eine Uumlbersicht uumlber alle benutzerdefinierten Befehle von Directory Opus Diese setzen sich aus einzelnen Opus-Befehlen zusammen und bilden das Reservoir um Symbolleisten Tastenkuumlrzel und Kontextmenuuml-Eintraumlge mit Funktionen zu versehen Unter bdquoKategorieldquo waumlhlen Sie ob Sie alle Befehle sehen wollen oder nur die Befehle zu einer bestimmten Kategorie Die Befehle selbst werden unter bdquoBefehleldquo rechts daneben aufgelistet und wenn Sie einen einzelnen Befehl markieren erfahren Sie mehr uumlber dessen Funktion Benutzerdefinierte Befehle koumlnnen Sie in Directory Opus uumlberall da verwenden wo es darum geht etwas mit einer bestimmten Funktion zu versehen
522 Symbolleisten Unter bdquoSymbolleistenldquo koumlnnen Sie vorhandene Symbolleisten nach Belieben aumlndern oder neue Symbolleisten hinzufuumlgen Links finden Sie eine Liste mit allen zur Zeit definierten Symbolleisten Ein Haumlkchen vor
Copyright copy 2007 HAAGE amp PARTNER Computer GmbH Deutschland Seite 32 von 58
Directory Opus 6 fuumlr Windows Anleitung dem Namen einer Symbolleiste zeigt an dass diese Symbolleiste zur Zeit dargestellt wird So koumlnnen Sie leicht die Funktionalitaumlt Ihrer Lister erweitern indem Sie eine der zur Zeit nicht aktiven vordefinierten Symbolleisten aktivieren Rechts neben dieser Liste finden Sie Funktionen zum Verwalten der Symbolleisten Mit bdquoNeuldquo erstellen Sie eine neue Symbolleiste Sie koumlnnen Symbolleisten weiterhin speichern kopieren umbenennen loumlschen importieren und exportieren Ganz rechts finden Sie einen Bereich mit allgemeinen Einstellungen zur gerade ausgewaumlhlten Symbolleiste Opus kann ein Bild oder eine Farbe als Hintergrund anzeigen Zudem kann eine Symbolleiste an den Lister gebunden sein oder frei schweben Dies koumlnnen Sie auch einstellen indem Sie eine Symbolleiste einfach ganz links an dem Haltegriff mit der Maus anklicken und die Leiste mittels DragampDrop an die gewuumlnschte Position ziehen So koumlnnen Sie die Leiste innerhalb des Listers positionieren oder auch auf dem Lister herausziehen Ebenso interaktiv koumlnnen Sie einer Symbolleiste neue Schalter hinzufuumlgen oder welche Loumlschen Zum Hinzufuumlgen eines neuen Schalters aktivieren Sie den Reiter bdquoBefehleldquo und waumlhlen Sie dort den gewuumlnschten Befehl aus der Befehlsliste Ziehen Sie diesen Befehl nun einfach mit DragampDrop an die gewuumlnschte Stelle in der Symbolleiste und lassen Sie ihn dort fallen (siehe bdquoEine Symbolleiste aumlndernldquo) Umgekehrt koumlnnen Sie ein Symbol aus der Symbolleiste loumlschen indem Sie es in das bdquoAnpassenldquo-Fenster ziehen und dort fallen lassen Weiterhin koumlnnen Sie mit DragampDrop auch die Position eines Symbols in der Symbolleiste veraumlndern oder es von einer Symbolleiste in eine andere verschieben
523 Tastenkuumlrzel Unter bdquoTastenldquo koumlnnen Sie eigene Tastenkuumlrzel definieren oder bereits vorhandene aumlndern oder loumlschen Klicken Sie auf bdquoNeuldquo um ein neues Tastenkuumlrzel zu definieren oder waumlhlen Sie ein Tastenkuumlrzel aus der Liste und klicken Sie dann auf bdquoBearbeitenldquo Mit bdquoLoumlschenldquo koumlnnen Sie das ausgewaumlhlte Tastenkuumlrzel loumlschen Es gibt verschiedene Typen von Tastenkuumlrzel Ein Tastenkuumlrzel kann sich auf einen Schalter in einer Symbolleiste beziehen oder davon unabhaumlngig sein Wenn Sie ein Tastenkuumlrzel bearbeiten oder ein neues Tastenkuumlrzel erstellen oumlffnet sich ein Fenster mit dem Sie das Tastenkuumlrzel definieren koumlnnen In bdquoHotkeyldquo koumlnnen Sie angeben um welche Tastenkombination es sich handeln soll Klicken Sie einfach in das Eingabefeld und druumlcken Sie die entsprechende Tastenkombination ndash des Rest erledigt Directory Opus fuumlr Sie In bdquoFunktionldquo legen Sie dessen Funktion fest indem Sie entweder aus der Ausklappliste einen benutzerdefinierten Befehl auswaumlhlen oder ein externes Programm angeben das gestartet werden soll So koumlnnen Sie sich leicht eine Symbolleiste fuumlr schnellen Zugriff auf Ihre Lieblingsanwendungen erstellen Unter bdquoNameldquo legen Sie fuumlr den Tastenkuumlrzel einen aussagekraumlftigen Namen fest und unter bdquoInfoldquo koumlnnen Sie dessen Funktion naumlher beschreiben
524 Kontextmenuumls Mit Hilfe der Seite bdquoKontextmenuumlsldquo koumlnnen Sie festlegen welche Menuuml-Funktionen die Kontextmenuumls von Opus haben sollen Opus bietet 5 Kontextmenuumls die Sie frei
Copyright copy 2007 HAAGE amp PARTNER Computer GmbH Deutschland Seite 33 von 58
Directory Opus 6 fuumlr Windows Anleitung konfigurieren koumlnnen Das Menuuml fuumlr das bdquoTaskleistensymbolldquo das Opus-Symbol in der Windows-Taskleiste das bdquoLister-Kontextldquo-Menuuml auch in Varianten fuumlr den ZIP- und FTP-Modus sowie das Menuuml fuumlr den bdquoLister-Spaltenkopfldquo fuumlr die Titelzeile der tabellarischen Dateianzeige im Lister Um eines dieser Menuumls zu aumlndern waumlhlen Sie es aus und klicken Sie dann auf bdquoAnzeigenldquo Das Menuuml wird in einem Extra-Fenster angezeigt Nun koumlnnen Sie auf die Seite bdquoBefehleldquo wechseln und das Menuuml wie eine Symbolleiste bearbeiten Sie fuumlgen eine Menuuml-Funktion hinzu indem Sie den entsprechenden Befehl vom bdquoAnpassenldquo-Fenster in das Menuumlfenster ziehen Sie loumlschen eine Menuuml-Funktion indem Sie sie vom Menuuml in das bdquoAnpassenldquo-Fenster ziehen Weiterhin koumlnnen Sie mit DragampDrop die Position und Reihenfolge der einzelnen Menuuml-Funktionen beeinflussen Sie koumlnnen sogar ein Symbol aus einer Symbolleiste in das Menuuml ziehen um dessen Funktion zu uumlbernehmen oder umgekehrt
53 Dateitypen Directory Opus unterstuumltzt das Dateitypen-System von Windows Dieses bestimmt den Typ einer Datei mittels dessen Dateinamen-Endung Im Dateitypen-Editor von Opus den Sie erreichen wenn Sie bdquoDateitypenldquo im bdquoEinstellungenldquo-Menuuml waumlhlen koumlnnen Sie alle Dateitypen von Windows einsehen und bearbeiten Es gibt keine speziellen Opus-Dateitypen Sie bearbeiten stattdessen die Windows-Dateitypen Allerdings koumlnnen Sie jedem Dateityp Opus-spezifische Funktionen hinzufuumlgen die dann jedoch nur innerhalb von Opus gelten Fuumlr jeden Dateityp koumlnnen Sie angeben was bei bestimmten Aktionen wie zum Beispiel dem Oumlffnen der Datei mit einer Datei des betreffenden Typs geschehen soll Zusaumltzlich dazu koumlnnen Sie das Kontextmenuuml und das Ausklappmenuuml fuumlr Dateien eines bestimmten Typs bearbeiten Das Kontextmenuuml erscheint standardmaumlszligig bei einem Klick mit der rechten Maustaste auf die Datei das optionale Ausklappmenuuml nach einer DragampDrop-Operation Das Dateitypen-Fenster enthaumllt eine Liste aller Dateitypen einige Schalter zum Verwalten dieser Dateitypen und einen Bereich der zum aktuellen Dateityp naumlhere Informationen anzeigt Neben den Windows-Dateitypen sehen Sie gleich am Anfang der Dateityp-Liste einige spezielle vordefinierte Opus-Dateitypen bdquoAlle Dateienldquo bdquoAlle Dateien und Ordnerldquo bdquoAlle Ordnerldquo bdquoErkannte Bilderldquo und bdquoUnbekannter Dateitypldquo bdquoErkannte Bilderldquo umfasst dabei alle Bilder die Opus erkennt bdquoUnbekannter Dateitypldquo wird fuumlr alle Dateien verwendet dessen Typ nicht ermittelt werden kann So koumlnnen Sie zum Beispiel eine neue Menuumlfunktion fuumlr das Kontextmenuuml aller Dateien definieren Fuumlr bdquoAlle Dateien und Ordnerldquo sind bereits ein paar Standard-Ereignisse vordefiniert
Aktion Opus-Befehl Doppelklick + Strg-Taste Eigenschaften (Properties)
DragampDrop Kopieren (Copy Movewhensame)
DragampDrop + Alt-Taste Verknuumlpfung erstellen (Copy Makeshortcut)
DragampDrop + Strg-Taste Kopieren (Copy)
Copyright copy 2007 HAAGE amp PARTNER Computer GmbH Deutschland Seite 34 von 58
Directory Opus 6 fuumlr Windows Anleitung
Aktion Opus-Befehl DragampDrop + Shift Verschieben (Copy Move)
Wenn Sie also eine Datei mit einem Doppelklick anklicken und dabei gleichzeitig die Strg-Taste gedruumlckt halten so oumlffnet sich der Eigenschaften-Dialog fuumlr diese Datei Wenn Sie eine Datei mit DragampDrop an einen anderen Ort ablegen wird die Datei verschoben wenn sich der neue Ort auf dem gleichen Laufwerk befindet andernfalls jedoch kopiert Um einen Dateityp zu bearbeiten waumlhlen Sie den gewuumlnschten Dateityp aus und klicken Sie dann auf bdquoBearbeitenldquo Einen neuen Dateityp koumlnnen Sie erstellen indem Sie auf bdquoNeuldquo klicken Beide Male gelangen Sie in das Fenster bdquoDateityp bearbeitenldquo Hier koumlnnen Sie das Symbol waumlhlen das fuumlr Dateien des betreffenden Typs verwendet wird eine Beschreibung eingeben eine oder mehrere Dateinamens-Erweiterung(en) angeben sowie den Dateityp im MIME-Format angeben Unter bdquoAktionenldquo (teilweise auch unter bdquoEreignisldquo) koumlnnen Sie festlegen was bei bestimmten Ereignissen wie einem Doppelklick oder dem Ablegen der Datei bei einer DragampDrop-Operation zu geschehen hat Zusaumltzlich koumlnnen Sie noch das bdquoKontextmenuumlldquo und das bdquoAusklappmenuumlldquo bearbeiten
54 Ordneroptionen Das Anzeige-Format der Dateianzeige im Lister koumlnnen Sie aumlndern indem Sie im bdquoAnsichtldquo-Menuuml bdquoOrdneroptionenldquo auswaumlhlen Bei einer textbasierten tabellarischen Dateianzeige koumlnnen Sie auch mit der rechten Maustaste auf einen Tabellentitel klicken und dann bdquoMehrldquo auswaumlhlen um die Ordneroptionen zu erreichen Ordneroptionen koumlnnen Sie fuumlr den aktuellen Ordner oder fuumlr alle Ordner eines bestimmten Typs festlegen Links im Fenster finden Sie zwei Karteireiter namens bdquoAktueller Listerldquo und bdquoErweitertldquo Unter bdquoAktueller Listerldquo koumlnnen Sie das Format als Standard fuumlr den aktuellen Ordner permanent speichern oder das Format auf den Standard zuruumlcksetzen bdquoErweitertldquo gibt Ihnen die Moumlglichkeit genau zu bestimmen welchen Lister-Format Sie bearbeiten wollen So koumlnnen Sie neben dem Format des aktuellen Listers auch das Format von Standard-Listern fuumlr lokale Laufwerke FTP-Sites Netzlaufwerke Wechsellaufwerke ZIP-Archive bearbeiten oder aber das Format fuumlr alle Standard-Lister Mit bdquoHinzufuumlgenldquo koumlnnen Sie fuumlr bestimmte Ordner eigene Ordneroptionen hinzufuumlgen Rechts finden Sie dann die einzelnen Ordneroptionen unterteilt in die Kategorien bdquoEinstellungenldquo bdquoSpaltenldquo bdquoSortierenldquo und bdquoFilterldquo Unter bdquoEinstellungenldquo finden Sie unter anderem die Moumlglichkeit den Anzeige-Modus der Dateianzeige zu konfigurieren oder die Ordnergroumlszligenberechnung sowie automatische Groumlszligenanpassung fuumlr Spalten ein- oder auszuschalten bdquoSpaltenldquo ermoumlglicht Ihnen gezielt festzulegen welchen Spalten in einer tabellarischen Dateianzeige angezeigt werden sollen Sie finden eine Liste bdquoVorhandene Felderldquo und eine Liste bdquoAngezeigte Felderldquo Mit Hilfe von DragampDrop koumlnnen Sie nun leicht konfigurieren welche Felder in welcher Reihenfolge angezeigt werden sollen
Copyright copy 2007 HAAGE amp PARTNER Computer GmbH Deutschland Seite 35 von 58
Directory Opus 6 fuumlr Windows Anleitung Die Sortierreihenfolge und weitere Sortieroptionen koumlnnen Sie unter bdquoSortierenldquo festlegen bdquoFilterldquo gibt Ihnen die Moumlglichkeit bestimmte Dateien und Ordner explizit anzuzeigen oder auszublenden
Copyright copy 2007 HAAGE amp PARTNER Computer GmbH Deutschland Seite 36 von 58
Directory Opus 6 fuumlr Windows Anleitung
6 Anpassen Diese Option ermoumlglicht es Ihnen die Symbolleisten Menuumls und Tastaturkuumlrzel in Opus zu bearbeiten Des weiteren koumlnnen Sie eigene Befehle erstellen Die Option ist entweder uumlber Opus Einstellungen Symbolleiste Anpassen oder uumlber einen Rechts-Klick auf das Opus-Symbol in der Taskleiste verfuumlgbar Dadurch werden sowohl die Symbolleisten als auch die Menuumls in den Anpassungsmodus versetzt und das dazugehoumlrige Dialogfenster oumlffnet sich Nun koumlnnen Sie aus dem Register waumlhlen was Sie bearbeiten wollen Befehle Symbolleisten Tasten oder Kontextmenuumls In diesem Modus funktionieren die Schalter und Menuumls nicht wie normal sondern geben ihre weiteren Funktionen an und lassen sich bearbeiten Wenn Sie auf einen Schalter doppelt klicken oumlffnet sich der Befehlseditor Wenn es sich um einen multifunktionalen- (mit bis zu 3 verschiedenen Funktionen) oder einen Menuuml-Schalter handelt klicken Sie einmal mit der linken Maustaste darauf um die weiteren Funktionen zu sehen Ein Doppelklick oumlffnet auch hier den Befehlseditor Wenn Sie mit rechts auf einen Symbolleisten- oder Menuuml-Schalter klicken bekommen Sie ein weiteres Bearbeitungsmenuuml gezeigt
61 Symbolleisten Menuumls im Bearbeitungsmodus
Das obere Bild zeigt eine Standardsymbolleiste im Bearbeitungsmodus und die multifunktionalen Schalter fuumlr die linke rechte und mittlere Maustaste
Beachten Sie den dreieckigen Marker am rechten Ende der Symbolleiste
Ein Rechtsklick auf einen der Schalter oumlffnet das gezeigte Menuuml in dem Sie die normalen AusschneidenKopierenEinfuumlgenLoumlschen sowie folgende Funktionen finden
Copyright copy 2007 HAAGE amp PARTNER Computer GmbH Deutschland Seite 37 von 58
Directory Opus 6 fuumlr Windows Anleitung
bull Bearbeiten Oumlffnet den Befehlseditor fuumlr den entsprechenden Schalter
bull Drei Tasten Ist diese Funktion angeschaltet koumlnnen Sie die max drei Funktionen des Schalters direkt durch den rechten linken oder mittleren Mausschalter erreichen anderenfalls klappt ein Menuumls aus
bull Eine Gruppe anfangen Markiert den Schalter als Beginn einer Gruppe in diesem Fall wird direkt vor ihm ein Trenner angezeigt Um diesen wieder zu entfernen schalten Sie die Option wieder ab Eine andere Moumlglichkeit ist das Symbol das den Anfang der Gruppe darstellen soll mit rechts anzuklicken bei gedruumlckter Maustaste ein Stuumlck nach rechts zu ziehen und dann abzulegen Ziehen Sie das Symbol nach links wird der Trenner wieder aufgehoben
bull Neuen einfuumlgen Fuumlgt einen neuen Schalter Menuuml-Schalter oder ein neues Menuuml in der Symbolleiste ein Allerdings sollten Sie diese Funktion nur verwenden wenn Sie mit dem Programm bereits vertraut sind Normalerweise ziehen Sie einfach den benoumltigten Befehl aus der Befehlsliste im Anpassen-Fenster in die Symbolleiste
Um zum Befehls-Editor zu gelangen klicken Sie entweder doppelt auf den Schalter oder Sie waumlhlen bdquoBearbeitenldquo aus dem Kontroll-Menuuml Tipp Wenn Sie sich nicht im Bearbeitungsmodus befinden koumlnnen Sie in diesen wechseln indem Sie bei gedruumlckter Alt-Taste einmal auf den Schalter klicken
62 Bearbeiten von Schaltern in der Symbolleiste
Um einen Schalter hinzu zu fuumlgen ziehen Sie ihn einfach aus der bdquoBefehleldquo Liste im bdquoAnpassen- Fensterldquo an die gewuumlnschte Stelle in der Symbolleiste Genauso funktioniert es mit Menuumls Sie koumlnnen mit Hilfe des Menuumls auch einen bdquoleerenldquo Schalter Menuuml-Schalter oder ein bdquoleeresldquo Menuuml erzeugen und dieses per Hand bearbeiten Wenn Sie einen Schalter erstellen wollen der ein externes Programm startet ziehen Sie einfach das Programm Symbol waumlhrend des Bearbeitungsmodus in die Symbolleiste Die erstellte Funktion beinhaltet automatisch den 1 Kode um ausgewaumlhlte Dateien mit diesem Programm zu oumlffnen Um einen Schalter zu loumlschen schieben Sie ihn von der Symbolleiste in das Anpassungs-Fenster
Copyright copy 2007 HAAGE amp PARTNER Computer GmbH Deutschland Seite 38 von 58
Directory Opus 6 fuumlr Windows Anleitung Sie koumlnnen die Schalter auf der Symbolleisten nach Belieben verschieben oder sie in einem Untermenuuml ablegen Klicken Sie den Schalter einfach mit der linken Maustaste an (gedruumlckt halten) und ziehen Sie ihn in die gewuumlnschte Position
Um einen Schalter zu duplizieren koumlnnen Sie entweder die KopierenEinfuumlgen Methode verwenden oder ihn einfach mit gedruumlckter Strg-Taste an die gewuumlnschte Stelle in der gleichen oder einer anderen Symbolleiste ziehen
Bearbeiten aus dem Kontextmenuuml oder ein Doppelklick auf einen Schalter oumlffnet den Befehlseditor In diesem Editor koumlnnen Sie das Bild die Beschriftung und die Funktion des Schalters veraumlndern Die Bild anzeigen Funktion ermoumlglicht es Ihnen die Bildanzeige auszuschalten Wenn duales Bild aktiviert ist werden zwei Bilder fuumlr den Schalter verwendet Eins im normalen Zustand und eins wenn Sie mit der Maus daruumlber fahren oder ihn druumlcken
Copyright copy 2007 HAAGE amp PARTNER Computer GmbH Deutschland Seite 39 von 58
Directory Opus 6 fuumlr Windows Anleitung
Wenn Sie im Befehlseditor auf eines der Bilder klicken oumlffnet sich die Sammlung der von Opus vorgefertigten Symbole Entweder sie verwenden diese oder Sie suchen nach einem externen Bild Wenn die Option Vorschau mit groszligen Symbolen aktiviert ist werden die Symbole in der Groumlszlige 32x32 dargestellt andernfalls sind sie nur 16x16 groszlig Wenn Sie die Option Farben uumlberschreiben aktivieren koumlnnen Sie die Text- und Hintergrundfarbe fuumlr den Schalter festlegen Mit der Label anzeigen Funktion koumlnnen Sie einstellen ob die Beschriftung zum Bild (oder anstatt) angezeigt wird und wo (rechts links uumlber unter) In der Standardeinstellung wird die Beschriftung unter dem Symbol angezeigt Damit die Label auch angezeigt werden muumlssen sie im bdquoAnpassenldquo Fenster unter bdquoToolbarldquo auf der rechten Seite bdquoLabelstatus Einldquo anwaumlhlen Im Label Feld koumlnnen Sie die Beschriftung des Schalters aumlndern im Tipp Feld den Text der als Hilfe erscheint wenn Sie mit dem Mauszeiger uumlber den Schalter fahren Wenn kein Tipp eingegeben ist wird standardmaumlszligig der Label Text verwendet Die Werte fuumlr Bilder und Labels sind im Befehls-Editor als Standardwerte fuumlr den Schalter festgesetzt Sie koumlnnen entweder direkt in diesem Editor fuumlr einen Schalter oder im bdquoAnpassenldquo Fenster unter bdquoSymbolleistenldquo bdquoToolbarldquo fuumlr alle geaumlndert werden (Die Einstellungen fuumlr die einzelnen Symbolleisten werden unter Anpassen ndash
Copyright copy 2007 HAAGE amp PARTNER Computer GmbH Deutschland Seite 40 von 58
Directory Opus 6 fuumlr Windows Anleitung Symbolleisten genauer beschrieben) Verwenden Sie das Tasten Feld um ein Tastenkuumlrzel fuumlr diesen Schalter festzulegen Das Funktionsfeld zeigt die aktuelle Funktion fuumlr den Schalter Im Standardmodus ist es nur eine Zeile Sie koumlnnen die Menuumlliste verwenden um eine von Opus vordefinierte Befehlsfunktion auszuwaumlhlen oder Sie geben eine eigene Funktion ein Anmerkung Wenn Sie einen vordefinierten Befehl nehmen wird er automatisch in die Befehlssprache von Opus gewandelt Wenn Sie den Erweitert Modus aktivieren koumlnnen Sie Funktionen mit mehr als einer Zeile anlegen
63 Erweiterter Befehls-Editor
Wenn Sie erweitert auswaumlhlen koumlnnen Sie dort eine oder mehrere Befehlsaktionen und Argumente fuumlr den Schalter einstellen
Im erweiterten Modus enthaumllt das Befehlsmenuuml nur eine Liste der reinen Opusbefehle dadurch ist sie wesentlich kuumlrzer als im einfachen Modus Die meisten der internen Befehle koumlnnen durch das Hinzufuumlgen von Argumenten aus der Argumentenliste modifiziert werden
Copyright copy 2007 HAAGE amp PARTNER Computer GmbH Deutschland Seite 41 von 58
Directory Opus 6 fuumlr Windows Anleitung Sie koumlnnen uumlber die Opus Befehle auch externe Programme starten Klicken Sie auf den Durchsuchen Schalter und waumlhlen Sie ein Programm aus Die Argumenten-Liste zeigt jetzt eine Liste der externen Befehlkodes Die MS-DOS Batch-Funktion kann dazu verwendet werden komplexe MS-DOS Applikationen enthaltende Funktionen zu erstellen Wenn diese Option aktiviert ist verwendet Dopus Ihre Befehlsdefinition um eine temporaumlre Batch ndash Datei (bat) zu erstellen so dass Sie mehrere externe Programme in Folge aufrufen koumlnnen und Ihre Ausgabe im entsprechende Fenster sehen Ist die MS-DOS Batch-Funktion ausgeschaltet werden alle im Befehl definierten externen Programme simultan gestartet
64 Anpassen ndash Befehle Die Befehle ndash Seite ermoumlglicht den Zugang zu den in Kategorien eingeteilten vordefinierten Opus Befehlen Um einen Befehl der Symbolleiste hinzu zu fuumlgen ziehen Sie einfach den Befehl (das Symbol) an den gewuumlnschten Platz in der Leiste
Copyright copy 2007 HAAGE amp PARTNER Computer GmbH Deutschland Seite 42 von 58
Directory Opus 6 fuumlr Windows Anleitung Die meisten Kategorien erklaumlren sich von selbst aber es gibt drei spezielle
bull Standard ndash Menuumls Enthaumllt ein vorgefertigtes Set der Standarduntermenuumls in Opus Sie koumlnnen ganz leicht eine neue Symbolleiste konstruieren indem Sie die gewuumlnschten Untermenuumls in die Leiste ziehen
bull Neu Erstellt neue Schalter ohne zugeordnete Befehle genauso wie der Befehl bdquoneuen einfuumlgenldquo Man kann hieruumlber also einen neuen Schalter Menuumlschalter oder ein neues Menuuml einfuumlgen
bull Benutzer Hier koumlnnen Sie Ihre eigenen Befehle auf der Basis von Opus sowie externen Befehlen definieren Wenn Sie einmal einen Befehl definiert haben koumlnnen Sie ihn wie die Vorgefertigten in der Symbolleiste verwenden
65 Anpassen ndash Symbolleisten Hier finden Sie eine Liste der aktuell verfuumlgbaren Symbolleisten (im linken Feld) Sie aktivieren eine Leiste indem Sie das Feld daneben anklicken Wollen Sie eine neue Leiste erstellen klicken Sie Neu oder Kopieren um eine Kopie zu erstellen Sie koumlnnen sie auch Umbenennen oder Loumlschen Mit Importieren und Exportieren koumlnnen Sie die Symbolleisten zwischen verschiedenen System verschieben Zustand speichern macht einen Schnappschuss der aktuellen Zustaumlnde und Positionen
Copyright copy 2007 HAAGE amp PARTNER Computer GmbH Deutschland Seite 43 von 58
Directory Opus 6 fuumlr Windows Anleitung
In der Sektion auf der rechten Seite koumlnnen Sie das Aussehen der Symbolleiste veraumlndern und festlegen ob sie mit dem Lister verbunden oder frei schwebend ist Die Hintergrund Sektion ermoumlglicht es Ihnen eine Hintergrundfarbe oder eins der vordefinierten Bilder fuumlr die Symbolleiste zu verwenden (Unter Praumlferenzen Bilder finden Sie weiter Details) Wenn Sie Bild vom Untermenuuml anwaumlhlen hat das Untermenuuml farblich die gleichen Einstellungen wie das Menuuml wenn nicht hat es die Standardfarben Bilder amp Labels definieren sozusagen die Master-Einstellungen der Symbolleiste Alle fuumlr sie individuell vorgenommen Einstellungen werden von dieser uumlberschrieben Ihnen stehen Standard Ein und Aus als Optionen zur Verfuumlgung Ist die Einstellung auf Standard gesetzt werden die individuellen Einstellungen fuumlr die einzelnen Schalter uumlbernommen So koumlnnen Sie zB auch eine Leiste erstellen in der manche Schalter eine Beschriftung haben und manche nicht Bei den Schwebenden Einstellungen koumlnnen Sie festlegen ob die Symbolleiste innerhalb des Listers bzw an ihn gebunden ist oder auszligerhalb frei bewegt werden kann
66 Anpassen ndash Tasten Die Tasten Seite zeigt Ihnen alle in Opus definierten Tastenkuumlrzel die entweder Teil einer Symbolleiste eines Menuumlschalters oder einfach nur Tastenkuumlrzel sind Sie koumlnnen hier jeder Tastenkombination eine beliebige Funktion zuweisen Sie sind im Prinzip das Gleiche wie die Schalter nur dass Sie statt selbigen zu anzuklicken einfach eine Taste druumlcken
Copyright copy 2007 HAAGE amp PARTNER Computer GmbH Deutschland Seite 44 von 58
Directory Opus 6 fuumlr Windows Anleitung
Sie koumlnnen ein neues Tastenkuumlrzel erstellen oder ein Existierendes bearbeiten indem Sie Neu oder Bearbeiten anwaumlhlen und im Editor die noumltigen Informationen eingeben Die Taste oder Tastenkombination laumlsst sich ganz einfach eingeben indem Sie einen Eintrag auswaumlhlen und dann im Tasten ndash Feld die entsprechenden Tasten auf der Tastatur druumlcken
Um die Tastenkombination fuumlr ein bereits bestehendes Tastenkuumlrzel zu veraumlndern oder eins zu erstellen klicken Sie einfach in das Taste ndash Feld und druumlcken die gewuumlnschten Tasten Auszliger Esc und Tab stehen Ihnen alle Tasten inkl Zahlen Pfeile und der Windows-Taste zur Verfuumlgung
Als naumlchstes waumlhlen Sie einen Befehl aus dem ausklappbaren Menuuml neben der Zeile bdquoFunktionenldquo Hier finden sie die gleichen vordefinierten Befehle wie unter Anpassen ndash
Copyright copy 2007 HAAGE amp PARTNER Computer GmbH Deutschland Seite 45 von 58
Directory Opus 6 fuumlr Windows Anleitung Befehle beschrieben Sie koumlnnen mit einem Tastaturkuumlrzel auch ein externes Programm starten Ebenfalls wie schon vorher beschrieben funktioniert der Erweitert ndash Schalter Sie koumlnnen im erweiterten Modus die Befehle bearbeiten und detaillierter beschreiben
67 Beispiel Tastenkuumlrzel
Standardmaumlszligig sind folgende Windowskuumlrzel auch in Opus verfuumlgbar Taste Aktion F1 Hilfe
F2 Umbenennen
F3 Suchen (+ finden)
F4 Pfadfeld aktivieren
F5 Aktualisieren
F10 Menuumls aktivieren
Strg + Tab Zwischen Listern kreisen
Strg + C V X Kopieren ausschneiden einfuumlgen (Clipboard-Kopie)
Strg + A Alle auswaumlhlen
Strg + F Suchen (+ finden)
Strg + Z Ruumlckgaumlngig
Strg + Pfeiltasten hochrunter
Scrollen durch die Liste (ohne die Auswahl zu veraumlndern)
Ruumlcktaste Gehe nach oben
Alt + Pfeiltasten linksrechts Vorhergehendernaumlchster Pfad
Alt + Eingabetaste Eigenschaften
Shift + Loumlschen Datei loumlschen (ohne sie zuerst in den Papierkorb zu verschieben)
Shift + F10 Kontext Menuuml
Copyright copy 2007 HAAGE amp PARTNER Computer GmbH Deutschland Seite 46 von 58
Directory Opus 6 fuumlr Windows Anleitung
68 Anpassen ndash Kontextmenuumls
Opus unterstuumltzt eine Reihe von benutzerdefinierbaren Kontextmenuumls Diese erscheinen wenn Sie uumlber bestimmten Objekten die rechte Maustaste klicken In dieser Sektion koumlnnen Sie das Startleistenmenuuml und das Lister-Kontextmenuuml bearbeiten Letzteres oumlffnet sich wenn Sie auf einen leeren Bereich im Lister klicken Das Kontextmenuuml das erscheint wenn Sie auf eine Datei klicken ist das Datei-Kontextmenuuml (Informationen hierzu finden Sie unter Dateitypen und Voreinstellungen) Dies sind die Standardkontextmenuumls die Sie aber auch nach Belieben veraumlndern koumlnnen
Copyright copy 2007 HAAGE amp PARTNER Computer GmbH Deutschland Seite 47 von 58
Directory Opus 6 fuumlr Windows Anleitung Denken Sie daran diese Menuumls sind eigentlich Symbolleisten nur ohne Bilder Genauso koumlnnen Sie sie auch bearbeiten Kicken Sie den Anzeigen Schalter um das Menuuml anzuzeigen dann gehen Sie auf Befehle und ziehen die gewuumlnschten Optionen einfach in das Menuuml
7 Der Opus-Bilderanzeiger
Opus beinhaltet einen effizienten Bild Anzeiger der typische Formate wie JPG GIF PNG BMP IFF etc darstellt durch zusaumltzliche Plugins jedoch erweiterbar ist Er wird uumlber das Augen Symbol in der Standardsymbolleiste aufgerufen Um sich ein Bild anzusehen markieren Sie das Bild und druumlcken auf das Augen Symbol oder wenn die Option in den Voreinstellungen eingeschaltet ist klicken Sie einfach doppelt auf das Bild Sie koumlnnen es auch mit der Maus auf den entsprechenden Schalter ziehen Diese Option ist sehr nuumltzlich wenn das Bild auf dem Desktop oder einem virtuellen Ordner liegt wo die Opus Befehle nicht funktionieren Ihnen stehen eine Reihe von Funktionen zur Verfuumlgung wie zB die Groumlszlige des Bildes zu veraumlndern es zu drehen oder es als Vollbild zu betrachten Diese Funktionen erreichen Sie uumlber die Anzeiger-Menuumls und uumlber das ausklappende Menuuml auf dem Bild Wenn Sie mehrere Bilder ausgewaumlhlt haben koumlnnen Sie diese uumlber die Pfeile am oberen und unteren Rand durchblaumlttern oder Sie sich als Diashow ansehen Im Dateimenuuml im Anzeigerfenster koumlnnen Sie das Bild konfigurieren und sich Informationen uumlber evtl vorhandene Plugins anschauen Hier koumlnnen Sie Bilder verschieben kopieren oder loumlschen
Copyright copy 2007 HAAGE amp PARTNER Computer GmbH Deutschland Seite 48 von 58
Directory Opus 6 fuumlr Windows Anleitung
71 Die Anzeiger Einstellungen
bull Groumlszligenanpassung Je nachdem wie Sie diese einstellen passt sich der Anzeiger der Groumlszlige des Bildes an oder er erinnert sich an seine letzte Groumlszlige und Position bevor er geschlossen wurde und oumlffnet sich auch so wieder
bull Mit dem Mausrad durch Bilder wechseln Aktviert das Mausrad so dass Sie durch die Bilder blaumlttern koumlnnen ohne die Leertaste oder die Pfeile zu verwenden
bull Bild umrahmen Umrahmt das Bild mit einer duumlnnen schwarzen Linie
bull Liste fuumlr NaumlchsteVorherige bei Doppelklick erstellen Bei Aktivierung werden alle Bilder im aktuellen Verzeichnis erkannt sobald Sie doppelt auf ein Bild klicken Opus erstellt automatisch eine Liste so dass Sie mit den Pfeilschaltern durch die Bilder blaumlttern koumlnnen
bull Scrollbalken ausblenden (nicht unbedingt durch Plugins unterstuumltzt) Blendet den Scrollbalken aus der normalerweise erscheint wenn ein Bild groumlszliger als das Fenster ist Sie koumlnnen dann immer noch mit der linken Maustaste scrollen allerdings muss diese Option unter Linke Maustaste auch aktiviert sein
bull Linke Maustaste Hier koumlnnen Sie einstellen ob Sie die linke Maustaste entweder zum Durchblaumlttern durch die Bilder oder zum Scrollen verwenden moumlchten
Copyright copy 2007 HAAGE amp PARTNER Computer GmbH Deutschland Seite 49 von 58
Directory Opus 6 fuumlr Windows Anleitung
bull Hintergrundfarbe
Hier koumlnnen Sie die Hintergrundfarbe des Bildes einstellen Wenn Sie Auto aktivieren nimmt Opus automatisch eine zum Bild passende Farbe
bull Automatische Diashow Wenn mehrere Bilder ausgewaumlhlt sind werden diese automatisch in einer Diashow mit der eingegebenen Verzoumlgerung angezeigt
bull Bilder zufaumlllig reihen Die Auswahl der Reihenfolge erfolgt zufaumlllig
bull Diashowgeschwindigkeit Hier koumlnnen Sie die Verzoumlgerung zwischen den einzelnen Bildern einstellen
Sie koumlnnen die Anzahl fuumlr Opus lesbaren Dateiformate erweitern indem Sie Plugins einspielen indem Sie das Anzeiger Plugin System verwenden Dadurch koumlnnen die Produkte anderer Entwickler installiert werden Opus selbst installiert ein textdll Plugin mit dem es Text Dateien (sowie alle Dateien im hexadezimalen oder binaumlren Modus) anzeigen kann
8 Die Opus-Suche
Opus beinhaltet einen eigenen Suchen Befehl mit dem sich sehr leicht nach einzelnen Dateien oder bestimmten Typen mit einem gemeinsamen Muster oauml suchen laumlsst Der einfache Modus gleicht dem des Explorers Aber im erweiterten Modus steht Ihnen zusammen mit der bdquoErweiterten Filter Kontrolleldquo ein gutes und detailliertes Suchwerkzeug zur Verfuumlgung Die Suche funktioniert in allen realen Verzeichnispfaden sowie auf lokalen oder durch ein Netzwerk verbundenen Laufwerken und ZIP Dateien Da nicht von Opus kontrolliert funktioniert die Suche auch nicht in virtuellen Ordnern wie zB bdquoArbeitsplatzldquo
Copyright copy 2007 HAAGE amp PARTNER Computer GmbH Deutschland Seite 50 von 58
Directory Opus 6 fuumlr Windows Anleitung
Hier der einfache Modus
Copyright copy 2007 HAAGE amp PARTNER Computer GmbH Deutschland Seite 51 von 58
Directory Opus 6 fuumlr Windows Anleitung
Hier der erweiterte Modus Das Suchen Fenster besteht aus verschiedenen Sektionen In Sektion (1) wird das Startverzeichnis und andere Optionen angegeben Der aktuelle Ordner von dem aus Sie die Suche gestartet wurde kann aber auch durch suchen geaumlndert werden Bei (2) koumlnnen Sie die Parameter fuumlr die Suche einstellen Im einfachen Modus ein Wildcard-Muster fuumlr den Dateinamen eingeben nach Text in Dateien speziellen Dateitypen Groumlszlige- und Datumsparametern suchen Im erweiterten Modus koumlnnen Sie aus einer Vielzahl von Optionen auswaumlhlen Das funktioniert genauso wie mit der erweiterten Dateiauswahl den Kopieren- und Loumlschen-Filtern Sektion (3) zeigt falls eingeschaltet die Ergebnisse an Ansonsten werden sie im Ausgabefenster angezeigt Die Anzeige funktioniert genauso wie die Lister mit
Copyright copy 2007 HAAGE amp PARTNER Computer GmbH Deutschland Seite 52 von 58
Directory Opus 6 fuumlr Windows Anleitung auswaumlhlbaren Reihen und aufklappenden Kontextmenuumls (A) zeigt das Spalten Titel-Menuuml (B) das Dateien-Kontextmenuuml und (C) das Standard-Kontextmenuuml Die Dateien koumlnnen in diesem Fenster ganz normal ausgewaumlhlt werden Uumlber das Dateien-Kontextmenuuml koumlnnen Sie das Verzeichnis der ausgewaumlhlten Datei in einem neuen Lister oumlffnen oder eine der anderen Optionen wie zB Oumlffnen Ausschneiden amp Kopieren (in die Zwischenablage) Loumlschen und Umbenennen vornehmen oder sich die Einstellungen anzeigen lassen
81 Verwenden der erweiterten Filter bei der Suche Durch Opus erweiterte Filter-Kontroll-Funktionen haben Sie eine groszlige Auswahl an Einstellungen fuumlr die Suche Sie koumlnnen entweder nach einzelnen Dateinamen suchen oder umfassende Suchparameter festlegen (Mehr dazu finden Sie auch im Kapitel bdquoDas Opus Datei-Filter Systemldquo) Im oben gezeigten Beispiel haben wir eine recht uumlbliche Such-Aufgabe gestellt die eigentlich nicht schwierig allerdings mit anderen Programmen nicht leicht zu bewaumlltigen ist Die Aufgabe bestand daraus alle GIF oder JPEG Bilder in einem Frontpage Webverzeichnis zu finden die in den letzte 13 Tagen entweder hinzugefuumlgt oder veraumlndert wurden Dazu musste nach allen Dateien mit der Erweiterung bdquojpgldquo oder bdquogifldquo gesucht werden die in dem entsprechenden Zeitraum erstellt oder modifiziert wurden Auszligerdem mussten die Inhalte der Verzeichnisse ignoriert werden die Frontpage fuumlr Administrationsaufgaben nutzt das bedeutet alle mit einem Unterstrich vorneweg wurden ausgelassen Die Suchkriterien sahen dann also wie folgend aus Name Vergleich (jpggif) und Datum Vergleich Geaumlndert innerhalb 13 Tage und Unterbedingung Ungleich Name Vergleich _ und Typ Ungleich (Nur Ordner) Denken Sie daran dass die erweiterten Filter-Kontroll-Funktionen auch im Zusammenhang mit dem Befehl Auswaumlhlen fuumlr Dateien in einem Lister ebenso funktioniert wie auch mit Kopier- und Loumlschfiltern
9 TippsampTricks Die folgenden TippsampTricks erleichtern Ihnen den Einstieg in Directory Opus 6 und zeigen Ihnen Wege auf wie Sie Directory Opus nutzen koumlnnen um sich Ihren Computer-Alltag zu
Copyright copy 2007 HAAGE amp PARTNER Computer GmbH Deutschland Seite 53 von 58
Directory Opus 6 fuumlr Windows Anleitung erleichtern
91 Dual-Dateianzeige
Es ist empfehlenswert die Dual-Dateianzeige zu aktivieren Damit koumlnnen Sie in jedem Lister Dateien von einem Ordner in einen anderen Ordner kopieren Wenn Sie wollen dass diese Ansicht bei jedem Start von DOpus aktiv ist waumlhlen Sie bdquoOptionenldquo aus dem Menuuml bdquoEinstellungen Klicken Sie dort auf bdquoLister-Standardldquo und waumlhlen Sie dann den Karteireiter bdquoNeuer Listerldquo Im Abschnitt bdquoStandardmodus von neuen Listernldquo koumlnnen Sie den Standard-Anzeigemodus fuumlr neu zu oumlffnende Lister waumlhlen also zum Beispiel bdquoDual-Anzeige (vertikal)ldquo fuumlr zwei vertikale Dateianzeigen in einem Fenster
Copyright copy 2007 HAAGE amp PARTNER Computer GmbH Deutschland Seite 54 von 58
Directory Opus 6 fuumlr Windows Anleitung
Bitte beachten Sie dass diese Einstellung nur genutzt wird wenn Sie bei bdquoWenn ein neuer Lister geoumlffnet wirdldquo die Option bdquoMit den untenstehenden Einstellungen oumlffnenldquo aktivieren Wenn stattdessen bdquoMit dem Modus und der Groumlszlige des letzten Listers oumlffnen der geschlossen wurdeldquo anwaumlhlen dann koumlnnen Sie auch einfach den letzten Lister den Sie schlieszligen uumlber das Ansicht-Menuuml auf Dual-Anzeige umstellen und Opus merkt sich die Einstellung von selbst
92 Groumlszlige des Listers setzen Die Groumlszlige eines Listers koumlnnen Sie einstellen indem Sie bdquoOptionenldquo aus dem bdquoEinstellungenldquo-Menuuml waumlhlen Klicken Sie dort wieder auf bdquoLister-Standardldquo und waumlhlen Sie den Karteireiter bdquoNeuer Listerldquo Unter bdquoStandardgroumlszlige von neuen Listernldquo koumlnnen Sie nun eine neue Standardgroumlszlige festlegen Entweder geben Sie Breite und Houmlhe in Pixel direkt in die entsprechenden Eingabefelder ein oder aber Sie ziehen einen Lister auf die gewuumlnschte Groumlszlige und ziehen dann das Fadenkreuz im Einstellungsfenster auf den betreffenden Lister damit Opus die Groumlszlige automatisch einstellt Bitte beachten Sie dass diese Einstellung nur genutzt wird wenn Sie bei bdquoWenn ein neuer Lister geoumlffnet wirdldquo die Option bdquoMit den untenstehenden Einstellungen oumlffnenldquo aktivieren Wenn stattdessen bdquoMit dem Modus und der Groumlszlige des letzten Listers oumlffnen der geschlossen wurdeldquo anwaumlhlen dann koumlnnen Sie auch einfach den letzten Lister den Sie schlieszligen auf die gewuumlnschte Groumlszlige ziehen und Opus merkt sich die Einstellung von selbst In diesem Fall merkt sich Opus auf welcher Ordner dargestellt wurde als der Lister geschlossen wurde Wenn Sie das naumlchste Mal einen Lister oumlffnen wird in diesem derselbe Ordner angezeigt und Sie koumlnnen sofort dort weitermachen wo Sie aufgehoumlrt haben
Copyright copy 2007 HAAGE amp PARTNER Computer GmbH Deutschland Seite 55 von 58
Directory Opus 6 fuumlr Windows Anleitung
93 Eine Symbolleiste aumlndern Auch eine Symbolleiste laumlsst sich leicht an Ihre eigenen Wuumlnsche anpassen so koumlnnen Sie einer Symbolleiste zum Beispiel leicht einen Schalter zum Abspielen von Klangdateien hinzufuumlgen Waumlhlen Sie dazu bdquoSymbolleistenAnpassenldquo aus dem Menuuml bdquoEinstellungenldquo Klicken Sie dort auf den Reiter bdquoBefehleldquo und waumlhlen Sie bdquoDateibefehleldquo Auf der rechten Seite klicken Sie dann auf bdquoAbspielenldquo
Ziehen Sie nun das Symbol vor dem Wort bdquoAbspielenldquo oder das Wort selbst auf die Symbolleiste an die gewuumlnschte Stelle Ab sofort steht Ihnen diese Funktion permanent zur Verfuumlgung
94 Skriptfaumlhigkeit Directory Opus verfuumlgt uumlber zwei unterschiedliche Befehlssaumltze die Basisbefehle und die vordefinierten Befehle Die Basisbefehle sind die Befehle die Opus direkt versteht Die meisten akzeptieren ein oder mehrere Argument(e) um ihr Verhalten beeinflussen Vordefinierte Befehle setzen sich aus ein oder mehreren Basisbefehlen zusammen um eine Funktion zu erfuumlllen Vordefinierte Befehle werden zum Beispiel fuumlr die Symbolleisten oder Kontextmenuumls verwendet Ein vordefinierter Befehl ist sozusagen ein Skript das aus ein oder mehreren Basisbefehlen besteht Die vordefinierten Befehle finden Sie im bdquoAnpassenldquo-Fenster unter bdquoBefehleldquo Sie koumlnnen sich eine Liste aller Befehle insgesamt oder aller Befehle einer bestimmten Kategorie anzeigen lassen Es gibt Aktionsbefehle die etwas tun wie zum Beispiel eine Datei kopieren oder einen Ordner erstellen Und es gibt dynamische Befehle die verwendet
Copyright copy 2007 HAAGE amp PARTNER Computer GmbH Deutschland Seite 56 von 58
Directory Opus 6 fuumlr Windows Anleitung werden um einer Symbolleiste oder einem Menuuml dynamisch Aktionsbefehle hinzuzufuumlgen Ein dynamischer Befehl ist zum Beispiel bdquoLaufwerk-Symboleldquo den Sie in der Kategorie bdquoGehe zuldquo finden Wenn Sie diesen Befehl in einer Symbolleiste anwenden wird er Ihrer Symbolleiste fuumlr jedes Laufwerk in Ihrem System einen Schalter hinzufuumlgen auf den Sie klicken koumlnnen um den Inhalt des betreffenden Laufwerks anzuzeigen
Sie koumlnnen auf die vielen vordefinierten Befehle zuruumlckgreifen um Opus mit Hilfe von Symbolleisten Kontextmenuuml-Funktionen und vielem anderen mehr an Ihre Wuumlnsche anzupassen Zudem koumlnnen Sie aber auch eigene Befehle vordefinieren indem Sie im bdquoAnpassenldquo-Fenster unter bdquoBefehleldquo die Kategorie bdquoBenutzerldquo anwaumlhlen und dann unterhalb der Befehlsliste auf den Schalter bdquoHinzuldquo klicken Die Kategorie bdquoBenutzerldquo ist am Anfang leer und dient als Behaumllter fuumlr Ihre eigenen vordefinierten Befehle Sie gelangen auf diese Weise in den Befehlseditor von Opus Hier koumlnnen Sie Ihrem neu definierten Befehl einen Namen geben und als bdquoTippldquo eine Erklaumlrung zu dessen Funktion hinzufuumlgen Unter bdquoVorlageldquo koumlnnen Sie angeben welche Parameter Ihr Befehl unterstuumltzt Dazu geben Sie eine Befehlsvorlage (Template) an Dies ist eine Zeichenkette die beschreibt welche Parameter verwendet werden Unter bdquoFunktionldquo koumlnnen Sie dann die Funktion des Befehls definieren indem Sie auf beliebige viele Basisbefehle und externe Programme zuruumlckgreifen Im englischsprachigen Handbuch von Opus werden alle vordefinierte Befehle (bdquopredefined command setldquo) und alle Basisbefehle (bdquoraw command setldquo) ausfuumlhrlich beschrieben Es wird ausfuumlhrlich erklaumlrt wie Sie eigene Befehle definieren die mit einer Befehlsvorlage verschiedene Argumente unterstuumltzen Wenn Sie Opus sehr weitreichend programmieren moumlchten finden Sie in der Original-Anleitung unter bdquoPredefined Commandsldquo und bdquoOpus Raw Commandsldquo alles Wissenswerte In vielen Faumlllen wird es unserer Erfahrung nach jedoch ausreichen wenn Sie auf die umfangreiche Sammlung an vordefinierten Befehlen zuruumlckgreifen um Opus an Ihre Wuumlnsche anzupassen
Copyright copy 2007 HAAGE amp PARTNER Computer GmbH Deutschland Seite 57 von 58
Directory Opus 6 fuumlr Windows Anleitung
10 Weitere Informationen und technischer Support Diese Anleitung fuumlhrt in die grundlegenden Funktionen von Directory Opus 6 ein und bietet einen guten Uumlberblick uumlber die Leistungsfaumlhigkeit Zur weiteren Erforschung bietet es sich an die umfangreichen Einstellungen durchzugehen Die meisten Optionen sind selbsterklaumlrend wenn Sie auf eine Option klicken und dann F1 druumlcken erhalten Sie eine zusaumltzliche Hilfe
Weitere Informationen finden Sie auch auf unserer deutschsprachigen Website zu Directory Opus httpdopushaage-partnerdeFuumlr die Version 6 wird keine Support mehr angeboten Sie finden jedoch Hilfe im Forum httpwwwhaage-partnerdeforumindexphpc=6
Vertreib HampP ist der Exklusivvertrieb der deutschen Version in Deutschland Oumlsterreich und der Schweiz HAAGEampPARTNER Computer GmbH Postfach 1104 middot D-61477 Glashuumltten Schloszligborner Weg 7 middot D-61479 Glashuumltten Deutschland Telefon (06174) 966 100 Telefax (06174) 966 101 Internet dopushaage-partnerde wwwhaage-partnerde
Copyright copy 2007 HAAGE amp PARTNER Computer GmbH Deutschland Seite 58 von 58
- 1 Willkommen
- 2 Die Installation
-
- 21 Voraussetzungen
- 22 Installieren von Directory Opus 6
- 23 Online-Registrierung
- 24 Der erste Start
-
- 3 Einfuumlhrung und Uumlbersicht
-
- 31 Die Komponenten von Directory Opus
-
- Hauptprogramm
- Der Lister
- Die Symbolleiste
- Einstellungsfenster
- Funktionsfenster
-
- 32 Grundlegende Konzepte Wie Opus arbeitet
-
- 4 Erste Schritte
- 5 Einstellungen
-
- 51 Einstellungen
-
- 511 Bilder
- 512 Dateioperationen
- 513 Doppelklick
- 514 Favoriten amp History
- 515 FTP
- 516 Klaumlnge
- 517 Lister-Anzeige
- 518 Lister-Einstellungen
- 519 Lister-Layouts
- 5110 Lister-Standard
- 5111 Logdatei
- 5112 Optionenverwaltung
- 5113 Ordner einlesen
- 5114 Symbolleiste
- 5115 Verschiedenes
- 5116 ZIP-Dateien
-
- 52 Anpassen
- 521 Befehle
- 522 Symbolleisten
- 523 Tastenkuumlrzel
- 524 Kontextmenuumls
- 53 Dateitypen
- 54 Ordneroptionen
-
- 6 Anpassen
-
- 61 Symbolleisten Menuumls im Bearbeitungsmodus
- 62 Bearbeiten von Schaltern in der Symbolleiste
- 63 Erweiterter Befehls-Editor
- 64 Anpassen ndash Befehle
- 65 Anpassen ndash Symbolleisten
- 66 Anpassen ndash Tasten
- 67 Beispiel Tastenkuumlrzel
- 68 Anpassen ndash Kontextmenuumls
-
- 7 Der Opus-Bilderanzeiger
-
- 71 Die Anzeiger Einstellungen
-
- 8 Die Opus-Suche
- 9 TippsampTricks
-
- 91 Dual-Dateianzeige
- 92 Groumlszlige des Listers setzen
- 93 Eine Symbolleiste aumlndern
- 94 Skriptfaumlhigkeit
-
- 10 Weitere Informationen und technischer Support
-
- Vertreib
-

Directory Opus 6 fuumlr Windows Anleitung Die bdquoOptionenverwaltungldquo bietet leistungsfaumlhige Funktionen zum Verwalten der Einstellungen von Directory Opus Mit bdquoExportierenldquo koumlnnen Sie die Einstellungen von Directory Opus als Datei exportieren Dies erleichtert es Ihre Opus-Installation auf einen anderen Computer zu uumlbertragen Sie koumlnnen diese Funktion aber auch verwenden um zwischen verschiedenen Konfigurationen zu wechseln Dabei koumlnnen Sie festlegen ob etwaige FTP-Kennwoumlrter von exportierten Dateien entfernt werden sollen Mit bdquoImportierenldquo koumlnnen Sie einen Satz an Opus-Einstellungen den Sie vorher exportiert haben in Opus importieren Dabei koumlnnen Sie frei waumlhlen welche Einstellungen wie bdquoOrdner-Pfadformateldquo bdquoFTP-Listeldquo bdquoTastenkuumlrzelldquo bdquoLister-Layouts und andere Fensterpositionenldquo bdquoVerschiedene Voreinstellungenldquo bdquoHistory- und Favoritenlistenldquo bdquoKlaumlngeldquo bdquoSymbolleistenldquo oder bdquoBenutzerdefinierte Befehleldquo importiert werden sollen bdquoWiederherstellenldquo macht alle Aumlnderungen an den Einstellungen seit dem letzten Speichern ruumlckgaumlngig bdquoStandardsldquo stellt alle Einstellungen auf die Standardwerte des Programms zuruumlck
5113 Ordner einlesen
Auch das bdquoOrdner einlesenldquo koumlnnen Sie konfigurieren Sie koumlnnen angeben ob Ordnergroumlszligen automatisch berechnet ob Verknuumlpfungen zu Ordnern wie Ordner sortiert werden sollen oder ob das Windows XP-CD-Brennsystem unterstuumltzt werden soll
Copyright copy 2007 HAAGE amp PARTNER Computer GmbH Deutschland Seite 29 von 58
Directory Opus 6 fuumlr Windows Anleitung 5114 Symbolleiste
Das Aussehen und Verhalten von Symbolleisten koumlnnen Sie unter bdquoSymbolleistenldquo festlegen Symbolleisten werden auch fuumlr die Lister-Menuumls verwendet Deshalb finden Sie hier auch einige Optionen in Bezug auf die Lister-Menuumls Sie koumlnnen den Abstand zwischen einzelnen Schalter angeben oder festlegen ob fuumlr Schalter die Sprechblasen-Hilfe angezeigt werden soll Zudem gibt es einige Optionen zur Windows XP-Kompatibilitaumlt
5115 Verschiedenes
Copyright copy 2007 HAAGE amp PARTNER Computer GmbH Deutschland Seite 30 von 58
Directory Opus 6 fuumlr Windows Anleitung bdquoVerschiedenesldquo ist in zwei Unterbereiche bdquoVerschiedenesldquo und bdquoInternet-Einstellungenldquo eingeteilt In bdquoVerschiedenesldquo finden Sie zahlreiche Einstellungen zur bdquoWindows-Integrationldquo von Directory Opus Hier koumlnnen Sie festlegen inwiefern Opus bestimmte Aufgaben von Windows uumlbernimmt So koumlnnen Sie angeben ob Opus die Aufgaben des Windows-Explorers uumlbernehmen oder als Standard-Handler fuumlr FTP-Verbindungen agieren soll Wie Opus ZIP-Archive handhaben soll koumlnnen Sie unter bdquoZIP-Dateienldquo bestimmen Unter bdquoAutostartldquo koumlnnen Sie angeben ob Opus beim Booten automatisch gestartet und ob beim Starten der Startbildschirm angezeigt werden soll Die bdquoInternet-Einstellungenldquo ermoumlglichen Ihnen anzugeben ob Opus automatisch nach Programm-Updates schauen soll und ob MAPI verwendet werden soll wenn Dateien als Email versendet werden
5116 ZIP-Dateien
bdquoZIP-Dateienldquo laumlsst Sie in den zwei Unterbereichen bdquoIntegrationldquo und bdquoEinstellungenldquo konfigurieren wie Opus ZIP-Archive handhaben soll bdquoIntegrationldquo laumlsst Sie festlegen inwiefern Opus ZIP-Archive handhaben soll Sie koumlnnen unter bdquoZIP-Unterstuumltzungldquo das ZIP-Handling komplett ein- und ausschalten und angeben ob Opus als Standard-Handler fuumlr ZIP-Dateien agieren soll Ist das ZIP-Handling ausgeschaltet behandelt Opus ZIP-Dateien wie normale Dateien Es ist einschaltet bietet es fuumlr ZIP-Dateien spezielle Funktionen an (siehe bdquoKontextmenuumlsldquo) Ist Opus zusaumltzlich dazu noch Standard-Handler fuumlr ZIP-Dateien werden ZIP-Archive bei Doppelklick immer mit Opus geoumlffnet Unter bdquoKontextmenuumlsldquo koumlnnen Sie angeben welche ZIP-Funktionen Opus in das Kontextmenuuml fuumlr Dateien einblenden und ob Opus dafuumlr Untermenuumls verwenden soll Unter bdquoAuto-Extrahierenldquo koumlnnen Sie das automatische Extrahieren von ZIP-Archiven konfigurieren Unter bdquoEinstellungenldquo koumlnnen Sie einige ZIP-Einstellungen wie etwa die standardmaumlszligig
Copyright copy 2007 HAAGE amp PARTNER Computer GmbH Deutschland Seite 31 von 58
Directory Opus 6 fuumlr Windows Anleitung verwendete Kompressionsstufe angeben Sie koumlnnen festlegen ob Sie bei jeder ZIP-Aktion nach den Verschluumlsselungs- und Kompressionseinstellungen gefragt werden wollen
52 Anpassen bdquoAnpassenldquo erlaubt Ihnen Symbolleisten Tastenkuumlrzel und Kontextmenuumls von Directory Opus an Ihre Wuumlnsche anzupassen Weiterhin koumlnnen Sie neue Symbolleisten und Tastenkuumlrzel erstellen Sie aktivieren das bdquoAnpassenldquo in dem Sie bdquoSymbolleistenAnpassenldquo aus dem bdquoEinstellungenldquo-Menuuml waumlhlen Danach befindet sich Opus im Anpassen-Modus Die Symbolleisten verhalten sich nun anders als gewohnt Ein Klick auf einen Schalter fuumlhrt nun nicht mehr dessen Funktion aus Stattdessen koumlnnen Sie jedes Symbol mit DragampDrop neu positionieren neue Symbole hinzufuumlgen und vorhandene Symbole loumlschen Dabei unterstuumltzt Sie das Fenster bdquoAnpassenldquo das immer geoumlffnet ist wenn sich Directory Opus im Anpassen-Modus befindet Dieses Fenster ist in die vier Bereiche bdquoBefehleldquo bdquoSymbolleisteldquo bdquoTastenldquo und bdquoKontextmenuumlsldquo unterteilt Mit dem Schalter bdquoAlles wiederherstellenldquo koumlnnen Sie jederzeit alle Aumlnderungen seit Beginn des Anpassens ruumlckgaumlngig machen Das bdquoAnpassenldquo in Directory Opus verwendet DragampDrop das Ziehen und Fallenlassen einzelner Objekte mit der Maus besonders intensiv Nicht alle Moumlglichkeiten bestimmte Elemente auf andere Elemente fallen zu lassen werden hier beschrieben Probieren Sie im Zweifelsfall einfach aus mit der Maus ein Objekt auf ein anderes zu ziehen Es funktioniert fast immer und bewirkt oft das gewuumlnschte Ergebnis Wenn es mal nicht klappt koumlnnen Sie die Aumlnderungen immer noch ruumlckgaumlngig machen
521 Befehle Die Seite bdquoBefehleldquo bietet eine Uumlbersicht uumlber alle benutzerdefinierten Befehle von Directory Opus Diese setzen sich aus einzelnen Opus-Befehlen zusammen und bilden das Reservoir um Symbolleisten Tastenkuumlrzel und Kontextmenuuml-Eintraumlge mit Funktionen zu versehen Unter bdquoKategorieldquo waumlhlen Sie ob Sie alle Befehle sehen wollen oder nur die Befehle zu einer bestimmten Kategorie Die Befehle selbst werden unter bdquoBefehleldquo rechts daneben aufgelistet und wenn Sie einen einzelnen Befehl markieren erfahren Sie mehr uumlber dessen Funktion Benutzerdefinierte Befehle koumlnnen Sie in Directory Opus uumlberall da verwenden wo es darum geht etwas mit einer bestimmten Funktion zu versehen
522 Symbolleisten Unter bdquoSymbolleistenldquo koumlnnen Sie vorhandene Symbolleisten nach Belieben aumlndern oder neue Symbolleisten hinzufuumlgen Links finden Sie eine Liste mit allen zur Zeit definierten Symbolleisten Ein Haumlkchen vor
Copyright copy 2007 HAAGE amp PARTNER Computer GmbH Deutschland Seite 32 von 58
Directory Opus 6 fuumlr Windows Anleitung dem Namen einer Symbolleiste zeigt an dass diese Symbolleiste zur Zeit dargestellt wird So koumlnnen Sie leicht die Funktionalitaumlt Ihrer Lister erweitern indem Sie eine der zur Zeit nicht aktiven vordefinierten Symbolleisten aktivieren Rechts neben dieser Liste finden Sie Funktionen zum Verwalten der Symbolleisten Mit bdquoNeuldquo erstellen Sie eine neue Symbolleiste Sie koumlnnen Symbolleisten weiterhin speichern kopieren umbenennen loumlschen importieren und exportieren Ganz rechts finden Sie einen Bereich mit allgemeinen Einstellungen zur gerade ausgewaumlhlten Symbolleiste Opus kann ein Bild oder eine Farbe als Hintergrund anzeigen Zudem kann eine Symbolleiste an den Lister gebunden sein oder frei schweben Dies koumlnnen Sie auch einstellen indem Sie eine Symbolleiste einfach ganz links an dem Haltegriff mit der Maus anklicken und die Leiste mittels DragampDrop an die gewuumlnschte Position ziehen So koumlnnen Sie die Leiste innerhalb des Listers positionieren oder auch auf dem Lister herausziehen Ebenso interaktiv koumlnnen Sie einer Symbolleiste neue Schalter hinzufuumlgen oder welche Loumlschen Zum Hinzufuumlgen eines neuen Schalters aktivieren Sie den Reiter bdquoBefehleldquo und waumlhlen Sie dort den gewuumlnschten Befehl aus der Befehlsliste Ziehen Sie diesen Befehl nun einfach mit DragampDrop an die gewuumlnschte Stelle in der Symbolleiste und lassen Sie ihn dort fallen (siehe bdquoEine Symbolleiste aumlndernldquo) Umgekehrt koumlnnen Sie ein Symbol aus der Symbolleiste loumlschen indem Sie es in das bdquoAnpassenldquo-Fenster ziehen und dort fallen lassen Weiterhin koumlnnen Sie mit DragampDrop auch die Position eines Symbols in der Symbolleiste veraumlndern oder es von einer Symbolleiste in eine andere verschieben
523 Tastenkuumlrzel Unter bdquoTastenldquo koumlnnen Sie eigene Tastenkuumlrzel definieren oder bereits vorhandene aumlndern oder loumlschen Klicken Sie auf bdquoNeuldquo um ein neues Tastenkuumlrzel zu definieren oder waumlhlen Sie ein Tastenkuumlrzel aus der Liste und klicken Sie dann auf bdquoBearbeitenldquo Mit bdquoLoumlschenldquo koumlnnen Sie das ausgewaumlhlte Tastenkuumlrzel loumlschen Es gibt verschiedene Typen von Tastenkuumlrzel Ein Tastenkuumlrzel kann sich auf einen Schalter in einer Symbolleiste beziehen oder davon unabhaumlngig sein Wenn Sie ein Tastenkuumlrzel bearbeiten oder ein neues Tastenkuumlrzel erstellen oumlffnet sich ein Fenster mit dem Sie das Tastenkuumlrzel definieren koumlnnen In bdquoHotkeyldquo koumlnnen Sie angeben um welche Tastenkombination es sich handeln soll Klicken Sie einfach in das Eingabefeld und druumlcken Sie die entsprechende Tastenkombination ndash des Rest erledigt Directory Opus fuumlr Sie In bdquoFunktionldquo legen Sie dessen Funktion fest indem Sie entweder aus der Ausklappliste einen benutzerdefinierten Befehl auswaumlhlen oder ein externes Programm angeben das gestartet werden soll So koumlnnen Sie sich leicht eine Symbolleiste fuumlr schnellen Zugriff auf Ihre Lieblingsanwendungen erstellen Unter bdquoNameldquo legen Sie fuumlr den Tastenkuumlrzel einen aussagekraumlftigen Namen fest und unter bdquoInfoldquo koumlnnen Sie dessen Funktion naumlher beschreiben
524 Kontextmenuumls Mit Hilfe der Seite bdquoKontextmenuumlsldquo koumlnnen Sie festlegen welche Menuuml-Funktionen die Kontextmenuumls von Opus haben sollen Opus bietet 5 Kontextmenuumls die Sie frei
Copyright copy 2007 HAAGE amp PARTNER Computer GmbH Deutschland Seite 33 von 58
Directory Opus 6 fuumlr Windows Anleitung konfigurieren koumlnnen Das Menuuml fuumlr das bdquoTaskleistensymbolldquo das Opus-Symbol in der Windows-Taskleiste das bdquoLister-Kontextldquo-Menuuml auch in Varianten fuumlr den ZIP- und FTP-Modus sowie das Menuuml fuumlr den bdquoLister-Spaltenkopfldquo fuumlr die Titelzeile der tabellarischen Dateianzeige im Lister Um eines dieser Menuumls zu aumlndern waumlhlen Sie es aus und klicken Sie dann auf bdquoAnzeigenldquo Das Menuuml wird in einem Extra-Fenster angezeigt Nun koumlnnen Sie auf die Seite bdquoBefehleldquo wechseln und das Menuuml wie eine Symbolleiste bearbeiten Sie fuumlgen eine Menuuml-Funktion hinzu indem Sie den entsprechenden Befehl vom bdquoAnpassenldquo-Fenster in das Menuumlfenster ziehen Sie loumlschen eine Menuuml-Funktion indem Sie sie vom Menuuml in das bdquoAnpassenldquo-Fenster ziehen Weiterhin koumlnnen Sie mit DragampDrop die Position und Reihenfolge der einzelnen Menuuml-Funktionen beeinflussen Sie koumlnnen sogar ein Symbol aus einer Symbolleiste in das Menuuml ziehen um dessen Funktion zu uumlbernehmen oder umgekehrt
53 Dateitypen Directory Opus unterstuumltzt das Dateitypen-System von Windows Dieses bestimmt den Typ einer Datei mittels dessen Dateinamen-Endung Im Dateitypen-Editor von Opus den Sie erreichen wenn Sie bdquoDateitypenldquo im bdquoEinstellungenldquo-Menuuml waumlhlen koumlnnen Sie alle Dateitypen von Windows einsehen und bearbeiten Es gibt keine speziellen Opus-Dateitypen Sie bearbeiten stattdessen die Windows-Dateitypen Allerdings koumlnnen Sie jedem Dateityp Opus-spezifische Funktionen hinzufuumlgen die dann jedoch nur innerhalb von Opus gelten Fuumlr jeden Dateityp koumlnnen Sie angeben was bei bestimmten Aktionen wie zum Beispiel dem Oumlffnen der Datei mit einer Datei des betreffenden Typs geschehen soll Zusaumltzlich dazu koumlnnen Sie das Kontextmenuuml und das Ausklappmenuuml fuumlr Dateien eines bestimmten Typs bearbeiten Das Kontextmenuuml erscheint standardmaumlszligig bei einem Klick mit der rechten Maustaste auf die Datei das optionale Ausklappmenuuml nach einer DragampDrop-Operation Das Dateitypen-Fenster enthaumllt eine Liste aller Dateitypen einige Schalter zum Verwalten dieser Dateitypen und einen Bereich der zum aktuellen Dateityp naumlhere Informationen anzeigt Neben den Windows-Dateitypen sehen Sie gleich am Anfang der Dateityp-Liste einige spezielle vordefinierte Opus-Dateitypen bdquoAlle Dateienldquo bdquoAlle Dateien und Ordnerldquo bdquoAlle Ordnerldquo bdquoErkannte Bilderldquo und bdquoUnbekannter Dateitypldquo bdquoErkannte Bilderldquo umfasst dabei alle Bilder die Opus erkennt bdquoUnbekannter Dateitypldquo wird fuumlr alle Dateien verwendet dessen Typ nicht ermittelt werden kann So koumlnnen Sie zum Beispiel eine neue Menuumlfunktion fuumlr das Kontextmenuuml aller Dateien definieren Fuumlr bdquoAlle Dateien und Ordnerldquo sind bereits ein paar Standard-Ereignisse vordefiniert
Aktion Opus-Befehl Doppelklick + Strg-Taste Eigenschaften (Properties)
DragampDrop Kopieren (Copy Movewhensame)
DragampDrop + Alt-Taste Verknuumlpfung erstellen (Copy Makeshortcut)
DragampDrop + Strg-Taste Kopieren (Copy)
Copyright copy 2007 HAAGE amp PARTNER Computer GmbH Deutschland Seite 34 von 58
Directory Opus 6 fuumlr Windows Anleitung
Aktion Opus-Befehl DragampDrop + Shift Verschieben (Copy Move)
Wenn Sie also eine Datei mit einem Doppelklick anklicken und dabei gleichzeitig die Strg-Taste gedruumlckt halten so oumlffnet sich der Eigenschaften-Dialog fuumlr diese Datei Wenn Sie eine Datei mit DragampDrop an einen anderen Ort ablegen wird die Datei verschoben wenn sich der neue Ort auf dem gleichen Laufwerk befindet andernfalls jedoch kopiert Um einen Dateityp zu bearbeiten waumlhlen Sie den gewuumlnschten Dateityp aus und klicken Sie dann auf bdquoBearbeitenldquo Einen neuen Dateityp koumlnnen Sie erstellen indem Sie auf bdquoNeuldquo klicken Beide Male gelangen Sie in das Fenster bdquoDateityp bearbeitenldquo Hier koumlnnen Sie das Symbol waumlhlen das fuumlr Dateien des betreffenden Typs verwendet wird eine Beschreibung eingeben eine oder mehrere Dateinamens-Erweiterung(en) angeben sowie den Dateityp im MIME-Format angeben Unter bdquoAktionenldquo (teilweise auch unter bdquoEreignisldquo) koumlnnen Sie festlegen was bei bestimmten Ereignissen wie einem Doppelklick oder dem Ablegen der Datei bei einer DragampDrop-Operation zu geschehen hat Zusaumltzlich koumlnnen Sie noch das bdquoKontextmenuumlldquo und das bdquoAusklappmenuumlldquo bearbeiten
54 Ordneroptionen Das Anzeige-Format der Dateianzeige im Lister koumlnnen Sie aumlndern indem Sie im bdquoAnsichtldquo-Menuuml bdquoOrdneroptionenldquo auswaumlhlen Bei einer textbasierten tabellarischen Dateianzeige koumlnnen Sie auch mit der rechten Maustaste auf einen Tabellentitel klicken und dann bdquoMehrldquo auswaumlhlen um die Ordneroptionen zu erreichen Ordneroptionen koumlnnen Sie fuumlr den aktuellen Ordner oder fuumlr alle Ordner eines bestimmten Typs festlegen Links im Fenster finden Sie zwei Karteireiter namens bdquoAktueller Listerldquo und bdquoErweitertldquo Unter bdquoAktueller Listerldquo koumlnnen Sie das Format als Standard fuumlr den aktuellen Ordner permanent speichern oder das Format auf den Standard zuruumlcksetzen bdquoErweitertldquo gibt Ihnen die Moumlglichkeit genau zu bestimmen welchen Lister-Format Sie bearbeiten wollen So koumlnnen Sie neben dem Format des aktuellen Listers auch das Format von Standard-Listern fuumlr lokale Laufwerke FTP-Sites Netzlaufwerke Wechsellaufwerke ZIP-Archive bearbeiten oder aber das Format fuumlr alle Standard-Lister Mit bdquoHinzufuumlgenldquo koumlnnen Sie fuumlr bestimmte Ordner eigene Ordneroptionen hinzufuumlgen Rechts finden Sie dann die einzelnen Ordneroptionen unterteilt in die Kategorien bdquoEinstellungenldquo bdquoSpaltenldquo bdquoSortierenldquo und bdquoFilterldquo Unter bdquoEinstellungenldquo finden Sie unter anderem die Moumlglichkeit den Anzeige-Modus der Dateianzeige zu konfigurieren oder die Ordnergroumlszligenberechnung sowie automatische Groumlszligenanpassung fuumlr Spalten ein- oder auszuschalten bdquoSpaltenldquo ermoumlglicht Ihnen gezielt festzulegen welchen Spalten in einer tabellarischen Dateianzeige angezeigt werden sollen Sie finden eine Liste bdquoVorhandene Felderldquo und eine Liste bdquoAngezeigte Felderldquo Mit Hilfe von DragampDrop koumlnnen Sie nun leicht konfigurieren welche Felder in welcher Reihenfolge angezeigt werden sollen
Copyright copy 2007 HAAGE amp PARTNER Computer GmbH Deutschland Seite 35 von 58
Directory Opus 6 fuumlr Windows Anleitung Die Sortierreihenfolge und weitere Sortieroptionen koumlnnen Sie unter bdquoSortierenldquo festlegen bdquoFilterldquo gibt Ihnen die Moumlglichkeit bestimmte Dateien und Ordner explizit anzuzeigen oder auszublenden
Copyright copy 2007 HAAGE amp PARTNER Computer GmbH Deutschland Seite 36 von 58
Directory Opus 6 fuumlr Windows Anleitung
6 Anpassen Diese Option ermoumlglicht es Ihnen die Symbolleisten Menuumls und Tastaturkuumlrzel in Opus zu bearbeiten Des weiteren koumlnnen Sie eigene Befehle erstellen Die Option ist entweder uumlber Opus Einstellungen Symbolleiste Anpassen oder uumlber einen Rechts-Klick auf das Opus-Symbol in der Taskleiste verfuumlgbar Dadurch werden sowohl die Symbolleisten als auch die Menuumls in den Anpassungsmodus versetzt und das dazugehoumlrige Dialogfenster oumlffnet sich Nun koumlnnen Sie aus dem Register waumlhlen was Sie bearbeiten wollen Befehle Symbolleisten Tasten oder Kontextmenuumls In diesem Modus funktionieren die Schalter und Menuumls nicht wie normal sondern geben ihre weiteren Funktionen an und lassen sich bearbeiten Wenn Sie auf einen Schalter doppelt klicken oumlffnet sich der Befehlseditor Wenn es sich um einen multifunktionalen- (mit bis zu 3 verschiedenen Funktionen) oder einen Menuuml-Schalter handelt klicken Sie einmal mit der linken Maustaste darauf um die weiteren Funktionen zu sehen Ein Doppelklick oumlffnet auch hier den Befehlseditor Wenn Sie mit rechts auf einen Symbolleisten- oder Menuuml-Schalter klicken bekommen Sie ein weiteres Bearbeitungsmenuuml gezeigt
61 Symbolleisten Menuumls im Bearbeitungsmodus
Das obere Bild zeigt eine Standardsymbolleiste im Bearbeitungsmodus und die multifunktionalen Schalter fuumlr die linke rechte und mittlere Maustaste
Beachten Sie den dreieckigen Marker am rechten Ende der Symbolleiste
Ein Rechtsklick auf einen der Schalter oumlffnet das gezeigte Menuuml in dem Sie die normalen AusschneidenKopierenEinfuumlgenLoumlschen sowie folgende Funktionen finden
Copyright copy 2007 HAAGE amp PARTNER Computer GmbH Deutschland Seite 37 von 58
Directory Opus 6 fuumlr Windows Anleitung
bull Bearbeiten Oumlffnet den Befehlseditor fuumlr den entsprechenden Schalter
bull Drei Tasten Ist diese Funktion angeschaltet koumlnnen Sie die max drei Funktionen des Schalters direkt durch den rechten linken oder mittleren Mausschalter erreichen anderenfalls klappt ein Menuumls aus
bull Eine Gruppe anfangen Markiert den Schalter als Beginn einer Gruppe in diesem Fall wird direkt vor ihm ein Trenner angezeigt Um diesen wieder zu entfernen schalten Sie die Option wieder ab Eine andere Moumlglichkeit ist das Symbol das den Anfang der Gruppe darstellen soll mit rechts anzuklicken bei gedruumlckter Maustaste ein Stuumlck nach rechts zu ziehen und dann abzulegen Ziehen Sie das Symbol nach links wird der Trenner wieder aufgehoben
bull Neuen einfuumlgen Fuumlgt einen neuen Schalter Menuuml-Schalter oder ein neues Menuuml in der Symbolleiste ein Allerdings sollten Sie diese Funktion nur verwenden wenn Sie mit dem Programm bereits vertraut sind Normalerweise ziehen Sie einfach den benoumltigten Befehl aus der Befehlsliste im Anpassen-Fenster in die Symbolleiste
Um zum Befehls-Editor zu gelangen klicken Sie entweder doppelt auf den Schalter oder Sie waumlhlen bdquoBearbeitenldquo aus dem Kontroll-Menuuml Tipp Wenn Sie sich nicht im Bearbeitungsmodus befinden koumlnnen Sie in diesen wechseln indem Sie bei gedruumlckter Alt-Taste einmal auf den Schalter klicken
62 Bearbeiten von Schaltern in der Symbolleiste
Um einen Schalter hinzu zu fuumlgen ziehen Sie ihn einfach aus der bdquoBefehleldquo Liste im bdquoAnpassen- Fensterldquo an die gewuumlnschte Stelle in der Symbolleiste Genauso funktioniert es mit Menuumls Sie koumlnnen mit Hilfe des Menuumls auch einen bdquoleerenldquo Schalter Menuuml-Schalter oder ein bdquoleeresldquo Menuuml erzeugen und dieses per Hand bearbeiten Wenn Sie einen Schalter erstellen wollen der ein externes Programm startet ziehen Sie einfach das Programm Symbol waumlhrend des Bearbeitungsmodus in die Symbolleiste Die erstellte Funktion beinhaltet automatisch den 1 Kode um ausgewaumlhlte Dateien mit diesem Programm zu oumlffnen Um einen Schalter zu loumlschen schieben Sie ihn von der Symbolleiste in das Anpassungs-Fenster
Copyright copy 2007 HAAGE amp PARTNER Computer GmbH Deutschland Seite 38 von 58
Directory Opus 6 fuumlr Windows Anleitung Sie koumlnnen die Schalter auf der Symbolleisten nach Belieben verschieben oder sie in einem Untermenuuml ablegen Klicken Sie den Schalter einfach mit der linken Maustaste an (gedruumlckt halten) und ziehen Sie ihn in die gewuumlnschte Position
Um einen Schalter zu duplizieren koumlnnen Sie entweder die KopierenEinfuumlgen Methode verwenden oder ihn einfach mit gedruumlckter Strg-Taste an die gewuumlnschte Stelle in der gleichen oder einer anderen Symbolleiste ziehen
Bearbeiten aus dem Kontextmenuuml oder ein Doppelklick auf einen Schalter oumlffnet den Befehlseditor In diesem Editor koumlnnen Sie das Bild die Beschriftung und die Funktion des Schalters veraumlndern Die Bild anzeigen Funktion ermoumlglicht es Ihnen die Bildanzeige auszuschalten Wenn duales Bild aktiviert ist werden zwei Bilder fuumlr den Schalter verwendet Eins im normalen Zustand und eins wenn Sie mit der Maus daruumlber fahren oder ihn druumlcken
Copyright copy 2007 HAAGE amp PARTNER Computer GmbH Deutschland Seite 39 von 58
Directory Opus 6 fuumlr Windows Anleitung
Wenn Sie im Befehlseditor auf eines der Bilder klicken oumlffnet sich die Sammlung der von Opus vorgefertigten Symbole Entweder sie verwenden diese oder Sie suchen nach einem externen Bild Wenn die Option Vorschau mit groszligen Symbolen aktiviert ist werden die Symbole in der Groumlszlige 32x32 dargestellt andernfalls sind sie nur 16x16 groszlig Wenn Sie die Option Farben uumlberschreiben aktivieren koumlnnen Sie die Text- und Hintergrundfarbe fuumlr den Schalter festlegen Mit der Label anzeigen Funktion koumlnnen Sie einstellen ob die Beschriftung zum Bild (oder anstatt) angezeigt wird und wo (rechts links uumlber unter) In der Standardeinstellung wird die Beschriftung unter dem Symbol angezeigt Damit die Label auch angezeigt werden muumlssen sie im bdquoAnpassenldquo Fenster unter bdquoToolbarldquo auf der rechten Seite bdquoLabelstatus Einldquo anwaumlhlen Im Label Feld koumlnnen Sie die Beschriftung des Schalters aumlndern im Tipp Feld den Text der als Hilfe erscheint wenn Sie mit dem Mauszeiger uumlber den Schalter fahren Wenn kein Tipp eingegeben ist wird standardmaumlszligig der Label Text verwendet Die Werte fuumlr Bilder und Labels sind im Befehls-Editor als Standardwerte fuumlr den Schalter festgesetzt Sie koumlnnen entweder direkt in diesem Editor fuumlr einen Schalter oder im bdquoAnpassenldquo Fenster unter bdquoSymbolleistenldquo bdquoToolbarldquo fuumlr alle geaumlndert werden (Die Einstellungen fuumlr die einzelnen Symbolleisten werden unter Anpassen ndash
Copyright copy 2007 HAAGE amp PARTNER Computer GmbH Deutschland Seite 40 von 58
Directory Opus 6 fuumlr Windows Anleitung Symbolleisten genauer beschrieben) Verwenden Sie das Tasten Feld um ein Tastenkuumlrzel fuumlr diesen Schalter festzulegen Das Funktionsfeld zeigt die aktuelle Funktion fuumlr den Schalter Im Standardmodus ist es nur eine Zeile Sie koumlnnen die Menuumlliste verwenden um eine von Opus vordefinierte Befehlsfunktion auszuwaumlhlen oder Sie geben eine eigene Funktion ein Anmerkung Wenn Sie einen vordefinierten Befehl nehmen wird er automatisch in die Befehlssprache von Opus gewandelt Wenn Sie den Erweitert Modus aktivieren koumlnnen Sie Funktionen mit mehr als einer Zeile anlegen
63 Erweiterter Befehls-Editor
Wenn Sie erweitert auswaumlhlen koumlnnen Sie dort eine oder mehrere Befehlsaktionen und Argumente fuumlr den Schalter einstellen
Im erweiterten Modus enthaumllt das Befehlsmenuuml nur eine Liste der reinen Opusbefehle dadurch ist sie wesentlich kuumlrzer als im einfachen Modus Die meisten der internen Befehle koumlnnen durch das Hinzufuumlgen von Argumenten aus der Argumentenliste modifiziert werden
Copyright copy 2007 HAAGE amp PARTNER Computer GmbH Deutschland Seite 41 von 58
Directory Opus 6 fuumlr Windows Anleitung Sie koumlnnen uumlber die Opus Befehle auch externe Programme starten Klicken Sie auf den Durchsuchen Schalter und waumlhlen Sie ein Programm aus Die Argumenten-Liste zeigt jetzt eine Liste der externen Befehlkodes Die MS-DOS Batch-Funktion kann dazu verwendet werden komplexe MS-DOS Applikationen enthaltende Funktionen zu erstellen Wenn diese Option aktiviert ist verwendet Dopus Ihre Befehlsdefinition um eine temporaumlre Batch ndash Datei (bat) zu erstellen so dass Sie mehrere externe Programme in Folge aufrufen koumlnnen und Ihre Ausgabe im entsprechende Fenster sehen Ist die MS-DOS Batch-Funktion ausgeschaltet werden alle im Befehl definierten externen Programme simultan gestartet
64 Anpassen ndash Befehle Die Befehle ndash Seite ermoumlglicht den Zugang zu den in Kategorien eingeteilten vordefinierten Opus Befehlen Um einen Befehl der Symbolleiste hinzu zu fuumlgen ziehen Sie einfach den Befehl (das Symbol) an den gewuumlnschten Platz in der Leiste
Copyright copy 2007 HAAGE amp PARTNER Computer GmbH Deutschland Seite 42 von 58
Directory Opus 6 fuumlr Windows Anleitung Die meisten Kategorien erklaumlren sich von selbst aber es gibt drei spezielle
bull Standard ndash Menuumls Enthaumllt ein vorgefertigtes Set der Standarduntermenuumls in Opus Sie koumlnnen ganz leicht eine neue Symbolleiste konstruieren indem Sie die gewuumlnschten Untermenuumls in die Leiste ziehen
bull Neu Erstellt neue Schalter ohne zugeordnete Befehle genauso wie der Befehl bdquoneuen einfuumlgenldquo Man kann hieruumlber also einen neuen Schalter Menuumlschalter oder ein neues Menuuml einfuumlgen
bull Benutzer Hier koumlnnen Sie Ihre eigenen Befehle auf der Basis von Opus sowie externen Befehlen definieren Wenn Sie einmal einen Befehl definiert haben koumlnnen Sie ihn wie die Vorgefertigten in der Symbolleiste verwenden
65 Anpassen ndash Symbolleisten Hier finden Sie eine Liste der aktuell verfuumlgbaren Symbolleisten (im linken Feld) Sie aktivieren eine Leiste indem Sie das Feld daneben anklicken Wollen Sie eine neue Leiste erstellen klicken Sie Neu oder Kopieren um eine Kopie zu erstellen Sie koumlnnen sie auch Umbenennen oder Loumlschen Mit Importieren und Exportieren koumlnnen Sie die Symbolleisten zwischen verschiedenen System verschieben Zustand speichern macht einen Schnappschuss der aktuellen Zustaumlnde und Positionen
Copyright copy 2007 HAAGE amp PARTNER Computer GmbH Deutschland Seite 43 von 58
Directory Opus 6 fuumlr Windows Anleitung
In der Sektion auf der rechten Seite koumlnnen Sie das Aussehen der Symbolleiste veraumlndern und festlegen ob sie mit dem Lister verbunden oder frei schwebend ist Die Hintergrund Sektion ermoumlglicht es Ihnen eine Hintergrundfarbe oder eins der vordefinierten Bilder fuumlr die Symbolleiste zu verwenden (Unter Praumlferenzen Bilder finden Sie weiter Details) Wenn Sie Bild vom Untermenuuml anwaumlhlen hat das Untermenuuml farblich die gleichen Einstellungen wie das Menuuml wenn nicht hat es die Standardfarben Bilder amp Labels definieren sozusagen die Master-Einstellungen der Symbolleiste Alle fuumlr sie individuell vorgenommen Einstellungen werden von dieser uumlberschrieben Ihnen stehen Standard Ein und Aus als Optionen zur Verfuumlgung Ist die Einstellung auf Standard gesetzt werden die individuellen Einstellungen fuumlr die einzelnen Schalter uumlbernommen So koumlnnen Sie zB auch eine Leiste erstellen in der manche Schalter eine Beschriftung haben und manche nicht Bei den Schwebenden Einstellungen koumlnnen Sie festlegen ob die Symbolleiste innerhalb des Listers bzw an ihn gebunden ist oder auszligerhalb frei bewegt werden kann
66 Anpassen ndash Tasten Die Tasten Seite zeigt Ihnen alle in Opus definierten Tastenkuumlrzel die entweder Teil einer Symbolleiste eines Menuumlschalters oder einfach nur Tastenkuumlrzel sind Sie koumlnnen hier jeder Tastenkombination eine beliebige Funktion zuweisen Sie sind im Prinzip das Gleiche wie die Schalter nur dass Sie statt selbigen zu anzuklicken einfach eine Taste druumlcken
Copyright copy 2007 HAAGE amp PARTNER Computer GmbH Deutschland Seite 44 von 58
Directory Opus 6 fuumlr Windows Anleitung
Sie koumlnnen ein neues Tastenkuumlrzel erstellen oder ein Existierendes bearbeiten indem Sie Neu oder Bearbeiten anwaumlhlen und im Editor die noumltigen Informationen eingeben Die Taste oder Tastenkombination laumlsst sich ganz einfach eingeben indem Sie einen Eintrag auswaumlhlen und dann im Tasten ndash Feld die entsprechenden Tasten auf der Tastatur druumlcken
Um die Tastenkombination fuumlr ein bereits bestehendes Tastenkuumlrzel zu veraumlndern oder eins zu erstellen klicken Sie einfach in das Taste ndash Feld und druumlcken die gewuumlnschten Tasten Auszliger Esc und Tab stehen Ihnen alle Tasten inkl Zahlen Pfeile und der Windows-Taste zur Verfuumlgung
Als naumlchstes waumlhlen Sie einen Befehl aus dem ausklappbaren Menuuml neben der Zeile bdquoFunktionenldquo Hier finden sie die gleichen vordefinierten Befehle wie unter Anpassen ndash
Copyright copy 2007 HAAGE amp PARTNER Computer GmbH Deutschland Seite 45 von 58
Directory Opus 6 fuumlr Windows Anleitung Befehle beschrieben Sie koumlnnen mit einem Tastaturkuumlrzel auch ein externes Programm starten Ebenfalls wie schon vorher beschrieben funktioniert der Erweitert ndash Schalter Sie koumlnnen im erweiterten Modus die Befehle bearbeiten und detaillierter beschreiben
67 Beispiel Tastenkuumlrzel
Standardmaumlszligig sind folgende Windowskuumlrzel auch in Opus verfuumlgbar Taste Aktion F1 Hilfe
F2 Umbenennen
F3 Suchen (+ finden)
F4 Pfadfeld aktivieren
F5 Aktualisieren
F10 Menuumls aktivieren
Strg + Tab Zwischen Listern kreisen
Strg + C V X Kopieren ausschneiden einfuumlgen (Clipboard-Kopie)
Strg + A Alle auswaumlhlen
Strg + F Suchen (+ finden)
Strg + Z Ruumlckgaumlngig
Strg + Pfeiltasten hochrunter
Scrollen durch die Liste (ohne die Auswahl zu veraumlndern)
Ruumlcktaste Gehe nach oben
Alt + Pfeiltasten linksrechts Vorhergehendernaumlchster Pfad
Alt + Eingabetaste Eigenschaften
Shift + Loumlschen Datei loumlschen (ohne sie zuerst in den Papierkorb zu verschieben)
Shift + F10 Kontext Menuuml
Copyright copy 2007 HAAGE amp PARTNER Computer GmbH Deutschland Seite 46 von 58
Directory Opus 6 fuumlr Windows Anleitung
68 Anpassen ndash Kontextmenuumls
Opus unterstuumltzt eine Reihe von benutzerdefinierbaren Kontextmenuumls Diese erscheinen wenn Sie uumlber bestimmten Objekten die rechte Maustaste klicken In dieser Sektion koumlnnen Sie das Startleistenmenuuml und das Lister-Kontextmenuuml bearbeiten Letzteres oumlffnet sich wenn Sie auf einen leeren Bereich im Lister klicken Das Kontextmenuuml das erscheint wenn Sie auf eine Datei klicken ist das Datei-Kontextmenuuml (Informationen hierzu finden Sie unter Dateitypen und Voreinstellungen) Dies sind die Standardkontextmenuumls die Sie aber auch nach Belieben veraumlndern koumlnnen
Copyright copy 2007 HAAGE amp PARTNER Computer GmbH Deutschland Seite 47 von 58
Directory Opus 6 fuumlr Windows Anleitung Denken Sie daran diese Menuumls sind eigentlich Symbolleisten nur ohne Bilder Genauso koumlnnen Sie sie auch bearbeiten Kicken Sie den Anzeigen Schalter um das Menuuml anzuzeigen dann gehen Sie auf Befehle und ziehen die gewuumlnschten Optionen einfach in das Menuuml
7 Der Opus-Bilderanzeiger
Opus beinhaltet einen effizienten Bild Anzeiger der typische Formate wie JPG GIF PNG BMP IFF etc darstellt durch zusaumltzliche Plugins jedoch erweiterbar ist Er wird uumlber das Augen Symbol in der Standardsymbolleiste aufgerufen Um sich ein Bild anzusehen markieren Sie das Bild und druumlcken auf das Augen Symbol oder wenn die Option in den Voreinstellungen eingeschaltet ist klicken Sie einfach doppelt auf das Bild Sie koumlnnen es auch mit der Maus auf den entsprechenden Schalter ziehen Diese Option ist sehr nuumltzlich wenn das Bild auf dem Desktop oder einem virtuellen Ordner liegt wo die Opus Befehle nicht funktionieren Ihnen stehen eine Reihe von Funktionen zur Verfuumlgung wie zB die Groumlszlige des Bildes zu veraumlndern es zu drehen oder es als Vollbild zu betrachten Diese Funktionen erreichen Sie uumlber die Anzeiger-Menuumls und uumlber das ausklappende Menuuml auf dem Bild Wenn Sie mehrere Bilder ausgewaumlhlt haben koumlnnen Sie diese uumlber die Pfeile am oberen und unteren Rand durchblaumlttern oder Sie sich als Diashow ansehen Im Dateimenuuml im Anzeigerfenster koumlnnen Sie das Bild konfigurieren und sich Informationen uumlber evtl vorhandene Plugins anschauen Hier koumlnnen Sie Bilder verschieben kopieren oder loumlschen
Copyright copy 2007 HAAGE amp PARTNER Computer GmbH Deutschland Seite 48 von 58
Directory Opus 6 fuumlr Windows Anleitung
71 Die Anzeiger Einstellungen
bull Groumlszligenanpassung Je nachdem wie Sie diese einstellen passt sich der Anzeiger der Groumlszlige des Bildes an oder er erinnert sich an seine letzte Groumlszlige und Position bevor er geschlossen wurde und oumlffnet sich auch so wieder
bull Mit dem Mausrad durch Bilder wechseln Aktviert das Mausrad so dass Sie durch die Bilder blaumlttern koumlnnen ohne die Leertaste oder die Pfeile zu verwenden
bull Bild umrahmen Umrahmt das Bild mit einer duumlnnen schwarzen Linie
bull Liste fuumlr NaumlchsteVorherige bei Doppelklick erstellen Bei Aktivierung werden alle Bilder im aktuellen Verzeichnis erkannt sobald Sie doppelt auf ein Bild klicken Opus erstellt automatisch eine Liste so dass Sie mit den Pfeilschaltern durch die Bilder blaumlttern koumlnnen
bull Scrollbalken ausblenden (nicht unbedingt durch Plugins unterstuumltzt) Blendet den Scrollbalken aus der normalerweise erscheint wenn ein Bild groumlszliger als das Fenster ist Sie koumlnnen dann immer noch mit der linken Maustaste scrollen allerdings muss diese Option unter Linke Maustaste auch aktiviert sein
bull Linke Maustaste Hier koumlnnen Sie einstellen ob Sie die linke Maustaste entweder zum Durchblaumlttern durch die Bilder oder zum Scrollen verwenden moumlchten
Copyright copy 2007 HAAGE amp PARTNER Computer GmbH Deutschland Seite 49 von 58
Directory Opus 6 fuumlr Windows Anleitung
bull Hintergrundfarbe
Hier koumlnnen Sie die Hintergrundfarbe des Bildes einstellen Wenn Sie Auto aktivieren nimmt Opus automatisch eine zum Bild passende Farbe
bull Automatische Diashow Wenn mehrere Bilder ausgewaumlhlt sind werden diese automatisch in einer Diashow mit der eingegebenen Verzoumlgerung angezeigt
bull Bilder zufaumlllig reihen Die Auswahl der Reihenfolge erfolgt zufaumlllig
bull Diashowgeschwindigkeit Hier koumlnnen Sie die Verzoumlgerung zwischen den einzelnen Bildern einstellen
Sie koumlnnen die Anzahl fuumlr Opus lesbaren Dateiformate erweitern indem Sie Plugins einspielen indem Sie das Anzeiger Plugin System verwenden Dadurch koumlnnen die Produkte anderer Entwickler installiert werden Opus selbst installiert ein textdll Plugin mit dem es Text Dateien (sowie alle Dateien im hexadezimalen oder binaumlren Modus) anzeigen kann
8 Die Opus-Suche
Opus beinhaltet einen eigenen Suchen Befehl mit dem sich sehr leicht nach einzelnen Dateien oder bestimmten Typen mit einem gemeinsamen Muster oauml suchen laumlsst Der einfache Modus gleicht dem des Explorers Aber im erweiterten Modus steht Ihnen zusammen mit der bdquoErweiterten Filter Kontrolleldquo ein gutes und detailliertes Suchwerkzeug zur Verfuumlgung Die Suche funktioniert in allen realen Verzeichnispfaden sowie auf lokalen oder durch ein Netzwerk verbundenen Laufwerken und ZIP Dateien Da nicht von Opus kontrolliert funktioniert die Suche auch nicht in virtuellen Ordnern wie zB bdquoArbeitsplatzldquo
Copyright copy 2007 HAAGE amp PARTNER Computer GmbH Deutschland Seite 50 von 58
Directory Opus 6 fuumlr Windows Anleitung
Hier der einfache Modus
Copyright copy 2007 HAAGE amp PARTNER Computer GmbH Deutschland Seite 51 von 58
Directory Opus 6 fuumlr Windows Anleitung
Hier der erweiterte Modus Das Suchen Fenster besteht aus verschiedenen Sektionen In Sektion (1) wird das Startverzeichnis und andere Optionen angegeben Der aktuelle Ordner von dem aus Sie die Suche gestartet wurde kann aber auch durch suchen geaumlndert werden Bei (2) koumlnnen Sie die Parameter fuumlr die Suche einstellen Im einfachen Modus ein Wildcard-Muster fuumlr den Dateinamen eingeben nach Text in Dateien speziellen Dateitypen Groumlszlige- und Datumsparametern suchen Im erweiterten Modus koumlnnen Sie aus einer Vielzahl von Optionen auswaumlhlen Das funktioniert genauso wie mit der erweiterten Dateiauswahl den Kopieren- und Loumlschen-Filtern Sektion (3) zeigt falls eingeschaltet die Ergebnisse an Ansonsten werden sie im Ausgabefenster angezeigt Die Anzeige funktioniert genauso wie die Lister mit
Copyright copy 2007 HAAGE amp PARTNER Computer GmbH Deutschland Seite 52 von 58
Directory Opus 6 fuumlr Windows Anleitung auswaumlhlbaren Reihen und aufklappenden Kontextmenuumls (A) zeigt das Spalten Titel-Menuuml (B) das Dateien-Kontextmenuuml und (C) das Standard-Kontextmenuuml Die Dateien koumlnnen in diesem Fenster ganz normal ausgewaumlhlt werden Uumlber das Dateien-Kontextmenuuml koumlnnen Sie das Verzeichnis der ausgewaumlhlten Datei in einem neuen Lister oumlffnen oder eine der anderen Optionen wie zB Oumlffnen Ausschneiden amp Kopieren (in die Zwischenablage) Loumlschen und Umbenennen vornehmen oder sich die Einstellungen anzeigen lassen
81 Verwenden der erweiterten Filter bei der Suche Durch Opus erweiterte Filter-Kontroll-Funktionen haben Sie eine groszlige Auswahl an Einstellungen fuumlr die Suche Sie koumlnnen entweder nach einzelnen Dateinamen suchen oder umfassende Suchparameter festlegen (Mehr dazu finden Sie auch im Kapitel bdquoDas Opus Datei-Filter Systemldquo) Im oben gezeigten Beispiel haben wir eine recht uumlbliche Such-Aufgabe gestellt die eigentlich nicht schwierig allerdings mit anderen Programmen nicht leicht zu bewaumlltigen ist Die Aufgabe bestand daraus alle GIF oder JPEG Bilder in einem Frontpage Webverzeichnis zu finden die in den letzte 13 Tagen entweder hinzugefuumlgt oder veraumlndert wurden Dazu musste nach allen Dateien mit der Erweiterung bdquojpgldquo oder bdquogifldquo gesucht werden die in dem entsprechenden Zeitraum erstellt oder modifiziert wurden Auszligerdem mussten die Inhalte der Verzeichnisse ignoriert werden die Frontpage fuumlr Administrationsaufgaben nutzt das bedeutet alle mit einem Unterstrich vorneweg wurden ausgelassen Die Suchkriterien sahen dann also wie folgend aus Name Vergleich (jpggif) und Datum Vergleich Geaumlndert innerhalb 13 Tage und Unterbedingung Ungleich Name Vergleich _ und Typ Ungleich (Nur Ordner) Denken Sie daran dass die erweiterten Filter-Kontroll-Funktionen auch im Zusammenhang mit dem Befehl Auswaumlhlen fuumlr Dateien in einem Lister ebenso funktioniert wie auch mit Kopier- und Loumlschfiltern
9 TippsampTricks Die folgenden TippsampTricks erleichtern Ihnen den Einstieg in Directory Opus 6 und zeigen Ihnen Wege auf wie Sie Directory Opus nutzen koumlnnen um sich Ihren Computer-Alltag zu
Copyright copy 2007 HAAGE amp PARTNER Computer GmbH Deutschland Seite 53 von 58
Directory Opus 6 fuumlr Windows Anleitung erleichtern
91 Dual-Dateianzeige
Es ist empfehlenswert die Dual-Dateianzeige zu aktivieren Damit koumlnnen Sie in jedem Lister Dateien von einem Ordner in einen anderen Ordner kopieren Wenn Sie wollen dass diese Ansicht bei jedem Start von DOpus aktiv ist waumlhlen Sie bdquoOptionenldquo aus dem Menuuml bdquoEinstellungen Klicken Sie dort auf bdquoLister-Standardldquo und waumlhlen Sie dann den Karteireiter bdquoNeuer Listerldquo Im Abschnitt bdquoStandardmodus von neuen Listernldquo koumlnnen Sie den Standard-Anzeigemodus fuumlr neu zu oumlffnende Lister waumlhlen also zum Beispiel bdquoDual-Anzeige (vertikal)ldquo fuumlr zwei vertikale Dateianzeigen in einem Fenster
Copyright copy 2007 HAAGE amp PARTNER Computer GmbH Deutschland Seite 54 von 58
Directory Opus 6 fuumlr Windows Anleitung
Bitte beachten Sie dass diese Einstellung nur genutzt wird wenn Sie bei bdquoWenn ein neuer Lister geoumlffnet wirdldquo die Option bdquoMit den untenstehenden Einstellungen oumlffnenldquo aktivieren Wenn stattdessen bdquoMit dem Modus und der Groumlszlige des letzten Listers oumlffnen der geschlossen wurdeldquo anwaumlhlen dann koumlnnen Sie auch einfach den letzten Lister den Sie schlieszligen uumlber das Ansicht-Menuuml auf Dual-Anzeige umstellen und Opus merkt sich die Einstellung von selbst
92 Groumlszlige des Listers setzen Die Groumlszlige eines Listers koumlnnen Sie einstellen indem Sie bdquoOptionenldquo aus dem bdquoEinstellungenldquo-Menuuml waumlhlen Klicken Sie dort wieder auf bdquoLister-Standardldquo und waumlhlen Sie den Karteireiter bdquoNeuer Listerldquo Unter bdquoStandardgroumlszlige von neuen Listernldquo koumlnnen Sie nun eine neue Standardgroumlszlige festlegen Entweder geben Sie Breite und Houmlhe in Pixel direkt in die entsprechenden Eingabefelder ein oder aber Sie ziehen einen Lister auf die gewuumlnschte Groumlszlige und ziehen dann das Fadenkreuz im Einstellungsfenster auf den betreffenden Lister damit Opus die Groumlszlige automatisch einstellt Bitte beachten Sie dass diese Einstellung nur genutzt wird wenn Sie bei bdquoWenn ein neuer Lister geoumlffnet wirdldquo die Option bdquoMit den untenstehenden Einstellungen oumlffnenldquo aktivieren Wenn stattdessen bdquoMit dem Modus und der Groumlszlige des letzten Listers oumlffnen der geschlossen wurdeldquo anwaumlhlen dann koumlnnen Sie auch einfach den letzten Lister den Sie schlieszligen auf die gewuumlnschte Groumlszlige ziehen und Opus merkt sich die Einstellung von selbst In diesem Fall merkt sich Opus auf welcher Ordner dargestellt wurde als der Lister geschlossen wurde Wenn Sie das naumlchste Mal einen Lister oumlffnen wird in diesem derselbe Ordner angezeigt und Sie koumlnnen sofort dort weitermachen wo Sie aufgehoumlrt haben
Copyright copy 2007 HAAGE amp PARTNER Computer GmbH Deutschland Seite 55 von 58
Directory Opus 6 fuumlr Windows Anleitung
93 Eine Symbolleiste aumlndern Auch eine Symbolleiste laumlsst sich leicht an Ihre eigenen Wuumlnsche anpassen so koumlnnen Sie einer Symbolleiste zum Beispiel leicht einen Schalter zum Abspielen von Klangdateien hinzufuumlgen Waumlhlen Sie dazu bdquoSymbolleistenAnpassenldquo aus dem Menuuml bdquoEinstellungenldquo Klicken Sie dort auf den Reiter bdquoBefehleldquo und waumlhlen Sie bdquoDateibefehleldquo Auf der rechten Seite klicken Sie dann auf bdquoAbspielenldquo
Ziehen Sie nun das Symbol vor dem Wort bdquoAbspielenldquo oder das Wort selbst auf die Symbolleiste an die gewuumlnschte Stelle Ab sofort steht Ihnen diese Funktion permanent zur Verfuumlgung
94 Skriptfaumlhigkeit Directory Opus verfuumlgt uumlber zwei unterschiedliche Befehlssaumltze die Basisbefehle und die vordefinierten Befehle Die Basisbefehle sind die Befehle die Opus direkt versteht Die meisten akzeptieren ein oder mehrere Argument(e) um ihr Verhalten beeinflussen Vordefinierte Befehle setzen sich aus ein oder mehreren Basisbefehlen zusammen um eine Funktion zu erfuumlllen Vordefinierte Befehle werden zum Beispiel fuumlr die Symbolleisten oder Kontextmenuumls verwendet Ein vordefinierter Befehl ist sozusagen ein Skript das aus ein oder mehreren Basisbefehlen besteht Die vordefinierten Befehle finden Sie im bdquoAnpassenldquo-Fenster unter bdquoBefehleldquo Sie koumlnnen sich eine Liste aller Befehle insgesamt oder aller Befehle einer bestimmten Kategorie anzeigen lassen Es gibt Aktionsbefehle die etwas tun wie zum Beispiel eine Datei kopieren oder einen Ordner erstellen Und es gibt dynamische Befehle die verwendet
Copyright copy 2007 HAAGE amp PARTNER Computer GmbH Deutschland Seite 56 von 58
Directory Opus 6 fuumlr Windows Anleitung werden um einer Symbolleiste oder einem Menuuml dynamisch Aktionsbefehle hinzuzufuumlgen Ein dynamischer Befehl ist zum Beispiel bdquoLaufwerk-Symboleldquo den Sie in der Kategorie bdquoGehe zuldquo finden Wenn Sie diesen Befehl in einer Symbolleiste anwenden wird er Ihrer Symbolleiste fuumlr jedes Laufwerk in Ihrem System einen Schalter hinzufuumlgen auf den Sie klicken koumlnnen um den Inhalt des betreffenden Laufwerks anzuzeigen
Sie koumlnnen auf die vielen vordefinierten Befehle zuruumlckgreifen um Opus mit Hilfe von Symbolleisten Kontextmenuuml-Funktionen und vielem anderen mehr an Ihre Wuumlnsche anzupassen Zudem koumlnnen Sie aber auch eigene Befehle vordefinieren indem Sie im bdquoAnpassenldquo-Fenster unter bdquoBefehleldquo die Kategorie bdquoBenutzerldquo anwaumlhlen und dann unterhalb der Befehlsliste auf den Schalter bdquoHinzuldquo klicken Die Kategorie bdquoBenutzerldquo ist am Anfang leer und dient als Behaumllter fuumlr Ihre eigenen vordefinierten Befehle Sie gelangen auf diese Weise in den Befehlseditor von Opus Hier koumlnnen Sie Ihrem neu definierten Befehl einen Namen geben und als bdquoTippldquo eine Erklaumlrung zu dessen Funktion hinzufuumlgen Unter bdquoVorlageldquo koumlnnen Sie angeben welche Parameter Ihr Befehl unterstuumltzt Dazu geben Sie eine Befehlsvorlage (Template) an Dies ist eine Zeichenkette die beschreibt welche Parameter verwendet werden Unter bdquoFunktionldquo koumlnnen Sie dann die Funktion des Befehls definieren indem Sie auf beliebige viele Basisbefehle und externe Programme zuruumlckgreifen Im englischsprachigen Handbuch von Opus werden alle vordefinierte Befehle (bdquopredefined command setldquo) und alle Basisbefehle (bdquoraw command setldquo) ausfuumlhrlich beschrieben Es wird ausfuumlhrlich erklaumlrt wie Sie eigene Befehle definieren die mit einer Befehlsvorlage verschiedene Argumente unterstuumltzen Wenn Sie Opus sehr weitreichend programmieren moumlchten finden Sie in der Original-Anleitung unter bdquoPredefined Commandsldquo und bdquoOpus Raw Commandsldquo alles Wissenswerte In vielen Faumlllen wird es unserer Erfahrung nach jedoch ausreichen wenn Sie auf die umfangreiche Sammlung an vordefinierten Befehlen zuruumlckgreifen um Opus an Ihre Wuumlnsche anzupassen
Copyright copy 2007 HAAGE amp PARTNER Computer GmbH Deutschland Seite 57 von 58
Directory Opus 6 fuumlr Windows Anleitung
10 Weitere Informationen und technischer Support Diese Anleitung fuumlhrt in die grundlegenden Funktionen von Directory Opus 6 ein und bietet einen guten Uumlberblick uumlber die Leistungsfaumlhigkeit Zur weiteren Erforschung bietet es sich an die umfangreichen Einstellungen durchzugehen Die meisten Optionen sind selbsterklaumlrend wenn Sie auf eine Option klicken und dann F1 druumlcken erhalten Sie eine zusaumltzliche Hilfe
Weitere Informationen finden Sie auch auf unserer deutschsprachigen Website zu Directory Opus httpdopushaage-partnerdeFuumlr die Version 6 wird keine Support mehr angeboten Sie finden jedoch Hilfe im Forum httpwwwhaage-partnerdeforumindexphpc=6
Vertreib HampP ist der Exklusivvertrieb der deutschen Version in Deutschland Oumlsterreich und der Schweiz HAAGEampPARTNER Computer GmbH Postfach 1104 middot D-61477 Glashuumltten Schloszligborner Weg 7 middot D-61479 Glashuumltten Deutschland Telefon (06174) 966 100 Telefax (06174) 966 101 Internet dopushaage-partnerde wwwhaage-partnerde
Copyright copy 2007 HAAGE amp PARTNER Computer GmbH Deutschland Seite 58 von 58
- 1 Willkommen
- 2 Die Installation
-
- 21 Voraussetzungen
- 22 Installieren von Directory Opus 6
- 23 Online-Registrierung
- 24 Der erste Start
-
- 3 Einfuumlhrung und Uumlbersicht
-
- 31 Die Komponenten von Directory Opus
-
- Hauptprogramm
- Der Lister
- Die Symbolleiste
- Einstellungsfenster
- Funktionsfenster
-
- 32 Grundlegende Konzepte Wie Opus arbeitet
-
- 4 Erste Schritte
- 5 Einstellungen
-
- 51 Einstellungen
-
- 511 Bilder
- 512 Dateioperationen
- 513 Doppelklick
- 514 Favoriten amp History
- 515 FTP
- 516 Klaumlnge
- 517 Lister-Anzeige
- 518 Lister-Einstellungen
- 519 Lister-Layouts
- 5110 Lister-Standard
- 5111 Logdatei
- 5112 Optionenverwaltung
- 5113 Ordner einlesen
- 5114 Symbolleiste
- 5115 Verschiedenes
- 5116 ZIP-Dateien
-
- 52 Anpassen
- 521 Befehle
- 522 Symbolleisten
- 523 Tastenkuumlrzel
- 524 Kontextmenuumls
- 53 Dateitypen
- 54 Ordneroptionen
-
- 6 Anpassen
-
- 61 Symbolleisten Menuumls im Bearbeitungsmodus
- 62 Bearbeiten von Schaltern in der Symbolleiste
- 63 Erweiterter Befehls-Editor
- 64 Anpassen ndash Befehle
- 65 Anpassen ndash Symbolleisten
- 66 Anpassen ndash Tasten
- 67 Beispiel Tastenkuumlrzel
- 68 Anpassen ndash Kontextmenuumls
-
- 7 Der Opus-Bilderanzeiger
-
- 71 Die Anzeiger Einstellungen
-
- 8 Die Opus-Suche
- 9 TippsampTricks
-
- 91 Dual-Dateianzeige
- 92 Groumlszlige des Listers setzen
- 93 Eine Symbolleiste aumlndern
- 94 Skriptfaumlhigkeit
-
- 10 Weitere Informationen und technischer Support
-
- Vertreib
-

Directory Opus 6 fuumlr Windows Anleitung 5114 Symbolleiste
Das Aussehen und Verhalten von Symbolleisten koumlnnen Sie unter bdquoSymbolleistenldquo festlegen Symbolleisten werden auch fuumlr die Lister-Menuumls verwendet Deshalb finden Sie hier auch einige Optionen in Bezug auf die Lister-Menuumls Sie koumlnnen den Abstand zwischen einzelnen Schalter angeben oder festlegen ob fuumlr Schalter die Sprechblasen-Hilfe angezeigt werden soll Zudem gibt es einige Optionen zur Windows XP-Kompatibilitaumlt
5115 Verschiedenes
Copyright copy 2007 HAAGE amp PARTNER Computer GmbH Deutschland Seite 30 von 58
Directory Opus 6 fuumlr Windows Anleitung bdquoVerschiedenesldquo ist in zwei Unterbereiche bdquoVerschiedenesldquo und bdquoInternet-Einstellungenldquo eingeteilt In bdquoVerschiedenesldquo finden Sie zahlreiche Einstellungen zur bdquoWindows-Integrationldquo von Directory Opus Hier koumlnnen Sie festlegen inwiefern Opus bestimmte Aufgaben von Windows uumlbernimmt So koumlnnen Sie angeben ob Opus die Aufgaben des Windows-Explorers uumlbernehmen oder als Standard-Handler fuumlr FTP-Verbindungen agieren soll Wie Opus ZIP-Archive handhaben soll koumlnnen Sie unter bdquoZIP-Dateienldquo bestimmen Unter bdquoAutostartldquo koumlnnen Sie angeben ob Opus beim Booten automatisch gestartet und ob beim Starten der Startbildschirm angezeigt werden soll Die bdquoInternet-Einstellungenldquo ermoumlglichen Ihnen anzugeben ob Opus automatisch nach Programm-Updates schauen soll und ob MAPI verwendet werden soll wenn Dateien als Email versendet werden
5116 ZIP-Dateien
bdquoZIP-Dateienldquo laumlsst Sie in den zwei Unterbereichen bdquoIntegrationldquo und bdquoEinstellungenldquo konfigurieren wie Opus ZIP-Archive handhaben soll bdquoIntegrationldquo laumlsst Sie festlegen inwiefern Opus ZIP-Archive handhaben soll Sie koumlnnen unter bdquoZIP-Unterstuumltzungldquo das ZIP-Handling komplett ein- und ausschalten und angeben ob Opus als Standard-Handler fuumlr ZIP-Dateien agieren soll Ist das ZIP-Handling ausgeschaltet behandelt Opus ZIP-Dateien wie normale Dateien Es ist einschaltet bietet es fuumlr ZIP-Dateien spezielle Funktionen an (siehe bdquoKontextmenuumlsldquo) Ist Opus zusaumltzlich dazu noch Standard-Handler fuumlr ZIP-Dateien werden ZIP-Archive bei Doppelklick immer mit Opus geoumlffnet Unter bdquoKontextmenuumlsldquo koumlnnen Sie angeben welche ZIP-Funktionen Opus in das Kontextmenuuml fuumlr Dateien einblenden und ob Opus dafuumlr Untermenuumls verwenden soll Unter bdquoAuto-Extrahierenldquo koumlnnen Sie das automatische Extrahieren von ZIP-Archiven konfigurieren Unter bdquoEinstellungenldquo koumlnnen Sie einige ZIP-Einstellungen wie etwa die standardmaumlszligig
Copyright copy 2007 HAAGE amp PARTNER Computer GmbH Deutschland Seite 31 von 58
Directory Opus 6 fuumlr Windows Anleitung verwendete Kompressionsstufe angeben Sie koumlnnen festlegen ob Sie bei jeder ZIP-Aktion nach den Verschluumlsselungs- und Kompressionseinstellungen gefragt werden wollen
52 Anpassen bdquoAnpassenldquo erlaubt Ihnen Symbolleisten Tastenkuumlrzel und Kontextmenuumls von Directory Opus an Ihre Wuumlnsche anzupassen Weiterhin koumlnnen Sie neue Symbolleisten und Tastenkuumlrzel erstellen Sie aktivieren das bdquoAnpassenldquo in dem Sie bdquoSymbolleistenAnpassenldquo aus dem bdquoEinstellungenldquo-Menuuml waumlhlen Danach befindet sich Opus im Anpassen-Modus Die Symbolleisten verhalten sich nun anders als gewohnt Ein Klick auf einen Schalter fuumlhrt nun nicht mehr dessen Funktion aus Stattdessen koumlnnen Sie jedes Symbol mit DragampDrop neu positionieren neue Symbole hinzufuumlgen und vorhandene Symbole loumlschen Dabei unterstuumltzt Sie das Fenster bdquoAnpassenldquo das immer geoumlffnet ist wenn sich Directory Opus im Anpassen-Modus befindet Dieses Fenster ist in die vier Bereiche bdquoBefehleldquo bdquoSymbolleisteldquo bdquoTastenldquo und bdquoKontextmenuumlsldquo unterteilt Mit dem Schalter bdquoAlles wiederherstellenldquo koumlnnen Sie jederzeit alle Aumlnderungen seit Beginn des Anpassens ruumlckgaumlngig machen Das bdquoAnpassenldquo in Directory Opus verwendet DragampDrop das Ziehen und Fallenlassen einzelner Objekte mit der Maus besonders intensiv Nicht alle Moumlglichkeiten bestimmte Elemente auf andere Elemente fallen zu lassen werden hier beschrieben Probieren Sie im Zweifelsfall einfach aus mit der Maus ein Objekt auf ein anderes zu ziehen Es funktioniert fast immer und bewirkt oft das gewuumlnschte Ergebnis Wenn es mal nicht klappt koumlnnen Sie die Aumlnderungen immer noch ruumlckgaumlngig machen
521 Befehle Die Seite bdquoBefehleldquo bietet eine Uumlbersicht uumlber alle benutzerdefinierten Befehle von Directory Opus Diese setzen sich aus einzelnen Opus-Befehlen zusammen und bilden das Reservoir um Symbolleisten Tastenkuumlrzel und Kontextmenuuml-Eintraumlge mit Funktionen zu versehen Unter bdquoKategorieldquo waumlhlen Sie ob Sie alle Befehle sehen wollen oder nur die Befehle zu einer bestimmten Kategorie Die Befehle selbst werden unter bdquoBefehleldquo rechts daneben aufgelistet und wenn Sie einen einzelnen Befehl markieren erfahren Sie mehr uumlber dessen Funktion Benutzerdefinierte Befehle koumlnnen Sie in Directory Opus uumlberall da verwenden wo es darum geht etwas mit einer bestimmten Funktion zu versehen
522 Symbolleisten Unter bdquoSymbolleistenldquo koumlnnen Sie vorhandene Symbolleisten nach Belieben aumlndern oder neue Symbolleisten hinzufuumlgen Links finden Sie eine Liste mit allen zur Zeit definierten Symbolleisten Ein Haumlkchen vor
Copyright copy 2007 HAAGE amp PARTNER Computer GmbH Deutschland Seite 32 von 58
Directory Opus 6 fuumlr Windows Anleitung dem Namen einer Symbolleiste zeigt an dass diese Symbolleiste zur Zeit dargestellt wird So koumlnnen Sie leicht die Funktionalitaumlt Ihrer Lister erweitern indem Sie eine der zur Zeit nicht aktiven vordefinierten Symbolleisten aktivieren Rechts neben dieser Liste finden Sie Funktionen zum Verwalten der Symbolleisten Mit bdquoNeuldquo erstellen Sie eine neue Symbolleiste Sie koumlnnen Symbolleisten weiterhin speichern kopieren umbenennen loumlschen importieren und exportieren Ganz rechts finden Sie einen Bereich mit allgemeinen Einstellungen zur gerade ausgewaumlhlten Symbolleiste Opus kann ein Bild oder eine Farbe als Hintergrund anzeigen Zudem kann eine Symbolleiste an den Lister gebunden sein oder frei schweben Dies koumlnnen Sie auch einstellen indem Sie eine Symbolleiste einfach ganz links an dem Haltegriff mit der Maus anklicken und die Leiste mittels DragampDrop an die gewuumlnschte Position ziehen So koumlnnen Sie die Leiste innerhalb des Listers positionieren oder auch auf dem Lister herausziehen Ebenso interaktiv koumlnnen Sie einer Symbolleiste neue Schalter hinzufuumlgen oder welche Loumlschen Zum Hinzufuumlgen eines neuen Schalters aktivieren Sie den Reiter bdquoBefehleldquo und waumlhlen Sie dort den gewuumlnschten Befehl aus der Befehlsliste Ziehen Sie diesen Befehl nun einfach mit DragampDrop an die gewuumlnschte Stelle in der Symbolleiste und lassen Sie ihn dort fallen (siehe bdquoEine Symbolleiste aumlndernldquo) Umgekehrt koumlnnen Sie ein Symbol aus der Symbolleiste loumlschen indem Sie es in das bdquoAnpassenldquo-Fenster ziehen und dort fallen lassen Weiterhin koumlnnen Sie mit DragampDrop auch die Position eines Symbols in der Symbolleiste veraumlndern oder es von einer Symbolleiste in eine andere verschieben
523 Tastenkuumlrzel Unter bdquoTastenldquo koumlnnen Sie eigene Tastenkuumlrzel definieren oder bereits vorhandene aumlndern oder loumlschen Klicken Sie auf bdquoNeuldquo um ein neues Tastenkuumlrzel zu definieren oder waumlhlen Sie ein Tastenkuumlrzel aus der Liste und klicken Sie dann auf bdquoBearbeitenldquo Mit bdquoLoumlschenldquo koumlnnen Sie das ausgewaumlhlte Tastenkuumlrzel loumlschen Es gibt verschiedene Typen von Tastenkuumlrzel Ein Tastenkuumlrzel kann sich auf einen Schalter in einer Symbolleiste beziehen oder davon unabhaumlngig sein Wenn Sie ein Tastenkuumlrzel bearbeiten oder ein neues Tastenkuumlrzel erstellen oumlffnet sich ein Fenster mit dem Sie das Tastenkuumlrzel definieren koumlnnen In bdquoHotkeyldquo koumlnnen Sie angeben um welche Tastenkombination es sich handeln soll Klicken Sie einfach in das Eingabefeld und druumlcken Sie die entsprechende Tastenkombination ndash des Rest erledigt Directory Opus fuumlr Sie In bdquoFunktionldquo legen Sie dessen Funktion fest indem Sie entweder aus der Ausklappliste einen benutzerdefinierten Befehl auswaumlhlen oder ein externes Programm angeben das gestartet werden soll So koumlnnen Sie sich leicht eine Symbolleiste fuumlr schnellen Zugriff auf Ihre Lieblingsanwendungen erstellen Unter bdquoNameldquo legen Sie fuumlr den Tastenkuumlrzel einen aussagekraumlftigen Namen fest und unter bdquoInfoldquo koumlnnen Sie dessen Funktion naumlher beschreiben
524 Kontextmenuumls Mit Hilfe der Seite bdquoKontextmenuumlsldquo koumlnnen Sie festlegen welche Menuuml-Funktionen die Kontextmenuumls von Opus haben sollen Opus bietet 5 Kontextmenuumls die Sie frei
Copyright copy 2007 HAAGE amp PARTNER Computer GmbH Deutschland Seite 33 von 58
Directory Opus 6 fuumlr Windows Anleitung konfigurieren koumlnnen Das Menuuml fuumlr das bdquoTaskleistensymbolldquo das Opus-Symbol in der Windows-Taskleiste das bdquoLister-Kontextldquo-Menuuml auch in Varianten fuumlr den ZIP- und FTP-Modus sowie das Menuuml fuumlr den bdquoLister-Spaltenkopfldquo fuumlr die Titelzeile der tabellarischen Dateianzeige im Lister Um eines dieser Menuumls zu aumlndern waumlhlen Sie es aus und klicken Sie dann auf bdquoAnzeigenldquo Das Menuuml wird in einem Extra-Fenster angezeigt Nun koumlnnen Sie auf die Seite bdquoBefehleldquo wechseln und das Menuuml wie eine Symbolleiste bearbeiten Sie fuumlgen eine Menuuml-Funktion hinzu indem Sie den entsprechenden Befehl vom bdquoAnpassenldquo-Fenster in das Menuumlfenster ziehen Sie loumlschen eine Menuuml-Funktion indem Sie sie vom Menuuml in das bdquoAnpassenldquo-Fenster ziehen Weiterhin koumlnnen Sie mit DragampDrop die Position und Reihenfolge der einzelnen Menuuml-Funktionen beeinflussen Sie koumlnnen sogar ein Symbol aus einer Symbolleiste in das Menuuml ziehen um dessen Funktion zu uumlbernehmen oder umgekehrt
53 Dateitypen Directory Opus unterstuumltzt das Dateitypen-System von Windows Dieses bestimmt den Typ einer Datei mittels dessen Dateinamen-Endung Im Dateitypen-Editor von Opus den Sie erreichen wenn Sie bdquoDateitypenldquo im bdquoEinstellungenldquo-Menuuml waumlhlen koumlnnen Sie alle Dateitypen von Windows einsehen und bearbeiten Es gibt keine speziellen Opus-Dateitypen Sie bearbeiten stattdessen die Windows-Dateitypen Allerdings koumlnnen Sie jedem Dateityp Opus-spezifische Funktionen hinzufuumlgen die dann jedoch nur innerhalb von Opus gelten Fuumlr jeden Dateityp koumlnnen Sie angeben was bei bestimmten Aktionen wie zum Beispiel dem Oumlffnen der Datei mit einer Datei des betreffenden Typs geschehen soll Zusaumltzlich dazu koumlnnen Sie das Kontextmenuuml und das Ausklappmenuuml fuumlr Dateien eines bestimmten Typs bearbeiten Das Kontextmenuuml erscheint standardmaumlszligig bei einem Klick mit der rechten Maustaste auf die Datei das optionale Ausklappmenuuml nach einer DragampDrop-Operation Das Dateitypen-Fenster enthaumllt eine Liste aller Dateitypen einige Schalter zum Verwalten dieser Dateitypen und einen Bereich der zum aktuellen Dateityp naumlhere Informationen anzeigt Neben den Windows-Dateitypen sehen Sie gleich am Anfang der Dateityp-Liste einige spezielle vordefinierte Opus-Dateitypen bdquoAlle Dateienldquo bdquoAlle Dateien und Ordnerldquo bdquoAlle Ordnerldquo bdquoErkannte Bilderldquo und bdquoUnbekannter Dateitypldquo bdquoErkannte Bilderldquo umfasst dabei alle Bilder die Opus erkennt bdquoUnbekannter Dateitypldquo wird fuumlr alle Dateien verwendet dessen Typ nicht ermittelt werden kann So koumlnnen Sie zum Beispiel eine neue Menuumlfunktion fuumlr das Kontextmenuuml aller Dateien definieren Fuumlr bdquoAlle Dateien und Ordnerldquo sind bereits ein paar Standard-Ereignisse vordefiniert
Aktion Opus-Befehl Doppelklick + Strg-Taste Eigenschaften (Properties)
DragampDrop Kopieren (Copy Movewhensame)
DragampDrop + Alt-Taste Verknuumlpfung erstellen (Copy Makeshortcut)
DragampDrop + Strg-Taste Kopieren (Copy)
Copyright copy 2007 HAAGE amp PARTNER Computer GmbH Deutschland Seite 34 von 58
Directory Opus 6 fuumlr Windows Anleitung
Aktion Opus-Befehl DragampDrop + Shift Verschieben (Copy Move)
Wenn Sie also eine Datei mit einem Doppelklick anklicken und dabei gleichzeitig die Strg-Taste gedruumlckt halten so oumlffnet sich der Eigenschaften-Dialog fuumlr diese Datei Wenn Sie eine Datei mit DragampDrop an einen anderen Ort ablegen wird die Datei verschoben wenn sich der neue Ort auf dem gleichen Laufwerk befindet andernfalls jedoch kopiert Um einen Dateityp zu bearbeiten waumlhlen Sie den gewuumlnschten Dateityp aus und klicken Sie dann auf bdquoBearbeitenldquo Einen neuen Dateityp koumlnnen Sie erstellen indem Sie auf bdquoNeuldquo klicken Beide Male gelangen Sie in das Fenster bdquoDateityp bearbeitenldquo Hier koumlnnen Sie das Symbol waumlhlen das fuumlr Dateien des betreffenden Typs verwendet wird eine Beschreibung eingeben eine oder mehrere Dateinamens-Erweiterung(en) angeben sowie den Dateityp im MIME-Format angeben Unter bdquoAktionenldquo (teilweise auch unter bdquoEreignisldquo) koumlnnen Sie festlegen was bei bestimmten Ereignissen wie einem Doppelklick oder dem Ablegen der Datei bei einer DragampDrop-Operation zu geschehen hat Zusaumltzlich koumlnnen Sie noch das bdquoKontextmenuumlldquo und das bdquoAusklappmenuumlldquo bearbeiten
54 Ordneroptionen Das Anzeige-Format der Dateianzeige im Lister koumlnnen Sie aumlndern indem Sie im bdquoAnsichtldquo-Menuuml bdquoOrdneroptionenldquo auswaumlhlen Bei einer textbasierten tabellarischen Dateianzeige koumlnnen Sie auch mit der rechten Maustaste auf einen Tabellentitel klicken und dann bdquoMehrldquo auswaumlhlen um die Ordneroptionen zu erreichen Ordneroptionen koumlnnen Sie fuumlr den aktuellen Ordner oder fuumlr alle Ordner eines bestimmten Typs festlegen Links im Fenster finden Sie zwei Karteireiter namens bdquoAktueller Listerldquo und bdquoErweitertldquo Unter bdquoAktueller Listerldquo koumlnnen Sie das Format als Standard fuumlr den aktuellen Ordner permanent speichern oder das Format auf den Standard zuruumlcksetzen bdquoErweitertldquo gibt Ihnen die Moumlglichkeit genau zu bestimmen welchen Lister-Format Sie bearbeiten wollen So koumlnnen Sie neben dem Format des aktuellen Listers auch das Format von Standard-Listern fuumlr lokale Laufwerke FTP-Sites Netzlaufwerke Wechsellaufwerke ZIP-Archive bearbeiten oder aber das Format fuumlr alle Standard-Lister Mit bdquoHinzufuumlgenldquo koumlnnen Sie fuumlr bestimmte Ordner eigene Ordneroptionen hinzufuumlgen Rechts finden Sie dann die einzelnen Ordneroptionen unterteilt in die Kategorien bdquoEinstellungenldquo bdquoSpaltenldquo bdquoSortierenldquo und bdquoFilterldquo Unter bdquoEinstellungenldquo finden Sie unter anderem die Moumlglichkeit den Anzeige-Modus der Dateianzeige zu konfigurieren oder die Ordnergroumlszligenberechnung sowie automatische Groumlszligenanpassung fuumlr Spalten ein- oder auszuschalten bdquoSpaltenldquo ermoumlglicht Ihnen gezielt festzulegen welchen Spalten in einer tabellarischen Dateianzeige angezeigt werden sollen Sie finden eine Liste bdquoVorhandene Felderldquo und eine Liste bdquoAngezeigte Felderldquo Mit Hilfe von DragampDrop koumlnnen Sie nun leicht konfigurieren welche Felder in welcher Reihenfolge angezeigt werden sollen
Copyright copy 2007 HAAGE amp PARTNER Computer GmbH Deutschland Seite 35 von 58
Directory Opus 6 fuumlr Windows Anleitung Die Sortierreihenfolge und weitere Sortieroptionen koumlnnen Sie unter bdquoSortierenldquo festlegen bdquoFilterldquo gibt Ihnen die Moumlglichkeit bestimmte Dateien und Ordner explizit anzuzeigen oder auszublenden
Copyright copy 2007 HAAGE amp PARTNER Computer GmbH Deutschland Seite 36 von 58
Directory Opus 6 fuumlr Windows Anleitung
6 Anpassen Diese Option ermoumlglicht es Ihnen die Symbolleisten Menuumls und Tastaturkuumlrzel in Opus zu bearbeiten Des weiteren koumlnnen Sie eigene Befehle erstellen Die Option ist entweder uumlber Opus Einstellungen Symbolleiste Anpassen oder uumlber einen Rechts-Klick auf das Opus-Symbol in der Taskleiste verfuumlgbar Dadurch werden sowohl die Symbolleisten als auch die Menuumls in den Anpassungsmodus versetzt und das dazugehoumlrige Dialogfenster oumlffnet sich Nun koumlnnen Sie aus dem Register waumlhlen was Sie bearbeiten wollen Befehle Symbolleisten Tasten oder Kontextmenuumls In diesem Modus funktionieren die Schalter und Menuumls nicht wie normal sondern geben ihre weiteren Funktionen an und lassen sich bearbeiten Wenn Sie auf einen Schalter doppelt klicken oumlffnet sich der Befehlseditor Wenn es sich um einen multifunktionalen- (mit bis zu 3 verschiedenen Funktionen) oder einen Menuuml-Schalter handelt klicken Sie einmal mit der linken Maustaste darauf um die weiteren Funktionen zu sehen Ein Doppelklick oumlffnet auch hier den Befehlseditor Wenn Sie mit rechts auf einen Symbolleisten- oder Menuuml-Schalter klicken bekommen Sie ein weiteres Bearbeitungsmenuuml gezeigt
61 Symbolleisten Menuumls im Bearbeitungsmodus
Das obere Bild zeigt eine Standardsymbolleiste im Bearbeitungsmodus und die multifunktionalen Schalter fuumlr die linke rechte und mittlere Maustaste
Beachten Sie den dreieckigen Marker am rechten Ende der Symbolleiste
Ein Rechtsklick auf einen der Schalter oumlffnet das gezeigte Menuuml in dem Sie die normalen AusschneidenKopierenEinfuumlgenLoumlschen sowie folgende Funktionen finden
Copyright copy 2007 HAAGE amp PARTNER Computer GmbH Deutschland Seite 37 von 58
Directory Opus 6 fuumlr Windows Anleitung
bull Bearbeiten Oumlffnet den Befehlseditor fuumlr den entsprechenden Schalter
bull Drei Tasten Ist diese Funktion angeschaltet koumlnnen Sie die max drei Funktionen des Schalters direkt durch den rechten linken oder mittleren Mausschalter erreichen anderenfalls klappt ein Menuumls aus
bull Eine Gruppe anfangen Markiert den Schalter als Beginn einer Gruppe in diesem Fall wird direkt vor ihm ein Trenner angezeigt Um diesen wieder zu entfernen schalten Sie die Option wieder ab Eine andere Moumlglichkeit ist das Symbol das den Anfang der Gruppe darstellen soll mit rechts anzuklicken bei gedruumlckter Maustaste ein Stuumlck nach rechts zu ziehen und dann abzulegen Ziehen Sie das Symbol nach links wird der Trenner wieder aufgehoben
bull Neuen einfuumlgen Fuumlgt einen neuen Schalter Menuuml-Schalter oder ein neues Menuuml in der Symbolleiste ein Allerdings sollten Sie diese Funktion nur verwenden wenn Sie mit dem Programm bereits vertraut sind Normalerweise ziehen Sie einfach den benoumltigten Befehl aus der Befehlsliste im Anpassen-Fenster in die Symbolleiste
Um zum Befehls-Editor zu gelangen klicken Sie entweder doppelt auf den Schalter oder Sie waumlhlen bdquoBearbeitenldquo aus dem Kontroll-Menuuml Tipp Wenn Sie sich nicht im Bearbeitungsmodus befinden koumlnnen Sie in diesen wechseln indem Sie bei gedruumlckter Alt-Taste einmal auf den Schalter klicken
62 Bearbeiten von Schaltern in der Symbolleiste
Um einen Schalter hinzu zu fuumlgen ziehen Sie ihn einfach aus der bdquoBefehleldquo Liste im bdquoAnpassen- Fensterldquo an die gewuumlnschte Stelle in der Symbolleiste Genauso funktioniert es mit Menuumls Sie koumlnnen mit Hilfe des Menuumls auch einen bdquoleerenldquo Schalter Menuuml-Schalter oder ein bdquoleeresldquo Menuuml erzeugen und dieses per Hand bearbeiten Wenn Sie einen Schalter erstellen wollen der ein externes Programm startet ziehen Sie einfach das Programm Symbol waumlhrend des Bearbeitungsmodus in die Symbolleiste Die erstellte Funktion beinhaltet automatisch den 1 Kode um ausgewaumlhlte Dateien mit diesem Programm zu oumlffnen Um einen Schalter zu loumlschen schieben Sie ihn von der Symbolleiste in das Anpassungs-Fenster
Copyright copy 2007 HAAGE amp PARTNER Computer GmbH Deutschland Seite 38 von 58
Directory Opus 6 fuumlr Windows Anleitung Sie koumlnnen die Schalter auf der Symbolleisten nach Belieben verschieben oder sie in einem Untermenuuml ablegen Klicken Sie den Schalter einfach mit der linken Maustaste an (gedruumlckt halten) und ziehen Sie ihn in die gewuumlnschte Position
Um einen Schalter zu duplizieren koumlnnen Sie entweder die KopierenEinfuumlgen Methode verwenden oder ihn einfach mit gedruumlckter Strg-Taste an die gewuumlnschte Stelle in der gleichen oder einer anderen Symbolleiste ziehen
Bearbeiten aus dem Kontextmenuuml oder ein Doppelklick auf einen Schalter oumlffnet den Befehlseditor In diesem Editor koumlnnen Sie das Bild die Beschriftung und die Funktion des Schalters veraumlndern Die Bild anzeigen Funktion ermoumlglicht es Ihnen die Bildanzeige auszuschalten Wenn duales Bild aktiviert ist werden zwei Bilder fuumlr den Schalter verwendet Eins im normalen Zustand und eins wenn Sie mit der Maus daruumlber fahren oder ihn druumlcken
Copyright copy 2007 HAAGE amp PARTNER Computer GmbH Deutschland Seite 39 von 58
Directory Opus 6 fuumlr Windows Anleitung
Wenn Sie im Befehlseditor auf eines der Bilder klicken oumlffnet sich die Sammlung der von Opus vorgefertigten Symbole Entweder sie verwenden diese oder Sie suchen nach einem externen Bild Wenn die Option Vorschau mit groszligen Symbolen aktiviert ist werden die Symbole in der Groumlszlige 32x32 dargestellt andernfalls sind sie nur 16x16 groszlig Wenn Sie die Option Farben uumlberschreiben aktivieren koumlnnen Sie die Text- und Hintergrundfarbe fuumlr den Schalter festlegen Mit der Label anzeigen Funktion koumlnnen Sie einstellen ob die Beschriftung zum Bild (oder anstatt) angezeigt wird und wo (rechts links uumlber unter) In der Standardeinstellung wird die Beschriftung unter dem Symbol angezeigt Damit die Label auch angezeigt werden muumlssen sie im bdquoAnpassenldquo Fenster unter bdquoToolbarldquo auf der rechten Seite bdquoLabelstatus Einldquo anwaumlhlen Im Label Feld koumlnnen Sie die Beschriftung des Schalters aumlndern im Tipp Feld den Text der als Hilfe erscheint wenn Sie mit dem Mauszeiger uumlber den Schalter fahren Wenn kein Tipp eingegeben ist wird standardmaumlszligig der Label Text verwendet Die Werte fuumlr Bilder und Labels sind im Befehls-Editor als Standardwerte fuumlr den Schalter festgesetzt Sie koumlnnen entweder direkt in diesem Editor fuumlr einen Schalter oder im bdquoAnpassenldquo Fenster unter bdquoSymbolleistenldquo bdquoToolbarldquo fuumlr alle geaumlndert werden (Die Einstellungen fuumlr die einzelnen Symbolleisten werden unter Anpassen ndash
Copyright copy 2007 HAAGE amp PARTNER Computer GmbH Deutschland Seite 40 von 58
Directory Opus 6 fuumlr Windows Anleitung Symbolleisten genauer beschrieben) Verwenden Sie das Tasten Feld um ein Tastenkuumlrzel fuumlr diesen Schalter festzulegen Das Funktionsfeld zeigt die aktuelle Funktion fuumlr den Schalter Im Standardmodus ist es nur eine Zeile Sie koumlnnen die Menuumlliste verwenden um eine von Opus vordefinierte Befehlsfunktion auszuwaumlhlen oder Sie geben eine eigene Funktion ein Anmerkung Wenn Sie einen vordefinierten Befehl nehmen wird er automatisch in die Befehlssprache von Opus gewandelt Wenn Sie den Erweitert Modus aktivieren koumlnnen Sie Funktionen mit mehr als einer Zeile anlegen
63 Erweiterter Befehls-Editor
Wenn Sie erweitert auswaumlhlen koumlnnen Sie dort eine oder mehrere Befehlsaktionen und Argumente fuumlr den Schalter einstellen
Im erweiterten Modus enthaumllt das Befehlsmenuuml nur eine Liste der reinen Opusbefehle dadurch ist sie wesentlich kuumlrzer als im einfachen Modus Die meisten der internen Befehle koumlnnen durch das Hinzufuumlgen von Argumenten aus der Argumentenliste modifiziert werden
Copyright copy 2007 HAAGE amp PARTNER Computer GmbH Deutschland Seite 41 von 58
Directory Opus 6 fuumlr Windows Anleitung Sie koumlnnen uumlber die Opus Befehle auch externe Programme starten Klicken Sie auf den Durchsuchen Schalter und waumlhlen Sie ein Programm aus Die Argumenten-Liste zeigt jetzt eine Liste der externen Befehlkodes Die MS-DOS Batch-Funktion kann dazu verwendet werden komplexe MS-DOS Applikationen enthaltende Funktionen zu erstellen Wenn diese Option aktiviert ist verwendet Dopus Ihre Befehlsdefinition um eine temporaumlre Batch ndash Datei (bat) zu erstellen so dass Sie mehrere externe Programme in Folge aufrufen koumlnnen und Ihre Ausgabe im entsprechende Fenster sehen Ist die MS-DOS Batch-Funktion ausgeschaltet werden alle im Befehl definierten externen Programme simultan gestartet
64 Anpassen ndash Befehle Die Befehle ndash Seite ermoumlglicht den Zugang zu den in Kategorien eingeteilten vordefinierten Opus Befehlen Um einen Befehl der Symbolleiste hinzu zu fuumlgen ziehen Sie einfach den Befehl (das Symbol) an den gewuumlnschten Platz in der Leiste
Copyright copy 2007 HAAGE amp PARTNER Computer GmbH Deutschland Seite 42 von 58
Directory Opus 6 fuumlr Windows Anleitung Die meisten Kategorien erklaumlren sich von selbst aber es gibt drei spezielle
bull Standard ndash Menuumls Enthaumllt ein vorgefertigtes Set der Standarduntermenuumls in Opus Sie koumlnnen ganz leicht eine neue Symbolleiste konstruieren indem Sie die gewuumlnschten Untermenuumls in die Leiste ziehen
bull Neu Erstellt neue Schalter ohne zugeordnete Befehle genauso wie der Befehl bdquoneuen einfuumlgenldquo Man kann hieruumlber also einen neuen Schalter Menuumlschalter oder ein neues Menuuml einfuumlgen
bull Benutzer Hier koumlnnen Sie Ihre eigenen Befehle auf der Basis von Opus sowie externen Befehlen definieren Wenn Sie einmal einen Befehl definiert haben koumlnnen Sie ihn wie die Vorgefertigten in der Symbolleiste verwenden
65 Anpassen ndash Symbolleisten Hier finden Sie eine Liste der aktuell verfuumlgbaren Symbolleisten (im linken Feld) Sie aktivieren eine Leiste indem Sie das Feld daneben anklicken Wollen Sie eine neue Leiste erstellen klicken Sie Neu oder Kopieren um eine Kopie zu erstellen Sie koumlnnen sie auch Umbenennen oder Loumlschen Mit Importieren und Exportieren koumlnnen Sie die Symbolleisten zwischen verschiedenen System verschieben Zustand speichern macht einen Schnappschuss der aktuellen Zustaumlnde und Positionen
Copyright copy 2007 HAAGE amp PARTNER Computer GmbH Deutschland Seite 43 von 58
Directory Opus 6 fuumlr Windows Anleitung
In der Sektion auf der rechten Seite koumlnnen Sie das Aussehen der Symbolleiste veraumlndern und festlegen ob sie mit dem Lister verbunden oder frei schwebend ist Die Hintergrund Sektion ermoumlglicht es Ihnen eine Hintergrundfarbe oder eins der vordefinierten Bilder fuumlr die Symbolleiste zu verwenden (Unter Praumlferenzen Bilder finden Sie weiter Details) Wenn Sie Bild vom Untermenuuml anwaumlhlen hat das Untermenuuml farblich die gleichen Einstellungen wie das Menuuml wenn nicht hat es die Standardfarben Bilder amp Labels definieren sozusagen die Master-Einstellungen der Symbolleiste Alle fuumlr sie individuell vorgenommen Einstellungen werden von dieser uumlberschrieben Ihnen stehen Standard Ein und Aus als Optionen zur Verfuumlgung Ist die Einstellung auf Standard gesetzt werden die individuellen Einstellungen fuumlr die einzelnen Schalter uumlbernommen So koumlnnen Sie zB auch eine Leiste erstellen in der manche Schalter eine Beschriftung haben und manche nicht Bei den Schwebenden Einstellungen koumlnnen Sie festlegen ob die Symbolleiste innerhalb des Listers bzw an ihn gebunden ist oder auszligerhalb frei bewegt werden kann
66 Anpassen ndash Tasten Die Tasten Seite zeigt Ihnen alle in Opus definierten Tastenkuumlrzel die entweder Teil einer Symbolleiste eines Menuumlschalters oder einfach nur Tastenkuumlrzel sind Sie koumlnnen hier jeder Tastenkombination eine beliebige Funktion zuweisen Sie sind im Prinzip das Gleiche wie die Schalter nur dass Sie statt selbigen zu anzuklicken einfach eine Taste druumlcken
Copyright copy 2007 HAAGE amp PARTNER Computer GmbH Deutschland Seite 44 von 58
Directory Opus 6 fuumlr Windows Anleitung
Sie koumlnnen ein neues Tastenkuumlrzel erstellen oder ein Existierendes bearbeiten indem Sie Neu oder Bearbeiten anwaumlhlen und im Editor die noumltigen Informationen eingeben Die Taste oder Tastenkombination laumlsst sich ganz einfach eingeben indem Sie einen Eintrag auswaumlhlen und dann im Tasten ndash Feld die entsprechenden Tasten auf der Tastatur druumlcken
Um die Tastenkombination fuumlr ein bereits bestehendes Tastenkuumlrzel zu veraumlndern oder eins zu erstellen klicken Sie einfach in das Taste ndash Feld und druumlcken die gewuumlnschten Tasten Auszliger Esc und Tab stehen Ihnen alle Tasten inkl Zahlen Pfeile und der Windows-Taste zur Verfuumlgung
Als naumlchstes waumlhlen Sie einen Befehl aus dem ausklappbaren Menuuml neben der Zeile bdquoFunktionenldquo Hier finden sie die gleichen vordefinierten Befehle wie unter Anpassen ndash
Copyright copy 2007 HAAGE amp PARTNER Computer GmbH Deutschland Seite 45 von 58
Directory Opus 6 fuumlr Windows Anleitung Befehle beschrieben Sie koumlnnen mit einem Tastaturkuumlrzel auch ein externes Programm starten Ebenfalls wie schon vorher beschrieben funktioniert der Erweitert ndash Schalter Sie koumlnnen im erweiterten Modus die Befehle bearbeiten und detaillierter beschreiben
67 Beispiel Tastenkuumlrzel
Standardmaumlszligig sind folgende Windowskuumlrzel auch in Opus verfuumlgbar Taste Aktion F1 Hilfe
F2 Umbenennen
F3 Suchen (+ finden)
F4 Pfadfeld aktivieren
F5 Aktualisieren
F10 Menuumls aktivieren
Strg + Tab Zwischen Listern kreisen
Strg + C V X Kopieren ausschneiden einfuumlgen (Clipboard-Kopie)
Strg + A Alle auswaumlhlen
Strg + F Suchen (+ finden)
Strg + Z Ruumlckgaumlngig
Strg + Pfeiltasten hochrunter
Scrollen durch die Liste (ohne die Auswahl zu veraumlndern)
Ruumlcktaste Gehe nach oben
Alt + Pfeiltasten linksrechts Vorhergehendernaumlchster Pfad
Alt + Eingabetaste Eigenschaften
Shift + Loumlschen Datei loumlschen (ohne sie zuerst in den Papierkorb zu verschieben)
Shift + F10 Kontext Menuuml
Copyright copy 2007 HAAGE amp PARTNER Computer GmbH Deutschland Seite 46 von 58
Directory Opus 6 fuumlr Windows Anleitung
68 Anpassen ndash Kontextmenuumls
Opus unterstuumltzt eine Reihe von benutzerdefinierbaren Kontextmenuumls Diese erscheinen wenn Sie uumlber bestimmten Objekten die rechte Maustaste klicken In dieser Sektion koumlnnen Sie das Startleistenmenuuml und das Lister-Kontextmenuuml bearbeiten Letzteres oumlffnet sich wenn Sie auf einen leeren Bereich im Lister klicken Das Kontextmenuuml das erscheint wenn Sie auf eine Datei klicken ist das Datei-Kontextmenuuml (Informationen hierzu finden Sie unter Dateitypen und Voreinstellungen) Dies sind die Standardkontextmenuumls die Sie aber auch nach Belieben veraumlndern koumlnnen
Copyright copy 2007 HAAGE amp PARTNER Computer GmbH Deutschland Seite 47 von 58
Directory Opus 6 fuumlr Windows Anleitung Denken Sie daran diese Menuumls sind eigentlich Symbolleisten nur ohne Bilder Genauso koumlnnen Sie sie auch bearbeiten Kicken Sie den Anzeigen Schalter um das Menuuml anzuzeigen dann gehen Sie auf Befehle und ziehen die gewuumlnschten Optionen einfach in das Menuuml
7 Der Opus-Bilderanzeiger
Opus beinhaltet einen effizienten Bild Anzeiger der typische Formate wie JPG GIF PNG BMP IFF etc darstellt durch zusaumltzliche Plugins jedoch erweiterbar ist Er wird uumlber das Augen Symbol in der Standardsymbolleiste aufgerufen Um sich ein Bild anzusehen markieren Sie das Bild und druumlcken auf das Augen Symbol oder wenn die Option in den Voreinstellungen eingeschaltet ist klicken Sie einfach doppelt auf das Bild Sie koumlnnen es auch mit der Maus auf den entsprechenden Schalter ziehen Diese Option ist sehr nuumltzlich wenn das Bild auf dem Desktop oder einem virtuellen Ordner liegt wo die Opus Befehle nicht funktionieren Ihnen stehen eine Reihe von Funktionen zur Verfuumlgung wie zB die Groumlszlige des Bildes zu veraumlndern es zu drehen oder es als Vollbild zu betrachten Diese Funktionen erreichen Sie uumlber die Anzeiger-Menuumls und uumlber das ausklappende Menuuml auf dem Bild Wenn Sie mehrere Bilder ausgewaumlhlt haben koumlnnen Sie diese uumlber die Pfeile am oberen und unteren Rand durchblaumlttern oder Sie sich als Diashow ansehen Im Dateimenuuml im Anzeigerfenster koumlnnen Sie das Bild konfigurieren und sich Informationen uumlber evtl vorhandene Plugins anschauen Hier koumlnnen Sie Bilder verschieben kopieren oder loumlschen
Copyright copy 2007 HAAGE amp PARTNER Computer GmbH Deutschland Seite 48 von 58
Directory Opus 6 fuumlr Windows Anleitung
71 Die Anzeiger Einstellungen
bull Groumlszligenanpassung Je nachdem wie Sie diese einstellen passt sich der Anzeiger der Groumlszlige des Bildes an oder er erinnert sich an seine letzte Groumlszlige und Position bevor er geschlossen wurde und oumlffnet sich auch so wieder
bull Mit dem Mausrad durch Bilder wechseln Aktviert das Mausrad so dass Sie durch die Bilder blaumlttern koumlnnen ohne die Leertaste oder die Pfeile zu verwenden
bull Bild umrahmen Umrahmt das Bild mit einer duumlnnen schwarzen Linie
bull Liste fuumlr NaumlchsteVorherige bei Doppelklick erstellen Bei Aktivierung werden alle Bilder im aktuellen Verzeichnis erkannt sobald Sie doppelt auf ein Bild klicken Opus erstellt automatisch eine Liste so dass Sie mit den Pfeilschaltern durch die Bilder blaumlttern koumlnnen
bull Scrollbalken ausblenden (nicht unbedingt durch Plugins unterstuumltzt) Blendet den Scrollbalken aus der normalerweise erscheint wenn ein Bild groumlszliger als das Fenster ist Sie koumlnnen dann immer noch mit der linken Maustaste scrollen allerdings muss diese Option unter Linke Maustaste auch aktiviert sein
bull Linke Maustaste Hier koumlnnen Sie einstellen ob Sie die linke Maustaste entweder zum Durchblaumlttern durch die Bilder oder zum Scrollen verwenden moumlchten
Copyright copy 2007 HAAGE amp PARTNER Computer GmbH Deutschland Seite 49 von 58
Directory Opus 6 fuumlr Windows Anleitung
bull Hintergrundfarbe
Hier koumlnnen Sie die Hintergrundfarbe des Bildes einstellen Wenn Sie Auto aktivieren nimmt Opus automatisch eine zum Bild passende Farbe
bull Automatische Diashow Wenn mehrere Bilder ausgewaumlhlt sind werden diese automatisch in einer Diashow mit der eingegebenen Verzoumlgerung angezeigt
bull Bilder zufaumlllig reihen Die Auswahl der Reihenfolge erfolgt zufaumlllig
bull Diashowgeschwindigkeit Hier koumlnnen Sie die Verzoumlgerung zwischen den einzelnen Bildern einstellen
Sie koumlnnen die Anzahl fuumlr Opus lesbaren Dateiformate erweitern indem Sie Plugins einspielen indem Sie das Anzeiger Plugin System verwenden Dadurch koumlnnen die Produkte anderer Entwickler installiert werden Opus selbst installiert ein textdll Plugin mit dem es Text Dateien (sowie alle Dateien im hexadezimalen oder binaumlren Modus) anzeigen kann
8 Die Opus-Suche
Opus beinhaltet einen eigenen Suchen Befehl mit dem sich sehr leicht nach einzelnen Dateien oder bestimmten Typen mit einem gemeinsamen Muster oauml suchen laumlsst Der einfache Modus gleicht dem des Explorers Aber im erweiterten Modus steht Ihnen zusammen mit der bdquoErweiterten Filter Kontrolleldquo ein gutes und detailliertes Suchwerkzeug zur Verfuumlgung Die Suche funktioniert in allen realen Verzeichnispfaden sowie auf lokalen oder durch ein Netzwerk verbundenen Laufwerken und ZIP Dateien Da nicht von Opus kontrolliert funktioniert die Suche auch nicht in virtuellen Ordnern wie zB bdquoArbeitsplatzldquo
Copyright copy 2007 HAAGE amp PARTNER Computer GmbH Deutschland Seite 50 von 58
Directory Opus 6 fuumlr Windows Anleitung
Hier der einfache Modus
Copyright copy 2007 HAAGE amp PARTNER Computer GmbH Deutschland Seite 51 von 58
Directory Opus 6 fuumlr Windows Anleitung
Hier der erweiterte Modus Das Suchen Fenster besteht aus verschiedenen Sektionen In Sektion (1) wird das Startverzeichnis und andere Optionen angegeben Der aktuelle Ordner von dem aus Sie die Suche gestartet wurde kann aber auch durch suchen geaumlndert werden Bei (2) koumlnnen Sie die Parameter fuumlr die Suche einstellen Im einfachen Modus ein Wildcard-Muster fuumlr den Dateinamen eingeben nach Text in Dateien speziellen Dateitypen Groumlszlige- und Datumsparametern suchen Im erweiterten Modus koumlnnen Sie aus einer Vielzahl von Optionen auswaumlhlen Das funktioniert genauso wie mit der erweiterten Dateiauswahl den Kopieren- und Loumlschen-Filtern Sektion (3) zeigt falls eingeschaltet die Ergebnisse an Ansonsten werden sie im Ausgabefenster angezeigt Die Anzeige funktioniert genauso wie die Lister mit
Copyright copy 2007 HAAGE amp PARTNER Computer GmbH Deutschland Seite 52 von 58
Directory Opus 6 fuumlr Windows Anleitung auswaumlhlbaren Reihen und aufklappenden Kontextmenuumls (A) zeigt das Spalten Titel-Menuuml (B) das Dateien-Kontextmenuuml und (C) das Standard-Kontextmenuuml Die Dateien koumlnnen in diesem Fenster ganz normal ausgewaumlhlt werden Uumlber das Dateien-Kontextmenuuml koumlnnen Sie das Verzeichnis der ausgewaumlhlten Datei in einem neuen Lister oumlffnen oder eine der anderen Optionen wie zB Oumlffnen Ausschneiden amp Kopieren (in die Zwischenablage) Loumlschen und Umbenennen vornehmen oder sich die Einstellungen anzeigen lassen
81 Verwenden der erweiterten Filter bei der Suche Durch Opus erweiterte Filter-Kontroll-Funktionen haben Sie eine groszlige Auswahl an Einstellungen fuumlr die Suche Sie koumlnnen entweder nach einzelnen Dateinamen suchen oder umfassende Suchparameter festlegen (Mehr dazu finden Sie auch im Kapitel bdquoDas Opus Datei-Filter Systemldquo) Im oben gezeigten Beispiel haben wir eine recht uumlbliche Such-Aufgabe gestellt die eigentlich nicht schwierig allerdings mit anderen Programmen nicht leicht zu bewaumlltigen ist Die Aufgabe bestand daraus alle GIF oder JPEG Bilder in einem Frontpage Webverzeichnis zu finden die in den letzte 13 Tagen entweder hinzugefuumlgt oder veraumlndert wurden Dazu musste nach allen Dateien mit der Erweiterung bdquojpgldquo oder bdquogifldquo gesucht werden die in dem entsprechenden Zeitraum erstellt oder modifiziert wurden Auszligerdem mussten die Inhalte der Verzeichnisse ignoriert werden die Frontpage fuumlr Administrationsaufgaben nutzt das bedeutet alle mit einem Unterstrich vorneweg wurden ausgelassen Die Suchkriterien sahen dann also wie folgend aus Name Vergleich (jpggif) und Datum Vergleich Geaumlndert innerhalb 13 Tage und Unterbedingung Ungleich Name Vergleich _ und Typ Ungleich (Nur Ordner) Denken Sie daran dass die erweiterten Filter-Kontroll-Funktionen auch im Zusammenhang mit dem Befehl Auswaumlhlen fuumlr Dateien in einem Lister ebenso funktioniert wie auch mit Kopier- und Loumlschfiltern
9 TippsampTricks Die folgenden TippsampTricks erleichtern Ihnen den Einstieg in Directory Opus 6 und zeigen Ihnen Wege auf wie Sie Directory Opus nutzen koumlnnen um sich Ihren Computer-Alltag zu
Copyright copy 2007 HAAGE amp PARTNER Computer GmbH Deutschland Seite 53 von 58
Directory Opus 6 fuumlr Windows Anleitung erleichtern
91 Dual-Dateianzeige
Es ist empfehlenswert die Dual-Dateianzeige zu aktivieren Damit koumlnnen Sie in jedem Lister Dateien von einem Ordner in einen anderen Ordner kopieren Wenn Sie wollen dass diese Ansicht bei jedem Start von DOpus aktiv ist waumlhlen Sie bdquoOptionenldquo aus dem Menuuml bdquoEinstellungen Klicken Sie dort auf bdquoLister-Standardldquo und waumlhlen Sie dann den Karteireiter bdquoNeuer Listerldquo Im Abschnitt bdquoStandardmodus von neuen Listernldquo koumlnnen Sie den Standard-Anzeigemodus fuumlr neu zu oumlffnende Lister waumlhlen also zum Beispiel bdquoDual-Anzeige (vertikal)ldquo fuumlr zwei vertikale Dateianzeigen in einem Fenster
Copyright copy 2007 HAAGE amp PARTNER Computer GmbH Deutschland Seite 54 von 58
Directory Opus 6 fuumlr Windows Anleitung
Bitte beachten Sie dass diese Einstellung nur genutzt wird wenn Sie bei bdquoWenn ein neuer Lister geoumlffnet wirdldquo die Option bdquoMit den untenstehenden Einstellungen oumlffnenldquo aktivieren Wenn stattdessen bdquoMit dem Modus und der Groumlszlige des letzten Listers oumlffnen der geschlossen wurdeldquo anwaumlhlen dann koumlnnen Sie auch einfach den letzten Lister den Sie schlieszligen uumlber das Ansicht-Menuuml auf Dual-Anzeige umstellen und Opus merkt sich die Einstellung von selbst
92 Groumlszlige des Listers setzen Die Groumlszlige eines Listers koumlnnen Sie einstellen indem Sie bdquoOptionenldquo aus dem bdquoEinstellungenldquo-Menuuml waumlhlen Klicken Sie dort wieder auf bdquoLister-Standardldquo und waumlhlen Sie den Karteireiter bdquoNeuer Listerldquo Unter bdquoStandardgroumlszlige von neuen Listernldquo koumlnnen Sie nun eine neue Standardgroumlszlige festlegen Entweder geben Sie Breite und Houmlhe in Pixel direkt in die entsprechenden Eingabefelder ein oder aber Sie ziehen einen Lister auf die gewuumlnschte Groumlszlige und ziehen dann das Fadenkreuz im Einstellungsfenster auf den betreffenden Lister damit Opus die Groumlszlige automatisch einstellt Bitte beachten Sie dass diese Einstellung nur genutzt wird wenn Sie bei bdquoWenn ein neuer Lister geoumlffnet wirdldquo die Option bdquoMit den untenstehenden Einstellungen oumlffnenldquo aktivieren Wenn stattdessen bdquoMit dem Modus und der Groumlszlige des letzten Listers oumlffnen der geschlossen wurdeldquo anwaumlhlen dann koumlnnen Sie auch einfach den letzten Lister den Sie schlieszligen auf die gewuumlnschte Groumlszlige ziehen und Opus merkt sich die Einstellung von selbst In diesem Fall merkt sich Opus auf welcher Ordner dargestellt wurde als der Lister geschlossen wurde Wenn Sie das naumlchste Mal einen Lister oumlffnen wird in diesem derselbe Ordner angezeigt und Sie koumlnnen sofort dort weitermachen wo Sie aufgehoumlrt haben
Copyright copy 2007 HAAGE amp PARTNER Computer GmbH Deutschland Seite 55 von 58
Directory Opus 6 fuumlr Windows Anleitung
93 Eine Symbolleiste aumlndern Auch eine Symbolleiste laumlsst sich leicht an Ihre eigenen Wuumlnsche anpassen so koumlnnen Sie einer Symbolleiste zum Beispiel leicht einen Schalter zum Abspielen von Klangdateien hinzufuumlgen Waumlhlen Sie dazu bdquoSymbolleistenAnpassenldquo aus dem Menuuml bdquoEinstellungenldquo Klicken Sie dort auf den Reiter bdquoBefehleldquo und waumlhlen Sie bdquoDateibefehleldquo Auf der rechten Seite klicken Sie dann auf bdquoAbspielenldquo
Ziehen Sie nun das Symbol vor dem Wort bdquoAbspielenldquo oder das Wort selbst auf die Symbolleiste an die gewuumlnschte Stelle Ab sofort steht Ihnen diese Funktion permanent zur Verfuumlgung
94 Skriptfaumlhigkeit Directory Opus verfuumlgt uumlber zwei unterschiedliche Befehlssaumltze die Basisbefehle und die vordefinierten Befehle Die Basisbefehle sind die Befehle die Opus direkt versteht Die meisten akzeptieren ein oder mehrere Argument(e) um ihr Verhalten beeinflussen Vordefinierte Befehle setzen sich aus ein oder mehreren Basisbefehlen zusammen um eine Funktion zu erfuumlllen Vordefinierte Befehle werden zum Beispiel fuumlr die Symbolleisten oder Kontextmenuumls verwendet Ein vordefinierter Befehl ist sozusagen ein Skript das aus ein oder mehreren Basisbefehlen besteht Die vordefinierten Befehle finden Sie im bdquoAnpassenldquo-Fenster unter bdquoBefehleldquo Sie koumlnnen sich eine Liste aller Befehle insgesamt oder aller Befehle einer bestimmten Kategorie anzeigen lassen Es gibt Aktionsbefehle die etwas tun wie zum Beispiel eine Datei kopieren oder einen Ordner erstellen Und es gibt dynamische Befehle die verwendet
Copyright copy 2007 HAAGE amp PARTNER Computer GmbH Deutschland Seite 56 von 58
Directory Opus 6 fuumlr Windows Anleitung werden um einer Symbolleiste oder einem Menuuml dynamisch Aktionsbefehle hinzuzufuumlgen Ein dynamischer Befehl ist zum Beispiel bdquoLaufwerk-Symboleldquo den Sie in der Kategorie bdquoGehe zuldquo finden Wenn Sie diesen Befehl in einer Symbolleiste anwenden wird er Ihrer Symbolleiste fuumlr jedes Laufwerk in Ihrem System einen Schalter hinzufuumlgen auf den Sie klicken koumlnnen um den Inhalt des betreffenden Laufwerks anzuzeigen
Sie koumlnnen auf die vielen vordefinierten Befehle zuruumlckgreifen um Opus mit Hilfe von Symbolleisten Kontextmenuuml-Funktionen und vielem anderen mehr an Ihre Wuumlnsche anzupassen Zudem koumlnnen Sie aber auch eigene Befehle vordefinieren indem Sie im bdquoAnpassenldquo-Fenster unter bdquoBefehleldquo die Kategorie bdquoBenutzerldquo anwaumlhlen und dann unterhalb der Befehlsliste auf den Schalter bdquoHinzuldquo klicken Die Kategorie bdquoBenutzerldquo ist am Anfang leer und dient als Behaumllter fuumlr Ihre eigenen vordefinierten Befehle Sie gelangen auf diese Weise in den Befehlseditor von Opus Hier koumlnnen Sie Ihrem neu definierten Befehl einen Namen geben und als bdquoTippldquo eine Erklaumlrung zu dessen Funktion hinzufuumlgen Unter bdquoVorlageldquo koumlnnen Sie angeben welche Parameter Ihr Befehl unterstuumltzt Dazu geben Sie eine Befehlsvorlage (Template) an Dies ist eine Zeichenkette die beschreibt welche Parameter verwendet werden Unter bdquoFunktionldquo koumlnnen Sie dann die Funktion des Befehls definieren indem Sie auf beliebige viele Basisbefehle und externe Programme zuruumlckgreifen Im englischsprachigen Handbuch von Opus werden alle vordefinierte Befehle (bdquopredefined command setldquo) und alle Basisbefehle (bdquoraw command setldquo) ausfuumlhrlich beschrieben Es wird ausfuumlhrlich erklaumlrt wie Sie eigene Befehle definieren die mit einer Befehlsvorlage verschiedene Argumente unterstuumltzen Wenn Sie Opus sehr weitreichend programmieren moumlchten finden Sie in der Original-Anleitung unter bdquoPredefined Commandsldquo und bdquoOpus Raw Commandsldquo alles Wissenswerte In vielen Faumlllen wird es unserer Erfahrung nach jedoch ausreichen wenn Sie auf die umfangreiche Sammlung an vordefinierten Befehlen zuruumlckgreifen um Opus an Ihre Wuumlnsche anzupassen
Copyright copy 2007 HAAGE amp PARTNER Computer GmbH Deutschland Seite 57 von 58
Directory Opus 6 fuumlr Windows Anleitung
10 Weitere Informationen und technischer Support Diese Anleitung fuumlhrt in die grundlegenden Funktionen von Directory Opus 6 ein und bietet einen guten Uumlberblick uumlber die Leistungsfaumlhigkeit Zur weiteren Erforschung bietet es sich an die umfangreichen Einstellungen durchzugehen Die meisten Optionen sind selbsterklaumlrend wenn Sie auf eine Option klicken und dann F1 druumlcken erhalten Sie eine zusaumltzliche Hilfe
Weitere Informationen finden Sie auch auf unserer deutschsprachigen Website zu Directory Opus httpdopushaage-partnerdeFuumlr die Version 6 wird keine Support mehr angeboten Sie finden jedoch Hilfe im Forum httpwwwhaage-partnerdeforumindexphpc=6
Vertreib HampP ist der Exklusivvertrieb der deutschen Version in Deutschland Oumlsterreich und der Schweiz HAAGEampPARTNER Computer GmbH Postfach 1104 middot D-61477 Glashuumltten Schloszligborner Weg 7 middot D-61479 Glashuumltten Deutschland Telefon (06174) 966 100 Telefax (06174) 966 101 Internet dopushaage-partnerde wwwhaage-partnerde
Copyright copy 2007 HAAGE amp PARTNER Computer GmbH Deutschland Seite 58 von 58
- 1 Willkommen
- 2 Die Installation
-
- 21 Voraussetzungen
- 22 Installieren von Directory Opus 6
- 23 Online-Registrierung
- 24 Der erste Start
-
- 3 Einfuumlhrung und Uumlbersicht
-
- 31 Die Komponenten von Directory Opus
-
- Hauptprogramm
- Der Lister
- Die Symbolleiste
- Einstellungsfenster
- Funktionsfenster
-
- 32 Grundlegende Konzepte Wie Opus arbeitet
-
- 4 Erste Schritte
- 5 Einstellungen
-
- 51 Einstellungen
-
- 511 Bilder
- 512 Dateioperationen
- 513 Doppelklick
- 514 Favoriten amp History
- 515 FTP
- 516 Klaumlnge
- 517 Lister-Anzeige
- 518 Lister-Einstellungen
- 519 Lister-Layouts
- 5110 Lister-Standard
- 5111 Logdatei
- 5112 Optionenverwaltung
- 5113 Ordner einlesen
- 5114 Symbolleiste
- 5115 Verschiedenes
- 5116 ZIP-Dateien
-
- 52 Anpassen
- 521 Befehle
- 522 Symbolleisten
- 523 Tastenkuumlrzel
- 524 Kontextmenuumls
- 53 Dateitypen
- 54 Ordneroptionen
-
- 6 Anpassen
-
- 61 Symbolleisten Menuumls im Bearbeitungsmodus
- 62 Bearbeiten von Schaltern in der Symbolleiste
- 63 Erweiterter Befehls-Editor
- 64 Anpassen ndash Befehle
- 65 Anpassen ndash Symbolleisten
- 66 Anpassen ndash Tasten
- 67 Beispiel Tastenkuumlrzel
- 68 Anpassen ndash Kontextmenuumls
-
- 7 Der Opus-Bilderanzeiger
-
- 71 Die Anzeiger Einstellungen
-
- 8 Die Opus-Suche
- 9 TippsampTricks
-
- 91 Dual-Dateianzeige
- 92 Groumlszlige des Listers setzen
- 93 Eine Symbolleiste aumlndern
- 94 Skriptfaumlhigkeit
-
- 10 Weitere Informationen und technischer Support
-
- Vertreib
-

Directory Opus 6 fuumlr Windows Anleitung bdquoVerschiedenesldquo ist in zwei Unterbereiche bdquoVerschiedenesldquo und bdquoInternet-Einstellungenldquo eingeteilt In bdquoVerschiedenesldquo finden Sie zahlreiche Einstellungen zur bdquoWindows-Integrationldquo von Directory Opus Hier koumlnnen Sie festlegen inwiefern Opus bestimmte Aufgaben von Windows uumlbernimmt So koumlnnen Sie angeben ob Opus die Aufgaben des Windows-Explorers uumlbernehmen oder als Standard-Handler fuumlr FTP-Verbindungen agieren soll Wie Opus ZIP-Archive handhaben soll koumlnnen Sie unter bdquoZIP-Dateienldquo bestimmen Unter bdquoAutostartldquo koumlnnen Sie angeben ob Opus beim Booten automatisch gestartet und ob beim Starten der Startbildschirm angezeigt werden soll Die bdquoInternet-Einstellungenldquo ermoumlglichen Ihnen anzugeben ob Opus automatisch nach Programm-Updates schauen soll und ob MAPI verwendet werden soll wenn Dateien als Email versendet werden
5116 ZIP-Dateien
bdquoZIP-Dateienldquo laumlsst Sie in den zwei Unterbereichen bdquoIntegrationldquo und bdquoEinstellungenldquo konfigurieren wie Opus ZIP-Archive handhaben soll bdquoIntegrationldquo laumlsst Sie festlegen inwiefern Opus ZIP-Archive handhaben soll Sie koumlnnen unter bdquoZIP-Unterstuumltzungldquo das ZIP-Handling komplett ein- und ausschalten und angeben ob Opus als Standard-Handler fuumlr ZIP-Dateien agieren soll Ist das ZIP-Handling ausgeschaltet behandelt Opus ZIP-Dateien wie normale Dateien Es ist einschaltet bietet es fuumlr ZIP-Dateien spezielle Funktionen an (siehe bdquoKontextmenuumlsldquo) Ist Opus zusaumltzlich dazu noch Standard-Handler fuumlr ZIP-Dateien werden ZIP-Archive bei Doppelklick immer mit Opus geoumlffnet Unter bdquoKontextmenuumlsldquo koumlnnen Sie angeben welche ZIP-Funktionen Opus in das Kontextmenuuml fuumlr Dateien einblenden und ob Opus dafuumlr Untermenuumls verwenden soll Unter bdquoAuto-Extrahierenldquo koumlnnen Sie das automatische Extrahieren von ZIP-Archiven konfigurieren Unter bdquoEinstellungenldquo koumlnnen Sie einige ZIP-Einstellungen wie etwa die standardmaumlszligig
Copyright copy 2007 HAAGE amp PARTNER Computer GmbH Deutschland Seite 31 von 58
Directory Opus 6 fuumlr Windows Anleitung verwendete Kompressionsstufe angeben Sie koumlnnen festlegen ob Sie bei jeder ZIP-Aktion nach den Verschluumlsselungs- und Kompressionseinstellungen gefragt werden wollen
52 Anpassen bdquoAnpassenldquo erlaubt Ihnen Symbolleisten Tastenkuumlrzel und Kontextmenuumls von Directory Opus an Ihre Wuumlnsche anzupassen Weiterhin koumlnnen Sie neue Symbolleisten und Tastenkuumlrzel erstellen Sie aktivieren das bdquoAnpassenldquo in dem Sie bdquoSymbolleistenAnpassenldquo aus dem bdquoEinstellungenldquo-Menuuml waumlhlen Danach befindet sich Opus im Anpassen-Modus Die Symbolleisten verhalten sich nun anders als gewohnt Ein Klick auf einen Schalter fuumlhrt nun nicht mehr dessen Funktion aus Stattdessen koumlnnen Sie jedes Symbol mit DragampDrop neu positionieren neue Symbole hinzufuumlgen und vorhandene Symbole loumlschen Dabei unterstuumltzt Sie das Fenster bdquoAnpassenldquo das immer geoumlffnet ist wenn sich Directory Opus im Anpassen-Modus befindet Dieses Fenster ist in die vier Bereiche bdquoBefehleldquo bdquoSymbolleisteldquo bdquoTastenldquo und bdquoKontextmenuumlsldquo unterteilt Mit dem Schalter bdquoAlles wiederherstellenldquo koumlnnen Sie jederzeit alle Aumlnderungen seit Beginn des Anpassens ruumlckgaumlngig machen Das bdquoAnpassenldquo in Directory Opus verwendet DragampDrop das Ziehen und Fallenlassen einzelner Objekte mit der Maus besonders intensiv Nicht alle Moumlglichkeiten bestimmte Elemente auf andere Elemente fallen zu lassen werden hier beschrieben Probieren Sie im Zweifelsfall einfach aus mit der Maus ein Objekt auf ein anderes zu ziehen Es funktioniert fast immer und bewirkt oft das gewuumlnschte Ergebnis Wenn es mal nicht klappt koumlnnen Sie die Aumlnderungen immer noch ruumlckgaumlngig machen
521 Befehle Die Seite bdquoBefehleldquo bietet eine Uumlbersicht uumlber alle benutzerdefinierten Befehle von Directory Opus Diese setzen sich aus einzelnen Opus-Befehlen zusammen und bilden das Reservoir um Symbolleisten Tastenkuumlrzel und Kontextmenuuml-Eintraumlge mit Funktionen zu versehen Unter bdquoKategorieldquo waumlhlen Sie ob Sie alle Befehle sehen wollen oder nur die Befehle zu einer bestimmten Kategorie Die Befehle selbst werden unter bdquoBefehleldquo rechts daneben aufgelistet und wenn Sie einen einzelnen Befehl markieren erfahren Sie mehr uumlber dessen Funktion Benutzerdefinierte Befehle koumlnnen Sie in Directory Opus uumlberall da verwenden wo es darum geht etwas mit einer bestimmten Funktion zu versehen
522 Symbolleisten Unter bdquoSymbolleistenldquo koumlnnen Sie vorhandene Symbolleisten nach Belieben aumlndern oder neue Symbolleisten hinzufuumlgen Links finden Sie eine Liste mit allen zur Zeit definierten Symbolleisten Ein Haumlkchen vor
Copyright copy 2007 HAAGE amp PARTNER Computer GmbH Deutschland Seite 32 von 58
Directory Opus 6 fuumlr Windows Anleitung dem Namen einer Symbolleiste zeigt an dass diese Symbolleiste zur Zeit dargestellt wird So koumlnnen Sie leicht die Funktionalitaumlt Ihrer Lister erweitern indem Sie eine der zur Zeit nicht aktiven vordefinierten Symbolleisten aktivieren Rechts neben dieser Liste finden Sie Funktionen zum Verwalten der Symbolleisten Mit bdquoNeuldquo erstellen Sie eine neue Symbolleiste Sie koumlnnen Symbolleisten weiterhin speichern kopieren umbenennen loumlschen importieren und exportieren Ganz rechts finden Sie einen Bereich mit allgemeinen Einstellungen zur gerade ausgewaumlhlten Symbolleiste Opus kann ein Bild oder eine Farbe als Hintergrund anzeigen Zudem kann eine Symbolleiste an den Lister gebunden sein oder frei schweben Dies koumlnnen Sie auch einstellen indem Sie eine Symbolleiste einfach ganz links an dem Haltegriff mit der Maus anklicken und die Leiste mittels DragampDrop an die gewuumlnschte Position ziehen So koumlnnen Sie die Leiste innerhalb des Listers positionieren oder auch auf dem Lister herausziehen Ebenso interaktiv koumlnnen Sie einer Symbolleiste neue Schalter hinzufuumlgen oder welche Loumlschen Zum Hinzufuumlgen eines neuen Schalters aktivieren Sie den Reiter bdquoBefehleldquo und waumlhlen Sie dort den gewuumlnschten Befehl aus der Befehlsliste Ziehen Sie diesen Befehl nun einfach mit DragampDrop an die gewuumlnschte Stelle in der Symbolleiste und lassen Sie ihn dort fallen (siehe bdquoEine Symbolleiste aumlndernldquo) Umgekehrt koumlnnen Sie ein Symbol aus der Symbolleiste loumlschen indem Sie es in das bdquoAnpassenldquo-Fenster ziehen und dort fallen lassen Weiterhin koumlnnen Sie mit DragampDrop auch die Position eines Symbols in der Symbolleiste veraumlndern oder es von einer Symbolleiste in eine andere verschieben
523 Tastenkuumlrzel Unter bdquoTastenldquo koumlnnen Sie eigene Tastenkuumlrzel definieren oder bereits vorhandene aumlndern oder loumlschen Klicken Sie auf bdquoNeuldquo um ein neues Tastenkuumlrzel zu definieren oder waumlhlen Sie ein Tastenkuumlrzel aus der Liste und klicken Sie dann auf bdquoBearbeitenldquo Mit bdquoLoumlschenldquo koumlnnen Sie das ausgewaumlhlte Tastenkuumlrzel loumlschen Es gibt verschiedene Typen von Tastenkuumlrzel Ein Tastenkuumlrzel kann sich auf einen Schalter in einer Symbolleiste beziehen oder davon unabhaumlngig sein Wenn Sie ein Tastenkuumlrzel bearbeiten oder ein neues Tastenkuumlrzel erstellen oumlffnet sich ein Fenster mit dem Sie das Tastenkuumlrzel definieren koumlnnen In bdquoHotkeyldquo koumlnnen Sie angeben um welche Tastenkombination es sich handeln soll Klicken Sie einfach in das Eingabefeld und druumlcken Sie die entsprechende Tastenkombination ndash des Rest erledigt Directory Opus fuumlr Sie In bdquoFunktionldquo legen Sie dessen Funktion fest indem Sie entweder aus der Ausklappliste einen benutzerdefinierten Befehl auswaumlhlen oder ein externes Programm angeben das gestartet werden soll So koumlnnen Sie sich leicht eine Symbolleiste fuumlr schnellen Zugriff auf Ihre Lieblingsanwendungen erstellen Unter bdquoNameldquo legen Sie fuumlr den Tastenkuumlrzel einen aussagekraumlftigen Namen fest und unter bdquoInfoldquo koumlnnen Sie dessen Funktion naumlher beschreiben
524 Kontextmenuumls Mit Hilfe der Seite bdquoKontextmenuumlsldquo koumlnnen Sie festlegen welche Menuuml-Funktionen die Kontextmenuumls von Opus haben sollen Opus bietet 5 Kontextmenuumls die Sie frei
Copyright copy 2007 HAAGE amp PARTNER Computer GmbH Deutschland Seite 33 von 58
Directory Opus 6 fuumlr Windows Anleitung konfigurieren koumlnnen Das Menuuml fuumlr das bdquoTaskleistensymbolldquo das Opus-Symbol in der Windows-Taskleiste das bdquoLister-Kontextldquo-Menuuml auch in Varianten fuumlr den ZIP- und FTP-Modus sowie das Menuuml fuumlr den bdquoLister-Spaltenkopfldquo fuumlr die Titelzeile der tabellarischen Dateianzeige im Lister Um eines dieser Menuumls zu aumlndern waumlhlen Sie es aus und klicken Sie dann auf bdquoAnzeigenldquo Das Menuuml wird in einem Extra-Fenster angezeigt Nun koumlnnen Sie auf die Seite bdquoBefehleldquo wechseln und das Menuuml wie eine Symbolleiste bearbeiten Sie fuumlgen eine Menuuml-Funktion hinzu indem Sie den entsprechenden Befehl vom bdquoAnpassenldquo-Fenster in das Menuumlfenster ziehen Sie loumlschen eine Menuuml-Funktion indem Sie sie vom Menuuml in das bdquoAnpassenldquo-Fenster ziehen Weiterhin koumlnnen Sie mit DragampDrop die Position und Reihenfolge der einzelnen Menuuml-Funktionen beeinflussen Sie koumlnnen sogar ein Symbol aus einer Symbolleiste in das Menuuml ziehen um dessen Funktion zu uumlbernehmen oder umgekehrt
53 Dateitypen Directory Opus unterstuumltzt das Dateitypen-System von Windows Dieses bestimmt den Typ einer Datei mittels dessen Dateinamen-Endung Im Dateitypen-Editor von Opus den Sie erreichen wenn Sie bdquoDateitypenldquo im bdquoEinstellungenldquo-Menuuml waumlhlen koumlnnen Sie alle Dateitypen von Windows einsehen und bearbeiten Es gibt keine speziellen Opus-Dateitypen Sie bearbeiten stattdessen die Windows-Dateitypen Allerdings koumlnnen Sie jedem Dateityp Opus-spezifische Funktionen hinzufuumlgen die dann jedoch nur innerhalb von Opus gelten Fuumlr jeden Dateityp koumlnnen Sie angeben was bei bestimmten Aktionen wie zum Beispiel dem Oumlffnen der Datei mit einer Datei des betreffenden Typs geschehen soll Zusaumltzlich dazu koumlnnen Sie das Kontextmenuuml und das Ausklappmenuuml fuumlr Dateien eines bestimmten Typs bearbeiten Das Kontextmenuuml erscheint standardmaumlszligig bei einem Klick mit der rechten Maustaste auf die Datei das optionale Ausklappmenuuml nach einer DragampDrop-Operation Das Dateitypen-Fenster enthaumllt eine Liste aller Dateitypen einige Schalter zum Verwalten dieser Dateitypen und einen Bereich der zum aktuellen Dateityp naumlhere Informationen anzeigt Neben den Windows-Dateitypen sehen Sie gleich am Anfang der Dateityp-Liste einige spezielle vordefinierte Opus-Dateitypen bdquoAlle Dateienldquo bdquoAlle Dateien und Ordnerldquo bdquoAlle Ordnerldquo bdquoErkannte Bilderldquo und bdquoUnbekannter Dateitypldquo bdquoErkannte Bilderldquo umfasst dabei alle Bilder die Opus erkennt bdquoUnbekannter Dateitypldquo wird fuumlr alle Dateien verwendet dessen Typ nicht ermittelt werden kann So koumlnnen Sie zum Beispiel eine neue Menuumlfunktion fuumlr das Kontextmenuuml aller Dateien definieren Fuumlr bdquoAlle Dateien und Ordnerldquo sind bereits ein paar Standard-Ereignisse vordefiniert
Aktion Opus-Befehl Doppelklick + Strg-Taste Eigenschaften (Properties)
DragampDrop Kopieren (Copy Movewhensame)
DragampDrop + Alt-Taste Verknuumlpfung erstellen (Copy Makeshortcut)
DragampDrop + Strg-Taste Kopieren (Copy)
Copyright copy 2007 HAAGE amp PARTNER Computer GmbH Deutschland Seite 34 von 58
Directory Opus 6 fuumlr Windows Anleitung
Aktion Opus-Befehl DragampDrop + Shift Verschieben (Copy Move)
Wenn Sie also eine Datei mit einem Doppelklick anklicken und dabei gleichzeitig die Strg-Taste gedruumlckt halten so oumlffnet sich der Eigenschaften-Dialog fuumlr diese Datei Wenn Sie eine Datei mit DragampDrop an einen anderen Ort ablegen wird die Datei verschoben wenn sich der neue Ort auf dem gleichen Laufwerk befindet andernfalls jedoch kopiert Um einen Dateityp zu bearbeiten waumlhlen Sie den gewuumlnschten Dateityp aus und klicken Sie dann auf bdquoBearbeitenldquo Einen neuen Dateityp koumlnnen Sie erstellen indem Sie auf bdquoNeuldquo klicken Beide Male gelangen Sie in das Fenster bdquoDateityp bearbeitenldquo Hier koumlnnen Sie das Symbol waumlhlen das fuumlr Dateien des betreffenden Typs verwendet wird eine Beschreibung eingeben eine oder mehrere Dateinamens-Erweiterung(en) angeben sowie den Dateityp im MIME-Format angeben Unter bdquoAktionenldquo (teilweise auch unter bdquoEreignisldquo) koumlnnen Sie festlegen was bei bestimmten Ereignissen wie einem Doppelklick oder dem Ablegen der Datei bei einer DragampDrop-Operation zu geschehen hat Zusaumltzlich koumlnnen Sie noch das bdquoKontextmenuumlldquo und das bdquoAusklappmenuumlldquo bearbeiten
54 Ordneroptionen Das Anzeige-Format der Dateianzeige im Lister koumlnnen Sie aumlndern indem Sie im bdquoAnsichtldquo-Menuuml bdquoOrdneroptionenldquo auswaumlhlen Bei einer textbasierten tabellarischen Dateianzeige koumlnnen Sie auch mit der rechten Maustaste auf einen Tabellentitel klicken und dann bdquoMehrldquo auswaumlhlen um die Ordneroptionen zu erreichen Ordneroptionen koumlnnen Sie fuumlr den aktuellen Ordner oder fuumlr alle Ordner eines bestimmten Typs festlegen Links im Fenster finden Sie zwei Karteireiter namens bdquoAktueller Listerldquo und bdquoErweitertldquo Unter bdquoAktueller Listerldquo koumlnnen Sie das Format als Standard fuumlr den aktuellen Ordner permanent speichern oder das Format auf den Standard zuruumlcksetzen bdquoErweitertldquo gibt Ihnen die Moumlglichkeit genau zu bestimmen welchen Lister-Format Sie bearbeiten wollen So koumlnnen Sie neben dem Format des aktuellen Listers auch das Format von Standard-Listern fuumlr lokale Laufwerke FTP-Sites Netzlaufwerke Wechsellaufwerke ZIP-Archive bearbeiten oder aber das Format fuumlr alle Standard-Lister Mit bdquoHinzufuumlgenldquo koumlnnen Sie fuumlr bestimmte Ordner eigene Ordneroptionen hinzufuumlgen Rechts finden Sie dann die einzelnen Ordneroptionen unterteilt in die Kategorien bdquoEinstellungenldquo bdquoSpaltenldquo bdquoSortierenldquo und bdquoFilterldquo Unter bdquoEinstellungenldquo finden Sie unter anderem die Moumlglichkeit den Anzeige-Modus der Dateianzeige zu konfigurieren oder die Ordnergroumlszligenberechnung sowie automatische Groumlszligenanpassung fuumlr Spalten ein- oder auszuschalten bdquoSpaltenldquo ermoumlglicht Ihnen gezielt festzulegen welchen Spalten in einer tabellarischen Dateianzeige angezeigt werden sollen Sie finden eine Liste bdquoVorhandene Felderldquo und eine Liste bdquoAngezeigte Felderldquo Mit Hilfe von DragampDrop koumlnnen Sie nun leicht konfigurieren welche Felder in welcher Reihenfolge angezeigt werden sollen
Copyright copy 2007 HAAGE amp PARTNER Computer GmbH Deutschland Seite 35 von 58
Directory Opus 6 fuumlr Windows Anleitung Die Sortierreihenfolge und weitere Sortieroptionen koumlnnen Sie unter bdquoSortierenldquo festlegen bdquoFilterldquo gibt Ihnen die Moumlglichkeit bestimmte Dateien und Ordner explizit anzuzeigen oder auszublenden
Copyright copy 2007 HAAGE amp PARTNER Computer GmbH Deutschland Seite 36 von 58
Directory Opus 6 fuumlr Windows Anleitung
6 Anpassen Diese Option ermoumlglicht es Ihnen die Symbolleisten Menuumls und Tastaturkuumlrzel in Opus zu bearbeiten Des weiteren koumlnnen Sie eigene Befehle erstellen Die Option ist entweder uumlber Opus Einstellungen Symbolleiste Anpassen oder uumlber einen Rechts-Klick auf das Opus-Symbol in der Taskleiste verfuumlgbar Dadurch werden sowohl die Symbolleisten als auch die Menuumls in den Anpassungsmodus versetzt und das dazugehoumlrige Dialogfenster oumlffnet sich Nun koumlnnen Sie aus dem Register waumlhlen was Sie bearbeiten wollen Befehle Symbolleisten Tasten oder Kontextmenuumls In diesem Modus funktionieren die Schalter und Menuumls nicht wie normal sondern geben ihre weiteren Funktionen an und lassen sich bearbeiten Wenn Sie auf einen Schalter doppelt klicken oumlffnet sich der Befehlseditor Wenn es sich um einen multifunktionalen- (mit bis zu 3 verschiedenen Funktionen) oder einen Menuuml-Schalter handelt klicken Sie einmal mit der linken Maustaste darauf um die weiteren Funktionen zu sehen Ein Doppelklick oumlffnet auch hier den Befehlseditor Wenn Sie mit rechts auf einen Symbolleisten- oder Menuuml-Schalter klicken bekommen Sie ein weiteres Bearbeitungsmenuuml gezeigt
61 Symbolleisten Menuumls im Bearbeitungsmodus
Das obere Bild zeigt eine Standardsymbolleiste im Bearbeitungsmodus und die multifunktionalen Schalter fuumlr die linke rechte und mittlere Maustaste
Beachten Sie den dreieckigen Marker am rechten Ende der Symbolleiste
Ein Rechtsklick auf einen der Schalter oumlffnet das gezeigte Menuuml in dem Sie die normalen AusschneidenKopierenEinfuumlgenLoumlschen sowie folgende Funktionen finden
Copyright copy 2007 HAAGE amp PARTNER Computer GmbH Deutschland Seite 37 von 58
Directory Opus 6 fuumlr Windows Anleitung
bull Bearbeiten Oumlffnet den Befehlseditor fuumlr den entsprechenden Schalter
bull Drei Tasten Ist diese Funktion angeschaltet koumlnnen Sie die max drei Funktionen des Schalters direkt durch den rechten linken oder mittleren Mausschalter erreichen anderenfalls klappt ein Menuumls aus
bull Eine Gruppe anfangen Markiert den Schalter als Beginn einer Gruppe in diesem Fall wird direkt vor ihm ein Trenner angezeigt Um diesen wieder zu entfernen schalten Sie die Option wieder ab Eine andere Moumlglichkeit ist das Symbol das den Anfang der Gruppe darstellen soll mit rechts anzuklicken bei gedruumlckter Maustaste ein Stuumlck nach rechts zu ziehen und dann abzulegen Ziehen Sie das Symbol nach links wird der Trenner wieder aufgehoben
bull Neuen einfuumlgen Fuumlgt einen neuen Schalter Menuuml-Schalter oder ein neues Menuuml in der Symbolleiste ein Allerdings sollten Sie diese Funktion nur verwenden wenn Sie mit dem Programm bereits vertraut sind Normalerweise ziehen Sie einfach den benoumltigten Befehl aus der Befehlsliste im Anpassen-Fenster in die Symbolleiste
Um zum Befehls-Editor zu gelangen klicken Sie entweder doppelt auf den Schalter oder Sie waumlhlen bdquoBearbeitenldquo aus dem Kontroll-Menuuml Tipp Wenn Sie sich nicht im Bearbeitungsmodus befinden koumlnnen Sie in diesen wechseln indem Sie bei gedruumlckter Alt-Taste einmal auf den Schalter klicken
62 Bearbeiten von Schaltern in der Symbolleiste
Um einen Schalter hinzu zu fuumlgen ziehen Sie ihn einfach aus der bdquoBefehleldquo Liste im bdquoAnpassen- Fensterldquo an die gewuumlnschte Stelle in der Symbolleiste Genauso funktioniert es mit Menuumls Sie koumlnnen mit Hilfe des Menuumls auch einen bdquoleerenldquo Schalter Menuuml-Schalter oder ein bdquoleeresldquo Menuuml erzeugen und dieses per Hand bearbeiten Wenn Sie einen Schalter erstellen wollen der ein externes Programm startet ziehen Sie einfach das Programm Symbol waumlhrend des Bearbeitungsmodus in die Symbolleiste Die erstellte Funktion beinhaltet automatisch den 1 Kode um ausgewaumlhlte Dateien mit diesem Programm zu oumlffnen Um einen Schalter zu loumlschen schieben Sie ihn von der Symbolleiste in das Anpassungs-Fenster
Copyright copy 2007 HAAGE amp PARTNER Computer GmbH Deutschland Seite 38 von 58
Directory Opus 6 fuumlr Windows Anleitung Sie koumlnnen die Schalter auf der Symbolleisten nach Belieben verschieben oder sie in einem Untermenuuml ablegen Klicken Sie den Schalter einfach mit der linken Maustaste an (gedruumlckt halten) und ziehen Sie ihn in die gewuumlnschte Position
Um einen Schalter zu duplizieren koumlnnen Sie entweder die KopierenEinfuumlgen Methode verwenden oder ihn einfach mit gedruumlckter Strg-Taste an die gewuumlnschte Stelle in der gleichen oder einer anderen Symbolleiste ziehen
Bearbeiten aus dem Kontextmenuuml oder ein Doppelklick auf einen Schalter oumlffnet den Befehlseditor In diesem Editor koumlnnen Sie das Bild die Beschriftung und die Funktion des Schalters veraumlndern Die Bild anzeigen Funktion ermoumlglicht es Ihnen die Bildanzeige auszuschalten Wenn duales Bild aktiviert ist werden zwei Bilder fuumlr den Schalter verwendet Eins im normalen Zustand und eins wenn Sie mit der Maus daruumlber fahren oder ihn druumlcken
Copyright copy 2007 HAAGE amp PARTNER Computer GmbH Deutschland Seite 39 von 58
Directory Opus 6 fuumlr Windows Anleitung
Wenn Sie im Befehlseditor auf eines der Bilder klicken oumlffnet sich die Sammlung der von Opus vorgefertigten Symbole Entweder sie verwenden diese oder Sie suchen nach einem externen Bild Wenn die Option Vorschau mit groszligen Symbolen aktiviert ist werden die Symbole in der Groumlszlige 32x32 dargestellt andernfalls sind sie nur 16x16 groszlig Wenn Sie die Option Farben uumlberschreiben aktivieren koumlnnen Sie die Text- und Hintergrundfarbe fuumlr den Schalter festlegen Mit der Label anzeigen Funktion koumlnnen Sie einstellen ob die Beschriftung zum Bild (oder anstatt) angezeigt wird und wo (rechts links uumlber unter) In der Standardeinstellung wird die Beschriftung unter dem Symbol angezeigt Damit die Label auch angezeigt werden muumlssen sie im bdquoAnpassenldquo Fenster unter bdquoToolbarldquo auf der rechten Seite bdquoLabelstatus Einldquo anwaumlhlen Im Label Feld koumlnnen Sie die Beschriftung des Schalters aumlndern im Tipp Feld den Text der als Hilfe erscheint wenn Sie mit dem Mauszeiger uumlber den Schalter fahren Wenn kein Tipp eingegeben ist wird standardmaumlszligig der Label Text verwendet Die Werte fuumlr Bilder und Labels sind im Befehls-Editor als Standardwerte fuumlr den Schalter festgesetzt Sie koumlnnen entweder direkt in diesem Editor fuumlr einen Schalter oder im bdquoAnpassenldquo Fenster unter bdquoSymbolleistenldquo bdquoToolbarldquo fuumlr alle geaumlndert werden (Die Einstellungen fuumlr die einzelnen Symbolleisten werden unter Anpassen ndash
Copyright copy 2007 HAAGE amp PARTNER Computer GmbH Deutschland Seite 40 von 58
Directory Opus 6 fuumlr Windows Anleitung Symbolleisten genauer beschrieben) Verwenden Sie das Tasten Feld um ein Tastenkuumlrzel fuumlr diesen Schalter festzulegen Das Funktionsfeld zeigt die aktuelle Funktion fuumlr den Schalter Im Standardmodus ist es nur eine Zeile Sie koumlnnen die Menuumlliste verwenden um eine von Opus vordefinierte Befehlsfunktion auszuwaumlhlen oder Sie geben eine eigene Funktion ein Anmerkung Wenn Sie einen vordefinierten Befehl nehmen wird er automatisch in die Befehlssprache von Opus gewandelt Wenn Sie den Erweitert Modus aktivieren koumlnnen Sie Funktionen mit mehr als einer Zeile anlegen
63 Erweiterter Befehls-Editor
Wenn Sie erweitert auswaumlhlen koumlnnen Sie dort eine oder mehrere Befehlsaktionen und Argumente fuumlr den Schalter einstellen
Im erweiterten Modus enthaumllt das Befehlsmenuuml nur eine Liste der reinen Opusbefehle dadurch ist sie wesentlich kuumlrzer als im einfachen Modus Die meisten der internen Befehle koumlnnen durch das Hinzufuumlgen von Argumenten aus der Argumentenliste modifiziert werden
Copyright copy 2007 HAAGE amp PARTNER Computer GmbH Deutschland Seite 41 von 58
Directory Opus 6 fuumlr Windows Anleitung Sie koumlnnen uumlber die Opus Befehle auch externe Programme starten Klicken Sie auf den Durchsuchen Schalter und waumlhlen Sie ein Programm aus Die Argumenten-Liste zeigt jetzt eine Liste der externen Befehlkodes Die MS-DOS Batch-Funktion kann dazu verwendet werden komplexe MS-DOS Applikationen enthaltende Funktionen zu erstellen Wenn diese Option aktiviert ist verwendet Dopus Ihre Befehlsdefinition um eine temporaumlre Batch ndash Datei (bat) zu erstellen so dass Sie mehrere externe Programme in Folge aufrufen koumlnnen und Ihre Ausgabe im entsprechende Fenster sehen Ist die MS-DOS Batch-Funktion ausgeschaltet werden alle im Befehl definierten externen Programme simultan gestartet
64 Anpassen ndash Befehle Die Befehle ndash Seite ermoumlglicht den Zugang zu den in Kategorien eingeteilten vordefinierten Opus Befehlen Um einen Befehl der Symbolleiste hinzu zu fuumlgen ziehen Sie einfach den Befehl (das Symbol) an den gewuumlnschten Platz in der Leiste
Copyright copy 2007 HAAGE amp PARTNER Computer GmbH Deutschland Seite 42 von 58
Directory Opus 6 fuumlr Windows Anleitung Die meisten Kategorien erklaumlren sich von selbst aber es gibt drei spezielle
bull Standard ndash Menuumls Enthaumllt ein vorgefertigtes Set der Standarduntermenuumls in Opus Sie koumlnnen ganz leicht eine neue Symbolleiste konstruieren indem Sie die gewuumlnschten Untermenuumls in die Leiste ziehen
bull Neu Erstellt neue Schalter ohne zugeordnete Befehle genauso wie der Befehl bdquoneuen einfuumlgenldquo Man kann hieruumlber also einen neuen Schalter Menuumlschalter oder ein neues Menuuml einfuumlgen
bull Benutzer Hier koumlnnen Sie Ihre eigenen Befehle auf der Basis von Opus sowie externen Befehlen definieren Wenn Sie einmal einen Befehl definiert haben koumlnnen Sie ihn wie die Vorgefertigten in der Symbolleiste verwenden
65 Anpassen ndash Symbolleisten Hier finden Sie eine Liste der aktuell verfuumlgbaren Symbolleisten (im linken Feld) Sie aktivieren eine Leiste indem Sie das Feld daneben anklicken Wollen Sie eine neue Leiste erstellen klicken Sie Neu oder Kopieren um eine Kopie zu erstellen Sie koumlnnen sie auch Umbenennen oder Loumlschen Mit Importieren und Exportieren koumlnnen Sie die Symbolleisten zwischen verschiedenen System verschieben Zustand speichern macht einen Schnappschuss der aktuellen Zustaumlnde und Positionen
Copyright copy 2007 HAAGE amp PARTNER Computer GmbH Deutschland Seite 43 von 58
Directory Opus 6 fuumlr Windows Anleitung
In der Sektion auf der rechten Seite koumlnnen Sie das Aussehen der Symbolleiste veraumlndern und festlegen ob sie mit dem Lister verbunden oder frei schwebend ist Die Hintergrund Sektion ermoumlglicht es Ihnen eine Hintergrundfarbe oder eins der vordefinierten Bilder fuumlr die Symbolleiste zu verwenden (Unter Praumlferenzen Bilder finden Sie weiter Details) Wenn Sie Bild vom Untermenuuml anwaumlhlen hat das Untermenuuml farblich die gleichen Einstellungen wie das Menuuml wenn nicht hat es die Standardfarben Bilder amp Labels definieren sozusagen die Master-Einstellungen der Symbolleiste Alle fuumlr sie individuell vorgenommen Einstellungen werden von dieser uumlberschrieben Ihnen stehen Standard Ein und Aus als Optionen zur Verfuumlgung Ist die Einstellung auf Standard gesetzt werden die individuellen Einstellungen fuumlr die einzelnen Schalter uumlbernommen So koumlnnen Sie zB auch eine Leiste erstellen in der manche Schalter eine Beschriftung haben und manche nicht Bei den Schwebenden Einstellungen koumlnnen Sie festlegen ob die Symbolleiste innerhalb des Listers bzw an ihn gebunden ist oder auszligerhalb frei bewegt werden kann
66 Anpassen ndash Tasten Die Tasten Seite zeigt Ihnen alle in Opus definierten Tastenkuumlrzel die entweder Teil einer Symbolleiste eines Menuumlschalters oder einfach nur Tastenkuumlrzel sind Sie koumlnnen hier jeder Tastenkombination eine beliebige Funktion zuweisen Sie sind im Prinzip das Gleiche wie die Schalter nur dass Sie statt selbigen zu anzuklicken einfach eine Taste druumlcken
Copyright copy 2007 HAAGE amp PARTNER Computer GmbH Deutschland Seite 44 von 58
Directory Opus 6 fuumlr Windows Anleitung
Sie koumlnnen ein neues Tastenkuumlrzel erstellen oder ein Existierendes bearbeiten indem Sie Neu oder Bearbeiten anwaumlhlen und im Editor die noumltigen Informationen eingeben Die Taste oder Tastenkombination laumlsst sich ganz einfach eingeben indem Sie einen Eintrag auswaumlhlen und dann im Tasten ndash Feld die entsprechenden Tasten auf der Tastatur druumlcken
Um die Tastenkombination fuumlr ein bereits bestehendes Tastenkuumlrzel zu veraumlndern oder eins zu erstellen klicken Sie einfach in das Taste ndash Feld und druumlcken die gewuumlnschten Tasten Auszliger Esc und Tab stehen Ihnen alle Tasten inkl Zahlen Pfeile und der Windows-Taste zur Verfuumlgung
Als naumlchstes waumlhlen Sie einen Befehl aus dem ausklappbaren Menuuml neben der Zeile bdquoFunktionenldquo Hier finden sie die gleichen vordefinierten Befehle wie unter Anpassen ndash
Copyright copy 2007 HAAGE amp PARTNER Computer GmbH Deutschland Seite 45 von 58
Directory Opus 6 fuumlr Windows Anleitung Befehle beschrieben Sie koumlnnen mit einem Tastaturkuumlrzel auch ein externes Programm starten Ebenfalls wie schon vorher beschrieben funktioniert der Erweitert ndash Schalter Sie koumlnnen im erweiterten Modus die Befehle bearbeiten und detaillierter beschreiben
67 Beispiel Tastenkuumlrzel
Standardmaumlszligig sind folgende Windowskuumlrzel auch in Opus verfuumlgbar Taste Aktion F1 Hilfe
F2 Umbenennen
F3 Suchen (+ finden)
F4 Pfadfeld aktivieren
F5 Aktualisieren
F10 Menuumls aktivieren
Strg + Tab Zwischen Listern kreisen
Strg + C V X Kopieren ausschneiden einfuumlgen (Clipboard-Kopie)
Strg + A Alle auswaumlhlen
Strg + F Suchen (+ finden)
Strg + Z Ruumlckgaumlngig
Strg + Pfeiltasten hochrunter
Scrollen durch die Liste (ohne die Auswahl zu veraumlndern)
Ruumlcktaste Gehe nach oben
Alt + Pfeiltasten linksrechts Vorhergehendernaumlchster Pfad
Alt + Eingabetaste Eigenschaften
Shift + Loumlschen Datei loumlschen (ohne sie zuerst in den Papierkorb zu verschieben)
Shift + F10 Kontext Menuuml
Copyright copy 2007 HAAGE amp PARTNER Computer GmbH Deutschland Seite 46 von 58
Directory Opus 6 fuumlr Windows Anleitung
68 Anpassen ndash Kontextmenuumls
Opus unterstuumltzt eine Reihe von benutzerdefinierbaren Kontextmenuumls Diese erscheinen wenn Sie uumlber bestimmten Objekten die rechte Maustaste klicken In dieser Sektion koumlnnen Sie das Startleistenmenuuml und das Lister-Kontextmenuuml bearbeiten Letzteres oumlffnet sich wenn Sie auf einen leeren Bereich im Lister klicken Das Kontextmenuuml das erscheint wenn Sie auf eine Datei klicken ist das Datei-Kontextmenuuml (Informationen hierzu finden Sie unter Dateitypen und Voreinstellungen) Dies sind die Standardkontextmenuumls die Sie aber auch nach Belieben veraumlndern koumlnnen
Copyright copy 2007 HAAGE amp PARTNER Computer GmbH Deutschland Seite 47 von 58
Directory Opus 6 fuumlr Windows Anleitung Denken Sie daran diese Menuumls sind eigentlich Symbolleisten nur ohne Bilder Genauso koumlnnen Sie sie auch bearbeiten Kicken Sie den Anzeigen Schalter um das Menuuml anzuzeigen dann gehen Sie auf Befehle und ziehen die gewuumlnschten Optionen einfach in das Menuuml
7 Der Opus-Bilderanzeiger
Opus beinhaltet einen effizienten Bild Anzeiger der typische Formate wie JPG GIF PNG BMP IFF etc darstellt durch zusaumltzliche Plugins jedoch erweiterbar ist Er wird uumlber das Augen Symbol in der Standardsymbolleiste aufgerufen Um sich ein Bild anzusehen markieren Sie das Bild und druumlcken auf das Augen Symbol oder wenn die Option in den Voreinstellungen eingeschaltet ist klicken Sie einfach doppelt auf das Bild Sie koumlnnen es auch mit der Maus auf den entsprechenden Schalter ziehen Diese Option ist sehr nuumltzlich wenn das Bild auf dem Desktop oder einem virtuellen Ordner liegt wo die Opus Befehle nicht funktionieren Ihnen stehen eine Reihe von Funktionen zur Verfuumlgung wie zB die Groumlszlige des Bildes zu veraumlndern es zu drehen oder es als Vollbild zu betrachten Diese Funktionen erreichen Sie uumlber die Anzeiger-Menuumls und uumlber das ausklappende Menuuml auf dem Bild Wenn Sie mehrere Bilder ausgewaumlhlt haben koumlnnen Sie diese uumlber die Pfeile am oberen und unteren Rand durchblaumlttern oder Sie sich als Diashow ansehen Im Dateimenuuml im Anzeigerfenster koumlnnen Sie das Bild konfigurieren und sich Informationen uumlber evtl vorhandene Plugins anschauen Hier koumlnnen Sie Bilder verschieben kopieren oder loumlschen
Copyright copy 2007 HAAGE amp PARTNER Computer GmbH Deutschland Seite 48 von 58
Directory Opus 6 fuumlr Windows Anleitung
71 Die Anzeiger Einstellungen
bull Groumlszligenanpassung Je nachdem wie Sie diese einstellen passt sich der Anzeiger der Groumlszlige des Bildes an oder er erinnert sich an seine letzte Groumlszlige und Position bevor er geschlossen wurde und oumlffnet sich auch so wieder
bull Mit dem Mausrad durch Bilder wechseln Aktviert das Mausrad so dass Sie durch die Bilder blaumlttern koumlnnen ohne die Leertaste oder die Pfeile zu verwenden
bull Bild umrahmen Umrahmt das Bild mit einer duumlnnen schwarzen Linie
bull Liste fuumlr NaumlchsteVorherige bei Doppelklick erstellen Bei Aktivierung werden alle Bilder im aktuellen Verzeichnis erkannt sobald Sie doppelt auf ein Bild klicken Opus erstellt automatisch eine Liste so dass Sie mit den Pfeilschaltern durch die Bilder blaumlttern koumlnnen
bull Scrollbalken ausblenden (nicht unbedingt durch Plugins unterstuumltzt) Blendet den Scrollbalken aus der normalerweise erscheint wenn ein Bild groumlszliger als das Fenster ist Sie koumlnnen dann immer noch mit der linken Maustaste scrollen allerdings muss diese Option unter Linke Maustaste auch aktiviert sein
bull Linke Maustaste Hier koumlnnen Sie einstellen ob Sie die linke Maustaste entweder zum Durchblaumlttern durch die Bilder oder zum Scrollen verwenden moumlchten
Copyright copy 2007 HAAGE amp PARTNER Computer GmbH Deutschland Seite 49 von 58
Directory Opus 6 fuumlr Windows Anleitung
bull Hintergrundfarbe
Hier koumlnnen Sie die Hintergrundfarbe des Bildes einstellen Wenn Sie Auto aktivieren nimmt Opus automatisch eine zum Bild passende Farbe
bull Automatische Diashow Wenn mehrere Bilder ausgewaumlhlt sind werden diese automatisch in einer Diashow mit der eingegebenen Verzoumlgerung angezeigt
bull Bilder zufaumlllig reihen Die Auswahl der Reihenfolge erfolgt zufaumlllig
bull Diashowgeschwindigkeit Hier koumlnnen Sie die Verzoumlgerung zwischen den einzelnen Bildern einstellen
Sie koumlnnen die Anzahl fuumlr Opus lesbaren Dateiformate erweitern indem Sie Plugins einspielen indem Sie das Anzeiger Plugin System verwenden Dadurch koumlnnen die Produkte anderer Entwickler installiert werden Opus selbst installiert ein textdll Plugin mit dem es Text Dateien (sowie alle Dateien im hexadezimalen oder binaumlren Modus) anzeigen kann
8 Die Opus-Suche
Opus beinhaltet einen eigenen Suchen Befehl mit dem sich sehr leicht nach einzelnen Dateien oder bestimmten Typen mit einem gemeinsamen Muster oauml suchen laumlsst Der einfache Modus gleicht dem des Explorers Aber im erweiterten Modus steht Ihnen zusammen mit der bdquoErweiterten Filter Kontrolleldquo ein gutes und detailliertes Suchwerkzeug zur Verfuumlgung Die Suche funktioniert in allen realen Verzeichnispfaden sowie auf lokalen oder durch ein Netzwerk verbundenen Laufwerken und ZIP Dateien Da nicht von Opus kontrolliert funktioniert die Suche auch nicht in virtuellen Ordnern wie zB bdquoArbeitsplatzldquo
Copyright copy 2007 HAAGE amp PARTNER Computer GmbH Deutschland Seite 50 von 58
Directory Opus 6 fuumlr Windows Anleitung
Hier der einfache Modus
Copyright copy 2007 HAAGE amp PARTNER Computer GmbH Deutschland Seite 51 von 58
Directory Opus 6 fuumlr Windows Anleitung
Hier der erweiterte Modus Das Suchen Fenster besteht aus verschiedenen Sektionen In Sektion (1) wird das Startverzeichnis und andere Optionen angegeben Der aktuelle Ordner von dem aus Sie die Suche gestartet wurde kann aber auch durch suchen geaumlndert werden Bei (2) koumlnnen Sie die Parameter fuumlr die Suche einstellen Im einfachen Modus ein Wildcard-Muster fuumlr den Dateinamen eingeben nach Text in Dateien speziellen Dateitypen Groumlszlige- und Datumsparametern suchen Im erweiterten Modus koumlnnen Sie aus einer Vielzahl von Optionen auswaumlhlen Das funktioniert genauso wie mit der erweiterten Dateiauswahl den Kopieren- und Loumlschen-Filtern Sektion (3) zeigt falls eingeschaltet die Ergebnisse an Ansonsten werden sie im Ausgabefenster angezeigt Die Anzeige funktioniert genauso wie die Lister mit
Copyright copy 2007 HAAGE amp PARTNER Computer GmbH Deutschland Seite 52 von 58
Directory Opus 6 fuumlr Windows Anleitung auswaumlhlbaren Reihen und aufklappenden Kontextmenuumls (A) zeigt das Spalten Titel-Menuuml (B) das Dateien-Kontextmenuuml und (C) das Standard-Kontextmenuuml Die Dateien koumlnnen in diesem Fenster ganz normal ausgewaumlhlt werden Uumlber das Dateien-Kontextmenuuml koumlnnen Sie das Verzeichnis der ausgewaumlhlten Datei in einem neuen Lister oumlffnen oder eine der anderen Optionen wie zB Oumlffnen Ausschneiden amp Kopieren (in die Zwischenablage) Loumlschen und Umbenennen vornehmen oder sich die Einstellungen anzeigen lassen
81 Verwenden der erweiterten Filter bei der Suche Durch Opus erweiterte Filter-Kontroll-Funktionen haben Sie eine groszlige Auswahl an Einstellungen fuumlr die Suche Sie koumlnnen entweder nach einzelnen Dateinamen suchen oder umfassende Suchparameter festlegen (Mehr dazu finden Sie auch im Kapitel bdquoDas Opus Datei-Filter Systemldquo) Im oben gezeigten Beispiel haben wir eine recht uumlbliche Such-Aufgabe gestellt die eigentlich nicht schwierig allerdings mit anderen Programmen nicht leicht zu bewaumlltigen ist Die Aufgabe bestand daraus alle GIF oder JPEG Bilder in einem Frontpage Webverzeichnis zu finden die in den letzte 13 Tagen entweder hinzugefuumlgt oder veraumlndert wurden Dazu musste nach allen Dateien mit der Erweiterung bdquojpgldquo oder bdquogifldquo gesucht werden die in dem entsprechenden Zeitraum erstellt oder modifiziert wurden Auszligerdem mussten die Inhalte der Verzeichnisse ignoriert werden die Frontpage fuumlr Administrationsaufgaben nutzt das bedeutet alle mit einem Unterstrich vorneweg wurden ausgelassen Die Suchkriterien sahen dann also wie folgend aus Name Vergleich (jpggif) und Datum Vergleich Geaumlndert innerhalb 13 Tage und Unterbedingung Ungleich Name Vergleich _ und Typ Ungleich (Nur Ordner) Denken Sie daran dass die erweiterten Filter-Kontroll-Funktionen auch im Zusammenhang mit dem Befehl Auswaumlhlen fuumlr Dateien in einem Lister ebenso funktioniert wie auch mit Kopier- und Loumlschfiltern
9 TippsampTricks Die folgenden TippsampTricks erleichtern Ihnen den Einstieg in Directory Opus 6 und zeigen Ihnen Wege auf wie Sie Directory Opus nutzen koumlnnen um sich Ihren Computer-Alltag zu
Copyright copy 2007 HAAGE amp PARTNER Computer GmbH Deutschland Seite 53 von 58
Directory Opus 6 fuumlr Windows Anleitung erleichtern
91 Dual-Dateianzeige
Es ist empfehlenswert die Dual-Dateianzeige zu aktivieren Damit koumlnnen Sie in jedem Lister Dateien von einem Ordner in einen anderen Ordner kopieren Wenn Sie wollen dass diese Ansicht bei jedem Start von DOpus aktiv ist waumlhlen Sie bdquoOptionenldquo aus dem Menuuml bdquoEinstellungen Klicken Sie dort auf bdquoLister-Standardldquo und waumlhlen Sie dann den Karteireiter bdquoNeuer Listerldquo Im Abschnitt bdquoStandardmodus von neuen Listernldquo koumlnnen Sie den Standard-Anzeigemodus fuumlr neu zu oumlffnende Lister waumlhlen also zum Beispiel bdquoDual-Anzeige (vertikal)ldquo fuumlr zwei vertikale Dateianzeigen in einem Fenster
Copyright copy 2007 HAAGE amp PARTNER Computer GmbH Deutschland Seite 54 von 58
Directory Opus 6 fuumlr Windows Anleitung
Bitte beachten Sie dass diese Einstellung nur genutzt wird wenn Sie bei bdquoWenn ein neuer Lister geoumlffnet wirdldquo die Option bdquoMit den untenstehenden Einstellungen oumlffnenldquo aktivieren Wenn stattdessen bdquoMit dem Modus und der Groumlszlige des letzten Listers oumlffnen der geschlossen wurdeldquo anwaumlhlen dann koumlnnen Sie auch einfach den letzten Lister den Sie schlieszligen uumlber das Ansicht-Menuuml auf Dual-Anzeige umstellen und Opus merkt sich die Einstellung von selbst
92 Groumlszlige des Listers setzen Die Groumlszlige eines Listers koumlnnen Sie einstellen indem Sie bdquoOptionenldquo aus dem bdquoEinstellungenldquo-Menuuml waumlhlen Klicken Sie dort wieder auf bdquoLister-Standardldquo und waumlhlen Sie den Karteireiter bdquoNeuer Listerldquo Unter bdquoStandardgroumlszlige von neuen Listernldquo koumlnnen Sie nun eine neue Standardgroumlszlige festlegen Entweder geben Sie Breite und Houmlhe in Pixel direkt in die entsprechenden Eingabefelder ein oder aber Sie ziehen einen Lister auf die gewuumlnschte Groumlszlige und ziehen dann das Fadenkreuz im Einstellungsfenster auf den betreffenden Lister damit Opus die Groumlszlige automatisch einstellt Bitte beachten Sie dass diese Einstellung nur genutzt wird wenn Sie bei bdquoWenn ein neuer Lister geoumlffnet wirdldquo die Option bdquoMit den untenstehenden Einstellungen oumlffnenldquo aktivieren Wenn stattdessen bdquoMit dem Modus und der Groumlszlige des letzten Listers oumlffnen der geschlossen wurdeldquo anwaumlhlen dann koumlnnen Sie auch einfach den letzten Lister den Sie schlieszligen auf die gewuumlnschte Groumlszlige ziehen und Opus merkt sich die Einstellung von selbst In diesem Fall merkt sich Opus auf welcher Ordner dargestellt wurde als der Lister geschlossen wurde Wenn Sie das naumlchste Mal einen Lister oumlffnen wird in diesem derselbe Ordner angezeigt und Sie koumlnnen sofort dort weitermachen wo Sie aufgehoumlrt haben
Copyright copy 2007 HAAGE amp PARTNER Computer GmbH Deutschland Seite 55 von 58
Directory Opus 6 fuumlr Windows Anleitung
93 Eine Symbolleiste aumlndern Auch eine Symbolleiste laumlsst sich leicht an Ihre eigenen Wuumlnsche anpassen so koumlnnen Sie einer Symbolleiste zum Beispiel leicht einen Schalter zum Abspielen von Klangdateien hinzufuumlgen Waumlhlen Sie dazu bdquoSymbolleistenAnpassenldquo aus dem Menuuml bdquoEinstellungenldquo Klicken Sie dort auf den Reiter bdquoBefehleldquo und waumlhlen Sie bdquoDateibefehleldquo Auf der rechten Seite klicken Sie dann auf bdquoAbspielenldquo
Ziehen Sie nun das Symbol vor dem Wort bdquoAbspielenldquo oder das Wort selbst auf die Symbolleiste an die gewuumlnschte Stelle Ab sofort steht Ihnen diese Funktion permanent zur Verfuumlgung
94 Skriptfaumlhigkeit Directory Opus verfuumlgt uumlber zwei unterschiedliche Befehlssaumltze die Basisbefehle und die vordefinierten Befehle Die Basisbefehle sind die Befehle die Opus direkt versteht Die meisten akzeptieren ein oder mehrere Argument(e) um ihr Verhalten beeinflussen Vordefinierte Befehle setzen sich aus ein oder mehreren Basisbefehlen zusammen um eine Funktion zu erfuumlllen Vordefinierte Befehle werden zum Beispiel fuumlr die Symbolleisten oder Kontextmenuumls verwendet Ein vordefinierter Befehl ist sozusagen ein Skript das aus ein oder mehreren Basisbefehlen besteht Die vordefinierten Befehle finden Sie im bdquoAnpassenldquo-Fenster unter bdquoBefehleldquo Sie koumlnnen sich eine Liste aller Befehle insgesamt oder aller Befehle einer bestimmten Kategorie anzeigen lassen Es gibt Aktionsbefehle die etwas tun wie zum Beispiel eine Datei kopieren oder einen Ordner erstellen Und es gibt dynamische Befehle die verwendet
Copyright copy 2007 HAAGE amp PARTNER Computer GmbH Deutschland Seite 56 von 58
Directory Opus 6 fuumlr Windows Anleitung werden um einer Symbolleiste oder einem Menuuml dynamisch Aktionsbefehle hinzuzufuumlgen Ein dynamischer Befehl ist zum Beispiel bdquoLaufwerk-Symboleldquo den Sie in der Kategorie bdquoGehe zuldquo finden Wenn Sie diesen Befehl in einer Symbolleiste anwenden wird er Ihrer Symbolleiste fuumlr jedes Laufwerk in Ihrem System einen Schalter hinzufuumlgen auf den Sie klicken koumlnnen um den Inhalt des betreffenden Laufwerks anzuzeigen
Sie koumlnnen auf die vielen vordefinierten Befehle zuruumlckgreifen um Opus mit Hilfe von Symbolleisten Kontextmenuuml-Funktionen und vielem anderen mehr an Ihre Wuumlnsche anzupassen Zudem koumlnnen Sie aber auch eigene Befehle vordefinieren indem Sie im bdquoAnpassenldquo-Fenster unter bdquoBefehleldquo die Kategorie bdquoBenutzerldquo anwaumlhlen und dann unterhalb der Befehlsliste auf den Schalter bdquoHinzuldquo klicken Die Kategorie bdquoBenutzerldquo ist am Anfang leer und dient als Behaumllter fuumlr Ihre eigenen vordefinierten Befehle Sie gelangen auf diese Weise in den Befehlseditor von Opus Hier koumlnnen Sie Ihrem neu definierten Befehl einen Namen geben und als bdquoTippldquo eine Erklaumlrung zu dessen Funktion hinzufuumlgen Unter bdquoVorlageldquo koumlnnen Sie angeben welche Parameter Ihr Befehl unterstuumltzt Dazu geben Sie eine Befehlsvorlage (Template) an Dies ist eine Zeichenkette die beschreibt welche Parameter verwendet werden Unter bdquoFunktionldquo koumlnnen Sie dann die Funktion des Befehls definieren indem Sie auf beliebige viele Basisbefehle und externe Programme zuruumlckgreifen Im englischsprachigen Handbuch von Opus werden alle vordefinierte Befehle (bdquopredefined command setldquo) und alle Basisbefehle (bdquoraw command setldquo) ausfuumlhrlich beschrieben Es wird ausfuumlhrlich erklaumlrt wie Sie eigene Befehle definieren die mit einer Befehlsvorlage verschiedene Argumente unterstuumltzen Wenn Sie Opus sehr weitreichend programmieren moumlchten finden Sie in der Original-Anleitung unter bdquoPredefined Commandsldquo und bdquoOpus Raw Commandsldquo alles Wissenswerte In vielen Faumlllen wird es unserer Erfahrung nach jedoch ausreichen wenn Sie auf die umfangreiche Sammlung an vordefinierten Befehlen zuruumlckgreifen um Opus an Ihre Wuumlnsche anzupassen
Copyright copy 2007 HAAGE amp PARTNER Computer GmbH Deutschland Seite 57 von 58
Directory Opus 6 fuumlr Windows Anleitung
10 Weitere Informationen und technischer Support Diese Anleitung fuumlhrt in die grundlegenden Funktionen von Directory Opus 6 ein und bietet einen guten Uumlberblick uumlber die Leistungsfaumlhigkeit Zur weiteren Erforschung bietet es sich an die umfangreichen Einstellungen durchzugehen Die meisten Optionen sind selbsterklaumlrend wenn Sie auf eine Option klicken und dann F1 druumlcken erhalten Sie eine zusaumltzliche Hilfe
Weitere Informationen finden Sie auch auf unserer deutschsprachigen Website zu Directory Opus httpdopushaage-partnerdeFuumlr die Version 6 wird keine Support mehr angeboten Sie finden jedoch Hilfe im Forum httpwwwhaage-partnerdeforumindexphpc=6
Vertreib HampP ist der Exklusivvertrieb der deutschen Version in Deutschland Oumlsterreich und der Schweiz HAAGEampPARTNER Computer GmbH Postfach 1104 middot D-61477 Glashuumltten Schloszligborner Weg 7 middot D-61479 Glashuumltten Deutschland Telefon (06174) 966 100 Telefax (06174) 966 101 Internet dopushaage-partnerde wwwhaage-partnerde
Copyright copy 2007 HAAGE amp PARTNER Computer GmbH Deutschland Seite 58 von 58
- 1 Willkommen
- 2 Die Installation
-
- 21 Voraussetzungen
- 22 Installieren von Directory Opus 6
- 23 Online-Registrierung
- 24 Der erste Start
-
- 3 Einfuumlhrung und Uumlbersicht
-
- 31 Die Komponenten von Directory Opus
-
- Hauptprogramm
- Der Lister
- Die Symbolleiste
- Einstellungsfenster
- Funktionsfenster
-
- 32 Grundlegende Konzepte Wie Opus arbeitet
-
- 4 Erste Schritte
- 5 Einstellungen
-
- 51 Einstellungen
-
- 511 Bilder
- 512 Dateioperationen
- 513 Doppelklick
- 514 Favoriten amp History
- 515 FTP
- 516 Klaumlnge
- 517 Lister-Anzeige
- 518 Lister-Einstellungen
- 519 Lister-Layouts
- 5110 Lister-Standard
- 5111 Logdatei
- 5112 Optionenverwaltung
- 5113 Ordner einlesen
- 5114 Symbolleiste
- 5115 Verschiedenes
- 5116 ZIP-Dateien
-
- 52 Anpassen
- 521 Befehle
- 522 Symbolleisten
- 523 Tastenkuumlrzel
- 524 Kontextmenuumls
- 53 Dateitypen
- 54 Ordneroptionen
-
- 6 Anpassen
-
- 61 Symbolleisten Menuumls im Bearbeitungsmodus
- 62 Bearbeiten von Schaltern in der Symbolleiste
- 63 Erweiterter Befehls-Editor
- 64 Anpassen ndash Befehle
- 65 Anpassen ndash Symbolleisten
- 66 Anpassen ndash Tasten
- 67 Beispiel Tastenkuumlrzel
- 68 Anpassen ndash Kontextmenuumls
-
- 7 Der Opus-Bilderanzeiger
-
- 71 Die Anzeiger Einstellungen
-
- 8 Die Opus-Suche
- 9 TippsampTricks
-
- 91 Dual-Dateianzeige
- 92 Groumlszlige des Listers setzen
- 93 Eine Symbolleiste aumlndern
- 94 Skriptfaumlhigkeit
-
- 10 Weitere Informationen und technischer Support
-
- Vertreib
-

Directory Opus 6 fuumlr Windows Anleitung verwendete Kompressionsstufe angeben Sie koumlnnen festlegen ob Sie bei jeder ZIP-Aktion nach den Verschluumlsselungs- und Kompressionseinstellungen gefragt werden wollen
52 Anpassen bdquoAnpassenldquo erlaubt Ihnen Symbolleisten Tastenkuumlrzel und Kontextmenuumls von Directory Opus an Ihre Wuumlnsche anzupassen Weiterhin koumlnnen Sie neue Symbolleisten und Tastenkuumlrzel erstellen Sie aktivieren das bdquoAnpassenldquo in dem Sie bdquoSymbolleistenAnpassenldquo aus dem bdquoEinstellungenldquo-Menuuml waumlhlen Danach befindet sich Opus im Anpassen-Modus Die Symbolleisten verhalten sich nun anders als gewohnt Ein Klick auf einen Schalter fuumlhrt nun nicht mehr dessen Funktion aus Stattdessen koumlnnen Sie jedes Symbol mit DragampDrop neu positionieren neue Symbole hinzufuumlgen und vorhandene Symbole loumlschen Dabei unterstuumltzt Sie das Fenster bdquoAnpassenldquo das immer geoumlffnet ist wenn sich Directory Opus im Anpassen-Modus befindet Dieses Fenster ist in die vier Bereiche bdquoBefehleldquo bdquoSymbolleisteldquo bdquoTastenldquo und bdquoKontextmenuumlsldquo unterteilt Mit dem Schalter bdquoAlles wiederherstellenldquo koumlnnen Sie jederzeit alle Aumlnderungen seit Beginn des Anpassens ruumlckgaumlngig machen Das bdquoAnpassenldquo in Directory Opus verwendet DragampDrop das Ziehen und Fallenlassen einzelner Objekte mit der Maus besonders intensiv Nicht alle Moumlglichkeiten bestimmte Elemente auf andere Elemente fallen zu lassen werden hier beschrieben Probieren Sie im Zweifelsfall einfach aus mit der Maus ein Objekt auf ein anderes zu ziehen Es funktioniert fast immer und bewirkt oft das gewuumlnschte Ergebnis Wenn es mal nicht klappt koumlnnen Sie die Aumlnderungen immer noch ruumlckgaumlngig machen
521 Befehle Die Seite bdquoBefehleldquo bietet eine Uumlbersicht uumlber alle benutzerdefinierten Befehle von Directory Opus Diese setzen sich aus einzelnen Opus-Befehlen zusammen und bilden das Reservoir um Symbolleisten Tastenkuumlrzel und Kontextmenuuml-Eintraumlge mit Funktionen zu versehen Unter bdquoKategorieldquo waumlhlen Sie ob Sie alle Befehle sehen wollen oder nur die Befehle zu einer bestimmten Kategorie Die Befehle selbst werden unter bdquoBefehleldquo rechts daneben aufgelistet und wenn Sie einen einzelnen Befehl markieren erfahren Sie mehr uumlber dessen Funktion Benutzerdefinierte Befehle koumlnnen Sie in Directory Opus uumlberall da verwenden wo es darum geht etwas mit einer bestimmten Funktion zu versehen
522 Symbolleisten Unter bdquoSymbolleistenldquo koumlnnen Sie vorhandene Symbolleisten nach Belieben aumlndern oder neue Symbolleisten hinzufuumlgen Links finden Sie eine Liste mit allen zur Zeit definierten Symbolleisten Ein Haumlkchen vor
Copyright copy 2007 HAAGE amp PARTNER Computer GmbH Deutschland Seite 32 von 58
Directory Opus 6 fuumlr Windows Anleitung dem Namen einer Symbolleiste zeigt an dass diese Symbolleiste zur Zeit dargestellt wird So koumlnnen Sie leicht die Funktionalitaumlt Ihrer Lister erweitern indem Sie eine der zur Zeit nicht aktiven vordefinierten Symbolleisten aktivieren Rechts neben dieser Liste finden Sie Funktionen zum Verwalten der Symbolleisten Mit bdquoNeuldquo erstellen Sie eine neue Symbolleiste Sie koumlnnen Symbolleisten weiterhin speichern kopieren umbenennen loumlschen importieren und exportieren Ganz rechts finden Sie einen Bereich mit allgemeinen Einstellungen zur gerade ausgewaumlhlten Symbolleiste Opus kann ein Bild oder eine Farbe als Hintergrund anzeigen Zudem kann eine Symbolleiste an den Lister gebunden sein oder frei schweben Dies koumlnnen Sie auch einstellen indem Sie eine Symbolleiste einfach ganz links an dem Haltegriff mit der Maus anklicken und die Leiste mittels DragampDrop an die gewuumlnschte Position ziehen So koumlnnen Sie die Leiste innerhalb des Listers positionieren oder auch auf dem Lister herausziehen Ebenso interaktiv koumlnnen Sie einer Symbolleiste neue Schalter hinzufuumlgen oder welche Loumlschen Zum Hinzufuumlgen eines neuen Schalters aktivieren Sie den Reiter bdquoBefehleldquo und waumlhlen Sie dort den gewuumlnschten Befehl aus der Befehlsliste Ziehen Sie diesen Befehl nun einfach mit DragampDrop an die gewuumlnschte Stelle in der Symbolleiste und lassen Sie ihn dort fallen (siehe bdquoEine Symbolleiste aumlndernldquo) Umgekehrt koumlnnen Sie ein Symbol aus der Symbolleiste loumlschen indem Sie es in das bdquoAnpassenldquo-Fenster ziehen und dort fallen lassen Weiterhin koumlnnen Sie mit DragampDrop auch die Position eines Symbols in der Symbolleiste veraumlndern oder es von einer Symbolleiste in eine andere verschieben
523 Tastenkuumlrzel Unter bdquoTastenldquo koumlnnen Sie eigene Tastenkuumlrzel definieren oder bereits vorhandene aumlndern oder loumlschen Klicken Sie auf bdquoNeuldquo um ein neues Tastenkuumlrzel zu definieren oder waumlhlen Sie ein Tastenkuumlrzel aus der Liste und klicken Sie dann auf bdquoBearbeitenldquo Mit bdquoLoumlschenldquo koumlnnen Sie das ausgewaumlhlte Tastenkuumlrzel loumlschen Es gibt verschiedene Typen von Tastenkuumlrzel Ein Tastenkuumlrzel kann sich auf einen Schalter in einer Symbolleiste beziehen oder davon unabhaumlngig sein Wenn Sie ein Tastenkuumlrzel bearbeiten oder ein neues Tastenkuumlrzel erstellen oumlffnet sich ein Fenster mit dem Sie das Tastenkuumlrzel definieren koumlnnen In bdquoHotkeyldquo koumlnnen Sie angeben um welche Tastenkombination es sich handeln soll Klicken Sie einfach in das Eingabefeld und druumlcken Sie die entsprechende Tastenkombination ndash des Rest erledigt Directory Opus fuumlr Sie In bdquoFunktionldquo legen Sie dessen Funktion fest indem Sie entweder aus der Ausklappliste einen benutzerdefinierten Befehl auswaumlhlen oder ein externes Programm angeben das gestartet werden soll So koumlnnen Sie sich leicht eine Symbolleiste fuumlr schnellen Zugriff auf Ihre Lieblingsanwendungen erstellen Unter bdquoNameldquo legen Sie fuumlr den Tastenkuumlrzel einen aussagekraumlftigen Namen fest und unter bdquoInfoldquo koumlnnen Sie dessen Funktion naumlher beschreiben
524 Kontextmenuumls Mit Hilfe der Seite bdquoKontextmenuumlsldquo koumlnnen Sie festlegen welche Menuuml-Funktionen die Kontextmenuumls von Opus haben sollen Opus bietet 5 Kontextmenuumls die Sie frei
Copyright copy 2007 HAAGE amp PARTNER Computer GmbH Deutschland Seite 33 von 58
Directory Opus 6 fuumlr Windows Anleitung konfigurieren koumlnnen Das Menuuml fuumlr das bdquoTaskleistensymbolldquo das Opus-Symbol in der Windows-Taskleiste das bdquoLister-Kontextldquo-Menuuml auch in Varianten fuumlr den ZIP- und FTP-Modus sowie das Menuuml fuumlr den bdquoLister-Spaltenkopfldquo fuumlr die Titelzeile der tabellarischen Dateianzeige im Lister Um eines dieser Menuumls zu aumlndern waumlhlen Sie es aus und klicken Sie dann auf bdquoAnzeigenldquo Das Menuuml wird in einem Extra-Fenster angezeigt Nun koumlnnen Sie auf die Seite bdquoBefehleldquo wechseln und das Menuuml wie eine Symbolleiste bearbeiten Sie fuumlgen eine Menuuml-Funktion hinzu indem Sie den entsprechenden Befehl vom bdquoAnpassenldquo-Fenster in das Menuumlfenster ziehen Sie loumlschen eine Menuuml-Funktion indem Sie sie vom Menuuml in das bdquoAnpassenldquo-Fenster ziehen Weiterhin koumlnnen Sie mit DragampDrop die Position und Reihenfolge der einzelnen Menuuml-Funktionen beeinflussen Sie koumlnnen sogar ein Symbol aus einer Symbolleiste in das Menuuml ziehen um dessen Funktion zu uumlbernehmen oder umgekehrt
53 Dateitypen Directory Opus unterstuumltzt das Dateitypen-System von Windows Dieses bestimmt den Typ einer Datei mittels dessen Dateinamen-Endung Im Dateitypen-Editor von Opus den Sie erreichen wenn Sie bdquoDateitypenldquo im bdquoEinstellungenldquo-Menuuml waumlhlen koumlnnen Sie alle Dateitypen von Windows einsehen und bearbeiten Es gibt keine speziellen Opus-Dateitypen Sie bearbeiten stattdessen die Windows-Dateitypen Allerdings koumlnnen Sie jedem Dateityp Opus-spezifische Funktionen hinzufuumlgen die dann jedoch nur innerhalb von Opus gelten Fuumlr jeden Dateityp koumlnnen Sie angeben was bei bestimmten Aktionen wie zum Beispiel dem Oumlffnen der Datei mit einer Datei des betreffenden Typs geschehen soll Zusaumltzlich dazu koumlnnen Sie das Kontextmenuuml und das Ausklappmenuuml fuumlr Dateien eines bestimmten Typs bearbeiten Das Kontextmenuuml erscheint standardmaumlszligig bei einem Klick mit der rechten Maustaste auf die Datei das optionale Ausklappmenuuml nach einer DragampDrop-Operation Das Dateitypen-Fenster enthaumllt eine Liste aller Dateitypen einige Schalter zum Verwalten dieser Dateitypen und einen Bereich der zum aktuellen Dateityp naumlhere Informationen anzeigt Neben den Windows-Dateitypen sehen Sie gleich am Anfang der Dateityp-Liste einige spezielle vordefinierte Opus-Dateitypen bdquoAlle Dateienldquo bdquoAlle Dateien und Ordnerldquo bdquoAlle Ordnerldquo bdquoErkannte Bilderldquo und bdquoUnbekannter Dateitypldquo bdquoErkannte Bilderldquo umfasst dabei alle Bilder die Opus erkennt bdquoUnbekannter Dateitypldquo wird fuumlr alle Dateien verwendet dessen Typ nicht ermittelt werden kann So koumlnnen Sie zum Beispiel eine neue Menuumlfunktion fuumlr das Kontextmenuuml aller Dateien definieren Fuumlr bdquoAlle Dateien und Ordnerldquo sind bereits ein paar Standard-Ereignisse vordefiniert
Aktion Opus-Befehl Doppelklick + Strg-Taste Eigenschaften (Properties)
DragampDrop Kopieren (Copy Movewhensame)
DragampDrop + Alt-Taste Verknuumlpfung erstellen (Copy Makeshortcut)
DragampDrop + Strg-Taste Kopieren (Copy)
Copyright copy 2007 HAAGE amp PARTNER Computer GmbH Deutschland Seite 34 von 58
Directory Opus 6 fuumlr Windows Anleitung
Aktion Opus-Befehl DragampDrop + Shift Verschieben (Copy Move)
Wenn Sie also eine Datei mit einem Doppelklick anklicken und dabei gleichzeitig die Strg-Taste gedruumlckt halten so oumlffnet sich der Eigenschaften-Dialog fuumlr diese Datei Wenn Sie eine Datei mit DragampDrop an einen anderen Ort ablegen wird die Datei verschoben wenn sich der neue Ort auf dem gleichen Laufwerk befindet andernfalls jedoch kopiert Um einen Dateityp zu bearbeiten waumlhlen Sie den gewuumlnschten Dateityp aus und klicken Sie dann auf bdquoBearbeitenldquo Einen neuen Dateityp koumlnnen Sie erstellen indem Sie auf bdquoNeuldquo klicken Beide Male gelangen Sie in das Fenster bdquoDateityp bearbeitenldquo Hier koumlnnen Sie das Symbol waumlhlen das fuumlr Dateien des betreffenden Typs verwendet wird eine Beschreibung eingeben eine oder mehrere Dateinamens-Erweiterung(en) angeben sowie den Dateityp im MIME-Format angeben Unter bdquoAktionenldquo (teilweise auch unter bdquoEreignisldquo) koumlnnen Sie festlegen was bei bestimmten Ereignissen wie einem Doppelklick oder dem Ablegen der Datei bei einer DragampDrop-Operation zu geschehen hat Zusaumltzlich koumlnnen Sie noch das bdquoKontextmenuumlldquo und das bdquoAusklappmenuumlldquo bearbeiten
54 Ordneroptionen Das Anzeige-Format der Dateianzeige im Lister koumlnnen Sie aumlndern indem Sie im bdquoAnsichtldquo-Menuuml bdquoOrdneroptionenldquo auswaumlhlen Bei einer textbasierten tabellarischen Dateianzeige koumlnnen Sie auch mit der rechten Maustaste auf einen Tabellentitel klicken und dann bdquoMehrldquo auswaumlhlen um die Ordneroptionen zu erreichen Ordneroptionen koumlnnen Sie fuumlr den aktuellen Ordner oder fuumlr alle Ordner eines bestimmten Typs festlegen Links im Fenster finden Sie zwei Karteireiter namens bdquoAktueller Listerldquo und bdquoErweitertldquo Unter bdquoAktueller Listerldquo koumlnnen Sie das Format als Standard fuumlr den aktuellen Ordner permanent speichern oder das Format auf den Standard zuruumlcksetzen bdquoErweitertldquo gibt Ihnen die Moumlglichkeit genau zu bestimmen welchen Lister-Format Sie bearbeiten wollen So koumlnnen Sie neben dem Format des aktuellen Listers auch das Format von Standard-Listern fuumlr lokale Laufwerke FTP-Sites Netzlaufwerke Wechsellaufwerke ZIP-Archive bearbeiten oder aber das Format fuumlr alle Standard-Lister Mit bdquoHinzufuumlgenldquo koumlnnen Sie fuumlr bestimmte Ordner eigene Ordneroptionen hinzufuumlgen Rechts finden Sie dann die einzelnen Ordneroptionen unterteilt in die Kategorien bdquoEinstellungenldquo bdquoSpaltenldquo bdquoSortierenldquo und bdquoFilterldquo Unter bdquoEinstellungenldquo finden Sie unter anderem die Moumlglichkeit den Anzeige-Modus der Dateianzeige zu konfigurieren oder die Ordnergroumlszligenberechnung sowie automatische Groumlszligenanpassung fuumlr Spalten ein- oder auszuschalten bdquoSpaltenldquo ermoumlglicht Ihnen gezielt festzulegen welchen Spalten in einer tabellarischen Dateianzeige angezeigt werden sollen Sie finden eine Liste bdquoVorhandene Felderldquo und eine Liste bdquoAngezeigte Felderldquo Mit Hilfe von DragampDrop koumlnnen Sie nun leicht konfigurieren welche Felder in welcher Reihenfolge angezeigt werden sollen
Copyright copy 2007 HAAGE amp PARTNER Computer GmbH Deutschland Seite 35 von 58
Directory Opus 6 fuumlr Windows Anleitung Die Sortierreihenfolge und weitere Sortieroptionen koumlnnen Sie unter bdquoSortierenldquo festlegen bdquoFilterldquo gibt Ihnen die Moumlglichkeit bestimmte Dateien und Ordner explizit anzuzeigen oder auszublenden
Copyright copy 2007 HAAGE amp PARTNER Computer GmbH Deutschland Seite 36 von 58
Directory Opus 6 fuumlr Windows Anleitung
6 Anpassen Diese Option ermoumlglicht es Ihnen die Symbolleisten Menuumls und Tastaturkuumlrzel in Opus zu bearbeiten Des weiteren koumlnnen Sie eigene Befehle erstellen Die Option ist entweder uumlber Opus Einstellungen Symbolleiste Anpassen oder uumlber einen Rechts-Klick auf das Opus-Symbol in der Taskleiste verfuumlgbar Dadurch werden sowohl die Symbolleisten als auch die Menuumls in den Anpassungsmodus versetzt und das dazugehoumlrige Dialogfenster oumlffnet sich Nun koumlnnen Sie aus dem Register waumlhlen was Sie bearbeiten wollen Befehle Symbolleisten Tasten oder Kontextmenuumls In diesem Modus funktionieren die Schalter und Menuumls nicht wie normal sondern geben ihre weiteren Funktionen an und lassen sich bearbeiten Wenn Sie auf einen Schalter doppelt klicken oumlffnet sich der Befehlseditor Wenn es sich um einen multifunktionalen- (mit bis zu 3 verschiedenen Funktionen) oder einen Menuuml-Schalter handelt klicken Sie einmal mit der linken Maustaste darauf um die weiteren Funktionen zu sehen Ein Doppelklick oumlffnet auch hier den Befehlseditor Wenn Sie mit rechts auf einen Symbolleisten- oder Menuuml-Schalter klicken bekommen Sie ein weiteres Bearbeitungsmenuuml gezeigt
61 Symbolleisten Menuumls im Bearbeitungsmodus
Das obere Bild zeigt eine Standardsymbolleiste im Bearbeitungsmodus und die multifunktionalen Schalter fuumlr die linke rechte und mittlere Maustaste
Beachten Sie den dreieckigen Marker am rechten Ende der Symbolleiste
Ein Rechtsklick auf einen der Schalter oumlffnet das gezeigte Menuuml in dem Sie die normalen AusschneidenKopierenEinfuumlgenLoumlschen sowie folgende Funktionen finden
Copyright copy 2007 HAAGE amp PARTNER Computer GmbH Deutschland Seite 37 von 58
Directory Opus 6 fuumlr Windows Anleitung
bull Bearbeiten Oumlffnet den Befehlseditor fuumlr den entsprechenden Schalter
bull Drei Tasten Ist diese Funktion angeschaltet koumlnnen Sie die max drei Funktionen des Schalters direkt durch den rechten linken oder mittleren Mausschalter erreichen anderenfalls klappt ein Menuumls aus
bull Eine Gruppe anfangen Markiert den Schalter als Beginn einer Gruppe in diesem Fall wird direkt vor ihm ein Trenner angezeigt Um diesen wieder zu entfernen schalten Sie die Option wieder ab Eine andere Moumlglichkeit ist das Symbol das den Anfang der Gruppe darstellen soll mit rechts anzuklicken bei gedruumlckter Maustaste ein Stuumlck nach rechts zu ziehen und dann abzulegen Ziehen Sie das Symbol nach links wird der Trenner wieder aufgehoben
bull Neuen einfuumlgen Fuumlgt einen neuen Schalter Menuuml-Schalter oder ein neues Menuuml in der Symbolleiste ein Allerdings sollten Sie diese Funktion nur verwenden wenn Sie mit dem Programm bereits vertraut sind Normalerweise ziehen Sie einfach den benoumltigten Befehl aus der Befehlsliste im Anpassen-Fenster in die Symbolleiste
Um zum Befehls-Editor zu gelangen klicken Sie entweder doppelt auf den Schalter oder Sie waumlhlen bdquoBearbeitenldquo aus dem Kontroll-Menuuml Tipp Wenn Sie sich nicht im Bearbeitungsmodus befinden koumlnnen Sie in diesen wechseln indem Sie bei gedruumlckter Alt-Taste einmal auf den Schalter klicken
62 Bearbeiten von Schaltern in der Symbolleiste
Um einen Schalter hinzu zu fuumlgen ziehen Sie ihn einfach aus der bdquoBefehleldquo Liste im bdquoAnpassen- Fensterldquo an die gewuumlnschte Stelle in der Symbolleiste Genauso funktioniert es mit Menuumls Sie koumlnnen mit Hilfe des Menuumls auch einen bdquoleerenldquo Schalter Menuuml-Schalter oder ein bdquoleeresldquo Menuuml erzeugen und dieses per Hand bearbeiten Wenn Sie einen Schalter erstellen wollen der ein externes Programm startet ziehen Sie einfach das Programm Symbol waumlhrend des Bearbeitungsmodus in die Symbolleiste Die erstellte Funktion beinhaltet automatisch den 1 Kode um ausgewaumlhlte Dateien mit diesem Programm zu oumlffnen Um einen Schalter zu loumlschen schieben Sie ihn von der Symbolleiste in das Anpassungs-Fenster
Copyright copy 2007 HAAGE amp PARTNER Computer GmbH Deutschland Seite 38 von 58
Directory Opus 6 fuumlr Windows Anleitung Sie koumlnnen die Schalter auf der Symbolleisten nach Belieben verschieben oder sie in einem Untermenuuml ablegen Klicken Sie den Schalter einfach mit der linken Maustaste an (gedruumlckt halten) und ziehen Sie ihn in die gewuumlnschte Position
Um einen Schalter zu duplizieren koumlnnen Sie entweder die KopierenEinfuumlgen Methode verwenden oder ihn einfach mit gedruumlckter Strg-Taste an die gewuumlnschte Stelle in der gleichen oder einer anderen Symbolleiste ziehen
Bearbeiten aus dem Kontextmenuuml oder ein Doppelklick auf einen Schalter oumlffnet den Befehlseditor In diesem Editor koumlnnen Sie das Bild die Beschriftung und die Funktion des Schalters veraumlndern Die Bild anzeigen Funktion ermoumlglicht es Ihnen die Bildanzeige auszuschalten Wenn duales Bild aktiviert ist werden zwei Bilder fuumlr den Schalter verwendet Eins im normalen Zustand und eins wenn Sie mit der Maus daruumlber fahren oder ihn druumlcken
Copyright copy 2007 HAAGE amp PARTNER Computer GmbH Deutschland Seite 39 von 58
Directory Opus 6 fuumlr Windows Anleitung
Wenn Sie im Befehlseditor auf eines der Bilder klicken oumlffnet sich die Sammlung der von Opus vorgefertigten Symbole Entweder sie verwenden diese oder Sie suchen nach einem externen Bild Wenn die Option Vorschau mit groszligen Symbolen aktiviert ist werden die Symbole in der Groumlszlige 32x32 dargestellt andernfalls sind sie nur 16x16 groszlig Wenn Sie die Option Farben uumlberschreiben aktivieren koumlnnen Sie die Text- und Hintergrundfarbe fuumlr den Schalter festlegen Mit der Label anzeigen Funktion koumlnnen Sie einstellen ob die Beschriftung zum Bild (oder anstatt) angezeigt wird und wo (rechts links uumlber unter) In der Standardeinstellung wird die Beschriftung unter dem Symbol angezeigt Damit die Label auch angezeigt werden muumlssen sie im bdquoAnpassenldquo Fenster unter bdquoToolbarldquo auf der rechten Seite bdquoLabelstatus Einldquo anwaumlhlen Im Label Feld koumlnnen Sie die Beschriftung des Schalters aumlndern im Tipp Feld den Text der als Hilfe erscheint wenn Sie mit dem Mauszeiger uumlber den Schalter fahren Wenn kein Tipp eingegeben ist wird standardmaumlszligig der Label Text verwendet Die Werte fuumlr Bilder und Labels sind im Befehls-Editor als Standardwerte fuumlr den Schalter festgesetzt Sie koumlnnen entweder direkt in diesem Editor fuumlr einen Schalter oder im bdquoAnpassenldquo Fenster unter bdquoSymbolleistenldquo bdquoToolbarldquo fuumlr alle geaumlndert werden (Die Einstellungen fuumlr die einzelnen Symbolleisten werden unter Anpassen ndash
Copyright copy 2007 HAAGE amp PARTNER Computer GmbH Deutschland Seite 40 von 58
Directory Opus 6 fuumlr Windows Anleitung Symbolleisten genauer beschrieben) Verwenden Sie das Tasten Feld um ein Tastenkuumlrzel fuumlr diesen Schalter festzulegen Das Funktionsfeld zeigt die aktuelle Funktion fuumlr den Schalter Im Standardmodus ist es nur eine Zeile Sie koumlnnen die Menuumlliste verwenden um eine von Opus vordefinierte Befehlsfunktion auszuwaumlhlen oder Sie geben eine eigene Funktion ein Anmerkung Wenn Sie einen vordefinierten Befehl nehmen wird er automatisch in die Befehlssprache von Opus gewandelt Wenn Sie den Erweitert Modus aktivieren koumlnnen Sie Funktionen mit mehr als einer Zeile anlegen
63 Erweiterter Befehls-Editor
Wenn Sie erweitert auswaumlhlen koumlnnen Sie dort eine oder mehrere Befehlsaktionen und Argumente fuumlr den Schalter einstellen
Im erweiterten Modus enthaumllt das Befehlsmenuuml nur eine Liste der reinen Opusbefehle dadurch ist sie wesentlich kuumlrzer als im einfachen Modus Die meisten der internen Befehle koumlnnen durch das Hinzufuumlgen von Argumenten aus der Argumentenliste modifiziert werden
Copyright copy 2007 HAAGE amp PARTNER Computer GmbH Deutschland Seite 41 von 58
Directory Opus 6 fuumlr Windows Anleitung Sie koumlnnen uumlber die Opus Befehle auch externe Programme starten Klicken Sie auf den Durchsuchen Schalter und waumlhlen Sie ein Programm aus Die Argumenten-Liste zeigt jetzt eine Liste der externen Befehlkodes Die MS-DOS Batch-Funktion kann dazu verwendet werden komplexe MS-DOS Applikationen enthaltende Funktionen zu erstellen Wenn diese Option aktiviert ist verwendet Dopus Ihre Befehlsdefinition um eine temporaumlre Batch ndash Datei (bat) zu erstellen so dass Sie mehrere externe Programme in Folge aufrufen koumlnnen und Ihre Ausgabe im entsprechende Fenster sehen Ist die MS-DOS Batch-Funktion ausgeschaltet werden alle im Befehl definierten externen Programme simultan gestartet
64 Anpassen ndash Befehle Die Befehle ndash Seite ermoumlglicht den Zugang zu den in Kategorien eingeteilten vordefinierten Opus Befehlen Um einen Befehl der Symbolleiste hinzu zu fuumlgen ziehen Sie einfach den Befehl (das Symbol) an den gewuumlnschten Platz in der Leiste
Copyright copy 2007 HAAGE amp PARTNER Computer GmbH Deutschland Seite 42 von 58
Directory Opus 6 fuumlr Windows Anleitung Die meisten Kategorien erklaumlren sich von selbst aber es gibt drei spezielle
bull Standard ndash Menuumls Enthaumllt ein vorgefertigtes Set der Standarduntermenuumls in Opus Sie koumlnnen ganz leicht eine neue Symbolleiste konstruieren indem Sie die gewuumlnschten Untermenuumls in die Leiste ziehen
bull Neu Erstellt neue Schalter ohne zugeordnete Befehle genauso wie der Befehl bdquoneuen einfuumlgenldquo Man kann hieruumlber also einen neuen Schalter Menuumlschalter oder ein neues Menuuml einfuumlgen
bull Benutzer Hier koumlnnen Sie Ihre eigenen Befehle auf der Basis von Opus sowie externen Befehlen definieren Wenn Sie einmal einen Befehl definiert haben koumlnnen Sie ihn wie die Vorgefertigten in der Symbolleiste verwenden
65 Anpassen ndash Symbolleisten Hier finden Sie eine Liste der aktuell verfuumlgbaren Symbolleisten (im linken Feld) Sie aktivieren eine Leiste indem Sie das Feld daneben anklicken Wollen Sie eine neue Leiste erstellen klicken Sie Neu oder Kopieren um eine Kopie zu erstellen Sie koumlnnen sie auch Umbenennen oder Loumlschen Mit Importieren und Exportieren koumlnnen Sie die Symbolleisten zwischen verschiedenen System verschieben Zustand speichern macht einen Schnappschuss der aktuellen Zustaumlnde und Positionen
Copyright copy 2007 HAAGE amp PARTNER Computer GmbH Deutschland Seite 43 von 58
Directory Opus 6 fuumlr Windows Anleitung
In der Sektion auf der rechten Seite koumlnnen Sie das Aussehen der Symbolleiste veraumlndern und festlegen ob sie mit dem Lister verbunden oder frei schwebend ist Die Hintergrund Sektion ermoumlglicht es Ihnen eine Hintergrundfarbe oder eins der vordefinierten Bilder fuumlr die Symbolleiste zu verwenden (Unter Praumlferenzen Bilder finden Sie weiter Details) Wenn Sie Bild vom Untermenuuml anwaumlhlen hat das Untermenuuml farblich die gleichen Einstellungen wie das Menuuml wenn nicht hat es die Standardfarben Bilder amp Labels definieren sozusagen die Master-Einstellungen der Symbolleiste Alle fuumlr sie individuell vorgenommen Einstellungen werden von dieser uumlberschrieben Ihnen stehen Standard Ein und Aus als Optionen zur Verfuumlgung Ist die Einstellung auf Standard gesetzt werden die individuellen Einstellungen fuumlr die einzelnen Schalter uumlbernommen So koumlnnen Sie zB auch eine Leiste erstellen in der manche Schalter eine Beschriftung haben und manche nicht Bei den Schwebenden Einstellungen koumlnnen Sie festlegen ob die Symbolleiste innerhalb des Listers bzw an ihn gebunden ist oder auszligerhalb frei bewegt werden kann
66 Anpassen ndash Tasten Die Tasten Seite zeigt Ihnen alle in Opus definierten Tastenkuumlrzel die entweder Teil einer Symbolleiste eines Menuumlschalters oder einfach nur Tastenkuumlrzel sind Sie koumlnnen hier jeder Tastenkombination eine beliebige Funktion zuweisen Sie sind im Prinzip das Gleiche wie die Schalter nur dass Sie statt selbigen zu anzuklicken einfach eine Taste druumlcken
Copyright copy 2007 HAAGE amp PARTNER Computer GmbH Deutschland Seite 44 von 58
Directory Opus 6 fuumlr Windows Anleitung
Sie koumlnnen ein neues Tastenkuumlrzel erstellen oder ein Existierendes bearbeiten indem Sie Neu oder Bearbeiten anwaumlhlen und im Editor die noumltigen Informationen eingeben Die Taste oder Tastenkombination laumlsst sich ganz einfach eingeben indem Sie einen Eintrag auswaumlhlen und dann im Tasten ndash Feld die entsprechenden Tasten auf der Tastatur druumlcken
Um die Tastenkombination fuumlr ein bereits bestehendes Tastenkuumlrzel zu veraumlndern oder eins zu erstellen klicken Sie einfach in das Taste ndash Feld und druumlcken die gewuumlnschten Tasten Auszliger Esc und Tab stehen Ihnen alle Tasten inkl Zahlen Pfeile und der Windows-Taste zur Verfuumlgung
Als naumlchstes waumlhlen Sie einen Befehl aus dem ausklappbaren Menuuml neben der Zeile bdquoFunktionenldquo Hier finden sie die gleichen vordefinierten Befehle wie unter Anpassen ndash
Copyright copy 2007 HAAGE amp PARTNER Computer GmbH Deutschland Seite 45 von 58
Directory Opus 6 fuumlr Windows Anleitung Befehle beschrieben Sie koumlnnen mit einem Tastaturkuumlrzel auch ein externes Programm starten Ebenfalls wie schon vorher beschrieben funktioniert der Erweitert ndash Schalter Sie koumlnnen im erweiterten Modus die Befehle bearbeiten und detaillierter beschreiben
67 Beispiel Tastenkuumlrzel
Standardmaumlszligig sind folgende Windowskuumlrzel auch in Opus verfuumlgbar Taste Aktion F1 Hilfe
F2 Umbenennen
F3 Suchen (+ finden)
F4 Pfadfeld aktivieren
F5 Aktualisieren
F10 Menuumls aktivieren
Strg + Tab Zwischen Listern kreisen
Strg + C V X Kopieren ausschneiden einfuumlgen (Clipboard-Kopie)
Strg + A Alle auswaumlhlen
Strg + F Suchen (+ finden)
Strg + Z Ruumlckgaumlngig
Strg + Pfeiltasten hochrunter
Scrollen durch die Liste (ohne die Auswahl zu veraumlndern)
Ruumlcktaste Gehe nach oben
Alt + Pfeiltasten linksrechts Vorhergehendernaumlchster Pfad
Alt + Eingabetaste Eigenschaften
Shift + Loumlschen Datei loumlschen (ohne sie zuerst in den Papierkorb zu verschieben)
Shift + F10 Kontext Menuuml
Copyright copy 2007 HAAGE amp PARTNER Computer GmbH Deutschland Seite 46 von 58
Directory Opus 6 fuumlr Windows Anleitung
68 Anpassen ndash Kontextmenuumls
Opus unterstuumltzt eine Reihe von benutzerdefinierbaren Kontextmenuumls Diese erscheinen wenn Sie uumlber bestimmten Objekten die rechte Maustaste klicken In dieser Sektion koumlnnen Sie das Startleistenmenuuml und das Lister-Kontextmenuuml bearbeiten Letzteres oumlffnet sich wenn Sie auf einen leeren Bereich im Lister klicken Das Kontextmenuuml das erscheint wenn Sie auf eine Datei klicken ist das Datei-Kontextmenuuml (Informationen hierzu finden Sie unter Dateitypen und Voreinstellungen) Dies sind die Standardkontextmenuumls die Sie aber auch nach Belieben veraumlndern koumlnnen
Copyright copy 2007 HAAGE amp PARTNER Computer GmbH Deutschland Seite 47 von 58
Directory Opus 6 fuumlr Windows Anleitung Denken Sie daran diese Menuumls sind eigentlich Symbolleisten nur ohne Bilder Genauso koumlnnen Sie sie auch bearbeiten Kicken Sie den Anzeigen Schalter um das Menuuml anzuzeigen dann gehen Sie auf Befehle und ziehen die gewuumlnschten Optionen einfach in das Menuuml
7 Der Opus-Bilderanzeiger
Opus beinhaltet einen effizienten Bild Anzeiger der typische Formate wie JPG GIF PNG BMP IFF etc darstellt durch zusaumltzliche Plugins jedoch erweiterbar ist Er wird uumlber das Augen Symbol in der Standardsymbolleiste aufgerufen Um sich ein Bild anzusehen markieren Sie das Bild und druumlcken auf das Augen Symbol oder wenn die Option in den Voreinstellungen eingeschaltet ist klicken Sie einfach doppelt auf das Bild Sie koumlnnen es auch mit der Maus auf den entsprechenden Schalter ziehen Diese Option ist sehr nuumltzlich wenn das Bild auf dem Desktop oder einem virtuellen Ordner liegt wo die Opus Befehle nicht funktionieren Ihnen stehen eine Reihe von Funktionen zur Verfuumlgung wie zB die Groumlszlige des Bildes zu veraumlndern es zu drehen oder es als Vollbild zu betrachten Diese Funktionen erreichen Sie uumlber die Anzeiger-Menuumls und uumlber das ausklappende Menuuml auf dem Bild Wenn Sie mehrere Bilder ausgewaumlhlt haben koumlnnen Sie diese uumlber die Pfeile am oberen und unteren Rand durchblaumlttern oder Sie sich als Diashow ansehen Im Dateimenuuml im Anzeigerfenster koumlnnen Sie das Bild konfigurieren und sich Informationen uumlber evtl vorhandene Plugins anschauen Hier koumlnnen Sie Bilder verschieben kopieren oder loumlschen
Copyright copy 2007 HAAGE amp PARTNER Computer GmbH Deutschland Seite 48 von 58
Directory Opus 6 fuumlr Windows Anleitung
71 Die Anzeiger Einstellungen
bull Groumlszligenanpassung Je nachdem wie Sie diese einstellen passt sich der Anzeiger der Groumlszlige des Bildes an oder er erinnert sich an seine letzte Groumlszlige und Position bevor er geschlossen wurde und oumlffnet sich auch so wieder
bull Mit dem Mausrad durch Bilder wechseln Aktviert das Mausrad so dass Sie durch die Bilder blaumlttern koumlnnen ohne die Leertaste oder die Pfeile zu verwenden
bull Bild umrahmen Umrahmt das Bild mit einer duumlnnen schwarzen Linie
bull Liste fuumlr NaumlchsteVorherige bei Doppelklick erstellen Bei Aktivierung werden alle Bilder im aktuellen Verzeichnis erkannt sobald Sie doppelt auf ein Bild klicken Opus erstellt automatisch eine Liste so dass Sie mit den Pfeilschaltern durch die Bilder blaumlttern koumlnnen
bull Scrollbalken ausblenden (nicht unbedingt durch Plugins unterstuumltzt) Blendet den Scrollbalken aus der normalerweise erscheint wenn ein Bild groumlszliger als das Fenster ist Sie koumlnnen dann immer noch mit der linken Maustaste scrollen allerdings muss diese Option unter Linke Maustaste auch aktiviert sein
bull Linke Maustaste Hier koumlnnen Sie einstellen ob Sie die linke Maustaste entweder zum Durchblaumlttern durch die Bilder oder zum Scrollen verwenden moumlchten
Copyright copy 2007 HAAGE amp PARTNER Computer GmbH Deutschland Seite 49 von 58
Directory Opus 6 fuumlr Windows Anleitung
bull Hintergrundfarbe
Hier koumlnnen Sie die Hintergrundfarbe des Bildes einstellen Wenn Sie Auto aktivieren nimmt Opus automatisch eine zum Bild passende Farbe
bull Automatische Diashow Wenn mehrere Bilder ausgewaumlhlt sind werden diese automatisch in einer Diashow mit der eingegebenen Verzoumlgerung angezeigt
bull Bilder zufaumlllig reihen Die Auswahl der Reihenfolge erfolgt zufaumlllig
bull Diashowgeschwindigkeit Hier koumlnnen Sie die Verzoumlgerung zwischen den einzelnen Bildern einstellen
Sie koumlnnen die Anzahl fuumlr Opus lesbaren Dateiformate erweitern indem Sie Plugins einspielen indem Sie das Anzeiger Plugin System verwenden Dadurch koumlnnen die Produkte anderer Entwickler installiert werden Opus selbst installiert ein textdll Plugin mit dem es Text Dateien (sowie alle Dateien im hexadezimalen oder binaumlren Modus) anzeigen kann
8 Die Opus-Suche
Opus beinhaltet einen eigenen Suchen Befehl mit dem sich sehr leicht nach einzelnen Dateien oder bestimmten Typen mit einem gemeinsamen Muster oauml suchen laumlsst Der einfache Modus gleicht dem des Explorers Aber im erweiterten Modus steht Ihnen zusammen mit der bdquoErweiterten Filter Kontrolleldquo ein gutes und detailliertes Suchwerkzeug zur Verfuumlgung Die Suche funktioniert in allen realen Verzeichnispfaden sowie auf lokalen oder durch ein Netzwerk verbundenen Laufwerken und ZIP Dateien Da nicht von Opus kontrolliert funktioniert die Suche auch nicht in virtuellen Ordnern wie zB bdquoArbeitsplatzldquo
Copyright copy 2007 HAAGE amp PARTNER Computer GmbH Deutschland Seite 50 von 58
Directory Opus 6 fuumlr Windows Anleitung
Hier der einfache Modus
Copyright copy 2007 HAAGE amp PARTNER Computer GmbH Deutschland Seite 51 von 58
Directory Opus 6 fuumlr Windows Anleitung
Hier der erweiterte Modus Das Suchen Fenster besteht aus verschiedenen Sektionen In Sektion (1) wird das Startverzeichnis und andere Optionen angegeben Der aktuelle Ordner von dem aus Sie die Suche gestartet wurde kann aber auch durch suchen geaumlndert werden Bei (2) koumlnnen Sie die Parameter fuumlr die Suche einstellen Im einfachen Modus ein Wildcard-Muster fuumlr den Dateinamen eingeben nach Text in Dateien speziellen Dateitypen Groumlszlige- und Datumsparametern suchen Im erweiterten Modus koumlnnen Sie aus einer Vielzahl von Optionen auswaumlhlen Das funktioniert genauso wie mit der erweiterten Dateiauswahl den Kopieren- und Loumlschen-Filtern Sektion (3) zeigt falls eingeschaltet die Ergebnisse an Ansonsten werden sie im Ausgabefenster angezeigt Die Anzeige funktioniert genauso wie die Lister mit
Copyright copy 2007 HAAGE amp PARTNER Computer GmbH Deutschland Seite 52 von 58
Directory Opus 6 fuumlr Windows Anleitung auswaumlhlbaren Reihen und aufklappenden Kontextmenuumls (A) zeigt das Spalten Titel-Menuuml (B) das Dateien-Kontextmenuuml und (C) das Standard-Kontextmenuuml Die Dateien koumlnnen in diesem Fenster ganz normal ausgewaumlhlt werden Uumlber das Dateien-Kontextmenuuml koumlnnen Sie das Verzeichnis der ausgewaumlhlten Datei in einem neuen Lister oumlffnen oder eine der anderen Optionen wie zB Oumlffnen Ausschneiden amp Kopieren (in die Zwischenablage) Loumlschen und Umbenennen vornehmen oder sich die Einstellungen anzeigen lassen
81 Verwenden der erweiterten Filter bei der Suche Durch Opus erweiterte Filter-Kontroll-Funktionen haben Sie eine groszlige Auswahl an Einstellungen fuumlr die Suche Sie koumlnnen entweder nach einzelnen Dateinamen suchen oder umfassende Suchparameter festlegen (Mehr dazu finden Sie auch im Kapitel bdquoDas Opus Datei-Filter Systemldquo) Im oben gezeigten Beispiel haben wir eine recht uumlbliche Such-Aufgabe gestellt die eigentlich nicht schwierig allerdings mit anderen Programmen nicht leicht zu bewaumlltigen ist Die Aufgabe bestand daraus alle GIF oder JPEG Bilder in einem Frontpage Webverzeichnis zu finden die in den letzte 13 Tagen entweder hinzugefuumlgt oder veraumlndert wurden Dazu musste nach allen Dateien mit der Erweiterung bdquojpgldquo oder bdquogifldquo gesucht werden die in dem entsprechenden Zeitraum erstellt oder modifiziert wurden Auszligerdem mussten die Inhalte der Verzeichnisse ignoriert werden die Frontpage fuumlr Administrationsaufgaben nutzt das bedeutet alle mit einem Unterstrich vorneweg wurden ausgelassen Die Suchkriterien sahen dann also wie folgend aus Name Vergleich (jpggif) und Datum Vergleich Geaumlndert innerhalb 13 Tage und Unterbedingung Ungleich Name Vergleich _ und Typ Ungleich (Nur Ordner) Denken Sie daran dass die erweiterten Filter-Kontroll-Funktionen auch im Zusammenhang mit dem Befehl Auswaumlhlen fuumlr Dateien in einem Lister ebenso funktioniert wie auch mit Kopier- und Loumlschfiltern
9 TippsampTricks Die folgenden TippsampTricks erleichtern Ihnen den Einstieg in Directory Opus 6 und zeigen Ihnen Wege auf wie Sie Directory Opus nutzen koumlnnen um sich Ihren Computer-Alltag zu
Copyright copy 2007 HAAGE amp PARTNER Computer GmbH Deutschland Seite 53 von 58
Directory Opus 6 fuumlr Windows Anleitung erleichtern
91 Dual-Dateianzeige
Es ist empfehlenswert die Dual-Dateianzeige zu aktivieren Damit koumlnnen Sie in jedem Lister Dateien von einem Ordner in einen anderen Ordner kopieren Wenn Sie wollen dass diese Ansicht bei jedem Start von DOpus aktiv ist waumlhlen Sie bdquoOptionenldquo aus dem Menuuml bdquoEinstellungen Klicken Sie dort auf bdquoLister-Standardldquo und waumlhlen Sie dann den Karteireiter bdquoNeuer Listerldquo Im Abschnitt bdquoStandardmodus von neuen Listernldquo koumlnnen Sie den Standard-Anzeigemodus fuumlr neu zu oumlffnende Lister waumlhlen also zum Beispiel bdquoDual-Anzeige (vertikal)ldquo fuumlr zwei vertikale Dateianzeigen in einem Fenster
Copyright copy 2007 HAAGE amp PARTNER Computer GmbH Deutschland Seite 54 von 58
Directory Opus 6 fuumlr Windows Anleitung
Bitte beachten Sie dass diese Einstellung nur genutzt wird wenn Sie bei bdquoWenn ein neuer Lister geoumlffnet wirdldquo die Option bdquoMit den untenstehenden Einstellungen oumlffnenldquo aktivieren Wenn stattdessen bdquoMit dem Modus und der Groumlszlige des letzten Listers oumlffnen der geschlossen wurdeldquo anwaumlhlen dann koumlnnen Sie auch einfach den letzten Lister den Sie schlieszligen uumlber das Ansicht-Menuuml auf Dual-Anzeige umstellen und Opus merkt sich die Einstellung von selbst
92 Groumlszlige des Listers setzen Die Groumlszlige eines Listers koumlnnen Sie einstellen indem Sie bdquoOptionenldquo aus dem bdquoEinstellungenldquo-Menuuml waumlhlen Klicken Sie dort wieder auf bdquoLister-Standardldquo und waumlhlen Sie den Karteireiter bdquoNeuer Listerldquo Unter bdquoStandardgroumlszlige von neuen Listernldquo koumlnnen Sie nun eine neue Standardgroumlszlige festlegen Entweder geben Sie Breite und Houmlhe in Pixel direkt in die entsprechenden Eingabefelder ein oder aber Sie ziehen einen Lister auf die gewuumlnschte Groumlszlige und ziehen dann das Fadenkreuz im Einstellungsfenster auf den betreffenden Lister damit Opus die Groumlszlige automatisch einstellt Bitte beachten Sie dass diese Einstellung nur genutzt wird wenn Sie bei bdquoWenn ein neuer Lister geoumlffnet wirdldquo die Option bdquoMit den untenstehenden Einstellungen oumlffnenldquo aktivieren Wenn stattdessen bdquoMit dem Modus und der Groumlszlige des letzten Listers oumlffnen der geschlossen wurdeldquo anwaumlhlen dann koumlnnen Sie auch einfach den letzten Lister den Sie schlieszligen auf die gewuumlnschte Groumlszlige ziehen und Opus merkt sich die Einstellung von selbst In diesem Fall merkt sich Opus auf welcher Ordner dargestellt wurde als der Lister geschlossen wurde Wenn Sie das naumlchste Mal einen Lister oumlffnen wird in diesem derselbe Ordner angezeigt und Sie koumlnnen sofort dort weitermachen wo Sie aufgehoumlrt haben
Copyright copy 2007 HAAGE amp PARTNER Computer GmbH Deutschland Seite 55 von 58
Directory Opus 6 fuumlr Windows Anleitung
93 Eine Symbolleiste aumlndern Auch eine Symbolleiste laumlsst sich leicht an Ihre eigenen Wuumlnsche anpassen so koumlnnen Sie einer Symbolleiste zum Beispiel leicht einen Schalter zum Abspielen von Klangdateien hinzufuumlgen Waumlhlen Sie dazu bdquoSymbolleistenAnpassenldquo aus dem Menuuml bdquoEinstellungenldquo Klicken Sie dort auf den Reiter bdquoBefehleldquo und waumlhlen Sie bdquoDateibefehleldquo Auf der rechten Seite klicken Sie dann auf bdquoAbspielenldquo
Ziehen Sie nun das Symbol vor dem Wort bdquoAbspielenldquo oder das Wort selbst auf die Symbolleiste an die gewuumlnschte Stelle Ab sofort steht Ihnen diese Funktion permanent zur Verfuumlgung
94 Skriptfaumlhigkeit Directory Opus verfuumlgt uumlber zwei unterschiedliche Befehlssaumltze die Basisbefehle und die vordefinierten Befehle Die Basisbefehle sind die Befehle die Opus direkt versteht Die meisten akzeptieren ein oder mehrere Argument(e) um ihr Verhalten beeinflussen Vordefinierte Befehle setzen sich aus ein oder mehreren Basisbefehlen zusammen um eine Funktion zu erfuumlllen Vordefinierte Befehle werden zum Beispiel fuumlr die Symbolleisten oder Kontextmenuumls verwendet Ein vordefinierter Befehl ist sozusagen ein Skript das aus ein oder mehreren Basisbefehlen besteht Die vordefinierten Befehle finden Sie im bdquoAnpassenldquo-Fenster unter bdquoBefehleldquo Sie koumlnnen sich eine Liste aller Befehle insgesamt oder aller Befehle einer bestimmten Kategorie anzeigen lassen Es gibt Aktionsbefehle die etwas tun wie zum Beispiel eine Datei kopieren oder einen Ordner erstellen Und es gibt dynamische Befehle die verwendet
Copyright copy 2007 HAAGE amp PARTNER Computer GmbH Deutschland Seite 56 von 58
Directory Opus 6 fuumlr Windows Anleitung werden um einer Symbolleiste oder einem Menuuml dynamisch Aktionsbefehle hinzuzufuumlgen Ein dynamischer Befehl ist zum Beispiel bdquoLaufwerk-Symboleldquo den Sie in der Kategorie bdquoGehe zuldquo finden Wenn Sie diesen Befehl in einer Symbolleiste anwenden wird er Ihrer Symbolleiste fuumlr jedes Laufwerk in Ihrem System einen Schalter hinzufuumlgen auf den Sie klicken koumlnnen um den Inhalt des betreffenden Laufwerks anzuzeigen
Sie koumlnnen auf die vielen vordefinierten Befehle zuruumlckgreifen um Opus mit Hilfe von Symbolleisten Kontextmenuuml-Funktionen und vielem anderen mehr an Ihre Wuumlnsche anzupassen Zudem koumlnnen Sie aber auch eigene Befehle vordefinieren indem Sie im bdquoAnpassenldquo-Fenster unter bdquoBefehleldquo die Kategorie bdquoBenutzerldquo anwaumlhlen und dann unterhalb der Befehlsliste auf den Schalter bdquoHinzuldquo klicken Die Kategorie bdquoBenutzerldquo ist am Anfang leer und dient als Behaumllter fuumlr Ihre eigenen vordefinierten Befehle Sie gelangen auf diese Weise in den Befehlseditor von Opus Hier koumlnnen Sie Ihrem neu definierten Befehl einen Namen geben und als bdquoTippldquo eine Erklaumlrung zu dessen Funktion hinzufuumlgen Unter bdquoVorlageldquo koumlnnen Sie angeben welche Parameter Ihr Befehl unterstuumltzt Dazu geben Sie eine Befehlsvorlage (Template) an Dies ist eine Zeichenkette die beschreibt welche Parameter verwendet werden Unter bdquoFunktionldquo koumlnnen Sie dann die Funktion des Befehls definieren indem Sie auf beliebige viele Basisbefehle und externe Programme zuruumlckgreifen Im englischsprachigen Handbuch von Opus werden alle vordefinierte Befehle (bdquopredefined command setldquo) und alle Basisbefehle (bdquoraw command setldquo) ausfuumlhrlich beschrieben Es wird ausfuumlhrlich erklaumlrt wie Sie eigene Befehle definieren die mit einer Befehlsvorlage verschiedene Argumente unterstuumltzen Wenn Sie Opus sehr weitreichend programmieren moumlchten finden Sie in der Original-Anleitung unter bdquoPredefined Commandsldquo und bdquoOpus Raw Commandsldquo alles Wissenswerte In vielen Faumlllen wird es unserer Erfahrung nach jedoch ausreichen wenn Sie auf die umfangreiche Sammlung an vordefinierten Befehlen zuruumlckgreifen um Opus an Ihre Wuumlnsche anzupassen
Copyright copy 2007 HAAGE amp PARTNER Computer GmbH Deutschland Seite 57 von 58
Directory Opus 6 fuumlr Windows Anleitung
10 Weitere Informationen und technischer Support Diese Anleitung fuumlhrt in die grundlegenden Funktionen von Directory Opus 6 ein und bietet einen guten Uumlberblick uumlber die Leistungsfaumlhigkeit Zur weiteren Erforschung bietet es sich an die umfangreichen Einstellungen durchzugehen Die meisten Optionen sind selbsterklaumlrend wenn Sie auf eine Option klicken und dann F1 druumlcken erhalten Sie eine zusaumltzliche Hilfe
Weitere Informationen finden Sie auch auf unserer deutschsprachigen Website zu Directory Opus httpdopushaage-partnerdeFuumlr die Version 6 wird keine Support mehr angeboten Sie finden jedoch Hilfe im Forum httpwwwhaage-partnerdeforumindexphpc=6
Vertreib HampP ist der Exklusivvertrieb der deutschen Version in Deutschland Oumlsterreich und der Schweiz HAAGEampPARTNER Computer GmbH Postfach 1104 middot D-61477 Glashuumltten Schloszligborner Weg 7 middot D-61479 Glashuumltten Deutschland Telefon (06174) 966 100 Telefax (06174) 966 101 Internet dopushaage-partnerde wwwhaage-partnerde
Copyright copy 2007 HAAGE amp PARTNER Computer GmbH Deutschland Seite 58 von 58
- 1 Willkommen
- 2 Die Installation
-
- 21 Voraussetzungen
- 22 Installieren von Directory Opus 6
- 23 Online-Registrierung
- 24 Der erste Start
-
- 3 Einfuumlhrung und Uumlbersicht
-
- 31 Die Komponenten von Directory Opus
-
- Hauptprogramm
- Der Lister
- Die Symbolleiste
- Einstellungsfenster
- Funktionsfenster
-
- 32 Grundlegende Konzepte Wie Opus arbeitet
-
- 4 Erste Schritte
- 5 Einstellungen
-
- 51 Einstellungen
-
- 511 Bilder
- 512 Dateioperationen
- 513 Doppelklick
- 514 Favoriten amp History
- 515 FTP
- 516 Klaumlnge
- 517 Lister-Anzeige
- 518 Lister-Einstellungen
- 519 Lister-Layouts
- 5110 Lister-Standard
- 5111 Logdatei
- 5112 Optionenverwaltung
- 5113 Ordner einlesen
- 5114 Symbolleiste
- 5115 Verschiedenes
- 5116 ZIP-Dateien
-
- 52 Anpassen
- 521 Befehle
- 522 Symbolleisten
- 523 Tastenkuumlrzel
- 524 Kontextmenuumls
- 53 Dateitypen
- 54 Ordneroptionen
-
- 6 Anpassen
-
- 61 Symbolleisten Menuumls im Bearbeitungsmodus
- 62 Bearbeiten von Schaltern in der Symbolleiste
- 63 Erweiterter Befehls-Editor
- 64 Anpassen ndash Befehle
- 65 Anpassen ndash Symbolleisten
- 66 Anpassen ndash Tasten
- 67 Beispiel Tastenkuumlrzel
- 68 Anpassen ndash Kontextmenuumls
-
- 7 Der Opus-Bilderanzeiger
-
- 71 Die Anzeiger Einstellungen
-
- 8 Die Opus-Suche
- 9 TippsampTricks
-
- 91 Dual-Dateianzeige
- 92 Groumlszlige des Listers setzen
- 93 Eine Symbolleiste aumlndern
- 94 Skriptfaumlhigkeit
-
- 10 Weitere Informationen und technischer Support
-
- Vertreib
-

Directory Opus 6 fuumlr Windows Anleitung dem Namen einer Symbolleiste zeigt an dass diese Symbolleiste zur Zeit dargestellt wird So koumlnnen Sie leicht die Funktionalitaumlt Ihrer Lister erweitern indem Sie eine der zur Zeit nicht aktiven vordefinierten Symbolleisten aktivieren Rechts neben dieser Liste finden Sie Funktionen zum Verwalten der Symbolleisten Mit bdquoNeuldquo erstellen Sie eine neue Symbolleiste Sie koumlnnen Symbolleisten weiterhin speichern kopieren umbenennen loumlschen importieren und exportieren Ganz rechts finden Sie einen Bereich mit allgemeinen Einstellungen zur gerade ausgewaumlhlten Symbolleiste Opus kann ein Bild oder eine Farbe als Hintergrund anzeigen Zudem kann eine Symbolleiste an den Lister gebunden sein oder frei schweben Dies koumlnnen Sie auch einstellen indem Sie eine Symbolleiste einfach ganz links an dem Haltegriff mit der Maus anklicken und die Leiste mittels DragampDrop an die gewuumlnschte Position ziehen So koumlnnen Sie die Leiste innerhalb des Listers positionieren oder auch auf dem Lister herausziehen Ebenso interaktiv koumlnnen Sie einer Symbolleiste neue Schalter hinzufuumlgen oder welche Loumlschen Zum Hinzufuumlgen eines neuen Schalters aktivieren Sie den Reiter bdquoBefehleldquo und waumlhlen Sie dort den gewuumlnschten Befehl aus der Befehlsliste Ziehen Sie diesen Befehl nun einfach mit DragampDrop an die gewuumlnschte Stelle in der Symbolleiste und lassen Sie ihn dort fallen (siehe bdquoEine Symbolleiste aumlndernldquo) Umgekehrt koumlnnen Sie ein Symbol aus der Symbolleiste loumlschen indem Sie es in das bdquoAnpassenldquo-Fenster ziehen und dort fallen lassen Weiterhin koumlnnen Sie mit DragampDrop auch die Position eines Symbols in der Symbolleiste veraumlndern oder es von einer Symbolleiste in eine andere verschieben
523 Tastenkuumlrzel Unter bdquoTastenldquo koumlnnen Sie eigene Tastenkuumlrzel definieren oder bereits vorhandene aumlndern oder loumlschen Klicken Sie auf bdquoNeuldquo um ein neues Tastenkuumlrzel zu definieren oder waumlhlen Sie ein Tastenkuumlrzel aus der Liste und klicken Sie dann auf bdquoBearbeitenldquo Mit bdquoLoumlschenldquo koumlnnen Sie das ausgewaumlhlte Tastenkuumlrzel loumlschen Es gibt verschiedene Typen von Tastenkuumlrzel Ein Tastenkuumlrzel kann sich auf einen Schalter in einer Symbolleiste beziehen oder davon unabhaumlngig sein Wenn Sie ein Tastenkuumlrzel bearbeiten oder ein neues Tastenkuumlrzel erstellen oumlffnet sich ein Fenster mit dem Sie das Tastenkuumlrzel definieren koumlnnen In bdquoHotkeyldquo koumlnnen Sie angeben um welche Tastenkombination es sich handeln soll Klicken Sie einfach in das Eingabefeld und druumlcken Sie die entsprechende Tastenkombination ndash des Rest erledigt Directory Opus fuumlr Sie In bdquoFunktionldquo legen Sie dessen Funktion fest indem Sie entweder aus der Ausklappliste einen benutzerdefinierten Befehl auswaumlhlen oder ein externes Programm angeben das gestartet werden soll So koumlnnen Sie sich leicht eine Symbolleiste fuumlr schnellen Zugriff auf Ihre Lieblingsanwendungen erstellen Unter bdquoNameldquo legen Sie fuumlr den Tastenkuumlrzel einen aussagekraumlftigen Namen fest und unter bdquoInfoldquo koumlnnen Sie dessen Funktion naumlher beschreiben
524 Kontextmenuumls Mit Hilfe der Seite bdquoKontextmenuumlsldquo koumlnnen Sie festlegen welche Menuuml-Funktionen die Kontextmenuumls von Opus haben sollen Opus bietet 5 Kontextmenuumls die Sie frei
Copyright copy 2007 HAAGE amp PARTNER Computer GmbH Deutschland Seite 33 von 58
Directory Opus 6 fuumlr Windows Anleitung konfigurieren koumlnnen Das Menuuml fuumlr das bdquoTaskleistensymbolldquo das Opus-Symbol in der Windows-Taskleiste das bdquoLister-Kontextldquo-Menuuml auch in Varianten fuumlr den ZIP- und FTP-Modus sowie das Menuuml fuumlr den bdquoLister-Spaltenkopfldquo fuumlr die Titelzeile der tabellarischen Dateianzeige im Lister Um eines dieser Menuumls zu aumlndern waumlhlen Sie es aus und klicken Sie dann auf bdquoAnzeigenldquo Das Menuuml wird in einem Extra-Fenster angezeigt Nun koumlnnen Sie auf die Seite bdquoBefehleldquo wechseln und das Menuuml wie eine Symbolleiste bearbeiten Sie fuumlgen eine Menuuml-Funktion hinzu indem Sie den entsprechenden Befehl vom bdquoAnpassenldquo-Fenster in das Menuumlfenster ziehen Sie loumlschen eine Menuuml-Funktion indem Sie sie vom Menuuml in das bdquoAnpassenldquo-Fenster ziehen Weiterhin koumlnnen Sie mit DragampDrop die Position und Reihenfolge der einzelnen Menuuml-Funktionen beeinflussen Sie koumlnnen sogar ein Symbol aus einer Symbolleiste in das Menuuml ziehen um dessen Funktion zu uumlbernehmen oder umgekehrt
53 Dateitypen Directory Opus unterstuumltzt das Dateitypen-System von Windows Dieses bestimmt den Typ einer Datei mittels dessen Dateinamen-Endung Im Dateitypen-Editor von Opus den Sie erreichen wenn Sie bdquoDateitypenldquo im bdquoEinstellungenldquo-Menuuml waumlhlen koumlnnen Sie alle Dateitypen von Windows einsehen und bearbeiten Es gibt keine speziellen Opus-Dateitypen Sie bearbeiten stattdessen die Windows-Dateitypen Allerdings koumlnnen Sie jedem Dateityp Opus-spezifische Funktionen hinzufuumlgen die dann jedoch nur innerhalb von Opus gelten Fuumlr jeden Dateityp koumlnnen Sie angeben was bei bestimmten Aktionen wie zum Beispiel dem Oumlffnen der Datei mit einer Datei des betreffenden Typs geschehen soll Zusaumltzlich dazu koumlnnen Sie das Kontextmenuuml und das Ausklappmenuuml fuumlr Dateien eines bestimmten Typs bearbeiten Das Kontextmenuuml erscheint standardmaumlszligig bei einem Klick mit der rechten Maustaste auf die Datei das optionale Ausklappmenuuml nach einer DragampDrop-Operation Das Dateitypen-Fenster enthaumllt eine Liste aller Dateitypen einige Schalter zum Verwalten dieser Dateitypen und einen Bereich der zum aktuellen Dateityp naumlhere Informationen anzeigt Neben den Windows-Dateitypen sehen Sie gleich am Anfang der Dateityp-Liste einige spezielle vordefinierte Opus-Dateitypen bdquoAlle Dateienldquo bdquoAlle Dateien und Ordnerldquo bdquoAlle Ordnerldquo bdquoErkannte Bilderldquo und bdquoUnbekannter Dateitypldquo bdquoErkannte Bilderldquo umfasst dabei alle Bilder die Opus erkennt bdquoUnbekannter Dateitypldquo wird fuumlr alle Dateien verwendet dessen Typ nicht ermittelt werden kann So koumlnnen Sie zum Beispiel eine neue Menuumlfunktion fuumlr das Kontextmenuuml aller Dateien definieren Fuumlr bdquoAlle Dateien und Ordnerldquo sind bereits ein paar Standard-Ereignisse vordefiniert
Aktion Opus-Befehl Doppelklick + Strg-Taste Eigenschaften (Properties)
DragampDrop Kopieren (Copy Movewhensame)
DragampDrop + Alt-Taste Verknuumlpfung erstellen (Copy Makeshortcut)
DragampDrop + Strg-Taste Kopieren (Copy)
Copyright copy 2007 HAAGE amp PARTNER Computer GmbH Deutschland Seite 34 von 58
Directory Opus 6 fuumlr Windows Anleitung
Aktion Opus-Befehl DragampDrop + Shift Verschieben (Copy Move)
Wenn Sie also eine Datei mit einem Doppelklick anklicken und dabei gleichzeitig die Strg-Taste gedruumlckt halten so oumlffnet sich der Eigenschaften-Dialog fuumlr diese Datei Wenn Sie eine Datei mit DragampDrop an einen anderen Ort ablegen wird die Datei verschoben wenn sich der neue Ort auf dem gleichen Laufwerk befindet andernfalls jedoch kopiert Um einen Dateityp zu bearbeiten waumlhlen Sie den gewuumlnschten Dateityp aus und klicken Sie dann auf bdquoBearbeitenldquo Einen neuen Dateityp koumlnnen Sie erstellen indem Sie auf bdquoNeuldquo klicken Beide Male gelangen Sie in das Fenster bdquoDateityp bearbeitenldquo Hier koumlnnen Sie das Symbol waumlhlen das fuumlr Dateien des betreffenden Typs verwendet wird eine Beschreibung eingeben eine oder mehrere Dateinamens-Erweiterung(en) angeben sowie den Dateityp im MIME-Format angeben Unter bdquoAktionenldquo (teilweise auch unter bdquoEreignisldquo) koumlnnen Sie festlegen was bei bestimmten Ereignissen wie einem Doppelklick oder dem Ablegen der Datei bei einer DragampDrop-Operation zu geschehen hat Zusaumltzlich koumlnnen Sie noch das bdquoKontextmenuumlldquo und das bdquoAusklappmenuumlldquo bearbeiten
54 Ordneroptionen Das Anzeige-Format der Dateianzeige im Lister koumlnnen Sie aumlndern indem Sie im bdquoAnsichtldquo-Menuuml bdquoOrdneroptionenldquo auswaumlhlen Bei einer textbasierten tabellarischen Dateianzeige koumlnnen Sie auch mit der rechten Maustaste auf einen Tabellentitel klicken und dann bdquoMehrldquo auswaumlhlen um die Ordneroptionen zu erreichen Ordneroptionen koumlnnen Sie fuumlr den aktuellen Ordner oder fuumlr alle Ordner eines bestimmten Typs festlegen Links im Fenster finden Sie zwei Karteireiter namens bdquoAktueller Listerldquo und bdquoErweitertldquo Unter bdquoAktueller Listerldquo koumlnnen Sie das Format als Standard fuumlr den aktuellen Ordner permanent speichern oder das Format auf den Standard zuruumlcksetzen bdquoErweitertldquo gibt Ihnen die Moumlglichkeit genau zu bestimmen welchen Lister-Format Sie bearbeiten wollen So koumlnnen Sie neben dem Format des aktuellen Listers auch das Format von Standard-Listern fuumlr lokale Laufwerke FTP-Sites Netzlaufwerke Wechsellaufwerke ZIP-Archive bearbeiten oder aber das Format fuumlr alle Standard-Lister Mit bdquoHinzufuumlgenldquo koumlnnen Sie fuumlr bestimmte Ordner eigene Ordneroptionen hinzufuumlgen Rechts finden Sie dann die einzelnen Ordneroptionen unterteilt in die Kategorien bdquoEinstellungenldquo bdquoSpaltenldquo bdquoSortierenldquo und bdquoFilterldquo Unter bdquoEinstellungenldquo finden Sie unter anderem die Moumlglichkeit den Anzeige-Modus der Dateianzeige zu konfigurieren oder die Ordnergroumlszligenberechnung sowie automatische Groumlszligenanpassung fuumlr Spalten ein- oder auszuschalten bdquoSpaltenldquo ermoumlglicht Ihnen gezielt festzulegen welchen Spalten in einer tabellarischen Dateianzeige angezeigt werden sollen Sie finden eine Liste bdquoVorhandene Felderldquo und eine Liste bdquoAngezeigte Felderldquo Mit Hilfe von DragampDrop koumlnnen Sie nun leicht konfigurieren welche Felder in welcher Reihenfolge angezeigt werden sollen
Copyright copy 2007 HAAGE amp PARTNER Computer GmbH Deutschland Seite 35 von 58
Directory Opus 6 fuumlr Windows Anleitung Die Sortierreihenfolge und weitere Sortieroptionen koumlnnen Sie unter bdquoSortierenldquo festlegen bdquoFilterldquo gibt Ihnen die Moumlglichkeit bestimmte Dateien und Ordner explizit anzuzeigen oder auszublenden
Copyright copy 2007 HAAGE amp PARTNER Computer GmbH Deutschland Seite 36 von 58
Directory Opus 6 fuumlr Windows Anleitung
6 Anpassen Diese Option ermoumlglicht es Ihnen die Symbolleisten Menuumls und Tastaturkuumlrzel in Opus zu bearbeiten Des weiteren koumlnnen Sie eigene Befehle erstellen Die Option ist entweder uumlber Opus Einstellungen Symbolleiste Anpassen oder uumlber einen Rechts-Klick auf das Opus-Symbol in der Taskleiste verfuumlgbar Dadurch werden sowohl die Symbolleisten als auch die Menuumls in den Anpassungsmodus versetzt und das dazugehoumlrige Dialogfenster oumlffnet sich Nun koumlnnen Sie aus dem Register waumlhlen was Sie bearbeiten wollen Befehle Symbolleisten Tasten oder Kontextmenuumls In diesem Modus funktionieren die Schalter und Menuumls nicht wie normal sondern geben ihre weiteren Funktionen an und lassen sich bearbeiten Wenn Sie auf einen Schalter doppelt klicken oumlffnet sich der Befehlseditor Wenn es sich um einen multifunktionalen- (mit bis zu 3 verschiedenen Funktionen) oder einen Menuuml-Schalter handelt klicken Sie einmal mit der linken Maustaste darauf um die weiteren Funktionen zu sehen Ein Doppelklick oumlffnet auch hier den Befehlseditor Wenn Sie mit rechts auf einen Symbolleisten- oder Menuuml-Schalter klicken bekommen Sie ein weiteres Bearbeitungsmenuuml gezeigt
61 Symbolleisten Menuumls im Bearbeitungsmodus
Das obere Bild zeigt eine Standardsymbolleiste im Bearbeitungsmodus und die multifunktionalen Schalter fuumlr die linke rechte und mittlere Maustaste
Beachten Sie den dreieckigen Marker am rechten Ende der Symbolleiste
Ein Rechtsklick auf einen der Schalter oumlffnet das gezeigte Menuuml in dem Sie die normalen AusschneidenKopierenEinfuumlgenLoumlschen sowie folgende Funktionen finden
Copyright copy 2007 HAAGE amp PARTNER Computer GmbH Deutschland Seite 37 von 58
Directory Opus 6 fuumlr Windows Anleitung
bull Bearbeiten Oumlffnet den Befehlseditor fuumlr den entsprechenden Schalter
bull Drei Tasten Ist diese Funktion angeschaltet koumlnnen Sie die max drei Funktionen des Schalters direkt durch den rechten linken oder mittleren Mausschalter erreichen anderenfalls klappt ein Menuumls aus
bull Eine Gruppe anfangen Markiert den Schalter als Beginn einer Gruppe in diesem Fall wird direkt vor ihm ein Trenner angezeigt Um diesen wieder zu entfernen schalten Sie die Option wieder ab Eine andere Moumlglichkeit ist das Symbol das den Anfang der Gruppe darstellen soll mit rechts anzuklicken bei gedruumlckter Maustaste ein Stuumlck nach rechts zu ziehen und dann abzulegen Ziehen Sie das Symbol nach links wird der Trenner wieder aufgehoben
bull Neuen einfuumlgen Fuumlgt einen neuen Schalter Menuuml-Schalter oder ein neues Menuuml in der Symbolleiste ein Allerdings sollten Sie diese Funktion nur verwenden wenn Sie mit dem Programm bereits vertraut sind Normalerweise ziehen Sie einfach den benoumltigten Befehl aus der Befehlsliste im Anpassen-Fenster in die Symbolleiste
Um zum Befehls-Editor zu gelangen klicken Sie entweder doppelt auf den Schalter oder Sie waumlhlen bdquoBearbeitenldquo aus dem Kontroll-Menuuml Tipp Wenn Sie sich nicht im Bearbeitungsmodus befinden koumlnnen Sie in diesen wechseln indem Sie bei gedruumlckter Alt-Taste einmal auf den Schalter klicken
62 Bearbeiten von Schaltern in der Symbolleiste
Um einen Schalter hinzu zu fuumlgen ziehen Sie ihn einfach aus der bdquoBefehleldquo Liste im bdquoAnpassen- Fensterldquo an die gewuumlnschte Stelle in der Symbolleiste Genauso funktioniert es mit Menuumls Sie koumlnnen mit Hilfe des Menuumls auch einen bdquoleerenldquo Schalter Menuuml-Schalter oder ein bdquoleeresldquo Menuuml erzeugen und dieses per Hand bearbeiten Wenn Sie einen Schalter erstellen wollen der ein externes Programm startet ziehen Sie einfach das Programm Symbol waumlhrend des Bearbeitungsmodus in die Symbolleiste Die erstellte Funktion beinhaltet automatisch den 1 Kode um ausgewaumlhlte Dateien mit diesem Programm zu oumlffnen Um einen Schalter zu loumlschen schieben Sie ihn von der Symbolleiste in das Anpassungs-Fenster
Copyright copy 2007 HAAGE amp PARTNER Computer GmbH Deutschland Seite 38 von 58
Directory Opus 6 fuumlr Windows Anleitung Sie koumlnnen die Schalter auf der Symbolleisten nach Belieben verschieben oder sie in einem Untermenuuml ablegen Klicken Sie den Schalter einfach mit der linken Maustaste an (gedruumlckt halten) und ziehen Sie ihn in die gewuumlnschte Position
Um einen Schalter zu duplizieren koumlnnen Sie entweder die KopierenEinfuumlgen Methode verwenden oder ihn einfach mit gedruumlckter Strg-Taste an die gewuumlnschte Stelle in der gleichen oder einer anderen Symbolleiste ziehen
Bearbeiten aus dem Kontextmenuuml oder ein Doppelklick auf einen Schalter oumlffnet den Befehlseditor In diesem Editor koumlnnen Sie das Bild die Beschriftung und die Funktion des Schalters veraumlndern Die Bild anzeigen Funktion ermoumlglicht es Ihnen die Bildanzeige auszuschalten Wenn duales Bild aktiviert ist werden zwei Bilder fuumlr den Schalter verwendet Eins im normalen Zustand und eins wenn Sie mit der Maus daruumlber fahren oder ihn druumlcken
Copyright copy 2007 HAAGE amp PARTNER Computer GmbH Deutschland Seite 39 von 58
Directory Opus 6 fuumlr Windows Anleitung
Wenn Sie im Befehlseditor auf eines der Bilder klicken oumlffnet sich die Sammlung der von Opus vorgefertigten Symbole Entweder sie verwenden diese oder Sie suchen nach einem externen Bild Wenn die Option Vorschau mit groszligen Symbolen aktiviert ist werden die Symbole in der Groumlszlige 32x32 dargestellt andernfalls sind sie nur 16x16 groszlig Wenn Sie die Option Farben uumlberschreiben aktivieren koumlnnen Sie die Text- und Hintergrundfarbe fuumlr den Schalter festlegen Mit der Label anzeigen Funktion koumlnnen Sie einstellen ob die Beschriftung zum Bild (oder anstatt) angezeigt wird und wo (rechts links uumlber unter) In der Standardeinstellung wird die Beschriftung unter dem Symbol angezeigt Damit die Label auch angezeigt werden muumlssen sie im bdquoAnpassenldquo Fenster unter bdquoToolbarldquo auf der rechten Seite bdquoLabelstatus Einldquo anwaumlhlen Im Label Feld koumlnnen Sie die Beschriftung des Schalters aumlndern im Tipp Feld den Text der als Hilfe erscheint wenn Sie mit dem Mauszeiger uumlber den Schalter fahren Wenn kein Tipp eingegeben ist wird standardmaumlszligig der Label Text verwendet Die Werte fuumlr Bilder und Labels sind im Befehls-Editor als Standardwerte fuumlr den Schalter festgesetzt Sie koumlnnen entweder direkt in diesem Editor fuumlr einen Schalter oder im bdquoAnpassenldquo Fenster unter bdquoSymbolleistenldquo bdquoToolbarldquo fuumlr alle geaumlndert werden (Die Einstellungen fuumlr die einzelnen Symbolleisten werden unter Anpassen ndash
Copyright copy 2007 HAAGE amp PARTNER Computer GmbH Deutschland Seite 40 von 58
Directory Opus 6 fuumlr Windows Anleitung Symbolleisten genauer beschrieben) Verwenden Sie das Tasten Feld um ein Tastenkuumlrzel fuumlr diesen Schalter festzulegen Das Funktionsfeld zeigt die aktuelle Funktion fuumlr den Schalter Im Standardmodus ist es nur eine Zeile Sie koumlnnen die Menuumlliste verwenden um eine von Opus vordefinierte Befehlsfunktion auszuwaumlhlen oder Sie geben eine eigene Funktion ein Anmerkung Wenn Sie einen vordefinierten Befehl nehmen wird er automatisch in die Befehlssprache von Opus gewandelt Wenn Sie den Erweitert Modus aktivieren koumlnnen Sie Funktionen mit mehr als einer Zeile anlegen
63 Erweiterter Befehls-Editor
Wenn Sie erweitert auswaumlhlen koumlnnen Sie dort eine oder mehrere Befehlsaktionen und Argumente fuumlr den Schalter einstellen
Im erweiterten Modus enthaumllt das Befehlsmenuuml nur eine Liste der reinen Opusbefehle dadurch ist sie wesentlich kuumlrzer als im einfachen Modus Die meisten der internen Befehle koumlnnen durch das Hinzufuumlgen von Argumenten aus der Argumentenliste modifiziert werden
Copyright copy 2007 HAAGE amp PARTNER Computer GmbH Deutschland Seite 41 von 58
Directory Opus 6 fuumlr Windows Anleitung Sie koumlnnen uumlber die Opus Befehle auch externe Programme starten Klicken Sie auf den Durchsuchen Schalter und waumlhlen Sie ein Programm aus Die Argumenten-Liste zeigt jetzt eine Liste der externen Befehlkodes Die MS-DOS Batch-Funktion kann dazu verwendet werden komplexe MS-DOS Applikationen enthaltende Funktionen zu erstellen Wenn diese Option aktiviert ist verwendet Dopus Ihre Befehlsdefinition um eine temporaumlre Batch ndash Datei (bat) zu erstellen so dass Sie mehrere externe Programme in Folge aufrufen koumlnnen und Ihre Ausgabe im entsprechende Fenster sehen Ist die MS-DOS Batch-Funktion ausgeschaltet werden alle im Befehl definierten externen Programme simultan gestartet
64 Anpassen ndash Befehle Die Befehle ndash Seite ermoumlglicht den Zugang zu den in Kategorien eingeteilten vordefinierten Opus Befehlen Um einen Befehl der Symbolleiste hinzu zu fuumlgen ziehen Sie einfach den Befehl (das Symbol) an den gewuumlnschten Platz in der Leiste
Copyright copy 2007 HAAGE amp PARTNER Computer GmbH Deutschland Seite 42 von 58
Directory Opus 6 fuumlr Windows Anleitung Die meisten Kategorien erklaumlren sich von selbst aber es gibt drei spezielle
bull Standard ndash Menuumls Enthaumllt ein vorgefertigtes Set der Standarduntermenuumls in Opus Sie koumlnnen ganz leicht eine neue Symbolleiste konstruieren indem Sie die gewuumlnschten Untermenuumls in die Leiste ziehen
bull Neu Erstellt neue Schalter ohne zugeordnete Befehle genauso wie der Befehl bdquoneuen einfuumlgenldquo Man kann hieruumlber also einen neuen Schalter Menuumlschalter oder ein neues Menuuml einfuumlgen
bull Benutzer Hier koumlnnen Sie Ihre eigenen Befehle auf der Basis von Opus sowie externen Befehlen definieren Wenn Sie einmal einen Befehl definiert haben koumlnnen Sie ihn wie die Vorgefertigten in der Symbolleiste verwenden
65 Anpassen ndash Symbolleisten Hier finden Sie eine Liste der aktuell verfuumlgbaren Symbolleisten (im linken Feld) Sie aktivieren eine Leiste indem Sie das Feld daneben anklicken Wollen Sie eine neue Leiste erstellen klicken Sie Neu oder Kopieren um eine Kopie zu erstellen Sie koumlnnen sie auch Umbenennen oder Loumlschen Mit Importieren und Exportieren koumlnnen Sie die Symbolleisten zwischen verschiedenen System verschieben Zustand speichern macht einen Schnappschuss der aktuellen Zustaumlnde und Positionen
Copyright copy 2007 HAAGE amp PARTNER Computer GmbH Deutschland Seite 43 von 58
Directory Opus 6 fuumlr Windows Anleitung
In der Sektion auf der rechten Seite koumlnnen Sie das Aussehen der Symbolleiste veraumlndern und festlegen ob sie mit dem Lister verbunden oder frei schwebend ist Die Hintergrund Sektion ermoumlglicht es Ihnen eine Hintergrundfarbe oder eins der vordefinierten Bilder fuumlr die Symbolleiste zu verwenden (Unter Praumlferenzen Bilder finden Sie weiter Details) Wenn Sie Bild vom Untermenuuml anwaumlhlen hat das Untermenuuml farblich die gleichen Einstellungen wie das Menuuml wenn nicht hat es die Standardfarben Bilder amp Labels definieren sozusagen die Master-Einstellungen der Symbolleiste Alle fuumlr sie individuell vorgenommen Einstellungen werden von dieser uumlberschrieben Ihnen stehen Standard Ein und Aus als Optionen zur Verfuumlgung Ist die Einstellung auf Standard gesetzt werden die individuellen Einstellungen fuumlr die einzelnen Schalter uumlbernommen So koumlnnen Sie zB auch eine Leiste erstellen in der manche Schalter eine Beschriftung haben und manche nicht Bei den Schwebenden Einstellungen koumlnnen Sie festlegen ob die Symbolleiste innerhalb des Listers bzw an ihn gebunden ist oder auszligerhalb frei bewegt werden kann
66 Anpassen ndash Tasten Die Tasten Seite zeigt Ihnen alle in Opus definierten Tastenkuumlrzel die entweder Teil einer Symbolleiste eines Menuumlschalters oder einfach nur Tastenkuumlrzel sind Sie koumlnnen hier jeder Tastenkombination eine beliebige Funktion zuweisen Sie sind im Prinzip das Gleiche wie die Schalter nur dass Sie statt selbigen zu anzuklicken einfach eine Taste druumlcken
Copyright copy 2007 HAAGE amp PARTNER Computer GmbH Deutschland Seite 44 von 58
Directory Opus 6 fuumlr Windows Anleitung
Sie koumlnnen ein neues Tastenkuumlrzel erstellen oder ein Existierendes bearbeiten indem Sie Neu oder Bearbeiten anwaumlhlen und im Editor die noumltigen Informationen eingeben Die Taste oder Tastenkombination laumlsst sich ganz einfach eingeben indem Sie einen Eintrag auswaumlhlen und dann im Tasten ndash Feld die entsprechenden Tasten auf der Tastatur druumlcken
Um die Tastenkombination fuumlr ein bereits bestehendes Tastenkuumlrzel zu veraumlndern oder eins zu erstellen klicken Sie einfach in das Taste ndash Feld und druumlcken die gewuumlnschten Tasten Auszliger Esc und Tab stehen Ihnen alle Tasten inkl Zahlen Pfeile und der Windows-Taste zur Verfuumlgung
Als naumlchstes waumlhlen Sie einen Befehl aus dem ausklappbaren Menuuml neben der Zeile bdquoFunktionenldquo Hier finden sie die gleichen vordefinierten Befehle wie unter Anpassen ndash
Copyright copy 2007 HAAGE amp PARTNER Computer GmbH Deutschland Seite 45 von 58
Directory Opus 6 fuumlr Windows Anleitung Befehle beschrieben Sie koumlnnen mit einem Tastaturkuumlrzel auch ein externes Programm starten Ebenfalls wie schon vorher beschrieben funktioniert der Erweitert ndash Schalter Sie koumlnnen im erweiterten Modus die Befehle bearbeiten und detaillierter beschreiben
67 Beispiel Tastenkuumlrzel
Standardmaumlszligig sind folgende Windowskuumlrzel auch in Opus verfuumlgbar Taste Aktion F1 Hilfe
F2 Umbenennen
F3 Suchen (+ finden)
F4 Pfadfeld aktivieren
F5 Aktualisieren
F10 Menuumls aktivieren
Strg + Tab Zwischen Listern kreisen
Strg + C V X Kopieren ausschneiden einfuumlgen (Clipboard-Kopie)
Strg + A Alle auswaumlhlen
Strg + F Suchen (+ finden)
Strg + Z Ruumlckgaumlngig
Strg + Pfeiltasten hochrunter
Scrollen durch die Liste (ohne die Auswahl zu veraumlndern)
Ruumlcktaste Gehe nach oben
Alt + Pfeiltasten linksrechts Vorhergehendernaumlchster Pfad
Alt + Eingabetaste Eigenschaften
Shift + Loumlschen Datei loumlschen (ohne sie zuerst in den Papierkorb zu verschieben)
Shift + F10 Kontext Menuuml
Copyright copy 2007 HAAGE amp PARTNER Computer GmbH Deutschland Seite 46 von 58
Directory Opus 6 fuumlr Windows Anleitung
68 Anpassen ndash Kontextmenuumls
Opus unterstuumltzt eine Reihe von benutzerdefinierbaren Kontextmenuumls Diese erscheinen wenn Sie uumlber bestimmten Objekten die rechte Maustaste klicken In dieser Sektion koumlnnen Sie das Startleistenmenuuml und das Lister-Kontextmenuuml bearbeiten Letzteres oumlffnet sich wenn Sie auf einen leeren Bereich im Lister klicken Das Kontextmenuuml das erscheint wenn Sie auf eine Datei klicken ist das Datei-Kontextmenuuml (Informationen hierzu finden Sie unter Dateitypen und Voreinstellungen) Dies sind die Standardkontextmenuumls die Sie aber auch nach Belieben veraumlndern koumlnnen
Copyright copy 2007 HAAGE amp PARTNER Computer GmbH Deutschland Seite 47 von 58
Directory Opus 6 fuumlr Windows Anleitung Denken Sie daran diese Menuumls sind eigentlich Symbolleisten nur ohne Bilder Genauso koumlnnen Sie sie auch bearbeiten Kicken Sie den Anzeigen Schalter um das Menuuml anzuzeigen dann gehen Sie auf Befehle und ziehen die gewuumlnschten Optionen einfach in das Menuuml
7 Der Opus-Bilderanzeiger
Opus beinhaltet einen effizienten Bild Anzeiger der typische Formate wie JPG GIF PNG BMP IFF etc darstellt durch zusaumltzliche Plugins jedoch erweiterbar ist Er wird uumlber das Augen Symbol in der Standardsymbolleiste aufgerufen Um sich ein Bild anzusehen markieren Sie das Bild und druumlcken auf das Augen Symbol oder wenn die Option in den Voreinstellungen eingeschaltet ist klicken Sie einfach doppelt auf das Bild Sie koumlnnen es auch mit der Maus auf den entsprechenden Schalter ziehen Diese Option ist sehr nuumltzlich wenn das Bild auf dem Desktop oder einem virtuellen Ordner liegt wo die Opus Befehle nicht funktionieren Ihnen stehen eine Reihe von Funktionen zur Verfuumlgung wie zB die Groumlszlige des Bildes zu veraumlndern es zu drehen oder es als Vollbild zu betrachten Diese Funktionen erreichen Sie uumlber die Anzeiger-Menuumls und uumlber das ausklappende Menuuml auf dem Bild Wenn Sie mehrere Bilder ausgewaumlhlt haben koumlnnen Sie diese uumlber die Pfeile am oberen und unteren Rand durchblaumlttern oder Sie sich als Diashow ansehen Im Dateimenuuml im Anzeigerfenster koumlnnen Sie das Bild konfigurieren und sich Informationen uumlber evtl vorhandene Plugins anschauen Hier koumlnnen Sie Bilder verschieben kopieren oder loumlschen
Copyright copy 2007 HAAGE amp PARTNER Computer GmbH Deutschland Seite 48 von 58
Directory Opus 6 fuumlr Windows Anleitung
71 Die Anzeiger Einstellungen
bull Groumlszligenanpassung Je nachdem wie Sie diese einstellen passt sich der Anzeiger der Groumlszlige des Bildes an oder er erinnert sich an seine letzte Groumlszlige und Position bevor er geschlossen wurde und oumlffnet sich auch so wieder
bull Mit dem Mausrad durch Bilder wechseln Aktviert das Mausrad so dass Sie durch die Bilder blaumlttern koumlnnen ohne die Leertaste oder die Pfeile zu verwenden
bull Bild umrahmen Umrahmt das Bild mit einer duumlnnen schwarzen Linie
bull Liste fuumlr NaumlchsteVorherige bei Doppelklick erstellen Bei Aktivierung werden alle Bilder im aktuellen Verzeichnis erkannt sobald Sie doppelt auf ein Bild klicken Opus erstellt automatisch eine Liste so dass Sie mit den Pfeilschaltern durch die Bilder blaumlttern koumlnnen
bull Scrollbalken ausblenden (nicht unbedingt durch Plugins unterstuumltzt) Blendet den Scrollbalken aus der normalerweise erscheint wenn ein Bild groumlszliger als das Fenster ist Sie koumlnnen dann immer noch mit der linken Maustaste scrollen allerdings muss diese Option unter Linke Maustaste auch aktiviert sein
bull Linke Maustaste Hier koumlnnen Sie einstellen ob Sie die linke Maustaste entweder zum Durchblaumlttern durch die Bilder oder zum Scrollen verwenden moumlchten
Copyright copy 2007 HAAGE amp PARTNER Computer GmbH Deutschland Seite 49 von 58
Directory Opus 6 fuumlr Windows Anleitung
bull Hintergrundfarbe
Hier koumlnnen Sie die Hintergrundfarbe des Bildes einstellen Wenn Sie Auto aktivieren nimmt Opus automatisch eine zum Bild passende Farbe
bull Automatische Diashow Wenn mehrere Bilder ausgewaumlhlt sind werden diese automatisch in einer Diashow mit der eingegebenen Verzoumlgerung angezeigt
bull Bilder zufaumlllig reihen Die Auswahl der Reihenfolge erfolgt zufaumlllig
bull Diashowgeschwindigkeit Hier koumlnnen Sie die Verzoumlgerung zwischen den einzelnen Bildern einstellen
Sie koumlnnen die Anzahl fuumlr Opus lesbaren Dateiformate erweitern indem Sie Plugins einspielen indem Sie das Anzeiger Plugin System verwenden Dadurch koumlnnen die Produkte anderer Entwickler installiert werden Opus selbst installiert ein textdll Plugin mit dem es Text Dateien (sowie alle Dateien im hexadezimalen oder binaumlren Modus) anzeigen kann
8 Die Opus-Suche
Opus beinhaltet einen eigenen Suchen Befehl mit dem sich sehr leicht nach einzelnen Dateien oder bestimmten Typen mit einem gemeinsamen Muster oauml suchen laumlsst Der einfache Modus gleicht dem des Explorers Aber im erweiterten Modus steht Ihnen zusammen mit der bdquoErweiterten Filter Kontrolleldquo ein gutes und detailliertes Suchwerkzeug zur Verfuumlgung Die Suche funktioniert in allen realen Verzeichnispfaden sowie auf lokalen oder durch ein Netzwerk verbundenen Laufwerken und ZIP Dateien Da nicht von Opus kontrolliert funktioniert die Suche auch nicht in virtuellen Ordnern wie zB bdquoArbeitsplatzldquo
Copyright copy 2007 HAAGE amp PARTNER Computer GmbH Deutschland Seite 50 von 58
Directory Opus 6 fuumlr Windows Anleitung
Hier der einfache Modus
Copyright copy 2007 HAAGE amp PARTNER Computer GmbH Deutschland Seite 51 von 58
Directory Opus 6 fuumlr Windows Anleitung
Hier der erweiterte Modus Das Suchen Fenster besteht aus verschiedenen Sektionen In Sektion (1) wird das Startverzeichnis und andere Optionen angegeben Der aktuelle Ordner von dem aus Sie die Suche gestartet wurde kann aber auch durch suchen geaumlndert werden Bei (2) koumlnnen Sie die Parameter fuumlr die Suche einstellen Im einfachen Modus ein Wildcard-Muster fuumlr den Dateinamen eingeben nach Text in Dateien speziellen Dateitypen Groumlszlige- und Datumsparametern suchen Im erweiterten Modus koumlnnen Sie aus einer Vielzahl von Optionen auswaumlhlen Das funktioniert genauso wie mit der erweiterten Dateiauswahl den Kopieren- und Loumlschen-Filtern Sektion (3) zeigt falls eingeschaltet die Ergebnisse an Ansonsten werden sie im Ausgabefenster angezeigt Die Anzeige funktioniert genauso wie die Lister mit
Copyright copy 2007 HAAGE amp PARTNER Computer GmbH Deutschland Seite 52 von 58
Directory Opus 6 fuumlr Windows Anleitung auswaumlhlbaren Reihen und aufklappenden Kontextmenuumls (A) zeigt das Spalten Titel-Menuuml (B) das Dateien-Kontextmenuuml und (C) das Standard-Kontextmenuuml Die Dateien koumlnnen in diesem Fenster ganz normal ausgewaumlhlt werden Uumlber das Dateien-Kontextmenuuml koumlnnen Sie das Verzeichnis der ausgewaumlhlten Datei in einem neuen Lister oumlffnen oder eine der anderen Optionen wie zB Oumlffnen Ausschneiden amp Kopieren (in die Zwischenablage) Loumlschen und Umbenennen vornehmen oder sich die Einstellungen anzeigen lassen
81 Verwenden der erweiterten Filter bei der Suche Durch Opus erweiterte Filter-Kontroll-Funktionen haben Sie eine groszlige Auswahl an Einstellungen fuumlr die Suche Sie koumlnnen entweder nach einzelnen Dateinamen suchen oder umfassende Suchparameter festlegen (Mehr dazu finden Sie auch im Kapitel bdquoDas Opus Datei-Filter Systemldquo) Im oben gezeigten Beispiel haben wir eine recht uumlbliche Such-Aufgabe gestellt die eigentlich nicht schwierig allerdings mit anderen Programmen nicht leicht zu bewaumlltigen ist Die Aufgabe bestand daraus alle GIF oder JPEG Bilder in einem Frontpage Webverzeichnis zu finden die in den letzte 13 Tagen entweder hinzugefuumlgt oder veraumlndert wurden Dazu musste nach allen Dateien mit der Erweiterung bdquojpgldquo oder bdquogifldquo gesucht werden die in dem entsprechenden Zeitraum erstellt oder modifiziert wurden Auszligerdem mussten die Inhalte der Verzeichnisse ignoriert werden die Frontpage fuumlr Administrationsaufgaben nutzt das bedeutet alle mit einem Unterstrich vorneweg wurden ausgelassen Die Suchkriterien sahen dann also wie folgend aus Name Vergleich (jpggif) und Datum Vergleich Geaumlndert innerhalb 13 Tage und Unterbedingung Ungleich Name Vergleich _ und Typ Ungleich (Nur Ordner) Denken Sie daran dass die erweiterten Filter-Kontroll-Funktionen auch im Zusammenhang mit dem Befehl Auswaumlhlen fuumlr Dateien in einem Lister ebenso funktioniert wie auch mit Kopier- und Loumlschfiltern
9 TippsampTricks Die folgenden TippsampTricks erleichtern Ihnen den Einstieg in Directory Opus 6 und zeigen Ihnen Wege auf wie Sie Directory Opus nutzen koumlnnen um sich Ihren Computer-Alltag zu
Copyright copy 2007 HAAGE amp PARTNER Computer GmbH Deutschland Seite 53 von 58
Directory Opus 6 fuumlr Windows Anleitung erleichtern
91 Dual-Dateianzeige
Es ist empfehlenswert die Dual-Dateianzeige zu aktivieren Damit koumlnnen Sie in jedem Lister Dateien von einem Ordner in einen anderen Ordner kopieren Wenn Sie wollen dass diese Ansicht bei jedem Start von DOpus aktiv ist waumlhlen Sie bdquoOptionenldquo aus dem Menuuml bdquoEinstellungen Klicken Sie dort auf bdquoLister-Standardldquo und waumlhlen Sie dann den Karteireiter bdquoNeuer Listerldquo Im Abschnitt bdquoStandardmodus von neuen Listernldquo koumlnnen Sie den Standard-Anzeigemodus fuumlr neu zu oumlffnende Lister waumlhlen also zum Beispiel bdquoDual-Anzeige (vertikal)ldquo fuumlr zwei vertikale Dateianzeigen in einem Fenster
Copyright copy 2007 HAAGE amp PARTNER Computer GmbH Deutschland Seite 54 von 58
Directory Opus 6 fuumlr Windows Anleitung
Bitte beachten Sie dass diese Einstellung nur genutzt wird wenn Sie bei bdquoWenn ein neuer Lister geoumlffnet wirdldquo die Option bdquoMit den untenstehenden Einstellungen oumlffnenldquo aktivieren Wenn stattdessen bdquoMit dem Modus und der Groumlszlige des letzten Listers oumlffnen der geschlossen wurdeldquo anwaumlhlen dann koumlnnen Sie auch einfach den letzten Lister den Sie schlieszligen uumlber das Ansicht-Menuuml auf Dual-Anzeige umstellen und Opus merkt sich die Einstellung von selbst
92 Groumlszlige des Listers setzen Die Groumlszlige eines Listers koumlnnen Sie einstellen indem Sie bdquoOptionenldquo aus dem bdquoEinstellungenldquo-Menuuml waumlhlen Klicken Sie dort wieder auf bdquoLister-Standardldquo und waumlhlen Sie den Karteireiter bdquoNeuer Listerldquo Unter bdquoStandardgroumlszlige von neuen Listernldquo koumlnnen Sie nun eine neue Standardgroumlszlige festlegen Entweder geben Sie Breite und Houmlhe in Pixel direkt in die entsprechenden Eingabefelder ein oder aber Sie ziehen einen Lister auf die gewuumlnschte Groumlszlige und ziehen dann das Fadenkreuz im Einstellungsfenster auf den betreffenden Lister damit Opus die Groumlszlige automatisch einstellt Bitte beachten Sie dass diese Einstellung nur genutzt wird wenn Sie bei bdquoWenn ein neuer Lister geoumlffnet wirdldquo die Option bdquoMit den untenstehenden Einstellungen oumlffnenldquo aktivieren Wenn stattdessen bdquoMit dem Modus und der Groumlszlige des letzten Listers oumlffnen der geschlossen wurdeldquo anwaumlhlen dann koumlnnen Sie auch einfach den letzten Lister den Sie schlieszligen auf die gewuumlnschte Groumlszlige ziehen und Opus merkt sich die Einstellung von selbst In diesem Fall merkt sich Opus auf welcher Ordner dargestellt wurde als der Lister geschlossen wurde Wenn Sie das naumlchste Mal einen Lister oumlffnen wird in diesem derselbe Ordner angezeigt und Sie koumlnnen sofort dort weitermachen wo Sie aufgehoumlrt haben
Copyright copy 2007 HAAGE amp PARTNER Computer GmbH Deutschland Seite 55 von 58
Directory Opus 6 fuumlr Windows Anleitung
93 Eine Symbolleiste aumlndern Auch eine Symbolleiste laumlsst sich leicht an Ihre eigenen Wuumlnsche anpassen so koumlnnen Sie einer Symbolleiste zum Beispiel leicht einen Schalter zum Abspielen von Klangdateien hinzufuumlgen Waumlhlen Sie dazu bdquoSymbolleistenAnpassenldquo aus dem Menuuml bdquoEinstellungenldquo Klicken Sie dort auf den Reiter bdquoBefehleldquo und waumlhlen Sie bdquoDateibefehleldquo Auf der rechten Seite klicken Sie dann auf bdquoAbspielenldquo
Ziehen Sie nun das Symbol vor dem Wort bdquoAbspielenldquo oder das Wort selbst auf die Symbolleiste an die gewuumlnschte Stelle Ab sofort steht Ihnen diese Funktion permanent zur Verfuumlgung
94 Skriptfaumlhigkeit Directory Opus verfuumlgt uumlber zwei unterschiedliche Befehlssaumltze die Basisbefehle und die vordefinierten Befehle Die Basisbefehle sind die Befehle die Opus direkt versteht Die meisten akzeptieren ein oder mehrere Argument(e) um ihr Verhalten beeinflussen Vordefinierte Befehle setzen sich aus ein oder mehreren Basisbefehlen zusammen um eine Funktion zu erfuumlllen Vordefinierte Befehle werden zum Beispiel fuumlr die Symbolleisten oder Kontextmenuumls verwendet Ein vordefinierter Befehl ist sozusagen ein Skript das aus ein oder mehreren Basisbefehlen besteht Die vordefinierten Befehle finden Sie im bdquoAnpassenldquo-Fenster unter bdquoBefehleldquo Sie koumlnnen sich eine Liste aller Befehle insgesamt oder aller Befehle einer bestimmten Kategorie anzeigen lassen Es gibt Aktionsbefehle die etwas tun wie zum Beispiel eine Datei kopieren oder einen Ordner erstellen Und es gibt dynamische Befehle die verwendet
Copyright copy 2007 HAAGE amp PARTNER Computer GmbH Deutschland Seite 56 von 58
Directory Opus 6 fuumlr Windows Anleitung werden um einer Symbolleiste oder einem Menuuml dynamisch Aktionsbefehle hinzuzufuumlgen Ein dynamischer Befehl ist zum Beispiel bdquoLaufwerk-Symboleldquo den Sie in der Kategorie bdquoGehe zuldquo finden Wenn Sie diesen Befehl in einer Symbolleiste anwenden wird er Ihrer Symbolleiste fuumlr jedes Laufwerk in Ihrem System einen Schalter hinzufuumlgen auf den Sie klicken koumlnnen um den Inhalt des betreffenden Laufwerks anzuzeigen
Sie koumlnnen auf die vielen vordefinierten Befehle zuruumlckgreifen um Opus mit Hilfe von Symbolleisten Kontextmenuuml-Funktionen und vielem anderen mehr an Ihre Wuumlnsche anzupassen Zudem koumlnnen Sie aber auch eigene Befehle vordefinieren indem Sie im bdquoAnpassenldquo-Fenster unter bdquoBefehleldquo die Kategorie bdquoBenutzerldquo anwaumlhlen und dann unterhalb der Befehlsliste auf den Schalter bdquoHinzuldquo klicken Die Kategorie bdquoBenutzerldquo ist am Anfang leer und dient als Behaumllter fuumlr Ihre eigenen vordefinierten Befehle Sie gelangen auf diese Weise in den Befehlseditor von Opus Hier koumlnnen Sie Ihrem neu definierten Befehl einen Namen geben und als bdquoTippldquo eine Erklaumlrung zu dessen Funktion hinzufuumlgen Unter bdquoVorlageldquo koumlnnen Sie angeben welche Parameter Ihr Befehl unterstuumltzt Dazu geben Sie eine Befehlsvorlage (Template) an Dies ist eine Zeichenkette die beschreibt welche Parameter verwendet werden Unter bdquoFunktionldquo koumlnnen Sie dann die Funktion des Befehls definieren indem Sie auf beliebige viele Basisbefehle und externe Programme zuruumlckgreifen Im englischsprachigen Handbuch von Opus werden alle vordefinierte Befehle (bdquopredefined command setldquo) und alle Basisbefehle (bdquoraw command setldquo) ausfuumlhrlich beschrieben Es wird ausfuumlhrlich erklaumlrt wie Sie eigene Befehle definieren die mit einer Befehlsvorlage verschiedene Argumente unterstuumltzen Wenn Sie Opus sehr weitreichend programmieren moumlchten finden Sie in der Original-Anleitung unter bdquoPredefined Commandsldquo und bdquoOpus Raw Commandsldquo alles Wissenswerte In vielen Faumlllen wird es unserer Erfahrung nach jedoch ausreichen wenn Sie auf die umfangreiche Sammlung an vordefinierten Befehlen zuruumlckgreifen um Opus an Ihre Wuumlnsche anzupassen
Copyright copy 2007 HAAGE amp PARTNER Computer GmbH Deutschland Seite 57 von 58
Directory Opus 6 fuumlr Windows Anleitung
10 Weitere Informationen und technischer Support Diese Anleitung fuumlhrt in die grundlegenden Funktionen von Directory Opus 6 ein und bietet einen guten Uumlberblick uumlber die Leistungsfaumlhigkeit Zur weiteren Erforschung bietet es sich an die umfangreichen Einstellungen durchzugehen Die meisten Optionen sind selbsterklaumlrend wenn Sie auf eine Option klicken und dann F1 druumlcken erhalten Sie eine zusaumltzliche Hilfe
Weitere Informationen finden Sie auch auf unserer deutschsprachigen Website zu Directory Opus httpdopushaage-partnerdeFuumlr die Version 6 wird keine Support mehr angeboten Sie finden jedoch Hilfe im Forum httpwwwhaage-partnerdeforumindexphpc=6
Vertreib HampP ist der Exklusivvertrieb der deutschen Version in Deutschland Oumlsterreich und der Schweiz HAAGEampPARTNER Computer GmbH Postfach 1104 middot D-61477 Glashuumltten Schloszligborner Weg 7 middot D-61479 Glashuumltten Deutschland Telefon (06174) 966 100 Telefax (06174) 966 101 Internet dopushaage-partnerde wwwhaage-partnerde
Copyright copy 2007 HAAGE amp PARTNER Computer GmbH Deutschland Seite 58 von 58
- 1 Willkommen
- 2 Die Installation
-
- 21 Voraussetzungen
- 22 Installieren von Directory Opus 6
- 23 Online-Registrierung
- 24 Der erste Start
-
- 3 Einfuumlhrung und Uumlbersicht
-
- 31 Die Komponenten von Directory Opus
-
- Hauptprogramm
- Der Lister
- Die Symbolleiste
- Einstellungsfenster
- Funktionsfenster
-
- 32 Grundlegende Konzepte Wie Opus arbeitet
-
- 4 Erste Schritte
- 5 Einstellungen
-
- 51 Einstellungen
-
- 511 Bilder
- 512 Dateioperationen
- 513 Doppelklick
- 514 Favoriten amp History
- 515 FTP
- 516 Klaumlnge
- 517 Lister-Anzeige
- 518 Lister-Einstellungen
- 519 Lister-Layouts
- 5110 Lister-Standard
- 5111 Logdatei
- 5112 Optionenverwaltung
- 5113 Ordner einlesen
- 5114 Symbolleiste
- 5115 Verschiedenes
- 5116 ZIP-Dateien
-
- 52 Anpassen
- 521 Befehle
- 522 Symbolleisten
- 523 Tastenkuumlrzel
- 524 Kontextmenuumls
- 53 Dateitypen
- 54 Ordneroptionen
-
- 6 Anpassen
-
- 61 Symbolleisten Menuumls im Bearbeitungsmodus
- 62 Bearbeiten von Schaltern in der Symbolleiste
- 63 Erweiterter Befehls-Editor
- 64 Anpassen ndash Befehle
- 65 Anpassen ndash Symbolleisten
- 66 Anpassen ndash Tasten
- 67 Beispiel Tastenkuumlrzel
- 68 Anpassen ndash Kontextmenuumls
-
- 7 Der Opus-Bilderanzeiger
-
- 71 Die Anzeiger Einstellungen
-
- 8 Die Opus-Suche
- 9 TippsampTricks
-
- 91 Dual-Dateianzeige
- 92 Groumlszlige des Listers setzen
- 93 Eine Symbolleiste aumlndern
- 94 Skriptfaumlhigkeit
-
- 10 Weitere Informationen und technischer Support
-
- Vertreib
-

Directory Opus 6 fuumlr Windows Anleitung konfigurieren koumlnnen Das Menuuml fuumlr das bdquoTaskleistensymbolldquo das Opus-Symbol in der Windows-Taskleiste das bdquoLister-Kontextldquo-Menuuml auch in Varianten fuumlr den ZIP- und FTP-Modus sowie das Menuuml fuumlr den bdquoLister-Spaltenkopfldquo fuumlr die Titelzeile der tabellarischen Dateianzeige im Lister Um eines dieser Menuumls zu aumlndern waumlhlen Sie es aus und klicken Sie dann auf bdquoAnzeigenldquo Das Menuuml wird in einem Extra-Fenster angezeigt Nun koumlnnen Sie auf die Seite bdquoBefehleldquo wechseln und das Menuuml wie eine Symbolleiste bearbeiten Sie fuumlgen eine Menuuml-Funktion hinzu indem Sie den entsprechenden Befehl vom bdquoAnpassenldquo-Fenster in das Menuumlfenster ziehen Sie loumlschen eine Menuuml-Funktion indem Sie sie vom Menuuml in das bdquoAnpassenldquo-Fenster ziehen Weiterhin koumlnnen Sie mit DragampDrop die Position und Reihenfolge der einzelnen Menuuml-Funktionen beeinflussen Sie koumlnnen sogar ein Symbol aus einer Symbolleiste in das Menuuml ziehen um dessen Funktion zu uumlbernehmen oder umgekehrt
53 Dateitypen Directory Opus unterstuumltzt das Dateitypen-System von Windows Dieses bestimmt den Typ einer Datei mittels dessen Dateinamen-Endung Im Dateitypen-Editor von Opus den Sie erreichen wenn Sie bdquoDateitypenldquo im bdquoEinstellungenldquo-Menuuml waumlhlen koumlnnen Sie alle Dateitypen von Windows einsehen und bearbeiten Es gibt keine speziellen Opus-Dateitypen Sie bearbeiten stattdessen die Windows-Dateitypen Allerdings koumlnnen Sie jedem Dateityp Opus-spezifische Funktionen hinzufuumlgen die dann jedoch nur innerhalb von Opus gelten Fuumlr jeden Dateityp koumlnnen Sie angeben was bei bestimmten Aktionen wie zum Beispiel dem Oumlffnen der Datei mit einer Datei des betreffenden Typs geschehen soll Zusaumltzlich dazu koumlnnen Sie das Kontextmenuuml und das Ausklappmenuuml fuumlr Dateien eines bestimmten Typs bearbeiten Das Kontextmenuuml erscheint standardmaumlszligig bei einem Klick mit der rechten Maustaste auf die Datei das optionale Ausklappmenuuml nach einer DragampDrop-Operation Das Dateitypen-Fenster enthaumllt eine Liste aller Dateitypen einige Schalter zum Verwalten dieser Dateitypen und einen Bereich der zum aktuellen Dateityp naumlhere Informationen anzeigt Neben den Windows-Dateitypen sehen Sie gleich am Anfang der Dateityp-Liste einige spezielle vordefinierte Opus-Dateitypen bdquoAlle Dateienldquo bdquoAlle Dateien und Ordnerldquo bdquoAlle Ordnerldquo bdquoErkannte Bilderldquo und bdquoUnbekannter Dateitypldquo bdquoErkannte Bilderldquo umfasst dabei alle Bilder die Opus erkennt bdquoUnbekannter Dateitypldquo wird fuumlr alle Dateien verwendet dessen Typ nicht ermittelt werden kann So koumlnnen Sie zum Beispiel eine neue Menuumlfunktion fuumlr das Kontextmenuuml aller Dateien definieren Fuumlr bdquoAlle Dateien und Ordnerldquo sind bereits ein paar Standard-Ereignisse vordefiniert
Aktion Opus-Befehl Doppelklick + Strg-Taste Eigenschaften (Properties)
DragampDrop Kopieren (Copy Movewhensame)
DragampDrop + Alt-Taste Verknuumlpfung erstellen (Copy Makeshortcut)
DragampDrop + Strg-Taste Kopieren (Copy)
Copyright copy 2007 HAAGE amp PARTNER Computer GmbH Deutschland Seite 34 von 58
Directory Opus 6 fuumlr Windows Anleitung
Aktion Opus-Befehl DragampDrop + Shift Verschieben (Copy Move)
Wenn Sie also eine Datei mit einem Doppelklick anklicken und dabei gleichzeitig die Strg-Taste gedruumlckt halten so oumlffnet sich der Eigenschaften-Dialog fuumlr diese Datei Wenn Sie eine Datei mit DragampDrop an einen anderen Ort ablegen wird die Datei verschoben wenn sich der neue Ort auf dem gleichen Laufwerk befindet andernfalls jedoch kopiert Um einen Dateityp zu bearbeiten waumlhlen Sie den gewuumlnschten Dateityp aus und klicken Sie dann auf bdquoBearbeitenldquo Einen neuen Dateityp koumlnnen Sie erstellen indem Sie auf bdquoNeuldquo klicken Beide Male gelangen Sie in das Fenster bdquoDateityp bearbeitenldquo Hier koumlnnen Sie das Symbol waumlhlen das fuumlr Dateien des betreffenden Typs verwendet wird eine Beschreibung eingeben eine oder mehrere Dateinamens-Erweiterung(en) angeben sowie den Dateityp im MIME-Format angeben Unter bdquoAktionenldquo (teilweise auch unter bdquoEreignisldquo) koumlnnen Sie festlegen was bei bestimmten Ereignissen wie einem Doppelklick oder dem Ablegen der Datei bei einer DragampDrop-Operation zu geschehen hat Zusaumltzlich koumlnnen Sie noch das bdquoKontextmenuumlldquo und das bdquoAusklappmenuumlldquo bearbeiten
54 Ordneroptionen Das Anzeige-Format der Dateianzeige im Lister koumlnnen Sie aumlndern indem Sie im bdquoAnsichtldquo-Menuuml bdquoOrdneroptionenldquo auswaumlhlen Bei einer textbasierten tabellarischen Dateianzeige koumlnnen Sie auch mit der rechten Maustaste auf einen Tabellentitel klicken und dann bdquoMehrldquo auswaumlhlen um die Ordneroptionen zu erreichen Ordneroptionen koumlnnen Sie fuumlr den aktuellen Ordner oder fuumlr alle Ordner eines bestimmten Typs festlegen Links im Fenster finden Sie zwei Karteireiter namens bdquoAktueller Listerldquo und bdquoErweitertldquo Unter bdquoAktueller Listerldquo koumlnnen Sie das Format als Standard fuumlr den aktuellen Ordner permanent speichern oder das Format auf den Standard zuruumlcksetzen bdquoErweitertldquo gibt Ihnen die Moumlglichkeit genau zu bestimmen welchen Lister-Format Sie bearbeiten wollen So koumlnnen Sie neben dem Format des aktuellen Listers auch das Format von Standard-Listern fuumlr lokale Laufwerke FTP-Sites Netzlaufwerke Wechsellaufwerke ZIP-Archive bearbeiten oder aber das Format fuumlr alle Standard-Lister Mit bdquoHinzufuumlgenldquo koumlnnen Sie fuumlr bestimmte Ordner eigene Ordneroptionen hinzufuumlgen Rechts finden Sie dann die einzelnen Ordneroptionen unterteilt in die Kategorien bdquoEinstellungenldquo bdquoSpaltenldquo bdquoSortierenldquo und bdquoFilterldquo Unter bdquoEinstellungenldquo finden Sie unter anderem die Moumlglichkeit den Anzeige-Modus der Dateianzeige zu konfigurieren oder die Ordnergroumlszligenberechnung sowie automatische Groumlszligenanpassung fuumlr Spalten ein- oder auszuschalten bdquoSpaltenldquo ermoumlglicht Ihnen gezielt festzulegen welchen Spalten in einer tabellarischen Dateianzeige angezeigt werden sollen Sie finden eine Liste bdquoVorhandene Felderldquo und eine Liste bdquoAngezeigte Felderldquo Mit Hilfe von DragampDrop koumlnnen Sie nun leicht konfigurieren welche Felder in welcher Reihenfolge angezeigt werden sollen
Copyright copy 2007 HAAGE amp PARTNER Computer GmbH Deutschland Seite 35 von 58
Directory Opus 6 fuumlr Windows Anleitung Die Sortierreihenfolge und weitere Sortieroptionen koumlnnen Sie unter bdquoSortierenldquo festlegen bdquoFilterldquo gibt Ihnen die Moumlglichkeit bestimmte Dateien und Ordner explizit anzuzeigen oder auszublenden
Copyright copy 2007 HAAGE amp PARTNER Computer GmbH Deutschland Seite 36 von 58
Directory Opus 6 fuumlr Windows Anleitung
6 Anpassen Diese Option ermoumlglicht es Ihnen die Symbolleisten Menuumls und Tastaturkuumlrzel in Opus zu bearbeiten Des weiteren koumlnnen Sie eigene Befehle erstellen Die Option ist entweder uumlber Opus Einstellungen Symbolleiste Anpassen oder uumlber einen Rechts-Klick auf das Opus-Symbol in der Taskleiste verfuumlgbar Dadurch werden sowohl die Symbolleisten als auch die Menuumls in den Anpassungsmodus versetzt und das dazugehoumlrige Dialogfenster oumlffnet sich Nun koumlnnen Sie aus dem Register waumlhlen was Sie bearbeiten wollen Befehle Symbolleisten Tasten oder Kontextmenuumls In diesem Modus funktionieren die Schalter und Menuumls nicht wie normal sondern geben ihre weiteren Funktionen an und lassen sich bearbeiten Wenn Sie auf einen Schalter doppelt klicken oumlffnet sich der Befehlseditor Wenn es sich um einen multifunktionalen- (mit bis zu 3 verschiedenen Funktionen) oder einen Menuuml-Schalter handelt klicken Sie einmal mit der linken Maustaste darauf um die weiteren Funktionen zu sehen Ein Doppelklick oumlffnet auch hier den Befehlseditor Wenn Sie mit rechts auf einen Symbolleisten- oder Menuuml-Schalter klicken bekommen Sie ein weiteres Bearbeitungsmenuuml gezeigt
61 Symbolleisten Menuumls im Bearbeitungsmodus
Das obere Bild zeigt eine Standardsymbolleiste im Bearbeitungsmodus und die multifunktionalen Schalter fuumlr die linke rechte und mittlere Maustaste
Beachten Sie den dreieckigen Marker am rechten Ende der Symbolleiste
Ein Rechtsklick auf einen der Schalter oumlffnet das gezeigte Menuuml in dem Sie die normalen AusschneidenKopierenEinfuumlgenLoumlschen sowie folgende Funktionen finden
Copyright copy 2007 HAAGE amp PARTNER Computer GmbH Deutschland Seite 37 von 58
Directory Opus 6 fuumlr Windows Anleitung
bull Bearbeiten Oumlffnet den Befehlseditor fuumlr den entsprechenden Schalter
bull Drei Tasten Ist diese Funktion angeschaltet koumlnnen Sie die max drei Funktionen des Schalters direkt durch den rechten linken oder mittleren Mausschalter erreichen anderenfalls klappt ein Menuumls aus
bull Eine Gruppe anfangen Markiert den Schalter als Beginn einer Gruppe in diesem Fall wird direkt vor ihm ein Trenner angezeigt Um diesen wieder zu entfernen schalten Sie die Option wieder ab Eine andere Moumlglichkeit ist das Symbol das den Anfang der Gruppe darstellen soll mit rechts anzuklicken bei gedruumlckter Maustaste ein Stuumlck nach rechts zu ziehen und dann abzulegen Ziehen Sie das Symbol nach links wird der Trenner wieder aufgehoben
bull Neuen einfuumlgen Fuumlgt einen neuen Schalter Menuuml-Schalter oder ein neues Menuuml in der Symbolleiste ein Allerdings sollten Sie diese Funktion nur verwenden wenn Sie mit dem Programm bereits vertraut sind Normalerweise ziehen Sie einfach den benoumltigten Befehl aus der Befehlsliste im Anpassen-Fenster in die Symbolleiste
Um zum Befehls-Editor zu gelangen klicken Sie entweder doppelt auf den Schalter oder Sie waumlhlen bdquoBearbeitenldquo aus dem Kontroll-Menuuml Tipp Wenn Sie sich nicht im Bearbeitungsmodus befinden koumlnnen Sie in diesen wechseln indem Sie bei gedruumlckter Alt-Taste einmal auf den Schalter klicken
62 Bearbeiten von Schaltern in der Symbolleiste
Um einen Schalter hinzu zu fuumlgen ziehen Sie ihn einfach aus der bdquoBefehleldquo Liste im bdquoAnpassen- Fensterldquo an die gewuumlnschte Stelle in der Symbolleiste Genauso funktioniert es mit Menuumls Sie koumlnnen mit Hilfe des Menuumls auch einen bdquoleerenldquo Schalter Menuuml-Schalter oder ein bdquoleeresldquo Menuuml erzeugen und dieses per Hand bearbeiten Wenn Sie einen Schalter erstellen wollen der ein externes Programm startet ziehen Sie einfach das Programm Symbol waumlhrend des Bearbeitungsmodus in die Symbolleiste Die erstellte Funktion beinhaltet automatisch den 1 Kode um ausgewaumlhlte Dateien mit diesem Programm zu oumlffnen Um einen Schalter zu loumlschen schieben Sie ihn von der Symbolleiste in das Anpassungs-Fenster
Copyright copy 2007 HAAGE amp PARTNER Computer GmbH Deutschland Seite 38 von 58
Directory Opus 6 fuumlr Windows Anleitung Sie koumlnnen die Schalter auf der Symbolleisten nach Belieben verschieben oder sie in einem Untermenuuml ablegen Klicken Sie den Schalter einfach mit der linken Maustaste an (gedruumlckt halten) und ziehen Sie ihn in die gewuumlnschte Position
Um einen Schalter zu duplizieren koumlnnen Sie entweder die KopierenEinfuumlgen Methode verwenden oder ihn einfach mit gedruumlckter Strg-Taste an die gewuumlnschte Stelle in der gleichen oder einer anderen Symbolleiste ziehen
Bearbeiten aus dem Kontextmenuuml oder ein Doppelklick auf einen Schalter oumlffnet den Befehlseditor In diesem Editor koumlnnen Sie das Bild die Beschriftung und die Funktion des Schalters veraumlndern Die Bild anzeigen Funktion ermoumlglicht es Ihnen die Bildanzeige auszuschalten Wenn duales Bild aktiviert ist werden zwei Bilder fuumlr den Schalter verwendet Eins im normalen Zustand und eins wenn Sie mit der Maus daruumlber fahren oder ihn druumlcken
Copyright copy 2007 HAAGE amp PARTNER Computer GmbH Deutschland Seite 39 von 58
Directory Opus 6 fuumlr Windows Anleitung
Wenn Sie im Befehlseditor auf eines der Bilder klicken oumlffnet sich die Sammlung der von Opus vorgefertigten Symbole Entweder sie verwenden diese oder Sie suchen nach einem externen Bild Wenn die Option Vorschau mit groszligen Symbolen aktiviert ist werden die Symbole in der Groumlszlige 32x32 dargestellt andernfalls sind sie nur 16x16 groszlig Wenn Sie die Option Farben uumlberschreiben aktivieren koumlnnen Sie die Text- und Hintergrundfarbe fuumlr den Schalter festlegen Mit der Label anzeigen Funktion koumlnnen Sie einstellen ob die Beschriftung zum Bild (oder anstatt) angezeigt wird und wo (rechts links uumlber unter) In der Standardeinstellung wird die Beschriftung unter dem Symbol angezeigt Damit die Label auch angezeigt werden muumlssen sie im bdquoAnpassenldquo Fenster unter bdquoToolbarldquo auf der rechten Seite bdquoLabelstatus Einldquo anwaumlhlen Im Label Feld koumlnnen Sie die Beschriftung des Schalters aumlndern im Tipp Feld den Text der als Hilfe erscheint wenn Sie mit dem Mauszeiger uumlber den Schalter fahren Wenn kein Tipp eingegeben ist wird standardmaumlszligig der Label Text verwendet Die Werte fuumlr Bilder und Labels sind im Befehls-Editor als Standardwerte fuumlr den Schalter festgesetzt Sie koumlnnen entweder direkt in diesem Editor fuumlr einen Schalter oder im bdquoAnpassenldquo Fenster unter bdquoSymbolleistenldquo bdquoToolbarldquo fuumlr alle geaumlndert werden (Die Einstellungen fuumlr die einzelnen Symbolleisten werden unter Anpassen ndash
Copyright copy 2007 HAAGE amp PARTNER Computer GmbH Deutschland Seite 40 von 58
Directory Opus 6 fuumlr Windows Anleitung Symbolleisten genauer beschrieben) Verwenden Sie das Tasten Feld um ein Tastenkuumlrzel fuumlr diesen Schalter festzulegen Das Funktionsfeld zeigt die aktuelle Funktion fuumlr den Schalter Im Standardmodus ist es nur eine Zeile Sie koumlnnen die Menuumlliste verwenden um eine von Opus vordefinierte Befehlsfunktion auszuwaumlhlen oder Sie geben eine eigene Funktion ein Anmerkung Wenn Sie einen vordefinierten Befehl nehmen wird er automatisch in die Befehlssprache von Opus gewandelt Wenn Sie den Erweitert Modus aktivieren koumlnnen Sie Funktionen mit mehr als einer Zeile anlegen
63 Erweiterter Befehls-Editor
Wenn Sie erweitert auswaumlhlen koumlnnen Sie dort eine oder mehrere Befehlsaktionen und Argumente fuumlr den Schalter einstellen
Im erweiterten Modus enthaumllt das Befehlsmenuuml nur eine Liste der reinen Opusbefehle dadurch ist sie wesentlich kuumlrzer als im einfachen Modus Die meisten der internen Befehle koumlnnen durch das Hinzufuumlgen von Argumenten aus der Argumentenliste modifiziert werden
Copyright copy 2007 HAAGE amp PARTNER Computer GmbH Deutschland Seite 41 von 58
Directory Opus 6 fuumlr Windows Anleitung Sie koumlnnen uumlber die Opus Befehle auch externe Programme starten Klicken Sie auf den Durchsuchen Schalter und waumlhlen Sie ein Programm aus Die Argumenten-Liste zeigt jetzt eine Liste der externen Befehlkodes Die MS-DOS Batch-Funktion kann dazu verwendet werden komplexe MS-DOS Applikationen enthaltende Funktionen zu erstellen Wenn diese Option aktiviert ist verwendet Dopus Ihre Befehlsdefinition um eine temporaumlre Batch ndash Datei (bat) zu erstellen so dass Sie mehrere externe Programme in Folge aufrufen koumlnnen und Ihre Ausgabe im entsprechende Fenster sehen Ist die MS-DOS Batch-Funktion ausgeschaltet werden alle im Befehl definierten externen Programme simultan gestartet
64 Anpassen ndash Befehle Die Befehle ndash Seite ermoumlglicht den Zugang zu den in Kategorien eingeteilten vordefinierten Opus Befehlen Um einen Befehl der Symbolleiste hinzu zu fuumlgen ziehen Sie einfach den Befehl (das Symbol) an den gewuumlnschten Platz in der Leiste
Copyright copy 2007 HAAGE amp PARTNER Computer GmbH Deutschland Seite 42 von 58
Directory Opus 6 fuumlr Windows Anleitung Die meisten Kategorien erklaumlren sich von selbst aber es gibt drei spezielle
bull Standard ndash Menuumls Enthaumllt ein vorgefertigtes Set der Standarduntermenuumls in Opus Sie koumlnnen ganz leicht eine neue Symbolleiste konstruieren indem Sie die gewuumlnschten Untermenuumls in die Leiste ziehen
bull Neu Erstellt neue Schalter ohne zugeordnete Befehle genauso wie der Befehl bdquoneuen einfuumlgenldquo Man kann hieruumlber also einen neuen Schalter Menuumlschalter oder ein neues Menuuml einfuumlgen
bull Benutzer Hier koumlnnen Sie Ihre eigenen Befehle auf der Basis von Opus sowie externen Befehlen definieren Wenn Sie einmal einen Befehl definiert haben koumlnnen Sie ihn wie die Vorgefertigten in der Symbolleiste verwenden
65 Anpassen ndash Symbolleisten Hier finden Sie eine Liste der aktuell verfuumlgbaren Symbolleisten (im linken Feld) Sie aktivieren eine Leiste indem Sie das Feld daneben anklicken Wollen Sie eine neue Leiste erstellen klicken Sie Neu oder Kopieren um eine Kopie zu erstellen Sie koumlnnen sie auch Umbenennen oder Loumlschen Mit Importieren und Exportieren koumlnnen Sie die Symbolleisten zwischen verschiedenen System verschieben Zustand speichern macht einen Schnappschuss der aktuellen Zustaumlnde und Positionen
Copyright copy 2007 HAAGE amp PARTNER Computer GmbH Deutschland Seite 43 von 58
Directory Opus 6 fuumlr Windows Anleitung
In der Sektion auf der rechten Seite koumlnnen Sie das Aussehen der Symbolleiste veraumlndern und festlegen ob sie mit dem Lister verbunden oder frei schwebend ist Die Hintergrund Sektion ermoumlglicht es Ihnen eine Hintergrundfarbe oder eins der vordefinierten Bilder fuumlr die Symbolleiste zu verwenden (Unter Praumlferenzen Bilder finden Sie weiter Details) Wenn Sie Bild vom Untermenuuml anwaumlhlen hat das Untermenuuml farblich die gleichen Einstellungen wie das Menuuml wenn nicht hat es die Standardfarben Bilder amp Labels definieren sozusagen die Master-Einstellungen der Symbolleiste Alle fuumlr sie individuell vorgenommen Einstellungen werden von dieser uumlberschrieben Ihnen stehen Standard Ein und Aus als Optionen zur Verfuumlgung Ist die Einstellung auf Standard gesetzt werden die individuellen Einstellungen fuumlr die einzelnen Schalter uumlbernommen So koumlnnen Sie zB auch eine Leiste erstellen in der manche Schalter eine Beschriftung haben und manche nicht Bei den Schwebenden Einstellungen koumlnnen Sie festlegen ob die Symbolleiste innerhalb des Listers bzw an ihn gebunden ist oder auszligerhalb frei bewegt werden kann
66 Anpassen ndash Tasten Die Tasten Seite zeigt Ihnen alle in Opus definierten Tastenkuumlrzel die entweder Teil einer Symbolleiste eines Menuumlschalters oder einfach nur Tastenkuumlrzel sind Sie koumlnnen hier jeder Tastenkombination eine beliebige Funktion zuweisen Sie sind im Prinzip das Gleiche wie die Schalter nur dass Sie statt selbigen zu anzuklicken einfach eine Taste druumlcken
Copyright copy 2007 HAAGE amp PARTNER Computer GmbH Deutschland Seite 44 von 58
Directory Opus 6 fuumlr Windows Anleitung
Sie koumlnnen ein neues Tastenkuumlrzel erstellen oder ein Existierendes bearbeiten indem Sie Neu oder Bearbeiten anwaumlhlen und im Editor die noumltigen Informationen eingeben Die Taste oder Tastenkombination laumlsst sich ganz einfach eingeben indem Sie einen Eintrag auswaumlhlen und dann im Tasten ndash Feld die entsprechenden Tasten auf der Tastatur druumlcken
Um die Tastenkombination fuumlr ein bereits bestehendes Tastenkuumlrzel zu veraumlndern oder eins zu erstellen klicken Sie einfach in das Taste ndash Feld und druumlcken die gewuumlnschten Tasten Auszliger Esc und Tab stehen Ihnen alle Tasten inkl Zahlen Pfeile und der Windows-Taste zur Verfuumlgung
Als naumlchstes waumlhlen Sie einen Befehl aus dem ausklappbaren Menuuml neben der Zeile bdquoFunktionenldquo Hier finden sie die gleichen vordefinierten Befehle wie unter Anpassen ndash
Copyright copy 2007 HAAGE amp PARTNER Computer GmbH Deutschland Seite 45 von 58
Directory Opus 6 fuumlr Windows Anleitung Befehle beschrieben Sie koumlnnen mit einem Tastaturkuumlrzel auch ein externes Programm starten Ebenfalls wie schon vorher beschrieben funktioniert der Erweitert ndash Schalter Sie koumlnnen im erweiterten Modus die Befehle bearbeiten und detaillierter beschreiben
67 Beispiel Tastenkuumlrzel
Standardmaumlszligig sind folgende Windowskuumlrzel auch in Opus verfuumlgbar Taste Aktion F1 Hilfe
F2 Umbenennen
F3 Suchen (+ finden)
F4 Pfadfeld aktivieren
F5 Aktualisieren
F10 Menuumls aktivieren
Strg + Tab Zwischen Listern kreisen
Strg + C V X Kopieren ausschneiden einfuumlgen (Clipboard-Kopie)
Strg + A Alle auswaumlhlen
Strg + F Suchen (+ finden)
Strg + Z Ruumlckgaumlngig
Strg + Pfeiltasten hochrunter
Scrollen durch die Liste (ohne die Auswahl zu veraumlndern)
Ruumlcktaste Gehe nach oben
Alt + Pfeiltasten linksrechts Vorhergehendernaumlchster Pfad
Alt + Eingabetaste Eigenschaften
Shift + Loumlschen Datei loumlschen (ohne sie zuerst in den Papierkorb zu verschieben)
Shift + F10 Kontext Menuuml
Copyright copy 2007 HAAGE amp PARTNER Computer GmbH Deutschland Seite 46 von 58
Directory Opus 6 fuumlr Windows Anleitung
68 Anpassen ndash Kontextmenuumls
Opus unterstuumltzt eine Reihe von benutzerdefinierbaren Kontextmenuumls Diese erscheinen wenn Sie uumlber bestimmten Objekten die rechte Maustaste klicken In dieser Sektion koumlnnen Sie das Startleistenmenuuml und das Lister-Kontextmenuuml bearbeiten Letzteres oumlffnet sich wenn Sie auf einen leeren Bereich im Lister klicken Das Kontextmenuuml das erscheint wenn Sie auf eine Datei klicken ist das Datei-Kontextmenuuml (Informationen hierzu finden Sie unter Dateitypen und Voreinstellungen) Dies sind die Standardkontextmenuumls die Sie aber auch nach Belieben veraumlndern koumlnnen
Copyright copy 2007 HAAGE amp PARTNER Computer GmbH Deutschland Seite 47 von 58
Directory Opus 6 fuumlr Windows Anleitung Denken Sie daran diese Menuumls sind eigentlich Symbolleisten nur ohne Bilder Genauso koumlnnen Sie sie auch bearbeiten Kicken Sie den Anzeigen Schalter um das Menuuml anzuzeigen dann gehen Sie auf Befehle und ziehen die gewuumlnschten Optionen einfach in das Menuuml
7 Der Opus-Bilderanzeiger
Opus beinhaltet einen effizienten Bild Anzeiger der typische Formate wie JPG GIF PNG BMP IFF etc darstellt durch zusaumltzliche Plugins jedoch erweiterbar ist Er wird uumlber das Augen Symbol in der Standardsymbolleiste aufgerufen Um sich ein Bild anzusehen markieren Sie das Bild und druumlcken auf das Augen Symbol oder wenn die Option in den Voreinstellungen eingeschaltet ist klicken Sie einfach doppelt auf das Bild Sie koumlnnen es auch mit der Maus auf den entsprechenden Schalter ziehen Diese Option ist sehr nuumltzlich wenn das Bild auf dem Desktop oder einem virtuellen Ordner liegt wo die Opus Befehle nicht funktionieren Ihnen stehen eine Reihe von Funktionen zur Verfuumlgung wie zB die Groumlszlige des Bildes zu veraumlndern es zu drehen oder es als Vollbild zu betrachten Diese Funktionen erreichen Sie uumlber die Anzeiger-Menuumls und uumlber das ausklappende Menuuml auf dem Bild Wenn Sie mehrere Bilder ausgewaumlhlt haben koumlnnen Sie diese uumlber die Pfeile am oberen und unteren Rand durchblaumlttern oder Sie sich als Diashow ansehen Im Dateimenuuml im Anzeigerfenster koumlnnen Sie das Bild konfigurieren und sich Informationen uumlber evtl vorhandene Plugins anschauen Hier koumlnnen Sie Bilder verschieben kopieren oder loumlschen
Copyright copy 2007 HAAGE amp PARTNER Computer GmbH Deutschland Seite 48 von 58
Directory Opus 6 fuumlr Windows Anleitung
71 Die Anzeiger Einstellungen
bull Groumlszligenanpassung Je nachdem wie Sie diese einstellen passt sich der Anzeiger der Groumlszlige des Bildes an oder er erinnert sich an seine letzte Groumlszlige und Position bevor er geschlossen wurde und oumlffnet sich auch so wieder
bull Mit dem Mausrad durch Bilder wechseln Aktviert das Mausrad so dass Sie durch die Bilder blaumlttern koumlnnen ohne die Leertaste oder die Pfeile zu verwenden
bull Bild umrahmen Umrahmt das Bild mit einer duumlnnen schwarzen Linie
bull Liste fuumlr NaumlchsteVorherige bei Doppelklick erstellen Bei Aktivierung werden alle Bilder im aktuellen Verzeichnis erkannt sobald Sie doppelt auf ein Bild klicken Opus erstellt automatisch eine Liste so dass Sie mit den Pfeilschaltern durch die Bilder blaumlttern koumlnnen
bull Scrollbalken ausblenden (nicht unbedingt durch Plugins unterstuumltzt) Blendet den Scrollbalken aus der normalerweise erscheint wenn ein Bild groumlszliger als das Fenster ist Sie koumlnnen dann immer noch mit der linken Maustaste scrollen allerdings muss diese Option unter Linke Maustaste auch aktiviert sein
bull Linke Maustaste Hier koumlnnen Sie einstellen ob Sie die linke Maustaste entweder zum Durchblaumlttern durch die Bilder oder zum Scrollen verwenden moumlchten
Copyright copy 2007 HAAGE amp PARTNER Computer GmbH Deutschland Seite 49 von 58
Directory Opus 6 fuumlr Windows Anleitung
bull Hintergrundfarbe
Hier koumlnnen Sie die Hintergrundfarbe des Bildes einstellen Wenn Sie Auto aktivieren nimmt Opus automatisch eine zum Bild passende Farbe
bull Automatische Diashow Wenn mehrere Bilder ausgewaumlhlt sind werden diese automatisch in einer Diashow mit der eingegebenen Verzoumlgerung angezeigt
bull Bilder zufaumlllig reihen Die Auswahl der Reihenfolge erfolgt zufaumlllig
bull Diashowgeschwindigkeit Hier koumlnnen Sie die Verzoumlgerung zwischen den einzelnen Bildern einstellen
Sie koumlnnen die Anzahl fuumlr Opus lesbaren Dateiformate erweitern indem Sie Plugins einspielen indem Sie das Anzeiger Plugin System verwenden Dadurch koumlnnen die Produkte anderer Entwickler installiert werden Opus selbst installiert ein textdll Plugin mit dem es Text Dateien (sowie alle Dateien im hexadezimalen oder binaumlren Modus) anzeigen kann
8 Die Opus-Suche
Opus beinhaltet einen eigenen Suchen Befehl mit dem sich sehr leicht nach einzelnen Dateien oder bestimmten Typen mit einem gemeinsamen Muster oauml suchen laumlsst Der einfache Modus gleicht dem des Explorers Aber im erweiterten Modus steht Ihnen zusammen mit der bdquoErweiterten Filter Kontrolleldquo ein gutes und detailliertes Suchwerkzeug zur Verfuumlgung Die Suche funktioniert in allen realen Verzeichnispfaden sowie auf lokalen oder durch ein Netzwerk verbundenen Laufwerken und ZIP Dateien Da nicht von Opus kontrolliert funktioniert die Suche auch nicht in virtuellen Ordnern wie zB bdquoArbeitsplatzldquo
Copyright copy 2007 HAAGE amp PARTNER Computer GmbH Deutschland Seite 50 von 58
Directory Opus 6 fuumlr Windows Anleitung
Hier der einfache Modus
Copyright copy 2007 HAAGE amp PARTNER Computer GmbH Deutschland Seite 51 von 58
Directory Opus 6 fuumlr Windows Anleitung
Hier der erweiterte Modus Das Suchen Fenster besteht aus verschiedenen Sektionen In Sektion (1) wird das Startverzeichnis und andere Optionen angegeben Der aktuelle Ordner von dem aus Sie die Suche gestartet wurde kann aber auch durch suchen geaumlndert werden Bei (2) koumlnnen Sie die Parameter fuumlr die Suche einstellen Im einfachen Modus ein Wildcard-Muster fuumlr den Dateinamen eingeben nach Text in Dateien speziellen Dateitypen Groumlszlige- und Datumsparametern suchen Im erweiterten Modus koumlnnen Sie aus einer Vielzahl von Optionen auswaumlhlen Das funktioniert genauso wie mit der erweiterten Dateiauswahl den Kopieren- und Loumlschen-Filtern Sektion (3) zeigt falls eingeschaltet die Ergebnisse an Ansonsten werden sie im Ausgabefenster angezeigt Die Anzeige funktioniert genauso wie die Lister mit
Copyright copy 2007 HAAGE amp PARTNER Computer GmbH Deutschland Seite 52 von 58
Directory Opus 6 fuumlr Windows Anleitung auswaumlhlbaren Reihen und aufklappenden Kontextmenuumls (A) zeigt das Spalten Titel-Menuuml (B) das Dateien-Kontextmenuuml und (C) das Standard-Kontextmenuuml Die Dateien koumlnnen in diesem Fenster ganz normal ausgewaumlhlt werden Uumlber das Dateien-Kontextmenuuml koumlnnen Sie das Verzeichnis der ausgewaumlhlten Datei in einem neuen Lister oumlffnen oder eine der anderen Optionen wie zB Oumlffnen Ausschneiden amp Kopieren (in die Zwischenablage) Loumlschen und Umbenennen vornehmen oder sich die Einstellungen anzeigen lassen
81 Verwenden der erweiterten Filter bei der Suche Durch Opus erweiterte Filter-Kontroll-Funktionen haben Sie eine groszlige Auswahl an Einstellungen fuumlr die Suche Sie koumlnnen entweder nach einzelnen Dateinamen suchen oder umfassende Suchparameter festlegen (Mehr dazu finden Sie auch im Kapitel bdquoDas Opus Datei-Filter Systemldquo) Im oben gezeigten Beispiel haben wir eine recht uumlbliche Such-Aufgabe gestellt die eigentlich nicht schwierig allerdings mit anderen Programmen nicht leicht zu bewaumlltigen ist Die Aufgabe bestand daraus alle GIF oder JPEG Bilder in einem Frontpage Webverzeichnis zu finden die in den letzte 13 Tagen entweder hinzugefuumlgt oder veraumlndert wurden Dazu musste nach allen Dateien mit der Erweiterung bdquojpgldquo oder bdquogifldquo gesucht werden die in dem entsprechenden Zeitraum erstellt oder modifiziert wurden Auszligerdem mussten die Inhalte der Verzeichnisse ignoriert werden die Frontpage fuumlr Administrationsaufgaben nutzt das bedeutet alle mit einem Unterstrich vorneweg wurden ausgelassen Die Suchkriterien sahen dann also wie folgend aus Name Vergleich (jpggif) und Datum Vergleich Geaumlndert innerhalb 13 Tage und Unterbedingung Ungleich Name Vergleich _ und Typ Ungleich (Nur Ordner) Denken Sie daran dass die erweiterten Filter-Kontroll-Funktionen auch im Zusammenhang mit dem Befehl Auswaumlhlen fuumlr Dateien in einem Lister ebenso funktioniert wie auch mit Kopier- und Loumlschfiltern
9 TippsampTricks Die folgenden TippsampTricks erleichtern Ihnen den Einstieg in Directory Opus 6 und zeigen Ihnen Wege auf wie Sie Directory Opus nutzen koumlnnen um sich Ihren Computer-Alltag zu
Copyright copy 2007 HAAGE amp PARTNER Computer GmbH Deutschland Seite 53 von 58
Directory Opus 6 fuumlr Windows Anleitung erleichtern
91 Dual-Dateianzeige
Es ist empfehlenswert die Dual-Dateianzeige zu aktivieren Damit koumlnnen Sie in jedem Lister Dateien von einem Ordner in einen anderen Ordner kopieren Wenn Sie wollen dass diese Ansicht bei jedem Start von DOpus aktiv ist waumlhlen Sie bdquoOptionenldquo aus dem Menuuml bdquoEinstellungen Klicken Sie dort auf bdquoLister-Standardldquo und waumlhlen Sie dann den Karteireiter bdquoNeuer Listerldquo Im Abschnitt bdquoStandardmodus von neuen Listernldquo koumlnnen Sie den Standard-Anzeigemodus fuumlr neu zu oumlffnende Lister waumlhlen also zum Beispiel bdquoDual-Anzeige (vertikal)ldquo fuumlr zwei vertikale Dateianzeigen in einem Fenster
Copyright copy 2007 HAAGE amp PARTNER Computer GmbH Deutschland Seite 54 von 58
Directory Opus 6 fuumlr Windows Anleitung
Bitte beachten Sie dass diese Einstellung nur genutzt wird wenn Sie bei bdquoWenn ein neuer Lister geoumlffnet wirdldquo die Option bdquoMit den untenstehenden Einstellungen oumlffnenldquo aktivieren Wenn stattdessen bdquoMit dem Modus und der Groumlszlige des letzten Listers oumlffnen der geschlossen wurdeldquo anwaumlhlen dann koumlnnen Sie auch einfach den letzten Lister den Sie schlieszligen uumlber das Ansicht-Menuuml auf Dual-Anzeige umstellen und Opus merkt sich die Einstellung von selbst
92 Groumlszlige des Listers setzen Die Groumlszlige eines Listers koumlnnen Sie einstellen indem Sie bdquoOptionenldquo aus dem bdquoEinstellungenldquo-Menuuml waumlhlen Klicken Sie dort wieder auf bdquoLister-Standardldquo und waumlhlen Sie den Karteireiter bdquoNeuer Listerldquo Unter bdquoStandardgroumlszlige von neuen Listernldquo koumlnnen Sie nun eine neue Standardgroumlszlige festlegen Entweder geben Sie Breite und Houmlhe in Pixel direkt in die entsprechenden Eingabefelder ein oder aber Sie ziehen einen Lister auf die gewuumlnschte Groumlszlige und ziehen dann das Fadenkreuz im Einstellungsfenster auf den betreffenden Lister damit Opus die Groumlszlige automatisch einstellt Bitte beachten Sie dass diese Einstellung nur genutzt wird wenn Sie bei bdquoWenn ein neuer Lister geoumlffnet wirdldquo die Option bdquoMit den untenstehenden Einstellungen oumlffnenldquo aktivieren Wenn stattdessen bdquoMit dem Modus und der Groumlszlige des letzten Listers oumlffnen der geschlossen wurdeldquo anwaumlhlen dann koumlnnen Sie auch einfach den letzten Lister den Sie schlieszligen auf die gewuumlnschte Groumlszlige ziehen und Opus merkt sich die Einstellung von selbst In diesem Fall merkt sich Opus auf welcher Ordner dargestellt wurde als der Lister geschlossen wurde Wenn Sie das naumlchste Mal einen Lister oumlffnen wird in diesem derselbe Ordner angezeigt und Sie koumlnnen sofort dort weitermachen wo Sie aufgehoumlrt haben
Copyright copy 2007 HAAGE amp PARTNER Computer GmbH Deutschland Seite 55 von 58
Directory Opus 6 fuumlr Windows Anleitung
93 Eine Symbolleiste aumlndern Auch eine Symbolleiste laumlsst sich leicht an Ihre eigenen Wuumlnsche anpassen so koumlnnen Sie einer Symbolleiste zum Beispiel leicht einen Schalter zum Abspielen von Klangdateien hinzufuumlgen Waumlhlen Sie dazu bdquoSymbolleistenAnpassenldquo aus dem Menuuml bdquoEinstellungenldquo Klicken Sie dort auf den Reiter bdquoBefehleldquo und waumlhlen Sie bdquoDateibefehleldquo Auf der rechten Seite klicken Sie dann auf bdquoAbspielenldquo
Ziehen Sie nun das Symbol vor dem Wort bdquoAbspielenldquo oder das Wort selbst auf die Symbolleiste an die gewuumlnschte Stelle Ab sofort steht Ihnen diese Funktion permanent zur Verfuumlgung
94 Skriptfaumlhigkeit Directory Opus verfuumlgt uumlber zwei unterschiedliche Befehlssaumltze die Basisbefehle und die vordefinierten Befehle Die Basisbefehle sind die Befehle die Opus direkt versteht Die meisten akzeptieren ein oder mehrere Argument(e) um ihr Verhalten beeinflussen Vordefinierte Befehle setzen sich aus ein oder mehreren Basisbefehlen zusammen um eine Funktion zu erfuumlllen Vordefinierte Befehle werden zum Beispiel fuumlr die Symbolleisten oder Kontextmenuumls verwendet Ein vordefinierter Befehl ist sozusagen ein Skript das aus ein oder mehreren Basisbefehlen besteht Die vordefinierten Befehle finden Sie im bdquoAnpassenldquo-Fenster unter bdquoBefehleldquo Sie koumlnnen sich eine Liste aller Befehle insgesamt oder aller Befehle einer bestimmten Kategorie anzeigen lassen Es gibt Aktionsbefehle die etwas tun wie zum Beispiel eine Datei kopieren oder einen Ordner erstellen Und es gibt dynamische Befehle die verwendet
Copyright copy 2007 HAAGE amp PARTNER Computer GmbH Deutschland Seite 56 von 58
Directory Opus 6 fuumlr Windows Anleitung werden um einer Symbolleiste oder einem Menuuml dynamisch Aktionsbefehle hinzuzufuumlgen Ein dynamischer Befehl ist zum Beispiel bdquoLaufwerk-Symboleldquo den Sie in der Kategorie bdquoGehe zuldquo finden Wenn Sie diesen Befehl in einer Symbolleiste anwenden wird er Ihrer Symbolleiste fuumlr jedes Laufwerk in Ihrem System einen Schalter hinzufuumlgen auf den Sie klicken koumlnnen um den Inhalt des betreffenden Laufwerks anzuzeigen
Sie koumlnnen auf die vielen vordefinierten Befehle zuruumlckgreifen um Opus mit Hilfe von Symbolleisten Kontextmenuuml-Funktionen und vielem anderen mehr an Ihre Wuumlnsche anzupassen Zudem koumlnnen Sie aber auch eigene Befehle vordefinieren indem Sie im bdquoAnpassenldquo-Fenster unter bdquoBefehleldquo die Kategorie bdquoBenutzerldquo anwaumlhlen und dann unterhalb der Befehlsliste auf den Schalter bdquoHinzuldquo klicken Die Kategorie bdquoBenutzerldquo ist am Anfang leer und dient als Behaumllter fuumlr Ihre eigenen vordefinierten Befehle Sie gelangen auf diese Weise in den Befehlseditor von Opus Hier koumlnnen Sie Ihrem neu definierten Befehl einen Namen geben und als bdquoTippldquo eine Erklaumlrung zu dessen Funktion hinzufuumlgen Unter bdquoVorlageldquo koumlnnen Sie angeben welche Parameter Ihr Befehl unterstuumltzt Dazu geben Sie eine Befehlsvorlage (Template) an Dies ist eine Zeichenkette die beschreibt welche Parameter verwendet werden Unter bdquoFunktionldquo koumlnnen Sie dann die Funktion des Befehls definieren indem Sie auf beliebige viele Basisbefehle und externe Programme zuruumlckgreifen Im englischsprachigen Handbuch von Opus werden alle vordefinierte Befehle (bdquopredefined command setldquo) und alle Basisbefehle (bdquoraw command setldquo) ausfuumlhrlich beschrieben Es wird ausfuumlhrlich erklaumlrt wie Sie eigene Befehle definieren die mit einer Befehlsvorlage verschiedene Argumente unterstuumltzen Wenn Sie Opus sehr weitreichend programmieren moumlchten finden Sie in der Original-Anleitung unter bdquoPredefined Commandsldquo und bdquoOpus Raw Commandsldquo alles Wissenswerte In vielen Faumlllen wird es unserer Erfahrung nach jedoch ausreichen wenn Sie auf die umfangreiche Sammlung an vordefinierten Befehlen zuruumlckgreifen um Opus an Ihre Wuumlnsche anzupassen
Copyright copy 2007 HAAGE amp PARTNER Computer GmbH Deutschland Seite 57 von 58
Directory Opus 6 fuumlr Windows Anleitung
10 Weitere Informationen und technischer Support Diese Anleitung fuumlhrt in die grundlegenden Funktionen von Directory Opus 6 ein und bietet einen guten Uumlberblick uumlber die Leistungsfaumlhigkeit Zur weiteren Erforschung bietet es sich an die umfangreichen Einstellungen durchzugehen Die meisten Optionen sind selbsterklaumlrend wenn Sie auf eine Option klicken und dann F1 druumlcken erhalten Sie eine zusaumltzliche Hilfe
Weitere Informationen finden Sie auch auf unserer deutschsprachigen Website zu Directory Opus httpdopushaage-partnerdeFuumlr die Version 6 wird keine Support mehr angeboten Sie finden jedoch Hilfe im Forum httpwwwhaage-partnerdeforumindexphpc=6
Vertreib HampP ist der Exklusivvertrieb der deutschen Version in Deutschland Oumlsterreich und der Schweiz HAAGEampPARTNER Computer GmbH Postfach 1104 middot D-61477 Glashuumltten Schloszligborner Weg 7 middot D-61479 Glashuumltten Deutschland Telefon (06174) 966 100 Telefax (06174) 966 101 Internet dopushaage-partnerde wwwhaage-partnerde
Copyright copy 2007 HAAGE amp PARTNER Computer GmbH Deutschland Seite 58 von 58
- 1 Willkommen
- 2 Die Installation
-
- 21 Voraussetzungen
- 22 Installieren von Directory Opus 6
- 23 Online-Registrierung
- 24 Der erste Start
-
- 3 Einfuumlhrung und Uumlbersicht
-
- 31 Die Komponenten von Directory Opus
-
- Hauptprogramm
- Der Lister
- Die Symbolleiste
- Einstellungsfenster
- Funktionsfenster
-
- 32 Grundlegende Konzepte Wie Opus arbeitet
-
- 4 Erste Schritte
- 5 Einstellungen
-
- 51 Einstellungen
-
- 511 Bilder
- 512 Dateioperationen
- 513 Doppelklick
- 514 Favoriten amp History
- 515 FTP
- 516 Klaumlnge
- 517 Lister-Anzeige
- 518 Lister-Einstellungen
- 519 Lister-Layouts
- 5110 Lister-Standard
- 5111 Logdatei
- 5112 Optionenverwaltung
- 5113 Ordner einlesen
- 5114 Symbolleiste
- 5115 Verschiedenes
- 5116 ZIP-Dateien
-
- 52 Anpassen
- 521 Befehle
- 522 Symbolleisten
- 523 Tastenkuumlrzel
- 524 Kontextmenuumls
- 53 Dateitypen
- 54 Ordneroptionen
-
- 6 Anpassen
-
- 61 Symbolleisten Menuumls im Bearbeitungsmodus
- 62 Bearbeiten von Schaltern in der Symbolleiste
- 63 Erweiterter Befehls-Editor
- 64 Anpassen ndash Befehle
- 65 Anpassen ndash Symbolleisten
- 66 Anpassen ndash Tasten
- 67 Beispiel Tastenkuumlrzel
- 68 Anpassen ndash Kontextmenuumls
-
- 7 Der Opus-Bilderanzeiger
-
- 71 Die Anzeiger Einstellungen
-
- 8 Die Opus-Suche
- 9 TippsampTricks
-
- 91 Dual-Dateianzeige
- 92 Groumlszlige des Listers setzen
- 93 Eine Symbolleiste aumlndern
- 94 Skriptfaumlhigkeit
-
- 10 Weitere Informationen und technischer Support
-
- Vertreib
-

Directory Opus 6 fuumlr Windows Anleitung
Aktion Opus-Befehl DragampDrop + Shift Verschieben (Copy Move)
Wenn Sie also eine Datei mit einem Doppelklick anklicken und dabei gleichzeitig die Strg-Taste gedruumlckt halten so oumlffnet sich der Eigenschaften-Dialog fuumlr diese Datei Wenn Sie eine Datei mit DragampDrop an einen anderen Ort ablegen wird die Datei verschoben wenn sich der neue Ort auf dem gleichen Laufwerk befindet andernfalls jedoch kopiert Um einen Dateityp zu bearbeiten waumlhlen Sie den gewuumlnschten Dateityp aus und klicken Sie dann auf bdquoBearbeitenldquo Einen neuen Dateityp koumlnnen Sie erstellen indem Sie auf bdquoNeuldquo klicken Beide Male gelangen Sie in das Fenster bdquoDateityp bearbeitenldquo Hier koumlnnen Sie das Symbol waumlhlen das fuumlr Dateien des betreffenden Typs verwendet wird eine Beschreibung eingeben eine oder mehrere Dateinamens-Erweiterung(en) angeben sowie den Dateityp im MIME-Format angeben Unter bdquoAktionenldquo (teilweise auch unter bdquoEreignisldquo) koumlnnen Sie festlegen was bei bestimmten Ereignissen wie einem Doppelklick oder dem Ablegen der Datei bei einer DragampDrop-Operation zu geschehen hat Zusaumltzlich koumlnnen Sie noch das bdquoKontextmenuumlldquo und das bdquoAusklappmenuumlldquo bearbeiten
54 Ordneroptionen Das Anzeige-Format der Dateianzeige im Lister koumlnnen Sie aumlndern indem Sie im bdquoAnsichtldquo-Menuuml bdquoOrdneroptionenldquo auswaumlhlen Bei einer textbasierten tabellarischen Dateianzeige koumlnnen Sie auch mit der rechten Maustaste auf einen Tabellentitel klicken und dann bdquoMehrldquo auswaumlhlen um die Ordneroptionen zu erreichen Ordneroptionen koumlnnen Sie fuumlr den aktuellen Ordner oder fuumlr alle Ordner eines bestimmten Typs festlegen Links im Fenster finden Sie zwei Karteireiter namens bdquoAktueller Listerldquo und bdquoErweitertldquo Unter bdquoAktueller Listerldquo koumlnnen Sie das Format als Standard fuumlr den aktuellen Ordner permanent speichern oder das Format auf den Standard zuruumlcksetzen bdquoErweitertldquo gibt Ihnen die Moumlglichkeit genau zu bestimmen welchen Lister-Format Sie bearbeiten wollen So koumlnnen Sie neben dem Format des aktuellen Listers auch das Format von Standard-Listern fuumlr lokale Laufwerke FTP-Sites Netzlaufwerke Wechsellaufwerke ZIP-Archive bearbeiten oder aber das Format fuumlr alle Standard-Lister Mit bdquoHinzufuumlgenldquo koumlnnen Sie fuumlr bestimmte Ordner eigene Ordneroptionen hinzufuumlgen Rechts finden Sie dann die einzelnen Ordneroptionen unterteilt in die Kategorien bdquoEinstellungenldquo bdquoSpaltenldquo bdquoSortierenldquo und bdquoFilterldquo Unter bdquoEinstellungenldquo finden Sie unter anderem die Moumlglichkeit den Anzeige-Modus der Dateianzeige zu konfigurieren oder die Ordnergroumlszligenberechnung sowie automatische Groumlszligenanpassung fuumlr Spalten ein- oder auszuschalten bdquoSpaltenldquo ermoumlglicht Ihnen gezielt festzulegen welchen Spalten in einer tabellarischen Dateianzeige angezeigt werden sollen Sie finden eine Liste bdquoVorhandene Felderldquo und eine Liste bdquoAngezeigte Felderldquo Mit Hilfe von DragampDrop koumlnnen Sie nun leicht konfigurieren welche Felder in welcher Reihenfolge angezeigt werden sollen
Copyright copy 2007 HAAGE amp PARTNER Computer GmbH Deutschland Seite 35 von 58
Directory Opus 6 fuumlr Windows Anleitung Die Sortierreihenfolge und weitere Sortieroptionen koumlnnen Sie unter bdquoSortierenldquo festlegen bdquoFilterldquo gibt Ihnen die Moumlglichkeit bestimmte Dateien und Ordner explizit anzuzeigen oder auszublenden
Copyright copy 2007 HAAGE amp PARTNER Computer GmbH Deutschland Seite 36 von 58
Directory Opus 6 fuumlr Windows Anleitung
6 Anpassen Diese Option ermoumlglicht es Ihnen die Symbolleisten Menuumls und Tastaturkuumlrzel in Opus zu bearbeiten Des weiteren koumlnnen Sie eigene Befehle erstellen Die Option ist entweder uumlber Opus Einstellungen Symbolleiste Anpassen oder uumlber einen Rechts-Klick auf das Opus-Symbol in der Taskleiste verfuumlgbar Dadurch werden sowohl die Symbolleisten als auch die Menuumls in den Anpassungsmodus versetzt und das dazugehoumlrige Dialogfenster oumlffnet sich Nun koumlnnen Sie aus dem Register waumlhlen was Sie bearbeiten wollen Befehle Symbolleisten Tasten oder Kontextmenuumls In diesem Modus funktionieren die Schalter und Menuumls nicht wie normal sondern geben ihre weiteren Funktionen an und lassen sich bearbeiten Wenn Sie auf einen Schalter doppelt klicken oumlffnet sich der Befehlseditor Wenn es sich um einen multifunktionalen- (mit bis zu 3 verschiedenen Funktionen) oder einen Menuuml-Schalter handelt klicken Sie einmal mit der linken Maustaste darauf um die weiteren Funktionen zu sehen Ein Doppelklick oumlffnet auch hier den Befehlseditor Wenn Sie mit rechts auf einen Symbolleisten- oder Menuuml-Schalter klicken bekommen Sie ein weiteres Bearbeitungsmenuuml gezeigt
61 Symbolleisten Menuumls im Bearbeitungsmodus
Das obere Bild zeigt eine Standardsymbolleiste im Bearbeitungsmodus und die multifunktionalen Schalter fuumlr die linke rechte und mittlere Maustaste
Beachten Sie den dreieckigen Marker am rechten Ende der Symbolleiste
Ein Rechtsklick auf einen der Schalter oumlffnet das gezeigte Menuuml in dem Sie die normalen AusschneidenKopierenEinfuumlgenLoumlschen sowie folgende Funktionen finden
Copyright copy 2007 HAAGE amp PARTNER Computer GmbH Deutschland Seite 37 von 58
Directory Opus 6 fuumlr Windows Anleitung
bull Bearbeiten Oumlffnet den Befehlseditor fuumlr den entsprechenden Schalter
bull Drei Tasten Ist diese Funktion angeschaltet koumlnnen Sie die max drei Funktionen des Schalters direkt durch den rechten linken oder mittleren Mausschalter erreichen anderenfalls klappt ein Menuumls aus
bull Eine Gruppe anfangen Markiert den Schalter als Beginn einer Gruppe in diesem Fall wird direkt vor ihm ein Trenner angezeigt Um diesen wieder zu entfernen schalten Sie die Option wieder ab Eine andere Moumlglichkeit ist das Symbol das den Anfang der Gruppe darstellen soll mit rechts anzuklicken bei gedruumlckter Maustaste ein Stuumlck nach rechts zu ziehen und dann abzulegen Ziehen Sie das Symbol nach links wird der Trenner wieder aufgehoben
bull Neuen einfuumlgen Fuumlgt einen neuen Schalter Menuuml-Schalter oder ein neues Menuuml in der Symbolleiste ein Allerdings sollten Sie diese Funktion nur verwenden wenn Sie mit dem Programm bereits vertraut sind Normalerweise ziehen Sie einfach den benoumltigten Befehl aus der Befehlsliste im Anpassen-Fenster in die Symbolleiste
Um zum Befehls-Editor zu gelangen klicken Sie entweder doppelt auf den Schalter oder Sie waumlhlen bdquoBearbeitenldquo aus dem Kontroll-Menuuml Tipp Wenn Sie sich nicht im Bearbeitungsmodus befinden koumlnnen Sie in diesen wechseln indem Sie bei gedruumlckter Alt-Taste einmal auf den Schalter klicken
62 Bearbeiten von Schaltern in der Symbolleiste
Um einen Schalter hinzu zu fuumlgen ziehen Sie ihn einfach aus der bdquoBefehleldquo Liste im bdquoAnpassen- Fensterldquo an die gewuumlnschte Stelle in der Symbolleiste Genauso funktioniert es mit Menuumls Sie koumlnnen mit Hilfe des Menuumls auch einen bdquoleerenldquo Schalter Menuuml-Schalter oder ein bdquoleeresldquo Menuuml erzeugen und dieses per Hand bearbeiten Wenn Sie einen Schalter erstellen wollen der ein externes Programm startet ziehen Sie einfach das Programm Symbol waumlhrend des Bearbeitungsmodus in die Symbolleiste Die erstellte Funktion beinhaltet automatisch den 1 Kode um ausgewaumlhlte Dateien mit diesem Programm zu oumlffnen Um einen Schalter zu loumlschen schieben Sie ihn von der Symbolleiste in das Anpassungs-Fenster
Copyright copy 2007 HAAGE amp PARTNER Computer GmbH Deutschland Seite 38 von 58
Directory Opus 6 fuumlr Windows Anleitung Sie koumlnnen die Schalter auf der Symbolleisten nach Belieben verschieben oder sie in einem Untermenuuml ablegen Klicken Sie den Schalter einfach mit der linken Maustaste an (gedruumlckt halten) und ziehen Sie ihn in die gewuumlnschte Position
Um einen Schalter zu duplizieren koumlnnen Sie entweder die KopierenEinfuumlgen Methode verwenden oder ihn einfach mit gedruumlckter Strg-Taste an die gewuumlnschte Stelle in der gleichen oder einer anderen Symbolleiste ziehen
Bearbeiten aus dem Kontextmenuuml oder ein Doppelklick auf einen Schalter oumlffnet den Befehlseditor In diesem Editor koumlnnen Sie das Bild die Beschriftung und die Funktion des Schalters veraumlndern Die Bild anzeigen Funktion ermoumlglicht es Ihnen die Bildanzeige auszuschalten Wenn duales Bild aktiviert ist werden zwei Bilder fuumlr den Schalter verwendet Eins im normalen Zustand und eins wenn Sie mit der Maus daruumlber fahren oder ihn druumlcken
Copyright copy 2007 HAAGE amp PARTNER Computer GmbH Deutschland Seite 39 von 58
Directory Opus 6 fuumlr Windows Anleitung
Wenn Sie im Befehlseditor auf eines der Bilder klicken oumlffnet sich die Sammlung der von Opus vorgefertigten Symbole Entweder sie verwenden diese oder Sie suchen nach einem externen Bild Wenn die Option Vorschau mit groszligen Symbolen aktiviert ist werden die Symbole in der Groumlszlige 32x32 dargestellt andernfalls sind sie nur 16x16 groszlig Wenn Sie die Option Farben uumlberschreiben aktivieren koumlnnen Sie die Text- und Hintergrundfarbe fuumlr den Schalter festlegen Mit der Label anzeigen Funktion koumlnnen Sie einstellen ob die Beschriftung zum Bild (oder anstatt) angezeigt wird und wo (rechts links uumlber unter) In der Standardeinstellung wird die Beschriftung unter dem Symbol angezeigt Damit die Label auch angezeigt werden muumlssen sie im bdquoAnpassenldquo Fenster unter bdquoToolbarldquo auf der rechten Seite bdquoLabelstatus Einldquo anwaumlhlen Im Label Feld koumlnnen Sie die Beschriftung des Schalters aumlndern im Tipp Feld den Text der als Hilfe erscheint wenn Sie mit dem Mauszeiger uumlber den Schalter fahren Wenn kein Tipp eingegeben ist wird standardmaumlszligig der Label Text verwendet Die Werte fuumlr Bilder und Labels sind im Befehls-Editor als Standardwerte fuumlr den Schalter festgesetzt Sie koumlnnen entweder direkt in diesem Editor fuumlr einen Schalter oder im bdquoAnpassenldquo Fenster unter bdquoSymbolleistenldquo bdquoToolbarldquo fuumlr alle geaumlndert werden (Die Einstellungen fuumlr die einzelnen Symbolleisten werden unter Anpassen ndash
Copyright copy 2007 HAAGE amp PARTNER Computer GmbH Deutschland Seite 40 von 58
Directory Opus 6 fuumlr Windows Anleitung Symbolleisten genauer beschrieben) Verwenden Sie das Tasten Feld um ein Tastenkuumlrzel fuumlr diesen Schalter festzulegen Das Funktionsfeld zeigt die aktuelle Funktion fuumlr den Schalter Im Standardmodus ist es nur eine Zeile Sie koumlnnen die Menuumlliste verwenden um eine von Opus vordefinierte Befehlsfunktion auszuwaumlhlen oder Sie geben eine eigene Funktion ein Anmerkung Wenn Sie einen vordefinierten Befehl nehmen wird er automatisch in die Befehlssprache von Opus gewandelt Wenn Sie den Erweitert Modus aktivieren koumlnnen Sie Funktionen mit mehr als einer Zeile anlegen
63 Erweiterter Befehls-Editor
Wenn Sie erweitert auswaumlhlen koumlnnen Sie dort eine oder mehrere Befehlsaktionen und Argumente fuumlr den Schalter einstellen
Im erweiterten Modus enthaumllt das Befehlsmenuuml nur eine Liste der reinen Opusbefehle dadurch ist sie wesentlich kuumlrzer als im einfachen Modus Die meisten der internen Befehle koumlnnen durch das Hinzufuumlgen von Argumenten aus der Argumentenliste modifiziert werden
Copyright copy 2007 HAAGE amp PARTNER Computer GmbH Deutschland Seite 41 von 58
Directory Opus 6 fuumlr Windows Anleitung Sie koumlnnen uumlber die Opus Befehle auch externe Programme starten Klicken Sie auf den Durchsuchen Schalter und waumlhlen Sie ein Programm aus Die Argumenten-Liste zeigt jetzt eine Liste der externen Befehlkodes Die MS-DOS Batch-Funktion kann dazu verwendet werden komplexe MS-DOS Applikationen enthaltende Funktionen zu erstellen Wenn diese Option aktiviert ist verwendet Dopus Ihre Befehlsdefinition um eine temporaumlre Batch ndash Datei (bat) zu erstellen so dass Sie mehrere externe Programme in Folge aufrufen koumlnnen und Ihre Ausgabe im entsprechende Fenster sehen Ist die MS-DOS Batch-Funktion ausgeschaltet werden alle im Befehl definierten externen Programme simultan gestartet
64 Anpassen ndash Befehle Die Befehle ndash Seite ermoumlglicht den Zugang zu den in Kategorien eingeteilten vordefinierten Opus Befehlen Um einen Befehl der Symbolleiste hinzu zu fuumlgen ziehen Sie einfach den Befehl (das Symbol) an den gewuumlnschten Platz in der Leiste
Copyright copy 2007 HAAGE amp PARTNER Computer GmbH Deutschland Seite 42 von 58
Directory Opus 6 fuumlr Windows Anleitung Die meisten Kategorien erklaumlren sich von selbst aber es gibt drei spezielle
bull Standard ndash Menuumls Enthaumllt ein vorgefertigtes Set der Standarduntermenuumls in Opus Sie koumlnnen ganz leicht eine neue Symbolleiste konstruieren indem Sie die gewuumlnschten Untermenuumls in die Leiste ziehen
bull Neu Erstellt neue Schalter ohne zugeordnete Befehle genauso wie der Befehl bdquoneuen einfuumlgenldquo Man kann hieruumlber also einen neuen Schalter Menuumlschalter oder ein neues Menuuml einfuumlgen
bull Benutzer Hier koumlnnen Sie Ihre eigenen Befehle auf der Basis von Opus sowie externen Befehlen definieren Wenn Sie einmal einen Befehl definiert haben koumlnnen Sie ihn wie die Vorgefertigten in der Symbolleiste verwenden
65 Anpassen ndash Symbolleisten Hier finden Sie eine Liste der aktuell verfuumlgbaren Symbolleisten (im linken Feld) Sie aktivieren eine Leiste indem Sie das Feld daneben anklicken Wollen Sie eine neue Leiste erstellen klicken Sie Neu oder Kopieren um eine Kopie zu erstellen Sie koumlnnen sie auch Umbenennen oder Loumlschen Mit Importieren und Exportieren koumlnnen Sie die Symbolleisten zwischen verschiedenen System verschieben Zustand speichern macht einen Schnappschuss der aktuellen Zustaumlnde und Positionen
Copyright copy 2007 HAAGE amp PARTNER Computer GmbH Deutschland Seite 43 von 58
Directory Opus 6 fuumlr Windows Anleitung
In der Sektion auf der rechten Seite koumlnnen Sie das Aussehen der Symbolleiste veraumlndern und festlegen ob sie mit dem Lister verbunden oder frei schwebend ist Die Hintergrund Sektion ermoumlglicht es Ihnen eine Hintergrundfarbe oder eins der vordefinierten Bilder fuumlr die Symbolleiste zu verwenden (Unter Praumlferenzen Bilder finden Sie weiter Details) Wenn Sie Bild vom Untermenuuml anwaumlhlen hat das Untermenuuml farblich die gleichen Einstellungen wie das Menuuml wenn nicht hat es die Standardfarben Bilder amp Labels definieren sozusagen die Master-Einstellungen der Symbolleiste Alle fuumlr sie individuell vorgenommen Einstellungen werden von dieser uumlberschrieben Ihnen stehen Standard Ein und Aus als Optionen zur Verfuumlgung Ist die Einstellung auf Standard gesetzt werden die individuellen Einstellungen fuumlr die einzelnen Schalter uumlbernommen So koumlnnen Sie zB auch eine Leiste erstellen in der manche Schalter eine Beschriftung haben und manche nicht Bei den Schwebenden Einstellungen koumlnnen Sie festlegen ob die Symbolleiste innerhalb des Listers bzw an ihn gebunden ist oder auszligerhalb frei bewegt werden kann
66 Anpassen ndash Tasten Die Tasten Seite zeigt Ihnen alle in Opus definierten Tastenkuumlrzel die entweder Teil einer Symbolleiste eines Menuumlschalters oder einfach nur Tastenkuumlrzel sind Sie koumlnnen hier jeder Tastenkombination eine beliebige Funktion zuweisen Sie sind im Prinzip das Gleiche wie die Schalter nur dass Sie statt selbigen zu anzuklicken einfach eine Taste druumlcken
Copyright copy 2007 HAAGE amp PARTNER Computer GmbH Deutschland Seite 44 von 58
Directory Opus 6 fuumlr Windows Anleitung
Sie koumlnnen ein neues Tastenkuumlrzel erstellen oder ein Existierendes bearbeiten indem Sie Neu oder Bearbeiten anwaumlhlen und im Editor die noumltigen Informationen eingeben Die Taste oder Tastenkombination laumlsst sich ganz einfach eingeben indem Sie einen Eintrag auswaumlhlen und dann im Tasten ndash Feld die entsprechenden Tasten auf der Tastatur druumlcken
Um die Tastenkombination fuumlr ein bereits bestehendes Tastenkuumlrzel zu veraumlndern oder eins zu erstellen klicken Sie einfach in das Taste ndash Feld und druumlcken die gewuumlnschten Tasten Auszliger Esc und Tab stehen Ihnen alle Tasten inkl Zahlen Pfeile und der Windows-Taste zur Verfuumlgung
Als naumlchstes waumlhlen Sie einen Befehl aus dem ausklappbaren Menuuml neben der Zeile bdquoFunktionenldquo Hier finden sie die gleichen vordefinierten Befehle wie unter Anpassen ndash
Copyright copy 2007 HAAGE amp PARTNER Computer GmbH Deutschland Seite 45 von 58
Directory Opus 6 fuumlr Windows Anleitung Befehle beschrieben Sie koumlnnen mit einem Tastaturkuumlrzel auch ein externes Programm starten Ebenfalls wie schon vorher beschrieben funktioniert der Erweitert ndash Schalter Sie koumlnnen im erweiterten Modus die Befehle bearbeiten und detaillierter beschreiben
67 Beispiel Tastenkuumlrzel
Standardmaumlszligig sind folgende Windowskuumlrzel auch in Opus verfuumlgbar Taste Aktion F1 Hilfe
F2 Umbenennen
F3 Suchen (+ finden)
F4 Pfadfeld aktivieren
F5 Aktualisieren
F10 Menuumls aktivieren
Strg + Tab Zwischen Listern kreisen
Strg + C V X Kopieren ausschneiden einfuumlgen (Clipboard-Kopie)
Strg + A Alle auswaumlhlen
Strg + F Suchen (+ finden)
Strg + Z Ruumlckgaumlngig
Strg + Pfeiltasten hochrunter
Scrollen durch die Liste (ohne die Auswahl zu veraumlndern)
Ruumlcktaste Gehe nach oben
Alt + Pfeiltasten linksrechts Vorhergehendernaumlchster Pfad
Alt + Eingabetaste Eigenschaften
Shift + Loumlschen Datei loumlschen (ohne sie zuerst in den Papierkorb zu verschieben)
Shift + F10 Kontext Menuuml
Copyright copy 2007 HAAGE amp PARTNER Computer GmbH Deutschland Seite 46 von 58
Directory Opus 6 fuumlr Windows Anleitung
68 Anpassen ndash Kontextmenuumls
Opus unterstuumltzt eine Reihe von benutzerdefinierbaren Kontextmenuumls Diese erscheinen wenn Sie uumlber bestimmten Objekten die rechte Maustaste klicken In dieser Sektion koumlnnen Sie das Startleistenmenuuml und das Lister-Kontextmenuuml bearbeiten Letzteres oumlffnet sich wenn Sie auf einen leeren Bereich im Lister klicken Das Kontextmenuuml das erscheint wenn Sie auf eine Datei klicken ist das Datei-Kontextmenuuml (Informationen hierzu finden Sie unter Dateitypen und Voreinstellungen) Dies sind die Standardkontextmenuumls die Sie aber auch nach Belieben veraumlndern koumlnnen
Copyright copy 2007 HAAGE amp PARTNER Computer GmbH Deutschland Seite 47 von 58
Directory Opus 6 fuumlr Windows Anleitung Denken Sie daran diese Menuumls sind eigentlich Symbolleisten nur ohne Bilder Genauso koumlnnen Sie sie auch bearbeiten Kicken Sie den Anzeigen Schalter um das Menuuml anzuzeigen dann gehen Sie auf Befehle und ziehen die gewuumlnschten Optionen einfach in das Menuuml
7 Der Opus-Bilderanzeiger
Opus beinhaltet einen effizienten Bild Anzeiger der typische Formate wie JPG GIF PNG BMP IFF etc darstellt durch zusaumltzliche Plugins jedoch erweiterbar ist Er wird uumlber das Augen Symbol in der Standardsymbolleiste aufgerufen Um sich ein Bild anzusehen markieren Sie das Bild und druumlcken auf das Augen Symbol oder wenn die Option in den Voreinstellungen eingeschaltet ist klicken Sie einfach doppelt auf das Bild Sie koumlnnen es auch mit der Maus auf den entsprechenden Schalter ziehen Diese Option ist sehr nuumltzlich wenn das Bild auf dem Desktop oder einem virtuellen Ordner liegt wo die Opus Befehle nicht funktionieren Ihnen stehen eine Reihe von Funktionen zur Verfuumlgung wie zB die Groumlszlige des Bildes zu veraumlndern es zu drehen oder es als Vollbild zu betrachten Diese Funktionen erreichen Sie uumlber die Anzeiger-Menuumls und uumlber das ausklappende Menuuml auf dem Bild Wenn Sie mehrere Bilder ausgewaumlhlt haben koumlnnen Sie diese uumlber die Pfeile am oberen und unteren Rand durchblaumlttern oder Sie sich als Diashow ansehen Im Dateimenuuml im Anzeigerfenster koumlnnen Sie das Bild konfigurieren und sich Informationen uumlber evtl vorhandene Plugins anschauen Hier koumlnnen Sie Bilder verschieben kopieren oder loumlschen
Copyright copy 2007 HAAGE amp PARTNER Computer GmbH Deutschland Seite 48 von 58
Directory Opus 6 fuumlr Windows Anleitung
71 Die Anzeiger Einstellungen
bull Groumlszligenanpassung Je nachdem wie Sie diese einstellen passt sich der Anzeiger der Groumlszlige des Bildes an oder er erinnert sich an seine letzte Groumlszlige und Position bevor er geschlossen wurde und oumlffnet sich auch so wieder
bull Mit dem Mausrad durch Bilder wechseln Aktviert das Mausrad so dass Sie durch die Bilder blaumlttern koumlnnen ohne die Leertaste oder die Pfeile zu verwenden
bull Bild umrahmen Umrahmt das Bild mit einer duumlnnen schwarzen Linie
bull Liste fuumlr NaumlchsteVorherige bei Doppelklick erstellen Bei Aktivierung werden alle Bilder im aktuellen Verzeichnis erkannt sobald Sie doppelt auf ein Bild klicken Opus erstellt automatisch eine Liste so dass Sie mit den Pfeilschaltern durch die Bilder blaumlttern koumlnnen
bull Scrollbalken ausblenden (nicht unbedingt durch Plugins unterstuumltzt) Blendet den Scrollbalken aus der normalerweise erscheint wenn ein Bild groumlszliger als das Fenster ist Sie koumlnnen dann immer noch mit der linken Maustaste scrollen allerdings muss diese Option unter Linke Maustaste auch aktiviert sein
bull Linke Maustaste Hier koumlnnen Sie einstellen ob Sie die linke Maustaste entweder zum Durchblaumlttern durch die Bilder oder zum Scrollen verwenden moumlchten
Copyright copy 2007 HAAGE amp PARTNER Computer GmbH Deutschland Seite 49 von 58
Directory Opus 6 fuumlr Windows Anleitung
bull Hintergrundfarbe
Hier koumlnnen Sie die Hintergrundfarbe des Bildes einstellen Wenn Sie Auto aktivieren nimmt Opus automatisch eine zum Bild passende Farbe
bull Automatische Diashow Wenn mehrere Bilder ausgewaumlhlt sind werden diese automatisch in einer Diashow mit der eingegebenen Verzoumlgerung angezeigt
bull Bilder zufaumlllig reihen Die Auswahl der Reihenfolge erfolgt zufaumlllig
bull Diashowgeschwindigkeit Hier koumlnnen Sie die Verzoumlgerung zwischen den einzelnen Bildern einstellen
Sie koumlnnen die Anzahl fuumlr Opus lesbaren Dateiformate erweitern indem Sie Plugins einspielen indem Sie das Anzeiger Plugin System verwenden Dadurch koumlnnen die Produkte anderer Entwickler installiert werden Opus selbst installiert ein textdll Plugin mit dem es Text Dateien (sowie alle Dateien im hexadezimalen oder binaumlren Modus) anzeigen kann
8 Die Opus-Suche
Opus beinhaltet einen eigenen Suchen Befehl mit dem sich sehr leicht nach einzelnen Dateien oder bestimmten Typen mit einem gemeinsamen Muster oauml suchen laumlsst Der einfache Modus gleicht dem des Explorers Aber im erweiterten Modus steht Ihnen zusammen mit der bdquoErweiterten Filter Kontrolleldquo ein gutes und detailliertes Suchwerkzeug zur Verfuumlgung Die Suche funktioniert in allen realen Verzeichnispfaden sowie auf lokalen oder durch ein Netzwerk verbundenen Laufwerken und ZIP Dateien Da nicht von Opus kontrolliert funktioniert die Suche auch nicht in virtuellen Ordnern wie zB bdquoArbeitsplatzldquo
Copyright copy 2007 HAAGE amp PARTNER Computer GmbH Deutschland Seite 50 von 58
Directory Opus 6 fuumlr Windows Anleitung
Hier der einfache Modus
Copyright copy 2007 HAAGE amp PARTNER Computer GmbH Deutschland Seite 51 von 58
Directory Opus 6 fuumlr Windows Anleitung
Hier der erweiterte Modus Das Suchen Fenster besteht aus verschiedenen Sektionen In Sektion (1) wird das Startverzeichnis und andere Optionen angegeben Der aktuelle Ordner von dem aus Sie die Suche gestartet wurde kann aber auch durch suchen geaumlndert werden Bei (2) koumlnnen Sie die Parameter fuumlr die Suche einstellen Im einfachen Modus ein Wildcard-Muster fuumlr den Dateinamen eingeben nach Text in Dateien speziellen Dateitypen Groumlszlige- und Datumsparametern suchen Im erweiterten Modus koumlnnen Sie aus einer Vielzahl von Optionen auswaumlhlen Das funktioniert genauso wie mit der erweiterten Dateiauswahl den Kopieren- und Loumlschen-Filtern Sektion (3) zeigt falls eingeschaltet die Ergebnisse an Ansonsten werden sie im Ausgabefenster angezeigt Die Anzeige funktioniert genauso wie die Lister mit
Copyright copy 2007 HAAGE amp PARTNER Computer GmbH Deutschland Seite 52 von 58
Directory Opus 6 fuumlr Windows Anleitung auswaumlhlbaren Reihen und aufklappenden Kontextmenuumls (A) zeigt das Spalten Titel-Menuuml (B) das Dateien-Kontextmenuuml und (C) das Standard-Kontextmenuuml Die Dateien koumlnnen in diesem Fenster ganz normal ausgewaumlhlt werden Uumlber das Dateien-Kontextmenuuml koumlnnen Sie das Verzeichnis der ausgewaumlhlten Datei in einem neuen Lister oumlffnen oder eine der anderen Optionen wie zB Oumlffnen Ausschneiden amp Kopieren (in die Zwischenablage) Loumlschen und Umbenennen vornehmen oder sich die Einstellungen anzeigen lassen
81 Verwenden der erweiterten Filter bei der Suche Durch Opus erweiterte Filter-Kontroll-Funktionen haben Sie eine groszlige Auswahl an Einstellungen fuumlr die Suche Sie koumlnnen entweder nach einzelnen Dateinamen suchen oder umfassende Suchparameter festlegen (Mehr dazu finden Sie auch im Kapitel bdquoDas Opus Datei-Filter Systemldquo) Im oben gezeigten Beispiel haben wir eine recht uumlbliche Such-Aufgabe gestellt die eigentlich nicht schwierig allerdings mit anderen Programmen nicht leicht zu bewaumlltigen ist Die Aufgabe bestand daraus alle GIF oder JPEG Bilder in einem Frontpage Webverzeichnis zu finden die in den letzte 13 Tagen entweder hinzugefuumlgt oder veraumlndert wurden Dazu musste nach allen Dateien mit der Erweiterung bdquojpgldquo oder bdquogifldquo gesucht werden die in dem entsprechenden Zeitraum erstellt oder modifiziert wurden Auszligerdem mussten die Inhalte der Verzeichnisse ignoriert werden die Frontpage fuumlr Administrationsaufgaben nutzt das bedeutet alle mit einem Unterstrich vorneweg wurden ausgelassen Die Suchkriterien sahen dann also wie folgend aus Name Vergleich (jpggif) und Datum Vergleich Geaumlndert innerhalb 13 Tage und Unterbedingung Ungleich Name Vergleich _ und Typ Ungleich (Nur Ordner) Denken Sie daran dass die erweiterten Filter-Kontroll-Funktionen auch im Zusammenhang mit dem Befehl Auswaumlhlen fuumlr Dateien in einem Lister ebenso funktioniert wie auch mit Kopier- und Loumlschfiltern
9 TippsampTricks Die folgenden TippsampTricks erleichtern Ihnen den Einstieg in Directory Opus 6 und zeigen Ihnen Wege auf wie Sie Directory Opus nutzen koumlnnen um sich Ihren Computer-Alltag zu
Copyright copy 2007 HAAGE amp PARTNER Computer GmbH Deutschland Seite 53 von 58
Directory Opus 6 fuumlr Windows Anleitung erleichtern
91 Dual-Dateianzeige
Es ist empfehlenswert die Dual-Dateianzeige zu aktivieren Damit koumlnnen Sie in jedem Lister Dateien von einem Ordner in einen anderen Ordner kopieren Wenn Sie wollen dass diese Ansicht bei jedem Start von DOpus aktiv ist waumlhlen Sie bdquoOptionenldquo aus dem Menuuml bdquoEinstellungen Klicken Sie dort auf bdquoLister-Standardldquo und waumlhlen Sie dann den Karteireiter bdquoNeuer Listerldquo Im Abschnitt bdquoStandardmodus von neuen Listernldquo koumlnnen Sie den Standard-Anzeigemodus fuumlr neu zu oumlffnende Lister waumlhlen also zum Beispiel bdquoDual-Anzeige (vertikal)ldquo fuumlr zwei vertikale Dateianzeigen in einem Fenster
Copyright copy 2007 HAAGE amp PARTNER Computer GmbH Deutschland Seite 54 von 58
Directory Opus 6 fuumlr Windows Anleitung
Bitte beachten Sie dass diese Einstellung nur genutzt wird wenn Sie bei bdquoWenn ein neuer Lister geoumlffnet wirdldquo die Option bdquoMit den untenstehenden Einstellungen oumlffnenldquo aktivieren Wenn stattdessen bdquoMit dem Modus und der Groumlszlige des letzten Listers oumlffnen der geschlossen wurdeldquo anwaumlhlen dann koumlnnen Sie auch einfach den letzten Lister den Sie schlieszligen uumlber das Ansicht-Menuuml auf Dual-Anzeige umstellen und Opus merkt sich die Einstellung von selbst
92 Groumlszlige des Listers setzen Die Groumlszlige eines Listers koumlnnen Sie einstellen indem Sie bdquoOptionenldquo aus dem bdquoEinstellungenldquo-Menuuml waumlhlen Klicken Sie dort wieder auf bdquoLister-Standardldquo und waumlhlen Sie den Karteireiter bdquoNeuer Listerldquo Unter bdquoStandardgroumlszlige von neuen Listernldquo koumlnnen Sie nun eine neue Standardgroumlszlige festlegen Entweder geben Sie Breite und Houmlhe in Pixel direkt in die entsprechenden Eingabefelder ein oder aber Sie ziehen einen Lister auf die gewuumlnschte Groumlszlige und ziehen dann das Fadenkreuz im Einstellungsfenster auf den betreffenden Lister damit Opus die Groumlszlige automatisch einstellt Bitte beachten Sie dass diese Einstellung nur genutzt wird wenn Sie bei bdquoWenn ein neuer Lister geoumlffnet wirdldquo die Option bdquoMit den untenstehenden Einstellungen oumlffnenldquo aktivieren Wenn stattdessen bdquoMit dem Modus und der Groumlszlige des letzten Listers oumlffnen der geschlossen wurdeldquo anwaumlhlen dann koumlnnen Sie auch einfach den letzten Lister den Sie schlieszligen auf die gewuumlnschte Groumlszlige ziehen und Opus merkt sich die Einstellung von selbst In diesem Fall merkt sich Opus auf welcher Ordner dargestellt wurde als der Lister geschlossen wurde Wenn Sie das naumlchste Mal einen Lister oumlffnen wird in diesem derselbe Ordner angezeigt und Sie koumlnnen sofort dort weitermachen wo Sie aufgehoumlrt haben
Copyright copy 2007 HAAGE amp PARTNER Computer GmbH Deutschland Seite 55 von 58
Directory Opus 6 fuumlr Windows Anleitung
93 Eine Symbolleiste aumlndern Auch eine Symbolleiste laumlsst sich leicht an Ihre eigenen Wuumlnsche anpassen so koumlnnen Sie einer Symbolleiste zum Beispiel leicht einen Schalter zum Abspielen von Klangdateien hinzufuumlgen Waumlhlen Sie dazu bdquoSymbolleistenAnpassenldquo aus dem Menuuml bdquoEinstellungenldquo Klicken Sie dort auf den Reiter bdquoBefehleldquo und waumlhlen Sie bdquoDateibefehleldquo Auf der rechten Seite klicken Sie dann auf bdquoAbspielenldquo
Ziehen Sie nun das Symbol vor dem Wort bdquoAbspielenldquo oder das Wort selbst auf die Symbolleiste an die gewuumlnschte Stelle Ab sofort steht Ihnen diese Funktion permanent zur Verfuumlgung
94 Skriptfaumlhigkeit Directory Opus verfuumlgt uumlber zwei unterschiedliche Befehlssaumltze die Basisbefehle und die vordefinierten Befehle Die Basisbefehle sind die Befehle die Opus direkt versteht Die meisten akzeptieren ein oder mehrere Argument(e) um ihr Verhalten beeinflussen Vordefinierte Befehle setzen sich aus ein oder mehreren Basisbefehlen zusammen um eine Funktion zu erfuumlllen Vordefinierte Befehle werden zum Beispiel fuumlr die Symbolleisten oder Kontextmenuumls verwendet Ein vordefinierter Befehl ist sozusagen ein Skript das aus ein oder mehreren Basisbefehlen besteht Die vordefinierten Befehle finden Sie im bdquoAnpassenldquo-Fenster unter bdquoBefehleldquo Sie koumlnnen sich eine Liste aller Befehle insgesamt oder aller Befehle einer bestimmten Kategorie anzeigen lassen Es gibt Aktionsbefehle die etwas tun wie zum Beispiel eine Datei kopieren oder einen Ordner erstellen Und es gibt dynamische Befehle die verwendet
Copyright copy 2007 HAAGE amp PARTNER Computer GmbH Deutschland Seite 56 von 58
Directory Opus 6 fuumlr Windows Anleitung werden um einer Symbolleiste oder einem Menuuml dynamisch Aktionsbefehle hinzuzufuumlgen Ein dynamischer Befehl ist zum Beispiel bdquoLaufwerk-Symboleldquo den Sie in der Kategorie bdquoGehe zuldquo finden Wenn Sie diesen Befehl in einer Symbolleiste anwenden wird er Ihrer Symbolleiste fuumlr jedes Laufwerk in Ihrem System einen Schalter hinzufuumlgen auf den Sie klicken koumlnnen um den Inhalt des betreffenden Laufwerks anzuzeigen
Sie koumlnnen auf die vielen vordefinierten Befehle zuruumlckgreifen um Opus mit Hilfe von Symbolleisten Kontextmenuuml-Funktionen und vielem anderen mehr an Ihre Wuumlnsche anzupassen Zudem koumlnnen Sie aber auch eigene Befehle vordefinieren indem Sie im bdquoAnpassenldquo-Fenster unter bdquoBefehleldquo die Kategorie bdquoBenutzerldquo anwaumlhlen und dann unterhalb der Befehlsliste auf den Schalter bdquoHinzuldquo klicken Die Kategorie bdquoBenutzerldquo ist am Anfang leer und dient als Behaumllter fuumlr Ihre eigenen vordefinierten Befehle Sie gelangen auf diese Weise in den Befehlseditor von Opus Hier koumlnnen Sie Ihrem neu definierten Befehl einen Namen geben und als bdquoTippldquo eine Erklaumlrung zu dessen Funktion hinzufuumlgen Unter bdquoVorlageldquo koumlnnen Sie angeben welche Parameter Ihr Befehl unterstuumltzt Dazu geben Sie eine Befehlsvorlage (Template) an Dies ist eine Zeichenkette die beschreibt welche Parameter verwendet werden Unter bdquoFunktionldquo koumlnnen Sie dann die Funktion des Befehls definieren indem Sie auf beliebige viele Basisbefehle und externe Programme zuruumlckgreifen Im englischsprachigen Handbuch von Opus werden alle vordefinierte Befehle (bdquopredefined command setldquo) und alle Basisbefehle (bdquoraw command setldquo) ausfuumlhrlich beschrieben Es wird ausfuumlhrlich erklaumlrt wie Sie eigene Befehle definieren die mit einer Befehlsvorlage verschiedene Argumente unterstuumltzen Wenn Sie Opus sehr weitreichend programmieren moumlchten finden Sie in der Original-Anleitung unter bdquoPredefined Commandsldquo und bdquoOpus Raw Commandsldquo alles Wissenswerte In vielen Faumlllen wird es unserer Erfahrung nach jedoch ausreichen wenn Sie auf die umfangreiche Sammlung an vordefinierten Befehlen zuruumlckgreifen um Opus an Ihre Wuumlnsche anzupassen
Copyright copy 2007 HAAGE amp PARTNER Computer GmbH Deutschland Seite 57 von 58
Directory Opus 6 fuumlr Windows Anleitung
10 Weitere Informationen und technischer Support Diese Anleitung fuumlhrt in die grundlegenden Funktionen von Directory Opus 6 ein und bietet einen guten Uumlberblick uumlber die Leistungsfaumlhigkeit Zur weiteren Erforschung bietet es sich an die umfangreichen Einstellungen durchzugehen Die meisten Optionen sind selbsterklaumlrend wenn Sie auf eine Option klicken und dann F1 druumlcken erhalten Sie eine zusaumltzliche Hilfe
Weitere Informationen finden Sie auch auf unserer deutschsprachigen Website zu Directory Opus httpdopushaage-partnerdeFuumlr die Version 6 wird keine Support mehr angeboten Sie finden jedoch Hilfe im Forum httpwwwhaage-partnerdeforumindexphpc=6
Vertreib HampP ist der Exklusivvertrieb der deutschen Version in Deutschland Oumlsterreich und der Schweiz HAAGEampPARTNER Computer GmbH Postfach 1104 middot D-61477 Glashuumltten Schloszligborner Weg 7 middot D-61479 Glashuumltten Deutschland Telefon (06174) 966 100 Telefax (06174) 966 101 Internet dopushaage-partnerde wwwhaage-partnerde
Copyright copy 2007 HAAGE amp PARTNER Computer GmbH Deutschland Seite 58 von 58
- 1 Willkommen
- 2 Die Installation
-
- 21 Voraussetzungen
- 22 Installieren von Directory Opus 6
- 23 Online-Registrierung
- 24 Der erste Start
-
- 3 Einfuumlhrung und Uumlbersicht
-
- 31 Die Komponenten von Directory Opus
-
- Hauptprogramm
- Der Lister
- Die Symbolleiste
- Einstellungsfenster
- Funktionsfenster
-
- 32 Grundlegende Konzepte Wie Opus arbeitet
-
- 4 Erste Schritte
- 5 Einstellungen
-
- 51 Einstellungen
-
- 511 Bilder
- 512 Dateioperationen
- 513 Doppelklick
- 514 Favoriten amp History
- 515 FTP
- 516 Klaumlnge
- 517 Lister-Anzeige
- 518 Lister-Einstellungen
- 519 Lister-Layouts
- 5110 Lister-Standard
- 5111 Logdatei
- 5112 Optionenverwaltung
- 5113 Ordner einlesen
- 5114 Symbolleiste
- 5115 Verschiedenes
- 5116 ZIP-Dateien
-
- 52 Anpassen
- 521 Befehle
- 522 Symbolleisten
- 523 Tastenkuumlrzel
- 524 Kontextmenuumls
- 53 Dateitypen
- 54 Ordneroptionen
-
- 6 Anpassen
-
- 61 Symbolleisten Menuumls im Bearbeitungsmodus
- 62 Bearbeiten von Schaltern in der Symbolleiste
- 63 Erweiterter Befehls-Editor
- 64 Anpassen ndash Befehle
- 65 Anpassen ndash Symbolleisten
- 66 Anpassen ndash Tasten
- 67 Beispiel Tastenkuumlrzel
- 68 Anpassen ndash Kontextmenuumls
-
- 7 Der Opus-Bilderanzeiger
-
- 71 Die Anzeiger Einstellungen
-
- 8 Die Opus-Suche
- 9 TippsampTricks
-
- 91 Dual-Dateianzeige
- 92 Groumlszlige des Listers setzen
- 93 Eine Symbolleiste aumlndern
- 94 Skriptfaumlhigkeit
-
- 10 Weitere Informationen und technischer Support
-
- Vertreib
-

Directory Opus 6 fuumlr Windows Anleitung Die Sortierreihenfolge und weitere Sortieroptionen koumlnnen Sie unter bdquoSortierenldquo festlegen bdquoFilterldquo gibt Ihnen die Moumlglichkeit bestimmte Dateien und Ordner explizit anzuzeigen oder auszublenden
Copyright copy 2007 HAAGE amp PARTNER Computer GmbH Deutschland Seite 36 von 58
Directory Opus 6 fuumlr Windows Anleitung
6 Anpassen Diese Option ermoumlglicht es Ihnen die Symbolleisten Menuumls und Tastaturkuumlrzel in Opus zu bearbeiten Des weiteren koumlnnen Sie eigene Befehle erstellen Die Option ist entweder uumlber Opus Einstellungen Symbolleiste Anpassen oder uumlber einen Rechts-Klick auf das Opus-Symbol in der Taskleiste verfuumlgbar Dadurch werden sowohl die Symbolleisten als auch die Menuumls in den Anpassungsmodus versetzt und das dazugehoumlrige Dialogfenster oumlffnet sich Nun koumlnnen Sie aus dem Register waumlhlen was Sie bearbeiten wollen Befehle Symbolleisten Tasten oder Kontextmenuumls In diesem Modus funktionieren die Schalter und Menuumls nicht wie normal sondern geben ihre weiteren Funktionen an und lassen sich bearbeiten Wenn Sie auf einen Schalter doppelt klicken oumlffnet sich der Befehlseditor Wenn es sich um einen multifunktionalen- (mit bis zu 3 verschiedenen Funktionen) oder einen Menuuml-Schalter handelt klicken Sie einmal mit der linken Maustaste darauf um die weiteren Funktionen zu sehen Ein Doppelklick oumlffnet auch hier den Befehlseditor Wenn Sie mit rechts auf einen Symbolleisten- oder Menuuml-Schalter klicken bekommen Sie ein weiteres Bearbeitungsmenuuml gezeigt
61 Symbolleisten Menuumls im Bearbeitungsmodus
Das obere Bild zeigt eine Standardsymbolleiste im Bearbeitungsmodus und die multifunktionalen Schalter fuumlr die linke rechte und mittlere Maustaste
Beachten Sie den dreieckigen Marker am rechten Ende der Symbolleiste
Ein Rechtsklick auf einen der Schalter oumlffnet das gezeigte Menuuml in dem Sie die normalen AusschneidenKopierenEinfuumlgenLoumlschen sowie folgende Funktionen finden
Copyright copy 2007 HAAGE amp PARTNER Computer GmbH Deutschland Seite 37 von 58
Directory Opus 6 fuumlr Windows Anleitung
bull Bearbeiten Oumlffnet den Befehlseditor fuumlr den entsprechenden Schalter
bull Drei Tasten Ist diese Funktion angeschaltet koumlnnen Sie die max drei Funktionen des Schalters direkt durch den rechten linken oder mittleren Mausschalter erreichen anderenfalls klappt ein Menuumls aus
bull Eine Gruppe anfangen Markiert den Schalter als Beginn einer Gruppe in diesem Fall wird direkt vor ihm ein Trenner angezeigt Um diesen wieder zu entfernen schalten Sie die Option wieder ab Eine andere Moumlglichkeit ist das Symbol das den Anfang der Gruppe darstellen soll mit rechts anzuklicken bei gedruumlckter Maustaste ein Stuumlck nach rechts zu ziehen und dann abzulegen Ziehen Sie das Symbol nach links wird der Trenner wieder aufgehoben
bull Neuen einfuumlgen Fuumlgt einen neuen Schalter Menuuml-Schalter oder ein neues Menuuml in der Symbolleiste ein Allerdings sollten Sie diese Funktion nur verwenden wenn Sie mit dem Programm bereits vertraut sind Normalerweise ziehen Sie einfach den benoumltigten Befehl aus der Befehlsliste im Anpassen-Fenster in die Symbolleiste
Um zum Befehls-Editor zu gelangen klicken Sie entweder doppelt auf den Schalter oder Sie waumlhlen bdquoBearbeitenldquo aus dem Kontroll-Menuuml Tipp Wenn Sie sich nicht im Bearbeitungsmodus befinden koumlnnen Sie in diesen wechseln indem Sie bei gedruumlckter Alt-Taste einmal auf den Schalter klicken
62 Bearbeiten von Schaltern in der Symbolleiste
Um einen Schalter hinzu zu fuumlgen ziehen Sie ihn einfach aus der bdquoBefehleldquo Liste im bdquoAnpassen- Fensterldquo an die gewuumlnschte Stelle in der Symbolleiste Genauso funktioniert es mit Menuumls Sie koumlnnen mit Hilfe des Menuumls auch einen bdquoleerenldquo Schalter Menuuml-Schalter oder ein bdquoleeresldquo Menuuml erzeugen und dieses per Hand bearbeiten Wenn Sie einen Schalter erstellen wollen der ein externes Programm startet ziehen Sie einfach das Programm Symbol waumlhrend des Bearbeitungsmodus in die Symbolleiste Die erstellte Funktion beinhaltet automatisch den 1 Kode um ausgewaumlhlte Dateien mit diesem Programm zu oumlffnen Um einen Schalter zu loumlschen schieben Sie ihn von der Symbolleiste in das Anpassungs-Fenster
Copyright copy 2007 HAAGE amp PARTNER Computer GmbH Deutschland Seite 38 von 58
Directory Opus 6 fuumlr Windows Anleitung Sie koumlnnen die Schalter auf der Symbolleisten nach Belieben verschieben oder sie in einem Untermenuuml ablegen Klicken Sie den Schalter einfach mit der linken Maustaste an (gedruumlckt halten) und ziehen Sie ihn in die gewuumlnschte Position
Um einen Schalter zu duplizieren koumlnnen Sie entweder die KopierenEinfuumlgen Methode verwenden oder ihn einfach mit gedruumlckter Strg-Taste an die gewuumlnschte Stelle in der gleichen oder einer anderen Symbolleiste ziehen
Bearbeiten aus dem Kontextmenuuml oder ein Doppelklick auf einen Schalter oumlffnet den Befehlseditor In diesem Editor koumlnnen Sie das Bild die Beschriftung und die Funktion des Schalters veraumlndern Die Bild anzeigen Funktion ermoumlglicht es Ihnen die Bildanzeige auszuschalten Wenn duales Bild aktiviert ist werden zwei Bilder fuumlr den Schalter verwendet Eins im normalen Zustand und eins wenn Sie mit der Maus daruumlber fahren oder ihn druumlcken
Copyright copy 2007 HAAGE amp PARTNER Computer GmbH Deutschland Seite 39 von 58
Directory Opus 6 fuumlr Windows Anleitung
Wenn Sie im Befehlseditor auf eines der Bilder klicken oumlffnet sich die Sammlung der von Opus vorgefertigten Symbole Entweder sie verwenden diese oder Sie suchen nach einem externen Bild Wenn die Option Vorschau mit groszligen Symbolen aktiviert ist werden die Symbole in der Groumlszlige 32x32 dargestellt andernfalls sind sie nur 16x16 groszlig Wenn Sie die Option Farben uumlberschreiben aktivieren koumlnnen Sie die Text- und Hintergrundfarbe fuumlr den Schalter festlegen Mit der Label anzeigen Funktion koumlnnen Sie einstellen ob die Beschriftung zum Bild (oder anstatt) angezeigt wird und wo (rechts links uumlber unter) In der Standardeinstellung wird die Beschriftung unter dem Symbol angezeigt Damit die Label auch angezeigt werden muumlssen sie im bdquoAnpassenldquo Fenster unter bdquoToolbarldquo auf der rechten Seite bdquoLabelstatus Einldquo anwaumlhlen Im Label Feld koumlnnen Sie die Beschriftung des Schalters aumlndern im Tipp Feld den Text der als Hilfe erscheint wenn Sie mit dem Mauszeiger uumlber den Schalter fahren Wenn kein Tipp eingegeben ist wird standardmaumlszligig der Label Text verwendet Die Werte fuumlr Bilder und Labels sind im Befehls-Editor als Standardwerte fuumlr den Schalter festgesetzt Sie koumlnnen entweder direkt in diesem Editor fuumlr einen Schalter oder im bdquoAnpassenldquo Fenster unter bdquoSymbolleistenldquo bdquoToolbarldquo fuumlr alle geaumlndert werden (Die Einstellungen fuumlr die einzelnen Symbolleisten werden unter Anpassen ndash
Copyright copy 2007 HAAGE amp PARTNER Computer GmbH Deutschland Seite 40 von 58
Directory Opus 6 fuumlr Windows Anleitung Symbolleisten genauer beschrieben) Verwenden Sie das Tasten Feld um ein Tastenkuumlrzel fuumlr diesen Schalter festzulegen Das Funktionsfeld zeigt die aktuelle Funktion fuumlr den Schalter Im Standardmodus ist es nur eine Zeile Sie koumlnnen die Menuumlliste verwenden um eine von Opus vordefinierte Befehlsfunktion auszuwaumlhlen oder Sie geben eine eigene Funktion ein Anmerkung Wenn Sie einen vordefinierten Befehl nehmen wird er automatisch in die Befehlssprache von Opus gewandelt Wenn Sie den Erweitert Modus aktivieren koumlnnen Sie Funktionen mit mehr als einer Zeile anlegen
63 Erweiterter Befehls-Editor
Wenn Sie erweitert auswaumlhlen koumlnnen Sie dort eine oder mehrere Befehlsaktionen und Argumente fuumlr den Schalter einstellen
Im erweiterten Modus enthaumllt das Befehlsmenuuml nur eine Liste der reinen Opusbefehle dadurch ist sie wesentlich kuumlrzer als im einfachen Modus Die meisten der internen Befehle koumlnnen durch das Hinzufuumlgen von Argumenten aus der Argumentenliste modifiziert werden
Copyright copy 2007 HAAGE amp PARTNER Computer GmbH Deutschland Seite 41 von 58
Directory Opus 6 fuumlr Windows Anleitung Sie koumlnnen uumlber die Opus Befehle auch externe Programme starten Klicken Sie auf den Durchsuchen Schalter und waumlhlen Sie ein Programm aus Die Argumenten-Liste zeigt jetzt eine Liste der externen Befehlkodes Die MS-DOS Batch-Funktion kann dazu verwendet werden komplexe MS-DOS Applikationen enthaltende Funktionen zu erstellen Wenn diese Option aktiviert ist verwendet Dopus Ihre Befehlsdefinition um eine temporaumlre Batch ndash Datei (bat) zu erstellen so dass Sie mehrere externe Programme in Folge aufrufen koumlnnen und Ihre Ausgabe im entsprechende Fenster sehen Ist die MS-DOS Batch-Funktion ausgeschaltet werden alle im Befehl definierten externen Programme simultan gestartet
64 Anpassen ndash Befehle Die Befehle ndash Seite ermoumlglicht den Zugang zu den in Kategorien eingeteilten vordefinierten Opus Befehlen Um einen Befehl der Symbolleiste hinzu zu fuumlgen ziehen Sie einfach den Befehl (das Symbol) an den gewuumlnschten Platz in der Leiste
Copyright copy 2007 HAAGE amp PARTNER Computer GmbH Deutschland Seite 42 von 58
Directory Opus 6 fuumlr Windows Anleitung Die meisten Kategorien erklaumlren sich von selbst aber es gibt drei spezielle
bull Standard ndash Menuumls Enthaumllt ein vorgefertigtes Set der Standarduntermenuumls in Opus Sie koumlnnen ganz leicht eine neue Symbolleiste konstruieren indem Sie die gewuumlnschten Untermenuumls in die Leiste ziehen
bull Neu Erstellt neue Schalter ohne zugeordnete Befehle genauso wie der Befehl bdquoneuen einfuumlgenldquo Man kann hieruumlber also einen neuen Schalter Menuumlschalter oder ein neues Menuuml einfuumlgen
bull Benutzer Hier koumlnnen Sie Ihre eigenen Befehle auf der Basis von Opus sowie externen Befehlen definieren Wenn Sie einmal einen Befehl definiert haben koumlnnen Sie ihn wie die Vorgefertigten in der Symbolleiste verwenden
65 Anpassen ndash Symbolleisten Hier finden Sie eine Liste der aktuell verfuumlgbaren Symbolleisten (im linken Feld) Sie aktivieren eine Leiste indem Sie das Feld daneben anklicken Wollen Sie eine neue Leiste erstellen klicken Sie Neu oder Kopieren um eine Kopie zu erstellen Sie koumlnnen sie auch Umbenennen oder Loumlschen Mit Importieren und Exportieren koumlnnen Sie die Symbolleisten zwischen verschiedenen System verschieben Zustand speichern macht einen Schnappschuss der aktuellen Zustaumlnde und Positionen
Copyright copy 2007 HAAGE amp PARTNER Computer GmbH Deutschland Seite 43 von 58
Directory Opus 6 fuumlr Windows Anleitung
In der Sektion auf der rechten Seite koumlnnen Sie das Aussehen der Symbolleiste veraumlndern und festlegen ob sie mit dem Lister verbunden oder frei schwebend ist Die Hintergrund Sektion ermoumlglicht es Ihnen eine Hintergrundfarbe oder eins der vordefinierten Bilder fuumlr die Symbolleiste zu verwenden (Unter Praumlferenzen Bilder finden Sie weiter Details) Wenn Sie Bild vom Untermenuuml anwaumlhlen hat das Untermenuuml farblich die gleichen Einstellungen wie das Menuuml wenn nicht hat es die Standardfarben Bilder amp Labels definieren sozusagen die Master-Einstellungen der Symbolleiste Alle fuumlr sie individuell vorgenommen Einstellungen werden von dieser uumlberschrieben Ihnen stehen Standard Ein und Aus als Optionen zur Verfuumlgung Ist die Einstellung auf Standard gesetzt werden die individuellen Einstellungen fuumlr die einzelnen Schalter uumlbernommen So koumlnnen Sie zB auch eine Leiste erstellen in der manche Schalter eine Beschriftung haben und manche nicht Bei den Schwebenden Einstellungen koumlnnen Sie festlegen ob die Symbolleiste innerhalb des Listers bzw an ihn gebunden ist oder auszligerhalb frei bewegt werden kann
66 Anpassen ndash Tasten Die Tasten Seite zeigt Ihnen alle in Opus definierten Tastenkuumlrzel die entweder Teil einer Symbolleiste eines Menuumlschalters oder einfach nur Tastenkuumlrzel sind Sie koumlnnen hier jeder Tastenkombination eine beliebige Funktion zuweisen Sie sind im Prinzip das Gleiche wie die Schalter nur dass Sie statt selbigen zu anzuklicken einfach eine Taste druumlcken
Copyright copy 2007 HAAGE amp PARTNER Computer GmbH Deutschland Seite 44 von 58
Directory Opus 6 fuumlr Windows Anleitung
Sie koumlnnen ein neues Tastenkuumlrzel erstellen oder ein Existierendes bearbeiten indem Sie Neu oder Bearbeiten anwaumlhlen und im Editor die noumltigen Informationen eingeben Die Taste oder Tastenkombination laumlsst sich ganz einfach eingeben indem Sie einen Eintrag auswaumlhlen und dann im Tasten ndash Feld die entsprechenden Tasten auf der Tastatur druumlcken
Um die Tastenkombination fuumlr ein bereits bestehendes Tastenkuumlrzel zu veraumlndern oder eins zu erstellen klicken Sie einfach in das Taste ndash Feld und druumlcken die gewuumlnschten Tasten Auszliger Esc und Tab stehen Ihnen alle Tasten inkl Zahlen Pfeile und der Windows-Taste zur Verfuumlgung
Als naumlchstes waumlhlen Sie einen Befehl aus dem ausklappbaren Menuuml neben der Zeile bdquoFunktionenldquo Hier finden sie die gleichen vordefinierten Befehle wie unter Anpassen ndash
Copyright copy 2007 HAAGE amp PARTNER Computer GmbH Deutschland Seite 45 von 58
Directory Opus 6 fuumlr Windows Anleitung Befehle beschrieben Sie koumlnnen mit einem Tastaturkuumlrzel auch ein externes Programm starten Ebenfalls wie schon vorher beschrieben funktioniert der Erweitert ndash Schalter Sie koumlnnen im erweiterten Modus die Befehle bearbeiten und detaillierter beschreiben
67 Beispiel Tastenkuumlrzel
Standardmaumlszligig sind folgende Windowskuumlrzel auch in Opus verfuumlgbar Taste Aktion F1 Hilfe
F2 Umbenennen
F3 Suchen (+ finden)
F4 Pfadfeld aktivieren
F5 Aktualisieren
F10 Menuumls aktivieren
Strg + Tab Zwischen Listern kreisen
Strg + C V X Kopieren ausschneiden einfuumlgen (Clipboard-Kopie)
Strg + A Alle auswaumlhlen
Strg + F Suchen (+ finden)
Strg + Z Ruumlckgaumlngig
Strg + Pfeiltasten hochrunter
Scrollen durch die Liste (ohne die Auswahl zu veraumlndern)
Ruumlcktaste Gehe nach oben
Alt + Pfeiltasten linksrechts Vorhergehendernaumlchster Pfad
Alt + Eingabetaste Eigenschaften
Shift + Loumlschen Datei loumlschen (ohne sie zuerst in den Papierkorb zu verschieben)
Shift + F10 Kontext Menuuml
Copyright copy 2007 HAAGE amp PARTNER Computer GmbH Deutschland Seite 46 von 58
Directory Opus 6 fuumlr Windows Anleitung
68 Anpassen ndash Kontextmenuumls
Opus unterstuumltzt eine Reihe von benutzerdefinierbaren Kontextmenuumls Diese erscheinen wenn Sie uumlber bestimmten Objekten die rechte Maustaste klicken In dieser Sektion koumlnnen Sie das Startleistenmenuuml und das Lister-Kontextmenuuml bearbeiten Letzteres oumlffnet sich wenn Sie auf einen leeren Bereich im Lister klicken Das Kontextmenuuml das erscheint wenn Sie auf eine Datei klicken ist das Datei-Kontextmenuuml (Informationen hierzu finden Sie unter Dateitypen und Voreinstellungen) Dies sind die Standardkontextmenuumls die Sie aber auch nach Belieben veraumlndern koumlnnen
Copyright copy 2007 HAAGE amp PARTNER Computer GmbH Deutschland Seite 47 von 58
Directory Opus 6 fuumlr Windows Anleitung Denken Sie daran diese Menuumls sind eigentlich Symbolleisten nur ohne Bilder Genauso koumlnnen Sie sie auch bearbeiten Kicken Sie den Anzeigen Schalter um das Menuuml anzuzeigen dann gehen Sie auf Befehle und ziehen die gewuumlnschten Optionen einfach in das Menuuml
7 Der Opus-Bilderanzeiger
Opus beinhaltet einen effizienten Bild Anzeiger der typische Formate wie JPG GIF PNG BMP IFF etc darstellt durch zusaumltzliche Plugins jedoch erweiterbar ist Er wird uumlber das Augen Symbol in der Standardsymbolleiste aufgerufen Um sich ein Bild anzusehen markieren Sie das Bild und druumlcken auf das Augen Symbol oder wenn die Option in den Voreinstellungen eingeschaltet ist klicken Sie einfach doppelt auf das Bild Sie koumlnnen es auch mit der Maus auf den entsprechenden Schalter ziehen Diese Option ist sehr nuumltzlich wenn das Bild auf dem Desktop oder einem virtuellen Ordner liegt wo die Opus Befehle nicht funktionieren Ihnen stehen eine Reihe von Funktionen zur Verfuumlgung wie zB die Groumlszlige des Bildes zu veraumlndern es zu drehen oder es als Vollbild zu betrachten Diese Funktionen erreichen Sie uumlber die Anzeiger-Menuumls und uumlber das ausklappende Menuuml auf dem Bild Wenn Sie mehrere Bilder ausgewaumlhlt haben koumlnnen Sie diese uumlber die Pfeile am oberen und unteren Rand durchblaumlttern oder Sie sich als Diashow ansehen Im Dateimenuuml im Anzeigerfenster koumlnnen Sie das Bild konfigurieren und sich Informationen uumlber evtl vorhandene Plugins anschauen Hier koumlnnen Sie Bilder verschieben kopieren oder loumlschen
Copyright copy 2007 HAAGE amp PARTNER Computer GmbH Deutschland Seite 48 von 58
Directory Opus 6 fuumlr Windows Anleitung
71 Die Anzeiger Einstellungen
bull Groumlszligenanpassung Je nachdem wie Sie diese einstellen passt sich der Anzeiger der Groumlszlige des Bildes an oder er erinnert sich an seine letzte Groumlszlige und Position bevor er geschlossen wurde und oumlffnet sich auch so wieder
bull Mit dem Mausrad durch Bilder wechseln Aktviert das Mausrad so dass Sie durch die Bilder blaumlttern koumlnnen ohne die Leertaste oder die Pfeile zu verwenden
bull Bild umrahmen Umrahmt das Bild mit einer duumlnnen schwarzen Linie
bull Liste fuumlr NaumlchsteVorherige bei Doppelklick erstellen Bei Aktivierung werden alle Bilder im aktuellen Verzeichnis erkannt sobald Sie doppelt auf ein Bild klicken Opus erstellt automatisch eine Liste so dass Sie mit den Pfeilschaltern durch die Bilder blaumlttern koumlnnen
bull Scrollbalken ausblenden (nicht unbedingt durch Plugins unterstuumltzt) Blendet den Scrollbalken aus der normalerweise erscheint wenn ein Bild groumlszliger als das Fenster ist Sie koumlnnen dann immer noch mit der linken Maustaste scrollen allerdings muss diese Option unter Linke Maustaste auch aktiviert sein
bull Linke Maustaste Hier koumlnnen Sie einstellen ob Sie die linke Maustaste entweder zum Durchblaumlttern durch die Bilder oder zum Scrollen verwenden moumlchten
Copyright copy 2007 HAAGE amp PARTNER Computer GmbH Deutschland Seite 49 von 58
Directory Opus 6 fuumlr Windows Anleitung
bull Hintergrundfarbe
Hier koumlnnen Sie die Hintergrundfarbe des Bildes einstellen Wenn Sie Auto aktivieren nimmt Opus automatisch eine zum Bild passende Farbe
bull Automatische Diashow Wenn mehrere Bilder ausgewaumlhlt sind werden diese automatisch in einer Diashow mit der eingegebenen Verzoumlgerung angezeigt
bull Bilder zufaumlllig reihen Die Auswahl der Reihenfolge erfolgt zufaumlllig
bull Diashowgeschwindigkeit Hier koumlnnen Sie die Verzoumlgerung zwischen den einzelnen Bildern einstellen
Sie koumlnnen die Anzahl fuumlr Opus lesbaren Dateiformate erweitern indem Sie Plugins einspielen indem Sie das Anzeiger Plugin System verwenden Dadurch koumlnnen die Produkte anderer Entwickler installiert werden Opus selbst installiert ein textdll Plugin mit dem es Text Dateien (sowie alle Dateien im hexadezimalen oder binaumlren Modus) anzeigen kann
8 Die Opus-Suche
Opus beinhaltet einen eigenen Suchen Befehl mit dem sich sehr leicht nach einzelnen Dateien oder bestimmten Typen mit einem gemeinsamen Muster oauml suchen laumlsst Der einfache Modus gleicht dem des Explorers Aber im erweiterten Modus steht Ihnen zusammen mit der bdquoErweiterten Filter Kontrolleldquo ein gutes und detailliertes Suchwerkzeug zur Verfuumlgung Die Suche funktioniert in allen realen Verzeichnispfaden sowie auf lokalen oder durch ein Netzwerk verbundenen Laufwerken und ZIP Dateien Da nicht von Opus kontrolliert funktioniert die Suche auch nicht in virtuellen Ordnern wie zB bdquoArbeitsplatzldquo
Copyright copy 2007 HAAGE amp PARTNER Computer GmbH Deutschland Seite 50 von 58
Directory Opus 6 fuumlr Windows Anleitung
Hier der einfache Modus
Copyright copy 2007 HAAGE amp PARTNER Computer GmbH Deutschland Seite 51 von 58
Directory Opus 6 fuumlr Windows Anleitung
Hier der erweiterte Modus Das Suchen Fenster besteht aus verschiedenen Sektionen In Sektion (1) wird das Startverzeichnis und andere Optionen angegeben Der aktuelle Ordner von dem aus Sie die Suche gestartet wurde kann aber auch durch suchen geaumlndert werden Bei (2) koumlnnen Sie die Parameter fuumlr die Suche einstellen Im einfachen Modus ein Wildcard-Muster fuumlr den Dateinamen eingeben nach Text in Dateien speziellen Dateitypen Groumlszlige- und Datumsparametern suchen Im erweiterten Modus koumlnnen Sie aus einer Vielzahl von Optionen auswaumlhlen Das funktioniert genauso wie mit der erweiterten Dateiauswahl den Kopieren- und Loumlschen-Filtern Sektion (3) zeigt falls eingeschaltet die Ergebnisse an Ansonsten werden sie im Ausgabefenster angezeigt Die Anzeige funktioniert genauso wie die Lister mit
Copyright copy 2007 HAAGE amp PARTNER Computer GmbH Deutschland Seite 52 von 58
Directory Opus 6 fuumlr Windows Anleitung auswaumlhlbaren Reihen und aufklappenden Kontextmenuumls (A) zeigt das Spalten Titel-Menuuml (B) das Dateien-Kontextmenuuml und (C) das Standard-Kontextmenuuml Die Dateien koumlnnen in diesem Fenster ganz normal ausgewaumlhlt werden Uumlber das Dateien-Kontextmenuuml koumlnnen Sie das Verzeichnis der ausgewaumlhlten Datei in einem neuen Lister oumlffnen oder eine der anderen Optionen wie zB Oumlffnen Ausschneiden amp Kopieren (in die Zwischenablage) Loumlschen und Umbenennen vornehmen oder sich die Einstellungen anzeigen lassen
81 Verwenden der erweiterten Filter bei der Suche Durch Opus erweiterte Filter-Kontroll-Funktionen haben Sie eine groszlige Auswahl an Einstellungen fuumlr die Suche Sie koumlnnen entweder nach einzelnen Dateinamen suchen oder umfassende Suchparameter festlegen (Mehr dazu finden Sie auch im Kapitel bdquoDas Opus Datei-Filter Systemldquo) Im oben gezeigten Beispiel haben wir eine recht uumlbliche Such-Aufgabe gestellt die eigentlich nicht schwierig allerdings mit anderen Programmen nicht leicht zu bewaumlltigen ist Die Aufgabe bestand daraus alle GIF oder JPEG Bilder in einem Frontpage Webverzeichnis zu finden die in den letzte 13 Tagen entweder hinzugefuumlgt oder veraumlndert wurden Dazu musste nach allen Dateien mit der Erweiterung bdquojpgldquo oder bdquogifldquo gesucht werden die in dem entsprechenden Zeitraum erstellt oder modifiziert wurden Auszligerdem mussten die Inhalte der Verzeichnisse ignoriert werden die Frontpage fuumlr Administrationsaufgaben nutzt das bedeutet alle mit einem Unterstrich vorneweg wurden ausgelassen Die Suchkriterien sahen dann also wie folgend aus Name Vergleich (jpggif) und Datum Vergleich Geaumlndert innerhalb 13 Tage und Unterbedingung Ungleich Name Vergleich _ und Typ Ungleich (Nur Ordner) Denken Sie daran dass die erweiterten Filter-Kontroll-Funktionen auch im Zusammenhang mit dem Befehl Auswaumlhlen fuumlr Dateien in einem Lister ebenso funktioniert wie auch mit Kopier- und Loumlschfiltern
9 TippsampTricks Die folgenden TippsampTricks erleichtern Ihnen den Einstieg in Directory Opus 6 und zeigen Ihnen Wege auf wie Sie Directory Opus nutzen koumlnnen um sich Ihren Computer-Alltag zu
Copyright copy 2007 HAAGE amp PARTNER Computer GmbH Deutschland Seite 53 von 58
Directory Opus 6 fuumlr Windows Anleitung erleichtern
91 Dual-Dateianzeige
Es ist empfehlenswert die Dual-Dateianzeige zu aktivieren Damit koumlnnen Sie in jedem Lister Dateien von einem Ordner in einen anderen Ordner kopieren Wenn Sie wollen dass diese Ansicht bei jedem Start von DOpus aktiv ist waumlhlen Sie bdquoOptionenldquo aus dem Menuuml bdquoEinstellungen Klicken Sie dort auf bdquoLister-Standardldquo und waumlhlen Sie dann den Karteireiter bdquoNeuer Listerldquo Im Abschnitt bdquoStandardmodus von neuen Listernldquo koumlnnen Sie den Standard-Anzeigemodus fuumlr neu zu oumlffnende Lister waumlhlen also zum Beispiel bdquoDual-Anzeige (vertikal)ldquo fuumlr zwei vertikale Dateianzeigen in einem Fenster
Copyright copy 2007 HAAGE amp PARTNER Computer GmbH Deutschland Seite 54 von 58
Directory Opus 6 fuumlr Windows Anleitung
Bitte beachten Sie dass diese Einstellung nur genutzt wird wenn Sie bei bdquoWenn ein neuer Lister geoumlffnet wirdldquo die Option bdquoMit den untenstehenden Einstellungen oumlffnenldquo aktivieren Wenn stattdessen bdquoMit dem Modus und der Groumlszlige des letzten Listers oumlffnen der geschlossen wurdeldquo anwaumlhlen dann koumlnnen Sie auch einfach den letzten Lister den Sie schlieszligen uumlber das Ansicht-Menuuml auf Dual-Anzeige umstellen und Opus merkt sich die Einstellung von selbst
92 Groumlszlige des Listers setzen Die Groumlszlige eines Listers koumlnnen Sie einstellen indem Sie bdquoOptionenldquo aus dem bdquoEinstellungenldquo-Menuuml waumlhlen Klicken Sie dort wieder auf bdquoLister-Standardldquo und waumlhlen Sie den Karteireiter bdquoNeuer Listerldquo Unter bdquoStandardgroumlszlige von neuen Listernldquo koumlnnen Sie nun eine neue Standardgroumlszlige festlegen Entweder geben Sie Breite und Houmlhe in Pixel direkt in die entsprechenden Eingabefelder ein oder aber Sie ziehen einen Lister auf die gewuumlnschte Groumlszlige und ziehen dann das Fadenkreuz im Einstellungsfenster auf den betreffenden Lister damit Opus die Groumlszlige automatisch einstellt Bitte beachten Sie dass diese Einstellung nur genutzt wird wenn Sie bei bdquoWenn ein neuer Lister geoumlffnet wirdldquo die Option bdquoMit den untenstehenden Einstellungen oumlffnenldquo aktivieren Wenn stattdessen bdquoMit dem Modus und der Groumlszlige des letzten Listers oumlffnen der geschlossen wurdeldquo anwaumlhlen dann koumlnnen Sie auch einfach den letzten Lister den Sie schlieszligen auf die gewuumlnschte Groumlszlige ziehen und Opus merkt sich die Einstellung von selbst In diesem Fall merkt sich Opus auf welcher Ordner dargestellt wurde als der Lister geschlossen wurde Wenn Sie das naumlchste Mal einen Lister oumlffnen wird in diesem derselbe Ordner angezeigt und Sie koumlnnen sofort dort weitermachen wo Sie aufgehoumlrt haben
Copyright copy 2007 HAAGE amp PARTNER Computer GmbH Deutschland Seite 55 von 58
Directory Opus 6 fuumlr Windows Anleitung
93 Eine Symbolleiste aumlndern Auch eine Symbolleiste laumlsst sich leicht an Ihre eigenen Wuumlnsche anpassen so koumlnnen Sie einer Symbolleiste zum Beispiel leicht einen Schalter zum Abspielen von Klangdateien hinzufuumlgen Waumlhlen Sie dazu bdquoSymbolleistenAnpassenldquo aus dem Menuuml bdquoEinstellungenldquo Klicken Sie dort auf den Reiter bdquoBefehleldquo und waumlhlen Sie bdquoDateibefehleldquo Auf der rechten Seite klicken Sie dann auf bdquoAbspielenldquo
Ziehen Sie nun das Symbol vor dem Wort bdquoAbspielenldquo oder das Wort selbst auf die Symbolleiste an die gewuumlnschte Stelle Ab sofort steht Ihnen diese Funktion permanent zur Verfuumlgung
94 Skriptfaumlhigkeit Directory Opus verfuumlgt uumlber zwei unterschiedliche Befehlssaumltze die Basisbefehle und die vordefinierten Befehle Die Basisbefehle sind die Befehle die Opus direkt versteht Die meisten akzeptieren ein oder mehrere Argument(e) um ihr Verhalten beeinflussen Vordefinierte Befehle setzen sich aus ein oder mehreren Basisbefehlen zusammen um eine Funktion zu erfuumlllen Vordefinierte Befehle werden zum Beispiel fuumlr die Symbolleisten oder Kontextmenuumls verwendet Ein vordefinierter Befehl ist sozusagen ein Skript das aus ein oder mehreren Basisbefehlen besteht Die vordefinierten Befehle finden Sie im bdquoAnpassenldquo-Fenster unter bdquoBefehleldquo Sie koumlnnen sich eine Liste aller Befehle insgesamt oder aller Befehle einer bestimmten Kategorie anzeigen lassen Es gibt Aktionsbefehle die etwas tun wie zum Beispiel eine Datei kopieren oder einen Ordner erstellen Und es gibt dynamische Befehle die verwendet
Copyright copy 2007 HAAGE amp PARTNER Computer GmbH Deutschland Seite 56 von 58
Directory Opus 6 fuumlr Windows Anleitung werden um einer Symbolleiste oder einem Menuuml dynamisch Aktionsbefehle hinzuzufuumlgen Ein dynamischer Befehl ist zum Beispiel bdquoLaufwerk-Symboleldquo den Sie in der Kategorie bdquoGehe zuldquo finden Wenn Sie diesen Befehl in einer Symbolleiste anwenden wird er Ihrer Symbolleiste fuumlr jedes Laufwerk in Ihrem System einen Schalter hinzufuumlgen auf den Sie klicken koumlnnen um den Inhalt des betreffenden Laufwerks anzuzeigen
Sie koumlnnen auf die vielen vordefinierten Befehle zuruumlckgreifen um Opus mit Hilfe von Symbolleisten Kontextmenuuml-Funktionen und vielem anderen mehr an Ihre Wuumlnsche anzupassen Zudem koumlnnen Sie aber auch eigene Befehle vordefinieren indem Sie im bdquoAnpassenldquo-Fenster unter bdquoBefehleldquo die Kategorie bdquoBenutzerldquo anwaumlhlen und dann unterhalb der Befehlsliste auf den Schalter bdquoHinzuldquo klicken Die Kategorie bdquoBenutzerldquo ist am Anfang leer und dient als Behaumllter fuumlr Ihre eigenen vordefinierten Befehle Sie gelangen auf diese Weise in den Befehlseditor von Opus Hier koumlnnen Sie Ihrem neu definierten Befehl einen Namen geben und als bdquoTippldquo eine Erklaumlrung zu dessen Funktion hinzufuumlgen Unter bdquoVorlageldquo koumlnnen Sie angeben welche Parameter Ihr Befehl unterstuumltzt Dazu geben Sie eine Befehlsvorlage (Template) an Dies ist eine Zeichenkette die beschreibt welche Parameter verwendet werden Unter bdquoFunktionldquo koumlnnen Sie dann die Funktion des Befehls definieren indem Sie auf beliebige viele Basisbefehle und externe Programme zuruumlckgreifen Im englischsprachigen Handbuch von Opus werden alle vordefinierte Befehle (bdquopredefined command setldquo) und alle Basisbefehle (bdquoraw command setldquo) ausfuumlhrlich beschrieben Es wird ausfuumlhrlich erklaumlrt wie Sie eigene Befehle definieren die mit einer Befehlsvorlage verschiedene Argumente unterstuumltzen Wenn Sie Opus sehr weitreichend programmieren moumlchten finden Sie in der Original-Anleitung unter bdquoPredefined Commandsldquo und bdquoOpus Raw Commandsldquo alles Wissenswerte In vielen Faumlllen wird es unserer Erfahrung nach jedoch ausreichen wenn Sie auf die umfangreiche Sammlung an vordefinierten Befehlen zuruumlckgreifen um Opus an Ihre Wuumlnsche anzupassen
Copyright copy 2007 HAAGE amp PARTNER Computer GmbH Deutschland Seite 57 von 58
Directory Opus 6 fuumlr Windows Anleitung
10 Weitere Informationen und technischer Support Diese Anleitung fuumlhrt in die grundlegenden Funktionen von Directory Opus 6 ein und bietet einen guten Uumlberblick uumlber die Leistungsfaumlhigkeit Zur weiteren Erforschung bietet es sich an die umfangreichen Einstellungen durchzugehen Die meisten Optionen sind selbsterklaumlrend wenn Sie auf eine Option klicken und dann F1 druumlcken erhalten Sie eine zusaumltzliche Hilfe
Weitere Informationen finden Sie auch auf unserer deutschsprachigen Website zu Directory Opus httpdopushaage-partnerdeFuumlr die Version 6 wird keine Support mehr angeboten Sie finden jedoch Hilfe im Forum httpwwwhaage-partnerdeforumindexphpc=6
Vertreib HampP ist der Exklusivvertrieb der deutschen Version in Deutschland Oumlsterreich und der Schweiz HAAGEampPARTNER Computer GmbH Postfach 1104 middot D-61477 Glashuumltten Schloszligborner Weg 7 middot D-61479 Glashuumltten Deutschland Telefon (06174) 966 100 Telefax (06174) 966 101 Internet dopushaage-partnerde wwwhaage-partnerde
Copyright copy 2007 HAAGE amp PARTNER Computer GmbH Deutschland Seite 58 von 58
- 1 Willkommen
- 2 Die Installation
-
- 21 Voraussetzungen
- 22 Installieren von Directory Opus 6
- 23 Online-Registrierung
- 24 Der erste Start
-
- 3 Einfuumlhrung und Uumlbersicht
-
- 31 Die Komponenten von Directory Opus
-
- Hauptprogramm
- Der Lister
- Die Symbolleiste
- Einstellungsfenster
- Funktionsfenster
-
- 32 Grundlegende Konzepte Wie Opus arbeitet
-
- 4 Erste Schritte
- 5 Einstellungen
-
- 51 Einstellungen
-
- 511 Bilder
- 512 Dateioperationen
- 513 Doppelklick
- 514 Favoriten amp History
- 515 FTP
- 516 Klaumlnge
- 517 Lister-Anzeige
- 518 Lister-Einstellungen
- 519 Lister-Layouts
- 5110 Lister-Standard
- 5111 Logdatei
- 5112 Optionenverwaltung
- 5113 Ordner einlesen
- 5114 Symbolleiste
- 5115 Verschiedenes
- 5116 ZIP-Dateien
-
- 52 Anpassen
- 521 Befehle
- 522 Symbolleisten
- 523 Tastenkuumlrzel
- 524 Kontextmenuumls
- 53 Dateitypen
- 54 Ordneroptionen
-
- 6 Anpassen
-
- 61 Symbolleisten Menuumls im Bearbeitungsmodus
- 62 Bearbeiten von Schaltern in der Symbolleiste
- 63 Erweiterter Befehls-Editor
- 64 Anpassen ndash Befehle
- 65 Anpassen ndash Symbolleisten
- 66 Anpassen ndash Tasten
- 67 Beispiel Tastenkuumlrzel
- 68 Anpassen ndash Kontextmenuumls
-
- 7 Der Opus-Bilderanzeiger
-
- 71 Die Anzeiger Einstellungen
-
- 8 Die Opus-Suche
- 9 TippsampTricks
-
- 91 Dual-Dateianzeige
- 92 Groumlszlige des Listers setzen
- 93 Eine Symbolleiste aumlndern
- 94 Skriptfaumlhigkeit
-
- 10 Weitere Informationen und technischer Support
-
- Vertreib
-

Directory Opus 6 fuumlr Windows Anleitung
6 Anpassen Diese Option ermoumlglicht es Ihnen die Symbolleisten Menuumls und Tastaturkuumlrzel in Opus zu bearbeiten Des weiteren koumlnnen Sie eigene Befehle erstellen Die Option ist entweder uumlber Opus Einstellungen Symbolleiste Anpassen oder uumlber einen Rechts-Klick auf das Opus-Symbol in der Taskleiste verfuumlgbar Dadurch werden sowohl die Symbolleisten als auch die Menuumls in den Anpassungsmodus versetzt und das dazugehoumlrige Dialogfenster oumlffnet sich Nun koumlnnen Sie aus dem Register waumlhlen was Sie bearbeiten wollen Befehle Symbolleisten Tasten oder Kontextmenuumls In diesem Modus funktionieren die Schalter und Menuumls nicht wie normal sondern geben ihre weiteren Funktionen an und lassen sich bearbeiten Wenn Sie auf einen Schalter doppelt klicken oumlffnet sich der Befehlseditor Wenn es sich um einen multifunktionalen- (mit bis zu 3 verschiedenen Funktionen) oder einen Menuuml-Schalter handelt klicken Sie einmal mit der linken Maustaste darauf um die weiteren Funktionen zu sehen Ein Doppelklick oumlffnet auch hier den Befehlseditor Wenn Sie mit rechts auf einen Symbolleisten- oder Menuuml-Schalter klicken bekommen Sie ein weiteres Bearbeitungsmenuuml gezeigt
61 Symbolleisten Menuumls im Bearbeitungsmodus
Das obere Bild zeigt eine Standardsymbolleiste im Bearbeitungsmodus und die multifunktionalen Schalter fuumlr die linke rechte und mittlere Maustaste
Beachten Sie den dreieckigen Marker am rechten Ende der Symbolleiste
Ein Rechtsklick auf einen der Schalter oumlffnet das gezeigte Menuuml in dem Sie die normalen AusschneidenKopierenEinfuumlgenLoumlschen sowie folgende Funktionen finden
Copyright copy 2007 HAAGE amp PARTNER Computer GmbH Deutschland Seite 37 von 58
Directory Opus 6 fuumlr Windows Anleitung
bull Bearbeiten Oumlffnet den Befehlseditor fuumlr den entsprechenden Schalter
bull Drei Tasten Ist diese Funktion angeschaltet koumlnnen Sie die max drei Funktionen des Schalters direkt durch den rechten linken oder mittleren Mausschalter erreichen anderenfalls klappt ein Menuumls aus
bull Eine Gruppe anfangen Markiert den Schalter als Beginn einer Gruppe in diesem Fall wird direkt vor ihm ein Trenner angezeigt Um diesen wieder zu entfernen schalten Sie die Option wieder ab Eine andere Moumlglichkeit ist das Symbol das den Anfang der Gruppe darstellen soll mit rechts anzuklicken bei gedruumlckter Maustaste ein Stuumlck nach rechts zu ziehen und dann abzulegen Ziehen Sie das Symbol nach links wird der Trenner wieder aufgehoben
bull Neuen einfuumlgen Fuumlgt einen neuen Schalter Menuuml-Schalter oder ein neues Menuuml in der Symbolleiste ein Allerdings sollten Sie diese Funktion nur verwenden wenn Sie mit dem Programm bereits vertraut sind Normalerweise ziehen Sie einfach den benoumltigten Befehl aus der Befehlsliste im Anpassen-Fenster in die Symbolleiste
Um zum Befehls-Editor zu gelangen klicken Sie entweder doppelt auf den Schalter oder Sie waumlhlen bdquoBearbeitenldquo aus dem Kontroll-Menuuml Tipp Wenn Sie sich nicht im Bearbeitungsmodus befinden koumlnnen Sie in diesen wechseln indem Sie bei gedruumlckter Alt-Taste einmal auf den Schalter klicken
62 Bearbeiten von Schaltern in der Symbolleiste
Um einen Schalter hinzu zu fuumlgen ziehen Sie ihn einfach aus der bdquoBefehleldquo Liste im bdquoAnpassen- Fensterldquo an die gewuumlnschte Stelle in der Symbolleiste Genauso funktioniert es mit Menuumls Sie koumlnnen mit Hilfe des Menuumls auch einen bdquoleerenldquo Schalter Menuuml-Schalter oder ein bdquoleeresldquo Menuuml erzeugen und dieses per Hand bearbeiten Wenn Sie einen Schalter erstellen wollen der ein externes Programm startet ziehen Sie einfach das Programm Symbol waumlhrend des Bearbeitungsmodus in die Symbolleiste Die erstellte Funktion beinhaltet automatisch den 1 Kode um ausgewaumlhlte Dateien mit diesem Programm zu oumlffnen Um einen Schalter zu loumlschen schieben Sie ihn von der Symbolleiste in das Anpassungs-Fenster
Copyright copy 2007 HAAGE amp PARTNER Computer GmbH Deutschland Seite 38 von 58
Directory Opus 6 fuumlr Windows Anleitung Sie koumlnnen die Schalter auf der Symbolleisten nach Belieben verschieben oder sie in einem Untermenuuml ablegen Klicken Sie den Schalter einfach mit der linken Maustaste an (gedruumlckt halten) und ziehen Sie ihn in die gewuumlnschte Position
Um einen Schalter zu duplizieren koumlnnen Sie entweder die KopierenEinfuumlgen Methode verwenden oder ihn einfach mit gedruumlckter Strg-Taste an die gewuumlnschte Stelle in der gleichen oder einer anderen Symbolleiste ziehen
Bearbeiten aus dem Kontextmenuuml oder ein Doppelklick auf einen Schalter oumlffnet den Befehlseditor In diesem Editor koumlnnen Sie das Bild die Beschriftung und die Funktion des Schalters veraumlndern Die Bild anzeigen Funktion ermoumlglicht es Ihnen die Bildanzeige auszuschalten Wenn duales Bild aktiviert ist werden zwei Bilder fuumlr den Schalter verwendet Eins im normalen Zustand und eins wenn Sie mit der Maus daruumlber fahren oder ihn druumlcken
Copyright copy 2007 HAAGE amp PARTNER Computer GmbH Deutschland Seite 39 von 58
Directory Opus 6 fuumlr Windows Anleitung
Wenn Sie im Befehlseditor auf eines der Bilder klicken oumlffnet sich die Sammlung der von Opus vorgefertigten Symbole Entweder sie verwenden diese oder Sie suchen nach einem externen Bild Wenn die Option Vorschau mit groszligen Symbolen aktiviert ist werden die Symbole in der Groumlszlige 32x32 dargestellt andernfalls sind sie nur 16x16 groszlig Wenn Sie die Option Farben uumlberschreiben aktivieren koumlnnen Sie die Text- und Hintergrundfarbe fuumlr den Schalter festlegen Mit der Label anzeigen Funktion koumlnnen Sie einstellen ob die Beschriftung zum Bild (oder anstatt) angezeigt wird und wo (rechts links uumlber unter) In der Standardeinstellung wird die Beschriftung unter dem Symbol angezeigt Damit die Label auch angezeigt werden muumlssen sie im bdquoAnpassenldquo Fenster unter bdquoToolbarldquo auf der rechten Seite bdquoLabelstatus Einldquo anwaumlhlen Im Label Feld koumlnnen Sie die Beschriftung des Schalters aumlndern im Tipp Feld den Text der als Hilfe erscheint wenn Sie mit dem Mauszeiger uumlber den Schalter fahren Wenn kein Tipp eingegeben ist wird standardmaumlszligig der Label Text verwendet Die Werte fuumlr Bilder und Labels sind im Befehls-Editor als Standardwerte fuumlr den Schalter festgesetzt Sie koumlnnen entweder direkt in diesem Editor fuumlr einen Schalter oder im bdquoAnpassenldquo Fenster unter bdquoSymbolleistenldquo bdquoToolbarldquo fuumlr alle geaumlndert werden (Die Einstellungen fuumlr die einzelnen Symbolleisten werden unter Anpassen ndash
Copyright copy 2007 HAAGE amp PARTNER Computer GmbH Deutschland Seite 40 von 58
Directory Opus 6 fuumlr Windows Anleitung Symbolleisten genauer beschrieben) Verwenden Sie das Tasten Feld um ein Tastenkuumlrzel fuumlr diesen Schalter festzulegen Das Funktionsfeld zeigt die aktuelle Funktion fuumlr den Schalter Im Standardmodus ist es nur eine Zeile Sie koumlnnen die Menuumlliste verwenden um eine von Opus vordefinierte Befehlsfunktion auszuwaumlhlen oder Sie geben eine eigene Funktion ein Anmerkung Wenn Sie einen vordefinierten Befehl nehmen wird er automatisch in die Befehlssprache von Opus gewandelt Wenn Sie den Erweitert Modus aktivieren koumlnnen Sie Funktionen mit mehr als einer Zeile anlegen
63 Erweiterter Befehls-Editor
Wenn Sie erweitert auswaumlhlen koumlnnen Sie dort eine oder mehrere Befehlsaktionen und Argumente fuumlr den Schalter einstellen
Im erweiterten Modus enthaumllt das Befehlsmenuuml nur eine Liste der reinen Opusbefehle dadurch ist sie wesentlich kuumlrzer als im einfachen Modus Die meisten der internen Befehle koumlnnen durch das Hinzufuumlgen von Argumenten aus der Argumentenliste modifiziert werden
Copyright copy 2007 HAAGE amp PARTNER Computer GmbH Deutschland Seite 41 von 58
Directory Opus 6 fuumlr Windows Anleitung Sie koumlnnen uumlber die Opus Befehle auch externe Programme starten Klicken Sie auf den Durchsuchen Schalter und waumlhlen Sie ein Programm aus Die Argumenten-Liste zeigt jetzt eine Liste der externen Befehlkodes Die MS-DOS Batch-Funktion kann dazu verwendet werden komplexe MS-DOS Applikationen enthaltende Funktionen zu erstellen Wenn diese Option aktiviert ist verwendet Dopus Ihre Befehlsdefinition um eine temporaumlre Batch ndash Datei (bat) zu erstellen so dass Sie mehrere externe Programme in Folge aufrufen koumlnnen und Ihre Ausgabe im entsprechende Fenster sehen Ist die MS-DOS Batch-Funktion ausgeschaltet werden alle im Befehl definierten externen Programme simultan gestartet
64 Anpassen ndash Befehle Die Befehle ndash Seite ermoumlglicht den Zugang zu den in Kategorien eingeteilten vordefinierten Opus Befehlen Um einen Befehl der Symbolleiste hinzu zu fuumlgen ziehen Sie einfach den Befehl (das Symbol) an den gewuumlnschten Platz in der Leiste
Copyright copy 2007 HAAGE amp PARTNER Computer GmbH Deutschland Seite 42 von 58
Directory Opus 6 fuumlr Windows Anleitung Die meisten Kategorien erklaumlren sich von selbst aber es gibt drei spezielle
bull Standard ndash Menuumls Enthaumllt ein vorgefertigtes Set der Standarduntermenuumls in Opus Sie koumlnnen ganz leicht eine neue Symbolleiste konstruieren indem Sie die gewuumlnschten Untermenuumls in die Leiste ziehen
bull Neu Erstellt neue Schalter ohne zugeordnete Befehle genauso wie der Befehl bdquoneuen einfuumlgenldquo Man kann hieruumlber also einen neuen Schalter Menuumlschalter oder ein neues Menuuml einfuumlgen
bull Benutzer Hier koumlnnen Sie Ihre eigenen Befehle auf der Basis von Opus sowie externen Befehlen definieren Wenn Sie einmal einen Befehl definiert haben koumlnnen Sie ihn wie die Vorgefertigten in der Symbolleiste verwenden
65 Anpassen ndash Symbolleisten Hier finden Sie eine Liste der aktuell verfuumlgbaren Symbolleisten (im linken Feld) Sie aktivieren eine Leiste indem Sie das Feld daneben anklicken Wollen Sie eine neue Leiste erstellen klicken Sie Neu oder Kopieren um eine Kopie zu erstellen Sie koumlnnen sie auch Umbenennen oder Loumlschen Mit Importieren und Exportieren koumlnnen Sie die Symbolleisten zwischen verschiedenen System verschieben Zustand speichern macht einen Schnappschuss der aktuellen Zustaumlnde und Positionen
Copyright copy 2007 HAAGE amp PARTNER Computer GmbH Deutschland Seite 43 von 58
Directory Opus 6 fuumlr Windows Anleitung
In der Sektion auf der rechten Seite koumlnnen Sie das Aussehen der Symbolleiste veraumlndern und festlegen ob sie mit dem Lister verbunden oder frei schwebend ist Die Hintergrund Sektion ermoumlglicht es Ihnen eine Hintergrundfarbe oder eins der vordefinierten Bilder fuumlr die Symbolleiste zu verwenden (Unter Praumlferenzen Bilder finden Sie weiter Details) Wenn Sie Bild vom Untermenuuml anwaumlhlen hat das Untermenuuml farblich die gleichen Einstellungen wie das Menuuml wenn nicht hat es die Standardfarben Bilder amp Labels definieren sozusagen die Master-Einstellungen der Symbolleiste Alle fuumlr sie individuell vorgenommen Einstellungen werden von dieser uumlberschrieben Ihnen stehen Standard Ein und Aus als Optionen zur Verfuumlgung Ist die Einstellung auf Standard gesetzt werden die individuellen Einstellungen fuumlr die einzelnen Schalter uumlbernommen So koumlnnen Sie zB auch eine Leiste erstellen in der manche Schalter eine Beschriftung haben und manche nicht Bei den Schwebenden Einstellungen koumlnnen Sie festlegen ob die Symbolleiste innerhalb des Listers bzw an ihn gebunden ist oder auszligerhalb frei bewegt werden kann
66 Anpassen ndash Tasten Die Tasten Seite zeigt Ihnen alle in Opus definierten Tastenkuumlrzel die entweder Teil einer Symbolleiste eines Menuumlschalters oder einfach nur Tastenkuumlrzel sind Sie koumlnnen hier jeder Tastenkombination eine beliebige Funktion zuweisen Sie sind im Prinzip das Gleiche wie die Schalter nur dass Sie statt selbigen zu anzuklicken einfach eine Taste druumlcken
Copyright copy 2007 HAAGE amp PARTNER Computer GmbH Deutschland Seite 44 von 58
Directory Opus 6 fuumlr Windows Anleitung
Sie koumlnnen ein neues Tastenkuumlrzel erstellen oder ein Existierendes bearbeiten indem Sie Neu oder Bearbeiten anwaumlhlen und im Editor die noumltigen Informationen eingeben Die Taste oder Tastenkombination laumlsst sich ganz einfach eingeben indem Sie einen Eintrag auswaumlhlen und dann im Tasten ndash Feld die entsprechenden Tasten auf der Tastatur druumlcken
Um die Tastenkombination fuumlr ein bereits bestehendes Tastenkuumlrzel zu veraumlndern oder eins zu erstellen klicken Sie einfach in das Taste ndash Feld und druumlcken die gewuumlnschten Tasten Auszliger Esc und Tab stehen Ihnen alle Tasten inkl Zahlen Pfeile und der Windows-Taste zur Verfuumlgung
Als naumlchstes waumlhlen Sie einen Befehl aus dem ausklappbaren Menuuml neben der Zeile bdquoFunktionenldquo Hier finden sie die gleichen vordefinierten Befehle wie unter Anpassen ndash
Copyright copy 2007 HAAGE amp PARTNER Computer GmbH Deutschland Seite 45 von 58
Directory Opus 6 fuumlr Windows Anleitung Befehle beschrieben Sie koumlnnen mit einem Tastaturkuumlrzel auch ein externes Programm starten Ebenfalls wie schon vorher beschrieben funktioniert der Erweitert ndash Schalter Sie koumlnnen im erweiterten Modus die Befehle bearbeiten und detaillierter beschreiben
67 Beispiel Tastenkuumlrzel
Standardmaumlszligig sind folgende Windowskuumlrzel auch in Opus verfuumlgbar Taste Aktion F1 Hilfe
F2 Umbenennen
F3 Suchen (+ finden)
F4 Pfadfeld aktivieren
F5 Aktualisieren
F10 Menuumls aktivieren
Strg + Tab Zwischen Listern kreisen
Strg + C V X Kopieren ausschneiden einfuumlgen (Clipboard-Kopie)
Strg + A Alle auswaumlhlen
Strg + F Suchen (+ finden)
Strg + Z Ruumlckgaumlngig
Strg + Pfeiltasten hochrunter
Scrollen durch die Liste (ohne die Auswahl zu veraumlndern)
Ruumlcktaste Gehe nach oben
Alt + Pfeiltasten linksrechts Vorhergehendernaumlchster Pfad
Alt + Eingabetaste Eigenschaften
Shift + Loumlschen Datei loumlschen (ohne sie zuerst in den Papierkorb zu verschieben)
Shift + F10 Kontext Menuuml
Copyright copy 2007 HAAGE amp PARTNER Computer GmbH Deutschland Seite 46 von 58
Directory Opus 6 fuumlr Windows Anleitung
68 Anpassen ndash Kontextmenuumls
Opus unterstuumltzt eine Reihe von benutzerdefinierbaren Kontextmenuumls Diese erscheinen wenn Sie uumlber bestimmten Objekten die rechte Maustaste klicken In dieser Sektion koumlnnen Sie das Startleistenmenuuml und das Lister-Kontextmenuuml bearbeiten Letzteres oumlffnet sich wenn Sie auf einen leeren Bereich im Lister klicken Das Kontextmenuuml das erscheint wenn Sie auf eine Datei klicken ist das Datei-Kontextmenuuml (Informationen hierzu finden Sie unter Dateitypen und Voreinstellungen) Dies sind die Standardkontextmenuumls die Sie aber auch nach Belieben veraumlndern koumlnnen
Copyright copy 2007 HAAGE amp PARTNER Computer GmbH Deutschland Seite 47 von 58
Directory Opus 6 fuumlr Windows Anleitung Denken Sie daran diese Menuumls sind eigentlich Symbolleisten nur ohne Bilder Genauso koumlnnen Sie sie auch bearbeiten Kicken Sie den Anzeigen Schalter um das Menuuml anzuzeigen dann gehen Sie auf Befehle und ziehen die gewuumlnschten Optionen einfach in das Menuuml
7 Der Opus-Bilderanzeiger
Opus beinhaltet einen effizienten Bild Anzeiger der typische Formate wie JPG GIF PNG BMP IFF etc darstellt durch zusaumltzliche Plugins jedoch erweiterbar ist Er wird uumlber das Augen Symbol in der Standardsymbolleiste aufgerufen Um sich ein Bild anzusehen markieren Sie das Bild und druumlcken auf das Augen Symbol oder wenn die Option in den Voreinstellungen eingeschaltet ist klicken Sie einfach doppelt auf das Bild Sie koumlnnen es auch mit der Maus auf den entsprechenden Schalter ziehen Diese Option ist sehr nuumltzlich wenn das Bild auf dem Desktop oder einem virtuellen Ordner liegt wo die Opus Befehle nicht funktionieren Ihnen stehen eine Reihe von Funktionen zur Verfuumlgung wie zB die Groumlszlige des Bildes zu veraumlndern es zu drehen oder es als Vollbild zu betrachten Diese Funktionen erreichen Sie uumlber die Anzeiger-Menuumls und uumlber das ausklappende Menuuml auf dem Bild Wenn Sie mehrere Bilder ausgewaumlhlt haben koumlnnen Sie diese uumlber die Pfeile am oberen und unteren Rand durchblaumlttern oder Sie sich als Diashow ansehen Im Dateimenuuml im Anzeigerfenster koumlnnen Sie das Bild konfigurieren und sich Informationen uumlber evtl vorhandene Plugins anschauen Hier koumlnnen Sie Bilder verschieben kopieren oder loumlschen
Copyright copy 2007 HAAGE amp PARTNER Computer GmbH Deutschland Seite 48 von 58
Directory Opus 6 fuumlr Windows Anleitung
71 Die Anzeiger Einstellungen
bull Groumlszligenanpassung Je nachdem wie Sie diese einstellen passt sich der Anzeiger der Groumlszlige des Bildes an oder er erinnert sich an seine letzte Groumlszlige und Position bevor er geschlossen wurde und oumlffnet sich auch so wieder
bull Mit dem Mausrad durch Bilder wechseln Aktviert das Mausrad so dass Sie durch die Bilder blaumlttern koumlnnen ohne die Leertaste oder die Pfeile zu verwenden
bull Bild umrahmen Umrahmt das Bild mit einer duumlnnen schwarzen Linie
bull Liste fuumlr NaumlchsteVorherige bei Doppelklick erstellen Bei Aktivierung werden alle Bilder im aktuellen Verzeichnis erkannt sobald Sie doppelt auf ein Bild klicken Opus erstellt automatisch eine Liste so dass Sie mit den Pfeilschaltern durch die Bilder blaumlttern koumlnnen
bull Scrollbalken ausblenden (nicht unbedingt durch Plugins unterstuumltzt) Blendet den Scrollbalken aus der normalerweise erscheint wenn ein Bild groumlszliger als das Fenster ist Sie koumlnnen dann immer noch mit der linken Maustaste scrollen allerdings muss diese Option unter Linke Maustaste auch aktiviert sein
bull Linke Maustaste Hier koumlnnen Sie einstellen ob Sie die linke Maustaste entweder zum Durchblaumlttern durch die Bilder oder zum Scrollen verwenden moumlchten
Copyright copy 2007 HAAGE amp PARTNER Computer GmbH Deutschland Seite 49 von 58
Directory Opus 6 fuumlr Windows Anleitung
bull Hintergrundfarbe
Hier koumlnnen Sie die Hintergrundfarbe des Bildes einstellen Wenn Sie Auto aktivieren nimmt Opus automatisch eine zum Bild passende Farbe
bull Automatische Diashow Wenn mehrere Bilder ausgewaumlhlt sind werden diese automatisch in einer Diashow mit der eingegebenen Verzoumlgerung angezeigt
bull Bilder zufaumlllig reihen Die Auswahl der Reihenfolge erfolgt zufaumlllig
bull Diashowgeschwindigkeit Hier koumlnnen Sie die Verzoumlgerung zwischen den einzelnen Bildern einstellen
Sie koumlnnen die Anzahl fuumlr Opus lesbaren Dateiformate erweitern indem Sie Plugins einspielen indem Sie das Anzeiger Plugin System verwenden Dadurch koumlnnen die Produkte anderer Entwickler installiert werden Opus selbst installiert ein textdll Plugin mit dem es Text Dateien (sowie alle Dateien im hexadezimalen oder binaumlren Modus) anzeigen kann
8 Die Opus-Suche
Opus beinhaltet einen eigenen Suchen Befehl mit dem sich sehr leicht nach einzelnen Dateien oder bestimmten Typen mit einem gemeinsamen Muster oauml suchen laumlsst Der einfache Modus gleicht dem des Explorers Aber im erweiterten Modus steht Ihnen zusammen mit der bdquoErweiterten Filter Kontrolleldquo ein gutes und detailliertes Suchwerkzeug zur Verfuumlgung Die Suche funktioniert in allen realen Verzeichnispfaden sowie auf lokalen oder durch ein Netzwerk verbundenen Laufwerken und ZIP Dateien Da nicht von Opus kontrolliert funktioniert die Suche auch nicht in virtuellen Ordnern wie zB bdquoArbeitsplatzldquo
Copyright copy 2007 HAAGE amp PARTNER Computer GmbH Deutschland Seite 50 von 58
Directory Opus 6 fuumlr Windows Anleitung
Hier der einfache Modus
Copyright copy 2007 HAAGE amp PARTNER Computer GmbH Deutschland Seite 51 von 58
Directory Opus 6 fuumlr Windows Anleitung
Hier der erweiterte Modus Das Suchen Fenster besteht aus verschiedenen Sektionen In Sektion (1) wird das Startverzeichnis und andere Optionen angegeben Der aktuelle Ordner von dem aus Sie die Suche gestartet wurde kann aber auch durch suchen geaumlndert werden Bei (2) koumlnnen Sie die Parameter fuumlr die Suche einstellen Im einfachen Modus ein Wildcard-Muster fuumlr den Dateinamen eingeben nach Text in Dateien speziellen Dateitypen Groumlszlige- und Datumsparametern suchen Im erweiterten Modus koumlnnen Sie aus einer Vielzahl von Optionen auswaumlhlen Das funktioniert genauso wie mit der erweiterten Dateiauswahl den Kopieren- und Loumlschen-Filtern Sektion (3) zeigt falls eingeschaltet die Ergebnisse an Ansonsten werden sie im Ausgabefenster angezeigt Die Anzeige funktioniert genauso wie die Lister mit
Copyright copy 2007 HAAGE amp PARTNER Computer GmbH Deutschland Seite 52 von 58
Directory Opus 6 fuumlr Windows Anleitung auswaumlhlbaren Reihen und aufklappenden Kontextmenuumls (A) zeigt das Spalten Titel-Menuuml (B) das Dateien-Kontextmenuuml und (C) das Standard-Kontextmenuuml Die Dateien koumlnnen in diesem Fenster ganz normal ausgewaumlhlt werden Uumlber das Dateien-Kontextmenuuml koumlnnen Sie das Verzeichnis der ausgewaumlhlten Datei in einem neuen Lister oumlffnen oder eine der anderen Optionen wie zB Oumlffnen Ausschneiden amp Kopieren (in die Zwischenablage) Loumlschen und Umbenennen vornehmen oder sich die Einstellungen anzeigen lassen
81 Verwenden der erweiterten Filter bei der Suche Durch Opus erweiterte Filter-Kontroll-Funktionen haben Sie eine groszlige Auswahl an Einstellungen fuumlr die Suche Sie koumlnnen entweder nach einzelnen Dateinamen suchen oder umfassende Suchparameter festlegen (Mehr dazu finden Sie auch im Kapitel bdquoDas Opus Datei-Filter Systemldquo) Im oben gezeigten Beispiel haben wir eine recht uumlbliche Such-Aufgabe gestellt die eigentlich nicht schwierig allerdings mit anderen Programmen nicht leicht zu bewaumlltigen ist Die Aufgabe bestand daraus alle GIF oder JPEG Bilder in einem Frontpage Webverzeichnis zu finden die in den letzte 13 Tagen entweder hinzugefuumlgt oder veraumlndert wurden Dazu musste nach allen Dateien mit der Erweiterung bdquojpgldquo oder bdquogifldquo gesucht werden die in dem entsprechenden Zeitraum erstellt oder modifiziert wurden Auszligerdem mussten die Inhalte der Verzeichnisse ignoriert werden die Frontpage fuumlr Administrationsaufgaben nutzt das bedeutet alle mit einem Unterstrich vorneweg wurden ausgelassen Die Suchkriterien sahen dann also wie folgend aus Name Vergleich (jpggif) und Datum Vergleich Geaumlndert innerhalb 13 Tage und Unterbedingung Ungleich Name Vergleich _ und Typ Ungleich (Nur Ordner) Denken Sie daran dass die erweiterten Filter-Kontroll-Funktionen auch im Zusammenhang mit dem Befehl Auswaumlhlen fuumlr Dateien in einem Lister ebenso funktioniert wie auch mit Kopier- und Loumlschfiltern
9 TippsampTricks Die folgenden TippsampTricks erleichtern Ihnen den Einstieg in Directory Opus 6 und zeigen Ihnen Wege auf wie Sie Directory Opus nutzen koumlnnen um sich Ihren Computer-Alltag zu
Copyright copy 2007 HAAGE amp PARTNER Computer GmbH Deutschland Seite 53 von 58
Directory Opus 6 fuumlr Windows Anleitung erleichtern
91 Dual-Dateianzeige
Es ist empfehlenswert die Dual-Dateianzeige zu aktivieren Damit koumlnnen Sie in jedem Lister Dateien von einem Ordner in einen anderen Ordner kopieren Wenn Sie wollen dass diese Ansicht bei jedem Start von DOpus aktiv ist waumlhlen Sie bdquoOptionenldquo aus dem Menuuml bdquoEinstellungen Klicken Sie dort auf bdquoLister-Standardldquo und waumlhlen Sie dann den Karteireiter bdquoNeuer Listerldquo Im Abschnitt bdquoStandardmodus von neuen Listernldquo koumlnnen Sie den Standard-Anzeigemodus fuumlr neu zu oumlffnende Lister waumlhlen also zum Beispiel bdquoDual-Anzeige (vertikal)ldquo fuumlr zwei vertikale Dateianzeigen in einem Fenster
Copyright copy 2007 HAAGE amp PARTNER Computer GmbH Deutschland Seite 54 von 58
Directory Opus 6 fuumlr Windows Anleitung
Bitte beachten Sie dass diese Einstellung nur genutzt wird wenn Sie bei bdquoWenn ein neuer Lister geoumlffnet wirdldquo die Option bdquoMit den untenstehenden Einstellungen oumlffnenldquo aktivieren Wenn stattdessen bdquoMit dem Modus und der Groumlszlige des letzten Listers oumlffnen der geschlossen wurdeldquo anwaumlhlen dann koumlnnen Sie auch einfach den letzten Lister den Sie schlieszligen uumlber das Ansicht-Menuuml auf Dual-Anzeige umstellen und Opus merkt sich die Einstellung von selbst
92 Groumlszlige des Listers setzen Die Groumlszlige eines Listers koumlnnen Sie einstellen indem Sie bdquoOptionenldquo aus dem bdquoEinstellungenldquo-Menuuml waumlhlen Klicken Sie dort wieder auf bdquoLister-Standardldquo und waumlhlen Sie den Karteireiter bdquoNeuer Listerldquo Unter bdquoStandardgroumlszlige von neuen Listernldquo koumlnnen Sie nun eine neue Standardgroumlszlige festlegen Entweder geben Sie Breite und Houmlhe in Pixel direkt in die entsprechenden Eingabefelder ein oder aber Sie ziehen einen Lister auf die gewuumlnschte Groumlszlige und ziehen dann das Fadenkreuz im Einstellungsfenster auf den betreffenden Lister damit Opus die Groumlszlige automatisch einstellt Bitte beachten Sie dass diese Einstellung nur genutzt wird wenn Sie bei bdquoWenn ein neuer Lister geoumlffnet wirdldquo die Option bdquoMit den untenstehenden Einstellungen oumlffnenldquo aktivieren Wenn stattdessen bdquoMit dem Modus und der Groumlszlige des letzten Listers oumlffnen der geschlossen wurdeldquo anwaumlhlen dann koumlnnen Sie auch einfach den letzten Lister den Sie schlieszligen auf die gewuumlnschte Groumlszlige ziehen und Opus merkt sich die Einstellung von selbst In diesem Fall merkt sich Opus auf welcher Ordner dargestellt wurde als der Lister geschlossen wurde Wenn Sie das naumlchste Mal einen Lister oumlffnen wird in diesem derselbe Ordner angezeigt und Sie koumlnnen sofort dort weitermachen wo Sie aufgehoumlrt haben
Copyright copy 2007 HAAGE amp PARTNER Computer GmbH Deutschland Seite 55 von 58
Directory Opus 6 fuumlr Windows Anleitung
93 Eine Symbolleiste aumlndern Auch eine Symbolleiste laumlsst sich leicht an Ihre eigenen Wuumlnsche anpassen so koumlnnen Sie einer Symbolleiste zum Beispiel leicht einen Schalter zum Abspielen von Klangdateien hinzufuumlgen Waumlhlen Sie dazu bdquoSymbolleistenAnpassenldquo aus dem Menuuml bdquoEinstellungenldquo Klicken Sie dort auf den Reiter bdquoBefehleldquo und waumlhlen Sie bdquoDateibefehleldquo Auf der rechten Seite klicken Sie dann auf bdquoAbspielenldquo
Ziehen Sie nun das Symbol vor dem Wort bdquoAbspielenldquo oder das Wort selbst auf die Symbolleiste an die gewuumlnschte Stelle Ab sofort steht Ihnen diese Funktion permanent zur Verfuumlgung
94 Skriptfaumlhigkeit Directory Opus verfuumlgt uumlber zwei unterschiedliche Befehlssaumltze die Basisbefehle und die vordefinierten Befehle Die Basisbefehle sind die Befehle die Opus direkt versteht Die meisten akzeptieren ein oder mehrere Argument(e) um ihr Verhalten beeinflussen Vordefinierte Befehle setzen sich aus ein oder mehreren Basisbefehlen zusammen um eine Funktion zu erfuumlllen Vordefinierte Befehle werden zum Beispiel fuumlr die Symbolleisten oder Kontextmenuumls verwendet Ein vordefinierter Befehl ist sozusagen ein Skript das aus ein oder mehreren Basisbefehlen besteht Die vordefinierten Befehle finden Sie im bdquoAnpassenldquo-Fenster unter bdquoBefehleldquo Sie koumlnnen sich eine Liste aller Befehle insgesamt oder aller Befehle einer bestimmten Kategorie anzeigen lassen Es gibt Aktionsbefehle die etwas tun wie zum Beispiel eine Datei kopieren oder einen Ordner erstellen Und es gibt dynamische Befehle die verwendet
Copyright copy 2007 HAAGE amp PARTNER Computer GmbH Deutschland Seite 56 von 58
Directory Opus 6 fuumlr Windows Anleitung werden um einer Symbolleiste oder einem Menuuml dynamisch Aktionsbefehle hinzuzufuumlgen Ein dynamischer Befehl ist zum Beispiel bdquoLaufwerk-Symboleldquo den Sie in der Kategorie bdquoGehe zuldquo finden Wenn Sie diesen Befehl in einer Symbolleiste anwenden wird er Ihrer Symbolleiste fuumlr jedes Laufwerk in Ihrem System einen Schalter hinzufuumlgen auf den Sie klicken koumlnnen um den Inhalt des betreffenden Laufwerks anzuzeigen
Sie koumlnnen auf die vielen vordefinierten Befehle zuruumlckgreifen um Opus mit Hilfe von Symbolleisten Kontextmenuuml-Funktionen und vielem anderen mehr an Ihre Wuumlnsche anzupassen Zudem koumlnnen Sie aber auch eigene Befehle vordefinieren indem Sie im bdquoAnpassenldquo-Fenster unter bdquoBefehleldquo die Kategorie bdquoBenutzerldquo anwaumlhlen und dann unterhalb der Befehlsliste auf den Schalter bdquoHinzuldquo klicken Die Kategorie bdquoBenutzerldquo ist am Anfang leer und dient als Behaumllter fuumlr Ihre eigenen vordefinierten Befehle Sie gelangen auf diese Weise in den Befehlseditor von Opus Hier koumlnnen Sie Ihrem neu definierten Befehl einen Namen geben und als bdquoTippldquo eine Erklaumlrung zu dessen Funktion hinzufuumlgen Unter bdquoVorlageldquo koumlnnen Sie angeben welche Parameter Ihr Befehl unterstuumltzt Dazu geben Sie eine Befehlsvorlage (Template) an Dies ist eine Zeichenkette die beschreibt welche Parameter verwendet werden Unter bdquoFunktionldquo koumlnnen Sie dann die Funktion des Befehls definieren indem Sie auf beliebige viele Basisbefehle und externe Programme zuruumlckgreifen Im englischsprachigen Handbuch von Opus werden alle vordefinierte Befehle (bdquopredefined command setldquo) und alle Basisbefehle (bdquoraw command setldquo) ausfuumlhrlich beschrieben Es wird ausfuumlhrlich erklaumlrt wie Sie eigene Befehle definieren die mit einer Befehlsvorlage verschiedene Argumente unterstuumltzen Wenn Sie Opus sehr weitreichend programmieren moumlchten finden Sie in der Original-Anleitung unter bdquoPredefined Commandsldquo und bdquoOpus Raw Commandsldquo alles Wissenswerte In vielen Faumlllen wird es unserer Erfahrung nach jedoch ausreichen wenn Sie auf die umfangreiche Sammlung an vordefinierten Befehlen zuruumlckgreifen um Opus an Ihre Wuumlnsche anzupassen
Copyright copy 2007 HAAGE amp PARTNER Computer GmbH Deutschland Seite 57 von 58
Directory Opus 6 fuumlr Windows Anleitung
10 Weitere Informationen und technischer Support Diese Anleitung fuumlhrt in die grundlegenden Funktionen von Directory Opus 6 ein und bietet einen guten Uumlberblick uumlber die Leistungsfaumlhigkeit Zur weiteren Erforschung bietet es sich an die umfangreichen Einstellungen durchzugehen Die meisten Optionen sind selbsterklaumlrend wenn Sie auf eine Option klicken und dann F1 druumlcken erhalten Sie eine zusaumltzliche Hilfe
Weitere Informationen finden Sie auch auf unserer deutschsprachigen Website zu Directory Opus httpdopushaage-partnerdeFuumlr die Version 6 wird keine Support mehr angeboten Sie finden jedoch Hilfe im Forum httpwwwhaage-partnerdeforumindexphpc=6
Vertreib HampP ist der Exklusivvertrieb der deutschen Version in Deutschland Oumlsterreich und der Schweiz HAAGEampPARTNER Computer GmbH Postfach 1104 middot D-61477 Glashuumltten Schloszligborner Weg 7 middot D-61479 Glashuumltten Deutschland Telefon (06174) 966 100 Telefax (06174) 966 101 Internet dopushaage-partnerde wwwhaage-partnerde
Copyright copy 2007 HAAGE amp PARTNER Computer GmbH Deutschland Seite 58 von 58
- 1 Willkommen
- 2 Die Installation
-
- 21 Voraussetzungen
- 22 Installieren von Directory Opus 6
- 23 Online-Registrierung
- 24 Der erste Start
-
- 3 Einfuumlhrung und Uumlbersicht
-
- 31 Die Komponenten von Directory Opus
-
- Hauptprogramm
- Der Lister
- Die Symbolleiste
- Einstellungsfenster
- Funktionsfenster
-
- 32 Grundlegende Konzepte Wie Opus arbeitet
-
- 4 Erste Schritte
- 5 Einstellungen
-
- 51 Einstellungen
-
- 511 Bilder
- 512 Dateioperationen
- 513 Doppelklick
- 514 Favoriten amp History
- 515 FTP
- 516 Klaumlnge
- 517 Lister-Anzeige
- 518 Lister-Einstellungen
- 519 Lister-Layouts
- 5110 Lister-Standard
- 5111 Logdatei
- 5112 Optionenverwaltung
- 5113 Ordner einlesen
- 5114 Symbolleiste
- 5115 Verschiedenes
- 5116 ZIP-Dateien
-
- 52 Anpassen
- 521 Befehle
- 522 Symbolleisten
- 523 Tastenkuumlrzel
- 524 Kontextmenuumls
- 53 Dateitypen
- 54 Ordneroptionen
-
- 6 Anpassen
-
- 61 Symbolleisten Menuumls im Bearbeitungsmodus
- 62 Bearbeiten von Schaltern in der Symbolleiste
- 63 Erweiterter Befehls-Editor
- 64 Anpassen ndash Befehle
- 65 Anpassen ndash Symbolleisten
- 66 Anpassen ndash Tasten
- 67 Beispiel Tastenkuumlrzel
- 68 Anpassen ndash Kontextmenuumls
-
- 7 Der Opus-Bilderanzeiger
-
- 71 Die Anzeiger Einstellungen
-
- 8 Die Opus-Suche
- 9 TippsampTricks
-
- 91 Dual-Dateianzeige
- 92 Groumlszlige des Listers setzen
- 93 Eine Symbolleiste aumlndern
- 94 Skriptfaumlhigkeit
-
- 10 Weitere Informationen und technischer Support
-
- Vertreib
-

Directory Opus 6 fuumlr Windows Anleitung
bull Bearbeiten Oumlffnet den Befehlseditor fuumlr den entsprechenden Schalter
bull Drei Tasten Ist diese Funktion angeschaltet koumlnnen Sie die max drei Funktionen des Schalters direkt durch den rechten linken oder mittleren Mausschalter erreichen anderenfalls klappt ein Menuumls aus
bull Eine Gruppe anfangen Markiert den Schalter als Beginn einer Gruppe in diesem Fall wird direkt vor ihm ein Trenner angezeigt Um diesen wieder zu entfernen schalten Sie die Option wieder ab Eine andere Moumlglichkeit ist das Symbol das den Anfang der Gruppe darstellen soll mit rechts anzuklicken bei gedruumlckter Maustaste ein Stuumlck nach rechts zu ziehen und dann abzulegen Ziehen Sie das Symbol nach links wird der Trenner wieder aufgehoben
bull Neuen einfuumlgen Fuumlgt einen neuen Schalter Menuuml-Schalter oder ein neues Menuuml in der Symbolleiste ein Allerdings sollten Sie diese Funktion nur verwenden wenn Sie mit dem Programm bereits vertraut sind Normalerweise ziehen Sie einfach den benoumltigten Befehl aus der Befehlsliste im Anpassen-Fenster in die Symbolleiste
Um zum Befehls-Editor zu gelangen klicken Sie entweder doppelt auf den Schalter oder Sie waumlhlen bdquoBearbeitenldquo aus dem Kontroll-Menuuml Tipp Wenn Sie sich nicht im Bearbeitungsmodus befinden koumlnnen Sie in diesen wechseln indem Sie bei gedruumlckter Alt-Taste einmal auf den Schalter klicken
62 Bearbeiten von Schaltern in der Symbolleiste
Um einen Schalter hinzu zu fuumlgen ziehen Sie ihn einfach aus der bdquoBefehleldquo Liste im bdquoAnpassen- Fensterldquo an die gewuumlnschte Stelle in der Symbolleiste Genauso funktioniert es mit Menuumls Sie koumlnnen mit Hilfe des Menuumls auch einen bdquoleerenldquo Schalter Menuuml-Schalter oder ein bdquoleeresldquo Menuuml erzeugen und dieses per Hand bearbeiten Wenn Sie einen Schalter erstellen wollen der ein externes Programm startet ziehen Sie einfach das Programm Symbol waumlhrend des Bearbeitungsmodus in die Symbolleiste Die erstellte Funktion beinhaltet automatisch den 1 Kode um ausgewaumlhlte Dateien mit diesem Programm zu oumlffnen Um einen Schalter zu loumlschen schieben Sie ihn von der Symbolleiste in das Anpassungs-Fenster
Copyright copy 2007 HAAGE amp PARTNER Computer GmbH Deutschland Seite 38 von 58
Directory Opus 6 fuumlr Windows Anleitung Sie koumlnnen die Schalter auf der Symbolleisten nach Belieben verschieben oder sie in einem Untermenuuml ablegen Klicken Sie den Schalter einfach mit der linken Maustaste an (gedruumlckt halten) und ziehen Sie ihn in die gewuumlnschte Position
Um einen Schalter zu duplizieren koumlnnen Sie entweder die KopierenEinfuumlgen Methode verwenden oder ihn einfach mit gedruumlckter Strg-Taste an die gewuumlnschte Stelle in der gleichen oder einer anderen Symbolleiste ziehen
Bearbeiten aus dem Kontextmenuuml oder ein Doppelklick auf einen Schalter oumlffnet den Befehlseditor In diesem Editor koumlnnen Sie das Bild die Beschriftung und die Funktion des Schalters veraumlndern Die Bild anzeigen Funktion ermoumlglicht es Ihnen die Bildanzeige auszuschalten Wenn duales Bild aktiviert ist werden zwei Bilder fuumlr den Schalter verwendet Eins im normalen Zustand und eins wenn Sie mit der Maus daruumlber fahren oder ihn druumlcken
Copyright copy 2007 HAAGE amp PARTNER Computer GmbH Deutschland Seite 39 von 58
Directory Opus 6 fuumlr Windows Anleitung
Wenn Sie im Befehlseditor auf eines der Bilder klicken oumlffnet sich die Sammlung der von Opus vorgefertigten Symbole Entweder sie verwenden diese oder Sie suchen nach einem externen Bild Wenn die Option Vorschau mit groszligen Symbolen aktiviert ist werden die Symbole in der Groumlszlige 32x32 dargestellt andernfalls sind sie nur 16x16 groszlig Wenn Sie die Option Farben uumlberschreiben aktivieren koumlnnen Sie die Text- und Hintergrundfarbe fuumlr den Schalter festlegen Mit der Label anzeigen Funktion koumlnnen Sie einstellen ob die Beschriftung zum Bild (oder anstatt) angezeigt wird und wo (rechts links uumlber unter) In der Standardeinstellung wird die Beschriftung unter dem Symbol angezeigt Damit die Label auch angezeigt werden muumlssen sie im bdquoAnpassenldquo Fenster unter bdquoToolbarldquo auf der rechten Seite bdquoLabelstatus Einldquo anwaumlhlen Im Label Feld koumlnnen Sie die Beschriftung des Schalters aumlndern im Tipp Feld den Text der als Hilfe erscheint wenn Sie mit dem Mauszeiger uumlber den Schalter fahren Wenn kein Tipp eingegeben ist wird standardmaumlszligig der Label Text verwendet Die Werte fuumlr Bilder und Labels sind im Befehls-Editor als Standardwerte fuumlr den Schalter festgesetzt Sie koumlnnen entweder direkt in diesem Editor fuumlr einen Schalter oder im bdquoAnpassenldquo Fenster unter bdquoSymbolleistenldquo bdquoToolbarldquo fuumlr alle geaumlndert werden (Die Einstellungen fuumlr die einzelnen Symbolleisten werden unter Anpassen ndash
Copyright copy 2007 HAAGE amp PARTNER Computer GmbH Deutschland Seite 40 von 58
Directory Opus 6 fuumlr Windows Anleitung Symbolleisten genauer beschrieben) Verwenden Sie das Tasten Feld um ein Tastenkuumlrzel fuumlr diesen Schalter festzulegen Das Funktionsfeld zeigt die aktuelle Funktion fuumlr den Schalter Im Standardmodus ist es nur eine Zeile Sie koumlnnen die Menuumlliste verwenden um eine von Opus vordefinierte Befehlsfunktion auszuwaumlhlen oder Sie geben eine eigene Funktion ein Anmerkung Wenn Sie einen vordefinierten Befehl nehmen wird er automatisch in die Befehlssprache von Opus gewandelt Wenn Sie den Erweitert Modus aktivieren koumlnnen Sie Funktionen mit mehr als einer Zeile anlegen
63 Erweiterter Befehls-Editor
Wenn Sie erweitert auswaumlhlen koumlnnen Sie dort eine oder mehrere Befehlsaktionen und Argumente fuumlr den Schalter einstellen
Im erweiterten Modus enthaumllt das Befehlsmenuuml nur eine Liste der reinen Opusbefehle dadurch ist sie wesentlich kuumlrzer als im einfachen Modus Die meisten der internen Befehle koumlnnen durch das Hinzufuumlgen von Argumenten aus der Argumentenliste modifiziert werden
Copyright copy 2007 HAAGE amp PARTNER Computer GmbH Deutschland Seite 41 von 58
Directory Opus 6 fuumlr Windows Anleitung Sie koumlnnen uumlber die Opus Befehle auch externe Programme starten Klicken Sie auf den Durchsuchen Schalter und waumlhlen Sie ein Programm aus Die Argumenten-Liste zeigt jetzt eine Liste der externen Befehlkodes Die MS-DOS Batch-Funktion kann dazu verwendet werden komplexe MS-DOS Applikationen enthaltende Funktionen zu erstellen Wenn diese Option aktiviert ist verwendet Dopus Ihre Befehlsdefinition um eine temporaumlre Batch ndash Datei (bat) zu erstellen so dass Sie mehrere externe Programme in Folge aufrufen koumlnnen und Ihre Ausgabe im entsprechende Fenster sehen Ist die MS-DOS Batch-Funktion ausgeschaltet werden alle im Befehl definierten externen Programme simultan gestartet
64 Anpassen ndash Befehle Die Befehle ndash Seite ermoumlglicht den Zugang zu den in Kategorien eingeteilten vordefinierten Opus Befehlen Um einen Befehl der Symbolleiste hinzu zu fuumlgen ziehen Sie einfach den Befehl (das Symbol) an den gewuumlnschten Platz in der Leiste
Copyright copy 2007 HAAGE amp PARTNER Computer GmbH Deutschland Seite 42 von 58
Directory Opus 6 fuumlr Windows Anleitung Die meisten Kategorien erklaumlren sich von selbst aber es gibt drei spezielle
bull Standard ndash Menuumls Enthaumllt ein vorgefertigtes Set der Standarduntermenuumls in Opus Sie koumlnnen ganz leicht eine neue Symbolleiste konstruieren indem Sie die gewuumlnschten Untermenuumls in die Leiste ziehen
bull Neu Erstellt neue Schalter ohne zugeordnete Befehle genauso wie der Befehl bdquoneuen einfuumlgenldquo Man kann hieruumlber also einen neuen Schalter Menuumlschalter oder ein neues Menuuml einfuumlgen
bull Benutzer Hier koumlnnen Sie Ihre eigenen Befehle auf der Basis von Opus sowie externen Befehlen definieren Wenn Sie einmal einen Befehl definiert haben koumlnnen Sie ihn wie die Vorgefertigten in der Symbolleiste verwenden
65 Anpassen ndash Symbolleisten Hier finden Sie eine Liste der aktuell verfuumlgbaren Symbolleisten (im linken Feld) Sie aktivieren eine Leiste indem Sie das Feld daneben anklicken Wollen Sie eine neue Leiste erstellen klicken Sie Neu oder Kopieren um eine Kopie zu erstellen Sie koumlnnen sie auch Umbenennen oder Loumlschen Mit Importieren und Exportieren koumlnnen Sie die Symbolleisten zwischen verschiedenen System verschieben Zustand speichern macht einen Schnappschuss der aktuellen Zustaumlnde und Positionen
Copyright copy 2007 HAAGE amp PARTNER Computer GmbH Deutschland Seite 43 von 58
Directory Opus 6 fuumlr Windows Anleitung
In der Sektion auf der rechten Seite koumlnnen Sie das Aussehen der Symbolleiste veraumlndern und festlegen ob sie mit dem Lister verbunden oder frei schwebend ist Die Hintergrund Sektion ermoumlglicht es Ihnen eine Hintergrundfarbe oder eins der vordefinierten Bilder fuumlr die Symbolleiste zu verwenden (Unter Praumlferenzen Bilder finden Sie weiter Details) Wenn Sie Bild vom Untermenuuml anwaumlhlen hat das Untermenuuml farblich die gleichen Einstellungen wie das Menuuml wenn nicht hat es die Standardfarben Bilder amp Labels definieren sozusagen die Master-Einstellungen der Symbolleiste Alle fuumlr sie individuell vorgenommen Einstellungen werden von dieser uumlberschrieben Ihnen stehen Standard Ein und Aus als Optionen zur Verfuumlgung Ist die Einstellung auf Standard gesetzt werden die individuellen Einstellungen fuumlr die einzelnen Schalter uumlbernommen So koumlnnen Sie zB auch eine Leiste erstellen in der manche Schalter eine Beschriftung haben und manche nicht Bei den Schwebenden Einstellungen koumlnnen Sie festlegen ob die Symbolleiste innerhalb des Listers bzw an ihn gebunden ist oder auszligerhalb frei bewegt werden kann
66 Anpassen ndash Tasten Die Tasten Seite zeigt Ihnen alle in Opus definierten Tastenkuumlrzel die entweder Teil einer Symbolleiste eines Menuumlschalters oder einfach nur Tastenkuumlrzel sind Sie koumlnnen hier jeder Tastenkombination eine beliebige Funktion zuweisen Sie sind im Prinzip das Gleiche wie die Schalter nur dass Sie statt selbigen zu anzuklicken einfach eine Taste druumlcken
Copyright copy 2007 HAAGE amp PARTNER Computer GmbH Deutschland Seite 44 von 58
Directory Opus 6 fuumlr Windows Anleitung
Sie koumlnnen ein neues Tastenkuumlrzel erstellen oder ein Existierendes bearbeiten indem Sie Neu oder Bearbeiten anwaumlhlen und im Editor die noumltigen Informationen eingeben Die Taste oder Tastenkombination laumlsst sich ganz einfach eingeben indem Sie einen Eintrag auswaumlhlen und dann im Tasten ndash Feld die entsprechenden Tasten auf der Tastatur druumlcken
Um die Tastenkombination fuumlr ein bereits bestehendes Tastenkuumlrzel zu veraumlndern oder eins zu erstellen klicken Sie einfach in das Taste ndash Feld und druumlcken die gewuumlnschten Tasten Auszliger Esc und Tab stehen Ihnen alle Tasten inkl Zahlen Pfeile und der Windows-Taste zur Verfuumlgung
Als naumlchstes waumlhlen Sie einen Befehl aus dem ausklappbaren Menuuml neben der Zeile bdquoFunktionenldquo Hier finden sie die gleichen vordefinierten Befehle wie unter Anpassen ndash
Copyright copy 2007 HAAGE amp PARTNER Computer GmbH Deutschland Seite 45 von 58
Directory Opus 6 fuumlr Windows Anleitung Befehle beschrieben Sie koumlnnen mit einem Tastaturkuumlrzel auch ein externes Programm starten Ebenfalls wie schon vorher beschrieben funktioniert der Erweitert ndash Schalter Sie koumlnnen im erweiterten Modus die Befehle bearbeiten und detaillierter beschreiben
67 Beispiel Tastenkuumlrzel
Standardmaumlszligig sind folgende Windowskuumlrzel auch in Opus verfuumlgbar Taste Aktion F1 Hilfe
F2 Umbenennen
F3 Suchen (+ finden)
F4 Pfadfeld aktivieren
F5 Aktualisieren
F10 Menuumls aktivieren
Strg + Tab Zwischen Listern kreisen
Strg + C V X Kopieren ausschneiden einfuumlgen (Clipboard-Kopie)
Strg + A Alle auswaumlhlen
Strg + F Suchen (+ finden)
Strg + Z Ruumlckgaumlngig
Strg + Pfeiltasten hochrunter
Scrollen durch die Liste (ohne die Auswahl zu veraumlndern)
Ruumlcktaste Gehe nach oben
Alt + Pfeiltasten linksrechts Vorhergehendernaumlchster Pfad
Alt + Eingabetaste Eigenschaften
Shift + Loumlschen Datei loumlschen (ohne sie zuerst in den Papierkorb zu verschieben)
Shift + F10 Kontext Menuuml
Copyright copy 2007 HAAGE amp PARTNER Computer GmbH Deutschland Seite 46 von 58
Directory Opus 6 fuumlr Windows Anleitung
68 Anpassen ndash Kontextmenuumls
Opus unterstuumltzt eine Reihe von benutzerdefinierbaren Kontextmenuumls Diese erscheinen wenn Sie uumlber bestimmten Objekten die rechte Maustaste klicken In dieser Sektion koumlnnen Sie das Startleistenmenuuml und das Lister-Kontextmenuuml bearbeiten Letzteres oumlffnet sich wenn Sie auf einen leeren Bereich im Lister klicken Das Kontextmenuuml das erscheint wenn Sie auf eine Datei klicken ist das Datei-Kontextmenuuml (Informationen hierzu finden Sie unter Dateitypen und Voreinstellungen) Dies sind die Standardkontextmenuumls die Sie aber auch nach Belieben veraumlndern koumlnnen
Copyright copy 2007 HAAGE amp PARTNER Computer GmbH Deutschland Seite 47 von 58
Directory Opus 6 fuumlr Windows Anleitung Denken Sie daran diese Menuumls sind eigentlich Symbolleisten nur ohne Bilder Genauso koumlnnen Sie sie auch bearbeiten Kicken Sie den Anzeigen Schalter um das Menuuml anzuzeigen dann gehen Sie auf Befehle und ziehen die gewuumlnschten Optionen einfach in das Menuuml
7 Der Opus-Bilderanzeiger
Opus beinhaltet einen effizienten Bild Anzeiger der typische Formate wie JPG GIF PNG BMP IFF etc darstellt durch zusaumltzliche Plugins jedoch erweiterbar ist Er wird uumlber das Augen Symbol in der Standardsymbolleiste aufgerufen Um sich ein Bild anzusehen markieren Sie das Bild und druumlcken auf das Augen Symbol oder wenn die Option in den Voreinstellungen eingeschaltet ist klicken Sie einfach doppelt auf das Bild Sie koumlnnen es auch mit der Maus auf den entsprechenden Schalter ziehen Diese Option ist sehr nuumltzlich wenn das Bild auf dem Desktop oder einem virtuellen Ordner liegt wo die Opus Befehle nicht funktionieren Ihnen stehen eine Reihe von Funktionen zur Verfuumlgung wie zB die Groumlszlige des Bildes zu veraumlndern es zu drehen oder es als Vollbild zu betrachten Diese Funktionen erreichen Sie uumlber die Anzeiger-Menuumls und uumlber das ausklappende Menuuml auf dem Bild Wenn Sie mehrere Bilder ausgewaumlhlt haben koumlnnen Sie diese uumlber die Pfeile am oberen und unteren Rand durchblaumlttern oder Sie sich als Diashow ansehen Im Dateimenuuml im Anzeigerfenster koumlnnen Sie das Bild konfigurieren und sich Informationen uumlber evtl vorhandene Plugins anschauen Hier koumlnnen Sie Bilder verschieben kopieren oder loumlschen
Copyright copy 2007 HAAGE amp PARTNER Computer GmbH Deutschland Seite 48 von 58
Directory Opus 6 fuumlr Windows Anleitung
71 Die Anzeiger Einstellungen
bull Groumlszligenanpassung Je nachdem wie Sie diese einstellen passt sich der Anzeiger der Groumlszlige des Bildes an oder er erinnert sich an seine letzte Groumlszlige und Position bevor er geschlossen wurde und oumlffnet sich auch so wieder
bull Mit dem Mausrad durch Bilder wechseln Aktviert das Mausrad so dass Sie durch die Bilder blaumlttern koumlnnen ohne die Leertaste oder die Pfeile zu verwenden
bull Bild umrahmen Umrahmt das Bild mit einer duumlnnen schwarzen Linie
bull Liste fuumlr NaumlchsteVorherige bei Doppelklick erstellen Bei Aktivierung werden alle Bilder im aktuellen Verzeichnis erkannt sobald Sie doppelt auf ein Bild klicken Opus erstellt automatisch eine Liste so dass Sie mit den Pfeilschaltern durch die Bilder blaumlttern koumlnnen
bull Scrollbalken ausblenden (nicht unbedingt durch Plugins unterstuumltzt) Blendet den Scrollbalken aus der normalerweise erscheint wenn ein Bild groumlszliger als das Fenster ist Sie koumlnnen dann immer noch mit der linken Maustaste scrollen allerdings muss diese Option unter Linke Maustaste auch aktiviert sein
bull Linke Maustaste Hier koumlnnen Sie einstellen ob Sie die linke Maustaste entweder zum Durchblaumlttern durch die Bilder oder zum Scrollen verwenden moumlchten
Copyright copy 2007 HAAGE amp PARTNER Computer GmbH Deutschland Seite 49 von 58
Directory Opus 6 fuumlr Windows Anleitung
bull Hintergrundfarbe
Hier koumlnnen Sie die Hintergrundfarbe des Bildes einstellen Wenn Sie Auto aktivieren nimmt Opus automatisch eine zum Bild passende Farbe
bull Automatische Diashow Wenn mehrere Bilder ausgewaumlhlt sind werden diese automatisch in einer Diashow mit der eingegebenen Verzoumlgerung angezeigt
bull Bilder zufaumlllig reihen Die Auswahl der Reihenfolge erfolgt zufaumlllig
bull Diashowgeschwindigkeit Hier koumlnnen Sie die Verzoumlgerung zwischen den einzelnen Bildern einstellen
Sie koumlnnen die Anzahl fuumlr Opus lesbaren Dateiformate erweitern indem Sie Plugins einspielen indem Sie das Anzeiger Plugin System verwenden Dadurch koumlnnen die Produkte anderer Entwickler installiert werden Opus selbst installiert ein textdll Plugin mit dem es Text Dateien (sowie alle Dateien im hexadezimalen oder binaumlren Modus) anzeigen kann
8 Die Opus-Suche
Opus beinhaltet einen eigenen Suchen Befehl mit dem sich sehr leicht nach einzelnen Dateien oder bestimmten Typen mit einem gemeinsamen Muster oauml suchen laumlsst Der einfache Modus gleicht dem des Explorers Aber im erweiterten Modus steht Ihnen zusammen mit der bdquoErweiterten Filter Kontrolleldquo ein gutes und detailliertes Suchwerkzeug zur Verfuumlgung Die Suche funktioniert in allen realen Verzeichnispfaden sowie auf lokalen oder durch ein Netzwerk verbundenen Laufwerken und ZIP Dateien Da nicht von Opus kontrolliert funktioniert die Suche auch nicht in virtuellen Ordnern wie zB bdquoArbeitsplatzldquo
Copyright copy 2007 HAAGE amp PARTNER Computer GmbH Deutschland Seite 50 von 58
Directory Opus 6 fuumlr Windows Anleitung
Hier der einfache Modus
Copyright copy 2007 HAAGE amp PARTNER Computer GmbH Deutschland Seite 51 von 58
Directory Opus 6 fuumlr Windows Anleitung
Hier der erweiterte Modus Das Suchen Fenster besteht aus verschiedenen Sektionen In Sektion (1) wird das Startverzeichnis und andere Optionen angegeben Der aktuelle Ordner von dem aus Sie die Suche gestartet wurde kann aber auch durch suchen geaumlndert werden Bei (2) koumlnnen Sie die Parameter fuumlr die Suche einstellen Im einfachen Modus ein Wildcard-Muster fuumlr den Dateinamen eingeben nach Text in Dateien speziellen Dateitypen Groumlszlige- und Datumsparametern suchen Im erweiterten Modus koumlnnen Sie aus einer Vielzahl von Optionen auswaumlhlen Das funktioniert genauso wie mit der erweiterten Dateiauswahl den Kopieren- und Loumlschen-Filtern Sektion (3) zeigt falls eingeschaltet die Ergebnisse an Ansonsten werden sie im Ausgabefenster angezeigt Die Anzeige funktioniert genauso wie die Lister mit
Copyright copy 2007 HAAGE amp PARTNER Computer GmbH Deutschland Seite 52 von 58
Directory Opus 6 fuumlr Windows Anleitung auswaumlhlbaren Reihen und aufklappenden Kontextmenuumls (A) zeigt das Spalten Titel-Menuuml (B) das Dateien-Kontextmenuuml und (C) das Standard-Kontextmenuuml Die Dateien koumlnnen in diesem Fenster ganz normal ausgewaumlhlt werden Uumlber das Dateien-Kontextmenuuml koumlnnen Sie das Verzeichnis der ausgewaumlhlten Datei in einem neuen Lister oumlffnen oder eine der anderen Optionen wie zB Oumlffnen Ausschneiden amp Kopieren (in die Zwischenablage) Loumlschen und Umbenennen vornehmen oder sich die Einstellungen anzeigen lassen
81 Verwenden der erweiterten Filter bei der Suche Durch Opus erweiterte Filter-Kontroll-Funktionen haben Sie eine groszlige Auswahl an Einstellungen fuumlr die Suche Sie koumlnnen entweder nach einzelnen Dateinamen suchen oder umfassende Suchparameter festlegen (Mehr dazu finden Sie auch im Kapitel bdquoDas Opus Datei-Filter Systemldquo) Im oben gezeigten Beispiel haben wir eine recht uumlbliche Such-Aufgabe gestellt die eigentlich nicht schwierig allerdings mit anderen Programmen nicht leicht zu bewaumlltigen ist Die Aufgabe bestand daraus alle GIF oder JPEG Bilder in einem Frontpage Webverzeichnis zu finden die in den letzte 13 Tagen entweder hinzugefuumlgt oder veraumlndert wurden Dazu musste nach allen Dateien mit der Erweiterung bdquojpgldquo oder bdquogifldquo gesucht werden die in dem entsprechenden Zeitraum erstellt oder modifiziert wurden Auszligerdem mussten die Inhalte der Verzeichnisse ignoriert werden die Frontpage fuumlr Administrationsaufgaben nutzt das bedeutet alle mit einem Unterstrich vorneweg wurden ausgelassen Die Suchkriterien sahen dann also wie folgend aus Name Vergleich (jpggif) und Datum Vergleich Geaumlndert innerhalb 13 Tage und Unterbedingung Ungleich Name Vergleich _ und Typ Ungleich (Nur Ordner) Denken Sie daran dass die erweiterten Filter-Kontroll-Funktionen auch im Zusammenhang mit dem Befehl Auswaumlhlen fuumlr Dateien in einem Lister ebenso funktioniert wie auch mit Kopier- und Loumlschfiltern
9 TippsampTricks Die folgenden TippsampTricks erleichtern Ihnen den Einstieg in Directory Opus 6 und zeigen Ihnen Wege auf wie Sie Directory Opus nutzen koumlnnen um sich Ihren Computer-Alltag zu
Copyright copy 2007 HAAGE amp PARTNER Computer GmbH Deutschland Seite 53 von 58
Directory Opus 6 fuumlr Windows Anleitung erleichtern
91 Dual-Dateianzeige
Es ist empfehlenswert die Dual-Dateianzeige zu aktivieren Damit koumlnnen Sie in jedem Lister Dateien von einem Ordner in einen anderen Ordner kopieren Wenn Sie wollen dass diese Ansicht bei jedem Start von DOpus aktiv ist waumlhlen Sie bdquoOptionenldquo aus dem Menuuml bdquoEinstellungen Klicken Sie dort auf bdquoLister-Standardldquo und waumlhlen Sie dann den Karteireiter bdquoNeuer Listerldquo Im Abschnitt bdquoStandardmodus von neuen Listernldquo koumlnnen Sie den Standard-Anzeigemodus fuumlr neu zu oumlffnende Lister waumlhlen also zum Beispiel bdquoDual-Anzeige (vertikal)ldquo fuumlr zwei vertikale Dateianzeigen in einem Fenster
Copyright copy 2007 HAAGE amp PARTNER Computer GmbH Deutschland Seite 54 von 58
Directory Opus 6 fuumlr Windows Anleitung
Bitte beachten Sie dass diese Einstellung nur genutzt wird wenn Sie bei bdquoWenn ein neuer Lister geoumlffnet wirdldquo die Option bdquoMit den untenstehenden Einstellungen oumlffnenldquo aktivieren Wenn stattdessen bdquoMit dem Modus und der Groumlszlige des letzten Listers oumlffnen der geschlossen wurdeldquo anwaumlhlen dann koumlnnen Sie auch einfach den letzten Lister den Sie schlieszligen uumlber das Ansicht-Menuuml auf Dual-Anzeige umstellen und Opus merkt sich die Einstellung von selbst
92 Groumlszlige des Listers setzen Die Groumlszlige eines Listers koumlnnen Sie einstellen indem Sie bdquoOptionenldquo aus dem bdquoEinstellungenldquo-Menuuml waumlhlen Klicken Sie dort wieder auf bdquoLister-Standardldquo und waumlhlen Sie den Karteireiter bdquoNeuer Listerldquo Unter bdquoStandardgroumlszlige von neuen Listernldquo koumlnnen Sie nun eine neue Standardgroumlszlige festlegen Entweder geben Sie Breite und Houmlhe in Pixel direkt in die entsprechenden Eingabefelder ein oder aber Sie ziehen einen Lister auf die gewuumlnschte Groumlszlige und ziehen dann das Fadenkreuz im Einstellungsfenster auf den betreffenden Lister damit Opus die Groumlszlige automatisch einstellt Bitte beachten Sie dass diese Einstellung nur genutzt wird wenn Sie bei bdquoWenn ein neuer Lister geoumlffnet wirdldquo die Option bdquoMit den untenstehenden Einstellungen oumlffnenldquo aktivieren Wenn stattdessen bdquoMit dem Modus und der Groumlszlige des letzten Listers oumlffnen der geschlossen wurdeldquo anwaumlhlen dann koumlnnen Sie auch einfach den letzten Lister den Sie schlieszligen auf die gewuumlnschte Groumlszlige ziehen und Opus merkt sich die Einstellung von selbst In diesem Fall merkt sich Opus auf welcher Ordner dargestellt wurde als der Lister geschlossen wurde Wenn Sie das naumlchste Mal einen Lister oumlffnen wird in diesem derselbe Ordner angezeigt und Sie koumlnnen sofort dort weitermachen wo Sie aufgehoumlrt haben
Copyright copy 2007 HAAGE amp PARTNER Computer GmbH Deutschland Seite 55 von 58
Directory Opus 6 fuumlr Windows Anleitung
93 Eine Symbolleiste aumlndern Auch eine Symbolleiste laumlsst sich leicht an Ihre eigenen Wuumlnsche anpassen so koumlnnen Sie einer Symbolleiste zum Beispiel leicht einen Schalter zum Abspielen von Klangdateien hinzufuumlgen Waumlhlen Sie dazu bdquoSymbolleistenAnpassenldquo aus dem Menuuml bdquoEinstellungenldquo Klicken Sie dort auf den Reiter bdquoBefehleldquo und waumlhlen Sie bdquoDateibefehleldquo Auf der rechten Seite klicken Sie dann auf bdquoAbspielenldquo
Ziehen Sie nun das Symbol vor dem Wort bdquoAbspielenldquo oder das Wort selbst auf die Symbolleiste an die gewuumlnschte Stelle Ab sofort steht Ihnen diese Funktion permanent zur Verfuumlgung
94 Skriptfaumlhigkeit Directory Opus verfuumlgt uumlber zwei unterschiedliche Befehlssaumltze die Basisbefehle und die vordefinierten Befehle Die Basisbefehle sind die Befehle die Opus direkt versteht Die meisten akzeptieren ein oder mehrere Argument(e) um ihr Verhalten beeinflussen Vordefinierte Befehle setzen sich aus ein oder mehreren Basisbefehlen zusammen um eine Funktion zu erfuumlllen Vordefinierte Befehle werden zum Beispiel fuumlr die Symbolleisten oder Kontextmenuumls verwendet Ein vordefinierter Befehl ist sozusagen ein Skript das aus ein oder mehreren Basisbefehlen besteht Die vordefinierten Befehle finden Sie im bdquoAnpassenldquo-Fenster unter bdquoBefehleldquo Sie koumlnnen sich eine Liste aller Befehle insgesamt oder aller Befehle einer bestimmten Kategorie anzeigen lassen Es gibt Aktionsbefehle die etwas tun wie zum Beispiel eine Datei kopieren oder einen Ordner erstellen Und es gibt dynamische Befehle die verwendet
Copyright copy 2007 HAAGE amp PARTNER Computer GmbH Deutschland Seite 56 von 58
Directory Opus 6 fuumlr Windows Anleitung werden um einer Symbolleiste oder einem Menuuml dynamisch Aktionsbefehle hinzuzufuumlgen Ein dynamischer Befehl ist zum Beispiel bdquoLaufwerk-Symboleldquo den Sie in der Kategorie bdquoGehe zuldquo finden Wenn Sie diesen Befehl in einer Symbolleiste anwenden wird er Ihrer Symbolleiste fuumlr jedes Laufwerk in Ihrem System einen Schalter hinzufuumlgen auf den Sie klicken koumlnnen um den Inhalt des betreffenden Laufwerks anzuzeigen
Sie koumlnnen auf die vielen vordefinierten Befehle zuruumlckgreifen um Opus mit Hilfe von Symbolleisten Kontextmenuuml-Funktionen und vielem anderen mehr an Ihre Wuumlnsche anzupassen Zudem koumlnnen Sie aber auch eigene Befehle vordefinieren indem Sie im bdquoAnpassenldquo-Fenster unter bdquoBefehleldquo die Kategorie bdquoBenutzerldquo anwaumlhlen und dann unterhalb der Befehlsliste auf den Schalter bdquoHinzuldquo klicken Die Kategorie bdquoBenutzerldquo ist am Anfang leer und dient als Behaumllter fuumlr Ihre eigenen vordefinierten Befehle Sie gelangen auf diese Weise in den Befehlseditor von Opus Hier koumlnnen Sie Ihrem neu definierten Befehl einen Namen geben und als bdquoTippldquo eine Erklaumlrung zu dessen Funktion hinzufuumlgen Unter bdquoVorlageldquo koumlnnen Sie angeben welche Parameter Ihr Befehl unterstuumltzt Dazu geben Sie eine Befehlsvorlage (Template) an Dies ist eine Zeichenkette die beschreibt welche Parameter verwendet werden Unter bdquoFunktionldquo koumlnnen Sie dann die Funktion des Befehls definieren indem Sie auf beliebige viele Basisbefehle und externe Programme zuruumlckgreifen Im englischsprachigen Handbuch von Opus werden alle vordefinierte Befehle (bdquopredefined command setldquo) und alle Basisbefehle (bdquoraw command setldquo) ausfuumlhrlich beschrieben Es wird ausfuumlhrlich erklaumlrt wie Sie eigene Befehle definieren die mit einer Befehlsvorlage verschiedene Argumente unterstuumltzen Wenn Sie Opus sehr weitreichend programmieren moumlchten finden Sie in der Original-Anleitung unter bdquoPredefined Commandsldquo und bdquoOpus Raw Commandsldquo alles Wissenswerte In vielen Faumlllen wird es unserer Erfahrung nach jedoch ausreichen wenn Sie auf die umfangreiche Sammlung an vordefinierten Befehlen zuruumlckgreifen um Opus an Ihre Wuumlnsche anzupassen
Copyright copy 2007 HAAGE amp PARTNER Computer GmbH Deutschland Seite 57 von 58
Directory Opus 6 fuumlr Windows Anleitung
10 Weitere Informationen und technischer Support Diese Anleitung fuumlhrt in die grundlegenden Funktionen von Directory Opus 6 ein und bietet einen guten Uumlberblick uumlber die Leistungsfaumlhigkeit Zur weiteren Erforschung bietet es sich an die umfangreichen Einstellungen durchzugehen Die meisten Optionen sind selbsterklaumlrend wenn Sie auf eine Option klicken und dann F1 druumlcken erhalten Sie eine zusaumltzliche Hilfe
Weitere Informationen finden Sie auch auf unserer deutschsprachigen Website zu Directory Opus httpdopushaage-partnerdeFuumlr die Version 6 wird keine Support mehr angeboten Sie finden jedoch Hilfe im Forum httpwwwhaage-partnerdeforumindexphpc=6
Vertreib HampP ist der Exklusivvertrieb der deutschen Version in Deutschland Oumlsterreich und der Schweiz HAAGEampPARTNER Computer GmbH Postfach 1104 middot D-61477 Glashuumltten Schloszligborner Weg 7 middot D-61479 Glashuumltten Deutschland Telefon (06174) 966 100 Telefax (06174) 966 101 Internet dopushaage-partnerde wwwhaage-partnerde
Copyright copy 2007 HAAGE amp PARTNER Computer GmbH Deutschland Seite 58 von 58
- 1 Willkommen
- 2 Die Installation
-
- 21 Voraussetzungen
- 22 Installieren von Directory Opus 6
- 23 Online-Registrierung
- 24 Der erste Start
-
- 3 Einfuumlhrung und Uumlbersicht
-
- 31 Die Komponenten von Directory Opus
-
- Hauptprogramm
- Der Lister
- Die Symbolleiste
- Einstellungsfenster
- Funktionsfenster
-
- 32 Grundlegende Konzepte Wie Opus arbeitet
-
- 4 Erste Schritte
- 5 Einstellungen
-
- 51 Einstellungen
-
- 511 Bilder
- 512 Dateioperationen
- 513 Doppelklick
- 514 Favoriten amp History
- 515 FTP
- 516 Klaumlnge
- 517 Lister-Anzeige
- 518 Lister-Einstellungen
- 519 Lister-Layouts
- 5110 Lister-Standard
- 5111 Logdatei
- 5112 Optionenverwaltung
- 5113 Ordner einlesen
- 5114 Symbolleiste
- 5115 Verschiedenes
- 5116 ZIP-Dateien
-
- 52 Anpassen
- 521 Befehle
- 522 Symbolleisten
- 523 Tastenkuumlrzel
- 524 Kontextmenuumls
- 53 Dateitypen
- 54 Ordneroptionen
-
- 6 Anpassen
-
- 61 Symbolleisten Menuumls im Bearbeitungsmodus
- 62 Bearbeiten von Schaltern in der Symbolleiste
- 63 Erweiterter Befehls-Editor
- 64 Anpassen ndash Befehle
- 65 Anpassen ndash Symbolleisten
- 66 Anpassen ndash Tasten
- 67 Beispiel Tastenkuumlrzel
- 68 Anpassen ndash Kontextmenuumls
-
- 7 Der Opus-Bilderanzeiger
-
- 71 Die Anzeiger Einstellungen
-
- 8 Die Opus-Suche
- 9 TippsampTricks
-
- 91 Dual-Dateianzeige
- 92 Groumlszlige des Listers setzen
- 93 Eine Symbolleiste aumlndern
- 94 Skriptfaumlhigkeit
-
- 10 Weitere Informationen und technischer Support
-
- Vertreib
-

Directory Opus 6 fuumlr Windows Anleitung Sie koumlnnen die Schalter auf der Symbolleisten nach Belieben verschieben oder sie in einem Untermenuuml ablegen Klicken Sie den Schalter einfach mit der linken Maustaste an (gedruumlckt halten) und ziehen Sie ihn in die gewuumlnschte Position
Um einen Schalter zu duplizieren koumlnnen Sie entweder die KopierenEinfuumlgen Methode verwenden oder ihn einfach mit gedruumlckter Strg-Taste an die gewuumlnschte Stelle in der gleichen oder einer anderen Symbolleiste ziehen
Bearbeiten aus dem Kontextmenuuml oder ein Doppelklick auf einen Schalter oumlffnet den Befehlseditor In diesem Editor koumlnnen Sie das Bild die Beschriftung und die Funktion des Schalters veraumlndern Die Bild anzeigen Funktion ermoumlglicht es Ihnen die Bildanzeige auszuschalten Wenn duales Bild aktiviert ist werden zwei Bilder fuumlr den Schalter verwendet Eins im normalen Zustand und eins wenn Sie mit der Maus daruumlber fahren oder ihn druumlcken
Copyright copy 2007 HAAGE amp PARTNER Computer GmbH Deutschland Seite 39 von 58
Directory Opus 6 fuumlr Windows Anleitung
Wenn Sie im Befehlseditor auf eines der Bilder klicken oumlffnet sich die Sammlung der von Opus vorgefertigten Symbole Entweder sie verwenden diese oder Sie suchen nach einem externen Bild Wenn die Option Vorschau mit groszligen Symbolen aktiviert ist werden die Symbole in der Groumlszlige 32x32 dargestellt andernfalls sind sie nur 16x16 groszlig Wenn Sie die Option Farben uumlberschreiben aktivieren koumlnnen Sie die Text- und Hintergrundfarbe fuumlr den Schalter festlegen Mit der Label anzeigen Funktion koumlnnen Sie einstellen ob die Beschriftung zum Bild (oder anstatt) angezeigt wird und wo (rechts links uumlber unter) In der Standardeinstellung wird die Beschriftung unter dem Symbol angezeigt Damit die Label auch angezeigt werden muumlssen sie im bdquoAnpassenldquo Fenster unter bdquoToolbarldquo auf der rechten Seite bdquoLabelstatus Einldquo anwaumlhlen Im Label Feld koumlnnen Sie die Beschriftung des Schalters aumlndern im Tipp Feld den Text der als Hilfe erscheint wenn Sie mit dem Mauszeiger uumlber den Schalter fahren Wenn kein Tipp eingegeben ist wird standardmaumlszligig der Label Text verwendet Die Werte fuumlr Bilder und Labels sind im Befehls-Editor als Standardwerte fuumlr den Schalter festgesetzt Sie koumlnnen entweder direkt in diesem Editor fuumlr einen Schalter oder im bdquoAnpassenldquo Fenster unter bdquoSymbolleistenldquo bdquoToolbarldquo fuumlr alle geaumlndert werden (Die Einstellungen fuumlr die einzelnen Symbolleisten werden unter Anpassen ndash
Copyright copy 2007 HAAGE amp PARTNER Computer GmbH Deutschland Seite 40 von 58
Directory Opus 6 fuumlr Windows Anleitung Symbolleisten genauer beschrieben) Verwenden Sie das Tasten Feld um ein Tastenkuumlrzel fuumlr diesen Schalter festzulegen Das Funktionsfeld zeigt die aktuelle Funktion fuumlr den Schalter Im Standardmodus ist es nur eine Zeile Sie koumlnnen die Menuumlliste verwenden um eine von Opus vordefinierte Befehlsfunktion auszuwaumlhlen oder Sie geben eine eigene Funktion ein Anmerkung Wenn Sie einen vordefinierten Befehl nehmen wird er automatisch in die Befehlssprache von Opus gewandelt Wenn Sie den Erweitert Modus aktivieren koumlnnen Sie Funktionen mit mehr als einer Zeile anlegen
63 Erweiterter Befehls-Editor
Wenn Sie erweitert auswaumlhlen koumlnnen Sie dort eine oder mehrere Befehlsaktionen und Argumente fuumlr den Schalter einstellen
Im erweiterten Modus enthaumllt das Befehlsmenuuml nur eine Liste der reinen Opusbefehle dadurch ist sie wesentlich kuumlrzer als im einfachen Modus Die meisten der internen Befehle koumlnnen durch das Hinzufuumlgen von Argumenten aus der Argumentenliste modifiziert werden
Copyright copy 2007 HAAGE amp PARTNER Computer GmbH Deutschland Seite 41 von 58
Directory Opus 6 fuumlr Windows Anleitung Sie koumlnnen uumlber die Opus Befehle auch externe Programme starten Klicken Sie auf den Durchsuchen Schalter und waumlhlen Sie ein Programm aus Die Argumenten-Liste zeigt jetzt eine Liste der externen Befehlkodes Die MS-DOS Batch-Funktion kann dazu verwendet werden komplexe MS-DOS Applikationen enthaltende Funktionen zu erstellen Wenn diese Option aktiviert ist verwendet Dopus Ihre Befehlsdefinition um eine temporaumlre Batch ndash Datei (bat) zu erstellen so dass Sie mehrere externe Programme in Folge aufrufen koumlnnen und Ihre Ausgabe im entsprechende Fenster sehen Ist die MS-DOS Batch-Funktion ausgeschaltet werden alle im Befehl definierten externen Programme simultan gestartet
64 Anpassen ndash Befehle Die Befehle ndash Seite ermoumlglicht den Zugang zu den in Kategorien eingeteilten vordefinierten Opus Befehlen Um einen Befehl der Symbolleiste hinzu zu fuumlgen ziehen Sie einfach den Befehl (das Symbol) an den gewuumlnschten Platz in der Leiste
Copyright copy 2007 HAAGE amp PARTNER Computer GmbH Deutschland Seite 42 von 58
Directory Opus 6 fuumlr Windows Anleitung Die meisten Kategorien erklaumlren sich von selbst aber es gibt drei spezielle
bull Standard ndash Menuumls Enthaumllt ein vorgefertigtes Set der Standarduntermenuumls in Opus Sie koumlnnen ganz leicht eine neue Symbolleiste konstruieren indem Sie die gewuumlnschten Untermenuumls in die Leiste ziehen
bull Neu Erstellt neue Schalter ohne zugeordnete Befehle genauso wie der Befehl bdquoneuen einfuumlgenldquo Man kann hieruumlber also einen neuen Schalter Menuumlschalter oder ein neues Menuuml einfuumlgen
bull Benutzer Hier koumlnnen Sie Ihre eigenen Befehle auf der Basis von Opus sowie externen Befehlen definieren Wenn Sie einmal einen Befehl definiert haben koumlnnen Sie ihn wie die Vorgefertigten in der Symbolleiste verwenden
65 Anpassen ndash Symbolleisten Hier finden Sie eine Liste der aktuell verfuumlgbaren Symbolleisten (im linken Feld) Sie aktivieren eine Leiste indem Sie das Feld daneben anklicken Wollen Sie eine neue Leiste erstellen klicken Sie Neu oder Kopieren um eine Kopie zu erstellen Sie koumlnnen sie auch Umbenennen oder Loumlschen Mit Importieren und Exportieren koumlnnen Sie die Symbolleisten zwischen verschiedenen System verschieben Zustand speichern macht einen Schnappschuss der aktuellen Zustaumlnde und Positionen
Copyright copy 2007 HAAGE amp PARTNER Computer GmbH Deutschland Seite 43 von 58
Directory Opus 6 fuumlr Windows Anleitung
In der Sektion auf der rechten Seite koumlnnen Sie das Aussehen der Symbolleiste veraumlndern und festlegen ob sie mit dem Lister verbunden oder frei schwebend ist Die Hintergrund Sektion ermoumlglicht es Ihnen eine Hintergrundfarbe oder eins der vordefinierten Bilder fuumlr die Symbolleiste zu verwenden (Unter Praumlferenzen Bilder finden Sie weiter Details) Wenn Sie Bild vom Untermenuuml anwaumlhlen hat das Untermenuuml farblich die gleichen Einstellungen wie das Menuuml wenn nicht hat es die Standardfarben Bilder amp Labels definieren sozusagen die Master-Einstellungen der Symbolleiste Alle fuumlr sie individuell vorgenommen Einstellungen werden von dieser uumlberschrieben Ihnen stehen Standard Ein und Aus als Optionen zur Verfuumlgung Ist die Einstellung auf Standard gesetzt werden die individuellen Einstellungen fuumlr die einzelnen Schalter uumlbernommen So koumlnnen Sie zB auch eine Leiste erstellen in der manche Schalter eine Beschriftung haben und manche nicht Bei den Schwebenden Einstellungen koumlnnen Sie festlegen ob die Symbolleiste innerhalb des Listers bzw an ihn gebunden ist oder auszligerhalb frei bewegt werden kann
66 Anpassen ndash Tasten Die Tasten Seite zeigt Ihnen alle in Opus definierten Tastenkuumlrzel die entweder Teil einer Symbolleiste eines Menuumlschalters oder einfach nur Tastenkuumlrzel sind Sie koumlnnen hier jeder Tastenkombination eine beliebige Funktion zuweisen Sie sind im Prinzip das Gleiche wie die Schalter nur dass Sie statt selbigen zu anzuklicken einfach eine Taste druumlcken
Copyright copy 2007 HAAGE amp PARTNER Computer GmbH Deutschland Seite 44 von 58
Directory Opus 6 fuumlr Windows Anleitung
Sie koumlnnen ein neues Tastenkuumlrzel erstellen oder ein Existierendes bearbeiten indem Sie Neu oder Bearbeiten anwaumlhlen und im Editor die noumltigen Informationen eingeben Die Taste oder Tastenkombination laumlsst sich ganz einfach eingeben indem Sie einen Eintrag auswaumlhlen und dann im Tasten ndash Feld die entsprechenden Tasten auf der Tastatur druumlcken
Um die Tastenkombination fuumlr ein bereits bestehendes Tastenkuumlrzel zu veraumlndern oder eins zu erstellen klicken Sie einfach in das Taste ndash Feld und druumlcken die gewuumlnschten Tasten Auszliger Esc und Tab stehen Ihnen alle Tasten inkl Zahlen Pfeile und der Windows-Taste zur Verfuumlgung
Als naumlchstes waumlhlen Sie einen Befehl aus dem ausklappbaren Menuuml neben der Zeile bdquoFunktionenldquo Hier finden sie die gleichen vordefinierten Befehle wie unter Anpassen ndash
Copyright copy 2007 HAAGE amp PARTNER Computer GmbH Deutschland Seite 45 von 58
Directory Opus 6 fuumlr Windows Anleitung Befehle beschrieben Sie koumlnnen mit einem Tastaturkuumlrzel auch ein externes Programm starten Ebenfalls wie schon vorher beschrieben funktioniert der Erweitert ndash Schalter Sie koumlnnen im erweiterten Modus die Befehle bearbeiten und detaillierter beschreiben
67 Beispiel Tastenkuumlrzel
Standardmaumlszligig sind folgende Windowskuumlrzel auch in Opus verfuumlgbar Taste Aktion F1 Hilfe
F2 Umbenennen
F3 Suchen (+ finden)
F4 Pfadfeld aktivieren
F5 Aktualisieren
F10 Menuumls aktivieren
Strg + Tab Zwischen Listern kreisen
Strg + C V X Kopieren ausschneiden einfuumlgen (Clipboard-Kopie)
Strg + A Alle auswaumlhlen
Strg + F Suchen (+ finden)
Strg + Z Ruumlckgaumlngig
Strg + Pfeiltasten hochrunter
Scrollen durch die Liste (ohne die Auswahl zu veraumlndern)
Ruumlcktaste Gehe nach oben
Alt + Pfeiltasten linksrechts Vorhergehendernaumlchster Pfad
Alt + Eingabetaste Eigenschaften
Shift + Loumlschen Datei loumlschen (ohne sie zuerst in den Papierkorb zu verschieben)
Shift + F10 Kontext Menuuml
Copyright copy 2007 HAAGE amp PARTNER Computer GmbH Deutschland Seite 46 von 58
Directory Opus 6 fuumlr Windows Anleitung
68 Anpassen ndash Kontextmenuumls
Opus unterstuumltzt eine Reihe von benutzerdefinierbaren Kontextmenuumls Diese erscheinen wenn Sie uumlber bestimmten Objekten die rechte Maustaste klicken In dieser Sektion koumlnnen Sie das Startleistenmenuuml und das Lister-Kontextmenuuml bearbeiten Letzteres oumlffnet sich wenn Sie auf einen leeren Bereich im Lister klicken Das Kontextmenuuml das erscheint wenn Sie auf eine Datei klicken ist das Datei-Kontextmenuuml (Informationen hierzu finden Sie unter Dateitypen und Voreinstellungen) Dies sind die Standardkontextmenuumls die Sie aber auch nach Belieben veraumlndern koumlnnen
Copyright copy 2007 HAAGE amp PARTNER Computer GmbH Deutschland Seite 47 von 58
Directory Opus 6 fuumlr Windows Anleitung Denken Sie daran diese Menuumls sind eigentlich Symbolleisten nur ohne Bilder Genauso koumlnnen Sie sie auch bearbeiten Kicken Sie den Anzeigen Schalter um das Menuuml anzuzeigen dann gehen Sie auf Befehle und ziehen die gewuumlnschten Optionen einfach in das Menuuml
7 Der Opus-Bilderanzeiger
Opus beinhaltet einen effizienten Bild Anzeiger der typische Formate wie JPG GIF PNG BMP IFF etc darstellt durch zusaumltzliche Plugins jedoch erweiterbar ist Er wird uumlber das Augen Symbol in der Standardsymbolleiste aufgerufen Um sich ein Bild anzusehen markieren Sie das Bild und druumlcken auf das Augen Symbol oder wenn die Option in den Voreinstellungen eingeschaltet ist klicken Sie einfach doppelt auf das Bild Sie koumlnnen es auch mit der Maus auf den entsprechenden Schalter ziehen Diese Option ist sehr nuumltzlich wenn das Bild auf dem Desktop oder einem virtuellen Ordner liegt wo die Opus Befehle nicht funktionieren Ihnen stehen eine Reihe von Funktionen zur Verfuumlgung wie zB die Groumlszlige des Bildes zu veraumlndern es zu drehen oder es als Vollbild zu betrachten Diese Funktionen erreichen Sie uumlber die Anzeiger-Menuumls und uumlber das ausklappende Menuuml auf dem Bild Wenn Sie mehrere Bilder ausgewaumlhlt haben koumlnnen Sie diese uumlber die Pfeile am oberen und unteren Rand durchblaumlttern oder Sie sich als Diashow ansehen Im Dateimenuuml im Anzeigerfenster koumlnnen Sie das Bild konfigurieren und sich Informationen uumlber evtl vorhandene Plugins anschauen Hier koumlnnen Sie Bilder verschieben kopieren oder loumlschen
Copyright copy 2007 HAAGE amp PARTNER Computer GmbH Deutschland Seite 48 von 58
Directory Opus 6 fuumlr Windows Anleitung
71 Die Anzeiger Einstellungen
bull Groumlszligenanpassung Je nachdem wie Sie diese einstellen passt sich der Anzeiger der Groumlszlige des Bildes an oder er erinnert sich an seine letzte Groumlszlige und Position bevor er geschlossen wurde und oumlffnet sich auch so wieder
bull Mit dem Mausrad durch Bilder wechseln Aktviert das Mausrad so dass Sie durch die Bilder blaumlttern koumlnnen ohne die Leertaste oder die Pfeile zu verwenden
bull Bild umrahmen Umrahmt das Bild mit einer duumlnnen schwarzen Linie
bull Liste fuumlr NaumlchsteVorherige bei Doppelklick erstellen Bei Aktivierung werden alle Bilder im aktuellen Verzeichnis erkannt sobald Sie doppelt auf ein Bild klicken Opus erstellt automatisch eine Liste so dass Sie mit den Pfeilschaltern durch die Bilder blaumlttern koumlnnen
bull Scrollbalken ausblenden (nicht unbedingt durch Plugins unterstuumltzt) Blendet den Scrollbalken aus der normalerweise erscheint wenn ein Bild groumlszliger als das Fenster ist Sie koumlnnen dann immer noch mit der linken Maustaste scrollen allerdings muss diese Option unter Linke Maustaste auch aktiviert sein
bull Linke Maustaste Hier koumlnnen Sie einstellen ob Sie die linke Maustaste entweder zum Durchblaumlttern durch die Bilder oder zum Scrollen verwenden moumlchten
Copyright copy 2007 HAAGE amp PARTNER Computer GmbH Deutschland Seite 49 von 58
Directory Opus 6 fuumlr Windows Anleitung
bull Hintergrundfarbe
Hier koumlnnen Sie die Hintergrundfarbe des Bildes einstellen Wenn Sie Auto aktivieren nimmt Opus automatisch eine zum Bild passende Farbe
bull Automatische Diashow Wenn mehrere Bilder ausgewaumlhlt sind werden diese automatisch in einer Diashow mit der eingegebenen Verzoumlgerung angezeigt
bull Bilder zufaumlllig reihen Die Auswahl der Reihenfolge erfolgt zufaumlllig
bull Diashowgeschwindigkeit Hier koumlnnen Sie die Verzoumlgerung zwischen den einzelnen Bildern einstellen
Sie koumlnnen die Anzahl fuumlr Opus lesbaren Dateiformate erweitern indem Sie Plugins einspielen indem Sie das Anzeiger Plugin System verwenden Dadurch koumlnnen die Produkte anderer Entwickler installiert werden Opus selbst installiert ein textdll Plugin mit dem es Text Dateien (sowie alle Dateien im hexadezimalen oder binaumlren Modus) anzeigen kann
8 Die Opus-Suche
Opus beinhaltet einen eigenen Suchen Befehl mit dem sich sehr leicht nach einzelnen Dateien oder bestimmten Typen mit einem gemeinsamen Muster oauml suchen laumlsst Der einfache Modus gleicht dem des Explorers Aber im erweiterten Modus steht Ihnen zusammen mit der bdquoErweiterten Filter Kontrolleldquo ein gutes und detailliertes Suchwerkzeug zur Verfuumlgung Die Suche funktioniert in allen realen Verzeichnispfaden sowie auf lokalen oder durch ein Netzwerk verbundenen Laufwerken und ZIP Dateien Da nicht von Opus kontrolliert funktioniert die Suche auch nicht in virtuellen Ordnern wie zB bdquoArbeitsplatzldquo
Copyright copy 2007 HAAGE amp PARTNER Computer GmbH Deutschland Seite 50 von 58
Directory Opus 6 fuumlr Windows Anleitung
Hier der einfache Modus
Copyright copy 2007 HAAGE amp PARTNER Computer GmbH Deutschland Seite 51 von 58
Directory Opus 6 fuumlr Windows Anleitung
Hier der erweiterte Modus Das Suchen Fenster besteht aus verschiedenen Sektionen In Sektion (1) wird das Startverzeichnis und andere Optionen angegeben Der aktuelle Ordner von dem aus Sie die Suche gestartet wurde kann aber auch durch suchen geaumlndert werden Bei (2) koumlnnen Sie die Parameter fuumlr die Suche einstellen Im einfachen Modus ein Wildcard-Muster fuumlr den Dateinamen eingeben nach Text in Dateien speziellen Dateitypen Groumlszlige- und Datumsparametern suchen Im erweiterten Modus koumlnnen Sie aus einer Vielzahl von Optionen auswaumlhlen Das funktioniert genauso wie mit der erweiterten Dateiauswahl den Kopieren- und Loumlschen-Filtern Sektion (3) zeigt falls eingeschaltet die Ergebnisse an Ansonsten werden sie im Ausgabefenster angezeigt Die Anzeige funktioniert genauso wie die Lister mit
Copyright copy 2007 HAAGE amp PARTNER Computer GmbH Deutschland Seite 52 von 58
Directory Opus 6 fuumlr Windows Anleitung auswaumlhlbaren Reihen und aufklappenden Kontextmenuumls (A) zeigt das Spalten Titel-Menuuml (B) das Dateien-Kontextmenuuml und (C) das Standard-Kontextmenuuml Die Dateien koumlnnen in diesem Fenster ganz normal ausgewaumlhlt werden Uumlber das Dateien-Kontextmenuuml koumlnnen Sie das Verzeichnis der ausgewaumlhlten Datei in einem neuen Lister oumlffnen oder eine der anderen Optionen wie zB Oumlffnen Ausschneiden amp Kopieren (in die Zwischenablage) Loumlschen und Umbenennen vornehmen oder sich die Einstellungen anzeigen lassen
81 Verwenden der erweiterten Filter bei der Suche Durch Opus erweiterte Filter-Kontroll-Funktionen haben Sie eine groszlige Auswahl an Einstellungen fuumlr die Suche Sie koumlnnen entweder nach einzelnen Dateinamen suchen oder umfassende Suchparameter festlegen (Mehr dazu finden Sie auch im Kapitel bdquoDas Opus Datei-Filter Systemldquo) Im oben gezeigten Beispiel haben wir eine recht uumlbliche Such-Aufgabe gestellt die eigentlich nicht schwierig allerdings mit anderen Programmen nicht leicht zu bewaumlltigen ist Die Aufgabe bestand daraus alle GIF oder JPEG Bilder in einem Frontpage Webverzeichnis zu finden die in den letzte 13 Tagen entweder hinzugefuumlgt oder veraumlndert wurden Dazu musste nach allen Dateien mit der Erweiterung bdquojpgldquo oder bdquogifldquo gesucht werden die in dem entsprechenden Zeitraum erstellt oder modifiziert wurden Auszligerdem mussten die Inhalte der Verzeichnisse ignoriert werden die Frontpage fuumlr Administrationsaufgaben nutzt das bedeutet alle mit einem Unterstrich vorneweg wurden ausgelassen Die Suchkriterien sahen dann also wie folgend aus Name Vergleich (jpggif) und Datum Vergleich Geaumlndert innerhalb 13 Tage und Unterbedingung Ungleich Name Vergleich _ und Typ Ungleich (Nur Ordner) Denken Sie daran dass die erweiterten Filter-Kontroll-Funktionen auch im Zusammenhang mit dem Befehl Auswaumlhlen fuumlr Dateien in einem Lister ebenso funktioniert wie auch mit Kopier- und Loumlschfiltern
9 TippsampTricks Die folgenden TippsampTricks erleichtern Ihnen den Einstieg in Directory Opus 6 und zeigen Ihnen Wege auf wie Sie Directory Opus nutzen koumlnnen um sich Ihren Computer-Alltag zu
Copyright copy 2007 HAAGE amp PARTNER Computer GmbH Deutschland Seite 53 von 58
Directory Opus 6 fuumlr Windows Anleitung erleichtern
91 Dual-Dateianzeige
Es ist empfehlenswert die Dual-Dateianzeige zu aktivieren Damit koumlnnen Sie in jedem Lister Dateien von einem Ordner in einen anderen Ordner kopieren Wenn Sie wollen dass diese Ansicht bei jedem Start von DOpus aktiv ist waumlhlen Sie bdquoOptionenldquo aus dem Menuuml bdquoEinstellungen Klicken Sie dort auf bdquoLister-Standardldquo und waumlhlen Sie dann den Karteireiter bdquoNeuer Listerldquo Im Abschnitt bdquoStandardmodus von neuen Listernldquo koumlnnen Sie den Standard-Anzeigemodus fuumlr neu zu oumlffnende Lister waumlhlen also zum Beispiel bdquoDual-Anzeige (vertikal)ldquo fuumlr zwei vertikale Dateianzeigen in einem Fenster
Copyright copy 2007 HAAGE amp PARTNER Computer GmbH Deutschland Seite 54 von 58
Directory Opus 6 fuumlr Windows Anleitung
Bitte beachten Sie dass diese Einstellung nur genutzt wird wenn Sie bei bdquoWenn ein neuer Lister geoumlffnet wirdldquo die Option bdquoMit den untenstehenden Einstellungen oumlffnenldquo aktivieren Wenn stattdessen bdquoMit dem Modus und der Groumlszlige des letzten Listers oumlffnen der geschlossen wurdeldquo anwaumlhlen dann koumlnnen Sie auch einfach den letzten Lister den Sie schlieszligen uumlber das Ansicht-Menuuml auf Dual-Anzeige umstellen und Opus merkt sich die Einstellung von selbst
92 Groumlszlige des Listers setzen Die Groumlszlige eines Listers koumlnnen Sie einstellen indem Sie bdquoOptionenldquo aus dem bdquoEinstellungenldquo-Menuuml waumlhlen Klicken Sie dort wieder auf bdquoLister-Standardldquo und waumlhlen Sie den Karteireiter bdquoNeuer Listerldquo Unter bdquoStandardgroumlszlige von neuen Listernldquo koumlnnen Sie nun eine neue Standardgroumlszlige festlegen Entweder geben Sie Breite und Houmlhe in Pixel direkt in die entsprechenden Eingabefelder ein oder aber Sie ziehen einen Lister auf die gewuumlnschte Groumlszlige und ziehen dann das Fadenkreuz im Einstellungsfenster auf den betreffenden Lister damit Opus die Groumlszlige automatisch einstellt Bitte beachten Sie dass diese Einstellung nur genutzt wird wenn Sie bei bdquoWenn ein neuer Lister geoumlffnet wirdldquo die Option bdquoMit den untenstehenden Einstellungen oumlffnenldquo aktivieren Wenn stattdessen bdquoMit dem Modus und der Groumlszlige des letzten Listers oumlffnen der geschlossen wurdeldquo anwaumlhlen dann koumlnnen Sie auch einfach den letzten Lister den Sie schlieszligen auf die gewuumlnschte Groumlszlige ziehen und Opus merkt sich die Einstellung von selbst In diesem Fall merkt sich Opus auf welcher Ordner dargestellt wurde als der Lister geschlossen wurde Wenn Sie das naumlchste Mal einen Lister oumlffnen wird in diesem derselbe Ordner angezeigt und Sie koumlnnen sofort dort weitermachen wo Sie aufgehoumlrt haben
Copyright copy 2007 HAAGE amp PARTNER Computer GmbH Deutschland Seite 55 von 58
Directory Opus 6 fuumlr Windows Anleitung
93 Eine Symbolleiste aumlndern Auch eine Symbolleiste laumlsst sich leicht an Ihre eigenen Wuumlnsche anpassen so koumlnnen Sie einer Symbolleiste zum Beispiel leicht einen Schalter zum Abspielen von Klangdateien hinzufuumlgen Waumlhlen Sie dazu bdquoSymbolleistenAnpassenldquo aus dem Menuuml bdquoEinstellungenldquo Klicken Sie dort auf den Reiter bdquoBefehleldquo und waumlhlen Sie bdquoDateibefehleldquo Auf der rechten Seite klicken Sie dann auf bdquoAbspielenldquo
Ziehen Sie nun das Symbol vor dem Wort bdquoAbspielenldquo oder das Wort selbst auf die Symbolleiste an die gewuumlnschte Stelle Ab sofort steht Ihnen diese Funktion permanent zur Verfuumlgung
94 Skriptfaumlhigkeit Directory Opus verfuumlgt uumlber zwei unterschiedliche Befehlssaumltze die Basisbefehle und die vordefinierten Befehle Die Basisbefehle sind die Befehle die Opus direkt versteht Die meisten akzeptieren ein oder mehrere Argument(e) um ihr Verhalten beeinflussen Vordefinierte Befehle setzen sich aus ein oder mehreren Basisbefehlen zusammen um eine Funktion zu erfuumlllen Vordefinierte Befehle werden zum Beispiel fuumlr die Symbolleisten oder Kontextmenuumls verwendet Ein vordefinierter Befehl ist sozusagen ein Skript das aus ein oder mehreren Basisbefehlen besteht Die vordefinierten Befehle finden Sie im bdquoAnpassenldquo-Fenster unter bdquoBefehleldquo Sie koumlnnen sich eine Liste aller Befehle insgesamt oder aller Befehle einer bestimmten Kategorie anzeigen lassen Es gibt Aktionsbefehle die etwas tun wie zum Beispiel eine Datei kopieren oder einen Ordner erstellen Und es gibt dynamische Befehle die verwendet
Copyright copy 2007 HAAGE amp PARTNER Computer GmbH Deutschland Seite 56 von 58
Directory Opus 6 fuumlr Windows Anleitung werden um einer Symbolleiste oder einem Menuuml dynamisch Aktionsbefehle hinzuzufuumlgen Ein dynamischer Befehl ist zum Beispiel bdquoLaufwerk-Symboleldquo den Sie in der Kategorie bdquoGehe zuldquo finden Wenn Sie diesen Befehl in einer Symbolleiste anwenden wird er Ihrer Symbolleiste fuumlr jedes Laufwerk in Ihrem System einen Schalter hinzufuumlgen auf den Sie klicken koumlnnen um den Inhalt des betreffenden Laufwerks anzuzeigen
Sie koumlnnen auf die vielen vordefinierten Befehle zuruumlckgreifen um Opus mit Hilfe von Symbolleisten Kontextmenuuml-Funktionen und vielem anderen mehr an Ihre Wuumlnsche anzupassen Zudem koumlnnen Sie aber auch eigene Befehle vordefinieren indem Sie im bdquoAnpassenldquo-Fenster unter bdquoBefehleldquo die Kategorie bdquoBenutzerldquo anwaumlhlen und dann unterhalb der Befehlsliste auf den Schalter bdquoHinzuldquo klicken Die Kategorie bdquoBenutzerldquo ist am Anfang leer und dient als Behaumllter fuumlr Ihre eigenen vordefinierten Befehle Sie gelangen auf diese Weise in den Befehlseditor von Opus Hier koumlnnen Sie Ihrem neu definierten Befehl einen Namen geben und als bdquoTippldquo eine Erklaumlrung zu dessen Funktion hinzufuumlgen Unter bdquoVorlageldquo koumlnnen Sie angeben welche Parameter Ihr Befehl unterstuumltzt Dazu geben Sie eine Befehlsvorlage (Template) an Dies ist eine Zeichenkette die beschreibt welche Parameter verwendet werden Unter bdquoFunktionldquo koumlnnen Sie dann die Funktion des Befehls definieren indem Sie auf beliebige viele Basisbefehle und externe Programme zuruumlckgreifen Im englischsprachigen Handbuch von Opus werden alle vordefinierte Befehle (bdquopredefined command setldquo) und alle Basisbefehle (bdquoraw command setldquo) ausfuumlhrlich beschrieben Es wird ausfuumlhrlich erklaumlrt wie Sie eigene Befehle definieren die mit einer Befehlsvorlage verschiedene Argumente unterstuumltzen Wenn Sie Opus sehr weitreichend programmieren moumlchten finden Sie in der Original-Anleitung unter bdquoPredefined Commandsldquo und bdquoOpus Raw Commandsldquo alles Wissenswerte In vielen Faumlllen wird es unserer Erfahrung nach jedoch ausreichen wenn Sie auf die umfangreiche Sammlung an vordefinierten Befehlen zuruumlckgreifen um Opus an Ihre Wuumlnsche anzupassen
Copyright copy 2007 HAAGE amp PARTNER Computer GmbH Deutschland Seite 57 von 58
Directory Opus 6 fuumlr Windows Anleitung
10 Weitere Informationen und technischer Support Diese Anleitung fuumlhrt in die grundlegenden Funktionen von Directory Opus 6 ein und bietet einen guten Uumlberblick uumlber die Leistungsfaumlhigkeit Zur weiteren Erforschung bietet es sich an die umfangreichen Einstellungen durchzugehen Die meisten Optionen sind selbsterklaumlrend wenn Sie auf eine Option klicken und dann F1 druumlcken erhalten Sie eine zusaumltzliche Hilfe
Weitere Informationen finden Sie auch auf unserer deutschsprachigen Website zu Directory Opus httpdopushaage-partnerdeFuumlr die Version 6 wird keine Support mehr angeboten Sie finden jedoch Hilfe im Forum httpwwwhaage-partnerdeforumindexphpc=6
Vertreib HampP ist der Exklusivvertrieb der deutschen Version in Deutschland Oumlsterreich und der Schweiz HAAGEampPARTNER Computer GmbH Postfach 1104 middot D-61477 Glashuumltten Schloszligborner Weg 7 middot D-61479 Glashuumltten Deutschland Telefon (06174) 966 100 Telefax (06174) 966 101 Internet dopushaage-partnerde wwwhaage-partnerde
Copyright copy 2007 HAAGE amp PARTNER Computer GmbH Deutschland Seite 58 von 58
- 1 Willkommen
- 2 Die Installation
-
- 21 Voraussetzungen
- 22 Installieren von Directory Opus 6
- 23 Online-Registrierung
- 24 Der erste Start
-
- 3 Einfuumlhrung und Uumlbersicht
-
- 31 Die Komponenten von Directory Opus
-
- Hauptprogramm
- Der Lister
- Die Symbolleiste
- Einstellungsfenster
- Funktionsfenster
-
- 32 Grundlegende Konzepte Wie Opus arbeitet
-
- 4 Erste Schritte
- 5 Einstellungen
-
- 51 Einstellungen
-
- 511 Bilder
- 512 Dateioperationen
- 513 Doppelklick
- 514 Favoriten amp History
- 515 FTP
- 516 Klaumlnge
- 517 Lister-Anzeige
- 518 Lister-Einstellungen
- 519 Lister-Layouts
- 5110 Lister-Standard
- 5111 Logdatei
- 5112 Optionenverwaltung
- 5113 Ordner einlesen
- 5114 Symbolleiste
- 5115 Verschiedenes
- 5116 ZIP-Dateien
-
- 52 Anpassen
- 521 Befehle
- 522 Symbolleisten
- 523 Tastenkuumlrzel
- 524 Kontextmenuumls
- 53 Dateitypen
- 54 Ordneroptionen
-
- 6 Anpassen
-
- 61 Symbolleisten Menuumls im Bearbeitungsmodus
- 62 Bearbeiten von Schaltern in der Symbolleiste
- 63 Erweiterter Befehls-Editor
- 64 Anpassen ndash Befehle
- 65 Anpassen ndash Symbolleisten
- 66 Anpassen ndash Tasten
- 67 Beispiel Tastenkuumlrzel
- 68 Anpassen ndash Kontextmenuumls
-
- 7 Der Opus-Bilderanzeiger
-
- 71 Die Anzeiger Einstellungen
-
- 8 Die Opus-Suche
- 9 TippsampTricks
-
- 91 Dual-Dateianzeige
- 92 Groumlszlige des Listers setzen
- 93 Eine Symbolleiste aumlndern
- 94 Skriptfaumlhigkeit
-
- 10 Weitere Informationen und technischer Support
-
- Vertreib
-

Directory Opus 6 fuumlr Windows Anleitung
Wenn Sie im Befehlseditor auf eines der Bilder klicken oumlffnet sich die Sammlung der von Opus vorgefertigten Symbole Entweder sie verwenden diese oder Sie suchen nach einem externen Bild Wenn die Option Vorschau mit groszligen Symbolen aktiviert ist werden die Symbole in der Groumlszlige 32x32 dargestellt andernfalls sind sie nur 16x16 groszlig Wenn Sie die Option Farben uumlberschreiben aktivieren koumlnnen Sie die Text- und Hintergrundfarbe fuumlr den Schalter festlegen Mit der Label anzeigen Funktion koumlnnen Sie einstellen ob die Beschriftung zum Bild (oder anstatt) angezeigt wird und wo (rechts links uumlber unter) In der Standardeinstellung wird die Beschriftung unter dem Symbol angezeigt Damit die Label auch angezeigt werden muumlssen sie im bdquoAnpassenldquo Fenster unter bdquoToolbarldquo auf der rechten Seite bdquoLabelstatus Einldquo anwaumlhlen Im Label Feld koumlnnen Sie die Beschriftung des Schalters aumlndern im Tipp Feld den Text der als Hilfe erscheint wenn Sie mit dem Mauszeiger uumlber den Schalter fahren Wenn kein Tipp eingegeben ist wird standardmaumlszligig der Label Text verwendet Die Werte fuumlr Bilder und Labels sind im Befehls-Editor als Standardwerte fuumlr den Schalter festgesetzt Sie koumlnnen entweder direkt in diesem Editor fuumlr einen Schalter oder im bdquoAnpassenldquo Fenster unter bdquoSymbolleistenldquo bdquoToolbarldquo fuumlr alle geaumlndert werden (Die Einstellungen fuumlr die einzelnen Symbolleisten werden unter Anpassen ndash
Copyright copy 2007 HAAGE amp PARTNER Computer GmbH Deutschland Seite 40 von 58
Directory Opus 6 fuumlr Windows Anleitung Symbolleisten genauer beschrieben) Verwenden Sie das Tasten Feld um ein Tastenkuumlrzel fuumlr diesen Schalter festzulegen Das Funktionsfeld zeigt die aktuelle Funktion fuumlr den Schalter Im Standardmodus ist es nur eine Zeile Sie koumlnnen die Menuumlliste verwenden um eine von Opus vordefinierte Befehlsfunktion auszuwaumlhlen oder Sie geben eine eigene Funktion ein Anmerkung Wenn Sie einen vordefinierten Befehl nehmen wird er automatisch in die Befehlssprache von Opus gewandelt Wenn Sie den Erweitert Modus aktivieren koumlnnen Sie Funktionen mit mehr als einer Zeile anlegen
63 Erweiterter Befehls-Editor
Wenn Sie erweitert auswaumlhlen koumlnnen Sie dort eine oder mehrere Befehlsaktionen und Argumente fuumlr den Schalter einstellen
Im erweiterten Modus enthaumllt das Befehlsmenuuml nur eine Liste der reinen Opusbefehle dadurch ist sie wesentlich kuumlrzer als im einfachen Modus Die meisten der internen Befehle koumlnnen durch das Hinzufuumlgen von Argumenten aus der Argumentenliste modifiziert werden
Copyright copy 2007 HAAGE amp PARTNER Computer GmbH Deutschland Seite 41 von 58
Directory Opus 6 fuumlr Windows Anleitung Sie koumlnnen uumlber die Opus Befehle auch externe Programme starten Klicken Sie auf den Durchsuchen Schalter und waumlhlen Sie ein Programm aus Die Argumenten-Liste zeigt jetzt eine Liste der externen Befehlkodes Die MS-DOS Batch-Funktion kann dazu verwendet werden komplexe MS-DOS Applikationen enthaltende Funktionen zu erstellen Wenn diese Option aktiviert ist verwendet Dopus Ihre Befehlsdefinition um eine temporaumlre Batch ndash Datei (bat) zu erstellen so dass Sie mehrere externe Programme in Folge aufrufen koumlnnen und Ihre Ausgabe im entsprechende Fenster sehen Ist die MS-DOS Batch-Funktion ausgeschaltet werden alle im Befehl definierten externen Programme simultan gestartet
64 Anpassen ndash Befehle Die Befehle ndash Seite ermoumlglicht den Zugang zu den in Kategorien eingeteilten vordefinierten Opus Befehlen Um einen Befehl der Symbolleiste hinzu zu fuumlgen ziehen Sie einfach den Befehl (das Symbol) an den gewuumlnschten Platz in der Leiste
Copyright copy 2007 HAAGE amp PARTNER Computer GmbH Deutschland Seite 42 von 58
Directory Opus 6 fuumlr Windows Anleitung Die meisten Kategorien erklaumlren sich von selbst aber es gibt drei spezielle
bull Standard ndash Menuumls Enthaumllt ein vorgefertigtes Set der Standarduntermenuumls in Opus Sie koumlnnen ganz leicht eine neue Symbolleiste konstruieren indem Sie die gewuumlnschten Untermenuumls in die Leiste ziehen
bull Neu Erstellt neue Schalter ohne zugeordnete Befehle genauso wie der Befehl bdquoneuen einfuumlgenldquo Man kann hieruumlber also einen neuen Schalter Menuumlschalter oder ein neues Menuuml einfuumlgen
bull Benutzer Hier koumlnnen Sie Ihre eigenen Befehle auf der Basis von Opus sowie externen Befehlen definieren Wenn Sie einmal einen Befehl definiert haben koumlnnen Sie ihn wie die Vorgefertigten in der Symbolleiste verwenden
65 Anpassen ndash Symbolleisten Hier finden Sie eine Liste der aktuell verfuumlgbaren Symbolleisten (im linken Feld) Sie aktivieren eine Leiste indem Sie das Feld daneben anklicken Wollen Sie eine neue Leiste erstellen klicken Sie Neu oder Kopieren um eine Kopie zu erstellen Sie koumlnnen sie auch Umbenennen oder Loumlschen Mit Importieren und Exportieren koumlnnen Sie die Symbolleisten zwischen verschiedenen System verschieben Zustand speichern macht einen Schnappschuss der aktuellen Zustaumlnde und Positionen
Copyright copy 2007 HAAGE amp PARTNER Computer GmbH Deutschland Seite 43 von 58
Directory Opus 6 fuumlr Windows Anleitung
In der Sektion auf der rechten Seite koumlnnen Sie das Aussehen der Symbolleiste veraumlndern und festlegen ob sie mit dem Lister verbunden oder frei schwebend ist Die Hintergrund Sektion ermoumlglicht es Ihnen eine Hintergrundfarbe oder eins der vordefinierten Bilder fuumlr die Symbolleiste zu verwenden (Unter Praumlferenzen Bilder finden Sie weiter Details) Wenn Sie Bild vom Untermenuuml anwaumlhlen hat das Untermenuuml farblich die gleichen Einstellungen wie das Menuuml wenn nicht hat es die Standardfarben Bilder amp Labels definieren sozusagen die Master-Einstellungen der Symbolleiste Alle fuumlr sie individuell vorgenommen Einstellungen werden von dieser uumlberschrieben Ihnen stehen Standard Ein und Aus als Optionen zur Verfuumlgung Ist die Einstellung auf Standard gesetzt werden die individuellen Einstellungen fuumlr die einzelnen Schalter uumlbernommen So koumlnnen Sie zB auch eine Leiste erstellen in der manche Schalter eine Beschriftung haben und manche nicht Bei den Schwebenden Einstellungen koumlnnen Sie festlegen ob die Symbolleiste innerhalb des Listers bzw an ihn gebunden ist oder auszligerhalb frei bewegt werden kann
66 Anpassen ndash Tasten Die Tasten Seite zeigt Ihnen alle in Opus definierten Tastenkuumlrzel die entweder Teil einer Symbolleiste eines Menuumlschalters oder einfach nur Tastenkuumlrzel sind Sie koumlnnen hier jeder Tastenkombination eine beliebige Funktion zuweisen Sie sind im Prinzip das Gleiche wie die Schalter nur dass Sie statt selbigen zu anzuklicken einfach eine Taste druumlcken
Copyright copy 2007 HAAGE amp PARTNER Computer GmbH Deutschland Seite 44 von 58
Directory Opus 6 fuumlr Windows Anleitung
Sie koumlnnen ein neues Tastenkuumlrzel erstellen oder ein Existierendes bearbeiten indem Sie Neu oder Bearbeiten anwaumlhlen und im Editor die noumltigen Informationen eingeben Die Taste oder Tastenkombination laumlsst sich ganz einfach eingeben indem Sie einen Eintrag auswaumlhlen und dann im Tasten ndash Feld die entsprechenden Tasten auf der Tastatur druumlcken
Um die Tastenkombination fuumlr ein bereits bestehendes Tastenkuumlrzel zu veraumlndern oder eins zu erstellen klicken Sie einfach in das Taste ndash Feld und druumlcken die gewuumlnschten Tasten Auszliger Esc und Tab stehen Ihnen alle Tasten inkl Zahlen Pfeile und der Windows-Taste zur Verfuumlgung
Als naumlchstes waumlhlen Sie einen Befehl aus dem ausklappbaren Menuuml neben der Zeile bdquoFunktionenldquo Hier finden sie die gleichen vordefinierten Befehle wie unter Anpassen ndash
Copyright copy 2007 HAAGE amp PARTNER Computer GmbH Deutschland Seite 45 von 58
Directory Opus 6 fuumlr Windows Anleitung Befehle beschrieben Sie koumlnnen mit einem Tastaturkuumlrzel auch ein externes Programm starten Ebenfalls wie schon vorher beschrieben funktioniert der Erweitert ndash Schalter Sie koumlnnen im erweiterten Modus die Befehle bearbeiten und detaillierter beschreiben
67 Beispiel Tastenkuumlrzel
Standardmaumlszligig sind folgende Windowskuumlrzel auch in Opus verfuumlgbar Taste Aktion F1 Hilfe
F2 Umbenennen
F3 Suchen (+ finden)
F4 Pfadfeld aktivieren
F5 Aktualisieren
F10 Menuumls aktivieren
Strg + Tab Zwischen Listern kreisen
Strg + C V X Kopieren ausschneiden einfuumlgen (Clipboard-Kopie)
Strg + A Alle auswaumlhlen
Strg + F Suchen (+ finden)
Strg + Z Ruumlckgaumlngig
Strg + Pfeiltasten hochrunter
Scrollen durch die Liste (ohne die Auswahl zu veraumlndern)
Ruumlcktaste Gehe nach oben
Alt + Pfeiltasten linksrechts Vorhergehendernaumlchster Pfad
Alt + Eingabetaste Eigenschaften
Shift + Loumlschen Datei loumlschen (ohne sie zuerst in den Papierkorb zu verschieben)
Shift + F10 Kontext Menuuml
Copyright copy 2007 HAAGE amp PARTNER Computer GmbH Deutschland Seite 46 von 58
Directory Opus 6 fuumlr Windows Anleitung
68 Anpassen ndash Kontextmenuumls
Opus unterstuumltzt eine Reihe von benutzerdefinierbaren Kontextmenuumls Diese erscheinen wenn Sie uumlber bestimmten Objekten die rechte Maustaste klicken In dieser Sektion koumlnnen Sie das Startleistenmenuuml und das Lister-Kontextmenuuml bearbeiten Letzteres oumlffnet sich wenn Sie auf einen leeren Bereich im Lister klicken Das Kontextmenuuml das erscheint wenn Sie auf eine Datei klicken ist das Datei-Kontextmenuuml (Informationen hierzu finden Sie unter Dateitypen und Voreinstellungen) Dies sind die Standardkontextmenuumls die Sie aber auch nach Belieben veraumlndern koumlnnen
Copyright copy 2007 HAAGE amp PARTNER Computer GmbH Deutschland Seite 47 von 58
Directory Opus 6 fuumlr Windows Anleitung Denken Sie daran diese Menuumls sind eigentlich Symbolleisten nur ohne Bilder Genauso koumlnnen Sie sie auch bearbeiten Kicken Sie den Anzeigen Schalter um das Menuuml anzuzeigen dann gehen Sie auf Befehle und ziehen die gewuumlnschten Optionen einfach in das Menuuml
7 Der Opus-Bilderanzeiger
Opus beinhaltet einen effizienten Bild Anzeiger der typische Formate wie JPG GIF PNG BMP IFF etc darstellt durch zusaumltzliche Plugins jedoch erweiterbar ist Er wird uumlber das Augen Symbol in der Standardsymbolleiste aufgerufen Um sich ein Bild anzusehen markieren Sie das Bild und druumlcken auf das Augen Symbol oder wenn die Option in den Voreinstellungen eingeschaltet ist klicken Sie einfach doppelt auf das Bild Sie koumlnnen es auch mit der Maus auf den entsprechenden Schalter ziehen Diese Option ist sehr nuumltzlich wenn das Bild auf dem Desktop oder einem virtuellen Ordner liegt wo die Opus Befehle nicht funktionieren Ihnen stehen eine Reihe von Funktionen zur Verfuumlgung wie zB die Groumlszlige des Bildes zu veraumlndern es zu drehen oder es als Vollbild zu betrachten Diese Funktionen erreichen Sie uumlber die Anzeiger-Menuumls und uumlber das ausklappende Menuuml auf dem Bild Wenn Sie mehrere Bilder ausgewaumlhlt haben koumlnnen Sie diese uumlber die Pfeile am oberen und unteren Rand durchblaumlttern oder Sie sich als Diashow ansehen Im Dateimenuuml im Anzeigerfenster koumlnnen Sie das Bild konfigurieren und sich Informationen uumlber evtl vorhandene Plugins anschauen Hier koumlnnen Sie Bilder verschieben kopieren oder loumlschen
Copyright copy 2007 HAAGE amp PARTNER Computer GmbH Deutschland Seite 48 von 58
Directory Opus 6 fuumlr Windows Anleitung
71 Die Anzeiger Einstellungen
bull Groumlszligenanpassung Je nachdem wie Sie diese einstellen passt sich der Anzeiger der Groumlszlige des Bildes an oder er erinnert sich an seine letzte Groumlszlige und Position bevor er geschlossen wurde und oumlffnet sich auch so wieder
bull Mit dem Mausrad durch Bilder wechseln Aktviert das Mausrad so dass Sie durch die Bilder blaumlttern koumlnnen ohne die Leertaste oder die Pfeile zu verwenden
bull Bild umrahmen Umrahmt das Bild mit einer duumlnnen schwarzen Linie
bull Liste fuumlr NaumlchsteVorherige bei Doppelklick erstellen Bei Aktivierung werden alle Bilder im aktuellen Verzeichnis erkannt sobald Sie doppelt auf ein Bild klicken Opus erstellt automatisch eine Liste so dass Sie mit den Pfeilschaltern durch die Bilder blaumlttern koumlnnen
bull Scrollbalken ausblenden (nicht unbedingt durch Plugins unterstuumltzt) Blendet den Scrollbalken aus der normalerweise erscheint wenn ein Bild groumlszliger als das Fenster ist Sie koumlnnen dann immer noch mit der linken Maustaste scrollen allerdings muss diese Option unter Linke Maustaste auch aktiviert sein
bull Linke Maustaste Hier koumlnnen Sie einstellen ob Sie die linke Maustaste entweder zum Durchblaumlttern durch die Bilder oder zum Scrollen verwenden moumlchten
Copyright copy 2007 HAAGE amp PARTNER Computer GmbH Deutschland Seite 49 von 58
Directory Opus 6 fuumlr Windows Anleitung
bull Hintergrundfarbe
Hier koumlnnen Sie die Hintergrundfarbe des Bildes einstellen Wenn Sie Auto aktivieren nimmt Opus automatisch eine zum Bild passende Farbe
bull Automatische Diashow Wenn mehrere Bilder ausgewaumlhlt sind werden diese automatisch in einer Diashow mit der eingegebenen Verzoumlgerung angezeigt
bull Bilder zufaumlllig reihen Die Auswahl der Reihenfolge erfolgt zufaumlllig
bull Diashowgeschwindigkeit Hier koumlnnen Sie die Verzoumlgerung zwischen den einzelnen Bildern einstellen
Sie koumlnnen die Anzahl fuumlr Opus lesbaren Dateiformate erweitern indem Sie Plugins einspielen indem Sie das Anzeiger Plugin System verwenden Dadurch koumlnnen die Produkte anderer Entwickler installiert werden Opus selbst installiert ein textdll Plugin mit dem es Text Dateien (sowie alle Dateien im hexadezimalen oder binaumlren Modus) anzeigen kann
8 Die Opus-Suche
Opus beinhaltet einen eigenen Suchen Befehl mit dem sich sehr leicht nach einzelnen Dateien oder bestimmten Typen mit einem gemeinsamen Muster oauml suchen laumlsst Der einfache Modus gleicht dem des Explorers Aber im erweiterten Modus steht Ihnen zusammen mit der bdquoErweiterten Filter Kontrolleldquo ein gutes und detailliertes Suchwerkzeug zur Verfuumlgung Die Suche funktioniert in allen realen Verzeichnispfaden sowie auf lokalen oder durch ein Netzwerk verbundenen Laufwerken und ZIP Dateien Da nicht von Opus kontrolliert funktioniert die Suche auch nicht in virtuellen Ordnern wie zB bdquoArbeitsplatzldquo
Copyright copy 2007 HAAGE amp PARTNER Computer GmbH Deutschland Seite 50 von 58
Directory Opus 6 fuumlr Windows Anleitung
Hier der einfache Modus
Copyright copy 2007 HAAGE amp PARTNER Computer GmbH Deutschland Seite 51 von 58
Directory Opus 6 fuumlr Windows Anleitung
Hier der erweiterte Modus Das Suchen Fenster besteht aus verschiedenen Sektionen In Sektion (1) wird das Startverzeichnis und andere Optionen angegeben Der aktuelle Ordner von dem aus Sie die Suche gestartet wurde kann aber auch durch suchen geaumlndert werden Bei (2) koumlnnen Sie die Parameter fuumlr die Suche einstellen Im einfachen Modus ein Wildcard-Muster fuumlr den Dateinamen eingeben nach Text in Dateien speziellen Dateitypen Groumlszlige- und Datumsparametern suchen Im erweiterten Modus koumlnnen Sie aus einer Vielzahl von Optionen auswaumlhlen Das funktioniert genauso wie mit der erweiterten Dateiauswahl den Kopieren- und Loumlschen-Filtern Sektion (3) zeigt falls eingeschaltet die Ergebnisse an Ansonsten werden sie im Ausgabefenster angezeigt Die Anzeige funktioniert genauso wie die Lister mit
Copyright copy 2007 HAAGE amp PARTNER Computer GmbH Deutschland Seite 52 von 58
Directory Opus 6 fuumlr Windows Anleitung auswaumlhlbaren Reihen und aufklappenden Kontextmenuumls (A) zeigt das Spalten Titel-Menuuml (B) das Dateien-Kontextmenuuml und (C) das Standard-Kontextmenuuml Die Dateien koumlnnen in diesem Fenster ganz normal ausgewaumlhlt werden Uumlber das Dateien-Kontextmenuuml koumlnnen Sie das Verzeichnis der ausgewaumlhlten Datei in einem neuen Lister oumlffnen oder eine der anderen Optionen wie zB Oumlffnen Ausschneiden amp Kopieren (in die Zwischenablage) Loumlschen und Umbenennen vornehmen oder sich die Einstellungen anzeigen lassen
81 Verwenden der erweiterten Filter bei der Suche Durch Opus erweiterte Filter-Kontroll-Funktionen haben Sie eine groszlige Auswahl an Einstellungen fuumlr die Suche Sie koumlnnen entweder nach einzelnen Dateinamen suchen oder umfassende Suchparameter festlegen (Mehr dazu finden Sie auch im Kapitel bdquoDas Opus Datei-Filter Systemldquo) Im oben gezeigten Beispiel haben wir eine recht uumlbliche Such-Aufgabe gestellt die eigentlich nicht schwierig allerdings mit anderen Programmen nicht leicht zu bewaumlltigen ist Die Aufgabe bestand daraus alle GIF oder JPEG Bilder in einem Frontpage Webverzeichnis zu finden die in den letzte 13 Tagen entweder hinzugefuumlgt oder veraumlndert wurden Dazu musste nach allen Dateien mit der Erweiterung bdquojpgldquo oder bdquogifldquo gesucht werden die in dem entsprechenden Zeitraum erstellt oder modifiziert wurden Auszligerdem mussten die Inhalte der Verzeichnisse ignoriert werden die Frontpage fuumlr Administrationsaufgaben nutzt das bedeutet alle mit einem Unterstrich vorneweg wurden ausgelassen Die Suchkriterien sahen dann also wie folgend aus Name Vergleich (jpggif) und Datum Vergleich Geaumlndert innerhalb 13 Tage und Unterbedingung Ungleich Name Vergleich _ und Typ Ungleich (Nur Ordner) Denken Sie daran dass die erweiterten Filter-Kontroll-Funktionen auch im Zusammenhang mit dem Befehl Auswaumlhlen fuumlr Dateien in einem Lister ebenso funktioniert wie auch mit Kopier- und Loumlschfiltern
9 TippsampTricks Die folgenden TippsampTricks erleichtern Ihnen den Einstieg in Directory Opus 6 und zeigen Ihnen Wege auf wie Sie Directory Opus nutzen koumlnnen um sich Ihren Computer-Alltag zu
Copyright copy 2007 HAAGE amp PARTNER Computer GmbH Deutschland Seite 53 von 58
Directory Opus 6 fuumlr Windows Anleitung erleichtern
91 Dual-Dateianzeige
Es ist empfehlenswert die Dual-Dateianzeige zu aktivieren Damit koumlnnen Sie in jedem Lister Dateien von einem Ordner in einen anderen Ordner kopieren Wenn Sie wollen dass diese Ansicht bei jedem Start von DOpus aktiv ist waumlhlen Sie bdquoOptionenldquo aus dem Menuuml bdquoEinstellungen Klicken Sie dort auf bdquoLister-Standardldquo und waumlhlen Sie dann den Karteireiter bdquoNeuer Listerldquo Im Abschnitt bdquoStandardmodus von neuen Listernldquo koumlnnen Sie den Standard-Anzeigemodus fuumlr neu zu oumlffnende Lister waumlhlen also zum Beispiel bdquoDual-Anzeige (vertikal)ldquo fuumlr zwei vertikale Dateianzeigen in einem Fenster
Copyright copy 2007 HAAGE amp PARTNER Computer GmbH Deutschland Seite 54 von 58
Directory Opus 6 fuumlr Windows Anleitung
Bitte beachten Sie dass diese Einstellung nur genutzt wird wenn Sie bei bdquoWenn ein neuer Lister geoumlffnet wirdldquo die Option bdquoMit den untenstehenden Einstellungen oumlffnenldquo aktivieren Wenn stattdessen bdquoMit dem Modus und der Groumlszlige des letzten Listers oumlffnen der geschlossen wurdeldquo anwaumlhlen dann koumlnnen Sie auch einfach den letzten Lister den Sie schlieszligen uumlber das Ansicht-Menuuml auf Dual-Anzeige umstellen und Opus merkt sich die Einstellung von selbst
92 Groumlszlige des Listers setzen Die Groumlszlige eines Listers koumlnnen Sie einstellen indem Sie bdquoOptionenldquo aus dem bdquoEinstellungenldquo-Menuuml waumlhlen Klicken Sie dort wieder auf bdquoLister-Standardldquo und waumlhlen Sie den Karteireiter bdquoNeuer Listerldquo Unter bdquoStandardgroumlszlige von neuen Listernldquo koumlnnen Sie nun eine neue Standardgroumlszlige festlegen Entweder geben Sie Breite und Houmlhe in Pixel direkt in die entsprechenden Eingabefelder ein oder aber Sie ziehen einen Lister auf die gewuumlnschte Groumlszlige und ziehen dann das Fadenkreuz im Einstellungsfenster auf den betreffenden Lister damit Opus die Groumlszlige automatisch einstellt Bitte beachten Sie dass diese Einstellung nur genutzt wird wenn Sie bei bdquoWenn ein neuer Lister geoumlffnet wirdldquo die Option bdquoMit den untenstehenden Einstellungen oumlffnenldquo aktivieren Wenn stattdessen bdquoMit dem Modus und der Groumlszlige des letzten Listers oumlffnen der geschlossen wurdeldquo anwaumlhlen dann koumlnnen Sie auch einfach den letzten Lister den Sie schlieszligen auf die gewuumlnschte Groumlszlige ziehen und Opus merkt sich die Einstellung von selbst In diesem Fall merkt sich Opus auf welcher Ordner dargestellt wurde als der Lister geschlossen wurde Wenn Sie das naumlchste Mal einen Lister oumlffnen wird in diesem derselbe Ordner angezeigt und Sie koumlnnen sofort dort weitermachen wo Sie aufgehoumlrt haben
Copyright copy 2007 HAAGE amp PARTNER Computer GmbH Deutschland Seite 55 von 58
Directory Opus 6 fuumlr Windows Anleitung
93 Eine Symbolleiste aumlndern Auch eine Symbolleiste laumlsst sich leicht an Ihre eigenen Wuumlnsche anpassen so koumlnnen Sie einer Symbolleiste zum Beispiel leicht einen Schalter zum Abspielen von Klangdateien hinzufuumlgen Waumlhlen Sie dazu bdquoSymbolleistenAnpassenldquo aus dem Menuuml bdquoEinstellungenldquo Klicken Sie dort auf den Reiter bdquoBefehleldquo und waumlhlen Sie bdquoDateibefehleldquo Auf der rechten Seite klicken Sie dann auf bdquoAbspielenldquo
Ziehen Sie nun das Symbol vor dem Wort bdquoAbspielenldquo oder das Wort selbst auf die Symbolleiste an die gewuumlnschte Stelle Ab sofort steht Ihnen diese Funktion permanent zur Verfuumlgung
94 Skriptfaumlhigkeit Directory Opus verfuumlgt uumlber zwei unterschiedliche Befehlssaumltze die Basisbefehle und die vordefinierten Befehle Die Basisbefehle sind die Befehle die Opus direkt versteht Die meisten akzeptieren ein oder mehrere Argument(e) um ihr Verhalten beeinflussen Vordefinierte Befehle setzen sich aus ein oder mehreren Basisbefehlen zusammen um eine Funktion zu erfuumlllen Vordefinierte Befehle werden zum Beispiel fuumlr die Symbolleisten oder Kontextmenuumls verwendet Ein vordefinierter Befehl ist sozusagen ein Skript das aus ein oder mehreren Basisbefehlen besteht Die vordefinierten Befehle finden Sie im bdquoAnpassenldquo-Fenster unter bdquoBefehleldquo Sie koumlnnen sich eine Liste aller Befehle insgesamt oder aller Befehle einer bestimmten Kategorie anzeigen lassen Es gibt Aktionsbefehle die etwas tun wie zum Beispiel eine Datei kopieren oder einen Ordner erstellen Und es gibt dynamische Befehle die verwendet
Copyright copy 2007 HAAGE amp PARTNER Computer GmbH Deutschland Seite 56 von 58
Directory Opus 6 fuumlr Windows Anleitung werden um einer Symbolleiste oder einem Menuuml dynamisch Aktionsbefehle hinzuzufuumlgen Ein dynamischer Befehl ist zum Beispiel bdquoLaufwerk-Symboleldquo den Sie in der Kategorie bdquoGehe zuldquo finden Wenn Sie diesen Befehl in einer Symbolleiste anwenden wird er Ihrer Symbolleiste fuumlr jedes Laufwerk in Ihrem System einen Schalter hinzufuumlgen auf den Sie klicken koumlnnen um den Inhalt des betreffenden Laufwerks anzuzeigen
Sie koumlnnen auf die vielen vordefinierten Befehle zuruumlckgreifen um Opus mit Hilfe von Symbolleisten Kontextmenuuml-Funktionen und vielem anderen mehr an Ihre Wuumlnsche anzupassen Zudem koumlnnen Sie aber auch eigene Befehle vordefinieren indem Sie im bdquoAnpassenldquo-Fenster unter bdquoBefehleldquo die Kategorie bdquoBenutzerldquo anwaumlhlen und dann unterhalb der Befehlsliste auf den Schalter bdquoHinzuldquo klicken Die Kategorie bdquoBenutzerldquo ist am Anfang leer und dient als Behaumllter fuumlr Ihre eigenen vordefinierten Befehle Sie gelangen auf diese Weise in den Befehlseditor von Opus Hier koumlnnen Sie Ihrem neu definierten Befehl einen Namen geben und als bdquoTippldquo eine Erklaumlrung zu dessen Funktion hinzufuumlgen Unter bdquoVorlageldquo koumlnnen Sie angeben welche Parameter Ihr Befehl unterstuumltzt Dazu geben Sie eine Befehlsvorlage (Template) an Dies ist eine Zeichenkette die beschreibt welche Parameter verwendet werden Unter bdquoFunktionldquo koumlnnen Sie dann die Funktion des Befehls definieren indem Sie auf beliebige viele Basisbefehle und externe Programme zuruumlckgreifen Im englischsprachigen Handbuch von Opus werden alle vordefinierte Befehle (bdquopredefined command setldquo) und alle Basisbefehle (bdquoraw command setldquo) ausfuumlhrlich beschrieben Es wird ausfuumlhrlich erklaumlrt wie Sie eigene Befehle definieren die mit einer Befehlsvorlage verschiedene Argumente unterstuumltzen Wenn Sie Opus sehr weitreichend programmieren moumlchten finden Sie in der Original-Anleitung unter bdquoPredefined Commandsldquo und bdquoOpus Raw Commandsldquo alles Wissenswerte In vielen Faumlllen wird es unserer Erfahrung nach jedoch ausreichen wenn Sie auf die umfangreiche Sammlung an vordefinierten Befehlen zuruumlckgreifen um Opus an Ihre Wuumlnsche anzupassen
Copyright copy 2007 HAAGE amp PARTNER Computer GmbH Deutschland Seite 57 von 58
Directory Opus 6 fuumlr Windows Anleitung
10 Weitere Informationen und technischer Support Diese Anleitung fuumlhrt in die grundlegenden Funktionen von Directory Opus 6 ein und bietet einen guten Uumlberblick uumlber die Leistungsfaumlhigkeit Zur weiteren Erforschung bietet es sich an die umfangreichen Einstellungen durchzugehen Die meisten Optionen sind selbsterklaumlrend wenn Sie auf eine Option klicken und dann F1 druumlcken erhalten Sie eine zusaumltzliche Hilfe
Weitere Informationen finden Sie auch auf unserer deutschsprachigen Website zu Directory Opus httpdopushaage-partnerdeFuumlr die Version 6 wird keine Support mehr angeboten Sie finden jedoch Hilfe im Forum httpwwwhaage-partnerdeforumindexphpc=6
Vertreib HampP ist der Exklusivvertrieb der deutschen Version in Deutschland Oumlsterreich und der Schweiz HAAGEampPARTNER Computer GmbH Postfach 1104 middot D-61477 Glashuumltten Schloszligborner Weg 7 middot D-61479 Glashuumltten Deutschland Telefon (06174) 966 100 Telefax (06174) 966 101 Internet dopushaage-partnerde wwwhaage-partnerde
Copyright copy 2007 HAAGE amp PARTNER Computer GmbH Deutschland Seite 58 von 58
- 1 Willkommen
- 2 Die Installation
-
- 21 Voraussetzungen
- 22 Installieren von Directory Opus 6
- 23 Online-Registrierung
- 24 Der erste Start
-
- 3 Einfuumlhrung und Uumlbersicht
-
- 31 Die Komponenten von Directory Opus
-
- Hauptprogramm
- Der Lister
- Die Symbolleiste
- Einstellungsfenster
- Funktionsfenster
-
- 32 Grundlegende Konzepte Wie Opus arbeitet
-
- 4 Erste Schritte
- 5 Einstellungen
-
- 51 Einstellungen
-
- 511 Bilder
- 512 Dateioperationen
- 513 Doppelklick
- 514 Favoriten amp History
- 515 FTP
- 516 Klaumlnge
- 517 Lister-Anzeige
- 518 Lister-Einstellungen
- 519 Lister-Layouts
- 5110 Lister-Standard
- 5111 Logdatei
- 5112 Optionenverwaltung
- 5113 Ordner einlesen
- 5114 Symbolleiste
- 5115 Verschiedenes
- 5116 ZIP-Dateien
-
- 52 Anpassen
- 521 Befehle
- 522 Symbolleisten
- 523 Tastenkuumlrzel
- 524 Kontextmenuumls
- 53 Dateitypen
- 54 Ordneroptionen
-
- 6 Anpassen
-
- 61 Symbolleisten Menuumls im Bearbeitungsmodus
- 62 Bearbeiten von Schaltern in der Symbolleiste
- 63 Erweiterter Befehls-Editor
- 64 Anpassen ndash Befehle
- 65 Anpassen ndash Symbolleisten
- 66 Anpassen ndash Tasten
- 67 Beispiel Tastenkuumlrzel
- 68 Anpassen ndash Kontextmenuumls
-
- 7 Der Opus-Bilderanzeiger
-
- 71 Die Anzeiger Einstellungen
-
- 8 Die Opus-Suche
- 9 TippsampTricks
-
- 91 Dual-Dateianzeige
- 92 Groumlszlige des Listers setzen
- 93 Eine Symbolleiste aumlndern
- 94 Skriptfaumlhigkeit
-
- 10 Weitere Informationen und technischer Support
-
- Vertreib
-

Directory Opus 6 fuumlr Windows Anleitung Symbolleisten genauer beschrieben) Verwenden Sie das Tasten Feld um ein Tastenkuumlrzel fuumlr diesen Schalter festzulegen Das Funktionsfeld zeigt die aktuelle Funktion fuumlr den Schalter Im Standardmodus ist es nur eine Zeile Sie koumlnnen die Menuumlliste verwenden um eine von Opus vordefinierte Befehlsfunktion auszuwaumlhlen oder Sie geben eine eigene Funktion ein Anmerkung Wenn Sie einen vordefinierten Befehl nehmen wird er automatisch in die Befehlssprache von Opus gewandelt Wenn Sie den Erweitert Modus aktivieren koumlnnen Sie Funktionen mit mehr als einer Zeile anlegen
63 Erweiterter Befehls-Editor
Wenn Sie erweitert auswaumlhlen koumlnnen Sie dort eine oder mehrere Befehlsaktionen und Argumente fuumlr den Schalter einstellen
Im erweiterten Modus enthaumllt das Befehlsmenuuml nur eine Liste der reinen Opusbefehle dadurch ist sie wesentlich kuumlrzer als im einfachen Modus Die meisten der internen Befehle koumlnnen durch das Hinzufuumlgen von Argumenten aus der Argumentenliste modifiziert werden
Copyright copy 2007 HAAGE amp PARTNER Computer GmbH Deutschland Seite 41 von 58
Directory Opus 6 fuumlr Windows Anleitung Sie koumlnnen uumlber die Opus Befehle auch externe Programme starten Klicken Sie auf den Durchsuchen Schalter und waumlhlen Sie ein Programm aus Die Argumenten-Liste zeigt jetzt eine Liste der externen Befehlkodes Die MS-DOS Batch-Funktion kann dazu verwendet werden komplexe MS-DOS Applikationen enthaltende Funktionen zu erstellen Wenn diese Option aktiviert ist verwendet Dopus Ihre Befehlsdefinition um eine temporaumlre Batch ndash Datei (bat) zu erstellen so dass Sie mehrere externe Programme in Folge aufrufen koumlnnen und Ihre Ausgabe im entsprechende Fenster sehen Ist die MS-DOS Batch-Funktion ausgeschaltet werden alle im Befehl definierten externen Programme simultan gestartet
64 Anpassen ndash Befehle Die Befehle ndash Seite ermoumlglicht den Zugang zu den in Kategorien eingeteilten vordefinierten Opus Befehlen Um einen Befehl der Symbolleiste hinzu zu fuumlgen ziehen Sie einfach den Befehl (das Symbol) an den gewuumlnschten Platz in der Leiste
Copyright copy 2007 HAAGE amp PARTNER Computer GmbH Deutschland Seite 42 von 58
Directory Opus 6 fuumlr Windows Anleitung Die meisten Kategorien erklaumlren sich von selbst aber es gibt drei spezielle
bull Standard ndash Menuumls Enthaumllt ein vorgefertigtes Set der Standarduntermenuumls in Opus Sie koumlnnen ganz leicht eine neue Symbolleiste konstruieren indem Sie die gewuumlnschten Untermenuumls in die Leiste ziehen
bull Neu Erstellt neue Schalter ohne zugeordnete Befehle genauso wie der Befehl bdquoneuen einfuumlgenldquo Man kann hieruumlber also einen neuen Schalter Menuumlschalter oder ein neues Menuuml einfuumlgen
bull Benutzer Hier koumlnnen Sie Ihre eigenen Befehle auf der Basis von Opus sowie externen Befehlen definieren Wenn Sie einmal einen Befehl definiert haben koumlnnen Sie ihn wie die Vorgefertigten in der Symbolleiste verwenden
65 Anpassen ndash Symbolleisten Hier finden Sie eine Liste der aktuell verfuumlgbaren Symbolleisten (im linken Feld) Sie aktivieren eine Leiste indem Sie das Feld daneben anklicken Wollen Sie eine neue Leiste erstellen klicken Sie Neu oder Kopieren um eine Kopie zu erstellen Sie koumlnnen sie auch Umbenennen oder Loumlschen Mit Importieren und Exportieren koumlnnen Sie die Symbolleisten zwischen verschiedenen System verschieben Zustand speichern macht einen Schnappschuss der aktuellen Zustaumlnde und Positionen
Copyright copy 2007 HAAGE amp PARTNER Computer GmbH Deutschland Seite 43 von 58
Directory Opus 6 fuumlr Windows Anleitung
In der Sektion auf der rechten Seite koumlnnen Sie das Aussehen der Symbolleiste veraumlndern und festlegen ob sie mit dem Lister verbunden oder frei schwebend ist Die Hintergrund Sektion ermoumlglicht es Ihnen eine Hintergrundfarbe oder eins der vordefinierten Bilder fuumlr die Symbolleiste zu verwenden (Unter Praumlferenzen Bilder finden Sie weiter Details) Wenn Sie Bild vom Untermenuuml anwaumlhlen hat das Untermenuuml farblich die gleichen Einstellungen wie das Menuuml wenn nicht hat es die Standardfarben Bilder amp Labels definieren sozusagen die Master-Einstellungen der Symbolleiste Alle fuumlr sie individuell vorgenommen Einstellungen werden von dieser uumlberschrieben Ihnen stehen Standard Ein und Aus als Optionen zur Verfuumlgung Ist die Einstellung auf Standard gesetzt werden die individuellen Einstellungen fuumlr die einzelnen Schalter uumlbernommen So koumlnnen Sie zB auch eine Leiste erstellen in der manche Schalter eine Beschriftung haben und manche nicht Bei den Schwebenden Einstellungen koumlnnen Sie festlegen ob die Symbolleiste innerhalb des Listers bzw an ihn gebunden ist oder auszligerhalb frei bewegt werden kann
66 Anpassen ndash Tasten Die Tasten Seite zeigt Ihnen alle in Opus definierten Tastenkuumlrzel die entweder Teil einer Symbolleiste eines Menuumlschalters oder einfach nur Tastenkuumlrzel sind Sie koumlnnen hier jeder Tastenkombination eine beliebige Funktion zuweisen Sie sind im Prinzip das Gleiche wie die Schalter nur dass Sie statt selbigen zu anzuklicken einfach eine Taste druumlcken
Copyright copy 2007 HAAGE amp PARTNER Computer GmbH Deutschland Seite 44 von 58
Directory Opus 6 fuumlr Windows Anleitung
Sie koumlnnen ein neues Tastenkuumlrzel erstellen oder ein Existierendes bearbeiten indem Sie Neu oder Bearbeiten anwaumlhlen und im Editor die noumltigen Informationen eingeben Die Taste oder Tastenkombination laumlsst sich ganz einfach eingeben indem Sie einen Eintrag auswaumlhlen und dann im Tasten ndash Feld die entsprechenden Tasten auf der Tastatur druumlcken
Um die Tastenkombination fuumlr ein bereits bestehendes Tastenkuumlrzel zu veraumlndern oder eins zu erstellen klicken Sie einfach in das Taste ndash Feld und druumlcken die gewuumlnschten Tasten Auszliger Esc und Tab stehen Ihnen alle Tasten inkl Zahlen Pfeile und der Windows-Taste zur Verfuumlgung
Als naumlchstes waumlhlen Sie einen Befehl aus dem ausklappbaren Menuuml neben der Zeile bdquoFunktionenldquo Hier finden sie die gleichen vordefinierten Befehle wie unter Anpassen ndash
Copyright copy 2007 HAAGE amp PARTNER Computer GmbH Deutschland Seite 45 von 58
Directory Opus 6 fuumlr Windows Anleitung Befehle beschrieben Sie koumlnnen mit einem Tastaturkuumlrzel auch ein externes Programm starten Ebenfalls wie schon vorher beschrieben funktioniert der Erweitert ndash Schalter Sie koumlnnen im erweiterten Modus die Befehle bearbeiten und detaillierter beschreiben
67 Beispiel Tastenkuumlrzel
Standardmaumlszligig sind folgende Windowskuumlrzel auch in Opus verfuumlgbar Taste Aktion F1 Hilfe
F2 Umbenennen
F3 Suchen (+ finden)
F4 Pfadfeld aktivieren
F5 Aktualisieren
F10 Menuumls aktivieren
Strg + Tab Zwischen Listern kreisen
Strg + C V X Kopieren ausschneiden einfuumlgen (Clipboard-Kopie)
Strg + A Alle auswaumlhlen
Strg + F Suchen (+ finden)
Strg + Z Ruumlckgaumlngig
Strg + Pfeiltasten hochrunter
Scrollen durch die Liste (ohne die Auswahl zu veraumlndern)
Ruumlcktaste Gehe nach oben
Alt + Pfeiltasten linksrechts Vorhergehendernaumlchster Pfad
Alt + Eingabetaste Eigenschaften
Shift + Loumlschen Datei loumlschen (ohne sie zuerst in den Papierkorb zu verschieben)
Shift + F10 Kontext Menuuml
Copyright copy 2007 HAAGE amp PARTNER Computer GmbH Deutschland Seite 46 von 58
Directory Opus 6 fuumlr Windows Anleitung
68 Anpassen ndash Kontextmenuumls
Opus unterstuumltzt eine Reihe von benutzerdefinierbaren Kontextmenuumls Diese erscheinen wenn Sie uumlber bestimmten Objekten die rechte Maustaste klicken In dieser Sektion koumlnnen Sie das Startleistenmenuuml und das Lister-Kontextmenuuml bearbeiten Letzteres oumlffnet sich wenn Sie auf einen leeren Bereich im Lister klicken Das Kontextmenuuml das erscheint wenn Sie auf eine Datei klicken ist das Datei-Kontextmenuuml (Informationen hierzu finden Sie unter Dateitypen und Voreinstellungen) Dies sind die Standardkontextmenuumls die Sie aber auch nach Belieben veraumlndern koumlnnen
Copyright copy 2007 HAAGE amp PARTNER Computer GmbH Deutschland Seite 47 von 58
Directory Opus 6 fuumlr Windows Anleitung Denken Sie daran diese Menuumls sind eigentlich Symbolleisten nur ohne Bilder Genauso koumlnnen Sie sie auch bearbeiten Kicken Sie den Anzeigen Schalter um das Menuuml anzuzeigen dann gehen Sie auf Befehle und ziehen die gewuumlnschten Optionen einfach in das Menuuml
7 Der Opus-Bilderanzeiger
Opus beinhaltet einen effizienten Bild Anzeiger der typische Formate wie JPG GIF PNG BMP IFF etc darstellt durch zusaumltzliche Plugins jedoch erweiterbar ist Er wird uumlber das Augen Symbol in der Standardsymbolleiste aufgerufen Um sich ein Bild anzusehen markieren Sie das Bild und druumlcken auf das Augen Symbol oder wenn die Option in den Voreinstellungen eingeschaltet ist klicken Sie einfach doppelt auf das Bild Sie koumlnnen es auch mit der Maus auf den entsprechenden Schalter ziehen Diese Option ist sehr nuumltzlich wenn das Bild auf dem Desktop oder einem virtuellen Ordner liegt wo die Opus Befehle nicht funktionieren Ihnen stehen eine Reihe von Funktionen zur Verfuumlgung wie zB die Groumlszlige des Bildes zu veraumlndern es zu drehen oder es als Vollbild zu betrachten Diese Funktionen erreichen Sie uumlber die Anzeiger-Menuumls und uumlber das ausklappende Menuuml auf dem Bild Wenn Sie mehrere Bilder ausgewaumlhlt haben koumlnnen Sie diese uumlber die Pfeile am oberen und unteren Rand durchblaumlttern oder Sie sich als Diashow ansehen Im Dateimenuuml im Anzeigerfenster koumlnnen Sie das Bild konfigurieren und sich Informationen uumlber evtl vorhandene Plugins anschauen Hier koumlnnen Sie Bilder verschieben kopieren oder loumlschen
Copyright copy 2007 HAAGE amp PARTNER Computer GmbH Deutschland Seite 48 von 58
Directory Opus 6 fuumlr Windows Anleitung
71 Die Anzeiger Einstellungen
bull Groumlszligenanpassung Je nachdem wie Sie diese einstellen passt sich der Anzeiger der Groumlszlige des Bildes an oder er erinnert sich an seine letzte Groumlszlige und Position bevor er geschlossen wurde und oumlffnet sich auch so wieder
bull Mit dem Mausrad durch Bilder wechseln Aktviert das Mausrad so dass Sie durch die Bilder blaumlttern koumlnnen ohne die Leertaste oder die Pfeile zu verwenden
bull Bild umrahmen Umrahmt das Bild mit einer duumlnnen schwarzen Linie
bull Liste fuumlr NaumlchsteVorherige bei Doppelklick erstellen Bei Aktivierung werden alle Bilder im aktuellen Verzeichnis erkannt sobald Sie doppelt auf ein Bild klicken Opus erstellt automatisch eine Liste so dass Sie mit den Pfeilschaltern durch die Bilder blaumlttern koumlnnen
bull Scrollbalken ausblenden (nicht unbedingt durch Plugins unterstuumltzt) Blendet den Scrollbalken aus der normalerweise erscheint wenn ein Bild groumlszliger als das Fenster ist Sie koumlnnen dann immer noch mit der linken Maustaste scrollen allerdings muss diese Option unter Linke Maustaste auch aktiviert sein
bull Linke Maustaste Hier koumlnnen Sie einstellen ob Sie die linke Maustaste entweder zum Durchblaumlttern durch die Bilder oder zum Scrollen verwenden moumlchten
Copyright copy 2007 HAAGE amp PARTNER Computer GmbH Deutschland Seite 49 von 58
Directory Opus 6 fuumlr Windows Anleitung
bull Hintergrundfarbe
Hier koumlnnen Sie die Hintergrundfarbe des Bildes einstellen Wenn Sie Auto aktivieren nimmt Opus automatisch eine zum Bild passende Farbe
bull Automatische Diashow Wenn mehrere Bilder ausgewaumlhlt sind werden diese automatisch in einer Diashow mit der eingegebenen Verzoumlgerung angezeigt
bull Bilder zufaumlllig reihen Die Auswahl der Reihenfolge erfolgt zufaumlllig
bull Diashowgeschwindigkeit Hier koumlnnen Sie die Verzoumlgerung zwischen den einzelnen Bildern einstellen
Sie koumlnnen die Anzahl fuumlr Opus lesbaren Dateiformate erweitern indem Sie Plugins einspielen indem Sie das Anzeiger Plugin System verwenden Dadurch koumlnnen die Produkte anderer Entwickler installiert werden Opus selbst installiert ein textdll Plugin mit dem es Text Dateien (sowie alle Dateien im hexadezimalen oder binaumlren Modus) anzeigen kann
8 Die Opus-Suche
Opus beinhaltet einen eigenen Suchen Befehl mit dem sich sehr leicht nach einzelnen Dateien oder bestimmten Typen mit einem gemeinsamen Muster oauml suchen laumlsst Der einfache Modus gleicht dem des Explorers Aber im erweiterten Modus steht Ihnen zusammen mit der bdquoErweiterten Filter Kontrolleldquo ein gutes und detailliertes Suchwerkzeug zur Verfuumlgung Die Suche funktioniert in allen realen Verzeichnispfaden sowie auf lokalen oder durch ein Netzwerk verbundenen Laufwerken und ZIP Dateien Da nicht von Opus kontrolliert funktioniert die Suche auch nicht in virtuellen Ordnern wie zB bdquoArbeitsplatzldquo
Copyright copy 2007 HAAGE amp PARTNER Computer GmbH Deutschland Seite 50 von 58
Directory Opus 6 fuumlr Windows Anleitung
Hier der einfache Modus
Copyright copy 2007 HAAGE amp PARTNER Computer GmbH Deutschland Seite 51 von 58
Directory Opus 6 fuumlr Windows Anleitung
Hier der erweiterte Modus Das Suchen Fenster besteht aus verschiedenen Sektionen In Sektion (1) wird das Startverzeichnis und andere Optionen angegeben Der aktuelle Ordner von dem aus Sie die Suche gestartet wurde kann aber auch durch suchen geaumlndert werden Bei (2) koumlnnen Sie die Parameter fuumlr die Suche einstellen Im einfachen Modus ein Wildcard-Muster fuumlr den Dateinamen eingeben nach Text in Dateien speziellen Dateitypen Groumlszlige- und Datumsparametern suchen Im erweiterten Modus koumlnnen Sie aus einer Vielzahl von Optionen auswaumlhlen Das funktioniert genauso wie mit der erweiterten Dateiauswahl den Kopieren- und Loumlschen-Filtern Sektion (3) zeigt falls eingeschaltet die Ergebnisse an Ansonsten werden sie im Ausgabefenster angezeigt Die Anzeige funktioniert genauso wie die Lister mit
Copyright copy 2007 HAAGE amp PARTNER Computer GmbH Deutschland Seite 52 von 58
Directory Opus 6 fuumlr Windows Anleitung auswaumlhlbaren Reihen und aufklappenden Kontextmenuumls (A) zeigt das Spalten Titel-Menuuml (B) das Dateien-Kontextmenuuml und (C) das Standard-Kontextmenuuml Die Dateien koumlnnen in diesem Fenster ganz normal ausgewaumlhlt werden Uumlber das Dateien-Kontextmenuuml koumlnnen Sie das Verzeichnis der ausgewaumlhlten Datei in einem neuen Lister oumlffnen oder eine der anderen Optionen wie zB Oumlffnen Ausschneiden amp Kopieren (in die Zwischenablage) Loumlschen und Umbenennen vornehmen oder sich die Einstellungen anzeigen lassen
81 Verwenden der erweiterten Filter bei der Suche Durch Opus erweiterte Filter-Kontroll-Funktionen haben Sie eine groszlige Auswahl an Einstellungen fuumlr die Suche Sie koumlnnen entweder nach einzelnen Dateinamen suchen oder umfassende Suchparameter festlegen (Mehr dazu finden Sie auch im Kapitel bdquoDas Opus Datei-Filter Systemldquo) Im oben gezeigten Beispiel haben wir eine recht uumlbliche Such-Aufgabe gestellt die eigentlich nicht schwierig allerdings mit anderen Programmen nicht leicht zu bewaumlltigen ist Die Aufgabe bestand daraus alle GIF oder JPEG Bilder in einem Frontpage Webverzeichnis zu finden die in den letzte 13 Tagen entweder hinzugefuumlgt oder veraumlndert wurden Dazu musste nach allen Dateien mit der Erweiterung bdquojpgldquo oder bdquogifldquo gesucht werden die in dem entsprechenden Zeitraum erstellt oder modifiziert wurden Auszligerdem mussten die Inhalte der Verzeichnisse ignoriert werden die Frontpage fuumlr Administrationsaufgaben nutzt das bedeutet alle mit einem Unterstrich vorneweg wurden ausgelassen Die Suchkriterien sahen dann also wie folgend aus Name Vergleich (jpggif) und Datum Vergleich Geaumlndert innerhalb 13 Tage und Unterbedingung Ungleich Name Vergleich _ und Typ Ungleich (Nur Ordner) Denken Sie daran dass die erweiterten Filter-Kontroll-Funktionen auch im Zusammenhang mit dem Befehl Auswaumlhlen fuumlr Dateien in einem Lister ebenso funktioniert wie auch mit Kopier- und Loumlschfiltern
9 TippsampTricks Die folgenden TippsampTricks erleichtern Ihnen den Einstieg in Directory Opus 6 und zeigen Ihnen Wege auf wie Sie Directory Opus nutzen koumlnnen um sich Ihren Computer-Alltag zu
Copyright copy 2007 HAAGE amp PARTNER Computer GmbH Deutschland Seite 53 von 58
Directory Opus 6 fuumlr Windows Anleitung erleichtern
91 Dual-Dateianzeige
Es ist empfehlenswert die Dual-Dateianzeige zu aktivieren Damit koumlnnen Sie in jedem Lister Dateien von einem Ordner in einen anderen Ordner kopieren Wenn Sie wollen dass diese Ansicht bei jedem Start von DOpus aktiv ist waumlhlen Sie bdquoOptionenldquo aus dem Menuuml bdquoEinstellungen Klicken Sie dort auf bdquoLister-Standardldquo und waumlhlen Sie dann den Karteireiter bdquoNeuer Listerldquo Im Abschnitt bdquoStandardmodus von neuen Listernldquo koumlnnen Sie den Standard-Anzeigemodus fuumlr neu zu oumlffnende Lister waumlhlen also zum Beispiel bdquoDual-Anzeige (vertikal)ldquo fuumlr zwei vertikale Dateianzeigen in einem Fenster
Copyright copy 2007 HAAGE amp PARTNER Computer GmbH Deutschland Seite 54 von 58
Directory Opus 6 fuumlr Windows Anleitung
Bitte beachten Sie dass diese Einstellung nur genutzt wird wenn Sie bei bdquoWenn ein neuer Lister geoumlffnet wirdldquo die Option bdquoMit den untenstehenden Einstellungen oumlffnenldquo aktivieren Wenn stattdessen bdquoMit dem Modus und der Groumlszlige des letzten Listers oumlffnen der geschlossen wurdeldquo anwaumlhlen dann koumlnnen Sie auch einfach den letzten Lister den Sie schlieszligen uumlber das Ansicht-Menuuml auf Dual-Anzeige umstellen und Opus merkt sich die Einstellung von selbst
92 Groumlszlige des Listers setzen Die Groumlszlige eines Listers koumlnnen Sie einstellen indem Sie bdquoOptionenldquo aus dem bdquoEinstellungenldquo-Menuuml waumlhlen Klicken Sie dort wieder auf bdquoLister-Standardldquo und waumlhlen Sie den Karteireiter bdquoNeuer Listerldquo Unter bdquoStandardgroumlszlige von neuen Listernldquo koumlnnen Sie nun eine neue Standardgroumlszlige festlegen Entweder geben Sie Breite und Houmlhe in Pixel direkt in die entsprechenden Eingabefelder ein oder aber Sie ziehen einen Lister auf die gewuumlnschte Groumlszlige und ziehen dann das Fadenkreuz im Einstellungsfenster auf den betreffenden Lister damit Opus die Groumlszlige automatisch einstellt Bitte beachten Sie dass diese Einstellung nur genutzt wird wenn Sie bei bdquoWenn ein neuer Lister geoumlffnet wirdldquo die Option bdquoMit den untenstehenden Einstellungen oumlffnenldquo aktivieren Wenn stattdessen bdquoMit dem Modus und der Groumlszlige des letzten Listers oumlffnen der geschlossen wurdeldquo anwaumlhlen dann koumlnnen Sie auch einfach den letzten Lister den Sie schlieszligen auf die gewuumlnschte Groumlszlige ziehen und Opus merkt sich die Einstellung von selbst In diesem Fall merkt sich Opus auf welcher Ordner dargestellt wurde als der Lister geschlossen wurde Wenn Sie das naumlchste Mal einen Lister oumlffnen wird in diesem derselbe Ordner angezeigt und Sie koumlnnen sofort dort weitermachen wo Sie aufgehoumlrt haben
Copyright copy 2007 HAAGE amp PARTNER Computer GmbH Deutschland Seite 55 von 58
Directory Opus 6 fuumlr Windows Anleitung
93 Eine Symbolleiste aumlndern Auch eine Symbolleiste laumlsst sich leicht an Ihre eigenen Wuumlnsche anpassen so koumlnnen Sie einer Symbolleiste zum Beispiel leicht einen Schalter zum Abspielen von Klangdateien hinzufuumlgen Waumlhlen Sie dazu bdquoSymbolleistenAnpassenldquo aus dem Menuuml bdquoEinstellungenldquo Klicken Sie dort auf den Reiter bdquoBefehleldquo und waumlhlen Sie bdquoDateibefehleldquo Auf der rechten Seite klicken Sie dann auf bdquoAbspielenldquo
Ziehen Sie nun das Symbol vor dem Wort bdquoAbspielenldquo oder das Wort selbst auf die Symbolleiste an die gewuumlnschte Stelle Ab sofort steht Ihnen diese Funktion permanent zur Verfuumlgung
94 Skriptfaumlhigkeit Directory Opus verfuumlgt uumlber zwei unterschiedliche Befehlssaumltze die Basisbefehle und die vordefinierten Befehle Die Basisbefehle sind die Befehle die Opus direkt versteht Die meisten akzeptieren ein oder mehrere Argument(e) um ihr Verhalten beeinflussen Vordefinierte Befehle setzen sich aus ein oder mehreren Basisbefehlen zusammen um eine Funktion zu erfuumlllen Vordefinierte Befehle werden zum Beispiel fuumlr die Symbolleisten oder Kontextmenuumls verwendet Ein vordefinierter Befehl ist sozusagen ein Skript das aus ein oder mehreren Basisbefehlen besteht Die vordefinierten Befehle finden Sie im bdquoAnpassenldquo-Fenster unter bdquoBefehleldquo Sie koumlnnen sich eine Liste aller Befehle insgesamt oder aller Befehle einer bestimmten Kategorie anzeigen lassen Es gibt Aktionsbefehle die etwas tun wie zum Beispiel eine Datei kopieren oder einen Ordner erstellen Und es gibt dynamische Befehle die verwendet
Copyright copy 2007 HAAGE amp PARTNER Computer GmbH Deutschland Seite 56 von 58
Directory Opus 6 fuumlr Windows Anleitung werden um einer Symbolleiste oder einem Menuuml dynamisch Aktionsbefehle hinzuzufuumlgen Ein dynamischer Befehl ist zum Beispiel bdquoLaufwerk-Symboleldquo den Sie in der Kategorie bdquoGehe zuldquo finden Wenn Sie diesen Befehl in einer Symbolleiste anwenden wird er Ihrer Symbolleiste fuumlr jedes Laufwerk in Ihrem System einen Schalter hinzufuumlgen auf den Sie klicken koumlnnen um den Inhalt des betreffenden Laufwerks anzuzeigen
Sie koumlnnen auf die vielen vordefinierten Befehle zuruumlckgreifen um Opus mit Hilfe von Symbolleisten Kontextmenuuml-Funktionen und vielem anderen mehr an Ihre Wuumlnsche anzupassen Zudem koumlnnen Sie aber auch eigene Befehle vordefinieren indem Sie im bdquoAnpassenldquo-Fenster unter bdquoBefehleldquo die Kategorie bdquoBenutzerldquo anwaumlhlen und dann unterhalb der Befehlsliste auf den Schalter bdquoHinzuldquo klicken Die Kategorie bdquoBenutzerldquo ist am Anfang leer und dient als Behaumllter fuumlr Ihre eigenen vordefinierten Befehle Sie gelangen auf diese Weise in den Befehlseditor von Opus Hier koumlnnen Sie Ihrem neu definierten Befehl einen Namen geben und als bdquoTippldquo eine Erklaumlrung zu dessen Funktion hinzufuumlgen Unter bdquoVorlageldquo koumlnnen Sie angeben welche Parameter Ihr Befehl unterstuumltzt Dazu geben Sie eine Befehlsvorlage (Template) an Dies ist eine Zeichenkette die beschreibt welche Parameter verwendet werden Unter bdquoFunktionldquo koumlnnen Sie dann die Funktion des Befehls definieren indem Sie auf beliebige viele Basisbefehle und externe Programme zuruumlckgreifen Im englischsprachigen Handbuch von Opus werden alle vordefinierte Befehle (bdquopredefined command setldquo) und alle Basisbefehle (bdquoraw command setldquo) ausfuumlhrlich beschrieben Es wird ausfuumlhrlich erklaumlrt wie Sie eigene Befehle definieren die mit einer Befehlsvorlage verschiedene Argumente unterstuumltzen Wenn Sie Opus sehr weitreichend programmieren moumlchten finden Sie in der Original-Anleitung unter bdquoPredefined Commandsldquo und bdquoOpus Raw Commandsldquo alles Wissenswerte In vielen Faumlllen wird es unserer Erfahrung nach jedoch ausreichen wenn Sie auf die umfangreiche Sammlung an vordefinierten Befehlen zuruumlckgreifen um Opus an Ihre Wuumlnsche anzupassen
Copyright copy 2007 HAAGE amp PARTNER Computer GmbH Deutschland Seite 57 von 58
Directory Opus 6 fuumlr Windows Anleitung
10 Weitere Informationen und technischer Support Diese Anleitung fuumlhrt in die grundlegenden Funktionen von Directory Opus 6 ein und bietet einen guten Uumlberblick uumlber die Leistungsfaumlhigkeit Zur weiteren Erforschung bietet es sich an die umfangreichen Einstellungen durchzugehen Die meisten Optionen sind selbsterklaumlrend wenn Sie auf eine Option klicken und dann F1 druumlcken erhalten Sie eine zusaumltzliche Hilfe
Weitere Informationen finden Sie auch auf unserer deutschsprachigen Website zu Directory Opus httpdopushaage-partnerdeFuumlr die Version 6 wird keine Support mehr angeboten Sie finden jedoch Hilfe im Forum httpwwwhaage-partnerdeforumindexphpc=6
Vertreib HampP ist der Exklusivvertrieb der deutschen Version in Deutschland Oumlsterreich und der Schweiz HAAGEampPARTNER Computer GmbH Postfach 1104 middot D-61477 Glashuumltten Schloszligborner Weg 7 middot D-61479 Glashuumltten Deutschland Telefon (06174) 966 100 Telefax (06174) 966 101 Internet dopushaage-partnerde wwwhaage-partnerde
Copyright copy 2007 HAAGE amp PARTNER Computer GmbH Deutschland Seite 58 von 58
- 1 Willkommen
- 2 Die Installation
-
- 21 Voraussetzungen
- 22 Installieren von Directory Opus 6
- 23 Online-Registrierung
- 24 Der erste Start
-
- 3 Einfuumlhrung und Uumlbersicht
-
- 31 Die Komponenten von Directory Opus
-
- Hauptprogramm
- Der Lister
- Die Symbolleiste
- Einstellungsfenster
- Funktionsfenster
-
- 32 Grundlegende Konzepte Wie Opus arbeitet
-
- 4 Erste Schritte
- 5 Einstellungen
-
- 51 Einstellungen
-
- 511 Bilder
- 512 Dateioperationen
- 513 Doppelklick
- 514 Favoriten amp History
- 515 FTP
- 516 Klaumlnge
- 517 Lister-Anzeige
- 518 Lister-Einstellungen
- 519 Lister-Layouts
- 5110 Lister-Standard
- 5111 Logdatei
- 5112 Optionenverwaltung
- 5113 Ordner einlesen
- 5114 Symbolleiste
- 5115 Verschiedenes
- 5116 ZIP-Dateien
-
- 52 Anpassen
- 521 Befehle
- 522 Symbolleisten
- 523 Tastenkuumlrzel
- 524 Kontextmenuumls
- 53 Dateitypen
- 54 Ordneroptionen
-
- 6 Anpassen
-
- 61 Symbolleisten Menuumls im Bearbeitungsmodus
- 62 Bearbeiten von Schaltern in der Symbolleiste
- 63 Erweiterter Befehls-Editor
- 64 Anpassen ndash Befehle
- 65 Anpassen ndash Symbolleisten
- 66 Anpassen ndash Tasten
- 67 Beispiel Tastenkuumlrzel
- 68 Anpassen ndash Kontextmenuumls
-
- 7 Der Opus-Bilderanzeiger
-
- 71 Die Anzeiger Einstellungen
-
- 8 Die Opus-Suche
- 9 TippsampTricks
-
- 91 Dual-Dateianzeige
- 92 Groumlszlige des Listers setzen
- 93 Eine Symbolleiste aumlndern
- 94 Skriptfaumlhigkeit
-
- 10 Weitere Informationen und technischer Support
-
- Vertreib
-

Directory Opus 6 fuumlr Windows Anleitung Sie koumlnnen uumlber die Opus Befehle auch externe Programme starten Klicken Sie auf den Durchsuchen Schalter und waumlhlen Sie ein Programm aus Die Argumenten-Liste zeigt jetzt eine Liste der externen Befehlkodes Die MS-DOS Batch-Funktion kann dazu verwendet werden komplexe MS-DOS Applikationen enthaltende Funktionen zu erstellen Wenn diese Option aktiviert ist verwendet Dopus Ihre Befehlsdefinition um eine temporaumlre Batch ndash Datei (bat) zu erstellen so dass Sie mehrere externe Programme in Folge aufrufen koumlnnen und Ihre Ausgabe im entsprechende Fenster sehen Ist die MS-DOS Batch-Funktion ausgeschaltet werden alle im Befehl definierten externen Programme simultan gestartet
64 Anpassen ndash Befehle Die Befehle ndash Seite ermoumlglicht den Zugang zu den in Kategorien eingeteilten vordefinierten Opus Befehlen Um einen Befehl der Symbolleiste hinzu zu fuumlgen ziehen Sie einfach den Befehl (das Symbol) an den gewuumlnschten Platz in der Leiste
Copyright copy 2007 HAAGE amp PARTNER Computer GmbH Deutschland Seite 42 von 58
Directory Opus 6 fuumlr Windows Anleitung Die meisten Kategorien erklaumlren sich von selbst aber es gibt drei spezielle
bull Standard ndash Menuumls Enthaumllt ein vorgefertigtes Set der Standarduntermenuumls in Opus Sie koumlnnen ganz leicht eine neue Symbolleiste konstruieren indem Sie die gewuumlnschten Untermenuumls in die Leiste ziehen
bull Neu Erstellt neue Schalter ohne zugeordnete Befehle genauso wie der Befehl bdquoneuen einfuumlgenldquo Man kann hieruumlber also einen neuen Schalter Menuumlschalter oder ein neues Menuuml einfuumlgen
bull Benutzer Hier koumlnnen Sie Ihre eigenen Befehle auf der Basis von Opus sowie externen Befehlen definieren Wenn Sie einmal einen Befehl definiert haben koumlnnen Sie ihn wie die Vorgefertigten in der Symbolleiste verwenden
65 Anpassen ndash Symbolleisten Hier finden Sie eine Liste der aktuell verfuumlgbaren Symbolleisten (im linken Feld) Sie aktivieren eine Leiste indem Sie das Feld daneben anklicken Wollen Sie eine neue Leiste erstellen klicken Sie Neu oder Kopieren um eine Kopie zu erstellen Sie koumlnnen sie auch Umbenennen oder Loumlschen Mit Importieren und Exportieren koumlnnen Sie die Symbolleisten zwischen verschiedenen System verschieben Zustand speichern macht einen Schnappschuss der aktuellen Zustaumlnde und Positionen
Copyright copy 2007 HAAGE amp PARTNER Computer GmbH Deutschland Seite 43 von 58
Directory Opus 6 fuumlr Windows Anleitung
In der Sektion auf der rechten Seite koumlnnen Sie das Aussehen der Symbolleiste veraumlndern und festlegen ob sie mit dem Lister verbunden oder frei schwebend ist Die Hintergrund Sektion ermoumlglicht es Ihnen eine Hintergrundfarbe oder eins der vordefinierten Bilder fuumlr die Symbolleiste zu verwenden (Unter Praumlferenzen Bilder finden Sie weiter Details) Wenn Sie Bild vom Untermenuuml anwaumlhlen hat das Untermenuuml farblich die gleichen Einstellungen wie das Menuuml wenn nicht hat es die Standardfarben Bilder amp Labels definieren sozusagen die Master-Einstellungen der Symbolleiste Alle fuumlr sie individuell vorgenommen Einstellungen werden von dieser uumlberschrieben Ihnen stehen Standard Ein und Aus als Optionen zur Verfuumlgung Ist die Einstellung auf Standard gesetzt werden die individuellen Einstellungen fuumlr die einzelnen Schalter uumlbernommen So koumlnnen Sie zB auch eine Leiste erstellen in der manche Schalter eine Beschriftung haben und manche nicht Bei den Schwebenden Einstellungen koumlnnen Sie festlegen ob die Symbolleiste innerhalb des Listers bzw an ihn gebunden ist oder auszligerhalb frei bewegt werden kann
66 Anpassen ndash Tasten Die Tasten Seite zeigt Ihnen alle in Opus definierten Tastenkuumlrzel die entweder Teil einer Symbolleiste eines Menuumlschalters oder einfach nur Tastenkuumlrzel sind Sie koumlnnen hier jeder Tastenkombination eine beliebige Funktion zuweisen Sie sind im Prinzip das Gleiche wie die Schalter nur dass Sie statt selbigen zu anzuklicken einfach eine Taste druumlcken
Copyright copy 2007 HAAGE amp PARTNER Computer GmbH Deutschland Seite 44 von 58
Directory Opus 6 fuumlr Windows Anleitung
Sie koumlnnen ein neues Tastenkuumlrzel erstellen oder ein Existierendes bearbeiten indem Sie Neu oder Bearbeiten anwaumlhlen und im Editor die noumltigen Informationen eingeben Die Taste oder Tastenkombination laumlsst sich ganz einfach eingeben indem Sie einen Eintrag auswaumlhlen und dann im Tasten ndash Feld die entsprechenden Tasten auf der Tastatur druumlcken
Um die Tastenkombination fuumlr ein bereits bestehendes Tastenkuumlrzel zu veraumlndern oder eins zu erstellen klicken Sie einfach in das Taste ndash Feld und druumlcken die gewuumlnschten Tasten Auszliger Esc und Tab stehen Ihnen alle Tasten inkl Zahlen Pfeile und der Windows-Taste zur Verfuumlgung
Als naumlchstes waumlhlen Sie einen Befehl aus dem ausklappbaren Menuuml neben der Zeile bdquoFunktionenldquo Hier finden sie die gleichen vordefinierten Befehle wie unter Anpassen ndash
Copyright copy 2007 HAAGE amp PARTNER Computer GmbH Deutschland Seite 45 von 58
Directory Opus 6 fuumlr Windows Anleitung Befehle beschrieben Sie koumlnnen mit einem Tastaturkuumlrzel auch ein externes Programm starten Ebenfalls wie schon vorher beschrieben funktioniert der Erweitert ndash Schalter Sie koumlnnen im erweiterten Modus die Befehle bearbeiten und detaillierter beschreiben
67 Beispiel Tastenkuumlrzel
Standardmaumlszligig sind folgende Windowskuumlrzel auch in Opus verfuumlgbar Taste Aktion F1 Hilfe
F2 Umbenennen
F3 Suchen (+ finden)
F4 Pfadfeld aktivieren
F5 Aktualisieren
F10 Menuumls aktivieren
Strg + Tab Zwischen Listern kreisen
Strg + C V X Kopieren ausschneiden einfuumlgen (Clipboard-Kopie)
Strg + A Alle auswaumlhlen
Strg + F Suchen (+ finden)
Strg + Z Ruumlckgaumlngig
Strg + Pfeiltasten hochrunter
Scrollen durch die Liste (ohne die Auswahl zu veraumlndern)
Ruumlcktaste Gehe nach oben
Alt + Pfeiltasten linksrechts Vorhergehendernaumlchster Pfad
Alt + Eingabetaste Eigenschaften
Shift + Loumlschen Datei loumlschen (ohne sie zuerst in den Papierkorb zu verschieben)
Shift + F10 Kontext Menuuml
Copyright copy 2007 HAAGE amp PARTNER Computer GmbH Deutschland Seite 46 von 58
Directory Opus 6 fuumlr Windows Anleitung
68 Anpassen ndash Kontextmenuumls
Opus unterstuumltzt eine Reihe von benutzerdefinierbaren Kontextmenuumls Diese erscheinen wenn Sie uumlber bestimmten Objekten die rechte Maustaste klicken In dieser Sektion koumlnnen Sie das Startleistenmenuuml und das Lister-Kontextmenuuml bearbeiten Letzteres oumlffnet sich wenn Sie auf einen leeren Bereich im Lister klicken Das Kontextmenuuml das erscheint wenn Sie auf eine Datei klicken ist das Datei-Kontextmenuuml (Informationen hierzu finden Sie unter Dateitypen und Voreinstellungen) Dies sind die Standardkontextmenuumls die Sie aber auch nach Belieben veraumlndern koumlnnen
Copyright copy 2007 HAAGE amp PARTNER Computer GmbH Deutschland Seite 47 von 58
Directory Opus 6 fuumlr Windows Anleitung Denken Sie daran diese Menuumls sind eigentlich Symbolleisten nur ohne Bilder Genauso koumlnnen Sie sie auch bearbeiten Kicken Sie den Anzeigen Schalter um das Menuuml anzuzeigen dann gehen Sie auf Befehle und ziehen die gewuumlnschten Optionen einfach in das Menuuml
7 Der Opus-Bilderanzeiger
Opus beinhaltet einen effizienten Bild Anzeiger der typische Formate wie JPG GIF PNG BMP IFF etc darstellt durch zusaumltzliche Plugins jedoch erweiterbar ist Er wird uumlber das Augen Symbol in der Standardsymbolleiste aufgerufen Um sich ein Bild anzusehen markieren Sie das Bild und druumlcken auf das Augen Symbol oder wenn die Option in den Voreinstellungen eingeschaltet ist klicken Sie einfach doppelt auf das Bild Sie koumlnnen es auch mit der Maus auf den entsprechenden Schalter ziehen Diese Option ist sehr nuumltzlich wenn das Bild auf dem Desktop oder einem virtuellen Ordner liegt wo die Opus Befehle nicht funktionieren Ihnen stehen eine Reihe von Funktionen zur Verfuumlgung wie zB die Groumlszlige des Bildes zu veraumlndern es zu drehen oder es als Vollbild zu betrachten Diese Funktionen erreichen Sie uumlber die Anzeiger-Menuumls und uumlber das ausklappende Menuuml auf dem Bild Wenn Sie mehrere Bilder ausgewaumlhlt haben koumlnnen Sie diese uumlber die Pfeile am oberen und unteren Rand durchblaumlttern oder Sie sich als Diashow ansehen Im Dateimenuuml im Anzeigerfenster koumlnnen Sie das Bild konfigurieren und sich Informationen uumlber evtl vorhandene Plugins anschauen Hier koumlnnen Sie Bilder verschieben kopieren oder loumlschen
Copyright copy 2007 HAAGE amp PARTNER Computer GmbH Deutschland Seite 48 von 58
Directory Opus 6 fuumlr Windows Anleitung
71 Die Anzeiger Einstellungen
bull Groumlszligenanpassung Je nachdem wie Sie diese einstellen passt sich der Anzeiger der Groumlszlige des Bildes an oder er erinnert sich an seine letzte Groumlszlige und Position bevor er geschlossen wurde und oumlffnet sich auch so wieder
bull Mit dem Mausrad durch Bilder wechseln Aktviert das Mausrad so dass Sie durch die Bilder blaumlttern koumlnnen ohne die Leertaste oder die Pfeile zu verwenden
bull Bild umrahmen Umrahmt das Bild mit einer duumlnnen schwarzen Linie
bull Liste fuumlr NaumlchsteVorherige bei Doppelklick erstellen Bei Aktivierung werden alle Bilder im aktuellen Verzeichnis erkannt sobald Sie doppelt auf ein Bild klicken Opus erstellt automatisch eine Liste so dass Sie mit den Pfeilschaltern durch die Bilder blaumlttern koumlnnen
bull Scrollbalken ausblenden (nicht unbedingt durch Plugins unterstuumltzt) Blendet den Scrollbalken aus der normalerweise erscheint wenn ein Bild groumlszliger als das Fenster ist Sie koumlnnen dann immer noch mit der linken Maustaste scrollen allerdings muss diese Option unter Linke Maustaste auch aktiviert sein
bull Linke Maustaste Hier koumlnnen Sie einstellen ob Sie die linke Maustaste entweder zum Durchblaumlttern durch die Bilder oder zum Scrollen verwenden moumlchten
Copyright copy 2007 HAAGE amp PARTNER Computer GmbH Deutschland Seite 49 von 58
Directory Opus 6 fuumlr Windows Anleitung
bull Hintergrundfarbe
Hier koumlnnen Sie die Hintergrundfarbe des Bildes einstellen Wenn Sie Auto aktivieren nimmt Opus automatisch eine zum Bild passende Farbe
bull Automatische Diashow Wenn mehrere Bilder ausgewaumlhlt sind werden diese automatisch in einer Diashow mit der eingegebenen Verzoumlgerung angezeigt
bull Bilder zufaumlllig reihen Die Auswahl der Reihenfolge erfolgt zufaumlllig
bull Diashowgeschwindigkeit Hier koumlnnen Sie die Verzoumlgerung zwischen den einzelnen Bildern einstellen
Sie koumlnnen die Anzahl fuumlr Opus lesbaren Dateiformate erweitern indem Sie Plugins einspielen indem Sie das Anzeiger Plugin System verwenden Dadurch koumlnnen die Produkte anderer Entwickler installiert werden Opus selbst installiert ein textdll Plugin mit dem es Text Dateien (sowie alle Dateien im hexadezimalen oder binaumlren Modus) anzeigen kann
8 Die Opus-Suche
Opus beinhaltet einen eigenen Suchen Befehl mit dem sich sehr leicht nach einzelnen Dateien oder bestimmten Typen mit einem gemeinsamen Muster oauml suchen laumlsst Der einfache Modus gleicht dem des Explorers Aber im erweiterten Modus steht Ihnen zusammen mit der bdquoErweiterten Filter Kontrolleldquo ein gutes und detailliertes Suchwerkzeug zur Verfuumlgung Die Suche funktioniert in allen realen Verzeichnispfaden sowie auf lokalen oder durch ein Netzwerk verbundenen Laufwerken und ZIP Dateien Da nicht von Opus kontrolliert funktioniert die Suche auch nicht in virtuellen Ordnern wie zB bdquoArbeitsplatzldquo
Copyright copy 2007 HAAGE amp PARTNER Computer GmbH Deutschland Seite 50 von 58
Directory Opus 6 fuumlr Windows Anleitung
Hier der einfache Modus
Copyright copy 2007 HAAGE amp PARTNER Computer GmbH Deutschland Seite 51 von 58
Directory Opus 6 fuumlr Windows Anleitung
Hier der erweiterte Modus Das Suchen Fenster besteht aus verschiedenen Sektionen In Sektion (1) wird das Startverzeichnis und andere Optionen angegeben Der aktuelle Ordner von dem aus Sie die Suche gestartet wurde kann aber auch durch suchen geaumlndert werden Bei (2) koumlnnen Sie die Parameter fuumlr die Suche einstellen Im einfachen Modus ein Wildcard-Muster fuumlr den Dateinamen eingeben nach Text in Dateien speziellen Dateitypen Groumlszlige- und Datumsparametern suchen Im erweiterten Modus koumlnnen Sie aus einer Vielzahl von Optionen auswaumlhlen Das funktioniert genauso wie mit der erweiterten Dateiauswahl den Kopieren- und Loumlschen-Filtern Sektion (3) zeigt falls eingeschaltet die Ergebnisse an Ansonsten werden sie im Ausgabefenster angezeigt Die Anzeige funktioniert genauso wie die Lister mit
Copyright copy 2007 HAAGE amp PARTNER Computer GmbH Deutschland Seite 52 von 58
Directory Opus 6 fuumlr Windows Anleitung auswaumlhlbaren Reihen und aufklappenden Kontextmenuumls (A) zeigt das Spalten Titel-Menuuml (B) das Dateien-Kontextmenuuml und (C) das Standard-Kontextmenuuml Die Dateien koumlnnen in diesem Fenster ganz normal ausgewaumlhlt werden Uumlber das Dateien-Kontextmenuuml koumlnnen Sie das Verzeichnis der ausgewaumlhlten Datei in einem neuen Lister oumlffnen oder eine der anderen Optionen wie zB Oumlffnen Ausschneiden amp Kopieren (in die Zwischenablage) Loumlschen und Umbenennen vornehmen oder sich die Einstellungen anzeigen lassen
81 Verwenden der erweiterten Filter bei der Suche Durch Opus erweiterte Filter-Kontroll-Funktionen haben Sie eine groszlige Auswahl an Einstellungen fuumlr die Suche Sie koumlnnen entweder nach einzelnen Dateinamen suchen oder umfassende Suchparameter festlegen (Mehr dazu finden Sie auch im Kapitel bdquoDas Opus Datei-Filter Systemldquo) Im oben gezeigten Beispiel haben wir eine recht uumlbliche Such-Aufgabe gestellt die eigentlich nicht schwierig allerdings mit anderen Programmen nicht leicht zu bewaumlltigen ist Die Aufgabe bestand daraus alle GIF oder JPEG Bilder in einem Frontpage Webverzeichnis zu finden die in den letzte 13 Tagen entweder hinzugefuumlgt oder veraumlndert wurden Dazu musste nach allen Dateien mit der Erweiterung bdquojpgldquo oder bdquogifldquo gesucht werden die in dem entsprechenden Zeitraum erstellt oder modifiziert wurden Auszligerdem mussten die Inhalte der Verzeichnisse ignoriert werden die Frontpage fuumlr Administrationsaufgaben nutzt das bedeutet alle mit einem Unterstrich vorneweg wurden ausgelassen Die Suchkriterien sahen dann also wie folgend aus Name Vergleich (jpggif) und Datum Vergleich Geaumlndert innerhalb 13 Tage und Unterbedingung Ungleich Name Vergleich _ und Typ Ungleich (Nur Ordner) Denken Sie daran dass die erweiterten Filter-Kontroll-Funktionen auch im Zusammenhang mit dem Befehl Auswaumlhlen fuumlr Dateien in einem Lister ebenso funktioniert wie auch mit Kopier- und Loumlschfiltern
9 TippsampTricks Die folgenden TippsampTricks erleichtern Ihnen den Einstieg in Directory Opus 6 und zeigen Ihnen Wege auf wie Sie Directory Opus nutzen koumlnnen um sich Ihren Computer-Alltag zu
Copyright copy 2007 HAAGE amp PARTNER Computer GmbH Deutschland Seite 53 von 58
Directory Opus 6 fuumlr Windows Anleitung erleichtern
91 Dual-Dateianzeige
Es ist empfehlenswert die Dual-Dateianzeige zu aktivieren Damit koumlnnen Sie in jedem Lister Dateien von einem Ordner in einen anderen Ordner kopieren Wenn Sie wollen dass diese Ansicht bei jedem Start von DOpus aktiv ist waumlhlen Sie bdquoOptionenldquo aus dem Menuuml bdquoEinstellungen Klicken Sie dort auf bdquoLister-Standardldquo und waumlhlen Sie dann den Karteireiter bdquoNeuer Listerldquo Im Abschnitt bdquoStandardmodus von neuen Listernldquo koumlnnen Sie den Standard-Anzeigemodus fuumlr neu zu oumlffnende Lister waumlhlen also zum Beispiel bdquoDual-Anzeige (vertikal)ldquo fuumlr zwei vertikale Dateianzeigen in einem Fenster
Copyright copy 2007 HAAGE amp PARTNER Computer GmbH Deutschland Seite 54 von 58
Directory Opus 6 fuumlr Windows Anleitung
Bitte beachten Sie dass diese Einstellung nur genutzt wird wenn Sie bei bdquoWenn ein neuer Lister geoumlffnet wirdldquo die Option bdquoMit den untenstehenden Einstellungen oumlffnenldquo aktivieren Wenn stattdessen bdquoMit dem Modus und der Groumlszlige des letzten Listers oumlffnen der geschlossen wurdeldquo anwaumlhlen dann koumlnnen Sie auch einfach den letzten Lister den Sie schlieszligen uumlber das Ansicht-Menuuml auf Dual-Anzeige umstellen und Opus merkt sich die Einstellung von selbst
92 Groumlszlige des Listers setzen Die Groumlszlige eines Listers koumlnnen Sie einstellen indem Sie bdquoOptionenldquo aus dem bdquoEinstellungenldquo-Menuuml waumlhlen Klicken Sie dort wieder auf bdquoLister-Standardldquo und waumlhlen Sie den Karteireiter bdquoNeuer Listerldquo Unter bdquoStandardgroumlszlige von neuen Listernldquo koumlnnen Sie nun eine neue Standardgroumlszlige festlegen Entweder geben Sie Breite und Houmlhe in Pixel direkt in die entsprechenden Eingabefelder ein oder aber Sie ziehen einen Lister auf die gewuumlnschte Groumlszlige und ziehen dann das Fadenkreuz im Einstellungsfenster auf den betreffenden Lister damit Opus die Groumlszlige automatisch einstellt Bitte beachten Sie dass diese Einstellung nur genutzt wird wenn Sie bei bdquoWenn ein neuer Lister geoumlffnet wirdldquo die Option bdquoMit den untenstehenden Einstellungen oumlffnenldquo aktivieren Wenn stattdessen bdquoMit dem Modus und der Groumlszlige des letzten Listers oumlffnen der geschlossen wurdeldquo anwaumlhlen dann koumlnnen Sie auch einfach den letzten Lister den Sie schlieszligen auf die gewuumlnschte Groumlszlige ziehen und Opus merkt sich die Einstellung von selbst In diesem Fall merkt sich Opus auf welcher Ordner dargestellt wurde als der Lister geschlossen wurde Wenn Sie das naumlchste Mal einen Lister oumlffnen wird in diesem derselbe Ordner angezeigt und Sie koumlnnen sofort dort weitermachen wo Sie aufgehoumlrt haben
Copyright copy 2007 HAAGE amp PARTNER Computer GmbH Deutschland Seite 55 von 58
Directory Opus 6 fuumlr Windows Anleitung
93 Eine Symbolleiste aumlndern Auch eine Symbolleiste laumlsst sich leicht an Ihre eigenen Wuumlnsche anpassen so koumlnnen Sie einer Symbolleiste zum Beispiel leicht einen Schalter zum Abspielen von Klangdateien hinzufuumlgen Waumlhlen Sie dazu bdquoSymbolleistenAnpassenldquo aus dem Menuuml bdquoEinstellungenldquo Klicken Sie dort auf den Reiter bdquoBefehleldquo und waumlhlen Sie bdquoDateibefehleldquo Auf der rechten Seite klicken Sie dann auf bdquoAbspielenldquo
Ziehen Sie nun das Symbol vor dem Wort bdquoAbspielenldquo oder das Wort selbst auf die Symbolleiste an die gewuumlnschte Stelle Ab sofort steht Ihnen diese Funktion permanent zur Verfuumlgung
94 Skriptfaumlhigkeit Directory Opus verfuumlgt uumlber zwei unterschiedliche Befehlssaumltze die Basisbefehle und die vordefinierten Befehle Die Basisbefehle sind die Befehle die Opus direkt versteht Die meisten akzeptieren ein oder mehrere Argument(e) um ihr Verhalten beeinflussen Vordefinierte Befehle setzen sich aus ein oder mehreren Basisbefehlen zusammen um eine Funktion zu erfuumlllen Vordefinierte Befehle werden zum Beispiel fuumlr die Symbolleisten oder Kontextmenuumls verwendet Ein vordefinierter Befehl ist sozusagen ein Skript das aus ein oder mehreren Basisbefehlen besteht Die vordefinierten Befehle finden Sie im bdquoAnpassenldquo-Fenster unter bdquoBefehleldquo Sie koumlnnen sich eine Liste aller Befehle insgesamt oder aller Befehle einer bestimmten Kategorie anzeigen lassen Es gibt Aktionsbefehle die etwas tun wie zum Beispiel eine Datei kopieren oder einen Ordner erstellen Und es gibt dynamische Befehle die verwendet
Copyright copy 2007 HAAGE amp PARTNER Computer GmbH Deutschland Seite 56 von 58
Directory Opus 6 fuumlr Windows Anleitung werden um einer Symbolleiste oder einem Menuuml dynamisch Aktionsbefehle hinzuzufuumlgen Ein dynamischer Befehl ist zum Beispiel bdquoLaufwerk-Symboleldquo den Sie in der Kategorie bdquoGehe zuldquo finden Wenn Sie diesen Befehl in einer Symbolleiste anwenden wird er Ihrer Symbolleiste fuumlr jedes Laufwerk in Ihrem System einen Schalter hinzufuumlgen auf den Sie klicken koumlnnen um den Inhalt des betreffenden Laufwerks anzuzeigen
Sie koumlnnen auf die vielen vordefinierten Befehle zuruumlckgreifen um Opus mit Hilfe von Symbolleisten Kontextmenuuml-Funktionen und vielem anderen mehr an Ihre Wuumlnsche anzupassen Zudem koumlnnen Sie aber auch eigene Befehle vordefinieren indem Sie im bdquoAnpassenldquo-Fenster unter bdquoBefehleldquo die Kategorie bdquoBenutzerldquo anwaumlhlen und dann unterhalb der Befehlsliste auf den Schalter bdquoHinzuldquo klicken Die Kategorie bdquoBenutzerldquo ist am Anfang leer und dient als Behaumllter fuumlr Ihre eigenen vordefinierten Befehle Sie gelangen auf diese Weise in den Befehlseditor von Opus Hier koumlnnen Sie Ihrem neu definierten Befehl einen Namen geben und als bdquoTippldquo eine Erklaumlrung zu dessen Funktion hinzufuumlgen Unter bdquoVorlageldquo koumlnnen Sie angeben welche Parameter Ihr Befehl unterstuumltzt Dazu geben Sie eine Befehlsvorlage (Template) an Dies ist eine Zeichenkette die beschreibt welche Parameter verwendet werden Unter bdquoFunktionldquo koumlnnen Sie dann die Funktion des Befehls definieren indem Sie auf beliebige viele Basisbefehle und externe Programme zuruumlckgreifen Im englischsprachigen Handbuch von Opus werden alle vordefinierte Befehle (bdquopredefined command setldquo) und alle Basisbefehle (bdquoraw command setldquo) ausfuumlhrlich beschrieben Es wird ausfuumlhrlich erklaumlrt wie Sie eigene Befehle definieren die mit einer Befehlsvorlage verschiedene Argumente unterstuumltzen Wenn Sie Opus sehr weitreichend programmieren moumlchten finden Sie in der Original-Anleitung unter bdquoPredefined Commandsldquo und bdquoOpus Raw Commandsldquo alles Wissenswerte In vielen Faumlllen wird es unserer Erfahrung nach jedoch ausreichen wenn Sie auf die umfangreiche Sammlung an vordefinierten Befehlen zuruumlckgreifen um Opus an Ihre Wuumlnsche anzupassen
Copyright copy 2007 HAAGE amp PARTNER Computer GmbH Deutschland Seite 57 von 58
Directory Opus 6 fuumlr Windows Anleitung
10 Weitere Informationen und technischer Support Diese Anleitung fuumlhrt in die grundlegenden Funktionen von Directory Opus 6 ein und bietet einen guten Uumlberblick uumlber die Leistungsfaumlhigkeit Zur weiteren Erforschung bietet es sich an die umfangreichen Einstellungen durchzugehen Die meisten Optionen sind selbsterklaumlrend wenn Sie auf eine Option klicken und dann F1 druumlcken erhalten Sie eine zusaumltzliche Hilfe
Weitere Informationen finden Sie auch auf unserer deutschsprachigen Website zu Directory Opus httpdopushaage-partnerdeFuumlr die Version 6 wird keine Support mehr angeboten Sie finden jedoch Hilfe im Forum httpwwwhaage-partnerdeforumindexphpc=6
Vertreib HampP ist der Exklusivvertrieb der deutschen Version in Deutschland Oumlsterreich und der Schweiz HAAGEampPARTNER Computer GmbH Postfach 1104 middot D-61477 Glashuumltten Schloszligborner Weg 7 middot D-61479 Glashuumltten Deutschland Telefon (06174) 966 100 Telefax (06174) 966 101 Internet dopushaage-partnerde wwwhaage-partnerde
Copyright copy 2007 HAAGE amp PARTNER Computer GmbH Deutschland Seite 58 von 58
- 1 Willkommen
- 2 Die Installation
-
- 21 Voraussetzungen
- 22 Installieren von Directory Opus 6
- 23 Online-Registrierung
- 24 Der erste Start
-
- 3 Einfuumlhrung und Uumlbersicht
-
- 31 Die Komponenten von Directory Opus
-
- Hauptprogramm
- Der Lister
- Die Symbolleiste
- Einstellungsfenster
- Funktionsfenster
-
- 32 Grundlegende Konzepte Wie Opus arbeitet
-
- 4 Erste Schritte
- 5 Einstellungen
-
- 51 Einstellungen
-
- 511 Bilder
- 512 Dateioperationen
- 513 Doppelklick
- 514 Favoriten amp History
- 515 FTP
- 516 Klaumlnge
- 517 Lister-Anzeige
- 518 Lister-Einstellungen
- 519 Lister-Layouts
- 5110 Lister-Standard
- 5111 Logdatei
- 5112 Optionenverwaltung
- 5113 Ordner einlesen
- 5114 Symbolleiste
- 5115 Verschiedenes
- 5116 ZIP-Dateien
-
- 52 Anpassen
- 521 Befehle
- 522 Symbolleisten
- 523 Tastenkuumlrzel
- 524 Kontextmenuumls
- 53 Dateitypen
- 54 Ordneroptionen
-
- 6 Anpassen
-
- 61 Symbolleisten Menuumls im Bearbeitungsmodus
- 62 Bearbeiten von Schaltern in der Symbolleiste
- 63 Erweiterter Befehls-Editor
- 64 Anpassen ndash Befehle
- 65 Anpassen ndash Symbolleisten
- 66 Anpassen ndash Tasten
- 67 Beispiel Tastenkuumlrzel
- 68 Anpassen ndash Kontextmenuumls
-
- 7 Der Opus-Bilderanzeiger
-
- 71 Die Anzeiger Einstellungen
-
- 8 Die Opus-Suche
- 9 TippsampTricks
-
- 91 Dual-Dateianzeige
- 92 Groumlszlige des Listers setzen
- 93 Eine Symbolleiste aumlndern
- 94 Skriptfaumlhigkeit
-
- 10 Weitere Informationen und technischer Support
-
- Vertreib
-

Directory Opus 6 fuumlr Windows Anleitung Die meisten Kategorien erklaumlren sich von selbst aber es gibt drei spezielle
bull Standard ndash Menuumls Enthaumllt ein vorgefertigtes Set der Standarduntermenuumls in Opus Sie koumlnnen ganz leicht eine neue Symbolleiste konstruieren indem Sie die gewuumlnschten Untermenuumls in die Leiste ziehen
bull Neu Erstellt neue Schalter ohne zugeordnete Befehle genauso wie der Befehl bdquoneuen einfuumlgenldquo Man kann hieruumlber also einen neuen Schalter Menuumlschalter oder ein neues Menuuml einfuumlgen
bull Benutzer Hier koumlnnen Sie Ihre eigenen Befehle auf der Basis von Opus sowie externen Befehlen definieren Wenn Sie einmal einen Befehl definiert haben koumlnnen Sie ihn wie die Vorgefertigten in der Symbolleiste verwenden
65 Anpassen ndash Symbolleisten Hier finden Sie eine Liste der aktuell verfuumlgbaren Symbolleisten (im linken Feld) Sie aktivieren eine Leiste indem Sie das Feld daneben anklicken Wollen Sie eine neue Leiste erstellen klicken Sie Neu oder Kopieren um eine Kopie zu erstellen Sie koumlnnen sie auch Umbenennen oder Loumlschen Mit Importieren und Exportieren koumlnnen Sie die Symbolleisten zwischen verschiedenen System verschieben Zustand speichern macht einen Schnappschuss der aktuellen Zustaumlnde und Positionen
Copyright copy 2007 HAAGE amp PARTNER Computer GmbH Deutschland Seite 43 von 58
Directory Opus 6 fuumlr Windows Anleitung
In der Sektion auf der rechten Seite koumlnnen Sie das Aussehen der Symbolleiste veraumlndern und festlegen ob sie mit dem Lister verbunden oder frei schwebend ist Die Hintergrund Sektion ermoumlglicht es Ihnen eine Hintergrundfarbe oder eins der vordefinierten Bilder fuumlr die Symbolleiste zu verwenden (Unter Praumlferenzen Bilder finden Sie weiter Details) Wenn Sie Bild vom Untermenuuml anwaumlhlen hat das Untermenuuml farblich die gleichen Einstellungen wie das Menuuml wenn nicht hat es die Standardfarben Bilder amp Labels definieren sozusagen die Master-Einstellungen der Symbolleiste Alle fuumlr sie individuell vorgenommen Einstellungen werden von dieser uumlberschrieben Ihnen stehen Standard Ein und Aus als Optionen zur Verfuumlgung Ist die Einstellung auf Standard gesetzt werden die individuellen Einstellungen fuumlr die einzelnen Schalter uumlbernommen So koumlnnen Sie zB auch eine Leiste erstellen in der manche Schalter eine Beschriftung haben und manche nicht Bei den Schwebenden Einstellungen koumlnnen Sie festlegen ob die Symbolleiste innerhalb des Listers bzw an ihn gebunden ist oder auszligerhalb frei bewegt werden kann
66 Anpassen ndash Tasten Die Tasten Seite zeigt Ihnen alle in Opus definierten Tastenkuumlrzel die entweder Teil einer Symbolleiste eines Menuumlschalters oder einfach nur Tastenkuumlrzel sind Sie koumlnnen hier jeder Tastenkombination eine beliebige Funktion zuweisen Sie sind im Prinzip das Gleiche wie die Schalter nur dass Sie statt selbigen zu anzuklicken einfach eine Taste druumlcken
Copyright copy 2007 HAAGE amp PARTNER Computer GmbH Deutschland Seite 44 von 58
Directory Opus 6 fuumlr Windows Anleitung
Sie koumlnnen ein neues Tastenkuumlrzel erstellen oder ein Existierendes bearbeiten indem Sie Neu oder Bearbeiten anwaumlhlen und im Editor die noumltigen Informationen eingeben Die Taste oder Tastenkombination laumlsst sich ganz einfach eingeben indem Sie einen Eintrag auswaumlhlen und dann im Tasten ndash Feld die entsprechenden Tasten auf der Tastatur druumlcken
Um die Tastenkombination fuumlr ein bereits bestehendes Tastenkuumlrzel zu veraumlndern oder eins zu erstellen klicken Sie einfach in das Taste ndash Feld und druumlcken die gewuumlnschten Tasten Auszliger Esc und Tab stehen Ihnen alle Tasten inkl Zahlen Pfeile und der Windows-Taste zur Verfuumlgung
Als naumlchstes waumlhlen Sie einen Befehl aus dem ausklappbaren Menuuml neben der Zeile bdquoFunktionenldquo Hier finden sie die gleichen vordefinierten Befehle wie unter Anpassen ndash
Copyright copy 2007 HAAGE amp PARTNER Computer GmbH Deutschland Seite 45 von 58
Directory Opus 6 fuumlr Windows Anleitung Befehle beschrieben Sie koumlnnen mit einem Tastaturkuumlrzel auch ein externes Programm starten Ebenfalls wie schon vorher beschrieben funktioniert der Erweitert ndash Schalter Sie koumlnnen im erweiterten Modus die Befehle bearbeiten und detaillierter beschreiben
67 Beispiel Tastenkuumlrzel
Standardmaumlszligig sind folgende Windowskuumlrzel auch in Opus verfuumlgbar Taste Aktion F1 Hilfe
F2 Umbenennen
F3 Suchen (+ finden)
F4 Pfadfeld aktivieren
F5 Aktualisieren
F10 Menuumls aktivieren
Strg + Tab Zwischen Listern kreisen
Strg + C V X Kopieren ausschneiden einfuumlgen (Clipboard-Kopie)
Strg + A Alle auswaumlhlen
Strg + F Suchen (+ finden)
Strg + Z Ruumlckgaumlngig
Strg + Pfeiltasten hochrunter
Scrollen durch die Liste (ohne die Auswahl zu veraumlndern)
Ruumlcktaste Gehe nach oben
Alt + Pfeiltasten linksrechts Vorhergehendernaumlchster Pfad
Alt + Eingabetaste Eigenschaften
Shift + Loumlschen Datei loumlschen (ohne sie zuerst in den Papierkorb zu verschieben)
Shift + F10 Kontext Menuuml
Copyright copy 2007 HAAGE amp PARTNER Computer GmbH Deutschland Seite 46 von 58
Directory Opus 6 fuumlr Windows Anleitung
68 Anpassen ndash Kontextmenuumls
Opus unterstuumltzt eine Reihe von benutzerdefinierbaren Kontextmenuumls Diese erscheinen wenn Sie uumlber bestimmten Objekten die rechte Maustaste klicken In dieser Sektion koumlnnen Sie das Startleistenmenuuml und das Lister-Kontextmenuuml bearbeiten Letzteres oumlffnet sich wenn Sie auf einen leeren Bereich im Lister klicken Das Kontextmenuuml das erscheint wenn Sie auf eine Datei klicken ist das Datei-Kontextmenuuml (Informationen hierzu finden Sie unter Dateitypen und Voreinstellungen) Dies sind die Standardkontextmenuumls die Sie aber auch nach Belieben veraumlndern koumlnnen
Copyright copy 2007 HAAGE amp PARTNER Computer GmbH Deutschland Seite 47 von 58
Directory Opus 6 fuumlr Windows Anleitung Denken Sie daran diese Menuumls sind eigentlich Symbolleisten nur ohne Bilder Genauso koumlnnen Sie sie auch bearbeiten Kicken Sie den Anzeigen Schalter um das Menuuml anzuzeigen dann gehen Sie auf Befehle und ziehen die gewuumlnschten Optionen einfach in das Menuuml
7 Der Opus-Bilderanzeiger
Opus beinhaltet einen effizienten Bild Anzeiger der typische Formate wie JPG GIF PNG BMP IFF etc darstellt durch zusaumltzliche Plugins jedoch erweiterbar ist Er wird uumlber das Augen Symbol in der Standardsymbolleiste aufgerufen Um sich ein Bild anzusehen markieren Sie das Bild und druumlcken auf das Augen Symbol oder wenn die Option in den Voreinstellungen eingeschaltet ist klicken Sie einfach doppelt auf das Bild Sie koumlnnen es auch mit der Maus auf den entsprechenden Schalter ziehen Diese Option ist sehr nuumltzlich wenn das Bild auf dem Desktop oder einem virtuellen Ordner liegt wo die Opus Befehle nicht funktionieren Ihnen stehen eine Reihe von Funktionen zur Verfuumlgung wie zB die Groumlszlige des Bildes zu veraumlndern es zu drehen oder es als Vollbild zu betrachten Diese Funktionen erreichen Sie uumlber die Anzeiger-Menuumls und uumlber das ausklappende Menuuml auf dem Bild Wenn Sie mehrere Bilder ausgewaumlhlt haben koumlnnen Sie diese uumlber die Pfeile am oberen und unteren Rand durchblaumlttern oder Sie sich als Diashow ansehen Im Dateimenuuml im Anzeigerfenster koumlnnen Sie das Bild konfigurieren und sich Informationen uumlber evtl vorhandene Plugins anschauen Hier koumlnnen Sie Bilder verschieben kopieren oder loumlschen
Copyright copy 2007 HAAGE amp PARTNER Computer GmbH Deutschland Seite 48 von 58
Directory Opus 6 fuumlr Windows Anleitung
71 Die Anzeiger Einstellungen
bull Groumlszligenanpassung Je nachdem wie Sie diese einstellen passt sich der Anzeiger der Groumlszlige des Bildes an oder er erinnert sich an seine letzte Groumlszlige und Position bevor er geschlossen wurde und oumlffnet sich auch so wieder
bull Mit dem Mausrad durch Bilder wechseln Aktviert das Mausrad so dass Sie durch die Bilder blaumlttern koumlnnen ohne die Leertaste oder die Pfeile zu verwenden
bull Bild umrahmen Umrahmt das Bild mit einer duumlnnen schwarzen Linie
bull Liste fuumlr NaumlchsteVorherige bei Doppelklick erstellen Bei Aktivierung werden alle Bilder im aktuellen Verzeichnis erkannt sobald Sie doppelt auf ein Bild klicken Opus erstellt automatisch eine Liste so dass Sie mit den Pfeilschaltern durch die Bilder blaumlttern koumlnnen
bull Scrollbalken ausblenden (nicht unbedingt durch Plugins unterstuumltzt) Blendet den Scrollbalken aus der normalerweise erscheint wenn ein Bild groumlszliger als das Fenster ist Sie koumlnnen dann immer noch mit der linken Maustaste scrollen allerdings muss diese Option unter Linke Maustaste auch aktiviert sein
bull Linke Maustaste Hier koumlnnen Sie einstellen ob Sie die linke Maustaste entweder zum Durchblaumlttern durch die Bilder oder zum Scrollen verwenden moumlchten
Copyright copy 2007 HAAGE amp PARTNER Computer GmbH Deutschland Seite 49 von 58
Directory Opus 6 fuumlr Windows Anleitung
bull Hintergrundfarbe
Hier koumlnnen Sie die Hintergrundfarbe des Bildes einstellen Wenn Sie Auto aktivieren nimmt Opus automatisch eine zum Bild passende Farbe
bull Automatische Diashow Wenn mehrere Bilder ausgewaumlhlt sind werden diese automatisch in einer Diashow mit der eingegebenen Verzoumlgerung angezeigt
bull Bilder zufaumlllig reihen Die Auswahl der Reihenfolge erfolgt zufaumlllig
bull Diashowgeschwindigkeit Hier koumlnnen Sie die Verzoumlgerung zwischen den einzelnen Bildern einstellen
Sie koumlnnen die Anzahl fuumlr Opus lesbaren Dateiformate erweitern indem Sie Plugins einspielen indem Sie das Anzeiger Plugin System verwenden Dadurch koumlnnen die Produkte anderer Entwickler installiert werden Opus selbst installiert ein textdll Plugin mit dem es Text Dateien (sowie alle Dateien im hexadezimalen oder binaumlren Modus) anzeigen kann
8 Die Opus-Suche
Opus beinhaltet einen eigenen Suchen Befehl mit dem sich sehr leicht nach einzelnen Dateien oder bestimmten Typen mit einem gemeinsamen Muster oauml suchen laumlsst Der einfache Modus gleicht dem des Explorers Aber im erweiterten Modus steht Ihnen zusammen mit der bdquoErweiterten Filter Kontrolleldquo ein gutes und detailliertes Suchwerkzeug zur Verfuumlgung Die Suche funktioniert in allen realen Verzeichnispfaden sowie auf lokalen oder durch ein Netzwerk verbundenen Laufwerken und ZIP Dateien Da nicht von Opus kontrolliert funktioniert die Suche auch nicht in virtuellen Ordnern wie zB bdquoArbeitsplatzldquo
Copyright copy 2007 HAAGE amp PARTNER Computer GmbH Deutschland Seite 50 von 58
Directory Opus 6 fuumlr Windows Anleitung
Hier der einfache Modus
Copyright copy 2007 HAAGE amp PARTNER Computer GmbH Deutschland Seite 51 von 58
Directory Opus 6 fuumlr Windows Anleitung
Hier der erweiterte Modus Das Suchen Fenster besteht aus verschiedenen Sektionen In Sektion (1) wird das Startverzeichnis und andere Optionen angegeben Der aktuelle Ordner von dem aus Sie die Suche gestartet wurde kann aber auch durch suchen geaumlndert werden Bei (2) koumlnnen Sie die Parameter fuumlr die Suche einstellen Im einfachen Modus ein Wildcard-Muster fuumlr den Dateinamen eingeben nach Text in Dateien speziellen Dateitypen Groumlszlige- und Datumsparametern suchen Im erweiterten Modus koumlnnen Sie aus einer Vielzahl von Optionen auswaumlhlen Das funktioniert genauso wie mit der erweiterten Dateiauswahl den Kopieren- und Loumlschen-Filtern Sektion (3) zeigt falls eingeschaltet die Ergebnisse an Ansonsten werden sie im Ausgabefenster angezeigt Die Anzeige funktioniert genauso wie die Lister mit
Copyright copy 2007 HAAGE amp PARTNER Computer GmbH Deutschland Seite 52 von 58
Directory Opus 6 fuumlr Windows Anleitung auswaumlhlbaren Reihen und aufklappenden Kontextmenuumls (A) zeigt das Spalten Titel-Menuuml (B) das Dateien-Kontextmenuuml und (C) das Standard-Kontextmenuuml Die Dateien koumlnnen in diesem Fenster ganz normal ausgewaumlhlt werden Uumlber das Dateien-Kontextmenuuml koumlnnen Sie das Verzeichnis der ausgewaumlhlten Datei in einem neuen Lister oumlffnen oder eine der anderen Optionen wie zB Oumlffnen Ausschneiden amp Kopieren (in die Zwischenablage) Loumlschen und Umbenennen vornehmen oder sich die Einstellungen anzeigen lassen
81 Verwenden der erweiterten Filter bei der Suche Durch Opus erweiterte Filter-Kontroll-Funktionen haben Sie eine groszlige Auswahl an Einstellungen fuumlr die Suche Sie koumlnnen entweder nach einzelnen Dateinamen suchen oder umfassende Suchparameter festlegen (Mehr dazu finden Sie auch im Kapitel bdquoDas Opus Datei-Filter Systemldquo) Im oben gezeigten Beispiel haben wir eine recht uumlbliche Such-Aufgabe gestellt die eigentlich nicht schwierig allerdings mit anderen Programmen nicht leicht zu bewaumlltigen ist Die Aufgabe bestand daraus alle GIF oder JPEG Bilder in einem Frontpage Webverzeichnis zu finden die in den letzte 13 Tagen entweder hinzugefuumlgt oder veraumlndert wurden Dazu musste nach allen Dateien mit der Erweiterung bdquojpgldquo oder bdquogifldquo gesucht werden die in dem entsprechenden Zeitraum erstellt oder modifiziert wurden Auszligerdem mussten die Inhalte der Verzeichnisse ignoriert werden die Frontpage fuumlr Administrationsaufgaben nutzt das bedeutet alle mit einem Unterstrich vorneweg wurden ausgelassen Die Suchkriterien sahen dann also wie folgend aus Name Vergleich (jpggif) und Datum Vergleich Geaumlndert innerhalb 13 Tage und Unterbedingung Ungleich Name Vergleich _ und Typ Ungleich (Nur Ordner) Denken Sie daran dass die erweiterten Filter-Kontroll-Funktionen auch im Zusammenhang mit dem Befehl Auswaumlhlen fuumlr Dateien in einem Lister ebenso funktioniert wie auch mit Kopier- und Loumlschfiltern
9 TippsampTricks Die folgenden TippsampTricks erleichtern Ihnen den Einstieg in Directory Opus 6 und zeigen Ihnen Wege auf wie Sie Directory Opus nutzen koumlnnen um sich Ihren Computer-Alltag zu
Copyright copy 2007 HAAGE amp PARTNER Computer GmbH Deutschland Seite 53 von 58
Directory Opus 6 fuumlr Windows Anleitung erleichtern
91 Dual-Dateianzeige
Es ist empfehlenswert die Dual-Dateianzeige zu aktivieren Damit koumlnnen Sie in jedem Lister Dateien von einem Ordner in einen anderen Ordner kopieren Wenn Sie wollen dass diese Ansicht bei jedem Start von DOpus aktiv ist waumlhlen Sie bdquoOptionenldquo aus dem Menuuml bdquoEinstellungen Klicken Sie dort auf bdquoLister-Standardldquo und waumlhlen Sie dann den Karteireiter bdquoNeuer Listerldquo Im Abschnitt bdquoStandardmodus von neuen Listernldquo koumlnnen Sie den Standard-Anzeigemodus fuumlr neu zu oumlffnende Lister waumlhlen also zum Beispiel bdquoDual-Anzeige (vertikal)ldquo fuumlr zwei vertikale Dateianzeigen in einem Fenster
Copyright copy 2007 HAAGE amp PARTNER Computer GmbH Deutschland Seite 54 von 58
Directory Opus 6 fuumlr Windows Anleitung
Bitte beachten Sie dass diese Einstellung nur genutzt wird wenn Sie bei bdquoWenn ein neuer Lister geoumlffnet wirdldquo die Option bdquoMit den untenstehenden Einstellungen oumlffnenldquo aktivieren Wenn stattdessen bdquoMit dem Modus und der Groumlszlige des letzten Listers oumlffnen der geschlossen wurdeldquo anwaumlhlen dann koumlnnen Sie auch einfach den letzten Lister den Sie schlieszligen uumlber das Ansicht-Menuuml auf Dual-Anzeige umstellen und Opus merkt sich die Einstellung von selbst
92 Groumlszlige des Listers setzen Die Groumlszlige eines Listers koumlnnen Sie einstellen indem Sie bdquoOptionenldquo aus dem bdquoEinstellungenldquo-Menuuml waumlhlen Klicken Sie dort wieder auf bdquoLister-Standardldquo und waumlhlen Sie den Karteireiter bdquoNeuer Listerldquo Unter bdquoStandardgroumlszlige von neuen Listernldquo koumlnnen Sie nun eine neue Standardgroumlszlige festlegen Entweder geben Sie Breite und Houmlhe in Pixel direkt in die entsprechenden Eingabefelder ein oder aber Sie ziehen einen Lister auf die gewuumlnschte Groumlszlige und ziehen dann das Fadenkreuz im Einstellungsfenster auf den betreffenden Lister damit Opus die Groumlszlige automatisch einstellt Bitte beachten Sie dass diese Einstellung nur genutzt wird wenn Sie bei bdquoWenn ein neuer Lister geoumlffnet wirdldquo die Option bdquoMit den untenstehenden Einstellungen oumlffnenldquo aktivieren Wenn stattdessen bdquoMit dem Modus und der Groumlszlige des letzten Listers oumlffnen der geschlossen wurdeldquo anwaumlhlen dann koumlnnen Sie auch einfach den letzten Lister den Sie schlieszligen auf die gewuumlnschte Groumlszlige ziehen und Opus merkt sich die Einstellung von selbst In diesem Fall merkt sich Opus auf welcher Ordner dargestellt wurde als der Lister geschlossen wurde Wenn Sie das naumlchste Mal einen Lister oumlffnen wird in diesem derselbe Ordner angezeigt und Sie koumlnnen sofort dort weitermachen wo Sie aufgehoumlrt haben
Copyright copy 2007 HAAGE amp PARTNER Computer GmbH Deutschland Seite 55 von 58
Directory Opus 6 fuumlr Windows Anleitung
93 Eine Symbolleiste aumlndern Auch eine Symbolleiste laumlsst sich leicht an Ihre eigenen Wuumlnsche anpassen so koumlnnen Sie einer Symbolleiste zum Beispiel leicht einen Schalter zum Abspielen von Klangdateien hinzufuumlgen Waumlhlen Sie dazu bdquoSymbolleistenAnpassenldquo aus dem Menuuml bdquoEinstellungenldquo Klicken Sie dort auf den Reiter bdquoBefehleldquo und waumlhlen Sie bdquoDateibefehleldquo Auf der rechten Seite klicken Sie dann auf bdquoAbspielenldquo
Ziehen Sie nun das Symbol vor dem Wort bdquoAbspielenldquo oder das Wort selbst auf die Symbolleiste an die gewuumlnschte Stelle Ab sofort steht Ihnen diese Funktion permanent zur Verfuumlgung
94 Skriptfaumlhigkeit Directory Opus verfuumlgt uumlber zwei unterschiedliche Befehlssaumltze die Basisbefehle und die vordefinierten Befehle Die Basisbefehle sind die Befehle die Opus direkt versteht Die meisten akzeptieren ein oder mehrere Argument(e) um ihr Verhalten beeinflussen Vordefinierte Befehle setzen sich aus ein oder mehreren Basisbefehlen zusammen um eine Funktion zu erfuumlllen Vordefinierte Befehle werden zum Beispiel fuumlr die Symbolleisten oder Kontextmenuumls verwendet Ein vordefinierter Befehl ist sozusagen ein Skript das aus ein oder mehreren Basisbefehlen besteht Die vordefinierten Befehle finden Sie im bdquoAnpassenldquo-Fenster unter bdquoBefehleldquo Sie koumlnnen sich eine Liste aller Befehle insgesamt oder aller Befehle einer bestimmten Kategorie anzeigen lassen Es gibt Aktionsbefehle die etwas tun wie zum Beispiel eine Datei kopieren oder einen Ordner erstellen Und es gibt dynamische Befehle die verwendet
Copyright copy 2007 HAAGE amp PARTNER Computer GmbH Deutschland Seite 56 von 58
Directory Opus 6 fuumlr Windows Anleitung werden um einer Symbolleiste oder einem Menuuml dynamisch Aktionsbefehle hinzuzufuumlgen Ein dynamischer Befehl ist zum Beispiel bdquoLaufwerk-Symboleldquo den Sie in der Kategorie bdquoGehe zuldquo finden Wenn Sie diesen Befehl in einer Symbolleiste anwenden wird er Ihrer Symbolleiste fuumlr jedes Laufwerk in Ihrem System einen Schalter hinzufuumlgen auf den Sie klicken koumlnnen um den Inhalt des betreffenden Laufwerks anzuzeigen
Sie koumlnnen auf die vielen vordefinierten Befehle zuruumlckgreifen um Opus mit Hilfe von Symbolleisten Kontextmenuuml-Funktionen und vielem anderen mehr an Ihre Wuumlnsche anzupassen Zudem koumlnnen Sie aber auch eigene Befehle vordefinieren indem Sie im bdquoAnpassenldquo-Fenster unter bdquoBefehleldquo die Kategorie bdquoBenutzerldquo anwaumlhlen und dann unterhalb der Befehlsliste auf den Schalter bdquoHinzuldquo klicken Die Kategorie bdquoBenutzerldquo ist am Anfang leer und dient als Behaumllter fuumlr Ihre eigenen vordefinierten Befehle Sie gelangen auf diese Weise in den Befehlseditor von Opus Hier koumlnnen Sie Ihrem neu definierten Befehl einen Namen geben und als bdquoTippldquo eine Erklaumlrung zu dessen Funktion hinzufuumlgen Unter bdquoVorlageldquo koumlnnen Sie angeben welche Parameter Ihr Befehl unterstuumltzt Dazu geben Sie eine Befehlsvorlage (Template) an Dies ist eine Zeichenkette die beschreibt welche Parameter verwendet werden Unter bdquoFunktionldquo koumlnnen Sie dann die Funktion des Befehls definieren indem Sie auf beliebige viele Basisbefehle und externe Programme zuruumlckgreifen Im englischsprachigen Handbuch von Opus werden alle vordefinierte Befehle (bdquopredefined command setldquo) und alle Basisbefehle (bdquoraw command setldquo) ausfuumlhrlich beschrieben Es wird ausfuumlhrlich erklaumlrt wie Sie eigene Befehle definieren die mit einer Befehlsvorlage verschiedene Argumente unterstuumltzen Wenn Sie Opus sehr weitreichend programmieren moumlchten finden Sie in der Original-Anleitung unter bdquoPredefined Commandsldquo und bdquoOpus Raw Commandsldquo alles Wissenswerte In vielen Faumlllen wird es unserer Erfahrung nach jedoch ausreichen wenn Sie auf die umfangreiche Sammlung an vordefinierten Befehlen zuruumlckgreifen um Opus an Ihre Wuumlnsche anzupassen
Copyright copy 2007 HAAGE amp PARTNER Computer GmbH Deutschland Seite 57 von 58
Directory Opus 6 fuumlr Windows Anleitung
10 Weitere Informationen und technischer Support Diese Anleitung fuumlhrt in die grundlegenden Funktionen von Directory Opus 6 ein und bietet einen guten Uumlberblick uumlber die Leistungsfaumlhigkeit Zur weiteren Erforschung bietet es sich an die umfangreichen Einstellungen durchzugehen Die meisten Optionen sind selbsterklaumlrend wenn Sie auf eine Option klicken und dann F1 druumlcken erhalten Sie eine zusaumltzliche Hilfe
Weitere Informationen finden Sie auch auf unserer deutschsprachigen Website zu Directory Opus httpdopushaage-partnerdeFuumlr die Version 6 wird keine Support mehr angeboten Sie finden jedoch Hilfe im Forum httpwwwhaage-partnerdeforumindexphpc=6
Vertreib HampP ist der Exklusivvertrieb der deutschen Version in Deutschland Oumlsterreich und der Schweiz HAAGEampPARTNER Computer GmbH Postfach 1104 middot D-61477 Glashuumltten Schloszligborner Weg 7 middot D-61479 Glashuumltten Deutschland Telefon (06174) 966 100 Telefax (06174) 966 101 Internet dopushaage-partnerde wwwhaage-partnerde
Copyright copy 2007 HAAGE amp PARTNER Computer GmbH Deutschland Seite 58 von 58
- 1 Willkommen
- 2 Die Installation
-
- 21 Voraussetzungen
- 22 Installieren von Directory Opus 6
- 23 Online-Registrierung
- 24 Der erste Start
-
- 3 Einfuumlhrung und Uumlbersicht
-
- 31 Die Komponenten von Directory Opus
-
- Hauptprogramm
- Der Lister
- Die Symbolleiste
- Einstellungsfenster
- Funktionsfenster
-
- 32 Grundlegende Konzepte Wie Opus arbeitet
-
- 4 Erste Schritte
- 5 Einstellungen
-
- 51 Einstellungen
-
- 511 Bilder
- 512 Dateioperationen
- 513 Doppelklick
- 514 Favoriten amp History
- 515 FTP
- 516 Klaumlnge
- 517 Lister-Anzeige
- 518 Lister-Einstellungen
- 519 Lister-Layouts
- 5110 Lister-Standard
- 5111 Logdatei
- 5112 Optionenverwaltung
- 5113 Ordner einlesen
- 5114 Symbolleiste
- 5115 Verschiedenes
- 5116 ZIP-Dateien
-
- 52 Anpassen
- 521 Befehle
- 522 Symbolleisten
- 523 Tastenkuumlrzel
- 524 Kontextmenuumls
- 53 Dateitypen
- 54 Ordneroptionen
-
- 6 Anpassen
-
- 61 Symbolleisten Menuumls im Bearbeitungsmodus
- 62 Bearbeiten von Schaltern in der Symbolleiste
- 63 Erweiterter Befehls-Editor
- 64 Anpassen ndash Befehle
- 65 Anpassen ndash Symbolleisten
- 66 Anpassen ndash Tasten
- 67 Beispiel Tastenkuumlrzel
- 68 Anpassen ndash Kontextmenuumls
-
- 7 Der Opus-Bilderanzeiger
-
- 71 Die Anzeiger Einstellungen
-
- 8 Die Opus-Suche
- 9 TippsampTricks
-
- 91 Dual-Dateianzeige
- 92 Groumlszlige des Listers setzen
- 93 Eine Symbolleiste aumlndern
- 94 Skriptfaumlhigkeit
-
- 10 Weitere Informationen und technischer Support
-
- Vertreib
-

Directory Opus 6 fuumlr Windows Anleitung
In der Sektion auf der rechten Seite koumlnnen Sie das Aussehen der Symbolleiste veraumlndern und festlegen ob sie mit dem Lister verbunden oder frei schwebend ist Die Hintergrund Sektion ermoumlglicht es Ihnen eine Hintergrundfarbe oder eins der vordefinierten Bilder fuumlr die Symbolleiste zu verwenden (Unter Praumlferenzen Bilder finden Sie weiter Details) Wenn Sie Bild vom Untermenuuml anwaumlhlen hat das Untermenuuml farblich die gleichen Einstellungen wie das Menuuml wenn nicht hat es die Standardfarben Bilder amp Labels definieren sozusagen die Master-Einstellungen der Symbolleiste Alle fuumlr sie individuell vorgenommen Einstellungen werden von dieser uumlberschrieben Ihnen stehen Standard Ein und Aus als Optionen zur Verfuumlgung Ist die Einstellung auf Standard gesetzt werden die individuellen Einstellungen fuumlr die einzelnen Schalter uumlbernommen So koumlnnen Sie zB auch eine Leiste erstellen in der manche Schalter eine Beschriftung haben und manche nicht Bei den Schwebenden Einstellungen koumlnnen Sie festlegen ob die Symbolleiste innerhalb des Listers bzw an ihn gebunden ist oder auszligerhalb frei bewegt werden kann
66 Anpassen ndash Tasten Die Tasten Seite zeigt Ihnen alle in Opus definierten Tastenkuumlrzel die entweder Teil einer Symbolleiste eines Menuumlschalters oder einfach nur Tastenkuumlrzel sind Sie koumlnnen hier jeder Tastenkombination eine beliebige Funktion zuweisen Sie sind im Prinzip das Gleiche wie die Schalter nur dass Sie statt selbigen zu anzuklicken einfach eine Taste druumlcken
Copyright copy 2007 HAAGE amp PARTNER Computer GmbH Deutschland Seite 44 von 58
Directory Opus 6 fuumlr Windows Anleitung
Sie koumlnnen ein neues Tastenkuumlrzel erstellen oder ein Existierendes bearbeiten indem Sie Neu oder Bearbeiten anwaumlhlen und im Editor die noumltigen Informationen eingeben Die Taste oder Tastenkombination laumlsst sich ganz einfach eingeben indem Sie einen Eintrag auswaumlhlen und dann im Tasten ndash Feld die entsprechenden Tasten auf der Tastatur druumlcken
Um die Tastenkombination fuumlr ein bereits bestehendes Tastenkuumlrzel zu veraumlndern oder eins zu erstellen klicken Sie einfach in das Taste ndash Feld und druumlcken die gewuumlnschten Tasten Auszliger Esc und Tab stehen Ihnen alle Tasten inkl Zahlen Pfeile und der Windows-Taste zur Verfuumlgung
Als naumlchstes waumlhlen Sie einen Befehl aus dem ausklappbaren Menuuml neben der Zeile bdquoFunktionenldquo Hier finden sie die gleichen vordefinierten Befehle wie unter Anpassen ndash
Copyright copy 2007 HAAGE amp PARTNER Computer GmbH Deutschland Seite 45 von 58
Directory Opus 6 fuumlr Windows Anleitung Befehle beschrieben Sie koumlnnen mit einem Tastaturkuumlrzel auch ein externes Programm starten Ebenfalls wie schon vorher beschrieben funktioniert der Erweitert ndash Schalter Sie koumlnnen im erweiterten Modus die Befehle bearbeiten und detaillierter beschreiben
67 Beispiel Tastenkuumlrzel
Standardmaumlszligig sind folgende Windowskuumlrzel auch in Opus verfuumlgbar Taste Aktion F1 Hilfe
F2 Umbenennen
F3 Suchen (+ finden)
F4 Pfadfeld aktivieren
F5 Aktualisieren
F10 Menuumls aktivieren
Strg + Tab Zwischen Listern kreisen
Strg + C V X Kopieren ausschneiden einfuumlgen (Clipboard-Kopie)
Strg + A Alle auswaumlhlen
Strg + F Suchen (+ finden)
Strg + Z Ruumlckgaumlngig
Strg + Pfeiltasten hochrunter
Scrollen durch die Liste (ohne die Auswahl zu veraumlndern)
Ruumlcktaste Gehe nach oben
Alt + Pfeiltasten linksrechts Vorhergehendernaumlchster Pfad
Alt + Eingabetaste Eigenschaften
Shift + Loumlschen Datei loumlschen (ohne sie zuerst in den Papierkorb zu verschieben)
Shift + F10 Kontext Menuuml
Copyright copy 2007 HAAGE amp PARTNER Computer GmbH Deutschland Seite 46 von 58
Directory Opus 6 fuumlr Windows Anleitung
68 Anpassen ndash Kontextmenuumls
Opus unterstuumltzt eine Reihe von benutzerdefinierbaren Kontextmenuumls Diese erscheinen wenn Sie uumlber bestimmten Objekten die rechte Maustaste klicken In dieser Sektion koumlnnen Sie das Startleistenmenuuml und das Lister-Kontextmenuuml bearbeiten Letzteres oumlffnet sich wenn Sie auf einen leeren Bereich im Lister klicken Das Kontextmenuuml das erscheint wenn Sie auf eine Datei klicken ist das Datei-Kontextmenuuml (Informationen hierzu finden Sie unter Dateitypen und Voreinstellungen) Dies sind die Standardkontextmenuumls die Sie aber auch nach Belieben veraumlndern koumlnnen
Copyright copy 2007 HAAGE amp PARTNER Computer GmbH Deutschland Seite 47 von 58
Directory Opus 6 fuumlr Windows Anleitung Denken Sie daran diese Menuumls sind eigentlich Symbolleisten nur ohne Bilder Genauso koumlnnen Sie sie auch bearbeiten Kicken Sie den Anzeigen Schalter um das Menuuml anzuzeigen dann gehen Sie auf Befehle und ziehen die gewuumlnschten Optionen einfach in das Menuuml
7 Der Opus-Bilderanzeiger
Opus beinhaltet einen effizienten Bild Anzeiger der typische Formate wie JPG GIF PNG BMP IFF etc darstellt durch zusaumltzliche Plugins jedoch erweiterbar ist Er wird uumlber das Augen Symbol in der Standardsymbolleiste aufgerufen Um sich ein Bild anzusehen markieren Sie das Bild und druumlcken auf das Augen Symbol oder wenn die Option in den Voreinstellungen eingeschaltet ist klicken Sie einfach doppelt auf das Bild Sie koumlnnen es auch mit der Maus auf den entsprechenden Schalter ziehen Diese Option ist sehr nuumltzlich wenn das Bild auf dem Desktop oder einem virtuellen Ordner liegt wo die Opus Befehle nicht funktionieren Ihnen stehen eine Reihe von Funktionen zur Verfuumlgung wie zB die Groumlszlige des Bildes zu veraumlndern es zu drehen oder es als Vollbild zu betrachten Diese Funktionen erreichen Sie uumlber die Anzeiger-Menuumls und uumlber das ausklappende Menuuml auf dem Bild Wenn Sie mehrere Bilder ausgewaumlhlt haben koumlnnen Sie diese uumlber die Pfeile am oberen und unteren Rand durchblaumlttern oder Sie sich als Diashow ansehen Im Dateimenuuml im Anzeigerfenster koumlnnen Sie das Bild konfigurieren und sich Informationen uumlber evtl vorhandene Plugins anschauen Hier koumlnnen Sie Bilder verschieben kopieren oder loumlschen
Copyright copy 2007 HAAGE amp PARTNER Computer GmbH Deutschland Seite 48 von 58
Directory Opus 6 fuumlr Windows Anleitung
71 Die Anzeiger Einstellungen
bull Groumlszligenanpassung Je nachdem wie Sie diese einstellen passt sich der Anzeiger der Groumlszlige des Bildes an oder er erinnert sich an seine letzte Groumlszlige und Position bevor er geschlossen wurde und oumlffnet sich auch so wieder
bull Mit dem Mausrad durch Bilder wechseln Aktviert das Mausrad so dass Sie durch die Bilder blaumlttern koumlnnen ohne die Leertaste oder die Pfeile zu verwenden
bull Bild umrahmen Umrahmt das Bild mit einer duumlnnen schwarzen Linie
bull Liste fuumlr NaumlchsteVorherige bei Doppelklick erstellen Bei Aktivierung werden alle Bilder im aktuellen Verzeichnis erkannt sobald Sie doppelt auf ein Bild klicken Opus erstellt automatisch eine Liste so dass Sie mit den Pfeilschaltern durch die Bilder blaumlttern koumlnnen
bull Scrollbalken ausblenden (nicht unbedingt durch Plugins unterstuumltzt) Blendet den Scrollbalken aus der normalerweise erscheint wenn ein Bild groumlszliger als das Fenster ist Sie koumlnnen dann immer noch mit der linken Maustaste scrollen allerdings muss diese Option unter Linke Maustaste auch aktiviert sein
bull Linke Maustaste Hier koumlnnen Sie einstellen ob Sie die linke Maustaste entweder zum Durchblaumlttern durch die Bilder oder zum Scrollen verwenden moumlchten
Copyright copy 2007 HAAGE amp PARTNER Computer GmbH Deutschland Seite 49 von 58
Directory Opus 6 fuumlr Windows Anleitung
bull Hintergrundfarbe
Hier koumlnnen Sie die Hintergrundfarbe des Bildes einstellen Wenn Sie Auto aktivieren nimmt Opus automatisch eine zum Bild passende Farbe
bull Automatische Diashow Wenn mehrere Bilder ausgewaumlhlt sind werden diese automatisch in einer Diashow mit der eingegebenen Verzoumlgerung angezeigt
bull Bilder zufaumlllig reihen Die Auswahl der Reihenfolge erfolgt zufaumlllig
bull Diashowgeschwindigkeit Hier koumlnnen Sie die Verzoumlgerung zwischen den einzelnen Bildern einstellen
Sie koumlnnen die Anzahl fuumlr Opus lesbaren Dateiformate erweitern indem Sie Plugins einspielen indem Sie das Anzeiger Plugin System verwenden Dadurch koumlnnen die Produkte anderer Entwickler installiert werden Opus selbst installiert ein textdll Plugin mit dem es Text Dateien (sowie alle Dateien im hexadezimalen oder binaumlren Modus) anzeigen kann
8 Die Opus-Suche
Opus beinhaltet einen eigenen Suchen Befehl mit dem sich sehr leicht nach einzelnen Dateien oder bestimmten Typen mit einem gemeinsamen Muster oauml suchen laumlsst Der einfache Modus gleicht dem des Explorers Aber im erweiterten Modus steht Ihnen zusammen mit der bdquoErweiterten Filter Kontrolleldquo ein gutes und detailliertes Suchwerkzeug zur Verfuumlgung Die Suche funktioniert in allen realen Verzeichnispfaden sowie auf lokalen oder durch ein Netzwerk verbundenen Laufwerken und ZIP Dateien Da nicht von Opus kontrolliert funktioniert die Suche auch nicht in virtuellen Ordnern wie zB bdquoArbeitsplatzldquo
Copyright copy 2007 HAAGE amp PARTNER Computer GmbH Deutschland Seite 50 von 58
Directory Opus 6 fuumlr Windows Anleitung
Hier der einfache Modus
Copyright copy 2007 HAAGE amp PARTNER Computer GmbH Deutschland Seite 51 von 58
Directory Opus 6 fuumlr Windows Anleitung
Hier der erweiterte Modus Das Suchen Fenster besteht aus verschiedenen Sektionen In Sektion (1) wird das Startverzeichnis und andere Optionen angegeben Der aktuelle Ordner von dem aus Sie die Suche gestartet wurde kann aber auch durch suchen geaumlndert werden Bei (2) koumlnnen Sie die Parameter fuumlr die Suche einstellen Im einfachen Modus ein Wildcard-Muster fuumlr den Dateinamen eingeben nach Text in Dateien speziellen Dateitypen Groumlszlige- und Datumsparametern suchen Im erweiterten Modus koumlnnen Sie aus einer Vielzahl von Optionen auswaumlhlen Das funktioniert genauso wie mit der erweiterten Dateiauswahl den Kopieren- und Loumlschen-Filtern Sektion (3) zeigt falls eingeschaltet die Ergebnisse an Ansonsten werden sie im Ausgabefenster angezeigt Die Anzeige funktioniert genauso wie die Lister mit
Copyright copy 2007 HAAGE amp PARTNER Computer GmbH Deutschland Seite 52 von 58
Directory Opus 6 fuumlr Windows Anleitung auswaumlhlbaren Reihen und aufklappenden Kontextmenuumls (A) zeigt das Spalten Titel-Menuuml (B) das Dateien-Kontextmenuuml und (C) das Standard-Kontextmenuuml Die Dateien koumlnnen in diesem Fenster ganz normal ausgewaumlhlt werden Uumlber das Dateien-Kontextmenuuml koumlnnen Sie das Verzeichnis der ausgewaumlhlten Datei in einem neuen Lister oumlffnen oder eine der anderen Optionen wie zB Oumlffnen Ausschneiden amp Kopieren (in die Zwischenablage) Loumlschen und Umbenennen vornehmen oder sich die Einstellungen anzeigen lassen
81 Verwenden der erweiterten Filter bei der Suche Durch Opus erweiterte Filter-Kontroll-Funktionen haben Sie eine groszlige Auswahl an Einstellungen fuumlr die Suche Sie koumlnnen entweder nach einzelnen Dateinamen suchen oder umfassende Suchparameter festlegen (Mehr dazu finden Sie auch im Kapitel bdquoDas Opus Datei-Filter Systemldquo) Im oben gezeigten Beispiel haben wir eine recht uumlbliche Such-Aufgabe gestellt die eigentlich nicht schwierig allerdings mit anderen Programmen nicht leicht zu bewaumlltigen ist Die Aufgabe bestand daraus alle GIF oder JPEG Bilder in einem Frontpage Webverzeichnis zu finden die in den letzte 13 Tagen entweder hinzugefuumlgt oder veraumlndert wurden Dazu musste nach allen Dateien mit der Erweiterung bdquojpgldquo oder bdquogifldquo gesucht werden die in dem entsprechenden Zeitraum erstellt oder modifiziert wurden Auszligerdem mussten die Inhalte der Verzeichnisse ignoriert werden die Frontpage fuumlr Administrationsaufgaben nutzt das bedeutet alle mit einem Unterstrich vorneweg wurden ausgelassen Die Suchkriterien sahen dann also wie folgend aus Name Vergleich (jpggif) und Datum Vergleich Geaumlndert innerhalb 13 Tage und Unterbedingung Ungleich Name Vergleich _ und Typ Ungleich (Nur Ordner) Denken Sie daran dass die erweiterten Filter-Kontroll-Funktionen auch im Zusammenhang mit dem Befehl Auswaumlhlen fuumlr Dateien in einem Lister ebenso funktioniert wie auch mit Kopier- und Loumlschfiltern
9 TippsampTricks Die folgenden TippsampTricks erleichtern Ihnen den Einstieg in Directory Opus 6 und zeigen Ihnen Wege auf wie Sie Directory Opus nutzen koumlnnen um sich Ihren Computer-Alltag zu
Copyright copy 2007 HAAGE amp PARTNER Computer GmbH Deutschland Seite 53 von 58
Directory Opus 6 fuumlr Windows Anleitung erleichtern
91 Dual-Dateianzeige
Es ist empfehlenswert die Dual-Dateianzeige zu aktivieren Damit koumlnnen Sie in jedem Lister Dateien von einem Ordner in einen anderen Ordner kopieren Wenn Sie wollen dass diese Ansicht bei jedem Start von DOpus aktiv ist waumlhlen Sie bdquoOptionenldquo aus dem Menuuml bdquoEinstellungen Klicken Sie dort auf bdquoLister-Standardldquo und waumlhlen Sie dann den Karteireiter bdquoNeuer Listerldquo Im Abschnitt bdquoStandardmodus von neuen Listernldquo koumlnnen Sie den Standard-Anzeigemodus fuumlr neu zu oumlffnende Lister waumlhlen also zum Beispiel bdquoDual-Anzeige (vertikal)ldquo fuumlr zwei vertikale Dateianzeigen in einem Fenster
Copyright copy 2007 HAAGE amp PARTNER Computer GmbH Deutschland Seite 54 von 58
Directory Opus 6 fuumlr Windows Anleitung
Bitte beachten Sie dass diese Einstellung nur genutzt wird wenn Sie bei bdquoWenn ein neuer Lister geoumlffnet wirdldquo die Option bdquoMit den untenstehenden Einstellungen oumlffnenldquo aktivieren Wenn stattdessen bdquoMit dem Modus und der Groumlszlige des letzten Listers oumlffnen der geschlossen wurdeldquo anwaumlhlen dann koumlnnen Sie auch einfach den letzten Lister den Sie schlieszligen uumlber das Ansicht-Menuuml auf Dual-Anzeige umstellen und Opus merkt sich die Einstellung von selbst
92 Groumlszlige des Listers setzen Die Groumlszlige eines Listers koumlnnen Sie einstellen indem Sie bdquoOptionenldquo aus dem bdquoEinstellungenldquo-Menuuml waumlhlen Klicken Sie dort wieder auf bdquoLister-Standardldquo und waumlhlen Sie den Karteireiter bdquoNeuer Listerldquo Unter bdquoStandardgroumlszlige von neuen Listernldquo koumlnnen Sie nun eine neue Standardgroumlszlige festlegen Entweder geben Sie Breite und Houmlhe in Pixel direkt in die entsprechenden Eingabefelder ein oder aber Sie ziehen einen Lister auf die gewuumlnschte Groumlszlige und ziehen dann das Fadenkreuz im Einstellungsfenster auf den betreffenden Lister damit Opus die Groumlszlige automatisch einstellt Bitte beachten Sie dass diese Einstellung nur genutzt wird wenn Sie bei bdquoWenn ein neuer Lister geoumlffnet wirdldquo die Option bdquoMit den untenstehenden Einstellungen oumlffnenldquo aktivieren Wenn stattdessen bdquoMit dem Modus und der Groumlszlige des letzten Listers oumlffnen der geschlossen wurdeldquo anwaumlhlen dann koumlnnen Sie auch einfach den letzten Lister den Sie schlieszligen auf die gewuumlnschte Groumlszlige ziehen und Opus merkt sich die Einstellung von selbst In diesem Fall merkt sich Opus auf welcher Ordner dargestellt wurde als der Lister geschlossen wurde Wenn Sie das naumlchste Mal einen Lister oumlffnen wird in diesem derselbe Ordner angezeigt und Sie koumlnnen sofort dort weitermachen wo Sie aufgehoumlrt haben
Copyright copy 2007 HAAGE amp PARTNER Computer GmbH Deutschland Seite 55 von 58
Directory Opus 6 fuumlr Windows Anleitung
93 Eine Symbolleiste aumlndern Auch eine Symbolleiste laumlsst sich leicht an Ihre eigenen Wuumlnsche anpassen so koumlnnen Sie einer Symbolleiste zum Beispiel leicht einen Schalter zum Abspielen von Klangdateien hinzufuumlgen Waumlhlen Sie dazu bdquoSymbolleistenAnpassenldquo aus dem Menuuml bdquoEinstellungenldquo Klicken Sie dort auf den Reiter bdquoBefehleldquo und waumlhlen Sie bdquoDateibefehleldquo Auf der rechten Seite klicken Sie dann auf bdquoAbspielenldquo
Ziehen Sie nun das Symbol vor dem Wort bdquoAbspielenldquo oder das Wort selbst auf die Symbolleiste an die gewuumlnschte Stelle Ab sofort steht Ihnen diese Funktion permanent zur Verfuumlgung
94 Skriptfaumlhigkeit Directory Opus verfuumlgt uumlber zwei unterschiedliche Befehlssaumltze die Basisbefehle und die vordefinierten Befehle Die Basisbefehle sind die Befehle die Opus direkt versteht Die meisten akzeptieren ein oder mehrere Argument(e) um ihr Verhalten beeinflussen Vordefinierte Befehle setzen sich aus ein oder mehreren Basisbefehlen zusammen um eine Funktion zu erfuumlllen Vordefinierte Befehle werden zum Beispiel fuumlr die Symbolleisten oder Kontextmenuumls verwendet Ein vordefinierter Befehl ist sozusagen ein Skript das aus ein oder mehreren Basisbefehlen besteht Die vordefinierten Befehle finden Sie im bdquoAnpassenldquo-Fenster unter bdquoBefehleldquo Sie koumlnnen sich eine Liste aller Befehle insgesamt oder aller Befehle einer bestimmten Kategorie anzeigen lassen Es gibt Aktionsbefehle die etwas tun wie zum Beispiel eine Datei kopieren oder einen Ordner erstellen Und es gibt dynamische Befehle die verwendet
Copyright copy 2007 HAAGE amp PARTNER Computer GmbH Deutschland Seite 56 von 58
Directory Opus 6 fuumlr Windows Anleitung werden um einer Symbolleiste oder einem Menuuml dynamisch Aktionsbefehle hinzuzufuumlgen Ein dynamischer Befehl ist zum Beispiel bdquoLaufwerk-Symboleldquo den Sie in der Kategorie bdquoGehe zuldquo finden Wenn Sie diesen Befehl in einer Symbolleiste anwenden wird er Ihrer Symbolleiste fuumlr jedes Laufwerk in Ihrem System einen Schalter hinzufuumlgen auf den Sie klicken koumlnnen um den Inhalt des betreffenden Laufwerks anzuzeigen
Sie koumlnnen auf die vielen vordefinierten Befehle zuruumlckgreifen um Opus mit Hilfe von Symbolleisten Kontextmenuuml-Funktionen und vielem anderen mehr an Ihre Wuumlnsche anzupassen Zudem koumlnnen Sie aber auch eigene Befehle vordefinieren indem Sie im bdquoAnpassenldquo-Fenster unter bdquoBefehleldquo die Kategorie bdquoBenutzerldquo anwaumlhlen und dann unterhalb der Befehlsliste auf den Schalter bdquoHinzuldquo klicken Die Kategorie bdquoBenutzerldquo ist am Anfang leer und dient als Behaumllter fuumlr Ihre eigenen vordefinierten Befehle Sie gelangen auf diese Weise in den Befehlseditor von Opus Hier koumlnnen Sie Ihrem neu definierten Befehl einen Namen geben und als bdquoTippldquo eine Erklaumlrung zu dessen Funktion hinzufuumlgen Unter bdquoVorlageldquo koumlnnen Sie angeben welche Parameter Ihr Befehl unterstuumltzt Dazu geben Sie eine Befehlsvorlage (Template) an Dies ist eine Zeichenkette die beschreibt welche Parameter verwendet werden Unter bdquoFunktionldquo koumlnnen Sie dann die Funktion des Befehls definieren indem Sie auf beliebige viele Basisbefehle und externe Programme zuruumlckgreifen Im englischsprachigen Handbuch von Opus werden alle vordefinierte Befehle (bdquopredefined command setldquo) und alle Basisbefehle (bdquoraw command setldquo) ausfuumlhrlich beschrieben Es wird ausfuumlhrlich erklaumlrt wie Sie eigene Befehle definieren die mit einer Befehlsvorlage verschiedene Argumente unterstuumltzen Wenn Sie Opus sehr weitreichend programmieren moumlchten finden Sie in der Original-Anleitung unter bdquoPredefined Commandsldquo und bdquoOpus Raw Commandsldquo alles Wissenswerte In vielen Faumlllen wird es unserer Erfahrung nach jedoch ausreichen wenn Sie auf die umfangreiche Sammlung an vordefinierten Befehlen zuruumlckgreifen um Opus an Ihre Wuumlnsche anzupassen
Copyright copy 2007 HAAGE amp PARTNER Computer GmbH Deutschland Seite 57 von 58
Directory Opus 6 fuumlr Windows Anleitung
10 Weitere Informationen und technischer Support Diese Anleitung fuumlhrt in die grundlegenden Funktionen von Directory Opus 6 ein und bietet einen guten Uumlberblick uumlber die Leistungsfaumlhigkeit Zur weiteren Erforschung bietet es sich an die umfangreichen Einstellungen durchzugehen Die meisten Optionen sind selbsterklaumlrend wenn Sie auf eine Option klicken und dann F1 druumlcken erhalten Sie eine zusaumltzliche Hilfe
Weitere Informationen finden Sie auch auf unserer deutschsprachigen Website zu Directory Opus httpdopushaage-partnerdeFuumlr die Version 6 wird keine Support mehr angeboten Sie finden jedoch Hilfe im Forum httpwwwhaage-partnerdeforumindexphpc=6
Vertreib HampP ist der Exklusivvertrieb der deutschen Version in Deutschland Oumlsterreich und der Schweiz HAAGEampPARTNER Computer GmbH Postfach 1104 middot D-61477 Glashuumltten Schloszligborner Weg 7 middot D-61479 Glashuumltten Deutschland Telefon (06174) 966 100 Telefax (06174) 966 101 Internet dopushaage-partnerde wwwhaage-partnerde
Copyright copy 2007 HAAGE amp PARTNER Computer GmbH Deutschland Seite 58 von 58
- 1 Willkommen
- 2 Die Installation
-
- 21 Voraussetzungen
- 22 Installieren von Directory Opus 6
- 23 Online-Registrierung
- 24 Der erste Start
-
- 3 Einfuumlhrung und Uumlbersicht
-
- 31 Die Komponenten von Directory Opus
-
- Hauptprogramm
- Der Lister
- Die Symbolleiste
- Einstellungsfenster
- Funktionsfenster
-
- 32 Grundlegende Konzepte Wie Opus arbeitet
-
- 4 Erste Schritte
- 5 Einstellungen
-
- 51 Einstellungen
-
- 511 Bilder
- 512 Dateioperationen
- 513 Doppelklick
- 514 Favoriten amp History
- 515 FTP
- 516 Klaumlnge
- 517 Lister-Anzeige
- 518 Lister-Einstellungen
- 519 Lister-Layouts
- 5110 Lister-Standard
- 5111 Logdatei
- 5112 Optionenverwaltung
- 5113 Ordner einlesen
- 5114 Symbolleiste
- 5115 Verschiedenes
- 5116 ZIP-Dateien
-
- 52 Anpassen
- 521 Befehle
- 522 Symbolleisten
- 523 Tastenkuumlrzel
- 524 Kontextmenuumls
- 53 Dateitypen
- 54 Ordneroptionen
-
- 6 Anpassen
-
- 61 Symbolleisten Menuumls im Bearbeitungsmodus
- 62 Bearbeiten von Schaltern in der Symbolleiste
- 63 Erweiterter Befehls-Editor
- 64 Anpassen ndash Befehle
- 65 Anpassen ndash Symbolleisten
- 66 Anpassen ndash Tasten
- 67 Beispiel Tastenkuumlrzel
- 68 Anpassen ndash Kontextmenuumls
-
- 7 Der Opus-Bilderanzeiger
-
- 71 Die Anzeiger Einstellungen
-
- 8 Die Opus-Suche
- 9 TippsampTricks
-
- 91 Dual-Dateianzeige
- 92 Groumlszlige des Listers setzen
- 93 Eine Symbolleiste aumlndern
- 94 Skriptfaumlhigkeit
-
- 10 Weitere Informationen und technischer Support
-
- Vertreib
-

Directory Opus 6 fuumlr Windows Anleitung
Sie koumlnnen ein neues Tastenkuumlrzel erstellen oder ein Existierendes bearbeiten indem Sie Neu oder Bearbeiten anwaumlhlen und im Editor die noumltigen Informationen eingeben Die Taste oder Tastenkombination laumlsst sich ganz einfach eingeben indem Sie einen Eintrag auswaumlhlen und dann im Tasten ndash Feld die entsprechenden Tasten auf der Tastatur druumlcken
Um die Tastenkombination fuumlr ein bereits bestehendes Tastenkuumlrzel zu veraumlndern oder eins zu erstellen klicken Sie einfach in das Taste ndash Feld und druumlcken die gewuumlnschten Tasten Auszliger Esc und Tab stehen Ihnen alle Tasten inkl Zahlen Pfeile und der Windows-Taste zur Verfuumlgung
Als naumlchstes waumlhlen Sie einen Befehl aus dem ausklappbaren Menuuml neben der Zeile bdquoFunktionenldquo Hier finden sie die gleichen vordefinierten Befehle wie unter Anpassen ndash
Copyright copy 2007 HAAGE amp PARTNER Computer GmbH Deutschland Seite 45 von 58
Directory Opus 6 fuumlr Windows Anleitung Befehle beschrieben Sie koumlnnen mit einem Tastaturkuumlrzel auch ein externes Programm starten Ebenfalls wie schon vorher beschrieben funktioniert der Erweitert ndash Schalter Sie koumlnnen im erweiterten Modus die Befehle bearbeiten und detaillierter beschreiben
67 Beispiel Tastenkuumlrzel
Standardmaumlszligig sind folgende Windowskuumlrzel auch in Opus verfuumlgbar Taste Aktion F1 Hilfe
F2 Umbenennen
F3 Suchen (+ finden)
F4 Pfadfeld aktivieren
F5 Aktualisieren
F10 Menuumls aktivieren
Strg + Tab Zwischen Listern kreisen
Strg + C V X Kopieren ausschneiden einfuumlgen (Clipboard-Kopie)
Strg + A Alle auswaumlhlen
Strg + F Suchen (+ finden)
Strg + Z Ruumlckgaumlngig
Strg + Pfeiltasten hochrunter
Scrollen durch die Liste (ohne die Auswahl zu veraumlndern)
Ruumlcktaste Gehe nach oben
Alt + Pfeiltasten linksrechts Vorhergehendernaumlchster Pfad
Alt + Eingabetaste Eigenschaften
Shift + Loumlschen Datei loumlschen (ohne sie zuerst in den Papierkorb zu verschieben)
Shift + F10 Kontext Menuuml
Copyright copy 2007 HAAGE amp PARTNER Computer GmbH Deutschland Seite 46 von 58
Directory Opus 6 fuumlr Windows Anleitung
68 Anpassen ndash Kontextmenuumls
Opus unterstuumltzt eine Reihe von benutzerdefinierbaren Kontextmenuumls Diese erscheinen wenn Sie uumlber bestimmten Objekten die rechte Maustaste klicken In dieser Sektion koumlnnen Sie das Startleistenmenuuml und das Lister-Kontextmenuuml bearbeiten Letzteres oumlffnet sich wenn Sie auf einen leeren Bereich im Lister klicken Das Kontextmenuuml das erscheint wenn Sie auf eine Datei klicken ist das Datei-Kontextmenuuml (Informationen hierzu finden Sie unter Dateitypen und Voreinstellungen) Dies sind die Standardkontextmenuumls die Sie aber auch nach Belieben veraumlndern koumlnnen
Copyright copy 2007 HAAGE amp PARTNER Computer GmbH Deutschland Seite 47 von 58
Directory Opus 6 fuumlr Windows Anleitung Denken Sie daran diese Menuumls sind eigentlich Symbolleisten nur ohne Bilder Genauso koumlnnen Sie sie auch bearbeiten Kicken Sie den Anzeigen Schalter um das Menuuml anzuzeigen dann gehen Sie auf Befehle und ziehen die gewuumlnschten Optionen einfach in das Menuuml
7 Der Opus-Bilderanzeiger
Opus beinhaltet einen effizienten Bild Anzeiger der typische Formate wie JPG GIF PNG BMP IFF etc darstellt durch zusaumltzliche Plugins jedoch erweiterbar ist Er wird uumlber das Augen Symbol in der Standardsymbolleiste aufgerufen Um sich ein Bild anzusehen markieren Sie das Bild und druumlcken auf das Augen Symbol oder wenn die Option in den Voreinstellungen eingeschaltet ist klicken Sie einfach doppelt auf das Bild Sie koumlnnen es auch mit der Maus auf den entsprechenden Schalter ziehen Diese Option ist sehr nuumltzlich wenn das Bild auf dem Desktop oder einem virtuellen Ordner liegt wo die Opus Befehle nicht funktionieren Ihnen stehen eine Reihe von Funktionen zur Verfuumlgung wie zB die Groumlszlige des Bildes zu veraumlndern es zu drehen oder es als Vollbild zu betrachten Diese Funktionen erreichen Sie uumlber die Anzeiger-Menuumls und uumlber das ausklappende Menuuml auf dem Bild Wenn Sie mehrere Bilder ausgewaumlhlt haben koumlnnen Sie diese uumlber die Pfeile am oberen und unteren Rand durchblaumlttern oder Sie sich als Diashow ansehen Im Dateimenuuml im Anzeigerfenster koumlnnen Sie das Bild konfigurieren und sich Informationen uumlber evtl vorhandene Plugins anschauen Hier koumlnnen Sie Bilder verschieben kopieren oder loumlschen
Copyright copy 2007 HAAGE amp PARTNER Computer GmbH Deutschland Seite 48 von 58
Directory Opus 6 fuumlr Windows Anleitung
71 Die Anzeiger Einstellungen
bull Groumlszligenanpassung Je nachdem wie Sie diese einstellen passt sich der Anzeiger der Groumlszlige des Bildes an oder er erinnert sich an seine letzte Groumlszlige und Position bevor er geschlossen wurde und oumlffnet sich auch so wieder
bull Mit dem Mausrad durch Bilder wechseln Aktviert das Mausrad so dass Sie durch die Bilder blaumlttern koumlnnen ohne die Leertaste oder die Pfeile zu verwenden
bull Bild umrahmen Umrahmt das Bild mit einer duumlnnen schwarzen Linie
bull Liste fuumlr NaumlchsteVorherige bei Doppelklick erstellen Bei Aktivierung werden alle Bilder im aktuellen Verzeichnis erkannt sobald Sie doppelt auf ein Bild klicken Opus erstellt automatisch eine Liste so dass Sie mit den Pfeilschaltern durch die Bilder blaumlttern koumlnnen
bull Scrollbalken ausblenden (nicht unbedingt durch Plugins unterstuumltzt) Blendet den Scrollbalken aus der normalerweise erscheint wenn ein Bild groumlszliger als das Fenster ist Sie koumlnnen dann immer noch mit der linken Maustaste scrollen allerdings muss diese Option unter Linke Maustaste auch aktiviert sein
bull Linke Maustaste Hier koumlnnen Sie einstellen ob Sie die linke Maustaste entweder zum Durchblaumlttern durch die Bilder oder zum Scrollen verwenden moumlchten
Copyright copy 2007 HAAGE amp PARTNER Computer GmbH Deutschland Seite 49 von 58
Directory Opus 6 fuumlr Windows Anleitung
bull Hintergrundfarbe
Hier koumlnnen Sie die Hintergrundfarbe des Bildes einstellen Wenn Sie Auto aktivieren nimmt Opus automatisch eine zum Bild passende Farbe
bull Automatische Diashow Wenn mehrere Bilder ausgewaumlhlt sind werden diese automatisch in einer Diashow mit der eingegebenen Verzoumlgerung angezeigt
bull Bilder zufaumlllig reihen Die Auswahl der Reihenfolge erfolgt zufaumlllig
bull Diashowgeschwindigkeit Hier koumlnnen Sie die Verzoumlgerung zwischen den einzelnen Bildern einstellen
Sie koumlnnen die Anzahl fuumlr Opus lesbaren Dateiformate erweitern indem Sie Plugins einspielen indem Sie das Anzeiger Plugin System verwenden Dadurch koumlnnen die Produkte anderer Entwickler installiert werden Opus selbst installiert ein textdll Plugin mit dem es Text Dateien (sowie alle Dateien im hexadezimalen oder binaumlren Modus) anzeigen kann
8 Die Opus-Suche
Opus beinhaltet einen eigenen Suchen Befehl mit dem sich sehr leicht nach einzelnen Dateien oder bestimmten Typen mit einem gemeinsamen Muster oauml suchen laumlsst Der einfache Modus gleicht dem des Explorers Aber im erweiterten Modus steht Ihnen zusammen mit der bdquoErweiterten Filter Kontrolleldquo ein gutes und detailliertes Suchwerkzeug zur Verfuumlgung Die Suche funktioniert in allen realen Verzeichnispfaden sowie auf lokalen oder durch ein Netzwerk verbundenen Laufwerken und ZIP Dateien Da nicht von Opus kontrolliert funktioniert die Suche auch nicht in virtuellen Ordnern wie zB bdquoArbeitsplatzldquo
Copyright copy 2007 HAAGE amp PARTNER Computer GmbH Deutschland Seite 50 von 58
Directory Opus 6 fuumlr Windows Anleitung
Hier der einfache Modus
Copyright copy 2007 HAAGE amp PARTNER Computer GmbH Deutschland Seite 51 von 58
Directory Opus 6 fuumlr Windows Anleitung
Hier der erweiterte Modus Das Suchen Fenster besteht aus verschiedenen Sektionen In Sektion (1) wird das Startverzeichnis und andere Optionen angegeben Der aktuelle Ordner von dem aus Sie die Suche gestartet wurde kann aber auch durch suchen geaumlndert werden Bei (2) koumlnnen Sie die Parameter fuumlr die Suche einstellen Im einfachen Modus ein Wildcard-Muster fuumlr den Dateinamen eingeben nach Text in Dateien speziellen Dateitypen Groumlszlige- und Datumsparametern suchen Im erweiterten Modus koumlnnen Sie aus einer Vielzahl von Optionen auswaumlhlen Das funktioniert genauso wie mit der erweiterten Dateiauswahl den Kopieren- und Loumlschen-Filtern Sektion (3) zeigt falls eingeschaltet die Ergebnisse an Ansonsten werden sie im Ausgabefenster angezeigt Die Anzeige funktioniert genauso wie die Lister mit
Copyright copy 2007 HAAGE amp PARTNER Computer GmbH Deutschland Seite 52 von 58
Directory Opus 6 fuumlr Windows Anleitung auswaumlhlbaren Reihen und aufklappenden Kontextmenuumls (A) zeigt das Spalten Titel-Menuuml (B) das Dateien-Kontextmenuuml und (C) das Standard-Kontextmenuuml Die Dateien koumlnnen in diesem Fenster ganz normal ausgewaumlhlt werden Uumlber das Dateien-Kontextmenuuml koumlnnen Sie das Verzeichnis der ausgewaumlhlten Datei in einem neuen Lister oumlffnen oder eine der anderen Optionen wie zB Oumlffnen Ausschneiden amp Kopieren (in die Zwischenablage) Loumlschen und Umbenennen vornehmen oder sich die Einstellungen anzeigen lassen
81 Verwenden der erweiterten Filter bei der Suche Durch Opus erweiterte Filter-Kontroll-Funktionen haben Sie eine groszlige Auswahl an Einstellungen fuumlr die Suche Sie koumlnnen entweder nach einzelnen Dateinamen suchen oder umfassende Suchparameter festlegen (Mehr dazu finden Sie auch im Kapitel bdquoDas Opus Datei-Filter Systemldquo) Im oben gezeigten Beispiel haben wir eine recht uumlbliche Such-Aufgabe gestellt die eigentlich nicht schwierig allerdings mit anderen Programmen nicht leicht zu bewaumlltigen ist Die Aufgabe bestand daraus alle GIF oder JPEG Bilder in einem Frontpage Webverzeichnis zu finden die in den letzte 13 Tagen entweder hinzugefuumlgt oder veraumlndert wurden Dazu musste nach allen Dateien mit der Erweiterung bdquojpgldquo oder bdquogifldquo gesucht werden die in dem entsprechenden Zeitraum erstellt oder modifiziert wurden Auszligerdem mussten die Inhalte der Verzeichnisse ignoriert werden die Frontpage fuumlr Administrationsaufgaben nutzt das bedeutet alle mit einem Unterstrich vorneweg wurden ausgelassen Die Suchkriterien sahen dann also wie folgend aus Name Vergleich (jpggif) und Datum Vergleich Geaumlndert innerhalb 13 Tage und Unterbedingung Ungleich Name Vergleich _ und Typ Ungleich (Nur Ordner) Denken Sie daran dass die erweiterten Filter-Kontroll-Funktionen auch im Zusammenhang mit dem Befehl Auswaumlhlen fuumlr Dateien in einem Lister ebenso funktioniert wie auch mit Kopier- und Loumlschfiltern
9 TippsampTricks Die folgenden TippsampTricks erleichtern Ihnen den Einstieg in Directory Opus 6 und zeigen Ihnen Wege auf wie Sie Directory Opus nutzen koumlnnen um sich Ihren Computer-Alltag zu
Copyright copy 2007 HAAGE amp PARTNER Computer GmbH Deutschland Seite 53 von 58
Directory Opus 6 fuumlr Windows Anleitung erleichtern
91 Dual-Dateianzeige
Es ist empfehlenswert die Dual-Dateianzeige zu aktivieren Damit koumlnnen Sie in jedem Lister Dateien von einem Ordner in einen anderen Ordner kopieren Wenn Sie wollen dass diese Ansicht bei jedem Start von DOpus aktiv ist waumlhlen Sie bdquoOptionenldquo aus dem Menuuml bdquoEinstellungen Klicken Sie dort auf bdquoLister-Standardldquo und waumlhlen Sie dann den Karteireiter bdquoNeuer Listerldquo Im Abschnitt bdquoStandardmodus von neuen Listernldquo koumlnnen Sie den Standard-Anzeigemodus fuumlr neu zu oumlffnende Lister waumlhlen also zum Beispiel bdquoDual-Anzeige (vertikal)ldquo fuumlr zwei vertikale Dateianzeigen in einem Fenster
Copyright copy 2007 HAAGE amp PARTNER Computer GmbH Deutschland Seite 54 von 58
Directory Opus 6 fuumlr Windows Anleitung
Bitte beachten Sie dass diese Einstellung nur genutzt wird wenn Sie bei bdquoWenn ein neuer Lister geoumlffnet wirdldquo die Option bdquoMit den untenstehenden Einstellungen oumlffnenldquo aktivieren Wenn stattdessen bdquoMit dem Modus und der Groumlszlige des letzten Listers oumlffnen der geschlossen wurdeldquo anwaumlhlen dann koumlnnen Sie auch einfach den letzten Lister den Sie schlieszligen uumlber das Ansicht-Menuuml auf Dual-Anzeige umstellen und Opus merkt sich die Einstellung von selbst
92 Groumlszlige des Listers setzen Die Groumlszlige eines Listers koumlnnen Sie einstellen indem Sie bdquoOptionenldquo aus dem bdquoEinstellungenldquo-Menuuml waumlhlen Klicken Sie dort wieder auf bdquoLister-Standardldquo und waumlhlen Sie den Karteireiter bdquoNeuer Listerldquo Unter bdquoStandardgroumlszlige von neuen Listernldquo koumlnnen Sie nun eine neue Standardgroumlszlige festlegen Entweder geben Sie Breite und Houmlhe in Pixel direkt in die entsprechenden Eingabefelder ein oder aber Sie ziehen einen Lister auf die gewuumlnschte Groumlszlige und ziehen dann das Fadenkreuz im Einstellungsfenster auf den betreffenden Lister damit Opus die Groumlszlige automatisch einstellt Bitte beachten Sie dass diese Einstellung nur genutzt wird wenn Sie bei bdquoWenn ein neuer Lister geoumlffnet wirdldquo die Option bdquoMit den untenstehenden Einstellungen oumlffnenldquo aktivieren Wenn stattdessen bdquoMit dem Modus und der Groumlszlige des letzten Listers oumlffnen der geschlossen wurdeldquo anwaumlhlen dann koumlnnen Sie auch einfach den letzten Lister den Sie schlieszligen auf die gewuumlnschte Groumlszlige ziehen und Opus merkt sich die Einstellung von selbst In diesem Fall merkt sich Opus auf welcher Ordner dargestellt wurde als der Lister geschlossen wurde Wenn Sie das naumlchste Mal einen Lister oumlffnen wird in diesem derselbe Ordner angezeigt und Sie koumlnnen sofort dort weitermachen wo Sie aufgehoumlrt haben
Copyright copy 2007 HAAGE amp PARTNER Computer GmbH Deutschland Seite 55 von 58
Directory Opus 6 fuumlr Windows Anleitung
93 Eine Symbolleiste aumlndern Auch eine Symbolleiste laumlsst sich leicht an Ihre eigenen Wuumlnsche anpassen so koumlnnen Sie einer Symbolleiste zum Beispiel leicht einen Schalter zum Abspielen von Klangdateien hinzufuumlgen Waumlhlen Sie dazu bdquoSymbolleistenAnpassenldquo aus dem Menuuml bdquoEinstellungenldquo Klicken Sie dort auf den Reiter bdquoBefehleldquo und waumlhlen Sie bdquoDateibefehleldquo Auf der rechten Seite klicken Sie dann auf bdquoAbspielenldquo
Ziehen Sie nun das Symbol vor dem Wort bdquoAbspielenldquo oder das Wort selbst auf die Symbolleiste an die gewuumlnschte Stelle Ab sofort steht Ihnen diese Funktion permanent zur Verfuumlgung
94 Skriptfaumlhigkeit Directory Opus verfuumlgt uumlber zwei unterschiedliche Befehlssaumltze die Basisbefehle und die vordefinierten Befehle Die Basisbefehle sind die Befehle die Opus direkt versteht Die meisten akzeptieren ein oder mehrere Argument(e) um ihr Verhalten beeinflussen Vordefinierte Befehle setzen sich aus ein oder mehreren Basisbefehlen zusammen um eine Funktion zu erfuumlllen Vordefinierte Befehle werden zum Beispiel fuumlr die Symbolleisten oder Kontextmenuumls verwendet Ein vordefinierter Befehl ist sozusagen ein Skript das aus ein oder mehreren Basisbefehlen besteht Die vordefinierten Befehle finden Sie im bdquoAnpassenldquo-Fenster unter bdquoBefehleldquo Sie koumlnnen sich eine Liste aller Befehle insgesamt oder aller Befehle einer bestimmten Kategorie anzeigen lassen Es gibt Aktionsbefehle die etwas tun wie zum Beispiel eine Datei kopieren oder einen Ordner erstellen Und es gibt dynamische Befehle die verwendet
Copyright copy 2007 HAAGE amp PARTNER Computer GmbH Deutschland Seite 56 von 58
Directory Opus 6 fuumlr Windows Anleitung werden um einer Symbolleiste oder einem Menuuml dynamisch Aktionsbefehle hinzuzufuumlgen Ein dynamischer Befehl ist zum Beispiel bdquoLaufwerk-Symboleldquo den Sie in der Kategorie bdquoGehe zuldquo finden Wenn Sie diesen Befehl in einer Symbolleiste anwenden wird er Ihrer Symbolleiste fuumlr jedes Laufwerk in Ihrem System einen Schalter hinzufuumlgen auf den Sie klicken koumlnnen um den Inhalt des betreffenden Laufwerks anzuzeigen
Sie koumlnnen auf die vielen vordefinierten Befehle zuruumlckgreifen um Opus mit Hilfe von Symbolleisten Kontextmenuuml-Funktionen und vielem anderen mehr an Ihre Wuumlnsche anzupassen Zudem koumlnnen Sie aber auch eigene Befehle vordefinieren indem Sie im bdquoAnpassenldquo-Fenster unter bdquoBefehleldquo die Kategorie bdquoBenutzerldquo anwaumlhlen und dann unterhalb der Befehlsliste auf den Schalter bdquoHinzuldquo klicken Die Kategorie bdquoBenutzerldquo ist am Anfang leer und dient als Behaumllter fuumlr Ihre eigenen vordefinierten Befehle Sie gelangen auf diese Weise in den Befehlseditor von Opus Hier koumlnnen Sie Ihrem neu definierten Befehl einen Namen geben und als bdquoTippldquo eine Erklaumlrung zu dessen Funktion hinzufuumlgen Unter bdquoVorlageldquo koumlnnen Sie angeben welche Parameter Ihr Befehl unterstuumltzt Dazu geben Sie eine Befehlsvorlage (Template) an Dies ist eine Zeichenkette die beschreibt welche Parameter verwendet werden Unter bdquoFunktionldquo koumlnnen Sie dann die Funktion des Befehls definieren indem Sie auf beliebige viele Basisbefehle und externe Programme zuruumlckgreifen Im englischsprachigen Handbuch von Opus werden alle vordefinierte Befehle (bdquopredefined command setldquo) und alle Basisbefehle (bdquoraw command setldquo) ausfuumlhrlich beschrieben Es wird ausfuumlhrlich erklaumlrt wie Sie eigene Befehle definieren die mit einer Befehlsvorlage verschiedene Argumente unterstuumltzen Wenn Sie Opus sehr weitreichend programmieren moumlchten finden Sie in der Original-Anleitung unter bdquoPredefined Commandsldquo und bdquoOpus Raw Commandsldquo alles Wissenswerte In vielen Faumlllen wird es unserer Erfahrung nach jedoch ausreichen wenn Sie auf die umfangreiche Sammlung an vordefinierten Befehlen zuruumlckgreifen um Opus an Ihre Wuumlnsche anzupassen
Copyright copy 2007 HAAGE amp PARTNER Computer GmbH Deutschland Seite 57 von 58
Directory Opus 6 fuumlr Windows Anleitung
10 Weitere Informationen und technischer Support Diese Anleitung fuumlhrt in die grundlegenden Funktionen von Directory Opus 6 ein und bietet einen guten Uumlberblick uumlber die Leistungsfaumlhigkeit Zur weiteren Erforschung bietet es sich an die umfangreichen Einstellungen durchzugehen Die meisten Optionen sind selbsterklaumlrend wenn Sie auf eine Option klicken und dann F1 druumlcken erhalten Sie eine zusaumltzliche Hilfe
Weitere Informationen finden Sie auch auf unserer deutschsprachigen Website zu Directory Opus httpdopushaage-partnerdeFuumlr die Version 6 wird keine Support mehr angeboten Sie finden jedoch Hilfe im Forum httpwwwhaage-partnerdeforumindexphpc=6
Vertreib HampP ist der Exklusivvertrieb der deutschen Version in Deutschland Oumlsterreich und der Schweiz HAAGEampPARTNER Computer GmbH Postfach 1104 middot D-61477 Glashuumltten Schloszligborner Weg 7 middot D-61479 Glashuumltten Deutschland Telefon (06174) 966 100 Telefax (06174) 966 101 Internet dopushaage-partnerde wwwhaage-partnerde
Copyright copy 2007 HAAGE amp PARTNER Computer GmbH Deutschland Seite 58 von 58
- 1 Willkommen
- 2 Die Installation
-
- 21 Voraussetzungen
- 22 Installieren von Directory Opus 6
- 23 Online-Registrierung
- 24 Der erste Start
-
- 3 Einfuumlhrung und Uumlbersicht
-
- 31 Die Komponenten von Directory Opus
-
- Hauptprogramm
- Der Lister
- Die Symbolleiste
- Einstellungsfenster
- Funktionsfenster
-
- 32 Grundlegende Konzepte Wie Opus arbeitet
-
- 4 Erste Schritte
- 5 Einstellungen
-
- 51 Einstellungen
-
- 511 Bilder
- 512 Dateioperationen
- 513 Doppelklick
- 514 Favoriten amp History
- 515 FTP
- 516 Klaumlnge
- 517 Lister-Anzeige
- 518 Lister-Einstellungen
- 519 Lister-Layouts
- 5110 Lister-Standard
- 5111 Logdatei
- 5112 Optionenverwaltung
- 5113 Ordner einlesen
- 5114 Symbolleiste
- 5115 Verschiedenes
- 5116 ZIP-Dateien
-
- 52 Anpassen
- 521 Befehle
- 522 Symbolleisten
- 523 Tastenkuumlrzel
- 524 Kontextmenuumls
- 53 Dateitypen
- 54 Ordneroptionen
-
- 6 Anpassen
-
- 61 Symbolleisten Menuumls im Bearbeitungsmodus
- 62 Bearbeiten von Schaltern in der Symbolleiste
- 63 Erweiterter Befehls-Editor
- 64 Anpassen ndash Befehle
- 65 Anpassen ndash Symbolleisten
- 66 Anpassen ndash Tasten
- 67 Beispiel Tastenkuumlrzel
- 68 Anpassen ndash Kontextmenuumls
-
- 7 Der Opus-Bilderanzeiger
-
- 71 Die Anzeiger Einstellungen
-
- 8 Die Opus-Suche
- 9 TippsampTricks
-
- 91 Dual-Dateianzeige
- 92 Groumlszlige des Listers setzen
- 93 Eine Symbolleiste aumlndern
- 94 Skriptfaumlhigkeit
-
- 10 Weitere Informationen und technischer Support
-
- Vertreib
-

Directory Opus 6 fuumlr Windows Anleitung Befehle beschrieben Sie koumlnnen mit einem Tastaturkuumlrzel auch ein externes Programm starten Ebenfalls wie schon vorher beschrieben funktioniert der Erweitert ndash Schalter Sie koumlnnen im erweiterten Modus die Befehle bearbeiten und detaillierter beschreiben
67 Beispiel Tastenkuumlrzel
Standardmaumlszligig sind folgende Windowskuumlrzel auch in Opus verfuumlgbar Taste Aktion F1 Hilfe
F2 Umbenennen
F3 Suchen (+ finden)
F4 Pfadfeld aktivieren
F5 Aktualisieren
F10 Menuumls aktivieren
Strg + Tab Zwischen Listern kreisen
Strg + C V X Kopieren ausschneiden einfuumlgen (Clipboard-Kopie)
Strg + A Alle auswaumlhlen
Strg + F Suchen (+ finden)
Strg + Z Ruumlckgaumlngig
Strg + Pfeiltasten hochrunter
Scrollen durch die Liste (ohne die Auswahl zu veraumlndern)
Ruumlcktaste Gehe nach oben
Alt + Pfeiltasten linksrechts Vorhergehendernaumlchster Pfad
Alt + Eingabetaste Eigenschaften
Shift + Loumlschen Datei loumlschen (ohne sie zuerst in den Papierkorb zu verschieben)
Shift + F10 Kontext Menuuml
Copyright copy 2007 HAAGE amp PARTNER Computer GmbH Deutschland Seite 46 von 58
Directory Opus 6 fuumlr Windows Anleitung
68 Anpassen ndash Kontextmenuumls
Opus unterstuumltzt eine Reihe von benutzerdefinierbaren Kontextmenuumls Diese erscheinen wenn Sie uumlber bestimmten Objekten die rechte Maustaste klicken In dieser Sektion koumlnnen Sie das Startleistenmenuuml und das Lister-Kontextmenuuml bearbeiten Letzteres oumlffnet sich wenn Sie auf einen leeren Bereich im Lister klicken Das Kontextmenuuml das erscheint wenn Sie auf eine Datei klicken ist das Datei-Kontextmenuuml (Informationen hierzu finden Sie unter Dateitypen und Voreinstellungen) Dies sind die Standardkontextmenuumls die Sie aber auch nach Belieben veraumlndern koumlnnen
Copyright copy 2007 HAAGE amp PARTNER Computer GmbH Deutschland Seite 47 von 58
Directory Opus 6 fuumlr Windows Anleitung Denken Sie daran diese Menuumls sind eigentlich Symbolleisten nur ohne Bilder Genauso koumlnnen Sie sie auch bearbeiten Kicken Sie den Anzeigen Schalter um das Menuuml anzuzeigen dann gehen Sie auf Befehle und ziehen die gewuumlnschten Optionen einfach in das Menuuml
7 Der Opus-Bilderanzeiger
Opus beinhaltet einen effizienten Bild Anzeiger der typische Formate wie JPG GIF PNG BMP IFF etc darstellt durch zusaumltzliche Plugins jedoch erweiterbar ist Er wird uumlber das Augen Symbol in der Standardsymbolleiste aufgerufen Um sich ein Bild anzusehen markieren Sie das Bild und druumlcken auf das Augen Symbol oder wenn die Option in den Voreinstellungen eingeschaltet ist klicken Sie einfach doppelt auf das Bild Sie koumlnnen es auch mit der Maus auf den entsprechenden Schalter ziehen Diese Option ist sehr nuumltzlich wenn das Bild auf dem Desktop oder einem virtuellen Ordner liegt wo die Opus Befehle nicht funktionieren Ihnen stehen eine Reihe von Funktionen zur Verfuumlgung wie zB die Groumlszlige des Bildes zu veraumlndern es zu drehen oder es als Vollbild zu betrachten Diese Funktionen erreichen Sie uumlber die Anzeiger-Menuumls und uumlber das ausklappende Menuuml auf dem Bild Wenn Sie mehrere Bilder ausgewaumlhlt haben koumlnnen Sie diese uumlber die Pfeile am oberen und unteren Rand durchblaumlttern oder Sie sich als Diashow ansehen Im Dateimenuuml im Anzeigerfenster koumlnnen Sie das Bild konfigurieren und sich Informationen uumlber evtl vorhandene Plugins anschauen Hier koumlnnen Sie Bilder verschieben kopieren oder loumlschen
Copyright copy 2007 HAAGE amp PARTNER Computer GmbH Deutschland Seite 48 von 58
Directory Opus 6 fuumlr Windows Anleitung
71 Die Anzeiger Einstellungen
bull Groumlszligenanpassung Je nachdem wie Sie diese einstellen passt sich der Anzeiger der Groumlszlige des Bildes an oder er erinnert sich an seine letzte Groumlszlige und Position bevor er geschlossen wurde und oumlffnet sich auch so wieder
bull Mit dem Mausrad durch Bilder wechseln Aktviert das Mausrad so dass Sie durch die Bilder blaumlttern koumlnnen ohne die Leertaste oder die Pfeile zu verwenden
bull Bild umrahmen Umrahmt das Bild mit einer duumlnnen schwarzen Linie
bull Liste fuumlr NaumlchsteVorherige bei Doppelklick erstellen Bei Aktivierung werden alle Bilder im aktuellen Verzeichnis erkannt sobald Sie doppelt auf ein Bild klicken Opus erstellt automatisch eine Liste so dass Sie mit den Pfeilschaltern durch die Bilder blaumlttern koumlnnen
bull Scrollbalken ausblenden (nicht unbedingt durch Plugins unterstuumltzt) Blendet den Scrollbalken aus der normalerweise erscheint wenn ein Bild groumlszliger als das Fenster ist Sie koumlnnen dann immer noch mit der linken Maustaste scrollen allerdings muss diese Option unter Linke Maustaste auch aktiviert sein
bull Linke Maustaste Hier koumlnnen Sie einstellen ob Sie die linke Maustaste entweder zum Durchblaumlttern durch die Bilder oder zum Scrollen verwenden moumlchten
Copyright copy 2007 HAAGE amp PARTNER Computer GmbH Deutschland Seite 49 von 58
Directory Opus 6 fuumlr Windows Anleitung
bull Hintergrundfarbe
Hier koumlnnen Sie die Hintergrundfarbe des Bildes einstellen Wenn Sie Auto aktivieren nimmt Opus automatisch eine zum Bild passende Farbe
bull Automatische Diashow Wenn mehrere Bilder ausgewaumlhlt sind werden diese automatisch in einer Diashow mit der eingegebenen Verzoumlgerung angezeigt
bull Bilder zufaumlllig reihen Die Auswahl der Reihenfolge erfolgt zufaumlllig
bull Diashowgeschwindigkeit Hier koumlnnen Sie die Verzoumlgerung zwischen den einzelnen Bildern einstellen
Sie koumlnnen die Anzahl fuumlr Opus lesbaren Dateiformate erweitern indem Sie Plugins einspielen indem Sie das Anzeiger Plugin System verwenden Dadurch koumlnnen die Produkte anderer Entwickler installiert werden Opus selbst installiert ein textdll Plugin mit dem es Text Dateien (sowie alle Dateien im hexadezimalen oder binaumlren Modus) anzeigen kann
8 Die Opus-Suche
Opus beinhaltet einen eigenen Suchen Befehl mit dem sich sehr leicht nach einzelnen Dateien oder bestimmten Typen mit einem gemeinsamen Muster oauml suchen laumlsst Der einfache Modus gleicht dem des Explorers Aber im erweiterten Modus steht Ihnen zusammen mit der bdquoErweiterten Filter Kontrolleldquo ein gutes und detailliertes Suchwerkzeug zur Verfuumlgung Die Suche funktioniert in allen realen Verzeichnispfaden sowie auf lokalen oder durch ein Netzwerk verbundenen Laufwerken und ZIP Dateien Da nicht von Opus kontrolliert funktioniert die Suche auch nicht in virtuellen Ordnern wie zB bdquoArbeitsplatzldquo
Copyright copy 2007 HAAGE amp PARTNER Computer GmbH Deutschland Seite 50 von 58
Directory Opus 6 fuumlr Windows Anleitung
Hier der einfache Modus
Copyright copy 2007 HAAGE amp PARTNER Computer GmbH Deutschland Seite 51 von 58
Directory Opus 6 fuumlr Windows Anleitung
Hier der erweiterte Modus Das Suchen Fenster besteht aus verschiedenen Sektionen In Sektion (1) wird das Startverzeichnis und andere Optionen angegeben Der aktuelle Ordner von dem aus Sie die Suche gestartet wurde kann aber auch durch suchen geaumlndert werden Bei (2) koumlnnen Sie die Parameter fuumlr die Suche einstellen Im einfachen Modus ein Wildcard-Muster fuumlr den Dateinamen eingeben nach Text in Dateien speziellen Dateitypen Groumlszlige- und Datumsparametern suchen Im erweiterten Modus koumlnnen Sie aus einer Vielzahl von Optionen auswaumlhlen Das funktioniert genauso wie mit der erweiterten Dateiauswahl den Kopieren- und Loumlschen-Filtern Sektion (3) zeigt falls eingeschaltet die Ergebnisse an Ansonsten werden sie im Ausgabefenster angezeigt Die Anzeige funktioniert genauso wie die Lister mit
Copyright copy 2007 HAAGE amp PARTNER Computer GmbH Deutschland Seite 52 von 58
Directory Opus 6 fuumlr Windows Anleitung auswaumlhlbaren Reihen und aufklappenden Kontextmenuumls (A) zeigt das Spalten Titel-Menuuml (B) das Dateien-Kontextmenuuml und (C) das Standard-Kontextmenuuml Die Dateien koumlnnen in diesem Fenster ganz normal ausgewaumlhlt werden Uumlber das Dateien-Kontextmenuuml koumlnnen Sie das Verzeichnis der ausgewaumlhlten Datei in einem neuen Lister oumlffnen oder eine der anderen Optionen wie zB Oumlffnen Ausschneiden amp Kopieren (in die Zwischenablage) Loumlschen und Umbenennen vornehmen oder sich die Einstellungen anzeigen lassen
81 Verwenden der erweiterten Filter bei der Suche Durch Opus erweiterte Filter-Kontroll-Funktionen haben Sie eine groszlige Auswahl an Einstellungen fuumlr die Suche Sie koumlnnen entweder nach einzelnen Dateinamen suchen oder umfassende Suchparameter festlegen (Mehr dazu finden Sie auch im Kapitel bdquoDas Opus Datei-Filter Systemldquo) Im oben gezeigten Beispiel haben wir eine recht uumlbliche Such-Aufgabe gestellt die eigentlich nicht schwierig allerdings mit anderen Programmen nicht leicht zu bewaumlltigen ist Die Aufgabe bestand daraus alle GIF oder JPEG Bilder in einem Frontpage Webverzeichnis zu finden die in den letzte 13 Tagen entweder hinzugefuumlgt oder veraumlndert wurden Dazu musste nach allen Dateien mit der Erweiterung bdquojpgldquo oder bdquogifldquo gesucht werden die in dem entsprechenden Zeitraum erstellt oder modifiziert wurden Auszligerdem mussten die Inhalte der Verzeichnisse ignoriert werden die Frontpage fuumlr Administrationsaufgaben nutzt das bedeutet alle mit einem Unterstrich vorneweg wurden ausgelassen Die Suchkriterien sahen dann also wie folgend aus Name Vergleich (jpggif) und Datum Vergleich Geaumlndert innerhalb 13 Tage und Unterbedingung Ungleich Name Vergleich _ und Typ Ungleich (Nur Ordner) Denken Sie daran dass die erweiterten Filter-Kontroll-Funktionen auch im Zusammenhang mit dem Befehl Auswaumlhlen fuumlr Dateien in einem Lister ebenso funktioniert wie auch mit Kopier- und Loumlschfiltern
9 TippsampTricks Die folgenden TippsampTricks erleichtern Ihnen den Einstieg in Directory Opus 6 und zeigen Ihnen Wege auf wie Sie Directory Opus nutzen koumlnnen um sich Ihren Computer-Alltag zu
Copyright copy 2007 HAAGE amp PARTNER Computer GmbH Deutschland Seite 53 von 58
Directory Opus 6 fuumlr Windows Anleitung erleichtern
91 Dual-Dateianzeige
Es ist empfehlenswert die Dual-Dateianzeige zu aktivieren Damit koumlnnen Sie in jedem Lister Dateien von einem Ordner in einen anderen Ordner kopieren Wenn Sie wollen dass diese Ansicht bei jedem Start von DOpus aktiv ist waumlhlen Sie bdquoOptionenldquo aus dem Menuuml bdquoEinstellungen Klicken Sie dort auf bdquoLister-Standardldquo und waumlhlen Sie dann den Karteireiter bdquoNeuer Listerldquo Im Abschnitt bdquoStandardmodus von neuen Listernldquo koumlnnen Sie den Standard-Anzeigemodus fuumlr neu zu oumlffnende Lister waumlhlen also zum Beispiel bdquoDual-Anzeige (vertikal)ldquo fuumlr zwei vertikale Dateianzeigen in einem Fenster
Copyright copy 2007 HAAGE amp PARTNER Computer GmbH Deutschland Seite 54 von 58
Directory Opus 6 fuumlr Windows Anleitung
Bitte beachten Sie dass diese Einstellung nur genutzt wird wenn Sie bei bdquoWenn ein neuer Lister geoumlffnet wirdldquo die Option bdquoMit den untenstehenden Einstellungen oumlffnenldquo aktivieren Wenn stattdessen bdquoMit dem Modus und der Groumlszlige des letzten Listers oumlffnen der geschlossen wurdeldquo anwaumlhlen dann koumlnnen Sie auch einfach den letzten Lister den Sie schlieszligen uumlber das Ansicht-Menuuml auf Dual-Anzeige umstellen und Opus merkt sich die Einstellung von selbst
92 Groumlszlige des Listers setzen Die Groumlszlige eines Listers koumlnnen Sie einstellen indem Sie bdquoOptionenldquo aus dem bdquoEinstellungenldquo-Menuuml waumlhlen Klicken Sie dort wieder auf bdquoLister-Standardldquo und waumlhlen Sie den Karteireiter bdquoNeuer Listerldquo Unter bdquoStandardgroumlszlige von neuen Listernldquo koumlnnen Sie nun eine neue Standardgroumlszlige festlegen Entweder geben Sie Breite und Houmlhe in Pixel direkt in die entsprechenden Eingabefelder ein oder aber Sie ziehen einen Lister auf die gewuumlnschte Groumlszlige und ziehen dann das Fadenkreuz im Einstellungsfenster auf den betreffenden Lister damit Opus die Groumlszlige automatisch einstellt Bitte beachten Sie dass diese Einstellung nur genutzt wird wenn Sie bei bdquoWenn ein neuer Lister geoumlffnet wirdldquo die Option bdquoMit den untenstehenden Einstellungen oumlffnenldquo aktivieren Wenn stattdessen bdquoMit dem Modus und der Groumlszlige des letzten Listers oumlffnen der geschlossen wurdeldquo anwaumlhlen dann koumlnnen Sie auch einfach den letzten Lister den Sie schlieszligen auf die gewuumlnschte Groumlszlige ziehen und Opus merkt sich die Einstellung von selbst In diesem Fall merkt sich Opus auf welcher Ordner dargestellt wurde als der Lister geschlossen wurde Wenn Sie das naumlchste Mal einen Lister oumlffnen wird in diesem derselbe Ordner angezeigt und Sie koumlnnen sofort dort weitermachen wo Sie aufgehoumlrt haben
Copyright copy 2007 HAAGE amp PARTNER Computer GmbH Deutschland Seite 55 von 58
Directory Opus 6 fuumlr Windows Anleitung
93 Eine Symbolleiste aumlndern Auch eine Symbolleiste laumlsst sich leicht an Ihre eigenen Wuumlnsche anpassen so koumlnnen Sie einer Symbolleiste zum Beispiel leicht einen Schalter zum Abspielen von Klangdateien hinzufuumlgen Waumlhlen Sie dazu bdquoSymbolleistenAnpassenldquo aus dem Menuuml bdquoEinstellungenldquo Klicken Sie dort auf den Reiter bdquoBefehleldquo und waumlhlen Sie bdquoDateibefehleldquo Auf der rechten Seite klicken Sie dann auf bdquoAbspielenldquo
Ziehen Sie nun das Symbol vor dem Wort bdquoAbspielenldquo oder das Wort selbst auf die Symbolleiste an die gewuumlnschte Stelle Ab sofort steht Ihnen diese Funktion permanent zur Verfuumlgung
94 Skriptfaumlhigkeit Directory Opus verfuumlgt uumlber zwei unterschiedliche Befehlssaumltze die Basisbefehle und die vordefinierten Befehle Die Basisbefehle sind die Befehle die Opus direkt versteht Die meisten akzeptieren ein oder mehrere Argument(e) um ihr Verhalten beeinflussen Vordefinierte Befehle setzen sich aus ein oder mehreren Basisbefehlen zusammen um eine Funktion zu erfuumlllen Vordefinierte Befehle werden zum Beispiel fuumlr die Symbolleisten oder Kontextmenuumls verwendet Ein vordefinierter Befehl ist sozusagen ein Skript das aus ein oder mehreren Basisbefehlen besteht Die vordefinierten Befehle finden Sie im bdquoAnpassenldquo-Fenster unter bdquoBefehleldquo Sie koumlnnen sich eine Liste aller Befehle insgesamt oder aller Befehle einer bestimmten Kategorie anzeigen lassen Es gibt Aktionsbefehle die etwas tun wie zum Beispiel eine Datei kopieren oder einen Ordner erstellen Und es gibt dynamische Befehle die verwendet
Copyright copy 2007 HAAGE amp PARTNER Computer GmbH Deutschland Seite 56 von 58
Directory Opus 6 fuumlr Windows Anleitung werden um einer Symbolleiste oder einem Menuuml dynamisch Aktionsbefehle hinzuzufuumlgen Ein dynamischer Befehl ist zum Beispiel bdquoLaufwerk-Symboleldquo den Sie in der Kategorie bdquoGehe zuldquo finden Wenn Sie diesen Befehl in einer Symbolleiste anwenden wird er Ihrer Symbolleiste fuumlr jedes Laufwerk in Ihrem System einen Schalter hinzufuumlgen auf den Sie klicken koumlnnen um den Inhalt des betreffenden Laufwerks anzuzeigen
Sie koumlnnen auf die vielen vordefinierten Befehle zuruumlckgreifen um Opus mit Hilfe von Symbolleisten Kontextmenuuml-Funktionen und vielem anderen mehr an Ihre Wuumlnsche anzupassen Zudem koumlnnen Sie aber auch eigene Befehle vordefinieren indem Sie im bdquoAnpassenldquo-Fenster unter bdquoBefehleldquo die Kategorie bdquoBenutzerldquo anwaumlhlen und dann unterhalb der Befehlsliste auf den Schalter bdquoHinzuldquo klicken Die Kategorie bdquoBenutzerldquo ist am Anfang leer und dient als Behaumllter fuumlr Ihre eigenen vordefinierten Befehle Sie gelangen auf diese Weise in den Befehlseditor von Opus Hier koumlnnen Sie Ihrem neu definierten Befehl einen Namen geben und als bdquoTippldquo eine Erklaumlrung zu dessen Funktion hinzufuumlgen Unter bdquoVorlageldquo koumlnnen Sie angeben welche Parameter Ihr Befehl unterstuumltzt Dazu geben Sie eine Befehlsvorlage (Template) an Dies ist eine Zeichenkette die beschreibt welche Parameter verwendet werden Unter bdquoFunktionldquo koumlnnen Sie dann die Funktion des Befehls definieren indem Sie auf beliebige viele Basisbefehle und externe Programme zuruumlckgreifen Im englischsprachigen Handbuch von Opus werden alle vordefinierte Befehle (bdquopredefined command setldquo) und alle Basisbefehle (bdquoraw command setldquo) ausfuumlhrlich beschrieben Es wird ausfuumlhrlich erklaumlrt wie Sie eigene Befehle definieren die mit einer Befehlsvorlage verschiedene Argumente unterstuumltzen Wenn Sie Opus sehr weitreichend programmieren moumlchten finden Sie in der Original-Anleitung unter bdquoPredefined Commandsldquo und bdquoOpus Raw Commandsldquo alles Wissenswerte In vielen Faumlllen wird es unserer Erfahrung nach jedoch ausreichen wenn Sie auf die umfangreiche Sammlung an vordefinierten Befehlen zuruumlckgreifen um Opus an Ihre Wuumlnsche anzupassen
Copyright copy 2007 HAAGE amp PARTNER Computer GmbH Deutschland Seite 57 von 58
Directory Opus 6 fuumlr Windows Anleitung
10 Weitere Informationen und technischer Support Diese Anleitung fuumlhrt in die grundlegenden Funktionen von Directory Opus 6 ein und bietet einen guten Uumlberblick uumlber die Leistungsfaumlhigkeit Zur weiteren Erforschung bietet es sich an die umfangreichen Einstellungen durchzugehen Die meisten Optionen sind selbsterklaumlrend wenn Sie auf eine Option klicken und dann F1 druumlcken erhalten Sie eine zusaumltzliche Hilfe
Weitere Informationen finden Sie auch auf unserer deutschsprachigen Website zu Directory Opus httpdopushaage-partnerdeFuumlr die Version 6 wird keine Support mehr angeboten Sie finden jedoch Hilfe im Forum httpwwwhaage-partnerdeforumindexphpc=6
Vertreib HampP ist der Exklusivvertrieb der deutschen Version in Deutschland Oumlsterreich und der Schweiz HAAGEampPARTNER Computer GmbH Postfach 1104 middot D-61477 Glashuumltten Schloszligborner Weg 7 middot D-61479 Glashuumltten Deutschland Telefon (06174) 966 100 Telefax (06174) 966 101 Internet dopushaage-partnerde wwwhaage-partnerde
Copyright copy 2007 HAAGE amp PARTNER Computer GmbH Deutschland Seite 58 von 58
- 1 Willkommen
- 2 Die Installation
-
- 21 Voraussetzungen
- 22 Installieren von Directory Opus 6
- 23 Online-Registrierung
- 24 Der erste Start
-
- 3 Einfuumlhrung und Uumlbersicht
-
- 31 Die Komponenten von Directory Opus
-
- Hauptprogramm
- Der Lister
- Die Symbolleiste
- Einstellungsfenster
- Funktionsfenster
-
- 32 Grundlegende Konzepte Wie Opus arbeitet
-
- 4 Erste Schritte
- 5 Einstellungen
-
- 51 Einstellungen
-
- 511 Bilder
- 512 Dateioperationen
- 513 Doppelklick
- 514 Favoriten amp History
- 515 FTP
- 516 Klaumlnge
- 517 Lister-Anzeige
- 518 Lister-Einstellungen
- 519 Lister-Layouts
- 5110 Lister-Standard
- 5111 Logdatei
- 5112 Optionenverwaltung
- 5113 Ordner einlesen
- 5114 Symbolleiste
- 5115 Verschiedenes
- 5116 ZIP-Dateien
-
- 52 Anpassen
- 521 Befehle
- 522 Symbolleisten
- 523 Tastenkuumlrzel
- 524 Kontextmenuumls
- 53 Dateitypen
- 54 Ordneroptionen
-
- 6 Anpassen
-
- 61 Symbolleisten Menuumls im Bearbeitungsmodus
- 62 Bearbeiten von Schaltern in der Symbolleiste
- 63 Erweiterter Befehls-Editor
- 64 Anpassen ndash Befehle
- 65 Anpassen ndash Symbolleisten
- 66 Anpassen ndash Tasten
- 67 Beispiel Tastenkuumlrzel
- 68 Anpassen ndash Kontextmenuumls
-
- 7 Der Opus-Bilderanzeiger
-
- 71 Die Anzeiger Einstellungen
-
- 8 Die Opus-Suche
- 9 TippsampTricks
-
- 91 Dual-Dateianzeige
- 92 Groumlszlige des Listers setzen
- 93 Eine Symbolleiste aumlndern
- 94 Skriptfaumlhigkeit
-
- 10 Weitere Informationen und technischer Support
-
- Vertreib
-

Directory Opus 6 fuumlr Windows Anleitung
68 Anpassen ndash Kontextmenuumls
Opus unterstuumltzt eine Reihe von benutzerdefinierbaren Kontextmenuumls Diese erscheinen wenn Sie uumlber bestimmten Objekten die rechte Maustaste klicken In dieser Sektion koumlnnen Sie das Startleistenmenuuml und das Lister-Kontextmenuuml bearbeiten Letzteres oumlffnet sich wenn Sie auf einen leeren Bereich im Lister klicken Das Kontextmenuuml das erscheint wenn Sie auf eine Datei klicken ist das Datei-Kontextmenuuml (Informationen hierzu finden Sie unter Dateitypen und Voreinstellungen) Dies sind die Standardkontextmenuumls die Sie aber auch nach Belieben veraumlndern koumlnnen
Copyright copy 2007 HAAGE amp PARTNER Computer GmbH Deutschland Seite 47 von 58
Directory Opus 6 fuumlr Windows Anleitung Denken Sie daran diese Menuumls sind eigentlich Symbolleisten nur ohne Bilder Genauso koumlnnen Sie sie auch bearbeiten Kicken Sie den Anzeigen Schalter um das Menuuml anzuzeigen dann gehen Sie auf Befehle und ziehen die gewuumlnschten Optionen einfach in das Menuuml
7 Der Opus-Bilderanzeiger
Opus beinhaltet einen effizienten Bild Anzeiger der typische Formate wie JPG GIF PNG BMP IFF etc darstellt durch zusaumltzliche Plugins jedoch erweiterbar ist Er wird uumlber das Augen Symbol in der Standardsymbolleiste aufgerufen Um sich ein Bild anzusehen markieren Sie das Bild und druumlcken auf das Augen Symbol oder wenn die Option in den Voreinstellungen eingeschaltet ist klicken Sie einfach doppelt auf das Bild Sie koumlnnen es auch mit der Maus auf den entsprechenden Schalter ziehen Diese Option ist sehr nuumltzlich wenn das Bild auf dem Desktop oder einem virtuellen Ordner liegt wo die Opus Befehle nicht funktionieren Ihnen stehen eine Reihe von Funktionen zur Verfuumlgung wie zB die Groumlszlige des Bildes zu veraumlndern es zu drehen oder es als Vollbild zu betrachten Diese Funktionen erreichen Sie uumlber die Anzeiger-Menuumls und uumlber das ausklappende Menuuml auf dem Bild Wenn Sie mehrere Bilder ausgewaumlhlt haben koumlnnen Sie diese uumlber die Pfeile am oberen und unteren Rand durchblaumlttern oder Sie sich als Diashow ansehen Im Dateimenuuml im Anzeigerfenster koumlnnen Sie das Bild konfigurieren und sich Informationen uumlber evtl vorhandene Plugins anschauen Hier koumlnnen Sie Bilder verschieben kopieren oder loumlschen
Copyright copy 2007 HAAGE amp PARTNER Computer GmbH Deutschland Seite 48 von 58
Directory Opus 6 fuumlr Windows Anleitung
71 Die Anzeiger Einstellungen
bull Groumlszligenanpassung Je nachdem wie Sie diese einstellen passt sich der Anzeiger der Groumlszlige des Bildes an oder er erinnert sich an seine letzte Groumlszlige und Position bevor er geschlossen wurde und oumlffnet sich auch so wieder
bull Mit dem Mausrad durch Bilder wechseln Aktviert das Mausrad so dass Sie durch die Bilder blaumlttern koumlnnen ohne die Leertaste oder die Pfeile zu verwenden
bull Bild umrahmen Umrahmt das Bild mit einer duumlnnen schwarzen Linie
bull Liste fuumlr NaumlchsteVorherige bei Doppelklick erstellen Bei Aktivierung werden alle Bilder im aktuellen Verzeichnis erkannt sobald Sie doppelt auf ein Bild klicken Opus erstellt automatisch eine Liste so dass Sie mit den Pfeilschaltern durch die Bilder blaumlttern koumlnnen
bull Scrollbalken ausblenden (nicht unbedingt durch Plugins unterstuumltzt) Blendet den Scrollbalken aus der normalerweise erscheint wenn ein Bild groumlszliger als das Fenster ist Sie koumlnnen dann immer noch mit der linken Maustaste scrollen allerdings muss diese Option unter Linke Maustaste auch aktiviert sein
bull Linke Maustaste Hier koumlnnen Sie einstellen ob Sie die linke Maustaste entweder zum Durchblaumlttern durch die Bilder oder zum Scrollen verwenden moumlchten
Copyright copy 2007 HAAGE amp PARTNER Computer GmbH Deutschland Seite 49 von 58
Directory Opus 6 fuumlr Windows Anleitung
bull Hintergrundfarbe
Hier koumlnnen Sie die Hintergrundfarbe des Bildes einstellen Wenn Sie Auto aktivieren nimmt Opus automatisch eine zum Bild passende Farbe
bull Automatische Diashow Wenn mehrere Bilder ausgewaumlhlt sind werden diese automatisch in einer Diashow mit der eingegebenen Verzoumlgerung angezeigt
bull Bilder zufaumlllig reihen Die Auswahl der Reihenfolge erfolgt zufaumlllig
bull Diashowgeschwindigkeit Hier koumlnnen Sie die Verzoumlgerung zwischen den einzelnen Bildern einstellen
Sie koumlnnen die Anzahl fuumlr Opus lesbaren Dateiformate erweitern indem Sie Plugins einspielen indem Sie das Anzeiger Plugin System verwenden Dadurch koumlnnen die Produkte anderer Entwickler installiert werden Opus selbst installiert ein textdll Plugin mit dem es Text Dateien (sowie alle Dateien im hexadezimalen oder binaumlren Modus) anzeigen kann
8 Die Opus-Suche
Opus beinhaltet einen eigenen Suchen Befehl mit dem sich sehr leicht nach einzelnen Dateien oder bestimmten Typen mit einem gemeinsamen Muster oauml suchen laumlsst Der einfache Modus gleicht dem des Explorers Aber im erweiterten Modus steht Ihnen zusammen mit der bdquoErweiterten Filter Kontrolleldquo ein gutes und detailliertes Suchwerkzeug zur Verfuumlgung Die Suche funktioniert in allen realen Verzeichnispfaden sowie auf lokalen oder durch ein Netzwerk verbundenen Laufwerken und ZIP Dateien Da nicht von Opus kontrolliert funktioniert die Suche auch nicht in virtuellen Ordnern wie zB bdquoArbeitsplatzldquo
Copyright copy 2007 HAAGE amp PARTNER Computer GmbH Deutschland Seite 50 von 58
Directory Opus 6 fuumlr Windows Anleitung
Hier der einfache Modus
Copyright copy 2007 HAAGE amp PARTNER Computer GmbH Deutschland Seite 51 von 58
Directory Opus 6 fuumlr Windows Anleitung
Hier der erweiterte Modus Das Suchen Fenster besteht aus verschiedenen Sektionen In Sektion (1) wird das Startverzeichnis und andere Optionen angegeben Der aktuelle Ordner von dem aus Sie die Suche gestartet wurde kann aber auch durch suchen geaumlndert werden Bei (2) koumlnnen Sie die Parameter fuumlr die Suche einstellen Im einfachen Modus ein Wildcard-Muster fuumlr den Dateinamen eingeben nach Text in Dateien speziellen Dateitypen Groumlszlige- und Datumsparametern suchen Im erweiterten Modus koumlnnen Sie aus einer Vielzahl von Optionen auswaumlhlen Das funktioniert genauso wie mit der erweiterten Dateiauswahl den Kopieren- und Loumlschen-Filtern Sektion (3) zeigt falls eingeschaltet die Ergebnisse an Ansonsten werden sie im Ausgabefenster angezeigt Die Anzeige funktioniert genauso wie die Lister mit
Copyright copy 2007 HAAGE amp PARTNER Computer GmbH Deutschland Seite 52 von 58
Directory Opus 6 fuumlr Windows Anleitung auswaumlhlbaren Reihen und aufklappenden Kontextmenuumls (A) zeigt das Spalten Titel-Menuuml (B) das Dateien-Kontextmenuuml und (C) das Standard-Kontextmenuuml Die Dateien koumlnnen in diesem Fenster ganz normal ausgewaumlhlt werden Uumlber das Dateien-Kontextmenuuml koumlnnen Sie das Verzeichnis der ausgewaumlhlten Datei in einem neuen Lister oumlffnen oder eine der anderen Optionen wie zB Oumlffnen Ausschneiden amp Kopieren (in die Zwischenablage) Loumlschen und Umbenennen vornehmen oder sich die Einstellungen anzeigen lassen
81 Verwenden der erweiterten Filter bei der Suche Durch Opus erweiterte Filter-Kontroll-Funktionen haben Sie eine groszlige Auswahl an Einstellungen fuumlr die Suche Sie koumlnnen entweder nach einzelnen Dateinamen suchen oder umfassende Suchparameter festlegen (Mehr dazu finden Sie auch im Kapitel bdquoDas Opus Datei-Filter Systemldquo) Im oben gezeigten Beispiel haben wir eine recht uumlbliche Such-Aufgabe gestellt die eigentlich nicht schwierig allerdings mit anderen Programmen nicht leicht zu bewaumlltigen ist Die Aufgabe bestand daraus alle GIF oder JPEG Bilder in einem Frontpage Webverzeichnis zu finden die in den letzte 13 Tagen entweder hinzugefuumlgt oder veraumlndert wurden Dazu musste nach allen Dateien mit der Erweiterung bdquojpgldquo oder bdquogifldquo gesucht werden die in dem entsprechenden Zeitraum erstellt oder modifiziert wurden Auszligerdem mussten die Inhalte der Verzeichnisse ignoriert werden die Frontpage fuumlr Administrationsaufgaben nutzt das bedeutet alle mit einem Unterstrich vorneweg wurden ausgelassen Die Suchkriterien sahen dann also wie folgend aus Name Vergleich (jpggif) und Datum Vergleich Geaumlndert innerhalb 13 Tage und Unterbedingung Ungleich Name Vergleich _ und Typ Ungleich (Nur Ordner) Denken Sie daran dass die erweiterten Filter-Kontroll-Funktionen auch im Zusammenhang mit dem Befehl Auswaumlhlen fuumlr Dateien in einem Lister ebenso funktioniert wie auch mit Kopier- und Loumlschfiltern
9 TippsampTricks Die folgenden TippsampTricks erleichtern Ihnen den Einstieg in Directory Opus 6 und zeigen Ihnen Wege auf wie Sie Directory Opus nutzen koumlnnen um sich Ihren Computer-Alltag zu
Copyright copy 2007 HAAGE amp PARTNER Computer GmbH Deutschland Seite 53 von 58
Directory Opus 6 fuumlr Windows Anleitung erleichtern
91 Dual-Dateianzeige
Es ist empfehlenswert die Dual-Dateianzeige zu aktivieren Damit koumlnnen Sie in jedem Lister Dateien von einem Ordner in einen anderen Ordner kopieren Wenn Sie wollen dass diese Ansicht bei jedem Start von DOpus aktiv ist waumlhlen Sie bdquoOptionenldquo aus dem Menuuml bdquoEinstellungen Klicken Sie dort auf bdquoLister-Standardldquo und waumlhlen Sie dann den Karteireiter bdquoNeuer Listerldquo Im Abschnitt bdquoStandardmodus von neuen Listernldquo koumlnnen Sie den Standard-Anzeigemodus fuumlr neu zu oumlffnende Lister waumlhlen also zum Beispiel bdquoDual-Anzeige (vertikal)ldquo fuumlr zwei vertikale Dateianzeigen in einem Fenster
Copyright copy 2007 HAAGE amp PARTNER Computer GmbH Deutschland Seite 54 von 58
Directory Opus 6 fuumlr Windows Anleitung
Bitte beachten Sie dass diese Einstellung nur genutzt wird wenn Sie bei bdquoWenn ein neuer Lister geoumlffnet wirdldquo die Option bdquoMit den untenstehenden Einstellungen oumlffnenldquo aktivieren Wenn stattdessen bdquoMit dem Modus und der Groumlszlige des letzten Listers oumlffnen der geschlossen wurdeldquo anwaumlhlen dann koumlnnen Sie auch einfach den letzten Lister den Sie schlieszligen uumlber das Ansicht-Menuuml auf Dual-Anzeige umstellen und Opus merkt sich die Einstellung von selbst
92 Groumlszlige des Listers setzen Die Groumlszlige eines Listers koumlnnen Sie einstellen indem Sie bdquoOptionenldquo aus dem bdquoEinstellungenldquo-Menuuml waumlhlen Klicken Sie dort wieder auf bdquoLister-Standardldquo und waumlhlen Sie den Karteireiter bdquoNeuer Listerldquo Unter bdquoStandardgroumlszlige von neuen Listernldquo koumlnnen Sie nun eine neue Standardgroumlszlige festlegen Entweder geben Sie Breite und Houmlhe in Pixel direkt in die entsprechenden Eingabefelder ein oder aber Sie ziehen einen Lister auf die gewuumlnschte Groumlszlige und ziehen dann das Fadenkreuz im Einstellungsfenster auf den betreffenden Lister damit Opus die Groumlszlige automatisch einstellt Bitte beachten Sie dass diese Einstellung nur genutzt wird wenn Sie bei bdquoWenn ein neuer Lister geoumlffnet wirdldquo die Option bdquoMit den untenstehenden Einstellungen oumlffnenldquo aktivieren Wenn stattdessen bdquoMit dem Modus und der Groumlszlige des letzten Listers oumlffnen der geschlossen wurdeldquo anwaumlhlen dann koumlnnen Sie auch einfach den letzten Lister den Sie schlieszligen auf die gewuumlnschte Groumlszlige ziehen und Opus merkt sich die Einstellung von selbst In diesem Fall merkt sich Opus auf welcher Ordner dargestellt wurde als der Lister geschlossen wurde Wenn Sie das naumlchste Mal einen Lister oumlffnen wird in diesem derselbe Ordner angezeigt und Sie koumlnnen sofort dort weitermachen wo Sie aufgehoumlrt haben
Copyright copy 2007 HAAGE amp PARTNER Computer GmbH Deutschland Seite 55 von 58
Directory Opus 6 fuumlr Windows Anleitung
93 Eine Symbolleiste aumlndern Auch eine Symbolleiste laumlsst sich leicht an Ihre eigenen Wuumlnsche anpassen so koumlnnen Sie einer Symbolleiste zum Beispiel leicht einen Schalter zum Abspielen von Klangdateien hinzufuumlgen Waumlhlen Sie dazu bdquoSymbolleistenAnpassenldquo aus dem Menuuml bdquoEinstellungenldquo Klicken Sie dort auf den Reiter bdquoBefehleldquo und waumlhlen Sie bdquoDateibefehleldquo Auf der rechten Seite klicken Sie dann auf bdquoAbspielenldquo
Ziehen Sie nun das Symbol vor dem Wort bdquoAbspielenldquo oder das Wort selbst auf die Symbolleiste an die gewuumlnschte Stelle Ab sofort steht Ihnen diese Funktion permanent zur Verfuumlgung
94 Skriptfaumlhigkeit Directory Opus verfuumlgt uumlber zwei unterschiedliche Befehlssaumltze die Basisbefehle und die vordefinierten Befehle Die Basisbefehle sind die Befehle die Opus direkt versteht Die meisten akzeptieren ein oder mehrere Argument(e) um ihr Verhalten beeinflussen Vordefinierte Befehle setzen sich aus ein oder mehreren Basisbefehlen zusammen um eine Funktion zu erfuumlllen Vordefinierte Befehle werden zum Beispiel fuumlr die Symbolleisten oder Kontextmenuumls verwendet Ein vordefinierter Befehl ist sozusagen ein Skript das aus ein oder mehreren Basisbefehlen besteht Die vordefinierten Befehle finden Sie im bdquoAnpassenldquo-Fenster unter bdquoBefehleldquo Sie koumlnnen sich eine Liste aller Befehle insgesamt oder aller Befehle einer bestimmten Kategorie anzeigen lassen Es gibt Aktionsbefehle die etwas tun wie zum Beispiel eine Datei kopieren oder einen Ordner erstellen Und es gibt dynamische Befehle die verwendet
Copyright copy 2007 HAAGE amp PARTNER Computer GmbH Deutschland Seite 56 von 58
Directory Opus 6 fuumlr Windows Anleitung werden um einer Symbolleiste oder einem Menuuml dynamisch Aktionsbefehle hinzuzufuumlgen Ein dynamischer Befehl ist zum Beispiel bdquoLaufwerk-Symboleldquo den Sie in der Kategorie bdquoGehe zuldquo finden Wenn Sie diesen Befehl in einer Symbolleiste anwenden wird er Ihrer Symbolleiste fuumlr jedes Laufwerk in Ihrem System einen Schalter hinzufuumlgen auf den Sie klicken koumlnnen um den Inhalt des betreffenden Laufwerks anzuzeigen
Sie koumlnnen auf die vielen vordefinierten Befehle zuruumlckgreifen um Opus mit Hilfe von Symbolleisten Kontextmenuuml-Funktionen und vielem anderen mehr an Ihre Wuumlnsche anzupassen Zudem koumlnnen Sie aber auch eigene Befehle vordefinieren indem Sie im bdquoAnpassenldquo-Fenster unter bdquoBefehleldquo die Kategorie bdquoBenutzerldquo anwaumlhlen und dann unterhalb der Befehlsliste auf den Schalter bdquoHinzuldquo klicken Die Kategorie bdquoBenutzerldquo ist am Anfang leer und dient als Behaumllter fuumlr Ihre eigenen vordefinierten Befehle Sie gelangen auf diese Weise in den Befehlseditor von Opus Hier koumlnnen Sie Ihrem neu definierten Befehl einen Namen geben und als bdquoTippldquo eine Erklaumlrung zu dessen Funktion hinzufuumlgen Unter bdquoVorlageldquo koumlnnen Sie angeben welche Parameter Ihr Befehl unterstuumltzt Dazu geben Sie eine Befehlsvorlage (Template) an Dies ist eine Zeichenkette die beschreibt welche Parameter verwendet werden Unter bdquoFunktionldquo koumlnnen Sie dann die Funktion des Befehls definieren indem Sie auf beliebige viele Basisbefehle und externe Programme zuruumlckgreifen Im englischsprachigen Handbuch von Opus werden alle vordefinierte Befehle (bdquopredefined command setldquo) und alle Basisbefehle (bdquoraw command setldquo) ausfuumlhrlich beschrieben Es wird ausfuumlhrlich erklaumlrt wie Sie eigene Befehle definieren die mit einer Befehlsvorlage verschiedene Argumente unterstuumltzen Wenn Sie Opus sehr weitreichend programmieren moumlchten finden Sie in der Original-Anleitung unter bdquoPredefined Commandsldquo und bdquoOpus Raw Commandsldquo alles Wissenswerte In vielen Faumlllen wird es unserer Erfahrung nach jedoch ausreichen wenn Sie auf die umfangreiche Sammlung an vordefinierten Befehlen zuruumlckgreifen um Opus an Ihre Wuumlnsche anzupassen
Copyright copy 2007 HAAGE amp PARTNER Computer GmbH Deutschland Seite 57 von 58
Directory Opus 6 fuumlr Windows Anleitung
10 Weitere Informationen und technischer Support Diese Anleitung fuumlhrt in die grundlegenden Funktionen von Directory Opus 6 ein und bietet einen guten Uumlberblick uumlber die Leistungsfaumlhigkeit Zur weiteren Erforschung bietet es sich an die umfangreichen Einstellungen durchzugehen Die meisten Optionen sind selbsterklaumlrend wenn Sie auf eine Option klicken und dann F1 druumlcken erhalten Sie eine zusaumltzliche Hilfe
Weitere Informationen finden Sie auch auf unserer deutschsprachigen Website zu Directory Opus httpdopushaage-partnerdeFuumlr die Version 6 wird keine Support mehr angeboten Sie finden jedoch Hilfe im Forum httpwwwhaage-partnerdeforumindexphpc=6
Vertreib HampP ist der Exklusivvertrieb der deutschen Version in Deutschland Oumlsterreich und der Schweiz HAAGEampPARTNER Computer GmbH Postfach 1104 middot D-61477 Glashuumltten Schloszligborner Weg 7 middot D-61479 Glashuumltten Deutschland Telefon (06174) 966 100 Telefax (06174) 966 101 Internet dopushaage-partnerde wwwhaage-partnerde
Copyright copy 2007 HAAGE amp PARTNER Computer GmbH Deutschland Seite 58 von 58
- 1 Willkommen
- 2 Die Installation
-
- 21 Voraussetzungen
- 22 Installieren von Directory Opus 6
- 23 Online-Registrierung
- 24 Der erste Start
-
- 3 Einfuumlhrung und Uumlbersicht
-
- 31 Die Komponenten von Directory Opus
-
- Hauptprogramm
- Der Lister
- Die Symbolleiste
- Einstellungsfenster
- Funktionsfenster
-
- 32 Grundlegende Konzepte Wie Opus arbeitet
-
- 4 Erste Schritte
- 5 Einstellungen
-
- 51 Einstellungen
-
- 511 Bilder
- 512 Dateioperationen
- 513 Doppelklick
- 514 Favoriten amp History
- 515 FTP
- 516 Klaumlnge
- 517 Lister-Anzeige
- 518 Lister-Einstellungen
- 519 Lister-Layouts
- 5110 Lister-Standard
- 5111 Logdatei
- 5112 Optionenverwaltung
- 5113 Ordner einlesen
- 5114 Symbolleiste
- 5115 Verschiedenes
- 5116 ZIP-Dateien
-
- 52 Anpassen
- 521 Befehle
- 522 Symbolleisten
- 523 Tastenkuumlrzel
- 524 Kontextmenuumls
- 53 Dateitypen
- 54 Ordneroptionen
-
- 6 Anpassen
-
- 61 Symbolleisten Menuumls im Bearbeitungsmodus
- 62 Bearbeiten von Schaltern in der Symbolleiste
- 63 Erweiterter Befehls-Editor
- 64 Anpassen ndash Befehle
- 65 Anpassen ndash Symbolleisten
- 66 Anpassen ndash Tasten
- 67 Beispiel Tastenkuumlrzel
- 68 Anpassen ndash Kontextmenuumls
-
- 7 Der Opus-Bilderanzeiger
-
- 71 Die Anzeiger Einstellungen
-
- 8 Die Opus-Suche
- 9 TippsampTricks
-
- 91 Dual-Dateianzeige
- 92 Groumlszlige des Listers setzen
- 93 Eine Symbolleiste aumlndern
- 94 Skriptfaumlhigkeit
-
- 10 Weitere Informationen und technischer Support
-
- Vertreib
-

Directory Opus 6 fuumlr Windows Anleitung Denken Sie daran diese Menuumls sind eigentlich Symbolleisten nur ohne Bilder Genauso koumlnnen Sie sie auch bearbeiten Kicken Sie den Anzeigen Schalter um das Menuuml anzuzeigen dann gehen Sie auf Befehle und ziehen die gewuumlnschten Optionen einfach in das Menuuml
7 Der Opus-Bilderanzeiger
Opus beinhaltet einen effizienten Bild Anzeiger der typische Formate wie JPG GIF PNG BMP IFF etc darstellt durch zusaumltzliche Plugins jedoch erweiterbar ist Er wird uumlber das Augen Symbol in der Standardsymbolleiste aufgerufen Um sich ein Bild anzusehen markieren Sie das Bild und druumlcken auf das Augen Symbol oder wenn die Option in den Voreinstellungen eingeschaltet ist klicken Sie einfach doppelt auf das Bild Sie koumlnnen es auch mit der Maus auf den entsprechenden Schalter ziehen Diese Option ist sehr nuumltzlich wenn das Bild auf dem Desktop oder einem virtuellen Ordner liegt wo die Opus Befehle nicht funktionieren Ihnen stehen eine Reihe von Funktionen zur Verfuumlgung wie zB die Groumlszlige des Bildes zu veraumlndern es zu drehen oder es als Vollbild zu betrachten Diese Funktionen erreichen Sie uumlber die Anzeiger-Menuumls und uumlber das ausklappende Menuuml auf dem Bild Wenn Sie mehrere Bilder ausgewaumlhlt haben koumlnnen Sie diese uumlber die Pfeile am oberen und unteren Rand durchblaumlttern oder Sie sich als Diashow ansehen Im Dateimenuuml im Anzeigerfenster koumlnnen Sie das Bild konfigurieren und sich Informationen uumlber evtl vorhandene Plugins anschauen Hier koumlnnen Sie Bilder verschieben kopieren oder loumlschen
Copyright copy 2007 HAAGE amp PARTNER Computer GmbH Deutschland Seite 48 von 58
Directory Opus 6 fuumlr Windows Anleitung
71 Die Anzeiger Einstellungen
bull Groumlszligenanpassung Je nachdem wie Sie diese einstellen passt sich der Anzeiger der Groumlszlige des Bildes an oder er erinnert sich an seine letzte Groumlszlige und Position bevor er geschlossen wurde und oumlffnet sich auch so wieder
bull Mit dem Mausrad durch Bilder wechseln Aktviert das Mausrad so dass Sie durch die Bilder blaumlttern koumlnnen ohne die Leertaste oder die Pfeile zu verwenden
bull Bild umrahmen Umrahmt das Bild mit einer duumlnnen schwarzen Linie
bull Liste fuumlr NaumlchsteVorherige bei Doppelklick erstellen Bei Aktivierung werden alle Bilder im aktuellen Verzeichnis erkannt sobald Sie doppelt auf ein Bild klicken Opus erstellt automatisch eine Liste so dass Sie mit den Pfeilschaltern durch die Bilder blaumlttern koumlnnen
bull Scrollbalken ausblenden (nicht unbedingt durch Plugins unterstuumltzt) Blendet den Scrollbalken aus der normalerweise erscheint wenn ein Bild groumlszliger als das Fenster ist Sie koumlnnen dann immer noch mit der linken Maustaste scrollen allerdings muss diese Option unter Linke Maustaste auch aktiviert sein
bull Linke Maustaste Hier koumlnnen Sie einstellen ob Sie die linke Maustaste entweder zum Durchblaumlttern durch die Bilder oder zum Scrollen verwenden moumlchten
Copyright copy 2007 HAAGE amp PARTNER Computer GmbH Deutschland Seite 49 von 58
Directory Opus 6 fuumlr Windows Anleitung
bull Hintergrundfarbe
Hier koumlnnen Sie die Hintergrundfarbe des Bildes einstellen Wenn Sie Auto aktivieren nimmt Opus automatisch eine zum Bild passende Farbe
bull Automatische Diashow Wenn mehrere Bilder ausgewaumlhlt sind werden diese automatisch in einer Diashow mit der eingegebenen Verzoumlgerung angezeigt
bull Bilder zufaumlllig reihen Die Auswahl der Reihenfolge erfolgt zufaumlllig
bull Diashowgeschwindigkeit Hier koumlnnen Sie die Verzoumlgerung zwischen den einzelnen Bildern einstellen
Sie koumlnnen die Anzahl fuumlr Opus lesbaren Dateiformate erweitern indem Sie Plugins einspielen indem Sie das Anzeiger Plugin System verwenden Dadurch koumlnnen die Produkte anderer Entwickler installiert werden Opus selbst installiert ein textdll Plugin mit dem es Text Dateien (sowie alle Dateien im hexadezimalen oder binaumlren Modus) anzeigen kann
8 Die Opus-Suche
Opus beinhaltet einen eigenen Suchen Befehl mit dem sich sehr leicht nach einzelnen Dateien oder bestimmten Typen mit einem gemeinsamen Muster oauml suchen laumlsst Der einfache Modus gleicht dem des Explorers Aber im erweiterten Modus steht Ihnen zusammen mit der bdquoErweiterten Filter Kontrolleldquo ein gutes und detailliertes Suchwerkzeug zur Verfuumlgung Die Suche funktioniert in allen realen Verzeichnispfaden sowie auf lokalen oder durch ein Netzwerk verbundenen Laufwerken und ZIP Dateien Da nicht von Opus kontrolliert funktioniert die Suche auch nicht in virtuellen Ordnern wie zB bdquoArbeitsplatzldquo
Copyright copy 2007 HAAGE amp PARTNER Computer GmbH Deutschland Seite 50 von 58
Directory Opus 6 fuumlr Windows Anleitung
Hier der einfache Modus
Copyright copy 2007 HAAGE amp PARTNER Computer GmbH Deutschland Seite 51 von 58
Directory Opus 6 fuumlr Windows Anleitung
Hier der erweiterte Modus Das Suchen Fenster besteht aus verschiedenen Sektionen In Sektion (1) wird das Startverzeichnis und andere Optionen angegeben Der aktuelle Ordner von dem aus Sie die Suche gestartet wurde kann aber auch durch suchen geaumlndert werden Bei (2) koumlnnen Sie die Parameter fuumlr die Suche einstellen Im einfachen Modus ein Wildcard-Muster fuumlr den Dateinamen eingeben nach Text in Dateien speziellen Dateitypen Groumlszlige- und Datumsparametern suchen Im erweiterten Modus koumlnnen Sie aus einer Vielzahl von Optionen auswaumlhlen Das funktioniert genauso wie mit der erweiterten Dateiauswahl den Kopieren- und Loumlschen-Filtern Sektion (3) zeigt falls eingeschaltet die Ergebnisse an Ansonsten werden sie im Ausgabefenster angezeigt Die Anzeige funktioniert genauso wie die Lister mit
Copyright copy 2007 HAAGE amp PARTNER Computer GmbH Deutschland Seite 52 von 58
Directory Opus 6 fuumlr Windows Anleitung auswaumlhlbaren Reihen und aufklappenden Kontextmenuumls (A) zeigt das Spalten Titel-Menuuml (B) das Dateien-Kontextmenuuml und (C) das Standard-Kontextmenuuml Die Dateien koumlnnen in diesem Fenster ganz normal ausgewaumlhlt werden Uumlber das Dateien-Kontextmenuuml koumlnnen Sie das Verzeichnis der ausgewaumlhlten Datei in einem neuen Lister oumlffnen oder eine der anderen Optionen wie zB Oumlffnen Ausschneiden amp Kopieren (in die Zwischenablage) Loumlschen und Umbenennen vornehmen oder sich die Einstellungen anzeigen lassen
81 Verwenden der erweiterten Filter bei der Suche Durch Opus erweiterte Filter-Kontroll-Funktionen haben Sie eine groszlige Auswahl an Einstellungen fuumlr die Suche Sie koumlnnen entweder nach einzelnen Dateinamen suchen oder umfassende Suchparameter festlegen (Mehr dazu finden Sie auch im Kapitel bdquoDas Opus Datei-Filter Systemldquo) Im oben gezeigten Beispiel haben wir eine recht uumlbliche Such-Aufgabe gestellt die eigentlich nicht schwierig allerdings mit anderen Programmen nicht leicht zu bewaumlltigen ist Die Aufgabe bestand daraus alle GIF oder JPEG Bilder in einem Frontpage Webverzeichnis zu finden die in den letzte 13 Tagen entweder hinzugefuumlgt oder veraumlndert wurden Dazu musste nach allen Dateien mit der Erweiterung bdquojpgldquo oder bdquogifldquo gesucht werden die in dem entsprechenden Zeitraum erstellt oder modifiziert wurden Auszligerdem mussten die Inhalte der Verzeichnisse ignoriert werden die Frontpage fuumlr Administrationsaufgaben nutzt das bedeutet alle mit einem Unterstrich vorneweg wurden ausgelassen Die Suchkriterien sahen dann also wie folgend aus Name Vergleich (jpggif) und Datum Vergleich Geaumlndert innerhalb 13 Tage und Unterbedingung Ungleich Name Vergleich _ und Typ Ungleich (Nur Ordner) Denken Sie daran dass die erweiterten Filter-Kontroll-Funktionen auch im Zusammenhang mit dem Befehl Auswaumlhlen fuumlr Dateien in einem Lister ebenso funktioniert wie auch mit Kopier- und Loumlschfiltern
9 TippsampTricks Die folgenden TippsampTricks erleichtern Ihnen den Einstieg in Directory Opus 6 und zeigen Ihnen Wege auf wie Sie Directory Opus nutzen koumlnnen um sich Ihren Computer-Alltag zu
Copyright copy 2007 HAAGE amp PARTNER Computer GmbH Deutschland Seite 53 von 58
Directory Opus 6 fuumlr Windows Anleitung erleichtern
91 Dual-Dateianzeige
Es ist empfehlenswert die Dual-Dateianzeige zu aktivieren Damit koumlnnen Sie in jedem Lister Dateien von einem Ordner in einen anderen Ordner kopieren Wenn Sie wollen dass diese Ansicht bei jedem Start von DOpus aktiv ist waumlhlen Sie bdquoOptionenldquo aus dem Menuuml bdquoEinstellungen Klicken Sie dort auf bdquoLister-Standardldquo und waumlhlen Sie dann den Karteireiter bdquoNeuer Listerldquo Im Abschnitt bdquoStandardmodus von neuen Listernldquo koumlnnen Sie den Standard-Anzeigemodus fuumlr neu zu oumlffnende Lister waumlhlen also zum Beispiel bdquoDual-Anzeige (vertikal)ldquo fuumlr zwei vertikale Dateianzeigen in einem Fenster
Copyright copy 2007 HAAGE amp PARTNER Computer GmbH Deutschland Seite 54 von 58
Directory Opus 6 fuumlr Windows Anleitung
Bitte beachten Sie dass diese Einstellung nur genutzt wird wenn Sie bei bdquoWenn ein neuer Lister geoumlffnet wirdldquo die Option bdquoMit den untenstehenden Einstellungen oumlffnenldquo aktivieren Wenn stattdessen bdquoMit dem Modus und der Groumlszlige des letzten Listers oumlffnen der geschlossen wurdeldquo anwaumlhlen dann koumlnnen Sie auch einfach den letzten Lister den Sie schlieszligen uumlber das Ansicht-Menuuml auf Dual-Anzeige umstellen und Opus merkt sich die Einstellung von selbst
92 Groumlszlige des Listers setzen Die Groumlszlige eines Listers koumlnnen Sie einstellen indem Sie bdquoOptionenldquo aus dem bdquoEinstellungenldquo-Menuuml waumlhlen Klicken Sie dort wieder auf bdquoLister-Standardldquo und waumlhlen Sie den Karteireiter bdquoNeuer Listerldquo Unter bdquoStandardgroumlszlige von neuen Listernldquo koumlnnen Sie nun eine neue Standardgroumlszlige festlegen Entweder geben Sie Breite und Houmlhe in Pixel direkt in die entsprechenden Eingabefelder ein oder aber Sie ziehen einen Lister auf die gewuumlnschte Groumlszlige und ziehen dann das Fadenkreuz im Einstellungsfenster auf den betreffenden Lister damit Opus die Groumlszlige automatisch einstellt Bitte beachten Sie dass diese Einstellung nur genutzt wird wenn Sie bei bdquoWenn ein neuer Lister geoumlffnet wirdldquo die Option bdquoMit den untenstehenden Einstellungen oumlffnenldquo aktivieren Wenn stattdessen bdquoMit dem Modus und der Groumlszlige des letzten Listers oumlffnen der geschlossen wurdeldquo anwaumlhlen dann koumlnnen Sie auch einfach den letzten Lister den Sie schlieszligen auf die gewuumlnschte Groumlszlige ziehen und Opus merkt sich die Einstellung von selbst In diesem Fall merkt sich Opus auf welcher Ordner dargestellt wurde als der Lister geschlossen wurde Wenn Sie das naumlchste Mal einen Lister oumlffnen wird in diesem derselbe Ordner angezeigt und Sie koumlnnen sofort dort weitermachen wo Sie aufgehoumlrt haben
Copyright copy 2007 HAAGE amp PARTNER Computer GmbH Deutschland Seite 55 von 58
Directory Opus 6 fuumlr Windows Anleitung
93 Eine Symbolleiste aumlndern Auch eine Symbolleiste laumlsst sich leicht an Ihre eigenen Wuumlnsche anpassen so koumlnnen Sie einer Symbolleiste zum Beispiel leicht einen Schalter zum Abspielen von Klangdateien hinzufuumlgen Waumlhlen Sie dazu bdquoSymbolleistenAnpassenldquo aus dem Menuuml bdquoEinstellungenldquo Klicken Sie dort auf den Reiter bdquoBefehleldquo und waumlhlen Sie bdquoDateibefehleldquo Auf der rechten Seite klicken Sie dann auf bdquoAbspielenldquo
Ziehen Sie nun das Symbol vor dem Wort bdquoAbspielenldquo oder das Wort selbst auf die Symbolleiste an die gewuumlnschte Stelle Ab sofort steht Ihnen diese Funktion permanent zur Verfuumlgung
94 Skriptfaumlhigkeit Directory Opus verfuumlgt uumlber zwei unterschiedliche Befehlssaumltze die Basisbefehle und die vordefinierten Befehle Die Basisbefehle sind die Befehle die Opus direkt versteht Die meisten akzeptieren ein oder mehrere Argument(e) um ihr Verhalten beeinflussen Vordefinierte Befehle setzen sich aus ein oder mehreren Basisbefehlen zusammen um eine Funktion zu erfuumlllen Vordefinierte Befehle werden zum Beispiel fuumlr die Symbolleisten oder Kontextmenuumls verwendet Ein vordefinierter Befehl ist sozusagen ein Skript das aus ein oder mehreren Basisbefehlen besteht Die vordefinierten Befehle finden Sie im bdquoAnpassenldquo-Fenster unter bdquoBefehleldquo Sie koumlnnen sich eine Liste aller Befehle insgesamt oder aller Befehle einer bestimmten Kategorie anzeigen lassen Es gibt Aktionsbefehle die etwas tun wie zum Beispiel eine Datei kopieren oder einen Ordner erstellen Und es gibt dynamische Befehle die verwendet
Copyright copy 2007 HAAGE amp PARTNER Computer GmbH Deutschland Seite 56 von 58
Directory Opus 6 fuumlr Windows Anleitung werden um einer Symbolleiste oder einem Menuuml dynamisch Aktionsbefehle hinzuzufuumlgen Ein dynamischer Befehl ist zum Beispiel bdquoLaufwerk-Symboleldquo den Sie in der Kategorie bdquoGehe zuldquo finden Wenn Sie diesen Befehl in einer Symbolleiste anwenden wird er Ihrer Symbolleiste fuumlr jedes Laufwerk in Ihrem System einen Schalter hinzufuumlgen auf den Sie klicken koumlnnen um den Inhalt des betreffenden Laufwerks anzuzeigen
Sie koumlnnen auf die vielen vordefinierten Befehle zuruumlckgreifen um Opus mit Hilfe von Symbolleisten Kontextmenuuml-Funktionen und vielem anderen mehr an Ihre Wuumlnsche anzupassen Zudem koumlnnen Sie aber auch eigene Befehle vordefinieren indem Sie im bdquoAnpassenldquo-Fenster unter bdquoBefehleldquo die Kategorie bdquoBenutzerldquo anwaumlhlen und dann unterhalb der Befehlsliste auf den Schalter bdquoHinzuldquo klicken Die Kategorie bdquoBenutzerldquo ist am Anfang leer und dient als Behaumllter fuumlr Ihre eigenen vordefinierten Befehle Sie gelangen auf diese Weise in den Befehlseditor von Opus Hier koumlnnen Sie Ihrem neu definierten Befehl einen Namen geben und als bdquoTippldquo eine Erklaumlrung zu dessen Funktion hinzufuumlgen Unter bdquoVorlageldquo koumlnnen Sie angeben welche Parameter Ihr Befehl unterstuumltzt Dazu geben Sie eine Befehlsvorlage (Template) an Dies ist eine Zeichenkette die beschreibt welche Parameter verwendet werden Unter bdquoFunktionldquo koumlnnen Sie dann die Funktion des Befehls definieren indem Sie auf beliebige viele Basisbefehle und externe Programme zuruumlckgreifen Im englischsprachigen Handbuch von Opus werden alle vordefinierte Befehle (bdquopredefined command setldquo) und alle Basisbefehle (bdquoraw command setldquo) ausfuumlhrlich beschrieben Es wird ausfuumlhrlich erklaumlrt wie Sie eigene Befehle definieren die mit einer Befehlsvorlage verschiedene Argumente unterstuumltzen Wenn Sie Opus sehr weitreichend programmieren moumlchten finden Sie in der Original-Anleitung unter bdquoPredefined Commandsldquo und bdquoOpus Raw Commandsldquo alles Wissenswerte In vielen Faumlllen wird es unserer Erfahrung nach jedoch ausreichen wenn Sie auf die umfangreiche Sammlung an vordefinierten Befehlen zuruumlckgreifen um Opus an Ihre Wuumlnsche anzupassen
Copyright copy 2007 HAAGE amp PARTNER Computer GmbH Deutschland Seite 57 von 58
Directory Opus 6 fuumlr Windows Anleitung
10 Weitere Informationen und technischer Support Diese Anleitung fuumlhrt in die grundlegenden Funktionen von Directory Opus 6 ein und bietet einen guten Uumlberblick uumlber die Leistungsfaumlhigkeit Zur weiteren Erforschung bietet es sich an die umfangreichen Einstellungen durchzugehen Die meisten Optionen sind selbsterklaumlrend wenn Sie auf eine Option klicken und dann F1 druumlcken erhalten Sie eine zusaumltzliche Hilfe
Weitere Informationen finden Sie auch auf unserer deutschsprachigen Website zu Directory Opus httpdopushaage-partnerdeFuumlr die Version 6 wird keine Support mehr angeboten Sie finden jedoch Hilfe im Forum httpwwwhaage-partnerdeforumindexphpc=6
Vertreib HampP ist der Exklusivvertrieb der deutschen Version in Deutschland Oumlsterreich und der Schweiz HAAGEampPARTNER Computer GmbH Postfach 1104 middot D-61477 Glashuumltten Schloszligborner Weg 7 middot D-61479 Glashuumltten Deutschland Telefon (06174) 966 100 Telefax (06174) 966 101 Internet dopushaage-partnerde wwwhaage-partnerde
Copyright copy 2007 HAAGE amp PARTNER Computer GmbH Deutschland Seite 58 von 58
- 1 Willkommen
- 2 Die Installation
-
- 21 Voraussetzungen
- 22 Installieren von Directory Opus 6
- 23 Online-Registrierung
- 24 Der erste Start
-
- 3 Einfuumlhrung und Uumlbersicht
-
- 31 Die Komponenten von Directory Opus
-
- Hauptprogramm
- Der Lister
- Die Symbolleiste
- Einstellungsfenster
- Funktionsfenster
-
- 32 Grundlegende Konzepte Wie Opus arbeitet
-
- 4 Erste Schritte
- 5 Einstellungen
-
- 51 Einstellungen
-
- 511 Bilder
- 512 Dateioperationen
- 513 Doppelklick
- 514 Favoriten amp History
- 515 FTP
- 516 Klaumlnge
- 517 Lister-Anzeige
- 518 Lister-Einstellungen
- 519 Lister-Layouts
- 5110 Lister-Standard
- 5111 Logdatei
- 5112 Optionenverwaltung
- 5113 Ordner einlesen
- 5114 Symbolleiste
- 5115 Verschiedenes
- 5116 ZIP-Dateien
-
- 52 Anpassen
- 521 Befehle
- 522 Symbolleisten
- 523 Tastenkuumlrzel
- 524 Kontextmenuumls
- 53 Dateitypen
- 54 Ordneroptionen
-
- 6 Anpassen
-
- 61 Symbolleisten Menuumls im Bearbeitungsmodus
- 62 Bearbeiten von Schaltern in der Symbolleiste
- 63 Erweiterter Befehls-Editor
- 64 Anpassen ndash Befehle
- 65 Anpassen ndash Symbolleisten
- 66 Anpassen ndash Tasten
- 67 Beispiel Tastenkuumlrzel
- 68 Anpassen ndash Kontextmenuumls
-
- 7 Der Opus-Bilderanzeiger
-
- 71 Die Anzeiger Einstellungen
-
- 8 Die Opus-Suche
- 9 TippsampTricks
-
- 91 Dual-Dateianzeige
- 92 Groumlszlige des Listers setzen
- 93 Eine Symbolleiste aumlndern
- 94 Skriptfaumlhigkeit
-
- 10 Weitere Informationen und technischer Support
-
- Vertreib
-

Directory Opus 6 fuumlr Windows Anleitung
71 Die Anzeiger Einstellungen
bull Groumlszligenanpassung Je nachdem wie Sie diese einstellen passt sich der Anzeiger der Groumlszlige des Bildes an oder er erinnert sich an seine letzte Groumlszlige und Position bevor er geschlossen wurde und oumlffnet sich auch so wieder
bull Mit dem Mausrad durch Bilder wechseln Aktviert das Mausrad so dass Sie durch die Bilder blaumlttern koumlnnen ohne die Leertaste oder die Pfeile zu verwenden
bull Bild umrahmen Umrahmt das Bild mit einer duumlnnen schwarzen Linie
bull Liste fuumlr NaumlchsteVorherige bei Doppelklick erstellen Bei Aktivierung werden alle Bilder im aktuellen Verzeichnis erkannt sobald Sie doppelt auf ein Bild klicken Opus erstellt automatisch eine Liste so dass Sie mit den Pfeilschaltern durch die Bilder blaumlttern koumlnnen
bull Scrollbalken ausblenden (nicht unbedingt durch Plugins unterstuumltzt) Blendet den Scrollbalken aus der normalerweise erscheint wenn ein Bild groumlszliger als das Fenster ist Sie koumlnnen dann immer noch mit der linken Maustaste scrollen allerdings muss diese Option unter Linke Maustaste auch aktiviert sein
bull Linke Maustaste Hier koumlnnen Sie einstellen ob Sie die linke Maustaste entweder zum Durchblaumlttern durch die Bilder oder zum Scrollen verwenden moumlchten
Copyright copy 2007 HAAGE amp PARTNER Computer GmbH Deutschland Seite 49 von 58
Directory Opus 6 fuumlr Windows Anleitung
bull Hintergrundfarbe
Hier koumlnnen Sie die Hintergrundfarbe des Bildes einstellen Wenn Sie Auto aktivieren nimmt Opus automatisch eine zum Bild passende Farbe
bull Automatische Diashow Wenn mehrere Bilder ausgewaumlhlt sind werden diese automatisch in einer Diashow mit der eingegebenen Verzoumlgerung angezeigt
bull Bilder zufaumlllig reihen Die Auswahl der Reihenfolge erfolgt zufaumlllig
bull Diashowgeschwindigkeit Hier koumlnnen Sie die Verzoumlgerung zwischen den einzelnen Bildern einstellen
Sie koumlnnen die Anzahl fuumlr Opus lesbaren Dateiformate erweitern indem Sie Plugins einspielen indem Sie das Anzeiger Plugin System verwenden Dadurch koumlnnen die Produkte anderer Entwickler installiert werden Opus selbst installiert ein textdll Plugin mit dem es Text Dateien (sowie alle Dateien im hexadezimalen oder binaumlren Modus) anzeigen kann
8 Die Opus-Suche
Opus beinhaltet einen eigenen Suchen Befehl mit dem sich sehr leicht nach einzelnen Dateien oder bestimmten Typen mit einem gemeinsamen Muster oauml suchen laumlsst Der einfache Modus gleicht dem des Explorers Aber im erweiterten Modus steht Ihnen zusammen mit der bdquoErweiterten Filter Kontrolleldquo ein gutes und detailliertes Suchwerkzeug zur Verfuumlgung Die Suche funktioniert in allen realen Verzeichnispfaden sowie auf lokalen oder durch ein Netzwerk verbundenen Laufwerken und ZIP Dateien Da nicht von Opus kontrolliert funktioniert die Suche auch nicht in virtuellen Ordnern wie zB bdquoArbeitsplatzldquo
Copyright copy 2007 HAAGE amp PARTNER Computer GmbH Deutschland Seite 50 von 58
Directory Opus 6 fuumlr Windows Anleitung
Hier der einfache Modus
Copyright copy 2007 HAAGE amp PARTNER Computer GmbH Deutschland Seite 51 von 58
Directory Opus 6 fuumlr Windows Anleitung
Hier der erweiterte Modus Das Suchen Fenster besteht aus verschiedenen Sektionen In Sektion (1) wird das Startverzeichnis und andere Optionen angegeben Der aktuelle Ordner von dem aus Sie die Suche gestartet wurde kann aber auch durch suchen geaumlndert werden Bei (2) koumlnnen Sie die Parameter fuumlr die Suche einstellen Im einfachen Modus ein Wildcard-Muster fuumlr den Dateinamen eingeben nach Text in Dateien speziellen Dateitypen Groumlszlige- und Datumsparametern suchen Im erweiterten Modus koumlnnen Sie aus einer Vielzahl von Optionen auswaumlhlen Das funktioniert genauso wie mit der erweiterten Dateiauswahl den Kopieren- und Loumlschen-Filtern Sektion (3) zeigt falls eingeschaltet die Ergebnisse an Ansonsten werden sie im Ausgabefenster angezeigt Die Anzeige funktioniert genauso wie die Lister mit
Copyright copy 2007 HAAGE amp PARTNER Computer GmbH Deutschland Seite 52 von 58
Directory Opus 6 fuumlr Windows Anleitung auswaumlhlbaren Reihen und aufklappenden Kontextmenuumls (A) zeigt das Spalten Titel-Menuuml (B) das Dateien-Kontextmenuuml und (C) das Standard-Kontextmenuuml Die Dateien koumlnnen in diesem Fenster ganz normal ausgewaumlhlt werden Uumlber das Dateien-Kontextmenuuml koumlnnen Sie das Verzeichnis der ausgewaumlhlten Datei in einem neuen Lister oumlffnen oder eine der anderen Optionen wie zB Oumlffnen Ausschneiden amp Kopieren (in die Zwischenablage) Loumlschen und Umbenennen vornehmen oder sich die Einstellungen anzeigen lassen
81 Verwenden der erweiterten Filter bei der Suche Durch Opus erweiterte Filter-Kontroll-Funktionen haben Sie eine groszlige Auswahl an Einstellungen fuumlr die Suche Sie koumlnnen entweder nach einzelnen Dateinamen suchen oder umfassende Suchparameter festlegen (Mehr dazu finden Sie auch im Kapitel bdquoDas Opus Datei-Filter Systemldquo) Im oben gezeigten Beispiel haben wir eine recht uumlbliche Such-Aufgabe gestellt die eigentlich nicht schwierig allerdings mit anderen Programmen nicht leicht zu bewaumlltigen ist Die Aufgabe bestand daraus alle GIF oder JPEG Bilder in einem Frontpage Webverzeichnis zu finden die in den letzte 13 Tagen entweder hinzugefuumlgt oder veraumlndert wurden Dazu musste nach allen Dateien mit der Erweiterung bdquojpgldquo oder bdquogifldquo gesucht werden die in dem entsprechenden Zeitraum erstellt oder modifiziert wurden Auszligerdem mussten die Inhalte der Verzeichnisse ignoriert werden die Frontpage fuumlr Administrationsaufgaben nutzt das bedeutet alle mit einem Unterstrich vorneweg wurden ausgelassen Die Suchkriterien sahen dann also wie folgend aus Name Vergleich (jpggif) und Datum Vergleich Geaumlndert innerhalb 13 Tage und Unterbedingung Ungleich Name Vergleich _ und Typ Ungleich (Nur Ordner) Denken Sie daran dass die erweiterten Filter-Kontroll-Funktionen auch im Zusammenhang mit dem Befehl Auswaumlhlen fuumlr Dateien in einem Lister ebenso funktioniert wie auch mit Kopier- und Loumlschfiltern
9 TippsampTricks Die folgenden TippsampTricks erleichtern Ihnen den Einstieg in Directory Opus 6 und zeigen Ihnen Wege auf wie Sie Directory Opus nutzen koumlnnen um sich Ihren Computer-Alltag zu
Copyright copy 2007 HAAGE amp PARTNER Computer GmbH Deutschland Seite 53 von 58
Directory Opus 6 fuumlr Windows Anleitung erleichtern
91 Dual-Dateianzeige
Es ist empfehlenswert die Dual-Dateianzeige zu aktivieren Damit koumlnnen Sie in jedem Lister Dateien von einem Ordner in einen anderen Ordner kopieren Wenn Sie wollen dass diese Ansicht bei jedem Start von DOpus aktiv ist waumlhlen Sie bdquoOptionenldquo aus dem Menuuml bdquoEinstellungen Klicken Sie dort auf bdquoLister-Standardldquo und waumlhlen Sie dann den Karteireiter bdquoNeuer Listerldquo Im Abschnitt bdquoStandardmodus von neuen Listernldquo koumlnnen Sie den Standard-Anzeigemodus fuumlr neu zu oumlffnende Lister waumlhlen also zum Beispiel bdquoDual-Anzeige (vertikal)ldquo fuumlr zwei vertikale Dateianzeigen in einem Fenster
Copyright copy 2007 HAAGE amp PARTNER Computer GmbH Deutschland Seite 54 von 58
Directory Opus 6 fuumlr Windows Anleitung
Bitte beachten Sie dass diese Einstellung nur genutzt wird wenn Sie bei bdquoWenn ein neuer Lister geoumlffnet wirdldquo die Option bdquoMit den untenstehenden Einstellungen oumlffnenldquo aktivieren Wenn stattdessen bdquoMit dem Modus und der Groumlszlige des letzten Listers oumlffnen der geschlossen wurdeldquo anwaumlhlen dann koumlnnen Sie auch einfach den letzten Lister den Sie schlieszligen uumlber das Ansicht-Menuuml auf Dual-Anzeige umstellen und Opus merkt sich die Einstellung von selbst
92 Groumlszlige des Listers setzen Die Groumlszlige eines Listers koumlnnen Sie einstellen indem Sie bdquoOptionenldquo aus dem bdquoEinstellungenldquo-Menuuml waumlhlen Klicken Sie dort wieder auf bdquoLister-Standardldquo und waumlhlen Sie den Karteireiter bdquoNeuer Listerldquo Unter bdquoStandardgroumlszlige von neuen Listernldquo koumlnnen Sie nun eine neue Standardgroumlszlige festlegen Entweder geben Sie Breite und Houmlhe in Pixel direkt in die entsprechenden Eingabefelder ein oder aber Sie ziehen einen Lister auf die gewuumlnschte Groumlszlige und ziehen dann das Fadenkreuz im Einstellungsfenster auf den betreffenden Lister damit Opus die Groumlszlige automatisch einstellt Bitte beachten Sie dass diese Einstellung nur genutzt wird wenn Sie bei bdquoWenn ein neuer Lister geoumlffnet wirdldquo die Option bdquoMit den untenstehenden Einstellungen oumlffnenldquo aktivieren Wenn stattdessen bdquoMit dem Modus und der Groumlszlige des letzten Listers oumlffnen der geschlossen wurdeldquo anwaumlhlen dann koumlnnen Sie auch einfach den letzten Lister den Sie schlieszligen auf die gewuumlnschte Groumlszlige ziehen und Opus merkt sich die Einstellung von selbst In diesem Fall merkt sich Opus auf welcher Ordner dargestellt wurde als der Lister geschlossen wurde Wenn Sie das naumlchste Mal einen Lister oumlffnen wird in diesem derselbe Ordner angezeigt und Sie koumlnnen sofort dort weitermachen wo Sie aufgehoumlrt haben
Copyright copy 2007 HAAGE amp PARTNER Computer GmbH Deutschland Seite 55 von 58
Directory Opus 6 fuumlr Windows Anleitung
93 Eine Symbolleiste aumlndern Auch eine Symbolleiste laumlsst sich leicht an Ihre eigenen Wuumlnsche anpassen so koumlnnen Sie einer Symbolleiste zum Beispiel leicht einen Schalter zum Abspielen von Klangdateien hinzufuumlgen Waumlhlen Sie dazu bdquoSymbolleistenAnpassenldquo aus dem Menuuml bdquoEinstellungenldquo Klicken Sie dort auf den Reiter bdquoBefehleldquo und waumlhlen Sie bdquoDateibefehleldquo Auf der rechten Seite klicken Sie dann auf bdquoAbspielenldquo
Ziehen Sie nun das Symbol vor dem Wort bdquoAbspielenldquo oder das Wort selbst auf die Symbolleiste an die gewuumlnschte Stelle Ab sofort steht Ihnen diese Funktion permanent zur Verfuumlgung
94 Skriptfaumlhigkeit Directory Opus verfuumlgt uumlber zwei unterschiedliche Befehlssaumltze die Basisbefehle und die vordefinierten Befehle Die Basisbefehle sind die Befehle die Opus direkt versteht Die meisten akzeptieren ein oder mehrere Argument(e) um ihr Verhalten beeinflussen Vordefinierte Befehle setzen sich aus ein oder mehreren Basisbefehlen zusammen um eine Funktion zu erfuumlllen Vordefinierte Befehle werden zum Beispiel fuumlr die Symbolleisten oder Kontextmenuumls verwendet Ein vordefinierter Befehl ist sozusagen ein Skript das aus ein oder mehreren Basisbefehlen besteht Die vordefinierten Befehle finden Sie im bdquoAnpassenldquo-Fenster unter bdquoBefehleldquo Sie koumlnnen sich eine Liste aller Befehle insgesamt oder aller Befehle einer bestimmten Kategorie anzeigen lassen Es gibt Aktionsbefehle die etwas tun wie zum Beispiel eine Datei kopieren oder einen Ordner erstellen Und es gibt dynamische Befehle die verwendet
Copyright copy 2007 HAAGE amp PARTNER Computer GmbH Deutschland Seite 56 von 58
Directory Opus 6 fuumlr Windows Anleitung werden um einer Symbolleiste oder einem Menuuml dynamisch Aktionsbefehle hinzuzufuumlgen Ein dynamischer Befehl ist zum Beispiel bdquoLaufwerk-Symboleldquo den Sie in der Kategorie bdquoGehe zuldquo finden Wenn Sie diesen Befehl in einer Symbolleiste anwenden wird er Ihrer Symbolleiste fuumlr jedes Laufwerk in Ihrem System einen Schalter hinzufuumlgen auf den Sie klicken koumlnnen um den Inhalt des betreffenden Laufwerks anzuzeigen
Sie koumlnnen auf die vielen vordefinierten Befehle zuruumlckgreifen um Opus mit Hilfe von Symbolleisten Kontextmenuuml-Funktionen und vielem anderen mehr an Ihre Wuumlnsche anzupassen Zudem koumlnnen Sie aber auch eigene Befehle vordefinieren indem Sie im bdquoAnpassenldquo-Fenster unter bdquoBefehleldquo die Kategorie bdquoBenutzerldquo anwaumlhlen und dann unterhalb der Befehlsliste auf den Schalter bdquoHinzuldquo klicken Die Kategorie bdquoBenutzerldquo ist am Anfang leer und dient als Behaumllter fuumlr Ihre eigenen vordefinierten Befehle Sie gelangen auf diese Weise in den Befehlseditor von Opus Hier koumlnnen Sie Ihrem neu definierten Befehl einen Namen geben und als bdquoTippldquo eine Erklaumlrung zu dessen Funktion hinzufuumlgen Unter bdquoVorlageldquo koumlnnen Sie angeben welche Parameter Ihr Befehl unterstuumltzt Dazu geben Sie eine Befehlsvorlage (Template) an Dies ist eine Zeichenkette die beschreibt welche Parameter verwendet werden Unter bdquoFunktionldquo koumlnnen Sie dann die Funktion des Befehls definieren indem Sie auf beliebige viele Basisbefehle und externe Programme zuruumlckgreifen Im englischsprachigen Handbuch von Opus werden alle vordefinierte Befehle (bdquopredefined command setldquo) und alle Basisbefehle (bdquoraw command setldquo) ausfuumlhrlich beschrieben Es wird ausfuumlhrlich erklaumlrt wie Sie eigene Befehle definieren die mit einer Befehlsvorlage verschiedene Argumente unterstuumltzen Wenn Sie Opus sehr weitreichend programmieren moumlchten finden Sie in der Original-Anleitung unter bdquoPredefined Commandsldquo und bdquoOpus Raw Commandsldquo alles Wissenswerte In vielen Faumlllen wird es unserer Erfahrung nach jedoch ausreichen wenn Sie auf die umfangreiche Sammlung an vordefinierten Befehlen zuruumlckgreifen um Opus an Ihre Wuumlnsche anzupassen
Copyright copy 2007 HAAGE amp PARTNER Computer GmbH Deutschland Seite 57 von 58
Directory Opus 6 fuumlr Windows Anleitung
10 Weitere Informationen und technischer Support Diese Anleitung fuumlhrt in die grundlegenden Funktionen von Directory Opus 6 ein und bietet einen guten Uumlberblick uumlber die Leistungsfaumlhigkeit Zur weiteren Erforschung bietet es sich an die umfangreichen Einstellungen durchzugehen Die meisten Optionen sind selbsterklaumlrend wenn Sie auf eine Option klicken und dann F1 druumlcken erhalten Sie eine zusaumltzliche Hilfe
Weitere Informationen finden Sie auch auf unserer deutschsprachigen Website zu Directory Opus httpdopushaage-partnerdeFuumlr die Version 6 wird keine Support mehr angeboten Sie finden jedoch Hilfe im Forum httpwwwhaage-partnerdeforumindexphpc=6
Vertreib HampP ist der Exklusivvertrieb der deutschen Version in Deutschland Oumlsterreich und der Schweiz HAAGEampPARTNER Computer GmbH Postfach 1104 middot D-61477 Glashuumltten Schloszligborner Weg 7 middot D-61479 Glashuumltten Deutschland Telefon (06174) 966 100 Telefax (06174) 966 101 Internet dopushaage-partnerde wwwhaage-partnerde
Copyright copy 2007 HAAGE amp PARTNER Computer GmbH Deutschland Seite 58 von 58
- 1 Willkommen
- 2 Die Installation
-
- 21 Voraussetzungen
- 22 Installieren von Directory Opus 6
- 23 Online-Registrierung
- 24 Der erste Start
-
- 3 Einfuumlhrung und Uumlbersicht
-
- 31 Die Komponenten von Directory Opus
-
- Hauptprogramm
- Der Lister
- Die Symbolleiste
- Einstellungsfenster
- Funktionsfenster
-
- 32 Grundlegende Konzepte Wie Opus arbeitet
-
- 4 Erste Schritte
- 5 Einstellungen
-
- 51 Einstellungen
-
- 511 Bilder
- 512 Dateioperationen
- 513 Doppelklick
- 514 Favoriten amp History
- 515 FTP
- 516 Klaumlnge
- 517 Lister-Anzeige
- 518 Lister-Einstellungen
- 519 Lister-Layouts
- 5110 Lister-Standard
- 5111 Logdatei
- 5112 Optionenverwaltung
- 5113 Ordner einlesen
- 5114 Symbolleiste
- 5115 Verschiedenes
- 5116 ZIP-Dateien
-
- 52 Anpassen
- 521 Befehle
- 522 Symbolleisten
- 523 Tastenkuumlrzel
- 524 Kontextmenuumls
- 53 Dateitypen
- 54 Ordneroptionen
-
- 6 Anpassen
-
- 61 Symbolleisten Menuumls im Bearbeitungsmodus
- 62 Bearbeiten von Schaltern in der Symbolleiste
- 63 Erweiterter Befehls-Editor
- 64 Anpassen ndash Befehle
- 65 Anpassen ndash Symbolleisten
- 66 Anpassen ndash Tasten
- 67 Beispiel Tastenkuumlrzel
- 68 Anpassen ndash Kontextmenuumls
-
- 7 Der Opus-Bilderanzeiger
-
- 71 Die Anzeiger Einstellungen
-
- 8 Die Opus-Suche
- 9 TippsampTricks
-
- 91 Dual-Dateianzeige
- 92 Groumlszlige des Listers setzen
- 93 Eine Symbolleiste aumlndern
- 94 Skriptfaumlhigkeit
-
- 10 Weitere Informationen und technischer Support
-
- Vertreib
-

Directory Opus 6 fuumlr Windows Anleitung
bull Hintergrundfarbe
Hier koumlnnen Sie die Hintergrundfarbe des Bildes einstellen Wenn Sie Auto aktivieren nimmt Opus automatisch eine zum Bild passende Farbe
bull Automatische Diashow Wenn mehrere Bilder ausgewaumlhlt sind werden diese automatisch in einer Diashow mit der eingegebenen Verzoumlgerung angezeigt
bull Bilder zufaumlllig reihen Die Auswahl der Reihenfolge erfolgt zufaumlllig
bull Diashowgeschwindigkeit Hier koumlnnen Sie die Verzoumlgerung zwischen den einzelnen Bildern einstellen
Sie koumlnnen die Anzahl fuumlr Opus lesbaren Dateiformate erweitern indem Sie Plugins einspielen indem Sie das Anzeiger Plugin System verwenden Dadurch koumlnnen die Produkte anderer Entwickler installiert werden Opus selbst installiert ein textdll Plugin mit dem es Text Dateien (sowie alle Dateien im hexadezimalen oder binaumlren Modus) anzeigen kann
8 Die Opus-Suche
Opus beinhaltet einen eigenen Suchen Befehl mit dem sich sehr leicht nach einzelnen Dateien oder bestimmten Typen mit einem gemeinsamen Muster oauml suchen laumlsst Der einfache Modus gleicht dem des Explorers Aber im erweiterten Modus steht Ihnen zusammen mit der bdquoErweiterten Filter Kontrolleldquo ein gutes und detailliertes Suchwerkzeug zur Verfuumlgung Die Suche funktioniert in allen realen Verzeichnispfaden sowie auf lokalen oder durch ein Netzwerk verbundenen Laufwerken und ZIP Dateien Da nicht von Opus kontrolliert funktioniert die Suche auch nicht in virtuellen Ordnern wie zB bdquoArbeitsplatzldquo
Copyright copy 2007 HAAGE amp PARTNER Computer GmbH Deutschland Seite 50 von 58
Directory Opus 6 fuumlr Windows Anleitung
Hier der einfache Modus
Copyright copy 2007 HAAGE amp PARTNER Computer GmbH Deutschland Seite 51 von 58
Directory Opus 6 fuumlr Windows Anleitung
Hier der erweiterte Modus Das Suchen Fenster besteht aus verschiedenen Sektionen In Sektion (1) wird das Startverzeichnis und andere Optionen angegeben Der aktuelle Ordner von dem aus Sie die Suche gestartet wurde kann aber auch durch suchen geaumlndert werden Bei (2) koumlnnen Sie die Parameter fuumlr die Suche einstellen Im einfachen Modus ein Wildcard-Muster fuumlr den Dateinamen eingeben nach Text in Dateien speziellen Dateitypen Groumlszlige- und Datumsparametern suchen Im erweiterten Modus koumlnnen Sie aus einer Vielzahl von Optionen auswaumlhlen Das funktioniert genauso wie mit der erweiterten Dateiauswahl den Kopieren- und Loumlschen-Filtern Sektion (3) zeigt falls eingeschaltet die Ergebnisse an Ansonsten werden sie im Ausgabefenster angezeigt Die Anzeige funktioniert genauso wie die Lister mit
Copyright copy 2007 HAAGE amp PARTNER Computer GmbH Deutschland Seite 52 von 58
Directory Opus 6 fuumlr Windows Anleitung auswaumlhlbaren Reihen und aufklappenden Kontextmenuumls (A) zeigt das Spalten Titel-Menuuml (B) das Dateien-Kontextmenuuml und (C) das Standard-Kontextmenuuml Die Dateien koumlnnen in diesem Fenster ganz normal ausgewaumlhlt werden Uumlber das Dateien-Kontextmenuuml koumlnnen Sie das Verzeichnis der ausgewaumlhlten Datei in einem neuen Lister oumlffnen oder eine der anderen Optionen wie zB Oumlffnen Ausschneiden amp Kopieren (in die Zwischenablage) Loumlschen und Umbenennen vornehmen oder sich die Einstellungen anzeigen lassen
81 Verwenden der erweiterten Filter bei der Suche Durch Opus erweiterte Filter-Kontroll-Funktionen haben Sie eine groszlige Auswahl an Einstellungen fuumlr die Suche Sie koumlnnen entweder nach einzelnen Dateinamen suchen oder umfassende Suchparameter festlegen (Mehr dazu finden Sie auch im Kapitel bdquoDas Opus Datei-Filter Systemldquo) Im oben gezeigten Beispiel haben wir eine recht uumlbliche Such-Aufgabe gestellt die eigentlich nicht schwierig allerdings mit anderen Programmen nicht leicht zu bewaumlltigen ist Die Aufgabe bestand daraus alle GIF oder JPEG Bilder in einem Frontpage Webverzeichnis zu finden die in den letzte 13 Tagen entweder hinzugefuumlgt oder veraumlndert wurden Dazu musste nach allen Dateien mit der Erweiterung bdquojpgldquo oder bdquogifldquo gesucht werden die in dem entsprechenden Zeitraum erstellt oder modifiziert wurden Auszligerdem mussten die Inhalte der Verzeichnisse ignoriert werden die Frontpage fuumlr Administrationsaufgaben nutzt das bedeutet alle mit einem Unterstrich vorneweg wurden ausgelassen Die Suchkriterien sahen dann also wie folgend aus Name Vergleich (jpggif) und Datum Vergleich Geaumlndert innerhalb 13 Tage und Unterbedingung Ungleich Name Vergleich _ und Typ Ungleich (Nur Ordner) Denken Sie daran dass die erweiterten Filter-Kontroll-Funktionen auch im Zusammenhang mit dem Befehl Auswaumlhlen fuumlr Dateien in einem Lister ebenso funktioniert wie auch mit Kopier- und Loumlschfiltern
9 TippsampTricks Die folgenden TippsampTricks erleichtern Ihnen den Einstieg in Directory Opus 6 und zeigen Ihnen Wege auf wie Sie Directory Opus nutzen koumlnnen um sich Ihren Computer-Alltag zu
Copyright copy 2007 HAAGE amp PARTNER Computer GmbH Deutschland Seite 53 von 58
Directory Opus 6 fuumlr Windows Anleitung erleichtern
91 Dual-Dateianzeige
Es ist empfehlenswert die Dual-Dateianzeige zu aktivieren Damit koumlnnen Sie in jedem Lister Dateien von einem Ordner in einen anderen Ordner kopieren Wenn Sie wollen dass diese Ansicht bei jedem Start von DOpus aktiv ist waumlhlen Sie bdquoOptionenldquo aus dem Menuuml bdquoEinstellungen Klicken Sie dort auf bdquoLister-Standardldquo und waumlhlen Sie dann den Karteireiter bdquoNeuer Listerldquo Im Abschnitt bdquoStandardmodus von neuen Listernldquo koumlnnen Sie den Standard-Anzeigemodus fuumlr neu zu oumlffnende Lister waumlhlen also zum Beispiel bdquoDual-Anzeige (vertikal)ldquo fuumlr zwei vertikale Dateianzeigen in einem Fenster
Copyright copy 2007 HAAGE amp PARTNER Computer GmbH Deutschland Seite 54 von 58
Directory Opus 6 fuumlr Windows Anleitung
Bitte beachten Sie dass diese Einstellung nur genutzt wird wenn Sie bei bdquoWenn ein neuer Lister geoumlffnet wirdldquo die Option bdquoMit den untenstehenden Einstellungen oumlffnenldquo aktivieren Wenn stattdessen bdquoMit dem Modus und der Groumlszlige des letzten Listers oumlffnen der geschlossen wurdeldquo anwaumlhlen dann koumlnnen Sie auch einfach den letzten Lister den Sie schlieszligen uumlber das Ansicht-Menuuml auf Dual-Anzeige umstellen und Opus merkt sich die Einstellung von selbst
92 Groumlszlige des Listers setzen Die Groumlszlige eines Listers koumlnnen Sie einstellen indem Sie bdquoOptionenldquo aus dem bdquoEinstellungenldquo-Menuuml waumlhlen Klicken Sie dort wieder auf bdquoLister-Standardldquo und waumlhlen Sie den Karteireiter bdquoNeuer Listerldquo Unter bdquoStandardgroumlszlige von neuen Listernldquo koumlnnen Sie nun eine neue Standardgroumlszlige festlegen Entweder geben Sie Breite und Houmlhe in Pixel direkt in die entsprechenden Eingabefelder ein oder aber Sie ziehen einen Lister auf die gewuumlnschte Groumlszlige und ziehen dann das Fadenkreuz im Einstellungsfenster auf den betreffenden Lister damit Opus die Groumlszlige automatisch einstellt Bitte beachten Sie dass diese Einstellung nur genutzt wird wenn Sie bei bdquoWenn ein neuer Lister geoumlffnet wirdldquo die Option bdquoMit den untenstehenden Einstellungen oumlffnenldquo aktivieren Wenn stattdessen bdquoMit dem Modus und der Groumlszlige des letzten Listers oumlffnen der geschlossen wurdeldquo anwaumlhlen dann koumlnnen Sie auch einfach den letzten Lister den Sie schlieszligen auf die gewuumlnschte Groumlszlige ziehen und Opus merkt sich die Einstellung von selbst In diesem Fall merkt sich Opus auf welcher Ordner dargestellt wurde als der Lister geschlossen wurde Wenn Sie das naumlchste Mal einen Lister oumlffnen wird in diesem derselbe Ordner angezeigt und Sie koumlnnen sofort dort weitermachen wo Sie aufgehoumlrt haben
Copyright copy 2007 HAAGE amp PARTNER Computer GmbH Deutschland Seite 55 von 58
Directory Opus 6 fuumlr Windows Anleitung
93 Eine Symbolleiste aumlndern Auch eine Symbolleiste laumlsst sich leicht an Ihre eigenen Wuumlnsche anpassen so koumlnnen Sie einer Symbolleiste zum Beispiel leicht einen Schalter zum Abspielen von Klangdateien hinzufuumlgen Waumlhlen Sie dazu bdquoSymbolleistenAnpassenldquo aus dem Menuuml bdquoEinstellungenldquo Klicken Sie dort auf den Reiter bdquoBefehleldquo und waumlhlen Sie bdquoDateibefehleldquo Auf der rechten Seite klicken Sie dann auf bdquoAbspielenldquo
Ziehen Sie nun das Symbol vor dem Wort bdquoAbspielenldquo oder das Wort selbst auf die Symbolleiste an die gewuumlnschte Stelle Ab sofort steht Ihnen diese Funktion permanent zur Verfuumlgung
94 Skriptfaumlhigkeit Directory Opus verfuumlgt uumlber zwei unterschiedliche Befehlssaumltze die Basisbefehle und die vordefinierten Befehle Die Basisbefehle sind die Befehle die Opus direkt versteht Die meisten akzeptieren ein oder mehrere Argument(e) um ihr Verhalten beeinflussen Vordefinierte Befehle setzen sich aus ein oder mehreren Basisbefehlen zusammen um eine Funktion zu erfuumlllen Vordefinierte Befehle werden zum Beispiel fuumlr die Symbolleisten oder Kontextmenuumls verwendet Ein vordefinierter Befehl ist sozusagen ein Skript das aus ein oder mehreren Basisbefehlen besteht Die vordefinierten Befehle finden Sie im bdquoAnpassenldquo-Fenster unter bdquoBefehleldquo Sie koumlnnen sich eine Liste aller Befehle insgesamt oder aller Befehle einer bestimmten Kategorie anzeigen lassen Es gibt Aktionsbefehle die etwas tun wie zum Beispiel eine Datei kopieren oder einen Ordner erstellen Und es gibt dynamische Befehle die verwendet
Copyright copy 2007 HAAGE amp PARTNER Computer GmbH Deutschland Seite 56 von 58
Directory Opus 6 fuumlr Windows Anleitung werden um einer Symbolleiste oder einem Menuuml dynamisch Aktionsbefehle hinzuzufuumlgen Ein dynamischer Befehl ist zum Beispiel bdquoLaufwerk-Symboleldquo den Sie in der Kategorie bdquoGehe zuldquo finden Wenn Sie diesen Befehl in einer Symbolleiste anwenden wird er Ihrer Symbolleiste fuumlr jedes Laufwerk in Ihrem System einen Schalter hinzufuumlgen auf den Sie klicken koumlnnen um den Inhalt des betreffenden Laufwerks anzuzeigen
Sie koumlnnen auf die vielen vordefinierten Befehle zuruumlckgreifen um Opus mit Hilfe von Symbolleisten Kontextmenuuml-Funktionen und vielem anderen mehr an Ihre Wuumlnsche anzupassen Zudem koumlnnen Sie aber auch eigene Befehle vordefinieren indem Sie im bdquoAnpassenldquo-Fenster unter bdquoBefehleldquo die Kategorie bdquoBenutzerldquo anwaumlhlen und dann unterhalb der Befehlsliste auf den Schalter bdquoHinzuldquo klicken Die Kategorie bdquoBenutzerldquo ist am Anfang leer und dient als Behaumllter fuumlr Ihre eigenen vordefinierten Befehle Sie gelangen auf diese Weise in den Befehlseditor von Opus Hier koumlnnen Sie Ihrem neu definierten Befehl einen Namen geben und als bdquoTippldquo eine Erklaumlrung zu dessen Funktion hinzufuumlgen Unter bdquoVorlageldquo koumlnnen Sie angeben welche Parameter Ihr Befehl unterstuumltzt Dazu geben Sie eine Befehlsvorlage (Template) an Dies ist eine Zeichenkette die beschreibt welche Parameter verwendet werden Unter bdquoFunktionldquo koumlnnen Sie dann die Funktion des Befehls definieren indem Sie auf beliebige viele Basisbefehle und externe Programme zuruumlckgreifen Im englischsprachigen Handbuch von Opus werden alle vordefinierte Befehle (bdquopredefined command setldquo) und alle Basisbefehle (bdquoraw command setldquo) ausfuumlhrlich beschrieben Es wird ausfuumlhrlich erklaumlrt wie Sie eigene Befehle definieren die mit einer Befehlsvorlage verschiedene Argumente unterstuumltzen Wenn Sie Opus sehr weitreichend programmieren moumlchten finden Sie in der Original-Anleitung unter bdquoPredefined Commandsldquo und bdquoOpus Raw Commandsldquo alles Wissenswerte In vielen Faumlllen wird es unserer Erfahrung nach jedoch ausreichen wenn Sie auf die umfangreiche Sammlung an vordefinierten Befehlen zuruumlckgreifen um Opus an Ihre Wuumlnsche anzupassen
Copyright copy 2007 HAAGE amp PARTNER Computer GmbH Deutschland Seite 57 von 58
Directory Opus 6 fuumlr Windows Anleitung
10 Weitere Informationen und technischer Support Diese Anleitung fuumlhrt in die grundlegenden Funktionen von Directory Opus 6 ein und bietet einen guten Uumlberblick uumlber die Leistungsfaumlhigkeit Zur weiteren Erforschung bietet es sich an die umfangreichen Einstellungen durchzugehen Die meisten Optionen sind selbsterklaumlrend wenn Sie auf eine Option klicken und dann F1 druumlcken erhalten Sie eine zusaumltzliche Hilfe
Weitere Informationen finden Sie auch auf unserer deutschsprachigen Website zu Directory Opus httpdopushaage-partnerdeFuumlr die Version 6 wird keine Support mehr angeboten Sie finden jedoch Hilfe im Forum httpwwwhaage-partnerdeforumindexphpc=6
Vertreib HampP ist der Exklusivvertrieb der deutschen Version in Deutschland Oumlsterreich und der Schweiz HAAGEampPARTNER Computer GmbH Postfach 1104 middot D-61477 Glashuumltten Schloszligborner Weg 7 middot D-61479 Glashuumltten Deutschland Telefon (06174) 966 100 Telefax (06174) 966 101 Internet dopushaage-partnerde wwwhaage-partnerde
Copyright copy 2007 HAAGE amp PARTNER Computer GmbH Deutschland Seite 58 von 58
- 1 Willkommen
- 2 Die Installation
-
- 21 Voraussetzungen
- 22 Installieren von Directory Opus 6
- 23 Online-Registrierung
- 24 Der erste Start
-
- 3 Einfuumlhrung und Uumlbersicht
-
- 31 Die Komponenten von Directory Opus
-
- Hauptprogramm
- Der Lister
- Die Symbolleiste
- Einstellungsfenster
- Funktionsfenster
-
- 32 Grundlegende Konzepte Wie Opus arbeitet
-
- 4 Erste Schritte
- 5 Einstellungen
-
- 51 Einstellungen
-
- 511 Bilder
- 512 Dateioperationen
- 513 Doppelklick
- 514 Favoriten amp History
- 515 FTP
- 516 Klaumlnge
- 517 Lister-Anzeige
- 518 Lister-Einstellungen
- 519 Lister-Layouts
- 5110 Lister-Standard
- 5111 Logdatei
- 5112 Optionenverwaltung
- 5113 Ordner einlesen
- 5114 Symbolleiste
- 5115 Verschiedenes
- 5116 ZIP-Dateien
-
- 52 Anpassen
- 521 Befehle
- 522 Symbolleisten
- 523 Tastenkuumlrzel
- 524 Kontextmenuumls
- 53 Dateitypen
- 54 Ordneroptionen
-
- 6 Anpassen
-
- 61 Symbolleisten Menuumls im Bearbeitungsmodus
- 62 Bearbeiten von Schaltern in der Symbolleiste
- 63 Erweiterter Befehls-Editor
- 64 Anpassen ndash Befehle
- 65 Anpassen ndash Symbolleisten
- 66 Anpassen ndash Tasten
- 67 Beispiel Tastenkuumlrzel
- 68 Anpassen ndash Kontextmenuumls
-
- 7 Der Opus-Bilderanzeiger
-
- 71 Die Anzeiger Einstellungen
-
- 8 Die Opus-Suche
- 9 TippsampTricks
-
- 91 Dual-Dateianzeige
- 92 Groumlszlige des Listers setzen
- 93 Eine Symbolleiste aumlndern
- 94 Skriptfaumlhigkeit
-
- 10 Weitere Informationen und technischer Support
-
- Vertreib
-

Directory Opus 6 fuumlr Windows Anleitung
Hier der einfache Modus
Copyright copy 2007 HAAGE amp PARTNER Computer GmbH Deutschland Seite 51 von 58
Directory Opus 6 fuumlr Windows Anleitung
Hier der erweiterte Modus Das Suchen Fenster besteht aus verschiedenen Sektionen In Sektion (1) wird das Startverzeichnis und andere Optionen angegeben Der aktuelle Ordner von dem aus Sie die Suche gestartet wurde kann aber auch durch suchen geaumlndert werden Bei (2) koumlnnen Sie die Parameter fuumlr die Suche einstellen Im einfachen Modus ein Wildcard-Muster fuumlr den Dateinamen eingeben nach Text in Dateien speziellen Dateitypen Groumlszlige- und Datumsparametern suchen Im erweiterten Modus koumlnnen Sie aus einer Vielzahl von Optionen auswaumlhlen Das funktioniert genauso wie mit der erweiterten Dateiauswahl den Kopieren- und Loumlschen-Filtern Sektion (3) zeigt falls eingeschaltet die Ergebnisse an Ansonsten werden sie im Ausgabefenster angezeigt Die Anzeige funktioniert genauso wie die Lister mit
Copyright copy 2007 HAAGE amp PARTNER Computer GmbH Deutschland Seite 52 von 58
Directory Opus 6 fuumlr Windows Anleitung auswaumlhlbaren Reihen und aufklappenden Kontextmenuumls (A) zeigt das Spalten Titel-Menuuml (B) das Dateien-Kontextmenuuml und (C) das Standard-Kontextmenuuml Die Dateien koumlnnen in diesem Fenster ganz normal ausgewaumlhlt werden Uumlber das Dateien-Kontextmenuuml koumlnnen Sie das Verzeichnis der ausgewaumlhlten Datei in einem neuen Lister oumlffnen oder eine der anderen Optionen wie zB Oumlffnen Ausschneiden amp Kopieren (in die Zwischenablage) Loumlschen und Umbenennen vornehmen oder sich die Einstellungen anzeigen lassen
81 Verwenden der erweiterten Filter bei der Suche Durch Opus erweiterte Filter-Kontroll-Funktionen haben Sie eine groszlige Auswahl an Einstellungen fuumlr die Suche Sie koumlnnen entweder nach einzelnen Dateinamen suchen oder umfassende Suchparameter festlegen (Mehr dazu finden Sie auch im Kapitel bdquoDas Opus Datei-Filter Systemldquo) Im oben gezeigten Beispiel haben wir eine recht uumlbliche Such-Aufgabe gestellt die eigentlich nicht schwierig allerdings mit anderen Programmen nicht leicht zu bewaumlltigen ist Die Aufgabe bestand daraus alle GIF oder JPEG Bilder in einem Frontpage Webverzeichnis zu finden die in den letzte 13 Tagen entweder hinzugefuumlgt oder veraumlndert wurden Dazu musste nach allen Dateien mit der Erweiterung bdquojpgldquo oder bdquogifldquo gesucht werden die in dem entsprechenden Zeitraum erstellt oder modifiziert wurden Auszligerdem mussten die Inhalte der Verzeichnisse ignoriert werden die Frontpage fuumlr Administrationsaufgaben nutzt das bedeutet alle mit einem Unterstrich vorneweg wurden ausgelassen Die Suchkriterien sahen dann also wie folgend aus Name Vergleich (jpggif) und Datum Vergleich Geaumlndert innerhalb 13 Tage und Unterbedingung Ungleich Name Vergleich _ und Typ Ungleich (Nur Ordner) Denken Sie daran dass die erweiterten Filter-Kontroll-Funktionen auch im Zusammenhang mit dem Befehl Auswaumlhlen fuumlr Dateien in einem Lister ebenso funktioniert wie auch mit Kopier- und Loumlschfiltern
9 TippsampTricks Die folgenden TippsampTricks erleichtern Ihnen den Einstieg in Directory Opus 6 und zeigen Ihnen Wege auf wie Sie Directory Opus nutzen koumlnnen um sich Ihren Computer-Alltag zu
Copyright copy 2007 HAAGE amp PARTNER Computer GmbH Deutschland Seite 53 von 58
Directory Opus 6 fuumlr Windows Anleitung erleichtern
91 Dual-Dateianzeige
Es ist empfehlenswert die Dual-Dateianzeige zu aktivieren Damit koumlnnen Sie in jedem Lister Dateien von einem Ordner in einen anderen Ordner kopieren Wenn Sie wollen dass diese Ansicht bei jedem Start von DOpus aktiv ist waumlhlen Sie bdquoOptionenldquo aus dem Menuuml bdquoEinstellungen Klicken Sie dort auf bdquoLister-Standardldquo und waumlhlen Sie dann den Karteireiter bdquoNeuer Listerldquo Im Abschnitt bdquoStandardmodus von neuen Listernldquo koumlnnen Sie den Standard-Anzeigemodus fuumlr neu zu oumlffnende Lister waumlhlen also zum Beispiel bdquoDual-Anzeige (vertikal)ldquo fuumlr zwei vertikale Dateianzeigen in einem Fenster
Copyright copy 2007 HAAGE amp PARTNER Computer GmbH Deutschland Seite 54 von 58
Directory Opus 6 fuumlr Windows Anleitung
Bitte beachten Sie dass diese Einstellung nur genutzt wird wenn Sie bei bdquoWenn ein neuer Lister geoumlffnet wirdldquo die Option bdquoMit den untenstehenden Einstellungen oumlffnenldquo aktivieren Wenn stattdessen bdquoMit dem Modus und der Groumlszlige des letzten Listers oumlffnen der geschlossen wurdeldquo anwaumlhlen dann koumlnnen Sie auch einfach den letzten Lister den Sie schlieszligen uumlber das Ansicht-Menuuml auf Dual-Anzeige umstellen und Opus merkt sich die Einstellung von selbst
92 Groumlszlige des Listers setzen Die Groumlszlige eines Listers koumlnnen Sie einstellen indem Sie bdquoOptionenldquo aus dem bdquoEinstellungenldquo-Menuuml waumlhlen Klicken Sie dort wieder auf bdquoLister-Standardldquo und waumlhlen Sie den Karteireiter bdquoNeuer Listerldquo Unter bdquoStandardgroumlszlige von neuen Listernldquo koumlnnen Sie nun eine neue Standardgroumlszlige festlegen Entweder geben Sie Breite und Houmlhe in Pixel direkt in die entsprechenden Eingabefelder ein oder aber Sie ziehen einen Lister auf die gewuumlnschte Groumlszlige und ziehen dann das Fadenkreuz im Einstellungsfenster auf den betreffenden Lister damit Opus die Groumlszlige automatisch einstellt Bitte beachten Sie dass diese Einstellung nur genutzt wird wenn Sie bei bdquoWenn ein neuer Lister geoumlffnet wirdldquo die Option bdquoMit den untenstehenden Einstellungen oumlffnenldquo aktivieren Wenn stattdessen bdquoMit dem Modus und der Groumlszlige des letzten Listers oumlffnen der geschlossen wurdeldquo anwaumlhlen dann koumlnnen Sie auch einfach den letzten Lister den Sie schlieszligen auf die gewuumlnschte Groumlszlige ziehen und Opus merkt sich die Einstellung von selbst In diesem Fall merkt sich Opus auf welcher Ordner dargestellt wurde als der Lister geschlossen wurde Wenn Sie das naumlchste Mal einen Lister oumlffnen wird in diesem derselbe Ordner angezeigt und Sie koumlnnen sofort dort weitermachen wo Sie aufgehoumlrt haben
Copyright copy 2007 HAAGE amp PARTNER Computer GmbH Deutschland Seite 55 von 58
Directory Opus 6 fuumlr Windows Anleitung
93 Eine Symbolleiste aumlndern Auch eine Symbolleiste laumlsst sich leicht an Ihre eigenen Wuumlnsche anpassen so koumlnnen Sie einer Symbolleiste zum Beispiel leicht einen Schalter zum Abspielen von Klangdateien hinzufuumlgen Waumlhlen Sie dazu bdquoSymbolleistenAnpassenldquo aus dem Menuuml bdquoEinstellungenldquo Klicken Sie dort auf den Reiter bdquoBefehleldquo und waumlhlen Sie bdquoDateibefehleldquo Auf der rechten Seite klicken Sie dann auf bdquoAbspielenldquo
Ziehen Sie nun das Symbol vor dem Wort bdquoAbspielenldquo oder das Wort selbst auf die Symbolleiste an die gewuumlnschte Stelle Ab sofort steht Ihnen diese Funktion permanent zur Verfuumlgung
94 Skriptfaumlhigkeit Directory Opus verfuumlgt uumlber zwei unterschiedliche Befehlssaumltze die Basisbefehle und die vordefinierten Befehle Die Basisbefehle sind die Befehle die Opus direkt versteht Die meisten akzeptieren ein oder mehrere Argument(e) um ihr Verhalten beeinflussen Vordefinierte Befehle setzen sich aus ein oder mehreren Basisbefehlen zusammen um eine Funktion zu erfuumlllen Vordefinierte Befehle werden zum Beispiel fuumlr die Symbolleisten oder Kontextmenuumls verwendet Ein vordefinierter Befehl ist sozusagen ein Skript das aus ein oder mehreren Basisbefehlen besteht Die vordefinierten Befehle finden Sie im bdquoAnpassenldquo-Fenster unter bdquoBefehleldquo Sie koumlnnen sich eine Liste aller Befehle insgesamt oder aller Befehle einer bestimmten Kategorie anzeigen lassen Es gibt Aktionsbefehle die etwas tun wie zum Beispiel eine Datei kopieren oder einen Ordner erstellen Und es gibt dynamische Befehle die verwendet
Copyright copy 2007 HAAGE amp PARTNER Computer GmbH Deutschland Seite 56 von 58
Directory Opus 6 fuumlr Windows Anleitung werden um einer Symbolleiste oder einem Menuuml dynamisch Aktionsbefehle hinzuzufuumlgen Ein dynamischer Befehl ist zum Beispiel bdquoLaufwerk-Symboleldquo den Sie in der Kategorie bdquoGehe zuldquo finden Wenn Sie diesen Befehl in einer Symbolleiste anwenden wird er Ihrer Symbolleiste fuumlr jedes Laufwerk in Ihrem System einen Schalter hinzufuumlgen auf den Sie klicken koumlnnen um den Inhalt des betreffenden Laufwerks anzuzeigen
Sie koumlnnen auf die vielen vordefinierten Befehle zuruumlckgreifen um Opus mit Hilfe von Symbolleisten Kontextmenuuml-Funktionen und vielem anderen mehr an Ihre Wuumlnsche anzupassen Zudem koumlnnen Sie aber auch eigene Befehle vordefinieren indem Sie im bdquoAnpassenldquo-Fenster unter bdquoBefehleldquo die Kategorie bdquoBenutzerldquo anwaumlhlen und dann unterhalb der Befehlsliste auf den Schalter bdquoHinzuldquo klicken Die Kategorie bdquoBenutzerldquo ist am Anfang leer und dient als Behaumllter fuumlr Ihre eigenen vordefinierten Befehle Sie gelangen auf diese Weise in den Befehlseditor von Opus Hier koumlnnen Sie Ihrem neu definierten Befehl einen Namen geben und als bdquoTippldquo eine Erklaumlrung zu dessen Funktion hinzufuumlgen Unter bdquoVorlageldquo koumlnnen Sie angeben welche Parameter Ihr Befehl unterstuumltzt Dazu geben Sie eine Befehlsvorlage (Template) an Dies ist eine Zeichenkette die beschreibt welche Parameter verwendet werden Unter bdquoFunktionldquo koumlnnen Sie dann die Funktion des Befehls definieren indem Sie auf beliebige viele Basisbefehle und externe Programme zuruumlckgreifen Im englischsprachigen Handbuch von Opus werden alle vordefinierte Befehle (bdquopredefined command setldquo) und alle Basisbefehle (bdquoraw command setldquo) ausfuumlhrlich beschrieben Es wird ausfuumlhrlich erklaumlrt wie Sie eigene Befehle definieren die mit einer Befehlsvorlage verschiedene Argumente unterstuumltzen Wenn Sie Opus sehr weitreichend programmieren moumlchten finden Sie in der Original-Anleitung unter bdquoPredefined Commandsldquo und bdquoOpus Raw Commandsldquo alles Wissenswerte In vielen Faumlllen wird es unserer Erfahrung nach jedoch ausreichen wenn Sie auf die umfangreiche Sammlung an vordefinierten Befehlen zuruumlckgreifen um Opus an Ihre Wuumlnsche anzupassen
Copyright copy 2007 HAAGE amp PARTNER Computer GmbH Deutschland Seite 57 von 58
Directory Opus 6 fuumlr Windows Anleitung
10 Weitere Informationen und technischer Support Diese Anleitung fuumlhrt in die grundlegenden Funktionen von Directory Opus 6 ein und bietet einen guten Uumlberblick uumlber die Leistungsfaumlhigkeit Zur weiteren Erforschung bietet es sich an die umfangreichen Einstellungen durchzugehen Die meisten Optionen sind selbsterklaumlrend wenn Sie auf eine Option klicken und dann F1 druumlcken erhalten Sie eine zusaumltzliche Hilfe
Weitere Informationen finden Sie auch auf unserer deutschsprachigen Website zu Directory Opus httpdopushaage-partnerdeFuumlr die Version 6 wird keine Support mehr angeboten Sie finden jedoch Hilfe im Forum httpwwwhaage-partnerdeforumindexphpc=6
Vertreib HampP ist der Exklusivvertrieb der deutschen Version in Deutschland Oumlsterreich und der Schweiz HAAGEampPARTNER Computer GmbH Postfach 1104 middot D-61477 Glashuumltten Schloszligborner Weg 7 middot D-61479 Glashuumltten Deutschland Telefon (06174) 966 100 Telefax (06174) 966 101 Internet dopushaage-partnerde wwwhaage-partnerde
Copyright copy 2007 HAAGE amp PARTNER Computer GmbH Deutschland Seite 58 von 58
- 1 Willkommen
- 2 Die Installation
-
- 21 Voraussetzungen
- 22 Installieren von Directory Opus 6
- 23 Online-Registrierung
- 24 Der erste Start
-
- 3 Einfuumlhrung und Uumlbersicht
-
- 31 Die Komponenten von Directory Opus
-
- Hauptprogramm
- Der Lister
- Die Symbolleiste
- Einstellungsfenster
- Funktionsfenster
-
- 32 Grundlegende Konzepte Wie Opus arbeitet
-
- 4 Erste Schritte
- 5 Einstellungen
-
- 51 Einstellungen
-
- 511 Bilder
- 512 Dateioperationen
- 513 Doppelklick
- 514 Favoriten amp History
- 515 FTP
- 516 Klaumlnge
- 517 Lister-Anzeige
- 518 Lister-Einstellungen
- 519 Lister-Layouts
- 5110 Lister-Standard
- 5111 Logdatei
- 5112 Optionenverwaltung
- 5113 Ordner einlesen
- 5114 Symbolleiste
- 5115 Verschiedenes
- 5116 ZIP-Dateien
-
- 52 Anpassen
- 521 Befehle
- 522 Symbolleisten
- 523 Tastenkuumlrzel
- 524 Kontextmenuumls
- 53 Dateitypen
- 54 Ordneroptionen
-
- 6 Anpassen
-
- 61 Symbolleisten Menuumls im Bearbeitungsmodus
- 62 Bearbeiten von Schaltern in der Symbolleiste
- 63 Erweiterter Befehls-Editor
- 64 Anpassen ndash Befehle
- 65 Anpassen ndash Symbolleisten
- 66 Anpassen ndash Tasten
- 67 Beispiel Tastenkuumlrzel
- 68 Anpassen ndash Kontextmenuumls
-
- 7 Der Opus-Bilderanzeiger
-
- 71 Die Anzeiger Einstellungen
-
- 8 Die Opus-Suche
- 9 TippsampTricks
-
- 91 Dual-Dateianzeige
- 92 Groumlszlige des Listers setzen
- 93 Eine Symbolleiste aumlndern
- 94 Skriptfaumlhigkeit
-
- 10 Weitere Informationen und technischer Support
-
- Vertreib
-

Directory Opus 6 fuumlr Windows Anleitung
Hier der erweiterte Modus Das Suchen Fenster besteht aus verschiedenen Sektionen In Sektion (1) wird das Startverzeichnis und andere Optionen angegeben Der aktuelle Ordner von dem aus Sie die Suche gestartet wurde kann aber auch durch suchen geaumlndert werden Bei (2) koumlnnen Sie die Parameter fuumlr die Suche einstellen Im einfachen Modus ein Wildcard-Muster fuumlr den Dateinamen eingeben nach Text in Dateien speziellen Dateitypen Groumlszlige- und Datumsparametern suchen Im erweiterten Modus koumlnnen Sie aus einer Vielzahl von Optionen auswaumlhlen Das funktioniert genauso wie mit der erweiterten Dateiauswahl den Kopieren- und Loumlschen-Filtern Sektion (3) zeigt falls eingeschaltet die Ergebnisse an Ansonsten werden sie im Ausgabefenster angezeigt Die Anzeige funktioniert genauso wie die Lister mit
Copyright copy 2007 HAAGE amp PARTNER Computer GmbH Deutschland Seite 52 von 58
Directory Opus 6 fuumlr Windows Anleitung auswaumlhlbaren Reihen und aufklappenden Kontextmenuumls (A) zeigt das Spalten Titel-Menuuml (B) das Dateien-Kontextmenuuml und (C) das Standard-Kontextmenuuml Die Dateien koumlnnen in diesem Fenster ganz normal ausgewaumlhlt werden Uumlber das Dateien-Kontextmenuuml koumlnnen Sie das Verzeichnis der ausgewaumlhlten Datei in einem neuen Lister oumlffnen oder eine der anderen Optionen wie zB Oumlffnen Ausschneiden amp Kopieren (in die Zwischenablage) Loumlschen und Umbenennen vornehmen oder sich die Einstellungen anzeigen lassen
81 Verwenden der erweiterten Filter bei der Suche Durch Opus erweiterte Filter-Kontroll-Funktionen haben Sie eine groszlige Auswahl an Einstellungen fuumlr die Suche Sie koumlnnen entweder nach einzelnen Dateinamen suchen oder umfassende Suchparameter festlegen (Mehr dazu finden Sie auch im Kapitel bdquoDas Opus Datei-Filter Systemldquo) Im oben gezeigten Beispiel haben wir eine recht uumlbliche Such-Aufgabe gestellt die eigentlich nicht schwierig allerdings mit anderen Programmen nicht leicht zu bewaumlltigen ist Die Aufgabe bestand daraus alle GIF oder JPEG Bilder in einem Frontpage Webverzeichnis zu finden die in den letzte 13 Tagen entweder hinzugefuumlgt oder veraumlndert wurden Dazu musste nach allen Dateien mit der Erweiterung bdquojpgldquo oder bdquogifldquo gesucht werden die in dem entsprechenden Zeitraum erstellt oder modifiziert wurden Auszligerdem mussten die Inhalte der Verzeichnisse ignoriert werden die Frontpage fuumlr Administrationsaufgaben nutzt das bedeutet alle mit einem Unterstrich vorneweg wurden ausgelassen Die Suchkriterien sahen dann also wie folgend aus Name Vergleich (jpggif) und Datum Vergleich Geaumlndert innerhalb 13 Tage und Unterbedingung Ungleich Name Vergleich _ und Typ Ungleich (Nur Ordner) Denken Sie daran dass die erweiterten Filter-Kontroll-Funktionen auch im Zusammenhang mit dem Befehl Auswaumlhlen fuumlr Dateien in einem Lister ebenso funktioniert wie auch mit Kopier- und Loumlschfiltern
9 TippsampTricks Die folgenden TippsampTricks erleichtern Ihnen den Einstieg in Directory Opus 6 und zeigen Ihnen Wege auf wie Sie Directory Opus nutzen koumlnnen um sich Ihren Computer-Alltag zu
Copyright copy 2007 HAAGE amp PARTNER Computer GmbH Deutschland Seite 53 von 58
Directory Opus 6 fuumlr Windows Anleitung erleichtern
91 Dual-Dateianzeige
Es ist empfehlenswert die Dual-Dateianzeige zu aktivieren Damit koumlnnen Sie in jedem Lister Dateien von einem Ordner in einen anderen Ordner kopieren Wenn Sie wollen dass diese Ansicht bei jedem Start von DOpus aktiv ist waumlhlen Sie bdquoOptionenldquo aus dem Menuuml bdquoEinstellungen Klicken Sie dort auf bdquoLister-Standardldquo und waumlhlen Sie dann den Karteireiter bdquoNeuer Listerldquo Im Abschnitt bdquoStandardmodus von neuen Listernldquo koumlnnen Sie den Standard-Anzeigemodus fuumlr neu zu oumlffnende Lister waumlhlen also zum Beispiel bdquoDual-Anzeige (vertikal)ldquo fuumlr zwei vertikale Dateianzeigen in einem Fenster
Copyright copy 2007 HAAGE amp PARTNER Computer GmbH Deutschland Seite 54 von 58
Directory Opus 6 fuumlr Windows Anleitung
Bitte beachten Sie dass diese Einstellung nur genutzt wird wenn Sie bei bdquoWenn ein neuer Lister geoumlffnet wirdldquo die Option bdquoMit den untenstehenden Einstellungen oumlffnenldquo aktivieren Wenn stattdessen bdquoMit dem Modus und der Groumlszlige des letzten Listers oumlffnen der geschlossen wurdeldquo anwaumlhlen dann koumlnnen Sie auch einfach den letzten Lister den Sie schlieszligen uumlber das Ansicht-Menuuml auf Dual-Anzeige umstellen und Opus merkt sich die Einstellung von selbst
92 Groumlszlige des Listers setzen Die Groumlszlige eines Listers koumlnnen Sie einstellen indem Sie bdquoOptionenldquo aus dem bdquoEinstellungenldquo-Menuuml waumlhlen Klicken Sie dort wieder auf bdquoLister-Standardldquo und waumlhlen Sie den Karteireiter bdquoNeuer Listerldquo Unter bdquoStandardgroumlszlige von neuen Listernldquo koumlnnen Sie nun eine neue Standardgroumlszlige festlegen Entweder geben Sie Breite und Houmlhe in Pixel direkt in die entsprechenden Eingabefelder ein oder aber Sie ziehen einen Lister auf die gewuumlnschte Groumlszlige und ziehen dann das Fadenkreuz im Einstellungsfenster auf den betreffenden Lister damit Opus die Groumlszlige automatisch einstellt Bitte beachten Sie dass diese Einstellung nur genutzt wird wenn Sie bei bdquoWenn ein neuer Lister geoumlffnet wirdldquo die Option bdquoMit den untenstehenden Einstellungen oumlffnenldquo aktivieren Wenn stattdessen bdquoMit dem Modus und der Groumlszlige des letzten Listers oumlffnen der geschlossen wurdeldquo anwaumlhlen dann koumlnnen Sie auch einfach den letzten Lister den Sie schlieszligen auf die gewuumlnschte Groumlszlige ziehen und Opus merkt sich die Einstellung von selbst In diesem Fall merkt sich Opus auf welcher Ordner dargestellt wurde als der Lister geschlossen wurde Wenn Sie das naumlchste Mal einen Lister oumlffnen wird in diesem derselbe Ordner angezeigt und Sie koumlnnen sofort dort weitermachen wo Sie aufgehoumlrt haben
Copyright copy 2007 HAAGE amp PARTNER Computer GmbH Deutschland Seite 55 von 58
Directory Opus 6 fuumlr Windows Anleitung
93 Eine Symbolleiste aumlndern Auch eine Symbolleiste laumlsst sich leicht an Ihre eigenen Wuumlnsche anpassen so koumlnnen Sie einer Symbolleiste zum Beispiel leicht einen Schalter zum Abspielen von Klangdateien hinzufuumlgen Waumlhlen Sie dazu bdquoSymbolleistenAnpassenldquo aus dem Menuuml bdquoEinstellungenldquo Klicken Sie dort auf den Reiter bdquoBefehleldquo und waumlhlen Sie bdquoDateibefehleldquo Auf der rechten Seite klicken Sie dann auf bdquoAbspielenldquo
Ziehen Sie nun das Symbol vor dem Wort bdquoAbspielenldquo oder das Wort selbst auf die Symbolleiste an die gewuumlnschte Stelle Ab sofort steht Ihnen diese Funktion permanent zur Verfuumlgung
94 Skriptfaumlhigkeit Directory Opus verfuumlgt uumlber zwei unterschiedliche Befehlssaumltze die Basisbefehle und die vordefinierten Befehle Die Basisbefehle sind die Befehle die Opus direkt versteht Die meisten akzeptieren ein oder mehrere Argument(e) um ihr Verhalten beeinflussen Vordefinierte Befehle setzen sich aus ein oder mehreren Basisbefehlen zusammen um eine Funktion zu erfuumlllen Vordefinierte Befehle werden zum Beispiel fuumlr die Symbolleisten oder Kontextmenuumls verwendet Ein vordefinierter Befehl ist sozusagen ein Skript das aus ein oder mehreren Basisbefehlen besteht Die vordefinierten Befehle finden Sie im bdquoAnpassenldquo-Fenster unter bdquoBefehleldquo Sie koumlnnen sich eine Liste aller Befehle insgesamt oder aller Befehle einer bestimmten Kategorie anzeigen lassen Es gibt Aktionsbefehle die etwas tun wie zum Beispiel eine Datei kopieren oder einen Ordner erstellen Und es gibt dynamische Befehle die verwendet
Copyright copy 2007 HAAGE amp PARTNER Computer GmbH Deutschland Seite 56 von 58
Directory Opus 6 fuumlr Windows Anleitung werden um einer Symbolleiste oder einem Menuuml dynamisch Aktionsbefehle hinzuzufuumlgen Ein dynamischer Befehl ist zum Beispiel bdquoLaufwerk-Symboleldquo den Sie in der Kategorie bdquoGehe zuldquo finden Wenn Sie diesen Befehl in einer Symbolleiste anwenden wird er Ihrer Symbolleiste fuumlr jedes Laufwerk in Ihrem System einen Schalter hinzufuumlgen auf den Sie klicken koumlnnen um den Inhalt des betreffenden Laufwerks anzuzeigen
Sie koumlnnen auf die vielen vordefinierten Befehle zuruumlckgreifen um Opus mit Hilfe von Symbolleisten Kontextmenuuml-Funktionen und vielem anderen mehr an Ihre Wuumlnsche anzupassen Zudem koumlnnen Sie aber auch eigene Befehle vordefinieren indem Sie im bdquoAnpassenldquo-Fenster unter bdquoBefehleldquo die Kategorie bdquoBenutzerldquo anwaumlhlen und dann unterhalb der Befehlsliste auf den Schalter bdquoHinzuldquo klicken Die Kategorie bdquoBenutzerldquo ist am Anfang leer und dient als Behaumllter fuumlr Ihre eigenen vordefinierten Befehle Sie gelangen auf diese Weise in den Befehlseditor von Opus Hier koumlnnen Sie Ihrem neu definierten Befehl einen Namen geben und als bdquoTippldquo eine Erklaumlrung zu dessen Funktion hinzufuumlgen Unter bdquoVorlageldquo koumlnnen Sie angeben welche Parameter Ihr Befehl unterstuumltzt Dazu geben Sie eine Befehlsvorlage (Template) an Dies ist eine Zeichenkette die beschreibt welche Parameter verwendet werden Unter bdquoFunktionldquo koumlnnen Sie dann die Funktion des Befehls definieren indem Sie auf beliebige viele Basisbefehle und externe Programme zuruumlckgreifen Im englischsprachigen Handbuch von Opus werden alle vordefinierte Befehle (bdquopredefined command setldquo) und alle Basisbefehle (bdquoraw command setldquo) ausfuumlhrlich beschrieben Es wird ausfuumlhrlich erklaumlrt wie Sie eigene Befehle definieren die mit einer Befehlsvorlage verschiedene Argumente unterstuumltzen Wenn Sie Opus sehr weitreichend programmieren moumlchten finden Sie in der Original-Anleitung unter bdquoPredefined Commandsldquo und bdquoOpus Raw Commandsldquo alles Wissenswerte In vielen Faumlllen wird es unserer Erfahrung nach jedoch ausreichen wenn Sie auf die umfangreiche Sammlung an vordefinierten Befehlen zuruumlckgreifen um Opus an Ihre Wuumlnsche anzupassen
Copyright copy 2007 HAAGE amp PARTNER Computer GmbH Deutschland Seite 57 von 58
Directory Opus 6 fuumlr Windows Anleitung
10 Weitere Informationen und technischer Support Diese Anleitung fuumlhrt in die grundlegenden Funktionen von Directory Opus 6 ein und bietet einen guten Uumlberblick uumlber die Leistungsfaumlhigkeit Zur weiteren Erforschung bietet es sich an die umfangreichen Einstellungen durchzugehen Die meisten Optionen sind selbsterklaumlrend wenn Sie auf eine Option klicken und dann F1 druumlcken erhalten Sie eine zusaumltzliche Hilfe
Weitere Informationen finden Sie auch auf unserer deutschsprachigen Website zu Directory Opus httpdopushaage-partnerdeFuumlr die Version 6 wird keine Support mehr angeboten Sie finden jedoch Hilfe im Forum httpwwwhaage-partnerdeforumindexphpc=6
Vertreib HampP ist der Exklusivvertrieb der deutschen Version in Deutschland Oumlsterreich und der Schweiz HAAGEampPARTNER Computer GmbH Postfach 1104 middot D-61477 Glashuumltten Schloszligborner Weg 7 middot D-61479 Glashuumltten Deutschland Telefon (06174) 966 100 Telefax (06174) 966 101 Internet dopushaage-partnerde wwwhaage-partnerde
Copyright copy 2007 HAAGE amp PARTNER Computer GmbH Deutschland Seite 58 von 58
- 1 Willkommen
- 2 Die Installation
-
- 21 Voraussetzungen
- 22 Installieren von Directory Opus 6
- 23 Online-Registrierung
- 24 Der erste Start
-
- 3 Einfuumlhrung und Uumlbersicht
-
- 31 Die Komponenten von Directory Opus
-
- Hauptprogramm
- Der Lister
- Die Symbolleiste
- Einstellungsfenster
- Funktionsfenster
-
- 32 Grundlegende Konzepte Wie Opus arbeitet
-
- 4 Erste Schritte
- 5 Einstellungen
-
- 51 Einstellungen
-
- 511 Bilder
- 512 Dateioperationen
- 513 Doppelklick
- 514 Favoriten amp History
- 515 FTP
- 516 Klaumlnge
- 517 Lister-Anzeige
- 518 Lister-Einstellungen
- 519 Lister-Layouts
- 5110 Lister-Standard
- 5111 Logdatei
- 5112 Optionenverwaltung
- 5113 Ordner einlesen
- 5114 Symbolleiste
- 5115 Verschiedenes
- 5116 ZIP-Dateien
-
- 52 Anpassen
- 521 Befehle
- 522 Symbolleisten
- 523 Tastenkuumlrzel
- 524 Kontextmenuumls
- 53 Dateitypen
- 54 Ordneroptionen
-
- 6 Anpassen
-
- 61 Symbolleisten Menuumls im Bearbeitungsmodus
- 62 Bearbeiten von Schaltern in der Symbolleiste
- 63 Erweiterter Befehls-Editor
- 64 Anpassen ndash Befehle
- 65 Anpassen ndash Symbolleisten
- 66 Anpassen ndash Tasten
- 67 Beispiel Tastenkuumlrzel
- 68 Anpassen ndash Kontextmenuumls
-
- 7 Der Opus-Bilderanzeiger
-
- 71 Die Anzeiger Einstellungen
-
- 8 Die Opus-Suche
- 9 TippsampTricks
-
- 91 Dual-Dateianzeige
- 92 Groumlszlige des Listers setzen
- 93 Eine Symbolleiste aumlndern
- 94 Skriptfaumlhigkeit
-
- 10 Weitere Informationen und technischer Support
-
- Vertreib
-

Directory Opus 6 fuumlr Windows Anleitung auswaumlhlbaren Reihen und aufklappenden Kontextmenuumls (A) zeigt das Spalten Titel-Menuuml (B) das Dateien-Kontextmenuuml und (C) das Standard-Kontextmenuuml Die Dateien koumlnnen in diesem Fenster ganz normal ausgewaumlhlt werden Uumlber das Dateien-Kontextmenuuml koumlnnen Sie das Verzeichnis der ausgewaumlhlten Datei in einem neuen Lister oumlffnen oder eine der anderen Optionen wie zB Oumlffnen Ausschneiden amp Kopieren (in die Zwischenablage) Loumlschen und Umbenennen vornehmen oder sich die Einstellungen anzeigen lassen
81 Verwenden der erweiterten Filter bei der Suche Durch Opus erweiterte Filter-Kontroll-Funktionen haben Sie eine groszlige Auswahl an Einstellungen fuumlr die Suche Sie koumlnnen entweder nach einzelnen Dateinamen suchen oder umfassende Suchparameter festlegen (Mehr dazu finden Sie auch im Kapitel bdquoDas Opus Datei-Filter Systemldquo) Im oben gezeigten Beispiel haben wir eine recht uumlbliche Such-Aufgabe gestellt die eigentlich nicht schwierig allerdings mit anderen Programmen nicht leicht zu bewaumlltigen ist Die Aufgabe bestand daraus alle GIF oder JPEG Bilder in einem Frontpage Webverzeichnis zu finden die in den letzte 13 Tagen entweder hinzugefuumlgt oder veraumlndert wurden Dazu musste nach allen Dateien mit der Erweiterung bdquojpgldquo oder bdquogifldquo gesucht werden die in dem entsprechenden Zeitraum erstellt oder modifiziert wurden Auszligerdem mussten die Inhalte der Verzeichnisse ignoriert werden die Frontpage fuumlr Administrationsaufgaben nutzt das bedeutet alle mit einem Unterstrich vorneweg wurden ausgelassen Die Suchkriterien sahen dann also wie folgend aus Name Vergleich (jpggif) und Datum Vergleich Geaumlndert innerhalb 13 Tage und Unterbedingung Ungleich Name Vergleich _ und Typ Ungleich (Nur Ordner) Denken Sie daran dass die erweiterten Filter-Kontroll-Funktionen auch im Zusammenhang mit dem Befehl Auswaumlhlen fuumlr Dateien in einem Lister ebenso funktioniert wie auch mit Kopier- und Loumlschfiltern
9 TippsampTricks Die folgenden TippsampTricks erleichtern Ihnen den Einstieg in Directory Opus 6 und zeigen Ihnen Wege auf wie Sie Directory Opus nutzen koumlnnen um sich Ihren Computer-Alltag zu
Copyright copy 2007 HAAGE amp PARTNER Computer GmbH Deutschland Seite 53 von 58
Directory Opus 6 fuumlr Windows Anleitung erleichtern
91 Dual-Dateianzeige
Es ist empfehlenswert die Dual-Dateianzeige zu aktivieren Damit koumlnnen Sie in jedem Lister Dateien von einem Ordner in einen anderen Ordner kopieren Wenn Sie wollen dass diese Ansicht bei jedem Start von DOpus aktiv ist waumlhlen Sie bdquoOptionenldquo aus dem Menuuml bdquoEinstellungen Klicken Sie dort auf bdquoLister-Standardldquo und waumlhlen Sie dann den Karteireiter bdquoNeuer Listerldquo Im Abschnitt bdquoStandardmodus von neuen Listernldquo koumlnnen Sie den Standard-Anzeigemodus fuumlr neu zu oumlffnende Lister waumlhlen also zum Beispiel bdquoDual-Anzeige (vertikal)ldquo fuumlr zwei vertikale Dateianzeigen in einem Fenster
Copyright copy 2007 HAAGE amp PARTNER Computer GmbH Deutschland Seite 54 von 58
Directory Opus 6 fuumlr Windows Anleitung
Bitte beachten Sie dass diese Einstellung nur genutzt wird wenn Sie bei bdquoWenn ein neuer Lister geoumlffnet wirdldquo die Option bdquoMit den untenstehenden Einstellungen oumlffnenldquo aktivieren Wenn stattdessen bdquoMit dem Modus und der Groumlszlige des letzten Listers oumlffnen der geschlossen wurdeldquo anwaumlhlen dann koumlnnen Sie auch einfach den letzten Lister den Sie schlieszligen uumlber das Ansicht-Menuuml auf Dual-Anzeige umstellen und Opus merkt sich die Einstellung von selbst
92 Groumlszlige des Listers setzen Die Groumlszlige eines Listers koumlnnen Sie einstellen indem Sie bdquoOptionenldquo aus dem bdquoEinstellungenldquo-Menuuml waumlhlen Klicken Sie dort wieder auf bdquoLister-Standardldquo und waumlhlen Sie den Karteireiter bdquoNeuer Listerldquo Unter bdquoStandardgroumlszlige von neuen Listernldquo koumlnnen Sie nun eine neue Standardgroumlszlige festlegen Entweder geben Sie Breite und Houmlhe in Pixel direkt in die entsprechenden Eingabefelder ein oder aber Sie ziehen einen Lister auf die gewuumlnschte Groumlszlige und ziehen dann das Fadenkreuz im Einstellungsfenster auf den betreffenden Lister damit Opus die Groumlszlige automatisch einstellt Bitte beachten Sie dass diese Einstellung nur genutzt wird wenn Sie bei bdquoWenn ein neuer Lister geoumlffnet wirdldquo die Option bdquoMit den untenstehenden Einstellungen oumlffnenldquo aktivieren Wenn stattdessen bdquoMit dem Modus und der Groumlszlige des letzten Listers oumlffnen der geschlossen wurdeldquo anwaumlhlen dann koumlnnen Sie auch einfach den letzten Lister den Sie schlieszligen auf die gewuumlnschte Groumlszlige ziehen und Opus merkt sich die Einstellung von selbst In diesem Fall merkt sich Opus auf welcher Ordner dargestellt wurde als der Lister geschlossen wurde Wenn Sie das naumlchste Mal einen Lister oumlffnen wird in diesem derselbe Ordner angezeigt und Sie koumlnnen sofort dort weitermachen wo Sie aufgehoumlrt haben
Copyright copy 2007 HAAGE amp PARTNER Computer GmbH Deutschland Seite 55 von 58
Directory Opus 6 fuumlr Windows Anleitung
93 Eine Symbolleiste aumlndern Auch eine Symbolleiste laumlsst sich leicht an Ihre eigenen Wuumlnsche anpassen so koumlnnen Sie einer Symbolleiste zum Beispiel leicht einen Schalter zum Abspielen von Klangdateien hinzufuumlgen Waumlhlen Sie dazu bdquoSymbolleistenAnpassenldquo aus dem Menuuml bdquoEinstellungenldquo Klicken Sie dort auf den Reiter bdquoBefehleldquo und waumlhlen Sie bdquoDateibefehleldquo Auf der rechten Seite klicken Sie dann auf bdquoAbspielenldquo
Ziehen Sie nun das Symbol vor dem Wort bdquoAbspielenldquo oder das Wort selbst auf die Symbolleiste an die gewuumlnschte Stelle Ab sofort steht Ihnen diese Funktion permanent zur Verfuumlgung
94 Skriptfaumlhigkeit Directory Opus verfuumlgt uumlber zwei unterschiedliche Befehlssaumltze die Basisbefehle und die vordefinierten Befehle Die Basisbefehle sind die Befehle die Opus direkt versteht Die meisten akzeptieren ein oder mehrere Argument(e) um ihr Verhalten beeinflussen Vordefinierte Befehle setzen sich aus ein oder mehreren Basisbefehlen zusammen um eine Funktion zu erfuumlllen Vordefinierte Befehle werden zum Beispiel fuumlr die Symbolleisten oder Kontextmenuumls verwendet Ein vordefinierter Befehl ist sozusagen ein Skript das aus ein oder mehreren Basisbefehlen besteht Die vordefinierten Befehle finden Sie im bdquoAnpassenldquo-Fenster unter bdquoBefehleldquo Sie koumlnnen sich eine Liste aller Befehle insgesamt oder aller Befehle einer bestimmten Kategorie anzeigen lassen Es gibt Aktionsbefehle die etwas tun wie zum Beispiel eine Datei kopieren oder einen Ordner erstellen Und es gibt dynamische Befehle die verwendet
Copyright copy 2007 HAAGE amp PARTNER Computer GmbH Deutschland Seite 56 von 58
Directory Opus 6 fuumlr Windows Anleitung werden um einer Symbolleiste oder einem Menuuml dynamisch Aktionsbefehle hinzuzufuumlgen Ein dynamischer Befehl ist zum Beispiel bdquoLaufwerk-Symboleldquo den Sie in der Kategorie bdquoGehe zuldquo finden Wenn Sie diesen Befehl in einer Symbolleiste anwenden wird er Ihrer Symbolleiste fuumlr jedes Laufwerk in Ihrem System einen Schalter hinzufuumlgen auf den Sie klicken koumlnnen um den Inhalt des betreffenden Laufwerks anzuzeigen
Sie koumlnnen auf die vielen vordefinierten Befehle zuruumlckgreifen um Opus mit Hilfe von Symbolleisten Kontextmenuuml-Funktionen und vielem anderen mehr an Ihre Wuumlnsche anzupassen Zudem koumlnnen Sie aber auch eigene Befehle vordefinieren indem Sie im bdquoAnpassenldquo-Fenster unter bdquoBefehleldquo die Kategorie bdquoBenutzerldquo anwaumlhlen und dann unterhalb der Befehlsliste auf den Schalter bdquoHinzuldquo klicken Die Kategorie bdquoBenutzerldquo ist am Anfang leer und dient als Behaumllter fuumlr Ihre eigenen vordefinierten Befehle Sie gelangen auf diese Weise in den Befehlseditor von Opus Hier koumlnnen Sie Ihrem neu definierten Befehl einen Namen geben und als bdquoTippldquo eine Erklaumlrung zu dessen Funktion hinzufuumlgen Unter bdquoVorlageldquo koumlnnen Sie angeben welche Parameter Ihr Befehl unterstuumltzt Dazu geben Sie eine Befehlsvorlage (Template) an Dies ist eine Zeichenkette die beschreibt welche Parameter verwendet werden Unter bdquoFunktionldquo koumlnnen Sie dann die Funktion des Befehls definieren indem Sie auf beliebige viele Basisbefehle und externe Programme zuruumlckgreifen Im englischsprachigen Handbuch von Opus werden alle vordefinierte Befehle (bdquopredefined command setldquo) und alle Basisbefehle (bdquoraw command setldquo) ausfuumlhrlich beschrieben Es wird ausfuumlhrlich erklaumlrt wie Sie eigene Befehle definieren die mit einer Befehlsvorlage verschiedene Argumente unterstuumltzen Wenn Sie Opus sehr weitreichend programmieren moumlchten finden Sie in der Original-Anleitung unter bdquoPredefined Commandsldquo und bdquoOpus Raw Commandsldquo alles Wissenswerte In vielen Faumlllen wird es unserer Erfahrung nach jedoch ausreichen wenn Sie auf die umfangreiche Sammlung an vordefinierten Befehlen zuruumlckgreifen um Opus an Ihre Wuumlnsche anzupassen
Copyright copy 2007 HAAGE amp PARTNER Computer GmbH Deutschland Seite 57 von 58
Directory Opus 6 fuumlr Windows Anleitung
10 Weitere Informationen und technischer Support Diese Anleitung fuumlhrt in die grundlegenden Funktionen von Directory Opus 6 ein und bietet einen guten Uumlberblick uumlber die Leistungsfaumlhigkeit Zur weiteren Erforschung bietet es sich an die umfangreichen Einstellungen durchzugehen Die meisten Optionen sind selbsterklaumlrend wenn Sie auf eine Option klicken und dann F1 druumlcken erhalten Sie eine zusaumltzliche Hilfe
Weitere Informationen finden Sie auch auf unserer deutschsprachigen Website zu Directory Opus httpdopushaage-partnerdeFuumlr die Version 6 wird keine Support mehr angeboten Sie finden jedoch Hilfe im Forum httpwwwhaage-partnerdeforumindexphpc=6
Vertreib HampP ist der Exklusivvertrieb der deutschen Version in Deutschland Oumlsterreich und der Schweiz HAAGEampPARTNER Computer GmbH Postfach 1104 middot D-61477 Glashuumltten Schloszligborner Weg 7 middot D-61479 Glashuumltten Deutschland Telefon (06174) 966 100 Telefax (06174) 966 101 Internet dopushaage-partnerde wwwhaage-partnerde
Copyright copy 2007 HAAGE amp PARTNER Computer GmbH Deutschland Seite 58 von 58
- 1 Willkommen
- 2 Die Installation
-
- 21 Voraussetzungen
- 22 Installieren von Directory Opus 6
- 23 Online-Registrierung
- 24 Der erste Start
-
- 3 Einfuumlhrung und Uumlbersicht
-
- 31 Die Komponenten von Directory Opus
-
- Hauptprogramm
- Der Lister
- Die Symbolleiste
- Einstellungsfenster
- Funktionsfenster
-
- 32 Grundlegende Konzepte Wie Opus arbeitet
-
- 4 Erste Schritte
- 5 Einstellungen
-
- 51 Einstellungen
-
- 511 Bilder
- 512 Dateioperationen
- 513 Doppelklick
- 514 Favoriten amp History
- 515 FTP
- 516 Klaumlnge
- 517 Lister-Anzeige
- 518 Lister-Einstellungen
- 519 Lister-Layouts
- 5110 Lister-Standard
- 5111 Logdatei
- 5112 Optionenverwaltung
- 5113 Ordner einlesen
- 5114 Symbolleiste
- 5115 Verschiedenes
- 5116 ZIP-Dateien
-
- 52 Anpassen
- 521 Befehle
- 522 Symbolleisten
- 523 Tastenkuumlrzel
- 524 Kontextmenuumls
- 53 Dateitypen
- 54 Ordneroptionen
-
- 6 Anpassen
-
- 61 Symbolleisten Menuumls im Bearbeitungsmodus
- 62 Bearbeiten von Schaltern in der Symbolleiste
- 63 Erweiterter Befehls-Editor
- 64 Anpassen ndash Befehle
- 65 Anpassen ndash Symbolleisten
- 66 Anpassen ndash Tasten
- 67 Beispiel Tastenkuumlrzel
- 68 Anpassen ndash Kontextmenuumls
-
- 7 Der Opus-Bilderanzeiger
-
- 71 Die Anzeiger Einstellungen
-
- 8 Die Opus-Suche
- 9 TippsampTricks
-
- 91 Dual-Dateianzeige
- 92 Groumlszlige des Listers setzen
- 93 Eine Symbolleiste aumlndern
- 94 Skriptfaumlhigkeit
-
- 10 Weitere Informationen und technischer Support
-
- Vertreib
-

Directory Opus 6 fuumlr Windows Anleitung erleichtern
91 Dual-Dateianzeige
Es ist empfehlenswert die Dual-Dateianzeige zu aktivieren Damit koumlnnen Sie in jedem Lister Dateien von einem Ordner in einen anderen Ordner kopieren Wenn Sie wollen dass diese Ansicht bei jedem Start von DOpus aktiv ist waumlhlen Sie bdquoOptionenldquo aus dem Menuuml bdquoEinstellungen Klicken Sie dort auf bdquoLister-Standardldquo und waumlhlen Sie dann den Karteireiter bdquoNeuer Listerldquo Im Abschnitt bdquoStandardmodus von neuen Listernldquo koumlnnen Sie den Standard-Anzeigemodus fuumlr neu zu oumlffnende Lister waumlhlen also zum Beispiel bdquoDual-Anzeige (vertikal)ldquo fuumlr zwei vertikale Dateianzeigen in einem Fenster
Copyright copy 2007 HAAGE amp PARTNER Computer GmbH Deutschland Seite 54 von 58
Directory Opus 6 fuumlr Windows Anleitung
Bitte beachten Sie dass diese Einstellung nur genutzt wird wenn Sie bei bdquoWenn ein neuer Lister geoumlffnet wirdldquo die Option bdquoMit den untenstehenden Einstellungen oumlffnenldquo aktivieren Wenn stattdessen bdquoMit dem Modus und der Groumlszlige des letzten Listers oumlffnen der geschlossen wurdeldquo anwaumlhlen dann koumlnnen Sie auch einfach den letzten Lister den Sie schlieszligen uumlber das Ansicht-Menuuml auf Dual-Anzeige umstellen und Opus merkt sich die Einstellung von selbst
92 Groumlszlige des Listers setzen Die Groumlszlige eines Listers koumlnnen Sie einstellen indem Sie bdquoOptionenldquo aus dem bdquoEinstellungenldquo-Menuuml waumlhlen Klicken Sie dort wieder auf bdquoLister-Standardldquo und waumlhlen Sie den Karteireiter bdquoNeuer Listerldquo Unter bdquoStandardgroumlszlige von neuen Listernldquo koumlnnen Sie nun eine neue Standardgroumlszlige festlegen Entweder geben Sie Breite und Houmlhe in Pixel direkt in die entsprechenden Eingabefelder ein oder aber Sie ziehen einen Lister auf die gewuumlnschte Groumlszlige und ziehen dann das Fadenkreuz im Einstellungsfenster auf den betreffenden Lister damit Opus die Groumlszlige automatisch einstellt Bitte beachten Sie dass diese Einstellung nur genutzt wird wenn Sie bei bdquoWenn ein neuer Lister geoumlffnet wirdldquo die Option bdquoMit den untenstehenden Einstellungen oumlffnenldquo aktivieren Wenn stattdessen bdquoMit dem Modus und der Groumlszlige des letzten Listers oumlffnen der geschlossen wurdeldquo anwaumlhlen dann koumlnnen Sie auch einfach den letzten Lister den Sie schlieszligen auf die gewuumlnschte Groumlszlige ziehen und Opus merkt sich die Einstellung von selbst In diesem Fall merkt sich Opus auf welcher Ordner dargestellt wurde als der Lister geschlossen wurde Wenn Sie das naumlchste Mal einen Lister oumlffnen wird in diesem derselbe Ordner angezeigt und Sie koumlnnen sofort dort weitermachen wo Sie aufgehoumlrt haben
Copyright copy 2007 HAAGE amp PARTNER Computer GmbH Deutschland Seite 55 von 58
Directory Opus 6 fuumlr Windows Anleitung
93 Eine Symbolleiste aumlndern Auch eine Symbolleiste laumlsst sich leicht an Ihre eigenen Wuumlnsche anpassen so koumlnnen Sie einer Symbolleiste zum Beispiel leicht einen Schalter zum Abspielen von Klangdateien hinzufuumlgen Waumlhlen Sie dazu bdquoSymbolleistenAnpassenldquo aus dem Menuuml bdquoEinstellungenldquo Klicken Sie dort auf den Reiter bdquoBefehleldquo und waumlhlen Sie bdquoDateibefehleldquo Auf der rechten Seite klicken Sie dann auf bdquoAbspielenldquo
Ziehen Sie nun das Symbol vor dem Wort bdquoAbspielenldquo oder das Wort selbst auf die Symbolleiste an die gewuumlnschte Stelle Ab sofort steht Ihnen diese Funktion permanent zur Verfuumlgung
94 Skriptfaumlhigkeit Directory Opus verfuumlgt uumlber zwei unterschiedliche Befehlssaumltze die Basisbefehle und die vordefinierten Befehle Die Basisbefehle sind die Befehle die Opus direkt versteht Die meisten akzeptieren ein oder mehrere Argument(e) um ihr Verhalten beeinflussen Vordefinierte Befehle setzen sich aus ein oder mehreren Basisbefehlen zusammen um eine Funktion zu erfuumlllen Vordefinierte Befehle werden zum Beispiel fuumlr die Symbolleisten oder Kontextmenuumls verwendet Ein vordefinierter Befehl ist sozusagen ein Skript das aus ein oder mehreren Basisbefehlen besteht Die vordefinierten Befehle finden Sie im bdquoAnpassenldquo-Fenster unter bdquoBefehleldquo Sie koumlnnen sich eine Liste aller Befehle insgesamt oder aller Befehle einer bestimmten Kategorie anzeigen lassen Es gibt Aktionsbefehle die etwas tun wie zum Beispiel eine Datei kopieren oder einen Ordner erstellen Und es gibt dynamische Befehle die verwendet
Copyright copy 2007 HAAGE amp PARTNER Computer GmbH Deutschland Seite 56 von 58
Directory Opus 6 fuumlr Windows Anleitung werden um einer Symbolleiste oder einem Menuuml dynamisch Aktionsbefehle hinzuzufuumlgen Ein dynamischer Befehl ist zum Beispiel bdquoLaufwerk-Symboleldquo den Sie in der Kategorie bdquoGehe zuldquo finden Wenn Sie diesen Befehl in einer Symbolleiste anwenden wird er Ihrer Symbolleiste fuumlr jedes Laufwerk in Ihrem System einen Schalter hinzufuumlgen auf den Sie klicken koumlnnen um den Inhalt des betreffenden Laufwerks anzuzeigen
Sie koumlnnen auf die vielen vordefinierten Befehle zuruumlckgreifen um Opus mit Hilfe von Symbolleisten Kontextmenuuml-Funktionen und vielem anderen mehr an Ihre Wuumlnsche anzupassen Zudem koumlnnen Sie aber auch eigene Befehle vordefinieren indem Sie im bdquoAnpassenldquo-Fenster unter bdquoBefehleldquo die Kategorie bdquoBenutzerldquo anwaumlhlen und dann unterhalb der Befehlsliste auf den Schalter bdquoHinzuldquo klicken Die Kategorie bdquoBenutzerldquo ist am Anfang leer und dient als Behaumllter fuumlr Ihre eigenen vordefinierten Befehle Sie gelangen auf diese Weise in den Befehlseditor von Opus Hier koumlnnen Sie Ihrem neu definierten Befehl einen Namen geben und als bdquoTippldquo eine Erklaumlrung zu dessen Funktion hinzufuumlgen Unter bdquoVorlageldquo koumlnnen Sie angeben welche Parameter Ihr Befehl unterstuumltzt Dazu geben Sie eine Befehlsvorlage (Template) an Dies ist eine Zeichenkette die beschreibt welche Parameter verwendet werden Unter bdquoFunktionldquo koumlnnen Sie dann die Funktion des Befehls definieren indem Sie auf beliebige viele Basisbefehle und externe Programme zuruumlckgreifen Im englischsprachigen Handbuch von Opus werden alle vordefinierte Befehle (bdquopredefined command setldquo) und alle Basisbefehle (bdquoraw command setldquo) ausfuumlhrlich beschrieben Es wird ausfuumlhrlich erklaumlrt wie Sie eigene Befehle definieren die mit einer Befehlsvorlage verschiedene Argumente unterstuumltzen Wenn Sie Opus sehr weitreichend programmieren moumlchten finden Sie in der Original-Anleitung unter bdquoPredefined Commandsldquo und bdquoOpus Raw Commandsldquo alles Wissenswerte In vielen Faumlllen wird es unserer Erfahrung nach jedoch ausreichen wenn Sie auf die umfangreiche Sammlung an vordefinierten Befehlen zuruumlckgreifen um Opus an Ihre Wuumlnsche anzupassen
Copyright copy 2007 HAAGE amp PARTNER Computer GmbH Deutschland Seite 57 von 58
Directory Opus 6 fuumlr Windows Anleitung
10 Weitere Informationen und technischer Support Diese Anleitung fuumlhrt in die grundlegenden Funktionen von Directory Opus 6 ein und bietet einen guten Uumlberblick uumlber die Leistungsfaumlhigkeit Zur weiteren Erforschung bietet es sich an die umfangreichen Einstellungen durchzugehen Die meisten Optionen sind selbsterklaumlrend wenn Sie auf eine Option klicken und dann F1 druumlcken erhalten Sie eine zusaumltzliche Hilfe
Weitere Informationen finden Sie auch auf unserer deutschsprachigen Website zu Directory Opus httpdopushaage-partnerdeFuumlr die Version 6 wird keine Support mehr angeboten Sie finden jedoch Hilfe im Forum httpwwwhaage-partnerdeforumindexphpc=6
Vertreib HampP ist der Exklusivvertrieb der deutschen Version in Deutschland Oumlsterreich und der Schweiz HAAGEampPARTNER Computer GmbH Postfach 1104 middot D-61477 Glashuumltten Schloszligborner Weg 7 middot D-61479 Glashuumltten Deutschland Telefon (06174) 966 100 Telefax (06174) 966 101 Internet dopushaage-partnerde wwwhaage-partnerde
Copyright copy 2007 HAAGE amp PARTNER Computer GmbH Deutschland Seite 58 von 58
- 1 Willkommen
- 2 Die Installation
-
- 21 Voraussetzungen
- 22 Installieren von Directory Opus 6
- 23 Online-Registrierung
- 24 Der erste Start
-
- 3 Einfuumlhrung und Uumlbersicht
-
- 31 Die Komponenten von Directory Opus
-
- Hauptprogramm
- Der Lister
- Die Symbolleiste
- Einstellungsfenster
- Funktionsfenster
-
- 32 Grundlegende Konzepte Wie Opus arbeitet
-
- 4 Erste Schritte
- 5 Einstellungen
-
- 51 Einstellungen
-
- 511 Bilder
- 512 Dateioperationen
- 513 Doppelklick
- 514 Favoriten amp History
- 515 FTP
- 516 Klaumlnge
- 517 Lister-Anzeige
- 518 Lister-Einstellungen
- 519 Lister-Layouts
- 5110 Lister-Standard
- 5111 Logdatei
- 5112 Optionenverwaltung
- 5113 Ordner einlesen
- 5114 Symbolleiste
- 5115 Verschiedenes
- 5116 ZIP-Dateien
-
- 52 Anpassen
- 521 Befehle
- 522 Symbolleisten
- 523 Tastenkuumlrzel
- 524 Kontextmenuumls
- 53 Dateitypen
- 54 Ordneroptionen
-
- 6 Anpassen
-
- 61 Symbolleisten Menuumls im Bearbeitungsmodus
- 62 Bearbeiten von Schaltern in der Symbolleiste
- 63 Erweiterter Befehls-Editor
- 64 Anpassen ndash Befehle
- 65 Anpassen ndash Symbolleisten
- 66 Anpassen ndash Tasten
- 67 Beispiel Tastenkuumlrzel
- 68 Anpassen ndash Kontextmenuumls
-
- 7 Der Opus-Bilderanzeiger
-
- 71 Die Anzeiger Einstellungen
-
- 8 Die Opus-Suche
- 9 TippsampTricks
-
- 91 Dual-Dateianzeige
- 92 Groumlszlige des Listers setzen
- 93 Eine Symbolleiste aumlndern
- 94 Skriptfaumlhigkeit
-
- 10 Weitere Informationen und technischer Support
-
- Vertreib
-

Directory Opus 6 fuumlr Windows Anleitung
Bitte beachten Sie dass diese Einstellung nur genutzt wird wenn Sie bei bdquoWenn ein neuer Lister geoumlffnet wirdldquo die Option bdquoMit den untenstehenden Einstellungen oumlffnenldquo aktivieren Wenn stattdessen bdquoMit dem Modus und der Groumlszlige des letzten Listers oumlffnen der geschlossen wurdeldquo anwaumlhlen dann koumlnnen Sie auch einfach den letzten Lister den Sie schlieszligen uumlber das Ansicht-Menuuml auf Dual-Anzeige umstellen und Opus merkt sich die Einstellung von selbst
92 Groumlszlige des Listers setzen Die Groumlszlige eines Listers koumlnnen Sie einstellen indem Sie bdquoOptionenldquo aus dem bdquoEinstellungenldquo-Menuuml waumlhlen Klicken Sie dort wieder auf bdquoLister-Standardldquo und waumlhlen Sie den Karteireiter bdquoNeuer Listerldquo Unter bdquoStandardgroumlszlige von neuen Listernldquo koumlnnen Sie nun eine neue Standardgroumlszlige festlegen Entweder geben Sie Breite und Houmlhe in Pixel direkt in die entsprechenden Eingabefelder ein oder aber Sie ziehen einen Lister auf die gewuumlnschte Groumlszlige und ziehen dann das Fadenkreuz im Einstellungsfenster auf den betreffenden Lister damit Opus die Groumlszlige automatisch einstellt Bitte beachten Sie dass diese Einstellung nur genutzt wird wenn Sie bei bdquoWenn ein neuer Lister geoumlffnet wirdldquo die Option bdquoMit den untenstehenden Einstellungen oumlffnenldquo aktivieren Wenn stattdessen bdquoMit dem Modus und der Groumlszlige des letzten Listers oumlffnen der geschlossen wurdeldquo anwaumlhlen dann koumlnnen Sie auch einfach den letzten Lister den Sie schlieszligen auf die gewuumlnschte Groumlszlige ziehen und Opus merkt sich die Einstellung von selbst In diesem Fall merkt sich Opus auf welcher Ordner dargestellt wurde als der Lister geschlossen wurde Wenn Sie das naumlchste Mal einen Lister oumlffnen wird in diesem derselbe Ordner angezeigt und Sie koumlnnen sofort dort weitermachen wo Sie aufgehoumlrt haben
Copyright copy 2007 HAAGE amp PARTNER Computer GmbH Deutschland Seite 55 von 58
Directory Opus 6 fuumlr Windows Anleitung
93 Eine Symbolleiste aumlndern Auch eine Symbolleiste laumlsst sich leicht an Ihre eigenen Wuumlnsche anpassen so koumlnnen Sie einer Symbolleiste zum Beispiel leicht einen Schalter zum Abspielen von Klangdateien hinzufuumlgen Waumlhlen Sie dazu bdquoSymbolleistenAnpassenldquo aus dem Menuuml bdquoEinstellungenldquo Klicken Sie dort auf den Reiter bdquoBefehleldquo und waumlhlen Sie bdquoDateibefehleldquo Auf der rechten Seite klicken Sie dann auf bdquoAbspielenldquo
Ziehen Sie nun das Symbol vor dem Wort bdquoAbspielenldquo oder das Wort selbst auf die Symbolleiste an die gewuumlnschte Stelle Ab sofort steht Ihnen diese Funktion permanent zur Verfuumlgung
94 Skriptfaumlhigkeit Directory Opus verfuumlgt uumlber zwei unterschiedliche Befehlssaumltze die Basisbefehle und die vordefinierten Befehle Die Basisbefehle sind die Befehle die Opus direkt versteht Die meisten akzeptieren ein oder mehrere Argument(e) um ihr Verhalten beeinflussen Vordefinierte Befehle setzen sich aus ein oder mehreren Basisbefehlen zusammen um eine Funktion zu erfuumlllen Vordefinierte Befehle werden zum Beispiel fuumlr die Symbolleisten oder Kontextmenuumls verwendet Ein vordefinierter Befehl ist sozusagen ein Skript das aus ein oder mehreren Basisbefehlen besteht Die vordefinierten Befehle finden Sie im bdquoAnpassenldquo-Fenster unter bdquoBefehleldquo Sie koumlnnen sich eine Liste aller Befehle insgesamt oder aller Befehle einer bestimmten Kategorie anzeigen lassen Es gibt Aktionsbefehle die etwas tun wie zum Beispiel eine Datei kopieren oder einen Ordner erstellen Und es gibt dynamische Befehle die verwendet
Copyright copy 2007 HAAGE amp PARTNER Computer GmbH Deutschland Seite 56 von 58
Directory Opus 6 fuumlr Windows Anleitung werden um einer Symbolleiste oder einem Menuuml dynamisch Aktionsbefehle hinzuzufuumlgen Ein dynamischer Befehl ist zum Beispiel bdquoLaufwerk-Symboleldquo den Sie in der Kategorie bdquoGehe zuldquo finden Wenn Sie diesen Befehl in einer Symbolleiste anwenden wird er Ihrer Symbolleiste fuumlr jedes Laufwerk in Ihrem System einen Schalter hinzufuumlgen auf den Sie klicken koumlnnen um den Inhalt des betreffenden Laufwerks anzuzeigen
Sie koumlnnen auf die vielen vordefinierten Befehle zuruumlckgreifen um Opus mit Hilfe von Symbolleisten Kontextmenuuml-Funktionen und vielem anderen mehr an Ihre Wuumlnsche anzupassen Zudem koumlnnen Sie aber auch eigene Befehle vordefinieren indem Sie im bdquoAnpassenldquo-Fenster unter bdquoBefehleldquo die Kategorie bdquoBenutzerldquo anwaumlhlen und dann unterhalb der Befehlsliste auf den Schalter bdquoHinzuldquo klicken Die Kategorie bdquoBenutzerldquo ist am Anfang leer und dient als Behaumllter fuumlr Ihre eigenen vordefinierten Befehle Sie gelangen auf diese Weise in den Befehlseditor von Opus Hier koumlnnen Sie Ihrem neu definierten Befehl einen Namen geben und als bdquoTippldquo eine Erklaumlrung zu dessen Funktion hinzufuumlgen Unter bdquoVorlageldquo koumlnnen Sie angeben welche Parameter Ihr Befehl unterstuumltzt Dazu geben Sie eine Befehlsvorlage (Template) an Dies ist eine Zeichenkette die beschreibt welche Parameter verwendet werden Unter bdquoFunktionldquo koumlnnen Sie dann die Funktion des Befehls definieren indem Sie auf beliebige viele Basisbefehle und externe Programme zuruumlckgreifen Im englischsprachigen Handbuch von Opus werden alle vordefinierte Befehle (bdquopredefined command setldquo) und alle Basisbefehle (bdquoraw command setldquo) ausfuumlhrlich beschrieben Es wird ausfuumlhrlich erklaumlrt wie Sie eigene Befehle definieren die mit einer Befehlsvorlage verschiedene Argumente unterstuumltzen Wenn Sie Opus sehr weitreichend programmieren moumlchten finden Sie in der Original-Anleitung unter bdquoPredefined Commandsldquo und bdquoOpus Raw Commandsldquo alles Wissenswerte In vielen Faumlllen wird es unserer Erfahrung nach jedoch ausreichen wenn Sie auf die umfangreiche Sammlung an vordefinierten Befehlen zuruumlckgreifen um Opus an Ihre Wuumlnsche anzupassen
Copyright copy 2007 HAAGE amp PARTNER Computer GmbH Deutschland Seite 57 von 58
Directory Opus 6 fuumlr Windows Anleitung
10 Weitere Informationen und technischer Support Diese Anleitung fuumlhrt in die grundlegenden Funktionen von Directory Opus 6 ein und bietet einen guten Uumlberblick uumlber die Leistungsfaumlhigkeit Zur weiteren Erforschung bietet es sich an die umfangreichen Einstellungen durchzugehen Die meisten Optionen sind selbsterklaumlrend wenn Sie auf eine Option klicken und dann F1 druumlcken erhalten Sie eine zusaumltzliche Hilfe
Weitere Informationen finden Sie auch auf unserer deutschsprachigen Website zu Directory Opus httpdopushaage-partnerdeFuumlr die Version 6 wird keine Support mehr angeboten Sie finden jedoch Hilfe im Forum httpwwwhaage-partnerdeforumindexphpc=6
Vertreib HampP ist der Exklusivvertrieb der deutschen Version in Deutschland Oumlsterreich und der Schweiz HAAGEampPARTNER Computer GmbH Postfach 1104 middot D-61477 Glashuumltten Schloszligborner Weg 7 middot D-61479 Glashuumltten Deutschland Telefon (06174) 966 100 Telefax (06174) 966 101 Internet dopushaage-partnerde wwwhaage-partnerde
Copyright copy 2007 HAAGE amp PARTNER Computer GmbH Deutschland Seite 58 von 58
- 1 Willkommen
- 2 Die Installation
-
- 21 Voraussetzungen
- 22 Installieren von Directory Opus 6
- 23 Online-Registrierung
- 24 Der erste Start
-
- 3 Einfuumlhrung und Uumlbersicht
-
- 31 Die Komponenten von Directory Opus
-
- Hauptprogramm
- Der Lister
- Die Symbolleiste
- Einstellungsfenster
- Funktionsfenster
-
- 32 Grundlegende Konzepte Wie Opus arbeitet
-
- 4 Erste Schritte
- 5 Einstellungen
-
- 51 Einstellungen
-
- 511 Bilder
- 512 Dateioperationen
- 513 Doppelklick
- 514 Favoriten amp History
- 515 FTP
- 516 Klaumlnge
- 517 Lister-Anzeige
- 518 Lister-Einstellungen
- 519 Lister-Layouts
- 5110 Lister-Standard
- 5111 Logdatei
- 5112 Optionenverwaltung
- 5113 Ordner einlesen
- 5114 Symbolleiste
- 5115 Verschiedenes
- 5116 ZIP-Dateien
-
- 52 Anpassen
- 521 Befehle
- 522 Symbolleisten
- 523 Tastenkuumlrzel
- 524 Kontextmenuumls
- 53 Dateitypen
- 54 Ordneroptionen
-
- 6 Anpassen
-
- 61 Symbolleisten Menuumls im Bearbeitungsmodus
- 62 Bearbeiten von Schaltern in der Symbolleiste
- 63 Erweiterter Befehls-Editor
- 64 Anpassen ndash Befehle
- 65 Anpassen ndash Symbolleisten
- 66 Anpassen ndash Tasten
- 67 Beispiel Tastenkuumlrzel
- 68 Anpassen ndash Kontextmenuumls
-
- 7 Der Opus-Bilderanzeiger
-
- 71 Die Anzeiger Einstellungen
-
- 8 Die Opus-Suche
- 9 TippsampTricks
-
- 91 Dual-Dateianzeige
- 92 Groumlszlige des Listers setzen
- 93 Eine Symbolleiste aumlndern
- 94 Skriptfaumlhigkeit
-
- 10 Weitere Informationen und technischer Support
-
- Vertreib
-

Directory Opus 6 fuumlr Windows Anleitung
93 Eine Symbolleiste aumlndern Auch eine Symbolleiste laumlsst sich leicht an Ihre eigenen Wuumlnsche anpassen so koumlnnen Sie einer Symbolleiste zum Beispiel leicht einen Schalter zum Abspielen von Klangdateien hinzufuumlgen Waumlhlen Sie dazu bdquoSymbolleistenAnpassenldquo aus dem Menuuml bdquoEinstellungenldquo Klicken Sie dort auf den Reiter bdquoBefehleldquo und waumlhlen Sie bdquoDateibefehleldquo Auf der rechten Seite klicken Sie dann auf bdquoAbspielenldquo
Ziehen Sie nun das Symbol vor dem Wort bdquoAbspielenldquo oder das Wort selbst auf die Symbolleiste an die gewuumlnschte Stelle Ab sofort steht Ihnen diese Funktion permanent zur Verfuumlgung
94 Skriptfaumlhigkeit Directory Opus verfuumlgt uumlber zwei unterschiedliche Befehlssaumltze die Basisbefehle und die vordefinierten Befehle Die Basisbefehle sind die Befehle die Opus direkt versteht Die meisten akzeptieren ein oder mehrere Argument(e) um ihr Verhalten beeinflussen Vordefinierte Befehle setzen sich aus ein oder mehreren Basisbefehlen zusammen um eine Funktion zu erfuumlllen Vordefinierte Befehle werden zum Beispiel fuumlr die Symbolleisten oder Kontextmenuumls verwendet Ein vordefinierter Befehl ist sozusagen ein Skript das aus ein oder mehreren Basisbefehlen besteht Die vordefinierten Befehle finden Sie im bdquoAnpassenldquo-Fenster unter bdquoBefehleldquo Sie koumlnnen sich eine Liste aller Befehle insgesamt oder aller Befehle einer bestimmten Kategorie anzeigen lassen Es gibt Aktionsbefehle die etwas tun wie zum Beispiel eine Datei kopieren oder einen Ordner erstellen Und es gibt dynamische Befehle die verwendet
Copyright copy 2007 HAAGE amp PARTNER Computer GmbH Deutschland Seite 56 von 58
Directory Opus 6 fuumlr Windows Anleitung werden um einer Symbolleiste oder einem Menuuml dynamisch Aktionsbefehle hinzuzufuumlgen Ein dynamischer Befehl ist zum Beispiel bdquoLaufwerk-Symboleldquo den Sie in der Kategorie bdquoGehe zuldquo finden Wenn Sie diesen Befehl in einer Symbolleiste anwenden wird er Ihrer Symbolleiste fuumlr jedes Laufwerk in Ihrem System einen Schalter hinzufuumlgen auf den Sie klicken koumlnnen um den Inhalt des betreffenden Laufwerks anzuzeigen
Sie koumlnnen auf die vielen vordefinierten Befehle zuruumlckgreifen um Opus mit Hilfe von Symbolleisten Kontextmenuuml-Funktionen und vielem anderen mehr an Ihre Wuumlnsche anzupassen Zudem koumlnnen Sie aber auch eigene Befehle vordefinieren indem Sie im bdquoAnpassenldquo-Fenster unter bdquoBefehleldquo die Kategorie bdquoBenutzerldquo anwaumlhlen und dann unterhalb der Befehlsliste auf den Schalter bdquoHinzuldquo klicken Die Kategorie bdquoBenutzerldquo ist am Anfang leer und dient als Behaumllter fuumlr Ihre eigenen vordefinierten Befehle Sie gelangen auf diese Weise in den Befehlseditor von Opus Hier koumlnnen Sie Ihrem neu definierten Befehl einen Namen geben und als bdquoTippldquo eine Erklaumlrung zu dessen Funktion hinzufuumlgen Unter bdquoVorlageldquo koumlnnen Sie angeben welche Parameter Ihr Befehl unterstuumltzt Dazu geben Sie eine Befehlsvorlage (Template) an Dies ist eine Zeichenkette die beschreibt welche Parameter verwendet werden Unter bdquoFunktionldquo koumlnnen Sie dann die Funktion des Befehls definieren indem Sie auf beliebige viele Basisbefehle und externe Programme zuruumlckgreifen Im englischsprachigen Handbuch von Opus werden alle vordefinierte Befehle (bdquopredefined command setldquo) und alle Basisbefehle (bdquoraw command setldquo) ausfuumlhrlich beschrieben Es wird ausfuumlhrlich erklaumlrt wie Sie eigene Befehle definieren die mit einer Befehlsvorlage verschiedene Argumente unterstuumltzen Wenn Sie Opus sehr weitreichend programmieren moumlchten finden Sie in der Original-Anleitung unter bdquoPredefined Commandsldquo und bdquoOpus Raw Commandsldquo alles Wissenswerte In vielen Faumlllen wird es unserer Erfahrung nach jedoch ausreichen wenn Sie auf die umfangreiche Sammlung an vordefinierten Befehlen zuruumlckgreifen um Opus an Ihre Wuumlnsche anzupassen
Copyright copy 2007 HAAGE amp PARTNER Computer GmbH Deutschland Seite 57 von 58
Directory Opus 6 fuumlr Windows Anleitung
10 Weitere Informationen und technischer Support Diese Anleitung fuumlhrt in die grundlegenden Funktionen von Directory Opus 6 ein und bietet einen guten Uumlberblick uumlber die Leistungsfaumlhigkeit Zur weiteren Erforschung bietet es sich an die umfangreichen Einstellungen durchzugehen Die meisten Optionen sind selbsterklaumlrend wenn Sie auf eine Option klicken und dann F1 druumlcken erhalten Sie eine zusaumltzliche Hilfe
Weitere Informationen finden Sie auch auf unserer deutschsprachigen Website zu Directory Opus httpdopushaage-partnerdeFuumlr die Version 6 wird keine Support mehr angeboten Sie finden jedoch Hilfe im Forum httpwwwhaage-partnerdeforumindexphpc=6
Vertreib HampP ist der Exklusivvertrieb der deutschen Version in Deutschland Oumlsterreich und der Schweiz HAAGEampPARTNER Computer GmbH Postfach 1104 middot D-61477 Glashuumltten Schloszligborner Weg 7 middot D-61479 Glashuumltten Deutschland Telefon (06174) 966 100 Telefax (06174) 966 101 Internet dopushaage-partnerde wwwhaage-partnerde
Copyright copy 2007 HAAGE amp PARTNER Computer GmbH Deutschland Seite 58 von 58
- 1 Willkommen
- 2 Die Installation
-
- 21 Voraussetzungen
- 22 Installieren von Directory Opus 6
- 23 Online-Registrierung
- 24 Der erste Start
-
- 3 Einfuumlhrung und Uumlbersicht
-
- 31 Die Komponenten von Directory Opus
-
- Hauptprogramm
- Der Lister
- Die Symbolleiste
- Einstellungsfenster
- Funktionsfenster
-
- 32 Grundlegende Konzepte Wie Opus arbeitet
-
- 4 Erste Schritte
- 5 Einstellungen
-
- 51 Einstellungen
-
- 511 Bilder
- 512 Dateioperationen
- 513 Doppelklick
- 514 Favoriten amp History
- 515 FTP
- 516 Klaumlnge
- 517 Lister-Anzeige
- 518 Lister-Einstellungen
- 519 Lister-Layouts
- 5110 Lister-Standard
- 5111 Logdatei
- 5112 Optionenverwaltung
- 5113 Ordner einlesen
- 5114 Symbolleiste
- 5115 Verschiedenes
- 5116 ZIP-Dateien
-
- 52 Anpassen
- 521 Befehle
- 522 Symbolleisten
- 523 Tastenkuumlrzel
- 524 Kontextmenuumls
- 53 Dateitypen
- 54 Ordneroptionen
-
- 6 Anpassen
-
- 61 Symbolleisten Menuumls im Bearbeitungsmodus
- 62 Bearbeiten von Schaltern in der Symbolleiste
- 63 Erweiterter Befehls-Editor
- 64 Anpassen ndash Befehle
- 65 Anpassen ndash Symbolleisten
- 66 Anpassen ndash Tasten
- 67 Beispiel Tastenkuumlrzel
- 68 Anpassen ndash Kontextmenuumls
-
- 7 Der Opus-Bilderanzeiger
-
- 71 Die Anzeiger Einstellungen
-
- 8 Die Opus-Suche
- 9 TippsampTricks
-
- 91 Dual-Dateianzeige
- 92 Groumlszlige des Listers setzen
- 93 Eine Symbolleiste aumlndern
- 94 Skriptfaumlhigkeit
-
- 10 Weitere Informationen und technischer Support
-
- Vertreib
-

Directory Opus 6 fuumlr Windows Anleitung werden um einer Symbolleiste oder einem Menuuml dynamisch Aktionsbefehle hinzuzufuumlgen Ein dynamischer Befehl ist zum Beispiel bdquoLaufwerk-Symboleldquo den Sie in der Kategorie bdquoGehe zuldquo finden Wenn Sie diesen Befehl in einer Symbolleiste anwenden wird er Ihrer Symbolleiste fuumlr jedes Laufwerk in Ihrem System einen Schalter hinzufuumlgen auf den Sie klicken koumlnnen um den Inhalt des betreffenden Laufwerks anzuzeigen
Sie koumlnnen auf die vielen vordefinierten Befehle zuruumlckgreifen um Opus mit Hilfe von Symbolleisten Kontextmenuuml-Funktionen und vielem anderen mehr an Ihre Wuumlnsche anzupassen Zudem koumlnnen Sie aber auch eigene Befehle vordefinieren indem Sie im bdquoAnpassenldquo-Fenster unter bdquoBefehleldquo die Kategorie bdquoBenutzerldquo anwaumlhlen und dann unterhalb der Befehlsliste auf den Schalter bdquoHinzuldquo klicken Die Kategorie bdquoBenutzerldquo ist am Anfang leer und dient als Behaumllter fuumlr Ihre eigenen vordefinierten Befehle Sie gelangen auf diese Weise in den Befehlseditor von Opus Hier koumlnnen Sie Ihrem neu definierten Befehl einen Namen geben und als bdquoTippldquo eine Erklaumlrung zu dessen Funktion hinzufuumlgen Unter bdquoVorlageldquo koumlnnen Sie angeben welche Parameter Ihr Befehl unterstuumltzt Dazu geben Sie eine Befehlsvorlage (Template) an Dies ist eine Zeichenkette die beschreibt welche Parameter verwendet werden Unter bdquoFunktionldquo koumlnnen Sie dann die Funktion des Befehls definieren indem Sie auf beliebige viele Basisbefehle und externe Programme zuruumlckgreifen Im englischsprachigen Handbuch von Opus werden alle vordefinierte Befehle (bdquopredefined command setldquo) und alle Basisbefehle (bdquoraw command setldquo) ausfuumlhrlich beschrieben Es wird ausfuumlhrlich erklaumlrt wie Sie eigene Befehle definieren die mit einer Befehlsvorlage verschiedene Argumente unterstuumltzen Wenn Sie Opus sehr weitreichend programmieren moumlchten finden Sie in der Original-Anleitung unter bdquoPredefined Commandsldquo und bdquoOpus Raw Commandsldquo alles Wissenswerte In vielen Faumlllen wird es unserer Erfahrung nach jedoch ausreichen wenn Sie auf die umfangreiche Sammlung an vordefinierten Befehlen zuruumlckgreifen um Opus an Ihre Wuumlnsche anzupassen
Copyright copy 2007 HAAGE amp PARTNER Computer GmbH Deutschland Seite 57 von 58
Directory Opus 6 fuumlr Windows Anleitung
10 Weitere Informationen und technischer Support Diese Anleitung fuumlhrt in die grundlegenden Funktionen von Directory Opus 6 ein und bietet einen guten Uumlberblick uumlber die Leistungsfaumlhigkeit Zur weiteren Erforschung bietet es sich an die umfangreichen Einstellungen durchzugehen Die meisten Optionen sind selbsterklaumlrend wenn Sie auf eine Option klicken und dann F1 druumlcken erhalten Sie eine zusaumltzliche Hilfe
Weitere Informationen finden Sie auch auf unserer deutschsprachigen Website zu Directory Opus httpdopushaage-partnerdeFuumlr die Version 6 wird keine Support mehr angeboten Sie finden jedoch Hilfe im Forum httpwwwhaage-partnerdeforumindexphpc=6
Vertreib HampP ist der Exklusivvertrieb der deutschen Version in Deutschland Oumlsterreich und der Schweiz HAAGEampPARTNER Computer GmbH Postfach 1104 middot D-61477 Glashuumltten Schloszligborner Weg 7 middot D-61479 Glashuumltten Deutschland Telefon (06174) 966 100 Telefax (06174) 966 101 Internet dopushaage-partnerde wwwhaage-partnerde
Copyright copy 2007 HAAGE amp PARTNER Computer GmbH Deutschland Seite 58 von 58
- 1 Willkommen
- 2 Die Installation
-
- 21 Voraussetzungen
- 22 Installieren von Directory Opus 6
- 23 Online-Registrierung
- 24 Der erste Start
-
- 3 Einfuumlhrung und Uumlbersicht
-
- 31 Die Komponenten von Directory Opus
-
- Hauptprogramm
- Der Lister
- Die Symbolleiste
- Einstellungsfenster
- Funktionsfenster
-
- 32 Grundlegende Konzepte Wie Opus arbeitet
-
- 4 Erste Schritte
- 5 Einstellungen
-
- 51 Einstellungen
-
- 511 Bilder
- 512 Dateioperationen
- 513 Doppelklick
- 514 Favoriten amp History
- 515 FTP
- 516 Klaumlnge
- 517 Lister-Anzeige
- 518 Lister-Einstellungen
- 519 Lister-Layouts
- 5110 Lister-Standard
- 5111 Logdatei
- 5112 Optionenverwaltung
- 5113 Ordner einlesen
- 5114 Symbolleiste
- 5115 Verschiedenes
- 5116 ZIP-Dateien
-
- 52 Anpassen
- 521 Befehle
- 522 Symbolleisten
- 523 Tastenkuumlrzel
- 524 Kontextmenuumls
- 53 Dateitypen
- 54 Ordneroptionen
-
- 6 Anpassen
-
- 61 Symbolleisten Menuumls im Bearbeitungsmodus
- 62 Bearbeiten von Schaltern in der Symbolleiste
- 63 Erweiterter Befehls-Editor
- 64 Anpassen ndash Befehle
- 65 Anpassen ndash Symbolleisten
- 66 Anpassen ndash Tasten
- 67 Beispiel Tastenkuumlrzel
- 68 Anpassen ndash Kontextmenuumls
-
- 7 Der Opus-Bilderanzeiger
-
- 71 Die Anzeiger Einstellungen
-
- 8 Die Opus-Suche
- 9 TippsampTricks
-
- 91 Dual-Dateianzeige
- 92 Groumlszlige des Listers setzen
- 93 Eine Symbolleiste aumlndern
- 94 Skriptfaumlhigkeit
-
- 10 Weitere Informationen und technischer Support
-
- Vertreib
-

Directory Opus 6 fuumlr Windows Anleitung
10 Weitere Informationen und technischer Support Diese Anleitung fuumlhrt in die grundlegenden Funktionen von Directory Opus 6 ein und bietet einen guten Uumlberblick uumlber die Leistungsfaumlhigkeit Zur weiteren Erforschung bietet es sich an die umfangreichen Einstellungen durchzugehen Die meisten Optionen sind selbsterklaumlrend wenn Sie auf eine Option klicken und dann F1 druumlcken erhalten Sie eine zusaumltzliche Hilfe
Weitere Informationen finden Sie auch auf unserer deutschsprachigen Website zu Directory Opus httpdopushaage-partnerdeFuumlr die Version 6 wird keine Support mehr angeboten Sie finden jedoch Hilfe im Forum httpwwwhaage-partnerdeforumindexphpc=6
Vertreib HampP ist der Exklusivvertrieb der deutschen Version in Deutschland Oumlsterreich und der Schweiz HAAGEampPARTNER Computer GmbH Postfach 1104 middot D-61477 Glashuumltten Schloszligborner Weg 7 middot D-61479 Glashuumltten Deutschland Telefon (06174) 966 100 Telefax (06174) 966 101 Internet dopushaage-partnerde wwwhaage-partnerde
Copyright copy 2007 HAAGE amp PARTNER Computer GmbH Deutschland Seite 58 von 58
- 1 Willkommen
- 2 Die Installation
-
- 21 Voraussetzungen
- 22 Installieren von Directory Opus 6
- 23 Online-Registrierung
- 24 Der erste Start
-
- 3 Einfuumlhrung und Uumlbersicht
-
- 31 Die Komponenten von Directory Opus
-
- Hauptprogramm
- Der Lister
- Die Symbolleiste
- Einstellungsfenster
- Funktionsfenster
-
- 32 Grundlegende Konzepte Wie Opus arbeitet
-
- 4 Erste Schritte
- 5 Einstellungen
-
- 51 Einstellungen
-
- 511 Bilder
- 512 Dateioperationen
- 513 Doppelklick
- 514 Favoriten amp History
- 515 FTP
- 516 Klaumlnge
- 517 Lister-Anzeige
- 518 Lister-Einstellungen
- 519 Lister-Layouts
- 5110 Lister-Standard
- 5111 Logdatei
- 5112 Optionenverwaltung
- 5113 Ordner einlesen
- 5114 Symbolleiste
- 5115 Verschiedenes
- 5116 ZIP-Dateien
-
- 52 Anpassen
- 521 Befehle
- 522 Symbolleisten
- 523 Tastenkuumlrzel
- 524 Kontextmenuumls
- 53 Dateitypen
- 54 Ordneroptionen
-
- 6 Anpassen
-
- 61 Symbolleisten Menuumls im Bearbeitungsmodus
- 62 Bearbeiten von Schaltern in der Symbolleiste
- 63 Erweiterter Befehls-Editor
- 64 Anpassen ndash Befehle
- 65 Anpassen ndash Symbolleisten
- 66 Anpassen ndash Tasten
- 67 Beispiel Tastenkuumlrzel
- 68 Anpassen ndash Kontextmenuumls
-
- 7 Der Opus-Bilderanzeiger
-
- 71 Die Anzeiger Einstellungen
-
- 8 Die Opus-Suche
- 9 TippsampTricks
-
- 91 Dual-Dateianzeige
- 92 Groumlszlige des Listers setzen
- 93 Eine Symbolleiste aumlndern
- 94 Skriptfaumlhigkeit
-
- 10 Weitere Informationen und technischer Support
-
- Vertreib
-
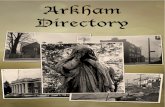

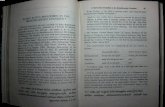

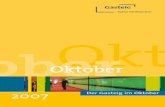
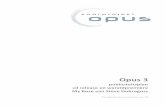
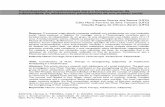

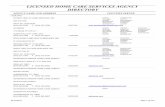
![Etude trenscendante n° 10 [opus 11] - Free scores](https://static.fdocuments.nl/doc/165x107/6236cdf1cca4fb0918516740/etude-trenscendante-n-10-opus-11-free-scores.jpg)