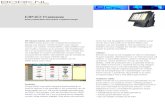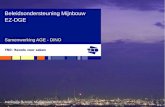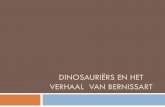DinoCapture 2. 0 대하여 · 2013-06-21 · 복수의 Dino-Lite DinoCapture 2. 0 Software...
Transcript of DinoCapture 2. 0 대하여 · 2013-06-21 · 복수의 Dino-Lite DinoCapture 2. 0 Software...

소개
(Ref No. 032311)
DinoCapture 2. 0 에 대하여
DinoCapture 2. 0 は AnMo Electronics Corporation 에 의해서 제조된
제품에 대응하여 제품패키지에 무상으로 제공되고 있는 Software 입니다。
제품을 사용하신 많은 고객분들의 사용상 정보를 토대로 하여 다양한
새로운 기능을 실현하여、휴대용 디지털현미경의 사용자에게 제공합니다.
DinoCapture 2.0 는、동영상이나 정지화면에 글자나 도형을 붙이기도 하고
그것을 편집하거나 삭제하는 것도 가능합니다。 그리고、 색상이나 크기를
변경하기도 하는 자유로운 표현이 가능합니다。
어떤 기종에서는、DinoCapture 2. 0 은、화상이나 비디오를 측정하는 매우
강력한 분석기구를 제공합니다。 측정치나 문자는、편집하거나、
재편성하거나、제거하는 것도 가능합니다。 EXCEL 에、측정수치를 송출하는
것도 가능합니다。 또한 측정기능에 의해서 보다 정밀한 측정이
가능합니다。 User interface 는 사용하기 좋게 개량되어、많은 이용자가
사용하기도하고、많은 Dino-Lite 현미경 기기를 한 컴퓨터에서 사용할 수
있도록 제작되었습니다。
AnMo Electronics Corporation 에 의해 개발된 DinoCapture 2. 0 은、
일반인에서 전문가까지、다양한 용도에 사용 가능한、고품질、고기능의、
디지털현미경용 Software 입니다。
Help Topic 을 참조함에 있어、강조 표시된 단어를 클릭해주십시오。
Menu Bar – 메뉴바의 버턴에 대하여 아래와 같이 설명합니다。
화상리스트툴 – 화상리스트툴바의 버턴에 대하여 설명합니다。
Preview Window 관리바 - Preview Window 관리바의 기능에 대하여
설명합니다。

툴바 – 툴바의 버턴에 대하여 설명합니다。
Preview Window 툴 - Preview Window 의 버턴에 대하여 설명합니다。
사용법순서 – 주요한 사용목적에 따른 순서를 설명합니다。
키보드컨트롤 – 키보드의 기능에 대하여 설명합니다。
마우스컨트롤 – 마우스의 기능에 대하여 설명합니다。
측정 Properties – 측정 Properties 의 윈도우에 대하여 설명합니다。
비디오설정 – 비디오설정의 윈도우에 대하여 설명합니다。
화질설정 – 화질설정의 윈도우에 대하여 설명합니다。
폴더를 여는 윈도우 – 폴더를 여는 윈도우에 대하여 설명합니다。
메뉴바
폴더
신규작성
새로운 보존폴더를 작성 할 수 잇도록、「새로운 폴더」윈도우가 표시됩니다。
폴더를 작성하지 않는 경우는、「새로운 폴더」 윈도우가 자동적으로 Pop Up
합니다。
관련항목:
새로운 폴더를 작성하기
열기
「폴더선택」 윈도우가 표시되고 이전에 작성한 화상이나 비디오폴더를
엽니다。 새로운 보존폴더를 작성하는 것도 가능합니다。

최신
직전의 보존폴더를 엽니다。 DinoCapture 2. 0 는、직전에 연 보존폴더를
기억해두어、그것을 사용하고 싶을 때 사용합니다。
폴더의 Properties
「폴더의 Properties」윈도우가 표시됩니다。 현재의 보존폴더의
Properties 를
볼 수 있습니다。 현재의 보존폴더의 이름을 바꾸기도 하고、주기를
편집하기도 하는 기능이 가능합니다。
DinoCapture 를 종료하기
DinoCapture 2. 0 Software 를 종료합니다。
파일
열기
선택한 화상이나 비디오를 Main View Window 에 표시합니다。

복사
선택한 화상이나 비디오를、별도의 폴더나 프로그램에 붙이기 위하여
복사합니다。
별도이름으로 보존
「별도이름으로 보존」 윈도우를 열고、목적하는 폴더와 파일의 형식에서、
선택한 파일을 보존합니다。
삭제
선택한 화상 또는 비디오를 삭제합니다。 삭제확인 메세지가 표시됩니다。
관련항목:
삭제키
메일보내기
선택한 화상을、Default 전자메일 계정에서부터 송신합니다。
슬라이드쇼
화상리스트내의 화상의、슬라이드쇼를 개시합니다。
관련항목:
슬라이드쇼를 개시한다
화상리스트의 표시

슬라이드쇼
인쇄
「인쇄」 윈도우가 표시되고、선택한 화상을 인쇄합니다。
전부 닫기
열려있는 전부의 화상 혹은 비디오를 닫습니다。
설정
화상리스트의 표시
체크박스를 온으로 하고、화상리스트를 표시합니다。 화상리스트를 비표시로
하는 경우에는、이 체크박스를 온으로 합니다。
툴바의 표시
체크박스를 온으로 하고、툴바를 표시합니다。 툴바를 비표시로 하는
경우에는、이 체크박스를 오프로 합니다。

Status 바의 표시
체크박스를 온으로 하고 Status 바를 표시합니다。 Status 바를 비표시로
하는 경우에는、이 체크박스를 오프로 합니다。
측정 Properties
측정 Properties 의 윈도우를 엽니다。 Preview 윈도우가 측정모드에 있는
경우에만 활성화됩니다。
언어
DinoCapture 의 Interface 언어를 선택합니다。
사운드효과
DinoCapture 2. 0 을 사용하는 경우의、사운드효과를 부가할 수 있습니다。
체크박스에서 사운드효과의 유효.무효를 선택합니다。
미세터치센서(MicroTouch)
-미세터치센서의 버턴을 터치하면 、아래의 세가지 종류의 액션 중 하나를
실행합니다.
화상의 촬영。
비디오녹화의 시작과 정지。
프레임작성과 제거。
미세터치센서버턴을 원터치、투터치、혹은 터치작동이 안되도록 설정
가능합니다.

Food Pedal
-Dino-Lite 용「Food Pedal」악세사리 (SW-F1 Foot Pedal)이 연결되어 잇는
경우、아래의 세가지 액션 중의 하나가 설정됩니다.
화상촬영。
비디오녹화의 시작과 정지。
Dino-Lite 혹은 Dino-Eye 실시간비디오의 정지와 해제。
자동업데이트
DinoCapture 2. 0 의 자동업데이트 기능을 선택합니다。자동업데이트의
경우、
Software 가 개시되면、Web 에서 자동적으로 경신프로그램을 검색하여、
Software 를 업데이트합니다。
Help
사용자 가이드
「사용자가이드」를 열고、DinoCapture 2. 0 Software 의 기능이나 특징을
이해합니다。
DinoCapture 2. 0 에 대하여
DinoCapture 2. 0 에 대하여 페이지가 Pop Up 됩니다。 종료 시에는、Pop

Up 표시를 클릭합니다。
라이센스계약
라이센스계약의 PDF 파일을 엽니다。
화상리스트툴
화상리스트아이콘
열기
이 아이콘을 클릭하면、선택한 화상이나 비디오를 Main View Window 에
표시합니다。
복사
이 아이콘을 클릭하면、선택한 화상을、별도의 폴더나 프로그램에 붙이기
위하여 복사합니다。

별도이름으로 보존
이 아이콘을 클릭하면、「별도이름으로 보존」 윈도우를 열고、목적하는
폴더와 파일의 형식에서、선택한 파일을 보존합니다。
관련항목:
Ctrl + A
SHIFT + 왼쪽마우스버턴
Ctrl + 왼쪽마우스버턴
이메일송부
이 아이콘을 누르면、DinoCapture 2. 0 을 종료하지 않고、선택한 화상을
이메일로 보낼 수 있습니다。 Default 의 전자메일 계정을 엽니다。
인쇄
이 아이콘을 클릭하면、「인쇄」 윈도우가 표시되고、선택한 화상을
인쇄합니다。
슬라이드쇼

이 아이콘을 클릭하면、화상리스트내의、슬라이드쇼를 개시합니다。
관련항목:
슬라이드쇼를 개시한다
화상리스트표시
슬라이드쇼
삭제
이 아이콘을 클릭하면、선택한 화상 또는 비디오를 삭제합니다。 삭제확인
메세지가 표시됩니다。불필요한 화상의 정리에 사용됩니다。
관련항목:
연속한 화상의 삭제
복수의 화상의 삭제
삭제키
Preview Window 관리바
복수의 Dino-Lite
DinoCapture 2. 0 Software 는、복수의 Dino-Lite 디지털현미경을 동시에
사용 가능합니다。 Preview window 관리바의、카메라번호를 클릭하면、
카메라가 기동합니다。 열린 화상이나 비디오도 이 바로서 표시됩니다。

관련항목:
라이브비디오개시
윈도우 닫기
메인 윈도우의 제일 위에 있는、Preview window 관리바에서、열려있는
화상위에서 오른족을 클릭하여、「윈도우닫기」를 선택하여、화면을 닫습니다。
관련항목:
Ctrl + 오른쪽마우스버턴
윈도우를 전부 닫는다
메인 윈도우 제일 위에 있는、Preview Window 관리바에서、열려있는
화상상에서 오른쪽을 클릭하고、「전부닫기」 를 선택하면、모든 화면을 닫을
수 있습니다。
툴바
툴바는 Preview Window 관리바의 밑에서 간단하게 Access 가능합니다。

화상에 주기를 붙이기도 하고、측정하기도 하고、눈금자기능(적용 기기에만
한함) 도 가능하기도 하고、또한 편집이나 폰트설정도 가능합니다。
Drawing 툴
Drawing 툴은、화상에 텍스트나 Drawing 을 입력하기도 하는 것이 가능한
도구입니다。 윈도우관리바 아래에 위치합니다。
텍스트
텍스트툴로서、화상위의 어디에도 텍스트를 쓰기가 가능합니다。
텍스트박스를 만들거나 그 범위 내에서 텍스트를 써 넣습니다。새로운
텍스트행을 시작하기 위해서는 엔터키를 누릅니다。 종료하면、텍스트박스의
범위 외를 왼쪽클릭합니다。

Tip:텍스트를 편집하기 위해서는、텍스트아이콘을 선택하여、편집하고 싶은
텍스트를 클릭합니다。
관련항목:
텍스트박스의 크기를 변경하기
라인
라인툴에서、화상에 선을 그을 수 있습니다。 클릭한 후 드래그하여 선을
그립니다。

화살표
화살표툴로、화상에 화살표를 그릴 수 있습니다。 왼쪽 클릭하여 화살표
를향하고 싶은 방향으로 드래그합니다。

자유 Drawing
자유 Drawing 툴로서、자유자재로 선을 그을 수가 있습니다。 왼쪽클릭으로
개시하여、한번 더 클릭하여 종료합니다。

장방형
장방형툴로서、사각형을 그릴 수가 있습니다。 왼쪽 클릭 드래그하여
크기를 정하고 한번 더 클릭하여 종료합니다。

타원
타원 툴로서、타원을 그릴 수 있습니다。 왼쪽 클릭 드래그하여 크기를
정하고、한번 더 클릭하여 종료합니다。

측정툴
측정툴은、일부 모델에 한해서 이용 가능합니다。
주의:측정툴과 측정기능은、 일부 모델에 한해서만 이용 가능합니다。
라인측정
라인측정에서、2점간의 직선거리를 측정합니다。 왼쪽클릭 드래그하여
측정하고 싶은 거리를 정하고 한번 더 클릭하여 종료합니다。

연속라인측정
연속라인측정기능에서、복수라인 접점간의 거리를 측정합니다。 왼쪽클릭
드래그하여 첫번째 섹션의 거리를 정하고、한번 더 클릭하여 다음 섹션을
정합니다。 희망하는 거리의 측정을 전부 종료 할 때까지 계속합니다。
더불클릭하여 종료합니다。

점과 선측정
점과 선측정은 어떤 직선과 점과의 거리(승선의 길이)를 측정합니다.
클릭하여 베이스(기준, Blue line))가 되는 직선의 개시점을 설정하고、
드래그(Drag)해서 직선을 그리고、다시 한번 클릭해서 직선의 종료점을
설정합니다. 직선에서부터 승선이 분기합니다. 직선으로부터의 거리를
측정하고 싶은 점에서 클릭하여 측정을 종료합니다.

다각형측정
다각형 측정기능으로、다각형의 거리를 측정합니다。 왼쪽클릭 드래그하여
첫번째 섹션의 거리를 정하고、한번 더 클릭하여、 다음 섹션을 정합니다.
희망하는 거리의 측정을 전부 종료할 때까지 이 모두 계속합니다。
더불클릭하여 종료합니다。

반경원측정
반경원측정으로、원의 원주、면적、반경를 측정합니다。 왼쪽클릭
드래그하여 반경을 정하여 측정합니다。

직경원측정
직경원측정으로、원의 원주、면적、반경을 측정합니다。 왼쪽클릭 드래그하여
직경을 정하고 측정합니다。

3점원호측청
3점원측정으로、 원의 원주、면적、반경을 측정합니다。 원의 3 개의
포인트를 클릭하여 측정합니다。

3점원호측정
3점원호측정으로、원호를 측정합니다。 원호 세개의 포인트를 클릭하여
측정합니다。

3점각측정
3점각측정으로、각도를 측정합니다。 처음에 중심점을 클릭하여 각도를
측정합니다。

4점각측정
4점각측정으로、선택한 4점에서부터 각도를 측정합니다。 2점을 선택하여
첫번째 섹션의 직선을 정하고、2 점을 선택하여 다음 섹션의 직선을 정하여
2 직선의 각도를 측정합니다。


가로세로줄(Gridlines)
실시간 비디오나 화상에 가로세로줄(Gridlines) 을 표시합니다.
가로세로줄(Gridlines) 의 간격은 입력한 확대률에서 조정됩니다.
라인과 문자편집
툴바의 라인과 문자의 Property 에 엑세스합니다。 라인과 문자를 필요에
따라서 편집할 수 있습니다。

선색상
라인포멧아이콘 을 누르고、선색상을 클릭합니다. 색상 List 에서
색상을 선택합니다.
선 스타일
선 스타일을 선택합니다。
선폭
선폭을 선택합니다。

폰트
폰트아이콘을 클릭하여、크기나 색상 등 、문자에 관한 모든 것을 변경할 수
있습니다。
측정 Properties 창

측정 Properties 아이콘을 클릭하여、 측정 Properties 창을 표시하거나
비표시로 하거나 하기도 합니다。
측정 Properties 창
관련항목:
측정 Properties 창에 대하여
주의:측정툴과 측정기능은 일부 모델에 한하여 이용가능 합니다。
확대경
마우스포인트주변부를 확대합니다。 보다 상세하고 정확한 측정에 도움이
됩니다。
힌트:키보드의 화살표키를 사용함으로서 픽셀마다 움직이게 할 수
있습니다。

측정툴
측정 및 측정대응 모델을 사용 할 경우、확대、측정단위、측정기능을 이용할
수 있습니다。
주의:측정툴과 측정기능은 일부 모델에 한하여 이용 가능합니다。
확대배율
청색박스안에 확대배율을 입력해주세요。 확대배율은、 현미경다이얼에
표기된 배율을 읽을 수 있습니다。 핀트를 맞춘 후、 다이얼의 확대배율
숫자를 박스안에 입력합니다。
Dino-Lite 의 확대배율

단위
폴더인박스에서 측정단위를 선택합니다。
inch -Inch
mil -Mil(1/1000 Inch)
mm -MM
um-um(1/1000 MM)
측정기능메뉴
측정기능 사용않기: Default 설정을 사용합니다。
새로운 Profile: 새로운 측정기능 Profile 을 작성합니다。
측정기능 폴더열기: 측정기능 설정이 존재하는 폴더를 엽니다。 그리고
측정기능 Profile 을 선택하거나 제거하기도 합니다。
주의: 측정기능은 、일부 모델에 한하여 이용 가능합니다。

Preview Window 툴
MicroTouch
DinoCapture 2. 0 Softeare 를 가동한 후、MicroTouch 의 버턴을 터치하면、
MicroTouch 툴이 활성화됩니다。 MicroTouch 기능을 보유한 것을
Software 가 인식한 후、 이 버턴을 누르면 MicroTouch 기능을、 있게하거나
혹은 없게 할 수 있습니다。
MicroTouch 기능은、촬영중 화상의 촬영중 화상의 흐림을 최소화하기
위해서
설계되어 있습니다。 순간을 놓치지 않고 촬영할 때 적합합니다。
주의: 측정기능은 、일부 모델에 한하여 이용 가능합니다。
LED 조정
LED 컨트롤이 가능합니다。 LED 의 ON/OFF 나 LED 를 교체하는 것도
가능합니다。
주의: 측정기능은 、일부 모델에 한하여 이용 가능합니다。
설정

「설정」 아이콘에 따라、「설정」 윈도우를 열 수 있습니다。 「설정」 윈도우를
사용하면、 카메라의 설정을 억제 할 수 있습니다。
전체화면
「전체화면」아이콘은、 실화상비디오 혹은 화상을 전체화면으로
표시합니다。 전체화면 모드를 종료하려면 화면상의 어디를 클릭하셔도
됩니다。
창닫기
「창닫기」아이콘으로、 현재의 창을 닫을 수 있습니다。 창이 너무 많이
열려 있을 때나 현재의 화상을 표시할 필요가 없는 경우는、「창닫기」
아이콘을 누르고、 메인 화면에서 삭제합니다。
측정기능
「측정기능」메뉴는 측정기능이 있는 모델의 경우에 표시됩니다。
DinoCapture2.0 에서는、 하나의 모델에서 복수의 측정기능 Profile 을
작성하는 기능이 있습니다。 또한、복수의 모델을 보유하고 있는 경우、별도
Profile 을 작성 할 수 있습니다。 확대배율이나 모델이 다른 경우에도 다시
측정 할 필요 없이 편리합니다。
관련항목:

측정치를 측정하기
확대배율
측정기능을 가지고 있는 모델에 한하여 확대배율박스에서 측정하는
확대배율을 확인합니다。
단위
선택된 측정단위를 확인합니다。
해상도
몇 종류의 해상도를 선택 할 수 있습니다。 예를 들어 최대해상도로서
1280×1024 의 설정이 가능한 모델이 있고、어떤 확대배율에서도 고화질로
가능합니다。
주기
Preview window 의 하부에 주기를 쓸 수 있습니다。 Preview Window 의
하부의 회색바를 클릭해주세요。 주기박스가 넓혀집니다。 이 박스 안에
글자를 써주세요。 ENTER 키로 새로운 행으로 변환 가능합니다。 종료하면、
Preview window 의 어딘가를 왼쪽 클릭하여 주기를 보존 완료합니다。

사용법의 순서
측정하기
1. 현미경확대배율의 다이얼숫자를 입력합니다。
Dino-Lite 확대배율의 수치
2. 측정툴을 선택합니다。
3. 측정단위를 선택합니다。
4. 예로서、거리를 측정합니다。

5. 마우스를 왼쪽클릭하여 측정개시점을 설정합니다。
6. 마우스를 왼쪽클릭하여 측정종료점을 설정합니다。
힌트: 보다 정확하게 측정하기 위해서는 확대아이콘을 클릭하여
확대화면을표시합니다 。확대화면에서는、키보드의 화살표키로서
픽셀마다 움직여 주세요。 희망측정개시 위치에 오면 왼쪽을 마우스클릭
하든가 혹은 키보드의 Enter 키를 누릅니다。 같은 모양으로 측정 종료점을
설정합니다。
주의:측정기능은、일부 모델에 한하여 이용 가능합니다。
측정치를 측정하기
1. 실화상창의 측정기능 Drop Down 메뉴 혹은 측정기능 아이콘을
클릭합니다。
2. 「새로운 Profile」을 선택합니다。
3. 작은 창이 나타납니다。 Profile 의 이름과 필요사항을 기입합니다。
4. Profile 기입이 끝나면 「측정기능 계속하기」를 클릭합니다。

5.새로운 메뉴로서、"F8" 혹은 「Freeze」버턴을 누르고、측정하는 대상을
고정합니다。
6. Dino-Lite 의 확대배율치를 입력합니다。 Enter 키를 누릅니다。
7. 두개의 파란 점과 핑크색의 가이드라인의 빨간 선이 나타납니다。
측정준비가 가능합니다。
8. 파란 선을 왼쪽클릭하여 희망하는 개시위치로 움직입니다。
9. 왼쪽클릭하여 개시점을 설정합니다。
10. 다른 한쪽편의 파란 점을 왼쪽 클릭하여 종료위치로 움직입니다。
11. 왼쪽클릭하여 종료점을 설정합니다。
12. 정확하게 2 점간이 설정되면、그 2 점간의 거리를 입력합니다。
13. 「단위」의 Drop Down Box 를 선택하여、측정단위를 선택합니다。
14. 종료하면 「종료」를 누릅니다。
힌트: 다른 Dino-Lite 의 모델에서 、다수의 측정기능 Profile 을 작성
가능합니다。

주의:측정기능은、일부 모델에 한하여 이용 가능합니다。
측정과 Drawing 을 변경하기
1. 툴이 선택되어 있지 않는 상태에서、변경하고자 하는 장소에 마우스를
움직입니다。 포인트는 손가락아이콘으로 합니다。
2. 주먹진 손 아이콘 상태에서、변경하고자 하는 장소를 1 회 클릭합니다。
3. 마우스를 끝나는 점선위로 움직입니다。 변경 가능한 포인트는 푸른
정방형으로 강조됩니다。 커서는 움직임이 가능한 아이콘으로 변경합니다。
4. 변경 가능한 포인트를 클릭합니다。 끝점을 희망위치로 변경합니다。
5. 한번 더 클릭하여、새로운 끝점을 설정합니다。
주의:측정기능은、일부 모델에 한하여 이용 가능합니다。
텍스트박스나 측정결과를 별도 장소로 움직입니다
1. 툴이 선택되어 있지 않는 상태에서、움직이고자 하는 장소로 마우스를
움직입니다。 포인트는 주먹진 손 아이콘이 됩니다 。
2. 주먹진 손 아이콘 상태에서 、움직이고자 하는 장소를 한번
클릭하여 선택합니다。
3. 선택하면、움직이고 싶은 물체 위에、포인트는 펴진 모양의 손 아이콘이
됩니다 。
4. 폐진 모양의 손 아이콘상태에서 클릭하면 、주먹진 손 아이콘으로

변하기도 하고 、그것을 움직일 수 있는 상태로 됩니다。
5. 움직이고 싶은 것을 마우스로 이동 시키고 싶은 위치로 이동시킵니다。
6. 한번 더 클릭하면し、새로운 위치로 이동합니다。
Tip: 항목이 선택되어 있을 때、키보드의 「삭제」키를 누르면、그것을 삭제
할 수 있습니다。
측정텍스트만을 움직이게하기
1. 툴이 선택되어 있지 않는 상태에서、움직이고 싶은 장소로 마우스를
움직입니다。 포인트는 폐진 모양의 손 아이콘이 됩니다 。
2. 폐진 모양의 손 아이콘 상태에서 、움직이고 싶은 장소를 한번
클릭하여 선택합니다。
3. 포인트는 폐진 모양의 손 아이콘이 됩니다 。
4. 한번 더 클릭하면 움직일 수 잇는 상태가 됩니다。
5. 한번 더 클릭하면、새로운 위치로 이동합니다。
확대경의 사용
확대경을 클릭하면 、마우스포인트의 부분이 디지털 줌 된 창이
열립니다。 키보드 위의 화살표키로서 포인트를 화소 단위로 움직일 수

있습니다。 측정툴을 사용하면서 할 수 도 있습니다。
측정의 삭제
1. 측정 Properties 창에서、 삭제하고 싶은 측정을 선택합니다。
2. 삭제를 선택합니다。
주의:측정기능은、일부 모델에 한하여 이용 가능합니다。
연속한 화상의 삭제
나란히 있는 다수의 화상을 삭제하기 위해서는、SHIFT 키를 누르면서
선택하여、 삭제하고 싶은 화상을 하이라이트합니다。 삭제버턴을
눌러주세요 。 확인화면이 나타납니다。
복수화상의 삭제
복수의 화상을 동시에 삭제하기 위해서는、CTRL 키를 누르면서、삭제 하고
싶은 화상을 선택합니다。 삭제버턴을 눌러주세요 。 확인화면이
나타납니다。
힌트: Ctrl+A 를 누르면、이미지리스트의 모든 파일이 선택됩니다。

비디오녹화
1. 비디오 윈도우창에서 、비디오아이콘을 클릭합니다 。
2. 녹화가 시작되면、빨간 점이 점멸합니다 。
3. 녹화를 중지하기 위해서는、한번 비디오 아이콘을 클릭합니다。
4. 「비디오」탭을 선택하여、녹화한 비디오를 체크합니다。
새로운 폴더 작성하기
1. 메인창의 최측위의 「폴더」아이콘을 클릭합니다。
2. 「신규작성」을 선택하여「새로운 폴더」윈도우를 표시합니다。
3. 「새로운 폴더」의 창에서、「이름」의 텍스트박스에 폴더이름을
기입합니다。
4. [디렉토리 버턴을 누르고、새로운 화상과 비디오폴더를 보존하는

디렉토리를 선택합니다。
5. 디렉토리의 선택이 종료되면 「OK」을 누르고、새로운 폴더를 사용
가능하게 됩니다。
주의:
・폴더가 선택되어 있지 않는 경우、「새로운 폴더」창이 표시됩니다。
디렉토리가 선택되어 있지 않는 경우、「Document」혹은 「My document」
폴더에 폴더를 작성합니다。
전체화면보기
1. 「전체화면」아이콘을 누르고 전체화면을 표시합니다 。
2. 화면상의 어떤 곳을 누르면、전체화면보기를 종료합니다。
Drawing 하기
1. 툴바로서 Drawing 툴을 클릭합니다。
2. 예를 들면、선을 긋습니다。
3. 클릭하여 선긋기를 시작합니다。
4. 한번 더 클릭하여 선긋기를 중지합니다。

텍스트추가하기
1. 텍스트툴을 선택합니다 。 아이콘은 툴바의 좌측 위에 있습니다。
2. 처음에 텍스트를 입력하는 텍스트박스를 작성합니다。
3. 텍스트박스가 그려지면、텍스트입력 준비가 가능합니다。
4. 텍스트박스의 밖을 클릭하면、종료합니다。
힌트: 행을 바꾸기 위해서는 ENTER 를 누릅니다。
슬라이드쇼 시작하기
1. ctrl 키를 누르면서 클릭하여、슬라이드쇼에서 보고 싶은 화상을
선택합니다。
2. 원하는 화상이 선택되면、슬라이드쇼 버턴을 누릅니다。
3. 클릭하여 다음 화상을 봅니다。키보드의 「Esc」를 눌러서 취소합니다。
Preview 창을 이동하기
1. 마우스・포인트가 이동아이콘의 상태에 있을 때 、마우스왼쪽버턴을
계속해서 누릅니다。
2. 마우스왼쪽 버턴을 누르면서、원하는 위치에 윈도우를 드래그합니다。
3. 마우스왼쪽 버턴을 떼고、새로운 위치로 윈도우를 설정합니다。

주의: 열리면 Preview 창은 상단에 겹쳐집니다。 Preview 창 관리바에 、
열린 Preview 창이 표시됩니다。
Drawing 지우기
1. 마우스・포인트가 이동아이콘의 상태에 있을 때、활성창 위에서 오른쪽
클릭합니다 。
2. 메뉴가 Pop Up 합니다。 지우기를 선택합니다。
3. Drawing、측정、전부、에서 선택하여 지웁니다。
Tip: 하나의 Drawing 이나 측정을 삭제하기 위해서는、그것을 선택하여、
키보드에서「삭제」를 눌러주세요。
텍스트박스를 사이즈다시 맞추기
1. 툴이 선택되어 있지 않는 상태에서、다시 사이즈를 맞추고 싶은
텍스트에 마우스를 이동시킵니다。 마우스・포인트는 주먹쥔 모양의 손
표시 포인트가 됩니다 。
2. 왼쪽클릭하면、포인트는 폐진 손 모양 포인트가 됩니다 。

3. 마우스를 파란 정방형으로 움직이면、포인트는 이동 가능한 포인트로
변합니다 。클릭하여、텍스트박스는 사이즈를 다시 맞출 수 있습니다。
4. 한번 더 클릭하여 새로운 사이즈로 설정합니다。
Drawing 의 Import 와 Export
Software 내의 Drawing 을 Import 나 Export 합니다.
1. Drawing 고구로서 Drawing 합니다.
2. 오른쪽을 클릭하여 Drawing Export 를 선택합니다.
3. 파일명을 입력하고 「보존」을 누릅니다.

4. 새로운 화상을 열어 「Drawing 의 Import」를 선택합니다.

5. Import 하고 싶은 Drawing 파일(예:Sample 1.atd)을 클릭하여、「열기」
를 누릅니다.
6. 새로운 화상에 Drawing 이 입력됩니다.

키보드컨트롤
키보드컨트롤
키보드컨트롤 기능은、사용자에게 조작이 쉽고 실용적임을 제공합니다。
삭제키
이미지리스트내의 화상은、「삭제」키를 누르면 삭제 가능합니다。 또는 、
「삭제」키로서、선택된 주기나 측정을 삭제 할 수 있습니다。
F7 키
키보드의 F7 을 누르면、Time Lapse 창이 열립니다。
F8 키
키보드의 F8 을 누르면、실시간 비디오를 나타냅니다。
F9 키
F9 를 누르면、모든 실시간 상태의 Snap Shot 을 촬영합니다。

F10 키
키보드의 F10 을 누르면、전체화면 모드로 들어갑니다。 한번 더 F10 을
누르면 종료합니다。
F11 키
키보드의 F11 을 누르면、활성화된 비디오창의 Snap Shot 을 촬영합니다。
F12 키
키보드의 F12 를 누르면、비디오 녹화를 개시합니다。 한번 더 F12 키를
누르면、녹화는 중지됩니다。
Ctrl+A
Ctrl+A 를 누르면、이미지리스트의 모든 파일이 선택됩니다。
Ctrl+Z
촬영 Drawing 이 측정을 원점으로 돌려놓습니다。
Esc
툴의 사용을 중지합니다。
Shift + 마우스 좌버턴
Shift 키를 누르면서、최초와 최후의 화상을 클릭하여、복수의 화상을
선택합니다。

Ctrl + 마우스좌버턴
Ctrl 키를 누르면서、화상이나 비디오를 클릭하여、복수의 화상을
선택합니다。
화살표키
확대경이 활성화된 상태에서 화살표키를 사영하여 커서를 화소마다
움직입니다。
마우스컨트롤
화상을 열기
화상을 열기 위해서는、엄지손톱을 더블 클릭합니다。
창을 움직이기
창 위에서 마우스 왼쪽 버턴을 누르면서、메인 창 안에서 어디에서나 창을
드래그할 수 있습니다。
연속라인과 다각형측정을 중지하기
마우스 왼쪽을 더블 클릭하면 중지됩니다。

Live 비디오 개시
이전 윈도우창 관리바의 카메라아이콘을 더블 클릭하여 Live 비디오를
시작합니다。예를 들면 하나의 Dino-Lite가 접속되어 있는 경우、엄지손톱을
더블 클릭하여、Live 비디오를 개시합니다。
관련항목:
이전 창 관리바
화상의 촬영
촬영버턴을 누르는 것 이외에、 활성비디오창 위에서 더블 클릭하여도、
화상촬영이 가능합니다。
측정 Properties
측정 Properties 의 창에 대하여
측정 Properties 창은、측정 상태를 정리하여 표시하기도하고、결과를
이미지에 어떻게 표시 될 것인가를 조정하기도 합니다。
주의: 측정툴과 측정기능은、일부 모델에서만 이용 가능합니다

탭
다양한 측정을、타입별로 정리하여、창 내에서 표시합니다。
라인
라인탭은 라인측정의 모든 Property 를 표시합니다。이미지위에 표시된
정보를 선택하기도 하고、삭제하기도 하고、단위를 변경하기도 하고、
데이터를 엑셀파일로 보내기도 하는 것이 가능합니다。
다각형
다각형 탭은 다각형 측정의 모든 Property 를 표시합니다。이미지 위에
표시되는 정보를 선택하여 표시하기도 하고、삭제하기도 하고、단위를
변경하기도 하고、데이터를 보내기도 하는 것이 가능합니다。
원
원탭은 원 측정의 모든 Property 를 표시합니다。이미지 위에 표시되는
정보를 선택하기도 하고、삭제하기도 하고、단위를 변경하기도 하고、

데이터를 엑셀파일로 보내기도 하는 것이 가능합니다。
원호
원호탭은 원호 측정의 모든 Property 를 표시합니다。이미지 위에 표시되는
정보를 선택하기도 하고、삭제하기도 하고、단위를 변경하기도 하고、
데이터를 엑셀파일로 보내기도 하는 것이 가능합니다。
각도
원호탭은 원호 측정의 모든 Property 를 표시합니다。이미지 위에 표시되는
정보를 선택하기도 하고、삭제하기도 하고、단위를 변경하기도 하고、
데이터를 엑셀파일로 보내기도 하는 것이 가능합니다。
카테고리
표시
표시체크박스에서、측정결과를 선택하여 표시 할 수 있습니다。 체크박스를
선택하지 않으면、측정 결과를 비표시로 하는 것이 가능합니다。
이름
측정 이름을 표시합니다。
길이
측정 길이(L)를 표시합니다。

법위
측정범위 (A)를 표시합니다。
반경
측정반경(r)을 표시합니다。
角度(度)
측정각도(∠)을 표시합니다。
색
측정이 선택된 색상을 표시합니다。
선폭
측정 라인폭을 표시합니다。
표시
표시 체크박스에서、이미지 위에 무엇을 표시할까를 컨트롤합니다。
측정타입에 관련하고 있는 수치가 선택될 수 있도록 Gray Out 됩니다。
체크박스의 체크를 넣기도 하고 빼기도 하는 것으로、같은 타입의 모든
측정을 컨트롤합니다。

이름
측정의 이름을 표시합니다。
길이
측정의 길이를 표시합니다。
범위
측정의 범위를 표시합니다。
반경
측정의 반경을 표시합니다。
각도
측정의 각도를 측정합니다。
버턴
삭제

측정을 선택하여、「삭제」를 클릭하여 측정을 삭제합니다。
모든 측정과 Drawing 삭제
활성창 위의 모든 측정과 Drawing 을 삭제합니다。
엑셀파일에 송부하기
활성창 위의 데이터를 엑셀에 송부합니다。
닫기
우측 상단의 「X」를 클릭하여 측정 Property 창을 닫습니다。 「설정」의
「측정 Property」를 선택하면、창을 한번 더 열 수 있습니다。
비디오설정
비디오 설정에 대하여
비디오 설정은、비디오 이전 창 위에서만 설정 가능합니다。 비디오
설정에서、다양한 카메라 컨트롤 기능이 조정 가능합니다。 비디오 설정의
창이 활성화 된 경우는、다른 모든 기능은 사용 할 수 없습니다。 「OK」
혹은 「적용」을 누르고、보통상태로 돌아갑니다。
비디오 설정 창을 열기 위해서는、활성창이 실시간 비디오 상태에서、

설정버턴을 누릅니다 。
카메라 Properties 창

Microtouch 컨트롤
MicroTouch(터치센서버턴)에 따라 디지털현미경 본체에서부터 화상을
촬영할 수 있습니다。이 기능은、촬영중의 화상의 흐림 현상을 최소한으로
줄이기 위하여 설계되어 있습니다。 컴퓨터를 조작하는 것이 어려울
때에도、순간을 놓치지 않고 촬영하는 것에 적합합니다。
주의: 측정툴과 측정기능은、일부 모델에서만 이용 가능합니다
화질설정
화질설정 창에 대하여
화질설정윈도우에서、색상이나 화질의 설정을 변경 하실 수 있습니다。
설정윈도우가 열려 있을 때、Software 의 다른 모든 기능은 사용할 수
없습니다。 「닫기」를 누르면、보통상태로 돌아갑니다。
화질설정 윈도우를 열기 위해서는、활성화된 윈도우가 화상의 경우、설정
버턴을 누릅니다 。

칼라
선택된 화상의 특성을 조정합니다。
비율
화상의 비율을 조정합니다。
밝기
화상의 밝기를 조정합니다。
채도
화상의 채도를 조정합니다。
색상
화상의 색상을 조정합니다。

Gamma
화상의 감마를 조정합니다。
Sharpness
선택된 화상의 Sharpness 를 조정합니다。
범위
Sharpness 의 범위를 바꿉니다。
강도
Sharpness 의 강도를 조정합니다。
화질설정버턴
Default
화질설정을 Default 로 되돌립니다。
닫기
화질설정 창을 닫습니다。보통 상태로 돌아갑니다。

폴더를 여는 창
폴더 열기
폴더를 여는 창에서、이전에 작성된 보존 폴더를 선택 가능합니다。
사용하고자 하는 폴더를 선택하여 OK 를 누릅니다。 혹은、이전에 작성된
폴더를 첨가하든가 혹은 새로운 폴더를 작성하는 것이 가능합니다。
주의:측정기능은、일부 모델에 한하여 이용 가능합니다。
이전폴더를 첨가하기
이전에 작성된 폴더를 폴더일람 속에 추가 할 수 있습니다。화상이나
비디오를 포함하는 폴더를 선택하여、OK 를 누릅니다。
폴더 작성하기
신규 작성 버턴을 누르면、새로운 폴더 창이 열리고、화상이나 비디오를

보존하기 위한 새로운 폴더 작성이 가능합니다。