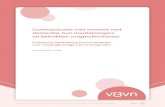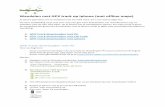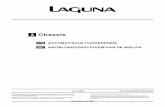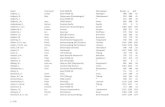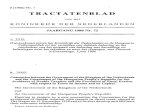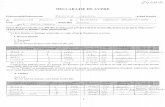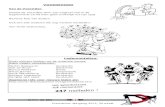DinaSys DTC met WinDigipet
Transcript of DinaSys DTC met WinDigipet

Versie 1.2 WDP2012 18-12-2014 1/40
Handleiding
draaischijfbesturing WinDigiPet - Dynasis
(PiCommIT)
Door: Bob Vermeulen

Versie 1.2 WDP2012 18-12-2014 2/40
Inhoud blz 1 Inleiding 3 2 De draaischijf automatisering 4 2.1 Hardware 4 2.2 Software 4 3 WinDigipet Systeem instellingen 5 3.1 Communicatie 5 3.2 Terug melder modules 6 4 Draaischijf integreren in het “Gleisbild” 7 4.1 Algemeen 7 4.2 Het tekenen van de draaischijf 7 4.3 De koppeling tussen decoders en virtuele terugmelding 13 4.4 Virtuele terugmelders bepalen 15 4.5 Testen van de RMK1 en RMK2 getallen 20 4.6 Het maken en gebruiken van virtuele bezetmelders 23 4.7 Virtuele RMK toepassen bij de MagneetArtikel decoder 27 4.8 Virtuele RMK aanbrengen in Gleisbild. 28 5 Intelligente draaischijf 29 6 FS aanmaken 32 7 De FS in een ZFA verwerken 34 7.1 Spoor beveiliging 34 7.2 Draaibrug beveiliging 35 8 Keerlus probleem 38 8.1 Zelf polarisatie regelen 38 8.2 Keerlus module gebruiken 39 9 Tot slot 39

Versie 1.2 WDP2012 18-12-2014 3/40
1 Inleiding Voor u ligt een handleiding om een succes volle automatisering door te voeren, om een draaischijf in een modelbaan te integreren. De automatisering kan zeer succes vol zijn als de volgende componenten in combinatie worden gebruikt: Een draaischijf van de merken Fleischmann (N of HO) en Marklin PiCommIT (draaischijfbesturing hardware) WinDigipet (modeltrein software besturing) De besturing is uitvoerig getest en er zijn heel wat uren gaan zitten in het goed testen van de software. Een 2 tal duur testen zijn gedaan (September 2014 tijdens de N-spoor dagen (2) in Lochem en tijdens Houten Digitaal december 2014). Zowel de bedrijven PiCommIT en WinDigipet zijn nauw betrokken geweest bij het tot stand brengen van de mogelijkheden die het draaischijf gebruik leveren. Zelf heb ik het testen van de draaischijf gedaan op een test gedeelte van mijn baan. Daarvoor is een mobiel Bahn Werk gebouwd dat gebruikt is om op diverse locaties te kunnen testen. Jan Leendert Stienstra is in een later stadium aan geschoven voor de broodnodige WinDigipet kennis. Gezamenlijk hebben we de draaischijf geïntegreerd in WinDigiPet. Het resultaat van de integratie is verwerkt in deze handleiding. Wees er alert op dat deze handleiding is gemaakt voor de WDP versie 12.3 en hoger. Deze handleiding is met alle mogelijke zorg samen gesteld. Ik pretendeer niet dat het foutloos is en dat er geen andere mogelijkheden zijn. Er zijn ongetwijfeld andere opties die nog niet gebruikt zijn, ook zijn er misschien passages in de tekst die niet duidelijk zijn of die ik nog moeten verbeteren in de toe komst. Daar kan je bij helpen. Als je deze handleiding gebruik en je ondervind problemen, onduidelijkheden of verbeteringen. Dan hoor ik dat graag. Dan kunnen we die punten in een vervolg versie mee nemen. Ik wens je veel lees plezier Bob Vermeulen Loosbroek, December 2014

Versie 1.2 WDP2012 18-12-2014 4/40
2 De draaischijf automatisering 2.1 Hardware Zorg dat de hardware van de besturing eerst deugdelijk wordt gemonteerd onder je draaischijf. Dit doe je volgens de bij de elektronica mee geleverde handleiding. PiCommIT heeft diverse hulpmiddelen mee geleverd om de juiste plaatsing van de elektronica te krijgen Ook de elektrische aansluitingen dienen goed gedaan te worden. Mijn advies is om de voeding niet uit de USB aansluiting te halen maar uit een aparte voeding unit (14DC). Zorg dat dat voor 100% naar tevredenheid is gedaan. Ga voor je zelf niet akkoord met 98% want later moet je dan misschien toch weer e.e.a. afbreken en corrigeren. Zorg ook dat je locomotieven goed op en af de draaibrug rijden en dat de aansluitingen perfect zijn. Locomotieven ontsporen graag en het is nu eenmaal de bedoeling dat het draaischijf gebeuren automatisch verloopt en dat het geen aandacht punt is van je trein bedrijf. 2.2 Software Bij het gekochte elektronica bevindt zich ook een instellingen (set-up) software programma. Dit programma is speciaal gemaakt voor de aansturing van de door PiCommIT geleverde elektronica. Zorg dat het is geïnstalleerd op de computer die de draaischijf gaat aansturen. Het is nu zaak dat je met deze software de draaischijf goed laad functioneren en dat de draaischijf op alle plaatsen goed stopt. Controleer alle Draaischijf posities (DSposities) diverse malen die je als doel op geef. De software heeft handige tools en je kunt allerlei testen doen om te zorgen dat de draaischijf op alle DSposities goed stopt. Ook is er een tool waar je kunt zien of de software alle DSposities wel goed ziet. Is dat niet het geval dan is de elektronica niet goed gepositioneerd onder de draaischijf. “Speel” dus goed met deze software en zorg dat het hier 100% werkt en stap dan pas over naar hoofdstuk 3 om de WinDigiPet besturing te implementeren. Om te communiceren moet er een verbinding zijn middels een COM Port. Onthoud dat nummer voor later bij WinDigiPet. Bij mij is dat nummer 11.

Versie 1.2 WDP2012 18-12-2014 5/40
3 WinDigiPet Systeem instellingen 3.1 Communicatie Allereerst dient de elektronica gekoppeld te worden met de PC en de WinDigiPet software. Voordat je hier aan begint dien je te weten aan welke COM-Port je de elektronica heb aan gesloten. Het juiste Com-port nummer voor de draaischijf heb je al bij het PiCommIT hulpprogramma gevonden en dat getal gebruik je hier dus ook weer. In dit geval heb ik Com-port11 in gebruik.
Ga naar systeem instellingen links boven in het scherm en open de window. Maak daar een nieuw digitaal systeem aan. Kies daarvoor “DinaSys Turntable Control” Vul daar ook de Com-Port nummer in waarop je de draaischijf elektronica hebt aan gesloten. De overige gegevens komen of vanzelf of je vult ze even in. Vergeet niet de zaak op te slaan onder Speicheren.
De communicatie zou nu al gereed moeten zijn. Dat kan je testen door WinDigiPet een keer af te sluiten en weer op te starten je ziet dan dat bij de opstart ook de communicatie wordt ingesteld voor DynaSys.

Versie 1.2 WDP2012 18-12-2014 6/40
3.2 Terugmelder modules Een van de meest moeilijke dingen die je moet doen om de draaischijf werkende te maken is het instellen van terug melders. Dit is een nauwkeurig karwei en als het niet goed gebeurd zal de draaischijf uiteindelijk niet goed gaan werken.
Klik op het tab-blad en er opent zich een scherm met daarin de terug melder specificaties die je ooit eerder hebt gedaan toen je met je baan begon of wanneer je een nieuwe terug meld-module bij ging plaatsen. Je moet nu een geheel nieuwe set terugmelders aanmaken. De nieuwe terugmelders worden door het digitaal systeem van DynaSys aangeboden. Klik daarom op de knop “Neue RM module-Zuweisung”
- Kies als digitaal systeem de DynaSys Turntable Controller. - Bij “Von modul” vul je Module 1 in en bij “Bis modul” vul je Module 8 in.
Dat is standaard noodzakelijk om in te vullen. De draaischijf elektronica heeft in totaal 48 Draaischijf posities (DSposities) en elke DS positie heeft een virtuele terugmelder nodig.
- Nu moet je kijken naar wat je al op je baan hebt gebruikt aan terug meld modules. In mijn voorbeeld zie je dat mijn Tams systeem reed 2 modules gebruikt, namelijk Module 1 en Module 2 en dat geeft automatisch aan dat de Tams terug melder 001 t/m 016 in gebruik heeft omdat de start module 1 is zal hij bij 001 beginnen.
- Dus moet de start module voor het draaischijf deel bij module 3 beginnen. - Daardoor komen daar automatische de terug melders 017 t/m 80 in beeld.

Versie 1.2 WDP2012 18-12-2014 7/40
Opmerking: WDP geeft bij de toewijzing van de bezetmelder c.q de module opgave automatisch aan wat correct is en wat niet correct is. Heb je op de juiste wijze de bezetmeldernummers ingevoerd dan geeft WDP een zwarte tekst aan, geeft WDP Rode teksten aan, dan is een foutieve module en/of de bezetmelder begin nummer ingevoerd. Let dus even goed op, module 3 start met het bezetmelder nummer 017. Het getal 017 moet je onthouden en wordt later weer gebruikt verderop in de handleiding (blz 15 en verder)

Versie 1.2 WDP2012 18-12-2014 8/40
4 Draaischijf in het “Gleisbild” maken 4.1 Algemeen Ga naar de Gleisbild-editor en zoek op je scherm een mooie plaats voor je draaischijf. Wees er alert op dat je aardig wat ruimte nodig hebt om een en ander goed in beeld te brengen. Waarschijnlijk teken je de draaischijf meerdere malen voordat je hem naar je zin hebt!. Als je de juiste plaats hebt gevonden dan moet je gaan bepalen waar het vierkant komt van de draaischijf, je hoeft hem niet vierkant te tekenen mag ook rechthoekig zijn hoor. Een en ander dient natuurlijk wel logisch te zijn. 4.2 Het tekenen van de draaischijf Het tekenen geschied natuurlijk net als in alle andere gevallen van je baan met symbolen. In dit geval moet je beginnen met te klikken op Drescheibe/Schiebebuhne: En klik daarna op Gleisanschlusse
dan krijg je de volgende mogelijkheden aan symbolen te zien. Dat zijn de symbolen die je alleen gebruik voor de rail aansluitingen te maken.

Versie 1.2 WDP2012 18-12-2014 9/40
Voor het gemak en beeldvorming heb ik het begin al gemaakt en zal ik laten zien welke symbolen ik gebruik heb en op welke plaatsen ik ze toepas.
Aller eerst ga ik een hoek stuk bijplaatsen en sleep symbool 0152 naar de juiste plaats in de linker onder hoek.
Daarna plaats ik een ander stuk, symbool 0149 naast dit symbool en nog een van het zelfde soort.
Nu heb ik 3 aansluitpunten aan de draaischijf bijgebouwd. Meer heb ik er niet nodig en moet ik het vierkant nog sluiten.

Versie 1.2 WDP2012 18-12-2014 10/40
Het vierkant sluiten doe je met de Zeichnungselemente die staan in het zelfde rijtje onder de Gleisanschlusse.
Let hier even goed op, je dient hier de juiste symbolen te kiezen!!!! Ik heb hier symbool 512 gebruikt en niet 511. Er staat namelijk een beschrijving achter en die bepaald welk symbool je moet kiezen voor boven onder opzij etc. etc. Nu kan ik het hoekstuk plaatsen en ook hier geld weer kijk naar de beschrijving.

Versie 1.2 WDP2012 18-12-2014 11/40
De draaischijf is nu gereed maar nu moeten we nog de rails aanbrengen. Een van de belangrijkste is natuurlijk de draaibrug zelf. Daarvoor openen we de sonstige Eisenbahnsymbolen , daarna open we Lokschuppensymbolen
En daar klikken we op Schuppengleis. Je krijgt dan weer een overzicht van de symbolen die je kunt kiezen. Ik heb gekozen voor de horizontale railsymbool 0388.
Dat symbool 0388 is duidelijke anders dan het origineel te gebruiken symbool 0394 welke staat onder de Drehscheibe/ Schiebebühne ---à Bühnegleis hoofdstuk

Versie 1.2 WDP2012 18-12-2014 12/40
Hier zie je het verschil als ik allebei de symbolen in één draaibrug teken:
Links het symbool 0394 en rechts het door mij gebruikte symbool 0388. Nadat ik de Draaibrug heb getekend is het draaischijf gedeelte gereed en ga ik de omgeving gelijk maar even er bij tekenen. Daar zijn vele symbolen mogelijk ik zal je laten zien welke ik gebruikt heb. Maar ook hier leiden weer vele wegen naar Rome. Teken nu eerst alle standaard rails en voorzie de sporen van het Zugnummer symbool. Voor mijn situatie ziet het er dan als volgt uit:
Daarna heb een aantal gebouwsymbolen met rails getekend. Natuurlijk begonnen met de toegangsdeur, want daar komt immers de lok binnen. Dat symbool vind je ook in het menu sonstige Eisenbahnsymbolen , daarna open we Lokschuppensymbolen

Versie 1.2 WDP2012 18-12-2014 13/40
Daar heb je de keuze uit 2 soorten deuren de ene zijn terug meld gevoelig en de andere niet. Ik heb de niet terug meld deuren gebruikt omdat ik later niet zoveel rood op het scherm wil hebben als een lok in de Schuppen staat.
En daarna de rest van het gebouw met de rails aan brengen. Dat is in mijn geval dan weer het
symbool 0388. Een totaal overzicht van al mijn gebouwen en draaischijf ziet er als volgt uit:
Het tekenen van de draaischijf in de Gleisbild-editor is nu gereed.

Versie 1.2 WDP2012 18-12-2014 14/40
4.3 De koppeling tussen decoder en virtuele terugmeldingen Nu we de draaischijf hebben getekend in de Gleisbild-Editor betekend dat nog niet dat de draaischijf nu ook werkt zoals we dat zouden willen. Nee, dat doet hij nog niet. Eerst dienen nog een groot aantal parameter ingevoerd te worden. Het invoeren van veel van die parameters geschied ook in de Gleisbild-Editor. Aller eerst dienen we te bepalen welke magneetartikel elke aansluit rail heeft op de draaischijf. Dat kan je bepalen met het hulp programma van PiCommIT (zie hoofdstuk 2.2). Je moet dus voor elke DSpositie bepalen welk decodenummer er bij hoort. Het gemakkelijkst is om met een stukje tape en een viltstift het nummer bij de aansluiting te plakken. Weet je alle nummers klik dan op het icoon van de Magnetartikel-Adressen
Daarna klik je op een van de rail aansluitingen van je getekende draaischijf

Versie 1.2 WDP2012 18-12-2014 15/40
Het Magnetartikel-Erfassung scherm opent zich. Begin met het kiezen van het digitaal systeem “DinasSys Turntable Controler” Vul dan het decoder nummer van je draaischijf aansluiting in. In mijn geval was dat nummer 41. Zet ook gelijk een vinkje in het vakje links (mag ook rechts). Dat vinkje geeft aan naar welke kant de draaitafel standaard gaat draaien (als je geen Intelligente draaischijf toepassing ga gebruiken). Geef overal een zelfde vinkje in. Voer nu het draaischijf nummer in bij DS/SB nummer. Als dit je eerste draaischijf is dan is het DS/SB nummer 0 en als het je 2e draaischijf is dan wordt het een 1.
Daarna kan je nog de omschrijving invullen (aan te bevelen) in dit geval is het: DS positie 41. Doe dit nu voor alle draaischijf aansluitingen. TEST Ga nu terug naar het WDP werkscherm. Klik op een van de draaischijf aansluit punten, bijvoorbeeld #41, (zoals in mijn voorbeeld) dan gaat de draaischijf naar aansluitpunt draaien. Probeer nu alle aansluitpunten even uit, dan weten we dat alles werkt voor het geen we tot nog toe hebben ingesteld. Werkt het niet dan weer even kijken wat je fout gedaan hebt. Werkt het wel dan gaan we verder.

Versie 1.2 WDP2012 18-12-2014 16/40
4.4 Virtuele terug melders bepalen Nu komt er een hoofdstuk waar zeer nauwkeurig gelezen en gewerkt dient te worden. De gegevens die we nu moeten gaan maken zijn geheel variabel met jouw draaischijfconfiguratie. De getallen die ik dan ook in mijn voorbeelden ga gebruiken moet je voor jouw configuratie bepalen en zijn geheel afhankelijk van:
1) De volledige terug melder situatie op jouw baan 2) Het aantal van je rail aansluitingen op de draaischijf 3) De DSpositie van de aansluitingen op je draaischijf
Kortom het zijn een aantal variabelen die je goed moet bekijken. We gaan een virtuele terug melder maken voor een rail aansluitpunt op de draaischijf. Je herinner je misschien nog het getal 017 van bladzijde 6. Dat getal gaan we hier weer gebruiken. (zoals vermeld onder 1) is dat getal geheel variabel en afhankelijk van jouw situatie op jouw baan).

Versie 1.2 WDP2012 18-12-2014 17/40
We dienen nu een tabel te gaan maken voor alle rail aansluitingen. Zoals je hebt gezien in mijn voorbeeld heb ik de volgenden aansluitingen met de decoder nummers gebruikt:
S S De tabel ziet er dan als volgt uit:
Draaischijf decoder #
DS1 DS3 DS5 DS7 DS22 DS24 DS41 DS45 DS47
DS1
DS24
DS22
DS3
DS5
DS7
DS47
DS45
DS41
¤

Versie 1.2 WDP2012 18-12-2014 18/40
Het basis nummer voor de eerste virtuele terugmelder nummer dat we gaan gebruiken voor het eerste rail aansluitpunt is dus het getal 017. De elektronica gaat echter werken met een ander getal en wel volgens de volgende formule: (17-1) + het decoder nummer (denk er dus aan dat 17 bij jouw een ander getal is!!!!) Bij DS1 moeten we dan ook invullen (17-1)+1 = RMK17 Bij DS41 komen we dus op het getal (17-1)+41 = RMK57
De tabel wordt dan:
Draaischijf Magneet decoder # RMK-‐1
DS1 17 DS3 20 DS5 22 DS7 24 DS22 38 DS24 40 DS41 57 DS45 60 DS47 62
Zoals je ziet heb ik deze kolom “Magneet RMK-1” genoemd. Dat zijn de virtuele RMK’s van de aansluitpunten waar de draaibrug staat met de magneet aan de onderzijde.
D1 = Rmk 17
D24 = Rmk 40
D22 = Rmk38
D3 = Rmk 19
D5 = Rmk 21
D7 = Rmk 23
D47 = Rmk 62
D45 = Rmk 60
D41 = Rmk 57
¤
Magneetje

Versie 1.2 WDP2012 18-12-2014 19/40
Echter als de draaibrug stil staat op bijvoorbeeld aansluitpunt DS1 met RMK17 dan is de andere zijde van de draaibrug ook bezet (niet elektronische maar wel virtueel). Deze overkant heeft dan aansluitpunt DS25 met als RMK41. We moeten dan ook een 2e kolom maken die ik RMK-2 hebben genoemd. Tijdens de montage van de draaischijf hebben we de draaibrug voorzien van een magneetje. We weten dus altijd dat het magneetje zit, namelijk onder dat deel van de draaibrug waar geen huisje is en daarom weten we dus ook de DSpositie van de overzijde waar wel het huisjes staat. Daarom moeten we ook de bijbehorende RMK nummers van de overkant bepalen.
Alles is duidelijk te zien op bovenstaande afbeelding.
D1 = Rmk 17
D25 = Rmk 41
¤
Magneetje

Versie 1.2 WDP2012 18-12-2014 20/40
Nog een voorbeeld van de RMK nummering maar nu als de magneetzijde van de draaibrug, op een rail aansluiting staat boven de 24 (2e helft). Nu is de andere zijde een laag nummer en wel DS17 = RMK33
De tabel gaat er dus weer iets veranderen met een 2e serie RMK-2
Draaischijf Magneet Overzijde decoder # RMK-‐1 RMK-‐2
DS1 17 41 DS3 20 43 DS5 22 45 DS7 24 47 DS22 38 62 DS24 40 64 DS41 57 33 DS45 60 37 DS47 62 39
D41 = Rmk 57
D17 = Rm
k 33
¤
Magneetje

Versie 1.2 WDP2012 18-12-2014 21/40
Waarom hebben we deze getallen nodig? Wel, we willen de draaibrug in de nabije toekomst ook intelligent gaan gebruiken. Dan moet het mogelijk worden gemaakt dat een locomotief of wel voorwaarts dan wel achterwaarts een rail op kan rijden. Het is dan dus mogelijk dat de lok bij decoder 1 van de brug af rijd maar de draaibrug met zijn magneetje op decoder 25 staat en daarom moeten we ook die nummer combinaties gaan bepalen zoals in de laatste tabel is te zien. Maar we zijn nog niet zo ver eerst nog wat andere dingen regelen en maken. 4.5 Testen van de terugmelders Rmk1 en Rmk2 getallen Je kunt nu op eenvoudige wijze testen uitvoeren om te zien of je alle RMK’s goed hebt ingevuld (berekent) voor de DSposities. Draai de draaibrug met je hand zodanig dat deze komt te staan, met de magneetzijde op een DSpositie. In mijn geval gebruik ik dus DS positie 41. Wil je de RMK die je berekent heb controleren dan kan dat. Ga naar de Gleisbid-Editor en klik op het icoontje van de Magneetartikel-adressen en ga naar een DSpositie. Ik heb daar DS41 (decoder 41)voor gekozen in dit voorbeeld. Als je daar op klik dan komt het Magneetartikel-Erfassung scherm van blz 14 weer te voorschijn.
Klik vervolgens op Stellungsüberwachung en het scherm zal zich uitrollen

Versie 1.2 WDP2012 18-12-2014 22/40
Kies in dit scherm voor: via Rückmeldekontakte en vul het getal (in mijn geval) 57 in bij Dekoderadresse
klik vervolgens ook het vinkje aan (vergeet dat niet) achter het nummer 57

Versie 1.2 WDP2012 18-12-2014 23/40
Vervolgens klik je op übernehmen.
Het effect zal zijn dat de zwarte dot in een rode zal veranderen.
Deze rode dot betekent het volgende: “Als de draaibrug met de magneet op DSpositie 41 staat (decoder 41) dan is de RMK57 inderdaad bezet.” Draai je nu de draaibrug weg van de DSpositie 41 dan zal je zien dat de dot weer zwart wordt. Je kunt dit voor elke DSpositie herhalen en zo bepalen of dat je de juiste getallen hebt in de tabel

Versie 1.2 WDP2012 18-12-2014 24/40
4.6 Het maken en gebruiken van virtuele bezet melders We gaan nu met al de getallen uit de tabel een virtuele bezet melder maken. Die hebben we nodig omdat zoals al eerder geschreven een draaibrug 2 kanten heeft. Een met een magneetje en een zonder magneetje. Beide zijde worden gebruikt voor het af- en op rijden van locomotieven. In mijn geval moet ik dus 9 virtuele bezet melders maken. Elke DS positie krijgt er een.
Draaischijf Magneet Overzijde Virtuele decoder # RMK-‐1 RMK-‐2 Bezet melder
1 17 41 901 3 20 43 902 5 22 45 903 7 24 47 904 22 38 62 905 24 40 64 906 41 57 33 907 45 60 37 908 47 62 39 909
Daartoe gaan we ergens in het Gleisbild-Editor scherm 9 magneetartikelen maken die we kunnen gebruiken. Dat zou er uit kunnen zien als hier onder met het K84 symbool 0061.

Versie 1.2 WDP2012 18-12-2014 25/40
Vervolgens gaan weer het scherm Magnetartikel-Erfassung openen en vullen we de volgende gegevens in:
Zoals je ziet heb ik de K84 symbolen de magneet artikel nummers 901 t/m 908 gegeven. Die zitten in een serie die ik gebruik voor virtuele doeleinde (alles boven de 800). Zorg dat je begint met de juiste Digitaal systeem in te voeren!!!!!!! Sleep het symbool van bijvoorbeeld 906 in het vakje, vul het decoderadress in (906) en plaats een vinkje bij “Virtueller Magneetartikel”. Geef dit magneet artikel ook een naam bijvoorbeeld: ”DS positie nummer 24”. Zet de Grundstelling op rood want we gebruiken later de kleur groen als signaal! Klik vervolgens op übernehmen. Doe dit voor alle DS posities. Als je deze allemaal hebt aangemaakt in de Gleisbild-Editor dan kan je deze weer sluiten en terug gaan naar het normale werk scherm van WinDigiPet
c

Versie 1.2 WDP2012 18-12-2014 26/40
Klik vervolgens op het icoon voor de StellwerkWarter (STW) en open deze
Als de STW geopend is maak dan 9 nieuwe lijnen aan (in mijn geval) Voor elke DSpositie een. Geef elke lijn een passende naam.
Maak vervolgens voor elk van de 9 lijnen de volgende bedingungen
Er worden dus telkens 4 RMKs gebruikt zoals je ziet. Dat zijn 2 RMKs uit de tabel die we gemaakt hebben (zie blz.23) Dus voor DS positie 24 gebruiken we de getallen RMK 40 en RMK 64. Een van die RMKs moet dus bezet zijn om de draaibrug in de juiste positie te kunnen melden.

Versie 1.2 WDP2012 18-12-2014 27/40
We gebruiken ook nog 2 RMKs die we tot nog toe nog niet hebben gebruikt. Dat zijn de RMK65 en 66. Deze 2 RMKs zijn vast geprogrammeerd en doen het volgende: als de draaibrug naar links draait dan is RMK 65 bezet. Draait de draaibrug naar rechts dan is RMK 66 bezet. Wat we dus bereiken met deze Bedingung is dat de draaibrug stilstaat en een van de twee postie RMKs bezet moet zijn om de logica op waar te krijgen. Is de logica waar dan zetten we onze virtuele bezetmelder 906 op groen. Is de bedingung niet correct dan is onze virtuele bezetmelder rood. Maak voor elke DSpositie dezelfde bedinging, altijd RMK 65 en 66 en variabel afhankelijk van de DSpositie de overige 2 RMK’s. Nu we de virtuele bezetmelder hebben gemaakt moeten we deze vituele bezetmelder gaan verwerken in ons project. Daartoe dienen we de getallen 901 t/m 908 te verwerken op 2 plaatsen:
1) Verwerken bij de magneet artikel decoder (hoofdstuk 4.7) 2) Als RMK in de Gleisbild-Editor (hoofdstuk 4.8)

Versie 1.2 WDP2012 18-12-2014 28/40
4.7 Virtuele RMK toepassen bij de magneet artikel decoder Ga naar de Gleisbild-Editor en klik op het icoontje van de Magneetartikel-adressen en ga naar een DSpositie punt. Ik heb daar decoder 41 voor gekozen in dit voorbeeld. Als je daar op klik dan komt het Magneetartikel-Erfassung scherm van blz 20 weer te voorschijn.
Klik vervolgens op Stellungsüberwachung en het scherm zal zich uitrollen
Als je dat gedaan hebt dan zal bij Erreicht een getal staan van 57 of 33. Deze getallen hebben we gebruikt voor het testen van de juiste RMKs voor DSpositie 41 (blz22 onderaan). Nu gaan we hier echter 907 inzetten. Dat is onze virtuele RMK die we gemaakt hebben in het vorige hoofd stuk. We gaan dit doen voor al onze DS posities. Oude getal er uit en een nieuw getal terug brengen van de juiste virtuele terug melder uit de tabel

Versie 1.2 WDP2012 18-12-2014 29/40
4.8 Virtuele RMK aanbrengen in Gleisbild. We gaan er nu voor zorgen dat als de draaibrug op een DSpositie staat deze groen zal worden, in plaats van geel zoals dat nu het geval is.
Ga terug naar de Gleisbild-editor en klik op het icoontje van de terug melders . Bij de draaischijf moeten we nu nog de virtuele terug melders integreren (901 t/m 909). Voor de aansluiting DS41 moet ik dus de RMK 907 invoeren. Dat doe je op de bekende manier van toewijzen zoals je ook alle andere rails een RMK heb gegeven.
Aansluiting DS45 wordt dus RMK907 en aansluiting DS47 is dus RMK908. Doe dit voor al je DS aansluitingen. Vergeet ook niet de draaibrug een normaal RMK nummer te geven (in dit geval RMK4). Zodra dat is gedaan ga je weer uit Gleisbild-editor. Als je nu in het normale werkblad op een DS aansluiting klik dan zal de draaischijf beginnen met draaien en als hij op de plek is aangekomen zal de DS aansluiting groen worden.

Versie 1.2 WDP2012 18-12-2014 30/40
5 Intelligente draaischijf Nu we de draaischijf werkende hebben kunnen we de draaischijf ook intelligent gaan maken en kunnen we gaan bepalen hoe locomotieven geplaatst moeten worden, voor- of achteruit op een spoor.
Daartoe klikken we op het intelligente draaischijf icoon als we daarop geklikt hebben opent zich een scherm met de draaischijf. Hij is echter leeg.
Start met de instellingen door het juiste Drehscheben Decoder Typ en Digitaalsysteem te kiezen. In beide gevallen is dat DynaSys Turntable Controler. Daarna moeten bij Gleiszahl 48 invullen, dat is het maximale aantal aansluitingen dat een draaischijf kan hebben. Er zijn ook draaischijven in de handel met maximaal 24 aansluitingen. Vul dan natuurlijk 24 in. Het DS nummer zetten we ook hier weer op 0 als dit de eerste draaischijf is. Nu moeten we ook het terug meld nummer (Rmk) van de draaibrug rails nog invoeren dat gebeurd bij “ZugnummerFelder auf Drehscheibe. Bij mij is dat Rmk4

Versie 1.2 WDP2012 18-12-2014 31/40
Nu kunnen we de DSpositie plaats gegevens gaan invoeren voor de rail aansluitingen. Daartoe klikken we met de muis op het rondje van de stopplaats die we willen bewerken, bijvoorbeeld DS41
Als je op dat rondje hebt geklikt dan zal direct het nummer 41 verschijnen bij DS-Anschluss. Daarna slepen we het aansluitsymbool 41 vanuit onze tekening naar het vakje onder de tekst DS-Anschluss.
Als je dat gedaan hebt dan kan nu gaan bepalen hoe dat spoor van DSpositie 41bereden moet gaan worden door de locomotief. Er zijn 3 mogelijkheden, vooruit, achteruit of het maakt niet uit. Welke jij kiest is geheel aan jouw. De keuze geeft ook een bepaalde kleur:
Zo geeft dus een groene dot aan dat het jouw niet uitmaakt hoe de lok op het spoor komt. Bij een rode dot zal de lok achterwaarts het rail op gaan en bij Geel voorwaarts.

Versie 1.2 WDP2012 18-12-2014 32/40
Als het goed gedaan is zal nu de draaischijf intelligent zijn en zal zelf de juiste keuze maken en de lok goed op de sporen zetten. Ook zal hij vanaf nu de kortste weg kiezen naar zijn doel.
In het voorbeeld geval van mijn baan ziet het scherm er nu zo uit. De draaischijf is nu geheel gereed en kan worden gebruikt. Je kunt vanaf nu de draaischijf handmatig gaan gebruiken of je kunt hem nu gaan integreren in een ZFA (Zug Fahrt Automatic). Hoe we dat doen wordt in de volgende hoofdstukken beschreven.

Versie 1.2 WDP2012 18-12-2014 33/40
6 Fahrstassen aanmaken Om de draaischijf automatisch te laten draaien is het noodzakelijk dat we FS (Fahrstrassen) aanmaken. In onderstaande beeld zie je de draaischijf die we tot nog toe gebruikt hebben.
We gaan in deze handleiding zorgen dat een locomotief van het spoor voor het wachtsein (in het rechtse rode kader) gaat rijden naar het spoor BwSp2. Dat betekent dat we 2 FS (Fahrstrassen) dienen te maken. 1x de draaischijf op en 1x de draaischijf weer af naar het BwSp2 spoor. We weten hoe we FS maken! Alleen bij de draaischijf moet je de FS handmatig maken en kan je ze niet met behulp van de FS assistent maken.
Gebruik daarom de onderste optie. Als je het toch automatisch doet dan zal je merken dat de automatiek de FS niet kan vinden.

Versie 1.2 WDP2012 18-12-2014 34/40
Hoe ga je te werk. Allereerst moet er een FS komen naar de draaibrug en als 2e moet er een FS komen de draaibrug af. In het voorbeeld ziet het er dan zo uit:
ID1050 is bij mij vanuit de bevoorradingsstraat de draaibrug op . ID1057 is bijvoorbeeld van de draaibrug naar BahnwerkSpoor 2 Dat zijn dus de 2 FS die ik aan het begin van dit hoofdstuk aangaf in de tekening om te maken. Je kan er voor kiezen om de sporen IZNF te maken. Ik heb dat niet gedaan omdat ik later met Profielen de locomotieven laat stoppen en rijden op al deze sporen. Maar probeer het eens uit als je in dit stadium toch de IZNF gebruikt zal je zien dat de locomotieven perfect stoppen daar waar je ze wilt hebben.

Versie 1.2 WDP2012 18-12-2014 35/40
7 De FS in een ZFA verwerken Het inbrengen in een ZFA is nu eenvoudig. Dit heb je reeds vele malen gedaan (neem ik aan) Plaats de 2 regels in een ZFA en je zult zien dat de locomotief gaat rijden en keurig naar BwSp2 zal gaan. Nu kunnen we ook FS maken om weer terug te gaan naar het omloopspoor. Dat zijn dus ook weer 2 FS. Als je die ook plaatst in de ZFA dan zal je zien dat de lok ook weer weg rijd van BwSp2 naar het omloopspoor.
In bovenstaande ZFA zie je de volledige beweging. Zoals je ziet is dat niet veel. In regel 034 laat ik de locomotief 2 minuten wachten voordat hij weer terug mag rijden en in regel 34 pool ik de lok al om. Zo te zien allemaal niet moeilijk te begrijpen denk ik. Zelf moet je nu natuurlijk je eigen ZFA gaan maken en de locomotieven zo laten rijden zoals je dat zelf zou willen. Er zijn echter een paar “probleem” gebieden waar ik als ervaringen deskundige graag aandacht aan wil schenken. Die punten hebben allemaal te maken met het automatisch rijden in een ZFA. 7.1 Spoor beveiliging Probleem stelling: locomotief komt via regel 032 op de draaibrug en verlaat de draaibrug bij regel 033 naar BwSp2. Na 2 minuten wordt regel 034 actief en de lok rijd de draaibrug weer op. Wat gebeurd er echter als de lok op de draaibrug is dan wordt regel 033 weer actief en niet 034. Dat komt omdat het programma van boven naar beneden alle regels afgewerkt en dus komt hij eerst regel 033 tegen en niet regel 035 waarvan je zou verwachten dat die actief gaat worden. Het gevolg is dus dat de locomotief weer naar BwSp2 gaat. Oplossing: maak voor elk spoor een K84 in de Gleisbild-Editor.
en laat die rood schakelen als het spoor BwSp2 bezet is. Laat hem weer groen schakelen als FS ID1046 actief wordt. Dit kan je op verschillende manieren doen bijvoorbeeld met de STW, of bij het starten of beëindigen van een FS. Hier leiden vele mogelijkheden naar Rome. Groen schakelen doe ik als de locomotief weer op het omloop spoor is.

Versie 1.2 WDP2012 18-12-2014 36/40
Plaats de K84 als Bedingung in regel 033 van de ZFA.
Het resultaat is dus dat als een lok op BwSp2 is geweest die K84 rood staat en dat de FS naar dit spoor alleen bereden mag worden als de K84 op groen staat. Hij wordt pas groen als de locomotief 035 actief heeft en dus niet meer naar 033 kan. 7.2 Draaibrug beveiliging Probleem stelling: Er zit in de gehele interne besturing (PiCommIT en WDP) van de draaibrug geen beveiliging ingebouwd. Het kan voorkomen dat er 2 of meerdere locomotieven tegelijk op de draaibrug willen. Dat merk je vooral als je met meerdere locomotieven tegelijk in het Bahnwerk rijd, zoals ik dat heb gebouwd en diverse keren is te zien geweest op beurzen. Het kan voorkomen dat locomotief A reeds zijn FS heeft geopend naar de weegbrug en dat een locomotief B enige seconde later ook de weegbrug op wil. Dan wordt de FS van Locomotief B ook actief en overschrijft de FS van locomotief A. Het gevolg is dan dat de draaibrug ook direct gaat draaien naar de positie van locomotief B met als gevolg een probleem voor locomotief A die natuurlijk net de draaibrug oprijd. Oplossing: maak je eigen draaibrug beveiliging. Ik heb dat opgelost met het symbool 0663 te gebruiken in mijn draaischijf
Dat symbool geeft een B (Besetzt) of een F (Frei).
Het is ook een K84 symbool dus kunnen we hem mooi gebruiken daar waar we “bedingungen” willen toepassen.

Versie 1.2 WDP2012 18-12-2014 37/40
Ik zet dit symbool op rood zodra 032 (FS naar de draaibrug) gestart wordt. Dat geeft de meeste zekerheid dat de FS niet meer overschreven kan worden.
Ik schakel hem weer op groen als de locomotief ongeveer 20cm van de weegbrug af is op het omloopspoor. Dat doe ik dan in een Profiel.
Nu moet je zelf natuurlijk overal deze F of B functie gaan inbrengen op die FS waar het nodig is.

Versie 1.2 WDP2012 18-12-2014 38/40
De bedingung heb ik dan ik gebouwd bij lijn 032
Dat betekent dus dat FS 032 alleen actief kan worden als F groen is. Deze bedingung moet je dan ook plaatsen in alle FS die naar de draaibrug gaan. In mijn voorbeeld hier dus ook in 034 want dat is de FS die weer van het opstelspoor naar de draaibrug gaat.

Versie 1.2 WDP2012 18-12-2014 39/40
8 Keerlus probleem We zijn nu bijna gereed om met een locomotief de draaibrug te gaan berijden. Er is echter nog 1 ding dat we hardware matig moeten oplossen. Dat geld dan speciaal voor 2 rail gelijkstroom rijders onder ons. Door gebruik te maken van de Intelligente Draai Schijf kan het dus voor komen dat een locomotief de draaibrug op- of af rijd en kortsluiting veroorzaakt, zonder polarisatie zal het niet werken. Omdat hij echter volgens de IDS er achteruit weer vanaf gaat op een aansluitrail kan het voorkomen dat je dan een polarisatie fout hebt en er kortsluiting ontstaat. Dat kan je op 2 manieren oplossen
1) Door altijd zelf op de ompoling te letten en dat mee programmeren in de FS en ZFA 2) Hardware matig op lossen d.m.v. een keerlus module
8.1 Zelf ompoling regelen De ompoling kan je zelf verzorgen en bespaard de kosten van een keerlus module. Maak een K84 contact in de draaischijf aan volgens onderstaand beeld.
In de elektronica van de draaischijf is een vaste magneet artikel ingebouwd voor het omschakelen van de rails op de draaibrug. Als je dus de polariteit op de draaibrug wilt schakelen dan kies je voor digitaal systeem: 2 Dinasys Turntabel Controler en je kiest decoderadresse 100 (dit is een vast getal geen ander getal gebruiken!). Je kunt nu dus de K84 gebruiken om in de FS de polariteit zelf te bepalen.

Versie 1.2 WDP2012 18-12-2014 40/40
8.2 Keerlus modulen gebruiken Volgens mij is dit de meest eenvoudige en beste oplossing. Als je de keerlus module tussen de 2 rails van de draaibrug en de terug melder module plaats. Dan zal deze altijd zorgen voor de juiste polarisatie. Kost dan wel een keerlus module. 9 Tot slot Zoals je ziet is het een behoorlijke klus geweest en waarschijnlijk heb je er veel van geleerd. Ik heb het in ieder geval een mooi project gevonden waar erg veel tijd in is gaan zitten. Het maken van een handleiding ie een tijd rovend werk. Maar ik heb het met veel plezier gedaan. Hopelijk hebben veel WDPers er wat aan en kunnen we met succes veel mooie draaischijven op onze model banen terug zien.