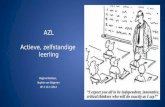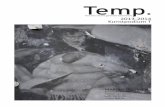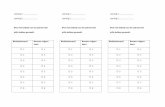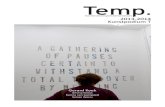2015 2016. powerpoint leerling + ouders bouwmensen apeldoorn
DIGITALE VORMGEVING · Uitnodigingskaart, Themakaart, Affiche, Folder, Felicitatie kaart...
Transcript of DIGITALE VORMGEVING · Uitnodigingskaart, Themakaart, Affiche, Folder, Felicitatie kaart...

DIGITALE VORMGEVING 1

DIGITALE VORMGEVING 2
INHOUD
INHOUD EN PLANNING ................................................................................................................ blz. 2
STUDIEWIJZER ................................................................................................................................. blz. 3 FELICITATIE KAART ............................................................................................................................ blz. 4 THEMAKAART ................................................................................................................................ blz. 7 TEKSTEFFECTEN ............................................................................................................................. blz. 10 AFFICHE ............................................................................................................................................. blz. 13 FOLDER ............................................................................................................................................. blz. 17 UITNODIGING ................................................................................................................................... blz. 21

DIGITALE VORMGEVING 3
STUDIEWIJZER VORMGEVING COHORT 2017 LEERJAAR 1 - MARKETING Context De leerling is in staat promotiemiddelen te ontwerpen voor het promoten van een evenement. Promotiemiddelen Uitnodigingskaart, Themakaart, Affiche, Folder, Felicitatie kaart Leerdoelen: De leerling is in staat promotiemiddelen voor een evenement te maken.. De leerling maakt gebruik van onderstaande gereedschappen, technieken en vormgevingselementen. Gereedschappen Photoshop-gereedschappen Technieken Het maken van een lay-out voor een affiche, folder, kaart met behulp van tekst, afbeeldingen, vorm en kleur.. Vormgevingselementen Lay-out, eenheid in stijl, kwaliteit van afbeeldingen, originaliteit, uitlijning. Communicatie waarde (AIDA-formule) Relatie met het examen: B1-K2 Ontwikkelt en beheert voorlichtings-,promotie en Kerntaak: P2-K1 Profiel 2 (Evenementen) Kerntaak 1 Leeractiviteiten: Het maken van de volgende producten: Uitnodigingskaart, thema-kaart, Open dag kaart, affiche, folder Instructielessen, gezamenlijk oefenen van technieken, onder begeleiding werken aan portfolio opdrachten. Tijd - 2 uur per week lesactiviteiten; - 1 periode van 9 weken Leermiddelen: Reader Digitale Vormgeving Marketing
Voortgang en beoordeling Het beoordelen van een gevraagd product gebeurt aan de hand van criteria zoals vermeld in de
reader en toegelicht / aangevuld door de docent.
Daarnaast is ook de procesbeoordeling van belang. Wat wordt hierbij beoordeeld: Aanwezigheid / actieve werkhouding: -Mogelijkheid tot samenwerking -Aanvullingen op en uitleg van de leerstof -Groeps- en individuele begeleiding bij het toepassen van de leerstof -Voorbeelden zien / leren van je klasgenoten. Leerbaarheid en leerproces: -Kun je samenwerken - Kun je reflecteren -Sta je open voor feedback -Neem je feedback mee in je leerproces. Producten moet gefaseerd (niet allemaal aan het einde van de periode) worden ingeleverd.

DIGITALE VORMGEVING 4
KAART M&C
Ontwerp een felicitatiekaart voor de afdeling Marketing en Communicatie.
Maak met behulp van de vaardigheden die je tot nu toe geleerd hebt en enkele nieuwe technieken een feestelijke kaart voor de opleiding.
Wat kun je al:
Een nieuw bestand aanmaken Teksten plaatsen en bewerken Een afbeelding plaatsen als achtergrond Een afbeelding uitsnijden, verkleinen of vergroten kopiëren en verplaatsen.
Nieuwe technieken:
Vormen gebruiken Laagstijlen toepassen op teksten en afbeeldingen.
Vormen
Met een Standaard Vorm / Shape kun je een lijn, vierkant, rechthoek, cirkel, etc. tekenen. De vormen vind je in de gereedschapsbalk. Zie de afbeelding hiernaast. Voor een Cirkel kies je voor Ovaal. Je houdt vervolgens Shift ingedrukt als je de Cirkel tekent. Voor een Vierkant kies je een Rechthoek. Ook hier houd je Shift in bij het tekenen.

DIGITALE VORMGEVING 5
Kies voor een vorm. Teken met ingehouden cursor op je werkblad. Als je een vorm zonder inhoud krijgt kun je dat in de optiebalk aanpassen bij Vulling en Omlijnen / Stroke.
Aangepaste vormen installeren Als je kiest voor Aangepaste vormen / Custom shapes, kun je in de optiebalk een beperkt aantal vormen kiezen. Deze lijst kun je in Photoshop uitbreiden: - Kies voor Aangepaste vorm - Klik in de optiebalk op het instellingwieltje naast de vorm - Kies voor Alle vormen - Kies voor Toevoegen / Add
Het is ook mogelijk vormen te downloaden, bijvoorbeeld bij www.myphotoshopbrushes.nl Als je een vorm hebt gedownload kun je deze installeren door erop te dubbelklikken. Als dat niet lukt kies je voor Vormen Laden / Load Shapes. Dit vind je ook weer bij Instellingen.
Laagstijl
Op een tekst of een afbeelding kun je een laagstijl toepassen. Dit doe je als volgt: - Klik op de laag die je wilt bewerken. - Kies voor het icoontje fx onderin je lagenpalet. - Kies 1 van de getoonde stijlen. - Het volgende venster opent. Als je links op een effect klikt kun je rechts de eigenschappen bewerken.

DIGITALE VORMGEVING 6
Criteria
- Formaat van het bestand is minimaal A6 (105mm / 148 mm) - Resolutie: 300 dpi - Gebruik eigen afbeeldingen of afbeeldingen met toestemming voor (her)gebruik - Plaats het logo van het Koning Willen 1 College op je kaart - Optimaliseer de kwaliteit van de gebruikte afbeeldingen (Ctrl + L) - Maak gebruik van hulplijnen - Zorg ervoor dat je afbeelding ook op 100% scherp is - Maak gebruik van effecten - Maak gebruik van het vormgereedschap
Bestand opslaan
Sla de kaart op als eigennaam-felicitatiekaart.psd en als eigennaam- felicitatiekaart.jpg.

DIGITALE VORMGEVING 7
THEMAKAART
Ontwerp een themakaart met een achtergrondfoto en drie foto’s ingeplakt in een ronde vorm.
Vier Foto’s inplakken op een Achtergrond-Foto Zoek 4 foto’s met hetzelfde thema. Een achtergrond foto en nog drie foto’s. De foto’s hoef je deze keer niet zelf te maken maar de fotograaf moet wel toestemming verleend hebben voor het gebruik van de foto. Aparte Laag Nieuw, Breedte 148 mm x hoogte 105 mm (A6); 300 pixels, CMYK. Open de foto die je als achtergrond wil gebruiken. Sleep hem naar het nieuwe bestand. Cirkels Maak met het gereedschap Ovaal selectiekader een Cirkel met Shift ingedrukt. Open de eerste foto die je in deze cirkel wil plaatsen. Selecteer de foto met Ctrl + A, daarna Ctrl + C, kopiëren. Ga in de optiebalk naar Bewerken (Edit). Kies Speciaal Plakken, vervolgens Plakken In.
Pas daarna met Ctrl + T het formaat aan. Enter. In het palet Lagen plaats je een Koppelteken tussen de Afbeelding en het Laagmasker. Herhaal dit proces nog een keer.
Laagstijl | Gloed Buiten Plaats Gloed rond de foto. Ga naar Laagstijl onder in het Lagenpalet, Laagstijl toevoegen. Selecteer Gloed Buiten (Outer Glow) in Laagstijl Pas Dekking, Spreiding en Grootte naar eigen inzicht aan.

DIGITALE VORMGEVING 8
Kijk wat er gebeurt als je Ruis verandert. De overvloeimodus kun je op Bleken of Normaal zetten. Klik op OK.
Laagstijl Kopiëren en Plakken Klik met de rechtermuisknop op de Laag met Laagstijl Gloed Buiten. Klik op Laagstijl Kopiëren. Ga naar de volgende Laag met Foto en klik op rechtermuis, daarna Laagstijl Plakken.
Filter Klik op de laag van de achtergrond-foto die je wilt bewerken. Klik vervolgens op het menu Filter, Filtergalerie. Probeer de verschillende filters uit. In het rechtermenu kun je de waardes van een filter aanpassen. Klik tenslotte op OK.

DIGITALE VORMGEVING 9
Kleurtoon/Verzadiging De achtergrondfoto kun je nog een kleur meegeven. Druk onder in het palet Lagen op de knop, Nieuwe opvullings- of aanpassingslaag. Selecteer de optie Kleurtoon/verzadiging. Kies bij Kleurtoon de kleur die bij de foto past. Met Lichtheid kun je de kleur lichter of donkerder maken. Met Verzadiging maak de kleur roder of grijzer. OK
Criteria
- Formaat van het bestand is minimaal A6 (105 mm / 148 mm) - Resolutie: 300 dpi - Gebruik eigen afbeeldingen of afbeeldingen met toestemming voor (her)gebruik - Kies alle afbeeldingen in hetzelfde thema - Maak gebruik van hulplijnen - Zorg ervoor dat je afbeelding ook op 100% scherp is - Maak gebruik van filters en / of aanpassingen
Bestand opslaan
Sla de kaart op als eigennaam-themakaart.psd en als eigennaam-themakaart.jpg.

DIGITALE VORMGEVING 10
TEKSTEFFECTEN
Maak 3 verschillende blokteksten, pas een knipmasker toe op één van de blokteksen en een schittering op een andere.
Blokteksten
In affiches wordt gebruik gemaakt van Blokteksten. De teksten worden uitgelijnd in een blok. Hierdoor worden korte en lange teksten die bij elkaar horen, geordend tot een geheel. Zoals hieronder MON 31 DECEMBER 2012 SCHAAPSKOOI UDEN
Lijn de onderstaande 3 teksten uit.
- Typ de verschillende regels in aparte lagen. - Varieer met dikte en grootte van lettertype. - Geef de letters een laagstijl. Maak gebruik van hulplijnen.
TEKST 1 UNLOCK THE MYSTERY 31 DEC 2016 KLOKGEBOUW-EINDHOVEN
TEKST 2 AMAZED SAT 28 JANUARY
TEKST 3 MYSTICAL NEW YEARS EVE
Uitknipmasker
Een manier om tekst vorm te geven is het knipmasker. Hiermee plaats je een foto in de tekst. Maak een uitknipmasker voor een bloktekst van minimaal 2 regels. Typ een tekst. Plaats een afbeelding boven de tekst. De tekst wordt nu onzichtbaar.
- Ga tussen de afbeeldingslaag en de tekst laag staan met je cursor.
- Houd de Alt - toets ingedrukt. De cursor verandert nu in een vorm met een pijl.
- Klik met de muis en je hebt een uitknipmasker gemaakt. Het resultaat zie je hierna.
Schittering
Foto’s en teksten kun je een schittering geven met het gereedschap penseel. Maak een bloktekst van minimaal 2 regels en plaats een schittering op de tekst.

DIGITALE VORMGEVING 11
Penseel, Assortiment
Open een foto en kies het gereedschap Penseel (Brush).
In de Optiebalk klik je op het driehoekje naast de penseelpunt om de Penseelkiezer (Brush Picker) te
openen. Ook hier klik je weer op het driehoekje/tandwiel om een menu te openen.
Hier kies je Assortiment (Assorted Brushes) en in het volgende venster klik je op Toevoegen (Append).
Klikken maar
In de Penseelkiezer scroll je naar beneden tot je een penseel ziet dat er uitziet als een flits (Explosie,
klein, nummer 50). Klik om deze te selecteren.
Zorg dat de Voorgrondkleur op Wit staat.
Maak dan een Nieuwe Laag in het Lagenpalet en klik op een punt in je werkstuk waar je de eerste
schittering wilt aanbrengen. Varieer met de Grootte van het penseel
Penselen downloaden via Brusheezy.com
Heb je in Photoshop geen penseel met een flits dan kun je deze van Internet downloaden.

DIGITALE VORMGEVING 12
Ga naar www.Brusheezy.com.
Type het woord Sparkle Brush.
Kies onderstaand teken, klik erop en klik op Downloaden.
Kies Open en vervolgens zie je het bestand, Sparkle, ABR-bestand staan.
Kopieer dit bestand naar je eigen schijf op de laptop.
Ga in Photoshop naar Penseel.
Ga naar de optiebalk en open de Voorinstellingkiezer van het penseel, zie afbeelding.
Kies hier Penselen laden.
Kies het bestand Sparkle.
De penseel Sparkle Brush vind je onderaan bij je penselen.
Bestanden opslaan
Sla de documenten op als eigennaam-
bloktekst1.psd en eigennaam-bloktekst1.jpg.
Doe dit ook voor bloktekst 2 en 3.

DIGITALE VORMGEVING 13
AFFICHE
Maak een Affiche voor je evenement bestaande uit de onderdelen: Evenementfoto - Naam Evenement - Informatie Evenement – Bloktekst - Logo's Sponsoren

DIGITALE VORMGEVING 14
Nieuw bestand
Maak een nieuw document: A4: Breedte: 21 cm x hoogte: 29,7 cm, 300 pixels/inch, Kleur: CMYK. Hulplijnen: Verticaal: 1 cm, 10,5 cm 20 cm. Horizontaal: 1 en 28,7 cm
Hulplijnen
Hulplijnen gebruiken tijdens deze opdracht voor je blokteksten en ook je ook nodig voor de marges. Zorg ervoor dat je teksten niet te dicht op de kantlijn staan. Deze hulplijnen zijn niet te zien als het document geprint wordt. Een hulplijn kun je maken door met je cursor in een liniaal te klikken en dan met ingehouden cursor te slepen. Heb je geen linealen ... Klik dan op Ctrl + R. Met de toetsencombinatie Ctrl + H kun je de hulplijnen tijdelijk verbergen en weer terughalen.
Opstarten vormgeving affiche
Begin met informatie over de activiteiten, de locatie, data en tijdstip van je evenement.
Centreer de tekst en plaats drie afbeeldingen bij de tekst.
Type in drie aparte lagen de informatie:
- Activiteit, - Datum en, tijdstip, - Locatie en plaatsnaam.
Het lettertype mag je zelf bepalen.
De activiteit moet als eerste opvallen en eruit springen.
Uitlijnen
Centreer iedere laag met Ctrl + T op de middelste hulplijn.
Zorg dat de ankerpunten op de middelste hulplijn staan.

DIGITALE VORMGEVING 15
Toverstaf en PNG
Zoek op 3 afbeeldingen op Google die met de activiteit te maken hebben.
In het voorbeeld: schenkstroop, appels en poedersuiker.
In Google kun je ook op PNG zoeken bijvoorbeeld: appels PNG
Je krijgt dan afbeeldingen met blokjes op de achtergrond
Een andere manier om afbeeldingen vrijstaand te maken is met de Toverstaf.
Open de afbeelding in Photoshop en selecteer de achtergrond met de toverstaf.
Zorg voor een passende achtergrond

DIGITALE VORMGEVING 16
Logo's sponsoren
Zoek voor je evenement passende minimaal 5 sponsoren. Vermeld deze sponsoren onderaan op het affiche. Zoek de logo's op internet en sla ze op. Let op: Een Logo mag je niet van vorm of kleur veranderen! Zorg er ook voor dat er geen gekleurd vlak achter het logo zichtbaar is. Hiervoor moet je op zoek gaan naar een logo zonder achtergrond.
Overzicht van de informatie op het affiche
Maak gebruik van minimaal 1 bloktekst zoals bij de opdracht Bloktekst omschreven. Op het affiche plaats je:
- Naam van het evenement - Datum, tijd en plaats - Het programma - Website en verwijzingen naar social media - Call to action (bijvoorbeeld Geef je nu op … - Tickets verkrijgbaar … - Minimaal 5 logo’s van sponsoren.
Foto’s - Copyright en Grootte
Voor het affiche moet je gebruik maken van één of meer foto's. Gebruik eigen foto's of maak gebruik van foto's op internet. Zorg ervoor dat je toestemming hebt om de foto te gebruiken. De foto mag niet te klein zijn (groter dan 4MB). Pas de grootte van je foto aan, aan je document met: Vrije Transformatie Ctrl + T - Sleep de foto vanuit de hoekgrepen met de Shifttoets ingedrukt.
Foto bewerken
Zorg er eerst voor dat je foto een optimale kwaliteit heeft. Selecteer in de optiebalk het menu Afbeelding/Image – Aanpassingen/Adjustments – Niveaus/Levels (Ctrl + L). Schuif met de pijltjes aan de buitenzijde naar de binnenzijde zodat er alleen een curve en geen horizontale lijn overblijft. Kijk of je de foto nog kunt verbeteren door in de optiebalk te klikken op Afbeelding -Aanpassingen - Helderheid en Contrast. Bewerk de foto met een filter of aanpassing.

DIGITALE VORMGEVING 17
Filter
- Klik op de laag van de foto die je wilt bewerken - Klik vervolgens op het menu Filter, Filtergalerie (zie ook de opdracht Themakaart) In dit voorbeeld is gebruik gemaakt van: Filter – Filtergalerij – Schets / Scratch – Stempel / Stamp
Aanpassing
Fotobewerking door middel van aanpassing gaat als volgt:
Druk in het palet Lagen op de knop, Nieuwe opvullings- of aanpassingslaag. Selecteer een optie zoals Kleurtoon-verzadiging / Hue Sauration of Curven. Probeer wat variaties uit.
Bestand opslaan
Sla het document op als eigennaam-affiche.psd en als eigennaam-affiche.jpg
FOLDER
Maak een driedelige folder over je evenement. In je folder verwerk je informatie over je evenement, het affiche en het logo.
Verzamel driedelige folders maar ook andere folders A5 fomaat, A6 en andere formaten. Bij de vormgeving van jouw folder kun je daarvan gebruik maken. In onderstaande voorbeelden zie je hoe het affiche in de folder verwerkt is.

DIGITALE VORMGEVING 18
Nieuw bestand
Formaat A4-liggend (landscape) - resolutie: 300 dpi - Kleur: RGB
Hulplijnen
Verdeel A4 in Drie kolommen en bepaal de marges boven en onder. Met de onderstaande verdeling ontstaat er een verdeling in drie kolommen. Ga in Photoshop naar Weergave, Nieuwe hulplijnen: Verticaal: 10, 89, 99, 109, 188, 198, 208, 287 mm. Horizontaal: 20, 190 mm De onderstaande indeling heb je nu gemaakt.

DIGITALE VORMGEVING 19
Marges links/rechts, 3 Kolommen: Marge links en rechts 10 mm, Marges tussen de kolommen: 20 mm Marge boven en onder: 20 en 20 mm
Buitenzijde
Kaft
Plaats in de rechterkolom een foto met de naam van je evenement. Maak gebruik van foto’s en teksten die je op het affiche hebt gebruikt.
Achterkant
Plaats in de middelste kolom contactgegevens en je logo Informatie Plaats in de linkerkolom uitleg of een samenvatting van je evenement. Voor informatieve tekst (alle tekst behalve titels en tussenkopjes) gebruik je een strak goed leesbaar lettertype, zonder effect met een grootte van maximaal 10 punten.
Opslaan
Sla je folder op als eigennaam-folderbuitenzijde.psd en eigennaam-folderbuitenzijde.jpg
Binnenzijde
Je kunt de buitenzijde van je folder opnieuw gebruiken door deze op te slaan als eigennaam_folderbinnenzijde.psd Je hoeft dan niet opnieuw een bestand te maken en hulplijnen te plaatsen. Binnen geef je informatie over je evenement verdeeld over drie bladzijden; Teksten en Foto´s.
Achtergrond

DIGITALE VORMGEVING 20
Gebruik een passende achtergrond voor de tekst. De achtergrond kan bestaan uit een foto, structuur, kleur etc. In het voorbeeld wordt de foto over drie bladzijden gebruikt.
Tekst
Kies een passend lettertype (goed leesbaar en maximaal 10 punt groot) met een passende kleur. Zwart is niet altijd de juiste kleur.
Koppen
Maak gebruik van koppen boven de tekst.
Bestand opslaan
Sla je folder op als eigennaam_folderbinnenzijde.psd en eigennaam_folderbbinnenzijde.jpg
UITNODIGING
Ontwerp een uitnodiging met een ingekleurde zwart-wit foto.

DIGITALE VORMGEVING 21
Foto bewerken
Zwart-wit of Minder verzadiging
Zoek een foto die toepasselijk is voor de uitnodiging van je evenement of een andere uitnodiging. Criteria:
- Groter dan 2 MP - Zonder auteursrechten
Maak de kleurenfoto zwart-wit: - Afbeelding / Image – Aanpassingen / Adjustments - Minder Verzadiging / Saturation of
Zwart-Wit.
Snelle selectie
Maak een selectie van het Haar van de persoon. Dit kan met het gereedschap Snelle Selectie. Maak een Nieuwe laag en klik daarin met het emmertje zodat in de nieuwe laag de selectie van het haar een kleur krijgt.

DIGITALE VORMGEVING 22
Overvloeimodus en Dekking Wijzig boven in het palet Lagen de Overvloeimodus van de optie Normaal naar Kleur. Verander de Dekking / Opacity naar een waarde tussen 70 en 90.
Andere delen inkleuren
Pas het bovenstaande toe op tenminste drie andere onderdelen van de foto.
Bestand opslaan
Sla het document op als eigennaam-foto.psd en als eigennaam-foto.jpg Uitnodiging maken
Foto plaatsen in een nieuw bestand
We gaan nu de bewerkte foto gebruiken voor een uitnodiging. Maak een nieuw bestand: Bestand - Nieuw, Grootte, 19,5 x 15,5 cm, resolutie 300 pixels/inch. Open het bestand eigennaam-foto.jpg Klik op sneltoets V en sleep de ingekleurde foto naar het nieuwe document. Gebruik Ctr l+ T om de foto op maat te maken. Klik op Enter.

DIGITALE VORMGEVING 23
Laagstijl
Maak een Lijn rond de foto. Laagstijl toevoegen – Lijn / Stroke – Grootte, Binnen, Kies een kleur. Veelhoeklasso We gaan nu met wat stukjes plakband de foto vastmaken. Maak eerst een Nieuwe Laag. Selecteer het gereedschap Lasso, daarna Veelhoeklasso.
- Klik met de Veelhoeklasso op de foto, laat los en verplaats de veelhoeklasso - Klik steeds even op de hoek om de vorm te tekenen - Teken zo een stukje plakband boven links in de hoek van de foto - Stel de Voorgrondkleur op lichtgrijs. Vul het plakband met lichtgrijs met het Emmertje - Deselecteren met Ctrl + D. - Verander de overvloeimodus boven in het Lagenpalet van Normaal in Zacht Licht of pas de
Dekking / Opacity aan. - Gebruik Ctrl + J om de laag met plakband te kopiëren. - Sleep driemaal de plakband naar de andere hoeken. - Met Ctrl + T kun je het plakband roteren.
Tekst Plaats in ieder geval: - Titel - Datum - Tijd - Plaats - Uitnodiging - Thema / dresscode - Verwijzing social media Eventueel ook een logo.
Achtergrond
Plaats een bijpassende achtergrond. Zorg er wel voor dat je tekst leesbaar blijft.
Bestand opslaan
Sla het document op als eigennaam-uitnodiging.psd en als eigennaam-uitnodiging.jpg