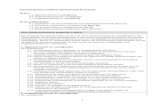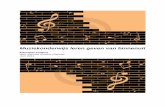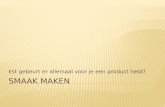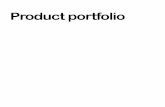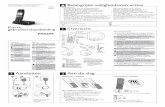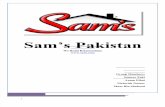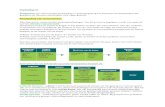DIGITALE VORMGEVING · Kies zelf een product uit het assortiment van de winkel die je hebt ... Stel...
Transcript of DIGITALE VORMGEVING · Kies zelf een product uit het assortiment van de winkel die je hebt ... Stel...

DIGITALE VORMGEVING 1

DIGITALE VORMGEVING 2
INHOUD
INHOUD ....................................................................................................................................... 2
STUDIEWIJZER VORMGEVING COHORT 2020 LEERJAAR 1 - HELFTHEUVEL........................... 3
PRIJSBUTTON ............................................................................................................................ 4
KIES EEN WINKEL EN EEN PRODUCT........................................................................................ 6
PRODUCTFOTO .......................................................................................................................... 7
PRIJSKAART............................................................................................................................... 8
ADVERTENTIE ...........................................................................................................................10
NAAMKAARTJE .........................................................................................................................12
KORTINGSKAART......................................................................................................................13
VOORBEREIDING SPREAD PRODUCTEN ..................................................................................15
SPREAD PRODUCTEN ...............................................................................................................16
ACTIEZEGELS............................................................................................................................19
SPAARKAART............................................................................................................................21

DIGITALE VORMGEVING 3
STUDIEWIJZER VORMGEVING COHORT 2020 LEERJAAR 1 - HELFTHEUVEL
Context De leerling leert belangrijke gereedschappen en functies van InDesign en Photoshop kennen en past deze vaardigheden toe in het ontwerpen van promotiemiddelen voor een product/dienst. Items Bestandsformaten, Basisvormen, Tekstvakken, Afbeeldingen plaatsen, Foto-aanpassingen, Foto uitsnijden, Kwaliteit verbeteren, Lay-out. Leerdoelen De leerling is in staat promotiemiddelen voor een product/dienst te maken. De leerling maakt gebruik van onderstaande gereedschappen, technieken en vormgevingselementen. Gereedschappen InDesign- en Photoshop-gereedschappen Technieken Nieuw bestand maken, Teksten bewerken, Afbeeldingen bewerken, Filters en effecten toepassen, Vormen plaatsen en tekenen, Transparantie toepassen, Werken met lagen en groepen. Schalen en roteren. Vormgevingselementen Lay-out, eenheid in stijl, kwaliteit van afbeeldingen, originaliteit, uitlijning, Communicatiewaarde (AIDA-formule) Relatie met het examen B1-K2-W6 De leerling ontwikkelt en beheert voorlichtings-, promotie- en pr-materiaal. P1-K2-W2 De leerling geeft voorlichting over de organisatie aan derden. Leeractiviteiten Het maken van de volgende producten: Prijsbutton, Prijskaart, Advertentie, Kortingskaart, Productpagina, Animatie met tussenframes, Productanimatie, Vrije opdracht. Instructielessen, gezamenlijk oefenen van technieken, onder begeleiding werken aan portfolio opdrachten. Tijd - 2 uur per week lesactiviteiten; - 1 periode van 9 weken Leermiddelen Reader Digitale Vormgeving/Helftheuvel Voortgang en beoordeling Het beoordelen van een gevraagd product gebeurt aan de hand van criteria zoals vermeld in de reader en toegelicht/aangevuld door de docent. Daarnaast is ook de procesbeoordeling van belang. Wat wordt hierbij beoordeeld: Aanwezigheid/actieve werkhouding: -Mogelijkheid tot samenwerking -Aanvullingen op en uitleg van de leerstof -Groeps- en individuele begeleiding bij het toepassen van de leerstof -Voorbeelden zien/leren van je klasgenoten. Leerbaarheid en leerproces: -Kun je samenwerken - Kun je reflecteren -Sta je open voor feedback -Neem je feedback mee in je leerproces. Producten moet gefaseerd (niet allemaal aan het einde van de periode) worden ingeleverd.

DIGITALE VORMGEVING 4
PRIJSBUTTON
Ontwerp een prijsbutton in een ronde vorm, een vorm in twee kleuren en een vorm afgestemd op de huisstijl van de winkel die je hebt gekozen. Presenteer de verschillende buttons op één A4. In InDesign maak je een nieuw bestand: Nieuw – Drukwerk - Formaat A4 – Liggend – Vink ‘pagina’s naast elkaar’ uit – 1 pagina – Marges (overal) 20mm – Afloopgebied (overal) 3 mm. Ronde vorm Kies bij het Vormgereedschap voor Ovaal. Maak met ingedrukte Shift-toets een cirkel. Geef de Vulling een Kleur en laat de Lijn Transparant. Dit is het witte vak met een rode streep er doorheen. Klik vervolgens op het Tekstgereedschap. Verzin een prijs voor je button. Teken een tekstvak en typ de Europrijs. Teken een nieuw tekstvak en typ daarin de Eurocenten. Je krijgt nu aparte lagen zodat je deze makkelijk kunt verplaatsen en verkleinen/vergroten. Plaats ook de overige informatie in de button zoals in het voorbeeld.
Twee-kleurenbutton Kies weer voor het Ovaal. Maak met ingedrukte Shift-toets een cirkel. Selecteer daarna de Rechthoek. Maak een rechthoek. Zorg dat cirkel voor de rechthoek staat. Dit kun je doen door het ovaal te Selecteren – Rechtermuisknop – Schikken – Naar voorgrond. Selecteer beide vormen. Dit kun je doen in het lagenpalet. Ga dan naar Pathfinder (Venster – Object en Layout – Pathfinder). Er opent nu een nieuw venster. Klik op Doorsnede, dit is het derde icoontje bij Pathfinder. Nu heb je een halve cirkel.

DIGITALE VORMGEVING 5
Ga op je halve vorm staan, houd Alt ingedrukt er verschijnt een dubbele cursor. Als je nu klikt en sleept Kopieer je de laag. Geef de nieuwe halve cirkel een andere kleur. Roteer de bovenste halve cirkel, door met je zwarte pijl de laag te selecteren. Roteer de cirkel zo totdat er weer een cirkel ontstaat uit 2 kleuren.
Selecteer beide lagen door Shift ingedrukt te houden. Klik Rechtermuisknop – Groeperen (CTRL G). Roteer beide delen nu gezamenlijk. Zorg dat de button een beetje schuin staat. Voeg tekst toe zoals in het voorbeeld in aparte lagen.
Speciale Button per winkel Iedere winkel heeft zijn eigen button. Zoek op internet naar een advertentie, flyer, folder of ander promotiemiddel om te ontdekken welke Button jouw winkel gebruikt. Ga ook op zoek naar het Lettertype dat jouw winkel gebruikt. Plaats een afbeelding van het promotiemiddel van de winkel bij de button. Dit doe je door te kiezen voor: Bestand - Plaatsen - Afbeelding kiezen - Met cursor slepen. Open het venster Koppelingen - kies voor koppeling insluiten. Opslaan Bestand opslaan als InDesigndocument: prijsbutton-eigennaam.indd en Bestand exporteren als prijsbutton-eigennaam.pdf Opdracht plaatsen in Portfolio in InDesign Open het bestand Portfolio – klik op een Lege pagina – kies voor Bestand – Plaatsen – blader naar prijsbutton-eigennaam.pdf – geef de opdracht een Titel en een Beschrijving. Portfolio opslaan en publiceren
- Ga in de Menubalk naar Bestand– Opslaan - Ga in de menubalk naar Bestand – Publish Online - Vink aan Bestaand document bijwerken - Klik op Publiceren

DIGITALE VORMGEVING 6
KIES EEN WINKEL EN EEN PRODUCT Kies een winkel uit het linker rijtje. Kies zelf een product uit het assortiment van de winkel die je hebt gekozen. De productfoto’s hieronder zijn voorbeelden Opslaan
WINKEL LOGO PRODUCT FOTO PRODUCT LOGO EYE CATCHER Plets Place Logo Royal Canin
Rituals Logo rituals
Blokker Logo Philips
Hubo Logo Dewalt
Douglas Logo Gucci
Jamin Jamin

DIGITALE VORMGEVING 7
PRODUCTFOTO Maak een foto van het product dat je gaat promoten verwijder de achtergrond, verfijn de randen en verbeter de kwaliteit. Productfoto Maak zelf een foto van het product dat je gaat promoten. Stel je camera in op het maken van een grote foto. Plaats het product voor een effen contrastrijke achtergrond zodat het makkelijk te selecteren is. Fotografeer het product van meerdere zijdes. Zorg ervoor dat het product volledig in beeld is. Zorg voor voldoende licht. Gebruik geen flits. Mail de foto op originele grootte naar jezelf. Whats-app verkleint de foto te veel. Open de afbeelding in Photoshop. Achtergrond verwijderen Neem het gereedschap Snelle selectie. Selecteer het product. Beweeg met de snelle selectie over het product. Werk in kleine stukjes. Als je te veel selecteert kun je dit corrigeren door er met de ALTtoets over te bewegen. Klik op CTRL + J om de selectie te kopiëren en te plakken in een nieuwe laag.
Selecteer de uitgeknipte laag: Klik op het Laagicoon met de CTRL toets ingehouden. Ga in de optiebalk naar Selecteren - Bewerken. Kies voor Selectie vloeiend maken. Het aantal pixels is afhankelijk van je foto. Begin met 20. Klik op OK. Kopieer de selectie naar een nieuwe laag met CTRL + J. Zet het oogje van de vorige laag uit. Als er teveel of te weinig van de rand is afgesneden kun je met Historie terug gaan en een nieuwe waarde instellen.
Kwaliteit verbeteren Klik op de laag met het product. Kies voor Ctrl + L Schuif de buitenste pijltjes naar het punt waar de curvelijn omhoog gaat.
Werkblad bijsnijden Als je tevreden bent over het resultaat, verwijder je alle lagen behalve de laag van het product. Met het Gereedschap Uitsnijden kun je het document bijsnijden tot aan de illustratiegrenzen.
Opslaan Sla op als productfoto-eigennaam.psd en productfoto-eigennaam.png Opdracht plaatsen in Portfolio in InDesign Open het bestand Portfolio – klik op een Lege pagina – kies voor Bestand – Plaatsen – blader naar productfoto-eigennaam.png – geef de opdracht een Titel en een Beschrijving. Portfolio opslaan en publiceren Bestand– Opslaan - Bestand – Publish Online- Bestaand document bijwerken - Publiceren

DIGITALE VORMGEVING 8
PRIJSKAART Ontwerp een prijskaart voor het product dat je gaat promoten. In tegenstelling tot de advertentie gaat het bij een prijskaart niet om productinformatie. Een prijskaart wordt in het voorbijgaan heel kort gezien. Een advertentie wordt in een krant of tijdschrift uitgebreid bekeken. De prijskaart bevat daarom alleen de meest essentiële informatie:
- Het product (zonder achtergrond) - Een eyecatcher (pakkende extra afbeelding) - De naam en een korte informatieregel over het product - Een prijsbutton in de stijl van de winkel - Het logo van de winkel
De huisstijl van de winkel wordt uiteraard meegenomen in het ontwerp. Open InDesign. Maak een nieuw bestand: Drukwerk - Formaat A4 – Staand – Vink ‘pagina’s naast elkaar’ uit – 1 pagina – Marges (overal) 20mm – Afloopgebied (overal) 3 mm. Afbeeldingen plaatsen Kies voor Bestand - Plaatsen - Selecteer de productfoto.png. Open het venster Koppelingen - kies voor koppeling insluiten. Plaats bij het product een andere pakkende afbeelding. De afbeelding mag geen achtergrond hebben. Kies ook hier voor Koppeling insluiten. Vraag het logo van de winkel op. Bij voorkeur een PNG-bestand. Het voordeel van een PNG-bestand is dat het bestand een transparante achtergrond heeft. Je hoeft dan de achtergrond niet te verwijderen wat vaak rafelige randen geeft of soms heel moeilijk is. De blokjes geven aan dat het transparant is. Heeft het bedrijf geen PNG bestand, dan moet je deze zelf vrijstaan maken in Photoshop. Informatie Teken een tekstvak en typ de naam van het product. Gebruik een lettertype dat zoveel mogelijk lijkt op het lettertype van de huisstijl van de winkel. Voeg een korte informatieregel toe. Plaats een prijs zoals geleerd in de opdracht prijsbutton, passend bij het product en de huisstijl van de winkel. Laat duidelijk zien om welke prijs het gaat. Opslaan Sla op als prijskaart-eigennaam.psd en prijskaart-eigennaam.jpg Opdracht plaatsen in Portfolio in InDesign Open het bestand Portfolio – klik op een Lege pagina – kies voor Bestand – Plaatsen – blader naar prijskaart-eigennaam.jpg– geef de opdracht een Titel en een Beschrijving. Portfolio opslaan en publiceren Bestand– Opslaan - Bestand – Publish Online- Bestaand document bijwerken - Publiceren

DIGITALE VORMGEVING 9

DIGITALE VORMGEVING 10
ADVERTENTIE Ontwerp 2 advertenties met 2 verschillende concepten voor het product dat je gaat promoten.. Maak deze in de huisstijl van de winkel. Van Prijskaart naar Advertentie Het verschil tussen een prijskaart en een advertentie is de hoeveelheid informatie en de sfeer. Een prijskaart wordt maar heel even gezien en moet daarom heel duidelijk en niet te gedetailleerd zijn. In een oogopslag moet het product en de prijs gecommuniceerd worden. Een advertentie wordt uitgebreid gelezen en bekeken. Een advertentie heeft ook de bedoeling de lezer in een bepaalde sfeer te brengen. Nieuw bestand in InDesign Formaat: Drukwerk - A5 – Liggend - 1 pagina - Zet pagina’s naast elkaar uit – Marge 18 mm (overal) – Afloopgebied 3mm (overal). Informatie uit het bestand Prijskaart Een aantal onderdelen van je Prijskaart kun je gebruiken in je advertentie:
- De naam van het product - Uitgesneden product - Logo product - Logo winkel - Informatieregel - Prijsbutton
Open het document Prijskaart.indd. Klik met Rechtermuis op het item dat je wilt kopiëren. Kies voor Kopieer. Ga naar je nieuwe document Advertentie. Klik met Rechtermuis. Kies voor Plakken. Maak de verschillende items op maat: Klik op het item tot de Bruine in plaats van de Blauwe lijn zichtbaar is. Sleep aan de ankerpunten voor de juiste maat. Klik daarna nog een keer voor het Blauwe kader. Pas dit aan aan de afbeeldingsgrootte. Concept Bedenk een situatie - sfeer - thema voor je product. Bijvoorbeeld bij het product Tempo zakdoekjes kun je kiezen voor: Winterproof - Zijdezacht - Knuffelbeerzacht. Bedenk een titel en een achtergrondfoto voor het gekozen concept.
Plaats de achtergrondfoto: Kies voor Bestand - Plaatsen - Selecteer de achtergrondfoto. Open het venster Koppelingen - kies voor koppeling insluiten. Teken een Tekstvak - typ de titel van je advertentie.

DIGITALE VORMGEVING 11
Extra informatie Plaats een gekleurde balk aan de onderkant. Deze balk maak je met het een Rechthoekige vorm. Vul de selectie met een Kleur die passend is in de huisstijl van de winkel. Bovenin de Optiebalk heb je maar enkele kleuren. Meer kleuren zijn beschikbaar als je op het Kleurenvak in de Gereedschapsbalk dubbelklikt. Met het gereedschap Pipet kun je de kleur afstemmen op een andere kleur uit je document. Verlaag de Dekking zodat de achtergrondfoto zichtbaar is. Dit doe je in de Optiebalk bij Dekking. Vermeld in de balk gegevens van de winkel: Logo - website - adres – telefoonnummer
Bedenk / zoek minimaal drie kwaliteiten / kenmerken van het product. Plaats deze informatie bij het product. Voor de leesbarheid kan het noodzakelijk zijn er een doorzichtige vorm onder te plaatsen. Opslaan Bestand opslaan als InDesigndocument: advertentie1- eigennaam-indd en Bestand exporteren als advertentie1-eigennaam.jpg Advertentie2 Open het InDesign-document van Advertentie 1. Sla het op als: InDesigndocument: advertentie2-eigennaam.indd Je kunt het document nu aanpassen. Bedenk een nieuw concept met een nieuwe titel en achtergrondfoto. Pas de layout, de lettertypes en kleuren van de overige items aan aan het nieuwe concept. Opslaan Bestand opslaan als InDesigndocument: advertentie2-eigennaam.indd en Bestand exporteren als advertentie2-eigennaam.jpg Opdracht plaatsen in Portfolio in InDesign Open het bestand Portfolio – klik op een Lege pagina – kies voor Bestand – Plaatsen – blader naar advertentie1-eigennaam.jpg – geef de opdracht een Titel en een Beschrijving. Doe hetzelfde voor advertentie 2 Portfolio opslaan en publiceren Bestand– Opslaan - Bestand – Publish Online- Bestaand document bijwerken - Publiceren

DIGITALE VORMGEVING 12
NAAMKAARTJE Ontwerp een naamkaartje passend bij de huisstijl van de winkel. Nieuw bestand in InDesign Formaat: Aangepast - 90 mm breed - 55mm hoog - Zet pagina’s naast elkaar uit – Marges: 5 mm (overal - Afloopgebied 3mm (overal). Criteria/Inhoud Op je naamkaartje moet de volgende informatie staan:
- je naam - het logo van de winkel - student Koning Willem I College - achtergrond
Je naam moet het meeste opvallen, dus het grootste zijn ten opzichte van de andere informatie. Let op … er staat geen 1 in Koning Willem I College maar een hoofdletter I. Kies uit je projectgroep het beste ontwerp en maak deze voor alle leden. Het gekozen ontwerp wordt beloond met een extra bonuspunt. Gebruik het gekozen naamkaartje op de promotiedag op de Helftheuvel.
Opslaan Bestand opslaan als InDesigndocument: naamkaartje-eigennaam.indd en Bestand exporteren als naamkaartje-eigennaam.pdf Opdracht plaatsen in Portfolio in InDesign Open het bestand Portfolio – klik op een Lege pagina – kies voor Bestand – Plaatsen – blader naar naamkaartje-eigennaam.pdf– geef de opdracht een Titel en een Beschrijving. Portfolio opslaan en publiceren Bestand– Opslaan - Bestand – Publish Online- Bestaand document bijwerken - Publiceren

DIGITALE VORMGEVING 13
KORTINGSKAART Ontwerp een Kortingskaart passend bij de huisstijl van de winkel. Nieuw bestand in InDesign Formaat: Aangepast - 90 mm breed - 60 mm hoog - Zet pagina’s naast elkaar uit – Marges: 5 mm (overal - Afloopgebied 3mm (overal).
Maak met het gereedschap een Rechthoekkader van 60 mm hoog x 90 mm breed. Laat het rechthoekkader geselecteerd. Linksboven in de optiebalk zie je wat het formaat is.
Je gaat nu ronde hoeken aan het kader geven. Selecteer de rechthoek. Ga naar de optiebalk. Rechts in de Optiebalk kun je de lijn aan passen van Geen naar Rond. Maak de ronding minimaal 10 mm. Dit kan door bovenin het aantal mm aan te passen. Plaats een achtergrondfoto Selecteer het kader, kies voor Bestand – Plaatsen. Als de foto te groot in je kader geplaatst wordt ga je als volgt te werk: Klik met rechtermuis op de foto, kies bij Bestand voor Aanpassen - Inhoud proportioneel aanpassen.
Criteria Kortingskaart - huisstijl winkel (logo, kleur, lettertype ect.) - kop: Kortingskaart - streepjescode of periode waarin korting geldig is - inleverings- verzilveringsmogelijkheid - eventueel wat ze met de kortingskaart kunnen krijgen

DIGITALE VORMGEVING 14
Geef je de kortingskaart vorm volgens de criteria.
Opslaan Bestand opslaan als InDesigndocument: kortingskaart-eigennaam.indd en exporteren als kortingskaart-eigennaam.png Check bij PNG of transparantie aan staat! Opdracht plaatsen in Portfolio in InDesign Open het bestand Portfolio – klik op een Lege pagina – kies voor Bestand – Plaatsen – blader naar kortingskaart-eigennaam.png– geef de opdracht een Titel en een Beschrijving. Portfolio opslaan en publiceren Bestand– Opslaan - Bestand – Publish Online- Bestaand document bijwerken - Publiceren

DIGITALE VORMGEVING 15
VOORBEREIDING SPREAD PRODUCTEN Verzamel informatie en productafbeeldingen voor een spread. Voor deze opdracht ga je alvast op zoek naar de onderdelen van een spread die hierna zijn beschreven zodat je ze straks kunt gebruiken om de opdracht te maken. Zet de tekst alvast in een Word document zodat je tijdens de klassikale les meteen aan de slag kunt.
Verzamel In Word op A4 Lettergrootte 10:
- 1x Titel - Broodtekst/platte tekst - 5x alinea en Subkoppen - 8x Foto en 8x Bijschrift foto
Opdracht opslaan in Word Sla de opdracht op als voorbereidingen-spread- eigennaam-docx en voorbereidingen-spread- eigennaam.pdf
Opdracht plaatsen in Portfolio in InDesign Open het bestand Portfolio – klik op een Lege pagina – kies voor Bestand – Plaatsen – blader naar - voorbereidingen-spread- eigennaam.pdf – geef de opdracht een Titel en een Beschrijving. Portfolio opslaan en publiceren Bestand– Opslaan - Bestand – Publish Online- Bestaand document bijwerken - Publiceren
brood tekst
kop
tussenkop
8x productfoto
8x bijschrift

DIGITALE VORMGEVING 16
SPREAD PRODUCTEN Maak een Spread met een productpagina en een informatiepagina volgens de gegeven criteria. Een Spread is een dubbele pagina in een magazine. In deze opdracht maak je aan de ene kant een pagina met informatie over een zelf te kiezen productgroep en een pagina met een productpresentatie. Nieuw bestand in InDesign Formaat: Drukwerk - A4 - Staand - 2 pagina’s - Vink pagina’s naast elkaar aan – Marges: 20 mm (overal - Afloopgebied 4 mm (overal). Klik in het Paginamenu op Volgorde van documentpagina’s wijzigen toestaan. Klik erop ook als er al een vinkje voor staat. Schuif vervolgens de 2 losse pagina’s naast elkaar.
Informatiepagina Kies een productgroep die je leuk vindt. Ga op zoek naar informatie hierover. Plaats de informatie van je gekozen product op de informatiepagina. Criteria:
- Tekst (grootte 9 of 10 punten) in 3 kolommen uitgevuld - Titel - paginabreed - Intro vetgedrukt - Minimaal 4 alinea’s gescheiden door 1 of meer witregels - Alineakopjes in afwijkend lettertype of lettergrootte
Selecteer 1 van beide pagina’s. Klik in de Optiebalk op Layout en ga naar Marges en kolommen. Wijzig het aantal kolommen van 1 naar 3. Eventueel lay-out aanpassen inschakelen.

DIGITALE VORMGEVING 17
Plaats een horizontale hulplijn voor een titel. De hulplijn kun je met het Selectiegereedschap uit de bovenste liniaal slepen. Heb je geen Linialen klik dan op Ctrl + R. Teken met het Tekstgereedschap een Tekstvak in de eerste kolom. Houd aan de bovenzijde ruimte voor een tekstvak voor de titel.
Kopieer en plak de tekst in het tekstvak. Als de tekst niet in de eerste kolom past zie je onderin het tekstvak een Klein plusteken. Klik hierop met het Selectiegereedschap tot er een kleine tekst te zien is. Teken met het selectiegereedschap in de 2e kolom een tekstvak. De resterende tekst wordt nu geplaatst. Doe hetzelfde voor de 3e kolom.
Open in de Optiebalk - Venster - Tekst en tabellen - Alinea. Open ook Venster - Tekst en tabellen - Teken. Selecteer de tekst met het Tekstgereedschap. In het venster Alinea kun je de tekst uitvullen. In het venster Teken kun je het Lettertype en de lettergrootte aanpassen. De introductietekst zet je op Bold (vetgedrukt). Dit doe je in het venster Teken. Let op … sommige lettertypes kun je niet op bold zetten. Kies voor een lettertype waarbij dit wel kan. Teken een tekstvak over de hele pagina voor de titel.

DIGITALE VORMGEVING 18
Pagina productpresentatie Selecteer de 2e pagina. Kies in de optiebalk voor Bestand - Plaatsen. Blader naar de productfoto’s die je verzameld hebt.. Vergeet niet de productfoto in te sluiten. Gebruik hiervoor het venster - Koppelingen. Plaats minimaal 8 verschillende productfoto’s. Plaats tot slot de naam van het product onder de foto. Experimenteer met de Layout om tot een mooi geheel te komen.
Hiernaast zie je nog enkele voorbeelden van productpagina’s
Opdracht opslaan in InDesign Bestand opslaan als: spread-producten-eigennaam.indd en spread-producten-eigennaam.pdf Opdracht plaatsen in Portfolio in InDesign Open het bestand Portfolio – klik op een Lege pagina – kies voor Bestand – Plaatsen – blader naar - voorbereidingen-spread- eigennaam.pdf – geef de opdracht een Titel en een Beschrijving. Portfolio opslaan en publiceren Bestand– Opslaan - Bestand – Publish Online- Bestaand document bijwerken - Publiceren

DIGITALE VORMGEVING 19
ACTIEZEGELS Ontwerp 4 verschillende actiezegels voor het product dat je gaat promoten op de Helftheuvel. Gebruik hierbij kaders die je zelf maakt in InDesign. Nieuw bestand in InDesign Formaat: Drukwerk – A5 – Staand - Zet pagina’s naast elkaar uit – Kolommen: 2 – Tussenruimte: 10mm - Marges: 12,7mm (overal – Afloopgebied: 3mm (overal). Actiezegel 1 Teken binnen de breedte van 1 kolom een Rechthoek. Je bepaalt zelf de hoogte. Geef de rechthoek een Vulling, Geen Lijn. Kies in het Uitrolmenu in het Laagvenster voor Laag dupliceren. Klik daarna op de gekopieerde laag. Verander de Vulling in Geen vulling. Geef de Lijn de kleur Wit. Maak de dikte van de lijn 10 punten. Kies voor het Lijntype Japanse punten.
Bedenk zelf een tekst en een afbeelding om de zegel af te maken.

DIGITALE VORMGEVING 20
Actiezegel 2 Teken binnen de breedte van 1 kolom een Rechthoek. Je bepaalt zelf de hoogte. Geef de rechthoek een Vulling en een Lijn. Open het Venster Lijn. Geef de Lijn een dikte van 10 punten. Experimenteer met verschillende lijnsoorten.
Bedenk zelf een tekst en een afbeelding om de zegel af te maken. Actiezegel 3 en 4 Bedenk nog 2 actiezegels waarbij je experimenteert met lijnen.
Opdracht opslaan in InDesign Bestand opslaan als: actiezegel-eigennaam.indd en Bestand – Exporteren – JPEG: actiezegel-eigennaam.jpg Opdracht plaatsen in Portfolio in InDesign Open het bestand Portfolio – klik op een Lege pagina – kies voor Bestand – Plaatsen – blader naar het bestand. Geef de opdracht een Titel en een Beschrijving. Portfolio opslaan en publiceren Bestand– Opslaan - Bestand – Publish Online- Bestaand document bijwerken - Publiceren

DIGITALE VORMGEVING 21
SPAARKAART Ontwerp een spaarkaart in InDesign voor de actiezegels die je zelf gemaakt hebt. Inhoud
- Titel - Logo van de winkel of het product - Omschrijving van de actie - Aantal zegels dat nodig is voor een bepaalde korting of prijs - Overige actie voorwaarden (bijvoorbeeld waar en tot wanneer te besteden) - Kader of vakken waar de zegels geplakt kunnen worden - Foto ter illustratie of achtergrond
Nieuw bestand in InDesign Formaat: Drukwerk – A5 – Staand of Liggend - Zet pagina’s naast elkaar uit - Marges: 12,7mm (overal – Afloopgebied: 3mm (overal). Opdracht opslaan in InDesign Bestand opslaan alsspaarkaart-eigennaam.indd en Bestand – Exporteren – JPEG: spaarkaart-eigennaam.jpg Opdracht plaatsen in Portfolio in InDesign Open het bestand Portfolio – klik op een Lege pagina – kies voor Bestand – Plaatsen – blader naar het bestand. Geef de opdracht een Titel en een Beschrijving. Portfolio opslaan en publiceren Bestand– Opslaan - Bestand – Publish Online- Bestaand document bijwerken – Publiceren

DIGITALE VORMGEVING 22