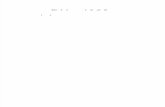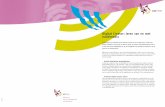Digital LG06
Transcript of Digital LG06
-
8/17/2019 Digital LG06
1/219
LG06Text and Graphics Printer
Maintenance Manual
Order Number: EK–ELG06–MG
latigid ™
-
8/17/2019 Digital LG06
2/219
LG06Text and Graphics Printer
Maintenance Manual
Order Number: EK–ELG06–MG
Digital Equipment Corporation • Merrimack, NH 03054
-
8/17/2019 Digital LG06
3/219
2nd Edition, July 1992
© Digital Equipment Corporation 1991, 1992
All Rights Reserved
The information in this document is subject to change without notice and should
not be construed as a commitment by Digital Equipment Corporation. Digital
Equipment Corporation assumes no responsibility for any errors that may appear
in this document.
Printed in U.S.A.
The following are trademarks of Digital Equipment Corporation:
DATATRIEVE
DEC
DECmate
DECset
DECsystem
DECUS
DECwriter
DECxpress
The DIGITAL logo
DIBOL
IVAX
MASSBUS
PDP
P/OS
Professional
Rainbow
RSTS
RSX
Scholar
ULTRIX
UNIBUS
VAX
VMS
VT
Work Processor
FCC USER STATEMENT
NOTICE:
This equipment generates, uses, and may emit radio frequency. The equipment has
been type tested and found to comply with the limits for a Class A computing device
pursuant to Subpart J of Part 15 of FCC rules, which are designed to provide reasonable
protection against such radio frequency interference. Operation of this equipment in a
residential area may cause interference in which case the user at his own expense willbe required to take whatever measures may be required to correct the interference.
-
8/17/2019 Digital LG06
4/219
i
Table of Contents
1 Maintenance Overview
About This Manual 1–2. . . . . . . . . . . . . . . . . . . . . . . . . . . . . . . . . . . . . . . . .
Related Documents 1–2. . . . . . . . . . . . . . . . . . . . . . . . . . . . . . . . . . . . . .
How to Use This Manual 1–2. . . . . . . . . . . . . . . . . . . . . . . . . . . . . . . . . .
Warnings and Special Information 1–2. . . . . . . . . . . . . . . . . . . . . . . . . .
Printing Conventions in This Manual 1–3. . . . . . . . . . . . . . . . . . . . . . . .
Controls and Indicators 1–4. . . . . . . . . . . . . . . . . . . . . . . . . . . . . . . . . . . . . .
Tools, Test Equipment, and Supplies 1–10. . . . . . . . . . . . . . . . . . . . . . . . . . . .
2 Scheduled Maintenance
Preventive Maintenance Checks and Services (PMCS) 2–2. . . . . . . . . . . . .
Inspecting the Printer 2–3. . . . . . . . . . . . . . . . . . . . . . . . . . . . . . . . . . . . . . . .
Cleaning the Printer 2–4. . . . . . . . . . . . . . . . . . . . . . . . . . . . . . . . . . . . . . . . .
3 Troubleshooting
Introduction 3–2. . . . . . . . . . . . . . . . . . . . . . . . . . . . . . . . . . . . . . . . . . . . . . .
Fault Messages 3–2. . . . . . . . . . . . . . . . . . . . . . . . . . . . . . . . . . . . . . . . . . . . .
48 Volt Failed * 3–2. . . . . . . . . . . . . . . . . . . . . . . . . . . . . . . . . . . . . . . . .
Dynamic RAM Fault 3–4. . . . . . . . . . . . . . . . . . . . . . . . . . . . . . . . . . . . .
Ham. Bank Hot * 3–5. . . . . . . . . . . . . . . . . . . . . . . . . . . . . . . . . . . . . . . .
Ham. Coil Open * 3–6. . . . . . . . . . . . . . . . . . . . . . . . . . . . . . . . . . . . . . .
Ham. Coil Short* 3–7. . . . . . . . . . . . . . . . . . . . . . . . . . . . . . . . . . . . . . . .
Ham. Drv. Short * 3–8. . . . . . . . . . . . . . . . . . . . . . . . . . . . . . . . . . . . . . .
Mech Driver Hot * 3–9. . . . . . . . . . . . . . . . . . . . . . . . . . . . . . . . . . . . . . .
Mech Driver Link* 3–10. . . . . . . . . . . . . . . . . . . . . . . . . . . . . . . . . . . . . .
Paper Jam 3–11. . . . . . . . . . . . . . . . . . . . . . . . . . . . . . . . . . . . . . . . . . . . . .
Paper Out 3–12. . . . . . . . . . . . . . . . . . . . . . . . . . . . . . . . . . . . . . . . . . . . . .
Platen Open 3–13. . . . . . . . . . . . . . . . . . . . . . . . . . . . . . . . . . . . . . . . . . . .
-
8/17/2019 Digital LG06
5/219
ii
Ribbon Stall 3–14. . . . . . . . . . . . . . . . . . . . . . . . . . . . . . . . . . . . . . . . . . . .
Shttl Cover Open 3–15. . . . . . . . . . . . . . . . . . . . . . . . . . . . . . . . . . . . . . . .
Shuttle Jam 3–16. . . . . . . . . . . . . . . . . . . . . . . . . . . . . . . . . . . . . . . . . . . .
Software Error 3–17. . . . . . . . . . . . . . . . . . . . . . . . . . . . . . . . . . . . . . . . . .
Symptoms Not Indicated by Fault Messages 3–18. . . . . . . . . . . . . . . . . . . . . .
Troubleshooting Aids 3–19. . . . . . . . . . . . . . . . . . . . . . . . . . . . . . . . . . . . . . . .
Diagnostic Self–Tests 3–26. . . . . . . . . . . . . . . . . . . . . . . . . . . . . . . . . . . . . . . .
Running the Diagnostic Self–Tests 3–28. . . . . . . . . . . . . . . . . . . . . . . . . . . . .
Hex Code Printout 3–29. . . . . . . . . . . . . . . . . . . . . . . . . . . . . . . . . . . . . . . . . .
4 Adjustment Procedures
Preparing for Maintenance 4–2. . . . . . . . . . . . . . . . . . . . . . . . . . . . . . . . . . . .
Adjustments 4–2. . . . . . . . . . . . . . . . . . . . . . . . . . . . . . . . . . . . . . . . . . . . . . .
Belt, Paper Feed Timing, Adjustment 4–6. . . . . . . . . . . . . . . . . . . . . . . .
Belt, Platen Open, Adjustment 4–8. . . . . . . . . . . . . . . . . . . . . . . . . . . . .
Hammer Phasing 4–4. . . . . . . . . . . . . . . . . . . . . . . . . . . . . . . . . . . . . . .
Paper Drive Motor Pulley Alignment 4–10. . . . . . . . . . . . . . . . . . . . . . . .
Paper Scale Alignment 4–2. . . . . . . . . . . . . . . . . . . . . . . . . . . . . . . . . . .
Platen Angle Adjustment 4–16. . . . . . . . . . . . . . . . . . . . . . . . . . . . . . . . . .
Platen Gap Adjustment 4–18. . . . . . . . . . . . . . . . . . . . . . . . . . . . . . . . . . .
Platen Open Motor Pulley Alignment 4–12. . . . . . . . . . . . . . . . . . . . . . . .
Ribbon Guide Alignment 4–20. . . . . . . . . . . . . . . . . . . . . . . . . . . . . . . . .
Splined Shaft Skew Adjustment 4–14. . . . . . . . . . . . . . . . . . . . . . . . . . . .
5 Replacement Procedures
Replacement Procedures 5–3. . . . . . . . . . . . . . . . . . . . . . . . . . . . . . . . . . . . .
Preparing the Printer for Maintenance 5–3. . . . . . . . . . . . . . . . . . . . . . . . . . .
Belt, Paper Feed Timing 5–4. . . . . . . . . . . . . . . . . . . . . . . . . . . . . . . . . .
Belt, Platen Open 5–6. . . . . . . . . . . . . . . . . . . . . . . . . . . . . . . . . . . . . . . .
Cable Assembly W4, Hammer Bank 5–8. . . . . . . . . . . . . . . . . . . . . . . . .
Cable Assembly W5, Intermediate 5–10. . . . . . . . . . . . . . . . . . . . . . . . . .
Cable Assembly, Multi I/O 5–14. . . . . . . . . . . . . . . . . . . . . . . . . . . . . . . .
-
8/17/2019 Digital LG06
6/219
iii
Circuit Breaker 5–18. . . . . . . . . . . . . . . . . . . . . . . . . . . . . . . . . . . . . . . . .
Control Panel Assembly 5–20. . . . . . . . . . . . . . . . . . . . . . . . . . . . . . . . . .
Cover Assembly, Hammer Bank 5–22. . . . . . . . . . . . . . . . . . . . . . . . . . . .
Cover Assembly, Shuttle 5–24. . . . . . . . . . . . . . . . . . . . . . . . . . . . . . . . . .
Fan Assembly, Card Cage 5–26. . . . . . . . . . . . . . . . . . . . . . . . . . . . . . . . .
Fan Assembly, Cabinet Exhaust 5–28. . . . . . . . . . . . . . . . . . . . . . . . . . . .
Fan Assembly, Hammer Bank 5–30. . . . . . . . . . . . . . . . . . . . . . . . . . . . . .
Hammer Spring Assembly 5–32. . . . . . . . . . . . . . . . . . . . . . . . . . . . . . . .
Magnetic Pick–up (MPU) Assembly 5–34. . . . . . . . . . . . . . . . . . . . . . . . .
Motor Assembly, Ribbon Drive 5–36. . . . . . . . . . . . . . . . . . . . . . . . . . . . .
Motor Assembly, Paper Feed 5–38. . . . . . . . . . . . . . . . . . . . . . . . . . . . . . .
Motor Assembly, Platen Open 5–40. . . . . . . . . . . . . . . . . . . . . . . . . . . . . .
Paper Guide Assembly 5–42. . . . . . . . . . . . . . . . . . . . . . . . . . . . . . . . . . .
Paper Ironer 5–44. . . . . . . . . . . . . . . . . . . . . . . . . . . . . . . . . . . . . . . . . . . .
PCBA, Common Controller 5–46. . . . . . . . . . . . . . . . . . . . . . . . . . . . . . .
PCBA, Mechanism Driver 5–48. . . . . . . . . . . . . . . . . . . . . . . . . . . . . . . . .
PCBA, Power Supply 5–50. . . . . . . . . . . . . . . . . . . . . . . . . . . . . . . . . . . .
PROMs, Chips, and ICs on the CCB 5–52. . . . . . . . . . . . . . . . . . . . . . . . .
PROMs, Chips, and ICs on the Mechanism Driver 5–54. . . . . . . . . . . . . .
Resistors, Terminating 5–56. . . . . . . . . . . . . . . . . . . . . . . . . . . . . . . . . . . .
Ribbon Hub 5–58. . . . . . . . . . . . . . . . . . . . . . . . . . . . . . . . . . . . . . . . . . . .Ribbon Guide Assembly (L/R) 5–60. . . . . . . . . . . . . . . . . . . . . . . . . . . . .
Shaft, Splined 5–62. . . . . . . . . . . . . . . . . . . . . . . . . . . . . . . . . . . . . . . . . .
Shaft, Support 5–64. . . . . . . . . . . . . . . . . . . . . . . . . . . . . . . . . . . . . . . . . .
Shuttle Frame Assembly 5–66. . . . . . . . . . . . . . . . . . . . . . . . . . . . . . . . . .
Spring Assembly, Gas 5–70. . . . . . . . . . . . . . . . . . . . . . . . . . . . . . . . . . . .
Spring, Extension 5–72. . . . . . . . . . . . . . . . . . . . . . . . . . . . . . . . . . . . . . .
Switch Assembly, Cover Open 5–74. . . . . . . . . . . . . . . . . . . . . . . . . . . . .
Switch Assembly, Paper Detector 5–76. . . . . . . . . . . . . . . . . . . . . . . . . . .Switch Assembly, Platen Interlock 5–78. . . . . . . . . . . . . . . . . . . . . . . . . .
Tractor (L/R) 5–80. . . . . . . . . . . . . . . . . . . . . . . . . . . . . . . . . . . . . . . . . . .
Returning the Printer to Normal Operation 5–80. . . . . . . . . . . . . . . . . . . . . . .
-
8/17/2019 Digital LG06
7/219
iv
Appendices
A: Printer Configuration
B: Printer Specifications
C: Torque Table
D: Cable Interconnections and Hammer Bank Wiring
E: Principles of Operation
F: Ferrite Noise Suppression Cores
Index
-
8/17/2019 Digital LG06
8/219
1–1Maintenance Overview
1 Maintenance OverviewChapter Contents
About This Manual 1–2. . . . . . . . . . . . . . . . . . . . . . . . . . . . . . . . . . . . . . . . . . . . . .
Related Documents 1–2. . . . . . . . . . . . . . . . . . . . . . . . . . . . . . . . . . . . . . . . . . .
How to Use This Manual 1–2. . . . . . . . . . . . . . . . . . . . . . . . . . . . . . . . . . . . . .
Warnings and Special Information 1–2. . . . . . . . . . . . . . . . . . . . . . . . . . . . . . .
Printing Conventions in This Manual 1–3. . . . . . . . . . . . . . . . . . . . . . . . . . . . .
Controls and Indicators 1–4. . . . . . . . . . . . . . . . . . . . . . . . . . . . . . . . . . . . . . . . . . .
Tools, Test Equipment, and Supplies 1–10. . . . . . . . . . . . . . . . . . . . . . . . . . . . . . . . .
-
8/17/2019 Digital LG06
9/219
1–2 Maintenance Overview
About This Manual
This manual explains how to maintain and repair the LG06 printer at the field
service level of maintenance. This manual covers alignments and
adjustments, preventive and corrective maintenance, troubleshooting, and
basic principles of operation.
Related Documents
Information about operating the LG06 printer is in the User’s Manual.
How to Use This Manual
This manual is designed so you can quickly find the information you need to
maintain and repair the Encore printer. You can locate maintenanceinformation three ways:
• Use the Table of Contents at the front of the manual.
• Use the Chapter Contents list on the first page of each chapter.
• Use the Index at the back of the manual.
Read the entire procedure before beginning any maintenance task. Gather all
required tools and make sure you understand all warnings, cautions, and
notes before you begin working on the printer.
Warnings and Special Information
Always read and comply with information highlighted by special headings.
The headings reveal the nature of the information:
WARNING
Conditions that could harm you as well as damage the equipment.
CAUTION
Conditions that could damage the printer or related equipment.
IMPORTANT
Information vital to proper operation of the printer.
NOTE: Information considered important enough to emphasize.
-
8/17/2019 Digital LG06
10/219
1–3Maintenance Overview
Printing Conventions in This Manual
Switches and indicators labeled on the printer are printed uppercase in this
manual. Example: “Press the ON LINE switch to take the printer off–line.”
If a control is not labeled on the printer, it is printed lowercase. Example:
“Set the forms thickness lever to the fully open position.”
Messages that appear on the control panel display are printed inside
quotation marks in lowercase with the first letter capitalized. Example: “Save
Config” appears on the message display.
-
8/17/2019 Digital LG06
11/219
1–4 Maintenance Overview
Controls and Indicators
The locations of the printer cover, cabinet doors, and operator control panel
are shown in Figure 1–1.
Electrical controls and indicators are described in Table 1–1 and illustrated inFigure 1–2.
Mechanical controls and indicators are described in Table 1–2 and illustrated
in Figure 1–3.
-
8/17/2019 Digital LG06
12/219
1–5Maintenance Overview
Hinged on left.Magnetic latch.Open by pullingright edge.
Lift to open
(Not shown)
Hinged on left.Magnetic latch.Open by pullingright edge.
ON LINE FF VIEW
ENTER
CLEAR
R/S
SET TOF
LF
NEXTPREV
DOWN
UP
Operator Control Panel
Floor CabinetFront Door
Printer Cover
Rear Door
OperatorControlPanel
See Detail
Figure 1–1. Printer Cover, Door(s), and Operator Control Panel
-
8/17/2019 Digital LG06
13/219
1–6 Maintenance Overview
Table 1–1. Electrical Controls and Indicators
Switch or
/O
ON LINE
Message display
LF
Function
= On O = Off Turns printer on and off. Switch is
Toggles the printer on–line and off–line.
Displays printer status and error messages.
Indicator
Status lamps
FF Advances paper to top of form on next page.
VIEW
UP
DOWN See above.
PREV
NEXT
Locks and unlocks ENTER switch when pressedsimultaneously with DOWN switch. Also causesdisplay of configuration menus, submenus, anddiagnostic tests.
R/S
ENTER
Displays previous parameter in a configuration or
diagnostic test menu.
Illuminate when printer is on–line. Flash alternate-ly to indicate fault. Off when printer is off–line.
Advances paper to top of next print line.
Runs and stops configuration and self tests. Runsand stops hex dump. Resets printer when pressedsimultaneously with CLEAR switch.
Enters displayed parameter into printer nonvolatilememory. Must be unlocked before using.
Clears printer after a fault is corrected. Returnsprinter to off–line state from within a configura-tion menu. Resets printer when pressed simulta-neously with R/S switch.
Displays next parameter in a configuration ordiagnostic test menu.
Advances paper for viewing through cover win-dow, then returns paper to print position.
CLEAR
SET TOF Sets location of first line of print on a page.
NOTE: Only the ON LINE switch operates when the printer is on–line.
All other switches operate only in the off–line state.
also a circuit breaker.
-
8/17/2019 Digital LG06
14/219
1–7Maintenance Overview
Raise Printer Cover toAccess These Switches
ON LINE FF VIEW
ENTER
CLEAR
R/S
SET TOF
LF
NEXTPREV
DOWN
UP
ENTER
CLEAR
R/S
SET TOF
NEXTPREV
DOWN
UP
Status LampsMessage Display
(On) (Off)
Power Switch
Figure 1–2. Electrical Controls and Indicators
-
8/17/2019 Digital LG06
15/219
1–8 Maintenance Overview
Table 1–2. Mechanical Controls and Indicators
Control or
FunctionIndicator
Forms thicknesslever
Forms thickness
pointer and scale
Tractors (2)
Tractor locks (2)
Horizontaladjustment knob
Vertical positionknob
Lock tractors in position.
Sets platen for paper and forms of different thick-nesses. Must be fully opened (raised) to load paper.
Hold and feed paper. Used to set left margin. Left trac-tor moves about one inch. Right tractor moves fullrange.
Allows fine positioning of left print margins. Movespaper left or right.
Used to set top of form or first line to be printed. Rotateto move paper vertically.
(See Figure 1–3)
Indicates relative thickness of forms or paper. Set theforms thickness lever at A for thin (single–part) forms,B for thicker forms, and so on.
-
8/17/2019 Digital LG06
16/219
1–9Maintenance Overview
VerticalPositionKnob
TractorLock
Left Tractor Door
Right Tractor Door
HorizontalAdjustmentKnob
TractorLock
Forms Thickness Pointer
Forms ThicknessLever and Scale
Figure 1–3. Mechanical Controls and Indicators
-
8/17/2019 Digital LG06
17/219
1–10 Maintenance Overview
Tools, Test Equipment, and Supplies
The tools, test equipment, and supplies required for field level maintenance
of LG06 printers are listed in Table 1–3.
Table 1–3. Tools, Test Equipment, and Supplies
Item Part No.
RTV silicone sealant
Adjustable wrench
Diagonal cutters
Digital voltmeter
Extension 3 in., 3/8 in. driveFeeler gauge set
Alcohol, anhydrous (must contain no water)
Kimwipes
Nut driver set
Oscilloscope and probes (35 MHz or better)
Pliers, grip ring
Pliers, chain nose
Ratchet, 3/8 in. driveRule, steel, 6 in.
Screwdriver, torque, Utica TS–35
Adapter, 1/4 in. hex to 1/4 in. square, Utica HW–18
Hex bit, 3/32 in., torque screwdriver
Hex bit, 5/32 in., torque screwdriver
Screwdriver, Allen hex (set), w/extension
Screwdriver, Phillips
Screwdriver, Phillips
Screwdriver, slot
Screwdriver, slot
Socket, 7/16 in., 3/8 in. drive
101537–001
–
–
–
––
–
–
–
–
–
–
––
29–17381–00
29–24723–00
29–18505–00
24–18504–00
–
–
–
–
–
–
Adhesive, Loctite 101854–002
™
Lubricant, bearing 101805–001
Force gauge CAT 719–20
Gauge, platen position 996083–200
Tweezers –
™ (adhesive, methacryl)
(Chatillon NY, Gauge–R, 0–20 lb)
(Lubriko M–3, Master Lubricant Co.)™
Hex bit, 5/64 in., torque screwdriver –
Hex bit, 3/16 in., torque screwdriver 29–20995–00
™
-
8/17/2019 Digital LG06
18/219
2–1Scheduled Maintenance
2 Scheduled MaintenanceChapter Contents
Preventive Maintenance Checks and Services (PMCS) 2–2. . . . . . . . . . . . . . . . . .
Inspecting the Printer 2–3. . . . . . . . . . . . . . . . . . . . . . . . . . . . . . . . . . . . . . . . . . . . .
Cleaning the Printer 2–4. . . . . . . . . . . . . . . . . . . . . . . . . . . . . . . . . . . . . . . . . . . . . .
-
8/17/2019 Digital LG06
19/219
2–2 Scheduled Maintenance
Preventive Maintenance Checks and Services (PMCS)
Perform preventive maintenance checks and services (PMCS) every six
months or after every 1000 hours of operation, whichever comes first.
Do these checks more often if the printer is used for heavy–duty, continuousprinting or if is located in a dusty area.
PMCS are listed in Table 2–1.
WARNING
Disconnect the ac power cord before performing PMCS. Failure to do so
could result in injury to you or damage to equipment.
Table 2–1. Preventive Maintenance Checks and Services
Interval Procedure
Inspect the printer.
Clean the printer.
Check and adjustplaten gap.
Every 6 months or 1000hours of operation,whichever occurs first.
Page
2–3
2–4
4–18
-
8/17/2019 Digital LG06
20/219
2–3Scheduled Maintenance
Inspecting the Printer
Correct any condition found during inspection that could affect printer
performance or reliability.
Table 2–2. Physical Inspection
Item(s) to Inspect
Cabinet, base,
frame
Attaching
hardware
Nameplates
Printer cover,
cabinet door(s),
gas spring
Hinges
Electrical
connectors
Controls andindicators
Windows
Ribbon cables
Circuit boards
Fans and motors
What to Look For
Check for damage, cracks, breaks, dents, gouges, scratches,delamination, warping, corrosion, and proper finish.
Inspect fasteners for thread damage, corrosion.
Inspect for legibility and damage.
Inspect for damage and loose or missing hardware. Check that door(s) open/close without binding and stay closed.Check that printer cover opens/closes smoothly and the gasspring assemblies hold the cover open.
Inspect for damage and loose or missing hardware.
Inspect for damage, bent or broken pins.
Inspect for damage.
Inspect for breaks, cracks, or discoloration.
Inspect for broken wires, damaged insulation, pinchedwiring, etc.
Inspect for breaks, warping, evidence of overheatedcomponents.
Inspect for obvious damage.
assemblies
-
8/17/2019 Digital LG06
21/219
2–4 Scheduled Maintenance
Cleaning the Printer
CAUTION
Do not use abrasive cleaners, particularly on the window. Do not drip
water into the printer. Damage to the equipment will result. When using
spray solutions, do not spray directly onto the printer; spray the cloth,
then apply the dampened cloth to the printer.
Cleaning Outside the Cabinet
1. Wipe the cabinet with a clean, lint–free cloth dampened (not wet) with
water and mild detergent or window cleaning solution.
2. Dry the cabinet with a clean, lint–free cloth.
3. Clean the inside of the cabinet. (See below.)
Cleaning Inside the Cabinet (Figure 2–1)
1. Set the power switch to the O (off) position.
2. Disconnect the ac power cord from the printer.
3. Open the printer cover.
4. Move the forms thickness adjustment lever (1) to the fully–open
position.
5. Remove paper from the printer.
6. Squeeze the locking latch (2) and lift the ribbon spools (3) from the
ribbon hubs (4).
7. Using a soft–bristled brush, wipe off paper dust and ribbon lint. Vacuum
up the residue. Pay particular attention to the tractors (5), shuttle cover
assembly (6), and base casting (7).
8. Wipe the splined shaft (8) with a soft cloth.
CAUTION
To avoid corrosion damage, use only anhydrous alcohol when cleaning
printer mechanical elements. The cleaning solution must contain no
water.
9. Using a cloth dampened with anhydrous alcohol, clean the ribbon guides
(9).
10. Vacuum up dust or residue that has accumulated inside the lower
cabinet.
-
8/17/2019 Digital LG06
22/219
2–5Scheduled Maintenance
11. Wipe the lower cabinet interior with a clean, lint–free cloth dampened
with water and mild detergent or window cleaning solution.
12. Dry the cabinet interior with a clean, lint–free cloth.
13. Clean the shuttle assembly (page 2–6).
1. Forms Thickness Lever2. Locking Latch (2)3. Ribbon Spool (2)
4. Ribbon Hub (2)5. Tractor (2)6. Shuttle Cover Assembly7. Base Casting8. Splined Shaft9. Ribbon Guide (2)
8
1
9
7
5
2
4
2
4
6
5
3
3
Figure 2–1. Cleaning Inside the Cabinet
-
8/17/2019 Digital LG06
23/219
2–6 Scheduled Maintenance
Cleaning the Shuttle Frame Assembly (Figure 2–2)
1. Remove the shuttle cover assembly (page 5–24).
2. Remove the shuttle frame assembly (page 5–66).
3. Remove the paper ironer (page 5–44).
WARNING
Over time, the upper edge of the paper ironer can become sharp. To
avoid cutting yourself, handle the paper ironer on the sides.
4. Moisten a clean, soft cloth with anhydrous alcohol. Wipe the paper
ironer to remove lint, ink, and paper residue.
5. Install the paper ironer (page 5–44).
6. Remove the hammer bank cover assembly (1).
7. Moisten a clean, soft cloth with anhydrous alcohol. Wipe the hammer
bank cover assembly to remove lint, ink, and paper residue. Clean the
holes in the cover strips.
CAUTION
Use of excessive force can chip hammer tips.
8. Using a stiff, non–metallic brush (such as a toothbrush) and anhydrous
alcohol, carefully brush the hammer tips (2) to remove lint and ink
accumulations. Vacuum up any residue.
CAUTION
The hammer bank contains a strong magnet. To prevent damage to thehammer tips, do not let the hammer bank cover assembly snap into
place as the hammer bank magnet attracts it. Any impact of the cover
against the hammer bank can break hammer tips.
9. With the thick plate facing the hammer bank, engage the hammer bank
cover assembly (1) on the alignment pins (3).
10. Rotate the hammer bank cover assembly (1) until it lies flush on the
hammer bank.
11. Check that the hammer bank cover assembly is properly positioned overthe alignment pins (3) and hammer tips.
12. Install the shuttle frame assembly (page 5–66).
13. Install the shuttle cover assembly (page 5–24).
14. Clean the card cage fan assembly (page 2–8).
-
8/17/2019 Digital LG06
24/219
2–7Scheduled Maintenance
Hammer Tip
Hammer Bank
Roll pin (2)(Not shown)
Thin plate
Thick plate
Cover Assembly
Figure 2–2. Cleaning the Shuttle Frame Assembly
-
8/17/2019 Digital LG06
25/219
2–8 Scheduled Maintenance
Cleaning the Card Cage Fan Assembly (Figure 2–3)
1. Open the printer cover.
2. Remove the paper guide assembly (page 5–42).
3. Vacuum the card cage fan assembly (1) and surrounding areas to remove
paper particles, dust, and lint.
4. Install the paper guide assembly (page 5–42).
5. Close the printer cover.
6. Connect the ac power cord to the printer.
Card CageFan Assembly
Figure 2–3. Cleaning the Card Cage Fan Assembly
-
8/17/2019 Digital LG06
26/219
3–1Troubleshooting
3 Troubleshooting
Chapter Contents
Introduction 3–2. . . . . . . . . . . . . . . . . . . . . . . . . . . . . . . . . . . . . . . . . . . . . . . . . . . .
Fault Messages 3–2. . . . . . . . . . . . . . . . . . . . . . . . . . . . . . . . . . . . . . . . . . . . . . . . .
48 Volt Failed * 3–2. . . . . . . . . . . . . . . . . . . . . . . . . . . . . . . . . . . . . . . . . . . . . .
Dynamic RAM Fault 3–4. . . . . . . . . . . . . . . . . . . . . . . . . . . . . . . . . . . . . . . . . .
Ham. Bank Hot * 3–5. . . . . . . . . . . . . . . . . . . . . . . . . . . . . . . . . . . . . . . . . . . .
Ham. Coil Open * 3–6. . . . . . . . . . . . . . . . . . . . . . . . . . . . . . . . . . . . . . . . . . . .
Ham. Coil Short * 3–7. . . . . . . . . . . . . . . . . . . . . . . . . . . . . . . . . . . . . . . . . . . .
Ham. Drv. Short * 3–8. . . . . . . . . . . . . . . . . . . . . . . . . . . . . . . . . . . . . . . . . . . .
Mech Driver Hot * 3–9. . . . . . . . . . . . . . . . . . . . . . . . . . . . . . . . . . . . . . . . . . .
Mech Driver Link * 3–10. . . . . . . . . . . . . . . . . . . . . . . . . . . . . . . . . . . . . . . . . .
Paper Jam 3–11. . . . . . . . . . . . . . . . . . . . . . . . . . . . . . . . . . . . . . . . . . . . . . . . . .
Paper Out 3–12. . . . . . . . . . . . . . . . . . . . . . . . . . . . . . . . . . . . . . . . . . . . . . . . . .
Platen Open 3–13. . . . . . . . . . . . . . . . . . . . . . . . . . . . . . . . . . . . . . . . . . . . . . . . .
Ribbon Stall 3–14. . . . . . . . . . . . . . . . . . . . . . . . . . . . . . . . . . . . . . . . . . . . . . . .
Shttl Cover Open 3–15. . . . . . . . . . . . . . . . . . . . . . . . . . . . . . . . . . . . . . . . . . . . .
Shuttle Jam 3–16. . . . . . . . . . . . . . . . . . . . . . . . . . . . . . . . . . . . . . . . . . . . . . . . .
Software Error 3–17. . . . . . . . . . . . . . . . . . . . . . . . . . . . . . . . . . . . . . . . . . . . . . .
Symptoms Not Indicated by Fault Messages 3–18. . . . . . . . . . . . . . . . . . . . . . . . . .
Troubleshooting Aids 3–19. . . . . . . . . . . . . . . . . . . . . . . . . . . . . . . . . . . . . . . . . . . .
Diagnostic Self–Tests 3–26. . . . . . . . . . . . . . . . . . . . . . . . . . . . . . . . . . . . . . . . . . . .
Running the Diagnostic Self–Tests 3–28. . . . . . . . . . . . . . . . . . . . . . . . . . . . . . . . . .
Hex Code Printout 3–29. . . . . . . . . . . . . . . . . . . . . . . . . . . . . . . . . . . . . . . . . . . . . . .
-
8/17/2019 Digital LG06
27/219
3–2 Troubleshooting
Introduction
This chapter contains procedures for troubleshooting printer malfunctions.
You must operate the printer to check printer performance, so have the User’s
Manual at the printer site. Although diagnostic test procedures are covered inthis chapter, basic printer operation is not covered.
Fault Messages
This section lists the fault messages that can appear on the control panel
display. The messages are listed in alphabetical order, followed by a
troubleshooting table.
If a fault condition occurs in the printer, the status lamps on the control panelflash on and off and the first line of the display indicates “Fault Condition.”
The second line of the display indicates the specific fault.
There are two types of displayed faults:
• Operator correctable
• Field–service required, indicated by an asterisk (*) next to the fault
message
IMPORTANT
Test the printer after each corrective action. Stop maintenance when the
symptom disappears. Always press the CLEAR switch after correcting a
fault indicated by a fault message.
48 Volt Failed *
Instruction Indication Yes No
1. Set power switch to O (off).
Wait 15 seconds. Set powerswitch to 1 (on).
“48 Volt Failed * ” message. Step 2. Return printer to
normal operation.
2. Press the CLEAR switch. “48 Volt Failed * ” message. Step 3. Return printer tonormal operation.
3. Remove paper guideassembly (page 5–42).
— Step 4. —
-
8/17/2019 Digital LG06
28/219
3–3Troubleshooting
Instruction NoYesIndication
4. Disconnect cable assemblyW1, CCB/Mech Driver, from
connector J1 on the CCB and
connector J6 on the MechDriver board.
— Step 5. —
5. Power up the printer. Card cage fan comes on. Replace thecommon controller
PCBA (page5–46).
Reattach cableassembly W1,
CCB/Mech Driver,to connector J1 on
the CCB and
connector J6 onthe Mech Driver
board, and go tostep 6.
6. Pull the Mech Driver boardup so that it clears the bottomedge connectors.
— Step 7.
7. Disconnect +5Volt connectorPS5 (cable assembly W2)from the power supply board
and put a 1K Ohm resistorbetween pins 1 and 2.
— Step 8.
8. Remove the Mech. Driverboard.
— Step 9.
9. Power up the printer. Checkfor +48 V at power supplycable W3 connector PS: pin 8
= +48 V, pin 15 = ground.(See Appendix D for cable
interconnections.)
+ 48 Volts at pin 8. Replace themechanism driver
PCBA (page
5–48) and go tostep 10.
Replace thepower supply
PCBA (page
5–50) and go tostep 10.
10. Cycle power and check forthe fault message.
“48 Volt Failed * ” message. Replace cableassembly W2,
+5V. (SeeAppendix D.) Go
to step 11.
Return printer tonormal operation.
11. Cycle power and check forthe fault message.
“48 Volt Failed * ” message. Replace cable
assembly W3, Hi
Voltage. (SeeAppendix D.) Go
to step 12.
Return printer to
normal operation.
12. Cycle power and check forthe fault message.
“48 Volt Failed * ” message. Replace cable
assembly W6,
P4980A MainWire Harness.
(See Appendix D.)
Return printer to
normal operation.
-
8/17/2019 Digital LG06
29/219
3–4 Troubleshooting
Dynamic RAM Fault *
Instruction Indication Yes No
1. Set power switch to O (off).Wait 15 seconds. Set powerswitch to 1 (on).
“Dynamic RAM Fault * ”message.
Step 2. Return printer tonormal operation.
2. Disconnect the input data linefrom the host computer. Setpower switch to O (off). Wait
15 seconds. Set power switchto 1 (on).
“Dynamic RAM Fault * ”message.
Step 3. Return printer tonormal operation.
3. Make a Diagnostic Check ofthe Microprocessors (page3–21).
— — —
-
8/17/2019 Digital LG06
30/219
3–5Troubleshooting
Ham. Bank Hot *
Instruction Indication Yes No
1. Set power switch to O (off).Wait 15 seconds. Set powerswitch to 1 (on).
“Ham. Bank Hot * ” message. Step 2. Return printer tonormal operation.
2. Press the CLEAR switch. “Ham. Bank Hot * ” message. Step 3. Return printer tonormal operation.
3. Run diagnostic self–test “AllBlack” for 1/4 page (page3–26).
“Ham. Bank Hot * ” message. Step 4. Return printer to
normal operation.
4. Remove the shuttle cover(page 5–24).
— Step 5. —
5. Install a magnet across thehole in the base casting
where the cover open sensoris mounted.
— Step 6. —
6. Run a diagnostic self–test(page 3–26).
Hammer bank fan operates. Replace shuttleframe assembly
(page 5–66).
Replace hammerbank fan
assembly (page5–30).
-
8/17/2019 Digital LG06
31/219
3–6 Troubleshooting
Ham. Coil Open *
Instruction Indication Yes No
1. Set power switch to O (off).Wait 15 seconds. Set powerswitch to 1 (on).
“Ham. Coil Open * ” message. Step 2. Return printer tonormal operation.
2. Press the CLEAR switch. “Ham. Coil Open * ” message. Step 3. Return printer tonormal operation.
3. Run a diagnostic self–test(page 3–26).
“Ham. Coil Open * ” message. Step 4. Return printer to
normal operation.
4. Remove the shuttle cover(page 5–24).
— Step 5. —
5. Install a magnet across thehole in the base casting
where the cover open sensor
is mounted.
— Step 6. —
6. Run a diagnostic self–test(page 3–26) and observe
where the non–printing
hammer is located.
— Step 7. —
7. Reverse the hammer bankflex circuit cables in theconnectors on the base
casting.
— Step 8. —
8. Run a diagnostic self–test(page 3–26). Observe where
the non–printing hammer is
located. (NOTE: Hammer no.48 is a permanently
non–printing hammer. Keepthis is mind when reversing
cables.)
Position of the non–printinghammer remains the same.
Replace theshuttle frame
assembly (page5–66) then go to
step 9.
If the non–printinghammer is now on
the other side ofthe hammer bank,
replace the
mechanism driverPCBA (page
5–48) then go to
step 9.
9. Return the hammer bank flexcircuit cables to their correctconnectors on the base
casting. Run a diagnosticself–test (page 3–26).
“Ham. Coil Open * ” message. Replace bothhammer bank
cable assemblies
(page 5–8).
Return printer tonormal operation.
-
8/17/2019 Digital LG06
32/219
3–7Troubleshooting
Ham. Coil Short *
Instruction Indication Yes No
1. Set power switch to O (off).Wait 15 seconds. Set powerswitch to 1 (on).
“Ham. Coil Short * ” message. Step 2. Return printer tonormal operation.
2. Press the CLEAR switch. “Ham. Coil Short * ” message. Step 3. Return printer tonormal operation.
3. Run a diagnostic self–test(page 3–26).
“Ham. Coil Short * ” message. Step 4. Return printer to
normal operation.
4. Remove the shuttle cover(page 5–24).
— Step 5. —
5. Install a magnet across thehole in the base casting
where the cover open sensor
is mounted.
— Step 6. —
6. Disconnect the hammer bankflex circuit cables from the
connectors on the base
casting.
— Step 7. —
7. Run a diagnostic self–test(page 3–26).
“Ham. Coil Short * ” message. Replace themechanism driver
PCBA (page
5–48) then go tostep 8.
Replace theshuttle frame
assembly (page
5–66).
8. Run a diagnostic self–test(page 3–26).
“Ham. Coil Short * ” message. Replace both
hammer bank
cable assemblies(page 5–8).
Return printer to
normal operation.
-
8/17/2019 Digital LG06
33/219
3–8 Troubleshooting
Ham. Drv. Short *
Instruction Indication Yes No
1. Set power switch to O (off).Wait 15 seconds. Set powerswitch to 1 (on).
“Ham. Drv. Short * ” message. Step 2. Return printer tonormal operation.
2. Press the CLEAR switch. “Ham. Drv. Short * ” message. Step 3. Return printer tonormal operation.
3. Run a diagnostic self–test(page 3–26).
“Ham. Drv. Short * ” message. Replace the
mechanism driverPCBA (page
5–48).
Return printer to
normal operation.
-
8/17/2019 Digital LG06
34/219
3–9Troubleshooting
Mech Driver Hot *
Instruction Indication Yes No
1. Set power switch to O (off).Wait 15 seconds. Set powerswitch to 1 (on).
“Mech Driver Hot * ” message. Step 2. Return printer tonormal operation.
2. Press the CLEAR switch. “Mech Driver Hot * ” message. Step 3. Return printer tonormal operation.
3. Run a diagnostic self–test(page 3–26).
“Mech Driver Hot * ” message. Step 4. Return printer to
normal operation.
4. Open printer cover andobserve card cage fan.
Card cage fan operates. Replacemechanism driver
PCBA (page5–48).
Replace cardcage fan
assembly (page5–26).
-
8/17/2019 Digital LG06
35/219
3–10 Troubleshooting
Mech Driver Link *
Instruction Indication Yes No
1. Set power switch to O (off).Wait 15 seconds. Set powerswitch to 1 (on).
“Mech Driver Link * ” message. Step 2. Return printer tonormal operation.
2. Press the CLEAR switch. “Mech Driver Link * ” message. Step 3. Return printer tonormal operation.
3. Run a diagnostic self–test(page 3–26).
“Mech Driver Link * ” message. Step 4. Return printer to
normal operation.
4. Remove paper guideassembly (page 5–42).
— Step 5. —
5. Check ribbon cableconnectors between common
controller board (CCB) and
mechanism driver board.
Connectors are attachedproperly.
Step 6. Connect and latchribbon connectors.
Go to step 6.
6. Check installation of commoncontroller board (CCB) (page
5–46) and mechanism driver
board (page 5–48).
Boards are installed correctly. Step 7. Reseat CCB andmechanism driver
boards in theiredge connectors
at bottom of card
cage. Go to step7.
7. Power up printer and checkfor fault message.
“Mech Driver Link * ” message. Replace thecommon controller
PCBA (page
5–46) then go tostep 8.
Return printer tonormal operation.
8. Power up printer and check
for fault message.
“Mech Driver Link * ” message. Replace the
mechanism driverPCBA (page5–48) then go to
step 9.
Return printer to
normal operation.
9. Power up printer and checkfor fault message.
“Mech Driver Link * ” message. Replace cableassembly W1,
CCB/Mech. Dr.(See Appendix D.)
Return printer tonormal operation.
-
8/17/2019 Digital LG06
36/219
3–11Troubleshooting
Paper Jam
Instruction Indication Yes No
1. Inspect paper path forbunched, torn, folded paperor labels.
Paper path is clear. Step 2. Remove paperand go to step 2.
2. Inspect the narrowpassageway between theface of the platen and the
ribbon mask for bits of tornpaper or ribbon lint. Check
the holes in the ribbon masksurrounding each hammer
tip.
Debris found. Gently removepaper or lint
particles with a
wooden stick orpair of tweezers.
CAUTION: Do not
pry or apply forceto the hammer
tips. Go to step 3.
Step 3.
3. Check that the ribbon maskhas not been deformed insuch a way as to block the
paper path.
Ribbon mask damaged or bent. Replace the
hammer bankcover assembly
(page 5–22). Go
to step 5.
Step 5.
4. Load paper. — Step 5. —
5. Run a diagnostic self–test(page 3–26).
“Paper Jam” message. Clean the paper
motion detectorwith cotton swab.
Go to step 6.
Return printer to
normal operation.
6. Run a diagnostic self–test(page 3–26).
“Paper Jam” message. Replace paper
detector switchassembly (page
5–76). Go to step
7.
Return printer to
normal operation.
7. Run a diagnostic self–test(page 3–26).
“Paper Jam” message. Replace theintermediate cable
assembly (W5)(page 5–10). Go
to step 8.
Return printer tonormal operation.
8. Run a diagnostic self–test(page 3–26).
“Paper Jam” message. Replace the
common controller
PCBA (page5–46).
Return printer to
normal operation.
-
8/17/2019 Digital LG06
37/219
-
8/17/2019 Digital LG06
38/219
3–13Troubleshooting
Platen Open
Instruction Indication Yes No
1. Load paper. — Step 2. —
2. Close forms thickness lever. — Step 3. —
3. Run a diagnostic self–test(page 3–26).
“Platen Open” message. Replace plateninterlock switch
assembly (page5–78).
Return printer tonormal operation.
-
8/17/2019 Digital LG06
39/219
3–14 Troubleshooting
Ribbon Stall
Instruction Indication Yes No
1. Check that forms thicknesslever is not closed too tightly;this can jam the ribbon and
shuttle.
Forms thickness lever is setcorrectly.
Step 2. Readjust thesetting of the
forms thickness
lever. Go to step2.
2. Run a diagnostic self–test(page 3–26) and check for
shuttle obstruction.
“Ribbon Stall” message. Step 3. Return printer tonormal operation.
3. Check ribbon path forblockage or obstruction.
Ribbon path is clear Step 5. Removeobstructions from
ribbon path andgo to step 5.
4. Wind ribbon by hand andinspect for folds, tears, holes,fraying.
Ribbon is OK. (Folds arepermitted, if the ribbon is
otherwise undamaged.)
Rewind andreinstall ribbon.
Go to step 6.
Replace ribbon, ifdamaged. Unfold
and rewind ribbon
if it was folded. Goto step 6.
5. Do a fast shuttle self–test(page 3–26) and check thealignment of the ribbon
guides and hubs if the ribbonwas folded.
Ribbon tracks OK. Step 6. Align ribbon
guides (page4–20). Go to step
6.
6. Using a screwdriver, shortacross the ribbon guidescrews to reverse ribbon hub
motion. Check for a ribbondrive motor that will not wind
ribbon.
Both motors wind the ribbon. Replace the
mechanism driverPCBA (page
5–48).
Replace the
defective ribbondrive motor (page
5–36).
-
8/17/2019 Digital LG06
40/219
3–15Troubleshooting
Shttl Cover Open
Instruction Indication Yes No
1. Inspect shuttle cover forwarping, damage, or missingmagnet. (The magnet covers
the sensor housing when thecover is installed.)
Shuttle cover damaged. Replace theshuttle cover
assembly (page
5–24).
Step 2.
2. Check shuttle coverinstallation (page 5–24).
Shuttle cover installed correctly. Step 3. Install covercorrectly. Make
sure the cover liesflat and the two
captive screws arefully seated. Go to
step 3.
3. Run a diagnostic self–test(page 3–26).
“Shttl Cover Open” message. Replace the cover
open switchassembly (page
5–74).
Return printer to
normal operation.
-
8/17/2019 Digital LG06
41/219
3–16 Troubleshooting
Shuttle Jam
Instruction Indication Yes No
1. Check the forms thicknesslever: if it is set too tightly, itcan slow the shuttle enough
to trigger the fault message.
Forms thickness lever setcorrectly.
Step 2. Set formsthickness lever for
thicker paper. Go
to step 2.
2. Run a diagnostic self–test(page 3–26) and check for
shuttle obstruction.
“Shuttle Jam” message. Step 3. Return printer tonormal operation.
3. Remove shuttle cover (page5–24) and inspect shuttlearea and mechanism for
obstruction.
Shuttle movement blocked. Removeobstruction. Go to
step 4.
Install shuttlecover (page
5–24). Go to step
4.
4. Run a diagnostic self–test(page 3–26).
“Shuttle Jam” message. Replace the MPU
(page 5–34).
Return printer to
normal operation.
5. Run a diagnostic self–test(page 3–26).
“Shuttle Jam” message. Replace
mechanism driverPCBA (page5–48). Go to step
6.
Return printer to
normal operation.
6. Run a diagnostic self–test(page 3–26).
“Shuttle Jam” message. Replace shuttleframe assembly
(page 5–66).
Return printer tonormal operation.
-
8/17/2019 Digital LG06
42/219
-
8/17/2019 Digital LG06
43/219
3–18 Troubleshooting
Symptoms Not Indicated by Fault Messages
Troubleshoot malfunctions not indicated by fault messages using standard
fault–isolation techniques:
1. Debrief the operator for a general description of the problem.
2. Verify the fault by running diagnostic self–tests or replicating conditions
reported by the user.
3. Locate the malfunction using the half–split method:
a. Isolate faults to half the remaining system at a time, until the
final half is a field–replaceable part or assembly.
• Chapter 5 lists all field–replaceable assemblies.
• Troubleshooting aids are listed on the next page.
b. Start at a general level and work down to details.
4. Replace the defective part or assembly.
IMPORTANT
Do NOT attempt field repairs on electronic components or assemblies —
replace the entire assembly with an operational spare. Most electronic
problems are corrected by replacing the printed circuit board assembly
(PCBA), sensor, or cable that causes the fault indication. The same is
true of failures traced to the hammer bank: replace the entire shuttle
frame assembly; it is not field repairable.
5. Test printer operation after every corrective action.
6. Stop troubleshooting and return the printer to normal operation when the
reported symptoms disappear.
-
8/17/2019 Digital LG06
44/219
3–19Troubleshooting
Troubleshooting Aids
• Printer Confidence Check (page 3–20). This procedure
systematically checks basic printer operations and functions. Use it
to establish basic printer status or for troubleshooting imprecise or
intermittent symptoms.
• Diagnostic Check of Microprocessors (page 3–21). This
procedure checks processor operations on the printed circuit board
assemblies (PCBAs).
• Diagnostic Self–Tests (Page 3–26.)
• Hex Code Printout (Page 3–29.)
• Appendix D: Cable Interconnections and Hammer Bank
Wiring Diagram
-
8/17/2019 Digital LG06
45/219
3–20 Troubleshooting
Printer Confidence Check
Instruction Indication Yes No
1. Check that printer is pluggedinto correct power source.(Ref.: User’s Manual )
Power cable installed correctlyto proper source.
Step 2. Connect printer tocorrect power
source.
2. Disconnect the interface(data) cable from the hostcomputer to isolate the
printer, then run a diagnosticself–test (page 3–26.)
Printer operates correctly. Fault is not in theprinter. Check
host computer,
applicationssoftware, cabling,
etc.
Step 3
3. Connect the interface (data)cable to host and printer.
— Step 4 —
4. Make a configuration printout.(Appendix A.)
a) Configuration is correct forthe user’s application.
b) Host computer and printeruse the same protocol
(emulation).c) Configuration has not beeninadvertently changed by the
user.
Step 5 Reconfigure theprinter. (Appendix
A.)
5. Check alignments andadjustments. (Chapter 4.)
Assemblies and componentsadjusted in accordance with
Chapter 4.
Step 6 Adjust allassemblies that
are out of spec.
6. Remove paper guideassembly (page 5–42).
— Step 7 —
7. Check all electricalconnectors.
Connections are clean and tight,wires are not stripped, frayed, or
out of connectors.
Step 8. Replace stripped,frayed, or broken
wires.
8. Check that PCBAs areseated correctly in edge
connectors (bottom of cardcage).
PCBAs are firmly seated inedge connectors.
Step 9. Reseat PCBAs.
9. Inspect for debris that couldcause short circuits (loosefasteners, foil, etc.).
Metallic debris. Remove debris.
Clean printer
(page 2–4).
Step 10.
10. Install paper guide assembly(page 5–42).
— Step 11. —
11. Set power switch to 1 (on). Printer powers up and displaygoes to “Off–line/Emulation”
Return printer tonormal operation.
Troubleshoot faultmessage (page
3–2).
-
8/17/2019 Digital LG06
46/219
3–21Troubleshooting
Diagnostic Check of Microprocessors
This procedure checks the operation of the microprocessors and IC chips on
the Common Controller (CCB) and Mechanism Driver boards. Do the steps
in the order presented.
1. Set the power switch to O (off).
2. Remove the paper guide assembly (page 5–42).
3. Reseat the CCB and Mech Driver boards in the card cage.
4. Set the power switch to 1 (on). Wait at least 15 seconds; while you are
waiting watch the 68010 LED at location A2 on the CCB (some boards
may be silk–screened as “68000”) and watch the display on the control
panel. (NOTE: IC locations are shown on page 5–52.)
a. When the CCB is operating correctly, the control panel displays
“Diagnostic Tests in Progress,” and the 68010 LED turns on for1 to15 seconds, then turns off. The 68010 LED turns off after the
68010 successfully tests itself, RAM, 68010 ROM, and
communication with the 64180 CPU. The more RAM or ROM
installed in the printer, the longer the LED is on, but it always
turns on then off when the CCB is functioning correctly. If the
printer turns on normally, the CCB is okay. Install the EMI shield
and return the printer to normal operation.
If the 68010 LED turns on and off as described above, but the
printer does work properly, or fails later, go to step 5.
(“Dynamic RAM Fault” on the display can mean the 64180 has
waited 15–20 seconds without getting its handshake from the
68010. The following substeps use the 68010 LED to fault
isolate this message.)
b. If the 68010 LED never turns on, it means the 68010 did not
execute the first software instruction in its ROM. Go to step 6.
c. If the 68010 LED stays on for 30 seconds but never blinks, it
means RAM and ROM for the 68010 are okay, but the 64180 is
not executing instructions. Go to step 7.
d. If the 68010 LED blinks steadily at 1 blink per second, it means
that the 68010 ROMs are bad. Turn off the printer, remove the
-
8/17/2019 Digital LG06
47/219
3–22 Troubleshooting
CCB (page 5–46), and check that all ROM chips are inserted in
the correct position and with all pins inserted correctly.
This check will catch out–of–order ROMs and all single and
multiple bit failures of floating–gate EPROMs (the type with the
window, that erase with ultraviolet light).
If a ROM chip was inserted backwards, discard it. Even if it
operates properly, a high current flowed through the
backwards–biased transistors, and its service life is probably
shortened due to thermal damage.
If ROMs appear correctly inserted, they may still be defective.
Sometimes bits “fade” to one when internal floating gates
discharge. This can occur from over–voltage programming,
radiation damage, too many EPROM erasures, etc. Install new
program PROMs.
e. If the 68010 LED blinks steadily 5 times per second, it means
CCB RAM has failed. The most common cause of this failure
during maintenance is turning off the printer too briefly for the
64180 to reset. The 64180 shares memory with the 68010, and
writes to RAM if it is not completely reset. Turn the printer off,
wait at least 15 seconds, then recycle power before accepting this
indication of CCB RAM failure.
The RAM chips are at board coordinates N9 and P9. The sockets
at N8 and P8 are normally empty; this will not cause a RAM
failure. Inspect the RAM chips, sockets and traces for shorts or
missing chips. Damaged traces or sockets call for replacement of
the CCB.
A remote possibility is failure of the 64180 in the start–up
handshake or in the code that programs the memory controller.
Try changing the 64180 PROM.
5. The 68010 LED turns on, then off, but the printer doesn’t work. Look at
the control panel display:
a. If the display is blank, or has a single line of black squares across
the top, the connector to the control panel probably needs to be
plugged in or reseated. Turn off the printer, plug in the panel
-
8/17/2019 Digital LG06
48/219
3–23Troubleshooting
cable to connector J3 on the CCB, and start over at step 1. If the
display is still blank, or has a black line, and the 68010 LED
lights and turns off, the control panel or its cable are defective.
b. If the display reads “Mech Driver Link,” the 8032 at location J12
on the CCB may have failed. Check the 8032 and its PROM atlocation J10 for bent pins, misalignment, or backwards insertion.
Also, make sure the clock–test jumper E2 at location J14 is
installed. If everything appears okay, try reseating the PROM at
location J10, the 8032 at J12, the clock jumper at J14, and the
connector at J2—sometimes this message is caused by a failure to
communicate with the 8032 on the Mech Driver board. If the
problem persists, check the Mech Driver 8032, its clock jumper,
and the PROM. Look for backwards insertion, misalignment,
etc., and try reseating the parts. (NOTE: On some Mech Driver
boards, the 8032 PROM correct orientation may be upside downin relation to the rest of the board. On these boards, the
silk–screen will show the correct orientation.) Always replace
PROMs and parts that were inserted backwards. If the problem
persists, replace the 8032 PROMs on the CCB and Mech Driver
boards. If the problem persists, replace the interconnect cable
W1. (See Appendix D.)
c. If the printer appears normal, but does not print from the host,
check the data cable to the host and reseat the cable that attaches
to J1 of the CCB and A12. Then make sure the correct interface
is selected and configured from the control panel. (See Appendix
A.) Save the configuration and reset the printer. If the printer is
running RS–232, interchange the wires to pins 2 and 3. This is
the most common cause of a completely inoperative RS–232
cable. Make sure the printer and host have the same baud rate
and parity. In RS–232, configure the host for XON/XOFF if
possible; this requires the least complex cable.
d. If the printer prints from the host, but occasionally loses blocks
of data, the most likely cause is the host not responding to “send
no more data” signals from the printer. With a Centronics
interface, this means the host is ignoring BUSY; in RS–232, the
host is ignoring the XOFF character or “Data Terminal Ready”
(pin 20). Sometimes the cable is not conveying the necessary
signals. Test this by using a serial line analyzer and software or
test equipment that displays the data and handshake lines of the
-
8/17/2019 Digital LG06
49/219
3–24 Troubleshooting
printer. A break–out box works, but will not debug XON/XOFF
or other RS–232 data protocols. If the printer is sending XOFF,
the host may not be receiving it if it requires 1.5 or 2 stop bits.
e. If the printer prints from the host, but occasionally prints double
characters, there is probably a noise problem at the interface orthe host computer is sending an inverted strobe. This problem
can occur on Centronics or Dataproducts interfaces, never on
RS–232. What happens is the strobe signal registers logic 1 more
than once for a certain character. To fix this, change the strobe to
trailing edge or invert the Dataproducts strobe polarity. Also
check that the terminating resistors are present at locations C12
and D12 on the CCB. You can correct noise problems by using a
shielded data cable or by changing the terminating resistors. (See
page 5–56.) The standard terminating resistors are optimized for
high speed data transfer for cables between 1 and 5 meters long;you can change them to be slower and slightly more immune to
noise. Noise is caused by static, floating logic ground, unshielded
cable, changes in ground voltage from nearby equipment, or
capacitively– or magnetically–induced noise. On very long
cables, capacitively–induced noise from the other signals of the
cable (especially Centronics “ACK” or Dataproducts data
request “DRQ”) can cause false strobes. Unshielded and flat
ribbon cables are much more prone to problems due to increased
length. The best solution is to shorten cable, shield it, and reduce
local electromagnetic noise.
f. If the printer prints garbled data or slews uncontrollably, put the
printer into hex dump mode and analyze the binary data. One
cause of garble is the host interface or cable is not transmitting
all the data. When this occurs, the Centronics or Dataproducts
interface receives a 1 on every unconnected data line.
Uncontrolled slewing is often caused by enabling PI (Paper
Instruction) when the host lacks a PI signal. (PI shows as “p” on
the hex dump.) Some DEC RS–232 and Dataproducts interfaces
only send 7 data bits. In this case, the eigth bit will be received as
one. In RS–232, a common cause of garble is to set the interface
to the wrong baud rate or parity. Sometimes the host sends 1.5 or
2 stop bits; in this case, the printer’s “1–stop–bit” setting will
accept both 1.5 and 2 stop bit data. Sometimes the data may
“fade” or “persist” from one character to the next. This reveals a
problem with Centronics or Dataproducts terminating resistors
-
8/17/2019 Digital LG06
50/219
-
8/17/2019 Digital LG06
51/219
3–26 Troubleshooting
c. If the display reads “Diagnostic Tests in Progress” and 68010
LED has been on for 20 seconds or more but is not blinking, it
means the 64180 cannot communicate with the 8032 on the
Mech Driver board. Turn off the printer, reseat the cable in J2 of
the CCB and on the Mech Driver board. Check the 8032 on the
Mech Driver, its PROM, and its clock jumper (E1–E2) forcorrect insertion, bent pins, etc. Reseat the jumper and socketed
parts. If the problem persists, replace the Mech Driver’s PROM
and the CCB/Mech. Driver cable assembly W1.
Diagnostic Self–Tests
Run diagnostic self–tests to check the print quality and operation of the
printer. The self–tests are listed below.
NOTE: Under the description of each diagnostic test is a list of items that
may require field replacement or adjustment if the test produces a
bad print pattern. Items are listed in the order they should be
checked: simplest items first, moving to more complex components.
• ASCII Swirl A sliding alphanumeric pattern useful for identifying
missing or malformed characters, improper vertical alignment, or
vertical compression.
Hammer bank coverHammer spring
Shuttle frame assembly
• All Es A pattern of all uppercase letter Es useful for identifying
missing characters, misplaced dots, smeared characters, improper
phasing, or light/dark character variations.
Ribbon
Hammer bank cover
MPU sensor
Hammer springHammer coil (shuttle frame assembly)
Splined shaft skew adjustment
-
8/17/2019 Digital LG06
52/219
3–27Troubleshooting
• Es plus TOF A pattern of all Es followed by a form feed to the
next page top of form, useful for identifying paper motion or feeding
problems.
Hammer bank cover
Power supply PCBA
Mechanism Driver PCBA
Paper motion sensor or cable
Paper feed belt or motor
Splined shaft bearings
Tractors or tractor belts
• All Hs A pattern of all uppercase letter Hs useful for detecting
missing characters or dots, smeared characters, or improper phasing.
Ribbon
Hammer bank cover
MPU sensor
Hammer spring
Hammer coil (shuttle frame assembly)
• All Underlines An underline pattern useful for identifying
hammer bank misalignment.
Mechanism Driver PCBA
Hammer bank cover
Hammer tips
Paper feed belt or motor
Splined shaft bearings
Tractor bearings or belts
• All Black All dot positions are printed, creating a solid black band.
Exercises shuttle and hammer bank at maximum capacity.
Mechanism Driver PCBA
Power Supply PCBA
Hammer bank cover
Hammer spring
Hammer coil (shuttle frame assembly)
• Shuttle Slow Verifies proper operation by exercising shuttle
motion at low speed.
• Shuttle Fast Verifies proper operation by exercising shuttle
motion at high speed.
-
8/17/2019 Digital LG06
53/219
3–28 Troubleshooting
• Phasing A hammer timing parameter that permits you to adjust
the vertical alignment of dots in character printing. (See page 4–4.)
• Test Width Permits you to run tests at all available print widths.
Running the Diagnostic Self–Tests
To run a diagnostic self–test:
1. Press ON LINE to place the printer off–line. “Off–line/Emulation”
displays.
2. Press UP and DOWN simultaneously to unlock the ENTER switch.
3. Raise the printer cover.
4. Press DOWN. “Emulation/LG06” displays.
5. Press NEXT until “Emulation/Self–Test” displays.
6. Press ENTER to select self–test. “Emulation/Self–Test * ” displays.
7. To select one of the tests, press DOWN, then press NEXT or PREV until
the appropriate test displays.
8. Press R/S to begin the selected self–test. Press R/S again to stop the test.
9. Examine the print quality.
10. Press CLEAR to place the printer off–line. The display reads
“Off–line/Emulation”.
11. Press UP and DOWN simultaneously to lock the ENTER switch.12. Close the printer cover.
13. Press ON LINE to place the printer on–line.
-
8/17/2019 Digital LG06
54/219
-
8/17/2019 Digital LG06
55/219
3–30 Troubleshooting
-
8/17/2019 Digital LG06
56/219
4–1Adjustment Procedures
4 Adjustment ProceduresChapter Contents
Preparing the Printer for Maintenance 4–2. . . . . . . . . . . . . . . . . . . . . . . . . . . . . . .
Adjustments 4–2. . . . . . . . . . . . . . . . . . . . . . . . . . . . . . . . . . . . . . . . . . . . . . . . . . . .
Belt, Paper Feed Timing, Adjustment 4–6. . . . . . . . . . . . . . . . . . . . . . . . . . . . .
Belt, Platen Open, Adjustment 4–8. . . . . . . . . . . . . . . . . . . . . . . . . . . . . . . . . .
Hammer Phasing 4–4. . . . . . . . . . . . . . . . . . . . . . . . . . . . . . . . . . . . . . . . . . . .
Paper Drive Motor Pulley Alignment 4–10. . . . . . . . . . . . . . . . . . . . . . . . . . . . .
Paper Scale Alignment 4–2. . . . . . . . . . . . . . . . . . . . . . . . . . . . . . . . . . . . . . . .
Platen Angle Adjustment 4–16. . . . . . . . . . . . . . . . . . . . . . . . . . . . . . . . . . . . . .
Platen Gap Adjustment 4–18. . . . . . . . . . . . . . . . . . . . . . . . . . . . . . . . . . . . . . . .
Platen Open Motor Pulley Alignment 4–12. . . . . . . . . . . . . . . . . . . . . . . . . . . . .
Ribbon Guide Alignment 4–20. . . . . . . . . . . . . . . . . . . . . . . . . . . . . . . . . . . . . .
Splined Shaft Skew Adjustment 4–14. . . . . . . . . . . . . . . . . . . . . . . . . . . . . . . . .
Returning the Printer to Normal Operation 4–22. . . . . . . . . . . . . . . . . . . . . . . . . . . .
-
8/17/2019 Digital LG06
57/219
4–2 Adjustment Procedures
Preparing the Printer for Maintenance
WARNING
Unless otherwise directed, do adjustment procedures with the printer
disconnected from the power source. Failure to remove power could
result in injury to personnel or damage to equipment.
The procedures in this chapter are written assuming the printer has been
prepared for maintenance. To prepare the printer for maintenance, do the
following before performing an adjustment or alignment:
1. Set the printer power switch to O (off).
2. Disconnect the power cord from the ac power source.
3. Unload paper.
4. Read through the entire maintenance procedure before you beginworking on the printer.
5. Gather all necessary tools and parts before you begin working on the
printer.
Adjustments
This chapter contains the adjustment procedures done at the field service
maintenance level.
Paper Scale Adjustment (Figure 4–1 )
1. Connect the power cord to the ac power source.
2. Set the printer power switch to 1 (on).
3. Load paper.
4. Open the printer cover.
5. Verify that the shuttle cover (1) is properly installed (page 5–24).
6. Loosen the three button–head screws (2). (It may be necessary toremove the shuttle cover to loosen the button–head screws.)
7. Position the scale (3) so that positions 1 and 132 are lined up with the
first and last characters on a 132 character printout.
8. Tighten the button–head screws (2).
9. Close the printer cover.
-
8/17/2019 Digital LG06
58/219
4–3Adjustment Procedures
1. Shuttle Cover2. Screw, Button–Head (3)3. Paper Scale
2
3
1
Figure 4–1 . Paper Scale Adjustment
-
8/17/2019 Digital LG06
59/219
4–4 Adjustment Procedures
Hammer Phasing Adjustment (Figure 4–2 )
NOTE: Hammer phasing must be checked and adjusted when PROMs on
the common controller PCBA are replaced.
1. Connect the power cord to the ac power source.
2. Set the printer power switch to 1 (on).
3. Load paper.
4. Press the ON LINE switch to take the printer off–line.
“Off–Line/Emulation” appears on the message display.
5. Open the printer cover.
6. Press the UP and DOWN switches simultaneously to unlock the ENTER
switch. “Unlocked” appears briefly on the display.
7. Press the DOWN switch. “Emulation/LG06” appears on the display.
8. Press NEXT (or PREV) until “Emulation/Self–Test” appears on the
display.
9. Press ENTER. “Emulation/Self–Test * ” appears on the display.
10. Press DOWN, then press NEXT (or PREV) until “Self Test/Phasing”
appears on the message display.
NOTE: Phasing adjustments should be made with the printer printing at full
paper width.
11. Press the R/S switch. “Phasing” and the current phasing index number
display. The printer begins printing all Hs in a data processing (DP) font,
each line preceded by the phasing index number.
12. Press the NEXT or PREV switches to increase or decrease the phasing
index until the pattern of Hs appears as shown in Figure 4–2 .
13. When the print pattern is acceptable, press the R/S switch. Printing
stops, and the current phasing value is entered into nonvolatile memory.
14. Press the CLEAR switch. “Off–Line/Emulation” appears on the message
display.
15. Press the UP and DOWN switches simultaneously to lock the ENTER
switch. “Locked” appears briefly on the display.
16. Close the printer cover.
17. Press the ON LINE switch to place the printer on–line.
-
8/17/2019 Digital LG06
60/219
4–5Adjustment Procedures
CORRECT NEEDSADJUSTMENT
NEEDSADJUSTMENT
Figure 4–2 . Hammer Phasing Adjustment
-
8/17/2019 Digital LG06
61/219
4–6 Adjustment Procedures
Paper Feed Timing Belt Adjustment (Figure 4–3 )
1. Prepare the printer for maintenance (page 4–2).
2. Open the printer cover.
3. Remove the timing belt cover (1) by squeezing the top and bottom torelease the plastic tabs from the slots in the side plate.
4. Loosen the motor mount bolts (2).
5. Using a force gauge, apply 12 pounds of tension to the paper feed drive
motor (3).
6. Reduce tension to 9 pounds and torque the paper feed motor mount bolts
(2) to 18 ± 1 inch–pounds.
7. Snap the timing belt cover (1) into the slots in the side plate.
8. Return the printer to normal operation (page 4–22).
-
8/17/2019 Digital LG06
62/219
4–7Adjustment Procedures
1. Timing Belt Shield2. Motor Mount Bolt (2)3. Paper Feed Drive Motor
2
1
3
2
Figure 4–3 . Paper Feed Timing Belt Adjustment
-
8/17/2019 Digital LG06
63/219
4–8 Adjustment Procedures
Platen Open Belt Adjustment (Figure 4–4 )
1. Prepare the printer for maintenance (page 4–2).
2. Open the printer cover.
3. Remove the platen open belt cover (1) by squeezing the top and bottomto release the plastic tabs from the slots in the side plate.
4. Loosen the motor mount screws (2).
5. Close the forms thickness lever all the way.
6. Make sure the collar of the platen open pulley (3) clears the left ribbon
guide (4) with the platen fully closed.
a. If not, rotate the platen open pulley (3) until the collar clears the
left ribbon guide and tighten the set screw (5). Go to step 7.
b. If the collar clears the ribbon guide with the forms thickness
lever closed, go to step 7.
7. Using a force gauge, apply 10 pounds of tension to the platen open
motor (6).
8. Reduce tension to 5 pounds and torque the motor mount screws (2) to
11 ± 1 inch–pounds.
9. Snap the platen open belt cover (1) into the slots in the side plate.
10. Return the printer to normal operation (page 4–22).
-
8/17/2019 Digital LG06
64/219
4–9Adjustment Procedures
1. Belt Cover2. Motor Mount Screw3. Platen Open Pulley4. Left Ribbon Guide5. Set Screw6. Platen Open Motor
1
2
3
5
6
2
4
Figure 4–4 . Platen Open Belt Adjustment
-
8/17/2019 Digital LG06
65/219
4–10 Adjustment Procedures
Paper Drive Motor Pulley Alignment (Figure 4–5 )
1. Prepare the printer for maintenance (page 4–2).
2. Open the printer cover.
3. Remove the timing belt cover (1) by squeezing the top and bottom torelease the plastic tabs from the slots in the side plate.
4. Loosen the set screw (2) in the motor pulley collar (3).
5. Align the paper drive motor pulley (4) with the splined shaft pulley (5).
6. Hold the collar (3) flush against the motor pulley (4) and tighten the set
screw (2).
7. Snap the timing belt cover (1) into the slots in the side plate.
8. Return the printer to normal operation (page 4–22).
-
8/17/2019 Digital LG06
66/219
4–11Adjustment Procedures
1. Belt Shield2. Set Screw3. Motor Pulley Collar4. Motor Pulley5. Splined Shaft Pulley
4
1
2
3
5
Figure 4–5 . Paper Drive Motor Pulley Alignment
-
8/17/2019 Digital LG06
67/219
4–12 Adjustment Procedures
Platen Open Motor Pulley Alignment (Figure 4–6 )
1. Prepare the printer for maintenance (page 4–2).
2. Open the printer cover.
3. Remove the platen open belt cover (1) by squeezing the top and bottomto release the plastic tabs from the slots in the side plate.
4. Loosen the set screw (2) in the motor pulley collar.
5. Align the platen open motor pulley (3) with the platen shaft pulley (4)
and tighten the set screw (2).
6. Snap the platen open belt cover (1) into the slots in the side plate.
7. Return the printer to normal operation (page 4–22).
-
8/17/2019 Digital LG06
68/219
4–13Adjustment Procedures
1. Belt Cover2. Set Screw3. Platen Open Motor Pulley4. Platen Shaft Pulley
1
2
3
4
Figure 4–6 . Platen Open Motor Pulley Alignment
-
8/17/2019 Digital LG06
69/219
4–14 Adjustment Procedures
Splined Shaft Skew Adjustment (Figure 4–7 )
If lines of print are not parallel with the edge perforations on the paper,
perform the following adjustment.
1. Prepare the printer for maintenance (page 4–2).
2. Loosen the screw (1) securing the adjusting link (2).
3. Adjust the link (2) to obtain print parallel with paper perforations.
Tighten the screw (1).
4. Return the printer to normal operation (page 4–22).
-
8/17/2019 Digital LG06
70/219
4–15Adjustment Procedures
1. Screw2. Adjusting Link
1
2
Figure 4–7 . Splined Shaft Skew Adjustment
-
8/17/2019 Digital LG06
71/219
4–16 Adjustment Procedures
Platen Angle Adjustment (Figure 4–8 )
1. Prepare the printer for maintenance (page 4–2).
2. Remove the shuttle cover (page 5–24).
3. Close the forms thickness lever (1) all the way.4. Install the platen position gauge (P/N 996083) (2) and check the angle
of the platen (3).
c. If the angle is correct, no adjustment is necessary. Go to step 8.
d. If the angle is incorrect, loosen the clamp screw (4) and set screw
(5).
5. Apply primer and loctite to the mating surfaces of the forms thickness
lever (1) and platen shaft.
6. Position the platen (3) at the correct angle.7. Slide the platen (3) to the right and the forms thickness lever (1) to the
left to remove end play. Ensure that the forms thickness lever is fully
closed. Tighten the clamp screw (4), then tighten the setscrew (5).
8. Remove the platen position gauge (P/N 996083) (2).
9. Install the shuttle cover (page 5–24).
10. Return the printer to normal operation (page 4–22).
-
8/17/2019 Digital LG06
72/219
4–17Adjustment Procedures
1. Forms Thickness Lever2. Platen Position Gauge (P/N 996083)3. Platen4. Clamp Screw5. Setscrew
2
5
4
1
3
Figure 4–8 . Platen Angle Adjustment
-
8/17/2019 Digital LG06
73/219
4–18 Adjustment Procedures
Platen Gap Adjustment (Figure 4–9 )
1. Prepare the printer for maintenance (page 4–2).
2. Open the printer cover.
3. Remove the shuttle cover assembly (page 5–24).4. Remove the ribbon.
5. Raise the forms thickness lever (1) to the fully open position.
CAUTION
Do not force the platen against the feeler gauge. Damage to the printer
will result.
6. Insert a 0.010 inch flat feeler gauge (2) straight down between the platen
(3) and ribbon mask (4), within four hammer positions of the end of the
hammer bank.7. Gently close the forms thickness lever (1) until the hammer tips and
platen contact the feeler gauge. With the forms thickness lever closed all
the way, the feeler gauge should contact both the tips and the platen and
move with light friction. Shift the gauge slightly to verify.
8. Adjust the gap as required by manipulating the set screw (5) located at
each end of the platen (3). Check the gap at both ends of the platen after
each adjustment of a set screw.
9. Repeat steps 4 through 7 at the other end of the hammer bank.
10. When the platen gap is correct at both ends of the platen, install theribbon.
11. Install the shuttle cover assembly (page 5–24).
12. Adjust the platen open belt (page 4–8).
13. Return the printer to normal operation (page 4–22).
-
8/17/2019 Digital LG06
74/219
4–19Adjustment Procedures
1. Forms Thickness Lever2. Feeler Gauge (0.010 inch)3. Platen4. Ribbon Mask5. Set Screw (2)
34
2
NOTE:Left side adjustmentshown. Right side isthe same.
5
1
Figure 4–9 . Platen Gap Adjustment
-
8/17/2019 Digital LG06
75/219
4–20 Adjustment Procedures
Ribbon Guide Alignment (Figure 4–10 )
1. Open the printer cover.
2. Load paper and install the ribbon. The ribbon should have a full spool
on the right hub (1).
3. Run a shuttle and ribbon diagnostic self–test (page 3–26).
4. Momentarily short between the left ribbon guide skid screws (2) to
assure right to left motion of the ribbon.
5. Observe how the ribbon (3) is passing around the left ribbon guide (4).
It should be centered.
6. If the ribbon is not centered, loosen the retaining screws (5) just enough
so that the ribbon guide (4) can be moved to new positions, but remains
in place once moved.
7. Reposition the ribbon guide (4) as necessary to center the ribbon (3).8. Observe how the ribbon (3) is winding on the left spool (6). Reposition
the ribbon guide (4) as necessary to allow the ribbon to wind up without
interference.
9. Tighten the screws (5).
10. Allow most of the ribbon to accumulate on the left spool (6). Repeat
steps 3 through 9 for the right ribbon guide (7).
-
8/17/2019 Digital LG06
76/219
4–21Adjustment Procedures
1. Right Hub2. Screw, Left Ribbon Guide Skid (2)
3. Ribbon4. Ribbon Guide, Left5. Screw, Retaining (2)6. Left Spool7. Ribbon Guide, Right
6
2
3
34
5
7
1
Figure 4–10 . Ribbon Guide Alignment
-
8/17/2019 Digital LG06
77/219
-
8/17/2019 Digital LG06
78/219
5–1Replacement Procedures
5 Replacement ProceduresChapter Contents
Replacement Procedures 5–3. . . . . . . . . . . . . . . . . . . . . . . . . . . . . . . . . . . . . . . . . .
Preparing the Printer for Maintenance 5–3. . . . . . . . . . . . . . . . . . . . . . . . . . . . . . .
Belt, Paper Feed Timing 5–4. . . . . . . . . . . . . . . . . . . . . . . . . . . . . . . . . . . . . . .
Belt, Platen Open 5–6. . . . . . . . . . . . . . . . . . . . . . . . . . . . . . . . . . . . . . . . . . . .
Cable Assembly W4, Hammer Bank 5–8. . . . . . . . . . . . . . . . . . . . . . . . . . . . .
Cable Assembly W5, Intermediate 5–10. . . . . . . . . . . . . . . . . . . . . . . . . . . . . . .
Cable Assembly, Multi I/O 5–14. . . . . . . . . . . . . . . . . . . . . . . . . . . . . . . . . . . . .
Circuit Breaker 5–18. . . . . . . . . . . . . . . . . . . . . . . . . . . . . . . . . . . . . . . . . . . . . .
Control Panel Assembly 5–20. . . . . . . . . . . . . . . . . . . . . . . . . . . . . . . . . . . . . . .
Cover Assembly, Hammer Bank 5–22. . . . . . . . . . . . . . . . . . . . . . . . . . . . . . . . .
Cover Assembly, Shuttle 5–24. . . . . . . . . . . . . . . . . . . . . . . . . . . . . . . . . . . . . . .
Fan Assembly, Card Cage 5–26. . . . . . . . . . . . . . . . . . . . . . . . . . . . . . . . . . . . . .
Fan Assembly, Cabinet Exhaust 5–28. . . . . . . . . . . . . . . . . . . . . . . . . . . . . . . . .
Fan Assembly, Hammer Bank 5–30. . . . . . . . . . . . . . . . . . . . . . . . . . . . . . . . . .
Hammer Spring Assembly 5–32. . . . . . . . . . . . . . . . . . . . . . . . . . . . . . . . . . . . .
Magnetic Pick–up (MPU) Assembly 5–34. . . . . . . . . . . . . . . . . . . . . . . . . . . . .
Motor Assembly, Ribbon Drive 5–36. . . . . . . . . . . . . . . . . . . . . . . . . . . . . . . . .
Motor Assembly, Paper Feed 5–38. . . . . . . . . . . . . . . . . . . . . . . . . . . . . . . . . . .
Motor Assembly, Platen Open 5–40. . . . . . . . . . . . . . . . . . . . . . . . . . . . . . . . . .
Paper Guide Assembly 5–42. . . . . . . . . . . . . . . . . . . . . . . . . . . . . . . . . . . . . . . .
Paper Ironer 5–44. . . . . . . . . . . . . . . . . . . . . . . . . . . . . . . . . . . . . . . . . . . . . . . . .
PCBA, Common Controller 5–46. . . . . . . . . . . . . . . . . . . . . . . . . . . . . . . . . . . .
-
8/17/2019 Digital LG06
79/219
5–2 Replacement Procedures
PCBA, Mechanism Driver 5–48. . . . . . . . . . . . . . . . . . . . . . . . . . . . . . . . . . . . .
PCBA, Power Supply 5–50. . . . . . . . . . . . . . . . . . . . . . . . . . . . . . . . . . . . . . . . .
PROMs, Chips, and ICs on the CCB 5–52. . . . . . . . . . . . . . . . . . . . . . . . . . . . .
PROMs, Chips, and ICs on the Mechanism Driver 5–54. . . . . . . . . . . . . . . . . .
Resistors, Terminating 5–56. . . . . . . . . . . . . . . . . . . . . . . . . . . . . . . . . . . . . . . .
Ribbon Hub 5–58. . . . . . . . . . . . . . . . . . . . . . . . . . . . . . . . . . . . . . . . . . . . . . . . .
Ribbon Guide Assembly (L/R) 5–60. . . . . . . . . . . . . . . . . . . . . . . . . . . . . . . . . .
Shaft, Splined 5–62. . . . . . . . . . . . . . . . . . . . . . . . . . . . . . . . . . . . . . . . . . . . . . .
Shaft, Support 5–64. . . . . . . . . . . . . . . . . . . . . . . . . . . . . . . . . . . . . . . . . . . . . . .
Shuttle Frame Assembly 5–66. . . . . . . . . . . . . . . . . . . . . . . . . . . . . . . . . . . . . . .
Spring Assembly, Gas 5–70. . . . . . . . . . . . . . . . . . . . . . . . . . . . . . . . . . . . . . . . .
Spring, Extension 5–72. . . . . . . . . . . . . . . . . . . . . . . . . . . . . . . . . . . . . . . . . . . .
Switch Assembly, Cover Open 5–74. . . . . . . . . . . . . . . . . . . . . . . . . . . . . . . . . .
Switch Assembly, Paper Detector 5–76. . . . . . . . . . . . . . . . . . . . . . . . . . . . . . . .
Switch Assembly, Platen Interlock 5–78. . . . . . . . . . . . . . . . . . . . . . . . . . . . . . .
Tractor (L/R) 5–80. . . . . . . . . . . . . . . . . . . . . . . . . . . . . . . . . . . . . . . . . . . . . . . .
Returning the Printer to Normal Operation 5–80. . . . . . . . . . . . . . . . . . . . . . . . . . . .
-
8/17/2019 Digital LG06
80/219
5–3Replacement Procedures
Replacement Procedures
CAUTION
The components specified in this chapter are replaced in the field, but
must be repaired at the factory. Do not attempt field repair of these
items.
This chapter contains illustrated removal/installation procedures for
components replaceable at the field service level of maintenance. The page
locations of all removal/installation tasks are listed on pages 5–1 and 5–2.
Part Numbers
Part n