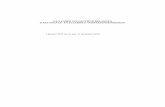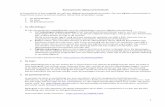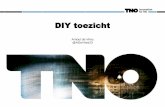Digitaal ZorgDossier · Digitaal ZorgDossier - Inleiding Digitaal ZorgDossier – Handleiding...
Transcript of Digitaal ZorgDossier · Digitaal ZorgDossier - Inleiding Digitaal ZorgDossier – Handleiding...

Digitaal ZorgDossier - Inleiding
Digitaal ZorgDossier – Handleiding Applicatiebeheerder - 1-21, 3-8-2016, v1
Digitaal ZorgDossier Digitaal ZorgDossier is een ECD voor de thuiszorg. Speciaal ontwikkeld voor de klantgerichte zorgprofessional die graag meer tijd en aandacht besteed aan zorg. Met het Digitaal ZorgDossier kunt u op een gebruiksvriendelijke en veilige manier informatie verwerken, delen en opslaan. Eenvoudig samenwerken op een transparante wijze met iedereen die betrokken is bij het zorgproces van de cliënt! Zo levert Digitaal ZorgDossier een bijdrage aan;
Patiënt veiligheid
Kwaliteit van zorg
Efficiënt werken
Communiceren Deze handleiding geeft antwoord op uw vragen en helpt u snel aan de slag te gaan met het Digitaal ZorgDossier. Kijkt u ook eens naar onze (instructie)video’s op het Youtube kanaal van SchakelZorg. 'Digitaal ZorgDossier – in beeld‘ geeft u een indruk wat Digitaal ZorgDossier voor u kan betekenen. ‘Digitaal ZorgDossier – Globale uitleg’ helpt u snel op weg.

Veiligheid
Digitaal ZorgDossier – Handleiding Applicatiebeheerder - 2-21, 3-8-2016, v1
Veiligheid! U werkt met gevoelige persoonlijke gegevens. Wij doen er alles aan deze gegevens zo goed mogelijk te beschermen met technische middelen. Echter, veiligheid en bescherming ligt voor een belangrijk deel in uw eigen handen. Wij adviseren u;
Uw wachtwoord tenminste iedere drie maanden te wijzigen.
Wachtwoorden nooit te delen met collega’s.
Uw gebruikersnaam en wachtwoord niet door de browser die u gebruikt op te laten slaan.
De toegang tot uw PC en/of mobiele apparaat te beveiligen met een wachtwoord, pincode of vingerafdruk.
Geen gebruik te maken van onbeveiligde draadloze (wifi) netwerken.
Altijd uit te loggen als u klaar bent met vastleggen van gegevens of het raadplegen van een dossier.
Apparaten te vergrendelen door kort op de aan/uit knop te drukken.
o ‘UW HUIS SLUIT U OOK AF WANNEER U HET VERLAAT’

Inhoudsopgave
Digitaal ZorgDossier – Handleiding Applicatiebeheerder - 3-21, 3-8-2016, v1
Inhoud Digitaal ZorgDossier .................................................................................................................... 1
Veiligheid! ................................................................................................................................... 2
o ‘UW HUIS SLUIT U OOK AF WANNEER U HET VERLAAT’ ................................................. 2
Rol: Applicatiebeheerder ............................................................................................................ 4
o Navigatie ......................................................................................................................... 4
o Navigeren in de navigatiebalk ......................................................................................... 5
o Structuur organisatie analyseren .................................................................................... 6
o Aanmaken cliënt categorie ............................................................................................. 6
o Aanmaken medewerker categorie .................................................................................. 7
o Koppelen categorieën (zorgverlener) ............................................................................. 7
o Aanmaken medewerker .................................................................................................. 8
o Aanmaken cliënt .............................................................................................................. 9
o Koppelen tabbladen medewerker (autorisatie) .............................................................. 9
o Team aan medewerker koppelen (toekennen categorie) ............................................ 10
o Team aan cliënten koppelen (toekennen categorie) .................................................... 11
o Formulier ‘Clientgegevens’ in tab ‘Persoonlijke gegevens’ .......................................... 11
o Vervolg koppelen tabbladen medewerker (autorisatie) ............................................... 12
o Cliënt categorieën aan cliënt koppelen ......................................................................... 13
o Medewerker categorieën aan medewerker koppelen ................................................. 14
o Rol toekennen aan medewerker ................................................................................... 14
o Laatste check autorisatie .............................................................................................. 15
Snel aan de slag ......................................................................................................................... 16
o Hoe maak ik een nieuw(e) cliënt / dossier aan? ........................................................... 16
o Hoe maak ik een nieuwe medewerker aan? ................................................................. 17
o Hoe maak ik een nieuwe cliënt categorie aan? ............................................................ 17
o Hoe maak ik een nieuwe medewerker categorie aan? ................................................. 17
o Hoe gebruik ik het menu ‘Zorgverlener’? ..................................................................... 18
o Hoe gebruik ik het menu ‘Autorisatie’? ........................................................................ 18
Definities ................................................................................................................................... 19
Index .......................................................................................................................................... 21

Applicatiebeheerder
Digitaal ZorgDossier – Handleiding Applicatiebeheerder - 4-21, 3-8-2016, v1
Rol: Applicatiebeheerder Uw organisatie heeft een beleid opgesteld waarin bepaald is
wie toegang heeft tot welke dossiers,
tot welke delen van een dossier iemand toegang heeft en
wie welke rechten heeft binnen het (beheer van het) portaal. U, als applicatiebeheerder van uw organisatie, voert dit beleid uit. Indien gebruikers vragen hebben m.b.t. genoemde onderwerpen, dan kunnen ze hiervoor bij u, als applicatiebeheerder, terecht. Ook voor vragen m.b.t. het inloggen en/of de werking van het dossier kunnen ze bij u terecht. U kunt contact opnemen met de helpdesk van Digitaal ZorgDossier, indien er onoverkomelijke problemen zijn. Als er binnen uw medewerker profiel de optie ‘Applicatiebeheerder’ aangevinkt is, dan heeft u de rechten om het portaal te beheren. In combinatie met de aangevinkte optie ‘Inschrijver’ kunt u ook cliënten (en dus dossiers) aanmaken en op inactief zetten. Ook kunt u alle dossiers binnen de organisatie inzien.
o Navigatie
Uw navigatie balk ziet er uit als bovenstaand. U kunt
cliënt categorieën aanmaken en beheren,
medewerker categorieën aanmaken en beheren,
inregelen welke tabbladen voor wie zichtbaar zijn (autorisatie),
medewerkers aanmaken en beheren,
zorgverleners aanmaken en beheren,
een nieuwe cliënt inschrijven,
alle cliënt profielen bekijken en wijzigen,
alle dossiers bekijken en bewerken,
de help pagina bekijken,
uw wachtwoord bewerken via uw gebruikersnaam (e-mail adres),
afmelden / uitloggen.

Applicatiebeheerder
Digitaal ZorgDossier – Handleiding Applicatiebeheerder - 5-21, 3-8-2016, v1
o Navigeren in de navigatiebalk Navigeren door de witte navigatiebalk gaat eenvoudig. Door te klikken op een bepaalde tab (onderwerp/hoofdstuk) opent het bijbehorende scherm automatisch. Binnen het onderwerp/hoofdstuk heeft u een aantal mogelijkheden om snel bij de juiste gegevens te komen; Scrollen: Standaard zijn alle lijsten gesorteerd op alfabetische volgorde zodat u hier snel doorheen kun scrollen of slepen. Zoeken: Een specifieke zoekopdracht kunt u invoeren in een zoekveld gevolgd door een klik op de knop ‘zoeken’. (1 letter, enkele letters of het hele woord, afhankelijk van hoe ruim u de selectie graag ziet) Filteren: U kunt sommige lijsten filteren met optielijsten. Kies in de optielijst de juiste waarde en de lijst wordt direct bijgewerkt.
Beschikbare functies binnen een tab Nadat u een tab bovenin de witte navigatiebalk heeft gekozen door erop te klikken, verschijnt een lijst met gegevens. Om gegevens aan te passen of toe te voegen kiest u een van de opties in blauw; of een van de opties Kiest u voor Nieuwe maken,
dan verschijnt een invulscherm waarin nieuwe gegevens ingevuld kunnen worden;
Wijzigen,
dan kunt u bestaande gegevens wijzigen;
Details,
dan kunt u details bekijken die niet op de eerste pagina worden getoond;
Verwijderen,
dan kunt u gegevens verwijderen (sommige gegevens kunnen niet verwijderd worden, maar
slechts op inactief gezet worden).

Applicatiebeheerder
Digitaal ZorgDossier – Handleiding Applicatiebeheerder - 6-21, 3-8-2016, v1
Voor de volgende stappen kunt u ook de instructievideo bekijken; Applicatiebeheer - 1 Inrichten portaal. Kijkt u ook eens naar onze andere (instructie)video’s op het Youtube kanaal van SchakelZorg.
o Structuur organisatie analyseren Het portaal is, na het aanmaken van een organisatie, nog leeg.1 Om te bepalen hoe het verder ingericht moet worden, moet eerst geanalyseerd worden wat de structuur is van een organisatie. Welke soorten zorg een organisatie levert, is hierin bepalend. Deze structuur hangt dus nauw samen met de verschillende soorten financieringsstromen.
Afb.1 - Organisatie
o Aanmaken cliënt categorie Allereerst wordt er een nieuwe cliënt categorie aangemaakt. U gaat boven in de balk naar de tab ‘Cl. Cat.’ U klikt linksboven op de blauwe link ‘Nieuwe maken’.2 De categorieën worden afgestemd op de verschillende soorten zorg en op wijken en/of regio’s. De naam bestaat uit het woord ‘Cliënten’, gevolgd door de naam van de organisatie. Dan wordt de zorgsoort beschreven. Afgesloten wordt met de naam van een regio of een wijk. Bevestig het door te klikken op de knop ‘Nieuw’. De namen van de categorieën kunnen altijd nog worden gewijzigd, door, rechts ervan, te klikken op de blauwe link ‘Wijzigen’.3
Afb. 2 – Nieuwe cliënt categorie
Afb. 3 – Categorieën afstemmen op zorgsoort/wijken/regio’s

Applicatiebeheerder
Digitaal ZorgDossier – Handleiding Applicatiebeheerder - 7-21, 3-8-2016, v1
o Aanmaken medewerker categorie Na het aanmaken van de cliënt categorieën worden medewerker categorieën aangemaakt, corresponderend met de cliënt categorieën. U gaat hiervoor naar de tab ‘Mw. Cat.’ bovenin de witte balk en klikt vervolgens op de blauwe link ‘Nieuwe maken’. De naam begint nu met ‘Team’. De rest van de naam is hetzelfde als bij de cliëntcategorie, namelijk ‘naam van de organisatie’, ‘zorgsoort’ en ‘regio of wijk’.4 Bevestig het door te klikken op de knop ‘Nieuw’.
Afb. 4 – Medewerker categorieën conform cliënt categorieën
o Koppelen categorieën (zorgverlener) Als alle categorieën naar wens zijn aangemaakt, dan worden ze aan elkaar gekoppeld. U gaat hiervoor naar de tab ‘Zorgverlener’ boven in de witte balk. U klikt op de blauwe link ‘Nieuwe maken’.5 U klikt bij ‘Medewerker categorie’ op een categorie.6 Vervolgens klikt u bij ‘Cliënt categorie’ op de cliënt categorie die hoort bij de aangekozen medewerker categorie.7 Bevestig het door te klikken op de knop ‘Nieuw’. Op deze wijze koppelt u alle categorieën aan elkaar.8 De volgende stappen bestaan uit het aanmaken van cliënten en medewerkers, het koppelen ervan aan categorieën en de autorisatie van de tabbladen.
Afb. 5 – Nieuwe koppeling categorieën (zorgverlener)
Afb. 6 – Medewerker categorie aankiezen

Applicatiebeheerder
Digitaal ZorgDossier – Handleiding Applicatiebeheerder - 8-21, 3-8-2016, v1
Afb. 7 – Cliënt categorie er bij klikken
Afb. 8 – Gekoppelde categorieën
Voor de volgende stappen kunt u ook de instructievideo bekijken; Applicatiebeheer - 2 Aanmaken cliënt / medewerker. Kijkt u ook eens naar onze andere (instructie)video’s op het Youtube kanaal van SchakelZorg.
o Aanmaken medewerker Nadat cliënt- en medewerker categorieën zijn aangemaakt, richt u het portaal verder in. Als eerste maakt u medewerkers aan. U gaat hiervoor naar de tab ‘Medewerker’ bovenin de witte balk en klikt vervolgens op de blauwe link ‘Nieuwe maken’.9 Vul de gegevens in. Zet nog geen vinkjes bij ‘Applicatiebeheerder’ en ‘Inschrijver’. Bevestig het door te klikken op de knop ‘Nieuw’. Een medewerker krijgt direct een email toegestuurd met inloggegevens. In deze fase ziet een medewerker alleen nog een leeg portaal na inloggen.
Afb. 9 – Aanmaken nieuwe medewerker

Applicatiebeheerder
Digitaal ZorgDossier – Handleiding Applicatiebeheerder - 9-21, 3-8-2016, v1
o Aanmaken cliënt Vervolgens maakt u cliënten aan. U gaat hiervoor naar de tab ‘Cliënt’ bovenin de witte balk en klikt vervolgens op de blauwe link ‘Nieuwe maken’.10 Vul de gegevens in. Het BSN-nummer, de geboortedatum en een emailadres moet ingevuld worden. Bevestig het door te klikken op de knop ‘Nieuw’. Een cliënt krijgt direct een email toegestuurd met inloggegevens. In deze fase ziet een cliënt alleen een leeg portaal na inloggen. Pas als er door de applicatiebeheerder via ‘Autorisatie’ tabbladen zijn toegekend aan een cliënt categorie waar de cliënt toe behoort, ziet een cliënt tabbladen. Wilt u niet dat een cliënt inloggegevens krijgt toegestuurd, dan kunt u het deel van het mailadres wat voor de punt (.nl/.com o.i.d.) komt tussen haakjes zetten. Zodra een cliënt profiel is aangemaakt, is er een zorgdossier beschikbaar. Het zorgdossier benadert u door in de witte navigatiebalk te klikken op de tab ‘Dossier’.
Afb. 10. Aanmaken nieuwe cliënt
o Koppelen tabbladen medewerker (autorisatie) Op de volgende manier kunt u de zichtbaarheid van tabbladen inregelen. U gaat hiervoor naar de tab ‘Autorisatie’ bovenin de witte balk en klikt vervolgens op de blauwe link ‘Nieuwe maken’.11 U klikt het tabblad ‘Persoonlijke gegevens’ aan.12 U koppelt het vervolgens aan de medewerker categorie welke gemaakt is voor kantoormedewerkers.13 In dit stadium is voor een kantoormedewerker nog niets zichtbaar in het cliëntendossier.14 U activeert het tabblad voor een kantoormedewerker, door de categorie te koppelen aan de kantoormedewerker binnen zijn/haar profiel.

Applicatiebeheerder
Digitaal ZorgDossier – Handleiding Applicatiebeheerder - 10-21, 3-8-2016, v1
Afb. 11 – Nieuwe tabbladautorisatie aanmaken
Afb. 12 – Het te autoriseren tabblad kiezen
Afb. 13 – Medewerker categorie er bij klikken
Afb. 14 – Nog niets zichtbaar
o Team aan medewerker koppelen (toekennen categorie) U gaat hiervoor naar de tab ‘Medewerker’ bovenin de witte balk en klikt vervolgens achter de betreffende medewerker op de blauwe link ‘Wijzigen’.15 Binnen het vak ‘Categorieën’ klikt u de teams aan waartoe deze medewerker behoort. In dit geval het team kantoor.16 Bevestig dit door op de knop ‘Opslaan’ te drukken.
Afb. 15 – Medewerker profiel
Afb. 16 – Medewerker categorie er bij klikken

Applicatiebeheerder
Digitaal ZorgDossier – Handleiding Applicatiebeheerder - 11-21, 3-8-2016, v1
o Team aan cliënten koppelen (toekennen categorie) U heeft nu de zichtbaarheid van de tabbladen geregeld. Vervolgens regelt u per team van medewerkers welke cliëntendossiers voor dat team zichtbaar mogen zijn. Dit doet u binnen het cliënt profiel. U gaat hiervoor naar de tab ‘Cliënten’ bovenin de witte balk en klikt vervolgens achter de betreffende cliënt op de blauwe link ‘Wijzigen’. 17 Binnen het vak ‘Categorieën’ klikt u de cliënt categorieën aan waartoe deze cliënt moet behoren.18 In dit geval aan ‘Kantoor’.19 Bevestig dit door op de knop ‘Opslaan’ te drukken.
Afb. 17 – Client profiel wijzigen
Afb. 18 – Klik in vak Categorie
Afb. 19 – Client categorie er bij klikken
o Formulier ‘Clientgegevens’ in tab ‘Persoonlijke gegevens’ De volgende stap is dat u binnen de tab ‘Persoonlijke gegevens’, via het onderwerp ‘Persoonlijke gegevens’ het formulier ‘Clientgegevens’ zo compleet mogelijk aanvult. Standaard zijn het BSN-nummer, het emailadres en de geboortedatum ingevuld.

Applicatiebeheerder
Digitaal ZorgDossier – Handleiding Applicatiebeheerder - 12-21, 3-8-2016, v1
De naam van de cliënt moet als eerste worden ingevuld. Wanneer er nieuwe formulieren aangemaakt worden, wordt de naam automatisch ingevuld vanuit het formulier ‘Cliëntgegevens’. Als hier geen naam staat, dan staat er op een nieuw formulier dus ook geen naam. De emailadressen die ingevuld zijn op dit formulier worden gebruikt om alert-meldingen naar toe te sturen. Kijkt u hiervoor ook eens naar de video (Digitaal ZorgDossier – Alert-systeem) waarin dit wordt uitgelegd.
Vergeet u niet om het formulier ‘Cliëntgegevens’ na wijziging op te slaan. In de gebruikershandleiding staat onder het kopje ‘Persoonlijke gegevens’ meer uitgelegd over het invullen van het formulier ‘Cliëntgegevens’. In de video ‘Digitaal ZorgDossier – Persoonlijke gegevens’ wordt uitgelegd hoe u werkt met ‘Clientgegevens’. Kijkt u ook eens naar onze andere (instructie)video’s op het Youtube kanaal van SchakelZorg.
o Vervolg koppelen tabbladen medewerker (autorisatie) Als u nu in het cliëntendossier kijkt, ziet u dat alleen het tabblad ‘Persoonlijke gegevens’ zichtbaar is.20 Zodra het formulier ‘Clientgegevens’ is ingevuld, moeten de overige tabbladen zichtbaar worden gemaakt. . U gaat hiervoor weer naar de tab ‘Autorisatie’ bovenin de witte balk en klikt vervolgens op de blauwe link ‘Nieuwe maken’. Klik op het uitklapmenu bij ‘Tabblad’.21 Er kan één tabblad per autorisatieregel worden ingesteld. Voor ieder tabblad maakt u een regel aan. Link de diverse tabbladen aan het betreffende team. In dit geval linkt u de tab ‘Medicatie’22 aan het team van kantoormedewerkers.23 De juiste tabbladen zijn nu voor dit team zichtbaar in het cliëntendossier.24

Applicatiebeheerder
Digitaal ZorgDossier – Handleiding Applicatiebeheerder - 13-21, 3-8-2016, v1
Afb. 20 – Maar één tab zichtbaar
Afb. 21 – Nieuwe autorisatie-regel aanmaken
Afb. 22 – Kies het te autoriseren tabblad
Afb. 23 – Kies de categorie die toegang mag hebben
Afb. 24 – De gewenste tabbladen zichtbaar
o Cliënt categorieën aan cliënt koppelen Vervolgens bepaalt u per cliënt, aan welke categorieën deze nog meer behoort. . Standaard hoort een cliënt bij de categorie ‘Kantoor’, daarnaast nog aan de categorie(ën) behorend bij de zorgsoort(en) die een cliënt afneemt. Dit kunnen er meerdere zijn.26/27

Applicatiebeheerder
Digitaal ZorgDossier – Handleiding Applicatiebeheerder - 14-21, 3-8-2016, v1
Afb. 26 – Cliënt categorieën
Afb. 27 – Cliënt categorieën
o Medewerker categorieën aan medewerker koppelen Ook bepaalt u per medewerker, aan welke categorieën deze nog meer behoort. Dit kunnen er meerdere zijn. U gaat hiervoor naar de tab ‘Medewerker’ bovenin de witte balk en klikt vervolgens achter de betreffende medewerker op de blauwe link ‘Wijzigen’.15 Binnen het vak ‘Categorieën’ klikt u de teams aan waartoe deze medewerker behoort. Bevestig dit door op de knop ‘Opslaan’ te drukken.
o Rol toekennen aan medewerker Uw organisatie heeft een beleid opgesteld waarin bepaald is
wie toegang heeft tot welke dossiers, (wordt middels het koppelen van de categorieën geregeld)
tot welke delen van een dossier iemand toegang heeft (wordt middels autorisatie geregeld) en
wie welke rechten heeft binnen het (beheer van het) portaal. U, als applicatiebeheerder van uw organisatie, voert dit beleid uit. De rechten om het portaal te kunnen beheren worden geregeld middels het toekennen van een rol aan een medewerker. Binnen het medewerker profiel kunt u kiezen voor de rol ‘Inschrijver’. Als dit is aangevinkt, kan deze persoon zelf cliënten (en dus dossiers) aanmaken en op inactief zetten. Ook kan deze persoon alle dossiers binnen een organisatie inzien en bewerken. Wanneer de rollen ‘Applicatiebeheerder’ en ‘Inschrijver’ zijn aangevinkt, heeft deze persoon alle beheerdersrechten binnen de organisatie.28 Ook kunnen alle dossiers binnen een organisatie ingezien en bewerkt worden door deze persoon.

Applicatiebeheerder
Digitaal ZorgDossier – Handleiding Applicatiebeheerder - 15-21, 3-8-2016, v1
Afb. 28 – Toekennen rol
Is hier niets aangevinkt, dan is de medewerker een gebruiker. Een gebruiker kan 1 of meer dossiers bekijken en bewerken. Welke c.q. hoeveel dossiers een gebruiker in kan zien, is afhankelijk van de koppelingen die gelegd zijn tussen de medewerker categorieën (waartoe deze medewerker behoort) en de verschillende cliënt categorieën (middels tab ‘Zorgverlener’). Welke tabbladen een gebruiker in een dossier kan zien, is afhankelijk van welke tabbladen aan de medewerker categorieën (waartoe deze medewerker behoort) gekoppeld zijn (middels
tab ‘Autorisatie’).
o Laatste check autorisatie Checkt u ook nog eens binnen ‘Autorisatie’ of de juiste tabbladen aan de juiste categorieën gekoppeld zijn. Een tabblad kan aan meerdere medewerker categorieën gekoppeld worden. De koppeling van een tabblad aan een medewerker categorie bepaalt welke medewerkers dit tabblad zien. Een tabblad kan aan meerdere cliënt categorieën gekoppeld worden. De koppeling van een tabblad aan een cliënt categorie bepaalt welke cliënten dit tabblad zien. Voor iedere combinatie (1 tabblad met 1 categorie) moet een eigen autorisatie-regel aangemaakt worden.

Snel aan de slag
Digitaal ZorgDossier – Handleiding Applicatiebeheerder - 16-21, 3-8-2016, v1
Snel aan de slag
Om de procedure van het inrichten van een portaal goed te begrijpen, raden wij u aan om de eerder weergegeven tekst goed door te lezen. Zeker wanneer u niet eerder een organisatie-portaal van Digitaal ZorgDossier hebt ingericht, is het aan te bevelen om de complete beschrijving per stap in het proces goed door te nemen en de verschillende stappen in deze volgorde ook te volgen. Indien u even snel wilt kijken ‘hoe het ook alweer ging’, dan kunt u per onderdeel de hieronder weergegeven, korte uitleg volgen.
o Hoe maak ik een nieuw(e) cliënt / dossier aan?
Ga in de navigatiebalk naar ‘Cliënt’.
Kies ‘nieuwe maken’ (links boven).
Vul de gevraagde gegevens in. Registratienummer en cliënt categorie zijn optioneel; de overige velden zijn verplicht.
Kies ‘Nieuw’ om op te slaan.
U heeft nu een nieuwe cliënt aangemaakt en daarmee tevens een dossier.
U vindt de cliënt terug in de lijst ‘Cliënt’ en het bijbehorende dossier in de lijsten ‘Dossier’.
Ga in de navigatiebalk naar ‘Dossier’.
Zoek de juiste cliënt en Kies ‘Details’ (blauwe link achter cliëntnaam) .
Het dossier opent zich.
Ga naar Tabblad ‘Persoonlijke gegevens’.
Kies onderwerp ‘Persoonlijke gegevens’ (blauwe link).
Open het formulier ‘Client gegevens’ (blauwe link).
Een aantal bekende gegevens zijn reeds automatisch ingevuld.
Vul in ieder geval Titel, Voorletters en Achternaam in bij het blok cliëntgegevens. Deze worden namelijk overgenomen bij het aanmaken van alle overige formulieren (de laatst bekende gegevens worden overgenomen!).
Kies ‘Opslaan’ om de gegevens definitief vast te leggen.
Kies ‘Sluiten’ in het menu rechtsboven in het formulier, als u het formulier alleen heeft willen raadplegen.
Het dossier is nu gereed voor verder gebruik.
Ken in het Cliënt profiel de bijbehorende cliënt categorieën toe.

Snel aan de slag
Digitaal ZorgDossier – Handleiding Applicatiebeheerder - 17-21, 3-8-2016, v1
o Hoe maak ik een nieuwe medewerker aan?
Ga in de navigatiebalk naar ‘Medewerker’.
Kies ‘Nieuwe maken’ (links boven).
Vul de gevraagde gegevens in; BSN, geboortedatum, volledige naam en e-mailadres zijn verplicht (de overige velden zijn optioneel).
Kies ‘Nieuw’ om op te slaan.
U heeft nu een nieuwe medewerker aangemaakt en vindt deze terug in de lijst.
De medewerker ontvangt een e-mail met een tijdelijk wachtwoord en kan daarmee direct inloggen.
Ken in het Medewerker profiel de bijbehorende medewerker categorieën toe.
o Hoe maak ik een nieuwe cliënt categorie aan?
Ga in de navigatiebalk naar ‘Cl. cat.’.
Kies ‘Nieuwe maken’ (links boven).
Vul de gewenste naam voor de categorie in.
Kies ‘Nieuw’ om op te slaan.
U heeft nu een nieuwe categorie aangemaakt en deze verschijnt in de lijst.
Een cliëntcategorie gebruikt u om een groep cliënten met een specifiek kenmerk te groeperen en om groepsgewijs toegangsrechten tot de dossiers toe te kennen via het menu ‘Zorgverlener’. Ook bepaalt een cliëntcategorie welke tabbladen binnen een dossier zichtbaar zijn voor een cliënt.
o Hoe maak ik een nieuwe medewerker categorie aan?
Ga in de navigatiebalk naar ‘Mw. cat.’.
Kies ‘Nieuwe maken’ (links boven).
Vul de gewenste naam voor de categorie in.
Kies ‘Nieuw’ om op te slaan.
U heeft nu een nieuwe categorie aangemaakt en deze verschijnt in de lijst.
Een medewerker categorie gebruikt u om een groep medewerkers met een specifiek kenmerk te groeperen en om groepsgewijs toegangsrechten tot de dossiers toe te kennen via het menu ‘Zorgverlener’. Ook bepaalt een medewerker categorie welke tabbladen binnen een dossier zichtbaar zijn voor een medewerker.

Snel aan de slag
Digitaal ZorgDossier – Handleiding Applicatiebeheerder - 18-21, 3-8-2016, v1
o Hoe gebruik ik het menu ‘Zorgverlener’? In het menu zorgverlener beheert u de toegangsrechten van medewerkers tot de dossiers van uw cliënten.
Of een medewerker gekoppeld is aan een categorie bepaalt u in het betreffende medewerker profiel.
Of een cliënt gekoppeld is aan een categorie bepaalt u in het betreffende cliënt profiel. Hoe maak ik een nieuwe zorgverlener aan:
Ga in de navigatiebalk naar ‘Zorgverlener’.
Kies ‘Nieuwe maken’ (links boven).
Selecteer de juiste gegevens, klik de gewenste medewerker categorie en de gewenste cliënt categorie aan.
Kies ‘Nieuw’ om op te slaan.
U heeft nu een nieuwe zorgverlener aangemaakt en deze verschijnt in de lijst.
o Hoe gebruik ik het menu ‘Autorisatie’?
Ga in de navigatiebalk naar ‘Autorisatie’.
Kies ‘Nieuwe maken’ (links boven).
Kies het gewenste tabblad.
Kies voor welk team medewerkers of voor welke groep cliënten dit tabblad zichtbaar mag zijn.
Kies ‘Nieuw’ om op te slaan.
Voor iedere combinatie (1 tabblad met 1 categorie) moet een eigen autorisatie-regel aangemaakt worden.

Definities
Digitaal ZorgDossier – Handleiding Applicatiebeheerder - 19-21, 3-8-2016, v1
Definities Dossier: Een dossier is een verzameling formulieren, documenten en afbeeldingen die betrekking hebben op 1 specifieke persoon/cliënt geïdentificeerd op naam, geboortedatum en BSN nummer. Elk dossier is opgedeeld in tabbladen. Onder elk tabblad bevinden zich onderwerpen. Elk onderwerp kent 1 of meer formulieren / documenten / afbeeldingen. Client: Een cliënt is een uniek persoon geïdentificeerd op naam, geboortedatum en BSN nummer waarvoor een dossier beschikbaar is in deze applicatie. Een cliënt kan in principe slechts gekoppeld zijn aan 1 organisatie. Medewerker: Een medewerker is een persoon die, afhankelijk van zijn rol, namens 1 of meer organisaties toegang heeft tot delen of tot het geheel aan gegevens die betrekking hebben op die organisatie(s). Externe zorgprofessionals zoals huisarts, fysiotherapeut, specialisten, etc. worden beschouwd en behandeld als medewerker van de organisatie waaraan de cliënt gekoppeld is. Zorgverlener: Een ‘zorgverlener’ is de relatie tussen 1 of meer medewerkers en 1 of meer cliënten. Medewerkers hebben alleen toegang tot dossiers van cliënten waarvoor zij ook ‘zorgverlener’ zijn. Hierop bestaat 1 uitzondering; een medewerker met de rol ‘Inschrijver’ heeft toegang tot alle cliënten in de organisatie waaraan hij/zij gekoppeld is. Cliënt categorie: Een cliënt categorie is een groep cliënten die een specifieke eigenschap delen. Bijvoorbeeld: woonachtig in dezelfde wijk of regio, die samen een woon/zorggroep vormen, die een bepaald ziektebeeld gemeen hebben, etc. Een cliënt toekennen aan een bepaalde categorie is optioneel en bedoeld om snel ‘zorgverleners’ toe te kennen aan een groep cliënten. Medewerker categorie: Een medewerker categorie is een groep medewerkers die een specifieke eigenschap delen. Bijvoorbeeld: werkzaam in een bepaalde wijk of regio, een bepaald opleidingsniveau, een bepaalde functie zoals bijv. wijkverpleegkundige, huisarts, diabetesverpleegkundige. Een medewerker toekennen aan een bepaalde categorie is optioneel en bedoeld om snel ‘zorgverleners’ toe te kennen aan 1 of meer cliënten. Gebruiker: Een gebruiker is een uniek persoon geïdentificeerd op emailadres, geboortedatum en BSN nummer. Een gebruiker kan als medewerker bekend zijn in meerdere organisaties. Een gebruiker kan slechts 1 keer bekend zijn als cliënt. Eén gebruiker kan (in theorie) tegelijkertijd bekend zijn als medewerker en als cliënt. Inschrijver: Een inschrijver is een medewerker met de rol ‘Inschrijver’. Deze is in staat nieuwe cliënten aan te maken / op inactief te zetten. Tevens heeft deze toegang tot alle cliënten in de organisatie waaraan hij/zij gekoppeld is.

Definities
Digitaal ZorgDossier – Handleiding Applicatiebeheerder - 20-21, 3-8-2016, v1
Applicatiebeheerder: Een applicatiebeheerder is een medewerker met de rol ‘applicatiebeheerder’. Deze is in staat nieuwe medewerkers in te schrijven, cliënt categorieën en medewerker categorieën aan te maken, tabblad-autorisatie in te regelen, en toegangsrechten tot dossiers toe te kennen.

Index
Digitaal ZorgDossier – Handleiding Applicatiebeheerder - 21-21, 3-8-2016, v1
Index
A
Aanmaken Cliënt categorie ............................................. 7, 18 Cliënt/zorgdossier ............................................. 10 Medewerker ................................................. 9, 18 Medewerker categorie ................................. 8, 18 Zorgverlener ................................................. 8, 19
Alert-meldingen ..................................................... 13 Applicatiebeheerder .......................................... 5, 15 Autorisatie
Zichtbaarheid tabbladen toekennen 10, 13, 16, 19
C
Categorieën Cliënt categorie aan medewerker categorie
koppelen .................................................. 8, 19 Cliënt categorie aanmaken ........................... 7, 18 Cliënt categorie koppelen aan cliënt .......... 12, 14 Medewerker categorie aan medewerker
koppelen ................................................ 11, 15 Medewerker categorie aanmaken ................ 8, 18 Tabbladen aan cliënt categorie koppelen ......... 16 Tabbladen aan medewerker categorie koppelen
.................................................... 10, 13, 16, 19 Cliënt/zorgdossier aanmaken ................................ 10
F
Filterfunctie ............................................................. 6
M
Medewerker aanmaken .................................... 9, 18
N
Navigatie Filteren ................................................................ 6 Navigatiebalk ...................................................... 6 Scrollen ............................................................... 6 Zoeken ................................................................ 6
O
Organisatie structuur analyseren ............................. 7
R
Rechten Aanmaken cliënten/dossiers ............................. 15 Applicatiebeheerder ......................................... 15 Beheer portaal .................................................. 15 Gebruiker .......................................................... 16 Inschrijver ......................................................... 15 Rol toekennen ................................................... 15 Toegang tot dossiers ......................................... 16 Zichtbaarheid tabbladen ................................... 16
T
Tabbladen Autorisatie / Zichtbaarheid toekennen 10, 13, 16,
19
Z
Zoekfunctie .............................................................. 6 Zorgdossier/cliënt aanmaken ................................ 10 Zorgverlener ...................................................... 8, 19