Die besten Farben für dein Display - picturetools · 2017. 6. 6. · drei Farben in gleichen...
Transcript of Die besten Farben für dein Display - picturetools · 2017. 6. 6. · drei Farben in gleichen...
Farbmanagement für Kreativ-Profis
Die besten Farben für dein DisplayKevin O’Connor Color & Publishing Workflow Consultant
Verwendungshinweise
Dieses Dokument hilft dir beim souveränen Umgang mit
digitaler Farbe. Ähnlich wie ein Kochbuch musst du auch
diesen Leitfaden nicht von Anfang bis Ende lesen. Er ist in
kleine Stückchen unterteilt, sodass du über die Hyperlinks
im Inhaltsverzeichnis ganz schnell zu den gewünschten
Informationen gelangst. Du erfährst, wie digitale Farbe
entsteht und dass dieser Prozess je nach Ausgabeziel
unterschiedlich sein kann und muss. Als Nächstes erhältst du
professionelle Tipps zur Konfiguration von Anwendungen,
wie sie Kreativ-Profis und andere anspruchsvolle Anwender
täglich verwenden. Ein besonderes Augenmerk gilt dabei
der Farbe bei der Videobearbeitung, einem Bereich,
in dem es rasante Veränderungen und ständig neue
Standards gibt. Schließlich erfährst du, wie du aktuelle
Hardware und Software nutzen kannst, um das endgültige
Erscheinungsbild deiner Arbeit auf dem Bildschirm in einer
Vorschau anzuzeigen und so Zeit und Geld zu sparen und
Überraschungen zu vermeiden.
Anhand der Cintiq Displays von Wacom werden im gesamten
Dokument digitale Farbkonzepte veranschaulicht, z. B. wie
wichtig es ist, die Displayfarbe von Tag zu Tag oder von
Woche zu Woche konsistent zu halten. Diese Konzepte
sind allgemein gültig für Kreativ-Profis und alle Bildschirme.
Auf der Website von Wacomfindest du neue Inspiration,
Updates, Tools und Techniken. Wir möchten alle Kreativ-
Profis der Digitalkunst grüßen und ihnen für ihre Arbeit
danken. Ein Hoch auf großartige Farben in der ganzen Welt!
Herzlichen Glückwunsch zu deinem Interesse an einem erstklassigen Farbergebnis! Dieser Leitfaden wird dir auf dem Weg dahin eine wertvolle Hilfe sein.
Farbmanagement für Kreativ-Profis – 2
1. Darum ist Farbe so wichtig
2. Neue Werkzeuge für Kreativ-Profis
3. Grundlagen von Farbarbeitsabläufen
4. So funktioniert Farbe
5. Einrichten deines Cintiq für ein tolles Farbergebnis
6. Einführung in den Wacom Colour Manager
7. Konfigurieren von Anwendungen für das beste Farbergebnis
• Adobe® Photoshop®
• Adobe® Lightroom®
• Corel® Painter®
• OS Color Engines
• Adobe® After Effects®
• Autodesk® Maya®
8. Farbproofing
• Adobe® Photoshop®
• Adobe® Lightroom®
• Adobe® InDesign®
• Adobe® Illustrator®
• Adobe® Acrobat® DC
• Adobe® After Effects®
• Maya®
9. Cintiq 27QHD Pen und Cintiq 27QHD Pen & Touch Displays
10. Anhang A: So installierst du Farbprofile
Abschnitt
Klicke auf ein Thema, um zum entsprechenden Abschnitt zu gelangen.
4
5
6
8
14
15
20
32
34
35
36
38
39
31
32
34
35
36
38
39
39
40
43
Seite
Inhalt
Farbmanagement für Kreativ-Profis – 3
Gute Farben sind entscheidend
Angesichts des schnellen Arbeitstempos, in dem Kreativ-Profis heutzutage
arbeiten müssen, ist es wichtig, dass Farben direkt zu Anfang richtig sind. Die
zeitliche Planung lässt keinen Raum für eine Neugestaltung oder Neubearbeitung.
Um die optimale Konfiguration von Farbwerkzeugen in kreativen Arbeits-
abläufen zu ermöglichen, bedarf es eines gewissen Know-hows in Verbin-
dung mit ausgezeichneter Software und Hardware. So lassen sich optimale
Farben schnell und einfach einrichten. Die Informationen in diesem Leitfa-
den zeigen dir und anderen Kreativ-Profis, wie du verschiedene kreative
Arbeitsabläufe für optimale Farben konfigurierst, und das mit den neuen
Cintiq 27QHD Pen und Cintiq 27QHD Pen & Touch Kreativ-Displays. Die In-
formationen in diesem Leitfaden werden für alle Kreativ-Profis hilfreich sein,
unabhängig davon, was für ein Bildschirm verwendet wird. Sie helfen dir,
deinen Arbeitsablauf zu optimieren, deine Tools optimal zu nutzen und mehr
Zeit mit kreativen Prozessen statt mit Korrekturen verbringen zu können.
Eine ausgezeichnete Farbqualität ist für Kreativ-Profis bei modernen Arbeitsabläufen von entscheidender Bedeutung.
Farbmanagement für Kreativ-Profis – 4
Neue Tools für Kreativ-Profis
Großartige Farben brauchen großartige Displays. Egal, ob du Fotograf, Illustrator, Animator, Cutter oder Designer bist, du brauchst (auch für deine Augen) ein hochwertiges Display, mit dem du produktiv sein und gute Arbeit leisten kannst. Die Wacom Cintiq 27QHD Displays sind auch in puncto Farbe der ideale Begleiter für dich.
DisplayqualitätEgal, ob du in Farbe oder mit Graustufen arbeitest, die
Wacom Cintiq 27QHD Displays wurden dazu konzipiert,
dir bei der schnellen und effektiven Beurteilung kritischer
Farbwerte auf dem Bildschirm zu helfen. Und das beginnt
schon beim Display-Finish. Anders als bei hochglänzenden
Bildschirmen mit ihren teilweise störenden Reflexionen
ist die Farbdarstellung beim Cintiq dank seiner matten
Oberfläche wesentlich realistischer. Der Farbraum dieses
Bildschirms übersteigt die im Normdruck mögliche, im
Internet darstellbare oder im digitalen Kino projizierbare
Farbpalette, sodass du das Display als Referenzmonitor
verwenden kannst, um deine Arbeit vor dem Drucken oder
Posten in ihrer endgültigen Form zu prüfen.
Ein großartiges Display beginnt mit einer großartigen
Displaytechnologie. Für das Display des Cintiq 27QHD
wurde das so genannte In-Plane Switching verwendet,
eine der hochwertigsten Displaytechnologien überhaupt.
In-Plane Switching (IPS) bietet ein überlegenes Farberleb-
nis. Die Technologie wurde zur Verbesserung von Farb-
qualität und -kontrast sowie für durchgängige Konsistenz
entwickelt – besonders wichtig, wenn es um die Beurteilung
von Farben auf dem Bildschirm geht. Die Cintiq 27QHD
Displays bieten einen Sichtwinkel von 178°. Damit können
auch mehrere um den Bildschirm versammelte Personen
die gleiche Farbe sehen, und es ist einfacher, dafür zu
sorgen, dass die angezeigten Farben konsistent sind. Eine
zuverlässige Zusammenarbeit ist jedoch nur einer der
Vorteile dieser Technologie – hochwertigere Displays sind
besser für unsere Augen und bieten mit dem richtigen
Farbmanagement eine farbgenauere Darstellung.
Farbmanagement für Kreativ-Profis – 5
daran, dass sie das Farbmanagement fälschlicherweise
für zu kompliziert gehalten haben, um sich damit zu
beschäftigen. Das ist sehr bedauerlich. Dank moderner
Tools und Software lassen sich Farben jedoch einfacher
kontrollieren als je zuvor. Und die Ergebnisse machen den
geringen Aufwand mehr als wett.
Farbmanagement spart Geld und verbessert die Qualität.
Manche Fotografen machen ungeachtet der Kosten ein
Dutzend Abzüge, bis ihnen einer gefällt. Und Designer
mühen sich ab, bis die Farben in ihrem Druck denen in ihrem
Originalentwurf entsprechen. Ein Großteil dieses Aufwands
kann und sollte in einem Arbeitsablauf mit Farbmanagement
vermieden werden. Künstler und Designer sollten sich
darauf verlassen können, dass ein Video, ein gedrucktes
Werk oder ein Bild für das Internet mit dem Original
übereinstimmt, und keine böse Überraschung erleben, weil
Farben anders sind als erwartet oder gewünscht.
Um farbliche Konsistenz zu erreichen, ist es hilfreich
zu wissen, wie Farbe funktioniert. Dieses Wissen hilft
bei der Gestaltung und dem Entwurf von Farben und
ihrem Management. Dieser Leitfaden vermittelt dir die
Grundkenntnisse, die du zum Erstellen einer soliden
Farbgrundlage für deine Arbeit und Kunst brauchst.
Darum ist Farbe in Arbeitsabläufen so wichtigFarbe bereichert unser Leben und wird von Kreativ-Profis alltäglich dazu eingesetzt, sich selbst auszudrücken, Aufträge ihrer Kunden umzusetzen, Markenidentität zu schaffen und ihre Zielgruppe zu beeindrucken. Gute Farben sind entscheidend.
Für den künstlerischen und professionellen Bereich sind
konsistente Farben sehr wichtig. Konsistente Farben,
bei denen das Original mit der Bildschirmansicht und die
Bildschirmansicht mit der Ausgabe übereinstimmt, sparen
Zeit und Geld, weil sie mehr Effizienz und Produktivität
ermöglichen. Bei bestimmten Arbeitsabläufen gibt es
zudem rechtliche Bestimmungen für den Einsatz und
die Reproduktion von Farbe, deren Einhaltung sorgfältig
kontrolliert werden muss. Zum Firmenimage gehörende
Farben wie das Wacom Logo rechts sind Beispiele für Farben,
die stets konsistent reproduziert werden müssen, um die
Marke zu schützen. Künstler und Designer sollten wissen,
dass sie die Farbe von Originalen vom ersten digitalen Bild
bis zur Endausgabe ihrer Arbeit in verschiedenen Medien
genau abstimmen können, um Ärger und Mehraufwand
wegen nicht kontrollierter Farben zu verhindern.
Nicht immer haben Kreativ-Profis der farblichen Konsistenz
bei der Bearbeitung auf verschiedenen Geräten die nötige
Aufmerksamkeit gewidmet. Das liegt möglicherweise
Farbmanagement für Kreativ-Profis – 6
The Basics of Color Workflow
s
Color gets in the
computer
Color is view
ed and edited on displays
Color is approved, in print or on screen
Color goes out of the
computer–
press,w
eb,video,inkjet,film
,etc.
InputDisplay/Editing
ProofingOutput
➠➠
➠
The Basics of Color Workflow
s
Color gets in the
computer
Color is view
ed and edited on displays
Color is approved, in print or on screen
Color goes out of the
computer–
press,w
eb,video,inkjet,film
,etc.
InputDisplay/Editing
ProofingOutput
➠➠
➠
The Basics of Color Workflow
s
Color gets in the
computer
Color is view
ed and edited on displays
Color is approved, in print or on screen
Color goes out of the
computer–
press,w
eb,video,inkjet,film
,etc.
InputDisplay/Editing
ProofingOutput
➠➠
➠
Der digitale Arbeitsablauf
Die Grundlagen von Farbarbeitsabläufen
Wenn wir arbeiten, durchläuft Farbe einen bestimmten
Prozess. Das ist unser Arbeitsablauf. Egal, ob Kreativ-Profis in
Grafikdesign, Druck, Video, Fotografie, Animation oder einer
anderen Digitalkunst tätig sind, dieser Arbeitsablauf ist allen
gemein und wird jeweils an die eigenen Bedürfnisse angepasst.
Das Diagramm in Abbildung 1 zeigt die vier grundlegenden
Schritte, die Farbe in allen digitalen Arbeitsabläufen durchläuft:
Eingabe, Anzeige, Bearbeitung und Ausgabe.
Abbildung 1
• Eingabe – Farbe gelangt in den Computer. Sie kann auf dem
Display erstellt, von einer Kamera importiert worden sein oder aus
einer Datei stammen, die mithilfe eines Scanners erstellt wurde.
• Anzeige/Bearbeitung – Digitale Farbe wird auf einem Display
bearbeitet.
• Proofing – Eine fertiggestellte Arbeit wird auf einem Display in einer
Vorschau auf ihr endgültiges Erscheinungsbild überprüft.
• Ausgabe – Farbe wird aus dem Computer ihrer
endgültigen Bestimmung zugeführt und muss
dementsprechend unterschiedlich
gehandhabt werden.
Farbe kann – und sollte – in all diesen Schritten mit nur wenig Aufwand so gemanagt werden, dass sie hochgradig konsistent und von höchster Qualität ist.
Farbe gelangt in den Computer
Farbe kommt aus dem Computer – Druck, Internet, Video, Tintenstrahl, Film etc.
Farbe wird genehmigt, in Druckform oder auf dem Bildschirm
Eingabe
Ausgabe
Proofing
Anzeige/ Bearbeitung
Farbe wird auf Displays angezeigt und bearbeitet
Farbmanagement für Kreativ-Profis – 7
Blau Rot
Grün
Magenta
Cyan Gelb
Abbildung 3
So funktioniert FarbeFarbe erreicht unser Auge auf zwei unterschiedliche Arten. Wir
sehen Farbe in dem Licht, das direkt in unsere Augen gelangt,
so wie Licht, das von einem Computerbildschirm oder einer
Glühbirne ausgeht. Außerdem wird Farbe von Objekten in
unsere Augen reflektiert. Die größte Schwierigkeit bei der
Erzielung farblicher Konsistenz entsteht durch diese beiden
unterschiedlichen Arten, wie unsere Augen Farbe sehen.
Die Farben, die wir von einem Computerbildschirm ausgehend
wahrnehmen, werden Emissionsfarben genannt, da sie direkt
von dem Gerät „emittiert“ werden. Die emittierten Farben
bestehen aus rotem, grünem und blauem Licht. Wenn diese
drei Farben in gleichen Anteilen zusammenkommen, entsteht
weißes Licht, wie in Abbildung 2 dargestellt. Andere Farben
entstehen durch die Mischung verschiedener Kombinationen,
wie in den sich überlappenden Bereichen zu sehen. Alle
Farben, die unsere Augen sehen, stellen eine Kombination
aus rotem, grünem und blauem Licht da, da unsere Augen
Rot-, Grün- und Blaurezeptoren haben.
Die andere FarbgruppeDie zweite Gruppe Farben, die unser Auge sieht, stammt
von Licht, das von Objekten reflektiert und nicht emittiert
wird. Wenn weißes Licht auf das Objekt trifft, werden einige
Farben absorbiert und von dem auf das Objekt treffenden
Licht subtrahiert. Andere wiederum werden vom Objekt
nicht absorbiert. Diese nicht absorbierten Farben werden
von den Objekten reflektiert und gelangen in unsere Augen.
Dabei handelt es sich um reflektive oder auch subtraktive
Farben. Reflektive/subtraktive Farben bestehen aus Cyan,
Magenta und Gelb (Abbildung 3). Wenn Licht auf farbige
Objekte trifft, werden Teile des weißen Lichts subtrahiert,
weil sie absorbiert werden; das, was übrig bleibt, ist das,
was an unsere Augen reflektiert wird.
RGB-FarbenDas additive (emissive) Farbmodell
CMY(+K)-FarbenDas subtraktive (reflektive) Farbmodell
Abbildung 2
CyanGelb
Magenta
Grün
BlauRot
Farbmanagement für Kreativ-Profis – 8
Ein gutes Farbmanagement hat die Aufgabe, die Unter-
schiede bei der Endausgabe zu minimieren, sodass der
Farbverlust möglichst gering bleibt. Ein gutes Farbma-
nagement auf Displays wie dem Cintiq 27QHD ermöglicht
es Kreativ-Profis, diese Farbänderungen bei der Konvertie-
rung von Farbe vorherzusehen und zu minimieren.
Diese subtraktiven/reflektiven Farben werden im
Allgemeinen als CMYK-Farben bezeichnet, wegen der
Normdruckfarben, die bei Druckerpressen und anderen
Druckgeräten verwendet werden. Schwarz, dargestellt
durch den Buchstaben K, wird als vierte Farbe hinzugefügt.
Dadurch lässt sich ein reineres Schwarz drucken, als sich
mit den Druckfarben Cyan, Magenta und Gelb erzeugen
lässt. Diese ergeben als Mischung ein eher wenig
ansprechendes Braun und kein reines Schwarz.
Additive/emissive Farben werden im Allgemeinen als RGB-
Farben bezeichnet, da sich aus den drei Primärfarben des
Lichts (Rot, Grün und Blau) alle Farben mischen lassen, die
wir wahrnehmen. Der mit CMYK verfügbare Farbraum ist
beträchtlich kleiner als der RGB-Farbraum, wie die Umrisse
in Abbildung 4 zeigen. Das führt dazu, dass das, was wir auf
einem Bildschirm sehen, sich manchmal nur schwer in die
Druckform übertragen lässt. Die Grafik in Abbildung 5 zeigt
dies am Beispiel der Konvertierung in CMYK mithilfe von
Photoshop-Standardeinstellungen. Bei der Betrachtung
von Abbildung 5 auf einem Bildschirm kann es sein, dass
das Bild sogar einen noch größeren Unterschied zwischen
RGB und CMYK als auf einem Ausdruck aufweist.
Abbildung 4
Abbildung 5
RGB CMYK
Farbmanagement für Kreativ-Profis – 9
So sehen unsere Augen Farbe
Abbildung 7
Helligkeit oder FarbenUnsere Augen haben zwei Arten von Rezeptoren: Mit den
einen nehmen wir Helligkeit, mit den anderen Farben wahr.
Diese Rezeptoren, die Zapfen und Stäbchen genannt werden,
befinden sich im hinteren Teil des Auges, wie im Diagramm
rechts dargestellt (Abbildung 6). Die Stäbchen nehmen
Helligkeit wahr, während die Zapfen (von denen es drei
Varianten gibt) Lichtfrequenzbereiche wahrnehmen, die in
etwa rotem, grünem und blauem Licht entsprechen. Stäbchen
können auf ein einziges Photon reagieren, während Zapfen
nur aktiviert werden, wenn sie Dutzende bis Hunderte von
Photonen wahrnehmen. Das ist auch der Grund, warum wir
Farben bei schwachem Licht, z. B. im Mondschein, nur schwer
sehen können. Je geringer die Lichtmenge, desto weniger
werden die Zapfen zur Wahrnehmung von Farbe stimuliert,
während die Stäbchen viel weniger Photonenstimulierung
benötigen und deshalb auch Graustufen sehen können.
Weiß sehenUnsere Augen sind unglaublich flexibel, was die
Farbwahrnehmung anbetrifft. Wir können vom blaugrauen
Licht eines bewölkten Tages in ein Haus mit warmen
gelben Glühlampen wechseln, ohne zu registrieren, dass
Weiß in diesen beiden Umgebungen sehr unterschiedlich
erscheint. Abbildung 7 zeigt das gleiche Bild bei drei sehr
unterschiedlichen Lichtverhältnissen, um den Unterschied
zu verdeutlichen. Bei nur einer Lichtfarbe gleichen unsere
Augen die Farbe des weißen Lichts, mit dem
wir unsere Umgebung sehen, automatisch aus
– und damit auch das Erscheinungsbild der
Umgebung selbst. Sind mehrere Weißfarben
in unterschiedlichen Lichtquellen vorhanden,
sehen wir den großen Unterschied. Bei
Bildschirmen, Scannern, Kameras und Proof-
Drucken wird versucht, das Weiß auf ähnliche
Weise automatisch auszugleichen, doch ist hier
eine genauere Kontrolle erforderlich, um optimale
Ergebnisse zu erzielen.
Abbildung 6
Iris
Linse
Hornhaut
Im gesamten inneren Bereich der Netzhaut
befinden sich Stäbchen. Jenseits der Makula
befinden sich nur noch wenige Stäbchen.
Höchste Zapfendichte (Makula)
Die Papilla hat weder Zapfen noch Stäbchen. Sie ist ein blinder Fleck.
Sehnerv
Netzhaut
Makula
Papille
Farbmanagement für Kreativ-Profis – 10
Einstellungen können Benutzer beispielsweise nicht
von einer konsistenten, anwendungsübergreifenden
Farbgebung in Photoshop, Illustrator, InDesign und
Acrobat profitieren. Durch diese Einstellungen wissen die
Anwendungen, welche Farbgeräte verwendet werden und
welche Ergebnisse gewünscht sind. Im weiteren Verlauf
dieses Dokuments liefern wir Setup-Tipps für den besten
Umgang mit Farbe in einer Vielzahl von Anwendungen,
die von Cintiq Benutzern und anderen Kreativ-Profis
favorisiert werden.
Eine gemeinsame SpracheDie meisten Softwareanwendungen, die von Kreativ-
Profis heutzutage verwendet werden, erlauben ein
Farbmanagement. Die besten bieten eine vollständige
Unterstützung für ICC-Farbprofile. Dabei handelt es sich
um kleine Dateien zur Beschreibung des Farbverhaltens
eines bestimmten Geräts mithilfe eines Standards, der vom
International Color Consortium (ICC) festgelegt wurde.
Der Standard basiert auf der Arbeit der Internationalen
Beleuchtungskommission. Diese Organisation, die im
Allgemeinen nach ihren französischen Initialen CIE genannt
wird, hat anhand der Messungen zahlreicher Augenpaare
ein Modell dessen entwickelt, was normale, gesunde
menschliche Augen bei der Betrachtung von Farbe sehen.
Auf diese Weise wurde sichergestellt, dass die entwickelten
Farbstandards dem entsprechen, was das menschliche
Auge tatsächlich sehen kann. Das dreidimensionale Modell
der Messergebnisse wird im Allgemeinen wie in Abbildung 8
als zweidimensionaler Querschnitt dargestellt. Dabei ist zu
beachten, dass das menschliche Auge von einigen Farben
mehr Schattierungen wahrnimmt als von anderen.
Auf der Grundlage der CIE-Forschungsergebnisse hat die
ICC ein Format für die Übertragung von Farbinformationen
entwickelt, damit Farbe konsistent zwischen allen
Anwendungen kommuniziert werden kann, die ICC-
Farbprofile verwenden. Diese Farbprofile lassen sich
überlagern und anhand des Diagramms in Abbildung 8
zuordnen, sodass wir die Farbpaletten der verschiedenen
Geräte in unserem Arbeitsablauf mit dem Gesamtfarbraum
vergleichen können, den unsere Augen sehen können.
Alle Geräte in einem Farbarbeitsablauf stellen Farbe
unterschiedlich dar. Einige erfassen Farben ähnlich, andere
vollkommen anders. Ein gutes Farbmanagement besteht
darin, jeden Farbton vom Original bis zur Endausgabe
im Rahmen der Möglichkeiten des Geräts im jeweiligen
Arbeitsfluss und der Anforderungen des Kreativ-Profis so
genau wie möglich abzustimmen. Das mag für einige Leute
abschreckend klingen, aber sobald die Anwendungen
nach deinen Anforderungen konfiguriert sind, ist bereits ein
Großteil der Arbeit getan und das Farbmanagement kann
automatisch erfolgen, ohne dass du groß eingreifen musst.
Dazu ist es jedoch sehr wichtig, das Farbverhalten der
einzelnen Geräte und Anwendungen, die für die Arbeit mit
Farbe verwendet werden, zu kommunizieren.
Anwendungen von Adobe® – Photoshop®, InDesign®,
Lightroom®, Illustrator®, Acrobat® Pro DC und After
Effects® – sind mit einer umfassenden Unterstützung für
das Farbmanagement ausgestattet. Corel® unterstützt
das Farbmanagement in verschiedenen Anwendungen
wie CorelDRAW® Graphics Suite und Painter®, während
Autodesk® das Farbmanagement in Autodesk® Maya® und
anderen Anwendungen unterstützt.
In zahlreichen Anwendungen erfordert die Unterstützung
für das Farbmanagement ein anfängliches Setup, da die
Standardeinstellungen nicht dem entsprechen, was die
meisten Benutzer benötigen. Ohne diese benutzerdefinierten
Farbmanagement für Kreativ-Profis – 11
Theorie und PraxisEs gibt verschiedene Definitionen für theoretische
Standardfarbräume (Farbspektren oder Farbskalen), die in
kreativen Arbeitsabläufen umfassend Verwendung finden.
Dort, wo Theorie und Praxis zusammenkommen, sollte man
die Standards mit den aktuell verwendeten Tools vergleichen.
Einer der gängigsten Standards heißt sRGB, wobei das kleine
„s“ für „Standard“ steht. Er wurde für Standardarbeitsabläufe
im Büro konzipiert, bei denen Standardbildschirme und
Standarddrucker zum Einsatz kommen.
Der Umriss des ICC-Farbprofils für den sRGB-Farbraum
in Abbildung 9 zeigt eine beträchtliche Anzahl Farben.
Die Überlagerung des ICC-Farbprofils für den Adobe RGB-
Farbraum in Abbildung 9 zeigt jedoch eine noch größere
Anzahl Farben und ist häufig besser geeignet, um Farbe
für die meisten Ausgabemedien zu erfassen, zu Bearbeiten
und zu gestalten – auch für jene, die in der finalen Datei
sRGB als Farbraum erfordern. Eine Farbreduzierung ist in
der finalen Datei immer noch möglich. Farbe hingegen, die
ursprünglich nicht vorhanden war, lässt sich nicht mehr
hinzufügen.
Farbräume im VergleichDer Vergleich dieser beiden Farbräume mit den Fähigkeiten
eines Displays ist sehr aufschlussreich. Bei der richtigen
Konfiguration kann das Display des Cintiq 27QHD mehr als
97 % des Adobe RGB-Farbraums anzeigen – genug für die
Bearbeitung von Video für die Rec. 709-Spezifikation, die
Bildbearbeitung im Fotolabor in sRGB oder Adobe RGB, das
Erstellen und Exportieren von Farbe für Webbrowser (derzeit
bevorzugt in sRGB) oder das Proofing von Farben auf dem
Bildschirm (Softproofing) für CMYK-Standarddruckerpressen
– und das alles, ohne Farbkompromisse eingehen zu müssen.
Diese Vergleiche sind äußerst hilfreich, wenn es um
Kaufentscheidungen geht. Manche Displays verfügen über
eine wesentlich schmalere Farbpalette als andere, wie in
Abbildung 10 gezeigt. Anspruchsvolle Anwender, die alle
Farben sehen wollen, die möglich sind, können anhand von
Vergleichen wie diesen sicher sein, dass sie die optimale
Farbe für ihre Arbeitsabläufe bekommen und dass ein
Problem vorliegt, wenn ihre aktuellen Tools kein optimales
Farbergebnis liefern.
Abbildung 10 zeigt den sRGB-Farbraum mit dem Farbraum
eines Laptop-Displays darin. Benutzer, die alle Farben im
sRGB-Spektrum, dem größeren Farbraumumriss in der
Abbildung, sehen möchten, sollten ein Cintiq 27QHD
Display in ihr Apple® MacBook Pro einstecken und können
so bei wichtigen Bearbeitungen von der Portabilität und
einem größeren Farbraum profitieren. Das Cintiq 27QHD
zeigt neben den 100 % des sRGB- auch fast 100 % des
Adobe RGB-Farbraums an.
Abbildung 9
Abbildung 10
Farbmanagement für Kreativ-Profis – 12
2 x 2 x 2 x 2 x 2 x 2 x 2 x 2 x 2 x 2 = 1024 (210)
1024 x 1024 x 1024 = 1.073.741.824 (10243)
Die 16,7 Millionen Farbtöne eines 8-Bit-Displays entsprechen
ein wenig mehr als eineinhalb Prozent (0,015625) der auf
einem 10-Bit-Display zur Verfügung stehenden Farben.
Farbe auf diesem Niveau ermöglicht Schattierungen und
Tiefe auf dem neuesten Stand der Technik. Dank dieser
Qualität ist der Bildschirm auch als Referenzmonitor
für die Endausgabe geeignet. Das ist ein wesentliches
Kriterium für die Qualität eines Displays. Ein Cintiq 27QHD
ist eine intelligente Investition in die Zukunft, da sich diese
einzigartige Farbtiefe auch positiv auf die Arbeit allgemein
auswirkt. Wer heute ein Cintiq erwirbt, kann dieses noch auf
lange Zeit in High-End-Arbeitsabläufen verwenden.
Der Wert von 10-Bit-FarbeDie Anzahl der in einem Programm oder auf einem Display
verfügbaren Farbtöne wird in der Bittiefe gemessen.
Standarddisplays zeigen 8-Bit-Farben. Standardmäßig
arbeiten Programme wie Photoshop® im gleichen 8-Bit-
RGB-Farbspektrum, unterstützen aber, sofern verfügbar,
eine größere Bittiefe. Bei 8-Bit-Farbe gibt es für jeden Kanal
(Rot, Grün oder Blau) 256 mögliche Farbtöne von reinem
Schwarz bis zu reinem Weiß.
2 x 2 x 2 x 2 x 2 x 2 x 2 x 2 = 256 (28)
256 x 256 x 256 = 16.777.216 (2563)
Werden die drei Kanäle miteinander multipliziert (2563),
ermöglicht dies 16.777.216 verschiedene Displayfarben.
Mehr als 16 Millionen Farbtöne klingt zwar nach ziemlich
viel, doch ist bei kreativen Arbeitsabläufen sogar noch
eine höhere Bittiefe wünschenswert, weil sie einigen
Arbeiten eine größere Tiefe verleiht und in anderen
sanftere Übergänge ermöglicht.
Mit dem Cintiq 27QHD Display profitieren
Benutzer, die ihren Bildschirm über den
DisplayPort-Anschluss ihrer Grafikkar-
te an den Computer anschließen,
von 10-Bit-Farbe. Dazu muss der
Computer über die Display-
Port-Technologie verfügen,
die Grafikkarte muss die
vom Cintiq 27QHD er-
forderte Auflösung
unterstützen und
die Anwendungen
müssen mit 10-Bit-Farbe
umgehen können.
Diese Farbbittiefe liefert 210 Bit pro Kanal;
das sind bei 1024 Farbtönen für jeden
Kanal sage und schreibe 1,07 Milliarden
Farbtöne.
Farbmanagement für Kreativ-Profis – 13
So erzielst du mit deinem Cintiq ein tolles Farbergebnis
Nutze deinen Bildschirm in der optimalen Umgebung für konsistente Farben
Mit der Wahl eines Displays für hochwertige Farben hast du
bereits einen guten Anfang gemacht. Jetzt musst du es nur
noch so positionieren, dass es sein Bestes geben kann. In der
optimalen Umgebung für großartige Farben auf deinem Cintiq
sollte kein direktes Licht auf das Display fallen und das Licht im
Raum sollte nicht stärker sein als das des Displays. Streulicht führt
auf jedem Bildschirm zu einer Beeinträchtigung der Bildqualität
und kann so bei deiner Arbeit zu Fehlentscheidungen in puncto
Farbe, Helligkeit und Kontrast führen. Dadurch werden später
teure Korrekturen erforderlich.
Am besten positionierst du den Bildschirm in einem Bereich, in
dem es weder eine intensive Beleuchtung noch viele Fenster
gibt. Große Lichtquellen wie Fenster oder eine intensive
Deckenbeleuchtung solltest du abdecken oder ausschalten.
Sorge für eine möglichst geringe Lichtmenge im Raum, um
sicher navigieren zu können. Ist das nicht möglich, könntest du
dein Display abschirmen, um zu verhindern, dass Licht darauf
trifft, z. B. durch einen tiefen Kasten aus schwarzem Schaumstoff
oder einem anderen soliden, nicht reflektierenden Material. Die
Kontrolle der Beleuchtung ist ein wesentlicher Aspekt, um auf
deinem Display tolle Farben darzustellen.
Falls möglich, tausche alle Leuchtmittel im Raum gegen
Tageslichtlampen aus. Diese erhältst du in Baumärkten und im
Elektrofachhandel – eine Investition, die sich lohnt.
Verwende die im Lieferumfang enthaltene DisplayPort-
Verbindung (im Gegensatz
zum Standard-
DVI- oder HDMI-Anschluss), um 10-Bit-Farben für den größten
Farbraum zu erhalten. Anweisungen für die Verwendung des
DisplayPort findest du im Cintiq Benutzerhandbuch. Das Cintiq
Benutzerhandbuch befindet sich als Hilfetool im Wacom Desktop
Center und wird zusammen mit dem Cintiq Treiber installiert.
Kalibriere dein Display regelmäßig und sorge so stets für farbliche Konsistenz
Wir kalibrieren Displays, um dafür zu sorgen, dass sie stets
gleich funktionieren – ähnlich wie beim Tunen von Autos
oder beim Stimmen von Musikinstrumenten. Wir brauchen
konsistente Farben – in dieser Woche wie in letzter Woche
und auch in allen Wochen, die noch kommen. Die Kalibrierung
macht das möglich. Viele Programme wie Photoshop® und
After Effects® gehen davon aus, dass du dein Display kalibriert
und ein Profil erstellt hast, und verhalten sich entsprechend – ob
es nun zutrifft oder nicht. Wenn du weder dein Display kalibriert
noch ein Profil erstellt hast, verwenden alle Anwendungen
Standardeinstellungen, mit denen Endverbraucher vielleicht
klarkommen, die für Kreativ-Profis jedoch nicht präzise genug
sind. Professionelles Arbeiten erfordert eine regelmäßige
Kalibrierung mithilfe eines geeigneten Instruments und
entsprechender Software, um präzise Ergebnisse zu
ermöglichen. Wie häufig? Einige Benutzer führen wöchentlich
eine Kalibrierung durch, andere jede zweite Woche oder
monatlich. Es gibt auch sehr kritische Arbeitsabläufe, die eine
tägliche Kalibrierung erfordern. Meist reicht bei farbkritischen
Arbeitsabläufen auf modernen Displays eine Kalibrierung alle
zwei Wochen, vorausgesetzt, die Umgebungsbedingungen
und Anforderungen sind gleich geblieben.
Das Verfahren ist schnell und einfach – und liefert hervor-
ragende Ergebnisse. Nach Abschluss wird das neue Farb-
profil von der Profilsoftware automatisch im Betriebssys-
tem installiert, damit du die neuen Farbinformationen direkt
verwenden kannst.
Mit freundlicher Genehmigung von Graphic Technology, Inc. Farbmanagement für Kreativ-Profis – 14
Wacom Colour Manager®
Abbildung 12
Für optimale Farbergebnisse auf dem Cintiq 27QHD empfiehlt Wacom ein Paket aus
Software und Displaykalibrierungshardware namens Wacom
Colour Manager, das in Zusammenarbeit mit X-Rite®, dem
renommierten Unternehmen für Farbmanagementprodukte,
entwickelt wurde (Abbildung 12). Dieses Paket ist auch mit
anderen Displays in deinem Arbeitsablauf kompatibel. Es
beinhaltet sogar ein Tool, mit dem du sicherstellen kannst,
dass alle Displays in deinem Arbeitsablauf möglichst genau
mit den anderen übereinstimmen.
Eventuell besitzt du ja schon ein Gerät für die Farbmessung,
doch ist ein älteres Gerät unter Umständen nicht in der
Lage, moderne Displayhardware richtig zu messen. Die
besten Ergebnisse erzielst du, wenn du den Wacom Colour
Manager für die Kalibrierung deines Displays und das
Erstellen von Profilen verwendest.
Software und Hardware nehmen dir einen Großteil der Arbeit
ab. Die Voreinstellungen unterstützen eine ganze Reihe von
Arbeitsabläufen; such dir also einfach die aus, die deinen
Anforderungen am besten entspricht. Du kannst aber auch
neue Voreinstellungen für Arbeitsabläufe erstellen und
speichern, die deinen farblichen Anforderungen genau
entsprechen. Tipps für die Farboptimierung
mit dem Wacom Colour Manager auf
deinem Cintiq Display findest du
auf der nächsten Seite.
Farbmanagement für Kreativ-Profis – 15
Abbildung 13
Abbildung 14
Abbildung 15
Schritt 1 – Farbmanagement-software installierenInstalliere die Wacom Colour Manager Software und
stecke das Messgerät (Abbildung 13) in einen freien USB-
Anschluss an deinem Monitor ein.
Schritt 2 – Systemeigene Farbe des Displays konfigurierenRufe vor der Kalibrierung die Wacom Anzeige-Einstellungen
auf (Abbildung 14), die zusammen mit dem Cintiq Treiber
installiert werden. Da dieses Tool im Allgemeinen bereits
beim Systemstart aufgerufen wird, überprüfe in der
Windows-Taskleiste oder im Mac Dock, ob es bereits
ausgeführt wird; wird es dort nicht angezeigt, ist es in deinem
Anwendungsordner installiert. Konfiguriere das Display
mithilfe der integrierten Bedienelemente so, dass alle zur
Verfügung stehenden Farben genutzt werden. Wähle im
Pulldown-Menü „Preset Mode“ (Voreinstellungsmodus) die
Option „Native“ (Systemeigen) aus, die hier rot umrandet
ist, um alle dem Display zur Verfügung stehenden Farben
zu nutzen.
Schritt 3 – Erweiterte Einstellungen konfigurierenKlicke auf die Schaltfläche „Advanced“ (Erweitert), klicke
im angezeigten Fenster (Abbildung 15) auf „Uniformity
Compensation“ (Uniformitätskompensation) und wähle „On“
(Ein). Solltest du dein Cintiq nicht schon mindestens 30 Minuten
genutzt haben und sollte es noch nicht vollständig aufgewärmt
sein, klicke vor der Kalibrierung auf „LCD Conditioning“ (LCD-
Klimatisierung). Dadurch veranlasst du das Display, eine Reihe
von Farben zu durchlaufen, um optimal auf die Kalibrierung
und Profilerstellung vorbereitet zu sein. Dies hat den weiteren
Vorteil, dass keine Pixel im Ein- oder Aus-Zustand hängen
bleiben. Sobald das Display vollständig aufgewärmt ist,
schließe das Fenster und starte den Wacom Colour Manager.
Tipp: Es mag verlockend sein, die Einstellung „Energy Smart“
(Energiesparmodus) auf „On“ (Ein) zu setzen, doch führt dies
zu einer Beeinträchtigung der Farbqualität. Du solltest also an
anderer Stelle Energie sparen und diesen Modus ausgeschaltet
lassen. Die Einstellung „Dynamic Contrast“ (Dynamischer
Kontrast) sollte ebenfalls auf „Off“ (Aus) gestellt sein.
Konfigurieren des Wacom Colour Manager®
Farbmanagement für Kreativ-Profis – 16
w
Abbildung 16
Abbildung 17
Schritt 4 – Wacom Colour Manager verwendenBeim Start des Wacom Colour Manager werden eine Reihe
von Optionen zur Profilerstellung angezeigt. Klicke auf
„Display Profiling“ (Display-Profilerstellung). Dadurch greift
die Software auf die Grundeinstellung zurück. Um auf die
Voreinstellungen für die verschiedenen Arbeitsablauftypen
zurückzugreifen, musst du auf die Schaltfläche „Advanced“
(Erweitert) klicken, die in Abbildung 16 rot umrandet ist.
Folgendes ist zu beachten: Die Gesamthelligkeit eines Displays wird in
Candela pro Quadratmeter gemessen, im Allgemeinen abgekürzt durch
cd/m2. In den meisten Umgebungen ist es ratsam, die Helligkeit des
Displays auf eine deutlich niedrigere Helligkeit als maximal möglich zu
setzen. Das Cintiq 27QHD verfügt beispielsweise über eine maximale
Helligkeit von 330 cd/m2, wird aber selten mit mehr als 140 cd/m2
genutzt. Unterschiedliche Arbeitsabläufe erfordern unterschiedliche
Helligkeitsstufen. Dabei geht es stets darum, dafür zu sorgen, dass das
Display, auf dem du arbeitest, nicht heller ist als die Umgebung, in der
die Ausgabe letztendlich betrachtet wird, damit Original und Ausgabe
möglichst genau übereinstimmen.
Internationale Standards legen unterschiedliche Helligkeitsstufen für
unterschiedliche Arbeitsabläufe fest. So darf bei einigen Arbeitsabläufen
im Druckbereich die Helligkeit nicht größer sein als 120 cd/m2, um dem
Standard zu entsprechen; bei anderen Standards sind es nur 100 cd/
m2. Für viele der Voreinstellungen im Wacom Colour Manager sind
bereits Standardhelligkeitsstufen definiert. Du kannst also einfach
den gewünschten Arbeitsablauf aussuchen, und die entsprechenden
Helligkeitsstufen werden dann automatisch festgelegt. Falls du eine
andere Farbmanagementlösung als den Wacom Colour Manager
verwendest, wende dich an den Anbieter, um Informationen zur
geeigneten Helligkeit für deine jeweiligen Arbeitsabläufe zu erhalten.
Schritt 5 – Voreinstellung für den Arbeitsablauf auswählenWenn du auf die Schaltfläche „Advanced“ (Erweitert) klickst,
wird links im Colour Manager Fenster eine Auswahl der
Arbeitsabläufe angezeigt. Klicke direkt auf das Anzeigedreieck
des Display-Symbols, um die Optionen anzuzeigen.
Doppelklicke auf „Profile Settings“ (Profileinstellungen) direkt
unter dem Display-Symbol. Oben links im Fenster wird unter der
Überschrift „Assets“ (Ressourcen) eine Reihe von Einstellungen
angezeigt (Abbildung 17). Klicke rechts von den Überschriften
„Display Settings“ (Display-Einstellungen) und „Saved
Workflows“ (Gespeicherte Arbeitsabläufe)
in der Liste „Assets“ (Ressourcen) auf die
Anzeigedreiecke, um die verschiedenen
Arbeitsablaufoptionen einzublenden. Du
kannst die entsprechende Voreinstellung
für den gewünschten Arbeitsablauf
auswählen oder benutzerdefinierte
Arbeitsabläufe für deine speziellen
Anforderungen erstellen und speichern.
Farbmanagement für Kreativ-Profis – 17
Abbildung 18
Abbildung 19
Abbildung 20
Schritt 6 – Einstellungen bestätigenAuf dem nächsten Bildschirm werden die Einstellungen für
die ausgewählte Voreinstellung bestätigt (Abbildung 18).
Wenn du die Einstellung Rec. 709 zur Videobearbeitung
verwendest, erzielst du die besten Ergebnisse, wenn
du diese Standardeinstellung unverändert lässt. Die
Standardeinstellungen wurden für die Farboptimierung
in verschiedenen Arbeitsabläufen konzipiert. Falls du
also keinen wirklich dringenden Grund hast, eine oder
mehrere der Einstellungen zu ändern, solltest du die
Voreinstellungen unverändert nutzen. Dann klicke auf die
Schaltfläche „Next“ (Weiter).
Schritt 7 – Großes Patch-Set auswählenWähle die Größe (S, M, L) des Patch-Sets aus, das du zum
Erstellen deines Profils verwenden möchtest (Abbildung 19).
Das große Patch-Set nimmt etwas mehr Zeit in Anspruch,
liefert jedoch die größte Genauigkeit.
Klicke auf die Schaltfläche „Next“ (Weiter) und dann auf
die Schaltfläche „Start Measurement“ (Messung starten)
unterhalb des Patch-Sets (Abbildung 20). Folge den
Anweisungen auf dem Bildschirm, um die Hardware zu
positionieren, und fahre fort. Die Software verwendet
eine automatische Displaykontrolle (ADC), um die
Displayeinstellungen für dich richtig zu konfigurieren.
Sobald der Messvorgang abgeschlossen ist, klicke auf
„Create and Save Profile“ (Profil erstellen und speichern).
Du solltest dein Profil mit dem Namen des Arbeitsablaufs
(in diesem Fall „Rec. 709“) und dem Datum speichern.
Der Wacom Colour Manager legt das neue Profil dann als
Standardprofil im System fest. So wird es automatisch
ausgewählt, sobald du das System startest.
Farbmanagement für Kreativ-Profis – 18
Dir steht eine Reihe von Bildern mit
jeweils einem anderen Farbmotiv zur
Verfügung, zum Beispiel die drei, die
hier gezeigt werden. Das Standard-
bild ist ein guter Anfang. Wähle
nach Bedarf eines oder mehrere
dieser Bilder mit unterschiedlichen
Farbmotiven aus, um die Darstel-
lung bestimmter Farben nach
einer Kalibrierungs- und Profiler-
stellungssitzung zu überprüfen
und genauer zu sehen, was auf
deinem Display und in deiner Ar-
beit passiert. An den Bildseiten fin-
dest du Muster der verschiedenen
Schattierungen einer Farbe, um die
Bewertung einer bestimmten Farbs-
kala zu vereinfachen.
Bewerten der FarbenEs gibt ein äußerst hilfreiches Tool im Wacom Colour
Manager, um deine Farben zu bewerten und sicherzustellen,
dass du dein Cintiq 27QHD Display optimal nutzt. Über
die Schaltfläche „Before“ (Vorher) und „After“ (Nachher)
in Abbildung 21 (rot umrandet oben rechts im Fenster)
kannst du den Unterschied sehen zwischen den aktuell
angezeigten Farben, für die deine Kalibrierung und das
gerade erstellte Profil verwendet wurden, und denen, die
das Cintiq Display vor der Profilerstellung angezeigt hat.
Das Standardtestbild lässt sich schnell ändern, indem du
in dem angezeigten Pulldown-Menü ein anderes Bild
auswählst, um Farbschattierungen in bestimmten
Teilen des Farbspektrums zu bewerten.
Abbildung 21
Farbmanagement für Kreativ-Profis – 19
Unterschiedliche Geräte liefern unterschiedliche Versionen
einer Farbe, die nur selten übereinstimmen. Ohne Unter-
stützung stimmt ein Bild auf einem Bildschirm nur selten mit
dem ursprünglichen Objekt überein; ebenso selten stimmt
ein Druck mit der Anzeige überein. Moderne Anwendungen
und Betriebssysteme lösen dieses Problem mithilfe eines
Farbmanagements, das in moderne Software integriert ist –
allerdings muss dieses aktiviert und richtig eingestellt wer-
den, um großartige Farbergebnisse zu erzielen.
Anwendungen und Betriebssysteme verwenden heutzutage
das Farbmanagement des ICC (International Color Consor-
tium), ein modernes System zur Gewährleistung der Farb-
konsistenz. Bei diesem System wird ein Schnappschuss
von der Farbfähigkeit eines Geräts erstellt, ein so genanntes
Farbprofil, um Farben zwischen verschiedenen Geräten zu
synchronisieren. Moderne Geräte werden mit Werksprofilen
geliefert, doch um bestmögliche Ergebnisse zu erzielen, ist
es ratsam, benutzerdefinierte Profile zu verwenden.
Für die richtige Farbdarstellung auf einem Gerät sind zwei
Dinge erforderlich: Zum einen muss das System in jeder
Anwendung aktiviert werden und zum anderen benötigt
es aktuelle Farbinformationen, die den Anforderungen
des jeweiligen Arbeitsablaufs entsprechen. Beides lässt
sich mit ein wenig Sorgfalt mühelos einrichten. (Hinweis:
Wenn du in einer Unternehmensumgebung arbeitest,
solltest du prüfen, ob die empfohlenen Änderungen den
Arbeitsablaufstandards deines Unternehmens entsprechen.)
Konfigurieren deiner Anwendungen für ein tolles Farbergebnis
Die richtige Einstellung der Farbe in deiner Software bewirkt Folgendes:
1. Die Originalfarben bleiben weitgehend erhalten.
2. Du kannst in einer Vorschau sehen, wie sich die Farben im Verlauf deines jeweiligen Arbeitsablaufs verändern.
3. Du kannst die Farbe zwischen den einzelnen Arbeitsschrit-ten so genau abstimmen, wie das jeweilige Gerät es erlaubt.
Von Anfang an die richtige EinstellungEs ist wichtig, Farbe direkt zu Anfang, noch bei der
Bearbeitung der Originalbilder, richtig festzulegen. Ist die
Farbe erst einmal beschädigt, lässt sie sich kaum noch
reparieren. Auch wenn die Versuchung groß ist, direkt
mit der Bearbeitung loszulegen, kannst du dir später eine
Menge Ärger und Zeit sparen, wenn du die Farben in deinen
Anwendungen direkt richtig konfigurierst.
Farbeinstellungen für Photoshop®
Bei Photoshop ist das Farbmanagement anders als bei den
übrigen Adobe® Creative Cloud®-Anwendungen bereits
standardmäßig aktiviert, muss für optimale Ergebnisse jedoch
richtig konfiguriert werden. Die Konfiguration ist ganz einfach
und anschließend ist die Farbabstimmung zwischen Photoshop
und anderen Anwendungen von Adobe sogar noch einfacher.
Um Farbe in Photoshop richtig zu konfigurieren, wähle „Color
Settings“ (Farbeinstellungen) im Menü „Edit“ (Bearbeiten) aus.
Das Fenster „Color Settings“ (Farbeinstellungen) wird angezeigt
(Abbildung 22). Die Standardeinstellung ist je nach Region, in der
Photoshop installiert wurde, unterschiedlich. Hier ist es „North
America General Purpose 2“ (Nordamerika, universelle Anwen-
dungen 2). Weltweit gilt für alle Regionen, dass du mit benutzer-
definierten Einstellungen, die deinen speziellen Anforderungen
entsprechen, eine höhere Farbqualität erreichen kannst.
Abbildung 22
Farbmanagement für Kreativ-Profis – 20
„Save“ (Speichern) und gib deinen neuen Einstellungen
einen aussagekräftigen Namen. Mit diesen von dir
benannten Einstellungen kannst du Farbe zwischen
verschiedenen Adobe-Anwendungen koordinieren.
4. Mache dich mit den „Rendering Intents“ (Renderpriori-
täten) vertraut, damit du je nach Bedarf unterschiedliche
Standardeinstellungen für unterschiedliche Arbeits-
abläufe auswählen kannst. Die Auswahl der richtigen
Priorität ist wichtig, um Farbe richtig zu konvertieren.
Die Standardpriorität für Creative Cloud-Anwendungen
ist „Relative Colorimetric“ (Relativ farbmetrisch), eine
gute Ausgangsbasis. Informationen zu den Unterschie-
den zwischen den verschiedenen Prioritäten sowie zur
Auswahl der optimalen Priorität für deinen Arbeitsab-
lauf findest du im Abschnitt Softproofing in Photoshop
in diesem Dokument.
So passt du deine Farbein-stellungen in Photoshop an:1. Ändere den RGB-Arbeitsfarbraum („Working Space“)
in „Adobe RGB“, um Originalfarben zur späteren
Verwendung in deinem Arbeitsablauf weitgehend
bewahren zu können. Diese Standardeinstellung
bietet sich für nahezu alle Benutzer an, auch wenn die
Endausgabe größtenteils in sRGB erfolgt.
2. Ändere den Standard-CMYK-Arbeitsfarbraum in „Co-
ated FOGRA39 (ISO12647-2-2004)“. Wie in Abbil-
dung 23 zu sehen, ist der von
Coated FOGRA39 bereitgestellte
CMYK-Farbraum größer als bei
der Standardeinstellung „U.S.
Web-Coated SWOPv2“ und
bewahrt mehr Originalfarben. Der
in der Abbildung rechts durch
den größeren Umriss dargestellte
höhere Anteil an bewahrten Farben
ist nicht unbedingt sehr viel größer,
doch sind einige dieser Farben
sehr wichtig, vor allem im Gelb-,
Grün- und Rotbereich. Coated
FOGRA39 bietet einen der größten
CMYK-Farbräume aller mit Pho-
toshop installierten CMYK-Profile
und eignet sich hervorragend als
Standard. Wenn du in deinem Arbeitsablauf bestimmte
CMYK-Profile verwendest, solltest du stattdessen ei-
nes dieser Profile verwenden.
3. Aktiviere alle drei Kontrollkästchen für „Profile
Mismatches“ (Profilabweichung) und „Missing Profiles“
(Fehlende Profile). Photoshop kann dann mit dir
kommunizieren und dich bei der Wahl der richtigen
Farboptionen unterstützen. Für Farbe gilt das gleiche
Prinzip wie für die Medizin: Das vorrangige Ziel besteht
darin, keinen Schaden anzurichten – also hilft dir diese
Kommunikation, die optimalen Farbentscheidungen
zu treffen. Klicke anschließend auf die Schaltfläche
Abbildung 23
Farbmanagement für Kreativ-Profis – 21
Farbabstimmung zwischen Adobe-AnwendungenAdobe bietet eine schnelle und einfache Methode
zur Farbsynchronisierung (Abbildung 24). Mit nur vier
Mausklicks kannst du Farbe zwischen Photoshop,
Illustrator®, InDesign® und Acrobat® DC Pro abstimmen.
Dazu sind folgende Schritte erforderlich:
a. Öffne Adobe Bridge®.
b. Navigiere im Menü „Edit“ (Bearbeiten) zum letzten Menüeintrag „Color Settings“ (Farbeinstellungen).
c. Suche im angezeigten Fenster (Abbildung 24) nach der Einstellung, die du in Photoshop ausgewählt oder erstellt hast (Standard- oder benutzerdefinierte Einstellung).
d. Klicke auf diese Einstellung, wähle „Apply“ (Übernehmen) – und das war's schon! In Illustrator, InDesign, Photoshop und Acrobat Pro DC werden Farben jetzt gleich dargestellt.
Adobe Lightroom®
Anders als die bereits behandelten Adobe-Anwendungen
bietet Lightroom für den ersten Teil des Farbarbeitsablaufs
keine Möglichkeit zur Auswahl von Farbeinstellungen.
Dateien im Entwicklungsmodul werden stets im ProPhoto
RGB-Farbraum verarbeitet, der wesentlich größer ist als
Adobe RGB oder sRGB, die beiden Farbräume, die wir
bereits besprochen haben. Abbildung 25 zeigt die Umrisse
der drei Farbräume. Der kleinste ist sRGB, gefolgt von Adobe
RGB, während ProPhoto den äußersten Umriss bildet.
Ganz schön groß, oder?
Die Verwendung von ProPhoto RGB im Entwicklungsmodul
gewährleistet, dass du Zugriff auf alle im Originalbild
vorhandenen Farben hast; wie du mit dieser ganzen Farbe
umgehst, hängt von deiner Auswahl für das Setup und
dem Ausgabeziel deiner Bilder ab. Im nächsten Abschnitt
dieses Leitfadens erfährst du, wie du eine Vorschau der
Farbausgabe in Adobe Lightroom anzeigen kannst.
Abbildung 24
Abbildung 25
Farbmanagement für Kreativ-Profis – 22
Konfiguration von optimalen Farbeinstellungen in Corel® Painter®
Für jedes in Corel Painter erstellte Dokument werden
Farbmanagementeinstellungen verwendet. Das RGB-
Standardfarbprofil in Corel Painter ist sRGB, das bereits
in diesem Leitfaden erläutert wurde. Obwohl sRGB das
Standardfarbprofil zahlreicher Monitore, Digitalkameras
und sogar einiger Drucker ist, bietet sich zur Verwendung in
Painter ein umfassenderes Farbraumprofil an, z. B. Adobe
RGB(1998) oder auch ProPhoto RGB. Mit umfassenderen
Profilen steht Kreativ-Profis eine größere Bandbreite an
Farben zur Verfügung, die später auch gedruckt werden
können. Außerdem ist es ganz einfach, Farbe nach Bedarf
in den kleineren sRGB-Farbraum zu konvertieren.
Das Farbmanagement-Dialogfeld in Corel Painter ist
ähnlich aufgebaut wie in Adobe Photoshop (siehe Abbil-
dung 26). Um Corel Painter für optimale Farben zu konfi-
gurieren, wähle „Color Management Settings" (Farbverwal-
tungseinstellungen) im Menü „Canvas“ (Arbeitsfläche) aus.
Abbildung 26
Farbmanagement für Kreativ-Profis – 23
Du kannst auch über das Navigator-Panel auf das Dia-
logfeld „Color Management Settings" (Farbverwaltungs-
einstellungen) zugreifen. Klicke dazu auf die Schaltflä-
che „Open Navigator Settings“ (Navigatoreinstellungen
öffnen), auf „Color Management“ (Farbverwaltung) und
wähle anschließend „Color Management Settings“ aus.
Zur Auswahl eines größeren RGB-Farbraums ändere das
Standard-RGB-Profil in Adobe RGB(1998) oder ProPhoto
RGB. Ändere das Standard-CMYK-Konvertierungsprofil in
einen Farbraum, der größer ist als der Standardfarbraum.
Abbildung 28 zeigt einen Vergleich zwischen U.S. Web
Coated (SWOP) v2, dem Standard-CMYK-Profil in Corel
Painter (ebenfalls als Standard in Photoshop installiert) und
einem größeren CMYK-Profil, das jetzt mit Photoshop in-
stalliert wird, Coated FOGRA39 (ISO 12647-2:2004). Ob-
wohl der Unterschied in der Größe der Umrisse der beiden
CMYK-Farbräume eher gering zu sein scheint, kannst du
bei Verwendung des größeren der beiden CMYK-Farbräu-
me kritische Farbwerte in deinem Dokument bewahren.
Größer als diese beiden Farbräume ist AdobeRGB, und am
größten ist ProPhoto RGB, wie in Abbildung 28 dargestellt.
Was spricht für die Verwendung eines größeren Farbraums
für deine Arbeit? Dafür gibt es mehrere Gründe. Der
wichtigste Grund ist wohl, dass einige Farbtöne, die auf
verschiedenen Druckerpressen und Tintenstrahldruckern
gedruckt oder auf einem Bildschirm dargestellt werden
können, bei der Erstellung in sRGB unter den Tisch fallen.
Bilder, die in einem größeren RGB-Farbraum geschaffen
werden, können auf hochwertigeren Displays ohne Verluste
mit allen Originalfarben angezeigt werden.
Die meisten Kreativ-Profis möchten für ihre Werke alle
ihnen zur Verfügung stehenden Farben nutzen, und das
geht nur, wenn sie in einem größeren Farbraum arbeiten.
Mit dem Cintiq 27QHD Display können diese Anwender mit
fast 100 % des Adobe RGB-Farbraums arbeiten und haben
so mehr Freiheit bei der farblichen Gestaltung ihrer Werke.
Das Arbeiten in einem größeren Farbraum als aktuell
erforderlich ist auch vorausschauende Planung für die
Zukunft. Da das Spektrum der Farben, die sich darstellen,
projizieren und drucken lassen, aufgrund neuer Technologien
ständig erweitert wird, kannst du mit Bildern, die du jetzt
in größeren Farbräumen erstellst als derzeit verfügbar,
zukünftige Entwicklungen im Farbbereich eher nutzen.
Abbildung 27
Abbildung 28
Farbmanagement für Kreativ-Profis – 24
Farbmanagementmodule in BetriebssystemenDu kannst (und solltest) deine Farbeinstellungen zwischen
Adobe-Anwendungen und Corel Painter zwar so eng
wie möglich abstimmen, wenn du in einem Projekt
mit Anwendungen beider Firmen arbeitest, doch gibt
es einen Aspekt, der sich nicht abstimmen lässt. Das
Farbmanagementmodul in Abbildung 29 ist Apple® ICM.
Farbmanagementmodule übernehmen die Berechnungen
für die Konvertierung und Verwaltung von Farbe von der
Farbquelle bis zur Endausgabe. Wenn eine bestimmte
Software kein eigenes Modul enthält, wie es bei Adobe-
Anwendungen der Fall ist, verwenden Softwareentwickler das
Farbmanagementmodul des jeweiligen Betriebssystems.
Diese Module berechnen Farbe auf ähnliche Weise, wobei
es bei unterschiedlichen Schattierungen verschiedener
Farben zu unterschiedlichen Ergebnissen kommen kann.
Ist eine absolute Übereinstimmung erforderlich, kannst
du Adobe-Anwendungen so konfigurieren, dass sie das
Farbmanagementmodul des Betriebssystems verwenden,
um mit dem übereinzustimmen, was Corel Painter und
andere farbverwaltete Corel-Anwendungen verwenden
(siehe rote Markierung in Abbildung 29). Achte darauf,
diese neue Konfiguration unter einem eigenen Namen
abzuspeichern, um sie, wie bereits erwähnt, für eine
spätere Synchronisierung zwischen Adobe-Anwendungen
verwenden zu können.
Des Weiteren solltest du bei der Änderung des Moduls
bedenken, dass das Apple ICM nicht für Windows® und
das Adobe-Modul (ACE) nur für Adobe-Anwendungen
verfügbar ist. Die Verwendung eines gemeinsamen
Farbmanagementmoduls, um die absolute Konsistenz
zwischen Corel Painter und Adobe-Anwendungen zu
erzielen, ist also nur dann möglich, wenn du nur auf einer
Plattform arbeitest oder dir das Modul eines Drittanbieters
zulegst, das plattformübergreifend einsetzbar ist.
Glücklicherweise haben Verbesserungen an den
Farbberechnungsmethoden der einzelnen Module dazu
geführt, dass die Unterschiede zwischen ihnen nicht mehr
so eklatant sind. Dennoch solltest du nicht ausgerechnet
kurz vor einer wichtigen Abgabe die Module wechseln,
denn es könnte sein, dass es sich bei der einen Farbe, die
von den beiden Modulen unterschiedlich berechnet wird,
ausgerechnet um die zentrale Farbe in deinem Projekt
handelt. Führe vor der Abgabe einer wichtigen Arbeit einen
Test durch, um die Farben zu überprüfen.
Abbildung 29
Farbmanagement für Kreativ-Profis – 25
Farbmanagement für Video, Animation und SpieleentwicklungDu kannst Farben von Benutzern an mehreren Standorten
verwalten und Bilder und Grafiken, die an verschiedenen
Arbeitsplätzen kreiert wurden, für e ine präzise
Farbabstimmung synchronisieren. Die Grundlage für diese
Synchronisierung sind hochwertige Displays mit einem
Farbprofil sowie übereinstimmende Farbeinstellungen
an den verschiedenen Arbeitsplätzen. Mit hochwertigen
Displays und dem richtigen Farbmanagement hast du bei
der Farbbearbeitung eine reelle Chance, dass deine Arbeit
auf anderen Displays genauso aussieht wie auf deinem.
Aktuelle Änderungen bei professionellen Standards und
Spezifikationen für die Gestaltung und Bearbeitung am
Bildschirm ermöglichen in diesen Bereichen arbeitenden
Anwendern hochmoderne Farben und bilden die Grundlage
für weitere Neuerungen im Farbbereich. Versierte Anwender
haben bei aktuellen Farbarbeitsabläufen die Zukunft bereits
im Blick. Beim Farbmanagement für Video müssen die
Aspekte Erstellung, Mastering, Präsentation, Archivierung
und späteres Re-Mastering berücksichtigt werden. Bei
neuen Videofarbstandards ist dies der Fall.
Die Wahl des optimalen Farb-raums steht an erster StelleUm unerwünschte Änderungen mitten im Projekt zu
vermeiden, wähle den RGB-Arbeitsfarbraum aus,
noch bevor du mit der Arbeit beginnst, um optima-
le Ergebnisse auf verschiedenen Gerätetypen
mit unterschiedlichen Farbräumen und unter-
schiedlichem Farbhandling zu gewährleisten.
Sobald du dich entschieden hast, führe eine
Kalibrierung und Profilerstellung mit diesem
Farbraum für dein Display durch.
Um dir bei der Auswahl zu helfen,
findest du im Folgenden Informationen
zu den verschiedenen Optionen mitsamt
den Umrissen zu den entsprechenden Farbräumen
(Abbildung 30).
a. Verwende für Standardfernsehen und nur für DVD SDTV, NTSC oder SDTV PAL. Dies ist der kleinste Farbraum.
b. Verwende für hochauflösendes Fernsehen HDTV (Rec. 709). Dieser Farbraum entspricht sRGB.
c. Für digitales Kino ist ProPhoto RGB (mit einer linearen Gradationskurve, z. B. mit Gamma 1,0) eine ausgezeichnete Wahl. Du kannst aber auch DCI-P3 verwenden, das den derzeit üblichen digitalen Projektoren entspricht. Dieser Farbraum (P3) gilt immer noch als relativ klein, wie in Abbildung 30 gezeigt.
d. Verwende sRGB IEC61966-2.1 für Video, das ausschließlich für das Web bestimmt ist.
e. Verwende bei Projekten mit mehreren Ausgabezielen den größten Farbraum, den du brauchst, und bereite dich darauf vor, deine Masterdatei in den Farbraum des jeweiligen Ziels zu konvertieren.
f. Um auch zukünftig die bestmögliche Darstellung deiner Arbeit zu ermöglichen, erstelle diese im größtmöglichen Farbraum, z. B. ProPhoto RGB oder Rec. 2020, der Empfehlung für UHDTV.
Abbildung 30 Farbmanagement für Kreativ-Profis – 26
Farbmanagement in Adobe® After Effects®
Farbarbeitsablauf in Adobe After EffectsArbeitsfarbraum
auswählenFarbeingabe
verwaltenAnzeige/
Bearbeitung Proofing Ausgabe
After Effects bietet vollständige Unterstützung für das
Farbmanagement, auch für den neuen Standard ACES
(Academy Color Encoding System) der Academy of Motion
Pictures Arts and Sciences.
Ein effektives Farbmanagement in After Effects ermöglicht
eine methodische Herangehensweise an die einzelnen
Elemente, die in einem Projekt Verwendung finden, wie
in der Darstellung des Arbeitsablaufs in Abbildung 31
gezeigt. Im Folgenden findest du eine Übersicht über die
erforderlichen Schritte.
1. Wähle, wie bereits beschrieben, den Farbraum für die Bearbeitung deines Projekts aus. Bei mehreren Ausgabezielen wähle einen großen Farbraum aus, der alle Ziele abdeckt.
2. Führe eine Kalibrierung und Profilerstellung deines Displays für den entsprechenden Farbraum durch. Bei Verwendung des Wacom Colour Manager schau in den Anweisungen zur Verwendung von Voreinstellungen nach, um eine möglichst präzise Farbabstimmung mit dem ausgewählten Arbeitsfarbraum deines Projekts zu ermöglichen.
3. Nimm für jedes Footage-Element eine optimale Farbeinstellung vor. Alle Elemente müssen sich im gleichen Farbraum befinden wie dein Projekt. Es gibt drei verschiedene Möglichkeiten:
a. Bei einigen Footage-Elementen ist das gleiche Profil wie beim Arbeitsfarbraum bereits eingebettet.
b. Einige Footage-Elemente haben ein anderes Farbprofil und müssen in das gleiche Profil wie beim Arbeitsfarbraum konvertiert werden.
c. Einige Footage-Elemente haben gar kein Profil. Dann musst du raten, welches Profil am wahrscheinlichsten ist, dieses zuweisen und anschließend testen, um sicherzugehen, dass du das richtige zugewiesen hast. Ist dies nicht der Fall, musst du andere Profile ausprobieren, um das richtige Quellprofil zuweisen und diese Footage-Elemente in den richtigen Arbeitsfarbraum für dein Projekt konvertieren zu können.
Sobald die Farbe mit dem Arbeitsfarbraum aller Elemente abgeglichen wurde, importiere diese in After Effects, erstelle dein Projekt und sieh es dir auf dem Bildschirm an.
4. Wenn du dich entschlossen hast, dein Projekt in einem größeren Farbraum zu erstellen, und das Projekt je nach den Anforderungen verschiedener Ausgabeziele in unterschiedliche Farbräume konvertieren willst, zeige jede Farbraumkonvertierung in einer Vorschau auf dem Bildschirm an. Die Verwendung der Vorschau wird im weiteren Verlauf dieses Dokuments erläutert. Beachte, dass der Standard für den „Animations-Codec“ nur 8 Bit beträgt; falls du mit 10-Bit-Farbe arbeitest, solltest du also einen anderen Codec wählen.
5. Konvertiere eine Kopie deines Projekts in jeden Farbraum, den du für die Verteilung deines Projekts benötigst.
6. Speichere deine Masterkopie für die zukünftige Verwendung.
Abbildung 31
Der Anwender wählt den besten
Arbeitsfarbraum für neue After Effects-
Projekte aus.
Footage-Elemente mit nicht übereinstim-menden eingebetteten
Profilen werden in übereinstimmende Profile konvertiert.
Farbe wird auf 10-Bit-
Farbmonitoren mit Farbmanagement
angezeigt, bearbeitet und als Vorschau
angezeigt.
Die Farbe wird für jedes Ausgabeziel in der Vorschau
auf dem Bildschirm angezeigt und
genehmigt.
Farbe wird in den optimalen Farbraum
für das jeweilige digitale Ausgabeziel
konvertiert.
Footage-Elementen ohne Profil wird das passende Farbprofil
zugewiesen und getestet.
Das dem Arbeitsablauf entsprechende
Farbprofil ist bereits in Footage-Elemente
eingebettet.
Farbmanagement für Kreativ-Profis – 27
Farbmanagement in Autodesk® Maya®
Autodesk Maya beinhaltet jetzt eine solide Farbmanage-
mentimplementierung. Damit können Anwender ganz ein-
fach tolle Farben in Projekte integrieren und die Farbge-
bung ihrer Werke mit Arbeiten synchronisieren, die sie an
anderen Orten, mit anderer Software und anderen Arbeits-
abläufen erstellt haben. Ein Standardarbeitsablauf für das
ICC-Farbmanagement ist standardmäßig aktiviert (Abbil-
dung 32). Außerdem unterstützt Maya das Farbmanage-
ment mit ACES und OpenColorIO (OCIO). Egal, ob es sich
um Videoanimation, Spezialeffekte oder Spieleentwicklung
handelt – Maya-Anwender können eine konsistente Farb-
wiedergabe auf einem hochwertigen Display erzielen. So-
bald einige wenige Einstellungen konfiguriert und geprüft
sind, kann das Farbmanagement zur Beschleunigung der
Produktivität beitragen und zugleich die Qualität des End-
ergebnisses verbessern.
Farbliche Herausforderungen in MayaMaya geht bei der Berechnung von Farbe linear vor. Einige
in ein Maya-Projekt importierte Elemente, darunter z. B.
Textur-Bitmaps, verwenden jedoch nichtlineare Korrekturen.
Farbkorrekturen, die auf die ganze Szene angewendet
werden, führen zu einer Verzerrung des Erscheinungsbildes
dieser nichtlinearen Elemente. Maya-Anwender können
versuchen, diese Elemente einzeln zu korrigieren, doch
führt dies häufig dazu, dass das Erscheinungsbild anderer
Elemente, die eigentlich richtig sind, verzerrt wird. Es ist
wesentlich einfacher, die integrierten Farbmanagement-
Tools zu verwenden, um Zeit zu sparen und die Qualität
zu verbessern. Analysiere die Anforderungen deines
jeweiligen Arbeitsablaufs oder Projekts und passe die
Maya-Standardeinstellungen wie nachstehend gezeigt an
deine Anforderungen an.
Abbildung 33Abbildung 32
Farbmanagement für Kreativ-Profis – 28
1. Entscheide dich vor dem Erstellen neuer Szenen für ei-nen „Rendering Space“ (Rendering-Farbraum). Wähle den Farbraum aus, der deinen gewünschten Farbaus-gabezielen am besten entspricht (siehe Abbildung 33
auf der vorherigen Seite). Die gewählten Standardein-stellungen entsprechen einer Vielzahl von Nutzungssze-narien und sind somit für verschiedene Ansprüche ge-eignet. Du solltest einen größeren Rendering-Farbraum als für dein Ausgabeziel auswählen, um diesen für spä-tere Konvertierungen verwenden zu können.
Stelle sicher, dass das Farbmanagement in allen Szenen ordnungsgemäß aktiviert ist. Wichtig ist, die Einstellungen zu überprüfen, um die Konsistenz zwischen alten und neuen Szenen zu gewährleisten, denn Farboptionen und -einstellungen werden für jede Szene separat aktiviert und vorhandene Einstellungen wurden möglicherweise bei deaktiviertem Farbmanagement verwendet.
Wenn du das Farbmanagement erst mitten in der Sze-nenbearbeitung aktivierst, führt dies zu schwerwiegen-den farblichen Veränderungen, auch bei jenen Farben, die für Muster und Verläufe bestimmt sind.
2. Beim Standardarbeitsablauf wird vorausgesetzt, dass du sRGB-Texturbilder verwendest. Ist dies nicht der Fall, musst du diese Einstellung anpassen. Bei der An-passung kann es sich um eine modifizierte Standardein-stellung handeln, die verwendet wird, wenn sich all deine importierten Dateien in einem anderen Farbraum befinden, z. B. in Adobe RGB (Abbildung 34). Wenn du die eine oder andere Datei mit einem anderen Farbraum importiert hast, kannst du deren Farbverarbeitung an-
passen, indem du in den Einstellungen für dieses Ele-ment die Option „Ignore Color Space Input Rules“ (Ein-gaberegeln für Farbraum ignorieren) aktivierst.
Wenn du Profilzuweisungen zu häufig ändern musst, kannst du zusätzliche Regeln für bestimmte Bildertypen verwenden (Abbildung 36). Eine Regel ermöglicht es dir, Eingabefarbräume automatisch zuzuweisen – nach der jeweiligen Dateierweiterung,
der Dateinamenskonvention, die du für verschiedene Bildtypen verwendest, oder auch nach beiden. Du könntest eine Namenskonvention erstellen, die festlegt, dass alle Texturen aus einer Gruppe einen Code oder ein bestimmtes Wort in ihrem Dateinamen enthalten. Außerdem könntest du eine Regel mit diesem Code oder Wort erstellen, die mit einer anderen Standardeinstellung für den Farbimport übereinstimmt.
Abbildung 35
Abbildung 34
So erzielst du optimale Farben in Maya
Farbmanagement für Kreativ-Profis – 29
3. Lege die Standardeinstellung für „Output Transform“ (Ausgabetransformation) so fest, dass sie deinem am häufigsten verwendeten Ausgabeziel entspricht (Abbil-dung 35). Du kannst dieses Ziel nach Bedarf ändern. „View Transform“ (Ansichtstransformation) konvertiert Farben aus dem Rendering-Arbeitsfarbraum, um eine Vorschau anzuzeigen. Die Einstellung darunter sollte ebenfalls aktiviert sein, da die Option „Apply Output Transform to Playblast“ (Ausgabetransformation für Playblast übernehmen) es ermöglicht, das Ergebnis mit Geräten oder Bildbetrachtungssoftware wiederzuge-ben, die keine entsprechende Ansichtstransformation auf Scene-linear-Bilder anwenden.
4. Stelle sicher, dass das Kontrollkästchen „Show Color Managed Pots“ (Farbbedienelemente anzeigen) unter „UI Settings“ (Einstellungen der Benutzeroberfläche) aktiviert ist (Abbildung 36). Dies ermöglicht die farbliche Konsistenz bei Bedienelementen für Farbe, auch für Farbflächen und -verläufe. Falls möglich, setze „Floa-ting Point Render Target“ (Gleitkomma-Rendering-Ziel) auf 32-Bit-Rendering. Dadurch werden Zieloptionen mit Gammakorrektur gerendert, um Banding-Artefakte zu verhindern. Diese Einstellung ist abhängig von der jeweiligen Grafikkarte; unter Umständen sind also nicht alle möglichen Optionen verfügbar. Wenn du beispiels-weise kein 32_FLOAT, wie in diesem Beispiel gezeigt, sondern 16_ am Ende einer Option siehst, handelt es sich um eine 16-Bit- und keine 32-Bit-Option.
5. Die Schaltfläche „Export or Load Color Management Preferences“ (Farbmanagementeinstellungen expor-tieren oder laden) kann zur (vorsichtigen) Synchroni-
Abbildung 36
sierung von Farbmanagementeinstellungen und -ver-halten zwischen mehreren Arbeitsstationen verwendet werden. Bei der Übernahme dieser Voreinstellungen für mehrere Arbeitsstationen ist Vorsicht angebracht, um zu verhindern, dass richtige Einstellungen in bereits vorhandenen Szenen außer Kraft gesetzt und überschrieben werden.
6. Sobald alle Farbeinstellungen konfiguriert wurden, klicke unten im Fenster „Preferences“ (Voreinstellungen) auf die Schaltfläche „Save“ (Speichern), um deine Auswahl zu speichern.
7. Wenn du auf einem hochwertigen 10-Bit-Display wie dem Cintiq 27QHD arbeitest und regelmäßige Kalibrierungen und Profilerstellungen durchführst, bist du vor unliebsamen Farbüberraschungen geschützt.
Farbmanagement für Kreativ-Profis – 30
Proofing mit LichtkästenWenn du die oben genannten Schritte durchgeführt hast,
bleibt noch eine letzte Sache zu tun. Unterschiedliche
Lichtquellen (Sonnenlicht, abgeblendetes Licht, Neonlicht,
LED etc.) ändern die Farbe eines betrachteten Objekts.
Art, Qualität und Menge des Lichts auf dem betrachteten
Objekt ändern dessen Erscheinungsbild; je nachdem, ob
das Objekt im richtigen Licht betrachtet wird, muss das
Original also nicht unbedingt mit der Wiedergabe auf dem
Display übereinstimmen.
Für die Betrachtung eines Drucks oder auch den Vergleich
eines Originalobjekts mit seiner Bildschirmwiedergabe
kannst du ein Betrachtungsgerät wie in Abbildung 37 für
die richtige Beleuchtung verwenden. Betrachte deine Arbeit
wie gezeigt in einem Standardlichtkasten; diese sind als
kleine, aber auch als raumfüllende Modelle für alle Arten
von Arbeitsabläufen erhältlich. Die Menge des Lichts im
Lichtkasten muss mit dem Licht des Displays abgestimmt
werden, damit keines das andere überlagert und so eine
genaue Vorschau verhindert. Glücklicherweise gibt es diese
Lichtkästen auch mit Tools für den automatischen Ausgleich
von Lichtstärken zwischen Lichtkasten und Display.
Mit freundlicher Genehmigung von Graphic Technology, Inc.
Abbildung 37
Farbmanagement für Kreativ-Profis – 31
d. Probiere eine andere Renderpriorität. Direkt unter dem Menü „Device to Simulate“ (Zu simulierendes Gerät) befindet sich ein Pulldown-Menü für „Rendering Intent“ (Renderpriorität) – siehe Abbildung 39. Dabei handelt es sich um eine sehr wirkungsvolle (und nur wenig bekannte) Einstellung, mit der du kontrollieren kannst, wie Photoshop die Originalfarbe für das Ausgabeziel ändert. Durch die Änderung der Renderpriorität änderst du die Art und Weise, wie Photoshop verschiedene Arten von Farbe priorisiert. Die Standardeinstellung „Relative Colormetric“ (Relativ farbmetrisch) wurde
von Adobe® gewählt, weil diese Einstellung die einzelnen Farben im Original am genauesten mit der nächstmöglichen Farbe im Ausgabeziel abgleicht. Die Priorität „Perceptual“ (Perzeptiv) wird verwendet, um Farbbezüge zwischen unterschiedlichen Farben und damit natürliche, angenehme Farben zu bewahren, was jedoch nicht immer zu übereinstimmenden Farbwerten führt. Diese Einstellung sorgt bei einigen Bildern für eine bessere Farbkonvertierung und sollte getestet werden, wenn das Ergebnis für „Relativ farbmetrisch“ nicht zufriedenstellend ist.
Verwenden der integrierten Software-Tools für die VorschauJetzt, wo die Farbe in der Software richtig konfiguriert ist,
kannst du die Farbe eines Bildes in einer Bildschirmvorschau
so anzeigen, wie sie bei der Konvertierung für verschiedene
Ausgabeziele wie Druck oder Web erscheint. Du musst
Photoshop bzw. andere Anwendungen wissen lassen,
dass du ein Bild auf dem Bildschirm in der Vorschau
anzeigst. Diesen Vorgang nennt man Softproofing. Im
Folgenden findest du Anweisungen für das Softproofing in
verschiedenen Anwendungen.
Softproofing in Photoshop®
Führe in Photoshop folgende Schritte durch:
a. Wähle im Menü „View“ (Ansicht) das erste Element „Proof Setup“ (Proof einrichten) aus.
b. Wenn deine Standard-CMYK-Einstellung für die Arbeit mit dem Vorschauziel übereinstimmt, wähle „Working CMYK“ (CMYK-Arbeitsfarbraum). Falls du aber bereits eine benannte Voreinstellung erstellt hast, scrolle zu dieser Einstellung, um zu sehen, wie sich die Farbe auf dem Bildschirm ändert. Manchmal ist die Veränderung enorm, manchmal wiederum kaum wahrnehmbar. Du kannst die Vorschau einfach ein- und ausschalten, indem du „Cmd/Strg+Y“ eingibst.
c. Wenn du ein anderes Ausgabeziel verwenden möchtest, wähle „Custom“ (Benutzerdefiniert) und dann das jeweilige Gerät aus, das du für deine Bildschirmvorschau simulieren möchtest. Du musst das ICC-Farbprofil für die gewünschte Papier-Drucker-Kombination installieren, falls es noch nicht vorhanden ist.
Abbildung 38
Farbmanagement für Kreativ-Profis – 32
Welche Renderpriorität du auch auswählst, du solltest die gleiche Renderpriorität zum Konvertieren der Farbe nach der Vorschau verwenden, und das unabhängig davon, ob die Datei gedruckt oder für andere Ausgabeziele konvertiert werden soll – wie das Web, ein anderes Papier im gleichen Drucker, eine Zeitung (Abbildung 40a+b) oder eine andere Druckerpresse.
Abbildung 40bAbbildung 40a
e. Erstel le für a l le Kombinat ionen von Renderprioritäten und Profilen, die du regelmäßig verwendest, eine Voreinstellung mit einem aussagekräftigen Namen. Klicke dazu auf die Schaltfläche „Save“ (Speichern) rechts unten in Abbildung 38 auf der vorherigen Seite und gib der Voreinstellung einen leicht verständlichen Namen, der das Gerät, das zu bedruckende Material und die Renderpriorität beinhaltet. So liefert 7900-PuraVelvet-RelCol beispielsweise eine Vorschau dafür, wie ein Bild auf einem Epson 7900 mit der Breathing-Color-Farbe Pura Velvet und relativ farbmetrischer Renderpriorität aussehen würde (Abbildung 39).
Es wird dringend empfohlen, Voreinstellungen für perzeptive und relativ farbmetrische Renderprioritäten im gleichen Profil einzurichten, um zu vergleichen, wie die Farbkonvertierung vom Original bis zur Endausgabe für die jeweilige Priorität aussieht. Du wirst sicher feststellen, dass du je nach Bild mal die eine, mal die andere Priorität vorziehst. Der Test auf einem 10-Bit-Display mit Farbmanagement ist die beste Methode, um vor der Drucklegung oder der Konvertierung einer Kopie, die zur Ausgabe an jemand anders verschickt werden soll, sicherzugehen.
Farbmanagement für Kreativ-Profis – 33
Softproofing in Adobe Lightroom®
Wähle im Softproof-Fenster das Profil aus, das du
verwenden möchtest, um in einer Vorschau anzuzeigen, wie
dein Bild bei der Konvertierung in ein anderes Profil aussieht.
Verwende dazu das Pulldown-Menü unter der Schaltfläche
„Create Proof Copy“ (Proof-Kopie erstellen). Du kannst in
diesem Fenster zwischen der perzeptiven und der relativen
Priorität wechseln. Für Ausgabeprofile enthält dieses
Fenster auch eine Option für die Simulation von Papier- und
Tinteneinstellungen. Damit lässt sich einfacher beurteilen,
wie zuverlässig die Wiedergabe im finalen Druck ist.
Mithilfe dieser Proofing-Funktion kannst du sehen, wie ein
Bild aussieht, wenn es in sRGB für das Web konvertiert wird,
in Adobe RGB, wenn Kunden die Lieferung deiner Dateien
in diesem Farbraum anfordern, oder in Profilen, die für
Tintenstrahler und andere Drucker gedacht sind.
Folgendes ist zu beachten: Frühere Lightroom-Versionen
haben Softproofing nicht für CMYK-Profile unterstützt, wie
sie für Druckerpressen, RIP-gesteuerte Tintenstrahldrucker
oder andere Ausgabeziele genutzt werden. Lightroom CC
bietet Unterstützung für CMYK-Softproofing.
Ebenso wie in Photoshop wird auch in Lightroom
vorausgesetzt, dass du dein Display kalibriert und ein Profil
erstellt hast und die auf das Display treffende Lichtmenge
kontrollierst. Ein nicht kalibriertes oder lichtüberflutetes
Display oder eines ohne Profil kann ernsthafte Probleme
verursachen, wenn du Bilder bearbeitest oder an einen
anderen Ort verschickst, wo sie von anderen unter
kontrollierten Lichtbedingungen auf kalibrierten Displays mit
Profil betrachtet werden.
Abbildung 43
Abbildung 42
Abbildung 41
Um die Softproofing-Funktionen von Lightroom voll
auszunutzen, rufe das Entwicklungsmodul auf. Wähle
im Menü „View“ (Ansicht) „Soft Proofing“ (Softproof) —>
„Show Proof“ (Proof anzeigen) aus (Abbildung 41). Wenn
du die Option „Show Proof“ (Proof anzeigen) auswählst,
wird der Name des in deinem Bild eingebetteten Profils
oben rechts im Lightroom-Fenster angezeigt, sofern die
Anzeigedreiecke nicht nach unten zeigen (Abbildung
42). Klicke auf das Dreieck neben dem Profilnamen, um
das Softproof-Fenster anzuzeigen. Wenn bereits das
Histogramm-Fenster oben rechts eingeblendet war, wird
dieses automatisch zum Softproof-Fenster (Abbildung 43).
Farbmanagement für Kreativ-Profis – 34
Papier und Tinte, stelle sicher, dass das Profil installiert ist, und wähle dann Custom (Benutzerdefiniert) statt der Option für Dokument-CMYK oder CMYK-Arbeitsfarbraum aus. Das Fenster „Customize Proof Condition“ (Proof-Bedingung anpassen) wird angezeigt (Abbildung 46). Hier kannst du eines der installierten Profile auswählen, um zu simulieren, wie dein Dokument bei einer bestimmten Gerät-Papier-Kombination ausgedruckt wird. Außerdem kannst du nach Bedarf die Papierfarbe simulieren, indem du das entsprechende Kontrollkästchen im Dialogfeld aktivierst. Dies führt im Allgemeinen zu einer dunkleren Vorschau auf dem Bildschirm, was den Effekt des jeweils ausgewählten Papiers auf deine Farbe zeigt.
Wenn du auf das gewünschte Proofing-Profil und die Version klickst, hat die Option „Proof Colors“ (Farbproof) unter „Proof Setup“ (Proof einrichten) im Ansichtsmenü (siehe Abbildung 45) ein Häkchen vor der Zeile. Dieses weist darauf hin, dass Proofing aktiviert ist, und zeigt eine Bildschirmvorschau der Druckausgabe des Dokuments an. Schalte die Vorschau ein und wieder aus, um zu sehen, wie sich die Farbwiedergabe deiner Datei ändert.
Tipp: Beim Erstellen eines neuen Dokuments in InDesign wird das Standardprofil des Dokuments durch den von dir ausgewählten Dokumenttyp bestimmt. Im Dialogfeld „New Document“ (Neues Dokument), einer häufig übersehenen Standardeinstellung, bestimmt die Renderpriorität, welches Standardfarbprofil als Dokumentprofil verwendet wird (Abbildung 47). Die Standardeinstellungen für Druck und digitale Veröffentlichung lauten CMYK, die Standardeinstellung für Web RGB. Beim Erstellen von Inhalt, der sowohl für CMYK- als auch RGB-Ziele bestimmt ist, kannst du auch die Web-Einstellung verwenden, um Dokumente für RGB und CMYK anzulegen.
Softproofing in Adobe InDesign®
1. Starte Adobe InDesign, und öffne die Datei, für die du ein Softproofing durchführen willst.
2. Wähle im Menü „View“ (Ansicht) „Display Performance“ (Anzeigeleistung) aus und vergewissere dich, dass die Einstellung „High Quality Display“ (Anzeige mit hoher Qualität) lautet (Abbildung 44). Diese Einstellung bietet die bestmögliche Anzeigequalität für InDesign.
3. Dann wähle (ebenfalls im Ansichtsmenü „Proof Setup“ (Proof einrichten) aus und halte die Maustaste gedrückt, um den in Abbildung 45 gezeigten Bildschirm anzuzeigen. Den Farbraum des Dokuments (RGB oder CMYK) kannst du bei Erstellen des Dokuments festlegen. Legst du keinen Farbraum fest, verwendet InDesign die Standardfarbräume, die im Dialogfeld „Color Settings“ (Farbeinstellungen) im Ansichtsmenü festgelegt sind oder mit Bridge synchronisiert wurden.
4. Wenn dein CMYK-Dokument in einem der beiden gezeigten Farbräume gedruckt wird (Dokument-CMYK oder CMYK-Arbeitsfarbraum), wähle eines dieser Profile aus. Wenn du ein Profil für ein bestimmtes Ausgabeziel hast, z. B. für eine bestimmte Kombination aus Druckerei,
Abbildung 44
Abbildung 45
Abbildung 46
Farbmanagement für Kreativ-Profis – 35
Starte Illustrator, und öffne die Datei, für die du ein
Softproofing durchführen willst. Beim ursprünglichen
Erstellen der Datei konntest du in Illustrator zwischen den
Dateitypen RGB oder CMYK wählen, aber du kannst auch
jedes andere in deinem Betriebssystem installierte Profil
verwenden, um eine Vorschau des Ausgabeziels für dein
Dokument anzuzeigen.
1. Wenn das Dokument geöffnet ist, wähle im Menü „View“ (Ansicht) „Proof Setup“ (Proof einrichten) aus.
2. Wähle in „Proof Setup“ (Proof-Bedingung anpassen) unter „Device to Simulate“ (Zu simulierendes Gerät) das für die Vorschau gewünschte Gerät aus oder lade ein anderes Profil, falls die gewünschte Proof-Bedingung nicht in deinem Menü angezeigt wird (Abbildung 48). Das Fenster bietet eine praktische Funktion, um eine Vorschau anzuzeigen, ohne das Fenster zu schließen. Wenn du das Kontrollkästchen „Preview“ (Vorschau) aktivierst bzw. deaktivierst, kannst du deinen Entwurf schnell mit verschiedenen Papier- bzw. Einstellungsprofilen testen, um den Effekt zu sehen.
3. Wenn du dieses Menü verlässt, wird das Element unter „Proof Setup“ (Proof einrichten) namens „Proof Colors“ (Farbproof) aktiviert. Du kannst „Proof Colors“ (Farbproof) auch ein- und ausschalten, um den Effekt vor und nach der Farbkonvertierung zu sehen.
Abbildung 47
Abbildung 48
Softproofing in Adobe Illustrator®
Farbmanagement für Kreativ-Profis – 36
Abbildung 52
Abbildung 51
Abbildung 50
Abbildung 49
Adobe Acrobat Pro DC (ehemals Acrobat Professional)
bietet eine hervorragende Farbmanagementunterstützung.
Um ein Softproofing durchzuführen, öffne Acrobat Pro DC
und dann „Preferences“ (Grundeinstellungen) im Menü
„Acrobat“ (Abbildung 49).
1. Wähle wie gezeigt „Color Management“ (Farbmanage-ment) unter „Preferences“ (Grundeinstellungen) aus. Zeigt das obere Fenster das Symbol „Unsynchronized“ (Nicht synchronisiert) an, wechsle wie bereits erläutert zu Adobe Bridge und führe eine Farbsynchronisierung durch, um konsistente Ergebnisse zu erhalten.
2. Schließe die Grundeinstellungen, und öffne das Doku-ment, das du in der Vorschau anzeigen willst. Wähle „Tools“ (Werkzeuge) aus, wie in Abbildung 50 gezeigt.
3. Wähle im Fenster „Tools“ (Werkzeuge) die Option „Print Production“ (Druckproduktion) aus (Abbildung 51).
4. Wähle dann im angezeigten Fenster „Print Pro-duction“ (Druckproduktion) oben rechts „Output Preview“ (Ausgabevorschau) aus (Abbildung 52). Ein Dialogfeld wird angezeigt (Abbildung 53).
Abbildung 53
5. Wähle das Profil, das du für das Softproofing verwenden willst, im Pulldown-Menü „Simulation Profile“ (Simulati-onsprofil) aus (Abbildung 53). Wenn du sehen möchtest, wie sich die Farbe auf der/den Seite(n) durch die Farbe des Papiers ändert, aktiviere das Kontrollkästchen „Simulate Paper Color“ (Papierfarbe simulieren).
6. Das Profil wird noch bei geöffnetem Dialogfeld angewendet. So kannst du sehen, wie sich die Farbe bei der Ausgabe ändert, und zum Vergleich ein anderes Profil ausprobieren. Du kannst ein auf deinem System installiertes Profil auswählen oder ein Profil von einem Druckanbieter installieren, den du beauftragen willst. Allerdings stellen nicht alle Druckanbieter ihren Kunden Profile zur Verfügung. Andere wiederum stellen nur einige wenige bereit, die nicht unbedingt genau mit dem Papier übereinstimmen, das du zum Drucken verwenden willst.
Softproofing in Adobe Acrobat® DC
Farbmanagement für Kreativ-Profis – 37
Sobald ein Projekt in After Effects erstellt wurde, lässt
es sich in verschiedene Ausgabeziele mit jeweils
eigenen Farbanforderungen konvertieren. Um vor der
eigentlichen Konvertierung ein Softproofing für dein Projekt
durchzuführen und sicherzustellen, dass die Farbe für
jedes Ausgabeziel so ist wie gewünscht, beginne mit einer
aktuellen Kalibrierung und Profilerstellung für dein Display.
1. Gehe zu „Preferences“ (Voreinstellungen) —> „Previews“ (Vorschau) und setze „Color Management Quality“ (Farbmanagement-Qualität) auf „More Accurate“ (Genauer), wie in Abbildung 54 gezeigt.
2. Wechsle bei geöffnetem Projekt in After Effects ins Menü „View“ (Ansicht) und wähle dann „Ausgabe simulieren“ aus (Abbildung 55). Wähle das Ausgabefarbprofil aus, um dein Projekt in der Bildschirmvorschau genau so anzuzeigen, wie es im Farbraum für das jeweilige Ausgabeziel erscheint. Eine optimale Farbgebung wird bei Verwendung einer DisplayPort-Verbindung erreicht, da sie die Nutzung der mehr als eine Milliarde Farben des Cintiq 27QHD 10-Bit-Farbdisplays ermöglicht.
Abbildung 55
Abbildung 54
Softproofing in Adobe After Effects®
Farbmanagement für Kreativ-Profis – 38
3. Die Standardeinstellung ist „sRGB gamma“. Diese Einstellung für die Ansichtstransformation wird in zahlreichen Compositing- und Finishing-Anwendungen verwendet. Da sie kein Tone Mapping beinhaltet, werden Werte über 1,0 bei der Anzeige nicht berücksichtigt. Es gibt zahlreiche Alternativen, die zur Anwendung unterschiedlicher Gammawerte für verschiedene Ausgabeziele verwendet werden können.
4. Wenn du eine Szene in einem anderen Farbraum anzeigen möchtest, klicke im Abschnitt „View Transform“ (Ansichtstransformation) der Symbolleiste auf das Pulldown-Menü und wähle den gewünschten Farbraum aus (Abbildung 57).
5. Wenn bei der Vorschau einer Szene ein importiertes Element die falsche Farbe hat, teste die Originaldatei dieses Elements, um zu prüfen, ob es in einem anderen Farbraum erstellt wurde. Lege für jedes Element, das nicht mit dem Standardimportprofil übereinstimmt, ein einzelnes, passendes Profil fest, indem du den Farbraum manuell in seinen Attributen zuweist. Diese benutzerdefinierte Profilzuweisung wird wieder auf den Standard zurückgesetzt, sobald du die Regeln erneut anwendest. Um dies zu verhindern, aktiviere die Option „Ignore Color Space Input Rules“ (Eingaberegeln für Farbraum ignorieren) in den Einstellungen des Elements.
Wenn du Profilzuweisungen zu häufig ändern musst, kannst du eine zusätzliche Regel für bestimmte Bildertypen verwenden, wie bereits erläutert.
Abbildung 57
Abbildung 56
Farbmanagement in
Autodesk® Maya®
Das Softproofing in Maya ist ein leistungsstarkes Tool, mit
dem du deine Arbeit für zahlreiche Ausgabeziele in der
Vorschau anzeigen kannst, darunter einige, die derzeit
noch nicht nutzbar sind. Das Softproofing bietet dir die
Möglichkeit, in einem großen Farbraum zu arbeiten und
dir in einer Vorschau anzuschauen, wie deine Szenen
aussehen, wenn du sie in die Zielfarbräume exportierst.
Folgende Schritte werden für das Softproofing empfohlen:
1. Überlege dir, welches Ausgabeziel du für den Export deiner Arbeit benötigst. Falls dein Arbeitsfarbraum nicht mit dem Farbraum identisch ist, in den deine fertige Arbeit exportiert wird, solltest du eine Transformation anwenden, um deine Arbeit für verschiedene Farbraumanforderungen vorzubereiten. Wenn du das gesamte Projekt beispielsweise mit einem linearen Gamma (1,0) zur Anzeige in Ultra High Definition TV (UHDTV) in ProPhotoRGB erstellt hast, der Inhalt jedoch auch ins Web übertragen werden muss, ist sRGB am besten geeignet. Führe vor der Transformation deines Projekts ein Softproofing durch.
2. Du kannst einen Softproof in den Symbolleisten „Render View“ (Renderansicht) und „Viewport 2.0“ aktivieren (Abbildung 56). Die Ansichtstransformation wird standardmäßig mit dem Farbmanagement aktiviert. Hinweis: Bei einer Ansichtstransformation wird die Farbe deiner Dateien nicht bei jeder Vorschau geändert, sondern vielmehr eine temporäre Ansicht erstellt, die verschwindet, wenn du die Vorschau schließt.
Farbmanagement für Kreativ-Profis – 39
Grundlage eines großartigen digitalen Farbarbeitsablaufs
ist ein großartiges Display. Die Cintiq 27QHD Pen und
Cintiq 27QHD Pen & Touch Displays bieten eine einzigartige
Qualität für all deine professionellen Farbansprüche.
Sie bieten fortschrittliche Farbtechnologie und Software
im Kombi-Paket, ein wunderschönes, ergonomisches
Design und damit eine komfortable und stilvolle Lösung
für vielfältige Farbarbeitsabläufe. Die zusätzliche Touch-
Unterstützung zur direkten Stifteingabe auf dem Display
ermöglicht dir ein noch produktiveres, angenehmeres
Arbeiten.
Hinzu kommt ein umfassendes Set professioneller Tools
für das Farbmanagement, mit denen du Farbe schnell und
automatisch für verschiedene Displays und Arbeitsabläufe
verwalten kannst – und spätestens jetzt ist klar, dass diese
Displays die beste Wahl für die Gestaltung und das Proofing
toller Farben sind.
ProduktivitätWacom Technologie ermöglicht anspruchsvollen Anwen-
dern durch die Verwendung eines Cintiq Displays mit
einem Eingabestift zur Detaileingabe noch produktiveres
Arbeiten. Die feine Textur der Displayoberfläche sorgt für
eine perfekt ausgewogene Interaktion zwischen Glas und
Stift wie bei Stift auf Papier. Durch die Möglichkeit, direkt
auf dem Bildschirm zu arbeiten, kannst du deine Arbeits-
prozesse enorm beschleunigen. Jeder Cintiq Stift besitzt
zwei programmierbare Schalter, über die du Tasten an deine
individuellen Arbeitsabläufe anpassen kannst.
Großartige Displays für großartige Arbeit – die besten Lösungen für Farbarbeitsabläufe
Farbmanagement für Kreativ-Profis – 40
Dank der 17 anwendungsspezifischen, programmierbaren
ExpressKeys™ werden deine Arbeitsabläufe noch schneller.
Bis zu fünf verschiedene Benutzer können das Display ver-
wenden, wobei jeder von ihnen seine eigenen, benutzerde-
finierten Tasten hat. Wenn du mit bisherigen Cintiq Displays
vertraut bist, wirst du von dem neuen Konzept der Cintiq
27QHD ExpressKeys positiv überrascht sein. Bei den frü-
heren Cintiq Modellen waren die ExpressKeys in den Dis-
playrand integriert, mit jeweils identischen Sets an beiden
Seiten. Bei der neuen ExpressKey™-Fernbedienung (Ab-
bildungen 58 und 59) wurden diese Tasten in einem Gerät
untergebracht, das du dort positionieren kannst, wo es dir
am besten passt.
Abbildung 60
Abbildung 59
Abbildung 58
Wenn du es vorziehst, die Tasten direkt auf dem Bildschirm
oder dem Bildschirmrand zu haben – kein Problem. Die Ex-
pressKey-Fernbedienung ist magnetisch und bleibt dort, wo
du sie platzierst. Wenn du besser mit den Tasten auf deinem
Schreibtisch oder in deinem Schoß arbeiten kannst – auch
in Ordnung. Lege sie einfach dorthin, wo du sie am besten
gebrauchen kannst. Der Akku hat eine Betriebsdauer von
bis zu 160 Stunden und lässt sich an einem der vier USB
3.0-Anschlüsse des Cintiq Displays schnell wiederaufladen.
Wacom Cintiq Displays mit Touch-Unterstützung ermögli-
chen sogar ein noch größeres Maß an Produktivität (Abbil-
dung 60). Anwender können über den Bildschirm auf die
OSD-Bedienelemente zugreifen, ihre Werke verschieben,
zoomen und drehen und sogar auf einer Bildschirmtastatur
tippen. In vielen deiner Lieblingsanwendungen kannst du
sogar noch flüssiger und intuitiver arbeiten und Touch so
verwenden wie eine Maus oder einen Stift.
Farbe beeinflusst unser Leben. Künstler setzen beeindru-
ckende Farben ein, um unsere Emotionen zu wecken. In
diesem Farbleitfaden haben wir die wichtigsten Tools und
Informationen besprochen, die Kreativ-Profis und ande-
re anspruchsvolle Anwender brauchen, um eine optimale
Farbgebung in digitalen Arbeitsabläufen zu ermöglichen –
mit dem besten Cintiq Display von Wacom, das es je gab.
Wir hoffen, dass die Informationen in diesem Leitfaden dir
bei der Gestaltung großartiger Farben helfen – und wenn
du das auf einem Wacom Cintiq 27QHD Display tust, umso
besser. Ein Hoch auf großartige Farben in der ganzen Welt!
Farbmanagement für Kreativ-Profis – 41
Produkttyp: Kreativ-Stift- und Touch-Display
Größe: 770 x 465 x 54,5 mm
Gewicht: 9 kg ohne Standfüße; 25,1 kg mit Standfüßen
Bildschirmgröße: (diagonal) 68,6 cm
Technologie: AHVA-LCD (IPS, proprietär)
Anzeigbare Farben: (maximal) 1,07 Milliarden (erfordert DisplayPort und Grafikkarte mit 10-Bit-Farbunterstützung)
Seitenverhältnis: 16:9
Sichtwinkel: 178° (89°/89°) H, (89°/89°) V
Kontrastverhältnis: 970:1
Helligkeit: 330 cd/m2
Reaktionsrate: 12 ms
Aktive Fläche: 596,7 x 335,6 mm; 23,5 x 13,2 Zoll
Farbraum: 97 % Adobe® RGB
Standardvoreinstellungen: Adobe® RGB, 6500° K Weißpunkt-Standard; DCI, REC 709, sRGB
Grafikeingabe: DisplayPort (erforderlich für eine Auflösung von 2560 x 1440), HDMI (je nach Computertyp)
Multi-Touch: Ja (nur Cintiq 27QHD touch)
Stift: Pro Pen
Druckempfindlichkeitsstufen: 2048, Stiftspitze und Radierer
Neigungsbereich: 40 Grad
Neigungserkennung: ±60 Stufen
Verpackungsart: Druckempfindlich, kabellos, batterielos
Schalter: Stiftspitze, 2 Seitenschalter, Radierer
Spitzen: 6 Standard, 3 Filzspitzen, 1 Pinselspitze
Stiftbox: Nein
Stifthalter: Ja
Griff: Latexfreies Silikongummi
Stiftmodell: KP-503E
Stifttechnologie: Patentierte elektromagnetisches Resonanzverfahren
Stiftauflösung: 5080 lpi
ExpressKeys™: 17 frei programmierbare Tasten auf der ExpressKey-Fernbedienung
Touch Ring: Ja, auf der ExpressKey™-Fernbedienung
Touch Strips: Nein
Radialmenü: Ja
Präzisionsmodus: Ja
Displaywechsel: Ja
Verschieben, Scrollen, Zoomen, Pinselgröße: Ja
Abmessungen der ExpressKey™-Fernbedienung: 135 x 52 x 10 mm
Betriebsdauer der ExpressKey™-Fernbedienung: Bis zu 160 Stunden
Ladezeit der ExpressKey™-Fernbedienung: Bis zu 2 Stunden
Verstellbarer Standfuß: Eingebaute Standfüße (5° wenn eingeklappt, 20° wenn ausgeklappt); Cintiq Ergo-Standfuß als optionales Zubehör erhältlich
Händigkeit: Für Rechts- und Linkshänder
Größe: 820 x 510 x 390 mm
Im Lieferumfang enthaltene Kabel: DisplayPort, HDMI, USB 3.0, Micro USB (ExpressKey-Fernbedienung)
Adapter: DVI-D zu HDMI, Mini DisplayPort zu DisplayPort
PC- und Mac-Anschluss: USB
Displayanschluss: DisplayPort und HDMI
Peripherieanschlüsse: Fünf USB 3.0-Anschlüsse
Stromzufuhr: 100 bis 240 V AC, 50/60 Hz
Stromausgang: 24 V DC, 5,0 A (max.)
Leistungsaufnahme: 80 W, 0,5 W im Standby-Modus, 0,5 W ausgeschaltet
Systemvoraussetzungen (PC): Windows® 7 (32/64 Bit), 8, 10
Systemvoraussetzungen (Mac): Mac OS X 10.8 und höher
Lieferumfang:
Cintiq 27QHD Kreativ-Stift- und Touch-Display
Pro Pen
Stifthalter mit 10 Ersatzspitzen und Werkzeug zum Entfernen der Stiftspitzen
ExpressKey™-Fernbedienung
Kabel: DisplayPort, HDMI, USB 3.0, Micro USB (ExpressKey-Fernbedienung)
Adapter: DVI-D zu HDMI, Mini DisplayPort zu DisplayPort
AC-Netzteil
Installations-CD
Schnellstartanleitung
Zulassung und Konformität: VCCI Class B, FCC Part 15 Subpart B (Class B) und C, CE, IC ICES-003 und 210, RCM
Weiteres Zubehör: Airbrush, Art Pen, Classic Pen, Pro Pen
Modellnummer: DTH-2700/DTK-2700
Begrenzte Garantie: 3 Jahre Garantie und Technischer Support sind nur in der EMEA-Region gülig (Europa, Afrika und im Nahen Osten)
Die Spezifikationen enthalten ungefähre Zahlen, z. B. bei der aktiven Fläche, der Displaygröße oder beim Gewicht.
Spezifikationen
Cintiq 27QHD Pen und Cintiq 27QHD Pen & Touch Displays
Farbmanagement für Kreativ-Profis – 42
Wenn du Profi le für dein Display erstellst, werden diese von der
Profilerstellungssoftware automatisch im richtigen Verzeichnis gespeichert.
Möglicherweise erhältst du jedoch auch Profile von einem Druck- oder sonstigen
Anbieter oder lädst Profile von Papier- und Druckerherstellern herunter. Diese
müssen im richtigen Verzeichnis gespeichert werden, damit du sie für deine Arbeit
nutzen kannst. Im Folgenden findest du eine Anleitung. Wenn du ein neues Profil
installiert hast, starte die Anwendung neu, um es verwenden zu können.
Mac OSIn Mac OS werden Profile in zwei Verzeichnissen gespeichert:
/Library/ColorSync/Profiles oder
/Users/[Benutzername]/Library/ColorSync/Profiles
In Mac OS 10.7 (Lion) ist der Library-Benutzerordner standardmäßig versteckt.
Um auf ihn zuzugreifen, halte die Optionstaste gedrückt und wähle das Menü
„Gehe zu“ aus. Wähle „Library“, um das o. g. Verzeichnis aufzurufen.
WindowsKlicke in Windows auf das zu installierende Profil und wähle „Profil installieren“ aus.
Du kannst Profile auch in dieses Verzeichnis kopieren:
WINDOWS\system32\spool\drivers\color
Rechtliche Hinweise© 2016 Wacom Co., Ltd. Alle Rechte vorbehalten. Wacom, Cintiq, ExpressKey und die entsprechenden Logos sind Marken und/oder eingetragene Marken der Wacom Co., Ltd. Adobe, Acrobat, Premiere Pro, After Effects, Creative Cloud, InDesign, Photoshop, Lightroom, Reader und Illustrator sind entweder eingetragene Marken oder Marken von Adobe Systems Incorporated in den USA und/oder anderen Ländern. Alle anderen Firmen- und Produktnamen sind Marken und/oder eingetragene Marken ihrer jeweiligen Eigentümer. Irrtümer und Änderungen vorbehalten.
www.wacom.com
Anhang A: So installierst du Farbprofile
Farbmanagement für Kreativ-Profis – 43












































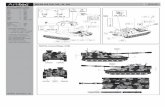






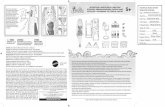
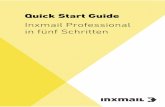
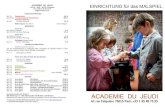






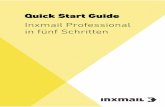
![SIPBILD – Mimik- und Gestikerkennung in der Mensch ...Lachen Wut Abscheu Trauer Angst Uberraschung¨ Abbildung 1: Die sechs universellen Mimiken (Cohn-Kanade Datenbank [KCT00]).](https://static.fdocuments.nl/doc/165x107/60f6941285039132cc173c82/sipbild-a-mimik-und-gestikerkennung-in-der-mensch-lachen-wut-abscheu-trauer.jpg)
