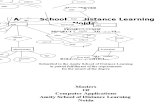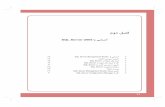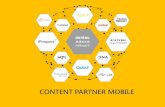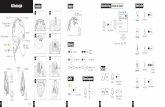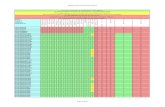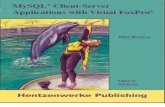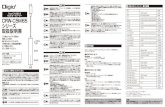Device Server - ロジテックDevice Server USB2.0対応デバイスサーバ LAN-DVS/U2 User's...
Transcript of Device Server - ロジテックDevice Server USB2.0対応デバイスサーバ LAN-DVS/U2 User's...

Device Server USB2.0対応デバイスサーバ
LAN-DVS/U2
User's Manual このマニュアルは,別冊の「セットアップガイド」
とあわせてお読みください
はじめに P1
安全にお使いいただくために P2
もくじ P4
本製品の導入手順 P13
本製品の基本操作 P57
ユーティリティのリファレンス P75
こんなときは P104

●このマニュアルで使われている記号 記 号 意 味
作業上および操作上で特に注意していただきたいことを説明してい
ます。この注意事項を守らないと,けがや故障,火災などの原因に
なることがあります。注意してください。
説明の補足事項や知っておくと便利なことを説明しています。
ご注意 ● 本製品の仕様および価格は,製品の改良等により予告なしに変更する場合があります。
● 本製品に付随するドライバ,ソフトウェア等を逆アセンブル,逆コンパイルまたはその他リバースエンジニアリング
すること,弊社に無断でホームページ,FTP サイトに登録するなどの行為を禁止させていただきます。
● このマニュアルの著作権は,ロジテック株式会社が所有しています。
● このマニュアルの内容の一部または全部を無断で複製/転載することを禁止させていただきます。
● このマニュアルの内容に関しては,製品の改良のため予告なしに変更する場合があります。
● このマニュアルの内容に関しましては,万全を期しておりますが,万一ご不審な点がございましたら,弊社テクニカ
ル・サポートまでご連絡ください。
● 本製品のうち,戦略物資または役務に該当するものの輸出にあたっては,外国為替法に基づく輸出または役務取引許
可が必要です。
● 本製品は日本国内での使用を前提に製造されています。日本国外での使用による結果について弊社は一切の責任を負
いません。また,本製品について海外での保守,サポートはおこなっておりません。
● 本製品を使用した結果によるお客様のデータの消失,破損など他への影響につきましては,上記にかかわらず責任は
負いかねますのでご了承ください。重要なデータについてはあらかじめバックアップするようにお願いいたします。
● Microsoft,Windows は米国 Microsoft Corporation の登録商標です。そのほか,このマニュアルに掲載されてい
る商品名/社名などは,一般に各社の商標ならびに登録商標です。本文中における®および TM は省略しています。

1
LAN-DVS/U2
User's Manual
ユーザーズマニュアル
■ はじめに ■
このマニュアルは,ロジテックのデバイスサーバ“LAN-DVS/U2”をお使
いのネットワーク(LAN)に導入するための手順と,付属の管理ソフトの使
い方について説明しています。
導入手順はネットワーク環境によって異なりますので,必ず別紙「デバイス
サーバ セットアップガイド」でご使用のネットワーク環境のパターンと導
入作業の流れを確認したうえで,このマニュアルの「導入編」の該当ページ
をお読みください。
このマニュアルでは一部の表記を除いて各製品名を「本製品」と表記してい
ます。
このマニュアルは,製品の導入後も大切に保管しておいてください。

安全にお使いいただくために
2
けがや故障,火災などを防ぐために,ここで説明している注意事項を必ずお読みく
ださい。
警 告 この表示の注意事項を守らないと,火災・感電などによる
死亡や大けがなど人身事故の原因になります。
注 意
この表示の注意事項を守らないと,感電やその他の事故に
よりけがをしたり,他の機器に損害を与えたりすることが
あります。
警 告
本製品の取り付け,取り外しのときは,必ずこのマニュアル,パソコン本
体,および周辺機器メーカーの注意事項に従ってください。
本製品の分解,改造,修理をご自分でおこなわないでください。
火災や感電,故障の原因になります。また,故障時の保証の対象外となり
ます。
ACアダプタは本製品に付属のものを使用してください。また,ACアダプ
タは国内の商用電源100V以外は使用しないでください。
付属のもの以外のACアダプタを使用すると,火災や故障の原因になります。
本製品から煙やへんな臭いがしたときは,直ちにACコンセントから電源プ
ラグを抜いてください。そのあと,ご購入店もしくは弊社テクニカル・サ
ポートまでご連絡ください。
そのまま使用すると,火災や感電,故障の原因になります。
本製品に水などの液体や異物が入った場合は,直ちにACコンセントから電
源プラグを抜いてください。そのあと,ご購入店もしくは弊社テクニカル・
サポートまでご連絡ください。
そのまま使用すると,火災や感電,故障の原因になります。
本製品および本製品を取り付けたコンピュータ本体を,水を使う場所や湿
気の多いところで使用しないでください。
火災や感電,故障の原因になります。

安全にお使いいただくために
3
注 意
本製品を次のようなところで使用しないでください。
・高温または多湿なところ,結露を起こすようなところ
・直射日光のあたるところ
・平坦でないところ,土台が安定していないところ,振動の発生するところ
・静電気の発生するところ,火気の周辺
長期間本製品を使用しないときは,ACアダプタを抜いておいてください。
故障の原因になります。

もくじ
4
はじめに ····························· 1
安全にお使いいただくために ··········· 2
もくじ ······························· 4
Chapter 1 概要編
1. 製品の保証について ················ 6
2. 本製品の概要について ·············· 7
本製品の特長······················· 7
3. 本体各部の名称とはたらき ·········· 9
4. 付属品について ···················10
5. 本製品の使用環境 ·················11
使用環境··························11
設定,管理クライアント環境········11
Chapter 2 導入編
1. 本製品をネットワークに接続しましょう ···14
2. プリンタドライバをインストール
しましょう ·······················15
3. ソフトウェアをインストール
しましょう ·······················16
ネットワーク環境の確認············16
パソコンのネットワーク設定を確認する ·····17
ソフトウェアのインストール
(Windows Vista)···············29
ソフトウェアのインストール
(Windows XP/2000) ··········32
ソフトウェアのアンインストール····38
4. 本製品の設定をしましょう ·········41
本製品の設定(Windows Vista)···41
本製品の設定(Windows XP/2000) ·······45
5. テスト印刷をしましょう ···········48
6. 導入後のご使用にあたって ·········50
7. 本製品のIPアドレスを変更する······54
Chapter 3 基本操作編
1. プリンタの利用 ···················58
プリンタから印刷する··············58
プリンタの設定を変更する··········60
2. スキャナの利用 ···················61
スキャナを導入する················61
スキャナを操作する················61
3. マスストレージ,複合機搭載機能の利用·····67
FAXの利用 ·······················67
ストレージデバイス(マスストレージ)
の利用····························68
4. 接続機器の取り外し ···············70
5. 切断通知を送信/受信する ·········72
切断通知を送信する················72
切断通知を受信する················74
Chapter 4 応用操作編
1. Device Serverユーティリティの
リファレンス ·····················76
メイン画面························77
[サーバー設定]画面··············81
2. Web設定ユーティリティについて ···86
Web設定ユーティリティの表示方法 ····· 87
Web設定ユーティリティの
リファレンス······················90
3. ファームウェアのアップデート······99
4. 本製品のリセットボタンの使用方法··· 102
Chapter 5 付録編
1. こんなときは ··················· 104
2. 基本仕様 ······················· 111

5
Chapter 1
概要編
本製品の概要について説明しています。
別冊「セットアップガイド」もあわせてお読みください。
1. 製品の保証について ···············6
2. 本製品の概要について ·············7
3. 本体各部の名称とはたらき ·········9
4. 付属品について ················· 10
5. 本製品の使用環境 ··············· 11

製品の保証について
6
1
製品の保証とサービス 本製品には保証書が付いています。内容をお確かめのうえ,大切に保管して
ください。
●保証期間
保証期間はお買い上げの日より1年間です。保証期間を過ぎての修理は有料
になります。詳細については保証書をご覧ください。保証期間中のサービス
についてのご相談は,お買い上げの販売店にお問い合わせください。
●保証範囲
次のような場合は,弊社は保証の責任を負いかねますのでご注意ください。
・弊社の責任によらない製品の破損,または改造による故障
・本製品をお使いになって生じたデータの消失,または破損
・本製品をお使いになって生じたいかなる結果および,直接的,間接的なシ
ステム,機器およびその他の異常
詳しい保証規定につきましては,保証書に記載された保証規定をお確かめく
ださい。
●その他のご質問などに関して
別冊の「セットアップガイド」の,「サポートサービスについて」をお読みく
ださい。

本製品の概要について
7
2
本製品の特長
本製品は,USBポートを搭載したマスストレージ(USBハードディスクなど),
プリンタ(複合機を含む),スキャナ,カードリーダなどに接続可能なデバイ
スサーバです。USB機器を接続した本製品をネットワークに接続することで,
ネットワーク内のパソコンからUSB機器を利用できます。USBハブを併用す
ることで,最大4台のUSB機器を管理できます。
双方向通信に対応していますので,本製品経由で各メーカのプリンタに付属の
ユーティリティでインク残量などを確認できます。
管理ソフトはTCP/IPプロトコルに対応していますので,環境を選ばずに印刷,
設定,管理が可能です。
※本製品はWindowsにのみ対応しています。
●マスストレージに対応
プリンタだけでなく,USBハードディスク,USBメモリ,USBカードリー
ダなどのマスストレージを,ネットワーク経由でローカルな機器として使用
できます。
●双方向通信に対応
各メーカのプリンタには,インク残量や紙詰まり情報などを確認できるユー
ティリティが付属しています。本製品は双方向通信に対応していますので,
双方向通信機能を利用したこれらのユーティリティを本製品経由で利用で
きます。
●USB 2.0 High-Speedに対応したプリンタを接続可能
「USB 2.0 High-Speed」対応ポートを搭載したプリンタに接続して,その
スピードを活かした高速通信が可能です。
※ 従来のUSB 1.1対応ポートを搭載したプリンタに接続して印刷すること
もできます。

2 本製品の概要について
8
●USB 2.0 High-Speedに対応したスキャナを接続可能
「USB 2.0 High-Speed」対応ポートを搭載したスキャナに接続して,スキ
ャンしたデータをパソコンに取り込むことができます。
※ 従来のUSB 1.1対応ポートを搭載したスキャナにも対応しています。
※ スキャナからの取り込みは,パソコンからの操作のみに対応しています。
スキャナ本体の操作による取り込みには対応していません。
※ TWAINドライバを搭載したユーティリティのみ利用できます。
※ USBバスパワーでは使用できません。
●TCP/IPを利用した管理/設定環境
本製品はTCP/IPプロトコルに対応しています。本製品の設定や管理は,Web
ブラウザ(Internet Explorer 6.0以降)でおこなうことができます。

本体各部の名称とはたらき
9
3
①
②
④
⑤
⑥③
⑦
側面1
側面2
① DCジャック
本製品に付属のACアダプタを接続します。
必ず本製品に付属のACアダプタをご使用ください。
② LANステータスランプ(LINK)
ネットワークとリンクが確立しているときに,オレンジ色に点灯します。
データ送受信しているときは点滅します。
③ LANステータスランプ(100M)
100BASE-TXでリンクが確立しているときに,緑色に点灯します。
データ送受信しているときは点滅します。
④ LANポート
ルータやハブなどのネットワーク機器とLANケーブルで接続します。
LANケーブルは別売です。
⑤ USBランプ(USB)
USB機器を接続しているときに,オレンジ色に点灯します。
データ送受信しているときは点滅します。
⑥ 接続ポート(USBコネクタA,メス)
付属のUSBケーブルでUSB機器のUSBポートに接続します。
⑦ リセットスイッチ(®)
本製品の再起動,初期化をおこないます。
「本製品のリセットボタンの使用方法」(P102)をお読みください。

付属品について
10
4
本製品の付属品について説明します。
ACアダプタ 本製品に電源を供給します。添付のACアダプタ以外は使用しないでください。
USBケーブル USB 2.0 High-Speedに対応した,約22cmのUSBケーブルです。
本製品のUSBポートとプリンタなどUSB機器のUSBポートを接続します。

本製品の使用環境
11
5
本製品は,次の環境でご使用ください。
設定,管理に使用するパソコンは,LAN環境に接続されていることが必要です。
使用環境
本製品経由でLANに接続されたUSB機器を使用するためには,次の環境が必
要です。
対応パソコン Windowsが動作するパソコン
ネットワークプロトコル TCP/IP
USB機器のドライバ 使用するUSB機器の,Windowsに対応したドライバ
プリンタドライバ
(プリンタを接続する場合)
使用するプリンタの,Windowsに対応したプリン
タドライバ
本製品は,Windows Printing Systemには対応していません。また,す
べてのパソコン/OS環境からの動作を保証するものではありません。
設定,管理クライアント環境
本製品の初期設定は,Webベースのソフトウェアでおこないます。
また,本製品経由で使用するUSB機器の接続/切断,ステータスの確認など
は,デバイスサーバのユーティリティソフトでおこないます。
対応パソコン 各社DOS/Vパソコン
※LAN環境に接続されている必要があります。
対応OS
(日本語OSのみ)
Windows Vista(32ビット版)
Windows XP Home Edition(SP2以降)
Windows XP Professional Edition(SP2以降)
Windows 2000 Professional(SP4以降)
対応ブラウザ Internet Explorer 6.0以降

3 本体各部の名称とはたらき
12
[メ モ]

13
Chapter 2
導入編
導入編では,本製品をネットワークに導入する手順について説明します。
別冊の「セットアップガイド」もあわせてお読みください。
1. 本製品をネットワークに接続しましょう ············ 14
2. プリンタドライバをインストールしましょう ········ 15
3. ソフトウェアをインストールしましょう ············ 16
4. 本製品の設定をしましょう ························ 41
5. テスト印刷をしましょう ·························· 48
6. 導入後のご使用にあたって ························ 50
7. 本製品のIPアドレスを変更する ···················· 54

本製品をネットワークに接続しましょう
14
1
本製品を,ご利用のネットワーク環境に接続します。
本製品
ハブまたはルータ
プリンタなどのUSB機器* USBハブ(別売)
ACコンセント
ACアダプタ
USBケーブルUSBポートへ
USBポートへ USBハブへ
各USB機器に接続
最大4台までUSB機器を管理できます。
DCジャックへ
LANケーブル(別売)
* プリンタ複合機(プリンタにスキャナやFAXなどの機能を統合した製品)を接続した場合は,スキャナ,FAX,メモリカードも本製品経由で利用できます。
1 別売のLANケーブルで,本製品のLANポートと,ネットワーク機器(ルータ
またはハブ)のLANポートを接続します。
2 付属のACアダプタを本製品に接続し,ACコンセントに差し込みます。
3 付属のUSBケーブルで,本製品の接続ポートとUSB機器を接続します。
4 USB機器の電源を入れます。
本製品をネットワークに接続したら,「2. プリンタドライバをインストール
しましょう」に進んでください。

プリンタドライバをインストールしましょう
15
2
プリンタ以外のUSB機器を使用する場合は,この作業は必要ありません。
「3. ソフトウェアをインストールしましょう」に進んでください。
本製品を利用するネットワーク上の各パソコンに,使用するプリンタに付属のドラ
イバ,ユーティリティをインストールします。
すでにプリンタドライバがインストールされている場合は,この作業は必要ありま
せん。「3. ソフトウェアをインストールしましょう」に進んでください。
プリンタドライバ,ユーティリティのインストール前に,必ず下記の注意事項をお
読みください。
● プリンタドライバのインストーラの中には,インストール中にプリン
タを検索するものがあります。ネットワーク経由でプリンタが接続さ
れている場合,いつまでも検索中になることがあります。そのような
場合は検索を中止してインストールを続けてください。
● プリンタによっては,プリンタドライバ,ユーティリティのインスト
ール中にプリンタの接続を要求し,プリンタを接続して電源を入れな
いとインストールが完了できないものがあります。そのような場合は,
ここでインストールせず,「4. 本製品の設定をしましょう」でインス
トールをおこなってください。
● インストール中,どのプリンタポートを使用するかを尋ねられた場合
は,「LPT1」を選択してインストールを続けてください。実際に使用
するプリンタポートは,本製品にプリンタを接続したときに自動的に
設定されます。
● プリンタドライバは,最新のものを推奨します。必要に応じて各メー
カのホームページなどから最新のドライバを入手してください。
プリンタドライバのインストールが終わったら,「3. ソフトウェアをインス
トールしましょう」に進んでください。

ソフトウェアをインストールしましょう
16
3
本製品のドライバ,およびユーティリティソフト「Device Serverユーティリティ」*をインストールします。インストールの前に,ご利用のネットワーク環境を確認
し,本製品のネットワーク設定を決めます。
* Windows XP/2000のみ
Windows Vistaでは,「Device Serverユーティリティ」を使用しません。
USB機器の接続/切断はWindows Vistaの「ネットワーク探索」機能を
使用します。
ネットワーク環境の確認
まず,P17「パソコンのネットワーク設定を確認する」をお読みになり,ご
利用のネットワーク環境がDHCPサーバを使用しているか/していないかを
確認します。DHCPサーバを使用していない場合は,本製品のIPアドレスを他
のネットワーク機器と重ならないように割り当てます。
本製品の工場出荷時の設定は,DHCPサーバからIPアドレスを取得するよ
うになっているため,IPアドレスが固定されたネットワークに接続する場
合は,本製品の設定を変更する必要があります。

Chapter 2 導入編
17
<ネットワーク環境の確認手順>
IPアドレス取得方法の確認
→P18「IPアドレス取得方法確認(Windows Vista)」
→P24「IPアドレス取得方法確認(Windows XP/2000)」
↓ ↓
自動取得(DHCPサーバ使用) 手動設定(IPアドレス固定)
本製品のIPアドレスを決定
ソフトウェアのインストールへ
→P29「ソフトウェアのインストール(Windows Vista)」
→P32「ソフトウェアのインストール(Windows XP/2000)」
本製品のIPアドレスを変更(→P54)
本製品は,異なるセグメント間の利用(ルータを越えた利用)に対応して
おりません。同一セグメント内で使用してください。
パソコンのネットワーク設定を確認する
お使いのパソコンのIPアドレスを確認します。
確認手順はOSにより異なります。ご使用のOSの説明をお読みください。
○Windows Vista
→ IPアドレス取得方法確認(Windows Vista)(P18)
○Windows XP,Windows 2000
→ IPアドレス取得方法確認(Windows XP/2000)(P24)

3. ソフトウェアをインストールしましょう
18
IPアドレス取得方法確認(Windows Vista) Windows Vistaをご使用の場合の,IPアドレス取得方法確認手順を説明しま
す。
ローカルエリア接続のプロパティを表示するために,<ネットワーク接続の管
理>画面を表示します。
1
複数のユーザーアカウントを使用している場合は,管理者権限があるユーザ
ーアカウントでログオンしてください。詳しくは,P56「Windows Vista,
Windows XPの管理者権限について」をお読みください
① [スタート]ボタン→[コントロールパネル]を選択します。
② 〈コントロールパネル〉画面にある[ネットワークの状態とタスクの表示]
をクリックします。クラシック表示の場合は[ネットワークと共有センタ
ー]アイコンをダブルクリックし,手順③へ進みます。

Chapter 2 導入編
19
③ 〈ネットワークと共有センター〉画面にある[状態の表示]をクリックします。
プロパティ ボタンをクリックします。 2
<ユーザーアカウント制御>画面が表示された場合は, 続行 ボタンをクリッ
クして操作を続けます。

3. ソフトウェアをインストールしましょう
20
インターネットプロトコルバージョン4(TCP/IPv4)を選択し,プロパティボ
タンをクリックします。
3
※ [ローカルエリア接続]の名称は,LANアダプタをインストールした環境
によって変わります。
プロパティボタンが選択できない状態の場合
[インターネットプロトコルバージョン4(TCP/IPv4)]を有効にします。
インターネットプロトコルバージョン6(TCP/IPv6)は,対応のルータまた
はネットワークに接続している場合にのみ設定してください。
4 インターネットプロトコルバージョン4(TCP/IPv4)のプロパティを確認し
ます。

Chapter 2 導入編
21
●「IPアドレスを自動的に取得する」が選択されている場合
DHCPサーバ機能があるネットワークに接続されています。
本製品の設定を変更する必要はありません。
→手順5(P22)に進んでください。
DHCPサーバ機能があるネットワークに接続されています。
●「次のIPアドレスを使う」が選択されている場合
各項目の設定値をメモし,ネットワーク内で重複しないように本製品のIPア
ドレスを決定します。設定値をメモしたら,手順5(P22)に進んでくださ
い。
本製品は,異なるセグメント間の利用(ルータを越えた利用)に対応して
おりません。本製品を使用するパソコンのIPアドレスを同じセグメントに
合わせる必要があります。

3. ソフトウェアをインストールしましょう
22
<メモ欄:パソコンのネットワーク設定>
IPアドレス
サブネットマスク
デフォルトゲートウェイ
<メモ欄:本製品のネットワーク設定>
IPアドレス
サブネットマスク
デフォルトゲートウェイ
(設定例)
◆パソコンのIPアドレスが「192.168.1.10」の場合
本製品のIPアドレスは,「192.168.1.11」など,「192.168.1.1」~
「192.168.1.253」の範囲内で,他のネットワーク機器と重複しない値に
設定します。
※どんな数値を入力したらよいのかわからない場合
ホームユースやSOHOなどで,特に決まった数値を入力する必要がないネ
ットワーク環境では,次を参考に入力します。
・IPアドレスは「192.168.1.11」から順に各パソコンに割り当てて
ください。同じ数値のパソコンが複数あると動作しません。
・サブネットマスクは「255.255.255.0」にしてください。
・デフォルトゲートウェイは「192.168.1.254」にしてください。
・サブネットマスクとデフォルトゲートウェイはすべてのパソコンで
同じ数値にしてください。
確認が終わったら, OK ボタンをクリックします。 5

Chapter 2 導入編
23
〈ローカルエリア接続のプロパティ〉画面を閉じます。 6
これでIPアドレスの確認は完了です。 7
IPアドレスの確認が終わったら,P29「ソフトウェアのインストール」に進
んでください。

3. ソフトウェアをインストールしましょう
24
IPアドレス取得方法確認(Windows XP/2000) Windows XP/2000をご使用の場合の,IPアドレス取得方法確認手順を説明
します。説明の画面例はWindows XPを使用していますがWindows 2000
でも操作手順は同じです。
1 ローカルエリア接続のプロパティを表示します。Windows XPとWindows
2000で表示方法が異なります。
●Windows XPの場合
複数のユーザーアカウントを使用している場合は,管理者権限があるユーザ
ーアカウントでログオンしてください。
詳しくは,P54「Windows Vista,Windows XPの管理者権限について」
をお読みください
① [スタート]→[コントロールパネル]を選択します。
② 〈コントロールパネル〉画面にある[ネットワークとインターネット接続]
を選択します。クラシック表示の場合は[ネットワーク接続]アイコンをダ
ブルクリックし,手順へ進みます。
③ 〈ネットワークとインターネット接続〉画面にある「コントロールパネル
を選んで実行します」の[ネットワーク接続]を選択します。
●Windows 2000の場合
① Windows 2000には管理者(Administrator)権限でログオンしておきま
す。
② [スタート]→[設定]→[ネットワークとダイヤルアップ接続]を選択します。

Chapter 2 導入編
25
「ローカルエリア接続」のアイコンを右クリックし,メニューの「プロパティ」
を選択します。
2
選択
※ [ローカルエリア接続]の名称は,LANアダプタをインストールした環境
によって変わります。
インターネットプロトコル(TCP/IP)を選択し, プロパティ をクリック
します。
3
①選択
②クリック

3. ソフトウェアをインストールしましょう
26
プロパティ が選択できない状態の場合
[インターネットプロトコル(TCP/IP)]を有効にします。
4 インターネットプロトコル(TCP/IP)のプロパティを確認します。
●「IPアドレスを自動的に取得する」が選択されている場合
DHCPサーバ機能があるネットワークに接続されています。
本製品の設定を変更する必要はありません。
→手順5(P27)」に進んでください。
DHCPサーバ機能があるネットワークに接続されています。
●「次のIPアドレスを使う」が選択されている場合
各項目の設定値をメモし,ネットワーク内で重複しないように本製品のIPア
ドレスを決定します。設定値をメモしたら,手順5(P27)に進んでくださ
い。
本製品は,異なるセグメント間の利用(ルータを越えた利用)に対応して
おりません。本製品を使用するパソコンのIPアドレスを同じセグメントに
合わせる必要があります。
この部分をメモする
画面の数値は一例です。実際にはご使用の環境の数値が表示されます。

Chapter 2 導入編
27
<メモ欄:パソコンのネットワーク設定>
IPアドレス
サブネットマスク
デフォルトゲートウェイ
<メモ欄:本製品のネットワーク設定>
IPアドレス
サブネットマスク
デフォルトゲートウェイ
(設定例)
◆パソコンのIPアドレスが「192.168.1.10」の場合
本製品のIPアドレスは,「192.168.1.11」など,「192.168.1.1」~
「192.168.1.253」の範囲内で,他のネットワーク機器と重複しない値に
設定します。
※どんな数値を入力したらよいのかわからない場合
ホームユースやSOHOなどで,特に決まった数値を入力する必要がないネ
ットワーク環境では,次を参考に入力します。
・IPアドレスは「192.168.1.11」から順に各パソコンに割り当てて
ください。同じ数値のパソコンが複数あると動作しません。
・サブネットマスクは「255.255.255.0」にしてください。
・デフォルトゲートウェイは「192.168.1.254」にしてください。
・サブネットマスクとデフォルトゲートウェイはすべてのパソコンで
同じ数値にしてください。
確認が終われば,OKボタンをクリックします。 5
クリック

3. ソフトウェアをインストールしましょう
28
〈ローカルエリア接続のプロパティ〉画面を閉じます。 6
クリック
・Windows XPでは 閉じる をクリックします。ただし,手順5で
キャンセル をクリックした場合は, OK が表示されます。
・Windows 2000では, OK をクリックします。
7 これでIPアドレスの確認は完了です。
IPアドレスの設定が終わったら,P32「ソフトウェアのインストール」に進
んでください。

Chapter 2 導入編
29
ソフトウェアのインストール(Windows Vista)
本製品に付属のソフトウェアパック(CD-ROM)から,セットアッププログ
ラムを実行し,本製品のドライバソフトをインストールします。
ソフトウェアは,ネットワークで本製品を使用するすべてのパソコンにイ
ンストールする必要があります。まず,1台のパソコンで正常に動作する
ことを確認してから,ほかのパソコンにインストールしてください。
1 ソフトウェアをインストールするパソコンの電源を入れて,Windows を
起動します。
付属のソフトウェアパック(CD-ROM)をドライブにセットします。しばらく
するとセットアップメニューが表示されますので,「ソフトウェアのインスト
ール(Windows Vista)」をクリックします(セットアップメニューは自動的
に終了します)。
2
クリック
● 自動的にセットアップメニューが表示されない場合は次の操作で表示させ
てください。
① [マイコンピュータ]などを使ってCD-ROMの内容を開きます。
②「menu(.exe)」アイコンをダブルクリックします。
※ 操作①でCD-ROMアイコンをダブルクリックしただけで,セットアッ
プメニューが表示される場合もあります。

3. ソフトウェアをインストールしましょう
30
● [ユーザーアカウント制御]画面が表示された場合は, 許可 をクリックし
て操作を続けてください。
インストールプログラムは,各OS用に分かれています。
使用しないOS用のボタンはクリックしないでください。
「セットアップ言語の選択」画面が表示されますので,「日本語」が選択され
ていることを確認して OK をクリックします。
3
途中で,次の画面が表示されることがありますが,「このドライバソフトウェ
アをインストールします」をクリックして操作を続けてください。ドライバ
ソフトは,弊社で正常に動作することを確認済みです。
4
クリック

Chapter 2 導入編
31
セットアップが完了すると,次の画面が表示されます。 完了 をクリックし
ます。
5
これで,ソフトウェアのインストールはすべて完了です。
引き続き,P41「4. 本製品の設定をしましょう」に進んでください。

3. ソフトウェアをインストールしましょう
32
ソフトウェアのインストール(Windows XP/2000)
本製品に付属のソフトウェアパック(CD-ROM)から,セットアッププログ
ラムを実行し,本製品のユーティリティとドライバソフトをインストールしま
す。Windows XPを例に説明していますが,特に断りがないかぎりWindows
2000でも操作は同じです。
インストールは,次の手順でおこないます。
<1> ユーティリティのインストール
<2> ドライバのインストール
ソフトウェアは,ネットワークで本製品を使用するすべてのパソコンにイ
ンストールする必要があります。まず,1台のパソコンで正常に動作する
ことを確認してから,ほかのパソコンにインストールしてください。
ユーティリティのインストール
1 ソフトウェアをインストールするパソコンの電源を入れて,Windows を
起動します。
付属のソフトウェアパック(CD-ROM)をドライブにセットします。しばらくすると
セットアップメニューが表示されますので,ご使用のOS用の「ソフトウェアのイン
ストール」をクリックします(セットアップメニューは自動的に終了します)。
2
ご使用のOSに対応するボタンをクリック

Chapter 2 導入編
33
● 自動的にセットアップメニューが表示されない場合は次の操作で表示させ
てください。
① [マイコンピュータ]などを使ってCD-ROMの内容を開きます。
②「menu(.exe)」アイコンをダブルクリックします。
※ 操作①でCD-ROMアイコンをダブルクリックしただけで,セットアッ
プメニューが表示される場合もあります。
インストールプログラムは,各OS用に分かれています。
使用しないOS用のボタンはクリックしないでください。
「セットアップ言語の選択」画面が表示されますので,「日本語」が選択され
ていることを確認して OK をクリックします。
3
途中で,次の画面が表示されることがありますが,そのまま 続行 をクリ
ックします。ユーティリティソフトは,弊社で正常に動作することを確認済
みです。
4
クリック

3. ソフトウェアをインストールしましょう
34
セットアップが完了すると,次の画面が表示されます。 完了 をクリックし
ます。
5
これで,ソフトウェアのインストールは完了です。
引き続き,P41「4. 本製品の設定をしましょう」に進んでください。
ドライバのインストール 本製品を使用するためには,ユーティリティのほかに,「Network USB
Device」をインストールする必要があります。
「Network USB Device」のインストールは,ユーティリティのインストール
終了後,はじめてユーティリティを起動したときに自動的に始まります(初回
のみ)。
Windows XPで「Windowsファイアウォール」を有効にしている場合,次
の画面が表示されますので, ブロックを解除する をクリックします。
1
クリック

Chapter 2 導入編
35
このダイアログは,本製品の双方向通信機能がWindowsファイアウォールに
よるブロックの対象となるために表示されます。本製品を使用するには,「ブ
ロックを解除する」を選択して本製品の通信をWindowsファイアウォールの
対象外にする必要があります。
Windowsファイアウォール以外のファイアウォールソフトを使用してい
る場合にも同様のメッセージが表示されますので,本製品をファイアウォ
ールの対象から外してください。操作方法については,ファイアウォール
ソフトのマニュアルをお読みください。
2 「新しいハードウェアの検索ウィザード」が自動的に起動します。
「いいえ,今回は接続しません」を選択して, 次へ をクリックします。
②クリック
①選択
「ソフトウェアを自動的にインストールする(推奨)」を選択して, 次へ を
クリックします。
3
②クリック
①選択

3. ソフトウェアをインストールしましょう
36
途中で,次の画面が表示されることがありますが,そのまま 続行 をクリ
ックします。本製品は,弊社で正常に動作することを確認済みです。
4
クリック
セットアップが完了すると,次の画面が表示されます。 完了 をクリックし
ます。
5
クリック
これで,ドライバのインストールは完了です。

Chapter 2 導入編
37
ソフトウェアのアンインストール
ソフトウェアのアンインストールは,コントロールパネルの「プログラムの追
加と削除」からおこないます。
※Windows XPの場合を例に説明しています。
1 スタートメニューから[コントロールパネル]を選択します。
選択
2 「プログラムの追加と削除」をクリックします。
クリック
Windows Vistaでは,「プログラムのアンインストール」をクリックします。

3. ソフトウェアをインストールしましょう
38
3 「Device Server」を選択し, 削除 をクリックします。
クリック
Windows Vistaでは,「アンインストールと変更」をクリックします。
「ユーザーアカウント制御」ダイアログが表示されますので, 続行 をクリッ
クして操作を続けます。
4 確認ダイアログが表示されますので, はい をクリックします。
クリック
5 削除が成功すると,次のダイアログが表示されますので, 完了 をクリック
します。
クリック

Chapter 2 導入編
39
6 次の画面が表示されたら,「はい,今すぐコンピュータを再起動します」を選
択して, 完了 をクリックします。パソコンを再起動したらアンインストー
ルは完了です。
②クリック
①選択
Windows Vistaでは,このメッセージは表示されません。再起動する必要は
ありません。

本製品の設定をしましょう
40
4
本製品にUSB機器を接続し,本製品を経由して利用できるようにします。
OSによって操作が異なりますので,ご使用のOSの説明をお読みください。
○Windows Vistaの場合 →このあと
○Windows XP/2000の場合 →P45
本製品の設定(Windows Vista)
Windows Vistaで本製品に接続するには,[ネットワーク]画面から「ネット
ワーク探索」機能を利用しておこないます。
ここでは,マスストレージを接続する場合を例に説明します。
P16「ネットワーク環境の確認」で本製品にIPアドレスを割り当てた場合
は,以下の作業を始める前に,本製品にIPアドレスを割り当ててください
(→P54「本製品のIPアドレスを変更する」)。ご使用の環境によっては,
Web設定ユーティリティにアクセスするために,いったん本製品をDHCP
サーバ機能が有効なルータなどに接続する必要があります。
1 スタートメニューから[ネットワーク]を選択します。
選択

Chapter 2 導入編
41
2 ネットワーク上に接続された本製品が検索され,本製品のアイコン「Logitec
Logitec Device Server-XXXXXX-XXXXXX」が表示されます。選択して,
[インストール]をクリックします。
②クリック
①選択
「XXXXXX」には,本製品のMACアドレスの下位6桁が表示されます。
「ネットワーク探索とファイル共有が無効になっています」と表示された場合
は,メッセージをクリックして「ネットワーク探索とファイル共有の有効化」
を選択してください。確認画面が表示されますので,「はい」を選択します。
メッセージをクリックして選択
クリック
ネットワーク上で本製品を2台以上使用する場合は,同じ名称にならない
ように変更する必要があります。サーバ名の変更は,Web設定ユーティリ
ティの[設定]→[サーバ設定]でおこないます(→P94)。

4. 本製品の設定をしましょう
42
ご使用のネットワーク内にDHCPサーバが存在しない場合に,本製品のア
イコンが表示されないことがあります。いったん本製品をDHCPサーバ機
能が有効なルータなどに接続し,本製品にIPアドレスを割り当ててくださ
い(→P54「本製品のIPアドレスを変更する」)。
3 [ユーザーアカウント制御]画面が表示された場合は, 続行 をクリックして
操作を続けます。
クリック
4 本製品が正常に認識されると,アイコンが製品本体の形状に変わります。
アイコンの形状が本製品の外形に変わります。
5 まだUSB機器を接続していない場合は,添付のUSBケーブルで,本製品と
USB機器を接続します。
まだプリンタドライバをインストールしていない場合は,本製品にプリンタを
接続する前にプリンタドライバをインストールしてください。
プリンタによっては,プリンタドライバ,ユーティリティのインストール
中にプリンタの接続を要求し,プリンタを接続して電源を入れないとイン
ストールが完了できないものがあります。そのような場合は,ここで,プ
リンタのマニュアルを参照して指示に従ってインストールをおこなって
ください。

Chapter 2 導入編
43
6 自動的にUSB機器が認識され,USB機器のアイコンが表示されます。アイコ
ンを右クリックして,[接続]を選択します。これで,[リムーバブル ディス
ク]として認識され,使用できるようになります。
①右クリック
②選択
「リムーバブル ディスク」として認識されます。
選択したUSB機器をダブルクリックすることでも接続できます。
USB機器のアイコンを右クリックした
ときに[接続]が表示されず,[ドライバ
がインストールされていないか...]と表示
されることがあります。このような場合
はドライバが正常にインストールされていない可能性があります。P108
「ドライバの正常インストール確認(Windows Vista)」をお読みになり,
ドライバを再インストールしてください。
これで,本製品の設定は完了です。プリンタを接続した場合は,「5. テスト印刷
をしましょう」をお読みになり,正常に印刷できるか確認してください。

4. 本製品の設定をしましょう
44
本製品の設定(Windows XP/2000)
Windows XP/2000で本製品に接続するには,スタートメニューに登録され
たユーティリティ「Device Serverユーティリティ」を使用しておこないます。
Windows XPを例に説明しますが,Windows 2000でも操作は同じです。
P16「ネットワーク環境の確認」で本製品にIPアドレスを割り当てた場合
は,以下の作業を始める前に,本製品にIPアドレスを割り当ててください
(→P54「本製品のIPアドレスを変更する」)。
1 スタートメニューから[(すべての)プログラム]→[Logitec]→[Device
Server]→[Device Serverユーティリティ]を選択します。
ユーティリティをインストール後はじめて起動する場合,ここで「新しい
ハードウェアの検索ウィザード」が起動します。画面の指示に従ってドラ
イバをインストールしてください。手順についてはP34「ドライバのイン
ストール」をお読みください。
2 ネットワーク上に接続された本製品が検索され,本製品のサーバ名(ネット
ワーク上での名称)「Logitec Device Server-XXXXXX(IPアドレス)」が
表示されます。
サーバ名が表示されます。

Chapter 2 導入編
45
「サーバ名」の初期値は本製品のMACアドレスによって変わります。
●サーバ名の初期値
初期値:Logitec Device Server-(MACアドレス)
(MACアドレス)の部分には,本製品のMACアドレス下位6桁が表示されま
す。ネットワーク上で本製品を2台以上使用する場合は,同じ名称にならない
ように変更する必要があります。サーバ名の変更は,Web設定ユーティリテ
ィの[設定]→[サーバ設定]でおこないます(→P94)。
[サーバ名]に使用できる文字は半角15文字までです。英数字のほか「-(ハ
イフン)」が使用できます。大文字/小文字は区別されません。全角文字を
使用した場合,環境によっては正常に動作しません。
3 まだUSB機器を接続していない場合は,添付のUSBケーブルで,本製品と
USB機器を接続します。
まだプリンタドライバをインストールしていない場合は,本製品にプリンタを
接続する前にプリンタドライバをインストールしてください。
プリンタによっては,プリンタドライバ,ユーティリティのインストール
中にプリンタの接続を要求し,プリンタを接続して電源を入れないとイン
ストールが完了できないものがあります。そのような場合は,ここで,プ
リンタのマニュアルを参照して指示に従ってインストールをおこなって
ください。

4. 本製品の設定をしましょう
46
4 USB機器の電源を入れます。ユーティリティ画面に表示されたUSB機器を選
択し, 接続 をクリックします。
デバイスを選択すると,ボタンの名称が「設定」→「接続」に変わります。
①選択
②クリック
選択したUSB機器をダブルクリックすることでも接続できます。
5 自動的にUSB機器がWindowsに認識され,使用できるようになります。ユ
ーティリティ画面のUSB機器横のアイコンがオレンジ色に変わることを確
認してください。
デバイスに接続すると,アイコンの色が緑色→オレンジ色に変わります。
確認

Chapter 2 導入編
47
これで,本製品の設定は完了です。
USBメモリなどのマスストレージを接続した場合は,「リムーバブル ディスク」
として認識され,使用できるようになります。
プリンタを接続した場合は,「5. テスト印刷をしましょう」をお読みになり,正
常に印刷できるか確認してください。

テスト印刷をしましょう
48
5
本製品にプリンタを接続した場合は,本製品を経由して印刷できるかテストしてく
ださい。印刷設定などは実際にご使用になるプリンタの画面に合わせて設定してく
ださい。画面例はWindows XPを使用していますが,他のOSでも操作手順は同じ
です。
ネットワーク上の機器の電源について
本製品を経由して印刷を実行するには,印刷を実行するパソコン以外に,
ルータ,ハブの電源(ネットワークに存在する場合),本製品,プリンタの
電源を入れておく必要があります。
1 プリンタの電源が入っていることを確認します。
2 Windows 標準のワープロ機能であるワードパッドを起動します。
・[スタート]→[(すべての)プログラム]→[アクセサリ]から選択できます。
・他のアプリケーションを使用してもかまいません。
適当な文字を入力し,文字の種類や大きさを変えたり,修飾機能を使ったり
してサンプル文書を作成します。
3
4 [ファイル]メニューの[印刷]を選択します。

Chapter 2 導入編
49
印刷 ボタンをクリックします。 5
クリック
6 正常に印刷できれば,すべての作業は完了です。
テストに使用したアプリケーションを終了します。

導入後のご使用にあたって
50
6
Windows Vistaでの接続と切断 初期設定後は,本製品が[ネットワーク]画面に表示されるようになります。
USB機器の接続と切断は,[ネットワーク]画面でおこないます。
接続した機器は,ネットワーク内のパソコンで共有できますが,一度に接続で
きるパソコンは1台のみです。
ネットワーク内で本製品に接続したUSB機器を共有するには,利用する各
パソコンにユーティリティをインストールする必要があります。
●USB機器の接続
USB機器を接続するには,[ネットワーク]画面でUSB機器を選択して右クリ
ックし,[接続]を選択します。
USB機器のアイコンをダブルクリックしても接続できます。
●USB機器の切断
USB機器を接続するには,[ネットワーク]画面でUSB機器を選択して右クリ
ックし,[切断]を選択します。
本製品を使用するときは,タスクトレイの「ハードウェアの安全な取り外
し」を利用せず,ユーティリティから切断を実行してください。
●接続時の競合
本製品に接続したUSB機器は,ネットワーク内の1台のパソコンのみ使用でき
ます。他のパソコンがUSB機器を使用しているときは,切断を促すメッセー
ジを送信できます。
→P72「切断通知を送信/受信する」を参照してください。

Chapter 2 導入編
51
Windows XP/2000での接続と切断 本製品に接続したUSB機器を使用するときは,「Device Serverユーティリテ
ィ」を起動し,使用したい機器に接続する必要があります。
接続した機器は,ネットワーク内のパソコンで共有できますが,一度に接続で
きるパソコンは1台のみです。
「Device Serverユーティリティ」を起動するだけでは,USB機器を利用
することはできません。ユーティリティ上でUSB機器の接続を実行する必
要があります。
●Device Serverユーティリティの起動と終了
Device Serverユーティリティを起動するには,[スタート]ボタン→[(すべての)プ
ログラム]→[Logitec]→[Device Server]→[Device Serverユーティリティ]
を選択します。
Device Serverユーティリティを終了するには,ユーティリティのメニューか
ら[ファイル]→[終了]を選択します。「閉じる」ボタン(×)をクリック
しても終了できます。
ユーティリティを常駐させたまま画面を閉じたい場合は,ウィンドウの最小化
ボタンをクリックします。
●USB機器の接続
USB機器への接続は,ユーティリティ上でUSB機器を選択し, 接続 をクリ
ックします。USB機器をダブルクリックしても接続できます。
正常に接続されると,アイコンの色が緑色からオレンジ色に変わります。
●USB機器の切断
USB機器の接続を解除するには,ユーティリティ上でUSB機器を選択し,
切断 をクリックします。切断が完了すると,アイコンの色がオレンジ色から
緑色に変わります。

6. 導入後のご使用にあたって
52
本製品を使用するときは,タスクトレイの「ハードウェアの安全な取り外
し」を利用せず,ユーティリティから切断を実行してください。
●接続時の競合
本製品に接続したUSB機器は,ネットワーク内の1台のパソコンのみ使用でき
ます。他のパソコンがUSB機器を使用しているときは,切断を促すメッセー
ジを送信できます。
→P72「切断通知を送信/受信する」を参照してください。
●アイコンの色
USB機器のアイコンの色は,機器の利用状態によって次のように変わります。
アイコンの色 機器の利用状態
緑色 対象のUSB機器は使用可能です。
オレンジ色 自分のパソコンがUSB機器を接続して使用中です。
赤色 ネットワーク上の別のパソコンがUSB機器を接続して
使用中です。USB機器は使用できません。
青色 本製品が別セグメントのネットワークにあります。
USB機器は使用できません。
●タスクトレイのアイコン
タスクトレイアイコンを右クリックすると,サブメニューが表示されます。
ここからでも接続/切断制御ができます。
デバイスサーバおよび接続したUSB機器を検索します。
ユーティリティ画面を表示します。ユーティリティを
終了します。
[接続]→“デバイス名”を選択することで,USB機器に接続します。

Chapter 2 導入編
53
USB機器の接続数 本製品には,USBポートが1つ装備されています。
USBポートに別売のUSBハブを接続することで,最大4台のUSB機器を接続
/管理できます。
USBバスパワーだけでUSB機器が動作しない場合は,USB機器に付属の
ACアダプタを接続して電源を供給してください。

本製品のIPアドレスを変更する
54
7
本製品のIPアドレスの変更は,次の手順でおこないます。
○Windows Vistaの場合
Web設定ユーティリティを利用して変更します。
→P94「[設定]メニュー」を参照してください。
○Windows XP/2000の場合
Web設定ユーティリティのほか,ユーティリティソフト「Device Serverユーティ
リティ」を利用しても変更できます。このあとの説明をお読みください。
「Device Serverユーティリティ」を利用したIPアドレスの変更 「Device Serverユーティリティ」を利用したIPアドレス設定の変更手順を説
明します。
1 P45の手順1,2を参照し,ユーティリティを起動します。
2 サーバを右クリックし,表示されたメニューから[設定]を選択します。
選択
USBデバイスが接続状態(アイコンがオレンジ色または赤色)の場合は,
サーバを右クリックしても[設定]が表示されません。
このような場合は,すべてのUSBデバイスを切断した状態にしてやり直し
てください。

Chapter 2 導入編
55
3 [サーバー設定]画面が表示されます。IPアドレスの設定を変更し,
設定 ボタンをクリックします。
4 ユーティリティ画面に戻りますので,サーバ名のIPアドレス表示が変わるこ
とを確認してください。これでIPアドレスの変更は完了です。
IPアドレスが変更されたことを確認します。
IPアドレス設定変更の結果,次のような状態になった場合は,正常に本製
品が使用できません。ネットワーク設定を確認して,IPアドレス設定をや
り直してください。
● デバイスのアイコンが青色に変わる
→本製品のIPアドレスが異なるセグメントになっています。
● IPアドレスが「169.xxx.xxx」に変わる
→DHCPサーバから正常にIPアドレスを取得できていません。

7. 本製品のIPアドレスを変更する
56
Tips Windows Vista,Windows XPの管理者権限について
Windows Vista または Windows XP を起動すると,「開始するにはユーザー名
をクリックしてください。」と表示されることがあります。これは複数のユーザ
ーアカウントが登録されているためです。このような場合は,必ず「パソコンの
管理者」の権限を持つアカウントでログオンしてください。
※Windows Vista では「Administrator」と表示されます。
どのユーザーが「パソコン管理者」であるか分からない場合は,[スタート]ボタ
ン→[コントロール]→[ユーザーアカウント]を選択してください。
画面の下にある現在登録されているアカウントを見ると,管理者権限のあるアカ
ウントには「パソコンの管理者」と表示されています。
Windows Vista では,次の手順で各アカウントの権限を確認できます。
① [スタート]ボタン→[コントロールパネル]→[ユーザーアカウントと家族
のための安全設定]→[ユーザーアカウント]を選択して「ユーザーアカウ
ントの変更」を表示します。
②「別のアカウントの管理」を選択すると,各アカウントの権限を確認できま
す。<ユーザーアカウント制御>画面が表示された場合は, 続行 をクリッ
クしてください。

57
Chapter 3
基本操作編
本製品の基本的な操作方法について説明しています。
「Device Serverユーティリティ」およびWeb設定ユーティリティのリファレ
ンスについては,「Chapter 4 応用操作編」をお読みください。
1. プリンタの利用························ 58
2. スキャナの利用························ 61
3. マスストレージ,複合機搭載機能の利用·· 67
4. 接続機器の取り外し···················· 70
5. 切断通知を送信/受信する·············· 72

プリンタの利用
58
1
本製品を経由してプリンタを利用する方法を説明します。
「Chapter 2 導入編」で,本製品のユーティリティ,ドライバのインストールが
完了してからお読みください。
プリンタから印刷する
本製品に接続したプリンタからは,次の手順で印刷します。
本製品がネットワークに接続されていることを確認してから始めてください。
Windows Vistaからの印刷 スタートメニューから[ネットワーク]を選択すると,ネットワーク上の本
製品が自動的に検索されて表示されます。
1 本製品の電源を入れます。
2 スタートメニューから[ネットワーク]を選択します。
選択

Chapter 3 基本操作編
59
3 ネットワーク上に接続された本製品が検索され,本製品のアイコンが表示さ
れます。
本製品のアイコン
4 プリンタの電源を入れます。[ネットワーク]画面に表示されたプリンタのア
イコンを右クリックし,[接続]を選択します。
①右クリック
②選択
5 これで準備は完了です。アプリケーションを起動し,通常の印刷と同じよう
にプリンタを選択して印刷を実行します。
Windows XP/2000からの印刷 P45「本製品の設定(Windows XP/2000)」でプリンタへの接続手順を
説明しています。こちらをお読みください。

1. プリンタの利用
60
プリンタの設定を変更する
本製品は双方向通信機能に対応しています。
インク残量やプリンタヘッドのクリーニングなど,プリンタに付属のユーティ
リティ機能をパソコンにプリンタを直接接続している場合同じように利用で
きます。
利用方法については,プリンタに付属のマニュアルをお読みください。
双方向通信機能を利用したプリンタのユーティリティの例

スキャナの利用
61
2
本製品を経由してスキャナを利用する方法を説明します。
スキャナを導入する
本製品を経由してスキャナを利用するには,「Chapter2. 導入編」でのプリン
タ導入と同様に,次の手順でおこなってください。プリンタドライバの代わり
にスキャナドライバをインストールする以外の操作は同じです。
1. 本製品をネットワークに接続する
2. ドライバをインストールする
3. ソフトウェアをインストールする
4. ユーティリティでスキャナを選択して接続する
スキャナを操作する
本製品に接続したスキャナを操作する方法を簡単に説明します。詳細について
は,OSのオンラインヘルプやスキャナのマニュアルをお読みください。
スキャナ機能を搭載したプリンタ複合機で説明していますが,スキャナ単体製
品でも操作は同じです。
Windows Vistaからのスキャン 本製品に接続したスキャナを使用して,Windows Vistaの「Windowsフォト
ギャラリー」から画像を取り込む手順を説明します。
1 本製品の電源を入れ,[ネットワーク]画面でスキャナを接続します。
操作は,「プリンタから印刷する」と同じです。
P58~59の手順1~4を参照し,プリンタをスキャナに読み替えてください。
2 スキャンする原稿をセットします。
詳細は,スキャナのマニュアルを参照してください。

2. スキャナの利用
62
3 スタートメニューから「Windowsフォトギャラリー」を選択して起動します。
選択
4 Windowsフォトギャラリーのメニューから,[ファイル]→[カメラまたは
スキャナからの読み込み]を選択します。
選択

Chapter 3 基本操作編
63
5 [画像とビデオの取り込み]画面が表示され,スキャナが表示されますので,
選択して, 読み込み をクリックします。
①選択
②クリック
6 [新しいスキャン]が表示されますので,指示に従って画像をスキャンし,画
像を保存します。これで操作は完了です。

2. スキャナの利用
64
Windows XP/2000からのスキャン 本製品に接続したスキャナを,Windows XPの「スキャナ ウィザード」を利
用して操作して画像を取り込む手順を説明します。
本製品がネットワークに接続されていることを確認してから始めてください。
スキャナ機能を搭載したプリンタ複合機で説明していますが,スキャナ単体製
品でも操作は同じです。
Device Serverユーティリティでスキャナを接続したあとは,スキャナに付属
のユーティリティを使用して画像を取り込むこともできます。
※スキャナ本体のスキャンボタンを押しても取り込めません。
※TWAINドライバを搭載したユーティリティのみ利用できます。
1 本製品の電源を入れ,Device Serverユーティリティでスキャナを接続しま
す。
操作は,「プリンタから印刷する」と同じです。
P45「本製品の設定(Windows XP/2000)」でプリンタへの接続手順を説
明しています。こちらをプリンタをスキャナに読み替えてください。
2 スキャンする原稿をセットします。
詳細は,スキャナのマニュアルを参照してください。

Chapter 3 基本操作編
65
3 「プリンタとその他のハードウェア」をクリックします。
クリック
「クラシック表示」の場合は,「スキャナとカメラ」をダブルクリックして手順
5に進んでください。
4 「スキャナとカメラ」をクリックします。
クリック
5 使用するスキャナを選択し,「画像を取得する」をクリックします。
①選択
②クリック

2. スキャナの利用
66
6 「スキャナとカメラ ウィザード」が起動しますので,指示に従って画像をス
キャンして,画像を保存します。これで操作は完了です。

マスストレージ,複合機搭載機能の利用
67
3
本製品にマスストレージ(USB接続のハードディスク,USBメモリ,USBカード
リーダなど)を接続すると,リムーバブルディスクとして認識され,外部記憶装置
として利用できます。
また,プリンタ複合機(プリンタにスキャナやFAXなどの機能を統合した製品)を
接続すると,スキャナ,FAX,ストレージデバイス(メモリカードなどの記憶媒体)
など,複合機に搭載された機能を本製品経由で利用できます。
○スキャナの利用
→「2. スキャナの利用」(P61)をお読みください。
○FAXの利用
→このあとの「FAXの利用」をお読みください。
○ストレージデバイス(マスストレージ)の利用
→P68「ストレージデバイス(マスストレージ)の利用」を
お読みください。
FAXの利用
接続したプリンタがFAX機能を搭載している場合は,プリンタを[ネットワー
ク]画面,またはDeviceサーバユーティリティで接続することで,本製品経由
でFAXを利用できます。
詳細は,プリンタのマニュアルを参照してください。
FAX機能を利用できます

3. マスストレージ,複合機搭載機能の利用
68
ストレージデバイス(マスストレージ)の利用
本製品にマスストレージ(USB接続のハードディスク,USBメモリ,USBカ
ードリーダなど)を接続すると,自動的に認識され,外部記憶領域として利用
できます。
また,接続したプリンタが,メモリカードスロットやデジタルカメラなどのス
トレージデバイスを接続する機能を搭載している場合は,プリンタを接続する
ことで,自動的にストレージデバイスも外部記憶領域として利用できます。
プリンタ複合機でサポートされていないストレージデバイスは,本製品経
由でも利用できません。
○マスストレージの利用
→P41「本製品の設定(Windows Vista)」をお読みください。
○複合機に搭載されたストレージデバイスの利用
→以下をお読みください。
1 本製品にプリンタを接続し,プリンタが利用できる状態にします。
手順については,P58「プリンタから印刷する」をお読みください。
プリンタにメモリカードスロットなどのストレージデバイスが搭載されてい
る場合は,自動的に「リムーバブル ディスク」としてマイコンピュータに表
示されます。
2 プリンタのメモリカードスロットなどに,ストレージデバイスを接続します。
手順については,お使いのプリンタのマニュアルを参照してください。

Chapter 3 基本操作編
69
3 これで,マイコンピュータやエクスプローラからストレージデバイス内のフ
ァイルにアクセスできるようになります。
お使いのWindowsの設定によっては,次の画面が表示されます。
目的に応じた動作を選択して OK をクリックしてください。
ストレージデバイスを接続したときに実行したい動作を選択し,OKをクリックします。

接続機器の取り外し
70
4
本製品に接続した機器は,[ネットワーク]画面やユーティリティ上で「切断」して
から取り外してください。
また,本製品経由で接続している機器の電源が切れた場合や,機器を使用しない時
間が長く続くと接続が切断されます。再び接続機器を使用する場合は「接続」操作
をおこなって再接続してください。
機器を使用中にユーティリティを終了したり,機器を使用中に本製品から
取り外すと,使用中のデータが破損することがあります。必ず[ネットワ
ーク]画面やユーティリティ上で切断してから取り外してください。
Windows Vistaでの切断操作 本製品への接続を切断するには,[ネットワーク]画面から切断したい機器
を選択して右クリックし,「切断」を選択します。
※接続機器に搭載されたストレージデバイスなども同時に切断されます。
①右クリック
②選択

Chapter 3 基本操作編
71
Windows XP/2000での切断操作 本製品への接続を切断するには,Device Serverユーティリティから切断し
たい機器を選択し, 切断 ボタンをクリックします。
※接続機器に搭載されたストレージデバイスなども同時に切断されます。
①選択
②クリック
接続機器のアイコンをダブルクリックしても切断できます。

切断通知を送信/受信する
72
5
本製品に接続したUSB機器は,ネットワーク内で複数のユーザが同時に使用するこ
とはできません。
本製品では,他のパソコンがUSB機器を使用しているときに,ユーザに切断を促す
ため,「切断通知」を送信/受信することができます。
切断通知を送信する 切断通知を送信する手順を説明します。
●Windows Vista
他ユーザが使用しているUSB機器のアイコンを右クリックし,「切断要求通
知」を選択します。アイコンをダブルクリックすることでも切断通知を送信
できます。
①右クリック
クリック
②選択

Chapter 3 基本操作編
73
送信相手が通知を受けて切断処理をすると,次の画面が表示されます。
[OK]をクリックしたあと,接続操作をおこなってください。
●Windows XP/2000
他ユーザが使用しているUSB機器のアイコン(赤色)を右クリックし,「切
断通知」を選択します。アイコンをダブルクリックすることでも切断通知を
送信できます。
①右クリック
②選択
送信相手が通知を受けて切断処理をすると,次の画面が表示されます。
[OK]をクリックしたあと,接続操作をおこなってください。

5. 切断通知を送信/受信する
74
切断通知を受信する 自分が接続しているUSB機器に対して,ネットワーク内の他のユーザが切断
通知を送信したときの動作を説明します。
●Windows Vista
他ユーザからの切断通知を受信すると,次の画面が表示されます。
[OK]をクリックすると,USB機器が切断されます。
●Windows XP/2000
他ユーザからの切断通知を受信すると,次の画面が表示されます。
[はい]をクリックすると,USB機器が切断されます。
Device Serverユーティリ
ティにより,切断通知の受
信をしないように設定する
こともできます。

75
Chapter 4
応用操作編
応用操作編では,次の内容について説明しています。
基本操作については,「Chapter 3 基本操作編」をお読みください。
● 管理ソフト「Device Serverユーティリティ」を使って設定できる本製品
のオプション機能
● Web設定ユーティリティの設定項目と操作方法
1. Device Severユーティリティのリファレンス · 76
2. Web設定ユーティリティについて ········ 86
3. ファームウェアのアップデート ·········· 99
4. 本製品のリセットボタンの使用方法 ·····102

Device Serverユーティリティのリファレンス
76
1
Device Servierユーティリティは,次の機能を持ったソフトウェアです。
Web設定ユーティリティ(→P86)とほぼ同じ機能を持っています。
○ ネットワーク内のデバイスサーバの検索
○ USB機器接続,切断,切断通知
○ USB接続機器のステータス表示
○ サーバ設定の表示,変更
○ 本製品の再起動
○ ファームウェア更新/バックアップ
○ Web管理画面の起動
Device Serverユーティリティは,Windows XP/2000でのみ使用でき
ます。Windows Vistaでの上記設定はWeb設定ユーティリティでおこな
います(→P86)。

Chapter 4 応用操作編
77
メイン画面
メイン画面について説明します。
メニューバー
操作ボタン
デバイスサーバ名とIPアドレス
接続されているUSB機器(複合機の場合は主機能のみ表示)
アイコン USB機器の状態を色で示します。
緑 :使用可能 オレンジ :自分が使用中 (他ユーザ使用不可) 赤 :他ユーザが使用中 (自分は使用不可) 青 :本製品がネットワーク上の別セ
グメントにあるため,使用不可

1. Device Serverユーティリティのリファレンス
78
メニューバー メイン画面のメニューバーから選択する機能について説明します。
[ファイル]メニュー
●ボーリングインターバル
[ポーリングインターバル]画面が表
示されます。
本製品および本製品に接続された
USB機器をサーチする時間間隔を設
定します。初期値は0で,ポーリング
は停止しています。変更する場合は
20以上の値を設定してください。
●言語選択
ユーティリティの表示言語を設定します。
通常は初期値の「日本語」から変更する必要はありません。
設定
●切断通知を受け取る
チェック(√)を付けると,他ユーザからの切断通知を表示します。
チェック(√)を外すと,切断通知を受け付けません。切断通知に
ついては,P72「切断通知を送信/受信する」をお読みください。
終了 Device Serverユーティリティを終了します。
接続中のUSB機器は強制的に切断されます。
[表示]メニュー
●USBサーバーとUSBデバイスを表示
画面上にUSBサーバとUSBデバイスをツリー上に表示します(工
場出荷時の初期設定)。 -
●USBデバイスのみ表示
画面上にUSBデバイスのみ表示します。
[ヘルプ]メニュー
●ユーザーズマニュアル
本製品では動作しません。 -
●バージョン情報
Device Serverユーティリティのバージョン情報を表示します。

Chapter 4 応用操作編
79
画面表示 メイン画面の表示項目について説明します。
デバイスサーバ名 デバイスサーバ名と現在のIPアドレスが表示されま
す。初期値は「Logitec Device Server-XXXXXX」
です(XXXXXXはMACアドレスの下6桁)。
Web設定ユーティリティ(→P94)および[サーバ
ー設定]画面(→P81)で変更できます。
◆ダブルクリック
Web設定画面を表示します。
◆右クリック
サブメニュー[設定]が表示されます。
[設定]を選択すると,[サーバー設定]画面が表
示されます(→P81)。
USB機器名 接続されているUSB機器名が表示されます。また,
アイコンの色でUSB機器の状態が表示されます。
USB機器の状態により,次のように動作が異なりま
す。
接続中(オレンジ) ◆ダブルクリック
USB機器を切断します。
◆右クリック
サブメニュー[詳細]が表示されます。
[詳細]を選択すると,機器の状態と使用ユーザ名,
メーカー情報などが表示されます。
切断中(緑) ◆ダブルクリック
USB機器に接続します。
◆右クリック
サブメニュー[詳細]が表示されます。
[詳細]を選択すると,機器の状態と使用ユーザ名,
メーカー情報などが表示されます。
他ユーザ使用時
(赤)
◆右クリック
サブメニュー[詳細],[切断通知]が表示されま
す。[詳細]を選択すると,機器の状態と使用ユー
ザ名,メーカー情報などが表示されます。[切断通
知]を選択すると,使用ユーザに切断通知を送信
します。切断通知については,P72「切断通知を
送信/受信する」をお読みください。

1. Device Serverユーティリティのリファレンス
80
操作ボタン メイン画面の操作ボタンについて説明します。
サーチ ネットワーク上の本製品,および本製品に接続したUSB機器
の状態をチェックし,表示を更新します。
設定/接続/
切断
画面に表示された本製品,およびUSB機器に対しての操作を
実行するボタンです。ボタンの名称は,画面の状態により,
実行する機能に対応した名称に変わります。
●設定 :Web設定画面を表示します。
●接続 :選択したUSB機器に接続します。
●切断 :選択したUSB機器から切断します。

Chapter 4 応用操作編
81
[サーバー設定]画面
メイン画面で本製品を選択して右クリックし,[設定]を選択すると,[サーバ
ー設定]画面が表示されます。
[サーバー設定]画面の機能は次のとおりです。
○ ネットワーク設定
○ ファームウェアのバックアップ
○ ファームウェアの更新
○ パスワードの変更
○ 再起動(リセット)
②選択
①右クリック
USBデバイスが接続状態(アイコンがオレンジ色または赤色)の場合は,
サーバを右クリックしても[設定]が表示されません。
このような場合は,すべてのUSBデバイスを切断した状態にしてやり直し
てください。

1. Device Serverユーティリティのリファレンス
82
ネットワーク設定 [サーバー設定]画面の「ネットワーク設定」の設定項目について説明します。
サーバー名 デバイスサーバ名が表示されます。
初期値は「Logitec Device Server-XXXXXX」です
(XXXXXXはMACアドレスの下6桁)。
任意のサーバ名を入力し, 設定 ボタンをクリックする
と,サーバ名を変更できます。
DHCP チェック(√)を付けると,本製品のIPアドレスをネット
ワーク内のDHCPサーバから自動取得します。
工場出荷時の初期状態ではチェック(√)が入っています。
IPアドレス 本製品のIPアドレスを手動設定する場合に,この場所に
IPアドレスを入力します。[DHCP]にチェック(√)が
入っているときのみ入力できます。
DHCPサーバから自動取得している場合は,現在の値が
表示されています。
変更した値は, 設定 ボタンをクリックすると有効にな
ります。
サブネットマスク 本製品のIPアドレスを手動設定する場合に,この場所に
サブネットマスクを入力します。DHCPサーバから自動
取得している場合は,現在の値が表示されています。
変更した値は, 設定 ボタンをクリックすると有効にな
ります。
Web設定ユーティリティでは,[設定]メニューの[IP設定]画面で同様
の設定ができます(→P95)。

Chapter 4 応用操作編
83
バックアップファームウェア [サーバー設定]画面の「バックアップファームウェア」をクリックすると,
次の画面が表示されます。
バックアップ先を選択/入力し, 確認 ボタンをクリックすると,選択した場
所にファームウェアをバックアップします。
バックアップファイルの名称,場所の初期値は次のとおりです。任意の名称,
場所に変更できます。
c:\Program Files\Logitec\Device Server\xxxxxxxxxxxx.bin
“xxxxxxxxxxxx”は,バックアップを実行した年月日と時刻です。
ドライブ名はご使用の環境により異なります。
例:2008年7月21日16時40分にバックアップした場合のファイル名
20080721640.bin
Web設定ユーティリティでは,ファームウェアのバックアップはできませ
ん。

1. Device Serverユーティリティのリファレンス
84
更新ファームウェア [サーバー設定]画面の「更新ファームウェア」をクリックすると,次の画面
が表示されます。
「更新ファイル」に,バックアップしたファームウェアまたは弊社Webサイト
などから入手した最新ファームウェアの場所とファイル名(xxx.bin)を入力
し, 確認 ボタンをクリックすると,選択したファイルで本製品のファームウ
ェアを更新します。
Web設定ユーティリティでは,[Misc]メニューの[F/Wアップデート]
画面で同様の設定ができます(→P97)。
パスワード変更 [サーバー設定]画面の「パスワード変更」をクリックすると,次の画面が表
示されます。
「新パスワード」および「新パスワード確認」に,パスワードを入力し,
確認 ボタンをクリックすると,Device Serverユーティリティにパスワード
を設定できます。

Chapter 4 応用操作編
85
初期状態ではパスワードは設定されていません。
パスワードは半角英数字31文字以内で設定してください。記号の併用も可能
です。
パスワードを忘れると,Device Serverユーティリティにログインできな
くなります。必要に応じてメモなどに残すようにしてください。
● Web設定ユーティリティでは,[設定]メニューの[サーバ設定]画面
で同様の設定ができます(→P94)。
● パスワードが設定された状態で「新パスワード」および「新パスワード
確認」を空欄にして 確認 ボタンをクリックすると,パスワードが初
期化されます。
サーバーリセット [サーバー設定]画面の「サーバーリセット」をクリックすると,本製品が再
起動されます。
再起動時には確認画面が表示されません。
USB機器を接続している場合は,切断してから実行してください。
Web設定ユーティリティでは,[再起動]メニューで同様の設定ができま
す(→P98)。また,製品本体のリセットボタンでも本製品を再起動でき
ます(→P102)。

Web設定ユーティリティについて
86
2
本製品には,Webブラウザに対応した設定ユーティリティがあります。
Web設定ユーティリティには,次の機能があります。
○ サーバ情報(サーバ名,IPアドレス)の表示/変更
○ 接続デバイス情報の表示
○ 管理者パスワードの入力/変更
○ 本製品の初期化,再起動
○ 本製品のファームウェア更新
Windows XP/2000での上記設定はDevice Serverユーティリティでお
こなうこともできます(→P76)。

Chapter 4 応用操作編
87
Web設定ユーティリティの表示方法
OSによって表示方法が異なります。
ご使用のOSの説明をお読みください。
●Web管理画面のパスワード
本製品にパスワードが設定されている場合は,次の画面が表示されます。
「ユーザ名」,「パスワード」の両方に設定したパスワードを入力して,
OK ボタンをクリックしてください。工場出荷時の初期設定では,パス
ワードは設定されていません。

2. Web設定ユーティリティについて
88
●Windows Vista
次の2種類の方法があります。
① [ネットワーク]画面で本製品のアイコンを右クリックし,[デバイスの
Webページの表示]を選択する。
② [ネットワーク]画面で本製品のアイコンをダブルクリックする。
①右クリック
②選択
本製品のIPアドレスを固定にしている場合は,Webブラウザのアドレス入
力欄に「http://(本製品のIPアドレス)/」を入力してEnterキーを押すこ
とでもWeb設定ユーティリティを表示できます。

Chapter 4 応用操作編
89
●Windows XP/2000
次の2種類の方法があります。
① Device Serverユーティリティ上で本製品を選択して, 設定 ボタンをク
リックする。
② Device Serverユーティリティ上で本製品をダブルクリックする。
①選択
②クリック
本製品のIPアドレスを固定にしている場合は,Webブラウザのアドレス入
力欄に「http://(本製品のIPアドレス)/」を入力してEnterキーを押すこ
とでもWeb設定ユーティリティを表示できます。

2. Web設定ユーティリティについて
90
Web設定ユーティリティのリファレンス
Web設定ユーティリティの設定項目について説明します。
設定を変更した場合は,必ず 設定及び再起動 ボタンをクリックしてく
ださい。そのままWebブラウザを閉じても変更内容は反映されません。
○[状況]メニュー →P91
○[設定]メニュー →P94
○[Misc]メニュー →P96
○[再起動]メニュー →P98

Chapter 4 応用操作編
91
[状況]メニュー [状況]メニューでは,システム情報,TCP/IP情報を表示します。
●サーバ情報
本製品のシステム情報を表示します。
サーバ名 本製品のネットワーク上の名称です。
初期値は次のとおりです。
Logitec Device Server-"MACアドレスの下位6桁"
ファームウェア
バージョン
本製品のファームウェアのバージョンです。
MACアドレス 本製品のMACアドレスです。
起動時間 本製品を起動してからの経過時間です(単位:秒)。
Ethernetリンク
USBモード
※表示された数値は,本製品の動作には直接関係あり
ません。

2. Web設定ユーティリティについて
92
●デバイス情報
本製品に接続されたUSB機器のシステム情報を表示します。
デバイス名 USB機器の名称です。
リンク状況 USB機器のリンク状況です。
・Online 使用可能です。
・Busy 他ユーザが使用中です。
デバイス状況 USB機器のデバイス状況です。「Ready」と表示され
ていれば,そのデバイスは使用可能です。
接続ユーザ USB機器に接続しているネットワークユーザ名です。
ユーザのIPアドレス USB機器に接続しているパソコンのIPアドレスです。
USBモード ※表示された数値は,本製品の動作には直接関係あり
ません。

Chapter 4 応用操作編
93
●IPアドレス
本製品のIPアドレス情報を表示します。
DHCP/BOOTP
使用
DHCPクライアント機能の状態です。
・Enable
DHCPクライアント機能は有効です(初期値)。本製
品のIPアドレスはネットワーク内のDHCPサーバか
ら自動取得されます。
・Disable
DHCPクライアント機能は無効です。本製品のIPア
ドレスは手動で設定する必要があります。
IPアドレス 本製品のIPアドレスです。
初期状態では,DHCPサーバから自動取得された値が
表示されます。
サブネットマスク 本製品のサブネットマスクです。
初期状態では,DHCPサーバから自動取得された値が
表示されます。
ゲートウェイ 本製品のゲートウェイアドレスです。
初期状態では,DHCPサーバから自動取得された値が
表示されます。

2. Web設定ユーティリティについて
94
[設定]メニュー [設定]メニューでは,システム情報,TCP/IP情報を変更します。
●サーバ設定
サーバ名,管理者パスワードを設定します。
サーバ設定 [サーバ名]に本製品のネットワーク上の名称を設定しま
す。初期状態では,「Logitec」と登録されています。
半角31文字まで入力可能です。英数字のほか「-(ハイフ
ン)」が使用できます。大文字/小文字は区別されません。
また,以下の名称と重ならないように設定してください。
・Novell NetWareファイルサーバ
・Novellネットワーク用に構成されたプリントサーバ
・Microsoftネットワーククライアントまたはサーバ
パスワード設定 本製品の設定を変更するときにパスワードを入力させたい
場合に,管理者パスワードを設定します。
初期状態ではパスワードは設定されていません。パスワー
ドは,半角英数字15文字まで入力できます。
[新パスワード]に任意のパスワードを入力し,[新パスワ
ードの再入力]に確認のためもう一度同じパスワードを入
力します。

Chapter 4 応用操作編
95
ネットワーク内で複数のデバイスサーバを使用している場合は,同じ名称
にならないようにサーバ名を変更してください。
●IP設定
本製品のIPアドレスを設定します。
DHCPクライアント 「有効」に設定すると,自動的に本製品のIPアドレス等
を取得できます。ルータなどのDHCPサーバ機能をご
使用の場合はこちらを選択します(初期状態)。
手動でIPアドレスを設定する場合は,「無効」に設定し
ます。
IPアドレス ネットワーク内にDHCPサーバ機能がない場合に実際
のネットワークに合わせてIPアドレスを入力します。
サブネットマスク ネットワーク内にDHCPサーバ機能がない場合に実際
のネットワークに合わせてサブネットマスクを入力し
ます。
ゲートウェイ ネットワーク内にDHCPサーバ機能がない場合に実際
のネットワークに合わせてゲートウェイアドレスを入
力します。
パスワード 管理者パスワードを設定している場合にパスワードを
入力します。

2. Web設定ユーティリティについて
96
[Misc]メニュー [Misc]メニューでは,本製品の設定内容の初期化,ファームウェア更新をお
こないます。
●工場出荷時設定
管理者パスワードを設定している場合は,パスワードを入力し, OK ボタン
をクリックすると,本製品の設定内容が工場出荷時の状態に戻ります。

Chapter 4 応用操作編
97
●F/Wアップデート
本製品のファームウェアを更新します。
操作方法については,「3. ファームウェアのアップデート」(P99)を参照し
てください。

2. Web設定ユーティリティについて
98
[再起動]メニュー 本製品を再起動します。動作が不安定になった場合は,本製品を再起動するこ
とで改善されることがあります。
本製品を再起動するには, OK ボタンをクリックします。
画面に「再起動中」と表示されますので,再起動が完了し,画面が基に戻るま
でお待ちください。再起動を完了するまでは数十秒かかります。
※管理者パスワードを設定している場合は,パスワードの入力が必要です。

ファームウェアのアップデート
99
3
本製品は,内蔵されたフラッシュメモリにより,容易にファームウェアをアップデ
ートできます。最新情報は,弊社のホームページ(http://www.logitec.co.jp/)
で確認してください。
アップデート作業は,次の手順でおこなってください。
1 本製品に接続可能なパソコンに,ダウンロードしたアップデートファイルを
コピーします。
アップデートファイルは,「xxx.bin」の形式で提供されます。
任意の場所にコピーしてかまいません。
2 Web設定ユーティリティを起動します。
「Web設定ユーティリティの表示方法」(P87)を参照してください。
[Misc]→[F/Wアップデート]を選択します。 3
クリック
クリック

3. ファームウェアのアップデート
100
参照 ボタンをクリックします。 4
クリック
「ファイルの選択」ダイアログが表示されます。アップデートファイルを選択
して, 開く ボタンをクリックします。
5
①選択
②クリック
6 「ファイル名」にアップデートファイルが表示されていることを確認して,
アップデートします ボタンをクリックします。アップデートが終わると本
製品が再起動します。これでアップデート作業は完了です。

Chapter 4 応用操作編
101
更新中は絶対に電源を切らないでください。保存した情報がなくなるばか
りか,本製品が正常動作しなくなってしまうことがあります。
管理者パスワードを設定している場合は, アップデートします をクリ
ックする前に,[パスワード]にパスワードを入力する必要があります。

本製品のリセットボタンの使用方法
102
4
本製品のリセットボタンの使用方法について説明します。
リセットボタンの位置については,「本体各部の名称とはたらき」(P9)をお読みく
ださい。
リセットボタンには,次の2つの機能があります。
①本体の再起動
②本体の初期化(工場出荷時の状態に戻す)
本体の再起動 まっすぐに伸ばしたゼムクリップなど先の細いものを用意します。
電源を投入したまま,用意したゼムクリップなどでリセットボタンを押し,す
ぐに放すと,本製品が再起動されます。
本体の初期化 まっすぐに伸ばしたゼムクリップなど先の細いものを用意します。
本製品の電源を一度切断し,用意したゼムクリップなどでリセットボタンを押
した状態で電源を投入します。電源を投入して数秒後に放すと,本製品の設定
が工場出荷時の状態に初期化されます。
すべての設定が初期化されますので,必要に応じて設定情報をメモなどに
残すようにしてください。

103
Chapter 5
付録編
付録編では,次の内容について説明しています。必要に応じてお読みください。
●トラブルが発生した場合の対処方法
1. こんなときは ··················104
2. 基本仕様 ······················111

こんなときは
104
1
どのパソコンからも印刷できない
●必要な設定をすべてのパソコンにおこないましたか?
→別紙「セットアップガイド」の「セットアップの手順を確認しましょう」
をお読みになり,すべての作業が完了しているかを確認してください。
●機器の電源は入っていますか?
→印刷を実行するパソコンの電源以外に,ルータ/ハブ(使用している場合),
プリンタ,本製品の電源を入れておく必要があります。また,ルータをご
使用の場合,最初にルータの電源を入れるようにしてください。
●各機器のケーブルは正しく接続されていますか?
→別紙「セットアップガイド」の接続の説明をお読みになり,正しく接続さ
れていることを確認してください。
●プリンタが「オフライン」になっていませんか?
→プリンタが「オフライン」になっていると印刷できません。[コントロー
ルパネル]→[プリンタ]でプリンタのアイコンを表示し,アイコンが淡
色表示になっている場合は,プリンタが「オフライン」になっています。
プリンタのアイコンを右クリックし,[プリンタをオンラインで使用する]
を選択して「オンライン」の状態に変更してください。
●DHCPサーバ機能がないネットワークの場合,IPアドレスの設定はしまし
たか?
→DHCPサーバ機能がないネットワークでは,各パソコンのTCP/IPプロト
コル設定で,IPアドレス,サブネットマスクなどを手動で設定する必要が
あります。また,同じネットワーク上のパソコンのIPアドレスは重複しな
いように設定する必要があります。以下の該当ページを参考にTCP/IPプ
ロトコルの設定を確認してください。
Windows Vista の場合→ P18
Windows XP/2000 の場合→ P24

Chapter 5 付録編
105
特定のパソコンから印刷できない
●そのパソコンのTCP/IPプロトコルは使用可能になっていますか。IPアド
レスの設定は正しいですか?
A. ネットワーク上の各パソコンは,TCP/IPプロトコルが使用可能な状態に
しておく必要がります。
B. DHCPサーバ機能がある場合は,IPアドレスが自動取得されるように設定
しておく必要があります。
C. DHCPサーバ機能がない場合は,IPアドレスを手動で割り当てる必要があ
ります。このとき,ほかのパソコンのIPアドレスと重複してはいけません。
A・B・Cいずれの場合も,以下の該当ページを参考にTCP/IPプロトコルの
設定を確認してください。
Windows Vista の場合→ P18
Windows XP/2000 の場合→ P24
●プリンタドライバはインストールしましたか?
→各パソコンには,プリンタを直接接続して印刷するときと同じようにプリ
ンタドライバをインストールする必要があります。→ P15
●ソフトウェアをインストールしましたか?
→本製品を経由してプリンタから印刷するには,本製品のソフトウェアパッ
クに収録されているソフトウェアをインストールする必要があります。
→ P16

1. こんなときは
106
●[ネットワーク]画面またはDevice Serverユーティリティでプリンタを
接続しましたか?
→ソフトウェアをインストールした後に,ご使用になるプリンタを登録する
必要があります。
○Windows Vistaの場合 → [ネットワーク]画面で接続(P41)
○Windows XP/2000の場合 → Device Serverユーティリティ(P45)
パソコンのIPアドレスがわからない →P17の「パソコンのネットワーク設定を確認する」または,P107「パソ
コンのIPアドレスを知りたいとき」を参考にして確認してください。
デバイスサーバが検出できない
●本製品とパソコンは同じセグメントにいますか?
→本製品とパソコンは,ネットワーク上で同一のセグメント(IPアドレスの
左から3つ目までの数値が同一)にいる必要があります。本製品とパソコ
ンのIPアドレスを確認してください。
●市販のセキュリティソフトが有効になっていませんか?
→市販のセキュリティソフトにより,デバイスサーバとの通信が制限されて
いる可能性があります。可能であれば,設定が完了するまで一時的にセキ
ュリティソフトを無効にしてください。
●Windowsファイアウォールが有効になっていませんか?
→パソコンのOSがWindows VistaまたはWindows XPのSP2の場合,
「Windowsファイアウォール」が有効になっていると,本製品を検出でき
ないことがあります。P107の「本製品を「Windowsファイアウォール」
の例外に設定する」をお読みになり,本製品を「例外」に設定してください。
※正しくインストールすれば例外になっています。

Chapter 5 付録編
107
パソコンのIPアドレスを知りたいとき コマンドプロンプトを表示し,「ipconfig」を実行してください。
①[スタート]→[すべてのプログラム]→[アクセサリ]→[コマンドプロンプ
ト]を選択します。
②「>」の後ろでカーソル点滅していますので,キーボードから「ipconfig」
と入力し, Enter キーを押します。
③IPアドレス等が表示されます。
本製品を「Windowsファイアウォール」の例外に設定する
①[コントロールパネル]から「Windowsファイアウォール」を選択します。
Windows Vistaでは,「Windowsファイアフォールによるプログラムの許
可」を選択します。<ユーザーアカウント制御>画面が表示されますので,
続行 ボタンをクリックしてください。
②<例外>タブをクリックします。
③ プログラムの追加 ボタンをクリックします。

1. こんなときは
108
④「プログラムの追加」ダイアログが表示されますので,「Device Server」
を選択して, OK ボタンをクリックします。
⑤「プログラムおよびサービス」に「Device Server」が表示され,チェッ
クマークが有効(レ)になっていることを確認し, OK ボタンをクリック
します。
⑥これで,本製品がWindowsファイアウォールの例外に設定されました。
ドライバの正常インストール確認(Windows Vista) Windows Vistaで本製品経由でUSB機器に接続するとき,USB機器のアイ
コンを右クリックしても[接続]が表示されず,[ドライバがインストール
されていないか...]と表示されることがあります(→P43)。
このような場合は本製品のドライバが正常にインストールされていない可
能性があります。次の手順で確認し,再インストールしてください。

Chapter 5 付録編
109
スタートメニューの[コンピュータ]を右クリックし,表示されたメニュー
から[プロパティ]を選択します。
1
①右クリック
②選択
[システム]画面が表示されますので,タスクメニューの[デバイスマネージ
ャ]をクリックします。
2
クリック
[ユーザーアカウント制御]画面が表示された場合は, 続行 をクリックして
操作を続けます。
デバイスマネージャが表示されます。「不明なデバイス」が表示されているこ
とを確認してください。
3
正常に認識されていないドライバ

1. こんなときは
110
正常にインストールできていれば,本製品のドライバは,「PNPX Devices」
として登録されています。
正常にドライバが認識された状態
ドライバが正常にインストールされていないことを確認したら,P37「ソフ
トウェアのアンインストール」をお読みになり,ドライバをアンインストール
して,セットアップをやり直してください。

基本仕様
111
2
規格 IEEE802.3u(100BASE-TX)/
IEEE802.3(10BASE-T),USB2.0 High-Speed
転送スピード
(理論値) 100Mbps(100BASE-TX)/10Mbps(10BASE-T)
インターフェイス ネットワークインターフェイス :RJ-45(Auto MDI/MDI-X)
USBインターフェイス :USBコネクタA(メス)
※ USB2.0 High-Speed(従来のUSB1.1にも対応)
電源仕様 AC100V±10%(50/60Hz)
消費電力(定格) 1.6W(ACアダプタを含む)
対応機種 PC/AT互換機(DOS/V)でTCP/IPプロトコルによるネット
ワーク通信が可能な機種
(自作機を除く)
対応OS Windows Vista(32ビット版)
Windows XP Home Edition/Professional Edition(SP2以降)
Windows 2000 Professional(SP4以降)
対応プリンタ/
対応機器
USB(USB1.1以上)タイプのプリンタポートを持つプリンタ,ス
キャナ,およびプリンタを基本機能とした複合機,マスストレージ
(USBハードディスク,USBメモリ,USBカードリーダ)
※ USB1.1にのみ対応のプリンタを接続した場合,USB1.1
(理論値12bps)で動作します。
対応プロトコル TCP/IP
※ Windows Printing Systemには対応していません。
EMI規格 VCCI class B
環境条件 動作時:温度0℃~+40℃/湿度0%~70%(結露なきこと)
保管時:温度-5℃~+65℃/湿度0%~80%(結露なきこと)
外形寸法
(幅×奥行×高さ) 52.5×56.0×22.5mm
質量 約32g(付属品含まず)

2. 基本仕様
112
■ 最新の動作環境は,弊社ホームページ(http://www.logitec.co/jp)でご確認ください。
■ すべてのパソコン,OS環境からの動作を保証するものではありません。
■ すべてのプリンタ(複合機含む),スキャナでの動作を保証するものではありません。
■ ご利用のOSに対応したプリンタドライバが供給されていないプリンタでは,印刷できません。
この装置は,情報処理装置等電波障害自主規制協議会(VCCI)の基準に基づくクラスB情報
技術装置です。この装置は,家庭環境で使用することを目的としていますが,この装置がラ
ジオやテレビジョン受信機に近接して使用されると,受信障害を引き起こすことがあります。
取扱説明書に従って正しい取り扱いをして下さい。

Chapter 5 付録編
113
デバイスサーバ ユーザーズマニュアル(LAN-DVS/U2用)
発行 2008年8月 第1版
©2008 LOGITEC CORPORATION. All rights reserved.