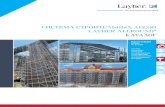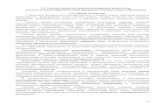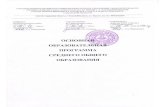dep_ivs.pnzgu.ru · Web viewНегативное влияние на зрение –...
Transcript of dep_ivs.pnzgu.ru · Web viewНегативное влияние на зрение –...

Методические указания для проведения лабораторных занятий
по дисциплине
ТЕХНИЧЕСКОЕ И ПРОГРАММНОЕ ОБСЛУЖИВАНИЕ
КОМПЬЮТЕРНЫХ СИСТЕМ

Лабораторная работа №1
ОСНОВНЫЕ СОСТАВЛЯЮЩИЕ ПЕРСОНАЛЬНОГОКОМПЬЮТЕРА И ИХ ХАРАКТЕРИСТИКИ
Цель работы: ознакомиться с основными блоками и периферийными устройствами персонального компьютера, способами их соединения; научиться определять по внешнему виду типы разъемов, подключаемое к ним оборудование; изучить основные устройства персонального компьютера, их назначение и основные характеристики.
Общие сведенияСистемный блок физически представляет собой шасси, которое наполнено
аппаратным обеспечением для создания компьютера. Содержимое системного блока в значительной степени зависит от вычислительной системы в целом, её задач и целей. В случае рационального использования системный блок в большей степени соответствует потребностям вычислительной системы. В зависимости от вычислительной системы в системном блоке могут находиться различные компоненты аппаратного обеспечения:
вычислительный блок в виде главной/системной/материнской платы с установленным на ней процессором, ОЗУ;
в материнскую плату могут быть установлены карты расширения (видеокарта, звуковая карта, сетевая плата) в случае крупного размера имеющие специальные средства крепления внутри шасси;
также в шасси могут быть установлены блок(и) питания.
Кроме того, в конструкции шасси предусмотрены стандартизированные отсеки для периферийных устройств, заполняемые в частности накопителями – жёстким диском (дисками), SSD, оптическим приводом, кардридером и т.п.
Фронтальная панель корпуса компьютера может быть оборудована кнопками включения и перезагрузки, индикаторами питания и накопителей, гнёздами для подключения наушников и микрофона, интерфейсами передачи данных (USB, FireWire).
Мышь может подключаться к разъему последовательного порта, к специальному порту PS/2, имеющему разъем круглой формы, или к разъему интерфейса USB. Последний способ является более современным и удобным.
Порядок выполнения работы
1. Убедитесь в том, что компьютерная система обесточена (при необходимости, отключите систему от сети).
2. Разверните системный блок задней стенкой к себе.3. Установите местоположение и снимите характеристики следующих разъемов:
a. питания системного блока;b. питания монитора;c. сигнального кабеля монитора;d. клавиатуры;e. последовательных портов;f. параллельного порта;g. других разъемов.
4. Убедитесь в том, что все разъемы, выведенные на заднюю стенку системного блока, не взаимозаменяемы, то есть каждое базовое устройство подключается одним единственным способом.
5. Изучите способ подключения мыши.

6. Заполните таблицу:
Разъем Тип разъема Количество контактов Примечания
7. Определите наличие основных устройств персонального компьютера.8. Установите местоположение блока питания, выясните мощность блока питания
(указана на ярлыке).9. Установите местоположение материнской платы.10. Установите характер подключения материнской платы к блоку питания.11. Установите местоположение жесткого диска.12. Установите местоположение его разъема питания. Проследите направление
шлейфа проводников, связывающего жесткий диск с материнской платой.13. Установите местоположения дисководов. Проследите направление их шлейфов.14. Установите местоположение платы видеоадаптера.15. Определите тип интерфейса платы видеоадаптера.16. При наличии прочих дополнительных устройств выявите их назначение, опишите
характерные особенности данных устройств (типы разъемов, тип интерфейса и др.).
17. Заполните таблицу:
Устройство Характерные особенности Куда и при помощи чего подключается
Содержание отчета
1. Описание хода выполнения работы.2. Заполненные таблицы с характеристиками разъёмов и устройств.3. Выводы по работе.
Контрольные вопросы
1. Состав системного блока.2. Назначение, основные характеристики и интерфейсы устройств персонального
компьютера (по каждому устройству), входящих в состав системного блока.3. Базовая аппаратная конфигурация компьютера.4. Основные характеристики монитора.5. Виды разъемов и их основные характеристики (название, тип разъема, количество
контактов, скорость передачи данных).6. Типы периферийных устройств.

Лабораторная работа №2
ПОРЯДОК И ОСНОВНЫЕ ПРАВИЛА РАБОТЫ С ПЕРСОНАЛЬНЫМ КОМПЬЮТЕРОМ. СБОРКА ПЕРСОНАЛЬНОГО КОМПЬЮТЕРА
Цель работы: ознакомиться с правилами техники безопасности при работе с персональным компьютером, изучить процесс сборки персонального компьютера.
Общие сведенияРасположение оргтехники
системный блок – помещается на надежную поверхность (крепкий стол, массивная подставка/тумба) – так, чтобы исключать даже случайное его сотрясение;
дисплей необходимо устанавливать на такой высоте, чтобы центр экрана был на 15-20 см ниже уровня глаз. Расстояние от глаз до экрана – не менее 50 см;
клавиатура располагается на расстоянии 15-30 см от края столешницы или на специальной выдвижной доске.
Не рекомендуется установка компьютера (и клавиатуры) на поверхность, которая создает блики (оргстекло, полированная и покрытая лаком доска).
Необходимо следить, чтобы бумаги, какие-либо предметы не закрывали вентиляционные отверстия работающих аппаратов.
Рабочая мебель кресло – ширина и глубина сиденья не менее 40см.; спинка: высота опорной
поверхности 30±2 см; ширина не менее 38 см.; подлокотники: длина не менее 25 см; ширина 5-7 см., высота над сиденьем 23+3 см.;
стол – размеры рабочей поверхности (столешницы): длина – 80-120 см; ширина – 80-100 см.; высота (расстояние от пола до рабочей поверхности) 68-85 см; оптимальная высота 72,5 см.;
подставки – для рук: опорная планка для запястья («подзапястник») - плоская или изогнутая пластина из мягкого материала; помещается перед клавиатурой. Для ног: ширина не менее 30 см; длина (глубина) не менее 40 см.
Помещение площадь одного рабочего места с компьютером - не менее 6 м2; освещение должно быть естественным и искусственным. Рекоменду-ется
работать в помещении, где окна выходят на север или северо-восток. Местное освещение не должно создавать блики на поверхности экрана дисплея. Недопустим яркий нерассеянный верхний свет (с потолка). Сдерживать поток избыточного света от окон следует с помощью жалюзи (или тканевых штор);
чистота обязательна при работе за компьютером. Влажную уборку помещения следует проводить ежедневно. Недопустима запыленность воздуха, пола, рабочей поверхности стола и техники. Помещение должно быть оборудовано системами вентиляции, кондиционирования и отопления. Запрещается работа на компьютере в подвальных помещениях.
Микроклимат температура воздуха - от 21 до 25°С (в холодное время года); от 23 до 25˚С (в
теплое время года); влажность воздуха (относительная) - от 40 до 60%. Недопустимы резкие
перепады температуры и влажность воздуха более 75%;

ионизация воздуха – образующиеся в помещении положительно заряженные ионы очень вредны для здоровья, вызывают быстрое утомление, головную боль, учащение пульса и дыхания (из-за недостаточного поступления кислорода в кровь). Специальные устройства - аэроионизаторы - нормализуют аэроионный режим, увеличивая концентрацию легких отрицательно заряженных ионов (воздух становится живительным, как в горах или на море). Перед включением аэроионизатора следует очистить воздух от пыли и аэрозолей. В больших помещениях используют аэроионизаторы типа люстры Чижевского, в небольшой комнате (15-20 м2) достаточно установить переносной аэроионизатор {некоторые модифицированные аппараты позволяют и очищать, и ионизировать воздух).
Необходимо в начале работы включать общее питание, периферийные устройства, системный блок, в конце работы наоборот – выключать системный блок, периферийные устройства, общее питание.
Не обязательно выключать компьютер на время небольших перерывов в работе. Перед подсоединением/отсоединением устройств ввода-вывода требуется полностью
отключать эту технику и компьютер от электросети. При появлении запаха гари или при обнаружении повреждения изоляции, обрыва
провода следует немедленно отключить устройства (лучше – общее электропитание) и сообщить о неисправности руководителю.
Прикасаться к задней панели работающего системного блока (процессора) запрещается.
Недопустимо попадание влаги на системный блок, дисплей, клавиатуру и другие устройства (лучше не ставить рядом чашку с чаем или кофе, стакан с соком).
При интенсивной работе резко возрастает напряженность электрического поля на клавиатуре и «мыши». От трения рук о них через 0,5-1 час работы электростатический потенциал достигает 10-20 кВ/м, что оказывает на организм вредное воздействие. Работать с «мышью» нужно на специальном коврике. Необходимо несколько раз в течение рабочей смены (лучше ежечасно) смачивать руки водой, чтобы снимать электростатические заряды, а по завершении работы вымыть с мылом руки и лицо, ежедневно протирать влажной салфеткой экран дисплея, клавиатуру, «мышь» - убирать статическое электричество, регулярно проводить влажную антистатическую обработку помещения.
Рабочая позаПравильная рабочая поза позволяет избегать перенапряжения мышц, способствует
лучшему кровотоку и дыханию. Следует сидеть прямо (не сутулясь) и опираться спиной о спинку кресла. Прогибать спину в поясничном отделе нужно не назад, а, наоборот, немного вперед.
Недопустимо работать, развалившись в кресле. Такая поза вызывает быстрое утомление, снижение работоспособности.
Чтобы не травмировать позвоночник, важно: избегать резких движений; поднимаясь/садясь, держать голову и торс прямо.
Необходимо найти такое положение головы, при котором меньше напрягаются мышцы шеи. Рекомендуемый угол наклона головы - до 20°. В этом случае значительно снижается нагрузка на шейные позвонки и на глаза.
Положение рук и ногВо время работы за компьютером необходимо расслабить руки, держать предплечья
параллельно полу, на подлокотниках кресла, кисти рук - на уровне локтей или немного

ниже, запястья - на опорной планке. Тогда пальцы получают наибольшую свободу передвижения.
Не следует высоко поднимать запястья и выгибать кисти - это может стать причиной боли в руках и онемения пальцев. Можно надевать легкие перчатки без пальцев, Если стынут руки.
Колени должны располагаться на уровне бедер или немного ниже. При таком положении ног не возникает напряжение мышц.
Нельзя скрещивать ноги, класть ногу на ногу - это нарушает циркуляцию крови из-за сдавливания сосудов. Лучше держать обе стопы на подставке или на полу. Необходимо сохранять прямой угол (90°) в области локтевых, тазобедренных, коленных и голеностопных суставов.
Вредные факторы при работе с ЭВМ Негативное влияние на зрение – зрительная система человека приспособлена
для восприятия объектов в отраженном свете (картин природы, рисунков, печатных текстов и т.д.), а не для работы с дисплеем. Изображение на дисплее принципиально отличается от привычных глазу объектов наблюдения – оно светится, состоит из дискретных точек; оно мерцает, т.е. эти точки с определенной частотой зажигаются и гаснут; цветное компьютерное изображение не соответствует естественным цветам. При работе за компьютером часами у глаз не бывает необходимых фаз расслабления, глаза напрягаются, их работоспособность снижается.
Микротравма – это постепенный износ организма в результате ежедневных нагрузок. Большинство нарушений в организме происходит из-за накапливающихся микротравм.
Заболевания, вызванные повторяющимися нагрузками: повторяющиеся действия приводят к накоплению продуктов распада в мышцах. Эти продукты и вызывают болезненные ощущения.
Неудобное сидячее положение, что приводит к неправильной осанке, сутулости.
Умственное перенапряжение. Эмоциональные перегрузки. Монотонность труда.
Воздействие указанных неблагоприятных факторов приводит к снижению работоспособности, вызванное развивающимся утомлением.
Сборка персонального компьютераВ первую очередь, необходимо подготовить корпус (Системный блок). Снять с него
обе боковые панели. Если это предусмотрено конструкцией – отсоединить отсек для крепления 3.5' накопителей. После примерки материнской платы и видеокарты – можно сразу удалить ненужные планки с задней панели корпуса. В зависимости от конфигурации системного блока – иногда может понадобиться отсоединить переднюю панель для последующей установки привода оптических дисков, передних вентиляторов и различных модулей с циферблатами. Вентиляторы устанавливаются сразу, остальное – позже. Иногда может потребоваться установить заднюю планку с отверстиями для разъемов тыльной стороны материнской платы (клавиатура, мышь, USB, LAN и тому подобные)
Необходимо прочитать инструкцию к процессору и установить его (без системы охлаждения) на материнскую плату, пока она еще не в корпусе. Если в системе охлаждения предусмотрена подложка (металлическая пластина в форме креста или квадрата), то крепление всей системы охлаждения на процессор нужно будет производить до установки материнской платы в системный блок (стоит следовать инструкции,

термопаста уже должна быть нанесена на нижнюю часть радиатора системы охлаждения – на то место, где будет происходить контакт с процессором).
Если подложка под систему охлаждения не предусмотрена – можно установить системную плату в корпус, или на специальную, съёмную пластину (если такая предусмотрена производителем системного блока). Для этого, в пакете в коробке с материнской платой, предусмотрено 6 винтов, которые в нижней части имеют наружную резьбу, а в верхней – внутреннюю. Их еще называют "Ножки". Крепко, но аккуратно, чтоб не сорвать резьбу, винты вкручиваются в отведенные отверстия на системном блоке, они должны совпадать отверстиями на материнской плате. К этим ножкам крепится сама плата (все нужные винты должны быть в пакете с ножками).
Далее желательно установить блок питания (БП). В основном, блок питания крепится к задней части корпуса (вверху или внизу - зависит от модели системного блока) четырьмя болтами, которые должны находиться в коробке с ним. При возможности провода от БП пропускаются через отведенные отверстия к предполагаемому месту подключения компонентов для того, чтоб они не занимали рабочее внутреннее пространство (для оптимизации дальнейшей сборки, обдува и эстетического восприятия).
Далее устанавливается система охлаждения на процессор. Для этого необходимо снять защитную пленку с нижней части радиатора, нанести термопасту (если не была нанесена производителем изначально) и тонким, равномерным слоем размазать по всей рабочей поверхности. Тонким слоем – означает, как можно тоньше, но чтоб не сильно проступал голый металл радиатора (допускается в одном - двух местах эффект "полупрозрачности" слоя термопасты). Все излишки аккуратно удаляются тряпочкой или салфеткой. Установка системы охлаждения производится, согласно пошаговой инструкции к процессору. 4 места крепления фиксируются в порядке по диагонали. Шнур питания от системы охлаждения подключается к материнской плате.
Далее следует подсоединить провод для питания материнской платы(длинный, двухрядный разъем, находящийся в крайней левой части платы)и питание процессора(4-8-пиновый разъем, который обычно находится в верхней части платы, сразу над процессором). Оба провода имеют дополнительные язычки – защелки для более надежной фиксации. Следующий шаг – подсоединить провода от кулеров системного блока к разъемам на материнской плате. Стандартно они маркируются на самой плате как "Cha Fan1", "Cha Fan2" и так далее, что означает "ChasisFan" – Вентилятор шасси (корпуса). Обычно их 2-3 штуки. Если больше – остальные подключаются напрямую к блоку питания, но это в последнюю очередь. Иногда можно использовать еще разъем "PwrFan" (PowerFan), но обычно в BIOS нет возможности регулировать обороты вентилятора, подключенного к этому разъему.
Установка привода оптических дисков и накопителей. Лучше всего выбрать для них места, которые не будут препятствовать потоку воздуха от вентиляторов на корпусе, но и доступ шнуров питания тоже нужно учитывать. К установленным компонентам подключаются нужные провода от блока питания.
Далее устанавливаются планки оперативной памяти. Обычно в инструкции к материнской плате показано, в каком порядке и каких разъемах они должны быть установлены для максимальной скорости работы. В большинстве материнских плат два разных канала обозначены двумя цветами разъемов. В этом случае, планки нужно будет установить во все разъемы одного цвета.
К материнской плате подключаются провода питания и контроля для элементов передней панели(USB, аудио, кнопки Power и Reset, пищалка в системном блоке и другие). В материнских платах разных производителей есть специальные переходники, упрощающие этот процесс (можно большинство мелких разъемов подсоединить к переходнику, а потом уже его подключить к мат. плате). Чтобы не допустить ошибок, следует следовать инструкции.

После того, как все установлено и подключено – пора приступить к видеокарте. Для начала подготавливаются шнуры от блока питания (может потребоваться 1-2 шт. 6- или 8- пиновых разъемов). Некоторым видеокартам достаточно питания от разъема, к которому они подключаются – в таком случае никаких шнуров не потребуется. Устанавливается графическая карта в самый широкий горизонтальный разъем (их может быть несколько), который обычно подписан на самой материнской плате как "PCI-Ex16", что является укороченным названием от "PCI-Express x16". Это 16-пиновый разъем, использующийся специально для видеокарт. Сейчас используются два его поколения – 2.0 и 3.0, отличающиеся пропускной способностью. Видеокарта привинчивается в тыльную сторону к системному блоку (во многих корпусах для этого есть специальные зажимы).
После установки всех компонентов еще раз надежность всех креплений. Ничего не должно болтаться и все проводы должны быть подключены. Корпус устанавливается в вертикальное положение, подключается сетевое питание, монитор и клавиатура. Далее включается рубильник на блоке питания, запускается компьютер. Если при включении компьютер издает характерный короткий одинарный сигнал, который означает удачное прохождение "POST" (все модули подключены верно), то ПК удачно собран.
Если компьютер не прошел стадию самотестирования "POST"– следует отключить компьютер, и проверить правильность сборки.
Порядок выполнения работы
1. Изучить теоретическую часть.2. Построить таблицу, в которой указать какие требования к расположению
оргтехники и рабочей мебели в компьютерном классе выполняются, а какие нет.3. Продемонстрировать преподавателю процесс разборки и сборки тестового
персонального компьютера.4. Оформить отчет.
Содержание отчета
1. Описание хода выполнения работы.2. Заполненная таблица с требованиями к рабочему месту.3. Перечень комплектующих тестового компьютера с указанием их характеристик,
упорядоченный в порядке очередности сборки компьютера.4. Выводы по работе.
Контрольные вопросы
1. Как должна быть расположена оргтехника и рабочая мебель?2. Перечислите требования к помещению и микроклимату в нём.3. Перечислите вредные факторы при работе с компьютером.4. Очередность сборки компонентов компьютера.

Лабораторная работа №3
РАСЧЕТ СИСТЕМЫ ОХЛАЖДЕНИЯ ДЛЯ ПРОЦЕССОРА
Цель работы: ознакомиться с теоретической частью, рассчитать параметры системы охлаждения для указанного варианта.
Общие сведенияСистема охлаждения – набор средств для отвода тепла от нагревающихся в процессе
работы компьютерных компонентов. Тепло в конечном итоге может утилизироваться:1. В атмосферу (радиаторные системы охлаждения):
a. Пассивное охлаждение – отвод тепла от радиатора осуществляется излучением тепла и естественной конвекцией.
b. Активное охлаждение – отвод тепла от радиатора осуществляется излучением (радиацией) тепла и принудительной конвекцией (обдув вентиляторами).
2. Вместе с теплоносителем (системы жидкостного охлаждения).3. За счет фазового перехода теплоносителя (системы открытого испарения).
По способу отвода тепла от нагревающихся элементов системы охлаждения делятся на следующие типы:
Системы воздушного (аэрогенного) охлаждения. Системы жидкостного охлаждения. Фреоновая установка. Системы открытого испарения.
Наиболее распространенными являются системы воздушного охлаждения. Их принцип работы заключается в непосредственной передаче тепла от нагревающегося компонента на радиатор за счёт теплопроводности материала или с помощью тепловых трубок (или их разновидностей, таких, как термосифон и испарительная камера). Радиатор излучает тепло в окружающее пространство тепловым излучением и передаёт тепло теплопроводностью окружающему воздуху, что вызывает естественную конвекцию окружающего воздуха. Для увеличения излучаемого радиатором тепла применяют чернение поверхности радиатора.
Поверхности нагревающегося компонента и радиатора после шлифовки имеют шероховатость около 10 мкм, а после полировки – около 5 мкм. Эти шероховатости не позволяют поверхностям плотно соприкасаться, в результате чего образуется тонкий воздушный промежуток с очень низкой теплопроводностью. Для увеличения теплопроводности промежуток заполняют теплопроводными пастами.
Наиболее распространенный тип систем охлаждения в настоящее время. Отличается высокой универсальностью – радиаторы устанавливаются на большинство компьютерных компонентов с высоким тепловыделением. Эффективность охлаждения зависит от эффективной площади рассеивания тепла радиатора, температуры и скорости проходящего через него воздушного потока. На компоненты с относительно низким тепловыделением (чипсеты, транзисторы цепей питания, модули оперативной памяти), как правило, устанавливаются простейшие пассивные радиаторы. На некоторые компьютерные компоненты, в частности, жёсткие диски, установить радиатор затруднительно, поэтому они охлаждаются за счёт обдува вентилятором. На центральный и графический процессоры устанавливаются преимущественно активные радиаторы (кулеры). Пассивное воздушное охлаждение центрального и графического процессоров требует применения специальных радиаторов с высокой эффективностью отвода тепла

при низкой скорости проходящего воздушного потока и применяется для построения бесшумного персонального компьютера.
Если плотность теплового потока (тепловой поток, проходящий через единицу поверхности) не превышает 0,5 мВт/см², перегрев поверхности устройства относительно окружающей среды не превысит 0,5 °C, такая аппаратура считается нетеплонагруженной и не требует специальных схем охлаждения.
При не очень большой мощности чипа или при ограниченной вычислительной ёмкости задач, достаточно бывает только радиатора, без вентилятора.
При необходимости обеспечения большего протока воздуха (измеряется в «литрах в минуту»), используется следующая схема: на тепловыделяющий компонент устанавливается теплоотводящий радиатор из материала с высокой теплопроводностью (доступнее всего — алюминий и медь).
На стык между тепловыделяющей и теплоотводящей поверхностями радиатора наносится слой термоинтерфейса (например, в виде термопасты) для уменьшения потерь теплопроводности на стыке, обусловленных возможными неровностями на этих поверхностях.
На радиатор прикрепляется вентилятор, нагнетающий воздух к радиатору.Вентиляторы бывают 2,3 и 4-контактными.Цветовая маркировка проводов (тип 1):
красный - +12 вольт; черный - земля (минус); желтый - тахометр, сигнализирует о реальной скорости вращения; синий - управление скоростью с помощью сигнала цифровой ШИМ (Pulse
Width Modulation – PWM) (0/12 вольт);
Цветовая маркировка проводов (тип 2): желтый - +12 вольт; черный - земля (минус); зелёный - тахометр, сигнализирует о реальной скорости вращения; синий - управление скоростью с помощью сигнала цифровой ШИМ (Pulse
Width Modulation – PWM) (0/12 вольт);
Характеристика процессора, которая используется при расчете системы его охлаждения – это его максимальное тепловыделение или тепловая мощность. В англоязычной документации этот параметр носит название Maximum Thermal Power. Его физический смысл – количество тепла, выделяемое работающим процессором за единицу времени.
Эффективность радиатора определяется тепловым сопротивлением по отношению к поверхности кристалла, или, проще говоря, насколько изменится температура кристалла под радиатором при рассеивании через него 1 Ватта мощности.
Чем тепловое сопротивление меньше, тем радиатор эффективней.
Математически тепловое сопротивление выражается следующим образом:
R=(T-t)/P,
где R – собственно, тепловое сопротивление,T – температура процессора,t – температура воздуха,P – тепловая мощность процессора.

То есть, подставляя вместо T желаемую температуру, рассчитываем тепловое сопротивление радиатора.
Основные характеристики вентиляторов: RPM - число оборотов в минуту. Чем оно больше, тем выше
производительность вентилятора (см. ниже), и тем сильнее он сможет охладить радиатор. Но и тем шумнее он будет.
CFM - производительность вентилятора (количество подаваемого воздуха, кубических футов в минуту). Вентилятор размером 40х40 миллиметров имеет производительность до 7 CFM, 50х50 - до 10 CFM, 60х60 - до 15 и больше CFM. 1 кубический метр равен 35,3 кубического фута.
Для оценки необходимой производительности вентилятора (в CFM) используется формула:
P1 / (990 · 1,2 · P0 · R · 0,00047), где
P1 = S · 5,7 · 10-8 · t14 – количество рассеиваемого тепла телом с температурой T и площадью поверхности S (закон Стефана-Больцмана), 5.7E-8 — постоянная Стефана-Больцмана,
t1 = t2 + P0 · R,t2 – температура воздуха (в градусах Кельвина),P0 – тепловыделение процессора,R – тепловое сопротивление радиатора,S – площадь поверхности радиатора.
Температура процессора не фигурирует в формуле, т.к. она уже учтена в тепловом сопротивлении.
Порядок выполнения работы
1. Изучить теоретическую часть.2. Выполнить расчет параметров системы охлаждения.3. Оформить отчет.
Содержание отчета
1. Описание хода выполнения работы.2. Характеристики процессора, для которого выполнялся расчет.3. Результаты проделанного расчета.4. Выводы по работе.
Контрольные вопросы
1. Какие вы знаете виды систем охлаждения?2. Что такое тепловая мощность процессора?3. Как размеры радиатора влияют на эффективность его работы?

Лабораторная работа №4
МОДУЛИ ПАМЯТИ И ИХ МАРКИРОВКА.ПРОИЗВОДИТЕЛЬНОСТЬ ОПЕРАТИВНОЙ ПАМЯТИ
Цель работы: ознакомиться с теоретической информацией по модулям оперативной памяти и параметрам, влияющим на их производительность. Определить тип используемой в тестовом компьютере памяти и дать рекомендации по улучшению быстродействия данного компьютера.
Общие сведенияКак известно, оперативная память вкладывает большую составляющую в
производительность компьютера. И понятно, что пользователи стараются увеличить объем оперативной памяти по максимуму.
Если года 2-3 назад на рынке было буквально несколько типов модулей памяти, то сейчас их значительно больше. И разобраться в них стало сложнее.
Рассмотрим различные обозначения в маркировке модулей памяти. Для начала введем ряд терминов, которые нам понадобятся для дальнейшего понимания:
планка – модуль памяти, печатная плата с микросхемами памяти на борту, устанавливаемая в слот памяти;
односторонняя планка – планка памяти, у которой микросхемы памяти расположены с 1 стороны модуля.
двухсторонняя планка – планка памяти, у которой микросхемы памяти расположены с обоих сторон модуля.
RAM (Random Access Memory, ОЗУ) – память с произвольным доступом, проще говоря – оперативная память. Это энергозависимая память, содержимое которой теряется при отсутствии питания.
SDRAM (Synchronous Dynamic RAM) – синхронная динамическая оперативная память: все современные модули памяти имеют именно такое устройство, то есть требуют постоянной синхронизации и обновления содержимого.
Рассмотрим маркировки
4096Mb (2x2048Mb) DIMM DDR2 PC2-8500 Corsair XMS2 C5 [TWIN2X4096-8500C5] BOX
1024Mb SO-DIMM DDR2 PC6400 OCZ OCZ2M8001G (5-5-5-15) Retail
Объем
Первым обозначением в строке идет объем модулей памяти. В частности, в первом случае это - 4 ГБ, а во втором - 1 ГБ. Правда, 4 ГБ в данном случае реализованы не одной планкой памяти, а двумя. Это так называемый Kit of 2 – набор из двух планок. Обычно такие наборы покупаются для установки планок в двухканальном режиме в параллельные слоты. Тот факт, что они имеют одинаковые параметры, улучшит их совместимость, что благоприятно сказывается на стабильности.
Тип корпуса
DIMM/SO-DIMM - это тип корпуса планки памяти. Все современные модули памяти выпускаются в одном из двух указанных конструктивных исполнений.
DIMM (Dual In-line Memory Module) - модуль, у которого контакты расположены в ряд на обоих сторонах модуля.

Память типа DDR SDRAM выпускается в виде 184-контактных DIMM-модулей, а для памяти типа DDR2 SDRAM выпускаются 240-контактные планки.
В ноутбуках используются модули памяти меньших габаритов, называемые SO-DIMM (Small Outline DIMM).
Тип памяти
Тип памяти – это архитектура, по которой организованы сами микросхемы памяти. Она влияет на все технические характеристики памяти – производительность, частоту, напряжение питание и др.
На данный момент используется 3 типа памяти: DDR SDRAM, DDR2 SDRAM, DDR3 SDRAM. Из них DDR3 - самые производительные, меньше всего потребляющие энергии.
Частоты передачи данных для типов памяти:
DDR: 200-400 МГц DDR2: 533-1200 МГц DDR3: 800-2400 МГц
Цифра, указываемая после типа памяти - и есть частота: DDR400, DDR2-800.
Модули памяти всех типов отличаются напряжением питания и разъемами и не позволяют быть вставленными друг в друга.
Частота передачи данных характеризует потенциал шины памяти по передаче данных за единицу времени: чем больше частота, тем больше данных можно передать.
Однако, есть еще факторы, такие как количество каналов памяти, разрядность шины памяти. Они также влияют на производительность подсистем памяти.

Для комплексной оценки возможностей RAM используется термин пропускная способность памяти. Он учитывает и частоту, на которой передаются данные и разрядность шины и количество каналов памяти.
Пропускная способность (B) = Частота (f) x разрядность шины памяти (c) x кол-во каналов (k)
Например, при использовании памяти DDR400 400 МГц и двухканального контроллера памяти пропускная способность будет:
(400 МГц x 64 бит x 2)/ 8 бит = 6400 Мбайт/с
На 8 мы поделили, чтобы перевести Мбит/с в Мбайт/с (в 1 байте 8 бит).
Стандарт скорости модуля памяти
В обозначении для облегчения понимания скорости модуля указывается и стандарт пропускной способности памяти. Он как раз и показывает, какую пропускную способность имеет модуль.
Все эти стандарты начинаются с букв PC и далее идут цифры, указывающие пропускную способность памяти в Мбайтах в секунду.
Название Частота шины Тип чипа Пиковая скорость передачи данныхPC2-3200 200 МГц DDR2-400 3200 МБ/с или 3.2 ГБ/сPC2-4200 266 МГц DDR2-533 4200 МБ/с или 4.2 ГБ/сPC2-5300 333 МГц DDR2-667 5300 МБ/с или 5.3 ГБ/с1PC2-5400 337 МГц DDR2-675 5400 МБ/с или 5.4 ГБ/сPC2-5600 350 МГц DDR2-700 5600 МБ/с или 5.6 ГБ/сPC2-5700 355 МГц DDR2-711 5700 МБ/с или 5.7 ГБ/сPC2-6000 375 МГц DDR2-750 6000 МБ/с или 6.0 ГБ/сPC2-6400 400 МГц DDR2-800 6400 МБ/с или 6.4 ГБ/сPC2-7100 444 МГц DDR2-888 7100 МБ/с или 7.1 ГБ/сPC2-7200 450 МГц DDR2-900 7200 МБ/с или 7.2 ГБ/сPC2-8000 500 МГц DDR2-1000 8000 МБ/с или 8.0 ГБ/сPC2-8500 533 МГц DDR2-1066 8500 МБ/с или 8.5 ГБ/сPC2-9200 575 МГц DDR2-1150 9200 МБ/с или 9.2 ГБ/сPC2-9600 600 МГц DDR2-1200 9600 МБ/с или 9.6 ГБ/с
Тип памяти Частота памяти Время цикла, частота Название Пиковая скорость передачиDDR3-800 100 МГц 10.00 нс 400 МГц PC3-6400 6400 МБ/сDDR3-1066 133 МГц 7.50 нс 533 МГц PC3-8500 8533 МБ/сDDR3-1333 166 МГц 6.00 нс 667 МГц PC3-10600 10667 МБ/сDDR3-1600 200 МГц 5.00 нс 800 МГц PC3-12800 12800 МБ/сDDR3-1800 225 МГц 4.44 нс 900 МГц PC3-14400 14400 МБ/сDDR3-2000 250 МГц 4.00 нс 1000 МГц PC3-16000 16000 МБ/сDDR3-2133 266 МГц 3.75 нс 1066 МГц PC3-17000 17066 МБ/сDDR3-2400 300 МГц 3.33 нс 1200 МГц PC3-19200 19200 МБ
В таблицах указываются именно пиковые величины, на практике они могут быть недостижимы.
Производитель и его part number

Каждый производитель каждому своему продукту или детали дает его внутреннюю производственную маркировку, называемую P/N (part number) - номер детали.
Для модулей памяти у разных производителей она выглядит примерно так:
Kingston KVR800D2N6/1G OCZ OCZ2M8001G Corsair XMS2 CM2X1024-6400C5
На сайте многих производителей памяти можно изучить, как читается их Part Number. По маркировке OCZ можно понять, что это модуль DDR2 объемом 1 Гбайт, частотой 800 МГц.
По маркировке CM2X1024-6400C5 понятно, что это модуль DDR2 объемом 1024 Мбайт стандарта PC2-6400 и задержками CL=5.
Некоторые производители вместо частоты или стандарта памяти указывают время в нс доступа к чипу памяти. По этому времени можно понять, какая используется частота.
Так поступает Micron: MT47H128M16HG-3. Цифра в конце обозначает, что время доступа - 3 нс (0.003 мс).
По известной форуме T=1/f частота работы чипа f=1/T: 1/0,003 = 333 МГц.Частота передачи данных в 2 раза выше - 667 МГц.Соответственно, данный модуль DDR2-667.
Тайминги
Тайминги – это задержки при обращении к микросхемам памяти. Естественно, чем они меньше - тем быстрее работает модуль.
Дело в том, что микросхемы памяти на модуле имеют матричную структуру – представлены в виде ячеек матрицы с номером строки и номером столбца.
При обращении к ячейке памяти считывается вся строка, в которой находится нужная ячейка.
Сначала происходит выбор нужной строки, затем нужного столбца. На пересечении строки и номера столбца и находится нужная ячейка. С учетом огромных объемом современной RAM такие матрицы памяти для более быстрого доступа к ячейкам разбиты на страницы и банки.
Сначала происходит обращение к банку памяти, активизация страницы в нем, затем уже происходит работа в пределах текущей страницы: выбор строки и столбца.
Все эти действия происходит с определенно задержкой друг относительно друг друга.
Основные тайминги RAM - это задержка между подачей номера строки и номера столбца, называемая временем полного доступа (RAS to CAS delay, RCD), задержка между подачей номера столбца и получением содержимого ячейки, называемая временем рабочего цикла (CAS latency, CL), задержка между чтением последней ячейки и подачей номера новой строки (RAS precharge, RP). Тайминги измеряются в наносекундах (нс).
Эти тайминги так и идут друг за другом в порядке выполнения операций и также обозначаются схематично 5-5-5-15. В данном случае все три тайминга по 5 нс, а общий рабочий цикл - 15 нс с момента активизации строки.

Главным таймингом считается CAS latency, который часто обозначается сокращенно CL=5. Именно он в наибольшей степени оказывает влияние на призводительность ЭВМ.
Порядок выполнения работы
1. Изучить теоретическую часть.2. Определить тип используемой в компьютере памяти.3. Дать рекомендации по улучшению быстродействия данного компьютера.4. Оформить отчет.
Содержание отчета
1. Описание хода выполнения работы.2. Результаты выполнения работы.3. Выводы по работе.
Контрольные вопросы
1. Перечислите известные вас типы памяти.2. Как расшифровывается аббревиатура RAM?3. Каковы основные характеристики модулей памяти?

Лабораторная работа №5
ПРАКТИЧЕСКОЕ ПОДКЛЮЧЕНИЕ РАЗЛИЧНЫХ УСТРОЙСТВК МАТЕРИНСКИМ ПЛАТАМ
Цель работы: ознакомиться с различными периферийными устройствами, подключаемыми к персональному компьютеру, изучить способы подключения различных устройств к материнским платам.
Общие сведенияВнешние жесткие дискиСамый простой способ увеличить свободное дисковое пространство состоит в
подключении внешнего жесткого диска. Добавленный внешний жесткий диск не сможет играть роль основного диска, на который устанавливается ОС Windows, но он может быть использован как дополнительный диск, предназначенный для хранения программ и файлов. Добавление внешнего жесткого диска - хороший способ выделить дополнительное пространство для хранения цифровых фотографий, видео, музыки и других файлов, занимающих много места на диске.
Чтобы установить внешний жесткий диск, нужно просто подключить его к компьютеру и подсоединить шнур питания. Большинство внешних жестких дисков подключаются к USB-порту, но некоторые используют порт Firewire (также известный как IEEE 1394) или внешний порт Serial ATA (esata).. Может также потребоваться установить программное обеспечение, поставляемое вместе с жестким диском.
Принтеры, представленные в магазинах, обычно делятся на три категории. Это наиболее распространенные типы принтеров, используемых дома или в офисах. Каждая из указанных технологий имеет свои преимущества и недостатки.
Единица измерения разрешения принтера – это DPI (количество точек на дюйм). Количество точек на дюйм определяет, насколько четко и подробно принтер сможет воспроизвести документ или изображение. Значение этого параметра играет важную роль при покупке нового принтера
Струйные принтерыСтруйные принтеры печатают текст и изображения, разбрызгивая на бумагу мелкие
капли чернил. Струйные принтеры популярны из-за относительно невысокой цены. Существует множество моделей таких принтеров, включая модели, специально предназначенные для печати цветных фотографий.
Недостатки. В большинстве случаев струйные принтеры работают медленнее (в страницах в минуту), чем лазерные принтеры, и требуют регулярной замены картриджа с чернилами.
Лазерные принтерыЛазерные принтеры воспроизводят текст и графику с помощью тонера -
мелкозернистого порошка. Лазерная печать бывает цветной и черно-белой, однако цветные модели обычно более дорогие. Лазерный принтер, печатающий только черно-белые изображения, иногда называют монохромным принтером.
Обычно приемный лоток лазерного принтера значительно вместительнее струйного, поэтому добавлять бумагу приходится реже. Лазерные принтеры также позволяют печатать больше страниц в минуту, чем большинство струйных принтеров. Кроме того, картриджа тонера лазерного принтера обычно хватает на более длительное время.
В зависимости от объема печати лазерный принтер может оказаться более выгодным приобретением, чем струйный принтер.

Сканером (от английского scanner) называется устройство ввода, позволяющее вводить в ЭВМ изображения. Ввод изображений может потребоваться при копировании, размножении документов, для их редактирования с последующим размножением, а также в системах хранения и поиска изображений. При комплектации сканером и высококачественным печатающим устройством ПК превращается в АРМ для подготовки и издания различных информационных материалов.
Сканеры характеризуются: разрешающей способностью (разрешением); количеством воспринимаемых оттенков; возможностью ввода цветных изображений; быстродействием; размером обрабатываемых изображений; стоимостью.
Обеспечить ввод напечатанного или рукописного текста можно одним из следующих способов:
использовать специальное устройство оптического распознавания символов; применить сканер с программными средствами для распознавания символов.
Устройства оптического распознавания символов весьма дороги и обладают ограниченными возможностями. Проблемы возникают даже при вводе текстов с пропорциональными шрифтами (с переменной шириной символа), не говоря уже о рукописных текстах.
При втором способе сканер, как обычно, вводит изображение. Затем оно читается специальными программными средствами и преобразуется в текстовый формат. Здесь не обойтись без методов искусственного интеллекта, в частности, теории распознавания образов. Такое ПО достаточно сложно, но в этой области достигнуты заметные успехи. В качестве примеров таких программ можно отметить продукцию отечественных фирм FineReader и СuneiForm.
Одним из основных показателей качества системы ввода текстов является точность идентификации вводимых символов, или вероятность ошибок при вводе.
Порядок выполнения работы
1. Изучить теоретическую часть.2. Используя документацию сканера, выяснить характеристики предложенного
для работы сканера:a. разрешающую способность (разрешение);b. количество воспринимаемых оттенков;c. возможность ввода цветных изображений;d. быстродействие;e. размер обрабатываемых изображений.
3. Используя документацию принтера, выяснить его характеристики.4. Оформить отчет.
Содержание отчета
1. Описание хода выполнения работы.2. Результаты выполнения работы.3. Выводы по работе.

Контрольные вопросы
1. Укажите параметры, характеризующие печатающие устройства. Что такое DPI?2. Укажите наиболее распространенные типы принтеров.3. Укажите достоинства и недостатки струйного принтера.

Лабораторная работа №6
ПОДКЛЮЧЕНИЕ НАКОПИТЕЛЕЙ К КОНТРОЛЛЕРАМ, УСТАНОВКА ПЕРЕМЫЧЕК ЖЕСТКОГО ДИСКА. РАЗБИВКА ЖЕСТКОГО ДИСКА НА ЛОГИЧЕСКИЕ
РАЗДЕЛЫ
Цель работы: ознакомиться с интерфейсами подключения современных жестких дисков, изучить способы разбивки диска на логические разделы.
Общие сведенияПодключаются к системной плате компьютера с помощью интерфейса IDE или SATA.
Большинство современных жестких дисков поставляются с кабелем подключения IDE или SATA, в зависимости от типа диска.
Установка внутреннего жесткого диска более трудоемка, особенно если новый жесткий диск планируется использовать в качестве основного для установки Windows. При установке внутреннего жесткого диска придется открыть корпус компьютера и подключить кабели.
В большинстве настольных компьютеров предусмотрены гнезда для установки двух внутренних жестких дисков. В ноутбуках возможна установка только одного жесткого диска. В отличие от добавления дополнительного жесткого диска, при замене основного жесткого диска после его подключения потребуется установить Windows.
ПримечаниеЧтобы назначить жесткий диск основным (главным) для установки на него Windows
или дополнительным (подчиненным), для хранения на нем файлов и программ на многих моделях внутренних жестких дисков необходимо соответствующим образом установить перемычки. Эти перемычки выглядят как небольшие пластмассовые втулки, которые требуется надеть на соответствующие металлические контакты.
Разделы и томаРаздел - это область жесткого диска, которой после форматирования присваивается
буква диска. На базовом диске (самый распространенный тип диска) томом является отформатированный основной раздел или логический диск (термины раздел и том часто взаимозаменяемы). Системному разделу обычно присваивается буква C. Буквы A и B зарезервированы для съемных дисков или дисководов гибких дисков. На жестких дисках некоторых компьютеров имеется только один раздел, в этом случае весь жесткий диск обозначен буквой «C». На других компьютерах может быть дополнительный раздел, содержащий средства восстановления на случай, если информация на диске C повредится или станет нечитаемой.
Создание дополнительных разделов возможно только в том случае, если на диске есть нераспределенное пространство (неотформатированное пространство, не входящее в существующий раздел или том). Для создания невыделенного пространства можно сжать существующий том или воспользоваться сторонним средством перераспределения разделов.
Деление жесткого диска на разделы необходимо по нескольким причинам:- для удобства хранения документов. Если жесткий диск не разбит на разделы, то со
временем количество папок в корневом разделе диска станет слишком большим либо возникнет разветвленная система папок, в которой путь до нужного файла может оказаться слишком длинным и неудобным;
- для безопасности. Если не загружается операционная система или другие проблемы с системным диском и вся информация пользователя хранится именно на нем, при новой установке операционной системы данные на диске могут быть потеряны;

- для удобства обслуживания дисков (дефрагментация и проверка диска на ошибки).Деление жесткого диска может осуществляться средствами операционной системы
Windows и с помощью специальных программ.Для того чтобы запустить системную утилиту Windows, необходимо выполнить: Пуск
—> Панель управления —> Все элементы панели управления —> Администрирование —> Управления компьютером —> Управление дисками. Для уже существующих разделов диска можно выполнить: удаление, форматирование, изменение буквы, сжатие и другие операции. Если к компьютеру подключен новый жесткий диск без разметки, становится доступным деление жесткого диска на разделы.
Порядок выполнения работы
1. Изучить теоретическую часть.2. Выключить компьютер, отключить шнур питания и открыть корпус
компьютера. При работе с ноутбуком необходимо узнать из документации изготовителя, требуется ли снимать какие-либо панели для доступа к жесткому диску.
3. Отключить все подсоединенные к диску кабели, а затем вынуть диск. Нужно запомнить, какие кабели были отсоединены, чтобы подключить их к новому жесткому диску. Если диск фиксируется винтами, отверните их небольшой отверткой. Многие жесткие диски в держателе установлены на салазках.
4. Вставить новый жесткий диск и подключить кабели точно так же, как на удаленном диске. Один кабель подключает диск к блоку питания компьютера, другой – к системной плате.
5. Подключить жёсткий диск на канал SecondarySlave6. Подключить CD-ROM на PrimarySlave7. Подключить жёсткий диск на канал PrimarySlave8. Подключить CD-ROM на Secondary Slave9. Разбить жесткий диск на разделы в пропорциях, заданных преподавателем
Результат занести в таблицу 1.10. Оформить отчет.
Таблица 1 – Результаты разбиение жесткого диска на разделыБуква диска Объем дискового пространства, МБ
до выполненияразбиения жесткого диска
после выполнения разбиения жесткого диска
CD
Общий объем дискового пространства
Содержание отчета
1. Описание хода выполнения работы.2. Результаты выполнения работы.3. Выводы по работе.

Контрольные вопросы
1. Перечислите интерфейсы для подключения к системной плате жестких дисков.2. Каким образом назначить жесткий диск основным (главным) или
дополнительным (подчиненным)?3. Что такое логический раздел жесткого диска?4. Каким образом выполняется разбиение жесткого диска на разделы?

Лабораторная работа №7
ОПРЕДЕЛЕНИЕ СОСТАВА ОБОРУДОВАНИЯ И СРАВНИТЕЛЬНЫЕ ТЕСТЫ ПРОИЗВОДИТЕЛЬНОСТИ РАЗЛИЧНЫХ ПОДСИСТЕМ КОМПЬЮТЕРА
Цель работы: ознакомиться с различными способами определение состава оборудования, с программами оценки производительности персонального компьютера.
Общие сведенияПод конфигурацией персонального компьютера понимают особенности конструкции
компьютера, включая архитектуру, состав и параметры основных составных частей и вспомогательных (периферийных) средств, а также организацию связей между ними.
Состав ПК включает в себя базовые компоненты, обязательные для любой модификации. Обычно ПК содержит следующие узлы:
процессор; системную (материнскую) плату; оперативную память; видеоадаптер; жесткий диск; корпус системного блока с блоком питания: монитор; клавиатуру; мышь.
Характер конфигурации ПК как при его проектировании, так и выборе определяется составом и сложностью задач, на которые он рассчитан, включая требования, предъявляемые соответствующими средствами программного обеспечения.
Знание основных параметров ПК является полезным: при покупке нового компьютера; при модернизации компьютера, замене устаревших или сломавшихся
составляющих; при установке программного обеспечения.
К основным параметрам компьютера можно отнести: информацию о работе процессора и материнской платы; размер оперативной памяти; объём жёсткого диска; параметры звуковой и видеокарт.
Получить информацию о параметрах ПК можно, сняв боковую панель корпуса и прочитав все надписи на платах, установленных в системный блок. Но такой способ не всегда удобен. Пользователям зачастую проще и удобнее узнать конфигурацию ПК с помощью средств операционной системы или сторонних программ.
Информацию об аппаратной конфигурации компьютера можно получить с помощью утилиты ОС Windows Сведения о системе. Для этого необходимо выполнить: Пуск -> Программы -> Стандартные -> Служебные -> Сведения о системе. Другой способ запуска утилиты – с помощью команды msinfo32. Для операционных систем Windows Vista или Windows 7 команду msinfo32 можно сразу ввести в поле Поиск.
Для идентификации конфигурации компьютера, его системных ресурсов, а также для его диагностики и оценки его относительной производительности используются специальные тестовые программы. Тестовые программы можно разделить на две группы.

1. Специализированные продукты, ориентированные на анализ какой-либо одной подсистемы компьютера (например, программы для оценки производительности процессоров, жестких дисков и т.п.).
2. Универсальные программы, позволяющие выполнять комплексный анализ всех подсистем компьютера.
К программным продуктам, относящимся к первой группе, можно отнести программу CPU-Z. Окно программы имеет шесть вкладок по основным параметрам центрального процессора и памяти компьютера.
Порядок выполнения работы
1. Изучить теоретическую часть.2. Проверить память тестового компьютера на наличие ошибок.3. Определить конфигурацию ПК, используя встроенную утилиту Сведения о системе
и программы CPU-Z и AIDA64. Информацию занести в таблицы 1-5.4. Оформить отчет.
Таблица 1 – Характеристики процессораХарактеристикапроцессора
Значение характеристики
УтилитаСведения о системе
ПрограммаCPU-Z
ПрограммаAIDA64
ИзготовительТипСемействоКоличество ядерЧастота ядраФизические параметры (тип корпуса, размеры корпуса)
Таблица 2 – Характеристики системной платыХарактеристика системной платы
Значение характеристики
Утилита Сведения о системе
ПрограммаCPU-Z
ПрограммаAIDA64
Название,фирма-изготовительСвойства шины памятиНазвание чипсета

Физическая информация (форм-фактор, габаритные размеры, тип разъёмов ОЗУ, тип сокета для про-цессора)
Таблица 3 – Характеристики оперативной и кэш-памятиХарактеристика оперативной и кэш-памяти
Значение характеристики
Утилита Сведения о системе
ПрограммаCPU-Z
ПрограммаAIDA64
Объем кэша L1/Скорость передачи кэша L1Объем кэша L2/Скорость передачи кэша L2Объем оперативной памяти
Тип оперативной памяти
Скорость передачи оперативной памяти
Таблица 4 – Характеристики жесткого дискаХарактеристика жесткого диска
Значение характеристики
Утилита Сведения о системе
ПрограммаCPU-Z
ПрограммаAIDA64
Название жесткого диска, производитель
Емкость
Быстродействие
Интерфейс подключенияФизические параметры (форм-фактор, количество пластин, вес, скорость вращения)
Логические диски

Таблица 5 – Характеристики отдельных узлов персонального компьютераУзел ПК Инф эормация об узле ПК
Утилита Сведения о системе
ПрограммаCPU-Z
ПрограммаAIDA64
Клавиатура
Мышь
Видеоадаптер/ объем видеопамяти
Монитор
Принтер
Звуковой адаптер
Сетевой адаптер
Последовательный порт (тип/количество)
Параллельный порт (тип/количество)
Содержание отчета
1. Описание хода выполнения работы.2. Результаты выполнения работы.3. Выводы по работе.
Контрольные вопросы
1. Что входит в понятие «конфигурация персонального компьютера»?2. Назовите способы определения конфигурации ПК.3. Назовите основные компоненты, входящие в состав ПК.4. Дайте краткую характеристику программам определения конфигурации ПК,
рассмотренным в рамках лабораторной работы.5. Перечислите основные параметры и характеристики процессора ПК.6. Перечислите основные параметры и характеристики оперативной памяти ПК.7. Перечислите основные параметры и характеристики жесткого диска ПК.

Лабораторная работа №8
ПРОГРАММЫ ДИАГНОСТИКИ ПЕРСОНАЛЬНОГО КОМПЬЮТЕРА
Цель работы: ознакомиться с различными программами диагностики персонального компьютера и изучить порядок тестирования оперативной памяти и жесткого диска на наличие ошибок.
Общие сведенияДля диагностики неисправности оперативной памяти служит программа
"Memtest86 +". Оригинальное название "Memtest86" (обратите внимание на знак "+"). Порядок работы с этой программой следующий:
1. Записать загрузочный образ на диск (дискету, флешку).2. Выключить компьютер.3. Извлечь все модули RAM, кроме одного. Рекомендуется тестировать по одному
модулю памяти за раз. Если тестировать несколько модулей одновременно, то будет непонятно какой из них неисправен.
4. Запустить компьютер и убедиться, что он загружается с записанного образа, а не с жесткого диска (порядок загрузки носителей выставляется в биосе).
5. После загрузки появится следующий экран:
6. Тест будет работать до тех пор, пока вы его не остановите. Рекомендуется дождаться хотя бы одного полного испытания. Таким образом протестируйте все оставшиеся модули памяти.
Если в процессе теста будут выявлены ошибки, то в нижней половине экрана будут появляться красные строки сообщений об ошибках:

Для того чтобы проверить жесткий диск на наличие ошибок, нужно:1. Запустить Windows.2. Открыть папку Компьютер.3. Щелкнуть правой кнопкой мыши на жестком диске, который требуется проверить,
и выбрать пункт Свойства.4. На вкладке Программы в группе Проверка диска нажать кнопку Выполнить
проверку. При появлении запроса пароля администратора или подтверждения ввести пароль или предоставить подтверждение.
Для автоматического исправления обнаруженных при сканировании неполадок с файлами и папками надо выбрать Автоматически исправлять системные ошибки. В противном случае проверка диска будет только сообщать о неполадках, но не исправлять их.
Для выполнения тщательной проверки диска выбрать Проверять и восстанавливать поврежденные сектора. Это сканирование пытается найти и исправить физические ошибки на самом жестком диске, для чего может потребоваться гораздо больше времени.
Для проверки и файловых, и физических ошибок выберите и Автоматически исправлять системные ошибки, и Проверять и восстанавливать поврежденные сектора.
5. Нажать кнопку Проверить.В зависимости от размера жесткого диска для этого может потребоваться несколько
минут. Для получения наилучших результатов не следует использовать компьютер для выполнения других задач во время проверки диска.
Порядок выполнения работы
1. Изучить теоретическую часть.2. Проверить память тестового компьютера на наличие ошибок.3. Проверить жесткий диск на наличие ошибок.4. Оформить отчет.
Содержание отчета
1. Описание хода выполнения работы.2. Результаты выполнения работы.3. Выводы по работе.

Контрольные вопросы
1. Каков порядок тестирования оперативной памяти?2. Как протестировать жесткий диск на наличие ошибок?

Лабораторная работа №9
РАЗРАБОТКА ПРОГРАММ ПОЛЬЗОВАТЕЛЯ ДЛЯ ДИАГНОСТИКИ НЕКОТОРЫХ ПАРАМЕТРОВ ПЕРСОНАЛЬНОГО КОМПЬЮТЕРА
Цель работы: ознакомиться со средой программирования, научиться писать и отлаживать консольные приложения для диагностики некоторых параметров персонального компьютера.
Общие сведенияОсновными характеристиками ОЗУ являются время доступа (быстродействие),
емкость. Время доступа- это промежуток времени, за который может быть записано или прочитано содержимое ячейки памяти после подачи ее адреса и соответствующего управляющего сигнала. Емкость определяет количество ячеек или битов в устройстве памяти.
По сравнению со статическими, динамические ОЗУ имеют более высокую удельную емкость и меньшую стоимость, но большее энергопотребление и меньшее быстродействие. ОЗУ имеют модульную структуру. Увеличение емкости ОЗУ производится установкой дополнительных модулей. Время доступа к модулям DRAM составляет 60-70 нс.
На производительность ЭВМ влияет не только время доступа, но и такие параметры, как тактовая частота и разрядность шины данных системной магистрали. Если тактовая частота недостаточна высока, то ОЗУ простаивает в ожидании обращения. При тактовой частоте, превышающей возможности ОЗУ, в ожидании будет находиться системная магистраль, через которую поступил запрос в ОЗУ.
Интегральной характеристикой производительности ОЗУ с учетом частоты и разрядности шины данных является пропускная способность, которая измеряется в Мегабайтах в секунду.
Создание консольного приложения на языке CСамыми простыми с точки зрения пользовательского интерфейса являются
классические консольные приложения, то есть такие приложения, которые для ввода и вывода информации используют консоль - т.е. дисплей, работающий в текстовом режиме. Во времена, когда можно было работать в среде MS DOS, создание и отладка таких программ выполнялась с использованием таких IDE, как BC 3.1. Взаимодействие с консольным приложением в современных операционных системах происходит через консольное окно – окно для работы с командной строкой. При работе с платформой .NET это окно называется SDK Command Prompt.
Простейшая программа на языке C, выполняющая диалоговый ввод и вычисление суммы двух целых чисел, имеет следующий вид:
#include <stdio.h>void main (){
int x, y;printf("Input 2 numbers: ");scanf ("%d%d", &x, &y);printf("Summa = %d\n", x+y);
}
Для того, чтобы создать консольное приложение на языке С, выберем в IDE-среде в меню File следующую последовательность опций: New->Project-> Other Language ->Visual C++ -> Win32. Выбираем шаблон Win32 Console Application и определяем имя проекта в

поле Name и местонахождение каталога с файлами проекта в поле Location. Отметим, что имя проекта является одновременно и именем каталога и подкаталога, которые будут созданы средой разработки. Например, если мы ввели имя проекта Add1 и местоположение E:\User\Tprog\Lab1, то файлы проекта и подкаталог Debug будут находиться в каталоге E:\User\Tprog\Lab1\Add1\Add1. После нажатия OK в окне New Project появится окно Win32 Application Wizard, в котором необходимо выбрать пункт Application Settings. В правой половине окна появится группа кнопок-переключателей Application Type для указания типа приложения. Для консольного проекта необходимо выбрать Console application и переключатель Empty Project, а затем нажать кнопку Finish.
Порядок выполнения работы
1. Изучить теоретическую часть.2. Написать программу, определяющую основные параметры оперативной памяти:
f. ёмкость памяти;g. пропускную способность.
3. Написать программу, определяющую основные параметры жесткого диска:h. ёмкость диска;i. пропускную способность;j. количество логических разделов.
4. Оформить отчет.
Содержание отчета
1. Описание хода выполнения работы.2. Результаты выполнения работы.3. Выводы по работе.
Контрольные вопросы
1. Перечислите окна, которые можно использовать в среде Visual Studio.2. Как скомпилировать и запустить написанную программу?

Лабораторная работа №10
ИЗУЧЕНИЕ КОМАНД ДЛЯ РАБОТЫ С ФАЙЛАМИ
Цель работы: изучить основные команды, предназначенные для работы с файлами и каталогами, и получить навыки работы в консольном режиме.
Общие сведенияКоманды, набираемые в окне команд, имеют следующий формат: Имя команды [параметр1]...[ключ1]...[параметр2]...<Enter>, где имя команды - название команды, указывает, что надо делать; параметр - указывает, с чем должна работать команда; ключ - указывает, как должна выполняться команда.
Имя команды и параметры могут набираться как прописными, так и строчными латинскими буквами. Квадратные скобки в форматах команд означают, что данное поле может быть опущено.
Рассмотрим некоторые, наиболее часто используемые, команды:
1. ATTRIB – Отображает или изменяет атрибуты файла. Формат команды: ATTRIB [+R|-R][+A|-A][+S|-S][+H|-H][диск:][путь] имя файла[/S] Параметры: +/- - устанавливает/отменяет атрибут; R - "только для чтения", A - архивный, S - системный, H -скрытый. Ключ /S - выбирает файлы текущего каталога и подкаталогов. Например, Attrib С:\mydir\file1.txt позволяет узнать атрибуты файла с именем file1.txt,
находящимся в каталоге mydir на диске С:; Attrib +r С:\mydir\file1.txt - устанавливает атрибут" только для чтения" для того же
файла; Attrib +h/s - устанавливает атрибут "скрытый" у всех файлов текущего каталога и
подкаталогов; Attrib без параметров позволяет узнать атрибуты у всех файлов текущего каталога. Замечание. Если файл имеет атрибут системный или скрытый, то перед
изменением атрибута необходимо снять эти атрибуты командой Attrib -s -h имя файла.
2. CHDIR (CD) – Выводит имя или меняет текущий каталог. Формат команды : CHDIR [диск:][путь] или CD [диск:][путь] - определяет диск и каталог, в который
нужно перейти; CD.. - осуществляет переход в родительский каталог; CD - выводит имя текущего дисковода и каталога; CD \ - возвращает в корневой каталог.
3. COPY – Копирует один или более файлов в указанное место. Формат команды:COPY [/A | /B]источник [/A | /B] [+источник [/A | /B] [+...]] [выход] [/A | /B]] [/V], гдеисточник - определяет место (диск, каталог) и имя копируемого(ых) файла(ов), а выход - указывает каталог и/или имя для нового(ых) файла(ов). Если имя
файла на выходе не указано, то создается копия файла-источника в новом месте с тем же именем.
Внимание! Нельзя копировать файл сам в себя.

В команде COPY вместо имен файлов можно использовать обозначения устройств, например:
CON - консоль (клавиатура для ввода, монитор для вывода) или PRN - принтер (только как выходной файл). Например, с помощью команды Сopy con имя файла можно создать новый
текстовый файл, вводя данные прямо с клавиатуры. После ввода всех строк файла необходимо нажать клавиши F6 и Enter, на экране
появится сообщение, а на диске - файл с указанным в команде Copy именем. Ключи: /A - копируется текстовый файл; /B - копируется двоичный файл; /V - производится проверка правильности записи файлов. Например, Copy f1.txt H:\MYDIR - файл с именем f1.txt из текущего каталога, копируется в
подкаталог MYDIR, находящийся на диске H:. Замечания: Для слияния файлов укажите один файл для выходаи несколько файлов для источника (можно использовать подстановочные символы *
и ?). Используйте формат файл1+файл2+файл3. Если имя файла назначения совпадает с именем одного из объединяемых файлов (кроме первого), то его оригинальное содержание пропадает в процессе слияния.
Например, Copy f1+f2+f3 f4 - содержимое файлов f1,f2 и f3, расположенных в текущем
каталоге, которое последовательно копируется в файл f4, находящийся тамже. Если файла с именем f4 не существует, то он создается.
4. DEL (ERASE) – Удаляет один или более файлов. Формат команды: DEL [диск:][путь] имя файла [/P] Ключи: /P - выводит имя каждого удаляемого файла. Можно удалить все файлы текущего каталога командой del *.* Будьте внимательны при использовании этой команды! Для удаления всех старых версий файлов (расширение .bak), находящихся в
текущем каталоге, используйте команду del *.bak.
5. DELTREE – Удаляет каталог, все его подкаталоги и файлы. Формат команды: DELTREE [/Y][диск:] путь /Y - удаление производится без запроса о подтверждении. Удаляются все файлы независимо от атрибута 2!!! Используйте эту команду только в том случае, если вы твердоубеждены в правильности своих действий!
6. DIR – Выводит список файлов и подкаталогов текущего каталога. Формат команды: DIR [диск:] [путь] [имя файла] [/P][/W] [/A[[:]атрибуты]] [/O][[:]порядок]] [/S] [/B] [/L] Ключи: /P - выводит список поэкранно; /W - выводит список в широком формате: по пять колонок с именами файлов и
каталогов; /A [[:]атрибуты] - выводит список параметров для которыхсуществует определенный атрибут. По умолчанию выводит список

всех файлов, кроме "скрытых" и "системных". Команда DIR /A позволяет вывести список всех файлов, независимо от их
атрибутов. /S - просматривает подкаталоги. /B - выводит сокращенную информацию в одну колонку. /L - выводит информацию в неотсортированном порядке. /O[[:]порядок] - определяет порядок, в котором сортируютсяи выводятся имена файлов и каталогов: "-" - задает обратный порядок сортировки; N - задает алфавитный порядок сортировки по имени; E - задает алфавитный порядок сортировки по расширению; D - задает порядок сортировки по дате создания (более ранние впереди); S - задает порядок сортировки по размеру (меньшие впереди); G - задает порядок сортировки по группе (каталоги впереди). Результат выполнения команды может быть направлен на другоеустройство или в файл с помощью префикса ">". Например, Команда DIR /O:-d > prn (или DIR /o-d > prn ) позволяет вывести на принтер
содержимое текущего каталога, упорядоченное по дате создания или последней модификации (более поздние впереди).
7. FC – Сравнивает два или более файлов и показывает разницу между ними. Формат команды: FC [/A][/C][/L][/LBn][/N][/T][/W][/число] [диск1:][путь1] имя файла1 [диск2:][путь2]имя файла 2 [> имя файла протокола] Ключи: /A - сравнивает коды ASCII построчно, но показывает лишь первые и последние
строки для каждого ряда различий; /B - проводит двоичное (побайтовое) сравнение; /C - игнорирует регистр букв; /L - сравнивает текст построчно; /LBn - устанавливает максимальное число строк (n) для внутреннего буфера, т.е.
если число несовпадающих строк превысит заданное максимальное число, то сравнение будет прекращено, (по умолчанию n=100);
/N - отображает номера строк при сравнении ASCII файлов; /T - не рассматривает символы табуляции как пробелы; /W - сжимает символы табуляции и пробелы в процессе построчного сравнения; /число - указывает количество строк, которые должны совпастьпосле несовпадения (по умолчанию - 2). Если в команде не указано имя файла протокола, то результат операции сравнения
будет отражаться на экране. Например, fc А:*.* *.*/Lb200 - проводит cравнение всех файлов из текущего каталога диска
A: со всеми файлами из текущего(рабочего) каталога, установленный размер буфера равен 200 строкам.
fc f1.txt f2.txt/L > frez.txt - проводит построчное сравнение двух текстовых файлов с выводом результатов сравнения в файл протокола frez.txt.
8. FIND – Ищет строки в одном или нескольких файлах. Формат команды: FIND [/V][/C][/N][/I]"искомая строка"[[диск:][путь]имя файла] [> имя выходного файла]

В этой команде нельзя использовать * и ? в именах файлов. Если не указано имя выходного файла, то результат выводится на экран. Ключи: /V - выводит все строки текста, не содержащие заданную строку; /C - выводит только число найденных строк, содержащих указанную строку для
каждого из входных файлов; /N - выводит строки и их номера во входном файле; /I - игнорирует различие строчных и прописных букв. Например, Find "text" fprog1 /i > f.txt - находит и выводит в файл f.txt все строки файла
fprog1, содержащие подстроку "text". При этом не важно, какими буквами (строчными или прописными) набрана искомая подстрока.
9. MKDIR (MD) – Создает каталоги и подкаталоги. Формат команды: MKDIR [диск:]путь или MD [диск:][путь] Например, MD Mydir - создает подкаталог с именем Mydir в текущем каталоге, md A:\dok - создает каталог dok в корневом каталоге диска А:.
10. MORE – Выводит на экран с ожиданием после заполнения каждого экрана. Формат команды: MORE [< [диск:][путь]имя файла] Эта команда используется для вывода файла на экран с паузами после заполнения
каждого экрана. Для продолжения вывода на экран следует нажать ЕNTER. Команду MORE часто используют для того, чтобы вывести на экран большой
объем информации, выдаваемый другой программой или командой. Перед выводом на экран программой или командой информации, задается команда MORE с помощью символа "трубопровода" - "|".
Имя команды | MORE. Например, DIR | MORE - выводит оглавления текущего каталога с ожиданием после
заполнения каждого экрана.
11. MOVE – Перемещает файлы в указанные каталоги, переименовывает файлы и каталоги.
Формат команды: а) для пересылки групп файлов, размещенных, возможно, в разных каталогах и на
разных дисках в единственный уже существующий каталог: MOVE [диск:][путь]имя файла[,[диск:][путь][...]] имя каталога б) для пересылки единственного файла с возможным его переименованием: MOVE имя файла {имя каталога | имя каталога \ новое имя файла}. В команде должен обязательно присутствовать только один из параметров,
указанных в {}. Если указано имя каталога, то файл пересылается в этот каталог без переименования и удаляется со старого места; если же указано новое имя файла, то файл переносится и переименовывается.
в) для переименования каталогов: MOVE имя каталога1 имя каталога2 Замечание: Команда Мove не создает каталоги! Например, а) move f1,f2,f3 mydir - пересылка файлов f1, f2, f3 из текущего каталога в
подкаталог с именем mydir без переименования;

б) move f4.txt mydir\fnew.txt - перемещение файла f4.txt из текущего каталога в подкаталог с именем mydir с одновременным переименованием в fnew.txt;
в) move mydir newmydir - переименование каталога mydir в newmydir.
12. RMDIR – Удаляет каталог (если в нем нет файлов). Формат команды: RD [диск:] путь Например, RD MYDIR - удаляет пустой подкаталог с именем MYDIR в текущем каталоге
текущего диска.
13. RENAME – Переименовывает файлы. Формат команды: REN [диск:][путь] старое имя файла новое имя файла В этой команде можно использовать символы "*" и "?" для указания имен
файлов. Например, REN B:*.txt *.doc - переименовывает все файлы с расширением .txt в текущем
каталоге на диске В:. Файлы получают новое расширение .doc, а имена файлов остаются прежними.
14. TYPE – Выводит содержимое файла на экран. Формат команды: TYPE [диск:][путь] имя файла Используется для вывода содержимого текстовых файлов. Вывод содержимого файла на экран можно временно приостановить нажатием
комбинации клавиш Ctrl/S. Возобновить вывод на экран можно нажатием тех же клавиш. Завершить вывод на экран можно с помощью клавиш Ctrl/C или Ctrl/Break. Для поэкранного вывода файла вместе с командой type используется команда more.
Порядок выполнения работы
1. Изучить теоретическую часть.2. Создать несколько каталогов на рабочем диске и в каждом каталоге по два
подкаталога. Создать по несколько файлов в каждом каталоге и подкаталогах. Все выполняемые команды (с указанием конкретных имен файлов и каталогов) должны быть занесены в отчет.
3. Установить у каждого файла атрибуты доступа. Проконтролировать визуально установленные атрибуты. Отменить некоторые атрибуты у некоторых файлов и снова проконтролировать.
4. Проверить работу команды DIR и всех ее опций. Результаты работы команды dir с каждой опцией записать в файл протокола.
5. Сравнить два и более файлов различными способами (с различными ключами).6. Вывести на экран содержимое одного из файлов, используя при этом команду,
позволяющую осуществить поэкранный вывод содержимого файла.7. Найти строку в файле, расположенном в текущем каталоге, и файле,
расположенном в надкаталоге или подкаталоге, указав в команде путь доступа к этому файлу из текущего каталога.
8. Проверить работу команды MOVE в трех режимах.9. Переименовать несколько файлов, используя команду RENAME.10. Удалить несколько файлов, находящихся в различных каталогах.11. Удалить один пустой каталог. Удалить каталог вместе с подкаталогами и

файлами.12. Оформить отчет.
Содержание отчета
1. Описание хода выполнения работы.2. Результаты выполнения работы.3. Выводы по работе.
Контрольные вопросы
1. Сгруппируйте изученные команды по их назначению.2. В чем отличия команд MOVE и RENAME?3. Что делает команда TYPE?4. Что делает команда CD?

Лабораторная работа №11
ИЗУЧЕНИЕ КОМАНД ДЛЯ РАБОТЫ С ДИСКАМИ
Цель работы: изучить основные команды и утилиты, предназначенные для работы и обслуживания дисков, получить практические навыки их применения.
Общие сведения1. CHKDSK - проверяет диск и информирует о его состоянии. Формат команды: CHKDSK [диск:][путь][имя файла][/F][/V] Ключи: /F - исправляет ошибки на диске, если возможно. /V - выдает полный путь и имя каждого файла на диске. Например, CHKDSK A:/f - проверяет файловую структуру на диске А: скоррекцией ошибок. CHKDSK без параметров проверяет текущий диск.
2. FORMAT - форматирует диск. Формат команды: FORMAT диск: [/FS:файловая-система] [/V:метка] [/Q] [/A:размер-блока] [/C] [/X] FORMAT диск: [/V:метка] [/Q] [/F:размер] FORMAT диск: [/V:метка] [/Q] [/T:дорожки /N:сектора] FORMAT диск: [/V:метка] [/Q] FORMAT диск: [/Q] Ключи: /V[:метка] - определяет новую метку тома (диска); /Q - осуществляет быстрое форматирование; /U - осуществляет невосстанавливаемое форматирование; /F:размер - указывает размер диска для форматирования; /T:дорожки - форматирует указанное количество дорожек диска; /N:сектора - форматирует указанное количество секторов на дорожке; C помощью указанных режимов (ключей) команды FORMAT можно выбирать,
каким именно образом будет размечен диск.
3. LABEL - создает, изменяет или удаляет метку тома диска. Формат команды: LABEL [диск:][метка] Параметры: метка - определяет новую метку, присваиваемую этому диску.Метка может иметь длину до 11 символов, исключая символы: * ? /\ | . ; : + = [ ] ( ) & ^ ". Команда Label без параметров выводит существующую метку.
Форматирование – это процесс подготовки диска к работе с компьютером, включающий в себя проверку целостности магнитного покрытия и создание электронных меток, позволяющих записывать данные в определенное место. При форматировании диск настраивается в соответствии с файловой системой для хранения информации. Области диска, содержащие дефекты, при форматировании помечаются, для того чтобы в дальнейшем исключить на них запись информации. При форматировании диска вся хранящаяся на нём информация удаляется.

Быстрое форматирование – это способ форматирования, при котором выполняется только очистка корневого каталога и таблицы размещения файлов. Например, в файловой системе FAT32 обнуляется корневая директория, в файловой системе NTFS – область MFT. У остальных областей диска не происходит никаких изменений и проверок. Быстрое форматирование занимает значительно меньше времени, чем обычное форматирование, при котором происходит полное стирание всей информации жесткого диска.
Для форматирования диска необходимо выполнить Пуск —> Мой компьютер, далее выбрать диск и выбрать правой клавишей мыши требуемый диск. В появившемся контекстном меню необходимо выбрать пункт Форматировать... В появившемся окне указывается объём диска, файловая система и размер кластера для диска (рекомендуется использовать установки, заданные по умолчанию). При установке флажка Быстрое (очистка оглавления) будет выполнено быстрое форматирование.
Даже при обычной работе на жестком диске постоянно появляется большое число временных файлов. Как правило, такие файлы используются Windows или установленными программами и удаляются по мере надобности. Однако в некоторых случаях программа может «забыть» удалить временные файлы в результате сбоя или некорректного завершения работы. Такие «забытые» временные файлы, накапливаясь, могут занимать существенный объем на диске. Другим источником временных файлов является браузер. Во время просмотра Web-страниц браузер сохраняет на диске (кеширует) Web-страницы целиком или отдельные их элементы, чтобы ускорить их загрузку в следующий раз. Со временем кэш может разрастаться до существенных размеров.
Утилита Очистка диска (для её вызова необходимо выполнить Пуск —> Все программы —> Стандартные —> Служебные —> Очистка диска) позволяет очистить диск от различных временных файлов. Непосредственно после запуска утилита предложит выбрать диск для очистки, а затем утилита проведет поиск ненужных файлов по выбранному диску.
Дефрагментация жесткого дискаПри записи файла на диск операционная система находит свободные кластеры и
помечает их как занятые записываемым файлом. При этом даже если в сектор будет записано не 512 байт, а, например, 200 байт информации, он все равно будет весь помечен как занятый.
В процессе работы пользователь и сама операционная система вносят в файлы и папки изменения, создаёт новые и удаляет старые. При этом новые данные могут быть записаны в новое место даже на другой конец жесткого диска, т.к. сектора рядом могут быть уже заняты. В таких случаях говорят, что файл фрагментирован, т.е. его части находятся не в рядом расположенных секторах, а разбросаны по диску.
Поскольку операции чтения и записи в разбросанные части жёсткого диска при работе с фрагментированными файлами отнимают гораздо больше времени, диск и система в целом работают медленнее.
Программа дефрагментации диска производит упорядочение фрагментированной информации таким образом, чтобы все файлы хранились в последовательных секторах для более эффективной работы накопителей.
Для выполнения дефрагментации в операционной системе Windows существует специальная утилита. Для запуска утилиты необходимо выполнить Пуск —> Все программы —> Стандартные —> Служебные —> Дефрагментация диска. После открытия утилиты необходимо выполнить анализ требуемого диска, выбрав диск и выбрав кнопку Анализ. Если диск фрагментирован более чем на 10 %, операционная система предложит выполнить дефрагментацию.

Для дефрагментации дисков могут использоваться также специальные программы, например, Piriform Defraggler или Auslogics Disk Defrag.
Порядок выполнения работы
1. Отформатировать тестовый диск двумя способами.2. Скопировать файлы во вновь созданные подкаталоги на этом диске.3. Проверить состояние диска и вывести информацию о состоянии в файл
сообщений.4. Установить новую метку и вывести метку и номер тома на экран.5. Отформатировать диск, используя режим быстрого форматирования.6. Оформить отчет.
Содержание отчета
1. Описание хода выполнения работы.2. Результаты выполнения работы.3. Выводы по работе.
Контрольные вопросы
1. Что такое форматирование диска?2. Что делает команда CHKDSK?3. Какова польза от дефрагментации жесткого диска?4. Дайте определение термину «быстрое форматирование».5. Поясните назначение утилиты Очистки диска. В результате чего на диске могут
появиться временные файлы?

Лабораторная работа №12
УСТАНОВКА И ИСПОЛЬЗОВАНИЕ ORACLE VM VIRTUALBOX
Цель работы: изучить понятие виртуальной машины, ознакомиться с виртуальной машиной VirtualBox.
Общие сведенияТехнология виртуализации предназначена для осуществления возможности
одновременного запуска на одном компьютере нескольких (в том числе, различных) ОС. VirtualBox:
является кросс платформенным приложением виртуализации и работает на компьютерах с процессорами Intel или AMD под управлением операционных систем Windows, Mac, Linux или Solaris;
расширяет возможности вашего компьютера тем, что позволяет работать множеству операционных систем одновременно (внутри виртуальных машин);
позволяет установить и запустить виртуальных машин столько, сколько вам нужно – ваша фантазия ограничивается только размером свободного дискового пространства и памяти.
В ОС, реализованной на виртуальной машине, имеется возможность выполнять различные малоизученные или потенциально опасные для нее операции, не беспокоясь о последствиях: поскольку система является виртуальной, ее крах или частичное повреждение не скажется на работе реальной ОС. Основные преимущества такого подхода состоят в следующем:
появляется возможность инсталляции на одном компьютере нескольких ОС без необходимости соответствующего конфигурирования физических жестких дисков;
возможно осуществлять работу с несколькими ОС одновременно с динамическим переключением между ними без перезагрузки реальной системы;
сокращается время изменения состава и конфигурации установленных виртуальных ОС;
осуществляется изоляция реального оборудования от нежелательного воздействия программного обеспечения, работающего в среде виртуальной ОС;
появляется возможность моделирования вычислительной сети на единственном автономном компьютере.
Задачи, которые можно решать без перезагрузки системы и без опасения нанести ей какой-либо ущерб:
освоение новой, альтернативной ОС; запуск специализированных приложений, предназначенных для работы в среде
конкретной ОС; тестирование одного приложения под управлением различных ОС; установка и удаление оценочных или демонстрационных версий новых
приложений; тестирование потенциально опасного программного обеспечения, относительно
которого имеется подозрение на вирусное заражение; управление правами доступа пользователей к данным и программам в пределах
виртуальной среды. Основная терминология
Операционная система хоста (ОС хоста, host OS) – это операционная система физического компьютера, в которой установлен VirtualBox.Гостевая операционная система (Гостевая ОС, guest OS) – это операционная система

работающая внутри виртуальной машине. Теоретически, в VirtualBox могут работать операционные системы DOS, Windows, OS/2, FreeBSD, OpenBSD.Виртуальная машина (ВМ,VM) – это специальная среда которую VirtualBox создает для работы гостевой операционной системы. Обычно, ВМ существует в виде окна на рабочем столе вашего компьютера, но в зависимости от используемого интерфейса она может занимать весь ваш экран или отображаться на экране другого компьютера.VirtualBox воспринимает ВМ как множество параметров, которые определяют ее поведение. Эти параметры включают:
аппаратные настройки (размер памяти выделенной для ВМ, типы жестких дисков, подключенные CD и т.д.);
текущее состояние (ВМ работает, сохранена и т.п.).
Эти настройки представлены в окне менеджера VirtualBox, а также могут управляться через программу командной строки VBoxManage. Гостевые дополнения (Guest Additions) – это пакет программных продуктов, поставляемых с VirtualBox и разработанных для установки внутри ВМ, способствующих улучшению производительности гостевой ОС и предоставления дополнительной функциональности.
Руководство по установке Oracle VM VirtualBoxДистрибутив Oracle VM VirtualBox (установочный файл) можно найти по адресу:
https://www.virtualbox.org/wiki/Downloads/Выберете дистрибутив, соответствующий операционной системе хоста. Например, VirtualBox-4.2.6-82870-Win.exe, размера 92,9 МБ для Windows hosts x86/amd64. После запуска дистрибутива следуйте инструкциям, размещенным в диалоговых окнах.
Рисунок 1 – Диалоговое окно запуска дистрибутиваПри первом запуске VirtualBox должно появиться следующее окно:

Рисунок 2 – Окно с заголовком " Oracle VM VirtualBox Manager" при первом запуске Oracle VM VirtualBox
Панель слева предназначена для списка установленных виртуальных машин. Поскольку виртуальные машины не установлены, то этот список пуст. Правая панель предназначена для отображения свойств выбранной виртуальной машины. Поскольку виртуальные машины не установлены,то в панели отображается приветственное сообщение.
Создание виртуальной машин После клика по кнопке "Создать" появится диалоговое окно
Рисунок 3 – Диалоговое окно создания виртуальной машины
Следуйте подсказкам в диалоговом окне. И все же:

Имя ВМ будет позже отображаться в списке ВМ, также оно будет использоваться для имени файла настроек ВМ. Полезнее использовать информативные имена, например, " XP_SP2".
Тип выберете из спискаоперационных систем. Если вы хотите установить, что-то другое, что не перечислено в списке, выберете "Other".
Версия выбирается из предложенного списка и должна точно соответствовать имеющемуся дистрибутиву ОС.
В следующем окне будет предложение выбора размера оперативной памяти, которую VirtualBox будет выделять виртуальной машине при каждом запуске. Объем памяти указанный здесь будет не доступен для хоста и выделен гостевой операционной системе.
Рисунок 4 – Окно для выбора размера памяти
В следующем окне необходимо подключить виртуальный жесткий диск. При этом можно использовать существующий виртуальный жесткий диск для ранее созданной виртуальной машины.
Рисунок 5 – Окно для подключения жесткого диска для ВМ

После выбора "Создать новый виртуальный жесткий диск" появится окно
Рисунок 6 – Окно создания виртуального жесткого диска
После клика по кнопке "Next" следующее окно предложит выбрать формат хранения.
Рисунок 7 – Окно выбора формата хранения
Рекомендуется динамический формат. После клика по кнопке " Next " на левой панели открытого окна "Oracle VM VirtualBox Менеджер" появится имя новой созданной ВМ. По умолчанию, диск ВМ будет располагаться в папке c:\Users\Имя пользователя\VirtualBox VMs\, где «Имя пользователя» — имя вашей учетной записи в Windows 7. В других ОС все будет немного отличаться. Оставляем предложенный объем диска ВМ без изменений или изменяем в случае, если необходимо ужаться или выделить дополнительное место. Очередное нажатие Next. Машина уже готова, для запуска ВМ осталось подключить образ загрузочного диска к приводу ВМ или указать, что мы будем использовать физический

привод оптических дисков, если установочный диск у вас уже есть на отдельном оптическом носителе.
Запуск виртуальной машины Имеются следующие методы запуска виртуальной машины: дважды кликнуть мышью на ее наименовании в списке окна менеджера; выбрать ее в списке окна менеджера и нажать кнопку "Запустить". Эта команда откроет новое окно с ВМ, в котором появится окно "Выберите
загрузочный диск" и виртуальная машина загрузку операционной системы, которую вы выберете для нее.
Рисунок 8 – Окно выбора загрузочного диска
Далее все будет точно так же как при обычной загрузке операционной системы.После установки нескольких гостевых операционных систем получим следующее окно:
Рисунок 9 – Окно после установки нескольких VM

Настройка аппаратной части виртуальной машиныКаждую виртуальную машину можно настроить с учетом особенностей ее использования. Кликом по кнопке "Настроить" открываем окно "Имя_ВМ – Настройки".
Рисунок 10 – Окно для изменения параметров ВМ
Левая панель напоминает диспетчер устройств. Правая панель содержит наборы вкладок, соответствующие активному пункту левой панели. В нижней части правой панели – интерактивная справка. Разберем каждую вкладку отдельно.
Вкладка "Общие. Основные" содержит значения основных параметров нашей виртуальной машины.
Вкладка "Общие. Дополнительно" содержит следующие параметры:o «Папка для снимков» принимает значение пути для снимков ВМ. Снимки
ВМ – это файловые снимки состояния, данных диска и конфигурации ВМ в определенный момент времени. На одну ВМ можно создать несколько снимков, содержащих отличные друг от друга настройки и установленные приложения.
o «Общий буфер обмена» и "Drag'n'Drop" могут принимать четыре значения: «выключено», «только из гостевой ОС в основную», «только из основной ОС в гостевую», «двунаправленный», которые определяют, как будет работать буфер обмена между Вашей host-системой и виртуальной машиной.
o "Сменные носители информации" может "запоминать изменения в процессе работы" (состояние CD\DVD-приводов, рекомендуется) либо нет.

o «Мини тулбар» – это небольшая консоль, содержащая элементы управления виртуальной машиной, рекомендуется использовать в полноэкранных режимах, "расположить снизу экрана" по умолчанию.
Вкладка "Общие. Описание" содержит описание настроек. Вкладка "Система. Материнская плата" содержит информацию:
o о размере оперативной памяти;o о порядке загрузки;o о наборе микросхем, используемой ВМ;o о значениях других параметров, описанных в интерактивном меню.
Вкладка "Система. Процессор" содержит информацию о количестве процессоров, доступных ВМ и некоторых режимах их работы (описание режимов в интерактивной подсказке).
Вкладка "Система. Ускорение" содержит информацию о поддержке аппаратной виртуализации AMD-V или VT-x.
Вкладка "Дисплей. Удаленный дисплей" позволяет включить режим работы ВМ как сервер удаленного рабочего стола (RDP).
Вкладка "Дисплей. Удаленный дисплей" позволяет включить режим работы ВМ как сервер удаленного рабочего стола (RDP).
Вкладка "Носители" отражает образы виртуальных дисков и приводы хоста. Вкладка "Аудио" отражает информацию об аудиодрайверах и аудиоконтроллере. Вкладка "Сеть. Адаптер 1" отражает следующую информацию:
o включение сетевого адаптера;o тип подключения
Не подключен NAT (Network Address Translation) обеспечивает подключение к
внешнему миру (просмотр Web, загрузки файлов и просмотра сообщений электронной почты в гостевой) с помощью сети хоста.
Сетевой мост подключает ВМ к одной из установленных сетевых карт и обмену сетевыми пакетами напрямую, в обход сетевого стека вашей основной операционной системы.
Внутренняя сеть может быть использована для создания программного обеспечения на основе сети, которая видна выбранной ВМ, а не приложений, запущенных на хосте или с внешним миром.
Виртуальный адаптер хоста может быть использован для создания сети, содержащей хозяина и множество виртуальных машин, без необходимости физического сетевого интерфейса хоста. Вместо этого, виртуальный сетевой интерфейс (похожий на интерфейс обратной связи) создается на хосте, обеспечивая связь между виртуальными машинами и хостом.
Универсальный драйвер – редко используемый режим и тот же общий сетевой интерфейс, позволяет пользователю выбрать драйвер, который может быть включен в VirtualBox или распределен в расширении пакета.
o "Имя" используемого контроллера.o "Неразборчивый режим" задает политику режима данного виртуального
сетевого адаптера, если он подключен к внутренней сети, виртуальному адаптеру или сетевому мосту.
o Подключение кабеля. Вкладка "COM-порты. Порт1" отражает информацию о номере порта и его
подключении. Выбор "USB" на левой панели позволит подключить USB-устройства,
подключенные к хосту.

Выбор "Общие папки" на левой панели позволит подключить папки хоста с регулируемыми параметрами доступа.
Порядок выполнения работы
1. Изучить теоретическую часть.2. Запустить программу VirtualBox.3. Создать новую виртуальную машину.4. Использовать типичную конфигурацию для виртуальной машины.5. Установить тип операционной системы – Windows / Linux.6. Установить путь к создаваемым файла ВМ.7. При настройке сети – не использовать сетевые подключения.8. Установить размер виртуального диска – 1 GB.9. Оформить отчет.
Содержание отчета
1. Описание хода выполнения работы.2. Результаты выполнения работы.3. Выводы по работе.
Контрольные вопросы
1. Опишите этапы создания виртуальной машины.2. Опишите этапы подключения жесткого диска.

Лабораторная работа №13
УСТАНОВКА ОПЕРАЦИОННОЙ СИСТЕМЫ WINDOWS
Цель работы: получить навыки установки операционной системы Windows.
Общие сведенияПодготовка дискового пространстваРеальными параметрами при установке Windows XP является процессор с частотой не
менее 300 Мгц и объем оперативной памяти не менее 128 мегабайт.Немаловажным этапом окажется и предварительная подготовка жесткого диска перед
установкой. Если имеется операционная система линейки Win9x/ME, оптимальным вариантом будет создание дополнительного раздела для ХР, которая, как и Windows 2000, "умеет" загружаться с логического диска. При отсутствии необходимого программного инструментария для работы с дисковыми разделами (Paragon Partition Manager, Acronis Partiton Expert): в процессе установки Windows XP предложит услуги по созданию нового раздела. Необходимо учесть, что для нужд этой системы придется выделить 1,5 гигабайта на жестком диске.
Выбор файловой системы NTFS или FAT32Кроме этого, ХР позволяет осуществлять форматирование созданного или
имеющегося разделов в файловые системы FAT32 или NTFS. Впрочем, конвертация FAT32 в NTFS осуществляется без потери информации посредством встроенной утилиты convert, достаточно открыть меню Выполнить кнопки Пуск, где ввести команду CONVERT Х: /FS:NTFS (в данном случае Х: является разделом с установленной Windows XP).
Безусловным преимуществом FAT32 является тот факт, что эта файловая система быстрее и требует меньше памяти для работы. Если система работает только с FAT32, то в память не грузятся драйверы и сервисы, необходимые для NTFS. Еще одно преимущество FAT32 - доступ к диску посредством загрузочной дискеты, созданной средствами Windows 9x/ME. Проблема доступа к NTFS-разделу также решается при помощи соответствующих приложений (пример - российская разработка "NTFS for Win98" от компании Парагон).Однако, главным доводом в пользу NTFS является устойчивость этой файловой системы:
NTFS содержит две копии аналога FAT, именуемые MFT (Master File Table). В отличие от FAT, MFT больше напоминает таблицу базы данных. Если оригинал MFT повреждён в случае аппаратной ошибки (bad-сектор), то система при следующей загрузке использует копию MFT, и автоматически создаёт новый оригинал, но уже с учётом повреждений. Помимо этого, NTFS обладает встроенными средствами шифрования файлов, что обеспечивает определённую уверенность в сохранности данных (если система не будет переустанавливаться). Кроме того: в NTFS возможно сжатие отдельных каталогов и файлов, в отличие от DriveSpace, который позволял сжимать только диски целиком. Очень удобная возможность: компрессия "на лету", например, больших графических BMP-файлов, с целью экономии дискового пространства, причём для пользователя этот процесс будет абсолютно "прозрачным".
Установка Windows XPНе стоит бояться установки Windows XP: на самом деле все гораздо проще, чем
думают некоторые пользователи.Ниже приведены несколько скриншотов с пояснениями для тех, кто впервые
устанавливает Windows XP. Для начала следует задать в BIOS приоритет загрузки с CD-ROM, и поместить диск с дистрибутивом ХР в лоток привода.

На первом этапе программа установки появится сообщение о начальном копировании необходимых файлов, причем, этот процесс может длиться довольно долго – несколько минут.
Далее нажимаем ENTER для начала процесса инсталляции системы. Следующий шаг принятие Лицензионного Соглашения, (нажатие клавиши F8).
Далее необходимо выбрать раздел для установки (можно и на ЛОГИЧЕСКИЙ диск, поскольку Windows 2000/XP загружаются из таких разделов) с последующим форматированием в файловые системы FAT32 или NTFS.
Процесс форматирования довольно длителен, после чего наступает шаг для еще одного копирования файлов, но гораздо большего объема.
По окончании копирования файлов программа установки предложит перегрузить машину – не забудьте вновь зайти в настройки BIOS или вынуть CD-диск из CD-привода.
После перезагрузки ОС начинается следующая фаза – графическая фаза установки Windows XP с рекламой и возможностями.
Процесс установки длится более получаса, после этого выходит окно, приглашающее определиться с региональными и языковыми настройками (рис. 1). В первой секции этого окна посредством кнопки Настроить выбираются необходимые региональные параметры, и язык для программ, не поддерживающих UNICODE - задав параметр РУССКИЙ, обеспечивается работа с русскими программами в англоязычной системе. Вторая секция (Языки ввода) позволяет выбрать необходимые языки для раскладки клавиатуры (рис. 2).
Рисунок 1 – Региональные и языковые настройки

Рисунок 2 – Выбор языков для раскладки клавиатуры
Далее задается имя для компьютера (по умолчанию программа установки предлагает свое сгенерированное имя) и, при желании, задать пароль администратора.
Затем следует определиться с сетевыми параметрами: типичные или особые. Для домашних условий не важно, что вы выберите - "Особые" параметры установятся те же самые, что и "Обычные" по умолчанию.
Остается указать имя рабочей группы (или оставить по умолчанию WORKGROUP), после чего система продолжит копирование файлов, а участие пользователя сведется к перезагрузке машины и заполнению полей учетной записи пользователя (или нескольких таких записей, если на компьютере будет работать не один человек).
Порядок выполнения работы
1. Изучить теоретическую часть.2. Установить предложенную преподавателем операционную систему на
виртуальную машину.3. Законспектировать основные этапы установки ОС.4. Оформить отчет.
Содержание отчета
1. Описание хода выполнения работы.2. Результаты выполнения работы.3. Выводы по работе.

Контрольные вопросы
1. Что такое виртуальная машина?2. Что означает термин «гостевая операционная система»?3. Что такое образ установочного диска?

Лабораторная работа №14
ОРГАНИЗАЦИЯ ПАКЕТНЫХ ФАЙЛОВ И СЦЕНАРИЕВ В ОС WINDOWS
Цель работы: изучить специальные команды, необходимые при формировании пакетных командных файлов, приобрести навыки создания пакетных файлов и работы с ними.
Общие сведенияЧасто в процессе работы на компьютере приходится повторять одни и те же
команды DOS (возможно с небольшими изменениями). MS-DOS позволяет записать нужную последовательность команд в специальный файл, называемый командным файлом, и запустить его на выполнение.
Все командные файлы должны иметь расширение .bat (от англ. batch - пакетный). Запуск . bat файла осуществляется следующим образом: диск[:][путь]имя файла[.bat][параметры_команды] Пакетный командный файл - это неформатированный текстовый файл (в кодах
ASCII), содержащий одну или несколько команд MS-DOS, обращений к исполнимым программам или специальных команд.
Рассмотрим специальные команды, которые могут быть использованы в пакетных командных файлах.
1. CALL (вызов) - вызывает один командный файл из другого. Формат команды: CALL [диск:][путь]имя файла [параметры],где [диск:][путь]имя файла - имя вызываемого файла; [параметры] - указывают любую информацию командной строки,необходимую для командного файла, включая имена файлов и ключи. После выполнения происходит возврат управления в исходный командный файл. Внутри командного файла могут быть команды с заменяемымипараметрами, которые обозначаются как %1 - %9. %1 - соответствует первому
параметру, %2 - соответствует второму параметру и т.д. Всего может быть использовано до девяти параметров. Если в командной строке
при вызове пакетного файла меньше девяти параметров, то лишние символы из %1 - %9 заменяются пустыми строками, а если больше девяти, то работает команда SHIFT (см. ниже). Если указан %0, то это имя выполняемого командного файла.
2. CHOICE (выбор) - приостанавливает выполнение программы, предлагает сделать выбор. Эта команда включена в язык командных файлов, начиная с MS-DOS 6.0, и
служит для разработки интерактивных командных файлов, в которых одна из возможных ветвей выбирается по указанию пользователя, введенному с клавиатуры. Назначение этой команды: выдача кода возврата в зависимости от символа, введенного с клавиатуры пользователем.
Формат команды: CHOICE[.com] [/C[:]строка][/N] [/S] [/T[:]key,nn] [текст] Команда CHOICE отображает на экране заданный текст и приглашения с
вариантами ответа пользователя. Затем команда переходит в состояние ожидания ответа. После ввода ответа команда идентифицирует его и генерирует соответствующий ему код возврата ERRORLEVEL. Этот код может быть проанализирован серией команд IF, в результате чего в командном файле будут организованы альтернативные ветви его выполнения.

Параметр [текст] - символьная строка (строка запроса), которая будет отображаться при выполнении команды CHOICE непосредственно перед приглашением.
Ключи: /С[:]строка - формирует приглашение из символов, образующих строку и
отображает приглашение вслед за параметром. В строку могут входить только алфавитно-цифровые символы, т.е. буквы, цифры и
специальные символы. В приглашении, выдаваемом на экран, символы из строки перечисляются в том же
порядке, через запятые, и заключаются в квадратные скобки. Пусть /С:ABC, на экране приглашение [A,B,C]?. Пользователь может набрать в
ответ на приглашение один из символов, в нем указанных, а порядковый номер символа в приглашении однозначно определяет код возврата. Если ключ /C не задан, то по умолчанию предполагается /C:YN.
В примере /C:ABC ответ А приведет к выдаче кода возврата равного 1, ответ B к 2, а C к 3.
Если на приглашение команды CHOICE, пользователь ввел недопустимый ответ(символ), то раздастся звуковой сигнал, и ожидание правильного ответа будет продолжено.
Данная команда генерирует код возврата 255, если при выполнении команды произошла какая-либо ошибка.
/N - не выводит строку и знак ? в конце строки приглашения (делает приглашение невидимым).
/S - задает чувствительность к выбору верхнего/нижнего регистра, т. е. не отождествляет строчные и прописные буквы; если этот ключ не задан, то такие буквы считаются одинаковыми.
/T[:]key,nn - определяет выбор значения "key" после задержки в "nn" секунд. Если пользователь в течение nn секунд не выдал ответ на приглашение, то будет принят ответ, заданный символом "key". Символ "key" должен принадлежать строке в ключе /С. Число nn должно быть в диапазоне от 1 до 99. Если ключ /T не задан, то ответ на приглашение будет ожидаться сколь угодно долго, что эквивалентно заданию /Т:key,0.
Следует заметить, что обработка кода возврата (значения переменной ERRORLEVEL) после команды choice в команде IF производится в порядке убывания значений кода (сначала проверяется самое большое значение).
Например, а) choice /c:ync Выбор режима Результат на экране: Выбор режима [Y,N,C]? б) choice /c:ync /t:y,5 Если в течение пяти секунд не будет сделан выбор по сообщению [Y,N,C]?, то
автоматически будет выбрано Y, и параметру ERRORLEVEL присвоено значение 1. Затем можно будет воспользоваться этим значением для организации циклов и переходов.
3.ECHO - выводит сообщения или включает/выключает эхо-воспроизведение вводимой информации.
Формат команды: ECHO [ON | OFF] ON - включает режим вывода на экран; OFF - выключает режим вывода на экран; ECHO без параметров отображает текущую установку команды ECHO; ECHO сообщение - определяет текст сообщения, выводимого на экран.Использование символа @ в начале командной строки подавляет вывод сообщения на
экран. В сообщении нельзя использовать знаки (>) и (<).

ECHO. - выводит пустую строку.
4. GOTO - передает управление в строку, помеченную меткой в командном файле. Формат команды: GOTO метка Любая строка командного файла, которая начинается с : (двоеточия),
интерпретируется как метка. Имя метки определяется набором символов, стоящих за : до первого пробела или конца строки.
По команде GOTO можно обойти какие-либо участки командного файла или, наоборот, повторно выполнить некоторые участки командного файла.
5. IF - позволяет проверять условие и выполнять ветвление в зависимости от результатов его проверки.
Если условие, определенное командой IF, истинно, выполняется команда MS-DOS, следующая за условием. Если нет, управление передается следующей строке .bat файла.
Существуют три различных формата команды IF. Формат 1. Проверка кода завершения какой-либо программы, завершившейся
перед оператором IF: IF ERRORLEVEL число команда Любая программа может с помощью специального прерывания DOSвыработать в момент своего окончания собственный код завершения.Этот код сравнивается с заданным в команде IF числом. Условие считается
выполненным (истинным), если выработанный код завершения равен или больше указанного числа.
Формат 2. Проверка наличия файла в каталоге IF EXIST имя файла команда Команда IF проверяет, действительно ли существует файл с заданным именем в
указанном или текущем каталоге. При обнаружении файла условие считается истинным, что влечет за собой выполнение указанной команды.
Формат 3. Сравнение двух строк IF строка1==строка2 команда строка1==строка2 - указывает, что условие истинно, если текстовые строки
полностью совпадают. Если в этих строках имеются символы %0-%9, то вместо этих символов
подставляются параметры командного файла. Команда - допустимая команда, которая должна выполняться, если любое из
трех указанных условий - истинно. Любое из условий в команде IF(независимо от формата) может задаваться со
знаком NOT - логическое отрицание. NOT условие - истинно, если указанное условие ложно. Например, а) if errorlevel 2 goto m - если код завершения больше или равен двум, то
управление передается строке с меткой m; б) if not exist %1 goto mm - если файл, указанный в командной строке при
вызове .bat файла не существует, то управление передается в строку с меткой mm.
6. PAUSE - задерживает выполнение командного файла и выдает сообщение: "Press any key to continue ..."
Команда приостанавливает исполнение, чтобы пользователь мог выполнить какие-либо действия (прервать работу или продолжить дальше) до нажатия клавиши Enter, пробела или любой алфавитно-цифровой клавиши.

7. REM - комментирует строку в командном файле. REM [комментарий] Эти строки не интерпретируются как команды, они используются для улучшения
читаемости командного файла. Для того, чтобы комментарии не выводились на экран необходимо поставить перед
REM префикс @. @REM текст комментария
8. SHIFT - изменяет позицию замещаемых параметров в командном файле. Эта команда вызывает сдвиг формальных параметров относительно списка
фактических параметров. Допустим, если в командном файле присутствуют параметры %1 и %2, а в обращении к командному файлу фактические параметры P1, P2, P3, P4, то сначала соответствие формальных и фактических параметров выглядит следующим образом: %1=P1 %2=P2.
Однократное выполнение команды SHIFT даст следующее соответствие: %1=P2 %2=P3.
Двукратное применение SHIFT вызывает дальнейший сдвиг:%1=P3 %2=P4. Рассмотрим командный файл, демонстрирующий использование команды SHIFT: @echo off :mm @echo вывод на экран файла %1 @echo Для прекращения нажмите ctrl/c type %1 shift pause goto mm
Этот командный файл позволяет последовательно выводить на экран различные текстовые файлы, для чего в командной строке при запуске командного файла достаточно перечислить имена файлов, содержимое которых вы хотите вывести на экран. Команда SHIFT, будет последовательно подставлять фактические имена файлов вместо формального параметра %1. Команда PAUSE позволить вам досрочно закончить вывод файлов на экран.
Командные файлы пишутся и отлаживаются, как обычные программы. Создать командный файл можно с помощью команды COPY CON, а отредактировать с помощью обычного редактора. Любая команда в пакетном файле должна начинаться с новой строки и с первой позиции в строке.
Порядок выполнения работы
1. Изучить теоретическую часть.2. Создать командный файл, в котором на экран выводится информация, о том что
вы вошли в командный файл с именем ... , после чего вы должны войти в состояние ожидания.
3. На экран вывести главное меню. В главном меню должны быть два пункта:a. выбор режима работы (Редактирование или Программирование); (При
выборе этих пунктов необходимо выполнить действия, описанные в п.4);b. выход.
4. После выбора первого пункта вывести на экран запрос о пароле:c. возможен ввод двух разных паролей, в зависимости от чего вы попадаете в
разное меню;d. Ввод пароля должен быть невидим на экране;

e. Если пароль неверен, то возвратится в главное меню;f. Если по истечении 20 сек. ничего не будет введено, то возвратиться в
главное меню.5. Каждое подменю оформить отдельным командным файлом.6. В первом меню должны быть пункты:
"ВЫБОР РЕДАКТОРОВ" 1. WordPad.EXE - вызов редактора WordPad 2. WinWord.EXE - вызов редактора MicroSoft Word 3. ВЫХОД - выход из подменю в основное меню.
7. Во втором меню должны быть пункты:"РАБОТА С ПРОГРАММАМИ" 1. ВЫЗОВ Turbo Pascal - вызов turbo.exe 2. ВЫЗОВ Borland Pascal - вызов bp.exe 3. ВЫХОД - выход из подменю в основное меню.
8. Командный файл необходимо снабдить комментариями.9. Оформить отчет.
Содержание отчета
1. Описание хода выполнения работы.2. Распечатка всех созданных вами командных файлов.3. Выводы по работе.
Контрольные вопросы
1. Что такое командный файл?2. Что такое пакетный файл?3. Для чего они нужны?

Лабораторная работа №15
МОНИТОРИНГ, ОПТИМИЗАЦИЯ И АУДИТ ОС WINDOWS
Цель работы: изучить основные инструменты консоли администрирования, предназначенные для диагностики, мониторинга, настройки, оптимизации и аудита ОС Windows.
Общие сведенияКонсоль управления Microsoft Management Console, сокращенно ММС является
инструментом создания, сохранения и открытия средств администрирования (называемых консолями ММС), которые управляют оборудованием, программными и сетевыми компонентами операционной системы (ОС), иными словами, это основа администрирования любой ОС, в частности ОС Windows.
Консоль ММС непосредственно не выполняет административные функции, однако предоставляет возможности интеграции в нее компонентов или системных приложений, выполняющие эти функции. Основной тип интегрируемых на консоль компонентов называется оснасткой, которые не могут выполняться отдельно без консоли. Среди других добавляемых элементов могут быть элементы управления ActiveX, ссылки на Web-страницы, папки, видов панели задач и собственно задачи для выполнения. Дополнительные теоретические сведения об оснастках и других используемых для интеграции на консоль элементах будут добавлены в дальнейшем, в соответствующих разделах настоящей лабораторной работы.
Базовое окно консоли ММС представляет собой графическую форму с контекстными меню, реализующие дружественный пользовательский интерфейс. Имеется панель инструментов с командами создания, открытия и сохранения консолей и, кроме того, область описания и строка состояния в нижней части окна. Чтобы увидеть базовое окно, а также непосредственно саму консоль ММС, необходимо выполнить следующие действия:
• нажмите Пуск | Выполнить,• наберите в появившемся окне ММС.ехе (или просто mmc),• нажмите Enter для ввода.
Новая консоль ММС представляет собой отдельное окно, разделенное на две вертикальные области, в левой из которых отображается дерево консоли с его корнем. Дерево консоли показывает доступные элементы и компоненты консоли. Правая область является областью сведений, которая содержит описания элементов и выполняемых ими функций. Содержание области сведений соответствует выбранному элементу в дереве консоли и может включать Web-страницы, графики, диаграммы, таблицы и столбцы.
Создавая надежные средства управления компьютерами сети, можно собрать и настроить собственную консоль ММС, выполняющую заданные функции администрирования. После того как добавлены все необходимые элементы и компоненты консоли, панель главного меню, панель инструментов, а также область описания и строка состояния могут быть скрыты для предотвращения в дальнейшем нежелательных изменений. Созданные таким образом управляющие системы сохраняются в файлах с расширением .msc (Management Saved Console, сохраненная консоль управления) и могут быть, в частности, распространены в пределах всей системы посредством задания к ним доступа с помощью ярлыков или элементов меню Пуск.
Чтобы увидеть консоль управления локальным компьютером в качестве примера готовой и отлаженной консоли ММС, необходимо выполнить:
• нажмите Пуск | Выполнить,• наберите в появившемся окне compmgmtmsc (или compmgmt),• нажмите Enter для ввода.

Существует два основных режима доступа консоли администрирования, задающиеся непосредственно при ее создании: пользовательский, в котором можно администрировать систему, работая с уже существующими консолями, и авторский, в котором можно создавать новые консоли или изменять существующие. В свою очередь, имеется три уровня режима пользователя, что обусловливает всего четыре варианта предустановленного режима доступа:
• авторский режим;• режим пользователя — полный доступ;• режим пользователя — ограниченный доступ, многооконный;• режим пользователя — ограниченный доступ, однооконный.
Консоль ММС, инициализированная в авторском режиме, предоставляет полный доступ ко всем ее возможностям, включая добавление и удаление оснасток, создание новых окон и панелей задач, а также просмотр любых частей дерева консоли и другие. Однако при выборе одного из трех режимов пользователя авторские возможности исключаются. В частности, если для консоли установлен параметр «пользовательский режим — полный доступ», то предоставляются все команды управления окном консоли и полный доступ к ее дереву, но запрещается добавление, удаление оснасток и изменение свойств консоли администрирования.
Изменения консоли ММС в авторском и пользовательском режимах сохраняются по-разному. При закрытии консоли в авторском режиме выводится диалоговое окно с предложением сохранить изменения. Однако в пользовательском режиме и снятом флажке «Не сохранять изменения для этой консоли» изменения будут сохранены автоматически при закрытии.
Таблица 1 – Основные системные модули диагностики и мониторинга№
и/п.СистемныйМодуль Описание
1. Модуль:Taskmgr.exeНазвание:Диспетчерзадач
Отображает ключевые показатели выполняемых процессов и компьютера в целом. При этом имеется возможность просмотра активности выполняющихся процессов с использованием до 15 параметров, а также графиков и сведений об использовании ЦП и памяти. Имеется возможность принудительного завершения процесса в случае необходимости. При подключении к сети, имеется возможность просматривать состояние и параметры ее работы.
2. Модуль:Msinfo32.exeНазвание:Сведения о системе
Отображает данные о конфигурации системы, включая информацию о конфигурации оборудования, компонентах компьютера, а также программном обеспечении, как для локальных, так и для удаленных компьютеров.
3. Модуль:Dxdiag.exeНазвание:ДиагностикаDirectX
Отображает сведения о компонентах и драйверах интерфейса прикладного программирования приложений (API) Microsoft DirectX в системе. Позволяет проверить работу звуковой и графической подсистем.

4. Модуль:Msconfig.exeНазвание:НастройкаСистемы
Позволяет изменять конфигурацию ОС путем отключения (включения) системных компонентов и программных модулей, оптимизировать ее работу, а также автоматизировать устранение неполадок при ее настройке.
Порядок выполнения работы
1. Запустить ОС Windows и активировать справочное меню (Пуск | Справка и поддержка);
2. Ознакомиться с описанием и возможностями запуска и применения консоли администрирования ММС;
3. Ознакомиться с описанием и возможностями системных модулей Taskmgr, Msinfo32, Dxdiag и Msconfig, изучив справочный материал, находящийся в системном каталоге C:\Windows\Help\ в одноименных файлах с расширением .chm;
4. Ознакомиться с описанием и возможностями оснасток, предназначенных для диагностики, мониторинга, настройки и оптимизации ОС Windows: «Производительность» («Системный монитор»), «Службы», «Диспетчер устройств», «Управление дисками», «Дефрагментация диска».
5. Ознакомиться с описанием и возможностями оснасток, предназначенных для организации аудита системных процессов и событий в ОС Windows: «Групповая политика», «Просмотр событий».
6. Выполнить два приведенных ниже задания.7. Оформить отчет.
Задание 1
1. Создайте новую консоль администрирования.
2. Сконфигурируйте параметры созданной консоли должным образом с целью придания ей уникального вида.
3. Добавьте на консоль новую панель вида задач, следуя инструкциям «Мастера создания вида панели задач». В процессе работы «Мастера» введите новое имя «Мониторинг, оптимизация и аудит» и описание «Системные модули и команды» для данной панели задач.
4. При завершении работы мастера создания вида панели задач, установив соответствующий флажок, запустите «Мастер создания новой задачи».
5. В процессе работы «Мастера создания новой задачи»:• выберите тип команды «Команда операционной системы», чтобы в дальнейшем
обеспечить запуск интегрируемых в консоль администрирования программ и команд,
• в графе «Команда» следующего окна введите Taskmgr,• далее в графе «Название задачи» введите «Диспетчер задач»,• при завершении работы мастера создания задачи, запустите его повторно,
установив соответствующий флажок на последнем окне.

6. Повторите работу мастера создания задачи и аналогичным образом дополнительно подключите системные модули, название и описание которых представлено в таблице 1.
С помощью данного набора системных инструментов администратор сети может оперативно получать основную информацию об аппаратно-программных средствах ОС Windows, осуществлять ее диагностику и мониторинг, а в некоторых случаях производить действия по ее настройке и оптимизации.
Задание 2
1. Откройте только что созданную консоль администрирования и дважды кликнув мышью на каждом из названий «Сведения о системе», «Диагностика DirectX» и «Диспетчер задач», вызовите соответствующие системные модули для выполнения задач диагностирования и мониторинга ОС Windows. Сверните их на панель задач.
2. Разверните окно модуля «Сведения о системе» и последовательно просмотрите все категории сведений. При этом обратите внимание на то, что глобально все категории делятся на четыре класса «Ресурсы аппаратуры», «Компоненты», «Программная среда» и «Параметры обозревателя». Наиболее полезными с точки зрения сетевого администрирования являются категории «Конфликты/Совместное использование» и «Прерывания» в классе «Ресурсы аппаратуры», категория «Сеть» в классе «Компоненты», а также категории «Переменные среды», «Сетевые подключения» и «Службы» в классе «Программная среда». Необходимо отметить, что указанные классы ресурсов являются ценным источником системной информации, поскольку позволяют отслеживать аппаратные и программные изменения как локально, так и удаленно. Последнее может быть осуществлено посредством выбора «Удаленный компьютер...» в меню «Вид». Кроме того, отдельный интерес может представлять информация, собранная в классе «Параметры обозревателя».
3. Выберите «Журнал сведений о системе» в меню «Вид» и изучите его на предмет какие ресурсы аппаратуры и программные компоненты задействованы в текущий момент в системе.
4. Одним из очень важных программных компонентов рассматриваемого системного модуля диагностики является «Диагностика сети», располагающийся в меню «Сервис». Компонент «Диагностика сети» позволяет выполнить различные тесты и собрать информацию о сети. В зависимости от выбранных параметров, компонент тестирует сетевое взаимодействие и проверяет доступность некоторых сетевых служб и программ, а также производит сбор основной информации о компьютере. Это средство предоставляет системному администратору информацию необходимую для поиска причин, вызвавших проблемы с сетью.
5. Запустите программный компонент «Диагностика сети», кликнув по нему мышью. Настройте «Параметры сбора информации», отметив последовательно все действия и категории флажками, и соберите информацию об оборудовании, программном обеспечении и сетевых подключениях, кликнув по соответствующей гипертекстовой ссылке в текущем окне. Изучите собранную информацию и сохраните гипертекстовый файл для отчета.
6. Разверните окно следующего системного модуля «Диагностика DirectX», предназначенного для диагностирования аппаратных и программных компонентов компьютера, применяющихся для поддержки средств мультимедиа в играх и фильмах, и последовательно изучите все его вкладки. На вкладках «Дисплей», «Звук» и «Музыка» осуществите проверку соответствующих программных составляющих DirectX, а именно,

интерфейсов DirectDraw, DirectSound и DirectMusic. Сохраните все сведения в текстовый файл для отчета.
Обратите внимание на то, что системный модуль «Диагностика DirectX» также может быть вызван из меню «Сервис» программного модуля «Сведения о системе».
7. Универсальный системный модуль «Диспетчер задач» как правило является наиболее часто используемым компонентом ОС, предназначенным для диагностики и мониторинга основных аппаратно-программных ресурсов системы, таких как центрального процессора, оперативной памяти, системных процессов. В частности, этот модуль позволяет управлять приложениями и процессами в оперативной памяти, снимать их с выполнения и назначать новое значение класса приоритета.
Разверните окно системного модуля «Диспетчер задач» и последовательно ознакомьтесь со всеми его вкладками и меню. Выполните следующие действия:
на вкладках «Приложения» и «Процессы» обратите внимание на количество работающих приложений и активных процессов,
рядом с системным модулем «Диспетчер задач» разверните модуль «Сведения о системе» и откройте категорию «Выполняемые задачи» в классе «Программная среда»,
в меню «Вид» в модуле «Диспетчер задач» добавьте следующие столбцы счетчиков: «память - максимум», «объем виртуальной памяти», «базовый приоритет», «счетчик потоков»,
в модуле «Диспетчер задач» измените базовый приоритет процесса Dxdiag.exe на приоритет реального времени, перейдите в окно модуля «Сведения о системе», в меню «Вид» обновите системную информацию и обратите внимание на то, как изменилось значение в столбце «Приоритет» в категории «Выполняемые задачи»,
на вкладке «Приложения» снимите с выполнения задачи «Сведения о системе» и «Средства диагностики DirectX», а на вкладке «Процессы» завершите процесс Taskmgr.exe.
Не закрывая консоль администрирования ММС, сохраните ее. При выполнении заданий секции используйте следующие инструкции: перенесите последовательность выполняемых действий по каждому из пунктов 1-8
в отчет (возможно приведение графических фрагментов, сделанных с экрана, в качестве демонстрационного материала),
результаты ознакомления с возможностями системного модуля «Диспетчер задач» занесите в табл. 2 и 3.
сделайте вывод о проделанной работе и запишите его в отчет.
Таблица 2 – Результаты ознакомления с «Диспетчером задач»№и/п.
Общая системная информация Количество
1. Работающих приложений:
2. Активных процессов:
3. Активных потоков:
4. Дескрипторов:
Таблица 3 – Результаты ознакомления с «Диспетчером задач»№ Частная системная информация

и/п. Имяобраза,.ехе
Пик.память,Кб
Вирт.память,Кб
Базовыйприоритет
Значениеприоритета
Потоков
1. Taskmgr
2. HelpCtr
3. Dxdiag
Содержание отчета
1. Описание хода выполнения работы.2. Результаты выполнения работы.3. Выводы по работе.
Контрольные вопросы
1. Поясните, для чего может быть использован процесс упорядочивания «Избранного» консоли администрирования?
2. В чём назначения модуля Msconfig.exe?

Лабораторная работа №16
РАБОТА С РЕЕСТРОМ ОС WINDOWS
Цель работы: ознакомиться со структурой и возможностями реестра Windows, изучить основных возможности его редактирования, изменения значений параметров его ключей, а также создания резервных копий с целью его дальнейшего восстановления.
Общие сведенияРеестр является основополагающим элементом ОС Windows. Он содержит
конфигурационные данные, которые позволяют ОС корректно функционировать. При этом конфигурационные данные организуются в реестре особым образом, а его организационная структура не может быть воспроизведена в каком-либо другом механизме или файле ОС, кроме самого реестра.
Все декларированные, а также не декларированные возможности ОС, в том числе, те из них, которые не могут быть настроены с использованием графического пользовательского интерфейса (GUI), могут быть конфигурированы посредством реестра. Любое запускаемое в системе приложение не может быть выполнено без обращения к реестру, поскольку именно там находятся все его параметры.
Физически реестр ОС Windows представляет собой иерархическую базу данных, в которой содержатся важные сведения о системном оборудовании, установленных программах и их параметрах, а также профилях каждой из учетных записей пользователей компьютера. Все приложения и сама ОС постоянно обращаются к этим сведениям для своей работы. Эта база данных хранится в системных файлах ОС, в частности, system.dat и ntuser.dat.
Основными элементами структуры реестра ОС являются ключи. Каждый ключ может иметь набор параметров, каждому из которых соответствует определенное значение, а также подключи - подчиненные ключи более низкого уровня. По отношению к друг другу ключи и подключи организуются в системном реестре в соответствии с отношением вида «предок-потомок».
Иерархическая структура реестра ОС представляет собой дерево ключей, организованное в виде ветвей (каждый из которых является двоичным файлом, называемым файлом ветви), напоминающей структуру файлов и папок файловой системы (ФС). Корневой ключ (вершина дерева) и подключи по аналогии с ФС можно считать папками, а параметры реестра - файлами, соответственно.
каждый ключ содержит как минимум одно значение какого-либо параметра. Как у любого файла в ФС, у параметра значения имеется имя, в то время как расширение файла похоже на его тип. Данные значения по аналогии с ФС похожи на конкретное содержимое файла. Из сказанного следует, что каждый ключ или подключ имеет одно или более значений, в свою очередь, каждое из которых характеризуется именем соответствующего параметра, типом и хранимыми в нем данными.
Имя параметра значения (или просто имя значения) представляет собой строку, содержащую до 512 символов в кодировке ANSI (или 256 символов в кодировке Unicode), за исключением символов, зарегистрированных для имен ОС Windows. Всего для значений предусмотрено пятнадцать различных типов, три из которых: REG_BINARY, REG_DWORD и REG_SZ являются основными и описывают большинство всех значений в реестре ОС. Двоичные данные значений типа REGBINARY, записанные в шестнадцатеричном виде, представляют собой строку байтов произвольной длины. Их обычно применяют в том случае, когда параметр должен хранить набор данных определенной структуры. Значения типа REG_DWORD имеют длину данных в два машинных слова (четыре байта) и записываются в десятичной или шестнадцатеричной форме. Многие значения в реестре принадлежат этому типу и используются в качестве

логических флагов: 0 или 1, да или нет, истина или ложь; иногда значения этого типа встречаются в миллисекундах (1000 равно 1 секунде), описывающих время. Наконец, значение типа REG_SZ представляет собой текст постоянной длины в виде строки символов, например, «Microsoft Windows 8». Каждая строка заканчивается символом null. Приложения не преобразуют значения этого типа, а транслируют и отображают их «как есть».
Основным инструментом, наиболее простым в использовании и доступным сразу же после инсталляции ОС Windows, является служебный модуль «Редактор реестра» (Registry Editor). По существу, этой системной утилиты вполне достаточно для выполнения функций редактирования реестра ОС.
Другим дополнительным инструментом, поддерживающим большинство возможностей реестра, является консольная системная утилита Reg.exe, работающая из командной строки ОС. Ее особенность состоит в том, что она может быть востребована при написании пакетных файлов и использована как любая другая системная команда ОС Windows.
Порядок выполнения работы
1. Изучить теоретическую часть.2. Загрузить Windows и активировать справочное меню (Пуск | Справка и
поддержка);3. Ознакомиться с описанием реестра и возможностями его применения;4. Ознакомиться с описанием и возможностями служебного программного средства
«Редактор реестра» (Regedit), изучив справочный материал по данному приложению, находящийся в системном каталоге С:\Windows\Help\ в одноименном файле с расширением .chm;
5. Воспользовавшись ключом /?, ознакомиться с описанием и возможностями консольной утилиты Reg.ехе для работы с реестром ОС, доступной из командной строки.
6. Выполнить приведенное ниже задание.7. Оформить отчет.
Задание
1. Откройте «Редактор реестра», одновременно нажав клавиши «WIN» (на ней изображен флаг-логотип MS Windows) + «R», введя в появившемся окне «Выполнить» строку Regedit и нажав Enter для подтверждения ввода.
Альтернативный способ запуска приложения состоит в следующем: нажмите Пуск | Выполнить, наберите в появившемся окне Regedit.exe (или просто Regedit), нажмите Enter для ввода.
2. В появившемся окне «Редактора реестра» (рис. 1), обратите внимание на то, что с левой стороны окна расположена панель ключей, а с правой стороны – панель значений. Панель ключей отображает корневые ключи и подключи реестра. Щелкая манипулятором мышь по корневым ключам реестра, отобразите слева его иерархию. Панель значений справа демонстрирует настройки, содержащиеся в каждом из подключей. Щелкните по одному из них на панели ключей и найдите его значения на панели значений.

Рисунок 1 – Окно редактора реестра
Термин «Ветвь» на рисунке 1 указывает на ключ и все его подключи. Разворачивать и сворачивать ключи и подключи также можно, щелкая манипулятором мышь на значках узла с соответствующим символом «+» или «-». На панели ключей выберите ветвь реестра, изображенную на рис. 6.1 и разверните ее, щелкнув на узле с символом «+». На панели значений найдите параметр с именем CmdLine и определите строку данных этого значения.
3. Самостоятельно выберите в реестре ОС какой-либо ключ (с соответствующими подключами), содержащий одновременно значения с основными системными типами REG_BINARY, REG_DWORD и REG_SZ. Обратите внимание на имеющуюся в редакторе возможность представления данных выбранного значения в двоичном виде (команда «Вывод двоичных данных» в меню «Вид»). Полученные данные перенесите в отчет.
4. На практике, иногда становится необходимым удаление из реестра данных различных значений. Некорректно деинсталлированное приложение оставляет в реестре «следы», которые иногда не позволяют повторно инсталлировать это приложение более поздней версии и, что не редкость, замедляют обращение к реестру и, как следствие, всю систему в целом. В частности, данное утверждение верно по отношению к широко известному пакету Nero, предназначенному для записи данных на оптические носители. Оставшиеся в реестре ОС записи о данном программном продукте могут быть удалены из него вручную, но это кропотливая и сопряженная с опасностью процедура. Поэтому для безопасного удаления оставшихся в реестре записей рекомендуется применять утилиту Nero General Clean Tool.
Однако, очень часто подобных утилит для специализированной чистки ненужных приложений не существует. Необходимо ручное вмешательство в реестр ОС. Для этой цели в служебном модуле «Редактор реестра» используются команды «Найти», «Найти далее» и «Удалить» меню «Правка».
Посредством имеющейся возможности поиска в реестре можно осуществлять поиск имен ключей, имен значений, строковых данных

с частичным или точным совпадением. При этом важно помнить о возможных последствиях, в случае ошибочного удаления нужного системного значения, и заранее создать резервную копию реестра ОС.
Выберите пункт «Найти…» в меню «Правка». В поле «Найти:» введите строку hivelist («список файлов ветвей») в качестве примера текста, который необходимо найти. При этом на поиск можно наложить определенные ограничения, установив соответствующие флажки:
чтобы найти ключи, чьи имена содержат введенный текст, выберите пункт «имена разделов»,
чтобы найти значения, чьи имена содержат введенный текст, выберите пункт «имена параметров»,
чтобы найти значения REG_SZ, чьи данные содержат введенный текст, выберите пункт «значения параметров».
Осуществите поиск списка файлов ветвей, нажав Enter или щелкнув манипулятором мышь по кнопке «Найти далее».
5. Чтобы каждый раз не осуществлять поиск одних и тех же необходимых данных, целесообразно воспользоваться быстрым доступом к ним, используя меню «Избранное». В этом меню может быть составлен список ключей, например, часто используемых для редактирования. Откройте меню «Избранное» и «добавьте в избранное» только что найденный список файлов ветвей. Обратите внимание на то, что в меню стала активной команда «удалить из избранного». Она может быть использована для корректировки списка ключей в случае необходимости.
6. В «Редакторе реестра», при условии, что права доступа ключей и значений позволяют это, имеется возможность их добавлять, удалять или переименовывать. Именно эти возможности служебного модуля делают реестр мощным инструментом конфигурирования и оптимизации ОС.
В зависимости от типа значений «Редактор реестра» отображает различные диалоговые окна для их редактирования. В частности, диалоговое окно «Изменение строкового параметра» открывается тогда, когда редактируется значение типа REG_SZ; диалоговое окно «Изменение параметра DWORD» открывается в случае, если редактируется значение типа REG_DWORD, а для редактирования значений типа REG_BINARY используется диалоговое окно «Изменение двоичного параметра».
Чтобы изменить значение, щелкните манипулятором мышь на пункте «Изменить» в меню «Правка», а затем введите в поле «Значение» новые данные. Необходимо помнить, что все изменения остаются в системе незамеченными до тех пор, пока прикладная программа или сама ОС не решит перезагрузить измененное значение из реестра. Иными словами, для того, чтобы изменения вступили в силу, необходимо закрыть работающее приложение и снова перезагрузить его.
Ниже приведены несколько примеров изменения реестра ОС, которые являются базовыми и необходимыми для конфигурирования и оптимизации ОС Windows, но не достаточными для ее полноценной настройки. В диалоговом окне «Изменение строкового параметра» ключа HKLM\SOFTWARE\Microsoft\Windows NT\CurrentVersion\AeDebug измените значение параметра Auto (тип значения REG_SZ) на 0, дважды кликнув по нему манипулятором мышь. Это изменение приведет к отключению служебного модуля «Доктор Ватсон», сомнительная польза от которого очевидна.
В диалоговом окне «Изменение параметра DWORD» ключа HKLM\SYSTEM\CurrentControlSet\Services\Cdrom при необходимости измените значение параметра AutoRun (тип значения REG_DWORD) на 0, тем самым, отключив автозапуск оптического привода.

В диалоговом окне «Изменение строкового параметра» ключа HKCU\Control Panel\Desktop измените значение параметра MenuShowDelay на любое число, менее 400, например, 50. Это число определяет задержку раскрытия вложенных меню Пуск. Чем это число меньше, тем меньше задержка.
Удалите из реестра параметры Optional и связанный с ним Posix в ключе HKLM\SYSTEM\CurrentControlSet\Control\SessionManager\SubSystems, щелкнув на них правой кнопкой манипулятора мышь и выбрав команду «Удалить» из появившегося списка команд. Эти параметры отвечают за запуск Unix-приложений в ОС Windows.
Воспользовавшись меню «Правка» изучаемого модуля, создайте новый строковый параметр EnableQuickReboot со значением равным 1 в ключе HKLM\SOFTWARE\Microsoft\Windows NT\CurrentVersion\Winlogon для общего ускорения перезагрузки ОС Windows.
Откройте ветвь реестра HKLM\SOFTWARE\Microsoft\Windows\CurrentVersion\Policies\ и создайте внутри новый раздел Explorer таким образом, чтобы получился ключ вида HKLM\SOFTWARE\Microsoft\Windows\CurrentVersion\Policies\Explorer. Обратите внимание на то, что создание раздела сопровождается созданием строкового параметра «по умолчанию» внутри него.
В конечном разделе Explorer создайте системный параметр с именем NoRemoteRecursiveEvents и значением типа REG_DWORD равным 1. Реализованная последовательность действий направлена на ускорение загрузки системного программного модуля «Мой компьютер».
7. Экспорт реестра ОС или его части это одна из тех вещей, которые достаточно часто приходится делать системным администраторам и опытным пользователям. По сути, экспорт представляет собой копирование данных в другой файл. По отношению к реестру, этот файл имеет расширение .reg.
Экспорт настроек в Reg-файл имеет практическую ценность. Прежде всего, это великолепный способ создать резервную копию системных настроек на случай их экстренного восстановления при необходимости. Это также хороший способ передавать настройки другим пользователям на другие компьютеры сети. Имея несколько Reg-файлов с различными настройками системы, возможно импортировать их одним двойным щелчком мышью.
Для экспорта ветвей реестра выполните следующие инструкции: щелкните мышью на ключе, находящемся в вершине ветви, выбранной
самостоятельно, которую необходимо экспортировать, в меню «Файл» выберите пункт «Экспорт», чтобы вывести на экран диалоговое
окно «Экспорт файла реестра», в поле «Имя файла» введите имя файла для экспорта, выберите диапазон экспорта: чтобы создать копию всего реестра, щелкните на
«Весь реестр», чтобы создать копию выделенной ветви, щелкните на «Выбранная ветвь»,
в выпадающем списке «Тип файла» выберите тип файла для экспорта: «Файлы реестра *.reg», «Файлы ветвей реестра *.*», «Текстовые файлы *.txt» или «Файлы реестра Win9x/NT4 *.reg»,
экспортируйте ветвь, мышью щелкнув на кнопке «Сохранить».Последовательность вышеописанных действий фактически представляет собой один
из способов создания резервной копии реестра ОС. Сохранение реестра перед его редактированием является принципиальным, поскольку обеспечивает дополнительный шанс на его восстановление в случае выхода системы из строя посредством непродуманных действий пользователя.
Обратная процедура импорта реестра практически ни чем не отличается от простого открытия Reg-файла. Для этого необходимо щелкнуть мышью на пункте «Импорт» в

меню «Файл», далее в выпадающем списке «Тип файла» выбрать тип файла, который предполагается импортировать, а затем в поле «Имя файла» ввести полный путь Reg-файла и подтвердить операцию, щелкнув по кнопке «Открыть».
Альтернативный способ импорта реестра ОС заключается в следующем: в «Проводнике» дважды щелкните мышью на Reg-файле, чтобы внести его
содержимое в реестр, подтвердите внесение настроек в реестр, щелкнув мышью по кнопке «Да»,
после чего должно последовать сообщение об успешном завершении операции.
Внимание! Файлы реестра ОС Windows представляют собой пятую версию Reg-файлов. Другие ОС семейства Windows имеют другие версии Regфайлов. Поэтому не импортируйте Reg-файл, созданный в одной версии ОС Windows, в другую версию этой ОС. Это может привести к неработоспособности последней.
При выполнении задания используйте следующие инструкции: перенесите последовательность выполняемых действий по каждому из пунктов
1-7 в отчет (возможно приведение графических фрагментов, сделанных с экрана, в качестве демонстрационного материала),
результаты изучения возможностей системного модуля «Редактор реестра» занесите в табл. 6.3,
сделайте вывод о проделанной работе и запишите его в отчет.
Таблица 1. Исследование ключа системного реестраИсследуемый ключ:(название ключа)
№п/п. Значение Имя Тип Данные
1.
п.
Содержание отчета
1. Описание хода выполнения работы.2. Результаты выполнения работы.3. Выводы по работе.
Контрольные вопросы
1. Каким образом осуществляется печать реестра или его части?2. Какие форматы отображения двоичных данных имеются в программе «Редактор
реестра»?