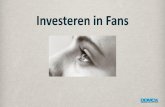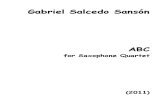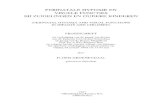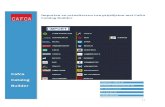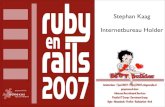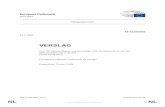DebugFactory Builder Version 4 チュートリアル...DebugFactory Builder Version 4...
Transcript of DebugFactory Builder Version 4 チュートリアル...DebugFactory Builder Version 4...

表紙
MICROCOMPUTER
DebugFactory Builder Version 4チュートリアル
Pub.No. 1999002-010
対象製品 DebugFactory Builder for MN103S V.4.5.4.0
DebugFactory Builder for MN101CE V.4.5.4.0
DebugFactory Builder for MN101CE_L V.4.5.4.0
本書の内容は、DebugFactory Builder for MN103S を使用して説明しています。お使いの製品と画像に違いがある場合がありますが、説明内容に影響ありませんので、お使いの製品に置き換えてお読みください。なお、内容の違いについては説明を入れてますので、確認ください。


1
警告表示 PanaXSeriesは、パナソニック株式会社の登録商標です。Microsoft、Windows、Windowsロゴは、米国 Microsoft Corporation の米国およびその他の国における登録商標です。その他記載された会社名及びロゴ、製品名などは該当する各社の商標または登録商標です。

1
本書の読み方
本書の読み方
本書の目的
本書は、統合開発環境 DebugFactory Builder (Version 4)の基本的な機能や使用方法をお客様に理解していただくことを目的としています。
読まれる前の必要条件
本書は、マイクロコンピュータ、C言語、アセンブラならびにデバッガの一般知識と、Microsoft Windows の操作方法に関する基礎知識があるお客様を対象としています。また、『関連するドキュメント 』で紹介するインストールマニュアルを参考に、事前に DebugFactory Builderのインストールが完了していることを前提としています。
本書の構成
本書は、次の内容で構成しています。
本書の記述説明
本書では、DebugFactory Builder の標準プロジェクト、標準的な環境設定で使用されていることを前提として、説明を行っています。
また、機能を実現する手段として、メニューやツールボタンを中心に代表的な操作を説明しています。ショートカットやダイアログコマンドなどのその他の方法でも同様なことができる場合は、文章の最後に【その他の方法:[XXX]メニュー/ [XXX]キー/ [XXXX]コマンド】と記載していますので参考にしてください。なお、本書では、DebugFactory Builderの個々の機能について詳しく説明するものではありません。個々の機能について詳しく知りたい場合は、『関連するドキュメント 』で紹介しているオンラインヘルプを参照してください。
関連するドキュメント
DebugFactory Builderでは以下のドキュメントを用意しています。本チュートリアルで説明されていない内容は、以下のドキュメントを目的に応じて参照してください。
<MN103Sの場合 >• 「MN1030/MN103Sシリーズ インストールマニ ュアル」インサーキットエミュレータをデバッグ環境として使用するお客様を対象に、DebugFactory Builderのインストール、ターゲットとの接続、起動を説明するドキュメントです。はじめてご使用になる場合は、このドキュメントと「PCI/PCカードインストールマニュアル」をお読みください。
第 1章 DebugFactory Builderとは
第 2章 DebugFactory Builderを使用した開発の流れ
第 3章 DebugFactory Builderのよく使う機能
第 4章 DebugFactory Builderの便利な機能
第 5章 付録

2
• 「PCI/PCカード インストールマニュアル」インサーキットエミュレータをデバッグ環境として使用するお客様を対象に、PCI/PCカード I/Fの取り付け、デバイスドライバのインストールと設定を説明するドキュメントです。はじめてご使用になる場合は、このドキュメントと「MN1030/MN103Sシリーズ インストールマニュアル」をお読みください。
• 「PanaX NEO インストールマニュアル」オンボードデバッグユニット(PanaX NEO)をデバッグ環境として使用するお客様を対象に、DebugFactory Builderのインストール、ターゲットとの接続、起動を説明するマニュアルです。はじめてご使用になる場合は、このドキュメントをお読みください。
• 「DebugFactory Builder for MN103Sオンラインヘルプ」DebugFactory Builder の機能や使用方法の説明を詳細に記述したドキュメントです。DebugFactoryBuilderの機能や使用方法を詳細に知りたい場合は、このドキュメントをお読みください。
<MN101C/Eの場合 >• 「MN101C/MN101E シリーズ インストールマニュアル」インサーキットエミュレータ(PX-ICE101C/E_L)をデバッグ環境として使用するお客様を対象に、DebugFactory Builder のインストール、ターゲットとの接続、起動を説明するドキュメントです。はじめてご使用になる場合は、このドキュメントと「PCI/PC カードインストールマニュアル」をお読みください。
• 「MN101C/MN101E シリーズ ICE101C/E-Lite インストールマニュアル」インサーキットエミュレータ(PX-ICE101C/E)をデバッグ環境として使用するお客様を対象に、DebugFactory Builder のインストール、ターゲットとの接続、起動を説明するドキュメントです。はじめてご使用になる場合は、このドキュメントと「PCI/PC カードインストールマニュアル」をお読みください。
• 「PCI/PC カード インストールマニュアル」インサーキットエミュレータ(PX-ICE101C/E)をデバッグ環境として使用するお客様を対象に、PCI/PC カード I/Fの取り付け、デバイスドライバのインストールと設定を説明するドキュメントです。はじめてご使用になる場合は、このドキュメントと使用されるインサーキットエミュレータにあわせて「MN101C/MN101E シリーズ インストールマニュアル」または「MN101C/MN101E シリーズ
ICE101C/E-Lite インストールマニュアル」をお読みください。• 「DebugFactory Builder for MN101C/E オンラインヘルプ」
DebugFactory Builder の機能や使用方法の説明を詳細に記述したドキュメントです。DebugFactoryBuilderの機能や使用方法を詳細に知りたい場合は、このドキュメントをお読みください。
• 「DebugFactory Builder for MN101C/E_L オンラインヘルプ」DebugFactory Builder の機能や使用方法の説明を詳細に記述したドキュメントです。DebugFactoryBuilderの機能や使用方法を詳細に知りたい場合は、このドキュメントをお読みください。
各ドキュメントの入手方法は以下のとおりです。
各インストールマニュアルは、下記のマイクロコンピュータマニュアルダウンロードサイトから入手できます。http://panasonic.co.jp/semicon/micom/manual
オンラインヘルプは、DebugFactory Builderをインストールし、[スタート ] メニューから[プログラム ]→ [Panasonic DebugFactory Builder4]→ [MN103S]/[MN101CE]/[MN101CE_L]→ [ヘルプ ]を選択することで、参照できます。


12345
総章扉
第 1章 DebugFactory Builderとは
第 2章 DebugFactory Builderを使用した開発の
流れ
第 3章 DebugFactory Builderのよく使う機能
第 4章 DebugFactory Builderの便利な機能
第 5章 付録

< 目次 1>
第 1 章 DebugFactory Builder とは
1.1 概要 ............................................................... 2
1.2 ターゲット環境 ..................................................... 4
1.3 ウィンドウ構成 ..................................................... 6
1.3.1 DebugFactory Builder の動作モード............................. 6
1.3.2 DebugFactory Builder のウィンドウ構成......................... 7
1.3.3 DebugFactory Builder のツールバー構成........................ 11
第 2 章 DebugFactory Builder を使用した開発の流れ
2.1 基本的な開発の流れ ................................................ 18
2.2 DebugFactory Builder の起動 ....................................... 19
2.3 プロジェクトの作成 ................................................ 20
2.4 コーディング ...................................................... 24
2.5 実行ファイルの作成(メイク)....................................... 25
2.6 実行ファイルの動作確認 ............................................ 26
第 3 章 DebugFactory Builder のよく使う機能
3.1 プロジェクト管理 .................................................. 30
3.1.1 新規プロジェクトの作成 ...................................... 30
3.1.1.1 標準プロジェクトを作成する ......................... 323.1.1.2 デバッグ専用プロジェクトを作成する ................. 373.1.1.3 実行ファイルからプロジェクトを作成する ............. 39
3.1.2 プロジェクトの選択 .......................................... 42
3.1.2.1 既存のプロジェクトを開く ........................... 423.1.2.2 前回使用したプロジェクトを開く ..................... 433.1.2.3 最近使用したプロジェクトを開く ..................... 44
3.1.3 プロジェクトの編集 .......................................... 46
3.1.3.1 プロジェクトのソースファイルの構成を編集する ....... 463.1.3.2 既存ソースファイルをプロジェクトに追加する ......... 483.1.3.3 ソースファイルをプロジェクトから削除する ........... 49
3.2 メイク編 .......................................................... 50
3.2.1 メイク設定 .................................................. 50
3.2.1.1 メイク方法を選択する ............................... 503.2.1.2 言語ツールを選択する ............................... 54
目 次

< 目次 2>
3.2.1.3 特定のソースファイルの言語ツールのオプションを設定する................................................... 57
3.2.1.4 実行ファイルのセクション位置を設定する ............. 583.2.1.5 実行ファイル名を指定する ........................... 593.2.1.6 メイク設定を切り替える(メイクグループ機能)........ 603.2.1.7 実行ファイルを作成する ............................. 61
3.3 デバッグ編 ........................................................ 63
3.3.1 デバッグ対象のターゲット環境を設定する ...................... 63
3.3.1.1 デバッグのターゲットを選択する ..................... 633.3.1.2 ホスト PC とターゲットを接続するインタフェースを
選択する ........................................... 64 3.3.2 実行ファイルをロードする .................................... 64
3.3.2.1 プロジェクトで作成した実行ファイルをロードする ..... 653.3.2.2 任意の実行ファイルをロードする ..................... 65
3.3.3 アセンブラコードを確認する .................................. 66
3.3.4 デバッグ機能の設定内容を確認する ............................ 66
3.3.5 プログラムを実行する ........................................ 67
3.3.5.1 プログラムの実行を開始する ......................... 673.3.5.2 1 行分だけプログラムを実行させる(ステップ実行)..... 673.3.5.3 関数呼び出し位置までプログラムを実行させる
(ステップアウト実行)............................... 683.3.5.4 特定位置までプログラムを実行させる ................. 68
3.3.6 プログラムの実行を停止する .................................. 68
3.3.6.1 ソフトウェアブレークを設定する ..................... 693.3.6.2 実行アドレスブレーク(ハードウェアブレーク)を
設定する ........................................... 713.3.6.3 データアクセスブレーク(ハードウェアブレーク)を
設定する ........................................... 73 3.3.7 汎用レジスタの値を確認/変更する ............................ 74
3.3.8 メモリの値を確認/変更する .................................. 75
3.3.8.1 プログラム停止中にメモリの値を確認/変更する ....... 753.3.8.2 プログラム実行中にメモリの更新状況を確認する ....... 77
3.3.9 変数の値を確認/変更する .................................... 78
3.3.9.1 コードウィンドウで確認する ......................... 783.3.9.2 プログラム実行中に変数の値を確認する ............... 793.3.9.3 ローカル変数の値を確認する ......................... 803.3.9.4 変数の値を変更する ................................. 80
3.3.10 プログラムの実行履歴を確認する(トレース機能).............. 81
3.3.10.1 プログラムの実行履歴の格納条件を設定する .......... 82 3.4 その他 ............................................................ 86

< 目次 3>
3.4.1 ウィンドウを自由に配置する .................................. 86
第 4 章 DebugFactory Builder の便利な機能
4.1 起動・モード変更 .................................................. 88
4.1.1 デバッグモード(デバッグ可能な状態)で起動する .............. 88
4.1.2 コマンドプロンプトからプロジェクトを開いて起動する .......... 89
4.1.3 ダイアログコマンドでデバッグモード(デバッグ可能な状態)を制御する .................................................... 90
4.2 複数のダイアログコマンドの自動実行(マクロ機能)........................................................... 91
4.2.1 GUI でマクロを編集・実行する................................. 91
4.2.2 デバッグ開始時に自動でコマンドを実行する .................... 92
4.2.3 特殊なマクロコマンドを実行する .............................. 92
4.3 プロジェクトの編集 ................................................ 93
4.3.1 プロジェクト設定を共有する(インポート/エクスポート機能)... 93
4.4 ソースコードの編集 ................................................ 94
4.4.1 変数名や関数名を簡単に入力する(コード補完機能)............. 94
4.4.2 ソースファイルの定義情報を確認する(ファイルアウトラインウィンドウ)............................ 94
4.4.3 指定のエディタを使用する .................................... 95
4.4.4 指定関数 /変数の呼び出し関数や変数を確認する(コールビューワ)96
4.4.5 ソースファイルに定義されているファイルをエディタで開く ...... 97
4.5 メイク環境の編集 .................................................. 98
4.5.1 メイク処理の前後に特定の処理を実行する ...................... 98
4.5.2 最終リストファイルを作成する ................................ 98
4.5.3 コードやデータのサイズや配置アドレスを確認する(マップビューワ)............................................................. 99
4.5.4 未使用のシンボル(関数や変数)を確認する ................... 100
4.6 デバッグ ......................................................... 101
4.6.1 関数を呼び出すソースコードの関数定義を表示する ............. 101
4.6.2 各種デバッグ機能で使用する条件(イベント)を設定する ....... 102
4.6.3 特殊レジスタ名をシンボルとして使う ......................... 104
4.6.4 ウォッチ機能のサンプリング表示を抑制する ................... 106
4.6.5 ウォッチ機能のサンプリング表示内容をファイルに出力する ..... 107

< 目次 4>
4.7 パフォーマンスの測定 ............................................. 108
4.7.1 2 点間の実行時間を測定する.................................. 108
4.7.2 関数の実行時間を測定する ................................... 109
4.7.3 関数の実行比率を確認する(プロファイル機能)................ 110
4.7.4 カバレッジ結果を確認する(C0 カバレッジ機能) .............. 111
4.7.5 カバレッジ結果を確認する(C1 カバレッジ).................... 112
4.7.6 スタックの消費量を静的にチェックする(スタックツリー)...... 113
4.7.7 スタックの消費量を動的にチェックする(メモリボーダチェッカ)..................................... 114
4.8 デバッグ設定の保存/共有 ......................................... 115
4.8.1 ブレーク・イベント設定やウォッチ登録の内容を保存する/読み込む ................................................... 115
4.8.2 実行ファイルのロード時に前回のデバッグ設定を復元する ....... 116
4.9 カスタマイズ ..................................................... 117
4.9.1 ショートカットキーの割り当てを変更する ..................... 117
4.9.2 カスタマイズ設定を共有する ................................. 118
第 5 章 付録
5.1 デバッグ機能一覧 ................................................. 120
5.1.1 DebugFactory Builder for MN103S ............................ 120
5.1.2 DebugFactory Builder for MN101CE ........................... 122
5.1.3 DebugFactory Builder for Mn101CE_L ......................... 123
5.2 環境ファイル(*.df4 / *.dft / DFBuilder.ini)..................... 124


1第 1章 DebugFactory Builderとは

第 1章 DebugFactory Builderとは
2 概要
1.1 概要
DebugFactory Builder は、マイコンプログラムを開発するための統合開発環境です。ソースコードの編集をはじめ、コンパイル/リンク、デバッグなどの作業を行うことができます。また、標準で搭載されているシミュレータ環境でマイコンプログラムを動かすことで、実機が出来あがる前にマイコンプログラムのデバッグができます。
DebugFactory Builderには次のような機能があります。
1. プロジェクト管理機能
実行ファイルに関連するソースファイルやメイク方法、言語ツールの設定などの情報を、プロジェクトという単位で管理する機能です。プロジェクトが管理する情報を元に実行ファイルは作成されます。プロジェクトの作成は、プロジェクト作成ウィザードに従って必要な情報を入力することで、簡単に行えます。
2. ソースコード編集機能
ソースコードを編集するための機能です。ソースコードをコードウィンドウに表示して編集できるほか、コード補完機能、予約語などのカラー表示、シンボルリスト表示、文字列検索や Grepといった高度な検索・置換機能など、ソースコード編集を支援する機能が用意されています。
また、ファイルアウトライン機能を使うと、コードウィンドウで表示中のソースファイルに定義されている関数や変数を一覧で見ることができ、その一覧をクリックすると該当する宣言や定義箇所をコードウィンドウに表示します。
また、エディタのオプション設定で指定したエディタを使うこともでき、デザインモード時には指定されたエディタでソースコードを表示することができます。
3. メイク機能
プロジェクトが管理する情報を元に実行ファイルを作成する機能です。DebugFactory Builderはメイクファイルの自動生成機能とメイクツールを内蔵しており、GUI操作で簡単にコンパイルやリンクができます。また、DebugFactory Builderが生成するメイクファイルや内蔵するメイク機能を使う代わりに、既存のメイクファイルやメイクツールを使ったり、バッチファイルを使用したコンパイルやリンクを行うこともできます。
4. デバッグ機能
作成したマイコンプログラムの動作解析を支援する機能です。インサーキットエミュレータ(ICE)環境やオンボードデバッグ環境による実機を使ったデバッグと、命令セットシミュレータによる実機を使わないデバッグができます。
デバッグ機能としては、メモリやレジスタの値表示/変更、プログラム実行、ステップ実行、ステップアウト実行、カム実行、強制ブレーク、ソフトウェアブレーク、インスペクト表示、ウォッチ表示、RAMモニタ、リアルタイムトレース、プロファイラ、カバレッジなどがあります。
5. シミュレーションデバッグ支援機能
実機環境入手前に、マイコンプログラムの動作解析を支援する機能です。DebugFactory Builderのシミュレータ環境には実機環境と同等の高機能なデバッグ機能が備わっています。また、実機なしでのデバッグを効率よく進めるために次の機能が備わっています。

第 1章 DebugFactory Builderとは
概要 3
パネルツール ボタンや表示パネルなどのユーザインタフェースをホストPC上でシミュレーションする機能です。主に、ユーザインターフェイス処理のデバッグを支援します。
関数スワップ機能 マイコンプログラム実行中の関数呼び出しを別の関数呼び出しに置き換えて実行する機能です。マイコンプログラムを変更することなく、下位の関数をデバッグ用の関数に置き換えて実行できます。
メモリアクセスイベント機能 指定したメモリ領域をマイコンプログラムがアクセスしたとき、指定した関数を実行する機能です。例えば、メモリアクセスによってパネルの表示を変更させることで、マイコン外部との入出力機能をシミュレーションすることができます。
タイマイベント機能 指定した時間の経過時に、指定した関数を実行する機能です。タイマ割込みをシミュレーションすることができます。

第 1章 DebugFactory Builderとは
4 ターゲット環境
1.2 ターゲット環境
DebugFactory Builder は、デバッグモード時に実行ファイルを動作させる環境(ターゲット環境)として、シミュレータ、インサーキットエミュレータ、オンボード環境の3種類をサポートしています。選択できるターゲット環境は使用するマイコンによって違います。
シミュレータ環境
DebugFactory Builderは、ホスト PC(Windows)上で動作する命令セットシミュレータを内蔵しており、そのシミュレータ上でデバッグ対象プログラムを実行させてデバッグします。
このターゲット環境では、DebugFactory Builderのみを使用します。
インサーキットエミュレータ環境
DebugFactory Builder は、ホスト PC と接続したインサーキットエミュレータを実マイコンの代わりにターゲットボード上に接続し、デバッグ対象プログラムをそのインサーキットエミュレータで実行させてデバッグします。
このターゲット環境では、DebugFactory Builderのほか、インサーキットエミュレータ(ICE)などが必要です。
オンボード環境
DebugFactory Builder は、ホスト PC と接続したオンボードデバッグユニットをターゲットボード上のデバッグ通信用コネクタに接続し、デバッグ対象プログラムをターゲット上の実マイコンで実行させてデバッグします。
このターゲット環境では、DebugFactory Builderのほか、オンボードデバッグユニットやトレースユニット、ターゲットボードなどが必要です。
ターゲット環境の種類は、メインメニュー [ デバッグ ]-[ターゲット設定 ] で表示される [ ターゲット設定 ]ダイアログの [種類 ]で選びます。なお、選択した品番により、サポートされているターゲット環境の種類が異なります。

第 1章 DebugFactory Builderとは
ターゲット環境 5
図 1.2.1 ターゲット設定ダイアログ ※ MN103Sシリーズ

第 1章 DebugFactory Builderとは
6 ウィンドウ構成
1.3 ウィンドウ構成
1.3.1 DebugFactory Builderの動作モード
DebugFactory Builder には、デザインモードとデバッグモードという2つの動作モードがあります。デザインモードはプロジェクトの設定、ソースコードの編集、メイクなどのデバッグ対象となる実行ファイルを作成するまでの作業を行い、一方のデバッグモードはターゲット環境に接続した上でデバッグ作業を行うモードになります。

第 1章 DebugFactory Builderとは
ウィンドウ構成 7
1.3.2 DebugFactory Builderのウィンドウ構成
以下は、DebugFactory Builderの基本的なウィンドウ構成になります。
デザインモード時
図 1.3.1 ウィンドウ構成例 (デザインモード時)
コードウィンドウ
メインウィンドウ
コマンドウィンドウ
プロジェクトツリー
ファイルアウトラインウィンドウ
メイク結果ウィンドウ(タブ状態)

第 1章 DebugFactory Builderとは
8 ウィンドウ構成
デバッグモード時
図 1.3.2 ウィンドウ構成例(デバッグモード時)
逆アセンブラウィンドウ(タブ状態)
レジスタウィンドウ
スタックウィンドウ
メモリウィンドウコマンドウィンドウ
プロジェクトツリー
メインウィンドウ
デバッグ設定ツリー
コードウィンドウ

第 1章 DebugFactory Builderとは
ウィンドウ構成 9
表 1.3.1 ウィンドウ一覧
ウィンドウ名 ボタン 概要
プロジェクトツリー
プロジェクトが管理するターゲット設定情報、実行ファイル情報、メイクグループ、構成するファイルがツリー形式で表示されます。また、[ターゲット設定 ]ダイアログの呼び出し、メイクグループの作成・切り替え、指定ソースファイルの [コード ]ウィンドウへの表示ができます。
コードウィンドウ
デザインモード時はファイルの内容表示、編集を行うエディタ機能の役割をします。デバッグモード時はデバッグ対象プログラムの実行停止位置のソースコードが自動で表示されます。また、指定ソースコード行に対するデバッグ機能の設定ができます。
コマンドウィンドウダイアログコマンド、マクロコマンドが実行できます。また、実行結果やエラー情報の表示をログとしてファイルに出力できます。
検索結果ウィンドウ検索した結果が表示されます。また、検索結果に該当するソースコードを [コード ]ウィンドウに表示できます。
メイク結果ウィンドウメイクを実行した結果が表示されます。メイク中にエラーが発生した場合は、エラー内容が表示されます。エラーに該当するソースコードを [コード ]ウィンドウに表示できます。
ファイルアウトラインウィンドウ
[コード ]ウィンドウで開いているソースファイル内の関数や変数などの定義(宣言)がツリー形式で表示されます。また、指定の関数や変数などの定義(宣言)が記述してあるソースコードを [コード ]ウィンドウに表示できます。
コールビューワ
指定されたグローバル関数、変数の呼出し元、呼出し先を解析してリスト表示します。リスト表示された関数や変数の呼出し箇所や定義箇所のソースファイル行を開くことができます。
デバッグソースツリーデバッグ対象プログラムを構成するソースコートがツリー形式で表示されます。また、指定のソースファイルを [コード]ウィンドウに表示できます。
デバッグ設定ツリーデバッグ機能の設定内容や結果がツリー形式で表示されます。また、指定のデバッグ機能に該当する設定ダイアログを呼び出すことができます。
逆アセンブラウィンドウ
ソースコードとそれに対応するアドレス、メモリの値、アセンブラコードが表示されます。デバッグ対象プログラムの実行停止時は、停止位置のアセンブラコードが自動で表示されます。また、アセンブラコードの変更や指定アセンブラコード行に対するデバッグ機能の設定ができます。デバッグモードでのみ表示できます。
レジスタウィンドウ汎用レジスタやフラグの値が表示されます。また、汎用レジスタやフラグの値を変更できます。デバッグモードでのみ表示できます。

第 1章 DebugFactory Builderとは
10 ウィンドウ構成
メモリダンプウィンドウ メモリ領域の値が表示されます。また、メモリの値の変更ができます。デバッグモードでのみ表示できます。
リアルタイムウォッチウィンドウ
登録したアドレスや変数が指すメモリの値が継続的に表示されます。デバッグ対象プログラム実行中にも表示が定期的に更新されるので、それらの値の変化を確認できます。また、それらの値の変更もできます。デバッグモードでのみ表示できます。
RAMモニタウィンドウ デバッグ対象プログラム実行中のメモリ領域の値が定期的に更新表示されます。デバッグモードでのみ表示できます。
バックトレースウィンドウ
デバッグ対象プログラム実行の停止時に、停止位置にある関数までの呼び出し関数の履歴がリスト形式で表示されます。また、呼び出し元のソースコードを [コード ]ウィンドウに表示できます。デバッグモードでのみ表示できます。
リアルタイムトレースウィンドウ
デバッグ対象プログラム実行の履歴がリスト形式で表示されます。[リアルタイムトレース設定 ]ダイアログの呼び出しや、トレース結果に該当するソースコードの [コード ]ウィンドウへの表示ができます。デバックモードでのみ表示できます。
スタックウィンドウ現在のスタックメモリの値が表示されます。また、スタックメモリの値を変更できます。デバッグモードでのみ表示できます。
ローカル変数ウィンドウデバッグ対象プログラム実行の停止時に、停止位置にある関数のローカル変数の値が表示されます。また、ローカル変数の値を変更できます。デバッグモードでのみ表示できます。
マクロ編集・実行ウィンドウ
一連のダイアログコマンドをまとめたマクロコマンドの編集・保存・実行ができます。
コンソールウィンドウデバッグ対象プログラムの標準出力の表示や、キーボードによる標準入力の読み込みができます。デバッグモードでターゲット環境がシミュレーション環境でのみ表示できます。
表 1.3.1 ウィンドウ一覧
ウィンドウ名 ボタン 概要

第 1章 DebugFactory Builderとは
ウィンドウ構成 11
1.3.3 DebugFactory Builderのツールバー構成
以下は、DebugFactory Builderの基本的なツールバー構成になります。
デザインモード時
デバッグモード時
表 1.3.2 ツールボタン一覧
ボタン名 ボタン 概要
プロジェクトの新規作成新しいプロジェクトを作成するのに使用します。[プロジェクト作成 ]ウィザードを表示します。
プロジェクトを開く 既存のプロジェクトを開くのに使用します。プロジェクトファイルを選択するダイアログを表示します。
上書き保存 プロジェクトを上書き保存するのに使用します。プロジェクトの設定情報の変更が保存されます。
ファイルを上書き保存 編集したソースファイルを上書き保存するのに使用します。ソースファイルの内容変更が保存されます。
元に戻すソースファイルの編集内容を編集前の状態に戻すのに使用します。編集されたソースファイルが編集直前の内容に戻されます。
やり直しソースファイルの編集内容を編集後の状態に戻すのに使用します。<元に戻す >ボタンで編集前の状態になったソースファイルが編集直後の内容に戻されます。
切り取りソースファイルの一部の内容を他の場所に移動するのに使用します。[コード ]ウィンドウで指定した内容を切り取り、内容をクリップボードにコピーします。

第 1章 DebugFactory Builderとは
12 ウィンドウ構成
コピー
ソースファイルの一部の内容を他の場所に貼り付けるのに使用します。<切り取り >ボタンや <コピー >ボタンでクリップボードにコピーされた内容を [コード ]ウィンドウに貼り付けます。
貼り付け
ソースファイルの一部の内容を他の場所に貼り付けるのに使用します。<切り取り >ボタンや <コピー >ボタンでクリップボードにコピーされた内容を [コード ]ウィンドウに貼り付けます。
デバッグの開始 デバッグを開始するのに使用します。デバッグモードへ移行されます。デザインモードでのみ表示されます。
デバッグの終了 デバッグを終了するのに使用します。デザインモードへ移行されます。デバッグモードでのみ表示されます。
実行ファイルのロード
プロジェクトで管理する実行ファイルをロードするのに使用します。実行ファイルが作成されていれば、メモリ領域にデバッグ対象プログラムのコードを書き込みます。なお、デザインモードであった場合は、デバッグモードに移行してからロードされます。
実行
デバッグ対象プログラムを実行するのに使用します。デバッグ対象プログラムの実行が開始され、強制停止や停止条件が発生するまで、実行が継続されます。デバッグモードでデバッグ対象プログラムが停止状態でのみクリックできます。
停止
デバッグ対象プログラムの実行を強制的に停止するのに使用します。デバッグ対象プログラムの実行を強制的に停止する強制ブレークを発生させます。デバッグモードでデバッグ対象プログラムが実行状態でのみクリックできます。
リセット
ターゲット環境のマイコンをリセットするのに使用します。ターゲット環境のマイコンにリセットが入力され、デバッグ対象プログラムが実行する前の状態に戻されます。デバッグモードでのみクリックできます。
リセット+実行
ターゲット環境のマイコンをリセット後に実行するのに使用します。ターゲット環境のマイコンをリセットした後に、デバッグ対象プログラムが実行されます。デバッグモードでのみクリックできます。
ステップイン
デバッグ対象プログラムを 1行ずつ実行するのに使用します。[コード ]ウィンドウにフォーカスがある場合はソースコード行単位で、[逆アセンブラ ]ウィンドウにフォーカスがある場合はアセンブラコード行単位でデバッグ対象プログラムが実行されます。実行されるコードが関数呼び出しの場合は、その関数の中に入っていきます。デバッグモードでデバッグ対象プログラムが停止状態でのみクリックできます。
表 1.3.2 ツールボタン一覧
ボタン名 ボタン 概要

第 1章 DebugFactory Builderとは
ウィンドウ構成 13
ステップオーバー
デバッグ対象プログラムを 1行ずつ実行するのに使用します。[コード ]ウィンドウにフォーカスがある場合はソースコード行単位で、[逆アセンブラ ]ウィンドウにフォーカスがある場合はアセンブラコード行単位でデバッグ対象プログラムが実行されます。実行されるコードが関数呼び出しの場合は、処理が呼び出し先の関数処理が終了するまで実行されます。デバッグモードでデバッグ対象プログラムが停止状態でのみクリックできます。
ステップアウトデバッグ対象プログラムを現在の関数の呼び出し元まで実行するのに使用します。デバッグモードでデバッグ対象プログラムが停止状態でのみクリックできます。
メイク
実行ファイルを作成するのに使用します。プロジェクトが管理する構成ソースファイルや言語ツールの設定を元に、メイクが実行されます。外部メイク環境を指定している場合は、指定したメイク環境が実行されます。
ソースコンパイルソースファイルをコンパイルするのに使用します。プロジェクトが管理する構成ソースファイルや言語ツールの設定を元に、コンパイルが実行されます。
プロジェクトツリー [プロジェクトツリー ]を表示します。
コードウィンドウ [コード ]ウィンドウを表示します。
コマンドウィンドウ [コマンド ]ウィンドウを表示します。
検索結果ウィンドウ [検索結果 ]ウィンドウを表示します。
メイク結果ウィンドウ [メイク結果 ]を表示します。
ファイルアウトラインウィンドウ
[ファイルアウトライン ]ウィンドウを表示します。
コールビューワ [コールビューワ ]を表示します。
デバッグソースツリー [デバッグソースツリー ]を表示します。
表 1.3.2 ツールボタン一覧
ボタン名 ボタン 概要

第 1章 DebugFactory Builderとは
14 ウィンドウ構成
デバッグ設定ツリー [デバッグ設定ツリー ]を表示します。
逆アセンブラウィンドウ [逆アセンブラ ]ウィンドウを表示します。
レジスタウィンドウ [レジスタ ]ウィンドウを表示します。
メモリダンプウィンドウ [メモリダンプ ]ウィンドウを表示します。
リアルタイムウォッチウィンドウ
[リアルタイムウォッチ ]ウィンドウを表示します。
RAMモニタウィンドウ [RAMモニタ ]ウィンドウを表示します。
バックトレースウィンドウ [バックトレース ]ウィンドウを表示します。
リアルタイムトレースウィンドウ
[リアルタイムトレース ]ウィンドウを表示します。
スタックウィンドウ [スタック ]ウィンドウを表示します。
ローカル変数ウィンドウ [ローカル変数 ]ウィンドウを表示します。
マクロ編集・実行ウィンドウ
[マクロコマンドの編集・実行 ]ウィンドウを表示します。
コンソールウィンドウ [コンソール ]ウィンドウを表示します。
ユーザ配置からの復元<ユーザ配置の保存 >ボタンで保存したウィンドウ配置を復元します。
表 1.3.2 ツールボタン一覧
ボタン名 ボタン 概要

第 1章 DebugFactory Builderとは
ウィンドウ構成 15
ユーザ配置に保存 現在のウィンドウ配置を保存します。ウィンドウ配置は3つまで保存できます。
ヘルプ DebugFactory Builderのオンラインヘルプを呼び出します。
戻る
[コード ]ウィンドウのソースファイル表示を、[コード ]ウィンドウのジャンプ表示機能の表示履歴の中で、1つ前の表示状態に戻すのに使用します。[メイク結果 ]ウィンドウや [検索結果 ]ウィンドウなどで表示位置が変更された [コード ]ウィンドウのソースファイル表示が変更直前の表示位置に戻されます。
進む
[コード ]ウィンドウのソースファイル表示を、[コード ]ウィンドウのジャンプ表示機能の表示履歴の中で、次の表示状態にするのに使用します。<戻る >ボタンで表示位置変更前の状態になったソースファイル表示が変更直後の表示位置に戻されます。
表 1.3.2 ツールボタン一覧
ボタン名 ボタン 概要

第 1章 DebugFactory Builderとは
16 ウィンドウ構成

2第 2章 DebugFactory Builder を使用した開発
の流れ

第 2章 DebugFactory Builderを使用した開発の流れ
18 基本的な開発の流れ
2.1 基本的な開発の流れ
ここでは、DebugFactory Builderが提供するサンプルソースを使って、DebugFactory Builderによる基本的な開発の流れを説明します。
代表例として DebugFactory Builder for MN103を使い、全て DebugFactory Builderの内蔵する機能で対応することを前提に、以下の手順で説明していきます。
1. プロジェクトの作成
2. コーディング
3. 実行ファイルの作成(メイク)
4. デバッグ

第 2章 DebugFactory Builderを使用した開発の流れ
DebugFactory Builder の起動 19
2.2 DebugFactory Builder の起動
DebugFactory Builder をインストールした後、Windows の [ スタート ] メニューから [ プログラム ] →[Panasonic DebugFactory Builder4]→ [MN103S]→ [Builder]を選んでいただくか、インストール時に作成されたデスクトップ上のショートカットアイコンを実行することで起動できます。

第 2章 DebugFactory Builderを使用した開発の流れ
20 プロジェクトの作成
2.3 プロジェクトの作成
プロジェクトを新規に作成します。
DebugFactory Builder を起動すると、[スタートアップ ]ウィンドウ (図 2.3.1)が表示されます。
図 2.3.1 スタートアップウィンドウ
ここで [新しいプロジェクト ]を選択し <OK>ボタンをクリックすると、[プロジェクト作成 ]ウィザード (図 2.3.2)が表示されます。[プロジェクト作成 ]ウィザードでは、以下に示すプロジェクトに必要な情報を設定します。
プロジェクトの種別
新規に作成するプロジェクトの種別を指定します。ここでは実行ファイルの作成からデバッグまで行える標準プロジェクトを作成します。
[標準 ]を選択し <次へ >ボタンをクリックすると、プロジェクトの設定 (図 2.3.3)にページが移ります。
図 2.3.2 プロジェクト作成ウィザード(プロジェクト種別)

第 2章 DebugFactory Builderを使用した開発の流れ
プロジェクトの作成 21
プロジェクトの設定
新規に作成するプロジェクトの名前、プロジェクトの保存先を指定します。ここではサンプルソースで構成されるプロジェクト ”test1”を作成します。なお、プロジェクトの構成ソースファイルは、プロジェクト作成後に追加 /削除することができます。
プロジェクト名に”test1”、保存先フォルダにはプロジェクトファイルなどを保存するフォルダを指定し、自動追加するソースファイルを両方ともチェックした状態で < 次へ > ボタンをクリックすると、言語ツールの設定 (図 2.3.4)にページが移ります。
図 2.3.3 プロジェクト作成ウィザード(プロジェクトの作成)

第 2章 DebugFactory Builderを使用した開発の流れ
22 プロジェクトの作成
言語ツールの設定
新規に作成するプロジェクトで使う言語ツールを指定します。
ここでは DebugFactory Builderに内蔵されている試用版言語ツール※ 1を使用します。[試用版言語ツールを使用する ]を選択し、<次へ >ボタンをクリックすると、ターゲットの設定 (図 2.3.5)にページが移ります。
※ 1 DebugFactory Builder for MN101CE_Lの場合は、試用版言語ツールの代わりに、内蔵版言語ツールを選んでください。
図 2.3.4 プロジェクト作成ウィザード(言語ツールの設定)
ターゲットの設定
新規に作成するプロジェクトのターゲット環境を指定します。
ターゲット環境の設定は、<設定 >ボタンから [ターゲット設定 ]ダイアログ (図 2.3.6)を表示し、品R番・ターゲットの種類を選んだ上で、必要事項を設定します。ここでは品番 103SF77Rの命令セットシミュレータを使用します。[ターゲット設定 ]ダイアログ (図 2.3.6)の [品番 ]を”103SF77R”に、[種類 ]を”命令セットシミュレータ”に指定し、<OK>ボタンをクリックしてダイアログを閉じます。

第 2章 DebugFactory Builderを使用した開発の流れ
プロジェクトの作成 23
図 2.3.5 プロジェクト作成ウィザード(ターゲットの設定)
図 2.3.6 ターゲット設定ダイアログ
これで、プロジェクトの設定は全て完了です。[プロジェクト作成 ]ウィザードで <完了 >ボタンをクリックすると、DebugFactory Builderがデザインモードで起動します。

第 2章 DebugFactory Builderを使用した開発の流れ
24 コーディング
2.4 コーディング
ソースファイルの内容を編集します。ソースは [コード ]ウィンドウに表示して編集します。
図 2.4.1 DebugFactory Builder デザインモード起動画面
プロジェクトを構成するソースファイルを [コード ]ウィンドウで表示するには、[プロジェクトツリー]で編集したいソースファイル名をダブルクリックします。また [コード ]ウィンドウのポップアップメニュー [ソースファイルを開く ]または [開く ]から選ぶことも可能です。
すでに [コード ]ウィンドウで開いているファイルは、[コード ]ウィンドウの上部にあるファイル名のタブをクリックすることで表示を切り替えることができます。

第 2章 DebugFactory Builderを使用した開発の流れ
実行ファイルの作成(メイク) 25
2.5 実行ファイルの作成(メイク)
プロジェクトが管理する情報や構成するソースファイルから実行ファイルを作成します。この作業をメイクと呼びます。メイクは、ツールボタン (メイク)をクリックして行います。
【その他の方法:[メイク ]-[メイク ]メニュー/ [Ctrl+F5]キー】
メイク中は、[メイク結果 ]ウィンドウにコンパイル状況が表示されます。メイクが正常に終了し実行ファイルが生成されると、[メイク結果 ]ウィンドウには”実行ファイルが作成されました”と表示されます。メイクに失敗した場合は、[メイク結果 ]ウィンドウにコンパイルエラーが表示されます。エラー内容をダブルクリックすれば [コード ]ウィンドウに該当箇所を表示し、ソースコードの修正ができます。
図 2.5.1 メイク結果ウィンドウ

第 2章 DebugFactory Builderを使用した開発の流れ
26 実行ファイルの動作確認
2.6 実行ファイルの動作確認
1. デバッグの開始
実行ファイルをターゲット環境上で動作させ、動作確認や不具合原因の解析を行います。この作業をデバッグと呼びます。デバッグをするには、DebugFactory Builderをデバッグモードにする必要があります。デバッグモードへの移行は、ツールボタン(デバッグの開始)をクリックして行います。
【その他の方法:[デバッグ ]-[デバッグの開始 ]メニュー/ [Ctrl+T]キー】
デバッグモードへの移行が成功すると、先ほどのツールボタン の色が変化します。
2. 実行ファイルのロード
デバッグの対象となる実行ファイルをターゲット上にロードします。プロジェクトで作成した実行ファイルがある場合は、デバッグモードへの移行に続けて実行ファイルのロードを促すメッセージボックス (図 2.6.1)が表示されます。
図 2.6.1 実行ファイルのロードを促すメッセージボックス
ここで、<はい >ボタンをクリックすると、プロジェクトで作成した実行ファイルがデバッグ対象のプログラムとしてロードされます。
ロードが正常に完了すると、[コード ]ウィンドウのソースコード表示が、マイコンリセット時のプログラムカウンタ(PC)位置に変更されます。
3. デバッグ対象プログラムの実行
デバッグ対象プログラムをターゲット上で実行します。プログラムの実行は、ツールボタン (実行)をクリックして行います。
【その他の方法:[デバッグ ]-[実行 ]メニュー/ [F5]キー/ [G]コマンド】
プログラムが実行されると、図 2.6.2に示す [メイン ]ウィンドウのキャプションに表示されているプログラムカウンタ(PC)値が定期的に更新され、PC値の変化が確認できます。また、DebugFactoryBuilderのウィンドウの右下のステータスバーには ”ターゲット実行中 ”と表示されます。
• シミュレータの場合
図 2.6.2 キャプションの PC値表示(シミュレータの場合)

第 2章 DebugFactory Builderを使用した開発の流れ
実行ファイルの動作確認 27
4. ブレークの設定
デバッグ対象プログラムの実行を停止させる位置を指定します。これを”ブレークを設定する”と呼びます。ブレーク設定は [コード ]ウィンドウで行うことができます。図 2.6.3のように [コード] ウィンドウでソースコードを表示すると、ブレークが設定できる行の左端に○マークが表示されます。この○マークをクリックすれば、ブレーク設定できます。
【その他の方法:[ソフトウェアブレークの設定 ]ポップアップメニュー/ [F9]キー】
図 2.6.3 コードウィンドウのブレーク設定
ブレークが設定されたソースコード行は、○マークと行全体が色つきで表示されます。
なお、設定されたブレークの削除は、ブレークが設定された行の○マークをクリックします。

第 2章 DebugFactory Builderを使用した開発の流れ
28 実行ファイルの動作確認
5. デバッグ対象プログラムの実行停止
デバッグ対象プログラムのブレークを設定した位置が実行されると、プログラムの実行は停止します。また、ツールボタン (停止)をクリックして、強制的に停止することもできます。
【その他の方法:[デバッグ ]-[停止 ]メニュー/ [ESC]キー/ [ESC]コマンド】
プログラムの実行が停止すると、[コード ]ウィンドウには実行が停止した位置のソースコードが表示されます。また、プログラム実行の停止行には行全体が色つきで表示されます。
図 2.6.4 コードウィンドウ(実行停止時)
レジスタや変数の値を参照したり、一行ずつプログラムを実行させることで、プログラム実行途中の状態やプログラム動作の流れを確認することができます。
6. デバッグの終了
デバッグ作業を終了します。ツールボタン (デバッグ終了)をクリックすると、デバッグモードからデザインモードに移行します。
【その他の方法:[デバッグ ]-[デバッグの終了 ]メニュー/ [Ctrl+T]キー】
デバッグの終了が成功すると、ツールボタン (デバッグ終了)の色が変化します。

3第 3章 DebugFactory Builderのよく使う機能

第 3章 DebugFactory Builderのよく使う機能
30 プロジェクト管理
3.1 プロジェクト管理
3.1.1 新規プロジェクトの作成
新規にプロジェクトを作成するには、[プロジェクト作成 ]ウィザードを使います。
ウィザードは、DebugFactory Builder起動時に表示される [スタートアップ ]ウィンドウにて、[新しいプロジェクト ]を選択して <OK>ボタンをクリックすることで表示されます。
図 3.1.1 スタートアップウィンドウ(新しいプロジェクト)
また、DebugFactory Builderがすでに起動している場合は、ツールボタン (プロジェクトの新規作成)をクリック、またはメインメニュー[ファイル ]-[新規作成 ]-[プロジェクト ]を選ぶことで表示できます。
【その他の方法: [Ctrl+N]キー】
図 3.1.2 プロジェクト作成ウィザード

第 3章 DebugFactory Builderのよく使う機能
プロジェクト管理 31
[プロジェクト作成 ]ウィザードでは、まずプロジェクトの種別を選び、その種別に応じたプロジェクト名と格納先、言語ツールの設定、ターゲット環境などの必要事項をウィザードに従って順次設定することで、プロジェクトの雛形を作成できます。
プロジェクトの種別は、以下の3種類あります。
• 標準
ひと通りの開発作業が実施できる標準的なプロジェクトです。ソースコードの編集、実行ファイルの作成、デバッグの一連の開発作業を DebugFactory Builder で行う場合は、このプロジェクトを選択します。
• デバッグ専用
デバッグのみを行うためのプロジェクトです。ソースコードの編集、実行ファイルの作成を別の環境で行い、DebugFactory Builderはデバッガソフトとして使用する場合は、このプロジェクトを選択します。
ソースコードの編集やメイクは行えませんが、デバッグモードで起動するため即座にデバッグが開始できます。
• 実行ファイルを指定
ひと通りの開発作業が実施できる標準的なプロジェクトです。既に実行ファイル、および構成ソースファイルがある場合は、このプロジェクトを選択すると、実行ファイルとソースファイルの検索パスを設定するだけで、実行ファイル中のソースファイル情報をもとに、それを構成ソースファイルとしたプロジェクトが作成されます。
以下の節では、各プロジェクトの作成手順を説明します。

第 3章 DebugFactory Builderのよく使う機能
32 プロジェクト管理
3.1.1.1 標準プロジェクトを作成する
ソースファイルの編集、実行ファイルの作成、デバッグ作業を DebugFactory Builderで行うためのプロジェクトを作成します。実行ファイルを新規に作成する場合は、このプロジェクトを作成します。
プロジェクトの種別
新規に作成するプロジェクトの種別を指定します。
[プロジェクト作成 ]ウィザードの [プロジェクト種別 ]ページで、[標準 ]を選択します。
図 3.1.3 プロジェクト作成ウィザード(プロジェクト種別)
プロジェクトの設定
プロジェクトの名称と保存先を設定します。
[プロジェクト作成 ]ウィザードの [プロジェクトの作成 ]ページでプロジェクトの名前、保存先のフォルダを指定します。
自動追加するソースファイルは、DebugFactory Builder が提供するサンプルソースファイルをプロジェクトの構成ソースファイルとして使用するかを指定します。
サンプルソースは、RAMメモリのクリアや変数のカウントアップといった単純な動作をするプログラムですので、必要に応じて追加してください。なお、プロジェクトの構成ソースファイルはプロジェクト作成後にも追加、変更できます。

第 3章 DebugFactory Builderのよく使う機能
プロジェクト管理 33
図 3.1.4 プロジェクト作成ウィザード(プロジェクトの作成)
言語ツールの設定
[プロジェクト作成 ]ウィザードの [言語ツールの設定 ]ページで、使用する言語ツールを選択します。
[以下の言語ツールを使用する ]をチェックし、既にインストールされたコンパイラ・アセンブラ・リンカの実行ファイルをそれぞれ指定します。(右端の <...> ボタンをクリックすると、言語ツールが格納されているフォルダを参照できます。)
また、DebugFactory Builder for MN101CE_Lには、製品開発に使用可能な言語ツールが内蔵されており、こちらを選択することも可能です。この内蔵版言語ツールを使用する場合は、[内蔵版言語ツールを使用する ] をチェックし、インストールされている複数バージョンから使用するバージョンを選択します。なお、その他 DebugFactory Builder に内蔵されている試用版言語ツールは DebugFactory Builder を試用するために用意されたもので、それが生成する実行ファイルは DebugFactory Builderでのみ正常に動作します。従って、製品向けに開発をされる場合は製品版の言語ツールを別途用意していただく必要があります。
図 3.1.5 プロジェクト作成ウィザード(言語ツールの設定) ※ MN103Sシリーズ

第 3章 DebugFactory Builderのよく使う機能
34 プロジェクト管理
ターゲットの設定
プロジェクトの実行ファイルを動作させるターゲット環境を指定します。
[プロジェクト作成 ]ウィザードの [ターゲットの設定 ]ページで、 <設定 >ボタンから [ターゲット設定 ]ダイアログ (図 3.1.7)を表示してターゲットの設定を行います。
図 3.1.6 プロジェクト作成ウィザード(ターゲットの設定) ※ MN103Sシリーズ
[ターゲット設定 ]ダイアログでは、まず品番とターゲットの種類を選択し、その選択に応じて必要な設定を行います。 (設定項目の詳細については、オンラインヘルプを参照してください。)
<OK> ボタンをクリックすると、[ プロジェクト作成 ] ウィザードの [ ターゲット設定 ] ページに設定した内容が表示されます。

第 3章 DebugFactory Builderのよく使う機能
プロジェクト管理 35
図 3.1.7 ターゲット設定ダイアログ(シミュレータ選択時)

第 3章 DebugFactory Builderのよく使う機能
36 プロジェクト管理
インタフェースの設定 ※ DebugFactory Builder for MN101CE_L を除く
ホストPCとインサーキットエミュレータ/オンボードデバッグユニットを接続するインタフェースを指定します。ターゲットの種類にシミュレータを選択している場合は、インタフェースの設定は必要ありません。
[プロジェクト作成 ]ウィザードの [インタフェース設定 ]ページ (図 3.1.8)で、 <設定 >ボタンから [インタフェース設定 ]ダイアログ (図 3.1.9)を表示してインタフェースの設定を行います。
図 3.1.8 プロジェクト作成ウィザード(インタフェース設定)
[ インタフェース設定 ] ダイアログ ( 図 3.1.9) では、インタフェースの種類とアドレスを設定します。(設定項目の詳細については、オンラインヘルプを参照してください。)
<OK> ボタンをクリックすると、[ プロジェクト作成 ] ウィザードの [ インタフェース設定 ] ページに設定した内容が表示されます。
図 3.1.9 インタフェース設定ダイアログ
最後に、「プロジェクト作成」ウィザードで <完了 >ボタンをクリックすれば、プロジェクト作成は完了です。

第 3章 DebugFactory Builderのよく使う機能
プロジェクト管理 37
3.1.1.2 デバッグ専用プロジェクトを作成する
既存の開発環境(エディタやメイク環境など)で作成した実行ファイルをデバッグするためのプロジェクトを作成します。
従来の PanaXシリーズ Cソースコード・デバッガを使用されていた方など、実行ファイルの作成は既存の開発環境で行い、DebugFactory Builder をデバッガとして使いたい場合は、このプロジェクトを作成します。
プロジェクトの種別
新規に作成するプロジェクトの種別を指定します。
[プロジェクトの作成 ]ウィザードの [プロジェクト種別 ]ページで、[デバッグ専用 ]を選択します。
図 3.1.10 プロジェクト作成ウィ ザード(プロジェクト種別)
ソース検索パスの設定
デバッグ対象となる実行ファイルを構成するソースファイルが格納されているフォルダを指定します。
プログラムの実行が停止した場合などに [コード ]ウィンドウでソースコードを表示するとき、ソース検索パスに登録されたフォルダから該当するソースファイルを検索します。(なお、ソース検索パスは、プロジェクト作成後も変更できます)
現在設定されているソース検索パスは、[ プロジェクト作成 ] ウィザードの [ ソース検索パスの設定 ]ページ (図 3.1.11)にリスト表示されます。
ソース検索パスを追加するには、<追加 >ボタンをクリックして、[フォルダの参照 ]ダイアログ (図3.1.12)を表示します。

第 3章 DebugFactory Builderのよく使う機能
38 プロジェクト管理
図 3.1.11 プロジェクト作成ウィザード(ソース検索パスの設定)
[フォルダの参照 ]ダイアログにて、実行ファイルを構成するソースファイルが格納されているフォルダを選択し、<OK>ボタンをクリックすれば追加設定できます。
図 3.1.12 フォルダの参照
プロジェクトの設定
プロジェクトの名称と保存先を設定します。
[プロジェクトの作成 ]ウィザードの [プロジェクトの作成 ]ページで、プロジェクトの名前、保存先のフォルダを指定します。

第 3章 DebugFactory Builderのよく使う機能
プロジェクト管理 39
図 3.1.13 プロジェクト作成ウィザード(プロジェクトの設定)
ターゲットの設定
プロジェクトの実行ファイルを動作させるターゲット環境を指定します。
詳しい設定方法は標準プロジェクトの設定方法『 3.1.1.1 標準プロジェクトを作成する 』の『ターゲットの設定 (p39)』を参照してください。
インタフェースの設定 ※ DebugFactory Builder for MN101CE_L を除く
ホストPCとインサーキットエミュレータ/オンボードデバッグユニットを接続するインタフェースを指定します。
詳しい設定方法は標準プロジェクトの設定方法『 3.1.1.1 標準プロジェクトを作成する 』の『インタフェースの設定 (p36)』を参照してください。
最後に、「プロジェクト作成」ウィザードで <完了 >ボタンをクリックすれば、プロジェクト作成は完了です。
3.1.1.3 実行ファイルからプロジェクトを作成する
標準プロジェクトと同様、ソースファイルの編集、実行ファイルの作成、デバッグの作業をDebugFactoryBuilderで行うためのプロジェクトを作成します。
従来の PanaXシリーズ Cソースコード・デバッガを使用されていた方など、実行ファイルを作成する開発環境を、既存の開発環境(エディタやメイク環境など)から DebugFactory Builderに変更する場合は、このプロジェクトを選択してプロジェクトを作成すると便利です。
このプロジェクトを選択すると、指定した実行ファイルの情報から、プロジェクトの構成ソースファイルを自動で追加できます。

第 3章 DebugFactory Builderのよく使う機能
40 プロジェクト管理
プロジェクトの種別
新規に作成するプロジェクトの種別を指定します。
[プロジェクト作成 ]ウィザードの [プロジェクト種別 ]ページで、[実行ファイルを指定 ]を選択します。
図 3.1.14 プロジェクト作成ウィザード(プロジェクト種別)
実行ファイルの設定
デバッグ対象となる実行ファイルを指定します。
[プロジェクト作成 ]ウィザードの [実行ファイルの設定 ]ページ (図 3.1.15)で、デバッグ対象となる実行ファイルを指定します。(右端の <...> ボタンをクリックすると、実行ファイルが格納されているフォルダを参照できます。)
図 3.1.15 プロジェクト作成ウィザード(実行ファイルの設定)

第 3章 DebugFactory Builderのよく使う機能
プロジェクト管理 41
ソース検索パスの設定
デバッグ対象となる実行ファイルを構成するソースファイルが格納されているフォルダを指定します。
詳しい設定方法はデバッグ専用プロジェクトの設定方法『 3.1.1.2 デバッグ専用プロジェクトを作成する 』の『ソース検索パスの設定 (p37)』を参照してください。
プロジェクトの設定
プロジェクトの名称と保存先を設定します。
詳しい設定方法はデバッグ専用プロジェクトの設定方法『 3.1.1.2 デバッグ専用プロジェクトを作成する 』の『プロジェクトの設定 (p38)』を参照してください。
言語ツールの設定
プロジェクトで使う言語ツールを指定します。
詳しい設定方法は標準プロジェクトの設定方法『 3.1.1.1 標準プロジェクトを作成する 』の『言語ツールの設定 (p33)』を参照してください。
ターゲットの設定
プロジェクトの実行ファイルを動作させるターゲット環境を指定します。
詳しい設定方法は標準プロジェクトの設定方法『 3.1.1.1 標準プロジェクトを作成する 』の『ターゲットの設定 (p34)』を参照してください。
インタフェースの設定 ※ DebugFactory Builder for MN101CE_L を除く
新規に作成するプロジェクトのホストPCとインサーキットエミュレータ/オンボードデバッグユニットを接続するインタフェースを指定します。
詳しい設定方法は標準プロジェクトの設定方法『 3.1.1.1 標準プロジェクトを作成する 』の『インタフェースの設定 (p36)』を参照してください。
最後に、[プロジェクト作成 ]ウィザードで <完了 >ボタンをクリックすれば、プロジェクト作成は完了です。

第 3章 DebugFactory Builderのよく使う機能
42 プロジェクト管理
3.1.2 プロジェクトの選択
使用するプロジェクトを選択します。選択方法には、以下の3通りの方法があります。
3.1.2.1 既存のプロジェクトを開く
すでに存在するプロジェクトを開くには、DebugFactory Builder起動時に表示される [スタートアップ ]ウィンドウにて、[ プロジェクトを開く ] を選び <OK> ボタンをクリックして、[ ファイルを開く ] ダイアログ (図 3.1.16)を表示します。
図 3.1.16 スタートアップウィンドウ(プロジェクトを開く)
また DebugFactory Builder がすでに起動している場合は、ツールボタン (プロジェクトを開く)またはメインメニュー [ファイル ]-[プロジェクトを開く ]を選びます。
そして、[ファイルを開く ]ダイアログ (図 3.1.17)にて、プロジェクトが格納されているフォルダ(例:C:¥Documents and Settings¥<Windows のアカウント名 >¥ApplicationData¥Panasonic¥DebugFactoryBuilder¥MN103S¥Project)を参照し、プロジェクトファイルを選び < 開く > ボタンをクリックすれば、指定のプロジェクトが開きます。
・既存の任意のプロジェクトを開く ※ 3.1.2.1 を参照
・前回のプロジェクトを開く ※ 3.1.2.1 を参照
・最近使用したプロジェクトを開く ※ 3.1.2.3 を参照

第 3章 DebugFactory Builderのよく使う機能
プロジェクト管理 43
図 3.1.17 ファイルを開くダイアログ
なお、Windows エクスプローラなどで直接プロジェクトファイルをダブルクリックすることで、そのプロジェクトを開き、DebugFactory Builderを起動することができます。
3.1.2.2 前回使用したプロジェクトを開く
前回に開いたプロジェクトを開くには、DebugFactory Builder 起動時に表示される [ スタートアップ ]ウィンドウにて、[前回のプロジェクトを開く ]を選び <OK>ボタンをクリックすることで、前回開いていたプロジェクトが開きます。
図 3.1.18 スタートアップウィンドウ(前回のプロジェクトを開く)

第 3章 DebugFactory Builderのよく使う機能
44 プロジェクト管理
3.1.2.3 最近使用したプロジェクトを開く
最近使用したプロジェクトを開くには、DebugFactory Builder 起動時に表示される [ スタートアップ ]ウィンドウにて、[最近使ったプロジェクトを開く ]を選び <OK>ボタンをクリックして、 [DebugFactoryBuilder Startup]ダイアログを表示します。
図 3.1.19 スタートアップウィンドウ(最近使ったプロジェクトを開く)
そして、このダイアログでは最近開いたプロジェクトの一覧が表示されますので、開きたいプロジェクトを選択して <OK>ボタン をクリックすれば、指定のプロジェクトが開きます。
図 3.1.20 DebugFactory Builder Startupダイアログ
また、DebugFactory Builderがすでに起動している場合は、メインメニュー [ファイル ]-[プロジェクトを開き直す ]を選ぶと、最近開いたプロジェクトの一覧がサブメニューとして表示されます。(図 3.1.21)この一覧からプロジェクトを選びクリックすることで、指定のプロジェクトが開きます。

第 3章 DebugFactory Builderのよく使う機能
プロジェクト管理 45
図 3.1.21 プロジェクトを開き直すメニュー

第 3章 DebugFactory Builderのよく使う機能
46 プロジェクト管理
3.1.3 プロジェクトの編集
3.1.3.1 プロジェクトのソースファイルの構成を編集する
プロジェクトに登録されたファイルの一覧は、[プロジェクトツリー ](図 3.1.22)の [ソースファイル ]項目で参照できます。[プロジェクトツリー ]はツールボタン (プロジェクトツリー)をクリックして表示します。
【その他の方法:[表示 ]-[ウィンドウ ]-[プロジェクトツリー ]メニュー】
この [プロジェクトツリー ]で、プロジェクトへのソースファイルの追加、または削除ができます。
図 3.1.22 プロジェクトツリー
3.1.3.1.1 新規ソースファイルをプロジェクトに追加する
ソースファイルを新規に作成し、それをプロジェクトに追加します。
新規ソースファイルの作成は、[ プロジェクトツリー ]( 図 3.1.23) のポップアップメニューから行います。[ソースファイル ]項目でポップアップメニューを開き、[ソースの新規作成 ]メニューを選ぶと、作成できるファイルの種類一覧がサブメニューとして表示されます。ここでファイルの種類を選択すると、新しくファイルを作成し、プロジェクトに追加されます。
【その他の方法:[ファイル ]-[新規作成 ]-[ソースファイル ]メニュー
/ [コード ]ウィンドウ -[新規作成 ]メニュー】

第 3章 DebugFactory Builderのよく使う機能
プロジェクト管理 47
図 3.1.23 プロジェクトツリー(ソースの新規作成)
作成したソースファイルは [コード ]ウィンドウにタブ表示され、編集できる状態になっています。なお、新しく作成したソースファイルの名前は、初期状態では”File0.c”のような名前がつきますが、ソースファイルを保存する時にファイル名を変更可能です。
図 3.1.24 コードウィンドウ(Cソースファイルの新規作成時)

第 3章 DebugFactory Builderのよく使う機能
48 プロジェクト管理
3.1.3.2 既存ソースファイルをプロジェクトに追加する
すでに存在するソースファイルをプロジェクトに追加します。
既存のソースファイルの追加は、[ プロジェクトツリー ]( 図 3.1.25) のポップアップメニューから行います。[ソースファイル ]項目でポップアップメニューを開き、[ソース追加 ]メニューを選択すると、[ソースファイルの追加 ]ダイアログ (図 3.1.26)が表示されます。
図 3.1.25 プロジェクトツリー(ソース追加)
[ソースファイルの追加 ]ダイアログでは、追加するソースファイルを選択し、<開く >ボタンをクリックすると、プロジェクトに追加されます。
図 3.1.26 ソースファイルの追加ダイアログ
Windowsエクスプローラから直接 [プロジェクトツリー ]にドラッグ&ドロップすることでも、追加できます。(複数ファイルの選択、フォルダの選択も可能)
【その他の方法:[メイク ]-[ソースファイルの追加/削除 ]メニュー】

第 3章 DebugFactory Builderのよく使う機能
プロジェクト管理 49
3.1.3.3 ソースファイルをプロジェクトから削除する
プロジェクトに登録しているソースファイルをプロジェクトから削除します。
プロジェクトからソースファイルを削除するには、[プロジェクト ]ツリーで削除するファイルを選択し、ポップアップメニュー [プロジェクトから削除 ]で行います。
図 3.1.27 プロジェクトツリー(プロジェクトから削除)
【その他の方法:[メイク ]-[ソースファイルの追加/削除 ]メニュー】

第 3章 DebugFactory Builderのよく使う機能
50 メイク編
3.2 メイク編
3.2.1 メイク設定
3.2.1.1 メイク方法を選択する
実行ファイルを作成するメイクの方法を指定します。
DebugFactory Builderには、3種類のメイク方法があります。
いずれの方法も、メイク機能の環境設定で指定します。
メイク方法の設定は、メインメニューの [メイク ]-[環境設定 ]を選択し、[環境設定 ]ダイアログを表示して行います。
3.2.1.1.1 DebugFactory Builder内蔵のメイクツールを使用する
内蔵メイクツールを使用するには、まずメイクの [ 環境設定 ] ダイアログの [ メイク方法 ] タブ ( 図3.2.1) の [メイクファイルを使用する ]を選択します。次に [メイクファイル・メイクツール ]タブをクリックして、[メイクファイル・メイクツール ]タブ (図 3.2.2)を表示します。
図 3.2.1 環境設定ダイアログ(メイク方法) ※ MN103Sシリーズ
1. DebugFactory Builder内蔵のメイクツールを使用する方法 ※ 3.2.1.1.1 を参照
2.外部のメイクツールとメイクファイルを読み込み実行する方法 ※ 3.2.1.1.2 を参照
3. バッチファイルを使用する方法 ※ 3.2.1.1.3 を参照

第 3章 DebugFactory Builderのよく使う機能
メイク編 51
[既存のメイクファイルを使用する ]チェックボックスをはずします。最後に <OK>ボタンをクリックすれば、メイクの設定は完了です。
図 3.2.2 環境設定ダイアログ(メイクファイル・メイクツール)

第 3章 DebugFactory Builderのよく使う機能
52 メイク編
3.2.1.1.2 既存のメイクツールを使用する
既存のメイクツールを使用するには、まず [環境設定 ]ダイアログの [メイク方法 ]タブ (図 3.2.3)の [メイクファイルを使用する ]を選択します。次に [メイクファイル・メイクツール ]をクリックして [メイクファイル・メイクツール ]タブを表示します。
図 3.2.3 環境設定ダイアログ(メイク方法) ※ MN103Sシリーズ
[既存のメイクファイルを使用する ]チェックボックスをチェックし、メイクファイルとメイクツールのパス、メイクツール実行時に渡すパラメータ、メイクファイル内で使用するパスの設定などを行います。最後に <OK>ボタンをクリックすれば、メイクの設定は完了です。
図 3.2.4 環境設定ダイアログ(メイクファイル・メイクツール)

第 3章 DebugFactory Builderのよく使う機能
メイク編 53
3.2.1.1.3 バッチファイルを使用する
バッチファイルを使用するには、まず [環境設定 ]ダイアログの [メイク方法 ]タブ (図 3.2.5)の [バッチファイルを使用する ]を選択します。次に [バッチファイル ]タブをクリックして [バッチファイル]タブ (図 3.2.6)を表示します。
図 3.2.5 環境設定ダイアログ(メイク方法) ※ MN103Sシリーズ
使用するバッチファイルと実行時の引数を指定します。最後に <OK> ボタンをクリックすれば、メイクの設定は完了です。
図 3.2.6 環境設定ダイアログ(バッチファイル)

第 3章 DebugFactory Builderのよく使う機能
54 メイク編
3.2.1.2 言語ツールを選択する
メイク方法として、DebugFactory Builder 内蔵のメイクツールを選択している場合に、実行ファイルを作成するために使用する言語ツールを指定する必要があります。言語ツールの選択は、メインメニューの [メイク ]-[環境設定 ]から [環境設定 ]ダイアログを表示し、[言語ツール ]タブ (図 3.2.7)で行います。ここで [以下の言語ツールを使用する ]をチェックし、既にインストールされたコンパイラ・アセンブラ・リンカの実行ファイルを指定します。(右端の <...> ボタンをクリックすると、言語ツールが格納されているフォルダを参照できます)
また、DebugFactory Builder for MN101CE_Lには、製品開発に使用可能な言語ツールが内蔵されており、こちらを選択することも可能です。この内蔵版言語ツールを使用する場合は、[内蔵版言語ツールを使用する]をチェックし、インストールされている複数バージョンから使用するバージョンを選択します。
その他 DebugFactory Builder では、[ 試用版言語ツールを使用する ] にチェックを入れることで、内蔵されている試用版言語ツールを使用できます。この言語ツールは、DebugFactory Builder をお試しいただくことを目的としたもので、生成する実行ファイルは DebugFactory Builder上でのみ正常に動作します。従って、製品向けに開発をされる場合は製品版の言語ツールを用意していただく必要があります。
最後に <OK>ボタンをクリックすれば、言語ツールの設定は完了です。
図 3.2.7 環境設定ダイアログ(言語ツール)
注意:この設定は、メイク方法として内蔵メイクツールを使う場合にのみ有効です。

第 3章 DebugFactory Builderのよく使う機能
メイク編 55
3.2.1.2.1 インクルードファイルおよびライブラリファイルを指定する
メインメニューの [メイク ]-[コンパイルオプション ]を選び、[コンパイルオプション ]ダイアログの各ツールのタブで、インクルードパスおよびライブラリファイルを指定します。
コンパイラの設定例
図 3.2.8 コンパイルオプションダイアログ(インクルード /ライブラリパスの設定)
注意:この設定は、メイク方法として内蔵メイクツールを使う場合にのみ有効です。

第 3章 DebugFactory Builderのよく使う機能
56 メイク編
3.2.1.2.2 言語ツールのオプションを指定する
メインメニューの [メイク ]-[コンパイルオプション ]を選び、[コンパイルオプション ]ダイアログにて、[コンパイラ ]/ [アセンブラ ]/ [リンカ ]タブで、各言語ツールのオプションを設定します。
図 3.2.9 コンパイルオプションダイアログ(オプションの設定)
本ダイアログ上部にて必要なオプションのチェックボックスやラジオボタンを選んでオプションを指定します。
本ダイアログ上部に無いオプションを指定するには、[オプション ]項目に直接入力することで指定できます。オプション指定の際には、ハイフン’ -‘ 付きで指定します。
注意:この設定は、メイク方法として内蔵メイクツールを使う場合にのみ有効です。

第 3章 DebugFactory Builderのよく使う機能
メイク編 57
3.2.1.3 特定のソースファイルの言語ツールのオプションを設定する
[プロジェクトツリー ]で個別にオプションを設定したソースファイルを選択、ポップアップメニューの [ローカルオプション設定 ]を選び、[コンパイルオプション ]ダイアログにて、[コンパイラ ] / [アセンブラ ]タブで、各言語ツールのオプションを設定します。
図 3.2.10 ローカルオプションダイアログ
個別にオプションが設定されたソースファイルは、[プロジェクトツリー ]のソースファイル・アイコンが色付きアイコンになります。
注意:この設定は、メイク方法として内蔵メイクツールを使う場合にのみ有効です。

第 3章 DebugFactory Builderのよく使う機能
58 メイク編
3.2.1.4 実行ファイルのセクション位置を設定する
実行ファイルを作成する際に必要な、リンク対象とするオブジェクト、コード及びデータのメモリ配置を指定します。
メインメニュー [メイク ]-[セクション設定 ]を選択し、[セクション設定 ]ダイアログ (図 3.2.11)で、配置アドレスやオブジェクトの配置順番を指定します。
図 3.2.11 セクション設定ダイアログ
注意:この設定は、メイク方法として内蔵メイクツールを使う場合にのみ有効です。

第 3章 DebugFactory Builderのよく使う機能
メイク編 59
3.2.1.5 実行ファイル名を指定する
メイクで作成する実行ファイル名を指定します。
メインメニューの [メイク ]-[実行ファイル名 /ライブラリファイル名の変更 ]を選択し、[実行ファイル名の変更 ]ダイアログにて、実行ファイル名と出力フォルダを指定します。
図 3.2.12 実行ファイル名の変更ダイアログ
ここで指定した実行ファイルが、ターゲット接続(オープン)時に自動でロードする実行ファイルとなり、またメイクの成否を判断するために存在を確認する対象ファイルとなります。
注意:本機能はデバッグ専用プロジェクトでは使えません。

第 3章 DebugFactory Builderのよく使う機能
60 メイク編
3.2.1.6 メイク設定を切り替える(メイクグループ機能)
DebugFactory Builder ではコンパイルオプションやセクション設定をメイクグループとしてひとまとめで管理することができ、その中からメイクで使用するメイクグループを指定します。
メイクグループの変更はプロジェクトツリーの [ メイクグループ ] 項目に表示されている各メイクグループのうち、切り替えたいメイクグループをダブルクリック、またはポップアップメニューの [メイクグループを選択 ]を選んで切り替えます。
図 3.2.13 プロジェクトツリー(メイクグループ)
新しいメイクグループは、プロジェクトツリーの [メイクグループ ]項目のポップアップメニュー [メイクグループの新規作成 ]を選ぶと、現在選択中のメイクグループのコピーを作成できます。
注意:この機能は、メイク方法として内蔵メイクツールを使う場合にのみ有効です。

第 3章 DebugFactory Builderのよく使う機能
メイク編 61
3.2.1.7 実行ファイルを作成する
3.2.1.7.1 更新されたファイルのみをメイクする
変更されたソースファイルのみをコンパイル(差分コンパイル)して、メイクします。
ツールボタン (メイク)をクリック、またメインメニュー [メイク ]-[メイク ]を選んでメイクを実行し、実行ファイルを作成します。
【その他の方法:[CTRL+F5]キー】
参考:外部メイク環境を使用時には、メイクの [環境設定 ]ダイアログの [メイクファイル・メイクツール ]タブで指定したメイクを実行します。
3.2.1.7.2 すべてのファイルをメイクする
全てのソースファイルをコンパイルし、メイクします。
メインメニューの [メイク ]-[リメイク ]を選んでメイクを実行し、実行ファイルを作成します。
【その他の方法:[CTRL+SHIFT+F5]キー】
リメイクは、実行ファイルとオブジェクトファイルを削除した後、通常のメイクを行います。
参考:外部メイク環境を使用時には、メイクファイルに cleanターゲットを定義することでメイク前にcleanターゲットを実行します。
3.2.1.7.3 ROM化ファイルを作成する
メイク実行時に、指定した形式の ROM化ファイル(インテル HEX、モトローラ Sフォーマット形式)を作成します。
メインメニュー [メイク ]-[環境設定 ]を選択し、 [環境設定 ]ダイアログの [ファイル変換 ]タブ (図3.2.14)で、[ファイル変換を行う]にチェックをつけて、出力ファイル形式など必要な情報を指定します。
これで、メイクを行うと、ROM化ファイルが実行ファイルと同じフォルダに出力されます。

第 3章 DebugFactory Builderのよく使う機能
62 メイク編
図 3.2.14 環境設定ダイアログ(ファイル変換)
参考:外部メイク環境を使用時には、専用のプラグインを組み込むことで対応できます。
メインメニュー [ ツール ]-[ プラグインの設定 ] を選択し、[ プラグインの設定 ] ダイアログで、[HexMake] にチェックを入れます。そして、メインメニュー [ ツール ]-[ ファイル変換ユーティリティ ]を選択し、[ファイル変換 ]ダイアログで、ファイル変換ツール(言語ツールのパッケージにユーティリティツールとして同梱 例:XCV103S.EXE,EXCV103.EXE,EXCV101.EXE)や入力ファイル、出力ファイルと出力ファイル形式など必要な情報を指定します。
これでメイクを行うと、同時に指定した出力ファイルが作成されます。

第 3章 DebugFactory Builderのよく使う機能
デバッグ編 63
3.3 デバッグ編
3.3.1 デバッグ対象のターゲット環境を設定する
デバッグモード時に、デバッグ対象となる実行ファイルを動作させる環境を設定します。
3.3.1.1 デバッグのターゲットを選択する
デバッグ対象となる実行ファイルを動作させるターゲット環境を設定します。
ターゲットの種類としては、シミュレータ、インサーキットエミュレータ、オンボード等があり、お使いのマイコンシリーズによって異なります。
ターゲットの設定は、メインメニュー [デバッグ ]-[ターゲット設定 ]を選択、[ターゲット設定 ]ダイアログを表示して行います。
[ターゲット設定 ]ダイアログでは、まず品番とターゲットの種類を選択し、その他ターゲットの種類に関する設定などの必要事項を設定します。(設定項目の詳細については、オンラインヘルプを参照してください。)
図 3.3.1 ターゲット設定ダイアログ(エミュレータ選択時) ※ MN103Sシリーズ
最後に <OK>ボタンをクリックすれば、ターゲット環境の設定は完了です。

第 3章 DebugFactory Builderのよく使う機能
64 デバッグ編
3.3.1.2 ホスト PCとターゲットを接続するインタフェースを選択する ※ DebugFactory Builder for MN101CE_L を除く
ホスト PC とインサーキットエミュレータ/オンボードデバッグユニットを接続するためのインタフェースを指定します。ターゲットの種類がシミュレータの場合は、インタフェースの設定は必要ありません。
接続インタフェースの設定は、[ターゲット設定 ]ダイアログの [インタフェース設定 ]タブにて行います。まず、メインメニュー [デバッグ ]-[ターゲット設定 ]を選択して [ターゲット設定 ]ダイアログを表示し、[インタフェース設定 ]タブでインタフェースの種類ほかを設定します。
なお、設定内容や項目はターゲットの種類によって異なります。(設定項目の詳細については、オンラインヘルプを参照してください。)
図 3.3.2 ターゲット設定ダイアログ([インタフェース設定 ]ページ)
最後に <OK>ボタンをクリックすれば、インタフェースの設定は完了です。
3.3.2 実行ファイルをロードする
デバッグの対象となる実行ファイルをロードします。プロジェクトで設定されている実行ファイル(ELF/DWARF または EX フォーマット)だけでなく、任意の実行ファイル(ELF/DWARF または EXフォーマット+インテル HEX、モトローラ Sフォーマット、バイナリ形式)をロードすることができ

第 3章 DebugFactory Builderのよく使う機能
デバッグ編 65
ます。
また、デバッグ情報のみや書き込みアクセスサイズなどロード方法も指定できます(3.3.2.2)。
3.3.2.1 プロジェクトで作成した実行ファイルをロードする
プロジェクトで指定された実行ファイルのロードは、ツールボタン (実行ファイルのロード)をクリック、またはメインメニュー [デバッグ ]-[実行ファイルのロード ]を選択して行います。
【その他の方法:[CTRL+L]キー】
この方法でロードできる実行ファイルの形式は、ELF/DWARFまたは EXフォーマットのみです。その他のフォーマットをロードする場合は、3.3.2.2の方法を使ってください
3.3.2.2 任意の実行ファイルをロードする
任意の実行ファイルのロードは、[ロード対象のファイルを指定 ]ダイアログで行います。
まずメインメニュー [ デバッグ ]-[ ファイルを指定してロード ]、またはコマンドウィンドウのポップアップメニュー [ロード ]を選択して [ロード対象のファイルを指定 ]ダイアログ (図 3.3.3)を表示し、ファイルの種類やファイル名を設定します。
【その他の方法:[L]コマンド】
図 3.3.3 ロード対象のファイルを指定ダイアログ ※ MN103Sシリーズ
また、デバッグ情報やコード情報のみ、アクセスサイズ指定などロードの方法を指定することもできます。
そして最後に <開く >ボタンをクリックすれば、指定の実行ファイルをロードします。

第 3章 DebugFactory Builderのよく使う機能
66 デバッグ編
3.3.3 アセンブラコードを確認する
アセンブラコードは、[逆アセンブラ ]ウィンドウで確認できます。
[ 逆アセンブラ ] ウィンドウはツールボタン (逆アセンブラ)をクリック、またはメインメニュー [表示 ]-[ウィンドウ ]-[逆アセンブラ ]を選んでウィンドウを表示します。
【その他の方法:[U]コマンド】
ウィンドウのスクロールバーやポップアップメニュー [ 指定アドレスに移動 ] や [PC に移動 ] などを使って表示アドレスを変更することで、指定のアセンブラコードを確認できます。
また、[コード ]ウィンドウとの連携により、指定のソース行のアセンブラコードを確認することもできます。[コード ]ウィンドウのポップアップメニュー [逆アセンブラを表示 ]を選択すると、[逆アセンブラ ]ウィンドウを開いてカーソル位置のソース行に対応したアセンブラコードを表示します。
3.3.4 デバッグ機能の設定内容を確認する
すべてのデバッグ機能の設定内容は、[デバッグ設定ツリー ](図 3.3.4)で表示できます。ソフトウェアブレークなど複数の設定が可能な機能はツリー表示されます。
また [デバッグ設定ツリー ]では設定内容の表示だけでなく、ポップアップメニューから各デバッグ機能の設定の追加や削除などの編集や設定の変更も可能です。
図 3.3.4 デバッグ設定ツリー
[デバッグ設定ツリー ]はツールボタン (デバッグ設定ツリー)をクリック、またはメインメニュー[表示 ]-[ウィンドウ ]-[デバッグ設定ツリー ]を選んで表示します。

第 3章 DebugFactory Builderのよく使う機能
デバッグ編 67
3.3.5 プログラムを実行する
プログラムの実行には、以下の4種類があります。
3.3.5.1 プログラムの実行を開始する
デバッグ対象プログラムを実行します。
プログラムの実行は、ツールボタン (実行)をクリック、またはメインメニュー [デバッグ ]-[実行]を選んで行います。
【その他の方法:[F5]キー/ [G]コマンド】
プログラムが実行されると、[ メイン ] ウィンドウのキャプションに、実行中のプログラムカウンタ(PC)値の変化が表示されます。
図 3.3.5 デバッグ対象プログラム実行中のキャプション表示(エミュレータの場合)
3.3.5.2 1行分だけプログラムを実行させる(ステップ実行)
デバッグ対象プログラムをソース1行分だけ実行します。これをステップ実行といいます。
ステップ実行には、関数呼出しのステップ実行方法の違いによって、ステップインとステップオーバの2種類あります。ステップインの場合は、関数呼出しを実行すると、その関数の中まで入って停止します。一方のステップオーバの場合は、関数の実行を終えて戻ってきたところで停止します。
プログラムのステップイン実行は、ツールボタン (ステップイン)をクリック、またはメインメニュー [デバッグ ]-[ステップイン ]を選んで行います。
【その他の方法:[F8]キー/ [T]コマンド】
・実行 ※ 3.3.5.1 を参照
ブレークするまで継続して実行する
・ステップイン ※ 3.3.5.2 を参照
1行実行します
・ステップオーバ ※ 3.3.5.2 を参照
1行実行します(関数呼び出しやジャンプ命令も1行とみなします)
・ステップアウト ※ 3.3.5.2 を参照
現関数から戻ったところまで実行します

第 3章 DebugFactory Builderのよく使う機能
68 デバッグ編
またプログラムのステップオーバ実行は、ツールボタン (ステップオーバ)をクリック、またはメインメニュー [デバッグ ]-[ステップオーバ ]を選んで行います。
【その他の方法:[F10]キー/ [P]コマンド】
3.3.5.3 関数呼び出し位置までプログラムを実行させる(ステップアウト実行)
現在停止している関数を、呼び出し元に戻るまで実行します。これをステップアウト実行といいます。
プログラムのステップアウト実行は、ツールボタン (ステップアウト)をクリック、またはメインメニュー [デバッグ ]-[ステップアウト ]を選んで行います。
【その他の方法:[CTRL+F8]キー/ [G@]コマンド】
3.3.5.4 特定位置までプログラムを実行させる
[コード ]ウィンドウのカーソルのある行までプログラムを実行します。
プログラムをカーソル位置まで実行するには [コード ]ウィンドウのポップアップメニュー [カーソル行まで実行 ]を選びます。
【その他の方法: [F7]キー】
プログラムのデバッグ中、一時的に指定位置までプログラムを実行、停止させる場合に本機能は使います。指定位置までプログラムを実行、停止の操作を繰り返し行う場合には、ブレークを設定した方が効率的ですので、適宜使い分けてください。
3.3.6 プログラムの実行を停止する
プログラム実行を停止する条件をあらかじめ設定するには、以下の 2種類があります。
• ソフトウェアブレーク ※ 3.3.6.1 を参照
(単一の)指定アドレスを実行する直前にブレークする機能
設定可能数 : 最大255まで設定が可能
ただし、指定されたアドレスのメモリをブレーク用トラップ命令に書き換えることで実現しているため、ROM メモリなど書き換えができないメモリにあるコードに対してはこの方式のブレークは使えません。
• ハードウェアブレーク ※ 3.3.6.2, 3.3.6.3を参照
複雑な条件でブレークする機能 (アドレス範囲指定、データアクセス、条件成立回数指定など)
設定可能数 : ハードウェアに依存(通常ソフトウェアブレークに比べて少ない)
ただし、ブレーク条件は、デバッグ環境に依存します。オンボード環境では、マイコン品番によってはハードウェアブレーク機能が無い場合もあります。

第 3章 DebugFactory Builderのよく使う機能
デバッグ編 69
3.3.6.1 ソフトウェアブレークを設定する
ソフトウェアブレークの設定は、[コード ]ウィンドウにブレークを設定したいソースファイルを表示して行います。ソースファイルの表示は、[ プロジェクトツリー ] や [ デバッグソースツリー ] のソース一覧からダブルクリックで選択して行います。
【その他の方法:[ファイル ]-[ソースファイルを開く ]コードウィンドウ・ポップアップメニュー/
[V]コマンド(V <ファイル名 >:)】
[コード ]ウィンドウでブレーク設定したいコードを表示し、該当行のウィンドウ左端にある○マークをクリックすることでソフトウェアブレークを設定できます。
また、ポップアップメニュー [ソフトウェアブレークの設定 ]を選ぶと、カーソル行にソフトウェアブレークが設定されます。
ブレークが設定されると、設定行の色が変わります。
図 3.3.6 コードウィンドウ(ソフトウェアブレークの設定)
注意:・DebugFactory Builder for MN103S オンボード環境の場合、[コード ]ウィンドウ左端の○マークをクリック時に設定されるブレークの種類(ソフトウェアブレーク、ハードウェアブレーク)は [ ターゲット設定 ] ダイアログで選択している品種により異なります。デバッガオプション設定で、変更は可能です。
・ソフトウェアブレークは書き込みできないメモリには設定できません。
参考:DebugFactory Builder for MN103S オンボード環境では、一部マイコン品種において、フラッシュメモリへのソフトウェアブレーク設定機能(PanaX NEOのみ)や ROMコレクション機能によるブレーク設定機能をサポートしており、書き込みできないメモリにも設定できます。本機能を使用するには、[ターゲット設定 ]ダイアログ([NEOフラッシュ推奨設定 ]タブ、[オンボード詳細 ]タブ)にてあらかじめ設定する必要があります。詳しくはオンラインヘルプを参照してください。

第 3章 DebugFactory Builderのよく使う機能
70 デバッグ編
3.3.6.1.1 シンボル(関数名)やアドレスを指定する
シンボル(関数名)やアドレスを指定したブレークを設定するには、[ソフトウェアブレーク設定 ]ダイアログで行います。
メインメニュー [ デバッグ ]-[ デバッグ設定 ]-[ ソフトウェアブレーク ] を選択して [ ソフトウェアブレーク設定 ]ダイアログ (図 3.3.7)を表示し、アドレス入力欄にアドレスやシンボル(関数名)を直接入力します。
入力するシンボル(関数名)は、[ アドレス指定 ] ダイアログで選ぶこともできます。[ ソフトウェア設定 ]ダイアログのアドレスの入力欄横の参照ボタンをクリックして、[アドレス指定 ]ダイアログを表示します。ダイアログの左リストからアルファベットまたはソースファイルを選び、右リストの [関数 ]タブからシンボル(関数)名を指定することができます。
図 3.3.7 ソフトウェブレーク設定ダイアログ ※ MN103Sシリーズ
【その他の方法: [BP]コマンド(BP <アドレス >/<シンボル >)】
最後に <OK>ボタンをクリックすれば、ブレーク設定は完了です。

第 3章 DebugFactory Builderのよく使う機能
デバッグ編 71
3.3.6.2 実行アドレスブレーク(ハードウェアブレーク)を設定する
書き換えができないメモリ空間のコードの実行でブレークしたい場合は、ハードウェアブレークを使います。ハードウェアブレークの設定は、ソフトウェアブレークと同様、まず [コード ]ウィンドウを表示します。
[コード ]ウィンドウでブレーク設定したいコードを表示し、該当行のウィンドウ左端にある○マークを CTRLキーを押しながらクリックすることでハードウェアブレークを設定できます。
また、ポップアップメニュー [ハードウェアブレークの設定 ]を選ぶと、カーソル行にハードウェアブレークが設定されます。
ブレークが設定されると、設定行の色が変わります。(ソフトウェアブレークとは色が異なります)
図 3.3.8 コードウィンドウ(ハードウェアブレークの設定)
注意:DebugFactory Builder for MN103S オンボード環境の場合、[コード ]ウィンドウ左端の○マークをクリック時に設定されるブレークの種類(ソフトウェアブレーク、ハードウェアブレーク)は[ ターゲット設定 ] ダイアログで選択している品種により異なります。デバッガオプション設定で、変更は可能です。

第 3章 DebugFactory Builderのよく使う機能
72 デバッグ編
3.3.6.2.1 シンボル(関数名)やアドレスを指定する
シンボル(関数名)やアドレスを指定したブレークを設定するには、[ハードウェアブレーク設定 ]ダイアログで行います。
メインメニュー [ デバッグ ]-[ デバッグ設定 ]-[ ハードウェアブレーク ] を選択して [ ハードウェアブレーク設定 ]ダイアログ (図 3.3.9)を表示し、アドレス入力欄にアドレスやシンボル(関数名)を直接入力します。
入力するシンボル(関数名)は、[ アドレス指定 ] ダイアログで選ぶこともできます。[ ソフトウェア設定 ]ダイアログのアドレスの入力欄横の参照ボタンをクリックして、[アドレス指定 ]ダイアログを表示します。ダイアログの左リストからアルファベットまたはソースファイルを選び、右リストの [関数 ]タブからシンボル(関数)名を指定することができます。
図 3.3.9 ハードウェアブレーク設定(実行アドレスブレーク) ※ MN103Sシリーズ
ステータスが [ コード実行 ] になっていることを確認し、最後に <OK> ボタンをクリックすれば、ブレーク設定は完了です。
【その他の方法:[BH]コマンド】

第 3章 DebugFactory Builderのよく使う機能
デバッグ編 73
3.3.6.3 データアクセスブレーク(ハードウェアブレーク)を設定する
データへのアクセス時にブレークしたい場合は、ハードウェアブレークを使います。
ハードウェアブレークを設定するには、[ハードウェアブレーク設定 ]ダイアログで行います。
メインメニュー [ デバッグ ]-[ デバッグ設定 ]-[ ハードウェアブレーク ] を選択して [ ハードウェアブレーク設定 ] ダイアログ ( 図 3.3.10) を表示し、データのアドレスやアクセスしたデータ値やデータサイズほか、必要な設定を行います。データのアドレスにはアドレス値のほかシンボル(変数名)を直接入力することもできます。また、入力するシンボル(変数名)は、3.3.6.2.1の実行アドレスブレークと同様、[ アドレス指定 ] ダイアログを表示、ダイアログ左リストからアルファベットまたはソースファイルを指定して、右リストの[変数/ラベル]タブからシンボル(変数)名を指定することも可能です。
図 3.3.10 ハードウェアブレーク設定(メモリアクセスブレーク) ※ MN103Sシリーズ
ステータスは、[データリード ][データライト ][データリード /ライト ]を選び、最後に <OK>ボタンをクリックすれば、ブレーク設定は完了です。

第 3章 DebugFactory Builderのよく使う機能
74 デバッグ編
3.3.7 汎用レジスタの値を確認/変更する
マイコンの汎用レジスタの値を表示/変更は、[レジスタ ]ウィンドウで行います。
[レジスタ ]ウィンドウはツールボタン (レジスタ)をクリック、またはメインメニューの [表示 ]-[ウィンドウ ]-[レジスタ ]を選択して表示します。[レジスタ ]ウィンドウを開くと、各汎用レジスタと現在の値が表示されます。
赤く表示されているレジスタは、値が変化したことを意味します。たとえば、プログラムの実行を停止すると、プログラム実行前と値が変化したレジスタが分かります。
値の変更は、該当の汎用レジスタにてダブルクリックするか、またはポップアップメニューの [値の変更 ]を選択して [レジスタの値変更 ]ダイアログを表示し、新しい値を入力します。
最後に <OK>ボタンをクリックすれば、値の変更は完了です。
図 3.3.11 レジスタウィンドウ(レジスタの値変更)
【その他の方法:[R]コマンド】
参考:[逆アセンブラ ]ウィンドウにて、汎用レジスタにマウスを当てると現在のレジスタの値がポップアップ表示されます。

第 3章 DebugFactory Builderのよく使う機能
デバッグ編 75
3.3.8 メモリの値を確認/変更する
3.3.8.1 プログラム停止中にメモリの値を確認/変更する
プログラム停止中に、メモリの値を表示/変更するには、[メモリダンプ ]ウィンドウで行います。メインメニュー [表示 ]-[ウィンドウ ]-[メモリ ]から、新しい [メモリダンプ ]ウィンドウを表示したい場合はサブメニュー [新規作成 ]を、既に開いている [メモリダンプ ]ウィンドウをアクティブにしたい場合はサブメニュー [メモリx]を選択して [メモリダンプ ]ウィンドウを表示します。
図 3.3.12 メモリダンプウィンドウの表示(メインメニュー)
ツールボタン (メモリ)でも同様に、プルダウンメニュー [ 新規作成 ] または [ メモリ x] を選んで、[メモリダンプ ]ウィンドウを表示することができます。
図 3.3.13 メモリダンプウィンドウ(ツールボタン)
各ウィンドウの表示アドレスは、スクロールバーで移動、またはポップアップメニューの [指定アドレスに移動 ]で直接アドレス値を入力、変更できます。

第 3章 DebugFactory Builderのよく使う機能
76 デバッグ編
図 3.3.14 メモリダンプウィンドウ(表示アドレスの変更)
値の変更は、変更したいアドレスをダブルクリックするか、またはポップアップメニューの [データの変更 ]を選択し、[データの変更 ]ダイアログを表示して行います。
図 3.3.15 メモリダンプウィンドウ(データの変更)
【その他の方法:[D]コマンド/ [E],[F]コマンド】

第 3章 DebugFactory Builderのよく使う機能
デバッグ編 77
3.3.8.2 プログラム実行中にメモリの更新状況を確認する
プログラム実行中に、メモリの更新状況を確認するには、[RAM モニタ ] ウィンドウ ( 図 3.3.16) で行います。[RAMモニタ ]ウィンドウは、ツールボタン (RAMモニタ)をクリック、またはメインメニュー [表示 ]-[ウィンドウ ]-[RAMモニタ ]を選択して表示します。
図 3.3.16 RAMモニタウィンドウ(インサーキットエミュレータ)
プログラム実行中、一定の間隔でサンプリング表示します。ポップアップメニュー [インターバルの設定 ]で変更できます(100~ 2000ms)。
インサーキットエミュレータ環境の場合、値が表示されているアドレスは、プログラムがアクセスしたことを意味し、値はアクセスした時点での値を示しています。値が赤く表示されている場合、実行開始から値が変化したことを意味します。
その他の表示パターンは、以下の意味をもっています。
‘_’プログラムがアクセスしていないことを意味します
‘?’RAMモニタメモリが割り付けられないアドレスを意味します
オンボード及びシミュレータ環境の場合、表示しているアドレスのメモリの値は全て表示します。
注意:DebugFactory Builder for MN103S オンボード環境および DebugFactory Builder for MN10CE_Lの場合 、実際にメモリを読み、擬似的に RAMモニタ機能を実現しています。プログラム実行中にアクセスすると、その間(短い時間ですが)プログラムの実行が停止します。[RAM モニタ ]ウィンドウのサンプリング間隔でメモリアクセスしますので、最低限必要なアドレスのみ表示するようにしてください。

第 3章 DebugFactory Builderのよく使う機能
78 デバッグ編
3.3.9 変数の値を確認/変更する
3.3.9.1 コードウィンドウで確認する
[コード ]ウィンドウに表示されている変数の値を確認するには、[インスペクト ]ウィンドウ、またはクイックインスペクト機能を使って行います。
[コード ]ウィンドウに表示された変数をダブルクリックすることで、[インスペクト ]ウィンドウを表示して変数の値を確認できます。
図 3.3.17 インスペクトウィンドウ
また、変数にマウスをあてることで、変数の値をポップアップ表示する(クイックインスペクト機能)ことができ、一時的に確認したい場合などに便利です。
図 3.3.18 クイックインスペクト
【その他の方法:[VAL/?]コマンド】

第 3章 DebugFactory Builderのよく使う機能
デバッグ編 79
3.3.9.2 プログラム実行中に変数の値を確認する
プログラム実行中に、変数の値の更新状況を確認するには、[リアルタイムウォッチ ]ウィンドウで行います。[リアルタイムウォッチ ]ウィンドウは、ツールボタン (リアルタイムウォッチ)をクリック、またはメインメニュー [表示 ]-[ウィンドウ ]-[リアルタイムウォッチ ]を選択して表示します。
図 3.3.19 リアルタイムウォッチウィンドウ
プログラム実行中、一定の間隔でサンプリング表示します。ポップアップメニュー [インターバルの設定 ]で変更できます(100~ 2000ms)。
[リアルタイムウォッチ ]ウィンドウへの登録は、ポップアップメニュー [ウォッチを追加 ]を選び、[ウォッチの登録 ]ダイアログを表示し、シンボル/アドレス入力欄に変数名を直接入力します。
入力する変数名は、[アドレス指定 ]ダイアログで選ぶこともできます。[ウォッチの登録 ]ダイアログのシンボル /アドレスの入力欄横の参照ボタンをクリックして、[アドレス指定 ]ダイアログを表示します。ダイアログの左リストからアルファベットまたはソースファイルを選び、右リストの [変数 /ラベル ]タブからシンボル(変数)名を指定することができます。
図 3.3.20 ウォッチの登録ダイアログ ※ MN103Sシリーズ
種類項目に [Cの式 ]を選び、最後に <OK>ボタンをクリックすれば、ウォッチ登録は完了です。
また、[コード ]ウィンドウで、登録したい変数(シンボル)をマウスで選択、ポップアップメニュー[ウォッチの登録 ]からでも登録可能です。
【その他の方法:[W?]コマンド】

第 3章 DebugFactory Builderのよく使う機能
80 デバッグ編
注意:DebugFactory Builder for MN103S オンボード環境および DebugFactory Builder for MN10CE_Lの場合、実際にメモリを読み、擬似的に RAMモニタ機能を実現しています。プログラム実行中にアクセスすると、その間(短い時間ですが)プログラムの実行が停止します。[RAM モニタ ]ウィンドウのサンプリング間隔でメモリアクセスしますので、最低限必要なアドレスのみ表示するようにしてください。
3.3.9.3 ローカル変数の値を確認する
現関数内(または現スコープ内)のローカル変数の値を確認するには、[ローカル変数 ]ウィンドウで行います。[ローカル変数 ]ウィンドウは、ツールボタン (ローカル変数)をクリック、またはメインメニュー [表示 ]-[ウィンドウ ]-[ローカル変数 ]を選択して表示します。
プログラムの停止した時点で、[ローカル変数 ]ウィンドウを開いていると、現関数内(またはスコープ内)で有効なローカル変数が自動的に表示されます。
図 3.3.21 ローカル変数ウィンドウ
3.3.9.4 変数の値を変更する
変数の値を変更するには、[変数の値変更 ]ダイアログで行います。
変数の値を確認するために表示した [インスペクト ]ウィンドウほか、各ウィンドウで該当する変数を選択し、ポップアップメニュー [値の変更 ]を選んで [変数の値変更 ]ダイアログを表示します。そこで新しい値を入力し、<OK>ボタンをクリックすれば、変数の値を変更できます。

第 3章 DebugFactory Builderのよく使う機能
デバッグ編 81
図 3.3.22 ローカル変数ウィンドウ(変数の値変更)
【その他の方法:[VAL/?]コマンド】
3.3.10 プログラムの実行履歴を確認する(トレース機能)
プログラムの実行履歴を確認するには、[リアルタイムトレース ]ウィンドウで行います。
[リアルタイムトレース ]ウィンドウは、ツールボタン (リアルタイムトレース)をクリック、またはメインメニュー [表示 ]-[ウィンドウ ]-[リアルタイムトレース ]を選択して表示します。
[リアルタイムトレース ]ウィンドウを開いていると、プログラムが停止した時点で、実行履歴が自動的に表示されます。
実行履歴の補足情報として、逆アセンブル表示やソース行表示を行うことができます。逆アセンブル表示はポップアップメニュー [アセンブラ表示 ]を、ソース行表示はポップアップメニュー [ソース表示 ]をチェックします。

第 3章 DebugFactory Builderのよく使う機能
82 デバッグ編
図 3.3.23 リアルタイムトレースウィンドウ
実行履歴の内容としては、デフォルトではプログラムの実行から停止までの実行履歴が保存されます。また、実行履歴の格納条件を設定することができ、ある条件(イベント)が成立している間、条件(イベント)成立後、さらにはある条件(イベント)成立から別の条件(イベント)の成立までの間の、実行履歴だけを残したり、メモリアクセスに関する情報を残す、といったことができます。
実行履歴を保存できる容量には制限がありますので、デバッグに必要な情報だけをより多く保存するために格納条件を使います。
注意:DebugFactory Builder for 103Sオンボード環境の場合、トレース機能を使うには専用ユニットを別途用意する必要があります。また、トレース機能に対応していないデバイスがありますので、詳細は LSIマニュアルをご確認ください。
3.3.10.1 プログラムの実行履歴の格納条件を設定する
実行履歴の格納条件の設定は、[トレース設定 ]ダイアログで行います。
メインメニューの [デバッグ ]-[デバッグ設定 ]-[トレース ]を選択して表示し、保存する実行履歴の条件を設定します。
【その他の方法:リアルタイムトレースウィンドウ・ポップアップメニュー [トレースモード設定 ]/
デバッグ設定ツリーのトレース項目・ポップアップメニュー [トレース設定 ]】
設定できる格納条件や実行履歴の内容は、デバッグ環境よって異なります。
以下、MN103Sシリーズの各デバッグ環境での簡単な設定例を説明します。
インサーキットエミュレータ(MN103Sシリーズ)
インサーキットエミュレータ使用時の、[トレース設定 ]ダイアログは以下になります。

第 3章 DebugFactory Builderのよく使う機能
デバッグ編 83
図 3.3.24 トレース設定ダイアログ(インサーキットエミュレータ) ※ MN103Sシリーズ
トレース格納条件や停止条件を組み合わせることで、デバッグにより効果的な実行履歴を残すことができます。
以下に、簡単な条件での設定例を挙げておきます。
• プログラム停止までの直近の命令実行の履歴を残したい ※デフォルト設定
トレース格納条件: [全サイクル ]を選択
トレース停止条件: [コンティニュー ]を選択
• データにアクセスする実行履歴を残したい
トレース格納条件: [データアクセス ]を選択
• 特定のデータへのアクセスのみ実行履歴を残したい ※条件成立時の実行履歴
トレース格納条件: [イベント ]を選択
あらかじめ特定のデータへのアクセスを条件としたイベントを設定
イベント項目でそのイベントを指定
• 特定の関数の実行履歴を残したい ※条件成立時の実行履歴
トレース格納条件: [イベント ]を選択
あらかじめ特定の関数のコード(アドレス範囲)の実行を条件とした イベントを設定
イベント項目でそのイベントを指定
• 実行開始からの実行履歴をできるだけ多く残したい(その時点でプログラムを停止)
トレース格納条件: 適宜設定
トレース停止条件: [フルブレーク ]を選択

第 3章 DebugFactory Builderのよく使う機能
84 デバッグ編
オンボード ※ MN103Sシリーズ
オンボード環境使用時の、[トレース設定 ]ダイアログは以下になります。
図 3.3.25 トレース設定ダイアログ(オンボード) ※ MN103Sシリーズ
トレース格納条件や停止条件を組み合わせることで、デバッグにより効果的な実行履歴を残すことができます。
以下に、簡単な条件での設定例を挙げておきます。
• プログラム停止までの直近の命令実行の履歴を残したい ※デフォルト設定
トレース格納条件: [分岐命令 ]を選択
トレース停止条件: [コンティニュー ]を選択
• 特定のデータへアクセスする実行履歴を残したい ※条件成立時の実行履歴
トレース格納条件: [分岐命令 ]を選択
フィルタ条件 : あらかじめ特定のデータへのアクセスを条件としたイベントを設定
[ヒット条件イベント番号 ]でそのイベントを指定
• 特定の関数の実行履歴を残したい ※条件成立時の実行履歴
トレース格納条件: [分岐命令 ]を選択
フィルタ条件 : あらかじめ特定の関数のコード(アドレス範囲)の実行を条件とした

第 3章 DebugFactory Builderのよく使う機能
デバッグ編 85
イベントを設定
[ヒット条件イベント番号 ]でそのイベントを指定
• 実行開始からの実行履歴をできるだけ多く残したい(その時点でプログラムを停止)
トレース格納条件: 適宜設定
トレース停止条件: [フルブレーク ]を選択
その他の、[トレース設定]ダイアログの各設定に関する詳細は、オンラインヘルプを参照してください。

第 3章 DebugFactory Builderのよく使う機能
86 その他
3.4 その他
3.4.1 ウィンドウを自由に配置する
主要なウィンドウは、ドッキングウィンドウ、タブウィンドウ、フローティングウィンドウをサポートしており、自由にウィンドウ環境を構築することができます。
ドッキングウィンドウは、上下左右に分割して配置することができます。
操作方法は、ドッキングしたいウィンドウをマウスでドラッグし、ドッキング先のウィンドウに対してドッキングしたい配置(上下左右)でドロップします。
図は、[ コード ] ウィンドウの上位置にドッキングする場合を表しています。ドラッグしたマウスをウィンドウの上端に近づけると、ドッキングのガイド枠が表示されますので、その時点でマウスをドロップすれば、ウィンドウが上下に分割配置されます。
図 3.4.1 ウィンドウのドッキングによる配置例(上下分割配置)
タブウィンドウの場合も、同様にしてドロップする位置をタブ化したいウィンドウの真ん中あたりにすることでウィンドウをタブ化することができます。
この機能は、ウィンドウごとに無効にすることができます。無効にするためには、ポップアップメニューの [ドッキング可能 ]を選び、メニューのチェックをはずしてください。また CTRLキーを押しながらドラッグすることで、一時的にドッキング機能を無効にして、ウィンドウを動かすことができます。
常に前面に表示するフローティングウィンドウにするには、各ウィンドウのポップアップメニュー[常に手前に表示 ]を選択します。選択されるとポップアップメニューにチェックが付きます。
通常に戻したい場合は、再度メニューを選択して、チェックをはずしてください。

4第 4章 DebugFactory Builderの便利な機能

第 4章 DebugFactory Builderの便利な機能
88 起動・モード変更
4.1 起動・モード変更
4.1.1 デバッグモード(デバッグ可能な状態)で起動する
起動時のモード設定は、[カスタマイズ ]ダイアログで行います。
メインメニュー [ツール ]-[カスタマイズ ]を選択して [カスタマイズ ]ダイアログを表示し、[全般 ]タブの [起動時 ]から [デバッグモードで起動する ]をチェックします。
図 4.1.1 カスタマイズダイアログ
これで DebugFactory Builderでプロジェクトを開くと、デバッグ可能な状態で起動します。
なお、[ロード状態で起動する ]を選んだ場合、デバッグ可能な状態になった後にあわせてプロジェクトで指定している実行ファイルをロードします。

第 4章 DebugFactory Builderの便利な機能
起動・モード変更 89
4.1.2 コマンドプロンプトからプロジェクトを開いて起動する
コマンドプロンプトから DebugFactory Builderを起動するには、プログラム DFB4.EXEを実行します。
書式は以下のとおりで、/S オプションにシリーズ名を、/P オプションにプロジェクトファイル名を指定すれば、指定したプロジェクトを開いて起動します。
DFB4.exe /S<シリーズ名> [[/P<プロジェクトファイル名> ] [/C<コマンド> ]]
/S<シリーズ名 > ※必須
起動する DebugFactory Builderのシリーズ名として、以下を指定します。
/P<プロジェクトファイル名 >
プロジェクトファイル(df4)を指定して起動します。
プロジェクトファイル名(パスを含む)にスペースを含む場合は、ダブルクォーテーション("")で囲んでください。
/C<コマンド >
起動時にコマンドを実行します。コマンドにスペースを含む場合は、ダブルコーテーションでコマンドを囲んでください。
マクロ機能を使って、モード制御コマンド(DEBUGMODE)や強制終了コマンド(Q!)を組み合わせることで、バッチファイルを使った連続テストができます。
DebugFactory Builder for MN101CEの場合 MN101CE
DebugFactory Builder for MN101CE_Lの場合 MN101CEL
DebugFactory Builder for MN103Sの場合 MN103S

第 4章 DebugFactory Builderの便利な機能
90 起動・モード変更
4.1.3 ダイアログコマンドでデバッグモード(デバッグ可能な状態)を制御する
DebugFactory Builderのモードの切り替えは、コマンド DEBUGMODEを使って行います。
オプションは、以下のとおりで、/OPEN オプションを指定するとデバッグモードに移行できます。逆にデザインモードに戻る場合は、/CLOSEオプションを指定します。
DEBUGMODE {/OPEN|/CLOSE|/LOAD}
/OPEN
プロジェクトで設定されているターゲット設定をもとにデバッグを開始します。
デバッグモードに移行します。
/CLOSE
デバッグを終了します。デザインモードに移行します。
/LOAD
プロジェクトで設定されているターゲット設定をもとにデバッグを開始し、その後プロジェクトで設定されているデバッグ対象プログラムをロードします。

第 4章 DebugFactory Builderの便利な機能
複数のダイアログコマンドの自動実行 (マクロ機能) 91
4.2 複数のダイアログコマンドの自動実行(マクロ機能)
4.2.1 GUIでマクロを編集・実行する
DebugFactory Builder には、複数のダイアログコマンドを組み合わせて新しいコマンドを作成するマクロ機能があります。マクロ機能では、C言語ライクな制御構造(if,for,while,do,breakなど)を使って高度なコマンドを作ることができます。作成したマクロコマンドは、通常のダイアログコマンドと同様にして、実行することが可能です。
マクロ機能を使うには、[マクロ編集/実行 ]ウィンドウ (図 4.2.1)を使います。
ツールボタン をクリック、またはメインメニュー [ツール ]-[マクロの編集 ]を選んで表示します。[マクロ編集/実行 ]ウィンドウでは、特別なマクロ init.mcrとその他 10個のマクロを定義、登録することができます。
マクロの編集は、ウィンドウ左側で編集するマクロを選択し、右側のエディット部で編集を行います。ウィンドウ上部のツールボタンで編集を保存した後、ツールボタンをクリックすれば選択したマクロを実行できます。
図 4.2.1 マクロ編集/実行ウィンドウ
編集・登録したマクロは、ツールバーに表示されます。ツールボタンをクリックするだけでマクロを実行することもできます。
図 4.2.2 ツールボタン(マクロ)
【その他の方法:[{}]コマンド /[ツール ]-[マクロの実行 ]-[マクロ x]メニュー】

第 4章 DebugFactory Builderの便利な機能
92 複数のダイアログコマンドの自動実行 (マクロ機能)
4.2.2 デバッグ開始時に自動でコマンドを実行する
プロジェクトフォルダに特別なマクロファイル Init.mcr をおくと、デバッグ開始時にマクロファイルInit.mcr内のコマンドを実行します。
デバッグ開始時に前処理として常に行っている処理(プログラムのロードやメモリマップ設定、マイコンの周辺レジスタ設定など)があれば、その前処理をするコマンドをマクロファイル init.mcrとして用意しておけば、デバッグを開始した際に常に実行できます。
マクロファイル init.mcr は、[ マクロ編集/実行 ] ウィンドウで編集できます。詳しくは、『 4.2.1 GUIでマクロを編集・実行する 』を参照してください。
4.2.3 特殊なマクロコマンドを実行する
4.2.2 で説明したデバッグ開始時以外に、いくつかの条件で用意したマクロコマンドを実行することができます。マクロコマンドは実行する条件ごとに決まったマクロ名であらかじめ用意する必要があります。
マクロコマンドの定義は、{}コマンドで行います。
例えば、プログラムが停止した場合に必ず実行したいコマンド処理があった場合は、マクロ名ACTCMD_POST_BREAKを用意しておけば、全てのプログラム停止時に実行されます。
例: [コマンド ]ウィンドウでマクロ「ACTCMD_POST_BREAK」を定義
>{ACTCMD_POST_BREAK
>・・・・・ ←ブレーク後に実行するコマンド
>・・・・・ ←ブレーク後に実行するコマンド
>}
表 4.2.1 特殊マクロ
マクロコマンド名 コマンド実行条件
ACTCMD_PRE_LOAD ロード直前
ACTCMD_POST_LOAD ロード後
ACTCMD_PRE_RUN 実行直前
ACTCMD_POST_BREAK ブレーク後
ACTCMD_PRE_RESET リセット直前
ACTCMD_POST_RESET リセット直後

第 4章 DebugFactory Builderの便利な機能
プロジェクトの編集 93
4.3 プロジェクトの編集
4.3.1 プロジェクト設定を共有する(インポート/エクスポート機能)
プロジェクトで設定したターゲット設定やデバッグ設定、カスタマイズ設定などの設定内容を、ファイルに保存(エクスポート)、復帰(インポート)することができます。
プロジェクト設定の保存は、[設定のエクスポート ]ダイアログで行います。
メインメニューの [ファイル ]-[プロジェクトのエクスポート ]を選び、[設定のエクスポート ]ダイアログで保存するプロジェクトの設定内容を選択、保存するファイル名を設定します。
図 4.3.1 設定のエクスポート
プロジェクト設定の復帰は、エクスポート機能で保存したファイルをインポートすることで行います。
メインメニューの [ファイル ]-[プロジェクトのインポート ]を選び、[設定のインポート ]ダイアログで復帰したいプロジェクトの設定ファイルを選択します。この際、エクスポート機能で選択した設定内容のすべてが復帰され、現在設定は無効になります。

第 4章 DebugFactory Builderの便利な機能
94 ソースコードの編集
4.4 ソースコードの編集
4.4.1 変数名や関数名を簡単に入力する(コード補完機能)
[コード ]ウィンドウ(エディタ)で変数名や関数名の候補リストを表示し、候補名を選択して入力できます。
[ コード ] ウィンドウでソースファイルを開き、入力したい位置にカーソルを移動します。そこでCTRL+[SPACE] キーを入力すると、ソースファイル内で定義され、参照可能な変数や関数の名前が入力候補として、カーソル位置にリスト表示されます。そしてリストから選択すると、指定した変数名や関数名がカーソル位置に挿入されます。
4.4.2 ソースファイルの定義情報を確認する(ファイルアウトラインウィンドウ)
[ コード ] ウィンドウ(エディタ)で表示しているソースファイルで定義されている変数名や関数名、インクルードファイルや DEFINE定義情報を、[ファイルアウトライン ]ウィンドウで表示します。
ツールボタン (ファイルアウトライン)をクリック、またはメインメニューの [表示 ]-[ウィンドウ]-[ファイルアウトライン ]を選んで、[ファイルアウトライン ]ウィンドウを表示します。[ファイルアウトライン ]ウィンドウには、[コード ]ウィンドウに表示されているソースファイルの定義情報として、インクルードファイル、マクロ定義、関数、構造体・共用体、変数などの情報がツリー表示されます。
[コード ]ウィンドウに表示するソースファイルを変えたり、編集して保存すると、それに連動して内容も切り替わります。
図 4.4.1 ファイルアウトライン

第 4章 DebugFactory Builderの便利な機能
ソースコードの編集 95
また、[ファイルアウトライン ]ウィンドウでツリー表示されている変数や関数をダブルクリックすることで、その定義箇所を [コード ]ウィンドウにジャンプ表示することができます。
4.4.3 指定のエディタを使用する
ソースファイルの編集に、指定のエディタを使うことができます。
エディタの指定は、[エディタオプション ]ダイアログで行います。
メインメニューの [ツール ]-[エディタオプション ]を選んで、[エディタオプション ]ダイアログで [外部エディタを使用する ]をチェックし、エディタのパスを設定します。
図 4.4.2 エディタオプション
これによって、デザインモードでファイルを開く場合、指定のエディタを使って表示します。
ただしデバッグモードの場合、これまで通り [コード ]ウィンドウに表示します。

第 4章 DebugFactory Builderの便利な機能
96 ソースコードの編集
4.4.4 指定関数 /変数の呼び出し関数や変数を確認する(コールビューワ)
指定した関数の呼び出し元関数や指定した変数を使用する関数の確認は [コールビューワ ]ウィンドウで行います。
ツールボタン (コールビューワ)をクリック、またはメインメニュー [表示 ]-[ウィンドウ ]-[コールビューワ ]を選んで表示します。
ポップアップメニュー [xxxのグローバル関数、変数から選択 ]から [一覧表示 ]ダイアログを表示し、関数または変数を選択すれば、呼び出し元関数が表示されます。
この [一覧表示 ]ダイアログには、[コード ]ウィンドウで表示しているプロジェクトの構成ソースファイルに定義されている関数および変数が表示されます。
[一覧表示 ]ダイアログ以外に、[コード ]ウィンドウで関数または変数をクリックすることで指定できます。
図 4.4.3 コールビューワ(呼出し元表示)
どの階層までさかのぼって呼び出し元の関数を表示するか指定することもできます。表示階層の指定は、ポップアップメニュー [レベル ]のサブメニュー(1~ 9)から選択して行います。
また、ポップアップメニュー [表示の種類 ]-[呼出し元&呼出し先 ]を選択すると、指定した関数の呼び出し先の関数および変数も、あわせて表示することができます。
図 4.4.4 コールビューワ(呼出し元&呼出し先表示)
こうした機能を使うことで、指定した関数や変数が及ぼす影響範囲を把握することができます。

第 4章 DebugFactory Builderの便利な機能
ソースコードの編集 97
4.4.5 ソースファイルに定義されているファイルをエディタで開く
[コード ]ウィンドウで表示しているソースファイル内のカーソル位置のファイルを [コード ]ウィンドウで開くことができます。例えば、ソースファイル内でインクルードしているヘッダファイルを直接指定して表示することができます。
まず、[コード ]ウィンドウ (図 4.4.5)でファイルから開きたいファイル名を探し、ファイル名の部分にカーソルをあわせます。そして、ポップアップメニュー [ カーソル位置のファイルを開く ] を選ぶと、[コード ]ウィンドウに指定したファイルが表示されます。
図 4.4.5 コードウィンドウ
なお、カーソル位置のソースファイルが見つからない場合は、任意のファイルを選んで開く [ファイルを開く ]ダイアログが表示されます。

第 4章 DebugFactory Builderの便利な機能
98 メイク環境の編集
4.5 メイク環境の編集
4.5.1 メイク処理の前後に特定の処理を実行する
内蔵メイク環境を選択している場合、自動的にメイクファイルを生成します。自動生成されたメイクファイルを直接編集することで、リンク前およびメイク後に特定の処理を実行することができます。
具体的には、メイクファイルの下記の部分にユーザ処理を追加します。
本機能を使えば、メイクで作成した実行ファイルのファイル変換や特定フォルダへのコピーといったことが、DebugFactory Builderのメイク処理と同時に行えます。
注意:メイクファイルのリンク前後の他の箇所は、編集しても設定に反映されないので、編集しないでください。
4.5.2 最終リストファイルを作成する
内蔵メイク環境を選択している場合、メイク実行時に最終リストファイル(配置される最終のアドレスが確定したリストファイル)を作成できます。
指定は、メイクの [環境設定 ]ダイアログ (図 4.5.1)で行います。
メインメニューの [メイク ]-[環境設定 ]を選んで、[環境設定 ]ダイアログで [最終リストファイルを作成する ]をチェックします。
これで、メイクを実行すると、全ソースファイルの最終リストファイルが作成されます。

第 4章 DebugFactory Builderの便利な機能
メイク環境の編集 99
図 4.5.1 環境設定ダイアログ(メイク設定)
4.5.3 コードやデータのサイズや配置アドレスを確認する(マップビューワ)
実行ファイルのコードやデータの配置アドレスやサイズを確認するには、マップファイルがあります。マップファイルはリンカオプションを指定することでメイク時に作成できます。
リンカオプションの指定は、メイクの [コンパイルオプション ]ダイアログの [リンカ ]タブ (図 4.5.2)で行います。マップファイルを出力するにはメインメニュー [メイク ]-[コンパイルオプション ]を選んで [ コンパイルオプション ]ダイアログを表示し、[リンカ ] タブのリンカオプションから [マップファイルを出力する ]を選んでください。
図 4.5.2 コンパイルオプションダイアログ(リンカ)

第 4章 DebugFactory Builderの便利な機能
100 メイク環境の編集
このマップファイルを見やすく表示できる機能として、マップビューワ (図 4.5.3)があります。
マップビューワを使用するには、専用のプラグインを組み込む必要があります。
メインメニュー [ ツール ]-[ プラグインの設定 ] を選択し、[ プラグインの設定 ] ダイアログで、[OLC_MapViewer]にチェックを入れます。そして、メインメニュー [メイク ]-[マップビューワ表示 ]、またはツールボタン を選ぶと、マップビューワが表示されます。
図 4.5.3 マップビューワ
マップビューワでは、表示タイプで指定した単位で、コードおよびデータの配置アドレスやサイズを表示することができます。
その他、指定のシンボル(関数や変数)の配置アドレスやセクションを検索したり、表示イメージをファイルに出力することもできます。
4.5.4 未使用のシンボル(関数や変数)を確認する
使用されていない関数や変数は、言語ツールのユーティリティツールとして、未使用シンボル検出ツール SCxxx.EXE(xxx:シリーズ名)を使って検出することができます。
使い方は、リンカの代わりに未使用シンボル検出ツールをリンカと同じコマンド形式で実行すれば、検出結果が表示されます。
例えば、4.5.1 で説明したメイク後に処理として、未使用シンボル検出ツールを実行するようにメイクファイルに書いておけば、メイクするたびに自動検出することができます。
本ツールは、言語ツールのインストールフォルダ下の UTILフォルダに、説明書 SCxxx.TXT(xxx:シリーズ名)とともにあります。本ツールの使い方など詳細につきましては、そちらの説明書をご参照ください。

第 4章 DebugFactory Builderの便利な機能
デバッグ 101
4.6 デバッグ
4.6.1 関数を呼び出すソースコードの関数定義を表示する
[コード ]ウィンドウに表示されたソースファイルに関数を呼び出すコードがあった場合、その呼び出し関数をダブルクリックすることで関数定義の先頭付近をジャンプ表示することができます。
ジャンプ表示前の元の表示位置に戻るには、メインメニュー [表示 ]-[戻る ]を選択、またはツールボタン をクリックします。
図 4.6.1 コードウィンドウ

第 4章 DebugFactory Builderの便利な機能
102 デバッグ
4.6.2 各種デバッグ機能で使用する条件(イベント)を設定する
トレース機能や時間測定機能などのデバッグ機能を使用する際、条件で機能を絞り込むことにより、的確で効率的なデバッグを行うことができます。
条件(イベント)の設定は、[ イベント設定 ] ダイアログ ( 図 4.6.2) で行います。メインメニュー [ デバッグ ]-[デバッグ設定 ]-[イベント設定 ]を選択し、[イベント設定 ]ダイアログで、条件としてアドレス(範囲)や条件の種類(データアクセスや命令実行)などを設定します。
アドレスの指定は、アドレス入力欄にアドレスやシンボル名を直接入力するか、右端の参照ボタンから [アドレス指定 ]ダイアログ (図 4.6.3)を開いて、関数名や変数名を選択することもできます。
図 4.6.2 イベント設定ダイアログ ※ MN103Sシリーズ
図 4.6.3 アドレス指定ダイアログ ※ MN103Sシリーズ
設定したイベントは、[デバッグ設定 ]ツリー (図 4.6.4)のイベントにて確認することができます。
また、イベントのポップアップメニューの [イベント一覧 ] を選び、[ イベント一覧 ] ダイアログ (図4.6.5)を表示すれば、より詳細にイベント設定を見ることができます。
【その他の方法:[EV]コマンド】

第 4章 DebugFactory Builderの便利な機能
デバッグ 103
図 4.6.4 デバッグ設定ツリー ※ MN103Sシリーズ
図 4.6.5 イベント一覧ダイアログ ※ MN103Sシリーズ
設定したイベントは、各種デバッグ機能の条件として指定します。
例えばトレース機能で条件に一致した場合のみトレースを取得するには、トレース条件に設定したイベントを指定することで実現できます。
メインメニュー [デバッグ ]-[デバッグ設定 ]-[トレース設定 ]を選択し、[トレース設定 ]ダイアログ(図 4.6.6)で、MN103Sの場合は格納条件として "イベント "を、MN101C/MN101Eの場合はイベント設定の種類として "ORエリア "を選び、条件として設定したイベント番号をチェックします。
これでプログラムを実行すれば、選択したイベント(条件)に一致した場合にトレースが取得されます。

第 4章 DebugFactory Builderの便利な機能
104 デバッグ
図 4.6.6 トレース設定ダイアログ(指定条件成立時のトレース取得)※ MN103Sシリーズ
4.6.3 特殊レジスタ名をシンボルとして使う
各デバッグ機能でアドレスなどを指定する場合、マイコンの特殊レジスタの名前をシンボルとして使うことができます。
テクニカルインフォメーションサイトのマイコン開発ツール・ダウンロードサイトから、特殊レジスタ定義ファイル(デバッガ用シンボル設定ファイル *.txt)を入手し、デバッグ開始時に自動で読み込むことで実現します。
特殊レジスタ定義ファイルを読み込みには、[ターゲット設定 ]ダイアログ (図 4.6.7)で設定を行います。
メインメニュー [デバッグ ]-[ターゲット設定 ]を選択し、[ターゲット設定 ]ダイアログで [特殊レジスタ定義ファイルシンボルを利用する ]にチェックを入れ、特殊レジスタ定義ファイルを指定します。

第 4章 DebugFactory Builderの便利な機能
デバッグ 105
図 4.6.7 ターゲット設定ダイアログ(特殊レジスタ定義ファイルの指定)
デバッグ開始すると、指定した特殊レジスタ定義ファイルを読み込み、特殊レジスタ名がシンボルとして登録されます。シンボルの登録状況は、Xコマンドで確認できます。
登録された特殊レジスタ名のシンボルは、各種デバッグ機能のアドレス指定などで使用できます。
例えばウォッチ登録の場合、[ ウォッチの登録 ] ダイアログの [ シンボル / アドレス ] に直接レジスタ名(シンボル名)を入力することで、指定レジスタをウォッチ登録できます。

第 4章 DebugFactory Builderの便利な機能
106 デバッグ
図 4.6.8 ウォッチの登録
4.6.4 ウォッチ機能のサンプリング表示を抑制する
プログラム実行中、[リアルタイムウォッチ ]ウィンドウはウォッチ登録された変数などの値を一定間隔でサンプリング表示します。DebugFactory Builder for MN103S(オンボード環境)、DebugFactory Builderfor MN101CE_L(インサーキットエミュレータ環境)では、本機能を使うとサンプリング表示するたびにプログラムが一時的に停止します。
ウォッチ登録数が多いとそれだけプログラムが停止する時間が長くなり、タイミングがシビアなソフトウェアではその影響が大きくなります。そのため、プログラム実行中のサンプリングを抑えて使っていただく必要があります。
これを支援する機能として、プログラム実行中のサンプリング機能をウォッチ登録ごとに有効・無効を設定することができます。
[リアルタイムウォッチ ]ウィンドウ (図 4.6.9)の各登録の左端にチェックボックスが用意されています。このチェックボックスのチェックをはずすことで、プログラム実行中のサンプリング表示を抑制することができます。
なお、チェックボックスをはずした場合でも、プログラム停止時は値を更新します。
図 4.6.9 リアルタイムウォッチウィンドウ(サンプリング表示機能 ON/OFF)

第 4章 DebugFactory Builderの便利な機能
デバッグ 107
4.6.5 ウォッチ機能のサンプリング表示内容をファイルに出力する
[リアルタイムウォッチ ]ウィンドウはプログラム実行中、ウォッチ登録された変数などの値を一定間隔でサンプリング表示します。このサンプリング表示と同時に、更新内容をファイルに出力することができます。まず [リアルタイムウォッチ ]ウィンドウのポップアップメニュー [出力ファイルの設定] を選び、[ 出力ファイル設定 ] ダイアログで出力するファイルを指定します。そしてポップアップメニュー [連続ファイル出力 ]を選択し、メニューにチェックが付けば設定完了です。
これでプログラムを実行させると、[リアルタイムウォッチ ]ウィンドウの表示形式で、各ウォッチ登録の値を CSV形式でファイルに出力していきます。
図 4.6.10 出力ファイル設定ダイアログ(リアルタイムウォッチ機能)
これにより、ウォッチ登録された値の時系列での変化を確認できます。なお、4.6.5 で説明したサンプリング表示を抑制する機能で、チェックが外れているウォッチ登録はファイルに出力されません。

第 4章 DebugFactory Builderの便利な機能
108 パフォーマンスの測定
4.7 パフォーマンスの測定
4.7.1 2点間の実行時間を測定する
時間計測の開始点と終了点を指定することで、2点間の実行時間を測定することができます。
時間測定の設定は、 [時間測定設定 ]ダイアログで行います。
まず、時間測定の開始点および終了点の条件を、[イベント設定 ]ダイアログなどで設定しておきます。イベント設定については、4.6.2を参照してください。
その後、メインメニュー [デバッグ ]-[デバッグ設定 ]-[時間測定 ]を選択し、[時間測定設定 ]ダイアログにおいて測定したい時間にあわせてモード("最初 "、"最大 "、"最小 "などを選び、開始および終了イベントとしてあらかじめ作成したイベント番号を選びます。
図 4.7.1 時間測定設定ダイアログ ※ MN103Sシリーズ
実行時間の測定結果は [デバッグ設定 ]ツリー (図 4.7.2)で確認することができます。
【その他の方法:[TI]コマンド】
図 4.7.2 デバッグ設定

第 4章 DebugFactory Builderの便利な機能
パフォーマンスの測定 109
4.7.2 関数の実行時間を測定する
関数の実行時間を測定するには、4.7.1の 2点間の時間測定で、関数の入口を開始点に、関数の出口を終了点にして測定を行います。
例えば、図 4.7.3の [コード ]ウィンドウで関数 display()の実行時間を測定する場合、74行目を時間測定の開始点、77行目を終了点としてイベントを設定し、時間測定することになります。
図 4.7.3 コードウィンドウ(関数の実行時間測定)
[コード ]ウィンドウでイベントを設定するには、ポップアップメニュー [イベントを設定 ]を選んで行います。その他、イベント設定については、4.6.2を参照してください。

第 4章 DebugFactory Builderの便利な機能
110 パフォーマンスの測定
4.7.3 関数の実行比率を確認する(プロファイル機能)
プログラム実行中、プログラムカウンタ(PC)値をサンプリング収集することで、関数ごとの実行割合を集計することができます。
本機能を使用するには、PROFコマンドを使います。
プログラム実行前に ONオプションを指定して PROFコマンドを実行し(PROF ON)、プロファイル機能を有効にします。プロファイル結果は PROFコマンド(オプションなし)で確認できます。
本機能を使えば、どの関数(サブルーチン)の実行速度を向上させれば、トータルパフォーマンスを上げることができるか推測できます。ただし、ユーザプログラム実行中にプログラムカウンタをサンプリングすることで実現していますので、あくまで目安ということになります。
表 4.7.1 関数ごとのプロファイル結果表示
>prof
**** Profile ****
Total Sample Count = 2105
Valid Sample Count = 32
No. Addr NamePercent(Sum)Sample
0 40000CCFsub_while31.3 (31.3%)10
1 40000C17sub_for21.9 (53.1%) 7
2 40001FCEruikei18.8 (71.9%) 6
3 40000369sub_lrge 6.3 (78.1%) 2
4 40001725test_cloop7 6.3 (84.4%) 2
5 40001668dummy 3.1 (87.5%) 1
6 400016E7test_cloop3 3.1 (90.6%) 1
7 4000170Dtest_cloop5 3.1 (93.8%) 1
8 40001FE5sub_sym1 3.1 (96.9%) 1
9 40001208subq 3.1 (100%) 1

第 4章 DebugFactory Builderの便利な機能
パフォーマンスの測定 111
4.7.4 カバレッジ結果を確認する(C0カバレッジ機能)
プログラム実行中、実際に実行された命令のアドレスコードを記録することで、命令実行網羅率を算出できることができます。
本機能を使用するには、COVコマンドを使います。
プログラム実行前に ON オプションを指定して COV コマンド実行し(COV ON)、さらに ROM オプションを指定して実行して(COV ROM)、命令実行カバレッジ機能を有効にします。カバレッジ結果は、COVコマンドを使ってファイル単位(FILEオプション)、ファイル内関数単位(FILEFUNCオプション)、指定関数(FUNCオプション)の各種命令実行網羅率を確認できます。
図 4.7.4 C0カバレッジ結果
本機能を使えば、評価漏れを防ぐことができます。
注意:本機能は、シミュレータ環境とDebugFactory Builder for MN101CEのインサーキットエミュレータ環境で使用可能です。

第 4章 DebugFactory Builderの便利な機能
112 パフォーマンスの測定
4.7.5 カバレッジ結果を確認する(C1カバレッジ)
プログラム実行中、実際に実行された分岐およびその分岐方向を記録することで、分岐網羅率を算出することができます。本機能は C1カバレッジ(ブランチカバレッジ)といい、4.7.4の C0カバレッジ(ステートメントカバレッジ)よりも強度なカバレッジ基準となります。
本機能を使用するには、専用プラグインを組み込む必要があります。
メインメニュー [ ツール ]-[ プラグインの設定 ] を選択し、[ プラグインの設定 ] ダイアログで、[DFBranchCoverageXXX](XXX:シリーズ名)にチェックを入れると、本機能は有効になります。
これで、プログラムを実行すれば、分岐および分岐方向を記録していきます。
C1カバレッジ機能の結果表示は、[C1カバレッジ ]ウィンドウで行います。
メインメニュー [ツール ]-[C1カバレッジ ]-[表示 ]を選択して、[C1カバレッジ ]ウィンドウを表示します。そして、ポップアップメニュー [全てのファイルを解析する ]または [ファイルを指定して解析する ]を選ぶと、ソースファイルごとの結果を表示できます。
【その他の方法: [BRANCHCOV]キー】
図 4.7.5 C1カバレッジウィンドウ
ウィンドウの”Status”項目に、ソースファイルごとの全体の分岐実行網羅率と、分岐ごとの詳細な情報として分岐実行網羅率および HIT(実行された分岐先アドレス)/MISS(実行されていない分岐先アドレス)が表示されます。
実行されていない分岐先アドレスがある場合は、赤文字になっているので、容易に確認することができます。
注意:本機能は、シミュレータ環境でのみ使用可能です。

第 4章 DebugFactory Builderの便利な機能
パフォーマンスの測定 113
4.7.6 スタックの消費量を静的にチェックする(スタックツリー)
スタック消費量を算出するには、言語ツールのユーティリティツールとして提供するスタック消費量解析ツール(スタックツリー Stktree.exe)を使います。本ツールは、コンパイラが生成したアセンブラファイルまたはリストファイルを解析し、関数のスタック使用量および累積スタック使用量を算出します。
解析方法の設定および解析の実行は、[スタック消費量解析 ]ダイアログで行います。このダイアログを使うには、専用プラグインを組み込む必要があります。
メインメニュー[ツール ]-[プラグインの設定 ]を選択し、[プラグインの設定 ]ダイアログで、[StkTree]にチェックを入れます。そして、メインメニュー [ツール ]-[スタック消費量解析 ]を選び、[解析対象ソース一覧 ] ダイアログにて解析するソースファイルにチェックを入れて < スタック消費量解析 > ボタンをクリックすると、[スタック消費量解析 ]ダイアログが表示されます。
まず設定は、スタック消費量解析ツール、コンパイラの種類、解析対象ファイルをそれぞれ指定します。スタック消費量解析ツールは、言語ツールのインストールフォルダ下の UTIL フォルダにあります。そのほか、必要に応じて表示形式や表示条件などを設定した後、< 解析 > ボタンをクリックすれば解析を実行します。
解析の結果は、[コード ]ウィンドウに表示されます。詳細表示にすれば、累積スタック使用量が最大となる関数には”*”マークがつき、最大になる可能性がある再帰呼び出しされている関数には”…”マーク、ポインタによる関数呼び出しは”?”マークがつきます。これらの情報をもとにしてスタックとして必要な容量を求めることになります。
図 4.7.6 スタック消費量解析ダイアログ

第 4章 DebugFactory Builderの便利な機能
114 パフォーマンスの測定
注意:スタック消費量の解析を行うには、対象ソースファイルのアセンブラソースファイルまたはリストファイルが必要です。[スタック消費量解析 ]ダイアログの解析ファイルには、アセンブラソースファイルまたはリストファイルを指定しますので、あらかじめ作成しておいてください。
4.7.7 スタックの消費量を動的にチェックする(メモリボーダチェッカ)
プログラムを実行して実際に使用したスタックを確認することができます。
使用したスタックの確認は、[メモリボーダーチェッカー ]ウィンドウで行います。
この機能を使うには、専用のプラグインを組み込む必要があります。
メインメニュー [ ツール ]-[ プラグインの設定 ] を選択し、[ プラグインの設定 ] ダイアログで、[DFMemBorderChk] にチェックを入れます。そして、[ ツール ]-[ メモリボーダーチェッカー ] を選ぶと、[メモリボーダーチェッカー ]ウィンドウが表示されます。
まず、チェックしたいスタック領域を設定します。設定は、< 追加 > ボタンをクリックして、スタックとして使用するアドレス範囲を指定します。追加したスタック領域の設定は、リスト表示されます。次に <書き込み >ボタンをクリックして、登録したスタック領域のメモリを比較値で書き込み、チェックの準備は完了です。
これで、プログラムを実行すると、停止後にスタックの消費量のチェック結果が[メモリボーダーチェッカー ]ウィンドウの登録スタックリストの”判定結果”として表示されます。この判定結果は、プログラムがスタック領域のうち終了アドレスからどこまでメモリを実際に使ったかを示しています。
図 4.7.7 メモリボーダーチェッカー
【その他の方法: [MEMBORDERCHK]キー】

第 4章 DebugFactory Builderの便利な機能
デバッグ設定の保存/共有 115
4.8 デバッグ設定の保存/共有
4.8.1 ブレーク・イベント設定やウォッチ登録の内容を保存する/読み込む
ソフトウェアブレークやハードウェアイベント(ブレーク)の設定、ウォッチの登録の内容を、それぞれ3つの状態まで保存することができます。
ソフトウェアブレーク及びハードウェアイベント(ブレーク)は [デバッグ設定 ]ツリーウィンドウ、ウォッチ登録は [リアルタイムウォッチ ]ウィンドウのポップアップメニュー [設定のセーブ ]から保存したい [設定x]を選ぶと、現在の設定・登録内容が保存されます。
保存した設定・登録内容は、同じくポップアップメニューの [設定のロード ]-[設定x]から読み込むことができます。
図 4.8.1 デバッグ設定ウィンドウ(ブレーク設定の保存)

第 4章 DebugFactory Builderの便利な機能
116 デバッグ設定の保存/共有
4.8.2 実行ファイルのロード時に前回のデバッグ設定を復元する
ブレークやリアルタイムトレース、タイマなどデバッグ設定の状態をデバッグ終了時に保存し、再度同じ実行ファイルをロードした際に、前回のデバッグ設定の状態を復帰することができます。
メインメニュー [ツール ]-[デバッガオプション ]を選択、[デバッガオプション ]ダイアログの [全般]タブにある、[前回のデバッグ設定を復元 ]をチェックします。
図 4.8.2 デバッガオプションダイアログ(前回のデバッグ設定の復元)

第 4章 DebugFactory Builderの便利な機能
カスタマイズ 117
4.9 カスタマイズ
4.9.1 ショートカットキーの割り当てを変更する
各機能ごとに割り当てられたショートカットキーを個別に変更することができます。
メインメニュー [ツール ]-[カスタマイズ ]から [カスタマイズ ]ダイアログを表示し、[ショートカット ]タブにある [分類 ]および [メニュー選択 ]から変更したいメニュー項目を選び、[ショートカット]にフォーカスをあてた状態で割り当てるキーを入力、<設定 >ボタンをクリックします。
これで、ショートカットの設定は完了です。
図 4.9.1 カスタマイズダイアログ(カスタマイズ)
また、用意されたショートカットタイプからタイプ(「PanaX」「VisualStudio」「MIFES」)を選択して変更することもできます。

第 4章 DebugFactory Builderの便利な機能
118 カスタマイズ
4.9.2 カスタマイズ設定を共有する
[カスタマイズ ]ダイアログ、[エディタオプション ]ダイアログ、[デバッガオプション ]ダイアログで設定した内容は、自身のパソコン内の全てのプロジェクトで共通の設定となりますが、他のパソコンでこのカスタマイズ設定を共有することができます。
メインメニュー [ファイル ]-[プロジェクトのエクスポート ]を選び、[設定のエクスポート ]ダイアログで [カスタマイズ設定 ]をチェックし、ファイル名を指定して設定内容をファイルに保存します。
図 4.9.2 設定のエクスポートダイアログ
この保存したファイルを共有したいパソコンに持っていき、メインメニュー [ファイル ]-[プロジェクトのインポート ]から [設定のインポート ]ダイアログを使ってカスタマイズ設定をエクスポートしたファイルを選び、カスタマイズの設定内容を取り込みます。なお、エクスポートした設定は、全てインポートして上書き設定されます。
図 4.9.3 設定のインポートダイアログ

5第 5章 付録

第 5章 付録
120 デバッグ機能一覧
5.1 デバッグ機能一覧
5.1.1 DebugFactory Builder for MN103S
インサーキットエミュレータ
ブレーク ソフトウェア 255点
実行アドレス最大 4点エリア指定、通過回数指定
データアクセス最大 4点エリア指定、通過回数指定、データ(マスク)指定、アクセス(R/W)指定、データ幅指定、一致・不一致指定
アンド 1点
シーケンシャル 1点
その他 トレースフル、不正メモリアクセス違反、ミスアライメント、未実装命令
トレース 容量 128Kフレーム
モード ノーマル、イベント、データアクセス、ディレイドトリガ
取得データ 実行アドレス、データアドレス、データ値、バス状態
時間計測 分解能 25、50、100ns
モード 連続、パーシャル、最大、最小
トリガ 出力 8本
RAMモニタ サンプリングエリア 1Kバイト
プロファイル PCサンプリング、実行比率(%)表示

第 5章 付録
デバッグ機能一覧 121
オンボード
*1 デバイス品種により異なります。詳しくは、ご使用品種の LSI説明書をご参照ください。
*2 データ収集(トレース)ユニットが必要です。
ブレーク *1 ソフトウェア 255点 ※ ROM領域は不可
実行アドレス最大 4点エリア指定、通過回数指定
データアクセス最大 4点エリア指定、通過回数指定、データ(マスク)指定、アクセス(R/W)指定、データ幅指定、一致・不一致指定
アンド 1点
シーケンシャル 1点
その他 トレースフル、不正メモリアクセス違反、ミスアライメント、未実装命令
トレース *2 容量 512Kフレーム
モード 分岐、イベント、データアクセス、ディレイドトリガ
取得データ 実行アドレス、データアドレス、データ値、バス状態
時間計測 *1 分解能 25、50、100ns
モード 連続、パーシャル、最大、最小
トリガ *1 入出力兼用2本
RAMモニタ
なし
※デバッガの RAMモニタ機能は、オンザフライによるメモリアクセスで、擬似的に実現(メモリアクセスの間、ターゲットプログラムの実行が停止します)
プロファイル PCサンプリング、実行比率(%)表示

第 5章 付録
122 デバッグ機能一覧
5.1.2 DebugFactory Builder for MN101CE
インサーキットエミュレータ
ブレーク ソフトウェア 255点
実行アドレス最大 16点エリア指定、通過回数指定
データアクセス最大 16点エリア指定、通過回数指定、データ(マスク)指定、アクセス(R/W)指定、一致・不一致指定
アンド 1点
シーケンシャル 1点
その他 トレースフル、未実装命令、外部トリガ、タイムアウト
トレース 容量 32Kフレーム ※拡張トレース版 1Mフレーム
モード ノーマル、イベント、ディレイドトリガ、マルチ
取得データ 実行アドレス、データアドレス、データ値、バス状態、タイムスタンプ
時間計測 分解能 50ns
モード 連続、パーシャル、最大、最小
トリガ 出力 8本
RAMモニタ サンプリングエリア 1Kバイト
プロファイル PCサンプリング、実行比率(%)表示

第 5章 付録
デバッグ機能一覧 123
5.1.3 DebugFactory Builder for MN101CE_L
インサーキットエミュレータ
ブレーク ソフトウェア 255点
実行アドレス最大 2点エリア指定、通過回数指定
データアクセス最大 2点エリア指定、通過回数指定、データ(マスク)指定、アクセス(R/W)指定、一致・不一致指定
シーケンシャル 1点
その他 トレースフル、未実装命令
トレース 容量 2Kフレーム
モード ノーマル、イベント、データアクセス、ディレイドトリガ
取得データ 実行アドレス、データアドレス、データ値、バス状態
時間計測 分解能 50ns
モード 連続
トリガ 出力 2本 パルス出力のみ
RAMモニタ
なし
※デバッガの RAMモニタ機能は、オンザフライによるメモリアクセスで、擬似的に実現(メモリアクセスの間、ターゲットプログラムの実行が停止します)
プロファイル PCサンプリング、実行比率(%)表示

第 5章 付録
124 環境ファイル(*.df4 / *.dft / DFBuilder.ini)
5.2 環境ファイル(*.df4 / *.dft / DFBuilder.ini)
DebugFactory を使って開発をする場合、プロジェクトならびにユーザ環境の情報を保存するファイルが3種類( *.df4 / *.dft / DFBuilder.ini )あります。
【*.df4】
プロジェクトに関する基本的な情報として、
• プロジェクトに構成ソースファイル
• ターゲットの設定情報(選択している品種、ターゲット種別など)
• メイクの設定(言語ツール、コンパイルオプション、セクション設定情報など)
などが格納されています。
本ファイルは DebugFactoryにとって最低限必要なプロジェクト情報になります。
【*.dft】
デバッグ(モード)で使用する一時的な情報として、
• 復元する各種デバッグ設定情報(ウォッチ登録、ブレーク設定、イベント設定)
などが格納されています。
【DFBuilder.ini】
ユーザの使用環境に関する情報として、
• カスタマイズ情報
共通カスタマイズ(ショートカットキー、ツールバーなど)
エディタオプション(文字コード、外部エディタなど)
デバッガオプション(ベリファイチェック有無、シンボル表示指定など)
プラグイン登録、外部ツール登録
ウィンドウ配置情報
などが格納されています。
ユーザ環境毎に1つ作成されるファイルで以下の場所に格納されます。
C:¥Documents and Settings¥<Windows のアカウント名 >¥ApplicationData¥Panasonic¥DebugFactory Builder¥MN103S¥
【piceXXX.env(XXX:シリーズ名)】
プロジェクトのターゲット設定に関する情報が格納されています。
本ファイルは [ターゲット設定 ]ダイアログでの設定内容により、デバッグ開始時に作成されます。

第 5章 付録
環境ファイル(*.df4 / *.dft / DFBuilder.ini) 125
【DFSrcPath.ini】
プロジェクトのソース検索パス設定に関する情報が格納されています。
本ファイルは [ソース検索パス設定 ]ダイアログでの 設定内容により作成されます。


発 行 パナソニック株式会社
編集・制作 パナソニック株式会社
Panasonic Corporation 2008
マイコン関係のお問い合わせは、
• マイクロコンピュータホームページhttp://panasonic.co.jp/sc/jp/micomマイクロコンピュータに関する情報を提供しています。
• マイクロコンピュータマニュアルダウンロードサイトhttp://panasonic.co.jp/sc/jp/micom/manualLSI説明書、ツール取扱説明書を PDF形式で掲載しています。
• マイクロコンピュータ技術情報お問い合わせhttp://panasonic.co.jp/sc/jp/micom/inquiryご使用のマイクロコンピュータ品種に合わせてお問い合わせください。
奥付
お問い合わせ窓口
マニュアルに記載されている技術的内容についてのお問い合せは、下記の URLからお願いします。
パナソニック株式会社
ユーザーサポート担当
URL: http://panasonic.co.jp/sc/jp/micom/inquiry
DebugFactory Builder Version 4チュートリアル
第 1.0 版 2008 年 11 月

半 導 体 営 業 拠 点 一 覧
当社半導体製品を掲載しているホームページ http://panasonic.co.jp/sc/jp
〒617-8520 京都府長岡京市神足焼町1番地TEL.(075)951-8151(大代表)
20090227 Printed in Japan
営 業 拠 点
本 社
大 阪 支 店
高 崎 営 業 所
浜 松 営 業 所
名 古 屋 営 業 所
北 陸 営 業 所
姫 路 営 業 所
広 島 営 業 所
九 州 営 業 所
東日本 半 導 体 営 業 統 括 部
東 北 半 導 体 営 業 所
首都圏西半導体営業所
西日本 半 導 体 営 業 統 括 部
大 宮 半 導 体 営 業 所
中 部 半 導 体 営 業 所
グローバル半導体営業統括部
海 外 半 導 体 営 業 統 括 部
東 部 半 導 体 営 業 統 括 部
西部対内半導体営業統括部
〒
104-0031
532-0026
370-0831
430-0926
461-8530
920-0031
670-0964
730-0042
812-0016
140-8587
970-8026
192-0046
540-6224
330-0854
461-8530
140-8587
540-6224
222-0033
617-8520
所 在 地
東 京 都 中 央 区 京 橋 2 丁 目 1 3 番 1 0 号 ( 京 橋 M I D ビ ル )
大 阪 市 淀 川 区 塚 本 3 丁 目 2 番 6 号
群馬県高崎市あら町 6 7番 1号 (高崎あら町センタービル 7階 )
静 岡 県 浜 松 市 中 区 砂 山 町 3 5 3 番 8 号 ( 太 陽 生 命 ビ ル )
名古屋市東区泉 1丁目 2 3番 3 0号 (名古屋パナソニックビル )
金 沢 市 広 岡 1 丁 目 1 番 1 8 号 ( 伊 藤 忠 金 沢 ビ ル 4 階 )
兵 庫 県 姫 路 市 豊 沢 町 1 3 7 番 地 ( 姫 路 セ ン タ ー ビ ル )
広島市中区国泰寺町 2丁目 3番 2 3号 (広島パナソニックビル )
福岡市博多区博多駅南 1丁目 2番 1 3号 (福岡パナソニックビル )
東京都品川区東品川4丁目12番4号(品川シーサイドパークタワー7階)
福 島 県 い わ き 市 平 字 田 町 1 2 0 番 地 ( ラト プ ビ ル 7 階 )
東 京 都 八 王 子 市 明 神 町 4 丁 目 7 番 1 4 号 ( 八 王 子 O N ビ ル )
大阪市中央区城見2丁目1番61号 ( O B Pパナソニックタワー24階 )
さいたま市大宮区桜木町1丁目11番9号(日本生命大宮桜木町ビル5階)
名古屋市東区泉 1丁目2 3番 3 0号 (名古屋パナソニックビル 4階 )
東京都品川区東品川4丁目12番4号(品川シーサイドパークタワー4階)
大阪市中央区城見2丁目1番61号 ( O B Pパナソニックタワー24階 )
横浜市港北区新横浜3丁目7番3号 (リーフスクエア新横浜ビル3階 )
京 都 府 長 岡 京 市 神 足 焼 町 1 番 地
電話番号
(03)3538-8640
(06)6300-0541
(027)322-0085
(053)455-2326
(052)951-6294
(076)224-5591
(079)224-0971
(082)248-1838
(092)481-2141
(03)6710-3290
(0246)35-7470
(042)648-9202
(06)6949-2390
(048)643-4581
(052)951-6229
(03)6710-3273
(06)6949-3617
(045)476-3724
(075)956-9047
<パナソニック インダストリーセールス株式会社 (PIJ)>
<パナソニック株式会社 セミコンダクター社 営業本部>