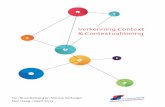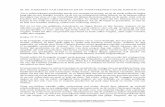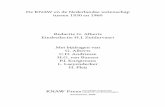De PolderbitS geluidsrecorder en geluidsbewerker
description
Transcript of De PolderbitS geluidsrecorder en geluidsbewerker

De PolderbitS geluidsrecorder en geluidsbewerker

EEN PROGRAMMA OM GRAMOFOONPLATEN EN MUZIEKCASSETTES TE DIGITALISEREN
KOSTEN: CA € 30,--TE VERKRIJGEN OP WWW.POLDERBITS.NL
De PolderbitS geluidsrecorder en geluidsbewerker

De PolderbitS geluidsrecorder en geluidsbewerker
Geluidsopnamen

De PolderbitS geluidsrecorder en geluidsbewerker
GeluidsopnamenGeluidskwaliteit

De PolderbitS geluidsrecorder en geluidsbewerker
GeluidsopnamenGeluidskwaliteitAuteursrechten

De PolderbitS geluidsrecorder en geluidsbewerker
GeluidsopnamenGeluidskwaliteitAuteursrechtenCD tracks

De PolderbitS geluidsrecorder en geluidsbewerker
GeluidsopnamenGeluidskwaliteitAuteursrechtenCD tracksSysteemeisen

De PolderbitS geluidsrecorder en geluidsbewerker
GeluidsopnamenGeluidskwaliteitAuteursrechtenCD tracksSysteemeisenHet aansluiten van de
apparatuur

De PolderbitS geluidsrecorder en geluidsbewerker
GeluidsopnamenGeluidskwaliteitAuteursrechtenCD tracksSysteemeisenHet aansluiten van de
apparatuurDe geluidsrecorder

De PolderbitS geluidsrecorder en geluidsbewerker
GeluidsopnamenGeluidskwaliteitAuteursrechtenCD tracksSysteemeisenHet aansluiten van de
apparatuurDe geluidsrecorderDe geluidsbewerker

Geluidsopnamen
Het scherm geeft aan: de geluidsbron
de opname kwaliteit de volumeregelaar de niveaumeters

Geluidsopnamen
de opnameknop de uitknop
de timerknop tijdsduur van de opname
grootte van de harde schijf in tijd hulp

Geluidsopnamen
Digitale geluidsopnamen
Audio CD's bevatten digitale gegevens om geluid te kunnen produ-ceren.De digitale gegevens be-staan uit getalreeksen, welke de toonhoogte en het volume van geluid coderen.

Geluidsopnamen
Digitale geluidsopnamen
Audio CD's bevatten digitale gegevens om geluid te kunnen produceren.De digitale gegevens bestaan uit getalreeksen, welke de toonhoogte en het volume van geluid coderen.
Analoge geluidsopnamen
Een muziekcassette of een grammofoonplaat bevat analoge gegevens om geluid te produceren.

Geluidsopnamen
Om een audio CD te kunnen maken van een mu-ziekcassette of grammofoonplaat, moet een analoge geluidsopname eerst worden gedigitaliseerd.
Dat digitaliseren doet de PolderbitS geluidsrecorder, in samenwerking met de geluidskaart in de PC.

Geluidsopnamen
Een digitale opname wordt als een WAV of MP3 bestand op de harde schijf geplaatst, zodat deze WAV of MP3 bestanden daarna met uw CD brandsoftware op een CD kunnen worden gezet.

Geluidsopnamen
Een digitale opname wordt als een WAV of MP3 bestand op de harde schijf geplaatst, zodat deze WAV of MP3 bestanden daarna met uw CD brandsoftware op een CD kunnen worden gezet.
Raadpleeg de handleiding van uw CD brandsoftware over de te volgen procedure voor het branden.

Geluidskwaliteit
een CD opname geeft de werkelijkheid perfect weer en is zonder klikken en ruis.
Als u een grammofoonplaat of muziekcassette digita-liseert, worden óók de klikken en de ruis gedigitali-seerd. De klikken en de ruis maken immers gewoon deel uit van het geluid dat wordt weergegeven.

Geluidskwaliteit
De geluidsbewerker heeft mogelijkheden om het hoorbare effect van klikken en ruis te verminderen, alle klikken en/of kraken weghalen is met dit pro-gramma niet mogelijk.
Bij het digitaliseren moeten we echter extra aandacht schenken aan de volgende punten:

Geluidskwaliteit
Gebruik altijd de beste afspeelapparatuur die u in huis heeft.

Geluidskwaliteit
Gebruik altijd de beste afspeelapparatuur die u in huis heeft.
Als u een opname van een muziekcassette gaat digitaliseren, let er dan goed op dat u tijdens het afspelen de juiste bandinstelling gebruikt (Normaal, Chroom, etc.).

Geluidskwaliteit
Gebruik altijd de beste afspeelapparatuur die u in huis heeft.
Als u een opname van een muziekcassette gaat digitaliseren, let er dan goed op dat u tijdens het afspelen de juiste band-instelling gebruikt (Nor-maal, Chroom, etc.).
Let er ook op dat u het-zelfde ruis onderdruk-kingssysteem gebruikt (Dolby B of C bijvoor-beeld), als waarmee de opname ooit was ge-maakt.

U bent vrijgesteld van het afdragen van auteursrech-ten als u CD kopieën maakt voor eigen gebruik, van bijvoorbeeld muziekcassettes of grammofoonplaten welke reeds in uw bezit zijn.
Auteursrechten

U bent niet vrij van het afdragen van auteursrechten als u deze CD kopieën verkoopt of op een andere ma-nier aan derden beschikbaar stelt.
Auteursrechten

U bent óók niet vrij om CD kopieën voor eigen ge-bruik te maken van bijvoorbeeld muziekcassettes, grammofoonplaten of andere CD's, welke niet in uw bezit zijn.
Auteursrechten

CD tracks
Audio CD's bevatten vrijwel altijd meerdere tracks, zodat u op uw CD speler op een eenvoudige manier direct een bepaald deel van de CD kunt opzoeken, door middel van het kiezen van een track nummer.
Als u een audio CD gaat maken van digitale opna-men, is er in principe altijd een apart digitaal be-stand nodig voor iedere individuele track.

CD tracks
Meestal bestaat een grammofoonplaat of een mu-ziekcassette uit meerdere gescheiden tracks, zodat u gemakkelijk iedere track één voor één zou kunnen digitaliseren en opslaan, maar dit is nogal een kar-wei.
de geluidsbewerker kan automatisch de opname in meerdere tracks scheiden.

CD tracks
Soms lopen tracks in elkaar over met bijvoorbeeld applaus tussen de nummers, maar ook hier biedt de geluidsbewerker de mogelijkheid om de digitale op-namen van zulke tracks met de hand van elkaar te scheiden.

Systeemeisen
Een CD brander met brandsoftware
Een geluidskaart
Vrije schijfruimte
Processor

CD brander
Met de geluidsrecorder van PolderbitS kunt u geluidsopnamen van bijvoorbeeld videoban-den, muziekcassettes of grammofoonplaten digitaliseren.

CD brander
Met de geluidsrecorder van PolderbitS kunt u geluidsopnamen van bijvoorbeeld videobanden, muziekcassettes of grammofoonplaten digitaliseren.
U heeft daarnaast CD brandsoftware nodig om de digitale geluidsbe-standen op een Audio CD te kunnen zetten.
De CD brandsoftware wordt meestal bij uw CD brander of computer meegeleverd.

Geluidskaart
Om muziek te kunnen opnemen, op een manier die geschikt is om er een audio CD van te maken, moet uw systeem zijn voorzien van een 16 bits geluidskaart.

Geluidskaart
Om muziek te kunnen opnemen, op een manier die geschikt is om er een audio CD van te maken, moet uw systeem zijn voorzien van een geluids-kaart.
De geluidskaart moet zijn voorzien van een line-in aansluiting, om bijvoorbeeld een platenspeler of een cassettedeck aan te kunnen sluiten.

Vrije schijfruimte
De harde schijf in uw computer moet genoeg vrije ruimte hebben om de digitale bestanden te kunnen bewaren, alvorens u ze op CD gaat zetten.

Vrije schijfruimte
De harde schijf in uw computer moet genoeg vrije ruimte hebben om de digitale bestanden te kunnen bewaren, alvorens u ze op CD gaat zetten.
Voor iedere seconde digitaal geluid, heeft u ongeveer 172 KB schijfruimte nodig. Voor iedere minuut dus ongeveer 10 megabyte.Dit gaat op voor opnamen met CD stereo geluidskwaliteit.

Vrije schijfruimte
Indien u alle opnamen in één keer naar de CD wilt schrijven, heeft u voldoende vrije schijfruimte nodig voor de totale tijdsduur van alle tracks.
De opnamen voor een volle CD (ongeveer 74 minuten), vereisen ongeveer 740 megabyte vrije schijfruimte.

Processor
Er moet tenminste een 1 GHz processor en 128 MB geheugen aanwezig zijn, om de grote hoeveelheid data soepel te kunnen verwerken.

De audio-ingang op uw computer
De audio-ingang op een desktop computer is mees-tal een 1/8 inch mini-jack op het achterpaneel, ge-markeerd met Line In of Lijningang, meestal met een licht blauwe kleur ge-markeerd, vlakbij waar de computer-luidsprekers zijn aangesloten op eenzelfde soort aansluiting (meestal met een groene kleur ge-markeerd).

De audio-ingang op uw computer
Deze Lijningang is soms gemarkeerd met het sym-bool waarbij de pijl naar binnen wijst, welke niet verward moet worden met de luidsprekeruitgang met het symbool waarbij de pijl naar buiten wijst.
Om op te nemen van de aangesloten speler, kiest u in de computer de ingang genaamd Line In, Lijn In, of Lijningang.

Laptop computers
De meeste laptop computers hebben alleen een 1/8 inch mini-jack ingang, gemarkeerd met Mic, Microphone, of Micro-foon, meestal met een rood/roze kleur gemarkeerd, vlakbij waar u een hoofdtelefoon kunt aanslui-ten op eenzelfde soort aansluiting (meestal met een groene kleur gemarkeerd).
Om op te nemen van de aange-sloten speler, kiest u in het ge-luidsrecorder venster de geluids-bron genaamd Mic, Micropho-ne, of Microfoon.

De audio-ingang op uw computer
De stekker die in de ingang van de com-puter gaat, moet een stereo 1/8 inch ministekker zijn, van hetzelfde type als waarmee de computer-luidsprekers zijn aangesloten:

De audio-uitgang op de afspeelapparatuur
De soort aansluiting van de audio-uitgang op de afspeelapparatuur, hangt af van het type en model van het apparaat.Het is meestal gemarkeerd met Play-Out, Line-Out, Audio-Out of iets in dergelijke bewoording (Out of Uit is hier het sleutelwoord):

Het aansluiten van een traditionele platenspeler
Om LP's te kunnen opne-men, heeft u een voor-versterker nodig, die is aangesloten tussen de draaitafel en de compu-ter.

Het aansluiten van een traditionele platenspeler
Om LP's te kunnen opne-men, heeft u een voor-versterker nodig, die is aangesloten tussen de draaitafel en de compu-ter.
De signaalsterkte van een draaitafel-uitgang is na-melijk te zwak om direkt op de computer aan te kunnen sluiten en boven-dien past een voorver-sterker de zogenaamde RIAA correctie toe.

De RIAA afspeelcorrectie curve

Het aansluiten van een traditionele platenspeler
Indien uw huiskamer stereo set geen voorver-sterker heeft ingebouwd, of indien er geen Rec-Out, Line-Out of Audio-Out uitgang op zit, dan kunt u een losse voorver-sterker voor de draaitafel kopen.
De Rec-Out uitgang sluit u aan op de compu-ter. Dit is dezelfde uit-gang die normaal gespro-ken wordt gebruikt voor aansluiting op een cas-sette- of tapedeck, voor traditioneel opnemen op cassette of tape.

Wat als er alleen hoofdtelefoon of luidspreker uitgangen zijn?
Sommige apparatuur, zoals zogenaamde "ghetto blasters", hebben alleen een uitgang voor een hoofdtelefoon of voor luidsprekers.
De signaalsterkte van deze uit-gangen zijn vaak veel hoger dan voor de aansluiting op een com-puter gewenst is en die signaal-sterkte is afhankelijk van de volu-meregelaar op die uitgang.
Wees daarom extra voorzichtig met het aansluiten van deze uitgangen op uw computer.
! Zorg ervoor dat de volume-regelaar op de stereo set eerst op nul staat, voordat u de hoofdtelefoon of luid-spreker uitgang op uw com-puter aansluit !

Hoofdtelefoon uitgang
Als uw stereo set een hoofdtelefoon aansluiting heeft, verdient deze de voorkeur boven de luidspreker uitgang.
U zult moeten experimente-ren met de instelling van de volumeregelaar voor de hoofdtelefoon uitgang, om te zien welke instelling tot de beste geluidskwaliteit leidt.
De stand van de volumerege-laar voor de hoofdtelefoon uitgang, in combinatie met de stand van de opname volume-regelaar in het geluidsrecor-dervenster, bepaalt het eind-resultaat.

Hoofdtelefoon uitgang
Als richtlijn kunnen we zeggen dat de piekmeters in het geluidsrecorder venster tot in het gele gebied moeten uitslaan tijdens de luidste fragmenten.
Om dit te bereiken zet u de volumeregelaar in het geluidsrecorder venster op ongeveer 75% van de volledige schaal.
Draai dan langzaam de volumeregelaar voor de
hoofd-telefoon uitgang omhoog, totdat de piekmeters in het gele gebied uitslaan gedurende de luidste fragmenten.

De geluidsrecorder
Met de geluidsrecorder kunt u een analoge ge-luidsopname van bij-voorbeeld een video-band, muziekcassette of grammofoonplaat digita-liseren, op een manier die geschikt is om de op-name later op een audio CD te kunnen zetten.

De geluidsrecorder
Met de geluidsrecorder kunt u een analoge ge-luidsopname van bij-voorbeeld een video-band, muziekcassette of grammofoonplaat digita-liseren, op een manier die geschikt is om de op-name later op een audio CD te kunnen zetten.
Via de “Wat u hoort ..” geluidsbron, kunt u zelfs geluid opnemen dat af-speelt in andere soft-ware, zoals bijvoorbeeld Internet radio stations die afspelen in uw Inter-net browser of de Win-dows Media Player.

De geluidsrecorder
Een nieuwe opname wordt als een tijdelijk bestand op de harde schijf opgeslagen.
De nieuwe opname wordt automatisch geopend in de geluidsbewerker, waar u de nieuwe opname eventueel kunt weggooien, of bijknip-pen en permanent opslaan op de harde schijf.
Via de luidsprekers die op de geluidskaart zijn aangesloten, kunt u horen wat er zal worden opgenomen.

De geluidsbewerker
Met de geluidsbewerker kunt u een gedigitaliseer-de opname eenvoudig bewerken, door het begin en het einde van de opname ‘bij te knippen' en door het eventueel in meerdere tracks te split-sen.
Op deze manier hoeft u een opname minder precies uit te voeren.
Een te lange aanloop-pauze bijvoorbeeld, knipt u er gewoon van af.

De geluidsbewerker

De geluidsbewerker
Om de automatische tracksplitser te openen, klikt u op de knop met het schaartje.

De geluidsbewerker
Om de automatische tracksplitser te openen, klikt u op de knop met het schaartje.

De geluidsbewerker

De geluids-bewerkerDe bovenste balk is het opnameoverzicht, met daarin een stip welke de huidige afspeelpositie weergeeft.
De gehele breedte van deze balk representeert de totale tijdsduur van de originele opname.
De relatieve positie en tijdsduur van eventueel gedefinieerde tracks worden in de kleuren blauw en violet weergegeven.
Gedeelten van het geluidsfragment die zijn weggeknipt, zijn hier in een donkergrijze/zwarte kleur zichtbaar.

De geluids-bewerkerDe middelste balk is de trackbalk en deze is alleen zichtbaar indien er meerdere tracks zijn gedefinieerd.
De trackbalk toont altijd een overzicht van één of twee tracks óp of in de buurt van het afspeelpunt, met daarin een stip welke de huidige afspeelpositie weergeeft.

De geluids-bewerkerHet onderste venster is het geluidsvenster en deze toont een grafische weergave van een deel van de opname rond het huidige afspeelpunt.
De tijdsduur van het zichtbare gedeelte is afhankelijk van de ge-kozen schaal en de positie van het afspeel-punt wordt als een verticale groene lijn weergegeven..

De geluids-bewerkerVan boven naar bene-den, geven achtereen-volgens het opname-overzicht, de trackbalk, en het geluidsvenster, een steeds gedetailleer-dere weergave van de originele opname.
Om de afspeelpositie naar een willekeurig ander moment te ver-plaatsen klik je op een willekeurige positie in het opnameoverzicht, de trackbalk, of in het geluidsvenster.

De geluids-bewerker
Met de grote terugspoel of vooruitspoel knop-pen, kunt u de afspeel-positie naar het begin of einde van een track verplaatsen.
Met de kleine knopjes naast de selectievakjes van de bewerkings-punten, kunt u de af-speelpositie naar dat bewerkingspunt ver-plaatsen.

OM HET PROCES TE VERDUIDELIJKEN GA IK IN DE PAUZE EEN OPNAME MAKEN VAN EEN
MEEGEBRACHTE GRAMOFOONPLAAT ZODAT WE NA DE PAUZE KUNNEN ZIEN HOE E.E.A. IN DE PRAKTIJK
WERKT
De PolderbitS geluidsrecorder en geluidsbewerker

PAUZE
De PolderbitS geluidsrecorder en geluidsbewerker