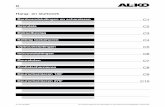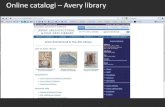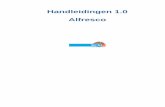De Docenthelp van Coach 5 versie 2 - KU...
Transcript of De Docenthelp van Coach 5 versie 2 - KU...

1
De Docenthelp van Coach 5 versie 2.1
Vincent Dorenbos & Ewa Mioduszewska (datum: 08/11/01).

2
2001, CMA. Dit document en de inhoud ervan mag niet worden gebruikt voor commerciële
doeleinden zonder uitdrukkelijke toestemming van de auteurs.

3
Inhoudsopgave Coach: Welkom in de Docenthelp van Coach! 5
Coach: Coach-help gebruiken 6
Coach: De structuur van Coach 8
Coach: Mogelijkheden in de Gesloten modus 9
Coach: Mogelijkheden in de Open modus 10
Coach: Mogelijkheden in de Eigen Lab-modus 11
Coach: Mogelijkheden voor de Student 12
Coach: Mogelijkheden voor de Docent 13
Coach: Overzicht van de menu's in de Docentmodus 14
Coach: Start-menu 15
Coach: Project-menu 16
Coach: Activiteit-menu 17
Coach: Sneltoetsen voor de Docent 18
Coach: Hardware deactiveren 20
Coach: Installeer zoekpaden 21
Coach: De Taal van de Coach gebruikers-interface wijzigen 22
Coach: Start-opties voor Coach 23
Coach: Informatie over Panelen 25
Coach: Coach in een netwerk-omgeving 35
Coach: Hoe kan ik…? 37
Coach: Hoe kan ik…? (Coach algemeen) 38
Coach: Hoe kan ik…? (Projecten/Activiteiten/Resultaten/ Sensoren– of Actuatoren) 39
Coach: Hoe kan ik…? (Commandolijst/CoachTaal) 41
Coach: Hoe kan ik…? (Projectbeheer) 42
Coach: Hoe kan ik…? (Profielbeheer) 43
Coach: Wat is een Project? 44
Coach: Wat is een Activiteit? 45
Coach: Wat is een Resultaat? 46
Project: Een Project maken of wijzigen 47
Project: Bestandstypen in een Project 48
Activiteit: Een Activiteit maken 49
Activiteit: Beheer van multimedia-bestanden 51
Activiteit: Activiteit-opties 52
Activiteit-opties: Bronnen 54
Activiteit-opties: Alternatieve Panelen instellen 55
Activiteit: Een Activiteit bewaren 56
Icoon: Vast– of Vrijzetten 57
Icoon: Een Sensor- of Actuatoricoon maken of wijzigen 58
Coach: Overzicht van de Programmeer-omgeving voor Leerling– en Studentgebruikers 61
Coach: De RCX met Coach gebruiken (voor de Docent) 63
Microwereld: Introductie 66
Microwereld: Microwereld-Procedures en –Functies 67
Voorbeeld: Microwereld-Procedures 70

4
Voorbeeld: Microwereld-Functies 72
Microwereld: Leerknoppen definiëren 74
Microwereld: Commandolijst 76
Microwereld: Eenvoudige Commandolijst-bewerkingen 77
Microwereld: Geavanceerde Commandolijst-bewerkingen 79
Microwereld: Een aangepaste Keuzenlijst maken 81
Voorbeeld: De Commandolijst uitbreiden 84
Voorbeeld: Een Structuur-opdracht van een eigen Keuzenlijst voorzien 86
Venster: Programmavenster 89
Projectbeheer: Introductie 90
Profielbeheer: Introductie 92
Profielbeheer: De Profiel-eigenschappen instellen 94
Voorbeeld: Profielen 96
Knop: Kies Plaatje (Gele knop) 97
Knop: Kies Film (Gele knop) 97
Knop: Kies Webpagina (Gele knop) 97
Knop: Log in 97
Knop: Meetinstelling 97
Knop: Kies een Activiteit 97
Knop: Open Project 97
Knop: Open Resultaat 97
Knop: Druk scherm af 98
Knop: Programmeervenster (P-knop) 98
Knop: Bewaar Resultaat als... 98
Knop: Start 98
Knop: Verzenden 98
Knop: Heen en Terug in Profielbeheer 98
Knop: Gele knoppen 99
Trefwoordenlijst 100

5
Coach: Welkom in de Docenthelp van Coach! Coach is een uitgebreid programma waarmee leerlingen computermetingen kunnen doen en geautomatiseerde meet – en regelsystemen kunnen bouwen. Het kan gebruikt worden voor leerlingen van 10 tot 20 jaar in alle science vakken, bij besturingstechniek en bij wiskunde. Coach biedt ook Auteursfaciliteiten waarmee docenten of andere ontwikkelaars van leermethoden (in Coach aangeduid met 'de Docent' of met de 'Auteur') Coach-toepassingen kunnen ontwikkelen voor leerlingen. Je bevindt je nu in de Docenthelp, een helpsysteem waarin de Docentfuncties van Coach worden beschreven. • Meer informatie over de helpsystemen van Coach vind je hier. • Een uitgebreide Woordenlijst met definities van veelvoorkomende termen in Coach en rond
Meten en Sturen met de computer vind je hier. • Klik op de knop Inhoud om een overzicht te krijgen van de Onderwerpen in deze Docenthelp. Projecten en Activiteiten Een Coach-toepassing bestaat uit een Project gevuld met Activiteiten. Als Docent-gebruiker ben je in staat om Projecten en Activiteiten voor je leerlingen te maken, te wijzigen en te beheren. In de Activiteiten kunnen leerlingen o.a. metingen doen, (meet)gegevens analyseren, (Stuur)programma's of Modellen maken of Videometingen doen. Om het gebruik eenvoudig te houden heeft Coach een uitgebreide bibliotheek met sensor-definities (o.a. ijkingen), actuator-definities en Paneel-definities. Handmatig ijken van sensoren is uiteraard ook mogelijk. Een Activiteit kan (meet)gegevens in verschillende vormen tonen (Diagrammen, Tabellen, Meters en Waarden) en Multimedia-informatie zoals teksten, plaatjes, films (video), verwijzingen naar Web-pagina's en Leerling-aantekeningen weergeven.
• Een Project maken of wijzigen • Een Activiteit maken of wijzigen • Een Microwereld (programmeeromgeving) maken of wijzigen Gereedschappen voor de organisatie van Coach-toepassingen Voor de Docent zijn er een aantal gereedschappen die hulp bieden bij het organiseren van Projecten, Activiteiten en de Bibliotheek. Projectbeheer, om Projecten te kopiëren of te verwijderen, en om Activiteiten en Resultaten met alle bijbehorende bestanden, of Sensor– of Actuatoriconen, plaatjes, films met één klik te kopiëren of te verwijderen. Profielbeheer, om Projecten te bundelen in zelfgedefinieerde gebruikersprofielen met nog een aantal Profiel-specifieke instellingen. Elk Profiel wordt gestart door het intypen van een loginnaam en (optioneel) een wachtwoord. De Sensor– of Actuator-editor om Sensoren en Actuatoren te maken, wijzigen en te beheren.
• Projectbeheer • Profielbeheer • De Sensor– of Actuator-editor Zie ook: Overzicht van de structuur van Coach

6
Coach: Coach-help gebruiken Coach heeft twee Helpsystemen: Een Leerlinghelp-systeem, dat toegankelijk is voor alle gebruikers, en een Docent-Helpsysteem (waar je je nu in bevindt) dat slechts voor Docent-gebruikers toegankelijk is. De Leerlinghelp (ook wel 'Coach Help' genoemd) beschrijft alle mogelijkheden voor eindgebruikers, terwijl de Docenthelp alle Docent-specifieke mogelijkheden van Coach beschrijft. Om Leerlinghelp te krijgen, kun je klikken op:
De Leerlinghelp openen
Voor specifieke hulp in een venster (bv. voor hulp over Diagrammen of Tabellen). Deze contextgevoelige hulp kan ook worden opgeroepen via de Help-optie in de Gereedschappenmenu's door met rechts in een venster of op een element (Sensoricoon, Paneel) te klikken. N.B.: Bij werken in de Docent -modus staat er soms
in een Gereedschappen-menu ook een optie Docenthelp voor specifieke Docenthelp.
Een speciale helpknop, die kan worden gevonden in sommige dialogen in Coach, (bv. de Sensor– of Actuator-eigenschappen, de IJklijn-dialoog)
In het 'Help'-menu: Help > Coach help
Voor Docenthelp, klik
Deze speciale Help-knop vind je in een aantal dialoogvensters van Coach (bv. in Profielbeheer en Projectbeheer)
In het 'Help'-menu: Help > Docenthelp
Tips: Met betrekking tot het Docenthelp-systeem: - Je kunt altijd terugkeren naar de Inhoudsopgave (de boeken met Help-Onderwerpen) door te
klikken op de Inhoud-knop linksboven in de Knoppenbalk van het Helpvenster. - Met de knop Terug in de Knoppenbalk van het Helpvenster, kun je je route door het
Helpsysteem terugvolgen. - Er is een overzicht van de Docent-menu's van Coach. Indien je hulp wilt m.b.t. een specifiek
menu, dan kun je in de Index zoeken naar het trefwoord 'Menu'. - Er is een overzicht van 'Hoe kan ik…'-vragen (of zoek in de Index naar het Trefwoord 'Hoe kan
ik…?'). - Om snel Helppagina's te vinden met een overzicht van sub-Onderwerpen, kun je in de Index
zoeken naar het trefwoord 'Overzicht'. - Groene verwijzingen [in dit document onderstreepte verwijzingen] zijn verwijzingen binnen dit
Docenthelp-systeem, terwijl Blauwe verwijzingen [in dit document tekst onderstreept met een golvende lijn] verwijzen naar het pagina's uit de Leerlinghelp.

7
- Een aantal Onderwerpen heeft een lange tekst. De reden daarvoor is dat alle informatie over dat Onderwerp bij elkaar staat (hetgeen m.n. handig is bij uitprinten van Help-Onderwerpen). Gebruik de schuifknop om alle tekst te bekijken.
- Om een Helponderwerp af te drukken kun je op de knop Afdrukken in het Helpvenster drukken. Om een Popup-onderwerp af te drukken klik je met rechts op het venster en je kiest Onderwerp Afdrukken…
- Om uitleg te vinden over een term die in een Dialoogvenster o.i.d. gebruikt wordt, kun je die term gewoon als Trefwoord intypen, of je zoekt naar de naam van de bijbehorende hoofdfunctie van Coach zoals Coach, Project, Activiteit, Activiteit-opties, Microwereld, enz., en zoekt dan verder in de lijst met sub-trefwoorden.
- In het Help-menu vind je directe verwijzingen naar het CMA Hardware helpsysteem, met beschrijvingen, afbeeldingen en artikelnummers van alle CMA Hardware, en naar de Woordenlijst, een uitgebreide lijst met definities van veelgebruikte termen rond Coach, en rond meten en sturen met de computer.
- De Zoeken-tabje van het Zoekvenster van het Helpsysteem biedt de mogelijkheid om een database te maken met alle woorden die in het Helpsysteem worden gebruikt. Kun je een woord niet via de trefwoordenlijst vinden, probeer het dan via deze database. (Zie ook de Windows -help over Windows Helpsystemen voor meer details).
- Het is mogelijk om Helponderwerpen van een boekenlegger te voorzien en om aantekeningen bij Helponderwerpen te maken die door Windows worden opgeslagen.
Met betrekking tot het Leerlinghelp-systeem: - De Leerlinghelp is geschreven voor gebruikers op alle verschillende niveaus. Onderwerpen die
speciaal bedoeld zijn voor Geavanceerde gebruikers ('Student') hebben een roodgekleurde titel.
- Het label in een Onderwerp van de Leerlinghelp geeft aan dat de informatie eronder slechts bestemd is voor de 'Student'.
- De Leerlinghelp gebruikt verwijzingen (onderstreepte groene of rode tekst) en Popup-verwijzingen (groene of rode tekst met een stippellijn eronder). Groene verwijzingen zijn bedoeld voor alle gebruikers, terwijl rode verwijzingen verwijzen naar Onderwerpen voor geavanceerde gebruikers. [In dit document worden alle groene verwijzingen (links en popups) aangegeven met een enkele onderstreping en rode verwijzing met golvende onderstreping].
Tip: Naast deze helpsystemen is er nog een apart help-bestand met beschrijvingen en
afbeeldingen van CMA hardware. Vanuit de helpsystemen wordt hier ook soms naar verwezen. Je kunt het CMA hardware-helpsysteem ook direct starten via het menu Help>CMA Hardware .

8
Coach: De structuur van Coach Coach kan worden gebruikt door drie verschillende gebruikerstypen: Leerling, Student en Docent. De Leerling-modus is nog weer opgedeeld in drie Coach Junior-niveaus (zie het onderstaande plaatje). Hoe het scherm van een Coach Activiteit er uitziet, hangt af van de gebruikersmodus waarin je werkt. Coach heeft drie Gebruikerstypen:
De Leerling Elke Activiteit opent in het ingestelde Coach Junior-profiel: Gesloten, Open of Eigen Lab
De Student Elke Activiteit opent met alle, geavanceerde
gebruiksmogelijkheden De Docent Coach opent met Auteursfaciliteiten
Overzicht van Gebruiksmogelijkheden per Gebruikerstype: • Leerling (Coach Junior)
- Gesloten modus - Open modus - Eigen Lab-modus
• Student
• Docent Overzicht van Help-Onderwerpen per Gebruikerstype: • Leerling (Coach Junior)
- Gesloten modus - Open modus - Eigen-Lab-modus
• Student
• Docent: Druk de knop Inhoud (linksboven in het helpvenster) voor een overzicht van de Help Onderwerpen voor de Docent.
Zie ook: Profielen in Coach

9
Coach: Mogelijkheden in de Gesloten modus Toegestaan is: - Meten (in een Meet-Activiteit) - Een Programma schrijven via de Leerknoppen of met de Commandolijst - Een Programma uitvoeren en bewerken (in een Activiteit 'Met Programma') - In een Diagram: Punten uitlezen, Uitvergroten en Grafiek voorspellen - Commentaar toevoegen aan een Diagram - Een Tabel uitlezen en sorteren - De Diagramweergave wijzigen - Wisselen tussen de twee soorten schermopmaak: Twee vensters en Paneel, of Vier vensters - Een Alternatief Paneel kiezen (indien ingesteld door de Auteur) - Een Resultaat opslaan - Vensters en het gehele Coach scherm afdrukken (indien toegestaan in het Profiel) - Vensters en het gehele Coach scherm naar het Klembord kopiëren - Een Modelberekening uitvoeren - Een Videometing doen Niet toegestaan is: - Meetinstellingen wijzigen (Meettijd, Triggervoorwaarden) - Eigen Commando's maken - Diagram– en Tabelinstellingen wijzigen - Formules invoeren in een Tabel - Sensor- of Actuatoriconen verplaatsen - Informatie in vensters wijzigen - Een Kolom te kopiëren

10
Coach: Mogelijkheden in de Open modus Toegestaan is: Alles wat toegestaan is in de Gesloten modus en bovendien: - Meetinstellingen wijzigen (Meettijd en Triggervoorwaarden) - Eigen Commando's maken en gebruiken bij programmeren - Diagrammen en Tabellen in een venster plaatsen (via het Sensor– of Actuatoricoon) - De Diagram– en Tabelinstellingen wijzigen (de vooraf gemaakte instellingen van de Auteur
kunnen echter niet gewijzigd worden) - Inhoud van Tabelcellen bewerken - Een Kolom naar een lege Kolom te kopiëren in een Diagram of Tabel - Rijbewerkingen in een Tabel (tussenvoegen, verwijderen, sorteren) - Sensor– en Actuatoriconen plaatsen (indien ze niet 'vast' staan) - De inhoud van vensters wijzigen via de beschikbare Gele knoppen. Alleen die knoppen zijn
beschikbaar waarachter de Auteur items voorbereid heeft - Het Paneel resetten Niet toegestaan is: - Multimedia-elementen toevoegen aan of verwijderen van de informatielijsten van de Gele
knoppen - Gegevens importeren of exporteren in een Tabel - Sensoren of Actuatoren maken, wijzigen of ijken

11
Coach: Mogelijkheden in de Eigen Lab-modus Toegestaan is: Alles wat toegestaan is in de Open modus en bovendien: - De Meetfrequentie wijzigen - Nieuwe Multimedia-elementen toevoegen aan de gele knoppen (plaatjes, films, Verwijzingen
naar Web-pagina's (geen teksten)) - Sensoren of Actuatoren maken, wijzigen of lineair ijken (tweepunts-ijking) - De ijking verschuiven door een opgegeven punt - Een Achtergrondgrafiek importeren in een Diagram - Het Paneel te wisselen - Videomeet-instellingen maken Niet toegestaan is: - Geavanceerde verwerkings– en analysegereedschappen gebruiken - Een IJkcurve te wijzigen of in te voeren - Teksten toe te voegen

12
Coach: Mogelijkheden voor de Student Toegestaan is: Alles wat toegestaan is in de Eigen Lab modus en bovendien: - Gegevens verwerken en analyseren - Teksten toevoegen aan de lijst - In de Activiteit-opties het Activiteitstype en de gebruikte hoekmaat wijzigen - Een Model maken/wijzigen - Een Videomeet-Activiteit opzetten - Een Modelleer-Activiteit opzetten Niet toegestaan is: - Toegang tot de Docentmenu's (i.e. Projectbeheer, Profielbeheer, Sensor– en Actuator-editor) - Activiteiten of Projecten wegschrijven

13
Coach: Mogelijkheden voor de Docent De Docent kan Alles dat de Student kan en bovendien: - Projecten en Activiteiten maken, wijzigen en verwijderen - De Activiteit-opties instellen/wijzigen - Microwerelden maken en wijzigen - Procedures en Functies toevoegen - De Commandolijst en de Keuzenlijsten maken en aanpassen - Sensoren en Actuatoren op Projectniveau of in de Bibliotheek maken, wijzigen en verwijderen - Profielbeheer gebruiken om gebruikersprofielen te maken - Projectbeheer gebruiken om Projecten, Activiteiten, Resultaten, Sensoren of Actuatoren en
andere Coach gerelateerde bestanden te kopiëren, te bewerken of te verwijderen

14
Coach: Overzicht van de menu's in de Docentmodus De meeste Docentfuncties van Coach kunnen niet alleen via een menu, maar ook op verschillende andere manieren worden opgeroepen (via knoppen, of rechtsklikken met de muis). Hier volgt een overzicht van alle menu-opties van Coach met verwijzingen naar de Help-Onderwerpen waarin ze beschreven worden. Op die pagina's wordt ook verteld hoe de betreffende optie zonder menu kan worden opgeroepen. • Start-menu: het menu voor openen van een Project (ook wel genoemd: Start-menu); • Project-menu: het menu na openen van een Project, maar vóór openen van een
Activiteit; • Activiteit-menu: het menu in een Activiteit.

15
Coach: Start-menu Het Menu vòòrdat je een Project geopend hebt. Bestand - Open Project… - Log in… - Afsluiten Gereedschap - Projectbeheer - Profielbeheer - Taalkeuze - Installeer zoekpaden - Installeer hardware Opties - Bekijk als… - Activeer hardware Help Dit menu geeft directe toegang tot het Leerlinghelp-systeem, het Docenthelp-systeem, de CMA Hardware-help en de Coach Woordenlijst. Terug naar het Menu-overzicht

16
Coach: Project-menu Het menu nadat je een Project geopend hebt, maar vòòrdat je een Activiteit of Resultaat geopend hebt. Bestand - Nieuwe Activiteit… - Open Activiteit… - Open Resultaat… - Verlaat Project - Log in… (zie ook Profielbeheer) - Exit Gereedschap - Projectbeheer - Profielbeheer - Wijzig Sensor - Wijzig Actuator - Installeer zoekpaden - Installeer hardware Opties - Bekijk als… - Activeer hardware Help Dit menu geeft directe toegang tot het Leerlinghelp-systeem, het Docenthelp-systeem, de CMA Hardware-help en de Coach Woordenlijst. Terug naar het Menu-overzicht

17
Coach: Activiteit-menu Het Menu nadat je een Activiteit of Resultaat geopend hebt. Bestand - Activiteit > Nieuw - Activiteit > Open… - Activiteit > Bewaar - Activiteit > Bewaar als… - Resultaat > Open… - Resultaat > Bewaar - Resultaat > Bewaar als… - Aantekening > Open… - Aantekening > Bewaar - Aantekening > Bewaar als… - Druk scherm af - Printerinstelling… (Een standaard Windows Commando) - Verlaat Coach Start - Voer uit (Hetzelfde als klikken op de Start-knop) - Wis en voer uit (Wis de gegevens en voer opnieuw uit) - Voer versneld uit (Voer uit zonder het scherm te verversen, dit gebeurt achteraf) - Terugspelen Toon Via dit menu kunnen gegevens of Multimedia-Informatie in een venster geplaatst worden (werkt hetzelfde als plaatsen via een Gele knop). Opties - Bekijk als… - Meetinstellingen - Activiteit-opties - Kies ander Paneel Venster Dit menu is een standaard Windows-menu met een overzicht van alle beschikbare vensters in Coach. Help Dit menu geeft directe toegang tot het Leerlinghelp-systeem, het Docenthelp-systeem, de CMA Hardware-help en de Coach Woordenlijst. Terug naar het Menu-overzicht

18
Coach: Sneltoetsen voor de Docent - Sneltoetsen in een Activiteit - Sneltoetsen voor Projectbeheer - Sneltoetsen voor Profielbeheer - Sneltoetsen voor het bewerken van Programma's in de Programma-editor en voor Procedures
en Functies in de Microwereld-editor
Sneltoetsen in een Activiteit <Ctrl>+D Opties > Bekijk als… > Docent
<Ctrl>+S Opties > Bekijk als… > Student
<Ctrl>+J Opties > Bekijk als… > Leerling
<Shift>+
Open de Activiteit-opties
Sneltoetsen voor Projectbeheer <Ctrl>+<Shift>+G Projectbeheer openen
<Tab> Wisselen tussen de vensters
<Del> Verwijder
<Enter> Directory openen
<Ins> Nieuw Project maken
<Shift> + <Ins> Nieuwe directory maken
F5 Naar andere venster kopiëren
F6 Naar andere venster verplaatsen
Sneltoetsen voor Profielbeheer <Ctrl>+<Shift>+P Profielbeheer openen
Sneltoetsen voor bewerken van Programma's in de Programma-editor en voor Procedures en Functies in
de Microwereld-editor F5 Spring naar Microwereld-editor (indien
geopend)
F6 Spring naar de Commandolijst
<Enter> Voeg een nieuwe regel in met dezelfde inspringing als de vorige regel
<BkSp> Spring terug naar het vorige inspring-niveau indien gebruikt op een plek waarvoor alleen spaties staan
<Ctrl>+X of <Shift>+<Del>
Knippen
<Ctrl>+C of <Ctrl>+<Ins>
Kopiëren

19
<Ctrl>+V of <Shift>+<Ins>
Plakken
<Ctrl>+A Alles selecteren
<Ctrl>+Z of <Ctrl>+<BkSp>
Herstellen (alléén de laatste actie)
<Tab> Inspringen (één niveau) van gehele selectie
<Shift>+<Tab> Terugspringen (één niveau) van gehele selectie
Muisklik Verplaats de cursor
<Shift>+pijltjes of Slepen
Maak een selectie
pijltjestoetsen <Del>, <BkSp>, <Home>, <End>, <Ctrl>+<Home>, <Ctrl>+<End>, <Ctrl>+<→→ >, <Ctrl>+<←← >, <PgUp>, <PgDn>
Gedragen zich als in een standaard tekst-editor
Zie ook: Coach: Sneltoetsen; Sneltoetsen voor Videometen

20
Coach: Hardware deactiveren Wanneer je Coach Activiteiten wilt maken voor een Interface die je niet bij de hand hebt, dan kun je de hardware uitschakelen (deactiveren). Dit betekent dat Coach geen pogingen meer doet om te communiceren met de ingestelde Interface. Zodra de Activiteit wordt gedraaid op een computer waar de hardware wel beschikbaar is, dan zal alles normaal werken. Je kunt de hardware op drie manieren uitzetten (met verschillende actieradius): • Buiten een Activiteit, via demarkeren van de menu-optie Opties > Activeer hardware . Nu is de
hardware uitgeschakeld voor de gehele Coach-sessie, of totdat deze optie weer gemarkeerd wordt.
• Door het demarkeren van de optie Activeer hardware die je onderin het venster met Activiteiten of Resultaten (tijdens het openen van een Activiteit of Resultaat). De hardware wordt alleen uitgeschakeld voor de gekozen Activiteit of Resultaat. Zodra een andere Activiteit of Resultaat wordt geopend, dan probeert Coach weer te communiceren met de ingestelde Interface.
• Binnen een Activiteit of Resultaat kan de hardware worden gedeactiveerd in de Panelenlijst die verschijnt met Opties > Kies ander Paneel… door de optie Activeer hardware onderin de lijst te demarkeren.
Tip: Vergeet niet de hardware weer te activeren indien je wilt meten! Zie ook: Hardware-instellingen

21
Coach: Installeer zoekpaden Voer een locatie in waar Multimedia bestanden (Plaatjes, Videos, HTML pagina's, Word documenten, enz.) gevonden kunnen worden. Zoekpaden zijn met name bedoeld om duplicatie van grote videobestanden in meerdere Projecten te voorkomen. Het standaard-pad is de Graphics-directory die zich in de Coach-directory bevindt. Een Zoekpad toevoegen • In het Startmenu of het Projectmenu selecteer : Gereedschap > Installeer zoekpaden. • Klik op Voeg toe . • Blader door de directory-lijst om de gewenste directory te openen. • Klik op OK. Een Zoekpad verwijderen • In het Startmenu of het Projectmenu selecteer : Gereedschap > Installeer zoekpaden. • Selecteer het pad dat je wilt verwijderen • Klik op Verwijder N.B.: - Alleen het pad wordt verwijderd, niet de directory en de inhoud ervan! - Na verwijderen van een Zoekpad, kunnen er Activiteiten zijn waarvoor sommige multimedia-
bestanden niet meer gevonden kunnen worden! Zie ook: Beheer van Multimedia-bestanden

22
Coach: De Taal van de Coach gebruikers-interface wijzigen Het is mogelijk vanuit Coach de standaardtaal van de gebruikers -interface te wijzigen • Kies in het Startmenu Gereedschap > Taalkeuze . Er verschijnt een submenu met de geïnstalleerde talen. De huidige standaardtaal staat geselecteerd. • Kies een andere standaardtaal • Sluit Coach af en start Coach opnieuw op. De gebruikers-interface van Coach is nu in de
nieuwe taal. Zie ook: CoachTaal omzetten in een andere taal; De opstart-optie /t

23
Coach: Start-opties voor Coach De informatie op deze pagina is bedoeld voor experts in Windows 95/98 en NT en voor systeembeheerders Voor Coach zijn een aantal opties beschikbaar die op de commandoregel van een Windows -pictogram meegegeven kunnen worden. De opties kunnen allemaal met elkaar gecombineerd worden. Deze opties worden op deze pagina besproken: - De Taalkeuze-optie '/t:' - De Profielkeuze-optie '/u:' - De Venstergrootte-opties '/w:' en '/h:' - De optie /i: voor de locatie van het bestand Coach.ini De Taalkeuze-optie /t De gebruikers-interface van Coach kan via de opstart -optie '/t:' opstarten in een bepaalde taal. Met deze optie wordt de standaardtaal waarmee Coach opstart als je geen taalkeuze-optie meegeeft genegeerd. Je kunt deze optie als volgt toevoegen aan de commandoregel van een Windows -pictogram: • Maak een Snelkoppeling naar Coach.exe, bv. door het kopiëren van een bestaande
snelkoppeling naar Coach. • Wijzig de eigenschappen van deze snelkoppeling door er met rechts op te klikken en
Eigenschappen te selecteren. • Typ in de commando-regel 'c:\coach5v2\coach.exe /t:<taalcode>.' Voor <Taalcode> vul je de
tweeletterige code in van de gewenste taal: bv. 'nl' voor Nederlands, 'en' voor Engels. • Hernoem, indien nodig, het pictogram met een beschrijvende naam. Bij opstarten via dit pictogram gebruikt de gebruikers-interface van Coach de opgegeven taal. N.B.: - De taal van de CoachTaal-Commando's voor nieuwe Activiteiten houdt zich ook aan de
taalinstelling die via de optie wordt meegegeven. Wordt geen taalkeuze-optie meegegeven dan dan houdt Coach zich aan de standaard-taalinstelling. Deze standaardtaal-instelling kan de Docent binnen Coach wijzigen. De taalinstelling van CoachTaal wordt opgeslagen in de Activiteit (dus bij bestaande Activiteiten wordt de in de Activiteit opgeslagen taal voor CoachTaal gebruikt).
- Om deze optie te laten werken moeten de benodigde taalbestanden wel beschikbaar zijn in de Coach directory (bv. uit een eerdere installatie).
De Profielkeuze-optie /u: Coach kan via de opstart-optie '/u:' direct opstarten in elk Profiel zonder dat de gebruiker nog hoeft in te loggen. Je kunt als volgt een Pictogram-met-Profiel maken: • Maak een Snelkoppeling naar Coach.exe, bv. door het kopiëren van een bestaande
snelkoppeling naar Coach. • Wijzig de eigenschappen van deze snelkoppeling door er met rechts op te klikken en
Eigenschappen te selecteren. • Typ in de commando-regel 'c:\coach5v2\coach.exe /u:<Profielnaam>.' Voor <Profielnaam> vul
je de naam van een bestaand Profiel in (bv. 'klas3'). • Hernoem, indien nodig, het pictogram en geef het een beschrijvende naam (bv. Coach voor
Klas 3'). Bij dubbelklikken op het pictogram zal Coach opstarten in het aangegeven Profiel (d.w.z. in het Profiel 'Klas3'). De Venstergrootte-opties /w: en /h: Standaard draait Coach in een gemaximaliseerd venster. Via de opstart-opties '/w:' en '/h:' kun je zelf maten opgeven voor het venster waarin Coach draait. Je kunt deze opties als volgt toevoegen aan de commandoregel van een Windows -pictogram: • Maak een Snelkoppeling naar Coach.exe, bv. door het kopiëren van een bestaande
snelkoppeling naar Coach.

24
• Wijzig de eigenschappen van deze snelkoppeling door er met rechts op te klikken en Eigenschappen te selecteren.
• Om Coach in een 800x600 venster te laten draaien typ je in de commando-regel 'c:\coach5v2\coach.exe /w:800 /h:600'. Ook al staat de schermresolutie in windows op 1024x768 pixels, dan zal het Coach-scherm toch de afmeting 800x600 hebben.
Tip: Het werkt het beste om de maten aan te houden van de standaard beeldschermafmetingen: 800x600 (minimum aanbevolen maat) en eventueel 640x480. Bij andere instellingen (vooral als de verhouding tussen breedte en hoogte erg afwijkt van normaal) kunnen er onverwachte dingen gebeuren.
De optie /i: voor de locatie van het bestand Coach.ini Bij gebruik van Coach in een netwerk kan het nodig zijn om het bestand met standaardinstellingen voor Coach ('Coach.ini') niet vanaf de server, maar locaal op de client-machine te gebruiken. Op die manier is het mogelijk om de standaardinstellingen per client te wijzigen. Via de opstart-optie '/i:' kun je een padverwijzing meegeven naar een nieuwe directory waar het bestand Coach.ini zich bevindt. Je kunt deze optie als volgt toevoegen aan de commandoregel van een Windows-pictogram: • Maak op de client-machine een Snelkoppeling naar Coach.exe, bv. door het kopiëren van een
bestaande snelkoppeling naar Coach. • Wijzig de eigenschappen van deze snelkoppeling door er met rechts op te klikken en
Eigenschappen te selecteren. • Om Coach vanaf de server (zeg, in N:\Coach5v2) te laten draaien met een locale Coach.ini in
C:\Coach5, voer dan de volgende commandoregel in: N:\Coach5v2\COACH.EXE /i:C:\COACH5\COACH.INI
N.B.: Het programma netinst.exe, dat normaal gebruikt wordt om de locale installatie van Coach op een client-machine te doen, maakt pictogrammen met deze optie automatisch aan. (Zie ook: Coach in een netwerk-omgeving).

25
Coach: Informatie over Panelen Op deze pagina worden alle Panelen besproken die in Coach gekozen kunnen worden. Kies een Paneel - CBL - CBL2 - CBR - CoachLab & CoachLab met Sensorherkenning - CoachLab II - Controlbox - Kruispunt - EcoLog - LabPro - LabPro met DCU - LEGO DACTA Interface - LEGO DACTA RCX - Meetpaneel - Meetpaneel met Kinegraaf - SMI - Systeembord
CBL
Dit Paneel kan worden gebruikt voor on-line en off-line Tijdgestuurde metingen met de CBL Datalogger van Texas Instruments.
Specificaties van het Paneel: - 3 Analoge ingangen (CH1, CH2, CH3) - 1 Ultrasone ingang (SONIC) - Maximaal 512 meetpunten (beperkt door de hardware) - Maximale bemonsteringsfrequentie:
• Voor Tijdgestuurde on-line metingen: 5 Hz (slechts één kanaal beschikbaar); • Voor Tijdgestuurde off-line metingen: 10.000 Hz (slechts één kanaal
beschikbaar, en met triggering). Bij andere instellingen wordt de bemonsteringsfrequentie automatisch aangepast. * * * * * * * * * * * * * * * * * * * * * * * * * * * * * * * * * * * * * * * * * * * * * *

26
CBL2
Dit Paneel kan worden gebruikt voor on-line en off-line Tijdgestuurde metingen met de CBL2 Datalogger van Texas Instruments.
Specificaties van het Paneel: - 3 Analoge ingangen (CH1, CH2, CH3) - 1 Ultrasone ingang (SONIC) - Maximaal 10.000 meetpunten (beperkt door hardware) - Maximale bemonsteringsfrequentie:
• Voor Tijdgestuurde on-line metingen: 5 Hz (slechts één kanaal beschikbaar); • Voor Tijdgestuurde off-line metingen: 50.000 Hz (bij gebruik van één
kanaal). Bij andere instellingen wordt de bemonsteringsfrequentie automatisch aangepast.
* * * * * * * * * * * * * * * * * * * * * * * * * * * * * * * * * * * * * * * * * * * * * *
CBR
Dit Paneel kan worden gebruikt voor on-line en off-line Tijdgestuurde metingen met de CBR Datalogger van Texas Instruments. De CBR wordt direct aangesloten op de Seriële poort van de computer.
Specificaties van het Paneel: - Maximaal 512 meetpunten (beperkt door de hardware) - Maximale bemonsteringsfrequentie:

27
• Voor Tijdgestuurde on-line metingen: 5 Hz; • Voor Tijdgestuurde off-line metingen: 200 Hz.
* * * * * * * * * * * * * * * * * * * * * * * * * * * * * * * * * * * * * * * * * * * * * *
CoachLab & CoachLab met sensorherkenning
Beide Panelen kunnen worden gebruikt voor on-line Tijdgestuurde metingen en voor Sturen met de CoachLab-interface van CMA.
Specificaties van het Paneel: - 2 Analoge ingangen (1, 2) - 2 speciale analoge ingangen alléén geschikt voor de CoachLab Microfoon (3,
4) - 4 Digitale Uitgangen (1, 2, 3, 4) - Maximaal 2000 meetpunten (beperkt door de software) - Maximale bemonsteringsfrequentie: 10.000 Hz (bij gebruik van één kanaal) Het Paneel 'CoachLab met sensorherkenning' herkent de standaard CoachLab-sensoren: Temperatuur (0511bt), Licht (0513bt) en de Microfoon (056). Bij aansluiten van deze sensoren op de Interface verschijnen hun Sensoriconen automatisch op het Paneel.
* * * * * * * * * * * * * * * * * * * * * * * * * * * * * * * * * * * * * * * * * * * * * *
CoachLab II
Dit Paneel kan worden gebruikt voor on-line Tijdgestuurde metingen, Pulsgestuurde metingen en voor Sturen met de CoachLab II interface van CMA.
Specificaties van het Paneel:

28
- 4 Analoge ingangen (1, 2, 3, 4) - 2 Ultrasone ingangen (5, 6) (te combineren met analoge kanalen) - 4 Analoge uitgangen (A, B, C, D) - Maximaal 1 analoge ingang kan als Telleringang worden gebruikt (naast de
overige analoge ingangen) - Maximaal 16.380 meetpunten (beperkt door de software). - Maximale bemonsteringsfrequentie: 40.000 Hz (bij gebruik van één kanaal).
* * * * * * * * * * * * * * * * * * * * * * * * * * * * * * * * * * * * * * * * * * * * * *
Controlbox
Dit Paneel kan worden gebruikt voor Tijdgestuurde metingen en Sturen met de Controlbox en UIA– of UIB-kaart van CMA.
Specificaties van het Paneel: - 4 Analoge ingangen (A1, A2, A3, A4) - 4 Digitale ingangen (D1, D2, D3, D4) - 8 Digitale uitgangen (1, 2, 3, 4, 5, 6, 7, 8) - Maximaal 16.380 meetpunten (beperkt door de software) - Maximale bemonsteringsfrequentie:
• voor de UIA-kaart: 20.000 Hz (bij gebruik van één kanaal); • voor de UIB-kaart: 60.000 Hz (bij gebruik van één kanaal).
* * * * * * * * * * * * * * * * * * * * * * * * * * * * * * * * * * * * * * * * * * * * * *
Kruispunt
Dit Paneel kan worden gebruikt voor Sturen met het Kruispunt-model van CMA.

29
* * * * * * * * * * * * * * * * * * * * * * * * * * * * * * * * * * * * * * * * * * * * * *
EcoLog
Dit Paneel kan worden gebruikt voor on-line en off-line Tijdgestuurde metingen met de EcoLog Datalogger van Fourier Systems.
Specificaties van het Paneel: - 5 Ingangen voor de ingebouwde sensoren - Licht, Temperatuur, Vochtigheid,
Druk & Geluid - 2 Analoge ingangen voor externe sensoren (Licht en/of Temperatuur) (Ext1,
Ext2) - Maximaal 16.380 meetpunten (beperkt door de software) - Maximale bemonsteringsfrequentie:
• Voor Tijdgestuurde on-line metingen: 1 Hz; • Voor Tijdgestuurde off-line metingen: 1020 Hz (bij gebruik van één kanaal).
* * * * * * * * * * * * * * * * * * * * * * * * * * * * * * * * * * * * * * * * * * * * * *
LabPro
Dit Paneel kan worden gebruikt voor on-line en off-line Tijdgestuurde metingen met de LabPro Datalogger van Vernier.

30
Specificaties van het Paneel: - 4 Analoge ingangen (CH1, CH2, CH3, CH4) - 2 Digitale/Ultrasone ingangen (SONIC1, SONIC2) - Maximaal 10.000 meetpunten (beperkt door de hardware) - Maximale bemonsteringsfrequentie:
• Voor Tijdgestuurde on-line metingen: 50 Hz (slechts één kanaal beschikbaar);
• Voor Tijdgestuurde off-line metingen: 50.000 Hz (bij gebruik van één kanaal).
* * * * * * * * * * * * * * * * * * * * * * * * * * * * * * * * * * * * * * * * * * * * * *
LabPro + DCU
Dit Paneel kan worden gebruikt voor Sturen met de LabPro Datalogger en de Digital Control Unit (DCU) van Vernier.
Specificaties van het Paneel: - 4 Analoge ingangen (CH1, CH2, CH3, CH4) - 1 Digitale ingang indien de DCU met 6 1-bit uitgangen is aangesloten (1, 2, 3,
4, 5, 6) - 1 Ultrasone ingang (SONIC2) Voor de overige mogelijkheden, zie de Handleiding van de LabPro Interface.
* * * * * * * * * * * * * * * * * * * * * * * * * * * * * * * * * * * * * * * * * * * * * *

31
LEGO DACTA Interface
Dit Paneel kan worden gebruikt voor Sturen met de LEGO DACTA Interface. Er kunnen alleen maar LEGO DACTA sensoren en actuatoren op dit Paneel worden aangesloten.
Specificaties van het Paneel: - 8 Analoge ingangen (1, 2, 3, 4, 5, 6, 7, 8) - 8 Digitale uitgangen (A, B, C, D, E, F, G, H) - Maximaal 2000 meetpunten (beperkt door de software) - Maximale bemonsteringsfrequentie: 100 Hz
* * * * * * * * * * * * * * * * * * * * * * * * * * * * * * * * * * * * * * * * * * * * * *
LEGO DACTA RCX
Dit Paneel kan worden gebruikt voor Sturen met de LEGO DACTA RCX. Er kunnen alleen maar LEGO DACTA sensoren en actuatoren op dit Paneel worden aangesloten.
Specificaties van het Paneel: - 3 Analoge ingangen (1, 2, 3) - 3 Digitale uitgangen (A, B, C) - Maximaal 2000 meetpunten voor de on-line modus en 500 meetpunten
(afhankelijk van de grootte van het Programma) voor off-line modus (beperkt door de hardware)
- Maximale bemonsteringsfrequentie: • Voor de on-line modus: 2 Hz; • Voor de off-line modus: 10 Hz.
(Zie ook: De LEGO DACTA RCX met Coach gebruiken)

32
* * * * * * * * * * * * * * * * * * * * * * * * * * * * * * * * * * * * * * * * * * * * * *
Meetpaneel
Dit Paneel kan worden gebruikt voor on-line Tijdgestuurde metingen en Pulsgestuurde metingen met het Meetpaneel in combinatie met de UIA – of UIB-kaart van CMA.
Specificaties van het Paneel: - 4 Analoge ingangen (1, 2, 3, 4) - 1 Teller-ingang (C) - Maximaal 16.380 meetpunten (beperkt door de software) - Maximale bemonsteringsfrequentie:
• voor de UIA-kaart: 20.000 Hz (bij gebruik van één kanaal); • voor de UIB-kaart: 60.000 Hz (bij gebruik van één kanaal).
* * * * * * * * * * * * * * * * * * * * * * * * * * * * * * * * * * * * * * * * * * * * * *
Meetpaneel met Kinegraaf
Dit Paneel kan worden gebruikt voor on-line Tijdgestuurde metingen en Pulsgestuurde metingen met het Meetpaneel in combinatie met de UIA – of UIB-kaart en Ultrasone sensoren. De Ultrasone sensoren worden verbonden met de 25-pins plug van de UIA/B-kaart. Er zijn geen analoge kanalen beschikbaar.
Specificaties van het Paneel: - 2 Ultrasone ingangen (SONIC1, SONIC2) - Maximaal 16.380 meetpunten (beperkt door de software) - Maximale bemonsteringsfrequentie:
• voor de UIA-kaart: 20.000 Hz (bij gebruik van één kanaal); • voor de UIB-kaart: 60.000 Hz (bij gebruik van één kanaal).

33
* * * * * * * * * * * * * * * * * * * * * * * * * * * * * * * * * * * * * * * * * * * * * *
SMI
Dit Paneel kan worden gebruikt voor on-line Tijdgestuurde metingen en Pulsgestuurde metingen met de SMI interface van CMA.
Specificaties van het Paneel: - 4 Analoge ingangen (1, 2, 3, 4) - 2 Tellers (C, 1) - Maximaal 2000 meetpunten (beperkt door de software) - Maximale bemonsteringsfrequentie: 3700 Hz
* * * * * * * * * * * * * * * * * * * * * * * * * * * * * * * * * * * * * * * * * * * * * *
Systeembord
Dit Paneel kan worden gebruikt voor Sturen met het Systeembord van CMA in combinatie met de UIA– of UIB -kaart. Het Systeembord wordt verbonden met de 9-pins plug van de UIA/B-kaart en de 25-pins connector wordt verbonden met de 25-pins plug van de UIA/B-kaart.
Specificaties van het Paneel: - 2 Analoge ingangen (IN1, IN2) - 2 Digitale uitgangen (OUT1, OUT2) - Maximaal 16.380 meetpunten (beperkt door de software) - Maximale bemonsteringsfrequentie:
• voor de UIA-kaart: 20.000 Hz (bij gebruik van één kanaal); • voor de UIB-kaart: 60.000 Hz (bij gebruik van één kanaal).

34
Zie ook: Hardware-instellingen; Overzicht van CMA Hardware

35
Coach: Coach in een netwerk-omgeving De informatie op deze pagina is bedoeld voor experts in Windows 95/98 en NT en voor systeembeheerders Coach kan gebruikt worden in een netwerk, zoals een Novell-netwerk of een Windows-netwerk. De bestanden moeten zich op de server bevinden in een map, die met cliënt-machines kan worden gedeeld. De instellingen kunnen echter van cliënt tot cliënt verschillen. Te denken valt aan het gebruik van verschillende Seriële – of Parallelle poorten, een andere letter voor het CD-rom-station of het gebruik van verschillende Interfaces.
Twee installatieprogramma's in de Coach-directory op de server maken het mogelijk om een lokale configuratie op een cliënt-machine te maken. Afhankelijk van de configuratie die je gaat maken kies je: - NETINST.EXE voor toepassingen zonder CBL/CBR (deze installatie wijzigt het systeemregister
niet); - NETINST_WITH_CBL.EXE voor toepassingen met de CBL/CBR (deze installatie wijzigt het
systeemregister wel). Beide programma's vereisen Windows 9X of NT op de cliënt-machine en administratorrechten in Windows NT.
De volgende Onderwerpen komen aan bod: - Installatie van Coach op een cliënt -machine (Windows 9X en NT) - De Coach Netwerk-installatie van de cliënt verwijderen - Installatie van Coach op een cliënt -machine onder Windows 3.1 Installatie van Coach op een client-machine (Windows 9X and NT) De volgende bestanden bepalen de instellingen van Coach: - COACH.INI (Hardware-instellingen) - PROFILES.C5 (Profielen). Deze bestanden worden standaard opgeslagen in de directory waarin Coach is geïnstalleerd. Bij een netwerkinstallatie betekent dit dat alle clients dezelfde instellingen (Hardware-instellingen en Profielen) zouden moeten gebruiken. Omdat dit in de praktijkt te inflexibel is, is het ook mogelijk om de de instellingen lokaal op elke cliënt op te slaan. Het gehele installatieproces wordt nu kort beschreven. • Maak eerst een standaard-installatie van Coach op de server. • Start vanaf de cliënt-machine het programma Netinst.exe (of Netinst_with_cbl.exe) via het
netwerk in de Coach-directory op de server. Met dit programma maak je een lokale configuratie en programma-iconen aan op de cliënt. N.B.: Het netwerk-station moet op de client-machine beschikbaar zijn door middel van een
stationsletter. Als de instellingen voor alle cliënts hetzelfde zijn en je wilt deze instellingen direct op de server maken, zorg er tijdens de installatie dan voor dat de volledige padverwijzingen worden meegegeven, gezien vanaf de client. Beveilig de bestanden op de server.
1. De client maakt gebruik van instellingen op de server • Selecteer in het dialoogvenster Gebruik de instelling op de server. • Klik op Volgende en daarna op Installatie . Het installatieprogramma maakt een Coach 5-groep aan met pictogrammen op de cliënt.
2. De client maakt gebruik van lokale instellingen De hardware-instellingen worden opgeslagen in een lokale versie van Coach.ini. Het is nu mogelijk:
- om te kiezen tussen lokale of globale profielen; - om een alternatieve locatie voor de Coach Projects-directory op te geven.
• Selecteer in het dialoogvenster Maak nieuwe instelling. • Selecteer een directory op de client waar het COACH.INI bestand in geplaatst wordt.

36
• Selecteer onder Gebruikersprofiel waar de Profielen vandaan moeten komen: PROFILES.C5 voor profielen vanaf de server of Lokale profielen voor een lokaal bestand met profielen.
• Voer eventueel onder Projectdirectory een alternatieve locatie in voor de Coach Project-directory of klik op Bladeren.
• Klik op Volgende en selecteer de gewenste hardware. • Klik op Installatie. • Wijzig de instellingen door Netinst.exe (of Netinst_with_cbl.exe) opnieuw te starten. Het installatieprogramma maakt een Coach 5 groep met pictogrammen aan op de client en plaatst het COACH.INI bestand met de aangegeven instellingen in de opgegeven client-directory. Ook wordt eventueel een locale copy van het bestand PROFILES.C5 aangemaakt en worden eventueel de projecten gekopieerd naar de aangegeven locatie.
N.B.: - Via de opstart-optie /i: kan een andere locatie voor het COACH.INI-bestand worden
aangewezen. De standaardlocatie is de Coach directory. - Coach start niet indien het bestand PROFILES.C5 is verwijderd of beschadigd. Zie deze
waarschuwing. De Coach Netwerk-installatie van de cliënt-machine verwijderen • Ga naar het Windows Configuratiescherm en selecteer Software . • Verwijder daar "Coach 5 Network Client" om de installatie ongedaan te maken. Installatie van Coach op een cliënt-machine onder Windows 3.1 • Start voor een netwerkinstallatie onder Windows 3.1 het programma NETCONF.EXE. • Volg verder de handelingen zoals hierboven beschreven voor NETINST.EXE. • Kopieer daarna van de Coach CD-rom de inhoud uit de directory "HelpDlls" naar de
systeemdirectory van Windows (in het algemeen is dit C:\Windows\System). Zie ook: Start-opties voor Coach; Profielbeheer: Introductie

37
Coach: Hoe kan ik…? Klik op één van de onderstaande categorieën om een lijst met How-kan-ik vragen te krijgen over dat onderwerp:
Algemene Coach Hoe-kan-ik vragen Hoe-kan-ik vragen m.b.t. Projecten, Activiteiten, Resultaten, Sensoren en Actuatoren
Hoe-kan-ik vragen m.b.t. de Commandolijst en CoachTaal
Hoe-kan-ik vragen m.b.t. Projectbeheer Hoe-kan-ik vragen m.b.t. Profielbeheer

38
Coach: Hoe kan ik…? (Coach algemeen) Klik op een Hoe kan ik…-vraag om een antwoord te vinden. Hoe kan ik… • Een directory aan het Zoekpad toevoegen? • Een directory van het Zoekpad verwijderen? • Het Docent Helpsysteem gebruiken? • Sneltoetsen gebruiken?
• De betekenis van woorden en begrippen in Coach opzoeken? • Informatie vinden over de Panelen in Coach? • Informatie vinden over CMA Hardware? • Afbeeldingen vinden van CMA Hardware? • Artikelnummers vinden van CMA Hardware?
• Hardware-instellingen in Coach wijzigen? • Problemen oplossen als de hardware niet antwoordt bij het openen van een Activiteit of
Resultaat? • De hardware resetten tijdens werken in een Activiteit? • Nieuwe hardware-stuurprogramma's installeren in Coach? • Het probleem oplossen dat de gegevens niet in real-time op het scherm verschijnen, maar
nadat de Meettijd is verstreken? • De Taal (Nederlands, Engels) van de Coach gebruikers-interface wijzigen?

39
Coach: Hoe kan ik…? (Projecten/Activiteiten/Resultaten/ Sensoren– of Actuatoren) Klik op een Hoe kan ik…-vraag om een antwoord te vinden. Hoe kan ik… • Een Project openen? • Een Activiteit openen? • Een Activiteit in een willekeurige directory openen (via 'Bladeren')? • Een Resultaat openen? • Een Resultaat in een willekeurige directory openen (via 'Bladeren')? • Een Project maken? • Een Activiteit maken? • Een Project wijzigen? • Een Activiteit wijzigen? • (Meet)Gegevens in een Activiteit weergeven? • Multimedia informatie (Tekst, Plaatjes, Films, Web-pagina's, etc.) in een Activiteit gebruiken? • Een Activiteit bewaren? • Een Resultaat bewaren? • Hardware deactiveren (bv. tijdens het maken van een Activiteit)? • De Docentmodus tijdelijk uitschakelen om een Activiteit in de Leerling- of Studentmodus te
bekijken? • Een sensor ijken via meting? • Een handmatige ijking uitvoeren? • Een ijkfunctie invoeren? • Een IP-Coach 4 ijking importeren? • Een ijking testen? • Een ijkpunt verwijderen? • De gehele ijktabel wissen? • De Sensor-eigenschappen openen? • De Actuator-eigenschappen openen? • Sensor– of Actuatoriconen maken op Activiteitsniveau? • Sensor– of Actuatoriconen maken op Project-niveau? • Sensor– of Actuatoriconen maken in de Bibliotheek? • Sensor– of Actuatoriconen bewerken op Activiteitsniveau? • Sensor– of Actuatoriconen bewerken Project-niveau? • Sensor– of Actuatoriconen bewerken in de Bibliotheek? • Alternatieve Panelen instellen? • Onrealistische sensorwaarden verhelpen? • Gegevens verwerken? • Gegevens importeren? • Gegevens exporteren? • Een grafiek aan een Diagram toevoegen? • Commentaar aan een Diagram toevoegen? • Diagrammen/Tabellen instellen voor Handinvoer? • Een Activiteit instellen voor Handinvoer? • Tellers gebruiken? • Spanning meten? • Een Activiteit instellen voor Modelleren? • Een Activiteit instellen voor Videometen? • Werken met Modelleren? • Werken met Videometen? • Een Activiteit instellen voor Sturen?

40
• Een Activiteit instellen op `Met Programma'?

41
Coach: Hoe kan ik…? (Commandolijst/CoachTaal) Klik op een Hoe kan ik…-vraag om een antwoord te vinden. Hoe kan ik… • De Microwereld-editor openen? • Microwereld-Functies maken/wijzigen? • Microwereld-Procedures maken/wijzigen? • Een Microwereld-Functie aanroepen? • Een Microwereld-Procedure aanroepen? • Een Commandolijst maken? • Een Commandolijst-item verwijderen? • Een verwijzing naar een Commando uit de Commandolijst knippen? • Een verwijzing naar een Commando in de Commandolijst kopiëren? • Een verwijzing naar een Commando in de Commandolijst plakken? • Een lege regel in de Commandolijst invoegen? • Een Keuzenlijst voor een parameter maken of wijzigen? • Een enkele Keuzenlijst kopiëren voor gebruik bij een ander Keuzenlijst-item? • Een geheel stelsel van Keuzenlijsten kopiëren voor gebruik bij een ander Commando? • Gelijke Keuzenlijsten maken voor alle items (in Commandolijst-bewerking)? • Een Keuzenlijst per item maken (in Commandolijst-bewerking)? • Een Keuzenlijst voor een parameter wijzigen? • Standaard wiskundige functies gebruiken? • Speciale wiskundige functies gebruiken? • Een waarde aan een Variabele toekennen? • Als-opdrachten gebruiken? • De Herhaal..TotDat lus-opdracht gebruiken? • De Repeteer..TotHier lus-opdracht gebruiken? • De Zolang..Doe lus-opdracht gebruiken? • Leerknoppen definiëren? • Leerknoppen verwijderen? • Leerknoppen van het type 'Knop In' gebruiken? • Leerknoppen van het type 'Knop In/Uit' gebruiken? • Leerknoppen van het type 'Stappen' gebruiken? • De taal (Nederlands, Engels, enz.) van CoachTaal wijzigen?

42
Coach: Hoe kan ik…? (Projectbeheer) Klik op een Hoe kan ik…-vraag om een antwoord te vinden. Hoe kan ik… • Projectbeheer openen? • Door directories bladeren met Projectbeheer? • Een item (Project, Activiteit, Sensor, Actuator, ander bestand) kopiëren met Projectbeheer? • Een item (Project, Activiteit, Sensor, Actuator, ander bestand) verwijderen met Projectbeheer? • Bestanden bewerken met Projectbeheer?

43
Coach: Hoe kan ik…? (Profielbeheer) Klik op een Hoe kan ik…-vraag om een antwoord te vinden. Hoe kan ik… • Profielbeheer openen? • Een Profiel maken? • Een Profiel wijzigen? • Een Profiel kopiëren? • Een Profiel activeren door inloggen? • Profielen repareren wanneer ik niet als Docent kan inloggen? • Profiel-eigenschappen bekijken?

44
Coach: Wat is een Project? Voor Leerling-gebruikers is een Coach Project een verzameling van Activiteiten en Resultaten. Voor de Docent, is een Project een directory (een sub-directory van de Coach Projects directory) waarin alle bestanden zijn opgeslagen om de Activiteiten en Resultaten van dat Project goed te laten werken. Een Project heeft een naam, een Titelplaatje (optioneel) en een Beschrijving (optioneel), die verschijnt zodra het Project in de Projectenlijst wordt geselecteerd.

45
Coach: Wat is een Activiteit? Een Coach Activiteit is de plek waar de eindgebruiker werken. Een Activiteit is altijd onderdeel van een Project. Een Activiteit kan alléén worden gemaakt of gewijzigd in de Docent-modus. Dat betekent ook dat na gebruik door Leerlingen een Activiteit weer altijd ongeschonden in het lijstje staat voor volgend gebruik. Als leerlingen hun werk in een Activiteit willen bewaren, dan bewaren ze het als een Resultaat. Een Activiteit maakt vaak gebruik van een aantal externe bestanden (bv. .CAC; .BMP; .AVI, .SEN; .MPL, enz.)

46
Coach: Wat is een Resultaat? Een Coach Resultaat is de neerslag van het werk in een Activiteit door een Leerling. Een Resultaat bestaat uit alle elementen van de Activiteit (zoals Plaatjes, Teksten, Films, enz.) samen met de wijzigingen die de Leerling heeft aangebracht en de (meet)gegevens (zoals Aantekeningen, (meet)gegevens, ijkingen, Modelgegevens, het Model, het Stuurprogramma, enz.). Leerlingen kunnen later gewoon verder werken in het Resultaat, net zoals ze dat doen in een Activiteit. In feite is een Resultaat vrijwel hetzelfde als een Activiteit, met dit verschil dat Activiteiten altijd 'schoon' in het Activiteitenlijstje blijven staan (zijn niet overschrijfbaar door Leerling-gebruikers) en Resultaten in het 'Resultatenlijstje'.

47
Project: Een Project maken of wijzigen Een Project maken • Klik, indien nodig, op de Kies-Project knop om de Projectenlijst te openen. • Klik op Nieuw Project om een nieuw Project aan te maken. • Voer de Naam in van het Project (verplicht); • Kies eventueel een Titelplaatje (optioneel); • Typ eventueel een korte Samenvatting van de inhoud van het Project (optioneel).
Deze samenvatting wordt getoond zodra het Project wordt geselecteerd in de Projectenlijst. • Klik op OK. Er wordt nu een directory aangemaakt in de Projects-directory. Deze directory zal alle bestanden bevatten die nodig zijn voor het functioneren van het Project, de Activiteiten en Resultaten. Een Project bewerken • Klik, indien nodig, op de Kies-Project knop om de Projectenlijst te openen. • Selecteer het Project uit de lijst dat je wilt wijzigen. • Klik op Bewerk. Je kunt nu wijzigingen aanbrengen in de Naam, Titelplaatje en Samenvatting. • Klik op OK om te bevestigen en op Stop om de wijzigingen te annuleren. Je kunt ook het
Titelplaatje bewerken in een Tekenprogramma of het verwijderen. Tip: Projecten kunnen ook worden bewerkt in Projectbeheer. Een Titelplaatje kiezen • Klik op Kies plaatje om een plaatje te selecteren (formaten: *.BMP, *.JPG of *.GIF) en
beantwoord de vraag om het plaatje naar het huidige Project te kopiëren met 'Ja'. Het Titelplaatje wordt alleen getoond indien (een kopie van) het plaatje zich in de huidige Project directory bevindt.
Een Titelplaatje bewerken • Klik op Bewerk plaatje om het Titelplaatje te bewerken. Coach start het Tekenprogramma op dat onder Windows geassocieerd is met de extensie *.BMP. Standaard is dit Paint (Windows 9x) of Paintbrush (Windows 3.1). Let op: Coach reageert niet meer, totdat het Tekenprogramma is afgesloten. (En vergeet niet eerst het gewijzigde Plaatje op te slaan!).
Tips: - In Paint kun je bovendien de formaten JPG en GIF bewerken. - Je kunt het Titelplaatje ook buiten Coach om in een Tekenprogramma bewerken. De volgende
keer dat je het Project opstart, zal het gewijzigde plaatje gebruikt worden. Een Titelplaatje verwijderen • Klik op Verwijder plaatje om het Titelplaatje te verwijderen. Tips: - Zie ook Projectbeheer voor het maken, kopiëren, verwijderen of bewerken van Projecten. - Het maken van Activiteiten kan alleen binnen een Project gebeuren.

48
Project: Bestandstypen in een Project Alle bestanden voor een Project, de bijbehorende Activiteiten en Resultaten worden tezamen bewaard in één directory, (in het algemeen aangeduid met de Huidige Project-directory). Bestandstypen die kunnen voorkomen zijn: Extensie… Bevat... CPR Het Project-definitie bestand CAC Een Coach Activiteit inclusief verwijzingen naar andere bestanden die in
de Activiteit worden gebruikt SEN Een sensor-definitie ACT Een actuator-definitie MPL Het Meter-display plaatje JRS en DAT Een Coach Resultaatbestand (JRS) met Coach gegevens (DAT) TXT Aantekeningen-bestand BMP, JPG en GIF Een plaatjesbestand AVI, MOV en MPG Videobestanden

49
Activiteit: Een Activiteit maken Een Activiteit is het 'lesmateriaal' in Coach. Activiteiten kunnen gemaakt worden voor verschillende Leerlingniveaus, van heel gesloten tot heel open. De Docent stelt het niveau voor gebruikers van het type 'Leerling' (Coach Junior) zelf in. Een Activiteit maken • Klik, indien nodig, op de knop Open-Projectknop om het Project te openen waarin je de
Activiteit wilt maken. • Klik, indien nodig, op de knop Kies een Activiteit om de Activiteiten-lijst te openen. • In de Activiteiten-lijst, klik op de knop Nieuwe Activiteit. Coach leidt je automatisch door twee stappen:
1. Selecteer een Paneel. De Panelenlijst toont alle Panelen waarvoor het hardware-stuurprogramma is geï nstalleerd. Wil je een Paneel gebruiken dat niet geïnstalleerd is, markeer dan de optie Toon alle Panelen. Mogelijk moet je de hardware uitschakelen door de optie Activeer hardware onderin de dialoog te demarkeren. Voor een Modelleer-Activiteit of een Videomeet-Activiteit kies je Geen Paneel. Tip: Je kunt altijd later nog weer een ander Paneel kiezen via Opties > Kies ander
Paneel. 2. Vul de Activiteit-opties in.
• Vul de Activiteit. • Sla de Activiteit op. Een Activiteit vullen In feite is het vullen van een Meet-Activiteit niets anders dan het voorbereiden van Meetinstellingen, het klaarzetten van de juiste sensoren of actuatoren en het voorbereiden van de informatie in vensters. De meeste van deze zaken kunnen ook door Student-gebruikers gedaan worden. Daarom zijn alle onderstaande verwijzingen naar de Leerlinghelp. Het enige dat Student-gebruikers niet kunnen doen is de Activiteit opslaan. Bij het vullen van de Activiteit moet de Docent in de gaten houden voor welk niveau de Activiteit zal zijn: bv. dat er in de Gesloten modus slechts vier vensters beschikbaar zijn, enz. Je kunt als Docent een Activiteit ook bekijken als een Leerling- of Studentgebruiker. Het hangt van het type Activiteit af welke van de volgende zaken voorbereid moeten worden (ze staan wel een beetje gegroepeerd): Meten:
• Meetinstellingen voorbereiden • Sensoriconen klaarzetten • Actuatoriconen klaarzetten • Iconen vast– of vrijzetten N.B.: In Gesloten modus is het niet zinvol om Sensor– of Actuatoriconen op hun Palet-positie
te zetten omdat de gebruikers ze niet kunnen verplaatsen.
Vensterinhouden voorbereiden: • Standaarddiagrammen, Standaardtabellen, Waarden of Meters klaarzetten • Diagrammen of Tabellen maken of wijzigen • Diagrammen of Tabellen aanpassen • Teksten, Plaatjes, Films of Web-pagina's klaarzetten
Sturen: • Een Microwereld voorbereiden
Modelleren: • Een Modelleer-Activiteit voorbereiden
Videometen:

50
• Een Videomeet-Activiteit voorbereiden De Activiteit beoordelen als een ander Gebruikerstype Tijdens de ontwikkelproces van een Activiteit kan de Docent de Activiteit ogenblikkelijk bekijken en beoordelen in een andere Gebruikersmodus: • Selecteer de gewenste Gebruikersmodus via Opties > Bekijk als. Behalve het menu in de
menubalk (bovenin het Coach-scherm) gedraagt de Activiteit zich exact zoals een Leerling– of Studentgebruiker die zou ervaren. Het Opties-menu blijft echter beschikbaar om weer terug te schakelen naar de Docentmodus.
Tip: De volgende sneltoetsen zijn voor de Docent beschikbaar om snel van Gebruikerstype te veranderen: - <Ctrl+D> voor de Docentmodus; - <Ctrl+S> voor de Student -modus (N.B.: pas wel op voor verwarring: <Ctrl+S> betekent
vaak opslaan in andere programma's!); - <Ctrl+J> voor de Leerling-modus (Coach Junior).
Zie ook: Paneel niet gevonden; Hardware-installatie; Alternatieve Panelen instellen

51
Activiteit: Beheer van multimedia-bestanden Een Activiteit kan verschillende typen multimedia bestanden weergeven, zoals Plaatjes, Video's, Web-pagina's (HTML-bestanden), Word-documenten, enz. Plaatjes en Video's (in lijsten onder de knoppen Kies Plaatje of Kies Film) worden getoond in één van de vier Coach vensters. De overige bestanden (in feite kan dit elk bestandstype zijn waarnaar een associatie met een extern programma op de computer bestaat) worden in hun eigen programma getoond (bv. een Web-Bladerprogramma, MS-Word, enz.). Deze bestanden staan alle in de lijst onder de knop Kies Web-pagina. Activiteiten kunnen alleen gebruik maken van multimedia-bestanden die zich in de huidige Project-directory bevinden (de standaardlocatie voor alle bestanden van het Project) of in de Graphics-directory van Coach. Kiest een Auteur een Plaatje of Film uit een andere directory, dan moet het item gekopieerd worden naar de huidige Project-directory voor het in een Activiteit gebruikt kan worden. Coach geeft hierover een melding en na bevestigen met Ja wordt het bestand gekopieerd. Beslis vooraf welke locatie het meest geschikt is voor een bestand (het is niet zo eenvoudig om dit naderhand nog te wijzigen!). De Graphics-directory is een nuttige keuze indien het een groot bestand betreft, dat in meerdere Projecten gebruikt wordt. Het bestand wordt dan eenmaal opgeslagen en alle Activiteiten bevatten een referentie naar dit ene bestand. Anders wordt een kopie van het bestand in alle Project-directories geplaatst waar Activiteiten in staan die het bestand gebruiken. Een multimedia-bestand opslaan in de huidige Project-directory (de standaard-locatie) • Voeg het Plaatjes- of Filmbestand toe aan de Activiteit. • Beantwoord de melding dat het bestand gekopieerd moet worden met Ja. Het bestand wordt
door Coach gekopieerd en verschijnt automatisch in de lijst. N.B.: Het is ook mogelijk om het bestand vooraf met Projectbeheer naar de huidige Project-
directory te kopiëren. Of voeg een referentie toe naar een ander multimedia-bestand aan de lijst met Web-pagina's. • Kopieer het gewenste bestand met Projectbeheer of de Windows -Verkenner naar de huidige
Project-directory. • Voer in het veld URL alleen de naam van het bestand in. (Een padverwijzing is niet nodig,
omdat de huidige Project-directory de standaard-locatie is voor alle bestanden die in dat Project gebruikt worden).
Een multimedia-bestand opslaan in de Graphics-directory • Kopieer het gewenste bestand met Projectbeheer of de Windows Verkenner naar de Graphics-
directory (of een andere directory die op het zoekpad staat vermeld). • Voeg het Plaatjes- of Filmbestand toe aan de Activiteit. Of voeg een referentie toe naar een ander multimedia-bestand aan de lijst met Web-pagina's: • Kopieer het gewenste bestand met Projectbeheer of de Windows Verkenner naar de huidige
Project-directory. • Voer in het veld URL de complete padverwijzing naar het bestand in. Zie ook: Bestanden kopiëren of verwijderen met Projectbeheer; Installeer zoekpaden voor multimedia-bestanden

52
Activiteit: Activiteit-opties De Activiteit-opties bepalen een aantal algemene instellingen voor de Activiteit. Je kunt deze instellingen op elk moment nog wijzigen. De instellingen zijn: - De naam van de Activiteit - De Activiteitsoort - De Modus in het Leerlingprofiel (de Coach Junior-modus) - Programma-instellingen - Overige instellingen N.B.: Student-gebruikers kunnen ook een aantal van deze instellingen wijzigen. De Activiteit-opties openen in een bestaande Activiteit • Start de Activiteit in de Docentmodus. • Selecteer Opties > Activiteit-opties in het menu of gebruik de sneltoets
<Shift>+Meetinstellingen-knop.
Naam van de Activiteit • Wijzig desgewenst de naam van de Activiteit. Indien karakters niet toegestaan zijn in de naam
zullen ze gewoonweg niet in beeld verschijnen. Tip: Activiteiten worden in de Activiteitenlijst in alfabetische volgorde geplaatst (d.w.z. eerst
cijfers, dan letters). Houd hiermee rekening indien de Activiteiten een welbepaalde volgorde moeten hebben in de lijst. Je kunt de namen dan bv. beginnen met een cijfer (i.e. 1,…,9, of 01…99, enz.) of letter.
De Activiteitsoort - On-line Meten (Tijdgestuurd) (zonder Programma) - Off-line Meten (Tijdgestuurd) (zonder Programma) - Meten (Tijdgestuurd) Met Programma (On-line) - Meten (Pulsgestuurd) (zonder Programma) - Sturen Met Programma - Sturen (zonder Programma) - Activiteit-opties instellingen voor Modelleren - Activiteit-opties instellingen voor Videometen Modus in Leerlingprofiel Deze instelling geeft aan op welk niveau de Activiteit zich opent voor een Leerling-gebruiker (d.w.z. in Coach Junior, waar je in komt wanneer een gebruiker inlogt met een profielnaam van het type 'Leerling'). De keuzes zijn Gesloten, Open of Eigen Lab (in toenemende mate van vrijheid). • Selecteer de gewenste modus van de Activiteit voor Leerling-gebruikers. • Kies je voor Eigen Lab modus, specificeer dan Bronnen. • Markeer Gebruikt Resultaten wanneer je de Junior-gebruikers wilt toestaan om Resultaten
van de Activiteit te openen of te bewaren. Indien niet gemarkeerd verdwijnen de knoppen Open Resultaat en Bewaar Resultaat als… uit de Activiteit-Knoppenbalk. N.B.: Het station waar de Resultaten worden opgeslagen kan worden bepaald in het Profiel.
Programmavenster instellingen • Met de optie Toon Programmaknop/Modelknop kun je aangeven of de Programmaknop (bij
Activiteiten Met Programma) of de Modelknop (bij Modelleer-Activiteiten) wel of niet in de Activiteit-Knoppenbalk beschikbaar is. Deze optie staat standaard aan en geldt zowel voor Leerling– als Studentgebruikers!
• In de Activiteit-opties selecteer je ook welke onderdelen van het Programmavenster getoond worden. Markeer die onderdelen die je wilt gebruiken in de Activiteit:
- Leerknoppen Hiermee wordt het Leerknoppen-gebied zichtbaar.
- Programma-editor In dit onderdeel staan de programmaregels. Docent– en Studentgebruikers kunnen hier vrij typen.

53
Studentgebruikers kunnen hier vrij typen.
- Commandolijst In dit onderdeel staat de Commandolijst.
• Selecteer Stop via ingang om aan te geven via welke Paneelingang de Programma-uitvoering onvoorwaardelijk gestopt kan worden. Het Programma stopt zodra de waarde van de aangegeven ingang 'Hoog' is. N.B.: De rode Stop-knop van de LEGO DACTA Interface is automatisch gekoppeld aan
ingang 9. Tip: Overzicht van de Programmeer-omgeving van Coach.
Overige instellingen Behalve de instelling voor Alternatieve Panelen, worden deze opties zelden gebruikt. In geval van twijfel laat je ze beter op de standaardwaarden staan. • Om een Activiteit geschikt te maken voor meerdere Interfaces, moet je Alternatieve Panelen
instellen. • Markeer de optie Voer altijd versneld uit alleen wanneer versnelde uitvoering noodzakelijk is.
In versnelde modus wordt het scherm niet ververst tijdens de 'run' maar pas op het einde. Hierdoor gaat de uitvoering (van Programma, Meting of Model) veel sneller. N.B.: Verschijnen in een Activiteit tijdens de meting geen gegevens in Diagrammen of Tabellen
terwijl dat wel moet, check dan of deze optie wel is uitgeschakeld. • Demarkeer Update digitale in/uitgangen voor snel terugspelen. Er zal slechts informatie
worden opgeslagen voor kanalen waarop een Sensor of Actuator is aangesloten. • Hoekeenheid: Geef de hoekeenheid aan voor hoeken die bijvoorbeeld worden gebruikt in
formules, standaardfuncties en Videometen: radialen (standaardinstelling) of graden. N.B.: Wijzig de eenheid van hoek niet nadat een Activiteit klaar is, want Coach voert geen
omrekening uit en kunnen foutieve resultaten ontstaan. • Commandotaal (d.w.z. de taal van de CoachTaal-Commando's). Via deze optie is het mogelijk
om bv. een Engelse Stuur-Activiteit in een Nederlandse Coach omgeving te draaien. Standaard verschijnt hier in een nieuwe Activiteit de ingestelde standaardtaal van Coach. De gekozen taal wordt echter opgeslagen in de Activiteit. In het uitrolmenu staan alle talen die geïnstalleerd zijn. (Zie ook: Commandoregel-opties voor Coach).
Zie ook: Profielen in Coach; De taal van de Coach gebruikers-interface wijzigen

54
Activiteit-opties: Bronnen Door Bronnen te selecteren bepaalt de Docent welke Sensoren en Actuatoren de Leerling-gebruiker, die werkt in een Activiteit in Eigen-Lab modus, kan kiezen uit de Bibliotheek. Bronnen selecteren • Selecteer, indien nodig, Eigen Lab als de Modus in het Leerlingprofiel. • Klik op de knop Bronnen. • Selecteer Sensoren en/of Actuatoren.
Tip: Het is mogelijk om meerdere items per keer te selecteren door gebruik te maken van <Ctrl>– of <Shift>-toets in combinatie met muisklikken (Zie Windows Help).
• Klik op de pijlknoppen om je selectie te verplaatsen van de lijst rechts ('Overigen') naar de lijst links ('In gebruik:'), of vice versa.
N.B.: Indien geen Bronnen geselecteerd worden kunnen gebruikers in de Eigen Lab modus alleen sensoren of actuatoren kiezen, die beschikbaar zijn in de Huidige Project-directory.

55
Activiteit-opties: Alternatieve Panelen instellen Met het instellen van Alternatieve Panelen maak je de Activiteit bruikbaar voor meer dan één Interface. Leerling– en Studentgebruikers kunnen een alternatief Paneel selecteren door met rechts te klikken op het Paneel. Ook verschijnt er een knop 'Kies ander Paneel' als het Paneel waarmee de Activiteit opstart niet wordt aangetroffen door Coach. Na drukken op deze knop verschijnt ook de lijst met Alternatieve Panelen. Alternatieve Panelen worden niet gedefinieerd door een rijtje Panelen aan te klikken, maar door aan te geven wat het minimum aantal in– en uitgangen is dat de Activiteit nodig heeft. Uit deze informatie leidt Coach zelf af welke Panelen in aanmerking komen als alternatief. Deze Panelen verschijnen in de lijst. - Alternatieve Panelen instellen - Alternatieve Panelen uitzetten
Alternatieve Panelen instellen • Klik op de knop Alternatieve Panelen. • Voer het Aantal in, selecteer uit het uitrolmenu een Kanaaltype en de Soort.
De opties voor Soort hangen af van het gekozen Kanaaltype. In de meeste gevallen kan Soort op Algemeen blijven staan. Geel, Blauw (voor ingangen) en Zwart (voor uitgangen) worden gebruikt voor de LEGO DACTA Interfaces en Sonar (voor ingangen) wordt gebruikt voor ultrasone sensoren. De keuze 'Speciaal' (uitgangen) is gereserveerd voor mogelijke toekomstige uitbreidingen van het pakket. Kies deze waarden niet.
• Wil je meer dan één kanaaltype gebruiken, ga dan naar de volgende regel. Tip: Wil je Alternatieve Panelen opzetten voor een Activiteit met Ultrasone sensoren,
selecteer dan Kanaaltype = Analoge ingang, en Soort = Sonar. • Klik op de knop Als huidige om automatisch de aantallen, kanaaltypen en soorten over te
nemen van de instelling van de huidige Activiteit. (Er moeten dan wel iconen op het Paneel staan). Gebruik deze knop alléén wanneer er geen andere sensoren– of actuatoren op het Paneel gebruikt moeten worden.
Alternatieve Panelen uitzetten • Om Alternatieve Panelen uit te schakelen, maak je alle velden Aantal leeg (selecteren en op
<Del> drukken). N.B.: Selectie van een Alternatief Paneel kan een wijziging in Sensor– of Actuatoriconen op het
Paneel teweegbrengen en zal leiden tot verwijdering van Sensor– of Actuatoriconen die niet ondersteund worden door het nieuwe Paneel.

56
Activiteit: Een Activiteit bewaren Een Activiteit bewaren • Selecteer in de Activiteit Bestand > Bewaar (F2). De Activiteit (inclusief bijbehorende
bestanden) wordt bewaard in de huidige Project-directory precies zo, als deze getoond wordt op het scherm. De Activiteit verschijnt in de Activiteitenlijst van het Project. N.B.: De eerste keer dat je een Activiteit bewaart wordt automatisch 'Bewaar als…' gebruikt
door Coach. Je kunt dan nog de naam of het Project wijzigen. De volgende keer dat je die Activiteit bewaart wordt het bestand op de aangegeven plek automatisch overschreven (zonder waarschuwing).
Een Activiteit bewaren als… • Wil je de Activiteit onder een andere naam bewaren, of in een ander Project, gebruik dan
Bestand > Bewaar als…. Er verschijnt nu een dialoogvenster. • Wijzig desgewenst de naam van de Activiteit of blader, desgewenst, naar een ander Project. • Onderin de dialoog staat de optie 'Met Video('s)'. Deze optie komt beschikbaar als de Activiteit
één of meer video's of films gebruikt worden. Omdat Videobestanden vaak groot zijn kun je deze optie demarkeren bij het bewaren van de Activiteit op een diskette. De videobestanden worden dan niet opgeslagen.
• Klik op OK om te bevestigen of op Stop om te annuleren. De Activiteit (inclusief bijbehorende bestanden) wordt bewaard precies zo, als deze getoond wordt op het scherm. De Activiteit verschijnt in de Activiteitenlijst van het (gekozen) Project. N.B.: Als de gekozen directory geen sub-directory is van de Coach Projects-directory, dan kan de
Activiteit niet meer eenvoudig in Coach geopend worden door Leerling– en Studentgebruikers.
Tip: Voor kopiëren of verwijderen van Activiteiten, wordt het ten zeerste aanbevolen om
Projectbeheer te gebruiken. Zie ook: Een Activiteit openen (ook mogelijk via het menu Bestand); Resultaten beheren

57
Icoon: Vast– of Vrijzetten Iconen op het Paneel kunnen worden vastgezet. Gebruikers kunnen het icoon dan niet meer verplaatsen. Staat een icoon niet vast, dan kunnen de gebruikers (behalve Leerling-gebruikers in een Activiteit in Gesloten modus), het icoon verplaatsen naar een ander kanaal van het Paneel of naar het Palet. Bij Activiteiten in Gesloten modus staan de iconen altijd vast, onafhankelijk van de hier gemaakte instelling. Een icoon vastzetten • Sleep het icoon naar een in– of uitgang. • Klik met rechts op het icoon en markeer Icoon vast. N.B.: Zelfs de Docent kan een vastgezet icoon niet verslepen voordat het weer vrij wordt gezet. Een icoon vrijzetten • Klik met rechts op het icoon en demarkeer Icoon vast.

58
Icoon: Een Sensor- of Actuatoricoon maken of wijzigen Bij het maken of wijzigen van een Sensor– of Actuatoricoon wordt de Sensor-editor (of Actuator-editor) gebruikt om de eigenschappen van het icoon in te stellen of te wijzigen. Ook wordt hier beschreven hoe je iconen weer kunt verwijderen uit de Activiteit of uit het Project of de Bibliotheek.
Sensor– of Acuatoriconen kunnen op drie niveaus voorkomen:
1. in de Activiteit Iconen zijn alleen beschikbaar in de Activiteit (of het Resultaat). De icoon-informatie wordt opgeslagen in het Activiteit-bestand (en voor Leerling– of Studentgebruikers in het Resultaat-bestand).
2. in het Project
Iconen zijn beschikbaar voor alle Activiteiten en Resultaten van het Project. De icoon-informatie wordt opgeslagen als een apart bestand (*.SEN of *.ACT) in de huidige Project-directory.
3. in de Bibliotheek
Iconen zijn beschikbaar voor de Activiteiten (Resultaten) van alle Projecten. De icoon-informatie wordt opgeslagen als een apart bestand (*.SEN of *.ACT) in de Bibliotheek-directory (standaard: C:\Coach5v2\Library).
N.B.: - Student-gebruikers en Leerling-gebruikers in een Activiteit in Eigen-Lab modus kunnen alleen
Sensor– of Actuatoriconen maken, wijzigen en ijken die in het Resultaat worden opgeslagen. - Een Icoon is slechts beschikbaar op één plek! D.w.z. het bevindt zich in de Bibliotheek, Project
of de Activiteit (Resultaat), op het Palet of het Paneel. Een Sensor– of Actuatoricoon maken of wijzigen in de Activiteit • Klik, in een Activiteit, met rechts op een Sensor– of Actuatoricoon of een lege Palet -positie. • Selecteer Wijzig/IJk of Maak. • Vul de Sensor-eigenschappen of Actuator-eigenschappen in. • Bewaar de Activiteit of bewaar het Resultaat om de icoon-eigenschappen op te slaan. Tip: Zodra een Sensor– of Actuatoricoon gewijzigd is in de Activiteit is het ook mogelijk om het
alsnog op te slaan in het Project of in de Bibliotheek: • Klik met rechts op het icoon. • Selecteer Bewaar als…. • Selecteer de gewenste directory in het Directory-uitrolmenu. • Is de optie Gebruik het bestand dat nu wordt opgeslagen gemarkeerd
(standaardkeuze), dan wordt de huidige Activiteit een referentie gebruiken naar het bestand dat nu wordt opgeslagen in het Project of de Bibliotheek (afhankelijk van de gekozen directory). De icoon-informatie maakt dan niet langer deel uit van de Activiteit. Is de optie Gebruik het bestand dat nu wordt opgeslagen niet gemarkeerd, dan wordt de icoon-informatie in een bestand opgeslagen, maar de Activiteit blij ft gebruik maken van de locale definitie van het icoon. Deze informatie wordt pas opgeslagen nadat je de Activiteit hebt bewaard.
• Klik op OK om te bevestigen of op Stop om te annuleren.
Een Sensor– of Actuatoricoon maken of wijzigen in het Project • Selecteer, in een Project (maar nog niet in een Activiteit), Gereedschap > Wijzig sensor of
Wijzig actuator. • Klik op de knop Nieuw om een nieuw icoon te maken, of selecteer een Sensor– of
Actuatoricoon en klik op Bewerk. • Vul de Sensor-eigenschappen of Actuator-eigenschappen in. • Klik op de knop Bewaar om het icoon als een *.SEN of *.ACT bestand op te slaan in de huidige
Project-directory. Of:

59
• Klik op de knop Bewaar als… en selecteer in het uitrolmenu onderaan 'Bibliotheek-directory' om het icoon alsnog als een *.SEN of *.ACT bestand op te slaan in de Bibliotheek.
• Klik op OK om te bevestigen of op Stop om te annuleren.
Tips: - Wees voorzichtig met het wijzigen van de Bibliotheek! Zie onder. - Een eenvoudiger manier om een icoon in het Project te definiëren is om het icoon in de
Activiteit te maken of wijzigen en het dan te bewaren door er met rechts op te klikken en Bewaar als… te kiezen (zie de bovenstaande Tip).
- De naam van een sensor of actuator wordt bepaald door meerdere elementen van de eigenschappen (te zien in het veld 'Naam'). Alleen als al deze elementen identiek zijn, zal het icoon-bestand worden overschreven. Je krijgt in dat geval een melding dat het icoon-bestand al bestaat en de vraag of je wilt doorgaan.
- Iconen in het Project kunnen ook met Projectbeheer worden gewijzigd. Een Sensor– of Actuatoricoon maken of wijzigen in de Bibliotheek Bewerken van de Bibliotheek is een taak voor ervaren gebruikers! De meerderheid van Activiteiten bevat verwijzingen naar iconen uit de Bibliotheek. Wijzigingen in een Sensor– of Actuatoricoon in de Bibliotheek zijn van invloed op alle Activiteiten waar dit icoon gebruikt wordt. Dit kan leiden tot ongewenste (en vaak onvoorziene) effecten (bv. dat het icoon in een andere Activiteit niet meer gevonden wordt, omdat de naam is veranderd in de Bibliotheek, of dat het icoon zich 'vreemd' gedraagt in een Activiteit, omdat de ijking ervan in de Bibliotheek werd gewijzigd). Dus: Het wordt aanbevolen om geen informatie in de Bibliotheek te wijzigen, maar alleen
nieuwe iconen aan de Bibliotheek toe te voegen. Maak ook een reservekopie van de originele Bibliotheek voordat je wijzigingen begint aan te brengen!
• Selecteer, in een Project (maar nog niet in een Activiteit), Gereedschap > Wijzig sensor of Wijzig actuator.
• Selecteer, in het uitrolmenu onderaan, voor de Bibliotheek-directory. • Klik op de knop Nieuw om een nieuw icoon te maken, of selecteer een Sensor– of
Actuatoricoon en klik op Bewerk. • Vul de Sensor-eigenschappen of Actuator-eigenschappen in. • Klik op de knop Bewaar als… en selecteer in het uitrolmenu onderaan 'Bibliotheek-directory'
om het icoon als een *.SEN of *.ACT bestand op te slaan in de Bibliotheek. • Klik op OK om te bevestigen of op Stop om te annuleren. Tips: - Het wordt aanbevolen om alle bestanden in de Bibliotheek -directory te beveiligen tegen
ongewild overschrijven door instellen van het Alleen-lezen attribuut. Wil iemand een bestand desalniettemin wijzigen, dan moet eerst het Alleen-lezen attribuut ervan via de Windows Verkenner worden uitgezet.
- Een eenvoudiger manier om een icoon in de Bibliotheek te definiëren is om het icoon in de Activiteit te maken of wijzigen en het dan te bewaren door er met rechts op te klikken en Bewaar als… te kiezen (zie de bovenstaande Tip).
- De naam van een sensor of actuator wordt bepaald door meerdere elementen van de eigenschappen (te zien in het veld 'Naam'). Alleen als al deze elementen identiek zijn, zal het icoon-bestand worden overschreven. Je krijgt in dat geval een melding dat het icoonbestand al bestaat en de vraag of je wilt doorgaan.
- Iconen in de Bibliotheek kunnen ook met Projectbeheer worden gewijzigd. Een Sensor– of Actuatoricoon verwijderen uit de Activiteit • Klik, in een Activiteit, met rechts op een Sensor– of Actuatoricoon dat in de Activiteit is
gedefinieerd. • Selecteer Verwijder alle . Je krijgt een melding dat het icoon verwijderd wordt uit de Activiteit.
Na bevestigen wordt het verwijderd. Het is pas echt uit de Activiteit verwijderd nadat de Activiteit opnieuw bewaard wordt.
Tip: Verwijderen van een icoon in een Resultaat gaat op dezelfde manier.

60
Een Sensor– of Actuatoricoon verwijderen uit het Project of de Bibliotheek • Selecteer, in een Project (maar nog niet in een Activiteit), Gereedschap > Wijzig sensor of
Wijzig actuator. • Selecteer een Sensor– of Actuatoricoon. • Klik op Verwijder. Tip: Iconen in het Project of de Bibliotheek kunnen ook met Projectbeheer worden verwijderd. Zie ook: Sensor: ijking; Een Sensor– of Actuatoricoon kopiëren of verwijderen; Een icoon vast of vrijzetten

61
Coach: Overzicht van de Programmeer-omgeving voor Leerling– en Studentgebruikers De Docent-gebruiker kan de programmeer-omgeving voor Leerling– en Studentgebruikers inrichten. De programmeer-omgeving kan gebruikt worden om: • Meet– en Regelsystemen te maken, zoals bijvoorbeeld een temperatuurregeling (thermostaat)
of een Robot-arm. De kern van zulke systemen wordt gevormd door een Stuurmodel met sensoren (bv. een temperatuursensor) en actuatoren (bv. een motor, koelvin of verwarmingselement) die respectievelijk verbonden zijn met de ingangen of uitgangen van de Interface. Via de Interface krijgt Coach informatie van aangesloten sensoren (de temperatuur) en bestuurt Coach de aangesloten actuatoren. Actuatoren kunnen handmatig bediend worden (wat vaak de eerste stap in het bouwen van een geautomatiseerd systeem is), of automatisch via een (Stuur)programma;
• Een Meetproces te regelen; • Meetgegevens te manipuleren: bv. het Spanningssignaal van een geluidssensor converteren
naar deciBels (iets dat niet via een ijking gedaan kan worden), of een piepje genereren als een Hartslagsensor een puls detecteert.
Coach biedt verschillende programmeer-methodes voor Leerling– en Studentgebruikers. Deze methodes kunnen door de Docent worden ingesteld: - Handbediening van actuatoren - Programmeren via Leerknoppen - Programmeren via de Commandolijst - Geavanceerd (`vrij') programmeren Handbediening van actuatoren Studenten kunnen aangesloten actuatoren bedienen door te klikken op de LED-jes van het Paneel en de waarden van aangesloten sensoren aflezen op het scherm om zo het gedrag van het Regelsysteem te leren kennen. • Hoe gebruiken leerlingen Handbediening? • Activiteit-opties voor een Activiteit met Handbediening:
- Open de Activiteit-opties. - Selecteer Soort Activiteit = Sturen. - Demarkeer Met Programma.
Programmeren via Leerknoppen Met de Leerknoppen kunnen leerlingen een model bedienen. De programmaregels, die corresponderen met de acties van de gebruiker verschijnen automatisch in het Programma-editor. De Microwereld auteur maakt procedures of functies en koppelt deze aan de toestanden van de Leerknoppen. • Hoe gebruiken leerlingen Leerknoppen? • Microwereld Procedures en Functies maken • Leerknoppen definiëren • Activiteit-opties voor een Activiteit met Leerknoppen:
- Open de Activiteit-opties. - Selecteer Soort Activiteit = Sturen. - Markeer Met Programma. - In de Programmavenster instellingen markeer Leerknoppen (en eventueel Programma-
editor indien de leerlingen ook de door Coach gemaakte programmaregels moeten kunnen zien).
Programmeren via de Commandolijst Leerlingen maken een Programma door Commando's te selecteren uit een vooraf gedefinieerde lijst in de Microwereld. Een Microwereld bevat gewoonlijk slechts Commando's die relevant zijn voor de Activiteit (en toegesneden zijn op het Stuurmodel). De Microwereld-auteur kan daarvoor zelf Procedures en Functies maken en de Commandolijst voor de Microwereld definiëren.

62
• Hoe leerlingen een Programma via de Commandolijst maken • Activiteit-opties voor een Activiteit met Commandolijst:
- Open de Activiteit-opties. - Selecteer Soort Activiteit = Sturen. - Markeer Met Programma. - In de Programmavenster-instellingen markeer Programma-editor en Commandolijst. In dit
geval krijg je een standaard CoachTaal Commandolijst die je naar believen kunt wijzigen (zie onderstaande punten).
• Microwereld-Procedures en –Functies maken • De Commandolijst wijzigen • De Commandolijst uitbreiden Geavanceerd programmeren (vrij programmeren) Studentgebruikers kunnen vrij programmeren (Geavanceerd programmeren), d.w.z. door Commando's te selecteren van de volledige lijst met beschikbare CoachTaal Commando's of door Commando's zelf direct in de Programma-editor te typen. Het is ook mogelijk om Eigen Commando's te maken en deze toe te voegen aan de lijst met programmeer-Commando's. • Activiteit-opties voor een Activiteit met Geavanceerd Programmeren:
- Open de Activiteit-opties. - Selecteer Soort Activiteit = Sturen. - Markeer Met Programma. - In de Programmavenster-instellingen markeer Programma-editor en Commandolijst. In dit
geval krijg je de standaard CoachTaal Commandolijst. Zie ook: Sneltoetsen voor het bewerken van een Programma (Docentmodus); Sneltoetsen voor het bewerken van een Programma (leerlingmodi)

63
Coach: De RCX met Coach gebruiken (voor de Docent) De LEGO DACTA RCX is een programmeerbare steen, die tot vijf gebruikersprogramma's kan bevatten. Als Programma's in de RCX zijn geladen, kan deze functioneren zonder verbinding met de computer. Op de steen kunnen speciale LEGO-sensoren en –actuatoren worden aangesloten. Zo kunnen stuurmodellen gebouwd worden. Communicatie met de RCX vindt plaats via een IR-zender (Infrarood), het 'Torentje' genoemd (Engels: 'Tower'), die verbonden is met de Seriële poort van de computer. Om te kunnen communiceren met de computer moet de RCX systeem-software bevatten, die uit twee componenten bestaat: - de Firmware (algemene systeem-software), die zorgdraagt voor de communicatie tussen de
computer en de RCX en in de RCX vijf programma-posities reserveert voor het downloaden van zelfgemaakte Stuurprogramma's.
- Specifieke systeem-software, de RCX-Regelkamer genoemd (Engels: 'RCX Control Panel') die de communicatie met Coach verzorgt. Na de RCX te hebben aangepast voor gebruik met Coach worden de eerste drie posities gevuld met een standaard testprogramma terwijl de posities 4 en 5 vrij blijven voor gebruikers Stuurprogramma's.
Instellen van de RCX bestaat uit drie stappen: 1. De RCX voorbereiden voor de installatie; 2. De Seriële poort (COM-poort) instellen; 3. De Systeem-software downloaden in de RCX.
Op deze pagina worden bovendien nog de volgende andere RCX-onderwerpen beschreven: - De RCX-Regelkamer starten - Beschrijving van de RCX-Regelkamer - Het bereik van de infrarood-bundel instellen - De RCX resetten in de begintoestand - Downloaden door de Docent - Downloaden door leerlingen - Beschrijving van de RCX-geheugenruimte voor programma's De RCX-Regelkamer starten Het Coach-pakket bevat ook de RCX-Regelkamer-software. Dit losse programmaatje wordt gebruikt om toezicht te houden op de status van de LEGO DACTA RCX en om bepaalde instellingen (o.a. de systeem-software) naar de RCX te versturen. • Start de RCX-Regelkamer door dubbelklikken op het icoon 'RCX Control' (het bestand
RCXPanel.exe).
De RCX-Regelkamer toont vijf icoontjes. Als je de muisaanwijzer boven een icoontje plaatst verschijnt een pop-up beschrijving op het scherm met informatie erover (in het Engels). Een rood kruis door een icoontje betekent dat er iets fout is – zie, voor meer details over de fout, de pop-up beschrijving. - Het icoontje 'About RCX Control Panel'; - Het icoontje van het Torentje, die de status van het Torentje aangeeft; - Het bundel-icoontje; - Het RCX-icoontje; - Het LEGO DACTA logo (slechts een logo). Verder is er een uitrolmenu voor selectie van de COM-poort die door het Torentje gebruikt wordt en twee download-knoppen 'Download Firmware' en 'Prepare for Coach'. Tenslotte is er onder in het venster een Statusbalk die informatie verstrekt over de status van de RCX. De RCX voorbereiden voor de installatie • Plaats de RCX precies tegenover de IR-zender. • Verbind de IR-zender met de Seriële poort van de computer. De Seriële poort (COM-poort) instellen

64
• Start de RCX-Regelkamer. (Hoe?) • Selecteer, in de RCX-Regelkamer, de COM-poort die moet worden toegewezen aan de IR-
zender. De instelling wordt opgeslagen op het moment dat de RCX-Regelkamer software wordt afgesloten.
N.B.: - Zorg ervoor dat er geen conflicten optreden met andere apparaten die ook gebruikmaken van
een Seriële poort (bv. een intern modem, sommige netwerkkaarten of een seriële muis). - In Coach moet het stuurprogramma voor de RCX ook staan ingesteld op dezelfde Seriële
poort. (Zie de Hardware-instellingen). De systeem-software downloaden in de RCX De voortgang van het download-proces wordt duidelijk aangegeven op zowel het schermpje van de RCX en de computer. Zodra het proces geëindigd is speelt de RCX een klein melodietje. • Klik op de knop 'Download Firmware'. Het downloaden kost ongeveer 4 minuten. • Klik op de knop 'Prepare for Coach' om de RCX voor te bereiden op gebruik met Coach. Dit
proces duurt ca. 1 minuut. Na deze stappen bevat de RCX: - De systeem-software voor communicatie tussen de RCX en de computer. - De systeem-software voor gebruik van de RCX in Coach. - Drie (identieke) testprogramma's in Programma-posities 1, 2 en 3. De posities 4 en 5 blijven
leeg voor gebruikersprogramma's. N.B.: - Als de RCX langer dan 2 minuten geen energie krijgt (d.w.z. als de batterijen worden verwijderd
zonder verbinding met het lichtnet), dan moeten de commando's 'Download Firmware' en 'Prepare for Coach' opnieuw uitgevoerd worden (in deze volgorde).
- 'Prepare for Coach' kan alleen worden uitgevoerd ná 'Download Firmware'. - Nadat de RCX gebruikt is door leerlingen kan het verstandig zijn om de RCX te resetten. Het bereik van de IR-bundel instellen Zowel de IR-zender (het Torentje) als de RCX kunnen worden ingesteld op 'lange-afstandscommunicatie' (Engels: 'long range') of 'korte-afstandscommunicatie' (Engels: 'short range'). Het bereik van de IR-zender wordt ingesteld met een schakelaar op de 'Torentje'. Het bereik van de RCX moet worden ingesteld in de RCX-Regelkamer: • Start de RCX-Regelkamer. • Klik op the icoontje met de infrarood-bundel om te wisselen tussen korte-afstand (een smalle
bundel aangegeven door twee bundel-symbooltjes) en lange-afstand (drie bundel-symbooltjes). Tip: Het wordt aanbevolen om het korte-afstandsbereik te kiezen. Dit spaart de batterijen en
vermindert de kans op communicatiestoornissen tussen verschillende opstellingen in dezelfde ruimte.
N.B.: Het Torentje en de RCX moeten ingesteld worden op hetzelfde bereik. De RCX resetten in de begintoestand • Klik op de knop 'Prepare for Coach' in de RCX-Regelkamer om de RCX te resetten. Alle
programma's in de RCX worden gewist, en de drie testprogramma's worden opnieuw geladen in de programma-posities 1, 2, en 3.
Downloaden door de Docent De Docent kan alle vijf programma-posities vullen met zelfgemaakte Stuurprogramma's. Als je dit wilt, handel dan als volgt (in deze volgorde!): • Start eerst de RCX-Regelkamer software. (Hoe?) • Start vervolgens Coach. Als je deze volgorde aanhoudt kun je ook de eerste drie programma-posities van de RCX vullen met Stuurprogramma's. • Selecteer de gewenste programma-positie door indrukken van de knop Prgm op de RCX.
Indien één van de posities 1-3 worden gekozen wordt het betreffende testprogramma overschreven.
• Download het Stuurprogramma vanuit Coach door de knop Verzenden in te drukken.

65
Downloaden door leerlingen In het algemeen gebruiken leerlingen de RCX met Coach zonder de RCX-Regelkamer software. Ze kunnen dan alleen Stuurprogramma's downloaden/overschrijven en verzenden naar programma-posities 4 en 5. Wordt de RCX in dit geval ingesteld op programma-posities 1, 2 of 3, dan spring de RCX automatisch naar positie 4. Is het programma voor positie 4 zo groot is dat er geen ruimte over is voor een Programma in positie 5, dan verschijnt een foutmelding zodra een poging wordt gedaan om een Programma in positie 5 te downloaden. Leerlingen kunnen ofwel het programma dat in postitie 5 moet komen verkleinen, of het Programma in positie 4 overschrijven. • Start Coach. • Selecteer een programmapositie 4 of 5 door indrukken van de knop Prgm op de RCX. • Download het Stuurprogramma vanuit Coach door de knop Verzenden in te drukken. Tips: - Indien leerlingen de RCX-Regelkamer-software echt niet mogen opstarten, dan kun je het
bestand RCXPANEL.EXE uit de Coach-directory verwijderen. - Indien de leerlingen wel gebruikmaken van de RCX-Regelkamer-software dan zijn ook zij in
staat om Stuurprogramma's naar alle vijf de programma-posities te downloaden/overschrijven (zie bovenstaande procedure).
Geheugenruimte in de RCX voor programma's In de RCX kunnen maximaal 5 programma's worden opgeslagen met een totaal van 1500 commando's. Slechts een gedeelte van de totale geheugenruimte van 32kB is beschikbaar voor Coach Stuurprogramma's: - Een gedeelte van het geheugen wordt bezet door de Firmware (16kB). - In de toekomst zal de Firmware naar verwachting nog veranderingen ondergaan als er nieuwe
functies worden toegevoegd aan de RCX (hiervoor is al 10kB gereserveerd). - De resterende 6 kB van het geheugen is beschikbaar voor de uitvoering van
Stuurprogramma's die in Coach gemaakt zijn (32kB – 16kB – 10kB). - Voor elk Stuurprogramma is nog eens 0,3 kB nodig voor systeem-software.
Zo blijft er in de RCX 6kB – 5 x 0,3kB = 4,5kB beschikbaar voor zelfgemaakte Stuurprogramma's. Deze ruimte kan worden bezet door één groot Programma of door meerdere kleine Programma's.
- De drie testprogramma's, die automatisch worden gedownload in de RCX bij initialisatie nemen 0,9 kB in beslag.
Zie ook: De Coach Programmeer-omgeving; Programmeren: Introductie

66
Microwereld: Introductie Een Microwereld bestaat uit een voorafgemaakte serie Commando's (Procedures en Functies) en een Commandolijst die afgestemd is op een specifiek Stuurmodel. Een Auteur programmeert Procedures en Functies gebaseerd op de Standaardprocedures en –Functies, die beschikbaar zijn in CoachTaal. Het programmeren gebeurt in de speciale Microwereld-editor. De gemaakte Procedures en Functies kunnen worden toegekend aan Leerknoppen of er kunnen verwijzingen naar in de Commandolijst worden opgenomen. • Openen van de Microwereld-editor • Overzicht van Microwereld-Procedures en Microwereld-Functies
• Microwereld-Procedures programmeren • Microwereld-Functies programmeren
• Standaard CoachTaal-procedures en –Functies • Standaard wiskundige Functies in CoachTaal • Speciale wiskundige Functies in CoachTaal
• Leerknoppen definiëren
• De Commandolijst aanpassen • De Commandolijst uitbreiden met verwijzingen naar zelfgemaakte Procedures

67
Microwereld: Microwereld-Procedures en –Functies Dit Onderwerp beschrijft hoe je de Microwereld-editor kunt openen, hoe je Procedures en Functies voor Microwereld kunt programmeren en hoe ze in een Programma kunnen worden aangeroepen: - De Microwereld-editor openen - Microwereld-Procedures - Microwereld-Procedures programmeren - Microwereld-Procedures aanroepen - Microwereld-Functies - Microwereld-Functies programmeren - Microwereld-Functies aanroepen De Microwereld-editor openen De Microwereld-editor kan in het Programmavenster worden gevonden 'achter' (in zekere zin) de Programma-editor. De editor is alléén toegankelijk in de Docentmodus. In de Microwereld-editor kunnen Procedures, Functies, Constantes en Beginwaarden van variabelen worden ingevoerd volgend de syntax van CoachTaal. • Klik, indien nodig, op de Programma-knop om het Programmavenster te openen.
• Plaats de muisaanwijzer op de onderste lijn van de titelbalk, totdat deze de vorm aanneemt. • Sleep de rand naar beneden waardoor het venster van de Microwereld-editor, aangegeven
door de rode pijl in de onderstaande figuur, zich opent:
N.B.: De toestand van het Programmavenster wordt opgeslagen als de Activiteit wordt bewaard.
De Microwereld-editor blijft echter alleen zichtbaar in de Docent-modus. Microwereld-Procedures (Voorbeelden) In een Procedure worden een aantal opdrachten gedefinieerd onder de naam van de Procedure. M.a.w. het resultaat van een Procedure is de uitvoering van de gedefinieerde opdrachten. De definitie van een Procedure is vrijwel gelijk aan de definitie van een Functie. Het verschil met een Functie is dat de Functie eindigt met een toekenning van een waarde aan de Functienaam, terwijl dit bij een Procedure niet gebeurt. Syntax:
Procedure Mijn_procedure(p1; p2; ...) Opdrachten EindProcedure
Een Procedure definiëren • Open de Microwereld-editor (Hoe?). • Typ 'Procedure'. De Procedure wordt gedefinieerd tussen de woorden Procedure en
EindProcedure . • Voer de Procedurenaam in inclusief de eventuele parameters p1, p2,… volgens de CoachTaal
syntax voor naamgeving. De Procedurenaam moet worden gescheiden van het gereserveerde

68
woord 'Procedure' door een spatie. De parameters worden behandeld als locale variabelen in de Procedure.
• Typ de opdrachten in. Vaak is het het duidelijkst om elke opdracht op een nieuwe regel te beginnen (door indrukken van <Enter>), alhoewel het ook is toegestaan om opdrachten te scheiden met spaties.
• Typ 'EindProcedure' om de Procedure af te sluiten. Een Procedure aanroepen De syntax van de opdracht waardoor een Procedure wordt aangeroepen is een regel met de naam van de Procedure (en bijbehorende parameters): Mijn_procedure(a1;a2;...) Met deze aanroep zullen de opdrachten van de Procedure 'Mijn_procedure' worden uitgevoerd. N.B.: - Het aantal parameters in de Procedure-aanroep moet gelijk zijn aan het aantal parameters in
de Procedure-definitie (achter de Procedurenaam). De parameters moeten worden gescheiden door een punt-komma (;).
- De parameters a1, a2, … in de Procedure worden vervangen door de waarden van de parameters in de aanroep. Alle opdrachten worden uitgevoerd met deze waarden. Zodra de Procedure-uitvoering beëindigd is, worden de locale variabelen verwijderd uit het geheugen.
Microwereld-Functies (Voorbeelden) In een Functie worden een aantal opdrachten gedefinieerd onder de naam van de Functie. Het resultaat van een Functie is altijd een berekende waarde. De definitie van een Functie lijkt erg op de definitie van een Procedure. Het verschil is dat de definitie van een Functie eindigt met een toekenning van een expressie aan de Functienaam, terwijl dit bij een Procedure juist niet gebeurt. Syntax:
Functie Mijn_Functie(p1, p2) Opdrachten Mijn_Functie := Expressie
EindFunctie Een Functie definiëren • Open de Microwereld-editor (Hoe?). • Typ 'Functie': De Functie wordt gedefinieerd tussen de woorden Functie en EindFunctie. • Voer de Functienaam inclusief de parameters p1, p2,… in volgens de CoachTaal syntax voor
namen. De Functienaam moet worden gescheiden van het gereserveerde woord 'Functie' door een spatie. De parameters worden behandeld als locale variabelen in de Procedure.
• Typ de opdrachten in. Vaak is het het duidelijkst om elke opdracht op een nieuwe regel te beginnen (door indrukken van <Enter>), alhoewel het ook is toegestaan om opdrachten te scheiden met spaties.
• In de definitie van een Functie moet een toekenning worden opgenomen van de Functienaam aan een Expressie.
• Typ 'EindFunctie' om de Functie af te sluiten. Een Functie aanroepen In een Programma wordt een Functie altijd toegekend aan een variabele. De syntax van de opdracht waarmee de waarde van een Functie aan een variabele wordt toegekend is bv.: x := Mijn_Functie(a1; a2;..) N.B.: - Het aantal parameters in de Functie-aanroep moet gelijk zijn aan het aantal parameters in de
Functie-definitie (achter de Functienaam). De parameters moeten worden gescheiden door een punt-komma (;).
- De parameters a1, a2, … in de Functie worden vervangen door de waarden van de parameters in de aanroep. Alle opdrachten worden uitgevoerd met deze waarden. Zodra de Functie-uitvoering beëindigd is, worden de locale variabelen verwijderd uit het geheugen.

69
Tips: - De naam van de Procedure of Functie mag niet identiek zijn aan: de naam van een
gereserveerd woord; een variabele; een andere Procedure; of een andere Functie. - De parameters die zijn gedefinieerd in de Procedurenaam of Functienaam zijn locale
variabelen. De naam van elke parameter moet uniek zijn. Het is niet toegestaan om dezelfde naam op andere plaatsen in de Microwereld te gebruiken.
- In de Commandolijst kunnen alleen verwijzingen naar Procedures of Functies met ten hoogste 2 parameters worden opgenomen.
- Je kunt zoveel Procedures of Functies definiëren als nodig is voor de Microwereld. - In een Procedure of Functie is het toegestaan om een andere Procedure of Functie aan te
roepen. Ook recursie is toegestaan (d.w.z. het aanroepen van een Procedure in zichzelf).

70
Voorbeeld: Microwereld-Procedures Voorbeelden van eenvoudige Microwereld-Procedures
Procedure Lamp ZetAan(1) EindProcedure
Procedure Lamp(n) ZetAan(n) EindProcedure
Procedure Lamp(n; Toestand) Als Toestand = 1 Dan ZetAan(n) Anders ZetUit(n) EindAls EindProcedure
Voorbeelden van juiste definities en correct gebruik van Procedures
Procedure Knipper(t1;t2,n) Repeteer n ZetAbsoluutAan(1;3;5;7) Wacht(t1) ZetAbsoluutUit(1;3;5;7) Wacht(t2) TotHier EindProcedure Knipper(2;3;15) Procedure Stap_Meting(n;k) Als (k<0) of (k>4) of (n>=2000) Dan Stop EindAls Stopwatch(Aan) i := 0 Repeteer n Tel(0;1) i := i + 1 t := Tussentijd v := Niveau(k) SlaOp TotHier StopWatch(Uit) EindProcedure Stap_Meting(300,4)
Procedure Knipper maakt de lijnen 1, 3, 5 en 7 gedurende t1 seconden "hoog" (andere lijnen "laag") en gedurende t2 seconden "laag" (andere lijnen "hoog"). Dit wordt n keer herhaald. Procedure Stap_meting wacht op een puls via Telleringang 0 en bepaalt dan het tijdstip en de spanning via kanaal k van de UIB-kaart. Dit wordt n keer herhaald. Met SlaOp worden de resultaten bewaard voor weergave in Diagrammen of Tabellen. Variabele i houdt het nummer van het meetpunt bij. Doe 300 metingen op kanaal 4
Voorbeelden van onjuiste definitie en incorrect gebruik van Procedures
Procedure Som(p1; p2) Som1 := p1 + p2 Som2 := i + j i := i + 1 p1 := p1 + 1 EindProcedure i := 1 j := 2 Som(i;j) k := p1 l := p2
Na uitvoering van dit Programma hebben de variabelen de waarden: Som1 = 3 Som2 = 3 j = 2 i = 2 k = l = ? p1 en p2 zijn niet bekend buiten de Procedure.

71

72
Voorbeeld: Microwereld-Functies Voorbeelden van eenvoudige Microwereld-Functies Functie Gemiddelde(A; B)
C = A + B Gemiddelde = C/2
EindFunctie
Functie Licht Als LichtIntensiteit > 50 Dan Licht = 1 Anders Licht = 0 EindAls EindFunctie
Voorbeelden van juiste definities en correct gebruik van Functies
Functie Pythagoras(a;b) Pythagoras := √(a*a + b*b) EindFunctie x := 3 y := 4 z := Pythagoras(x;y) k := Pythagoras(3*5;max(x;y)) Functie Faculteit(a) Als a > 1 Dan Faculteit := a*Faculteit(a-1) Anders Faculteit := 1 Eindals EindFunctie x := Faculteit(7) Functie Test(v1;v2;v3;v4) t1 := niveau(1) < v1 t2 := niveau(2) < v2 t3 := niveau(3) < v3 t4 := niveau(4) < v4 Test := t1 en t2 en t3 en t4 EindFunctie Als Test(1;1;0,5;0,5) Dan Stop Eindals
Definitie van de functie Aanroep van de functie. Equivalent is k := Pythagoras(15;4). Faculteit is een recursieve functie Recursie stopt bij a=1 Bereken 7! De Expressies achter de toekenningsoperatoren leveren een logische waarde op. Als op kan. 1/2 minder dan 1 V staat en op kan. 3/4 minder dan 0,5 V, wordt Stop uitgevoerd.
Voorbeelden van onjuiste definitie en incorrect gebruik van Functies
Functie Fout(a;b;c;d) Fout := a*b*c*d EindFunctie a := 1 b := 2 c := 3 d := 4 i := Fout(5;b;c;d) x := a Functie Fout_twee(a;b;c;d) a := a-1 b := b-2
Namen van parameters in de definitie van de functienaam moeten uniek zijn (blijven). a, b, c, d mogen hier niet meer worden gebruikt. a is na de aanroep onbekend. Functieresultaat is niet toegekend.

73
c := c-5 EindFunctie k := c Functie foutje(x) x := Abs(x) foutje := sqrt(x) EindFunctie y := –10 z := foutje(y) y := z * sqrt(y)
c is buiten de definitie onbekend. Abs in de functie heeft geen invloed op variabele y. Argument niet uit domein [0;max]

74
Microwereld: Leerknoppen definiëren Leerknoppen zijn knoppen waarmee vooraf-gedefinieerde CoachTaal-Procedures of Microwereld-Procedures, gemaakt door een Auteur, uitgevoerd kunnen worden. De Docent kan Leerknoppen maken, wijzigen of verwijderen. Leerknoppen staan in het Leerknoppen-gebied van het Programmavenster. Via het indrukken van een Leerknop, voert Coach de bijbehorende Procedure uit, en vertaalt deze in een Programmaregel. Wordt het zo ontstane Programma uitgevoerd, dan herhaalt Coach de opgeslagen acties van de gebruiker. Hoe een gebruiker met de Leerknoppen omgaat wordt hier beschreven. Zodra de muisaanwijzer boven een knop wordt geplaatst, verschijnt een Pop-up beschrijving (Tool-tip) met de Procedurenaam (als de naam goed gekozen is, is dit gelijk een beschrijving van dat wat de knop doet). Wanneer het Leerknoppen-gebied niet zichtbaar is in het Programmavenster… • Selecteer in het menu Opties > Activiteit-opties… • Onder Programmavenster, markeer de optie Leerknoppen. Een Leerknop maken • Klik met rechts op een lege plaats in het Leerknoppengebied van het Programmavenster. Het
venster 'Definieer nieuwe knop' opent zich. • Selecteer het type van de Leerknop:
- Knop In:
- Knop In/Uit:
- Stappen:
De Procedure van deze knop wordt eenmaal uitgevoerd.
Bij dit type knop horen twee Procedures. De eerste Procedure wordt eenmaal uitgevoerd bij indrukken van de knop, de tweede bij het loslaten van de knop. De wachttijd tussen de uitvoering van beide Procedures wordt geregistreerd.
De Procedure van deze knop wordt een aantal keren uitgevoerd, tijdens het ingedrukt houden van de knop. Een teller houdt bij hoe vaak de Procedure wordt uitgevoerd.
• Selecteer de Procedure(s), die aan deze knop toegewezen moeten worden. In de lijst staan
alleen die Procedures, die voor het geselecteerde knop-type in aanmerking komen. Dit is een selectie uit de standaard CoachTaal-Procedures en de Procedures gemaakt binnen de Microwereld (in de Microwereld-editor).
• Selecteer, uit de lijst met iconen, een icoon voor de knop. • Klik op OK. De nieuwe knop wordt geplaatst in het Programmavenster. Een bestaande Leerknop wijzigen • Klik met rechts op de Leerknop. • Wijzig de instellingen voor deze knop. Een Leerknop verwijderen • Klik met rechts op een knop in het Leerknoppen-gebied. • Klik op Verwijder. De knop wordt verwijderd uit het Programmavenster. Leerknop-type: 'Knop In' Een Leerknop van het type 'Knop In' voert een Procedure eenmaal uit bij indrukken. Aan dit type knop kunnen alleen Procedures zonder parameters aan worden toegewezen (standaard Procedures en Microwereld-Procedures). • Markeer de optie 'Knop In '. • Selecteer, uit het uitrolmenu, een Procedure voor de Leerknop.
Vanuit het perspectief van de Leerling: Het indrukken van de knop voert de Procedure eenmaal uit en plaatst de Procedurenaam (aanroep) in een Programmaregel.

75
Leerknop-type: 'Knop In/Uit' Een Leerknop van het type 'Knop In/Uit' voert twee Procedures uit: één bij indrukken van de knop, de ander bij loslaten van de knop. De wachttijd tussen deze twee Procedures wordt geregistreerd. Aan dit type knop kunnen alleen Procedures zonder parameters aan worden toegewezen (standaard Procedures en Microwereld-Procedures). • Markeer de optie 'Knop In/Uit'. • Selecteer, uit het uitrolmenu, een Procedure voor het indrukken van de Leerknop. • Selecteer, uit het uitrolmenu eronder, een Procedure voor het loslaten van de Leerknop.
Vanuit het perspectief van de Leerling: Het indrukken van de knop voert de eerste Procedure eenmaal uit en plaatst de Procedurenaam in een Programmaregel. Zodra de knop is ingedrukt verschijnt het Commando Wacht(..) in de volgende regel en wordt de tijd totdat de knop wordt losgelaten geteld en weergegeven. Wordt de knop losgelaten, dan stopt het tellen van de tijd, wordt de tweede Procedure uitgevoerd en verschijnt de naam van de Procedure in de volgende Programmaregel Dit type knop kan bv. worden gebruikt om een lamp of motor voor een bepaalde tijd aan te zetten (Procedure1 is bv. LampAan; Procedure2 is dan 'LampUit'). Leerknop-type: 'Stappen' Een Leerknop van het type 'Stappen' voert de toegewezen Procedure een aantal keren uit, zolang de knop wordt ingedrukt. Voor dit type knop kunnen alleen Procedures met één parameter worden geselecteerd. Voor een juiste toepassing van dit knop-type moet deze parameter het aantal herhalingen in de Procedure besturen. Coach vervangt de naam van de parameter door het woord 'stappen' in de Procedurenaam in de Pop-up beschrijving (Tooltip). • Markeer de optie 'Stappen'. • Selecteer, uit het uitrolmenu, een Procedure voor de Leerknop. • Door markeren van de optie Met vertraging wordt de herhaling van elke stap vertraagd (met
ca. 0,2 s). Dit is bv. nuttig bij snelle computers. Deze optie werkt niet als er in de toegewezen Procedure gebruik wordt gemaakt van een Wacht-Commando. In dat geval wordt altijd de actuele tijd gebruikt die in het Wacht-Commando werd aangegeven.
Vanuit het perspectief van de Leerling: Het indrukken van de Leerknop voert de Procedure uit en plaatst de naam van de Procedure in een Programmaregel. Zolang de knop wordt ingedrukt, telt de parameter het aantal keren dat de Procedure uitgevoerd is. Bij loslaten van de knop wordt de laatste parameterwaarde ingevuld achter de Procedurenaam in de Programmaregel. Zie ook: Een Programma maken met Leerknoppen

76
Microwereld: Commandolijst De Commandolijst is een lijst met verwijzingen naar Commando's (hetzij standaard CoachTaal-Commando's of zelfgedefinieerde Microwereld-Commando's). De Commandolijst wordt aan de rechterkant van het Programmavenster getoond. Leerlingen kunnen Programma's maken door Commando's uit de Commandolijst te selecteren. Vaak moeten om een compleet Commando te krijgen een aantal Keuzenlijsten worden afgewerkt om parameters voor het Commando te kiezen, om een waarde in te voeren, of om een Conditionele Expressie samen te stellen. Dankzij dit systeem draagt Coach er zorg voor dat de samengestelde Commando's altijd de juiste syntax hebben. Elke Activiteit die is ingesteld op 'Sturen Met Programma' of 'Meten (Tijdgestuurd) Met Programma' heeft een standaard Commandolijst die bestaat uit de standaard CoachTaal Commando's. Een Auteur kan de Commandolijst aanpassen aan de huidige Microwereld - door verwijzingen naar zelfgemaakte Procedures en Functies met daarbij behorende
zelfgemaakte Keuzenlijsten in de Commandolijst op te nemen - door bestaande Commando's uit de Commandolijst te verwijderen. Dit is belangrijk, omdat een goede Commandolijst het programmeren voor leerlingen enorm vereenvoudigt en er op die manier ook Commando's kunnen ontstaan die min of meer in gewone taal te begrijpen zijn. Voorbeelden zijn: - Stoplicht(Rood); - Motor(B;linksom); - Als Temperatuur > 20 Dan Koelvin(Aan) EindAls.

77
Microwereld: Eenvoudige Commandolijst-bewerkingen Dit Onderwerp beschrijft alleen eenvoudige bewerkingen van verwijzingen naar Commando's in de Commandolijst. Geavanceerde Commandolijst-bewerkingen staan hier beschreven (inclusief het toevoegen van een verwijzing naar een Commando in de Commandolijst). Aan bod komen: - De titel van de Commandolijst wijzigen - Een verwijzing naar een Commando verwijderen - Een verwijzing naar een Commando knippen - Een verwijzing naar een Commando kopiëren - Een verwijzing naar een Commando verwijderen - Een blanke regel invoegen in de Commandolijst De titel van de Commandolijst wijzigen De Commandolijst heeft standaard de titel 'Command'. Om de titel te wijzigen: • Klik met rechts op de titel. • Wijzig de titel en bevestig met OK. Een verwijzing naar een Commando uit de Commandolijst verwijderen • Klik met rechts op de Commando-verwijzing die je wilt verwijderen. • Selecteer Wis (uit de Commandolijst), of druk <Del>. De verwijzing zal worden verwijderd uit
de Commandolijst, samen met het Submenu voor het Commando. • Indien je de verwijzing naar het Commando weer wilt toevoegen, dan moet je het submenu
opnieuw maken. Een verwijzing naar een Commando uit de Commandolijst knippen Gebruik knippen als je een verwijzing in de Commandolijst wilt verplaatsen. • Klik met rechts op een Commando in de Commandolijst. • Selecteer Knippen <Ctrl+X>. De naam en bijbehorende submenu(s) worden verplaatst naar
het Klembord en kunnen op een andere plek in de lijst ingeplakt worden. Een verwijzing naar een Commando uit de Commandolijst kopiëren Gebruik kopiëren dit als je wilt dat een verwijzing meer dan eens in de Commandolijst voorkomt, of om de kopie te bewerken zodat je een tweede verwijzing maakt die erg op de eerste lijkt. • Klik met rechts op een Commando in de Commandolijst. • Selecteer Kopiëren <Ctrl+C>. De naam en bijbehorende submenu(s) worden gekopieerd naar
het Klembord en kunnen op een andere plek in de lijst ingeplakt worden. Een verwijzing naar een Commando uit de Commandolijst plakken • Klik met rechts op de positie waarnà het Commando moet worden geplaatst. • Selecteer Plakken (na) <Ctrl+V>. Deze optie is alleen beschikbaar indien je eerder een
verwijzing uit de Commandolijst knipte of kopieerde. N.B.: De optie Plakken (voor) <Ctrl+Shift+V> is alleen beschikbaar voor de eerste positie van
de Commandolijst. Een blanke regel invoegen in de Commandolijst • Klik met rechts op een Commando of een lege regel in de Commandolijst. • Selecteer Voeg in. • Klik op OK zonder iets te typen in het veld Naam. Tip: Met <Ctrl>+klik kun je een item in de Commandolijst selecteren zonder het in de
Programma-editor te plaatsen.

78
Zie ook: Sneltoetsen en Klembord-operaties voor het bewerken van de Commandolijst; Werken met Eigen Commando's

79
Microwereld: Geavanceerde Commandolijst-bewerkingen Dit Onderwerp beschrijft hoe je verwijzingen naar zelfgemaakte Procedures aan de Commandolijst. Een verwijzing aan de Commandolijst toevoegen Voordat je verwijzingen naar zelfgemaakte Procedures in de Commandolijst kan toevoegen moet je ze maken in de Microwereld-editor. • Klik met rechts op een Commando of een lege plaats in de Commandolijst. • Selecteer Voeg in (na huidige). De dialoog 'Voeg een nieuw item toe aan de Commandolijst'
opent zich. • Typ in de Naam van de Procedure of Functie. Je kunt hier ook de naam van een standaard
CoachTaal-Procedure of –Functie invoeren. • Coach herkent de naam (als de naam van een Procedure of Functie gedefinieerd in de
Microwereld-editor of van een standaard CoachTaal-Procedure of –Functie) en toont in het Beschrijving-veld: - Operator of onbekend Commando
De naam wordt niet herkend door Coach als een Standaard-Commando of een Microwereld-Procedure of –Functie. De Procedure of Functie met deze naam moet dan achteraf worden gemaakt, of de ingevoerde naam is fout.
- Procedure met een variabel aantal parameters Dit zijn standaard CoachTaal-Procedures (bijvoorbeeld: ZetAan, ZetUit, enz.). De bijbehorende Keuzenlijsten van deze Procedures kunnen niet worden bewerkt.
- Functie met a variabel aantal parameters Dit zijn standaard CoachTaal-Functies. De bijbehorende Keuzenlijsten kunnen niet worden bewerkt.
- Procedure met (n) parameter(s) / Functie met (n) parameter(s) Alleen de keuzenlijsten van Commando's met 0, 1 of 2 parameter(s) kunnen worden bewerkt.
- Commando met conditie Dit zijn Als, Zolang en TotDat. De Keuzenlijsten om de conditionele expressie voor deze Commando's samen te stellen kunnen worden bewerkt.
- Commando zonder conditie Dit zijn Herhaal, Anders, EindAls, EindDoe, Repeteer en TotHier. Deze Commando's hebben geen submenu nodig.
De beschrijving die Coach geeft bepaalt dus of er Keuzenlijsten, bv. voor parameters of voor het samenstellen van een Conditionele Expressie nodig zijn. Gebruikt een Commando één of twee parameters of een Conditie, dan verschijnt een Keuzenlijst waarmee de gebruiker de waarde(n) van de parameters kan invoeren, of een Conditionele Expressie kan samenstellen. Voor elke Keuzenlijst bepaalt de Auteur of de gebruiker een waarde moet typen, of een keus uit een andere Keuzenlijst moet maken. Een aantal CoachTaal-Commando's (d.w.z. die met parameters of die een conditie nodig hebben) hebben standaard-Keuzenlijsten. Kies één van de beschikbare opties uit de sectie 'Als de gebruiker dit item selecteert' van het Dialoogvenster:
- Standaard-Keuzenlijst Dit is de standaard-optie voor alle standaard CoachTaal-Commando's. Klikken op een Commando met deze instelling, opent de standaard-Keuzenlijst(en) van dit Commando. Zodra al deze Keuzenlijsten afgewerkt zijn is het Commando juist samengesteld, en wordt het in het Programma geplaatst.
- Aangepaste Keuzenlijst (Gebruik de Wizard) Met deze instelling kan een Auteur een aangepaste Keuzenlijst maken. Het maken van zo een Keuzenlijst gaat via de Wizard-knop. Klikken op een Commando met deze instelling, opent de aangepaste Keuzenlijst(en) van dit Commando. Zodra al deze Keuzenlijsten afgewerkt zijn is het Commando juist samengesteld, en wordt het in het Programma geplaatst.

80
- Geen Keuzenlijst Selecteer deze optie voor Commando's zonder parameters. Klikken op een Commando met deze instelling plaatst het Commando eenvoudig in het Programma.
- Naam is commentaar Met deze optie wordt het item in de Commandolijst alleen beschouwd als commentaar. Dit kan zinvol zijn om bv. extra titels in de Commandolijst toe te voegen. Ook lege regels in de Commandolijst (waarmee Commando's gegroepeerd kunnen worden) hebben deze instelling. Klikken op een commentaar-woord in de Commandolijst leidt niet tot enige actie.

81
Microwereld: Een aangepaste Keuzenlijst maken Na keuze van Aangepaste Keuzenlijst moet je op de Wizard-knop drukken. Hiermee open je het dialoogvenster waarmee je de Keuzenlijst(en) voor het geselecteerde Commando kunt maken. Je kunt ook aangepaste Keuzenlijsten maken voor sommige standaard CoachTaal Commando's. Hoe een eindgebruiker een Programma maakt via de Commandolijst staat hier. Tip: Als je dit wilt gaan doen, kun je het best deze handleiding stap voor stap meedoen in
Coach. Na enig oefenen is het minder ingewikkeld dan het lijkt. Of je kunt de voorbeelden bestuderen: De Commandolijst uitbreiden met een zelfgeschreven Procedure en Een standaard Structuur-opdracht van nieuwe Keuzenlijsten voorzien.
De volgende twee onderwerpen komen aan bod: - Keuzenlijsten voor Procedures en Functies met 1 of 2 parameters - Keuzenlijsten voor het samenstellen van een Conditionele Expressie Keuzenlijsten voor Procedures en Functies met 1 of 2 parameters Voor Procedures en Functies met 1 of 2 parameters opent Coach de 'Keuzenlijst-Wizard' waarmee de Auteur de Keuzenlijst(en) of het invoer-veld voor elk van de parameters kan maken. • Typ de titel van de Keuzenlijst. • Markeer één van de volgende opties:
1. 'Getalinvoer' – de gebruiker moet een waarde invoeren; • Klik op OK om te bevestigen. Wordt dit Commando geselecteerd dan verschijnt een
invoerveld met de aangegeven titel waarin de gebruiker een waarde moet typen. Of
2. 'Keuzenlijst ' – de gebruiker moet een item van een Keuzenlijst selecteren. • Typ de items van de lijst in (d.w.z. de mogelijke waarden van de parameter). • Klik op OK zodra de Keuzenlijsten voor alle parameters zijn ingevoerd.
Voorbeeld: De Commandolijst uitbreiden Keuzenlijsten voor het samenstellen van een Conditionele Expressie Voor conditionele opdrachten (Als .. Dan .. (Anders) .. EindAls) en conditionele Lus-opdrachten (Herhaal .. TotDat, Zolang .. Doe .. EindDoe) moeten de gebruikers een Conditionele Expressie samenstellen via Keuzenlijsten. Voor deze Commando's helpt de Wizard de Auteur om de Keuzenlijsten samen te stellen voor
een Expressie met Relationele operatoren. Dit gebeurt in drie hoofdstappen: 1. Een Keuzenlijst samengesteld aan de linkerkant van de Wizard 2. een Keuzenlijst met relationele operatoren (samengesteld in het midden van de Wizard) 3. Een Keuzenlijst samengesteld aan de rechterkant van de Wizard Gebruikt een gebruiker deze Keuzenlijsten (door Coach in de juiste volgorde gepresenteerd), dan
ontstaat een correcte Logische Expressie, bv. Niveau(1) < 10. Er zijn twee verschillende mogelijkheden: 1. Keuzenlijst per item = Aan: De Auteur maakt, voor elk van de items aan de linkerkant, een
afzonderlijke Keuzenlijst met operatoren en een afzonderlijke Keuzenlijst voor de rechterkant van de Conditionele Expressie. De items aan de linkerkant zijn allen afzonderlijk te selecteren. De Keuzenlijst met operatoren en de Keuzenlijst aan de rechterkant behoort bij het geselecteerde item aan de linkerkant.
Of 2. Keuzenlijst per item = Uit: De Auteur maakt één Keuzenlijst met operatoren en één
Keuzenlijst aan de rechterkant. Deze lijst verschijnt voor alle items in de Keuzenlijst aan de linkerkant. De items aan de linkerkant zijn niet meer afzonderlijk te selecteren.
1. De Lijst voor de linkerkant van de Conditionele Expressie maken • Typ een titel voor de eerste Keuzenlijst.

82
• Typ de namen van Functies en variabelen voor de linkerkant van de Conditionele Expressie. Heeft een Functie parameters, dan verschijnt automatisch een Menu-knop naast de Functienaam. Klik op deze knop om aparte Keuzenlijsten voor de parameters in te voeren.
• Markeer of Demarkeer de optie Keuzenlijst per item.
Tip: Als de gehele Keuzenlijst aan de linkerkant klaar is (d.w.z. inclusief Keuzenlijsten voor operatoren en voor de rechterkant van de Expressie), kun je deze in z'n geheel kopiëren naar een ander Commando dat ook een Conditionele Expressie heeft (bv. om de Keuzenlijst links van een Als-opdracht te kopiëren naar de TotDat -opdracht): • Klik op de knop Kopieer (linksonder). Er verschijnt nu een knop Plak. • Klik OK om de Keuzenlijst-Wizard te sluiten. • Klik daarna met rechts op het Commando waarnaar je de Keuzenlijst wilt kopiëren. • Selecteer Bewerk. Een dialoogvenster opent zich. • Selecteer Aangepaste Keuzenlijst en druk op de Wizard-knop. • Druk Plak. De gehele Keuzenlijst wordt nu aan dit Commando toegevoegd.
2. De Lijst(en) met Relationele operatoren samenstellen • Markeer de relationele operatoren die in de Keuzenlijst moeten verschijnen. Is Keuzenlijst per
item = Aan, dan stel je voor elk van de items in de lijst links ook een nieuwe lijst met relationele operatoren samen.
3. De Lijst(en) voor de rechterkant van de Conditionele Expressie maken • Typ een titel voor de Keuzenlijst aan de rechterkant • Markeer één van de opties Getalinvoer of Keuzenlijst.
• Heb je gekozen voor Getalinvoer en is Keuzenlijst per item = Aan, dan kun je verder gaan met het samenstellen van een Keuzenlijst voor het volgende item van de linkerkant. Is Keuzenlijst per item = Uit, dan klik je op OK want je bent klaar.
Of • Heb je gekozen voor Keuzenlijst, dan voer je de items in waarmee het item van de
linkerkant in de Expressie moeten worden vergeleken. • Is Keuzenlijst per item = Uit, dan ben je klaar. Klik op OK om de Wizard te sluiten.
Of • Is Keuzenlijst per item = Aan, selecteer het volgende item aan de linkerkant. Maak
weer een selectie van operatoren en maak de volgende Keuzenlijst aan de rechterkant. • Herhaal deze procedure totdat alle items aan de linkerkant een Keuzenlijst van operatoren
en een Keuzenlijst of Getalinvoer voor de rechterkant van de Conditionele Expressie gedefinieerd zijn.
• Klik op OK.
Tip: Indien Keuzenlijst per item = Aan, kun je de knop Kopieer aan de rechterkant klikken om één Keuzenlijst rechts (inclusief de Keuzenlijst met operatoren) naar het Klembord te kopiëren. Er verschijnt rechts onderaan een Plak-knop om aan te geven dat dit gebeurd is. Dit is bv. handig als een paar items links (vrijwel) dezelfde Keuzenlijst rechts (en operatoren) gebruiken. Je hoeft dan alleen nog maar de wijzigingen door te voeren. • Selecteer een ander Keuzenlijst-item aan linkerkant. • Klik op de knop Plak aan de rechterkant. De gehele Keuzenlijst (inclusief de
Keuzenlijst met operators) wordt nu gekopieerd naar het nieuwe item. Voorbeeld: Een structuur-opdracht in de Commandolijst van eigen Keuzenlijsten voorzien Zie ook: Programmeren via de Commandolijst

83

84
Voorbeeld: De Commandolijst uitbreiden Stel je een systeem voor dat uit vier lampjes (3 V) bestaat, die op de uitgangen van CoachLab II kunnen worden aangesloten. De lampjes kunnen aan– en uitgeschakeld worden. Om deze lampjes vanuit de Commandolijst te kunnen programmeren moet een Procedure Lamp geschreven worden die er bv. zo uitziet:
Procedure Lamp(n;m) Als m=Aan Dan ZetAan(n) Anders ZetUit(n) EindAls EindProcedure
Deze Procedure gebruikt 2 parameters: de eerste parameter geeft informatie welke lamp (Uitgang) geactiveerd moet worden; de tweede parameter geeft informatie of de betreffende lamp Aan of Uit moet worden gezet. Om een verwijzing naar het Commando 'Lamp' aan de Commandolijst toe te voegen ga je als volgt te werk: 1. Typ de Procedure 'Lamp' in in de Microwereld-editor. 2. Verwijder onnodige verwijzingen naar Commando's uit de Commandolijst: Klik met rechts op
een verwijzing en selecteer Verwijder of <Ctrl>+klik op een Commando en druk <Del>. 3. Klik, om een verwijzing naar onze Procedure 'Lamp' toe te voegen, met rechts op een
Commando of lege plek in de Commandolijst. 4. Selecteer Voeg in (na huidige). 'Voeg in (voor huidige)' verschijnt alleen bij selectie van het
bovenste Commando in de lijst. 5. Typ in de naam Lamp. Coach herkent deze Procedure als een Procedure met 2 parameters.
6. Selecteer Aangepaste Keuzenlijst. 7. Klik op de Wizard-knop. Voor dit Commando zijn twee Keuzenlijsten nodig: Eén om te selecteren welke lamp (Uitgang) bedoeld wordt, een tweede om de toestand van de lamp te selecteren (Aan, Uit). De Keuzenlijst voor de eerste parameter (selectie van de lamp) wordt gemaakt aan de linkerkant van de Wizard. 8. Voer een titel in voor de eerste Keuzenlijst: bv. Kies een Uitgang. 9. Markeer de optie Keuzenlijst. De gebruiker moet de Uitgang uit de Keuzenlijst selecteren. 10. Typ de lijst-items: A, B, C, D, elk op een eigen regel.
N.B.: Als je de voorkeur geeft aan het gebruik van de variabelen A, B, C, D in plaats van de standaard uitgang-nummers, zoals wij nu doen, dan moet je expliciet declareren hoe het verband is tussen A, B, C, D en de uitgangsnummers. Dit declareren gebeurt in

85
de Microwereld-editor buiten Procedures en Functies. Bij CoachLab II gebruik je de volgende declaraties: A=1 B=3 C=5 D=7. Bij CoachLab I gebruik je deze declaraties: A=1 B=2 C=3 D=4.
Definieer de Keuzenlijst voor de tweede parameter aan de rechterkant van de Wizard. 11. Markeer opnieuw de optie Keuzenlijst. 12. Typ de lijst-items: Aan en Uit, elk op een eigen regel.
N.B.: - Het is niet per sé nodig om deze Keuzenlijst een titel te geven, omdat het onmiddellijk
duidelijk wat het doel van deze Keuzenlijst is. - Omdat 'Aan' en 'Uit' standaard CoachTaal-Commando's zijn is het niet nodig om deze als
variabelen te declareren (zoals bij de eerste Keuzenlijst wél nodig was).

86
Voorbeeld: Een Structuur-opdracht van een eigen Keuzenlijst voorzien Een Structuur-opdracht zoals Als .. Dan .. EindAls (een Conditionele opdracht), heeft altijd een Conditionele Expressie die moet worden geëvalueerd (zie de beschrijving van CoachTaal). Standaard stelt de gebruiker een structuur-opdracht samen uit keuzenlijsten die verschijnen zodra het eerste woord wordt geselecteerd (bv. 'Als'). Een Microwereld gebruikt ofwel de standaard structuur-opdracht (inclusief de standaard-Keuzenlijsten), of de Auteur maakt zelf nieuwe Keuzenlijsten. Hieronder staat een voorbeeld over hoe je zelf de Keuzenlijsten kunt maken voor een Als .. Dan-opdracht.
Stel je een systeem voor dat reageert op de lichtintensiteit, die gemeten wordt door een lichtsensor verbonden met één van de ingangen van CoachLab II (bv. gebruikt bij een geautomatiseerde etalageverlichting).
Om de waarde te lezen van de lichtsensor moet een Functie LichtIntensiteit geschreven worden: Functie LichtIntensiteit(p)
LichtIntensiteit := Niveau(p) EindFunctie
Deze Functie gebruikt 1 parameter, namelijk het kanaal (de ingang) waarop de lichtsensor is aangesloten. Om de Keuzenlijsten voor de Als-opdracht aan te passen voor het gebruik met deze Functie ga je als volgt te werk: 1. Typ in de Microwereld-editor de bovenstaande Functie 'LichtIntensiteit'. 2. Klik met rechts op het 'Als'-Commando in de Commandolijst. 3. Selecteer Bewerk. 4. In plaats van de Standaard-Keuzenlijst, selecteer je Aangepaste Keuzenlijst.
5. Klik op de Wizard-knop. In de Wizard ga je de Keuzenlijsten maken waarmee de gebruiker
een Conditionele Expressie kan samenstellen. 6. Verwijder alle instellingen die in de velden aan de linkerkant van de Wizard staan. De optie
Submenu per item heeft geen functie in dit voorbeeld (en kan uit blijven), omdat de Keuzenlijst voor de linkerkant van de Expressie slechts één item heeft.
7. Voer in het bovenste veld in: 'LichtIntensiteit'. Coach herkent deze Functie als een Functie met 1 parameter (voor het selecteren van de ingang van de lichtsensor). Voor deze parameter moet een Keuzenlijst worden gemaakt waarmee de gebruiker het ingangskanaal van de lichtsensor kan selecteren. Er verschijnt een knop Menu.

87
8. Klik op de knop Menu om een Keuzenlijst met een lijst van ingangskanalen te maken. 9. Typ een nieuwe titel in voor de eerste Keuzenlijst, bv.: 'Kies ingang:'. 10. Selecteer de optie Keuzenlijst. 11. Typ de ingangen in in de velden: 1, 2, 3, 4 12. Klik op OK.
13. In het midden van de Wizard, markeer de operatoren welke beschikbaar moeten zijn in de
conditie: '<' en '>'. (Verwijder, indien nodig, alle overige markeringen).

88
14. Definieer, tenslotte, de Keuzenlijst voor de rechterkant van de Conditionele Expressie. Omdat de gebruiker hier een waarde voor de lichtintensiteit moet intypen, markeer je de optie Getalinvoer.
15. Typ een titel voor deze Keuzenlijst, bv. 'Typ een waarde:' of 'Typ de LichtIntensiteit:'. 16. Klik op OK. De aangepaste Keuzenlijst voor de Als-opdracht is klaar.

89
Venster: Programmavenster Het Programmavenster is de plek waar je Programma's kunt maken. De inhoud van het Programmavenster kan uit drie verschillende secties bestaan: - De Leerknoppen-sectie. Door te klikken op Leerknoppen kun je bepaalde Commando's
uitvoeren, die door Coach in Programmaregels worden omgezet. - De Programma-editor, waar de Programmaregels verschijnen. - de Commandolijst waaruit je Commando's kunt selecteren voor het Programma.
Leerknoppen Programma-editor Commandolijst
N.B.: In de meeste gevallen zijn slechts één of twee secties van het Programmavenster
beschikbaar, afhankelijk van de keuzes die je als Auteur van de Activiteit maakt.

90
Projectbeheer: Introductie Projectbeheer is één van de gereedschappen voor de Docent om de Coach-materialen (Projecten, Activiteiten en Resultaten) te organiseren. Projectbeheer toont twee vensters, die beide de inhoud van een directory weergeven. Met Projectbeheer kunnen bestanden of directories worden gekopieerd of verwijderd en kunnen Projecten, Sensoren, Actuatoren, Meters, enz. direct worden bewerkt. Het kopiëren van een Project, Activiteit, Resultaat, Sensor of Actuator met Projectbeheer gebeurt zo dat altijd een werkend geheel wordt gekopieerd, d.w.z. dat alle bestanden die nodig zijn om het item goed te laten werken automatisch mee gekopieerd worden. Bovendien toont Projectbeheer de volledige namen van Projecten, Activiteiten, Sensoren en Actuatoren (i.p.v. de bestandsnamen). Samenvattend kun je met Projectbeheer de volgende items kopiëren of verwijderen: - Projecten; - Activiteiten; - Resultaten; - Sensoren– of actuatoren; - Plaatjes; - Films/Videoclips; - Aantekeningbestanden; - Overige aan Coach gerelateerde bestanden (zoals geëxporteerde Programma's, Modellen,
Word-documenten, enz.).
De volgende onderwerpen komen aan bod: • Projectbeheer openen • Directories bladeren in Projectbeheer • Items kopiëren met Projectbeheer • Items verwijderen met Projectbeheer • Items bewerken met Projectbeheer • Een nieuw Project maken Projectbeheer openen • Selecteer, in het Startmenu of het Projectmenu, Gereedschap > Projectbeheer (beschikbaar
buiten een Activiteit), of druk <Ctrl>+<Shift>+G. Wordt Projectbeheer geopend in het Startmenu, dan toont Projectbeheer een lijst van alle Coach Projecten. Wordt Projectbeheer geopend in een Project, dan toont Projectbeheer de inhoud van de huidige Project-directory. Directories bladeren in Projectbeheer Om door een directory te bladeren buiten de Coach Projects-directory: • Selecteer een station uit de lijst. Tips: - De stationsletters staan helemaal onderaan de lijst, je moet dus soms de schuifknop gebruiken
om ze te kunnen zien. - Net boven de stationsletters bevat elke lijst een item Coach Projecten. Via dit item kun je
direct de Coach Projects-directory openen (de directory met alle Coach Projecten).
- Gebruik om naar de hogere directory te gaan. Een item kopiëren • Open Projectbeheer. (Hoe?) • Selecteer de doel-directory in één van de vensters. • In het andere venster, selecteer de bron-directory met het item dat gekopieerd moet worden.
Het is mogelijk om meerdere items tegelijkertijd te selecteren (zie onderstaande Tip). • Klik op Kopieer. N.B.: Projecten kunnen niet naar andere Projecten gekopieerd worden.

91
Een item verwijderen • Open Projectbeheer. (Hoe?) • Selecteer het item dat verwijderd moet worden. • Klik op Verwijder, of druk <Del>. N.B.: Bij het verwijderen van een Activiteit of Resultaat worden de bestanden waar deze naar
verwijzen (bv. Plaatjes, Films) niet verwijderd, omdat naar deze bestanden ook nog vanuit andere Activiteiten of Resultaten verwijzingen zouden kunnen bestaan.
Een item bewerken • Open Projectbeheer. (Hoe?) • Wanneer de knop Bewerk geactiveerd is na selecteren van een item, kun je er op drukken om
het geselecteerde item te bewerken. Is het item: - een Project dan bewerk je de Project definitie - een Plaatje dan bewerk je het Plaatje (via het onder Windows geassocieerde programma) - een Sensor– of Actuatoricoon dan kun je de Sensor-eigenschappen of Actuator-
eigenschappen wijzigen. N.B.: Het wijzigen van het Meter-display plaatje van een sensor gaat via wijzigen van de
sensor waar deze Meter bij hoort.
Een nieuw Project maken • Open Projectbeheer. (Hoe?) • Klik op de knop Nieuw Project om een nieuw Project aan te maken. N.B.: Projecten kunnen niet in andere Projecten gemaakt worden. Tips: - Je kunt meerdere items tegelijk selecteren door het gebruik van muisklikken in combinatie met
<Shift> of <Ctrl>. (Zie Windows help). - Projectbeheer is de enige plek in Coach waar gehele Projecten kunnen worden verwijderd. - Gebruikt een Project plaatjes– en/of videobestanden uit de Graphics-directory, dan worden
deze bestanden alléén naar een andere disk gekopieerd indien het attribuut Alleen-lezen niet is ingesteld.
- Bij een Activiteit-bestand behoren gewoonlijk een aantal andere bestanden, zoals plaatjes-bestanden, sensorbestanden, videobestanden, gegevens, enz. Wanneer deze bestanden zich in de Project directory van de Activiteit bevinden, dan worden ze automatisch mee gekopieerd met het Activiteit-bestand. Bevinden ze zich echter in de Bibliotheek– of Graphics-directory en is hun attribuut Alleen-lezen ingesteld, dan worden ze niet mee gekopieerd.
- De directory-namen staan in uitrolmenu's. Zodra met Projectbeheer een actie in een directory is gedaan, dan wordt deze directory aan de lijst in het uitrolmenu toegevoegd. Je kunt deze directory weer eenvoudig selecteren door hem te kiezen in het uitrolmenu en op <Enter> te drukken.
- Met <F6> kunnen items worden verplaatst i.p.v. gekopieerd. N.B.: - Wordt een Activiteit verwijderd, dan worden ook, indien aanwezig, de bijbehorende gegevens
(*.DAT-bestand) verwijderd. - Sensoren– of actuatoren die in de Activiteit worden opgeslagen, zijn niet beschikbaar als
afzonderlijk bestand in een directory, dus ze kunnen niet afzonderlijk worden gekopieerd met Projectbeheer.
Zie ook: Sneltoetsen voor Projectbeheer

92
Profielbeheer: Introductie Profielbeheer is het tweede gereedschap voor de Docent om de Coach-materialen (Projecten, Activiteiten en Resultaten) voor de leerlingen te organiseren. Met Profielbeheer kunnen gebruikersprofielen worden aangemaakt en gewijzigd. Iedereen werkt altijd in een Profiel in Coach. Dit kan één van de meegeleverde standaardprofielen zijn (Docent, Student of Leerling, of nog andere), of een door de Docent gemaakt Profiel. Een Profiel wordt opgestart door inloggen, of door het meegeven van een Profielnaam aan het Windows -pictogram waarmee Coach wordt opgestart.
Een Profiel bestaat uit een Identificatie (een naam, (eventueel) een wachtwoord en een Profieltype). Verder bepaalt een Profiel: - In welke gebruikersmodus (het 'Profieltype') Coach zal starten: de Docent-modus, de Student -
modus of de Leerling-modus (waarmee Coach Junior opstart). - Welke Projecten beschikbaar zijn voor de gebruikers van het Profiel; - Of, en, zo ja, welk, Project en/of Activiteit automatisch opstart bij het starten van het Profiel; - Of afdrukken is toegestaan in het Profiel; - De toegang tot diskette stations en andere (netwerk)stations voor de gebruikers van het Profiel.
Profielen worden opgeslagen in het bestand PROFILES.C5 dat in de Coach directory gevonden kan worden. Het wordt aanbevolen om regelmatig een reservekopie van dit bestand te maken.
Voorbeeld van een Profiel Overzicht van mogelijkheden met Profielbeheer - Profielbeheer openen - Inloggen met een Profiel - Een Profiel maken - Een Profiel wijzigen - Een Profiel kopiëren - Een Profiel toewijzen aan een Windows-pictogram voor Coach - Overzicht van Profiel-eigenschappen Profielbeheer openen Het Profielbeheer-venster bestaat uit twee gedeelten: Aan de linkerkant staat de lijst alle beschikbare Profielen ('Huidige Profielen'), en aan de rechterkant worden de eigenschappen van het geselecteerde Profiel in de lijst weergegeven. • Selecteer, in het Startmenu of het Projectmenu, Gereedschap > Profielbeheer (beschikbaar
buiten een Activiteit), of druk <Ctrl>+<Shift>+P. Inloggen Een profiel wordt geactiveerd door in te loggen met de Profielnaam (en zo nodig het bijbehorende wachtwoord) in het Login-venster. • Druk op de Login-knop, of selecteer in het Start-menu of Projectmenu Bestand > Log in om
in te loggen in een (ander) Profiel. Een Profiel maken • Open Profielbeheer. (Hoe?) • Klik op Nieuw om een nieuw Profiel te maken. • Voer een Naam in voor het profiel. • Klik op OK om te bevestigen (of op Stop om te annuleren). Het nieuwe Profiel wordt nu aangemaakt en verschijnt geselecteerd in de lijst. De eigenschappen van het nieuwe Profiel worden weergegeven aan de rechterkant van het venster. • Voer de eigenschappen voor het Profiel in. • Klik op OK om de wijzigingen op te slaan of klik op Stop om alle wijzigingen sinds je
Profielbeheer binnenging te annuleren. N.B.: Zowel de naam als het wachtwoord kunnen hoogstens uit 10 karakters bestaan.

93
Een Profiel wijzigen • Open Profielbeheer. (Hoe?) • Selecteer het Profiel dat je wilt wijzigen uit de lijst aan de linkerkant.
N.B.: De naam van het Profiel waar je je in bevond toen je Profielbeheer binnenging staat geselecteerd.
• Wijzig de eigenschappen voor het Profiel. • Je kunt, desgewenst, nog meer Profielen aanpassen of maken. • Klik op OK om de wijzigingen op te slaan of klik op Stop om alle wijzigingen sinds je
Profielbeheer binnenging te annuleren. N.B.: Wees voorzichtig met het wijzigen van het Profieltype van Docent-profiel! Daarna ben je
niet langer in staat om als Docent te werken. Dus selecteer eerst het Profiel dat je wilt wijzigen alvorens te gaan wijzigen. Zie ook deze aanbeveling.
Een Profiel kopiëren Soms zijn twee Profielen bijna identiek, behalve bv. hun Profieltype. Via de knop Kopieer kunnen Profielen eenvoudig worden gekopieerd. • Open Profielbeheer. (Hoe?) • Selecteer het Profiel dat je wilt kopiëren uit de lijst aan de linkerkant.
N.B.: De naam van het Profiel waar je je in bevond toen je Profielbeheer binnenging staat geselecteerd.
• Druk op de knop Kopieer. Het Naamvenster opent zich met een suggestie voor een nieuwe Profielnaam. • Wijzig, indien gewenst, de naam voor het gekopieerde Profiel en klik OK. • Wijzig de eigenschappen voor het Profiel. • Je kunt, desgewenst, nog meer Profielen aanpassen of maken. • Klik op OK om de wijzigingen op te slaan of klik op Stop om alle wijzigingen sinds je
Profielbeheer binnenging te annuleren. Waarschuwingen! 1. Verzeker je ervan dat er tenminste één, (maar bij voorkeur meerdere) profielen zijn met
gebruikerstype Docent. Stel nooit alle profielen in op Student of Leerling. Daarmee verlies je de mogelijk om de Docent-versie op te starten zonder je zelfgemaakte Profielen te verliezen. Oplossingen: - Vervang het 'foutieve' bestand PROFILES.C5 door een reservekopie van dit bestand. - Vervang het 'foutieve' bestand PROFILES.C5 door het originele bestand van de Coach CD-
rom. Nadeel hiervan is, dat je alle zelfgemaakte Profielen kwijt bent. 2. Het wordt ten zeerste aanbevolen om alle Profielen van het type 'Docent' te beveiligen met een
wachtwoord, zodat de leerlingen niet 'per ongeluk' als Docent in Coach te werk gaan. Ze kunnen dan, ook onbedoeld, heel gemakkelijk Activiteiten of Projecten wijzigen. Als je echt niet wilt dat leerlingen op bepaalde machines als Docent kunnen werken, verwijder dan alle Profielen van het type Docent. Nadeel: Je kunt pas weer op die machines werken als Docent na vervanging van het bestand PROFILES.C5.
Zie ook: De structuur van Coach; Coach in een netwerk-omgeving

94
Profielbeheer: De Profiel-eigenschappen instellen De Profiel-eigenschappen bestaan uit een viertal secties. De opties van elke sectie worden op deze pagina beschreven: - Identificatie en Profieltype - Bestandsbeheer en Afdrukken - Projecten in Profiel - Bij aanvang openen Identificatie en Profieltype De Identificatie van een Profiel bestaat uit een Naam (verplicht), eventueel een wachtwoord, en een Profieltype. • Naam: De naam van een Profiel wijzigen is niet mogelijk. Het kan wel indirect door het Profiel
te kopiëren naar een Profiel met de gewenste nieuwe naam. • Wachtwoord: Typ een (nieuw) wachtwoord, of verwijder het wachtwoord door het veld leeg te
maken. Het wordt ten zeerste aan te raden de Docent-profielen te beveiligen met een wachtwoord.
• Profieltype: Kies één van de drie Profieltypen:
Docent Voor het gebruikerstype 'Docent' is de gehele Coach-functionaliteit beschikbaar. • Selecteer Docent als Profieltype indien je wilt dat het Profiel start met Docent-functionaliteit.
Student Voor het gebruikerstype 'Student' zijn alleen de specifieke Docent-functies van Coach afgeschermd. • Selecteer Student als Profieltype indien je wilt dat het Profiel start met Student-
mogelijkheden.
Leerling Voor het gebruikerstype 'Leerling' zijn meer Coach-functies afgeschermd. Deze afscherming kent drie niveaus, die per Activiteit wordt ingesteld: Gesloten, Open en Eigen Lab (met steeds minder afscherming, ofwel meer vrijheid). • Selecteer Leerling als Profieltype indien je wilt dat het Profiel start in één van de drie
Junior-modi. Tip: Hoe de Leerlingmodi kunnen worden ingesteld wordt beschreven bij de Activiteit-opties.
Bestandsbeheer en Afdrukken Voor het huidige Profiel kun je instellen: • Welke station gebruikt zal worden om Resultaten op te slaan (bv. A:\ voor het diskette-station).
De standaard-instelling is PROJECTS, wat wil zeggen dat alle bestandshandelingen standaard in de huidige Project-directory beginnen en dat de gebruiker door alle Projecten in de Coach Projects-directory kan bladeren. Selecteer, desgewenst, een nieuw standaard-station uit het uitrolmenu.
• Of de gebruiker van station mag wisselen (standaardkeuze: ja). Zo niet, demarkeer dan de optie Kan station wisselen.
• Of de gebruiker mag afdrukken. Zo niet (optie gedemarkeerd), dan verdwijnt de knop Druk scherm af uit de Activiteit-Knoppenbalk.
Projecten in Profiel • Selecteer, uit de lijst Overige Projecten, alle Projecten die beschikbaar moeten zijn voor de
gebruikers van het Profiel. Het is mogelijk om meerdere Projecten tegelijk te selecteren (gebruik muisklikken in combinatie met <Shift> of <Ctrl>. Zie Windows-help).
• Klik op de knoppen Heen- of Terug om Projecten voor het Profiel te selecteren of deselecteren. • Indien [Alle Projecten] is geselecteerd worden altijd alle Projecten die in de Projects-directory
van Coach voorkomen getoond, dus ook die Projecten die later aan Coach worden toegevoegd.

95
N.B.: Indien er al een selectie van Projecten bestaat in het Profiel dan worden Projecten, die aangemaakt worden terwijl dat Profiel actief is automatisch toegevoegd aan de lijst met geselecteerde Projecten voor het Profiel.
Bij aanvang openen • Stel in welk Project en, eventueel, welke Activiteit automatisch zal opstarten na inloggen in het
Profiel. Met de keus Geen voor een Project zal Coach, na inloggen, in het Start-menu terechtkomen (en automatisch de Projectenlijst openen). Met de keus Geen voor een Activiteit, zal Coach alleen het Project openen (en automatisch de Activiteitenlijst tonen).
Tips: - Indien je je in een zelfgemaakt (Docent-type) Profiel bevindt en je een nieuw Project aanmaakt
dan wordt dit Project automatisch toegevoegd aan de Projecten voor het Profiel. - Indien geen Projecten werden geselecteerd in het venster Projecten in Profiel dan worden alle
Projecten (ook Projecten die in de toekomst worden toegevoegd) getoond in het Profiel.

96
Voorbeeld: Profielen Voorbeeld van een Profiel Leerlingen van Klas 3 gaan met Coach werken bij Biologie. De naam voor het Profiel zou kunnen zijn 'Klas3' en het wachtwoord 'Biologie'. Of de naam zou kunnen zijn 'Klas3bio' zonder verder wachtwoord. Het Profieltype voor dit Profiel kan worden ingesteld op 'Leerling'. De overige Profiel-eigenschappen bepalen het gedrag va n Coach wanneer dit Profiel wordt gebruikt.

97
Knop: Kies Plaatje (Gele knop)
Knop: Kies Film (Gele knop)
Knop: Kies Webpagina (Gele knop)
Knop: Log in
Knop: Meetinstelling
Knop: Kies een Activiteit
Knop: Open Project
Knop: Open Resultaat

98
Knop: Druk scherm af
Knop: Programmeervenster (P-knop)
Knop: Bewaar Resultaat als...
Knop: Start
Knop: Verzenden
Knop: Heen en Terug in Profielbeheer
Selecteer Project
Deselecteer Project

99
Knop: Gele knoppen
Gegevens kiezen in een Venster:
Kies Meter
Kies Waarde
Kies Diagram
Kies Tabel
Andere informatie kiezen in een Venster:
Kies Tekst
Kies Plaatje
Kies Film
Toon Aantekening
Kies Web-pagina

100
Trefwoordenlijst A
Aangepaste Keuzenlijst......................................................................................................... 81 Aantal .................................................................................................................................. 55 Aantal (Alternatieve Panelen) ................................................................................................ 55 Aantekeningenbestand.......................................................................................................... 90
Kopiëren ........................................................................................................................... 90 Verwijderen ....................................................................................................................... 90
Activeren.........................................................................................................................20, 49 Hardware.....................................................................................................................20, 49
Activiteit ..........................................................................................................................49, 52 Bekijken als....................................................................................................................... 49 Bestandsbeheer ................................................................................................................ 56 Hardware activeren ........................................................................................................... 49 Kopiëren ........................................................................................................................... 90 Maken .............................................................................................................................. 49 Naam ............................................................................................................................... 52 Overzicht van Activiteit-menu ............................................................................................. 17 Soort ................................................................................................................................ 52 Verwijderen ....................................................................................................................... 90
Activiteit-menu ...................................................................................................................... 17 Overzicht van.................................................................................................................... 17
Activiteit-opties ..................................................................................................................... 52 Alternatieve Panelen instellen ............................................................................................ 55 Bronnen kiezen voor Eigen-Lab modus ............................................................................... 54 Commandotaal .................................................................................................................. 52 Hoekeenheid..................................................................................................................... 53 Overzicht .......................................................................................................................... 53 Wijzigen............................................................................................................................ 52
Activiteit-soort ....................................................................................................................... 52 Actuator ..........................................................................................................................57, 58
aan Activiteit toevoegen..................................................................................................... 49 Kopiëren ........................................................................................................................... 90 op Activiteit-niveau ............................................................................................................ 58 op Bibliotheek-niveau ........................................................................................................ 58 op Project-niveau .............................................................................................................. 58 Vastzetten......................................................................................................................... 57 Verwijderen ....................................................................................................................... 90 Vrijzetten .......................................................................................................................... 57
Als huidige (Alternatieve Panelen) ......................................................................................... 55 Alternatieve Panelen ............................................................................................................. 55
Instellen............................................................................................................................ 55 Overzicht .......................................................................................................................... 55 Uitzetten ........................................................................................................................... 55
Attributen ............................................................................................................................. 47 Project .............................................................................................................................. 47
Auteur ....................................................................................................................................8 zie ook 'Docent' ...................................................................................................................8
B
Beheer ................................................................................................................................. 56 Activiteits-bestanden.......................................................................................................... 90 Multimedia-bestanden........................................................................................................ 51 Profielbeheer..................................................................................................................... 92

101
Projectbeheer.................................................................................................................... 90 van Activiteits-bestanden ................................................................................................... 56 van Films .......................................................................................................................... 51 van Plaatjes-bestanden...................................................................................................... 51 van Profielen..................................................................................................................... 92 van Video's ....................................................................................................................... 51
Bekijken als... ....................................................................................................................... 52 Bestand (Menu-item) ................................................................................................. 15, 16, 17
Activi teit openen................................................................................................................ 56 Bestandsoorten in de Project-directory ................................................................................ 47 Bewaar Activiteit als........................................................................................................... 56 Resultaat bewaren als........................................................................................................ 56 Resultaat openen .............................................................................................................. 56
Bewaren .............................................................................................................................. 56 Activiteit ............................................................................................................................ 56 Activiteit als... .................................................................................................................... 56 Resultaat .......................................................................................................................... 56 Resultaat als... .................................................................................................................. 56
Bewerken ........................................................................................................................90, 91 Activiteit ............................................................................................................................ 90 Activiteit-opties .................................................................................................................. 52 Actuator .......................................................................................................................59, 90 Commandolijst .................................................................................................................. 77 Commando-verwijzing in de Commandolijst ........................................................................ 79 Keuzenlijst in Programmavenster ....................................................................................... 77 Plaatje .............................................................................................................................. 90 Project .........................................................................................................................47, 90 Sensor .........................................................................................................................58, 90 Titelplaatje voor Project...................................................................................................... 47
Bibliotheek .......................................................................................................... 49, 58, 59, 60 Bij aanvang openen .............................................................................................................. 95 Bitmap ................................................................................................................................. 47
Titelplaatje van Project....................................................................................................... 47 Blauw (Alternatieve Panelen)................................................................................................. 55 Bronnen ............................................................................................................................... 54
in Activiteit-opties .............................................................................................................. 54 Instellen............................................................................................................................ 54 voor Activiteit in Eigen-Lab modus ...................................................................................... 54
C
CBL (Paneelinfo) .................................................................................................................. 25 CBL2 (Paneelinfo) ................................................................................................................ 25 CBR (Paneelinfo).................................................................................................................. 25 Coach.........................................................................................................................8, 25, 31
Activiteit maken ................................................................................................................. 49 De LEGO DACTA RCX gebruiken met Coach ..................................................................... 63 Docent ................................................................................................................................8 Docenthelp..........................................................................................................................6 Gebruikersniveaus...............................................................................................................8 Hardware deactiveren ........................................................................................................ 20 Hoe Docenthelp gebruiken ...................................................................................................6 in een netwerk-omgeving ........................................................................................ 22, 23, 35 Informatie over Panelen..................................................................................................... 25 Introductie voor Docenten ....................................................................................................5 Leerling...............................................................................................................................8

102
Overzicht van Microwerelden ............................................................................................. 66 Overzicht van Programmeer-omgeving ..........................................................................61, 66 Project maken ................................................................................................................... 47 Start-opties ....................................................................................................................... 23 Structuur van.......................................................................................................................8 Student ...............................................................................................................................8 Taal wijzigen waarin Coach communiceert .....................................................................22, 23
Coach.ini bestand...................................................................................................... 23, 35, 36 CoachLab (Paneelinfo).......................................................................................................... 25 CoachLab II (Paneelinfo)....................................................................................................... 25 CoachLab met Sensorherkenning (Paneelinfo) ....................................................................... 25 Commandolijst..................................................................................................... 53, 62, 66, 77
Maken .............................................................................................................................. 77 Overzicht .....................................................................................................................61, 77 Tonen............................................................................................................................... 52 Wijzigen............................................................................................................................ 77
Commandotaal kiezen .......................................................................................................... 52 Commando-verwijzing......................................................................................................77, 79
Bewerken in Commandolijst ..........................................................................................77, 79 Toevoegen aan Commandolijst .......................................................................................... 79 Verwijderen uit Commandolijst ......................................................................................77, 79
Controlbox (Paneelinfo)......................................................................................................... 25
D
Deactiveren .......................................................................................................................... 20 Hardware.......................................................................................................................... 20
Directory .........................................................................................................................90, 91 bestanden in de Project-directory ....................................................................................... 47 Graphics ........................................................................................................................... 51 Zoekpad ........................................................................................................................... 21
Docent ...................................................................................................................................8 Auteur.................................................................................................................................5 Coach.................................................................................................................................5 DocentHelp.........................................................................................................................5 Geen Docentprofielen over................................................................................................. 92 Introductie...........................................................................................................................5 Mogelijkheden van...............................................................................................................8
Docent: ..................................................................................................................................5
E
EcoLog (Paneelinfo) ............................................................................................................. 25 Eenheid van 'hoek'................................................................................................................ 52 Eigen-Lab modus ...................................................................................................................8
Bronnen ............................................................................................................................ 54 Mogelijkheden in .................................................................................................................8
G
Gebruikers-niveaus .................................................................................................................8 Gebruiksmogelijkheden ...........................................................................................................8
Eigen-Lab modus ................................................................................................................8 Gesloten modus ..................................................................................................................8 Open modus .......................................................................................................................8 van de Docent .....................................................................................................................8 van de Student ....................................................................................................................8
Gebruikt Resultaten .............................................................................................................. 52

103
Geel (Alternatieve Panelen)................................................................................................... 55 Gereedschap...................................................................................................................15, 16
Menu-item....................................................................................................................15, 16 Gesloten modus .....................................................................................................................8
Mogelijkheden in .................................................................................................................8 GradenHoekeenheid ............................................................................................................. 52 Graphics-directory ...........................................................................................................21, 51
H
Handleiding .......................................................................................................................... 14 Coach menu's ................................................................................................................... 14 voor het gebruik van de Docenthelp......................................................................................6
Hardware niet gevonden bij openen van Activiteit ............................................................................... 49
Hardware (de)activeren ......................................................................................................... 49 Hardware werkt niet .............................................................................................................. 49 Hardware: .......................................................................................................................20, 49 Help .......................................................................................................................................6
Blauwe verwijzingen ............................................................................................................6 Coach Docenthelp...............................................................................................................6 Docenthelp in Coach ...........................................................................................................6 Groene verwijzingen............................................................................................................6 Help voor de Docent ............................................................................................................6 Hoe Coach Docenthelp te gebruiken? ...................................................................................6 Hoe kan ik...?.................................................................................................................... 37 Informatie over Panelen in Coach....................................................................................... 25 Welkom in de Docenthelp! ...................................................................................................5 Windows Helpsystemen .......................................................................................................7
Herhaal (Knop) in melding 'Paneel niet gevonden'....................................................................................... 49
Hoe kan ik...?................................................................................................................... 6, 37 Hoofdmenu .......................................................................................................................... 15
I
Icoon .................................................................................................................. 57, 58, 59, 60 Actuatoricoon maken ....................................................................................................58, 59 Sensoricoon maken........................................................................................................... 58 Vastzetten......................................................................................................................... 57 Vrijzetten .......................................................................................................................... 57
Identificatie ........................................................................................................................... 94 in Profiel ........................................................................................................................... 94
IJking................................................................................................................................... 59 Informatie ............................................................................................................................. 25
over alle Panelen van Coach.............................................................................................. 25 Ingang (Alternatieve Panelen)................................................................................................ 55 Inloggen ............................................................................................................................... 92
in een Profiel ..................................................................................................................... 92 Installeren .......................................................................................................................21, 35
Coach op een netwerk ....................................................................................................... 35 Start-opties voor Coach ..................................................................................................... 23 Zoekpad ........................................................................................................................... 21
Instellen ............................................................................................................................... 55 Alternatieve Panelen.......................................................................................................... 55 Bronnen ............................................................................................................................ 54 Leerknoppen ..................................................................................................................... 74

104
Profielen ......................................................................................................................92, 94 Start-opties voor Coach ..................................................................................................... 23 Taal van Coach ................................................................................................................. 22
Instellingen in Activiteit-opties ................................................................................................ 52 Introductie
Docenthelp..........................................................................................................................5
K
Kan station wisselen (Profielbeheer) ...................................................................................... 94 Kanaaltype (Alternatieve Panelen) ......................................................................................... 55 Kies ander Paneel ................................................................................................................ 49
in melding 'Hardware niet gevonden'................................................................................... 49 Klembord ............................................................................................................................. 79
Bewerkingen voor de Commandolijst .............................................................................77, 79 Kopiëren .............................................................................................................................. 90
Activiteit ............................................................................................................................ 90 Actuator ............................................................................................................................ 90 Overige Coach-bestanden ................................................................................................. 90 Plaatje .............................................................................................................................. 91 Project .............................................................................................................................. 90 Resultaat .......................................................................................................................... 90 SensorKopiëren
Video ............................................................................................................................ 90 Kruispunt (Paneelinfo)........................................................................................................... 25
L
LabPro (Paneelinfo).............................................................................................................. 25 LabPro met DCU (Paneelinfo) ............................................................................................... 25 Leerknoppen ........................................................................................................................ 74
Leerknoppen definiëren ..................................................................................................... 74 Leerknoppen verwijderen................................................................................................... 74 Tonen............................................................................................................................... 52
Leerknoppen-gebied ............................................................................................................. 89 Leerling ..................................................................................................................................8
Mogelijkheden van...............................................................................................................8 LEGO DACTA Interface (Paneelinfo) ..................................................................................... 25 LEGO DACTA RCX (Paneelinfo) ........................................................................................... 25 Lijst.................................................................................................................................47, 49
Activiteiten-lijst .................................................................................................................. 49 Projecten-lijst .................................................................................................................... 47
M
Maken................................................................................................................. 49, 58, 59, 77 Activiteit ............................................................................................................................ 49 Actuator ............................................................................................................................ 58 Commandolijst .................................................................................................................. 77 Keuzenlijst ........................................................................................................................ 77 Project .............................................................................................................................. 47 Sensor .............................................................................................................................. 58 Windows pictogram voor Coach ....................................................................................23, 92
Meetpaneel (Paneelinfo) ....................................................................................................... 25 Meetpaneel met Kinegraaf (Paneelinfo).................................................................................. 25 Menu (Overzicht) .................................................................................................................. 14 Met Programma.................................................................................................................... 52 Microwereld.......................................................................................................................... 66

105
Aangepaste Keuzenlijsten maken ....................................................................................... 81 Commandolijst (Overzicht) ................................................................................................. 76 Commandolijst bewerken..............................................................................................77, 79 Microwereld-editor openen ................................................................................................. 67 Microwereld-Functies programmeren .................................................................................. 67 Microwereld-Procedures programmeren ............................................................................. 67 Voorbeeld voor Aangepaste Keuzenlijst maken ................................................................... 86 Voorbeeld voor uitbreiden van de Commandolijst ................................................................ 86
Modelleren ........................................................................................................................... 49 Modelvenster........................................................................................................................ 77
(On)zichtbaar maken in Activiteit ........................................................................................ 77 Tonen/Verbergen in Activiteit.............................................................................................. 52
Modus in Leerlingprofiel ........................................................................................................ 52
N
Naam........................................................................................................................ 47, 52, 94 in Profiel ........................................................................................................................... 94 van Activiteit...................................................................................................................... 49 van Project........................................................................................................................ 47
Negeer................................................................................................................................. 49 in melding 'Hardware niet gevonden'................................................................................... 49
Netwerk ............................................................................................................................... 35 Coach gebruiken in een Netwerk ........................................................................................ 35
Nieuw Activiteit ............................................................................................................................ 49 Project .............................................................................................................................. 47
Nieuw Project (Knop) ............................................................................................................ 47 Nieuw: ............................................................................................................................47, 49 Nieuwe Activiteit (Knop) ........................................................................................................ 49
O
Open modus...........................................................................................................................8 Mogelijkheden in .................................................................................................................8
Opslaan ............................................................................................................................... 56 Activiteit ............................................................................................................................ 56 Activiteit als... .................................................................................................................... 56 Resultaat .......................................................................................................................... 56 Resultaat als... .................................................................................................................. 56
Opties .............................................................................................................................52, 53 Activiteit-opties .................................................................................................................. 52 op Commandoregel voor starten van Coach........................................................................ 23 Start-opties voor Coach ..................................................................................................... 23
Overige opties ...................................................................................................................... 52 Overzicht................................................................................................................................8
Activiteit-opties .................................................................................................................. 52 Coach-menu's ................................................................................................................... 14 Commandolijst .................................................................................................................. 76 Hoe kan ik...?.................................................................................................................... 37 Leerknoppen..................................................................................................................... 74 Microwerelden................................................................................................................... 66 Mogelijkheden in Eigen-Lab modus ......................................................................................8 Mogelijkheden in Gesloten modus ........................................................................................8 Mogelijkheden in Open modus .............................................................................................8 Mogelijkheden voor de Docent .............................................................................................8 Mogelijkheden voor de Student ............................................................................................8

106
Profielbeheer..................................................................................................................... 92 Programmeeromgeving in Coach ....................................................................................... 61 Project .............................................................................................................................. 47 Projectbeheer.................................................................................................................... 90 Start-opties van Coach ...................................................................................................... 23 Structuur van Coach............................................................................................................8
P
Pad...................................................................................................................................... 21 Pad voor Coach.ini in Netwerk-installatie........................................................................23, 35 Zoekpaden instellen........................................................................................................... 21
Paneel ................................................................................................................................. 20 Alternatieve Panelen instellen ............................................................................................ 55 Deactiveren....................................................................................................................... 20 Informatie over alle Panelen in Coach................................................................................. 25
Parameters ............................................................................................................... 67, 68, 69 in Procedures en Functies.................................................................................................. 67
Pictogram........................................................................................................................23, 92 Maken om Coach op te starten ......................................................................................23, 92
Plaatje ................................................................................................................................. 51 Beheer van ....................................................................................................................... 90 Beheer van Plaatjes-bestanden .......................................................................................... 51 Kopiëren ........................................................................................................................... 90 Verwijderen ..................................................................................................................49, 90
Probleem oplossen ............................................................................................................... 92 Geen Docentprofielen meer ............................................................................................... 92 Hardware werkt niet bij starten van Activiteit ........................................................................ 20
Procedures......................................................................................................................67, 69 Maken .............................................................................................................................. 67 Verwijderen ....................................................................................................................... 67 Verwijzingen aan Commandolijst toevoegen ............................................................ 76, 77, 79 voor Microwereld.................................................................................................... 76, 77, 79
Profielbeheer ...................................................................................................................92, 93 Overzicht .......................................................................................................................... 92
Profielen .........................................................................................................................92, 93 Automatisch opstarten van Activiteit.................................................................................... 94 Automatisch opstarten van Project...................................................................................... 94 Beheer van ....................................................................................................................... 92 Docent .............................................................................................................................. 94 geen Docentprofielen meer... ............................................................................................. 92 Identificatie........................................................................................................................ 94 Leerling............................................................................................................................. 94 Naam ............................................................................................................................... 94 Profieltype......................................................................................................................... 94 Project-selectie.................................................................................................................. 94 Student ............................................................................................................................. 94 Wachtwoord ...................................................................................................................... 94
Programma .....................................................................................................................61, 62 Programma-editor tonen ....................................................................................................... 52 Programmavenster ..........................................................................................................77, 89
Commandolijst tonen ......................................................................................................... 52 Editor tonen ...................................................................................................................... 52 Instellingen in Activiteit-opties ............................................................................................. 52 Keuzenlijst maken ........................................................................................................77, 81 Keuzenlijst wijzigen ......................................................................................................79, 81

107
Leerknoppen instellen........................................................................................................ 74 Leerknoppen tonen............................................................................................................ 52 Tonen/Verbergen in Activiteit.............................................................................................. 52
Project Attributen .......................................................................................................................... 47 Automatisch opstarten van Project...................................................................................... 94 Bestandsformaten in de Project-directory ............................................................................ 47 Bewerken.......................................................................................................................... 47 Kopiëren ........................................................................................................................... 90 Maken .............................................................................................................................. 47 Nieuw ............................................................................................................................... 47 Overzicht .......................................................................................................................... 47 Overzicht van Project-menu ............................................................................................... 16 Projectbeheer...............................................................................................................90, 91 Projectselectie in een Profiel .............................................................................................. 92 Samenvatting.................................................................................................................... 47 Titelplaatje ........................................................................................................................ 47 Verwijderen ....................................................................................................................... 90
Project (item in Profielbeheer)...........................................................................................92, 94 Project: ................................................................................................................................ 47 Projectbeheer (Overzicht)...................................................................................................... 90 Project-menu (Overzicht)....................................................................................................... 16
R
Radialen .............................................................................................................................. 53 Resultaat.............................................................................................................................. 90
Bewaren ........................................................................................................................... 56 Bewaren als... ................................................................................................................... 56 Kopiëren ........................................................................................................................... 90 Verwijderen ....................................................................................................................... 90
S
Samenvatting ....................................................................................................................... 47 van Project........................................................................................................................ 47
Selecteren................................................................................................................. 49, 51, 92 Bronnen in Eigen Lab-Activiteit ........................................................................................... 54 Film .................................................................................................................................. 51 Plaatje .............................................................................................................................. 51 Projecten in Profiel ............................................................................................................ 92 Titelplaatje voor Project...................................................................................................... 47
Sensor ................................................................................................................ 57, 58, 59, 60 aan Activiteit toevoegen..................................................................................................... 49 Kopiëren ........................................................................................................................... 90 Maken .............................................................................................................................. 58 op Activiteit-niveau ............................................................................................................ 58 op Bibliotheek-niveau ........................................................................................................ 58 op Project-niveau .............................................................................................................. 58 Vastzetten......................................................................................................................... 57 Verwijderen ....................................................................................................................... 90 Vrijzetten .......................................................................................................................... 57 Wijzigen.......................................................................................................................58, 59
SMI (Paneelinfo) ................................................................................................................... 25 Snelkoppeling............................................................................................................ 23, 24, 92 Sneltoetsen .....................................................................................................................18, 19
voor Docent ...................................................................................................................... 18

108
voor leerlingen .................................................................................................................. 18 Sonar (Alternatieve Panelen) ................................................................................................. 55 Soort ...............................................................................................................................52, 55
Activiteit .......................................................................................................................52, 53 in Alternatieve Panelen ...................................................................................................... 55
Start (Activiteit-menuitem) ..................................................................................................... 17 Start-menu (Overzicht).......................................................................................................... 15 Start-opties voor Coach......................................................................................................... 23 Stop
in 'Hardware niet gevonden' ............................................................................................... 49 Stop via ingang..................................................................................................................... 53 Stop: .................................................................................................................................... 49 Structuur van Coach ...............................................................................................................8 Student ..................................................................................................................................8
Mogelijkheden van...............................................................................................................8 Profiel ..........................................................................................................................94, 95
Sturen ....................................................................................................................... 49, 52, 61 Systeembord (Paneelinfo) ..................................................................................................... 25
T
Taal .......................................................................................................................... 22, 23, 53 Commandotaal wijzigen..................................................................................................... 52 Taal van het Coach-programma wijzigen........................................................................22, 23
Titelplaatje ........................................................................................................................... 47 Project .............................................................................................................................. 47
Toon Programmaknop/Toon Modelknop................................................................................. 52
U
Uitgang (Alternatieve Panelen) .............................................................................................. 55 Update digitale in/uitgangen .................................................................................................. 52
V
Vastzetten............................................................................................................................ 57 Icoon ................................................................................................................................ 57
Venster ................................................................................................................................ 89 Programmavenster ............................................................................................................ 89
Verplaatsen .......................................................................................................................... 90 Bestanden met Projectbeheer ............................................................................................ 90
Verwijderen ............................................................................................................... 21, 74, 90 Activiteit ............................................................................................................................ 91 Actuator ............................................................................................................................ 90 Leerknoppen..................................................................................................................... 74 Overige Coach-bestanden ................................................................................................. 90 Project .............................................................................................................................. 90 Resultaat .......................................................................................................................... 91 Sensor .........................................................................................................................90, 91 Titelplaatje uit Project ........................................................................................................ 47 Zoekpad ........................................................................................................................... 21
Video ..............................................................................................................................51, 90 Bestandsbeheer ................................................................................................................ 51 Kopiëren ........................................................................................................................... 90 Verwijderen ..................................................................................................................90, 91
Videometen .......................................................................................................................... 49 Voeg toe .........................................................................................................................21, 79
Commando-verwijzing aan de Commandolijst ..................................................................... 79

109
Diagram in Activiteit ........................................................................................................... 49 Film aan een Activiteit........................................................................................................ 51 Film in Activiteit ................................................................................................................. 49 Meter in Activiteit ............................................................................................................... 49 Plaatje aan een Activiteit .................................................................................................... 51 Plaatje in Activiteit ............................................................................................................. 49 Tabel in Activiteit ............................................................................................................... 49 Tekst aan een Activiteit ...................................................................................................... 51 Tekst in Activiteit ............................................................................................................... 49 Waarde in Activiteit............................................................................................................ 49 Zoekpad ........................................................................................................................... 21
Voer altijd versneld uit........................................................................................................... 52 Voorbeeld ......................................................................................................70, 72, 84, 86, 96
Aangepaste Keuzenlijst maken........................................................................................... 86 De Commandolijst uitbreiden.............................................................................................. 84 Microwereld-Functies ......................................................................................................... 72 Microwereld-Procedures .................................................................................................... 70 van Profiel......................................................................................................................... 94
Vrijzetten.............................................................................................................................. 57 Icoon ................................................................................................................................ 57
Vullen .................................................................................................................................. 49 Activiteit ............................................................................................................................ 49 Project .........................................................................................................................47, 90
W
Wachtwoord (Profielbeheer) .............................................................................................92, 94 Welkom in de Docenthelp van Coach.......................................................................................5 Wijzigen ............................................................................................................................... 52
Activiteit .......................................................................................................................49, 50 Activiteit-opties .................................................................................................................. 52 Actuator ............................................................................................................................ 58 Commandolijst ....................................................................................................... 77, 79, 80 Commandotaal .................................................................................................................. 52 Keuzenlijsten.......................................................................................................... 79, 81, 82 Project ................................................................................................................... 47, 90, 91 Sensor .............................................................................................................................. 58 Taal waarin Coach communiceert ....................................................................................... 22 Wachtwoord in Profielbeheer.........................................................................................92, 94
Windows pictogram voor Coach........................................................................................23, 92
Z
Zoekpad............................................................................................................................... 21 Toevoegen........................................................................................................................ 21 Verwijderen ....................................................................................................................... 21
Zwart (Alternatieve Panelen) ................................................................................................. 55