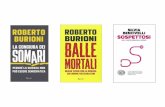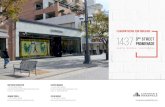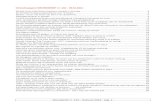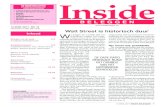Cursus Technische Analyse in Wall Street Professional · Cursus Technische Analyse in Wall Street...
Transcript of Cursus Technische Analyse in Wall Street Professional · Cursus Technische Analyse in Wall Street...

Cursus Technische Analyse in Wall Street Professional

Cursus Technische Analyse in Wall Street Professional ii
Keyword info Systems bv. aanvaardt geen enkele aansprakelijkheid voor enige schade, hetzij direct, hetzij indirect, voortvloeiend uit het gebruik van deze handleiding en het programma Wall Street Professional. De informatie in dit document kan zonder enige voorafgaande waarschuwing worden gewijzigd. Behoudens de in of krachtens de geldende auteurswet gestelde uitzonderingen, mag niets van deze uitgave worden verveelvoudigd en/of openbaar gemaakt door middel van druk, fotokopie, microfilm of op welke andere wijze dan ook zonder voorafgaande schriftelijke toestemming van Keyword Info Systems bv. Uitgave datum: 2005 - 2018

Cursus Technische Analyse in Wall Street Professional iii
Voorwoord Deze handleiding is bedoeld voor de Wall Street Professional gebruiker die een uitgebreide handleiding van de Wall Street Professional TA onderdelen nodig heeft. Er wordt niet ingegaan op het TA Reporter onderdeel. Hierbij wordt er vanuit gegaan dat de lezer reeds enigzins bekend is met de belangrijkste overige niet TA gerelateerde onderdelen binnen Wall Street Professional. De doelstelling van deze handleiding is enerzijds om de gebruikers een beeld te laten krijgen van de verschillende mogelijkheden van de TA module binnen Wall Street Pro. Anderzijds is deze handleiding zodanig uitgebreid, dat de belangrijkste functionaliteiten tot in de detail kan worden opgezocht. Deze handleiding is oorspronkelijk geschreven voor Wall Street Pro 4. Maar is ook zeer goed bruikbaar voor versie 5. Hoewel sommige kleine details soms kunnen verschillen.

Cursus Technische Analyse in Wall Street Professional iv
Inhoudsopgave 1 Werken met grafieken ................................................................................................... 1
1.1 Het koers- en lijntype van de koersgrafiek .................................................................................... 1 1.2 De onderdelen van de koersgrafiek ............................................................................................... 2 1.3 Zoomen, Pannen en schalen........................................................................................................... 3 1.4 De koersliniaal gebruiken................................................................................................................ 6 1.5 De eigenschappen van de koersgrafiek wijzigen ......................................................................... 6
1.5.1 Tabblad Grafiek ..................................................................................................................... 7 1.5.2 Tabblad Secties ..................................................................................................................... 8 1.5.3 Tabblad Indicatoren ............................................................................................................... 9
2 Werken met tekenobjecten ......................................................................................... 10 2.1 Nieuw tekenobject tekenen ........................................................................................................... 11 2.2 Bestaande tekenobjecten bewerken ............................................................................................ 11
2.2.1 Een tekenobject selecteren ................................................................................................. 11 2.2.2 Verplaatsen, vergroten en verkleinen van een tekenobject ................................................ 12 2.2.3 De opmaak van een tekenobject bewerken ........................................................................ 12 2.2.4 Tekenobject dupliceren........................................................................................................ 14 2.2.5 Tekenobject(en) verwijderen ............................................................................................... 14
3 Werken met indicatoren .............................................................................................. 16 3.1 Nieuwe indicatoren toevoegen ..................................................................................................... 16
3.1.1 Standaard methode ............................................................................................................. 16 3.1.2 De plaatsing van de indicator zelf bepalen .......................................................................... 17 3.1.3 Een indicator van een andere indicator maken ................................................................... 19 3.1.4 Werken met TA-script en Custom Design (Excel) indicatoren ............................................ 21
3.2 Een Indicator selecteren ................................................................................................................ 23 3.3 Indicator(en) verwijderen .............................................................................................................. 23 3.4 De eigenschappen van een indicator veranderen ...................................................................... 24 3.5 De exacte Indicatorwaarden weergeven ...................................................................................... 26 3.6 Indicatorparameters optimaliseren .............................................................................................. 27 3.7 Trading simulatie ........................................................................................................................... 30
3.7.1 Statistische trading simulatie (in tabelvorm) ........................................................................ 31 3.7.2 Grafische weergave van de vermogensgroei ...................................................................... 35
4 De indeling van koersgrafieken opslaan ................................................................... 37 4.1 Indeling opslaan bij fonds ............................................................................................................. 37 4.2 Indeling opslaan als standaard .................................................................................................... 38 4.3 Indeling als voorbeeldmodel opslaan/openen ............................................................................ 38 4.4 Overige indelingfuncties ............................................................................................................... 39
5 Limiet bewaking .......................................................................................................... 40 5.1 Signalering middels limietenscherm ........................................................................................... 40
5.1.1 Signalering bij doorbraken van koersniveaus ...................................................................... 41 5.1.2 Signalering wanneer 1 of meer indicatorvoorwaarden gelden ............................................ 42 5.1.3 Ingestelde limieten aanpassen en verwijderen ................................................................... 47
5.2 Signalering middels koersgrafiek ................................................................................................ 47 5.2.1 Signalering bij doorbraken van indicatoren ......................................................................... 48 5.2.2 Signalering bij doorbraken van tekenobjecten..................................................................... 49
6 Point and Figure grafieken ......................................................................................... 51 6.1 De instellingen van de Point and Figure grafiek wijzigen .......................................................... 51 6.2 Overige functies bij de Point and Figure grafiek ........................................................................ 52
7 Aanbevolen literatuur ................................................................................................. 53

Cursus Technische Analyse in Wall Street Professional 1
1 Werken met grafieken In Wall Street Professional komen 3 verschillende type grafieken voor:
• Dagverloop Het dagverloop geeft alle ingelezen koersen aan van vandaag. Het is dus niet mogelijk een dagverloop van gisteren, of de dagen ervoor te maken. Dit is overigens de enige grafiek, waarin alle koersen van een fonds tick-by-tick wordt weergegeven. Hiermee kan de gebruiker precies zien, wat een fonds die dag heeft gedaan. Een dagverloop kan worden opgevraagd via de menubalk, Fonds | Dagverloop, via
de knop in de werkbalk, of via het pop-up menu van een tabel of overzicht (bijvoorbeeld een koersmonitor).
• Point and Figure grafiek Dit is een speciaal type grafiek dat het koersverloop van een fonds met een "x" en "o" tekent. Een stijgende trend wordt aangegeven met een "x" en een dalende trend met een "o". Meer hierover in hoofdstuk 6.
• Koersgrafiek De koersgrafieken in Wall Street Pro bevatten naast historische koersen, ook een enorme hoeveelheid aan functionaliteit. Welke functionaliteiten deze koersgrafieken met zich meenemen en hoe er hiermee gewerkt kan worden zien we in de komende hoofdstukken.
1.1 Het koers- en lijntype van de koersgrafiek
Wanneer men een koersgrafiek opvraagt dient eerst het gewenste koerstype te worden gekozen. Dit wordt ook wel het interval van de grafiek genoemd. Het interval van een koersgrafiek is de periode waarover de openingskoers, de hoogste koers, de laagste koers en de slotkoers wordt bepaald. Zo zal een daggrafiek voor iedere dag de openingskoers om 9:00, de hoogste en de laagste koers van de dag en de slotkoers om 17:30 weergeven. Een weekgrafiek geeft op zijn beurt de openingskoers van iedere maandag, de hoogste en de laagste koers van de week en de slotkoers op vrijdag aan. Op dezelfde wijze geeft een 5 minuten intradaygrafiek de open/hoog/laag en slot van iedere 5 minuten apart aan. Ieder interval geeft de koersinformatie in zogenaamde “bars” weer. Zo geeft een daggrafiek 1 bar per dag aan en een ING uurgrafiek 8 bars per dag. Opmerking
- Bij het gebruik van indicatoren geeft de gekozen parameter(s) het aantal bars aan en niet per se het aantal dagen. Een Moving Average met parameter 15, staat in een daggrafiek voor 15 dagen, terwijl het in een weekgrafiek met 15 weken rekent.
Alhoewel iedere bar zowel de open, hoog, laag als de slot KAN weergeven, bepaalt het gekozen lijntype welke van deze gegevens werkelijk getoond zullen worden. Het lijntype is via de knop in de werkbalk te selecteren (zie figuur hieronder)

Cursus Technische Analyse in Wall Street Professional 2
Standaard worden de koersgrafieken in Wall Street Pro met het lijntype “Candlestick” uitgeleverd. Dit is tevens het lijntype dat de meeste koersinformatie weergeeft.
1.2 De onderdelen van de koersgrafiek
Voor het begrip en het overzicht worden de verschillende onderdelen van de koersgrafiek hieronder beschreven.
A) Titelbalk
In deze balk wordt de fondsnaam en het koerstype (in dit geval dagkoersen) weergegeven
B) Koersregel boven de grafiek Deze regel geeft koersinformatie voor de geselecteerde bar aan.
C) Secties Een koersgrafiek bestaat uit minimaal 1 sectie. Iedere sectie kan uit 1 of meerdere indicatoren bestaan. Daarnaast kan men in iedere sectie tekenobjecten tekenen. De koers van een fonds wordt ook als een indicator gezien.

Cursus Technische Analyse in Wall Street Professional 3
D) Zoom-balk Via deze balk heeft men een heel arsenaal aan zoom, pan en scroll mogelijkheden tot zijn beschikking. In de volgende paragraaf wordt deze balk verder toegelicht.
E) Pop-up menu Wordt geactiveerd met behulp van de rechter muisknop en geeft toegang tot zo goed als alle functies van de koersgrafiek.
1.3 Zoomen, Pannen en schalen
Er zijn allerlei manieren om de horizontale en de verticale schaal van een koersgrafiek aan te passen. De gebruiker kan zelf de manier kiezen die op dat moment voor hem het handigst werkt. Methode 1: Via het pop-up menu Via het “zoom”-menu in het pop-up menu kan de hoeveelheid te weergeven koersen worden gekozen.
• Afhankelijk van het gekozen koerstype zijn de te kiezen periodes langer of juist korter.
• Kies voor “maximaal” om in één keer alle beschikbare koershistorie weer te laten geven.
• Met de optie “periode” kan een exacte periode ingegeven worden, waarin vervolgens ingezoomd zal worden. Bijvoorbeeld: 12/05/96 t/m 21/8/97
• De koersgrafiek onthoudt alle in- en uitzoomacties; gebruik de optie “Terug” om terug te zoomen.
Methode 2: Via de zoombalk Verder vindt men links onder de koersgrafiek een schuifbalk met daarnaast een aantal knopjes. Ook hiermee kan de gebruiker op verschillende manieren de horizontale schaal aanpassen. Zie figuur hieronder.
` Met de schuifbalk kan men de grafiek door de tijd verschuiven, zonder dat het aantal weergegeven bars verandert. Dit wordt ook wel pannen genoemd.
Het knopje is een snelmenu voor het kiezen van de periode die wordt weergegeven. Als men hier een andere periode kiest dan zal de einddatum NIET veranderen. Er komt/gaat dus historie aan de rechterkant bij/af

Cursus Technische Analyse in Wall Street Professional 4
Met de knopjes daarnaast kan men stapsgewijs in- en uitzoomen; ook hierbij geldt dat de einddatum hetzelfde blijft. U kunt hiervoor ook de “+”- en de “-“-toets gebruiken. De knop is een snelknop voor maximaal uitzoomen; alle beschikbare koersen worden dan getoond. De knop is een sneltoets voor het verschuiven van de grafiek naar de huidige tijd, d.w.z. dat de actuele koers in beeld komt. Wanneer men bijv. met de schuifbalk naar links heeft bewogen staat de actuele koers niet meer in beeld. Met deze knop springt de schuifblak als het ware direct helemaal naar rechts (de meest recente koers) De knop daarna is voor het teruggaan naar de vorige weergegeven periode. Handig wanneer u ingezoomd hebt op een detail, en snel weer terug wilt naar de vorige periode. Methode 3: Met de muis in de grafiek Er is ook een erg handige truc om heel snel op een willekeurige periode in te zoomen. Stel de situatie zoals weergegeven in de figuur hieronder voor. Stel nu dat de gebruiker wil inzoomen op de periode vanaf begin juli tot begin augustus. Dit kan heel goed worden bereikt door (zoals in methode 1 is beschreven) via het pop-up menu de zoomoptie “Periode” te selecteren en de desbetreffende data in te voeren.
Ga echter in een dergelijke situatie als volgt te werk om hetzelfde sneller te realiseren:
• Klik met de linker muisknop op de beginperiode waarop dient te worden ingezoomd (b.v. begin juli) en houd de linker muisknop ingedrukt (Hierdoor verschijnt in de grafiek een kruisdraad. Links boven in de statusregel wordt tevens weergegeven welke datum geselecteerd is. Met behulp van deze kruisdraad kan de gewenste begindatum precies worden geselecteerd).

Cursus Technische Analyse in Wall Street Professional 5
• Druk op de “Shift”-toets op het toetsenbord en houd deze samen met de linker muisknop ingedrukt.
• Sleep nu met de muis naar de eindperiode, waarop dient te worden ingezoomd. Zie hoe de statusbalk van datum verandert terwijl de muis naar een andere plek wordt gesleept. Gebruik dit om de precieze einddatum te bepalen.
• Laat nu de muisknop (en de “Shift”-toets) los en zie hoe de grafiek op deze periode inzoomt.
Methode 4: Met de muis op de schaalverdeling Het is ook nog mogelijk om met de muis de tijdschaal te verslepen. Afhankelijk van het gebied dat versleept wordt heeft dit een verschillend effect: Uiterst links slepen: alleen de begindatum wordt aangepast. Zie figuur hieronder.
Uiterst rechts slepen: alleen de einddatum wordt aangepast. Zie figuur hieronder.
In het middengebied slepen: de grafiek wordt verschoven (gepand) en het aantal zichtbare bars blijft gelijk. Zie figuur hieronder.
De hierboven genoemde methoden hebben allemaal betrekking op de horizontal schaal. Let hierbij op de vorm van de cursor, omdat deze altijd de mogelijke actie aangeeft. Er zijn tevens een aantal functies om de verticale schaal direct te beïnvloeden. Soms is het bijvoorbeeld handig om wat extra marge in de verticale schaal te creëren om bijvoorbeeld een steunlijn te trekken. Dit gaat het gemakkelijkst door de muis op de verticale schaal in te drukken en te verslepen. Afhankelijk van het gebied dat u versleept heeft dit een verschillend effect: Boven slepen: alleen de bovenmarge wordt aangepast. Zie figuur hieronder.
Onder slepen: alleen de benedenmarge wordt aangepast. Zie figuur hiernonder.

Cursus Technische Analyse in Wall Street Professional 6
Om de verticale ruimte automatisch te laten bepalen, kan de knop in de zoom-balk worden gebruikt.
1.4 De koersliniaal gebruiken
De koersregel boven de grafiek (zie figuur paragraaf 2.1) geeft de prijsinformatie voor de geselecteerde bar aan. De prijsinformatie per bar is de openings-, de hoog-, de laag- en de slotkoers van die bar. Daarnaast is het bijbehorende volume van de bar ook te zien. Door op een andere bar te klikken wordt deze geselecteerd en kan men de waarden in de koersregel aflezen. Door de koersliniaal te activeren, verschijnt er een verticale lijn op de geselecteerde bar. Hierdoor is het direct duidelijk welke bar geselecteerd is. Er zijn verschillende manieren om de koersliniaal te activeren: Methode 1: Via de toetsencombinatie “ctrl”+R
Methode 2: Via de knop in de werkbalk Druk deze knop in om de koersliniaal aan en uit te zetten. Methode 3: Via het pop-up menu van de koersgrafiek Klik met de rechter muisknop op de koersgrafiek en selecteer Koersliniaal | Koersliniaal weergeven Zoals in het menu Koersliniaal (zie methode 3 en figuur hieronder) te zien is, kan men de koersliniaal via diverse toetsen op het toetsenboord verplaatsen en laten verspringen. Probeer deze functies allemaal even uit om te begrijpen wat ze doen.
1.5 De eigenschappen van de koersgrafiek wijzigen

Cursus Technische Analyse in Wall Street Professional 7
Er zijn vele instellingen mogelijk voor de indicatoren en tekenobjecten die aan een koersgrafiek toegevoegd kunnen worden (hierover later meer). Er zijn echter ook een aantal algemene grafiekinstellingen die voor de hele grafiek of de secties van een grafiek van toepassing zijn. Denk hierbij aan het lettertype, de achtergrondkleur, rastertype etc. De centrale functie om deze instellingen te wijzigen is de “Eigenschappen” dialoog. U kunt deze dialoog opvragen door in de aanwijsmodus op de grafiek te dubbelklikken, in
de werkbalk op de -knop te klikken, via het pop-up menu “Eigenschappen” te selecteren of op de F4-toets te drukken. Deze dialoog is opgebouwd uit drie hoofd tabbladen: “Grafiek”, “Secties” en “Indicatoren”. Zie figuur hieronder.
1.5.1 Tabblad Grafiek
In dit tabblad vindt u instellingen die betrekking hebben op de grafiek als geheel. (Zie figuur hieronder) Dit tabblad bevat vier onderdelen:
1. Algemeen
In dit onderdeel vindt u de volgende instellingen: Kader/schaal Hier vindt u de instellingen voor • Tekstkleur en achtergrondkleur van de schaalverdeling. • De kleur en dikte van de 3D-rand rondom de grafiek. • De marge links van het grafiekkader en rechts van de schaalverdeling. Lettertype Het lettertype dat voor de schaalverdeling teksten wordt gebruikt. Zoombalk weergeven Wilt u grafieken op postzegelformaat maken, dan kunt u desgewenst de zoombalk uitzetten om zoveel mogelijk ruimte voor de grafiek over te houden. Koersliniaal Hier stelt u in of u de koersliniaal (een verticale lijn op de geselecteerde koers) wilt weergeven, en in welke kleur. Ook kunt u instellen of de regel met koersinformatie boven de grafiek wel of niet getoond moet worden. Agenda Desgewenst kunt u de gegevens die voor het fonds zijn ingevoerd via Onderhoud | Fonds | Agenda boven in de grafiek weergeven.

Cursus Technische Analyse in Wall Street Professional 8
Automatische lijnkleuren Indien u een indicator door de koersgrafiek heen laat tekenen, dan is het handig als deze automatisch een andere kleur krijgt dan de koersgrafiek. U kunt hier de kleuren opgeven die hiervoor gebruikt moeten worden. Voor indicatoren die in een nieuwe sectie worden weergegeven, wordt de kleur gebruikt die bij die indicator is vastgelegd. 2. Horz. schaal
Er zijn twee manieren om de horizontale schaal op te baseren: Werkdagen of koersdagen. Deze optie is met name bedoeld om feestdagen niet in de grafiek te laten weergeven. Werkdagen: elke werkdag (ma-vr) wordt getoond in de grafiek, zelfs al is er geen koers op die dag. Koersdagen: alleen de werkdagen waarop een koers ingelezen is worden weergegeven. De laatste optie biedt dus de mogelijkheid om feestdagen niet in de grafiek te laten zien. Voorwaarde is wel dat er geen koers is ingelezen op de feestdag. Is dit wel het geval (omdat sommige datafeeds op feestdagen de koers van de vorige dag herhaald doorsturen), dan kan deze eenvoudig worden verwijderd voor een hele groep fondsen met de menukeuze Koersen | Gehele dag verwijderen.
3. Secties Dit onderdeel laat de secties zien die in de grafiek aanwezig zijn. Zie paragraaf 5.3.2 voor meer informatie over secties. Hier is het ook mogelijk om secties te verplaatsen of te verwijderen.
4. Steun- en weerstand Indien u beschikt over de TA Reporter module, dan kunt u hier instellen welk type steun/weerstand u in de koersgrafiek wilt laten zien.
1.5.2 Tabblad Secties
In het tabblad Secties kunt u een sectie selecteren. Iedere grafiek bevat minimaal 1 sectie. Wanneer u een nieuwe indicator toevoegt dan kan dat in een nieuwe sectie worden geplaatst. Iedere sectie kan onafhankelijk van de andere secties worden opgemaakt. Wijzigingen die u in dit tabblad aanbrengt gelden (alleen) voor de geselecteerde sectie. De instellingen per sectie zijn verdeeld over twee onderdelen: Kleuren en Indicatoren. Zie figuur hieronder.
1. Kleuren
Dit onderdeel laat diverse opmaak mogelijkheden voor de sectie zien. Naam grafiek weergeven U kunt de weergave van de naam van de grafiek of indicator onderdrukken. Hierdoor komt meer ruimte vrij voor de grafiek.

Cursus Technische Analyse in Wall Street Professional 9
Achtergrond Hier kiest u de instellingen voor de achtergrond van de sectie. U heeft diverse mogelijkheden voor de achtergrond: • Een gewone achtergrondkleur. • Een tweede achtergrondkleur, zodat een verlopende achtergrond ontstaat. • Een afbeelding als achtergrond van de sectie; Met de knop Toepassen kunt u de gekozen achtergrondkleur of afbeelding overnemen in alle secties. Schaduw U kunt de lijnen in de geselecteerde sectie een schaduweffect geven met een instelbare kleur. Raster U kunt kiezen of u horizontale en/of verticale rasterlijnen wilt zien en welke kleur ze moeten hebben.
2. Indicatoren Deze pagina laat de indicatoren zien die in de sectie aanwezig zijn. Hier is het ook mogelijk om indicatoren toe te voegen of te verwijderen.
1.5.3 Tabblad Indicatoren
In het Indicatoren tabblad vindt u een lijst met alle indicatoren die in de grafiek staan. U kunt hier de instellingen van elke indicator wijzigen. In paragraaf 3.4 wordt dit tabblad verder toegelicht.

Cursus Technische Analyse in Wall Street Professional 10
2 Werken met tekenobjecten
Het is mogelijk om allerlei tekenobjecten in de koersgrafiek te tekenen. Deze kunnen zowel objecten zijn die voor de technische analyse worden gebruikt (bijv. trendlijnen, fibonacci lijnen etc.) als wel objecten om iets in de koersgrafiek te markeren of aan te wijzen (bijv. tekstvelden, pijlen, cirkels etc.). De verschillende tekenobjecten zijn via de knoppen in de werkbalk te selecteren. Zie figuur hieronder.
Trendlijn ( ) Hiermee kunnen schuin lopende lijnen worden getrokken die gebruikt kunnen worden voor het bepalen van steun- en weerstandniveaus.
Horizontale/Verticale lijn ( / ) Zelfde als trendlijn, maar deze lijnen kunnen alleen horizontaal/verticaal worden getrokken.
Tekst ( ) Hiermee kan een vrije tekst in de grafiek worden gezet. Dit tekstveld kan ook uit meerdere regels bestaan, waarbij het tevens mogelijk is om alleen de eerste regel weer te geven.
Rechthoek/Ellips/Cirkelsegment ( / / ) Hiermee kan men belangrijke koerspatronen (bijv. toppen en bodems) in de grafiek markeren zodat deze beter opvallen.
Pijl ( ) Deze pijlen kunnen alle kanten opwijzen. Hierdoor kunnen ze gebruikt worden om bijvoorbeeld een aankoop/verkoop punt in de grafiek aan te geven.
Cyclus lijn ( ) Een cyclus lijn verdeelt de grafiek in gelijke tijdssegmenten. Dit is met name handig om een terugkerende stijgings/dalingscyclus te vinden bij, het woord zegt het al, de cyclische fondsen
Fibonacci niveaus ( ) Deze worden gebruikt om Fibonacci retracement levels te bepalen. Bij het tekenen ervan dient men een belangrijke bodem en top aan te geven.
Fibonacci cyclus ( ) deze lijnen hebben een onderlinge afstand gelijk aan de Fibonacci reeks
Speedlines ( ) een andere methode om retracement levels binnen een trend te bepalen
Parallele lijnen ( ) De parallele lijn tekent 2 aan elkaar evenwijdige trendlijnen. Dit tekenobject kan gebruikt worden om een trendkanaal te tekenen.
Regressielijn ( ) Dit is een bijzondere lijn, die eigenlijk niet getrokken maar berekend wordt d.m.v. lineaire regressie. De richting van de lijn over de getrokken periode geeft een beeld over de richting en de kracht van trend over die periode.
Aanwijsmodus ( ) Alhoewel deze modus in de lijst van tekenobjecten staat is het geen tekenobject. De aanwijsmodus is bedoeld om ieder tekenobject of indicator te kunnen selecteren. Hierover meer in de volgende paragrafen.

Cursus Technische Analyse in Wall Street Professional 11
2.1 Nieuw tekenobject tekenen
Wanneer een tekenobject getekend moet worden is de eerste stap uiteraard het selecteren van het juiste tekenobject. Dat kan via de knop in de werkbalk (zie hierboven), maar ook via het menu Tekenen van het pop-up menu van de koersgrafiek. Bij het tekenen van de meeste tekenobjecten dient de gebruiker een begin- en een eindpunt aan te geven. In het geval dat er bijv. een trendlijn getrokken gaat worden doet hij dat als volgt:
• Klikt eerst het beginpunt aan • Houdt de muisknop ingedrukt • Beweegt de cursor naar het eindpunt • Laat de muisknop los om de trendlijn te tekenen.
Dit geldt voor alle tekenobjecten behalve het Tekst-, Pijl- en Fibonacci cyclusobject. Bij deze objecten is slechts het aanklikken van één punt in de grafiek voldoende om het object te “plaatsen”. Opmerking:
- Bij het tekenen van de Fibonacci niveaus en de Speedlines, dient men als start- en eindpunt een belangrijke bodem en top (of andersom) aan te geven.
- Bij het tekenen van een regressielijn dient een bepaalde periode als start- en eindpunt te worden aangegeven in de grafiek. Hierna zal de regressielijn zichzelf op de juiste plek in de koersgrafiek positioneren.
Opmerking:
- Standaard zal het geselecteerde type tekenobject na het tekenen van dat tekenobject geactiveerd blijven. Hierdoor is het mogelijk om meerdere objecten van hetzelfde type achter elkaar te tekenen. Via het menu Onderhoud | Voorkeuren | Grafiek | Tabblad “Tekenen”, kan men er echter voor kiezen om na het tekenen automatisch naar de aanwijsmodus terug te gaan.
2.2 Bestaande tekenobjecten bewerken
Nadat een tekenobject getekend is, kan deze bijv. worden verplaatst, opgemaakt en verwijderd. Belangrijk: Maar wat er met een bestaand tekenobject ook gebeuren moet, het eerste wat altijd gedaan moet worden is dat object selecteren.
2.2.1 Een tekenobject selecteren Er zijn twee methoden om een object te selecteren: 1. Alle typen tekenobjecten selecteren
De gebruiker kan alle typen tekenobjecten selecteren wanneer de “aanwijsmodus”
geactiveerd is. De aanwijsmodus is via de desbetreffende knop in de werkbalk ( ), of via de rechter muisknop, menu Tekenen | Aanwijsmodus, te activeren. Standaard springt Wall Street Pro nadat een tekenobject getekend is NIET automatisch terug naar de aanwijsmodus. Men dient dus zelf eerst deze modus te activeren.

Cursus Technische Analyse in Wall Street Professional 12
2. Tekenobjecten van hetzelfde type selecteren Wanneer bijvoorbeeld de tekenmodus “trendlijnen trekken” geactiveerd is, dan kan men in deze modus alle trendlijnen selecteren. Wil men een ander type tekenobject (bijvoorbeeld een tekstregel) selecteren, dan dient eerst de daarbij behorende tekenobject of de aanwijsmodus geactiveerd te worden (methode 1).
Een object kan dan geselecteerd worden door er met de cursor op te gaan staan en er vervolgens op te klikken. Het selecteren van een object is alleen mogelijk als de cursor de vorm van een hand heeft. Zie figuur hieronder.
2.2.2 Verplaatsen, vergroten en verkleinen van een tekenobject Om een getekend object te verplaatsen dient men eerst het desbetreffende object te selecteren (Zie paragraaf 2.2.1). Een geselecteerd object is te herkennen aan de vierkanten die na het selecteren op het object verschijnen. Zie figuren hieronder.
Als men nu ergens tussen deze vierkantjes klikt en de muisknop ingedrukt houdt, dan kan men het object verplaatsen. De cursor heeft in dat geval de onderstaande vorm.
Door echter op een van deze vierkanten te klikken kan men ervoor zorgen dat alleen dat punt verplaatst wordt. Hiermee kan men de lengte van een trendlijn of de breedte van een vierkant aanpassen.
Zoals te zien is in de figuren hierboven geeft de vorm van de cursor aan of er verplaatst of juist aangepast gaat worden.
2.2.3 De opmaak van een tekenobject bewerken
Afhankelijk van het type tekenobject kunnen er allerlei eigenschappen worden ingesteld. Denk hierbij bij lijnen bijv. aan de lijndikte, lijnkleur, wel of niet automatisch verlengen etc. Bij het tekstobject kan men het lettertype wijzigen en bij de fibonacci niveaus het aantal en de waarden van de verschillende niveaus enz. Alhoewel de eigenschappen per tekenobject kunnen verschillen is de manier om deze instellingen aan te passen bij ieder object hetzelfde. Daarnaast spreken de verschillende eigenschappen voor zich. Daarom wordt hieronder een trendlijn als voorbeeld genomen

Cursus Technische Analyse in Wall Street Professional 13
en uitgelegd hoe men de eigenschappen ervan kan wijzigen. Voor de overige tekenobjecten is dezelfde procedure toe te passen:
• Selecteer eerst het desbetreffende tekenobject (zie eventueel paragraaf 2.2.1) • Dubbelklik nu op dit object om het instellingenscherm op te roepen (zie figuur
hieronder). In plaats van het dubbelklikken kan men ook met de rechter muisknop klikken en vervolgens Tekenen | Eigenschappen, selecteren.
• In dit scherm kunnen de verschillende eigenschappen van het geselecteerde tekenobject worden ingesteld.
Mogelijke tabbladen De verschillende eigenschappen van een tekenobject zijn in de eigenschappendialoog in verschillende tabbladen onderverdeeld. Afhankelijk van het type tekenobject zijn er verschillende tabbladen aanwezig: 1. Tabblad Opmaak
Dit tabblad is in de eigenschappen dialoog van alle tekenobjecten terug te vinden. Zie figuur hierboven. Via dit tabblad kan men voor alle objecten de kleur en lijndikte instellen. Bij bepaalde tekenobjecten (bijvoorbeeld trendlijnen, fibonacci niveaus etc.) kan men tevens aangeven of het object automatisch verlengd dient te worden. Bij de tekenobjecten trendlijnen, horizontale en verticale lijnen kan ervoor gekozen worden om de lijn bij het verplaatsen automatisch tegen de grafiek aan te laten leggen. Het is overigens bij veel tekenobjecten ook mogelijk om de waarde van het object (voor de geselecteerde bar) in de schaal te tonen.
2. Tabblad Signalen Dit tabblad is beschikbaar voor alle tekenobjecten die aan de koers gerelateerd zijn (trendlijnen, horizontale lijnen verticale lijnen, fibonacci levels, speedlines, parallelle lijnen en regressielijnen). Via dit tabblad kan de gebruiker ervoor kiezen om bijv. de doorbraken van de koers door dit object te laten bewaken. Hierover meer in paragraaf 5.2.2.
3. Tabblad Niveaus
Fibonacci niveaus, speedlines en parallelle lijnen hebben een extra tabblad die gebruikt kan worden om de verschillende niveaus van deze tekenobjecten in te stellen.
4. Tabblad Coördinaten Dit tabblad is in de eigenschappen dialoog van alle tekenobjecten terug te vinden. Hiermee kan men de exacte coördinaten van een tekenobject instellen. Hiermee kan men bijvoorbeeld een horizontale lijn exact op een steunniveau van bijv. 18 zetten.

Cursus Technische Analyse in Wall Street Professional 14
Opslaan als standaard wanneer men in deze dialoog wijzigingen aanbrengt, dan gelden deze wijzigingen alleen voor het geselecteerde tekenobject. Het is niet mogelijk om deze wijzigingen automatisch op de andere bestaande objecten door te laten werken. Het is wel mogelijk om deze instellingen voor alle NIEUWE tekenobjecten van dit type toe te passen. Daarvoor dient de gebruiker de knop “opslaan als standaard” aan te klikken (zie figuur hierboven). De volgende keer dat een tekenobject van dit type getekend wordt zal deze dezelfde eigenschappen toegewezen krijgen. Via deze optie kan men bijv. de standaard kleur van een trendlijn veranderen naar een andere kleur. Opmerking: alle eigenschappen van alle tabbladen behalve die van het tabblad “coördinaten” worden hiermee als standaard opgeslagen!
2.2.4 Tekenobject dupliceren
Soms is het handig om een tekenobject te kunnen dupliceren. Denk hierbij bijvoorbeeld aan een tekstobject dat in een bepaalde grafiek staat maar ook in een andere grafiek moet komen. Er zijn 2 manieren om een tekenobject te dupliceren. Methode 1 (dupliceren binnen dezelfde koersgrafiek)
• Selecteer eerst het te dupliceren tekenobject (zie eventueel paragraaf 2.2.1) • Klik nu met de rechter muisknop en selecteer Tekenen | Dupliceren
tekenobject Methode 2
• Selecteer eerst het te dupliceren tekenobject (zie eventueel paragraaf 2.2.1) • Gebruik de toetsencombinatie “ctrl”+c om het object naar het klembord te
kopiëren • Gebruik de toetsencombinatie “ctrl”+v om het object ergens anders in te plakken.
Dat kan ook dus in een andere koersgrafiek zijn. 2.2.5 Tekenobject(en) verwijderen
De makkelijkste manier om een tekenobject te verwijderen is door dit object eerst te selecteren (zie eventueel paragraaf 2.2.1) en daarna op de “delete”-toets te drukken.
Het is ook mogelijk om alle tekenobjecten of alle tekenobjecten van hetzelfde type in één keer te verwijderen. Klik hiervoor met de rechter muisknop op de koersgrafiek en selecteer Tekenen | alle tekenobjecten verwijderen. Zie figuur hieronder.

Cursus Technische Analyse in Wall Street Professional 15
Opmerking:
- Om meerdere afzonderlijke objecten (van eventueel verschillende typen) tegelijk te verwijderen moet men deze eerst tegelijk kunnen selecteren. Dit kan worden gerealiseerd door tijdens het selecteren de “ctrl”-toets ingedrukt te houden. Door daarna op de “delete”-toetst te klikken zullen alle geselecteerde objecten verwijderd worden.

Cursus Technische Analyse in Wall Street Professional 16
3 Werken met indicatoren
In de technische analyse wordt naast tekenobjecten ook veel gebruik gemaakt van indicatoren. Het grote verschil tussen de analyse middels tekenobjecten en de analyse middels indicatoren is dat het laatste absoluut objectief is, terwijl het werken met tekenobjecten een grote subjectieve factor in zich heeft. Zo zal iedere analist net een andere steunlijn tekenen, terwijl een Moving Average van 200 dagen bij iedereen exact dezelfde signalen op hetzelfde moment zal geven. Hoe ingewikkeld een indicator echter ook is, hij is uiteindelijk altijd afgeleid van de koersinformatie van het fonds dat het analyseert. Zoals eerder gezien bestaat de koersinformatie van een fonds uit de opening, hoogste, laagste, slot en het volume van het fonds. In dit hoofdstuk wordt de functionele toepassing van indicatoren in de koersgrafieken van Wall Street Pro beschreven, zonder in te gaan op de interpretatie en de technisch analytische toepassing van de afzonderlijke indicatoren.
3.1 Nieuwe indicatoren toevoegen
Hieronder worden de verschillende manieren om een indicator aan een koersgrafiek toe te voegen beschreven.
3.1.1 Standaard methode
In deze paragraaf wordt de meest toegepaste methode om een indicator toe te voegen beschreven. Om een indicator toe te voegen dient men eerst de indicatorendialoog op te roepen. Dit kan op 3 manieren: Methode 1
Druk op de indicatorknop in de werkbalk van Wall Street Pro Methode 2 Druk op de “Insert”-toets op het toetsenboord Methode 3 Klik met de rechter muisknop op de koersgrafiek en selecteer Indicatoren | Indicator toevoegen Hiermee verschijnt de indicatorendialoog. Zie figuur hieronder.

Cursus Technische Analyse in Wall Street Professional 17
Om een indicator op de standaard methode toe te voegen dient de gebruiker
- eerst de gewenste indicator in deze lijst te selecteren. - De standaard parameters van de geselecteerde indicator worden
daarna aan de rechterkant van de dialoog weergegeven. Indien nodig kan de gebruiker deze wijzigen.
- Door vervolgens op “OK” te klikken zal de gekozen indicator worden toegevoegd.
De hierboven beschreven methode zal waarschijnlijk voor 90% van de gebruikers afdoende zijn. In de komende 3 paragrafen wordt meer verteld over de “speciale” mogelijkheden om een indicator toe te voegen.
3.1.2 De plaatsing van de indicator zelf bepalen
Afhankelijk van de gekozen indicator bepaalt de koersgrafiek zelf of deze indicator over de koersgrafiek of juist in een nieuwe sectie geplaatst dient te worden. Zo zal de koersgrafiek een Moving Average standaard over de koersgrafiek tekenen, terwijl de MACD indicator in een nieuwe sectie onder de grafiek geplaatst zal worden. De gebruiker mag echter ongeacht welke indicator dan ook zelf bepalen of deze indicator a) in een nieuwe sectie moet worden geplaatst of b) in dezelfde sectie als de koersgrafiek moet worden getekend of juist c) in een andere willekeurige reeds bestaande sectie moet worden geplaatst. Nu volgt een voorbeeld voor ieder genoemd geval. Voorbeeld a) Een Moving Average in een nieuwe sectie plaatsen
• We vragen eerst de indicatorendialoog op (bijv. via de “insert”-toets) • Selecteren hier de Moving Average als indicator • Eventueel stellen we de parameters anders in

Cursus Technische Analyse in Wall Street Professional 18
Opmerking:
- als nu op “OK” gedrukt wordt, zal de standaard plaatsing worden toegepast en hiermee de MA over de grafiek worden gezet.
• Nu selecteren we het tabblad “Speciaal” om van het standaard af te kunnen
wijken. Zie figuur hieronder
Nu is ook (links onder) te zien dat de plaatsing van deze indicator standaard “in de koersgrafiek” is.
• We selecteren hier voor de plaatsing “in een nieuwe sectie” en drukken vervolgens op “OK”, om de MA onder de grafiek in een aparte sectie te plaatsen.
Voorbeeld b) De Rate of Change over de koersgrafiek plaatsen
• We vragen eerst de indicatorendialoog op (bijv. via de “insert”-toets) • Selecteren hier de Rate of Change als indicator • Eventueel stellen we de parameters anders in
Opmerking:
- als nu op “OK” gedrukt wordt, zal de standaard plaatsing worden toegepast en hiermee de ROC onder de grafiek in een nieuwe sectie worden gezet.
• Nu selecteren we het tabblad “Speciaal” om van het standaard af te kunnen
wijken. Zie figuur hierboven. Hier is tevens te zien dat de standaard plaatsing van deze indicator “in een nieuwe sectie” is.
• We selecteren hier voor de plaatsing “in de koersgrafiek” en drukken vervolgens
op “OK” om de ROC over de koersgrafiek te plaatsen.
Voorbeeld c) De MACD indicator over de Rate of Change indicator plaatsen
• Aangezien we de MACD indicator in dezelfde sectie als de Rate of Change (ROC) indicator willen plaatsen. Voegen we eerst volgens de standaard methode de ROC indicator toe. De ROC staat hiermee in een nieuwe sectie onder de grafiek.
• Als we nu de MACD indicator over dezelfde sectie als die van de ROC willen zetten, moeten we dat eerst aan de koersgrafiek duidelijk maken door ergens binnen de sectie van de ROC te klikken. De “vierkanten” in de hoeken van de sectie geven aan dat de sectie geselecteerd is. Zie figuur hieronder.

Cursus Technische Analyse in Wall Street Professional 19
• We vragen nu weer de indicatorendialoog op (bijv. via de “insert”-toets) • Selecteren hier de MACD als indicator • Eventueel stellen we de parameters anders in • Nu selecteren we weer het tabblad “Speciaal” om van het standaard af te kunnen
wijken. • We selecteren nu voor de plaatsing “in de geselecteerde sectie” en drukken
vervolgens op “OK” om de MACD indicator over dezelfde sectie als die van de ROC te plaatsen.
3.1.3 Een indicator van een andere indicator maken
Standaard wordt de waarde van een indicator berekend uit de koers van het fonds (open/hoog/laag/slot en volume van dat fonds). Het is echter ook mogelijk en in de technische analyse ook regelmatig toegepast, om de waarde van een indicator als bron voor de berekening van de waarde van een andere indicator te laten fungeren. De Moving Average indicator is een indicator die niet alleen vaak wordt gebruikt om het gemiddelde verloop van de koers weer te geven, het wordt ook vaak gebruikt om het gemiddelde verloop van een andere indicator aan te geven. Zo komt het af en toe voor dat een analist het gemiddelde verloop van bijv. de RSI (relatieve sterkte indicator) lijn wil zien. Hij moet dan een Moving Average toevoegen die niet de koers, maar de RSI als de bron van de berekening zal nemen. Hieronder wordt dit voorbeeld beschreven.
• Voeg eerst via de standaard methode een Relatieve Sterkte Indicator (RSI) toe aan de grafiek.
• Als deze RSI lijn als bron voor de berekening van de Moving Average moet gelden, dan dient de gebruiker dat eerst duidelijk te maken. Dat doet hij door de RSI-lijn te selecteren. De grafiek zal er dan als volgt uitzien.

Cursus Technische Analyse in Wall Street Professional 20
De “vierkantjes” die op de RSI lijn zichtbaar worde geven aan dat de lijn geselecteerd is.
• Roep nu de indicatorendialoog op (bijv. via de “Insert”-toets) • Selecteer de Moving Average als indicator en verander eventueel de parameters. • Selecteer nu weer het tabblad “Speciaal” om van het standaard af te kunnen
wijken. Zie figuur hieronder
Kies nu (links boven) onder het onderdeel “indicator berekenen uit” voor de optie “Geselecteerde lijn” om de RSI als bron te gebruiken. En aangezien deze MA over de RSI lijn en dus in dezelfde sectie als de RSI moet komen, kiest u bij het onderdeel “plaatsing” voor de optie “in de geselecteerde sectie”.
• Druk op OK om deze bijzondere MA toe te voegen.
Op dezelfde manier is het ook mogelijk om een Rate of Change toe te voegen die uit de waarden van een MA is berekend. Deze populaire afgeleide van de Rate of Change wordt vaak door Futures traders gebruikt. Probeer dat zelf eens.

Cursus Technische Analyse in Wall Street Professional 21
3.1.4 Werken met TA-script en Custom Design (Excel) indicatoren Alhoewel er behoorlijk veel standaard indicatoren via de koersgrafiek toe te voegen zijn, kunt u ook zelf indicatoren bouwen en deze in een koersgrafiek gebruiken. Het is binnen een koersgrafiek mogelijk om zelf indicatoren te maken met behulp van de TA-script Programmeertaal of via Microsoft Excel (vanaf Excel versie 97). Werken met TA-Script Indicatoren Met de TA-script developer kunt u TA-scripts invoeren, controleren en installeren. TA-scripts zijn gewone tekstbestanden, die in een bepaalde map worden bewaard; de bestanden in deze map met de extensie .TAS worden automatisch opgenomen als indicatoren. De naam van het bestand is ook de naam waarmee de indicator kan worden geselecteerd bij het toevoegen van een indicator in de grafiek. De TA-script developer ofwel Indicator builder vindt u in het menuonderdeel Indicatoren, dat u in een Technische Analyse grafiek met de rechtermuisknop kunt kiezen. Meer informatie over TA-script vindt u in Wall Street Pro onder: Help | TA-script Werken met Custom Design (Excel) Indicator De speciale Excel documenten die de indicatorberekeningen doen moeten in de map “Wall Street\Design indicatoren” staan. Om een Custom Design Indicator toe te voegen dient men in de indicatoren dialoog voor de indicator “Custom Design Indicator” te kiezen. Zie figuur hieronder.
Excel document Alle beschikbare sheets in de eerder genoemde map worden hier weergegeven. Bij het plaatsen van een Custom Design Indicator in de koersgrafiek dient men hier een sheet te kiezen. Aantal benodigde koersen voor berekening eerste indicatorwaarde De koersgrafiek weet niet hoeveel koersen de Excel indicator nodig heeft om de eerste indicatorwaarde te berekenen. Een 20 daags Moving Average bijvoorbeeld kan pas worden weergegeven na 20 dagen. Wanneer men 0 opgeeft, is overigens het enige probleem dat de indicator pas na een aantal dagen begint.

Cursus Technische Analyse in Wall Street Professional 22
Excel programma verbergen Het is ook mogelijk bij het rekenen met deze indicator het Excel programma helemaal te verbergen (niet zichtbaar in de Windows taakbalk). Dit is echter niet praktisch als u zelf veranderingen in de indicator wilt aanbrengen. Opmerking:
- Bij het maken van de grafiek wordt Excel gestart, het betreffende Excel document wordt geopend en de koersen worden op een afgesproken plaats in de sheet gezet. Vervolgens wordt de sheet doorgerekend, en worden een aantal afgesproken kolommen uit de sheet gelezen; deze moeten de indicatorwaarden en aan/verkoopsignalen bevatten. Omdat het berekenen met Excel zelfs op een redelijk snelle PC in de orde van secondes kan duren, wordt bij het toevoegen van een Custom Design indicator de verversingstijd van de grafiek op 60 seconden gezet. De gebruiker kan de verversingstijd daarna zelf weer veranderen. Zie paragraaf 1.5.; stel de tijd echter niet korter in dan de rekentijd van Excel! Naast de snelheid en hoeveelheid geheugen van de PC is het aantal koersen dat in de grafiek wordt weergegeven van grote invloed op de tijd die nodig is om de Excel indicator te berekenen; hoe meer uitgezoomd wordt, hoe langer de berekening duurt.
Mogelijkheden en beperkingen van de Custom Design Indicator Het is mogelijk om een indicator maximaal drie lijnen weer te laten geven. Tevens kunnen de aan/verkoopsignalen van de indicator in de Excel sheet worden bepaald. Daarnaast heeft men in de Excel sheet uitsluitend de beschikking over de koersen. Indien men een eigen indicator wilt baseren op een bestaande indicator, bijvoorbeeld de DMI, dan moet ook de DMI berekening in de spreadsheet worden uitgevoerd. Zelf een Excel indicator maken Waarschuwing vooraf Het maken van indicatoren is niet voor iedereen weggelegd; er is een behoorlijke kennis van Excel nodig en een gezonde hoeveelheid vindingrijkheid. Vanwege de uitgebreide mogelijkheden binnen Excel en de complexiteit van het zelf bouwen van indicatoren, kan Keyword geen support verlenen op het maken van indicatoren. Inhoud Excel document Het Excel document moet een sheet (blad) genaamd “Datasheet” hebben waarin de gegevens van en naar de koersgrafiek van Wall Street Pro worden uitgewisseld. Wall Street Pro plaatst de koersgegevens op een vaste plaats in de sheet “Datasheet”. De gegevens komen in de kolommen A t/m F, met daarin de datum (als waarde), open, hoog, laag, slot, volume. Het aantal koersen kan variëren. De berekende indicatorwaarden moet men in de kolom H plaatsen. Het is toegestaan om in het begin van de kolom leeg te laten; de indicator begint dan later dan de koers. Men moet er wel voor zorgen dat de formule in de H-kolom naar voldoende rijen wordt gekopieerd. Indien bijvoorbeeld een daggrafiek over 10 jaar wordt gemaakt, zijn er circa 2500 rijen met koersen gevuld! Voor iedere rij is de formule om de indicator te berekenen noodzakelijk. Het is mogelijk om maximaal drie lijnen te berekenen. De twee aanvullende lijnen plaatst men in de kolommen I en J. Tenslotte is het ook nog mogelijk om aan/verkoopsignalen te laten geven. Dit doet men door de kolom K in te vullen. De inhoud van een cel in deze kolom bepaalt het signaal waarbij: 0 of leeg = Neutraal 1 = Enter long (koopsignaal) 2 = Enter short (verkoopsignaal) 3 = Exit long (sluitingsverkoop) 4 = Exit short (sluitingskoop) 5 = Markering

Cursus Technische Analyse in Wall Street Professional 23
Sla dit Excel bestand in de map “Wall Street\Design indicatoren” op, om het in de koersgrafieken van Wall Street Pro te kunnen gebruiken.
3.2 Een Indicator selecteren
Om een indicator te kunnen verwijderen, bewerken, optimaliseren, simuleren etc. dient deze indicator eerst geselecteerd te worden. De makkelijkste manier om een indicator te selecteren is door in de koersgrafiek op de naam van de indicator te klikken. Zie figuur hieronder
Hierdoor wordt de eerste lijn van de indicator geselecteerd. Dit is te zien aan de “vierkantjes” die op deze lijn zichtbaar worden. Soms is het echter handiger (volgt later) om, bij een indicator die uit meer dan 1 lijn bestaat, bijv. de 2e lijn te kunnen selecteren. Hiervoor dient de gebruiker met de cursor op deze indicatorlijn te gaan staan en er vervolgens op te klikken. Het selecteren van een indicatorlijn is alleen mogelijk als de cursor de vorm van een hand heeft. Zie figuur hieronder.
3.3 Indicator(en) verwijderen

Cursus Technische Analyse in Wall Street Professional 24
Figuur 19
Om een indicator te verwijderen dient deze eerste geselecteerd te worden (zie eventueel paragraaf 3.2). Nadat de indicator geselecteerd is kan deze op 2 manieren worden verwijderd Methode 1 Door de “delete”-toest op het toetsenboord in te drukken Methode 2 Door met de rechter muisknop op de grafiek te klikken en Indicatoren | Indicator verwijderen, te selecteren. Het is ook mogelijk om alle indicatoren in een koersgrafiek in een keer te verwijderen. Klik hiervoor met de rechter muisknop op de grafiek en ga naar Indicatoren | Alle indicatoren verwijderen.
3.4 De eigenschappen van een indicator veranderen
U kunt de eigenschappen van een indicator veranderen door in de aanwijsmodus te dubbel klikken op de lijn van de te veranderen indicator. Hetzelfde kunt u bereiken door het object eerst te selecteren (zie paragraaf 3.2) en de
menukeuze Tekenen | Eigenschappen te kiezen of op de knop in de werkbalk te klikken. Hierna verschijnt een dialoog met drie tabbladen (zie figuur hieronder), waarbij het tabblad “Indicatoren” geselecteerd is. In dit tabblad vindt u een lijst met alle indicatoren die in de grafiek staan. De geselecteerde indicator waarop u geklikt had is dan gelijk geselecteerd.
U kunt hier de instellingen van elke indicator wijzigen. De instellingen per indicator zijn verdeeld over vier onderdelen: Parameters, Signalen, Schaal en Lijnen. 1. Parameters
Hier vindt u de parameters die u voor de indicator kunt instellen. Opmerking:
- De koers van een fonds is voor Wall Street Professional ook een 'indicator'. De parameters van de koersgrafiek zijn het fondstype en de fondsnaam. Door onder Parameters een ander fonds te kiezen, wisselt u in feite van fonds.
2. Signalen Op deze pagina kunt u alles instellen wat te maken heeft met de aan- en verkoopsignalen die door die indicator worden gegeven. Niet alle indicatoren kunnen aan/verkoopsignalen geven; in dat geval zijn de instellingen op deze pagina grijs, en kunnen ze niet worden gewijzigd. Signalen weergeven Hier geeft u aan of u de aan- en verkoopsignalen moeten worden verborgen, weergegeven bij de indicator of weergegeven in de grafiek. Daaronder geeft u de gewenste grootte (groot of klein) en kleuren van de aan- en verkooppijlen aan.

Cursus Technische Analyse in Wall Street Professional 25
Signalen bewaken Hier kan men opgeven of de aan- en verkoopsignalen van de indicator bewaakt en de doorbraken ervan gesignaleerd moeten worden. Hierover meer in paragraaf 5.2.1.
3. Schaal De verticale schaal van de indicator kan op allerlei manieren worden ingesteld: Schaalbereik Het schaalbereik is de minimum en maximum waarde die op de verticale as voor die indicator. Er zijn drie mogelijkheden voor het bereik: • Automatisch - hierbij wordt de indicator maximaal uitgevuld over de beschikbare
ruimte. • Handmatig - nu kunt u zelf de minimum en maximum waarde invullen, die op de
verticale schaal moeten passen. • Gemeenschappelijk in sectie - deze optie is alleen beschikbaar indien de indicator
samen met de koersgrafiek (of een andere indicator) in één sectie staat. Bijvoorbeeld bij een Moving Average indicator, die over de grafiek heen ligt, wilt u dat de koersgrafiek en de Moving Average dezelfde verticale schaal aanhouden. Het is echter ook mogelijk om bijvoorbeeld het volume in dezelfde sectie als de koersgrafiek te plaatsen. In dit geval is een gemeenschappelijke schaal niet zinvol, omdat de koersgrafiek dan als bijna rechte lijn wordt weergegeven.
wanneer er meerdere indicatoren in een sectie geplaatst zijn (bijvoorbeeld de volume indicator in dezelfde sectie als de koersgrafiek) verandert de verticale schaal afhankelijk van de geselecteerde indicator binnen de sectie. Grafiek spiegelen Met deze optie kunt u de verticale schaal omkeren, d.w.z. een stijgende grafiek wordt nu een dalende en andersom. Indien u ervan overtuigd bent dat een fonds koopwaardig is, zou de gespiegelde grafiek u moeten overtuigen om het fonds te verkopen. Logaritmische schaal Met deze optie wordt de schaalverdeling logaritmisch in plaats van lineair. Schaalverdeling De waarden die u langs de verticale as ziet kunnen op drie manieren worden weergegeven: • Normaal. • Procentueel - u kunt nu een koersniveau opgeven dat overeenkomt met 100%. • Procentueel t.o.v. laatste koers - nu is het 100% niveau altijd gelijk aan de
laatste koers. 4. Lijnen
Een indicator bestaat vaak uit meerdere lijnen. Dit onderdeel geeft de beschikbare lijnen aan. (Zie figuur hieronder). De lijn waarop u aan het begin dubbel geklikt had is reeds geselecteerd. Van iedere lijn kunt u hier allerlei zaken instellen.

Cursus Technische Analyse in Wall Street Professional 26
Lijntype Hier kiest u de manier waarop de koersen moeten worden weergegeven. Elk lijntype geeft een andere weergave van de koers.
Tip: het lijntype kunt u ook via de knop in de werkbalk direct wijzigen. Kleurtype Het kleurtype is de manier waarop de lijn een kleur krijgt. Hier heeft u de volgende mogelijkheden: • Normale lijnkleur - de koerslijn heeft nu een uniforme kleur naar keuze. • Slot-Slot bepaalt kleur - afhankelijk van het verschil met de slotkoers van de
vorige periode krijgt de lijn die periode een kleur. • Open-Slot bepaalt kleur - afhankelijk van het verschil met de openingskoers van
dezelfde periode krijgt de lijn die periode een kleur. Deze optie is met namen handig bij het gebruik van het Candlestick lijntype, omdat het verschil open-slot ook bepalend is voor de body van de candle.
• Indicator bepaalt kleur - afhankelijk van het laatste signaal dat de indicator heeft gegeven, krijgt de lijn een bepaalde kleur.
• TAR advies bepaalt kleur - deze optie is alleen beschikbaar indien u beschikt over de TA Reporter module. Aan de hand van het TAR advies, behorende bij de TAR waarde van de indicator, wordt de lijnkleur bepaald.
Zichtbaar U kunt een lijn eenvoudig zichtbaar of onzichtbaar maken. Veel indicatoren bevatten lijnen die standaard onzichtbaar zijn. Met name indien u TA Reporter module gebruikt. Zo kunt u bijvoorbeeld bij een Performance indicator de lijn die het dagrendement aangeeft onzichtbaar maken en de lijn die de TAR waarde van de indicator aangeeft zichtbaar maken. Lijndikte Hier kiest u hoe dik de lijnen van de koersgrafiek of indicator moeten worden getrokken. Waarde tonen in schaal Door deze optie aan te vinken wordt de waarde van de indicator (voor de geselecteerde bar) in de schaal getoond. Hierdoor wordt het dus mogelijk om heel snel de waarde van bijv. de RSI lijn op iedere willekeurige bar te achterhalen.
Indicatorinstellingen opslaan als standaard Met deze knop worden de instellingen van de indicator opgeslagen. De volgende keer dat dezelfde indicator aan de koersgrafiek toegevoegd wordt, zullen de opgeslagen instellingen direct worden gebruikt. De instellingen omvatten alles wat er in het tabblad Signalen, Schaal en Lijnen ingesteld wordt. De parameters van de indicator vallen hier NIET onder. Zie hiervoor paragraaf 3.4.4. Tevens heeft deze knop geen effect op de ingestelde eigenschappen van de koersgrafiek zelf. LET OP: het gaat hier alleen om de eigenschappen van nieuw toe te voegen indicatoren. Deze optie bewaart dus niet de indeling van de bestaande indicatoren en tekenobjecten. Zie hiervoor hoofdstuk 4.
3.5 De exacte Indicatorwaarden weergeven
Het kan soms handig zijn om voor iedere bar de exacte waarden van de indicatoren en trendlijnen te kunnen aflezen.

Cursus Technische Analyse in Wall Street Professional 27
Klik met de rechter muisknop op de koersgrafiek en selecteer Indicatoren | Indicatorwaarden weergeven. Hiermee verschijnt een koersinformatie dialoog waarin de waarden van alle indicatoren en eventueel alle trendlijnen exact voor ieder bar zichtbaar zijn. Zie figuur hieronder.
De weergegeven waarden zijn die van de geselecteerde bar (koersliniaal). Boven aan dit scherm is tevens te zien op welke bar de koersliniaal staat. Met behulp van de knopjes rechts hiervan kan men de koersliniaal naar rechts en naar links bladeren. Dit kan ook door de gewenste bar in de koersgrafiek aan te klikken. Daarnaast laat dit dialoog ook zien of een van de indicatoren op de geselecteerde bar een signaal geeft en zo ja, wat voor signaal dat is. Vink in dit scherm de optie “trendlijnen” aan, om ook de exacte waarden van de trendlijnen te zien. Met de optie “TAR waarden” (wat alleen voor TA Reporter gebruikers beschikbaar is), worden ook de TAR waarden van de indicatoren weergegeven.
Dit informatiescherm is ook via de toetsencombinatie “alt”-r of de -knop in de werkbalk, aan en uit te schakelen.
3.6 Indicatorparameters optimaliseren
Indicator optimalisatie betekent dat de koersgrafiek voor een bepaalde indicator gaat zoeken naar de “beste” indicatorparameters voor dat fonds in die periode. Het laatste is niet voor niets vet gedrukt; er bestaan helaas geen werkelijk ideale parameters voor een indicator. Voor een ander fonds, en zelfs voor een andere periode, zullen andere “optimale” parameters het resultaat zijn. Indicator optimalisatie is niet ingewikkeld, maar het is wel een behoorlijk bewerkelijk rekenproces. Het “enige” dat het optimalisatieproces eigenlijk doet is voor iedere mogelijke indicatorparameter, binnen een opgegeven bereik, uit te reken wat de aan- en verkoopadviezen van die parameter opgeleverd zou hebben. Aan het eind van het proces

Cursus Technische Analyse in Wall Street Professional 28
is de parameter met het beste resultaat de “optimale” parameter. Toch kan optimalisatie nuttig zijn, mits men zich bewust is van de beperkingen. Hier gaan we op dit moment niet op verder. Met behulp hiervan kan men dus bijvoorbeeld voor de AEX, over het afgelopen 12 maanden, uitzoeken welke parameters van de Moving Average het beste zou hebben gescoord en dus “optimaal” is. Iedere indicator kan als volgt worden geoptimaliseerd:
• Selecteer de te optimaliseren indicator • Klik nu met de rechter muisknop op de koersgrafiek en selecteer Indicatoren |
Optimaliseren parameters • Hierna verschijnt de indicator optimalisatiedialoog. Zie figuur hieronder (MACD
indicator als voorbeeld genomen).
Tabblad Parameters In dit tabblad dient de gebruiker het volgende aan te geven: Te optimaliseren parameters minimaal 1 indicatorparameter dient gekozen te zijn om te kunnen optimaliseren. Maar let er wel op dat wanneer er meerdere parameters tegelijk gekozen worden, de rekentijd exponentieel zal toenemen; om twee parameters van 1 - 100 te optimaliseren moeten 100 * 100 = 10.000 scenarios worden doorgerekend, voor 3 parameters maar liefst 1.000.000. Parametergrenzen waarbinnen geoptimaliseerd moet worden Houd er rekening mee dat hoe groter deze grenzen zijn hoe langer het optimalisatieproces zal duren. Daarnaast zullen extreme grenzen onbruikbare uitkomsten kunnen geven. Stapsgrootte Wanneer de grenzen bijvoorbeeld tussen 1 en 100 liggen en de stap op 2 staat, dan zal parameter 1, 3, 5, 7 etc. geoptimaliseerd worden. De stapsgrootte bepaalt dus de nauwkeurigheid van de optimalisatie en beïnvloedt de rekentijd. Tabblad Opties Hier kan men de randvoorwaarden voor de optimalisatie aangeven.

Cursus Technische Analyse in Wall Street Professional 29
Optimaliseren De gebruiker kan kiezen wat hij wilt maximaliseren; de totale winst of de winst per trade. Het nadeel van optimaliseren van totale winst is dat er mogelijk een zeer groot aantal trades wordt gegenereerd, met een kleine winst per trade en dus veel transactiekosten. Het optimaliseren van de winst per trade voorkomt dit. Trading instellingen Hier geeft men aan of hij alleen long wilt gaan of ook short posities wilt innemen. Ook kan de laatste open positie wel of niet meegenomen worden in de optimalisatieresultaten. Het meest 'nette' is overigens om dit niet te doen; er is immers nog geen signaal geweest, dus de positie sluiting is arbitrair, en niet conform de indicator. Daarnaast is het mogelijk om rekening te houden met een stop loss van een instelbaar aantal punten , alsmede een instelbaar take profit (winstneming) niveau. De stop loss zal een positie sluiten zodra het verlies groter is dan het ingesteld aantal punten; de take profit zal de positie sluiten wanneer een bepaalde winst is behaald. Tabblad Periode Bij Periode geeft de gebruiker aan over welke periode de optimalisatie uitgevoerd moet worden. Standaard wordt hier dezelfde periode als in de koersgrafiek zichtbaar is ingevuld.
• Druk dan op “Optimaliseren” om voor de gekozen parameters, grenzen en
stappen de meest optimale parameter uit te laten rekenen. • Als de berekening klaar is verschijnt in deze dialoog een nieuw tabblad met de
naam “Optimum”. Zie figuur hieronder.
In dit tabblad worden de geoptimaliseerde parameters van de indicator weergegeven. Tegelijk worden deze parameters op de desbetreffende indicator toegepast. Dat betekent dat het na het sluiten van deze dialoog niet meer nodig is om deze “optimale” parameters met de hand te wijzigen.
• Ook verschijnt hiermee het tabblad “Details”. Dit tabblad bevat onmisbare aanvullende informatie. Zie figuur hieronder.

Cursus Technische Analyse in Wall Street Professional 30
De geoptimaliseerde parameters zijn weliswaar de “beste” maar het is handig om ook de waarden rondom het optimum te bezien. Wanneer het optimum wordt omgeven door veel slechtere resultaten, dan is het waarschijnlijk dat het optimum de uitkomst is van een enkele trade, waardoor net op tijd werd ingestapt dan wel uitgestapt. Dit is het zogenaamde “curve fitting”, het grootste gevaar van optimalisatie. De kans dat precies die situatie in de toekomst ook tot een hoog rendement zal leiden, is immers klein. In het voorbeeld hierboven zijn de optimale parameters gearceerd weergegeven. In de meest rechtse kolom is de gemiddelde winst per trade zichtbaar. Omdat dit getal het grootste is, is deze parameterset de “optimale”. Wel valt op dat bijna alle kleinere parameters verliesgevend zijn en de grotere juist winstgevend zijn. Dit betekent dat deze “optimale” parameter, maar aan 1 kant robuust is. In de praktijk is het daarom altijd raadzaam na het optimaliseren de parameters te 'backtesten' over verschillende andere periodes met behulp van de trading simulatie. Zie paragraaf 3.7 voor meer informatie hierover.
• Druk tot slot op “Sluiten”, om deze optimalisatiedialoog af te sluiten. Bedenk tot slot wel dat technische analyse geen exacte wetenschap is. Een “goede” maar niet optimale parameter is op lange termijn bijna altijd beter dan een in een bepaalde periode geoptimaliseerde parameter. Kies in elk geval altijd een representatieve periode om de parameter te optimaliseren. Wilt men bijvoorbeeld de RSI indicator gaan gebruiken, omdat een horizontale markt voorzien wordt, dan heeft het geen zin om deze te optimaliseren over een periode waarin de koers zich in een trend bevond. Anderzijds heeft het geen zin om een Moving Average te optimaliseren binnen een horizontale markt; met deze indicator wil men immers juist het begin van de trend laten herkennen.
3.7 Trading simulatie
Om te weten te komen wat het resultaat is van alle aan- en verkooppunten van een bepaalde indicator, kan men de trading simulatie uitvoeren. Deze functie werkt alleen voor indicatoren die 'harde' aan/verkoopsignalen kunnen geven. De aan- en verkopen gebeuren of tegen de slotkoers op dezelfde dag dat het signaal werd gegeven of tegen de openingskoers van de volgende dag.

Cursus Technische Analyse in Wall Street Professional 31
De trading simulatie kan zowel statistisch (in tabelvorm) als grafisch worden weergegeven. Het statistische overzicht geeft een zeer uitgebreid beeld van de prestaties van de gekozen indicator en zijn parameters over de gekozen periode, terwijl de grafische uitvoering de vermogensgroei zal weergeven welke door het toepassen van deze indicator zal ontstaan.
3.7.1 Statistische trading simulatie (in tabelvorm)
De statistische trading simulatie is zeer nauwkeurig en houdt in tegenstelling tot het optimalisatieproces ook rekening met het type belegging, geïnvesteerd vermogen, transactiekosten, slippage etc. Deze trading simulatie van indicatoren die harde aan- en verkooppunten geven kan als volgt worden opgevraagd:
• Selecteer de te simuleren indicator • Klik nu met de rechter muisknop op de koersgrafiek en selecteer Indicatoren |
Trading simulatie. Deze optie zal niet actief zijn als de geselecteerde indicator geen harde aan- en verkooppunten geeft. Het trading simulatie dialoog verschijnt hierna. Zie figuur hieronder, waar de 15 daagse Moving Average op het aandeel ASM Litho gesimuleerd wordt.
Periode De begin- en einddatum van de trading simulatie kan hier worden opgegeven. Trading systeem
Hier bepaalt de gebruiker hoe de signalen worden verwerkt naar trades. o Startkapitaal. Hier geeft men het startkapitaal op waarmee de trading
simulatie wordt gestart. Dit bedrag is voor de kengetallen van de trading simulatie niet van belang - het wordt uitsluitend gebruikt om in het overzicht van de trades de ontwikkeling van het kapitaal te kunnen volgen.
o Aankoopmethode: Hier kiest de gebruiker hoeveel aandelen hij koopt bij een signaal. Men kan hier uit verschillende methoden kiezen:

Cursus Technische Analyse in Wall Street Professional 32
een vast aantal aandelen een vast bedrag (er wordt telkens berekend hoeveel aandelen voor
dat bedrag aangeschaft kunnen worden, afgerond naar beneden) herinvesteren. In dit geval wordt steeds het maximaal geheel
aantal aandelen gekocht van het resterende bedrag, inclusief opgebouwde winsten en verliezen; geherinvesteerd dus. Short trades zijn nu niet mogelijk.
Vast aantal op margin basis, waarbij de aandelen niet met cash maar met geleend geld plus margin kunnen worden gekocht. Hierdoor kan het traden met futures worden gesimuleerd, waarmee een lager kapitaal benodigd is (hefboom). De gebruiker kan nu de margin opgeven en het aantal stuks (voor een AEX futurecontract vult men hier 200 in). Indien men voor deze mogelijkheid kiest, zal het benodigd kapitaal en dus ook het rendement verschillen van het kopen van een vast aantal aandelen - de overige kengetallen blijven hetzelfde.
o Long/short trades: de gebruiker bepaalt hier of hij zowel long als short trades wilt laten uitvoeren.
o Laatste open positie meenemen: indien er op de einddatum een open positie aanwezig is, kunt men aangeven of deze wel of niet wordt meegenomen in de trading simulatie.
Stop loss / Take profit Hier geeft men aan of er in het trading systeem rekening gehouden moet worden met een stop loss of een take profit (winstneming), waarvoor het aantal punten winst/verlies kan worden opgegeven. De koersgrafiek gaat ervan uit dat de stop loss en take profit intraday worden bewaakt. Dit houdt in dat voor iedere periode (minuut, dag, afhankelijk van de simulatie) niet alleen naar de slotkoers van de periode wordt gekeken, maar ook naar de open, hoog en laag. Markt Hier bepaalt men de koers waartegen gehandeld wordt op het moment dat een signaal wordt gegeven. Allereerst kiest men of er wordt gehandeld tegen de slotkoers van de koersbar waarin het signaal optrad, of tegen de openingskoers van de volgende bar. Meest gebruikelijk is het om de slotkoers van de huidige bar te nemen. Daarnaast kan men het vaste verlies en kosten per transactie opgeven. Bij het uitvoeren van de transactie wordt de transactiekoers altijd nadelig beïnvloed door de slippage en spread; dit kan men opgeven als aantal verliespunten. Daarnaast zal men bij iedere transactie te maken krijgen met aan/verkoopkosten. Deze kan men hier ingeven als percentage van het transactiebedrag. Indien de gebruiker liever met een vast bedrag per transactie rekent, dan kan hij de transactiekosten het beste invoeren als slippage - dit geeft hetzelfde resultaat. In het voorbeeld hierboven worden er steeds 8000 Euro aan ASM Litho aandelen gekocht. Hierdoor is er alleen voor gekozen om “long” te gaan (aandelen kunnen doorgaans niet geshort worden). De slippage bij het kopen van aandelen wordt verwaarloosd en er is 0,1 % aan transactiekosten opgegeven.
• Klik na het opgeven van de voorkeuren op “OK”, om het statistische resultaat van deze indicator op dit fonds weer te laten geven. Zie figuur hieronder.

Cursus Technische Analyse in Wall Street Professional 33
Tabblad Statistieken Het Statistieken tabblad bevat een groot aantal statische gegevens om het trading systeem te kunnen beoordelen. Het is opgebouwd uit vier delen:
o Trading simulatie vs. Buy-and-Hold Hier worden de belangrijkste kerncijfers van de trading simulatie weergegeven en ter vergelijking worden de corresponderende cijfers berekend die bij een Buy-and-Hold strategie van toepassing zouden zijn.
Benodigd kapitaal: Hier wordt het minimum kapitaal berekend, dat nodig was om het trading systeem te volgen met het opgegeven aantal fondsen dat aan/verkocht moet worden. Hetzelfde kapitaal wordt gebruikt om het Buy-and-Hold alternatief door te rekenen. Het benodigd kapitaal is niet afhankelijk van het startkapitaal dat is opgegeven. Let op: Indien u gebruik maakt van aankopen met margin, wordt voor de berekening van het benodigd kapitaal ervan uitgegaan dat telkens aan het einde van een periode (koersbar) wordt afgerekend tegen slotkoers. Dit is uiteraard alleen voor dagkoersen een realistische situatie.
Totaal netto winst: Het totale behaalde resultaat, inclusief slippage/spread en transactiekosten.
Totaal netto rendement: Het netto rendementspercentage, op basis van het benodigd kapitaal.
Totaal netto rendement/jaar: Het rendement, teruggerekend naar jaarbasis. Indien de simulatieperiode korter is dan een jaar, wordt

Cursus Technische Analyse in Wall Street Professional 34
het rendement per jaar berekend uit rendement * 365.25 / tradingperiode. Is de periode langer dan een jaar, dan wordt het jaarrendement berekend op basis van samengestelde intrest (rente op rente).
Max/Gem. drawdown: Het maximale resp. gemiddelde 'papieren' verlies over alle trades.
Max/Gem. runup: De maximale resp. gemiddelde 'papieren' winst over alle trades.
o Rendement / risico Hier staan aanvullende cijfers waarmee het risico van het trading systeem kan worden ingeschat.
WS Index: Dit is een eigen risico index van de koersgrafiek. Hoe hoger de index, hoe beter het rendement/risico profiel van het trading systeem. De WS Index wordt berekend door: (Gem. resultaat per trade) / ((Max. verlies per trade) * (% van de tijd in trade))
RINA Index: Dit is een algemeen toegepaste risico index (afkomstig uit Trade Station). Hoe hoger de index, hoe beter het rendement/risico profiel
Select netto resultaat: dit is het netto resultaat van alleen die trades, waarvan het resultaat binnen het gemiddelde resultaat +/- drie maal de standaarddeviatie valt. Trades met een extreem laag of hoog resultaat tellen dus niet mee. Dit cijfer wordt gebruikt voor de berekening van de RINA Index.
Totaal % van de tijd in trade: Het gedeelte van de tijd dat het trading systeem een open positie heeft.
Netto winst/max. verlies: De ratio (Totaal netto winst) / (Max. verlies per trade) is maatgevend voor de rendement/risico verhouding.
Netto winst/max. drawdown: De ratio (Totaal netto winst) / (Max. drawdown) is maatgevend voor de rendement/risico verhouding.
o Winst / verlies Hier staan voor zich sprekende aanvullende gegevens m.b.t. de winst- en verliestrades.
o Trades samenvatting Hier vindt men aanvullende gegevens m.b.t. de aantallen trades.
Tabblad Trades In het Trades tabblad vindt men informatie van alle trades, die op basis van de aan/verkoopsignalen zijn gedaan. Ondermeer de volgende kolommen zijn hier zichtbaar:
o Resultaat: Het aantal punten winst of verlies in de trade. o Positie Aantal: Het aantal fondsen dat in deze trade is aangekocht of
verkocht. o Brutowinst: Het behaalde trade resultaat, zonder rekening te houden met
slippage/spread en transactiekosten. o Nettowinst: Het behaalde trade resultaat inclusief slippage/spread en
transactiekosten. o Kapitaal na opening: Het beschikbare kapitaal na opening van de positie o Kapitaal na sluiting: Het beschikbare te beleggen kapitaal na sluiting van
de positie o Drawdown: Het maximale 'papieren' verlies gedurende de looptijd van de
trade o Runup: De maximale 'papieren' winst gedurende de looptijd van de trade

Cursus Technische Analyse in Wall Street Professional 35
TIP:
- Als u overweegt serieus gebruik te gaan maken van tradingsystemen, dan is de aanschaf van het boek “Ontwerpen en toepassen van tradingsystemen” van Erik Zwierenberg zeker aan te raden (ISBN 90-77553-01-0). Dit boek is tevens verkrijgbaar bij Keyword.
3.7.2 Grafische weergave van de vermogensgroei
De statistische trading simulatie geeft een grote hoeveelheid aan getallen en verhoudingen waarmee een tradingsysteem of indicator getoetst kan worden. In het tabblad “Trades” van dit overzicht is tevens het kapitaal na iedere trade te zien. Het is echter ook mogelijk om het verloop van dit kapitaal heel nauwkeurig en grafisch weer te geven. Dit kan met behulp van de speciale “Trading Simulatie Vermogensgroei” indicator gerealiseerd worden. De “Trading Simulatie Vermogensgroei” indicator is eigenlijk geen echte indicator, maar is bedoeld om de Trading Simulatie van een andere indicator grafisch weer te geven. De gebruiker kan deze indicator als volgt gebruiken:
• Selecteer eerst de indicator die als basis voor de trading simulatie moet gelden. • Roep nu de indicatoren dialoog op (bijv. door op de “Insert”-toest te drukken). • Selecteer de “Trading Simulatie Vermogensgroei” indicator uit de lijst van
indicatoren.
• Druk rechts in deze dialoog op de knop “Instellingen” om de parameters voor de
trading simulatie op te kunnen geven. Zie paragraaf 3.7.1 voor meer informatie over de mogelijke instellingen en hun betekenissen.
• Geef de parameters voor de trading simulatie op en druk op OK om deze indicator en dus het verloop van het vermogen als indicator aan de grafiek toe te voegen.
In de grafiek hieronder is er een trading simulatie op de Moving Average van 15 dagen toegepast volgens de bovenstaande methode. De vermogensgroei is dan te zien.

Cursus Technische Analyse in Wall Street Professional 36
De oplettende lezer ziet dat er bij de trading simulatie gekozen is voor alleen “Long” posities (geen verandering in vermogen bij short signalen) en dat het opgegeven beginkapitaal ongeveer 10.000 Euro is geweest. Via deze methode is goed te zien over welke periodes goed en welke periodes minder goed gepresteerd wordt. Zo is uit dit voorbeeld te zien dat deze indicator verliesgevend zou zijn als 1 maand later met de simulatie begonnen was.

Cursus Technische Analyse in Wall Street Professional 37
4 De indeling van koersgrafieken opslaan In hoofdstuk 2 en 3 zagen we hoe de algemene eigenschappen van de koersgrafiek kon worden ingesteld, hoe tekenobjecten konden worden toegevoegd en opgemaakt en hoe indicatoren konden worden toegevoegd en opgemaakt. Met deze kennis kan men de grafiek volledig naar eigen inzicht inrichten. Zie bijvoorbeeld de koersgrafiek hieronder.
Als men deze koersgrafiek nu zou sluiten en dezelfde koersgrafiek opnieuw zou opvragen, dan zal weer de standaard lege grafiek worden weergegeven. Al het instelwerk zou dan voor niets zijn geweest. In de komende paragrafen worden de verschillende manieren om de indelingen van de koersgrafieken op te slaan behandeld.
4.1 Indeling opslaan bij fonds
Om de indeling van een koersgrafiek alleen bij het openstaande fonds op te slaan klikt men met de rechter muisknop op de koersgrafiek en selecteert Indeling | Opslaan indeling bij fonds. Opmerking:
- Hiermee worden alle algemene instellingen van de koersgrafiek, alle tekenobjecten en indicatoren bij DIT fonds en alleen bij DIT KOERSTYPE bewaard. Als deze indeling dus bijv. bij de daggrafiek van ASM Litho bewaard wordt, zal de weekgrafiek van ASM Litho geen gebruik van deze indeling maken.
- Om tekenobjecten te bewaren is men verplicht om de indeling “bij het fonds” op te slaan. Dit komt doordat tekenobjecten altijd gerelateerd zijn aan het koersniveau van een fonds en dat is natuurlijk bij ieder fonds anders. Hierdoor kan men de indeling niet “als standaard” opslaan.
- De bij fonds bewaarde indelingen worden in de map “Wall Street\Grafiekindelingen\Per Fonds” bewaard.

Cursus Technische Analyse in Wall Street Professional 38
4.2 Indeling opslaan als standaard Wanneer de gebruiker bijvoorbeeld altijd een witte achtergrond wil hebben of graag heeft dat alle daggrafieken standaard met een MACD verschijnen, dan is het handig om de indeling “als standaard” op te slaan. Deze methode is niet bruikbaar wanneer tekenobjecten bewaard moeten worden. In dat geval dient men de indeling “bij het fonds” op te slaan. Om de indeling van een koersgrafiek als standaard op te slaan voor alle koersgrafieken van hetzelfde koerstype, klikt men met de rechter muisknop op de koersgrafiek en selecteert Indeling | Opslaan als standaardindeling. Opmerking:
- Wanneer een bepaald fonds al een eigen fondsindeling heeft dan zal deze indeling voorrang krijgen boven de eventueel aanwezige standaardindeling.
- Hiermee worden alle algemene instellingen van de koersgrafiek en indicatoren bij alle grafieken van alleen DIT KOERSTYPE Bewaard. Als deze indeling dus bijv. bij de daggrafieken bewaard wordt, zullen de weekgrafieken geen gebruik van deze standaardindeling maken.
- De standaardindelingen per koerstype worden in de map “Wall Street\Grafiekindelingen\Per Fonds” opgeslagen.
4.3 Indeling als voorbeeldmodel opslaan/openen De indeling bij het fonds, maar ook de standaardindeling van de koersgrafiek worden bij het openen van de koersgrafiek automatisch geladen. Het is echter ook mogelijk en soms nuttig om de indeling van een koersgrafiek als een apart bestand op te slaan en dit bestand later als voorbeeld in een koersgrafiek te openen. Hieronder worden een aantal situatie genoemd waar het handig kan zijn om voorbeeldmodellen te gebruiken:
• Een gebruiker heeft een bepaalde indeling van indicatoren die hij slechts af en toe wil gebruiken en dus niet als standaard of bij een bepaald fonds wilt opslaan.
• De gebruiker wilt de standaardindeling van de dagkoersen naar de weekkoersen overhevelen. Hij vraagt dan een daggrafiek op, slaat de indeling op als een bestand, vraagt een weekgrafiek op, opent het bewaarde bestand en bewaart dan de indeling als standaardindeling. Op deze wijze kan hij ook de indeling van een bepaald fonds naar een ander fonds overhevelen en de indeling van dat fonds “bij het fonds” opslaan.
• Door een indeling als een bestand weg te schrijven, kan de gebruiker deze indeling naar een andere Wall Street Pro gebruiker sturen, die deze indeling dan weer kan inlezen.
Indeling als voorbeeld opslaan Stel de indeling samen en klik met de rechter muisknop op de koersgrafiek. Selecteer vervolgens Indeling | Opslaan als…, geef het voorbeeldmodel een naam en druk op “opslaan” om deze op te slaan. Bewaard voorbeeld openen Klik met de rechter muisknop op de koersgrafiek en selecteer Indeling | Openen. Selecteer in het volgende scherm een bestand en druk op “openen” om de bewaarde indeling in dat bestand op de koersgrafiek toe te passen. Opmerking:
- Deze voorbeeldmodellen worden in de map “Wall Street\Grafiekindelingen” opgeslagen.

Cursus Technische Analyse in Wall Street Professional 39
- De bewaarde sjablonen kunt ook direct via de werkbalk geladen worden. U selecteert dan eerst de grafiek waarop u een grafiekindeling wilt laden. Vervolgens kiest u een bewaarde indeling uit de lijst van indelingen. Zie figuur hieronder.
- Met de -knop in deze balk kunt u ook grafiekindelingen opslaan.
4.4 Overige indelingfuncties Verwijderen van indelingen Via de rechter muisknop Indeling | Verwijder indeling bij fonds, kan men de bij het fonds bewaarde indeling verwijderen. Nadat de indeling bij het fonds verwijderd is zal automatisch de standaardindeling geladen worden. Via de rechter muisknop Indeling | Verwijder standaardindeling, kan de gebruiker ook de standaardindeling van een koersgrafiek verwijderen. Indeling vasthouden bij bladeren
Met de bladertoetsen in de werkbalk ( en ) kan men heel snel de koersgrafieken van verschillende fondsen doorlopen. Standaard wordt echter bij het bladeren steeds de indeling van het fonds of (indien niet aanwezig) de standaardindeling geladen. Het is goed denkbaar dat een gebruiker een grafiekindeling (sjabloon) opent en bij het bladeren door de fondsen tijdelijk deze indeling wilt vasthouden. Om dit te realiseren
kan hij de -knop in de werkbalk indrukken. Deze functie is ook via de toetscombinatie “ctrl”+L of met de rechter knop op de grafiek, Indeling | Indeling vasthouden bij bladeren, te activeren.

Cursus Technische Analyse in Wall Street Professional 40
5 Limiet bewaking
Wall Street Pro bevat een arsenaal aan mogelijkheden om posities te bewaken en doorbroken limieten te signaleren. Om een fonds te bewaken dient de gebruiker eerst een limiet in te stellen. Men kan uit verschillende soorten limieten kiezen. Om bepaalde limietsoorten te kunnen instellen en te bewaken is een openstaande koersgrafiek nodig. De andere limietsoorten kunnen zonder een openstaande koersgrafiek worden ingesteld en bewaakt. Dit laatste type wordt via het limietenscherm (te bereiken via het menu Onderhoud | Limieten) ingevoerd. Wanneer een limiet doorbroken wordt kan Wall Street diverse acties ondernemen. Via het menu Onderhoud | Voorkeuren | Limietbewaking, kan men de te ondernemen acties selecteren/instellen. Zie figuur hieronder.
In de volgende paragrafen worden de verschillende methoden om een limiet in te stellen besproken.
5.1 Signalering middels limietenscherm
De meest simpele manier om limieten in te stellen en deze te bewaken is om deze direct via het limietenscherm aan te maken. Het voordeel van limieten die via het limietenscherm aangemaakt zijn is dat deze bewaakt zullen worden zonder dat er een koersgrafiek actief hoeft te zijn. Het limietenscherm is via het menu Onderhoud | Limieten, op te roepen. Zie figuur hieronder.

Cursus Technische Analyse in Wall Street Professional 41
Hier worden de limieten die via dit scherm ingesteld zijn weergegeven. Het type limiet is in de kolom “Limiet” af te lezen. Daarnaast is hier te zien wat voor melding er bij de doorbraak ervan gegeven moet worden en wat de status ervan is. Via het limietenscherm kunnen 2 type limieten worden ingesteld; limieten op koersniveaus en limieten op indicatorvoorwaarden.
5.1.1 Signalering bij doorbraken van koersniveaus
Waarschijnlijk zal de meest gebruikte methode om een fonds te bewaken, het instellen van simpele limieten op het koersniveau van een fonds zijn. Denk hierbij aan een absolute onder- of bovengrens. Deze limieten kunnen via het limietenscherm als volgt worden ingevoerd:
• Vraag het limietenscherm via het menu Onderhoud | Limieten op • Druk nu op de “insert”-toetst op het toetsenboord of de “toevoegen”-knop in de
werkbalk om de limietdialoog op te roepen. Zie figuur hieronder.
Dit scherm bevat 2 tabbladeren: Tabblad Limiet
o Fondtype en Fondsnaam Selecteer hiermee het fonds dat bewaakt moet worden
o Soort limiet Hier kan men uit verschillende limietsoorten kiezen:
Ondergrens/bovengrens – De gebruiker wordt gewaarschuwd wanneer de koers onder/boven de ingestelde waarde komt
Percentage t.o.v. vorige slot – De gebruiker wordt gewaarschuwd wanneer de koers meer dan een op te geven percentage onder of boven de slot van de vorige dag komt
Percentage t.o.v. vorige tick – De gebruiker wordt gewaarschuwd wanneer de koers meer dan een op te geven percentage onder of boven de vorige koers-tick komt
Trailing stop - dit kan men gebruiken als Moving stop loss. De gebruiker geeft een percentage op, waarbij een signaal wordt gegeven indien de koers meer dan zoveel procent onder de bereikte hoogste koers komt, of boven de laagste koers. De

Cursus Technische Analyse in Wall Street Professional 42
hoogste/laagste koers wordt voortdurend bijgesteld wanneer een nieuwe hoog of laag wordt bereikt; er wordt pas een signaal gegeven wanneer de koers meer dan het opgegeven percentage onder de nieuwe hoog of boven de nieuwe laag komt. De gebruiker kan een startwaarde voor de hoogste of laagste koers opgeven. Dit zou bijv. de instapkoers kunnen zijn.
Indicator-signaal - Deze optie biedt de mogelijkheid om een of meerdere indicatorvoorwaarden te gebruiken om een limiet in te stellen. Zie volgende paragraaf voor meer informatie hierover.
o Limiet Wat er hier ingevuld kan worden is afhankelijk van het gekozen limietsoort. Zo dient men hier bijv. bij een “Ondergrens” een absoluut koersniveau opgeven terwijl men bij de Trailing stop een percentage en een startkoers moet opgeven.
o Melding Geef hier de tekstmelding die bij een doorbraak getoond moet worden
Tabblad Speciaal:
o Limiet bewaken Hier kan men door deze optie wel of niet aan te vinken, de limiet activeren en deactiveren.
o Alleen bewaken in periode Soms wil een gebruiker een limiet alleen tussen bepaalde tijden bewaken. Denk hierbij aan een belegger die alleen ’s ochtends handelt. Hier kan de periode waarin gesignaleerd moet worden opgegeven worden.
o Signaleer Wanneer de gebruiker per dag alleen de eerste doorbraak van de ingestelde limiet wilt zien, dan kan hij dat hier opgeven. Wanneer bijv. een ondergrens van 10 ingesteld is en de koers komt daaronder, dan zal Wall Street Pro deze doorbraak signaleren. Als de koers dezeflde dag weer boven de 10 komt en weer eronder valt zal Wall Street Pro afhankelijk van de instelling hier, wel of geen signaal afgeven.
• Selecteer het te bewaken fonds, limietsoort, limiet en overige gewenste instellingen en druk op “OK”, om deze limiet aan te maken.
• Hierna verschijnt deze limiet in de Limietenscherm en zal vanaf dat moment realtime worden bewaakt.
5.1.2 Signalering wanneer 1 of meer indicatorvoorwaarden gelden
Via het limietenscherm kan men ook de signalen van indicatoren of zelfs combinaties van indicatorvoorwaarden gebruiken om een fonds te bewaken en doorbraken te signaleren. Hiermee is het bijvoorbeeld mogelijk om alleen een signaal af te geven als de Moving Average van 15 dagen stijgt en deze tevens een aankoopsignaal geeft. Wanneer deze methode gebruikt wordt, is er GEEN openstaande koersgrafiek nodig.
• Volg dezelfde procedure als in de vorige paragraaf (5.1.1) is beschreven om een limiet aan het limietenscherm toe te voegen. Kies nu echter bij “Soort limiet” voor “Indicator-signaal”. Zie figuur hieronder:

Cursus Technische Analyse in Wall Street Professional 43
• Druk dan op de knop “Wijzig” om de indicatorvoorwaarde(n) op te kunnen geven. De onderstaande dialoog verschijnt hiermee.
Hier kan men indicatorvoorwaarden toevoegen, wijzigen en verwijderen.
• Druk op de knop “Toevoegen”, om een indicator voorwaarde aan de lijst toe te voegen. De onderstaande dialoog verschijnt hierna.

Cursus Technische Analyse in Wall Street Professional 44
In deze dialoog zijn alle beschikbare indicatoren, die ook in een koersgrafiek ingevoerd kunnen worden, zichtbaar.
• Selecteer hier de gewenste indicator en Koerstype. • Stel via het tabblad “Parameters” eventueel andere parameters in. • Selecteer vervolgens het tabblad “Filtervoorwaarde”, om de voorwaarde voor
signalering van de gekozen indicator op te kunnen geven. Hieronder is de inhoud van dit tabblad te zien.

Cursus Technische Analyse in Wall Street Professional 45
Dit tabblad bestaat uit de volgende onderdelen:
o Indicatorwaarde Hier zijn alle niet constante lijnen van de gekozen indicator weergegeven. De gekozen voorwaarde (rechts hiervan) wordt op deze lijn toegepast. Zo kan men bijv. bij een indicator met meerdere lijnen en een voorwaarde voor een stijgende indicatorwaarde, zelf de lijn dat moet stijgen uitkiezen. Indien u de TA Reporter module heeft aangeschaft, dan beschikken veel indicatoren over een extra waarde, de zogenaamde TAR waarde.
o Voorwaarde Hier geeft de gebruiker op aan welke voorwaarde de indicator moet voldoen. Hier zijn verschillende mogelijkheden toe:
Indicatorwaarde geeft aan/verkoopsignaal Indien men een aan/verkoopsignaal als voorwaarde wilt nemen, dan kiest men deze optie. Een aan/verkoopsignaal is meestal een kruising van twee indicatorlijnen. In de selectielijst Signaal kunnen we nog kiezen of we alle signalen willen laten signaleren, of bijvoorbeeld alleen aankoopsignaalen.
Indicatorwaarde is groter dan/kleiner dan/ligt tussen Hiermee kan de gekozen indicatorwaarde (linksboven dialoog) worden getest op een bepaalde waarde. De toegestane waarden kan men onder deze dialoog (bij Signaal) invullen.
Indicatorwaarde stijgt/daalt Deze voorwaarde geeft aan dat de gekozen indicatorwaarde (linksboven dialoog) hoger resp. lager is dan de waarde in de vorige koersperiode (uur, dag, week; afhankelijk van wat er in het eerste tabblad als koerstype gekozen is).
o Signaleren (bar=Dag) Hier kan men er ook voor kiezen om niet alle mogelijke signalen te gebruiken. Zo kan men met de optie Alleen eerste signaal per bar

Cursus Technische Analyse in Wall Street Professional 46
aangeven dat alleen het eerste signaal, van eventueel meerdere signalen binnen dezelfde bar, gesignaleerd mag worden. Door voor de optie alleen end-of-day signalen te kiezen zal een signaal dat binnen een bepaalde bar ontstaat niet gesignaleerd worden, totdat een nieuwe bar begint EN het signaal op de vorige bar nog steeds stand heeft gehouden.
o Selectie (onderaan dialoog) Deze optie is alleen actief als er reeds minimaal 1 voorwaarde ingevoerd is. Bij het aanmaken van een 2e of volgende voorwaarde kan men met behulp van deze optie, de huidige voorwaarde met de voorgaande combineren. Wanneer er bij een 2e of volgende voorwaarde gekozen wordt voor Kleiner maken (EN), dan moeten de beide voorwaarden voldoen alvorens het limietenscherm een signaal af zal geven. Door daarentegen voor de optie Groter maken (OF) te kiezen, is het voldoen van één van deze voorwaarden voor het limietenscherm genoeg om een signaal af te geven.
• Stel in dit tabblad de voorwaarde samen en druk op “OK” om deze
indicatorvoorwaarde aan de lijst van voorwaarden toe te voegen. Zie figuur hieronder.
Op dezelfde manier kan men nu weer op “Toevoegen” klikken om extra voorwaarden toe te voegen. Via dit scherm kan men ook een voorwaarde Bewerken door erop te dubbelklikken of een voorwaarde via de “Verwijderen” knop laten verwijderen.
• Druk na het samenstellen van de voorwaarden op “OK”, om terug te gaan naar de limietenmonitor. Zie figuur hieronder.

Cursus Technische Analyse in Wall Street Professional 47
De (eventueel) complexe indicatorvoorwaarde(n) zijn nu ingesteld en bij Limiet af te lezen.
• Druk op “OK” om deze limiet aan het limietenscherm toe te voegen. Het limietenscherm zal pas een doorbraak signaleren als er aan de hele lijst van voorwaarden is voldaan. Zoals we zagen kan de lijst van voorwaarden echter ook uit 1 voorwaarde bestaan. Waarschuwing:
- Beperk het aantal limieten van samengestelde indicatoren aangezien deze een behoorlijk beslag leggen op de computer resources.
5.1.3 Ingestelde limieten aanpassen en verwijderen Via het limietenscherm kunnen bestaande limieten worden aangepast en verwijderd. Limieten via limietenscherm wijzigen
• Vraag het limietenscherm via het menu Onderhoud | Limieten, op. • Dubbelklik in het limietenscherm op een limiet om deze te wijzigen.
Limieten via Limietenscherm verwijderen
• Vraag het limietenscherm via het menu Onderhoud | Limieten, op. • Selecteer een limiet in het limietenscherm en druk op de “Delete”-toets op het
toetsenboord om de limiet te verwijderen.
5.2 Signalering middels koersgrafiek
Los van de invoer van limieten via het limietenscherm (zie vorige paragraaf), is het ook mogelijk om limieten via de koersgrafiek in te stellen. Hiermee kan men de doorbraken van tekenobjecten en de aan- en verkoopsignalen van indicatoren als limiet instellen. Het grootste verschil en het belangrijkste om te beseffen is dat limieten die via de koersgrafiek ingesteld worden alleen bewaakt worden zolang de desbetreffende grafiek open staat. Het minimaliseren van deze grafieken, is hierbij geen probleem.

Cursus Technische Analyse in Wall Street Professional 48
Limieten die via de koersgrafiek ingesteld zijn en waarvan de koersgrafiek open staat, worden NIET in het limietenscherm weergegeven.
5.2.1 Signalering bij doorbraken van indicatoren
Ga als volgt te werk om de aan- en verkoopsignalen van een indicator in de koersgrafiek te bewaken en de doorbraak ervan te signaleren:
• Selecteer eerst de indicator in de koersgrafiek waarvoor de aan- en verkoopsignalen bewaakt moeten worden.
• Dubbelklik vervolgens op deze indicator. • Ga in de indicator eigenschappen dialoog naar het tabblad “Signalen”. Zie figuur
hieronder.
• Vink hier bij het onderdeel Signalen bewaken, de optie “Alle signalen bewaken” aan, om alle aan- en verkoopsignalen van deze indicator te bewaken en de doorbraken ervan te signaleren. Hier kan men er ook voor kiezen om niet alle mogelijke signalen te gebruiken. Zo kan men met de optie Alleen eerste signaal per bar aangeven dat alleen het eerste signaal, van eventueel meerdere signalen binnen dezelfde bar, gesignaleerd mag worden. Door voor de optie alleen end-of-day signalen te kiezen zal een signaal dat binnen een bepaalde bar ontstaat niet gesignaleerd worden, totdat een nieuwe bar begint EN het signaal op de vorige bar nog steeds stand heeft gehouden. Opmerking:
- Het is niet per se nodig om de aan- en verkoopsignalen van een te bewaken indicator ook in de grafiek weer te laten geven.
- Door onderaan deze dialoog de knop “Indicatorinstellingen opslaan als standaard” aan te vinken, zal bij het toevoegen van

Cursus Technische Analyse in Wall Street Professional 49
een nieuwe indicator van dit type, het bewaken van de indicator direct geactiveerd worden.
• Druk dan op “OK” om deze indicator direct en realtime te laten bewaken.
Opmerking: - Het bewaken van een indicator kan, samen met de rest van de
eigenschappen van de koersgrafiek, in de indeling van een koersgrafiek bewaard worden (zie eventueel hoofdstuk 4). Het openen van een indeling kan dus direct het bewaken van een of meerdere indicatoren en tekenobjecten activeren!
5.2.2 Signalering bij doorbraken van tekenobjecten
Alle tekenobjecten die uit 1 of meerdere trendlijnen bestaan kunnen gebruikt worden om de doorbraken ervan te bewaken. De doorbraak van de onderstaande tekenobjecten kunnen worden bewaakt:
• Trendlijnen • Horizontale en verticale lijnen • Fibonacci niveaus • Speedlines • Parallelle lijnen • Regressielijnen
Ga als volgt te werk om de doorbraak van een tekenobject te bewaken:
• Selecteer eerst het tekenobject dat bewaakt dient te worden. • Dubbelklik vervolgens op dit tekenobject. • Ga in het eigenschappen dialoog naar het tabblad “Signalen”. Zie figuur
hieronder.
• Vink hier de optie “Doorbraken bewaken” aan, om dit tekenobject te bewaken en de doorbraken ervan te signaleren. Vink eventueel de optie Alleen eerste doorbraak (per koersbar) signaleren aan, om aan te geven dat alleen het eerset signaal, van eventueel meerdere signalen binnen dezelfde bar, gesignaleerd mag worden. Opmerking:
- Om de doorbraak van een tekenobject te bewaken is men niet verplicht om de doorbraken van dat tekenobject ook in de grafiek weer te laten geven.

Cursus Technische Analyse in Wall Street Professional 50
- Door onderaan deze dialoog de knop “Opslaan als standaard” in te drukken, zal bij het toevoegen van een nieuw tekenobject van dit type, het bewaken van dit tekenobject direct geactiveerd worden.
• Druk dan op “OK” om dit tekenobject direct en realtime te laten bewaken.
Opmerking: - Het bewaken van een tekenobject kan, samen met de rest van de
eigenschappen van de koersgrafiek, in de indeling van een koersgrafiek bewaard worden (zie eventueel hoofdstuk 4). Het openen van een indeling kan dus direct het bewaken van een of meerdere indicatoren en tekenobjecten activeren!

Cursus Technische Analyse in Wall Street Professional 51
6 Point and Figure grafieken
De Point and Figure grafiek gebruikt een speciale manier om het verloop van de koers aan te geven. Deze door Charles Dow bedachte manier om het koersverloop aan te geven wordt tegenwoordig nog weinig gebruikt.
U kunt dit type grafiek via het menu Fonds | Point and Figure, via de -knop in de werkbalk of via de rechter muisknop op een fonds, opvragen. Het koersverloop van een fonds wordt in een Point & figure grafiek afgebeeld met een "x" en "o" teken. Een stijgende trend wordt aangegeven met een "x" en een dalende trend met een "o". Ieder teken representeert een vaste koersstap: de box size. Een trend wordt verticaal weergegeven, waardoor de tijd-as niet direct te volgen is. De overgang van een stijgende naar een dalende trend of andersom wordt bepaald door de op te geven omslaggrootte: reversal size. Voorbeeld: De koers is 100; box site is 1 en reversal is 3. Als de koers nu naar 101 stijgt wordt er een “x” getekend. Als de koers naar 105 gaat zijn er dus 5 “x”-en getekend. Als de koers nu echter naar 104 zakt, zal er geen “o” getekend worden. Dit komt doordat de reversal 3 is. Dit betekent dat er een daling van 3 keer de box size (3 * 1 = 3 punten) nodig is om van stijgende naar dalende trend te veranderen (reversal) en 0-tjes te tekenen. De koers moet dus eerst tot 102 zakken voordat er een “o” getekend zal worden. Signalen Een koopsignaal treedt op wanneer één kruisjeskolom een of meerdere voorafgaande kruisjeskolommen overtreft. Een verkoopsignaal is wanneer de nulletjes kolom onder één of meer voorafgaande nulletjes kolommen zakken. Bij deze indicator wordt vaak met steun en weerstandslijnen gewerkt; deze behoren onder een hoek van 45 graden te worden getekend; bij een korte termijn mag hiervan worden afgeweken. Er is geen indicator waarover zoveel is geschreven als de Point & Figure. Het is dan ook zaak dat men zich hierin behoorlijk verdiept voordat er vergaande conclusies uit deze grafiek kunnen worden getrokken.
6.1 De instellingen van de Point and Figure grafiek wijzigen
De instellingen van de Point and Figure grafiek kan men met behulp van de -knop in de werkbalk, via de rechter muisknop Eigenschappen of via de F4-toest, wijzigen:

Cursus Technische Analyse in Wall Street Professional 52
Via deze dialoog kan de gebruiker naast Box size en reversal ook de diverse kleuren (tabblad Kleuren) en periode waarover de Point and Figure grafiek getekend moet worden (tabblad Datum), opgeven.
6.2 Overige functies bij de Point and Figure grafiek Werken met tekenobjecten De meeste tekenobjecten die in de koersgrafiek gebruikt kunnen worden, kan men ook in een Point and Figure grafiek gebruiken. De manier om met deze tekenobjecten te werken is tevens identiek aan die van de koersgrafiek. Zie dus hoofdstuk 2 voor meer informatie hierover. De indeling van een Point and Figure grafiek opslaan De indeling van een Point and Figure grafiek kan alleen “bij het fonds” worden opgeslagen. Zie eventueel hoofdstuk 4 voor meer informatie hierover. Hiermee kan men de eigenschappen van, en tekenobjecten in een Point and Figure grafiek per fonds (bij het fonds) opslaan. Klik daarvoor met de rechter muisknop op de grafiek en selecteer Indeling | Opslaan bij fonds.

Cursus Technische Analyse in Wall Street Professional 53
7 Aanbevolen literatuur
- H.J. Geels, Beleggen met technische analyse (Keyword Info Systems, 2016) - R. Kerstens, Praktijkgids Indicatoren (Keyword Info Systems, 2012) - Perry Kaufman, Trading Systems and Methods (Wiley Trading Advantage, 1998) - Alexander Elder, Trading for a Living (Wiley, 1992) - Charles Le Beau & David Lucas, Computer Analysis of the Futures Market
(McGraw-Hill, 1992) - Martin J. Pring, Technical Analysis Explained (McGraw Hill, 1991) - Tushar S. Chande, Beyond Technical Analysis (Wiley Trading, 2001) - Robert W. Colby, The Encyclopedia of Technical Market Indicators (McGraw-Hill,
2002) - Robert D. Edwards and John Magee, Technical Analysis of Stock Trends (St. Lucie
Press, 2001) - Perry Kaufman, Smarter Trading (McGraw-Hill, 1995) - John J. Murphy, Technical Analysis of the Financial Markets (New York Institute of
Finance, 1999) - Welles Wilder, New Concepts in Technical Trading Systems

Cursus Technische Analyse in Wall Street Professional 54