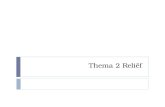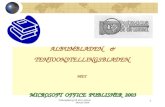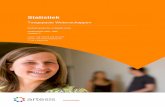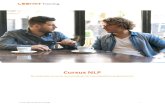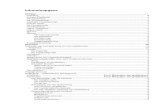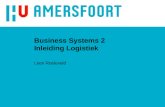Cursus Publisher 2007 - Lesgever - Publisher - Leen en Jurgen.pdf · Cursus Publisher versie 2007...
Transcript of Cursus Publisher 2007 - Lesgever - Publisher - Leen en Jurgen.pdf · Cursus Publisher versie 2007...

Woord vooraf Sinds enkele jaren bevat de Microsoft Office reeks Ms Word, Ms Excel, Ms Access, Ms Powerpoint, MS Outlook en MS Frontpage. Deze pakketen kan je stuk voor stuk leren gebruiken via de cursussen die het PCVO-Meetjesland inricht. Later ontwikkelde Microsoft een pakket waarmee je allerhande publicaties kan ontwerpen, nl. MS Publisher.
Ms Publisher is net zoals de andere Office pakketen compatibel met het Internet. Dit wil zeggen dat je vanuit deze programma’s onmiddellijk in verbinding kan treden met het Internet en bepaalde informatie opvragen of wegschrijven.
In deze cursus wordt het programma Microsoft Publisher besproken:
→ De teksten die letterlijk van het scherm zijn overgenomen, werden cursief gedrukt.
→ Om de tekst te verduidelijken werden tal van schermafdrukken gepubliceerd.
→ De cursist kan de geziene leerstof toetsen aan de hand van de voorbeelden en de vele oefeningen.

Cursus Publisher versie 2007
2 Door Leen Braeckman en Jurgen Demeester
Inhoudstafel
HOOFDSTUK 1: KENNISMAKEN MET PUBLISHER ......................... ............................. 7
1 Hoe kan je ontwerpen? ................................................................................................................................... 7
1.1 Doelgroep ......................................................................................................................................................... 7 1.2 Inspiratie bij anderen ......................................................................................................................................... 7 1.3 Enkele principes voor een goede opmaak .......................................................................................................... 7
2 Publisher starten ............................................................................................................................................. 8
Stap voor stap oefening: ............................................................................................................................................ 8
3 Bestanden in Publisher openen, sluiten en opslaan ........................................................................................ 8
4 De werkomgeving ...........................................................................................................................................10
4.1 De schermonderdelen .......................................................................................................................................10
4.2 Het beginscherm ..............................................................................................................................................11
5 De ontwerpfases .............................................................................................................................................12
6 De algemene opties .........................................................................................................................................14
6.1 Algemeen ........................................................................................................................................................14 6.2 Bewerken ........................................................................................................................................................15 6.3 Gebruiksondersteuning ....................................................................................................................................16
6.4 Opslaan ...........................................................................................................................................................16
7 Help ................................................................................................................................................................17
8 De pagina........................................................................................................................................................17
Stap voor stap oefening ............................................................................................................................................17 8.1 Pagina invoegen ...............................................................................................................................................18 8.2 Pagina verwijderen ..........................................................................................................................................18
8.3 Pagina-weergave ..............................................................................................................................................19
8.4 Papierformaat – bladligging .............................................................................................................................20
8.5 De lay-out ........................................................................................................................................................21
9 Hoofddocument vs. basispagina.....................................................................................................................22
9.1 Switchen: .........................................................................................................................................................23 9.2 Een basispagina voor de linkerpagina en de rechterpagina instellen: ..................................................................23 9.3 Objecten van de basispagina onderdrukken:......................................................................................................23
9.4 Kop- en voettekst toevoegen: ...........................................................................................................................23
9.5 Wassen toevoegen: ..........................................................................................................................................23
9.6 Objecten naar de basispagina verplaatsen: ........................................................................................................23
HOOFDSTUK 2: WERKEN MET FRAMES EN OBJECTEN ..................... ..................... 25
1 Een frame of object invoegen .........................................................................................................................25
2 Een frame of object selecteren .......................................................................................................................26
3 Een frame of object verwijderen ...................................................................................................................26
4 Een frame of object vergroten / verkleinen ...................................................................................................26
5 Een frame of object dupliceren ......................................................................................................................26
6 Een frame of object verplaatsen ....................................................................................................................27
7 Frames of objecten groeperen........................................................................................................................28

Cursus Publisher versie 2007
Door Leen Braeckman en Jurgen Demeester 3
8 Frames of objecten splitsen ............................................................................................................................28
9 Een frame of object inkleuren .......................................................................................................................28
9.1 Een frame of object transparant maken .............................................................................................................28
10 Kleuren...........................................................................................................................................................29 10.1 Kleur gebruiken ...............................................................................................................................................29
10.2 Het kleurenspectrum ........................................................................................................................................30
10.3 kleur op het scherm ..........................................................................................................................................30
10.4 Kleuren printen ................................................................................................................................................31 10.5 Een frame of object kleuren met 1 kleur ...........................................................................................................31
10.6 Een frame of object opvullen met een combinatiekleur .....................................................................................32
10.7 Een frame of object opvullen met effecten. .......................................................................................................33
11 Een frame of object van schaduw voorzien ...................................................................................................36
12 Een frame of object voorzien van randen ......................................................................................................36
13 Een frame of object draaien ...........................................................................................................................38
14 Afbeeldingen schikken t.o.v. elkaar ...............................................................................................................38
14.1 Objecten uitlijnen op hulplijnen of liniaalhulplijnen: .........................................................................................39
15 Werken met lagen ..........................................................................................................................................40
15.1 De volgorde van het object wijzigen. ................................................................................................................40
HOOFDSTUK 3: HET FIGUURFRAME .......................................................................... 42
1 Een figuurframe invoegen..............................................................................................................................42
1.1 Een illustratie uit de mediagalerie toevoegen ....................................................................................................42
1.2 De werkbalk figuur ..........................................................................................................................................42
1.3 Een figuurframe toevoegen ..............................................................................................................................43
2 Tekstomloop instellen ....................................................................................................................................43
2.1 Omloopstijl aanpassen: ....................................................................................................................................43
2.2 Witruimte rond de figuur instellen. ...................................................................................................................44
2.3 Tekstomloop rond de contouren aanpassen .......................................................................................................44
3 Een figuur bijsnijden .....................................................................................................................................45
HOOFDSTUK 4: WORDART-OBJECT .................................... ...................................... 49
1 Invoegen .........................................................................................................................................................49
2 WordArt-tekst wijzigen .................................................................................................................................50
2.1 WordArt Werkbalk ..........................................................................................................................................50
2.2 WordArt dialoogvenster ...................................................................................................................................51
HOOFDSTUK 5: HET TEKSTFRAME .................................... ........................................ 52
1 De tekenopmaak instellen ..............................................................................................................................52
1.1 Via de opmaakwerkbalk ...................................................................................................................................52
1.2 via het dialoogvenster Lettertype. .....................................................................................................................52
1.3 De tekenafstand ...............................................................................................................................................53
2 Alineaopmaak instellen ..................................................................................................................................54
2.1 De uitlijning aanpassen ....................................................................................................................................54
2.2 De regelafstand instellen ..................................................................................................................................56
3 Tekstframes koppelen ....................................................................................................................................56
3.1 Koppeling maken .............................................................................................................................................56

Cursus Publisher versie 2007
4 Door Leen Braeckman en Jurgen Demeester
3.2 Koppeling verbreken ........................................................................................................................................57
3.3 Cursor verplaatsen van het ene gekoppelde tekstvak naar het andere .................................................................57 3.4 Verwijzing plaatsen .........................................................................................................................................57
4 Zoeken en vervangen van tekst ......................................................................................................................58
4.1 Zoeken ............................................................................................................................................................58 4.2 Vervangen .......................................................................................................................................................59
5 Spellingscontrole ............................................................................................................................................59 5.1 Opties voor de spellingscontrole .......................................................................................................................60
5.2 Autocorrectie ...................................................................................................................................................61
6 De verborgen tekens weergeven .....................................................................................................................62
7 Tekst in kolommen plaatsen ..........................................................................................................................63
8 Tabs instellen .................................................................................................................................................65 8.1 Via menu Opmaak. ..........................................................................................................................................65
8.2 Via de liniaal ...................................................................................................................................................65
9 Inspringingen .................................................................................................................................................67 9.1 Via het dialoogvenster......................................................................................................................................67 9.2 Via de liniaal ...................................................................................................................................................68
10 Opsommingtekens en nummering .................................................................................................................68
10.1 Opsommingtekens ...........................................................................................................................................68
10.2 Genummerde lijst.............................................................................................................................................70
11 Een decoratieve initiaal toevoegen .................................................................................................................72
12 Opmaakprofielen gebruiken ..........................................................................................................................74
12.1 Wat zijn opmaakprofielen? ...............................................................................................................................74
12.2 Waarom opmaakprofielen gebruiken? ..............................................................................................................74
12.3 Opmaakprofiel maken ......................................................................................................................................74
12.4 Opmaakprofiel toepassen .................................................................................................................................75
12.5 Een opmaakprofiel wijzigen .............................................................................................................................75
12.6 Opmaakprofiel verwijderen ..............................................................................................................................76
12.7 Opmaakprofielen gebruiken in meerdere publicaties .........................................................................................76
13 Tekst importeren............................................................................................................................................76 13.1 Via Dialoogvenster tekst invoegen: ..................................................................................................................76
13.2 Via kopiëren en plakken ...................................................................................................................................77
HOOFDSTUK 6: HET TABELFRAME .................................... ........................................ 79
1 Het tabelframe invoegen ................................................................................................................................79
2 Cursor verplaatsen en selecteren ...................................................................................................................79
3 Tabelframe bewerken: ...................................................................................................................................80
3.1 Tekst toevoegen ...............................................................................................................................................80 3.2 Formaat aanpassen ...........................................................................................................................................80 3.3 Rijen of kolommen verplaatsen of kopiëren ......................................................................................................80
3.4 Invoegen en verwijderen ..................................................................................................................................80
3.5 Samenvoegen en splitsen..................................................................................................................................81
4 Het tabelframe verplaatsen ............................................................................................................................81
4.1 Slepen..............................................................................................................................................................81 4.2 Verschuiven .....................................................................................................................................................81 4.3 Nauwkeurig op de pagina plaatsen ...................................................................................................................82
5 Tabel opmaken ...............................................................................................................................................82
5.1 Tabelgalerie .....................................................................................................................................................82

Cursus Publisher versie 2007
Door Leen Braeckman en Jurgen Demeester 5
5.2 Randopmaak ....................................................................................................................................................83
HOOFDSTUK 7: PERSOONLIJKE GEGEVENS INSTELLEN ................... .................... 87
1 Persoonlijke gegevens invoeren .....................................................................................................................87
2 Logo’s .............................................................................................................................................................88
3 Bedrijfsgegevens toepassen en veranderen ....................................................................................................88
HOOFDSTUK 8: PUBLICATIEONTWERPEN ............................... ................................. 90
1 Lege paginaformaten – A4boekje ..................................................................................................................90
2 Kaarten met zijvouw ......................................................................................................................................92
3 Kalender .........................................................................................................................................................93 3.1 Publicatietype ..................................................................................................................................................93
4 Visitekaartjes .................................................................................................................................................96 4.1 Lege publicatie ................................................................................................................................................96
HOOFDSTUK 9: SJABLONEN ......................................... ............................................ 101
1 Sjablonen aanmaken en opslaan .................................................................................................................. 101
2 Sjabloon gebruiken ...................................................................................................................................... 101
3 Sjablonen wijzigen ....................................................................................................................................... 102
HOOFDSTUK 10: ONTWERPCONTROLE .................................................................. 103
HOOFDSTUK 11: DE PUBLICATIE AFDRUKKEN ........................... ........................... 105
1 Afdrukvoorbeeld van een pagina weergeven ............................................................................................... 105
2 Zelf afdrukken ............................................................................................................................................. 106
HOOFDSTUK 12: AFDRUK SAMENVOEGEN ................................ ............................ 108
1 Gegevenslijst aanmaken............................................................................................................................... 108
2 Gegevenslijst koppelen ................................................................................................................................. 109
3 Stap 2: samenvoeggegevens invoegen .......................................................................................................... 110
4 Samenvoegen ................................................................................................................................................ 110
HOOFDSTUK 13: GEGEVENS IMPORTEREN ............................................................ 111
1 Tekst vanuit een ander bestand importeren ................................................................................................ 111
1.1 Geselecteerde tekst vanuit een ander Windows-document toevoegen .............................................................. 111 1.2 Een Windows-document invoegen ................................................................................................................. 111
1.3 Tekst vanuit niet-Windows-bestanden toevoegen ............................................................................................ 111
2 Een Word-document verfraaien .................................................................................................................. 111
2.1 Een tabel of een spreadsheet vanuit Microsoft Word of Microsoft Excel kopiëren ........................................... 112 2.2 Tabeltekst vanuit een ander Windows-programma kopiëren ............................................................................ 112

Cursus Publisher versie 2007
6 Door Leen Braeckman en Jurgen Demeester
HOOFDSTUK 14: DE ONTWIKKELING VAN EEN DRUKWERK .................. .............. 113
1 Paginanummering ........................................................................................................................................ 113
2 Brieven ......................................................................................................................................................... 113
3 De ontwikkeling van een drukwerk ............................................................................................................. 113
3.1 redactieraad ................................................................................................................................................... 113 3.2 copywriting.................................................................................................................................................... 114 3.3 Afstemmen .................................................................................................................................................... 114 3.4 Eindredactie ................................................................................................................................................... 114 3.5 Opmaak ......................................................................................................................................................... 114 3.6 Print-out ........................................................................................................................................................ 114 3.7 Naar de drukker ............................................................................................................................................. 114 3.8 Druk .............................................................................................................................................................. 114
HOOFDSTUK 15: EEN WEBSITE MAKEN ................................. ................................. 115
1 Een website maken met de wizard Website ................................................................................................. 115
2 Een voorbeeld van een website bekijken en testen ...................................................................................... 115
2.1 Een hyperlink maken ..................................................................................................................................... 115
HOOFDSTUK 16: INPAKKEN EN WEGWEZEN .............................. ............................ 119
1 Publisher-bestanden inpakken .................................................................................................................... 119
2 Publisher-bestanden uitpakken ................................................................................................................... 121

Cursus Publisher versie 2007
Door Leen Braeckman en Jurgen Demeester 7
Hoofdstuk 1: Kennismaken met Publisher Publisher is een Microsoft-programma ontworpen om professioneel ogende publicaties te maken. Het is een DeskTop-Publishing-programma (DTP).
Volgens het Van Dale-woordenboek:
� het verzorgen van de grafische aspecten
� van met pc en printer geproduceerde documenten
� met daarvoor ontwikkelde programmatuur.
Met andere woorden met het programma Publisher kan je zelf met je pc en printer allerhande grafische publicaties ontwerpen en afdrukken.
Zoals je van Microsoft gewoon bent, is het programma heel gebruiksvriendelijk en beschik je over een wizard, die je stap voor stap begeleidt bij de grafische ontwikkeling van bijvoorbeeld wenskaarten, uitnodigingen, folders, …
1 Hoe kan je ontwerpen? Doel: snel een opvallende, niet-storende, duidelijke, korte, heldere boodschap overbrengen. (de lezer beslist in 1 seconde of hij het zal lezen of niet!)
1.1 Doelgroep � Schets voor jezelf een duidelijk beeld voor wie je schrijft: universitairen, werklozen, licht
mentaal gehandicapten, leraars, diepzeeduikers, allochtonen, kleurenblinden…
� Raadpleeg eventueel wetenschappelijke publicaties, statistieken enz.
� Laat je werk regelmatig lezen (en zeker als het af is) door iemand (of liefst enkele mensen) uit de doelgroep.
� Ook het lettertype kun je aanpassen aan je doelgroep (sierlijk, groot, sober, …)
1.2 Inspiratie bij anderen Het kan nooit kwaad ideeën op te doen bij andere mensen, voorbeelden uit magazines enz.
Let wel op: plagiaat! Je mag ideeën overnemen, de opmaak nabootsen, met voldoende eigen inbreng. Je mag niet kopiëren! Eigen ideeën kunnen gepatenteerd worden.
(De Clip-Art figuren zijn vrij te gebruiken om af te drukken, maar mogen niet verspreid worden als software.)
1.3 Enkele principes voor een goede opmaak � Wees consequent: zowel qua opmaak als qua taal houd je je aan 1 soort taal/opmaak. Dezelfde
soort opmaak wordt gebruikt voor dezelfde tekstonderdelen. (opmaakprofielen, sjablonen!!)
� Belangrijkste dingen centraal: een vlugge lezer begint links bovenaan en laat zijn blik naar rechts onder glijden. Wat in het midden staat, krijgt de meeste aandacht. Rechts boven en links onder krijgen weinig aandacht.
� Een dubbele pagina wordt aanzien als 1 ontwerpeenheid.
� Sober en eenvoudig: - 50% witruimte.
� Gebruik niet meer dan twee lettertypes.
� Wees spaarzaam met kleur en effecten.
� Samen wat samenhoort: bijvoorbeeld door kaderstukjes, witruimte; zet afbeeldingen vlak bij gerelateerde tekst, een onderschrift vlak onder de tekst.
� Maak een raster: een raster is een soort geometrisch sjabloon dat de opmaak ordelijk en rustig laat ogen. Je deelt je blad in in vierkanten en je houdt je qua opmaak binnen die vierkanten. Tekst kan op die manier in kolommen gezet worden, tekeningen krijgen dezelfde breedte als de tekst enz.
DiT is zo’n voorbeeld van hoe
het niet moet

Cursus Publisher versie 2007
8 Door Leen Braeckman en Jurgen Demeester
� Wees niet te braaf: voor iets belangrijks doe je iets onverwachts, gedurfds.
� Wees logisch in de onderverdeling: een groter, dikker lettertype voor een belangrijkere kop. (opmaakprofielen, automatische opsomming en een combinatie hiervan zijn hierin zeer handig).
2 Publisher starten Enkele manieren om te starten: � dubbelklik op de snelkoppeling op het Bureaublad; � klik op het pictogram op de werkbalk Snelstarten; � via Start, Alle programma’s, Microsoft Publisher.
Stap voor stap oefening: � Open Microsoft-Publisher.
We proberen eerst eens een mooi voorblad te ontwerpen voor jullie cursus Publisher. Je zal zien wat een prachtig resultaat je met weinig moeite kan bekomen.
� Bij Publisher kun je meteen al een bepaald publicatieontwerp kiezen (links op je scherm) � Op welke basis staan de ontwerpen gerangschikt? � Kies binnen dit type achtereenvolgens: Folders, Wenskaarten, Websites,… Wat merk je? � De oefening maken we met het type Snelle publicaties. � Maak de passende keuze om de basislay-out met bloemenrand op je scherm te krijgen. � Dubbelklik op het ontwerp “Bloemenrand” en je krijgt meteen al een kant-en-klare publicatie � Vervang het woord ‘Kop’ door ‘Oefeningen Publisher’ en kijk wat er op het scherm gebeurt. � Klik op de tekst eronder en vervang deze door je eigen naam. � Beweeg de muisaanwijzer boven de figuur. Wat zie je? � Klik op de figuur. Wat merk je? � Verwijder de figuur. Wat stel je vast? � We willen een andere figuur invoegen. Kies hiervoor de passende menu-opdracht. � Je vindt de figuur bij je oefenbestanden onder de naam Voorblad. � Je kunt de figuur naar de juiste plaats slepen. � Wat vind je van het resultaat? Detailaanpassingen leer je verder in deze cursus. � Sluit dit bestand en sla het op onder Voorblad cursus(opl). � Open dit bestand opnieuw.
3 Bestanden in Publisher openen, sluiten en opslaan Op enkele kleinigheden na gebeurt dit op dezelfde manier als bij de andere office pakketen (versies 97-2003: Publisher 2007 is slechts weinig aangepast in vergelijking met de andere officeprogramma’s).
Openen: � Via de werkbalk standaard: Klik op Openen / Selecteer het gewenste bestand. / Klik
op Openen. � Via de menubalk:
− Klik op menu Bestand / Openen / Selecteer het gewenste bestand. / Klik op Openen.
foto boven
en tekst
onder
worden
gespiegeld

Cursus Publisher versie 2007
Door Leen Braeckman en Jurgen Demeester 9
− Klik op menu Bestand / Klik onderaan op een reeds eerder gemaakte publicatie. � Via het taakvenster:
− Onderaan staat ‘een publicatie openen’ / Klik daar een reeds eerder gemaakte publicatie uit de lijst aan.
− Klik ‘ meer publicaties’
Afsluiten: � Via het rode kruisje in de titelbalk. � Via de menubalk: Klik op menu Bestand / Afsluiten � Via de taakbalk: Klik met de RMK op de taak Microsoft Publisher / Klik op sluiten. � Via de sneltoetsen: Alt + F4
Sluiten: � Via de menubalk: Klik op menu Bestand / Sluiten � Via de sneltoetsen: Ctrl-toets+ F4
Opslaan: � Via de standaardwerkbalk: Klik op Opslaan � Via de menubalk: Klik op Bestand / Opslaan � Via de sneltoetsen: Ctrl-toets+ S OPM.: indien de publicatie nog niet eerder werd opgeslagen, dan wordt je nu gevraagd om: de bestandsnaam, het bestandstype en de gewenste map op te geven.
Opslaan als: � Via de menubalk: Klik op Bestand / Opslaan als / Geef een gewenste map op / Geef een
bestandsnaam op in het vak bestandsnaam / Selecteer het gewenste bestandstype in het vak Opslaan als. / Klik op Opslaan.
OPM.: indien je de publicatie een andere locatie, een andere bestandsnaam of een ander bestandstype wenst te geven kies dan opslaan als.

Cursus Publisher versie 2007
10 Door Leen Braeckman en Jurgen Demeester
4 De werkomgeving
4.1 De schermonderdelen
1 de titelbalk bevat de naam van het document en het programma 2 de menubalk bevat menu’s met de opdrachten 3 de linialen worden gebruikt voor het vergroten en verkleinen en uitlijnen van
frames en andere objecten 4 de standaardwerkbalk bevat standaard Microsoft opdrachten 5 de opmaakwerkbalk bevat knoppen die je kan gebruiken om de object op te maken. De
knoppen zijn verschillend afhankelijk van het geselecteerde object. 6 de objectenbalk bevat knoppen om frames en andere objecten aan te maken 7 het taakvenster bevat telkens mogelijkheden in verband met de taak die je nu
uitvoert. Bv. de mogelijkheden om het ontwerp aan te passen. 8 de paginanavigatie knoppen
geven in het blauw het paginanummer weer dat zichtbaar is. Afhankelijk van de publicatie zijn er meer of minder pagina’s
9 de pagina aan beide zijden van de pagina bevindt zich een kladgebied waarin je kan experimenteren. Objecten op het kladgebied worden niet afgedrukt. Op de pagina vind je ook de hulplijnen terug, die fungeren als marges en helpen je bij de indeling van het blad.
10 de statusbalk Hierop is knopinformatie en de positie van de muisaanwijzer en de frames terug te vinden.
11 de schuifbalken Klik op de pijltjes of versleep het ‘liftje’ als je doorheen de publicatie wilt scrollen.
8 9 10 11
6
3 5 4 1 2
7 10

Cursus Publisher versie 2007
Door Leen Braeckman en Jurgen Demeester 11
4.2 Het beginscherm Bij het starten van Publisher kom je onmiddellijk in een scherm waarin je tal van ontwerpmodellen kan kiezen.
Figuur: Ontwerpen gerangschikt volgens de groep per publicatietype.
Als je een keus gemaakt hebt voor het publicatietype, kom je in een subdialoogblad terecht, waarbij je het type van je ontwerp kunt kiezen.

Cursus Publisher versie 2007
12 Door Leen Braeckman en Jurgen Demeester
5 De ontwerpfases Publisher biedt oneindig veel keuze om tot een gewenst resultaat te komen. Hoewel je soms vrij gemakkelijk op je stappen kan terugkeren doe je er toch goed aan vooraf na te denken over wat je bekomen wil om dan op de meest efficiënte manier tewerk te gaan. Standaard opent Publisher met het Aan de slag, van waaruit alle ontwerpen vertrekken.
Normaal werk je als volgt.
Oefening P-0101 � Kies als publicatietype een wenskaart voor een geboorte. � Verfijn je keuze door te kiezen voor de kaart ‘Aankondiging van geboorte 5’ � Merk op dat de publicatie uit vier pagina’s bestaat. Klik op pagina2 of 3 om de binnenkant van de
wenskaart te bekijken. � Klik in het taakvenster op ‘Kleurenschema’s’ en kies ‘waterval’ � Bewaar de wenskaart in je oefenmap met als naam: ‘P-0101.OPL’
Oefening P-0102 � Vertrek vanuit het beginvenster Aan de
slag voor volgend ontwerp. � Kies als ontwerpset: ‘een visitekaartje
– Decoratief vak’ � Kies als ‘Kleurenschema’s’ voor
‘Krokus’. � Verander de tekst zoals weergegeven. � Bewaar het visitekaartje in je oefenmap met als naam: ‘P-0102.OPL’

Cursus Publisher versie 2007
Door Leen Braeckman en Jurgen Demeester 13
Oefening P-0103 � Maak nu zelf een publicatie vertrekkend uit de keuze per publicatietype of per ontwerpset. � Gebruik je creativiteit om tot een bruikbaar resultaat te komen. � Bewaar de publicatie in je oefenmap met als naam: ‘P-0103.OPL’

Cursus Publisher versie 2007
14 Door Leen Braeckman en Jurgen Demeester
6 De algemene opties De algemene opties toelichten bij het begin van deze cursus, op die manier wordt werken met Publisher aangenamer en eenvoudiger.
Via menu Extra / Opties. Hieronder volgende de 5 tabbladen met Opties.
6.1 Algemeen
1 Hier stel je de maateenheid in die te zien is op de statusbalk, in de liniaal maar ook in de
dialoogvensters. 2 Hier kies je om de basiskleuren altijd zichtbaar te zetten, bij de opvulkleur, de lijnkleur
en de tekstkleur. 3 Vink dit selectievakje aan als je wil dat het venster Aan de slag altijd wordt getoond bij
het opstarten van Publisher. In het venster Nieuwe publicatie zijn alle opties voor het openen van een publicatie beschikbaar.
4 Hier kun je je als vrijwilliger opgeven om het product te helpen verbeteren
1 2 3 4

Cursus Publisher versie 2007
Door Leen Braeckman en Jurgen Demeester 15
6.2 Bewerken
1 Met deze optie kan je tekst verplaatsen door deze tekst te selecteren en te verslepen. 2 Bij het slepen om te selecteren worden altijd volledige woorden geselecteerd. 3 Als het selectievakje is aangevinkt, kan je tekenopmaak toepassen op een woord waarin
de cursor zich bevindt, zonder dat woord eerst te selecteren. 4 Indien je een opmaakprofiel aanpast, worden die wijzigingen automatisch in de
publicatie doorgevoerd, tenzij je dit vakje aanvinkt. 5 Hiermee zorg je ervoor dat de lettertypes ook opgeslagen worden. Zodat het lettertype
op gelijk welke PC steeds hetzelfde blijft. 6 Dit is niet onmiddellijk van toepassing. 7 Hiermee zorg je voor een icoontje op de publicatie zodat je op een snellere manier het
reeds gekopieerde of verplaatste kan plakken. 8 Indien je woorden op het einde van een regel automatisch wenst af te breken, schakel dit
selectievakje dan aan. 9 Met deze optie pas je de afstand aan dat een object verschuift als je het met de
pijltjestoetsen verplaatst.
1
2 3 4 5 6 7 8 9

Cursus Publisher versie 2007
16 Door Leen Braeckman en Jurgen Demeester
6.3 Gebruiksondersteuning
1 Bij bepaalde acties geeft Publisher tips weer 2 Door deze optie aan te vinken zal je knopinfo krijgen als je de muisaanwijzer op een
object laat staan. 3 Klik hierop om bij het opslaan extra informatie mee te geven, zoals de naam en extra
gegevens van het bedrijf. 4 Klik hierop om de synchronisatie voor alle objecten van de huidige publicatie te
herstellen.
6.4 Opslaan
1 Schakel dit selectievakje aan en Publisher zal zonder dat je het merkt de publicatie
opslaan. 2 Schakel dit selectievakje en geef vervolgens het gewenste interval op als je wilt dat
Publisher op gezette tijden je werk automatisch opslaat
1 2
3
4
1
2

Cursus Publisher versie 2007
Door Leen Braeckman en Jurgen Demeester 17
7 Help De helpfunctie is vereenvoudigd t.o.v. de vorige versies: je vraagt nu hulp online door te klikken op Help – Microsoft Office Publisher Help. Daar typ je een zoekterm in. Of je gebruikt de help-catalogus. De bekende Office-assistenten zijn verdwenen
Oefening P-0104
Verschillende zoekopdrachten: gebruiken de verschillende helpmogelijkheden. Welke gebruik je het liefst? � Stel je werkt met centimeters, maar je wenst inches. Zoek op hoe je de maatinstelling kan
aanpassen. � Zoek op hoe je een pagina kan toevoegen. � Voor de tekst in het tekstvak wens je te beginnen met een initiaal. Zoek op hoe je dit doet.
Oefening P-0105 � Ga naar Bestand – Nieuw en kies een van de Snelle Publicaties. � Je wenst een liggende pagina op te maken. Doe dit met behulp van de help-functie. � Pas de titel nu aan naar: ‘oefening 5: help!’ � Zoek via de help-functie hoe je de tekst ‘oefening 5’ van kleine letters naar hoofdletters zet. � Zoek op hoe je de tekstkleur in het blauw kan instellen. � Verwijder het tekstvak onder de titel. � Bewaar je oefening in je persoonlijke map met als naam ‘P-0105.opl’
8 De pagina Publisher schenkt veel aandacht aan de weergave van het blad of de publicatie waaraan je werkt. Het is ook belangrijk om voortdurend op een vlotte manier te kunnen schakelen tussen een detailbeeld en een overzicht om alle objecten goed te kunnen uitlijnen en positioneren.
De pagina is het basisonderdeel van een volledig ontwerp. Een ontwerp bestaat uit 1 of meerdere pagina’s. Die pagina’s kun je afzonderlijk (stuk voor stuk) opmaken of je kunt 1 pagina-opmaak gebruiken voor de volgende pagina’s ook.
Stap voor stap oefening � Open massage.pub � Hoeveel pagina’s heeft deze publicatie? � Klik op de paginanavigatieknoppen op het nummer 2. Welke pagina’s zijn nu zichtbaar? � Bekijk nu pagina 4. � De brochure moet extra pagina’s krijgen, klik op het menu invoegen / pagina’s. � Voeg de pagina’s in na de huidige pagina. � Hoeveel pagina’s heeft de publicatie? Klik alle pagina’s aan. � Hoeveel dubbele pagina’s zie je? � Ga terug naar pagina 1. Druk op F9 om in te zoomen. � Klik op het uitschuifpijltje naast de zoomfunctie in de standaardwerkbalk. Kies volledige pagina. � Ga nu naar pagina 5 via Bewerken / Ga naar pagina. De volgende 4 pagina’s mag je verwijderen.

Cursus Publisher versie 2007
18 Door Leen Braeckman en Jurgen Demeester
� Klik op menu Bewerken / pagina verwijderen. � Op de vraag welke pagina je wenst te verwijderen, antwoord je alleen de rechterpagina. � Publisher laat je weten dat het raadzaam is om de pagina’s in even aantal te verwijderen. Druk op
Annuleren. � Ga naar pagina 6 en verwijder pagina 6 en 7 tegelijkertijd.
8.1 Pagina invoegen Via sneltoetsen: Ctrl-toets+ Shift-toets+ N Via de menubalk: Klik op Invoegen / Pagina…
1 Geef hier het aantal pagina’s op dat je wilt toevoegen. 2 Klik hierop als je de pagina’s wilt invoegen vóór de huidige pagina of vóór de linkerpagina
als je twee pagina’s te gelijk bekijkt. 3 Klik hierop als je de pagina’s wilt invoegen na de huidige pagina of na de rechterpagina als
je twee pagina’s te gelijk bekijkt. 4 Klik hierop als je lege pagina’s wilt invoegen. 5 Klik hierop als je nieuwe pagina’s wilt invoegen met een tekstframe dat doorloopt tot aan
de marges van elke pagina. 6 Klik hierop als je de inhoud van een bestaande pagina wilt kopiëren naar elke nieuwe
pagina. Typ het nummer van de pagina waarvan de objecten moeten worden gekopieerd.
8.2 Pagina verwijderen Klik in het menu Bewerken / pagina verwijderen.
Afhankelijk van je type publicatie krijg je al of niet het onderstaande dialoogvenster. Heeft de publicatie geen linker- en rechterpagina, dan zal de huidige pagina verwijderd worden. Heeft de publicatie echter wel een linker- en een rechterpagina, dan krijg je onderstaand dialoogvenster.
1 Met deze optie worden zowel de huidige linker- als de rechterpagina verwijderd.
2 Met deze optie kies je om één van beide pagina’s te verwijderen. De inhoud van de volgende pagina komt op de plaats van de verwijderde pagina. Bv. In een boekje met 4 pagina’s: verwijder je daar pagina 3, dan wordt pagina 4 de derde en laatste pagina. Er zal je wel aangeraden worden om twee pagina’s tegelijk te verwijderen. Op die manier blijven de even pagina’s even en de oneven pagina’s blijven oneven.
1 2
3 4
5
6
1
2

Cursus Publisher versie 2007
Door Leen Braeckman en Jurgen Demeester 19
Figuur: aanbeveling om twee pagina’s tegelijk te verwijderen. (zie punt 2 in voorgaande tabel).
OPM.: Bij het verwijderen zal je telkens onderstaande vraag moeten beantwoorden. Klik je OK dan pas wordt de pagina verwijderd.
8.3 Pagina-weergave
8.3.1 Snel in- en uitzoomen
Ga op een van de volgende manieren te werk:
� Als je wil in- of uitzoomen, klik je op de knop Inzoomen (+) of Uitzoomen (-) naast het vak In- en uitzoomen.
� Je schakelt tussen de huidige weergave en de werkelijke grootte door op F9 te drukken. � Je vult de werkruimte alleen met de geselecteerde objecten door te klikken op het vak In- en
uitzoomen en vervolgens te klikken op Geselecteerde objecten. � Je vult de werkruimte met de breedte van de publicatie door te klikken op het vak In- en
uitzoomen en vervolgens te klikken op Paginabreedte. � Je vult de werkruimte met de gehele pagina door te klikken op het vak In- en uitzoomen en
vervolgens te klikken op Hele pagina.
8.3.2 Beeld – dubbele pagina Vaak worden tegenoverliggende pagina’s t.o.v. elkaar opgemaakt. Dit is één opmaakgeheel, want je ziet beide pagina’s in één oogopslag. Daarom kan je ervoor opteren om de even en oneven pagina tegelijkertijd op het scherm te zien. Let wel: om een dubbele pagina op het scherm te zien, moeten er minstens drie pagina’s gemaakt zijn, want bij boekvorm is pagina 1 niet tegenoverliggend, maar alleenstaand.
8.3.3 pagina weergeven
Van pagina naar pagina navigeren kan niet met de schuifbalk, klik hier op de gewenste pagina
OF Ga naar Bewerken / Ga naar pagina
OF Ctrl-toets+ G
OF Shift-toets+ F5 / Ctrl-toets+ F5
Dubbele pagina

Cursus Publisher versie 2007
20 Door Leen Braeckman en Jurgen Demeester
8.4 Papierformaat – bladligging De publicatie-layout wordt bepaald door de keuze die je maakt bij het starten van de publicatie.
Wens je dit later nog aan te passen, dan kan dit via menu Bestand / Pagina-instelling.
Je kan kiezen uit een aantal publicatietypes.
� Aangepast: hiermee kan je het formaat van de pagina wijzigen. Indien je niet op een A4 papier wenst af te drukken.
� Boekje: dit is de bedoeling dat de publicatie een boekje wordt. Dus zal de printer twee pagina’s afdrukken op 1 zijde van het vel papier. Op die manier kan je in het midden vouwen om tot een boekje te komen. Er moet wel dubbelzijdig afgedrukt worden, dus staan er per vel papier 4 pagina’s. Er wordt best in veelvouden van 4 gewerkt.
� Briefkaart: hiermee kan je een kaartje maken. De eerst keuze is een A4 papier dat in 4 stukken verdeeld wordt. ¼ van het vel is één pagina. Het aantal exemplaren kan je aanpassen.
� Envelop: hiermee wordt de publicatie ingesteld om een envelop te maken. De meest gebruikte formaten kan je terugvinden bij paginaformaat.
� Adresetiketten. Hiermee maak je 1 etiket op, dit kan op de volledige pagina afgedrukt worden. Met de knop Aangepast paginaformaat maken kan je zelf een nieuw type etiket maken.
� Poster: kies je voor poster, dan zullen er verschillende A4-vellen nodig zijn om de poster af te drukken. Je kunt weten hoeveel door het afdrukvoorbeeld te tonen. Hier heb je steeds nog de beperkingen van de printer en het gebruikelijke A4-formaat, tenzij je je wendt tot een externe drukker. De overlapping van de A4-vellen kan je zelf aanpassen. Met Spandoek: hier kan je voor een spandoek kiezen, in het voorbeeld zie je hoeveel A4-vellen er nodig zijn om een spandoek af te drukken. Ook hier heeft de printer zijn beperkingen. De overlapping kan je hier aanpassen.
� Visitekaartjes: hiermee kan je visitekaartjes maken. Je kan zelf het aantal exemplaren op 1 A4-vel aanpassen.
� Wenskaarten: hier heb je de keuze om een kaartje te maken. Zijvouw of bovenvouw: het vel wordt in 4 geplooid, er worden dus 4 pagina’s afgedrukt.
� Websites: hiermee zorg ervoor dat de publicatie een webpagina kan worden. De instellingen zullen dit toelaten.

Cursus Publisher versie 2007
Door Leen Braeckman en Jurgen Demeester 21
De afdrukstand (staand of liggend) kan je bij de meeste publicatietypes aanpassen.
Oefening P-0106 � Open Sneeuwwitje.pub. Merk op dat aan de linkerzijde in het ‘kladgebied’ een aantal figuren
staan. � Voeg een pagina toe. Zoom uit totdat je de volledige pagina ziet. � Zet een aantal van deze figuren op de pagina. � Bekijk via de pagina-instellingen welk type publicatie dit is. � Wijzig dit naar een briefkaart. Bekijk de publicatie. � Wijzig dit op nieuw naar een webpagina. Bekijk opnieuw de publicatie. � Wijzig dit nu naar een poster. Zet alle figuren terug in het ‘kladgebied’. � Verwijder pagina 2. � Maak van pagina 1 een mooie poster, door de figuren rond de bestaande opmaak te schikken. � Bewaar je oefening in je persoonlijke map met als naam ‘P-0106.opl’
8.5 De lay-out Een goede lay-out hangt vaak samen met een uitgebalanceerde verhouding tussen de verschillende objecten. Een publicatie waarin alle onderdelen netjes geschikt staan ten opzichte van elkaar en elkaar aanvullen, zal veel meer indruk maken dan een geheel waar geen lijn of structuur in zit.
Vandaar dat Publisher over de lay-outhulplijnen en de liniaalhulplijnen beschikt.
8.5.1 Lay-outhulplijnen en liniaalhulplijnen Pagina’s worden opgemaakt door middel van hulplijnen. Hulplijnen zijn lijnen die niet worden afgedrukt en die worden gebruikt voor precieze plaatsing van objecten.
Hulplijnen weergeven of verbergen via menu beeld / begrenzingen en hulplijnen. via de sneltoetsen Ctrl-toets+ Shift-toets+ O.
Lay-outhulplijnen Deze vormen een raster dat op elke pagina van een publicatie wordt herhaald. Met lay-outhulplijnen kan je tekst, figuren en andere objecten in kolommen en rijen schikken. Lay-outhulplijnen worden weergegeven als blauwe en roze stippellijnen. Plaatsen: Klik op menu Schikken / Lay-outhulplijnen.
OPM.: indien je de minimale marges van de printer wenst te kennen,
Geef onder Margehulplijnen de gewenste marges op.
Als je de publicatie wilt af-drukken op linker- en rechterpagina's (zoals een boek), schakel je het selectievakje Twee basispagina's met gespiegelde hulplijnen maken in.
Selecteer onder Rasterhulplijnen het gewenste aantal kolommen en rijen. Zowel om lijnen bij te zetten als om deze weg te nemen.

Cursus Publisher versie 2007
22 Door Leen Braeckman en Jurgen Demeester
voer dan volgende handelingen uit.
� Start het Windowsprogramma WordPad op. � Klik in het menu Bestand op Pagina-instelling. � Stel de vakken Links, Rechts, Boven en Onder voor de marges in op nul. Druk op OK. Kijk
opnieuw bij de pagina-instelling. Automatisch wordt de minimale marge ingesteld die door de printer wordt ondersteund.
� Noteer de minimale marges. � Stel via de margehulplijnen de waarden in.
De linialen Er is binnen Publisher een horizontale en verticale liniaal. Deze zijn geijkt zodat het nulpunt samenvalt met de bladrand. Dit kan nuttig zijn om een object heel nauwkeurig te plaatsen.
Linialen verplaatsen:
Afzonderlijk: plaats de muisaanwijzer op de liniaal en versleep deze, met shift ingedrukt, naar de gewenste positie.
Beide samen: plaats de muisaanwijzer op het snijpunt van beide linialen en sleep beide linialen, met shift ingedrukt, naar de gewenste positie.
Liniaalhulplijnen Deze kan je naar wens op afzonderlijke pagina’s toevoegen. Liniaalhulplijnen worden weergegeven als groene stippellijnen. Plaatsen: Je maakt een liniaalhulplijn door vanuit een liniaal te slepen. Verwijderen: Je verwijdert één liniaalhulplijn door haar van de pagina weg te slepen.
Je verwijdert alle liniaalhulplijnen via menu Schikken / liniaalhulplijnen / Alle liniaalhulplijnen verwijderen.
Verplaatsen: Je verplaatst een liniaalhulplijn door haar met de Shift-toets ingedrukt te verslepen. Exact in het midden van de pagina: Je plaatst een horizontale of verticale liniaalhulplijn exact in het midden van de pagina door via menu Schikken / liniaalhulplijnen / horizontale liniaalhulplijn toevoegen OF verticale liniaalhulplijn toevoegen.
Oefening P-0107 � Open groenten en fruit.pub. Merk op dat in het ‘kladgebied’ een aantal figuren staan (Je hoeft
die niet allemaal te gebruiken). � De margehulplijnen staan op 5 cm van de bladrand. Pas dit aan naar 1,5 cm � Plaats een horizontale liniaalhulplijn op 6 cm, op 12 cm en op 18 cm � Plaats een verticale liniaalhulplijn op 6 cm en op 14 cm. � Verplaats de horizontale liniaalhulplijn van 6 cm naar 4 cm. � Verwijder de horizontale liniaalhulplijn op 18 cm. � Schik de figuren op de hulplijnen en maak van deze publicatie een collage van groenten en fruit. � Verberg de hulplijnen. � Bewaar je oefening in je persoonlijke map met als naam ‘P-0107.opl’
9 Hoofddocument vs. basispagina De basispagina is een achtergrondpagina waarop je tekst (paginanummers, kop- en voetteksten) en afbeeldingen (logo’s, watermerken) kunt plaatsen die je wilt herhalen op alle pagina’s van de publicatie op exact dezelfde positie. Op deze manier zorg je voor een uniforme opmaak en bespaar je veel tijd. Je kan bijvoorbeeld een watermerk op de basispagina plaatsen.
Basispagina

Cursus Publisher versie 2007
Door Leen Braeckman en Jurgen Demeester 23
De voorgrond of hoofddocument is als het ware een doorzichtig vel dat pagina per pagina op dezelfde achtergrond gelegd wordt. Standaard bevind je je op de voorgrond of het hoofddocument. De basispagina en het hoofddocument kan je niet tegelijk bewerken. Een publicatie bestaat dus uit twee lagen.
9.1 Switchen: � klik menu Beeld / Basispagina. � via de sneltoetsen Ctrl-toets+ M
9.2 Een basispagina voor de linkerpagina en de rech terpagina instellen: � Klik menu Schikken / lay-outhulplijnen / Model met twee pagina’s.
9.3 Objecten van de basispagina onderdrukken: � Ga op de voorgrond naar de pagina waar je de objecten wil onderdrukken. � Klik menu Beeld / Basispagina negeren.
9.4 Kop- en voettekst toevoegen: � Klik menu beeld / kop- en voettekst. kop- en voetteksten komen op elke pagina terug. Daarom stel je ze in op de basispagina. Paginanummer invoegen kan via het icoontje met het spoorwegteken erop: #. Op de basispagina wordt een # afgebeeld, maar op het hoofddocument wordt het juiste paginanummer afgebeeld.
OPM.: Publisher hanteert enkel Arabische cijfers als paginanummering. Er bestaat dus geen mogelijkheid om letters of Romeinse cijfers te gebruiken!
9.5 Wassen toevoegen: Wassen is een kenmerk van een figuur (of tekst) die lichter is en er “doorzichtig”, soms “zwart-wit” uit ziet. Indien de figuur of de tekst (WordArt) op de basispagina staat, dan wordt dit object herhaald op alle pagina’s.
� Een figuur wassen zetten: Via de werkbalk figuur / icoontje kleur / op Wassen zetten. Via de werkbalk figuur / figuur opmaken / tabblad figuur / afbeeldinginstelling / kleur op Wassen zetten / OK.
� Tekst (WordArt) wassen zetten: Via de werkbalk WordArt / WordArt opmaken / tabblad Kleuren en lijnen / selecteer de gewenste kleuren en verhoog de doorzichtigheid tot minimaal 70% / OK.
Op deze basispagina’s een linker en een rechterpagina, staat een WordArt-object. Op de hoofddocumenten staat de tekst er bovenop.
9.6 Objecten naar de basispagina verplaatsen: � Selecteer de objecten die je naar de achtergrond wenst te verplaatsen � Kies menu Bewerken / knippen of het icoontje in de standaardwerkbalk of Ctrl-toets + X � Ga naar de achtergrond via menu Beeld / hoofddocument of druk Ctrl-toets + M � Kies menu Bewerken / Plakken of kies het icoontje in de standaardwerkbalk of
Ctrl-toets + V.
OF
hoofddocument

Cursus Publisher versie 2007
24 Door Leen Braeckman en Jurgen Demeester
� Versleep het object van de pagina naar het kladgebied naast de pagina. � Ga naar de achtergrond via menu Beeld / hoofddocument � Versleep het object van het kladgebied naar de achtergrond.
OF
� Via menu Schikken / op de basispagina plaatsen
Oefening P-0108 � Open massage.pub. � Ga naar de basispagina. � Plaats op de basispagina een voettekst met daarin op de linkerpagina jouw naam en op de
rechterpagina het pagina nummer. � Keer terug naar de hoofdpagina. � Bewaar je oefening in je persoonlijke map met als naam ‘P-0108.opl’

Hoofdstuk 2: Werken met frames en objecten In tegenstelling tot bv. Microsoft Word, is elk onderdeel van Publisher een object. Je kan dus niet zomaar tekst typen. In Publisher zijn vele objecten een frame. Frames zijn vakken (gebieden) op het scherm die aangeven hoeveel ruimte voor een object is gereserveerd. Frames worden niet afgedrukt. Je kan er echter randen aan toevoegen die wel zullen worden afgedrukt.
Hoewel elk type frame een ander doel heeft, zijn er een aantal handelingen die voor elk frame gemeenschappelijk kunnen worden uitgevoerd:
� Invoegen en selecteren; � Formaat wijzigen; � Verplaatsen, uitlijnen en schikken; � Vulkleur en rand instellen; � Verwijderen…
1 Een frame of object invoegen Alle frames en objecten worden op dezelfde manier gemaakt.
� Klik op een van de icoontjes in de objecten werkbalk. � Sleep met de muisaanwijzer, die nu een kruisje is, een rechthoek op de pagina. De grootte en
positie kan je meteen bepalen. Deze kan je achteraf aanpassen. OPM.: de knoppen op de Opmaakwerkbalk bevatten nu specifieke knoppen voor het wijzigen en opmaken van het geselecteerde object of frame.
Lijnen, pijlen, ovalen, rechthoeken, autovormen, … zijn gewone objecten. Frames zijn objecten waarin een ander object zich bevindt. In frames horen tekst, tabellen.
1 Objecten selecteren, door een “kader” rond de te selecteren objecten te slepen.
2 Een tekstvak invoegen. (frame)
3 Een tabel invoegen. (frame)
4 WordArt invoegen.
5 Een figuur invoegen.
6 Frame van mediagalerie invoegen.
7 Lijn tekenen
8 Pijl tekenen
9 Ovaal tekenen
10 Rechthoek tekenen
11 Autovorm tekenen
12 Hotspot
13 Formulierbesturingselement
14 HTML-Codefragment
15 Ontwerpgalerie-object

Cursus Publisher versie 2007
26 Door Leen Braeckman en Jurgen Demeester
2 Een frame of object selecteren Om een frame of object te selecteren maak je gebruik van het icoontje ‘objecten selecteren’.
3 Een frame of object verwijderen Eerst selecteren dan pas verwijderen.
� Kies menu Bewerken / object verwijderen. OF � Druk op de delete-toets.
4 Een frame of object vergroten / verkleinen � Plaats de muisaanwijzer op één van de handvatten. De muisaanwijzer verandert in een
formaatpijl. Deze kan verschillende richtingen aannemen, afhankelijk van het gekozen handvat. � Met de zijhandvatten verander je de hoogte of breedte. Met de hoekhandvatten verander je zowel
de hoogte als de breedte. Er wordt geen rekening gehouden met de verhoudingen van het oorspronkelijke formaat.
� Als je een handvat versleept en je houdt ondertussen de Ctrl-toets ingedrukt, wijzig je het formaat vanuit het middelpunt, d.w.z. het formaat wijzigt in alle richtingen.
5 Een frame of object dupliceren
Via het klembord: � Selecteer het te kopiëren object of frame. � Kies menu Bewerken / Kopiëren of kies
het icoontje op de standaardwerkbalk � Klik de selectie weg en kies menu
Bewerken / Plakken of kies het icoontje op de standaardwerkbalk.
Via slepen met een combinatietoets. � Selecteer het te kopiëren frame of object. � Plaats de muisaanwijzer op het frame of
object, houd de Ctrl-toets ingedrukt en sleep het frame of object naar de gewenste positie.
OPM.: Als je een kopie wenst op een horizontale of verticale lijn t.o.v. het origineel, dan hou je de Shift-toets ingedrukt.
Één object of frame: � Klik op het te selecteren frame of object. De
handvaten verschijnen.
Meerdere objecten of frames: � Klik en sleep een ‘kader’ rond alle te
selecteren objecten en/of frames. OF
� Klik alle frames en/of objecten aan terwijl je de Shift-toets ingedrukt houdt.
OPM.: De bolletjes op de randen van een geselecteerd object noemt men handvaten

Cursus Publisher versie 2007
Door Leen Braeckman en Jurgen Demeester 27
6 Een frame of object verplaatsen
Via de muis: � Selecteer het te verplaatsen object of frame. � Plaats de muisaanwijzer op het frame.
Wanneer de aanwijzer in een vrachtwagen verandert, sleep je het frame naar de nieuwe positie terwijl je de linkermuisknop ingedrukt houdt.
Via een toetsencombinatie: � Selecteer het te verplaatsen object of frame. � Druk de Alt-toets + pijltje in de richting van
de gewenste verplaatsing. Op die manier zorg je voor kleine horizontale of verticale verplaatsingen.
Oefening P-0201 � Maak een nieuwe lege publicatie. � Plaats daarop een tekstvak. Zet daarin je eigen naam. � Plaats 2 horizontale liniaalhulplijnen op 7 cm en op 15 cm. � Plaats 2 verticale liniaalhulplijnen op 4 cm en op 10 cm. � Verplaats je tekstvak zodat de linkerbovenhoek in de hoek bovenste van de hulplijnen past. � Pas het formaat van het tekstvak aan zodat het precies de grootte aanneemt als de ruimte tussen
de hulplijnen. Het tekstvak is nu 9 cm hoog en 6 cm breed. � Maak een kopie van je tekstvak, zodat het verticaal op dezelfde lijn staat. (tip: Shift-toets) � Bewaar je oefening in je persoonlijke map met als naam ‘P-0201.opl’
Oefening P-0202 � Maak een nieuwe lege publicatie. � Zoom in op 75% � Voeg een figuurframe in. Plaats daarin de figuur met als naam AG00052_
(deze worden meegeleverd met MS-Publisher: Program Files\Microsoft Office\Clipart\Pub60Cor) � Plaats nu deels over de figuur een tekstvak, met daarin de tekst ‘POES’. � Pas het tekstvak aan zodat de tekst er juist in past.
OPM.: De afstand voor verschuiven wijzigen � Klik menu Extra / Opties. � Klik op het tabblad Bewerken. � Schakel het selectievakje ‘Via
pijltoetsen objecten verschuiven met:’ in en typ de afstand die je de objecten wil laten verplaatsen wanneer je ze verschuift.

Cursus Publisher versie 2007
28 Door Leen Braeckman en Jurgen Demeester
� Kopieer het tekstvak en plaats het op alle randen van de figuur. � Bewaar je oefening in je persoonlijke map met als naam ‘P-0202.opl’
7 Frames of objecten groeperen Als je objecten en frames in de publicatie plaatst, is het handig deze te groeperen. Groeperen wil zeggen dat de verschillende objecten als 1 object beschouwd worden, met één set ‘handvaten’. Dit wordt gebruikt om de objecten samen te houden.
� Selecteer de verschillende objecten en frames die samen horen. � Onder de geselecteerde
objecten verschijnt het icoontje ‘objecten selecteren’
� Klik op het icoontje. De objecten zijn nu gegroepeerd.
� Klik met de rechtermuisknop op de geselecteerde objecten en kies groeperen.
� Klik menu Schikken / Groeperen
OF
� Ctrl + Shift + G
8 Frames of objecten splitsen Eens de objecten gegroepeerd, kan je deze terug splitsen. Daarvoor moet je de groep opheffen.
� Selecteer het object � Onder het object
verschijnt het icoontje ‘objectgroep opheffen’.
� Klik op het icoontje en de objecten worden gesplitst.
� Klik met de rechtermuisknop op de rand van het geselecteerde object en kies groep opheffen.
� Klik menu Schikken / Groep opheffen
OF
� Ctrl + Shift + G
9 Een frame of object inkleuren � Selecteer het object of frame. � Kies menu Opmaak / Autovorm,Object, WordArt, Tabel,
… / tabblad kleuren en lijnen / kies opvulling.
� Klik in de Opmaakwerkbalk op het icoontje opvulkleur. Onderstaand dialoogvenster verschijnt:
9.1 Een frame of object transparant maken � Klik op het gewenste object of frame. � Kies in het bovenstaande dialoogvenster voor geen opvulling.
Oefening P-0203 � Start Publisher en kies uit Folders voor decoratiebalk. � Vervang de titeltekst door ‘objecten invoegen’.

Cursus Publisher versie 2007
Door Leen Braeckman en Jurgen Demeester 29
� Selecteer het tekstvak onder de titel en verwijder dat. � Selecteer de foto en verwijder die. � Kies in de objectenbalk voor een ovaal en teken op de plaats van de foto een ovaal. � Kies opnieuw voor een ovaal, maar houd de Shift-toets ingedrukt terwijl je tekent. � Plaats een horizontale liniaalhulplijn op 23 cm. � Vergroot het tekstvak met de titel tot tegen de hulplijn. � Kopieer de decoratiebalk en plaats een kopie tegen de ondermarge. � Verwijder de hulplijn. � Verplaats de titel tot tegen de decoratiebalk onderaan. � Verplaats het tekstvak tot tegen de ondermarge. Let op de lettergrootte van de titel. � Kleur de achtergrond van het tekstvak grijs. � Bewaar je oefening in je persoonlijke map met als naam ‘P-0203.opl’
Oefening P-0204 � Start Publisher � Maak een nieuwe lege publicatie. � Ga naar de basispagina. � Voeg een figuurframe in en plaats daarin de figuur met als naam: AG00142_
(deze worden meegeleverd met MS-Publisher: Program Files\Microsoft Office\Clipart\Pub60Cor) � Plaats deze figuur als watermerk = ‘Wassen’ � Teken nu een lachebekje half boven de figuur. (deze vind je bij de autovormen) � Vul dit gezichtje op met een opvulkleur naar keuze. � Maak het gezichtje opnieuw transparant. � Ga terug naar het hoofddocument. � Teken met de autovormen een huisje en groepeer alle onderdelen tot een
geheel. � Voeg een pagina toe. � Wat merk je op? � Plaats op pagina 2 een Tekstvak en zet daarin de tekst: ‘OOST, WEST THUIS BEST!’. � Bewaar je oefening in je persoonlijke map met als naam ‘P-0204.opl’
10 Kleuren
10.1 Kleur gebruiken Met kleur kan je belangrijke stukken op de pagina accentueren. Lezers besteden meer aandacht aan een publicatie met de juiste kleuren dan een kakofonie van kleuren of een verkeerd kleurgebruik.
� Gebruik kleur niet te overdadig, tenzij je voor een (zeer) jong publiek werkt. � Kies complementaire kleuren. � Wees (zoals altijd) ook voor kleuren consistent.

Cursus Publisher versie 2007
30 Door Leen Braeckman en Jurgen Demeester
10.2 Het kleurenspectrum
Het kleurenwiel is een voorstelling van alle kleuren: rood, oranje, geel, groen, blauw, paars.
Aan de hand hiervan zijn er vier soorten kleurencombinaties:
� monochromatisch: een combinatie van 1 kleur op de cirkel met zijn schakeringen � analoog: kleuren die in de cirkel dicht bij elkaar liggen: hiermee maak je zachte en harmonieuze
kleurenverlopen � complementair: 2 kleuren die in de cirkel tegenover elkaar liggen. Deze trekken de meeste
aandacht � contrasterend: kleurencombinaties die uit minimaal drie kleuren bestaan die in de kleurencirkel
op gelijke afstanden van elkaar liggen.Contrasterende kleuren zijn evenwichtige kleuren.
Als je 1 kleur gebruikt, maak dan een monochromatisch schema en maak schakeringen of tinten van die ene kleur.
Als je complementaire kleuren gebruikt, kies dan 1 dominante kleur en schakeringen of tinten in de complementaire kleur.
Bij contrasterende kleur gebruik je de helderste kleur om nadruk te leggen en de meest fletse kleur als achtergrond.
Let op bij complementaire kleuren: kleurenblinden zijn vaak blind in termen van complementaire kleurparen (rood-goen; geel-blauw)
10.3 kleur op het scherm De kleuren van je scherm kun je verbeteren of aan passen door:
� Klik met de rechtermuisknop op het bureaublad (in Windows), � Eigenschappen / tabbladen vormgeving, kleurcorrectie en instellingen. � Kies bij vormgeving voor Windows standaard, bij kleurcorrectie voor de gemiddelde waarden en
bij instellingen voor hoge kleuren (of bij Windows 98 voor 256 kleuren); de schuifbalk bij pixels verander je best niet.
Kleuren zijn de weerkaatsingen van het zonlicht in verschillende golflengtes. Wij zien slechts bepaalde kleuren van dat spectrum. Wat we niet kunnen zien (infrarood, ultraviolet) zien we als wit. Bijen kunnen bijvoorbeeld wel infrarood zien. Ook de manier waarop we kleur indelen in taal is verschillend met andere volkeren. Zo heeft het Welsh 1 naam voor lichtgroen, lichtgrijs en blauw (het woord voor “jong”). Donkergroen en donkergrijs zijn dan weer twee totaal andere woorden.

Cursus Publisher versie 2007
Door Leen Braeckman en Jurgen Demeester 31
OPM.: Hoe hoger het aantal pixels, hoe kleiner je schermweergave zal worden, hoe lager het aantal pixels, hoe groter en minder scherp je schermafbeelding zal zijn.
Eventueel kan je nog aan het scherm zelf (hardwarematig) de kleuren aanpassen.
10.4 Kleuren printen Printers kunnen een bepaalde kleur op twee manieren afdrukken: door inkt van die specifieke kleur te gebruiken of door de andere kleuren te mengen. Als je een kleur aan een item toewijst, wordt dit gegeven opgeslagen als specifieke inktkleur (steunkleur) of als een mengsel (proceskleur). De gewone inkjetprinter gebruikt steeds proceskleuren, maar als je je opmaak naar een professionele afdrukservice brengt, kun je de kleuren instellen op proceskleur. Publisher ondersteunt afdrukken op printers tot maximaal 600 dpi. Met de externe printeroptie van Publisher kun je tot 2800 dpi gaan.
10.5 Een frame of object kleuren met 1 kleur � Selecteer het gewenste object of frame. � Kies voor een opvulkleur uit het keuzelijstje.
OF
� Kies in het bovenstaand dialoogvenster voor meer opvulkleuren. Volgend dialoogvenster verschijnt:
� Kies een gewenste kleur.
� Kies voor het tabblad aangepast. Hier kan je zelf uw reeds eerder gekozen kleur aanpassen.
� Op de kleurenschaal kan je de tint, helderheid en
intensiteit kiezen, door het kruis op de schaal en de pijl langs de balk te verschuiven.
� Kies bij kleurenmodel voor RGB, CMYK, Pantone of HSL.

Cursus Publisher versie 2007
32 Door Leen Braeckman en Jurgen Demeester
10.5.1 Het CMYK-model en RGB-model Cyaan (blauw-groen), Magenta (paars-rood), Yellow (geel), Kohl (?) (zwart) zijn de vier kleuren die in de drukkerswereld gebruikt worden om af te drukken. Een combinatie van de kleuren apart geeft het ganse kleurenspectrum. Het programma ondersteunt output naar kleurenprinters van maximaal 600 dpi.
Als je proceskleur geselecteerd hebt, zie je zes kleuren in het kleurenpalet van de werkbalk Tekstkleur en Meer kleuren.
Door het kruis in het regenboogvenster en de pijl aan de verticale balk te verschuiven, pas je de verhouding van de 3 kleuren aan. Elke kleur wordt dus aangezien als een combinatie van de drie kleuren. De waarden van de primaire RGB-kleuren kunnen de waarden 0-255 krijgen, dus 256 waarden in totaal. Samen kun je dus 16,7 miljoen kleuren verkrijgen.
Als alle kleuren maximaal gebruikt worden, is de frequentie voor ons oog te groot en zien we geen kleur meer: wit. Is geen enkele kleur geselecteerd, dan zien we de afwezigheid van kleur: zwart. Omdat de afwezigheid van kleur niet kan geprint worden natuurlijk, wordt ook zwart toegevoegd.
Bij het afdrukken gebeurt het omgekeerde van wat we op het scherm zien (en wat we kunnen instellen in Publisher): hier worden de frequenties niet a.h.w. opgeteld tot een heel (te) grote frequentie, maar komen de kleuren naast elkaar te staan, zodat we uiteindelijk een heel donkere tint krijgen (geen zwart, wegens de onvolmaaktheid van de inkten!). Omdat die verschillende inkten samen te veel zouden worden voor de absorptiemogelijkheid van het papier, wordt ook hier zwart gebruikt.
10.5.2 Het HSL-model Met dit model kun je tint, verzadiging en helderheid instellen.
Verander je de tint, dan verloop je horizontaal op de regenboog en krijg je dus verschillende kleuren.
Verander je de verzadiging, dan wordt je kleur intenser of fletser. Verander je de helderheid, wordt je kleur helderder (witter) of minder helder.
10.5.3 Het Pantone-model Er zijn verschillende organisaties die de kleuren gecatalogeerd hebben en een nummer gegeven hebben. De meeste modellen zijn gebaseerd op het werk van de Commission Internationale de l’Eclairage. Ook nu nog kun je bij verf- of inktfabrikanten met de CIE-code terecht.
10.6 Een frame of object opvullen met een combinati ekleur Een combinatiekleur is één van de kleuren uit een aangegeven combinatie. Een kleurencombinatie is een gedefinieerde set kleuren die bij een publicatie hoort.
Als je een object of frame opvult met een kleur uit een kleurencombinatie en vervolgens voor de publicatie een andere kleurencombinatie kiest, verandert ook de kleur van desbetreffend object of frame.
Selecteer het gewenste object of frame.
� Kies in het dialoogvenster opvulkleur een van de bovenste kleuren.
OF

Cursus Publisher versie 2007
Door Leen Braeckman en Jurgen Demeester 33
10.7 Een frame of object opvullen met effecten. Frames en objecten kunnen opgevuld worden met een patroon of een kleurovergang of een tint.
Kies in het dialoogvenster opvulkleur voor opvuleffecten Kies voor een van de tabbladen.
� kies kleurenschema’s in het taakvenster. � Maak uw keuze in de beschikbare
combinaties. Alle objecten die opgevuld waren met combinatiekleuren, krijgen nu een andere kleur. De objecten die dus niet opgevuld waren met combinatiekleuren behouden hun kleur.
Hiermee kan je een selecteerde kleurencombinatie wijzigen. Na het wijzigen kan je ook de nieuwe combinatie opslaan. Je moet een nieuwe naam voor de combinatie opgeven.
1 2 3 4 5

Cursus Publisher versie 2007
34 Door Leen Braeckman en Jurgen Demeester
1 Kleuren: hier kan je kiezen voor 1 opvulkleur, twee opvulkleuren of vooraf gedefinieerde kleuren. Je kan bij mogelijkheid 1 en 2 zelf de gewenste kleur(en) aanduiden.
2 Hier kan je de doorzichtigheidsopties voor de kleurovergang instellen. Van: Hiermee maak je het beginpunt van een kleurovergang gedeeltelijk doorzichtig. Tot: Hiermee maak je het eindpunt van een kleurovergang gedeeltelijk doorzichtig. Vb kleur 1 is wit kleur 2 is zwart, met de opties van de doorzichtigheid wordt het geselecteerde object gevuld door lichtgrijs tot donkergrijs.
3 Klik hier op de gewenste kleurovergangstijl. 4 Klik op de gewenste kleurvariant. 5 Hier zie je een voorbeeld van de gekozen kleurovergang. 1 Klik op het gewenste speciale bitmappatroon voor de opvulling van het geselecteerde
object. 2 Hier zie je de naam van het gekozen bitmappatroon. 3 Klik hier als je een ander bitmappatroon aan de lijst wenst toe te voegen.
1 Klik hier op het gewenste opvulpatroon
2 Klik hier om de voorgrondkleur en de achtergrondkleur in te stellen.
1 2
1 2

Cursus Publisher versie 2007
Door Leen Braeckman en Jurgen Demeester 35
Klik op tint of schaduw om een tint of schaduw toe te passen op het geselecteerde object.
Hiermee geef je de kleur van het geselecteerde object mee. Klik op de uitschuifpijl om de kleur aan te passen.
Klik hier als je voor het geselecteerde object een figuur wenst te gebruiken als opvulling.

Cursus Publisher versie 2007
36 Door Leen Braeckman en Jurgen Demeester
11 Een frame of object van schaduw voorzien � Selecteer de afbeelding, de AutoVorm, het WordArt-object of het tekstvak dat je wil wijzigen. � Klik op werkbalk Opmaak / Schaduw en ga op een van de volgende manieren te werk:
12 Een frame of object voorzien van randen Indien je een object wenst te voorzien van randen, klik je op het icoontje ‘lijnstijl’.
Hier kan je de gewenste dikte kiezen of de gewenste lijnstijl.
Je kan ook nog meerdere opties bekijken. Daarvoor klik je op ‘Meer lijnen…’.
Een frame kan je voorzien van zowel lijnranden als kaderillustraties.
Klik op tekstvak opmaken / bij het tabblad kleuren en lijnen vind je een knop
Randillustratie….
Onderstaand dialoogvenster verschijnt. Hier kan je een gewenste rand kiezen.
1 Schaduw toevoegen of verwijderen � Schaduw toevoegen? Klik op de gewenste schaduwstijl. � Schaduw verwijderen? Klik op Geen schaduw.
2 3 4 5
De lengte van de schaduw wijzigen � Klik op Schaduwinstellingen en klik vervolgens op een van de vier knoppen voor
Schaduw verschuiven. Telkens als je op Schaduw verschuiven klikt, wordt de schaduw één punt verplaatst.
6 De kleur van een schaduw wijzigen � Klik op Schaduwinstellingen en vervolgens op Schaduwkleur. � Als je een kleur uit het kleurenschema wilt gebruiken, klik je op een van de acht
weergegeven kleuren. � Als je een kleur wil gebruiken die niet in het kleurenschema voorkomt, klik je op Meer
schaduwkleuren en vervolgens op het tabblad Standaard of Aangepast. � Als je de schaduwkleur zo wilt aanpassen dat je er doorheen kunt kijken, dan klik je op
Schaduwkleur en vervolgens op Semi-transparante schaduw.
1 2 3 4 5 6

Cursus Publisher versie 2007
Door Leen Braeckman en Jurgen Demeester 37
Met de keuze Figuren niet uitrekken kan je ervoor zorgen dat de figuren hun oorspronkelijk formaat aanhouden. Met de optie Figuren passend maken, zorg je ervoor dat de figuren worden uitgetrokken tot deze passen rond de rand van het frame. Een afgebeelde stippellijn wordt op die manier een volle lijn. OPM.: wens je zelf een figuur te kiezen als rand, dan kies je rand aanpassen. Vervolgens selecteer je de gewenste figuur en kies je een naam voor de rand.
Oefening P-0205 � Start Publisher � Open uit je persoonlijke map ‘P-0204.opl’ � Hef de groep op die het huisje groepeert. � Maak elke autovorm op.
Hiernaast zie je een voorbeeld (dit hoef je niet te volgen). � Groep de autovormen tot je terug een geheel hebt. � Bewaar je oefening in je persoonlijke map met als naam ‘P-0205.opl’
Oefening P-0206 � Start Publisher � Maak een nieuwe lege publicatie: kaart met zijvouw. � Voeg automatisch pagina’s toe. � Ga naar de basispagina. � Plaats de figuur met als naam: Olifant.jpg in je document � Snij deze figuur bij: links 9cm en rechts 1,5 cm. � Plaats de figuur tussen de marges en pas indien nodig het formaat aan (respecteer de verhouding). � Plaats deze figuur als watermerk = ‘Wassen’. Pas indien nodig de helderheid en het contrast aan. � Ga terug naar het hoofddocument. � Zet op pagina 1 onder de olifant een tekstvak, met daarin de tekst
‘AFRIKAANS MENU’. � Plaats de tekst in ‘Times New Roman 24pt’ en centreer de tekst
in het tekstvak. � Kleur het vak met de kleur met RGB- waarde: rood 250, groen
200 en blauw 100. � Plaats rond het tekstvak een kaderillustratie: ‘zwart-wit’ en kleur
die met bovenstaande kleur. Het tekengewicht van de kader is 10pt.
� Plaats op pagina 2 een tekstvak met daarin de wijnkaart.
Rood: Afrika Klassiek - Ruby Cabernet / Pinotage – Weskaap Wit: Bianco di Custoza – Zenato Dessertwijn: Estrella Dulce de Moscatel
� Plaats op pagina 3 een tekstvak met daarin de menu. Soep: Chorba. (Soep uitTunesië ) voorgerecht: Chachanga. (Pikante Lamsspeizen uit Togo) hoofdgerecht: Thiebo Dienn Sous Verre. (Senegaleese stoofschotel met rijst en vis.) Dessert: Melktert. (Melktaart uit Zuid-Afrika).
� Plaats op pagina 4 een tekstvak met de tekst deze diner werd speciaal voor u geserveerd door ‘eigen naam’.
� Bewaar je oefening in je persoonlijke map met als naam ‘P-0206.opl’

Cursus Publisher versie 2007
38 Door Leen Braeckman en Jurgen Demeester
13 Een frame of object draaien � Selecteer het frame of object � Kies schikken / draaien of spiegelen � Onderstaande keuzemogelijkheden verschijnen.
1 Vrij draaien. De handvatten veranderen in groene bolletjes. Indien je hierop klikt en sleept, kan je het object in de gewenste richting draaien.
2 Klik je op linksom of rechtsom draaien dan zal het object 90° draaien naar links of rechts. Het object maakt een kwartdraai.
3 Klik je op horizontaal of verticaal spiegelen dan wordt er als het ware horizontaal of verticaal naast het object een spiegel geplaatst. Op de manier zoals je het in de spiegel zou zien, wordt het object afgebeeld.
OF
� Kies opmaken - object / tabblad grootte � Kies bij draaihoek het gewenste aantal graden om het object te draaien.
14 Afbeeldingen schikken t.o.v. elkaar Je kan tekstvakken, figuren, AutoVormen en tekenobjecten zo schikken dat ze op een lijn komen met een rasterlijn of een liniaalmarkering. Je kan objecten ook ten opzichte van elkaar schikken, zodat de objecten worden geplaatst ten opzichte van een ander object, een groep objecten of de marges. � Selecteer de objecten die je wil uitlijnen. � Klik menu Schikken / Uitlijnen of verdelen en selecteer de gewenste optie.
1 2 3

Cursus Publisher versie 2007
Door Leen Braeckman en Jurgen Demeester 39
1 De geselecteerde objecten worden links uitgelijnd op de lijn van het meest linkse object. 2 De geselecteerde objecten worden gecentreerd op de lijn van het meest centrale object. 3 De geselecteerde objecten worden rechts uitgelijnd op de lijn van het meest rechtse object. 4 De geselecteerde objecten worden bovenaan uitgelijnd op de lijn van het bovenste object. 5 De geselecteerde objecten worden horizontaal uitgelijnd op de lijn van het meest
horizontaal gelegen object. 6 De geselecteerde objecten worden onderaan uitgelijnd op de lijn van het onderste object. 7 De afstand tussen de geselecteerde objecten wordt horizontaal gelijk verdeeld. 8 De afstand tussen de geselecteerde objecten wordt verticaal gelijk verdeeld. 9 Kies je voor t.o.v margehulplijnen dan worden bovenstaande opties gebruikt t.o.v. de
margehulplijnen in plaats van op een lijn.
14.1 Objecten uitlijnen op hulplijnen of liniaalhul plijnen: Met de opdracht Uitlijnen kan je instellen dat objecten nabijgelegen objecten als een magneet aantrekken.
� Klik menu Schikken / Uitlijnen selecteer een optie. � Selecteer het object dat je wil verplaatsen.
� Er worden selectiegrepen weergegeven om het object. � Plaats de muisaanwijzer op het object totdat deze verandert in een verhuiswagen.
� Sleep het object totdat de rand wordt uitgelijnd op de hulplijn, het object of de liniaalmarkering waarop je het object wil uitlijnen. Het object wordt er als het ware naartoe gezogen.
OPM.: Ook als de hulplijnen zijn verborgen, worden objecten op de hulplijnen uitgelijnd.
Oefening P-0207 � Start Publisher � Open P-0207.opg
� � Plaats een verticale liniaalhulplijn op 10,5 cm, twee horizontale op 10 cm en op 20 cm. � Zorg ervoor dat de auto’s botsen en plaat daartussen een explosie (autovormen). � Plaats de auto bovenop de haak van de takelwagen. � Verleng de straat door een rechthoek te tekenen die je zwart kleurt. � Groepeer zodat je uiteindelijk twee figuren hebt. � Bewaar je oefening in je persoonlijke map met als naam ‘P-0207.opl’
1 2 3
4 5 6
7 8
9
Dit is een voorbeeld van links uitlijnen. De auto en de koe werden uitgelijnd t.o.v. de eifeltoren.

Cursus Publisher versie 2007
40 Door Leen Braeckman en Jurgen Demeester
15 Werken met lagen Als je in Publisher een object maakt, wordt het object onderaan geplaatst, elk nieuw object vormt een laag daar bovenop. Je kan dus een stapel maken van objecten.
In dit voorbeeld werd eerst het gezicht getekend, dan het hart, nadien de pijl en dan het tekstvak. Het gezicht ligt dus helemaal onderaan en het tekstvak bovenaan.
15.1 De volgorde van het object wijzigen. � Selecteer het object dat je wil verplaatsen.
OPM.: Als het object verborgen is, selecteer je een willekeurig object en druk je op de Tab-Toets(bovenliggend object) of op de Shift-toets + Tab-toets (onderliggend object) tot het gewenste object geselecteerd is.
� Klik menu Schikken / volgorde en kies: � Naar Voorgrond OF Alt + F6 � Naar Achtergrond OF Alt + Shift + F6 � Naar voren � Naar achteren
In onderstaand voorbeeld gaat het telkens over het ‘gezichtje’.
Naar Voorgrond wil zeggen helemaal bovenaan op de stapel.
Naar achtergrond wil zeggen helemaal onderaan de stapel.
Naar voren wil zeggen 1 laag meer naar de oppervlakte toe.
Naar achteren wil zeggen 1 laag meer naar achteren.
OPM.: je kan van het submenu volgorde een zwevende werkbalk maken door te klikken op het grijze lijntje boven de keuze naar voorgrond en het weg te slepen uit het menu schikken.
Oefening P-0208 � Start Publisher � Open Portugal.pub � Plaats twee horizontale liniaalhulplijnen op 4,5 cm en 25 cm. � Zet de landkaart met de onderkant op 4,5 cm. De figuur met de ruiter staat 10° gedraaid. Zet de
figuur terug recht. Plaats die met de bovenzijde tegen de hulplijn en de zijkant tegen het tekstvak. � Naast de landkaart staan twee oranje pijlen. Zet deze bovenop de blauwe pijlen. Pas eventueel de
volgorde aan. � Selecteer, met behulp van de pijl objecten selecteren, de figuur met de ruiter, het tekstvak eronder
en de figuur eronder. Schik deze objecten zo dat ze verticaal op de meest linkse lijn staan. � Bewaar je oefening in je persoonlijke map met als naam ‘P-0208.opl’

Cursus Publisher versie 2007
Door Leen Braeckman en Jurgen Demeester 41
Oefening P-0209 � Start Publisher � Maak een lege publicatie � Maak de pagina liggend. � Teken hierin deze box.
Tip: voor de box gebruik je lijnen en een rechthoek. � Teken in de box een pijl. � Zet met de functie volgorde de objecten in de juiste volgorde. � Bewaar je oefening in je persoonlijke map met als naam ‘P-0209.opl’
Oefening P-0210 � Start Publisher � Maak onderstaande publicatie na: � Je vindt het bij Briefkaarten – klassieke ontwerpen - kader � Pas telkens je kaart aan. Hieronder zie je vier voorbeelden van hoe je de kaart kan aanpassen. � Met menu schikken / volgorde en opvuleffecten zou je veel verder moeten geraken.
� Bewaar je oefening in je persoonlijke map met als naam ‘P-0210.opl’

Cursus Publisher versie 2007
42 Door Leen Braeckman en Jurgen Demeester
Hoofdstuk 3: Het figuurframe De algemene eigenschappen van objecten en frames kwamen in het vorige deel aan bod. Nu wordt specifiek naar de extra eigenschappen van figuren gekeken.
1 Een figuurframe invoegen
1.1 Een illustratie uit de mediagalerie toevoegen � Klik menu Invoegen / Afbeelding en klik vervolgens op Illustratie. OF � op de werkbalk objecten.
� Typ in het vak Zoeken naar een of meer woorden die de gewenste illustratie beschrijven. � Ga op een van de volgende manieren te werk als je de zoekactie wil verkleinen:
� Als je de zoekresultaten wilt beperken tot een bepaalde groep illustraties, selecteer je de gewenste groep in het vak Zoeken in.
� Als je de zoekresultaten wilt beperken tot een bepaald soort mediabestand, schakel je de selectievakjes in naast de gewenste soorten illustraties in het vak Resultaten moeten zijn. � Klik op Zoeken. � Klik in de lijst Resultaten op de gewenste illustratie om deze in te voegen.
1.2 De werkbalk figuur
1 2 3 4
1 Figuur invoegen uit bestand of van scanner of camera. 2 Met deze knoppen kan je grijswaarde instellen, contrast en helderheid aanpassen. 3 Hiermee kan je allerhande instellingen bepalen die hieronder aan bod komen.
Hiermee kan je de trefwoorden, om te zoeken, aanpassen.
Hiermee kan je de clip kopiëren naar jouw eigen collecties met figuren.

Cursus Publisher versie 2007
Door Leen Braeckman en Jurgen Demeester 43
4 Hiermee keer je terug naar de beginwaarden van de figuur.
1.3 Een figuurframe toevoegen � Klik op Afbeeldingsframe invoegen op de werkbalk Object. � Kies Afebeelding uit bestand en sleep op de publicatie een frame. Daarin zal de figuur komen. � Zoek de map op met de gewenste figuur en klik op het figuurbestand. � Ga op een van de volgende manieren te werk:
� Als je de figuur wilt insluiten, klik je op Invoegen. � Als je de figuur wilt koppelen aan het figuurbestand op de vaste
schijf, klik je op de pijl naast Invoegen en klik je vervolgens op Aan bestand koppelen.
Oefening P-0301 � Start Publisher � Maak een lege publicatie � Kies voor een liggende pagina. � Voeg een illustratie in met als resultaat foto’s en als zocht item: ‘tulpen’. � Verklein de foto. � Activeer de basispagina. � Voeg dezelfde foto in op de basispagina. � Zet de foto in grijswaarden en wassen. Kies voor meer contrast en minder helderheid. � Pas het formaat aan, zodat de foto de hele pagina inneemt. � Keer terug naar het hoofddocument. � Kies rond de foto voor een rand van ‘lieveheersbeestjes’ die je een gouden kleur geeft. � Kopieer deze foto en plak die naast de eerste. � Spiegel de tweede foto horizontaal. � Bewaar je oefening in je persoonlijke map met als naam ‘P-0301.opl’
2 Tekstomloop instellen � Maak eerst een tekstvak � Plaats nadien een figuur op het tekstvak. � De tekst zal automatisch rond de figuur staan.
2.1 Omloopstijl aanpassen: Dit kan je op twee manieren, zowel via het dialoogvenster of via de werkbalk figuur.
2.1.1 Via het dialoogvenster � Open het dialoogvenster Figuur opmaken. � Kies een omloopstijl. Om kader Rond de figuur staat een denkbeeldig vierkant, de tekst kan tot tegen dit
vierkant komen. Contour De tekst komt zo dicht mogelijk bij de figuur. (Tot tegen de omlooppunten.) Transparant De tekst komt ook in de open ruimte in de figuur. Vb tussen de poten van de
hond. Boven en onder De tekst komt enkel boven en onder de figuur. Geen De figuur staat bovenop de tekst.

Cursus Publisher versie 2007
44 Door Leen Braeckman en Jurgen Demeester
2.1.2 Via de werkbalk figuur Klik op het icoontje tekstomloop, volgend submenu verschijnt.
OPM.: Dit zijn identiek dezelfde icoontjes, alleen hun naam is anders.
2.2 Witruimte rond de figuur instellen. � Klik met de rechtermuisknop op de figuur waar je de tekst omheen wil laten lopen. � Klik op Afbeelding opmaken in het snelmenu. � Klik op het tabblad Indeling in het dialoogvenster Figuur opmaken. � Schakel bij Afstand tot tekst het selectievakje Automatisch uit en voer vervolgens de gewenste
waarden in.
Tekst loopt om de figuur ‘Om kader’
Tekst loopt om de figuur ‘Contour’
2.3 Tekstomloop rond de contouren aanpassen � Selecteer de figuur. � Klik in het menu Schikken op Tekstomloop en zorg ervoor dat de optie Vierkant niet is
geselecteerd.

Cursus Publisher versie 2007
Door Leen Braeckman en Jurgen Demeester 45
� Klik in het menu Schikken op Teruglooppunten bewerken
OF � Klik op het icoontje tekstomloop in de werkbalk Figuur. Kies dan
Teruglooppunten bewerken. � Als het nodig is, kan je inzoomen zodat je de aanpassingsgrepen kan zien. � Plaats de muisaanwijzer op de greep die je wil verplaatsen, totdat de aanpassingsaanwijzer
verschijnt. (pijltje in de vier windrichtingen) � Sleep de aanwijzer om de omtrek van de figuur te wijzigen. OPM.: Je kan de omlooppunten van een figuur nog nauwkeuriger afstellen door zelf omlooppunten toe te voegen. Dit doe je door op de stippellijn tussen twee omlooppunten te klikken terwijl je de Ctrl-toets ingedrukt houdt. OPM 2: Een bestaand omlooppunt verwijderen, doet je door erop te klikken en de Ctrl-toets en de Shift-toets tegelijkertijd in te drukken.
3 Een figuur bijsnijden Je kan via bijsnijden zowel delen wegsnijden of extra witruimte toevoegen.
Deze figuur is niet bijgesneden
Deze figuur is bijgesneden zodat een deel van de figuur verdwijnt. Je kan dit deel er terug bijzetten door de linkergreep naar rechts te slepen.
bij deze figuur is extra witruimte gecreëerd door het hoekhandvat naar buiten te slepen.
� Selecteer de figuur. � Klik op de werkbalk Figuur op de knop Bijsnijden. � Plaats de bijsnijdaanwijzer op een bijsnijdgreep. � Ga op een van de volgende manieren te werk:
� Als je aan één zijde wil bijsnijden, versleep je de middelste greep aan die zijde. � Als je aan beide zijden tegelijk dezelfde hoeveelheid wilt bijsnijden, houd je de Ctrl-toets
ingedrukt terwijl je een van de middelste grepen versleept. � Als je aan alle vier de zijden tegelijk dezelfde hoeveelheid wilt bijsnijden, houd je de Ctrl-
toets ingedrukt terwijl je een hoekgreep versleept. � Klik op de werkbalk Figuur op de knop Bijsnijden om de opdracht Figuur bijsnijden uit te
schakelen. OPM.: Als je per ongeluk het formaat van een figuur wijzigt of meer bijsnijdt dan nodig kan je de figuur terugbrengen in de vorm die deze had.

Cursus Publisher versie 2007
46 Door Leen Braeckman en Jurgen Demeester
� Klik Opmaak – Afbeelding / tabblad grootte
Oefening P-0302 � Start Publisher � Maak een lege publicatie � Voeg een figuur uit de clipgalerie in � Vergroot de figuur. � Draai de figuur willekeurig. � Plaats de figuur terug in zijn oorspronkelijk formaat � Dubbel op de figuur en vervang door deze figuur. Tip: mensen. � Snij de figuur bij, zodat slechts een deel van de figuur zichtbaar blijft. � Plaats de figuur terug in zijn oorspronkelijk formaat � Spiegel de figuur verticaal. � Bewaar je oefening in je persoonlijke map met als naam ‘P-0302.opl’
Oefening P-0303 � Start Publisher � Open P-0303.opg. Daarin staat de tekst over koude winters � Plaats bovenop de tekst de grafiek koude winters. (tip via invoegen figuur) � Merk op dat tekst rondom de grafiek staat. Kies als tekstomloop voor boven en onder. � Bekijk het resultaat. Kies nu als tekstomloop geen. � Bekijk het resultaat. Kies uiteindelijk voor tekstomloop Contour. � Bewaar je oefening in je persoonlijke map met als naam ‘P-0303.opl’
Oefening P-0304 � Start Publisher � Open P-0304.opg. Dit is een publicatie die informatie geeft over de toverhazelaar. � Hoeveel pagina’s heeft de publicatie? � Zet de foto’s, die in het kladgebied staan, in de tekst. Zorg voor een passende tekstomloop. Let op
de omlooppunten. � Bewaar je oefening in je persoonlijke map met als naam ‘P-0304.opl’

Cursus Publisher versie 2007
Door Leen Braeckman en Jurgen Demeester 47
Oefening P-0305 � Start Publisher � Maak een folder van het type ‘balken’. � Als kleurenschema kies je ‘Kiezel’. � Voeg 3 figuren in: sfeer 1, sfeer 2, sfeer 3. � Plaats een verticale liniaalhulplijn om de foto’s gelijk te zetten met de tekst. � Pas de folder aan zoals hieronder weergegeven.
� Bewaar je oefening in je persoonlijke map met als naam ‘P-0305.opl’
Oefening P-0306 � Start Publisher � Maak een publicatie waarin je gelegenheidskaartjes maakt. Bijvoorbeeld om aan een cadeautje of
bloempje te hangen. Er komen 6 kaartjes in 1 publicatie � Neem een lege publicatie en plaats deze liggend. � Plaats een aantal lay-outhulplijnen: 4 kolommen 3 rijen. � In kolom 2 en 4 plaats je afbeeldingen naar jouw keuze. Kolom 1 en 3 zijn de achterzijdes van
deze kaartjes. � Tekst kan je bij je afbeelding plaatsen door middel van een tekstvak. � Hieronder zie je een voorbeeld, gebruik je eigen creativiteit.

Cursus Publisher versie 2007
48 Door Leen Braeckman en Jurgen Demeester
� � Bewaar je oefening in je persoonlijke map met als naam ‘P-0306.opl’

Cursus Publisher versie 2007
Door Leen Braeckman en Jurgen Demeester 49
Hoofdstuk 4: WordArt-Object
1 Invoegen Met WordArt kan je gewoon ingetypte tekst extra karakter geven, van gewoon sober eenvoudig, tot stijlvol, tot in het oogspringend en hip. Indien je niet meteen het gewenste resultaat krijgt, kan je het object aanpassen via de werkbalk WordArt.
� Klik op de werkbalk Object op de knop WordArt invoegen . � Klik op de gewenste WordArt-stijl in de WordArt-galerie. Klik vervolgens op OK.
� Typ in het dialoogvenster WordArt-tekst bewerken de gewenste tekst en stel het lettertype, de
grootte en de tekenstijl in. Klik vervolgens op OK.
Het WordArt object staat nu in de publicatie.

Cursus Publisher versie 2007
50 Door Leen Braeckman en Jurgen Demeester
Oefening P-0401 � Start Publisher � Maak een nieuwe lege publicatie. � Plaats daarin 8 wordart-objecten met verschillende stijlen. � Hiernaast heb je een voorbeeld, je hoeft dit niet te volgen. � Bewaar je oefening in je persoonlijke map met als naam ‘P-0401.opl’
2 WordArt-tekst wijzigen � Dubbelklik op het WordArt-object dat je wil wijzigen. � Wijzig de tekst in het dialoogvenster WordArt-tekst bewerken en klik
op OK
OF
� klik in de werkbalk WordArt op de knop Tekst bewerken…
2.1 WordArt Werkbalk
1 2 3 4 5 6 7 8 9 10
1 Met deze knop kan je een volgend WordArt-object toevoegen. 2 Hiermee kan je de tekst, het lettertype, de grootte of de tekenstijl van het WordArt-object
wijzigen. 3 Klik hierop als je een andere WordArt-stijl wil kiezen. Het dialoogvenster WordArt-galerie
wordt geopend. 4 Hiermee open je het dialoogvenster WordArt-object opmaken. (Afdruk hieronder, uitleg
hoofdstuk Objecten en Frames.) 5 Hiermee kan je de vorm van het WordArt-object aanpassen. 6 Hiermee kan je de tekstomloop wijzigen. 7
Deze knop zorgt ervoor dat alle tekens even hoog worden. 8
Hiermee plaats je de tekst verticaal of horizontaal. 9 Hiermee kan je de uitlijning van de tekst in het object bepalen. 10 Hiermee kan je de tekenafstand van het WordArt-object instellen.
Oefening P-0402 � Start Publisher � Open P-0401.opl. � Pas de wordart-objecten aan: verander de tekst, de kleur, de vorm, de
tekstrichting, de tekenafstand, de stijl, het lettertype, … � Maak een wordart-object uit 3 delen (door bij tekst bewerken op enter
te drukken) en pas dan de uitlijning van dat object aan. (Zie regen en mist.)
� Hiernaast heb je een voorbeeld, je hoeft dit niet te volgen. � Bewaar je oefening in je persoonlijke map met als naam
‘P-0402.opl’

Cursus Publisher versie 2007
Door Leen Braeckman en Jurgen Demeester 51
2.2 WordArt dialoogvenster In het dialoogvenster kan je het WordArt-object verder opmaken. Deze instellingen kwamen al aan bod in het hoofdstuk Objecten en Frames.
Oefening P-0403 � Start Publisher � Open P-0306.opl uit je persoonlijke map. � Pas de kaartjes aan door tekstvakken te verwijderen en Wordart-objecten te plaatsen. � Zorg ervoor dat de objecten passen bij de afbeeldingen qua grootte, kleur en vorm. � Bewaar je oefening in je persoonlijke map met als naam ‘P-0403.opl’
Oefening P-0404 � Start Publisher � Open P-0207.opl. � Plaats bij de twee gegroepeerde objecten een WordArt-object. � Maak deze identiek als deze in het voorbeeld. Verwijder telkens
de schaduw. Gebruik hiervoor eventueel de help-functie. � Bewaar je oefening in je persoonlijke map met als naam
‘P-0404.opl’

Cursus Publisher versie 2007
52 Door Leen Braeckman en Jurgen Demeester
Hoofdstuk 5: Het tekstframe Het tekstframe lijkt qua opmaakmogelijkheden op die van Microsoft Word, maar het zijn er binnen Publisher minder.
In deze cursus wordt ervan uitgegaan, dat je reeds een basiskennis tekstverwerking hebt. De basishandelingen zijn: tekst invoegen en verwijderen, fouten verbeteren, cursor verplaatsen en tekst selecteren.
1 De tekenopmaak instellen Tekenopmaak kan toegepast worden op elk teken individueel. Meestal door de gewenste tekens te selecteren of door het tekstvak zelf te selecteren.
1.1 Via de opmaakwerkbalk
1 2 3 4 5 6 7 8
1 Hier kies je het lettertype. Met het uitschuifpijltje zie je voorbeelden van de
keuzemogelijkheden. 2 Hier kies je de puntgrootte. 3 Vet of Ctrl-toets+ B 4 Cursief of Ctrl-toets+ I 5 Onderlijnen of Ctrl-toets+ U 6 Tekengrootte kleiner maken 7 Tekengrootte groter maken 8 Lettertypekleur instellen. Met het uitschuifpijltje zie je bovenaan kleuren die bij het schema
passen. Bij meer kleuren kan je nog andere kleuren kiezen. Bij opvuleffecten kan je de tint van de reeds eerder gekozen kleur aanpassen.
1.2 via het dialoogvenster Lettertype.
• • • • • • • • • • • • • • • • • • •
1 2
3
4
5
6
7

Cursus Publisher versie 2007
Door Leen Braeckman en Jurgen Demeester 53
1 Hier kies je het lettertype. Met het uitschuifpijltje zie je voorbeelden van de
keuzemogelijkheden. Ook onderaan zie je een voorbeeld van het lettertype 2 Hiermee kan je een tekenstijl instellen: geen, vet, cursief, vet en cursief. 3 Hiermee kan je de puntgrootte aanpassen. 4 Hiermee kan je kiezen voor een stijl van onderstrepen. Bv. stip-stip-streep. 5 Lettertypekleur instellen. Met het uitschuifpijltje zie je bovenaan kleuren die bij het schema
passen. Bij meer kleuren kan je nog andere kleuren kiezen. Bij opvuleffecten kan je de tint van de reeds eerder gekozen kleur aanpassen.
6 Hier kan je een effect aanvinken. 7 Hier kan je het voorbeeld bekijken van de instellingen van het lettertype.
1.3 De tekenafstand 1 Met formaat wijzigen wordt de breedte
van een of meer geselecteerde tekens gewijzigd op basis van het opgegeven percentage. Als je bijvoorbeeld kiest voor 50% wordt de oorspronkelijke tekenbreedte van de geselecteerde tekens gehalveerd. (let op voor de leesbaarheid)
2 Spatiëring heeft betrekking op het wijzigen van de ruimte tussen alle geselecteerde tekens. Klik op het uitschuifpijltje en kies een van de mogelijkheden met het bijhorende percentage. Kies je voor aangepast dan kan je zelf een percentage opgeven.
3 Afspatiëren heeft betrekking op het wijzigen van de ruimte tussen alle geselecteerde tekens of, als er geen tekst geselecteerd is, tussen alle tekens in het huidige woord. Als je verbreden of versmallen kiest, kan je het vooraf ingesteld aantal punten accepteren of aanpassen.
4 Bepaalde tekenparen worden automatisch afgespatieerd. Dat wil zeggen dat een bepaalde hoeveelheid
1
2
3
4
5

Cursus Publisher versie 2007
54 Door Leen Braeckman en Jurgen Demeester
ruimte tussen de tekens wordt ingevoegd of verwijderd, zodra de tekengrootte boven de ingestelde grenswaarde komt. Bijvoorbeeld:
VAW KW niet automatisch afgespatieerd VAW KW wel automatisch afgespatieerd
5 Hier kan je het voorbeeld bekijken van de bovenstaande instellingen.
2 Alineaopmaak instellen Alineaopmaak kan alleen toegepast worden op alinea’s en niet op individuele tekens. Selecteren is enkel nodig als je de opmaak op meerdere alinea’s wenst toe te passen.
2.1 De uitlijning aanpassen
2.1.1 Horizontaal Je kan de alinea’s horizontaal uitlijnen binnen hun tekstvak.
1 2 3 4
Goedemorgen lieve papa Goedemorgen lieve papa jij bent groot en ik ben klein, maar ik vind het echt fantastisch dat we dikke vriendjes zijn. Vandaag is het vaderdag en ben ik blij dat ik dit pakje geven mag.
Goedemorgen lieve papa Goedemorgen lieve papa jij bent groot en ik ben klein, maar ik vind het echt fantastisch dat we dikke vriendjes zijn.
Vandaag is het vaderdag en ben ik blij dat ik dit
pakje geven mag.
Goedemorgen lieve papa Goedemorgen lieve papa
jij bent groot en ik ben klein, maar ik vind het echt fantastisch dat we
dikke vriendjes zijn. Vandaag is het vaderdag
en ben ik blij dat ik dit pakje geven mag.
Goedemorgen lieve papa Goedemorgen lieve papa jij bent groot en ik ben klein, maar ik vind het echt fantastisch dat we dikke vriendjes zijn. Vandaag is het vaderdag en ben ik blij dat ik dit pakje geven mag.
1 Links uitlijnen 2 Centreren 3 Rechts uitlijnen 4 uitvullen
2.1.2 Verticaal Je kan de alinea’s ook verticaal uitlijnen t.o.v. de boven- en ondermarge van het tekstvak.
Hiervoor kies je autovorm opmaken / tabblad tekstvak. Bovenaan kan je de gewenste uitlijning kiezen.
Oefening P-0501
Boven Centreren
Onder

Cursus Publisher versie 2007
Door Leen Braeckman en Jurgen Demeester 55
� Start Publisher � Kies als type publicatie een spandoek. � Kies als kleurenschema ‘orchidee’. � Als lettertypeschema kies je ‘scheprand’. � Op het spandoek zorg je voor de tekst ‘welkom thuis mama!’ � Hieronder heb je een voorbeeld van hoe het spandoek eruit kan zien.
� � Bewaar je oefening in je persoonlijke map met als naam ‘P-0501.opl’
Oefening P-0502 � Start Publisher � Maak een lege publicatie, zet de marges op 1cm en de pagina liggend. � Plaats een rasterhulplijn bij, zodat je pagina in twee rijen verdeeld wordt. � Voeg de foto ‘kapsels.gif’ in. Plaats die in het bovenste vak.(ongeveer in het midden) � Plaats een tekstvak van de bladrand tot een stukje over de foto. Kleur het tekstvak violet. Stel de
doorzichtigheid in op 30%. � Typ met witte letters in Rockwell 18pt, gecentreerd: kapsalon,
op de volgende alinea in klein kapitaal en 26pt: haarzaak op de volgende alinea in 16pt en geen klein kapitaal: “Als verschil iets uitmaakt”
� Lijn de tekst verticaal uit ‘onder’. � Plaats een tweede tekstvak onderaan de foto. Met dezelfde opmaak. � De tekst van de eerste alinea is 16pt. Kies voor afspatiëren ‘verbreden met 4pt’
de volgende regels zijn 12 pt en verbreed met 2pt. � Maak van je volledige bovenste helft een kopie op de onderste helft. Zo bekom je twee flyers op
1 A4-pagina
� Bewaar je oefening in je persoonlijke map met als naam ‘P-0502.opl’

Cursus Publisher versie 2007
56 Door Leen Braeckman en Jurgen Demeester
2.2 De regelafstand instellen
Tussen de regels kan je de afstand instellen door het aantal spaties op te geven. De grootte van de spatie hangt af van de grootte van het lettertype. Publisher past dit automatisch voor jou aan.
Met regelafstand voor en na de alinea’s zorg je voor witruimte tussen de opeenvolgende alinea’s.
Oefening P-0503 � Start Publisher � Open P-0503.opg � Selecteer de eerste 4 alinea’s. Stel de afstand voor en na de alinea’s in op 6pt. � Vergroot het tekstvak. � Plaats je cursor in de volgende alinea en kies regelafstand 1,5sp. � Bekijk het resultaat. � Bewaar je oefening in je persoonlijke map met als naam ‘P-0503.opl’
3 Tekstframes koppelen Tekstvakken kunnen te klein zijn om alle tekst te bevatten die je erin wenst te zetten. Als je te veel tekst typt in een tekstvak, verdwijnt die tekst uit het zicht (maar de tekst bestaat wel nog!). Het tekstvak krijgt dan een vervolgicoontje .
Je kan het verhaal verder zetten in een volgend tekstvak. Om dit te verwezenlijken moet je de tekstvakken aan elkaar koppelen.
3.1 Koppeling maken
� Klik op het te volle tekstvak. � Klik daarna op het icoontje koppeling op de werkbalk frames koppelen. � Zet de muisaanwijzer op een leeg tekstvak. De muisaanwijzer die een kannetje vol tekens is,
wordt nu een gietend kannetje. � Klik om de koppeling te maken.

Cursus Publisher versie 2007
Door Leen Braeckman en Jurgen Demeester 57
3.2 Koppeling verbreken � Klik op het eerste tekstvak. � Klik daarna op het icoontje koppeling verbreken op de werkbalk frames koppelen. � Alle tekst komt nu terug in het eerste tekstvak.
3.3 Cursor verplaatsen van het ene gekoppelde tekst vak naar het andere � Klik op het knopje vorig tekstvak of volgend tekstvak in de werkbalk frames.
OF
� Klik op de vakjes onder of boven het tekstvak.
(vorig tekstvak)
(volgend tekstvak).
3.4 Verwijzing plaatsen � Klik met de rechtermuisknop de rand van het tekstvak
OF
� menu opmaak / tekstvak. � Kies tekstvak opmaken. � Klik op het tabblad tekstvak
� Met deze opties wordt de tekst “vervolg op pagina…” toegevoegd aan het tekstvak.

Cursus Publisher versie 2007
58 Door Leen Braeckman en Jurgen Demeester
� Oefening P-0504 � Start Publisher � Open P-0504.opg � In het kladgebied staat een tekstvak met daarin een recept. De bedoeling is dat je de tekst uit het
tekstvak knipt en plakt in het tekstvak op de briefkaart. � Op pagina twee staat ook een tekstvak. Zorg ervoor dat de tekst die op pagina 1 niet kan,
overloopt naar pagina twee en eventueel pagina 3. Gebruik de automatische overloop niet, maar maak zelf de koppeling.
� Verbreek de koppeling tussen pagina 2 en pagina 3. Doe dit nu ongedaan. � Zorg ervoor dat op pagina twee verwijzigen staan in het tekstvak. � Bewaar je oefening in je persoonlijke map met als naam ‘P-0504.opl’
4 Zoeken en vervangen van tekst Wie zoekt die vindt! Dit kan echter erg tijdrovend zijn, daarom bestaat de functie zoeken en vervangen. Hiermee kan je zoeken naar woorden, getallen en in een mum van tijd ook vervangen door andere informatie.
4.1 Zoeken � Via menu Bewerken / zoeken
OF
� Via Ctrl-toets + F 1 Hier typ je de tekens die je wil zoeken. Minimum 1 teken, mag ook woorden en getallen
zijn. 2 Met deze optie wordt de ingetypte tekst gezien als een volledig woord. Er wordt dus naar
het volledige woord gezocht. 3 Met deze optie wordt de ingetypte tekst gezocht, zoals je die getypt hebt. Identiek met
hoofdletters en kleine letters.
1
2
3
4

Cursus Publisher versie 2007
Door Leen Braeckman en Jurgen Demeester 59
4 Met deze optie duid je aan in welke richting er gezocht moet worden. Bijvoorbeeld:
Zoek je naar ‘bed’, ‘Bed’ of ‘BED’, dan wordt er bedden, bedoeld, stapelbed, bedekt, hemelbedden, bedje, enz… gevonden.
Oefening P-0505 � Start Publisher � Open P-0505.opg � Zoek naar fiets. Hoeveel keer werd dit gevonden? � Zoek nu naar fiets, maar als heel woord. Hoeveel keer vind je nu het woord fiets? � Sluit deze publicatie.
4.2 Vervangen � Via menu Bewerken / Vervangen
OF
� Via Ctrl-toets+ H Meestal wil je een tekenreeks zoeken om daarna te vervangen. Vermits je moet opgeven wat je zoekt en waardoor je het wenst te vervangen, heeft het dialoogvenster twee invoervakjes.
� Zoeken naar: om de te zoeken tekenreeks in te voeren. � Vervangen door: om de tekens in te voeren waarin het gezochte vervangen moet worden.
Oefening P-0506 � Start Publisher � Open P-0505.opg � Dit is een tekst over het ontstaan van de motorcross. Er is bij vergissing een foutje in de tekst geslopen, overal waar het woord ‘fietsen’ staat zou ‘motor’ moeten staan. � Pas dit aan op de meest efficiënte manier. � Bewaar je oefening in je persoonlijke map met als naam ‘P-0506.opl’
5 Spellingscontrole � Via menu Extra / spelling
OF
� Via F7
OF
� Via het icoontje spelling op de standaardwerkbalk. Terwijl je tekst intypt zal Publisher alle woorden één voor één vergelijken met een ingebouwde woordenlijst die (bijna) alle veel gebruikte woorden bevat. De woorden die niet in de woordenlijst staan worden onderlijnd

Cursus Publisher versie 2007
60 Door Leen Braeckman en Jurgen Demeester
met een rode zigzag lijn. Het kan dus zijn dat hetgeen onderlijnd is niet in de lijst staat en dus toch juist is. Vb jouw eigen familienaam.
OPM.: De spellingscontrole begint waar de cursor staat en herbegint eventueel van het begin van het tekstvak.
Het woord dat niet in de woordenlijst staat wordt weergegeven. Hier kan je opteren voor een van de voorgestelde suggesties. Indien het woord niet in de woordenlijst staat toch juist is, kan je het ofwel Toevoegen aan de lijst ofwel Negeren voor 1 keer of Alles negeren voor de hele pagina.
5.1 Opties voor de spellingscontrole

Cursus Publisher versie 2007
Door Leen Braeckman en Jurgen Demeester 61
Oefening P-0507 � Start Publisher � Open P-0506.opl uit je persoonlijke map. � Dit is een tekst over het ontstaan van de motorcross. � Hier en daar staan woorden met een rode gegolfde lijn onder. De spellingscontrole werd nog niet
uitgevoerd. Zorg ervoor dat er geen rode lijntjes meer in de tekst staan. � Bewaar je oefening in je persoonlijke map met als naam ‘P-0507.opl’
5.2 Autocorrectie De functie Autocorrectie die standaard actief is, zorgt ervoor dat zinnen automatisch verbeterd worden.
Bv. ALs ik hte weerbericht beluister, dan hoor ik dat hte morgen zal regenen.
� Via menu Extra / Autocorrectie Opties. 1 Hierdoor verschijnt er een blauw streepje onder het woord dat via autocorrectie vervangen
werd, als de muisaanwijzer dat woord aanwijst. Wijs je het blauw streepje aan, dan verandert dit in een knop die je kan uitschuiven tot een menu.
2 Hierdoor worden woorden die je met twee beginhoofdletters typt automatisch gecorrigeerd, van zodra het woord uit minstens 3 letters bestaat.
1 Deze optie zorgt voor de rode lijntjes tijdens typen. 2 Twee dezelfde woorden worden als fout gezien. 3 De controle gebeurt nu met alle woordenlijsten. 4 Woorden met hoofdletters worden genegeerd. 5 Woorden met getallen worden ook genegeerd. 6 Internet en bestandsadressen worden genegeerd.
1 2 3 4 5

Cursus Publisher versie 2007
62 Door Leen Braeckman en Jurgen Demeester
3 Hierdoor wordt automatisch na een punt (een vraagteken, een uitroepteken) een hoofdletter genomen.
4 Hierdoor krijgt het eerste woord dat in een tabelcel komt een hoofdletter. 5 Hierdoor worden de namen van de dagen door een hoofdletter vervangen. In het
Nederlands is dit niet zo, dus uitschakelen! 6 Als je per ongeluk de Shift lock (caps lock) hebt ingeschakeld en bij het begin van een zin
Bv. begint met mORGENVROEG, wordt dit automatisch in Morgenvroeg verbeterd en wordt de Shift lock uitgeschakeld.
7 Hierdoor worden de woorden die je intypt zoals ze in de linkerkolom staan onmiddellijk vervangen door de woorden uit de rechterkolom. Je kan hieraan ook eigen combinaties toevoegen.
Oefening P-0508 � Start Publisher � Open P-0508.opg.pub � Stel afstand voor en na de alinea in op 8pt. � Op verschillende plaatsen in de tekst staat een grote X. Op de plaats waar een X staat moet je ‘bb’
tikken. � Via de autocorrectie moet ‘bb’ automatisch vervangen worden door ‘Boerenbond’. � Bewaar je oefening in je persoonlijke map met als naam ‘P-0508.opl’
Oefening P-0509 � Start Publisher � Zorg ervoor dat als je
dit intikt het verandert door %0 +- pijl links pijl boven pijl rechts pijl onder
‰ ± ← ↑ → ↓
� Voeg deze symbolen toe aan de lijst autocorrectie. Let wel op de symbolen moeten uit de lijst van het normale lettertype komen. (tip gebruik kopiëren en plakken)
� Test alle symbolen uit. � Bewaar je oefening in je persoonlijke map met als naam ‘P-0509.opl’
6 De verborgen tekens weergeven Die stellen je in staat niet-zichtbare toetsaanslagen (spatie, enter, tab, verborgen tekst) toch te zien op het scherm. Verborgen tekens worden niet afgedrukt.
1) Verborgen tekens aan/uit zetten: klik op in de standaardwerkbalk. 2) De verborgen tekens:

Cursus Publisher versie 2007
Door Leen Braeckman en Jurgen Demeester 63
1 (harde) enter: een volgende alinea beginnen
2 tab: inspringen (zonder opvultekens)
3 tab: inspringen (met opvultekens)
4 spatie: ruimte tussen twee woorden.
5 zachte enter: naar een volgende regel gaan, maar geen nieuwe alinea beginnen
6 vaste spatie (Ctrl-toets+ shif + spatie): twee delen van een woord samenhouden als de computer ze zou willen splitsen op het einde van een regel (bv. ‘s avonds, 09-226 07 21, ‘k heb, ...)
7 Tekst in kolommen plaatsen � Klik met de rechtermuisknop op het tekstvak dat je wil wijzigen, klik vervolgens op Tekstvak
opmaken. � Klik op het tabblad Tekstvak op de knop Kolommen. � Selecteer de gewenste opties voor de kolommen en klik op OK.
OF
1 2 3
4
5
6

Cursus Publisher versie 2007
64 Door Leen Braeckman en Jurgen Demeester
Plaats in de publicatie twee of meerdere tekstvakken naast elkaar en koppel deze. Het koppelen van tekstvakken kwam reeds eerder aan bod.
Oefening P-0510 � Start Publisher � Open P-0510.opg.pub � Daarin staat een tekst over Turkije. � Pas deze aan zoals hiernaast op het voorbeeld. � Voeg de figuur met als naam ‘Turkije.jpg’in. � Plaats de tekst in twee kolommen met 0.7cm
tussenruimte. � Plaats daarboven een WordArt-object. � Bewaar je oefening in je persoonlijke map
met als naam ‘P-0510.opl’
Oefening P-0511 � Start Publisher � Open P-0511.opg. Dit is een publicatie met twee pagina’s. Daarop staat een tekstvak met een
tekst over taal. � Pas de margehulplijnen aan naar 1 cm. Zorg dat de tekstvakken tot
tegen de marges komen. � Maak een tekstvak voor de titel. Knip de tekst ‘Taalverhaal’ en
‘Werken met taal’. Plak deze in het pas gemaakte tekstvak. � Pas volgende opmaak op de titel toe: lettertype Verdana, taalverhaal
18 pt en werken met taal 14pt. � Centreer de titel zowel horizontaal als verticaal. � Geef het tekstvak een vulling (gradueel kleurverloop) en een schaduw � Zoek een figuur van “een pen” en voeg deze in. � Selecteer de volledige tekst in het volgende tekstvak. Lettertype Arial
10 pt. � Maak je tekstvak op met een kader. � Verdeel de tekst in 2 kolommen. Zorg voor een tussenruimte van 5 mm en gelijke kolomlengte. � Bewaar je oefening in je persoonlijke map met als naam ‘P-0511.opl’

Cursus Publisher versie 2007
Door Leen Braeckman en Jurgen Demeester 65
8 Tabs instellen Tabs instellen is handig voor als je de tekst zeer juist wil positioneren. Je kan hiervoor gebruik maken van de standaardtabs die op 1,27 cm ingesteld zijn. Dit betekent concreet dat, wanneer je op de tabtoets drukt, de cursor met 1,27 cm zal verspringen. Je kan echter ook zelf tabstops instellen, via de liniaal of via menu opmaak /Tabs.
8.1 Via menu Opmaak.
8.1.1 Instellen
� Typ eerst een gewenste waarde in, in het vak tabpositie. � Kies de gewenste uitlijning � Kies daaronder eventueel het opvulteken. � Klik dan op Instellen. De ingestelde posities staan nu in de kolom tabpositie. � Dan pas kan je OK klikken.
8.1.2 Verwijderen � Selecteer in de kolom tabpositie de instellingen die je wenst te wijzigen. � Druk op wissen. � Wens je ze allemaal te wissen, klik dan alles wissen.
8.1.3 Wijzigen � Selecteer de te wijzigen tabpositie in de kolom tabpositie. � Verander eventueel de uitlijning en de opvultekens. � Klik opnieuw op instellen. � Dan pas kan je OK klikken.
8.2 Via de liniaal Via de liniaal kan je sneller te werk gaan, maar het is niet mogelijk om op deze manier tabs in te stellen met een opvulteken.
� In de linkerbovenhoek van de liniaal staat standaard de linkertabstop.
� Indien je op de knop klikt, verandert het symbool achtereenvolgens naar een
gecentreerde tab , een rechter tab en een decimale tab .

Cursus Publisher versie 2007
66 Door Leen Braeckman en Jurgen Demeester
8.2.1 Instellen � Kies de gewenste tab en klik in de liniaal op de gewenste positie om de tab in te stellen. Daar
waar je geklikt hebt, komt het desbetreffende symbool.
8.2.2 Verwijderen � Plaats de muisaanwijzer op het symbool in de liniaal. � Sleep het symbool van de liniaal.
8.2.3 Wijzigen � Verwijder de ingestelde tab � Plaats een nieuwe met de nieuwe instellingen
OF
� Dubbelklik op het symbool in de liniaal. � Het dialoogvenster tabs wordt geopend. Zie wijzigen via dialoogvenster.
Oefening P-0512 � Start Publisher � Maak een nieuwe lege publicatie. � Typ onderstaande tekst in een tekstvak. Lettertype: ‘Times New Roman’ 11 pt. � Plaats een tabstop zodat de studiebezoeken netjes onder elkaar beginnen. � Werk het tekstvak af met een rand.
11 september: De Westhoek poperinge—Kassel 18 september: Brussel Jubelpark 25 september: Keizer Karel Gent (tentoonstelling Carolus) 17 oktober: Antwerpen Koninklijk Museum voor Schone kunsten 23 en 24 oktober: Tweedaagse uitstap naar Londen.
� Bewaar je oefening in je persoonlijke map met als naam ‘P-0512.opl’
Oefening P-0513 � Start Publisher � Maak een nieuwe lege publicatie. � Typ onderstaande tekst in een tekstvak. Lettertype: ‘Times New Roman’ 11 pt. � Gebruik een gecentreerde, een rechtse en een decimale tabstop. � Werk het tekstvak af met een rand.
Word Word Word 1245,45 Publisher Publisher Publisher 124545,6 Access Access Access 14,123 Internet Internet Internet 1,20 Visual Basic Visual Basis Visual Basic 12,3
� Bewaar je oefening in je persoonlijke map met als naam ‘P-0513.opl’
Oefening P-0514 � Start Publisher � Maak een nieuwe lege publicatie. � Sleep een tekstvak tussen de linker- en rechtermarge en typ daarin de tekst. � Maak daartoe de nodige tabstops aan (let op de opvultekens). � Verzorg de opmaak. � Werk het tekstvak af met een rand. � Sleep een nieuw tekstvak van 8,5 cm breed. � Typ daarin de tekst: ‘Gratis kamer voor kinderen’. � Werk af met een vulling en een kaderillustratie. � Roteer het tekstframe in een hoek van 30°.

Cursus Publisher versie 2007
Door Leen Braeckman en Jurgen Demeester 67
� Bewaar je oefening in je persoonlijke map met als naam ‘P-0514.opl’
9 Inspringingen Voor de duidelijkheid van de tekst kan het interessant zijn van bepaalde alinea’s te laten inspringen. Het inspringen kan worden ingesteld via het dialoogvenster ‘inspringingen en afstand’ (in menu Opmaak – Alinea) of via de liniaal.
9.1 Via het dialoogvenster

Cursus Publisher versie 2007
68 Door Leen Braeckman en Jurgen Demeester
Indien bovenaan standaard actief is, dan heb je de mogelijkheid om de alinea’s links of rechts te laten inspringen of enkel het eerste regeltje van de alinea (‘s) te laten inspringen.
9.2 Via de liniaal Het gaat een stuk sneller als je de instelling via de liniaal doet. Het nadeel is dat je de instelling moeilijker heel precies kan doen.
Hieronder kan je de mogelijkheden bekijken.
Oefening P-0515 � Start Publisher � Open P-0515.opg. Daarin staat een tekst over composteren. � De titels ‘hoe begin…’ en ‘Hoe gaat…’ centreer je. � De inleiding ‘gras, bladeren,…’ Vul je uit. � Zorg voor een linker- en rechterinsprong van 2,5cm. � De alinea die begint met ‘Gooi eerst en vooral…’ Laat je de eerste regel inspringen met 1cm. � De alinea die begint met ‘Wel, composteren is…’ Laat je alle regels inspringen met 1 cm behalve
de eerste. � Neem daaronder een nieuwe alinea en tik daarin je eigen naam. Kijk naar het liniaal. Welke
instelling heb je nu? Zorg ervoor dat de volgende regels niet meer inspringen. � Bewaar je oefening in je persoonlijke map met als naam ‘P-0515.opl’
10 Opsommingtekens en nummering Je kan binnen de tekstvak ook een opsomming creëren.
10.1 Opsommingtekens � Daarvoor klik je op menu Opmaak / Opsommingstekens en nummering � Selecteer de optie lijst met opsommingtekens.

Cursus Publisher versie 2007
Door Leen Braeckman en Jurgen Demeester 69
� Selecteer een opsomming uit de lijst. Indien je meer tekens wil, klik dan op de knop ‘Nieuw
Opsommingsteken… Onderstaand dialoogvenster verschijnt.
� Selecteer het gewenste lettertype en kies een opsommingteken in de onderstaande tabel. Klik op
OK. � Het nieuw gekozen teken staat nu in de lijst. Kies dan met hoeveel centimeter de lijst moet
inspringen bij: ‘lijst inspringen met…’ � Daarna stel je de gewenste uitlijning van de tekst in. OPM.: Je kan ook gebruik maken het icoontje op de opmaakwerkbalk, maar hier heb je niet dezelfde mogelijkheden.

Cursus Publisher versie 2007
70 Door Leen Braeckman en Jurgen Demeester
10.2 Genummerde lijst
Klik op menu Opmaak / Inspringen en lijsten en selecteer de optie genummerde lijst.
� Kies de opmaak van het nummer. (cijfers of letters) � Kies een scheidingsteken: vb a) OF a. OF a] � Stel in met welke waarde er moet gestart worden. � Kies met hoeveel centimeter de lijst moet inspringen. � Kies uiteindelijk de gewenste uitlijning en klik op OK. OPM.: Je kan ook gebruik maken het icoontje op de opmaakwerkbalk, maar hier heb je niet dezelfde mogelijkheden.
Oefening P-0516 � Start Publisher � Maak een publicatie waarin je onderstaand lijstje tikt. � Gebruik regeleinde (shift + enter) om een nieuwe regel te starten.
� � Bewaar je oefening in je persoonlijke map met als naam ‘P-0516.opl’
Oefening P-0517 � Start Publisher � Maak een informatieve brochure over de school met als type: banen.

Cursus Publisher versie 2007
Door Leen Braeckman en Jurgen Demeester 71
• Op pagina 1 staat hoe je de school kan bereiken. Gebruik hiervoor de figuren: ‘eeklo plan’ en
‘assenede plan’. In het midden staat de figuur: ‘pcvo-logo’ gevolgd door 3 tekstvakken: PCVO-Meetjesland Vestingingsplaats Assenede Stoepestraat 38—9960 Assenede Telefoon: (09)344.61.58 Fax: (09)344.95.44 E-mail: [email protected] Hoofdzetel Eeklo Roze 131—9900 Eeklo Telefoon: (09)370.73.73 Fax: (09)370.74.19

Cursus Publisher versie 2007
72 Door Leen Braeckman en Jurgen Demeester
• Op pagina 2 staat van beide scholen hun aanbod vermeld. Gebruik hiervoor een opsomming en
pas het lettertype aan indien nodig. � Bewaar je oefening in je persoonlijke map met als naam ‘P-0517.opl’
Oefening P-0518 � Start Publisher � Open P-0518.opg.pub � In deze publicatie vind je een tekst over kruiden. � De tekst zelf plaats je in lettertype ‘Tahoma 12 pt en groen’. � Onderaan staat een opsomming van kruiden. � Plaats hiervoor een opsommingsteken met een klavertje van 16pt. � Bewaar je oefening in je persoonlijke map met als naam ‘P-0518.opl’
11 Een decoratieve initiaal toevoegen Deze opmaakstijl wordt vaak gebruikt om een eerste alinea van een publicatie te benadrukken. � Klik op een willekeurige plaats in de alinea die je wil wijzigen. � Klik op menu Opmaak / Decoratieve initiaal. � Klik op het tabblad Decoratieve initiaal of Aangepaste decoratieve initiaal en selecteer de
gewenste opties.

Cursus Publisher versie 2007
Door Leen Braeckman en Jurgen Demeester 73
OPM.: Wanneer je een aangepaste decoratieve initiaal maakt, wordt deze initiaal toegevoegd aan de lijst Beschikbare initialen op het tabblad Decoratieve initiaal. Op die manier kan je het pas aangepaste initiaal in de huidige publicatie meerdere keer toepassen. Dit is geïllustreerd op bovenstaande schermafdrukken.

Cursus Publisher versie 2007
74 Door Leen Braeckman en Jurgen Demeester
Oefening P-0519 � Start Publisher � Open P-0518.opl.pub uit je persoonlijk mapje. � Plaats voor de tekst: ‘Peterselie en selderij …’ een decoratieve initiaal. Er moeten twee regels
tekst naast de initiaal staan (1 regel staat op dezelfde hoogte eronder). Het lettertype is French Script MT.
� Plaats voor de tekst: ‘In het verleden …’ dezelfde decoratieve initiaal. � Bewaar je oefening in je persoonlijke map met als naam ‘P-0519.opl’
Oefening P-0520 � Start Publisher � Open P-0516.opl.pub uit je persoonlijk mapje � Op de plaats waar nu een opsommingnummer staat plaat je telkens een decoratieve initiaal naar
keuze. � Pas het formaat van het tekstvak aan indien nodig. � Zorg ervoor dat alle tekst op een rechte lijn start. Bijvoorbeeld insprong verkeerd om op 1,8cm. � Bewaar je oefening in je persoonlijke map met als naam ‘P-0520.opl’
12 Opmaakprofielen gebruiken
12.1 Wat zijn opmaakprofielen? Een opmaakprofiel bestaat uit een set opmaakeigenschappen die je op tekst in een alinea kan toepassen. Een opmaakprofiel bevat alle benodigde informatie voor de opmaak van tekst: lettertype en tekengrootte, tekstkleur, inspringingen, tekenafstand en regelafstand, tabs en speciale opmaak, zoals genummerde lijsten. Als je een opmaakprofiel gemaakt hebt, kan je het in één stap toepassen op een alinea in een tekstvak of in een tabel. De opmaakwijzigingen worden op de hele alinea toegepast. Bovendien worden Tekenstijlen geïnstalleerd. Tekenstijlen zijn vooraf gedefinieerde groepen lettertypen waarmee je de publicatie een samenhangende stijl kunt geven.
12.2 Waarom opmaakprofielen gebruiken? Een opmaakprofiel bevordert de uniforme opmaak van een publicatie Het werkt tijdsbesparend. Je kan het opmaakprofiel heel gemakkelijk wijzigen.
12.3 Opmaakprofiel maken Via het menu opmaak:
Kies menu Opmaak / stijlen aan de linkerzijde verschijnt het dialoogvenster stijlen. Kies nieuwe stijl…

Cursus Publisher versie 2007
Door Leen Braeckman en Jurgen Demeester 75
Geef het nieuwe opmaakprofiel een naam. Geef het opmaakprofiel op waarop het nieuwe opmaakprofiel gebaseerd wordt. Geef welk opmaakprofiel de volgende alinea moet hebben. Aan de hand van de elementen: Lettertype en tekengrootte, inspringen en lijsten, regelafstand, tekenafstand, tabs en horizontale lijnen kan je de opmaak instellen. Deze elementen werden reeds eerder besproken. Via de werkbalk opmaak:
Selecteer de tekst met de opmaak die je in het opmaakprofiel wil opnemen. Klik op de werkbalk Opmaak op het vak Opmaakprofiel
. Typ de naam van het nieuwe opmaakprofiel over de bestaande opmaakprofielnaam. Druk op de ENTER-toets. Controleer in het dialoogvenster Opmaakprofiel maken aan de hand van een voorbeeld of de naam en de opmaak juist zijn.
12.4 Opmaakprofiel toepassen Klik op de alinea waarop je het opmaakprofiel wil toepassen.
Kies op de werkbalk Opmaak een opmaakprofiel in het vak Opmaakprofiel . OPM.: Het opmaakprofiel wordt toegepast op de alinea, maar opmaak die al handmatig op tekst in de alinea is toegepast, bijvoorbeeld vet of cursief, blijft mogelijk behouden. Deze opmaak moet je handmatig wijzigen.
12.5 Een opmaakprofiel wijzigen Klik menu opmaak / Stijlen. Wijs in het taakvenster Stijlen het opmaakprofiel aan dat je wil wijzigen, en klik vervolgens op de pijl-omlaag.

Cursus Publisher versie 2007
76 Door Leen Braeckman en Jurgen Demeester
Klik op Nieuwe Stijl. Breng de gewenste wijzigingen aan.
12.6 Opmaakprofiel verwijderen Je kunt elk opmaakprofiel uit de publicatie verwijderen, behalve het opmaakprofiel Standaard. � Klik op menu Opmaak / Stijlen. � Wijs in het taakvenster Stijlen het opmaakprofiel aan dat je wil verwijderen, en klik vervolgens op de pijl-omlaag naast de naam van het opmaakprofiel. � Klik op Verwijderen. � Het opmaakprofiel wordt uit de publicatie verwijderd en het opmaakprofiel Standaard wordt automatisch op alle alinea’s toegepast. Alle tekenopmaak die handmatig op tekst is toegepast, blijft echter behouden.
12.7 Opmaakprofielen gebruiken in meerdere publicaties
Als je bij een publicatie een opmaakprofiel creëert, horen die profielen enkel bij die publicatie. Als je daarna een nieuwe publicatie aanmaakt, beschikt je enkel over het profiel ‘standaard’. Dit betekent echter niet dat je steeds opnieuw dezelfde profielen moet maken. Je kan de reeds aangemaakte opmaakprofielen in meerdere publicaties gebruiken.
� Klik op menu Opmaak / Stijlen en opmaak. � Klik op Opmaakprofielen importeren in het taakvenster Stijlen en opmaak. � Kies de publicatie of het document met de opmaakprofielen die je wil importeren. � Klik op OK. � Alle opmaakprofielen die in de andere publicatie of het andere document zijn opgenomen,
worden geïmporteerd.
13 Tekst importeren Als je bijvoorbeeld een tekst hebt getypt in het programma Word, kan je deze invoegen in de publicatie. Dit kan op twee manieren:
13.1 Via Dialoogvenster tekst invoegen: � Maak een tekstvak. � Kies menu invoegen / tekstbestand… � Onderstaand dialoogvenster verschijnt.

Cursus Publisher versie 2007
Door Leen Braeckman en Jurgen Demeester 77
� Selecteer bij Zoeken in de juiste map en kies in het vak eronder het gewenste bestand. � Druk op OK. Als je een bestand importeert, wordt het geconverteerd naar de bestandsindeling van Publisher. Normaal gezien zal de teken- en alinea-opmaak niet verloren gaan.
Niet alle bestanden kunnen in een Publisher publicatie ingevoerd worden. Indien het niet lukt, kan je proberen de tekst op te slaan als onbewerkte tekst (bestandstype .rft= rich text format) en dan opnieuw importeren.
13.2 Via kopiëren en plakken � Open de toepassing (vb programma Word) en vervolgens het bestand met de tekst die je wil
toevoegen. � Selecteer de tekst. � Klik menu Bewerken / Kopiëren. � Open Microsoft Publisher en vervolgens de publicatie waarin je de tekst wilt invoegen. � Maak een tekstvak als je dat nog niet hebt gedaan. � Klik in het tekstvak op het punt waar je de tekst wil plakken. � Klik menu Bewerken / Plakken. OPM.: Als de tekst die je wilt importeren niet in het tekstvak past, word je mogelijk gevraagd of je automatische overloop voor de resterende tekst wilt gebruiken.
Oefening P-0521 � Start Publisher � Sleep een tekstframe binnen de paginamarges en voeg daarin het bestand “composteren.doc” in.
Op de vraag om automatische overloop te gebruiken antwoord je bevestigend, dus moeten er ook automatisch tekstvakken worden gemaakt.
� Maak volgende opmaakprofielen om de tekst op te maken: (menu opmaak, stijlen en opmaak, knop: nieuw opmaakprofiel maken.) Tekst: Lettertype: Century Gothic, pt 12 (lettertype en –grootte) Linker insprong: 1 cm (inspringen en lijsten)

Cursus Publisher versie 2007
78 Door Leen Braeckman en Jurgen Demeester
Uitgevuld (inspringen en lijsten) Regelafstand: tussen regels 1,5 (regelafstand) Inleiding Gebruik het opmaakprofiel tekst als basis. Lettertype: Century Cothic, pt 12, vet (lettertype en –grootte) Linker insprong: 0 cm (inspringen en lijsten) Uitgevuld (inspringen en lijsten) Regelafstand: tussen regels 1,5 (regelafstand) Wat merk je bij de twee laatste opmaakinstellingen op? Titel Gebruik het opmaakprofiel tekst als basis. Lettertype Arial Rounded, pt 18, vet, omtrek (lettertype en grootte) Linker insprong: 0 cm (inspringen en lijsten) Afstand voor alinea’s: 15 pt (regelafstand) Afstand na alinea’s: 10 pt (regelafstand)
� Maak de tekst op met de opmaakprofielen. Begin met het opmaakprofiel “tekst”. Dit is bedoeld voor de hele tekst. Selecteer dus de volledige tekst. Pas daarna het profiel “inleiding” toe op de bovenste alinea. Het volstaat de cursor in de alinea te plaatsen en het profiel te selecteren. Pas daarna het profiel “titel” toe op de verschillende titels. Je hoeft hiervoor de titels niet te selecteren: de cursor erin plaatsen volstaat.
� Pas het opmaakprofiel “titel” aan tekenkleur groen en pas toe op de subtitels
� Verberg de begrenzingen en hulplijnen � Bewaar je oefening in je persoonlijke map met als naam ‘P-0521.opl’
Oefening P-0522 � Start Publisher � Open P-0522.opg � Hierin staat een tekst over de evolutie van de popmuziek. � Maak volgende opmaakprofielen:
Titel: Gebruik het opmaakprofiel Standaard als basis. Lettertype: Arial Rounded MT Bold, 18pt, vet, rood; afstand voor 15pt, afstand na 10pt. Inleiding: Gebruik het opmaakprofiel Standaard als basis. Lettertype: Century Gothic, vet; uitlijnen: uitgevuld; regelafstand: 1,5sp. Tekst: Gebruik het opmaakprofiel Standaard als basis. Lettertype: Century Gothic; uitlijnen: uitgevuld; regelafstand: 1,5sp; Linker insprong: 1 cm.
� De eerste alinea geef je als opmaak: inleiding � De genummerde alinea’s zijn de titels. Deze worden opgemaakt met opmaakprofiel titel. � Alle overige tekst wordt opgemaakt met het opmaakprofiel tekst. � Bewaar je oefening in je persoonlijke map met als naam ‘P-0522.opl’

Cursus Publisher versie 2007
Door Leen Braeckman en Jurgen Demeester 79
Hoofdstuk 6: Het tabelframe
1 Het tabelframe invoegen
� Klik op de werkbalk Object op de knop Tabelframe . � Sleep een frame van de gewenste grootte in de publicatie. Het dialoogvenster Tabel maken wordt
weergegeven. � Selecteer het aantal rijen, kolommen en de gewenste tabelopmaak. Klik dan op OK. Er staat nu een tabel in de publicatie.
2 Cursor verplaatsen en selecteren
Rij
kolom
Verplaatsen Naar een bepaalde cel Klik in de cel Naar de volgende cel Druk op de tab-toets Naar de vorige cel Druk op de Shift-toets en de tab-toets Selecteren Één cel Zet de muisaanwijzer links vooraan in de cel, op
het moment dat die een zwart pijltje wordt, klik je.
Één rij Zet de muisaanwijzer links van de tabel, op het moment dat die een zwart pijltje wordt, klik je.
Één kolom Zet de muisaanwijzer boven de kolom, op het moment dat die een zwart pijltje wordt, klik je.
De volledige tabel Zie aan elkaar grenzende cellen. Dit kan ook via menu Tabel / selecteren / tabel, kolom, rij, cel Aan elkaar grenzende cellen Klik in een cel, houd de linkermuisknop
ingedrukt en sleep over de andere cellen. Één woord Dubbelklik op het woord Meerdere tekens Klik en sleep over de te selecteren tekens
cel

Cursus Publisher versie 2007
80 Door Leen Braeckman en Jurgen Demeester
3 Tabelframe bewerken:
3.1 Tekst toevoegen Klik in de tabel in de cel waar je tekst wilt toevoegen en begin te typen.
Als je tekst ook in een andere cel wilt invoegen, klik je in die cel en begin je te typen. De cel wordt automatisch aangepast aan de hoeveelheid tekst, tenzij je deze voorziening hebt uitgeschakeld door menu Tabel / Formaat aanpassen aan tekst uit te schakelen.
3.2 Formaat aanpassen Selecteer de tabel en plaats de muisaanwijzer op een selectiegreep zodat je de aanwijzer Formaat ziet. Wijzig vervolgens de grootte van de tabel door de greep te slepen. OPM.: je kan de tabel niet kleiner maken dan de tekst die erin staat. Kolombreedte aanpassen: plaats de muisaanwijzer op de rand tussen twee kolommen, op het moment dat de muisaanwijzer wijzigt in een pijltje kan je de rand van de kolom verslepen en dus de breedte aanpassen. Rijhoogte aanpassen: op dezelfde manier aanpassen als bij de kolombreedte, maar de muisaanwijzer op de rand tussen de rijen plaatsen.
3.3 Rijen of kolommen verplaatsen of kopiëren
3.3.1 Verplaatsen via het klembord � Selecteer de rij, kolom die je wenst te verplaatsen
� Kies knippen (menu bewerken OF ) � Voorzie een lege rij of kolom waarin de gegevens moeten komen.
� Kies plakken (menu bewerken OF ) OPM.: indien je plakt in een rij / kolom die niet leeg is, wordt de bestaande inhoud overschreven.
3.3.2 Kopiëren via het klembord � Selecteer de rij, kolom die je wenst te kopiëren
� Kies kopiëren (menu bewerken OF ) � Voorzie een lege rij of kolom waarin de gegevens moeten komen.
� Kies plakken (menu bewerken OF )
3.4 Invoegen en verwijderen Terwijl je aan het werk bent, zal je merken dat je af en toe een rij of een kolom te weinig of te veel zal gemaakt hebben. Hieronder vind je de mogelijkheid om in te voegen en te verwijderen.
3.4.1 Via menu tabel / invoegen
Hiermee kan je een tabel in een tabel invoegen.

Cursus Publisher versie 2007
Door Leen Braeckman en Jurgen Demeester 81
OPM.: een rij onderaan toevoegen kan door in de laatste cel nogmaals op de tab-toets te drukken. Daardoor kom je in de volgende nieuwe cel.
3.4.2 Via menu tabel / verwijderen
3.5 Samenvoegen en splitsen Via menu Tabel / cellen samenvoegen kan je de geselecteerde cellen samenvoegen. Reeds eerder samengevoegde cellen kan je nadien opnieuw splitsen. Via menu tabel / cellen splitsen worden de cellen gesplitst zoals deze oorspronkelijk waren.
Cellen kunnen ook diagonaal gesplitst worden.
kies de gewenste opsplitsing en klik op OK.
4 Het tabelframe verplaatsen � Klik op de tabel die je wil verplaatsen. � Ga op een van de volgende manieren te werk:
4.1 Slepen Plaats de muisaanwijzer op de tabel zodat de aanwijzer verandert in de verplaatscursor. Sleep de tabel naar de gewenste positie. OPM.: Als je de tabel in een rechte lijn wilt slepen, houd je de Shift-toets ingedrukt terwijl je de tabel sleept.
4.2 Verschuiven Druk op een van de pijltoetsen om de tabel in de gewenste richting te verplaatsen.
Hiermee wordt een kolom links van de huidige kolom ingevoegd. Hiermee wordt een kolom rechts van de huidige kolom ingevoegd. Hiermee wordt een rij boven de huidige rij ingevoegd. Hiermee wordt een rij onder de huidige rij ingevoegd.
Hiermee kan je de volledige tabel verwijderen.
Hiermee verwijder je de geselecteerde kolommen of de huidige kolom
Hiermee verwijder je de geselecteerde rijen of de huidige rij.

Cursus Publisher versie 2007
82 Door Leen Braeckman en Jurgen Demeester
4.3 Nauwkeurig op de pagina plaatsen Klik met de rechtermuisknop op de tabel.
Klik op Tabel opmaken… in het snelmenu. Klik in het dialoogvenster op het tabblad Indeling. Geef onder Positie op pagina de waarden op voor de horizontale en verticale positie van het object of de objectgroep.
Klik op OK .
OPM.: Je kunt de exacte positie van het object op de statusbalk onder aan het scherm aflezen.
5 Tabel opmaken In publicaties moet alle opmaak in evenwicht zijn, niet te veel niet te weinig. Bij tabellen moet deze regel ook in acht genomen worden. Daarom is het handig om de opmaakmogelijkheden eens van naderbij te bekijken.
5.1 Tabelgalerie Indien je in de tabel een mooie en gemakkelijke opmaak wenst te geven, kan je gebruik maken van de optie tabelgalerie. Hier kan je bij tabelopmaak voor een opmaak kiezen. Via de knop opties onderaan kan je de opmaak nog aanpassen. Links in dit dialoogvenster kan je het voorbeeld bekijken.
Kies menu Tabel /Tabelgalerie.

Cursus Publisher versie 2007
Door Leen Braeckman en Jurgen Demeester 83
5.2 Randopmaak Onder het motto wat je zelf doet, doe je beter. Kan je zelf ook lijnen en lijnstijlen kiezen.
� Selecteer de cellen die je wil wijzigen. � Klik met de rechtermuisknop op de tabel en klik vervolgens op Tabel opmaken.
Het dialoogvenster Tabel opmaken wordt weergegeven.

Cursus Publisher versie 2007
84 Door Leen Braeckman en Jurgen Demeester
� Selecteer onder Lijn de gewenste opties en klik op OK. Patronen voor de lijnstijl zijn mogelijk als
je bij kleur kiest voor lijnen met patroon. � Als je vullingen of opvuleffecten wilt toevoegen aan cellen, rijen of kolommen, klik je op de pijl
naast het vak Kleur en selecteer je vervolgens de gewenste opties. OPM.: de cellen in de tabel niet doorzichtig, dat wil zeggen dat alles wat erachter zit niet zichtbaar is. Indien dit toch zichtbaar moet zijn, moet je een aantal cellen doorzichtig (100%) maken.
Stel onder Opvulling de schuifregelaar Doorzichtig in op het gewenste percentage doorzichtigheid
Oefening P-0601 � Start Publisher � Maak een nieuwe lege publicatie. � Zet een figuur van een vrouw op de basispagina. Voor de kleurinstelling kies je “wassen”. De
figuur moet de volledige pagina innemen. � Maak een tekstvak en zet daarin de tekst “vrouwenstreken” deze zet je in Script MT Bold 80pt en
kleur is zeeblauw. � Draai dat tekstvak zodat de tekst dwars op de pagina staat. � Maak een tabelframe met 1 rij en 2 kolommen. � De tekst in de cellen is wit, lettertype Arial Narrow in 12pt. � In de eerste cel is de achtergrondkleur een aangepaste kleur
met als RGB waarde 184, 0, 0. Zorg ervoor dat er rechts wordt ingesprongen met 0,7 cm.
� In de tweede cel is de achtergrondkleur violet. Zorg ervoor dat er links wordt ingesprongen met 0,7 cm.
� Onder het tabelframe maak je een nieuw tekstvak met de tekst “vrouwenstreken”. Het lettertype is Arial Narrow 48pt en kleur is de aangepaste kleur met als RGB waarde 184, 0, 0.
� Plaats het tekstvak zo dat de topjes van de letters boven het tabelframe staan.
� Onderaan op de pagina komt opnieuw een tabelframe met 2 kolommen en 2 rijen. Voeg op de tweede rij de twee cellen samen. Het lettertype is Arial Narrow. De eerste cel zet je vet en in 18 punt. Achtergrondkleur is violet. De overige cellen zijn zeeblauw en de puntgrote is 12pt.
� Bekijk je publicatie kritisch en bewaar deze met als naam ‘vrouwenstreken’. � Bewaar je oefening in je persoonlijke map met als naam ‘P-0601.opl’
Oefening P-0602 � Start Publisher � Maak een nieuwe lege publicatie � Maak een tabel van 5 kolommen en 4 rijen. � Pas het formaat van je tabel aan. � De eerste rij moet je samenvoegen tot een cel. De tweede rij moet je ook samenvoegen. Volgens
onderstaand voorbeeld. � Tik de tekst in de cellen. Zorg ervoor dat de tekst horizontaal gecentreerd is. Verticaal centreren
doe je via de RMK tabel opmaken.

Cursus Publisher versie 2007
Door Leen Braeckman en Jurgen Demeester 85
� Dan kies je eigenschappen van de cel waar je verticaal uitlijnen vindt. � Zorg ervoor dat de tabel eruit ziet zoals op onderstaand voorbeeld.
� � Bewaar je oefening in je persoonlijke map met als naam ‘P-0602.opl’
Oefening P-0603 � Start Publisher � Open de publicatie P-0603.opg. � Werk de publicatie af tot onderstaand resultaat.
� � Bewaar je oefening in je persoonlijke map met als naam ‘P-0603.opl’
Oefening P-0604 � Start Publisher � Maak een leeg word-document en importeer de tekst ‘beroemde Franse gerechten met kaas.doc’ � Maak de titel op met lettertype Comic Sans MS 16 pt en centreer. � Bij de eerste alinea ‘In Frankrijk wordt…’ plaats je een initiaal.

Cursus Publisher versie 2007
86 Door Leen Braeckman en Jurgen Demeester
� De alinea ‘Ik las ooit…’ laat je zowel links als rechts 1 cm inspringen. � Voor de opsommingen van de ingrediënten plaats je een opsommingsteken. � Plaats nadien elk gerecht in een tabel. Maak telkens een tabel van 2 rijen en 2 kolommen. In de
eerste cel plaats je de naam van elk gerecht. De cel daaronder gebruik je om de ingrediënten op te sommen en de laatste cel gebruik je als beschrijving van het gerecht. Zorg ervoor dat de eerste kolom steeds smaller is dan de tweede.
� Bekijk onderstaand voorbeeld.
� � Bewaar je oefening in je persoonlijke map met als naam ‘P-0604.opl’

Cursus Publisher versie 2007
Door Leen Braeckman en Jurgen Demeester 87
Hoofdstuk 7: Persoonlijke gegevens instellen De set persoonlijke gegevens bevatten informatie over jou, je bedrijf of je organisatie en kunnen op de publicatie vermeld worden. Om dit doen, moet je de set persoonlijke gegevens eenmaal invullen, om meerdere malen te kunnen gebruiken. Via menu bewerken / bedrijfsgegevens/ bewerken
1 Persoonlijke gegevens invoeren De persoonlijke gegevens toevoegen op een publicatie kan als volgt.
Klik op het menu invoegen / bedrijfsgegevens / dubbelklik in het taakvenster op het gewenste gegeven.
Dit zal nu in een tekstvak ingevoerd worden.
Typ je gegevens in, voeg eventueel een logo toe. Geef een naam en klik op Opslaan

Cursus Publisher versie 2007
88 Door Leen Braeckman en Jurgen Demeester
2 Logo’s
In tegenstelling tot vorige versies van Publisher, werkt Publisher 2007 enkel met voorafgemaakte afbeeldingen, opgeslagen als bijv. JPG. Die worden dan als een soort figuur ingevoegd.
3 Bedrijfsgegevens toepassen en veranderen Als je een gegevensset aangemaakt hebt, kun je hem gebruiken bij elk ontwerp dat bedrijfsgegevens
gebruikt, bijv. het sjabloon “Visitekaartje”. Door op het infotekentje te klikken boven het logo bijv. kun je een andere set met bedrijfsgegevens selecteren, of de gegevens in deze set wijzigen. Ben je daarmee klaar, dan klik je op “Publicatie bijwerken”
Oefening P-0701 � Start Publisher � Maak een visitekaartje met als publicatietype ‘As’. � Vul je eigen persoonlijke gegevens in in een gegevensset en klik op de knop bijwerken � Vul je functie ‘trouwe cursist’ in op de plaats van functie. � Pas ook het logo aan (gebruik een logo dat je op het internet kan vinden). � Het visitekaartje bevat nu je eigen gegevens. � Maak nu een wenskaart om iemand te bedanken. Kies opnieuw voor publicatietype As. � Typ op pagina 2 volgende zin: ‘Uw aanwezigheid zorgde voor een geslaagde opendeurdag.
Bedankt hiervoor.’ Zet de tekst in 14pt. � Voeg nu je eigen persoonlijke gegevens en logo in. � Bewaar deze wenskaart in je persoonlijke map met als naam ‘P-0701b.opl’
Oefening P-0702 � Start Publisher � Maak een cadeaubon met als publicatietype ‘capsules’ � Pas het kleurenschema aan naar bordeauxrood.

Cursus Publisher versie 2007
Door Leen Braeckman en Jurgen Demeester 89
� Pas de persoonlijke gegevens aan van bedrijf2 (via bewerken/persoonlijke gegevens). Vul hierin
alle gegevens over de school. Op de website www.pcvo.be vind je het logo . � Wijzig het logo in de publicatie naar deze figuur die je in je eigen mapje bewaard hebt. � Bekijk onderstaand voorbeeld.
� � Bewaar je oefening in je persoonlijke map met als naam ‘P-0702.opl’
Oefening P-0703 � Start Publisher � Ontwerp zelf een logo via de objectenbalk, via autovormen, via wordArt,… . Gebruik je eigen
creativiteit. Sla je ontwerp op als figuur. � Hieronder heb je een aantal voorbeelden voorbeelden.
� Bewaar deze publicatie in je persoonlijke map met als naam ‘P-0703.opl’

Cursus Publisher versie 2007
90 Door Leen Braeckman en Jurgen Demeester
Hoofdstuk 8: Publicatieontwerpen Een publicatie starten zonder basis is een hele klus. Ontwerpen zijn de basis om een eigen publicatie te maken. Een aantal van deze ontwerpen worden in deze cursus besproken. Je krijgt een overzicht van de ontwerpen door hetzij Publisher te starten, hetzij het menu Bestand – Nieuw aan te klikken. Door op het icoontje voor nieuwe publicatie te klikken, krijg je dit overzicht niet.
Je kiest links een categorie en rechts kun je dan een invulling van die categorie aanduiden. Als je naar beneden scrollt, krijg je telkens de mogelijkheid om een bepaald papierformaat te kiezen.
1 Lege paginaformaten – A4boekje Een boekje is een A4-papier dat in de lengte in twee wordt geplooid. Een boekje is een A4-
papier dat in de breedte in twee wordt geplooid. Indien je kiest voor dit ontwerp begin je met één pagina, dat is dus ¼ van een A4-papier. Om een volledig A4-papier te kunnen bedrukken heb je dus 4 pagina’s nodig. Publisher vraagt of die pagina’s automatisch wil toevoegen.
Klik op ja om de overige pagina’s in te voegen. In de statusbalk kan je onmiddellijk zien dat de
publicatie nu uit vier pagina’s bestaat.
Via menu Bestand / Pagina-instellingen kan je het formaat van het boekje bekijken. Indien gewenst kan je hier het formaat en afdrukstand bijstellen. Meestal zal de afdrukstand liggend gebruikt worden, denk maar aan een misboekje, een programmaboekje,…
Oefening P-0801 � Start Publisher, maak onderstaande katern na. Gebruik alles wat je tot nu toe leerde. � De figuren vind je in het mapje herfst.

Cursus Publisher versie 2007
Door Leen Braeckman en Jurgen Demeester 91
� Bewaar je oefening in je persoonlijke map met als naam ‘P-0801.opl’
Oefening P-0802 � Start Publisher, maak onderstaande katern na, op basis van een lege publicatie. � Plaats de pagina in een liggende stand. Pas de paginamarges aan naar 1 cm. � Op pagina 1 zorg je voor 3 foto’s die je van internet haalt.(google, afbeeldingen, water) Daar
plaats je een tekstvak rond dat je met een golvende lijn opmaakt. Zet daarin de tekst ‘WATER’. � Op pagina 2 voeg je het worddocument ‘water’ in. Pas het opmaakprofiel ‘platte tekst’ aan naar
puntgrootte 12. � Op pagina 4 moet de tekst doorlopen. Koppel de tekstvakken indien nodig. � Print eventueel je boekje
� � Bewaar je oefening in je persoonlijke map met als naam ‘P-0802.opl’
Oefening P-0803 � Start Publisher � Maak een boekje over een reis (zomer of wintervakantie) � Maak van de eerste pagina een aantrekkelijke kaft, met daarop de vakantiebestemming. � Plaats op pagina 2 en 3 een aantal foto’s die je van internet haalt. Verduidelijk deze door
Wordart-objecten. � Op de laatste pagina plaats je een tekstvak waarin je schrijft wie dit boekje gemaakt heeft. Maak
dit tekstvak op met een opvulkleur en een rand. � Zorg eventueel voor een basispagina. � Werk dit, met eigen creativiteit, af tot een mooi geheel.

Cursus Publisher versie 2007
92 Door Leen Braeckman en Jurgen Demeester
� Bewaar je oefening in je persoonlijke map met als naam ‘P-0803.opl’
2 Kaarten met zijvouw
Wenskaarten (papierformaten – Kaart met zijvouw) is een A4-papier dat in vier geplooid wordt tot een kaartje. Dit kan een wenskaart zijn. Hier kan je vertrekken van een lege publicatie, maar een wenskaart naar keuze nemen uit het publicatietype wenskaarten kan ook.
Hier wordt opnieuw gevraagd of er extra pagina’s moeten toegevoegd worden. Aan de rechterkant van het scherm kan je aanpassingen invoeren (kleurenschema edm)
Bij de pagina-instelling kan je de afdrukstand en het paginaformaat aanpassen.
Oefening P-0804 � Start Publisher � Kies als publicatietype een wenskaart met als thema ‘geboorte 1’. � Wijzig de indeling naar keuze. Kijk bij de suggesties voor de tekst, kies eventueel een andere
tekst. � Als kleurenschema kies je ‘Citrus’. � Bewaar deze wenskaart in je persoonlijke map met als naam ‘P-0804.opl’
Oefening P-0805 � Start Publisher � Maak een wenskaart voor iemand die ziek is. � Gebruik alles wat je tot nu toe leerde. WordArt, Autovormen, Hoofddocument,… � Bekijk de voorbeelden hieronder voor meer inspiratie.
Pagina 1 Pagina 2 Pagina 3 Pagina 4 � Bewaar deze wenskaart in je persoonlijke map met als naam ‘P-0805.opl’

Cursus Publisher versie 2007
Door Leen Braeckman en Jurgen Demeester 93
3 Kalender Bij het nieuwe jaar heeft iedereen hetzelfde probleem: een kalender vinden die je niet enkel mooi vindt, maar die ook handig is. De ene wil plaats om iets bij te schrijven, de ander wil vooral mooie foto’s nog iemand anders wil een agenda op zakformaat enz…
Hier leert je om zelf een kalender te maken.
3.1 Publicatietype
Kies als ontwerp voor kalender. Als type kalender heb je de keuze uit ‘hele pagina’ of ‘porteuilleformaat’. Kies een van de voor gestelde kalenders. Vb Kalender bogen
Daarna verschijnen in het taakvenster de opties voor kalender.

Cursus Publisher versie 2007
94 Door Leen Braeckman en Jurgen Demeester
Geef een begin en einddatum op. Elke opgegeven maand komt op een andere pagina als hiervoor voor maandkalender koos.
Oefening P-0806 � Start Publisher � Maak nu een kalender voor de huidige maand en de daaropvolgende maand als zakformaat. � Kies als publicatieontwerp ‘lijnen’. � Als lettertypeschema kies je ‘basis’. � Zorg voor 1 kalender per vel papier. � Bekijk je resultaat via een afdrukvoorbeeld.
Hier kan je de afdrukstand aanpassen, van staand naar liggend.
Bij de knop Sjabloon wijzigen kan je de datums instellen. Hier kan je kiezen voor een maand of een jaarkalender. De jaarkalender is een overzicht van het jaar op 1 vel papier.
Hier wijzig je de bladschikking door er al of niet evenementen aan tot te voegen.
Bij publicatieontwerpen kan je het gekozen ontwerp wijzigen. Bij kleurenschema kan je het kleurenschema dat bij het type kalender hoort aanpassen. Bij lettertypeschema’s kan je het lettertype van de volledige publicatie evalueren en wijzigen.

Cursus Publisher versie 2007
Door Leen Braeckman en Jurgen Demeester 95
� Bewaar je oefening in je persoonlijke map met als naam ‘P-0806.opl’
Oefening P-0807 � Start Publisher � Maak een kalender voor het komende kalenderjaar met per maand 1 vel papier. � Ideeën kan je hieronder opdoen. � Verander het datumbereik van januari tot en met december. � Zorg ervoor dat op elke pagina (elke maand) een andere figuur staat. Seizoensgebonden of
periode afhankelijk bv. verjaardag oma, Valentijn, Pasen, verjaardag Papa, Moederdag, … � Haal de figuren van internet. Zoek via Google naar afbeeldingen. Kopieer de figuren en plak deze
in jouw publicatie. � Pas de kleuren van de rechthoek achter de figuur per maand aan, zodat ze overeenkomen met de
kleuren uit de figuren. � Neem een afdrukvoorbeeld en bekijk alle pagina’s. Wees kritisch.
� � Bewaar je oefening in je persoonlijke map met als naam ‘P-0807.opl’

Cursus Publisher versie 2007
96 Door Leen Braeckman en Jurgen Demeester
Maak je liever een geheel eigen kalender, dan kan je dit doen door middel van een lege publicatie waar je zelf het volledige ontwerp kan bepalen.
4 Visitekaartjes Zeg wie je bent en toon je kaartje. Je kan visitekaartjes maken met het ontwerp van Publisher of vertrekkend van een lege publicatie. Bij een visitekaartje kun je het logo en de andere
(bedrijfs)gegevens veranderen. Klik op het infotekentje linksboven het logo en kies “Bedrijfsgegevens Bewerken”. Daar verander je wat je wil, en sla dit op
4.1 Lege publicatie Vind je de visitekaartjes van Publisher onpersoonlijk, dan kan je vanuit een lege publicatie helemaal zelf een ontwerp maken.
Kies Lege Paginaformaten Type visitekaartje en kies een kaartje uit een van de categorieën. Nu verschijnt er een volledig blanco visitekaartje waar je zelf een tekstvak kan tekenen, wordart-objecten, autovormen en figuren kan toevoegen. Vul je persoonlijke gegevens in. Via menu Bestand / pagina-instellingen kan je verder opties selecteren.
Door de knop “Geavanceerd” aan te klikken, krijg je volgend scherm, waar je de afmetingen en afdrukopties nog kunt verfijnen.

Cursus Publisher versie 2007
Door Leen Braeckman en Jurgen Demeester 97
Oefening P-0809 � Start Publisher � Maak een visitekaartje via onderstaand voorbeeld. Merk op dat er geen logo op staat. � Zorg voor je eigen naam met als functie: ‘trouwe cursist’ � Kies voor meerdere kaartjes op een vel papier. Het formaat is: breedte 8,5 cm; hoogte 5,5 cm.

Cursus Publisher versie 2007
98 Door Leen Braeckman en Jurgen Demeester
� Pas de kleur aan en kies ‘bordeauxrood’. Druk 1 vel van deze visitekaartjes af. � Bewaar je oefening in je persoonlijke map met als naam ‘P-0809.opl’
Oefening P-0810 � Start Publisher � Maak je eigen visitekaartje. Gebruik je eigen verbeelding. Plaats er een figuur of afbeelding op. � Kies een passend lettertype en kleur. Kies ook een passend formaat.
� Bekijk je resultaat via een afdrukvoorbeeld. � Bewaar je oefening in je persoonlijke map met als naam ‘P-0810.opl’

Cursus Publisher versie 2007
Door Leen Braeckman en Jurgen Demeester 99
Oefening P-0811 � Start Publisher � Maak onderstaande cadeaubon. Deze dient om af te geven bij moederdag met als bedoeling
samen met het ‘kind’ te spenderen. � Gebruik hiervoor Briefkaart – klassieke ontwerpen – informatie - watermerk � Als kleurenschema kies je bosvruchten. � Lettertypeschema is Wizard. Pas wel de lettergrote van elk tekstvak aan. � Verwijder de overbodige tekstvakken. � Verschuif de autovormen. Zoals in het voorbeeld. � Er staat ook geen logo op de bon. � Er moet één bon staan op één vel papier.
� � Bekijk je resultaat via een afdrukvoorbeeld. � Bewaar je oefening in je persoonlijke map met als naam ‘P-0811.opl’
Oefening P-0812 � Start Publisher � Maak onderstaande kerstuitnodiging na. Houd rekening met onderstaande tips en voorbeeld. � Het is een tentkaart met 4 pagina’s, waarvan pagina 2 en 3 leeg zijn.

Cursus Publisher versie 2007
100 Door Leen Braeckman en Jurgen Demeester
� Neem een afdrukvoorbeeld en bekijk je resultaat. � Bewaar je oefening in je persoonlijke map met als naam ‘P-0812.opl’
Oefening P-0813 � Start Publisher � Maak een uitnodiging voor de opendeurdag van PCVO-Meetjesland te Assenede. � Zeg waar en wanneer de opendeurdag doorgaat. Vertel wie is uitgenodigd, door wie en wat er te
doen is. � Verzin zelf een activiteit voor de opendeurdag. Gratis een demo-les, info over de lessen, korting
bij inschrijving, wedstrijd met prijs, tombola, hapje en drankje, bbq,… � Gebruik je eigen creativiteit. � Plaats hierop ook het logo van PCVO. Dit kan je op de website terugvinden. � Neem een afdrukvoorbeeld en bekijk kritisch je resultaat. � Bewaar je oefening in je persoonlijke map met als naam ‘P-0813.opl’
Pagina 1
Pagina 2
Pagina 3
Pagina 4

Cursus Publisher versie 2007
Door Leen Braeckman en Jurgen Demeester 101
Hoofdstuk 9: Sjablonen Sjablonen zijn modelpublicaties die je kan gebruiken als basis voor een nieuwe publicatie.
1 Sjablonen aanmaken en opslaan � Maak de publicatie die je als sjabloon wil gebruiken. � Klik op Opslaan als in het menu Bestand. � Typ in het vak Bestandsnaam een naam voor de sjabloon.
� Klik in het vak Opslaan als op Publisher sjabloon. � Klik op Opslaan.
2 Sjabloon gebruiken � Kies menu bestand / nieuw
� Kies in het taakvenster Mijn sjablonen � Het dialoogvenster Sjabloon openen verschijnt.

Cursus Publisher versie 2007
102 Door Leen Braeckman en Jurgen Demeester
� Selecteer nu het gewenste sjabloon en klik op Nieuw. Je hebt nu een nieuwe publicatie op basis van de geselecteerde sjabloon.
3 Sjablonen wijzigen � Klik op menu Bestand / Nieuw. � Kies in het taakvenster Nieuw op basis van een sjabloon � Blader naar de sjabloon die je wil wijzigen en open deze. � Breng de gewenste wijzigingen aan in de sjabloon. � Klik op menu Bestand / Opslaan. � Klik in het vak Opslaan als op Publisher sjabloon. � Klik op de naam van de sjabloon die je hebt gewijzigd, de sjabloon moet dezelfde naam krijgen. � Klik op Opslaan. Nu krijg je de vraag of je het reeds bestaande bestand wenst te overschrijven. Je kan bevestigend antwoorden.
Oefening P-0901 � Start Publisher � Je hebt een kapperszaak en wenst elke maand een folder
uit de geven met daarin een speciale maandaanbieding. Je basisfolder is voor elke maand dezelfde, op die manier herkennen de mensen je folder.
� Kies als ontwerptype ‘watermerk’, kleurenschema ‘bosvruchten’.
� Plaats je logo en eigen adresgegevens op de folder. � Plaats de figuur kapperszaak bovenaan de folder. � Bewaar deze folder als sjabloon met als naam ‘folder’. � Maak een nieuwe publicatie op basis van je eigen sjabloon
‘folder’. � Deze maand hebben de klanten die met je folder komen 3
euro korting op de knipbeurt. Bewaar deze folder in je persoonlijke map met als naam ‘P-0901.opl’

Cursus Publisher versie 2007
Door Leen Braeckman en Jurgen Demeester 103
Hoofdstuk 10: Ontwerpcontrole Vooraleer je de publicatie afdrukt, naar de drukker brengt of opslaat als webpagina, laat je de computer best even het ontwerp controleren. Er kunnen immers altijd welk ‘ongelukjes’ in het ontwerp staan, waar je geen weet van hebt.
Deze controle kan je starten via menu Extra / ontwerpcontrole.

Cursus Publisher versie 2007
104 Door Leen Braeckman en Jurgen Demeester
Indien Publisher een probleem gevonden heeft, zal het probleem geselecteerd worden. Er wordt nu een suggestie gedaan om het probleem te verhelpen door op het kleine driehoekje naast de probleemsignalisatie te klikken. Daar krijg je desgewenst meer uitleg over de “fout” in je publicatie.
Oefening P-1001 � Start Publisher � Open een aantal van de oefeningen die je uit de vorige hoofdstukken maakte. � Pas daarop de ontwerpcontrole toe en verbeter waar nodig je publicaties. � Bewaar de oefeningen opnieuw in je eigen mapje.

Cursus Publisher versie 2007
Door Leen Braeckman en Jurgen Demeester 105
Hoofdstuk 11: De publicatie afdrukken Voordat je de publicatie zal afdrukken, is het raadzaam om het afdrukvoorbeeld te bekijken.
1 Afdrukvoorbeeld van een pagina weergeven � Klik in het menu Bestand op Afdrukvoorbeeld. Hier heb je een mooi overzicht van de publicatie.
In dit voorbeeld zijn er 2 vellen papier afgebeeld met elk 3 pagina’s per vel.
1 Het vorige vel papier weergeven. 2 Het volgende vel papier weergeven. 3 Afdrukken 4 Één vel tonen 5 Met dit knopje kan je meerdere vellen tonen. Vb 2 onder elkaar of 3 naast elkaar. 6 Hier kan je het procent van in- of uitzoomen instellen. 7 Hier kan je wisselen tussen kleur of grijswaarden. 8 Hier kan je de opties voor het afdrukken instellen 9 Hier kan je het soort afdruk instellen. 10 Met deze knop sluit je het afdrukvoorbeeld en kom je weer bij je publicatie.
1 2 3 4 5 6 7 8 9 10

Cursus Publisher versie 2007
106 Door Leen Braeckman en Jurgen Demeester
2 Zelf afdrukken Na je controle via het afdrukvoorbeeld kan je nu aan het werk om de publicatie af te drukken.
� Kies menu Bestand / Afdrukken.
1 Hier kan je de printer selecteren. 2 Met deze knop kan je de printereigenschappen instellen. Deze zijn afhankelijk van de
printer. Voorbeelden van deze eigenschappen zijn: de afdrukvolgorde, het aantal pagina’s per vel, welke papierlade er moet genomen worden, kleur of zwart, instellingen voor kwaliteit,…
3 Dit vakje zet je aan als je wenst dat niet je printer afdrukt, maar dat er een bestand gemaakt wordt dat je kan gebruiken om aan de drukker door te geven.
4 Hier kan je het afdrukbereik instellen. Alles afdrukken of bijvoorbeeld enkel van pagina 1 tot en met 3 of de huidige pagina.
5 Hier kan je het aantal exemplaren van de publicatie opgeven. 6 Hiermee kan je de geavanceerde printerinstellingen bekijken. Deze worden hieronder
weergegeven.
1 2
3
4 5 6

Cursus Publisher versie 2007
Door Leen Braeckman en Jurgen Demeester 107
Oefening P-1101 � Start Publisher � Open P-0210.opl, P-0304.opl, P-0402.opl, P-0515.opl, P-0519.opl, P-0601.opl, P-0701.opl,
P-0702.opl, P-0802.opl uit je persoonlijk mapje. � Eventueel open je nog enkele andere publicaties. � Neem een afdrukvoorbeeld en druk af. � Plooi je publicaties en stop deze in je notitiemap.

Cursus Publisher versie 2007
108 Door Leen Braeckman en Jurgen Demeester
Hoofdstuk 12: Afdruk samenvoegen Je kent het allemaal wel, een reclamebrief waar je persoonlijk wordt aangesproken, maar die iedereen in de straat ontvangen heeft. Hier kan je leren hoe je dit zelf kan doen. Denk even terug aan het hoofdstukje over de uitnodiging. Dit is vaak voor dezelfde groep mensen, dus kan je van hun adressen een gegevenslijst maken. Dan maak je een publicatie (bv. een uitnodiging) om naar hen te versturen. Volgende stap is om de gegevenslijst en de publicatie samen te voegen tot een geheel.
1 Gegevenslijst aanmaken
�Klik in het menu Extra en wijs bij Mailings en catalogussen het item Afdruk samenvoegen aan,
Kies in het taakvenster links “nieuwe lijst typen” en ga naar stap 2. Voer alle gewenste gegevens in en sla deze lijst op.
Jan Janssens Tom Aat
1 gegevensbron
2 Publicatie
3 Reeks van persoonlijk aangepaste publicaties

Cursus Publisher versie 2007
Door Leen Braeckman en Jurgen Demeester 109
� Klik op Opslaan.
2 Gegevenslijst koppelen � Open of maak een publicatie. � Kies menu Extra en wijs Afdruk samenvoegen aan � Klik op “Bestaande lijst gebruiken”
� Selecteer de gewenste gegevensbron � Klik Openen � Selecteer nu het tekstvak waarin je de velden uit de gegevenslijst wenst in te voegen.

Cursus Publisher versie 2007
110 Door Leen Braeckman en Jurgen Demeester
3 Stap 2: samenvoeggegevens invoegen Dubbelklik in je taakvenster links op het gewenste gegeven. Dit wordt nu in je publicatie ingevoegd. Hier, bij stap 2 kun je desgewenst geadresseerden uitsluiten.
OPM.: Publisher plaatst alle velden na elkaar, de nodige opmaak moet je zelf voorzien. Let op spaties en nieuwe regels.
4 Samenvoegen Ga naar stap drie en voeg de afdruk samen op je printer, of naar een nieuw document.
Oefening P-1201 � Start Publisher � Maak een uitnodiging voor een bbq. Je wenst alle buren uit te nodigen. De uitnodiging moet
persoonlijk zijn. � Maak onderstaande gegevenstabel
Familie Straat nr Postcode Gemeente Familie Acke Doornendijkstraat 12 9960 Assenede Familie Dauwe Doornendijkstraat 14 9960 Assenede Familie Coppens Doornendijkstraat 10 9960 Assenede Familie De Zutter Doornendijkstraat 11 9960 Assenede Familie Noteboom Doornendijkstraat 9 9960 Assenede Familie Neefs Hollekenstraat 2 9960 Assenede Familie Van Acker Hollekenstraat 5 9960 Assenede
� Voeg het document samen. � Bewaar je oefening in je persoonlijke map met als naam ‘P-1201.opl’

Cursus Publisher versie 2007
Door Leen Braeckman en Jurgen Demeester 111
Hoofdstuk 13: Gegevens importeren
1 Tekst vanuit een ander bestand importeren
1.1 Geselecteerde tekst vanuit een ander Windows-do cument toevoegen � Open de toepassing en vervolgens het bestand met de tekst die je wil toevoegen. � Selecteer de tekst. � Klik in het menu Bewerken op Kopiëren. � Open Microsoft Publisher en vervolgens de publicatie waarin je de tekst wil invoegen. � Maak een tekstvak. � Klik in het tekstvak op het punt waar je de tekst wil plakken. � Klik in het menu Bewerken op Plakken.
OPM.: Gebruik het Klembord van Office als je meerdere tekstgedeelten wilt kopiëren en plakken.
1.2 Een Windows-document invoegen � Maak in de publicatie een tekstvak. � Klik in het tekstvak op het punt waar je de tekst wil plakken. � Klik in het menu Invoegen op Tekstbestand. � Klik op het bestand dat je wil importeren. � Klik op OK. OPM.: Als de tekst die je wil importeren niet in het tekstvak past, word je mogelijk gevraagd of je automatische overloop voor de resterende tekst wil gebruiken.
1.3 Tekst vanuit niet-Windows-bestanden toevoegen
Je kan niet direct vanuit een niet-Windows-bestand knippen en plakken. Je kan echter het bestand in een andere indeling opslaan waarna je wel kan knippen en plakken.
� Sla de tekst die je wil toevoegen in de niet-Windows-toepassing, op als tekst zonder opmaak (ASCII-tekstbestand, Tekstbestand of txt-bestand) of als Rich Text Format-bestand (met de extensie .rtf). Raadpleeg de documentatie bij het desbetreffende programma voor informatie over het opslaan van bestanden als tekstbestand of rtf-bestand.
� Open Microsoft Publisher en vervolgens de publicatie waarin je de tekst wil importeren. � Maak een tekstvak. � Klik in het tekstvak op het punt waar je de geïmporteerde tekst wil plakken. � Klik in het menu Bewerken op Plakken.
2 Een Word-document verfraaien
Met de wizard voor Microsoft Word maak je een geïmporteerd Microsoft Word-document op als een publicatie.
� Klik in het menu Bestand op Nieuw. � Selecteer in het taakvenster Nieuwe publicatie onder Beginnen met een ontwerp de optie Per
publicatietype. � Klik in het taakvenster Nieuwe publicatie op Word-documenten. � Selecteer het gewenste ontwerp onder Word-documenten. � Klik in het dialoogvenster Word-document importeren op het gewenste Word-document en klik
vervolgens op OK. � Ga op een van de volgende manieren te werk:

Cursus Publisher versie 2007
112 Door Leen Braeckman en Jurgen Demeester
o Als je persoonlijke gegevens wil toevoegen in Publisher, klik je op OK . o Als je geen persoonlijke gegevens wil toevoegen aan de publicatie, klik je op
Annuleren. � Maak de publicatie op met behulp van de opties in het taakvenster Opties voor importeren uit
Word.
2.1 Een tabel of een spreadsheet vanuit Microsoft W ord of Microsoft Excel kopiëren
Open de tabel of de spreadsheet die je wil kopiëren. Selecteer de gewenste cellen en druk op menu Bewerken / Kopiëren om de cellen te kopiëren. Open Microsoft Publisher. Klik menu Bewerken / Plakken. � De Word-tabel of het Excel-cellenbereik wordt als tabel in Publisher opgenomen.
2.2 Tabeltekst vanuit een ander Windows-programma k opiëren � Open het bestand dat de tekst bevat in het andere programma. � Als de tekst nog niet in een tabel staat, druk je op TAB-toets tussen items in een rij en op ENTER
aan het einde van een rij. � Selecteer de tekst en druk op menu Bewerken / Kopiëren of CTRL+C om de tabel te kopiëren. � Klik in Microsoft Publisher op de knop Tabel invoegen op de werkbalk Objecten. � Klik in de publicatie op de plaats waar je de tabel wilt invoegen. � Het dialoogvenster Tabel maken wordt geopend. Selecteer de gewenste opties en klik vervolgens op OK . � Klik in de tabel daar waar de linkerbovenhoek van de gekopieerde tekst moet komen. � Klik in het menu Bewerken op Plakken speciaal. � Klik onder Als op Cellen met celopmaak en klik vervolgens op OK. Overzicht van de bestanden die je kan openen of importeren in Publisher 2002 tekstbestanden figuurbestanden � Bestanden van Microsoft Publisher versie 98
en later � Bestanden van Microsoft Word 2.0 en later � Bestanden van Microsoft Word voor
Macintosh 4.0–5.1 � Microsoft Excel-werkbladbestanden � HTML-bestanden � Lotus 1-2-3-bestanden � Tekstbestanden zonder opmaak (ASCII) � Rich Text Format-bestanden (.rtf) � Unicode-tekstbestanden � WordPerfect 5.x en 6.x -bestanden
� Microsoft PhotoDraw-indeling (.mix) � Gecomprimeerde Microsoft Windows
enhanced metabestand (.emf) � Windows-bitmap (.bmp) � Windows-metabestand (.wmf) � Computer Graphics-metabestand (.cgm) � CorelDraw-indeling (.cdr) � Encapsulated PostScript (.eps) � Enhanced metabestand (.emf) � FPX-indeling (.fpx) � Graphics Interchange Format (.gif) � JPEG-indeling (.jpg of .jpeg) � Kodak Photo CD (.pcd) � Macintosh Picture en Compressed Picture
(.pict) � Portable Network Graphics (.png) � Tag Image File Format (.tif of .tiff) � PC Paintbrush (.pcx) � WordPerfect-afbeeldingen (.wpg)

Cursus Publisher versie 2007
Door Leen Braeckman en Jurgen Demeester 113
Hoofdstuk 14: De ontwikkeling van een drukwerk
1 Paginanummering Er zijn regels voor de nummering en indeling van boeken, tijdschriften of langere brochures. Rechterpagina’s hebben altijd een oneven nummer. Dit kun je ondermeer zien aan het feit dat de achtergrond van een oneven pagina in Publisher een R-aanduiding heeft. Voor de nummering van de publicatie zelf wordt de kaft niet meegerekend.
2 Brieven Voor een brief gebruik je vrijwel altijd A4. Bij vensterenveloppen let je op de plaats van het venster, om het adres juist te positioneren. Let op: bij de meeste enveloppen staat het venster rechts, en moet het adres dus ook rechts komen op de brief. Deze praktijk is in strijd met de BIN-normen, die stellen dat het adres van de geadresseerde linksboven moet komen. Je kunt eventueel kleine puntjes zetten in de vier hoeken van het adresvenster en een klein vouwlijntje op de helft of 1/3 en 2/3 van het blad.
3 De ontwikkeling van een drukwerk De juiste volgorde van handeling zal je veel tijd en geld besparen. Zorg dat je de tekst niet meer moet beginnen verbeteren op de drukproef, of dat je niet begint met de opmaak voor de tekst redelijk definitief is.
3.1 redactieraad We gaan ervan uit dat je weet wat je ongeveer wil publiceren. Is er al een vaste redactie, dan kun je die samenroepen of ideeën vragen via de moderne communicatievormen. Eventueel kun je overleggen om de redactie uit te breiden. Je bespreekt welke punten er zeker moeten behandeld worden (inhoud). Eventueel verdelen van de taken: wie schrijft wat. Bepaal zeker en vast een deadline, liefst enkele dagen vóór wanneer je de echte deadline moet halen. Bepaal de lengte van de artikelen. Dit kun je doen door een vast rasterpatroon te gebruiken voor je opmaak. Typ een hokje vol. Zo weet je hoeveel lijnen/woorden/tekens je redacteurs mogen typen.
titel (kleiner dan op omslag) 1
blanco (evt. foto) 6
hoofdstuk 1 7
blanco (evt. foto) 2
titel 3
kolofon © ISBN-nr 4
inhoudsopgave 5

Cursus Publisher versie 2007
114 Door Leen Braeckman en Jurgen Demeester
3.2 copywriting Je begint te schrijven: begin met enkele trefwoorden op papier te zetten en bouw er een schematische kladversie rond. Dit kun je beter met pen en papier doen, omdat de computer in deze fase vrij stroef en onoverzichtelijk is. Ook uit doorhalingen of fouten kun je later nog belangrijke informatie putten. Raadpleeg naslagwerken of andere informatiebronnen. Schrijf de tekst uit op computer. Laat hem eventueel nalezen door iemand, of lees hem zelf enkele dagen later na (op papier!!) Houd rekening met taal, spelling en stijl. Voor een perfecte tekst laat je je werk nalezen door een germanist. Als je het copywriting uit handen geeft, zorg dan dat diegene die de tekst typt, een nauwkeurige briefing gehad heeft over wat je van hem verlangt. Anders verlies je te veel tijd met het aanpassen van de tekst, en had je het even goed zelf kunnen doen. Laat de andere de tekst op computer zetten (let op van Apple vs. PC) Laat hem de tekst typen zonder enige opmaak, inspringingen, kolommen, afbrekingen enz.
3.3 Afstemmen Verzamel de kopijen en stem ze eventueel op elkaar af qua stijl en inhoud.
3.4 Eindredactie Lees de artikelen grondig na op spel en stijlfouten (zie boven). Bepaal de volgorde van de artikelen. Lees de artikelen als een geheel! Voor je aan de opmaak begint, moet de tekst al zo go ed als definitief zijn.
3.5 Opmaak Vul de sjablonen in met tekst en afbeeldingen (met pen en papier) op een raster. Pas dan dit ontwerp toe op computer. Hier kun je, indien nodig, de tekst wat inkorten of aanvullen om lelijke witruimtes te vermijden.
3.6 Print-out Druk het geheel af op een gewone printer en lees alles nog eens zorgvuldig na. Bekijk en beoordeel de opmaak.
3.7 Naar de drukker Drukproef: in principe mag hier vrijwel niets meer aan veranderd worden.
3.8 Druk Maak ook hier duidelijke afspraken met de drukker i.v.m. prijs, kwaliteit, levering (deadline), vervoer (in prijs inbegrepen?). Vraag vooraf offertes bij verschillende drukkers.

Cursus Publisher versie 2007
Door Leen Braeckman en Jurgen Demeester 115
Hoofdstuk 15: Een website maken
1 Een website maken met de wizard Website � Klik in het menu Bestand op Nieuw. � Klik in het taakvenster op Websites. Je kunt desgewenst een wizard doorlopen of zelf aan de slag
gaan.
2 Een voorbeeld van een website bekijken en testen � Open de website waarvan je een voorbeeld wil bekijken. � Klik in het menu Bestand op Voorbeeld van webpagina. � De pagina's worden automatisch als website gegenereerd, waarna ze in de standaardwebbrowser
worden geopend. � Controleer in de browser de tekst op de webpagina's om na te gaan of de tekst leesbaar is en op
de goede plaats staat. � Controleer in de browser de figuren om na te gaan of ze snel kunnen worden gedownload en of ze
op de goede plaats staan. � Klik in het venster van de webbrowser op de hyperlinks van de webpagina's en controleer of de
koppelingen werken. (Als je Huidige pagina hebt gekozen, kan je tijdens het bekijken van het voorbeeld niet met een hyperlink naar een andere pagina gaan.)
Nadat je het voorbeeld van de website hebt bekeken, kan je in Publisher wijzigingen aanbrengen in de webpagina's. Deze wijzigingen worden echter pas door de browser weergegeven wanneer je stap 1 tot en met 3 opnieuw hebt uitgevoerd.
� Wanneer je klaar bent met het bekijken en testen van de website, sluit je het venster van de browser.
2.1 Een hyperlink maken
Een hyperlink is een koppeling waarmee je van een document naar een andere pagina of bestand kan gaan door te klikken op de koppeling. De bestemming is vaak een andere webpagina, maar kan ook een figuur, e-mailadres of programma zijn. De hyperlink zelf kan bestaan uit tekst of een figuur.
2.1.1 naar een bestand of pagina � Selecteer tekst of een figuur.
� Klik op Hyperlink invoegen of klik met de rechtse muisknop op de foto of figuur of geselecteerde tekst. Kies daar op Hyperlink.
� Klik onder Koppelen aan op Bestaand bestand of webpagina.

Cursus Publisher versie 2007
116 Door Leen Braeckman en Jurgen Demeester
1 Als je een bestand wil selecteren in de map Mijn documenten, klik je op Huidige map. 2 Als je een bestand wil selecteren dat onlangs is bekeken in de webbrowser, klik je op
Bekeken pagina's. 3 Als je een bestand wil selecteren waaraan je onlangs hebt gewerkt, klik je op Recente
bestanden. � Blader naar het gewenste bestand of de gewenste pagina.
2.1.2 naar een e-mailadres � Selecteer tekst of een figuur.
� Klik op Hyperlink invoegen. � Klik onder Koppelen aan op E-mailadres.
� Typ het gewenste e-mailadres in het vak E-mailadres of selecteer een e-mailadres in het vak Laatst gebruikte e-mailadressen.
� Typ in het vak Onderwerp het onderwerp van het e-mailbericht.
1
2
3

Cursus Publisher versie 2007
Door Leen Braeckman en Jurgen Demeester 117
OPM.: Het is mogelijk dat een aantal webbrowsers en e-mailprogramma's de onderwerpregel niet herkennen.
2.1.3 naar een andere plaats in het document � Selecteer tekst of een figuur.
� Klik op Hyperlink invoegen . � Klik onder Koppelen aan op Plaats in dit document.
� Selecteer de gewenste pagina's.
2.1.4 naar een nieuwe pagina � Selecteer tekst of een figuur.
� Klik op Hyperlink invoegen . � Klik onder Koppelen aan op Een nieuw document maken.

Cursus Publisher versie 2007
118 Door Leen Braeckman en Jurgen Demeester
� Typ het pad en de naam van het nieuwe bestand of klik op Wijzigen om naar een locatie te bladeren.
� Selecteer Het nieuwe document later bewerken of Het nieuwe document nu bewerken.
Oefening P-1601 � Start Publisher
� Maak een lege publicatie. � Plaats daarop 3 WordArt-objecten. � Gebruik de WordArt-objecten voor een hyperlink naar
www.google.be, een hyperlink naar een e-mail adres en een hyperlink naar een nieuwe publicatie (geef deze je eigen naam).
� Neem een webpaginavoorbeeld en probeer je hyperlinks uit.
� Bewaar je oefening in je persoonlijke map met als naam ‘P-1601.opl’
Oefening P-1602 � Start Publisher � Maak een website met 3 pagina’s. � Op de introductiepagina vertel je wie je bent. Plaats daarop een foto. � Voeg een nieuwe pagina toe met een kalender. Vul onder de kalender een aantal activiteiten van
die maand in. � Plaats op pagina 2 enkele bewegende figuurtjes. Deze kan je vinden via google ‘animatie
plaatjes’. Bewaar de gevonden figuurtjes in je eigen mapje en voeg ze in op je publicatie. (Bij het webpaginavoorbeeld zie je deze bewegen.)
� Voeg de derde pagina in. Daarvoor neem je een artikel. Plaats daarop enkele vakantiefoto’s en vertel iets over je reis.
� Neem een webpaginavoorbeeld en bekijk kritisch. Soms zijn er verschillen tussen publisherontwerp en het webpaginavoorbeeld.
� Bewaar je oefening in je persoonlijke map met als naam ‘P-1602.opl’

Cursus Publisher versie 2007
Door Leen Braeckman en Jurgen Demeester 119
Hoofdstuk 16: Inpakken en wegwezen Met Inpakken en wegwezen worden afbeeldingen gekoppeld en worden lettertypen in de publicatie ingesloten, zodat de afdrukservice de gewenste afbeeldingen en lettersoorten kan openen.
1 Publisher-bestanden inpakken � Kies in het menu Bestand / Inpakken en wegwezen en � klik op Naar een commerciële afdrukservice. OPM.: indien de publicatie nog niet opgeslagen is, moet je dit eerst doen.
De wizard Inpakken en wegwezen start op en helpt je stapsgewijs bij het inpakproces.
� Als je de publicatiebestanden wil opslaan voor de afdrukservice, ga je op een van de volgende
manieren te werk:
De bestanden opslaan op een diskette of cd

Cursus Publisher versie 2007
120 Door Leen Braeckman en Jurgen Demeester
Als je de publicatie op een diskette of cd aanlevert, klik je op het juiste station wanneer je wordt gevraagd een locatie te kiezen om het bestand op te slaan. (meestal A voor een diskette en D of E voor een cd) De bestanden opslaan op de vaste schijf, een extern station of een netwerk Als je de bestanden wil opslaan op een extern station, op een netwerk of op de vaste schijf van de computer, klik je op Bladeren. Daarna kies je het gewenste station en de map en klik je op OK .

Cursus Publisher versie 2007
Door Leen Braeckman en Jurgen Demeester 121
Druk je nu op OK, dan wordt er een vierkleurenproefafdruk geprint.
2 Publisher-bestanden uitpakken Als je de wizard Inpakken en wegwezen gebruikt, wordt aan de ingepakte bestanden een naam en een nummer toegewezen en wordt de extensie .puz toegevoegd. Het eerste bestand krijgt bijvoorbeeld de naam Packed01.puz, de tweede Packed02.puz enzovoorts. Ook wordt bij de ingepakte bestanden een leesmij.txt-bestand en het programma Unpack.exe bijgevoegd.
� Als de bestanden op een diskette staan, plaats dan eerste de diskette in het betreffende station van
de computer. � Start de Windows Verkenner op. � Dubbelklik op het station of de map met de ingepakte Publisher-bestanden. � Dubbelklik op Unpack.exe.
• � Typ de padnaam naar de map waar je de uitgepakte bestanden wilt opslaan of blader naar een
map en klik op OK. � Als er meerdere diskettes zijn, plaats je een nieuwe diskette in het station wanneer je hierom
wordt gevraagd en klik je op OK.
� Wanneer wordt aangegeven dat de hele publicatie is uitgepakt, klik je op OK. � Als je de publicatie in Publisher wil openen, blader je naar de map met de bestanden en
dubbelklik je op het bestand met PNG in de naam en met de extensie .pub

Cursus Publisher versie 2007
122 Door Leen Braeckman en Jurgen Demeester
� Dan wordt je gevraagd om de lettertypes te laden. Druk op OK om de publicatie te openen.
Oefening P-1701 � Start Publisher � Pak je publicatie P-0801.opl in. � Maak in je eigen map een nieuw mapje ‘uitpakken’ � Gebruik de map ‘uitpakken’ om je publicatie uit te pakken. � Doe dit eventueel met nog enkele publicaties.