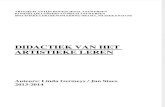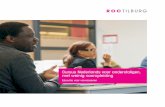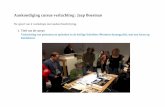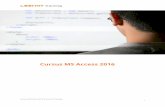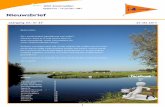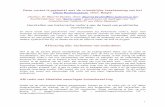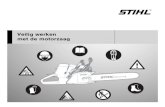Cursus: Cloudopslag beveiligen met BoxCryptor
-
Upload
idg-nederland -
Category
Technology
-
view
12.282 -
download
1
description
Transcript of Cursus: Cloudopslag beveiligen met BoxCryptor

Cursus: Cloudgegevens versleutelen
BoxCryptor

Als al je gegevens thuis op een NAS staan, al dan niet in een thuiscloud, zijn ze heel veilig en behoud je zelf de controle. Maar diensten zoals Dropbox, Google Drive en SkyDrive zijn wel erg prettig in gebruik. Gelukkig is er een manier om pottenkijkers buiten de deur te houden: encryptie! Met het programma BoxCryptor versleutel je al je gegevens voor je ze in de cloud opslaat, zodat je bestanden alleen voor je ogen beschikbaar zijn. In deze cursus tonen we je hoe je dankzij die tool je online opslagruimte dichttimmert.
Inleiding

Veiligheid van de cloud Als je altijd verbinding hebt met internet, is het handig om je bestanden online op te
slaan. In de cloud dus. Je kan er dan altijd en vanaf ieder apparaat bij. Het nadeel is
echter dat heel wat van die cloudopslagdiensten geen encryptie toepassen of slechts
aan de serverkant. Je moet er dan op vertrouwen dat de cloudprovider verantwoordelijk
met je gegevens omgaat.
Maar als je dan in het nieuws leest over de zoveelste inbraak in een klantendatabank of
het zoveelste overheidsspionageschandaal, dan weet je dat je in principe geen enkele
externe partij kunt vertrouwen. Wat als bijvoorbeeld morgen Dropbox gekraakt wordt en
je privéfoto’s op straat liggen? De oplossing is eenvoudig: versleutel je gegevens altijd
vóór je ze naar de cloud uploadt.

01 Versleutelen aan client- of serverkant? Als het over encryptie van cloudopslag gaat, hoor je vaak over ‘server-side encryptie’ en
‘client-side encryptie’. Bij die eerste vorm worden je bestanden van je computer in
onversleutelde vorm naar de servers van de cloudprovider gestuurd. Daar worden ze
dan versleuteld op de harde schijf van de server opgeslagen. Als een buitenstaander die
harde schijf dan steelt, zijn je gegevens veilig, maar in veel andere gevallen niet:
sommige medewerkers van de cloudprovider hebben het wachtwoord om de gegevens
te ontcijferen en kunnen in principe dus je bestanden inkijken.
Eigenlijk wil je vooral client-side encryptie: je wilt zelf op de client (je computer of
smartphone) je gegevens versleutelen met een wachtwoord dat enkel door jou gekend
is. De gegevens worden dan in versleutelde vorm naar de servers van je cloudprovider
gestuurd, waardoor niemand anders je bestanden kan inkijken. Bij een
cloudopslagdienst die geen client-side encryptie toepast, kan je wel zelf de client-side
encryptie toevoegen met een externe tool, zoals het hier besproken BoxCryptor.

02 Transparante encryptie We weten allemaal dat we pas maatregelen voor beveiliging nemen als het niet teveel
moeite kost. Elke keer eerst een bestand versleutelen als je het in de cloud opslaat en
handmatig moeten ontsleutelen als je het bestand uit de cloud downloadt, is veel te
omslachtig. Gelukkig bestaan er tools zoals BoxCryptor die dit versleutelen en
ontsleutelen automatisch op de achtergrond voor je doen, zodat je er geen last meer van
hebt (en het eigenlijk niet merkt). Dan heb je écht geen reden meer om geen encryptie te
gebruiken voor je cloudopslag.
Of je nu Dropbox, Google Drive, SkyDrive of een andere cloudopslagdienst gebruikt, met
BoxCryptor timmer je jouw online bestanden eenvoudig dicht. Het is beschikbaar voor
Windows, Windows RT, Mac, Android en de iPhone en iPad. Kortom, zelfs al heb je
allerlei apparaten met verschillende besturingssystemen, BoxCryptor beperkt je niet in je
toegangsmogelijkheden tot je cloudopslag. Voor niet-commercieel gebruik is BoxCryptor
gratis.


03 Installatie Je downloadt de software via www.boxcryptor.com, deze is overigens alleen beschikbaar
in het Engels. We beginnen met de Windows-versie. Het installatieprogramma van
BoxCryptor vraagt je om het als een standaardprogramma of als een portable
programma te installeren. Dat laatste is nuttig als je BoxCryptor bijvoorbeeld op een usb-
stick overal naartoe wilt meenemen, zodat je op alle computers toegang verkrijgt tot je
versleutelde gegevens. In de meeste gevallen zal je echter de standaardversie
installeren.
De eerste keer dat je BoxCryptor uitvoert, zeg je dat je een nieuwe Dropbox-map wilt
aanmaken en kies je de dienst die je wilt gebruiken. BoxCryptor geeft je de keuze uit drie
diensten die het rechtstreeks ondersteunt: Dropbox, Google Drive en SkyDrive. Voor
andere diensten kies je Custom: je vult dan de map in op je computer die
gesynchroniseerd is met de clouddienst. Als je voor Dropbox kiest en het programma
van Dropbox geïnstalleerd hebt, stelt BoxCryptor al zelf voor om een map in je Dropbox-
map aan te maken. In die map komen de bestanden die je wilt versleutelen, terwijl je de
rest gewoon onversleuteld laat voor minder gevoelige gegevens.


04 Wachtwoord Die versleutelde map wordt nu door BoxCryptor als een virtuele harde schijf
aangekoppeld op je computer. Kies daarvoor een schijfletter, zoals Z. Kies daarna een
wachtwoord waarmee de gegevens versleuteld worden. Vergeet dit wachtwoord niet,
want dan zijn je gegevens niet meer te ontcijferen! Je kan ervoor kiezen om het
wachtwoord door BoxCryptor te laten onthouden, maar dan kan natuurlijk iedereen met
toegang tot je computer aan je versleutelde bestanden.
Op het einde stelt BoxCryptor je voor om een back-up van het configuratiebestand te
maken. Dit bestand (.encfs6.xml) staat in je versleutelde map en bevat informatie over
hoe je gegevens versleuteld zijn. Zonder dit bestand kan BoxCryptor je bestanden niet
meer ontcijferen. Misschien maakt je cloudopslagdienst waarop je de versleutelde map
hebt staan al automatisch back-ups van alle bestanden, zodat je je geen zorgen hoeft te
maken, maar het kan geen kwaad om het bestand toch ook nog elders een veilig
onderkomen te geven. Iemand die dit configuratiebestand te pakken krijgt, kan je
versleutelde bestanden overigens nog niet ontcijferen: daarvoor is dat bestand in
combinatie met je wachtwoord nodig.


05 Aan de slag Vanaf nu zal BoxCryptor, nadat je ingelogd bent op Windows, opgestart worden en je om
het wachtwoord vragen (tenzij je dit hebt laten onthouden). Dubbelklik je op het icoontje
dat rechtsonder in de statusbalk van Windows verschijnt, dan wordt de Z-schijf in de
Verkenner geopend.
Alle bestanden die je nu in de Z-schijf van BoxCryptor plaatst, worden automatisch
versleuteld met het AES-algoritme met een 256bit-sleutel, wat veilig genoeg is om zelfs
de beste krakers tegen te houden, als je tenminste een sterk wachtwoord gekozen hebt.
De versleutelde bestanden worden dan naar de gekozen map in jouw cloudopslag
geüpload. Andersom worden de bestanden die je uit de BoxCryptor-schijf leest
automatisch ontcijferd. Dat werkt in ieder programma waarmee je de bestanden wilt
lezen of opslaan, zonder dat je er speciaal naar om hoeft te kijken.


06 Meerdere computers en mappen
Je kan op meerdere computers gebruikmaken van dezelfde versleutelde map op je
cloudopslag. Als je BoxCryptor op een tweede computer voor het eerst uitvoert, kies je
dan niet voor het aanmaken van een nieuwe versleutelde map, maar voor het openen
van een al bestaande versleutelde map. Kies de map op je cloudopslag en een
schijfletter, en geef het wachtwoord in waarmee je dit op de eerste computer versleuteld
hebt. Daarna heb je op beide computers op een veilige manier toegang tot dezelfde
gegevens, die door je cloudopslagdienst altijd met elkaar gesynchroniseerd worden.
Klik je met rechts op het icoontje van BoxCryptor in de statusbalk van Windows en klik je
op Preferences, dan kan je de werking van het programma wat naar je hand zetten.
Standaard mikt BoxCryptor op gebruiksvriendelijkheid, waardoor enkel de
basisfunctionaliteit aangeboden wordt. Klik je bovenaan rechts op Advanced Mode, dan
krijg je toegang tot heel wat meer opties, bijvoorbeeld bij het aanmaken van een nieuwe
versleutelde map. Een handige optie is bijvoorbeeld dat je een versleutelde map kan
laten aankoppelen voor alle gebruikers op dezelfde computer. In deze modus is het (als
je voor 35 euro een BoxCryptor Unlimited-licentie hebt gekocht) ook mogelijk om
meerdere versleutelde mappen aan te koppelen. In de gratis versie kan je immers wel
meerdere versleutelde mappen aanmaken, maar slechts één tegelijk aankoppelen en
gebruiken.


07 Mobiel Dankzij de mobiele apps heb je ook onderweg toegang tot je versleutelde cloudopslag.
We illustreren dit voor Android, waar je de app in Google Play vindt (de apps van
SkyDrive, Google Drive of Dropbox heb je in principe niet nodig). Start je de app voor de
eerste keer, dan vraagt die met welke opslagdienst je wilt verbinden. Na de keuze voor
Dropbox bijvoorbeeld, moet je op de website van Dropbox inloggen en de BoxCryptor-
app toegang tot je Dropbox-map verlenen. Selecteer daarna in de app de map die je
versleutelde bestanden bevat en geef het wachtwoord in waarmee deze versleuteld zijn.
Je kiest hier ook of de BoxCryptor-app dat wachtwoord onthoudt of dat het je telkens als
je de app opstart om het wachtwoord vraagt.
De app geeft je ook de mogelijkheid om een nieuwe versleutelde map aan te maken.
Klik hiervoor op het icoontje van een map met een plusteken in de linkerbovenhoek, geef
de naam van de nieuwe map, kies een wachtwoord en bevestig het. Je kan weer kiezen
of je wachtwoord onthouden wordt.


08 Ontcijferen Daarna heb je met de app toegang tot je versleutelde bestanden. Houd je vinger op een
bestand om een menu te laten verschijnen. Hiermee kan je het bestand dan openen,
downloaden, delen of verwijderen. In de drie eerste gevallen wordt het bestand op de
achtergrond automatisch ontcijferd voor je Android er iets mee doet. Je krijgt hiervan ook
een melding op je scherm, want voor grote bestanden kan het ontcijferen wel even duren
als je smartphone-processor niet al te snel is. Uploaden van bestanden naar je
versleutelde map gaat via het uploadknopje bovenaan de BoxCryptor-app of via de
ingebouwde Share-functionaliteit in veel apps: BoxCryptor nestelt zich daartussen en
versleutelt het gedeelde bestand dan automatisch.
Klik je bovenaan rechts op de drie vierkantjes en dan op Preferences, dan krijg je
toegang tot een aantal nuttige instellingen. Zo is het mogelijk om de app van de gekozen
cloudopslagdienst te ontkoppelen, wat nodig is als je BoxCryptor voor een andere
opslagdienst wilt gebruiken. Je kan er ook BoxCryptor met een andere versleutelde map
op dezelfde cloudopslagdienst koppelen. De app kan immers net zoals de
desktopvariant maar met één versleutelde map tegelijk werken. Als je je wachtwoord
hebt laten onthouden, kan je dat in de instellingen weer laten vergeten. En je kan de
BoxCryptor-app nog een extra pincode laten vragen elke keer je het wilt openen en de
app zich laten resetten na drie verkeerde pincodes.


09 Enkele beperkingen De gratis versie van BoxCryptor heeft twee belangrijke beperkingen. Zo kan je maar één
versleutelde map tegelijk met de toepassing gebruiken. Zowel je Dropbox- als je Google
Drive-bestanden versleutelen is dus mogelijk, maar niet op hetzelfde moment.
Bovendien worden namen van bestanden en mappen niet versleuteld. Iemand die in je
Dropbox-account inbreekt, ziet dus wel dat je bijvoorbeeld een bestand
wachtwoorden.doc hebt opgeslagen, al kan hij de inhoud niet lezen omdat die
versleuteld is. Wil je deze beperkingen opheffen, dan zal je moeten betalen voor de
versie BoxCryptor Unlimited, die onder andere je bestandsnamen versleutelt om geen
informatie te lekken. Je koopt hiervoor op de website een Unlimited Personal-licentie
voor een eenmalige prijs van 35 euro en geeft dan de licentiesleutel in het programma
in. Voor commercieel gebruik is er de Unlimited Business-licentie voor 80 euro.
De Android-app heeft ook wat beperkingen als je ze in combinatie met Windows
SkyDrive gebruikt. Je kan bijvoorbeeld geen nieuwe versleutelde map aanmaken op je
SkyDrive-opslag vanuit de app: dat moet je dus in Windows doen. Bovendien is het
uploaden van bestanden beperkt tot documenten, foto’s, video’s en audio. Gebruik je
BoxCryptor Unlimited met versleuteling van bestandsnamen, dan is het zelfs helemaal
niet mogelijk om bestanden te uploaden naar SkyDrive. Die beperkingen worden door
SkyDrive opgelegd aan third-party toepassingen die de SkyDrive API gebruiken, maar
maken het gebruik van Microsofts cloudopslag in combinatie met BoxCryptor wel heel
vervelend.

Voetnoot: Encryptie is geen wondermiddel
Als je jouw bestanden in de cloud versleutelt met een tool zoals BoxCryptor, betekent
dat niet dat je overal gerust op kan zijn. Er zijn immers nog allerlei manieren waarop
kwaadwillenden toch aan je gegevens kunnen komen.
Ten eerste is het wachtwoord waarmee de gegevens versleuteld zijn heel belangrijk.
Kies je een gemakkelijk te raden wachtwoord, zoals je geboortedatum, de naam van je
favoriete acteur of letterlijk de tekst ‘wachtwoord’, dan zijn je gegevens helemaal niet
veilig. Dit zijn de eerste wachtwoorden die iemand die je gegevens wil inkijken, zal
uitproberen.
Ten tweede moet je ook de client-kant beveiligen: als je met de BoxCryptor-smartphone-
app toegang hebt tot je versleutelde Dropbox-map, maar je het BoxCryptor-wachtwoord
door de app laat onthouden en je smartphone achteloos laat rondslingeren zonder
beveiliging met pincode, dan kan iedereen die je smartphone steelt zomaar je gegevens
lezen, ook al heb je ze versleuteld. Hetzelfde geldt natuurlijk als je jouw computer
onbeheerd achterlaat zonder de wachtwoordbeveiliging van pc in te schakelen en als je
het wachtwoord van BoxCryptor door je computer laat onthouden.

www.computertotaal.nl/abonneren
www.facebook.com/computertotaal
www.twitter.com/computertotaal
Deze presentatie wordt je aangeboden in samenwerking met de redactie van
Computer!Totaal, het grootste computermagazine van de Benelux. Kijk voor meer
informatie over abonnementen op onderstaande url.