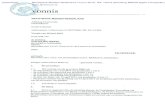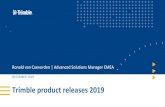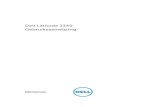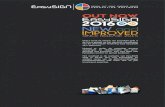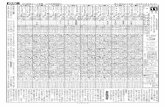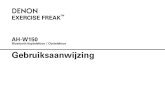Corel PaintShop Pro X7 User Guide -...
Transcript of Corel PaintShop Pro X7 User Guide -...



Inhoud
Welkom bij Corel PaintShop Pro X7. . . . . . . . . . . . . . . . . . . 1
De digitale werkstroom . . . . . . . . . . . . . . . . . . . . . . . . . . . . 9
Leren werken met Corel PaintShop Pro . . . . . . . . . . . . . . . 15
Rondleiding door de werkvlakken . . . . . . . . . . . . . . . . . . . 23
Aan de slag . . . . . . . . . . . . . . . . . . . . . . . . . . . . . . . . . . . . 63
Foto's bekijken, ordenen en zoeken. . . . . . . . . . . . . . . . . 109
Het werkvlak Aanpassen gebruiken . . . . . . . . . . . . . . . . 151
Werken met RAW-foto's . . . . . . . . . . . . . . . . . . . . . . . . . 157
Afbeeldingen aanpassen . . . . . . . . . . . . . . . . . . . . . . . . . 165
Afbeeldingen retoucheren en herstellen . . . . . . . . . . . . . 255
Belichtingen en inhoud samenvoegen. . . . . . . . . . . . . . . 305
Werken met selecties. . . . . . . . . . . . . . . . . . . . . . . . . . . . 325
Werken met lagen . . . . . . . . . . . . . . . . . . . . . . . . . . . . . . 361
Werken met maskers . . . . . . . . . . . . . . . . . . . . . . . . . . . . 413
Werken met kleuren en materialen . . . . . . . . . . . . . . . . . 431
Effecten toepassen . . . . . . . . . . . . . . . . . . . . . . . . . . . . . 463
Werken met tekst . . . . . . . . . . . . . . . . . . . . . . . . . . . . . . 599
Vectorobjecten tekenen en bewerken . . . . . . . . . . . . . . . 621
Werken met penselen . . . . . . . . . . . . . . . . . . . . . . . . . . . 669
Inhoud i

Schilderen en tekenen met de gereedschappen Tekenmateriaal . . . . . . . . . . . . . . . . . . . . . . . . . . . . . . . . . 685
Werken met geavanceerde kleurfuncties . . . . . . . . . . . . . 709
Corel PaintShop Pro aanpassen . . . . . . . . . . . . . . . . . . . . 743
Taken automatiseren . . . . . . . . . . . . . . . . . . . . . . . . . . . . 799
Afdrukken . . . . . . . . . . . . . . . . . . . . . . . . . . . . . . . . . . . . 829
Foto's delen . . . . . . . . . . . . . . . . . . . . . . . . . . . . . . . . . . . 853
Afbeeldingen maken voor het web . . . . . . . . . . . . . . . . . 863
ii Gebruikershandleiding voor Corel PaintShop Pro X7

Welkom bij Corel PaintShop Pro X7
Corel® PaintShop® Pro is eenvoudig te gebruiken, professionele beeldbewerkingssoftware voor fotografieliefhebbers waarmee u fantastische foto's en creatieve ontwerpen kunt maken.
In dit onderdeel komen de volgende onderwerpen aan de orde:
• Nieuw in Corel PaintShop Pro X7
• Corel-programma's installeren en verwijderen
• Het programma starten en afsluiten
• Corel-producten registreren
• Updates en berichten
• Corel-ondersteuningsservices
• Over Corel
De beschikbaarheid van functies is afhankelijk van de versie van de software waarover u beschikt.
Nieuw in Corel PaintShop Pro X7
In Corel PaintShop Pro X7 staat het volgende centraal: betere prestaties, nieuwe gereedschappen zodat u plezier kunt beleven aan uw creativiteit en verbeterde functies op de belangrijkste gebieden. Zoals altijd hebben we nauw samengewerkt met onze gebruikers aan deze nieuwe versie van onze gebruiksvriendelijke fotobewerkingstool waarop zoveel professionals en fotohobbyisten vertrouwen.
Welkom bij Corel PaintShop Pro X7 1

Nieuw! Magisch vullen
Magisch vullen is een contentgevoelige functie waarmee u ongewenste elementen uit uw foto's kunt verwijderen. Gebruik uw favoriete selectiegereedschappen om een gebied of object te selecteren dat u wilt verwijderen en pas Magisch vullen toe om de selectie te vervangen door een achtergrond die overeenkomt met het omringende gebied, zelfs wanneer dit veel textuur bevat of zeer gevarieerd is. Zie “Magisch vullen gebruiken om afbeeldingsgebieden te wissen” op pagina 272 voor meer informatie.
Nieuw! Gereedschapsopties Vormsnijder en Tekstsnijder
Maak direct foto-objecten met de Vormsnijder en Tekstsnijder. De uitgesneden vormen worden gevuld met de onderliggende foto's of afbeeldingen en worden in een nieuwe afbeelding met een transparante achtergrond geplaatst, waarmee deze opties ideaal zijn voor het maken van collages, plakboeken en andere creatieve fotoprojecten. Zie “Gestanste vormen met afbeeldingen vullen” op pagina 632 en “Uitgesneden tekst gevuld met een afbeelding maken” op pagina 616 voor meer informatie.
Nieuw en verbeterd!Palet Materialen, aangepaste paletten en kleur-harmonieën
Met het opnieuw ontworpen palet Materialen kunt u gemakkelijker kleuren kiezen en u kunt nu voor het eerst aangepaste kleurenpaletten samenstellen voor uw projecten. Met een ingebouwd pipetgereedschap kunt u kleuren in uw afbeeldingen samplen vanuit elke toepassing of webpagina die op uw bureaublad wordt weergegeven. Kleurstalen voor de kleuren die u recent hebt gebruikt worden automatisch weergegeven onder in het palet en met kleurharmonieën kunt u kleuren kiezen die er gezamenlijk fantastisch uitzien. Zie “Werken met kleuren en materialen” op pagina 431 voor meer informatie.
2 Gebruikershandleiding voor Corel PaintShop Pro X7

Verbeterd! Prestaties
Op veel gebieden in PaintShop Pro zijn verbeteringen in de prestaties aangebracht. De meest in het oog springende voorbeelden: Het schakelen tussen werkvlakken verloopt soepeler, u kunt sneller RAW-afbeeldingen verwerken en sommige penselen zijn tot 30% sneller (Penseel, Airbrush en de retoucheerpenselen).
Nieuw! Intelligente randselectie-technologie voor penselen
In de penseelmodus Intelligente randselectie kunt u gebruikmaken van contentgevoelige technologie en penseelstreken alleen toepassen op specifieke gebieden die overeenkomen met het samplegebied van de penseelstreek. Er is hiervoor geen pad of selectie vereist. U vindt Intelligente randselectie in het palet Opties voor gereedschap voor veel penseelgereedschappen. Zie “Penseelopties kiezen” op pagina 671 voor meer informatie.
Nieuw en verbeterd!Lagen slepen en neerzetten
PaintShop Pro X7 bouwt voort op de populaire verbeteringen in slepen en neerzetten voor lagen van de vorige versie van PaintShop Pro. U hebt nu nog meer controle doordat u een laag van de ene afbeelding naar een andere kunt slepen en kunt neerzetten tussen of boven een specifieke laag op het palet Lagen.
Nieuw en verbeterd!Een betere manier om creatieve projecten te starten
Het dialoogvenster Nieuwe afbeelding is opnieuw ontworpen met nieuwe categorieknoppen waarmee u de juiste voorinstelling voor uw project kunt vinden. Met de nieuwe visuele display kunt u afmetingen en verhoudingen weergeven. Voor aangepaste afmetingen en instellingen hebt u gewoon toegang tot het volledige scala aan besturingselementen.
Welkom bij Corel PaintShop Pro X7 3

Verbeterd! Opnieuw ontworpen dialoogvensters Aanpassen en Effect
Acht populaire aanpassingen en effectfilters zijn bijgewerkt met een nieuwe indeling: Selectieve focus, Vignet, Retrolab, Verlooptintfilter, Scherptediepte, Rode ogen verwijderen, Slimme fotocorrectie en Digitale ruis verwijderen. Grotere voorbeeldgebieden en een verbeterde indeling voor de bedieningselementen betekenen dat u sneller het gewenste resultaat kunt bereiken.
Nieuw! XMP-ondersteuning voor RAW-bestanden
Corel PaintShop Pro kan nu de gegevens lezen en importeren die zijn opgeslagen in XMP-bestanden. Begeleidende XMP-bestanden worden door veel RAW-beeldbewerkingstoepassingen zoals Corel® AfterShot™ Pro gemaakt om metagegevens van afbeeldingen op te slaan zonder dat dit van invloed is op de oorspronkelijke RAW-bestanden. Na bewerking in PaintShop Pro kunt u de metagegevens opslaan in de bijbehorende XMP-bestanden. Zie “Werken met XMP-bestanden” op pagina 162 voor meer informatie.
Corel-programma's installeren en verwijderen
Dankzij het installatieprogramma kunt u programma's en onderdelen van Corel® heel eenvoudig installeren.
Voor de installatie
• Sluit alle geopende programma's. Virusdetectieprogramma's en firewall-programma's kunnen invloed hebben op de installatie.
• Zorg dat u op de computer bent aangemeld als beheerder of als gebruiker met lokale beheerdersrechten.
4 Gebruikershandleiding voor Corel PaintShop Pro X7

64-bits en 32-bits installatieopties
Bij de installatie van de toepassing kunt u kiezen tussen de installatie van de 64-bits versie, de 32-bits versie of beide versies. Welke versie moet u kiezen? Dat hangt af van uw computersysteem en welke insteekfilters en andere apparatuur u gebruikt. Als u een 64-bits besturingssysteem hebt, met 4 GB of meer RAM-geheugen en een heleboel vrije schijfruimte (u hebt meer dan 700 MB vrije ruimte nodig), hebt u de meeste flexibiliteit als u zowel de 64-bits als de 32-bits versie installeert. Hiermee kunt u 32-bits insteekfilters of andere software die compatibel is met 32-bits gebruiken in combinatie met de 32-bits versie van Corel PaintShop Pro, maar kunt u gewoon werken met de 64-bits versie van de toepassing en gebruikmaken van 6 GB RAM of meer en andere functies die zijn geoptimaliseerd voor 64-bits.
Opmerking: als u beide versies installeert, staan de programma's apart vermeld en worden ze apart gestart vanaf het Windows Startmenu of het Startscherm.
De toepassing installeren Corel PaintShop Pro1 Sluit alle geopende toepassingen.
2 Plaats de dvd in het dvd-station of dubbelklik op het bijbehorende .exe-bestand dat u hebt gedownload.
Als het installatieprogramma niet automatisch start, navigeert u naar het dvd-station op uw computer en dubbelklikt u op Setup.exe.
3 Volg de instructies op het scherm.
Welkom bij Corel PaintShop Pro X7 5

Corel PaintShop Pro verwijderen1 Open het Configuratiescherm van Windows.
2 Klik in de categorie Programma's op de koppeling Een programma verwijderen.
3 Klik in het venster Programma's en onderdelen op Corel PaintShop Pro X7 in de lijst met toepassingen.
4 Klik op Verwijderen/wijzigen.
5 Volg de instructies op het scherm.
Het programma starten en afsluiten
U kunt Corel PaintShop Pro starten vanuit de Windows-taakbalk of met het pictogram op uw bureaublad, en het programma afsluiten via het menu Bestand.
Corel PaintShop Pro starten• Open het menu Start en kies Alle programma's
Corel PaintShop Pro X7 of gebruik het Corel PaintShop Pro X7 -pictogram of de toepassingstegel op uw bureaublad of in het Startscherm.
hebt u de 64-bits versie van de toepassing geïnstalleerd, dan staat de naam vermeld als Corel PaintShop Pro X7 (64-bits).
Als u specifieke bestandsindelingen, zoals JPEG en TIFF, aan Corel PaintShop Pro koppelt, kunt u op het gekoppelde bestand dubbelklikken om het programma te starten. Zie “Koppelingen met bestandsindelingen instellen” op pagina 780 Voor meer informatie over het instellen van koppelingen met bestandsindelingen.
6 Gebruikershandleiding voor Corel PaintShop Pro X7

Corel PaintShop Pro afsluiten• Kies Bestand Afsluiten.
Corel-producten registreren
Het is belangrijk dat u Corel-producten registreert om ervoor te zorgen dat u op tijd kunt beschikken over de laatste productupdates en waardevolle informatie ontvangt over nieuwe producten. Wanneer u zich registreert, komt u ook in aanmerking voor gratis downloads, artikelen, tips en trucs en speciale aanbiedingen.
U kunt het programma onmiddellijk registreren wanneer u het installeert of later.
U kunt het programma op een van de volgende manieren registreren:
• online — als u verbinding hebt met internet wanneer wordt gevraagd om te registreren, kunt u de online registratie starten. Als geen internetverbinding wordt gedetecteerd, kunt u uit een lijst met opties kiezen.
• telefonisch — u kunt telefonisch contact opnemen met de dichtstbijzijnde klantenservice van Corel.
Ga naar www.corel.com/support/register voor meer informatie over het registreren van een Corel-product.
Updates en berichten
Via meldingen ontvangt u belangrijke informatie over uw programma. U kunt automatische programma-updates en berichten in de toepassing uitschakelen. U kunt handmatig op updates en berichten controleren.
Welkom bij Corel PaintShop Pro X7 7

Meldingen in- of uitschakelen1 Klik op Help Berichtenvoorkeuren.
2 Schakel de selectievakjes in voor de updates of berichten die u wilt ontvangen.
Uw programma bijwerken• Kies Help Op updates controleren.
Op berichten controleren• Klik op Help Berichten.
Corel-ondersteuningsservices
Bij Corel®-ondersteuningsservices™ kan men u snel en nauwkeurig informatie geven over productfuncties, specificaties, prijzen, beschikbaarheid, services en technische ondersteuning. Voor de meest actuele informatie over beschikbare ondersteuning en professionele services voor uw Corel-product, gaat u naar www.corel.com/support.
Over Corel
Corel is een van de belangrijkste softwarebedrijven ter wereld en levert enkele van de bekendste producten voor graphics, productiviteit en digitale media in de branche. We hebben een reputatie opgebouwd van bedrijf dat klanten meer keuze biedt en dat oplossingen levert die gebruiksvriendelijk en makkelijk aan te leren zijn. Onze missie is eenvoudig: consumenten een veel grotere creativiteit en productiviteit laten behalen.
De productlijnen van Corel bestaan onder andere uit CorelDRAW® Graphics Suite, Corel® Painter®, Corel® PaintShop® Pro, Corel® VideoStudio®, Corel® WordPerfect® Office, Pinnacle Studio™, Roxio Creator®, Roxio® Toast® en WinZip®. Bezoek www.corel.com voor meer informatie over Corel.
8 Gebruikershandleiding voor Corel PaintShop Pro X7

De digitale werkstroom
De onderstaande digitale werkstroom geeft u inzicht in hoe u Corel PaintShop Pro het beste kunt gebruiken. Ook krijgt u advies over de volgorde waarin u uw digitale afbeeldingen het best bewerkt. Of u nu afbeeldingen wilt ordenen, bijwerken, afdrukken of delen, de hiernavolgende werkstroom kunt u altijd als richtlijn gebruiken.
Foto's laden Corel PaintShop Pro
Het laden van foto's in Corel PaintShop Pro eenvoudig: start het programma in het werkvlak Beheren en zoek uw favoriete fotomappen op uw computer. Het programma catalogiseert automatisch alle mappen waarin u bladert. Deze worden in feite in het programma “geïmporteerd”, zonder dat de bestanden gedupliceerd worden.
De digitale werkstroom 9

Zie “Foto's inlezen in Corel PaintShop Pro” op pagina 64 voor meer informatie.
Uw foto's beheren
Met digitale fotografie heeft u de vrijheid om te experimenteren. Het gevolg is een groot aantal bestanden. Fotografen beseffen daarom de noodzaak van het beheer van deze bestanden, door foto's zo vroeg mogelijk in het proces te controleren, te schiften en te identificeren.
In het werkvlak Beheren hebt u toegang tot alle benodigde gereedschappen om foto's te selecteren, waarderen, labelen en voor te bereiden voor bewerken of delen. Als u dubbelklikt op een miniatuur wordt een schermvullend overzicht getoond dat Snel overzicht heet. Met zoekopties en verzamelingen kunt u de foto's die u momenteel op uw computer opslaat, gemakkelijk vinden en ermee werken.
Snel overzicht is een schermvullende overzichtsweergave die geopend wordt als u dubbelklikt op een miniatuur in het werkvlak Beheren. Met de pijltoetsen kunt u in- en uitzoomen en navigeren.
10 Gebruikershandleiding voor Corel PaintShop Pro X7

Zie “Foto's bekijken, ordenen en zoeken” op pagina 109 voor meer informatie.
Snel foto's aanpassen
Voor veel fotografen is het een uitdaging om voldoende tijd te vinden om foto's te bewerken. Met het werkvlak Aanpassen kunt u snel tussen foto's bladeren en is veelgebruikt bewerkingsgereedschap snel beschikbaar. In enkele gevallen is dit alle bewerking die moet worden uitgevoerd op uw foto's.
Met het deelvenster Aanpassen in het werkvlak Aanpassen heeft u toegang tot veelgebruikte bewerkingsopties.
De digitale werkstroom 11

Nadat u foto's hebt bewerkt, kunt u terugkeren naar het werkvlak Beheren om gebruik te maken van de bewerkingsfuncties voor meerdere foto's, zoals Bewerking opnemen en Bewerking toepassen. Bewerking opnemen en toepassen maakt het mogelijk de bewerking van een enkele foto op te nemen en deze vervolgens toe te passen op meerdere foto's. Foto's die zijn genomen onder dezelfde omstandigheden kunnen met verbazingwekkende snelheid worden aangepast. Hiervoor is scripting niet nodig.
Zie de volgende onderwerpen voor meer informatie:
• “Het werkvlak Aanpassen” op pagina 26
• “Bewerkingen opnemen en op meerdere foto's toepassen” op pagina 142
Geavanceerd bewerken en RAW-bestanden
In het werkvlak Bewerken zijn gereedschappen en functies van professioneel niveau beschikbaar. U kunt u bijvoorbeeld effecten toepassen, teksten toevoegen en aangepast tekengereedschap gebruiken. U kunt daarnaast lagen gebruiken om sterk bewerkbare samengestelde afbeeldingen te maken, afbeeldingsgebieden met selecties en maskers te isoleren en tintcurven, histogrammen en andere geavanceerde aanpasgereedschappen te openen.
12 Gebruikershandleiding voor Corel PaintShop Pro X7

Als u graag de volledige controle hebt wanneer u met RAW-bestanden werkt, kunt u het Lab voor RAW-gegevens gebruiken om uw foto's te verwerken.
Zie de volgende onderwerpen voor meer informatie:
• “Afbeeldingen aanpassen” op pagina 165
• “Afbeeldingen retoucheren en herstellen” op pagina 255
• “Werken met selecties” op pagina 325
• “Werken met lagen” op pagina 361
• “Effecten toepassen” op pagina 463
• “Werken met tekst” op pagina 599
• “Werken met RAW-foto's” op pagina 157
Foto's delen
Wanneer u de foto's hebt aangepast en verfraaid, wilt u ze uiteraard delen. Naast het afdrukken, indelen en e-mailen van foto's zijn er ook opties voor delen, waarmee u direct vanuit het programma foto's kunt versturen naar Facebook, Flickr en Google+.
De digitale werkstroom 13

Zie de volgende onderwerpen voor meer informatie:
• “Afdrukken” op pagina 829
• “Foto's delen” op pagina 853
Uitgebreide creatieve opties voor digitale spiegelreflexfotografie
Veel bezitters van een digitale spiegelreflexcamera (DLSR-camera) breiden hun kennis over fotograferen uit en zoeken naar creatieve opties. Met de HDR-functies (high dynamic range) in Corel PaintShop Pro kunt u maximaal profiteren van de bracketingfuncties van uw camera. Met Foto's samenvoegen kunt u bovendien meerdere foto's combineren.
Zie de volgende onderwerpen voor meer informatie:
• “Foto's nemen voor HDR-verwerking” op pagina 307
• “Het combineren van foto's met HDR Belichting samenvoegen” op pagina 308
• “Batches met foto's samenvoegen tot HDR-afbeeldingen” op pagina 318
• “Foto's samenvoegen met Foto's samenvoegen” op pagina 320
14 Gebruikershandleiding voor Corel PaintShop Pro X7

Leren werken met Corel PaintShop Pro U kunt op verschillende manieren leren hoe u Corel PaintShop Pro gebruikt: door de Help, de video´s en de Corel Gids te openen, door het palet Studiecentrum te gebruiken of door de leermiddelen op de Corel-website te ontdekken (www.corel.com), waar u tips, zelfstudies en informatie over training kunt openen.
In dit onderdeel komen de volgende onderwerpen aan de orde:• Conventies in de documentatie• Het Help-systeem gebruiken• De gebruikershandleiding in PDF-indeling van Corel PaintShop Pro X7• Het palet Studiecentrum gebruiken• Leren met videostudielessen• Webbronnen gebruiken
Conventies in de documentatie
In de onderstaande tabel staan belangrijke regels die in de Help worden gebruikt.
Conventie Beschrijving Voorbeeld
Menu Menuopdracht
Een menu, gevolgd door een menuoptie
Kies Bestand Openen.
vervolgkeuzelijst Een lijst met opties die wordt uitgerold op het moment dat de gebruiker op een pijl-omlaagknop klikt
Kies op het palet Opties voor gereedschap een optie in de vervolgkeuzelijst Selectietype.
Leren werken met Corel PaintShop Pro 15

Palet Een venster met beschikbare opties en instellingen voor een specifiek gereedschap of een specifieke taak
Dubbelklik op de naam van de groep op het palet Lagen.
inschakelen en uitschakelen
Termen die verwijzen naar het in- of uitschakelen van selectievakjes door erop te klikken
Als u de huidige afdrukgrootte wilt behouden, schakelt u het selectievakje Oorspronkelijke afdrukgrootte behouden in.
Enter De Enter toets op het toetsenbord
Klik op de knop Aan staaltjes toevoegen, typ een naam en druk op Enter om dit verloop als een staaltje op te slaan, zodat u het later kunt gebruiken.
De tip gerelateerd aan fotografie
Gebruik voor de beste resultaten bij HDR-verwerking een statief bij het nemen van foto's.
Een opmerking met informatie die belangrijk is voor de voorgaande stappen. Dit kunnen voorwaarden zijn waaronder de procedure kan worden uitgevoerd.
Hoewel u Vloeiend met behoud van rand op de hele afbeelding kunt toepassen, werkt deze opdracht het beste als u het probleemgebied selecteert.
Conventie Beschrijving Voorbeeld
16 Gebruikershandleiding voor Corel PaintShop Pro X7

Het Help-systeem gebruiken
De Help die beschikbaar is vanuit het programma, is de meest uitgebreide informatiebron voor Corel PaintShop Pro. Het Help-systeem biedt twee manieren om informatie te vinden. U kunt een onderwerp kiezen op het tabblad Inhoud of op het tabblad Zoeken naar specifieke woorden en zinnen zoeken. U kunt Help-onderwerpen ook afdrukken.
Online en lokale Help
Als u met internet verbonden bent, geeft het programma de online Helpbestanden weer. Als u online bent, hebt u hier toegang tot de meest recente informatie, video's en andere handige koppelingen. Als er geen internetverbinding beschikbaar is, geeft de toepassing de lokale Help weer die op uw computer geïnstalleerd is.
Het Help-systeem gebruiken1 Voer een van de volgende handelingen uit:
• Klik op Help Help-onderwerpen.
• Druk op F1.
2 Klik in het Help-venster op een van de volgende tabbladen:
• Inhoud — als u hierop klikt, kunt u bladeren door onderwerpen in het Help-systeem.
Een tip met suggesties over het uitvoeren van de voorgaande stappen. Hierin kunnen alternatieven, andere voordelen of een andere werkwijze voor deze stappen worden beschreven.
U kunt ook met de rechtermuisknop in de afbeelding klikken om het bronpunt voor het kloonpenseel te bepalen.
Conventie Beschrijving Voorbeeld
Leren werken met Corel PaintShop Pro 17

• Zoeken — zoeken naar een bepaald woord of bepaalde zin in de volledige tekst van de Help (gebruik van aanhalingstekens niet vereist). Als u bijvoorbeeld informatie zoekt over een specifiek gereedschap of specifieke opdracht, typt u de naam van het gereedschap of de opdracht, zoals Achtergrondlicht. Er verschijnt dan een lijst met relevante onderwerpen.
De gebruikershandleiding in PDF-indeling van Corel PaintShop Pro X7
U kunt het PDF-bestand met de gebruikershandleiding van Corel PaintShop Pro X7 downloaden naar uw computer of tablet, of u kunt de gewenste pagina's afdrukken. U vindt de PDF in het Helpmenu (Help Gebruikershandleiding (PDF)).
Het palet Studiecentrum gebruiken
Het palet Studiecentrum bevat nuttige informatie over taken, opties en gereedschappen in Corel PaintShop Pro, zodat beginners en ervaren gebruikers hun projecten sneller kunnen afronden. U kunt het Studiecentrum op de volgende twee manieren gebruiken: blader vanuit de startpagina door de taakwerkstroom of klik gewoon op een van de gereedschappen op de werkbalk Gereedschappen en volg de instructies in het palet Studiecentrum.
U kunt ook
Een specifiek Help-onderwerp afdrukken
Open een Help-onderwerp en kies in het menu van Internet Explorer Bestand Afdrukken.
Help voor een dialoogvenster weergeven
Klik op Help onder aan het dialoogvenster.
18 Gebruikershandleiding voor Corel PaintShop Pro X7

Elke taak op de startpagina bevat eigen onderwerpen met aanwijzingen over de te gebruiken gereedschappen of opties. U kunt op een bepaald onderwerp klikken om toegang te krijgen tot een bepaald gereedschap of een bepaalde menu-optie. Zo kunt u al lerend een taak uitvoeren. Vanuit het palet Studiecentrum kunt u tevens de Help oproepen om aanvullende informatie over een taak te krijgen.
Klik op de startpagina van het Studiecentrum achtereenvolgens op een taak en vervolgens op een onderwerp.
Het palet Studiecentrum weergeven of verbergenWerkvlak Bewerken• Kies Beeld Paletten Studiecentrum.
Het palet Studiecentrum wordt standaard weergegeven. U vindt dit palet aan de rechterkant van Werkvlak Bewerken.
Knop HomeKnop Vorige
Leren werken met Corel PaintShop Pro 19

Het palet Studiecentrum gebruikenWerkvlak Bewerken1 Klik op de startpagina op een taak.
De onderwerpen die verband houden met de taak verschijnen.
2 Klik op een onderwerp.
De procedure die hoort bij het onderwerp wordt weergegeven.
• Bij onderwerpen waarin een gereedschap wordt beschreven, wordt het betreffende gereedschap actief. Het palet Opties voor gereedschap en andere relevante paletten worden weergegeven.
• Bij onderwerpen waarin een menu-optie die aan een dialoogvenster is gekoppeld wordt beschreven, verschijnt het betreffende dialoogvenster.
3 Lees de procedure voordat u het gereedschap of de optie gebruikt.
Sommige taken en opdrachten zijn alleen beschikbaar als er een afbeelding is geopend.
Leren met videostudielessen
In het venster Discovery Center (alleen Engels) kunt u een aantal video's vinden en bekijken waarmee u meer leert over de toepassing en over fotografie.
20 Gebruikershandleiding voor Corel PaintShop Pro X7

U vindt ook videokoppelingen binnen sommige onderwerpen in de online Help en op www.youtube.com/corelpaintshoppro.
Het Discovery Center openen• Kies Help Videostudielessen.
Webbronnen gebruiken
Via het Help-menu van Corel PaintShop Pro en op de website van Corel kunt u een aantal webpagina's over klantondersteuning en fora oproepen. U vindt hier bronnen als programma's om te downloaden, studielessen, tips, nieuwsbrieven, nieuwsgroepen en andere online hulpmiddelen.
Leren werken met Corel PaintShop Pro 21

Toegang tot webbronnen• Selecteer een van de volgende koppelingen naar webpagina's in
het Help-menu:
• Corel-ondersteuning — met deze koppeling opent u de webpagina Ondersteuning
• Op updates controleren — hiermee kunt u op de website met de updateservice van Corel controleren of er updates zijn voor uw versie van Corel PaintShop Pro.
Toegang tot studiebronnen van Corel• Ga via uw internetbrowser naar www.corel.com/paintshop en klik
op de tab Bronnen.
22 Gebruikershandleiding voor Corel PaintShop Pro X7

Rondleiding door de werkvlakken Corel PaintShop Pro bevat drie hoofdwerkvlakken waarin u uw afbeeldingen kunt ordenen en bewerken: Beheren, Aanpassen en Bewerken.
De beschikbaarheid van functies is afhankelijk van de versie van de software waarover u beschikt.
In dit onderdeel komen de volgende onderwerpen aan de orde:
• De werkvlakken verkennen
• Schakelen tussen werkvlakken
• Een werkvlakkleur kiezen
• Paletten gebruiken
• Werkbalken gebruiken
• Gereedschappen gebruiken
• Werkbalken en paletten aanpassen
• Dialoogvensters gebruiken
• Afbeeldingen bekijken
• Sneltoetsen gebruiken
• Snelmenu's gebruiken
• Linialen, rasters en hulplijnen gebruiken
Rondleiding door de werkvlakken 23

De werkvlakken verkennen
Corel PaintShop Pro bestaat uit drie werkvlakken:
• Beheren
• Aanpassen
• Bewerken
Elk werkvlak bevat specifieke gereedschappen en regelaars om de opdracht snel en efficiënt uit te voeren.
U kunt de werkvlakken, inclusief alle geopende afbeeldingen en hun vergrotingen en schermposities, opslaan, evenals posities en voorkeuren van paletten, werkbalken, dialoogvensters en vensters. Zie “Aangepaste werkvlakken gebruiken” op pagina 745 voor meer informatie over het gebruiken van aangepaste werkvlakken.
Het werkvlak Beheren
Wanneer u Corel PaintShop Pro opent verschijnt het werkvlak Beheren als het standaardwerkvlak.
24 Gebruikershandleiding voor Corel PaintShop Pro X7

Het werkvlak Beheren in de Voorbeeldmodus
Het werkvlak Beheren bestaat uit de volgende onderdelen:
• Palet Navigatie — hiermee kunt u foto's zoeken en ordenen. U kunt het veld Zoeken gebruiken of op de tabbladen Collectie of Computer klikken om de mappen op uw computer weer te geven, of u kunt foto's per verzameling, label of waardering ordenen.
• Voorbeeldvenster — hier kunt u kiezen tussen twee weergaven, een grote weergave met één afbeelding of een weergave met meerdere miniaturen (uitgeklapt palet Ordenen).
palet Infopalet Navigatie
Palet Ordenen
Voorbeeldvenster
Werkbalk Ordenen Miniatuurweergaven
Rondleiding door de werkvlakken 25

• Palet Info — geeft informatie weer over het geselecteerde gereedschap. Deze bestaat uit een weergave in de vorm van een camera van de instellingen waarmee de foto gemaakt zijn, en een venster met tabbladen waarmee u informatie kunt toevoegen, zoals labels en waarderingen en waarin u toegang heeft tot een volledige lijst EXIF- of IPTC-gegevens.
• Palet Ordenen — is beschikbaar in alle drie de werkvlakken en laat u foto's selecteren (als miniaturen). Het bevat een werkbalk met een serie opdrachten en opties voor het beheren van foto's. U kunt de gereedschappen tonen of verbergen door op de knop te klikken.
Zie “Foto's bekijken, ordenen en zoeken” op pagina 109 voor meer informatie over het werkvlak Beheren.
Het werkvlak Aanpassen
Aanpassen is het werkvlak waarin u snel afbeeldingen kunt bewerken. U kunt uw foto's aanpassen en verbeteren met een reeks van de meest gebruikte gereedschappen.
26 Gebruikershandleiding voor Corel PaintShop Pro X7

Een foto weergegeven in het werkvlak Aanpassen
Het Werkvlak aanpassen bevat de volgende onderdelen:
• Palet Aanpassen — toont gereedschap en bedieningselementen voor het aanpassen van foto's.
• Voorbeeldvenster — geeft de geselecteerde foto in het palet Ordenen weer
• Werkbalk — toont knoppen voor toegang tot veelgebruikte opslag- en weergaveopdrachten.
• Palet Kant-en-klare effecten — hiermee worden vooringestelde effecten weergegeven die u kunt toepassen op uw foto.
• Statusbalk — geeft informatie weer over het geselecteerde gereedschap.
WerkbalkPalet Aanpassen
Palet Ordenen Miniatuurweergaven Classificatie instellen
Statusbalk
VoorbeeldvensterPalet Kant-en-klare effecten
Rondleiding door de werkvlakken 27

• Palet Ordenen — is beschikbaar in alle drie de werkvlakken en laat u foto's selecteren (als miniaturen). Het bevat een werkbalk met een serie opdrachten en opties voor het beheren van foto's. U kunt de gereedschappen tonen of verbergen door op de knop te klikken.
• Bedieningselement Waardering — hiermee kunt u waarderingen toewijzen aan elke foto, zodat u snel uw favorieten kunt vinden.
Zie “Het werkvlak Aanpassen gebruiken” op pagina 151 voor meer informatie over het werkvlak Aanpassen.
Het Werkvlak Bewerken
Het Werkvlak Bewerken geeft u toegang tot uitgebreide bewerkingsfuncties. Het bevat menu's, gereedschappen en paletten waarmee u afbeeldingen kunt maken en bewerken. Naast fotobewerking kunt u hier verf- en tekenwerk doen.
28 Gebruikershandleiding voor Corel PaintShop Pro X7

Een foto weergegeven in het Werkvlak Bewerken
Het Werkvlak Bewerken bevat de volgende onderdelen:
• Menubalk — bevat opdrachten voor de uitvoering van taken. Zo bevat het menu Effecten opdrachten voor het toepassen van effecten op afbeeldingen.
• Werkbalken: — bevat knoppen voor veelgebruikte opdrachten. Zie “Werkbalken gebruiken” op pagina 34 voor meer informatie.
Afbeeldingsvensterpalet Opties voor gereedschapwerkbalk StandaardMenubalk
Palet StudiecentrumWerkbalk Gereedschappen
Statusbalk
Rondleiding door de werkvlakken 29

• Paletten — geven afbeeldingsinformatie weer en helpen u bij het selecteren van gereedschappen, wijzigen van opties, beheren van lagen, selecteren van kleuren en uitvoeren van andere bewerkingstaken. Zie “Paletten gebruiken” op pagina 31 voor meer informatie.
• Afbeeldingsvenster — geeft de geopende bestanden weer. U kunt kiezen voor een weergave in tabs of een weergave in vensters. Zie “Afbeeldingen bekijken” op pagina 51 voor meer informatie.
• Statusbalk — geeft tekst weer over het geselecteerde gereedschap of de geselecteerde menuopdracht en informatie over de afmetingen van afbeeldingen, kleurdiepte en de positie van de aanwijzer. De statusbalk staat onder in het werkvlak en kan, in tegenstelling tot andere werkbalken, niet worden aangepast of verplaatst. Zie “Fotogegevens weergeven en bewerken” op pagina 144 voor meer informatie over het bekijken van afbeeldingsinformatie.
Schakelen tussen werkvlakken
Met Corel PaintShop Pro kunt u snel en eenvoudig tussen verschillende werkvlakken schakelen zodat u uw fotobeheer- en bewerktaken op de meest efficiënte manier kunt voltooien.
Schakelen tussen werkvlakken• Klik bovenin het programmavenster op één van de volgende
tabbladen:
• Beheren
• Aanpassen
• Bewerken
30 Gebruikershandleiding voor Corel PaintShop Pro X7

Een werkvlakkleur kiezen
U kunt kiezen uit een reeks van werkvlakkleuren, van donker naar licht. U kunt een achtergrondkleur kiezen voor het afbeeldingsvenster en voor het voorbeeldvenster.
Een werkvlakkleur kiezen1 Klik op Beeld Werkvlakkleur.
2 Kies een van de volgende kleuren:
• Donkergrijs (standaard)
• Middengrijs
• Lichtgrijs
De achtergrondkleur wijzigen1 Klik op Beeld Achtergrondkleur en kies een kleur.
Paletten gebruiken
Corel PaintShop Pro bevat veel paletten die informatie en opdrachten organiseren waarmee u afbeeldingen kunt bewerken. Sommige paletten worden automatisch weergegeven, anderen verschijnen wanneer u een bepaald gereedschap activeert en enkele paletten worden alleen weergegeven wanneer u ze expliciet opent. U kunt een palet eenvoudig aan- of uitschakelen met Beeld Paletten. Enkele paletten zijn alleen in bepaalde werkvlakken beschikbaar.
Paletten bevatten informatie en kunnen zowel besturingselementen als opdrachtknoppen bevatten. Net zoals werkbalken kunnen paletten worden verplaatst van hun standaard gedokte positie. Zie “Werkbalken en paletten aanpassen” op pagina 42 voor meer informatie over het aanpassen van paletten.
Rondleiding door de werkvlakken 31

Palet Beschrijving
Penseelvariatie Hiermee kunt u aanvullende penseelopties instellen wanneer u een verfpenseel of ander verfgereedschap gebruikt. Dit palet is vooral nuttig wanneer u met een drukgevoelig palet of een 4D-muis werkt. U kunt bijvoorbeeld de dekking van een penseelstreek variëren door druk uit te oefenen met de stift. Enkele opties werken ook goed met een muis.
Histogram Toont een grafiek van de waardenverdeling voor rood, groen, blauw, grijswaarde, kleurtoon, verzadiging en helderheid in een afbeelding. U kunt de verdeling van details analyseren in de schaduwen, middentonen en hoge lichten zodat u beter kunt beslissen hoe u correcties aanbrengt.
Geschiedenis Bevat de handelingen die u hebt uitgevoerd met de actieve afbeelding. U kunt aaneengesloten of niet-aaneengesloten handelingen ongedaan maken of opnieuw uitvoeren en een snelscript maken dat onmiddellijk kan worden toegepast op andere geopende afbeeldingen.
Palet Info (Werkvlak Beheren) Toont informatie over de geselecteerde afbeelding. Deze bestaat uit een weergave in de vorm van een camera van de instellingen waarmee de foto gemaakt zijn, en een venster met tabbladen waarmee u algemene informatie kunt bewerken en bekijken, zoals labels en waarderingen, EXIF- en IPTC-gegevens en informatie over locatie en personen.
Kant-en-klare effecten
Hiermee krijgt u snel toegang tot miniaturen van vooringestelde effecten die u kunt toepassen op uw foto's.
Lagen Hiermee kunt u afbeeldingslagen weergeven en organiseren en instellingen voor afbeeldingslagen aanpassen.
32 Gebruikershandleiding voor Corel PaintShop Pro X7

Studiecentrum Toont informatie over de werkstroom, gereedschappen en opdrachten waarmee u veelvoorkomende taken snel en efficiënt kunt uitvoeren.
Materialen Met dit palet selecteert u kleuren en materialen om mee te verven, tekenen, vullen en retoucheren.
Menger Hiermee kunt u pigmenten plaatsen en mengen die u kunt gebruiken met de gereedschappen Olieverfpenseel en Paletmes om op tekenmateriaallagen realistische streken met olieverf te maken.
Palet Navigatie Hiermee kunt u foto's zoeken en ordenen
Ordenen Hiermee kunt u foto's uit verschillende mappen verzamelen en weergeven om deze te selecteren, bewerken, e-mailen of af te drukken. U kunt lades toevoegen, verwijderen en de naam van aangepaste lades in het palet wijzigen, zodat deze worden afgestemd op uw werkstroom.
Overzicht Toont een miniatuurweergave van de actieve afbeelding, laat u een niveau voor in-/uitzoomen instellen en toont informatie over de afbeelding.
Scriptuitvoer Toont een lijst met acties en resultaten wanneer u scripts uitvoert.
Opties voor gereedschap
Toont instellingen en besturingselementen voor het actieve gereedschap.
Palet Beschrijving
Rondleiding door de werkvlakken 33

Paletten weergeven of verbergenWerkvlak Bewerken• Kies Beeld Paletten en klik op de naam van het palet.
Paletten die momenteel worden weergegeven, worden aangeduid
met een vinkje .
U kunt een zwevend palet ook weergeven of verbergen door op F2 te drukken.
Het formaat van een palet wijzigenWerkvlak Bewerken• Sleep de hoek of rand van een palet.
U kunt het formaat van een gedokt palet ook wijzigen door in de rechterbovenhoek van de titelbalk van het palet te klikken op de knop Palet minimaliseren of Palet maximaliseren .
Werkbalken gebruiken
Alle drie de werkvlakken bevatten werkbalken met knoppen die nuttig zijn voor het uitvoeren van algemene taken. Wanneer u de muisaanwijzer op een knop plaatst, verschijnt de naam in een tip en de statusbalk geeft extra informatie over de opdracht weer. Bovendien biedt het Studiecentrum in het Werkvlak Bewerken advies over het gebruik van het gereedschap.
Het Werkvlak Bewerken is het belangrijkste toegangspunt voor de volgende werkbalken:
• Effecten — bevat opdrachten voor het toepassen van effecten op afbeeldingen.
• Foto — hierop staan opdrachten voor het verbeteren van foto's.
34 Gebruikershandleiding voor Corel PaintShop Pro X7

• Script — bevat opdrachten voor het maken en uitvoeren van scripts.
• Standaard — wordt standaard weergegeven en bevat de meestgebruikte opdrachten, bijvoorbeeld voor het opslaan van afbeeldingen, het ongedaan maken van opdrachten en het knippen en plakken van items.
• Status — verschijnt standaard onderaan het werkvlak en geeft informatie over het geselecteerde gereedschap weer.
• Gereedschappen — bevat opties voor verven, tekenen, bijsnijden, tekst typen en het uitvoeren van andere bewerkingstaken voor afbeeldingen.
• Web — bevat opdrachten voor het maken en opslaan van afbeeldingen voor het web.
Een werkbalk weergeven of verbergenWerkvlak Bewerken• Kies Beeld Werkbalken en klik op de werkbalk die u wilt
weergeven en verbergen.
Met een vinkje naast de werkbalknaam in het menu wordt aangegeven dat de werkbalk wordt weergegeven.
U kunt een werkbalk ook weergeven door met de rechtermuisknop op elke werkbalk in het Werkvlak Bewerken te klikken, Werkbalken te kiezen en de gewenste werkbalknaam te kiezen.
Als u een specifieke werkbalk wilt verbergen, klikt u op de knop Sluiten van de titelbalk van de werkbalk.
U kunt een zwevend palet weergeven of verbergen door op F2 te drukken.
Rondleiding door de werkvlakken 35

Gereedschappen gebruiken
U kunt de gereedschappen gebruiken om een veelheid aan bewerkingen en creativiteit op uw afbeeldingen los te laten. Wanneer u de aanwijzer boven een gereedschap houdt, worden in een tip de naam van het gereedschap en een sneltoets weergegeven. Op de statusbalk worden tips voor het gebruik van het gereedschap weergegeven.
Het werkvlak Aanpassen bevat een beperkt aantal gereedschappen voor het snel bewerken van uw afbeeldingen, maar het Werkvlak Bewerken bevat een grote selectie gereedschappen voor het geavanceerd maken en bewerken van afbeeldingen. In het Werkvlak Bewerken hebben sommige gereedschappen, zoals de gereedschappen Bijsnijden, Verplaatsen en Tekst, een eigen plaats op de werkbalk Gereedschappen. De meeste gereedschappen zijn echter gegroepeerd met andere gereedschappen waarmee u gelijksoortige taken kunt uitvoeren. Een groep gereedschappen wordt aangeduid met een kleine vervolgkeuzepijl, rechts van het actieve gereedschap.
Sommige gereedschappen zijn in vervolgkeuzemenu's gegroepeerd. U heeft toegang tot alle gereedschappen in een vervolgkeuzemenu door op de vervolgkeuzepijl naast het actieve gereedschap te klikken.
Zie “Werkbalken gebruiken” op pagina 34 voor informatie over het verplaatsen, verbergen en weergeven van de werkbalk Gereedschappen in het Werkvlak Bewerken.
Vervolgkeuzepijl
36 Gebruikershandleiding voor Corel PaintShop Pro X7

Afhankelijk van het type laag waarop uw werkt, zijn sommige gereedschappen niet beschikbaar. Zo werken het penseel en het kloonpenseel alleen op rasterlagen en werkt het gereedschap Pen alleen op vectorlagen. Zie “Inzicht in lagen” op pagina 362 voor meer informatie over raster- en vectorlagen.
De volgende tabel bevat een korte beschrijving van de verschillende gereedschappen op de werkbalk Gereedschappen van het Werkvlak Bewerken. Enkele van deze gereedschappen zijn ook beschikbaar in het werkvlak Aanpassen.
Gereedschap Beschrijving
Pannen Regelt welk deel van de afbeelding zichtbaar is in het afbeeldingsvenster.
Zoomen Zoomt in door te klikken en zoomt uit door met de rechtermuisknop te klikken. Sleep om een zoomgebied te definiëren.
Selecteren Verplaatst, roteert en vormt rasterlagen en selecteert en wijzigt vectorobjecten.
Verplaatsen Hiermee verplaatst u een rasterlaag of een vectorlaag op het doek
Automatische selectie
Selecteert automatisch de randen van een gebied als u het gebied insluit in een selectierechthoek.
Slimme selectiepenseel
Selecteert automatisch de randen van een gebied als u over een voorbeeldgebied veegt.
Selectie Hiermee kunt u een geometrisch gevormde selectie, zoals een rechthoek, ovaal of driehoek maken.
Selectie uit vrije hand
Maakt een selectie met onregelmatige vorm.
Rondleiding door de werkvlakken 37

Toverstaf Maakt een selectie op basis van pixelwaarden binnen een opgegeven tolerantieniveau.
Pipet Hiermee kunt u de kleur instellen van de voorgrond of streek door met de linkermuisknop te klikken, of van de achtergrond of streek door met de rechtermuisknop te klikken.
Bijsnijden Bijsnijden of wissen van ongewenste randen.
Rechttrekken Draait een scheve foto recht.
Perspectiefcorrectie Hiermee kunt u het perspectief verbeteren van gebouwen of andere objecten die lijken te hellen.
Rode ogen Voert een snelle correctie van rode ogen die vaak op foto's zijn te zien uit.
Makeover Heeft vijf modi (vlekverwijderaar, tandenborstel, oogdruppel, zongebruinde tint en versmallen) waarmee u cosmetische correcties op objecten in uw foto's kunt uitvoeren.
Klonen Verwijdert onvolkomenheden en objecten door eroverheen te verven met een ander deel van de afbeelding.
Krasjes verwijderen Verwijdert rimpels, draden en soortgelijke lijnvormige oneffenheden van digitale foto's en verwijdert krasjes van gescande foto's
Object verwijderen Hiermee kunt u ongewenste elementen van een foto bedekken met ernaast gelegen structuur in dezelfde foto.
Penseel Verft over uw afbeelding met kleuren, patronen of overgangen
Gereedschap Beschrijving
38 Gebruikershandleiding voor Corel PaintShop Pro X7

Airbrush Simuleert verven met een airbrush of spuitbus
Lichter/donkerder Hiermee kunt u gebieden lichter maken door met de linkermuisknop te slepen, of donkerder maken door met de rechtermuisknop te slepen. Dit effect is sterker dan de effecten van de gereedschappen Tegenhouden en Doordrukken.
Tegenhouden Hiermee kunt u gebieden van een foto lichter maken door er met de linkermuisknop op te klikken, of donkerder maken door er met de rechtermuisknop op te klikken.
Doordrukken Hiermee kunt u gebieden van een foto donkerder maken door er met de linkermuisknop op te klikken, of lichter maken door er met de rechtermuisknop op te klikken.
Uitsmeren Hiermee kunt u pixels uitsmeren door nieuwe kleuren op te pikken terwijl u sleept met de linkermuisknop, of pixels verspreiden door geen nieuwe kleuren op te pikken terwijl u sleept met de rechtermuisknop.
Verspreiden Hiermee kunt u pixels verspreiden door nieuwe kleuren op te pikken terwijl u sleept met de linkermuisknop, of pixels uitsmeren door geen nieuwe kleuren op te pikken terwijl u sleept met de rechtermuisknop.
Verzachten Verzacht pixels terwijl u sleept, of verscherpt pixels terwijl u sleept met de rechtermuisknop
Verscherpen Verscherpt pixels terwijl u sleept, of verzacht pixels terwijl u sleept met de rechtermuisknop
Reliëf Schept een effect met reliëf door kleur en traceerranden te onderdrukken terwijl u sleept
Gereedschap Beschrijving
Rondleiding door de werkvlakken 39

Verzadiging Omhoog/Omlaag
Hiermee kunt u kleuren levendiger maken door met de linkermuisknop te slepen, of minder levendig maken door met de rechtermuisknop te slepen
Kleurtoon omhoog/omlaag
Hiermee kunt u de pixelwaarden voor kleurtoonverschuiving verhogen door met de linkermuisknop te slepen, of verlagen door met de rechtermuisknop te slepen
Naar doel overgaan Kleurt de pixels opnieuw terwijl details behouden blijven.
Kleur vervangen Hiermee kunt u de achtergrond-/vulkleur vervangen door de voorgrond-/streekkleur door met de linkermuisknop te klikken en te slepen, of de voorgrond-/streekkleur vervangen door de achtergrond-/vulkleur door met de rechtermuisknop te klikken en te slepen.
Gum Wist rasterlaagpixels naar transparantie
Achtergrondwisser Hiermee kunt u wissen rond de randen van de gebieden die u in een foto wilt behouden
Vlakvulling Hiermee kunt u pixels van eenzelfde tolerantieniveau vullen met het huidige materiaal voor voorgrond en streek door met de linkermuisknop te klikken, of met het huidige materiaal voor achtergrond en vulling door met de rechtermuisknop te klikken.
Kleurwisselaar Hiermee kunt u de kleur wijzigen van een beeldelement terwijl de arcering en lichtsterkte van de bronkleur behouden blijven.
Gereedschap Beschrijving
40 Gebruikershandleiding voor Corel PaintShop Pro X7

Plaatjespenseel Plaatst plaatjespenselen, op thema's gebaseerde artistieke elementen, in uw afbeelding.
Tekst Plaatst tekst op de afbeelding
Basisvorm Hiermee voegt u vooraf gedefinieerde vormen (bijvoorbeeld bijschriften, pijlen en stervormen) aan een afbeelding toe
Rechthoek Maakt een rechthoek of vierkant
Ovaal Maakt een ovaal of cirkel
Symmetrische vorm Maakt symmetrische of stervormige objecten
Pen Maakt verbonden of niet-verbonden lijnen, curven uit de vrije hand en Bézier-curvesegmenten
Penseel Verwringen Pixels verkleinen, vergroten, draaien of verwringen
Maasvormig verwringen
Vervormt een foto door punten over een bovenliggend raster te slepen
Olieverfpenseel Simuleert olieverfpenseelstreken op een Tekenmateriaallaag
Krijt Simuleert krijttekeningen op een Tekenmateriaallaag
Pastel Simuleert pasteltekeningen op een Tekenmateriaallaag
Kleurkrijt Simuleert kleurkrijttekeningen op een Tekenmateriaallaag
Kleurpotlood Simuleert kleurpotloodtekeningen op een Tekenmateriaallaag
Gereedschap Beschrijving
Rondleiding door de werkvlakken 41

Werkbalken en paletten aanpassen
U kunt de werkbalken en paletten dokken, laten zweven, van formaat veranderen en verplaatsen om de werkruimte aan te passen. Wanneer dokken is ingeschakeld, kunnen werkbalken en paletten automatisch in de werkruimte worden geïntegreerd. Wanneer dokken is uitgeschakeld, blijven werkbalken en paletten zweven en kunnen ze overal in het scherm worden neergezet zonder dat ze in de werkruimte worden geïntegreerd.
U kunt de geopende paletten en werkbalken volledig zichtbaar houden of ze samenvouwen wanneer u ze niet gebruikt.
Voorkeuren voor dokken instellenWerkvlak Bewerken1 Kies Beeld Dokopties.
Het dialoogvenster Voorkeuren wordt geopend.
2 In het groepsvak Dokken toestaan markeert u de paletten waarbij u wilt dat dokken (vastplakken) mogelijk moet zijn.
Markering Simuleert inkttekeningen op een Tekenmateriaallaag
Waterverfpenseel Simuleert waterverfpenseelstreken op een Tekenmateriaallaag
Paletmes Hiermee kunt u het aanbrengen van olieverf met een mes (in plaats van een penseel) op een Tekenmateriaallaag simuleren
Uitsmeren Smeert het toegepaste pigment over een Tekenmateriaallaag
Tekeningwisser Wist het pigment dat u heb toegepast op een Tekenmateriaallaag
Gereedschap Beschrijving
42 Gebruikershandleiding voor Corel PaintShop Pro X7

Zelfs als een palet is ingesteld voor dokken, kunt u het nog overal in het werkvlak neerzetten zonder te dokken door Ctrl ingedrukt te houden terwijl u het palet sleept.
Werkbalken of paletten dokkenWerkvlak Bewerken• Sleep de titelbalk van de werkbalk of het palet naar een zijde van
de werkruimte.
De werkbalk of het palet springt op zijn plaats.
U kunt een werkbalk of palet ook dokken door op de titelbalk ervan te dubbelklikken.
Een werkbalk of palet zwevend makenWerkvlak Bewerken1 Voer een van de volgende handelingen uit:
• Plaats de aanwijzer boven de hendel van de werkbalk. De aanwijzer verandert in een pijltje in vier richtingen.
• Plaats de aanwijzer in de titelbalk van het palet.
2 Sleep de werkbalk of het palet weg van de zijde van het werkvlak.
De grootte en de positie van de hendel zijn afhankelijk van de grootte en de richting (verticaal of horizontaal) van de werkbalk.
U kunt ook dubbelklikken op de hendel van de werkbalk.
Rondleiding door de werkvlakken 43

Werkbalken of paletten verplaatsenWerkvlak Bewerken• Sleep de titelbalk naar een nieuwe positie.
De grootte van werkbalken of paletten wijzigenWerkvlak Bewerken• Sleep een zijde of een hoek van de werkbalk of het palet.
Alle werkbalken en paletten weergevenWerkvlak Bewerken• Druk op Ctrl + Shift + T.
Werkbalken of paletten samenvouwenWerkvlak Bewerken
• Klik op de punaise Automatisch verbergen op de titelbalk van de werkbalk of het palet.
Als de punaise Automatisch verbergen naar beneden wijst, wordt de werkbalk of het palet altijd volledig weergegeven.
Als de punaise Automatisch verbergen naar links wijst , wordt de werkbalk of het palet samengevouwen wanneer u de muis verplaatst, zodat er alleen een titelbalk zichtbaar is.
Als u een actie uitvoert waarbij de werkbalk of het palet zijn betrokken, blijven ze zichtbaar, zelfs als de aanwijzer er niet meer op staat. Wanneer u ergens anders klikt of een andere actie uitvoert, wordt de werkbalk of het palet samengevouwen.
Wanneer u ergens buiten het palet of de werkbalk klikt wanneer de knop Automatisch verbergen is geactiveerd, wordt het palet of de werkbalk op een van de volgende twee manieren samengevouwen: Als het een zwevende werkbalk of een zwevend palet betreft, blijft alleen de titelbalk zichtbaar. Als de werkbalk of het palet is gedokt, wordt een tabblad met de naam van het palet of de werkbalk weergegeven.
44 Gebruikershandleiding voor Corel PaintShop Pro X7

Door opnieuw op de knop Automatisch verbergen te klikken, voorkomt u dat het palet wordt samengevouwen.
Als u het palet opnieuw wilt weergeven, gaat u met de muis over het tabblad.
Dialoogvensters gebruiken
Dialoogvensters zijn vensters die worden geopend wanneer u bepaalde opdrachten in Corel PaintShop Pro kiest. U kunt ze gebruiken om opdrachtopties te selecteren en vooraf te bekijken. Alle dialoogvensters onthouden op welke positie ze het laatst werden geplaatst en worden op dezelfde locatie weer geopend.
Dialoogvensters zijn er in twee stijlen. Voor de volgende aanpassingen en effectfilters wordt gebruikgemaakt van een grotere indeling, zodat het eenvoudiger is om interactieve besturingselementen te gebruiken: Scherptediepte, Digitale ruis verwijderen, Verlooptintfilter, Rode ogen verwijderen, Retrolab, Selectieve focus, Slimme fotocorrectie en Vignet.
Rondleiding door de werkvlakken 45

Bepaalde dialoogvensters voor aanpassingen en effecten maken gebruik van een grotere indeling.
Zie “Effecten kiezen” op pagina 464 voor een voorbeeld van de andere stijl die voor dialoogvensters wordt gebruikt.
Algemene functies die in veel dialoogvensters voorkomen zijn onder andere:
• Deelvensters Voor en Na — hier ziet u het effect van de instellingen van het dialoogvenster op uw afbeelding voordat het effect wordt toegepast.
• Bedieningselementen Zoomen en Pannen — hiermee kunt u in- en uitzoomen op de voorbeeldvensters en het huidige weergavegebied wijzigen.
• Voorinstellingen — geven opgeslagen instellingen of scripts weer die u kunt gebruiken om snel wijzigingen in afbeeldingen aan te brengen. Zie “Voorinstellingen gebruiken en maken” op pagina 818 voor meer informatie.
46 Gebruikershandleiding voor Corel PaintShop Pro X7

• Knop Herstellen — hiermee kunt u de instellingen van het dialoogvenster herstellen naar de oorspronkelijke waarden.
• Numerieke invoervakken — hiermee kunt u numerieke waarden selecteren of invoeren.
• Vakken Kleur — hiermee kunt u kleuren selecteren voor een bepaalde opdrachtinstelling.
• Knop Parameters randomiseren — hiermee kunt u een voorbeeld bekijken van willekeurige instellingen.
• Formaatgreep — hiermee kunt u de grootte van het dialoogvenster wijzigen.
Het gebruiken van voorbeeldvensters
De meeste dialoogvensters die u gebruikt om afbeeldingen te corrigeren, effecten toe te passen of selecties te wijzigen, bevatten de deelvensters Voor en Na waarin u de afbeelding vóór en na de toegepaste wijzigingen kunt zien.
In bepaalde dialoogvensters kunt u de deelvensters Voor en Na weergeven of verbergen door te klikken op de knop Voorbeeld weergeven/verbergen:
Wanneer u de deelvensters Voor en Na verbergt, kunt u de effecten van de huidige instellingen in het dialoogvensters toch nog zien door het selectievakje Voorbeeld op afbeelding in de rechterbovenhoek van het dialoogvenster in te schakelen.
Numerieke waarden wijzigen
Als u waarden wilt bewerken in dialoogvensters van Corel PaintShop Pro, kunt u met het numerieke invoerveld waarden invoeren en instellingen wijzigen.
— De deelvensters Voor en Na worden weergegeven.
— De deelvensters Voor en Na worden verborgen.
Rondleiding door de werkvlakken 47

Kleurvakken gebruiken
In sommige dialoogvensters geeft een kleurvak de geselecteerde kleur weer voor een bepaald bedieningselement. Wanneer u de aanwijzer naar het kleurvak verplaatst, verandert de aanwijzer in een pipet en worden de RGB-waarden weergegeven.
Parameters randomiseren
Veel dialoogvensters voor het aanbrengen van correcties en het toepassen van effecten bevatten een knop Parameters randomiseren waarmee u instellingen kunt bijwerken met willekeurige waarden.
Het formaat van een dialoogvenster wijzigenWerkvlak Bewerken
• Sleep de formaatgreep .
U kunt ook op de titelbalk van het dialoogvenster dubbelklikken om het te maximaliseren.
In- en uitzoomen op een voorbeeldweergave• Stel de waarde in voor het bedieningselement Zoomen.
U kunt het dialoogvenster ook uitvouwen om meer ruimte te creëren voor de deelvensters Voor en Na. Zie “Het formaat van een dialoogvenster wijzigen” op pagina 48 voor meer informatie over hoe u het formaat van een dialoogvenster verandert.
Voer hier een zoominstelling in Klik op deze knoppen
om de zoominstelling te vergroten of verkleinen
Klik en sleep hierom de zoominstellingte vergroten of verkleinen
48 Gebruikershandleiding voor Corel PaintShop Pro X7

Voorbeeld van de afbeelding pannenWerkvlak Bewerken1 Plaats de muisaanwijzer in het deelvenster Na.
De aanwijzer verandert in een hand.
2 Sleep de afbeelding.
U kunt ook de knop Pannen ingedrukt houden terwijl u de selectierechthoek boven het midden plaatst van het gedeelte van de afbeelding dat u wilt weergeven.
Wijzigingen in het hoofdafbeeldingsvenster testenWerkvlak Bewerken• Schakel het selectievakje Voorbeeld op afbeelding in.
Alle wijzigingen van instellingen in een dialoogvenster worden toegepast op het hoofdafbeeldingsvenster.
Numerieke waarden wijzigenWerkvlak Bewerken• Voer een taak uit de volgende tabel uit.
Als u dit wilt doen, handelt u als volgt:
Voer een specifieke waarde in Klik op het bedieningselement, druk op Delete of Backspace en typ een nieuwe waarde.
Het getal met één verhogen of verlagen
Klik op de pijl-omhoog of pijl-omlaag.
Kies een gewenste waarde Klik op de schuifregelaar.
Uit een bereik van beschikbare instellingen kiezen
Verplaats de schuifregelaar.
Rondleiding door de werkvlakken 49

Als u een waarde invoert die buiten het bereik voor het besturingselement valt, wordt de waarde rood.
U kunt ook op een getal dubbelklikken om het te markeren, en een nieuwe waarde typen.
Een kleur kiezen in een dialoogvensterWerkvlak Bewerken• Voer een taak uit de volgende tabel uit.
Instellingen randomiseren in een dialoogvensterWerkvlak Bewerken
• Klik op de knop Parameters randomiseren .
U kunt allerhande instellingen proberen door op de knop Parameters randomiseren te blijven klikken tot u het gewenste effect heeft bereikt.
Als u dit wilt doen, handelt u als volgt:
Een kleur selecteren Klik in het kleurvak en selecteer een kleur in het dialoogvenster Kleur.
Selecteer uit recent gebruikte kleuren
Klik met de rechtermuisknop in het kleurvak en selecteer een kleur in het dialoogvenster Recente kleuren.
50 Gebruikershandleiding voor Corel PaintShop Pro X7

Afbeeldingen bekijken
U kunt ook afbeeldingen als tabbladen weergeven, waarbij een tabblad boven in het afbeeldingsvenster wordt geplaatst. Wanneer u op het tabblad klikt, wordt de afbeelding in dat venster actief. U kunt eveneens afbeeldingen in vensters weergeven die u vervolgens kunt verplaatsen, de afmetingen veranderen of kunt afsluiten. U kunt dezelfde afbeelding in meerdere tabbladen of afbeeldingsvensters openen, waarmee u de afbeelding in verschillende vergrotingsniveaus kunt bekijken.
Met de modus Documenten met tabs (links) kunt u de weergaveruimte van uw afbeelding maximaliseren. Als u meerdere afbeeldingen tegelijk wilt bekijken (rechts), schakelt u de modus Documenten met tabs uit.
Als meer afbeeldingen zijn geopend, kunt u de afbeeldingsvensters zo schikken dat ze naast elkaar worden weergegeven of trapsgewijs worden gestapeld. U kunt ook een lijst met alle geopende afbeeldingen bekijken.
Als de afbeelding groter is dan het afbeeldingsvenster, kunt u verschillende delen van de afbeelding pannen of het venster aan de afbeelding aanpassen. Op het palet Overzicht kunt u ook een miniatuurweergave van de gehele afbeelding weergeven. Zie “Paletten gebruiken” op pagina 31 voor meer informatie.
In de titelbalk boven aan het afbeeldingsvenster wordt de bestandsnaam en het vergrotingspercentage weergegeven. Een sterretje achter de bestandsnaam betekent dat de afbeelding gewijzigd en dat deze wijzigingen nog niet zijn opgeslagen.
Rondleiding door de werkvlakken 51

Als de afbeelding een ingesloten watermerk bevat, wordt er voor de naam een copyrightsymbool weergegeven. Zie “Digitale watermerken gebruiken” op pagina 897 voor meer informatie.
De optie Afbeeldingsvensters als tabs in- of uitschakelenWerkvlak Bewerken• Kies Venster Documenten met tabs.
Klik op de tab van de afbeelding die u wilt weergeven. Als een afbeeldingstab niet in de huidige weergave staat, klikt u op de pijlen in de rechterbovenhoek van het afbeeldingsvenster om naar links of rechts te schuiven.
Als u een afbeeldingstab wilt sluiten, klikt u op de knop Sluiten .
Een afbeeldingsvenster verplaatsenWerkvlak Bewerken• Sleep de titelbalk.
Het formaat van een afbeeldingsvenster wijzigenWerkvlak Bewerken• Sleep een hoek van het afbeeldingsvenster.
Als u de grootte van een afbeeldingsvenster wijzigt, wijzigt u niet de grootte van de afbeelding.
52 Gebruikershandleiding voor Corel PaintShop Pro X7

Afbeeldingsvensters minimaliseren of maximaliserenWerkvlak Bewerken• Voer een taak uit de volgende tabel uit.
Afbeeldingsvensters sluitenWerkvlak Bewerken• Kies Bestand Sluiten.
Als u wijzigingen in de afbeelding nog niet hebt opgeslagen, wordt u gevraagd of u dit alsnog wilt doen.
U kunt ook op de knop Sluiten op de titelbalk klikken.
Als u alle vensters wilt sluiten, kiest u Venster Alles sluiten.
Een kopie maken van de actieve afbeeldingWerkvlak Bewerken• Kies Venster Dupliceren.
Een kopie van de actieve afbeelding wordt geopend. U kunt de kopie onafhankelijk van de originele afbeelding bewerken.
U kunt de actieve afbeelding ook dupliceren door op Shift + D te drukken.
Als u dit wilt doen, handelt u als volgt:
Het afbeeldingsvenster minimaliseren om alleen de titelbalk weer te geven
Klik op de knop Minimaliseren .
Het afbeeldingsvenster maximaliseren zodat dit het hele werkvlak vult
Klik op Maximaliseren .
Het afbeeldingsvenster weergeven in het vorige formaat
Klik op de knop Herstellen .
Rondleiding door de werkvlakken 53

Meerdere weergaven van dezelfde afbeelding openenWerkvlak Bewerken• Kies Venster Nieuw venster.
Er wordt een nieuw venster geopend met een andere weergave van de actieve afbeelding. Wanneer u in één venster wijzigingen aanbrengt, worden beide vensters bijgewerkt.
Meerdere vensters schikkenWerkvlak Bewerken• Voer een taak uit de volgende tabel uit.
Een lijst met alle geopende afbeeldingen weergevenWerkvlak Bewerken• Klik op het menu Venster.
De namen van alle geopende afbeeldingen worden onder in het menu Venster weergegeven. De bestandsnamen staan in de volgorde waarin ze zijn geopend.
Als u dit wilt doen, handelt u als volgt:
Vensters trapsgewijs weergeven Kies Venster Trapsgewijs.De vensters worden trapsgewijs, van linksboven naar rechtsonder in het werkvlak weergegeven.
Vensters verticaal naast elkaar weergeven
Kies Venster Naast elkaar.De grootte van vensters wordt gewijzigd zodat ze in het werkvlak passen.
Vensters horizontaal naast elkaar weergeven
Kies Venster Onder elkaar.De grootte van vensters wordt gewijzigd zodat ze in het werkvlak passen.
54 Gebruikershandleiding voor Corel PaintShop Pro X7

Een ander gedeelte van de afbeelding weergevenWerkvlak Bewerken• Voer een taak uit de volgende tabel uit.
De afbeelding aanpassen aan het afbeeldingsvensterWerkvlak Bewerken• Voer een taak uit de volgende tabel uit.
Als u dit wilt doen, handelt u als volgt:
De afbeelding pannen Kies op de werkbalk Gereedschappen het gereedschap
Pannen en sleep vervolgens in de afbeelding. Als er nog een ander gereedschap actief is, houdt u de spatiebalk ingedrukt terwijl u in de afbeelding sleept.
De weergave horizontaal of verticaal wijzigen
Sleep de horizontale of verticale schuifbalk.
De weergave wijzigen met kleine stappen
Druk op de pijltoetsen.
Pannen op het palet Overzicht Druk op F9 om het palet Overzicht weer te geven, klik op het tabblad Voorbeeld, plaats de muisaanwijzer binnen de panrechthoek en sleep. U kunt ook het zoomniveau instellen op het tabblad Voorbeeld van het palet Overzicht.
Als u dit wilt doen, handelt u als volgt:
Het venster aanpassen aan de afbeelding
Kies Venster Aanpassen aan afbeelding.
De afbeelding aanpassen aan het venster
Kies Venster Aanpassen aan afbeelding.
De afbeelding en het venster aanpassen aan het scherm
Kies Venster Aanpassen aan scherm.
Rondleiding door de werkvlakken 55

Sneltoetsen gebruiken
In Corel PaintShop Pro kunt u sneltoetsen gebruiken om menuopdrachten uit te voeren, gereedschappen te kiezen, paletten weer te geven, tekenpunten op vectorobjecten te bewerken en opdrachten in Ordenen uit te voeren. Bij alle menuopdrachten, waaronder die voor het openen van paletten, worden de sneltoetsen genoemd. Sneltoetsen voor gereedschappen worden weergegeven wanneer u de cursor boven een gereedschap houdt.
U kunt de sneltoetsen aanpassen. Zie “Sneltoetsen aanpassen” op pagina 753 voor meer informatie.
Menuopdrachten activeren met behulp van sneltoetsen• Houd Alt ingedrukt en druk op de onderstreepte letter in het
menuonderdeel.
Druk bijvoorbeeld op Alt + F als u het menu Bestand wilt openen.
U kunt ook met de pijltjestoetsen door de menu's schuiven.
Alle sneltoetsen weergevenWerkvlak BewerkenWerkvlak Beheren• Kies Help Toetsenbordlayout.
Snelmenu's gebruiken
Snelmenu's geven snel toegang tot de opdrachten van gereedschappen, selecties of paletten of andere onderdelen. U kunt een snelmenu openen door met de rechtermuisknop te klikken.
56 Gebruikershandleiding voor Corel PaintShop Pro X7

Een complete lijst met snelmenu's weergevenWerkvlak Bewerken1 Kies Beeld Aanpassen.
Het dialoogvenster Aanpassen wordt geopend.
2 Klik op het tabblad Menu.
3 Klik op de vervolgkeuzelijst Snelmenu selecteren.
Alle namen van snelmenu's worden in de vervolgkeuzelijst weergegeven. Als u een specifiek snelmenu wilt openen, selecteert u het.
Snelmenu's gebruiken1 Klik met de rechtermuisknop op een afbeelding, een leeg gedeelte van
een palet, een laagnaam op het palet Lagen, een miniatuurweergave in Ordenen of een werkbalk.
2 Selecteer een opdracht.
Linialen, rasters en hulplijnen gebruiken
In het Werkvlak Bewerken worden de linialen standaard weergegeven. U kunt een liniaal in pixels, inches of centimeters kiezen, de kleur van de linialen wijzigen of ze verbergen.
Wat is een raster?
Een raster is een reeks van horizontale en verticale lijnen die over een afbeelding worden gelegd. Met behulp van rasterlijnen kunt u afbeeldingselementen beter plaatsen. U kunt rasters weergeven of verbergen en voorkeuren instellen voor de afstand en de weergave van rasters. Wanneer u rasters weergeeft, zijn deze zichtbaar in alle geopende afbeeldingsvensters.
Rondleiding door de werkvlakken 57

Wat zijn hulplijnen?
Hulplijnen zijn horizontale of verticale lijnen die u over een afbeelding plaatst. Terwijl linialen worden weergegeven, sleept u hulplijnen op de afbeelding als hulp bij precisiewerk, zoals bijsnijden, verplaatsen van afbeeldingselementen, selecties, en de plaatsing van tekst en penseelstreken. Een raster bestaat uit een reeks horizontale en verticale lijnen met vaste tussenruimten, maar hulplijnen kunt u plaatsen waar het u uitkomt.
Uitlijnen instellen
Met de uitlijningsfuncties kunt u uw penseelstreken en afbeeldingselementen precies uitlijnen op de dichtstbijzijnde raster- of hulplijn. De aantrekkingskracht is de afstand (in pixels) waarbij een element wordt uitgelijnd op een hulplijn of raster. Het middelpunt van een item zal uitgelijnd worden op een hulplijn of rasterpunt als het middelpunt het deel is dat zich het dichtst bij een rasterpunt of hulplijn bevindt.
De liniaal, het raster of hulplijnen weergevenWerkvlak Bewerken• Open het menu Beeld en selecteer een van de volgende opties:
• Linialen
• Raster
• Hulplijnen
U moet eerst linialen weergeven voordat u hulplijnen naar de afbeelding kunt slepen.
58 Gebruikershandleiding voor Corel PaintShop Pro X7

Eigenschappen voor liniaal instellenWerkvlak BewerkenWerkvlak Beheren1 Kies Bestand Voorkeuren Algemene programmavoorkeuren.
Het dialoogvenster Voorkeuren wordt geopend.
2 Kies Eenheden in de lijst.
3 Kies in het groepsvak Linialen een optie in de vervolgkeuzelijst Eenheden.
4 Kies de kleur van de liniaal door een van de volgende opties te selecteren:
• Zwart op wit — hiermee worden zwarte rastermarkeringen en getallen weergegeven op een witte achtergrond.
• Kleuren werkbalk — hiermee worden zwarte rastermarkeringen en getallen weergegeven op een achtergrondkleur die wordt gebruikt in werkbalken en paletten
5 Klik op OK.
Standaardeigenschappen of huidige eigenschappen van raster instellenWerkvlak Bewerken1 Kies Beeld Eigenschappen Raster, Hulplijn en Uitlijnen wijzigen.
Het dialoogvenster Eigenschappen voor Raster, Hulplijn en Uitlijnen wordt geopend.
2 Klik op het tabblad Raster.
In het groepsvak Standaardinstellingen ziet u de standaardinstellingen voor het raster. Het groepsvak Instellingen huidige afbeelding bevat instellingen voor het raster in de huidige afbeelding.
3 Typ of geef een waarde op in het vak Horizontale rasters als u de afstand wilt instellen tussen de horizontale rasterlijnen (vanaf de bovenkant van de afbeelding).
Rondleiding door de werkvlakken 59

4 Typ of geef een waarde op in het vak Verticale rasters als u de afstand wilt instellen tussen de verticale rasterlijnen (vanaf de linkerkant van de afbeelding).
5 Kies een maateenheid in de vervolgkeuzelijst Eenheden.
6 Klik op OK.
Een horizontale of verticale hulplijn plaatsenWerkvlak Bewerken1 Klik op Beeld Linialen als de linialen niet worden weergegeven.
2 Kies Beeld Hulplijnen.
3 Voer een van de volgende handelingen uit:
• Als u een horizontale hulplijn wilt plaatsen, klikt u op de bovenste liniaal en sleept u een hulplijn naar de positie.
• Als u een verticale hulplijn wilt plaatsen, klikt u op de linkse liniaal en sleept u een hulplijn naar de positie.
Terwijl u een hulplijn versleept, wordt op de statusbalk de positie (in pixels) van de hulplijn vermeld.
4 Voor verdere plaatsing dubbelklikt u op een hulplijnhendel op een liniaal.
Het dialoogvenster Eigenschappen van hulplijn wordt geopend.
5 Typ of stel een waarde in voor Positie hulplijn.
6 Klik op OK.
U kunt ook
Een rasterkleur kiezen Klik in het vak Kleur en kies een kleur uit het kleurenpalet.
De aantrekkingskracht van raster- of hulplijnen instellen
Typ of geef een waarde op in het besturingselement Aantrekkingskracht.
60 Gebruikershandleiding voor Corel PaintShop Pro X7

De kleur van een hulplijn wijzigenWerkvlak Bewerken1 Dubbelklik op een liniaal op een hulplijnhendel.
Het dialoogvenster Eigenschappen voor Raster, Hulplijn en Uitlijnen wordt geopend.
2 Klik in op het tabblad Hulplijnen het vak Kleur en kies een kleur uit het kleurenpalet.
3 Klik op OK.
Standaardeigenschappen instellen voor hulplijnenWerkvlak Bewerken1 Kies Beeld Eigenschappen Raster, Hulplijn en Uitlijnen wijzigen.
Het dialoogvenster Eigenschappen voor Raster, Hulplijn en Uitlijnen wordt geopend.
2 Klik op de tab Hulplijnen.
In het groepsvak Standaardinstellingen ziet u de standaardinstellingen voor hulplijnen. Het groepsvak Instellingen huidige afbeelding bevat instellingen voor de hulplijnen in de huidige afbeelding.
3 Klik in het groepsvak Standaardinstellingen op het vak Kleur en kies een kleur in het kleurenpalet.
Als u een onlangs gebruikte kleur wilt gebruiken, klikt u met de rechtermuisknop op het vak Kleur en kiest u een kleur in het dialoogvenster Recente kleuren.
4 Typ of geef een waarde op in het besturingselement Aantrekkingskracht als u de afstand in pixels wilt opgeven waarop een item wordt uitgelijnd met de hulplijn.
5 Klik op OK.Opmerking: U moet de opdracht Uitlijnen op hulplijnen in het menu Beeld kiezen.
Rondleiding door de werkvlakken 61

Hulplijnen verwijderen uit een afbeeldingWerkvlak Bewerken1 Kies Beeld Eigenschappen Raster, Hulplijn en Uitlijnen wijzigen.
2 Klik op de tab Hulplijnen.
3 Schakel het selectievakje Hulplijnen verwijderen in.
4 Kies een van de volgende opties:
• Alleen uit huidige afbeelding
• Uit alle geopende afbeeldingen
5 Klik op OK.
U kunt ook de hendel van een hulplijn slepen totdat de hulplijn zich buiten het afbeeldingsgebied bevindt, of met de rechtermuisknop klikken op een hulplijnhendel en vervolgens klikken op Verwijderen in het dialoogvenster Eigenschappen van hulplijn.
Uitlijnen op de dichtstbijzijnde hulp- of rasterlijnWerkvlak Bewerken• Kies in het menu Beeld een van de volgende opties:
• Uitlijnen op hulplijnen
• Uitlijnen op raster
62 Gebruikershandleiding voor Corel PaintShop Pro X7

Aan de slag
U kunt afbeeldingen op verschillende manieren in Corel PaintShop Pro inlezen: u kunt foto's importeren die u al naar uw computer hebt overgezet, afbeeldingen direct in het programma inscannen, afbeeldingen vanaf het computerscherm opnemen of zelf een afbeelding maken.
Nadat u uw afbeeldingen in het programma hebt ingelezen zijn er verschillende basisopdrachten waarmee u de afbeeldingen en beeldinformatie kunt bekijken. U kunt taken uitvoeren zoals knippen, kopiëren, ongedaan maken en herhalen.
In dit onderdeel komen de volgende onderwerpen aan bod:
• Foto's inlezen in Corel PaintShop Pro
• Scanners aansluiten
• Afbeeldingen openen en sluiten
• Afbeeldingen opslaan
• Afbeeldingen maken
• Afbeeldingen en afbeeldingsgegevens weergeven
• Afbeeldingen vastleggen vanaf het computerscherm
• Zoomen en pannen
• Knippen, kopiëren en plakken
• Afbeeldingen naar andere toepassingen kopiëren
• Acties Ongedaan maken en opnieuw uitvoeren
• Opdrachten herhalen
Aan de slag 63

• Afbeeldingen verwijderen
• Ondersteunde bestanden in Corel PaintShop Pro
Foto's inlezen in Corel PaintShop Pro
Nadat u uw foto's hebt overgezet naar uw computer (met behulp van Windows of de software van uw camera) kunt u uw foto's in Corel PaintShop Pro importeren. Foto's kunt u importeren door door de mappen te bladeren. De foto's in die mappen worden dan automatisch in een database gecatalogiseerd. Op deze manier wordt het eenvoudig informatie over uw foto's op te zoeken, te bewerken en bij te werken.
Hoewel u vanuit elk werkvlak door de mappen kunt bladeren, is het werkvlak Beheren speciaal ontworpen voor het bekijken en beheren van meerdere foto's. Zie “Foto's in mappen zoeken” op pagina 113 voor meer informatie over importopties.
Importeren van foto's in Corel PaintShop ProWerkvlak Beheren
1 Klik in het palet Navigatie op het tabblad Verzamelingen en vervolgens op Door meer mappen bladeren.
2 Blader in het dialoogvenster Zoeken naar map naar de gewenste map.
3 Klik op OK.
De map wordt toegevoegd aan de lijst met mappen en alle afbeeldingen worden in de programmadatabase gecatalogiseerd.
u kunt het palet Navigatie vanuit elk werkvlak openen door op de knop Navigatie tonen/verbergen op het palet Ordenen te klikken.
64 Gebruikershandleiding voor Corel PaintShop Pro X7

Scanners aansluiten
Mogelijk kunt u een toepassing voor het scannen van afbeeldingen kiezen via uw scansoftware. Corel PaintShop Pro is compatibel met veel verschillende TWAIN-, WIA- en USB-scanners.
Compatibiliteit met 32-bits en 64-bits scanners
WIA (Microsoft Windows Image Acquisition) wordt ondersteund door zowel de 32-bits als de 64-bits versie van Corel PaintShop Pro.
TWAIN wordt ondersteund door zowel de 32-bits als de 64-bits versie van Corel PaintShop Pro. Maar om met de 64-bits versie van Corel PaintShop Pro te werken moet uw scanner 64-bits toepassingen ondersteunen (sommige stuurprogramma's voor scanners kunnen worden geïnstalleerd op de 64-bits versie van Windows, maar ondersteunen geen interactie met 64-bits toepassingen). Hoe weet u dat? Nadat u het 64-bits stuurprogramma voor de scanner van de fabriek hebt geïnstalleerd, verschijnt er een bestand op de volgende locatie: Windows/twain_64. Als u de map twain_64 met een bestand in de map niet kunt vinden, ondersteunt het stuurprogramma geen 64-bits toepassingen. Raadpleeg de website van de fabrikant van de scanner voor meer informatie.
Ophalen van afbeeldingen uit een scannerWerkvlak Bewerken1 Nadat u de software heeft geïnstalleerd die bij de scanner werd
geleverd, moet u de scanner aansluiten op de computer.
2 Kies in Corel PaintShop Pro de optie Bestand Importeren en klik vervolgens op Van scanner of camera (WIA-optie) of Ophalen van TWAIN, afhankelijk van het type scanner.
Aan de slag 65

3 Gebruik de software van de scanner om te scannen.
Als uw scanner is ingesteld om met Corel PaintShop Pro te werken, wordt de afbeelding na verwerking geopend in de toepassing. De software van de scanner blijft mogelijk geopend, zodat u kunt doorgaan met het ophalen van afbeeldingen of de software kunt afsluiten.
Na het scannen van meerdere foto's tegelijk kunt u snel afzonderlijke afbeeldingsbestanden aanmaken met de functie Bijsnijden als nieuwe afbeelding. Zie “Een nieuwe afbeelding maken door bij te snijden” op pagina 180 voor meer informatie.
Na het bijsnijden van de afbeelding merkt u mogelijk dat de waarden voor breedte en hoogte in het palet Gereedschapsopties zijn ingesteld op 0,100. Deze instellingen hebben geen betrekking op de grootte van de bijgesneden afbeelding. Om de afmetingen van de afbeelding na het bijsnijden te zien, kiest u Afbeelding Afbeeldingsinformatie.
Afbeeldingen openen en sluiten
U kunt de meeste bestandsindelingen openen in Corel PaintShop Pro. U kunt de afbeeldingen openen met de menubalk of met het Werkvlak Beheren. U kunt specifieke bestandsindelingen, zoals JPEG, TIF of PNG, koppelen aan Corel PaintShop Pro zodat deze bestanden worden geopend in Corel PaintShop Pro wanneer u erop dubbelklikt. Zie “Koppelingen met bestandsindelingen instellen” op pagina 780 voor meer informatie over het instellen van koppelingen met bestandsindelingen.Zie “Ondersteunde bestanden in Corel PaintShop Pro” op pagina 104 voor een lijst met bestandsindelingen die u kunt openen in Corel PaintShop Pro. Zie “Ondersteunde RAW-bestandsindelingen” op pagina 158 voor informatie over RAW-bestanden
66 Gebruikershandleiding voor Corel PaintShop Pro X7

Een afbeelding openenWerkvlak Bewerken1 Kies Bestand Openen.
2 In de vervolgkeuzelijst Zoeken in selecteert u de map waarin het bestand is opgeslagen.
3 Klik op de naam van het bestand dat u wilt openen.
Als u meerdere bestanden wilt openen, houdt u Ctrl ingedrukt en klikt u op de bestandsnamen.
4 Klik op Openen.
Een recent weergegeven bestand openenWerkvlak Bewerken• Kies Bestand Recente bestanden en selecteer de bestandsnaam.
In het menu Recente bestanden worden standaard vier recent weergegeven bestanden vermeld. Er kunnen maximaal 10 bestanden worden weergegeven. Zie “Het aantal bestanden instellen dat wordt weergegeven in de lijst met recent geopende bestanden” op pagina 767 voor meer informatie.
U kunt ook
Informatie over een afbeelding weergeven
In het dialoogvenster Openen klikt u op de bestandsnaam en vervolgens op Details.
Een miniatuurweergave weergeven in het voorbeeldgebied
In het dialoogvenster Openen schakelt u het selectievakje Voorbeeld weergeven in.
Een script uitvoeren op bestanden als deze worden geopend
In het dialoogvenster Openen schakelt u het selectievakje Voorverwerking inschakelen in en selecteert u een script in de vervolgkeuzelijst.
Aan de slag 67

Een afbeelding openen vanuit het Werkvlak BeherenWerkvlak Beheren• Klik op een miniatuur om het bestand te selecteren.
Als u miniatuurweergaven van een andere map wilt weergeven, klikt u op Door meer mappen bladeren op het palet Navigatie en kies vanuit het dialoogvenster Zoeken naar map de gewenste map. De map verschijnt in de lijst Mappen.
U kunt in het Werkvlak Beheren werken met het bestand of klikken op het tabblad Aanpassen of Bewerken om het bestand in een ander werkvlak te bewerken.
Een RAW-fotoafbeelding openenWerkvlak Bewerken• Voer een van de volgende handelingen uit:
• Kies Bestand Openen.
• Dubbelklik op de miniatuurweergave van een RAW-afbeelding.
• Houd Ctrl ingedrukt en klik op de bestandsnamen of miniatuurweergaven om meerdere bestanden te openen.
Het dialoogvenster Lab voor RAW-gegevens wordt geopend. In dit dialoogvenster kunt u de instellingen aanpassen die zijn opgeslagen met het RAW-fotobestand.
Een afbeelding sluiten• Kies Bestand Sluiten.
In het werkvlak Bewerken kunt u ook een afbeelding afsluiten door op de knop Afsluiten boven de afbeelding te klikken.
68 Gebruikershandleiding voor Corel PaintShop Pro X7

Afbeeldingen opslaan
Bedenk voordat u een afbeelding opslaat in welke bestandsindeling u deze wilt opslaan en zorg ervoor dat u geen originele afbeelding overschrijft die u in de toekomst nog nodig kunt hebben.
De PspImage-bestandsindeling van Corel PaintShop Pro ondersteunt lagen, alfakanalen en andere functies waarmee u afbeeldingen maakt. Het is raadzaam afbeeldingen op te slaan en te bewerken als PspImage-bestanden. U kunt deze dan vervolgens opslaan als een meer gebruikelijke bestandsindeling. U kunt ook de opdracht Opslaan voor Office gebruiken als u de afbeeldingen wilt optimaliseren voor plaatsing in een andere toepassing zoals een pagina-indeling, e-mail, of toepassing voor webpaginaontwerp.
In deze lijst vindt u basisinformatie over gebruikelijke bestandsindelingen:
• JPEG — een standaardbestandsindeling voor digitale foto's, geschikt voor e-mail en internet. Dit maakt gebruik van compressie met verlies, dat wel een kleine bestandsgrootte oplevert maar brengt ook gegevensverlies met zich mee, elke keer dat u een bestand opslaat. Om deze reden wordt deze bestandsindeling niet aanbevolen voor het bewerken van foto's, tenzij u een kwalitatief hoge instelling gebruikt. Deze bestandsindeling ondersteunt EXIF- en IPTC-gegevens, die kunnen worden gebruikt om informatie te verschaffen over de foto, bijvoorbeeld wanneer deze is genomen.
• TIFF — een standaardbestandsindeling voor het afdrukken en delen van afbeeldingen tussen programma's. Deze bestandsindeling ondersteunt bestandscompressie zonder verlies. Hoewel u geen afbeeldingsgegevens kwijtraakt wanneer u het bestand opslaat, is de grotere bestandsgrootte minder geschikt voor e-mailen en internet. Met TIFF kunt u gegevens opslaan in CMYK-kleurmodus voor afdrukken en deze ondersteunt EXIF- en IPTC-gegevens.
Aan de slag 69

• PNG — een bestandsindeling die veel wordt gebruikt voor afbeeldingen op internet. Deze maakt gebruikt van bestandscompressie zonder verlies waardoor de bestandsgrootte wordt verkleind zonder verlies aan afbeeldingsgegevens
• RAW-camera-indelingen — een bestandsindeling die doorgaans wordt gebruikt door professionele fotografen. RAW-camera-indelingen leveren ongecomprimeerde, onverwerkte afbeeldingsgegevens op en geven u optimale controle over de manier waarop een afbeelding wordt verwerkt. U moet beschikken over een camera waarmee digitale foto's met een RAW-indeling worden genomen en u hebt software nodig waarmee u het bestand kunt openen en er mee kunt werken, bijvoorbeeld Corel PaintShop Pro.
U kunt een PspImage-bestand met of zonder compressie opslaan. Beide compressiemethoden die in Corel PaintShop Pro worden gebruikt, zijn verliesvrij en reduceren de bestandsgrootte zonder dat er afbeeldingsgegevens verloren gaan. Voor ongecomprimeerde bestanden is meer vrije schijfruimte vereist.
Corel PaintShop Pro maakt gebruik van de volgende compressiemethoden:
• RLE (Run Length Encoding) — een snelle compressiemethode die de meeste afbeeldingen met meerdere lagen comprimeert tot ongeveer 75 procent van hun oorspronkelijke grootte. Deze methode is bijzonder geschikt voor afbeeldingen die grote gebieden met dezelfde kleur bevatten.
• LZ77-compressie — een langzamere compressiemethode waarmee de meeste afbeeldingen verder worden gecomprimeerd dan met de RLE-methode. Deze methode is erg geschikt voor fotorealistische afbeeldingen.
70 Gebruikershandleiding voor Corel PaintShop Pro X7

Als u een nieuwe afbeelding opslaat, kunt u in Corel PaintShop Pro de locatie, naam en bestandsindeling selecteren. Als u een afbeelding opslaat en dan bewerkt, komt er in de titelbalk van de afbeelding een sterretje, of wijzigingsteken, achter de naam van het bestand te staan om aan te geven dat het bestand is gewijzigd. Deze markering verdwijnt op het moment dat u uw werk opslaat.
U kunt bestanden ook automatisch om de zoveel tijd opslaan om te voorkomen dat u werk kwijtraakt als de computer onverwachts wordt uitgeschakeld. Zie “Voorkeuren voor automatisch opslaan instellen” op pagina 792 voor meer informatie.
Als u een bepaalde versie van een bestand wilt opslaan, kunt u een kopie van een afbeelding opslaan. Dit is handig als u effecten wilt toepassen op een afbeelding, maar toch het oorspronkelijke bestand wilt behouden.
Belangrijk! Met de voorkeur 'Origineel automatisch behouden' kunt u helpen voorkomen dat u oorspronkelijke bestanden overschrijft. Deze functie is standaard ingeschakeld. Zie “Voorkeuren voor Automatisch behouden instellen” op pagina 772 voor meer informatie over deze voorkeursinstelling.
Een nieuwe afbeelding opslaanWerkvlak Bewerken1 Selecteer Bestand Opslaan.
Het dialoogvenster Opslaan als wordt geopend.
2 Selecteer de map waarin u het bestand wilt opslaan in de vervolgkeuzelijst Opslaan in.
3 Typ in het veld Bestandsnaam een naam voor het bestand.
4 In de vervolgkeuzelijst Opslaan als selecteert u een bestandsindeling. De meest gebruikte indelingen staan bovenaan de lijst.
Aan de slag 71

Als u de standaardinstellingen voor de bestandsindeling wilt wijzigen (bijvoorbeeld compressie of kleurprofiel), klikt u op Opties en kiest u vervolgens de gewenste instellingen.
5 Klik op Opslaan.
U kunt uw werk ook opslaan door te klikken op de knop Opslaan als op de standaardwerkbalk, zodat het huidige bestand niet wordt overschreven.
Kies Bestand Voorkeuren Algemene programmavoorkeuren en klik op Weergave en caching uit de lijst aan de linkerkant om een bestand op te slaan in de laatst gebruikte bestandsindeling. Markeer in het groepsvak Presentatie het selectievakje Laatste bestandstype in Opslaan als gebruiken.
Werk opslaanWerkvlak Bewerken• Selecteer Bestand Opslaan.
Als de voorkeur 'Originelen automatisch behouden' is ingeschakeld en dit is de eerste keer dat u hebt geprobeerd de wijzigingen aan deze afbeelding op te slaan, wordt u gevraagd een kopie van de oorspronkelijke onbewerkte afbeelding op te slaan. Als 'Originelen automatisch behouden' niet is ingeschakeld, wordt de oorspronkelijke afbeelding overschreven door de gewijzigde afbeelding.
U kunt overschrijven van het huidige bestand voorkomen door de opdracht Opslaan als te gebruiken.
U kunt uw werk ook opslaan door te klikken op de knop Opslaan op de standaardwerkbalk.
72 Gebruikershandleiding voor Corel PaintShop Pro X7

Een kopie van een afbeelding opslaanWerkvlak Bewerken1 Kies Bestand Kopie opslaan als.
Het dialoogvenster Kopie opslaan als wordt geopend.
2 Kies een map waarin u de afbeelding wilt opslaan in de vervolgkeuzelijst Opslaan in.
Als u een nieuwe map voor de afbeelding wilt maken, klikt u op de knop Nieuwe map maken.
3 In het vak Bestandsnaam typt u een naam voor het bestand.
Als u het bestand in een andere indeling wilt opslaan, selecteert u de gewenste indeling in de vervolgkeuzelijst Bestand opslaan als. De meest gebruikte indelingen staan bovenaan de lijst.
Als u de standaardinstellingen voor de bestandsindeling wilt wijzigen (bijvoorbeeld compressie of kleurprofiel), klikt u op Opties en kiest u vervolgens de gewenste instellingen.
4 Klik op Opslaan.
Afbeeldingen opslaan voor Office-toepassingenWerkvlak Bewerken1 Kies Bestand Opslaan voor Office.
Het dialoogvenster Opslaan voor Office verschijnt.
2 Kies een map waarin u de afbeelding wilt opslaan in de vervolgkeuzelijst Opslaan in.
Als u een nieuwe map voor de afbeelding wilt maken, klikt u op
de knop Nieuwe map maken .
Aan de slag 73

3 Selecteer een van de volgende opties in de vervolgkeuzelijst Optimaliseren:
• Zelf afdrukken — stelt de afbeeldingsresolutie in op 200 dpi. Deze optie is ideaal als u werkt in een toepassing voor algemene pagina-indeling en u kwaliteitsafbeeldingen wilt, maar geen overweldigende bestandsgrootte.
• Professioneel drukwerk— stelt de afbeeldingsresolutie in op 300 dpi. Deze optie is ideaal als u de hoogst mogelijke afbeeldingskwaliteit nodig hebt.
• Scherm of e-mail— stelt de afbeeldingsresolutie in op 96 dpi. Deze optie is ideaal als u een kleiner bestand wilt dat snel gedeeld en getoond kan worden.
4 In het vak Bestandsnaam typt u een naam voor het bestand.
5 Kies een bestandsindeling in de vervolgkeuzelijst Bestand opslaan als.
6 Klik op Opslaan.
U kunt ook
De maximale afbeeldingsgrootte opgeven
Schakel het selectievakje Geavanceerde instellingen in en pas de instellingen Breedte en Hoogte aan. Kies een maateenheid in de vervolgkeuzelijst aan de rechterkant.
De afbeeldingskwaliteit aanpassen
Schakel het selectievakje Geavanceerde instellingen in en kies een resolutie in de vervolgkeuzelijst Afbeeldingskwaliteit.
De meest recente instellingen uit het dialoogvenster Opslaan voor Office gebruiken
Selecteer Laatst gebruikt in de vervolgkeuzelijst Optimaliseren.
74 Gebruikershandleiding voor Corel PaintShop Pro X7

Afbeeldingen maken
Het dialoogvenster Nieuwe afbeelding kunt u vergelijken met een startscherm voor uw creatieve projecten. U kunt een voorinstelling zoals een standaardpagina, een fotoformaat of een banner voor uw Facebook-tijdlijn maken, of u kunt een aangepaste afbeelding maken. In het onderstaande gedeelte worden enkele van de beschikbare instellingen beschreven.
Er zijn twee soorten computergraphics: raster en vector. Met Corel PaintShop Pro kunt u beide soorten afbeelding maken. U kunt ook een afbeelding maken met raster- en vectorlagen. Het is belangrijk dat u weet wat het verschil is tussen deze twee gegevenssoorten voordat u ermee aan de slag gaat.
Rastergraphics
Rasterafbeeldingen bestaan uit individuele elementen, pixels genaamd, die in een raster zijn gerangschikt. Elke pixel heeft een specifieke locatie en kleur. Als u rastergegevens vergroot, zijn de afzonderlijke pixels zichtbaar als gekleurde vierkantjes. Rasterafbeeldingen bevatten een vast aantal pixels. Wanneer u dus de afbeelding vergroot, vergroot u de weergavegrootte van de pixels. Hierdoor kunnen rasterafbeeldingen soms rafelige randen vertonen in plaats van vloeiende randen wanneer ze op het scherm vergroot worden of aanzienlijk vergroot worden afgedrukt.
De standaardinstellingen uit het dialoogvenster Opslaan voor Office gebruiken
Kies in de vervolgkeuzelijst Optimaliseren de optie Standaard. De instellingen zijn hetzelfde als de standaardinstellingen Scherm of e-mail.
U kunt ook
Aan de slag 75

Een object in een rasterafbeelding wordt door de pixels gedefinieerd. Zo bestaat de voordeur in een afbeelding van een huis uit een mozaïek van pixels op bepaalde plaatsen in de afbeelding. In bitmapafbeeldingen bewerkt u pixels in plaats van objecten of vormen.
Rasterafbeeldingen kunnen subtiele veranderingen in toon en kleur weergeven, zodat ze meestal gebruikt worden voor afbeeldingen zoals foto's en digitaal artwork.
Vectorgraphics
Bij vectorgraphics worden geometrische kenmerken (lijnen, curven en de betreffende locaties) gebruikt om objecten te definiëren. Zo bestaat een deur in een graphic van een huis uit een rechthoek met een bepaalde breedte en hoogte die op een specifieke locatie is geplaatst en met een bepaalde kleur is gevuld. In vectorafbeeldingen bewerkt u objecten in plaats van pixels.
Vectorgraphics verliezen niet aan duidelijkheid of detail wanneer ze worden geschaald of afgedrukt, ongeacht de wijziging van het formaat of de resolutie. Daarom zijn vectorgraphics geschikt voor technische illustraties of bedrijfslogo's.
Kiezen voor raster- of vectorgegevens
Met Corel PaintShop Pro kunt u raster- en vectorgegevens op aparte lagen maken en bewerken. Met sommige gereedschappen kunt u rastergegevens maken (zoals penseelstreken met het Verfgereedschap) en met andere (zoals Tekst en Basisvormen) kunt u kiezen of u raster- of vectorgegevens wilt maken.
76 Gebruikershandleiding voor Corel PaintShop Pro X7

In het algemeen kunt u het beste vectorobjecten gebruiken als u het object als een apart element los van andere delen van de afbeelding moet bewerken. Als u bijvoorbeeld een ster aan een afbeelding toevoegt, kan het zijn dat u de grootte, kleur of locatie ervan wilt wijzigen. U kunt deze wijzigingen makkelijker aanbrengen als de ster een vectorobject is. U kunt rastergegevens maken op aparte lagen, die eenvoudig kunnen worden bewerkt of verplaatst.
Wilt u gereedschappen of opdrachten die alleen op rastergegevens werken (zoals de verfgereedschappen of de opdrachten onder Effecten) op vectorobjecten toepassen, dan kunt u een rasterselectie van een vectorobject maken.
Afbeeldingsgrootte, resolutie en kleurdiepte
Voordat u een nieuwe afbeelding maakt, moet u bedenken hoe u deze wilt gebruiken. Wilt u de afbeelding bijvoorbeeld op een website weergeven, als een e-mailbijlage versturen of afdrukken? Aan de hand hiervan bepaalt u de grootte, resolutie en kleurdiepte.
De afbeeldingsgrootte zijn de fysieke afmetingen van de afbeelding. Wanneer u een nieuwe afbeelding maakt of het formaat van een bestaande afbeelding wijzigt met Corel PaintShop Pro, kunt u de hoogte en breedte van de afbeelding in pixels, inches, centimeters of millimeters opgeven.
Hier volgen wat richtlijnen voor de keuze van een maateenheid:
• Als u van plan bent de afbeeldingen af te drukken, gebruik dan inches of centimeters. Wanneer u uitgaat van de definitieve afmetingen van de afbeelding, kunt u een afbeelding maken die op de pagina past.
• Als u van plan bent de afbeeldingen te importeren naar een andere toepassing (bijvoorbeeld een toepassing voor tekstverwerking) en hiervan vervolgens het formaat wilt wijzigen en een afdruk wilt maken, kunt u alle opties gebruiken.
Aan de slag 77

• Als u van plan bent de afbeeldingen op het scherm weer te geven, gebruik dan pixels.
Nadat u een afbeelding heeft gemaakt, kunt u het formaat ervan nog wijzigen, maar dit kan tot verlies van afbeeldingsgegevens leiden. Zie “Afbeeldingen retoucheren en herstellen” op pagina 255 voor meer informatie over het wijzigen van het afbeeldingsformaat.
De afbeeldingsresolutie wordt gemeten in aantal pixels per inch (ppi) of pixels per centimeter. Een lage resolutie kan leiden tot pixelachtige afbeeldingen, een probleem waarbij grote pixels een grove uitvoer opleveren. Een hoge resolutie vergt meer geheugen voor een afbeelding zonder dat dit een proportionele toename van de kwaliteit betekent.
De kleurdiepte: wordt gemeten in het aantal kleuren dat een pixel kan weergeven. De kleurinformatie van elke pixel wordt opgeslagen in bits (tussen de 1 en 48 bits). In een 1-bits afbeelding kan elke pixel slechts een van twee kleuren weergeven (zwart of wit). In een 24-bits afbeelding kan elke pixel 1 van 16 miljoen kleuren weergeven. Afbeeldingen met een kleurdiepte van 16 miljoen kleuren zien er goed uit, maar vereisen tevens meer geheugenruimte voor opslag en bewerking. Aangezien niet alle computermonitors 16 miljoen kleuren kunnen weergeven, wordt bij sommige bestandsindelingen het aantal ondersteunde kleuren beperkt. Afbeeldingen in GIF-indeling, een populaire indeling voor internetpagina's, bevatten bijvoorbeeld maximaal 256 kleuren (8-bits kleurdiepte).
Veel van de opdrachten in Corel PaintShop Pro voor het toepassen van effecten en het corrigeren van afbeeldingen werken alleen op afbeeldingen met 16 miljoen kleuren. Daarom is het raadzaam om de meeste afbeeldingen met 16 miljoen kleuren te maken. Wanneer u klaar bent met een afbeelding, kunt u de kleurdiepte verminderen en de afbeelding in een andere indeling opslaan.
78 Gebruikershandleiding voor Corel PaintShop Pro X7

U kunt een afbeelding maken met de opdracht Nieuw in het menu Bestand of door aspecten van een bestaande afbeelding te kopiëren. Als u een bestaande afbeelding als bron voor uw nieuwe afbeelding gebruikt, kunt u de hele afbeelding kopiëren of een afzonderlijke laag. U kunt ook een afbeelding maken van grafische gegevens die uit Corel PaintShop Pro naar het Klembord van Windows zijn gekopieerd.
Wanneer u een nieuwe afbeelding in Corel PaintShop Pro maakt, kunt u de afmetingen, de resolutie en het type graphic opgeven. De beschikbare opties zijn afhankelijk van het type graphic dat u wilt maken. Bent u er niet zeker van welk type graphic u voor dit project nodig hebt of welke instellingen u moet kiezen, lees dan de informatie in de volgende procedure. Zie “Schilderen en tekenen met de gereedschappen Tekenmateriaal” op pagina 685 voor meer informatie over het maken van kunstzinnige graphics.
Een afbeelding makenWerkvlak Bewerken1 Kies Bestand Nieuw.
Het dialoogvenster Nieuwe afbeelding wordt weergegeven.
2 Klik op een van de categorieknoppen aan de linkerkant om een voorinstelling te kiezen. Voer de onderstaande stappen uit als u de voorinstelling wilt aanpassen of een aangepaste afbeelding wilt definiëren.
3 Typ of stel waarden in voor de volgende bedieningselementen in het groepsvak Afmetingen afbeelding.
• Eenheden — bepaalt de maateenheid.
• Breedte — bepaalt de breedte van de nieuwe afbeelding.
• Hoogte — bepaalt de hoogte van de nieuwe afbeelding.
• Resolutie — bepaalt het aantal pixels in de gekozen maateenheid.
Als u de vooringestelde afmetingen wilt gebruiken, kiest u een optie in de vervolgkeuzelijst Voorinstellingen.
Aan de slag 79

4 Kies een van de volgende opties in het groepsvak Afbeeldingskenmerken:
• Rasterachtergrond — geschikt voor de meeste graphics en verftoepassingen.
• Vectorachtergrond — geschikt voor vectorgraphics.
• Achtergrond tekenmateriaal — hier kiest u de gereedschappen van Tekenmateriaal.
5 Kies een optie in de vervolgkeuzelijst Kleurdiepte.
Als u de optie Rasterachtergrond heeft gekozen, kunt u een achtergrondkleur voor de afbeelding opgeven door op het kleurvak te klikken en een kleur te kiezen op het palet Eigenschappen van materiaal. Schakel het selectievakje Transparant in voor een transparante achtergrond (alleen voor 8-bits of 16-bits afbeeldingen).
Als u de optie Achtergrond tekenmateriaal hebt gekozen, kunt u de textuur van het doek kiezen in de vervolgkeuzelijst Selecteer de textuur van het doek. Als u een kleur voor het doek wilt kiezen, schakelt u het selectievakje Vulkleur inschakelen in, klikt u op het kleurvak en kiest u een kleur in het dialoogvenster Kleur.
6 Klik op OK.
In het veld Vereist geheugen staat de benodigde hoeveelheid geheugen voor de afbeelding. Het beschikbare geheugen op de computer moet minstens twee tot drie keer de waarde zijn die wordt weergegeven in het veld Vereist geheugen. U kunt het vereiste geheugen reduceren door de resolutie of de afmetingen van de afbeelding te verminderen.
Zie “Het palet Materialen gebruiken” op pagina 431 voor meer informatie over het kiezen van kleuren of materialen.
80 Gebruikershandleiding voor Corel PaintShop Pro X7

Een afbeelding duplicerenWerkvlak Bewerken1 Open de afbeelding die u wilt dupliceren.
2 Kies Venster Dupliceren.
Er wordt nu een nieuw venster geopend met een kopie van de afbeelding in het werkvlak.
Een afbeelding van een laag makenWerkvlak Bewerken1 Klik op het palet Lagen op de laag die u wilt kopiëren.
2 Kies Bewerken en klik op een van de volgende opties:
• Kopiëren
• Knippen
De huidige laag wordt op het Klembord geplaatst.
3 Kies Bewerken Plakken als nieuwe afbeelding.
Er wordt een nieuw venster met de laag weergegeven in het werkvlak.
Een nieuwe afbeelding van een gelaagde afbeelding makenWerkvlak Bewerken1 Klik op het palet Lagen op de laag die u wilt kopiëren.
2 Kies Bewerken Kopiëren speciaal Samengevoegd kopiëren.
Alle lagen worden naar het Klembord gekopieerd.
3 Kies Bewerken Plakken als nieuwe afbeelding.
Er verschijnt een nieuw afbeeldingsvenster in het werkvlak. De nieuwe afbeelding bevat alle lagen die tot één rasterlaag samengevoegd zijn.
Aan de slag 81

Een afbeelding maken van de inhoud van het KlembordWerkvlak Bewerken1 Kopieer een selectie of laag van een afbeelding, of een item uit
een ander programma.
2 Kies Bewerken Plakken als nieuwe afbeelding.
De gegevens van het Klembord worden als een nieuwe afbeelding geplakt.
als de opdracht Plakken als nieuwe afbeelding grijs wordt weergegeven, kunnen de gegevens die u naar het Klembord hebt gekopieerd niet worden geplakt als een Corel PaintShop Pro-afbeelding.
Er kan nu een dialoogvenster verschijnen waarin u om extra informatie wordt gevraagd, zoals de breedte en hoogte van het nieuwe afbeeldingsvenster. U kunt uw voorkeuren veranderen zodat Corel PaintShop Pro u niet om grootte en opties vraagt wanneer u gegevens plakt. Zie “Voorkeuren voor bestandsindelingen instellen” op pagina 774 voor meer informatie over het instellen van voorkeuren voor bestandsindelingen.
Afbeeldingen en afbeeldingsgegevens weergeven
Als u een afbeelding opent in Corel PaintShop Pro, wordt deze weergegeven in een afbeeldingsvenster. De titelbalk van het afbeeldingsvenster bevat de bestandsnaam en het vergrotingsniveau van de afbeelding. Een sterretje achter de bestandsnaam betekent dat de afbeelding is gewijzigd en dat de wijzigingen nog niet zijn opgeslagen.
U ziet de basisgegevens van de afbeelding, zoals de hoogte en breedte van een afbeelding (in pixels) en de kleurdiepte. U kunt ook gedetailleerde informatie over de afbeelding weergegeven, zoals de resolutie, kleurdiepte, lagen, alfakanalen en EXIF-gegevens. Tevens wordt het aantal unieke kleuren in een afbeelding getoond.
82 Gebruikershandleiding voor Corel PaintShop Pro X7

U kunt afbeeldingsgegevens bovendien bekijken en bewerken in het palet Info dat wordt getoond in het Werkvlak Beheren. Zie “Fotogegevens weergeven en bewerken” op pagina 144 voor meer informatie.
Op het tabblad EXIF-informatie in het dialoogvenster Afbeeldingsgegevens kunt u EXIF-gegevens bekijken van foto's uit digitale camera's. Als u een foto maakt met een digitale camera, worden gegevens toegevoegd aan de afbeelding, zoals de datum en tijd dat deze is genomen, de belichting en de flitsinstellingen. Op het moment dat u een foto uit een digitale camera in Corel PaintShop Pro inleest, kunt u deze extra informatie weergeven.
U kunt het werkvlak uitbreiden om een afbeelding te bekijken zonder dat menu's, werkbalken of paletten zichtbaar zijn.
Op de statusbalk, die te vinden is onder aan het toepassingsvenster, worden de positie van de muisaanwijzer, de hoogte en breedte in pixels en de kleurdiepte van de huidige afbeelding weergegeven.
Gegevens over digitale foto's weergevenWerkvlak Bewerken1 Open een afbeelding.
2 Kies Afbeelding Afbeeldingsgegevens.
• Klik op het tabblad Afbeeldingsgegevens om de volgende informatie te bekijken: bestandsnaam en -indeling, afmetingen van afbeelding, resolutie, kleurdiepte, wijzigingsstatus, aantal lagen en alfakanalen, plus de hoeveelheid RAM-geheugen en schijfruimte die voor de afbeelding worden gebruik. Op deze pagina ziet u tevens de selecties, maskers, alfakanalen en stappen voor ongedaan maken voor de afbeelding.
Aan de slag 83

• Klik op het tabblad Gegevens over de maker om de titel van de afbeelding, de naam van de maker, het copyright, de beschrijving, de aanmaakdatum en de wijzigingsdatum van de afbeelding te bekijken of te bewerken.
• Klik op het tabblad Watermerkgegevens om informatie over Digimarc-watermerken te bekijken en toe te voegen.
• Klik op de tab EXIF-gegevens voor informatie over beelden die met digitale camera's zijn genomen. In het groepsvak Sectie markeert u de selectievakjes voor de informatie die u wilt weergeven: Invoerapparaat, Maker, Datum, Afbeelding, Opname-omstandigheden, GPS of Makernotitie. Sommige items kunnen worden bewerkt (aangegeven met een sterretje). Als u aangepaste tekst wilt toevoegen aan een item dat kan worden bewerkt, klikt u in de kolom Waarde en typt u vervolgens de aangepaste informatie.
u kunt tevens IPTC-gegevens aan de afbeeldingsgegevens toevoegen door het dialoogvenster 'Meer gegevens over de maker' te gebruiken. Dit kan bijvoorbeeld nuttig zijn voor fotojournalisten die mogelijk IPTC-gegevens moeten vastleggen over wanneer en waar een foto werd genomen en hoe snel de foto bekeken dient te worden. Voor toegang tot dit dialoogvenster klikt u op de tab Gegevens over de maker en vervolgens op Geavanceerd.
EXIF- en IPTC-gegevens zijn tevens beschikbaar op het palet Info in het werkvlak Beheren.
84 Gebruikershandleiding voor Corel PaintShop Pro X7

Kleurgegevens van afbeeldingen weergevenWerkvlak Bewerken• Kies Afbeelding Kleuren in afbeelding tellen om het aantal
unieke kleuren in de afbeelding weer te geven.
Kleurgegevens van lagen weergevenWerkvlak Bewerken• Kies Lagen Laagkleuren tellen om het aantal unieke kleuren in de
huidige laag weer te geven.
Een afbeelding op volledige schermgrootte weergevenWerkvlak Bewerken• Kies Beeld Schermvullend voorbeeld.
Het werkvlak verdwijnt en de afbeelding verschijnt met de huidige vergroting.
Druk op een willekeurige toets om naar het Corel PaintShop Pro-werkvlak terug te keren.
Afbeeldingen vastleggen vanaf het computerscherm
Met Corel PaintShop Pro kunt u afbeeldingen vastleggen vanaf het computerscherm. Vervolgens kunt u deze schermafbeeldingen opnemen in documenten, zoals rapporten, cursussen, presentaties en webpagina's.
Voor het starten van het opnameproces kiest u instellingen en drukt u vervolgens op de rechtermuisknop, een sneltoets of een timer. U kunt uw eigen sneltoetsen definiëren. U kunt ook de vertragingsduur opgeven, zodat u elementen als menulijsten of vervolgkeuzelijsten kunt instellen voordat de opname start.
Aan de slag 85

U kunt aangeven welke vensterelementen u wilt vastleggen. U kunt bijvoorbeeld het actieve venster, een menu, een gedeeltelijke of hele afbeelding vastleggen. Sneltoetsen en klikken met de rechtermuisknop kunnen echter niet worden gebruikt voor het vastleggen van door de gebruiker opgegeven gebieden.
U kunt ook een reeks afbeeldingen vastleggen. Elke afbeelding krijgt een waarde toegewezen en wordt op volgorde in de reeks geplaatst. U kunt de reeks afbeeldingen openen in een grafische toepassing of een toepassing voor tekstverwerking.
Als u vaak schermopnamen maakt, is het een handig om een nieuwe, aangepaste werkbalk te maken met de pictogrammen voor het vastleggen. Zie “Werkbalken aanpassen” op pagina 749 voor meer informatie.
Methode voor schermopnamen opgevenWerkvlak Bewerken1 Kies Bestand Importeren Schermopname Instellingen.
2 Kies een van de volgende opties onder Opname activeren met gebruik van:
• Rechtermuisklik — hiermee kunt u scherminhoud vastleggen door te klikken met de rechtermuisknop.
• Sneltoets — hiermee kunt u een snelkoppeling op het toetsenbord gebruiken om scherminhoud vast te leggen. Kies een toets of toetscombinatie in de vervolgkeuzelijst.
• Vertragingstijd — hiermee kunt u scherminhoud vastleggen na een opgegeven vertraging. Typ een getal in het vak Seconden.
86 Gebruikershandleiding voor Corel PaintShop Pro X7

Opname-instellingen opgevenWerkvlak Bewerken1 Kies Bestand Importeren Schermopname Instellingen.
2 Kies een van de volgende opties in het gebied Opname:
• Gebied — het gedeelte van het scherm vastleggen dat u selecteert.
• Volledig scherm — het hele computerscherm vastleggen.
• Client-gebied — legt de inhoud van het actieve programma vast.
• Venster — legt het actieve venster vast.
• Object — een object in een programma vastleggen, zoals een menubalk, werkbalk, pictogram of een documentvenster.
3 Klik op OK.
Een afbeelding of reeks afbeeldingen vastleggenWerkvlak Bewerken1 Kies Bestand Importeren Schermopname Instellingen.
Als u meerdere afbeeldingen wilt vastleggen, schakelt u het selectievakje Meerdere opnamen in.
Als u de muisaanwijzer in de afbeelding wilt opnemen, schakelt u het selectievakje Inclusief aanwijzer in het groepsvak Opties in.
2 Klik op Nu opnemen.
3 Stel de afbeelding in die u wilt vastleggen.
Als u een gebied van het scherm wilt vastleggen, moet u dat gebied selecteren met een selectiekader. Als u een object wilt vastleggen, klikt u op het object.
Aan de slag 87

4 Druk op de sneltoets of klik op de rechtermuisknop.
Heeft u het selectievakje Meerdere opnamen geselecteerd, dan kunt u nu nog een afbeelding vastleggen. Druk op de sneltoets of klik met de rechtermuisknop voor elke schermafbeelding. Wanneer u klaar bent, klikt u op de Corel PaintShop Pro-knop op de Windows-taakbalk. De afbeelding(en) worden in het werkvlak geopend.
Zoomen en pannen
Standaard worden de afbeeldingen die u opent in Corel PaintShop Pro zo weergegeven dat de volledige afbeelding op het werkvlak past. U kunt inzoomen om details van de afbeelding nader te bekijken of uitzoomen om een groter gedeelte van de afbeelding te bekijken. U kunt tevens een bepaald deel van de afbeelding vergroten.
Delen van de afbeelding die buiten het huidige afbeeldingsvenster vallen, kunt u toch bekijken. Als u bijvoorbeeld op een hoog vergrotingsniveau werkt, kunt u naar een ander gedeelte van de afbeelding pannen of springen zonder het vergrotingsniveau te hoeven aanpassen. Wanneer een afbeelding te groot is voor het venster, verschijnen er onder en rechts van de afbeelding schuifbalken.
88 Gebruikershandleiding voor Corel PaintShop Pro X7

U kunt het zoomgereedschap gebruiken om een afbeelding te vergroten (links) of u kunt de opdracht Vergrootglas gebruiken om een specifiek gebied te bekijken zonder de vergroting van de afbeelding te wijzigen (rechts).
ZoomenWerkvlak Bewerken
1 Kies het gereedschap Zoomen .
2 Klik om het gebied te vergroten of klik met de rechtermuisknop om het gebied te verkleinen.
De vergroting wordt gewijzigd in een vooringesteld percentage dat wordt weergegeven bij Zoomen (%) op het palet Opties voor gereedschap.
U kunt ook
De afbeelding vergroten met een opgegeven percentage
Typ een waarde bij het bedieningselement Zoomen (%) op het palet Gereedschapsopties.
De afbeelding op 100% bekijken Kies Beeld Zoomen naar 100% of klik op de knop Zoomen naar 100%
op het palet Opties voor gereedschap.
Aan de slag 89

Wanneer u in- en uitzoomt wordt het afbeeldingsvenster standaard automatisch aangepast zodat de afbeelding past.
Als het gereedschap Zoomen actief is, kunt u de vergroting ook veranderen door aan het muiswieltje te draaien (als u een muis met een muiswieltje heeft) of via de styluspen.
U kunt de vergroting van een afbeelding ook wijzigen via Beeld Inzoomen en Beeld Uitzoomen.
Gedeelte van een afbeelding vergrotenWerkvlak Bewerken1 Kies Beeld Vergrootglas als u de cursor in de vergrotingsmodus
wilt zetten.
2 Plaats de aanwijzer boven het afbeeldingsgebied dat u wilt vergroten.
Het gebied onder de aanwijzer wordt 500% vergroot.
Kies opnieuw Beeld Vergrootglas om de vergrotingsmodus uit te schakelen.
Rond een afbeelding pannenWerkvlak Bewerken
1 Kies het gereedschap Pannen op de werkbalk Gereedschappen.
2 Sleep in de afbeelding.
U kunt ook
Pannen terwijl u een ander gereedschap gebruikt
Houd de spatiebalk ingedrukt en sleep met het andere gereedschap.
Pannen rond een afbeelding met het palet Overzicht
Sleep de voorbeeldrechthoek op het palet Overzicht naar een nieuwe positie.
90 Gebruikershandleiding voor Corel PaintShop Pro X7

Venster aan afbeelding aanpassenWerkvlak Bewerken• Kies Venster Aanpassen aan afbeelding.
U kunt het venster ook passend maken voor de afbeelding door te klikken op de knop Venster aanpassen aan afbeelding op het palet Opties voor gereedschap wanneer het gereedschap Pannen of Zoomen actief is.
Knippen, kopiëren en plakken
U kunt een complete afbeelding, een deel van een afbeelding of een complete laag selecteren en deze knippen of naar het Klembord kopiëren. Vervolgens kunt u de inhoud van het Klembord in dezelfde of een andere afbeelding plakken, of in een andere toepassing, zoals een e-mailprogramma of tekstverwerker. De basisopdrachten voor het knippen, kopiëren en plakken van gebieden zijn als volgt:
• Knippen — de geselecteerde inhoud verwijderen naar het Klembord en de selectie vervangen door de geselecteerde achtergrondkleur of -transparantie.
• Kopiëren — de geselecteerde inhoud naar het Klembord kopiëren.
• Samengevoegd kopiëren: — een samengevoegde versie van alle lagen in een selectie naar het Klembord kopiëren.
• Kopiëren speciaal — geeft drie opties voor het optimaliseren van gekopieerde inhoud om deze vervolgens in een andere toepassing te plakken.
• Plakken — geknipte of gekopieerde inhoud van het Klembord in dezelfde of een andere afbeelding plakken.
• Verwijderen — de geselecteerde inhoud verwijderen.
Aan de slag 91

• Klembord leegmaken — de gegevens van het Klembord wissen. Als u gegevens op het Klembord plaatst om deze te knippen en plakken, kunnen de prestaties van de computer afnemen. De computer wordt weer sneller als u het Klembord leeg maakt. Deze opdracht kan niet ongedaan worden gemaakt.
U kunt een selectie, een laag of een vectorobject knippen of kopiëren. U plakt de geselecteerde inhoud als nieuwe afbeelding, laag of selectie.
U kunt een Corel PaintShop Pro-afbeelding ook kopiëren naar andere toepassingen, zoals tekstverwerkingsprogramma's of DTP-toepassingen: Zie “Afbeeldingen opslaan” op pagina 69 voor meer informatie over het exporteren van Corel PaintShop Pro-bestanden naar andere indelingen.
Waarom ziet de geplakte afbeelding er te groot of klein uit?
Gegevens die in een andere afbeelding worden geplakt, behouden hun oorspronkelijke pixelafmetingen. Als de bron- en doelafbeelding verschillende formaten hebben, ziet de geplakte inhoud er mogelijk te groot of te klein uit. Na het plakken van de selectie kunt u het selectiegereedschap gebruiken om de schaal van de geplakte inhoud aan te passen. Zie “Foto's met het selectiegereedschap schalen en transformeren” op pagina 300 voor meer informatie over het gebruik van het Selectiegereedschap om het perspectief te verbeteren.
Het is natuurlijk ook mogelijk om het formaat van de twee afbeeldingen te wijzigen vóór het kopiëren en plakken zodat ze even groot zijn. Zie “Het formaat van afbeeldingen wijzigen” op pagina 246 voor meer informatie.
92 Gebruikershandleiding voor Corel PaintShop Pro X7

Een selectie, laag of vectorobject knippenWerkvlak Bewerken1 Selecteer het gebied, de laag of het object dat u wilt knippen.
2 Kies Bewerken Knippen.
U kunt ook knippen door op Ctrl + X te drukken.
Een selectie, laag of vectorobject kopiërenWerkvlak Bewerken1 Selecteer het gebied, de laag of het object dat u wilt kopiëren.
2 Voer een van de volgende handelingen uit:
• Kies Bewerken Kopiëren om alleen de selectie of actieve laag te kopiëren.
• Kies Bewerken Kopiëren speciaal Samengevoegd kopiëren om alle lagen van het geselecteerde gebied te kopiëren.
U kunt ook drukken op Ctrl + C om de actieve laag te kopiëren of op Ctrl + Shift + C om samengevoegde lagen te kopiëren.
Inhoud plakken als nieuwe afbeeldingWerkvlak Bewerken• Kies Bewerken Plakken als nieuwe afbeelding.
U kunt ook een nieuwe afbeelding plakken door op Ctrl + Shift + V te drukken.
Aan de slag 93

Inhoud plakken als nieuwe laagWerkvlak Bewerken1 Selecteer de afbeelding waarin u de selectie wilt plakken.
2 Kies Bewerken Plakken als nieuwe laag.
U kunt ook een nieuwe laag plakken door op Ctrl + V of Ctrl + L te drukken.
Inhoud plakken als selectieWerkvlak Bewerken1 Selecteer de afbeelding waarin u een selectie wilt plakken.
2 Klik op het palet Lagen op de laag waarin u de selectie wilt plakken.
3 Kies in het menu Bewerken een van de volgende opdrachten:
• Plakken als nieuwe selectie — de inhoud van het Klembord als een zwevende selectie boven de huidige laag plakken. Als de afbeelding reeds een zwevende selectie bevat, wordt die selectie eerst niet-zwevend gemaakt.
• Plakken als transparante selectie — een specifieke kleur verwijderen uit de selectie die u wilt plakken. Pixels in de Klembord-gegevens die exact overeenkomen met de huidige achtergrondkleur, worden transparant. De inhoud van het Klembord wordt vervolgens als een zwevende selectie boven de huidige laag geplakt.
• Plakken in selectie — het formaat van de inhoud van het Klembord wordt aangepast en vervolgens in de huidige selectie geplakt.
Selecteer de achtergrondkleur op het palet Materialen voordat u plakt.
94 Gebruikershandleiding voor Corel PaintShop Pro X7

Als u een vectorobject wilt plakken, kiest u Bewerken Plakken Als nieuwe vectorselectie.
Een afbeelding met meerdere lagen naar het Klembord kopiërenWerkvlak Bewerken• Kies Bewerken Kopiëren speciaal Samengevoegd kopiëren.
Het Klembord leegmakenWerkvlak Bewerken• Kies Bewerken Klembord leegmaken.
Afbeeldingen naar andere toepassingen kopiëren
Het toenemende aantal digitale camera's en scanners met een hoge resolutie heeft geleid tot afbeeldingen met zeer grote bestandsgrootten. Als deze afbeeldingen naar het Windows-klembord worden gekopieerd, nemen ze veel meer geheugen in beslag dan nodig nadat ze in een andere toepassing gekopieerd zijn. U kunt de opdrachten Kopiëren speciaal gebruiken om afbeeldingsgegevens op efficiëntere wijze op het Klembord te zetten voor het plakken in kantoortoepassingen voor bijvoorbeeld tekstverwerking, presentatie en e-mail.
Afbeeldingen kopiëren voor gebruik in andere toepassingenWerkvlak Bewerken1 Kies Bewerken Kopiëren speciaal.
2 Kies in het submenu Kopiëren speciaal een van de volgende opdrachten:
• Kopiëren voor professioneel drukwerk— kopieert de huidige afbeelding naar het Klembord met 300 dpi.
• Kopiëren voor zelf afdrukken— kopieert de huidige afbeelding naar het Klembord met 200 dpi.
Aan de slag 95

• Kopiëren voor scherm of e-mail— kopieert de huidige afbeelding naar het Klembord met 96 dpi.
Opmerking: Deze drie submenu-opdrachten voegen allemaal automatisch de lagen in de huidige afbeelding tot één laag samen en zetten de diepte van de afbeelding om in RGB - 8-bits/kanaal.
3 Schakel over op de toepassing waarin u de afbeelding wilt kopiëren en druk op Ctrl+V.
Als u een grotere reeks opties wilt voor het wijzigen van de grootte en de indeling van bestanden om afbeeldingen te gebruiken in andere toepassingen, kiest u Bestand Opslaan voor Office. Zie “Afbeeldingen opslaan voor Office-toepassingen” op pagina 73 voor meer informatie.
Acties Ongedaan maken en opnieuw uitvoeren
U kunt enkelvoudige of meervoudige handelingen die u tijdens het bewerken van een afbeelding uitvoert, ongedaan maken. U kunt bijvoorbeeld penseelstreken, kleuraanpassingen of effecten die u op de afbeelding hebt toegepast, ongedaan maken. U kunt ook enkelvoudige of meervoudige handelingen die u ongedaan heeft gemaakt, opnieuw uitvoeren.
Ook kunt u terugkeren naar de laatst opgeslagen versie van de afbeelding.
Met het palet Geschiedenis kunt u acties selectief ongedaan maken en opnieuw toepassen, ongeacht de volgorde waarin u deze heeft uitgevoerd.
96 Gebruikershandleiding voor Corel PaintShop Pro X7

Belangrijk! U kunt Ongedaan maken niet gebruiken om de volgende acties ongedaan te maken: namen van bestanden wijzigen, bestanden opslaan, bestanden openen en sluiten, het Klembord leegmaken, wijzigingen aanbrengen die niet specifiek op de huidige afbeelding maar op het hele programma van toepassing zijn (zoals wijzigingen in kleurinstellingen en voorkeuren), of bewerkingen uitvoeren waardoor beeldpixels niet worden veranderd (bijvoorbeeld in-/uitzoomen of scrollen).
Bedieningselementen Ongedaan maken en Opnieuw op het palet Geschiedenis
Via het palet Geschiedenis kunt u meerdere acties en specifieke acties ongedaan maken. Het palet Historie bevat alle acties die zijn uitgevoerd op de actieve afbeelding. De meest recente actie staat bovenaan in de lijst en de actie die het eerst is uitgevoerd staat onderaan in de lijst. In tegenstelling tot de opdrachten Ongedaan maken en Opnieuw kunt u met het palet Geschiedenis acties selectief ongedaan maken en opnieuw toepassen, ongeacht de volgorde waarin u deze heeft uitgevoerd.
Op het palet Geschiedenis worden standaard de laatst uitgevoerde 250 acties voor de actieve afbeelding opgeslagen. U kunt de voorkeuren voor Ongedaan maken instellen en een hoger of lager aantal opdracht opgeven.
In de onderstaande tabel staan alle knoppen van het palet Geschiedenis die betrekking hebben op de bedieningselementen Ongedaan maken/Opnieuw.
Aan de slag 97

Ongedaan maken tot hier De geselecteerde actie en alle volgende acties worden ongedaan gemaakt. Op deze knop klikken komt op hetzelfde neer als klikken op het oogpictogram van een object. Ongedaan gemaakte acties worden gemarkeerd met een blanco
vakje .
Opnieuw uitvoeren tot hier De geselecteerde actie en alle voorgaande ongedaan gemaakte acties worden opnieuw uitgevoerd. Op deze knop klikken komt op hetzelfde neer als klikken op het oogpictogram met een gele X van een object.
Geselecteerde bewerking Ongedaan maken
Een geselecteerde actie wordt ongedaan gemaakt. Op deze knop klikken komt op hetzelfde neer als klikken op het oogpictogram van een object terwijl u de Ctrl-toets ingedrukt houdt. Opmerking: Als u een geselecteerde actie ongedaan maakt, kan dit een conflict opleveren met volgende acties en leiden tot onbedoelde resultaten.
Geselecteerde bewerking Opnieuw
Een geselecteerde actie wordt opnieuw uitgevoerd. Op deze knop klikken komt op hetzelfde neer als klikken op het oogpictogram van een object met een rode X terwijl u Ctrl ingedrukt houdt.
98 Gebruikershandleiding voor Corel PaintShop Pro X7

Zie “Acties ongedaan maken en opnieuw uitvoeren via het palet Geschiedenis” op pagina 101 voor meer informatie over het gebruik van het palet Geschiedenis.
Een actie ongedaan makenWerkvlak Bewerken• Kies Bewerken Ongedaan maken.
Wilt u meerdere acties ongedaan maken, drukt u meermaals op Bewerken Ongedaan maken.
Opdrachten voor ongedaan maken wissen
Alle selectief ongedaan gemaakte acties worden omgezet naar opdrachten die niet meer ongedaan kunnen worden gemaakt of opnieuw kunnen worden uitgevoerd. U wordt gevraagd de actie te bevestigen voordat deze wordt uitgevoerd.
Opdrachten weergeven die niet ongedaan kunnen worden gemaakt
Alle opdrachten die niet ongedaan kunnen worden gemaakt, worden weergegeven of verborgen. Opdrachten die niet ongedaan kunnen worden gemaakt, worden grijs weergegeven.
Vorige opdrachten leegmaken Alle acties op het palet Geschiedenis worden omgezet naar opdrachten die niet ongedaan kunnen worden gemaakt. U wordt gevraagd de actie te bevestigen voordat deze wordt uitgevoerd.
Aan de slag 99

Met de opdracht Ongedaan maken kunt u meerdere acties ongedaan maken in de volgorde waarin u ze heeft uitgevoerd. Voor het selectief ongedaan maken van acties kunt u het palet Geschiedenis gebruiken.
Als de bewerking niet ongedaan kan worden gemaakt, is de opdracht Ongedaan maken niet beschikbaar.
U kunt een actie ook ongedaan maken door te klikken op Ongedaan maken op de standaardwerkbalk of door op Ctrl + Z te drukken.
Een actie opnieuw uitvoerenWerkvlak Bewerken• Kies Bewerken Opnieuw.
Met de opdracht Opnieuw kunt u meerdere acties opnieuw uitvoeren in de volgorde waarin ze ongedaan zijn gemaakt. Voor het selectief opnieuw uitvoeren van acties kunt u het palet Geschiedenis gebruiken.
Met deze opdracht kunt u alleen acties opnieuw uitvoeren die u ongedaan heeft gemaakt.
U kunt een actie ook opnieuw uitvoeren door te klikken op Opnieuw op de standaardwerkbalk of door op Ctrl + Alt + Z te drukken.
100 Gebruikershandleiding voor Corel PaintShop Pro X7

Terugkeren naar de laatst opgeslagen versie van een afbeeldingWerkvlak Bewerken• Kies Bestand Naar vorige versie.
Acties ongedaan maken en opnieuw uitvoeren via het palet GeschiedenisWerkvlak Bewerken• Kies een actie op het palet Geschiedenis en voer vervolgens een
van de volgende acties uit.
Als u dit wilt doen, handelt u als volgt:
Een actie ongedaan maken Klik op de knop Ongedaan maken/opnieuw voor de geselecteerde actie of klik op de knop Ongedaan maken tot hier . Ongedaan gemaakte acties worden gemarkeerd
met een blanco vakje .
Een ongedaan gemaakte actie opnieuw uitvoeren
Klik op de knop Ongedaan maken/Opnieuw voor de geselecteerde actie of klik op de knop Opnieuw uitvoeren tot hier . De geselecteerde actie en alle voorgaande acties worden opnieuw uitgevoerd en verschijnen niet langer als blanco pictogrammen. Let erop dat selectief ongedaan gemaakte acties (gemarkeerd met een grijze X) die zijn uitgevoerd vóór de actie die u hebt aangeklikt, niet opnieuw worden uitgevoerd. Deze acties kunnen alleen opnieuw worden uitgevoerd met de opdracht Geselecteerde bewerking opnieuw.
Aan de slag 101

Voorkeuren voor Ongedaan maken instellenWerkvlak Bewerken1 Kies Bestand Voorkeuren Algemene programmavoorkeuren.
2 Klik op Ongedaan maken in het linkerdeelvenster.
3 Zorg ervoor dat het selectievakje Ongedaan maken inschakelen is ingeschakeld.Opmerking: U moet dit selectievakje inschakelen als u acties ongedaan wilt maken in afbeeldingen die momenteel zijn geopend. Als het selectievakje niet is ingeschakeld, kunt u geen acties ongedaan maken in een geopende afbeelding nadat u op OK heeft geklikt in het dialoogvenster Voorkeuren.
4 Schakel de volgende selectievakjes in of uit:
• Ongedaan maken/Opnieuw beperken tot n MB opslagruimte per afbeelding — hier kunt u opgeven hoeveel opslagruimte op de vaste schijf beschikbaar is voor bewerkingen van Ongedaan maken/Opnieuw door een waarde op te geven in het bedieningselement. De benodigde opslagruimte is afhankelijk van de grootte van de huidige afbeelding en het type bewerkingen dat u uitvoert. Als u veel ongebruikte schijfruimte hebt, hoeft u deze optie niet in te schakelen.
Een actie selectief ongedaan maken
Houd de Ctrl-toets ingedrukt en klik op de knop Ongedaan maken/Opnieuw voor de geselecteerde actie of klik op de knop Geselecteerde
bewerking ongedaan maken . De selectief ongedaan gemaakte acties worden gemarkeerd met een grijze X
.
Een selectief ongedaan gemaakte actie opnieuw uitvoeren
Houd de Ctrl-toets ingedrukt en klik op de knop Ongedaan maken/Opnieuw voor de geselecteerde actie of klik op de knop Geselecteerde bewerking Opnieuw .
102 Gebruikershandleiding voor Corel PaintShop Pro X7

• Ongedaan maken/Opnieuw beperken tot n stappen per geopende afbeelding — hier kunt u de standaardwaarde van 250 stappen wijzigen. Verlaag de waarde van het bedieningselement als u minder dan 500 MB aan ongebruikte schijfruimte heeft.
• Snel ongedaan maken inschakelen — hiermee kunt u de opdracht Opnieuw instellen om te presteren met een optimale snelheid. Schakel deze optie niet in als u wilt dat de opdracht Ongedaan maken werkt met een optimale snelheid.
5 Typ of stel een waarde in voor het bedieningselement Permanente stappen in palet Geschiedenis.
Met deze waarde stelt u het aantal stappen in dat niet ongedaan kan worden gemaakt (stappen die niet ongedaan kunnen worden gemaakt of opnieuw kunnen worden uitgevoerd) maar behouden blijft nadat het maximum aantal stappen dat niet ongedaan kan worden gemaakt, is bereikt. De standaardinstelling is 10.
Stappen die niet ongedaan kunnen worden gemaakt nadat het maximumaantal is bereikt, kunnen niet meer ongedaan worden gemaakt of hersteld. Ze kunnen wel opnieuw op de huidige afbeelding of op andere geopende afbeeldingen worden toegepast, in een snelscript of in een normaal PspScript-bestand worden opgeslagen, of naar het Klembord worden gekopieerd.
Opdrachten herhalen
Met de opdracht Herhalen kunt u een eerder aangebracht effect of gemaakte correctie opnieuw toepassen zonder dat u opnieuw naar het bijbehorende dialoogvenster hoeft te gaan.
De laatste opdracht die kan worden herhaald, wordt altijd weergegeven in het menu Bewerken. De opdracht Herhalen is niet beschikbaar als de vorige opdracht niet herhaald kan worden.
Aan de slag 103

Een opdracht herhalenWerkvlak Bewerken• Kies Bewerken Herhalen.
U kunt meerdere opdrachten herhalen door een script op te nemen en op elke afbeelding uit te voeren. Zie “Scripts gebruiken” op pagina 800 voor meer informatie over het gebruik van scripts.
U kunt een opdracht ook herhalen door de Shift-toets ingedrukt te houden terwijl u een willekeurige werkbalkknop of een menuoptie selecteert. De laatst gebruikte instellingen worden toegepast met de herhaalde opdracht.
Afbeeldingen verwijderen
Met het palet Ordenen kunt u beeldbestanden verwijderen.
Een afbeelding verwijderenWerkvlak Bewerken• Klik met de rechtermuisknop op een miniatuur in het palet
Ordenen en kies Verwijderen in het snelkeuzemenu.
Ondersteunde bestanden in Corel PaintShop Pro
Corel PaintShop Pro biedt ondersteuning voor de bestandsindelingen in de volgende tabel. Een sterretje (*) achter een bestandsindeling betekent dat de bestandsindeling alleen wordt ondersteund in de 32-bits versie van de toepassing.
Indeling Beschrijving Ondersteuning
3FR Hasselblad RAW Alleen lezen
AI Adobe Illustrator Lezen/schrijven
104 Gebruikershandleiding voor Corel PaintShop Pro X7

ARW Sony RAW Alleen lezen
BMP Windows-bitmap Lezen/schrijven
CAL CALS Raster Lezen/schrijven
CGM Computer Graphics Metafile
Alleen lezen
CLP Windows-klembord Lezen/schrijven
CMX* Corel Clipart Alleen lezen
CR2 Canon RAW Alleen lezen
CRW Canon RAW Alleen lezen
CT PaintShop Pro graphics
Lezen/schrijven
CUR Windows Cursor Alleen lezen
CUT Dr. Halo Lezen/schrijven
DCR Kodak RAW Alleen lezen
DCX Zsoft Multipage Paintbrush
Alleen lezen
DIB Windows DIB Lezen/schrijven
DNG Adobe Digital Negative
Alleen lezen
DRW* Micrografx Draw Alleen lezen
EMF Enhanced Windows-metabestand
Lezen/schrijven
EPS Encapsulated PostScript
Lezen/schrijven
ERF Epson RAW Alleen lezen
GEM Ventura/GEM-tekening
Alleen lezen
Aan de slag 105

GIF Compuserve Graphics Interchange
Lezen/schrijven
HDP HD Photo-indeling Lezen/schrijven
HPGL*, HGL*, HPG* HP Graphics Language
Alleen lezen
IFF Amiga Lezen/schrijven
IMG GEM Paint Lezen/schrijven
J2C JPEG 2000 Lezen/schrijven
J2K JPEG 2000 Lezen/schrijven
JIF JPEG Lezen/schrijven
JP2 JPEG 2000 Lezen/schrijven
JPG Compatibel met JPEG - JFIF
Lezen/schrijven
JPS Stereo JPEG Alleen lezen
K25 Kodak Digital Camera-bestand
Alleen lezen
KDC Kodak Digital Camera-bestand
Alleen lezen
LBM Deluxe Paint Lezen/schrijven
MAC MacPaint Lezen/schrijven
MEF RAW-indeling Alleen lezen
MOS Leaf RAW-afbeelding Alleen lezen
MPO Multiple Picture Object
Lezen/schrijven
MRW Minolta RAW Alleen lezen
MSP Microsoft Paint Lezen/schrijven
NEF Nikon RAW Alleen lezen
106 Gebruikershandleiding voor Corel PaintShop Pro X7

NRW Nikon RAW Alleen lezen
ORF Olympus RAW Alleen lezen
PBM Portable Bitmap Lezen/schrijven
PCD* Kodak Photo CD Alleen lezen
PCT (PICT) Macintosh PICT Lezen/schrijven
PCX Zsoft Paintbrush Lezen/schrijven
PDF Adobe Portable Document File
Alleen lezen
PEF Pentax RAW Alleen lezen
PGM Portable Graymap Lezen/schrijven
PIC (Lotus) Lotus PIC Alleen lezen
PIC (PC Paint) PC Paint Lezen/schrijven
PNG Portable Network Graphics
Lezen/schrijven
PNS Stereo PNG Alleen lezen
PPM Portable Pixelmap Lezen/schrijven
PS PostScript Alleen lezen
PSD Photoshop Lezen/schrijven
PspImage Corel PaintShop Pro-afbeelding
Lezen/schrijven
PSP Animation Shop Lezen
RAF Fuji RAW Alleen lezen
RAS Sun Raster-afbeelding Lezen/schrijven
RAW Raw-bestandsindeling (graphics)
Lezen/schrijven
RIFF Corel Painter Lezen/schrijven
Aan de slag 107

RLE Windows of CompuServe RLE
Lezen/schrijven
RW2 LUMIX RAW Alleen lezen
SCT SciTex Continous Tone Lezen/schrijven
SR2 Sony RAW Alleen lezen
SRF Sony RAW Alleen lezen
SVG, SVGZ Scalable Vector Graphics
Alleen lezen
TGA Truevision Targa Lezen/schrijven
TIF Tagged Image File Format
Lezen/schrijven
UFO Ulead File Object Alleen lezen
WBM, WBMP Wireless Bitmap Lezen/schrijven
WDP Windows Media Alleen lezen
WEBP WebP Image Lezen/schrijven
WMF Windows Meta File Lezen/schrijven
WPG* WordPerfect Bitmap/Vector
Lezen/schrijven
X3F Sigma RAW Alleen lezen
Ga voor een actuele lijst van ondersteunde cameramodellen en hun RAW-bestandsindelingen naar www.corel.com/paintshop en klik op Technische specificaties.
108 Gebruikershandleiding voor Corel PaintShop Pro X7

Foto's bekijken, ordenen en zoeken Het Werkvlak Beheren is een veelzijdige functie voor het beheer van digitale afbeeldingen waarmee u afbeeldingen kunt bekijken en ordenen en het bewerken van foto's kunt stroomlijnen.
In dit onderdeel komen de volgende onderwerpen aan de orde:
• Het werkvlak Beheren instellen
• Foto's in mappen zoeken
• Afbeeldingen zoeken op de computer
• Werken met opgeslagen zoekopdrachten
• Trefwoordlabels toevoegen aan afbeeldingen
• Foto's bekijken via labels
• De kalender gebruiken om afbeeldingen te zoeken
• Mensen zoeken in uw foto's
• Locatiegegevens toevoegen
• Werken met miniaturen in het Werkvlak Beheren
• Bewerkingen opnemen en op meerdere foto's toepassen
• Fotogegevens weergeven en bewerken
• Snel overzicht gebruiken om foto's te controleren
• Met laden werken
Foto's bekijken, ordenen en zoeken 109

Het werkvlak Beheren instellen
Wanneer u Corel PaintShop Pro voor de eerste keer opstart, verschijnt het Werkvlak Beheren als uw hoofdwerkvlak met de volgende vier onderdelen: Palet Navigatie, Voorbeeldscherm, Palet Ordenen en het Palet Info. Zie “Het werkvlak Beheren” op pagina 24 voor meer informatie over deze paletten.
Werkvlak Beheren in Voorbeeldmodus
Afhankelijk van uw specifieke behoefte kunt u het Werkvlak Beheren aanpassen door de modus Voorbeeld, Miniatuur of Kaart te kiezen, door de paletten te verschuiven, verbergen of te veranderen en de voorkeursinstellingen voor weergave en bestanden te selecteren. Zie “Voorkeuren voor het Werkvlak Beheren instellen” op pagina 770 voor meer informatie.
palet Infopalet Navigatie
Palet Ordenen
Voorbeeldvenster
Werkbalk Ordenen Miniatuurweergaven
110 Gebruikershandleiding voor Corel PaintShop Pro X7

Werkvlak Beheren in Miniatuurmodus
Het Werkvlak Beheren in Kaartmodus
Miniatuurweergaven
Werkbalk Ordenen
Voorbeeldvenster
palet Navigatie palet Info
Foto's bekijken, ordenen en zoeken 111

Overschakelen tussen voorbeeld-, miniatuur- en kaartmodus• Klik in de rechterbovenhoek van het Werkvlak Beheren op een van
de volgende knoppen:
• Voorbeeldmodus — toont een groot voorbeeld van een enkele afbeelding.
• Miniatuurmodus — klapt de inhoud van het palet Ordenen uit en vergrendelt deze in het voorbeeldschermgedeelte.
• Kaartmodus — geeft een kaart weer waarmee de specifieke locaties van foto's kunnen worden vastgesteld.
Zie “Locatiegegevens toevoegen” op pagina 129 voor meer informatie over de verschillende typen tekenpunten.
Het formaat van Werkvlak Beheren-paletten wijzigenWerkvlak Beheren1 Plaats de muisaanwijzer op de rand van het palet waarvan u de
grootte wilt wijzigen tot de muisaanwijzer verandert in een pijl met twee richtingen.
2 Sleep om het deelvenster groter of kleiner te maken.
Wanneer u het Werkvlak Beheren aanpast, onthoudt het programma de laatste lay-outinstellingen en slaat het deze automatisch op voor de volgende sessie.
De paletten Navigatie en Info weergeven of verbergenWerkvlak Beheren• Klik in het palet Ordenen op een van de volgende knoppen in de
werkbalk Ordenen:
• Navigatie tonen/verbergen — toont of verbergt het palet Navigatie.
• Afbeeldingsgegevens — toont of verbergt het palet Info.
112 Gebruikershandleiding voor Corel PaintShop Pro X7

Een eenvoudige manier om het palet Ordenen (of elk ander palet) te minimaliseren is op de knop Automatisch verbergen
in de titelbalk van het palet te klikken. Zie “Werkbalken of paletten samenvouwen” op pagina 44 voor meer informatie.
Foto's in mappen zoeken
U kunt alle foto's op uw computer zoeken door de tabbladen Verzamelingen en Computer in het palet Navigatie te gebruiken:
• Het tabblad Verzamelingen is uw bibliotheek van virtuele en fysieke mappen. Het biedt een gemakkelijke manier om te zoeken naar favoriete foto's omdat bestanden die vanuit de pagina Verzamelingen worden geopend naar de catalogus (een soort van indexering) worden gekopieerd. Dit betekent dat u volledig kunt profiteren van de functies voor bestandsbeheer, zoals labels, bijschriften en waarderingen, die u kunt gebruiken bij het zoeken naar en sorteren van foto's. U kunt altijd mappen aan de pagina Verzamelingen toevoegen of ze eruit verwijderen.
• Het tabblad Computer geeft een volledige lijst weer van alle mappen op uw vaste schijf en bureaublad. Bestanden die u opent vanuit het tabblad Computer worden niet naar de catalogus geïmporteerd, dus u kunt geen foto's zoeken of sorteren met behulp van de bestandsbeheerfuncties zoals labels, bijschriften en waarderingen. Waarom zou u het tabblad Computer dan gebruiken? U kunt er snel bestanden mee vinden vanaf een locatie die u niet naar de catalogus wilt importeren of als u op dit moment geen tijd hebt om bestanden te importeren. Het tabblad Computer is een goede optie als u bijvoorbeeld een afbeelding wilt bekijken in een map met heel veel bestanden die u bijna nooit gebruikt of als u bestanden in een tijdelijke map wilt bekijken.
Foto's bekijken, ordenen en zoeken 113

Als u in het palet Navigatie een map selecteert, verschijnen de foto's in deze map als miniaturen in het palet Ordenen.
Zie “Foto's inlezen in Corel PaintShop Pro” op pagina 64 voor meer informatie.
U kunt opgeven welke bestandsindelingen en mappen u wilt uitsluiten van het catalogiseren. Zie “Voorkeuren voor het Werkvlak Beheren instellen” op pagina 770 voor meer informatie.
De foto's in een map bekijkenWerkvlak Beheren1 Klik in het palet Navigatie op een van de volgende tabbladen:
• Verzamelingen — toont een aangepaste lijst met geordende mappen en een lijst met virtuele verzamelingen
• Computer — toont een lijst met alle mappen en apparaten op uw computer
2 Dubbelklik op een map om alle hierin geplaatste submappen weer te geven.
3 Klik op de map waarin de foto zit die u wilt bekijken.
De miniatuurweergaven van alle foto- of videobestanden in de geselecteerde map verschijnen in het palet Ordenen.
U kunt ook de lijst van submappen in een map verbergen door op het minteken naast de naam te klikken.
114 Gebruikershandleiding voor Corel PaintShop Pro X7

Een map aan de pagina Verzamelingen toevoegenWerkvlak Beheren1 Klik in het palet Navigatie op het tabblad Verzamelingen.
2 Klik in de lijst Mappen op de knop Door meer mappen bladeren .
Het dialoogvenster Zoeken naar map wordt geopend.
3 Ga naar de map met de afbeeldingen die u wilt toevoegen en klik vervolgens op OK.Opmerking: Alle submappen in de geselecteerde map worden gecatalogiseerd, dus selecteer uw map met zorg. Het toevoegen van uw profielmap of een rootmap op uw computer wordt niet aangeraden: het kan ertoe leiden dat er een grote hoeveelheid bestanden wordt gecatalogiseerd die u niet allemaal nodig hebt.
De map wordt toegevoegd aan de lijst Mappen.
U kunt ook een nieuwe map op de computer maken door te klikken op de knop Nieuwe map maken in het dialoogvenster Zoeken naar map.
Een map verwijderen van de pagina VerzamelingenWerkvlak Beheren1 Klik in het palet Navigatie op het tabblad Verzamelingen.
2 Klik in de lijst Mappen met de rechtermuisknop op de map die u wilt verwijderen.
3 Kies Verwijderen uit lijst.
Afbeeldingen binnen de map behouden hun bestandsbeheergegevens (labels, waarderingen, bijschriften), maar als u de map van de pagina Verzamelingen verwijdert, verwijdert u de map ook uit de catalogus, dus de foto's zijn dan niet meer doorzoekbaar op grond van hun gegevens.
Foto's bekijken, ordenen en zoeken 115

Alle gecatalogiseerde foto's weergevenWerkvlak Beheren1 Klik in het palet Navigatie op het tabblad Verzamelingen.
2 Klik in de lijst Slimme verzamelingen op de knop Alle foto's .
Afbeeldingen zoeken op de computer
Als u foto's importeert in Corel PaintShop Pro als u via het palet Navigatie zoekt, worden de foto's automatisch gecatalogiseerd. Gecatalogiseerde foto's kunnen snel en eenvoudig met het zoekveld opgezocht worden (rechtstreeks filteren). U kunt eenvoudig op een tekenreeks zoeken, meer geavanceerde zoekopties of een kalender gebruiken om afbeeldingen te zoeken die behoren bij een bepaalde datum of periode.
Als u een geavanceerde zoekopdracht uitvoert kunt u de zoekopdrachten en de resultaten opslaan als Slimme verzameling.
Snel zoeken naar afbeeldingenWerkvlak Beheren• Type in het palet Navigatie een zoekterm in het zoekveld.
De zoekresultaten verschijnen in het palet Ordenen.Opmerking: De zoektermen kunnen bestandsnamen (met extensies), namen van mappen met afbeeldingen (inclusief letters die de stationsnamen aangeven), tags, bijschriften of metagegevens (EFIX of IPTC) zijn.
116 Gebruikershandleiding voor Corel PaintShop Pro X7

Zie “Trefwoordlabels toevoegen aan afbeeldingen” op pagina 120 voor meer informatie over labels die u kunt toewijzen aan afbeeldingen. Zie “Fotogegevens weergeven en bewerken” op pagina 144 voor meer informatie over bijschriften en metagegevens van afbeeldingen.
Een geavanceerde zoekopdracht uitvoerenWerkvlak Beheren1 Klik in het palet Navigatie op het tabblad Verzamelingen.
2 Dubbelklik op Slimme verzamelingen om de lijst te openen en vervolgens op Slimme verzameling toevoegen.
Het dialoogvenster Slimme verzameling wordt geopend.
3 Selecteer in de vervolgkeuzelijst Zoek foto's die overeenkomen met een van de volgende regels:
• Alle — zoekt afbeeldingen die aan alle criteria voldoen
• Eén of meer — zoekt afbeeldingen die aan één of meer van de criteria voldoen
4 Kies een zoekoptie in de eerste vervolgkeuzelijst links.
5 Kies in de volgende vervolgkeuzelijst een optie om de zoekopdracht verder te verfijnen.
De opties in de vervolgkeuzelijst zijn afhankelijk van de in de vorige lijst gekozen opties.
6 Typ in het tekstveld een zoekterm.Opmerking: De zoekterm die u opgeeft dient overeen te komen met de zoekoptie die u in de eerste vervolgkeuzelijst hebt opgegeven. Als u bijvoorbeeld Afbeeldingsdatum hebt gekozen, pas dan maand, datum en jaar aan, of druk op de pijl omlaag en kies een datum uit de kalender die verschijnt. Als u Waardering hebt gekozen, klikt u op het aantal sterren dat overeenkomt met de waardering die u hebt toegekend aan de afbeelding.
7 Klik op Voorbeeld.
Foto's bekijken, ordenen en zoeken 117

De zoekresultaten verschijnen in het palet Ordenen.
Werken met opgeslagen zoekopdrachten
Als u een aangepaste reeks zoekcriteria hebt opgeslagen als Slimme verzameling, kunt u de zoekdracht eenvoudig nogmaals uitvoeren door erop te klikken op het tabblad Verzamelingen. U kunt een opgeslagen zoekopdracht ook bewerken, hernoemen of verwijderen.
Een opgeslagen zoekopdracht uitvoerenWerkvlak Beheren1 Klik in het palet Navigatie op het tabblad Verzamelingen.
2 Dubbelklik op Slimme verzamelingen om de lijst te openen.
3 Klik op de Slimme verzameling die u voor uw zoekopdracht wilt gebruiken.
U kunt ook
Een nieuwe zoekopdracht toevoegen
Klik op de knop Regel toevoegen in de rechterbovenhoek van het dialoogvenster.
De laatste zoekopdracht verwijderen
Klik op de knop Regel verwijderen .
De zoekopdracht opslaan als Slimme verzameling
Klik op Opslaan in het dialoogvenster Slimme verzameling. Typ in het dialoogvenster Opslaan als Slimme verzameling de naam en klik op Opslaan. De verzameling verschijnt de lijst met Slimme verzamelingen.
118 Gebruikershandleiding voor Corel PaintShop Pro X7

Een opgeslagen zoekopdracht bewerkenWerkvlak Beheren1 Klik in het palet Navigatie op het tabblad Verzamelingen.
2 Dubbelklik op Slimme verzamelingen om de lijst te openen.
3 Klik met de rechtermuisknop op Slimme verzameling en op Bewerken.
Het dialoogvenster Slimme verzameling wordt weergegeven met de zoekcriteria.
4 Wijzig de zoekparameters en klik op Voorbeeld.
De zoekresultaten verschijnen in het palet Ordenen.
5 Klik op Opslaan.
Het dialoogvenster Opslaan als slimme verzameling wordt weergegeven, met de naam van de zoekopdracht gemarkeerd in het tekstveld.
6 Klik op Opslaan.
De vorige zoekopdracht wordt overschreven.
Om te voorkomen dat de vorige zoekopdracht wordt overschreven, typt u de nieuwe naam voor de zoekopdracht in het tekstveld en klikt u op Opslaan.
De naam van een opgeslagen zoekopdracht wijzigenWerkvlak Beheren1 Klik in het palet Navigatie op het tabblad Verzamelingen.
2 Dubbelklik op Slimme verzamelingen om de lijst te openen.
3 Klik met de rechtermuisknop op Slimme verzameling en op Hernoemen.
Het dialoogvenster Naam slimme verzameling wijzigen wordt weergegeven met naam van de zoekopdracht gemarkeerd.
4 Voer de nieuwe naam in en klik op Opslaan.
Foto's bekijken, ordenen en zoeken 119

Een opgeslagen zoekopdracht verwijderenWerkvlak Beheren1 Klik in het palet Navigatie op het tabblad Verzamelingen.
2 Dubbelklik op Slimme verzamelingen om de lijst te openen.
3 Klik met de rechtermuisknop op Slimme verzameling en op Verwijderen.
Trefwoordlabels toevoegen aan afbeeldingen
Met trefwoordlabels kunt u omschrijvende, natuurlijke termen toewijzen aan afbeeldingen. Met labels zoals “familie”, “kinderen” of “verjaardag” kunt u bepaalde foto's direct vinden en een label eenvoudig uit de lijst slepen om de miniaturen die bij die labels horen te zien. De labels die u maakt worden opgeslagen in een catalogus labels die kan worden geopend vanuit het palet Navigatie. U kunt zoveel labels als u wilt maken en toewijzen aan een afbeelding.
Een trefwoordlabel toevoegen aan de catalogus labelsWerkvlak Beheren1 Klik in het palet Navigatie op het tabblad Verzamelingen.
2 Dubbelklik op Labels om de lijst te openen.
3 Klik in de lijst labels op de knop Labels toevoegen .
Het dialoogvenster Label toevoegen wordt geopend.
4 Voer de labeltekst in en klik op OK.
Het nieuwe label verschijnt in de lijst Labels.
Een trefwoordlabel verwijderen uit de catalogus labelsWerkvlak Beheren1 Klik in het palet Navigatie op het tabblad Verzamelingen.
2 Dubbelklik op Labels om de lijst te openen.
3 Klik met de rechtermuisknop op een label en op Verwijderen.
120 Gebruikershandleiding voor Corel PaintShop Pro X7

Een trefwoordlabel aan een of meer afbeeldingen toewijzenWerkvlak Beheren1 Klik in het palet Navigatie op het tabblad Verzamelingen.
2 Dubbelklik op Labels om de lijst te openen.
3 Selecteer in het palet Ordenen op een of meer miniatuurweergaven waaraan u labels wilt toevoegen.
4 Sleep de miniatuurweergaven op een label in de lijst met Labels.
U kunt ook een of meer labels toewijzen aan de geselecteerde miniatuurweergaven door een tekst in te voeren in het veld Labels van de pagina Algemeen van het palet Info. Vervolgens klikt u op de knop Label toevoegen rechts van het tekstveld.
Trefwoordlabels van een of meer afbeeldingen verwijderenWerkvlak Beheren1 Kies een of meer miniatuurweergaven in het palet Ordenen.
2 Klik in het palet Info op het tabblad Algemeen om labelinformatie te bekijken.
3 In de lijst onder het veld Labels kunt u op een of meer te verwijderen labels klikken. Vervolgens klikt u op de knop Label
verwijderen rechts van de labelnaam.
Als het palet Info niet wordt weergegeven, klikt u op de knop Afbeeldingsgegevens op de werkbalk Ordenen.
Foto's bekijken, ordenen en zoeken 121

Foto's bekijken via labels
Nadat u een label hebt toegewezen aan een afbeelding, kunt u de afbeelding opzoeken door op het label te klikken.
Foto's via labels weergevenWerkvlak Beheren1 Klik in het palet Navigatie op het tabblad Verzamelingen.
2 Dubbelklik op Labels om de lijst te openen.
3 Klik op een label.
Foto's behorend bij dit label worden als miniatuur weergegeven in het palet Ordenen.
U kunt ook een labelnaam invoeren in het tekstveld Zoeken, bovenin het palet Navigatie.
Daarnaast kunt u foto's zonder label weergeven, door op de knop Geen labels in de lijst met Labels te klikken.
De kalender gebruiken om afbeeldingen te zoeken
Met het zoeken via kalender kunt u foto's zoeken naargelang de datum waarop deze genomen zijn. U kunt zoeken op een specifieke datum of een datumbereik selecteren. De datum waarop afbeeldingen zijn aangemaakt, wordt op de kalender aangegeven.
Opmerking: Als u een foto bewerkt of opslaat, wordt de datum van wijziging ook weergegeven in de zoekopdracht via kalender.
122 Gebruikershandleiding voor Corel PaintShop Pro X7

Afbeeldingen zoeken met de kalenderWerkvlak Beheren1 Klik in het palet Navigatie op het tabblad Verzamelingen.
2 Klik op de knop Kalender .
Het dialoogvenster Zoeken op datum wordt geopend. Op dagen die in rood zijn aangegeven, zijn afbeeldingen aangemaakt.
3 Kies een van de volgende opties:
• Klik op de knop Vandaag voor foto's die vandaag zijn gemaakt.
• Voor een bepaalde datum en maand klikt u op de knoppen
Vorige (jaar/maand) en Volgende (maand/jaar) en kiest u een datum.
• Voor een datumbereik gebruikt u de knoppen Vorige en Volgende om de maand en het jaar te selecteren. Vervolgens houdt u de Shift-toets ingedrukt, klikt u eerst op de eerste en vervolgens op de laatste datum van het bereik.
• Voor niet-opeenvolgende datums gebruikt u de knoppen Vorige en Volgende om de maand en het jaar te selecteren. Vervolgens houdt u Ctrl ingedrukt en klikt u op de datums.
Als u op een datum of datumbereik klikt, worden in het palet Ordenen miniaturen weergegeven van foto's die voldoen aan de datumcriteria.
4 Klik op Sluiten om het dialoogvenster Zoeken op datum te sluiten.
Mensen zoeken in uw foto's
Een uitstekende manier om foto's te ordenen is door deze te sorteren op basis van de mensen die op de foto's staan. Er zijn twee manieren om mensen in uw foto's te labelen:
Foto's bekijken, ordenen en zoeken 123

• Gezichtsherkenning — hiermee worden gezichtskenmerken geanalyseerd en referentiefoto's gebruikt om een lijst met mogelijke overeenkomsten samen te stellen. Mensen met vergelijkbare kenmerken worden gesorteerd in groepen, waardoor het gemakkelijker wordt om in uw foto's naar specifieke personen te zoeken. U kunt foto's verplaatsen tussen groepen totdat alle foto's van dezelfde persoon zich in één groep bevinden en vervolgens een naam voor de groep typen om automatisch alle foto's in de groep te labelen met de naam van die persoon.
• Handmatig labelen — hiermee kunt u handmatig een label toevoegen aan personen in uw foto's. U kunt meerdere labels toevoegen aan dezelfde foto of voorwerpen of andere gebieden van de foto voorzien van de namen van personen, zodat deze op de hoogte worden gesteld als de foto is geüpload.
Uw vriendenlijst importeren vanaf uitwisselingssites
U kunt uw vriendenlijst importeren vanaf uitwisselingssites, zoals Facebook en Flickr, en de namen in uw foto's koppelen aan namen van de uitwisselingssites. Als de lokale labels in Corel PaintShop Pro worden gekoppeld aan de labels op de uitwisselingssites, ontvangen de personen die voorkomen in de foto's automatisch bericht als u de foto's naar de site uploadt. Opnieuw labelen is niet nodig!
Foto's sorteren op mensenWerkvlak Beheren1 Klik in het palet Navigatie op het tabblad Verzamelingen.
2 Navigeer naar de map met de afbeeldingen die u wilt sorteren.
3 Klik in het palet Ordenen op de knop Mensen zoeken van de werkbalk Ordenen en kies een van de volgende opties:
• Geselecteerde foto's scannen
• Huidige map scannen
• Submappen scannen
124 Gebruikershandleiding voor Corel PaintShop Pro X7

Als geen foto's worden geselecteerd, wordt de gezichtsherkenning toegepast op de hele map.
Nadat u de gezichtsherkenning hebt uitgevoerd, worden de foto's gesorteerd in groepen personen en in een map Naamloos geplaatst.
4 Als het werkvlak Beheren zich niet in miniatuurmodus bevindt,
klikt u op de knop Miniatuurmodus in de rechterbovenhoek van het werkvlak Beheren om de groepen weer te geven.
De groep met de meeste foto's wordt boven aan de lijst weergegeven. Binnen elke groep worden de meest recente foto's als eerste weergegeven. Personen die op slechts één foto voorkomen worden opgenomen in de groep Eén gezicht.
5 Klik in de titelbalk van een groep en typ een naam voor de groep.
Alle foto's in de groep worden gelabeld met de naam.
Als u de nauwkeurigheid van de gezichtsherkenning wilt vergroten, kunt u 10 duidelijke foto's van dezelfde persoon nemen en eerst gezichtsherkenning uitvoeren op deze 10 foto's. De referentiefoto's doen de nauwkeurigheid van toekomstige gezichtsherkenningen voor die persoon toenemen.
Nadat u een naam voor een groep hebt getypt, wordt de groep vanuit de map Naamloos naar een nieuwe, benoemde map in het palet Navigatie verplaatst.
Foto's bekijken, ordenen en zoeken 125

U kunt ook
Omschakelen tussen weergave van gezicht en volledige foto
Klik op de knop Gezicht weergeven en Volledige afbeelding
weergeven op het groepstabblad.
Een groep hernoemen Klik in het palet Navigatie met de rechtermuisknop op de mapnaam en kies Groep hernoemen.
Een groep verwijderen Klik in het palet Navigatie met de rechtermuisknop op de mapnaam en kies Groep verwijderen. De groepsnaam wordt verwijderd, de labels worden verwijderd van de foto's en de foto's worden terug naar de map Naamloos verplaatst.
Een foto van de ene groep naar een andere verplaatsen
Klik met de rechtermuisknop op de foto, kies Persoon verplaatsen en kies een naam uit de lijst. U kunt ook een foto naar een andere map in het palet Navigatie slepen.
Een foto verwijderen uit een groep en een nieuwe map maken voor deze foto
Klik met de rechtermuisknop op de foto, kies Naar nieuwe persoon verplaatsen en typ een naam voor de nieuwe groep. De foto wordt verwijderd uit de huidige groep en in de nieuwe groep geplaatst.
Een foto vanuit een benoemde map terug naar de map Naamloos verplaatsen
Klik met de rechtermuisknop op de foto en kies Persoon uit groep verwijderen. U kunt ook een foto vanuit een benoemde map naar de map Naamloos in het palet Navigatie slepen.
126 Gebruikershandleiding voor Corel PaintShop Pro X7

Een vriendenlijst importeren vanaf een uitwisselingssiteWerkvlak Beheren1 Klik in het palet Navigatie op het tabblad Verzamelingen en
vervolgens op een naam in de lijst Mensen.
2 Klik in het gebied Labels koppelen op het pictogram dat overeenkomt met de uitwisselingssite waarvan u uw vriendenlijst wilt importeren.
Als u momenteel niet bent aangemeld bij de uitwisselingssite, wordt u gevraagd zich aan te melden en Corel PaintShop Pro toegang tot de site te verlenen.
Een gezicht naar de bak Genegeerd verplaatsen
Klik met de rechtermuisknop op de foto en kies Persoon negeren. In de groep Naamloos kunt u tevens op de knop Verwijderen in de rechterbovenhoek van de foto klikken.
Een gezicht uitsluiten van gezichtsherkenning
Selecteer de map Naamloos in het palet Navigatie en klik op Genegeerd. Selecteer de foto en klik op Niet detecteren.
Een groepslabel koppelen aan een contact op een uitwisselingssite
Klik op het pictogram voor de uitwisselingssite in het gebied Labels koppelen en kies een naam uit de lijst. Opmerking: De vriendenlijst van de site moet eerst worden geïmporteerd (zie “Een vriendenlijst importeren vanaf een uitwisselingssite” op pagina 127).
U kunt ook
Foto's bekijken, ordenen en zoeken 127

Mensen handmatig labelenWerkvlak Beheren1 Selecteer in de Voorbeeldmodus de foto die u wilt labelen.
2 Klik op het tabblad Mensen in het palet Info op Persoon labelen.
Een vierkant kader wordt weergegeven in het midden van de foto in het voorbeeldvenster.
3 Klik in het vak Wie is dit?.
Er wordt een naamkiezer weergegeven met een lijst met lokale namen, alsmede de contacten van uitwisselingssites die u hebt geïmporteerd.
4 Voer een van de volgende handelingen uit:
• Typ een naam in het vak en klik op Nieuwe persoon toevoegen.
• Kies een naam uit de lokale lijst met namen.
• Klik op een tabblad van een uitwisselingssite en kies een naam uit de lijst.
U kunt ook
Een kader maken met een afwijkende grootte, vorm of locatie
Slepen in het voorbeeldgebied
Het kader verplaatsen Sleep het kader in het voorbeeldgebied naar de gewenste locatie.
De grootte van het kader aanpassen
Wijs naar de rand of naar een hoek van het kader. Als de muisaanwijzer verandert in een pijl met twee richtingen, sleept u het kader of past u de grootte hiervan aan.
Het label bewerken Wijs het kader aan, klik op de knop
naast de naam en kies een nieuwe naam in de kiezer.
128 Gebruikershandleiding voor Corel PaintShop Pro X7

Locatiegegevens toevoegen
Er zijn verschillende manieren om informatie toe te voegen over de locaties waar uw foto's zijn gemaakt.
• Automatisch — Als u camera of smartphone over een GPS beschikt, wordt automatisch de lengte- en breedtegraad van elke foto die u maakt vastgelegd en wordt deze informatie met de foto mee geïmporteerd.
Het label verwijderen Wijs het kader aan en klik op de
knop Verwijderen in de rechterbovenhoek van het kader. Als het label deel uitmaakt van een gezichtsgroep, wordt de foto verwijderd uit de groep.
Alle labels in een foto weergeven Beweeg de aanwijzer over gebieden van de foto om bestaande kaders te bekijken. Bovendien worden alle labels voor de geselecteerde foto weergegeven in het vak Namen onder het tabblad Mensen in het palet Info.
Een lokaal label koppelen aan een of meer sociale labels
Klik in de naamkiezer op een naam in de lokale lijst en klik vervolgens op de bijbehorende naam in een of meer van de lijsten van uitwisselingssites. Klik op Opslaan om de foto te labelen en het lokale naamlabel te koppelen aan het naamlabel van de uitwisselingssite.
De lijst met sociale contacten bijwerken
Klik in de naamkiezer op Contactpersonen bijwerken.
U kunt ook
Foto's bekijken, ordenen en zoeken 129

• Handmatig — U kunt handmatig locatiegegevens toevoegen in de Kaartmodus door naar een specifieke locatie te zoeken of door interactief een locatie op de kaart te kiezen.
• Door locatiegegevens te kopiëren van andere foto's — U kunt locatiegegevens kopiëren en plakken van de ene foto naar een andere. Dit is bijvoorbeeld handig als u uw smartphone gebruikt om een foto te maken en vervolgens de locatiegegevens naar meerdere foto's kopieert die op dezelfde locatie zijn gemaakt met uw camera.
• Vanaf incheckpunten op Facebook — Als u de functie voor inchecken op Facebook gebruikt, kunt u uw inchecklocaties afstemmen op uw foto's.
• Vanaf een GPS-apparaat — Als u camera geen locatiegegevens vastlegt, kunt u een apart GPS-apparaat of een smartphone-app, die is gesynchroniseerd met de tijdzone van uw camera, gebruiken om de lengte- en breedtegraad bij te houden terwijl u onderweg bent en foto's maakt. Vervolgens kunt u de gegevens vanaf het GPS-apparaat importeren door een KML-bestand te importeren. KML is een standaardindeling voor het opslaan van geografische gegevens die kunnen worden weergegeven in Google Maps en andere toepassingen.
Nadat u uw foto's hebt gelabeld met locatiegegevens, kunt u een interactieve diapresentatie maken en deze online delen. Zie voor meer informatie “Projecten voor Mijn reis delen maken” op pagina 858.
Locatiegegevens weergeven
Nadat u een locatie hebt toegewezen aan een foto, wordt een locatiemarkering weergegeven op de kaart in de Kaartmodus en toegevoegd aan de miniatuur van de gelabelde foto. Locatiegegevens worden eveneens weergegeven in de paletten Navigatie en Info.
130 Gebruikershandleiding voor Corel PaintShop Pro X7

In de Kaartmodus kunt u locatiegegevens bekijken op een interactieve kaart (midden), het palet Navigatie (links) en het palet Info (rechts).
• Palet Navigatie — Gelabelde foto's worden geordend per locatie in de map Plaatsen, waarbij de hiërarchie van land, district, plaats en weg wordt gevolgd. Foto's die locatiegegevens bevatten die niet in overeenstemming kunnen worden gebracht met de kaart worden opgenomen in de map Onbekende plaatsen. U kunt deze foto's handmatig labelen of door locatiegegevens te importeren en af te stemmen. Nadat de foto's zijn gelabeld, worden zij naar een map verplaatst die overeenkomt met hun locatie.
• Palet Info — Locatiegegevens worden weergegeven op het tabblad Plaatsen. Locatiemarkeringen kunnen worden bekeken op een kaart en de namen van de bijbehorende locaties worden weergegeven in het vak Locatie eronder. In het palet Info worden tevens bewerkbare gegevens over breedte- en lengtegraad weergegeven.
Foto's bekijken, ordenen en zoeken 131

De Kaartmodus is geïntegreerd met Google Maps en biedt een reeks verschillende weergaveopties, zoals in- en uitzoomen of Google Street View gebruiken. Zie de Help van Google Maps voor meer informatie over de beschikbare opties.
De Kaartmodus biedt alle standaardfuncties van Google Maps. U kunt 1) Street View activeren door de oranje pegman naar de kaart te slepen, 2) in- of uitzoomen door de schuifregelaar te slepen, 3) zoeken naar een locatie en 4) een kaartweergave kiezen.
U kunt foto's sorteren op locatie of locatiegegevens verwijderen van een foto.
Opmerking met betrekking tot de privacy: uitwisselingssites gebruiken verschillende methoden voor het uitschakelen van locatiegegevens. Sommige sites verwijderen de informatie, terwijl andere sites deze verbergen (de gegevens zijn er nog steeds). U kunt Corel PaintShop Pro gebruiken om locatiegegevens te verwijderen voordat u foto's uploadt die locaties thuis, op school of op het werk kunnen bevatten die u niet openbaar wilt maken.
132 Gebruikershandleiding voor Corel PaintShop Pro X7

Overschakelen naar KaartmodusWerkvlak Beheren
• Klik op de knop Kaartmodus in de rechterbovenhoek van het werkvlak Beheren.
Als de geselecteerde foto's al locatiegegevens bevatten, wordt het zoomniveau op de kaart aangepast aan alle bestaande locatiemarkeringen. Als er geen foto's zijn geselecteerd, worden op de kaart alle locaties weergegeven die aan de huidige map zijn gekoppeld.
Als een enkele foto is geselecteerd en de foto bevat richtinggegevens, wordt standaard Google Street View weergegeven op de kaart.
Zie voor meer informatie over de verschillende modi van het werkvlak Beheren “Het werkvlak Beheren instellen” op pagina 110.
U kunt ook
Een kaartweergave kiezen Klik op de knop Kaart of Satelliet in de rechterbovenhoek van het gebied Kaart en kies de gewenste opties.
Zoom in of uit Sleep de schuifregelaar Zoomen omhoog of omlaag. Bij hogere zoomniveaus zijn meer kaartdetails te zien en meer locatiemarkeringen die mogelijk zijn samengevoegd tot één markering op lagere zoomniveaus.
Google Street View gebruiken Sleep de oranje pegman naar een locatie op de map. U kunt Google Street View afsluiten door op de
knop Sluiten te klikken.
Foto's bekijken, ordenen en zoeken 133

U kunt op een locatiemarkering op de kaart klikken om informatie over de foto's weer te geven die op die locatie zijn gelabeld.
Handmatig locatiegegevens toevoegenWerkvlak Beheren1 Als het werkvlak Beheren zich niet in miniatuurmodus bevindt,
klikt u op de knop Miniatuurmodus in de rechterbovenhoek van het werkvlak Beheren.
2 Selecteer in het palet Ordenen alle foto's die u wilt labelen met een specifieke locatie.
Als er geen foto's zijn geselecteerd, wordt het locatielabel toegevoegd aan alle foto's in de huidige map.
3 Voer een van de volgende handelingen uit:
• Begin met het invoeren van de naam van de locatie in het zoekvak en kies een locatie uit de lijst die wordt weergegeven.
• Klik op de knop Locatie toevoegen en klik vervolgens op de kaart om de geselecteerde foto's te koppelen aan de gekozen locatie.
• Typ breedte- en lengtegraad in de vakken op het tabblad Plaatsen in het palet Info. Deze optie is beschikbaar in de Kaart-, Miniatuur- en Voorbeeldmodus.
Er wordt een locatiemarkering toegevoegd aan de kaart en er wordt tevens een markering weergegeven in de rechterbenedenhoek van elke gelabelde foto.
Als er meer dan twintig foto's zijn geselecteerd, wordt een bevestigingsvenster weergegeven. Klik op Ja om alle geselecteerde foto's te labelen.
134 Gebruikershandleiding voor Corel PaintShop Pro X7

Locatiegegevens kopiëren en plakkenWerkvlak Beheren1 Selecteer de foto waarvan u locatiegegevens wilt kopiëren.
2 Klik in het palet Info op het tabblad Plaatsen en klik vervolgens op Kopiëren.
3 Selecteer een of meer foto's waaraan u de gekopieerde locatiegegevens wilt toevoegen.
4 Klik in het palet Info op Plakken.
Er worden locatielabels toegevoegd aan de foto's.
Locatiegegevens importeren1 Selecteer de foto's waarvan u locatiegegevens wilt importeren.
2 Klik op de knop Locatie-info importeren .
3 Schakel in het dialoogvenster Locatie-info toevoegen een van de volgende opties in:
• Importeer locatie-info vanuit uw Facebook inchecklijst.
• Importeer locatiegegevens vanaf een GPS-tracker (KML-bestand).
Als u ervoor kiest om gegevens te importeren vanaf een GPS-tracker, klikt u op Importeren en zoekt u het KML-bestand dat u wilt gebruiken. Kies een optie in de lijst Tijdzone.
4 Klik op Toevoegen.
Als de geselecteerde foto's al locatiegegevens bevatten, wordt een dialoogvenster weergegeven waarin u wordt gevraagd of u de bestaande informatie wilt negeren en vervangen door de geïmporteerde gegevens.
Als de KML-gegevens niet overeenkomen met de foto's, wordt een waarschuwing weergegeven.
Foto's bekijken, ordenen en zoeken 135

Als locatiegegevens worden toegevoegd aan RAW-bestanden, wordt de informatie uitsluitend opgeslagen in de toepassing en worden de bestanden niet gewijzigd.
U kunt op het tabblad Details klikken om een kaart en andere details van de geselecteerde locatie weer te geven.
Foto's sorteren op locatieWerkvlak Beheren1 Klik in de Miniatuurmodus op de vervolgkeuzelijst Sorteren op van
de werkbalk Ordenen.
2 Klik op de sorteeroptie Plaats.
De geselecteerde foto's worden gesorteerd op land, district, plaats en weg, met de meest recente locatie als eerste binnen elke groep.
Locatiegegevens verwijderenWerkvlak Beheren1 Selecteer de foto's waarvan u locatielabels wilt verwijderen.
2 Klik in het palet Info op het tabblad Plaatsen en klik vervolgens op Verwijderen.
De locatiegegevens worden verwijderd van de geselecteerde foto's.
Werken met miniaturen in het Werkvlak Beheren
Werkvlak Beheren maakt het eenvoudig om voorbeelden van foto's te bekijken en te organiseren met behulp van miniatuurweergaven.
Voor een grotere weergave van de foto's gebruikt u de Voorbeeldmodus om in en uit te zoomen, of gebruik Snel overzicht om foto's schermvullend weer te geven. U kunt miniaturen sorteren op criteria als naam, waardering of datum. U kunt ook foto's roteren door gebruik te maken van miniaturen, of de bestanden verwijderen en de naam ervan wijzigen.
136 Gebruikershandleiding voor Corel PaintShop Pro X7

Bij het opnemen van meerdere beelden kunt u Automatisch groeperen en RAW/JPG-paren gebruiken om miniaturen te groeperen en weer te geven op basis van instellingen voor bracketing of JPEG+RAW-bestandsparen.
Met Miniaturen kunt u meerdere foto's bewerken, door middel van het gebruik van Bewerking opnemen en Bewerking toepassen. Zie “Bewerkingen opnemen en op meerdere foto's toepassen” op pagina 142 voor meer informatie.
Daarnaast kunt u een of meer RAW-bestandsminiaturen selecteren om de bestanden om te zetten naar een andere indeling. Zie “RAW-foto's converteren in een andere bestandsindeling” op pagina 161 voor meer informatie.
Een voorbeeld van een afbeelding bekijken in het werkvlak Beheren• Klik op een miniatuur in het palet Ordenen.
Als u niet in de Voorbeeldmodus bent, klikt u op de knop
Voorbeeldmodus in de rechterbovenhoek van het programmavenster.
De foto wordt in het schermgedeelte Voorbeeld weergegeven.
U kunt ook
de vorige of volgende afbeelding weergeven in het Voorbeeldvenster door het toetsenbord te gebruiken
Druk op de toetsen Linkerpijl of Rechterpijl.
Een afbeelding bekijken in de modus volledig scherm
Klik op Beeld Schermvullend voorbeeld of dubbelklik op een miniatuur om Snel overzicht te openen. Zie voor meer informatie “Snel overzicht gebruiken om foto's te controleren” op pagina 147.
Foto's bekijken, ordenen en zoeken 137

In- en uitzoomen op miniaturen1 Als het Werkvlak Beheren zich niet in de miniatuurmodus bevindt,
klikt u op de knop Miniatuurmodus in de rechterbovenhoek van het Werkvlak Beheren.
2 Sleep op de werkbalk Ordenen de schuifregelaar Zoomen naar links om uit te zoomen of naar rechts om in te zoomen.
De schuifregelaar Zoomen is niet beschikbaar als het Werkvlak Beheren zich in voorbeeldmodus bevindt.
Miniaturen sorterenWerkvlak Beheren1 Klik op de werkbalk Ordenen op de vervolgkeuzelijst Sorteren op.
2 Kies een sorteeroptie.
3 Kies een van de volgende opties:
• Aanmaakdatum - nieuwste – de miniaturen worden gesorteerd op de datum waarop de foto werd genomen van de nieuwste tot de oudste
• Aanmaakdatum - Oudste – de miniaturen worden gesorteerd op de datum waarop de foto werd genomen van de oudste tot de nieuwste
• Datum gewijzigd — sorteert de miniaturen op de datum waarop de afbeelding voor het laatst is gewijzigd
• Map — hiermee sorteert u de miniaturen alfabetisch op de naam van de map
• Bestandsnaam — sorteert miniaturen alfabetisch op bestandsnaam (afbeeldingsnaam)
• Waardering — sorteert miniaturen op waardering
• Bestandsindeling– sorteert miniaturen alfabetisch op bestandnaamextensie (bijvoorbeeld .psp image, .jpg of .tif).
138 Gebruikershandleiding voor Corel PaintShop Pro X7

• Bestandsgrootte — sorteert de miniatuurweergaven op bestandsgrootte (in kB), van klein naar groot.
• Plaats — sorteert miniaturen op de locatie die aan de foto is gekoppeld
Miniaturen groeperen op basis van opnametijd• Klik op de werkbalk Ordenen op Automatisch groeperen en stel
een tijdsinterval in.
Foto's die zijn gemaakt binnen het tijdsinterval worden weergegeven als sets (er worden scheidslijnen weergegeven tussen sets).
Bepalen hoe RAW- en JPEG-paren worden weergegeven1 Klik op de werkbalk Ordenen op de knop RAW/JPG-paren en kies
een van de volgende opties:
• AAN - JPG-versies tonen — hiermee worden de JPEG-versies als miniaturen weergegeven en worden de RAW-versies verborgen
• AAN - RAW-versies tonen — hiermee worden de RAW-versies als miniaturen weergegeven en worden de JPEG-versies verborgen
• UIT — hiermee worden miniaturen weergegeven voor zowel de RAW- als de JPEG-versies van de bestanden.
Als u een miniatuur verwijdert terwijl de optie RAW/JPG-paren is ingeschakeld, worden beide versies van de bestanden naar de prullenbak gestuurd.
Foto's bekijken, ordenen en zoeken 139

Meer dan één miniatuur selecterenWerkvlak Beheren• Voer een van de volgende handelingen uit:
• Om aaneengesloten miniaturen te selecteren, houdt u Shift ingedrukt en klikt u op de eerste en laatste miniatuur in de reeks miniaturen
• Om niet-aaneengesloten miniaturen te selecteren, houdt u Ctrl ingedrukt en klikt u op de miniaturen.
Een of meer afbeeldingen in het palet Ordenen roterenWerkvlak Beheren1 Selecteer een of meer miniatuurweergaven.
2 Klik op de werkbalk Ordenen op een van de volgende knoppen:
• Rechts roteren — roteert de miniatuurweergaven 90 graden rechtsom
• Links roteren — roteert de miniatuurweergaven 90 graden linksom
U kunt ook met de rechtermuisknop een miniatuurweergave selecteren en Rechtsom roteren of Linksom roteren in het snelkeuzemenu kiezen.
Een of meer foto's verwijderen in het werkvlak Beheren1 Selecteer een of meer miniaturen en druk op Verwijderen.
Het dialoogvenster Bestand verwijderen of Meerdere items verwijderen verschijnt.
2 Klik op Ja om de afbeeldingen naar de prullenbak te sturen.
140 Gebruikershandleiding voor Corel PaintShop Pro X7

U kunt foto's ook verwijderen door de miniaturen te selecteren, met de rechtermuisknop op het miniatuur te klikken en Verwijderen in het snelkeuzemenu te selecteren.
De naam van een bestand wijzigen in het Werkvlak Beheren1 Klik met de rechtermuisknop op de miniatuur van het bestand
waarvan u de naam wilt wijzigen en kies Naam wijzigen.
2 Voer in het dialoogvenster Naam van bestand wijzigen de nieuwe bestandsnaam in en klik op OK.
Een of meer bestanden openen voor snelle bewerking Werkvlak Beheren• Selecteer een of meer miniaturen en klik op het tabblad Aanpassen.
De afbeeldingen worden in het Werkvlak aanpassen geopend.
Het palet Ordenen is beschikbaar in het Werkvlak aanpassen, zodat u toegang hebt tot andere foto's.
U kunt het Werkvlak aanpassen ook openen door met de rechtermuisknop op een of meer miniaturen te klikken en Foto aanpassen te kiezen.
Een of meer bestanden openen voor geavanceerd bewerken Werkvlak Beheren• Selecteer een of meer miniaturen en klik op het tabblad Bewerken.
De afbeeldingen worden in het Werkvlak Bewerken geopend.
U kunt het Werkvlak Bewerken ook openen door met de rechtermuisknop op een of meer miniaturen te klikken en Foto bewerken te kiezen in het contextmenu.
Foto's bekijken, ordenen en zoeken 141

Bewerkingen opnemen en op meerdere foto's toepassen
In het werkvlak Beheren kunt u de bewerkingen kopiëren die u op één foto hebt gemaakt en vervolgens op zoveel foto's als u wenst toepassen. U kunt bijvoorbeeld een belichtingscorrectie toepassen op meerdere foto's of dezelfde rand- en afmetingsopties toepassen op een reeks foto´s die u klaarmaakt voor een website.
Nadat u een foto hebt bewerkt in het werkvlak Aanpassen of Bewerken, verschijnt een klein bewerkingspictogram op het miniatuur van de foto. Als u terugkeert naar het werkvlak Beheren, hebt u toegang tot de opdrachten Bewerking opnemen en Bewerking toepassen, om de wijzigingen toe te passen op andere foto's.
Een pictogram in de linkerbenedenhoek van een miniatuur geeft aan dat de bewerking van de foto gekopieerd en toegepast kan worden op andere foto's.
U kunt bewerkingen op de meeste bestandtypen opnemen en toepassen, maar bewerkingen op RAW-bestanden kunnen alleen worden toegepast op andere RAW-bestanden. Bewerkingen die u toepast op een of meer foto's kunt u ongedaan maken.
Knoppen Bewerking opnemen en Bewerking toepassen
142 Gebruikershandleiding voor Corel PaintShop Pro X7

Bewerkingen opnemenWerkvlak Beheren1 Na het bewerken van een afbeelding in het Werkvlak aanpassen,
Werkvlak Bewerken of Lab voor RAW-gegevens slaat u de wijzigingen op en keert u terug naar het Werkvlak Beheren.
2 Kies het miniatuur van de door u bewerkte foto.
Een potloodpictogram of een RAW-pictogram verschijnt in de linkerbovenhoek van de miniatuur om aan te geven dat de afbeelding is bewerkt.
3 Klik op de knop Bewerking opnemen op de werkbalk Ordenen.
U kunt de bewerkingen van zowel geopende als gesloten bestanden alleen voor de huidige sessie opnemen. Wanneer u het programma sluit, worden alle opgenomen bewerkingen automatisch verwijderd.
U kunt de bewerkingen ook opnemen door met de rechtermuisknop op de geselecteerde miniatuur te klikken en Bewerking opnemen te kiezen.
Opgenomen bewerkingen toepassenWerkvlak Beheren1 Kies een of meer miniatuurweergaven in het palet Ordenen.
2 Klik op de knop Bewerking toepassen op de werkbalk Ordenen.
3 Klik op OK in het dialoogvenster Voortgang van batchverwerking.
Bij RAW-bestanden worden de opgeslagen instellingen van het dialoogvenster Lab voor RAW-gegevens toegepast.
Wanneer u het programma afsluit, worden alle opgenomen bewerkingen automatisch verwijderd.
Foto's bekijken, ordenen en zoeken 143

U kunt de opgenomen bewerkingen ook toepassen door met de rechtermuisknop op de geselecteerde miniaturen te klikken en Bewerking toepassen te kiezen.
Bewerking toepassen ongedaan maken1 Kies een of meer miniatuurweergaven in het palet Ordenen.
2 Klik met de rechtermuisknop op een geselecteerd miniatuur en kies Huidige bewerking naar vorige versie uit het snelkeuzemenu.
U kunt de bewerking op meerdere foto's ook ongedaan maken door de miniaturen van de bewerkte foto's te selecteren, met de rechtermuisknop een geselecteerd miniatuur aan te klikken en Alle bewerkingen naar vorige versie in het snelkeuzemenu te kiezen.
Fotogegevens weergeven en bewerken
Vanuit het palet Info in het Werkvlak Beheren kunt u gegevens over foto's weergeven, toevoegen en bewerken, zoals de bestandsnaam, het formaat, de aanmaakdatum, plus EXIF- en IPTC-metagegevens. U kunt ook labels en bijschriften toevoegen en waarderingen toekennen aan foto's. Door afbeeldingsgegevens toe te voegen en bij te werken wordt het eenvoudiger afbeeldingen te ordenen en terug te vinden. U kunt bijvoorbeeld zoeken op bijschrifttekst.
• Zie “Trefwoordlabels toevoegen aan afbeeldingen” op pagina 120 voor meer informatie over het toevoegen van trefwoordlabels.
• Zie voor meer informatie over het toevoegen van personenlabels “Mensen zoeken in uw foto's” op pagina 123.
• Zie voor meer informatie over het toevoegen van locatielabels “Locatiegegevens toevoegen” op pagina 129.
144 Gebruikershandleiding voor Corel PaintShop Pro X7

Boven in het palet Info staat een camera-achtige weergave waarmee u snel de camera-instellingen kunt controleren die zijn gebruikt bij de geselecteerde foto.
Het palet Info weergeven of verbergenWerkvlak Beheren
• Klik op de werkbalk Ordenen op de knop Afbeeldingsgegevens . Het palet Info is standaard geopend, maar u kunt het verbergen of weergeven afhankelijk van hoeveel werkruimte u nodig hebt.
Witbalanssymbolen
Eigen Flits
Daglicht Bewolkt
Fluorescerend Schaduw
Gloeilamp Gedeeltelijke meting
Automatische witbalans
Metersymbolen
Aangepast meten Spotmeting
Gemiddelde meting MultiSpotmeting
Centrum gewogen gemiddelde meting
Patroonmeting
Foto's bekijken, ordenen en zoeken 145

Een waardering aan een of meer afbeeldingen toewijzenWerkvlak Beheren1 Selecteer een of meer miniatuurweergaven.
2 Klik in het palet Info op een ster, beginnend van links naar rechts, om een waardering in te stellen. Als u bijvoorbeeld een waardering van vijf sterren wilt toewijzen, klikt u op de meest rechtse ster en alle sterren worden geselecteerd.
De waardering van een afbeelding verwijderenWerkvlak Beheren• Klik met de rechtermuisknop op een miniatuur, kies Waardering
instellen en klik vervolgens op het aantal sterren dat momenteel aan de afbeelding is toegewezen. Als u bijvoorbeeld de waardering van een afbeelding met drie sterren wilt verwijderen, kiest u Waardering instellen * * *.
Een bijschrift aan een of meer afbeeldingen toevoegenWerkvlak Beheren1 Selecteer een of meer miniatuurweergaven.
2 Klik in het palet Info op het tabblad Algemeen en typ de tekst in het veld Bijschrift.
U kunt ook
Een waardering toewijzen via het snelmenu
Klik met de rechtermuisknop op een of meer geselecteerde miniaturen en kies Waardering instellen. Kies daarna het aantal sterren dat u wilt toewijzen.
Een waardering toewijzen via sneltoetsen.
Selecteer een of meer miniaturen en druk op Ctrl + het aantal sterren dat u wilt toewijzen. Als u bijvoorbeeld één ster wilt toewijzen, drukt u op Ctrl + 1.
146 Gebruikershandleiding voor Corel PaintShop Pro X7

Een bijschrift van een of meer afbeeldingen verwijderenWerkvlak Beheren1 Kies een of meerdere miniaturen met dezelfde bijschrifttekst.
2 Klik in het palet Info op het tabblad Algemeen.
3 Markeer de te verwijderen tekst in het veld Bijschrift.
4 Druk op Delete.
Geavanceerde afbeeldingsgegevens weergevenWerkvlak Beheren• Klik in het palet Info op het tabblad EXIF of IPTC.
De EXIF- of IPTC-gegevens van de afbeelding verschijnen.Opmerking: U kunt alleen EXIF- of IPTC-gegevens bewerken waarbij het veld bewerkbaar is.
Snel overzicht gebruiken om foto's te controleren
U kunt Snel overzicht gebruiken om afbeeldingen schermvullend te bekijken. Na het downloaden van foto's uit uw camera kunt u bijvoorbeeld Snel overzicht gebruiken om snel alle foto's te bekijken, de ongewenste foto's te wissen, foto's te roteren en waardering in sterren toe te voegen.
Afbeeldingen bekijken in de modus volledig schermWerkvlak Beheren1 In het palet Ordenen dubbelklikt u op een miniatuur in de map of
lade die u wilt bekijken.
Het venster Snel overzicht wordt geopend.
2 Voer een taak uit de volgende tabel uit.
Foto's bekijken, ordenen en zoeken 147

U kunt ook het muiswiel gebruiken om het zoomniveau te wijzigen.
Met laden werken
U kunt laden gebruiken om afbeeldingen uit diverse mappen te verzamelen. De afbeeldingen blijven op hun oorspronkelijke locatie staan, maar er wordt naar verwezen in de lade en ze kunnen worden opgevraagd door op de miniatuur te klikken.
Als u dit wilt doen, handelt u als volgt:
De volgende foto bekijken Klik op de knop Volgende afbeelding .
De vorige foto bekijken Klik op de knop Vorige afbeelding .
De foto in het werkvlak Bewerken openen
Klik op de knop Foto bewerken .
Geef een waardering Klik op een ster onder de foto, beginnend van links naar rechts, om een waardering in te stellen.
Het niveau van zoom wijzigen Sleep de schuifregelaar Zoomen, klik op de knop Inzoomen of
Uitzoomen of klik op de knop
Zoomen naar 100% of de knop
Aanpassen aan venster .
Een foto verwijderen Klik op de knop Verwijderen .
Een foto roteren Klik op de knop Rechtsom roteren
of Linksom roteren .
Snel overzicht verlaten Klik op de knop Afsluiten of druk op Esc.
148 Gebruikershandleiding voor Corel PaintShop Pro X7

U kunt laden toevoegen, verwijderen en de naam ervan wijzigen zodat ze zo goed mogelijk aansluiten bij uw werkstroom. U kunt bijvoorbeeld een lade maken voor afbeeldingen die u wilt bewerken, die u in een project wilt gebruiken, of die u wilt afdrukken of e-mailen. Laden worden in het palet Ordenen aangemaakt.
In de standaardlade worden automatisch de foto's weergegeven uit de map of verzameling die u momenteel hebt geselecteerd in het palet Navigatie. Een aangepaste lade die Mijn lade heet, is een blanco lade die automatisch aangemaakt wordt.
Een lade toevoegenWerkvlak Beheren
1 Klik in het palet Ordenen op de knop Meer opties op de werkbalk Ordenen en klik op Lade toevoegen.
2 Typ een naam voor de nieuwe lade in het veld Naam en klik op OK.
De naam van een lade wijzigenWerkvlak Beheren1 Selecteer in het palet Ordenen de lade waarvan u de naam wilt
wijzigen.
2 Klik op de knop Meer opties op de werkbalk Ordenen en klik op Naam lade wijzigen.
3 Typ een nieuwe naam voor de lade in het veld Naam en klik op OK.
Een lade verwijderenWerkvlak Beheren1 Klik op het palet Lagen op de laag die u wilt verwijderen.
Opmerking: Als u een lade verwijdert, worden de foto's in de lade niet verwijderd.
Foto's bekijken, ordenen en zoeken 149

2 Klik op de knop Meer opties op de werkbalk Ordenen en klik op Lade verwijderen.
De standaardlade, “Mijn lade”, kan niet verwijderd worden.
Foto's toevoegen aan een ladeWerkvlak Beheren1 Selecteer in het palet Ordenen de miniaturen van de foto's die u
wilt toevoegen aan de lade.
2 Klik met de rechtermuisknop op een geselecteerde miniatuur en klik op Toevoegen aan lade.
De foto's worden toegevoegd aan Mijn lade.
U kunt foto's toevoegen aan een aangepaste lade door de fotominiaturen te selecteren en deze naar de tab voor de aangepaste lade in het palet Ordenen te slepen.
Foto's verwijderen uit een ladeWerkvlak Beheren1 Klik op een lade in het palet Ordenen.
2 Selecteer de foto's die u wilt verwijderen.
3 Druk op Delete.
De inhoud van uw lade opslaan naar een map1 Klik in het palet Navigatie op het tabblad Verzamelingen.
2 Klik op Door meer mappen bladeren, navigeer naar de gewenste locatie en klik op Nieuwe map maken.
3 Voer een naam voor de map in en klik op OK.
4 Selecteer in het palet Ordenen alle foto's in een lade (u kunt Ctrl + A gebruiken).
5 Sleep de foto's naar de nieuwe map.
150 Gebruikershandleiding voor Corel PaintShop Pro X7

Het werkvlak Aanpassen gebruiken
Veel foto's nemen met uw digitale camera is leuk en gemakkelijk. Soms kost het echter veel moeite om ze allemaal te bekijken, laat staan bewerken. Het Werkvlak aanpassen maakt deze taak nu plezierig. U kunt basiscorrecties uitvoeren zoals bijsnijden, rechttrekken, kleur corrigeren en vlekken en rode ogen verwijderen. U kunt ook waarderingen toekennen en foto's verwijderen. Met deze snelbewerkmodus kunt u de eerste bewerking van foto's maken voordat u een kleiner aantal meer gedetailleerd gaat bewerken.
Waarom het Werkvlak aanpassen?
Het Werkvlak aanpassen geeft snelle toegang tot de meestgebruikte gereedschappen en functies van Corel PaintShop Pro; u hebt alle besturingselementen binnen handbereik.
Als u liever in de geavanceerde bewerkingsmodus werkt om toegang te hebben tot de gehele reeks gereedschappen en functies van de toepassing, kunt u gewoon op het tabblad Bewerken boven in het programmavenster klikken om het werkvlak Bewerken te openen. De meest recentelijk weergegeven foto in Werkvlak aanpassen wordt de actieve afbeelding in het volgende werkvlak.
In dit onderdeel komen de volgende onderwerpen aan de orde:
• Het Werkvlak aanpassen openen
• Werken in het Werkvlak aanpassen
• Gereedschap en functies in het werkvlak Aanpassen
Het werkvlak Aanpassen gebruiken 151

Het Werkvlak aanpassen openen
U kunt het Werkvlak aanpassen openen vanuit het Werkvlak Beheren of het Werkvlak Bewerken.
Het Werkvlak aanpassen openen• Klik op het tabblad Aanpassen bovenin het programmavenster.
De actieve afbeelding verschijnt in het Werkvlak aanpassen.
Werken in het Werkvlak aanpassen
In het Werkvlak aanpassen kunt u foto's één foto tegelijk bewerken. Wijzigingen worden telkens toegepast als u op een nieuw gereedschap of functie klikt. U kunt de wijzigingen ongedaan maken, op dezelfde manier zoals in andere werkvlakken. Als u klaar bent met het bewerken van een foto kunt u eenvoudig verder gaan naar de volgende foto, door op een miniatuur in het palet Ordenen te klikken. U hebt de optie om op te slaan als u op een andere foto klikt, of u kunt ervoor kiezen automatisch op te slaan door Automatisch opslaan in te schakelen als hierom wordt gevraagd.
Foto´s bewerken of aanpassen in het werkvlak Aanpassen1 Voer een van de volgende handelingen uit in het palet Aanpassen:
• Klik op een gereedschap en pas de regelingen aan om de foto te bewerken. De bewerkingen worden toegepast als u op de knop Aanpassen klikt, of als u andere gereedschappen of aanpassingsopties selecteert.
• Klik op de naam van de functie die u wilt gebruiken. De regelknoppen worden weergegeven. De wijzigingen worden toegepast als u op een andere functie klikt.
152 Gebruikershandleiding voor Corel PaintShop Pro X7

Ongedaan maken van wijzigingen in het werkvlak Aanpassen• Voer een van de volgende handelingen uit:
• Klik op de knop Ongedaan maken op de werkbalk.
• Klik op de knop Herstellen onder in het werkvlak Aanpassen om alle wijzigingen ongedaan te maken.
Een foto weergegeven in het Werkvlak aanpassen
WerkbalkPalet Aanpassen
Palet Ordenen Miniatuurweergaven Classificatie instellen
Statusbalk
Voorbeeldven Palet Kant-en-klare effecten
Het werkvlak Aanpassen gebruiken 153

Gereedschap en functies in het werkvlak Aanpassen
De hiernavolgende tabel toont een lijst met de beschikbare functies in het werkvlak Aanpassen en koppelingen waarmee u meer informatie kunt vinden.
Gereedschappen Waar meer informatie zoeken
Bijsnijdgereedschap “Afbeeldingen bijsnijden” op pagina 174
gereedschap Rechttrekken
“Afbeeldingen rechttrekken” op pagina 180
gereedschap Rode ogen
“Rode ogen snel verwijderen” op pagina 256
gereedschap Makeover
“Cosmetische wijzigingen aanbrengen” op pagina 260
Kloonpenseel “Oneffenheden en objecten verwijderen” op pagina 267
Functies voor Aanpassen
Slimme fotocorrectie “Basiscorrecties automatisch toepassen op foto's” op pagina 185
Witbalans “Witbalans aanpassen” op pagina 203
Helderheid/contrast “Helderheid, contrast en duidelijkheid aanpassen” op pagina 206
Invullicht/duidelijkheid “Helderheid, contrast en duidelijkheid aanpassen” op pagina 206
Levendigheid “Kleurtoon en verzadiging aanpassen” op pagina 220
Plaatselijke tonemapping
“Helderheid, contrast en duidelijkheid aanpassen” op pagina 206
154 Gebruikershandleiding voor Corel PaintShop Pro X7

High-pass verscherpen
“Afbeeldingen verscherpen” op pagina 241
Digitale ruis verwijderen
“Digitale ruis verwijderen” op pagina 192
Algemene opdrachten en gedeelde functies
Opslaan “Afbeeldingen opslaan” op pagina 69
Roteren “Afbeeldingen roteren” op pagina 171
Ongedaan maken en opnieuw uitvoeren
“Acties Ongedaan maken en opnieuw uitvoeren” op pagina 96
Verwijderen “Afbeeldingen verwijderen” op pagina 104
Weergave en zoomen “Zoomen en pannen” op pagina 88
Instellen van waardering
“Een waardering aan een of meer afbeeldingen toewijzen” op pagina 146
Palet Ordenen “Het werkvlak Aanpassen” op pagina 26
Palet Kant-en-klare effecten
“Een effect kiezen in het palet Kant-en-klare effecten” op pagina 468
Gereedschappen Waar meer informatie zoeken
Het werkvlak Aanpassen gebruiken 155

156 Gebruikershandleiding voor Corel PaintShop Pro X7

Werken met RAW-foto's
Met de meeste digitale spiegelreflexcamera's (DSLR) kunt u foto's in RAW nemen. In RAW-modus wordt meer beeldinformatie opgeslagen dan op een normale JPEG. De RAW-beeldinformatie zelf blijft onbewerkt en niet gecomprimeerd, waardoor het overeenkomt met een fotonegatief die u kunt afdrukken zoals u wilt. Het Lab voor RAW-gegevens in Corel PaintShop Pro werkt als een digitale donkere kamer en laat u een persoonlijke noot aan uw RAW-bestanden toevoegen.
Nadat u een RAW-afbeelding hebt verwerkt, kunt u het een RAW-bestand voor alleen lezen laten of het exporteren naar een JPEG-, GIF- of PNG-bestand om het te bewerken. U kunt ook XMP-bestanden lezen en hierin wijzigingen opslaan.
In dit onderdeel komen de volgende onderwerpen aan de orde:
• Ondersteunde RAW-bestandsindelingen
• Het Lab voor RAW-gegevens gebruiken
• Bewerkingen toepassen op meerdere RAW-foto's
• RAW-foto's converteren in een andere bestandsindeling
• Werken met XMP-bestanden
Werken met RAW-foto's 157

Ondersteunde RAW-bestandsindelingen
Het Lab voor RAW-gegevens werkt met de meestgebruikte RAW-indelingen van de grootste camerafabrikanten. U vindt een bijgewerkte lijst in de Corel Knowledgebase.
Ondersteunde RAW-bestandsindelingen zoeken1 Ga naar www.corel.com/knowledgebase.
2 Kies PaintShop in de lijst Welk product?.
3 Typ in het vak Zoeken met trefwoorden de trefwoorden X7 RAW.
4 Klik op de knop Zoeken.
Er wordt een lijst van gerelateerde artikelen weergegeven.
Het Lab voor RAW-gegevens gebruiken
Het Lab voor RAW-gegevens laat u een RAW-afbeelding ontwikkelen doordat een grote verscheidenheid aan verwerkingsinstellingen opgeslagen wordt. Na het verwerken van een RAW-afbeelding kunt u deze bewaren als een alleen-lezen RAW-bestand, of deze openen in het werkvlak Bewerken en opslaan in een ander bestandsformaat zoals JPEG, GIF of PNG.
158 Gebruikershandleiding voor Corel PaintShop Pro X7

Lab voor RAW-gegevens
Het Lab voor RAW-gegevens starten• Voer een van de volgende handelingen uit:
• Klik in het werkvlak Beheren op Bestand Openen Bestandsnaam.
• Sleep in het werkvlak Bewerken een miniatuur vanuit het palet Ordenen naar het afbeeldingsvenster, of dubbelklik op het miniatuur.
Het dialoogvenster Lab voor RAW-gegevens wordt geopend, tegelijkertijd met de afbeelding.
Werken met RAW-foto's 159

De instellingen voor een RAW-foto wijzigen1 Kies in het dialoogvenster Lab voor RAW-gegevens een van volgende
opties:
• Sleep de schuifregelaars Helderheid, Verzadiging of Schaduw naar de gewenste stand voor een snelle aanpassing van het beeld.
• Pas in het gedeelte Witbalans de kleur aan door op een vooraf ingestelde belichtingsoptie uit de vervolgkeuzelijst Scenario te klikken, of in het voorbeeldvenster een kleur te selecteren als neutraal witte kleur, met het Kleurpipet. U kunt de kleur ook aanpassen of fijnafstellen met de schuifregelaars Temperatuur en Tint.
• In het gedeelte voor het herstel van accenten klikt u op een optie in de vervolgkeuzelijst. Herstel van accenten werkt met name goed bij afbeeldingen die overbelicht zijn, details in overbelichte gedeeltes kunnen hiermee hersteld worden.
• Sleep de schuifregelaar Drempelwaarde in het gedeelte Ruis verminderen om digitale ruis te vervagen.
U kunt een voorbeeld van de wijzigingen aan de foto bekijken in het Voorbeeldvenster.
Als u de instellingen wilt bewaren voor toekomstig gebruik, klikt u de optie Afbeeldingsinstellingen opslaan aan.
2 Klik op een van de volgende opties:
• Herstellen — de instellingen worden naar de originele waarden hersteld.
• Bewerken — de instellingen worden toegepast en de foto wordt in het werkvlak Bewerken geopend. Wanneer u een RAW-foto bewerkt, moet u deze opslaan naar een JPEG, TIFF- of andere bewerkbare bestandsindeling.
160 Gebruikershandleiding voor Corel PaintShop Pro X7

• Toepassen — de instellingen worden toegepast en het Lab voor RAW-gegevens wordt gesloten.
• Annuleren — het Lab voor RAW-gegevens wordt gesloten zonder de instellingen van de foto te wijzigen.
De afbeeldingsinstellingen voor RAW-beelden worden naar een database weggeschreven. Wijzigingen in de bestandsnaam of plaats van het bestand kunnen in de database alleen bijgehouden worden als u wijzigingen aanbrengt in Corel PaintShop Pro.
Bewerkingen toepassen op meerdere RAW-foto's
Een fotograaf heeft vaak te maken met het ordenen en verwerken van grote hoeveelheden foto's, met name als u een digitale spiegelreflexcamera gebruikt. U kunt bijvoorbeeld de situatie tegenkomen dat u een reeks foto's downloadt die in dezelfde omstandigheden zijn genomen, allemaal met vergelijkbare verwerkingsbehoeftes. Met Corel PaintShop Pro kunt u de bewerkingen die u hebt uitgevoerd op een foto in het Lab voor RAW-gegevens kopiëren en snel toepassen op een reeks foto's. Zie “Bewerkingen opnemen en op meerdere foto's toepassen” op pagina 142 voor meer informatie over het toepassen van bewerkingen op meerdere foto's.
RAW-foto's converteren in een andere bestandsindeling
De RAW-bestandsindeling is alleen-lezen en de instellingen voor een RAW-bestand worden opgeslagen als een apart headerbestand. Deze instellingen kunt u wijzigen in het Lab voor RAW-gegevens. Om de bewerkingfuncties van de werkvlakken Aanpassen en Bewerken te gebruiken, moet u het RAW-bestand in een andere bestandsindeling opslaan zoals JPEG, TIFF of de indeling van .pspimage die specifiek is voor dit programma. Met RAW converteren kunt u het bestand snel converteren.
Werken met RAW-foto's 161

Een RAW-bestand naar een ander bestandstype converteren1 Kies een of meer miniatuurweergaven van RAW-bestanden in het
palet Ordenen.
2 Klik met de rechtermuisknop op een geselecteerd miniatuur en klik vervolgens op RAW converteren.
3 In het dialoogvenster Batchverwerking kiest u een bestandsindeling in de vervolgkeuzelijst Type.
Als u de standaard conversie-instellingen wilt wijzigen, klikt u op Opties en past u de instellingen aan.
4 Klik op Zoeken en kies een map waarin het geconverteerde bestand wordt opgeslagen.
5 Klik op Starten.
U kunt de naam van geconverteerde bestanden wijzigen door op Wijzigen te klikken en vervolgens een optie in de lijst Opties voor naamwijziging te kiezen en op Toevoegen te klikken.
Werken met XMP-bestanden
XMP-bestanden zijn begeleidende metagegegevensbestanden van RAW-bestanden. Ze vormen een standaardmanier om bewerkingen op te slaan zonder het oorspronkelijke RAW-bestand te wijzigen. Als u een andere RAW-beeldbewerkingseditor wilt gebruiken voor uw bestanden, kunt u met XMP-bestanden gemakkelijker tussen de verschillende toepassingen werken. U kunt de XMP-metagegevens van uw RAW-bestanden lezen, opslaan, kopiëren en plakken.
162 Gebruikershandleiding voor Corel PaintShop Pro X7

Metagegevens in XMP-bestanden lezen en importeren• Klik in het werkvlak Beheren met de rechtermuisknop op een of
meer miniaturen van RAW-foto's en kies RAW-metagegevens > Metagegevens van bestanden lezen.
Bewerkingen opslaan in XMP-bestanden• Klik in het werkvlak Beheren met de rechtermuisknop op een of
meer miniaturen van RAW-foto's en kies RAW-metagegevens > Metagegevens naar bestand opslaan.
Metagegevens tussen XMP-bestanden kopiëren en plakken1 Klik in het werkvlak Beheren met de rechtermuisknop op de
miniatuur van de RAW-afbeelding met de metagegevens die u wilt kopiëren.
2 Kies RAW-metagegevens > Kopiëren.
3 Selecteer een of meer miniaturen van RAW-foto's waarop u de metagegevens wilt toepassen.
4 Klik met de rechtermuisknop op de geselecteerde miniaturen en kies RAW-metagegevens > Plakken.
Werken met RAW-foto's 163

164 Gebruikershandleiding voor Corel PaintShop Pro X7

Afbeeldingen aanpassen
Bij het bekijken van foto's in Corel PaintShop Pro, ziet u wellicht wat probleempjes die u graag wilt corrigeren. Soms zijn de problemen duidelijk, zoals wanneer het onderwerp te donker is. Bij andere foto’s voelt u wel dat er verbeteringen nodig zijn, maar weet u niet wat u moet herstellen. In Corel PaintShop Pro kunt u specifieke aspecten van een foto corrigeren of het programma de basisfotoaanpassingen laten uitvoeren.
In dit onderdeel komen de volgende onderwerpen aan de orde:
• Veelvoorkomende problemen oplossen
• Afbeeldingen roteren
• Afbeeldingen bijsnijden
• Afbeeldingen rechttrekken
• Fotoperspectief corrigeren
• Basiscorrecties automatisch toepassen op foto's
• Afbeeldingen lichter maken
• Afbeeldingen donkerder maken
• Paarse uitvloeiing verwijderen
• Digitale ruis verwijderen
• Kleurafwijkingen verwijderen
• Lensvervormingen corrigeren
• Witbalans aanpassen
• Helderheid, contrast en duidelijkheid aanpassen
Afbeeldingen aanpassen 165

• Kleurtoon en verzadiging aanpassen
• Ruis toevoegen of verwijderen
• Scherptediepte regelen
• Afbeeldingen vervagen
• Afbeeldingen verscherpen
• Foto's verzachten
• Het formaat van afbeeldingen wijzigen
Veelvoorkomende problemen oplossen
Corel PaintShop Pro biedt vele snelle en krachtige opdrachten en gereedschappen om enkele veelvoorkomende problemen met foto's te corrigeren. U kunt de tabel hieronder gebruiken als startpunt om uw foto's zo goed mogelijk te maken. Bij sommige correctieopdrachten wordt een dialoogvenster geopend waarin u opties kunt kiezen en de correctie kunt wijzigen.
Als u de foto wilt bijsnijden of het formaat van de foto wilt wijzigen, voert u deze actie eerst uit, waarna u een correctie uit de volgende tabel toepast.
Probleem Oplossing
De algehele foto zou er beter uit moeten zien.
Om automatisch een set basiscorrecties voor foto's toe te passen, kiest u Aanpassen Eénstaps-fotocorrectie. Om een set basiscorrecties voor foto's bij te stellen en toe te passen, kiest u Aanpassen Slimme fotocorrectie.
166 Gebruikershandleiding voor Corel PaintShop Pro X7

Een gedeelte van de foto is te donker (onderbelicht)
Om donkere gedeeltes van een foto snel aan te passen, kiest u Aanpassen Invulflits of Aanpassen Helderheid en contrast Invullicht/duidelijkheid. Voor het toepassen van een uitgebreide reeks aanpassingen kiest u Aanpassen Slimme fotocorrectie. Voor toegang tot opdrachten voor het corrigeren van helderheid en contrast kiest u Aanpassen Helderheid en contrast. Probeer vooral de opdrachten Curven en Niveaus.
Een deel van de foto is te licht (overbelicht).
Om de lichte delen van een foto snel aan te passen, kiest u Aanpassen Achtergrondlicht. Voor het toepassen van een uitgebreide reeks aanpassingen kiest u Aanpassen Slimme fotocorrectie. Voor toegang tot opdrachten voor het corrigeren van helderheid en contrast kiest u Aanpassen Helderheid en contrast. Probeer vooral de opdrachten Curven en Niveaus.
Probleem Oplossing
Afbeeldingen aanpassen 167

Een bepaald gedeelte van de foto is te donker of te licht.
Gebruik zorgvuldig het selectiegereedschap om alleen het onder- of overbelichte deel van de foto te selecteren. Pas daarna een van de eerder in deze tabel omschreven aanpassingen toe.Opmerking: De opdrachten Eénstaps-fotocorrectie en Slimme fotocorrectie werken voor de gehele afbeeldingen, ook als u een selectie hebt gemaakt. Zie “Werken met selecties” op pagina 325 voor meer informatie.
Het contrast van de foto is te hoog of te laag.
Om het contrast aan te passen en eventueel andere instellingen aan te passen, kiest u Aanpassen Slimme fotocorrectie. U kunt ook Aanpassen Helderheid en contrast Helderheid/contrast kiezen.
U beschikt over een reeks digitale foto's met bracketing, maar u hebt een manier nodig om ze samen te voegen tot één foto.
Kies Bestand HDR Belichting samenvoegen en gebruik deze opdracht om de beste details van twee tot negen foto's met bracketing in één foto samen te voegen.
De foto heeft een kleurzweem of andere onnatuurlijke kleuren doordat de foto binnenshuis zonder flits is genomen.
Om de kleurzweem te verwijderen, kiest u Aanpassen Helderheid en contrast Curven. Voor het toepassen van een uitgebreide reeks aanpassingen kiest u Aanpassen Slimme fotocorrectie. Voor toegang tot opdrachten voor het corrigeren van helderheid en contrast kiest u Aanpassen Helderheid en contrast.
Probleem Oplossing
168 Gebruikershandleiding voor Corel PaintShop Pro X7

Iemand op de foto heeft een onnatuurlijke huidskleur.
Om de tonale balans van een foto aan te passen, kiest u Aanpassen Witbalans.
Een gescande foto bevat krassen of scheurtjes.
Selecteer het gereedschap Krasjes
verwijderen , het gereedschap
Object verwijderen of het
gereedschap Kloonpenseel . Zie “Afbeeldingen retoucheren en herstellen” op pagina 255 voor meer informatie.
Er komen kleine onnatuurlijk gekleurde stippen (grofkorreligheid) voor, vooral bij vergrotingen.
Om automatisch ruiscorrectie toe te passen, kiest u Aanpassen Eénstaps ruisverwijdering. Om geavanceerde opties voor ruiscorrectie toe te passen, kiest u Aanpassen Digitale ruis verwijderen. Om andere soorten ruis uit de afbeelding te verwijderen, kiest u Aanpassen Ruis toevoegen/verwijderen en dan de gewenste opdracht.
Paarse uitvloeiing en andere kleurafwijkingen aan de randen van de foto.
Om de paarse uitvloeiing automatisch te verwijderen, kiest u Aanpassen Eénstaps-paarse uitvloeiingscorrectie. Om geavanceerde opties voor het corrigeren van kleurafwijkingen te gebruiken, kiest u Aanpassen Kleurafwijking verwijderen.
Probleem Oplossing
Afbeeldingen aanpassen 169

Iemand op de foto heeft rode ogen.
Om rode ogen snel te verwijderen, kiest u het gereedschap Rode ogen
. Om geavanceerde opties voor het verwijderen van rode ogen te gebruiken, kiest u Aanpassen Rode ogen verwijderen.
Iemand op de foto heeft een vlekkerige huid, gele tanden of een bijzonder bleke huid.
Selecteer het gereedschap Makeover op de werkbalk Gereedschappen.
Op het palet Gereedschapsopties stelt u de modus in op Vlekverwijderaar , Tandenborstel
of Zongebruinde tint .
De foto is mistig of wazig. Om een slecht belichte afbeelding te verbeteren, kiest u Aanpassen Helderheid en contrast Niveaus. Om de algemene duidelijkheid te verbeteren, kiest u Aanpassen Helderheid en contrast Plaatselijke tonemapping.
De foto lijkt niet scherp. Om te verscherpen met hoge frequentie, kiest u Aanpassen Scherpte High-pass verscherpen. Om op een andere manier te verscherpen, kiest u Aanpassen Scherpte en kiest u een opdracht.
De foto moet worden rechtgetrokken.
Kies het gereedschap Rechttrekken
op de werkbalk Gereedschappen. Zie “Afbeeldingen retoucheren en herstellen” op pagina 255 voor meer informatie.
Probleem Oplossing
170 Gebruikershandleiding voor Corel PaintShop Pro X7

Afbeeldingen roteren
U kunt een afbeelding 90 graden roteren om de richting te veranderen in liggend (horizontaal) of staand (verticaal). Als uw camera over sensoren beschikt voor het toevoegen van tags aan foto's in de afdrukstand Staand, worden deze foto's automatisch naar de juiste afdrukstand gedraaid.
Het perspectief van de voorwerpen op de foto lijkt niet juist.
Selecteer het gereedschap
Perspectiefcorrectie op de werkbalk Gereedschappen. Zie “Afbeeldingen retoucheren en herstellen” op pagina 255 voor meer informatie.
De kwaliteit van de foto is beïnvloed door lensvervorming.
Kies Aanpassen Tonvormige vertekening corrigeren, Aanpassen Bolvormige vertekening corrigeren of Aanpassen Correctie speldenkussenvervorming. U vindt meer informatie over lensvervormingen in “Lensvervormingen corrigeren” op pagina 200.
Er verschijnt een ongewenst patroon op een gescande afbeelding.
Kies Aanpassen Ruis toevoegen/verwijderen Verwijdering moiré-patroon.
Een gescande foto lijkt oud en vervaagd
Kies Aanpassen Kleur Vervagingscorrectie.
Probleem Oplossing
Afbeeldingen aanpassen 171

U kunt afbeeldingen roteren in Corel PaintShop Pro.
Afbeeldingen kunnen ook naar een willekeurige hoek worden geroteerd door een rotatiegraad op te geven of deze interactief op het doek te roteren. Zie “Afbeeldingen rechttrekken” op pagina 180 voor meer informatie over het roteren van een afbeelding om deze recht te trekken met behulp van referentiepunten in de afbeelding, zoals de horizon.
U kunt Werkvlak Beheren ook gebruiken om JPEG-afbeeldingen zonder kwaliteitsverlies te roteren, zonder dat daarbij de oorspronkelijke afbeeldingsgegevens verloren gaan.
172 Gebruikershandleiding voor Corel PaintShop Pro X7

Een afbeelding roterenWerkvlak Bewerken• Selecteer een afbeelding en voer een van de taken uit de
onderstaande tabel uit.
U kunt een afbeelding ook roteren door op de standaardwerkbalk op Rechtsom roteren of Linksom roteren te klikken.
Als u het rotatiecentrum wilt wijzigen voordat u de afbeelding interactief roteert, houdt u Ctrl ingedrukt terwijl u het draaipunt (de cirkel in het midden van de afbeelding) naar een nieuwe locatie sleept.
Als u dit wilt doen, handelt u als volgt:
Een afbeelding 90 graden linksom of rechtsom roteren.
Kies Afbeelding Rechts roteren of kies Afbeelding Links roteren.
Een afbeelding naar een specifieke hoek roteren
Kies Afbeelding Vrij roteren. In het dialoogvenster Vrij roteren kiest u de optie Rechts of Links om de rotatierichting in te stellen. Kies in het groepsvak Graden de optie Vrij en typ of stel een waarde in.
Een afbeelding interactief roteren Kies het Selectiegereedschap op de werkbalk Gereedschappen. Roteer de afbeelding door de rotatiehendel (het vierkantje dat via een lijn met het draaipunt is verbonden) te slepen. De aanwijzer verandert in twee gebogen pijlen wanneer deze boven de rotatiehendel staat.
Afbeeldingen aanpassen 173

Afbeeldingen bijsnijden
U kunt ongewenste delen van een afbeelding verwijderen om composities te verbeteren of de aandacht te richten op een ander gebied van de afbeelding. Met Corel PaintShop Pro kunt u bijsnijden met behulp van voorinstellingen voor veelvoorkomende afbeeldingsgrootten, zoals 4 6 inch 10 15 centimeter.
Wanneer u een afbeelding bijsnijdt, kost het opslaan van de afbeelding minder schijfruimte. Ook kunt u door bij te snijden de kleurcorrecties verbeteren door onbelangrijke kleurgebieden te verwijderen. Als u een foto wilt bijsnijden en kleurcorrecties wilt aanbrengen, kunt u het best eerst de foto bijsnijden en vervolgens de kleurcorrecties aanbrengen.
Voordat u een afbeelding afdrukt, kunt u deze bijsnijden tot een specifieke afdrukgrootte. U kunt ook een selectie maken en vervolgens de afbeelding bijsnijden op de selectieranden. Verder kunt u een nieuwe afbeelding maken vanuit het bijgesneden gebied.
U kunt de rechthoek om bij te snijden ook roteren en buiten de grenzen van de afbeelding uitrekken. In het laatste geval zullen de afmetingen van de afbeelding worden aangepast door het bijsnijden, zodat de hele nieuwe afbeelding binnen de nieuwe vorm past.
Zwevende werkbalk voor het
174 Gebruikershandleiding voor Corel PaintShop Pro X7

U kunt een afbeelding bijsnijden op basis van de dekkende (niet-transparante) gebieden. Het op deze manier bijsnijden is nuttig wanneer u transparante gebieden aan de randen van de afbeelding wilt verwijderen. U kunt een afbeelding ook bijsnijden tot het dekkende gebied van één laag of van de hele afbeelding.
Belangrijk! Wanneer u een afbeelding bijsnijdt, wordt het gedeelte van de afbeelding dat buiten de bijsnijdrechthoek vallen, voorgoed verwijderd. Sla de bijgesneden versie van de afbeelding onder een nieuwe bestandsnaam op met de opdracht Opslaan als wanneer u de originele foto wilt behouden.
Een afbeelding bijsnijdenWerkvlak Bewerken
1 Kies het gereedschap Bijsnijden op de werkbalk Gereedschappen.
De bijsnijdrechthoek verschijnt standaard op het bericht en het gebeid buiten de bijsnijdrechthoek is gearceerd.
2 Pas de grootte van het bijsnijdgebied aan door de randen hendels of randen te verslepen. U kunt de bijsnijdrechthoek verplaatsen door de cursor er binnenin te plaatsen en te slepen.
U kunt een vooringestelde bijsnijdgrootte instellen vanuit de vervolgkeuzelijst Voorinstellingen op de zwevende werkbalk voor het gereedschap Bijsnijden, of uit de vervolgkeuzelijst in het palet Gereedschapsopties.
3 Wanneer u klaar bent om de afbeelding bij te snijden, klikt u op
de knop Toepassen op het palet Gereedschapsopties of op de zwevende werkbalk voor het gereedschap Bijsnijden.
Afbeeldingen aanpassen 175

U kunt ook
Bijsnijden met de muis of het toetsenbord
Dubbelklik binnen de bijsnijdrechthoek of druk op Enter.
De grootte van de bijsnijdrechthoek instellen op het palet Opties voor gereedschap
Geef de waarden voor Pixelafmetingen op bij Breedte en Hoogte of de waarden voor Documentgrootte bij Breedte, Hoogte en Eenheden.
Het bijsnijdgebied inperken tot de huidige verhoudingen
Schakel het selectievakje Hoogte-breedteverhouding behouden in het palet Opties voor gereedschap in. Deze optie is alleen beschikbaar bij zelfgedefinieerde bijsnijdrechthoeken.
De bijsnijdrechthoek 90 graden roteren
Klik op de knop Bijsnijdrechthoek
roteren op de zwevende werkbalk.
De bijsnijdrechthoek naar een specifieke hoek roteren
Geef de rotatiegraad op bij Hoek in het palet Gereedschapsopties.
De bijsnijdrechthoek vrij roteren Sleep het vierkante einde van de rotatiehendel of een hoekpunt. Deze functie kan nuttig zijn wanneer u bijvoorbeeld een scheef gescande foto wilt rechtzetten en vervolgens bijsnijden.
Het rotatie-aspunt van de bijsnijdrechthoek verplaatsen
Geef de X- en Y-coördinaten op onder Draaipunt op het palet Gereedschapsopties of houd de Ctrl-knop ingedrukt en sleep het aspunt van de rotatiehendel (het cirkelvormige eindpunt van de hendel) naar een nieuwe positie.
176 Gebruikershandleiding voor Corel PaintShop Pro X7

Het rotatie-aspunt verplaatsen naar het midden van de bijsnijdrechthoek
Klik op de knop Centraal draaipunt
in het palet Opties voor gereedschap.
Het gebied dat bij het bijsnijden wordt gearceerd aanpassen
Kies Bestand Voorkeuren Algemene programmavoorkeuren, kies Transparantie en arcering uit de lijst en kies de gewenste instellingen voor Kleur en Dekking in het groepsvak Arcering.
De arceringsoptie uitschakelen Kies Bestand Voorkeuren Algemene programmavoorkeuren, kies Transparantie en arcering uit de lijst en verwijder de markering van het selectievakje Bijsnijdarceringsgebied inschakelen in het groepsvak Arcering.
De zwevende werkbalk voor het gereedschap Bijsnijden uitschakelen
Kies Bestand Voorkeuren Algemene programmavoorkeuren, kies Transparantie en arcering uit de lijst en verwijder de markering van het selectievakje Zwevende werkbalk voor bijsnijden inschakelen in het groepsvak Arcering.
De bijsnijdrechthoek niet tonen wanneer het gereedschap is geselecteerd
Kies Bestand Voorkeuren Algemene programmavoorkeuren, kies Transparantie en arcering uit de lijst en verwijder de markering van het selectievakje Bijsnijdrechthoek automatisch weergeven in het groepsvak Arcering.
Het bijsnijdgebied wissen Klik op de knop Wissen op de zwevende werkbalk van het gereedschap Bijsnijden.
U kunt ook
Afbeeldingen aanpassen 177

Na het bijsnijden van de afbeelding, merkt u mogelijk dat de waarden voor breedte en hoogte in het palet Gereedschapsopties zijn ingesteld op 0.100. Deze instellingen hebben geen betrekking op de grootte van de bijgesneden afbeelding. Om de afmetingen van de afbeelding na het bijsnijden te zien, kiest u Afbeelding Afbeeldingsinformatie.
Zo nodig kunt u de geroteerde bijsnijdrechthoek tot buiten de grenzen van de afbeelding uitrekken. Het gebied buiten de originele afbeelding wordt transparant of wordt ingevuld met de achtergrond, afhankelijk van de laag waar u op werkt.
Een afbeelding bijsnijden voor afdrukkenWerkvlak Bewerken
1 Kies het gereedschap Bijsnijden op de werkbalk Gereedschappen.
2 Definieer het bijsnijdgebied door binnen de afbeelding te slepen.
3 Schakel het selectievakje Afdrukgrootte specificeren in op het palet Opties voor gereedschap.Opmerking: Wanneer het selectievakje Afdrukgrootte specificeren gemarkeerd is, wordt de resolutie van de afbeelding gewijzigd als u de waarden voor Hoogte en Breedte van Pixelafmetingen of Documentgrootte wijzigt. De huidige resolutie staat rechts van de vervolgkeuzelijst Eenheden.
4 Selecteer in de vervolgkeuzelijst Eenheden op optie Inches of Centimeters.Opmerking: De optie Pixels is niet beschikbaar voor deze bijsnijdmethode.
5 Typ of stel de volgende afmetingswaarden in voor Hoogte en Breedte.
Het uiteindelijke bijsnijdgebied heeft de opgegeven grootte en de resolutie van de afbeelding is voor zover nodig verlaagd of verhoogd.
6 Klik op de knop Toepassen op het palet Gereedschapsopties of op de zwevende werkbalk voor het gereedschap Bijsnijden.
178 Gebruikershandleiding voor Corel PaintShop Pro X7

In een afbeelding tot een selectie bijsnijdenWerkvlak Bewerken1 Maak een selectie in de afbeelding.
2 Kies Afbeelding Bijsnijden tot selectie.
De selectie kan elke gewenste vorm hebben. Er wordt een bijsnijdrechthoek om grillig gevormde selecties geplaatst door Corel PaintShop Pro.Als u bijsnijdt tot een gedoezelde selectie, wordt het gedoezelde gebied van de selectie gevuld met de huidige achtergrondkleur.
U kunt ook tot een selectie bijsnijden door het gereedschap Bijsnijden te kiezen en op Huidige selectie te klikken in het groepsvak Bijsnijdrechthoek uitlijnen op op het palet Gereedschapsopties. Pas de grootte van het bijsnijdgebied aan en klik op Toepassen .
Tot een dekkend gebied in een loog of een afbeelding bijsnijdenWerkvlak Bewerken
1 Klik op het gereedschap Bijsnijden .
2 Selecteer in het palet Gereedschapsopties een van de volgende opties in het groepsvak Bijsnijdrechthoek bijsnijden op:
• Laag dekkend — selecteert dekkende gebieden in de huidige laag
• Samengevoegd dekkend — selecteert dekkende gebieden in alle lagen
3 Het bijsnijdgebied aanpassen.
4 Klik op de knop Toepassen op het palet Gereedschapsopties of op de zwevende werkbalk voor het gereedschap Bijsnijden.
Afbeeldingen aanpassen 179

Indien een laag een effen (niet-transparante) achtergrond heeft, wordt de gehele laag of afbeelding als bijsnijdgebied geselecteerd.
Als het dekkende gebied niet rechthoekig van vorm is, blijven er na het bijsnijden mogelijk transparante gebieden over.
Een nieuwe afbeelding maken door bij te snijdenWerkvlak Bewerken
1 Kies het gereedschap Bijsnijden op de werkbalk Gereedschappen.
2 Definieer het bijsnijdgebied door binnen de afbeelding te slepen.
3 Klik op de knop Bijsnijden als nieuwe afbeelding op het palet Gereedschapsopties of op de zwevende werkbalk voor het gereedschap Bijsnijden.
Er wordt een nieuwe afbeelding gemaakt, maar de bijgesneden afbeelding blijft onveranderd en blijft de actieve afbeelding.
Deze functie is handig om afzonderlijke afbeeldingen te maken van een scan met meerdere afbeeldingen. Als u bijvoorbeeld vier foto's in één scansessie scant, kunt u deze functie gebruiken om snel iedere foto in een afzonderlijk afbeeldingsbestand onder te brengen.
Afbeeldingen rechttrekken
U kunt scheve afbeeldingen eenvoudig rechttrekken door een rechttrekbalk uit te lijnen met een afbeeldingselement. Corel PaintShop Pro roteert de afbeelding zo dat deze rechttrekbalk volledig horizontaal en verticaal zijn. Deze techniek is voor nuttig wanneer de afbeelding een geprononceerd verticaal of horizontaal element, zoals een gebouw of horizon, bevat.
180 Gebruikershandleiding voor Corel PaintShop Pro X7

Met het gereedschap Rechttrekken kunt u een rechttrekbalk binnen een afbeelding plaatsen.
Een afbeelding rechttrekkenWerkvlak Bewerken
1 Kies het gereedschap Rechttrekken op de werkbalk Gereedschappen.
In de afbeelding ziet u een lijn (de 'rechttrekbalk') met hendels aan de uiteinden.
2 Versleep elke hendel van de rechttrekbalk tot de balk is uitgelijnd op het deel van de afbeelding dat u wilt rechtzetten.
3 Kies op het palet Opties voor gereedschap een van de volgende opties in de vervolgkeuzelijst Modus.
• Automatisch — deze optie trekt de afbeelding automatisch recht op basis van de positie van de rechttrekbalk
• Verticaal maken — hiermee roteert u de afbeelding zodanig dat de rechttrekbalk verticaal is
• Horizontaal maken — hiermee roteert u de afbeelding zodanig dat de rechttrekbalk horizontaal is
4 Klik op de knop Toepassen .
Afbeeldingen aanpassen 181

U kunt ook dubbelklikken op een afbeelding om de opdracht toe te passen.
Fotoperspectief corrigeren
Wanneer u foto's maakt van hoge of brede objecten, kan de foto een perspectiefvervorming hebben. Hierdoor kan het lijken of de objecten leunen of gebogen zijn. Deze vervorming treedt op wanneer de camera niet recht op het onderwerp is gericht.
Door het gereedschap Perspectiefcorrectie te gebruiken, kunt u de perspectiefvervorming van bijvoorbeeld de zijden van een gebouw
U kunt ook
Een enkele laag rechttrekken Voordat u op het gereedschap Rechttrekken klikt, klikt u op de naam van de laag op het palet Lagen.
Alle lagen in de afbeelding rechttrekken
Markeer het selectievakje Alle lagen roteren op het palet Gereedschapsopties.
Een specifieke hoek voor de rechttrekbalk opgeven
Typ of stel een waarde in voor Hoek op het palet Opties voor gereedschap.
De randen van de afbeelding bijsnijden om deze na het rechttrekken rechthoekig te maken
Schakel het selectievakje Afbeelding bijsnijden op het palet Opties voor gereedschap in.
De randgebieden van de afbeelding vullen met de achtergrondkleur
Schakel het selectievakje Afbeelding bijsnijden op het palet Opties voor gereedschap uit.
182 Gebruikershandleiding voor Corel PaintShop Pro X7

corrigeren. U kunt het fotografisch perspectief ook in een hele laag verbeteren met het selectiegereedschap.
Met het gereedschap Perspectiefcorrectie verandert u de hoek van het gebouw.
Perspectief in een foto corrigerenWerkvlak Bewerken
1 Selecteer het gereedschap Perspectiefcorrectie op de werkbalk Gereedschappen.
Op de afbeelding verschijnt een grensvak met hoekhendels.
2 Kies in het palet Opties voor gereedschap instellingen voor de volgende bedieningselementen:
• Rasterlijnen — hiermee kunt u het aantal rasterlijnen dat u wilt weergeven instellen
• Afbeelding bijsnijden — met deze optie snijdt u de afbeelding bij tot een rechthoek nadat de perspectiefverandering is toegepast
Opmerking: Als u het selectievakje Afbeelding bijsnijden inschakelt, verwijdert u de delen van de afbeelding die buiten de bijsnijdrechthoek vallen.
3 Sleep elke hendel naar de hoek van het object dat rechthoekig moet worden.
Afbeeldingen aanpassen 183

4 Klik op de knop Toepassen .
U kunt ook dubbelklikken op een afbeelding om de opdracht toe te passen.
Klik op Annuleren op het palet Gereedschapsopties om het vak voor perspectiefcorrectie te herstellen tot de oorspronkelijke rechthoek.
Perspectief in een afbeeldingslaag corrigerenWerkvlak Bewerken1 Selecteer de te corrigeren laag op het palet Lagen.
2 Kies Beeld Raster om de rasterlijnen weer te geven.
Met behulp van de rasterlijnen kunt u de lijnen in uw foto die verticaal of horizontaal moeten zijn, corrigeren.Opmerking: Om de rasterinstellingen in te stellen, kiest u Beeld Eigenschappen Raster, Hulplijn en Uitlijnen wijzigen en gebruikt u de bedieningselementen van de pagina Raster in het dialoogvenster.
3 Kies het selectiegereedschap op de werkbalk Gereedschappen.
Er verschijnt nu een grensvak om de hele laag.Opmerking: Het kan nuttig zijn het afbeeldingsvenster te vergroten zodat u alle hoekhendels van de huidige laag kunt zien. Om het afbeeldingsvenster te vergroten, sleept u vanuit uit een hoek of zijde.
4 Houd Ctrl ingedrukt en sleep een hoekhendel op de geselecteerde laag.
De afbeelding wordt bijgewerkt wanneer u klaar bent met slepen. Pas het perspectief aan tot de afbeelding er naar wens uitziet.
184 Gebruikershandleiding voor Corel PaintShop Pro X7

Als bepaalde afbeeldingsgegevens ten gevolge van de correctie buiten het afbeeldingsdoek vallen, kunt u deze gegevens herstellen door het doek te vergroten. Zie “Het formaat van het doek wijzigen” op pagina 303 voor meer informatie over het wijzigen van de doekgrootte.
Basiscorrecties automatisch toepassen op foto's
Als u niet zeker weet welke aanpassingen aan een foto nodig zijn, kunt u de opdracht Eénstaps-fotocorrectie of Slimme fotocorrectie gebruiken om te zien of dit de gewenste resultaten oplevert. Met de Eénstaps-fotocorrectie past u automatisch een vooringestelde reeks kleurbalans- en verscherpingscorrecties toe op de foto. U hoeft alleen de opdracht maar te selecteren. Als u dezelfde correcties wilt kunnen verfijnen voordat u ze toepast, kunt u de opdracht Slimme fotocorrectie gebruiken.
Met Eénstaps-fotocorrectie verbetert u heel snel en gemakkelijk de belichting en witbalans van afbeeldingen.
Met de geavanceerde opties van Slimme fotocorrectie kunt u de witbalans aanpassen door de neutrale delen van de foto (zwart, grijs en wit) in de foto aan te geven, die dan worden gebruikt als voorbeeldpunten. Met de geavanceerde opties kunt u ook de donkerste en lichtste pixels van de foto aanpassen zonder de witbalans van de foto te beïnvloeden.
Afbeeldingen aanpassen 185

Neutrale voorbeeldpunten worden aangegeven door middel van de geavanceerde opties van de opdracht Slimme fotocorrectie
Basiscorrecties toepassen met Eénstaps-fotocorrectieWerkvlak Bewerken• Kies Aanpassen Eénstaps-fotocorrectie.
Na een korte pauze worden verschillende basiscorrecties op uw foto toegepast.
De toegepaste correcties zijn dezelfde als die zouden worden toegepast wanneer u de gesuggereerde instellingen van Slimme fotocorrectie accepteert.
Als de wijzigingen aan uw foto niet naar wens zijn, kies dan Bewerken Ongedaan maken. Kies daarna Aanpassen Slimme fotocorrectie en pas de beschikbare instellingen aan. U kunt ook proberen andere opdrachten uit het menu Aanpassen te gebruiken, zoals Helderheid en contrast Curven of Helderheid en contrast Niveaus.
186 Gebruikershandleiding voor Corel PaintShop Pro X7

Basiscorrecties bijstellen met Slimme fotocorrectieWerkvlak Bewerken1 Kies Aanpassen Slimme fotocorrectie.
Het dialoogvenster Slimme fotocorrectie verschijnt. In het bovenste gedeelte van het dialoogvenster ziet u de oorspronkelijke foto in het vak Vóór. In het vak Na ziet u hoe de foto eruitziet na toepassing van de voorgestelde basisaanpassingen.
2 Voer een of meer taken uit de onderstaande tabel uit en klik op OK.
U kunt de oorspronkelijke waarde van alle instellingen herstellen door op Instellingen voorstellen te klikken of de instellingen te annuleren door te klikken op de knop Standaardwaarden herstellen .
Als u dit wilt doen, handelt u als volgt:
De foto lichter of donkerder maken
Voer of stel een waarde in voor Alles, Schaduwen en Hoge lichten in het groepsvak Helderheid of pas de betreffende schuifregelaars aan.Opmerking: Positieve waarden maken de foto lichter en negatieve waarden maken deze donkerder.
De verzadiging verhogen of verlagen
Typ of stel een waarde in voor het element Verzadiging of verstel de schuifbalk.Opmerking: Positieve instellingen maken kleuren levendiger; negatieve instellingen maken ze minder levendig.
De randen van de foto scherper maken
Typ een waarde, stel een waarde in voor het element Verzadiging of versleep de schuifregelaar.
Afbeeldingen aanpassen 187

Om de geavanceerde instellingen van het element Slimme fotocorrectie te gebruiken, markeert u het selectievakje Geavanceerde opties.
De geavanceerde opties van Slimme fotocorrectie gebruikenWerkvlak Bewerken1 Markeer in het dialoogvenster Slimme fotocorrectie het
selectievakje Geavanceerde opties.
Er verschijnen meer opties in het dialoogvenster.
2 Voer een of meer taken uit de onderstaande tabel uit en klik op OK.
Als u dit wilt doen, handelt u als volgt:
Gebruik de voorbeeldpunten voor kleurbalans
Markeer het selectievakje Witbalans. De neutrale gebieden van de foto (zwart, grijs en wit) worden aangegeven in het vak Vóór.
Opmerking: Sommige foto's hebben geen zwarte, grijze, of witte gebieden, waardoor er geen voorbeeldpunten worden aangegeven.
De voorbeeldpunten van een foto negeren
Verwijder de markering van het selectievakje Witbalans. Markeer het vakje opnieuw om de voorbeeldpunten weer te gebruiken.
Voorbeeldpunten toevoegen Klik op gebieden in het deelvenster Vóór die zwart, grijs of wit moeten zijn. Het deelvenster Na wordt bijgewerkt.
Een voorbeeldpunt verwijderen Klik op het voorbeeldpunt in het vak Vóór. De vakken Vóór en Na worden bijgewerkt.
188 Gebruikershandleiding voor Corel PaintShop Pro X7

Klik niet op andere kleuren dan zwart, grijs of wit, anders kunnen er fouten in de witbalans ontstaan (klik bijvoorbeeld niet op een gebied waarvan u weet dat dit blauw is). Klik alleen op punten waarvan u weet dat ze zwart, wit of grijs moeten zijn.
Voorbeeldpunten kunnen niet worden gesleept of verplaatst.
Het histogram kan alleen worden weergegeven. U kunt het niet slepen of delen ervan aanpassen. In het grijze gedeelte wordt de originele foto weergegeven (Vóór) en in het rode overlaygedeelte de aanpassingen. De zwarte driehoek beweegt samen met de schuifregelaar Zwart en de witte driehoek beweegt samen met de schuifregelaar Wit. Meer informatie over het histogram vindt u in “Helderheid, contrast en duidelijkheid aanpassen” op pagina 206.
Afbeeldingen lichter maken
Problemen met licht komen veel voor in de fotografie. Op foto's die bij een te helder licht zijn genomen, ontbreken vaak details in schaduwpartijen. Als de achtergrond van de foto te donker is of het verschil tussen de lichte en donkere gebieden van de foto te groot is, kunt u de donkere, onderbelichte gebieden van de foto lichter maken. U kunt de verzadiging, dat wil zeggen de zuiverheid of levendigheid van een kleur aanpassen.
De donkerste pixels in de foto donkerder maken
Sleep de schuifregelaar Zwart naar rechts of geef een waarde op naar de schuifregelaar.
De lichtste pixels in de foto lichter maken
Sleep de schuifregelaar Wit naar rechts of geef een waarde op naar de schuifregelaar.
Als u dit wilt doen, handelt u als volgt:
Afbeeldingen aanpassen 189

Zie “Helderheid, contrast en duidelijkheid aanpassen” op pagina 206 voor meer informatie over andere belichtingsfuncties, waaronder Invullicht/duidelijkheid.
Een foto lichter makenWerkvlak Bewerken1 Kies Aanpassen Invulflits.
2 Typ of stel een waarde van 0 tot 100 in voor Kracht om te bepalen in hoeverre u de donkere gebieden lichter wilt maken.
3 Typ of stel een waarde in voor het element Verzadiging om de algemene verzadiging van de kleuren van de foto in te stellen.
Waarden onder nul verminderen de verzadiging; waarden boven nul verhogen de verzadiging.
4 Klik op OK.
Als een foto zowel delen heeft die te licht zijn als delen die te donker zijn, kiest u Aanpassen Invulflits en daarna Aanpassen Achtergrondlicht.
Afbeeldingen donkerder maken
Soms is de achtergrond op foto's te zeer belicht, waardoor in wezen de complete foto er bleek uitziet. Ongeveer hetzelfde probleem doet zich voor wanneer het onderwerp overbelicht is. U kunt de heldere, overbelichte gebieden van een foto donkerder maken.
190 Gebruikershandleiding voor Corel PaintShop Pro X7

Een foto donkerder makenWerkvlak Bewerken1 Kies Aanpassen Achtergrondlicht.
2 Typ of stel een waarde van 0 tot 100 in voor Kracht om te bepalen in hoeverre u de lichte gebieden donkerder wilt maken.
3 Typ of stel een waarde in voor het element Verzadiging om de algemene verzadiging van de kleuren van de foto in te stellen.
Waarden onder nul verminderen de verzadiging; waarden boven nul verhogen de verzadiging.
4 Klik op OK.
Als een foto zowel delen heeft die te licht zijn als delen die te donker zijn, kiest u Aanpassen Invulflits en daarna Aanpassen Achtergrondlicht.
Paarse uitvloeiing verwijderen
Een veelvoorkomend probleem bij digitale foto’s is de aanwezigheid van paarse stralenkransen rond overbelichte delen van een kleurenfoto. Dit probleem wordt uitvloeiing genoemd en is vaak te zien in foto's met een heldere hemel op de achtergrond. Op de randen van zulke foto's zijn vaak paarse wazen te zien. Met Corel PaintShop Pro kunt u dit probleem snel vaststellen en uit uw foto verwijderen.
Paarse uitvloeiing op een foto verwijderenWerkvlak Bewerken• Kies Aanpassen Eénstaps-paarse uitvloeiingscorrectie.
Na een korte pauze wordt de foto automatisch bijgesteld.
Afbeeldingen aanpassen 191

Digitale ruis verwijderen
De term 'grofkorreligheid’ of ‘ruis’ in foto’s, in het Engels noise genoemd, verwijst naar kleine gekleurde stippen die de helderheid van de afbeelding verstoren. Deze stippen worden vaak veroorzaakt door factoren als slechte verlichting of de beperkingen van de sensor van de digitale camera. Als u bijvoorbeeld op een foto van een helderblauwe lucht inzoomt, ziet u wellicht kleine oranje, rode, paarse, groene of andere kleuren stippen.
Corel PaintShop Pro biedt twee snelle, krachtige opdrachten voor het verwijderen van grofkorreligheid uit uw foto's: Eénstaps ruisverwijdering en Digitale ruis verwijderen. Wanneer u een opdracht voor grofkorreligheidsverwijdering gebruikt, zal het programma de foto analyseren, de grofkorrelige artefacten identificeren en correcties toepassen op deze geïdentificeerde delen terwijl de belangrijke randdetails van de foto behouden blijven.
De afbeelding links ziet er korrelig uit vanwege grofkorreligheid op de digitale afbeelding. De afbeelding rechts lijkt vloeiender en minder korrelig nadat de grofkorreligheid is verwijderd.
Met de opdracht Eénstaps ruisverwijdering kunt u de grofkorreligheid op de foto automatisch corrigeren. U kunt ook preciezer aangeven hoe dezelfde correcties moeten worden uitgevoerd. Dit doet u met de uitgebreidere opdracht Digitale ruis verwijderen.
192 Gebruikershandleiding voor Corel PaintShop Pro X7

Opdracht Digitale ruis verwijderen
De opdracht Digitale ruis verwijderen geeft u meer controle over het verwijderen van ruis uit foto's.
Op foto’s die met dezelfde camera zijn genomen, komt ruis vaak in dezelfde gebieden voor. U kunt een voorinstelling maken, zodat u dezelfde correcties op al deze foto’s kunt toepassen.
Het gebruik van deze opdracht kan een ideale oplossing zijn in de volgende scenario's:
• Bij foto's die vermoedelijk veel ruis bevatten (zoals een video-opname van een witbord), gebruikt u de opdracht met lage instellingen, waardoor de totale afbeelding duidelijker wordt zonder al te zeer te vervagen.
• Bij foto's die met normale instellingen zijn genomen, kunt u het beste deze opdracht gebruiken om alleen de belangrijkste gebieden te corrigeren, zoals afbeeldingsartefacten rondom het onderwerp van de foto.
• voor foto's met gebieden waaruit u de grofkorreligheid niet wilt verwijderen, kunt u de kleurbereiken opgeven die u wilt behouden of weglaten. U kunt bijvoorbeeld instellen dat huidskleuren in een foto niet worden gecorrigeerd. U kunt zoveel van deze beschermde gebieden selecteren als nodig.
Snel digitale ruis verwijderenWerkvlak Bewerken• Kies Aanpassen Eénstaps ruisverwijdering.
Na een korte pauze wordt de grofkorreligheid automatisch verwijderd.
Afbeeldingen aanpassen 193

Geavanceerde opties gebruiken voor het verwijderen van digitale ruisWerkvlak Bewerken1 Kies Aanpassen Digitale ruis verwijderen.
Het dialoogvenster Digitale ruis verwijderen wordt geopend.Opmerking: De drie dradenkruizen worden weergegeven in de voorbeeldweergave op het tabblad Ruis verwijderen. Deze dradenkruizen vertegenwoordigen samples van grofkorreligheid in de lichtste delen, middentonen en donkere partijen van de afbeelding. U kunt een dradenkruis verplaatsen door het grensvak in het vak Vóór te verslepen. Daarbij wordt het samplinggebied ook verplaatst.
2 Markeer in het tabgebied Ruis verwijderen het selectievakje Detailgrootten koppelen om de instellingen Klein, Normaal en Groot in te stellen in verhouding tot elkaar aan te passen.
3 Voer of stel waarden in voor Klein, Normaal en Groot.
Deze elementen bepalen hoeveel correctie er moet worden toegepast op kleine, normale en grote grofkorreligheidspatronen.
4 Voer of stel een waarde in voor Correctie mengen om te bepalen welk percentage van de gecorrigeerde afbeelding wordt samengevoegd met het origineel.
De waarde ligt in het bereik van 0,0 (geen ruis verwijderen) tot 100,0 (de hele afbeelding corrigeren). De standaardinstelling is 70.
5 Voer of stel een waarde in voor Verscherpen om te bepalen in welke mate de afbeelding scherper, indien van toepassing, wordt gemaakt nadat de ruis is verwijderd.
De standaardinstelling is 0.
6 Klik op OK.
194 Gebruikershandleiding voor Corel PaintShop Pro X7

U kunt maximaal tien samplinggebieden hebben.
Voorkom sampling aan de rand van een afbeelding en voorkom sampling van zuiver zwarte en zuiver witte gebieden in de afbeelding; de rand wordt hierdoor te veel verzacht.
Let erop dat de opdracht Digitale ruis verwijderen niet bedoeld is om moiré-patronen te verwijderen. Meer informatie over het verwijderen van moiré-patronen vindt u in “Moiré-patronen verwijderen” op pagina 231.
Als u de huidige instellingen wilt opslaan als een specifieke voorinstelling voor deze afbeelding en deze camera, schakelt u het selectievakje Voorinstellingen camera in en klikt u op de knop Voorinstelling opslaan . Wanneer de optie Voorinstelling camera is geselecteerd, worden in de vervolgkeuzelijst Voorinstelling Laden alleen eerder opgeslagen voorkeursinstellingen voor de camera weergegeven en niet de standaardvoorkeursinstellingen. Om de instellingen op te slaan als een standaard voorinstelling, deactiveert u het selectievakje Cameravoorinstelling en klikt u op de knop Voorinstelling opslaan.
U kunt ook
Correcties afzonderlijk instellen voor lichte, gemiddelde en donkere gebieden
Deactiveer het selectievakje Detailgrootten koppelen en typ of stel waarden in voor de elementen Klein, Normaal en Groot.
Close-ups van samplinggebieden bekijken
Klik op een dradenkruis om het gebied close-up te zien in de vakken Vóór en Na.
Een dradenkruis aan een samplinggebied toevoegen.
Sleep in het vak Vóór.
Een dradenkruis uit een samplinggebied verwijderen.
In het vak Vóór sleept u een hoek van het correctiekader diagonaal naar de tegenoverliggende hoek.
Afbeeldingen aanpassen 195

Voor de beste resultaten met JPEG-afbeeldingen kiest u Aanpassen Ruis toevoegen/verwijderen Verwijdering JPEG-artefact en daarna Aanpassen Digitale ruis verwijderen.
Voorkomen dat ruis uit afbeeldingsgebieden wordt verwijderdWerkvlak Bewerken1 Kies Aanpassen Digitale ruis verwijderen.
Het dialoogvenster Digitale ruis verwijderen wordt geopend.
2 Klik op het tabblad Afbeelding beschermen.
3 Pan en zoom zo nodig in het vak Vóór totdat u het gebied ziet dat u wilt beschermen.
4 Houd Ctrl ingedrukt en sleep de cursor over het gebied dat u wilt beveiligen.Opmerking: Als u Ctrl ingedrukt houdt, maakt u geen bijbehorend dradenkruis in het voorbeeldvenster op het tabblad Ruis verwijderen.
5 Voer of stel een waarde in voor Kleurtoon en Bereik in het groepsvak Geselecteerd kleurtoonbereik.Opmerking: De bestaande instellingen weerspiegelen het gebied waarvan u samples hebt genomen. U kunt de kleurtoonknop automatisch verstellen door deze in de ring te slepen.
6 In het groepsvak Geselecteerd kleurtoonbereik beschermen kunt u een van de zeven grafiekhendels omlaag slepen om minder ruiscorrectie en vereffening toe te passen op het betreffende segment van het kleurtoonbereik.
Als u bijvoorbeeld alleen de middelste grafiekhendel naar beneden sleept, worden de middentonen van het huidige kleurtoonbereik volledig onderdrukt. Opmerking: U kunt de hendels niet zijwaarts slepen.
7 Klik op OK.
196 Gebruikershandleiding voor Corel PaintShop Pro X7

U kunt de kleurcorrecties voor het huidige kleurbereik verwijderen door te klikken op Huidige herstellen. Om alle kleuraanpassingen te verwijderen, kilt u op Alles herstellen.
Kleurafwijkingen verwijderen
Kleurafwijking treedt op wanneer de camera onjuiste kleuren plaatst in de afbeelding. Bij conventionele filmcamera's wordt dit doorgaans veroorzaakt door een defecte lens. Bij digitale camera's kan de kleurafwijking verschillende oorzaken hebben, zoals:
• De intrinsieke afwijking van de cameralens die wazige afbeeldingsranden kan geven. Foto's gemaakt met telelenzen en zoomlenzen kunnen gevoeliger zijn voor kleurafwijkingen door de manier waarop digitale camera's ver van de optische as lichtstralen opvangen.
• De automatische belichtingsfuncties van de camera die de juiste belichtingsinstelling schat, kan de sensor misleiden.
• De camerasensorelementen kunnen verschillende kleuren vastleggen, en die kunnen in combinatie één pixel vormen. Dit proces wordt aangeduid als ‘catalogiseren’.
• Met correcties als artifactverwijdering kunnen na verwerking grofkorreligheidsverwijdering en verscherping optreden.
In uw eigen digitale foto's merkt u mogelijk kleurafwijkingen op in foto's met de volgende inhoud:
• de lucht gezien door de takken of bladeren van een boom
• de randen van binnendeuren of -ramen als er fel licht naar binnen schijnt
• vuurwerk of stadsverlichting
• TL-verlichting of lampen zonder afscherming
Afbeeldingen aanpassen 197

• zon- of lichtreflecties op water
• reflecties op chroom
• de randen van objecten met achtergrondverlichting
• door de zon verlichte witte overhemden tegen een donkere achtergrond
Nu u deze soorten kleurdefecten kent, kunt u ze volledig of gedeeltelijk verwijderen.
Kleurafwijkingen uit een foto verwijderenWerkvlak Bewerken1 Kies Aanpassen Kleurafwijking verwijderen.
Het dialoogvenster Correctie van kleurafwijking verschijnt.
2 Zorg ervoor dat de vakken Vóór en Na zichtbaar zijn boven aan het dialoogvenster.
3 Zet het bedieningselement Zoomen in het dialoogvenster op ten minste 200%.
Het bedieningselement bevindt zich onder de vakken Vóór en Na. Inzoomen op 200% helpt de probleemgebieden in de foto op te lossen.
4 Klik op de knop Pannen en pan de afbeelding om een weer te geven gebied in het vak Vóór in te stellen.
5 Sleep in het vak Vóór een gebied om te corrigeren.Opmerking: Het gebied dat moet worden gecorrigeerd wordt het samplekader genoemd. U kunt maximaal tien samplekaders instellen. Elk samplekader wordt aangegeven als “Sample n” (waarbij n een getal van 1 tot 10 is) in het gebied Lijst met steekproeven in het midden van het dialoogvenster. Links van elke lijst met steekproeven staat een kleurstaal waarop een gemiddelde van de kleurwaarden van het steekproefgebied wordt weergegeven.
198 Gebruikershandleiding voor Corel PaintShop Pro X7

6 Kies een steekproef-item in het gebied Lijst met steekproeven.
7 Typ of stel een waarde in voor Bereik om het kleurbereik van de actieve steekproef te bepalen dat van invloed is op het te corrigeren pixelbereik.
Het gebied dat u aangeeft dat u aangeeft wordt aangegeven in het kleurvak direct boven het element Bereik.
8 Typ of stel een waarde in voor het element Bereik om de mate van kleurafwijking te bepalen.Opmerking: De standaardwaarde is 10. Waarden in het bereik van 4 t/m 20 geven de beste resultaten. Waarden hoger dan 10 zijn nuttig voor steekproefgebieden waarin zich afwijkingen vanwege sensorcoating bevinden. Waarden lager dan 10 zijn nuttig wanneer u afwijkingen van 1 of 2 pixels vanwege demozaïeken verwijdert, evenals bij afbeeldingen van minder dan één megapixel. Stel de waarde voor Bereik in op de laagste waarde waarbij de afwijking nog effectief wordt verwijderd.
9 Klik op OK.
U kunt ook
De grootte van een steekproefvak wijzigen.
Versleep een hendel van een steekproefvak.
Een steekproefvak in het dialoogvenster verwijderen
Klik op een steekproefvak en klik op Verwijderen.
Een steekproefvak verwijderen Sleep een hoek naar de schuin tegenoverliggende hoek en stop met slepen als de hoeken elkaar raken.
Weergeven voor welke afbeeldingsgebieden de wijzigingen gevolgen hebben
Schakel het selectievakje Verschillen weergeven in. De betrokken gebieden worden weergegeven als witte gebieden met een zwarte achtergrond in het vak Na. Heldere gebieden geven een grotere mate van correctie aan.
Afbeeldingen aanpassen 199

Als u meer dan tien samplekaders hebt gemaakt, kunt u de correcties aanbrengen en het effect opnieuw starten.
U kunt automatisch een nieuwe laag maken met de gecorrigeerde afbeelding door het selectievakje Resultaat op nieuwe laag in te schakelen. Deze optie beschermt de oorspronkelijke afbeelding op een eigen laag. Als u dit selectievakje niet inschakelt, worden de correcties toegepast op de laag waarop zich de originele afbeelding bevindt.
U kunt het aantal 'valse correcties' verminderen door een selectie te maken en het selectievakje Resultaat op nieuwe laag in te schakelen. U kunt deze opdracht ook gebruiken op verschillende lagen van een afbeelding.
Lensvervormingen corrigeren
Cameralenzen kunnen vervormingen in foto's creëren. Deze vervormingen komen vooral voor in groothoekfoto's, close-upfoto's die genomen zijn met camera's met vaste brandpuntsafstanden en bij camera's met een lage kwaliteit lenzen (zoals wegwerpcamera's).
Belangrijk! U wordt dringend geadviseerd de lensvervorming in de foto te corrigeren voordat u de foto bijsnijdt.
Een voorbeeld weergeven van de resultaten op de afbeelding.
Markeer het selectievakje Verschillen weergeven en controleer het vakje Voorbeeld of afbeelding is geselecteerd.
U kunt ook
200 Gebruikershandleiding voor Corel PaintShop Pro X7

Soorten lensvervorming
Corel PaintShop Pro kan drie veelvoorkomende soorten lensvervorming corrigeren, waarmee krom lijkende lijnen recht worden gemaakt.
• Tonvormige vertekening — de afbeelding ziet er in het midden breder uit. Als u wilt dat vervormingscorrecties goed werken, moet de as van de cameralens in het midden van de afbeelding liggen.
• Bolvormige vertekening — de afbeelding ziet eruit alsof deze op een bol is geplakt of als een ballon is opgeblazen. De randen van de foto zien er gecomprimeerd uit.
• Speldenkussenvervorming — de afbeelding ziet eruit alsof deze in het midden ingedrukt wordt.
Tonvormige vertekening corrigerenWerkvlak Bewerken1 Kies Aanpassen Tonvormige vertekening corrigeren.
Het dialoogvenster Tonvormige vertekening corrigeren verschijnt.
2 Zoek naar kromme lijnen in de afbeelding en maak ze recht door de juiste waarde in te typen of in te stellen in het element Kracht.
3 Klik op OK.
Door het selectievakje Middenschaal behouden te markeren, kunt u pixels toevoegen aan of verwijderen van de afbeelding, waardoor de schaal in het midden van de afbeelding wordt gewijzigd. Wijzigingen aan de breedte en hoogte van de oorspronkelijke afbeelding worden weergegeven in het groepsvak Resulterende grootte.
Afbeeldingen aanpassen 201

Bolvormige vertekening corrigerenWerkvlak Bewerken1 Kies Aanpassen Bolvormige vertekening corrigeren.
Het dialoogvenster Bolvormige vertekening corrigeren verschijnt.
2 Verwijder de vervorming door een juiste waarde in te typen of in te stellen in het element Gezichtsveld.
3 Klik op OK.
Door het selectievakje Middenschaal behouden te markeren, kunt u pixels toevoegen aan of verwijderen van de afbeelding, waardoor de schaal in het midden van de afbeelding wordt gewijzigd. Wijzigingen aan de breedte en hoogte van de oorspronkelijke afbeelding worden weergegeven in het groepsvak Resulterende grootte.
Speldenkussenvervorming corrigerenWerkvlak Bewerken1 Kies Aanpassen Correctie speldenkussenvervorming.
Het dialoogvenster Speldenkussenvervorming corrigeren verschijnt.
2 Zoek de lijnen in de afbeelding die krom zijn en typ of stel een waarde in voor Kracht totdat ze recht worden.
3 Klik op OK.
Door het selectievakje Middenschaal behouden te markeren, kunt u pixels toevoegen aan of verwijderen van de afbeelding, waardoor de schaal in het midden van de afbeelding wordt gewijzigd. Wijzigingen aan de breedte en hoogte van de oorspronkelijke afbeelding worden weergegeven in het groepsvak Resulterende grootte.
202 Gebruikershandleiding voor Corel PaintShop Pro X7

Witbalans aanpassen
Vaak kunt u een foto sterk verbeteren door het aanpassen van de kleuren. Verschillende typen verlichting, camera’s en verwerking in de camera kunnen incorrecte kleuren in afbeeldingen veroorzaken. Gescande afbeeldingen hebben mogelijk een onnatuurlijke kleurzweem.
Als u natuurlijke kleuren wilt creëren en een eventuele kleurzweem uit uw afbeelding wilt verwijderen, gebruikt u de verschillende kleurbalansopdrachten in Corel PaintShop Pro. Als u de opdrachten op een selectie of een hele afbeelding toepast, kunt u het volgende doen:
• de kleuren van een foto tonaal in balans brengen zonder de luminantie van de foto aan te tasten
• het rood, blauw of groen kanaal met een percentage van het gegeven kanaal verhogen of verlagen
• kleuren en contrast bij vervaagde foto's herstellen
• een fotonegatief maken door elke pixelkleur te vervangen door de tegenoverliggende kleur., (bijvoorbeeld blauw wordt geel, zwart wordt wit, geel wordt blauw, wit wordt zwart, enzovoort)
• de hoeveelheid rood, groen en blauw in uw afbeelding aan te passen om kleurcorrecties te maken via het wijzigen van de algemene kleurzweem
De witbalans aanpassenWerkvlak Bewerken1 Kies Aanpassen Witbalans.
Het dialoogvenster Witbalans wordt geopend.
2 Schakel het selectievakje Slimme witbalans in.
Hierdoor kan de afbeelding in Corel PaintShop Pro worden geëvalueerd en kunnen er automatisch kleine wijzigingen worden aangebracht.
Afbeeldingen aanpassen 203

3 Sleep de schuifregelaar Temperatuur naar links voor koelere kleuren (meer blauw), en naar rechts voor warmere kleuren (meer oranje).
4 Klik op OK.
Als u weet wat de kleurtemperatuur van de foto moet zijn, kunt u de juiste toonbalans instellen door het selectievakje Geavanceerde opties in te schakelen en de temperatuurwaarden bij Temperatuur en Tint in te stellen of in te voeren in het groepsvak Witbalans. U kunt de kleuren bijstellen door de waarden van de elementen Temperatuur en Tint aan te passen in het groepsvak Witbalans verbeteren.
Kleurkanalen mengenWerkvlak Bewerken1 Kies Aanpassen Kleur Kanaalmenger.
Het dialoogvenster Kanaalmenger wordt geopend.
2 Voer een van de volgende handelingen uit:
• Wilt u een kleurenafbeelding behouden, dan selecteert u in de vervolgkeuzelijst Uitvoerkanaal een kleurkanaal dat u wilt wijzigen:
• O de afbeelding te veranderen naar monochroom (wat eruit ziet als grijswaarden, maar een kleurdiepte van 16 miljoen kleuren heeft), markeert u het selectievakje Monochroom. Grijs verschijnt in de vervolgkeuzelijst Uitvoerkanaal.
3 Voer of stel in het groepsvak Bronkanalen de waarden in voor de bedieningselementen Rood, Groen en Blauw, of verstel de schuifregelaars om het percentage van de betreffende kleur in het kanaal te wijzigen.
Bewerkt u bijvoorbeeld het roodkanaal en stelt u Rood in op 50%, dan reduceert u de hoeveelheid rood in de afbeelding tot 50% van de oorspronkelijke hoeveelheid.
204 Gebruikershandleiding voor Corel PaintShop Pro X7

4 Pas de schuifregelaar Constant aan.
De schuifregelaar staat aanvankelijk op nul. Sleep de schuifregelaar naar links om het kleurkanaal donkerder te maken. Sleep de schuifregelaar naar rechts om het kleurkanaal lichter te maken.
5 Klik op OK.
Vervaagde kleuren corrigerenWerkvlak Bewerken1 Kies Aanpassen Kleur Vervagingscorrectie.
Sleep een belangrijk deel van de afbeelding (zoals een gezicht) in het vak Vóór zodat deze wordt gecentreerd.
2 Wijzig de waarde voor Mate van correctie totdat de afbeelding er het natuurlijkst uitziet.
De standaardinstelling is 45.Opmerking: Gebruik de minimumwaarde waarmee een goede correctie wordt geproduceerd. Als u teveel correctie gebruikt, kunnen gebieden met hoge lichten en schaduwgebieden aan detail verliezen en objecten gemengd worden.
3 Klik op OK.
Een fotonegatief makenWerkvlak Bewerken• Kies Afbeelding Negatief.
Kleurzweem wijzigenWerkvlak Bewerken1 Kies Aanpassen Kleur Rood/groen/blauw.
Het dialoogvenster Rood/groen/blauw verschijnt.
2 Typ of stel in de elementen Rood, Groen en Blauw de waarde in om het percentage voor elke kleur in te stellen.
Afbeeldingen aanpassen 205

Een waarde van 0 % geeft de oorspronkelijke waarde aan. Wilt u meer van een kleur toevoegen, dan gebruikt u een positief getal, en wilt u iets van een kleur verwijderen, een negatief getal,Opmerking: Wanneer u de hoeveelheid blauw vermindert, krijgt de afbeelding een gele tint, wanneer u de hoeveelheid groen vermindert, krijgt de afbeelding een magentatint en wanneer u de hoeveelheid rood vermindert, krijgt de afbeelding een cyaantint.
3 Klik op OK.
Helderheid, contrast en duidelijkheid aanpassen
Met Corel PaintShop Pro kunt u zowel de helderheid, het contrast als de duidelijkheid van uw foto's in te stellen. Contrast is het verschil tussen de donkerste en de lichtste pixels van de foto. Met duidelijkheid kunt u de mate van detail in de afbeelding instellen, door middel van de analyse van contrast binnen bepaalde gebieden.
Als u de opdrachten op een selectie of een hele afbeelding toepast, kunt u het volgende doen:
• helderheid en contrast handmatig aanpassen
• geeft uw foto een helder, scherp uiterlijk om het onderwerp prominenter te maken
• afzonderlijke helderheidswaarden in de afbeelding aanpassen
• de hoge lichten, middentonen en schaduwen aanpassen om soepele toonoverlopen te maken
• de belichting corrigeren
• de helderheidswaarden van pixels van zwart tot wit gelijkmatiger over het helderheidsspectrum distribueren
• het algehele contrast groter maken als het histogram niet het volledige lichtspectrum bedekt
• de helderheid, het contrast en gamma op de afbeelding aanpassen
• een pure zwart-witafbeelding maken
206 Gebruikershandleiding voor Corel PaintShop Pro X7

Histogrammen
Met een histogram kunt u het toonbereik van een afbeelding weergeven en de balans van hoge lichten, middentonen en schaduwen opnieuw verdelen. Een histogram kan hierdoor aangeven of een foto onderbelicht, overbelicht of goed belicht is.
Veel digitale camera's bieden een histogramweergave op het LCD-scherm van de camera en met sommige camera's kunt u zelfs het histogram van de achtergrond aanpassen voordat u de foto neemt.
Corel PaintShop Pro heeft verschillende opdrachten die het histogram in het dialoogvenster tonen. Deze opdrachten zijn onder andere Curven, Niveaus, de geavanceerde modus van Slimme fotocorrectie en Histogram aanpassen.
Voorbeeld van histogrammen (rechts) voor drie verschillende belichtingen.
Afbeeldingen aanpassen 207

Let op het volgende wanneer u met een histogram werkt:
• het linker deel van het histogram laat zien hoeveel van de foto zwart of bijna zwart is.
• het rechter deel van het histogram laat zien hoeveel van de foto wit of bijna wit is.
De grafiek in het dialoogvenster Histogram aanpassen dialoogvenster toont het aantal pixels voor elke waarde van het geselecteerde kanaal. De verticale as stelt het aantal pixels voor en varieert van nul pixels tot het hoogste aantal pixels in de grafiek. De horizontale as toont de waarde van het geselecteerde kanaal, van 0 tot 255.
U kunt op elk gewenst moment een histogram bij een afbeelding weergeven door Beeld Paletten Histogram te kiezen.
De helderheid of het contrast wijzigenWerkvlak Bewerken1 Kies Aanpassen Helderheid en contrast Helderheid/contrast.
Het dialoogvenster Helderheid/contrast verschijnt.
2 Typ of stel een waarde in voor het element Helderheid.
Positieve waarden maken de foto lichter en negatieve waarden maken deze donkerder. Bij een waarde van nul blijft de oorspronkelijke instelling behouden.
3 Typ of stel een waarde in voor het element Contrast in.
Positieve waarden geven meer contrast en negatieve waarden minder. Bij een waarde van nul blijft de oorspronkelijke instelling behouden.
4 Klik op OK.
U kunt het zoomelement in het dialoogvenster venster gebruiken om de afbeelding te tonen in de vakken Vóór en Na.
208 Gebruikershandleiding voor Corel PaintShop Pro X7

Donkere gedeelten lichter maken en duidelijkheid aanpassenWerkvlak Bewerken1 Kies Aanpassen Helderheid en contrast} Invullicht/
duidelijkheid.
Het dialoogvenster Invullicht/duidelijkheid verschijnt.
2 Typ of stel een waarde in bij Invullicht.
Bij een positief getal worden de donkerste gebieden van de foto lichter gemaakt; bij een negatief getal worden de lichtste gebieden van de foto juist donkerder gemaakt. Bij een waarde van nul blijft de oorspronkelijke instelling behouden.
3 Typ of stel een waarde in bij Duidelijkheid.
Bij een positieve waarde wordt de hoeveelheid detail vergroot; bij een negatieve waarde worden detail en focus juist verzacht. Bij een waarde van nul blijft de oorspronkelijke instelling behouden.
4 Klik op OK.
Diepte en duidelijkheid verbeterenWerkvlak Bewerken1 Kies Aanpassen Helderheid en contrast Plaatselijke tonemapping.
Het dialoogvenster Plaatselijke tonemapping wordt geopend.
2 Voer of stel een waarde in voor Sterkte.
Gebruik de kleinste waarde waarmee het gewenste resultaat wordt bereikt. Waarden die te hoog zijn leiden tot ongewenste artefacten in de foto.
3 Klik op OK.
U kunt het zoomelement in het dialoogvenster venster gebruiken om de afbeelding te tonen in de vakken Vóór en Na.
Afbeeldingen aanpassen 209

De helderheid van het kleurkanaal wijzigenWerkvlak Bewerken1 Kies Aanpassen Helderheid en contrast Curven.
Het dialoogvenster Curven wordt geopend.
2 In de vervolgkeuzelijst Kanaal selecteert u een van de onderstaande kleurkanaalopties.
• RGB — hiermee kunt u de kanalen rood, groen en blauw bewerken in een gecombineerd histogram
• Rood — met deze optie bewerkt u alleen het rode kanaal
• Groen — met deze optie bewerkt u alleen het groene kanaal
• Blauw — met deze optie bewerkt u alleen het blauwe kanaal
3 Sleep de punten op de grafiek om de relatie tussen de invoerniveaus (de helderheid van de oorspronkelijke pixels) en uitvoerniveaus (de helderheid van gecorrigeerde pixels) aan te passen.
Als u een curvepunt sleept, worden de oorspronkelijke en aangepaste waarden van het punt voor de lichtheid van pixels linksboven in de histogramgrafiek getoond. De oorspronkelijke invoerwaarde verschijnt links en de aangepaste of uitvoerwaarde verschijnt rechts.
4 Klik op OK.
U kunt ook
Een punt aan de curve toevoegen Klik op de plaats waar u het punt aan de curve wilt toevoegen.Opmerking: door meer punten aan de curve toe te voegen kunt u de vorm preciezer aanpassen.
Een curvepunt verwijderen Sleep het punt naar links of naar rechts van de grafiek af.
Sleep het actieve punt preciezer Houd de pijltoetsen vast.
210 Gebruikershandleiding voor Corel PaintShop Pro X7

Het contrast van de foto automatisch aanpassen
Klik op de knop Contrast in het groepsvak Auto.Opmerking: U kunt deze knop gebruiken wanneer u tevreden bent met de kleuren van de foto, maar het contrast wilt verbeteren.
De witbalans van de foto automatisch aanpassen
Klik op de knop Kleur in het groepsvak Auto.Opmerking: U kunt deze knop gebruiken om automatisch een zwart punt en een wit punt op de foto op te zoeken.
Automatisch zowel de kleur als het contract aanpassen
Klik op de knop Niveaus in het groepsvak Automatisch.
Stel uw zwarte, grijze of witte punt in
Klik op het zwarte, grijze of witte pipet in het groepsvak Kleuren om het gewenste pipet te activeren. Verplaats daarna de cursor naar het vak Vóór en klik op een punt waarvan u weet dat het zwart, grijs of wit is.Het vak Na (en het afbeeldingsvenster indien het selectievakje Voorbeeld op afbeelding is ingeschakeld) wordt bijgewerkt.
Automatisch het juiste zwarte, grijze of witte punt instellen
Houd Alt ingedrukt en plaats de cursor in het vak Vóór (of in het afbeeldingsvenster). Als u de cursor over donkere, normale en lichte gebieden verplaatst, wordt het juiste kleurpipet acties. Klik om dat punt in te stellen.
U kunt ook
Afbeeldingen aanpassen 211

U kunt het zoomelement in het dialoogvenster venster gebruiken om de afbeelding te tonen in de vakken Vóór en Na.
Hoge lichten, middentonen en schaduwen van een foto aanpassenWerkvlak Bewerken1 Kies Aanpassen Helderheid en contrast Hoge lichten/
middentonen/schaduwen.
Het dialoogvenster Hoge lichten/middentonen/schaduwen verschijnt.
Geef de histogramlimieten in voor de knoppen Automatisch contrast, Kleur en Niveaus
Klik op de knop Opties. Stel in het dialoogvenster Automatische kleuropties de procentuele waarden in voor Onderste contrastgrens en Bovenlimiet en voor het element Kracht in.Opmerking: bij de besturingselementen Ondergrens en Bovengrens leiden hogere waarden tot sterkere automatische instellingen en lagere waarden tot zwakkere automatische instellingen. Lagere waarden voor Sterkte leiden tot minder afknippen.
De oorspronkelijke instellingen herstellen voor alle aangepaste waarden.
Klik op de knop Herstellen naast elk van de kleurpipetten.U kunt ook op de knop Standaardwaarden herstellen naast de knop Voorinstelling opslaan klikken.
U kunt ook
212 Gebruikershandleiding voor Corel PaintShop Pro X7

2 Kies een van de volgende opties:
• Absolute aanpassingsmethode — met deze optie kunt u de absolute posities instellen van het histogrampunt voor 25% (Schaduwen), het histogrampunt voor 50% (Middentonen) en het histogrampunt voor 75% (Hoge lichten). Algemene waarden zijn ongeveer 35 voor schaduwen, 50 voor middentonen en 65 voor hoge lichten, maar dit is afhankelijk van de foto. Als u de waarde verhoogt, wordt het gebied lichter en als u de waarde verlaagt, wordt het gebied donkerder.
• Relatieve aanpassingsmethode — met deze optie kunt u de helderheid aanpassen ten opzichte van de oorspronkelijke toestand. Positieve waarden maken het gebied lichter en negatieve waarden maken het donkerder.
3 Typ of stel de gewenste waarden in voor Schaduwen, Middentonen en Hoge lichten.
4 Klik op OK.
U kunt het zoomelement in het dialoogvenster venster gebruiken om de afbeelding te tonen in de vakken Vóór en Na.
De belichting corrigeren via het histogramWerkvlak Bewerken1 Kies Aanpassen Helderheid en contrast Histogram aanpassen.
Het dialoogvenster Histogram aanpassen wordt geopend.
2 Selecteer in het groepsvak Bewerken een van de volgende opties:
• Luminantie — met deze optie stelt u de helderheidswaarden van de afbeelding in om het contrast te corrigeren
• Kleuren — met deze optie kiest u een kleurkanaal dat u wilt bewerken
Als u de optie Kleuren kiest, dient u een kleur uit de vervolgkeuzelijst te selecteren.
Afbeeldingen aanpassen 213

3 Kies in de vervolgkeuzelijst Voorinstelling laden de optie Standaard.
De standaardwaarden vertegenwoordigen geen aanpassing van de afbeelding.
4 De schuifregelaar Laag aanpassen.
Zoek naar een ruimte aan de linkerkant van het histogram, tussen de linkerrand van het venster en het punt waar de grafiek begint te stijgen. Een tussenruimte geeft aan dat de donkerste pixels in de afbeelding niet helemaal zwart zijn. Sleep met de schuifregelaar Laag (het zwarte driehoekje) naar het punt waar de grafiek stijgt. In het element Laag komt dan de laagpositie te staan (van 0 tot 254). In het onderste vakje verschijnt het percentage pixels dat tussen 0 en de lage waarde ligt. Het contrast van deze pixels zal verloren gaan. In het algemeen kan de waarde Laag het beste lager dan 0,1% worden ingesteld.
5 De schuifregelaar Hoog aanpassen.
Zoek naar een ruimte aan de rechterkant van het histogram, tussen de rechterrand van het venster en het punt waar de grafiek tot nul pixels daalt. Als er een tussenruimte is, sleept u met de schuifregelaar Hoog (het witte driehoekje) naar dat punt van de grafiek. Hiermee worden de lichtste pixels in de afbeelding wit. Over het algemeen is kan de waarde Hoog het beste onder 0,1% worden ingesteld.
6 De schuifregelaar Gamma aanpassen.
Als de hele afbeelding te donker of te licht is, past u het gamma aan. Gamma is een standaardmaat voor de verandering in het contrast van een afbeelding. Om de afbeelding lichter te maken, verhoogt u het gamma door de schuifregelaar Gamma (het grijze driehoek) naar rechts te slepen. Om de afbeelding donkerder te maken, verlaagt u het gamma door de schuifregelaar Gamma naar links te verplaatsen.
214 Gebruikershandleiding voor Corel PaintShop Pro X7

7 Pas de schuifregelaar Middentonen aan.Opmerking: Als de grafiek pieken aan de linker- en rechterkant en lage punten in het midden heeft, moeten de middentonen gecomprimeerd worden. Schaduwen en hoge lichten moeten uitgebreid worden, zodat ze de informatie onthullen die ze bevatten. Foto-onderwerpen die te dicht bij de camera zijn lijken sterk verlicht tegen een donkere achtergrond. Sleep de schuifregelaar Middentonen omhoog om de middentonen te comprimeren.
Heeft de grafiek pieken in het midden en een laag aantal pixels aan de linker- en rechterkant, dan breidt u de middentonen uit door de schuifregelaar Middentonen omlaag te slepen.
8 Klik op OK.
U kunt artistieke effecten creëren met de bedieningselementen Maximumuitvoer en Minimumuitvoer aan de linkerkant van het histogram. De schuifregelaar Maximumuitvoer is het witte cirkeltje in een grijs vierkant en de schuifregelaar Minimumuitvoer het zwarte cirkeltje in een grijs vierkant. Om de lichtste pixels van een afbeelding donkerder te maken, sleept u de schuifregelaar Maximumuitvoer omlaag. Om de donkerste pixels van een afbeelding lichter te maken, sleept u de schuifregelaar Minimumuitvoer omhoog. Hoewel u schuifregelaars langs de verticale as versleept, zijn de waarden voor Max. en Min. uitvoer (van 0 tot 255) van invloed op de horizontale as. Alle pixels buiten die waarden worden omgezet, zodat ze binnen het bereik vallen. U kunt een ander component kiezen uit de vervolgkeuzelijst Bewerken en gelijksoortige aanpassingen aanbrengen.
Afbeeldingen aanpassen 215

Helderheid over een foto verdelenWerkvlak Bewerken• Kies Aanpassen Helderheid en contrast Histogram egaliseren.
Contrast verhogen door het histogram uit te breidenWerkvlak Bewerken• Kies Aanpassen Helderheid en contrast Histogramspectrum
uitbreiden.
De opdracht Histogramspectrum uitbreiden maakt de donkerste pixel zwart en de lichtste pixel wit. Deze opdracht heeft geen invloed op afbeeldingen die al volledig zwarte en volledige witte pixels hebben. Als de oorspronkelijke afbeelding pixels heeft die zeer dicht bij zwart of wit zijn, heeft deze opdracht een zeer beperkt effect. Als de oorspronkelijke afbeelding geen pixels heeft die dicht bij zwart of wit zijn, is het effect groot.
Helderheid, contrast en gamma tegelijkertijd aanpassenWerkvlak Bewerken1 Kies Aanpassen Helderheid en contrast Niveaus.
Het dialoogvenster Niveaus wordt geopend.
2 In het groepsvak Niveaus kiest u het aan te passen kleurkanaal uit de vervolgkeuzelijst Kanaal:
• RGB — hiermee kunt u de kanalen rood, groen en blauw bewerken in een gecombineerd histogram
• Rood — met deze optie bewerkt u alleen het rode kanaal
• Groen — met deze optie bewerkt u alleen het groene kanaal
• Blauw — met deze optie bewerkt u alleen het blauwe kanaal
216 Gebruikershandleiding voor Corel PaintShop Pro X7

3 Verstel de schuifbalken zwart, grijs of wit, of stel waarden in voor de elementen eronder.
• Om de donkerste pixels donkerder te maken, sleept u de zwarte schuifregelaar naar rechts (of stelt u een waarde in voor het numerieke element).
• Om de middentonen van de foto aan te passen, sleept u de grijze, ruitvormige schuifregelaar naar links of rechts (of stelt u een waarde in voor het numerieke element).
• Om de lichtste pixels lichter te maken, sleept u de witte schuifregelaar naar links (of stelt u een waarde in voor het numerieke element).
Opmerking: Als u wilt nagaan welke pixels worden beïnvloed wanneer u de zwarte of witte ruitvormige schuifregelaar verstelt, kunt u de Ctrl-toets ingedrukt houden terwijl u sleept. Het vak Na toont de veranderde kleuren.
4 Klik op OK.
U kunt ook
Het contrast van de foto automatisch aanpassen
Klik op de knop Contrast in het groepsvak Auto.Opmerking: U kunt deze knop gebruiken wanneer u tevreden bent met de kleuren van de foto, maar het contrast wilt verbeteren.
De witbalans van de foto automatisch aanpassen
Klik op de knop Kleur in het groepsvak Auto. Opmerking: U kunt deze knop gebruiken om automatisch een zwart punt en een wit punt op de foto op te zoeken.
Automatisch zowel de kleur als het contract aanpassen
Klik op de knop Niveau in het groepsvak Auto.
Afbeeldingen aanpassen 217

Stel uw zwarte, grijze of witte punt in
Klik op het zwarte, grijze of witte pipet in het groepsvak Kleuren om het gewenste pipet te activeren. Verplaats daarna de cursor naar het vak Vóór (of naar het afbeeldingsvenster), en klik op iets waarvan u weet dat het een zwart, grijs of wit punt is.Het vak Na (en het afbeeldingsvenster indien het selectievakje Voorbeeld op afbeelding is ingeschakeld) wordt bijgewerkt.
Automatisch het juiste zwarte, grijze of witte punt instellen
Houd Alt ingedrukt en plaats de cursor in het vak Vóór (of in het afbeeldingsvenster). Als u de cursor over donkere, normale en lichte gebieden verplaatst, wordt het juiste kleurpipet acties. Klik om dat punt in te stellen.
Geef de histogramlimieten in voor de knoppen Automatisch contrast, Kleur en Niveaus
Klik op de knop Opties. Stel in het dialoogvenster Automatische kleuropties de procentuele waarden in voor Onderste contrastgrens en Bovenlimiet en voor het element Kracht in.Opmerking: bij de besturingselementen Ondergrens en Bovengrens leiden hogere waarden tot sterkere automatische instellingen en lagere waarden tot zwakkere automatische instellingen. Lagere waarden voor Sterkte leiden tot minder afknippen.
U kunt ook
218 Gebruikershandleiding voor Corel PaintShop Pro X7

De wijzigingen die u aanbrengt in het dialoogvenster Automatische kleuropties worden toegepast wanneer u de knoppen Contrast, Curven en Niveaus in het groepsvak Automatisch van het dialoogvenster Curven gebruikt.
U kunt de opdracht Niveaus gebruiken om het histogram uit te breiden voor een foto met een onjuiste belichting. Het kan nuttig zijn deze opdracht toe te passen voordat u de opdracht Curven gebruikt.
U kunt het zoomelement in het dialoogvenster venster gebruiken om de afbeelding te tonen in de vakken Vóór en Na.
De pixels van een foto naar zwart-wit omzettenWerkvlak Bewerken1 Kies Aanpassen Helderheid en contrast Drempel.
Het dialoogvenster Drempel wordt geopend.
2 Typ of stel een waarde in voor de lichtheid van de pixels in voor het element Drempel om aan te geven welke pixels moeten veranderen in wit (de pixels boven de drempel) en welke pixels moeten veranderen in zwart (de pixels onder de drempel).
De waarden variëren van 1 tot 255. Met lagere waarden krijgt u meer witte pixels, met hogere waarden meer zwarte pixels.
3 Klik op OK.
De oorspronkelijke instellingen herstellen voor alle aangepaste waarden.
Klik op de knop Herstellen naast elk van de kleurpipetten.U kunt ook op de knop Standaardwaarden herstellen naast de knop Voorinstelling opslaan klikken.
U kunt ook
Afbeeldingen aanpassen 219

U kunt het zoomelement in het dialoogvenster venster gebruiken om de afbeelding te tonen in de vakken Vóór en Na.
Kleurtoon en verzadiging aanpassen
Verzadiging is de zuiverheid of levendigheid van de kleur, uitgedrukt in de afwezigheid van wit. Een kleur met 100% verzadiging bevat geen wit. Een kleur met 0% verzadiging correspondeert met een grijstint. De kleurtoon is de eigenschap die een bepaalde kleur definieert. Blauw, groen en rood zijn bijvoorbeeld allemaal kleurtonen.
Kleurtoon verwijst naar de daadwerkelijke kleur (zoals rood of geel). Verzadiging is de levendigheid van de kleur. Fel oranje is bijvoorbeeld een sterk verzadigde kleur. Wanneer de verzadiging wordt verminderd (terwijl de kleurtoon en de helderheid ongewijzigd blijven), wordt de oranje kleur bruinachtig, daarna donkergrijs en uiteindelijk een neutrale kleur grijs (wanneer de verzadiging op nul is ingesteld). Door de verzadiging te verminderen wordt de kleur 'weggezogen' en blijft alleen de grijswaardecomponent over. Donkergrijs en zacht paars zijn kleuren met een vrij lage verzadiging, omdat ze neutraal zijn met slechts een beetje kleur. Appelrood en banaangeel zijn kleuren met een hoge verzadiging. Verzadiging geeft het verschil aan tussen een kleur en een neutrale grijze kleur met dezelfde helderheid.
Door het verhogen van de verzadiging van digitale afbeeldingen kunnen de kleuren van een afbeelding helderder en 'pittiger' worden. Te veel verzadiging kan echter kleuren vervormen en problemen als onnatuurlijke huidtinten veroorzaken. Met het bedieningselement Levendigheid kunt u alleen die gebieden met een lage verzadiging behandelen, zonder de rest van de afbeelding te beïnvloeden. U kunt bijvoorbeeld kleuren feller maken in delen met een lage verzadiging zonder dat de huidskleur erg verandert.
220 Gebruikershandleiding voor Corel PaintShop Pro X7

Corel PaintShop Pro biedt vier manieren voor het aanpassen van de kleurtoon en de verzadiging van een selectie of een volledige afbeelding:
• U kunt alle kleuren door één kleur en verzadiging vervangen zonder de helderheidswaarden te wijzigen. U kunt sepiatonen, zoals de bruintinten die u in oude foto’s ziet, en andere eenkleurige effecten creëren.
• U kunt alle kleuren verschuiven en de sterkte en helderheid wijzigen. Door de toon te veranderen worden alle pixels in een afbeelding naar een ander punt in het kleurwiel verschoven. Wilt u bijvoorbeeld de rode pixels groen maken, dan worden de groene pixels blauw en de gele pixels cyaan. Bij het wijzigen van de verzadiging wordt de hoeveelheid grijs in een kleur bijgesteld. (Het grijsniveau wordt groter naarmate de verzadiging afneemt.) Wanneer de helderheid van de afbeelding wordt gewijzigd, wordt ook de helderheid van de kleur aangepast.
• U kunt één of meerdere kleuren vervangen. U kunt bijvoorbeeld alle groene tinten naar blauwe verschuiven. U kunt ook de verzadiging of de helderheid wijzigen. Wanneer u deze waarden aanpast, worden alle kleuren (zowel oorspronkelijke als verschoven) aangepast.
• U kunt alleen de kleuren met de minste verzadiging in de afbeelding met Levendigheid aanpassen en zo ongewijzigde pixels met een redelijke verzadiging links laten liggen. Het resultaat is dat u de verzadiging in de kleuren van een afbeelding algemeen zult verbeteren, maar niet in die mate dat de kleuren onrealistisch helder worden. Het bedieningselement Levendigheid wordt aanbevolen voor het toevoegen van verzadiging aan portretten, aangezien u hiermee de huidtinten beschermt, zodat de huidskleur van het onderwerp niet te veel verzadigd en daardoor vernietigd worden.
Afbeeldingen aanpassen 221

Duotoonafbeeldingen makenWerkvlak Bewerken1 Kies Aanpassen Kleurtoon en verzadiging Inkleuren.
Het dialoogvenster Inkleuren wordt geopend.Opmerking: U kunt een tweekleurenafbeelding of duotoon met subtielere kleurwijzigingen maken als u het volgende doet voordat u de opdracht Inkleuren kiest. Kies Afbeelding Grijsschaal en daarna Afbeelding Kleurdiepte uitbreiden RGB - 8 bits/kanaal.
2 Typ of stel de volgende waarden in.
• Kleurtoon — geeft de kleurtoon aan waarin alle huidige kleuren worden gewijzigd
• Verzadiging— geeft de verzadiging aan van de geselecteerde kleurtoon
3 Klik op OK.
Kleurtoon, verzadiging en helderheid aanpassenWerkvlak Bewerken1 Kies Aanpassen Kleurtoon en verzadiging Kleurtoon/
verzadiging/helderheid.
• Het dialoogvenster Kleurtoon/verzadiging/helderheid verschijnt. De buitenste kleurcirkel in het dialoogvenster geeft de oorspronkelijke waarde van de kleuren in de afbeelding aan. De aangepaste kleuren verschijnen in de binnenste kleurcirkel.
2 Voer een van de volgende handelingen in de vervolgkeuzelijst Bewerken uit:
• Kies Hoofd wanneer u alle kleuren gelijktijdig wilt bewerken.
• Wilt u een specifiek kleurbereik bewerken, dan kiest u Roodbereik, Geelbereik, Groenbereik, Cyaanbereik, Blauwbereik of Magentabereik.
222 Gebruikershandleiding voor Corel PaintShop Pro X7

Als u een kleurbereik wilt bewerken, kunt u de controlecirkel gebruiken die tussen de binnenste en de buitenste kleurcirkel verschijnt om het te bewerken bereik aan te passen. Om de breedte van het bereik te veranderen, sleept u de twee buitenste punten van de controlecirkel. Om de gebieden waarin de aanpassingen naar volledig effecten moeten worden toegepast te wijzigen, sleept u de twee binnenste balken (het volledige effect wordt toegepast tussen de balken). U verplaatst het aanpassingsgebied door de witte cirkels te verslepen.
3 De schuifregelaar Kleurtoon slepen.
De waarde voor Kleurtoon geeft de wijziging van de oorspronkelijke kleur weer als het aantal gedraaide graden over het kleurwiel van 360 graden. Een positieve waarde betekent een rotatie rechtsom en een negatieve waarde een rotatie linksom. Wanneer de kleurtoonwaarde bijvoorbeeld op 180 ingesteld is, wordt blauw geel en wordt groen magenta.
4 Pas de schuifregelaar Verzadiging aan.
Als u de schuifregelaar naar boven sleept, neemt de verzadiging toe; als u de schuifregelaar naar onder sleept, neemt de verzadiging af. Het bereik is –100 tot 100. Een waarde van 0 behoudt de oorspronkelijke instelling.
5 Pas de schuifregelaar Helderheid aan.
Als u de schuifregelaar naar boven sleept, neemt de helderheid toe; als u de schuifregelaar naar onder sleept, neemt de helderheid af. Het bereik is –100 tot 100. Een waarde van 0 behoudt de oorspronkelijke instelling.
6 Klik op OK.
U kunt een afbeelding omzetten in duotoon (twee kleuren) door het vakje Inkleuren te selecteren. U kunt nu een kleurtoon selecteren en de verzadigings- en helderheidswaarden bijstellen om de afbeelding in te kleuren.
Afbeeldingen aanpassen 223

Kleuren verschuivenWerkvlak Bewerken1 Kies Aanpassen Kleurtoon en verzadiging Kleurtoonverdeling.
Het dialoogvenster Kleurtoonverdeling wordt geopend.Opmerking: In het groepsvak Kleurverschuiving toont de bovenste rij kleurvakken 10 oorspronkelijke kleuren. De onderste rij kleuren toont de verschoven kleuren. Elke kleur wordt uitgedrukt in graden rond het kleurenwiel (360 graden).
2 Verstel de schuifregelaar voor elke kleur die u wilt verschuiven.
3 Klik op OK.
De kleur van de delen van een afbeelding met de minste verzadiging versterkenWerkvlak Bewerken1 Kies Aanpassen Kleurtoon en verzadiging Levendigheid.
Het dialoogvenster Levendigheid wordt geopend.
2 Klik op de pijl naast Voorbeeld om het voorbeeld te openen.
Als u rechtstreeks in de afbeelding een voorbeeld van het resultaat wilt zien, schakel dan het selectievakje Voorbeeld op afbeelding in.
U kunt ook
De verzadiging van alle kleuren veranderen
Voer of stel een waarde in van –100 tot 100 bij Verschuiving verzadiging.
De helderheid van alle kleuren veranderen
Voer of stel een waarde in van –100 tot 100 bij Verschuiving helderheid.
De kleuren opnieuw instellen op hun standaard waarden
Kies in de vervolgkeuzelijst Voorinstelling laden de optie Standaard.
224 Gebruikershandleiding voor Corel PaintShop Pro X7

3 Pas de schuifregelaar Sterkte aan.
Als u de schuifregelaar naar rechts sleept, wordt de verzadiging van de kleuren met de minste verzadiging hoger; als u de schuifregelaar naar links sleept, wordt de verzadiging lager.
Het bereik is –100 tot 100. Een waarde van 0 behoudt de oorspronkelijke instellingen van de afbeelding.
4 Klik op OK.
Ruis toevoegen of verwijderen
De term ‘grofkorreligheid’ of ‘ruis’ in foto’s, in het Engels noise genoemd, verwijst naar ongewenste enkele pixels of groepen pixels die niet in de foto thuishoren. De grofkorreligheid kan verschillende oorzaken hebben. Het probleem wordt meestal veroorzaakt door de camera zelf of door bestandsindelingen zoals JPEG. Grofkorreligheid verschijnt als gekleurde vlekken op de foto. Grofkorreligheid is het beste te zien als u inzoomt. Als u bijvoorbeeld op een foto van een helderblauwe lucht inzoomt, ziet u wellicht kleine rode, paarse, groene en gele stippen.
Corel PaintShop Pro biedt vele manieren voor het verwijderen van verschillende soorten grofkorreligheid. U kunt zelf grofkorreligheid toevoegen aan een anderszins "schone" foto. U kunt de volgende correcties uitvoeren op een selectie of een hele afbeelding:
• U kunt een afbeelding minder gedetailleerd maken en een korrelige textuur geven. U kunt kleine imperfecties en krasjes die niet via ander gereedschap kunnen worden verwijderd, verminderen door een klein percentage grofkorreligheid aan een afbeelding toe te voegen.
• U kunt krasjes die lichter of donkerder zijn dan het omringende gebied zoeken en verwijderen.
Afbeeldingen aanpassen 225

• U kunt een veelvoorkomend probleem in video-opnamen, waarbij even en oneven scanlijnen op verschillende snelheden zijn opgenomen, verhelpen. Het probleem is meestal goed te zien indien het onderwerp bewoog tijdens het nemen van de foto. Houd er rekening mee dat het verwijderen van scanlijnen grofkorreligheid beter zichtbaar kan maken.
• U kunt het oorspronkelijke uiterlijk van een JPEG-afbeelding herstellen. Wanneer u een bestand vanuit een willekeurig softwarepakket (zoals scansoftware) in JPEG-indeling opslaat, wordt de bestandsinformatie gecomprimeerd om een kleiner bestand te creëren. De compressie kan de volgende artefacten veroorzaken: stralenkransen of doorgelopen kleuren buiten de randen van objecten, schaakbordpatronen op effen achtergronden of blokkerige delen.
• U kunt ongewenste patronen in gescande afbeeldingen verwijderen. Dit probleem doet zich soms voor bij gescande foto's die op textuurpapier zijn afgedrukt.
• U kunt vlekken van één pixel die vooral wit of zwart zijn verwijderen. De helderheid van elke pixel wordt geanalyseerd en vervolgens vergeleken met de omringende pixels om vast te stellen of de pixel moet worden verwijderd.
• U kunt grofkorreligheid in een foto verwijderen zonder de details op randen van de foto kwijt te raken. U kunt bijvoorbeeld de randen van gelaatstrekken behouden, terwijl u een vlekkerige teint corrigeert.
• U kunt kleine, willekeurige stippen of gebieden met grofkorreligheid verwijderen die duidelijk van het omringend gebied verschillen. De intensiteit van elke pixel wordt aangepast aan de mediaanintensiteit van de omringende pixels. (De mediaanintensiteit is de middenwaarde, niet het gemiddelde, in het totale bereik van waarden.) Om objectranden te behouden, kunt u de opdracht
226 Gebruikershandleiding voor Corel PaintShop Pro X7

Mediaanfilter gebruiken. Met deze opdracht kunt u een pixel die sterk van de omringende pixels verschilt meer bijstellen dan een pixel die erg lijkt op de omringende pixels. U kunt kiezen hoeveel omringende pixels in de berekening worden gebruikt. Als u een groot aantal pixels kiest, wordt er meer grofkorreligheid verwijderd en gaan er meer details verloren.
• U kunt zwarte of witte stippen van meerdere pixels verwijderen, zoals de stippen die worden veroorzaakt door stof op een filmrolletje of video.
• U kunt grofkorreligheid of stippen in een afbeelding verwijderen met behoud van details in texturen op de foto. U kunt bijvoorbeeld patronen in kleiding behouden terwijl u de grofkorreligheid uit een ander deel (zoals een gezicht) verwijdert.
Daarnaast kunt u de opdrachten Eénstaps ruisverwijdering en Digitale ruis verwijderen gebruiken. Zie “Snel digitale ruis verwijderen” op pagina 193 en “Geavanceerde opties gebruiken voor het verwijderen van digitale ruis” op pagina 194 voor meer informatie.
Ruis toevoegenWerkvlak Bewerken1 Kies Aanpassen Ruis toevoegen/verwijderen Ruis toevoegen.
Het dialoogvenster Ruis toevoegen wordt geopend.
2 Kies een grofkorreligheidspatroon:
• Willekeurig — creëert een korrelig effect dat structuur toevoegt
• Gelijkmatig — wijzigt de kleur van de ruis zodat deze lijkt op die van de oorspronkelijke pixels
• Gaussiaans — zorgt dat het grootste gedeelte van de ruis lijkt op die van de oorspronkelijke pixels dan bij de optie Gelijkmatig
3 Typ of stel een waarde in voor Ruis of stel het percentage grofkorreligheid in dat u wilt toevoegen.
4 Klik op OK.
Afbeeldingen aanpassen 227

Selecteer het vakje Monochroom om zwart-witte grofkorreligheidspixels te gebruiken. Schakel het selectievakje uit als u gekleurde pixels wilt gebruiken.
Automatisch krasjes verwijderenWerkvlak Bewerken1 Kies Aanpassen Ruis toevoegen/verwijderen Automatisch
krasjes verwijderen.
Het dialoogvenster Automatisch krasjes verwijderen verschijnt.
2 Markeer een of beide van de volgende selectievakjes:
• Donkere krasjes verwijderen — verwijdert krasjes die donkerder zijn dan de achtergrond.
• Lichte krasjes verwijderen — verwijdert krasjes die lichter zijn dan de achtergrond.
3 Voer of stel in het groepsvak Plaatselijke contrastgrenzen waarden in voor Onder en Boven om het contrast te bepalen tussen een krasje en de achtergrond.
Verhoog de waarde voor Onder tot net onder de instelling waar krasjes weer verschijnen. Verlaagde waarde voor Boven tot de instelling net boven de grens waar de krasjes weer verschijnen.
4 Kies in het groepsvak Sterkte een optie om de kracht van de krasjesverwijdering in te stellen:
• Mild
• Normaal
• AgressiefOpmerking: Selecteer de laagste instelling waarmee krasjes worden verwijderd. Bekijk alle gebieden van de afbeelding om ervoor te zorgen dat er geen belangrijke details verloren gaan.
5 Klik op OK.
228 Gebruikershandleiding voor Corel PaintShop Pro X7

Als u de correctie tot een specifiek gebied wilt beperken, maakt u een selectie. De opdracht werkt beter wanneer deze wordt toegepast op een selectie dan op een volledige afbeelding.
Video-opnamen scherper makenWerkvlak Bewerken1 Kies Aanpassen Ruis toevoegen/verwijderen De-interliniëring.
Het dialoogvenster De-interliniëring wordt geopend.
2 Sleep in het vak Vóór of Na bovenaan het dialoogvenster om naar het afbeeldingsgebied te pannen waar de scanlijnen het best zichtbaar zijn.
3 Selecteer in het groepsvak Te behouden scanlijnen een optie die instelt of de scanlijnen met oneven of even getallen worden behouden.
4 Klik op OK.
Pas de opdracht De-interliniëring toe voordat u het formaat van de afbeelding wijzigt. Wanneer u het formaat van de afbeelding wijzigt, worden er pixels toegevoegd of verwijderd, waardoor het lastiger wordt de scanlijnen vast te stellen. Als het formaat van uw afbeelding al is gewijzigd, moet u het oorspronkelijke formaat zo nauwkeurig mogelijk herstellen, zodat elke scanlijn één pixel hoog is. Met de zoomcontrole in het dialoogvenster kunt u zoomen totdat u ziet uit hoeveel pixels een scanlijn bestaat en kunt u de grootte van de afbeelding veranderen zodat elke scanlijn 1 pixel hoog is. Als de uitvergrote afbeelding bijvoorbeeld scanlijnen heeft die twee pixels hoog zijn, moet u het formaat met 50% veranderen. Door de grootte van de afbeelding te veranderen, kan de helderheid verloren gaan.
Afbeeldingen aanpassen 229

Artefacten uit JPEG-afbeeldingen verwijderenWerkvlak Bewerken1 Kies Aanpassen Ruis toevoegen/verwijderen Verwijdering
JPEG-artefact.
Het dialoogvenster Verwijdering JPEG-artefact wordt weergegeven.
2 Sleep in het vak Vóór of Na bovenaan het dialoogvenster om naar het afbeeldingsgebied te pannen waar de scanlijnen het best zichtbaar zijn.
3 Kies in het groepsvak Kracht een optie voor het bepalen van de kracht van de krasjesverwijdering:Opmerking: Probeer voor de beste resultaten alle opties uit, en controleer alle gebieden van de afbeelding om te zien welke instelling het beste werkt.
4 Typ of stel een waarde in voor Scherpte om te bepalen hoeveel details er worden hersteld.
Het bereik loopt van 0 (minste) tot 100 (meeste).Opmerking: Teveel scherpte leidt soms tot fijne puntjes in de afbeelding.
5 Klik op OK.
U kunt de opdracht Verwijdering JPEG-artefact op bestanden in alle bestandsindelingen toepassen. Als u een JPEG-bestand bijvoorbeeld als Corel PaintShop Pro-bestand (.pspimage) hebt opgeslagen, kunt u de opdracht toch toepassen.
Aangezien er door JPEG-compressie afbeeldingsgegevens verloren gaan, is de mogelijkheid om JPEG-afbeeldingen te herstellen beperkt.
230 Gebruikershandleiding voor Corel PaintShop Pro X7

Moiré-patronen verwijderenWerkvlak Bewerken1 Kies Aanpassen Ruis toevoegen/verwijderen Verwijdering
moiré-patroon.
Het dialoogvenster Verwijdering moiré-patroon wordt geopend.
2 Voer of stel een waarde voor het bedieningselement Zoomen in om de afbeelding te vergroten totdat u de fijne patronen duidelijk kunt zien.
3 Typ of stel een waarde in voor Subtiele details om het niveau voor het verwijderen van de patronen in te stellen.
Wijzig de waarde telkens met één cijfer totdat het patroon verdwenen is. Hogere waarden kunnen de afbeelding onscherp maken, dus gebruik de laagste waarde waarbij het patroon verdwijnt.
4 Gebruik het bedieningselement Zoomen in het dialoogvenster om de vergroting van de afbeelding te verminderen, totdat u strepen of kleurvakken duidelijk in het vak Na kunt zien.Opmerking: Banen of vlekken kunnen zichtbaar zijn wanneer de afbeelding op 100% wordt weergegeven, maar u kunt ze gemakkelijker zien bij kleinere percentages.
5 Wijzig de waarde met één tegelijk in het element Banen verwijderen totdat de strepen of vlakken minder zichtbaar zijn (het is mogelijk dat ze niet geheel verdwijnen). Gebruik een zo laag mogelijke waarde om te vermijden dat kleine objecten onverzadigd raken.
6 Klik op OK.
Nadat u het moiré-patroon hebt verwijderd, kunt u de opdrachten Scherpte in het menu Aanpassen misschien gebruiken om details te herstellen en vervaging te verwijderen zonder het patroon opnieuw te introduceren. De opdrachten voor Scherpte werken het beste wanneer u in het dialoogvenster Verwijdering moiré-patroon voor Subtiele details een instelling kiest die iets hoger ligt dan nodig is om het patroon te verwijderen.
Afbeeldingen aanpassen 231

Stippen van één pixel verwijderenWerkvlak Bewerken1 Selecteer het gebied op de foto waarin de stippen staan.
2 Kies Aanpassen Ruis toevoegen/verwijderen Vlekken verwijderen.
De vlekken worden nu uit de selectie verwijderd.
Ruis verwijderen met behoud van randenWerkvlak Bewerken1 Selecteer het gebied met de grofkorreligheid die u wilt verwijderen.
2 Kies Aanpassen Ruis toevoegen/verwijderen Vloeiend met behoud van rand.
Het dialoogvenster Vloeiend met behoud van rand verschijnt.
3 Typ of stel een waarde in voor Hoeveelheid.
Kies de kleinste hoeveelheid waarbij de stippen verwijderd worden, terwijl tegelijkertijd beelddetails behouden blijven. U kunt geen waarde kleiner dan 1 invoeren.
4 Klik op OK.
Hoewel u Vloeiend met behoud van rand op de hele afbeelding kunt toepassen, werkt deze opdracht het beste als u het probleemgebied selecteert.
Duidelijke gebieden met ruis verwijderenWerkvlak Bewerken1 Selecteer het gebied met de grofkorreligheid die u wilt
verwijderen.
2 Kies Aanpassen Ruis toevoegen/verwijderen Mediaanfilter.
Het dialoogvenster Mediaanfilter wordt geopend.
232 Gebruikershandleiding voor Corel PaintShop Pro X7

3 Typ of stel een waarde in voor het element Filteropening om het aantal omringende pixels te kiezen waarop de mediaanintensiteit van pixels moet worden gebaseerd.
De waarden kunnen van 3 tot 31 in oneven stappen variëren.Opmerking: Kies het kleinste filter dat de grofkorreligheid verwijdert om beelddetails te behouden. Stel het filter in op 3 voor gekleurde stippen van één pixel.
4 Klik op OK.
Hoewel u de opdracht Mediaanfilter op de hele afbeelding kunt toepassen, werkt deze opdracht het beste als u het probleemgebied selecteert.
Stippen van meerdere pixels verwijderenWerkvlak Bewerken1 Selecteer het gebied waarin de stippen staan.
2 Kies Aanpassen Ruis toevoegen/verwijderen Peper-en-zoutfilter.
Het dialoogvenster Peper-en-zoutfilter wordt geopend.
3 Typ of stel een waarde in voor Stipgrootte om de minimumgrootte, in pixels, van de grootste stip die volledig verwijderd kan worden, in te stellen. De waarde is altijd een oneven getal.
4 Typ of stel een waarde in voor Gevoeligheid voor stippen om de mate waarin een gebied van de omringende pixels moet afwijken om als stip te worden beschouwd, in te stellen.
5 Klik op OK.
Hoewel u het Peperfilter op de hele afbeelding kunt toepassen, werkt deze opdracht het beste als u het probleemgebied selecteert.
Afbeeldingen aanpassen 233

U kunt alle vlakken die kleiner zijn dan de waarde van Stipgrootte verwijderen door de markering van het selectievakje Inclusief alle lagere stipgroottes te verwijderen.
U intensiveert de correctiekracht door het selectievakje Agressieve actie in te schakelen.
Ruis verwijderen met behoud van texturenWerkvlak Bewerken1 Selecteer het gebied met de grofkorreligheid die u wilt verwijderen.
2 Kies Aanpassen Ruis toevoegen/verwijderen Vloeiend met behoud van textuur.
Het dialoogvenster Vloeiend met behoud van textuur verschijnt.
3 Typ of stel een waarde in voor Mate van correctie om een waarde in te stellen voor de kracht van de correctie.
Bij lagere waarden wordt er een kleine hoeveel grofkorreligheid verwijderd, maar blijven de textuurgebieden behouden. Bij hogere waarden wordt er meer grofkorreligheid verwijderd, maar blijven textuurgebieden niet altijd volledig bewaard.
4 Klik op OK.
Hoewel u Vloeiend met behoud van textuur op de hele afbeelding kunt toepassen, werkt deze opdracht het beste als u het probleemgebied selecteert.
234 Gebruikershandleiding voor Corel PaintShop Pro X7

Scherptediepte regelen
U kunt de scherptediepte regelen, zodat u de aandacht kunt richten op het onderwerp van de foto. Als u bijvoorbeeld een foto maakt van iemand in een veld bloemen, dan kunt u de bloemen vervagen terwijl de focus op de persoon behouden blijft.
U kunt het effect Velddiepte toepassen om de aandacht te vestigen op het onderwerp van de foto.
Velddiepte is het gebied van de foto dat scherp lijkt. De velddiepte wordt beïnvloed door verschillende factoren, waaronder de afstand tussen de camera en het onderwerp, de lenssnelheid en de sluitertijd van de camera. De meeste automatische camera's gebruiken de kortst mogelijke sluitertijd om ervoor te zorgen dat de afbeelding in focus is.
Een focusgebied kiezen
In Corel PaintShop Pro kunt u snel een focusgebied kiezen door een cirkelvormige, rechthoekige of onregelmatig gevormde selectie te maken. U kunt een selectie ook omkeren. Zie “Selecties maken” op pagina 326 voor meer informatie over het maken van selecties.
Afbeeldingen aanpassen 235

Het vervaagde gebied aanpassen
U kunt bepalen hoeveel vervaging er optreedt in het gebied buiten de selectie en u kunt de overgang tussen het gebied in focus en de vervaagde gebieden aanpassen. Met Corel PaintShop Pro kunt u ook kiezen tossen vormen met een cirkelvormige of vijfhoekige sluiter kiezen. De vorm van de sluiter kan lichtpatronen in de gebieden die niet in focus zijn beïnvloeden. Dit effect wordt bokeh genoemd, en is vooral zichtbaar in kleine lichtconcentraties op een donkere achtergrond.
Een focusgebied maken met het velddiepte-effectWerkvlak Bewerken1 Selecteer in de Werkvlak Bewerken het gebied dat u in focus wilt
houden.
Zie “Selecties maken” op pagina 326 voor meer informatie over het maken van beeldselecties.
2 Klik op Aanpassen Scherptediepte.
Het dialoogvenster Scherptediepte wordt geopend.
3 Verplaats de schuifregelaar Vervaging om te bepalen hoeveel vervaging er optreedt in de gebieden buiten de focus.
U kunt ook
Het huidige selectiegebied omkeren
Markeer het selectievakje Omkeren.
De sluitervorm voor het vervaagde gebied regelen
Klik op een van de volgende knoppen:
• Cirkelvormig diafragma
• Zeshoekig diafragma
236 Gebruikershandleiding voor Corel PaintShop Pro X7

Als u geen vooraf ingestelde selectie kunt gebruiken, kunt u een focusgebied selecteren met de selectiegereedschappen in het dialoogvenster Scherptediepte: Cirkelvormig , Vrije hand , Rechthoekig of Raster .
Maak uw selectie iets groter dan het gebied waarop u de focus wilt behouden en stel daarna de rand van de selectie bij door de schuifregelaar Focaal bereik te gebruiken.
De overgang tussen het gebied in focus en het vervaagde gebied regelen
Verplaats de schuifregelaar Randvermenging. Door de schuifregelaar naar rechts te verplaatsen, wordt het doezelen vergroot. Door de schuifregelaar naar links te verplaatsen, wordt het verdoezelen verlaagd. Let wel dat de instelling 0 een harde, ongedefinieerde rand veroorzaakt, wat u waarschijnlijk niet wilt. Stel in het algemeen de schuifregelaar niet lager in dan 2 of 3.
Het gebied in focus bijstellen Verplaats de schuifregelaar Focusbereik naar links om het focusgebied kleiner te maken. Verplaats de schuifregelaar naar rechts om het gebied in focus naar de rand van de selectie te verplaatsen.
U kunt ook
Afbeeldingen aanpassen 237

Afbeeldingen vervagen
Corel PaintShop Pro biedt verschillende opdrachten om vervagingseffecten toe te voegen aan uw afbeeldingen. U kunt de volgende correcties op een selectie, een laag of op een hele afbeelding toepassen.
• U kunt grofkorreligheid in een afbeelding verwijderen door de intensiteit van elke pixel aan de gemiddelde intensiteit van de omringende pixels aan te passen. Hiermee kan ook verspreiding van kleur worden verwijderd die ontstaat wanneer de kleurdiepte van een paletafbeelding naar 24 bits wordt verhoogd.
• U kunt grofkorreligheid verwijderen door vloeiende overgangen toe te passen en het contrast in de afbeelding te verminderen.
• U kunt een afbeelding vervagen met een instelbare hoeveelheid, waarbij een specifiek aantal pixels incrementeel, volgens een klokvormige curve wordt vermengd. De vervaging is dicht in het midden en gedoezeld aan de randen.
• U kunt een vaste belichtingstijd gebruiken. Dan is het net alsof u een foto van een bewegend object neemt.
• U kunt simuleren wat u ziet als u een foto maakt terwijl u de camera in cirkels ronddraait of wanneer u snel inzoomt met een lange sluitertijd.
Waarom zou ik een afbeelding doelgericht willen vervagen?
Met de vervagingsopdrachten kunt u een selectie of een afbeelding verzachten, een foto retoucheren of grofkorreligheid uit een afbeelding verwijderen. Deze opdrachten maken overgangen vloeiender en verminderen contrast door pixels vlakbij de randen en gebieden met sterke kleurovergangen te middelen. U kunt alle vervagingsopdrachten meerdere keren gebruiken om het vervagingseffect te vergroten.
238 Gebruikershandleiding voor Corel PaintShop Pro X7

Vervaging toepassen op basis van de intensiteit van nabijgelegen pixelsWerkvlak Bewerken1 Kies Aanpassen Vervagen Gemiddeld.
Het dialoogvenster Gemiddeld wordt geopend.
2 Typ of stel een waarde in voor Opening filter.
De waarden kunnen van 3 tot 31 in oneven stappen variëren. Hoe hoger de waarde, des te kleiner de mate van vervaging.
3 Klik op OK.
Minimale vervaging toepassenWerkvlak Bewerken• Kies Aanpassen Vervagen Vervagen.
Herhaal de opdracht voor een verdubbeling van het effect.
Gemiddelde vervaging toepassenWerkvlak Bewerken• Kies Aanpassen Vervagen Meer vervagen.
Herhaal de opdracht voor een verdubbeling van het effect.
Gaussiaanse vervaging toepassenWerkvlak Bewerken1 Kies Aanpassen Vervagen Gaussiaanse vervaging.
Het dialoogvenster Gaussiaanse vervaging wordt geopend.
2 Typ of stel een waarde in voor Bereik om de afstand (radius) te bepalen waarin de ongelijke pixels worden vervaagd.
De waarden kunnen variëren van 0.00 tot 100.00.
3 Klik op OK.
Afbeeldingen aanpassen 239

Bewegingsvervaging toepassenWerkvlak Bewerken1 Kies Aanpassen Vervagen Bewegingsvervaging.
Het dialoogvenster Bewegingsvervaging wordt geopend.
2 Sleep in het groepsvak Hoek de hoekkiezer of voer of stel een waarde in om aan te geven vanuit welke hoek de vervaging moet worden toegepast.
3 Voer of stel een waarde in voor Sterkte.
De waarden kunnen variëren van 1 tot 100%. Lagere waarden verminderen het effect; hogere waarden vergroten het effect.
4 Klik op OK.
Radiale vervaging toepassenWerkvlak Bewerken1 Kies Aanpassen Vervagen Radiaal vervagen.
Het dialoogvenster Radiaal vervagen wordt geopend.
2 Selecteer in het groepsvak Vervagingstype een van de volgende opties:
• Draaien — pixels in een cirkelvormige beweging rond het midden van de afbeelding vervagen.
• Zoomen — pixels vanuit het midden vervagen.
• Spiraal — pixels spiraalsgewijs vervagen. U kunt de spiraalgraden bepalen door een waarde te kiezen voor Graden draaien.
3 Voer of stel een waarde in voor het bedieningselement Sterkte in het groepsvak Vervaging.
Lagere waarden verminderen het effect; hogere waarden vergroten het effect.
240 Gebruikershandleiding voor Corel PaintShop Pro X7

Als u de straal wilt versmallen om de afbeelding te kunnen vangen, markeer dan het selectievakje Elliptisch. Hierdoor wordt er een elliptische vervaging toegepast op rechthoekige afbeeldingen. Dit heeft geen effect op vierkante afbeeldingen. Als het vakje niet wordt geactiveerd, wordt er cirkelvormige vervaging toegepast.
4 Typ of stel een waarde in voor de instellingen die van invloed zijn op het midden van de afbeelding in het groepsvak Midden.
• Horizontale verschuiving (%) — laat u het horizontale middelpunt van de vervaging instellen
• Verticale verschuiving (%) — laat u het verticale middelpunt van de vervaging instellen
• Midden beschermen (%) — laat u bepalen in welke mate de vervaging in het midden moet worden verminderd. Hogere waarden vergroten de straal van het middengebied dat niet moet worden vervaagd.
5 Klik op OK.
Afbeeldingen verscherpen
De meeste digitale foto's moeten een beetje worden verscherpt, omdat er tijdens het opnameproces in digitale camera’s zachtheid is geïntroduceerd. Het bewegen van de camera op het moment van de opname kan ook leiden tot enige noodzaak tot verscherping, aangezien op digitale camera's eerder enigszins onscherpe foto's worden gemaakt dan met analoge toestellen. In de meeste gevallen is dit probleem echter gemakkelijk op te lossen.
Foto's hebben de neiging te verzachten door het aanbrengen van wijzigingen als de kleur- en tooncorrecties of het aanpassen van het formaat van een afbeelding. Daarom raden wij u aan om de noodzakelijke verscherping aan te brengen voordat u foto’s gaat afdrukken, delen of archiveren.
Afbeeldingen aanpassen 241

Corel PaintShop Pro biedt opdrachten voor verscherping waarmee vage foto's kunnen worden verscherpt door het contrast van aangrenzende pixels te vergroten. U kunt de verscherpingsopdrachten op een selectie, een laag of op de hele afbeelding toepassen:
• U kunt details met een hoge frequentie, zoals randen, verscherpen, terwijl u details met een lage frequentie, zoals grote gebouwen, kleurverlopen en achtergrondkleuren zoals de lucht, negeert.
• U kunt de afbeelding verscherpen en de duidelijkheid verbeteren door het contrast tussen naast elkaar liggende pixels te verhogen, voornamelijk langs de randen in foto’s.
• U kunt de randen met gemiddeld tot hoog contrast in de afbeelding verscherpen zonder de grofkorreligheid te verhogen. Dit wordt vaak gedaan bij professionele kleurcorrecties.
Verscherpen met hoge frequentieWerkvlak Bewerken1 Kies Aanpassen Scherpte High-pass verscherpen.
Het dialoogvenster High-pass verscherpen wordt geopend.
2 Typ of stel een waarde van 0.00 tot 250.00 in in het element Bereik om de afstand waarbinnen afwijkende pixels worden verscherpt aan te geven.Opmerking: Voor foto's met close-uponderwerpen en zachtere details is meestal een hogere Bereik-instelling nodig, terwijl voor foto's met veel kleine details over het algemeen een lagere Bereik-instelling voldoet.
3 Typ of stel een waarde van 0 tot 100 in voor Kracht om de algehele kracht van de opdracht te bepalen.
242 Gebruikershandleiding voor Corel PaintShop Pro X7

4 Kies in de vervolgkeuzelijst Mengmodus een van de volgende opties om te bepalen hoe de gebieden die met een hoge frequentie zijn verscherpt in het gebied van de oorspronkelijke afbeelding worden gemengd:
• Overlay — verwijdert de neutrale tonen in de afbeelding en de laat randdetails uitsteken
• Hard licht — levert een groter contrast op dan bij Overlay
• Zacht licht — levert een foto op met een zachter uiterlijk
5 Klik op OK.
Minimale verscherping toepassenWerkvlak Bewerken• Kies Aanpassen Scherpte Verscherpen.
Herhaal de opdracht voor een verdubbeling van het effect.
Gemiddelde verscherping toepassenWerkvlak Bewerken• Kies Aanpassen Scherpte Nog scherper.
Herhaal de opdracht voor een verdubbeling van het effect.
Verscherping met lage frequentie en hoge frequentie toepassenWerkvlak Bewerken1 Kies Aanpassen Scherpte Onscherp masker.
Het dialoogvenster Onscherp masker wordt geopend.
2 Typ of stel een waarde van 0.01 tot 100.00 in in het element Bereik om de afstand waarbinnen afwijkende pixels worden verscherpt aan te geven.
Afbeeldingen aanpassen 243

Opmerking: Voor foto's met close-uponderwerpen en zachtere details is meestal een hogere Bereik-instelling nodig, terwijl voor foto's met veel kleine details over het algemeen een lagere Bereik-instelling voldoet.
3 Typ of stel een waarde van 1 tot 500 in voor Kracht om de algehele kracht van de opdracht te bepalen.
4 Typ of stel een waarde in van 0 tot 100 in het element Afknippen om aan te geven welke lichtheidswaarden de aangrenzende pixels moeten hebben om te worden verscherpt.
5 Klik op OK.
Foto's verzachten
Door foto's te verzachten schept u een dromerig, effect dat lijkt op het effect van een hoogwaardige softfocuslens. Dit effect wordt vaak gebruikt op omslagen van tijdschriften en op glamourfoto’s. Heldere, scherpe foto's lijken warmer als een zachte focus toevoegt.
Corel PaintShop Pro biedt de volgende methoden voor verzachting:
• U kunt een softfocuslenseffect op de foto of de selectie toepassen.
• U kunt een uniforme, zachte vervaging op de foto of selectie toepassen.
Een softfocus op de selectie of de afbeelding toepassenWerkvlak Bewerken1 Kies Aanpassen Zachtheid Zachte focus.
Het dialoogvenster Zachte focus verschijnt.
2 Typ of stel een waarde in voor de volgende opties in het groepsvak Focus:
• Zachtheid — bepaalt de kracht van de aanpassing. Bij lagere percentages wordt de afbeelding slechts een klein beetje verzacht. Bij hogere percentages ziet de foto er vervaagd uit.
244 Gebruikershandleiding voor Corel PaintShop Pro X7

• Benadrukking rand — bepaalt hoeveel verzachting er wordt toegepast op randdetails in de foto. Bij lagere percentages worden de randen verzacht. Bij hogere percentages blijven de randdetails behouden en wordt er minder verzachting op toegepast.
3 Typ of stel een waarde in voor de volgende opties in het groepsvak Stralenkrans.
• Hoeveelheid — bepaalt de kracht van het stralenkranseffect. Bij lagere waarden wordt de stralenkrans alleen aan zeer heldere gebieden in de foto toegevoegd. Bij hogere waarden wordt er een stralenkranseffect rond alle heldere gebieden gecreëerd.
• Grootte stralenkrans — bepaalt de grootte van de stralenkrans. Bij lagere waarden is de stralenkrans klein. Bij hogere waarden is het stralenkranseffect groot.
• Zichtbaarheid stralenkrans — bepaalt de mate waarin de stralenkrans zichtbaar is. Bij lagere waarden is het stralenkranseffect subtiel. Bij hogere waarden is het stralenkranseffect duidelijker.
4 Klik op OK.
U kunt heldere delen in de achtergrond van de foto aanpassen door het selectievakje Met verspreid licht te markeren.
Minimale verzachting toepassenWerkvlak Bewerken• Kies Aanpassen Zachtheid Verzachten.
Gemiddelde verzachting toepassenWerkvlak Bewerken• Kies Aanpassen Zachtheid Nog zachter.
Afbeeldingen aanpassen 245

Het formaat van afbeeldingen wijzigen
Na het aanpassen van de afbeelding, kunt u de grootte veranderen. Het is belangrijk te weten wat het effect van formaatwijzigingen op afbeeldingspixels is.
Het effect van het formaatwijzigingen op de afbeeldingsresolutie
Pixels hebben geen vaste grootte. Elke pixel stelt simpelweg één gebied van dezelfde kleur voor. Op het moment dat het formaat van een afbeelding is gewijzigd, kan het aantal pixels in de afbeelding groter of kleiner zijn, waardoor er een nieuwe resolutie bepaald moet worden. Een nieuwe resolutie wijzigt de bestandsgrootte wel.
De afdrukresolutie wordt gedefinieerd als het aantal pixels per inch (ppi). Bij een hogere afdrukresolutie worden kleinere afgedrukte pixels gemaakt, wat in een kleinere afgedrukte afbeelding resulteert. Een lagere afdrukresolutie leidt tot grotere afgedrukte pixels en een grotere afgedrukte afbeelding. Formaatwijziging kan worden gebruikt voor:
• het wijzigen van de afdrukresolutie en de afdrukgrootte, waarbij het aantal pixels en de bestandsgrootte behouden blijven (geen nieuwe resolutie);
• het wijzigen van het aantal pixels en de bestandsgrootte, waarbij de afdrukresolutie en de afdrukgrootte behouden blijven (nieuwe resolutie);
• het wijzigen van de afdrukresolutie, de afdrukgrootte, het aantal pixels en de bestandsgrootte (nieuwe resolutie).
246 Gebruikershandleiding voor Corel PaintShop Pro X7

Overweeg de volgende richtlijnen als u het formaat van uw afbeeldingen gaat wijzigen:
• Vergroot de afbeelding niet met meer dan 125%. Doet u dat wel, dan kan er detail en scherpte verloren gaan.
• Wijzig het formaat van een afbeelding slechts één keer. Als u de afbeeldingsgrootte niet goed wijzigt, maak de wijziging dan ongedaan en probeer het opnieuw.
• Corrigeer en retoucheer afbeeldingen voordat u het formaat ervan wijzigt.
Methoden voor resolutiewijziging
Met de optie Nieuwe resolutie geeft u op hoe de pixels in een afbeelding gewijzigd worden. De methode Bicubisch is de traagste methode, maar produceert normaal gesproken de beste resultaten.
In de volgende tabel worden de types voor nieuwe resolutie die beschikbaar zijn in Corel PaintShop Pro omschreven.
Type resolutiewijziging Beschrijving
Intelligent Kiest het beste algoritme op basis van de nieuw ingestelde pixelafmetingen
Bicubisch Minimaliseert de rafelige randen die vaak zichtbaar zijn in vergrote, onregelmatige of complexe afbeeldingen.
Bilineair Gebruikt de twee dichtstbijzijnde pixels rond elke bestaande pixel om te bepalen hoe nieuwe pixels worden weergegeven.
Afbeeldingen aanpassen 247

Wat gebeurt er met pixels als u de resolutie van een afbeelding wijzigt?
Als u de opdracht Formaat wijzigen gebruikt om de afmetingen van de afbeelding te vergoten, moeten er pixels aangevuld worden door interpolatie van informatie in de bestaande pixels. Stel u voor dat u een afbeelding van 100 100 pixels hebt, en dat u de afbeelding wilt vergroten door het aantal pixels te vergroten naar 200 200. U begint met 10.000 pixels en na het wijzigen van het formaat heeft u 40.000 pixels. Dus is driekwart van de uiteindelijke pixels “erbij gemaakt”. De meeste methoden om pixels erbij te maken betreffen interpolatie van de pixeltussenruimten die geproduceerd worden door de afmetingen van de afbeelding op te rekken. De methode Formaat pixel wijzigen kopieert de kleur van de meest nabijgelegen pixel. De Bilineaire methode is gebaseerd op een gemiddelde van vier aangrenzende pixels (uit een 2 2 pixel-omgeving). De Bicubische methode is meer verfijnd en gebruikt 16 aangrenzende pixels (uit een 4 4 pixel-omgeving). Deze grotere omgeving geeft meer informatie over hoe de kleur verandert in dat bepaalde gedeelte van de afbeelding en kan dus de kleuren in de erbij gemaakte pixels verbeteren.
Pixelformaat wijzigen Dupliceert of verwijdert pixels om de geselecteerde breedte en hoogte van de afbeelding te realiseren (aanbevolen voor afbeeldingen met scherpe randen en eenvoudige graphics).
Gewogen gemiddelde Bepaalt aan de hand van het gewogen gemiddelde van de kleurwaarde van aangrenzende pixels hoe nieuwe pixels worden weergegeven (handig voor het verkleinen van fotorealistische, onregelmatige of complexe afbeeldingen).
Type resolutiewijziging Beschrijving
248 Gebruikershandleiding voor Corel PaintShop Pro X7

Bij gebruik van de opdracht Formaat wijzigen om de afmetingen van de afbeelding te verkleinen, wordt een gemiddelde van de pixelkleuren genomen. Stel dat u een afbeelding wilt verkleinen van 100 100 pixels naar 50 50 pixels. Het resultaat bevat 2.500 pixels, wat een kwart van de pixels is die voor de originele afbeelding nodig waren. De verschillende methoden voor resolutiewijziging bepalen hoeveel gewicht de originele pixels krijgen wanneer hiervan een gemiddelde wordt genomen.
Zijn er andere manieren om een afbeelding groter of kleiner te maken?
Er zijn verschillende manieren voor het vergroten of verkleinen van een afbeelding. U kunt het formaat wijzigen, de doekgrootte veranderen, de afbeelding bijsnijden of de afbeelding op een ander formaat afdrukken, gebruik maken van de opdracht Kopiëren speciaal of de opdracht Opslaan voor Office.
Als u de doekgrootte vergroot, worden er pixels aan de rand van de afbeelding toegevoegd. Als u de doekgrootte verkleint, worden er pixels aan de randen van de afbeelding verborgen (alle laaggegevens blijven behouden). Zie “Het formaat van het doek wijzigen” op pagina 303 voor meer informatie.
Wanneer u een afbeelding bijsnijdt, verwijdert u de pixels buiten het geselecteerde bijsnijdgebied. Zie “Afbeeldingen bijsnijden” op pagina 174 voor meer informatie.
U kunt een afbeelding die u toevoegt aan het werkvlak Afdrukweergave ook vergroten of verkleinen door de selectiehendels te slepen. Door de afbeelding op deze manier te verkleinen of te vergroten wordt het afbeeldingsbestand niet veranderd, wat nuttig is als u de afbeelding op verschillende formaten wilt afdrukken. Zie “Het formaat van een afbeelding in een afdrukweergave wijzigen” op pagina 845 voor meer informatie.
Afbeeldingen aanpassen 249

Met de opdracht Kopiëren speciaal kunt u de afbeelding in een van de drie formaten naar het Klembord kopiëren, afhankelijk van de vraag of u de afbeelding professioneel gaat afdrukken, zelf gaat afdrukken of dat u de afbeelding naar uw computerscherm of een e-mailbericht gaat kopiëren. Nadat u de afbeelding naar het klembord hebt gekopieerd, kunt u de afbeelding met nieuw formaat in een bestand in een ander programma plakken, zoals in een tekstverwerker. Zie “Afbeeldingen naar andere toepassingen kopiëren” op pagina 95 voor meer informatie.
De opdracht Opslaan voor Office biedt opties voor het wijzigen van het formaat die lijken op die van de opdracht Kopiëren speciaal, behalve dat u het bestand naar schijf kunt kopiëren en ook de afbeeldingsgrootte en resolutie kunt opgeven. Zie “Afbeeldingen opslaan voor Office-toepassingen” op pagina 73 voor meer informatie.
Waarom wijzigt u de grootte van de afbeelding?
U kunt het dialoogvenster Formaat wijzigen doelmatiger gebruiken als u weet waarom u het formaat van een afbeelding wilt wijzigen.
• Als u een zeer grote foto op een webpagina wilt gebruiken, of u wilt een grote foto aan een e-mail toevoegen, kunt u de bedieningselementen Breedte en Hoogte in het groepsvak Afdrukgrootte gebruiken. In het gebied Geavanceerde instellingen moet u zorgen dat het selectievakje Oorspronkelijke afdrukgrootte behouden niet gemarkeerd is en het selectievakje Hoogte-breedteverhouding vergrendelen wel.
• Als u het formaat van een afbeelding met een specifiek percentage of naar specifieke pixelafmetingen wilt wijzigen (bijvoorbeeld 800 600), kunt u de bedieningselementen gebruiken in het groepsvak Pixelafmetingen. In het gebied Geavanceerde instellingen zorgt u dat het selectievakje Nieuwe resolutie met gemarkeerd is.
250 Gebruikershandleiding voor Corel PaintShop Pro X7

• Als u het formaat van een afbeelding wilt wijzigen door alleen de resolutie te veranderen, kunt u de markering van het selectievakje Nieuwe resolutie met in het gebied Geavanceerde instellingen verwijderen en een waarde invoeren of instellen voor het bedieningselement Resolutie in het groepsvak Afdrukgrootte. Als u op deze manier het formaat van een afbeelding wijzigt, worden de pixelafmetingen van de afbeelding niet gewijzigd.
Het formaat van een afbeelding wijzigen door resolutie of afdrukgrootte te wijzigenWerkvlak Bewerken1 Kies Afbeelding Formaat wijzigen.
Het dialoogvenster Formaat wijzigen wordt geopend.
2 Markeer het selectievakje Geavanceerde instellingen.
3 Schakel het selectievakje Nieuwe resolutie met uit.
4 Voer of stel in het groepsvak Afdrukgrootte waarden in voor Breedte, Hoogte of Resolutie.
U kunt maateenheden wijzigen in de vervolgkeuzelijsten naast de bedieningselementen Breedte, Hoogte en Resolutie.
5 Klik op OK.
U kunt ook
Nieuwe resolutie afbeeldingspixels bepalen
Markeer het selectievakje Nieuwe resolutie met en selecteer een methode voor het wijzigen van de resolutie.Opmerking: een nieuwe resolutie wijzigt de pixelafmetingen van de afbeelding en laat u de instelling van de resolutie wijzigen ongeacht of u de waarden Hoogte en Breedte wijzigt.
Afbeeldingen aanpassen 251

Als u het selectievakje Nieuwe resolutie met uitschakelt, werken de bedieningselementen Breedte, Hoogte en Resolutie samen; als u een van deze elementen wijzigt, veroorzaakt dit ook bij de andere elementen een verandering. Bij gebruik van deze methode blijven de pixelafmetingen van de afbeelding onveranderd.
De gewijzigde afbeelding verscherpen
Markeer het selectievakje Nieuwe resolutie met en kies Bicubisch uit de vervolgkeuzelijst. Stel de Scherpte in op ongeveer 100 om een afbeelding te verkleinen of op ongeveer 50 om een afbeelding te vergroten.
Opmerking: als het besturingselement Scherpte op 0 is ingesteld, wordt de scherpte van de afbeelding met een nieuw formaat niet gewijzigd.
Helderheid van de gewijzigde afbeelding behouden
In de opties Diversen van het dialoogvenster Algemene programmavoorkeuren, markeert u het selectievakje Afbeeldingshelderheid bij wijzigen formaat behouden.
U kunt ook
252 Gebruikershandleiding voor Corel PaintShop Pro X7

Het formaat van een afbeelding wijzigen met pixelafmetingen of percentageWerkvlak Bewerken1 Kies Afbeelding Formaat wijzigen.
Het dialoogvenster Formaat wijzigen wordt geopend.
2 Markeer het selectievakje Geavanceerde instellingen om de aanvullende instellingen voor Formaat wijzigen weer te geven.
3 Schakel het selectievakje Nieuwe resolutie met in en selecteer in de vervolgkeuzelijst een methode om de resolutie te wijzigen.Opmerking: De Bicubische methode levert normaal gesproken de beste resultaten, maar het is ook de traagste methode.
Als u alleen de grootte van de huidige laag wilt wijzigen, deselecteert u het selectievakje Formaat van alle lagen wijzigen.
4 Kies uit de vervolgkeuzelijst in het groepsvak Pixelafmetingen de optie Pixels of Percentage (om het formaat te wijzigen als percentage van het origineel), en voer of stel de waarden voor Breedte en Hoogte in.
5 Klik op OK.
Wij raden u aan de nieuwe afbeeldingsafmetingen in te perken tot de huidige verhoudingen door het selectievakje Hoogte-breedteverhouding vergrendelen in te schakelen. Als u de hoogte-breedteverhouding verandert, raakt de afbeelding vervormd. In de groepsvakken Afdrukgrootte en Pixelafmetingen verschijnt een vergrendelingspictogram naast de bedieningselementen Breedte en Hoogte wanneer het selectievak Hoogte-breedteverhouding vergrendelen gemarkeerd is. Het wijzigen van de instelling van een van deze bedieningselementen wijzigt automatisch de instelling van het andere element.
Afbeeldingen aanpassen 253

Als u de huidige afdrukgrootte van de afbeelding wilt behouden, markeert u het selectievakje Oorspronkelijke afdrukgrootte behouden. Als dit selectievak gemarkeerd is, verschijnt er een vergrendelingspictogram naast het bedieningselement Resolutie en de bedieningselementen Breedte en Hoogte in het groepsvak Pixelafmetingen.
254 Gebruikershandleiding voor Corel PaintShop Pro X7

Afbeeldingen retoucheren en herstellen In Corel PaintShop Pro kunt u afbeeldingen op veel verschillende manieren retoucheren. Of u nu een krasje wilt weghalen, de hele achtergrond wilt verwijderen of gewoon rode ogen wilt corrigeren, u vindt hierin alle gereedschappen die u nodig hebt.
In dit onderdeel komen de volgende onderwerpen aan de orde:
• Rode ogen verwijderen
• Cosmetische wijzigingen aanbrengen
• Krasjes verwijderen
• Oneffenheden en objecten verwijderen
• Magisch vullen gebruiken om afbeeldingsgebieden te wissen
• Afbeeldingsgebieden wissen
• Afbeeldingsgebieden uitsnijden
• Afbeeldingsgebieden retoucheren met penselen
• Afbeeldingsgebieden opnieuw kleuren voor een realistisch effect
• Kleuren, verlopen of patronen vervangen
• Gebieden vullen met kleuren, verlopen of patronen
• Afbeeldingen omdraaien en spiegelen
• Randen toevoegen
• Foto's schalen met Slim snijden
• Foto's met het selectiegereedschap schalen en transformeren
• Het formaat van het doek wijzigen
Afbeeldingen retoucheren en herstellen 255

Rode ogen verwijderen
Rode ogen zijn een veelvoorkomend probleem op foto's. Wanneer flitslicht op het netvlies van een onderwerp op een foto wordt weerkaatst, wordt op de foto een rode-ogeneffect vastgelegd. Corel PaintShop Pro biedt twee methoden voor het verwijderen van rode ogen uit een kleurenfoto.
De snelste verwijderingsmethode is het gebruik van het gereedschap Rode ogen. Een nog krachtigere methode vormt de geavanceerde opdracht Rode ogen verwijderen, omdat u daarmee de oogkleur kunt wijzigen.
Met het gereedschap Rode ogen vervangt u de rode kleur in de pupil van het onderwerp door een donkergrijze kleur, zodat het oog er weer natuurlijk uitziet.
Rode ogen snel verwijderenWerkvlak Bewerken1 Kies op de werkbalk Gereedschappen het gereedschap
Rode ogen .
2 Pas in het palet Opties voor gereedschap het besturingselement Grootte van rood oog aan, zodat de muisaanwijzer ongeveer twee keer zo groot is als het oog dat moet worden gecorrigeerd.
3 Plaats de aanwijzer direct op het oog en klik.
Indien gewenst kunt u inzoomen op de foto om het gereedschap Rode ogen beter te kunnen toepassen.
U kunt de aanwijzer ook interactief vergroten of verkleinen als u de Alt-toets ingedrukt houdt terwijl u het gereedschap Rode ogen over het ooggebied sleept.
256 Gebruikershandleiding voor Corel PaintShop Pro X7

Geavanceerde opties gebruiken voor het verwijderen van rode ogenWerkvlak Bewerken1 Kies Aanpassen Rode ogen verwijderen.
2 In het voorbeeldvenster Na sleept u om de rode ogen van het onderwerp te centreren. Gebruik indien nodig het bedieningselement Zoomen om de ogen gedetailleerder weer te geven.
3 Kies een kleurvariatie in de vervolgkeuzelijsten Kleurtoon en Kleur.Opmerking: De vervolgkeuzelijst Kleurtoon is alleen beschikbaar voor de methode Automatisch menselijk oog.
4 Kies in de vervolgkeuzelijst Methode een van de volgende correctiemethoden:
• Automatisch menselijk oog — hiermee selecteert u automatisch het correctiegebied en kiest u instellingen die geschikt zijn voor een menselijk oog.
• Automatisch dierlijk oog — hiermee selecteert u automatisch het correctiegebied en kiest u instellingen die geschikt zijn voor een dierlijk oog. Met deze methode kunt u de selectie roteren.
• Contour van pupil uit vrije hand — hiermee kunt u het gereedschap Selectie uit vrije hand gebruiken om het correctiegebied te selecteren voor ogen van mensen of dieren.
• Omtrek pupil van punt tot punt — hiermee kunt u het correctiegebied voor mensen- of dierenogen selecteren met behulp van het gereedschap Van punt tot punt.
Wanneer een zorgvuldigere correctie nodig is, bijvoorbeeld voor een gedeeltelijk bedekte pupil, is het raadzaam te kiezen voor de methode Contour van pupil uit vrije hand of de methode Omtrek pupil van punt tot punt.
Afbeeldingen retoucheren en herstellen 257

5 Voer in het voorbeeldvenster Vóór een van de volgende taken uit:
• Klik voor de methode Automatisch menselijk oog of Automatisch dierlijk oog binnen het rode gebied van het oog om het oog automatisch te selecteren, of sleep vanuit het midden van het oog naar de buitenrand van het rode gebied.
• Bij de methode Contour van pupil uit vrije hand sleept u de muisaanwijzer om de rand van het rode gebied in de pupil totdat u het beginpunt van de selectie bereikt.
• Klik voor de methode Omtrek pupil van punt tot punt in de rand van het rode gebied in de pupil en dubbelklik op het moment dat u het beginpunt bereikt. U kunt een klik terug gaan door met de rechtermuisknop te klikken.
Nadat u het oog heeft geselecteerd, verschijnt er een cirkel om het geselecteerde gebied. Een systeemmenu voor het maken van wijzigingen omsluit de cirkel. In het voorbeeldvenster Na wordt het gecorrigeerde oog weergegeven.Opmerking: Als u kiest voor de methode Contour van pupil uit vrije hand of de methode Omtrek pupil van punt tot punt, moet u het selectiegebied beperken tot de pupil van het oog (de kleine, donkere cirkel in het midden van het oog). Deze methoden hebben tot doel om het pupilgebied, waar rode ogen optreden, te corrigeren zonder de omringende iris te wijzigen.
6 Pas de volgende bedieningselementen aan om de rode-ogencorrectie te verfijnen:
• Lichtheid pupil — bepaalt de lichtheid van de pupil zodat het gecorrigeerde oog overeenkomt met de natuurlijke kleur van het oog
• Irisgrootte — bepaalt de grootte van de iris. Wanneer u de iris vergroot, wordt de pupil kleiner.
• Lichtheid glans — bepaalt de lichtheid van de glans. Met lagere waarden wordt de glans donkerder, met hogere waarden lichter.
• Grootte glans — bepaalt de grootte van de glans
258 Gebruikershandleiding voor Corel PaintShop Pro X7

• Doezelen — past de randen van het gecorrigeerde oog aan, zodat het lijkt alsof de randen overgaan in de omliggende afbeeldingsgebieden of er scherper uitzien. Kleinere waarden maken de randen scherper, grotere waarden mengen de randen met de omringende afbeeldingsgebieden.
• Vervaging — mengt het oog met de omringende pixels wanneer de foto een korrelig uiterlijk heeft. Verhoog de instelling met één eenheid per keer totdat het oog op natuurlijke wijze met de rest van de afbeelding versmelt.
7 Klik op OK.
Met de schuifregelaar Verfijnen kunt u het rode oog corrigeren wanneer het oog gedeeltelijk verborgen is in de oorspronkelijke foto. Als het oog in de oorspronkelijke foto bijvoorbeeld gedeeltelijk wordt bedekt door het ooglid, moet dat ook in de gecorrigeerde foto het geval zijn. Sleep de schuifbalk naar links om de correctie te verminderen en de overlapping met de omliggende huid te minimaliseren.
U kunt ook
De glans naar het midden van de pupil verplaatsen
Schakel het selectievakje Glans in midden in.
Een selectie roteren voor een dierlijk oog
Sleep de rotatiehendel in het midden.
De vorm van een selectie wijzigen Sleep de zijhendels van de selectie.
Een selectie verwijderen Klik op Rode ogen verwijderen.
Afbeeldingen retoucheren en herstellen 259

Cosmetische wijzigingen aanbrengen
U kunt het uiterlijk van de onderwerpen op foto's snel verbeteren door de volgende cosmetische wijzigingen toe te passen:
• vlekken verwijderen — via de modus Vlekverwijderaar van het gereedschap Makeover
• tanden witten — via de modus Tandenborstel van het gereedschap Makeover
• bloeddoorlopen ogen corrigeren — via de modus Oogdruppel van het gereedschap Makeover
• een zongebruinde tint toevoegen — via de modus Zongebruinde tint van het gereedschap Makeover
• een onderwerp op de foto versmallen — via de modus Versmallen van het gereedschap Makeover
• rimpels verwijderen — met het gereedschap Krasjes verwijderen
• huidtint snel effenen — met de opdracht Huideffening in het menu Aanpassen
U kunt vlekjes verwijderen, tanden witter maken en een zongebruinde tint toepassen.
260 Gebruikershandleiding voor Corel PaintShop Pro X7

Vlekken in het gezicht verwijderenWerkvlak Bewerken
1 Selecteer het gereedschap Makeover op de werkbalk Gereedschappen.
2 Kies Vlekverwijderaar op het palet Opties voor gereedschap.
De aanwijzer verandert in concentrische cirkels.
3 Pas de Grootte op het palet Opties voor gereedschap zo aan dat de vlek binnen de binnenste cirkel van aanwijzer valt.
De buitenste cirkel is bedoeld voor het materiaal waarmee de vlek wordt bedekt.
4 Pas de instelling voor Kracht aan op het palet Opties voor gereedschap.
Het waardebereik loopt van 1 tot 100. Bij hogere waarden wordt er meer bronmateriaal (ingesloten in de buitenste cirkel) toegepast op het gebied van de vlek (ingesloten in de binnenste cirkel).
5 Klik rechtstreeks op de vlekken.
Indien gewenst kunt u inzoomen op de foto om het gereedschap Makeover beter te kunnen toepassen.
Tanden wit makenWerkvlak Bewerken
1 Selecteer het gereedschap Makeover op de werkbalk Gereedschappen.
2 Selecteer de modus Tandenborstel op het palet Opties voor gereedschap.
3 Pas de instelling voor Sterkte naar wens aan in het palet Opties voor gereedschap.
Hogere instellingen maken het wit meer intens maar kunnen ook een kunstmatig uiterlijk veroorzaken.
Afbeeldingen retoucheren en herstellen 261

4 Klik rechtstreeks op de tanden.
Als de tanden iets uit elkaar staan of gedeeltelijk zijn bedekt, moet u dit gereedschap mogelijk op elke tand afzonderlijk toepassen.
De modus Tandenborstel van het gereedschap Makeover werkt alleen op kleurenfoto's.
Witmakende oogdruppels aanbrengenWerkvlak Bewerken
1 Selecteer het gereedschap Makeover op de werkbalk Gereedschappen.
2 Kies op het palet Opties voor gereedschap de modus
Oogdruppel .
3 Voer of stel een waarde in voor Sterkte.
Hogere waarden maken meer van het ooggebied wit, maar hierdoor kan het wit verder spreiden dan het desbetreffende gedeelte van het oog.
4 Zoom zonodig in en klik voorzichtig over het bloeddoorlopen gedeelte van het oog.
Een zongebruinde tint aanbrengenWerkvlak Bewerken
1 Selecteer het gereedschap Makeover op de werkbalk Gereedschappen.
2 Selecteer de modus Zongebruinde tint op het palet Opties voor gereedschap.
3 Typ of stel een waarde in voor Grootte.
262 Gebruikershandleiding voor Corel PaintShop Pro X7

4 Voer of stel een waarde in voor Sterkte.
Hogere waarden zorgen voor een donkere zongebruinde tint.
5 Sleep de muisaanwijzer voorzichtig over de huid van het onderwerp op uw foto.
Een versmallingseffect toepassenWerkvlak Bewerken
1 Selecteer het gereedschap Makeover op de werkbalk Gereedschappen.
2 Selecteer de modus Versmallen op het palet Opties voor gereedschap.
3 Voer of stel een waarde in voor Sterkte.
Hogere waarden comprimeren meer pixels in de horizontale as.
4 Klik in het midden van het onderwerp op de foto.
De pixels worden gecomprimeerd aan beide zijden van het punt waarop u klikt. U kunt blijven klikken om het versmallingseffect te verbeteren.
Rimpels in het gezicht verwijderenWerkvlak Bewerken
1 Selecteer het gereedschap Krasjes verwijderen op de werkbalk Gereedschappen.
2 Kies op het palet Opties voor gereedschap een selectievak met een
vierkante rand of met een afgeschuinde rand .
3 Typ of stel een waarde in voor het bedieningselement Breedte zodat de rimpel binnen het binnenste gedeelte van het te slepen selectievak valt.
4 Plaats de aanwijzer net buiten de rimpel en sleep zorgvuldig over de rimpel, zodat deze wordt ingesloten door de binnenste rechthoek.
De rimpel wordt bedekt door de omringende huidtextuur.
Afbeeldingen retoucheren en herstellen 263

Als u opnieuw wilt beginnen, kunt u de correctie ongedaan maken, het bedieningselement Breedte aanpassen en de rechthoek opnieuw slepen.
Bij rimpellijnen die niet recht zijn, corrigeert u per keer slechts één gedeelte.
Huidskleur effenenWerkvlak Bewerken1 Kies Aanpassen Huideffening.
2 Verplaats in het dialoogvenster Huideffening de schuifregelaar Hoeveelheid.
Door de schuifregelaar naar rechts te verplaatsen past u meer effening toe; door de schuifregelaar naar links te verplaatsen past u minder effening toe.
Met de opdracht Huideffening kunt u de huid snel effenen en rimpels en vlekken wegwerken.
264 Gebruikershandleiding voor Corel PaintShop Pro X7

Met de opdracht Huideffening worden huidtinten automatisch gedetecteerd en geëffend zonder dat dit invloed heeft op de ogen of lippen. Als andere gebieden van de foto echter worden beïnvloed omdat de kleur hiervan erg lijkt op de huidtint, kunt u een selectie gebruiken om het gebied dat u wilt effenen te isoleren. Zie “Selecties maken” op pagina 326 voor meer informatie over het maken van selecties.
Krasjes verwijderen
Met het gereedschap Krasjes verwijderen kunt u krasjes en scheurtjes en andere ongewenste gedeelten uit foto's verwijderen.
Afzonderlijke krasjes zijn te verwijderen met het gereedschap Krasjes verwijderen.
Afbeeldingen retoucheren en herstellen 265

Gebruik het gereedschap om het gebied met de oneffenheid te omsluiten en te vullen met de omliggende inhoud die u wilt behouden. Als de achtergrond relatief effen is, is het resultaat meestal goed. Krasjes op een textuurachtergrond of meer complexe achtergrond zijn waarschijnlijk effectiever te verwijderen met het gereedschap Kloonpenseel. Zie “Oneffenheden en objecten verwijderen” op pagina 267 voor meer informatie over het gereedschap Kloonpenseel.
Voor afbeeldingen die veel kleine krasjes bevatten, kunt u de opdracht Automatisch krasjes verwijderen gebruiken. Zie “Automatisch krasjes verwijderen” op pagina 228 voor meer informatie.
Krasjes verwijderenWerkvlak Bewerken1 in het palet Lagen selecteert u de laag met het gebied dat u wilt
verwijderen.
2 Selecteer het gereedschap Krasjes verwijderen op de werkbalk Gereedschappen.
3 Kies een van de volgende opties op het palet Opties voor gereedschap om de vorm van het gereedschapKrasjes verwijderen te definiëren:
• vierkante rand — corrigeert krasjes die loodrecht op de objectranden staan, zich in een open gebied bevinden of een uniforme kleur hebben
• afgeschuinde rand — corrigeert krasjes die in een hoek op de objectranden staan
4 Plaats de aanwijzer net buiten het krasje aan het ene uiteinde, houd de linkermuisknop ingedrukt en sleep het selectievak over het krasje.
5 Laat de muisknop los.
Het ingesloten gebied wordt vervangen met de omliggende pixels.
266 Gebruikershandleiding voor Corel PaintShop Pro X7

Voorkom dat u belangrijke details verwijdert uit de omgeving van het krasje door de correctie te beperken via een selectie. Zie “Selecties maken” op pagina 326 voor meer informatie over het maken van selecties.
Als u niet tevreden bent met het resultaat, klikt u op de knop Ongedaan maken , selecteert u het krasje opnieuw en probeert u een andere breedte voor het gereedschap te gebruiken.
Als het krasje zich over verschillende achtergronden uitstrekt, kunt u proberen het stukje bij beetje te verwijderen.
Oneffenheden en objecten verwijderen
U verwijdert oneffenheden en objecten uit afbeeldingen met het Kloonpenseel of het gereedschap Object verwijderen. Met het Kloonpenseel kunt u oneffenheden en objecten uit een afbeelding verwijderen door er met een ander gedeelte van de afbeelding overheen te verven. De verfbron kan een deel van dezelfde laag, een andere laag in de afbeelding, een samengevoegde afbeelding of een laag uit een andere afbeelding zijn.
U kunt ook
Het beginpunt van het selectievak in stappen van 1 pixel verplaatsen
Voordat u de muisknop loslaat, drukt u op een pijltoets.
De breedte van het selectievak in stappen van 1 pixel vergroten of verkleinen
Voordat u de muisknop loslaat, drukt u op PgUp of PgDn.
De omliggende pixels gebruiken om het gebied loodrecht op de rand van het selectievak te vullen
Voordat u de muisknop loslaat, drukt u op Shift.Deze techniek is ideaal voor foto's waarbij de achtergrond gebieden bevat met gedefinieerde randen en lijnen, zoals een bakstenen muur.
Afbeeldingen retoucheren en herstellen 267

Het gereedschap Kloonpenseel is gebruikt om de scheuren in de muur op de foto links te verwijderen.
Met Objecten verwijderen kunt u objecten verwijderen wanneer het omringende gebied redelijk uniform qua kleur en textuur is. Dit gereedschap is vergelijkbaar met het gereedschap Kloonpenseel omdat u dit ook gebruikt om een te verwijderen gebied te identificeren en vervolgens een achtergrond kiest om dat gebied mee te bedenken.
Object verwijderen is gebruikt om één boot uit het water te verwijderen.
268 Gebruikershandleiding voor Corel PaintShop Pro X7

Een deel van een afbeelding klonenWerkvlak Bewerken
1 Kies het gereedschap Kloonpenseel op de werkbalk Gereedschappen.
2 Kies op het palet Opties voor gereedschap de penseelpunt, grootte, dekking en andere instellingen.
Als u wilt dat het gereedschap Kloonpenseel telkens opnieuw wordt ingesteld als u het verven hervat, schakelt u het selectievakje Uitlijningsmodus in. U kunt over het doelgebied blijven slepen om de bronafbeelding te vullen. Schakel het selectievakje uit als u wilt dat bij elke streek dezelfde gegevens van het oorspronkelijke bronpunt worden gekopieerd.
Schakel het selectievakje Alle lagen gebruiken in om gegevens uit alle samengevoegde lagen te klonen. Als u alleen gegevens van de huidige laag wilt klonen, schakelt u het selectievakje uit.
3 Klik in de bronafbeelding met de rechtermuisknop op het middelpunt van het brongebied.
Als de afbeelding meer dan één laag heeft, klikt u op de naam van de laag op het palet Lagen voordat u het brongebied definieert.
4 Sleep de muisaanwijzer in de afbeelding op de plaats waar u het gekloonde gebied wilt verven.
Wanneer u een afbeeldingsgebied kloont, moet u een brongebied met gegevens selecteren.
Als de afbeelding een selectie bevat, moet u met de rechtermuisknop binnen de selectie klikken om de kloonbron in te stellen. Op een pen-tablet bereikt u hetzelfde resultaat door de Shift-toets ingedrukt te houden.
Afbeeldingen retoucheren en herstellen 269

U kunt ook de Shift-toets ingedrukt houden en op de afbeelding klikken om het bronpunt in te stellen.
U kunt het formaat van het penseel ook interactief wijzigen door de Alt-toets ingedrukt te houden terwijl u in het afbeeldingsvenster sleept.
Objecten uit een foto verwijderenWerkvlak Bewerken
1 Kies het gereedschap Object verwijderen op de werkbalk Gereedschappen.
2 Kies op het palet Opties voor gereedschap de knop Selectiemodus .
3 Sleep rond het object dat u wilt verwijderen.
4 Kies op het palet Opties voor gereedschap de knop Bronmodus .
Er wordt een rechthoek in het afbeeldingsvenster weergegeven.
5 Plaats de rechthoek op het gebied dat de vorige selectie moet vervangen.
6 Sleep de hendels van de rechthoek om het formaat ervan te wijzigen of sleep de rotatiehendel van de rechthoek om deze te roteren.
Het is raadzaam de rechthoek even groot of iets groter te maken dan het gebied dat u verwijdert.
7 Klik op het palet Opties voor gereedschap op de knop
Toepassen .
8 Kies Selecties Niets selecteren om de selectie op te heffen.
270 Gebruikershandleiding voor Corel PaintShop Pro X7

U kunt ook een selectie maken met behulp van een van de selectiegereedschappen voordat u het gereedschap Object verwijderen activeert.
U kunt de selectie ook opheffen door op de toetsen Ctrl + D te drukken.
U kunt ook
Selecties doezelen die zijn gemaakt met het gereedschap Selectie uit vrije hand
Voordat u de selectie maakt, moet u het bedieningselement Doezelen op het palet Opties voor gereedschap aanpassen.
De dekking van het bronmateriaal aanpassen
Voordat u klikt op de knop Toepassen, past u het bedieningselement Dekking op het palet Opties voor gereedschap aan.
Bronmateriaal kiezen uit alle lagen of uit de huidige laag
Schakel het selectievakje Alle lagen gebruiken uit om bronmateriaal uit alle lagen te kiezen, alsof ze zijn gemengd. Schakel dit selectievakje niet in als u bronmateriaal alleen uit de huidige laag wilt selecteren.
Randen mengen en het toonbereik van het object gebruiken bij het toepassen van het bronmateriaal
Kies de optie Slim mengen op het palet Opties voor gereedschap.
Afbeeldingen retoucheren en herstellen 271

Magisch vullen gebruiken om afbeeldingsgebieden te wissen
Magisch vullen is een contentgevoelige functie waarmee u ongewenste elementen uit uw foto's kunt verwijderen. Gebruik uw favoriete selectiegereedschappen om een gebied of object te selecteren dat u wilt verwijderen en pas Magisch vullen toe om de selectie te vervangen door een achtergrond die overeenkomt met het omringende gebied, zelfs wanneer dit veel textuur bevat of zeer gevarieerd is. Zie “Werken met selecties” op pagina 325 voor meer informatie over het maken van selecties.
Een gebied wissen met magisch vullen1 Kies op de werkbalk Gereedschappen een van de volgende
selectiegereedschappen:
• Selectiegereedschap
• Selectie uit vrije hand
• Slimme selectiepenseel (schakel Intelligente randselectie uit op het palet Opties voor gereedschap, zodat u alleen de gebieden selecteert waarover u met het penseel strijkt).
2 Pas de gewenste opties aan op het palet Opties voor gereedschap.
272 Gebruikershandleiding voor Corel PaintShop Pro X7

3 Selecteer het gebied dat u wilt wissen in de afbeelding. U hoeft daarbij niet heel nauwkeurig te werk te gaan. Magisch vullen werkt het best als u een gedeelte van de achtergrond opneemt in de selectie.
4 Klik op het palet Opties voor gereedschap op de knop Magisch
vullen .
Het geselecteerde gebied wordt gevuld met de kleur en textuur die u uit de achtergrond hebt gesampled.
Als u niet direct het gewenste resultaat bereikt, kunt u de vulling gemakkelijk ongedaan maken en de selectie opnieuw aanpassen. U kunt ook een nieuwe selectie maken en Magisch vullen opnieuw toepassen, maar alleen op de gebieden die u wilt retoucheren.
Afbeeldingsgebieden wissen
Met het gereedschap Wisser kunt u gebieden van een laag wissen zodat deze transparant worden. Wanneer u de Wisser gebruikt op een rasterlaag, worden alle pixels op het pad van het gereedschap transparant. Een grijs en wit dambordpatroon geeft aan dat gebieden transparant zijn.
Met het gereedschap Achtergrondwisser verwijdert u snel de achtergrond van een afbeelding.
Afbeeldingen retoucheren en herstellen 273

Met het gereedschap Achtergrondwisser kunt u pixels selectief wissen. U kunt in een foto van een bergketen bijvoorbeeld de lucht wissen of een object uit het omliggende gebied isoleren.
Het verschil tussen ongedaan maken en wissen
Wanneer u in Corel PaintShop Pro een actie ongedaan maakt, wordt het detail van de oorspronkelijke afbeelding hersteld. Om het verschil tussen ongedaan maken en wissen te begrijpen, volgt hier het voorbeeld van penseelstreken. Als u een fout maakt met een penseelstreek en deze wist, gaan de afbeeldingsdetails onder de streek verloren. U kunt verf wissen als u bepaalde pixels transparant wilt maken. U kunt ook een bepaald effect creëren door te wissen, bijvoorbeeld om een laag door een andere laag heen weer te geven.
Instellingen voor het gereedschap Achtergrondwisser
U kunt de standaardinstellingen voor het gereedschap Achtergrondwisser aanpassen op het palet Opties voor gereedschap. U kunt bijvoorbeeld de instellingen voor dekking, kleurtolerantie en samplegebied wijzigen.
U kunt de volgende bedieningselementen instellen wanneer u het gereedschap Achtergrondwisser gebruikt:
• Dichtheid — bepaalt het dichtheidsniveau. Wanneer de dekkingsinstelling op 100% is ingesteld, worden pixels volledig gewist om ze transparant te maken. Bij een lagere dekking worden pixels gedeeltelijk transparant.
• Tolerantie — bepaalt hoe nauwkeurig de geselecteerde pixels met de voorbeeldpixel moeten overeenkomen. Het waardebereik loopt van 0 tot 512. Bij lagere instellingen worden alleen pixels met nauw overeenstemmende kleuren gewist. Bij hogere instellingen worden er meer pixels gewist. (Deze optie is niet beschikbaar als het selectievakje Automatische tolerantie wordt geselecteerd.)
274 Gebruikershandleiding voor Corel PaintShop Pro X7

• Scherpte — bepaalt in hoeverre de zachtheid van de gewiste rand afhankelijk is van het kleurverschil tussen het object en de achtergrond. Het bereik loop van 0 tot 100. Bij lagere instellingen vormen de te wissen randen een kleurverloop (een geleidelijkere kleurovergang). Hogere instellingen geven een abruptere kleurenovergang te zien.
• Sampling — bepaalt op basis waarvan pixels worden gewist. Dit bedieningselement biedt de volgende opties:
Eenmaal — een sample nemen op het punt waar u als eerste klikt en alle overeenkomende pixels tijdens de streek wissen. Met deze instelling wist u vergelijkbare kleuren en blijven door u gewenste gebieden behouden.
Aaneengesloten — voortdurend samples nemen en alle pixels die overeenkomen wissen. Als het gebied dat u wilt wissen nogal variabel is, kunt u deze opties gebruiken en de waarde Stap laag instellen, zodat het gebied tijdens het wissen regelmatig wordt gesampled. Met dit gereedschap kunt u alle voorkomende kleuren wissen, waaronder voorgrondkleuren als de pixel die wordt gesampled in een gebied op de voorgrond ligt.
Achtergrondstaal — wist alle pixels die overeenkomen met de huidige achtergrondkleur in het palet Materialen
Voorgrondstaal — wist alle pixels die overeenkomen met de huidige voorgrondkleur in het palet Materialen
• Limieten — geeft aan of gewiste pixels naast elkaar moeten liggen. Dit bedieningselement biedt de volgende opties:
Niet-aaneengesloten: — wist alle pixels op het pad van het gereedschap die overeenkomen met de gesamplede pixels, zelfs als ze niet naast elkaar liggen. U kunt deze modus gebruiken om gebieden te corrigeren waarin de achtergrond zichtbaar is door gaten in de afbeelding.
Afbeeldingen retoucheren en herstellen 275

Aaneengesloten — wist alleen aaneengesloten pixels die overeenkomen met de gesamplede pixels. U kunt deze modus gebruiken wanneer de achtergrondpixels een kleur hebben die lijkt op de kleur van de randen van het object dat u wilt isoleren.
RandenZoeken — gebruikt de gegevens van de rand om het wissen te beperken
Automatische tolerantie — bepaalt de tolerantie op basis van de pixels op het pad van het gereedschap. De tolerantie kan voortdurend veranderen naarmate het gereedschap over verschillende delen van de laag wordt verplaatst. Schakel dit selectievakje uit als u een instelling voor Tolerantie wilt opgeven.
Alle lagen gebruiken — samplet gegevens van alle samengevoegde lagen. Alleen pixels in de huidige laag worden gewist. Schakel dit selectievakje uit als u alleen gegevens uit de huidige laag wilt samplen.
Helderheid negeren — met deze optie worden grote verschillen in kleurhelderheid en -verzadiging genegeerd. U kunt dit selectievakje inschakelen wanneer de kleuren van het object dat u wilt isoleren sterk verzadigd zijn en de achtergrond onverzadigd is, of omgekeerd.
Moet ik automatische of handmatige tolerantie gebruiken?
U moet beginnen met het inschakelen van het selectievakje Automatische tolerantie. Als u merkt dat er te veel of te weinig wordt gewist in de afbeelding, kunt u het selectievakje Automatische tolerantie uitschakelen en de waarde in het vak Tolerantie verhogen of verlagen.
276 Gebruikershandleiding voor Corel PaintShop Pro X7

Een afbeeldingsgebied wissenWerkvlak Bewerken
1 Kies het gereedschap Wisser op de werkbalk Gereedschappen.
2 Kies de gewenste penseelopties op het palet Opties voor gereedschap.
Zie “Penseelopties kiezen” op pagina 671 voor meer informatie over het instellen van opties voor penselen.
3 Sleep in de te wissen afbeelding.
Als u de achtergrondlaag wist, wordt met het gereedschap Wisser gewist tot transparantie en wordt de laag automatisch een rasterlaag.
Het achtergrondgebied van een afbeelding wissenWerkvlak Bewerken1 Klik op het palet Lagen op de laag die het afbeeldingselement
bevat dat u wilt isoleren.
2 Kies het gereedschap Achtergrondwisser op de werkbalk Gereedschappen.
U kunt ook
Gewiste pixels herstellen Houd de rechtermuisknop ingedrukt terwijl u de muis over het gewiste gebied sleept.
Een rechte lijn wissen Klik aan het begin van de lijn, houd de Shift-toets ingedrukt en klik aan het einde van de lijn. Als u de lijn verder wilt wissen, verplaatst u de aanwijzer naar het volgende punt, houdt u de Shift-toets ingedrukt en klikt u nogmaals.
Afbeeldingen retoucheren en herstellen 277

3 Kies de gewenste penseelopties op het palet Opties voor gereedschap.
Zie “Penseelopties kiezen” op pagina 671 voor meer informatie over het instellen van opties voor penselen.
4 Sleep rond de randen van het afbeeldingsgebied dat u wilt isoleren.
Langzame, zorgvuldige streken geven de beste resultaten. Houd het midden van penseel op gebieden die u wilt wissen en de randen op gebieden die u wilt behouden.
De achtergrond wordt automatisch omgezet in een rasterlaag wanneer u hierop werkt met het gereedschap Achtergrondwisser.
U kunt de transparante achtergrond behouden (als u de zichtbare inhoud op een andere laag of achtergrond wilt plaatsen) door uw bestand op te slaan met een van de volgende bestandsindelingen: PSPImage, PNG, GIF.
U kunt ook
Gewiste pixels herstellen Klik met de rechtermuisknop en sleep.
Een rechte lijn wissen Klik eenmaal op het beginpunt, houd de Shift-toets ingedrukt en klik op het eindpunt. Als u de lijn verder wilt wissen, verplaatst u de aanwijzer naar het volgende punt, houdt u de Shift-toets ingedrukt en klikt u nogmaals.
Overschakelen naar het gereedschap Wisser
Houd de Backspace-toets ingedrukt terwijl u sleept met de muis.
278 Gebruikershandleiding voor Corel PaintShop Pro X7

Afbeeldingsgebieden uitsnijden
U kunt met Objecten extraheren een afbeeldingsgebied uitsnijden van de omliggende achtergrond. U kunt vervolgens de uitsnede apart van de achtergrond bewerken, tegen een andere achtergrond weergeven of met andere afbeeldingen combineren.
Werkmethode Objecten extraheren: (1) Geef de omtrek van het afbeeldingsgebied aan; (2) voeg een vulling toe; (3) bekijk een voorbeeld van de uitsnede en werk deze zonodig bij; (4) breng de uitsnede in het afbeeldingsvenster; (5) plaats de uitsnede tegen een andere achtergrondafbeelding (optioneel).
Een afbeeldingsgebied uitsnijdenWerkvlak Bewerken1 Klik in het palet Lagen op de laag die het afbeeldingsgebied bevat
dat u wilt uitsnijden.
2 Kies Afbeelding Objecten extraheren.
Het dialoogvenster Objecten extraheren wordt geopend, waarbij
het gereedschap Penseel standaard geactiveerd is.
1 2 3
4 5
Afbeeldingen retoucheren en herstellen 279

3 Pas de grootte van het penseel aan met de schuifregelaar voor de grootte van het Penseel.
4 Teken in het voorbeeldvenster een lijn langs de randen van het afbeeldingsgebied dat u wilt uitsnijden.
Zorg ervoor dat de selectieomtrek de omliggende achtergrond een beetje overlapt en het gebied volledig in een gesloten cirkel omgeeft.
5 Kies het gereedschap Vulling en klik binnen het gebied dat u wilt uitsnijden.
Een overlay bedekt het afbeeldingsgebied waar u op geklikt hebt.Opmerking: Als de selectieomtrek niet gesloten is, bedekt de vulling de gehele afbeelding. Als dat het geval is, moet u op het gereedschap Wisser klikken om de vulling te verwijderen, en vervolgens de selectieomtrek afmaken met het gereedschap Penseel.
6 Klik op Verwerken om een voorbeeld van het resultaat te bekijken.
Als u niet tevreden bent met het resultaat, klikt u op Masker bewerken om terug te keren naar de vorige weergave en de uitsnede bij te werken.
U kunt ook
Delen van de selectieomtrek wissen
Kies het gereedschap Wisser en sleep het over het selectiekader dat u wilt verwijderen.
De details bij de randen in het resultaat verfijnen
Schuif de schuifregelaar Nauwkeurigheid naar een hogere waarde als het voorwerp een ingewikkelde of complexe omtrek heeft. De schuifregelaar Nauwkeurigheid is alleen beschikbaar nadat u op Verwerken hebt geklikt.
280 Gebruikershandleiding voor Corel PaintShop Pro X7

De achtergrondlaag wordt automatisch een rasterlaag als u de opdracht Objecten extraheren gebruikt.
U kunt de gereedschappen Penseel en Wisser afwisselen door met de rechtermuisknop te klikken en in het voorbeeldvenster te slepen.
Terugkeren naar de originele afbeelding
Klik op Herstellen. De knop Herstellen is alleen beschikbaar voordat u op Verwerken klikt en wist zowel de vulling als de selectieomtrek.
De invuloverlay en de omtrek van de rand verbergen
Schakel het selectievakje Masker verbergen in.
De exacte grootte van de penseelpunt of wisser opgeven
Voer of stel een waarde in het vak Penseelgrootte in.
In- en uitzoomen Voer of stel een waarde in het vak Zoomen in.
Een afbeelding op ware grootte weergeven
Klik op de knop Zoomen naar 100%
.
Een afbeelding in het midden van het hele voorbeeldvenster weergeven
Klik op de knop Afbeelding
aanpassen aan venster .
Naar een ander gedeelte van de afbeelding pannen
Sleep de afbeelding met het
gereedschap Pannen tot het gebied dat u wilt bekijken zichtbaar is.
U kunt ook
Afbeeldingen retoucheren en herstellen 281

Afbeeldingsgebieden retoucheren met penselen
U kunt afbeeldingen retoucheren door penseelstreken aan te brengen. Sommige retoucheerpenselen bootsen fotografische effecten na, terwijl andere de pixels veranderen op basis van helderheid, verzadiging, kleurtoon of kleurwaarden. Met sommige retoucheerpenselen ontstaan vergelijkbare effecten als met de kleurcorrectieopdrachten. In de tabel hieronder worden de retoucheerknoppen beschreven.
Penseel Effect
Lichter/donkerder Verhoogt of verlaagt de helderheid; heeft invloed op de RGB- of helderheidswaarde van pixels.
Tegenhouden Maakt details in gebieden die in de schaduw liggen lichter en haalt ze naar voren (bootst de traditionele fototechniek van de donkere kamer na, waarbij een deel van het licht wordt tegengehouden wanneer u foto's afdrukt om lichtere gebieden te produceren)
Doordrukken Maakt gebieden van de afbeelding die te licht zijn, donkerder.
Uitsmeren Verspreidt kleur- en beelddetails vanaf het beginpunt en pakt tijdens het verplaatsen nieuwe kleur- en beelddetails op, net alsof u verf uitsmeert.
Verspreiden Verspreidt kleur- en beelddetails vanaf het beginpunt, maar pakt geen nieuwe kleur- of beelddetails op.
Verzachten Maakt randen vloeiend en reduceert contrasten.
282 Gebruikershandleiding voor Corel PaintShop Pro X7

Verscherpen Verscherpt randen en accentueert contrasten.
Reliëf Laat de voorgrond uit de achtergrond omhoogkomen door kleur te onderdrukken en randen in zwart te traceren.
Verzadiging Omhoog/Omlaag Verhoogt of verlaagt de verzadiging; heeft invloed op de HSL-waarde van pixels.
Kleurtoon omhoog/omlaag Verhoogt of verlaagt de kleurtoon; heeft invloed op de HSL-waarde van pixels.
Naar doel overgaan Verandert pixels op basis van een kenmerk van de huidige voorgrondkleur op het palet Materialen: kleur, kleurtoon, verzadiging of helderheid.• Als u de kleur als doel kiest,
gebruikt het penseel de voorgrondkleur zonder de luminantie te beïnvloeden.
• Als u de kleurtoon, verzadiging of helderheid als doel kiest, wordt de kleurtoon-, verzadigings- of helderheidswaarde van de voorgrondkleur gebruikt zonder dat de andere waarden veranderen.
Kleur vervangen Zie “Kleuren, verlopen of patronen vervangen” op pagina 288 voor meer informatie over het gereedschap Kleur vervangen.
Afbeeldingen retoucheren en herstellen 283

Een retoucheerpenseel gebruikenWerkvlak Bewerken1 Kies een retoucheerpenseel op de werkbalk Gereedschappen.
2 Stel de penseelopties in op het palet Opties voor gereedschap.
3 Sleep in de afbeelding om het gereedschap toe te passen.
U kunt ookOp het palet Opties voor gereedschap:
Het gedrag van het gereedschap omkeren
Markeer het selectievakje Muisknoppen wisselen wanneer u de gereedschappen Lichter/donkerder
, Verzadiging Omhoog/Omlaag
of Kleurtoon omhoog/omlaag
gebruikt.
Gegevens op alle lagen retoucheren
Markeer het selectievakje Alle lagen gebruiken wanneer u de gereedschappen Uitsmeren , Verspreiden , Verzachten ,
Verscherpen of Reliëf gebruikt.
Een afbeelding lichter of donkerder maken met het gereedschap Lichter/donkerder
op basis van de helderheid of RGB-waarden
Kies RGB of Helderheid in de vervolgkeuzelijst Modus.
Een kenmerk van de voorgrondkleur kiezen als doel voor het gereedschap Naar doel
overgaan
Kies een optie in de vervolgkeuzelijst Modus.
284 Gebruikershandleiding voor Corel PaintShop Pro X7

Zie “Penseelopties kiezen” op pagina 671 voor meer informatie over het instellen van opties voor penselen.
U kunt het tegenovergestelde effect van een retoucheerpenseel toepassen door met de rechtermuisknop te klikken wanneer u penseelstreken aanbrengt op de afbeelding.
Afbeeldingsgebieden opnieuw kleuren voor een realistisch effect
U kunt het gereedschap Kleurwisselaar gebruiken om een object of gebied in een afbeelding op realistische wijze opnieuw te kleuren. Het gereedschap Kleurwisselaar onderscheidt zich van andere gereedschappen en opdrachten (zoals het gereedschap Vlakvulling, enkele retoucheerpenselen of de opdrachten Inkleuren, Kleurtoon/verzadiging/helderheid of Kleurtoonverdeling) doordat het rekening houdt met de schaduwen van de opgegeven kleur. Met het gereedschap Kleurwisselaar worden variaties in de helderheid van de afbeelding gedetecteerd en geanalyseerd, en worden de nieuwe kleuren toegepast op basis van die belichting.
Penseelstreken alleen toepassen op specifieke gebieden die overeenkomen met het samplegebied van de penseelstreek
Schakel het selectievakje Slimme witbalans in.
Wijzigingen aan schaduwen, middentonen en hoge lichten beperken met de gereedschappen Tegenhouden en
Doordrukken
Kies een optie in de vervolgkeuzelijst Limiet.
U kunt ookOp het palet Opties voor gereedschap:
Afbeeldingen retoucheren en herstellen 285

U kunt hiermee de instellingen van het palet Opties voor gereedschap aanpassen voor Tolerantie en Zachtheid rand, plus de huidige nieuwe kleuren bijwerken naarmate u de instellingen op het palet Opties voor gereedschap, de huidige voorgrond- of achtergrondkleur wijzigt.
Het gereedschap Kleurwisselaar werkt het beste op matte objecten, zoals kleding, tapijt en geverfde objecten met een solide kleur. Mogelijk werkt het minder goed op glanzende of spiegelende voorwerpen, en het gereedschap is niet bedoeld voor verlopen of patronen.
Met één muisklik kunt u de jurk van het meisje van kleur laten veranderen.
Opnieuw kleuren met het gereedschap KleurwisselaarWerkvlak Bewerken
1 Kies het gereedschap Kleurwisselaar op de werkbalk Gereedschappen.
Het gereedschap Kleurwisselaar vormt één groep met het gereedschap Vlakvulling.
2 Klik op het palet Materialen op de knop Kleur in de vervolgkeuzelijst Stijl en kies een effen kleur.
Als het palet Materialen niet wordt weergegeven, kiest u Beeld Paletten Materialen.
286 Gebruikershandleiding voor Corel PaintShop Pro X7

Voor realistisch uitziende kleuren stelt u de waarde van Verzadiging (in het dialoogvenster Eigenschappen van materiaal) dichter bij de 100 in dan bij de 255 (volledige verzadiging).
3 Plaats de aanwijzer van de Kleurwisselaar op de kleur die u wilt veranderen in de afbeelding en klik vervolgens om opnieuw te kleuren met de kleur van Voorgrond/Streek, of klik met de rechtermuisknop om opnieuw te kleuren met de huidige kleur van Achtergrond/Vulling.
4 Klik Toepassen om de kleurverandering op het onderwerp in te stellen.
U kunt ook
Een kleur uit de huidige afbeelding selecteren
Kies het gereedschap Pipet , klik op de kleur die u wilt in de afbeelding en kies het gereedschap Kleurwisselaar om deze opnieuw te activeren.
Direct de gewenste kleur toepassen
Klik voordat u op Toepassen klikt, op een kleur in het palet Materialen.
De kleurtoepassing aanpassen Voordat u op de knop Toepassen klikt, past u een van de volgende besturingselementen aan in het palet Opties voor gereedschap:• Tolerantie — bepaalt hoe
nauwkeurig de huidige kleur moet overeenkomen met vergelijkbare kleuren om opnieuw te kleuren. Hogere instellingen zorgen dat er meer pixels met de nieuwe kleur worden gekleurd.
• Zachtheid rand — bepaalt hoe pixels die grenzen aan de opnieuw gekleurde pixels, worden beïnvloed. Hogere instellingen zorgen voor meer 'uitlopen' van de nieuwe kleur.
Afbeeldingen retoucheren en herstellen 287

Terwijl u het gereedschap Kleurwisselaar gebruikt, kunt u in het palet Opties voor gereedschap acties zoals het aanpassen van kleuren of instellingen ongedaan maken en opnieuw uitvoeren.
U kunt een selectie maken om het opnieuw te kleuren gebied te isoleren. Zie “Selecties maken” op pagina 326 voor meer informatie over het maken van selecties.
Om te voorkomen dat de kleurwisselaar delen van de foto beïnvloedt die u niet wilt wijzigen, kunt u de laag met de foto kopiëren, en de kleurwisselaar toepassen op de nieuwe laag. Gebruik daarna de wisser om de gebieden met de gewijzigde kleur te wissen. U kunt de lagen daarna samenvoegen.
Kleuren, verlopen of patronen vervangen
Gebruik het gereedschap Kleur vervangen om één kleur in een selectie of laag door een andere kleur te vervangen. U kunt penseelstreken gebruiken om alleen pixels te vervangen waar het penseel overheen gaat, of u kunt alle pixels van een bepaalde kleur in een selectie of laag vervangen.
U kunt een tolerantiewaarde instellen, zodat met het gereedschap Kleur vervangen binnen een bepaald bereik van kleurwaarden kleuren worden vervangen. Het gereedschap Kleur vervangen werkt ook met kleurverlopen en patronen.
U kunt ook het gereedschap Vlakvulling gebruiken om alle pixels van een bepaalde kleur in een selectie of laag te vervangen. Zie “Gebieden vullen met kleuren, verlopen of patronen” op pagina 291 voor meer informatie over de verschillen tussen de gereedschappen Kleur vervangen en Vlakvulling.
288 Gebruikershandleiding voor Corel PaintShop Pro X7

Waarom gebeurt er niets als ik het gereedschap Kleur vervangen toepas?
U moet een voor- of achtergrondkleur selecteren die voorkomt in de afbeelding. Als geen van de pixels overeenkomen met de geselecteerde kleur, worden er geen pixelkleuren vervangen.
Zie “Kleuren kiezen uit een afbeelding of van het bureaublad” op pagina 442 voor meer informatie over het rechtstreeks in de afbeelding kiezen van een voor- of achtergrondkleur.
Een kleur, verloop of patroon vervangenWerkvlak Bewerken
1 Kies het gereedschap Kleur vervangen op de werkbalk Gereedschappen.
2 Kies het materiaal (kleur, verloop of patroon) dat u wilt vervangen. Klik op het materiaal om het toe te passen voor Voorgrond/Streek of klik met de rechtermuisknop op het materiaal om het toe te passen voor Achtergrond/Vulling.
3 Kies het materiaal dat u als vervangingsmateriaal wilt gebruiken. Het vervangingsmateriaal kan elk materiaal in de huidige afbeelding zijn, of u kunt het kiezen op het palet Materialen.
• Als het materiaal dat u wilt vervangen het huidige materiaal voor Voorgrond/Streek is, klikt u met de rechtermuisknop op het vervangingsmateriaal om dit in te stellen als Achtergrond/Vulling.
• Als het materiaal dat u wilt vervangen het huidige materiaal voor Achtergrond/Vulling is, klikt u op het vervangingsmateriaal om dit in te stellen als Voorgrond/Streek.
Afbeeldingen retoucheren en herstellen 289

4 Stel in het vak Tolerantie een waarde in van 0 tot 200 om te bepalen hoe nauwkeurig het vervangingsmateriaal overeen moet komen met het materiaal dat u vervangt.
Bij lagere instellingen voor Tolerantie worden alleen pixels met nauw overeenstemmende kleuren vervangen; bij hogere instellingen worden meer pixels vervangen.
5 Plaats de aanwijzer op het gebied van een selectie of laag die het te vervangen materiaal bevat en voer een taak uit de volgende tabel uit:
Als u dit wilt doen, handelt u als volgt:
Het achtergrond- of voorgrondmateriaal vervangen overal waar dit voorkomt
Als u het materiaal overal wilt vervangen waar het voorkomt, dubbelklikt u om het materiaal voor Achtergrond/Vulling te vervangen door het materiaal voor Voorgrond/Streek. Dubbelklik met de rechtermuisknop om het materiaal voor Voorgrond/Streek te vervangen door het materiaal voor Achtergrond/Vulling.
Alle overeenkomende pixels vervangen door het huidige materiaal voor Voorgrond/Streek
Klik op het palet Opties voor gereedschap op de knop Alle pixels
vervangen .
Materialen met behulp van penseelstreken (in plaats van alle pixels in de laag) vervangen
Kies op het palet Opties voor gereedschap de penseelpunt, grootte, dekking en andere opties. Sleep in de afbeelding om het materiaal voor Achtergrond/Vulling te vervangen door het materiaal voor Voorgrond/Streek. Sleep met de rechtermuisknop om het materiaal voor Voorgrond/Streek te vervangen door het materiaal voor Achtergrond/Vulling.
290 Gebruikershandleiding voor Corel PaintShop Pro X7

U kunt wijzigingen beperken tot een specifiek gebied door een selectie in de afbeelding te maken voordat u het gereedschap Kleur vervangen gebruikt.
Gebieden vullen met kleuren, verlopen of patronen
U kunt een selectie of laag vullen met de voor- of achtergrondkleur, een verloop of een patroon. U kunt alle pixels vullen of alleen die pixels die overeenkomen met de opties die u opgeeft. Wanneer u op de afbeelding klikt, zoekt en vult het gereedschap Vlakvulling alle aaneengesloten pixels die overeenkomen met de geselecteerde pixel.
Aaneengesloten pixels lijken op een doorlopende keten overeenkomende pixels die uit de oorspronkelijk aangeklikte pixel voortkomen. Wanneer het gereedschap Vlakvulling een pixel vindt die niet overeenkomt met de geselecteerde pixels, wordt de keten gebroken. Zelfs als er tussen overeenkomende pixels maar één andere pixel ligt, worden de pixels behandeld als niet aaneengesloten.
Wat is het verschil tussen de gereedschappen Vlakvulling en Kleur vervangen?
Aangezien het gereedschap Vlakvulling pixels kan vullen die aan bepaalde criteria (zoals RGB-waarde) voldoen, lijkt het effect ervan zo op het gereedschap Kleur vervangen.
Het gereedschap Vlakvulling vult overeenkomende pixels die aansluiten op de oorspronkelijke pixel waarop u klikt, terwijl het gereedschap Kleur vervangen pixels binnen de penseelstreek of in de hele laag wijzigt.
Het gereedschap Kleur vervangen wijzigt pixelkleuren op basis van de RGB-waarde. Het gereedschap Vlakvulling wijzigt pixels op basis van waarden voor RGB, kleurtoon, helderheid of dekking.
Afbeeldingen retoucheren en herstellen 291

Een gebied vullen met een kleur, verloop of patroonWerkvlak Bewerken1 Kies op de werkbalk Gereedschappen het gereedschap
Vlakvulling .
2 Kies de voor- of achtergrondkleur, het verloop of patroon waarmee het gebied moet worden gevuld.
3 Kies op het palet Opties voor gereedschap een van de volgende opties in de vervolgkeuzelijst Afstemmingsmodus.
• Geen — vult alle pixels
• RGB-waarde — hiermee vult u pixels die overeenkomen met de rode, groene en blauwe waarden van de pixel waar u op klikt
• Kleur — hiermee vult u pixels die overeenkomen met de arceringsvariaties van de pixel waar u op klikt
• Helderheid — hiermee vult u pixels die overeenkomen met de perceptuele lichtheidswaarde van de pixel waar u op klikt
• Perceptueel — hiermee vult u pixels die overeenkomen met de perceptuele arceringsvariatie en lichtheid van de pixel waar u op klikt
• Traditioneel — hiermee vult u pixels die overeenkomen met rode, groene en blauwe waarden, met een afwijking naar de lichtheidsvariaties. Met deze afstemmingsmodus ontstaat daarom een duidelijker onderscheid dan met de afstemmingsmodus RGB-waarde.
• Geheel dekkend — hiermee vult u alle pixels die niet volledig onzichtbaar zijn (met andere woorden, die een dekkingswaarde van 1 of hoger hebben). Als u deze optie kiest, wordt het bedieningselement Tolerantie uitgeschakeld.
• Dekking — hiermee vult u pixels die overeenkomen met de dekkingswaarde van de pixel waar u op klikt
292 Gebruikershandleiding voor Corel PaintShop Pro X7

4 Typ of stel een waarde van 0 tot 200 in voor Tolerantie om te bepalen hoe nauwkeurig de geselecteerde pixels moeten overeenkomen met de pixel waarop u klikt.
Bij lagere instellingen worden alleen pixels met nauw overeenstemmende kleuren gevuld; bij hogere instellingen worden er meer pixels gevuld.
5 Kies een optie uit de vervolgkeuzelijst Mengmodus om te bepalen hoe gevulde pixels worden gemengd met pixels van onderliggende lagen.
De mengmodi zijn hetzelfde als de mengmodi van de lagen.
6 Typ of stel een waarde in voor Dekking om de dekkingsgraad van de vulling te bepalen.
Bij 100 procent dekking bedekt de verf alles; bij 1 procent dekking is de verf bijna helemaal transparant.
7 Plaats de cursor over het gebied van de selectie of afbeelding dat u wilt vullen en klik vervolgens om met het voorgrondmateriaal te vullen of klik met de rechtermuisknop om met het achtergrondmateriaal te vullen.
U kunt de aanpassing beperken tot een specifiek gebied door een selectie in de afbeelding te maken voordat u het gereedschap Vlakvulling gebruikt. Zie “Werken met selecties” op pagina 325 voor meer informatie over selecties.
U kunt het vullen beperken tot alleen overeenkomende pixels van de huidige laag door het selectievakje Alle lagen gebruiken uit te schakelen.
Zie “Lagen mengen” op pagina 389 voor meer informatie over het gebruik van mengmodi. Zie “Penseelopties kiezen” op pagina 671 voor meer informatie over het kiezen van opties voor penselen.
Afbeeldingen retoucheren en herstellen 293

Afbeeldingen omdraaien en spiegelen
U kunt afbeeldingen omdraaien of spiegelen, zodat de linkerkant de rechterkant wordt of de bovenkant de onderkant wordt. Wanneer u Omdraaien kiest, worden lagen of selecties op hun plaats omgedraaid. Wanneer u Spiegelen kiest, worden lagen of selecties gespiegeld langs hun horizontale as (links naar rechts) of verticale as (bovenkant naar onderkant).
Een selectie, laag of afbeelding omdraaienWerkvlak Bewerken• Kies Afbeelding > Omdraaien en kies een van de volgende opties:
• Horizontaal omdraaien — kantelt het beeld zodat de linkerkant rechts komt te staan.
• Verticaal omdraaien — kantelt het beeld zodat de bovenkant onder komt te staan.
Wanneer u een selectie omdraait, wordt deze omgezet in een zwevende selectie; de oorspronkelijke laag blijft hierbij ongewijzigd.
Een selectie of laag spiegelen• Kies Afbeelding > Spiegelen en kies een van de volgende opties:
• Horizontaal spiegelen — draait de selectie of laag langs de horizontale as (van links naar rechts) om.
• Verticaal spiegelen — draait de selectie of laag langs de verticale as (van boven naar beneden) om.
294 Gebruikershandleiding voor Corel PaintShop Pro X7

Randen toevoegen
U kunt een afbeelding voorzien van een gekleurde lijst of rand. Wanneer u een rand toevoegt aan een afbeelding worden de afmetingen van de afbeelding vergroot met de rand.
Bij afbeeldingen met meerdere lagen wordt u in Corel PaintShop Pro gevraagd de lagen in de afbeelding eerst tot één laag samen te voegen voordat u de rand toevoegt; u kunt echter ook een rand toevoegen zonder de lagen in de afbeelding tot één laag samen te voegen door de grootte van het doek te veranderen. Zie “Het formaat van het doek wijzigen” op pagina 303 voor meer informatie.
U kunt heel eenvoudig een rand aan de afbeelding toevoegen.
Afbeeldingen retoucheren en herstellen 295

Een rand toevoegen aan een afbeeldingWerkvlak Bewerken1 Kies Afbeelding Randen toevoegen.
Het dialoogvenster Grofkorreligheid toevoegen wordt geopend.
2 Voer een van de volgende handelingen uit:
• Schakel het selectievakje Symmetrisch in om een rand te creëren die aan alle zijden even dik is.
• Schakel het selectievakje Symmetrisch uit als u randen van verschillende dikten wilt maken en geef de waarden voor de randdikten op in het groepsvak Grootte in pixels.
3 Klik op het vak Kleur om een kleur voor de rand te kiezen.
4 Klik op OK.
Als u andere eenheden voor de rand wilt gebruiken, selecteert u de gewenste maateenheid in de vervolgkeuzelijst van het groepsvak Oorspronkelijke afmetingen.
Foto's schalen met Slim snijden
Met Slim snijden kunt u een foto smaller, breder, korter of langer maken zonder de afbeelding te vervormen. Door automatisch zones met weinig structurele details in de afbeelding op te sporen en te verwijderen kunt u de hoogte-breedteverhouding wijzigen zonder merkbaar de afbeelding te veranderen. U kunt ook een bepaalde zone van de foto verwijderen, onafhankelijk van de hoeveelheid details, of bepaalde objecten of afbeeldingsgebieden behouden.
296 Gebruikershandleiding voor Corel PaintShop Pro X7

Met Slim snijden kunt u gebieden selectief verwijderen of beschermen wanneer u een afbeelding schaalt.
Een object verwijderen of behouden met Slim snijdenWerkvlak Bewerken1 Kies Afbeelding Slim snijden.
Het dialoogvenster Slim snijden wordt geopend.
2 Voer een of meer van de volgende handelingen uit om een object of een gebied van een foto te verwijderen of juist te behouden:
• Klik op de knop Verwijderen en gebruik het penseel Verwijderen op gebieden van de foto die u wilt verwijderen.
• Klik op de knop Behouden en gebruik het penseel Behouden op het gebied van de foto dat u wilt behouden.
In het gebied Object verwijderen kunt u de schuifregelaar Penseelgrootte naar links bewegen om het penseel groter te maken of naar rechts om het penseel kleiner te maken.
3 Wijzig de schaal van de foto door één of meer van de opties van Slim snijden toe te passen.
Afbeeldingen retoucheren en herstellen 297

Een foto schalen met Slim snijdenWerkvlak Bewerken1 Kies Afbeelding Slim snijden.
Het dialoogvenster Slim snijden wordt geopend.
2 Voer in het gebied Slim snijden een of meer taken uit de volgende tabel uit en klik op OK.
U kunt een voorbeeld van het resultaat van het schalen bekijken in het voorbeeldvenster.
U kunt ook
Penseelstreken wissen Klik op de knop Wisser en pas deze toe op de penseelstreken die u wilt wissen.
Zoom in of uit Voer in het vak Zoomen een vergrotingsfactor in of gebruik de schuifregelaar of de pijlen om het zoomniveau aan te passen.
Pannen om verborgen gebieden van de foto zichtbaar te maken
Klik op de knop Pannen en sleep in het voorbeeldvenster.
De penseelstreken in het voorbeeldvenster verbergen
Markeer het selectievakje Masker verbergen.
De foto herstellen in de oorspronkelijke toestand
Klik op Herstellen.
Als u dit wilt doen, handelt u als volgt:
De breedte van een foto instellen Voer of stel een waarde in het vak Breedte in.Opmerking: u kunt de foto maximaal tweemaal zo breed maken als de oorspronkelijke foto.
298 Gebruikershandleiding voor Corel PaintShop Pro X7

De hoogte van een foto instellen Voer of stel een waarde in het vak Hoogte in.Opmerking: u kunt de foto maximaal tweemaal zo hoog maken als de oorspronkelijke foto.
De breedte van de foto per pixel verkleinen
Klik op de knop De afbeelding horizontaal inkrimpen totdat de afbeelding de gewenste breedte heeft.
De hoogte van de foto per pixel verkleinen
Klik op de knop De afbeelding verticaal inkrimpen totdat de afbeelding de gewenste hoogte heeft.
De breedte van de foto per pixel vergroten
Klik op de knop De afbeelding
horizontaal uitbreiden totdat de afbeelding de gewenste breedte heeft.
De hoogte van de foto per pixel vergroten
Klik op de knop De afbeelding verticaal uitbreiden totdat de afbeelding de gewenste hoogte heeft.
De breedte van de foto verkleinen door automatisch de gebieden te verwijderen waarop u het penseel Verwijderen hebt toegepast
Klik op de knop Automatisch horizontaal inkrimpen om roodgeverfde gebieden te verwijderen.
De hoogte van de foto verkleinen door automatisch de gebieden te verwijderen waarop u het penseel Verwijderen hebt toegepast
Klik op de knop Automatisch verticaal inkrimpen om roodgeverfde gebieden te verwijderen.
Als u dit wilt doen, handelt u als volgt:
Afbeeldingen retoucheren en herstellen 299

Foto's met het selectiegereedschap schalen en transformeren
Met het selectiegereedschap kunt u afbeeldingen op de volgende manieren interactief wijzigen.
• Wanneer u een afbeelding schaalt, wordt het formaat in horizontale of verticale richting of proportioneel aangepast.
• Wanneer u een afbeelding verschuint, wordt deze in verticale of horizontale richting scheefgetrokken.
• Wanneer u een afbeelding vervormt, wordt deze uitgerekt of ingekrompen.
• Perspectiefverandering corrigeert het perspectief of past een vals perspectief toe op een afbeelding. Zie “Fotoperspectief corrigeren” op pagina 182 voor meer informatie over het corrigeren van perspectief in een afbeelding.
• Wanneer u een afbeelding roteert, wordt deze om een draaipunt verplaatst. Zie “Afbeeldingen roteren” op pagina 171 voor meer informatie over het roteren van afbeeldingen.
Wanneer u een afbeelding transformeert, worden de transformaties toegepast op de laag waarop de afbeelding zich bevindt. U kunt transformaties toepassen op elke laag of selectie.
Schaal- en transformatieopties instellen
U kunt veel van de vervormingsinstellingen nauwkeurig zelf bepalen. De volgende opties verschijnen in het palet Opties voor gereedschap wanneer het selectiegereedschap actief is:
• Draaipunt X, Draaipunt Y — stelt de X- en Y-coördinaat van het draaipunt in.
• Positie X, Positie Y — stelt de X- en Y-coördinaat van de hendel in de linkerbovenhoek in.
300 Gebruikershandleiding voor Corel PaintShop Pro X7

• Schaal X (%), Schaal Y (%) — stelt het percentage in waarmee het formaat in horizontale (X) en verticale (Y) richting wordt gewijzigd.
• Schuinte — stelt de verschuiving van een zijde in. Positieve waarden zorgen voor een verschuiving naar rechts en negatieve waarden zorgen voor een verschuiving naar links.
• Hoek — stelt de rotatie rond het draaipunt in. De afbeelding wordt tussen 0 en 360 graden rechtsom gedraaid.
• Herstellen — de oorspronkelijke vorm van de vervormingsrechthoek wordt hersteld, maar alle huidige vervormingen blijven behouden.
• Perspectief X, Perspectief Y — past het perspectief van de vervorming aan.
Opmerking: De beste manier om perspectief te creëren en te veranderen, is het verslepen van de hendels. Wanneer u een perspectiefeffect maakt met de hendels, manipuleert u vele variabelen. Als u de waarden in de velden Perspectief X en Perspectief Y wijzigt, kan dit invloed hebben op de waarden van Schaal, Schuinte en Positie.
Belangrijk! Het selectiegereedschap kan alleen worden toegepast op grijswaardenafbeeldingen en afbeeldingen met 16 miljoen kleuren. Zie “De kleurdiepte van een afbeelding uitbreiden” op pagina 713 voor meer informatie over het verhogen van de kleurdiepte van een afbeelding. Zie “Het formaat en de vorm van vectorobjecten wijzigen of vectorvormen roteren” op pagina 643 of “Tekst schalen en transformeren” op pagina 618 voor meer informatie over het vervormen van vectorobjecten en tekst.
Een selectie, laag of afbeelding schalen of transformerenWerkvlak Bewerken1 Kies een selectie, laag of afbeelding door op de naam ervan te
klikken op het palet Lagen.
2 Kies het Selectiegereedschap op de werkbalk Gereedschappen.
Er verschijnt een grensvak met hendels.
Afbeeldingen retoucheren en herstellen 301

3 Voer een of meer taken uit de volgende tabel uit.
U moet standaard de toetsen Ctrl + Shift ingedrukt houden om een afbeelding te vervormen. Als u een afbeelding wilt vervormen zonder toetsen ingedrukt te houden, kiest u een andere instelling voor Modus op het palet Opties voor gereedschap. De modus Schaal is de standaardinstelling, dus moet u een of meerdere toetsen ingedrukt houden. In de modus Schuinte kunt u verschuinen zonder de Shift-toets ingedrukt te houden. In de modus Perspectief kunt u het perspectief wijzigen zonder de Ctrl-toets ingedrukt te houden. In de modus Vrij kunt u vervormen zonder de toetsen Ctrl + Shift ingedrukt te houden.
Als u dit wilt doen, handelt u als volgt:
De grootte wijzigen met behoud van de huidige verhoudingen
Sleep een hoekhendel.
De grootte wijzigen zonder behoud van de huidige verhoudingen
Klik met de rechtermuisknop en sleep een van de hoek- of randhendels.
Het rotatiemiddelpunt wijzigen Sleep het rotatiedraaipunt.
De afbeelding roteren Sleep de rotatiehendel.
Het perspectief symmetrisch wijzigen
Houd de Ctrl-toets ingedrukt terwijl u een hoekhendel horizontaal of verticaal sleept.
Het perspectief asymmetrisch wijzigen
Houd de Ctrl- en de Shift-toets ingedrukt terwijl u een hoekhendel horizontaal of verticaal sleept.
De afbeelding schuin trekken Houd de Shift-toets ingedrukt terwijl u een zijhendel sleept.
De afbeelding vervormen Houd de Ctrl- en de Shift-toets ingedrukt terwijl u een zijhendel sleept.
302 Gebruikershandleiding voor Corel PaintShop Pro X7

Wanneer het selectiegereedschap actief is, kunt u nauwkeurig schalen en transformeren door waarden in te stellen in een van de vakken op het palet Opties voor gereedschap.
Het formaat van het doek wijzigen
Het afbeeldingsdoek definieert de afmetingen van de afbeelding (bijvoorbeeld 200 300 pixels) en is het werkvlak van de afbeelding. Als u meer doek nodig hebt om elementen aan een afbeelding toe te voegen, kunt u het afbeeldingsdoek vergroten. U kunt de doekgrootte ook verkleinen.
Zie “Het formaat van afbeeldingen wijzigen” op pagina 246 als u het formaat wilt wijzigen door de grootte van de afbeelding aan te passen.
Wat is het verschil tussen het verkleinen van het doek en het bijsnijden van een afbeelding?
Het verkleinen van de doekgrootte is niet altijd hetzelfde als het bijsnijden van de afbeelding. Als u de doekgrootte verkleint van een afbeelding met lagen, worden de pixels buiten het nieuwe doek niet verwijderd; er wordt slechts een kleiner deel van de laag weergegeven. Achtergrondlaaggegevens worden altijd verwijderd, ook als de afbeelding nog andere lagen heeft.
De doekgrootte wijzigenWerkvlak Bewerken1 Kies Afbeelding Doekgrootte.
Het dialoogvenster Doekgrootte wordt weergegeven.
2 Schakel in het groepsvak Nieuwe afmetingen het selectievakje Hoogte-breedteverhouding vergrendelen in.
3 Typ of stel waarden in voor de bedieningselementen Breedte en Hoogte.
Afbeeldingen retoucheren en herstellen 303

4 In het groepsvak Plaatsing klikt u op een knop om de plaatsing van de afbeelding op het nieuwe doek in te stellen of stelt u waarden in voor de bedieningselementen Boven, Onder, Links en Rechts.
De waarden geven de hoeveelheid doek aan die vanaf elke rand wordt toegevoegd of afgetrokken.
5 Klik op OK.
Als u het doek groter maakt, kunt u een kleur kiezen voor het extra stuk doek door te klikken op Achtergrond en een kleur te selecteren.
U kunt de hoogte en breedte onafhankelijk van elkaar vergroten of verkleinen door het selectievakje Hoogte-breedteverhouding vergrendelen uit te schakelen en waarden in te stellen voor de bedieningselementen Hoogte en Breedte.
Als u andere eenheden voor de rand wilt gebruiken, selecteert u de gewenste maateenheid in de vervolgkeuzelijst van het groepsvak Nieuwe afmetingen.
304 Gebruikershandleiding voor Corel PaintShop Pro X7

Belichtingen en inhoud samenvoegen
Als u twee of meer foto's samenvoegt kunt u indrukwekkende resultaten behalen. Wat kunt u doen?
• HDR (high dynamic range) Belichting samenvoegen gebruiken om een perfect belicht beeld te krijgen.
• Ongewenste delen naadloos vervangen (auto's, mensen, vogels die in het beeld vliegen) met de daarbij horende achtergrond.
• Elementen uit meerdere foto's creatief combineren in een enkele afbeelding.
Als u een digitale spiegelreflexcamera hebt, hebt u waarschijnlijk functies waarmee u meerdere foto´s van hetzelfde tafereel.
In dit onderdeel komen de volgende onderwerpen aan de orde:
• Inzicht in HDR
• Foto's nemen voor HDR-verwerking
• Het combineren van foto's met HDR Belichting samenvoegen
• Enkele RAW-foto gebruiken om een HDR-effect te creëren
• Batches met foto's samenvoegen tot HDR-afbeeldingen
• Foto's samenvoegen met Foto's samenvoegen
Belichtingen en inhoud samenvoegen 305

Inzicht in HDR
In de fotografie staat HDR voor high dynamic range of "hoogdynamisch bereik". Dynamisch bereik is de spreidingswaarde in luminantie (lichtsterkte) die in een foto opgeslagen kan worden, van de donkerste schaduwen tot de helderste accenten.
De sensor van de digitale camera kan, in tegenstelling tot het menselijk oog (en zelfs in vergelijking met film in traditionele camera's) maar een beperkt dynamisch bereik opslaan, bij het fotograferen van taferelen met tegelijkertijd zeer heldere en zeer donkere gebieden, zoals binnen voor een groot raam. Bij HDR-verwerking wordt een 32-bits afbeelding gemaakt met tweemaal zoveel informatie, oftewel veel meer kleurengradaties dan in een gewone JPG. Deze HDR-afbeelding is regelmatig belicht en toont details in de donkerste gebieden, zonder dat de definitie in de heldere gebieden verloren gaat. Als men verder gaat dan de "corrigerende" grenzen kan HDR een onrealistisch, plastic of zelfs "hyperrealistische" beeldtoon opleveren die een creatieve techniek op zichzelf is geworden. Een HDR-bestand moet normaliter terug geconverteerd worden naar een 16-bits beeldformaat, voor uiteindelijke weergave.
306 Gebruikershandleiding voor Corel PaintShop Pro X7

De foto's hierboven zijn met verschillende belichtingen genomen. Vervolgens zijn ze gecombineerd om een enkel, schitterend belicht beeld te creëren.
Foto's nemen voor HDR-verwerking
Als u een nieuweling bent op het gebied van HDR-verwerking, dan kunt u van start met de volgende informatie.
Welke camerafuncties werken goed met HDR?
U kunt automatische belichtingsbracketing gebruiken als uw camera hierover beschikt, of gebruik de diafragma-prioriteitmodus en pas de sluitersnelheid aan om verschillende belichtingen te krijgen. Voorkom verschillende diafragma´s, omdat de verschuiving van de scherptediepte vervaging in sommige foto's tot gevolg kan hebben. Kijk in de handleiding van uw camera voor informatie over bracketingopties en de diafragma-prioriteitsmodus.
Belichtingen en inhoud samenvoegen 307

Hoeveel foto's moet ik maken voor mijn HDR-reeks?
Drie foto's is meestal een goed begin (minimum is twee), maar voor een tafereel met erg veel contrast kunt u vijf of meer (tot maximaal negen) foto's nemen.
Welke belichtingsinstellingen moet ik gebruiken?
Probeer eerst een instelling van 2.0 EV tussen de verschillende foto's. Als u een groter aantal foto's neemt kunt u de EV op kleinere stapjes instellen, maar zorg dat het aantal foto's voldoende is om een groot belichtingsbereik te dekken. Als u gebruik maakt van automatische bracketing, kan uw camera de EV-waarde beperken (soms tot maximaal +/- 1.0).
Moet ik een statief gebruiken?
Ja, het is het best om een statief te gebruiken, maar zorg in ieder geval voor een vaste hand (bijvoorbeeld stabilisatie tegen een muur). Het gebruik van een statief betekent minder kans op problemen met fout uitgelijnde foto´s als u gebruik maakt van HDR-verwerking.
Het combineren van foto's met HDR Belichting samenvoegen
U kunt Belichting samenvoegen gebruiken om twee of meer foto's te combineren met HDR (high dynamic range)-verwerking.
308 Gebruikershandleiding voor Corel PaintShop Pro X7

Belichting samenvoegen (venster Stap 1)
Zie “Foto's nemen voor HDR-verwerking” op pagina 307 voor meer informatie over het nemen van foto's die goed werken met Belichting samenvoegen.
Belichting samenvoegen maakt gebruik van een proces in drie stappen:
• Samenvoegen — kies uw instellingen voor samenvoegen en pas hierop eventueel speciale bewerkingen toe.
• HDR-aanpassingen — na het samenvoegen van foto's kunt u deze aanpassen en de resultaten opslaan in een bewerkbaar HDR-bestand, voordat de samenvoeging en het fijnafstellen voltooid wordt.
• Fijnafstellen — verfijn uw afbeelding door middel van het verwijderen van ruis en opties voor scherper maken, samen met een paar andere bekende gereedschappen uit het werkvlak Aanpassen. Als u klaar bent kunt u het resultaat opslaan in een standaard bestandsindeling en Belichting samenvoegen afsluiten.
Lees verder in de volgende onderwerpen voor meer informatie over elke stap.
Belichtingen en inhoud samenvoegen 309

Stap 1: Samenvoegen
De instellingen voor samenvoegen zijn onder andere:
• Curveprofiel camerarespons — pas het beeld aan met een curve, op basis van bekende kenmerken van de sensor in uw camera
• Uitlijning — kies tussen Functiegebaseerd (zoekt beeldelementen in de foto's) of Randgebaseerd (zoekt randen binnen de foto's).
• Aangepast bewerken — kies de gebieden die u wilt behouden (Penseel in) of verwijderen (Penseel uit) van elke foto. Aangepast bewerken wordt vaak toegepast om "ghosting" of spookvorming te verwijderen, het halftransparante effect veroorzaakt door het samenvoegen van foto's waarop bewegende voorwerpen staan.
Stap 2: HDR-aanpassingen
Nadat u foto's zijn samengevoegd kunt u het uiteindelijke HDR-beeld aanpassing door middel van een voorinstelling, het aanpassen van een voorinstelling of het vanaf niets opbouwen van de gewenste uitstraling. Hierbij is experimenteren troef. U kunt de aangepaste instellingen opslaan als een nieuwe voorinstelling. U kunt uw voorinstellingen beheren door deze op te slaan, te laden, te verwijderen of te resetten.
Alle opties voor aanpassingen in het venster HDR-aanpassingen werken voor 32-bits HDR-bestanden. U kunt het HDR-bestand opslaan met alle instellingen zodat u het in de toekomst weer kunt openen en wijzigen. Als u klaar bent met Stap 2 en verder gaat met Stap 3, de uiteindelijke stap, wordt uw afbeelding klaargemaakt door de toepassing voor presentatie door deze op te slaan als een 16-bits afbeelding.
310 Gebruikershandleiding voor Corel PaintShop Pro X7

Stap 3: Fijnafstellen
De laatste stap is het fijnafstellen van het samengevoegde beeld, voordat u Belichting samenvoegen verlaat. De instellingen in het venster Fijnafstellen zijn gebaseerd op de instellingen in het werkvlak Aanpassen. Zie “Het werkvlak Aanpassen gebruiken” op pagina 151 voor meer informatie.
Enkele tips bij fijnafstellen:
• Verwijderen digitale ruis is een fantastisch gereedschap voor het verwijderen van ruis die bij het samenvoegen van foto's kan ontstaan.
• High-pass verscherpen kan helpen bij het verkleinen van vervaagde gebieden die het gevolg kunnen zijn van verplaatsing tussen foto's.
• Slimme fotocorrectie en Witbalans laten u kleine wijzigingen aanbrengen in de kleur.
• Probeer Helderheid/contrast eens uit als u het gehele beeld iets helderder wilt maken. Als u alleen donkere gebieden lichter wilt maken, gebruikt u Invullicht/duidelijkheid.
• Plaatselijke tonemapping en Invullicht/duidelijkheid kunnen gebruikt worden om details in het beeld verder te versterken.
Kiezen van opties voor samenvoegen bij Belichting samenvoegen (Stap 1)1 Kies in het werkvlak Beheren de miniaturen van de foto's die u wilt
samenvoegen.
De rand van de miniaturen van de geselecteerde foto's wordt oranje.
2 Klik op Bestand HDR Belichting samenvoegen.
Belichtingen en inhoud samenvoegen 311

3 In het venster Stap 1: Samenvoegen een profiel in de vervolgkeuzelijst Curveprofiel camerarespons.
Kies Automatisch selecteren als u niet zeker weet wat u moet kiezen.
Als de schuifregelaar EV-interval verschijnt, stelt u de door u gebruikte belichtingsstappen tussen foto's in.
4 In het gedeelte Uitlijning kiest u een type uit de vervolgkeuzelijst Methode.
Als u randen wilt bijsnijden die niet overlappen, kruist u de keuzeoptie Automatisch bijsnijden aan.
5 Klik op Uitlijnen.
U kunt de resultaten door het selectievakje Voorbeeld uitlijning (onder aan het deelvenster) te markeren.
6 Als u een specifiek gedeelte van een bepaalde foto wilt bewaren, gebruikt u de regelingen in het gedeelte Aangepast bewerken. Zie “Artefacten versterken of verwijderen in Belichting samenvoegen” op pagina 313.
7 Klik op Verwerken.
De instellingen voor samenvoegen worden toegepast en het venster Stap 2: HDR-aanpassingen verschijnt.
Als u de instellingen voor samenvoegen wilt fijnafstellen, klikt u op Terug om terug te keren naar het venster van Stap 1.
HDR Belichting samenvoegen en Foto's samenvoegen zijn onderdeel van hetzelfde samenvoegprogramma en kunnen daarom niet tegelijkertijd geopend worden.
Als uw foto's niet genomen zijn met een statief of stabiele ondergrond, is er mogelijk enige verschuiving tussen de foto's. Als de verschuiving te groot is, kunt u de foto's mogelijk niet gebruiken voor HDR.
312 Gebruikershandleiding voor Corel PaintShop Pro X7

U kunt ook foto's toevoegen aan of verwijderen uit de samenvoeglade door op de knop Foto toevoegen of Foto verwijderen te klikken in de lade onder in het venster Belichting samenvoegen.
Artefacten versterken of verwijderen in Belichting samenvoegen1 Klik in de lade die verschijnt onder het venster Stap 1:
Samenvoegen op een miniatuur.
2 Doe het volgende in het gedeelte Aangepast bewerken:
• Klik op Penseel in en sleep in het voorbeeld over het gebied dat u wilt behouden. U hoeft dit niet te precies te doen.
• Klik op Penseel uit en sleep in het voorbeeld over het gebied dat u wilt verwijderen.
• Klik op Automatisch penseel als u wilt dat het programma automatisch ghosting moet zoeken en verwijderen. Automatisch penseel werkt goed bij het verwijderen van ghosting rond randen van beeldelementen in foto's die zonder statief zijn genomen. Het wordt niet aanbevolen voor het verwijderen van grotere objecten zoals auto's en mensen.
3 Herhaal het proces voor elke foto die u wilt bewerken.
U kunt ook
De penseelgrootte wijzigen Sleep de schuifregelaar Penseelgrootte.
Penseelstreken verfijnen of wissen Klik op Wisser en sleep deze over een penseelstreek in de afbeelding.
Alle penseelstreken verwijderen Klik op Wissen.
Belichtingen en inhoud samenvoegen 313

Aanpassen van HDR-afbeeldingen in Belichting samenvoegen (Stap 2)1 In het venster Stap 2: HDR-aanpassingen doet u het volgende om
het gewenste resultaat te krijgen.
• Klik op de miniatuur van een voorinstelling in het gebied Voorinstellingen.
• Schakel het selectievakje Witbalans in, klik op Automatisch of
op het gereedschap Pipet en klik op de afbeelding om de locatie in te stellen als witpunt. Sleep de schuifregelaar Temperatuur om de kleuren in de afbeelding warmer of kouder te maken en sleep de schuifregelaar Tint om de kleur bij te stellen.
• Sleep de schuifregelaars Contrast, Hoge lichten, Middentonen en Schaduwen om de algemene kleurtoon en contrast te wijzigen.
• Sleep de schuifregelaar Levendigheid om de kleuren meer of minder verzadigd te maken.
• Kies in de vervolgkeuzelijst Detail de optie Natuurlijk detail of Creatief detail en sleep de desbetreffende sleepregelaars naar de gewenste hoeveelheid plaatselijk detail.
De kleur van penseelstreken wijzigen
Klik op de pijl naast het kleurenstaaltje Penseel in of Penseel uit en klik op een nieuwe kleur.
Verbergen of weergeven van penseelstreken in het schermgedeelte met de afbeelding.
Schakel het selectievakje Penseelstreken weergeven in.
U kunt ook
314 Gebruikershandleiding voor Corel PaintShop Pro X7

Als u zich wilt concentreren op zwart-witverwerking, klikt u op het tabblad Z-W onder het gedeelte met voorstellingen. Als u kleurenverwerking opnieuw wilt inschakelen, klikt u op het tabblad Kleur.
2 Klik op HDR-bestand maken om een HDR-afbeelding op te slaan die u later kunt bewerken. Blader vervolgens naar de gewenste map, typ een bestandsnaam in en klik op Opslaan.
Hiermee wordt de inhoud van de afbeelding opgeslagen. U kunt uw aanpassingen ook opslaan als een voorinstelling.
3 Klik op Verwerken.
De instellingen worden toegepast op de afbeelding en worden opgeslagen als een 16-bits bestand, ter voorbereiding op het uiteindelijke resultaat. Het venster Stap 3: Fijnafstellen verschijnt.
Voorinstellingen beheren in Belichting samenvoegen• Voer in het gedeelte Voorstellingen van scherm Stap 2:
HDR-aanpassingen een taak uit de volgende tabel uit.
Als u dit wilt doen, handelt u als volgt:
Aanpassingen als voorinstelling opslaan
Klik op de knop Voorinstelling
opslaan en typ een naam in het dialoogvenster Voorinstelling opslaan. Een miniatuur wordt aan het gedeelte voorinstelling toegevoegd.
Een bestand met voorinstellingen importeren
Klik op de knop Opties voor
voorinstellingen , klik op Laden en blader naar het bestand.
Een voorinstelling verwijderen Klik op het miniatuur van de voorinstellingen, klik op de knop Voorinstellingsopties en klik op Verwijderen.
Belichtingen en inhoud samenvoegen 315

Fijnafstemmen en opslaan van een HDR-afbeelding (Stap 3)1 In het venster Stap 3: Fijnafstemmen gebruikt u een of meerdere
gereedschappen om de uiteindelijke afbeelding aan te passen.
2 Voer een van de volgende handelingen uit:
• Klik op Bewerken om het bestand te openen in het werkvlak Bewerken als u wilt doorgaan met het bewerken van de foto. Het venster Belichting samenvoegen blijft geopend.
• Klik op Opslaan en afsluiten om het bestand op te slaan, sluit Belichting samenvoegen en ga terug naar het werkvlak dat u als laatste hebt gebruikt.
Als de afmeting van een ingezoomde afbeelding groter is dan het voorbeeldscherm, kunt u op het gereedschap Pannen klikken en de rechthoek verplaatsen naar een gebied dat u als voorbeeld wilt weergeven.
Herstellen van de standaardlijst met voorinstellingen
Klik op de knop Voorinstellingsopties en klik vervolgens op Herstellen. Klik op Ja in het bevestigingsvenster. Alle aangepaste voorinstellingen worden verwijderd.
Voorinstellingen verbergen of tonen
Klik op het pijltje op de werkbalk Voorinstellingen.
Als u dit wilt doen, handelt u als volgt:
316 Gebruikershandleiding voor Corel PaintShop Pro X7

Enkele RAW-foto gebruiken om een HDR-effect te creëren
U kunt een enkele RAW-foto in drie belichtingen opsplitsen en de resultaten vervolgens opnieuw combineren om een HDR-effect te creëren. Hoewel dit geen “ware” HDR is (het toonbereik wordt niet uitgebreid door meerdere foto's te combineren), kunt u het toonbereik van een enkele foto toch optimaliseren met behulp van krachtige HDR-gereedschappen.
Enkele RAW-foto werd gebruikt voor het creëren van een HDR-effect voor het optimaliseren van het toonbereik van de foto.
Een HDR-effect creëren door gebruik te maken van Enkele RAW-foto1 Kies in het werkvlak Beheren de miniatuur van een RAW-foto.
De rand van de miniatuur van de geselecteerde foto wordt oranje.
2 Klik op Bestand HDR Enkele RAW-foto.
3 In het venster Stap 1: Foto splitsen kiest u een profiel uit de vervolgkeuzelijst Cameraprofiel curverespons.
Kies Automatisch selecteren als u niet zeker weet wat u moet kiezen.
Belichtingen en inhoud samenvoegen 317

4 Sleep de regelaar EV-interval om het interval voor de gesimuleerde belichting in te stellen. Deze waarde wordt gebruikt voor het opsplitsen van de foto in drie versies.
Als u niet wilt dat de middelste belichting wordt ingesteld op 0, sleept u de schuifregelaar Middelpunt belichting om een nieuwe waarde in te stellen.
5 Klik op Foto splitsen om de foto onder te verdelen in drie versies. Er worden drie miniaturen weergegeven in de lade.
6 Als u tevreden bent over de resultaten, klikt u op Verwerken.
U kunt nu de foto optimaliseren met behulp van de HDR-besturingselementen in de vensters Stap 2 en Stap 3. Zie “Aanpassen van HDR-afbeeldingen in Belichting samenvoegen (Stap 2)” op pagina 314 en “Fijnafstemmen en opslaan van een HDR-afbeelding (Stap 3)” op pagina 316 voor meer informatie.
Batches met foto's samenvoegen tot HDR-afbeeldingen
Als u regelmatig gebruik maakt van autobracketing, heeft u waarschijnlijk verschillende reeksen foto's die verwerkt kunnen worden als HDR-beelden. U kunt de functie Batchgewijs samenvoegen gebruiken om snel al uw fotoreeksen met bracketbelichting samen te voegen tot HDR-beelden. U kunt vervolgens evalueren welke reeksen goede kandidaten zijn voor de krachtiger HDR-gereedschappen in de functie Belichting samenvoegen. In sommige gevallen is Batchgewijs samenvoegen de enige benodigde HDR-verwerking.
Bij Batchgewijs samenvoegen worden foto's in reeksen geordend, op basis van de tussentijd tussen foto's (binnen een bepaald tijdskader) en een bepaald aantal foto's per reeks.
318 Gebruikershandleiding voor Corel PaintShop Pro X7

Samenvoegen van fotoreeksen in HDR-beelden1 Kies in het werkvlak Beheren de miniaturen van de foto's die u wilt
samenvoegen.
De rand van de miniaturen van de geselecteerde foto's wordt oranje.
2 Klik op Bestand HDR Reeks samenvoegen.
De foto's worden standaard in reeksen van drie geordend.
3 Klik in het gebied Voorinstellingen op een miniatuur om een verwerkingsstijl in te stellen. Zie “Voorinstellingen beheren in Belichting samenvoegen” op pagina 315 voor meer informatie.
Als u wilt dat de toepassing de standaard HDR-verwerking uitvoert in plaats van vooringestelde aanpassingen toepast, slaat u deze stap over.
4 Klik op het pictogram van de map naast het vak Verwerkte bestanden opslaan in en blader naar de map waarin u de verwerkte bestanden wilt opslaan.
5 Kies een bestandsindeling in de vervolgkeuzelijst Opslaan als.
Als u JPEG kiest, sleept u de schuifregelaar JPEG-kwaliteit om de gewenste bestandsgrootte en -kwaliteit voor de verwerkte afbeeldingen in te stellen.
Als u HDR-versies van de verwerkte bestanden wilt opslaan (zodat u deze kunt bewerken in Belichting samenvoegen) kruist u de keuzeoptie HDR-bestand opslaan aan.
6 Selecteer een van de volgende optie in de vervolgkeuzelijst Foto's groeperen op:
• Sets — laat u een nummer kiezen in het veld Foto's per set. Deze optie werkt goed als u consistent foto's met bracketing neemt in vooraf bepaalde reeksgroottes.
• Tijd — laat u een tijdsinterval kiezen in het veld Seconden per groep. Deze optie werkt goed als het aantal foto's in een reeks bracketing-foto's varieert.
Belichtingen en inhoud samenvoegen 319

7 Als de foto's zonder statief zijn genomen, kruist u de optie Automatisch uitlijnen en kiest u een uitlijnoptie uit de vervolgkeuzelijst Methode.
Als u verschoven randen rond de foto's wilt bijsnijden, markeert u het selectievakje Automatisch bijsnijden.
8 Klik op Verwerken.
Het verwerken kan een tijdje duren, afhankelijk van het aantal en de grootte van de foto's.
U kunt nu naar de plaats bladeren waar uw verwerkte bestanden opgeslagen worden en deze vervolgens evalueren.
U kunt miniaturen verwijderen uit het venster Reeks samenvoegen door de foto's te selecteren en op Delete te drukken.
Foto's samenvoegen met Foto's samenvoegen
Met Foto's samenvoegen kunt u twee of meer foto's met hetzelfde tafereel combineren en precies kiezen wat u wilt behouden of verwijderen uit het tafereel. Hieronder volgen enkele voorbeelden:
• Door zich verplaatsende objecten, zoals mensen of auto's, uit een foto te verwijderen, kunt u in een drukke stad een foto maken van een lege straat.
• U kunt een groepsfoto corrigeren waarbij één persoon knippert of wegkijkt. Plaats hier gewoon een betere pose van de persoon van een andere foto in.
• Toon uw creativiteit door dezelfde persoon meerdere keren in eenzelfde foto af te beelden.
320 Gebruikershandleiding voor Corel PaintShop Pro X7

Foto's samenvoegen kan worden gebruikt om perfecte groepsfoto's te maken.
Hoe maak ik foto's die werken met Foto's samenvoegen?
Neem vanaf een statief of stabiel standpunt twee of meer foto's met een tussenruimte van enkele seconden. Gebruik de camera-instellingen voor alle foto's.
Fototip: Gebruik handmatige instellingen op uw camera. Zo weet u zeker dat de foto's dezelfde afmetingen, diafragma, sluitersnelheid en ISO-waarde hebben.
Gebruiken van Foto's samenvoegen1 Kies in het werkvlak Beheren de foto's die u wilt samenvoegen.
2 Klik op Bestand Foto's samenvoegen.
3 Klik op Uitlijnen in het gebied Uitlijning.
U kunt de resultaten door het selectievakje Voorbeeld uitlijning (onder aan het deelvenster) te markeren.
Belichtingen en inhoud samenvoegen 321

Als u verschoven randen rond de foto's wilt bijsnijden, kruist u de optie Automatisch bijsnijden aan.
4 Klik in de lade op een miniatuur.
De bijbehorende foto wordt in het schermgedeelte voorbeeld weergegeven.
5 Doe het volgende in het gedeelte Aangepast bewerken:
• Klik op Penseel in en sleep in het voorbeeld over het gebied dat u wilt behouden. U hoeft dit niet te precies te doen.
• Klik op Penseel uit en sleep in het voorbeeld over het gebied dat u wilt verwijderen.
• Klik op Automatisch penseel als u wilt dat het programma automatisch de verschillen tussen de afbeeldingen moet zoeken. Laat de penseelsmarkeringen zoals ze zijn om ghosting (spookvorming) en andere verschillen te verwijderen, of gebruik ze als startpunt voor aangepaste penseelstreken.
• Markeer het selectievakje Bewegende voorwerpen insluiten en klik op Automatisch penseel om de verschillen tussen foto's automatisch te detecteren en te behouden (bijvoorbeeld als u een beeld met meerdere poses wilt opnemen).
6 Herhaal het bewerkingsproces voor andere foto's door op miniaturen in de lade te klikken en door penseelstreken toe te passen.
7 Klik op Verwerken.
Controleer het resultaat in het schermgedeelte voorbeeld. Als u uw instellingen wilt aanpassen of verder wilt gaan met bewerking, klikt u op Terug.
8 In het venster Stap 2: Fijnafstemmen gebruikt u een of meerdere gereedschappen om de afbeelding aan te passen. Zie “Het werkvlak Aanpassen gebruiken” op pagina 151 voor meer informatie.
322 Gebruikershandleiding voor Corel PaintShop Pro X7

9 Voer een van de volgende handelingen uit:
• Klik op Bewerken om het bestand te openen in het werkvlak Bewerken als u wilt doorgaan met het bewerken van de foto. Het venster Foto's samenvoegen blijft geopend.
• Klik op Opslaan en afsluiten om het bestand op te slaan, sluit het venster Foto's samenvoegen en ga terug naar het werkvlak dat u als laatste hebt gebruikt.
Klik voor de beste resultaten in de lade van het venster in Stap 1 op het miniatuur van de afbeelding die het minste zal veranderen, en klik op de knop Vergrendelen om de gekozen afbeelding als achtergrond te selecteren. Klik nogmaals op de knop Vergrendelen om de achtergrond weer te ontgrendelen.
U kunt ook
De penseelgrootte wijzigen Sleep de schuifregelaar Penseelgrootte.
Penseelstreken verfijnen of wissen Klik op Wisser en sleep deze over een penseelstreek in de afbeelding.
Alle penseelstreken verwijderen Klik op Wissen.
De kleur van penseelstreken wijzigen
Klik op de pijl naast het kleurenstaaltje Penseel in of Penseel uit en klik op een nieuwe kleur.
Verbergen of weergeven van penseelstreken in het schermgedeelte met de afbeelding.
Schakel het selectievakje Penseelstreken weergeven in of uit.
Belichtingen en inhoud samenvoegen 323

324 Gebruikershandleiding voor Corel PaintShop Pro X7

Werken met selecties Het selecteren van de onderdelen van afbeeldingen om deze te bewerken is een belangrijke stap in uw werkproces. Door een selectie te maken kunt u een gebied van de afbeelding bewerken terwijl de rest van de afbeelding ongewijzigd blijft. U kunt gereedschappen voor tekenen of verven gebruiken om geselecteerde gebieden van de afbeelding te wijzigen. Daarnaast kunt u ook opdrachten toepassen om de geselecteerde gebieden om te draaien, te kopiëren, bij te snijden of er andere acties op uit te voeren.
De rand van een selectie is te herkennen aan een selectiekader, dat bestaat uit een reeks zwarte en witte strepen die de selectie omsluiten.
In dit gedeelte worden de volgende onderwerpen geïntroduceerd
• Selecties maken
• Het selectiekader verbergen en weergeven
• Selecties verplaatsen, afknippen en roteren
• Selecties wijzigen
• Selecties omkeren en wissen
• Doezelen bij selecties gebruiken
• Anti-aliasing met selecties gebruiken
• De randen van selecties wijzigen
• Aangepaste patronen van selecties maken
• Selecties opslaan en laden
Werken met selecties 325

Selecties maken
U kunt een selectie maken wanneer u een deel van een afbeelding wilt isoleren. U kunt bijvoorbeeld een selectie gebruiken om één gebied van een foto aan te passen of te retoucheren, of om een deel van een foto te kopiëren en dit in een andere foto te plakken. De manier waarop u een selectie maakt, is afhankelijk van de laag waarop u werkt: een rasterlaag of een vectorlaag.
U kunt een selectie maken met een vorm van het selectiegereedschap (links), met een selectie uit de vrije hand (midden) of met het gereedschap Toverstaf om specifieke kleur- of dekkingsgebieden te selecteren (rechts).
Met de volgende selectiegereedschappen kunnen rasterselecties worden gemaakt:
• Automatische selectiegereedschap — maakt een slimme selectie door een gebied op de afbeelding in te sluiten binnen een rechthoek die automatisch wordt uitgelijnd op de randen die herkend worden.
326 Gebruikershandleiding voor Corel PaintShop Pro X7

• Slimme selectiepenseel — maakt een selectie door over een voorbeeldgebied te vegen. De selectie wordt automatisch uitgebreid naar de randen op basis van informatie die door het penseel is gesampled.
• Selectiegereedschap — maakt een selectie met een specifieke vorm, zoals een rechthoek, vierkant, ovaal, cirkel of ster.
• Selectie uit vrije hand — maakt een selectie rond randen van een object, zoals bloemblaadjes of de vingers van een hand. U kunt vier soorten selecties maken met het gereedschap Selectie uit vrije hand:
• Randzoeker — zoekt de randen tussen twee gebieden met subtiele kleurverschillen als u klikt op de randen van onregelmatig gevormde gebieden.
• Vrije hand — slepen om een gebied snel te selecteren
• Van punt tot punt — tekent een rechte rand tussen de punten om een selectie met rechte randen te maken.
• Intelligente randselectie — zoekt automatisch de randen van onregelmatig gevormde gebieden als u langs de randen klikt.
• Toverstaf — maakt een selectie op basis van kleur, kleurtoon, helderheid of dekking van een object. Dit werkt prima voor het selecteren van een gedeelte in een afbeelding dat duidelijk andere pixels heeft dan andere delen, bijvoorbeeld een roze roos omgeven door groene bladeren of een donker gedeelte in een anderszins lichte afbeelding.
U kunt ook de selectiegereedschappen gebruiken op vectorlagen om selecties te maken van vectorobjecten. Als u bijvoorbeeld een selectie kopieert en als nieuwe afbeelding plakt, wordt deze als afzonderlijke pixels gekopieerd naar een rasterlaag in plaats van als vectorobject.
Werken met selecties 327

Zie “Tekst toepassen” op pagina 599 voor meer informatie over vectortekst.
U kunt een selectie maken met een bepaald gereedschap en vervolgens overschakelen op een ander gereedschap om aan de selectie toe te voegen of ervan af te trekken. Zie “Selecties wijzigen” op pagina 342 voor meer informatie.
Met het verfgereedschap kunt u ook een selectie maken. Zie “Werken met penselen” op pagina 669 voor meer informatie.
U kunt tekstselecties gebruiken om effecten op tekst toe te passen, bijvoorbeeld een tekstselectie maken op een laag met een effen kleur en de selectie vervolgens verwijderen, zodat de letters transparant worden en de omtrek in de effen kleur wordt weergegeven.
Door een rasterselectie te maken op een vectorobject kunt u het vectorobject bewerken met gereedschappen en opdrachten die alleen geschikt zijn voor rasters.
U kunt een selectie maken vanuit een masker dat alle gebieden zonder masker (niet zwart) selecteert en alle gebieden met masker (zwart) negeert. De selectie wordt afgeknipt tot aan het doek. Zie “Werken met maskers” op pagina 413 voor meer informatie.
Een selectie maken met het Automatische selectiegereedschapWerkvlak Bewerken1 Kies op de werkbalk Gereedschappen het Automatische
selectiegereedschap .
2 Sleep over de afbeelding om het gebied dat u wilt selecteren in te sluiten.
3 Laat de muisknop los om de automatische selectie te bekijken.
328 Gebruikershandleiding voor Corel PaintShop Pro X7

Als u de selectie opnieuw wilt maken, drukt u op Ctrl + D en selecteert u een nieuw gebied. Als u de selectie wilt verfijnen kiest u op de werkbalk Gereedschappen een ander selectiegereedschap en voegt u gebieden toe of verwijdert u gebieden uit de automatische selectie.
Een selectie maken met het Slimme selectiepenseelWerkvlak Bewerken
1 Kies op de werkbalk Gereedschappen het Slimme selectiepenseel .
2 Pas de instelling voor Grootte aan op het palet Gereedschapsopties. U kunt ook de volgende instellingen aanpassen:
• Modus — bepaalt of een bestaande selectie moet worden vervangen, toegevoegd of verwijderd. Vervangen is de standaardinstelling.
• Doezelen — verzacht de randen van een selectie door een vervagingsbreedte op te geven (0 tot 200 pixels).
• Anti-alias — past een vloeiende rand toe op een selectie door de pixels semi-transparant te maken langs de randen ervan.
Werken met selecties 329

• Alle lagen gebruiken — zoekt naar een rand in alle lagen van het geselecteerde gebied. Deze optie is beschikbaar als u Intelligente randselectie inschakelt op afbeeldingen met meerdere lagen.
3 Sleep het penseel over het gebied van de afbeelding dat u wilt selecteren. U hoeft niet heel precies te werken; de selectie breidt zich automatisch uit naar de randen op basis van de afbeeldingsgegevens die door het penseel worden gesampled.
4 Laat de muisknop los om de slimme selectie te bekijken.
Als u de selectie wilt verfijnen, drukt u op Shift en sleept u om toe te voegen aan de selectie of drukt u op Ctrl en sleept u om delen van de selectie te verwijderen.
U kunt het Slimme selectiepenseel ook handmatig gebruiken door het selectievakje Intelligente randselectie op het palet Gereedschapsopties uit te schakelen.
Sleep het Slimme selectiepenseel over het gebied van de afbeelding dat u wilt selecteren (links). Indien nodig verfijnt u de selectie met de Toevoegen-modus of schakelt u Intelligente randselectie uit en veegt u exact over de gebieden (midden) om delen toe te voegen of te verwijderen (rechts)
330 Gebruikershandleiding voor Corel PaintShop Pro X7

Een selectie maken met het SelectiegereedschapWerkvlak Bewerken
1 Kies op de werkbalk Gereedschappen het Selectiegereedschap .
2 Controleer de instellingen van de volgende bedieningselementen op het palet Opties voor gereedschap en wijzig deze indien nodig:
• Selectietype — bepaalt de vorm van het selectiegebied.
• Modus — bepaalt of een bestaande selectie moet worden vervangen, toegevoegd of verwijderd. Vervangen is de standaardinstelling.
• Doezelen — verzacht de randen van een selectie door een vervagingsbreedte op te geven (0 tot 200 pixels).
• Anti-alias — past een vloeiende rand toe op een selectie door de pixels semi-transparant te maken langs de randen ervan.
3 Maak de selectie door te slepen.
Tijdens het slepen verschijnt er een rand die de selectie aangeeft. Wanneer u klaar bent met slepen, wordt de rand van de selectie een selectiekader.
U kunt ook
Een selectie met een specifieke grootte maken
Klik op het palet Opties voor gereedschappen op de knop
Aangepaste selectie . Geef in het dialoogvenster Aangepaste selectie de selectiepositie in pixels op voor de boven-, onder-, linker- en rechterranden.
Een bestaande selectie vervangen door er een rechthoekige selectie omheen te plaatsen
Kies het gereedschap Selectie en klik
op de knop Huidige selectie .
Een rechthoekige selectie maken rond alle niet-transparante gebieden van de huidige laag
Klik op de knop Laag dekkend .
Werken met selecties 331

Nadat u een selectie hebt gemaakt, zijn wijzigingen aan de instellingen in het palet Opties voor gereedschap van toepassing op de volgende actie, niet op de huidige selectie. U kunt de opties voor de huidige selectie wijzigen door Selecties Wijzigen te kiezen en vervolgens een opdracht in het menu te gebruiken.
Een selectie maken met het gereedschap Selectie uit vrije handWerkvlak Bewerken1 Kies op de werkbalk Gereedschappen het gereedschap Selectie uit
vrije hand .
2 Kies op het palet Opties voor gereedschap een van de opties in de vervolgkeuzelijst Selectietype.
• Randzoeker
• Freehand
• Van punt tot punt
• Intelligente randselectie
3 Controleer de instellingen van de volgende bedieningselementen op het palet Opties voor gereedschap en wijzig deze indien nodig:
• Doezelen — verzacht de randen van een selectie door een vervagingsbreedte op te geven (0 tot 200 pixels).
• Vloeiend — bepaalt de mate waarin de selectierand vloeiend moet worden gemaakt.
• Anti-alias — past een vloeiende rand toe op een selectie door pixels semi-transparant te maken.
Een rechthoekige selectie maken rond alle niet-transparante gebieden van alle lagen binnen de afbeelding
Klik op de knop Samengevoegd
dekkend .
U kunt ook
332 Gebruikershandleiding voor Corel PaintShop Pro X7

• Alle lagen gebruiken — zoekt naar een rand in alle lagen van het geselecteerde gebied. Deze optie is beschikbaar wanneer u het selectietype Randzoeker of Intelligente randselectie gebruikt op afbeeldingen met meerdere lagen.
4 Afhankelijk van het gekozen selectietype kunt u een taak uit de volgende tabel uitvoeren.
Bij het maken van een selectie met Randzoeker kunt u de afstand voor het zoeken naar een rand instellen door een waarde op te geven in het bedieningselement Bereik op het palet Opties voor gereedschap.
U kunt de nauwkeurigheid van Randzoeker en Intelligente randselectie verbeteren door vaker te klikken langs de rand die u volgt.
U kunt een eerder punt verwijderen door op de Delete-toets te drukken.
Als u dit wilt doen, handelt u als volgt:
Een Selectie uit vrije hand maken Sleep om een afbeeldingsgebied te selecteren.
Een Randzoeker-selectie maken Klik precies langs de rand van het gebied dat u wilt selecteren en dubbelklik of klik met de rechtermuisknop om de selectie te voltooien.
Een Intelligente Rand-selectie maken
Klik langs de rand van het gebied dat u wilt selecteren, waarbij u ervoor zorgt dat de rechthoekige aanwijzer de rand omsluit. Dubbelklik of klik met de rechtermuisknop om de selectie te voltooien.
Een Van punt tot punt-selectie maken
Klik rond het gebied dat u wilt selecteren en dubbelklik of klik met de rechtermuisknop om de selectie te voltooien.
Werken met selecties 333

Een selectie maken met het gereedschap ToverstafWerkvlak Bewerken
1 Kies op de werkbalk Gereedschappen het gereedschap Toverstaf .
2 Kies een Afstemmingsmodus op het palet Opties voor gereedschap:
• Geen — hiermee selecteert u alle pixels.
• RGB-waarde — hiermee selecteert u pixels die overeenkomen met de rode, groene en blauwe waarden van de pixel waarop u klikt.
• Kleur — hiermee selecteert u pixels die overeenkomen met de arceringsvariaties van de pixel waarop u klikt.
• Helderheid — hiermee selecteert u pixels die overeenkomen met de perceptuele lichtheidswaarde van de pixel waarop u klikt.
• Perceptueel — hiermee selecteert u pixels die overeenkomen met de perceptuele arceringsvariatie en lichtheid van de pixel waarop u klikt.
• Traditioneel — hiermee selecteert u pixels die overeenkomen met rode, groene en blauwe waarden, met een afwijking naar de lichtheidsvariaties. Met deze afstemmingsmodus ontstaat daarom een duidelijker onderscheid dan met de afstemmingsmodus RGB-waarde.
• Geheel dekkend — hiermee selecteert u alle pixels die niet volledig onzichtbaar zijn (met andere woorden: die een dekkingswaarde van 1 of hoger hebben). Als u deze optie kiest, wordt het bedieningselement Tolerantie uitgeschakeld.
• Dekking — hiermee selecteert u pixels die overeenkomen met de dekkingswaarde van de pixel waarop u klikt.
334 Gebruikershandleiding voor Corel PaintShop Pro X7

3 Controleer de instellingen van de volgende bedieningselementen op het palet Opties voor gereedschap en wijzig deze indien nodig:
• Tolerantie — bepaalt hoe nauwkeurig de geselecteerde pixels overeen moeten komen met de pixel waarop u klikte in de afbeelding. Bij lage instellingen worden alleen gelijke pixels geselecteerd; bij hoge instellingen worden er meer pixels geselecteerd.
• Doezelen — verzacht de randen van een selectie door een vervagingsbreedte op te geven (0 tot 200 pixels).
• Alle lagen gebruiken — zoekt naar overeenkomende pixels in alle lagen van de afbeelding.
• Aaneengesloten —selecteert alleen pixels die zijn verbonden met de pixel waarop u klikt.
• Anti-alias — produceert een selectie met vloeiende randen door de rand gedeeltelijk met pixels te vullen, waardoor ze semi-transparant worden. U kunt deze optie gebruiken binnen of buiten het selectiekader.
4 Klik op het gebied van de afbeelding dat de pixels bevat die u wilt afstemmen.
Het selectiekader omringt alle overeenkomende pixels.
U kunt het aantal pixels dat u selecteert wijzigen door de selectie ongedaan te maken, de instelling voor Tolerantie aan te passen en een nieuwe selectie te maken.
Werken met selecties 335

Een selectie maken met een verfgereedschapWerkvlak Bewerken1 Kies Selecties Selectie bewerken.
Er wordt een selectielaag toegevoegd aan het palet Lagen.
2 Selecteer een verfgereedschap op de werkbalk Gereedschappen.
3 Kies instellingen voor het verfgereedschap op het palet Opties voor gereedschap en het palet Penseelvariantie.
4 Verf op de afbeelding.
De penseelstreken worden weergegeven op een robijnrode overlay. De selectie verandert volgens de volgende principes:
• Verven met wit wordt toegevoegd aan de selectie.
• Verven met zwart wordt van de selectie afgetrokken.
• Verven met grijstinten worden aan de selectie toegevoegd of ervan afgetrokken, afhankelijk van het grijsniveau.
5 Kies Selecties Selectie bewerken.
Het geselecteerde gebied wordt omringd door het selectiekader.
U kunt ook klikken op de knop Selectie bewerken op het palet Lagen in plaats van Selecties Selectie bewerken te kiezen.
Een selectie maken met het gereedschap TekstWerkvlak Bewerken
1 Kies op de werkbalk Gereedschappen het gereedschap Tekst .
2 Kies op het palet Opties van gereedschap Selectie in de vervolgkeuzelijst Maken als om een selectie in de vorm van de tekst te maken.
3 Klik waar u de tekstselectie wilt beginnen.
4 Stel de opmaakopties in en typ de tekst.
5 Klik op de knop Wijzigingen toepassen .
336 Gebruikershandleiding voor Corel PaintShop Pro X7

Een rasterselectie van een vectorobject makenWerkvlak Bewerken
1 Kies op de werkbalk Gereedschappen het Selectiegereedschap en selecteer een of meer vectorobjecten.
2 Kies Selecties Vanuit vectorobject.
Elk vectorobject wordt omgeven door een selectiekader.
Nadat u een rasterselectie heeft gemaakt van een vectorobject, kunt u de selectie naar wens kopiëren en plakken. De oorspronkelijke vectorobjecten blijven ongewijzigd.
Alle pixels in een laag of afbeelding selecterenWerkvlak Bewerken• Kies Selecties Alles selecteren.
Er verschijnt een selectiekader rond de laag op het doek.
U kunt ook alles pixels in een laag selecteren door op de toetsen Ctrl + A te drukken.
Alle gebieden zonder masker selecterenWerkvlak Bewerken1 Selecteer de maskerlaag op het palet Lagen.
2 Kies Selecties Vanuit masker.
Het selectiekader omgeeft nu de gebieden zonder masker.
Als u een masker hebt opgeslagen in een alfakanaal, kunt u het als selectie laden door Selecties Selectie laden/opslaan Selectie laden uit alfakanaal te kiezen.
Werken met selecties 337

Het selectiekader verbergen en weergeven
Het selectiekader is standaard zichtbaar. Wanneer u werkt met een selectie, is het soms handig om het selectiekader tijdelijk te verbergen zonder de selectie uit te schakelen. U wilt bijvoorbeeld de resultaten zien na het plakken van een selectie of van het doezelen van een selectierand.
Het selectiekader verbergen of weergevenWerkvlak Bewerken• Kies Selecties Selectiekader verbergen.
Als u het selectiekader verbergt, wordt de selectie niet opgeheven of gewist. De gereedschappen en opdrachten die u gebruikt terwijl het selectiekader verborgen is, worden alleen toegepast op het geselecteerde gebied.
U kunt ook op Ctrl + Shift + M drukken als u het selectiekader wilt verbergen of weergeven.
Selecties verplaatsen, afknippen en roteren
U kunt een selectie verplaatsen, knippen of roteren. Als u het selectiegebied wilt wijzigen, kunt u ook het selectiekader verplaatsen.
Bij het verplaatsen van een selectie kunt u de ruimte leeg laten of een kopie van de selectie verplaatsen en het origineel laten staan. Wanneer u een selectie verplaatst, wordt deze een zwevende selectie. Wanneer u een nieuwe actie uitvoert, wordt in Corel PaintShop Pro automatisch een nieuwe laag gemaakt van de zwevende selectie.
338 Gebruikershandleiding voor Corel PaintShop Pro X7

U kunt een selectie ook zwevend maken. Hierdoor wordt een kopie van de selectie gemaakt die u kunt verplaatsen of bewerken zonder de oorspronkelijke afbeelding te wijzigen. Een zwevende selectie blijft tijdelijk boven de afbeelding of laag op het palet Lagen staan; met een pictogram wordt aangegeven dat de laag een zwevende selectie bevat. Wanneer u klaar bent met het bewerken van de zwevende selectie, maakt u de selectie weer niet-zwevend.
U kunt een selectie ook naar een aparte laag verplaatsen. Als u dit doet, blijft de inhoud van de oorspronkelijke selectie ongewijzigd en wordt er een nieuwe laag gevormd met een kopie van de selectie. U kunt deze nieuwe laag bewerken zonder de oorspronkelijke afbeelding te wijzigen.
Belangrijk! Deze opdracht werkt alleen bij afbeeldingen met 16 miljoen kleuren en grijswaarden. Zie “Werken met kleuren en materialen” op pagina 431 voor meer informatie over het verhogen van de kleurdiepte van een afbeelding.
Nadat u een selectie heeft gemaakt, kunt u de selectie verplaatsen naar elke anders plaats in de afbeelding, of buiten het doek. Als u het afbeeldingsvenster zodanig heeft uitvergroot dat het grijze gebied dat buiten het doek valt in beeld is, ziet u ook de selectie die u heeft verplaatst. U kunt een selectie ook knippen door het deel te verwijderen dat buiten de afbeeldingsranden valt.
Het selectiekader verplaatsenWerkvlak Bewerken• Gebruik het selectiegereedschap, klik met de rechtermuisknop en
sleep het selectiekader naar een nieuwe positie.
U kunt het selectiekader ook verplaatsen door met de rechtermuisknop te klikken en te slepen met het gereedschap Verplaatsen .
Werken met selecties 339

Een geselecteerd afbeeldingsgebied verplaatsenWerkvlak Bewerken• Voer een taak uit de volgende tabel uit.
Een geselecteerd afbeeldingsgebied kopiëren en verplaatsenWerkvlak Bewerken• Zorg dat het gereedschap Selectie actief is, stel het bedieningselement
Modus in op Vervangen, houd de Alt-toets ingedrukt en sleep de selectie.
Als u dit wilt doen, handelt u als volgt:
De selectie een willekeurige afstand verplaatsen
Stel in het palet Opties voor gereedschap Modus in op Vervangen en sleep vervolgens de selectie met een van de selectiegereedschappen (Selectie, Vrije hand of Toverstaf).
De selectie met 1 pixel verplaatsen
Druk op een pijltoets.
De selectie met 10 pixels verplaatsen
Houd Ctrl ingedrukt en druk op een pijltoets.
De selectie met 50 pixels verplaatsen
Houd Shift ingedrukt en druk op een pijltoets.
De selectie met 100 pixels verplaatsen
Houd Shift en Ctrl ingedrukt en druk op een pijltoets.
U kunt ook
De selectie met 1 pixel kopiëren en verplaatsen
Houd Alt ingedrukt en druk op een pijltoets.
De selectie met 10 pixels kopiëren en verplaatsen
Houd de Alt- en Ctrl-toets ingedrukt en druk op een pijltoets.
De selectie met 50 pixels kopiëren en verplaatsen
Houd de Alt- en Shift-toets ingedrukt en druk op een pijltoets.
340 Gebruikershandleiding voor Corel PaintShop Pro X7

Een selectie zwevend makenWerkvlak Bewerken• Kies Selecties Zwevend.
Een selectie niet-zwevend makenWerkvlak Bewerken• Kies Selecties Niet-zwevend.
Een selectie omzetten in een laagWerkvlak Bewerken1 Maak een selectie in de afbeelding.
2 Kies Selecties Laag maken van selectie.
De nieuwe tot laag gemaakte selectie wordt weergegeven boven de oorspronkelijke laag.
Als u een selectie als laag in een andere afbeelding wilt plaatsen, kopieert u de selectie, opent u de andere afbeelding en kiest u Bewerken Plakken als nieuwe laag.
Een selectie afknippen tot het doekWerkvlak Bewerken1 Verplaats een gedeelte van de selectie buiten het afbeeldingsdoek.
Maak indien nodig het afbeeldingsvenster groter, zodat het grijze gebied buiten de afbeeldingsranden wordt weergegeven.
2 Kies Selecties Niet-zwevend.
De selectie wordt niet-zwevend gemaakt, waardoor er meer bewerkingsopties mogelijk zijn.
De selectie met 100 pixels kopiëren en verplaatsen
Houd de Alt-, Shift- en Ctrl-toets ingedrukt en druk op een pijltoets.
U kunt ook
Werken met selecties 341

3 Kies Selecties Afknippen tot doek.
Het gebied van de selectie buiten de afbeeldingsranden wordt verwijderd.
Een selectie roterenWerkvlak Bewerken1 Kies Afbeelding Vrij roteren.
Het dialoogvenster Vrij roteren wordt weergegeven.
2 Kies in het groepsvak Richting de optie Rechts of Links om te rotatierichting op te geven.
3 Stel in het groepsvak Graden het aantal graden in dat u wilt roteren.
Als u een waarde tussen 0,01 end 359,99 wilt opgeven, selecteert u de optie Vrij.
4 Schakel het selectievakje Alle lagen uit.
5 Klik op OK.
Wanneer u een selectie roteert, wordt deze zwevend gemaakt, waarbij de oorspronkelijke afbeelding ongewijzigd blijft.
U kunt een selectie ook interactief roteren met het gereedschap Selecteren . Voordat de selectie wordt geroteerd, wordt er een laag van de selectie gemaakt.
Selecties wijzigen
Selecties kunnen op verschillende manieren worden gewijzigd. U kunt een selectie wijzigen door er afbeeldingsinhoud aan toe te voegen of door er afbeeldingsinhoud van af te trekken. In een foto van een persoon die een groot bord draagt kunt u bijvoorbeeld het bord selecteren met het rechthoekige selectiegereedschap, en vervolgens de persoon met het gereedschap Selectie uit vrije hand toevoegen aan de selectie.
342 Gebruikershandleiding voor Corel PaintShop Pro X7

Nadat u een selectie heeft gemaakt, kunt u er iets aan toevoegen.
U kunt een selectie ook uitbreiden of inkrimpen met een bepaald aantal pixels.
U kunt een kleur aan de selectie of selectierand toevoegen of deze eruit verwijderen. Als de kleur wordt toegevoegd of verwijderd, verandert de selectierand.
U kunt ook pixels op basis van kleurwaarden toevoegen aan een selectie.
Als er stippen en gaten in een selectie voorkomen, kunt u deze verwijderen door een gebied in vierkante pixels te definiëren. Bij een afbeelding van bijvoorbeeld 20 pixels breed en 20 pixels hoog definieert u een gebied van 5 pixels, vermenigvuldigd met een schaalfactor van 100, zodat een gebied van 500 pixels wordt bedekt. Aangezien de afbeelding zich uitstrekt over een gebied van slechts 400 pixels (20 20 = 400), worden alle stippen en gaten verwijderd.
U kunt een selectie ook wijzigen door gereedschappen en effecten te gebruiken.
Werken met selecties 343

Toevoegen aan of aftrekken van een selectieWerkvlak Bewerken1 Kies op de werkbalk Gereedschappen een selectiegereedschap
(Selectie , Selectie uit vrije hand , Toverstaf of Slimme
selectiepenseel ).
2 Kies instellingen voor het gereedschap op het palet Opties voor gereedschap.
3 Voer een taak uit de volgende tabel uit.
U kunt een selectie ook uitbreiden door de Shift-toets ingedrukt te houden terwijl u klikt op de delen van de afbeelding die u wilt toevoegen en u verkleint de selectie door de Ctrl-toets ingedrukt te houden terwijl u klikt op de delen van de afbeelding die u wilt verwijderen.
Een selectie uitbreiden met een bepaald aantal pixelsWerkvlak Bewerken1 Kies Selecties Wijzigen Uitbreiden.
Het dialoogvenster Selectie uitbreiden wordt geopend.
2 Geef bij het bedieningselement Aantal pixels een waarde op waarmee u de selectie wilt uitbreiden.
Als u dit wilt doen, handelt u als volgt:
Aan een selectie toevoegen Kies in de vervolgkeuzelijst Modus de optie Toevoegen en selecteer de afbeeldingsgebieden die u aan de selectie wilt toevoegen. De gebieden hoeven niet naast elkaar te liggen.
Aftrekken van een selectie Kies in de vervolgkeuzelijst Modus de optie Verwijderen en selecteer de afbeeldingsgebieden die u uit de selectie wilt verwijderen.
344 Gebruikershandleiding voor Corel PaintShop Pro X7

3 Klik op OK.
Het selectiekader wordt uitgebreid terwijl de oorspronkelijke vorm behouden blijft.
Een selectie inkrimpen met een bepaald aantal pixelsWerkvlak Bewerken1 Kies Selecties Wijzigen Inkrimpen.
Het dialoogvenster Selectie inkrimpen wordt geopend.
2 Geef bij het bedieningselement Aantal pixels een waarde op waarmee u de selectie wilt inkrimpen.
3 Klik op OK.
Het selectiekader wordt ingekrompen terwijl de oorspronkelijke vorm behouden blijft.
Pixels aan een selectie toevoegen op basis van kleurwaardenWerkvlak Bewerken1 Kies Selecties Wijzigen Alles met zelfde kleur selecteren.
2 Controleer de instellingen van de volgende bedieningselementen op het palet Opties voor gereedschap en wijzig deze indien nodig:
• Tolerantie — specificeert hoe nauwkeurig pixels overeen moeten komen met de kleuren van de oorspronkelijke selectie. Bij lagere instellingen liggen de waarden dichter bij elkaar en worden er meer pixels uitgesloten van de selectie. Bij hogere instellingen hoeven de waarden niet zo dicht bij elkaar te liggen en vallen er meer pixels in de selectie.
• Kleurselectie samengevoegde lagen — selecteert overeenkomende pixels in de samengevoegde afbeelding. Als het selectievakje is uitgeschakeld, worden er alleen pixels geselecteerd in de actieve laag.
Werken met selecties 345

• Anti-alias — produceert een selectie met vloeiende randen door de rand gedeeltelijk met pixels te vullen, waardoor ze semi-transparant worden. Schakel het selectievakje Binnen of Buiten in om aan te geven of het anti-aliassen binnen of buiten het selectiekader moet worden toegepast. Als u de oorspronkelijke randen wilt behouden, schakelt u het selectievakje Anti-alias uit.
• Aaneengesloten — selecteert alle pixels met een soortgelijke kleur in naastgelegen gebieden.
• Niet-aaneengesloten — selecteert alle pixels met een soortgelijke kleur overal binnen de afbeelding.
3 Klik op OK.
De selectie verandert zodat vergelijkbare pixels worden inbegrepen.
De opdracht Alles met dezelfde kleur selecteren levert de beste resultaten op als op de selectie geen anti-aliasing wordt toegepast.
Een kleur toevoegen aan of verwijderen uit een selectiegebiedWerkvlak Bewerken1 Kies Selecties Wijzigen Kleurbereik selecteren.
2 Kies een van de volgende opties:
• Kleurbereik toevoegen
• Kleurbereik aftrekken
3 Klik op een kleur in de afbeelding die u aan de selectie wilt toevoegen of uit de selectie wilt verwijderen.
4 Geef in het vak Tolerantie een kleurtolerantiewaarde op (0 tot 256).
Schaduwen van de kleur of gelijksoortige kleuren worden aan de selectie toegevoegd of eruit verwijderd.
5 In het vak Zachtheid geeft u de hoeveelheid zachtheid op voor de kleur waarnaar wordt verwezen.
346 Gebruikershandleiding voor Corel PaintShop Pro X7

6 Klik op OK.
De selectieranden veranderen nu zodanig dat de opgegeven kleur wordt toegevoegd of uitgesloten.
U kunt in het dialoogvenster Kleurbereik selecteren klikken op de knop Selectie in-/uitschakelen om te schakelen tussen een voorbeeld van alleen de selectie en een voorbeeld van de selectie met de rest van de afbeelding.
U kunt ook een toe te voegen of te verwijderen kleur kiezen door te klikken in het vak Referentiekleur in het dialoogvenster Kleurbereik selecteren.
Als u een kleur uit een selectie wilt verwijderen, kunt u ook Bewerken Plakken als transparante selectie gebruiken wanneer u een selectie plakt. Met deze opdracht verwijdert u alleen de kleur die u opgeeft als achtergrondkleur.
Gaten en stippen uit een selectie verwijderenWerkvlak Bewerken1 Kies Selecties Wijzigen Stippen en gaten verwijderen.
Het dialoogvenster Stippen en gaten verwijderen wordt weergegeven.
2 Kies een van de volgende opties:
• Stippen verwijderen
• Gaten verwijderen
• Stippen en gaten verwijderen
3 Voer in de vakken Vierkant kleiner dan het aantal pixels en de schaalfactor in. Begin met lage waarden en verhoog ze naar behoeven tot de stippen en gaten zijn verwijderd.
4 Klik op OK.
De gaten en stippen in de selectie worden verwijderd.
Werken met selecties 347

U kunt in het dialoogvenster Stippen en gaten verwijderen klikken op de knop Selectie in-/uitschakelen om te schakelen tussen alleen een voorbeeld van de selectie en een voorbeeld van de selectie met de rest van de afbeelding.
Een selectie wijzigen met gereedschappen en effectenWerkvlak Bewerken1 Kies Selecties Selectie bewerken.
In het geselecteerde gebied wordt een robijnrode overlay weergegeven.
2 Pas een gereedschap of effect toe op het selectiegebied.
3 Wanneer u klaar bent met het bewerken van de selectie, kiest u Selecties Selectie bewerken om het selectiekader weer te geven.
U kunt een selectie ook wijzigen door op de knop Selectie bewerken te klikken.
Selecties omkeren en wissen
Soms is het voor de selectie van een ingewikkeld gedeelte in de afbeelding gemakkelijker om eerst het deel van de afbeelding te selecteren dat u niet wilt en de selectie vervolgens om te keren. Als er bijvoorbeeld in een foto iemand tegen een effen achtergrondkleur staat, kunt u de achtergrond selecteren en dan de selectie omkeren om de persoon te selecteren.
348 Gebruikershandleiding voor Corel PaintShop Pro X7

Door een effen achtergrond te selecteren (links) en de selectie om te keren kunt u een ingewikkelde, meerkleurige voorgrond isoleren (rechts).
U kunt een selectie ook wissen, waardoor het selectiekader wordt verwijderd en de selectie weer in de afbeelding wordt geïntegreerd. Nadat u de selectie heeft gewist, kunt u verder gaan met het bewerken van de gehele afbeelding.
En selectie omkerenWerkvlak Bewerken• Kies Selecties Omdraaien.
Het selectiekader omsluit nu het eerder niet-geselecteerde afbeeldingsgebied en sluit het eerder geselecteerde afbeeldingsgebied uit.
Een selectie wissenWerkvlak Bewerken• Kies Selecties Niets selecteren.
Als u een zwevende selectie opheft, wordt de selectie niet-zwevend gemaakt en in de onderliggende laag geplaatst, als dit een rasterlaag is. Als de onderliggende laag een vectorlaag of een laag met tekenmateriaal is, wordt er een nieuwe rasterlaag gemaakt en wordt de selectie daarop niet-zwevend gemaakt.
Werken met selecties 349

U kunt een selectie ook wissen door met de rechtermuisknop buiten het selectiekader in de afbeelding te klikken of door te drukken op de toetsen Ctrl + D.
Doezelen bij selecties gebruiken
Bij doezelen wordt het gebied tussen een selectie en de rest van de afbeelding zachter gemaakt door de transparantie van de pixels langs de rand van de selectie geleidelijk te laten toenemen. U kunt de breedte van het doezelingsgebied opgeven.
Wanneer u een selectie kopieert of verplaatst, kunt u met doezelen de selectie laten overgaan in het omliggende gebied, zodat de afbeelding er natuurlijker uitziet. Hoe hoger de doezelingswaarde is, des te zachter de randen zijn. Met een doezelingswaarde van 0 maakt u een selectie met duidelijke randen.
Een selectie zonder doezelen (links) en een selectie met doezelen (rechts)
350 Gebruikershandleiding voor Corel PaintShop Pro X7

U kunt doezeling toepassen terwijl u een selectie maakt of nadat u de selectie heeft gemaakt. De mate van doezeling en de positie ervan rondom het selectiekader kan worden aangepast nadat de selectie is gemaakt. Zie “Selecties maken” op pagina 326 voor meer informatie over het maken van selecties.
De mate van doezelen in een selectie wijzigenWerkvlak Bewerken1 Kies Selecties Wijzigen Doezelen.
2 Geef een pixelwaarde op in het bedieningselement Hoeveelheid doezeling.
Het doezelen wordt zowel binnen als buiten de selectie toegepast.
3 Klik op OK.
De doezelingspositie aanpassenWerkvlak Bewerken1 Kies Selecties Wijzigen Binnen/buiten doezelen.
2 Schakel een van de volgende opties in om de positie van het doezelen in te stellen:
• Binnen
• Buiten
• Beide
3 Typ een waarde in het bedieningselement Hoeveelheid doezeling om de doezelingsbreedte in te stellen (in pixels).
4 Klik op OK.
U kunt in het dialoogvenster Binnen/buiten doezelen klikken op de knop Selectie in-/uitschakelen om te schakelen tussen een voorbeeld van alleen de selectie en een voorbeeld van de selectie en de rest van de afbeelding.
Werken met selecties 351

De doezeling van een selectie opheffenWerkvlak Bewerken1 Kies Selecties Wijzigen Doezelen opheffen.
2 Typ een waarde in het bedieningselement Drempel om op te geven welke mate van doezeling u wilt verwijderen.
3 Klik op OK.
Anti-aliasing met selecties gebruiken
Met anti-aliasing ontstaat een selectie met vloeiende randen door de rand gedeeltelijk met pixels te vullen, waardoor ze semi-transparant worden. U kunt anti-aliasing toepassen op selecties terwijl u deze maakt. Zie “Selecties maken” op pagina 326 voor meer informatie over het maken van selecties.
Nadat u een selectie heeft gemaakt, kunt u anti-aliasing toepassen op basis van de vorm van de selectie. U kunt de oorspronkelijke anti-aliasing herstellen van een object dat in een afbeelding is geplakt. Het herstellen van anti-aliasing is nuttig als u de selectie zonder anti-aliasing hebt gemaakt en nu de randen van de selectie vloeiend wilt maken.
Anti-aliasing toepassen op basis van een vormWerkvlak Bewerken1 Kies Selecties Wijzigen Op vorm gebaseerde anti-alias.
Het dialoogvenster Op vorm gebaseerde anti-alias wordt weergegeven.
2 Kies voor een van de volgende opties:
• Binnen — anti-aliasing toepassen op de binnenkant van het selectiekader.
• Buiten — anti-aliasing toepassen op de buitenkant van het selectiekader.
352 Gebruikershandleiding voor Corel PaintShop Pro X7

3 Klik op OK.
Op de selectieranden wordt nu anti-aliasing toegepast.
Anti-aliasing herstellenWerkvlak Bewerken1 Kies Selecties Wijzigen Anti-alias herstellen.
Het dialoogvenster Anti-alias herstellen wordt weergegeven, waarin de selectie met anti-aliasing te zien is in het voorbeeldvenster Na.
2 Kies voor een van de volgende opties:
• Binnen — anti-aliasing toepassen binnen het selectiekader.
• Buiten — anti-aliasing toepassen buiten het selectiekader.
3 Klik op OK.
Als u anti-aliasing wilt toepassen op alle lagen in de selectie, schakelt u het selectievakje Alle lagen gebruiken in.
Als u anti-aliasing wilt toepassen en het resultaat wilt kopiëren naar een nieuwe laag, schakelt u het selectievakje Resultaat op nieuw laag in.
De randen van selecties wijzigen
U kunt de randen van een selectie wijzigen door de grens van de selectie vloeiend te maken of een rand rond de selectie toe te voegen.
De grens van een selectie vloeiend maken
Werken met selecties 353

Werkvlak Bewerken1 Kies Selecties Wijzigen Vloeiend.
Het dialoogvenster Selectie vloeiend maken wordt weergegeven.
2 Schakel de volgende opties in of uit:
• Anti-alias — de randen van de selectie vloeiend maken.
• Hoeken behouden — de vorm van de hoeken bewaren. Schakel dit selectievakje uit als u de hoeken vloeiend wilt maken.
3 Geef waarden op voor een of beide van de volgende bedieningselementen:
• Hoeveelheid — bepaalt de mate waarin de omgeving van de selectie vloeiend wordt gemaakt.
• Hoekschaal — bepaalt de mate waarin de omgeving van de hoeken van de selectie vloeiend wordt gemaakt. Dit bedieningselement is niet beschikbaar wanneer het selectievakje Hoeken behouden niet is ingeschakeld.
4 Klik op OK.
U kunt in het dialoogvenster Selectie vloeiend maken klikken op de knop Selectie in-/uitschakelen om te schakelen tussen een voorbeeld van alleen de selectie en een voorbeeld van de selectie en de rest van de afbeelding.
354 Gebruikershandleiding voor Corel PaintShop Pro X7

Een rand toevoegen aan een selectieWerkvlak Bewerken
1 Kies Selecties Wijzigen Selectieranden selecteren.
Het dialoogvenster Selectierand selecteren wordt weergegeven.
2 Schakel een van de volgende opties in om de positie van het doezelen in te stellen:
• Binnen
• Buiten
• Beide
3 Typ een waarde in het vak Randbreedte.
Schakel het selectievakje Anti-alias in als u de randen van de selectierand vloeiend wilt maken.
4 Klik op OK.
Aangepaste patronen van selecties maken
U kunt een selectie naadloos in een aangepast patroon omzetten dat u kunt gebruiken om te verven, tekst toe te voegen of achtergronden voor een website te maken.
Een aangepast patroon makenWerkvlak Bewerken1 Maak een selectie.
2 Kies Effecten Afbeeldingseffecten Naadloze herhaling.
Het dialoogvenster Naadloze herhaling wordt weergegeven.
3 Kies een optie in het groepsvak Herhalingsmethode.
4 Kies een optie in het groepsvak Richting.
Als u Bidirectioneel kiest, moet u een instelling kiezen in het groepsvak Hoekstijl.
Werken met selecties 355

5 Wijzig een of meerdere instellingen in het groepsvak Instellingen.
6 Klik op OK.
Selecties opslaan en laden
U kunt ingewikkelde selecties opslaan die u mogelijk later nog eens wilt gebruiken. U kunt selecties ook opslaan als bestanden of alfakanalen.
Wanneer u een selectie opslaat, wordt deze opgeslagen als afzonderlijk bestand met de extensie .PspSelection. Wanneer u een selectie in een afbeelding laadt, wordt in Corel PaintShop Pro een selectie gemaakt op basis van luminantie, niet-zwarte pixels of dekking.
Alfakanalen in afbeeldingen zijn gegevensopslaggebieden die selecties en maskers bevatten. Wanneer u een selectie opslaat als alfakanaal, wordt de selectie opgeslagen als onderdeel van de afbeelding waarin deze oorspronkelijk is gemaakt, en niet als een afzonderlijk bestand. Selecties en maskers die in alfakanalen worden opgeslagen, hebben geen invloed op het uiterlijk van een afbeelding.
Wanneer u de afbeelding in een andere bestandsindeling dan .PspImage opslaat, worden de alfakanalen niet opgeslagen. U kunt daarom het beste een kopie van de afbeelding opslaan in de PspImage-indeling.
Wanneer u een selectie als alfakanaal opslaat binnen een .PspImage-afbeelding, kunt u die selectie uit het alfakanaal laden in dezelfde of een andere afbeelding.
Als u in alfakanalen selecties heeft opgeslagen die u niet meer nodig heeft, kunt u deze verwijderen. Alleen alfakanalen van de huidige afbeelding kunnen worden verwijderd.
356 Gebruikershandleiding voor Corel PaintShop Pro X7

Een selectie opslaan naar een bestandWerkvlak Bewerken1 Kies Selecties Selectie laden/opslaan Selectie opslaan op schijf
om het gelijknamige dialoogvenster te openen.
In het groepsvak Selectiebestanden worden de selectiebestanden in ...Documenten\Corel PaintShop Pro\17.0\Selecties weergegeven. Als u de standaardmap wilt wijzigen of een andere map wilt
toevoegen, klikt u op de knop Bestandslocaties in de vervolgkeuzelijst Selectiebestanden.
2 In het vak Bestandsnaam typt u een naam voor de selectie.
3 Klik op Opslaan.
Een selectiebestand laden vanaf schijfWerkvlak Bewerken1 Kies Selecties Selecties laden/opslaan Selectie laden vanaf schijf.
Het dialoogvenster Selectie laden vanaf schijf wordt weergegeven.
In het groepsvak Selectie worden de selectiebestanden in alle mappen weergegeven. Als u de standaardmap voor het opslaan
van selecties wilt wijzigen, klikt u op de knop Bestandslocaties in de vervolgkeuzelijst Selectie.
2 Kies een selectie in de vervolgkeuzelijst Selectie.
3 Kies een van de volgende opties in het groepsvak Bewerking:
• Selectie vervangen
• Toevoegen aan huidige selectie
• Van huidige selectie aftrekken
4 Kies in het groepsvak Selectie maken van een van de volgende opties:
• Luminantie van bron
• Elke waarde die niet gelijk is aan nul
• Dekking van bron
5 Klik op Laden.
Werken met selecties 357

Een selectie opslaan in een alfakanaalWerkvlak Bewerken1 Kies Selecties Selecties laden/opslaan Selectie opslaan in
alfakanaal.
Het dialoogvenster Selectie opslaan in alfakanaal wordt weergegeven.
2 Kies een afbeelding in de vervolgkeuzelijst Toevoegen aan document in het groepsvak Alfakanalen.
Eventuele bestaande alfakanalen in de afbeelding worden weergegeven in het voorbeeldvenster onder de vervolgkeuzelijst.
3 Klik op Opslaan.
De selectie wordt opgeslagen in het alfakanaal.
U kunt ook
Een selectie opslaan in het alfakanaal van een andere afbeelding
Selecteer de naam van de afbeelding in de vervolgkeuzelijst Toevoegen aan document en klik op Opslaan.
Opmerking: de tweede afbeelding moet zijn geopend in Corel PaintShop Pro voordat deze wordt weergegeven in de vervolgkeuzelijst Toevoegen aan document.
De standaardnaam voor het nieuwe alfakanaal wijzigen
Typ een nieuwe naam in het vak Naam.
358 Gebruikershandleiding voor Corel PaintShop Pro X7

Een selectie uit een alfakanaal ladenWerkvlak Bewerken1 Kies Selecties Selectie laden/opslaan Selectie laden uit
alfakanaal.
Het dialoogvenster Selectie laden uit alfakanaal wordt weergegeven.
Als u het gebied rondom de selectie wilt weergeven als transparant of
zwart, klikt u op de knop Transparantie dambord in-/uitschakelen in het groepsvak Voorbeeld.
2 Kies in de vervolgkeuzelijst Uit document laden de bestandsnaam van de afbeelding die het alfakanaal bevat dat u wilt laden.Opmerking: De afbeelding moet zijn geopend in Corel PaintShop Pro voordat deze wordt weergegeven in de vervolgkeuzelijst Uit document laden.
3 Kies een van de volgende opties in het groepsvak Bewerking:
• Selectie vervangen
• Toevoegen aan huidige selectie
• Van huidige selectie aftrekken
Een bericht in het groepsvak Bewerking geeft aan hoe het alfakanaal het doek van de huidige afbeelding doorsnijdt.
De selectie verplaatsen naar de linkerbovenhoek van het afbeeldingsdoek
Schakel het selectievakje Naar de linkerbovenhoek van het doek verplaatsen in.
Opmerking: deze optie is handig wanneer een selectie niet wordt weergegeven op het doek omdat deze groter is dan de afbeelding.
U kunt ook
Werken met selecties 359

Opmerking: Als het alfakanaal het afbeeldingsdoek niet of slechts gedeeltelijk doorsnijdt, kunt u de selectie naar het afbeeldingsdoek verplaatsen door het selectievakje Naar de linkerbovenhoek verplaatsen in te schakelen.
4 Kies in het groepsvak Opties een of meer van de volgende opties:
• Naar linkerbovenhoek verplaatsen
• Afknippen tot doek
• Selectie omkeren
5 Klik op Laden.
Een alfakanaal verwijderenWerkvlak Bewerken1 Kies Afbeelding Alfakanaal verwijderen.
Het dialoogvenster Alfakanaal verwijderen wordt weergegeven.
2 Kies het alfakanaal dat u wilt verwijderen uit de vervolgkeuzelijst in het groepsvak Alfakanalen.
Als u alle alfakanalen wilt verwijderen, schakelt u het selectievakje Alle alfakanalen verwijderen in.
3 Klik op Verwijderen.
U kunt ook
De selectie afknippen waar deze uitsteekt buiten het afbeeldingsdoek
Schakel in het groepsvak Opties het selectievakje Afknippen tot doek in.
Alles buiten de oorspronkelijke selectie selecteren
Schakel in het groepsvak Opties het selectievakje Afbeelding omkeren in.
360 Gebruikershandleiding voor Corel PaintShop Pro X7

Werken met lagen Wanneer u in Corel PaintShop Pro met lagen werkt, kunt u eenvoudiger elementen aan afbeeldingen toevoegen, artistieke effecten en illustraties maken en afbeeldingen bewerken. U kunt lagen toevoegen of verwijderen, de volgorde waarin deze zijn gestapeld aanpassen en de pixels op verschillende manieren mengen. U kunt elke laag onafhankelijk van andere lagen bewerken, behalve als u de lagen samenvoegt.
In dit onderdeel komen de volgende onderwerpen aan de orde:
• Inzicht in lagen
• Lagen met foto's gebruiken
• Lagen met illustraties gebruiken
• Het palet Lagen gebruiken
• Lagen maken
• Een laag van een achtergrondlaag maken
• Lagen verwijderen en laaginhoud wissen
• Lagen dupliceren en kopiëren
• De naam van lagen wijzigen
• Lagen weergeven
• Lagen ordenen op kleur
• De volgorde van lagen in een afbeelding wijzigen
• Lagen verplaatsen op het doek
• Lagen groeperen
Werken met lagen 361

• Lagen koppelen
• Lagen mengen
• Laagdekking instellen
• Transparante gebieden van rasterlagen beschermen
• Lagen samenvoegen
• Aanpassingslagen gebruiken
• Laagstijlen gebruiken
Inzicht in lagen
Wanneer u in Corel PaintShop Pro een afbeelding maakt of importeert, heeft de afbeelding één laag. Afhankelijk van het type afbeelding dat u maakt of importeert, wordt deze enkelvoudige laag aangeduid als achtergrond, raster, vector of tekenmateriaal. Wanneer u een foto, scan of schermopname opent, wordt de enkelvoudige laag aangeduid als Achtergrond op het palet Lagen.
Voor de eenvoudigste correcties en retoucheringen hoeft u geen lagen aan een afbeelding toe te voegen. Het is echter verstandig om de enkelvoudige laag te dupliceren voordat u correcties maakt, zodat de oorspronkelijke afbeelding op diens eigen laag behouden blijft. Als u van plan bent te werken aan complexe projecten, zoals een collage met tekst en andere elementen of een fotocompositie met lagen van effecten, wordt het gebruik van lagen zeer aanbevolen.
362 Gebruikershandleiding voor Corel PaintShop Pro X7

Lagen zijn te vergelijken met afzonderlijke vellen die u combineert tot een uiteindelijke compositie.
Elke laag die u toevoegt, begint als een transparant vel over de achtergrond. Naarmate u penseelstreken, vectorobjecten of tekst toevoegt, worden delen van de achtergrondlaag bedekt. Met transparante gebieden kunt u de onderliggende lagen zien. U kunt meerdere lagen op elkaar stapelen om een artistieke compositie, een fotocollage of een complexe illustratie te maken.
Er zijn negen typen lagen: achtergrondlagen, rasterlagen, vectorlagen, tekenmateriaallagen, maskerlagen, aanpassingslagen, groepslagen, selectielagen en zwevende-selectielagen. Zie “Werken met selecties” op pagina 325 voor meer informatie over de laatste drie typen.
Alleen afbeeldingen met grijswaarden en 16-miljoen kleuren kunnen meerdere lagen op basis van rasters hebben (vectorlagen zijn de enige lagen die niet op basis van raster werken). Als u een nieuwe rasterlaag toevoegt aan een afbeelding met een andere kleurdiepte, zoals een afbeelding met 256 geïndexeerde kleuren, zet Corel PaintShop Pro de gelaagde afbeelding automatisch om naar 16 miljoen kleuren.
Corel PaintShop Pro ondersteunt maximaal 500 lagen. Het maximale aantal toegestane lagen in een afbeelding wordt mogelijk beperkt door het beschikbare geheugen van de computer.
Werken met lagen 363

U kunt lagengroepen maken of selecties omzetten in lagen. Zie “Selecties verplaatsen, afknippen en roteren” op pagina 338 voor meer informatie over het promoveren van selecties tot lagen.
Achtergrondlagen
De achtergrondlaag is de onderste laag van een afbeelding Wanneer u JPEG-, GIF- of PNG-afbeeldingen importeert in Corel PaintShop Pro, hebben deze uitsluitend deze enkelvoudige laag, die Achtergrond wordt genoemd op het palet Lagen.
De achtergrondlaag bevat rastergegevens en wordt gepromoveerd tot rasterlaag als u de eigenschappen verandert, zoals de mengmodus of transparantie. De stapelvolgorde kan niet gewijzigd worden tot dat u de laag promoveert tot rasterlaag.
Als u een achtergrondlaag hoger in de lagenstapel wilt plaatsen, kunt u er een normale rasterlaag van maken. Zie “Een laag van een achtergrondlaag maken” op pagina 378 voor meer informatie over het omzetten van de achtergrondlaag.
Als u een nieuwe afbeelding met een transparante achtergrond maakt, heeft deze geen achtergrondlaag; de onderste laag van de afbeelding is een rasterlaag met de naam Raster 1. U kunt deze laag verplaatsen naar een willekeurige plaats binnen de stapelvolgorde. Het is ook mogelijk om de dekking en mengmodus te wijzigen.
Corel PaintShop Pro ondersteunt transparantie op andere lagen dan de achtergrond. Als u een afbeelding zonder transparante gebieden wilt maken, kiest u een achtergrond met een effen kleur. De afbeelding heeft als onderste laag een achtergrondlaag.
364 Gebruikershandleiding voor Corel PaintShop Pro X7

Om een nieuwe afbeelding met transparante gebieden te maken, kiest u een transparante achtergrond. De afbeelding heeft een rasterlaag als onderste laag. Zie “Afbeeldingen maken” op pagina 75 voor meer informatie.
Rasterlagen
Rasterlagen zijn lagen met alleen rastergegevens. Rastergegevens bestaan uit afzonderlijke elementen, pixels genaamd, die in een raster zijn gerangschikt. Elke pixel heeft een specifieke locatie en kleur. Fotografische afbeeldingen bestaan uit rastergegevens. Als u rastergegevens vergroot, zijn de afzonderlijke pixels zichtbaar als gekleurde vierkantjes.
Met rasterlagen kunt u subtiele wijzigingen in tinten en kleuren weergeven. Sommige gereedschappen, opties en opdrachten zijn alleen van toepassing op rasterlagen. De verfgereedschappen en opdrachten om effecten toe te voegen, kunnen bijvoorbeeld alleen worden toegepast op rasterlagen. Als u probeert een rastergereedschap te gebruiken terwijl er een vectorlaag is geselecteerd is, wordt u in Corel PaintShop Pro gevraagd de vectorlaag om te zetten in een rasterlaag.
Zie “Raster- en vectorobjecten” op pagina 622 voor meer informatie over raster- en vectorgegevens.
Vectorlagen
Vectorlagen zijn lagen met alleen vectorobjecten (lijnen en vormen), vectortekst of vectorgroepen. Vectorobjecten en -tekst bestaan uit geometrische kenmerken: lijnen, curven en de betreffende locaties. Wanneer u vectorobjecten en -tekst bewerkt, bewerkt u deze lijnen en curven, en niet de afzonderlijke pixels. Vectorafbeeldingen en -tekst behouden de eigen helderheid en details bij elke grootte en afdrukresolutie.
Werken met lagen 365

Objecten of teksten die met vectorlagen zijn gemaakt, kunt u gemakkelijk bewerken. Alle afbeeldingen kunnen meerdere vectorlagen bevatten, ongeacht de kleurdiepte. Elke vectorlaag bevat een lijst met alle afzonderlijke vectorobjecten op die laag. U kunt de groep uit- en samenvouwen om de afzonderlijke objecten weer te geven. Zie “Een vectorlaag of lagengroep uit- of samenvouwen” op pagina 374 voor meer informatie. Vectorobjecten kunnen uit de bijbehorende lagengroep naar een andere vectorgroep worden verplaatst.
U kunt een vectorobject niet naar een niet-vectorlaag verplaatsen; vectorobjecten moeten op vectorlagen worden geplaatst. Als u een vectorobject maakt terwijl er een rasterlaag is geselecteerd, wordt er in Corel PaintShop Pro een vectorlaag gemaakt vlak boven de geselecteerde laag.
Zie “Raster- en vectorobjecten” op pagina 622 voor meer informatie over raster- en vectorgegevens.
Tekenmateriaallagen
Tekenmateriaallagen worden automatisch gemaakt wanneer u een van de Tekenmateriaalgereedschappen gebruikt.
Wanneer u een nieuwe afbeelding maakt, heeft u de keuze om een tekenmateriaallaag aan de afbeelding toe te voegen.
U kunt tekenmateriaallagen wel omzetten naar rasterlagen, maar niet naar vectorlagen.
Maskerlagen
Maskerlagen tonen of verbergen delen van onderliggende lagen. Een masker is een aanpassingslaag waarmee de dekking wordt gewijzigd. U kunt maskers bijvoorbeeld gebruiken om geavanceerde
366 Gebruikershandleiding voor Corel PaintShop Pro X7

effecten te maken, zoals een fotolijst die vanuit het midden vervaagt om het onderwerp te onthullen.
Een maskerlaag kan niet de onderste laag zijn. Als een maskerlaag door verwijdering van andere lagen de onderste laag zou worden, kunt u de andere lagen niet verwijderen.
Zie “Werken met maskers” op pagina 413 voor meer informatie over het werken met maskers.
Aanpassingslagen
Aanpassingslagen zijn correctielagen waarmee de kleur of tint van onderliggende lagen wordt aangepast. Elke aanpassingslaag maakt dezelfde correctie als een equivalente opdracht in het menu Aanpassen, maar in tegenstelling tot de opdracht, brengt de aanpassingslaag geen wijzigingen aan in de afbeeldingspixels.
Een aanpassingslaag kan niet de onderste laag zijn. Als een aanpassingslaag door verwijdering van andere lagen de onderste laag zou worden, kunt u de andere lagen niet verwijderen. Zie “Aanpassingslagen gebruiken” op pagina 401 voor meer informatie.
Lagen met foto's gebruiken
Wanneer u een digitale foto of een gescande afbeelding opent, verschijnt de afbeelding op de achtergrondlaag. Voor de meeste fotografische verbeteringen (bijvoorbeeld bijsnijden, kleurcorrectie en retoucheren) hoeft u geen aanvullende lagen toe te voegen. Door lagen toe te voegen terwijl u werkt, kunt u echter aantrekkelijke effecten maken en eenvoudiger correcties aanbrengen. In de volgende tabel vindt u enkele voorbeelden.
Werken met lagen 367

Als u dit wilt doen, handelt u als volgt:
De oorspronkelijke afbeelding behouden voordat u wijzingen aanbrengt
Maak een duplicaat van de achtergrondlaag door Lagen Dupliceren te kiezen. Als u wilt werken op de duplicaatlaag, maakt u deze actief door hierop te klikken op het palet Lagen.
Kleur- en tooncorrecties aanbrengen
Gebruik aanpassingslagen in plaats van de afbeelding rechtstreeks te wijzigen. Zie “Aanpassingslagen gebruiken” op pagina 401 voor meer informatie over het gebruik van aanpassingslagen.
Tekst of graphics toevoegen
Maak tekst en afbeeldingen (zoals lijnen en vormen) op vectorlagen zodat deze gemakkelijker te bewerken zijn. Zie “Werken met tekst” op pagina 599 voor meer informatie over het toevoegen van tekst. Zie “Vectorobjecten tekenen en bewerken” op pagina 621 voor meer informatie over vectorobjecten.
Effecten maken Dupliceer de achtergrondlaag, pas een effect toe op het duplicaat en vermeng de twee lagen vervolgens door de dekking of mengmodi van de lagen te wijzigen.
Een schilderij maken Gebruik een Tekenmateriaalgereedschap uit de werkbalk Gereedschappen en schakel het selectievakje Overtrekken in het palet Opties voor Gereedschap in. Hiermee maakt u automatisch een tekenmateriaallaag. Gebruik de tekenmateriaalpenselen om impressionistische effecten te maken.
368 Gebruikershandleiding voor Corel PaintShop Pro X7

Foto?s combineren tot een fotocollage
Open de foto's die u wilt combineren en bepaal welke afbeelding u als de basisafbeelding wilt gebruiken. Kopieer de andere afbeeldingen naar de basisafbeelding door op een afbeelding te klikken en Bewerken Kopiëren te kiezen, op de basisafbeelding te klikken en Bewerken Plakken als nieuwe laag te kiezen. Plaats elke
laag met het gereedschap Verplaatsen .Gebruik de dekkingsinstelling en mengmodus om te bepalen hoeveel van elke laag zichtbaar moet zijn. Gebruik een maskerlaag om delen van een laag te verbergen of zachte randen eromheen te maken.
Een panoramafoto maken
Neem een reeks foto's met een overlappend onderwerp. Maak een afbeelding met een doek dat groot genoeg is voor het panorama en kopieer elke foto op een aparte laag. Verminder de dekking van de ene laag zodat u hier doorheen kunt kijken en gebruikt het gereedschap Verplaatsen
om de randen van de volgende laag erop aan te sluiten. Nadat u alle lagen de juiste plaats hebt gegeven, stelt u de dekking ervan weer in op 100 procent.
Als u dit wilt doen, handelt u als volgt:
Werken met lagen 369

Lagen met illustraties gebruiken
Het gebruik van lagen is van onschatbare waarde als u met illustraties werkt. In de volgende tabel vindt u enkele voorbeelden.
Als u dit wilt doen, handelt u als volgt:
Eenvoudiger wijzigingen aanbrengen
Maak afzonderlijke componenten op aparte lagen, zodat u ze gemakkelijker kunt bewerken. Als u bijvoorbeeld een illustratie heeft van een auto die over een weg door de bergen rijdt, maakt u de auto, de bestuurder, de weg en de bergen op aparte lagen.Zie “Lagen maken” op pagina 376 voor meer informatie.
Meerdere lagen samen op het afbeeldingsdoek verplaatsen
Koppel of groepeer lagen die samen moeten worden verplaatst. In het vorige voorbeeld zou u bijvoorbeeld de auto en de bestuurder koppelen, zodat wanneer u de auto naar links verplaatst, de bestuurder mee wordt verplaatst.Zie “Lagen koppelen” op pagina 388 voor meer informatie.
Grafische elementen bewerken Maak van objecten die u wilt bijstellen of bewerken vectorobjecten op vectorlagen.Zie “Lagen maken” op pagina 376 voor meer informatie.
370 Gebruikershandleiding voor Corel PaintShop Pro X7

Het palet Lagen gebruiken
In het palet Lagen zijn alle lagen in een afbeelding vermeld. De volgorde van de lagen op het palet komt overeen met de volgorde van de lagen in de afbeelding. De bovenste laag staat als eerste in de lijst en de onderste laag als laatste. U kunt de stapelvolgorde van de lagen wijzigen op het palet Lagen, afhankelijk van de typen lagen.
Opdrachten en effecten die alleen voor rasters zijn, toepassen op vectorobjecten
Maak een nieuwe laag met rasterkopieën van de vectorobjecten. Hiervoor dupliceert u de vectorlaag en zet u deze om in een rasterlaag. Schakel de zichtbaarheid van de vectorlaag uit als u op de rasterlaag wilt werken.Zie “Lagen dupliceren en kopiëren” op pagina 380 voor meer informatie over het dupliceren van lagen. Zie “Alle lagen weergeven of verbergen” op pagina 383 voor meer informatie over het verbergen van lagen.
Experimenteren met wijzigingen Maak een kopie van een laag en breng hierop wijzigingen aan. Kopieer andere lagen en breng hierop wijzigingen aan. Schakel de zichtbaarheid van lagen uit en in om te ontdekken welke laag het beste uitkomt voor de complete afbeelding.
Werk tussentijds opslaan Bewaar kopieën van de verschillende stadia van transformaties en schakel de zichtbaarheid van deze lagen vervolgens uit. Door een kopie te bewaren kunt u later indien gewenst uw stappen nog eens nagaan.
Werken met lagen 371

Zie “Inzicht in lagen” op pagina 362 voor meer informatie over typen lagen.
Het palet Lagen
U kunt lagengroepen maken om het palet Lagen te ordenen. U kunt ook lagen of groepen koppelen, zodat ze samen worden verplaatst wanneer u het gereedschap Verplaatsen in de afbeelding gebruikt.
Standaard staat een miniatuurweergave van de inhoud van een laag links van de laagnaam. U kunt de grootte van de miniatuurweergave instellen of de miniatuurweergave uitschakelen. De instellingen van de actieve laag worden standaard weergegeven boven de bovenste miniatuurweergave, maar u kunt de weergave van deze instellingen aanpassen. Zie “Het uiterlijk van het palet Lagen wijzigen” op pagina 375 voor meer informatie over het wijzigen van het uiterlijk van het palet Lagen.
Vervolgkeuzelijst Nieuwe laag
Instellingen actieve laag
Indicator laagtype
Zichtbaarheid laag in-/uitschakelen
Miniatuurweergave van laag
Laagnaam (instelbaar)
372 Gebruikershandleiding voor Corel PaintShop Pro X7

Op het palet Lagen worden de namen van lagen en lagengroepen weergegeven. U kun de namen van lagen op het palet aanpassen (zie de voorbeelden in de afbeelding hierboven). Daarnaast wordt het type laag aangegeven (achtergrond, raster, vector, tekenmateriaal, masker, aanpassing, groep, selectie of zwevende selectie) en kunt u de zichtbaarheid van de laag in- en uitschakelen. Als er niet genoeg ruimte is om alle lagen tegelijk weer te geven op het palet, gebruikt u de schuifbalken aan de rechterzijde om door de inhoud van de lijst te bladeren.
De werkbalk behorend bij het palet Lagen en geplaatst aan de onderrand van het palet, bevat bedieningselementen voor taken zoals het toevoegen van nieuwe lagen, het groeperen en wissen van lagen, en geeft een sneltoets voor het instellen van voorkeurswaarden.
Aan de bovenkant van het palet Lagen ziet u bedieningselementen waarmee u de mengmodus en dekking van lagen kunt wijzigen, Selectie bewerken kunt inschakelen, laageffecten kunt weergeven, lagen kunt koppelen, de transparantie van lagen kunt vergrendelen en toegang kunt krijgen tot laagstijlen.
U kunt het palet Lagen weergeven of verbergen, of het op een willekeurige positie op het scherm plaatsen. Zie “Paletten gebruiken” op pagina 31 voor meer informatie over het verplaatsen, dokken en ontdokken van het palet Lagen.
Als een afbeelding meer dan één laag heeft, moet u de laag selecteren waaraan u wilt werken. Wijzigingen aan de afbeelding zijn alleen van invloed op de geselecteerde laag (ofwel de actieve laag). U kunt slechts één laag tegelijk selecteren.
Werken met lagen 373

De componenten op het palet Lagen worden weergegeven als een boomstructuur van mappen en submappen. Voor items met subcomponenten staat een pijl naar beneden wanneer het item is uitgevouwen en een pijl naar rechts wanneer het is samengevouwen. U kunt een vectorlaag of lagengroep uitvouwen om de namen van de subcomponenten te bekijken, of u kunt een vectorlaag of lagengroep samenvouwen om de navigatie op het palet Lagen te vereenvoudigen.
Het palet Lagen weergeven of verbergenWerkvlak Bewerken• Kies Beeld Paletten Lagen.
Met deze opdracht schakelt u de weergave van het palet Lagen in en uit.
Een laag selecterenWerkvlak Bewerken• Klik op het palet Lagen op de naam van een laag.
Een vectorlaag of lagengroep uit- of samenvouwenWerkvlak Bewerken• Voer een taak uit de volgende tabel uit.
Als u dit wilt doen, handelt u als volgt:
De groep uitvouwen Klik op het palet Lagen op de naar
rechts wijzende pijl voor de naam van de laag of lagengroep.
De groep samenvouwen Klik op het palet Lagen op de naar
beneden wijzende pijl voor de naam van de laag of lagengroep.
374 Gebruikershandleiding voor Corel PaintShop Pro X7

Het uiterlijk van het palet Lagen wijzigenWerkvlak Bewerken1 Kies Bestand Voorkeuren Algemene programmavoorkeuren.
Het dialoogvenster Algemene programmavoorkeuren wordt geopend.
2 Kies Paletten in het linkerdeelvenster van het dialoogvenster.
3 Voer een taak uit de onderstaande tabel uit en klik op OK.
Als u dit wilt doen, handelt u als volgt:
Formaat van miniatuurweergaven wijzigen
Schakel in het groepsvak Paletlagen het selectievakje Miniatuurweergavenpalet in en typ of stel een waarde in voor het bedieningselement Grootte. (De standaardwaarde is 50 pixels.)
Miniatuurweergaven uitschakelen en het rechterdeelvenster weergeven
Schakel in het groepsvak Paletlagen het selectievakje Miniatuurweergavenpalet uit en schakel het selectievakje Rechterdeelvenster in. (Zo zag het palet Lagen er in eerdere versies van de toepassing uit.)
De grootte van het rechterdeelvenster wijzigen
Zorg dat het rechterdeelvenster van het palet Lagen wordt weergegeven en sleep de vervolgkeuzelijst van het deelvenster horizontaal.
Laaginstellingen boven aan het palet weergeven
Schakel in het groepsvak Paletlagen het selectievakje Rechterdeelvenster uit.
Werken met lagen 375

U kunt het rechterdeelvenster verbergen door te klikken wanneer de pijl op de verticale scheidslijn naar rechts wijst. Als de pijl naar links wijst en u op de knop klikt, wordt de vorige weergave van het rechterdeelvenster hersteld.
Lagen maken
U kunt een laag maken vanaf het palet Lagen. Wanneer u een laag maakt, kunt u eigenschappen zoals het laagtype, de dekking of de mengmodus opgeven. Deze eigenschappen kunnen worden gewijzigd terwijl u met de laag werkt. U kunt lagen maken van selecties, vectorobjecten of andere afbeeldingen.
Lagen worden automatisch gemaakt wanneer u het gereedschap Tekst, de gereedschappen van Tekenmateriaal of tekengereedschappen voor vectoren gebruikt, zoals het gereedschap Pen of Basisvorm.
Een laag maken vanaf het palet LagenWerkvlak Bewerken1 Klik op het palet Lagen op de laag waarboven u een laag wilt maken.
2 Kies een laagtype in de vervolgkeuzelijst op de werkbalk van het palet Lagen:
• Nieuwe rasterlaag
• Nieuwe vectorlaag
• Nieuwe tekenmateriaallaag
• Nieuwe lagengroep
• Nieuwe maskerlaag
• Nieuwe aanpassingslaag
3 Pas de laageigenschappen aan via de beschikbare bedieningselementen.
376 Gebruikershandleiding voor Corel PaintShop Pro X7

4 Klik op OK.
De nieuwe laag wordt toegevoegd boven de actieve laag. Deze nieuwe laag krijgt een naam die bestaat uit het type laag en een getal, bijvoorbeeld ‘Vectorlaag 1’.
Zie “De naam van lagen wijzigen” op pagina 381 voor meer informatie over het wijzigen van laagnamen.
Alleen afbeeldingen met grijswaarden en 16-miljoen kleuren kunnen meerdere lagen op basis van rasters hebben (vectorlagen zijn de enige lagen die niet op basis van raster werken). Als u een nieuwe rasterlaag toevoegt aan een afbeelding met een andere kleurdiepte, zoals een afbeelding met 256 geïndexeerde kleuren, zet Corel PaintShop Pro deze automatisch om naar 16 miljoen kleuren.
U kunt snel een laag creëren door de knop Shift ingedrukt te houden en een optie uit de vervolgkeuzelijst Nieuwe laag te kiezen.
Een rasterlaag van een selectie makenWerkvlak Bewerken• Kies Selecties Laag maken van selectie.
De nieuwe laag krijgt de naam ‘Tot laag gemaakte selectie’.
Wanneer u een selectie omzet in een laag, kan het gebeuren dat pixels die rond de selectierand liggen in de laag terechtkomen, met name wanneer de selectie anti-alias heeft of gedoezeld is. Zie “Selecties wijzigen” op pagina 342 voor meer informatie over het wegwerken van een selectie voordat u deze kopieert of omzet in een normale laag.
Werken met lagen 377

U kunt ook een rasterlaag maken door op Bewerken Kopiëren te klikken en vervolgens Bewerken Plakken als nieuwe laag te kiezen. De naam van de nieuwe laag bevat 'Raster' plus een getal, bijvoorbeeld 'Raster 1'.
Een vectorlaag van vectorobjecten makenWerkvlak Bewerken
1 Kies op de werkbalk Gereedschappen het Selectiegereedschap en selecteer een of meer vectorobjecten.
2 Kies Bewerken Kopiëren.
3 Kies Bewerken Plakken als nieuwe laag.
Een laag maken van een andere afbeeldingWerkvlak Bewerken1 Klik in het afbeeldingsvenster op de afbeelding die u wilt kopiëren
voor de nieuwe laag en kies Bewerken Kopiëren.
2 Klik op de afbeelding waarop u de nieuwe laag wilt plakken en kies Bewerken Plakken als nieuwe laag.
De laag wordt in het midden van het doek geplakt in de tweede afbeelding.
U kunt een laag ook vanuit het palet Lagen naar een afbeelding slepen.
Een laag van een achtergrondlaag maken
Wanneer u wilt dat de achtergrondlaag zich gedraagt als een gewone laag, moet u hiervan een normale rasterlaag te maken. Rasterlagen ondersteunen transparantie en kunnen op elke gewenste positie in de stapelvolgorde worden geplaatst. Zie “Inzicht in lagen” op pagina 362 voor meer informatie over achtergrondlagen.
378 Gebruikershandleiding voor Corel PaintShop Pro X7

Een achtergrondlaag omzetten in een normale rasterlaagWerkvlak Bewerken• Kies Lagen Laag maken van achtergrondlaag.
U kunt ook met de rechtermuisknop op de laag klikken en Laag maken van achtergrondlaag kiezen.
Lagen verwijderen en laaginhoud wissen
U kunt een laag in zijn geheel verwijderen of alleen de inhoud ervan wissen. Als u alleen de inhoud van een laag wist, blijft de laag zelf behouden in de afbeelding. Raster- en vectorlagen worden hierdoor transparant en de achtergrondlaag wordt gevuld met de huidige achtergrondkleur en het huidige achtergrondmateriaal.
Een laag verwijderenWerkvlak Bewerken1 Selecteer op het palet Lagen de laag of lagengroep die u wilt
verwijderen.
2 Klik op Laag verwijderen .
U kunt ook
Een geselecteerde laag verwijderen uit het menu Lagen
Kies Lagen Verwijderen.
Een geselecteerde laag verwijderen door met de rechtermuisknop te klikken
Klik met de rechtermuisknop op het palet Lagen en kies Verwijderen.
Een geselecteerde laag verwijderen door te slepen
Sleep de laag naar de knop Laag verwijderen.
Werken met lagen 379

De inhoud van een laag wissenWerkvlak Bewerken1 Klik op het palet Lagen op de naam van de laag die u wilt wissen.
Zorg ervoor dat er buiten de laag die u wilt verwijderen niets is geselecteerd.
2 Kies Bewerken Wissen.
U kunt ook een laag verwijderen door op de toets Delete te drukken.
Lagen dupliceren en kopiëren
U kunt een laag binnen een afbeelding dupliceren. U kunt de gedupliceerde laag gebruiken als beginpunt voor een nieuwe laag, of u kunt experimenteren met bewerkingen en effecten op de gedupliceerde laag terwijl u de oorspronkelijke laag intact houdt. U kunt een laag ook naar een andere afbeelding kopiëren via kopiëren en plakken of door de laag in een andere afbeelding te slepen.
Een laag binnen een afbeelding duplicerenWerkvlak Bewerken• Selecteer de afbeelding die u wilt dupliceren en kies Lagen
Dupliceren.
De gedupliceerde laag wordt toegevoegd vlak boven de geselecteerde laag.
U kunt ook met de rechtermuisknop op de laagnaam klikken en Dupliceren kiezen.
U kunt ook Bewerken Kopiëren kiezen om de laag te kopiëren, en vervolgens op Bewerken Plakken als nieuwe laag klikken.
380 Gebruikershandleiding voor Corel PaintShop Pro X7

Een laag naar een andere afbeelding kopiërenWerkvlak Bewerken1 Selecteer de laag die u wilt kopiëren op het palet Lagen.
2 Kies Bewerken Kopiëren.
3 Open de afbeelding waarin u de laag wilt plakken.
Als de afbeelding lagen bevat, klikt u op een laag. Wanneer de gekopieerde laag wordt geplakt, verschijnt deze boven de geselecteerde laag.
4 Kies Bewerken Plakken als nieuwe laag.
De laag wordt in het midden van het doek geplakt.
Een laag kopiëren en in een andere afbeelding slepen1 Open beide afbeeldingen in het werkvlak Bewerken.
2 Sleep de laag die u wilt kopiëren vanuit het palet Lagen van de ene afbeelding naar de tab van de andere afbeelding, en zet de laag neer op de gewenste positie op het palet Lagen wanneer de andere afbeelding wordt geactiveerd.
Voor het werkvlak Bewerken moet de modus Documenten met tabs ingeschakeld zijn (Venster > Documenten met tabs) als u lagen tussen afbeeldingen wilt slepen en neerzetten.
De naam van lagen wijzigen
Tijdens het toevoegen van lagen aan een afbeelding wilt u de laagnamen mogelijk wijzigen, zodat de lagen gemakkelijk zijn te identificeren op het palet Lagen.
Werken met lagen 381

De naam van een laag wijzigenWerkvlak Bewerken1 Klik in het palet Lagen op de laag waarvan u de naam wilt
wijzigen, wacht een ogenblik en klik vervolgens nogmaals.
De naam wordt gemarkeerd in een vak weergegeven.
2 Typ de nieuwe naam in het vak en druk op Enter.
U kunt de naam van een laag ook wijzigen door te dubbelklikken op de laag zodat het dialoogvenster Eigenschappen laag opent en vervolgens een nieuwe naam in te voeren in het vak Naam.
Lagen weergeven
U kunt lagen, lagengroepen of vectorobjecten in de afbeelding zichtbaar of onzichtbaar maken. Lagen die onzichtbaar zijn gemaakt, blijven in de afbeelding staan maar worden verborgen. U kunt de weergave van zichtbare en verborgen lagen ook omkeren.
Een laag weergeven of verbergenWerkvlak Bewerken• Klik op de knop Zichtbaarheid in-/uitschakelen voor de laag die u
wilt weergeven of verbergen.
— de knop Zichtbaarheid in-/uitschakelen wanneer de laag wordt weergegeven
— de knop Zichtbaarheid in-/uitschakelen wanneer de laag wordt verborgen
Wanneer u een lagengroep verbergt, worden alle lagen in die groep verborgen.
382 Gebruikershandleiding voor Corel PaintShop Pro X7

Als u alleen de geselecteerde laag wilt weergeven, kiest u Lagen Beeld Alleen huidige laag.
Alle lagen weergeven of verbergenWerkvlak Bewerken• Voer een taak uit de volgende tabel uit.
De weergave van zichtbare en verborgen lagen omkerenWerkvlak Bewerken• Kies Lagen Beeld Omkeren.
Alle items die zichtbaar waren, worden verborgen en alle verborgen items worden zichtbaar.
Lagen ordenen op kleur
U kunt het palet Lagen visueel ordenen door accentkleuren voor lagen en lagengroepen op te geven. De accentkleur wordt weergegeven als de achtergrond van het pictogram links van de laag- of groepsnaam. De kleur heeft geen invloed op de afbeelding zelf.
In een lagengroep krijgen lagen waaraan geen afzonderlijke accentkleuren zijn toegewezen, de kleur van de bovenliggende laag. U kunt dezelfde accentkleur gebruiken voor alle lagen in een lagengroep en een andere kleur kiezen voor lagen in andere lagengroepen.
Als u dit wilt doen, handelt u als volgt:
Alle lagen weergeven Kies Lagen Beeld Alles.
Alle lagen verbergen Kies Lagen Beeld Geen.
Werken met lagen 383

Een accentkleur voor een laagpictogram instellenWerkvlak Bewerken1 Dubbelklik op het palet Lagen op de laag om het dialoogvenster
Eigenschappen laag te openen.
2 Schakel het selectievakje Markeren in palet Lagen in.
3 Klik op het kleurvak naast het selectievakje.
4 Kies een nieuwe kleur en klik op OK.
5 Klik op OK in het dialoogvenster Eigenschappen laag.
Het pictogram wordt weergegeven met de accentkleur.
Klik met de rechtermuisknop op het kleurvak en klik op een kleur om een recent gebruikte kleur te kiezen.
De volgorde van lagen in een afbeelding wijzigen
De volgorde van lagen binnen een afbeelding is bepalend voor het uiterlijk van de afbeelding. Als u de lagen in de afbeelding wilt herschikken, kunt u de stapelvolgorde van lagen eenvoudig wijzigen in het palet Lagen. Als een laag of lagengroep componenten bevat, zoals vectorobjecten of gegroepeerde lagen, worden alle componenten met de laag of lagengroep verplaatst wanneer de positie hiervan wordt gewijzigd in de stapelvolgorde.
Een laag of lagengroep verplaatsenWerkvlak Bewerken• Selecteer op het palet Lagen de laag of lagengroep en sleep deze
naar een nieuwe positie in de stapel.
De positie van de laag wordt tijdens het slepen aangegeven met een grijze lijn.
384 Gebruikershandleiding voor Corel PaintShop Pro X7

Wanneer u een laag versleept, wijzigt de muisaanwijzer in een handje. Een muisaanwijzer in de vorm van een nulsymbool geeft aan dat het geselecteerde item niet kan worden verplaatst naar een bepaalde positie.
U kunt een laag of lagengroep ook verplaatsen door Lagen Schikken te kiezen en vervolgens een optie te selecteren.
Lagen verplaatsen op het doek
U kunt de inhoud van een gehele laag naar een willekeurige positie op het afbeeldingsdoek verplaatsen. Als u een deel van een laag buiten het doek verplaatst, wordt de laag niet bijgesneden. U kunt deze terug naar het doek verplaatsen of de grootte van het doek aanpassen zodat het verborgen gebied wordt weergegeven. Zie “Het formaat van het doek wijzigen” op pagina 303 voor meer informatie.
Lagen verplaatsen op het afbeeldingsdoekWerkvlak Bewerken1 Klik op het palet Lagen op de laag die u wilt verplaatsen.
2 Klik op het gereedschap Verplaatsen op de werkbalk Gereedschappen.
3 Sleep in de afbeelding om de laag naar een nieuwe positie te verplaatsen.
U kunt ook lagen selecteren en verplaatsen met het Selectiegereedschap .
Werken met lagen 385

Lagen groeperen
U kunt lagengroepen maken om meerdere lagen samen te groeperen. Met lagengroepen kunt u:
• het palet Lagen ordenen;
• laageigenschappen zoals dekking en mengmodus instellen voor de hele groep;
• het effect van aanpassings- en maskerlagen beperken tot de lagen onder de actieve laag in plaats van de hele afbeelding;
• alle gegroepeerde lagen samen verplaatsen in de stapelvolgorde;
• gekoppelde lagen samen op het afbeeldingsdoek verplaatsen;
• alle lagen in de groep verwijderen.
Lagengroepen kunnen raster-, vector-, tekenmateriaal-, masker- en aanpassingslagen bevatten en moeten ten minste één laag bevatten. Lagengroepen kunnen ook andere lagengroepen bevatten, zogenaamde geneste groepen. Als u alle lagen uit een lagengroep verplaatst, verwijdert Corel PaintShop Pro de lagengroep.
Zie “Een vectorlaag of lagengroep uit- of samenvouwen” op pagina 374 voor meer informatie over het weergeven van lagengroepen.
Een lagengroep makenWerkvlak Bewerken1 Selecteer op het palet Lagen de eerste laag die u wilt opnemen in
de lagengroep.
2 Kies in de vervolgkeuzelijst op de werkbalk van het palet Lagen Nieuwe lagengroep.
De lagengroep wordt gemaakt en de geselecteerde laag wordt deel van de lagengroep. Standaard krijgt de lagengroep de naam ‘Groep’ plus een getal (bijvoorbeeld ‘Groep 1’).
386 Gebruikershandleiding voor Corel PaintShop Pro X7

U kunt ook
Een laag toevoegen aan een lagengroep vanaf het palet Lagen
Sleep op het palet Lagen een laag naar de lagengroep. (De positie van de laag wordt tijdens het slepen aangegeven met een zwarte lijn.)
Een laag toevoegen aan een lagengroep via het menu Lagen
Kies Lagen Schikken In groep zetten.
Een lagengroep binnen een andere lagengroep plaatsen
Sleep op het palet Lagen een lagengroep in een andere lagengroep. (De positie van de lagengroep wordt tijdens het slepen aangegeven met een zwarte lijn.)
Een laag verplaatsen naar de onderste positie in een lagengroep
Sleep de laag naar de op een na onderste positie en sleep de onderste laag vervolgens één niveau omhoog.Opmerking: als u een laag rechtstreeks naar de onderste positie in een lagengroep sleept, wordt deze onder de groep geplaatst in plaats van binnen de groep.
Een lagengroep maken vanuit het menu Lagen
Kies Lagen Nieuwe lagengroep, stel de gewenste bedieningselementen van het dialoogvenster Eigenschappen laag in en klik op OK.
Werken met lagen 387

Een laag uit een groep verwijderenWerkvlak Bewerken• Sleep de laag naar een nieuwe positie buiten de lagengroep.
U kunt een laag ook uit een groep verwijderen door Lagen Schikken Uit groep verwijderen te kiezen.
De groepering van lagen opheffenWerkvlak Bewerken• Selecteer de lagengroep die u wilt opheffen en kies Lagen
Groepering lagen opheffen.
Lagen koppelen
U kunt lagen koppelen om ervoor te zorgen dat de lagen samen op het afbeeldingsdoek worden verplaatst wanneer u één laag verplaatst met het gereedschap Verplaatsen.
U kunt gegroepeerde lagen koppelen om ervoor te zorgen dat alle lagen in een lagengroep samen op het afbeeldingsdoek worden verplaatst. Ook kunt u afzonderlijke lagen van verschillende lagengroepen koppelen, zodat ze samen worden verplaatst zonder de overige lagen in de lagengroep.
Zijn koppelingen van invloed op de stapelvolgorde?
Koppelingen hebben geen invloed op de stapelvolgorde, ze hebben alleen invloed op verplaatsingen op het afbeeldingsdoek met behulp van het gereedschap Verplaatsen. U kunt lagen alleen samen in de stapelvolgorde verplaatsen door ze te groeperen. Wanneer u een lagengroep in de stapelvolgorde verplaatst, worden alle lagen verplaatst, ongeacht of de groep gekoppeld is.
388 Gebruikershandleiding voor Corel PaintShop Pro X7

Lagen koppelenWerkvlak Bewerken1 Selecteer in het palet Lagen de laag die u wilt koppelen en klik op
de knop Koppelen/ontkoppelen .
Lagen ontkoppelenWerkvlak Bewerken• Selecteer de laag die u wilt koppelen of ontkoppelen op het palet
Lagen en klik op de knop Koppelen/ontkoppelen .
Het koppelingspictogram wordt van de laag verwijderd.
Lagengroepen koppelen of ontkoppelenWerkvlak Bewerken• Selecteer in het palet Lagen de laag die u wilt koppelen of
ontkoppelen en klik op Groep koppelen/ontkoppelen .
De knop verschijnt geaccentueerd op de werkbalk als een gekoppelde groep is geselecteerd, de knop wordt niet geaccentueerd als u een ongekoppelde groep selecteert.
U kunt een groep ook koppelen of ontkoppelen door te dubbelklikken op de lagengroep om het dialoogvenster Eigenschappen laag weer te geven. Schakel het selectievakje Groep is gekoppeld in of uit en klik op OK.
Lagen mengen
U kunt aantrekkelijke effecten maken door de manier te wijzigen waarop pixels van één laag met pixels van onderliggende lagen worden gemengd. Corel PaintShop Pro bevat talrijke mengmodi. De gemengde pixels worden standaard in de afbeelding getoond, terwijl de afzonderlijke lagen ongewijzigd blijven.
Werken met lagen 389

Wanneer de lagen zijn gemengd, heeft elke laag de mengmodus Normaal, waardoor pixels worden gemengd op basis van de dekking van de geselecteerde laag. De geselecteerde laag wordt gemengd met alle onderliggende lagen, niet alleen met de laag die er direct onder ligt.
Behalve de mengmodus kunt u ook het mengbereik van een laag instellen. Standaard is de mengmodus van toepassing op alle pixels. Het mengbereik beperkt de pixels waarop de mengmodus wordt toegepast. In mengbereiken wordt de dekking ingesteld op basis van de helderheid of het kleurkanaal, zodat kleuren uit de geselecteerde laag worden weggelaten en andere kleuren zichtbaar worden.
Mengmodi begrijpen
In de volgende tabel worden de verschillende mengmodi beschreven.
Mengmodus Resultaat
Normaal Pixels van onderliggende lagen worden weergegeven op basis van de dekking van pixels op de geselecteerde laag. Als de geselecteerde laag volledig dekkend is, zijn er geen pixels zichtbaar. Hoe lager de dekking, hoe meer pixels van onderliggende lagen zichtbaar zijn.
Donkerder Pixels in de geselecteerde laag die donkerder zijn dan de onderliggende lagen worden weergegeven. Pixels die lichter zijn dan de onderliggende lagen verdwijnen.
390 Gebruikershandleiding voor Corel PaintShop Pro X7

Lichter Pixels in de geselecteerde laag die lichter zijn dan de onderliggende lagen worden weergegeven. Pixels die donkerder zijn dan de onderliggende lagen verdwijnen.
Kleurtoon De kleurtoon van de geselecteerde laag wordt toegepast op de onderliggende lagen (waarbij de verzadiging en helderheid ongewijzigd blijven).
Kleurtoon (oud) Werkt op vergelijkbare wijze als de mengmodus Kleurtoon. Deze mengmodus is behouden vanwege de compatibiliteit met eerdere versies van Paint Shop Pro.
Verzadiging De verzadiging van de geselecteerde laag wordt toegepast op de onderliggende lagen, waarbij de kleurtoon en helderheid ongewijzigd blijven. Deze mengmodus is alleen beschikbaar voor afbeeldingen met 16 miljoen kleuren.
Verzadiging (oud) Werkt op vergelijkbare wijze als de mengmodus Verzadiging. Deze mengmodus is behouden vanwege de compatibiliteit met eerdere versies van Paint Shop Pro.
Kleur De kleurtoon en verzadiging van de geselecteerde laag worden toegepast op de onderliggende lagen (waarbij de helderheid ongewijzigd blijft). Deze mengmodus is alleen beschikbaar voor afbeeldingen met 16 miljoen kleuren.
Werken met lagen 391

Kleur (oud) Werkt op vergelijkbare wijze als de mengmodus Kleur. Deze mengmodus is behouden vanwege de compatibiliteit met eerdere versies van de toepassing.
Luminantie De luminantie (of helderheid) van de geselecteerde laag wordt toegepast op de onderliggende lagen, waarbij de kleurtoon en verzadiging ongewijzigd blijven. Deze mengmodus is alleen beschikbaar voor afbeeldingen met 16 miljoen kleuren.
Luminantie (oud) Werkt op vergelijkbare wijze als de mengmodus Luminantie. Deze mengmodus is behouden vanwege de compatibiliteit met eerdere versies van Paint Shop Pro.
Vermenigvuldigen De kleuren van de geselecteerde laag worden gecombineerd met de onderliggende lagen, waardoor een donkerdere kleur ontstaat. Vermenigvuldiging van een kleur met zwart levert zwart op. Bij vermenigvuldiging met wit blijft een kleur ongewijzigd. Deze mengmodus levert hetzelfde resultaat op, ongeacht de volgorde waarin de lagen zijn gestapeld op het palet Lagen.
392 Gebruikershandleiding voor Corel PaintShop Pro X7

Bleken De kleuren van onderliggende lagen worden lichter gemaakt door het tegenovergestelde van de geselecteerde laag en de onderliggende lagen te vermenigvuldigen. De kleur die ontstaat komt overeen met die van de geselecteerde laag of een lichtere versie hiervan. Deze mengmodus levert hetzelfde resultaat op, ongeacht de volgorde waarin de lagen zijn gestapeld op het palet Lagen.
Oplossen De kleuren van een aantal pixels op de geselecteerde laag worden op willekeurige wijze vervangen door pixels van de onderliggende lagen, waardoor een stippeleffect ontstaat. De dekking van de geselecteerde laag bepaalt het aantal pixels dat wordt vervangen: hoe lager de dekking, hoe meer pixels er worden vervangen.
Werken met lagen 393

Overlay Dit is een combinatie van de mengmodi Vermenigvuldigen en Bleken. Als de kleurkanaalwaarde van onderliggende lagen kleiner is dan de helft van de maximumwaarde, wordt de mengmodus Vermenigvuldigen gebruikt. Als de kleurkanaalwaarde groter dan of gelijk is aan de helft van de waarde, wordt de mengmodus Bleken gebruikt. In de mengmodus Overlay worden patronen of kleuren van de geselecteerde laag weergegeven, terwijl de schaduwen en markeringen van onderliggende lagen bewaard blijven.
Hard licht Dit is een combinatie van de mengmodi Vermenigvuldigen en Bleken. Als de kleurkanaalwaarde van de geselecteerde laag kleiner is dan 128, wordt de mengmodus Vermenigvuldigen gebruikt. Als de kleurkanaalwaarde groter is dan of gelijk aan 128, wordt de mengmodus Bleken gebruikt. U kunt de mengmodus Hard licht gebruiken om markeringen of schaduwen toe te voegen.
394 Gebruikershandleiding voor Corel PaintShop Pro X7

Zacht licht Dit is een combinatie van de mengmodi Doordrukken en Tegenhouden. Als de kleurkanaalwaarde van de geselecteerde laag kleiner is dan 128, wordt de mengmodus Doordrukken gebruikt. Als de kleurkanaalwaarde groter dan of gelijk is aan 128, wordt de mengmodus Tegenhouden gebruikt. U kunt de mengmodus Zacht licht gebruiken voor het toevoegen van schaduwen of markeringen die vaag van omtrek zijn.
Verschil De kleur van de geselecteerde laag wordt afgetrokken van de kleur van de onderliggende lagen. Deze mengmodus levert hetzelfde resultaat op, ongeacht de volgorde waarin de lagen zijn gestapeld op het palet Lagen.
Tegenhouden De afbeelding wordt lichter doordat de helderheidswaarden van de kleuren in de geselecteerde laag de kleuren van de onderliggende laag lichter maken. Lichte kleuren leveren het lichtste resultaat op; zwart heeft geen effect.
Doordrukken De afbeelding wordt donkerder doordat de helderheidswaarden van de geselecteerde laag de helderheid van de onderliggende lagen verminderen.
Werken met lagen 395

De mengmodus van een laag instellenWerkvlak Bewerken1 Dubbelklik op het palet Lagen op de laag om het dialoogvenster
Eigenschappen laag te openen.
2 Klik op het tabblad Mengbereiken.
3 Selecteer in de vervolgkeuzelijst Mengkanaal een kanaal dat voor het mengen van lagen moet worden gebruikt.
Selecteer Grijs kanaal als de dekking moet worden gebaseerd op de helderheidswaarden van lagen. Selecteer Rood kanaal, Groen kanaal of Blauw kanaal als de dekking moet worden gebaseerd op de respectievelijke kleurwaarden.
4 Versleep de bovenste pijlen voor het instellen van de waarden waarbij de dekking 100 procent is.
U kunt de dekking van een laag bijvoorbeeld instellen op 100 procent tussen de helderheidswaarden 43 en 126, terwijl de dekking afneemt in de lichtste en donkerste gebieden.
5 Sleep de onderste pijltjes voor het instellen van de waarden waarbij de dekking 0 procent is.
6 Klik op OK.
Uitsluiten Hiermee ontstaat min of meer hetzelfde effect als met de mengmodus Verschil, maar iets zachter. De mengmodus Uitsluiten levert hetzelfde resultaat op, ongeacht de volgorde waarin de lagen worden gestapeld op het palet Lagen.
396 Gebruikershandleiding voor Corel PaintShop Pro X7

Laagdekking instellen
Varieer de dekking van een laag van de standaard 100% (volledig dekkend) tot 0% (volledig transparant) om aantrekkelijke effecten te maken. Wanneer een laag gedeeltelijk transparant is, zijn de onderliggende lagen zichtbaar.
U kunt ook de dekking van een lagengroep wijzigen.
De dekking van elke laag wordt bepaald door de instelling Dekking op het palet Lagen. De algehele dekking van een laag is onafhankelijk van de dekking van afzonderlijke pixels. Als een pixel bijvoorbeeld begint op 50 procent dekking en de laag wordt ingesteld op 50 procent dekking, wordt de pixel weergegeven als 25 procent dekkend. Als de laag zich bevindt in een lagengroep die wordt ingesteld op 50 procent dekking, wordt de pixel weergegeven als 12,5 procent dekkend.
De dekking van een laag instellenWerkvlak Bewerken1 Selecteer de laag of lagengroep op het palet Lagen.
2 Sleep de schuifregelaar Dekking naar het gewenste percentage.
U kunt de dekking van de laag ook instellen door te dubbelklikken op de laag, in het dialoogvenster Eigenschappen laag de instelling Dekking aan te passen en op OK te klikken.
Werken met lagen 397

Transparante gebieden van rasterlagen beschermen
Als u gereedschappen en effecten uitsluitend wilt toepassen op bepaalde gebieden van een rasterlaag met gegevens, kunt u de functie Transparantie vergrendelen gebruiken. Transparante gebieden blijven beschermd wanneer u verft, effecten toepast, selecties plakt of andere wijzigingen aanbrengt.
Belangrijk! De functie Transparantie vergrendelen is alleen van toepassing op rasterlagen. U kunt de transparantie van vector-, tekenmateriaal-, aanpassings-, masker- of groepslagen niet vergrendelen. Achtergrondlagen ondersteunen geen transparantie.
Transparante gebieden van een rasterlaag vergrendelen of ontgrendelenWerkvlak Bewerken• Selecteer de laag op het palet Lagen en klik op de knop
Vergrendelen/ontgrendelen .
De knop Vergrendelen/ontgrendelen verschijnt bij de laag als de transparantie vergrendeld is. Klik nogmaals op de knop om de transparantie te ontgrendelen. Het pictogram bij de laag verdwijnt als de laag ontgrendeld is.
U kunt transparante gebieden ook vergrendelen of ontgrendelen door te dubbelklikken op de laag, het selectievakje Transparantie vergrendelen in het dialoogvenster Eigenschappen laag in of uit te schakelen en op OK te klikken.
398 Gebruikershandleiding voor Corel PaintShop Pro X7

Lagen samenvoegen
Het samenvoegen van lagen wordt ook 'plat maken' van een afbeelding genoemd. U kunt alle lagen van een afbeelding samenvoegen of alleen geselecteerde lagen. Als u lagen in een afbeelding samenvoegt, neemt de afbeelding minder geheugenruimte in beslag. Lagen worden samengevoegd op basis van mengmodi, vectorgegevens en vectortekst worden omgezet in rastergegevens, en transparante gebieden van de achtergrond worden vervangen door wit.
Veel bestandsindelingen, zoals JPEG, GIF en TIFF ondersteunen geen afbeeldingen met meerdere lagen. Wanneer u afbeeldingen opslaat met een van deze indelingen, worden alle lagen in Corel PaintShop Pro samengevoegd tot één enkele achtergrondlaag. Als u een afbeelding in PSD- ofwel PhotoShop-indeling opslaat, behoudt deze raster- en aanpassingslagen, maar vector- en tekenmateriaallagen worden omgezet in rasterlagen.
In de volgende tabel wordt beschreven hoe laagtypen worden samengevoegd.
Belangrijk! Maak altijd een back-up van de oorspronkelijke PspImage-afbeelding voordat u lagen samenvoegt. Nadat u lagen heeft samengevoegd, kunt u ze niet meer afzonderlijk bewerken.
Bovenste laag Samengevoegd met Resultaat
Willekeurige laag Rasterlaag Rasterlaag
Vectorlaag Vectorlaag Vectorlaag
Tekenmateriaallaag Achtergrond Achtergrond
Maskerlaag Maskerlaag Maskerlaag
Willekeurige laag Achtergrond Achtergrond
Werken met lagen 399

Twee lagen samenvoegenWerkvlak Bewerken1 Zorg ervoor dat de twee lagen direct onder elkaar liggen op het
palet Lagen.
2 Selecteer de bovenster laag.
3 Kies Lagen Samenvoegen Omlaag samenvoegen.
Als u alle lagen wilt samenvoegen, kiest u Lagen Samenvoegen Alle lagen samenvoegen.
Alle zichtbare lagen samenvoegenWerkvlak Bewerken1 Klik op het palet Lagen op de knop Zichtbaarheid in-/uitschakelen
voor elke laag die u niet wilt samenvoegen.
Wanneer een laag verborgen is, wijzigt de knop Zichtbaarheid in-/
uitschakelen in .
2 Kies Lagen Samenvoegen Zichtbare lagen samenvoegen om alle zichtbare lagen samen te voegen tot een rasterlaag.
Onzichtbare lagen blijven ongewijzigd. De samengevoegde laag, die de transparantiegegevens van de oorspronkelijke lagen behoudt, verschijnt op de positie van de actieve laag.
Als de geselecteerde laag deel uitmaakt van een groep, worden alleen de zichtbare lagen in die groep samengevoegd. Als de lagengroep wordt aangeduid als onzichtbaar (waardoor alle lagen in de groep onzichtbaar worden), worden geen van de lagen in die groep samengevoegd.
400 Gebruikershandleiding voor Corel PaintShop Pro X7

Alle lagen in een groep samenvoegenWerkvlak Bewerken1 Selecteer op het palet Lagen de lagengroep of een laag in de
groep die u wilt samenvoegen.
2 Kies Lagen Samenvoegen Groep samenvoegen om alle lagen in de groep samen te voegen tot één rasterlaag.
Aanpassingslagen gebruiken
Aanpassingslagen zijn correctielagen waarmee de kleur of tint van onderliggende lagen wordt aangepast zonder de afbeeldingslagen zelf te wijzigen. U kunt aanpassingslagen toevoegen om diverse kleurcorrecties of combinaties van correcties te testen. U kunt aanpassingslagen verbergen, verwijderen of bewerken.
Een aanpassinglaag heeft invloed op alle lagen die zich eronder bevinden. Een aanpassingslaag in een lagengroep heeft alleen invloed op lagen binnen de groep die zich eronder bevinden. Als u een aanpassingslaag op een enkele laag wilt toepassen zonder dat dit van invloed is op de onderliggende lagen, maakt u een lagengroep met één laag en plaatst u de aanpassingslaag boven deze laag in de lagengroep. Zo wordt alleen de laag in de lagengroep beïnvloed.
Een aanpassingslaag toevoegenWerkvlak Bewerken1 Klik op een laag op het palet Lagen.
Wanneer de aanpassingslaag wordt toegevoegd, verschijnt deze boven de geselecteerde laag.
2 Kies Nieuwe aanpassingslaag in de vervolgkeuzelijst op de werkbalk van het palet en selecteer een type aanpassingslaag.
In het dialoogvenster dat wordt weergegeven, ziet u in de voorbeeldvensters de ongewijzigde en gewijzigde versie van de afbeelding.
Werken met lagen 401

Als u de waarden wilt herstellen naar de standaardinstellingen, kiest u Standaard in de vervolgkeuzelijst Voorinstelling laden.
3 Klik op het tabblad Aanpassing en stel de waarden voor de aanpassingslaag in.
4 Klik op OK.
U kunt ook een aanpassingslaag toevoegen door Lagen Nieuwe aanpassingslaag te kiezen.
U kunt de standaardwaarden ook herstellen door te dubbelklikken op de aanpassingslaag en vervolgens te klikken op de knop Standaardwaarden herstellen in het dialoogvenster Eigenschappen.
De overlay van de aanpassingslaag verbergen of weergevenWerkvlak Bewerken• Kies Lagen Overlay weergeven.
U kunt de overlay van de aanpassingslaag ook verbergen of weergeven door te klikken op de knop Masker overlay in-/uitschakelen op het palet Lagen.
Een aanpassingslaag bewerkenWerkvlak Bewerken1 Dubbelklik op het palet Lagen op de naam van de aanpassingslaag
die u wilt bewerken.
Het dialoogvenster Eigenschappen laag wordt weergegeven.
2 Klik op het tabblad Aanpassing en wijzig de instellingen voor kleur- en tooncorrectie.
3 Klik op het tabblad Algemeen om de algemene laageigenschappen zoals de laagnaam, mengmodus en dekking te wijzigen.
402 Gebruikershandleiding voor Corel PaintShop Pro X7

4 Klik op het tabblad Overlay en pas de kleur en dichtheid van de overlay aan.
De standaardoverlay is een rode, maskerachtige laag met een dekking van 50%.
5 Klik op OK.
U kunt het dialoogvenster Laageigenschappen ook openen door op Lagen Eigenschappen te klikken.
Laagstijlen gebruiken
U kunt een groot aantal effecten ofwel individueel of in combinatie toepassen, met gebruik van het tabgebied Laagstijlen van het dialoogvenster Eigenschappen laag. Met deze functie kunt u in real-time visueel interessante en creatieve effecten maken op een laag en kunt u het effect bijstellen voordat u het toepast. De laagstijlen bieden zes effecten: Reflectie, Gloed buiten, Afschuining, Reliëf, Gloed binnen en Slagschaduw.
Wanneer u deze effecten toepast op een aparte laag en het resulterende bestand opslaat in een bestandsindeling die lagen kan verwerken (zoals de PspImage-indeling), blijft uw oorspronkelijke afbeelding onbewerkt op de eigen laag. In dit opzicht lijken laagstijlen op aanpassingslagen. Het verschil is echter dat de laagstijlen niet worden toegepast op het onderliggende doek, maar slechts op de grenzen van de afzonderlijke laag.
Als u het formaat van een laag wijzigt waarop een of meer stijlen zijn toegepast, worden de effecten proportioneel aangepast.
Werken met lagen 403

Laagstijlen kunnen alleen op raster- en vectorlagen worden toegepast.
Sommige laagstijlen (zoals Slagschaduw) worden buiten de laaggegevens toegepast. Sommige laagstijlen zijn niet zichtbaar, behalve wanneer de laag transparante gebieden bevat.
Waarom is er een selectievakje “Laag”?
Als dit is ingeschakeld, kunt u de laaggegevens met de toegepaste effecten tonen. Als dit is uitgeschakeld, kunt u de laaggegevens uitzetten en alleen de effecten tonen. Als u het selectievakje Laag uitschakelt, gedraagt de oorspronkelijke laag zich als een masker.
Heeft de volgorde van de selectievakjes een reden?
Ja. De effecten moeten in een bepaalde volgorde worden samengesteld om functionele resultaten te bereiken. U wilt bijvoorbeeld geen effect Slagschaduw bovenop het bronobject en ook wilt u geen effect Gloed buiten hebben onder een effect Slagschaduw. Dus wordt het effect Reflectie bovenop geplaatst, gevolgd door het effect Gloed buiten het effect Afschuining enzovoort. Het effect Slagschaduw wordt het laatste toegepast.
Wat gebeurt er als ik lagen met effecten bewerk?
Of u nu een vectorlaag bewerkt door nieuwe tekst of vormen toe te voegen, of een rasterlaag door met een penseel te schilderen; de eerder op de laag toegepaste effecten worden op alle wijzigingen die u maakt toegepast.
404 Gebruikershandleiding voor Corel PaintShop Pro X7

Voorbeelden van laagstijlen
Laagstijl Reflectie toepassenWerkvlak Bewerken
1 Klik op een laag en klik vervolgens op de knop Laagstijlen .
2 Klik in het dialoogvenster Laageigenschappen op het tabblad Laagstijlen.
3 Schakel in het groepsvak waar de effecten worden opgesomd het selectievakje Reflectie in.
Het deelvenster Na wordt bijgewerkt om het aanvankelijke effect Reflectie te tonen. Als u een voorbeeld wilt zien van de wijzigingen op de eigenlijke afbeelding wilt, schakel dan het selectievakje Voorbeeld op afbeelding in.Opmerking: Het effect Reflectie kan gegevens aanmaken die buiten het afbeeldingsdoek vallen, dus moet u mogelijk het doek uitbreiden om het hele effect te zien.
4 Sleep de schuifregelaar Grootte om de snelheid waarmee de reflectie vervaagt in te stellen in vergelijking met de oorspronkelijke gegevens.
5 Sleep de schuifregelaar Dekking om de intensiteit van de algemene helderheid van de reflectie in te stellen.
Werken met lagen 405

6 Sleep de rode stuurlijn van de Reflectieafstand om de horizontale as in te stellen waarover alle laaggegevens worden weergegeven.
7 Klik op OK.
U kunt instellingen van laagstijlen als voorinstelling opslaan en ze vervolgens te allen tijde op een andere laag toepassen. Zie “Voorinstellingen gebruiken en maken” op pagina 818 voor meer informatie over het opslaan en toepassen van voorinstellingen.
Laagstijl Gloed buiten toepassenWerkvlak Bewerken
1 Klik op een laag en klik vervolgens op de knop Laagstijlen .
2 Klik in het dialoogvenster Laageigenschappen op het tabblad Laagstijlen.
3 Schakel in het groepsvak waar de effecten worden opgesomd selectievakje Gloed buiten in.
Het deelvenster Na wordt bijgewerkt om het aanvankelijke effect Gloed buiten te tonen. Als u een voorbeeld wilt zien van de wijzigingen op de eigenlijke afbeelding wilt, schakel dan het selectievakje Voorbeeld op afbeelding in.Opmerking: Het effect Gloed buiten kan gegevens aanmaken die buiten het afbeeldingsdoek vallen, dus moet u mogelijk het doek uitbreiden om het hele effect te zien.
4 Sleep de schuifregelaar Grootte om te zien hoe ver de gloed buiten de laaggegevens valt.
5 Sleep de schuifregelaar Dekking om de intensiteit van de helderheid en zichtbaarheid van de gloed in te stellen.
6 Kies in de regenboogkiezer een kleur gloed. De huidige kleur verschijnt in de onderste rij van de kleurenkiezer.
7 Klik op OK.
406 Gebruikershandleiding voor Corel PaintShop Pro X7

U kunt instellingen van laagstijlen als voorinstelling opslaan en ze vervolgens te allen tijde op een andere laag toepassen. Zie “Voorinstellingen gebruiken en maken” op pagina 818 voor meer informatie over het opslaan en toepassen van voorinstellingen.
Laagstijl Afschuining toepassenWerkvlak Bewerken
1 Klik op een laag en klik vervolgens op de knop Laagstijlen .
2 Klik in het dialoogvenster Laageigenschappen op het tabblad Laagstijlen.
3 Schakel in het groepsvak waar de effecten worden opgesomd het selectievakje Afschuining in.
Het deelvenster Na wordt bijgewerkt om het aanvankelijke effect Afschuining te tonen. Als u een voorbeeld wilt zien van de wijzigingen op de eigenlijke afbeelding wilt, schakel dan het selectievakje Voorbeeld op afbeelding in.
4 Sleep de schuifregelaar Grootte om de afstand van de buitenste rand van de laaggegevens in te stellen op de mate van afschuining.
5 Sleep de schuifregelaar Dekking om de intensiteit van de helderheid en zichtbaarheid van de afschuining in te stellen.
6 Sleep de tweedimensionale belichtingsregelaar om de richting en de afstand van licht dat op het effect wordt toegepast in te stellen.
7 Kies in de regenboogkiezer een kleur afschuining. De huidige kleur verschijnt in de onderste rij van de kleurenkiezer.
8 Klik op OK.
Werken met lagen 407

U kunt instellingen van laagstijlen als voorinstelling opslaan en ze vervolgens te allen tijde op een andere laag toepassen. Zie “Voorinstellingen gebruiken en maken” op pagina 818 voor meer informatie over het opslaan en toepassen van voorinstellingen.
Laagstijl Reliëf toepassenWerkvlak Bewerken
1 Klik op een laag en klik vervolgens op de knop Laagstijlen .
2 Klik in het dialoogvenster Laageigenschappen op het tabblad Laagstijlen.
3 Schakel in het groepsvak waar de effecten worden opgesomd het selectievakje Reliëf in.
Het deelvenster Na wordt bijgewerkt om het aanvankelijke effect Reliëf te tonen. Als u een voorbeeld wilt zien van de wijzigingen op de eigenlijke afbeelding wilt, schakel dan het selectievakje Voorbeeld op afbeelding in.
4 Sleep de schuifregelaar Grootte om de afstand van de buitenste rand van de laaggegevens in te stellen op de mate van reliëf.
5 Sleep de schuifregelaar Dekking om de intensiteit van de helderheid en zichtbaarheid van het reliëf in te stellen.
6 Sleep de tweedimensionale belichtingsregelaar om de richting en de afstand van licht dat op het effect wordt toegepast in te stellen.
7 Klik op OK.
408 Gebruikershandleiding voor Corel PaintShop Pro X7

U kunt instellingen van laagstijlen als voorinstelling opslaan en ze vervolgens te allen tijde op een andere laag toepassen. Zie “Voorinstellingen gebruiken en maken” op pagina 818 voor meer informatie over het opslaan en toepassen van voorinstellingen.
Laagstijl Gloed binnen toepassenWerkvlak Bewerken
1 Klik op een laag en klik vervolgens op de knop Laagstijlen .
2 Klik in het dialoogvenster Laageigenschappen op het tabblad Laagstijlen.
3 Schakel in het groepsvak waar de effecten worden opgesomd het selectievakje Gloed binnen in.
Het deelvenster Na wordt bijgewerkt om het aanvankelijke effect Gloed binnen te tonen. Als u een voorbeeld wilt zien van de wijzigingen op de eigenlijke afbeelding wilt, schakel dan het selectievakje Voorbeeld op afbeelding in.
4 Sleep de schuifregelaar Grootte om te zien hoe ver de gloed binnen de laaggegevens valt.
5 Sleep de schuifregelaar Dekking om de intensiteit van de helderheid en zichtbaarheid van de gloed in te stellen.
6 Kies in de regenboogkiezer een kleur gloed. De huidige kleur verschijnt in de onderste rij van de kleurenkiezer.
7 Klik op OK.
U kunt instellingen van laagstijlen als voorinstelling opslaan en ze vervolgens te allen tijde op een andere laag toepassen. Zie “Voorinstellingen gebruiken en maken” op pagina 818 voor meer informatie over het opslaan en toepassen van voorinstellingen.
Werken met lagen 409

Laagstijl Slagschaduw toevoegenWerkvlak Bewerken
1 Klik op een laag en klik vervolgens op de knop Laagstijlen .
2 Klik in het dialoogvenster Laageigenschappen op het tabblad Laagstijlen.
3 Schakel in het groepsvak waar de effecten worden opgesomd het selectievakje Slagschaduw in.
Het deelvenster Na wordt bijgewerkt om het aanvankelijke effect Slagschaduw te tonen. Als u een voorbeeld wilt zien van de wijzigingen op de eigenlijke afbeelding wilt, schakel dan het selectievakje Voorbeeld op afbeelding in.Opmerking: Het effect Slagschaduw kan gegevens aanmaken die buiten het afbeeldingsdoek vallen (met name op een laag van dezelfde grootte als de achtergrondlaag), dus moet u mogelijk het doek uitbreiden om het hele effect te zien.
4 Sleep de schuifregelaar Grootte om de afstand tussen laaggegevens en de schaduw in te stellen.
Naarmate de grootte toeneemt, wordt de schaduw vager.
5 Sleep de schuifregelaar Dekking om de intensiteit van de helderheid en zichtbaarheid van de schaduw in te stellen.
6 Sleep de tweedimensionale belichtingsregelaar om de richting en de afstand van licht dat op het effect wordt toegepast in te stellen.
7 Kies in de regenboogkiezer een kleur schaduw. De huidige kleur verschijnt in de onderste rij van de kleurenkiezer.
8 Klik op OK.
U kunt instellingen van laagstijlen als voorinstelling opslaan en ze vervolgens te allen tijde op een andere laag toepassen. Zie “Voorinstellingen gebruiken en maken” op pagina 818 voor meer informatie over het opslaan en toepassen van voorinstellingen.
410 Gebruikershandleiding voor Corel PaintShop Pro X7

De zichtbaarheid van de laaggegevens aanpassenWerkvlak Bewerken1 Klik op een laag waarop effecten zijn toegepast en klik vervolgens
op de knop Laagstijlen .Opmerking: Wanneer u de zichtbaarheid van de laaggegevens wijzigt, worden de effecten die zijn toegepast op de laag niet gewijzigd.
2 Klik in het dialoogvenster Laageigenschappen op het tabblad Laagstijlen.
3 Schakel in het groepsvak waar de effecten worden opgesomd selectievakje Laag in.
Het deelvenster Na wordt bijgewerkt om het effect van het ingeschakelde selectievakje te tonen. Als u een voorbeeld wilt zien van de wijzigingen op de eigenlijke afbeelding wilt, schakel dan het selectievakje Voorbeeld op afbeelding in.
Sleep de schuifregelaar Dekking om de lichtintensiteit en zichtbaarheid van de laaggegevens in te stellen.
4 U schakelt de zichtbaarheid van de laaggegevens uit door de selectie van het vakje Lagen op te heffen.
5 Klik op OK.
Laageffecten tonen of verbergenWerkvlak Bewerken1 Klik op een laag waarop effecten zijn toegepast in het palet Lagen.
2 Klik op de knop Laageffecten zichtbaar aan/uit om effecten weer te geven of te verbergen.
Op de laag verschijnt een Laageffect-pictogram als het effect zichtbaar is. Het pictogram verdwijnt als het effect niet zichtbaar is.
Werken met lagen 411

412 Gebruikershandleiding voor Corel PaintShop Pro X7

Werken met maskers
In Corel PaintShop Pro kunt u maskers gebruiken om delen van een laag te verbergen of tonen, tussen lagen te vervagen en om andere speciale effecten te maken.
In dit onderdeel komen de volgende onderwerpen aan de orde:
• Inzicht in maskers
• Maskers weergeven
• Maskers maken
• Maskers verwijderen
• Maskers bewerken
• Maskers laden
• Maskers opslaan
Inzicht in maskers
Maskers zijn rasterlagen in grijswaarden die delen van lagen in een afbeelding volledig of met verschillende dekkingsniveaus bedekken. Met maskers kunt u vervagen tussen lagen of nauwkeurig speciale effecten maken Zo kunt u de details rond het hoofdonderwerp in een foto maskeren, of met een masker een langzaam verdwijnende navigatiebalk voor een internetpagina maken.
Werken met maskers 413

Maskerpixels kunnen 256 grijstinten weergeven en elk grijsniveau komt overeen met een dekkingsniveau. Witte pixels tonen onderliggende lagen, zwarte pixels verbergen onderliggende lagen, en grijze pixels tonen verschillende hoeveelheden van onderliggende lagen.
Een maskerlaag kan niet de onderste laag in de afbeelding of in een lagengroep zijn. Als de maskerlaag zich bevindt op het hoofdniveau (in plaats van in een lagengroep), wordt het masker toegepast op alle onderliggende lagen in de stapelvolgorde. Als een maskerlaag zich in een lagengroep bevindt, wordt deze alleen toegepast op lagen binnen de groep die zich lager in de stapelvolgorde bevinden.
Maskers weergeven
Over beschermde gebieden wordt een maskeroverlay weergegeven om gemakkelijk onderscheid te kunnen maken tussen gebieden met en zonder masker. De maskeroverlay is een roodgetint transparant vel. Als u de transparantie van een masker in bepaalde gebieden aanpast, wijzigt de hoeveelheid rood van de maskeroverlay in die gebieden overeenkomstig.
Wanneer u een masker verft of wijzigt, wordt met de maskeroverlay weergegeven wat er wordt geverfd of gewijzigd.
U kunt een masker laag verbergen of weergeven terwijl u een afbeelding bewerkt.
414 Gebruikershandleiding voor Corel PaintShop Pro X7

De maskeroverlay weergeven of verbergenWerkvlak Bewerken• Klik op het palet Lagen op de knop Maskergebied markeren in
de rechterbovenkant van het palet.
De knop wordt geaccentueerd als de overlay is weergegeven.
U kunt de maskeroverlay ook weergeven of verbergen door Lagen Overlay weergeven te kiezen.
De kleur en dekking van de maskeroverlay wijzigenWerkvlak Bewerken1 Klik op het palet Lagen met de rechtermuisknop op de maskerlaag
en kies Eigenschappen.
2 Klik op het tabblad Overlay.
3 Klik op Overlaykleur en kies een kleur.
4 Sleep de schuifregelaar Dekking om het dekkingsniveau in te stellen.
5 Klik op OK.
Een masker weergeven of verbergenWerkvlak Bewerken• Klik op het palet Lagen op de knop Zichtbaarheid in-/uitschakelen.
— De knop Zichtbaarheid in-/uitschakelen wanneer het masker wordt weergegeven.
— De knop Zichtbaarheid in-/uitschakelen wanneer het masker verborgen is.
Werken met maskers 415

Maskers maken
U kunt een masker van een afbeelding maken door het afbeeldingsbestand van schijf te laden. Wanneer u een afbeelding gebruikt als masker voor een andere afbeelding, past Corel PaintShop Pro het masker toe als een grijswaardenafbeelding. De bronafbeelding wordt niet gewijzigd. U kunt ook een masker maken door een van de voorbeeldmaskers uit Corel PaintShop Pro aan te passen.
Een voorbeeld van een afbeelding die als masker wordt gebruikt
U kunt een selectie gebruiken om een masker te maken waarmee de selectie wordt weergegeven of verborgen. U kunt dit masker als uitgangspunt gebruiken voor het maken van artistieke effecten.
Een voorbeeld van een selectie die als masker wordt gebruikt.
416 Gebruikershandleiding voor Corel PaintShop Pro X7

U kunt ook een masker maken van een kanaal door een afbeelding eerst in de betreffende RGB-, HSL- of CMYK-kanalen te splitsen. In Corel PaintShop Pro wordt een grijswaardenafbeelding voor elk kanaal gemaakt. U kunt een van deze kanaalafbeeldingen gebruiken om een masker te maken voor de oorspronkelijke afbeelding of voor een andere afbeelding.
Een voorbeeld van een grijswaardenkanaal dat als masker wordt gebruikt.
Een maskerlaag makenWerkvlak Bewerken1 Kies op het palet Lagen de laag die u wilt maskeren.
2 Kies Lagen Nieuwe maskerlaag en kies vervolgens een van de volgende opties:
• Alles weergeven — toont alle onderliggende pixels.
• Alles verbergen — verbergt alle onderliggende pixels.
U kunt ook
Het masker weergeven op de afbeelding
Klik op het palet Lagen op de knop
Maskergebied markeren .
De afbeelding bekijken zoals deze eruitziet wanneer deze wordt afgedrukt of weergegeven (zonder het transparantieraster of de maskeroverlay)
Kies Beeld Paletten Overzicht.
Werken met maskers 417

U kunt op de afbeelding verven om delen van de onderliggende laag weer te geven. Zie “Maskers bewerken” op pagina 423 voor meer informatie over bewerken van maskers.
Zie “De volgorde van lagen in een afbeelding wijzigen” op pagina 384 voor informatie over het stapelen van lagen.
Een masker van een afbeelding makenWerkvlak Bewerken1 Open de afbeelding die u als masker wilt gebruiken.
2 Kies op het palet Lagen de laag die u wilt maskeren.
3 Kies Lagen Nieuwe maskerlaag Uit afbeelding om het dialoogvenster Masker toevoegen op basis van afbeelding te openen.
4 Open de vervolgkeuzelijst Bronvenster en kies de afbeelding.
5 Kies een van de volgende opties in het groepsvak Masker creëren op basis van:
• Luminantie van bron — de luminantiewaarde van de pixelkleur bepaalt de mate van maskering. Lichtere kleuren geven minder maskering en donkere kleuren geven meer maskering. Transparante gebieden maskeren de laag volledig.
De lagen herschikken waarop het masker wordt toegepast
Sleep op het palet Lagen de maskerlaag naar een nieuwe positie in de stapelvolgorde.
Om de maskerlaag op alle onderliggende lagen toe te passen, sleept u deze uit de lagengroep naar het hoofdniveau.
U kunt ook
418 Gebruikershandleiding voor Corel PaintShop Pro X7

• Elke waarde niet gelijk aan nul — maskering wordt toegepast zonder gradatie. Pixels met een dekking tussen 1 en 255 worden witte pixels en transparante pixels worden zwart. Transparante gebieden maskeren de laag volledig.
• Dekking van bron — de dekking van de afbeelding bepaalt de mate van maskering. Volledig ondoorzichtige pixels geven geen maskering; gedeeltelijk transparante pixels geven meer maskering; transparante pixels geven volledige maskering.
Markeer het vakje Maskergegevens omkeren om de transparantie van het masker om te keren.
6 Klik op OK.
De maskerlaag en de geselecteerde laag worden aan een nieuwe lagengroep toegevoegd. De maskerlaag wordt alleen op de geselecteerde laag toegepast.
Zie “Maskers bewerken” op pagina 423 voor meer informatie over bewerken van maskers.
Klik op het palet Lagen op de knop Maskergebied markeren om het masker weer te geven op de afbeelding.
Om de maskerlaag op alle onderliggende lagen toe te passen, sleept u deze uit de lagengroep naar het hoofdniveau op het palet Lagen.
Werken met maskers 419

Een masker van een selectie makenWerkvlak Bewerken
1 Maak een selectie op een laag via de gereedschappen Selectie ,
Selectie uit vrije hand of de Toverstaf .
2 Voer een van de volgende handelingen uit:
• Kies Lagen Nieuwe maskerlaag Selectie verbergen om de selectie te maskeren.
• Kies Lagen Nieuwe maskerlaag Selectie weergeven om alles te maskeren behalve de selectie.
Als u de maskerlaag toepast op de achtergrond, wordt de achtergrond automatisch geconverteerd in een rasterlaag.
De maskerlaag en de geselecteerde laag worden aan een nieuwe lagengroep toegevoegd. De maskerlaag wordt alleen op de geselecteerde laag toegepast.
Zie “Maskers bewerken” op pagina 423 voor meer informatie over bewerken van maskers.
U kunt ook
Het masker weergeven op de afbeelding
Klik op het palet Lagen op de knop
Maskergebied markeren .
De maskerlaag toepassen op alle onderliggende lagen
Sleep in het palet Lagen de maskerlaag uit de lagengroep naar het hoofdniveau.
420 Gebruikershandleiding voor Corel PaintShop Pro X7

Een masker van een kanaal makenWerkvlak Bewerken1 Kies Afbeelding Splitsen in kanalen en kies een van de volgende
opties:
• Splitsen in RGB
• Splitsen in HSL
• Splitsen in CMYK
2 Selecteer de grijswaardenafbeelding waarin u het masker wilt maken.
3 Kies Lagen Nieuwe maskerlaag Uit afbeelding om het dialoogvenster Masker toevoegen op basis van afbeelding te openen.
4 Selecteer in de vervolgkeuzelijst Bronvenster het kanaal dat u wilt gebruiken voor het masker.
5 Kies in het groepsvak Masker creëren op basis van de optie Luminantie van bron.
Markeer het vakje Maskergegevens omkeren om de transparantie van de maskergegevens om te keren.
6 Klik op OK.
De maskerlaag en de geselecteerde laag worden aan een nieuwe lagengroep toegevoegd. De maskerlaag wordt alleen op de geselecteerde laag toegepast.
U kunt ook
Het masker weergeven op de afbeelding
Klik op het palet Lagen op de knop
Maskergebied markeren .
De maskerlaag toepassen op alle onderliggende lagen
Sleep in het palet Lagen de maskerlaag uit de lagengroep naar het hoofdniveau.
Werken met maskers 421

Zie “Maskers bewerken” op pagina 423 voor meer informatie over bewerken van maskers.
Zie “Werken met kleuren en materialen” op pagina 431 voor meer informatie over kleurkanalen.
Maskers verwijderen
U kunt een masker uit een afbeelding verwijderen, of het samenvoegen met de onderliggende laag en vervolgens de maskerlaag verwijderen. Als u een masker echter samenvoegt met de onderliggende laag, kunt u het masker niet meer afzonderlijk van de laag bewerken.
Een masker verwijderenWerkvlak Bewerken1 Klik op het palet Lagen met de rechtermuisknop op de maskerlaag
en kies Verwijderen.
Er verschijnt nu een bericht waarin u wordt gevraagd of u het masker wilt samenvoegen met de onderliggende laag.
2 Kies een van de volgende opties:
• Ja — de lagen worden samengevoegd en de maskerlaag verwijderd
• Nee — de maskerlaag wordt verwijderd zonder de onderliggende laag te beïnvloeden.
U kunt een masker ook verwijderen door Lagen Verwijderen te kiezen.
422 Gebruikershandleiding voor Corel PaintShop Pro X7

Maskers bewerken
Wanneer u een masker bewerkt, wijzigt u het gebied of de mate van maskering. Wanneer u bijvoorbeeld over een object verft om het te maskeren, wordt hierdoor het gebied gewijzigd. Brengt u daarentegen een verloopvulling aan, dan wordt hierdoor de mate van maskering veranderd.
U kunt de transparantie van een masker omkeren, zodat zwarte pixels wit worden, witte pixels zwart worden en grijstinten de tegenovergestelde waarde krijgen, dat wil zeggen de maximumwaarde (255) min de huidige waarde.
Met een verloop-, patroon- of textuurmasker kunt u aantrekkelijke effecten maken. Met een verloopmasker varieert de dekking van een afbeelding van volledig verborgen tot volledig transparant door de afbeelding in of uit te faden. Met een patroon- of textuurmasker varieert de dekking van de afbeelding in een herhaald patroon in de hele afbeelding.
Een verloopmasker gebruiken
Werken met maskers 423

Een patroonmasker gebruiken
U kunt de laageigenschappen van een masker wijzigen, zoals de naam, zichtbaarheid of dekking. Zie “Werken met lagen” op pagina 361 voor meer informatie.
Een masker omkerenWerkvlak Bewerken1 Klik op een maskerlaag op het palet Lagen.
2 Kies Lagen Masker/aanpassing omkeren.
Een verloop-, patroon- of textuurmasker makenWerkvlak Bewerken1 Maak een nieuw masker.
2 Klik op Maskergebied markeren op het palet Lagen om de maskeroverlay weer te geven.
3 Klik op de werkbalk Gereedschappen op het gereedschap
Vlakvulling .
U kunt alle pixels in het masker vullen door in het palet Opties voor gereedschap Geen in te stellen voor de Afstemmingsmodus.
4 Selecteer op het palet Materialen een verloop, textuur of patroon.
5 Klik op het masker om het voorgrondmateriaal toe te passen; klik met de rechtermuisknop om het achtergrondmateriaal toe te passen.
424 Gebruikershandleiding voor Corel PaintShop Pro X7

Zie “Maskers maken” op pagina 416 voor meer informatie over maken van maskers.
Zie “Verlopen gebruiken” op pagina 443, “Patronen gebruiken” op pagina 452 of “Texturen gebruiken” op pagina 456 voor meer informatie over verlopen, patronen en texturen.
Maskers laden
Wanneer u een masker opslaat naar een alfakanaal binnen een afbeelding die is opgeslagen in de PspImage-indeling, kunt u dat masker vanuit het alfakanaal laden in dezelfde of een andere afbeelding.
De map met maskers in de Corel PaintShop Pro-programmamap bevat voorbeeldmaskers die u in afbeeldingen kunt laden, zoals verlopen en verschillende soorten cirkels en vierkanten waarmee afbeeldingen kunnen worden ingelijst. Maskerbestanden hebben de extensie .PspMask.
Een masker laden uit een alfakanaalWerkvlak Bewerken1 Kies op het palet Lagen de laag die u wilt maskeren.
2 Kies Lagen Masker laden/opslaan Masker laden uit alfakanaal om het dialoogvenster Masker laden uit alfakanaal te openen.
3 Selecteer in de vervolgkeuzelijst Uit document laden de afbeelding met het alfakanaal dat u wilt laden. Kies alleen geopende afbeeldingen met bestaande alfakanalen.
4 Kies in de vervolgkeuzelijst onder de documentnaam het alfakanaal dat het masker bevat.
5 Kies in het groepsvak Oriëntatie een van de volgende opties:
• Aanpassen aan doek
• Aanpassen aan laag
• Huidige staat
Werken met maskers 425

6 Kies in het groepsvak Opties een van de volgende opties:
• Alle maskers verbergen — hiermee verbergt u pixels rondom een geladen masker dat kleiner is dan het huidige afbeeldingsdoek.
• Alle maskers weergeven — hiermee toont u pixels rondom een geladen masker dat kleiner is dan het huidige afbeeldingsdoek.
Markeer het vakje Transparantie omkerenals u de transparantie van de maskerafbeelding om wilt keren.
7 Klik op Laden.
De maskerlaag en de geselecteerde laag worden aan een nieuwe lagengroep toegevoegd.
De maskerlaag wordt alleen op de geselecteerde laag toegepast. Om de maskerlaag op alle onderliggende lagen toe te passen, sleept u deze uit de lagengroep naar het hoofdniveau.
Een masker vanaf schijf ladenWerkvlak Bewerken1 Kies op het palet Lagen de laag die u wilt maskeren.
2 Kies Lagen Masker laden/opslaan Masker laden vanaf schijf om het gelijknamige dialoogvenster te openen.
3 In het groepsvak Masker klikt u op de vervolgkeuzelijst om masker- en afbeeldingsbestanden te kiezen.
In het groepsvak Voorbeeld wordt het geselecteerde masker weergegeven op het afbeeldingsdoek.
426 Gebruikershandleiding voor Corel PaintShop Pro X7

4 Kies in het groepsvak Oriëntatie een van de volgende opties:
• Aanpassen aan doek — het masker wordt zo aangepast dat het op het huidige afbeeldingsdoek past (groter/kleiner gemaakt).
• Aanpassen aan laag — het masker wordt zo aangepast dat het op de gegevens in de huidige laag past (groter/kleiner gemaakt). Als een laag niet buiten de randen van het doek is verschoven, krijgt u met deze optie hetzelfde resultaat als met de optie Aanpassen aan doek.
• Huidige staat — het masker wordt in de linkerbovenhoek van de huidige laag geplaatst. Met deze optie worden de maskereigenschappen niet gewijzigd. Als de maskerafbeelding kleiner is dan de huidige laag, maskeert Corel PaintShop Pro alle pixels buiten de grenzen van de maskerafbeelding.
5 Kies in het groepsvak Opties een optie om aan te geven of pixels rondom de geladen maskergegevens in Corel PaintShop Pro worden getoond of verborgen. Deze opties zijn alleen van invloed op het masker als 'Huidige staat' is ingesteld voor de optie Oriëntatie en als het geladen masker kleiner is dan het huidige afbeeldingsdoek.
• Transparantie omkeren — hiermee kunt u de transparantie van de maskerafbeelding omkeren.
• Alle maskers verbergen — maakt omliggende pixels zwart om onderliggende pixels te verbergen.
• Alle maskers weergeven — maakt omliggende pixels wit om onderliggende pixels weer te geven.
• Afbeeldingswaarde gebruiken — omliggende pixels worden wit of zwart gemaakt, afhankelijk van de vraag of op het oorspronkelijke masker de optie Alle maskers weergeven of Alle maskers verbergen was toegepast.
6 Klik op Laden.
Werken met maskers 427

Corel PaintShop Pro voegt de maskerlaag en de geselecteerde laag aan een nieuwe lagengroep toe. De maskerlaag wordt alleen op de geselecteerde laag toegepast. Om de maskerlaag op alle onderliggende lagen toe te passen, sleept u deze uit de lagengroep naar het hoofdniveau.
Maskers opslaan
Corel PaintShop Pro slaat maskers op als afzonderlijke bestanden in de indeling PspMask. U kunt een masker opnieuw laden in een andere afbeelding zonder de oorspronkelijke afbeelding te openen. Nadat het masker is geladen, wordt het automatisch opgeslagen bij de afbeelding in PspImage-indeling. Wanneer u een masker wilt delen of in een andere afbeelding wilt gebruiken, slaat u het masker op de vaste schijf of in een alfakanaal op.
Een alfakanaal is een gebied voor gegevensopslag binnen een afbeelding. Maskers en selecties die in een alfakanaal zijn opgeslagen, hebben geen effect op het uiterlijk van een afbeelding. U kunt een masker opslaan in een alfakanaal binnen de huidige of een andere afbeelding. Zie “Selecties opslaan en laden” op pagina 356 voor meer informatie over het opslaan of laden van selecties in alfakanalen.
Belangrijk! Wanneer u de afbeelding opslaat in een andere indeling dan de PspImage-indeling, worden de alfakanalen niet opgeslagen. Als u de alfakanalen wilt behouden, moet u altijd een kopie van de afbeelding opslaan in PspImage-indeling.
428 Gebruikershandleiding voor Corel PaintShop Pro X7

Een masker opslaan op schijfWerkvlak Bewerken1 Klik op de maskerlaag op het palet Lagen.
2 Kies Lagen Masker laden/opslaan Masker opslaan op schijf om het gelijknamige dialoogvenster te openen.
In het groepsvak Maskerbestanden worden de bestandsnamen weergegeven van de huidige maskers in de standaardmap voor maskers. In het groepsvak Nieuw masker wordt het huidige masker weergegeven.
3 Klik op Opslaan.
Maskerbestanden worden standaard opgeslagen in ...Documenten\Corel PaintShop Pro\17.0\Maskers. Zie “Bestandslocaties instellen” op pagina 782 voor meer informatie over het instellen van bestandslocaties.
Een masker opslaan in een alfakanaalWerkvlak Bewerken1 Klik op de maskerlaag op het palet Lagen.
2 Kies Lagen Masker laden/opslaan Masker opslaan in alfakanaal om het dialoogvenster Masker opslaan in alfakanaal te openen.
3 Kies een alfakanaal in de vervolgkeuzelijst Toevoegen aan document.
Als u een masker wilt opslaan in een alfakanaal in een andere afbeelding, opent u de andere afbeelding in Corel PaintShop Pro en klikt u erop om deze te activeren.
Als u de naam van het alfakanaal wilt wijzigen, typt u een nieuwe naam in het groepsvak Naam.
4 Klik op Opslaan.
Werken met maskers 429

430 Gebruikershandleiding voor Corel PaintShop Pro X7

Werken met kleuren en materialen Of u nu kleur toepast op een afbeelding, webprojecten maakt of plakboekpagina's ontwerpt, het is belangrijk dat u weet hoe u kleuren en materialen kunt kiezen en beheren Corel PaintShop Pro.
In dit onderdeel komen de volgende onderwerpen aan de orde:
• Het palet Materialen gebruiken
• Kleuren kiezen in het dialoogvenster Eigenschappen van materiaal
• Kleuren kiezen voor paletafbeeldingen
• Kleuren kiezen uit een afbeelding of van het bureaublad
• Verlopen gebruiken
• Verlopen bewerken
• Verlopen exporten en importeren
• Patronen gebruiken
• Texturen gebruiken
• Werken met aangepaste paletten en stalen
Het palet Materialen gebruiken
Met Corel PaintShop Pro kunt u verven, tekenen en vullen met een scala aan stijlen en materialen.
• Een stijl is een kleur, verloop of patroon.
• Een materiaal is de stijl plus een optionele textuur.
Zowel de stijlen als de materialen kiest u in het palet Materialen.
Werken met kleuren en materialen 431

U kunt het palet Materialen op elk moment weergeven. U kunt het openlaten terwijl u werkt of alleen weergeven als u het nodig heeft.
U kunt ook de kleuren en materialen van de voor- en achtergrond omkeren.
De hoofdonderdelen op het palet Materialen
• Stalen — dit tabblad geeft de stalen voor het momenteel geselecteerde palet weer. Stalen zijn materialen die u kunt opslaan voor herhaald gebruik. Zie “Werken met aangepaste paletten en stalen” op pagina 459 voor meer informatie over stalen.
Het palet Materialen
1 Het tabblad Stalen2 Het tabblad HSL-map3 Het tabblad
Schuifregelaars4 Eigenschappen van
voorgrond en streek5 Eigenschappen van
achtergrond en vulling6 De vakken
Voorgrondkleur en Achtergrondkleur
7 Knop Kleuren wisselen8 Optie Transparant9 Textuurknop10 Stijl — kleur, verloop,
patroon11 Recent gebruikt12 Het gereedschap
Voorbeeldkleur13 Aan palet toevoegen en
Van palet verwijderen14 Instellen op zwart-wit15 Huidige palet16 Het menu Paletselectie
1
6
2 3
7
89
10
141312
11
15
16
4 5
432 Gebruikershandleiding voor Corel PaintShop Pro X7

• HSL-map — dit tabblad geeft een vakje Verzadiging en Helderheid weer. U kunt hierop klikken om de momenteel geselecteerde kleur aan te passen of om een nieuwe kleur aan te passen, die u kunt selecteren door de schuifregelaar op de balk Kleur (kleurtoon) te slepen.
• Schuifregelaars — dit tabblad geeft schuifregelaars en invoervakken weer die u kunt gebruiken voor het instellen van een kleur in de volgende kleurruimten: RGB, HSL, CMYK, LAB, WEB. U kunt ook een kleurtoon instellen met Grijstinten.
• Eigenschappen van voorgrond en streek en Eigenschappen van achtergrond en vulling — in deze vakken ziet u het huidige voorgrond- en achtergrondmateriaal (de kleur, het verloop of patroon van de stijl plus de optionele textuur). U kunt op elk vak klikken om het dialoogvenster Eigenschappen van materiaal te openen, waarin u de materiaalopties kunt instellen. Deze vakken kunnen op de volgende manieren worden gebruikt:
• U kunt voorgrondmaterialen gebruiken voor penseelstreken en achtergrondmaterialen voor vullingen.
• Wanneer u streken aanbrengt met een penseel (inclusief de vulgereedschappen), kunt u klikken om met het voorgrondmateriaal te verven. Als u met de rechtermuisknop klikt, kunt u met het achtergrondmateriaal verven.
• Wanneer u de tekenmateriaalgereedschappen gebruikt, kunt u de voorgrondkleur instellen voor het pigment dat u op het doek aanbrengt.
• Voor tekst en vectorvormen kunt u de omlijning (of de contour) van de tekst of vorm en de achtergrondkleur voor de vulling van de tekst of vorm instellen. Zie “Eigenschappen van vectorobjecten wijzigen” op pagina 633 voor meer informatie over het wijzigen van kleuren van tekst- en vectorobjecten.
Werken met kleuren en materialen 433

• Voorgrondkleur en Achtergrondkleur — in deze vakken worden de huidige voor- en achtergrondkleur weergegeven en kunt u kleuren instellen, ongeacht het huidige materiaal.
• Stijl — deze knop geeft aan welke stijl momenteel is geselecteerd: kleur , verloop of patroon . Als u wilt schakelen tussen uw laatst geselecteerde kleur, verloop of patroon, klikt u op de knop Stijl en selecteert u een nieuwe stijl in de vervolgkeuzelijst. Deze opties zijn niet beschikbaar als u gereedschappen van Tekenmateriaal gebruikt. Hierbij kunt u alleen effen kleuren gebruiken.
• Textuur — met deze knop schakelt u de huidige textuur in of uit.
• Instellen op zwart-wit — met deze knop stelt u de voorgrond in op zwart en de achtergrond op wit. Dit is handig wanneer u de opdracht Selectie bewerken gebruikt.
• Transparant — met deze knop bepaalt u of het materiaal van de voor- of achtergrond transparant is. Transparante materialen worden voornamelijk gebruikt met vectorobjecten en tekst. Een transparante voorgrond heeft geen omlijning (alleen de objecten of letters zijn gevuld) en een transparante achtergrond heeft geen vulling (alleen de objecten of letters hebben een omlijning). Deze knop is niet beschikbaar voor gereedschappen waarvoor voor- of achtergrondmateriaal vereist is.
• Alle gereedschappen — dit selectievakje geeft aan of het geselecteerde voorgrond- en achtergrondmateriaal van toepassing is op alle gereedschappen. Als dit selectievakje uitgeschakeld is, worden de geselecteerde materialen alleen op het actieve gereedschap toegepast.
434 Gebruikershandleiding voor Corel PaintShop Pro X7

Waarom bevat het palet Materialen zowel eigenschappen- als kleurvakken?
Aangezien u kleuren kunt selecteren door op de vakken voor voor- en achtergrondeigenschappen te klikken, zult u zich wellicht afvragen waarom het palet Materialen ook kleurvakken bevat. De kleurvakken bieden een snelle manier om kleuren te wijzigen zonder de andere materialen te veranderen. Dit betekent dat u zelfs een nieuwe kleur kunt selecteren wanneer in het vak Eigenschappen een verloop of patroon wordt weergegeven.
Als in de eigenschappen- en kleurvakken op het palet Materialen verschillende kleuren worden weergegeven, verft het penseel met het verloop, de textuur of het patroon dat in de eigenschappenvakken wordt weergegeven in plaats van met de kleur in de kleurvakken. De kleuren in de kleurvakken worden geactiveerd als u Kleur selecteert via de stijlknoppen in de vakken voor voorgrond- en achtergrondeigenschappen.
Het palet Materialen weergeven of verbergenWerkvlak Bewerken• Kies Beeld Paletten Materialen.
U kunt het palet ook sluiten door op de titelbalk van het palet op de knop Sluiten te klikken of door op F2 te drukken.
De kleuren en materialen voor de voor- en achtergrond verwisselenWerkvlak Bewerken
• Klik in het palet Materialen op Kleuren wisselen of klik op Materialen verwisselen .
Werken met kleuren en materialen 435

Kleuren kiezen in het dialoogvenster Eigenschappen van materiaal
Wanneer u afbeeldingen in Corel PaintShop Pro bewerkt, moet u vaak een kleur kiezen voordat u gaat verven, tekenen of vullen, voordat u handmatig kleurcorrecties aanbrengt of bij het kiezen van een achtergrond voor een nieuwe rasterafbeelding. De pagina Kleur van het dialoogvenster Eigenschappen van materiaal is het veelzijdigste gereedschap voor het kiezen van een kleur, met name wanneer u een aangepast kleurenpalet samenstelt. Met de kleurharmonieën kunt u kleuren kiezen die een prachtige combinatie vormen.
De pagina Kleur wordt weergegeven wanneer u op het vak Eigenschappen van voorgrond en streek of Eigenschappen van achtergrond en vulling of op een van de twee kleinere kleurvakken klikt. De pagina wordt ook weergegeven wanneer u op een vak Kleur klikt in een ander dialoogvenster.
436 Gebruikershandleiding voor Corel PaintShop Pro X7

De pagina Kleur in het dialoogvenster Eigenschappen van materiaal
Het uiterlijk van de pagina Kleur is afhankelijk van de kleurdiepte van de actieve afbeelding (16 bits/kanaal, 8 bits/kanaal, 256 kleuren, 16 kleuren of 2 kleuren). Voor paletkleuren zijn de opties Wiel, Schuifregelaar en Kleurharmonieën bijvoorbeeld niet beschikbaar; in plaats hiervan worden stalen weergegeven.
Kleurenwiel
De balk Helderheid
Kleurin-dicator
HTML-kleurcode
Kleurharmonieën
Stalen van de kleurindi-cator
Knoppen Materiaal
De knop Aan palet toevoegen
Werken met kleuren en materialen 437

Op de pagina Kleur kunt u op vele manieren kleuren selecteren:
• Wiel — wanneer u op de knop Wiel klikt, worden het kleurenwiel (kleurtoon) en de balk Helderheid weergegeven.
• Schuifregelaar — wanneer u op deze knop klikt, wordt een vervolgkeuzelijst met kleurruimten weergegeven, met de overeenkomende schuifregelaars en invoervakken. U kunt RGB, HSL, CMYK, LAB, WEB of GRAYSCALE selecteren.
• Kleurharmonieën — wanneer u op een van de volgende instellingen voor kleurharmonieën klikt, kunt u meerdere kleuren kiezen die er gezamenlijk mooi uitzien: Aanvullend, Triade, Tetrade, Analoog, Geaccentueerd. De instelling Mono is de standaardinstelling voor één kleur.
De bijbehorende kleurstalen worden weergegeven in de linkerbenedenhoek van de pagina Kleur. Klik op een staal en klik op Aan palet toevoegen om een of meer kleurstalen toe te voegen aan een aangepast palet.
• Bij de HTML-kleurcode kunt u HTML-kleurwaarden invullen.
Zie “Kleur en kleurenmodellen” op pagina 730 voor meer informatie over kleur en hoe kleur wordt waargenomen, weergegeven en afgedrukt.
438 Gebruikershandleiding voor Corel PaintShop Pro X7

Eenkleur kiezen in het dialoogvenster Eigenschappen van materiaalWerkvlak Bewerken1 Voer een van de volgende handelingen uit op het palet
Materialen:
• Klik op het vak Eigenschappen van voorgrond en streek of Voorgrondkleur om een voorgrondkleur te kiezen.
• Klik op het vak Eigenschappen van achtergrond en vulling of Achtergrondkleur om een achtergrondkleur te kiezen.
Het dialoogvenster Eigenschappen van materiaal wordt geopend.
Klik op de knop Kleur om de pagina Kleur te openen.
2 Voer een van de volgende handelingen uit:
• Klik op Wiel en klik op een kleur op het kleurenwiel om de min of meer zelfde kleur te selecteren. Sleep de kleurindicator van het midden van de cirkel naar de buitenrand om de verzadiging aan te passen. U kunt de kleur donkerder of lichter maken door de schuifregelaar op de balk Helderheid rechts naast het kleurenwiel te verslepen.
• Klik op Schuifregelaar en kies een kleurruimte in de vervolgkeuzelijst. Pas de bijbehorende schuifregelaars aan of typ waarden in de vakken om de gewenste kleur in te stellen.
• Voer een hex-kleurwaarde in het vak HTML in.
Het huidige en vorige kleurstaal worden weergegeven in de linkerbenedenhoek van de pagina Kleur.
3 Klik op OK.
Werken met kleuren en materialen 439

u kunt een kleur ook rechtstreeks op het palet Materialen selecteren.
Als u de huidige kleuren wilt toepassen op alle gereedschappen, schakelt u in het palet Materialen het selectievakje Alle gereedschappen in. Als u dit selectievakje uitschakelt, worden de huidige materialen alleen voor het actieve gereedschap gebruikt.
Kleuren kiezen voor paletafbeeldingen
Paletafbeeldingen zijn afbeeldingen met een kleurdiepte tussen de 2 en 256 kleuren. Bij paletafbeeldingen kiest u de voor- en achtergrondkleur niet in de Kleurenkiezer, maar op de pagina Kleuren.
U kunt ook
U kunt meer dan een kleur kiezen als u kleurharmonieën gebruikt.
Klik op een van de volgende kleurharmonieknoppen: Aanvullend, Triade, Tetrade, Analoog, Geaccentueerd. De bijbehorende kleurstalen worden weergegeven in de linkerbenedenhoek van de pagina Kleur. Sleep de kleurindicator in het kleurenwiel om de kleuren aan te passen. Klik op een staal en klik op Aan palet toevoegen om een of meer kleurstalen toe te voegen aan een aangepast palet.
440 Gebruikershandleiding voor Corel PaintShop Pro X7

Kleuren kiezen voor paletafbeeldingenWerkvlak Bewerken1 Voer een van de volgende handelingen uit op het palet
Materialen:
• Klik op Kleur van voorgrond en penseelstreek om een voorgrondkleur te kiezen.
• Klik op Achtergrond- en vulkleur om een achtergrondkleur te kiezen.
Wanneer u op een kleurvak klikt, wordt de pagina Kleur geopend en verschijnt het palet.
2 Selecteer in de vervolgkeuzelijst Sorteervolgorde de hoe de kleuren gesorteerd moeten worden:
• Palet — gesorteerd op volgorde van kleuren in het palet
• Kleurtoon — gesorteerd op kleur
• Luminantie — gesorteerd op helderheidswaarde
3 Klik op een kleur.
4 Klik op OK.
De optie Documentpalet weergeven moet ingeschakeld zijn om op het palet Materialen alleen de kleuren weer te geven die beschikbaar zijn voor paletafbeeldingen. Kies Bestand Voorkeuren Algemene programmavoorkeuren, klik op Paletten in de lijst en selecteer de optie Documentpalet weergeven. Zie “Voorkeuren voor weergave en caching instellen” op pagina 758 voor meer informatie.
Werken met kleuren en materialen 441

Kleuren kiezen uit een afbeelding of van het bureaublad
U kunt een voor- of achtergrondkleur van een willekeurige geopende afbeelding kiezen of elke kleur in Corel PaintShop Pro (zoals een kleur op een werkbalk). Deze functie is handig wanneer u de kleur van een specifiek pictogram wilt gebruiken of wanneer u dezelfde kleuren wilt gebruiken als op het Windows-bureaublad. U kunt ook een kleur kiezen uit andere toepassingen of webpagina's die in een browser worden weergegeven.
Een kleur kiezen uit de actieve afbeeldingWerkvlak Bewerken
1 Kies het gereedschap Pipet op de werkbalk Gereedschappen.
2 Stel in het palet Gereedschapsopties de gewenste opties in:
• Samplegrootte — in deze vervolgkeuzelijst kunt u het gewenste gebied instellen waarvan u een sample wilt maken
• Alle lagen gebruiken — schakel dit selectievakje in om een sample van alle afbeeldingslagen te maken
3 Klik op een kleur in de afbeelding om de kleur als voorgrondkleur te gebruiken, of klik met de rechtermuisknop om de kleur als achtergrondkleur te gebruiken.
U kunt ook een kleur uit de afbeelding kiezen terwijl u penseelgereedschappen gebruikt, zoals Penseel of Wisser. Hiertoe drukt u op de Ctrl-toets en klikt u in de afbeelding om een voorgrondkleur te kiezen of klikt u met de rechtermuisknop om een achtergrondkleur te kiezen.
442 Gebruikershandleiding voor Corel PaintShop Pro X7

Een kleur kiezen van het bureaubladWerkvlak Bewerken1 Zorg ervoor dat de gewenste kleur op het scherm wordt weergegeven.
2 Klik in het dialoogvenster Materialen op de knop Voorbeeldkleur .
3 Plaats de muisaanwijzer op het gebied van het bureaublad met de gewenste kleur. Hieronder vallen ook andere geopende vensters en weergegeven webpagina's.
4 Klik hier om de kleur te selecteren.
De geselecteerde kleur wordt weergegeven in het actieve kleur- of eigenschappenvak.
wanneer u de pipet Voorbeeldkleur op een gebied plaatst dat kan worden gesampled, wordt het pictogram van de pipet weergegeven.
Verlopen gebruiken
Een verloop is een geleidelijke samenvloeiing van twee of meer kleuren. U kunt verven, tekenen of vullen met verlopen om aantrekkelijke effecten of kleurovergangen te maken. U kunt verlopen gebruiken om webknoppen met schaduwen en markeringen te maken, om objecten een glanzend of stralend effect te geven of om dimensie aan objecten toe te voegen. U kunt verlopen ook gebruiken om afbeeldingen op webpagina's te laten overgaan in andere inhoud en u kunt een zwart-witverloop als masker gebruiken.
Werken met kleuren en materialen 443

Met de pagina Verloop in het dialoogvenster Eigenschappen van materialen kunt u verlopen kiezen en bewerken.
Zie “Verlopen bewerken” op pagina 448 en “Verlopen exporten en importeren” op pagina 451 voor meer informatie over het bewerken, maken en delen van verlopen.
Belangrijk! Verlopen zijn alleen beschikbaar voor grijswaardenafbeeldingen en afbeeldingen met 16 miljoen kleuren. Zie “De kleurdiepte van een afbeelding uitbreiden” op pagina 713 voor meer informatie over het verhogen van de kleurdiepte van een afbeelding.
Voorbeeld van verloop
Voorinstel-lingen van verloop
Verloopbe-werker
De knop Aan palet toevoegen
(vervolg-keuzelijst)
444 Gebruikershandleiding voor Corel PaintShop Pro X7

Het huidige verloop toepassenWerkvlak Bewerken
• Klik op het palet Materialen op de knop Verloop in de vervolgkeuzelijst Stijl voor het vak Eigenschappen van voorgrond en streek of Eigenschappen van achtergrond en vulling.
Het laatst gekozen verloop wordt actief.
Een verloop kiezenWerkvlak Bewerken1 Voer een van de volgende handelingen uit op het palet Materialen:
• Klik op Eigenschappen van voorgrond en streek om een voorgrondverloop te kiezen.
• Klik op Eigenschappen van achtergrond en vulling om een achtergrondverloop te kiezen.
Het dialoogvenster Eigenschappen van materiaal wordt geopend.
2 Klik op de knop Verloop.
3 Indien nodig, kiest u de verloopcategorie in de vervolgkeuzelijst Categorie waarin de gewenste verlopen staan.
4 Klik op een miniatuurweergave van een verloop.
5 Kies een of meer van de volgende opties:
• Stijl — u kunt kiezen uit de verlopen Lineair , Rechthoekig ,
Zonnestraal en Radiaal .
• Hoek — bepaalt de hoek of richting van het verloop, van 0 tot en met 359 graden. Deze functie is alleen van toepassing op lineaire, rechthoekige en radiale verlopen.
• Herhalingen — bepaalt het aantal keren (minimaal 0, maximaal 999) dat het verlooppatroon moet worden herhaald.
• Omkeren — keert de kleuren van het verloop om
Werken met kleuren en materialen 445

• Middelpunt — bepaalt de horizontale en verticale coördinaten van het punt waarvandaan het verloop uitstraalt of zich verspreidt. De afstand wordt gemeten als percentage van de breedte van het vulvlak. U kunt het middelpunt wijzigen om vullingen te maken in cirkels of andere vormen waarin het midden van het verloop niet samenvalt met het midden van het object. Deze optie is alleen van toepassing op rechthoekige, zonnestraal- en radiale verlopen.
• Brandpunt — bepaalt de horizontale en verticale coördinaten van het punt waarop de voorgrondkleur van het verloop begint. De afstand wordt gemeten als percentage van de breedte van het vulvlak. U kunt het brandpunt wijzigen om vullingen te maken in cirkels of andere vormen waarin de effectieve lichtbron zich niet in het midden van het object bevindt. Deze optie is alleen van toepassing op rechthoekige verlopen en zonnestraalverlopen en is alleen beschikbaar als het selectievakje Koppeling is uitgeschakeld.
• Middel- en brandpunten koppelen — kent identieke waarden toe aan het middelpunt en het brandpunt. Schakel het selectievakje uit om het brandpunt onafhankelijk van het middelpunt te bewerken. Deze functie is alleen van toepassing op rechthoekige verlopen en zonnestraalverlopen.
6 Klik op OK.
U kunt ook
Dit verloop opslaan als een staal die u later kunt gebruiken
Klik op de knop Aan palet toevoegen
De huidige materialen toepassen op alle gereedschappen
Schakel het selectievakje Alle gereedschappen in het palet Materialen in. Als u dit selectievakje uitschakelt, worden de huidige materialen alleen toegepast op het actieve gereedschap.
446 Gebruikershandleiding voor Corel PaintShop Pro X7

U kunt het middelpunt ook verplaatsen door de wijzer of het dradenkruis in het voorbeeld van het verloop te verslepen. Als u het selectievakje Koppeling uitschakelt, kunt u het brandpunt verplaatsen door het dradenkruis op het verloop te verslepen.
Een bewerkt verloop opslaanWerkvlak Bewerken1 Klik op de pagina Verloop op Opslaan.
Het dialoogvenster Nieuw verloop wordt geopend.
2 Voer een unieke naam voor het verloop in en klik op OK.
Een verloop makenWerkvlak Bewerken
1 Klik op de pagina Verloop op de knop Nieuw verloop .
Het dialoogvenster Nieuw verloop wordt geopend.
2 Voer een naam in voor het nieuwe verloop en klik op OK.
Het verloop wordt gemaakt met twee markeringen op 0% en 100% waarin de aangepaste kleur wordt gebruikt.
Zie “Verlopen gebruiken” op pagina 443 voor meer informatie over verlopen.
De naam van een verloop wijzigenWerkvlak Bewerken
1 Klik op de pagina Verloop op de knop Meer opties en kies Bronbeheer.
2 Klik op het verloop waarvan u de naam wilt wijzigen in het dialoogvenster Bronbeheer.
Werken met kleuren en materialen 447

3 Klik op Naam wijzigen, typ een naam in het dialoogvenster Naam van bron wijzigen en klik op OK.
Een verloop verwijderenWerkvlak Bewerken1 Klik op de pagina Verloop op een verloop dat u hebt gemaakt.
2 Klik op de knop Verloop verwijderen .
3 Wanneer u wordt gevraagd om het verwijderen te bevestigen, klikt u op Ja.
Verlopen bewerken
U kunt de kleuren, overgangspunten en transparantie van verlopen wijzigen. U kunt ook standaardverlopen bewerken of uw eigen verlopen maken. Verder kunt u de naam van verlopen wijzigen en verlopen verwijderen en opslaan.
De kleuren, overgangspunten en transparantie van verlopen worden met markeringen en middenpunten aangegeven in de Verloopbewerker:
• Markeringen — transparantiemarkeringen worden boven aan de verloopbalk weergegeven. Kleurmarkeringen worden onder de verloopbalk weergegeven.
• Middenpunten — duiden de posities aan waar twee kleuren in gelijke mate zijn gemengd of duiden de positie van 50% dekking aan. Elk paar markeringen heeft een midden dat op een willekeurige positie tussen de markeringen kan worden geplaatst.
De Verloopbewerker
448 Gebruikershandleiding voor Corel PaintShop Pro X7

U kunt markeringen toevoegen en verwijderen, evenals de transparantie, kleur of positie van een markering wijzigen. Ook kunt u de positie van een middenpunt wijzigen.
Belangrijk! Wanneer u een standaardverloop bewerkt en opslaat, wijzigt u het verloop permanent. Als u de standaardverlopen wilt behouden, slaat u de wijzigingen in een nieuw verloopbestand op. Zie “Een bewerkt verloop opslaan” op pagina 447 voor meer informatie over het opslaan van een verloop. Zie “Corel-programma's installeren en verwijderen” op pagina 4 voor meer informatie over het herstellen van standaardinstellingen.
De locatie van markeringen of een middenpunten wijzigenWerkvlak Bewerken• Sleep de markering of het middenpunt naar een nieuwe locatie in
de Verloopbewerker.
U kunt ook op de markering of het middenpunt klikken om het item te selecteren en vervolgens een waarde invoeren in het veld Locatie.
Een markering toevoegenWerkvlak Bewerken• Klik in de Verloopbewerker op een positie onder de verloopbalk
om een kleurmarkering toe te voegen of klik boven de verloopbalk om een transparantiemarkering toe te voegen.
De markering wordt gemaakt in de kleur die op dat moment op de verloopbalk is geselecteerd: Voorgrondkleur, Achtergrondkleur of Eigen kleur.
Werken met kleuren en materialen 449

Een markering verwijderenWerkvlak Bewerken• Sleep in de Verloopbewerker een markering weg van de
verloopbalk.
De markeringskleur wijzigenWerkvlak Bewerken1 Klik in de Verloopbewerker op een markering onder de verloopbalk
om deze te selecteren.
De driehoek boven de markering wordt zwart.
2 Voer een van de volgende taken uit en klik op OK.
Wanneer u het verloop dat de voor- en achtergrondkleur bevat de volgende keer toepast, worden de huidige voor- en achtergrondkleur van de afbeelding gebruikt (en niet de kleuren die u heeft gebruikt om het verloop te definiëren). Als u een verlooptype wilt maken dat altijd dezelfde kleuren bevat, gebruikt u aangepaste kleuren voor alle markeringen.
Als u dit wilt doen, handelt u als volgt:
De voorgrondkleur gebruiken Klik op de knop Voorgrond .
De achtergrondkleur gebruiken Klik op de knop Achtergrond .
De huidige gedefinieerde aangepaste kleur gebruiken
Klik op de knop Gebruiker .
Een nieuwe aangepaste kleur kiezen
Klik op het staal naast de knop Gebruiker en maak uw selectie op de pagina Kleur of klik met de rechtermuisknop om recent gebruikte kleuren te selecteren.
Een kleur uit het verloop zelf selecteren
Klik op de verloopbalk.
450 Gebruikershandleiding voor Corel PaintShop Pro X7

De transparante van een markering wijzigenWerkvlak Bewerken1 Klik in de Verloopbewerker op de markering boven de verloopbalk
om deze te selecteren.
2 Voer of stel een waarde in voor Dekking.
De waarden lopen van 0% (volledig transparant) tot 100% (ondoorzichtig). Bij 100% worden de onderliggende pixels volledig bedekt.
Verlopen exporten en importeren
Nadat u een nieuw verloop heeft gemaakt, wilt u het misschien exporteren en in een ander programma gebruiken. De standaardverlopen worden opgeslagen in de GRD-bestandsindeling, die zeer gangbaar is in andere toepassingen.
U kunt ook verlopen in .GRD-indeling importeren.
Een verloop exporterenWerkvlak Bewerken1 Selecteer het verloop dat u wilt exporteren op de pagina Verloop.
2 Klik op de knop Meer opties en kies Exporteren.
Het dialoogvenster Exporteren wordt geopend.
3 Selecteer de map waarin u het verloop wilt opslaan.
De standaardverlopen zijn opgeslagen in de map Verlopen van de Corel PaintShop Pro-programmamap.
4 Voer in het veld Bestandsnaam een naam voor het nieuwe verloop in.
5 Klik op Opslaan.
Werken met kleuren en materialen 451

Een GRD-verloop importerenWerkvlak Bewerken
1 Klik op de pagina Verloop op de knop Meer opties en kies Importeren.
Het dialoogvenster Importeren wordt geopend.
2 Selecteer de map met het verloop dat u wilt importeren.
Alle GRD-bestanden in de map worden weergegeven.
3 Klik op de bestandsnaam van het verloop en klik op Openen.
Patronen gebruiken
U kunt verven, tekenen of vullen met patronen om aantrekkelijke effecten te creëren. Corel PaintShop Pro bevat vele patronen waaruit u kunt kiezen (zoals bakstenen, glas-in-lood en zebrastrepen). U kunt ook patronen maken van een afbeelding of deel van een afbeelding.
Met patronen voegt u een artistiek cachet toe aan uw afbeeldingen. U kunt penseelstreken met patronen aanbrengen, objecten met patroonvullingen of -randen maken en tekst met patronen maken. U kunt patronen gebruiken om briefpapier te maken of om naast elkaar geplaatste afbeeldingen voor internetpagina's te maken. Patronen zijn vooral handig voor projecten waarvoor een aantrekkelijke achtergrond vereist is, bijvoorbeeld cd-hoesjes, kalenders of wenskaarten.
Belangrijk! Patronen zijn alleen beschikbaar voor grijswaardenafbeeldingen en afbeeldingen met 16 miljoen kleuren. Zie “De kleurdiepte van een afbeelding uitbreiden” op pagina 713 voor meer informatie over het verhogen van de kleurdiepte van een afbeelding.
452 Gebruikershandleiding voor Corel PaintShop Pro X7

Wat is het verschil tussen patronen en texturen?
Op het palet Materialen kunt u een patroon en textuur selecteren als deel van een materiaal. Wat is het verschil tussen deze twee?
Een patroon is een ondoorzichtige, herhaalde afbeelding met specifieke kleuren en details. Een patroon is een stijl, net zoals een effen kleur of verloop. Patronen gebruiken niet de huidige voor- of achtergrondkleuren. Als u bijvoorbeeld het patroon Bakstenen selecteert en penseelstreken aanbrengt met het verfgereedschap, wordt met elke penseelstreek een baksteenpatroon geverfd.
Met een textuur lijkt het alsof uw afbeelding een doek of papier met textuur is. Texturen gebruiken de huidige stijl (bijvoorbeeld een effen kleur). Als u bijvoorbeeld de textuur Gekreukt papier selecteert en de voorgrondkleur geel is, verft u met elke penseelstreek geel met de textuur van gekreukt papier.
Texturen kunnen gelijktijdig met effen kleuren, verlopen of patronen worden toegepast. Dit betekent dat een patroon en een textuur tegelijk geselecteerd kunnen zijn.
Zie de Help voor meer informatie over patronen.
Het huidige patroon toepassenWerkvlak Bewerken
• Klik op het palet Materialen op de knop Patroon in de vervolgkeuzelijst Stijl voor het vak Eigenschappen van voorgrond
Werken met kleuren en materialen 453

en streek of Eigenschappen van achtergrond en vulling.
Het laatst gekozen patroon wordt actief.
Een patroon kiezenWerkvlak Bewerken1 Voer een van de volgende handelingen uit op het palet Materialen:
• Klik op Eigenschappen van voorgrond en streek om een voorgrondpatroon te kiezen.
• Klik op Eigenschappen van achtergrond en vulling om een achtergrondpatroon te kiezen.
Het dialoogvenster Eigenschappen van materiaal wordt geopend.
2 Klik op de knop Patroon.
3 Klik op de miniatuur van een patroon op de pagina Patroon.
4 Pas de volgende opties aan:
• Hoek — bepaalt de hoek (of richting) van het patroon, van 0 tot en met 359 graden.
• Schaal — bepaalt de schaal (van 10 tot 250) van de ware grootte van de afbeelding. Bij lagere waarden wordt de afbeelding vaker in het patroon herhaald. Bij hogere waarden wordt de afbeelding mogelijk bijgesneden of kunnen detailverlies en wazigheid optreden.
454 Gebruikershandleiding voor Corel PaintShop Pro X7

5 Klik op OK.
U kunt ook de hoek van het patroon wijzigen door de wijzer op het patroon te verslepen in het voorbeeld van de patroon op de pagina Patroon.
De actieve afbeelding of een selectie als patroon gebruikenWerkvlak Bewerken1 Open de gewenste afbeelding.
2 Als u een deel van de afbeelding als patroon wilt gebruiken, maakt u een selectie in de afbeelding.
Het patroon wordt weergegeven in de patroonminiaturen op de pagina Patroon van het dialoogvenster Eigenschappen van materiaal.
U kunt ook
Dit patroon opslaan als een staal die u later kunt gebruiken
Klik op de knop Aan palet toevoegen.
De huidige materialen toepassen op alle gereedschappen
Schakel het selectievakje Alle gereedschappen in het palet Materialen in. Als u dit selectievakje uitschakelt, worden de huidige materialen alleen toegepast op het actieve gereedschap.
Werken met kleuren en materialen 455

Een afbeelding als patroon gebruikenWerkvlak Bewerken1 Maak een afbeelding in Corel PaintShop Pro of een andere
toepassing.
2 Sla de afbeelding op in de map Patronen van de Corel PaintShop Pro-programmamap of in de map Mijn documenten/Corel PaintShop Pro/17.0/Patronen.
Het patroon wordt weergegeven in de vervolgkeuzelijst Patroon op het tabblad Patronen van het dialoogvenster Eigenschappen van materiaal.
Als u de standaardlocatie van patroonbestanden wilt wijzigen, klikt u op de knop Meer opties en kiest u Bestandslocatie. Zie “Bestandslocaties instellen” op pagina 782 voor meer informatie over het instellen van bestandslocaties.
Texturen gebruiken
U kunt verven, tekenen of vullen met een textuur om het effect van een doek of papier met textuur te maken. U kunt texturen gebruiken met de huidige kleur, het huidige verloop of patroon voor voorgrond- en achtergrondstreken of -vullingen. Corel PaintShop Pro bevat vele texturen, zoals wolken, gebarsten cement en oud papier. U kunt ook uw eigen texturen maken van een afbeelding.
Zie “Patronen gebruiken” op pagina 452 voor meer informatie over het verschil tussen patronen en texturen.
456 Gebruikershandleiding voor Corel PaintShop Pro X7

De huidige textuur toepassenWerkvlak Bewerken
• Klik op het palet Materialen op Textuur in het vak Eigenschappen van voorgrond en streek of het vak Eigenschappen van achtergrond en vulling.
De laatst gekozen textuur wordt actief.
Een textuur kiezenWerkvlak Bewerken1 Voer een van de volgende handelingen uit op het palet Materialen:
• Klik op Eigenschappen van voorgrond en streek om een voorgrondtextuur te kiezen.
• Klik op Eigenschappen van achtergrond en vulling om een achtergrondtextuur te kiezen.
Het dialoogvenster Eigenschappen van materiaal wordt geopend.
2 Klik op de knop Textuur.
3 Schakel het selectievakje Textuur toevoegen op de pagina Textuur in.
4 Klik op de miniatuurweergave van een textuur.
5 Pas de volgende instellingen voor de textuur aan:
• Hoek — bepaalt de hoek (of richting) van de textuur, van 0 tot en met 359 graden
• Schaal — bepaalt de schaal (van 10 tot 250) van de ware grootte van de afbeelding. Bij lagere waarden wordt de afbeelding vaker in de textuur herhaald. Bij hogere waarden wordt de afbeelding mogelijk bijgesneden of kunnen detailverlies en wazigheid optreden.
Tijdens het aanpassen van deze opties wordt in het vak Huidige aangegeven hoe het materiaal (stijl plus textuur) er met de gewijzigde instellingen uitziet.
6 Klik op OK.
Werken met kleuren en materialen 457

U kunt streken of vullingen meerdere malen toepassen om de textuur geleidelijk donkerder te maken en te vullen.
U kunt ook de hoek van de textuur wijzigen door de wijzer in de textuur te verslepen in het voorbeeld van de textuur op de pagina Textuur.
Een afbeelding opslaan als patroonWerkvlak Bewerken1 Maak een afbeelding in Corel PaintShop Pro of een andere toepassing.
2 Sla de afbeelding op als .BMP-bestand in de map Texturen van de Corel PaintShop Pro-programmamap of in de map Mijn documenten/PaintShop Pro/17.0/Texturen.
De textuur wordt weergegeven in de miniaturen van Textuurop de pagina Textuur van het dialoogvenster Eigenschappen van materiaal.
De textuurminiaturen bevatten alle beschikbare bestanden in de map Texturen in de Corel PaintShop Pro-programmamap.
U kunt ook
De stijl van het materiaal wijzigen Klik op de knop Kleur, Verloop of Patroonen pas de instellingen aan.
De huidige materialen toepassen op alle gereedschappen
Schakel het selectievakje Alle gereedschappen in het palet Materialen in. Als u dit selectievakje uitschakelt, worden de huidige materialen alleen toegepast op het actieve gereedschap.
458 Gebruikershandleiding voor Corel PaintShop Pro X7

Als u de standaardlocatie van textuurbestanden wilt wijzigen, klikt u op de knop Meer opties en kiest u Bestandslocatie. Zie “Bestandslocaties instellen” op pagina 782 voor meer informatie over het instellen van bestandslocaties.
Werken met aangepaste paletten en stalen
Wanneer u stalen opslaat, slaat u deze op in een aangepast palet. U kunt meerdere paletten maken. U kunt bijvoorbeeld alle kleuren en materialen voor een bepaald project opslaan in een aangepast palet. U kunt paletten verwijderen die u niet langer nodig hebt.
Stalen
Stalen zijn stijlen of materialen die zijn gemaakt van kleuren, verlopen, patronen of texturen die u kunt opslaan voor later gebruik. Met stalen kunt u uw favoriete kleuren, stijlen en materialen opslaan zodat u ze snel kunt gebruiken als u aan projecten werkt.
U kunt stalen selecteren, maken, bewerken, verwijderen en de naam ervan wijzigen. Ook kunt u de manier wijzigen waarop stalen worden weergegeven.
Een palet maken
1 Klik op het palet Materialen op het tabblad Stalen .
2 Klik op de knop Meer opties en kies Nieuw palet.
3 Voer een naam voor het palet in en klik op OK.
Het palet wordt toegevoegd aan de vervolgkeuzelijst boven de stalen.
Werken met kleuren en materialen 459

Een palet verwijderen
1 Klik op het palet Materialen op het tabblad Stalen .
2 Kies het palet dat u wilt verwijderen in de vervolgkeuzelijst met paletten.
3 Klik op de knop Meer opties en kies Palet verwijderen.
Een staal makenWerkvlak Bewerken
1 Klik op het palet Materialen op het tabblad Stalen .
2 Klik op de knop Aan palet toevoegen .
3 Kies een palet in het dialoogvenster Aan palet toevoegen en klik op OK of klik op Nieuw om een palet te maken.
4 Typ een naam voor het nieuwe staal in het dialoogvenster Nieuw staaltje.
Deze naam verschijnt als knopinfo wanneer u de muisaanwijzer in het palet Materialen op het staal plaatst.
5 Klik op OK.
Het staal wordt weergegeven op het palet Materialen.
U kunt ook op de knop Meer opties van het palet Materialen klikken en vervolgens Nieuw staaltje kiezen.
Een staal selecterenWerkvlak Bewerken
1 Klik op het palet Materialen op het tabblad Stalen .
2 Voer een van de volgende handelingen uit:
• Klik op een staal om deze als voorgrondmateriaal te selecteren.
• Klik met de rechtermuisknop op een staal om dit als achtergrondmateriaal te selecteren.
460 Gebruikershandleiding voor Corel PaintShop Pro X7

Een staal bewerkenWerkvlak Bewerken
1 Klik op het palet Materialen op het tabblad Stalen .
2 Dubbelklik op het staal dat u wilt bewerken.
Het dialoogvenster Eigenschappen van materiaal wordt geopend.
3 Bewerk de stijl (kleur, verloop of patroon) of de textuur voor het materiaal.
4 Klik op OK.
U kunt ook eerst op het staal en op de knop Meer opties klikken en vervolgens Staaltje bewerken kiezen.
Een staal uit een palet verwijderenWerkvlak Bewerken
1 Klik op het palet Materialen op het tabblad Stalen .
2 Klik op het staal dat u wilt verwijderen.
3 Klik op de knop Van palet verwijderen .
U kunt ook op Meer opties klikken en Staaltje verwijderen kiezen.
De naam van een staal wijzigenWerkvlak Bewerken
1 Klik op het palet Materialen op het tabblad Stalen .
2 Klik op het staal waarvan u de naam wilt wijzigen.
3 Klik op de knop Meer opties en kies Naam van staaltje wijzigen.
Werken met kleuren en materialen 461

De manier wijzigen waarop stalen worden weergegevenWerkvlak Bewerken
• Klik in het palet Materialen op het tabblad Stalen en voer een van de handelingen uit onderstaande tabel uit.
Als u dit wilt doen, handelt u als volgt:
Selecteer welke typen stalen u wilt weergeven.
Klik op de knop Meer opties , kies Beeld en kies het type stalen dat u wilt weergeven.
De manier wijzigen waarop stalen worden weergegeven
Klik op de knop Meer opties , kies Sorteren op en kies vervolgens Stijl of Naam. Standaard worden de stalen gesorteerd op stijl.
De grootte van de miniatuurweergaven van stalen wijzigen
Klik op de knop Meer opties en kies Kleine miniatuurweergaven, Standaard miniatuurweergaven of Grote miniatuurweergaven. Standaard worden de standaardminiatuurweergaven weergegeven.
462 Gebruikershandleiding voor Corel PaintShop Pro X7

Effecten toepassen Corel PaintShop Pro bevat vele speciale effecten die u op afbeeldingen kunt toepassen, zoals artistieke, belichtings-, reflectie-, fotografische en 3D-effecten. Daarnaast kunt u lijsten toevoegen aan afbeeldingen, met afbeeldingen schilderen of afbeeldingsgebieden vervormen om unieke effecten te creëren.
In dit onderdeel komen de volgende onderwerpen aan de orde:
• Effecten kiezen
• 3D-effecten toepassen
• Kunstzinnige effecten toepassen
• Artistieke effecten toepassen
• Omgevingstoewijzingen en bump-toewijzingen toepassen
• Vervormingseffecten toepassen
• Het effect Verplaatsingstoewijzing gebruiken
• Randeffecten toepassen
• Geometrische effecten toepassen
• Belichtingseffecten toepassen
• Afbeeldingseffecten toepassen
• Foto-effecten toepassen
• Retrolab gebruiken
• Een verloop toepassen met het effect Verlooptintfilter
• Foto's met een antieke stijl maken in de Tijdmachine
Effecten toepassen 463

• Film- en filtereffecten toepassen op foto's
• Reflectie-effecten toepassen
• Textuureffecten toepassen
• Fotolijsten aan afbeeldingen toevoegen
• Eigen effecten maken
• Afbeeldingen combineren
• Het gereedschap Plaatjespenseel gebruiken
• Afbeeldingen verwringen
• Werken met vervormingstoewijzingen
Effecten kiezen
U kunt effecten kiezen via het menu Effecten, via het palet Kant-en-klare effecten of via Effecten zoeken.
U kunt de meeste effecten aanpassen via de instellingen in dialoogvensters. De dialoogvensters voor het toepassen van effecten hebben een aantal functies gemeen:
• In het deelvenster Voor wordt de oorspronkelijke afbeelding weergegeven en in het deelvenster Na de afbeelding met de huidige instellingen erop toegepast.
• De vervolgkeuzelijst Voorinstellingen is standaard ingesteld op Laatst gebruikt. Met voorinstellingen kunt u dezelfde instellingen toepassen op meerdere afbeeldingen.
Zie “Voorinstellingen gebruiken en maken” op pagina 818 om uw eigen voorinstellingen van effecten te laden en op te slaan.
464 Gebruikershandleiding voor Corel PaintShop Pro X7

Een voorbeeld van een dialoogvenster voor een effect.
Het palet Kant-en-klare effecten gebruiken
U kunt snel vooringestelde effecten toepassen met behulp van het palet Kant-en-klare effecten. Dit is beschikbaar in meerdere werkvlakken en vormt een eenvoudige manier om een effect toe te passen als u geen schuifregelaars wilt verstellen. Als u een voorinstelling maakt in een willekeurig dialoogvenster voor het toepassen van effecten, wordt uw voorinstelling automatisch weergegeven in het palet Kant-en-klare effecten in de categorie Door de gebruiker gedefinieerd.
Selectievakje Voorbeeld op afbeelding
Vervolgkeuze-lijst Voorinstel-lingen
Knop Parameters randomiseren
FormaatgreepKleurvak
Knop Standaard-waarden herstellen
Knop Voorbeeld weergeven/verbergen
Zoomfunctie voor voorbeeld-vensters
Effecten toepassen 465

Palet Kant-en-klare effecten
Effecten zoeken gebruiken
Gebruik Effecten zoeken wanneer u meerdere effecten wilt bekijken voordat u ze toepast op een afbeelding. In Effecten zoeken worden de voorinstellingen weergegeven die bij Corel PaintShop Pro zijn geleverd, plus eventuele voorinstellingen die u hebt gemaakt.
Als u miniatuurvoorbeelden die u ziet in Effecten zoeken wilt weergeven, wordt in Corel PaintShop Pro de standaardvoorinstelling van een effect en eventuele voorinstellingen toegepast die u in de afbeelding hebt opgeslagen. De voorinstelling wordt als script opgeslagen in de bestandsindeling voor Corel PaintShop Pro (PspScript).
466 Gebruikershandleiding voor Corel PaintShop Pro X7

Met Effecten zoeken worden miniaturen weergegeven waarmee effecten getoond en gekozen kunnen worden.
Een effect kiezen vanuit het menu EffectenWerkvlak Bewerken1 Kies in het menu Effecten een effectencategorie en kies een effect.
(Kies bijvoorbeeld Effecten Vervormingseffecten Spiraal.)
Voor de meeste effecten wordt er een dialoogvenster geopend.
2 Geef de gewenste instellingen op of kies een voorinstelling in de vervolgkeuzelijst Voorinstelling laden.
U kunt een voorbeeld van het effect bekijken in het voorbeeldvenster Na.Opmerking: Voorinstellingen zijn niet voor alle effecten beschikbaar.
3 Klik op OK.
Effecten toepassen 467

Een effect kiezen in het palet Kant-en-klare effecten1 Kies in het palet Kant-en-klare effecten een categorie uit de
vervolgkeuzelijst boven aan het palet.
Als het palet Kant-en-klare effecten niet wordt weergegeven, kiest u Beeld Paletten Kant-en-klare effecten.
2 Dubbelklik op een miniatuur om het effect toe te passen op de actieve afbeelding of op de geselecteerde afbeeldingen.
Effecten zijn cumulatief; telkens wanneer u dubbelklikt, wordt het nieuwe effect toegevoegd aan het vorige effect.
Als u een effect ongedaan wilt maken, klikt u op de knop Huidige
bewerking naar vorige versie die wordt weergegeven op het palet (alleen werkvlak Beheren). U kunt ook op de knop Ongedaan
maken klikken (werkvlakken Aanpassen en Bewerken). Met de opdracht Huidige bewerking naar vorige versie worden alle niet-opgeslagen effecten ongedaan gemaakt en wordt het vorige effect hersteld.
U kunt ook
Instellingen opslaan om ze opnieuw te gebruiken
Klik op de knop Voorinstelling opslaan , typ een naam in het dialoogvenster Naam voorinstelling en klik op OK.
Instellingen herstellen naar standaardwaarden
Kies in de vervolgkeuzelijst Voorinstellingen laden de optie Standaard.
Een effect beperken tot een specifiek gebied
Maak een selectie voordat u het effect kiest.Zie “Selecties maken” op pagina 326 voor meer informatie over het maken van selecties.
468 Gebruikershandleiding voor Corel PaintShop Pro X7

Als u in het werkvlak Beheren effecten toepast op een afbeelding met de RAW-bestandsindeling, wordt een JPEG-versie van de afbeelding gemaakt.
Aangepaste vooringestelde effecten (die zijn opgeslagen in een willekeurig dialoogvenster voor het toepassen van effecten) worden weergegeven in de categorie Door de gebruiker gedefinieerd in het palet Kant-en-klare effecten wanneer u de toepassing de volgende keer start.
Een effect kiezen via Effecten zoekenWerkvlak Bewerken1 Kies Effecten Effecten zoeken.
Effecten zoeken wordt weergegeven.
2 Voer een van de volgende handelingen uit vanuit de hiërarchische lijst in het linkerdeelvenster:
• Klik op de map Voorinstellingen om vooraf een toepassing van alle effecten op de afbeelding te bekijken.
• Als u een voorbeeld wilt bekijken van een effectencategorie, klikt u op een submap van de map Effecten (bijvoorbeeld 3D-effecten, Artistieke effecten of Foto-effecten).
Corel PaintShop Pro scant de geselecteerde map en maakt miniatuurweergaven van de afbeelding met een voorbeeld van elk effect.
3 Klik op een miniatuurweergave om een voorinstelling van een effect te kiezen.
4 Klik op Toepassen.
Effecten toepassen 469

De miniatuurweergaven die in Effecten zoeken worden weergegeven voor een bepaald effect, omvatten de standaardvoorinstelling en eventuele voorinstellingen die u heeft opgeslagen. Voorinstellingen worden opgeslagen als scriptbestanden (met de extensie .PspScript) en staan in de map Voorinstellingen van de hoofdprogrammamap. U kunt de locatie voor het opslaan van voorinstellingsbestanden wijzigen. Zie “Bestandslocaties van bronnen wijzigen” op pagina 783 voor meer informatie over het wijzigen van de locatie waar voorinstellingsbestanden voor effecten worden opgeslagen.
U kunt ook
De geselecteerde voorinstelling wijzigen
Klik op Wijzigen en pas de instellingen aan in het dialoogvenster voor het effect.Opmerking: deze knop is niet beschikbaar voor effecten die niet kunnen worden aangepast.
Het formaat van de miniatuurweergave aanpassen
Kies Bestand Voorkeuren Algemene programmavoorkeuren en klik op Weergave en caching aan de linkerzijde. Stel een waarde in voor Grootte (pixels) in het groepsvak Miniatuurweergaven in Effecten zoeken.
Een effect beperken tot een specifiek gebied
Maak een selectie voordat u het effect kiest.Zie “Selecties maken” op pagina 326 voor meer informatie over het maken van selecties.
470 Gebruikershandleiding voor Corel PaintShop Pro X7

3D-effecten toepassen
Met 3D-effecten kunt u afbeeldingen of selecties maken die drie dimensies lijken te hebben. Deze effecten zijn vooral handig voor afbeeldingen op webpagina's.
Als knopWerkvlak Bewerken
Met het effect Als knop kunt u vierkante of rechthoekige knoppen simuleren die zijn gemaakt van een willekeurige selectie, laag of samengevoegde afbeelding. Met dit effect wordt een 3D-rand toegepast waardoor de afbeelding of selectie omhoog lijkt te komen. U kunt het dialoogvenster Als knop openen door Effecten 3D-effecten Als knop te kiezen.
Het dialoogvenster Als knop bevat de volgende bedieningselementen:
• Hoogte — bepaalt de hoogte van de knop in pixels.
• Breedte — bepaalt de breedte van de knop in pixels.
• Dekking — bepaalt de dekking van de arcering die wordt toegepast op de randen van de knop.
• Transparant — zorgt voor een afgerond effect door een zachte arcering toe te passen op de randen van de knop.
• Effen — zorgt voor scherpe, duidelijke randen door een effen kleur toe te passen op de randen van de knop. Als u een knop met een gekleurde rand wilt maken, kunt u de effen kleur selecteren voordat u de opdracht Als knop kiest.
• Kleur — hiermee kunt u een specifieke kleur toepassen op de randen van de knop. Klik met de linkermuisknop op het kleurvak om een kleur te kiezen in het dialoogvenster Kleur, of klik met de rechtermuisknop op het kleurvak om een kleur te kiezen in het dialoogvenster Recente kleuren.
Effecten toepassen 471

CiselerenWerkvlak Bewerken
Met het effect Ciseleren wordt een driedimensionale rand toegevoegd rondom een selectie of laag, zodat deze er uitziet alsof hij uit steen is gehouwen. U kunt het ciseleergebied transparant maken, waardoor de onderliggende kleuren er doorheen zichtbaar zijn, of u kunt het ciseleergebied maken van de achtergrondkleur. U kunt het dialoogvenster Ciseleren openen door Effecten 3D-effecten Ciseleren te kiezen.
Het dialoogvenster Ciseleren bevat de volgende bedieningselementen:
• Grootte — bepaalt de grootte van het ciseleergebied in pixels.
• Transparant — zorgt ervoor dat de onderliggende kleuren zichtbaar zijn.
• Effen kleur — zorgt ervoor dat het ciseleergebied een effen kleur krijgt.
• Kleur — hiermee kunt u een achtergrondkleur kiezen voor het ciseleergebied. U kunt met de linkermuisknop klikken op het kleurvak om het dialoogvenster Kleur te openen of met de rechtermuisknop om het dialoogvenster Recente kleuren te openen.
GestanstWerkvlak Bewerken
Met het effect Gestanst lijkt het alsof een deel van de afbeelding is verwijderd, waardoor u door de afbeelding heen een lager niveau kunt zien.
Hoewel een selectie niet vereist is, kunt u wel een deel van de afbeelding selecteren voordat u dit effect toepast. U kunt het dialoogvenster Gestanst openen door Effecten 3D-effecten Gestanst te kiezen.
472 Gebruikershandleiding voor Corel PaintShop Pro X7

Het dialoogvenster Gestanst bevat de volgende bedieningselementen:
• Verticaal — bepaalt de verticale positie van de binnenkant en omtrek. Verhoog de instelling om de binnenkant richting de onderkant van de afbeelding te verplaatsen, en verlaag de instelling om de binnenkant omhoog te verplaatsen.
• Horizontaal — bepaalt de horizontale positie van de binnenkant en omtrek. Verhoog de instelling om de binnenkant naar rechts te verplaatsen, en verlaag de instelling om de binnenkant naar links te verplaatsen.
• Dekking — bepaalt de dekking van de schaduw.
• Vervaging — bepaalt de vervaging van de schaduw. Naarmate het vervagingsniveau toeneemt, wordt de schaduw breder en worden de randen ervan zachter.
• Schaduwkleur — hiermee kunt u een schaduwkleur kiezen. Klik met de linkermuisknop op het kleurvak om een kleur te kiezen in het dialoogvenster Kleur, of klik met de rechtermuisknop op het kleurvak om een kleur te kiezen in het dialoogvenster Recente kleuren.
• Binnenste vullen met kleur — vult de binnenkant met de kleur die momenteel is geselecteerd. Als u een andere kleur wilt kiezen, kunt u met de linkermuisknop klikken op het kleurvak om het dialoogvenster Kleur te openen of met de rechtermuisknop om het dialoogvenster Recente kleuren te openen. Wanneer dit selectievakje niet is ingeschakeld, wordt het gestanste segment gevuld met de afbeelding.
Effecten toepassen 473

SlagschaduwWerkvlak Bewerken
Met het effect Slagschaduw wordt een schaduw toegevoegd achter de huidige selectie. Deze optie wordt meestal gebruikt om tekst een driedimensionaal uiterlijk te geven.
Als u een slagschaduw wilt toevoegen aan de gehele afbeelding, moet u eerst witte ruimte aanbrengen rondom de afbeelding. Dit kunt u doen met de opdracht Randen toevoegen of de opdracht Doekgrootte in het menu Afbeelding. U kunt het dialoogvenster Slagschaduw openen door Effecten 3D-effecten Slagschaduw te kiezen.
Het dialoogvenster Slagschaduw bevat de volgende bedieningselementen:
• Verticaal — bepaalt de hoogte van de schaduw. U kunt de hoogte ook instellen door het uiteinde van de verschuivingsindicator met het dradenkruis links in het dialoogvenster te slepen.
• Horizontaal — bepaalt de breedte van de schaduw. U kunt de breedte ook instellen door het uiteinde van de verschuivingsindicator met het dradenkruis links in het dialoogvenster te slepen.
• Dekking — bepaalt de dekking van de schaduw. De slagschaduw vervaagt naarmate deze waarde afneemt.
• Vervagen — bepaalt de vervaging van de schaduw.
• Kleur — hiermee kunt u de kleur van de slagschaduw kiezen. Klik met de linkermuisknop op het kleurvak om een kleur te kiezen in het dialoogvenster Kleur, of klik met de rechtermuisknop op het kleurvak om een kleur te kiezen in het dialoogvenster Recente kleuren.
• Schaduw op nieuwe laag — hiermee wordt de slagschaduw op een afzonderlijke rasterlaag geplaatst.
474 Gebruikershandleiding voor Corel PaintShop Pro X7

U kunt een soortgelijk effect als Slagschaduw toepassen door het script Rand met slagschaduw te kiezen uit de vervolgkeuzelijst Script op de werkbalk Script.
Afschuining binnenWerkvlak Bewerken
U kunt het effect Afschuining binnen toepassen als u een 3D-uiterlijk wilt geven aan de binnenranden van een selectie of een object dat wordt omgeven door een transparantie. De grootte van het object neemt niet toe door dit effect. Wanneer u het effect Afschuining binnen gebruikt, kunt u de opties zelf instellen, een van de vooringestelde effecten bij het programma gebruiken of beginnen met een vooringesteld effect en vervolgens de instellingen hiervan wijzigen.
De opdracht Afschuining binnen is beschikbaar wanneer een afbeelding een transparante achtergrond, een gekleurde achtergrond met een selectie of een gekleurde achtergrond en een laag heeft. Als een laag geen selectie of transparant gebied bevat, wordt het effect toegepast op de randen van de laag. U kunt een laag van een selectie maken, een selectie als nieuwe laag plakken of het gereedschap Wisser gebruiken om een laag met transparantie te maken. U kunt het dialoogvenster Afschuining binnen openen door Effecten 3D-effecten Afschuining binnen te kiezen.
Het dialoogvenster Afschuining binnen bevat de volgende bedieningselementen:
• Afschuining — bepaalt de vorm van de afschuining.
• Breedte — bepaalt de breedte in pixels.
• Effenheid — bepaalt de helling (scherpte) en dikte van de rand. De randen worden ronder naarmate deze waarde toeneemt. De randen worden dunner en steiler naarmate de waarde afneemt.
Effecten toepassen 475

• Diepte — bepaalt de hoogte van de rand. De rand wordt duidelijker naarmate deze waarde toeneemt.
• Ambiance — past de algehele helderheid van de afbeelding aan.
• Glinstering — bepaalt hoe weerspiegelend het oppervlak lijkt. Een hogere waarde zorgt voor een glanzende afbeelding en zorgt ervoor dat de accenten meer opvallen. Door een lagere waarde nemen de accenten af.
• Kleur — bepaalt de kleur van het licht dat op de afbeelding schijnt. Als u de lichtkleur wilt wijzigen, kunt u klikken op een kleur in de afbeelding, klikken met de linkermuisknop op het kleurvak om het dialoogvenster Kleur te openen of klikken met de rechtermuisknop om het dialoogvenster Recente kleuren te openen.
• Hoek — bepaalt welke randen verlicht en welke met schaduw worden weergegeven. De naald wijst in de richting van de lichtbron, gemeten in rotatiegraden rond de cirkel. Als u de waarde wilt instellen, klikt u in de cirkel, sleept u de naald of geeft u een getal op in het bedieningselement.
• Intensiteit — past de helderheid van het gerichte licht aan. De waarde voor Ambiance bepaalt de helderheid van de gehele afbeelding voordat de waarde Intensiteit wordt toegepast.
• Stand lichtbron — toont de hoek van de hoogte van de lichtbron boven de afbeelding. Bij een instelling van 90 graden bevindt de lichtbron zich recht boven de afbeelding. Naarmate u de waarde verlaagt, komt de lichtbron dichter bij de afbeelding te staan, waardoor langere schaduwen ontstaan.
476 Gebruikershandleiding voor Corel PaintShop Pro X7

Afschuining buitenWerkvlak Bewerken
Met het effect Afschuining buiten krijgt een selectie een driedimensionale vorm doordat de schijn van verhoogde randen wordt gewekt. De grootte van de selectie neemt toe met de breedte van de afschuining.
U moet eerst een selectie maken in de afbeelding voordat u de opdracht Afschuining buiten kunt selecteren in het menu Effecten. U kunt het dialoogvenster Afschuining buiten openen door Effecten 3D-effecten Afschuining buiten te kiezen.
Het dialoogvenster Afschuining buiten bevat de volgende bedieningselementen:
• Afschuining — bepaalt de vorm van de afschuining.
• Breedte — bepaalt de breedte van de afgeschuinde rand in pixels.
• Effenheid — bepaalt de helling (scherpte) en dikte van de rand. De randen worden ronder naarmate deze waarde toeneemt. De randen worden dunner en steiler naarmate de waarde afneemt.
• Diepte — bepaalt de hoogte van de rand. De rand wordt duidelijker naarmate deze waarde toeneemt.
• Ambiance — past de algehele helderheid van de afbeelding aan.
• Glinstering — bepaalt hoe weerspiegelend het oppervlak lijkt. Een hogere waarde zorgt voor een glanzende afbeelding en zorgt ervoor dat de accenten meer opvallen. Door een lagere waarde nemen de accenten af.
• Kleur — bepaalt de kleur van het licht dat op de afbeelding schijnt. Als u de lichtkleur wilt wijzigen, kunt u klikken op een kleur in de afbeelding, klikken met de linkermuisknop op het kleurvak om het dialoogvenster Kleur te openen of klikken met de rechtermuisknop om het dialoogvenster Recente kleuren te openen.
Effecten toepassen 477

• Hoek — bepaalt welke randen verlicht en welke met schaduw worden weergegeven. De naald wijst in de richting van de lichtbron, gemeten in rotatiegraden rond de cirkel. Als u de waarde wilt instellen, klikt u in de cirkel, sleept u de naald of geeft u een getal op in het bedieningselement.
• Intensiteit — past de helderheid van het gerichte licht aan. De waarde voor Ambiance bepaalt de helderheid van de gehele afbeelding voordat de waarde Intensiteit wordt toegepast.
• Stand lichtbron — toont de hoek van de hoogte van de lichtbron boven de afbeelding. Bij een instelling van 90 graden bevindt de lichtbron zich recht boven de afbeelding. Naarmate u de waarde verlaagt, komt de lichtbron dichter bij de afbeelding te staan, waardoor langere schaduwen ontstaan.
Kunstzinnige effecten toepassen
U kunt kunstzinnige effecten toepassen om een afbeelding eruit te laten zien alsof deze is geschilderd of getekend. U kunt het gebruik van traditionele tekenmaterialen simuleren, waaronder potlood, houtskool en krijt.
Zwart potloodWerkvlak Bewerken
Het effect Zwart potlood lijkt op het effect Houtskool, maar er worden dunnere streken gebruikt en er ontstaat een gedetailleerdere afbeelding. U kunt het dialoogvenster Zwart potlood openen door Effecten Kunstzinnige effecten Zwart potlood te kiezen.
478 Gebruikershandleiding voor Corel PaintShop Pro X7

Het dialoogvenster Zwart potlood bevat de volgende bedieningselementen:
• Detail — bepaalt het aantal en de donkerheid van de streken.
• Dekking — bepaalt de kracht van het effect. Naarmate de waarde toeneemt, is er meer van het effect te zien en minder van het oorspronkelijke uiterlijk van de afbeelding.
PenseelstrekenWerkvlak Bewerken
Met het effect Penseelstreken ziet de afbeelding er uit als een olie- of waterverfschilderij. U kunt het dialoogvenster Penseelstreken openen door Effecten Kunstzinnige effecten Penseelstreken te kiezen.
Effecten toepassen 479

Het dialoogvenster Penseelstreken bevat de volgende bedieningselementen:
• Zachtheid — bepaalt de hoeveelheid vervaging in de afbeelding
• Haren — bepaalt het aantal haren in het penseel
• Breedte — bepaalt de dikte van het penseel
• Dekking — bepaalt de kracht van het effect
• Lengte — bepaalt de lengte van de penseelstreken.
• Dichtheid — bepaalt het aantal streken in de afbeelding
• Hoek — bepaalt welke randen verlicht en welke met schaduw worden weergegeven. De naald wijst in de richting van de lichtbron, gemeten in rotatiegraden rond de cirkel. Als u de waarde wilt instellen, klikt u in de cirkel, sleept u de naald of geeft u een getal op in het bedieningselement.
• Kleur — hiermee kunt u een kleur kiezen voor het licht dat op de randen van de vormen schijnt. U kunt met de linkermuisknop klikken op het kleurvak om het dialoogvenster Kleur te openen of met de rechtermuisknop om het dialoogvenster Recente kleuren te openen.
HoutskoolWerkvlak Bewerken
Het effect Houtskool is vergelijkbaar met het effect Zwart potlood, maar de dikkere streken zorgen voor een afbeelding met minder detail. U kunt het dialoogvenster Houtskool openen door Effecten Kunstzinnige effecten Houtskool te kiezen.
480 Gebruikershandleiding voor Corel PaintShop Pro X7

Het dialoogvenster Houtskool bevat de volgende bedieningselementen:
• Detail — bepaalt het aantal en de donkerheid van de streken.
• Dekking — bepaalt de kracht van het effect. Naarmate de waarde voor Dekking toeneemt, is er meer van het effect te zien en minder van het oorspronkelijke uiterlijk van de afbeelding.
KleurkrijtWerkvlak Bewerken
Met het effect Kleurkrijt lijkt een afbeelding getekend met krijt in de kleuren van de afbeelding. Bij dit effect worden bredere streken gebruikt dan bij het effect Kleurpotlood.
U kunt het dialoogvenster Kleurkrijt openen door Effecten Kunstzinnige effecten Kleurkrijt te kiezen.
Effecten toepassen 481

Het dialoogvenster Kleurkrijt bevat de volgende bedieningselementen:
• Detail — bepaalt het aantal en de donkerheid van de streken.
• Dekking — bepaalt de kracht van het effect. Naarmate de waarde voor Dekking toeneemt, is er meer van het effect te zien en minder van het oorspronkelijke uiterlijk van de afbeelding.
U kunt een soortgelijk effect als het effect Kleurkrijt bereiken door het gereedschap Krijt op de werkbalk Gereedschappen te gebruiken.
KleurpotloodWerkvlak Bewerken
Met het effect Kleurpotlood lijkt een afbeelding getekend met kleurpotlood in de kleuren van de afbeelding. Het effect is vergelijkbaar met het effect Kleurkrijt, maar er worden dunnere streken gebruikt. U kunt het dialoogvenster Kleurpotlood openen door Effecten Kunstzinnige effecten Kleurpotlood te kiezen.
Het dialoogvenster Kleurpotlood bevat de volgende bedieningselementen:
• Detail — bepaalt het aantal en de donkerheid van de streken.
• Dekking — bepaalt de kracht van het effect. Naarmate de waarde voor Dekking toeneemt, is er meer van het effect te zien en minder van het oorspronkelijke uiterlijk van de afbeelding.
482 Gebruikershandleiding voor Corel PaintShop Pro X7

PotloodWerkvlak Bewerken
Met het effect Potlood worden de randen in de afbeelding geaccentueerd en gekleurd, waardoor de afbeelding eruit komt te zien als een potloodtekening. U kunt het dialoogvenster Potlood openen door Effecten Kunstzinnige effecten Potlood te kiezen.
Het dialoogvenster Potlood bevat de volgende bedieningselementen:
• Luminantie — past de algehele helderheid van de afbeelding aan
• Vervagen — bepaalt de zachtheid van de afbeelding. Naarmate deze waarde toeneemt, wordt de afbeelding minder scherp.
• Kleur — hiermee kunt u een kleur kiezen voor de achtergrond, of het niet-randengebied, van de afbeelding. Als u de lichtkleur wilt wijzigen, kunt u klikken op een kleur in de afbeelding, klikken met de linkermuisknop op het kleurvak om het dialoogvenster Kleur te openen of klikken met de rechtermuisknop om het dialoogvenster Recente kleuren te openen.
• Intensiteit — bepaalt het contrast tussen de achtergrond en de randen. Naarmate het contrast toeneemt, worden er meer details zichtbaar.
Effecten toepassen 483

Artistieke effecten toepassen
U kunt artistieke effecten toepassen om een foto te doen verouderen of een verscheidenheid aan artistieke resultaten te verkrijgen. Enkele van de effecten in deze groep zijn Ballen en bellen, Gekleurde folie en Solariseren.
Oude krantWerkvlak Bewerken
Met het effect Oude krant wordt een warme bruine tint toegepast en wordt de afbeelding vervaagd zodat deze er uitziet als een krant die mettertijd is vergeeld. Dit effect werkt het beste in afbeeldingen die tekst bevatten.
Voor de beste resultaten moet u de afbeelding omzetten naar grijswaarden en vervolgens de kleurdiepte verhogen naar 16 miljoen kleuren voordat u dit effect toepast. U kunt het dialoogvenster Oude krant openen door te klikken op Effecten Kunstzinnige effecten Oude krant.
484 Gebruikershandleiding voor Corel PaintShop Pro X7

Het dialoogvenster Oude krant bevat het volgende bedieningselement:
• Mate van veroudering — hiermee kunt u de intensiteit van het effect selecteren door de schuifregelaar te slepen of een getal in het vak te typen.
Ballen en bellenWerkvlak Bewerken
Met het effect Ballen en bellen kunt u geraffineerde bolvormige effecten met meerdere lagen maken. Bij dit effect kunt u omgevingstoewijzingen en bump-toewijzingen gebruiken. Zie “Omgevingstoewijzingen en bump-toewijzingen toepassen” op pagina 503 voor meer informatie.
U kunt het dialoogvenster voor het Ballen en bellen openen door te klikken op Effecten Artistieke effecten Ballen en bellen.
Het dialoogvenster Ballen en bellen bevat vier tabbladen: Vorm, Oppervlak, Toewijzingen en Belichting.
De pagina Vorm bevat de volgende bedieningselementen:
• Automatisch meerdere ballen of bellen — past een scala aan bellen toe op de afbeelding. Met deze optie kunt u ook de dekking, de gemiddelde grootte, het grootteverschil en het type bellen instellen.
• Dekking — bepaalt hoeveel van het doek wordt gevuld met bellen of ballen
Effecten toepassen 485

• Gemiddelde grootte — stelt een standaardgrootte in voor de bellen of ballen
• Grootteverschil — bepaalt hoe verschillend in grootte de grootste en kleinste bellen mogen zijn. Bij een waarde van 0 zijn alle bellen gelijk van grootte. Bij een waarde van 100 kunnen de bellen zo willekeurig mogelijk zijn.
• Type ballen of bellen — in deze vervolgkeuzelijst kunt u kiezen tussen niet-doorsnijdende, doorsnijdende of overlappende ballen en bellen.
• Willekeurig — de grootte en plaatsing van de bellen wordt willekeurig ingesteld
• Zaadgetal — bepaalt de kracht van het effect
• Eén bal of bel — past een enkele bal of bel toe in plaats van meerdere
• Maximale grootte — maakt een enkele bal of bel met de grootst mogelijke grootte. U kunt een andere grootte kiezen door een grensvak te slepen in het deelvenster Voor.
De pagina Oppervlak bevat de volgende bedieningselementen:
• Materiaal — hier kunt u de kleur, het verloop en het patronen kiezen voor het oppervlakmateriaal van de ballen en bellen. U kunt elk van deze opties combineren met keuzes in het deelvenster Texturen van het dialoogvenster Eigenschappen van materiaal. Wanneer u de optie Texturen selecteert, wordt het materiaal semi-transparant.
• Dekking — bepaalt de maximale dekking voor het object. De standaardinstelling is 15% voor bellen. Een effen object heeft een instelling van 100%.
486 Gebruikershandleiding voor Corel PaintShop Pro X7

• Glinstering — bepaalt hoe het licht wordt geabsorbeerd of weerkaatst door het oppervlak. Dit bedieningselement kan worden gebruikt in combinatie met de instelling van het bedieningselement Glans.
• Glans — bepaalt hoe het licht wordt geabsorbeerd of weerkaatst door het oppervlak. Dit bedieningselement kan worden gebruikt in combinatie met de instelling van het bedieningselement Glinstering.
De pagina Toewijzingen bevat de volgende bedieningselementen:
• Bump-toewijzing — hier kunt u oppervlaktetextuur toevoegen aan de ballen en bellen door de bedieningselementen van Bump-toewijzing te activeren
• Effenheid — bepaalt de effenheid van het effect
• Diepte — bepaalt de diepte van het effect. Hoe groter de waarde, hoe meer verzonken de zwarte gebieden van de toewijzing er uitzien, terwijl witte gebieden er juist meer verhoogd uitzien. Door negatieve waarden wordt dit effect omgekeerd.
• Bump-toewijzing aanpassen — hiermee wordt het formaat van de toewijzing automatisch aangepast zodat het om de bolvorm heen wordt gewikkeld. U kunt het selectievakje uitschakelen om het formaat van de toewijzing te wijzigen.
• Grootte — hiermee kunt u de grootte van de toewijzing instellen wanneer het selectievakje Bump-toewijzing aanpassen is uitgeschakeld
• Omgevingstoewijzing — hiermee kunt u oppervlakdetails toevoegen aan de vergrote afbeelding door de bedieningselementen onder Omgevingstoewijzing te activeren.
• Dekking — bepaalt de kracht van het effect. Naarmate de dekking toeneemt, is er meer van het effect te zien en minder van het oorspronkelijke uiterlijk van de afbeelding.
Effecten toepassen 487

• Omgevingstoewijzing — hiermee kunt u een afbeelding kiezen uit de mappen Omgevingstoewijzingen of de huidige afbeelding
• Huidige afbeelding — zorgt voor omwikkeling met de huidige afbeelding rond de bolvormige objecten.
• Buigingstoewijzing — wikkelt een regenboogachtig patroon rond de bolvormige objecten. Om het patroon te wijzigen, dient u de Randspreiding en Type-instellingen aan te passen.
• Type — bepaalt de willekeurigheid van de oorsprong, richting en paden van de ballen.
De pagina Belichting bevat de volgende bedieningselementen:
• Maximum — bepaalt de maximale waarde voor de totale belichting van het object.
• Minimum — bepaalt de minimale waarde voor de totale belichting van het object.
• Knoppen Toevoegen en Verwijderen, en menu Lampen — hiermee kunt u afzonderlijke lampen toevoegen of verwijderen. Standaard staat er één lamp met een hoog licht net boven en links van het midden.
• Positie — hier kunt u de focus van het licht verplaatsen door op het hoge licht te klikken en dit naar een nieuwe locatie te slepen.
• Achtergrondlicht — verandert de richting van het licht zodat het van achter het object lijkt te komen. U kunt achtergrondlichten slepen, maar deze zijn alleen zichtbaar rondom de omtrek van de bolvorm.
• Belverlichting — verspreidt de belichting alsof deze door een semi-transparant object gaat. Deze optie is alleen beschikbaar wanneer de instelling van Dekking minder is dan 100%.
• Kleur — hier kunt u de kleur kiezen voor elk licht. De standaardkleur is wit.
488 Gebruikershandleiding voor Corel PaintShop Pro X7

• Grootte hoog licht — hier kunt u de grootte van elk hoog licht instellen.
ChroomWerkvlak Bewerken
Met het effect Chroom krijgt een afbeelding een metalliek uiterlijk. Dit effect werkt het beste met afbeeldingen die opvallende contrastgebieden hebben. U kunt het dialoogvenster Chroom openen door Effecten Artistieke effecten Chroom te kiezen.
Het dialoogvenster Chroom bevat de volgende bedieningselementen:
• Vouwen — bepaalt het aantal vouwen of plooien. Iedere vouw is een overgang tussen lichte en donkere gebieden.
• Helderheid — bepaalt de helderheid van het chroom.
• Oorspronkelijke kleur gebruiken — hiermee wordt de kleur van de afbeelding gebruikt voor het chroom.
• Kleur — hiermee krijgt het chroom een uniforme kleur. U kunt een kleur kiezen door het selectievakje Oorspronkelijke kleur gebruiken uit te schakelen en vervolgens op het kleurvak te klikken om naar het dialoogvenster Kleur te gaan. U kunt ook met de rechtermuisknop op het kleurvak klikken om naar het dialoogvenster Recente kleuren te gaan. De standaardkleur is wit.
Effecten toepassen 489

Gekleurde randenWerkvlak Bewerken
Met het effect Gekleurde randen ziet een afbeelding er geretoucheerd uit doordat de randen worden geaccentueerd en gekleurd. U kunt het dialoogvenster Gekleurde randen openen door Effecten Artistieke effecten Gekleurde randen te kiezen.
Het dialoogvenster Gekleurde randen bevat de volgende bedieningselementen:
• Luminantie — past de algehele helderheid van de afbeelding aan
• Vervagen — bepaalt de zachtheid van de afbeelding. Naarmate deze waarde toeneemt, wordt de afbeelding minder scherp.
• Kleur — hier kunt u een kleur kiezen voor de randen. Als u de randkleur wilt wijzigen, kunt u klikken op een kleur in de oorspronkelijke afbeelding, klikken met de linkermuisknop op het kleurvak om het dialoogvenster Kleur te openen of klikken met de rechtermuisknop om het dialoogvenster Recente kleuren te openen.
• Intensiteit — bepaalt de intensiteit van het effect. Naarmate u de waarde verhoogt, worden er meer randen gekleurd en wordt er meer kleur toegepast op de randen.
490 Gebruikershandleiding voor Corel PaintShop Pro X7

Gekleurde folieWerkvlak Bewerken
Met het effect Gekleurde folie wordt een opgebouwd uiterlijk toegevoegd aan de randen worden er diverse kleuren toegepast op een afbeelding. U kunt het dialoogvenster Gekleurde folie openen door Effecten Artistieke effecten Gekleurde folie te kiezen.
Het dialoogvenster Gekleurde folie bevat de volgende bedieningselementen:
• Vervagen — bepaalt de zachtheid van de afbeelding. Naarmate deze waarde toeneemt, wordt de afbeelding minder scherp.
• Detail — bepaalt de toegepaste hoeveelheid van het effect. Naarmate u deze waarde verhoogt, wordt er kleur toegepast op meer contrastgebieden.
• Kleur — hiermee kunt u een kleur kiezen voor het licht dat op de afbeelding schijnt. Als u de lichtkleur wilt wijzigen, kunt u klikken op een kleur in de oorspronkelijke afbeelding, klikken met de linkermuisknop op het kleurvak om het dialoogvenster Kleur te openen of klikken met de rechtermuisknop om het dialoogvenster Recente kleuren te openen.
• Hoek — bepaalt welke randen verlicht en welke met schaduw worden weergegeven. De naald wijst in de richting van de lichtbron, gemeten in rotatiegraden rond de cirkel. Als u de waarde wilt instellen, klikt u in de cirkel, sleept u de naald of geeft u een getal op in het bedieningselement.
Effecten toepassen 491

ContourenWerkvlak Bewerken
Met het effect Contouren wordt het uiterlijk van een topografische kaart nagemaakt doordat de afbeelding wordt bedekt met contourlijnen. U kunt het dialoogvenster Contouren openen door Effecten Artistieke effecten Contouren te kiezen.
Het dialoogvenster Contour bevat de volgende bedieningselementen:
• Luminantie — past de algehele helderheid van de afbeelding aan
• Vervagen — bepaalt de zachtheid van de afbeelding. Naarmate deze waarde toeneemt, wordt de afbeelding minder scherp.
• Detail — bepaalt waar de kleur wordt toegepast. Naarmate u deze waarde verhoogt, wordt de kleur toegepast op meer contrastgebieden.
• Intensiteit — bepaalt de toegepaste hoeveelheid kleur op elk gebied. Naarmate u de waarde verhoogt, wordt er meer kleur toegepast.
• Kleur — hier kunt u een kleur kiezen voor de contourlijnen. Als u de kleur wilt wijzigen, kunt u klikken op een kleur in de oorspronkelijke afbeelding, klikken met de linkermuisknop op het kleurvak om het dialoogvenster Kleur te openen of klikken met de rechtermuisknop om het dialoogvenster Recente kleuren te openen.
492 Gebruikershandleiding voor Corel PaintShop Pro X7

EmailWerkvlak Bewerken
Met het effect Email wordt het uiterlijk van een glanzend, hard oppervlak toegepast op de afbeelding. U kunt het dialoogvenster Email openen door te klikken op Effecten Artistieke effecten Email.
Het dialoogvenster Email bevat de volgende bedieningselementen:
• Vervagen — bepaalt de zachtheid van de afbeelding. Naarmate deze waarde toeneemt, wordt de afbeelding minder scherp.
• Detail — bepaalt de schaal van het reliëf. Lage waarden zorgen voor minder reliëfniveaus en een zachter, minder gedefinieerd effect.
• Dichtheid — bepaalt het aantal reliëfgebieden. Lage waarden zorgen voor minder grotere gebieden en een zachter uiterlijk. Hogere waarden voegen reliëf toe aan kleinere gebieden, waardoor een dichter effect ontstaat.
• Hoek — bepaalt welke randen verlicht en welke met schaduw worden weergegeven. De naald wijst in de richting van de lichtbron, gemeten in rotatiegraden rond de cirkel. Als u de waarde wilt instellen, klikt u in de cirkel, sleept u de naald of geeft u een getal op in het bedieningselement.
Effecten toepassen 493

• Kleur — hiermee kunt u een kleur kiezen voor het licht dat op de randen van de vormen schijnt. Als u de lichtkleur wilt wijzigen, kunt u klikken op een kleur in de oorspronkelijke afbeelding, klikken met de linkermuisknop op het kleurvak om het dialoogvenster Kleur te openen of klikken met de rechtermuisknop om het dialoogvenster Recente kleuren te openen.
Oplichtende randenWerkvlak Bewerken
Met het effect Oplichtende randen ziet de afbeelding eruit alsof deze is gemaakt van neonbuizen. De randen in een afbeelding worden helder gekleurd, terwijl de rest van de afbeelding zwart wordt. U kunt het dialoogvenster Oplichtende randen openen door Effecten Artistieke effecten Oplichtende randen te kiezen.
Het dialoogvenster Oplichtende randen bevat de volgende bedieningselementen:
• Intensiteit — bepaalt de helderheid van de randen. Naarmate u de waarde verhoogt, worden er meer randen weergegeven en worden deze randen ook helderder.
• Scherpte — bepaalt de strakheid van de randen. Naarmate u de waarde verhoogt, worden de randen smaller en meer gedefinieerd.
494 Gebruikershandleiding voor Corel PaintShop Pro X7

HalftoonWerkvlak Bewerken
Met het effect Halftoon wordt er een reeks stippen toegepast op de afbeelding in plaats van een ononderbroken tint. Halftoonafbeeldingen kunnen eenvoudig worden afgedrukt en worden daarom meestal gebruikt in kranten en tijdschriften. U kunt u verschillende formaten, kleuren en vormen kiezen voor het effect Halftoon. Grotere stippen zorgen voor donkerdere, dichtere gebieden van de afbeelding, terwijl kleinere stippen zorgen voor lichtere gebieden. U kunt het dialoogvenster Halftoon openen door Effecten Artistieke effecten Halftoon te kiezen.
Het dialoogvenster Halftoon bevat de volgende bedieningselementen:
• Halftoonpatroon — hier kunt u een gelijnd, rond of vierkant patroon kiezen.
• Grootte — hier kunt u een grootte voor de patrooncellen kiezen.
• Schermhoeken — hier kunt u de hoeken voor het scherm kiezen. Bij een grijswaardenafbeelding kunt u slechts één hoek kiezen. Voor een RGB-afbeelding kunt u een hoek kiezen voor elk kleurkanaal.
• Als overlay gebruiken — hier kunt u de sterkte van het effect aanpassen en vermenging toepassen.
• Mengmodus — hier kunt u kiezen uit een groot aantal verschillende mengeffecten.
Effecten toepassen 495

• Dekking — bepaalt de kracht van het effect. Naarmate de dekking toeneemt, is er meer van het effect te zien en minder van het oorspronkelijke uiterlijk van de afbeelding.
• RGB — hiermee worden de rode, groene en blauwe kanalen onafhankelijk van elkaar verwerkt.
• Grijswaarden — hier kunt u een patroon en achtergrondkleuren kiezen.
• Inkt — hier kunt u de kleur van het patroon kiezen.
• Achtergrond — hier kunt u de kleur van de achtergrond kiezen.
• Transparant — hiermee wordt de oorspronkelijke afbeelding zichtbaar in de achtergrond van het effect. Schakel dit selectievakje uit als u een kleur voor de achtergrond wilt kiezen.
Glanzende waslaagWerkvlak Bewerken
Met het effect Glanzende waslaag ziet de afbeelding eruit alsof deze is voorzien van een laag warme was. De huidige kleur van Voorgrond/Streek wordt gebruikt voor de was. U kunt het effect Glanzende waslaag gebruiken door Effecten Artistieke effecten Glanzende waslaag te kiezen.
496 Gebruikershandleiding voor Corel PaintShop Pro X7

VergrootglasWerkvlak Bewerken
Met het effect Vergrootglas kunt u de aandacht vestigen op een gedeelte van de afbeelding door hier een vergrootglas op te plaatsen. Bij dit effect kunt u omgevingstoewijzingen en bump-toewijzingen gebruiken. Zie “Omgevingstoewijzingen en bump-toewijzingen toepassen” op pagina 503 voor meer informatie.
Het dialoogvenster Vergrootglas bevat vier tabbladen: Vorm, Eigenschappen, Belichting en Lijst. U kunt het dialoogvenster Vergrootglas openen door te klikken op Effecten Artistieke effecten Vergrootglas.
De pagina Vorm bevat de volgende bedieningselementen:
• Vergroting — bepaalt de sterkte van de vergroting.
• Breking — bepaalt de mate van brekingsvervorming.
• Focus opheffen — vervaagt de vergrote afbeelding.
• Donkerheid — bepaalt de donkerheid van de afbeelding die de vergrote lijst omringt.
• Bolvormig — hiermee wordt er een rond vergrootglas gebruikt.
• Cilindervormig verticaal — hiermee wordt een cilindervormig vergrootglas gebruikt voor een vergrote afbeelding waarvan de breedte groter is dan de lengte.
Effecten toepassen 497

• Cilindervormig horizontaal — hiermee wordt een cilindervormig vergrootglas gebruikt voor een vergrote afbeelding waarvan de lengte groter is dan de breedte.
De pagina Eigenschappen bevat de volgende bedieningselementen:
• Materiaal — hier kunt u kiezen welke kleuren, verlopen en patronen u wilt gebruiken voor het oppervlakmateriaal van de vergrote afbeelding. U kunt elk van deze opties combineren met keuzes in het deelvenster Texturen van het dialoogvenster Eigenschappen van materiaal. Wanneer u de optie Texturen selecteert, wordt het materiaal semi-transparant.
• Dekking in het deelvenster Materiaal — bepaalt de maximale dekking van het oppervlakmateriaal. Bij hogere waarden kunt u meer van het materiaal en minder van de oorspronkelijke afbeelding zien.
• Glinstering — bepaalt hoe het licht wordt geabsorbeerd of weerkaatst door het oppervlak. Dit bedieningselement kan worden gebruikt in combinatie met de instelling van het bedieningselement Glans.
• Glans — bepaalt hoe het licht wordt geabsorbeerd of weerkaatst door het oppervlak. Dit bedieningselement kan worden gebruikt in combinatie met de instelling van het bedieningselement Glinstering.
• Omgevingstoewijzing — hiermee kunt u oppervlakdetails toevoegen aan de vergrote afbeelding door de bedieningselementen onder Omgevingstoewijzing te activeren.
• Dekking in het deelvenster Omgevingstoewijzing — hier bepaalt u de dekking van de omgevingstoewijzing waarmee de vergrote afbeelding wordt bedekt. Met hogere waarden ziet u meer van de omgevingstoewijzing.
498 Gebruikershandleiding voor Corel PaintShop Pro X7

• Huidige afbeelding — gebruikt de huidige afbeelding als omgevingstoewijzing.
• Omgevingstoewijzing — hier kunt u een afbeelding kiezen uit de mappen Omgevingstoewijzing.
De pagina Belichting bevat de volgende bedieningselementen:
• Maximum — bepaalt de maximale waarde voor de totale belichting van het object.
• Minimum — bepaalt de minimale waarde voor de totale belichting van het object.
• Knoppen Toevoegen en Verwijderen, en menu Lampen — hiermee kunt u afzonderlijke lampen toevoegen of verwijderen. Standaard staat er één lamp met een hoog licht net boven en links van het midden.
• Positie — hier kunt u de focus van het licht verplaatsen door op het hoge licht te klikken en dit naar een nieuwe locatie te slepen.
• Achtergrondlicht — verandert de richting van het licht zodat het van achter het object lijkt te komen. U kunt achtergrondlichten slepen, maar deze zijn alleen zichtbaar rondom de omtrek van de bolvorm.
• Kleur — hier kunt u de kleur kiezen voor elk licht. De standaardkleur is wit.
• Grootte hoog licht — hier kunt u de grootte van elk hoog licht instellen.
De pagina Lijst bevat de volgende bedieningselementen:
• Cirkelvormig — zorgt voor een gebogen lijstrand
• Afgerond vierkant — zorgt voor een afgeronde, vierkante lijstrand.
• Dikte — bepaalt de dikte van de lijst.
Effecten toepassen 499

• Materiaal — hier kunt u het materiaal voor de lijst kiezen.
• Kleur — hier kunt u de kleur voor de lijst kiezen.
NeonkleurenWerkvlak Bewerken
Met het effect Neonkleuren krijgt een afbeelding een driedimensionaal uiterlijk doordat een neoneffect wordt toegepast en het contrast van de randen wordt verhoogd. U kunt het dialoogvenster Neonkleuren openen door Effecten Artistieke effecten Neonkleuren te kiezen.
Het dialoogvenster Neonkleuren bevat de volgende bedieningselementen:
• Detail — bepaalt het aantal en de helderheid van kleuren. Door het detailniveau te vergroten nemen het aantal streken en de kracht van het contrast tussen lichte en donkere gebieden toe.
• Dekking — bepaalt de kracht van het effect. Naarmate de dekking toeneemt, is er meer van het effect te zien en minder van het oorspronkelijke uiterlijk van de afbeelding.
500 Gebruikershandleiding voor Corel PaintShop Pro X7

Aantal niveaus beperkenWerkvlak Bewerken
Met het effect Aantal niveaus beperken neemt het aantal bits voor elk kleurkanaal af, waardoor het aantal kleuren en de lichtheidsniveaus in de afbeelding of selectie afnemen. Het resultaat is een platter uitziende afbeeldingen met kleurbanen in plaats van vloeiende verlopen. U kunt het dialoogvenster Aantal niveaus openen door Effecten Artistieke effecten Aantal niveaus te kiezen.
Het dialoogvenster Aantal niveaus beperken bevat het volgende bedieningselement:
• Niveaus — verdeelt het aantal helderheidsniveaus (van 2 tot 255) in een gekozen aantal gelijke verhogingen. Naarmate het aantal niveaus afneemt, ziet de afbeelding of selectie er vlakker uit.
SolariserenWerkvlak Bewerken
Met het effect Solariseren kunt u alle kleuren van een afbeelding of selectie boven een bepaalde helderheidswaarde omzetten in de bijbehorende omgekeerde waarde op een schaal van 1 tot 254. Het drempelniveau is de helderheidswaarde waarboven alle kleuren worden omgekeerd. U kunt het dialoogvenster Solariseren openen door Effecten Artistieke effecten Solariseren te kiezen.
Effecten toepassen 501

Het dialoogvenster Solariseren bevat het volgende bedieningselement:
• Drempel — bepaalt het drempelniveau. Naarmate het niveau toeneemt, worden er steeds lichtere kleuren omgekeerd.
TopografieWerkvlak Bewerken
Met het effect Topografie krijgt een afbeelding een driedimensionaal uiterlijk waardoor deze lijkt te zijn gemaakt van een aantal terrassen. U kunt het dialoogvenster Topografie openen door Effecten Artistieke effecten Topografie te kiezen.
Het dialoogvenster Topografie bevat de volgende bedieningselementen:
• Breedte — bepaalt de grootte van elk terras of elke laag.
• Dichtheid — bepaalt het aantal terrassen.
502 Gebruikershandleiding voor Corel PaintShop Pro X7

• Hoek — bepaalt welke randen verlicht en welke met schaduw worden weergegeven. De naald wijst in de richting van de lichtbron, gemeten in rotatiegraden rond de cirkel. Als u de waarde wilt instellen, klikt u in de cirkel, sleept u de naald of geeft u een getal op in het bedieningselement.
• Kleur — hiermee kunt u een kleur kiezen voor het licht dat op de zijkanten van de terrassen schijnt. Als u de lichtkleur wilt wijzigen, kunt u klikken op een kleur in de oorspronkelijke afbeelding, klikken met de linkermuisknop op het kleurvak om het dialoogvenster Kleur te openen of klikken met de rechtermuisknop om het dialoogvenster Recente kleuren te openen.
Omgevingstoewijzingen en bump-toewijzingen toepassen
Bij toepassing van de effecten Ballen en bellen of Vergrootglas, kunt u naar keuze omgevingstoewijzingen of bump-toewijzingen toepassen. Met een omgevingstoewijzing kunt u reflecties, oppervlaktedetails en nuances toepassen. Een bump-toewijzing behandelt de bronafbeelding als een driedimensionaal oppervlak waarin de hoogte wordt bepaald door de luminantiewaarden van pixels.
Een omgevingstoewijzing toepassenWerkvlak Bewerken1 Kies Effecten Artistieke effecten en selecteer een van de
volgende effecten:
• Ballen en bellen
• Vergrootglas
Effecten toepassen 503

2 Voer een van de volgende handelingen uit:
• Klik in het dialoogvenster Ballen en bellen op het tabblad Toewijzingen.
• Klik in het dialoogvenster Vergrootglas op het tabblad Eigenschappen.
3 Schakel het selectievakje Omgevingstoewijzing in.
Een bump-toewijzing toepassenWerkvlak Bewerken1 Kies Effecten Artistieke effecten Ballen en bellen.
Het dialoogvenster Ballen en bellen wordt weergegeven.
2 Klik op het tabblad Toewijzingen.
3 Schakel het selectievakje Bump-toewijzing in.
Vervormingseffecten toepassen
U kunt vervormingseffecten toepassen op een afbeelding en zodoende interessante resultaten creëren. Voorbeelden van effecten waarmee u een afbeelding kunt vervormen zijn Krullen, Pixelvorming en Verwringen.
KrullenWerkvlak Bewerken
Met het effect Krullen wordt een afbeelding omgezet in een reeks rijen en kolommen die bestaan uit krullen. U kunt het dialoogvenster Krullen openen door Effecten Vervormingseffecten Krullen te kiezen.
504 Gebruikershandleiding voor Corel PaintShop Pro X7

Het dialoogvenster Krullen bevat de volgende bedieningselementen:
• Aantal kolommen — bepaalt het aantal krullen in elke rij.
• Aantal rijen — bepaalt het aantal krullen in elke kolom. Als het aantal kolommen wordt ingesteld op 5 en het aantal rijen op 4, bevatten de vier rijen elk vijf krullen.
• Symmetrisch — koppelt de waarden van Rijen en Kolommen, zodat de ene waarde wordt gewijzigd als de andere wordt gewijzigd. Schakel dit selectievakje in als u niet evenveel rijen als kolommen wilt.
• Bereik — bepaalt het bereik van de krullen. Deze waarde is een percentage van de kleinste afmeting, hetzij de kolombreedte, hetzij de rijhoogte.
• Kracht — bepaalt de mate van rotatie van elke krul.
• Rechtsom — bepaalt de richting van de krullen.
Verplaatsingstoewijzing
U kunt één afbeelding verwringen (of verschuiven) op basis van de inhoud van een andere afbeelding. Zie “Het effect Verplaatsingstoewijzing gebruiken” op pagina 516 voor meer informatie over het gebruik van het effect Verplaatsingstoewijzing.
Effecten toepassen 505

LensvervormingWerkvlak Bewerken
Met het effect Lensvervorming worden vervormingen zoals tonvormig, bolvormige vertekening of speldenkussen gesimuleerd in een afbeelding. U kunt het dialoogvenster Lensvervorming openen door Effecten Vervormingseffecten Lensvervorming te kiezen.
Het dialoogvenster Lensvervorming bevat de volgende bedieningselementen:
• Horizontaal — plaatst het midden van de vervorming horizontaal in de afbeelding. Door de waarde te verhogen wordt het midden van de vervorming naar rechts verplaatst. Door de waarde te verlagen wordt het midden van de vervorming naar links verplaatst.
• Verticaal — plaatst het midden van de vervorming verticaal in de afbeelding. Door de waarde te verhogen wordt het midden van de vervorming omlaag verplaatst. Door de waarde te verlagen wordt het midden van de vervorming omhoog verplaatst.
506 Gebruikershandleiding voor Corel PaintShop Pro X7

• Type vervorming — hier kunt u opgeven welke vervorming moet worden gebruikt: Ton, Bolvormige vertekening, Bolvormige vertekening (bol) of Speldenkussen.
• Kracht — bepaalt de kracht van het tonvormige of speldenkusseneffect.
• Gezichtsveld — bepaalt de kracht van het bolvormige vertekeningseffect.
• Omloop — behandelt de afbeelding als een mozaïekstukje dat in elke richting wordt herhaald.
• Herhalen — herhaalt de randpixel van elke kant oneindig naar buiten.
• Kleur — hiermee kunt u een kleur kiezen om pixels buiten de grenzen aan te geven. U kunt met de linkermuisknop klikken op het kleurvak om het dialoogvenster Kleur te openen of met de rechtermuisknop om het dialoogvenster Recente kleuren te openen.
• Transparant — pixels buiten de grenzen worden transparant (alleen beschikbaar bij afbeeldingen met meerdere lagen).
KnijpenWerkvlak Bewerken
Het effect Knijpen is een vervorming waardoor de afbeelding of selectie bij elkaar geknepen lijkt doordat de inhoud naar het midden wordt geduwd. U kunt het dialoogvenster Knijpen openen door Effecten Vervormingseffecten Knijpen te kiezen.
Effecten toepassen 507

Het dialoogvenster Knijpen bevat het volgende bedieningselement:
• Sterkte — bepaalt hoeveel van de afbeelding naar het midden wordt geduwd.
PixelvormingWerkvlak Bewerken
Met het effect Pixelvorming wordt een afbeelding verdeeld in rechthoeken of vierkanten met een opgegeven formaat. U kunt het dialoogvenster Pixelvorming openen door Effecten Vervormingseffecten Pixelvorming te kiezen.
Het dialoogvenster Pixelvorming bevat de volgende bedieningselementen:
• Blokbreedte — bepaalt de breedte van de blokken in pixels
• Blokhoogte — bepaalt de hoogte van de blokken in pixels
• Symmetrisch — hiermee maakt u vierkante blokken. U kunt rechthoekige blokken maken door het selectievakje uit te schakelen.
PoolcoördinatenWerkvlak Bewerken
Met het effect Poolcoördinaten veranderen de pixels doordat ze worden toegewezen van cartesische coördinaten naar poolcoördinaten, of omgekeerd. U kunt het dialoogvenster
508 Gebruikershandleiding voor Corel PaintShop Pro X7

Poolcoördinaten openen door Effecten Vervormingseffecten Poolcoördinaten te kiezen.
Het dialoogvenster Poolcoördinaten bevat de volgende bedieningselementen:
• Rechthoekig naar polair — pixels worden toegewezen van cartesische coördinaten naar poolcoördinaten
• Polair naar rechthoekig — pixels worden toegewezen van poolcoördinaten naar cartesische coördinaten.
• Omloop — behandelt de afbeelding als een mozaïekstukje dat in elke richting wordt herhaald.
• Herhalen — herhaalt de randpixel van elke kant oneindig naar buiten.
• Kleur — hiermee kunt u een kleur kiezen om pixels buiten de grenzen aan te geven. U kunt met de linkermuisknop klikken op het kleurvak om het dialoogvenster Kleur te openen of met de rechtermuisknop om het dialoogvenster Recente kleuren te openen.
• Transparant — maakt pixels buiten de grenzen transparant.
Effecten toepassen 509

PlatslaanWerkvlak Bewerken
Met het effect Platslaan ontstaat een vervorming waarmee een afbeelding of selectie er uitziet alsof deze van achteren is platgeslagen, zodat de inhoud zich in het midden uitbreidt naar de buitenste randen. U kunt het dialoogvenster Platslaan openen door Effecten Vervormingseffecten Platslaan te kiezen.
Het dialoogvenster Platslaan bevat het volgende bedieningselement:
• Sterkte — bepaalt hoeveel van de afbeelding naar buiten richting de randen wordt geduwd.
RimpelingWerkvlak Bewerken
Het effect Rimpeling is een vervorming waardoor concentrische ringen ontstaan die vergelijkbaar zijn met wanneer u een steentje in het water gooit. U kunt het dialoogvenster Rimpeling openen door Effecten Vervormingseffecten Rimpeling te kiezen.
510 Gebruikershandleiding voor Corel PaintShop Pro X7

Het dialoogvenster Rimpeling bevat de volgende bedieningselementen:
• Horizontaal — verplaatst het centrale punt van de rimpelingen. De waarde is een percentage van de breedte van de afbeelding of selectie. De standaardpositie, 50, komt overeen met het midden van de afbeelding of selectie.
• Verticaal — verplaatst het centrale punt van de rimpelingen. De waarde is een percentage van de hoogte van de afbeelding of selectie. De standaardpositie, 50, komt overeen met het midden van de afbeelding of selectie.
• Amplitude — bepaalt de amplitude van elke rimpeling, ofwel de afstand van het golfdal tot de golfkam.
• Golflengte — bepaalt de afstand van de golfkam van de ene rimpeling tot de golfkam van de volgende rimpeling.
• Kleur — hiermee kunt u een kleur kiezen om pixels buiten de grenzen aan te geven. U kunt met de linkermuisknop klikken op het kleurvak om het dialoogvenster Kleur te openen of met de rechtermuisknop om het dialoogvenster Recente kleuren te openen.
• Transparant — pixels buiten de grenzen worden transparant (alleen beschikbaar bij afbeeldingen met meerdere lagen).
StralenkransWerkvlak Bewerken
Het effect Stralenkrans is een vervorming die u kunt gebruiken om een verregaand patroon van golven of rimpelingen te maken. U kunt het dialoogvenster Stralenkrans openen door Effecten Vervormingseffecten Stralenkrans te kiezen.
Effecten toepassen 511

Het dialoogvenster Stralenkrans bevat de volgende bedieningselementen:
• Horizontaal — verplaatst het centrale punt van de rimpelingen. De waarde is een percentage van de breedte van de afbeelding of selectie. Met negatieve waarden wordt de krans naar links verplaatst en met positieve waarden wordt de krans naar rechts verplaatst.
• Verticaal — verplaatst het centrale punt van de rimpelingen. De waarde is een percentage van de hoogte van de afbeelding of selectie. Met negatieve waarden wordt de krans omhoog verplaatst en met positieve waarden wordt de krans omlaag verplaatst.
• Amplitude — bepaalt de zichtbare hoogte van de golven. Lagere waarden zorgen voor meer vloeiende rimpelingen.
• Frequentie — bepaalt het aantal stralen voor elke kwartcirkel.
• Bereik — bepaalt de afstand van de golven tot het midden. Met lagere waarden worden de golven dichter bij het midden gestart.
• Kleur — hiermee kunt u een kleur kiezen om pixels buiten de grenzen aan te geven. U kunt met de linkermuisknop klikken op het kleurvak om het dialoogvenster Kleur te openen of met de rechtermuisknop om het dialoogvenster Recente kleuren te openen.
• Transparant — pixels buiten de grenzen worden transparant (alleen beschikbaar bij afbeeldingen met meerdere lagen).
512 Gebruikershandleiding voor Corel PaintShop Pro X7

SpiraalWerkvlak Bewerken
Met het effect Spiraal wordt een afbeelding vervormd door deze rond het middenpunt te draaien of spiralen. U kunt een afbeelding met maximaal twee rotaties in beide richtingen spiralen. U kunt het dialoogvenster Spiraal openen door Effecten Vervormingseffecten Spiraal te kiezen.
Het dialoogvenster Spiraal bevat het volgende bedieningselement:
• Graden — bepaalt de richting en mate van spiraalvorming. Positieve waarden geven een met de klok meedraaiende spiraal; negatieve waarden geven een tegen de klok indraaiende spiraal.
BolvormWerkvlak Bewerken
Met het effect Bolvorm ziet een rond gebied van de afbeelding er uit alsof dit met een hoger of lager zoomniveau wordt weergegeven. Het gebied wordt vervormd alsof u het bekijkt door een bolronde of holronde lens. U kunt het dialoogvenster Bolvorm openen door Effecten Vervormingseffecten Bolvorm te kiezen.
Effecten toepassen 513

Het dialoogvenster Bolvorm bevat de volgende bedieningselementen:
• Horizontaal — verplaatst het centrale punt van de bolvorm horizontaal. De waarde is een percentage van de breedte van de afbeelding of selectie. Met negatieve waarden wordt het midden naar links verplaatst en met positieve waarden wordt het midden naar rechts verplaatst.
• Verticaal — verplaatst het centrale punt van de bolvorm verticaal. De waarde is een percentage van de hoogte van de afbeelding of selectie. Met negatieve waarden wordt het midden omhoog verplaatst en met positieve waarden wordt het midden omlaag verplaatst.
• Grootte — bepaalt tot hoe ver van het midden het effect doorgaat. De waarde is een percentage van de grootte van de afbeelding. Naarmate u de waarde verlaagt, wordt er minder van de afbeelding vervormd weergegeven.
• Kracht — bepaalt het niveau van de vervorming. Met positieve waarden lijkt het gebied dichterbij te zijn en met negatieve waarden lijkt het verder weg te zijn.
GolfWerkvlak Bewerken
Met het effect Golf wordt een afbeelding vervormd doordat er golvende lijnen worden gemaakt. U kunt de mate van vervorming bepalen door de grootte van de golf in te stellen. U kunt het dialoogvenster Golf openen door Effecten Vervormingseffecten Golf te kiezen.
514 Gebruikershandleiding voor Corel PaintShop Pro X7

Het dialoogvenster Golf bevat de volgende bedieningselementen:
• Amplitude (in het groepsvak Horizontale verplaatsing) — bepaalt de afstand van het golfdal tot de golfkam voor horizontale rimpelingen.
• Amplitude (in het groepsvak Verticale verplaatsing) — bepaalt de afstand van het golfdal tot de golfkam voor verticale rimpelingen.
• Golflengte (in het groepsvak Horizontale verplaatsing) — bepaalt de afstand van de golfkam van de ene horizontale rimpeling tot de golfkam van de volgende.
• Golflengte (in het groepsvak Verticale verplaatsing) — bepaalt de afstand van de golfkam van de ene verticale rimpeling tot de golfkam van de volgende.
• Kleur — hiermee kunt u een kleur kiezen om pixels buiten de grenzen aan te geven. U kunt met de linkermuisknop klikken op het kleurvak om het dialoogvenster Kleur te openen of met de rechtermuisknop om het dialoogvenster Recente kleuren te openen.
• Transparant — pixels buiten de grenzen worden transparant (alleen beschikbaar bij afbeeldingen met meerdere lagen).
Effecten toepassen 515

WindWerkvlak Bewerken
Met het effect Wind wordt een afbeelding vervaagd zodat de afbeelding er uitziet alsof deze uit elkaar is geblazen door wind die van links of van rechts komt. U kunt het dialoogvenster Wind openen door Effecten Vervormingseffecten Wind te kiezen.
Het dialoogvenster Wind bevat de volgende bedieningselementen:
• Windrichting groepsvak — hier kunt u Van links of Van rechts kiezen voor de windrichting.
• Windkracht — bepaalt de kracht van de vervorming. Door de kracht te vergroten, wordt de afbeelding verder vervaagd.
Het effect Verplaatsingstoewijzing gebruiken
U kunt één afbeelding verwringen of verplaatsen (de verplaatsingstoewijzing) op basis van de inhoud van een andere afbeelding (de bronafbeelding). U kunt bijvoorbeeld tekst toepassen op een afbeelding waarop iets met een ongelijk oppervlak staat, zodat het lijkt alsof de tekst er altijd al op heeft gestaan.
Een verplaatsingstoewijzing toepassenWerkvlak Bewerken1 Open de afbeeldingen die u als verplaatsingstoewijzing wilt
gebruiken en de bronafbeelding.
2 Maak van de bronafbeelding de actieve afbeelding.
516 Gebruikershandleiding voor Corel PaintShop Pro X7

3 Kies Effecten Vervormingseffecten Verplaatsingstoewijzing.
4 In het groepsvak Verplaatsingstoewijzing van het dialoogvenster klikt u op de vervolgkeuzelijst met afbeeldingen en kiest u de afbeelding die u als verplaatsingstoewijzing wilt gebruiken.
Omdat de verplaatsingstoewijzing waarschijnlijk andere afmetingen heeft dan de bronafbeelding kiest u de optie Toewijzing passend maken of Toewijzing naast elkaar.
5 Typ of stel een waarde in voor Vervagen om de hoeveelheid vervaging te bepalen die u wilt toepassen op de verplaatsingstoewijzing.
Hoe lager de waarde, hoe groter de jitter-achtige pointilleringseffecten. Hoe hoger de waarde, hoe vloeiender de verwringingseffecten.
6 Kies een van de volgende opties in het groepsvak Eigenschappen van verplaatsing:
• 2D-verschuivingen — de afbeelding wordt verplaatst met behulp van het rode en groene kanaal.
• 3D-oppervlak — behandelt de bronafbeelding alsof dit een 3D-oppervlak is waarop luminantiewaarden van pixels de hoogte bepalen.
7 Typ of stel een waarde in voor Intensiteit om de mate van verplaatsing te bepalen.
Hoe lager de waarde, hoe minder intens de wijzigingen in de afbeelding. Hoe hoger de waarde, hoe ingrijpender de vervorming.
8 Typ of stel een waarde in voor Rotatie om de rotatie van de verplaatsingsgegevens te bepalen.
Effecten toepassen 517

9 Kies een van de volgende opties in het groepsvak Randmodus om te bepalen hoe verplaatsing buiten het bereik wordt verwerkt:
• Omloop — behandelt de afbeelding als een mozaïekstukje dat in elke richting wordt herhaald.
• Herhalen — herhaalt de randpixel van elke kant oneindig naar buiten.
• Kleur — hiermee kunt u een kleur kiezen om pixels buiten de grenzen aan te geven. U kunt met de linkermuisknop klikken op het kleurvak om het dialoogvenster Kleur te openen of met de rechtermuisknop om het dialoogvenster Recente kleuren te openen.
• Transparant — pixels buiten de grenzen worden transparant (alleen beschikbaar bij afbeeldingen met meerdere lagen).
Randeffecten toepassen
Randeffecten worden toegepast op de randen van een afbeelding of selectie. U kunt interessante resultaten bereiken door de randen rembrandtiek lichter of donkerder te maken, te accentueren, te zoeken en over te trekken.
Belangrijk! Deze effecten kunnen alleen worden toegepast op grijswaardenafbeeldingen en afbeeldingen met 16 miljoen kleuren (24 bits). Zie “De kleurdiepte van een afbeelding uitbreiden” op pagina 713 voor meer informatie over het verhogen van de kleurdiepte van een afbeelding.
Rembrandtiek lichtWerkvlak Bewerken
Met het effect Rembrandtiek licht worden de lichte gebieden van een afbeelding of selectie geaccentueerd. U kunt het effect Rembrandtiek licht toepassen door Effecten Randeffecten Rembrandtiek licht te kiezen.
518 Gebruikershandleiding voor Corel PaintShop Pro X7

AccentuerenWerkvlak Bewerken
Met het effect Accentueren vergroot u het contrast langs de randen van een afbeelding. U kunt het effect Accentueren toepassen door Effecten Randeffecten Accentueren te kiezen.
Sterker accentuerenWerkvlak Bewerken
Met het effect Sterker accentueren wordt een sterker contrast toegepast op de randen van een afbeelding dan met het effect Accentueren. U kunt het effect Sterker accentueren toepassen door Effecten Randeffecten Sterker accentueren te kiezen.
Effecten toepassen 519

Rembrandtiek donkerWerkvlak Bewerken
Met het effect Rembrandtiek donkerder worden de donkere gebieden van een afbeelding geaccentueerd. U kunt het effect Rembrandtiek donker toepassen door Effecten Randeffecten Rembrandtiek donker te kiezen.
Alle zoekenWerkvlak Bewerken
Met het effect Alle zoeken wordt het contrast tussen licht en donker in een afbeelding geaccentueerd door de afbeelding donkerder te maken en vervolgens de randen te benadrukken. U kunt het effect Alle randen zoeken toepassen door Effecten Randeffecten Alle randen zoeken te kiezen.
520 Gebruikershandleiding voor Corel PaintShop Pro X7

Horizontale zoekenWerkvlak Bewerken
Met het effect Horizontale zoeken wordt het contrast tussen licht en donker in een afbeelding geaccentueerd door de afbeelding donkerder te maken en vervolgens de horizontale randen te benadrukken. U kunt het effect Horizontale zoeken toepassen door Effecten Randeffecten Horizontale zoeken te kiezen.
Verticale zoekenWerkvlak Bewerken
Met het effect Verticale zoeken wordt het contrast tussen licht en donker in een afbeelding geaccentueerd door de afbeelding donkerder te maken en vervolgens de verticale randen te benadrukken. U kunt het effect Verticale randen zoeken toepassen door Effecten Randeffecten Alle Verticale randen zoeken te kiezen.
Effecten toepassen 521

HoogdoorlatendWerkvlak Bewerken
Met het effect High-pass worden kleurovergangen tussen hoge kleuren en schaduwkleuren benadrukt. U kunt dit effect gebruiken met andere afbeeldingsbewerkingen om zodoende speciale effecten te maken of versterken, zoals bosseleren of lijnen tekenen. Met het effect High-pass wordt het contrast van randen en gebieden met veel detail behouden, terwijl de rest van de afbeelding neutraal grijs blijft. U kunt het dialoogvenster High-pass openen door Effecten Randeffecten High-pass te kiezen.
Het dialoogvenster High-pass bevat de volgende bedieningselementen:
• Bereik — bepaalt het bereik van het vervagingseffect als een percentage.
• Verzadiging ongedaan maken — hiermee worden alle kleuren verwijderd, waardoor een grijs resultaat ontstaat. De resultaten van het effect High-pass lijken sterk op monochroom, zelfs wanneer dit selectievakje optie is uitgeschakeld. U kunt dit selectievakje echter inschakelen om subtiele kleurverschuivingen te voorkomen die kunnen optreden wanneer een afbeelding ook scherper wordt gemaakt. Deze optie werkt door het verwijderen van eventuele resterende kleurartefacten na het verscherpen.
522 Gebruikershandleiding voor Corel PaintShop Pro X7

Contour overtrekkenWerkvlak Bewerken
Met het effect Contour overtrekken wordt een serie lijnen van één pixel rond de contrastgebieden getrokken en worden de resterende pixels wit gemaakt. U kunt het effect Contour overtrekken toepassen door Effecten Randeffecten Contour overtrekken te kiezen.
Geometrische effecten toepassen
U kunt de vorm of het perspectief van een afbeelding wijzigen door geometrische effecten toe te passen. U kunt een afbeelding bijvoorbeeld veranderen in een bol of cilinder, scheeftrekken of het verticale of horizontale perspectief ervan wijzigen.
CirkelWerkvlak Bewerken
Met het effect Cirkel wordt de afbeelding of selectie vervormd doordat deze verandert in een bol. U kunt het dialoogvenster Cirkel openen door Effecten Geometrische effecten Cirkel te kiezen.
Het dialoogvenster Cirkel bevat de volgende bedieningselementen:
• Omloop — behandelt de afbeelding als een mozaïekstukje dat in elke richting wordt herhaald.
• Herhalen — herhaalt de randpixel van elke kant oneindig naar buiten.
Effecten toepassen 523

• Kleur — hiermee kunt u een kleur kiezen om pixels buiten de grenzen aan te geven. U kunt met de linkermuisknop klikken op het kleurvak om het dialoogvenster Kleur te openen of met de rechtermuisknop om het dialoogvenster Recente kleuren te openen.
• Transparant — pixels buiten de grenzen worden transparant (alleen beschikbaar bij afbeeldingen met meerdere lagen).
Cilinder – horizontaalWerkvlak Bewerken
Met het effect Cilinder - horizontaal wordt de afbeelding of selectie uitgerekt alsof deze rond een horizontale cilinder wordt gewikkeld. U kunt het dialoogvenster Cilinder - horizontaal openen door Effecten Geometrische effecten Cilinder - horizontaal te kiezen.
Het dialoogvenster Cilinder - horizontaal bevat het volgende bedieningselement:
• Sterkte — bepaalt hoeveel van de afbeelding gewikkeld wordt weergegeven.
Cilinder – verticaalWerkvlak Bewerken
Het effect Cilinder - verticaal is een vervorming waardoor de afbeelding of selectie wordt uitgerekt alsof deze rond een verticale cilinder wordt gewikkeld. U kunt het dialoogvenster Cilinder - verticaal openen door Effecten Geometrische effecten Cilinder - verticaal te kiezen.
524 Gebruikershandleiding voor Corel PaintShop Pro X7

Het dialoogvenster Cilinder - verticaal bevat het volgende bedieningselement:
• Sterkte — bepaalt hoeveel van de afbeelding gewikkeld wordt weergegeven.
VijfhoekWerkvlak Bewerken
Met het effect Vijfhoek wordt de afbeelding of selectie vervormd doordat deze verandert in een vijfhoek. U kunt het dialoogvenster Vijfhoek openen door Effecten Geometrische effecten Vijfhoek te kiezen.
Het dialoogvenster Vijfhoek bevat de volgende bedieningselementen:
• Omloop — behandelt de afbeelding als een mozaïekstukje dat in elke richting wordt herhaald.
• Herhalen — herhaalt de randpixel van elke kant oneindig naar buiten.
• Kleur — hiermee kunt u een kleur kiezen om pixels buiten de grenzen aan te geven. U kunt met de linkermuisknop klikken op het kleurvak om het dialoogvenster Kleur te openen of met de rechtermuisknop om het dialoogvenster Recente kleuren te openen.
• Transparant — pixels buiten de grenzen worden transparant (alleen beschikbaar bij afbeeldingen met meerdere lagen).
Effecten toepassen 525

Perspectief – horizontaalWerkvlak Bewerken
Met het effect Perspectief - horizontaal ontstaat een perspectief langs de horizontale as doordat de linker- of rechterzijde van de afbeelding of selectie wordt versmald. U kunt het dialoogvenster Perspectief - verticaal openen door Effecten Geometrische effecten Perspectief - verticaal te kiezen.
Het dialoogvenster Perspectief - horizontaal bevat de volgende bedieningselementen:
• Vervorming — bepaalt de lengte van de ingekorte rand ten opzichte van de ongewijzigde rand. Door de schuifregelaar naar links te verplaatsen of een negatief getal te typen, wordt de linkerzijde van de afbeelding korter. Door de schuifregelaar naar rechts te verplaatsen of een positief getal te typen, wordt de rechterzijde van de afbeelding korter.
• Omloop — behandelt de afbeelding als een mozaïekstukje dat in elke richting wordt herhaald.
• Herhalen — herhaalt de randpixel van elke kant oneindig naar buiten.
• Kleur — hiermee kunt u een kleur kiezen om pixels buiten de grenzen aan te geven. U kunt met de linkermuisknop klikken op het kleurvak om het dialoogvenster Kleur te openen of met de rechtermuisknop om het dialoogvenster Recente kleuren te openen.
• Transparant — pixels buiten de grenzen worden transparant (alleen beschikbaar bij afbeeldingen met meerdere lagen).
526 Gebruikershandleiding voor Corel PaintShop Pro X7

Perspectief – verticaalWerkvlak Bewerken
Met het effect Perspectief - verticaal ontstaat een perspectief langs de verticale as doordat de boven- of onderzijde van de afbeelding of selectie wordt versmald. U kunt het dialoogvenster Perspectief - verticaal openen door Effecten Geometrische effecten Perspectief - verticaal te kiezen.
Het dialoogvenster Perspectief - verticaal bevat de volgende bedieningselementen:
• Vervorming — bepaalt de lengte van de ingekorte rand ten opzichte van de ongewijzigde rand. Door de schuifregelaar naar links te verplaatsen of een negatief getal te typen, wordt de bovenzijde van de afbeelding korter. Door de schuifregelaar naar rechts te verplaatsen of een positief getal te typen, wordt de onderzijde van de afbeelding korter.
• Omloop — behandelt de afbeelding als een mozaïekstukje dat in elke richting wordt herhaald.
• Herhalen — herhaalt de randpixel van elke kant oneindig naar buiten.
• Kleur — hiermee kunt u een kleur kiezen om pixels buiten de grenzen aan te geven. U kunt met de linkermuisknop klikken op het kleurvak om het dialoogvenster Kleur te openen of met de rechtermuisknop om het dialoogvenster Recente kleuren te openen.
• Transparant — pixels buiten de grenzen worden transparant (alleen beschikbaar bij afbeeldingen met meerdere lagen).
Effecten toepassen 527

ScheeftrekkingWerkvlak Bewerken
Met het effect Scheeftrekking wordt een afbeelding of selectie gekanteld langs de horizontale of verticale as tot maximaal 45 graden in beide richtingen. U kunt het dialoogvenster Scheeftrekking openen door Effecten Geometrische effecten Scheeftrekking te kiezen.
Het dialoogvenster Scheeftrekking bevat de volgende bedieningselementen:
• Horizontaal — kantelt de afbeelding naar links of rechts, afhankelijk van de instelling van Hoek scheeftrekking
• Verticaal — kantelt de afbeelding omhoog of omlaag, afhankelijk van de instelling van Hoek scheeftrekking.
• Hoek scheeftrekking — bepaalt de kantelhoek. Wanneer de optie Horizontaal is geselecteerd, wordt de afbeelding met positieve getallen naar rechts gekanteld en met negatieve getallen naar links. Wanneer de optie Verticaal is geselecteerd, wordt met positieve getallen de linkerzijde verlaagd en de rechterzijde verhoogd, en wordt met negatieve getallen de linkerzijde verhoogd en de rechterzijde verlaagd.
• Omloop — behandelt de afbeelding als een mozaïekstukje dat in elke richting wordt herhaald.
• Herhalen — herhaalt de randpixel van elke kant oneindig naar buiten.
• Kleur — hiermee kunt u een kleur kiezen om pixels buiten de grenzen aan te geven. U kunt met de linkermuisknop klikken op het kleurvak om het dialoogvenster Kleur te openen of met de rechtermuisknop om het dialoogvenster Recente kleuren te openen.
• Transparant — pixels buiten de grenzen worden transparant (alleen beschikbaar bij afbeeldingen met meerdere lagen).
528 Gebruikershandleiding voor Corel PaintShop Pro X7

SferischWerkvlak Bewerken
Met het effect Sferisch wordt een selectie of laag rond een bolvorm gewikkeld. U kunt het dialoogvenster Sferisch openen door Effecten Geometrische effecten Sferisch te kiezen.
Het dialoogvenster Sferisch bevat de volgende bedieningselementen:
• Kracht — bepaalt de kracht van het effect.
• Cirkel — wikkelt de selectie of laag rond een bolvorm.
• Ovaal — wikkelt de selectie of laag rond een ovaalvorm.
Belichtingseffecten toepassen
Met belichtingseffecten kunt u zonnestralen of lampen toepassen op een afbeelding.
Belangrijk! Deze effecten kunnen alleen worden toegepast op grijswaardenafbeeldingen en afbeeldingen met 16 miljoen kleuren (24 bits). Zie “De kleurdiepte van een afbeelding uitbreiden” op pagina 713 voor meer informatie over het verhogen van de kleurdiepte van een afbeelding.
LampenWerkvlak Bewerken
Met het effect Lampen wordt een afbeelding verlicht door maximaal vijf lampen. U kunt de intensiteit, richting, kleur en bron van het licht instellen. U kunt het dialoogvenster Lampen openen door Effecten Belichtingseffecten Lampen te kiezen.
Effecten toepassen 529

Het dialoogvenster Lampen bevat de volgende bedieningselementen:
• Donkerheid — bepaalt de donkerheid van de niet-verlichte gebieden van de afbeelding.
• Lichtbron — met deze knoppen kiest u de lampen die u wilt toepassen. U kunt ook klikken op de lichtstippen op de afbeelding in het deelvenster Voor.
• Aan — hiermee kunt u afzonderlijke lampen aan- of uitzetten. Als u een lamp wilt uitschakelen, kunt u klikken op de knop van de lichtbron (of de lamp in het deelvenster Voor) en vervolgens het selectievakje Aan uitschakelen.
• Kleur — hier kunt u een kleur kiezen voor de lamp. U kunt met de linkermuisknop klikken op het kleurvak om het dialoogvenster Kleur te openen of met de rechtermuisknop om het dialoogvenster Recente kleuren te openen.
• Intensiteit — bepaalt de helderheid van de lamp.
• Richting — bepaalt de richting van het licht. De naald wijst in de richting van de lichtbron, gemeten in rotatiegraden rond de cirkel. Als u de waarde wilt instellen sleept u de naald, klikt u in de cirkel, geeft u een getal op in het bedieningselement of klikt u op de lamp in het deelvenster Voor en versleept u de middelste arm.
• Horizontaal — plaatst de lichtbron horizontaal. Voor elke lamp geeft de waarde 0 het midden van de afbeelding aan. Positieve waarden zorgen voor verplaatsing naar rechts en negatieve waarden zorgen voor verplaatsing naar links.
• Verticaal — plaatst de lichtbron verticaal. Voor elke lamp geeft de waarde 0 het midden van de afbeelding aan. Positieve waarden zorgen voor verplaatsing omhoog en negatieve waarden zorgen voor verplaatsing omlaag.
• Schaal — bepaalt de grootte van het afbeeldingsgebied dat door licht wordt bedekt.
530 Gebruikershandleiding voor Corel PaintShop Pro X7

• Effenheid — bepaalt de effenheid van de overgang van het lichte gebied naar het donkere gebied aan de rand van de kegel. Bij een lagere instelling is de rand scherp. Door de waarde te verhogen ontstaat een meer geleidelijke overgang.
• Kegelgrootte — bepaalt de breedte van het licht, of de kegelgrootte. Naarmate de waarde toeneemt tot maximaal 89, wordt de kegel breder. U kunt de breedte ook wijzigen door een van de hendels van de lichtbron in het deelvenster Voor te slepen.
• Asymmetrie — maakt de asymmetrie langer of korter.
ZonnestraalWerkvlak Bewerken
Met het effect Zonnestraal wordt het uiterlijk van een afbeelding en lichtbron gesimuleerd alsof de afbeelding wordt bekeken door een cameralens. U kunt de lichtbron, de hoeveelheid verspreid licht en de helderheid van de kransen of felle punten aanpassen. U kunt het dialoogvenster Zonnestraal openen door Effecten Belichtingseffecten Zonnestraal te kiezen.
Het dialoogvenster Zonnestraal bevat de volgende bedieningselementen:
• Kleur — hier kunt u een kleur kiezen voor het effect. U kunt met de linkermuisknop klikken op het kleurvak om het dialoogvenster Kleur te openen of met de rechtermuisknop om het dialoogvenster Recente kleuren te openen.
• Helderheid in het groepsvak Lichtpunt — bepaalt de kracht van de lichtbron.
Effecten toepassen 531

• Horizontaal — geeft de horizontale locatie van de lichtbron aan. Een warde van 0 komt overeen met uiterst links van de afbeelding, en een waarde van 100 komt overeen met uiterst rechts van de afbeelding. U kunt deze waarde ook instellen door het dradenkruis in het deelvenster Voor te verslepen.
• Verticaal — geeft de verticale locatie van de lichtbron aan. U kunt deze waarde ook instellen door het dradenkruis in het deelvenster Voor te verslepen.
• Dichtheid — bepaalt hoeveel lichtstralen van de lichtbron af stralen.
• Helderheid in het groepsvak Stralen — bepaalt de lichtheid van de lichtstralen.
• Helderheid in het groepsvak Cirkels — bepaalt de zichtbaarheid van de kransen of felle punten.
Afbeeldingseffecten toepassen
U kunt een afbeeldingseffect toepassen op de afbeelding. Met deze groep effecten kunt u een afbeelding verschuiven of herhalen, of de hoeken ervan omkrullen.
VerschuivingWerkvlak Bewerken
Met het effect Verschuiving wordt de afbeelding op het doek verschoven zodat de pixels worden omgewikkeld naar de tegenovergestelde rand wanneer ze van het doek verdwijnen. U kunt het dialoogvenster Verschuiving openen door Effecten Afbeeldingseffecten Verschuiving te kiezen.
Het dialoogvenster Verschuiving bevat de volgende bedieningselementen:
532 Gebruikershandleiding voor Corel PaintShop Pro X7

• Horizontale verschuiving — hiermee kunt u de afbeelding horizontaal op de pagina verplaatsen wanneer u de optie Aangepast heeft geselecteerd.
• Verticale verschuiving — hiermee kunt u de afbeelding verticaal op de pagina verplaatsen wanneer u de optie Aangepast heeft geselecteerd.
• Midden — plaatst de afbeelding zodanig dan één hoek zich precies midden op de pagina bevindt.
• Aangepast — hiermee kunt u de positie van de afbeelding horizontaal en verticaal aanpassen op de pagina.
• Omloop — behandelt de afbeelding als een mozaïekstukje dat in elke richting wordt herhaald.
• Herhalen — herhaalt de randpixel van elke kant oneindig naar buiten.
• Kleur — hiermee kunt u een kleur kiezen om pixels buiten de grenzen aan te geven. U kunt met de linkermuisknop klikken op het kleurvak om het dialoogvenster Kleur te openen of met de rechtermuisknop om het dialoogvenster Recente kleuren te openen.
• Transparant — pixels buiten de grenzen worden transparant (alleen beschikbaar bij afbeeldingen met meerdere lagen).
PaginakrulWerkvlak Bewerken
Met het effect Paginakrul ziet de afbeelding eruit alsof een hoek ervan is opgerold. U kunt het dialoogvenster Paginakrul openen door Effecten Afbeeldingseffecten Paginakrul te kiezen.
Effecten toepassen 533

Het dialoogvenster Paginakrul bevat de volgende bedieningselementen:
• Kleur in het groepsvak Omkrulinstellingen — hiermee kunt u een kleur selecteren voor de omgekrulde achterkant van de afbeeldingspagina. U kunt met de linkermuisknop klikken op het kleurvak om het dialoogvenster Kleur te openen of met de rechtermuisknop om het dialoogvenster Recente kleuren te openen.
• Bereik — bepaalt de mate van omkrulling. Naarmate de waarde toeneemt, wordt de omkrulling losser.
• Hoek — hiermee kunt u selecteren welke hoeken moeten worden omgekruld.
• Breedte — bepaalt de breedte van de omkrulling. U kunt de gewenste breedte ook opgeven door de arm in het deelvenster Voor te verslepen.
• Hoogte — bepaalt de hoogte van de omkrulling. U kunt de gewenste hoogte ook opgeven door de arm in het deelvenster Voor te verslepen.
• Kleur in het groepsvak Randmodus — hiermee kunt u een kleur selecteren voor de achtergrond onder het omgekrulde gebied van de pagina. U kunt met de linkermuisknop klikken op het kleurvak om het dialoogvenster Kleur te openen of met de rechtermuisknop om het dialoogvenster Recente kleuren te openen.
• Transparant — pixels buiten de grenzen worden transparant (alleen beschikbaar bij afbeeldingen met meerdere lagen).
534 Gebruikershandleiding voor Corel PaintShop Pro X7

Naadloze herhalingWerkvlak Bewerken
Met het effect Naadloze herhaling kunt u een selectie omzetten naar een naadloos, aangepast patroon dat u kunt gebruiken om te verven, tekst toe te voegen of achtergronden voor webpagina's te maken. U kunt het dialoogvenster Naadloze herhaling openen door Effecten Afbeeldingseffecten Naadloze herhaling te kiezen.
Het dialoogvenster Naadloze herhaling bevat de volgende bedieningselementen:
• Voorbeeld naadloze herhaling — hiermee wordt een voorbeeldvenster geopend waarin de herhaling die u ontwerpt zichtbaar is.
• Rand — vermengt de randen van de afbeelding.
• Hoek — vermengt de afbeelding bij de hoeken.
• Spiegelen — spiegelt de randen van de afbeelding.
• Horizontaal — plaatst de herhalingen horizontaal op de afbeelding.
• Verticaal — plaatst de herhalingen verticaal op de afbeelding.
• Bidirectioneel — plaatst de herhalingen zowel horizontaal als verticaal op de afbeelding. Als u Bidirectioneel kiest, moet u een instelling kiezen in het groepsvak Hoekstijl.
• Horizontale verschuiving — plaatst het midden van het herhalingseffect horizontaal in de afbeelding. De positie is een percentage van de breedte van de afbeelding. Bij 50 begint de herhaling in het midden van de afbeelding. U kunt de waarde verhogen om het midden naar rechts te verplaatsen en u kunt de waarde verlagen om het midden naar links te verplaatsen.
Effecten toepassen 535

• Verticale verschuiving — plaatst het midden van het herhalingseffect verticaal in de afbeelding. De positie is een percentage van de hoogte van de afbeelding. Bij 50 begint de herhaling in het midden van de afbeelding. U kunt de waarde verhogen om het midden naar de onderkant te verplaatsen en u kunt de waarde verlagen om het midden naar de bovenkant te verplaatsen.
• Breedte — bepaalt de breedte van de herhaling.
• Overgang — hiermee kunt u de mate van vermenging bepalen wanneer de optie Rand is geselecteerd.
• Lineair — hiermee kunt u een lineaire hoek kiezen wanneer de optie Hoek is geselecteerd.
• Gebogen — hiermee kunt u een gebogen hoek kiezen wanneer de optie Hoek is geselecteerd.
Foto-effecten toepassen
U kunt verschillende foto-effecten toepassen op afbeeldingen om bepaalde traditionele fototechnieken en -processen toe te passen.
Tijdmachine
Met de Tijdmachine kunt u bepaalde populaire fotografische stijlen uit het verleden toepassen. Hiermee kunt u kiezen uit zeven stijlen, variërend van 1839 tot de jaren '80. Zie “Foto's met een antieke stijl maken in de Tijdmachine” op pagina 548 voor meer informatie over de Tijdmachine.
Films en filters
In Corel PaintShop Pro kunt u experimenteren met effecten die zijn geïnspireerd door verschillende soorten camerafilms en -filters. Zie “Film- en filtereffecten toepassen op foto's” op pagina 552 voor meer informatie over het toepassen van film- en filtereffecten.
536 Gebruikershandleiding voor Corel PaintShop Pro X7

Zwart-witfilm
U kunt doen alsof u een foto maakt met een zwart-witrolletje. Om het effect te wijzigen kunt u een groot scala aan RGB-waarden toepassen evenals de helderheid en duidelijkheid afstellen.
Filterkleuraanpassingen in het dialoogvenster Zwart-witfilm kunnen resultaten opleveren die erg van het origineel verschillen (afbeelding linksboven).
Infrarode film
U kunt simuleren dat u een zwart-witfoto in infrarood maakt en een infraroodfilter op de camera heeft. Om het effect nog meer te verfraaien, kunt u de instellingen voor filmkorrel en flikkering aanpassen.
Originele foto (links) en dezelfde foto waarop het effect Infrarode film is toegepast (rechts)
Effecten toepassen 537

Sepiakleuring
U kunt het uiterlijk simuleren van een foto die is gemaakt met sepiafilm. Afbeeldingen in sepia zijn vergelijkbaar met zwart-witfoto's (ook bekend als grijswaardenfoto's), met het verschil dat de kleurtonen bruin zijn in plaats van grijs.
Selectieve focus
Met dit effect kunt u snel een miniatuureffect (ook wel tilt-shift effect genoemd) toepassen op een foto, zodat de scène lijkt op een miniatuurmodel of -speelgoed. Deze illusie wordt gecreëerd door aanpassing van de scherptediepte, meestal langs een bepaalde horizonlijn, en het verhogen van de kleurverzadiging van de foto.
Een stadscène (links) lijkt op die manier omgezet te worden naar een miniatuurmodel (rechts).
U kunt Selectieve focus ook gebruiken om een snel scherptediepte-effect toe te passen op een foto. Zie “Scherptediepte regelen” op pagina 235 voor algemene informatie over scherptediepte.
Fototip: foto's die genomen zijn van een hoog standpunt zijn meestal de beste kandidaten voor een miniatuureffect.
538 Gebruikershandleiding voor Corel PaintShop Pro X7

Vignet
U kunt de randen van een foto vervagen om een vignet-effect te creëren. Met vormen en kleuren (licht of donker) kunt u regelen hoe de rand eruit komt te zien en eveneens hoeveel vervaging, gloed of doezeling gebruikt moet worden.
Retrolab
Met Retrolab, een effect dat is geïnspireerd op foto's in antieke stijl die spontaan zijn gemaakt met een oude pocketcamera, zoals LOMO, Diana of Holga, kunt u een grappig retro-effect toepassen. Zie “Retrolab gebruiken” op pagina 544 voor meer informatie.
Verlooptintfilter
U kunt een kleurverloop toepassen op uw foto's om het effect na te bootsen dat wordt verkregen door een verlooptintfilter op uw cameralens te gebruiken. Zie “Een verloop toepassen met het effect Verlooptintfilter” op pagina 546 voor meer informatie.
Effecten toepassen 539

Het effect Zwart-witfilm toepassenWerkvlak Bewerken1 Kies Effecten Foto-effecten Zwart-witfilm.
Het dialoogvenster Zwart-witfilm wordt weergegeven.
2 Maak de gewenste instellingen en klik op OK.
U kunt ook
De RGB-filterkleur aanpassen In het groepsvak Filterkleur klikt of sleept u in het kleurenspectrum om de RGB-filterkleur in te stellen.
De waarden Rood, Groen en Blauw en het deelvenster Na worden bijgewerkt.
De foto zonder filter simuleren In het groepsvak Filterkleur schuift u het filter naar het midden van het kleurenspectrum of klikt u op de knop Standaardwaarden herstellen
onder het deelvenster Na.
Een automatische filterinstelling gebruiken
Klik op Filterkleur in het groepsvak Kleur voorstellen.
Algehele helderheid aanpassen Typ of stel een waarde in met de schuifregelaar Helderheid in het groepsvak Aanpassen.
Algehele duidelijkheid aanpassen Typ of stel een waarde in met de schuifregelaar Verhelderen in het groepsvak Aanpassen.
540 Gebruikershandleiding voor Corel PaintShop Pro X7

Het effect Infrarode film toepassenWerkvlak Bewerken1 Kies Effecten Foto-effecten Infrarode film.
Het dialoogvenster Infrarode film wordt weergegeven.
2 Typ of stel een waarde in voor Kracht om de algehele kracht van het effect Infrarood te bepalen.
Met hogere waarden worden groentinten lichter en blauwtinten donkerder. Als u de waarde instelt op 0, ontstaat er een grijswaardenafbeelding.
3 Typ of stel een waarde in voor Flikkering om een kranseffect toe te passen op lichtere delen in de foto.
Met hogere waarden neemt het kranseffect toe, waardoor zachte randen binnen de foto ontstaan. Met lagere instellingen wordt het kranseffect geminimaliseerd.
4 Typ of stel een waarde groter dan 0 in voor Korrel als u een realistischere infraroodkorreligheid aan de foto wilt toevoegen.
5 Klik op OK.
Het effect Sepiakleuring toepassenWerkvlak Bewerken1 Kies Effecten Foto-effecten Sepiakleuring.
Het dialoogvenster Sepiakleuring wordt weergegeven.
2 Typ of stel een waarde in voor Mate van veroudering om de kracht van het effect te bepalen.
Met hogere instellingen wordt het effect versterkt doordat er meer bruin wordt toegepast op de afbeelding.
Effecten toepassen 541

Een miniatuureffect toepassen met Selectieve focusWerkvlak Bewerken1 Kies Effecten Foto-effecten Selectieve focus.
Het dialoogvenster Selectieve focus verschijnt. U kunt het dialoogvenster groter maken om de deelvenster Voor en Na ook te vergroten.
2 Klik in Focusgebied op een van de volgende gereedschappen:
• Planair selectiegereedschap — het standaardgereedschap voor het instellen van een lineair focusgebied. Dit werkt goed bij het instellen van een focusgebied langs een weg, brug of ander langgerekt beeldelement dat niet aan de rand van uw foto ligt.
• Halfplanair selectiegereedschap — laat u een lijnvormig focusgebied instellen langs de rand van een foto.
• Radiaal selectiegereedschap — laat u een cirkelvormig focusgebied instellen.
3 In het deelvenster Voor van het voorbeeldvenster, sleept u het focusgebied naar de desgewenste positie als uw muisaanwijzer de
verplaatsingscursor toont.
4 Sleep de draaihandgreep (het vakje aan het eind van de korte lijn) om het focusgebied te draaien.
5 Sleep een schaalhandgreep (op de doorgetrokken lijnen) om de hoeken van het focusgebied in te stellen.
6 Stel het resultaat fijn af door een van de volgende schuifregelaars te verslepen:
• Hoeveelheid vervaging — bepaalt de hoeveelheid vervaging buiten het focusgebied.
• Randvermenging — bepaalt de scherpte van de overgang tussen het scherpe en vage gedeelte. U kunt de randvermenging ook interactief instellen door een doezelhandgreep (op de gestippelde lijnen) in het deelvenster Voor te verslepen.
542 Gebruikershandleiding voor Corel PaintShop Pro X7

• Verzadiging — bepaalt de intensiteit van kleuren in de foto. Een hogere kleurverzadiging simuleert de levendige kleuren van modellen en speelgoed.
Interactieve elementen in het deelvenster Voor: (1) Centrale lijn (voor Planair selectiegereedschap), (2) Rotatiehandgreep, (3) Schaalhandgreep, (4) Doezelhandgreep
U kunt het effect Selectieve focus ook gebruiken om een snel scherptediepte-effect toe te passen op een foto. Pas de instellingen aan voor een natuurlijk effect.
Een vignet-effect toepassenWerkvlak Bewerken1 Klik op Effecten Foto-effecten Vignet.
2 Kies in het Focusgebied een selectiegereedschap en sleep deze in het deelvenster Voor, om de rand voor het effect in te stellen.
3 Versleep de schuifregelaar Donker/Licht om een randkleur in te stellen.
Effecten toepassen 543

4 Stel het resultaat fijn af door een van de volgende schuifregelaars te verslepen:
• Vervaging — bepaalt de hoeveelheid vervaging buiten het focusgebied.
• Diffuse gloed — voegt een gloei-effect toe en maakt de details in de gehele foto minder scherp.
• Randvermenging — bepaalt de scherpte van de overgang tussen het scherpe en het randeffect.
Retrolab gebruiken
Met Retrolab, een effect dat is geïnspireerd op foto's in antieke stijl die spontaan zijn gemaakt met een oude pocketcamera, zoals LOMO, Diana of Holga, kunt u een grappig retro-effect toepassen. Deze fotostijl, die soms ook wel het “speelgoedcamera”-effect wordt genoemd, wordt vaak gekenmerkt door onnatuurlijk ogende kleuren en contrast met vervaagde randen of randen met vignet-effect.
Als u snel een effect wilt toepassen, gebruikt u een voorinstelling. Wilt u dieper gaan? In dat geval kunt u gebruikmaken van een complete reeks van bedieningselementen waarmee u uw eigen vooringestelde effecten kunt maken en opslaan.
544 Gebruikershandleiding voor Corel PaintShop Pro X7

Originele foto (link); foto na gebruik van Retrolab (rechts). De voorinstelling Surrealistisch is toegepast, waarna de bedieningselementen Bereik en de schuifregelaar Verzadiging zijn gebruikt om het effect aan te passen.
Retrolab gebruiken om een speelgoedcamera-effect te creëren1 Klik op Effecten Foto-effecten Retrolab.
Als u een voorinstelling wilt toepassen, klikt u op een voorinstelling in de vervolgkeuzelijst Instellingen. Klik op OK om het effect toe te passen en het dialoogvenster te verlaten of ga door naar de volgende stap om een aangepast effect te maken.
2 Doe het volgende om een aangepast effect te maken:
• Klik in het gebied Bereik op een gereedschap Focusgebied en sleep in het deelvenster Voor van het voorbeeldvenster om een focusgebied te selecteren.
• Pas de instellingen in het gebied Bereik aan om het vignet-effect aan te passen. Zie “Een vignet-effect toepassen” op pagina 543 voor meer informatie over afzonderlijke bedieningselementen.
Effecten toepassen 545

• Sleep de schuifregelaars in het gebied Kleur aanpassen om het gewenste kleureffect te verkrijgen.
• Klik in het gebied Curven en sleep de diagonale lijn om de tint aan te passen of kies een kleur in de vervolgkeuzelijst Kanaal en sleep de diagonale lijn om individuele kleurkanalen aan te passen. Zie “De helderheid van het kleurkanaal wijzigen” op pagina 210 voor meer informatie over curven.
Als u uw instellingen wilt opslaan, klikt u op de knop
Voorinstelling opslaan , typt u een naam in het dialoogvenster Naam voorinstelling en klikt u op OK.
Een verloop toepassen met het effect Verlooptintfilter
U kunt een kleurverloop toepassen op uw foto's om het effect na te bootsen dat wordt verkregen door een verlooptintfilter op uw cameralens te gebruiken. Verlooptintfilters bestaan vaak uit een enkele kleur die vervaagt tot transparant. Hiermee kunt u de kleur in een specifiek deel van de foto aanpassen. Als u bijvoorbeeld in een foto met een te heldere hemel de lucht blauwer wilt maken, kunt u een blauw verlooptintfilter gebruiken om de hoeveelheid blauw van de lucht te vergroten zonder dat dit van invloed is op het onderste deel van de foto. Als u uw creativiteit de vrije loop wilt geven, kunt u met het effect Verlooptintfilter kiezen uit verschillende verloopvormen en opties voor twee kleuren.
546 Gebruikershandleiding voor Corel PaintShop Pro X7

Het effect Verlooptintfilter is toegepast op de originele foto (links) om een zonsondergangseffect te creëren en om het water blauwer te maken.
Een verloop toepassen met het effect Verlooptintfilter1 Klik op Effecten Foto-effecten Verlooptintfilter.
Het dialoogvenster Verlooptintfilter wordt geopend.
2 Klik op een knop Stijl om de vorm van het verloop te bepalen.
Met de standaardoptie, Lineaire Verlooptintfilter, worden het beste traditionele verlooptintfilters gesimuleerd.
3 Sleep in het deelvenster Voor om de grootte en richting van het verloop in te stellen. Er wordt een lijn weergegeven terwijl u sleept.
4 Kies in de vervolgkeuzelijst Voorinstelling een type mengmodus.
5 Klik in het gebied kleur op een kleurstaal om een kleur in te stellen.
Als u de richting van de kleur of transparantie wilt wijzigen, klikt u
op de knop Kleuren wisselen .
Effecten toepassen 547

6 Pas in het gebied Instellingen een van de volgende schuifregelaars aan:
• Dekking — bepaalt de transparantie van de kleuren. Met lagere waarden krijgt u meer transparantie.
• Mengsel — bepaalt hoe geleidelijk de kleurovergang verloopt. Hogere waarden zorgen voor een geleidelijkere vermenging.
• Roteren — bepaalt de hoek van het verloop in graden.
Als u specifieke gebieden van uw foto wilt bijstellen, kunt u uw uiteindelijke versie als laag over de originele versie plakken. U kunt vervolgens het gereedschap Wisser gebruiken om originele kleuren en details weer te geven.
Foto's met een antieke stijl maken in de Tijdmachine
Met de Tijdmachine kunt u bepaalde antieke fotografische stijlen toepassen. Hiermee kunt u kiezen uit zeven stijlen, variërend van 1839 tot de jaren '80.
In de volgende tabel wordt elke stijl beschreven.
Daguerreotype — Het daguerreotype werd veel gebruikt van 1839 tot 1855 en was de eerste populaire vorm van fotografie. Afbeeldingen werden rechtstreeks vastgelegd op een dun stuk met zilver bekleed koper. Omdat er geen negatief werd gemaakt, konden er geen kopieën worden gemaakt, waardoor elke afbeelding uniek was. Daguerreotypen zijn vaak te herkennen aan de weerspiegelende eigenschappen, een donkere kleur aan de randen en een donkere, blauwgrijze of bruinzwarte kleur.
548 Gebruikershandleiding voor Corel PaintShop Pro X7

Albumine — Deze goedkope fotografische methode werd veel gebruikt van 1855 tot laat in de 19e eeuw en leverde foto's op papier op. De negatieven werden vastgelegd op glas en de afdruk werd vervolgens gemaakt op papier waarop albumine uit eiwit werd gebruikt om de lichtgevoelige chemicaliën te binden aan het papier. Albuminefoto's zijn vaak te herkennen aan de glanzende afwerking en zachte, warme, bruine tinten.
Cyanotypie — Deze eenvoudige, goedkope fotografische methode werd uitgevonden in 1841 en was populair van het einde van de 19e eeuw tot het begin van de 20e eeuw. De afbeeldingen worden gemaakt wanneer ultraviolet licht de lichtgevoelige chemicaliën op het papier omzetten naar Pruisisch blauw. Cyanotypies zijn te herkennen aan de heldere blauwe kleur. Hoewel dit proces niet geschikt was voor portretfotografie, zorgde de duurzaamheid van de afbeeldingen ervoor dat de foto's wel populair waren voor wetenschappelijke en technische doeleinden. Deze methode werd bijvoorbeeld gebruikt voor het maken van blauwdrukken.
Effecten toepassen 549

Platina — Deze fotografische methode was populair van 1873 tot 1920. Hiervoor werden op platina gebaseerde ontwikkelmaterialen gebruikt en kwam het papier rechtstreeks in contact met de negatieven. Hoewel de resulterende afdrukken van hoge kwaliteit met het verstrijken van de tijd stabiel bleven, maakte de hoge prijs van platina dit tot een dure methode. Platina-afdrukken zijn vaak te herkennen aan het brede tintenbereik en de zilverzwarte kleuren. Deze methode werd in de jaren '60 nieuw leven in geblazen door kunstenaars.
Vroege kleur — Autochroom was een populaire methode om vroege kleurenfoto's te maken. Deze methode werd in 1904 ontwikkeld door de broers Lumière (Auguste en Louis Lumière). Er werden met rood, groen en blauw geverfde korrels aardappelzetmeel kleurenafbeeldingen op glas gemaakt, vergelijkbaar met dia's. Autochromen zijn vaak te herkennen aan zachtere kleuren en een ietwat korrelige kwaliteit.
Boxcamera — De boxcamera was populair van 1900 tot de jaren '60. De eenvoud en draagbaarheid van de camera zorgden ervoor dat iedere foto's kon maken. Foto's die zijn gemaakt met boxcamera's hebben verschillende kenmerken, waaruit de ouderdom van de camera, het type film en de vaardigheden van de fotograaf blijken.
550 Gebruikershandleiding voor Corel PaintShop Pro X7

Instellingen voor de Tijdmachine
Het dialoogvenster Tijdmachine bevat miniatuurweergaven waarmee u een voorbeeld van elk effect op uw foto kunt bekijken het bevat tevens een informatievak met een korte beschrijving van het effect.
De foto aan de linkerzijde is de originele foto en op de foto aan de rechterzijde werd de daguerrostijl van de Tijdmachine toegepast.
U kunt elk effect aanpassen met de schuifregelaar Intensiteit in het dialoogvenster Tijdmachine. Met de schuifregelaar Intensiteit wordt het uiterlijk van het effect op verschillende manieren gewijzigd, afhankelijk van het gekozen effect. Zo kunt u met deze schuifregelaar de kleur, de helderheid of het contrast aanpassen.
Cross-process — Cross-processen is een moderne fotografische techniek die unieke kleureffecten produceert door tijdens het ontwikkelen de gebruikte chemicaliën niet op de film te laten aansluiten. Het effect treedt bijvoorbeeld op door diafilm te bewerken met chemicaliën die voor negatieven zijn bedoeld. Foto's met cross-process zijn vaak te herkennen aan onregelmatige kleuren, een hoge verzadiging en extreme accenten.
Effecten toepassen 551

U kunt ook randen toepassen waarmee het uiterlijk wordt gesimuleerd van de papierrand van foto's met een antieke (vintage) stijl. Met de functie Fotoranden kunt u bijvoorbeeld de donkere randen van daguerreotypen simuleren, de oneffen blauwe randen van cyanotypies en de geschulpte randen die populair werden in de periode van de boxcamera. Fotoranden worden toegevoegd aan de buitenste randen van een foto.
U kunt ook rand- en lijsteffecten toepassen met het dialoogvenster Fotolijst. Zie “Fotolijsten aan afbeeldingen toevoegen” op pagina 579 voor meer informatie.
Foto's met een antieke stijl maken in de TijdmachineWerkvlak Bewerken1 Kies Effecten Foto-effecten Tijdmachine.
2 Klik op een van de miniatuurweergaven boven de tijdlijn om een effect te kiezen.
3 Verplaats de schuifregelaar Intensiteit om het uiterlijk van het effect aan te passen.
U kunt randeffecten toevoegen of verwijderen voor foto's. Schakel het selectievakje Fotoranden onder de Intensiteit schuifregelaar uit om de randen te verwijderen of schakel het in om de randen toe te passen.
Film- en filtereffecten toepassen op foto's
Of u nu een beginneling bent of een ervaren fotograaf, met Corel PaintShop Pro kunt u experimenteren met effecten die zijn geïnspireerd door verschillende soorten camerafilms en -filters. U kunt kiezen uit een lijst met vooringestelde filmeffecten, Filmuiterlijk genaamd, of uit een lijst met vooringestelde filtereffecten, Creatieve filters genaamd. U kunt een filmeffect ook combineren met een filtereffect om zodoende te komen tot een unieke stijl.
552 Gebruikershandleiding voor Corel PaintShop Pro X7

Filmuiterlijk
Filmuiterlijk is geïnspireerd op de effecten die ontstaan wanneer u verschillende soorten film gebruikt in een traditionele camera. Filmuiterlijk wordt beschreven door het type effect dat ermee ontstaat en niet door een filmnaam, waardoor de verschillende soorten uiterlijk makkelijker te herkennen zijn. U kunt er zelfs mee experimenteren als u nog nooit met verschillende soorten film heeft gewerkt. In tegenstelling tot Creatieve filters, waarmee een kleur wordt toegepast op de gehele foto, kunt u met Filmuiterlijk benadrukte elementen van een foto wijzigen door bepaalde kleuren opvallender of juist subtieler te maken. Met sommige opties van Filmuiterlijk wordt ook het contrast of de zachtheid van foto's aangepast.
Met het Filmuiterlijk Helder gebladerte worden de blauwe en groene tinten verbeterd.
De volgende opties van Filmuiterlijk zijn beschikbaar:
Filmuiterlijk Functie Beschrijving
Levendig Algemene functie Verhoogt de verzadiging en het contrast in een foto, waardoor kleuren levendiger lijken
Levendige huidtinten
Portretten Verbetert huidtinten
Effecten toepassen 553

U kunt ook de volgende filmeffecten toepassen:
• Zwart-wit — Zie “Het effect Zwart-witfilm toepassen” op pagina 540 voor meer informatie.
• Sepiakleuring — Zie “Het effect Sepiakleuring toepassen” op pagina 541 voor meer informatie.
• Infrarood — Zie “Het effect Infrarode film toepassen” op pagina 541 voor meer informatie.
Creatieve filters
Creatieve filters simuleren het effect dat ontstaat wanneer u kleurenfilters gebruikt op de lens van een camera. Hoewel de kleur wordt toegepast op de gehele foto, blijft in Corel PaintShop Pro de luminantie van de afbeelding behouden, waardoor een kleurafstemmingseffect ontstaat. U kunt een vooringestelde kleur gebruiken of een aangepaste kleur kiezen.
Zacht rood Algemene functie, verandert de nadruk
Maakt rode tinten subtieler
Versterkt rood Algemene functie, verandert de nadruk
Benadrukt roodtinten
Helder gebladerte
Landschappen Accentueert blauw- en groentinten
Warme aardetinten
Landschappen Accentueert rood-, oranje- en geeltinten
Glamour Portretten Zorgt voor een zachte gloed
Filmuiterlijk Functie Beschrijving
554 Gebruikershandleiding voor Corel PaintShop Pro X7

De filter Zonsondergang geeft uw foto's een warme oranje tint.
De volgende creatieve filters zijn beschikbaar:
Creatief filter Beschrijving
Nachteffect Past een donkerblauw filter toe, waardoor een foto er uitziet alsof deze is gemaakt in de schemering of bij maanlicht
Afkoeling Maakt de kleuren van de afbeelding koeler
Opwarming Past een subtiel verwarmend effect toe
Oranje Maakt kleuren warmer, waardoor foto's met herfstkleuren of andere warme tinten intenser worden
Champagne Past een subtiel verwarmend effect toe dat goed werkt voor portretten, vooral in combinatie met de optie Glamour onder Filmuiterlijk.
Zonsondergang Simuleert de oranje-rode lichtomstandigheden die optreden bij zonsondergang
Eigen Hiermee kunt u een filterkleur kiezen
Effecten toepassen 555

Film- en filtereffecten toepassen op een fotoWerkvlak Bewerken1 Kies Effecten Foto-effecten Film en filters.
2 Voer in het dialoogvenster Film en filters een of meer taken uit de volgende tabel uit en klik op OK.
Reflectie-effecten toepassen
De reflectie-effecten omvatten onder andere effecten zoals een caleidoscoop of een ingewikkeld patroon.
WeerspiegelingWerkvlak Bewerken
Met het effect Weerspiegeling ziet de afbeelding eruit alsof deze wordt weerspiegeld in concentrische vierkanten of cirkels. U kunt het dialoogvenster Weerspiegeling openen door Effecten Reflectie-effecten Weerspiegeling te kiezen.
Als u dit wilt doen, handelt u als volgt:
Een filmuiterlijk toepassen
Kies een stijl in de vervolgkeuzelijst Filmuiterlijk.
Een filter toepassen Kies een filter in de vervolgkeuzelijst Creatieve filters.
Een aangepaste filterkleur kiezen
Klik op de staal Filterkleur en kies een kleur in het dialoogvenster Kleur.
De hoeveelheid kleur wijzigen die door een filter wordt toegepast
Typ een waarde in het vak Dichtheid. Hogere waarden verhogen de hoeveelheid kleur; lagere waarden verlagen de hoeveelheid kleur.
556 Gebruikershandleiding voor Corel PaintShop Pro X7

Het dialoogvenster Weerspiegeling bevat de volgende bedieningselementen:
• Dekking — bepaalt de kracht van het effect. Naarmate de dekking toeneemt, is er meer van het effect te zien en minder van het oorspronkelijke uiterlijk van de afbeelding.
• Intensiteit — bepaalt het aantal herhalingen van de afbeelding.
• Horizontale verschuiving — plaatst het midden van het weerspiegelingseffect horizontaal in de afbeelding. De positie is een percentage van de breedte van de afbeelding. Bij 50 begint het weerspiegelingseffect in het midden van de afbeelding. Door de waarde te verhogen wordt het midden naar rechts verplaatst. Door de waarde te verlagen wordt het midden naar links verplaatst.
• Verticale verschuiving — plaatst het midden van het weerspiegelingseffect verticaal in de afbeelding. De positie is een percentage van de hoogte van de afbeelding. Bij 50 begint het weerspiegelingseffect in het midden van de afbeelding. Door de waarde te verhogen wordt het midden naar onder verplaatst. Door de waarde te verlagen wordt het midden naar boven verplaatst.
• Ovaal — maakt de weerspiegeling ovaal. U kunt het selectievakje uitschakelen om terug te keren naar de rechthoekige (standaard) vorm van de weerspiegeling.
CaleidoscoopWerkvlak Bewerken
Met het effect Caleidoscoop wordt een cirkelvormig gebied van een afbeelding of selectie veranderd in een rond patroon. Het resultaat is vergelijkbaar met het patroon dat u kunt zien in een caleidoscoop. U kunt het dialoogvenster Caleidoscoop openen door Effecten Reflectie-effecten Caleidoscoop te kiezen.
Effecten toepassen 557

Het dialoogvenster Caleidoscoop bevat de volgende bedieningselementen:
• Horizontale verschuiving — bepaalt de horizontale oorsprong van het effect. Met negatieve waarden wordt de cirkelvormige oorsprong naar links verplaatst. Met positieve waarden wordt de cirkelvormige oorsprong naar rechts verplaatst. De waarden zijn een percentage van de breedte van het bereik.
• Verticale verschuiving — bepaalt de verticale oorsprong van het effect. Met negatieve waarden wordt de cirkelvormige oorsprong omhoog verplaatst. Met positieve waarden wordt de cirkelvormige oorsprong omlaag verplaatst. De waarden zijn een percentage van de hoogte van de afbeelding.
• Rotatiehoek — bepaalt welke randen verlicht en welke met schaduw worden weergegeven. De naald wijst in de richting van de lichtbron, gemeten in rotatiegraden rond de cirkel.
• Schaalfactor — bepaalt hoeveel van het cirkelvormige gebied wordt vergroot of verkleind wanneer u het caleidoscooppatroon maakt. Naarmate u de schaal verkleint, wordt het patroon vaker herhaald.
• Herhalingsfactor — bepaalt de herhalingen van het patroon. Het aantal herhalingen bepaalt de breedte van de cirkel. Wanneer u een lagere waarde opgeeft, wordt de boog minder vaak herhaald.
• Aantal ringen — bepaalt het aantal keren dat de cirkels van het patroon worden herhaald.
• Radiale zuiging — bepaalt waar in de cirkel de afbeeldingsgegevens worden gebruikt om het patroon te maken. Naarmate u de waarde verhoogt, wordt dit gebied in de richting van de buitenste rand van de cirkel geduwd.
• Omloop — behandelt de afbeelding als een mozaïekstukje dat in elke richting wordt herhaald.
558 Gebruikershandleiding voor Corel PaintShop Pro X7

• Herhalen — herhaalt de randpixel van elke kant oneindig naar buiten.
• Kleur — hiermee kunt u een kleur kiezen om pixels buiten de grenzen aan te geven. U kunt met de linkermuisknop klikken op het kleurvak om het dialoogvenster Kleur te openen of met de rechtermuisknop om het dialoogvenster Recente kleuren te openen.
• Weerspiegelen — weerspiegelt de randpixels van elke kant.
PatroonWerkvlak Bewerken
Met het effect Patroon wordt een afbeelding of selectie veranderd in een ingewikkeld geometrisch patroon. U kunt deze patronen gebruiken om naadloze elementen te maken voor de achtergrond van een webpagina. U kunt het dialoogvenster Patroon openen door Effecten Reflectie-effecten Patroon te kiezen.
Het dialoogvenster Patroon bevat de volgende bedieningselementen:
• Horizontale verschuiving — bepaalt de horizontale oorsprong van het effect. Met negatieve waarden wordt de oorsprong naar links verplaatst. Met positieve waarden wordt de oorsprong naar rechts verplaatst. De waarden zijn een percentage van de breedte van het bereik.
• Verticale verschuiving — bepaalt de verticale oorsprong van het effect. Met negatieve waarden wordt de oorsprong omhoog verplaatst. Met positieve waarden wordt de oorsprong omlaag verplaatst. De waarden zijn een percentage van de hoogte van de afbeelding.
• Rotatiehoek — bepaalt welke randen verlicht en welke met schaduw worden weergegeven. De naald wijst in de richting van de lichtbron, gemeten in rotatiegraden rond de cirkel.
Effecten toepassen 559

• Schaalfactor — bepaalt de grootte van het patroon. Met de standaardwaarde 0 wordt de oorspronkelijke schaal van de afbeelding gebruikt. Naarmate u de schaal verkleint, wordt het patroon vaker herhaald.
• Aantal kolommen — bepaalt het aantal keren dat het patroon van links naar rechts in de afbeelding wordt herhaald bij een schaalfactor 0.
• Aantal rijen — bepaalt het aantal keren dat het patroon van boven naar onder in de afbeelding wordt herhaald bij een schaalfactor 0.
• Horizontale verschuiving — verplaatst het patroon binnen het afbeeldingsvenster. U kunt een specifiek gedeelte van het patroon in het midden plaatsen. U kunt dit vak gebruiken in combinatie met het vak Schaalfactor om een naadloos patroon te maken.
• Verticale verschuiving — verplaatst het patroon binnen het afbeeldingsvenster. U kunt een specifiek gedeelte van het patroon in het midden plaatsen. U kunt dit vak gebruiken in combinatie met het vak Schaalfactor om een naadloos patroon te maken.
Roterende spiegelWerkvlak Bewerken
Met het effect Roterende spiegel wordt een afbeelding of selectie weerspiegeld langs een radiale hoek. U kunt het dialoogvenster Roterende spiegel openen door Effecten Reflectie-effecten Roterende spiegel te kiezen.
560 Gebruikershandleiding voor Corel PaintShop Pro X7

Het dialoogvenster Roterende spiegel bevat de volgende bedieningselementen:
• Horizontale verschuiving — verplaatst het middenpunt van de weerspiegelingslijn weg van het midden van de afbeelding. De waarde is een percentage van de breedte van de afbeelding. Met negatieve horizontale waarden wordt de weerspiegelingslijn naar links verplaatst, terwijl deze met positieve waarden naar rechts wordt verplaatst. De horizontale verschuiving heeft geen invloed op horizontale lijnen.
• Verticale verschuiving — verplaatst het middenpunt van de weerspiegelingslijn weg van het midden van de afbeelding. De waarde is een percentage van de hoogte van de afbeelding. Met negatieve waarden wordt de weerspiegelingslijn verhoogd en met positieve waarden verlaagd. De verticale verschuiving heeft geen invloed op verticale lijnen.
• Rotatiehoek — bepaalt de hoek van de rotatielijn. De hoek komt overeen met de graden van een cirkel, dus door een waarde tussen 0 en 180 in te voeren, ontstaat een weerspiegeling langs een verticale lijn. Door een waarde tussen 90 en 270 in te voeren, ontstaat een weerspiegeling langs een horizontale lijn. U kunt diagonale lijnen tussen de hoeken maken door 45, 135, 225 en 315 in te voeren.
• Omloop — behandelt de afbeelding als een mozaïekstukje dat in elke richting wordt herhaald.
• Herhalen — herhaalt de randpixel van elke kant oneindig naar buiten.
Effecten toepassen 561

• Kleur — hiermee kunt u een kleur kiezen om pixels buiten de grenzen aan te geven. U kunt met de linkermuisknop klikken op het kleurvak om het dialoogvenster Kleur te openen of met de rechtermuisknop om het dialoogvenster Recente kleuren te openen.
• Weerspiegelen — weerspiegelt de randpixels van elke kant.
Textuureffecten toepassen
U kunt textuureffecten toepassen op afbeeldingen. Door deze effecten zien de oppervlakken van afbeeldingen eruit alsof ze zijn gemaakt van verschillende materialen, zoals leer, mozaïekstukjes of gepolijste steen.
LamellenWerkvlak Bewerken
Met het effect Lamellen ziet de afbeelding eruit alsof deze is getekend op verticale of horizontale lamellen. U kunt het dialoogvenster Lamellen openen door Effecten Textuureffecten Lamellen te kiezen.
Het dialoogvenster Lamellen bevat de volgende bedieningselementen:
• Breedte — bepaalt de breedte van de lamellen.
• Dekking — bepaalt de kracht van het effect. Naarmate de dekking toeneemt, is er meer van het effect te zien en minder van het oorspronkelijke uiterlijk van de afbeelding.
562 Gebruikershandleiding voor Corel PaintShop Pro X7

• Kleur — hiermee kunt u een andere kleur kiezen dan de standaardkleur zwart. U kunt met de linkermuisknop klikken op het kleurvak om het dialoogvenster Kleur te openen of met de rechtermuisknop om het dialoogvenster Recente kleuren te openen.
• Horizontaal — hiermee worden de lamellen horizontaal. U kunt het selectievakje uitschakelen als u de lamellen weer in de standaardstand, namelijk verticaal, wilt hebben.
• Licht van links/boven — hiermee kunt u de standaardinstelling voor de richting van licht aanpassen. Deze standaardinstelling is vanaf de rechterkant voor een verticale stand en van onderen voor een horizontale stand. De harde rand van de lamellen ligt tegenover de richting van het licht.
ReliëfWerkvlak Bewerken
Met het effect Bosseleren wordt de afbeelding omgezet naar een bas-reliëf. Met dit effect worden de contrastgebieden met zwarte of witte pixels benadrukt en worden de gebieden met weinig contrast middengrijs gekleurd. In gebieden met een groot contrast worden kleuren weergegeven. U kunt het effect Reliëf toepassen door Effecten Textuureffecten Reliëf te kiezen.
Effecten toepassen 563

Fijn leerWerkvlak Bewerken
Met het effect Fijn leer ziet de afbeelding eruit alsof deze is gebosseleerd op fijnkorrelig leer. U kunt het dialoogvenster Fijn leer openen door Effecten Textuureffecten Fijn leer te kiezen.
Het dialoogvenster Fijn leer bevat de volgende bedieningselementen:
• Kleur — hiermee kunt u een kleur kiezen voor het licht dat op de afbeelding schijnt. Als u de lichtkleur wilt wijzigen, kunt u klikken op een kleur in de oorspronkelijke afbeelding, klikken met de linkermuisknop op het kleurvak om het dialoogvenster Kleur te openen of klikken met de rechtermuisknop om het dialoogvenster Recente kleuren te openen.
• Hoek — bepaalt welke randen verlicht en welke met schaduw worden weergegeven. De naald wijst in de richting van de lichtbron, gemeten in rotatiegraden rond de cirkel. Als u de waarde wilt instellen, klikt u in de cirkel, sleept u de naald of geeft u een getal op in het bedieningselement.
• Vervagen — bepaalt de zachtheid van de afbeelding. Naarmate deze waarde toeneemt, wordt de afbeelding minder scherp.
• Transparantie — bepaalt hoeveel van de oorspronkelijke afbeelding zichtbaar is. Naarmate de waarde toeneemt, is er meer van de afbeelding zichtbaar door de nerven.
564 Gebruikershandleiding voor Corel PaintShop Pro X7

• Aantal nerven — bepaalt hoeveel leernerven of lijnen er worden toegepast.
• Lengte van nerven — bepaalt de lengte van de nerven of lijnen.
BontWerkvlak Bewerken
Met het effect Bont ziet de afbeelding eruit alsof deze wordt bedekt door dons of haren. U kunt het dialoogvenster Bont openen door Effecten Textuureffecten Bont te kiezen.
Het dialoogvenster Bont bevat de volgende bedieningselementen:
• Vervagen — bepaalt de zachtheid van de afbeelding. Naarmate deze waarde toeneemt, wordt de afbeelding minder scherp.
• Dichtheid — bepaalt de kracht van het effect. Als u de waarde verhoogt, wordt er meer bont toegevoegd aan de afbeelding.
• Lengte — bepaalt de lengte van de afzonderlijke plukken met bont.
• Transparantie — bepaalt hoeveel van de afbeelding zichtbaar is. Naarmate deze waarde toeneemt, wordt het bonteffect transparanter, waardoor er meer van de afbeelding doorheen zichtbaar is.
Effecten toepassen 565

Mozaïek - antiekWerkvlak Bewerken
Met het effect Mozaïek - antiek ziet een afbeelding eruit alsof deze is gemaakt van antieke stukjes. U kunt het dialoogvenster Mozaïek - antiek openen door Effecten Textuureffecten Mozaïek - antiek te kiezen.
Het dialoogvenster Mozaïek - antiek bevat de volgende bedieningselementen:
• Aantal kolommen — bepaalt het aantal kolommen met stukjes. Naarmate u het aantal verhoogt, neemt de grootte van de stukjes af.
• Aantal rijen — bepaalt het aantal rijen met stukjes. Naarmate u het aantal verhoogt, neemt de grootte van de stukjes af.
• Symmetrisch — koppelt de waarden in de vakken voor rijen en kolommen, zodat de ene waarde wordt gewijzigd als de andere wordt gewijzigd. U kunt dit selectievakje uitschakelen als u niet evenveel rijen als kolommen wilt hebben.
• Verspreiding stukjes — bepaalt hoeveel van de oorspronkelijke afbeelding zichtbaar is door de stukjes heen. Als u de dekking verhoogt, worden de stukjes vager.
• Voegbreedte — bepaalt het aantal pixels tussen de stukjes.
• Dekking van voeg — bepaalt de dichtheid van de pixels tussen de stukjes.
• Vulkleur vergrendelde transparantie — bepaalt de vulkleur voor de transparantie.
566 Gebruikershandleiding voor Corel PaintShop Pro X7

Mozaïek - glasWerkvlak Bewerken
Met het effect Mozaïek - glas ziet een afbeelding eruit alsof deze is gemaakt van stukjes glas. U kunt het dialoogvenster Mozaïek - glas openen door Effecten Textuureffecten Mozaïek - glas te kiezen.
Het dialoogvenster Mozaïek - glas bevat de volgende bedieningselementen:
• Aantal kolommen — bepaalt het aantal kolommen met stukjes. Naarmate u het aantal verhoogt, worden de stukjes kleiner.
• Aantal rijen — bepaalt het aantal rijen met stukjes. Naarmate u het aantal verhoogt, worden de stukjes kleiner.
• Symmetrisch — koppelt de waarden in de vakken voor rijen en kolommen, zodat de ene waarde wordt gewijzigd als de andere wordt gewijzigd. U kunt dit selectievakje uitschakelen als u niet evenveel rijen als kolommen wilt hebben.
• Ronding van glas — bepaalt de vervorming van de stukjes en de breedte en dekking van het gebied ertussen. Naarmate u de waarde verhoogt, wordt er in elk stukje een groter gebied van de afbeelding weergegeven. Dit effect is vergelijkbaar met het gebruik van de uitgezoomde instelling van een cameralens.
• Ronding van rand — bepaalt de vervorming van het gebied rondom de randen van de tegels. Bij grotere waarden ontstaan rondere randen en neemt het uitzoomeffect toe.
• Voegbreedte — bepaalt het aantal pixels tussen de stukjes.
Effecten toepassen 567

• Dekking van voeg — bepaalt de dichtheid van de pixels tussen de stukjes.
• Vulkleur vergrendelde transparantie — bepaalt de vulkleur voor de transparantie.
Gepolijste steenWerkvlak Bewerken
Met het effect Gepolijste steen ziet de afbeelding eruit alsof deze is gekerfd in een hard, glanzend oppervlak. U kunt het dialoogvenster Gepolijste steen openen door Effecten Textuureffecten Gepolijste steen te kiezen.
Het dialoogvenster Gepolijste steen bevat de volgende bedieningselementen:
• Vervagen — bepaalt de zachtheid van de afbeelding. Naarmate deze waarde toeneemt, wordt de afbeelding minder scherp.
• Detail — bepaalt de schaal van het reliëf. Naarmate u de waarde verhoogt, worden er kleinere contrastgebieden in reliëf weergegeven.
• Polijst — bepaalt de grootte van het gepolijste gebied. Naarmate u deze waarde verhoogt, neemt de ruwte af en ziet het oppervlak er gladder uit.
• Hoek — bepaalt welke randen verlicht en welke met schaduw worden weergegeven. De naald wijst in de richting van de lichtbron, gemeten in rotatiegraden rond de cirkel.
568 Gebruikershandleiding voor Corel PaintShop Pro X7

• Kleur — hiermee kunt u een kleur kiezen voor het licht dat op de randen van de vormen schijnt. Als u de lichtkleur wilt wijzigen, kunt u klikken op een kleur in de oorspronkelijke afbeelding, klikken met de linkermuisknop op het kleurvak om het dialoogvenster Kleur te openen of klikken met de rechtermuisknop om het dialoogvenster Recente kleuren te openen.
Ruw leerWerkvlak Bewerken
Met het effect Ruw leer ziet de afbeelding eruit alsof deze is gebosseleerd op leer met een grove korrel. U kunt het dialoogvenster Ruw leer openen door Effecten Textuureffecten Ruw leer te kiezen.
Het dialoogvenster Ruw leer bevat de volgende bedieningselementen:
• Lichtkleur — hiermee kunt u een kleur kiezen voor het licht dat op het leeroppervlak schijnt. Als u de lichtkleur wilt wijzigen, kunt u klikken op een kleur in de oorspronkelijke afbeelding, klikken met de linkermuisknop op het kleurvak om het dialoogvenster Kleur te openen of klikken met de rechtermuisknop om het dialoogvenster Recente kleuren te openen.
• Leerkleur — hiermee kunt u een kleur kiezen voor de leerachtergrond. Als u de leerkleur wilt wijzigen, kunt u klikken op een kleur in de oorspronkelijke afbeelding, klikken met de linkermuisknop op het kleurvak om het dialoogvenster Kleur te openen of klikken met de rechtermuisknop om het dialoogvenster Recente kleuren te openen.
Effecten toepassen 569

• Hoek — bepaalt welke randen verlicht en welke met schaduw worden weergegeven. De naald wijst in de richting van de lichtbron, gemeten in rotatiegraden rond de cirkel.
• Luminantie — past de algehele helderheid van de afbeelding aan
• Contrast — bepaalt de ruwte van het leer en de kleuren.
• Scherpte — bepaalt de scherpte van de randen in de afbeelding.
• Vervagen — bepaalt de vervaging van de oorspronkelijke afbeelding.
ZandsteenWerkvlak Bewerken
Met het effect Zandsteen ziet de afbeelding eruit alsof deze in zandsteen is gekerfd. U kunt het dialoogvenster Zandsteen openen door Effecten Textuureffecten Zandsteen te kiezen.
Het dialoogvenster Zandsteen bevat de volgende bedieningselementen:
• Vervagen — bepaalt de zachtheid van de oorspronkelijke afbeelding.
• Detail — bepaalt de schaal van het reliëf. Naarmate u deze instelling verhoogt, worden er kleinere gebieden van het contrast in reliëf weergegeven.
• Luminantie — past de algehele helderheid van de afbeelding aan
• Hoek — bepaalt welke randen verlicht en welke met schaduw worden weergegeven. De naald wijst in de richting van de lichtbron, gemeten in rotatiegraden rond de cirkel.
570 Gebruikershandleiding voor Corel PaintShop Pro X7

• Kleur — hiermee kunt u een kleur kiezen voor het licht dat op de randen van de vormen schijnt. Als u de lichtkleur wilt wijzigen, kunt u klikken op een kleur in de oorspronkelijke afbeelding, klikken met de linkermuisknop op het kleurvak om het dialoogvenster Kleur te openen of klikken met de rechtermuisknop om het dialoogvenster Recente kleuren te openen.
SculptuurWerkvlak Bewerken
Met het effect Sculptuur worden de randen van de afbeelding benadrukt zodat deze eruitzien alsof ze zijn gebosseleerd of gebeeldhouwd, en wordt het resultaat bedekt met een gekleurd patroon. De patronen zijn 24-bits RGB-afbeeldingen die worden opgeslagen in de map Patronen. U kunt het dialoogvenster Sculptuur openen door Effecten Textuureffecten Sculptuur te kiezen.
Het dialoogvenster Sculptuur bevat de volgende bedieningselementen:
• Patroon — hier kunt u het patroon selecteren. De kleur van de afbeelding is het resultaat van de patroonkleur gecombineerd met de lichtkleur.
• Grootte — hiermee wordt het formaat van het patroon gewijzigd tot een percentage van de oorspronkelijke afmetingen. U kunt de waarde verlagen om de herhaling van het patroon sterker te maken, en de waarde verhogen om het patroon te vergroten.
• Effenheid — bepaalt de helling (scherpte) en dikte van de randen.
Effecten toepassen 571

• Diepte — bepaalt de hoogte van het gebeeldhouwde patroon.
• Ambiance — past de algehele helderheid van de afbeelding aan.
• Glinstering — bepaalt hoe weerspiegelend het oppervlak lijkt.
• Kleur — hiermee kunt u de kleur kiezen van het licht dat op de afbeelding schijnt. De patroonkleur en verzadiging zijn van invloed op de lichtkleur. Als u de lichtkleur wilt wijzigen, kunt u klikken op een kleur in de oorspronkelijke afbeelding, klikken met de linkermuisknop op het kleurvak om het dialoogvenster Kleur te openen of klikken met de rechtermuisknop om het dialoogvenster Recente kleuren te openen.
• Hoek — bepaalt welke randen verlicht en welke met schaduw worden weergegeven. De naald wijst in de richting van de lichtbron, gemeten in rotatiegraden rond de cirkel.
• Intensiteit — past de helderheid van het gerichte licht aan. De waarde voor Ambiance bepaalt de helderheid van de gehele afbeelding voordat de intensiteit wordt toegepast.
• Stand lichtbron — toont de hoek van de hoogte van de lichtbron boven de afbeelding. Bij een instelling van 90 graden bevindt de lichtbron zich recht boven de afbeelding. Naarmate u de waarde verlaagt, komt de lichtbron dichter bij de afbeelding te staan, waardoor langere schaduwen ontstaan.
Zacht plasticWerkvlak Bewerken
Met het effect Zacht plastic ziet de afbeelding eruit alsof deze uit plastic is gevormd. U kunt het dialoogvenster Zacht plastic openen door Effecten Textuureffecten Zacht plastic te kiezen.
572 Gebruikershandleiding voor Corel PaintShop Pro X7

Het dialoogvenster Zacht plastic bevat de volgende bedieningselementen:
• Vervagen — bepaalt de zachtheid van de oorspronkelijke afbeelding.
• Detail — bepaalt de schaal van het reliëf
• Dichtheid — bepaalt het aantal reliëfgebieden. Lagere waarden zorgen voor minder grotere gebieden en een zachter uiterlijk. Hogere waarden voegen reliëf toe aan kleinere gebieden, waardoor een dichter effect ontstaat.
• Hoek — bepaalt welke randen verlicht en welke met schaduw worden weergegeven. De naald wijst in de richting van de lichtbron, gemeten in rotatiegraden rond de cirkel.
• Kleur — hiermee kunt u een kleur kiezen voor het licht dat op de randen van de vormen schijnt. Als u de lichtkleur wilt wijzigen, kunt u klikken op een kleur in de oorspronkelijke afbeelding, klikken met de linkermuisknop op het kleurvak om het dialoogvenster Kleur te openen of klikken met de rechtermuisknop om het dialoogvenster Recente kleuren te openen.
StroWerkvlak Bewerken
Met het effect Stro ziet de afbeelding eruit alsof deze is bedekt met stro. U kunt het dialoogvenster Stro openen door Effecten Textuureffecten Stro te kiezen.
Effecten toepassen 573

Het dialoogvenster Stro bevat de volgende bedieningselementen:
• Vervagen — bepaalt de zachtheid van de oorspronkelijke afbeelding.
• Dichtheid — bepaalt het aantal strohalmen waarmee de afbeelding wordt bedekt.
• Lengte — bepaalt de lengte van de strohalmen.
• Breedte — bepaalt de breedte van de strohalmen.
• Transparantie — bepaalt hoeveel van de afbeelding zichtbaar is
• Kleur — hiermee kunt u een kleur kiezen voor het licht dat op de randen van de vormen schijnt. Als u de lichtkleur wilt wijzigen, kunt u klikken op een kleur in de oorspronkelijke afbeelding, klikken met de linkermuisknop op het kleurvak om het dialoogvenster Kleur te openen of klikken met de rechtermuisknop om het dialoogvenster Recente kleuren te openen.
• Hoek — bepaalt welke randen verlicht en welke met schaduw worden weergegeven. De naald wijst in de richting van de lichtbron, gemeten in rotatiegraden rond de cirkel.
574 Gebruikershandleiding voor Corel PaintShop Pro X7

TextuurWerkvlak Bewerken
Met het effect Textuur ziet de afbeelding er driedimensionaal uit, alsof het oppervlak textuur heeft. U maakt de texturen met naadloze elementen van 8-bits grijswaardenafbeeldingen die zijn opgeslagen in de map Texturen. U kunt het dialoogvenster Textuur openen door Effecten Textuureffecten Textuur te kiezen.
Het dialoogvenster Textuur bevat de volgende bedieningselementen:
• Textuur — hier kunt u de textuur kiezen.
• Grootte — hiermee wordt het formaat van de textuur gewijzigd tot een percentage van de oorspronkelijke afmetingen. U kunt de schaal verlagen om de herhaling sterker te maken, en de schaal verhogen om de textuur te vergroten.
• Effenheid — bepaalt de helling (scherpte) en dikte van de randen.
• Diepte — bepaalt de hoogte van de randen.
• Ambiance — past de algehele helderheid van de afbeelding aan.
• Glinstering — bepaalt hoe weerspiegelend het oppervlak lijkt.
• Kleur — hiermee kunt u een kleur kiezen voor het licht dat op de afbeelding schijnt. Als u de lichtkleur wilt wijzigen, kunt u klikken op een kleur in de oorspronkelijke afbeelding, klikken met de linkermuisknop op het kleurvak om het dialoogvenster Kleur te openen of klikken met de rechtermuisknop om het dialoogvenster Recente kleuren te openen.
Effecten toepassen 575

• Hoek — bepaalt welke randen verlicht en welke met schaduw worden weergegeven. De naald wijst in de richting van de lichtbron, gemeten in rotatiegraden rond de cirkel.
• Intensiteit — past de helderheid van het gerichte licht aan. De waarde voor Ambiance bepaalt de helderheid van de gehele afbeelding voordat het effect Intensiteit wordt toegepast.
• Stand lichtbron — toont de hoek van de hoogte van de lichtbron boven de afbeelding. Bij een instelling van 90 graden bevindt de lichtbron zich recht boven de afbeelding. Naarmate u de waarde verlaagt, komt de lichtbron dichter bij de afbeelding te staan, waardoor langere schaduwen ontstaan.
TegelsWerkvlak Bewerken
Met het effect Mozaïekstukjes ziet de afbeelding eruit alsof deze is gemaakt van mozaïekstukjes. De stukjes kunnen verschillen van vorm, diepte en glinstering. U kunt het dialoogvenster Tegels openen door Effecten Textuureffecten Tegels te kiezen.
576 Gebruikershandleiding voor Corel PaintShop Pro X7

Het dialoogvenster Mozaïekstukjes bevat de volgende bedieningselementen:
• Vorm — hier kunt u driehoekige, vierkante of vijfhoekige mozaïekstukjes selecteren.
• Hoekigheid — past de vorm van de mozaïekstukjes aan. Naarmate u de waarde verhoogt, verandert de oorspronkelijke vorm van het mozaïekstukje in meerdere vormen die meer zijn uitgelijnd met de randen van de afbeelding.
• Grootte — hier kunt u de grootte van de stukjes vergroten of verkleinen.
• Randgrootte — bepaalt de voegen, ofwel de breedte van de ruimte tussen mozaïekstukjes. De voegen zijn altijd zwart.
• Effenheid — bepaalt de helling (scherpte) en dikte van de randen.
• Diepte — bepaalt de hoogte van de randen.
• Ambiance — past de algehele helderheid van de afbeelding aan.
• Glinstering — bepaalt hoe weerspiegelend het oppervlak lijkt.
• Kleur — hiermee kunt u een kleur kiezen voor het licht dat op de afbeelding schijnt. Als u de lichtkleur wilt wijzigen, kunt u klikken op een kleur in de oorspronkelijke afbeelding, klikken met de linkermuisknop op het kleurvak om het dialoogvenster Kleur te openen of klikken met de rechtermuisknop om het dialoogvenster Recente kleuren te openen.
• Hoek — bepaalt welke randen verlicht en welke met schaduw worden weergegeven. De naald wijst in de richting van de lichtbron, gemeten in rotatiegraden rond de cirkel.
• Intensiteit — past de helderheid van het gerichte licht aan. De waarde voor Ambiance bepaalt de helderheid van de gehele afbeelding voordat het effect Intensiteit wordt toegepast.
Effecten toepassen 577

• Stand lichtbron — toont de hoek van de hoogte van de lichtbron boven de afbeelding. Bij een instelling van 90 graden bevindt de lichtbron zich recht boven de afbeelding. Naarmate u de waarde verlaagt, komt de lichtbron dichter bij de afbeelding te staan, waardoor langere schaduwen ontstaan.
WeefpatroonWerkvlak Bewerken
Met het effect Weefpatroon ziet een afbeelding eruit alsof deze is gemaakt met een geweven patroon. U kunt de draden los of strak weven. U kunt de tussenruimten tussen draden ook vullen met een willekeurige kleur. U kunt het dialoogvenster Weefpatroon openen door Effecten Textuureffecten Weefpatroon te kiezen.
Het dialoogvenster Weefpatroon bevat de volgende bedieningselementen:
• Draadafstand — bepaalt de pixelgrootte van het gebied tussen de geweven draden.
• Breedte — bepaalt de pixelbreedte van de geweven draden.
• Dekking — bepaalt de kracht van het effect
• Kleur weefdraad — hier kunt u een kleur kiezen voor de weefdraad. U kunt klikken op een kleur in de oorspronkelijke afbeelding, klikken met de linkermuisknop op het kleurvak om het dialoogvenster Kleur te openen of klikken met de rechtermuisknop om het dialoogvenster Recente kleuren te openen.
578 Gebruikershandleiding voor Corel PaintShop Pro X7

• Kleur tussenruimten — hier kunt u een kleur kiezen voor de tussenruimten. U kunt met de linkermuisknop klikken op het kleurvak om het dialoogvenster Kleur te openen of met de rechtermuisknop om het dialoogvenster Recente kleuren te openen.
• Tussenruimten opvullen — hiermee wordt het gebied dat tussen de draden verschijnt, opgevuld met een kleur. U kunt het selectievakje uitschakelen als u de tussenruimten wil opvullen met de afbeelding.
Fotolijsten aan afbeeldingen toevoegen
Fotolijsten kunnen een schitterende afwerking van uw afbeeldingen vormen. U kunt een rechthoekige of ovalen fotolijst kiezen, modern of klassiek, passe-partout of fotoranden en een grote verscheidenheid aan andere stijlen. De lijst wordt op een afzonderlijke laag toegepast en deze kan als elke andere laag bewerkt worden.
U kunt een afbeelding van een lijst voorzien.
Effecten toepassen 579

Een fotolijst toevoegen aan een afbeeldingWerkvlak Bewerken1 Kies Afbeelding Fotolijst.
het dialoogvenster Fotolijst wordt weergegeven.
2 Kies in het groepsvak Fotolijst een lijst in de vervolgkeuzelijst.
3 Kies in het groepsvak Oriëntatie een van de volgende opties:
• Doek van lijst — de lijst wordt aangepast aan het doek. De fotolijst krijgt de naam 'Fotolijst' op het palet Lagen. Als u opeenvolgende fotolijsten toepast, bevinden de fotolijsten zich op lagen met de naam Fotolijst 1, Fotolijst 2, enzovoort.
• Huidige laag van lijst — de lijst wordt aangepast aan de huidige laag (die mogelijk een ander formaat heeft dan het doek). Als u bijvoorbeeld een fotocollage voor een plakboek maakt en elke foto op een aparte laag staat, kunt u met deze optie elke foto van een lijst voorzien. De fotolaag krijgt dezelfde naam als de oorspronkelijke laag, maar met toevoeging van het woord 'Fotolijst'.
4 Kies een van de volgende opties:
• Lijst binnen de afbeelding — de grootte van de lijst wordt aangepast zodat deze binnen het doek van de afbeelding past.
• Lijst buiten de afbeelding — het doek wordt groter gemaakt om ruimte te maken voor de lijst. Het toegevoegde doek gebruikt de huidige achtergrondkleur als de lijst wordt toegepast op de achtergrondlaag. Als de lijst op een andere laag wordt toegepast, is het extra doek transparant.
5 Schakel de volgende selectievakjes naar wens in:
• Lijst omdraaien — hiermee draait u de lijst om rond de horizontale as.
• Lijst spiegelen — hiermee draait u de lijst om rond de verticale as.
• Lijst rechtsom roteren — hiermee kunt u de lijst rechtsom roteren wanneer de afbeelding hoger is dan deze breed is.
580 Gebruikershandleiding voor Corel PaintShop Pro X7

6 Klik op OK.
Als er een groot verschil is tussen de hoogte en de breedte, lijkt de lijst dikker aan de kortere kanten.
Als u in stap 2 een lijst kiest die transparante gebieden bevat, kunt u ervoor kiezen deze lijstgebieden transparant te houden of te vervangen door een kleur. Selecteer het vakje Transparant laten als u de transparante gebieden wilt behouden. Als u deze door een kleur wilt vervangen, schakelt u het selectievakje uit en kiest u een kleur uit het kleurvak.
Eigen effecten maken
U kunt uw eigen effecten (of filters) maken, die u kunt bewaren en opnieuw kunt gebruiken.
Eigen effecten makenWerkvlak Bewerken1 Kies Effecten Eigen filter.
Het dialoogvenster Eigen filter wordt geopend.
2 Selecteer in de vervolgkeuzelijst Voorinstellingen een filter dat u als startpunt wilt gebruiken.
3 Typ of stel een waarde in het groepsvak Filtermatrix in voor het wijzigen van de coëfficiënten met behulp waarvan de pixels worden verwerkt om het effect te creëren.
4 Klik op OK.
Het effect wordt in Corel PaintShop Pro toegepast op de afbeelding.
Effecten toepassen 581

Afbeeldingen combineren
In Corel PaintShop Pro kunt u twee afbeeldingen combineren tot een derde. De nieuwe afbeelding is het product van de kleurgegevens uit de beide bronafbeeldingen die pixel voor pixel worden gecombineerd volgens de door u geselecteerde rekenkundige functie, zoals Optellen, Aftrekken, Vermenigvuldigen of Verschil.
Als u afbeeldingen zonder deze functies wilt combineren, kunt u eenvoudigweg een tweede afbeelding over een achtergrondafbeelding plakken en met maskers de transparantie aanpassen. Zie “Knippen, kopiëren en plakken” op pagina 91 voor meer informatie over het kopiëren en plakken van afbeeldingen als lagen. Zie “Werken met maskers” op pagina 413 voor meer informatie over maskers.
U kunt ook
Een effect creëren met willekeurige waarden.
Klik op de knop Parameters randomiseren om de coëfficiënten automatisch aan te passen.
Een door de gebruiker gedefinieerd effect opslaan
Klik op de knop Voorinstelling opslaan , typ een naam in het dialoogvenster Voorinstelling opslaan en klik op OK.
Een door de gebruiker gedefinieerd effect opnieuw gebruiken
Selecteer de gewenste voorinstelling in de vervolgkeuzelijst Voorinstellingen.
582 Gebruikershandleiding voor Corel PaintShop Pro X7

Afbeeldingen combineren met behulp van de opdracht BerekeningenWerkvlak Bewerken1 Open de twee afbeeldingen die u wilt combineren.
2 Kies Afbeelding Berekeningen.
Het dialoogvenster Beeldberekeningen wordt geopend.
3 Selecteer in de vervolgkeuzelijsten Afbeelding 1 en Afbeelding 2 de afbeeldingen die u wilt combineren. Opmerking: De grootte van afbeelding die u kiest in de vervolgkeuzelijst Afbeelding 1 bepaalt de afmetingen van de nieuwe afbeelding.
4 Kies in het groepsvak Functie een van de volgende opties om de afbeeldingen te combineren:
• Optellen — waarde Afbeelding 1 + waarde Afbeelding 2
• Aftrekken — waarde Afbeelding 1 - waarde Afbeelding 2
• AND — binair AND
• Gemiddelde — (waarde Afbeelding 1 + waarde Afbeelding 2)/2
• Vermenigvuldigen — waarde Afbeelding 1 x waarde Afbeelding 2
• Verschil — absolute waarde van (waarde Afbeelding 1 - waarde Afbeelding 2)
• OR — binair OR
• Donkerst — minimum van (waarde Afbeelding 1, waarde Afbeelding 2)
• Lichtst — maximum van (waarde Afbeelding 1, waarde Afbeelding 2)
• XOR - Exclusieve Or
De kleurgegevens worden pixel voor pixel gecombineerd volgens de door u gekozen functie.
Effecten toepassen 583

5 Voer in het groepsvak Kanaal een van de volgende handelingen uit:
• Als u een 24-bits afbeelding wilt maken, schakelt u het selectievakje Alle kanalen in om voor beide afbeeldingen alle kleurkanalen te gebruiken, zodat een 24-bits afbeelding ontstaat
• Als u een grijswaardenafbeelding wilt maken, kiest u een kleurkanaaloptie voor elke afbeelding. Typ of stel waarden in voor de volgende bedieningselementen in het groepsvak Wijzigende factoren:
• Deelfactor — deelt de kleurwaarden door de waarde die u opgeeft. Deze waarde kan het effect van de andere selecties verminderen.
• Afwijking — verschuift elke kleur met de hoeveelheid die u opgeeft.
Deze wijzigende factoren worden toegepast op de kleurwaarden die door de selecties bij Formule en Kanaal ontstaan.
6 Schakel het selectievakje Begrenzing kleurwaarden in of uit om te bepalen wat er in Corel PaintShop Pro gebeurt met uiteindelijke kleurwaarden die groter dan 255 en kleiner dan 0 zijn.
Wanneer het selectievakje Begrenzing kleurwaarden is ingeschakeld, worden kleurwaarden die kleiner zijn dan 0 ingesteld op 0, en worden kleurwaarden die groter zijn dan 0 ingesteld op 255.
Wanneer het selectievakje Begrenzing kleurwaarden is uitgeschakeld, worden kleurwaarden die kleiner zijn dan 0 berekend als 256 plus de waarde, en worden kleurwaarden die groter zijn dan 0 berekend als 256 min de waarde.
7 Klik op OK.
584 Gebruikershandleiding voor Corel PaintShop Pro X7

Het gereedschap Plaatjespenseel gebruiken
Gebruik het Plaatjespenseel om te verven met een verzameling objecten. U kunt bijvoorbeeld vlinders en kevers toevoegen aan een picknicktafereel of een foto omlijsten met bloemen. Gebruik een van de plaatjespenselen die bij Corel PaintShop Pro zijn inbegrepen, of maak uw eigen plaatjespenseel.
Met het Plaatjespenseel kunt u verschillende vooringestelde afbeeldingen toepassen op foto's om unieke effecten te maken.
Plaatjespenselen zijn PspTube-bestanden. Elk plaatjespenseelbestand bestaat uit een serie afbeeldingen die in rijen en kolommen zijn gerangschikt, cellen genoemd. Plaatjespenselen kunnen bestaan uit een onbeperkt aantal cellen. Wanneer u het Plaatjespenseel gebruikt, verft Corel PaintShop Pro de ene na de andere afbeelding van een plaatjespenseel. Veel plaatjespenselen maken afzonderlijke afbeeldingen (zoals dieren), terwijl andere het effect van een doorlopende afbeelding (zoals gras) creëren.
Effecten toepassen 585

Elk plaatjespenseelbestand bevat een serie afbeeldingen.
De elementen van plaatjespenselen zijn gemakkelijker te bewerken als u ze op een aparte laag verft.
Belangrijk! Plaatjespenselen kunnen niet worden gebruikt op vectorlagen.
Waar kan ik meer plaatjespenselen vinden?
U kunt uw eigen plaatsjespenselen maken. U kunt ook plaatjespenselen uit een eerdere versie van de toepassing gebruiken. Zie “Plaatjespenselen uit eerdere versies van de toepassing gebruiken” op pagina 591 voor meer informatie.
U kunt ook gratis plaatjespenselen downloaden van internet door naar de website van Corel te gaan (www.corel.com) of door in een online zoekprogramma te zoeken met de trefwoorden 'free picture tubes'.
Belangrijk! Dit gereedschap werkt alleen op rasterlagen in grijswaardenafbeeldingen en afbeeldingen met 16 miljoen kleuren. Als u dit gereedschap op een rasterafbeelding met 256 kleuren of minder gebruikt, wordt de afbeelding automatisch omgezet naar de juiste kleurdiepte. Als u een vectorlaag wilt omzetten naar een rasterlaag, kiest u Lagen Omzetten in rasterlaag. Zie “De kleurdiepte van een afbeelding uitbreiden” op pagina 713 voor meer informatie over het verhogen van de kleurdiepte van een afbeelding.
586 Gebruikershandleiding voor Corel PaintShop Pro X7

Instellingen voor plaatjespenseel
Als u op het palet Opties voor gereedschap op de knop Instellingen klikt, verschijnt het dialoogvenster Instellingen voor plaatjespenseel. In dit dialoogvenster kunt u de huidige instellingen op het palet Opties voor gereedschappen bijwerken en het uiterlijk van het huidige plaatjespenseel aanpassen. U kunt de instellingen echter ook permanent vastleggen door het vakje Opslaan als standaard voor dit plaatjespenseel in te schakelen.
• Naam en pad van huidige plaatjespenseel — de naam en het pad van het plaatsjespenseel worden boven aan dit dialoogvenster weergegeven.
• Schikking van cellen — in de vakjes Cellen horizontaal en Cellen verticaal staat de huidige indeling van het plaatjespenseel. Het bereik van deze waarden is afhankelijk van de manier waarop het plaatjespenseel is gemaakt. Het veld Totaal aantal cellen bevat het product van de vermenigvuldiging van de waarde Cellen horizontaal en de waarde Cellen verticaal.
• Plaatsingsopties — door het wijzigen van een van deze instellingen werkt u de bijbehorende instelling op het palet Opties voor Gereedschap bij. De instelling voor Schaal is slechts beschikbaar voor sommige plaatjespenselen.
• Opslaan als standaard voor dit plaatjespenseel — schakel dit selectievakje in als u wijzigingen wilt opslaan die zijn aangebracht in het dialoogvenster Instellingen voor plaatjespenseel. Als u dit selectievakje niet inschakelt, zijn de wijzigingen alleen van toepassing op het huidige gebruik van het plaatjespenseel.
Effecten toepassen 587

Verven met een plaatjespenseelWerkvlak Bewerken
1 Kies het gereedschap Plaatjespenseel op de werkbalk Gereedschappen.
2 In het palet Opties voor gereedschap selecteert u een plaatjespenseel in de vervolgkeuzelijst Plaatjespenseel.Opmerking: In de meeste voorbeelden van plaatjespenselen staat de eerste afbeelding in plaats van alle afbeeldingen in het plaatjespenseel. Als u alle afbeeldingen wilt bekijken, selecteert u het gewenste plaatjespenseel en verft u met dit penseel of opent u het .PspTube-bestand met Corel PaintShop Pro.
3 Wijzig desgewenst de volgende opties:
• Schaal — bepaalt het percentage (10% tot 250%) voor het verkleinen of vergroten van elke afbeelding in het plaatjespenseel en het aanpassen van de schaal voor de stap.
• Stap — de afstand in pixels (1 tot 500) tussen het midden van elke plaatjespenseelcel die u verft.
• Plaatsingsmodus — de manier waarop afbeeldingen worden geplaatst: Kies Ononderbroken als u de afbeeldingen gelijkmatig wilt verdelen op stapgrootte of kies Willekeurig als u de afbeeldingen willekeurig wilt verdelen met intervallen die variëren van 1 pixel tot de stapgrootte.
• Selectiemodus — bepaalt hoe Corel PaintShop Pro afbeeldingen vanuit de cellen binnen het plaatjespenseel kiest. Hoekvormig selecteert afbeeldingen op basis van de richting waarin ze worden gesleept; met Stapsgewijs worden afbeeldingen een voor een geselecteerd van linksboven naar rechtsonder; met Willekeurig worden afbeeldingen willekeurig geselecteerd; met Drukgevoeligheid worden afbeeldingen geselecteerd op basis van de druk die u toepast op een drukgevoelig palet en met Snelheid worden afbeeldingen geselecteerd op basis van de snelheid waarmee u sleept.
588 Gebruikershandleiding voor Corel PaintShop Pro X7

4 Klik in het afbeeldingsvenster als u met één plaatjespenseelafbeelding wilt verven of sleep als u met meerdere plaatjespenseelafbeeldingen wilt verven.
U kunt het gedrag van het huidige plaatjespenseel verder aanpassen door op de knop Instellingen op het palet Opties voor gereedschap te klikken en de instellingen aan te passen in het dialoogvenster Instellingen voor plaatjespenseel.
Een plaatjespenseel makenWerkvlak Bewerken1 Kies Beeld Eigenschappen Raster, Hulplijn en Uitlijnen wijzigen.
2 Klik op het tabblad Raster.
3 In het groepsvak Instellingen huidige afbeelding typt of stelt u de Horizontale rasters en Verticale rasters in en klikt u op OK.Opmerking: De waarden voor de rasterposities zijn de waarden in pixels voor de breedte en hoogte van de cellen. Afbeeldingen mogen niet groter worden dan deze celgrootte.
4 Kies Bestand Nieuw.
Het dialoogvenster Nieuwe afbeelding wordt weergegeven.
5 Stel de volgende opties in:
• Afmetingen afbeelding — stelt een breedte en hoogte (in pixels) in die meervouden zijn van de horizontale en verticale rasterafstand. De breedte en hoogte van de afbeelding bepalen het totale aantal cellen in de afbeelding. Als de rasterafstand bijvoorbeeld 100 pixels is, maakt u een afbeelding van 400 pixels breed bij 300 pixels hoog. Met deze afmetingen ontstaan er 12 cellen (vier horizontaal en drie verticaal).
• Afbeeldingskenmerken — Kies Rasterachtergrond als het laagtype, 8 bits/kanaal of 16 bits/kanaal als de kleurdiepte en schakel het selectievakje Transparant in.
Effecten toepassen 589

6 Klik op OK.
Als het raster niet zichtbaar is, kiest u Beeld Raster.
7 Maak in elk rastervierkant één afbeelding. Deze vierkanten worden de plaatjespenseelcellen.
Als u de grootte van de cellen wilt veranderen, wijzigt u de rastergrootte en gebruikt u vervolgens de opdracht Doekgrootte.
8 Kies Bestand Exporteren Plaatjespenseel.
Het dialoogvenster Plaatjespenseel exporteren wordt geopend.
9 Stel de volgende opties in:
• Schikking van cellen — Geef het aantal cellen horizontaal en verticaal op. Stel deze velden in overeenkomstig de afbeeldingsschikking die u in stap 7 heeft gemaakt. Het veld Totaal aantal cellen moet overeenkomen met het aantal afbeeldingen dat u in het plaatjespenseelbestand heeft geplaatst.
• Plaatsingsopties — Kies de standaardopties voor dit plaatjespenseel. U kunt deze opties wijzigen wanneer u het plaatjespenseel gebruikt.
• Naam plaatjespenseel — Voer de bestandsnaam van het penseel in. De extensie .PspTube wordt automatisch toegevoegd aan de bestandsnaam.
10 Klik op OK.
U kunt het gedrag van het huidige plaatjespenseel verder aanpassen door op de knop Instellingen op het palet Opties voor gereedschap te klikken en de instellingen aan te passen in het dialoogvenster Instellingen voor plaatjespenseel.
590 Gebruikershandleiding voor Corel PaintShop Pro X7

Als u één afbeelding als penseel wilt gebruiken, exporteert u de afbeelding als plaatjespenseel. Gebruik een celschikking met één cel horizontaal en één cel verticaal. De afbeelding moet één rasterlaag bevatten die niet de achtergrond is. Als u de achtergrond wilt omzetten naar een laag, kiest u Lagen Laag maken van achtergrondlaag. Kies het gereedschap Plaatjespenseel en selecteer het nieuwe plaatjespenseel dat u heeft gemaakt.
Plaatjespenselen uit eerdere versies van de toepassing gebruikenWerkvlak Bewerken
1 Kies het gereedschap Plaatjespenseel op de werkbalk Gereedschappen.
2 Klik op het palet Opties voor gereedschap op de vervolgkeuzelijst
Voorinstellingen en klik op de knop Bestandslocaties .
3 Klik in het dialoogvenster Bestandslocaties op Plaatjespenselen in de lijst Bestandstypen.
4 Klik op de knop Toevoegen.
Het dialoogvenster Zoeken naar map wordt geopend.
5 Kies de map waar de vorige versies van de plaatjespenselen zijn opgeslagen en klik op OK.
Het pad naar de map wordt toegevoegd aan de mappenlijst Plaatjespenseel.
6 Klik op OK.
Effecten toepassen 591

Afbeeldingen verwringen
Met het penseel Verwringen kunt u gedeelten van afbeeldingen verwringen en maakt u streken die een verwringingseffect hebben. U kunt delen van afbeeldingen draaien, inkrimpen of uitbreiden en vele andere interessante effecten maken. Het effect van het penseel Verwringen is tijdafhankelijk, wat betekent dat hoe langer u het penseel boven een gebied houdt, hoe meer effect er ontstaat.
U kunt het gereedschap Penseel Verwringen gebruiken om karikaturen te maken.
U kunt afbeeldingen ook verwringen via een raster. Wanneer u het gereedschap Maasvormig verwringen gebruikt, wordt er een raster of maas op de afbeelding geplaatst. De snijpunten van het raster zijn maaspunten, ofwel knooppunten, die u kunt slepen om vervormingen te maken.
Voor meer informatie over verwringen door het gebruik van een raster raadpleegt u “Afbeeldingsgebieden verwringen via een raster” op pagina 594.
592 Gebruikershandleiding voor Corel PaintShop Pro X7

Afbeeldingsgebieden verwringen met een penseelWerkvlak Bewerken1 Kies op de werkbalk Gereedschappen het gereedschap Penseel
verwringen .
2 Kies op het palet Opties voor gereedschap het type verwringing in het groepsvak Modi voor verwringen.
• Verspreiden — hiermee worden pixels in de richting van de penseelstreek verspreid, net alsof u verf uitsmeert. Deze verwringingsmodus is tijdafhankelijk.
• Uitbreiden — duwt pixels weg uit het midden van het penseel.
• Inkrimpen — pixels worden naar het midden van het penseel getrokken.
• Rechtsom draaien — hiermee worden pixels met de klok mee rond het midden van het penseel gedraaid.
• Linksom draaien — hiermee worden pixels linksom rond het midden van het penseel gedraaid.
• Ruis — hierdoor worden willekeurige pixelverplaatsingen onder de penseelstreek veroorzaakt.
• Gladstrijken — hiermee worden niet-toegepaste verwringingen verwijderd. Deze verwringingsmodus is tijdafhankelijk.
• Rechttrekken — hiermee worden niet-toegepaste verwringingen verwijderd.
3 Geef de penseelopties op, zoals de grootte en hardheid.Opmerking: In tegenstelling tot andere penselen kunt u de grootte van het penseel Verwringen alleen aanpassen met het bedieningselement op het palet Opties voor gereedschap en niet via het toetsenbord.
Effecten toepassen 593

4 Typ of stel een waarde in voor Kracht om de kracht van het verwringingeffect te bepalen.
De volledige kracht is 100% en de minimale kracht is 1%.
5 Kies instellingen voor de bedieningselementen Randmodus, Conceptkwaliteit en Laatste toepassing.
6 Sleep in de afbeelding.
Zie “Penseelopties kiezen” op pagina 671 voor meer informatie over het instellen van opties voor penselen.
In de tijdafhankelijke verwringingsmodi kunt u de muisaanwijzer ook op één positie plaatsen (in plaats van slepen) en de muisknop ingedrukt houden om het effect in een bepaald gebied te herhalen.
Als u een gebied wilt rechttrekken, klikt u op het palet Opties voor gereedschap op de knop Gladstrijken of de knop Rechttrekken en klikt u op het gebied dat u wilt herstellen.
Afbeeldingsgebieden verwringen via een rasterWerkvlak Bewerken
1 Selecteer het gereedschap Maasvormig verwringen op de werkbalk Gereedschappen.
2 Sleep de knooppunten op een van de volgende manieren om de afbeelding te vervormen:
• Sleep een knooppunt om het te verplaatsen.
• Houd de Shift-toets ingedrukt terwijl u een knooppunt sleept om de gehele rij of kolom te verplaatsen.
• Houd de Ctrl-toets ingedrukt terwijl u een knooppunt sleept om de rij of kolom in een vloeiende boog te vervormen.
594 Gebruikershandleiding voor Corel PaintShop Pro X7

3 Op het palet Opties voor gereedschap kunt u de volgende instellingen kiezen:
• Maas horizontaal en Maas verticaal — het aantal maaslijnen in het raster. De randlijnen worden niet meegeteld. U kunt het rasterformaat wijzigen terwijl u werkt. Wanneer u nieuwe maaswaarden invoert, wordt het raster opnieuw geconfigureerd en naar zijn oorspronkelijke positie teruggebracht. De vervormingen die u in de afbeelding heeft aangebracht, blijven behouden.
• Symmetrisch — een raster maken dat de afbeelding gelijkmatig bedekt. Als de afbeelding niet vierkant is, zijn de waarden voor Maas horizontaal en Maas verticaal verschillend. Schakel dit selectievakje uit om de instellingen Maas horizontaal en Maas verticaal onafhankelijk van elkaar te wijzigen.
• Maas weergeven — het raster voor maasvormig verwringen weergeven of verbergen.
• Conceptkwaliteit — bepaalt de kwaliteit van het voorbeeld dat wordt weergegeven terwijl u de maaspunten bewerkt. Een hogere kwaliteit kan het vervormingsproces in grote afbeeldingen vertragen.
• Laatste toepassing — bepaalt de kwaliteit van het toegepaste effect. Schakel het selectievakje Beste kwaliteit uit om een voltooide maasvormige kromtrekking met de lagere kwaliteit van het voorbeeld te maken.
4 Klik op Toepassen op het palet Opties voor gereedschap.
U kunt de positie van de maaspunten (de vervormingstoewijzing) opslaan om deze toe te passen op andere afbeeldingen. Zie “Werken met vervormingstoewijzingen” op pagina 596 voor meer informatie over het opslaan en laden van vervormingstoewijzingen.
Effecten toepassen 595

U kunt ook dubbelklikken op de afbeelding om het effect toe te passen.
Kies Bewerken Ongedaan maken om wijzigingen van het maas ongedaan te maken tijdens het bewerken. Klik op Annuleren om de maasvormige verwringing te annuleren voordat deze wordt toegepast.
Werken met vervormingstoewijzingen
U kunt de vervormingen die u maakt met het gereedschap Maasvormig verwringen opslaan om andere afbeeldingen te vervormen. Er wordt in Corel PaintShop Pro een bestand met de vervormingstoewijzing gemaakt waarin de posities van de tekenpunten en het aantal maaslijnen worden opgeslagen. Sla het maas op tijdens het vervormingsproces of nadat u de vervorming heeft toegepast. Nadat u een vervormingstoewijzing heeft opgeslagen, kunt u deze in andere afbeeldingen laden.
Een vervormingstoewijzing opslaanWerkvlak Bewerken1 Kies op de werkbalk Gereedschappen het gereedschap Penseel
verwringen .
2 Sleep de cursor over de afbeelding.
3 Klik op het palet Opties voor gereedschap in het groepsvak Vervormingstoewijzing op de knop Vervormingstoewijzing
opslaan .
Het dialoogvenster Vervormingstoewijzingen opslaan wordt geopend.
4 Typ in het groepsvak Nieuwe vervormingstoewijzing een naam voor het toewijzingsbestand.
5 Kies in het groepsvak Vervormingstoewijzing een stijl voor de vervormingstoewijzing in de vervolgkeuzelijst.
596 Gebruikershandleiding voor Corel PaintShop Pro X7

6 Kies in de vervolgkeuzelijst Grootte dambord de grootte van het dambord waarmee u een voorbeeld van het vervormingseffect kunt bekijken.Opmerking: Deze informatie wordt niet samen met het toewijzingsbestand opgeslagen.
7 Klik op Opslaan.
Het bestand wordt toegevoegd aan de standaardmap met vervormingstoewijzingen.
Een vervormingstoewijzing ladenWerkvlak Bewerken1 Kies op de werkbalk Gereedschappen het gereedschap Penseel
verwringen .
2 Kies in het palet Opties voor gereedschap een van de volgende opties in de vervolgkeuzelijst Randmodus.
• Achtergrond — de gebieden tussen de rand van de afbeelding en de rand van de vervorming worden gevuld met de huidige achtergrondkleur.
• Vast — de gebieden tussen de rand van de afbeelding en de rand van de vervorming worden gevuld met gekopieerde randpixels.
• Omslag —de gebieden tussen de rand van de afbeelding en de rand van de verwringing worden gevuld met materiaal van de tegenoverliggende zijde van de afbeelding.
3 Klik op het palet Opties voor gereedschap op de knop
Vervormingstoewijzing openen .
Het dialoogvenster Vervormingstoewijzingen laden wordt geopend.
4 Kies in het groepsvak Vervormingstoewijzing een stijl voor de vervormingstoewijzing in de vervolgkeuzelijst.
Effecten toepassen 597

5 Kies een van de volgende opties in het groepsvak Bewerking:
• Huidige toewijzing vervangen — vervangt de bestaande maaspunten door de nieuwe toewijzing. Als u wijzigingen heeft aangebracht maar niet heeft toegepast, gaan deze verloren.
• Aan huidige toewijzing toevoegen — de instellingen uit de nieuwe vervormingstoewijzing worden toegevoegd aan de maaspunten. Wijzigingen die u heeft aangebracht, blijven behouden.
6 Kies in het groepsvak Toewijzingen een van de volgende opties:
• Aanpassen aan doek — het toewijzingsformaat wordt aangepast aan de doekgrootte van de afbeelding.
• Aanpassen aan laag — het toewijzingsformaat wordt aangepast aan de afmetingen van de huidige laag.
• Huidige grootte gecentreerd op — de toewijzing behoudt het oorspronkelijke formaat en wordt in het midden van het doek of de laag geplaatst.
7 Kies in het groepsvak Voorbeeld een optie in de vervolgkeuzelijst Grootte dambord om het beste voorbeeld van de vervorming te verkrijgen.
8 Klik op Laden.
598 Gebruikershandleiding voor Corel PaintShop Pro X7

Werken met tekst In Corel PaintShop Pro kunt u tekst aan afbeeldingen toevoegen en zo aantrekkelijke effecten creëren.
In dit onderdeel komen de volgende onderwerpen aan de orde:
• Tekst toepassen
• Tekst opmaken
• Tekst op een pad zetten
• Tekst verplaatsen
• Effecten toepassen op tekst
• Tekst omzetten in curven
• Uitgesneden tekst gevuld met een afbeelding maken
• Tekst met afbeeldingspatronen vullen
• Tekst schalen en transformeren
Tekst toepassen
In Corel PaintShop Pro kunt u verschillende typen tekst toepassen op afbeeldingen. U kunt vectortekst, rastertekst of een tekstselectie maken. Het type tekst dat u toepast, hangt af van het effect dat u wilt bereiken.
Werken met tekst 599

Vectortekst
Vectortekst, die in de meeste gevallen wordt gebruikt, is het meest veelzijdige type tekst omdat u de teksttekens op ieder gewenst moment kunt bewerken. U kunt bijvoorbeeld de woorden, het lettertype, de stijl en uitlijning wijzigen. In tegenstelling tot bij rastertekst, blijven bij vectortekst de heldere, scherpe randen behouden wanneer u het formaat wijzigt. Zie “Vectorobjecten tekenen en bewerken” op pagina 621 voor meer informatie over vectorobjecten.
U kunt tekst toevoegen aan foto's.
Wanneer u gereedschappen of opdrachten toepast die alleen voor rasters kunnen worden gebruikt, zoals het gereedschap Maasvormig verwringen of een effect, wordt de vectortekst omgezet in een rasterlaag en kan deze niet meer als tekst worden bewerkt.
Rastertekst
U kunt rastertekst niet bewerken nadat u deze heeft toegepast. Daarom moet u rastertekst alleen toepassen als u zeker weet dat u de woorden en opmaak niet hoeft te wijzigen. U maakt rastertekst als een zwevende selectie op een nieuwe rasterlaag, zodat u de tekst eenvoudig kunt verplaatsen en transformeren voordat u deze toepast op de afbeelding. Als een rastertekst niet-zwevend wordt gemaakt, wordt de rastertekst samengevoegd met de onderliggende rasterlaag. Als een vectorlaag actief is wanneer u de rastertekst niet-zwevend maakt, wordt in Corel PaintShop Pro een nieuwe rasterlaag gemaakt.
600 Gebruikershandleiding voor Corel PaintShop Pro X7

Tekstselectie
U kunt een selectie in de vorm van tekst maken en deze bewerken net als elke andere selectie. U kunt een tekstselectie ook gebruiken om speciale effecten te maken. U kunt de tekens in een tekstselectie bijvoorbeeld vullen met een afbeelding. U kunt tekst ook met een afbeelding vullen met de Tekstsnijder. Zie “Uitgesneden tekst gevuld met een afbeelding maken” op pagina 616 voor meer informatie. Net als bij rastertekst kunt u tekst in een selectie niet bewerken. Zie “Werken met selecties” op pagina 325 voor meer informatie over het maken van selecties.
Opties voor tekstopmaak
Wanneer u tekst maakt, kunt u opmaakopties zoals het lettertype, de tekengrootte en uitlijning opgeven, plus de teken- en regelafstand. Zie “Tekst opmaken” op pagina 604 voor meer informatie over opties voor tekstopmaak.
U kunt vector- of rasterteksten en tekst in een selectie op ieder gewenst verwijderen.
Tekst makenWerkvlak Bewerken
1 Kies het gereedschap Tekst op de werkbalk Gereedschappen.
2 Klik op het palet Materialen in het vak Eigenschappen van voorgrond en streek en kies een kleur voor de tekstomtrek.
Als het palet Materialen niet wordt weergegeven, kiest u Beeld Paletten Materialen.
Als u tekst zonder omtrek wilt maken, klikt u op de knop Transparant
onder het gebied Eigenschappen van voorgrond en streek.
Werken met tekst 601

3 Klik op het palet Materialen in het vak Eigenschappen van achtergrond en streek en kies een kleur voor de tekstvulling.
Als u holle tekst wilt maken, klikt u op de knop Transparant onder het gebied Eigenschappen van achtergrond en vulling en stelt u in het palet Opties voor gereedschappen de optie Dikte streek in op 1,0 of groter.
4 Kies op het palet Opties voor gereedschap een van de volgende tekstopties in de vervolgkeuzelijst Maken als:
• Vector — maakt volledig bewerkbare vectortekst op een afzonderlijke vectorlaag. Dit type tekst in de standaardinstelling en wordt in de meeste gevallen gebruikt.
• Selectie — maakt een selectiekader in de vorm van de teksttekens. Het selectiekader wordt gevuld met de onderliggende laag.
• Zwevend — maakt rastertekst als een zwevende selectie. De selectie kan worden verplaatst, maar de teksttekens kunnen niet worden bewerkt.
5 Kies op het palet Opties voor gereedschap een lettertype, lettertypegrootte, eenheden en lettertypestijl.Opmerking: In de vervolgkeuzelijst Eenheden kunt u kiezen uit twee opties: Punten (voor afgedrukte uitvoer) en Pixels (voor uitvoer voor het web).
6 Klik in het afbeeldingsvenster op de plaats waar u wilt dat de tekst
verschijnt, typ de tekst en klik op de knop Toepassen op het palet Opties voor gereedschap.
Er verschijnt nu een grensvak om de tekst.
602 Gebruikershandleiding voor Corel PaintShop Pro X7

7 Voer een van de volgende handelingen uit om de tekstpositie aan te passen:
• Ga met de muisaanwijzer naar het midden van het grensvak en wacht totdat de vorm van de aanwijzer verandert in een pijl met vier richtingen en sleep de tekst naar de gewenste locatie.
• Plaats de muisaanwijzer op een hoek van het grensvak en wacht totdat de vorm van de aanwijzer verandert in een pijl met twee richtingen en sleep omhoog en omlaag om de tekst te roteren.
Zie “Het palet Materialen gebruiken” op pagina 431 voor meer informatie over het kiezen van kleuren voor de tekstomlijning en -vulling op het palet Materialen.
U kunt de tekst ook toepassen nadat u deze hebt getypt door te dubbelklikken in het gebied buiten het tekstobject.
Tekst verwijderenWerkvlak Bewerken
1 Kies het Selectiegereedschap op de werkbalk Gereedschappen.
2 Klik op de vectortekst die u wilt verwijderen om deze te selecteren.
3 Druk op Delete.
U kunt tevens de volgende tekstselectiemethoden gebruiken: dubbelklik op een woord om het te selecteren, klik drie keer op een regel om deze te selecteren en klik vier keer in de tekst of druk op Ctrl + A om de hele tekst te selecteren.
Werken met tekst 603

Tekst opmaken
Met de opties voor tekstopmaak in Corel PaintShop Pro kunt u het uiterlijk van tekst bepalen. U kunt deze opties instellen wanneer u vector-, raster- of selectietekst maakt. Als u vectortekst maakt, kunt u de tekst op ieder gewenst moment opnieuw opmaken door de instellingen voor tekstopmaak te wijzigen. U kunt de tekens of opmaak van rastertekst niet wijzigen. U kunt rastertekst alleen wijzigen met het selectiegereedschap.
U kunt de volgende tekstopties gebruiken om tekst op te maken:
• Lettertype, Grootte, Eenheden en Lettertypestijl — hiermee kunt u een lettertype, de grootte van het lettertype en de eenheden kiezen op basis van de bedoelde uitvoer (afdruk of web), plus de lettertypestijl (vet, cursief, onderstrepen of doorhalen).
• Uitlijning — hiermee kunt u meerdere tekstregels centreren of uitlijnen op de linker- of rechtermarge
• Richting — hiermee kunt u de horizontale of verticale richting van de tekst bepalen.
• Spatiëring tekenpaar — hiermee kunt de ruimte tussen tekens wijzigen.
• Regelafstand — hiermee kunt u de regelafstand wijzigen.
• Tracking — hiermee kunt u een gelijke ruimte tussen tekens instellen.
• Anti-alias — hiermee kunt u de randen van teksttekens vloeiend maken.
U kunt ook de kleur van vectortekst wijzigen. Zie “Het palet Materialen gebruiken” op pagina 431 voor meer informatie over het kiezen van kleuren voor de tekstomlijning en -vulling op het palet Materialen.
604 Gebruikershandleiding voor Corel PaintShop Pro X7

Vectortekst herkennen
Net als andere vectorobjecten kunt u vectortekst herkennen aan het vectorpictogram dat naast de tekst wordt weergegeven op het palet Lagen.
Lettertypekenmerken wijzigenWerkvlak Bewerken
1 Kies het gereedschap Tekst op de werkbalk Gereedschappen.
2 Selecteer de vectorteksttekens die u wilt wijzigen door ze te slepen.Opmerking: U kunt ook de hele tekst selecteren door op Ctrl + A te drukken.
3 Voer in het palet Opties voor gereedschap een van de taken in de
onderstaande tabel uit en klik op de knop Wijzigingen toepassen .
Als u dit wilt doen, handelt u als volgt:
Het lettertype wijzigen Kies een optie in de vervolgkeuzelijst Lettertype.
De tekengrootte wijzigen Kies een optie in de vervolgkeuzelijst Grootte.
De maateenheid wijzigen voor het lettertype
Kies in de vervolgkeuzelijst Eenheden de optie Punten voor afgedrukte uitvoer of Pixels voor uitvoer voor het web.
Tekst vetgedrukt maken Klik op de knop Vet .
Tekst cursief maken Klik op de knop Cursief .
Tekst onderstrepen Klik op de knop Onderstrepen .
Een lijn door tekst zetten Klik op de knop Doorhalen .
Werken met tekst 605

Tekstuitlijning wijzigenWerkvlak Bewerken
1 Kies het gereedschap Tekst op de werkbalk Gereedschappen.
2 Selecteer het tekstobject dat u wilt uitlijnen door het te slepen.Opmerking: U kunt ook de hele tekst selecteren door op Ctrl + A te drukken.
3 Kies op het palet Opties voor gereedschap een van de volgende knoppen:
• — lijnt de linkerrand van elke tekstregel uit op de beginpositie van de cursor
• — centreert elke tekstregel op de beginpositie van de cursor
• — lijnt de rechterrand van elke tekstregel uit op de beginpositie van de cursor
4 Klik op het palet Opties voor gereedschap op de knop Toepassen .
Tekstrichting instellenWerkvlak Bewerken
1 Kies het gereedschap Tekst op de werkbalk Gereedschappen.
2 Selecteer het tekstobject waarvan u de positie wilt aanpassen door het te slepen.Opmerking: U kunt ook het hele blok tekst selecteren door op Ctrl + A te drukken.
3 Kies op het palet Opties voor gereedschap een van de volgende opties in de vervolgkeuzelijst Richting.
• Horizontaal en omlaag — tekst wordt horizontaal en op de daarop volgende regels onder de bovenste tekstregel geplaatst.
• Verticaal en links — elk teken wordt verticaal geplaatst maar de daarop volgende regels worden links van de bovenste regel geplaatst.
606 Gebruikershandleiding voor Corel PaintShop Pro X7

• Verticaal en rechts — elk teken wordt verticaal geplaatst, maar de daarop volgende regels worden rechts van de bovenste regel geplaatst.
4 Klik op het palet Opties voor gereedschap op de knop Toepassen .
De horizontale afstand tussen tekens wijzigenWerkvlak Bewerken
1 Kies het gereedschap Tekst op de werkbalk Gereedschappen.
2 Selecteer de teksttekens waarvan u de afstand wilt wijzigen door ze te slepen.Opmerking: U kunt ook de hele tekst selecteren door op Ctrl + A te drukken.
3 Geef op het palet Opties voor gereedschap een waarde op voor het besturingselement Spatiëring tekenpaar.
Positieve waarden vergroten de spatiëring en negatieve waarden maken deze kleiner.
4 Klik op het palet Opties voor gereedschap op de knop Toepassen .
Waarden voor tekenpaarspatiëring worden uitgedrukt als 1, wat gelijk is aan één em-spatie: de breedte van de hoofdletter M voor een bepaald lettertype en een tekengrootte.
Schakel het selectievakje Automatisch spatiëren in als u de ingebouwde spatiëringswaarden wilt toepassen op het huidige lettertype.
Werken met tekst 607

De verticale ruimte tussen tekstregels wijzigenWerkvlak Bewerken
1 Kies het gereedschap Tekst op de werkbalk Gereedschappen.
2 Selecteer de tekstregels waarvan u de afstand wilt wijzigen door ze te slepen.Opmerking: U kunt ook het hele blok tekst selecteren door op Ctrl + A te drukken.
3 Geef op het palet Opties voor gereedschap een waarde op voor het besturingselement Regelafstand.
Positieve waarden vergroten de spatiëring en negatieve waarden maken deze kleiner.
4 Klik op het palet Opties voor gereedschap op de knop Toepassen .
De horizontale ruimte tussen tekens instellenWerkvlak Bewerken
1 Kies het gereedschap Tekst op de werkbalk Gereedschappen.
2 Selecteer de teksttekens waarvan u de afstand wilt wijzigen door ze te slepen.Opmerking: U kunt ook de hele tekst selecteren door op Ctrl + A te drukken.
3 Geef op het palet Opties voor gereedschap een waarde op voor het besturingselement Tracking.
4 Klik op het palet Opties voor gereedschap op de knop Toepassen .
De rafelige randen van tekst vloeiender makenWerkvlak Bewerken
1 Kies het gereedschap Tekst op de werkbalk Gereedschappen.
2 Selecteer het tekstobject waarvan u de randen wilt aanpassen door ze te slepen.Opmerking: U kunt ook de hele tekst selecteren door op Ctrl + A te drukken.
608 Gebruikershandleiding voor Corel PaintShop Pro X7

3 Kies in het palet Opties voor gereedschap een optie in de vervolgkeuzelijst Anti-alias:
• Uit — er wordt geen anti-aliasing toegepast (de randen zijn rafelig).
• Scherp — de randen van de tekst worden enigszins vloeiend gemaakt.
• Vloeiend — de randen van de tekst worden zeer vloeiend gemaakt.
4 Klik op het palet Opties voor gereedschap op de knop Toepassen .
Door anti-aliasing kan het aantal kleuren in een afbeelding toenemen, waardoor er 'verdwaalde' kleuren aan de randen van de tekst kunnen verschijnen. Door anti-aliasing is het mogelijk ook moeilijk om de bestandsgrootte te reduceren en de afbeeldingskwaliteit te behouden.
Tekst op een pad zetten
Elk vectorobject heeft een pad dat de vorm ervan bepaalt. U kunt vectortekst op een pad zetten om leuke en interessante effecten te maken.
Corel PaintShop Pro lijnt de tekst uit langs het pad, te beginnen bij de plaats waar u klikt om de tekst in te voegen. U kunt ook de uitlijningsstijl voor de tekst instellen: links uitgelijnde tekst begint op de plaats waar u klikt, gecentreerde tekst wordt gecentreerd op de plaats waar u klikt en rechts uitgelijnde tekst eindigt op de plaats waar u klikt. Wanneer u tekst in een pad inpast, kunt u de afstand tussen de tekst en het pad aanpassen.
Werken met tekst 609

Tekst wordt verschillend weergegeven op open en gesloten paden. Open paden zijn lijnen waarop de begin- en eindtekenpunten elkaar niet raken; gesloten paden zijn vormen zoals cirkels, vierkanten en rechthoeken. Op open paden hangt tekst die langer is dan het pad, over het einde naar beneden. De hoek van het laatste lijnsegment bepaalt de richting waarin de tekst hangt. Op gesloten paden wikkelt tekst die langer is dan het pad, zich om zichzelf heen. Zie “Vormen bewerken” op pagina 633 voor meer informatie over lijnen en vormen.
Tekst inpassen in een padWerkvlak Bewerken1 Maak een vectorlijn of vorm.
2 Klik op het gereedschap Tekst .
3 Kies op het palet Opties voor gereedschap de optie Vector in de vervolgkeuzelijst Maken als en stel de overige besturingselementen voor tekst in.
Als het palet Materialen niet wordt weergegeven, kiest u Beeld Paletten Materialen.
4 Klik op het palet Materialen in het vak Eigenschappen van voorgrond en streek en kies een kleur voor de tekstomtrek.
5 Klik op het gebied Eigenschappen van achtergrond en vulling en kies een vulkleur.
6 Klik op de lijn of vorm.Opmerking: Als u de tekst op een vectorobject of pad wilt plaatsen zonder de tekst aan het object of pad te koppelen, houdt u de Alt-toets ingedrukt terwijl u op het pad of de vorm klikt.
7 Klik op de afbeelding waar u wilt dat de tekst verschijnt en typ de tekst.
8 Klik op het palet Opties voor gereedschap op de knop Toepassen .
610 Gebruikershandleiding voor Corel PaintShop Pro X7

Als u de tekst om de gebogen lijnen van een pad wilt verwringen, schakelt u het selectievakje Tekst verwringen in het palet Opties voor gereedschap in. Als het pad niet gebogen is, is het effect niet zichtbaar. Verwringing stelt u per teken in, waardoor u specifieke tekens in een tekstblok kunt verwringen.
Een niet-gekoppeld tekstobject aan een pad koppelenWerkvlak Bewerken
1 Kies het Selectiegereedschap .
2 Selecteer het vectorobject.
3 Houd Shift ingedrukt en selecteer de vectortekst.
Zowel de tekst als het vectorobject zijn geselecteerd.
4 Kies Objecten Tekst inpassen in pad.
Nadat u tekst op een vectorobject heeft uitgelijnd, kunt u het object onzichtbaar maken. Klik op het palet Lagen op de knop Zichtbaarheid in-/uitschakelen naast het object.
Tekst loskoppelen van het bijbehorende padWerkvlak Bewerken
1 Kies het Selectiegereedschap .
2 Selecteer de tekst.
3 Kies Objecten Object loskoppelen van pad.Opmerking: De opdracht Object loskoppelen van pad is alleen beschikbaar als u een tekstobject hebt geselecteerd dat is ingepast in een pad.
Werken met tekst 611

De positie van tekst op een pad aanpassenWerkvlak Bewerken
1 Kies het gereedschap Tekst op de werkbalk Gereedschappen.
2 Selecteer de tekst waarvan u de positie wilt wijzigen door de tekst te slepen.Opmerking: U kunt ook de hele tekst selecteren door op Ctrl + A te drukken.
3 Geef op het palet Opties voor gereedschap een waarde op in het besturingselement Verschuiving.
Positieve waarden plaatsen de tekst boven het pad en negatieve waarden plaatsen de tekst onder het pad.
4 Klik op het palet Opties voor gereedschap op de knop Toepassen .
Tekst verplaatsen
U kunt vector- en rastertekst verplaatsen naar een willekeurige plaats in een afbeelding. U kunt de tekst verplaatsen nadat deze op het pad is ingepast door deze te selecteren en langs het pad te slepen. In Corel PaintShop Pro wordt tekst op basis van het dichtstbijzijnde punt waar de tekst het pad kruist, uitgelijnd.
Belangrijk! Als u rastertekst wilt verplaatsen die zich op een laag bevindt met andere rasterinformatie, zoals rastervormen of penseelstreken, moet u de tekst isoleren. Gebruik een selectiegereedschap zoals de Toverstaf om de tekst te selecteren en verplaatsen. Zie “Selecties maken” op pagina 326 voor meer informatie over het maken van selecties.
612 Gebruikershandleiding voor Corel PaintShop Pro X7

Tekst verplaatsenWerkvlak Bewerken
1 Kies op de werkbalk Gereedschappen het selectiegereedschap .
2 Klik op de tekst die u wilt verplaatsen.
Er verschijnt nu een grensvak om de tekst.
3 Plaats de muisaanwijzer op de geselecteerde tekst totdat de vorm
verandert in een pijl met vier richtingen en sleep de tekst naar een willekeurige plaats in de afbeelding.
U kunt tekst ook via knippen en plakken naar een andere laag verplaatsen.
Tekst langs een pad verplaatsenWerkvlak Bewerken
1 Kies het Selectiegereedschap .
2 Klik op de tekst die u wilt verplaatsen.
Er verschijnt nu een grensvak om de tekst.
3 Plaats de muisaanwijzer op de geselecteerde tekst totdat de vorm
verandert in een pijl met vier richtingen en sleep de tekst naar de gewenste locatie.Opmerking: tijdens het slepen verschijnt een klein vierkant pictogram dat meebeweegt. Dit pictogram geeft het volgende aan:
• het begin van de tekst als de tekst links is uitgelijnd
• het midden van de tekst als de tekst is gecentreerd
• het einde van de tekst als de tekst rechts is uitgelijnd
Werken met tekst 613

Effecten toepassen op tekst
U kunt rastertekst gebruiken om een eindeloze verscheidenheid aan teksteffecten te maken. U kunt bijvoorbeeld een slagschaduw of afschuining toepassen, tekst omzetten in penseelstreken of een kleurkrijteffect toepassen. Als u een effect wilt toepassen op vectortekst, moet u de vectortekst eerst omzetten naar rastertekst.
Effecten toepassen op rastertekstWerkvlak Bewerken1 Pas rastertekst toe op een transparante laag van een afbeelding.
2 Kies op de werkbalk Gereedschappen het gereedschap Toverstaf .
3 Selecteer de tekst.
4 Kies Effecten en selecteer een effect.
Zie “Werken met lagen” op pagina 361 voor meer informatie over lagen. Zie “Tekst toepassen” op pagina 599 voor informatie over het toepassen van tekst op afbeeldingen.
Effecten toepassen op vectortekstWerkvlak Bewerken
1 Kies het selectiegereedschap op de werkbalk Gereedschappen.
2 Selecteer de tekst.
3 Kies Selecties Vanuit vectorobject.
4 Kies Bewerken Plakken als nieuwe laag.
5 Kies de Toverstaf op het palet Opties voor gereedschap.
6 Selecteer de tekst.
7 Kies Effecten en selecteer een effect.
614 Gebruikershandleiding voor Corel PaintShop Pro X7

Tekst omzetten in curven
U kunt vectortekst wijzigen door deze om te zetten in curven en vervolgens tekenpunten toe te voegen, te verwijderen of te verplaatsen. Tekenpunten zijn de kleine vierkantjes die langs de omtrek van een object worden weergegeven.
U kunt letters in afzonderlijke curveobjecten omzetten of de hele tekstreeks omzetten in één curveobject met elke letter als een afzonderlijke contour binnen het objectpad.
Vectortekst omzetten in curvenWerkvlak Bewerken
1 Kies het selectiegereedschap op de werkbalk Gereedschappen.
2 Selecteer de tekst.
3 Voer een van de volgende handelingen uit:
• Om het hele tekstobject om te zetten in één vectorobject, kiest u Objecten Tekst omzetten in curven Als één vorm. Er wordt nu één pad gemaakt dat een contour voor elke letter bevat.
• Om elke letter om te zetten in een afzonderlijk vectorobject met een eigen pad, kiest u Objecten Tekst omzetten in curven Als lettervormen. Er wordt een vectorlaag gemaakt voor elke letter en de lagen worden gegroepeerd op het palet Lagen.
Als u alle letters omzet in een afzonderlijk vectorobject, moet u de letters een voor een selecteren om de tekenpunten te bewerken.
U kunt een curveobject bewerken met het gereedschap Pen in de modus Bewerken. Zie “Contouren toevoegen en sluiten” op pagina 651 voor meer informatie.
Werken met tekst 615

Uitgesneden tekst gevuld met een afbeelding maken
U kunt de optie Tekstsnijder gebruiken om tekst uit te snijden en te vullen met de onderliggende foto of afbeelding. Het effect is vergelijkbaar met het gebruik van een knipmasker, maar het gestanste object wordt gemaakt als een nieuw bestand met een transparante achtergrond, wat ideaal is voor collages, plakboeken of andere creatieve projecten.
U kunt de optie Tekstsnijder gebruiken om tekst uit te snijden en te vullen met de onderliggende foto of afbeelding.
Tekst uitsnijden1 Open een afbeelding die u als vulling wilt gebruiken in het
werkvlak Bewerken.
2 Klik op het gereedschap Tekst op de werkbalk Gereedschappen.
3 Leg de tekstopties vast op het palet Opties voor gereedschap.
4 Klik in het afbeeldingsvenster op de plek waarop u de tekst wilt plaatsen en typ de tekst.
Als u het formaat van de tekst wijzigt of de tekst verplaatst met
het Selectiegereedschap , kunt u de tekstmodus opnieuw activeren door op het Tekstgereedschap te klikken en binnen de tekst te klikken.
616 Gebruikershandleiding voor Corel PaintShop Pro X7

5 Klik op het palet Opties voor gereedschap op de knop
Tekstsnijder .
De uitgesneden tekst wordt gevuld met de onderliggende afbeelding en wordt als nieuw bestand met een transparante achtergrond opgeslagen. Op de huidige afbeelding worden ook een nieuwe laag en een nieuw masker gemaakt.
Tekst met afbeeldingspatronen vullen
U kunt tekst met één afbeelding vullen of met herhaalde afbeeldingen om zo een patroon te maken.
Tekst vullen met één afbeeldingWerkvlak Bewerken1 Open een kopie van de afbeelding.
2 Kies het gereedschap Tekst op de werkbalk Gereedschappen.
3 Kies op het palet Opties voor gereedschap de optie Selectie in de vervolgkeuzelijst Maken als en stel de overige besturingselementen voor tekst in.
4 Klik in het afbeeldingsvenster op de plaats waar u de tekstselectie wilt maken en typ de tekst.
5 Klik in het palet Opties voor gereedschap op de knop Wijzigingen
toepassen .
6 Kopieer de tekstselectie vervolgens naar een nieuwe afbeelding.
Zie “Tekst toepassen” op pagina 599 voor meer informatie over het toepassen van tekst.
Werken met tekst 617

Tekst met een herhaalde afbeelding vullenWerkvlak Bewerken1 Open de afbeelding die u met tekst wilt vullen.
2 Klik op het vak Eigenschappen van achtergrond en vulling op het palet Materialen.
3 Klik in dit dialoogvenster Materialen op het tabblad Patroon.
4 Kies de afbeelding in de vervolgkeuzelijst.
5 Pas de tekst toe op de afbeelding.
Zie “Tekst toepassen” op pagina 599 voor meer informatie over het toepassen van tekst.
Tekst schalen en transformeren
U kunt raster- en vectortekst op interactieve wijze transformeren. U kunt deze bijvoorbeeld schalen, roteren, verschuinen, vervormen of perspectief op tekst toepassen.
U kunt het formaat en de vorm van vectortekst ook wijzigen door de tekenpunten en contouren van het object te bewerken. Zie “Werken met tekenpunten” op pagina 635 voor meer informatie.Werkvlak Bewerken1 Open een kopie van de afbeelding.
2 Kies het gereedschap Tekst op de werkbalk Gereedschappen.
3 Kies op het palet Opties voor gereedschap de optie Selectie in de vervolgkeuzelijst Maken als en stel de overige besturingselementen voor tekst in.
4 Klik in het afbeeldingsvenster op de plaats waar u de tekstselectie wilt maken en typ de tekst.
618 Gebruikershandleiding voor Corel PaintShop Pro X7

5 Klik in het palet Opties voor gereedschap op de knop Wijzigingen toepassen .
6 Kopieer de tekstselectie vervolgens naar een nieuwe afbeelding.
Tekst schalen en transformerenWerkvlak Bewerken1 Kies een laag op het palet Lagen.
2 Kies het Selectiegereedschap op de werkbalk Gereedschappen en selecteer de tekst.
Er verschijnt een grensvak met hendels op de selectie of laag.
3 Sleep een hoekhendel om het formaat van de tekst te wijzigen.
Klik met de rechtermuisknop op een hendel en versleep deze als u de huidige verhoudingen wilt wijzigen.
4 Voer een van de handelingen in de volgende tabel uit om de tekst te transformeren:
U kunt de hendels duidelijker op de laag laten uitkomen door de hoek van het afbeeldingsvenster te verslepen tot het groter is dan de afbeelding.
Als u dit wilt doen, handelt u als volgt:
Het hele tekstblok verplaatsen Sleep het grensvak.
Het rotatiemiddelpunt wijzigen Sleep het rotatiedraaipunt.
De tekst roteren Sleep de rotatiehendel.
Het perspectief symmetrisch wijzigen
Houd de Ctrl-toets ingedrukt terwijl u een hoekhendel horizontaal of verticaal sleept.
Het perspectief asymmetrisch wijzigen
Houd Shift ingedrukt terwijl u een hoekhendel sleept.
Tekst verschuinen Houd de Shift-toets ingedrukt terwijl u een randhendel sleept.
Tekst vervormen Houd de Ctrl- en Shift-toetsen ingedrukt terwijl u een hendel sleept.
Werken met tekst 619

620 Gebruikershandleiding voor Corel PaintShop Pro X7

Vectorobjecten tekenen en bewerken Met de tekengereedschappen van Corel PaintShop Pro kunt u elk type object maken, zowel eenvoudige lijnen en vormen als complexe illustraties.
In dit onderdeel komen de volgende onderwerpen aan de orde:
• Raster- en vectorobjecten
• Vectorobjecten selecteren
• Rechthoeken en vierkanten tekenen
• Cirkels en ovalen tekenen
• Symmetrische vormen tekenen
• Basisvormen maken
• Gestanste vormen met afbeeldingen vullen
• Vormen bewerken
• Vormen opslaan als voorinstelling
• Werken met tekenpunten
• Het formaat en de vorm van vectorobjecten wijzigen of vectorvormen roteren
• Vectorobjecten uitlijnen, verdelen en schikken
• Vectorobjecten groeperen en de groepering opheffen
• Objecten omzetten in paden
• Contouren toevoegen en sluiten
• Contouren en paden bewerken
Vectorobjecten tekenen en bewerken 621

• Lijnen trekken
• Aangepaste lijnstijlen opslaan
• Curven tekenen
• Lijnen en curven wijzigen
• Vectorobjecten kopiëren en verplaatsen
Raster- en vectorobjecten
Wanneer u rasterobjecten tekent, verft u eigenlijk op een rasterlaag. Hoewel u een rasterobject op dezelfde manier maakt als een vectorobject, is het resultaat een vorm op pixelbasis. U kunt de pixels bewerken met rastergereedschappen.
Belangrijk! U kunt rasterobjecten alleen op rasterlagen tekenen. Als u een rasterobject op een vectorlaag tekent, wordt in Corel PaintShop Pro een nieuwe rasterlaag voor het object gemaakt.
De eigenschappen van een vectorobject — zoals de kleur van de omtrek en de vulling, de grootte en de locatie — kunt u heel gemakkelijk wijzigen. Verder kunt u de paden, contouren, lijnsegmenten en tekenpunten van vectorobjecten bewerken.
Belangrijk! U kunt vectorobjecten alleen op vectorlagen tekenen. Als u een vectorobject op een rasterlaag probeert te tekenen, wordt in Corel PaintShop Pro een nieuwe vectorlaag voor het vectorobject gemaakt.
Zie “Afbeeldingen maken” op pagina 75 voor meer informatie over vector- en rasterobjecten. Zie “Werken met tekst” op pagina 599 voor informatie over vectortekst, zwevende tekst en het selecteren van tekst.
622 Gebruikershandleiding voor Corel PaintShop Pro X7

De structuur van een vectorobject
Om vectorobjecten te kunnen begrijpen, moet u vertrouwd zijn met de volgende termen.
• Object: — alles wat u met het gereedschap Pen of Basisvorm maakt. Elk object wordt vertegenwoordigd door een eigen grensvak. Een object heeft eigenschappen die u kunt wijzigen, zoals de lijnstijl en vulkleur. Elk object bevat één pad dat uit contouren en tekenpunten bestaat. Zie “Vectorobjecten uitlijnen, verdelen en schikken” op pagina 645 voor meer informatie.
• Pad — bevat alle contouren in een object. De eigenschappen van het pad worden bepaald door de eigenschappen van het object. Een pad loopt van het beginpunt naar het eindpunt. Sommige paden zijn gesloten, wat inhoudt dat de begin- en eindpunten ervan identiek zijn.
Een voorbeeld van een gesloten pad
Een voorbeeld van een open pad
Vectorobjecten tekenen en bewerken 623

• Contour — bevat minimaal één lijnsegment. Een contour kan open of gesloten zijn. Sommige contoureigenschappen worden bepaald door de eigenschappen van het object, bijvoorbeeld de lijnstijl, vulkleur en anti-aliasing.
• Tekenpunt — een punt op een pad of contour waarmee u de vorm kunt definiëren. Zie “Werken met tekenpunten” op pagina 635 voor meer informatie over tekenpunten.
Een voorbeeld van een contour
• Lijnsegment — de rechte of gebogen lijn tussen twee tekenpunten. Zie “Lijnen trekken” op pagina 656 voor meer informatie.
Vectorobjecten selecteren
U moet een vectorobject eerst selecteren voordat u het kunt bewerken. U kunt een of meer objecten op dezelfde laag selecteren of objecten op verschillende lagen selecteren. U kunt vectorobjecten selecteren met het selectiegereedschap of het palet Lagen. Met het selectiegereedschap kunt u snel een of meer vectorobjecten selecteren. Met het palet Lagen kunt u vectorobjecten selecteren ongeacht of deze elkaar overlappen of momenteel worden weergegeven in het afbeeldingsvenster. Zie “Lagen weergeven” op pagina 382 voor meer informatie over het weergeven en verbergen van lagen.
624 Gebruikershandleiding voor Corel PaintShop Pro X7

Vectorobjecten selecteren met het SelectiegereedschapWerkvlak Bewerken
1 Kies het selectiegereedschap op de werkbalk Gereedschappen.
2 Klik op het object dat u wilt selecteren.
Als u meerdere objecten wilt selecteren, houdt u Shift ingedrukt terwijl u op de objecten klikt.
Vectorobjecten selecteren vanuit het palet LagenWerkvlak Bewerken1 Klik op het palet Lagen op het plusteken (+) naast een laag als u
alle objecten op de laag wilt weergeven.
2 Klik op de laagnaam voor het vectorobject.
De laagnaam wordt vetgedrukt weergegeven.
Als u meerdere objecten wilt selecteren, houdt u Shift ingedrukt terwijl u op elke objectnaam klikt.
Rechthoeken en vierkanten tekenen
U kunt vierkanten en rechthoeken tekenen.
Een rechthoek of vierkant tekenenWerkvlak Bewerken1 Kies het gereedschap Rechthoek op de werkbalk
Gereedschappen .Opmerking: Als u de rechthoek of het vierkant op de huidige vectorlaag wilt maken, schakelt u het selectievakje Op vector maken in op het palet Opties voor gereedschap. Als er geen vectorlaag bestaat, wordt er een gemaakt voor de rechthoek of het vierkant wanneer u dit selectievakje inschakelt. Als dit selectievakje niet is ingeschakeld, wordt de rechthoek of het
Vectorobjecten tekenen en bewerken 625

vierkant op een rasterlaag geplaatst. U kunt een rechthoek of vierkant gemakkelijker bewerken wanneer deze op een vectorlaag is geplaatst.
2 Klik op het palet Materialen in het vak Eigenschappen van achtergrond en vulling en kies een vulkleur.
3 Klik in het vak Eigenschappen van voorgrond en streek en kies een omtrekkleur.
4 Klik op het palet Opties voor gereedschap op een van de volgende knoppen:
• Rechthoek tekenen
• Vierkant tekenen
Als u de tekenpunten van de vorm wilt weergeven, schakelt u het selectievakje Tekenpunten weergeven in.
5 Sleep om de vorm te tekenen.
6 Klik op de knop Toepassen .
U kunt ook
Het bereik voor de hoeken van het object instellen
Geef waarden op in de besturingselementen Horizontaal bereik en Verticaal bereik.
Een lijnstijl en –dikte kiezen Kies een optie in de vervolgkeuzelijst Lijnstijl en geef een waarde op in het besturingselement Breedte naast de vervolgkeuzelijst.
De randen van de vorm vloeiend maken
Schakel het selectievakje Anti-alias in.
De manier veranderen waarop de lijnsegmenten samenkomen
Kies een optie in de vervolgkeuzelijst Hoekpunt. Als u Verstekhoek kiest, kunt u ook een waarde opgeven in het besturingselement Versteklimiet.
626 Gebruikershandleiding voor Corel PaintShop Pro X7

U kunt de instellingen opslaan als een voorinstelling. Zie “Voorinstellingen gebruiken en maken” op pagina 818 voor meer informatie.
Cirkels en ovalen tekenen
U kunt cirkels en ovalen tekenen.
Een cirkel of ovaal tekenenWerkvlak Bewerken
1 Kies het gereedschap Ovaal op de werkbalk Gereedschappen .Opmerking: Als u de cirkel of ovaal op de huidige vectorlaag wilt maken, schakelt u het selectievakje Op vector maken in op het palet Opties voor gereedschap. Als er geen vectorlaag bestaat wanneer u dit selectievakje inschakelt, wordt er een gemaakt voor de cirkel of ovaal. Als dit selectievakje niet is ingeschakeld, wordt de cirkel of ovaal op een rasterlaag geplaatst. U kunt een cirkel of ovaal gemakkelijker bewerken wanneer deze op een vectorlaag is geplaatst.
2 Klik op het palet Materialen in het vak Eigenschappen van achtergrond en vulling en kies een vulkleur.
De grootte van de vorm veranderen
Schakel het selectievakje Tekenpunten weergeven in. Typ of stel waarden in voor de besturingselementen Breedte en Hoogte.
De vorm verplaatsen Schakel het selectievakje Tekenpunten weergeven in. Geef waarden op in de besturingselementen Links en Boven.
U kunt ook
Vectorobjecten tekenen en bewerken 627

3 Klik in het vak Eigenschappen van voorgrond en streek en kies een omtrekkleur.
4 Klik op het palet Opties voor gereedschap op een van de volgende knoppen:
• Cirkel tekenen
• Ovaal tekenen
Als u de tekenpunten van de vorm wilt weergeven, schakelt u het selectievakje Tekenpunten weergeven in.
5 Sleep om de vorm te tekenen.
6 Klik op de knop Toepassen .
U kunt de instellingen van het palet Opties voor gereedschap opslaan als voorinstellingen. Zie “Voorinstellingen gebruiken en maken” op pagina 818 voor meer informatie.
Als u geen tekenpunten in de vorm hebt weergegeven, kunt u het bereik en de horizontale en verticale positie toch instellen. Daartoe klikt u op de knop Bewerkingsmodus op het palet Opties voor gereedschap.
U kunt ook
Het bereik instellen Schakel het selectievakje Tekenpunten weergeven in. Geef waarden op in de besturingselementen Bereik X en Bereik Y.
Het horizontale (Midden X) en verticale (Midden Y) middelpunt instellen
Schakel het selectievakje Tekenpunten weergeven in. Geef waarden op in de besturingselementen Midden X en Midden Y.
628 Gebruikershandleiding voor Corel PaintShop Pro X7

Symmetrische vormen tekenen
U kunt veelhoeken en sterren tekenen.
Een symmetrische vorm tekenenWerkvlak Bewerken1 Selecteer op de werkbalk Gereedschappen het gereedschap
Symmetrische vorm .Opmerking: Als u de symmetrische vorm op de huidige vectorlaag wilt plaatsen, schakelt u het selectievakje Op vector maken in op het palet Opties voor gereedschap. Als er geen vectorlaag bestaat wanneer u dit selectievakje inschakelt, wordt er een gemaakt voor de symmetrische vorm. Als dit selectievakje niet is ingeschakeld, wordt de symmetrische vorm op een rasterlaag geplaatst. U kunt een symmetrische vorm gemakkelijker bewerken wanneer deze op een vectorlaag is geplaatst.
2 Klik op het palet Materialen in het vak Eigenschappen van achtergrond en vulling en kies een vulkleur.
3 Klik in het vak Eigenschappen van voorgrond en streek en kies een omtrekkleur.
4 Klik op het palet Opties voor gereedschap op een van de volgende knoppen:
• Veelhoek tekenen
• Stervormig tekenen
Als u de tekenpunten van de vorm wilt weergeven, schakelt u het selectievakje Tekenpunten weergeven in.
5 Typ of stel een waarde in voor het besturingselement Aantal zijden.
6 Sleep om de vorm te tekenen.
7 Klik op de knop Toepassen .
Vectorobjecten tekenen en bewerken 629

U kunt de instellingen van het palet Opties voor gereedschap opslaan als voorinstellingen. Zie “Voorinstellingen gebruiken en maken” op pagina 818 voor meer informatie.
U kunt ook lijnstijlopties kiezen, zoals stijl, lijndikte en instellingen voor hoekpunten en versteklimiet. Zie “Lijnen trekken” op pagina 656 voor meer informatie.
Basisvormen maken
U kunt basisvormen tekenen, zoals bijschriften, pijlen, bloemen en toestellen.
Een basisvorm tekenenWerkvlak Bewerken
1 Kies het gereedschap Basisvorm op de werkbalk Gereedschappen.Opmerking: als u de basisvorm op de huidige vectorlaag wilt plaatsen, schakelt u het selectievakje Op vector maken in op het palet Opties voor gereedschap. Als er geen vectorlaag bestaat wanneer u dit selectievakje inschakelt, wordt er een gemaakt voor de basisvorm. Als dit selectievakje niet is ingeschakeld, wordt de basisvorm op een rasterlaag geplaatst. U kunt een basisvorm gemakkelijker bewerken wanneer deze op een vectorlaag is geplaatst.
U kunt ook
Buitenhoeken van de vorm rond maken
Schakel het selectievakje Rond buiten in.
Binnenhoeken van de stervormige vorm ronder maken
Schakel het selectievakje Rond binnen in.
Stel het bereik in voor de stervormige vorm
Typ of stel een waarde in voor het besturingselement Bereik.
630 Gebruikershandleiding voor Corel PaintShop Pro X7

2 Kies op het palet Opties voor gereedschap een optie in de vervolgkeuzelijst Vormen.
Als u de opties wilt filteren, kiest u een categorie in de vervolgkeuzelijst Categorie.
3 Sleep om de vorm te maken.Opmerking: als u een aangepaste vulling wilt toepassen, schakelt u het selectievakje Stijl behouden uit. Klik op het palet Materialen in het vak Eigenschappen van achtergrond en vulling en kies een vulkleur. Klik in het vak Eigenschappen van voorgrond en streek en kies een omtrekkleur. Als u niet wilt dat de lijnsegmenten een vulling hebben, klikt u op de knop Transparant .
4 Sleep om de vorm te tekenen.
U kunt ook
Een lijnstijl kiezen Selecteer een optie in de vervolgkeuzelijst Lijnstijl.
Een lijndikte kiezen (in pixels) Typ of stel een waarde in voor het besturingselement Breedte.
De weergave van een vorm vloeiender maken
Schakel het selectievakje Anti-alias in.
Een verbindingsstijl toepassen Kies een optie in de vervolgkeuzelijst Hoekpunt. Als u Verstekhoek kiest, geeft u een waarde op voor het besturingselement Versteklimiet om de graden voor de hoek in te stellen. Hoe hoger de waarde, des te puntiger is de hoek.
Een vorm maken met dezelfde hoogte-breedteverhouding als die in de lijst Vormen
Houd Shift ingedrukt terwijl u sleept.
Het middelpunt van de vorm plaatsen waar u klikt
Klik met de rechtermuisknop en sleep.
Vectorobjecten tekenen en bewerken 631

U kunt de instellingen van het palet Opties voor gereedschap opslaan als voorinstellingen. Zie “Voorinstellingen gebruiken en maken” op pagina 818 voor meer informatie.
Gestanste vormen met afbeeldingen vullen
U kunt vectorvormen zoals basisvormen gebruiken om gestanste objecten te maken die worden gevuld met achtergrondafbeeldingen. Het effect is vergelijkbaar met het gebruik van een knipmasker, maar het gestanste object wordt gemaakt als een nieuw bestand met een transparante achtergrond, wat ideaal is voor collages, plakboeken of andere creatieve projecten.
Een gestanste vorm maken1 Open de afbeelding die u als vulling wilt gebruiken.
2 Kies op de werkbalk Gereedschappen een van de volgende gereedschappen:
• Basisvorm
• Rechthoek
• Ellips
• Symmetrische vorm
632 Gebruikershandleiding voor Corel PaintShop Pro X7

3 Stel in het palet Opties voor gereedschap de gewenste opties voor uw vorm in:
4 Sleep in het afbeeldingsvenster op de plaats waarop u de vorm wilt maken.
5 Pas de positie van de vorm aan.
6 Klik op het palet Opties voor gereedschap op de knop Vormsnijder .
De gestanste vorm wordt gevuld met de onderliggende afbeelding en wordt als nieuw bestand met een transparante achtergrond opgeslagen. Op de huidige afbeelding worden ook een nieuwe laag en een nieuw masker gemaakt.
Als u het beste formaat en de beste locatie wilt bepalen voor de gestanste vorm, verlaagt u de instelling voor Dekking voor de vorm op het palet Lagen zodat u de onderliggende afbeelding kunt zien.
Vormen bewerken
U kunt de basiseigenschappen van vectorobjecten bewerken, zoals de lijndikte, lijnstijl en anti-aliasing. U kunt op het palet Lagen ook de naam van een object veranderen. U kunt vectorobjecten verbergen of weergeven.
Eigenschappen van vectorobjecten wijzigenWerkvlak Bewerken1 Selecteer het vectorobject dat u wilt bewerken.
Als u meerdere objecten wilt bewerken, kiest u het gereedschap Selecteren en houdt u Shift ingedrukt terwijl u een selectiekader rond de objecten sleept.
2 Klik op het palet Opties voor gereedschap op de knop
Eigenschappen .
Het dialoogvenster Vectoreigenschap wordt geopend.
Vectorobjecten tekenen en bewerken 633

3 Wijzig de instellingen desgewenst.
4 Klik op OK.
Een vorm bewerken met het palet Opties voor gereedschapWerkvlak Bewerken
1 Kies op de werkbalk Gereedschappen het gereedschap Pen .
2 Klik op het palet Opties voor gereedschap op de knop
Bewerkingsmodus .
3 Klik op de vorm die u wilt bewerken.
4 Verander de beschikbare instellingen op het palet Opties voor gereedschap.
In de bewerkingsmodus kunt u vormen op diverse manier bewerken. U kunt vormen echter ook bewerken door ze met het Selectiegereedschap te verplaatsen, te roteren, uit te lijnen en op te rekken.
Vormen opslaan als voorinstelling
U kunt een vectorobject ook opslaan als een voorinstelling. Basisvormen worden opgeslagen in vormenbibliotheken, in de map ...Documenten/Corel PaintShop Pro/17.0/Basisvormen. U kunt vormenbibliotheken ook in een andere map opslaan. Zie “Bestandslocaties instellen” op pagina 782 voor meer informatie.
Een vorm opslaan als een voorinstellingWerkvlak Bewerken
1 Kies het selectiegereedschap op de werkbalk Gereedschappen.
2 Selecteer de vorm die u als een voorinstelling wilt opslaan.
Als u meerdere vormen wilt opslaan, sleept u een selectiekader rond de vormen.
634 Gebruikershandleiding voor Corel PaintShop Pro X7

3 Kies Bestand Exporteren Vorm.
Het dialoogvenster Vormenbibliotheek exporteren wordt geopend.
4 Typ een naam voor het bibliotheekbestand en klik op OK.
Het bibliotheekbestand wordt opgeslagen in de standaardmap Basisvormen.
Een vormenbibliotheek verwijderenWerkvlak Bewerken1 Kies een bibliotheekbestand in de map Basisvormen.
2 Druk op Delete.
Werken met tekenpunten
Tekenpunten zijn vierkante punten op lijn- en curveobjecten. U kunt de vorm van een lijn- of curveobject wijzigen door een of meer tekenpunten te slepen.
Tekenpunten hebben nul, een of twee stuurlijnen. De lengte en richting van de stuurlijnen bepalen de vorm van de contour op dat tekenpunt. De rechte of gebogen lijn tussen twee tekenpunten is een lijnsegment. Er zijn vier typen tekenpunten: symmetrische, asymmetrische, vectorhoeken en vloeiende tekenpunten.
U kunt symmetrische tekenpunten gebruiken als u vloeiende bogen aan beide zijden van een tekenpunt wilt maken. Wijzigingen in één stuurlijn worden gespiegeld door de andere stuurlijn.
Vectorobjecten tekenen en bewerken 635

U kunt asymmetrische tekenpunten gebruiken als u de curve aan weerszijden van het tekenpunt wilt variëren maar een vloeiende boog door het tekenpunt wilt behouden. U kunt de lengte van elke stuurlijn aanpassen, maar niet de richting.
Met vectorhoeken kunt u tekenpunten maken die sterk van richting moeten veranderen. U kunt de lengte en richting van elke stuurlijn apart aanpassen.
U kun vloeiende tekenpunten gebruiken voor een vloeiende overgang tussen rechte en gebogen lijnsegmenten.
636 Gebruikershandleiding voor Corel PaintShop Pro X7

U kunt een tekenpunt selecteren om het te bewerken, of u kunt het verplaatsen. Wanneer u een tekenpunt verplaatst, wordt de vorm van een vectorobject gewijzigd. Als een object meer dan één contour heeft, kunt u alle bijbehorende tekenpunten verplaatsen. U kunt ook het pad verplaatsen als u het hele object wilt verplaatsen. U kunt de contour van een vectorobject wijzigen door tekenpunten langs een pad toe te voegen, samen te voegen of te verwijderen.
U kunt tekenpunten op een contour samenvoegen met behoud van de lijnsegmenten aan elke zijde. De lijnsegmenten worden gecombineerd tot één lijnsegment tussen de resterende tekenpunten. Als de contour op het tekenpunt gebogen is, zal Corel PaintShop Pro proberen de curve te handhaven.
U kunt ook een tekenpunt verwijderen als u het tekenpunt en de lijnsegmenten aan elke zijde wilt verwijderen.
Een tekenpunt selecterenWerkvlak Bewerken
1 Selecteer op de werkbalk Gereedschappen het gereedschap Pen .
2 Klik op het palet Opties voor gereedschap op de knop Bewerkingsmodus .
3 Klik op een vectorobject.
De tekenpunten van het object worden weergegeven.
4 Klik op het tekenpunt.
Het geselecteerde tekenpunt wordt weergegeven met een effen grijzen opvulling.
Vectorobjecten tekenen en bewerken 637

Als u het geselecteerde tekenpunt eenvoudiger wilt weergeven, klikt u op het pictogram Zichtbaarheid op het palet Lagen naast het vectorobject waaraan u werkt. Hiermee worden de opvulling en omlijning van het object verborgen. Zie “Lagen weergeven” op pagina 382 voor meer informatie over het weergeven en verbergen van lagen.
Begin- en eindtekenpunten zijn gemakkelijk te vinden. Bij de cursor verschijnt de tekst 'START' of 'EINDE' wanneer u de cursor boven het tekenpunt houdt. Als de vorm gesloten is, verschijnt de aanduiding 'SLUITEN' naast de cursor.
U kunt ook
Meerdere tekenpunten selecteren Houd Shift ingedrukt en klik op de tekenpunten.
Alle tekenpunten op een contour selecteren
Dubbelklik op een tekenpunt. Als het object slechts één contour heeft, worden hierdoor alle tekenpunten in het pad geselecteerd.
Alle tekenpunten in een pad (alle tekenpunten in het object) selecteren
Klik met de rechtermuisknop op een tekenpunt en kies Bewerken Alles selecteren.
Het volgende of vorige tekenpunt op een contour selecteren
Houd de Shift-toets ingedrukt en druk op [ of ].
De selectie van een geselecteerd tekenpunt opheffen
Houd Shift ingedrukt en klik op het tekenpunt.
638 Gebruikershandleiding voor Corel PaintShop Pro X7

Een tekenpunt verplaatsenWerkvlak Bewerken
1 Selecteer op de werkbalk Gereedschappen het gereedschap Pen .
2 Klik op het palet Opties voor gereedschap op de knop
Bewerkingsmodus .
3 Selecteer een tekenpunt en sleep het naar een andere positie.
Als u tijdens het slepen Shift ingedrukt houdt, kunt u de lijnsegmenten van een tekenpunt beperken tot sprongen van 45 graden.
Een tekenpunt toevoegen aan een contourWerkvlak Bewerken
1 Selecteer op de werkbalk Gereedschappen het gereedschap Pen .
2 Klik op het palet Opties voor gereedschap op een van de volgende knoppen:
• Bewerkings modus
• Snijmodus
3 Klik op de contour.
4 Houd Ctrl ingedrukt en klik op de plaats waar u een tekenpunt wilt toevoegen.
Bij de muisaanwijzer verschijnt de tekst ‘+TOEVOEGEN’.
Een nieuw begin- of eindtekenpunt toevoegenWerkvlak Bewerken
1 Selecteer op de werkbalk Gereedschappen het gereedschap Pen .
2 Klik op het palet Opties voor gereedschap op de knop Lijnen en
polylijnen tekenen .
Vectorobjecten tekenen en bewerken 639

3 Selecteer het begin- of eindtekenpunt van de contour.
4 Klik als u nog een tekenpunt wilt toevoegen.
De contour wordt automatisch met het nieuwe tekenpunt verbonden.
Een of meer tekenpunten samenvoegenWerkvlak Bewerken
1 Selecteer op de werkbalk Gereedschappen het gereedschap Pen .
2 Selecteer een tekenpunt voor samenvoeging.
Als u meerdere objecten wilt selecteren, houdt u Shift ingedrukt terwijl u klikt.
3 Klik met de rechtermuisknop op een tekenpunt en kies Bewerken Samenvoegen.
Tekenpunten transformerenWerkvlak Bewerken
1 Selecteer op de werkbalk Gereedschappen het gereedschap Pen .
2 Klik op het palet Opties voor gereedschap op de knop
Bewerkingsmodus .Opmerking: als niet alle opties zichtbaar zijn op het palet Opties voor gereedschap, klikt u op de knop Meer .
3 Selecteer een of meer tekenpunten.
4 Kies Objecten Geselecteerde tekenpunten transformeren en kies een van de volgende opdrachten:
• Omdraaien — hiermee verplaatst u geselecteerde tekenpunten langs de verticale as (de bovenste punten gaan naar beneden en omgekeerd). Op een enkel tekenpunt, keert u met de opdracht de stuurlijnen van het tekenpunt om.
• Spiegelen — hiermee verplaatst u geselecteerde tekenpunten langs de horizontale as (de tekenpunten aan de linkerkant gaan
640 Gebruikershandleiding voor Corel PaintShop Pro X7

naar rechts en omgekeerd). Op een enkel tekenpunt, spiegelt u met de opdracht de stuurlijnen van het tekenpunt.
• Roteren — hiermee roteert u de geselecteerde tekenpunten op basis van de huidige rotatie-instelling. Als de opdracht op één tekenpunt wordt toegepast, worden de stuurlijnen (indien aanwezig) geroteerd.
• X scheeftrekken — hiermee verplaatst u geselecteerde tekenpunten naar links of rechts (langs de horizontale as) overeenkomstig de huidige instelling voor scheeftrekking.
• Y scheeftrekken — hiermee verplaatst u geselecteerde tekenpunten omhoog of omlaag (langs de verticale as) overeenkomstig de huidige instelling voor scheeftrekking.
• Inkrimpen — hiermee brengt u de geselecteerde tekenpunten dichter bijeen overeenkomstig de huidige instelling voor inkrimpen. Deze opdracht kan niet op één tekenpunt worden toegepast.
• Uitbreiden — hiermee worden de geselecteerde tekenpunten verder uiteen geplaatst, overeenkomstig de huidige instelling voor uitbreiding. Deze opdracht kan niet op één tekenpunt worden toegepast.
5 Typ indien van toepassing een waarde voor de geselecteerde transformatie-instelling.
6 Klik op de knop Toepassen .
Vectorobjecten tekenen en bewerken 641

Een curve aanpassen met de stuurlijnen van een tekenpuntWerkvlak Bewerken1 Selecteer een tekenpunt om de bijbehorende stuurlijnen weer te
geven.Opmerking: Vectorhoeken hebben mogelijk geen stuurlijnen.
2 Beweeg de muisaanwijzer over een stuurlijn tot de aanwijzer in twee roterende pijlen verandert.
3 Sleep de hendel.
Als u de stuurlijnen wilt inperken tot vaste hoeken (steeds met 45 graden), houdt u Shift ingedrukt terwijl u sleept.
Een curve rechttrekken tussen twee tekenpuntenWerkvlak Bewerken1 Selecteer twee opeenvolgende tekenpunten.
2 Klik met de rechtermuisknop op één tekenpunt en kies Type tekenpunt Omzetten in lijn.
Een tekenpunt verwijderenWerkvlak Bewerken1 Selecteer een tekenpunt.
2 Druk op Delete.
Als u een tekenpunt in het midden van een open contour verwijdert, wordt het vectorobject in twee aparte contouren gesplitst. Verwijdert u een tekenpunt in een gesloten contour, dan wordt de contour geopend.
642 Gebruikershandleiding voor Corel PaintShop Pro X7

Het formaat en de vorm van vectorobjecten wijzigen of vectorvormen roteren
U kunt vectorobjecten en vectortekst op interactieve wijze transformeren. U kunt bijvoorbeeld de hendels langs een grensvak slepen om objecten van formaat of vorm te veranderen of te roteren. U kunt vectorobjecten ook transformeren door de tekenpunten te bewerken. Zie “Werken met tekenpunten” op pagina 635 voor meer informatie.
U kunt het formaat van vectorobjecten ook zo veranderen dat ze dezelfde breedte, hoogte of beide krijgen.
Het formaat en de vorm van een vectorobject wijzigenWerkvlak Bewerken
1 Kies het Selectiegereedschap op de werkbalk Gereedschappen .
2 Selecteer het object.
3 Voer een van de stappen uit de volgende tabel uit.
Als u dit wilt doen, handelt u als volgt:
Het formaat van een vectorobject wijzigen
Sleep een hoek- of zijhendel.Klik met de rechtermuisknop op een hendel en versleep deze als u het formaat wilt wijzigen en de huidige verhoudingen wilt veranderen.
Het perspectief symmetrisch wijzigen
Houd Shift ingedrukt terwijl u een hoekhendel sleept.
Een vectorobject verschuinen Houd Shift ingedrukt terwijl u een zijhendel sleept.
Een vectorobject vervormen Houd Ctrl + Shift ingedrukt terwijl u een hendel sleept.
Vectorobjecten tekenen en bewerken 643

Een vectorobject roterenWerkvlak Bewerken
1 Kies het selectiegereedschap op de werkbalk Gereedschappen.
2 Selecteer een object.
3 Sleep de rotatiehendel.
Als u het middelpunt van de rotatie wilt wijzigen, houdt u Ctrl ingedrukt terwijl u op het draaipunt klikt en het naar een nieuwe locatie sleept.
Vectorobjecten even groot makenWerkvlak Bewerken
1 Kies het selectiegereedschap op de werkbalk Gereedschappen.
2 Selecteer het eerste vectorobject. Opmerking: het eerste object bepaalt hoe het formaat van alle andere vectorobjecten wordt aangepast.
3 Houd Shift ingedrukt en klik op de andere objecten waarvan u het formaat wilt wijzigen.
4 Kies op het palet Opties voor gereedschap een van de volgende opties in het groepsvak Even groot maken:
• Even hoog maken
• Even breed maken
• Even breed en hoog maken
Als u tijdens het wijzigen van het formaat de verhoudingen van het object wilt wijzigen, selecteert u het object met het Selectiegereedschap , klikt u met de rechtermuisknop en sleept u een hoekhendel.
644 Gebruikershandleiding voor Corel PaintShop Pro X7

Vectorobjecten uitlijnen, verdelen en schikken
U kunt vectorobjecten op het doek uitlijnen, verdelen en schikken. U kunt bijvoorbeeld de randen uitlijnen, ze gelijkmatig verdelen, ze op het doek centreren of de volgorde wijzigen (van boven naar beneden) op een laag. Elk object dat u op een laag tekent, wordt boven op het vorige gestapeld.
Een vectorobject verplaatsenWerkvlak Bewerken
1 Kies het selectiegereedschap op de werkbalk Gereedschappen.
2 Selecteer het object.
Als u meerdere objecten wilt uitlijnen, houdt u de Shift-toets ingedrukt terwijl u de objecten selecteert.
Er verschijnt nu een grensvak om de geselecteerde objecten.
3 Sleep de geselecteerde objecten naar een nieuwe positie.
U kunt ook
Een object pixel voor pixel verplaatsen
Druk op een pijltoets.
Een object met 10 pixels tegelijk verplaatsen
Houd Ctrl ingedrukt en druk op een pijltoets.
Een object met 50 pixels tegelijk verplaatsen
Houd Shift ingedrukt en druk op een pijltoets.
Een object met 100 pixels tegelijk verplaatsen
Houd Shift + Ctrl ingedrukt en druk op een pijltoets.
Vectorobjecten tekenen en bewerken 645

Vectorobjecten uitlijnenWerkvlak Bewerken
1 Kies het selectiegereedschap op de werkbalk Gereedschappen.
2 Selecteer het eerste vectorobject.
3 Houd Shift ingedrukt en selecteer de andere objecten die u wilt uitlijnen.
4 Klik op het palet Opties voor gereedschap op een van de volgende knoppen in het groepsvak Uitlijning objecten:
• Boven uitlijnen
• Onder uitlijnen
• Links uitlijnen
• Rechts uitlijnen
• Verticaal midden uitlijnen
• Horizontaal midden uitlijnen
Als u een object wilt verplaatsen, selecteert u het op het palet Lagen en sleept u het omhoog of omlaag in de lijst.
Objecten gelijkmatig verdelenWerkvlak Bewerken
1 Kies het selectiegereedschap op de werkbalk Gereedschappen.
2 Houd Shift ingedrukt terwijl u een selectiekader rond de objecten sleept.Opmerking: U kunt objecten alleen ten opzichte van elkaar verdelen als er drie of meer objecten zijn geselecteerd.
646 Gebruikershandleiding voor Corel PaintShop Pro X7

3 Klik op het palet Opties voor gereedschap op een van de volgende knoppen in het groepsvak Verdeling objecten:
• Verticaal boven verdelen
• Verticaal midden verdelen
• Verticaal onder verdelen
• Horizontaal rechts verdelen
• Horizontaal midden verdelen
• Horizontaal links verdelen
Vectorobjecten uitlijnen op het doekWerkvlak Bewerken
1 Kies het selectiegereedschap op de werkbalk Gereedschappen.
2 Selecteer een object.
Als u meerdere objecten wilt uitlijnen, houdt u Shift ingedrukt terwijl u een selectiekader rond de objecten sleept.
3 Klik op het palet Opties voor gereedschap op een van de volgende knoppen in het groepsvak Positie op doek:
• Centreren op doek
• Horizontaal gecentreerd uitlijnen op doek
• Verticaal gecentreerd uitlijnen op doek
Vectorobjecten tekenen en bewerken 647

Vectorobjecten verdelen op het doekWerkvlak Bewerken
1 Kies het selectiegereedschap op de werkbalk Gereedschappen.
2 Selecteer een object.
Als u meerdere objecten wilt verdelen, sleept u een selectiekader rond de objecten.
3 Klik op het palet Opties voor gereedschap op een van de volgende knoppen in het groepsvak Positie op doek:
• Horizontaal gelijkmatig verdelen
• Verticaal gelijkmatig verdelen
Vectorobjecten schikkenWerkvlak Bewerken
1 Kies het selectiegereedschap op de werkbalk Gereedschappen.
2 Selecteer een object.
3 Klik met de rechtermuisknop op het object, kies Schikken en selecteer een van de volgende opties:
• Vooraan — hiermee plaatst u een object bovenaan.
• Achteraan — hiermee plaatst u een object onderaan.
• Omhoog — hiermee plaatst u een object een positie hoger.
• Omlaag — hiermee plaatst u een object een positie lager.
U kunt de vectorobjecten ook schikken door ze omhoog of omlaag op het palet Lagen te slepen.
648 Gebruikershandleiding voor Corel PaintShop Pro X7

Vectorobjecten groeperen en de groepering opheffen
U kunt verschillende objecten of groepen objecten groeperen om ze te verplaatsen, van formaat te veranderen, te transformeren en de lijnen en materialen te wijzigen.
Wanneer u objecten uit verschillende lagen groepeert, verplaatst Corel PaintShop Pro ze automatisch naar de laag van het eerst geselecteerde object. Elke groep heeft een label op het palet Lagen en de objecten in de groep worden weergegeven als componenten.
Vectorobjecten groeperen of de groepering opheffenWerkvlak Bewerken
Objecten groeperen via het palet LagenWerkvlak Bewerken1 Klik op het palet Lagen op het eerste object dat u wilt groeperen.
2 Houd Shift ingedrukt en klik op elk object dat u aan de groep wilt toevoegen.
3 Klik met de rechtermuisknop en kies Groeperen.
Als u dit wilt doen, handelt u als volgt:
Objecten groeperen Selecteer de objecten die u wilt groeperen met het selectiegereedschap . Klik in het palet Opties voor gereedschap op de knop Groeperen .
Groepering van objecten opheffen
Selecteer de groep met het selectiegereedschap . Klik in het palet Opties voor gereedschap op de
knop Groep opheffen .
Vectorobjecten tekenen en bewerken 649

Als u objecten uit verschillende lagen groepeert, verplaatst Corel PaintShop Pro ze naar de laag van het eerst geselecteerde object.
Klik op het plusteken (+) naast de groepsnaam om de componenten van de groep weer te geven.
Een object uit een groep verwijderenWerkvlak Bewerken• Sleep het object op het palet Lagen naar een andere groep of laag.
Objecten omzetten in paden
U kunt elk geselecteerd vectorobject, dus ook tekst, omzetten in een volledig bewerkbaar pad (alsof het met het gereedschap Pen is gemaakt). Zo kunt u alle opdrachten van het gereedschap Pen gebruiken om de tekenpunten te bewerken en het geconverteerde object aan te passen.
In dit voorbeeld ziet u afbeeldingen die zijn omgezet in paden.
650 Gebruikershandleiding voor Corel PaintShop Pro X7

Een vectorobject omzetten in een bewerkbaar padWerkvlak Bewerken
1 Kies het selectiegereedschap op de werkbalk Gereedschappen.
2 Selecteer een object.
Als u meerdere objecten wilt omzetten in paden, sleept u een selectiekader rond de objecten.
3 Klik met de rechtermuisknop op de objecten en kies Omzetten in pad.
Contouren toevoegen en sluiten
U kunt aan elk bestaand object nieuwe contouren toevoegen. De nieuwe contour krijgt dezelfde eigenschappen, waaronder kleur, materiaal, lijnstijl, enzovoort, als het geselecteerde object. U kunt ook contouren dupliceren.
Een contour toevoegen aan een objectWerkvlak Bewerken
1 Klik op de werkbalk Gereedschappen op het gereedschap Pen .
2 Klik op het palet Opties voor gereedschap op de knop
Bewerkingsmodus .
3 Selecteer een object.
4 Klik op een van de volgende knoppen:
• Lijnen en polylijnen tekenen
• Van punt tot punt tekenen - Bézier-curven
• Uit vrije hand tekenen
5 Sleep op het object om de contour te maken.
Vectorobjecten tekenen en bewerken 651

Een contour sluitenWerkvlak Bewerken
1 Selecteer op de werkbalk Gereedschappen het gereedschap Pen .
2 Klik op het palet Opties voor gereedschap op de knop
Bewerkingsmodus .
3 Selecteer een contour.
4 Klik op de knop Geselecteerde open contouren sluiten .
Wanneer u een contour sluit, wordt in Corel PaintShop Pro tussen het begintekenpunt en het eindtekenpunt van de contour een lijnsegment getekend.
Contouren en paden bewerken
U kunt de contouren en paden van vectorobjecten bewerken. U kunt contouren aan elkaar koppelen door de eindpunten met elkaar te verbinden. U kunt ook de richting van paden en contouren omkeren. Een contour loopt van het begintekenpunt naar het eindtekenpunt. Wanneer u de muisaanwijzer op het begintekenpunt plaatst, verschijnt het bericht BEGIN ernaast. Wanneer u de muisaanwijzer op het eindtekenpunt plaatst, verschijnt het bericht EIND. Als het object een gesloten pad heeft, verschijnt het bericht SLUITEN.
U kunt contouren dupliceren.
Zie “Lijnen en curven wijzigen” op pagina 665 voor meer informatie over de verschillende typen tekenpunten.
652 Gebruikershandleiding voor Corel PaintShop Pro X7

Twee contouren verbindenWerkvlak Bewerken
1 Selecteer op de werkbalk Gereedschappen het gereedschap Pen .
2 Klik op het palet Opties voor gereedschap op de knop
Bewerkingsmodus .
3 Selecteer een van de contouren die u wilt verbinden.
Alle tekenpunten in het object worden weergegeven.
4 Selecteer het begin- of eindtekenpunt van de eerste contour die u wilt verbinden.Opmerking: U kunt alleen contouren in hetzelfde object verbinden.
5 Houd Shift ingedrukt terwijl u het begin- of eindtekenpunt van de tweede contour selecteert.
6 Klik met de rechtermuisknop en kies Bewerken Verbinden.
U kunt contouren ook handmatig verbinden. Sleep een tekenpunt op de eerste contour over het begin- of eindtekenpunt van de tweede contour. Laat de muisknop los zodra u HOEKPUNT naast de cursor ziet.
Een contour verbreken op een tekenpuntWerkvlak Bewerken
1 Selecteer op de werkbalk Gereedschappen het gereedschap Pen .
2 Klik op het palet Opties voor gereedschap op de knop
Bewerkingsmodus .
3 Selecteer het tekenpunt waarop u de contour wilt verbreken.
4 Klik met de rechtermuisknop op het tekenpunt en kies Bewerken Verbreken.
Vectorobjecten tekenen en bewerken 653

Het pad of de contour wordt verbroken en er wordt een nieuw tekenpunt boven op het huidige tekenpunt toegevoegd. Het tekenpuntvierkantje verandert in een tekenpunt-op-tekenpunt-indicator .
Een pad verplaatsenWerkvlak Bewerken
1 Selecteer op de werkbalk Gereedschappen het gereedschap Pen .
2 Klik op het palet Opties voor gereedschap op de knop
Bewerkingsmodus .
3 Sleep een willekeurige contour in het pad.
Een contour verplaatsenWerkvlak Bewerken
1 Selecteer op de werkbalk Gereedschappen het gereedschap Pen .
2 Klik op het palet Opties voor gereedschap op de knop
Bewerkingsmodus .
3 Houd Shift ingedrukt en beweeg de muisaanwijzer over de contour tot ernaast de tekst SUB verschijnt.
4 Sleep de contour.
U kunt een contour ook verplaatsen door op een tekenpunt te dubbelklikken zodat alle tekenpunten worden geselecteerd, en vervolgens een van de tekenpunten te slepen.
654 Gebruikershandleiding voor Corel PaintShop Pro X7

Een pad of contour omkerenWerkvlak Bewerken
1 Selecteer op de werkbalk Gereedschappen het gereedschap Pen .
2 Klik op het palet Opties voor gereedschap op de knop
Bewerkingsmodus .
3 Klik op een contour of pad.
4 Selecteer een tekenpunt.
Als u meerdere contouren wilt omkeren, selecteert u één tekenpunt van elke contour.
5 Klik met de rechtermuisknop op het pad of de contour, kies Bewerken en kies vervolgens een van de volgende opties:
• Pad omkeren
• Contour omkeren
Een contour duplicerenWerkvlak Bewerken
1 Selecteer op de werkbalk Gereedschappen het gereedschap Pen .
2 Klik op het palet Opties voor gereedschap op de knop
Bewerkingsmodus .
3 Selecteer een of meer tekenpunten.
4 Kies Objecten Bewerken, en selecteer een van de volgende opties:
• Dupliceren — kopieert de geselecteerde contour en plakt deze direct op de oorspronkelijke contour.
• Dupliceren en verschuiven — kopieert de geselecteerde contour en plakt deze enigszins verschoven ten opzichte van de oorspronkelijke contour. De standaardverschuiving is 10 pixels in de X- en Y-richting.
Vectorobjecten tekenen en bewerken 655

U kunt de verschuiving ten opzichte van de originele contour aanpassen door de instellingen te wijzigen in de besturingselementen Duplicatie X en Duplicatie Y op het palet Opties voor gereedschap.
Een contour verwijderenWerkvlak Bewerken
1 Selecteer op de werkbalk Gereedschappen het gereedschap Pen .
2 Klik op het palet Opties voor gereedschap op de knop
Bewerkingsmodus .
3 Klik op een contour.
4 Dubbelklik op een tekenpunt om alle tekenpunten te selecteren.
5 Druk op Delete.
U kunt een pad niet verwijderen. Een pad wordt verwijderd wanneer het desbetreffende object of alle contouren van het object worden verwijderd.
Lijnen trekken
U kunt rechte lijnen trekken, lijnen uit de vrije hand en lijnsegmenten. U kunt de tekenpunten in een lijn bewerken om curven te maken.
U kunt ook de lijnopties van bestaande vectorobjecten aanpassen.
656 Gebruikershandleiding voor Corel PaintShop Pro X7

Een lijnsegment tekenenWerkvlak Bewerken
1 Kies het gereedschap Pen op de werkbalk Gereedschappen.Opmerking: als u het lijnsegment op de huidige vectorlaag wilt plaatsen, schakelt u het selectievakje Op vector maken in op het palet Opties voor gereedschap. Als er geen vectorlaag bestaat, wordt er een gemaakt voor het lijnsegment wanneer u dit selectievakje inschakelt. Als dit selectievakje niet is ingeschakeld, wordt het lijnsegment op een rasterlaag geplaatst. U kunt een lijnsegment gemakkelijker bewerken wanneer het op een vectorlaag is geplaatst.
2 Klik op het palet Materialen in het vak Eigenschappen van voorgrond en streek en kies een kleur voor de omtrek.
3 Als u verbonden lijnsegmenten tekent en een vulling wilt toepassen, klikt u in het vak Eigenschappen van achtergrond en vulling en kiest u een kleur voor de tekstvulling. Als u niet wilt dat de
lijnsegmenten een vulling hebben, klikt u op de knop Transparant .Opmerking: als u enkelvoudige, niet-verbonden lijnsegmenten tekent, hoeft u geen instellingen te kiezen in het vak Eigenschappen van achtergrond en vulling.
4 Klik op het palet Opties voor gereedschap op de knop Lijnen en
polylijnen tekenen .
5 Kies een lijnstijl in de vervolgkeuzelijst Lijnstijl.
6 Typ of stel een waarde in voor de lijndikte (in pixels) in het besturingselement Breedte.
7 Sleep in het afbeeldingsvenster om de lijn te trekken.
Vectorobjecten tekenen en bewerken 657

8 Klik op het palet Opties voor gereedschap op de knop Toepassen .
U kunt de instellingen van het palet Opties voor gereedschap opslaan zodat u ze opnieuw kunt gebruiken. Zie “Voorinstellingen gebruiken en maken” op pagina 818 voor meer informatie over het opslaan van instellingen als voorinstellingen.
Een gebogen of rechte lijn tekenenWerkvlak Bewerken
1 Kies het gereedschap Pen op de werkbalk Gereedschappen.
2 Klik in het palet Opties voor gereedschap op de knop Van punt tot
punt tekenen .
3 Sleep in het afbeeldingsvenster om de lijn te trekken.
U kunt ook
De tekenpunten van het object weergeven terwijl u tekent
Schakel het selectievakje Tekenpunten weergeven in.
De weergave van de lijn vloeiender maken
Schakel het selectievakje Anti-alias in.
Een verbindingsinstelling kiezen Selecteer een optie in de vervolgkeuzelijst Hoekpunt. Als u Verstekhoek selecteert, geeft u een waarde op voor het besturingselement Versteklimiet om de graden voor de hoek in te stellen.
Een verticale of horizontale lijn of een lijn van 45 graden maken
Houd Shift ingedrukt terwijl u sleept.
Elk lijnsegment verbinden Schakel het selectievakje Segmenten verbinden in.
658 Gebruikershandleiding voor Corel PaintShop Pro X7

4 Voer een van de volgende handelingen uit:
• Klik op de positie waar u het volgende tekenpunt wilt plaatsen om een rechte lijn te maken.
• Klik en sleep om een gebogen lijn te maken. Wanneer de curve de juiste vorm heeft, laat u de muisknop los.
Als u lijnen met vaste hoeken (stappen van 45 graden) wilt tekenen, houdt u Shift ingedrukt terwijl u sleept.
Een vrije-vormlijn tekenenWerkvlak Bewerken
1 Kies het gereedschap Pen op de werkbalk Gereedschappen.
2 Klik op het palet Opties voor gereedschap op de knop Uit vrije
hand tekenen .
3 Sleep in het afbeeldingsvenster om de lijn te trekken.
Lijnsegmenten tekenenWerkvlak Bewerken
1 Kies het gereedschap Pen op de werkbalk Gereedschappen.
2 Klik op het palet Opties voor gereedschap op de knop Lijnen en
polylijnen tekenen .
3 Sleep in het afbeeldingsvenster om de lijn te trekken.
Aangepaste lijnstijlen opslaan
U kunt uw eigen lijnstijlen ontwerpen en als voorinstellingen opslaan.
Vectorobjecten tekenen en bewerken 659

Een aangepaste lijnstijl ontwerpen en opslaanWerkvlak Bewerken1 Kies op de werkbalk Gereedschappen een van de volgende
gereedschappen:
• Gereedschap Pen
• Gereedschap Rechthoek
• Gereedschap Ovaal
• Gereedschap Symmetrische vorm
• Gereedschap Basisvorm
• Gereedschap Tekst
2 Klik op het palet Opties voor gereedschap op de vervolgkeuzelijst Lijnstijl en klik op Aangepast.
Als u een bestaande lijnstijl wilt kopiëren, kiest u die stijl in de vervolgkeuzelijst Lijnstijl en klikt u op Aangepast.
3 Kies in het dialoogvenster Editor aangepaste lijnstijl instellingen uit de volgende besturingselementen:
• Eerste lijnuiteinde — hiermee kunt u een stijl kiezen voor het eerste segment in de lijst.
• Laatste lijnuiteinde — hiermee kunt u een stijl kiezen voor het laatste segment in de lijst.
Als u een grootte voor het lijnuiteinde wilt opgeven, klikt u op de knop Grootte en geeft u een waarde op in de besturingselementen Breedte en Hoogte. Als u de hoogte en breedte gelijk wilt maken, schakelt u het selectievakje Assen koppelen in.
4 Voer een van de volgende handelingen uit:
• Klik op Opslaan als nieuw als u een nieuwe lijn maakt. Typ een naam in het veld Naam aangepaste lijnstijl en klik op OK.
• Klik op Opslaan als u een bestaande lijn bewerkt.
660 Gebruikershandleiding voor Corel PaintShop Pro X7

In het voorbeeldgebied onder in het dialoogvenster Editor aangepaste lijnstijl worden de door u aangebrachte wijzigingen weergegeven. Het bewerkingsgebied bevat een liniaal waarmee u streepjes en tussenruimten kunt meten (in pixels).
Opgeslagen stijlen worden weergegeven in de vervolgkeuzelijst Lijnstijl op het palet Opties voor gereedschap.
Curven tekenen
U kunt Bézier-curven en curven uit de vrije hand tekenen.
U kunt ook
De wijzigingen ongedaan maken Klik op de knop Ongedaan maken .
De originele stijl van de lijn he stellen
Klik op de knop Herstellen .
Afzonderlijke lijnuiteinden maken voor middensegmenten (streepjes) in de lijn
Schakel het selectievakje Andere segmentuiteinden in en kies instellingen in de groepsvakken Begin segment en Einde segment.
Streepjes of tussenruimten toevoegen
Typ of geef een waarde op in het besturingselement Lengte en klik op Toevoegen.
Streepjes of tussenruimten verwijderen
Selecteer een streepje of tussenruimte en klik op Verwijderen.
Alle streepjes en tussenruimten verwijderen
Klik op Wissen.
Vectorobjecten tekenen en bewerken 661

Een object tekenen met Bézier-curvenWerkvlak Bewerken
1 Kies het gereedschap Pen op de werkbalk Gereedschappen.Opmerking: Als u het lijnsegment op de huidige vectorlaag wilt plaatsen, schakelt u het selectievakje Op vector maken in op het palet Opties voor gereedschap. Als er geen vectorlaag bestaat, wordt er een gemaakt voor het lijnsegment wanneer u dit selectievakje inschakelt. Als dit selectievakje niet is ingeschakeld, wordt het lijnsegment op een rasterlaag geplaatst. U kunt een lijnsegment gemakkelijker bewerken wanneer het op een vectorlaag is geplaatst.
2 Klik op het palet Materialen in het vak Eigenschappen van voorgrond en streek en kies een kleur voor de omtrek.
Als u een vulling wilt toepassen op de curven, klikt u in het vak Eigenschappen van achtergrond en vulling en kiest u een kleur. Als u geen vulling op de curve wilt toepassen, klikt u op de knop
Transparant .
3 Klik op het palet Opties voor gereedschap op de knop Lijnen en
polylijnen tekenen .
4 Schakel het selectievakje Tekenpunten weergeven in.
5 Klik waar u het eerste tekenpunt wilt plaatsen en sleep.
Terwijl u sleept, wijst de pijlpunt op de stuurlijn in dezelfde richting. Laat de muisknop los wanneer de eerste stuurlijn de gewenste lengte heeft.
6 Klik waar u het tweede tekenpunt wilt plaatsen en sleep.
Terwijl u sleept, verschijnt het curvesegment op het doek.Opmerking: als u de optie Segmenten verbinden heeft ingeschakeld, kunt u op deze manier nog meer segmenten toevoegen.
662 Gebruikershandleiding voor Corel PaintShop Pro X7

7 Klik op het palet Opties voor gereedschap op een van de volgende knoppen om de Bézier-curve te voltooien:
• Nieuwe contour beginnen — hiermee maakt u een open vorm waarvan het eerste en laatste segment niet zijn verbonden.
• Geselecteerde open contouren sluiten — hiermee maakt u een gesloten vorm waarvan het eerste en laatste segment zijn verbonden.
8 Klik op de knop Toepassen .
U kunt de instellingen van het palet Opties voor gereedschap opslaan als voorinstellingen. Zie “Voorinstellingen gebruiken en maken” op pagina 818 voor meer informatie.
U kunt ook
Elk curvesegment automatisch verbinden
Schakel het selectievakje Segmenten verbinden in.
Een lijnstijl kiezen Selecteer een optie in de vervolgkeuzelijst Lijnstijl.
Een lijndikte instellen Typ of stel een waarde in voor het besturingselement Breedte.
De randen van de lijn vloeiend maken
Schakel het selectievakje Anti-alias in.
Vectorobjecten tekenen en bewerken 663

Een vrije-vormcurve tekenenWerkvlak Bewerken
1 Kies het gereedschap Pen op de werkbalk Gereedschappen.Opmerking: als u het lijnsegment op de huidige vectorlaag wilt plaatsen, schakelt u het selectievakje Op vector maken in op het palet Opties voor gereedschap. Als er geen vectorlaag bestaat, wordt er een gemaakt voor het lijnsegment wanneer u dit selectievakje inschakelt. Als dit selectievakje niet is ingeschakeld, wordt het lijnsegment op een rasterlaag geplaatst. U kunt een lijnsegment gemakkelijker bewerken wanneer het op een vectorlaag is geplaatst.
2 Klik op het palet Materialen in het vak Eigenschappen van voorgrond en streek en kies een kleur voor de omtrek.
Als u een vulling wilt toepassen op de curven, klikt u in het vak Eigenschappen van achtergrond en vulling en kiest u een kleur. Als u niet wilt dat de curven een vulling hebben, klikt u op de knop
Transparant .
3 Klik op het palet Opties voor gereedschap op de knop Uit vrije
hand tekenen .
Als u de tekenpunten van de curve wilt weergeven, schakelt u het selectievakje Tekenpunten weergeven in.
4 Typ of geef een waarde op in het besturingselement Tracking om de afstand in pixels tussen de tekenpunten in te stellen.
Met hogere waarden maakt u vloeiendere, minder nauwkeurige tekenpunten, en met lagere waarden maakt u meer gesegmenteerde, nauwkeurigere lijnen met meer tekenpunten.
5 Sleep om de curve te maken.
664 Gebruikershandleiding voor Corel PaintShop Pro X7

6 Klik op de knop Toepassen .
Lijnen en curven wijzigen
U kunt de eigenschappen van lijnen en curven bewerken. U kunt de vorm van een curve veranderen door de tekenpunten te wijzigen, of de vorm van de contour op een tekenpunt wijzigen door het type tekenpunt te wijzigen, door de lijnsegmenten aan beide zijde van een tekenpunt te wijzigen of door lijnsegmenten te verbinden. U kunt ook een lijnsegment knippen. Wanneer u een gesloten pad of contour knipt, wordt het pad of de contour geopend. Wanneer u een open pad of contour knipt, ontstaan er twee aparte contouren.
U kunt ook
Meerdere curveobjecten verbinden Schakel het selectievakje Segmenten verbinden in.
De randen van de curve vloeiend maken
Schakel het selectievakje Anti-alias in.
Een verbindingsinstelling kiezen Selecteer een optie in de vervolgkeuzelijst Hoekpunt. Als u Verstekhoek heeft geselecteerd, geeft u een waarde op voor het besturingselement Versteklimiet om de graden voor de hoek in te stellen.
Een lijnstijl kiezen Selecteer een optie in de vervolgkeuzelijst Lijnstijl.
Een lijndikte instellen Typ of stel een waarde in voor het besturingselement Breedte.
Vectorobjecten tekenen en bewerken 665

Een lijn of curve bewerkenWerkvlak Bewerken
1 Kies het gereedschap Pen op de werkbalk Gereedschappen.
2 Klik op het palet Opties voor gereedschap op de knop
Bewerkingsmodus .
3 Selecteer de vorm.
4 Verander de instellingen op het palet Opties voor gereedschap.
U kunt de curve ook bewerken door op het Selectiegereedschap te klikken, de curve te selecteren en de instellingen te
wijzigen op het palet Opties voor gereedschap.
Een lijnsegment aanpassen door de tekenpunten te wijzigenWerkvlak Bewerken
1 Kies het gereedschap Pen op de werkbalk Gereedschappen.
2 Klik op het palet Opties voor gereedschap op de knop
Bewerkingsmodus .
3 Klik met de rechtermuisknop op een tekenpunt, kies Type tekenpunt en selecteer een van de volgende opties:
• Omzetten in lijn — hiermee trekt u het segment vóór en na het tekenpunt recht.
• Lijn vóór — hiermee trekt u het segment vóór het tekenpunt recht.
• Lijn na — hiermee trekt u het segment na het tekenpunt recht.
• Curve vóór — hiermee buigt u het segment vóór het tekenpunt.
• Curve na — hiermee buigt u het segment na het tekenpunt.
666 Gebruikershandleiding voor Corel PaintShop Pro X7

Meerdere lijnsegmenten verbindenWerkvlak Bewerken1 Maak zoveel verbonden lijnsegmenten als u wilt.
2 Klik op het palet Opties voor gereedschap op een van de volgende knoppen:
• Nieuwe contour beginnen — hiermee verbindt u lijnsegmenten in een open vorm.
• Geselecteerde open contour sluiten — hiermee verbindt u lijnsegmenten in een gesloten vorm.
3 Klik op de knop Toepassen .
U kunt een reeks instellingen van het palet Opties voor gereedschap opslaan als voorinstellingen. Zie “Voorinstellingen gebruiken en maken” op pagina 818 voor meer informatie.
Een lijnsegment knippenWerkvlak Bewerken
1 Selecteer het gereedschap Pen op de werkbalk Gereedschappen.
2 Klik op het palet Opties voor gereedschap op de knop Snijmodus .
3 Sleep de muisaanwijzer naar de plaats waar u de contour wilt knippen.
Wanneer u op de knop Snijmodus klikt, kunt u door alle geselecteerde contouren in een object knippen.
Vectorobjecten tekenen en bewerken 667

Vectorobjecten kopiëren en verplaatsen
U kunt vectorobjecten kopiëren en verplaatsen met de opdrachten Knippen, Kopiëren en Plakken. Zie “Een vectorobject verplaatsen” op pagina 645 voor meer informatie over het nauwkeurig verplaatsen van objecten.
Een vectorobject kopiëren of verplaatsenWerkvlak Bewerken
1 Selecteer op de werkbalk Gereedschappen het gereedschap Pen .
2 Klik op het palet Opties voor gereedschap op de knop
Bewerkingsmodus .
3 Klik op een contour en dubbelklik vervolgens op één tekenpunt om alle tekenpunten te selecteren.
4 Kies Objecten Bewerken en selecteer een van de volgende opdrachten:
• Kopiëren: — hiermee kopieert u de geselecteerde contour naar het Windows-Klembord.
• Knippen: — hiermee verwijdert u de geselecteerde contour en zet u deze op het Windows-Klembord. Als het object slechts één contour heeft, wordt met deze opdracht het hele object verwijderd.
5 Klik waar u de contour naartoe wilt kopiëren of verplaatsen.
6 Kies Bewerken en kies een van de volgende opties:
• Plakken als nieuwe vectorselectie — hiermee plakt u vectorobjecten op dezelfde laag.
• Plakken als nieuwe laag — hiermee plakt u vectorobjecten als een nieuwe laag.
• Plakken als nieuwe afbeelding — hiermee plakt u vectorobjecten als een nieuwe afbeelding.
668 Gebruikershandleiding voor Corel PaintShop Pro X7

Werken met penselen U kunt afbeeldingen op tal van manieren creatief bewerken met penselen. U kunt bijvoorbeeld met penselen met een harde of zachte rand streken toepassen van allerlei kleuren of materialen, verven met een andere afbeelding als bron, afbeeldingen retoucheren om kleuren of contrast te corrigeren, kleuren vervangen of verven met plaatjespenselen. U kunt ook pixels wissen door ze transparant te maken.
Penseelgereedschappen werken alleen op rasterlagen en geven de beste resultaten wanneer ze worden toegepast op afbeeldingen met grijswaarden of 16 miljoen kleuren. Ze zijn minder effectief wanneer ze worden toegepast op afbeeldingen met andere kleurdiepten.
U kunt ook met verfgereedschappen binnen een selectie werken, zodat de bewerkingen alleen worden uitgevoerd op de geselecteerde pixels. Zie “Werken met selecties” op pagina 325 voor meer informatie over het maken van selecties.
In dit onderdeel komen de volgende onderwerpen aan de orde:
• Penselen kiezen
• Penseelopties kiezen
• Penselen gebruiken
• Penseelinstellingen aanpassen
• Penseelpunten en voorinstellingen voor penselen maken
• Penseelpunten importeren en delen
Werken met penselen 669

Penselen kiezen
U kunt de volgende penseelopties kiezen:
• Penseel — hiermee zet u kleurstreken die de penseelstreken van een kunstenaar simuleren. Penseelstreken kunnen harde of zachte randen hebben. Penseel is een multifunctioneel gereedschap dat kan worden gebruikt voor het bewerken van een afbeelding door kleur aan te brengen in gebieden die zo klein kunnen zijn als een enkele pixel. Met dit gereedschap kunt u transparantie aanpassen in specifieke gebieden of er een selectie mee maken. Zie “Een selectie maken met een verfgereedschap” op pagina 336 voor meer informatie.
• Airbrush — simuleert verven met een airbrush of spuitbus. Hoe langer u het penseel op een gebied houdt, des te sterker het effect wordt.
• Penseel Verwringen — hiermee maakt u streken die een verwringingseffect op beeldpixels hebben. U kunt delen van afbeeldingen draaien, inkrimpen of uitbreiden en vele andere interessante effecten maken. Zie “Afbeeldingen verwringen” op pagina 592 voor meer informatie.
• Plaatjespenseel — hiermee kunt u verven met een verzameling vooringestelde objecten. U kunt bijvoorbeeld vlinders en kevers toevoegen aan een picknicktafereel, een aquarium vullen met vissen of een foto omlijsten met hulst. U kunt de plaatjespenselen van Corel PaintShop Pro gebruiken of uw eigen plaatjespenseel maken. Zie “Het gereedschap Plaatjespenseel gebruiken” op pagina 585 voor meer informatie.
• Wisser — hiermee maakt u pixels transparant. Zie “Afbeeldingsgebieden wissen” op pagina 273 voor meer informatie.
670 Gebruikershandleiding voor Corel PaintShop Pro X7

• Achtergrondwisser — hiermee wist u pixels selectief. Zie “Afbeeldingsgebieden wissen” op pagina 273 voor meer informatie.
• Kloonpenseel — hiermee bewerkt u de afbeelding door delen van de afbeelding of van een andere afbeelding als verfbron te gebruiken. Zie “Oneffenheden en objecten verwijderen” op pagina 267 voor meer informatie.
• Kleur vervangen — hiermee vervangt u een kleur in een selectie of laag door een andere kleur. Zie “Kleuren, verlopen of patronen vervangen” op pagina 288 voor meer informatie.
• Retoucheerpenselen — hiermee kunt u afbeeldingen retoucheren. Met sommige retoucheerpenselen worden fotografische effecten nagebootst. Met andere worden de helderheid, verzadiging, kleurtoon of kleurwaarden van pixels gewijzigd. De effecten van sommige retoucheerpenselen zijn vergelijkbaar met de kleurcorrectieopdrachten.
Penseelopties kiezen
Met de penseelopties kunt u honderden verschillende penseelstreken maken. U kunt experimenteren met de opties tot u het gewenste effect krijgt.
U kunt de basispenseelinstellingen verder aanpassen door extra opties in te stellen op het palet Penseelvariatie. Zie “Penseelinstellingen aanpassen” op pagina 677 voor meer informatie over het gebruik van het palet Penseelvariatie.
Werken met penselen 671

De volgende opties voor verfgereedschappen zijn beschikbaar in het palet Opties voor gereedschap:
• Vorm — hiermee bepaalt u de vorm van de penseelpunt. Als u een rechthoekige, ovale of scheve penseelpunt wilt maken, begint u met de ronde of vierkante vorm en wijzigt u deze met behulp van de opties Dikte en Rotatie.
• Grootte — hiermee bepaalt u de penseelgrootte in pixels. U kunt de grootte wijzigen met het toetsenbord en door het besturingselement Grootte in te stellen in het palet Gereedschapsopties. Zie “De penseelgrootte aanpassen via het toetsenbord” op pagina 694 voor meer informatie.
• Hardheid— hiermee bepaalt u de scherpte van de penseelranden. Als u deze waarde instelt op 100, is de rand het scherpst. Bij lagere waarden worden de randen steeds zachter en meer vervagend.
• Stap — hiermee bepaalt u het tijdsinterval dat verstrijkt tussen het aanbrengen van verf, waarbij elke aanbrenging is gedefinieerd als een enkele, ononderbroken penseelstreek. Hoe kleiner de stapwaarde, hoe vloeiender, minder onderbroken het resultaat. Hoe hoger de stapwaarde, hoe minder samenhangend het resultaat.
• Dichtheid — hiermee bepaalt u de gelijkmatigheid van de dekking van de penseelstreek (of bij het gereedschap Wisser de gelijkmatigheid van het wissen). Bij hogere waarden is de dekking gelijkmatiger. Bij lagere waarden is de dekking vlekkerig en lijkt het alsof het oppervlak met een spuitbus is geverfd. Wanneer u het gereedschap Airbrush gebruikt, kunt u de dichtheid het best instellen op een waarde van minder dan 100.
672 Gebruikershandleiding voor Corel PaintShop Pro X7

• Dikte — hiermee bepaalt u de breedte van de penseelstreek. Als u de dikte instelt op 100, is de penseeltip volledig rond of vierkant, afhankelijk van de instelling van Vorm. Als u een lagere waarde voor de dikte instelt, wordt het penseel dunner.
• Rotatie — hiermee roteert u een niet-ronde penseelpunt.
• Dekking — hiermee bepaalt u hoe goed de verf het oppervlak van de afbeelding dekt. Bij een dekking van 100% dekt de penseelstreek het oppervlak volledig. Bij 1% dekking is de penseelstreek bijna helemaal transparant. Voor het gereedschap Wisser bepaalt u met deze instelling de mate waarin wordt gewist. Als hier dus 100 % wordt ingesteld, wordt het meest transparante resultaat verkregen.
• Mengmodus — hiermee bepaalt u hoe geverfde pixels worden gemengd met pixels van onderliggende lagen. De mengmodi zijn hetzelfde als de mengmodi van lagen. Met de mengmodus Achter verven wordt er bijvoorbeeld achter de afbeelding op de huidige laag geverfd. Er is geen verf zichtbaar als de bovenste laag en de actieve laag beide volledig dekkend zijn. Zie “Lagen mengen” op pagina 389 voor meer informatie over het gebruik van mengmodi.
• Snelheid — hiermee bepaalt u de snelheid waarmee de airbrush verf spuit (van 0 tot 50). Bij een waarde van 0 wordt een consistente hoeveelheid verf gespoten, zelfs wanneer de snelheid van de penseelstreek varieert. Bij hogere waarden wordt meer verf gespoten als de snelheid van het penseel afneemt of als u het penseel pauzeert.
• Streek — hiermee kunt u verf opbouwen op bestaande verfstreken die zijn aangebracht met het selectievakje Ononderbroken ingeschakeld. Als het selectievakje Ononderbroken niet is ingeschakeld, of als het wel is ingeschakeld maar er geen streken zijn gezet, is de knop Streek niet beschikbaar (grijs).
Werken met penselen 673

• Ononderbroken — hiermee bepaalt u of verf wordt opgebouwd wanneer er meerdere penseelstreken op hetzelfde gebied worden aangebracht terwijl de dekking is ingesteld op een waarde van minder dan 100%. Als dit selectievakje is ingeschakeld, heeft verf een ononderbroken kleur en heeft het opnieuw verven van een gebied geen effect. Om een gebied opnieuw te verven, klikt u op de knop Streek. Is dit selectievakje niet gemarkeerd (standaard), dan wordt met elke penseelstreek over hetzelfde gebied meer verf toegevoegd. De kleur wordt steeds donkerder totdat 100% dekking is bereikt.
• Natte verf — hiermee bootst u natte verf na met zachte kleuren van binnen en een donkerdere ring bij de rand. Het effect is beter zichtbaar bij lage waarden voor Hardheid.
• Intelligente randselectie — hiermee gebruikt u een contextgevoelige technologie die een sample neemt van het penseelstreekgebied en alleen een penseelstreek toepast op gebieden die overeenkomen met de onderliggende pixels. Hierdoor wordt het eenvoudiger om penseelstreken toe te passen op of rond bepaalde elementen in uw afbeelding. U kunt Intelligente randselectie bijvoorbeeld gebruiken in combinatie met retoucheerpenselen, zoals het penseel Tegenhouden, Doordrukken of Verscherpen, zodat u bepaalde gebieden van het gezicht, de lippen of ogen kunt bewerken. Opmerking: als u Intelligente randselectie inschakelt, kan dit van invloed zijn op de penseelsnelheid.
674 Gebruikershandleiding voor Corel PaintShop Pro X7

Penselen gebruiken
Bij het kiezen van een penseel kunt u de penseelinstellingen wijzigen voor het gewenste effect. U kunt ook de standaardinstellingen van het penseel herstellen.
Bij het aanbrengen van verf kunt u meerdere penseelstreken ongedaan maken of opnieuw uitvoeren.
Een penseel gebruikenWerkvlak Bewerken1 Kies een penseel op de werkbalk Gereedschappen.
2 Kies de kleuren en materialen voor de voor- en achtergrond in het palet Materialen.
3 Kies in het palet Opties voor gereedschap een gereedschap in de vervolgkeuzelijst Voorinstellingen.
4 Kies een vooringestelde penseelpunt in de vervolgkeuzelijst
Penseelpunt .
5 Specificeer de penseelopties, zoals vorm, grootte, dekking, hardheid, dikte en rotatie.
6 Voer een van de volgende handelingen uit:
• Sleep in de afbeelding om de kleur of het materiaal voor de voorgrond toe te passen.
• Houd de rechtermuisknop ingedrukt terwijl u in de afbeelding sleept om de kleur of het materiaal voor de achtergrond toe te passen.
Met het gereedschap Airbrush bouwt u in één gebied kleur op door te klikken en de muisknop op één plaats ingedrukt te houden.
Werken met penselen 675

Als u een rechte lijn wilt verven, klikt u eenmaal op het beginpunt, houdt u de Shift-toets ingedrukt en klikt u op het eindpunt. Om de rechte lijn voort te zetten, verplaatst u de muis naar het volgende punt, houdt u de Shift-toets ingedrukt en klikt u nogmaals met de muisknop.
De standaardinstellingen van een penseel herstellenWerkvlak Bewerken1 Klik in het palet Opties voor gereedschap op de vervolgkeuzelijst
Voorinstellingen.
2 Klik op Standaardwaarden herstellen .
De meest recente penseelstreek ongedaan makenWerkvlak Bewerken
• Klik op de werkbalk Standaard op Ongedaan maken .
U kunt de streek ook ongedaan maken door op Ctrl + Z te drukken of het palet Geschiedenis te gebruiken.
Meerdere penseelstreken ongedaan makenWerkvlak Bewerken
• Klik meerdere keren op de knop Ongedaan maken op de werkbalk Standaard.
U kunt ook meerdere keren op Ctrl + Z drukken of het palet Geschiedenis gebruiken om meerdere streken ongedaan te maken.
U kunt streken opnieuw zetten door op de werkbalk Standaard op Opnieuw te klikken, op Ctrl + Alt + Z te drukken of door het palet Geschiedenis te gebruiken.
676 Gebruikershandleiding voor Corel PaintShop Pro X7

Penseelinstellingen aanpassen
Met het palet Penseelvariatie kunt u de instellingen in het palet Opties voor gereedschap instellen voor specifieke penseelopties. U kunt ook willekeurige aanpassingen aanbrengen door het jitter-percentage te verhogen.
Het gebruik van de instellingen op het palet Penseelvariatie zijn het nuttigst als u een pen-tablet of een 4D-muis gebruikt.
Penseelinstellingen aanpassenWerkvlak Bewerken1 Kies Beeld Paletten Penseelvariatie.
2 Kies een penseel op de werkbalk Gereedschappen.
3 Kies de penseelopties in het palet Opties voor gereedschap.
4 Stel op het palet Penseelvariatie de penseelvariatie voor elke optie in (Mengkleur, Kleurtoon, Verzadiging, Helderheid, Grootte, Dekking, Dikte, Rotatie, Dichtheid):
• Normaal — geen variatie toepassen.
• Druk — hiermee past u variatie toe op het geselecteerde penseelkenmerk op basis van de druk die door een tabletstylus wordt uitgeoefend.
• Hellingshoek — hiermee past u variatie toe op basis van de hoek tussen de tabletstylus en het tablet.
• Hellingsrichting — hiermee past u variatie toe op basis van de rotatiehoek van de penseelpunt.
• Oriëntatie — hiermee past u variatie toe op basis van de rotatiehoek rond de stylus (alleen voor 4D-muis).
• Fingerwheel — hiermee regelt u de variatie in het penseelkenmerk via het wieltje op een airbrush-stylus.
Werken met penselen 677

• Zwheel — hiermee regelt u het penseelkenmerk met behulp van een 4D-muiswiel. Het kenmerk is ingesteld om zich te gedragen volgens de huidige toepassing.
• Richting — bepaalt de penseelvariatie op basis van de hoek tussen opeenvolgende muispunten op een pad.
• Infaden — vervaagt de penseelafdruk van klein naar groot.
• Infaden herhalen — vervaagt de penseelafdruk herhaaldelijk van klein naar groot.
• Uitfaden — vervaagt de penseelafdruk van groot naar klein.
• Oscillerend vervagen — hiermee vervaagt u de penseelafdruk herhaaldelijk afwisselend tussen klein en groot.
Opmerking: Opties in het palet Penseelvariatie die zijn gemarkeerd met een sterretje (*), gelden alleen voor gebruikers met een drukgevoelig tablet. De beschikbare opties zijn afhankelijk van het gebruikte tablettype.
5 Voer of stel een waarde in voor de Vervagingssnelheid (pixels) om een drempel te selecteren voor het aantal pixels waarop u het in- en uitfaden wilt toepassen.
Bij lagere waarden is de vervaging sneller en bij hogere waarden is de vervaging langzamer.
6 Voer of stel een waarde in voor de Jitter Plaatsing (%) om een percentage te selecteren voor het willekeurig aanpassen van de locatie van de penseelafdruk.
Selecteer het selectievakje Schaal als u wilt dat de jitter proportioneel wordt geschaald wanneer u de penseelgrootte wijzigt.
7 Voer of stel een waarde in voor Afdrukken per stap om aan te geven hoeveel penseelafdrukken per stap worden gemaakt van de penseelstreek.
678 Gebruikershandleiding voor Corel PaintShop Pro X7

Als u de opties voor penseelvariatie wilt terugzetten op de standaardwaarden, klikt u op Palet Penseelvariatie opnieuw instellen .
Als u een variatie hebt geladen met een penseel en vervolgens een ander penseel laadt zonder de bijbehorende variatie te laden, kan het nieuwe penseel de variatie-instellingen overnemen van het vorige penseel. Klik op Palet Penseelvariatie opnieuw instellen om eventuele resterende variatie-instellingen te wissen.
U kunt het gewijzigde penseel opslaan als een penseelpunt of een voorinstelling. Zie “Penseelpunten en voorinstellingen voor penselen maken” op pagina 679 voor meer informatie over het opslaan van penselen en voorinstellingen.
Penseelpunten en voorinstellingen voor penselen maken
Door de penseelopties te wijzigen, kunt u uw eigen penseelpunten maken voor gebruik met de verfgereedschappen. Wanneer u een penseelpunt maakt, worden alle geselecteerde opties voor het penseel opgeslagen, inclusief de instellingen voor vorm, stap, dichtheid, dikte, grootte, hardheid en rotatie. U kunt de variatie-instellingen ook toepassen op het maken van een penseelpunt. De instellingen die u opslaat, kunt u toepassen op elk gereedschap dat een penseelpuntinstelling heeft in het palet Opties voor gereedschap.
U kunt ook een selectie maken en hiervan een aangepast penseel maken met een breedte en hoogte van maximaal 999 999 pixels.
Behalve penseelpunten kunt u ook voorinstellingen voor penselen maken. Wanneer u een voorinstelling maakt, worden alle instellingen opgeslagen die u voor een bepaald gereedschap heeft opgegeven, inclusief alle parameters en variatie-instellingen. De voorinstelling is alleen beschikbaar wanneer u dat bepaalde gereedschap selecteert.
Werken met penselen 679

Een penseelpunt makenWerkvlak Bewerken1 Kies een verfgereedschap op de werkbalk Gereedschappen.
2 Wijzig de instellingen voor het penseel op het palet Opties voor gereedschap.
3 Klik op de vervolgkeuzelijst met penseelpunten om de huidige penseelpunten weer te geven.
4 Klik op de knop Penseelpunt maken in de vervolgkeuzelijst met penseelpunten.
5 Vul de velden in het dialoogvenster Penseelpunt maken in.
6 Klik op OK.
Het nieuwe penseel wordt weergegeven in de vervolgkeuzelijst met penseelpunten. U kunt het nieuwe penseel gebruiken in combinatie met elk verfgereedschap dat in de vervolgkeuzelijst wordt weergegeven.
U kunt het dialoogvenster Penseelpunt maken ook openen door Bestand Exporteren Aangepast penseel te kiezen.
Als u het nieuwe penseel wilt opslaan in een andere map dan de standaardpenseelmap, klikt u op Paden bewerken in het dialoogvenster Penseelpunt maken. Zie “Bestandslocaties instellen” op pagina 782 voor meer informatie over het wijzigen van bestandslocaties.
Een penseelpunt maken van een selectieWerkvlak Bewerken1 Maak een selectie van het gebied dat u wilt omzetten naar een
aangepast penseel.
2 Kies een verfgereedschap op de werkbalk Gereedschappen.
680 Gebruikershandleiding voor Corel PaintShop Pro X7

3 Klik in het palet Opties voor gereedschap op de vervolgkeuzelijst
met penseelpunten om de huidige penseelpunten weer te geven.
4 Klik op de knop Penseelpunt uit selectie maken .
Er verschijnt een voorbeeld van het nieuwe penseel in het dialoogvenster Penseelpunt maken.
5 Voer in het veld Naam een naam voor het penseel in.
6 Selecteer een stapwaarde.
7 Klik op OK.
Het nieuwe penseel wordt weergegeven in de vervolgkeuzelijst met penseelpunten. U kunt het nieuwe penseel gebruiken in combinatie met elk verfgereedschap dat in de vervolgkeuzelijst staat.
Als u het nieuwe penseel wilt opslaan in een andere map dan de standaardpenseelmap, klikt u op Paden bewerken in het dialoogvenster Penseelpunt maken. Zie “Bestandslocaties instellen” op pagina 782 voor meer informatie over het wijzigen van bestandslocaties.
Een penseelvoorinstelling makenWerkvlak Bewerken1 Kies een verfgereedschap en wijzig de gereedschapsopties.
2 Klik in het palet Opties voor gereedschap op de vervolgkeuzelijst Voorinstellingen.
3 Klik op de knop Voorinstelling opslaan
Het dialoogvenster Voorinstelling opslaan wordt geopend.
4 Voer een naam in voor de penseelvoorinstelling.Opmerking: De naam Standaard of Laatst gebruikt mag u niet kiezen.
Werken met penselen 681

5 Als u extra voorinstellingsgegevens wilt invoeren, klikt u op Opties en voert u vervolgens de informatie in in de velden Auteur, Copyright en Omschrijving.
6 Klik op OK.
U kunt de huidige penseelinstellingen uitsluiten van de voorinstelling door op het pictogram Opslaan te klikken dat hoort bij betreffende instellingen in de lijst Voorinstelling omvat. Er verschijnt een witte X op het pictogram. Hiermee wordt aangegeven dat deze penseelinstelling niet wordt opgeslagen met de voorinstelling.
Penseelpunten importeren en delen
U kunt aangepaste penselen importeren of eigen penselen maken. Zie “Penseelpunten en voorinstellingen voor penselen maken” op pagina 679 voor meer informatie over het maken van aangepaste penselen.
Nadat u een aangepaste penseelpunt heeft gemaakt, kunt u deze met anderen delen door hen het penseelbestand te zenden. Als het penseel een aangepaste vorm heeft, moet u zowel het penseelbestand als het bestand van de aangepaste vorm voor dat penseel delen.
Een aangepast penseel importerenWerkvlak Bewerken1 Kies Bestand Importeren Aangepast penseel.
Het dialoogvenster Aangepast penseel importeren wordt geopend.
2 Klik op Openen.
3 Blader in het dialoogvenster Openen naar het penseelbestand dat u wilt importeren en klik op Openen.
682 Gebruikershandleiding voor Corel PaintShop Pro X7

4 Selecteer in het dialoogvenster Aangepast penseel importeren de aangepaste penselen die u wilt importeren en klik op Toevoegen.
Als u meerdere penselen wilt importeren, klikt u op Alles toevoegen.
5 Klik op OK om de aangepaste penselen te importeren.
Penseelpunten delenWerkvlak Bewerken1 Navigeer naar ...Documenten\Corel PaintShop Pro\17.0\Penselen.
Blader naar de map waarin u de aangepaste penselen heeft opgeslagen, indien deze afwijkt van de standaardmap met penselen.
2 Deel de penseelbestanden (met de extensies .PspBrush of .PspScript), bijvoorbeeld door ze bij een e-mailbericht bij te voegen.
De geadresseerde moet dan de penseelbestanden opslaan in ...Documenten\Corel PaintShop Pro\17.0\Penselen, of in de map met aangepaste penselen.
Als u penselen deelt die van selecties zijn gemaakt, moet u zowel het .PspBrush-bestand als het bijbehorende .PspScript-bestand delen.
Werken met penselen 683

684 Gebruikershandleiding voor Corel PaintShop Pro X7

Schilderen en tekenen met de gereedschappen Tekenmateriaal
Met de gereedschappen Tekenmateriaal kunt u digitale afbeeldingen maken die de echte materialen, pigmenten, verven en kunstenaarsgereedschappen zeer dicht benaderen.
In dit onderdeel komen de volgende onderwerpen aan de orde:
• Werken met tekenmateriaallagen
• Werken met het palet Menger
• Werken met tekenmateriaalgereedschappen
• Het gereedschap Olieverfpenseel gebruiken
• Het gereedschap Krijt gebruiken
• Het gereedschap Pastel gebruiken
• Het gereedschap Kleurkrijt gebruiken
• Het gereedschap Kleurpotlood gebruiken
• Het gereedschap Markering gebruiken
• Het gereedschap Waterverfpenseel gebruiken
• Het gereedschap Paletmes gebruiken
• Het gereedschap Uitsmeren gebruiken
• Het gereedschap Tekeningwisser gebruiken
Schilderen en tekenen met de gereedschappen Tekenmateriaal 685

Werken met tekenmateriaallagen
Tekenmateriaallagen worden automatisch gemaakt wanneer u een van de gereedschappen van Tekenmateriaal gebruikt. Ook kunt u tekenmateriaallagen omzetten naar rasterlagen.
U kunt ervoor kiezen een nieuwe afbeelding te maken met een tekenmateriaallaag. U kunt ook een doektextuur kiezen waarop u het tekenmateriaalpigment aanbrengt en een vulkleur of doekkleur op de textuur toepassen. Ter versterking van het effect kunt u een tekenmateriaallaag altijd drogen of nat maken.
Een tekenmateriaallaag makenWerkvlak Bewerken• Kies Lagen Nieuwe laag voor tekenmateriaal.
In het palet Lagen verschijnt een nieuwe laag voor tekenmateriaal.
U kunt ook een nieuwe tekenmateriaallaag maken door op de vervolgkeuzelijst Nieuwe laag op de werkbalk in het palet Lagen te klikken, en vervolgens Nieuwe laag voor tekenmateriaal te kiezen.
Een tekenmateriaallaag drogen of natmakenWerkvlak Bewerken• Kies Lagen en klik op een van de volgende opties:
• Laag met droog tekenmateriaal
• Laag met nat tekenmateriaal
De opdracht Laag met droog tekenmateriaal en de opdracht Laag met nat tekenmateriaal kunnen selectief ongedaan worden gemaakt via het palet Geschiedenis.
686 Gebruikershandleiding voor Corel PaintShop Pro X7

Eigenschappen van een tekenmateriaallaag aanpassenWerkvlak Bewerken1 Dubbelklik in het palet Lagen op de laag Tekenmateriaal om het
dialoogvenster Eigenschappen laag te openen.
2 Klik op het tabblad Doektextuur.
3 Wijzig de eigenschappen van de laag.
Werken met het palet Menger
Op het palet Menger kunt u kleuren mengen en verfstalen maken, net zoals dat kan met een traditioneel schilderspalet. Zodra u een kleur heeft gemaakt, kunt u deze met de tekenmateriaalpenselen op het doek aanbrengen.
Als u kleuren te veel heeft gemengd, kunt u de 20 meest recente acties met Plaatjespenseel menger of Mes van menger ongedaan maken. Kleurenmengacties kunt u ook opnieuw uitvoeren.
Belangrijk! De geschiedenis van de acties in het palet Menger gaat verloren wanneer u het programma afsluit. U kunt het palet Menger echter op elk moment afsluiten terwijl het programma actief is zonder dat de wijzigingen verloren gaan.
Standaard zijn de mengerpagina’s die u maakt 500 × 500 pixels. U kunt echter grotere aangepaste mengerpagina's maken. U kunt het menggebied ook als mengerpagina opslaan, die u opnieuw kunt laden en in een andere Corel PaintShop Pro-sessie gebruiken.
Schilderen en tekenen met de gereedschappen Tekenmateriaal 687

Kleuren mengenWerkvlak Bewerken1 Stel in het palet Materialen het vak Eigenschappen van voorgrond
en streek in op Kleur en kies een kleur op het tabblad Lijst, Regenboog of Stalen.Opmerking: Als een gereedschap van Tekenmateriaal actief is, zijn de modusknoppen onder Eigenschappen van voorgrond en streek, en Eigenschappen van achtergrond en vulling niet beschikbaar.
2 Op het palet Menger selecteert u Plaatjespenseel menger .
3 Sleep de muisaanwijzer in het menggebied om verfstreken aan te brengen.
Als u de breedte van de verfstreek wilt wijzigen, wijzigt u de instelling in het vak Grootte.Opmerking: U kiest een andere kleur door stap 1 te herhalen.
4 Kies Mes van menger en sleep dit in het mengergebied om kleuren door elkaar te smeren.
U wisselt tussen Mes van menger en Plaatjespenseel menger via de rechtermuisknop. U kunt bijvoorbeeld verf aanbrengen door de linkermuisknop ingedrukt te houden terwijl u sleept en u kunt de verf mengen door de rechtermuisknop ingedrukt te houden terwijl u sleept.
Kleuren mengen ongedaan maken en opnieuw uitvoerenWerkvlak Bewerken• Klik op het palet Menger op een van de volgende knoppen:
• Mengen ongedaan maken — hiermee kunt u een actie van Plaatjespenseel menger of Mes van menger ongedaan maken
• Opnieuw mengen — hiermee kunt u een actie van Plaatjespenseel menger of Mes van menger opnieuw uitvoeren
688 Gebruikershandleiding voor Corel PaintShop Pro X7

Acties van Plaatjespenseel menger en Mes van menger kunnen niet ongedaan worden gemaakt of worden hersteld met Bewerken Ongedaan maken of Bewerken Opnieuw, en evenmin door op de werkbalk Standaard op Ongedaan maken en Opnieuw te klikken, of door op Ctrl + Z of Ctrl + Alt + Z te drukken.
Kleuren van het palet Menger gebruikenWerkvlak Bewerken
1 Kies Pipet van menger op het palet Menger en klik op een kleur in het menggebied. Opmerking: Wanneer u de muisaanwijzer over het menggebied op het palet Materialen sleept, wordt Eigenschappen van voorgrond en streek aangepast aan de huidige samplingpositie.
2 Kies een tekenmateriaalgereedschap op de werkbalk Gereedschappen.
3 Begin met verven.Opmerking: De streken worden aangebracht op een tekenmateriaallaag. Als dit type laag niet de actieve laag is, wordt er automatisch een laag gemaakt wanneer u het tekenmateriaalgereedschap begint te gebruiken.
4 Als u een andere kleur wilt kiezen, gebruikt u het gereedschap Pipet van Menger om de gewenste kleur te kiezen uit het menggebied.
U kunt ook
Andere gebieden van de mengerpagina pannen
Houd de knop Navigeren ingedrukt om de hele mengerpagina weer te geven. Omsluit het gewenste gebied op de pagina door met de muis te slepen.
De mengerpagina wissen Kies Pagina schoonmaken op het palet Menger.
Schilderen en tekenen met de gereedschappen Tekenmateriaal 689

De grootte van het Pipet wordt bepaald met de instelling Grootte op het palet Opties voor gereedschap.
U kunt de tekenmateriaallaag drogen of weer nat maken door Lagen Laag met droog tekenmateriaal of Lagen Laag met nat tekenmateriaal te kiezen. Zie “Werken met tekenmateriaalgereedschappen” op pagina 692 voor meer informatie over de verschillende tekenmateriaalgereedschappen.
Een aangepaste mengerpagina makenWerkvlak Bewerken1 Kies Bestand Nieuw om het dialoogvenster Nieuwe afbeelding te
openen.
2 Geef waarden op in het groepsvak Afmetingen afbeelding voor de afmetingen van de mengerpagina.Opmerking: De hoogte en breedte moeten minimaal 500 pixels zijn.
3 Klik in het groepsvak Afbeeldingskenmerken op de optie Achtergrond tekenmateriaal.
4 Klik op het textuurstaaltjes in het gedeelte Doektextuur selecteren en kies een textuur uit het menu.Opmerking: De textuur werkt als een onzichtbaar oppervlak waarop tekenmateriaalpigmenten worden aangebracht.
5 Klik op OK.Opmerking: Nu kunt u een tekenmateriaalpigment aanbrengen op de afbeelding.
6 Klik op de werkbalk Standaard op Opslaan zodat het dialoogvenster Opslaan als wordt weergegeven.
7 Ga naar X: Program Files(x86)\Corel\Corel PaintShop Pro X7\Corel_17 voor 32-bits of X: Program Files\Corel\Corel PaintShop Pro X7 (64-bit)\Corel_17 voor 64-bits,
690 Gebruikershandleiding voor Corel PaintShop Pro X7

waar “X” het station aangeeft waarop Corel PaintShop Pro geïnstalleerd is.
8 Sla de nieuwe afbeelding op in de bestandsindeling .pspimage.
U kunt ook naar de mengerpagina's in uw gebruikersmap gaan, ...Documenten\Corel PaintShop Pro\17.0\Mengerpagina's
U kunt de mengerpagina met een kleur vullen, door het selectievakje Vulkleur inschakelen in het dialoogvenster Nieuwe afbeelding in te schakelen, te klikken op Kleur en vervolgens een vulkleur te kiezen. U kunt van deze kleur echter geen voorbeeld bekijken en de gereedschappen van Tekenmateriaal hebben geen invloed op deze kleur.
Mengergebiedpagina's ladenWerkvlak Bewerken
1 Klik op Mengerpagina laden .
2 Klik op de gewenste mengerpagina of ga naar de map waar de mengerpagina is opgeslagen.Opmerking: Standaard worden mengerpagina's opgeslagen in ...Documenten\Corel PaintShop Pro\17.0\Mengerpagina's.
U kunt een mengerpagina ook laden door op het pictogram Mengermenu te klikken en vervolgens Pagina laden te kiezen.
U kunt ook
Het menggebied opslaan als een pagina
Kies op het palet Menger de optie Pagina opslaan of Pagina opslaan als en typ een naam voor de pagina.
Schilderen en tekenen met de gereedschappen Tekenmateriaal 691

Werken met tekenmateriaalgereedschappen
U kunt de tekenmateriaalgereedschappen gebruiken wanneer u op tekenmateriaallagen werkt. Met deze gereedschappen kunt u de schitterende, expressieve resultaten simuleren die u krijgt als u met fysieke pigmenten zoals verf, krijt, pastel en potlood werkt.
Belangrijk! Hoewel voorinstellingen door de gereedschappen Tekenmateriaal worden ondersteund, worden aangepaste penseelpunten zoals het Penseel en andere verfgereedschappen voor rasters niet ondersteund.
Gereedschappen met nat pigmentmateriaal
Met de gereedschappen Olieverfpenseel, Waterverfpenseel en Markering wordt het effect van verven met echte natte pigmenten en gereedschappen nagebootst. Bij het olieverfpenseel raakt de verf zelfs op aan het einde van een penseelstreek. Om meer verf te halen, laat u de muisknop eenvoudigweg los en sleept u de muis vervolgens om meer penseelstreken aan te brengen.
Met het olieverfpenseel en het paletmes kunt u streken maken met meerdere kleuren op de penseelpunt. Zo simuleert u het effect dat ontstaat bij gebruik van een echt palet met meerdere natte pigmenten. Bovendien kunt u de natte streken droogmaken die u hebt toegepast. Zie “Een tekenmateriaallaag drogen of natmaken” op pagina 686 voor meer informatie.
Gereedschappen met droog pigmentmateriaal
Met de gereedschappen Krijt, Pastel, Kleurkrijt en Kleurpotlood worden de effecten van kunst nagebootst die u met droge pigmentmaterialen maakt. In tegenstelling tot Olieverfpenseel raakt bij deze droge gereedschappen het pigmentmateriaal niet op. Verder heeft het pigment dat met deze gereedschappen wordt aangebracht, minder volume dan het pigment dat wordt aangebracht met het Olieverfpenseel.
692 Gebruikershandleiding voor Corel PaintShop Pro X7

De gereedschappen Paletmes, Uitsmeren en Tekeningwisser
Met het Paletmes kunt u pigmentmaterialen aanbrengen en uitsmeren. Met het gereedschap Uitsmeren kunt u pigmenten mengen alsof u uw vinger of een doek gebruikt.
Met het gereedschap Tekeningwisser kunt u pigment verwijderen. Als u de Tekeningwisser echter gebruikt om pigmenten te verwijderen op gebieden waarop meerdere penseelstreken zijn aangebracht (bijvoorbeeld met Olieverfpenseel), moet u de Tekeningwisser mogelijk meerdere malen strijken om het gebied te wissen. Gebruikt u dit gereedschap om pigment te wissen dat met Krijt of Kleurpotlood is aangebracht, behaalt u resultaten met minder penseelstreken.
Foto’s artistiek renderen
U kunt een foto eruit laten zien als een schilderij of tekening. Tijdens het slepen van het gereedschap Tekenmateriaal over een kleur, selecteert u de pigment- of verfkleur door de gegevens onder het midden van het penseel te samplen, ongeacht het laagtype. Als u de muisknop ingedrukt houdt om met een streek te beginnen, wordt een selectie gemaakt en wordt de resulterende kleur gebruikt voor de duur van de streek.
TekenmateriaalgereedschappenWerkvlak Bewerken1 Kies op de werkbalk Gereedschappen een van de volgende
gereedschappen:
• Olieverfpenseel
• Krijt
• Pastel
• Kleurkrijt
• Kleurpotlood
Schilderen en tekenen met de gereedschappen Tekenmateriaal 693

• Markering
• Waterverfpenseel
• Paletmes
• Smeren
• Tekeningwisser
2 Klik in het palet Gereedschapsopties op de knop Voorinstellingen en kies een vooringesteld penseel.
Als u het vooringestelde penseel wilt aanpassen, wijzigt u de instellingen op het palet Opties voor gereedschap.
De penseelgrootte aanpassen via het toetsenbordWerkvlak Bewerken
Als u dit wilt doen, handelt u als volgt:
Het penseel interactief vergroten of verkleinen
Houd Alt ingedrukt en sleep.
Penseel met 1 pixel vergroten Houd Alt ingedrukt terwijl u op C drukt.
Penseel met 20 pixels vergroten Houd Shift + Alt ingedrukt en druk op C.
Penseel met 1 pixel verkleinen Houd Alt ingedrukt terwijl u op X drukt.
Penseel met 20 pixels verkleinen Houd Shift + Alt ingedrukt en druk op X.
694 Gebruikershandleiding voor Corel PaintShop Pro X7

Een foto artistiek renderenWerkvlak Bewerken1 Kies, terwijl de afbeelding is geopend, een
tekenmateriaalgereedschap waarmee u verf of pigment kunt aanbrengen.
2 Schakel het selectievakje Overtrekken op het palet Opties voor gereedschap in.
3 Plaats de muisaanwijzer boven de afbeelding waar u een sample van een onderliggende kleur wilt nemen en sleep de muisaanwijzer om een verfstreek met de gesamplede kleur aan te brengen.
Deze kleur wordt voor de duur van de penseelstreek gebruikt.
U kunt experimenteren met uw resultaten door de penseelgrootte en het zoomniveau aan te passen.
Nauwkeurige resultaten behaalt u door een kleurgebaseerde selectie te maken met de Toverstaf en het pigment of de verf op het kleurgesamplede gebied aan te brengen.
Het gereedschap Olieverfpenseel gebruiken
U kunt het olieverfpenseel gebruiken om een materiaal met een hoge dichtheid te simuleren waarbij kleuren worden gecombineerd door dikke materialen te vermengen in plaats van deze over elkaar te plaatsen. U kunt meerdere kleuren laden in het olieverfpenseel . Kleuren kunnen worden uitgesmeerd en gemengd door ze te mengen met de olieverf die zich al op het doek bevindt.
Schilderen en tekenen met de gereedschappen Tekenmateriaal 695

Er zijn verschillende beheeropties voor het opnieuw laden van de punt van het gereedschap Olieverfpenseel tussen twee streken. U kunt:
• het penseel opnieuw laden met een effen kleur
• het penseel opnieuw laden door samples te nemen van de mengerpagina
• het penseel opnieuw laden met de huidige inhoud en optionele hoeveelheden kleur van de mengerpagina
• het penseel ongeladen laten en na elke streek de punt in de paletten of het doek dopen
Verfstreken die met het Olieverfpenseel worden aangebracht, zijn standaard nat als het gaat om de manier waarop de streken door uitsmeren of mengen worden samengevoegd met andere streken. Zie “Een tekenmateriaallaag drogen of natmaken” op pagina 686 voor meer informatie.
Opties voor het gereedschap OlieverfpenseelWerkvlak Bewerken
U kunt de volgende opties instellen voor het gereedschap Olieverfpenseel:
• Vorm — definieert de vorm van de penseelpunt
• Grootte — definieert de grootte van de punt van het gereedschap in pixels
• Dikte — definieert de hoogte-breedteverhouding van de punt van het gereedschap. Deze instelling is alleen actief wanneer de optie Vaste hoek is gekozen voor Punt volgen.
• Rotatie — definieert de rotatiehoek van de punt in graden
• Punt volgen — bepaalt of de gereedschapspunt volgens het pad van de streek wordt gebogen of een vaste hoek behoudt
• Punt laden — definieert het percentage materiaal op het penseel bij het begin van de streek
696 Gebruikershandleiding voor Corel PaintShop Pro X7

• Viscositeit — definieert de snelheid waarmee het materiaal op het penseel wordt aangebracht, en dus de lengte van de streek die u kunt aanbrengen voordat de verf op is
• Stevigheid — definieert de mate van verbreding van de penseelharen, hoe de weergegeven streek breder wordt op basis van de druk en de penetratie van de streek in het oppervlak waarop deze wordt aangebracht.
• Haargrootte — hiermee beïnvloedt u de onderliggende ruisfunctie van de textuur en het verfgebruik
• Automatisch — reinigt het penseel en doopt dit voor het begin van een nieuwe streek in nieuwe verf
Opmerking: Wanneer het selectievakje is uitgeschakeld, wordt de penseelpunt niet gereinigd voor het begin van de streek. In plaats daarvan wordt een kleine hoeveelheid van de huidige kleur toegevoegd aan de kleur die na de vorige streek op de vuile penseelpunt is achtergebleven.
• Schoonmaken — reinigt de punt en begint een volgende streek met nieuwe verf of nieuw pigment
• Overtrekken — het huidige gereedschap van Tekenmateriaal selecteert de pigment-/verfkleur door een steekproef te nemen van de gegevens onder het middelpunt van het penseel, ongeacht het laagtype.
Belangrijk! Als u de muisknop ingedrukt houdt om een streek te beginnen, wordt een selectie gemaakt en wordt de resulterende kleur gebruikt voor de duur van de streek.
Schilderen en tekenen met de gereedschappen Tekenmateriaal 697

Het gereedschap Krijt gebruiken
Met het gereedschap Krijt maakt u consistente, droge materialen tijdens een streek. Het pigment dringt in de doektextuur in volgens de gekozen drukinstelling. Het gereedschap Krijt heeft geen haarcomponent in de verfstreek, maar wordt in plaats daarvan aangebracht via een platte of scheve hoek die door de textuur van het doek wordt beïnvloed.
Opties voor het gereedschap KrijtWerkvlak Bewerken
U kunt de volgende opties instellen voor het gereedschap Krijt:
• Vorm — definieert de vorm van de krijtpunt
• Grootte — definieert de grootte van de punt van het gereedschap in pixels
• Dikte — definieert de hoogte-breedteverhouding van de punt van het gereedschap
• Rotatie — definieert de rotatiehoek van de punt in graden
• Punt volgen — bepaalt of de gereedschapspunt volgens het pad van de streek wordt gebogen of een vaste hoek behoudt
• Overtrekken — hiermee kan het gereedschap Krijt de pigmentkleur selecteren door een steekproef te nemen van de gegevens onder het midden van het gereedschap, ongeacht het laagtype. (Deze functie werkt op vrijwel dezelfde manier als de optie Kleurselectie samengevoegde lagen van het Kloonpenseel).
Belangrijk! Als u de muisknop ingedrukt houdt om een streek te beginnen, wordt een selectie gemaakt en wordt de resulterende kleur gebruikt voor de duur van de streek.
698 Gebruikershandleiding voor Corel PaintShop Pro X7

Het gereedschap Pastel gebruiken
Pastel is een droog tekenmateriaal, zachter dan krijt, maar net als bij krijt wordt het materiaal onbeperkt geladen. Als dit materiaal met het gereedschap Pastel wordt aangebracht, lijkt het net alsof het droge pigment van het pastel in de textuur van het doek dringt in verhouding tot de druk waarmee het pastel wordt aangebracht. Pastelpigmenten hebben een vaste viscositeit die iets minder is dan die van krijt. Dit betekent dat de streken die u aanbrengt volume op het doek achterlaten wanneer de pigmenten loskomen van het gereedschap Pastel. Pastel bevat geen haaronderdeel voor de streek maar wordt toegepast met een plat of hoekig oppervlak van de staaf. De streekranden nemen af en verbrokkelen op basis van de textuur van het doek.
Pastel heeft een lichte glans, wordt iets uitgesmeerd aangebracht en maakt de gereedschapspunt enigszins vies als het met lichte druk wordt opgebracht. Pastel wordt dikker op het doek aangebracht dan krijt, is onregelmatiger en geeft meer volume aan het oppervlak.
Opties voor het gereedschap PastelWerkvlak Bewerken
Opties voor het gereedschap Pastel:
• Vorm — definieert de vorm van de pastelpunt
• Grootte — definieert de grootte van de punt van het gereedschap in pixels
• Dikte — definieert de hoogte-breedteverhouding van de punt van het gereedschap
• Rotatie — definieert de rotatiehoek van de punt in graden
• Punt volgen — bepaalt of de gereedschapspunt volgens het pad van de streek wordt gebogen of een vaste hoek behoudt
Schilderen en tekenen met de gereedschappen Tekenmateriaal 699

• Overtrekken — het gereedschap Pastel selecteert de pigmentkleur door een steekproef te nemen van de gegevens onder het middelpunt van het gereedschap, ongeacht het laagtype.
Belangrijk! Als u de muisknop ingedrukt houdt om een streek te beginnen, wordt een selectie gemaakt en wordt de resulterende kleur gebruikt voor de duur van de streek.
Het gereedschap Kleurkrijt gebruiken
Kleurkrijt is een droog materiaal dat vergelijkbaar is met gewoon krijt, maar dat een natter uiterlijk heeft, waardoor poedervorming wordt voorkomen. Het pigment van het gereedschap wordt onbeperkt geladen. Met het gereedschap Kleurkrijt doordringt het droge pigment de doektextuur vaak op basis van de druk waarmee u het gereedschap gebruikt. Dit komt doordat Corel PaintShop Pro een harde gereedschapspunt simuleert. Het pigment laat een enigszins wasachtig volume achter, dat over een korte afstand kan worden uitgesmeerd als u er overheen verft. Een kleurkrijtstreek heeft geen haarcomponent maar heeft in plaats daarvan een plat of scheef gereedschapsoppervlak. Aan het lichaam van de streek ontstaan vaak een afname en onderbrekingen die sterk worden beïnvloed door de doektextuur. Kleurkrijtpigment is echter minder transparant dan krijt en verpulvert niet.
Kleurkrijt is iets meer glanzend dan pastel en wordt iets minder uitgesmeerd, maar brengt een kleine hoeveelheid materiaal op het doek aan en kan bumps opvullen als het meerdere keren wordt aangebracht De oorzaak hiervan is dat de hoeveelheid die op het doek wordt aangebracht, dik genoeg is om putjes te vullen, maar ook compact genoeg om uitsmeren op grote schaal te voorkomen.
700 Gebruikershandleiding voor Corel PaintShop Pro X7

Opties voor het gereedschap KleurkrijtWerkvlak Bewerken
Opties instellen voor het gereedschap Kleurkrijt:
• Vorm — definieert de vorm van de kleurkrijtpunt
• Grootte — definieert de grootte van de punt van het gereedschap in pixels
• Dikte — definieert de hoogte-breedteverhouding van de punt van het gereedschap
• Rotatie — definieert de rotatiehoek van de punt in graden
• Punt volgen — bepaalt of de gereedschapspunt volgens het pad van de streek wordt gebogen of een vaste hoek behoudt
• Overtrekken — het gereedschap Kleurkrijt selecteert de pigmentkleur door een steekproef te nemen van de gegevens onder het middelpunt van het gereedschap, ongeacht het laagtype.
Belangrijk! Als u de muisknop ingedrukt houdt om een streek te beginnen, wordt een selectie gemaakt en wordt de resulterende kleur gebruikt voor de duur van de streek.
Het gereedschap Kleurpotlood gebruiken
Met het Kleurpotlood kunt u droge potloodstreken aanbrengen die gemakkelijk kunnen worden gemengd wanneer u een lichte druk uitoefent, maar zorgen voor overlaydekking wanneer u stevige druk uitoefent. Met het gereedschap Kleurpotlood ontstaan geen bobbels op het oppervlak en de streken worden alleen uitgesmeerd wanneer u druk op het doek uitoefent. Als u streken van het kleurpotlood wilt mengen, gebruikt u het gereedschap Uitsmeren.
Schilderen en tekenen met de gereedschappen Tekenmateriaal 701

Opties voor het gereedschap KleurpotloodWerkvlak Bewerken
Opties instellen voor het gereedschap Kleurpotlood:
• Vorm — definieert de vorm van de potloodpunt
• Grootte — definieert de grootte van de punt van het gereedschap in pixels
• Dikte — definieert de hoogte-breedteverhouding van de punt van het gereedschap
• Rotatie — definieert de rotatiehoek van de punt in graden
• Punt volgen — bepaalt of de gereedschapspunt volgens het pad van de streek wordt gebogen of een vaste hoek behoudt
• Stijl — bepaalt het gedrag van de kleurpotloodpunt bij gebruik van een stylus.
Kies Hellen om de stijl te wijzigen via een lineaire progressie op basis van de stifthelling. Kies Puntom het gebruik van het uiterste puntje van een potlood na te bootsen. Kies Random het gebruik van de rand van een potlood na te bootsen.
• Zachtheid — definieert de zachtheid van het lood in het potlood, zodat u kunt bepalen hoe gemakkelijk druk of snelheid het lood tot poeder maken en het in de poriën van het doek laten wegzinken, of het lood uitsmeren
• Overtrekken — het gereedschap Kleurpotlood selecteert de pigmentkleur door een steekproef te nemen van de gegevens onder het middelpunt van het gereedschap, ongeacht het laagtype
Belangrijk! Als u de muisknop ingedrukt houdt om een streek te beginnen, wordt een selectie gemaakt en wordt de resulterende kleur gebruikt voor de duur van de streek.
702 Gebruikershandleiding voor Corel PaintShop Pro X7

Het gereedschap Markering gebruiken
Met het gereedschap Markering kunt u pigment aanbrengen dat lijkt op het tekenen met een markeerstift op een doek. Markeerstiften zijn een enigszins nat materiaal. Doorgaans zijn ze echter niet nat genoeg om te reageren met andere natte materialen. Het pigment wordt op het doek aangebracht met een vermenigvuldigingsfunctie om het effect te simuleren dat optreedt wanneer u een pen verschillende keren op dezelfde plaats zet. De streek heeft doorgaans een heel duidelijke verzwakking aan de rand van de streek en er is volledige penetratie van het doek, zelfs bij lichte druk.
Opties voor het gereedschap MarkeringWerkvlak Bewerken
Opties instellen voor het gereedschap Markering:
• Vorm — definieert de vorm van de markeerstiftpunt
• Grootte — definieert de grootte van de punt van het gereedschap in pixels
• Dikte — definieert de hoogte-breedteverhouding van de punt van het gereedschap
• Rotatie — definieert de rotatiehoek van de punt in graden
• Punt volgen — bepaalt of de gereedschapspunt volgens het pad van de streek wordt gebogen of een vaste hoek behoudt
• Overtrekken — het gereedschap Markering selecteert de pigmentkleur door een steekproef te nemen van de gegevens onder het middelpunt van het gereedschap, ongeacht het laagtype.
Belangrijk! Als u de muisknop ingedrukt houdt om een streek te beginnen, wordt een selectie gemaakt en wordt de resulterende kleur gebruikt voor de duur van de streek.
Schilderen en tekenen met de gereedschappen Tekenmateriaal 703

Het gereedschap Waterverfpenseel gebruiken
U kunt het gereedschap Waterverfpenseel gebruiken om de transparante streken van het schilderen met waterverf te simuleren. Verfstreken die met het Waterverfpenseel worden aangebracht, laten de doektextuur zien en zijn nat als het gaat om de manier waarop de streken door uitsmeren of mengen worden samengevoegd met andere streken. Zie “Een tekenmateriaallaag drogen of natmaken” op pagina 686 voor meer informatie.
U kunt opnieuw kleuren laden op het Waterverfpenseel door
• het penseel opnieuw laden met een effen kleur
• het penseel opnieuw laden door samples te nemen van de mengerpagina
Opties voor gereedschap WaterverfpenseelWerkvlak Bewerken
Opties voor gereedschap Waterverfpenseel omvatten:
• Vorm — definieert de vorm van de penseelpunt
• Grootte — definieert de grootte van de punt van het gereedschap in pixels
• Dikte — definieert de hoogte-breedteverhouding van de punt van het gereedschap. Deze instelling is alleen actief wanneer de optie Vaste hoek is gekozen voor Punt volgen.
• Rotatie — definieert de rotatiehoek van de punt in graden
• Punt volgen — bepaalt of de gereedschapspunt volgens het pad van de streek wordt gebogen of een vaste hoek behoudt
• Viscositeit — definieert de snelheid waarmee het materiaal op het penseel wordt aangebracht, en dus de lengte van de streek die u kunt aanbrengen voordat de verf op is
704 Gebruikershandleiding voor Corel PaintShop Pro X7

• Stevigheid — definieert de mate van verbreding van de penseelharen, hoe de weergegeven streek breder wordt op basis van de druk en de penetratie van de streek in het oppervlak waarop deze wordt aangebracht.
• Haargrootte — hiermee beïnvloedt u de onderliggende ruisfunctie van de textuur en het verfgebruik
• Automatisch — reinigt het penseel en doopt dit voor het begin van een nieuwe streek in nieuwe verf
Opmerking: Wanneer het selectievakje is uitgeschakeld, wordt de penseelpunt niet gereinigd voor het begin van de streek. In plaats daarvan wordt een kleine hoeveelheid van de huidige kleur toegevoegd aan de kleur die na de vorige streek op de vuile penseelpunt is achtergebleven.
• Schoonmaken — reinigt de punt en begint een volgende streek met nieuwe verf of nieuw pigment
• Overtrekken — het huidige gereedschap van Tekenmateriaal selecteert de pigment-/verfkleur door een steekproef te nemen van de gegevens onder het middelpunt van het penseel, ongeacht het laagtype.
Het gereedschap Paletmes gebruiken
Het gereedschap Paletmes kunt u met materialen op het doek gebruiken. In het algemeen kunt u het gebruiken voor streken die met het olieverfpenseel zijn gemaakt, omdat dit het enige gereedschap is waarbij grote hoeveelheden materiaal worden gebruikt. Omdat het meeste materiaal als punt wordt aangebracht, is er minder materiaal dat kan worden uitgesmeerd en heeft het gebruik van het Paletmes minder effect. Dit houdt in dat bij Kleurkrijt, waarvan heel weinig wordt gebruikt, het effect van het Paletmes erg klein is.
Schilderen en tekenen met de gereedschappen Tekenmateriaal 705

De methode voor het laden of schoonmaken van het Paletmes is vergelijkbaar met die van het Olieverfpenseel. U kunt het Paletmes automatisch na elke streek schoonmaken, de kleur behouden die u van het doek heeft opgepakt of het Paletmes handmatig schoonmaken. Met het Paletmes kunt u pigment aanbrengen of uitsmeren.
Verfstreken die met het Paletmes worden aangebracht, zijn standaard nat als het gaat om de manier waarop de streken door uitsmeren of mengen worden samengevoegd met andere streken. Zie “Een tekenmateriaallaag drogen of natmaken” op pagina 686 voor meer informatie.
Opties voor het gereedschap PaletmesWerkvlak Bewerken
Opties voor het gereedschap Paletmes:
• Vorm — definieert de vorm van de mespunt
• Grootte — definieert de grootte van de punt van het gereedschap in pixels
• Dikte — definieert de hoogte-breedteverhouding van de punt van het gereedschap
Deze instelling is alleen actief wanneer de optie Vaste hoek is ingeschakeld voor Punt volgen.
• Rotatie — definieert de rotatiehoek van de punt
• Punt volgen — bepaalt of de gereedschapspunt volgens het pad van de streek wordt gebogen of een vaste hoek behoudt
• Punt laden — definieert het percentage materiaal op het penseel bij het begin van de streek
• Automatisch — reinigt het penseel en doopt dit voor het begin van een nieuwe streek in nieuwe verf
706 Gebruikershandleiding voor Corel PaintShop Pro X7

• Schoonmaken — reinigt de punt en begint de volgende streek met nieuwe verf of nieuw pigment.
Deze knop is alleen actief als het selectievakje Automatisch niet is ingeschakeld.
• Overtrekken — het gereedschap Paletmes selecteert de pigment- of verfkleur door een steekproef te nemen van de gegevens onder het middelpunt van het gereedschap, ongeacht het laagtype.
Belangrijk! Als u de muisknop ingedrukt houdt om een streek te beginnen, wordt een selectie gemaakt en wordt de resulterende kleur gebruikt voor de duur van de streek.
Het gereedschap Uitsmeren gebruiken
Met het gereedschap Uitsmeren kunt u bestaand pigment uitsmeren, inclusief pigment dat geen volume op het doek heeft, zoals potloodstreken. Met dit gereedschap wordt een lap of een vinger nagebootst die door krijt- of penstreken op een doek wordt gehaald.
U kunt het gereedschap Uitsmeren gebruiken om een veegeffect op droog pigment of een smeereffect op nat pigment te creëren.
Opties voor het gereedschap UitsmerenWerkvlak Bewerken
Opties voor het gereedschap Uitsmeren:
• Vorm — definieert de vorm van de punt
• Grootte — definieert de grootte van de punt van het gereedschap in pixels
• Dikte — definieert de hoogte-breedteverhouding van de punt van het gereedschap
• Rotatie — definieert de rotatiehoek van de punt in graden
• Punt volgen — bepaalt of de gereedschapspunt volgens het pad van de streek wordt gebogen of een vaste hoek behoudt
Schilderen en tekenen met de gereedschappen Tekenmateriaal 707

Het gereedschap Tekeningwisser gebruiken
Met het gereedschap Tekeningwisser kunt u tekenmateriaal op een afbeelding wissen. Hoewel dit gereedschap niet helemaal realistisch is, biedt het wel de mogelijkheid om fouten te wissen, in plaats van hele streken ongedaan te maken.
Opties van het gereedschap TekeningwisserWerkvlak Bewerken
Opties voor het gereedschap Tekeningwisser:
• Vorm — definieert de vorm van de wispunt
• Grootte — definieert de grootte van de punt van het gereedschap in pixels
• Dikte — definieert de hoogte-breedteverhouding van de punt van het gereedschap
• Rotatie — definieert de rotatiehoek van de punt in graden
• Punt volgen — bepaalt of de penseelpunt volgens het pad van de streek wordt gebogen of een vaste hoek behoudt
708 Gebruikershandleiding voor Corel PaintShop Pro X7

Werken met geavanceerde kleurfuncties
Corel PaintShop Pro bevat veel geavanceerde kleurfuncties waarmee u op vele manieren met kleur kunt werken. U kunt bijvoorbeeld de kleurdiepte van afbeeldingen wijzigen als voorbereiding op afdrukken of gebruik op internet. U kunt regelen hoe kleuren op de monitor worden weergegeven en uitvoerkleuren beheren. U kunt afbeeldingen ook splitsen in kleurkanalen.
In dit onderdeel komen de volgende onderwerpen aan de orde:
• Kleurdiepte
• Kleurdieptegegevens weergeven
• De kleurdiepte van een afbeelding uitbreiden
• De kleurdiepte van een afbeelding verminderen
• Kleurreductiemethoden
• Paletopties
• Werken met afbeeldingspaletten
• Kleur en kleurenmodellen
• Het verschil tussen monitorkleuren en kleuren op afdrukken
• De monitor kalibreren
• Werken met kleurbeheer
• Kleurkanalen gebruiken
Werken met geavanceerde kleurfuncties 709

Kleurdiepte
Kleurdiepte, ook wel bitdiepte genoemd, is het aantal kleuren dat door elke pixel in een afbeelding kan worden weergegeven. Hoe hoger de kleurdiepte, hoe meer kleuren in een afbeelding kunnen worden weergegeven. De kleurinformatie van elke pixel wordt opgeslagen in een bepaald aantal computerbits; tussen 1 en 48. In een 1-bits afbeelding kan elke pixel slechts een van twee kleuren weergeven; zwart of wit. Bij afbeeldingen met een hogere bitdiepte kan elke pixel één bepaalde kleur uit een enorm aantal kleuren weergeven. Foto's van geavanceerde digitale camera's die zijn opgeslagen in de RAW-indeling van de camera, bevatten de meeste kleuren. Er is echter ook meer schijfruimte en systeemgeheugen nodig om de foto's weer te geven of eraan te werken.
In Corel PaintShop Pro kunt u de volgende kleurdiepten gebruiken:
• 2 kleuren
• 16 kleuren
• 256 kleuren
• 8 bits per kanaal RGB
• 8 bits per kanaal Grijs
• 16 bits per kanaal RGB
• 16 bits per kanaal Grijs
710 Gebruikershandleiding voor Corel PaintShop Pro X7

Houd rekening met het volgende voordat u de kleurdiepte van een afbeelding wijzigt:
• Vele effect- en correctieopdrachten werken alleen op afbeeldingen met hogere kleurdiepten. Wanneer u klaar bent met het werken aan een afbeelding, kunt u de kleurdiepte verminderen en de afbeelding in een andere indeling opslaan.
• Computermonitors hebben eveneens een kleurdiepte, die wordt bepaald door de monitorcapaciteit en de geselecteerde kleurinstelling. Als u een afbeelding weergeeft die een hogere kleurdiepte heeft dan de monitor ondersteunt, treedt er kleurverstoring op.
• Sommige bestandsindelingen beperken het aantal ondersteunde kleuren, zodat afbeeldingen op uiteenlopende monitortypen correct worden weergegeven. Afbeeldingen in GIF-indeling, een populaire indeling voor internetpagina's, bevatten bijvoorbeeld maximaal 256 kleuren (8-bits kleurdiepte).
Kleurdieptegegevens weergeven
U kunt de kleurdieptegegevens van afbeeldingen weergeven via Corel PaintShop Pro. Daarnaast kunt u de kleurdiepte van een monitor controleren om er zeker van te zijn dat deze de kleurdiepte ondersteunt van de afbeeldingen waarmee u werkt.
Het werkelijke aantal kleuren dat in een afbeelding wordt gebruikt, is meestal kleiner dan de kleurdiepte. Zo kan een afbeelding van 16 miljoen kleuren ditzelfde aantal kleuren weergeven, waarvan er in de praktijk misschien slechts 50.000 worden gebruikt. Met Corel PaintShop Pro kunt u het aantal gebruikte kleuren in een afbeelding of laag weergeven.
Werken met geavanceerde kleurfuncties 711

De kleurdiepte van een afbeelding weergevenWerkvlak Bewerken• Kies Afbeelding Afbeeldingsgegevens.
Het dialoogvenster Gegevens huidige afbeelding wordt geopend. De kleurdieptewaarde voor de afbeelding wordt weergegeven in het veld Pixeldiepte/kleuren in het groepsvak Afbeelding.
U kunt de kleurdieptegegevens ook bekijken via de statusbalk. De kleurdieptegegevens zijn te vinden na de twee getallen waarmee de pixelafmetingen van de afbeelding worden aangegeven.
De kleurdieptegegevens kunt u ook weergeven in het palet Overzicht. Druk hiertoe op F9 en klik op het tabblad Info. Lees de gegevens in het vak Kleurdiepte.
De kleurdiepte van een monitor weergevenWerkvlak Bewerken1 Kies Help Info PaintShop Pro.
2 Klik op Systeeminfo.
3 Blader omlaag naar het gedeelte Informatie videostuurprogramma en controleer de inhoud van het vak Aantal kleuren.
Het aantal kleuren in een laag weergevenWerkvlak Bewerken• Kies Afbeelding Kleuren in afbeelding tellen.
Het aantal kleuren in een laag weergevenWerkvlak Bewerken1 Klik in het palet Lagen op de laag die u wilt controleren.
2 Kies Lagen Laagkleuren tellen.
712 Gebruikershandleiding voor Corel PaintShop Pro X7

De kleurdiepte van een afbeelding uitbreiden
Als een afbeelding een kleurdiepte van minder dan 24 bits heeft, kunt u de kleurdiepte beter verhogen zodat u meer effect- en correctieopdrachten kunt toepassen. Veel van deze opdrachten werken namelijk alleen op afbeeldingen met 16 miljoen kleuren. Afhankelijk van de kleurdiepte van uw afbeelding, kunt u een afbeelding ook uitbreiden tot 16 kleuren (4 bits) of 256 kleuren (8 bits).
De kleurdiepte van een afbeelding uitbreidenWerkvlak Bewerken• Kies Afbeelding Kleurdiepte uitbreiden en kies een van de
volgende opties:
• 16-kleurenpalet
• 256-kleurenpalet
• RGB - 8 bits/kanaal
• RGB -16 bits/kanaal
Kleurdiepten die niet beschikbaar zijn voor de actieve afbeelding, worden gedimd weergegeven.
Als de afbeelding is voorzien van een palet, bijvoorbeeld bij een afbeelding met 256 kleuren (8 bits), en u de paletkleuren wilt behouden, kunt u het palet opslaan voordat u de kleurdiepte uitbreidt. Nadat u de afbeelding heeft bewerkt, kunt u het palet opnieuw laden. Zie “Werken met afbeeldingspaletten” op pagina 723 voor meer informatie.
Als u de kleurdiepte van verschillende afbeeldingen tot hetzelfde niveau uitbreidt of vermindert, kunt u een knop aan de werkbalk toevoegen waarmee u de kleurdiepte automatisch instelt. Zie “Werkbalken aanpassen” op pagina 749 voor meer informatie.
Werken met geavanceerde kleurfuncties 713

De kleurdiepte van een afbeelding verminderen
Als u een afbeelding maakt voor weergave op het scherm, kunt u het aantal kleuren verminderen zodat de bestandsgrootte afneemt en de meeste monitors de afbeelding correct kunnen weergeven.
Houd rekening met het volgende voordat u de kleurdiepte vermindert:
• De meeste effect- en correctieopdrachten in Corel PaintShop Pro werken alleen op afbeeldingen met 16 miljoen kleuren en grijswaardenafbeeldingen.
• Wanneer u de kleurdiepte vermindert, worden in Corel PaintShop Pro de gegevens op alle afbeeldingslagen eerst samengevoegd, zodat er één laag ontstaat. U kunt echter vectorlagen toevoegen aan afbeeldingen, ongeacht de kleurdiepte.
Als u afbeeldingen maakt voor gebruik op internet, raden wij u aan om met 24-bits afbeeldingen (met 16 miljoen kleuren) in de bestandsindeling PspImage te werken. Na het bewerken van de afbeeldingen kunt u de kleurdiepte van de afbeeldingen verminderen en deze voorbereiden voor gebruik op het internet door de afbeeldingen te exporteren via GIF-, JPEG- of PNG-optimalisatie.
Afhankelijk van de huidige kleurdiepte van de afbeelding, kunt u de kleurdiepte verminderen tot de volgende niveaus:
2 kleuren (1-bits)
U kunt een zwart-witafbeelding maken door de kleurdiepte van een afbeelding te verminderen tot 2 kleuren. Als de afbeelding al een zwart-witafbeelding is, kunt u de kleurdiepte bijvoorbeeld verminderen tot twee kleuren om de bestandsgrootte te verkleinen.
714 Gebruikershandleiding voor Corel PaintShop Pro X7

16 kleuren (4-bits)
Bij een afbeelding met slechts een paar kleuren kunt u de kleurdiepte van de afbeelding verminderen tot 16 kleuren (4 bits). Deze kleurdiepte is handig voor eenvoudige afbeeldingen op internetpagina's die moeten worden geladen. De resulterende afbeelding bevat een afbeeldingspalet met 16 specifieke kleuren. U kunt al die kleuren wijzigen door het afbeeldingspalet te bewerken. Zie “Werken met afbeeldingspaletten” op pagina 723 voor meer informatie.
256 kleuren (8 bits)
Als u de kleurdiepte van een afbeelding vermindert tot 256 kleuren (8 bits), kunt u een webveilig palet kiezen om ervoor te zorgen dat de afbeelding wordt weergegeven zoals verwacht, ongeacht de webbrowser of monitor waarmee de afbeelding wordt bekeken. U kunt alleen kleurenafbeeldingen tot 256 kleuren (8 bits) omzetten. Zie “Een 8-bits grijswaardenafbeelding maken” op pagina 719 voor meer informatie over het omzetten van afbeeldingen naar 8-bits grijswaarden.
Grijswaarden (8 bits)
U kunt een kleurenafbeelding omzetten naar een 8-bits grijswaardenafbeeldingen met maximaal 256 grijstinten.
32.000 en 64.000 kleuren (24 bits)
Als u het aantal kleuren in een 24-bits afbeelding wilt terugbrengen, vermindert u de kleurdiepte van de afbeelding tot 32.000 of 64.000 kleuren. Als u afbeeldingen met 32.000 of 64.000 kleuren weergeeft op oudere monitors, zijn de vernieuwingsfrequenties beter dan bij de weergave van 24-bits afbeeldingen met 16 miljoen kleuren.
Werken met geavanceerde kleurfuncties 715

Kleurdiepte verminderen tot een geselecteerd aantal kleuren
U kunt het aantal kleuren in een afbeelding verminderen door het aantal kleuren op te geven dat u wilt gebruiken. Wanneer u het aantal kleuren opgeeft, zet Corel PaintShop Pro de afbeelding om naar de juiste kleurdiepte. Als u bijvoorbeeld 16 of minder kleuren opgeeft, wordt de afbeelding opgeslagen als een 4-bits afbeelding. Als u tussen de 17 en 256 kleuren opgeeft, wordt de afbeelding opgeslagen als een 8-bits afbeelding. Het opgeven van het aantal kleuren is handig bij het opslaan in bepaalde bestandsformaten, zoals GIF, omdat de bestandscompressie gevoelig is voor aantal kleuren in de afbeelding. Van een 8-bits afbeelding met 100 kleuren wordt bijvoorbeeld een kleiner GIF-bestand gemaakt dan van een 8-bits afbeelding met 256 kleuren. Kleinere bestanden kunnen sneller worden gedownload.
De kleurdiepte verminderen tot 2 kleurenWerkvlak Bewerken1 Kies Afbeelding Kleurdiepte verminderen 2-kleurenpalet.
2 Kies in het groepsvak Paletcomponent het kleurkanaal voor de uiteindelijke afbeelding:
Met de optie Grijswaarden krijgt in de meeste gevallen de beste resultaten. Als de afbeelding echter voornamelijk uit één kleur bestaat, krijgt u mogelijk de beste resultaten door dat kleurkanaal te kiezen.
3 Kies een kleurreductiemethode in het groepsvak Reductiemethode.
Zie “Kleurreductiemethoden” op pagina 721 voor meer informatie over kleurreductie.
716 Gebruikershandleiding voor Corel PaintShop Pro X7

4 Selecteer een optie in het groepsvak Paletweging:
• Gewogen — een gewogen palet produceert minder dithering en scherpere randen
• Ongewogen — een ongewogen palet produceert meer dithering en vagere randen
Opmerking: bij dithering worden pixels van verschillende kleuren of grijswaarden naast elkaar geplaatst om ontbrekende kleuren of grijstinten na te bootsen.
5 Klik op OK.
U kunt ook een zwart-witafbeelding maken door Aanpassen Helderheid en contrast Drempel te kiezen. Met deze opdracht wordt de kleurdiepte niet gewijzigd. Zie “De pixels van een foto naar zwart-wit omzetten” op pagina 219 voor meer informatie.
De kleurdiepte verminderen tot 16 kleurenWerkvlak Bewerken1 Kies Afbeelding Kleurdiepte verminderen 16-kleurenpalet.
2 Kies een paletoptie in het groepsvak Palet.
Zie “Werken met afbeeldingspaletten” op pagina 723 voor meer informatie over het instellen van paletopties.
3 Kies een kleurreductiemethode in het groepsvak Reductiemethode.
Zie “Kleurreductiemethoden” op pagina 721 voor meer informatie over kleurreductie.
Opmerking: de optie Palet-dithering is alleen beschikbaar voor het Windows-kleurenpalet.
Werken met geavanceerde kleurfuncties 717

4 Schakel in het groepsvak Opties de volgende selectievakjes in of uit:
• Gemarkeerde kleuren versterken met factor — bij een afbeelding met een selectie kunt u het belang van de kleuren in de selectie verhogen met de door u ingevoerde factor.
• Uitlopen van kleuren beperken — het horizontale uitloopeffect van kleuren wordt afgezwakt als u het palet Geoptimaliseerde mediaan of Geoptimaliseerd octaal en de reductiemethode Foutverspreiding kiest.
5 Klik op OK.
Als u het belang van bepaalde kleuren in de omzetting wilt benadrukken, maakt u voordat u de kleurdiepte vermindert een selectie van het gebied dat u wilt gebruiken.
De kleurdiepte verminderen tot 256 kleurenWerkvlak Bewerken1 Kies Afbeelding Kleurdiepte verminderen 256-kleurenpalet.
2 Kies een paletoptie in het groepsvak Palet. Zie “Werken met afbeeldingspaletten” op pagina 723 voor meer informatie over het instellen van paletopties.
3 Kies een kleurreductiemethode in het groepsvak Reductiemethode.
Zie “Kleurreductiemethoden” op pagina 721 voor meer informatie over het verminderen van het aantal kleuren.
Opmerking: de optie Palet-dithering is alleen beschikbaar voor het kleurenpalet Standaard/webveilig.
718 Gebruikershandleiding voor Corel PaintShop Pro X7

4 Selecteer in het groepsvak Opties een van de volgende opties:
• Gemarkeerde kleuren versterken met factor — bij een afbeelding met een selectie kunt u het belang van de kleuren in de selectie verhogen met de door u ingevoerde factor.
• Windows-kleuren opnemen — als u het palet Geoptimaliseerde mediaan of Geoptimaliseerd octaal hebt gekozen kunt u de 16 standaardkleuren van Windows in het palet van de geconverteerde afbeelding opnemen.
• Uitlopen van kleuren beperken — het horizontale uitloopeffect van kleuren wordt afgezwakt als u het palet Geoptimaliseerde mediaan of Geoptimaliseerd octaal en de reductiemethode Foutverspreiding kiest.
5 Klik op OK.
Als u het belang van bepaalde kleuren in de omzetting wilt benadrukken, maakt u voordat u de kleurdiepte vermindert een selectie van het gebied dat u wilt gebruiken.
Een 8-bits grijswaardenafbeelding makenWerkvlak Bewerken• Kies Afbeelding Grijswaarden.
De kleurdiepte verminderen tot 32.000 of 64.000 kleurenWerkvlak Bewerken1 Kies Afbeelding Kleurdiepte verminderen en kies een van de
volgende opties:
• 32.000 kleuren (8 bits/kanaal) — het aantal kleuren wordt verminderd tot 32.000
• 64.000 kleuren (8 bits/kanaal) — het aantal kleuren wordt verminderd tot 64.000
Werken met geavanceerde kleurfuncties 719

2 Kies een kleurreductiemethode in het groepsvak Reductiemethode.
Zie “Kleurreductiemethoden” op pagina 721 voor meer informatie over het verminderen van het aantal kleuren.
3 Klik op OK.
De kleurdiepte verminderen tot een geselecteerd aantal kleurenWerkvlak Bewerken1 Kies Afbeelding Kleurdiepte verminderen X kleuren (4/8 bits).
2 Voer of stel het aantal kleuren in (van 2 tot 256) voor het Aantal kleuren.
3 Selecteer de paletopties in het groepsvak Palet.
Zie “Werken met afbeeldingspaletten” op pagina 723 voor meer informatie over het instellen van paletopties.
4 Kies een kleurreductiemethode in het groepsvak Reductiemethode.
Zie “Kleurreductiemethoden” op pagina 721 voor meer informatie over het verminderen van het aantal kleuren.
5 Selecteer in het groepsvak Opties een van de volgende opties:
• Gemarkeerde kleuren versterken met factor — bij een afbeelding met een selectie kunt u het belang van de kleuren in de selectie verhogen met de door u ingevoerde factor
• Windows-kleuren opnemen — als u het palet Geoptimaliseerde mediaan of Geoptimaliseerd octaal hebt gekozen, kunt u de 16 standaardkleuren van Windows in het palet van de geconverteerde afbeelding opnemen
• Uitlopen van kleuren beperken — het horizontale uitloopeffect van kleuren wordt afgezwakt als u het palet Geoptimaliseerde mediaan of Geoptimaliseerd octaal en de reductiemethode Foutverspreiding kiest
6 Klik op OK.
720 Gebruikershandleiding voor Corel PaintShop Pro X7

Als u het belang van bepaalde kleuren in de omzetting wilt benadrukken, maakt u voordat u de kleurdiepte vermindert een selectie van het gebied dat u wilt gebruiken.
Kleurreductiemethoden
Wanneer u de kleurdiepte van een afbeelding vermindert, moet u een kleurreductiemethode selecteren. Afhankelijk van de gekozen kleurdiepte zijn er twee of drie van de volgende methoden beschikbaar:
• Dichtstbijgelegen kleur — vervangt de oorspronkelijke kleur van een pixel door de kleur in het zojuist gegenereerde palet die het dichtst bij de oorspronkelijke RGB-waarde ligt. Met deze methode is er geen dithering en krijgt u een afbeelding met een hoog contrast. Deze methode is heel geschikt voor de meeste eenvoudige afbeeldingen.
• Foutverspreiding: — vervangt de oorspronkelijke kleur van een pixel door de meest overeenkomende kleur in het palet, maar spreidt de discrepantie tussen de oorspronkelijke en nieuwe kleuren over de nabije pixels. Bij het vervangen van een kleur (vanaf linksboven tot rechtsonder in de afbeelding) wordt de 'fout' of discrepantie aan de volgende pixel toegevoegd voordat de nauwst overeenstemmende kleur wordt geselecteerd. Deze methode levert een afbeelding op die er natuurlijk uitziet en de methode werkt vaak goed bij foto's en complexe afbeeldingen. Met de methode Foutverspreiding selecteert u de optie Floyd-Steinberg, Burkes of Stucki. Dit zijn algoritmen voor het dithering-patroon.
Werken met geavanceerde kleurfuncties 721

• Palet-dithering — past aangrenzende pixels zodanig aan dat twee kleuren de illusie van een derde kleur wekken en mengt pixels tot patronen op basis van een bekend palet. Gebruik deze methode om de schijn te wekken dat de afbeelding meer dan het werkelijke aantal kleuren bevat. Soms lijkt het alsof afbeeldingen uit arcering en punten zijn opgebouwd en zijn er duidelijke lichte en donkere plekken te zien.
De kleurreductiemethoden en paletopties bestaan uit wiskundige algoritmen; laat u hierdoor niet intimideren wanneer u de kleurdiepte van een afbeelding vermindert. Wij raden u aan om met de standaardinstellingen te beginnen. Als u tevreden bent over het resultaat, probeert u andere combinaties van instellingen. Het vinden van de juiste opties is een kwestie van experimenteren.
Paletopties
Wanneer u de kleurdiepte van een afbeelding vermindert, moet u een paletoptie selecteren. Afhankelijk van de gekozen kleurdiepte zijn er twee of drie van de volgende methoden beschikbaar:
Geoptimaliseerde mediaan— meet en rangschikt elke kleur op de frequentie waarmee deze in de afbeelding voorkomt en gebruikt de meest voorkomende kleuren om het nieuwe palet te bepalen. Zelfs als uw afbeelding minder kleuren bevat dan het palet dat wordt gegenereerd, is het mogelijk dat sommige kleuren met deze methode niet precies worden weergegeven. Deze methode is daarom minder nauwkeurig dan de methode Geoptimaliseerd octaal, maar is beter in het wegen van kleurbelang.
722 Gebruikershandleiding voor Corel PaintShop Pro X7

Geoptimaliseerd octaal— maakt een structuur van acht niveaus met acht knooppunten die in totaal 256 kleuren opleveren om het nieuwe palet te bepalen. Met deze methode wordt geprobeerd elke kleur in de oorspronkelijke afbeelding te reproduceren. Als uw afbeelding dus minder kleuren bevat dan het gegenereerde palet, is elke kleur van de afbeelding aanwezig. Deze methode is sneller en preciezer dan Geoptimaliseerde mediaan, maar is minder goed voor het wegen van het kleurbelang.
Windows — wijzigt de kleur van elke pixel in de dichtstbijzijnde kleur van het Windows-palet
Standaard/webveilig — wijzigt de kleur van elke pixel in de dichtstbijzijnde kleur van het standaard webveilige palet. Met deze methode kunt u afbeeldingen voor het internet maken die op de meeste monitors kunnen worden weergegeven zonder kleurverstoring.
Werken met afbeeldingspaletten
Een afbeeldingspalet is een verzameling kleuren waarvan een afbeelding gebruik maakt, zoals een schilderspalet met verf. Een afbeeldingspalet is een deelverzameling van alle kleuren die uw monitor kan weergeven. Niet alle afbeeldingen bevatten afbeeldingspaletten. Alleen afbeeldingen met kleurdiepten tussen 16 en 256 kleuren bevatten paletten die u kunt bijstellen en bewerken.
Werken met geavanceerde kleurfuncties 723

Afbeeldingen met een kleurdiepte van 16 miljoen kleuren hebben geen afbeeldingspalet omdat ze alle kleuren kunnen bevatten die uw computer kan weergeven. Voor deze afbeeldingen kunt u een afbeeldingspalet laden om de kleurdiepte van de afbeelding te verminderen tot 256 kleuren (8 bits). Het laden van een palet heeft hetzelfde effect als het verminderen van de kleurdiepte, behalve dat u bepaalt welke kleuren in de omgezette afbeelding worden gebruikt. Zie “Kleurdiepte” op pagina 710 voor meer informatie over kleurdiepte.
U kunt ook uw eigen paletten maken en opslaan. Voorgedefinieerde paletten zijn opgeslagen in de map Paletten van de Corel PaintShop Pro-programmamap. Als u een palet heeft opgeslagen, kunt u dit in andere afbeeldingen laden. Dit is een goede manier om consistent gebruik van kleur in verschillende afbeeldingen te waarborgen. Het opslaan van een palet is ook handig als u veel kleurwijzigingen aanbrengt en u een back-up van het palet wilt bewaren.
Als u een palet alleen met de huidige afbeelding gebruikt, hoeft u het niet als een apart bestand op te slaan, omdat de paletkleuren bij de afbeelding zelf worden opgeslagen.
Het palet van een grijswaardenafbeelding bewerken
Bij het bewerken van een kleurenpalet voor een grijswaardenafbeelding wordt u gevraagd of u de afbeelding wilt omzetten naar 8-bits geïndexeerde kleuren. Daarmee kunt u kleuren toevoegen aan de grijswaardenafbeelding.
724 Gebruikershandleiding voor Corel PaintShop Pro X7

Het webveilige kleurenpalet gebruiken
Corel PaintShop Pro bevat een webveilig 256-kleurenpalet, het zogenaamde palet Veiligheid. Afbeeldingen waarin dit palet wordt gebruikt, kunnen op de meeste computermonitors worden weergegeven zonder kleurverstoring. U kunt dit palet op drie manieren met een afbeelding gebruiken:
• U kunt het palet Veiligheid in uw afbeelding laden. Bij afbeeldingen met 16 miljoen kleuren (24 bits) worden de lagen hierdoor samengevoegd tot één laag, wordt de kleurdiepte van de afbeelding verminderd tot 256 kleuren (8 bits), waardoor de beschikbare opdrachten verminderen.
• U kunt de kleurdiepte van de afbeelding verminderen tot 256 kleuren en de paletoptie Standaard/webveilig selecteren. Door het verminderen van de kleurdiepte worden de lagen ook tot één laag samengevoegd en is een aantal opdrachten niet meer beschikbaar.
• U kunt de afbeelding met 16 miljoen kleuren bewerken (sla het bestand op in .PspImage-indeling) en vervolgens met GIF- of PNG-optimalisatie een kopie van de afbeelding exporteren. Met deze typen optimalisatie wordt standaard het webveilige palet gebruikt en de kleurdiepte in de opgeslagen afbeelding verminderd. Deze methode wordt aanbevolen omdat de kleurdiepte ongewijzigd blijft en de lagen van uw oorspronkelijke .PspImage-bestand niet worden samengevoegd. Zie “Afbeeldingen opslaan voor het web” op pagina 864 voor meer informatie over het opslaan van geoptimaliseerde afbeeldingen.
Werken met geavanceerde kleurfuncties 725

Een paletkleur transparant maken
Paletafbeeldingen (met 256 of minder kleuren) bieden geen ondersteuning voor transparante achtergronden. In afbeeldingen die voor internetpagina's bestemd zijn, zult u echter vaak een bepaald deel transparant willen maken. Misschien heeft u een rond logo en wilt u de achtergrond van de internetpagina rond het logo weergeven.
In de meeste webbrowsers kunt u een kleur niet laten weergeven, waardoor deze kleur in feite transparant wordt. In Corel PaintShop Pro kunt u een kleur op twee manieren transparant maken:
• U kunt één kleur in een afbeeldingspalet transparant maken. Deze kleur kan de achtergrondkleur of een andere kleur in de afbeelding zijn. Om een transparante kleur in te stellen, mag de afbeelding slechts één laag hebben en moet de afbeelding een afbeeldingspalet gebruiken. Dit betekent dat de afbeelding een kleurdiepte moet hebben van minder dan 16 miljoen kleuren (24 bits).
• U kunt een afbeelding met 16 miljoen kleuren bewerken, opslaan in .PspImage-indeling en vervolgens met GIF- of PNG-optimalisatie een kopie van de afbeelding exporteren. Met deze typen optimalisatie kunt u de transparantie van de afbeelding instellen. Deze methode wordt aanbevolen omdat de kleurdiepte ongewijzigd blijft en de lagen van uw oorspronkelijke .PspImage-bestand niet worden samengevoegd. Zie “Afbeeldingen opslaan voor het web” op pagina 864 voor meer informatie over het opslaan van geoptimaliseerde afbeeldingen.
726 Gebruikershandleiding voor Corel PaintShop Pro X7

Een afbeeldingspalet met 16 tot 256 kleuren bewerkenWerkvlak Bewerken1 Kies Afbeelding Palet Palet bewerken.
Deze opdracht is niet beschikbaar voor afbeeldingen met 16 miljoen kleuren.
2 Voer een of meer taken uit de onderstaande tabel uit en klik op OK.
Een afbeeldingspalet opslaanWerkvlak Bewerken1 Kies Afbeelding Palet Palet opslaan.
Het dialoogvenster Palet opslaan wordt geopend.
2 Voer in het vak Bestandsnaam een naam in voor het palet.
3 Klik op Paden bewerken.
Het dialoogvenster Bestandslocaties wordt geopend.
4 Kies in het groepsvak Palettenmap de map waarin u het palet wilt opslaan.
Als u het palet opslaat in de map Paletten van de Corel PaintShop Pro-programmamap, kunt u het palet als voorgedefinieerd palet gebruiken.
5 Klik op OK.
Als u dit wilt doen, handelt u als volgt:
De sorteervolgorde van de kleuren wijzigen
Selecteer een optie in de vervolgkeuzelijst Sorteervolgorde.
Een kleur vervangen Dubbelklik op de kleur, kies een kleur op de pagina Kleur en klik op OK.
De originele kleuren van het palet herstellen
Klik in het dialoogvenster Palet bewerken op Herstellen.
Werken met geavanceerde kleurfuncties 727

6 Selecteer een optie voor paletindelingen in het groepsvak Palet opslaan als:
PSP-palet — de standaard paletindeling
Microsoft-palet — paletindeling voor andere toepassingen
7 Klik op Opslaan.
Wanneer u het bestand in Corel PaintShop Pro opslaat, wordt automatisch de extensie .PspPalette aan de naam toegevoegd.
Een afbeeldingspalet ladenWerkvlak Bewerken1 Kies Afbeelding Palet Palet laden.
Het dialoogvenster Palet laden wordt geopend.
2 Klik in de vervolgkeuzelijst Palet op de knop Bestandslocaties .
Het dialoogvenster Bestandslocaties wordt geopend.
3 Selecteer de map met het palet dat u wilt laden en kies een palet.
Voorgedefinieerde afbeeldingspaletten zijn opgeslagen in de map Paletten van de Corel PaintShop Pro-programmamap.
4 Klik op OK.
5 Selecteer een van de volgende opties in het groepsvak Palet toepassen met:
• Keuze van meest overeenkomende kleur — wijzigt elke afbeeldingskleur in de meest overeenkomende paletkleur
• Dithering met foutverspreiding — probeert de weergave van de afbeelding te handhaven door kleuren die niet in het palet voorkomen te verspreiden. Hierbij worden pixels van verschillende kleuren naast elkaar geplaatst om ontbrekende kleuren na te bootsen.
• Handhaving indexnummers — hiermee wordt een indexnummer toegewezen aan elke kleur in het palet en aan elke kleur in de afbeelding, Vervolgens wordt elke afbeeldingskleur gewijzigd in de paletkleur met het overeenkomende nummer.
728 Gebruikershandleiding voor Corel PaintShop Pro X7

6 Klik op Laden.
Het palet wordt geladen en de afbeeldingskleuren worden bijgewerkt.
Als u een palet laadt en niet tevreden bent over het resultaat, kunt u teruggaan naar de oorspronkelijke afbeelding en de actie ongedaan maken door op Ctrl + Z te drukken.
Het webveilige kleurenpalet ladenWerkvlak Bewerken1 Kies Afbeelding Palet Palet laden.
Het dialoogvenster Palet laden wordt geopend.
2 Klik in de vervolgkeuzelijst Palet op de knop Bestandslocaties .
Het dialoogvenster Bestandslocaties wordt geopend.
3 Blader naar de map Paletten in de Corel PaintShop Pro-programmamap en kies Veiligheid.
4 Kies een van de volgende opties in het groepsvak Palet toepassen met:
• Keuze van meest overeenkomende kleur — wijzigt elke afbeeldingskleur in de meest overeenkomende paletkleur.
• Dithering met foutverspreiding — probeert de weergave van de afbeelding te handhaven door kleuren die niet in het palet voorkomen te verspreiden. Hierbij worden pixels van verschillende kleuren naast elkaar geplaatst om ontbrekende kleuren na te bootsen.
• Handhaving indexnummers — wijst een indexnummer toe aan elke kleur in het palet en aan elke kleur in de afbeelding, waarna elke afbeeldingskleur wordt gewijzigd in de paletkleur met het corresponderende nummer. Deze optie is niet beschikbaar voor afbeeldingen met 16 miljoen kleuren.
5 Klik op Laden.
Werken met geavanceerde kleurfuncties 729

Eén afbeeldingskleur transparant makenWerkvlak Bewerken1 Kies Afbeelding Palet Transparantie van palet instellen.
Als u wordt gevraagd of u de kleurdiepte en het aantal lagen wilt verminderen, klikt u op Ja om door te gaan en kiest u de opties voor het verminderen van de kleurdiepte.
2 Kies een van de volgende opties in het groepsvak Transparantie van palet instellen:
• Waarde transparantie instellen op huidige achtergrondkleur — maakt de achtergrondkleur transparant
• Waarde transparantie instellen op paletwaarde — hiermee geeft u op welke kleur u transparant wilt maken. Klik op een kleur in de afbeelding of klik op het kleurvak om een kleur te kiezen in de huidige Kleurenkiezer.
Klik op Proef als u de transparantie wilt weergeven.
3 Klik op OK.
De kleur is nu transparant maar wordt mogelijk nog steeds weergegeven. In dat geval verbergt u de kleur.
De transparantie van een kleur weergeven of verbergenWerkvlak Bewerken• Kies Afbeelding Palet Transparantie van palet weergeven.
Kleur en kleurenmodellen
Over het algemeen beschouwen we kleur als een intrinsieke eigenschap van een voorwerp, bijvoorbeeld een rode auto of een groene kikker. Maar in werkelijkheid is kleur wat we zien als gevolg van drie factoren die op elkaar inwerken: licht, het voorwerp en de waarnemer. Wanneer lichtstralen het voorwerp raken, wordt licht door het voorwerp geabsorbeerd en weerkaatst. Wij zien het weerkaatste licht en nemen het waar als kleur. Verschillende kleuren weerkaatsen
730 Gebruikershandleiding voor Corel PaintShop Pro X7

licht van verschillende golflengten. Het menselijk oog kan duizenden kleuren in het zichtbare lichtspectrum waarnemen.
De kleuren die we zien wanneer inkt op papier is aangebracht, zijn het resultaat van het licht dat de inkt weerkaatst. Computermonitors gebruiken geen weerkaatst licht maar uitgestraald licht. De kleuren die we zien, zijn het resultaat van licht dat door het scherm wordt uitgestraald.
Om te beschrijven hoe kleur wordt geproduceerd of waargenomen, gebruiken wij kleurenmodellen. Computermonitors geven kleuren weer door variërende hoeveelheden rood, groen en blauw licht te produceren: het RGB-kleurenmodel. Het menselijk oog onderscheidt kleuren op kleurtoon ('hue'), verzadiging ('saturation') en helderheid ('lightness'): het HSL-kleurenmodel. In Corel PaintShop Pro kunt u kleuren selecteren met het RGB- of het HSL-kleurenmodel. U kunt ook afbeeldingen uitvoeren met het CMYK-model (Cyan (cyaan), Magenta, Yellow (geel), Black (zwart)), dat voor geavanceerde afdruktoepassingen wordt gebruikt.
RGB is het standaardkleurenmodel in Corel PaintShop Pro. Zie “Voorkeuren voor paletten instellen” op pagina 761 voor informatie over het wijzigen van het standaardkleurenmodel. Door Corel PaintShop Pro wordt het kleurenmodel gebruikt dat u als voorkeur hebt gedefinieerd (RGB of HSL). Als u kleuren op de pagina Kleur selecteert, kunt u RGB- of HSL-waarden opgeven, ongeacht uw voorkeursinstelling. Het kleurenmodel voor de schermweergave van kleurwaarden heeft geen invloed op de wijze waarop kleuren worden afgedrukt.
Werken met geavanceerde kleurfuncties 731

RGB-model
Alle kleuren op uw computerscherm worden gemaakt door rood, groen en blauw licht te mengen in verschillende verhoudingen en intensiteiten. Wanneer deze primaire kleuren in gelijke verhoudingen worden gemengd, ontstaan de kleuren geel, cyaan en magenta. Als alle kleuren worden gecombineerd, ontstaat er wit.
Aan elke primaire kleur (rood, groen en blauw) wordt een waarde toegewezen tussen 0 (kleur niet aanwezig) en 255 (kleur op volledige sterkte). Zo heeft zuiver rood bijvoorbeeld een roodwaarde van 255, groenwaarde van 0 en blauwwaarde van 0. Geel is een combinatie van een roodwaarde van 255, groenwaarde van 255 en blauwwaarde van 0. Wanneer alle drie de waarden op 255 worden ingesteld, ontstaat er wit, terwijl drie nulwaarden leiden tot zwart. Als alle drie de kleuren op dezelfde waarde worden ingesteld, is het resultaat grijs.
HSL-model
Het HSL-model is gebaseerd op de manier waarop het menselijk oog kleuren waarneemt door middel van de kenmerken kleurtoon ('Hue'), verzadiging ('Saturation') en helderheid ('Lightness'). Aan elk kenmerk wordt een waarde tussen 0 en 255 toegewezen. De drie kenmerken worden als volgt beschreven:
• Kleurtoon — de kleur die van een voorwerp weerkaatst, zoals rood, geel of oranje. Elke kleurtoon wordt toegewezen op basis van zijn positie op het kleurenwiel. Op het kleurenwiel van de pagina Kleur worden kleuren linksom toegewezen vanaf de bovenkant. Rood is bovenaan (waarde 0) en naarmate het wiel rondgaat, wijzigt de kleur in oranje, geel, groen, blauw, paars en weer rood.
732 Gebruikershandleiding voor Corel PaintShop Pro X7

• Verzadiging — de zuiverheid of levendigheid van de kleur. Verzadiging vertegenwoordigt de hoeveelheid grijs in de kleur en heeft een waarde tussen 0 (volledig grijs) en 255 (volledig verzadigde kleur).
• Helderheid — de waargenomen hoeveelheid licht of intensiteit van licht in de kleur. Helderheid heeft een waarde tussen 0 (geen licht, ofwel zwart) tot 255 (totale helderheid, ofwel wit). Bij een helderheidsniveau van 50 procent (een waarde van 128) wordt een kleur als zuiver beschouwd. Zuiver rood heeft bijvoorbeeld een kleurtoon van 255, een verzadiging van 255 (100 procent) en een helderheid van 128 (50 procent). Voor zuiver blauw is de kleurtoon 170, de verzadiging 255 en de helderheid 128.
CMYK-model
Het CMYK-model is gebaseerd op het feit dat inkt op papier licht absorbeert en weerkaatst. Wanneer wit licht op de inkt valt, wordt een deel van het kleurenspectrum geabsorbeerd, terwijl een ander deel naar uw ogen wordt weerkaatst (resulterend in de kleur die u ziet).
In dit model worden de basiskleuren cyaan (C), magenta (M) en geel (Y (yellow)) in verschillende verhoudingen gecombineerd tot diverse kleuren. Wanneer de drie kleuren worden gecombineerd, ontstaat de kleur zwart. Aangezien zuiver zwart wegens onzuiverheden in de inkt moeilijk te produceren is, wordt zwart (K (black)) als vierde kleur toegevoegd.
Het combineren van inkten op deze manier wordt aangeduid als vierkleurendruk. Dit is een proces dat wordt gebruikt bij printservices en geavanceerde kleurenprinters.
Werken met geavanceerde kleurfuncties 733

Hoewel u in Corel PaintShop Pro geen afbeeldingen met het CMYK-model kunt maken, kunt u kleurscheidingen maken die op CMYK-printers kunnen worden afgedrukt. U kunt dit op twee manieren doen: u kunt de afbeeldingen in CMYK-kanalen splitsen of u kunt kleurscheidingspagina's afdrukken.
CMYK-kanalen zijn vier afzonderlijke grijswaardenafbeeldingen die het percentage en de locatie van cyaan, magenta, geel en zwart in de afbeelding vertegenwoordigen. Zie “Kleurkanalen gebruiken” op pagina 739 voor meer informatie over het werken met kleurkanalen.
Wanneer u CMYK-scheidingen afdrukt, drukt Corel PaintShop Pro voor elke primaire kleur een aparte grijswaardenpagina af. Vervolgens kunt u deze pagina's als 'kleurplaten' aan een printservice geven. Zie “Afdrukken met CMYK-kleurscheidingen” op pagina 848 voor meer informatie over CMYK-kleurscheidingen.
Het verschil tussen monitorkleuren en kleuren op afdrukken
Vaak zien kleuren op de computermonitor er heel anders uit dan gedrukte kleuren, wat lastig is wanneer u een bepaalde kleur probeert te produceren. Bovendien kunnen kleuren per monitor afwijken.
Afbeeldingskleuren op een monitor worden beïnvloed door diverse factoren:
• de reeks kleuren, ofwel het kleurenscala, van het invoerapparaat (bijvoorbeeld een scanner of camera);
• de fabrikant en de ouderdom van de monitor;
• de helderheids- en contrastinstellingen van de monitor.
734 Gebruikershandleiding voor Corel PaintShop Pro X7

Wanneer u een afbeelding afdrukt, zijn er andere factoren die van invloed zijn op de kleur:
• de kwaliteit en absorptie-eigenschappen van het papier;
• het kleurenscala van de printer;
• de conversie van de RGB-waarden van de monitor naar de CMYK-waarden van de printerinkt.
Gezien de verschillende manieren waarop monitors en printers kleuren hanteren, is deze omzetting een uitdaging. Omdat monitors licht gebruiken om kleur weer te geven, werken ze met additieve kleuren. Wanneer u deze kleuren samenvoegt, ontstaat wit. Als alle monitorkleuren worden verwijderd, ontstaat er zwart. Omdat printers inkt gebruiken om kleur weer te geven, werken ze met subtractieve kleuren. Wanneer u kleuren verwijdert, ontstaat er wit en wanneer u alle printerkleuren samenvoegt, ontstaat er zwart. Monitors en printers hebben hierdoor verschillende kleurenscala's. Hoewel ze vele kleuren gemeen hebben, worden sommige kleuren wel door monitors maar niet door printers ondersteund, en vice versa.
Hoe zorgt u voor correcte en consistente kleuren gezien alle factoren die een rol spelen bij het produceren van kleuren? Probeer deze opties:
• Kalibreer uw monitor elke paar maanden.
• Maak uzelf vertrouwd met de verschillen tussen de kleuren van uw monitor en de kleuren van uw printer, zodat u uw afbeeldingen waar nodig kunt aanpassen. Dit kunt u doen door verschillende foto's of andere afbeeldingen af te drukken en te vergelijken met de afbeelding op het scherm. Kleuren kunnen bijvoorbeeld altijd donkerder worden afgedrukt dan ze er op het scherm uitzien. Met deze kennis kunt u de helderheid van uw afbeeldingen hierop aanpassen.
• Gebruik Windows Kleurbeheer. Hiermee kunt u de kleurconsistentie tussen verschillende apparaten verbeteren.
Werken met geavanceerde kleurfuncties 735

De monitor kalibreren
Het is belangrijk dat de kleuren op het beeldscherm redelijk nauwkeurig en logisch zijn. Rood moet er bijvoorbeeld echt rood uitzien en niet als een oranje- of paarsachtige tint en 50% grijs moet niet als lichtgrijs of donkergrijs worden weergegeven.
In Corel PaintShop Pro kunt u uw monitor stapsgewijs kalibreren via een wizard, zodat het beeldscherm de kleuren nauwkeurig weergeeft. Aan het einde van het proces kunt u een kleurenprofiel voor de monitor opslaan en de aanpassingen toepassen.
De monitor kalibrerenWerkvlak Bewerken1 Kies Bestand Kleurbeheer Monitorkalibratie.
De wizard Monitorkalibratie wordt weergegeven.
2 Klik op Maximaliseren .
Als u het dialoogvenster maximaliseert, heeft u geen last meer van afleidende achtergrondkleuren.
3 Volg de aanwijzingen in de wizard en klik op Voltooien om de wizard af te sluiten.
4 Voer in het dialoogvenster Bestandsnaam een naam in voor het monitorprofiel en klik op Opslaan.
Als u beheerdersrechten voor de computer heeft, wordt het profiel dat u opslaat het actieve monitorprofiel.
Als u geen beheerdersrechten voor de computer heeft, verschijnt een melding dat u contact moet opnemen met de systeembeheerder om het profiel te installeren.
736 Gebruikershandleiding voor Corel PaintShop Pro X7

U kunt ook rode, groene en blauwe tinten van de monitor kalibreren door het selectievakje Geavanceerde opties in te schakelen indien dit op een pagina in de wizard staat.
Als u de kalibratie-instellingen voor een wizardpagina wilt wissen, klikt u op Herstellen.
Werken met kleurbeheer
Als u werkt met digitale afbeeldingen van een professionele kwaliteit, kunt u de kleurbeheerinstellingen in- of uitschakelen. Daarnaast heeft elke RGB-afbeelding in Corel PaintShop Pro een profiel dat eraan is gekoppeld. Standaard zijn deze geavanceerde kleurinstellingen ingeschakeld, waardoor de toepassing gebruik maakt van een consistent kleurenwerkvlak. U kunt geavanceerde functies voor kleurenwerkvlakken en -profielen definiëren. U kunt bijvoorbeeld een CMYK-profiel instellen aan de hand waarvan wordt bepaald hoe CMYK-afbeeldingen worden verwerkt als u CMYK-kanalen splitst of combineert of wanneer u uitvoert naar een CMYK TIF-bestand.
Profielen instellen voor kleurbeheerWerkvlak Bewerken1 Sluit alle geopende afbeeldingen.
2 Kies Bestand Kleurbeheer Kleurbeheer.
Het dialoogvenster Kleurbeheer verschijnt.Opmerking: Het aanbevolen werkvlak in Corel PaintShop Pro is sRGB.
Schakel, indien nodig, het selectievakje Kleurbeheer inschakelen in om toegang te hebben tot de knoppen in dit groepsvak.
3 Kies Standaardkleurbeheer om toegang te krijgen tot de opties voor de monitor en printer.
Werken met geavanceerde kleurfuncties 737

4 Kies het gewenste monitorprofiel in de vervolgkeuzelijst Monitorprofiel.
Als u meerdere monitoren hebt aangesloten op de computer is het gekozen profiel alleen van toepassing op de primaire monitor.
5 Kies het gewenste printerprofiel in de vervolgkeuzelijst Printerprofiel.
Als u meerdere printers op de computer hebt aangesloten, is het gekozen profiel alleen van toepassing op de primaire printer.
6 Kies in de vervolgkeuzelijst Rendering de instelling die het meest overeenkomt met de bedoelde uitvoer.
Met deze instelling wordt bepaald hoe de gekozen optie in de vervolgkeuzelijst Printerprofiel wordt gebruikt.
7 Klik op OK.
Alleen geldige en juist geïnstalleerde profielen staan in de profiellijsten.
Als u beheerdersrechten voor de computer heeft, wordt het profiel dat u opslaat het actieve monitorprofiel. Als u een gebruiker met beperkte rechten bent, neemt u contact op met uw systeembeheerder om het profiel te installeren.
U kunt de printer zo instellen dat deze een drukpers simuleert. Kies hiervoor Testen, kies een apparaat in de vervolgkeuzelijst Profiel van geëmuleerd apparaat en selecteer vervolgens de juiste optie in de vervolgkeuzelijst Rendering.
738 Gebruikershandleiding voor Corel PaintShop Pro X7

Een kleurenwerkvlak en CMYK-profiel definiërenWerkvlak Bewerken1 Sluit alle geopende afbeeldingen.
2 Kies Bestand Kleurbeheer Kleurenwerkvlak.
Het dialoogvenster Kleurenwerkvlak verschijnt.Opmerking: Het aanbevolen werkvlak in Corel PaintShop Pro is sRGB.
3 Kies een kleurvlak in de vervolgkeuzelijst Kleurenwerkvlak.
4 Kies in de vervolgkeuzelijst CMYK-profiel een profiel voor CMYK-gerelateerde bewerkingen in de toepassing.
In de vervolgkeuzelijst staat het standaard CMYK-profiel en eventuele profielen die u zelf heeft toegevoegd.
5 Klik op OK.
Kleurkanalen gebruiken
In afbeeldingsbestanden worden kleurgegevens opgeslagen in kleurkanalen, ofwel kleurvlakken. U kunt een afbeelding splitsen in RGB-, HSL- of CMYK-kleurkanalen. Een RGB-afbeelding heeft drie kanalen: rood, groen en blauw. Een HSL-afbeelding heeft drie kanalen: kleurtoon, verzadiging en helderheid. Hoewel u met het CMYK-model geen afbeeldingen kunt maken of bewerken, kunt u de afbeelding toch in vier kanalen opsplitsen: cyaan, magenta, geel en zwart.
U kunt voor elk kleurkanaal een nieuwe grijswaardenafbeelding maken. De oorspronkelijke afbeelding blijft ongewijzigd. een HSL-afbeelding wordt bijvoorbeeld gesplitst in de afzonderlijke grijswaardenafbeeldingen ‘Hue’ (kleurtoon), ‘Saturation’ (verzadiging) en 'Lightness' (helderheid). Elke grijswaardenafbeelding geeft het percentage en de locatie van een kleur (bijvoorbeeld rood) of een kenmerk (bijvoorbeeld helderheid) in de afbeelding weer.
Werken met geavanceerde kleurfuncties 739

U kunt de grijswaardenafbeeldingen bewerken en gebruiken om aantrekkelijke effecten of maskers te maken. Daarna kunt u ze opnieuw combineren. Als u een afbeelding in CMYK-kanalen splitst, kunt u de vier grijswaardenafbeeldingen vervolgens naar een printservice sturen. U kunt CMYK-scheidingen ook rechtstreeks afdrukken.
U kunt afbeeldingen splitsen in RGB-, HSL- of CMYK-kleurkanalen, ongeacht het type kleurenmodel (RGB of HSL) dat u als weergavevoorkeur heeft ingesteld.
Met kleurkanalen heeft u meer bewerkingsopties voor afbeeldingen. U kunt kleuren verschuiven door een afbeelding in HSL-kanalen te splitsen, het kleurtoonkanaal te wijzigen en vervolgens de kanalen te combineren. Met kanaalgrijswaarden kunt u ook een selectie maken.
Een afbeelding splitsen in kleurkanalenWerkvlak Bewerken1 Kies Afbeelding Splitsen in kanalen en kies een van de volgende
opties:
• Splitsen in RGB
• Splitsen in HSL
• Splitsen in CMYK
Voor elk kleurkanaal wordt een nieuwe grijswaardenafbeelding geopend.
740 Gebruikershandleiding voor Corel PaintShop Pro X7

Kleurkanalen combinerenWerkvlak Bewerken1 Open elk kleurkanaalbestand.
2 Kies Afbeelding Kanalen combineren en kies een van de volgende opties:
• Combineren vanuit RGB
• Combineren vanuit HSL
• Combineren vanuit CMYK
3 Selecteer in elke vervolgkeuzelijst Bronkanaal de naam van het bestand dat het betreffende kanaal bevat. In het dialoogvenster RGB combineren kunt u bijvoorbeeld het bestand Rood1 selecteren als de bron van het rode kanaal.
Opmerking: als u kanalen combineert die u hebt gesplitst met de opdracht Splitsen in kanalen, schakelt u het selectievakje Synchroniseren in om ervoor te zorgen dat in Corel PaintShop Pro automatisch de juiste bestandsnamen in de vakken voor de kanaalbronnen worden ingevuld.
4 Klik op OK.
Er wordt een nieuw bestand gemaakt van de geselecteerde kanalen.
Werken met geavanceerde kleurfuncties 741

742 Gebruikershandleiding voor Corel PaintShop Pro X7

Corel PaintShop Pro aanpassen In Corel PaintShop Pro kunt u werkvlakken, het menusysteem, werkbalken, sneltoetsen, toepassingsvoorkeuren, voorkeuren voor bestandsindelingen en -koppelingen, bronnen en weergaveopties aanpassen. U kunt zelfs kiezen het programma in een andere taal te gebruiken.
In dit onderdeel komen de volgende onderwerpen aan de orde:
• Werkbalken weergeven en verbergen
• Aangepaste werkvlakken gebruiken
• Het menusysteem aanpassen
• Werkbalken aanpassen
• Aangepaste werkbalken maken
• Sneltoetsen aanpassen
• Voorkeuren voor Ongedaan maken instellen
• Weergavevoorkeuren instellen
• Voorkeuren voor weergave en caching instellen
• Voorkeuren voor paletten instellen
• Voorkeuren voor eenheden instellen
• Voorkeuren voor transparantie en arcering instellen
• Voorkeuren voor waarschuwingen instellen
• Voorkeuren voor Automatische actie instellen
• Diverse voorkeuren instellen
Corel PaintShop Pro aanpassen 743

• Voorkeuren voor het Werkvlak Beheren instellen
• Voorkeuren voor Automatisch behouden instellen
• Een standaardwerkvlak kiezen
• Voorkeuren voor bestandsindelingen instellen
• Koppelingen met bestandsindelingen instellen
• Bestandslocaties instellen
• Bronnen beheren
• Voorkeuren voor insteekfilters instellen
• Webbrowsers selecteren
• Voorkeuren voor automatisch opslaan instellen
• Alle voorkeuren herstellen
• Talen wisselen
• Algemene weergaveopties aanpassen
• Toegang tot gereedschappen en opdrachten van eerdere versies van Corel PaintShop Pro
• De Corel PaintShop Pro-database beveiligen en herstellen
Werkbalken weergeven en verbergen
U kunt kiezen welke werkbalken worden weergegeven.
Selecteren welke werkbalken worden weergegevenWerkvlak Bewerken1 Kies Beeld Aanpassen om het gelijknamige dialoogvenster te
openen.
2 Klik op het tabblad Werkbalken.
3 Schakel het vakje in naast de naam van de werkbalk die u wilt weergeven.
744 Gebruikershandleiding voor Corel PaintShop Pro X7

Verbergen van de menubalk is niet mogelijk.
U kunt het dialoogvenster Aanpassen ook openen door met de rechtermuisknop op de menubalk, de werkset of het palet Opties voor gereedschap te klikken. Vervolgens kiest u Aanpassen in het snelmenu.
Aangepaste werkvlakken gebruiken
Het werkvlak in Corel PaintShop Pro bestaat uit paletten, werkbalken en geopende afbeeldingen. U zult merken dat de indeling van het werkvlak voor het bewerken van foto's anders is dan wanneer u de webgereedschappen gebruikt. Met Corel PaintShop Pro kunt u zoveel werkvlakken als nodig opslaan en gebruiken.
Belangrijk! Werkvlakbestanden bevatten geen feitelijke kopie van geopende afbeeldingen. Ze verwijzen alleen naar de naam en locatie van een afbeelding. Als u een afbeelding van uw computer verwijdert, wordt deze niet in een werkvlak weergegeven.
Aangepaste werkvlakken opslaan
Wanneer u een werkvlak opslaat in Corel PaintShop Pro, wordt de informatie opgeslagen in een .PsPWorkspace-bestand. De volgende informatie wordt bewaard:
• informatie over linialen, rasters en hulplijnen;
• instellingen, locaties en dokstatus van menu's, paletten en werkbalken;
• status van bewerkingsmodus op volledig scherm;
• geopende afbeeldingen, inclusief de zoomniveaus en locaties van schuifbalken.
Corel PaintShop Pro aanpassen 745

Werkvlakken laden
U kunt een aangepast werkvlak laden. De posities van gereedschappen, menu's en paletten wijzigen al naargelang het werkvlak dat u laadt.
Als u twee vensters geopend had voor dezelfde afbeelding toen u het werkvlak opsloeg, dan worden beide vensters weer geopend. Als een afbeelding van het werkvlak al is geopend in Corel PaintShop Pro, worden de werkvlakinstellingen toegepast op de geopende afbeelding.
Opgeslagen werkvlakken verwijderen
Als u een werkvlak niet langer wilt gebruiken, kunt u dit verwijderen.
Het huidige werkvlak opslaanWerkvlak BewerkenWerkvlak Beheren1 Kies Bestand Werkvlak Opslaan.
Het dialoogvenster Werkvlak opslaan wordt geopend.
2 Typ in het invoervak Naam nieuw werkvlak een naam voor het nieuwe werkvlak.
3 Klik op Opslaan.
Als uw werkvlak gewijzigde afbeeldingen bevat die u niet heeft opgeslagen, wordt u gevraagd de wijzigingen op te slaan. Klik op Ja om de wijzigingen aan de afbeelding en het werkvlak op te slaan. Klik op Nee als u het werkvlak wel wilt opslaan, maar de wijzigingen aan de afbeelding niet. Klik op Annuleren als u het opslaan van het werkvalk en de wijzigingen aan de afbeelding wilt annuleren.
U kunt het dialoogvenster Werkvlak opslaan openen door op Shift + Alt + S te drukken.
746 Gebruikershandleiding voor Corel PaintShop Pro X7

U kunt het werkvlak in een andere map dan de standaardmap van het programma opslaan door in het dialoogvenster Werkvlak opslaan te klikken op Bestandslocaties. Zie “Bestandslocaties instellen” op pagina 782 voor meer informatie over het bewerken van paden.
Een werkvlak ladenWerkvlak BewerkenWerkvlak Beheren1 Kies Bestand Werkvlak Laden.
Het dialoogvenster Werkvlak laden wordt geopend.
2 Klik op een van de volgende opties:
• Ja — slaat het huidige werkvlak op voordat er een ander werkvlak worden geladen
• Nee — slaat het huidige werkvlak niet op voordat er een ander werkvlak worden geladen
3 Selecteer het werkvlakbestand dat u wilt laden.
4 Klik op Laden.
U kunt het dialoogvenster Werkvlak laden openen door op Shift + Alt + L te drukken.
U kunt het werkvlak laden uit een andere map dan de standaardmap van het programma door in het dialoogvenster Werkvlak laden op de knop Bestandslocaties te klikken. Zie “Bestandslocaties instellen” op pagina 782 voor meer informatie over het bewerken van paden.
U kunt ook een recent gebruikt werkvlak laden door het werkvlak te selecteren in de lijst met recente werkvlakken. Deze lijst staat onder aan het menu dat u oproept via Bestand Werkvlak.
Corel PaintShop Pro aanpassen 747

Een opgeslagen werkvlak verwijderenWerkvlak BewerkenWerkvlak Beheren1 Kies Bestand Werkvlak Verwijderen.
Het dialoogvenster Werkvlak verwijderen wordt geopend.
2 Selecteer het werkvlakbestand dat u wilt verwijderen.
3 Klik op Verwijderen.
U kunt het dialoogvenster Werkvlak verwijderen openen door op Shift + Alt + D te drukken.
Het menusysteem aanpassen
Wanneer u het dialoogvenster Aanpassen opent, gaat het hele Corel PaintShop Pro-werkvlak over in de aanpassingsmodus. U kunt kiezen welke menu's worden weergegeven en hoe een menu wordt geopend als u dit selecteert. U kunt de menu's ook herstellen naar de standaardinstellingen.
Menusysteem met animatiesWerkvlak Bewerken1 Kies Beeld Aanpassen.
Het dialoogvenster Aanpassen wordt geopend.
2 Klik op het tabblad Menu.
3 Selecteer in de vervolgkeuzelijst Snelmenu selecteren het menu dat u wilt wijzigen.
748 Gebruikershandleiding voor Corel PaintShop Pro X7

4 Selecteer in de vervolgkeuzelijst Menu-animaties een van de volgende animatiestijlen voor het openen van menu's:
• Geen — er wordt geen animatie-effect toegepast
• Openvouwen — het menu wordt van de rechterbovenhoek tot de linkerbenedenhoek geopend
• Schuiven — het menu wordt van boven naar beneden geopend
• Vervagen — het menu wordt geleidelijk geopend, van een vervaagd uiterlijk naar volledig zichtbaar
5 Klik op Sluiten.
De menu's herstellenWerkvlak Bewerken1 Kies Beeld Aanpassen.
Het dialoogvenster Aanpassen wordt geopend.
2 Klik op het tabblad Menu.
3 Klik in het groepsvak Framemenu's toepassing op Herstellen.
Werkbalken aanpassen
Wanneer u het dialoogvenster Aanpassen opent, gaat het hele Corel PaintShop Pro-werkvlak over in de aanpassingsmodus. U kunt op vrijwel alle menuopdrachten en gereedschappen klikken en deze naar willekeurige menu's of werkbalken slepen. U kunt opdrachten toevoegen aan of verwijderen uit de menu's op de menubalk.
Een werkbalkknop verplaatsenWerkvlak Bewerken• Sleep het item naar een andere werkbalk terwijl het
dialoogvenster Aanpassen wordt weergegeven.
Corel PaintShop Pro aanpassen 749

Een opdrachtknop toevoegen aan een werkbalkWerkvlak Bewerken1 Kies Beeld Aanpassen.
Het dialoogvenster Aanpassen wordt geopend.
2 Klik op het tabblad Opdrachten.
3 Selecteer een categorie in de lijst Categorieën. Opmerking: In Corel PaintShop Pro worden verwante opdrachten gegroepeerd in categorieën. Klik bijvoorbeeld op de categorie Bestand om alle opdrachten voor het menu Bestand weer te geven. Kies Alle opdrachten om alle Corel PaintShop Pro-opdrachten tegelijk weer te geven.
4 Klik in de lijst Opdrachten op een opdracht en sleep deze naar een werkbalk.
Een opdrachtknop verwijderen van een werkbalkWerkvlak Bewerken1 Terwijl het dialoogvenster Aanpassen wordt weergegeven, sleept
u het item naar een leeg gedeelte van het werkvlak of een leeg gebied buiten een werkbalk.
2 Laat de muisknop los wanneer de muisaanwijzer in deze vorm
verandert: .
Alle werkbalken herstellenWerkvlak Bewerken1 Kies Beeld Aanpassen.
Het dialoogvenster Aanpassen wordt geopend.
2 Klik op het tabblad Werkbalken.
3 Klik op Alles herstellen.
De standaardinstellingen voor alle werkbalken worden hersteld.
750 Gebruikershandleiding voor Corel PaintShop Pro X7

U kunt een specifieke werkbalk herstellen naar de standaardinstellingen door deze te selecteren in de lijst Werkbalken en te klikken op Herstellen.
U kunt het dialoogvenster Aanpassen ook openen door met de rechtermuisknop op de menubalk, de werkset of het palet Opties voor gereedschap te klikken. Vervolgens kiest u Aanpassen in het snelmenu.
U kunt een knop verplaatsen in verhouding tot het scheidingsteken door de knop naar de gewenste locatie te slepen.
U kunt het dialoogvenster Aanpassen ook openen door met de rechtermuisknop op de menubalk, de werkset of het palet Opties voor gereedschap te klikken. Vervolgens kiest u Aanpassen in het snelmenu.
Aangepaste werkbalken maken
U kunt een aangepaste werkbalk samenstellen met uw favoriete opdrachten en gereedschappen.
Een aangepaste werkbalk makenWerkvlak Bewerken1 Kies Beeld Aanpassen.
Het dialoogvenster Aanpassen wordt geopend.
2 Klik op het tabblad Werkbalken.
3 Klik op Nieuw.
Het dialoogvenster Werkbalknaam wordt geopend.
Corel PaintShop Pro aanpassen 751

4 Typ een naam voor de nieuwe werkbalk en klik op OK.
Er verschijnt een kleine, lege werkbalk. De nieuwe werkbalk wordt ook toegevoegd aan de lijst met werkbalken.Opmerking: Sleep de nieuwe werkbalk naar de zijkant van het dialoogvenster Aanpassen zodat de balk beter zichtbaar is.
5 Klik op het tabblad Opdrachten.
6 Klik op een menu in de lijst met Categorieën.
7 Sleep vanuit de lijst Opdrachten opdrachtpictogrammen naar de nieuwe werkbalk.
8 Klik op Sluiten wanneer u klaar bent met het toevoegen van opdrachten.
Voeg indien nodig scheidingsbalken toe als u opdrachten in gewenste groepen wilt plaatsen. Zie “Werkbalken aanpassen” op pagina 749 voor meer informatie over het aanpassen van werkbalken.
U kunt het dialoogvenster Aanpassen ook openen door met de rechtermuisknop op de menubalk, de werkset of het palet Opties voor gereedschap te klikken. Vervolgens kiest u Aanpassen in het snelmenu.
Een aangepaste werkbalk verwijderenWerkvlak Bewerken1 Kies Beeld Aanpassen.
Het dialoogvenster Aanpassen wordt geopend.
2 Klik op het tabblad Werkbalken.
3 Selecteer in de lijst Werkbalken de naam van de aangepaste werkbalk die u wilt verwijderen.
4 Klik op Verwijderen.
5 Klik op Sluiten.
752 Gebruikershandleiding voor Corel PaintShop Pro X7

Sneltoetsen aanpassen
U kunt bestaande sneltoetsen bekijken en een sneltoets toewijzen aan menuopdrachten, gebonden scripts en gereedschappen. U kunt zelfs sneltoetsen wijzigen.
De standaardsneltoetsen weergevenWerkvlak BewerkenWerkvlak Beheren1 Kies Help Toetsenbordlayout.
Het dialoogvenster Help Toetsenbord wordt geopend.
2 Selecteer een categorie in de vervolgkeuzelijst Categorie. Opmerking: In Corel PaintShop Pro worden verwante opdrachten gegroepeerd in categorieën. Als u bijvoorbeeld de categorie Bestand kiest, worden alle opdrachten in het menu Bestand weergegeven. Kies Alle opdrachten om alle opdrachten tegelijk weer te geven.
De opdrachten en bijbehorende sneltoetsen worden weergegeven in de lijst, gesorteerd op opdrachtnaam. Klik op een kolomkop (Opdracht, Toetsen of Omschrijving) om alfabetisch op die kolom te sorteren.
Klik op de knop Afdrukken op de werkbalk van het dialoogvenster Toetsenbordlay-out om de lijst met de huidige categorie sneltoetsen af te drukken. U kunt tevens informatie over opdrachten naar het Klembord kopiëren door informatie te selecteren op de Toetsenbordlay-out en vervolgens op de knop Kopiëren te klikken.
Corel PaintShop Pro aanpassen 753

Een sneltoets toewijzenWerkvlak Bewerken1 Kies Beeld Aanpassen.
Het dialoogvenster Aanpassen wordt geopend.
2 Klik op het tabblad Toetsenbord.
3 Selecteer een categorie in de vervolgkeuzelijst Categorie. Opmerking: In Corel PaintShop Pro worden verwante opdrachten gegroepeerd in categorieën. Als u bijvoorbeeld de categorie Bestand kiest, worden alle opdrachten in het menu Bestand weergegeven. Kies Alle opdrachten om alle opdrachten tegelijk weer te geven.
4 Selecteer een opdrachtnaam in de lijst Opdrachten.
De beschrijving van de opdracht en eventueel toegewezen sneltoetsen worden weergegeven.
5 Klik in het veld Op nieuwe sneltoets drukken.
6 Druk op de nieuwe sneltoets die u aan de opdracht wilt toewijzen.
De sneltoets verschijnt in het veld Op nieuwe sneltoets drukken. Als de sneltoets al aan een andere opdracht is toegewezen, wordt boven het veld een bericht weergegeven.
7 Klik op Toewijzen.
8 Wijs nog meer sneltoetsen toe of klik op Sluiten.
Een sneltoets wijzigenWerkvlak Bewerken1 Kies Beeld Aanpassen.
Het dialoogvenster Aanpassen wordt geopend.
2 Klik op het tabblad Toetsenbord.
3 Kies in de vervolgkeuzelijst Categorie het menu dat is gekoppeld aan de opdracht, het script of het gereedschap waarvoor u de sneltoets wilt wijzigen.
754 Gebruikershandleiding voor Corel PaintShop Pro X7

4 Klik in de lijst Opdrachten op het item waarvoor u de sneltoets wilt wijzigen.
5 Klik op de sneltoets in het veld Huidige toetsen.
6 Klik op Verwijderen.
7 Klik in het veld Op nieuwe sneltoets drukken zodat de cursor knippert en druk vervolgens op de toetsen die u als nieuwe sneltoets wilt toewijzen.
Als de toetsenbordcombinatie die u invoert al is toegewezen, wordt boven dit veld een bericht weergegeven. Als de toetsenbordcombinatie nog niet is toegewezen, ziet u de tekst 'Toegewezen aan: [Niet toegewezen]' boven dit veld weergegeven.
8 Klik op Toewijzen.
9 Klik op Sluiten.
Voorkeuren voor Ongedaan maken instellen
Met de opties voor Ongedaan maken kunt u enkele instellingen van de opdrachten Ongedaan maken en Opnieuw wijzigen. U kunt ook één instelling voor het palet Historie aanpassen.
Voorkeuren voor Ongedaan maken en Opnieuw instellenWerkvlak BewerkenWerkvlak Beheren1 Kies Bestand Voorkeuren Algemene programmavoorkeuren.
2 Kies Ongedaan maken in het linkerdeelvenster.
3 Als u het ongedaan maken van acties in Corel PaintShop Pro mogelijk wilt maken, schakelt u het selectievakje Ongedaan maken inschakelen in.
Hiermee maakt u alle items beschikbaar in dit gebied van het tabblad Ongedaan maken.
4 Voer een of meer van de volgende taken en klik op OK.
Corel PaintShop Pro aanpassen 755

Weergavevoorkeuren instellen
Onder Beeld vindt u enkele instellingen waarmee u het gedrag van sommige afbeeldingsvensters bepaalt. U kunt aangeven hoe het afbeeldingsvenster en het vergrotingsniveau zich gedragen als u een afbeelding vergroot of verkleint.
Als u dit wilt doen, handelt u als volgt:
Hoeveelheid schijfruimte voor Ongedaan maken/Opnieuw instellen
Schakel het selectievakje Schijfgebruik voor Ongedaan maken/Opnieuw beperken tot in en typ of geef een waarde op.
Het aantal stappen voor Ongedaan maken/Opnieuw instellen voor elke geopende afbeelding
Schakel het selectievakje Ongedaan maken/Opnieuw beperken tot in en typ of geef een waarde op.De standaardwaarde is 250.
Opdracht Opnieuw sneller uitvoeren
Schakel het selectievakje Snel ongedaan maken inschakelen in. Hierdoor wordt de opdacht Ongedaan maken mogelijk iets langzamer uitgevoerd, dus als u de opdracht Opnieuw niet vaak gebruikt, maar Ongedaan maken regelmatig gebruikt, is het waarschijnlijk een goed idee om dit selectievakje niet in te schakelen.
Het aantal stappen instellen dat niet ongedaan kan worden gemaakt, maar behouden blijft nadat het maximum aantal stappen dat niet ongedaan kan worden gemaakt, is bereikt
Voer of stel een waarde in voor het besturingselement Permanente stappen in palet Geschiedenis.
756 Gebruikershandleiding voor Corel PaintShop Pro X7

Weergavevoorkeuren instellenWerkvlak BewerkenWerkvlak Beheren1 Kies Bestand Voorkeuren Algemene programmavoorkeuren.
2 Kies Beeld in het linkerdeelvenster.
3 Voer een of meer van de volgende taken en klik op OK.
Als u dit wilt doen, handelt u als volgt:
Het formaat van een afbeeldingsvenster wijzigen bij inzoomen
Schakel in het groepsvak Zoomen het selectievakje Venster aanpassen aan afbeelding bij inzoomen in.Het venster wordt zodanig aangepast dat er zoveel mogelijk van de afbeelding in past.
Het formaat van een afbeeldingsvenster wijzigen bij uitzoomen
Schakel in het groepsvak Zoomen het selectievakje Venster aanpassen aan afbeelding bij uitzoomen in.Het venster wordt zodanig aangepast dat er zoveel mogelijk van de afbeelding in past.
Het vergrotingsniveau automatisch opnieuw instellen bij het openen van een afbeelding om deze helemaal weer te geven
Schakel in het groepsvak Nieuwe afbeeldingen het selectievakje Automatische grootte in.
Het formaat van het afbeeldingsvenster automatisch wijzigen bij het wijzigen van de afbeeldingsgrootte
Schakel in het groepsvak Na het wijzigen van de grootte het selectievakje Venster aanpassen aan afbeelding in.
Het vergrotingsniveau automatisch opnieuw instellen na het wijzigen van het formaat om de afbeelding helemaal weer te geven
Markeer in het groepsvak Na het wijzigen van de grootte het selectievakje Automatische grootte.
Corel PaintShop Pro aanpassen 757

Voorkeuren voor weergave en caching instellen
U kunt de weergaveopties voor bepaalde delen van het programma wijzigen. U kunt bijvoorbeeld het uiterlijk van de gereedschapscursors wijzigen, de schaalkwaliteit van Zoomen herstellen en de maat voor miniaturen voor Effecten zoeken instellen. U kunt ook voorkeuren opgeven voor het opslaan van een afbeeldingscache en een scratchdisk instellen.
Scratchdisks
Als u een scratchdisk (soms ook wel een “swapdisk” genoemd) instelt, kan de toepassing bewerkingen verdelen over uw hoofdschijf en een secundaire schijf. Hierdoor wordt het geheugen uitgebreid dat beschikbaar is voor de toepassing als u werkt aan meerdere grote bestanden tegelijk. Uw beste optie is een station te kiezen op een tweede interne vaste schijf (SCSI, SSD, IDE, SATA) die meer dan 500 MB vrije ruimte heeft. Vermijd zo mogelijk het gebruik van het hoofdstation waarop de toepassing is geïnstalleerd. Verwisselbare schijven worden niet ondersteund en de configuratie van het station bepaalt of dit beschikbaar is als scratchdisk.
Belangrijk! Als u uw hoofdstation instelt als een scratchdisk, moet u ervoor zorgen dat er meer dan 2 GB aan vrije schijfruimte beschikbaar is. Op sommige systemen leidt het gebruik van het hoofdstation als scratchdisk tot prestatieproblemen. Schakel het selectievakje voor de scratchdisk uit als dit gebeurt.
Beeldscherminstellingen in Windows
De beeldscherminstellingen in Windows zijn van invloed op Corel PaintShop Pro en andere toepassingen op uw computer. Corel PaintShop Pro is geoptimaliseerd voor de weergaveoptie 100% in Windows. Als u merkt dat er elementen van de gebruikersinterface afgesneden zijn, moet u de Beeldscherminstellingen in Windows
758 Gebruikershandleiding voor Corel PaintShop Pro X7

controleren (Configuratiescherm Vormgeving en persoonlijke instellingen Beeldscherm).
Voorkeuren voor de weergave en caching instellenWerkvlak BewerkenWerkvlak Beheren1 Kies Bestand Voorkeuren Algemene programmavoorkeuren.
2 Kies Weergave en caching in het linkerdeelvenster.
3 Voer een of meer van de volgende taken uit en klik op OK.
Als u dit wilt doen, handelt u als volgt:
Automatisch de laatste bestandsindeling gebruiken voor het opslaan van afbeeldingen
Markeer in het groepsvak Presentatie het selectievakje Laatste bestandstype in Opslaan als gebruiken.
Kleurinformatie van Pipet verbergen
Schakel in het groepsvak Presentatie het selectievakje Alle tips voor kleurenpipetten weergeven uit.
Een dradenkruis als muisaanwijzer voor alle gereedschappen gebruiken
Schakel in het groepsvak Presentatie het selectievakje Precisiecursors gebruiken in.Er verschijnt een dradenkruis als muisaanwijzer in plaats van de vorm van het gereedschap.
De grootte en vorm van penselen weergeven met de muisaanwijzer
Markeer in het groepsvak Presentatie het selectievakje Penseelomtrekken weergeven.
De kwaliteit van de nieuwe schaal bepalen voor het gereedschap Zoomen
Pas de schuifregelaar Kwaliteit Zoom/nieuwe schaal aan.
Grootte van miniatuurweergaven instellen voor Effecten zoeken
Voer of stel een waarde in voor Grootte (pixels) in het groepsvak Miniaturen in Effecten zoeken.
Corel PaintShop Pro aanpassen 759

Voorkeuren voor paletten instellen
U kunt het gedrag van paletten bepalen, zoals de manier waarop paletten worden gedokt, plus enkele eigenschappen van de paletten Materialen en Lagen instellen. Zie “Het uiterlijk van het palet Lagen wijzigen” op pagina 375 voor meer informatie over de instellingen van het palet Lagen.
Een afbeeldingscache van de hele samengevoegde afbeelding opslaan
Markeer in het groepsvak Caching het selectievakje Samengevoegde afbeelding.
Een afbeeldingscache van alle lagen onder de actieve laag opslaan
Markeer in het groepsvak Caching het selectievakje Samengevoegd onder actieve laag.
Een afbeeldingscache of de samengevoegde afbeelding voor elke groep opslaan
Markeer in het groepsvak Caching het selectievakje Samengevoegde groep.
Een afbeeldingscache van alle groepslagen onder de actieve laag opslaan
Markeer in het groepsvak Caching het selectievakje Samengevoegd onder actieve laag.
Een scratchdisk instellen Markeer in het groepsvak Scratchdisk het selectievakje Scratchdisk activeren en selecteer een schijf in de vervolgkeuzelijst.
Als u dit wilt doen, handelt u als volgt:
760 Gebruikershandleiding voor Corel PaintShop Pro X7

Voorkeuren voor paletten instellenWerkvlak BewerkenWerkvlak Beheren1 Kies Bestand Voorkeuren Algemene programmavoorkeuren.
2 Kies Paletten in het linkerdeelvenster.
3 Voer een of meer van de volgende taken uit en klik op OK.
Als u dit wilt doen, handelt u als volgt:
De kleurmodus instellen waarin u kleurinformatie wilt weergeven
Kies in het groepsvak Palet Materialen de optie Kleuren weergeven in RGB-indeling of Kleuren weergeven in HSL-indeling.Hiermee bepaalt u hoe de kleurinformatie wordt weergegeven in het palet Materialen en het gereedschap Pipet.
Instellen hoe kleurwaarden worden weergegeven in knopinfo of in het dialoogvenster Kleur
Kies in het groepsvak Palet Materialen de optie Decimale weergave of Hexadecimale weergave.
Instellen hoe in paletafbeeldingen beschikbare kleuren op het tabblad Regenboog of in het dialoogvenster Kleur worden weergegeven
Kies in het groepsvak Palet Materialen de optie Regenboogkiezer weergeven of Documentpalet weergeven. Deze optie is alleen van toepassing op afbeeldingen met 256 kleuren of minder.
16-bits kleurwaarden tonen in knopinfo
Schakel het selectievakje 16-bits waarden weergeven in. Deze optie is alleen van toepassing op 16-bits afbeeldingen.
Paletten niet-dokbaar maken Verwijder in het groepsvak Dokken toestaan de markeringen van de selectievakjes van alle paletten die u niet wilt dokken.
Corel PaintShop Pro aanpassen 761

Instellen wanneer paletten automatisch verschijnen
Kies een van de volgende opties in het groepsvak Paletten automatisch weergeven:• Altijd — geeft altijd de juiste
paletten weer bij de gereedschappen en opdrachten die u gebruikt. Als u bijvoorbeeld een actie voor lagen uitvoert, wordt het palet Lagen weergegeven.
• Nooit — geeft paletten alleen weer als u zelf aangeeft dat u ze wilt openen.
• Studiecentrum — geeft de juiste paletten weer bij de onderwerpen in het palet Studiecentrum. Dit is de standaardinstelling.
Weergaveopties instellen voor het palet Lagen
Kies een van deze opties in het groepsvak Paletlagen:• Knopinfo miniatuurweergaven —
stelt de grootte in waarmee een miniatuurweergave van een laag wordt weergegeven in de knopinfo
• Miniatuurweergavenpalet — toont de miniatuurweergave van een laag binnen het palet. Markeer dit selectievakje en stel vervolgens de gewenste grootte in.
• Rechterdeelvenster — toont de instellingen van een laag aan de rechterkant van het palet
Als u dit wilt doen, handelt u als volgt:
762 Gebruikershandleiding voor Corel PaintShop Pro X7

Voorkeuren voor eenheden instellen
U kunt opties voor linialen en de standaardresolutie instellen voor afbeeldingen die geen resolutiegegevens bevatten, zoals gescande afbeeldingen.
Voorkeuren voor eenheden instellenWerkvlak BewerkenWerkvlak Beheren1 Kies Bestand Voorkeuren Algemene programmavoorkeuren.
2 Kies Eenheden in het linkerdeelvenster.
3 Voer een of meer van de volgende taken uit en klik op OK.
Als u dit wilt doen, handelt u als volgt:
Een maateenheid voor de linialen kiezen
Kies in het groepsvak Linialen een maateenheid in de vervolgkeuzelijst Eenheden.
Linialen in zwart-wit weergeven Kies Zwart op wit in het groepsvak Linialen.
Linialen in kleur weergeven Kies Kleuren werkbalk in het groepsvak Linialen.De kleur van de liniaal komt nu overeen met de kleur van de werkbalk.
Vectorobjecten uitlijnen op het midden van de pixel
Schakel in het groepsvak Vectorcoördinaten het selectievakje Uitlijnen op midden van pixel tijdens verplaatsing in.
De standaardresolutie instellen voor afbeeldingen zonder resolutiegegevens
Kies in het groepsvak Standaardresolutie de maateenheid in de vervolgkeuzelijst en voer een waarde in.
Corel PaintShop Pro aanpassen 763

Voorkeuren voor transparantie en arcering instellen
U kunt het rasterformaat en het kleurenschema kiezen. U kunt ook een kleur en dekking kiezen voor de gearceerde gebieden die buiten het geselecteerde gebied vallen bij gebruik van het gereedschap Bijsnijden.
Voorkeuren voor transparantie instellenWerkvlak BewerkenWerkvlak Beheren1 Kies Bestand Voorkeuren Algemene programmavoorkeuren.
2 Kies Transparantie en arcering in het linkerdeelvenster.
3 Voer een of meer van de volgende taken uit en klik op OK.
Opties instellen voor het gereedschap Bijsnijden en voor arceringWerkvlak BewerkenWerkvlak Beheren1 Kies Bestand Voorkeuren Algemene programmavoorkeuren.
2 Kies Transparantie en arcering in het linkerdeelvenster.
3 Schakel in het groepsvak Arcering het selectievakje Bijsnijdarceringsgebied inschakelen in om arcering buiten de bijsnijdrechthoek te activeren.
4 Klik op Kleur en kies en een kleur voor het arceergebied.
Als u dit wilt doen, handelt u als volgt:
Rasterkleuren aanpassen Kies in de vervolgkeuzelijst Schema in het groepsvak Raster een kleurenschema en klik op de kleurvakken om de rasterkleuren in te stellen.
De rastergrootte instellen Kies in het groepsvak Raster een grootte in de vervolgkeuzelijst Rastergrootte.
764 Gebruikershandleiding voor Corel PaintShop Pro X7

5 Typ of stel een waarde in voor Dekking om te bepalen hoe dekkend de kleur van het arceergebied wordt.
6 Als u wilt dat de bijnsnijdrechthoek wordt weergegeven elke keer dat u het gereedschap gebruikt, schakelt u het selectievakje Bijsnijdrechthoek automatisch weergeven in.
7 Als u wilt dat de zwevende werkbalk voor bijsnijden wordt weergegeven elke keer dat u het gereedschap gebruikt, schakelt u het selectievakje Zwevende bijsnijdwerkbalk inschakelen in.
Voorkeuren voor waarschuwingen instellen
U kunt instellen hoe waarschuwingsvensters worden weergegeven.
In Corel PaintShop Pro wordt standaard een waarschuwingsvenster weergegeven wanneer u op het punt staat een handeling uit te voeren die zal resulteren in gegevensverlies of die niet kan worden toegepast op de afbeelding in de staat waarin deze zich nu bevindt.
Waarschuwingsvoorkeuren instellenWerkvlak BewerkenWerkvlak Beheren1 Kies Bestand Voorkeuren Algemene programmavoorkeuren.
2 Kies Waarschuwingen in het linkerdeelvenster.
3 Voer een of meer van de volgende taken uit en klik op OK.
Als u dit wilt doen, handelt u als volgt:
Voorkomen dat een specifieke waarschuwing verschijnt
Schakel het selectievakje naast de omschrijving van de waarschuwing uit.
Zorgen dat alle waarschuwingen niet verschijnen
Klik op Alles uitschakelen.
Corel PaintShop Pro aanpassen 765

Voorkeuren voor Automatische actie instellen
U kunt acties automatiseren die moeten worden uitgevoerd om een afbeelding verder te bewerken.
Bepaalde opdrachten kunnen bijvoorbeeld alleen worden uitgevoerd op afbeeldingen met een bitdiepte van ten minste 8 bits per pixel. Als u een opdracht kiest voor een afbeelding met een bitdiepte lager dan 8 bits per pixel, verschijnt het dialoogvenster Automatische actie met het bericht dat de afbeelding moet worden omgezet naar een hogere bitdiepte om door te kunnen gaan met de opdracht.
Voorkeuren voor Automatische actie instellenWerkvlak BewerkenWerkvlak Beheren1 Kies Bestand Voorkeuren Algemene programmavoorkeuren.
2 Kies Automatische actie in het linkerdeelvenster.
3 Selecteer een actie in de lijst Aanwijzing voor automatische actie en kies een van de volgende opties:
• Nooit — voorkomt dat de actie wordt uitgevoerd Opmerking: Wanneer u Nooit kiest, worden bepaalde menuopdrachten uitgeschakeld als de actie vereist is om de opdracht te voltooien. Voor sommige items in de lijst is deze optie niet beschikbaar.
• Altijd — voert de actie zonder melding uit (zonder u te vragen)
• Aanwijzing — vraagt of u de actie wilt uitvoeren
4 Klik op OK.
U kunt alle acties in de lijst instellen op een bepaalde optie door op Altijd alles, Altijd vragen of Nooit alles te klikken.
Klik op Herstellen om alle acties in de lijst terug te zetten op de standaardinstellingen.
766 Gebruikershandleiding voor Corel PaintShop Pro X7

Diverse voorkeuren instellen
U kunt tal van voorkeuren instellen op het tabblad Diversen van het dialoogvenster Voorkeuren.
Het aantal bestanden instellen dat wordt weergegeven in de lijst met recent geopende bestandenWerkvlak BewerkenWerkvlak Beheren1 Kies Bestand Voorkeuren Algemene programmavoorkeuren.
2 Kies Diversen in het linkerdeelvenster.
3 Typ of stel een waarde in voor het besturingselement Lijst van laatst gebruikte bestanden bevat.
U moet Corel PaintShop Pro opnieuw starten voordat de nieuwe instellingen van kracht worden.
U kunt de lijst ook weergeven door Bestand Recente bestanden te kiezen.
Tolerantie ten opzichte van achtergrondkleur instellen bij het plakken van een transparante selectieWerkvlak BewerkenWerkvlak Beheren1 Kies Bestand Voorkeuren Algemene programmavoorkeuren.
2 Kies Diversen in het linkerdeelvenster.
3 Typ of stel een waarde in voor Tolerantie t.o.v. achtergrondkleur bij plakken van transparante selectie.
Corel PaintShop Pro aanpassen 767

Wanneer u gegevens als een transparante selectie plakt, worden ze in Corel PaintShop Pro aan de huidige afbeelding toegevoegd en gedefinieerd als een selectie. Vervolgens wordt de selectie van alle pixels die overeenkomen met de huidige achtergrondkleur opgeheven. De tolerantiewaarde die u invoert, bepaalt in welke mate de achtergrondkleur met de transparante kleur overeen moet komen om deze transparant te maken. De tolerantieschaal varieert van 0% (alleen beeldpixels die precies overeenkomen met de huidige achtergrondkleur worden transparant gemaakt) tot 100% (alle beeldpixels worden transparant gemaakt).
Voorkeuren voor Klembordgegevens instellenWerkvlak BewerkenWerkvlak Beheren1 Kies Bestand Voorkeuren Algemene programmavoorkeuren.
2 Kies Diversen in het linkerdeelvenster.
3 Kies een optie in de lijst Klembordgegevens bij afsluiten om te bepalen wat er gebeurt met gegevens op het Klembord wanneer u het programma afsluit:
• Vragen — telkens wanneer u afsluit, wordt u gevraagd wat u met de gegevens op het Klembord wilt doen
• Verwijderen — bij het afsluiten van het programma worden de Klembordgegevens gewist
• Laten staan — wanneer het programma wordt afgesloten, blijven de gegevens op het Klembord staan
768 Gebruikershandleiding voor Corel PaintShop Pro X7

Opnieuw tekenen bij het verplaatsen van een objectWerkvlak BewerkenWerkvlak Beheren1 Kies Bestand Voorkeuren Algemene programmavoorkeuren.
2 Kies Diversen in het linkerdeelvenster.
3 Schakel het selectievakje Volledig venster bijwerken bij het positioneren van afbeeldingselementen in.
De gegevens in het actieve venster worden bijgewerkt telkens nadat u objecten in de afbeelding heeft verplaatst.
Het welkomstscherm verbergen bij het opstarten van het programmaWerkvlak BewerkenWerkvlak Beheren1 Kies Bestand Voorkeuren Algemene programmavoorkeuren.
2 Kies Diversen in het linkerdeelvenster.
3 Schakel het selectievakje Welkomstscherm weergeven bij het starten van de toepassing uit.
Drukondersteuning uitschakelen voor puck-aanwijsapparatenWerkvlak BewerkenWerkvlak Beheren1 Kies Bestand Voorkeuren Algemene programmavoorkeuren.
2 Kies Diversen in het linkerdeelvenster.
3 Schakel het selectievakje Drukondersteuning uitschakelen voor puck-aanwijsapparaten in.
Corel PaintShop Pro aanpassen 769

Helderheidsbehoud in afbeeldingen die van formaat gewijzigd zijnWerkvlak BewerkenWerkvlak Beheren1 Kies Bestand Voorkeuren Algemene programmavoorkeuren.
2 Kies Diversen in het linkerdeelvenster.
3 Markeer het selectievakje Helderheid bij wijzigen formaat behouden.
Als deze optie is ingeschakeld, behoudt een afbeelding waarvan het formaat is gewijzigd de algemene waargenomen helderheid. In bepaalde gevallen levert het uitschakelen van deze optie echter betere resultaten op, bijvoorbeeld wanneer u een door de computer gegenereerde afbeelding, zoals gescande getekende lijnen, verkleint.
Voorkeuren voor het Werkvlak Beheren instellen
U kunt besturingselementen instellen voor de manier waarop miniatuurweergaven in Werkvlak Beheren worden weergegeven, en bestandsindelingen en mappen opgeven die moeten worden uitgesloten van weergave in Werkvlak Beheren.
Voorkeuren voor het Werkvlak Beheren instellenWerkvlak BewerkenWerkvlak Beheren1 Kies Bestand Voorkeuren Algemene programmavoorkeuren.
2 Klik in de lijst met categorieën links op Beheren.
3 Voer een of meer van de volgende taken en klik op OK.
770 Gebruikershandleiding voor Corel PaintShop Pro X7

Als u dit wilt doen, handelt u als volgt:
Fotowaarderingen weergeven op miniaturen
Markeer in het groepsvak Afbeeldingsminiaturen het selectievakje Waardering bij miniaturen weergeven.
De bestandsnaam van de afbeelding tonen op de miniaturen
Markeer in het groepsvak Afbeeldingsminiaturen het selectievakje Bestandsnamen bij miniaturen weergeven.
Specifieke bestandsindelingen uitsluiten van weergave in Werkvlak Beheren
Klik in het groepsvak Uitgesloten items op de knop Bestandsformaten uitsluiten. Schakel links in het dialoogvenster Uitgesloten bestandsindelingen de selectievakjes in van de bestandsindelingen die u wilt uitsluiten. Als u alle indelingen tegelijk wilt markeren, klikt u op Alles selecteren. Als u de markeringen van alle geselecteerde indelingen wilt verwijderen, klikt u op Alles verwijderen.
Corel PaintShop Pro aanpassen 771

U kunt ook het dialoogvenster Voorkeuren openen door met de rechtermuisknop ergens in het deelvenster Miniaturen van Ordenen te klikken en Voorkeuren te kiezen in het snelmenu.
Voorkeuren voor Automatisch behouden instellen
U kunt het programma zo instellen dat er altijd een kopie van uw originele (onbewerkte) afbeeldingen wordt bewaard in een duidelijk gemarkeerde back-upmap. Deze functie maakt in feite “digitale negatieven” aan die u kunt openen als u met de afbeeldingen in hun oorspronkelijke staat wilt werken.
Aangeven welke mappen u niet wilt catalogiseren
Klik in het groepsvak Uitgesloten items op de knop Niet-gecatalogiseerde mappen. In het dialoogvenster Niet-gecatalogiseerde mappen worden de mappen weergegeven die momenteel niet in Werkvlak Beheren gecatalogiseerd zijn. Als u een map wilt toevoegen aan deze lijst, klikt u op Toevoegen en gebruikt u vervolgens het dialoogvenster Zoeken naar map om de map te selecteren. Als u de momenteel genegeerde map wilt laten catalogiseren, selecteert u de map in de lijst en klikt u op Verwijderen. Als u de lijst met genegeerde mappen wilt herstellen naar de standaardlijst, klikt u op de knop Standaardwaarden herstellen.
Als u dit wilt doen, handelt u als volgt:
772 Gebruikershandleiding voor Corel PaintShop Pro X7

Voorkeuren voor Automatisch behouden instellenWerkvlak BewerkenWerkvlak Beheren1 Kies Bestand Voorkeuren Algemene programmavoorkeuren.
2 Kies Automatisch behouden in het linkerdeelvenster.
3 Markeer het selectievakje Automatisch behouden inschakelen.
4 Klik op OK.
Als u dit wilt doen, handelt u als volgt:
Kopieën maken van oorspronkelijke afbeeldingen bij de eerste keer opslaan
In het dialoogvenster dat verschijnt nadat u op Opslaan hebt geklikt, kiest u Ja, doe dit altijd. De oorspronkelijke (onbewerkte) afbeelding wordt naar een Corel-submap voor Automatisch behouden gekopieerd, die automatisch wordt aangemaakt in de map waarin u de afbeelding opslaat.
Originele afbeelding weer openen
Gebruik het dialoogvenster Openen of het palet Navigatie om naar de Corel-submap Automatisch behouden te bladeren waar een kopie van de originele afbeelding is opgeslagen. De Corel-submap Automatisch behouden bevindt zich in dezelfde map waar de originele afbeelding het eerst werd opgeslagen.
Kopieën van originele afbeeldingen voorkomen
In het dialoogvenster dat verschijnt nadat u op Opslaan hebt geklikt, kiest u Nee. Sla mijn afbeeldingen op zonder het origineel te behouden.
Corel PaintShop Pro aanpassen 773

Een standaardwerkvlak kiezen
Bij het starten van het programma is Ordenen het standaardwerkvlak waarin u het Snellaboratorium of de Volledige Editor kunt openen. Als u met uw digitale werkmethode een ander werkvlak nodig hebt bij het starten van het programma, kunt u de standaardinstellingen wijzigen.
Een werkvlak kiezen om te activeren bij het starten van het programmaWerkvlak BewerkenWerkvlak Beheren1 Kies Bestand Voorkeuren Algemene programmavoorkeuren.
Het dialoogvenster Voorkeuren wordt geopend.
2 Klik in de lijst met categorieën links op Standaardstartwerkruimte.
3 Schakel een van de volgende opties in en klik op OK.
• Beheren — toont het werkvlak Beheren bij het starten van het programma
• Bewerken — toont het werkvlak Bewerken bij het starten van het programma
• Laatste weergave behouden — toont het werkvlak dat u gebruikte voordat u het programma sloot na uw laatste Corel PaintShop Pro-sessie
Voorkeuren voor bestandsindelingen instellen
In het dialoogvenster Voorkeuren bestandsindelingen kunt u aangeven hoe Corel PaintShop Pro afbeeldingen met de volgende indelingen behandelt:
• Algemeen — op dit tabblad kunt u opties instellen voor onbewerkte (RAW) afbeeldingen.
• Windows-metabestand — WMF is de eigen vectorindeling van Microsoft Windows.
774 Gebruikershandleiding voor Corel PaintShop Pro X7

• Kodak PhotoCD — PCD wordt door vele foto-ontwikkelaars gebruikt. Deze indeling kan meerdere afbeeldingsresoluties in één bestand bieden.
• Portable Network Graphics — PNG wordt voor webgraphics gebruikt. U kunt voorkeuren instellen voor het openen en opslaan van PNG-bestanden.
• PostScript — in Corel PaintShop Pro kunnen PostScript-bestanden (inclusief bestanden met meerdere pagina's) tot en met niveau 2 worden gelezen en als rasterafbeeldingen worden geopend. Tijdens het omzetten kan in Corel PaintShop Pro anti-aliasing op objecten worden toegepast en transparantie-informatie worden behouden.
• RAW-afbeeldingen — in Corel PaintShop Pro kunnen afbeeldingen in de bestandsindeling RAW worden gelezen en opgeslagen. Deze indeling (niet te verwarren met de afbeeldingen met de bestandsindeling RAW-cameragegevens) wordt vaak gebruikt in de wetenschap en door fabrikanten van computerspelletjes.
Zie “Ondersteunde bestanden in Corel PaintShop Pro” op pagina 104 voor een volledige lijst met ondersteunde bestandsindelingen.
Wat is het verschil tussen afbeeldingen met onbewerkte (RAW) cameragegevens en afbeeldingen met de RAW-bestandsindeling (Raw-graphics)?
Afbeeldingen met onbewerkte cameragegevens bevatten niet-verwerkte sensorgegevens die zijn vastgelegd met geavanceerde digitale camera's van Canon, Fuji, Kodak, Minolta, Nikon, Olympus en Pentax. De gegevens van deze afbeeldingen lijken op geen enkele manier op gegevens in de RAW-indeling en reageren ook heel anders.
Corel PaintShop Pro aanpassen 775

RAW-afbeeldingen zijn afbeeldingen met een rastergegevensindeling zonder compressie en kunnen een niet-standaard header bevatten die niet wordt ondersteund door Corel PaintShop Pro. Deze afbeeldingen worden voornamelijk gebruikt door spelontwikkelaars en in de wetenschap. Spelontwikkelaars gebruiken RAW-afbeeldingen voor het aanbrengen van textuur, bump-toewijzing en arcering van afbeeldingen. In de wetenschap worden deze afbeeldingen gebruikt voor aangepaste analyse van afbeeldingen.
Met Corel PaintShop Pro kunnen RAW-afbeeldingen worden gemaakt en bewerkt. Ook standaardindelingen (zoals TIF, JPEG of TGA) kunnen worden omgezet naar de RAW-indeling.
U kunt de kleurzweem corrigeren die bepaalde typen belichting kunnen veroorzaken. Als de foto bijvoorbeeld binnen is gemaakt bij tl-licht terwijl de camera was ingesteld op het maken van buitenopnamen, kan de foto een groene kleurzweem hebben. In dit geval kunt u een optie kiezen waarmee een correctie wordt toegepast op een foto die bij tl-licht is gemaakt.
Algemene afbeeldingsvoorkeuren instellenWerkvlak BewerkenWerkvlak Beheren1 Kies Bestand Voorkeuren Voorkeuren bestandsformaten.
Het dialoogvenster Voorkeuren bestandsindelingen wordt geopend.
2 Klik op het tabblad Algemeen.
3 Markeer het selectievakje RAW-afbeeldingen openen met laboratorium als u dit dialoogvenster automatisch wilt weergeven wanneer er een onbewerkte afbeelding wordt geopend.
776 Gebruikershandleiding voor Corel PaintShop Pro X7

WMF-afbeeldingsvoorkeuren instellenWerkvlak BewerkenWerkvlak Beheren1 Kies Bestand Voorkeuren Voorkeuren bestandsformaten.
Het dialoogvenster Voorkeuren bestandsindelingen wordt geopend.
2 Klik op het tabblad Metabestand/Importeren.
3 Kies een van de volgende opties in het groepsvak Opties voor laden:
• Vragen naar grootte en opties bij het openen van een bestand — bij elk .WMF-bestand dat u opent, wordt u gevraagd instellingen te kiezen
• Indien beschikbaar, de gegevens van de bestandsheader gebruiken — gebruikt de bestandsheader met standaardinformatie over grootte. Als u een bestand zonder header opent, wordt de grootte standaard ingesteld op de waarden die u typt in het groepsvak Standaardgrootte wanneer bestandsheader niet beschikbaar is.
4 Klik op OK.
Voorkeuren voor de PCD-bestandsindeling instellenWerkvlak BewerkenWerkvlak Beheren1 Kies Bestand Voorkeuren Voorkeuren bestandsformaten.
Het dialoogvenster Voorkeuren bestandsindelingen wordt geopend.
2 Klik op het tabblad PCD.
U kunt ook
WMF-vectorgegevens importeren als objecten die u met vectorgereedschappen kunt bewerken
Markeer het selectievakje Vectorgegevens importeren.
Gebogen polylijnen vloeiend maken (alleen vectorgegevens)
Markeer het selectievakje Verzachting toepassen.
Corel PaintShop Pro aanpassen 777

3 Kies een van de volgende resolutie-instellingen:
• 96 64
• 192 128
• 384 256
• 768 512
• 1536 1024
• 3072 2048
• 6144 4096
4 Klik op OK.
Kies de optie Vragen bij het laden van elk bestand als u wilt dat u in Corel PaintShop Pro telkens wanneer u een PhotoCD-bestand opent, wordt gevraagd om een resolutie in te stellen.
PNG-voorkeuren instellenWerkvlak BewerkenWerkvlak Beheren1 Kies Bestand Voorkeuren Voorkeuren bestandsformaten.
Het dialoogvenster Voorkeuren bestandsindelingen wordt geopend.
2 Klik op het tabblad PNG.
3 Kies een van de volgende opties:
• Transparantie laden en opslaan van / naar laagtransparantie
• Transparantie laden en opslaan van / naar alfakanaal
Voorkeuren voor PostScript-bestandsimport instellenWerkvlak BewerkenWerkvlak Beheren1 Kies Bestand Voorkeuren Voorkeuren bestandsformaten.
Het dialoogvenster Voorkeuren bestandsindelingen wordt geopend.
2 Klik op het tabblad PostScript.
778 Gebruikershandleiding voor Corel PaintShop Pro X7

3 Schakel het selectievakje Vragen naar grootte en opties bij het openen van een PostScript-bestand uit.
4 Typ of stel een waarde in voor Resolutie.
5 Kies de paginagrootte in de vervolgkeuzelijst Paginaformaat.
6 Kies een optie voor de afbeeldingsmodus in de vervolgkeuzelijst Afbeeldingsmodus.
7 Klik op OK.
Als een PostScript-bestand een grensvak heeft, wordt de doekgrootte standaard aangepast op basis van het grensvak.
U kunt ook
Kiezen dat u wordt gevraagd om opties in te stellen telkens wanneer u een PostScript-bestand opent
Markeer het selectievakje Vragen naar grootte en opties bij het openen van een PostScript-bestand.
De afdrukstand van de pagina in liggend veranderen
Markeer het selectievakje Liggend.
Anti-aliasing instellen voor PostScript-objecten terwijl ze naar rasterafbeeldingen worden geconverteerd
Markeer het selectievakje Anti-aliasing.
Een witte achtergrond gebruiken in plaats van de standaard transparante achtergrond
Markeer het selectievakje Transparant maken.
Corel PaintShop Pro aanpassen 779

RAW-bestandsvoorkeuren instellenWerkvlak BewerkenWerkvlak Beheren1 Kies Bestand Voorkeuren Voorkeuren bestandsformaten.
Het dialoogvenster Voorkeuren bestandsindelingen wordt geopend.
2 Klik op het tabblad RAW (grafische afbeeldingen).
3 Voer of stel in het groepsvak Opties voor opslaan een waarde in voor Header-grootte om de header-grootte van het bestand in te stellen.
4 Kies een van de volgende opties voor de kleurenvolgorde in het groepsvak 24-bits opties:
• RGB-volgorde
• BGR-volgorde
5 Kies een van de volgende opties voor de kleurenvolgorde:
• Vlakmodus — slaat de kleurgegevens op in afzonderlijke 8-bits vlakken
• Om en om — slaat de pixels op in een afwisselende volgorde
Schakel het selectievakje Boven- en onderzijde verwisselen in om de afbeelding om te keren.
Koppelingen met bestandsindelingen instellen
De koppelingen met bestandsindelingen bepalen hoe in Corel PaintShop Pro wordt omgegaan met vele bestandsindelingen. Zie “Ondersteunde bestanden in Corel PaintShop Pro” op pagina 104 voor een volledige lijst met ondersteunde bestandsindelingen.
780 Gebruikershandleiding voor Corel PaintShop Pro X7

Koppelingen met bestandsindelingen toevoegen en verwijderen
Bepaalde bestandsindelingen kunnen automatisch worden geopend in Corel PaintShop Pro. Wanneer u bijvoorbeeld de JPEG-bestandsindeling koppelt aan Corel PaintShop Pro, worden JPEG-bestanden geopend in Corel PaintShop Pro wanneer u er vanuit het Windows-bureaublad op dubbelklikt. De gekoppelde JPEG-bestanden worden weergegeven met Corel PaintShop Pro-pictogrammen.
Bestandsextensies wijzigen
Wijzigingen in bestandsextensies worden pas van kracht wanneer u Corel PaintShop Pro opnieuw start. Bestandsextensies die aan Corel PaintShop Pro zijn gekoppeld, krijgen een sterretje (*) achter de naam.
Stel dat ik een bestand in een ander programma wil openen?
Wanneer u een bestandsindeling aan Corel PaintShop Pro koppelt, kunt u die bestanden nog steeds in andere programma's openen via de menuoptie Openen in het gewenste programma.
Een bestandsindeling koppelen aan Corel PaintShop ProWerkvlak BewerkenWerkvlak Beheren1 Kies Bestand Voorkeuren Koppelingen met bestandsformaten.
De Windows-pagina Koppelingen voor een programma instellen verschijnt.
2 Kruis de gewenste opties aan.
3 Klik op Opslaan.
Corel PaintShop Pro aanpassen 781

Bestandslocaties instellen
Corel PaintShop Pro-bronnen bevatten items zoals scripts, plaatjespenselen, patronen, verlopen, verplaatsingstoewijzingen en werkvlakken. Aan de linkerkant van het dialoogvenster Bestandslocaties vindt u de volledige lijst met bronnen. Er worden door Corel PaintShop Pro verschillende standaardmappen op de computer gebruikt voor het opslaan van en zoeken naar bronnen. U kunt de voorkeuren voor Bestandslocaties veranderen en zo wijzigen waar deze bronnen in Corel PaintShop Pro worden gezocht en opgeslagen. U kunt ook bepalen welke insteekfilters worden gebruikt en met welke webbrowsers afbeeldingen vooraf kunnen worden bekeken.
Standaard worden alle nieuwe bestanden die u maakt, opgeslagen in de bijpassende submap in de map ...Documenten\Corel PaintShop Pro\17.0. De meeste standaardbronnen van het programma worden opgeslagen in de bijpassende map op het pad X:\Program Files(x86)\Corel\Corel PaintShop Pro X7 voor 32-bits en X:\Program Files\Corel PaintShop Pro X6 (64-bit), waarbij “X” een aanduiding is van het station waarop Corel PaintShop Pro is geïnstalleerd.
U kunt mappen toevoegen of verwijderen waar Corel PaintShop Pro de verschillende bronnen in opslaat of uit ophaalt. Wanneer u een map verwijdert, betekent dit dat deze map door Corel PaintShop Pro niet langer op items wordt doorzocht. De map wordt echter niet van de computer verwijderd.
U kunt ook de locatie voor bepaalde bronnen instellen.
782 Gebruikershandleiding voor Corel PaintShop Pro X7

Bestandslocaties van bronnen wijzigenWerkvlak BewerkenWerkvlak Beheren1 Kies Bestand Voorkeuren Bestandslocaties.
Het dialoogvenster Bestandslocaties wordt geopend.
2 Selecteer in de lijst Bestandstypen de bron waarvoor u de bestandslocatie wilt wijzigen.
Rechts in het dialoogvenster ziet u de standaardmappen waarin de opgegeven bron kan worden opgeslagen.
3 Klik op Toevoegen.
Het dialoogvenster Zoeken naar map wordt geopend.
4 Navigeer naar de map waaraan u de bron wilt toevoegen en klik op OK.
5 Schakel in het groepsvak Mapopties het selectievakje Inschakelen in.
Schakel het selectievakje Submappen gebruiken in om de submappen van mappen in te schakelen. Opmerking: In Corel PaintShop Pro kan niet worden gezocht naar mappen en submappen als deze selectievakjes niet zijn ingeschakeld.
6 Selecteer de map waarin u de huidige bron wilt opslaan in de vervolgkeuzelijst Opslaan in.
7 Klik op OK om de instellingen op te slaan en terug te keren naar Corel PaintShop Pro.
U kunt het dialoogvenster Bestandslocaties openen door te klikken op de knop Bestandslocaties , die wordt weergegeven in vele dialoogvensters van Corel PaintShop Pro.
Corel PaintShop Pro aanpassen 783

Bestandslocaties van bronnen toevoegenWerkvlak BewerkenWerkvlak Beheren1 Kies Bestand Voorkeuren Bestandslocaties.
Het dialoogvenster Bestandslocaties wordt geopend.
2 Selecteer in de lijst Bestandstypen het bronbestandstype waarvoor u bestandslocaties wilt toevoegen.
3 Klik op Toevoegen.
Het dialoogvenster Zoeken naar map wordt geopend.
4 Klik op de knop Een nieuwe map maken en voer de naam van de nieuwe map in.
5 Klik op OK om de nieuwe map toe te voegen aan de lijst.
6 Klik op OK om het dialoogvenster Bestandslocaties te sluiten.
Sommige bronbestandstypen, zoals cachebestanden en CMYK-profielen kunnen maar één locatie hebben. U kunt de bestandslocatie alleen van de ene naar de andere map wijzigen. Zie “Bestandslocaties instellen” op pagina 782 voor meer informatie over het wijzigen van bestandslocaties.
U kunt het dialoogvenster Bestandslocaties openen door te klikken op de knop Bestandslocaties , die wordt weergegeven in vele dialoogvensters van Corel PaintShop Pro.
784 Gebruikershandleiding voor Corel PaintShop Pro X7

Bestandslocaties van bronnen verwijderenWerkvlak BewerkenWerkvlak Beheren1 Kies Bestand Voorkeuren Bestandslocaties.
Het dialoogvenster Bestandslocaties wordt geopend.
2 Selecteer in de lijst Bestandstypen het bronbestandstype waarvoor u bestandslocaties wilt verwijderen.
3 In de lijst met mappen selecteert u de map die u wilt verwijderen.
4 Klik op Verwijderen.
5 Klik op OK.
U kunt het dialoogvenster Bestandslocaties openen door te klikken op de knop Bestandslocaties , die wordt weergegeven in vele dialoogvensters van Corel PaintShop Pro, en in de vervolgkeuzelijst Voorinstellingen (te vinden op het palet Opties voor gereedschap) voor gereedschappen.
Bronnen beheren
Corel PaintShop Pro-bronnen bevatten items zoals scripts, plaatjespenselen, patronen, verlopen, verplaatsingstoewijzingen en werkvlakken. Aan de linkerkant van het dialoogvenster Bestandslocaties vindt u de volledige lijst met bronnen. Met een consistente methode voor het beheer van deze bronnen kunt u uw werk gemakkelijker uitvoeren. Het dialoogvenster Bronbeheer is hierbij een handig hulpmiddel.
Overal waar u voorinstellingen kunt wijzigen, bijvoorbeeld in de vervolgkeuzelijst Voorinstellingen in het palet Gereedschapsopties, kunt u het dialoogvenster Bronbeheer openen.
U kunt de naam van bronnen wijzigen en bronnen verwijderen, kopiëren en verplaatsen. Verder kunt u ook uw eigen broncategorieën maken.
Corel PaintShop Pro aanpassen 785

Het dialoogvenster Bronbeheer openenWerkvlak Bewerken
• Klik op Voorinstellingen en vervolgens op de knop Bronbeheer .
Een bron verwijderenWerkvlak Bewerken
1 Klik op Voorinstellingen en vervolgens op de knop Bronbeheer .
2 Indien nodig kiest u de categorie van de bron in de vervolgkeuzelijst Categorie.
3 Klik op de bron in de lijst.
4 Klik op Verwijderen.
De naam van een bron wijzigenWerkvlak Bewerken
1 Klik op Voorinstellingen en vervolgens op de knop Bronbeheer .
2 Indien nodig kiest u de categorie van de bron in de vervolgkeuzelijst Categorie.
3 Klik op de bron in de lijst.
4 Klik op Naam wijzigen.
Het dialoogvenster Naam van bron wijzigen wordt weergegeven.
5 Typ de nieuwe naam voor de bron en klik op OK.
Een bron naar een andere locatie kopiërenWerkvlak Bewerken
1 Klik op Voorinstellingen en vervolgens op de knop Bronbeheer .
2 Indien nodig kiest u de categorie van de bron in de vervolgkeuzelijst Categorie.
3 Klik op de bron in de lijst.
786 Gebruikershandleiding voor Corel PaintShop Pro X7

4 Klik op Kopiëren.
Het dialoogvenster Opslaan als wordt geopend.
Opmerking: u kunt nu ook de naam van het bestand wijzigen door een nieuwe naam te typen in het veld Bestandsnaam.
5 Navigeer naar de map waarnaar u de bron wilt verplaatsen en klik op Opslaan.Opmerking: U kunt een bron niet zonder naamswijziging kopiëren naar een map die momenteel wordt gescand via het dialoogvenster Bestandslocaties.
Een bron naar een andere locatie verplaatsenWerkvlak Bewerken
1 Klik op Voorinstellingen en vervolgens op de knop Bronbeheer .
2 Indien nodig kiest u de categorie van de bron in de vervolgkeuzelijst Categorie.
3 Klik op de bron in de lijst.
4 Klik opVerplaatsen.
Het dialoogvenster Zoeken naar map wordt geopend.
5 Navigeer naar de map waarnaar u de bron wilt verplaatsen en klik op OK.Opmerking: de map waarnaar u de bron verplaatst, moet voorkomen in de lijst van het dialoogvenster Bestandslocaties, anders wordt deze niet weergegeven in de visuele vervolgkeuzelijst met bronnen en ook niet in het dialoogvenster Bronbeheer. Zie “Bestandslocaties instellen” op pagina 782 voor meer informatie over het instellen van bestandslocaties.
Corel PaintShop Pro aanpassen 787

Een broncategorie makenWerkvlak BewerkenWerkvlak Beheren1 Kies Bestand Voorkeuren Bestandslocaties.
Het dialoogvenster Bestandslocaties wordt geopend.
2 Klik in de lijst Bestandstypen aan de linkerkant van het dialoogvenster op de bron waarvoor u een nieuwe categoriemap wilt maken.
3 Klik in de lijst met mappen op de map waarin u de aangepaste categoriesubmap wilt plaatsen.
4 Schakel in het groepsvak Mapopties de selectievakjes Inschakelen en Submappen gebruiken in.
5 Klik op Submap maken.
Het dialoogvenster Naam invoeren wordt geopend.
6 Typ een naam voor de aangepaste categoriesubmap en klik op OK om het dialoogvenster Naam invoeren te sluiten.
7 Klik op OK.
U moet een bron eerst opslaan, kopiëren of verplaatsen naar de gemaakte map voordat de nieuwe categorie wordt weergegeven in de vervolgkeuzelijst Categorieën.
Voorkeuren voor insteekfilters instellen
Met Corel PaintShop Pro kunt u insteekfilters gebruiken die compatibel zijn met Adobe Photoshop-bestanden. De meestgebruikte bestandsextensie voor insteekfilters is .8B*. U kunt het gebruik van insteekfilters beperken tot insteekfilterbestanden met de extensie .8B* of u kunt ervoor kiezen insteekfilterbestanden met alle extensies te gebruiken.
788 Gebruikershandleiding voor Corel PaintShop Pro X7

Insteekfilters inschakelenWerkvlak BewerkenWerkvlak Beheren1 Kies Bestand Voorkeuren Bestandslocaties.
Het dialoogvenster Bestandslocaties wordt geopend.
2 Selecteer Insteekfilters in de lijst Bestandstypen.
3 Schakel het selectievakje Insteekmodules inschakelen in.
Locaties voor insteekfilters toevoegenWerkvlak BewerkenWerkvlak Beheren1 Kies Bestand Voorkeuren Bestandslocaties.
Het dialoogvenster Bestandslocaties wordt geopend.
2 Selecteer Insteekfilters in de lijst Bestandstypen.
3 Klik op Toevoegen.
Er verschijnt een nieuw leeg item in de mappenlijst en het dialoogvenster Zoeken naar map wordt geopend.
4 Navigeer naar de map waaraan u het item wilt toevoegen en klik op OK om terug te keren naar het dialoogvenster Bestandslocaties.
5 Schakel in het dialoogvenster Mapopties het selectievakje Inschakelen in.
6 Klik op OK.
U kunt ook
Insteekfilters met elke extensie laden
Schakel het selectievakje Geladen insteekfilterbestanden beperken tot bestanden met de extensie .8B* uit.
Het bestand in de insteekfilter openen voordat dit wordt geopend in Corel PaintShop Pro
Markeer het selectievakje Automatische herkenning van het bestandsformaat van insteekfilters inschakelen.
Corel PaintShop Pro aanpassen 789

U kunt het selectievakje Submappen gebruiken inschakelen om submappen toe te voegen aan de insteekfiltermap die u toevoegt.
Webbrowsers selecteren
In Corel PaintShop Pro kunt u afbeeldingen vooraf bekijken met webbrowsers. U kunt webbrowsers toevoegen, wijzigen of verwijderen.
Webbrowsers toevoegenWerkvlak BewerkenWerkvlak Beheren1 Kies Bestand Voorkeuren Bestandslocaties.
Het dialoogvenster Bestandslocaties wordt geopend.
2 Selecteer Webbrowsers in de lijst Bestandstypen.
3 Klik op Toevoegen.
Het dialoogvenster Browserinformatie wordt geopend.
4 Klik op Bladeren.
Het dialoogvenster Pad webbrowser wordt geopend.
5 Ga naar de map waarin het uitvoerbare bestand van de webbrowser staat (met de bestandsnaamextensie .exe) en klik op Openen.
6 Klik op OK.
790 Gebruikershandleiding voor Corel PaintShop Pro X7

Webbrowsers wijzigenWerkvlak BewerkenWerkvlak Beheren1 Kies Bestand Voorkeuren Bestandslocaties.
Het dialoogvenster Bestandslocaties wordt geopend.
2 Selecteer Webbrowsers in de lijst Bestandstypen.
3 Selecteer een browser in de lijst.
4 Klik op Bewerken.
Het dialoogvenster Browserinformatie wordt geopend.
5 Klik op Bladeren.
Het dialoogvenster Pad webbrowser wordt geopend.
6 Ga naar de map waarin het uitvoerbare bestand van de webbrowser staat (met de bestandsnaamextensie .exe) en klik op Openen.
7 Klik op OK.
Webbrowsers verwijderenWerkvlak BewerkenWerkvlak Beheren1 Kies Bestand Voorkeuren Bestandslocaties.
Het dialoogvenster Bestandslocaties wordt geopend.
2 Selecteer Webbrowsers in de lijst Bestandstypen.
3 Selecteer een browser in de lijst.
4 Klik op Verwijderen als u de browser uit de lijst wilt verwijderen.
5 Klik op OK.
Corel PaintShop Pro aanpassen 791

Voorkeuren voor automatisch opslaan instellen
Met Corel PaintShop Pro wordt uw werk automatisch opgeslagen als u overschakelt tussen taken. Als u bijvoorbeeld bewerkingen uitvoeren in het werkvlak Aanpassen en vervolgens overschakelt naar een andere foto of werkvlak, dan worden uw wijzigingen automatisch toegepast.
Het wordt aanbevolen Automatisch behouden in te schakelen als Automatisch opslaan ingeschakeld is. Zie “Voorkeuren voor Automatisch behouden instellen” op pagina 772 voor meer informatie.
Voorkeuren voor automatisch opslaan instellenWerkvlak BewerkenWerkvlak Beheren1 Kies Bestand Voorkeuren Instellingen voor automatisch opslaan.
Het dialoogvenster Instellingen voor automatisch opslaan wordt geopend.
2 Doe het volgende om Automatisch opslaan te activeren:
• Klik op het tabblad Werkvlak Aanpassen en markeer het selectievakje Sla bewerkingen van de huidige afbeelding automatisch op als de volgende afbeelding geselecteerd wordt.
• Klik op het tabblad Werkvlak bewerken en markeer het selectievakje Automatisch reservekopieën van alle geopende bestanden opslaan elke __ minuten. Voer of stel een waarde in voor Minuten.
3 Klik op OK.
Als u wilt weten waar bestanden worden opgeslagen die automatisch worden opgeslagen in Corel PaintShop Pro, kiest u Bestand Voorkeuren Bestandslocaties en selecteert u de map Ongedaan maken-bestanden/tijdelijke bestanden in de lijst Bestandstype.
792 Gebruikershandleiding voor Corel PaintShop Pro X7

Alle voorkeuren herstellen
Voor verschillende programmavoorkeuren kunnen de standaardwaarden worden hersteld.
Toepassingsvoorkeuren herstellenWerkvlak BewerkenWerkvlak Beheren1 Kies Bestand Voorkeuren Voorkeuren herstellen.
Het dialoogvenster De toepassing opnieuw instellen wordt geopend.
2 Schakel de volgende selectievakjes naar wens in:
• Algemene voorkeuren opnieuw instellen — hiermee zet u alle algemene voorkeursinstellingen terug op de standaardwaarden van het programma
• Bestandslocaties herstellen — hiermee zet u alle instellingen voor bestandslocaties terug op de standaardwaarden van het programma
• Standaardconfiguratie van werkvlak herstellen — hiermee zet u het huidige werkvlak terug op de standaardwaarden van het programma
• Dialoogposities en laatst gebruikte instellingen herstellen — hiermee zet u de standaardposities en de standaardinstellingen van dialoogvensters terug
• Alle cachebestanden verwijderen — verwijdert alle bestaande cachebestanden
• Alle werkbalken/paletten zichtbaar maken op het scherm — geeft alle werkbalken en paletten weer
3 Klik op OK.
Corel PaintShop Pro aanpassen 793

U kunt de hele toepassing herstellen naar de standaardstatus door de Shift-toets ingedrukt te houden terwijl u het programma start. Alle aanpassingen worden gewist wanneer u het programma herstelt.
Talen wisselen
U kunt de taal die in Corel PaintShop Pro wordt gebruikt veranderen. Deze optie is nuttig voor internationale of meertalige gebruikers, of voor gebruikers die werkstations delen in een internationale bedrijfsomgeving.
Programmataal wisselenWerkvlak BewerkenWerkvlak Beheren1 Kies Bestand Voorkeuren Taal wisselen.
Het dialoogvenster Taal wisselen wordt geopend.
2 Selecteer de gewenste taal in de vervolgkeuzelijst.Opmerking: Deze functie is niet van toepassing op wisselen tussen talen met enkelbyte-tekensets (zoals Engels, Duits en Frans) en talen met dubbelbyte-tekensets (zoals Vereenvoudigd Chinees, Traditioneel Chinees en Japans).
3 Klik op OK.
4 In het berichtenvenster dat u waarschuwt het programma opnieuw te starten klikt u op OK.
De geselecteerde taal wordt weergegeven wanneer het programma opnieuw wordt gestart.
794 Gebruikershandleiding voor Corel PaintShop Pro X7

Algemene weergaveopties aanpassen
U kunt aanpassen hoe pictogrammen, scherminfo en bijschriften in Corel PaintShop Pro worden weergegeven.
Weergaveopties voor werkbalken instellenWerkvlak Bewerken1 Kies Beeld Aanpassen.
Het dialoogvenster Aanpassen wordt geopend.
2 Klik op het tabblad Opties.
3 Markeer een van de volgende selectievakjes in het gebied Werkbalk:
• Knopinfo weergeven op werkbalken — geeft de scherminfo weer bij gereedschappen en knoppen
• Sneltoetsen weergeven in knopinfo — geeft de sneltoetsen (indien beschikbaar) weer in de scherminfo
4 Markeer een van de volgende selectievakjes in het gebied Pictogrammen:
• Kleurenpictogrammen weergeven — schakel dit in om kleurenpictogrammen weer te geven; schakel dit uit om pictogrammen in grijswaarden weer te geven
• Kleine pictogrammen weergeven — schakel dit in om de pictogrammen te verkleinen; schakel dit uit om de pictogrammen weer te geven in het standaardformaat
Corel PaintShop Pro aanpassen 795

5 Schakel een van de volgende selectievakjes in het groepsvak Persoonlijke menu's en werkbalken in.
• In menu's laatst gebruikte opdrachten eerst weergeven — vereenvoudigt menu’s door alleen recent gebruikte opdrachten weer te geven
• Volledige menu's weergeven na een korte vertraging — als het selectievakje In menu's laatst gebruikte opdrachten eerst weergeven is gemarkeerd, verschijnen even later alle opties
U kunt het geheugen van de recent gebruikte menuopdrachten wissen door op Gebruikersgegevens herstellen te klikken.
Toegang tot gereedschappen en opdrachten van eerdere versies van Corel PaintShop Pro
U kunt gereedschappen en opdrachten die uit het -werkvlak zijn verwijderd, openen en herstellen. Deze opdrachten werden verwijderd om plaats te maken voor verbeterde functionaliteit.
Toegang tot gereedschappen en opdrachten van eerdere versies van Corel PaintShop ProWerkvlak Bewerken1 Kies Beeld Aanpassen.
Het dialoogvenster Aanpassen wordt geopend.
2 Voer op het tabblad Opdrachten een van de taken uit de onderstaande tabel uit en klik op Sluiten.
796 Gebruikershandleiding voor Corel PaintShop Pro X7

De Corel PaintShop Pro-database beveiligen en herstellen
De database voor uw programma bewaart informatie over uw fotobibliotheek en maakt het zoeken van foto´s eenvoudiger. Als de database beschadigd is, kan dit de prestaties van Corel PaintShop Pro negatief beïnvloeden. Merk hierbij op dat uw foto´s veilig zijn, maar dat een beschadigde database kan leiden tot het verlies van aangepaste fotogegevens, zoals waarderingen, labels en bijschriften.
U kunt een back-upbestand aanmaken om uw database te beschermen. Als de database beschadigt, kunt u de database resetten en uw back-upbestand importeren.
JPEG-fotogegevens uit Corel PaintShop Photo Pro X5 worden in de X7-database geïmporteerd als u door de mappen bladert. Zie “Foto's inlezen in Corel PaintShop Pro” op pagina 64 voor meer informatie over het bladeren door mappen.
Als u dit wilt doen, handelt u als volgt:
Opdrachten toevoegen Klik op Ongebruikte opdrachten in de lijst Categorieën, zoek de gewenste opdracht en sleep deze naar een menu.
Gereedschappen toevoegen Klik op Gereedschappen in de lijst Categorieën, kies het gewenste gereedschap en sleep het naar de werkbalk Gereedschappen.
Corel PaintShop Pro aanpassen 797

Back-up van de programmadatabase maken1 Sla uw werk op.
2 Klik op Bestand Databaseback-up Exporteren.
U krijgt een melding om het programma af te sluiten. Er wordt een back-up van het databasebestand gemaakt. Start de toepassing opnieuw op.
Resetten van de programmadatabase1 Zorg dat het programma is afgesloten.
2 Kies vanuit het menu Start van Windows Alle Programma's Corel PaintShop Pro Database herstellen.
Importeren van de back-up van uw programmadatabase1 Sla eventueel geopend werk op.
2 Klik op Bestand Databaseback-up Importeren.
U krijgt een melding om het programma af te sluiten. Het back-upbestand van de database wordt geïmporteerd als u het programma opnieuw opstart.
798 Gebruikershandleiding voor Corel PaintShop Pro X7

Taken automatiseren Corel PaintShop Pro bevat tal van tijdbesparende functies. Met scripts kunt u een actie of een reeks acties automatiseren en met voorinstellingen kunt u instellingen voor een dialoogvenster of gereedschap opslaan voor later gebruik. U kunt dezelfde actie ook tegelijkertijd uitvoeren op een aantal afbeeldingen.
In dit onderdeel komen de volgende onderwerpen aan de orde:
• Scripts gebruiken
• Werken met gereedschappen en functies voor scripts
• Een script opnemen en opslaan
• Opgeslagen scripts uitvoeren
• Een script stoppen of ongedaan maken
• Scripts bewerken in Corel PaintShop Pro
• Scripts bewerken met een teksteditor
• Problemen met scripts oplossen
• Pictogrammen aan scripts toewijzen
• Voorinstellingen gebruiken en maken
• Bestanden batchgewijs verwerken
• De naam van bestanden batchgewijs wijzigen
Taken automatiseren 799

Scripts gebruiken
Scripts vormen een reeks opdrachten die u opneemt en afspeelt. Hiermee kunt u veel tijd besparen omdat u nu geen wijzigingen aan elke afbeelding afzonderlijk hoeft aan te brengen, maar gewoon het script kunt afspelen. De opdrachten die u in het script heeft opgenomen, worden op de afbeelding uitgevoerd.
Corel PaintShop Pro bevat een complete script-engine die is gebaseerd op de programmeertaal Python. Meer informatie over deze taal vindt u op www.python.org. Hoewel u zelf scripts kunt schrijven met Python-syntaxis, kan de ingebouwde scriptrecorder van Corel PaintShop Pro dit werk voor u doen, zodat u voor vrijwel elke actie in de toepassing een script kunt schrijven.
Als u echter besluit een script in de Python-taal te schrijven, moet u er rekening mee houden dat Python inspringing gebruikt om scoping te bepalen. U moet dus heel voorzichtig zijn met spaties en tabs. Het is raadzaam een editor te gebruiken die met Python kan werken (zoals PythonWin of Idle), om uw eigen scripts te schrijven.
Bronnen voor scripting
Corel PaintShop Pro biedt de volgende bronnen voor scripting:
• Opdracht-API — een HTML-bron waarmee u Corel PaintShop Pro-opdrachten en -parameters kunt toevoegen aan de scripts die u schrijft.
• Scripthandleiding — een PDF-handleiding met informatie over het maken van scripts voor Corel PaintShop Pro. Definities, voorbeeldscripts en informatie over opdrachten en parameters helpen u bekend te raken met scripting. (Als download beschikbaar voor alle leden (Help Uw account).
• Voorbeeldscripts — in de Scriptgids wordt verwezen naar de voorbeeldscripts; ze bevatten voorbeelden waarvan u leert scripts maken en die u verder kunt uitbouwen.
800 Gebruikershandleiding voor Corel PaintShop Pro X7

Werken met gereedschappen en functies voor scripts
De meeste scriptopdrachten vindt u in het submenu Bestand Script en op de werkbalk Script. Werken met scripts is veel eenvoudiger en sneller via de werkbalk Script. Sommige opdrachten zijn echter alleen toegankelijk via het menu.
In de onderstaande tabel vindt u een beschrijving van de knoppen op de werkbalk Script.
Gereedschap Beschrijving
In de vervolgkeuzelijst Script selecteren kunt u de scripts kiezen die in de mappen Scripts - Vertrouwd en Scripts - Beperkt zijn opgeslagen.
Met Geselecteerd script uitvoeren voert u het script uit dat in de vervolgkeuzelijst Script selecteren wordt weergegeven.
Met de knop Meerdere scripts uitvoeren opent u het dialoogvenster Meerdere scripts uitvoeren waarin u scripts kunt kiezen in een lijst, die vervolgens na elkaar worden uitgevoerd.
Met Geselecteerd script bewerken opent u de Scripteditor, zodat u het script kunt bewerken dat in de vervolgkeuzelijst Script selecteren wordt weergegeven.
Taken automatiseren 801

De werkbalk Script weergevenWerkvlak Bewerken• Kies Beeld Werkbalken Script.
Met Uitvoermodus in-/uitschakelen kunt u bij het uitvoeren van scripts schakelen tussen de modi Zonder melding en Interactief. Als om deze knop een rand staat, dan is deze ingesteld op de interactieve modus.
Met de knop Script uitvoeren kunt u navigeren naar het script dat u wilt laden en dit selecteren.
Met Script stoppen kunt u het script stoppen dat momenteel wordt uitgevoerd.
Met Scriptopname starten begint u met het opnemen van acties waaruit een script zal bestaan.
Met Scriptopname pauzeren zet u de opname van een script tijdelijk stop. Klik nogmaals om de opname te hervatten.
Met Scriptopname annuleren annuleert u de opname van een script.
Met Scriptopname opslaan stopt u de scriptopname en wordt u gevraagd of u deze wilt opslaan.
Gereedschap Beschrijving
802 Gebruikershandleiding voor Corel PaintShop Pro X7

Een scriptopdracht openen vanuit een menuWerkvlak Bewerken• Kies Bestand Script en kies een scriptopdracht.
U kunt in het menu alleen de opdrachten Uitvoervenster wissen en Per stap kiezen. Deze opdrachten kunt u echter wel aan de werkbalk Script toevoegen. Zie “Werkbalken aanpassen” op pagina 749 voor meer informatie.
Zo roept u het palet Scriptuitvoer opWerkvlak Bewerken• Kies Beeld Paletten Scriptuitvoer.
Op het palet Scriptuitvoer wordt informatie weergegeven zoals eerder gebruikte opdrachten, Python-syntaxisfouten en runtime-fouten.
Zo wist u het palet ScriptuitvoerWerkvlak Bewerken• Kies Bestand Script Uitvoervenster wissen.
U kunt een script ook leegmaken door met de rechtermuisknop te klikken op het pallet Scriptuitvoer en vervolgens Wissen te kiezen in het snelmenu.
Een script opnemen en opslaan
Scripts zijn bijzonder handig bij het uitvoeren van taken die uit veel stappen bestaan. De meeste acties die u in Corel PaintShop Pro kunt uitvoeren, kunnen in een script worden opgenomen. Houd u echter aan de volgende richtlijnen:
Taken automatiseren 803

• U kunt geen script schrijven om een gebruikersinterface aan te passen, CMYK-profielen te maken of te bewerken, bewerkingen in het Werkvlak Beheren en Afdrukweergave uit te voeren of om verlopen te maken.
• U kunt geen script schrijven om werkbalken, paletten en vensters te laten zweven, koppelen of schikken.
• Voor bewerkingen in de paletten Materialen en Menger en selecties in het palet Opties voor gereedschap kunnen scripts wel worden gemaakt maar niet worden opgenomen. Deze scriptacties moeten in een teksteditor worden geschreven.
• Alleen voor insteekfilters die scripts ondersteunen, kunnen scripts worden geschreven.
• Behalve de hiervoor genoemde beperkingen, kan voor de meeste acties die u in Corel PaintShop Pro uitvoert een script worden gemaakt.
Voordat u begint met het opnemen van een script, raden wij u aan de specifieke acties die u wilt opnemen, eerst op te schrijven. Het is raadzaam uw acties zo efficiënt mogelijk uit te voeren.
Beperkte en vertrouwde scripts
De scripts in Corel PaintShop Pro worden gemaakt in de Python-programmeertaal, die helaas ook kan worden gebruikt om kwaadaardige scripts te maken en uit te voeren. Vanwege dit potentiële gevaar bevat Corel PaintShop Pro twee mappen die tijdens de installatie automatisch op twee locaties worden gemaakt en waarin zich scriptbestanden voor verschillende modi bevinden. Deze mappen zijn
• Scripts - Beperkt — bevat scripts die niet in een vertrouwde map staan
• Scripts – Vertrouwd — alle scripts die zich hierin bevinden, zijn vertrouwd
804 Gebruikershandleiding voor Corel PaintShop Pro X7

Deze mappen staan op de volgende locaties:
• 32-bits — X:\Program Files (x86)\Corel\Corel PaintShop Pro X7\Languages\[taalcode] (waarbij “x” het station aangeeft waarop Corel PaintShop Pro geïnstalleerd is)
• 64-bits — X:\Program Files\Corel\Corel PaintShop Pro X7 (64-bit)\Languages\[taalcode]
• In uw gebruikersmap ...Documenten\Corel PaintShop Pro\17.0
Wanneer u voor de eerste keer een script maakt en opslaat, wordt u gevraagd om het script op te slaan op de juiste locatie in ...Documenten\Corel PaintShop Pro\17.0. Hierna wordt u gevraagd om op te slaan in de laatst gebruikte map.
Wanneer de toepassing naar scripts zoekt, wordt er eerst naar beperkte scripts gezocht en daarna naar vertrouwde scripts.
Enkele opmerkingen over beperkte scripts:
• Als een script wordt uitgevoerd vanaf een niet-geconfigureerd pad, wordt het behandeld als beperkt.
• Als een pad zowel in de lijst Beperkt als Vertrouwd staat, wordt het behandeld als beperkt.
• Voorinstellingen, stalen van het palet Materialen en afdrukweergavesjablonen (die in wezen scripts zijn) worden behandeld als beperkt.
Opdrachten die niet kunnen worden gebruikt in een beperkt script
Sommige opdrachten kunnen niet worden uitgevoerd vanuit een script in de map Scripts - Beperkt. In de onderstaande tabel worden een aantal van deze opdrachten beschreven. Als u een script wilt uitvoeren dat een van deze opdrachten bevat, verplaatst u het naar de map Scripts - Vertrouwd.
Taken automatiseren 805

Opdracht Menulocatie
BestandOpslaan Bestand Opslaan
BestandOpslaanAls Bestand Opslaan als
KopieBestandOpslaanAls Bestand Kopie opslaan als
GIFExport Bestand Exporteren GIF-optimalisatie
PNGExport Bestand Exporteren PNG-optimalisatie
JPEGExport Bestand Exporteren JPEG-optimalisatie
Bestandslocaties Bestand Voorkeuren Bestandslocaties
BestandSluiten Bestand Sluiten
BestandAllesSluiten Bestand Alles sluiten
BestandVerzenden Bestand Verzenden
BatchOmzetten Bestand Batch Verwerken
BatchNaamWijzigen Bestand Batch Naam wijzigen
AfbeeldingMetHyperlinks Bestand Exporteren Afbeelding met hyperlinks
Segmentering Bestand Exporteren Segmentering
BestandSluiten Bestand Afsluiten
806 Gebruikershandleiding voor Corel PaintShop Pro X7

Een script opnemen en opslaanWerkvlak Bewerken
1 Klik op Scriptopname starten .
2 Voer de acties uit die in het script moeten komen.
3 Klik op Scriptopname opslaan .
Het dialoogvenster Opslaan als wordt geopend.
4 Selecteer de map waarin u het script wilt opslaan.
5 Typ een naam voor het script en klik op Opslaan.
U kunt ook
Ongedaan gemaakte opdrachten uit een script verwijderen
Schakel in het dialoogvenster Opslaan als het selectievakje Opdrachten voor ongedaan maken verwijderen in.
Instellingen van het palet Materialen opslaan die worden gebruikt in acties met gereedschap in een script
Schakel in het dialoogvenster Opslaan als het selectievakje Materialen opslaan in. Als dit selectievakje is uitgeschakeld, wordt het huidige materiaal gebruikt met het opgegeven gereedschap bij het uitvoeren van het script en niet het materiaal dat is gebruikt bij het opnemen van het script. Deze optie is alleen van toepassing op opgenomen acties met een gereedschap, niet op een materiaalinstelling in een dialoogvenster.
Taken automatiseren 807

Opgeslagen scripts uitvoeren
U kunt een opgeslagen script uitvoeren door het script te selecteren in de vervolgkeuzelijst Script selecteren of door naar de map te gaan waarin het script zich bevindt. U kunt ook mappen met scripts toevoegen aan de vervolgkeuzelijst Script selecteren.
Interactieve dialoogvensters op de bijbehorende positie weergeven tijdens opname
Schakel in het dialoogvenster Opslaan als het selectievakje Dialoogvensterposities opslaan in. Als u het script met anderen wilt delen, wilt u deze optie mogelijk niet gebruiken. Als u dit selectievakje inschakelt, wordt niet alleen de positie van het dialoogvenster geregistreerd, maar ook of het voorbeeldgebied Vóór/Na wordt weergegeven, of het dialoogvenster is gemaximaliseerd en of het selectievakje Voorbeeld van afbeelding is ingeschakeld. U kunt deze voorkeuren laten bepalen door andere gebruikers van uw script.
Verklarende tekst aan een script toevoegen
Klik in het dialoogvenster Opslaan als op Beschrijving en typ gegevens in de vakjes Auteur, Copyright en Beschrijving. De informatie die u invoert, wordt weergegeven wanneer u het script bewerkt.
U kunt ook
808 Gebruikershandleiding voor Corel PaintShop Pro X7

U kunt ook meerdere scripts na elkaar uitvoeren. Als u een enkel script met te veel bewerkingen hebt, kunt u de taken verspreiden over meerdere script die u vervolgens in een specifieke volgorde kunt uitvoeren. Deze modulariteit maakt het gemakkelijker voor u om scripts te onderhouden en stelt u in staat geheugenbeperkingen te omzeilen.
Bij scriptacties met dialoogvensters kunt u ervoor kiezen het script uit te voeren in de modus Zonder melding, waarin de dialoogvensters niet worden weergegeven tijdens het uitvoeren van het script. U kunt het script echter ook in de interactieve modus uitvoeren met dialoogvensters voor interactie met gebruikers. Zie “Een afspeelmodus instellen voor een scriptactie of scriptbewerking” op pagina 814 voor meer informatie.
Een script uitvoeren dat in de vervolgkeuzelijst Script selecteren staatWerkvlak Bewerken1 Klik op de werkbalk Script op de vervolgkeuzelijst Script selecteren
om de scripts weer te geven.
2 Klik op het script dat u wilt uitvoeren.
3 Klik op Geselecteerd script uitvoeren .
U kunt elke gewenste map toevoegen aan de mappenlijst in de vervolgkeuzelijst Script selecteren door op deze vervolgkeuzelijst te klikken en vervolgens op de knop Bestandslocaties te klikken. In het dialoogvenster Bestandslocaties klikt u op Toevoegen en bladert u naar de map waarin de scripts staan.
Taken automatiseren 809

Een script uitvoeren dat niet in de vervolgkeuzelijst Script selecteren staatWerkvlak Bewerken
1 Klik op de knop Script uitvoeren op de werkbalk Script om het dialoogvenster Script uitvoeren te openen.
2 Kies de map met het script dat u wilt uitvoeren.
3 Selecteer het script,
4 Klik op Openen.
Meerdere scripts uitvoerenWerkvlak Bewerken1 Klik op een geopende afbeelding om deze actief te maken.
2 Klik op de knop Meerdere scripts uitvoeren op de werkbalk Script om het dialoogvenster Meerdere scripts uitvoeren te openen.
3 Dubbelklik in het linkerdeelvenster op de scripts die u wilt uitvoeren
4 Klik op Uitvoeren.
Scripts uitvoeren op alle geopende afbeeldingenWerkvlak Bewerken1 Voer een of meer scripts uit op een afbeelding.
2 Open het palet Geschiedenis door op F3 te drukken.
3 Klik met de rechtermuisknop in het palet Geschiedenis en kies Toepassen op andere geopende documenten.
U kunt scripts ook op een andere geopende afbeelding uitvoeren door de acties vanuit het palet Geschiedenis naar de afbeelding te slepen.
810 Gebruikershandleiding voor Corel PaintShop Pro X7

U kunt het als laatste uitgevoerde script of de als laatste uitgevoerde scripts uitvoeren op een andere geopende afbeelding door op de afbeelding te klikken om deze actief te maken en vervolgens op Ctrl + Y te drukken.
Schakelen tussen de afspeelmodus Interactief en Zonder meldingWerkvlak Bewerken
• Klik op Uitvoermodus in-/uitschakelen op de werkbalk Script.
Wanneer de knop omrand is, staat deze in de modus Interactief.
Als u het script hebt bewerkt en het hele script of een deel ervan hebt ingesteld om te worden uitgevoerd in de modus Zonder melding of Interactief, heft u die instelling niet op met Uitvoermodus in-/uitschakelen . Als een script is ingesteld op de modus Standaard, wordt de instelling bij Uitvoermodus in-/uitschakelen wel door de status van deze knop opgeheven. De instelling Uitvoermodus in-/uitschakelen is alleen van invloed op de stappen en opdrachten die in het script als standaard zijn ingesteld.
Een script stoppen of ongedaan maken
U kunt een script stoppen terwijl het wordt uitgevoerd. U kunt een script ook ongedaan maken nadat het is uitgevoerd.
Taken automatiseren 811

Een script stoppen dat wordt uitgevoerdWerkvlak Bewerken
• Klik op Script stoppen .
De knop Script stopzetten is alleen actief terwijl het script wordt uitgevoerd. Afhankelijk van het script duurt dit soms maar enkele seconden.
Een uitgevoerd script ongedaan makenWerkvlak Bewerken
• Klik op de werkbalk Standaard op Ongedaan maken .
Scripts bewerken in Corel PaintShop Pro
U kunt scripts bewerken via de gebruikersinterface van Corel PaintShop Pro of door de Python-code van het script te wijzigen in een teksteditor. Zie “Scripts bewerken met een teksteditor” op pagina 814 voor meer informatie over het bewerken van scripts.
Het momenteel geselecteerde script bewerkenWerkvlak Bewerken
1 Klik op Geselecteerd script bewerken om het dialoogvenster Scripteditor te openen.
De opdrachten en acties waaruit het script bestaat, worden weergegeven in het groepsvak Scriptopdrachten.
2 Wijzig het script.
Specifieke bewerkingen staan in de onderstaande tabel.Opmerking: Opdrachten die cursief worden weergegeven en als ‘NIET bewerkbaar’ worden aangeduid, kunnen niet voor bewerking worden geselecteerd.
3 Klik op Opslaan.
4 Klik op Sluiten.
812 Gebruikershandleiding voor Corel PaintShop Pro X7

Als de scriptindeling onleesbaar is of het script handmatig in een teksteditor is gemaakt of bewerkt, kan het script niet worden geopend in de scripteditor van Corel PaintShop Pro. Het script wordt dan geopend in de standaardteksteditor die is opgegeven in het dialoogvenster Bestandslocaties. Zie “Scripts bewerken met een teksteditor” op pagina 814 voor meer informatie.
Als het script dat u wilt bewerken niet in de vervolgkeuzelijst Script selecteren staat, kiest u Bestand Script Bewerken en kiest u de map waarin het script is opgeslagen. Wanneer u het script opent, worden de gegevens weergegeven in het dialoogvenster Scripteditor.
U kunt ook
Een scriptactie of -opdracht uitschakelen
Het selectievakje naast de actie of opdracht uitschakelen
Een scriptactie of scriptopdracht verwijderen
Klik op de actie of op de opdracht en klik op Verwijderen
De bij het script behorende Python-code weergeven of bewerken
Klik op Teksteditor. Het script wordt nu geopend met de teksteditor die in het dialoogvenster Bestandslocaties is toegewezen. Totdat u een andere toepassing opgeeft, is Kladblok de standaardeditor.
Taken automatiseren 813

Een afspeelmodus instellen voor een scriptactie of scriptbewerkingWerkvlak Bewerken
1 Klik op Geselecteerd script bewerken om het dialoogvenster Scripteditor te openen.
2 Kies in het groepsvak Scriptopdrachten een van de volgende opties in de vervolgkeuzelijst Modus:
• Standaard — gebruikt de modus die is opgegeven in de opdracht Script uitvoeren.
• Stil — slaat alle dialoogvensters over die aan die opdracht of actie zijn gekoppeld, tijdens het uitvoeren van het script. Gebruik deze modus wanneer u denkt dat het beter is om interactie met een dialoogvenster in het script te voorkomen.
• Interactief — met deze optie kunnen gebruikers communiceren via dialoogvensters en andere instellingen.
Scripts bewerken met een teksteditor
U kunt de Python-code in elke gewenste teksteditor bewerken. De toegewezen editortoepassing voor scriptbewerking wordt nu geopend.
Python-code bewerkenWerkvlak Bewerken
1 Klik op Geselecteerd script bewerken om het dialoogvenster Scripteditor te openen.
2 Klik op Teksteditor.
Het script wordt nu geopend met de teksteditor die in het dialoogvenster Bestandslocaties is toegewezen.
Totdat u een andere toepassing opgeeft, is Kladblok de standaardeditor.
814 Gebruikershandleiding voor Corel PaintShop Pro X7

De teksteditor wijzigenWerkvlak Bewerken1 Kies Bestand Voorkeuren Bestandslocaties om het
dialoogvenster Bestandslocaties te openen.
2 Kies Python-broneditor in de lijst Bestandstypen.
3 Klik op Bladeren en kies een teksteditor.
Het dialoogvenster Pad Python Source Editor verschijnt.
4 Klik op Openen.
5 Klik op OK.
U kunt ook op de knop Bestandslocaties klikken in de vervolgkeuzelijst Script selecteren om het dialoogvenster Bestandslocaties te openen.
Problemen met scripts oplossen
Om acties selectief toe te passen op de huidige afbeelding en eventuele scriptproblemen te vinden, kunt u een script stap voor stap uitvoeren.
Een script stapsgewijs doorlopenWerkvlak Bewerken1 Kies Bestand Script Per stap.
Corel PaintShop Pro bevindt zich nu in de modus Script per stap.
2 Voer het gewenste script uit.
In het dialoogvenster Stapsgewijs door script worden de naam en de eerste actie van het script weergegeven.
3 Klik op een van de volgende opties tijdens het doorlopen van de opdrachten en acties in het script:
• Doorgaan — deze optie past de opdracht toe op de afbeelding en gaat naar de volgende opdracht in het script
Taken automatiseren 815

• Opdracht overslaan — de opdracht wordt niet toegepast op de afbeelding en gaat naar de volgende opdracht in het script
• Scripts stoppen — hiermee annuleert u deze bewerking en sluit u het dialoogvenster Stapsgewijs door script
Opmerking: De scriptmodus in Corel PaintShop Pro blijft ingeschakeld totdat u deze uitschakelt door Bestand Script Per stap te herhalen.
Wanneer u deze functie gebruikt, is het handig als de werkbalk Script wordt weergegeven. Kies hiervoor Beeld Werkbalken Script.
Pictogrammen aan scripts toewijzen
U kunt een script koppelen aan een van de 50 beschikbare pictogrammen en het betreffende pictogram vervolgens naar een aangepaste of bestaande werkbalk of een menu slepen. Door het pictogram naar een werkbalk of een menu te slepen, heeft u sneller en eenvoudiger toegang tot uw favoriete scripts en kunt u ze met één klik direct uitvoeren.
Een pictogram kan voor een willekeurig aantal scripts worden gebruikt. U kunt bijvoorbeeld een script toewijzen aan het pictogram met het rode lampje en deze naar de werkbalk Foto slepen. Vervolgens kunt u hetzelfde pictogram aan een ander script toewijzen en dit naar het menu Aanpassen slepen.
Het toewijzen van een pictogram aan een script noemen we "koppelen". Nadat een script is gekoppeld, kunt u hieraan ook een sneltoets toewijzen om het script op een andere manier uit te voeren. Zie “Sneltoetsen aanpassen” op pagina 753 voor meer informatie over het gebruik van sneltoetsen.
816 Gebruikershandleiding voor Corel PaintShop Pro X7

Een pictogram aan een script toewijzenWerkvlak Bewerken1 Kies Beeld Aanpassen om het gelijknamige dialoogvenster te
openen.
2 Klik op het tabblad Scripts.
3 Kies het script in de vervolgkeuzelijst.
4 Kies een pictogram en klik op Binden.
Het pictogram en bijbehorende script worden weergegeven in de lijst van het groepsvak Gebonden scripts.
5 Sleep het pictogram of script vanuit het groepsvak Gebonden scripts naar een menu of werkbalk.
Als u de cursor boven het scriptpictogram op de werkbalk houdt, verschijnen de bijbehorende pad- en bestandsnaam van het script. Als u het scriptpictogram naar een menu hebt gesleept, verschijnt de naam van het script in het menu, en wordt het pad naar het script weergegeven op de statusbalk.
Een script loskoppelen van een pictogramWerkvlak Bewerken1 Kies Beeld Aanpassen om het gelijknamige dialoogvenster te
openen..
2 Klik op het tabblad Scripts.
3 Kies het pictogram of de naam van het script in het groepsvak Gebonden scripts.
4 Klik op Verwijderen.
Als u een script loskoppelt van een pictogram, wordt dit ook verwijderd uit de gebruikersinterface en de sneltoetsen die zijn toegewezen.
Taken automatiseren 817

het pictogram van een gebonden script verwijderen uit een menu of werkbalkWerkvlak Bewerken1 Kies Beeld Aanpassen om het gelijknamige dialoogvenster te openen.
2 Sleep het pictogram van het script naar het werkvlak van Corel PaintShop Pro.
Voorinstellingen gebruiken en maken
Voorinstellingen zijn scripts waarin het gedrag, de eigenschappen of instellingen van een dialoogvenster of gereedschap zijn gedefinieerd. Veel dialoogvensters en gereedschappen hebben een eigen vooraf gedefinieerde, gebruiksklare voorinstellingen, maar u kunt ook uw eigen voorinstellingen ontwerpen en opslaan. Dit is handig als u vaak dezelfde instellingen in een dialoogvenster of gereedschap gebruikt. Met voorinstellingen kunt u de instellingen opslaan en worden deze weergegeven in de vervolgkeuzelijst Voorinstellingen die bij het dialoogvenster of gereedschap horen.
Een voorinstelling kiezenWerkvlak Bewerken• Kies de gewenste voorinstelling in de vervolgkeuzelijst Voorinstellingen.
Links ziet u de knop voor de vervolgkeuzelijst Voorinstellingen van het gereedschap Pannen in het palet Opties voor gereedschap, en rechts ziet u de knop voor de vervolgkeuzelijst Voorinstellingen in het dialoogvenster Houtskooleffect.
818 Gebruikershandleiding voor Corel PaintShop Pro X7

Standaardwaarden herstellenWerkvlak Bewerken• Klik in de vervolgkeuzelijst Voorinstellingen op Standaardwaarden
herstellen .
Wilt u het dialoogvenster terugzetten op de instellingen die werden weergegeven toen u het dialoogvenster opende, dan houdt u Shift ingedrukt terwijl u op Standaardwaarden herstellen klikt.
Instellingen opslaan als voorinstellingWerkvlak Bewerken1 Wijzig de instellingen in het dialoogvenster of in het palet Opties
voor gereedschap.
2 Klik op de knop Voorinstelling opslaan . Het dialoogvenster Voorinstelling opslaan wordt nu geopend.
3 Voer een naam in voor de voorinstelling. Opmerking: voor een voorinstelling kunt u de naam ‘Standaard’ of ‘Laatst gebruikt’ niet gebruiken.
Wilt u extra voorinstellingsinformatie invoeren, dan klikt u op Opties en voert u vervolgens de informatie in de vakjes Auteur, Copyright en Beschrijving in.
4 Klik op OK.
In het groepsvak Voorinstelling omvat staan de gegevens die u bij een voorinstelling heeft opgeslagen.
Taken automatiseren 819

Een voorinstelling bewerkenWerkvlak Bewerken1 Wijzig de instellingen in het dialoogvenster of in het palet Opties
voor gereedschap.
2 Klik op de knop Voorinstelling opslaan .
3 Typ dezelfde naam voor de voorinstelling in het vak Naam voorinstelling.
4 Klik op Opties.
Wanneer u gegevens uit het groepsvak Voorinstelling omvat wilt weglaten, klikt u bij de betreffende gegevens op de knop Dit
gegevensitem bij/van de voorinstelling opnemen/uitsluiten .
Er komt een witte X te staan op de knop die bij het item hoort.
5 Klik op OK.
Een voorinstelling verwijderenWerkvlak Bewerken1 Klik in de vervolgkeuzelijst Voorinstellingen op de knop
Bronbeheer .
2 In het dialoogvenster Bronbeheer selecteert u de voorinstelling die u wilt verwijderen.
3 Klik op Verwijderen.
Bestanden batchgewijs verwerken
Met de functie Batchverwerking kunt u meerdere bestanden verwerken. Corel PaintShop Pro kan een kopie maken van de oorspronkelijke bestanden, deze converteren en de kopieën vervolgens opslaan in een door u geselecteerde uitvoermap.
820 Gebruikershandleiding voor Corel PaintShop Pro X7

Meerdere bestanden omzetten in een nieuwe indelingWerkvlak Bewerken1 Kies Bestand Batchverwerking om het dialoogvenster
Batchverwerking te openen.
2 Klik op Bladeren en kies het bestand dat u wilt verwerken in het dialoogvenster Bestanden selecteren.
Als u aangrenzende bestanden wilt selecteren, houdt u Shift ingedrukt terwijl u klikt; als u niet-aangrenzende bestanden wilt selecteren, houdt u tijdens het klikken Ctrl ingedrukt.
3 Klik op Selecteren.
De gekozen bestanden verschijnen in de lijst Te verwerken bestanden van het dialoogvenster Batchverwerking.
4 Kies een optie in het groepsvak Opslagmodus:
• Nieuw type — dit is de eenvoudigste optie, waarvoor u alleen een nieuw uitvoertype hoeft in te stellen in het veld Type van het groepsvak Opties voor opslaan. U kunt ook besluiten om een script uit te voeren met deze optie. Met deze optie wordt het bestand gelezen, het script (indien gedefinieerd) uitgevoerd op het bestand, het bestand op een nieuwe locatie en/of onder een nieuwe naam opgeslagen en omgezet naar de nieuwe bestandsindeling.
• Kopiëren — voor deze optie moet in het groepsvak Script een script zijn gedefinieerd. Met deze optie wordt het bestand gelezen, het script op het bestand uitgevoerd en het bestand opgeslagen op een nieuwe locatie en/of onder een nieuwe naam. Wanneer deze optie is geselecteerd, worden het veld Type en de knop Opties in het groepsvak Opties voor opslaan uitgeschakeld.
Taken automatiseren 821

• Overschrijven — voor deze optie moet in het groepsvak Script een script zijn gedefinieerd. Met deze optie wordt het bestand gelezen, het script op het bestand uitgevoerd en het bestand opgeslagen op de oorspronkelijke locatie (het originele bestand wordt overschreven). Wanneer deze optie geselecteerd is, zijn alle instellingen in het groepsvak Opties voor opslaan uitgeschakeld.
5 Klik op Opties om het dialoogvenster Opties voor opslaan te openen.Opmerking: Niet aan alle bestandsindelingen zijn opties gekoppeld. Als er voor de bestandsindeling die u kiest geen opties zijn, is de knop Opties niet beschikbaar.
6 Kies opties uit de groepsvakken Indeling en Codering.
7 Klik op Start om het dialoogvenster Voortgang van batchverwerking te openen en de batchgewijze omzetting te starten.
In het vak voor de huidige stap wordt elke bestandsnaam plus de omzetstatus weergegeven. Op de balk Voortgang van taak wordt de omzettingsvoortgang weergegeven.
8 Klik op OK.
Tenzij u een andere uitvoermap opgeeft, worden de omgezette bestanden in Corel PaintShop Pro opgeslagen in dezelfde map als de bronbestanden.
822 Gebruikershandleiding voor Corel PaintShop Pro X7

Een script uitvoeren op meerdere bestandenWerkvlak Bewerken1 Kies Bestand Batchverwerking om het dialoogvenster
Batchverwerking te openen.
2 Klik op Bladeren om het dialoogvenster Bestanden selecteren te openen.
3 Kies de map waarin de bestanden zijn opgeslagen.
4 Voer een van de volgende handelingen uit:
• Als u aangrenzende bestanden wilt selecteren, houdt u de Shift-toets ingedrukt terwijl u op de bestanden klikt.
• Als u niet-aangrenzende bestanden wilt selecteren, houdt u de Ctrl-toets ingedrukt terwijl u op de bestanden klikt.
U kunt ook
Namen van geconverteerde bestanden wijzigen
Klik op Wijzigen, kies een optie in de lijst Opties voor naamwijziging en klik op Toevoegen. U kunt de naam van het bestand voorzien van de huidige datum, de naam van het document, de positie van het bestand in het naamwijzigingsproces, de huidige tijd en eigen tekst.
De conversie stopzetten Klik op Annuleren.
Een script uitvoeren tijdens de conversie van de bestandsindeling
Schakel het selectievakje Script gebruiken in en selecteer een script in de vervolgkeuzelijst.
Een logboek opslaan Klik in het dialoogvenster Voortgang van batchverwerking op Logboek opslaan en kies de map waarin u het logboek wilt opslaan.
Taken automatiseren 823

5 Klik op Selecteren.
De bestanden verschijnen in de lijst Te verwerken bestanden van het dialoogvenster Batchverwerking.
6 Kies een van de volgende opties uit het groepsvak Opslagmodus:
• Nieuw type — hiermee voert u het script uit en slaat u het verwerkte bestand op als een nieuwe type bestand. U kunt de uitvoerbestanden in een andere map opslaan door te klikken op Bladeren.
• Overschrijven — met deze optie voert u het script uit en wordt het bestand opgeslagen op de oorspronkelijke locatie, waarbij het oorspronkelijke bestand overschreven wordt.
• Script opslaan — het script wordt uitgevoerd, maar het bestand wordt niet opgeslagen. Gebruik deze optie als het opslaan van een bestand in het script wordt uitgevoerd.
Als u Kopiëren kiest, kunt u de namen van de omgezette bestanden wijzigen door op Wijzigen te klikken, een optie te kiezen uit de lijst Opties voor naamwijziging en vervolgens op Toevoegen te klikken. U kunt de naam van het bestand wijzigen en voorzien van de huidige datum of tijd, een documentnaam, de positie van het bestand in het naamwijzigingsproces of eigen tekst.
Als u Overschrijven kiest, schakelt u het selectievakje Stoppen bij fout uit om te voorkomen dat u bij elk bestand dat u overschrijft, moet bevestigen dat u dit wilt.
7 Schakel in het groepsvak Script het selectievakje Script gebruiken in.
8 Kies een script in de vervolgkeuzelijst.
824 Gebruikershandleiding voor Corel PaintShop Pro X7

9 Klik op Starten.
Het dialoogvenster Voortgang van batchverwerking wordt nu geopend en de batchomzetting wordt gestart. In het vak voor de huidige stap wordt elke bestandsnaam plus de omzetstatus weergegeven. Op de balk Voortgang van taak wordt de omzettingsvoortgang weergegeven.
10 Klik op OK.
U kunt ook
Het script stoppen Klik op Annuleren.
Het script stoppen als er een fout optreedt in Corel PaintShop Pro
Schakel het selectievakje Stoppen bij fout in. Als u deze optie niet selecteert, worden alle afbeeldingen in het programma verwerkt zonder te stoppen. De foutmelding verschijnt in het dialoogvenster waarin de voortgang van de batchomzetting wordt weergegeven.
Het script zonder melding uitvoeren
Schakel het selectievakje Script uitvoeren in stille modus in.
Een logbestand opslaan Klik in het dialoogvenster Voortgang van batchverwerking op Logboek opslaan en kies de map waarin u het logboek wilt opslaan.
Taken automatiseren 825

De naam van bestanden batchgewijs wijzigen
U kunt de naam van meerdere bestanden gelijktijdig wijzigen.
Naam van bestanden batchgewijs wijzigenWerkvlak Bewerken1 Kies Bestand Namen in batch wijzigen om het dialoogvenster
Namen in batch wijzigen te openen.
2 Klik op Bladeren.
3 Kies de map met de bronbestanden.
4 Voer een van de volgende handelingen uit:
• Als u aangrenzende bestanden wilt selecteren, houdt u Shift ingedrukt terwijl u op de bestanden klikt.
• Als u niet-aangrenzende bestanden wilt selecteren, houdt u de Ctrl-toets ingedrukt terwijl u op de bestanden klikt.
5 Klik op Selecteren.
De bestanden verschijnen in de lijst Te hernoemen bestanden van het dialoogvenster Namen in batch wijzigen.
6 Klik op Wijzigen. Het dialoogvenster Bestandsnaamindeling wijzigen wordt nu geopend.
7 Kies een van de volgende naamwijzigingsopties in de vervolgkeuzelijst Opties voor naamwijziging:
• Eigen tekst — hiermee voegt u tekst toe aan de geconverteerde bestanden
• Datum — deze optie voegt de huidige datum aan de bestandsnaam toe
• Documentnaam — de oorspronkelijke naam aan de nieuwe bestandsnaam wordt toegevoegd en u bepaalt of u hoofdletters of kleine letters gebruikt
826 Gebruikershandleiding voor Corel PaintShop Pro X7

• Reeks — deze optie voegt de numerieke positie van een bestand in de naamwijzigingsprocedure toe
• Tijd — deze optie voegt de huidige tijd aan de bestandsnaam toe
8 Klik op Toevoegen voor elke optie die u wilt verplaatsen naar de lijst Inclusief.
Het schema voor de bestandsnamen verschijnt onderaan in het dialoogvenster.
9 Klik op OK.
Als u de naamwijziging wilt stoppen wanneer er een fout optreedt in Corel PaintShop Pro, schakelt u het selectievakje Stoppen bij fout in het dialoogvenster Namen in batch wijzigen in.
10 Klik op Starten.
Klik op de knoppen Omhoog en Omlaag in het dialoogvenster Bestandsnaamindeling wijzigen als u de volgorde van de gekozen opties in de lijst Opties voor naamwijziging wilt wijzigen.
Taken automatiseren 827

828 Gebruikershandleiding voor Corel PaintShop Pro X7

Afdrukken Corel PaintShop Pro beschikt over uitgebreide opties voor het afdrukken van uw werk. In dit gedeelte komen de volgende onderwerpen aan bod:
• Afbeeldingen afdrukken
• Indelingen maken
• Sjablonen bewerken
• Afdrukweergaven bewerken en opslaan
• Afdrukken met CMYK-kleurscheidingen
• Inzicht in afdrukken
Afbeeldingen afdrukken
Corel PaintShop Pro biedt talloze manieren om afbeeldingen af te drukken. U kunt vanuit het Werkvlak Beheren, Werkvlak Bewerken of Werkvlak aanpassen afdrukken. U kunt een sjabloon gebruiken of u kunt een aangepaste opmaak gebruiken om te voldoen aan specifieke grootte- en opmaakvereisten.
Afdrukken 829

U kunt contactbladen (links) en standaard fotoformaten (midden) afdrukken of aangepaste indelingen maken (rechts).
Met sjablonen vereenvoudigt u het plaatsen en het wijzigen van het formaat van afbeeldingen. Sjablonen zijn heel handig om de afbeeldingen in standaardformaten in te delen en af te drukken, zoals 4 6 inch, 5 7 inch en 10 15 centimeter. U kunt een sjabloon van Corel PaintShop Pro gebruiken of een eigen aangepaste sjabloon maken van een pagina-indeling die u maakt.
Door eigen indelingen te maken heeft u de flexibiliteit om afbeeldingen af te drukken op elk gewenst formaat en kunt u een aangepaste pagina maken voor projecten zoals plakboeken. Zie “Indelingen maken” op pagina 835 voor meer informatie over het maken van indelingen.
Als u afbeeldingen voorbereidt voor professionele uitvoer, kunt u afbeeldingen afdrukken naar een bestand, zodat een afdrukservice het bestand direct naar een uitvoerapparaat kan verzenden. Raadpleeg de afdrukservice als u niet zeker weet welke instellingen u moet kiezen. U kunt ook snijtekens en paskruisen afdrukken. Snijtekens geven de afmetingen van het papier aan en worden afgedrukt op de hoeken van de pagina. U kunt snijtekens afdrukken als richtlijn voor het snijden van het papier. Paskruisen zijn nodig voor het uitlijnen van film voor afdrukproeven of afdrukplaten op een kleurenpers. Deze worden afgedrukt op elk vel van een kleurscheiding.
830 Gebruikershandleiding voor Corel PaintShop Pro X7

De actieve afbeelding afdrukkenWerkvlak Bewerken1 Kies Bestand Afdrukken.
2 Klik op Printer in het groepsvak Printer.
Het dialoogvenster Afdrukken wordt geopend.
3 Kies een printer in de vervolgkeuzelijst Naam en klik op OK.
4 Klik op het tabblad Plaatsing en typ of geef een waarde op voor Aantal exemplaren.
5 Kies in het groepsvak Oriëntatie een van de volgende opties:
• Staand
• Liggend
6 Stel in het groepsvak Grootte en positie een of meer van de volgende opties in:
• Breedte en Hoogte — voer hier de waarden in voor de hoogte en de breedte van de afbeelding.
• Schaal — hiermee kunt u het formaat van de afbeelding wijzigen door een percentage in te voeren.
• Aanpassen aan pagina — de afbeelding wordt aangepast aan de pagina waarop wordt afgedrukt.
• Centreren op pagina — de afbeelding wordt gecentreerd op de pagina waarop wordt afgedrukt.
• Linksboven op pagina — de afbeelding wordt in de linkerbovenhoek van de pagina waarop wordt afgedrukt, geplaatst.
• Aangepast verschuiven — hiermee kunt u waarden invoeren in de vakken Verschuiving links en Verschuiving boven.
7 Klik op het tabblad Opties.
Afdrukken 831

8 Kies een van de volgende opties in het groepsvak Afdrukuitvoer:
• Kleur
• Grijswaarden
• CMYK-scheidingen
Als u CMYK-scheidingen kiest, kunt u CMYK-labels afdrukken op elke kleurplaat of -pagina door het selectievakje Labels CMYK-platen in het groepsvak Afdrukmarkeringen in te schakelen.
9 Klik op Afdrukken.
U kunt voor de meeste afdrukopties een script maken; het is echter mogelijk dat niet alle printerinstellingen in een script kunnen worden gebruikt, vanwege verschillen tussen printerstuurprogramma's. Zie “Scripts gebruiken” op pagina 800 voor meer informatie over scripts.
Zie “Indelingen maken” op pagina 835 voor meer informatie over afdrukopties.
U kunt ook
De bestandsnaam afdrukken onder de afbeelding
Schakel het selectievakje Afbeeldingsnaam in het groepsvak Afdrukmarkeringen in.
Een negatief afdrukken Schakel het selectievakje Negatief in het groepsvak Kleuropties in.
Een kleurenachtergrond rond de afbeelding afdrukken
Schakel het selectievakje Achtergrond in, klik op het kleurvak en kies een kleur uit het kleurenpalet.
832 Gebruikershandleiding voor Corel PaintShop Pro X7

Een overzichtsafdruk afdrukkenWerkvlak Beheren1 Selecteer in het palet Ordenen de bestanden die u wilt afdrukken.
2 Klik op de werkbalk Ordenen op de menuknop Ordenen en kies Overzichtsafdruk maken.
3 Voer de gewenste instellingen in in het dialoogvenster Overzichtsafdruk afdrukken.
4 Klik op Afdrukken.
Zie “Inzicht in afdrukken” op pagina 849 voor meer informatie over afdrukopties.
Afdrukken naar een bestandWerkvlak Bewerken1 Kies Bestand Afdrukken.
2 Schakel het selectievakje Afdrukken naar bestand in.
3 Klik op Afdrukken.
4 Typ een naam in het vakje Naam uitvoerbestand.
Afbeeldingen afdrukken met behulp van een sjabloon1 Selecteer in het palet Ordenen van het werkvlak Beheren of Bewerken
de gewenste miniaturen.
2 Kies Bestand Afdrukweergave.
Het venster Afdrukweergave wordt weergegeven.
3 Klik op Bestand Sjabloon openen.
Het dialoogvenster Sjablonen wordt geopend.
Afdrukken 833

4 Kies in het groepsvak Categorie een categorie in de lijst.
In het venster aan de rechterkant ziet u miniatuurweergaven van de sjablonen in elke categorie. Aangepaste sjablonen die u heeft opgeslagen worden weergegeven in de categorie Door de gebruiker gedefinieerd. Als de aangepaste sjabloon is opgeslagen met afbeeldingen, worden de cellen gevuld met kleur.
5 Selecteer een sjabloon en klik op OK.Opmerking: Als u eerder afbeeldingen met de sjabloon heeft opgeslagen, verschijnen de afbeeldingen in de sjablooncellen en in de lijst met miniatuurweergaven. Sjablonen met ontbrekende afbeeldingen bevatten gedimde cellen in de miniatuurweergave van de sjabloon.
6 Sleep afbeeldingen in de sjablooncellen.
Als u de sjabloon wilt vullen met kopieën van dezelfde afbeelding, klikt u op een miniatuurweergave en op de knop Sjabloon met
afbeelding vullen .
7 Klik op Bestand Afdrukken.
Zie “Bestandslocaties instellen” op pagina 782 voor meer informatie over het opslaan van sjablonen met koppelingen naar afbeeldingen.
U kunt een afbeelding uit een sjabloon verwijderen door de afbeelding te selecteren en vervolgens op Delete te drukken.
U kunt afbeeldingen ook openen via Bestand Afbeelding openen.
834 Gebruikershandleiding voor Corel PaintShop Pro X7

Snijtekens en paskruisen afdrukkenWerkvlak Bewerken1 Kies Bestand Afdrukken.
2 Klik op Printer in het groepsvak Printer.
Het dialoogvenster Afdrukken wordt geopend.
3 Kies een printer in de lijst Naam en klik op OK.
4 Klik op het tabblad Opties.
5 Schakel naar wens een of meer van de volgende selectievakjes in het groepsvak Afdrukmarkeringen in:
• Hoeksnijtekens — snijtekens op de hoeken van de afbeelding afdrukken.
• Middensnijtekens — snijtekens in het midden van de afbeeldingsranden afdrukken.
• Paskruisen — paskruisen op de hoeken van de afbeelding afdrukken.
Indelingen maken
U kunt een afdrukweergave maken en afbeeldingen afzonderlijk plaatsen of dezelfde instellingen toepassen op alle afbeeldingen.
De afdrukweergave van de afbeeldingen kan worden gewijzigd via roteren en in- en uitzoomen. Afbeeldingen worden standaard weergegeven op 100% vergroting. U kunt inzoomen om details van de afbeelding nader te bekijken of uitzoomen om een groter gedeelte van de afbeelding te bekijken.
Wanneer u een afdrukweergave gebruikt, kunt u verklarende bijschriften toevoegen, de toegepaste bewerkingen opnieuw uitvoeren of ongedaan maken en de weergave opslaan als sjabloon voor later gebruik.
Afdrukken 835

Afbeeldingen toevoegen aan een afdrukweergaveWerkvlak Bewerken1 Open de afbeelding die u wilt afdrukken.
Als u meer dan één bestand wilt selecteren, houdt u de Ctrl-toets ingedrukt en klikt u op de bestanden. Als u opeenvolgende bestanden wilt selecteren, klikt u op het eerste bestand, drukt u vervolgens op de Shift-toets en klikt u op het laatste bestand.
2 Kies Bestand Afdrukweergave om het venster Afdrukweergave te openen.
Aan de linkerkant van het venster worden miniatuurweergaven van alle geselecteerde afbeeldingen weergegeven. De pagina-indeling is te zien in het hoofdwerkvlak.
Kies Bestand Afbeelding openen om nog meer afbeeldingen toe te voegen aan het venster Afdrukweergave.
3 Sleep de miniatuurweergaven naar een sjablooncel of naar de aangepaste pagina-indeling.
U kunt ook
De pagina afdrukken met de huidige instellingen
Klik op de knop Afdrukken .
Printerinstellingsopties wijzigen Kies Bestand Printerinstelling. Wijzig de gewenste instellingen in het venster Printerinstelling.
Het venster Afdrukweergave sluiten
Klik op de knop Afdrukweergave
sluiten .
836 Gebruikershandleiding voor Corel PaintShop Pro X7

De plaats van afbeeldingen bepalen in een indelingWerkvlak Bewerken1 Kies een cel in het venster Afdrukweergave.
2 Klik op een van de volgende knoppen:
• Sjabloon met afbeelding vullen — vult het sjabloon met de afbeelding.
• Vrije indeling — hiermee kunt u het formaat en de positie van de afbeelding in de cel handmatig veranderen.
• Aanpassen en centreren — de afbeeldingsgrootte wordt gehandhaafd en gecentreerd in de cel.
• Cel met de afbeelding vullen — de afbeelding wordt in de cel gecentreerd en geschaald, zodat deze de cel opvult. De hoogte-breedteverhouding blijft behouden, maar mogelijk zijn delen van de afbeelding niet zichtbaar.
• Passend maken en centreren — de afbeelding wordt gecentreerd en geschaald zodat deze helemaal in de cel past. De hoogte-breedteverhouding blijft behouden.
• Cel ovaal maken — maakt de celvorm ovaal.
• Cel rechthoekig maken — maakt de celvorm rechthoekig.
U kunt het raster weergeven als u afbeeldingen nauwkeurig in het venster wilt plaatsen.
Afdrukken 837

Een afbeelding in een weergave roterenWerkvlak Bewerken1 Selecteer een afbeelding in het venster Afdrukweergave.
Als u meerdere afbeeldingen wilt roteren, houdt u Shift ingedrukt terwijl u de afbeeldingen selecteert.
2 Klik op de werkbalk op een van de volgende knoppen:
• Rechts roteren
• Linksom roteren
ZoomenWerkvlak Bewerken
Een bijschrift makenWerkvlak Bewerken1 Kies Bestand Afdrukweergave om het venster Afdrukweergave te
openen.
Aan de linkerkant van het venster worden miniatuurweergaven van alle geopende afbeeldingen weergegeven. De pagina-indeling is te zien in het werkvlak voor afdrukweergave.
Als u dit wilt doen, handelt u als volgt:
Inzoomen Klik op de knop 10% inzoomen .
Uitzoomen Klik op de knop 10% uitzoomen .
Inzoomen op een specifiek gebied
Klik op de knop Inzoomen op rechthoek . Sleep naar de pagina-indeling om een gebied te kiezen waarop u wilt inzoomen.
Ga net zo lang door met inzoomen totdat het werkvlak met de indeling is gevuld.
Klik op de knop Volledige pagina .
838 Gebruikershandleiding voor Corel PaintShop Pro X7

2 Sleep de miniatuurweergaven naar een sjablooncel of naar de aangepaste pagina-indeling.
3 Klik op de knop Een tekstveld maken .
4 Sleep de aanwijzer om het tekstvak te maken.
5 Typ de tekst die u wilt weergeven op de afgedrukte pagina in het dialoogvenster Tekstveld.
6 Stel de opties voor lettertype, lettertypekenmerken en uitlijning in. Opmerking: Als u deze instellingen later opnieuw wilt gebruiken, schakelt u het selectievakje Tekstinstellingen behouden in.
7 Klik op OK.
Een wijziging aan een indeling ongedaan maken of opnieuw uitvoerenWerkvlak Bewerken• Kies Bewerken Ongedaan maken om een wijziging aan een
weergave ongedaan te maken, of Bewerken Opnieuw om een wijziging aan een weergave opnieuw uit te voeren.
U kunt ook
Het tekstvak ergens in de afbeelding slepen
Sleep het tekstvak.
De grootte van het tekstvak wijzigen
Sleep de hoekhendels naar binnen of naar buiten.
De tekst roteren Klik met de rechtermuisknop op het tekstvak en kies Rechts roteren of Links roteren.
Afdrukken 839

Het werkvlak van Afdrukweergave wijzigenWerkvlak Bewerken1 Kies in het venster Afdrukweergave Beeld Opties.
Het dialoogvenster Opties voor afdrukweergave wordt geopend.
2 Kies een maateenheid in de vervolgkeuzelijst Eenheden.
3 Kies een of beide van de volgende selectievakjes in het groepsvak Automatisch schikken.
• Randen gebruiken — maakt randen om alle afbeeldingen. Voor deze optie moet u waarden instellen bij de bedieningselementen Dikte horizontale rand en Dikte verticale rand.
• Passend maken — afbeeldingen worden automatisch vergroot zodat ze passen terwijl de hoogte- en breedteverhoudingen worden gehandhaafd.
4 Voer in het groepsvak Sjabloonopties een of beide van de volgende handelingen uit:
• Als u de nieuwe standaardplaatsingsoptie wilt toepassen op alle cellen van de huidige sjabloon, schakelt u het selectievakje Op huidige sjabloon toepassen in.
• Als u de standaardplaatsing van afbeeldingen in sjablooncellen wilt opgeven, kiest u een optie in de vervolgkeuzelijst Standaardplaatsing.
5 Schakel een van de volgende selectievakjes in het groepsvak Instellingen voor raster in.
• Raster weergeven — toont het raster.
• Uitlijnen op raster — afbeeldingen naar rasterlijnen laten springen wanneer u de afbeeldingen plaatst.
Als u het selectievakje Raster weergeven heeft ingeschakeld, kunt u ook het selectievakje Puntraster selecteren om een raster met stippellijnen te gebruiken. Schakel het selectievakje uit als u een raster met ononderbroken lijnen wilt maken.
840 Gebruikershandleiding voor Corel PaintShop Pro X7

6 Klik op OK.
Sjablonen bewerken
In een afdrukweergavemodus kunt u meerdere cellen tegelijk wijzigen. De positie en het formaat van een cel worden echter vergrendeld wanneer de weergave wordt opgeslagen als een sjabloon, waardoor sjablooncellen niet kunnen worden verplaatst en het formaat ervan niet kan worden aangepast. U kunt een verklarende tekst toevoegen aan een sjabloon, wat nuttig kan zijn als u in de toekomst naar sjablonen zoekt.
Als u een afdrukweergave wilt maken met bepaalde afbeeldingen die u herhaald wilt afdrukken, slaat u de afdrukweergave op als een sjabloon met koppelingen naar de afbeeldingen. Telkens wanneer u de sjabloon opent, worden de afbeeldingen die u in de afdrukweergave heeft geplaatst, geopend en weergegeven.
Als u een opgeslagen afdruksjabloon niet meer nodig heeft, kunt u deze gemakkelijk verwijderen.
Belangrijk! Wanneer u een sjabloon afdrukt op een dikkere papiersoort, zoals glanzend fotopapier, passen de afbeeldingen in de afgedrukte sjabloon soms niet precies binnen de randen van de cel. Dit kunt u corrigeren door de positie van de sjabloonweergave te verplaatsen in Corel PaintShop Pro.
U kunt ook
De rasterkleur wijzigen Klik in het gebied Rasterkleur en kies een kleur uit het kleurenpalet.
De horizontale en verticale afstand wijzigen
Geef waarden op voor Horizontale afstand en Verticale afstand.
Afdrukken 841

Sjablooncellen bewerkenWerkvlak Bewerken1 Klik op de cel die u wilt bewerken.
Als u meerdere cellen wilt bewerken, houdt u de Ctrl-toets ingedrukt terwijl u op de cellen klikt.
2 Kies Bewerken en kies de opdrachten die u wilt toepassen op de sjablooncellen.
Verklarende tekst voor een sjabloon opgevenWerkvlak Bewerken1 Laad een sjabloon of maak een nieuwe sjabloon.
2 Klik op de werkbalk Afdrukweergave op de knop Sjabloon opslaan .
Het dialoogvenster Opslaan verschijnt.
Als u een specifieke naam voor de sjabloon wilt opgeven, typt u een naam voor de sjabloon in het veld Naam.
3 Voer in het veld Beschrijving de gewenste gegevens in.
Schakel het selectievakje Met afbeeldingen opslaan in als u de sjabloon wilt opslaan met de afbeeldingen die deze bevat.
4 Klik op OK.
Als u de oorspronkelijke naam van de sjabloon niet heeft gewijzigd, wordt u gevraagd de sjabloon te overschrijven of de bewerking te annuleren.
842 Gebruikershandleiding voor Corel PaintShop Pro X7

De sjabloonpositie verplaatsenWerkvlak Bewerken
Als dezelfde afdrukfout steeds optreedt op een bepaalde printer, kunt u de sjabloonpositie aanpassen en onder een andere naam opslaan, zodat u die sjabloon in het vervolg voor de betreffende printer kunt gebruiken.
Van een sjabloon met afbeeldingen weer een afdrukweergave makenWerkvlak Bewerken1 Open de sjabloon die u wilt bewerken.
2 Klik op Nieuwe sjabloon .
Er wordt een dialoogvenster geopend met de vraag of u de huidige afbeeldingen in de nieuwe sjabloon wilt behouden.
3 Klik op Ja.
Een sjabloon met afbeeldingen opslaanWerkvlak Bewerken
1 Klik op de knop Sjabloon opslaan .
Het dialoogvenster Opslaan verschijnt.
2 Typ in het veld Naam een naam voor de nieuwe sjabloon.
3 Schakel het selectievakje Met afbeeldingen opslaan in.
4 Klik op OK.
Als u dit wilt doen, handelt u als volgt:
De sjabloon 1,25 mm verplaatsen Houd de Ctrl-toets ingedrukt en druk op de pijltjestoetsen
De sjabloon 2,5 mm verplaatsen Houd de Ctrl- en Shift-toets ingedrukt en druk op de pijltjestoetsen.
Afdrukken 843

Een sjabloon verwijderenWerkvlak Bewerken1 Kies Bestand Afdrukweergave.
2 Klik in het venster Afdrukweergave op Sjabloon openen .
Het dialoogvenster Sjablonen wordt geopend.
3 Kies een categorie uit de lijst met categorieën.
4 Selecteer de miniatuurweergave van de sjabloon die u wilt verwijderen.
5 Klik op Verwijderen.
Afdrukweergaven bewerken en opslaan
Corel PaintShop Pro bevat veel sjablonen met verschillende indelingen waarmee u afbeeldingen kunt afdrukken. De indelingen die u maakt, kunnen worden opgeslagen als sjablonen.
U kunt afbeeldingen in een indeling automatisch of handmatig schikken. Voordat u afbeeldingen automatisch gaat schikken, moet u aangeven of u randen wilt opnemen. Als u geen randen gebruikt, schikt Corel PaintShop Pro de afbeeldingen mogelijk zodanig dat de randen elkaar raken. U moet ook kiezen of u het formaat van de afbeeldingen wilt aanpassen aan de indeling. Als u niet kiest voor deze optie, worden de afbeeldingen in Corel PaintShop Pro op hetzelfde formaat gehouden, of worden ze indien nodig kleiner gemaakt zodat ze passen in de indeling. Corel PaintShop Pro verdeelt de pagina in secties van gelijke grootte en zet in elke sectie een afbeelding. Er worden alleen afbeeldingen gebruikt die op de pagina of in het werkvlak staan.
844 Gebruikershandleiding voor Corel PaintShop Pro X7

Horizontale en verticale rasterlijnen helpen u de afbeeldingen gelijkmatig op een pagina te plaatsen. U kunt rasters weergeven of verbergen en voorkeuren voor de afstand van rastereenheden en de rasterweergave instellen. Wanneer u rasters weergeeft, zijn deze zichtbaar in elk afbeeldingsvenster dat is geopend.
U kunt afbeeldingen uitlijnen op de dichtstbijzijnde rasterlijn in de weergave.
Het formaat van een afbeelding in een afdrukweergave wijzigenWerkvlak Bewerken
1 Klik op de knop Formaat wijzigen op de werkbalk.
2 Kies een van de volgende opties:
• Percentage van origineel — het formaat van een afbeelding wijzigen door een percentage in te voeren in de vakken Breedte of Hoogte.
• Ware / afdrukgrootte — het formaat van een afbeelding wijzigen door de afmetingen in te voeren in de vakken Breedte of Hoogte zonder de hoogte-breedteverhouding te wijzigen.
Wanneer u het formaat van een afbeelding wijzigt om deze af te drukken, kan dit resulteren in een slechte afbeeldingskwaliteit. Wanneer u een afbeelding vergroot, verliest de afbeelding aan detail en scherpte. In het algemeen is het raadzaam een afbeelding niet meer dan 25 procent te vergroten of te verkleinen.
U kunt het formaat van de afbeelding ook wijzigen door een hoekhendel te verslepen.
Afdrukken 845

Randen gebruiken in een afdrukweergaveWerkvlak Bewerken1 Kies Beeld Opties.
2 Schakel het selectievakje Randen gebruiken in en typ of stel waarden in voor Dikte horizontale rand en Dikte verticale rand.
De standaardrandbreedte is 1,27 centimeter (0,5 inch).
3 Klik op OK.
Als u afbeeldingen wilt vergroten of verkleinen zodat ze in de betreffende cellen passen, schakelt u het selectievakje Passend maken in.
U kunt afbeeldingen ook tijdelijk in het werkvlak rond de pagina plaatsen als u nog niet weet waar u ze precies wilt plaatsen.
U kunt afbeeldingen ook handmatig schikken door de afbeelding naar een nieuwe positie op de pagina te slepen.
Het raster weergevenWerkvlak Bewerken• Kies Beeld Raster weergeven.
Afbeeldingen uitlijnen op het rasterWerkvlak Bewerken• Kies Beeld Uitlijnen op raster.
846 Gebruikershandleiding voor Corel PaintShop Pro X7

Rasterinstellingen in de afdrukweergave wijzigenWerkvlak Bewerken1 Kies Beeld Opties.
Het dialoogvenster Opties voor afdrukweergave wordt geopend.
2 Schakel een van de volgende selectievakjes in het groepsvak Instellingen voor raster in.
• Raster weergeven — toont het raster.
• Uitlijnen op raster — afbeeldingen naar rasterlijnen laten springen wanneer u de afbeeldingen plaatst.
Opmerking: Als u het selectievakje Raster weergeven hebt ingeschakeld, kunt u het selectievakje Puntraster selecteren om een raster met stippellijnen te gebruiken in plaats van een raster met ononderbroken lijnen.
Een aangepaste indeling als sjabloon opslaanWerkvlak Bewerken
1 Klik op de knop Sjabloon opslaan .
Het dialoogvenster Opslaan verschijnt.
2 Typ in het veld Naam een naam voor de nieuwe sjabloon.
Schakel het selectievakje Met afbeeldingen opslaan in om koppelingen naar afbeeldingen met de sjabloon op te slaan.
3 Klik op OK.
U kunt ook
De rasterkleur wijzigen Klik in het gebied Rasterkleur en kies een kleur uit het kleurenpalet.
De horizontale en verticale afstand wijzigen
Geef waarden in de vakken Horizontale afstand en Verticale afstand.
Afdrukken 847

Een afbeelding in een weergave roterenWerkvlak Bewerken1 Selecteer de afbeelding.
2 Kies Afbeelding en kies vervolgens een van de volgende opdrachten:
• Rechtsom roteren
• Linksom roteren
Een afbeelding in een weergave plaatsenWerkvlak Bewerken• Sleep de afbeelding naar een nieuwe positie op de pagina.
Afdrukken met CMYK-kleurscheidingen
Voor kleurenafdrukken worden de RGB-kleuren (rood, groen en blauw) die u op de monitor ziet in Corel PaintShop Pro vervangen door de CMYK-kleuren (cyaan, magenta, geel en zwart) die voor afdrukken worden gebruikt. Vervolgens kunt u een afzonderlijke pagina afdrukken voor elke CMYK-kleur, wat handig is als uw werk verder wordt verwerkt door een prepress-bedrijf of een hoogwaardige printer.
Het afdrukken van CMYK-kleurscheidingen is niet hetzelfde als het splitsen van kleurkanalen. Wanneer u kleurkanalen splitst, behandelt Corel PaintShop Pro wit als volledige kleur en zwart als geen kleur. Wanneer u afdrukt met CMYK-scheidingen, behandelt Corel PaintShop Pro zwart als volledige kleur en wit als geen kleur.
848 Gebruikershandleiding voor Corel PaintShop Pro X7

CMYK-kleurscheidingen afdrukkenWerkvlak Bewerken1 Kies Bestand Afdrukken.
Het dialoogvenster Afdrukken wordt geopend.
2 Klik op het tabblad Opties.
3 Kies CMYK-scheidingen in het groepsvak Afdrukuitvoer.
4 Klik op Afdrukken.
U kunt ook andere afdrukopties kiezen. Zie “Afbeeldingen afdrukken” op pagina 829 voor meer informatie.
Inzicht in afdrukken
Of u nu een beginneling op afdrukgebied bent of nog eens snel wilt nalezen hoe het zit, hier helpen wij u enkele van de factoren te begrijpen die van invloed zijn op het afdrukken van afbeeldingen.
Afbeeldings- en printerresolutie
Laser- en inkjetprinters brengen puntjes zwarte of gekleurde inkt aan op papier. De afbeeldingsresolutie wordt gemeten in pixels per inch (ppi), terwijl de printerresolutie wordt gemeten in dots per inch (dpi). De grootte van de afgedrukte afbeelding wordt uitgedrukt in inches en wordt berekend door de grootte van de afbeelding in pixels te delen door de pixels per inch. Zie “Afbeeldingen en afbeeldingsgegevens weergeven” op pagina 82 voor meer informatie over het weergeven van afbeeldingsgegevens.
Afdrukken 849

Afbeeldingen met hogere dpi-waarden bevatten meer gegevens en leveren een hogere afdrukkwaliteit op. U kunt het formaat van afbeeldingen wijzigen om een groter afdrukformaat te verkrijgen, maar de afdrukkwaliteit kan afnemen wegens de verminderde afdrukresolutie (ppi). Zie “Het formaat van afbeeldingen wijzigen” op pagina 246 voor meer informatie over het wijzigen van het formaat van afbeeldingen.
U kunt het beste rekening houden met de resolutie van de printer wanneer u een resolutie kiest voor de afbeelding die u maakt. U kunt de onderstaande richtlijnen gebruiken om de afbeeldingsgrootte voor afdrukken te bepalen:
• Gebruik een afbeelding met een resolutie van 72 tot 120 ppi voor een 300 dpi-printer.
• Gebruik een afbeelding met een resolutie van 125 tot 170 ppi voor een 600 dpi-printer.
• Gebruik een afbeelding met een resolutie van 150 tot 200 ppi voor een 1200 dpi-printer.
Kleur en helderheid van de afbeelding
Computermonitors geven kleur weer door rood, groen en blauw licht op het scherm te combineren. Kleurenprinters gebruiken daarentegen een combinatie van inkten in cyaan, magenta, geel en zwart. Het verschil tussen deze twee kleurmodi kan ertoe leiden dat afbeeldingen er op papier donkerder uitzien dan op het scherm. Naarmate u beter vertrouwd raakt met de manier waarop uw printer met kleuren omgaat, kunt u afbeeldingen aanpassen om deze verschillen te compenseren. Als de afgedrukte afbeelding er te donker uitziet, kunt u de helderheid of het contrast aanpassen.
850 Gebruikershandleiding voor Corel PaintShop Pro X7

Papierkwaliteit
De textuur en kleur van het papier dat voor het afdrukken wordt gebruikt, zijn van invloed op de kwaliteit van de afgedrukte afbeelding. Kleuren kunnen op poreus papier bijvoorbeeld in elkaar overlopen, er op gekleurd papier anders uitzien, en op gebroken wit papier minder contrastrijk en sprekend zijn. Raadpleeg voor aanbevelingen over het type afdrukpapier de documentatie bij uw printer.
Bestandsindelingen
Het opslaan van een afbeelding in de indeling .PspImage geeft u de meeste flexibiliteit als u de afbeelding wilt afdrukken op een persoonlijke printer. In Corel PaintShop Pro worden alle lagen van een afbeelding afgedrukt, zodat u deze niet hoeft samen te voegen. Als u een zwart-witprinter gebruikt, kunt u de afbeeldingen afdrukken in grijswaarden.
Als u de afbeelding verzendt naar een afdrukservice, moet u de lagen van de afbeelding samenvoegen voordat u de afbeelding opslaat. De lagen in een afbeelding worden meestal automatisch samengevoegd als u de afbeelding opslaat in een andere indeling dan .PspImage. U kunt het beste de medewerker van de afdrukservice vragen naar de vereisten voor bestandsindeling, resolutie en kleurdiepte.
Afdrukken 851

852 Gebruikershandleiding voor Corel PaintShop Pro X7

Foto's delen
Met Corel PaintShop Pro beschikt u over opties voor het e-mailen van foto's of het delen ervan via een uitwisselingssite.
In dit onderdeel komen de volgende onderwerpen aan de orde:
• Foto's e-mailen
• Foto's uploaden naar een uitwisselingssite
• Projecten voor Mijn reis delen maken
Foto's e-mailen
U kunt foto's direct vanuit elk werkvlak in Corel PaintShop Pro e-mailen.
U kunt items e-mailen op de volgende manieren.
• Ingesloten foto's — hiermee kunt u foto's insluiten zodat deze worden weergegeven in de hoofdtekst van een e-mailbericht. Dit betekent dat de persoon die het e-mailbericht ontvangt, de foto's kan zien zodra het bericht wordt geopend. Ingesloten foto's worden alleen weergegeven in e-mailberichten waarvoor de HTML-berichtindeling wordt gebruikt. Dit is een standaardberichtindeling, maar als u weet dat de ontvanger tekst zonder opmaak of RTF-tekst (Rich Text Format) gebruikt, gebruikt u de optie Bijlagen.
• Bijlagen — u kunt foto's als bestandsbijlagen versturen. Elk item wordt als afzonderlijk bestand toegevoegd, de oorspronkelijke indeling blijft behouden en de ontvanger van het e-mailbericht kan kiezen hoe hij of zij de foto's wil bekijken.
Foto's delen 853

Een grootte kiezen voor foto's
U kunt de grootte van foto's wijzigen om hun afmetingen te reduceren of om de totale grootte van de e-mail te beperken. Zo wilt u mogelijk de grootte van een foto reduceren zodat u deze kunt verzenden naar een mobiele telefoon. Met de instelling Maximaal fotoformaat kunt u de maximale breedte van de foto's in pixels kiezen, zonder dat dit invloed heeft op de verhoudingen van de afbeelding. Als de foto bijvoorbeeld een formaat heeft van 2048 pixels 1536 pixels en u kiest voor een maximaal fotoformaat van 640 pixels, wordt het formaat van de afbeelding aangepast tot 640 pixels 480 pixels. De afmetingsgegevens van elke afbeelding worden weergegeven boven de voorbeeldminiatuurweergave in het dialoogvenster E-mail en een schatting van de totale e-mailgrootte wordt weergegeven naast de voorbeeldminiatuurweergave.
E-mailtoepassing
Om items te verzenden via e-mail moet u verbinding maken met internet en moet de computer beschikken over een standaard-e-mailtoepassing waarin de MAPI-norm wordt ondersteund (bijvoorbeeld Microsoft Outlook) en die is geconfigureerd voor gebruik van de MAPI-e-mailclient.
Foto's per e-mail verzenden1 Kies Bestand E-mail en kies een van de volgende opties:
• Actieve afbeelding — hiermee kunt u de foto verzenden die momenteel actief is in het afbeeldingsvenster.
• Alle geopende afbeeldingen — hiermee kunt u alle foto's verzenden die zijn geopend in het afbeeldingsvenster.
• Alle geselecteerde items — laat u alle foto's versturen die u momenteel geselecteerd hebt.
854 Gebruikershandleiding voor Corel PaintShop Pro X7

2 Kies een van de volgende opties in het dialoogvenster E-mail:
• Ingesloten foto's — hiermee worden foto's weergegeven in de hoofdtekst van het e-mailbericht.
• Bijlagen (oorspronkelijke bestandsindeling) — hiermee worden foto's verzonden als afzonderlijke bestandsbijlagen. Met deze optie wordt de oorspronkelijke bestandsindeling behouden.
3 Kies een grootte-instelling in de vervolgkeuzelijst Maximale fotogrootte.
De totale grootte van het e-mailbericht wordt weergegeven naast het voorbeeld.
Bij sommige e-mailproviders wordt de grootte van e-mailberichten beperkt, waardoor grote e-mailberichten niet kunnen worden verzonden of ontvangen. U kunt de grootte van het e-mailbericht beperken door een kleinere instelling te kiezen voor Maximaal fotoformaat of door minder foto's te selecteren.
De optie Ingesloten foto's is alleen beschikbaar voor e-mailclients waarin uitgebreide MAPI wordt ondersteund, bijvoorbeeld Outlook.
U kunt de items die u verzendt beoordelen door te klikken op de afspeelpijlen die worden weergegeven onder de miniatuurweergave.
Foto's delen 855

Foto's uploaden naar een uitwisselingssite
U kunt uw foto's direct vanuit het programma uploaden naar uitwisselingssites zoals Facebook, Flickr en Google+ als u een internetverbinding hebt.
Tijdens het uploaden van foto's kunt u deze ordenen in albums. U kunt kiezen uit een lijst met bestaande albums of u kunt nieuwe albums maken.
U kunt bestanden uploaden naar uitwisselingssites, zoals Facebook, Flickr en Google+.
856 Gebruikershandleiding voor Corel PaintShop Pro X7

Uitvoerkwaliteit kiezen
Bij het kiezen van de uitvoerkwaliteit van uw foto's hebt u twee opties:
• Origineel — hiermee wordt de afbeelding behouden zoals deze is en is een maximale kwaliteit mogelijk.
• Aanbevolen — hiermee worden de bestandsgrootte en de kwaliteit van de afbeelding verminderd om de afbeelding te optimaliseren voor uploaden. Kleinere bestanden kunnen sneller worden geüpload.
Uploaden van foto's naar een uitwisselingssite1 In het palet Ordenen (beschikbaar vanuit elk werkvlak) kiest u de
foto's die u wilt delen.
Als het palet Ordenen niet wordt weergegeven, klikt u op Beeld Paletten Ordenen of drukt u op Shift + F9.
2 Klik op de knop Delen .
3 Klik in het dialoogvenster Foto's delen op een van de volgende knoppen voor uitwisselingssites:
• Flickr
• Google+
4 Klik op het tabblad Album en voer een van de volgende handelingen uit:
• Kies een album uit de lijst om uw foto's toe te voegen aan een bestaand album.
• Klik op Nieuw album, typ een naam en beschrijving, en klik op Maken om een nieuw album voor uw foto's te maken.
5 Klik op het tabblad Foto en bewerk de gewenste velden.
Als u meer dan één uitwisselingssite hebt geselecteerd, gelden de velden misschien niet voor alle uitwisselingssites. Alleen de
Foto's delen 857

informatie die wordt ondersteund door een specifieke uitwisselingssite wordt geüpload.
6 Kies een optie in de vervolgkeuzelijst Kwaliteit.
7 Klik op Uploaden.
Als u foto's wilt uploaden naar een site waarmee u momenteel niet verbonden bent, wordt u gevraagd zich aan te melden voordat u uw foto's kunt uploaden.
Als u locatiegegevens over uw foto's wilt weergeven op de uitwisselingssite, controleert u of uw privacyinstellingen het zichtbaar maken van locatiegegevens toestaan.
Kunt u zich niet aanmelden vanuit een bedrijfsnetwerk, dan moet u misschien de instellingen van uw proxyserver wijzigen. Vraag uw systeembeheerder naar de gegevens van de proxyserver voor uw bedrijfsnetwerk.
U kunt foto's toevoegen of verwijderen door op Foto's toevoegen of Foto's verwijderen te klikken.
Projecten voor Mijn reis delen maken
U kunt een interactieve diapresentatie van uw foto's maken en deze weergeven op een kaart. Het project dat u maakt wordt opgeslagen als HTML-uitvoer die kan worden gepost op uw blog of kan worden geüpload naar Dropbox. Als u het project uploadt naar Dropbox kunt u de koppeling automatisch posten op Facebook.
Zie “Locatiegegevens toevoegen” op pagina 129 voor meer informatie over het toewijzen van uw foto's.
858 Gebruikershandleiding voor Corel PaintShop Pro X7

Met Mijn reis delen kunt u interactieve diapresentaties maken waarin uw foto's per locatie worden toegewezen. U kunt op een foto op de kaart klikken om een grotere versie van de foto te bekijken.
Foto's delen 859

In het dialoogvenster Mijn reis delen kunt u een titel voor uw diapresentatie toevoegen, locatiegegevens weergeven en een map kiezen waarin u het project wilt opslaan.
Een project voor Mijn reis delen maken1 Selecteer de foto's die u wilt opnemen in uw project.
U kunt maximaal 200 foto's selecteren. Alleen foto's met locatiegegevens kunnen worden gebruikt in het project.
2 Klik op de knop Mijn reis delen .
3 Klik in het dialoogvenster Mijn reis delen op Typ een titel en typ een titel voor het project.
Als u geen titel typt, wordt het naam Mijn reis genoemd.
4 Typ een locatie voor het project in het vak Opslaan in of klik op het mappictogram om naar een map te bladeren waarin u het project wilt opslaan.
5 Klik op Volgende.
860 Gebruikershandleiding voor Corel PaintShop Pro X7

6 Klik op de knop Voorbeeld in browser en geef een voorbeeld van uw project in uw browser weer.
7 Schakel een van de volgende selectievakjes in:
• Ja, upload mijn fotomap naar een openbare Dropbox-map.
• Nee, ik deel het later.
Kies de tweede optie als u de HTML-uitvoer zelf wilt posten (bijvoorbeeld in een blog).
Als u ervoor kiest om te uploaden naar Dropbox en de koppeling naar Dropbox wilt posten op Facebook, schakelt u het selectievakje Koppeling delen op Facebook in en kiest u een miniatuur.
Als u momenteel niet bent aangemeld bij Dropbox en Facebook, wordt u gevraagd zich aan te melden voordat u het project kunt uploaden en delen.
Als u niet kunt uploaden naar Dropbox, controleert u de grootte van uw project en bekijkt u de uploadlimiet en limiet voor de acountgrootte voor uw Dropbox-account (www.dropbox.com).
U kunt ook op Foto's toevoegen of Foto's verwijderen klikken om geselecteerde foto's toe te voegen of te verwijderen.
Foto's delen 861

862 Gebruikershandleiding voor Corel PaintShop Pro X7

Afbeeldingen maken voor het web U kunt afbeeldingen voor het web opslaan en optimaliseren door het afbeeldingsbestand te verkleinen, zodat de afbeeldingen sneller geladen kunnen worden. Met de webgereedschappen kunt u achtergronden voor uw webpagina's maken, hyperlinks aan afbeeldingen toewijzen en afbeeldingen segmenteren om hotspots of rollovers te maken. U kunt uw afbeeldingen ook beschermen door watermerken toe te voegen met de naam van de maker en copyrightgegevens.
In dit onderdeel komen de volgende onderwerpen aan de orde:
• Afbeeldingen opslaan voor het web
• Werken met GIF-bestanden
• Werken met JPEG-bestanden
• Werken met PNG-bestanden
• Afbeeldingen vooraf bekijken in webbrowsers
• Afbeeldingen segmenteren
• Hyperlinks aan afbeeldingen toewijzen
• Afbeeldings-rollovers maken
• Digitale watermerken gebruiken
• Een zichtbaar watermerk toevoegen
Afbeeldingen maken voor het web 863

Afbeeldingen opslaan voor het web
Aangezien de meeste webbrowsers GIF- en JPEG-afbeeldingen herkennen, worden deze twee indelingen het meest gebruikt voor de opslag van webafbeeldingen. Nieuwere webbrowserversies herkennen ook de recentere indeling PNG, en veel webbrowsers ondersteunen de indelingen Wireless Bitmap (WBMP) en i-mode, populaire indelingen voor draadloze apparaten.
Bij het opslaan van afbeeldingen voor het web spelen drie belangrijke factoren een rol: lagen, kleurdiepte en bestandsgrootte.
Lagen
Aangezien geen van de huidige webbrowsers afbeeldingen met meerdere lagen kan weergeven, moeten de lagen van een afbeelding samengevoegd worden voordat u de afbeelding voor het web opslaat.
Kleurdiepte
Bepaalde computers kunnen maximaal 256 kleuren weergeven. Als een afbeelding op een webpagina meer kleuren bevat, gebruikt de webbrowser een eigen dithering-methode om de afbeelding weer te geven. Hierdoor kunnen er kleurafwijkingen optreden. Als u de kleurdiepte van een afbeelding terugbrengt tot 8 bits (256 kleuren) voordat u deze op uw webpagina plaatst, wordt het uiterlijk consistenter. Zie “Werken met geavanceerde kleurfuncties” op pagina 709 voor meer informatie over kleurdiepte.
864 Gebruikershandleiding voor Corel PaintShop Pro X7

Webbestandsindelingen en bestandsgrootten
Voor de meeste gebruikers die een webpagina oproepen, is de bestandsgrootte van belang. Hoe groter een afbeeldingsbestand is, hoe langer het downloaden duurt. Gebruikers moeten er dus langer op wachten. Selecteer bij voorkeur een bestandsindeling waarbij de afbeeldingsgrootte wordt gereduceerd en de kwaliteit zo hoog mogelijk blijft.
Kies een van de volgende bestandsindelingen wanneer u afbeeldingen opslaat voor gebruik op het web:
• GIF — gebruik deze indeling voor compressie van lijnwerk en afbeeldingen met gebieden in gelijksoortige kleuren. Deze indeling ondersteunt 256 kleuren (8 bits). Er zijn twee GIF-versies: 89a, waarmee transparantie en gegevens kunnen worden opgeslagen, en 87a, waarmee dat niet kan. Beide indelingen worden door de meeste browsers herkend en maken gebruik van compressie zonder verlies.
• JPEG — gebruik deze indeling om foto's op doeltreffende wijze te comprimeren. De indeling ondersteunt 16,7 miljoen kleuren (24-bits), maakt gebruik van compressie met verlies en wordt door de meeste browsers herkend.
• PNG — gebruik deze steeds populairder wordende indeling om afbeeldingen efficiënt te comprimeren. De indeling ondersteunt tot 16,7 miljoen kleuren (24 bits) en gebruikt compressie zonder verlies. Deze indeling wordt niet op zo'n grote schaal gebruikt als JPEG. Daarom zijn enkele functies van deze indeling niet beschikbaar voor oudere browsers.
• Wireless Bitmap (WBMP) — deze indeling wordt met vele draadloze apparaten gebruikt. De afbeeldingen zijn zwart-wit en hebben compressie zonder verlies.
Afbeeldingen maken voor het web 865

Wat is het verschil tussen compressie met verlies en verliesvrije compressie?
Compressie met verlies is een compressiemethode waarbij gegevens worden verwijderd om de bestandsgrootte te verkleinen. Bij compressie zonder verlies blijven daarentegen alle oorspronkelijke afbeeldingsgegevens behouden en wordt de bestandsgrootte verkleind door pixelpatronen in de afbeelding op te slaan.
Een afbeelding samenvoegenWerkvlak Bewerken• Kies Lagen Samenvoegen Alle lagen samenvoegen.
Werken met GIF-bestanden
Met Corel PaintShop Pro kunt u GIF-bestanden optimaliseren voor een optimale kwaliteit en een minimale bestandsgrootte. U kunt afbeeldingen met of zonder transparantie opslaan, afhankelijk van hoe u ze op uw webpagina's wilt weergeven.
Paletafbeeldingen (afbeeldingen met 256 of minder kleuren, zoals GIF- of PNG-bestanden) bieden geen ondersteuning voor transparante achtergronden. U zult echter vaak een deel van een afbeelding transparant moeten maken voor een webpagina. Misschien hebt u bijvoorbeeld een rond logo en wilt u de achtergrond van de webpagina rond het logo weergeven. In dit geval kunt u kiezen om niet één kleur weer te geven. Deze optie wordt door de meeste webbrowsers ondersteund, waardoor die kleur in feite transparant wordt.
Het dialoogvenster GIF-optimalisatie bevat vier tabbladen waarop u de opties voor transparantie, kleur en indeling van het bestand kunt configureren. Op het vijfde tabblad staan de geschatte downloadtijden van de afbeelding bij verschillende modemsnelheden.
866 Gebruikershandleiding voor Corel PaintShop Pro X7

Transparantie in GIF-optimalisatie
U kunt ervoor kiezen om transparantie te baseren op bestaande afbeeldings- of laagtransparantie, of u kunt een kleur die u transparant wilt maken in de afbeelding samplen. Als u een selectie in de afbeelding heeft, kunt u de transparantie baseren op de selectie.
Gedeeltelijke transparantie in GIF-optimalisatie
Een GIF-bestand kan geen gedeeltelijk transparante pixels bevatten. Alle pixels moeten transparant of dekkend (zichtbaar) zijn. Originele afbeeldingen kunnen gedeeltelijk transparante pixels bevatten als de afbeelding geen achtergrondlaag heeft en u de dekking van een laag heeft gereduceerd, een masker heeft toegevoegd, een selectie heeft gedoezeld of een penseel met een verminderde dekkingsinstelling heeft gebruikt. U kunt bepalen of de gedeeltelijk transparante pixels transparant of dekkend worden, en of ze worden samengevoegd met een andere kleur.
Belangrijk! Als u de optie Geen op het tabblad Transparantie inschakelt, zijn de opties in dit gebied niet beschikbaar.
Kleuren in GIF-optimalisatie
GIF-afbeeldingen hebben een kleurdiepte van 8 bits, wat inhoudt dat ze tot 256 kleuren kunnen weergeven. Aangezien deze kleuren in een palet worden opgeslagen, wordt een afbeelding met 256 of minder kleuren een paletafbeelding genoemd. Als u de bestandsgrootte wilt reduceren, kunt u minder dan 256 kleuren kiezen. Met de opties op dit tabblad kunt u het aantal kleuren en het soort palet selecteren.
Afbeeldingen maken voor het web 867

Indeling in GIF-optimalisatie
GIF-afbeeldingen kunnen wel of geen interlacing hebben. Dit heeft invloed op de manier waarop de afbeelding wordt weergegeven op een computer met een trage internetverbinding. Als u de compatibiliteit met oudere toepassingen wilt verbeteren, kunt u de afbeelding ook opslaan in een oudere versie van de GIF-indeling.
Downloadtijden in GIF-optimalisatie
Op het tabblad Downloadtijden en in het dialoogvenster GIF-optimalisatie ziet u de grootte van het gecomprimeerde bestand en geschatte downloadtijden voor vier verschillende internetsnelheden. Als de bestandsgrootte te groot is, kunt u deze verkleinen door het aantal kleuren te verminderen.
De wizard Transparante GIF-bestanden gebruiken
U kunt de wizard Transparante GIF-bestanden openen vanuit het dialoogvenster GIF-optimalisatie. Deze wizard begeleidt u bij de stappen voor het optimaliseren van een GIF-bestand.
Wat is interlacing?
Interlacing is een methode waarmee u een op het web gebaseerde afbeelding op het scherm kunt weergeven met een lage, blokkerige resolutie. Terwijl de afbeeldingsgegevens worden geladen, neemt de kwaliteit van de afbeelding toe.
868 Gebruikershandleiding voor Corel PaintShop Pro X7

Een GIF-bestand optimaliseren en opslaanWerkvlak Bewerken1 Kies Bestand Exporteren GIF-optimalisatie.
Het dialoogvenster GIF-optimalisatie wordt weergegeven en in de voorbeeldvensters ziet u links de huidige afbeelding en rechts het resulterende GIF-bestand.
2 Klik op het tabblad Transparantie en kies een van de volgende opties:
• Geen — produceert een GIF-bestand dat geen transparantie-instelling gebruikt.
• Transparantie van bestaande afbeelding of laag — gebruikt de huidige transparantie-informatie uit de afbeelding.
• Binnen de huidige selectie — voor afbeeldingen met een selectie maakt deze optie alles binnen de selectie transparant.
• Buiten de huidige selectie — voor afbeeldingen met een selectie maakt deze optie alles buiten de selectie transparant.
• Gebieden met deze kleur — de transparantie wordt gebaseerd op een kleur die u selecteert. Klik op het kleurvak om een kleur te selecteren of kies een kleur in de afbeelding door de muisaanwijzer over de afbeelding te bewegen en op een kleur te klikken. Bepaal of typ vervolgens een tolerantiefactor in het besturingselement Tolerantie om te bepalen hoe nauwkeurig kleuren moeten overeenkomen met de geselecteerde kleur voordat ze transparant worden.
Afbeeldingen maken voor het web 869

3 Klik op het tabblad Gedeeltelijke transparantie en kies een van de volgende opties:
• Volledige transparantie gebruiken voor pixels met minder dan x% dekking — bepaalt de dekkingswaarde waarbij pixels transparant worden. Pixels onder de ingestelde dekkingswaarde worden transparant. Pixels boven de dekkingswaarde worden dekkend. Naarmate u de waarde verlaagt, vermindert u het aantal transparante pixels.
• Een dither-patroon van 50% gebruiken — Paint Shop Pro maakt gedeeltelijk transparante pixels dekkend met behulp van de kleur die voor het mengen is gekozen of met behulp van de afbeeldingskleur (afhankelijk van de mengoptie). Vervolgens wordt er een dither-patroon van 50% toegepast, zodat de kleuren er natuurlijker uit komen te zien.
• Dithering met foutverspreiding gebruiken — Paint Shop Pro maakt gedeeltelijk transparante pixels dekkend met behulp van de kleur die voor het mengen is gekozen of met behulp van de afbeeldingskleur (afhankelijk van de mengoptie). Vervolgens wordt er een dithering met foutverspreiding toegepast, zodat de kleuren er natuurlijker uit komen te zien.
4 Kies een van de volgende opties als u wilt bepalen hoe gedeeltelijk transparante pixels worden gemengd:
• Ja — mengt de gedeeltelijk transparante pixels met de kleur in het kleurvak Mengen. Als u een nieuwe kleur wilt kiezen, klikt u in het kleurvak en kiest u een kleur in het dialoogvenster Kleur. Gedeeltelijk transparante pixels onder de waarde die u hierboven heeft ingesteld, worden met deze kleur gemengd.
• Nee — gebruikt de bestaande afbeeldingskleur met 100% dekking.
870 Gebruikershandleiding voor Corel PaintShop Pro X7

5 Klik op het tabblad Kleuren en geef een waarde op in het besturingselement Hoeveel kleuren wenst u? als u wilt bepalen hoeveel kleuren u in de afbeelding wilt. Opmerking: naarmate u kleuren verwijdert, wordt het bestand kleiner, maar neemt ook de kwaliteit van de afbeelding af. Met de voorbeeldvensters kunt u de beste balans tussen bestandsgrootte en afbeeldingskwaliteit bepalen.
6 Geef een waarde op in het besturingselement Hoeveel dithering wenst u?.
Het bereik ligt tussen 16 en 256 kleuren. Hiermee bepaalt u hoe Corel PaintShop Pro pixels in een afbeelding schikt om ontbrekende kleuren in de aangrenzende pixels te compenseren.
7 Kies een van de volgende opties om het afbeeldingspalet te bepalen:
• Bestaand palet — hiermee kunt u een bestaand afbeeldingspalet gebruiken.
• Standaard/Webveilig — hiermee kunt u het webveilige palet gebruiken voor afbeeldingen die u op het web wilt gebruiken.
• Geoptimaliseerde mediaan — hiermee kunt u de afbeelding reduceren tot slechts enkele kleuren. Als u deze optie kiest, kunt u het selectievakje Geselecteerde kleuren versterken inschakelen als u de kleuren wilt versterken met een factorwaarde die u zelf instelt. De geselecteerde kleuren steken dan duidelijk af tegen de andere kleuren in de afbeelding. Als u kleuren wilt versterken, maakt u een selectie van een gebied dat deze kleuren bevat en schakelt u dit selectievakje in.
• Geoptimaliseerd octaal — hiermee kunt u een afbeelding optimaliseren die slechts enkele kleuren bevat.
Opmerking: afhankelijk van uw behoeften kunt u de opties Geoptimaliseerde mediaan en Geoptimaliseerd octaal beide proberen en de optie kiezen die de beste resultaten oplevert.
Afbeeldingen maken voor het web 871

8 Schakel in het groepsvak Opties het selectievakje Windows-kleuren opnemen in als u de 16 standaard Windows-kleuren in het palet wilt opnemen.
Als de afbeelding op het web wordt gebruikt, selecteert u deze optie.
9 Klik op het tabblad Indeling en kies een van de volgende opties:
• Zonder interlacing — levert een afbeelding op die lijn voor lijn vanaf de bovenkant wordt gedownload.
• Met interlacing — produceert een afbeelding die incrementeel in verschillende stappen wordt weergegeven, waarbij er telkens details worden toegevoegd.
Opmerking: kies de optie Met interlacing voor grotere afbeeldingen, zodat de gebruiker tijdens het downloaden alvast een idee krijgt van de uiteindelijke afbeelding.
10 Kies een van de volgende opties:
• Versie 89a — hiermee kunt u transparantiegegevens opslaan. Deze versie wordt automatisch geselecteerd als de afbeelding transparante pixels bevat.
• Versie 87a — hiermee kunt u een afbeelding opslaan die geen transparantie-instelling bevat.
11 Klik op OK om het dialoogvenster Opslaan als te openen, ga naar de map waarin u de nieuwe afbeelding wilt opslaan en typ een naam voor het bestand.
12 Klik op Opslaan.
872 Gebruikershandleiding voor Corel PaintShop Pro X7

De wizard Transparante GIF-bestanden gebruikenWerkvlak Bewerken1 Kies Bestand Exporteren GIF-optimalisatie.
Het dialoogvenster GIF-optimalisatie wordt weergegeven.
2 Klik op Wizard gebruiken en volg de instructies.
3 Klik op de knop Voltooien om de wizard te sluiten. Het dialoogvenster Opslaan als verschijnt. Hier kunt u een naam invoeren en de locatie selecteren waar u het GIF-bestand wilt opslaan.
U kunt ook
Een kleur kiezen in de afbeelding Beweeg op pagina 1 of 2 van de wizard de muisaanwijzer over de afbeelding en klik op een kleur. In de kleurstaal wordt de kleur weergegeven waarop u heeft geklikt.
Een kleur kiezen in het dialoogvenster Kleur.
Klik op pagina 1 of 2 van de wizard op de kleurstaal om het dialoogvenster Kleur te openen. Zie “Een kleur kiezen in een dialoogvenster” op pagina 50 voor meer informatie over de besturingselementen in het dialoogvenster Kleur.
Een instelling wijzigen Klik op pagina 5 van de wizard op Vorige als u wilt teruggaan naar vorige pagina's. Daar kunt u de gewenste instellingen wijzigen en teruggaan naar pagina 5 om de resultaten te bekijken.
Afbeeldingen maken voor het web 873

Een GIF-bestand kan geen gedeeltelijk transparante pixels bevatten. Als de afbeelding deze wel bevat, vermengt de wizard Transparante GIF-bestanden ze met de door u gekozen kleur. Dekking van de laag reduceren, een masker toevoegen, een selectie doezelen of een penseel gebruiken dat op gereduceerde dekking is ingesteld, zijn enkele van de acties die gedeeltelijk transparante pixels kunnen opleveren.
Klik op het tabblad Downloadtijden als u de bestandsgrootte van het gecomprimeerde bestand wilt bekijken, evenals een schatting van de downloadtijd bij vier verschillende modemsnelheden.
Werken met JPEG-bestanden
Met Corel PaintShop Pro kunt u JPEG-bestanden optimaliseren voor een maximale beeldkwaliteit en een minimale bestandsgrootte.
Belangrijk! Telkens wanneer u een JPEG-bestand opent en opslaat, worden er afbeeldingsgegevens weggelaten. Het is daarom raadzaam een kopie van de oorspronkelijke afbeelding te bewaren.
Kwaliteit in JPEG-optimalisatie
Met behulp van compressie kunt u de omvang van het JPEG-bestand reduceren. Wanneer u een JPEG-afbeelding comprimeert, verwijdert u afbeeldingsgegevens. Naarmate de compressie wordt verhoogd, neemt de kwaliteit van de afbeelding af. U kunt het voorbeeldvenster gebruiken om de beste balans te vinden tussen bestandsgrootte en beeldkwaliteit.
874 Gebruikershandleiding voor Corel PaintShop Pro X7

U kunt de bestandsgrootte ook reduceren met chroma-subsampling, waarbij de gemiddelde kleurinformatie wordt genomen voor elke vierkant van 2 bij 2 pixels. U kunt deze instelling wijzigen zodat het gemiddelde van een groter gebied met kleurinformatie wordt genomen.
Achtergrondkleur in JPEG-optimalisatie
De tab Achtergrondkleur in het dialoogvenster JPEG-optimalisatie is beschikbaar als een afbeelding transparante gebieden heeft. U kunt bepalen hoe transparante pixels in de afbeelding worden gemengd met een achtergrond door een achtergrondkleur te kiezen. Als u bijvoorbeeld een afbeelding op een webachtergrond plaatst, kunt u in JPEG-optimalisatie dezelfde achtergrondkleur selecteren om ervoor te zorgen dat de afbeelding naadloos wordt samengevoegd met de webpagina.
Indeling in JPEG-optimalisatie
U kunt bepalen hoe een afbeelding tijdens het laden wordt weergegeven. U kunt het JPEG-bestand zo optimaliseren dat deze vanaf boven regel voor regel wordt gedownload.
U kunt kiezen om grote afbeeldingen incrementeel in verschillende stappen weer te geven, waarbij er telkens details worden toegevoegd. Met deze optie kan de kijker de afbeelding dan zien terwijl deze wordt gedownload.
Downloadtijden in JPEG-optimalisatie
U kunt de grootte van het gecomprimeerde bestand plus de geschatte downloadtijden voor vier modemsnelheden bekijken.
Afbeeldingen maken voor het web 875

De wizard JPEG gebruiken
U kunt de wizard JPEG openen vanuit het dialoogvenster JPEG-optimalisatie. Deze wizard begeleidt u bij de stappen voor het optimaliseren van een JPEG-bestand.
Een JPEG-bestand optimaliseren en opslaanWerkvlak Bewerken1 Kies Bestand Exporteren JPEG-optimalisatie.
Het dialoogvenster JPEG-optimalisatie wordt weergegeven. In de voorbeeldvensters wordt de huidige afbeelding aan de linkerkant en het resulterende JPEG-bestand aan de rechterkant weergegeven.
2 Klik op het tabblad Kwaliteit en geef een waarde op in het besturingselement Compressiewaarde instellen op.
3 Kies een kleursamplingmethode in de vervolgkeuzelijst Chroma-subsampling als u de standaardinstelling wilt wijzigen.
4 Klik op het tabblad Indeling en kies een van de volgende opties:
• Standaard — de afbeelding wordt lijn voor lijn vanaf de bovenkant gedownload.
• Progressief — de afbeelding wordt incrementeel in verschillende stappen weergegeven, waarbij er telkens details worden toegevoegd.
5 Klik op OK om het dialoogvenster Opslaan als te openen, ga naar de map waarin u de nieuwe afbeelding wilt opslaan en typ een naam voor het bestand.
876 Gebruikershandleiding voor Corel PaintShop Pro X7

6 Klik op Opslaan.
Klik op het tabblad Downloadtijden als u de bestandsgrootte van het gecomprimeerde bestand wilt bekijken, evenals een schatting van de downloadtijd bij vier verschillende modemsnelheden.
De wizard JPEG gebruikenWerkvlak Bewerken1 Kies Bestand Exporteren JPEG-optimalisatie.
Het dialoogvenster JPEG-optimalisatie wordt weergegeven.
2 Klik op Wizard gebruiken en volg de instructies.
Werken met PNG-bestanden
Met Corel PaintShop Pro kunt u PNG-bestanden optimaliseren voor een optimale kwaliteit en een minimale bestandsgrootte.
Het dialoogvenster PNG-optimalisatie bevat drie tabbladen waarop u de opties voor kleur, transparantie en indeling van het bestand kunt configureren. Op het vierde tabblad staan de geschatte downloadtijden van de afbeelding bij verschillende modemsnelheden.
Kleuren in PNG-optimalisatie
U kunt de kleurdiepte voor het PNG-bestand kiezen — het hoger de kleurdiepte, des te langer duurt het downloaden van de afbeelding. Met de besturingselementen onder het tabblad Kleur van het dialoogvenster PNG-optimalisatie kunt u een kleurdiepte kiezen voor uw PNG-afbeelding. Bij paletafbeeldingen kunt u de methode voor kleurreductie, het aantal kleuren en de hoeveelheid dithering te bepalen.
Afbeeldingen maken voor het web 877

Gamma in PNG-optimalisatie
PNG-afbeelding bevat een gAMA-blok, dat de gamma-niveaus van een afbeelding regelt. Met de gamma-instelling kan de afbeelding consistent op meerdere weergave-apparaten worden weergegeven. Gebruik in geval van twijfel de standaardwaarde van de pc.
Transparantie in PNG-optimalisatie
U kunt ervoor kiezen om transparantie te baseren op bestaande afbeeldings- of laagtransparantie, of u kunt de kleur die u transparant wilt maken in de afbeelding samplen. Als u een selectie in de afbeelding heeft, kunt u de transparantie baseren op de selectie. U kunt transparantie ook baseren op het alfakanaal.
Indeling in PNG-optimalisatie
PNG-afbeeldingen kunnen wel of geen interlacing hebben. Dit heeft invloed op de manier waarop de afbeelding wordt weergegeven op een computer met een trage internetverbinding.
Downloadtijden in PNG-optimalisatie
De grootte van het gecomprimeerde bestand en een schatting van de downloadtijd bij vier verschillende modemsnelheden worden onder het tabblad Downloadtijden van het dialoogvenster JPEG-optimalisatie weergegeven.
De wizard PNG gebruiken
U kunt de wizard PNG openen vanuit het dialoogvenster PNG-optimalisatie. De wizard begeleidt u bij de stappen voor het optimaliseren van een PNG-bestand.
878 Gebruikershandleiding voor Corel PaintShop Pro X7

Een PNG-bestand optimaliseren en opslaanWerkvlak Bewerken1 Kies Bestand Exporteren PNG-optimalisatie.
Het dialoogvenster PNG-optimalisatie wordt weergegeven. In de voorbeeldvensters wordt de huidige afbeelding aan de linkerkant en het resulterende PNG-bestand aan de rechterkant weergegeven.
2 Klik op het tabblad Kleuren en kies een van de volgende opties:
• Paletbasis — voor afbeeldingen met 256 kleuren of minder
• Grijswaarden (8 bits)
• 16,7 miljoen kleuren (24 bits)
Als u de methode Paletbasis kiest, kunt u kiezen hoeveel kleuren in de afbeelding worden gebruikt en hoeveel dithering er wordt toegepast.
3 Klik op het tabblad Transparantie en kies een van de volgende transparantietypen:
• Geen transparantie — slaat de afbeelding zonder transparantie op.
• Eénkleurige transparantie — hiermee kunt u een kleur transparant maken door op een kleurstaal te klikken of door op een kleur in de afbeelding te klikken en een waarde in te voeren in het besturingselement Tolerantie.
• Alfakanaaltransparantie — gebruikt de huidige selectie of alfakanaaltransparantie van de afbeelding. U kunt kiezen welk deel van de afbeelding transparant wordt. Daartoe kiest u de optie Transparantie van bestaande afbeelding of laag, Bestaande transparantie alfakanaal, Binnen de huidige selectie of Buiten de huidige selectie.
4 Klik op het tabblad Gamma en geef een waarde op in het besturingselement Gamma als u de standaardwaarde wilt wijzigen.
Afbeeldingen maken voor het web 879

5 Klik op het tabblad Indeling en kies een van de volgende opties:
• Zonder interlacing — de afbeelding wordt lijn voor lijn vanaf de bovenkant gedownload.
• Met interlacing — de afbeelding wordt incrementeel in verschillende stappen weergegeven, waarbij er telkens details worden toegevoegd. Gebruik deze optie voor grotere afbeeldingen, zodat de gebruiker tijdens het downloaden alvast een idee krijgt van de uiteindelijke afbeelding.
6 Klik op OK om het dialoogvenster Opslaan als te openen, ga naar de map waarin u de nieuwe afbeelding wilt opslaan en klik op Opslaan.
Klik op het tabblad Downloadtijden als u de bestandsgrootte van het gecomprimeerde bestand wilt bekijken, evenals een schatting van de downloadtijd bij vier verschillende modemsnelheden.
De wizard PNG gebruikenWerkvlak Bewerken1 Kies Bestand Exporteren PNG-optimalisatie.
Het dialoogvenster PNG-optimalisatie wordt weergegeven.
2 Klik op Wizard gebruiken en volg de instructies.
3 Klik op de knop Voltooien om de wizard te sluiten. Het dialoogvenster Opslaan als verschijnt. Hier kunt u een naam invoeren en de locatie selecteren waar u het PNG-bestand wilt opslaan.
880 Gebruikershandleiding voor Corel PaintShop Pro X7

Afbeeldingen vooraf bekijken in webbrowsers
Met de webbrowser kunt u zien hoe een actieve afbeelding er op het web uitziet. Corel PaintShop Pro maakt een HTML-pagina die uw afbeelding in de indeling Windows-bitmap, GIF, JPEG of PNG weergeeft. U kunt maximaal drie browsers selecteren. Zie “Webbrowsers selecteren” op pagina 790 voor meer informatie over het toevoegen, wijzigen of verwijderen van webbrowsers voor het bekijken van afbeeldingen.
Als u dit wilt doen, handelt u als volgt:
Een kleur kiezen in de afbeelding Beweeg op pagina 2 of 3 van de wizard de muisaanwijzer over de afbeelding en klik op een kleur. In de kleurstaal wordt de kleur weergegeven waarop u heeft geklikt.
Een kleur kiezen in het dialoogvenster Kleur.
Klik op pagina 2 of 3 van de wizard op de kleurstaal om het dialoogvenster Kleur te openen.
Een instelling wijzigen Op pagina 6 van de wizard klikt u op de knop Vorige om naar de vorige pagina's terug te gaan. Daar kunt u de gewenste instellingen wijzigen en teruggaan naar pagina 6 om de resultaten te bekijken.
Afbeeldingen maken voor het web 881

Afbeeldingsbestanden vooraf bekijken in webbrowsersWerkvlak Bewerken1 Kies Beeld Voorbeeld in webbrowser.
Het dialoogvenster Voorbeeld in webbrowser wordt geopend.
2 Klik in de lijst Selecteer beeldindelingen op alle indelingen waarin u de afbeelding vooraf wilt bekijken.
3 Ga op een van de volgende manieren te werk als u een achtergrondkleur voor de webpagina wilt selecteren:
• Klik in het vak Achtergrondkleur en kies een kleur in het dialoogvenster Kleur.
• Klik met de rechtermuisknop in het vak Achtergrondkleur en kies een onlangs gebruikte kleur.
4 Voer in het groepsvak Afbeeldingsgrootte een van de volgende handelingen uit:
• Schakel het selectievakje Standaardinstelling gebruiken in om de oorspronkelijke afmetingen van de afbeelding te behouden.
• Schakel het selectievakje Standaardinstellingen gebruiken uit en geef nieuwe afmetingen voor de afbeelding op (in pixels) in de besturingselementen Breedte en Hoogte.
5 Klik op Voorbeeld.
Als u in de lijst Selecteer beeldindelingen alleen Windows-bitmap selecteert, wordt de webbrowser geopend en wordt de afbeelding weergegeven.
Als u een andere indeling heeft geselecteerd, wordt het desbetreffende optimalisatiedialoogvenster geopend. Selecteer uw keuzes voor het optimaliseren van de afbeelding en klik op OK.
De browser geeft voor elke indeling de bestandsgrootte, kleurdiepte en geschatte downloadtijd weer onder aan de afbeelding.
882 Gebruikershandleiding voor Corel PaintShop Pro X7

Afbeeldingen segmenteren
Wanneer u een afbeelding segmenteert, verdeelt u deze in een aantal kleinere afbeeldingen die u in verschillende indelingen of op verschillende optimalisatieniveaus kunt opslaan. Aangezien het minder tijd kost om deze geoptimaliseerde afbeeldingen te downloaden dan één grote afbeelding, worden uw webpagina's waarschijnlijk sneller geladen.
Door segmentering van een afbeelding kan het aantal grafische elementen dat u moet opslaan ook afnemen. Als uw website hetzelfde logo of een ander grafisch element in meer dan één afbeelding weergeeft, hoeft u dat gedeelte slechts eenmaal op te slaan als u de afbeeldingen segmenteert. U laadt hetzelfde logo of grafische element dan opnieuw in alle afbeeldingen.
Met de functie Segmentering kunt u een tabel van de afbeelding maken, de locatie van elk gesegmenteerd gedeelte als gebied in de tabel opslaan en de HTML-code voor de kolommen en cellen genereren. Kopieer deze code vervolgens naar uw bronbestanden, zodat de afbeelding opnieuw kan worden samengesteld wanneer de gebruiker de webpagina downloadt.
U kunt ook rollovers maken. Dit zijn gebieden waarin secundaire afbeeldingen worden weergegeven, wanneer de gebruiker erop klikt of er met de muis overheen beweegt.
Cellen maken en wijzigen
Wanneer u een afbeelding segmenteert, verdeelt u deze in cellen en bewerkt u de celgrenzen. Daartoe gebruikt u de gereedschappen in het groepsvak Gereedschappen van het dialoogvenster Segmentering.
Afbeeldingen maken voor het web 883

Celeigenschappen in Segmentering toewijzen
Wanneer u gesegmenteerde cellen heeft gemaakt, kunt u URL's, alternatieve tekst en doelen aan elke cel toewijzen. U kunt de cel ook laten weergeven in de gedownloade afbeelding. Door cellen weg te laten kunt u cellen uit andere afbeeldingen (zoals logo's of tekst) toevoegen en afbeeldingen in niet-rechthoekige vormen maken.
Wanneer u alternatieve tekst toewijst, wordt de tekst weergegeven terwijl de afbeelding wordt geladen. De tekst wordt ook weergegeven als de afbeelding niet gedownload kan worden of als de gebruiker de weergave van afbeeldingen in de webbrowser heeft uitgeschakeld. Deze tekst verschijnt in sommige versies van Internet Explorer ook als scherminfo.
Segmentvoorkeuren instellen
U kunt kleuren selecteren voor de randen van de actieve en niet-actieve gebieden.
Gereedschap Beschrijving
Met het gereedschap Pijl kunt u een cel actief maken of de randen verplaatsen.
Met het gereedschap Raster maakt u een raster met cellen die gelijkmatig verdeeld zijn, ofwel over de hele afbeelding, ofwel binnen een andere cel.
Met het gereedschap Segmenteren kunt u een horizontale of verticale lijn maken.
Met het gereedschap Wisser verwijdert u segmentlijnen.
Met het gereedschap Pannen kunt u de afbeelding naar het voorbeeldvenster slepen, zodat u verborgen delen van de afbeelding kunt zien.
884 Gebruikershandleiding voor Corel PaintShop Pro X7

Segmenteringsinstellingen opslaan en laden
Wanneer u de segmenteringsinstellingen opslaat, worden de celrangschikking en de informatie die u in het dialoogvenster Segmentering heeft ingevoerd, opgeslagen. U kunt de instellingen vervolgens opnieuw in dezelfde afbeelding laden of voor een andere afbeelding gebruiken.
Segmenten opslaan
U kunt segmenten opslaan in een map op de vaste schijf, zodat u ze kunt hergebruiken of wijzigen.
Een afbeelding segmenteren in cellenWerkvlak Bewerken1 Kies Bestand Exporteren Segmentering.
Het dialoogvenster Segmentering wordt geopend.
2 Kies het gereedschap Segmenteren en klik in de afbeelding op de plaats waar u een segmentlijn wilt maken. Opmerking: als u een verticale lijn wilt maken, sleept u verticaal; voor een horizontale lijn sleept u horizontaal.
3 Kies het gereedschap Pijl en klik in de cel om deze actief te maken.
De celrandgegevens worden onder in het groepsvak Celeigenschappen weergegeven.
4 Typ in de vervolgkeuzelijst URL het adres van de webpagina waarop u de cel wilt laten verschijnen.
Als u adressen wilt selecteren die al in de afbeelding worden gebruikt, selecteert u het gewenste adres in de vervolgkeuzelijst URL.
5 Voer in het tekstvak Alt de tekst in die in de browser kan worden weergegeven terwijl de cel wordt gedownload.
Afbeeldingen maken voor het web 885

6 Kies een van de volgende opties voor doelframes of -vensters in de vervolgkeuzelijst Doel:
• _blank — laadt de gekoppelde pagina in een nieuw browservenster.
• _parent — laadt de gekoppelde pagina in het hoofdvenster of de frameset van de koppeling. Als de koppeling zich niet in een genest frame bevindt, wordt de afbeelding in het volledige browservenster geladen.
• _self — laadt de gekoppelde pagina in hetzelfde venster of frame als de koppeling.
• _top — laadt de gekoppelde pagina in het volledige browservenster en verwijdert alle frames.
7 Klik op Opslaan.
Het dialoogvenster HTML opslaan als wordt geopend.
8 Navigeer naar de map waarin u de HTML-code wilt opslaan en klik op Opslaan.
U kunt ook
Cellen maken met een consistente tussenruimte en een consistent formaat.
Klik op het gereedschap Raster . Klik in het voorbeeldvenster om het dialoogvenster Rastergrootte te openen en geef waarden op in de besturingselementen Rijen en Kolommen.
Een segmentlijn of -rand verplaatsen Klik op het gereedschap Pijl en plaats de muisaanwijzer op een lijn. Wanneer de muisaanwijzer in een pijl met twee punten verandert, sleept u de lijn naar een nieuwe positie. Wanneer u alleen het segment binnen de huidige cel wilt verplaatsen, houdt u Shift ingedrukt terwijl u op de lijn klikt.
886 Gebruikershandleiding voor Corel PaintShop Pro X7

U kunt de lijnen omhoog, maar niet over aangrenzende parallelle lijnen verplaatsen. Afzonderlijke lijnen en lijnen die deel uitmaken van een raster, kunnen worden verplaatst. Terwijl u een lijn versleept, verplaatst Corel PaintShop Pro het langste segment waarvan de positie kan worden gewijzigd, zonder dat er een niet-rechthoekige cel ontstaat.
Een lijn of rand verwijderen Klik op het gereedschap Verwijderen en plaats de muisaanwijzer op de
lijn. Wanneer de muisaanwijzer in de vorm van een wisser verandert, klikt u om de lijn te verwijderen. Als er door de verwijdering van een lijn een ongeldig gebied zou ontstaan, geeft, Corel PaintShop Pro een pictogram
weer om aan te geven dat u de lijn niet kunt wissen.
Een cel weglaten uit de gedownloade afbeelding
Klik met het gereedschap Pijl in de cel en schakel het selectievakje Cel opnemen in tabel uit.
Segmenteringsinstellingen op het Klembord opslaan, zodat u ze in de HTML-code kunt plakken.
Klik op Opslaan op Klembord om het dialoogvenster HTML-doelmap te openen, ga naar de map waar het HTML-bestand is opgeslagen en klik op OK om de segmenteringsinstellingen op te slaan.Open het HTML-bestand, plaats de muisaanwijzer waar u de HTML-segmenteringscode wilt invoegen, en druk op Ctrl + P.
Een rollover maken voor een cel Klik op Rollover maken. Zie “Afbeeldings-rollovers maken” op pagina 895 voor meer informatie over het maken van afbeeldings-rollovers.
U kunt ook
Afbeeldingen maken voor het web 887

Segmenteringsvoorkeuren instellenWerkvlak Bewerken1 Klik in het dialoogvenster Segmentering op Voorkeuren.
2 Klik op het kleurvak Randkleur actief segment en kies een kleur.
3 Klik op het kleurvak Randkleur inactief segment en kies een kleur.
4 Geef in het besturingselement Maximumgrootte historielijst het aantal ingangen op uit de vervolgkeuzelijsten URL en Alt. tekst van het groepsvak Celeigenschappen in het dialoogvenster Segmentering.
5 Klik op OK.
Als u wilt dat u naar een bestandslocatie en naam voor de segmenten wordt gevraagd wanneer u de HTML-code opslaat, schakelt u het selectievakje Vragen naar map met afbeeldingen bij Opslaan of Opslaan als in.
Segmenteringsinstellingen opslaanWerkvlak Bewerken1 Klik in het dialoogvenster Segmentering op Instellingen opslaan.
Het dialoogvenster Segmenteringsinstellingen opslaan wordt geopend.
2 Navigeer naar de map waarin u het instellingenbestand wilt opslaan.
3 Typ een naam voor het bestand en klik op Opslaan.
Het bestand wordt opgeslagen in JSD-indeling.
Segmenteringsinstellingen ladenWerkvlak Bewerken1 Klik in het dialoogvenster Segmentering op Instellingen laden.
Het dialoogvenster Segmenteringsinstellingen laden wordt geopend.
2 Selecteer het JSD-bestand dat u wilt laden en klik op Openen.
888 Gebruikershandleiding voor Corel PaintShop Pro X7

Wanneer u een raster in een andere afbeelding laadt, wijzigt Corel PaintShop Pro de rastergrootte automatisch als de afmetingen van de afbeelding niet hetzelfde zijn.
Hyperlinks aan afbeeldingen toewijzen
Een image-toewijzing is een plaatje dat een toegewezen gebied (een cel of hotspot genaamd) bevat, dat aan een URL gekoppeld is. De cel kan een cirkel, rechthoek of onregelmatige vorm zijn. Wanneer u de muis op de cel plaatst, verandert de muisaanwijzer in een handje. U kunt nu op dat gebied klikken om naar een andere webpagina te springen.
Hyperlinkgebieden maken
U maakt en bewerkt image-toewijzingen met de gereedschappen in het groepsvak Gereedschappen van het dialoogvenster Afbeelding met hyperlinks.
Gereedschap Beschrijving
Met het gereedschap Pijl kunt u een hotspotgebied wijzigen.
Met het gereedschap Verplaatsen kunt u een hotspotgebied verplaatsen.
Met het gereedschap Veelhoek kunt u een onregelmatig gevormd hotspotgebied maken.
Met het gereedschap Rechthoek kunt u een vierkantig of rechthoekig hotspotgebied maken.
Met het gereedschap Cirkel kunt u een cirkelvormig of ovaal hotspotgebied maken.
Met het gereedschap Verwijderen kunt u een hotspotgebied verwijderen.
Afbeeldingen maken voor het web 889

Eigenschappen toewijzen aan hyperlinkgebieden
Wanneer u de hyperlinkgebieden (of cellen) heeft gemaakt, kunt u URL's, alternatieve tekst en doelen toewijzen.
Image-toewijzingen opslaan
U kunt image-toewijzingen opslaan in een map op de vaste schijf, zodat u ze kunt gebruiken of wijzigen. U kunt toewijzingsinstellingen ook op het Klembord opslaan zodat u ze in de HTML-code kunt plakken. Wanneer u de toewijzingsinstellingen opslaat, worden de ordening van het hyperlinkgebied en de informatie die u in het dialoogvenster Afbeelding met hyperlinks heeft ingevoerd, opgeslagen. U kunt de instellingen vervolgens opnieuw in dezelfde afbeelding laden of voor een andere afbeelding gebruiken.
Voorkeuren voor hyperlinks instellen
Wanneer u de hyperlinkgebieden (of cellen) heeft gemaakt, kunt u URL's, alternatieve tekst en doelen toewijzen.
Met het gereedschap Pannen kunt u de afbeelding naar het voorbeeldvenster slepen, zodat u verborgen delen van de afbeelding kunt zien.
Gereedschap Beschrijving
890 Gebruikershandleiding voor Corel PaintShop Pro X7

Een hyperlinkgebied maken en opslaanWerkvlak Bewerken1 Kies Bestand Exporteren Afbeelding met hyperlinks.
Het dialoogvenster Afbeelding met hyperlink wordt geopend.
2 Kies een van de volgende gereedschappen en teken in het voorbeeldvenster om een hotspot te maken:
• Rechthoek (gereedschap) — sleep de cursor om een vierkant of rechthoekig hotspotgebied te maken.
• Cirkel (gereedschap) — sleep de cursor om een cirkelvormig of ovaal hotspotgebied te maken.
• Veelhoek (gereedschap) — klik om het beginpunt in te stellen en ga verder door de cursor te bewegen. Klik als u een onregelmatig gevormd hotspotgebied wilt sluiten. Dubbelklik om de veelhoek te voltooien.
3 Typ in de vervolgkeuzelijst URL het adres van de webpagina die u wilt koppelen.
Als u adressen wilt selecteren die al in de afbeelding worden gebruikt, klikt u op de pijl in het vak en selecteert u het gewenste adres in de vervolgkeuzelijst URL.
Als u niet aan een webpagina wilt koppelen, typt u #.
4 In het vak Alt. tekst voert u de tekst in die wordt weergegeven als de afbeelding niet wordt geladen of als de gebruiker de weergave van afbeeldingen in de webbrowser heeft uitgeschakeld.
Afbeeldingen maken voor het web 891

5 Kies een van de volgende opties voor het doelframe in de vervolgkeuzelijst Doel:
• _blank — laadt de gekoppelde pagina in een nieuw browservenster.
• _parent — laadt de gekoppelde pagina in de hoofdframeset van de koppeling. Als de koppeling zich niet in een genest frame bevindt, wordt de afbeelding in het volledige browservenster geladen.
• _self — laadt de gekoppelde pagina in hetzelfde frame als de koppeling.
• _top — laadt de gekoppelde pagina in het volledige browservenster en verwijdert alle frames.
6 Klik op Opslaan.
Het dialoogvenster HTML opslaan als wordt geopend.
7 Navigeer naar de map waarin u de HTML-code wilt opslaan en klik op Opslaan.
Het dialoogvenster Image-toewijzing opslaan als wordt geopend.
8 Navigeer naar de map waarin u de afbeelding wilt opslaan en klik op Opslaan.
U kunt ook
Een bestaand hyperlinkgebied selecteren
Klik op het gereedschap Pijl en klik op een hyperlinkgebied.
De vorm of grootte van een hyperlinkgebied wijzigen
Klik op het gereedschap Pijl, klik op de vorm om deze te selecteren en houd de muisaanwijzer boven een van de groene punten totdat de aanwijzer de vorm krijgt van een vierpuntige pijl. Sleep de punt naar een nieuwe positie.
892 Gebruikershandleiding voor Corel PaintShop Pro X7

Het hyperlinkgebied verplaatsen Klik op het gereedschap Verplaatsen
, klik in het hyperlinkgebied en versleep het dan naar een andere positie.
Een hyperlinkgebied wissen Klik op het gereedschap Verwijderen
en klik dan in het hyperlinkgebied.
Alle hyperlinkgebieden verwijderen
Klik op Wissen.
Een voorbeeld van de image-toewijzing bekijken in een webbrowser
Klik op de knop Voorbeeld in
browser en test het hyperlinkgebied in de webbrowser.
Informatie over het hyperlinkgebied opslaan op het Klembord, zodat u deze in de HTML-code kunt plakken
Klik op Opslaan op Klembord om het dialoogvenster HTML-doelmap te openen, ga naar de map waar het HTML-bestand is opgeslagen en klik op OK om de segmenteringsinstellingen op te slaan. Open vervolgens het HTML-bestand, plaats de cursor waar u de HTML-segmenteringscode wilt invoegen, en druk op Ctrl + V.
Een rollover maken voor een hyperlinkgebied
Klik op Rollover maken. Zie “Afbeeldings-rollovers maken” op pagina 895 voor meer informatie over het maken van afbeeldings-rollovers.
U kunt ook
Afbeeldingen maken voor het web 893

Voorkeuren voor hyperlinks instellenWerkvlak Bewerken1 Klik in het dialoogvenster Afbeelding met hyperlink op
Voorkeuren.
Het dialoogvenster Voorkeuren hyperlinks wordt geopend.
2 Klik op het kleurvak Randkleur actief segment en kies een kleur.
3 Klik op het kleurvak Randkleur inactief segment en kies een kleur.
4 Geef in het besturingselement Maximumgrootte historielijst het aantal ingangen op uit de vervolgkeuzelijsten URL en Alt. tekst van het groepsvak Celeigenschappen in het dialoogvenster Afbeelding met hyperlink.
5 Klik op OK.
Toewijzingsinstellingen opslaanWerkvlak Bewerken1 Klik op Instellingen opslaan.
Het dialoogvenster Toewijzingsinstellingen opslaan wordt geopend.
2 Navigeer naar de map waarin u het instellingenbestand wilt opslaan.
3 Typ een naam voor het bestand en klik op Opslaan.
Het bestand wordt in JMD-indeling opgeslagen.
Toewijzingsinstellingen ladenWerkvlak Bewerken1 Open de afbeelding waarin u de instellingen wilt laden.
2 Kies Bestand Exporteren Afbeelding met hyperlinks.
Het dialoogvenster Afbeelding met hyperlink wordt geopend.
3 Klik op Instellingen laden.
Het dialoogvenster Toewijzingsinstellingen laden wordt geopend.
4 Navigeer naar en selecteer het JMD-bestand dat u wilt laden.
5 Klik op Openen.
894 Gebruikershandleiding voor Corel PaintShop Pro X7

Afbeeldings-rollovers maken
Een rollover is een afbeelding of een sectie van een afbeelding die van uiterlijk verandert wanneer de gebruiker die afbeelding of sectie activeert. Webontwerpers maken vaak rollovers voor de knoppen van een navigatiebalk. Wanneer een gebruiker op een knop klikt, geeft de browser de gekoppelde webpagina (of het gekoppelde bestand) weer en staat er een andere knop in het rollover-gebied.
U kunt een rollover toewijzen aan afbeeldingssegmenten en hyperlinkgebieden door een bestand voor het segment of gebied te kiezen dat moet worden weergegeven wanneer de gebruiker een bepaalde muisactie uitvoert.
Afbeeldings-rollovers makenWerkvlak Bewerken1 Maak de afbeelding die als de rollover-afbeelding moet worden
gebruikt. Vaak is deze tweede afbeelding een duplicaat van de oorspronkelijke afbeelding, maar gewijzigd zodat de afbeelding anders wordt weergegeven wanneer de muis op de oorspronkelijke afbeelding wordt geplaatst.
2 Voer een van de volgende handelingen uit:
• Kies Bestand Exporteren Afbeelding met hyperlinks.
• Kies Bestand Exporteren Segmentering.Opmerking: ga indien nodig naar een afbeeldingsgebied en gebruik het juiste gereedschap (bijvoorbeeld het gereedschap Veelhoek, Rechthoek of Cirkel) om het gebied aan te geven waarin u een rollover wilt toevoegen.
3 Klik op Rollover maken.
Het dialoogvenster Rollover maken wordt geopend.
Afbeeldingen maken voor het web 895

4 Schakel een van de volgende selectievakjes in om te bepalen met welke acties de rollover wordt geactiveerd:
• Muis op
• Muis buiten
• Muisklik
• Muisdubbelklik
• Muis omhoog
• Muis omlaag
5 Klik op de knop Openen .
Het dialoogvenster Rollover selecteren wordt geopend.
6 Navigeer naar en selecteer het bestand met grafische elementen dat u wilt gebruiken.
Als u geen bestand selecteert, wordt het oorspronkelijke bestand gebruikt.
7 Klik op Openen.
In het dialoogvenster Rollover maken wordt het bestandspad weergegeven in het vak naast het selectievakje.
8 Klik op Annuleren om naar het dialoogvenster Afbeelding met hyperlinks of het dialoogvenster Segmentering terug te keren.
U kunt uw werk in een webbrowser bekijken door op de knop Voorbeeld in browser te klikken.
896 Gebruikershandleiding voor Corel PaintShop Pro X7

Digitale watermerken gebruiken
Een digitaal watermerk is een permanent authenticiteitsbewijs voor een afbeelding. Een computer kan een watermerk opsporen, maar de gebruiker niet. Een watermerk bevat gegevens over de maker, het copyright en de afbeelding. Wanneer een gebruiker deze informatie wil zien, opent het programma een dialoogvenster dat een koppeling naar de Digimarc-webpagina bevat.
Een digitaal watermerk lezen
Telkens wanneer Corel PaintShop Pro een afbeelding opent, wordt deze automatisch op een digitaal watermerk gecontroleerd. Als er een watermerk wordt gevonden, geeft het programma een copyrightsymbool vóór de bestandsnaam op de titelbalk weer en wordt het dialoogvenster Watermerkgegevens geopend. Als Corel PaintShop Pro geen watermerk vindt, wordt er een bericht weergegeven waarin staat dat er geen watermerk is gevonden. U kunt de Digimarc-databasepagina ook bekijken voor informatie over de maker.
Een digitaal watermerk insluiten
Een digitaal watermerk kan slechts eenmaal op een laag worden ingesloten, omdat hierdoor wordt voorkomen dat de kwaliteit ervan achteruitgaat ten gevolge van verdere veranderingen in de laag. Als u een watermerk in een gelaagde afbeelding probeert in te sluiten, verschijnt er in Corel PaintShop Pro een bericht waarin u wordt geadviseerd de afbeelding samen te voegen voordat u verder gaat.
Afbeeldingen maken voor het web 897

Wanneer u een watermerk insluit, kunt u de volgende opties selecteren:
• maker-ID
• copyrightdatums van afbeelding
• afbeeldingskenmerken
• gebruiksbeperkingen
• duurzaamheid van het watermerk
U hoeft de maker-ID alleen de eerste keer dat u een watermerk insluit, te configureren. Telkens wanneer u een watermerk insluit, kunt u de copyrightdatum, afbeeldingskenmerken en duurzaamheid wijzigen.
Duurzaamheid van het watermerk instellen
De duurzaamheid van het watermerk geeft aan hoe zichtbaar de watermerken op de afbeelding zijn. Gebruik sterkere watermerken voor afbeeldingen die gedrukt moeten worden. Gebruik zwakkere watermerken voor afbeeldingen die op een monitor worden weergegeven, omdat deze watermerken minder zichtbaar zijn. Hoewel sterkere watermerken gemakkelijker te vinden zijn en moeilijker te verwijderen, zijn ze ook beter zichtbaar in de afbeelding. U kunt twee kopieën van de afbeelding maken en een sterker watermerk toepassen op de kopie die u afdrukt en een minder sterk watermerk op de kopie die u elektronisch weergeeft.
898 Gebruikershandleiding voor Corel PaintShop Pro X7

De maker-ID personaliseren
U dient de volgende twee stappen uit te voeren om het watermerk uw eigen identificatienummer geven:
• Registreer u bij Digimarc om een eigen ID-nummer te krijgen.
• Typ die gegevens in het dialoogvenster Eigen maker-ID.
Een digitaal watermerk lezenWerkvlak Bewerken• Kies Afbeelding Watermerken Watermerk lezen.
U kunt de Digimarc-databasepagina bekijken voor informatie over de maker van het watermerk. Daartoe klikt u in het dialoogvenster Watermerkgegevens op Zoeken op web.
Een watermerk insluitenWerkvlak Bewerken1 Kies Afbeelding Watermerken Watermerk insluiten.
Het dialoogvenster Watermerk insluiten wordt geopend.
2 Schakel in het groepsvak Afbeeldingskenmerken een of meer van de volgende selectievakjes in om de beperkingen aan te geven die worden weergegeven wanneer het programma de watermerkgegevens weergeeft:
• Beperkt gebruik
• Niet kopiëren
• Alleen voor volwassenen
3 Typ in het groepsvak Copyrightgegevens een of twee jaartallen in de vakken Copyrightjaar/-jaren.
Digimarc accepteert jaren vanaf 1922 tot heden.
Afbeeldingen maken voor het web 899

4 Klik op OK.
Een laag kan maar één watermerk bevatten. U kunt geen watermerk insluiten op een laag die er al een bevat.
De duurzaamheid van het watermerk instellenWerkvlak Bewerken1 Kies Afbeelding Watermerken Watermerk insluiten.
Het dialoogvenster Watermerk insluiten wordt geopend.
2 Kies in de vervolgkeuzelijst Bestemming uitvoer het medium waarop de afbeelding moet worden weergegeven:
• Monitor
• Afdrukken
Als u voor een afbeelding met een resolutie van minder dan 300 dpi de optie Afdrukken selecteert, verschijnt er in Corel PaintShop Pro een bericht waarin u wordt geadviseerd de afbeeldingsresolutie te verhogen voordat u het watermerk insluit.
3 Als u de sterkte van het watermerk wilt instellen, typt u een getal tussen 1 en 16 of gebruikt u de standaardwaarden in het besturingselement Duurzaamheid watermerk.
De standaardinstelling voor de monitoroptie is 8 en voor de afdrukoptie 12.
4 Schakel het selectievakje Controleren in als u wilt zien of de watermerkgegevens correct zijn ingesloten.
Het programma controleert of het watermerk is toegepast, en geeft de kenmerken en duurzaamheid ervan weer.
900 Gebruikershandleiding voor Corel PaintShop Pro X7

De maker-ID personaliserenWerkvlak Bewerken1 Kies Afbeelding Watermerken Watermerk insluiten.
Het dialoogvenster Watermerk insluiten wordt geopend.
2 Klik op Eigen maker-ID.
Het gelijknamige dialoogvenster wordt nu geopend.
3 Klik opRegistreren als u zicht bij Digimarc wilt registreren.
Uw webbrowser wordt dan geopend en u gaat naar de Digimarc-webpagina. Volg de instructies op het scherm om een maker-ID, een PIN-code en een wachtwoord te krijgen. U kunt deze het beste noteren voor later gebruik. Sluit de browser om naar het dialoogvenster Eigen maker-ID terug te keren.
4 Typ de PIN-code en de maker-ID in de relevante vakken.
5 Klik op OK.
Het dialoogvenster Watermerk insluiten wordt geopend.
6 Klik op OK.
Als de optie Controleren is geselecteerd, wordt het dialoogvenster Watermerk insluiten: Controleren geopend. Daarin staat dat het watermerk is ingesloten. De maker, het copyright, de afbeeldingskenmerken en de duurzaamheidsgegevens worden ook weergegeven.
Als de computer geen webtoegang heeft, belt u Digimarc op het gratis telefoonnummer om u te registreren. U ontvangt dan uw maker-ID, PIN-code en een wachtwoord.
Afbeeldingen maken voor het web 901

Een zichtbaar watermerk toevoegen
U kunt op elke rasterafbeelding een zichtbaar watermerk aanbrengen bestaand uit tekst en/of een grafisch element. Of u nu professioneel fotografeert of gewoon foto's deelt op openbare websites; een discreet merk toevoegen aan uw foto's is een goede manier om kijkers te eraan herinneren wie de foto heeft genomen. Deze functie is makkelijker dan een logo of andere afbeelding toevoegen en u kunt kiezen uit professionele effecten zoals reliëf maken om het merkteken er subtiel uit te laten zien.
Mogelijk vindt u dat de watermerkafbeelding er beter uitziet als u deze op een transparante achtergrond aanmaakt. Als dit het geval is, moet u het grafische element in een bestandsformaten opslaan dat transparantie ondersteunt (zoals PspImage, TIF of PNG). U kunt tevens afbeeldingen gebruiken die geen transparante achtergrond hebben, maar wees er dan wel van bewust dat het watermerk dan wordt weergegeven met een rechthoek eromheen, hoewel u de dekking van het algehele grafische element kunt aanpassen.
Een zichtbaar watermerk toevoegenWerkvlak Bewerken1 Kies Afbeelding Watermerken Zichtbaar watermerk.
Het dialoogvenster Zichtbaar watermerk wordt geopend.
2 Klik op Bladeren in het groepsvak Bron Watermerk. Ga in het dialoogvenster Openen naar de map met het grafische element dat u wilt gebruiken voor het watermerk.
Het grafische element verschijnt in het voorbeeldgebied van het groepsvak Bron watermerk.
902 Gebruikershandleiding voor Corel PaintShop Pro X7

3 Kies een plaatsingsoptie in het groepsvak Plaatsing:
• Getegeld — hiermee wordt het grafische element in rijen en kolommen die de afbeelding bedekken geplaatst.
• Centreren — hiermee wordt het grafische element in het midden van de afbeelding geplaatst.
• Hoek — hier kunt u de hoek van de afbeelding kiezen waarin het grafische element wordt geplaatst.
4 Pas het gehele uiterlijk van het grafische element aan in het groepsvak Stijl:
• Grootte — hier kunt u de grootte van het grafische element aanpassen.
• Dekking — hier kunt u de dekking van het grafische element aanpassen. Door de instelling Dekking te verhogen is er meer te zien van de onderliggende afbeelding door het grafische element heen.
• Reliëf — hiermee wordt een verhoogd uiterlijk aan het grafische element gegeven
5 Klik op OK.
Afbeeldingen maken voor het web 903

904 Gebruikershandleiding voor Corel PaintShop Pro X7

Index
Numerics
1-bit color depth 714
decreasing images to 716
2 colors
decreasing images to 716
3D effects 471
Buttonize 471Chisel 472Cutout 472Drop Shadow 474Inner Bevel 475Outer Bevel 477
4-bit color depth 715
decreasing images to 717
8-bit color depth 715
decreasing images to 718increasing images to 713
8-bit grayscale color depth 715
decreasing images to 719
16 colors
decreasing images to 717increasing images to 713
16-bit color depth
increasing images to 713
24-bit color depth 715
decreasing images to 719
256 colors
decreasing images to 718increasing images to 713
32K colors
decreasing images to 719
32-bit 564K colors
decreasing images to 719
64-bit 5
A
actions
automating 766disabling in scripts 813removing from scripts 813
actions, recording scripts 799
Adjust workspace 11, 26, 152
adjusting images 165
automatically 185in one step 186
Index 905

with advanced techniques 188
with Smart Photo Fix 187
adjustment layers 401
adding 401displaying overlays 402editing 402hiding overlays 402
Advanced Creator Information dialog box 84
Aged Newspaper effect 484
Airbrush tool 39, 670, 673
albumen photos 549
aligning
text 606text on paths 609vector objects 645vector objects to canvas 647
alpha channels
deleting 360loading masks from 425loading selections from 359renaming 358saving masks to 429saving selections to 358setting PNG preferences for
778
angles, straightening 182
animating, menus 748
anti-aliasing
Bézier curves 663edges of preset shapes 631edges of rectangles 626edges of squares 626freehand curves 665lines 658PostScript files 779recovering 353selections 352selections based on shape
352
anti-aliasing, text 608
application preferences
resetting 793setting miscellaneous 767
Arithmetic command 583
combining images with 583
arranging
image windows 54images in print layouts 846vector objects 645
Arrow tool
using with image maps 889using with image slices 884
Art Eraser tool 708
setting options for 708
906 Gebruikershandleiding voor Corel PaintShop Pro X7

Art Media effects 478
Black Pencil 478Brush Strokes 479Charcoal 480Colored Chalk 481Colored Pencil 482Pencil 483
Art Media layers 686
creating 686drying or wetting 686modifying properties 687
Art Media tools 692
adjusting brush size 694creating photo-art with 695drawing with 685painting with 685types of. See name of specific
tool
artifacts, removing JPEG 230
Artistic effects 484
Aged Newspaper 484Balls and Bubbles 485Chrome 489Colored Edges 490Colored Foil 491Contours 492Enamel 493Glowing Edges 494Halftone 495Hot Wax Coating 496
Magnifying Lens 497Neon Glow 500Posterize 501Solarize 501Topography 502
artistic renderings 695
aspect ratio, maintaining
for preset shapes 631
assigning keyboard shortcuts 754
associating file formats 780
asymmetrical nodes 635
attaching
photos to e-mails 853text to paths 611
Auto Selection tool 37, 328
autochromes 550
automating
actions 766basic photo corrections 185Bézier segment connection
663file format selection 759image window magnification
757image window
magnification, reset of 757image window resizing 757
Index 907

palette display 762scratch removal 228tasks 799
auto-preserving original file 772
autosaving, preferences for 792
B
background
erasing areas from 277, 279erasing straight lines from
278filling cropped edges with
182PostScript, setting to white
779printing 832promoting layers 378restoring erased pixels to
278, 280setting tolerance to 767swapping with foreground
435
background color, changing 31
Background Eraser tool 40
setting preferences for 274switching to 278, 281
backing up your database 797
Balls and Bubbles effect 485
applying environment or bump maps with 503
barrel distortion 201
correcting 201
Batch Merge, HDR 318
batches
converting files in 821processing files in 820renaming files in 826running scripts on files in 823
Bézier curves
choosing line style 663connecting segments
automatically 663drawing 662setting line width 663smoothing 663
Bicubic resampling method 247
Bilinear resampling method 247
Black and White Film effect 540
black and white, converting to
by adjusting threshold 219by choosing 8-bit grayscale
color depth 719
Black Pencil effect 478
908 Gebruikershandleiding voor Corel PaintShop Pro X7

blemishes, removing 261
blend modes 389
types of 390
blend ranges 389
setting 396
blending
edges 271layers 389pigments 693, 705, 707setting modes for brushes
673
Blinds effect 562
blooming, sensor 197
blurring images
commands for 238minimally 239moderately 239radially 240with average 239with Gaussian effect 239with motion effect 240with nearby pixel intensity
239
blurring, images 238
bold text formatting 605
borders, adding
to print layouts 846to selections 355
borders, adding to images 295
boundaries, smoothing selection 353
box-camera photos 550
bracketing 307, 318
breaking contours 653
brightening photos
with Lighten/Darken tool 284with White slider 189
brightening shadows 209
brightening, photos 189, 190
brightness and contrast
adjusting 206
brightness, adjusting
along with contrast and gamma 216
for color channels 210
brush presets
creating 681
Brush Strokes effect 479
brush tips
creating 679, 680creating from selections 680importing 682rotating 673shaping 672sharing 682
Index 909

sizing 672
Brush Variance palette 32
brushes
adjusting size 694building up paint 673choosing 670customizing 677customizing settings 677displaying cursor size and
shape 759displaying outlines 759painting continuous color
674painting with wet look 674resetting to default settings
676setting blend modes 673setting hardness 672setting options for 671setting paint rate 673setting steps 672, 677setting stroke density 672setting stroke thickness 673undoing multiple strokes 676undoing recent strokes 676
bump maps 503
applying 504
Burn blend mode 395
Burn tool 39, 282
Buttonize effect 471
buttons, toolbar 749
C
caching
group layers 760layers 760merged image groups 760merged images 760setting preferences for 758
Calendar, finding images 122
calibrating
monitors 736printers 850
Camera RAW Lab 158
and RAW photo settings 160changing preferences 161
cancelling script recording 802
canvas
aligning vector objects to 647clipping selections 341, 360distributing vector objects
648moving layers 385resizing 303wrapping pixels around 532
captions
adding 146
910 Gebruikershandleiding voor Corel PaintShop Pro X7

deleting 147print layout 838
capturing images 85
cascading
image windows 54
categorizing resources 788
cells
editing in print layout templates 842
slicing images into 883
centering
eye glints 259
centerpoints
changing for rotation 302changing for text rotation
619positioning for circles 628positioning for ellipses 628positioning for preset shapes
631
Chalk tool 41, 698
setting options for 698
Change to Target tool 40, 283
channels
alpha. See alpha channelscolor. See color channels
Charcoal effect 480
Chisel effect 472
chroma, subsampling 874
chromatic aberrations 197
displaying affected image areas 199
previewing fixes 200removing 198
Chrome effect 489
Circle effect 523
Circle tool 889
circles
positioning centerpoints 628setting radii 628
circles, drawing 627
clarity 206, 209
Clipboard
creating images from 82emptying 95saving map area information
893setting preferences 768
clipping selections 338, 360
to canvas 341
Clone tool 38, 671
cloning images 267
closing
Index 911

contours 651image windows 53images 66Print Layout window 836
CMYK color model 733
printing with separations 848
code, editing 813, 814
collage 362
collages, creating from photos 369
collapsing layer groups 374
color
harmonies 2, 436
Color blend mode 391
legacy version 392
Color Changer tool 40, 286
color channels 739
adjusting brightness 210combining 741creating masks from 421mixing 204splitting images into 740splitting in masks 421
color depth 77, 710
decreasing 714image palettes. See image
palettes
increasing 713setting palette options 722viewing 711viewing for images 712viewing for monitors 712viewing number of image
colors 712viewing number of layer
colors 712Web requirements for 864
Color dialog box
displaying color values 761displaying colors 761
Color Harmonies 438
color management 737
setting up profiles 737
color models 730
CMYK 733HSL 732RGB 732
color palettes, custom 459
Color Picker 436, 439
color profiles 737
CMYK 739
Color Replacer tool 40, 671
vs. Flood Fill tool 291
color vibrancy, enhancing 224
Colored Chalk effect 481
912 Gebruikershandleiding voor Corel PaintShop Pro X7

Colored Edges effect 490
Colored Foil effect 491
Colored Pencil effect 482
Colored Pencil tool 41, 701
setting options for 702
colorizing photos 220
colors 730
adding pixels to selections 345
adding to selections 346adjusting balance 203adjusting cast 205adjusting lightness 224adjusting saturation 224calibrating monitor 736calibrating printer 850changing 285choosing 439, 442choosing from desktop 442choosing from dialog boxes
50choosing from HSL values
439choosing from HTML codes
439choosing from images 442choosing from Mixer palette
689choosing from RGB values
439
choosing from swatches 459choosing with Color Picker
436correcting 368correcting faded 205defining working spaces 739diffusing 721displaying on monitors 734dithering 721filling image areas with 291foreground, choosing 284GIF file, choosing 873grid, choosing 764, 841,
847guide, choosing 61hiding information 759hiding transparent 730making transparent 730managing with profiles 737marker, choosing 450mask, choosing 415mixing 688organizing layers by 383painting with continuous 674paletted image, choosing
440PNG file, choosing 880printing 734printing as backgrounds 832printing CMYK separations
848reducing 721
Index 913

removing from selections 346replacing 288, 721, 727resetting to default settings
224setting modes 761shifting 224sorting in image palettes 727swapping foreground and
background 435viewing image information
85viewing layer information 85viewing number of 712viewing transparent 730Web-safe 725workspace, choosing 60
combining
batches of HDR photos 318color channels 741images 369, 582, 583photo content 320photos with Exposure Merge
308
commands
accessing legacy 796adding legacy 797adding to toolbars 750disabling in scripts 813keyboard shortcuts for 56removing from scripts 807,
813
removing from toolbars 750repeating 103restricting 805
community sites 22
compressing
images 69modes for 866
connecting
Bézier curve segments 663contours 653freehand curves 665line segments 658, 667line segments in preset
shapes 631nodes 653, 658
constraining
crop areas 176lines 658
contact sheets, printing 829, 833
context menus 56
listing all 57
continuous color
painting with 674
contours
adding 651adding nodes to 639breaking at nodes 653
914 Gebruikershandleiding voor Corel PaintShop Pro X7

closing 651deleting 656duplicating 655editing 652joining 653moving 654offsetting duplicated 655reversing 655selecting all nodes on 638selecting specific nodes on
638
Contours effect 492
contracting
nodes 640selections 345
contrast, adjusting 206
along with brightness and gamma 216
by stretching histograms 216
converting
files in batches 821photos to black and white
219, 540, 719photos to duotone 222RAW files 161text to curves 615vector objects to paths 650
cookie cutter 2Copy Special command 95
copying 91
active images 53images 95layers to other images 380location information 135merged layers 93resources 786saved images 73selected image areas 340selections or layers 93vector objects 93, 668
Corel Auto-Preserve folder 773
Corel Knowledgebase 22
Corel products, updating 8Corel Support Services 8, 22
corners
curling 533rounding polygon or star 630setting radii for 626
correcting
barrel distortion 201color cast 205colors 368exposure with histograms
213faded colors 205fisheye distortion 202image areas with brushes
282
Index 915

images 166images cosmetically 260lens distortions 200light, midtone, and dark
areas 195photographic perspective
182pincushion distortion 202scratches 265tone 368
Crayon tool 41, 700
setting options for 701
creating images 75
Creator IDs 897
personalizing 901
crop marks 829
printing 835
Crop tool 38
setting preferences for 764
cropping 174
clearing 177constraining proportions 176defining area interactively
176freely rotating 176images for print 178images to selections 179moving rotation axis 176moving rotation axis to the
center 177
rotating area by 90 degrees 176
rotating area by a specific angle 176
setting preferences for 177setting shading 177straightened images 182to create a new image 180to opaque areas 179vs. resizing canvas 303
crosshairs
using for all tools 759using with sampling regions
194
cross-processed photos 551
Curlicues effect 504
curling corners 533
cursor preferences
setting for brush tools 759using precise crosshairs 759
curves
adjusting 642converting text to 615drawing 661modifying 665straightening 642
Curves dialog box 210
cusp nodes 635
916 Gebruikershandleiding voor Corel PaintShop Pro X7

custom palette 459
customer support 8, 22
customizing
application settings 743brush settings 677effects 581keyboard shortcuts 753line styles 659menus 748, 767Mixer pages 690palettes 42, 760patterns from selections 355rulers 763toolbars 42, 749, 751workspaces 745
Cutout effect 472
cutouts 2, 616
shapes 632text 616
cutting 91
layers 93line segments 667objects from background 279selections 93vector objects 93
cyanotypes 549
Cylinder–Horizontal effect 524
Cylinder–Vertical effect 524
D
daguerreotypes 548
dark areas, correcting 195
Darken blend mode 390
darkening
overexposed photos 190photos automatically 187photos with backlighting 191
darkening photos
with Black slider 189with Lighten/Darken tool 284
dashes, line 661
data, retouching layer 284
database, about 797
defining
CMYK profiles 739color working spaces 739
defloating selections 341
deformation maps 596
loading 597saving 596
deinterlacing
video capture images 229
deleting images 104, 140
density
Index 917

brush stroke 672
depth
color. See color depth
descriptive text
adding to scripts 808entering for print layout
templates 842
deselecting nodes 638
despeckling pixels
multiple 233single 232
detaching text from paths 611
details, adjusting Clarity 209
dialog boxes
choosing colors 50common features of 45deleting sample box buttons
199displaying for scripts 808displaying Help for 18editing numeric values 47randomizing settings in 50resizing 45, 48using color boxes 48using preview windows 47
Difference blend mode 395
diffusing colors 721
digital photos
getting 64raw data vs. RAW file format
775removing noise 192viewing information 83
digital watermarks 897
embedding 899personalizing Creator ID 901reading 899setting durability 900
digital workflow 9Dilate effect 518
Discovery Center 21
disk
loading masks from 426loading selections from 357saving masks to 429
Displacement Map effect 505
using 516
displacement maps 516
adding file locations 784applying 516copying 786deleting 786deleting file locations 785managing 785moving 787renaming 786
918 Gebruikershandleiding voor Corel PaintShop Pro X7

setting file locations 782
display preferences 758
Dissolve blend mode 393
distorting
images 302text 619vector objects 643
Distortion effects 504
Curlicues 504Displacement Map 505Lens Distortion 506Pinch 507Pixelate 508Polar Coordinates 508Punch 510Ripple 510Spiky Halo 511Twirl 513Warp 513Wave 514Wind 516
distributing
lightness across photos 216vector objects 645vector objects on canvas 648
dithering colors 721
docking
palettes 43
preferences for 42toolbars 43
documentation conventions 15
Dodge blend mode 395
Dodge tool 39, 282
downloading
picture tubes 586
drawing
Bézier curves 662circles 627curves 661ellipses 627free-form lines 659freehand curves 664lines 656polygons 629preset shapes 630rectangles 625segments, multiple 659segments, single 657shapes 621squares 625stars 629symmetric shapes 629vector objects 621with Art Media tools 685
Drop Shadow effect 474
Index 919

Drop Shadow layer style 410
Dropbox
uploading Share My Trip slideshow 858
Dropper tool 38
hiding color information 759
dry pigments 692
drying Art Media layers 686
DSLR features 14
duotone, converting to 222
duplicating
active images 53contours 655images 81layers 380
durability, watermark 900
E
early color photos 550
Edge effects 518
Dilate 518Enhance 519Enhance More 519Erode 520Find All 520Find Horizontal 521Find Vertical 521
High Pass 522Trace Contour 523
Edge Seeker selections 333
edges
adding borders 295blending 271filling with background 182modifying for selections 353preserving 232sharpening 187smoothing rectangle 626smoothing square 626wrapping pixels around 532
Edit workspace 28
editing
applying captured editing 143
capturing image editing 143images. See adjusting imagesprint layouts 844Python code 813, 814saved searches 119scripts 814vector objects 621, 633
Effect Browser 466
setting thumbnail size 759
effects
3D 471applying 463
920 Gebruikershandleiding voor Corel PaintShop Pro X7

applying to raster text 614applying to text 614applying to vector text 614Art Media 478Artistic 484browsing 469choosing from Effect Browser
469choosing from Effects menu
467choosing from Instant Effects
palette 468creating 368creating user-defined 581Edge 518Geometric 523Illumination 529Image 532modifying preset 470modifying selections with
348Photo 536Reflection 556resetting values 468reusing user-defined 582saving settings 468saving user-defined 582Texture 562types of. See name of specific
effect
Effects layers 403
Ellipse tool 41
ellipses
drawing 627positioning centerpoints 628setting radii 628
e-mailing photos 853
embedding
digital watermarks 899photos in e-mail 853
Emboss effect 563
Emboss layer style 408
Emboss tool 39, 283
emptying Clipboard 95
Enamel effect 493
end caps 661
Enhance effect 519
Enhance More effect 519
enhancing 209
environment maps 503
applying 503
equalizing histograms 216
Eraser tool 40, 670
switching to 278, 281using with image maps 889using with image slices 884
Index 921

erasing
background areas 277, 279image areas 272, 273, 279,
296lines from backgrounds 278map areas 893pigments 693setting levels for 673straight lines from images
277versus undoing 274
Erode effect 520
EV settings for bracketing 308
Exclusion blend mode 396
EXIF information
editing 147viewing 83
expanding
layer groups 374nodes 640
exporting
brush tips 682GIF files 869gradients 451JPEG files 876PNG files 879
exposure
correcting 213
Exposure Merge 308
Express Lab
starting from the main application window 152
user interface overview 152
Express Lab mode 151
extracting, objects from background 279
Eye Drop mode 262
eye drops
applying 262
F
face recognition 123
Facebook 856
importing friends list 127sharing slideshows 858syncing check-in points 129tagging people 123
facial blemishes
removing 261
facial wrinkles
removing 263
fading
between layers with masks 413
images with gradients 443
922 Gebruikershandleiding voor Corel PaintShop Pro X7

feathering
selections 271, 350, 352
features
legacy 796new 1
Feedback effect 556
file extensions
loading all plug-ins 789
file formats
batch-converting 821choosing 69choosing for print 851excluding 771saving images to last used
759setting associations 780setting preferences 774supported 104Web requirements for 865
file locations, resource
adding 784deleting 785setting 782
filenames, displaying for thumbnails 771
filenames, printing 832
files
compressing 69
converting in batches 821displaying recent 767opening from the Manage
workspace 68opening recently viewed 67printing images to 833processing in batches 820renaming batch-converted
823renaming in batches 826running scripts on multiple
823running scripts on open 67saving selections to 357stopping batch conversions
823Web requirements for 865
fill flash
brightening photos with 190darkening photos with 191
Fill Light/Clarity 209
filling
cropped edges 182images 291masks 424properties for 431text 617
film effects
applying 536, 552
Film Looks
Index 923

applying 556
filter effects
applying 552
filters
applying effect 536Creative 554Film 556
Find All effect 520
Find Horizontal effect 521
Find Vertical effect 521
finding images 116
by location 129by people 123by tag 122Smart Collections 118using Calendar 122
Fine Leather effect 564
fisheye distortion 201
correcting 202
fitting
images to screen 55images to windows 55text to paths 609windows to images 55, 91windows to screen 55
fixing
common problems 166
images in one step 186images with Smart Photo Fix
187
flattening
images 866layers 866
flaws, removing 267
Flickr 856
importing friends list 127tagging people 123
flipping
images 294layers 294nodes 640selections 294
floating
palettes permanently 761selections 341toolbars 43
Flood Fill tool 40
vs. Color Replacer tool 291
focus
creating with depth of field 235
sharpening for images 241sharpening for photo edges
187softening 244
folders
924 Gebruikershandleiding voor Corel PaintShop Pro X7

browsing for images 136specifying uncataloged 772viewing all cataloged 116
fonts
changing attributes 604
foreground
choosing color 284swapping with background
435
formatting
text 604
frames
picture 579
free-form lines, drawing 659
freehand curves
choosing line style 665connecting 665drawing 664setting joints for 665setting line width 665smoothing 665
Freehand Selection tool 37
creating selections with 332
Freehand selections 333
fringe, removing 191
full-screen previews 85
Full-screen viewing 10
Fur effect 565
G
gamma, adjusting
along with brightness and contrast 216
gaps, line
adding 661deleting 661removing all 661
Gaussian blurring 239
Gaussian noise, adding 227
General Info panel
displaying 145
Geometric effects 523
Circle 523Cylinder–Horizontal 524Cylinder–Vertical 524Pentagon 525Perspective–Horizontal 526Perspective–Vertical 527Skew 528Spherize 529
GIF files 866
choosing colors from Color dialog box 873
choosing colors from images 873
interlacing 868
Index 925

optimizing 869optimizing with wizard 873saving 869setting preferences for 873setting transparency for 873
glints, centering 259
Glowing Edges effect 494
Google+
importing friends list 127tagging people 123
GPS data 129
Gradient Editor 448
gradients 443
adding file locations 784adding markers 449applying current 445changing marker color 450changing marker location
449changing midpoint location
449changing transparency 451choosing 445copying 786creating 447deleting 448, 786deleting file locations 785deleting markers 450editing 448
exporting 451filling masks with 424importing 451managing 785moving 787renaming 447, 786saving as swatches 446saving edited 447setting file locations 782using swatches with 459
graphics
adding to layers 368raster. See raster graphicsvector. See vector graphics
grayscale color depth 715
decreasing images to 719
Grid tool 884
grids 57
changing color 841, 847choosing color 60, 764displaying 58displaying in print layouts
846setting preferences for print
layout 847setting properties 59setting snap influence 60sizing when setting
transparency 764snapping print layout images
926 Gebruikershandleiding voor Corel PaintShop Pro X7

to 846snapping to 62spacing 847warping image areas with
594
grouping
layers 386vector objects 649vector objects with Layers
palette 649
guides 57
changing color 61deleting 62displaying 58positioning 60setting default properties 61snapping to 62
H
Halftone effect 495
Hard Light blend mode 394
sharpening with 242
hardness, brush 672
HDR (high dynamic range) 306
Batch Merge 318Exposure Merge 308taking photos for 307
Help
training videos 15
Web-based resources 21
Help system 17
high dynamic range (HDR), about 306
High Pass effect 522
high-frequency sharpening 242
applying 242applying with low-frequency
sharpening 243
highlights, adjusting 212
Histogram palette 32
histograms 207
correcting exposure with 213equalizing 216increasing contrast with 216
History palette 32, 97
customizing 755redoing actions with 101undoing actions with 101
holes, removing selection 347
Hot Wax Coating effect 496
hotspots
creating 889creating circular 889creating elliptical 889creating irregular-shaped
Index 927

889creating rectangular 889creating square 889deleting 889modifying 889moving 889
HSL color model 732
choosing colors from values 439
HTML codes
specifying colors with 439
hue 220, 732
adjusting 222mapping 224
Hue blend mode 391
legacy version 391
Hue Up/Down tool 40, 283
I
icons
assigning scripts 817assigning to scripts 816removing scripts 818unbinding scripts 817
Illumination effects 529
Lights 529Sunburst 531
illustrations 370
Image Arithmetic dialog box 583
image brightness, preserving during resize 770
Image effects 532
Offset 532Page Curl 533Seamless Tiling 535
image information 144
advanced 147captions 146, 147color information 85creation date 146in the Edit workspace 82in the Open dialog box 67Info palette 144rating 146
Image Mapper dialog box 889
image palettes 723
editing 727hiding transparency 730loading 728loading Web-safe 729resetting 727saving 727setting transparency 730sorting colors 727viewing transparency 730
image resolution 77, 849
928 Gebruikershandleiding voor Corel PaintShop Pro X7

changing 251customizing 763effects of resizing on 246setting default 763
image size 77
Image Slicer dialog box 883
image windows 51
arranging multiple 54cascading 54closing 53fitting images to 55fitting to images 55fitting to screen 55magnifying 757minimizing or maximizing 53moving 52panning 55proofing changes in 49redrawing 769resetting magnification 757resizing 52, 757resizing automatically 757setting preferences for 756tabbed 52tiling 54
images
saving for office programs 73
image_slice_line 884
importing
brush tips 682friends list from sharing sites
127gradients 451KML files 135legacy picture tubes 591location information 135vector data for WMF files 777
Info palette 24, 32, 144
information, image
See image information
Infrared Film effect 537
applying 541
Inner Bevel effect 475
Inner Glow layer style 409
installing applications 4Instant Effects palette 32, 465
choosing effects 468
interlacing 868
inverting
masks 424selections 348, 360
IPTC data 69
adding 84editing 147
italic text formatting 605
Index 929

J
jagged edges
preventing for selections 352preventing in raster
conversion 779smoothing for Bézier curves
663smoothing for freehand
curves 665smoothing for lines 658smoothing for preset shapes
631smoothing for rectangles 626smoothing for squares 626smoothing in text 608
join styles
freehand curve 665line segment 658preset shape 631
joining
Bézier curve segments automatically 663
contours 653freehand curves 665line segments 658, 667line segments in preset
shapes 631nodes 653, 658
JPEG files 69, 874
optimizing 876
optimizing with wizard 877removing artifacts from 230saving 876
K
Kaleidoscope effect 557
kerning text 607
keyboard shortcuts 56
accessing menu commands with 56
adjusting brush sizes with 694
assigning 754customizing 753modifying 754viewing all 56viewing default 753
keyword tags
See tags
KML files 129
importing 135
L
language, switching 794
Layer effects 403
Layer Styles 403
Layer Styles Visibility toggle 411
930 Gebruikershandleiding voor Corel PaintShop Pro X7

layered images
creating images from 81
layers 362
adding text or graphics 368adjusting 401adjustment 367applying mask layers to 420,
421Art Media 366background 364Bevel style 407blending 389choosing source material
from 271clearing contents 379collapsing groups 374copying 93copying merged 93copying to other images 381creating 376creating from images 378creating from selections 377creating images from 81cropping to opaque areas
179cutting 93deleting 379displaying settings for 375duplicating 380expanding groups 374flattening 866
flipping 294grouping 386inverting visible and hidden
383linking 388linking groups 389mask 366masking 417merging 399, 866mirroring 295moving 384moving on canvas 385organizing by color 383pasting as new 94promoting background 378promoting background layers
378promoting from selections
341protecting transparent areas
398raster 365rearranging 384Reflection 405removing from groups 388renaming 381retouching data 284selecting 374selecting nontransparent
areas on all 332selecting nontransparent
areas on current 331
Index 931

selecting pixels 337setting blend ranges 396setting opacity 397setting PNG preferences for
transparency 778straightening multiple 182straightening single 182ungrouping 388unlinking 389unlinking groups 389using Art Media layers 686using with illustrations 370using with photos 367vector 365viewing 382viewing color information 85viewing number of colors
712Web requirements for 864
Layers palette 32, 371
displaying layer settings 375displaying or hiding 374expanding or collapsing
layers 374grouping vector objects with
649hiding thumbnails 375modifying 375resizing 375resizing thumbnails 375selecting layers 374
selecting vector objects with 625
setting preferences 762
layouts, print
See print layouts
leading, text 608
learning 15
Learning Center palette 18, 33
displaying or hiding 19using 20
legacy features
accessing 796
Lens Distortion effect 506
lens distortions 201, 506
correcting 200correcting barrel 201correcting fisheye 202correcting pincushion 202
Levels dialog box 216
light areas, correcting 195
Lighten blend mode 391
Lighten/Darken tool 39, 282
lightening photos
See brightening photos
lightness 220, 732
adjusting 222
932 Gebruikershandleiding voor Corel PaintShop Pro X7

adjusting for print 850changing for all colors 224distributing across photos
216
Lights effect 529
limiting shadow changes 285
line segments 623
displaying nodes while drawing 658
line styles
choosing for Bézier curves 663
choosing for freehand curves 665
choosing for preset shapes 631
choosing for rectangles 626choosing for squares 626customizing 659resetting 661undoing changes 661
line width
choosing for Bézier curves 663
choosing for freehand curves 665
choosing for preset shapes 631
choosing for rectangles 626choosing for squares 626
lines
adding dashes or gaps 661adjusting segments 666applying through text 605constraining 658creating end caps 661cutting segments 667deleting dashes or gaps 661drawing 656drawing curved 658drawing free-form 659drawing multiple segments
659drawing one segment 657drawing straight 658erasing straight from
backgrounds 278erasing straight from images
277formatting for rectangles 626formatting for squares 626joining segments 658, 667joining segments in
rectangles 626joining segments in squares
626modifying 665removing all dashes and gaps
661setting segment joints 658smoothing 658
linking
layer groups 389
Index 933

layers 388
listing
context menus 57open images 54
Live effects 403
loading
deformation maps 597image palettes 728images 64map settings 894masks 425masks from alpha channels
425masks from disk 426Mixer area pages 691plug-ins 789scripts 802selections 356selections from alpha
channels 359selections from disk 357slice settings 888Web-safe color palette 729workspaces 747
Local Tone Mapping 209
location information 129
adding manually 134copying and pasting 135creating slideshow 858
deleting 136importing 135privacy 132sorting photos 136
locking
transparent areas of raster layers 398
log files, saving
for batch conversions 823for scripts 825
lossless compression 866
lossy compression 866
low-frequency sharpening
applying with high-frequency sharpening 243
luminance
adjusting 213masking with 418
Luminance blend mode 392
legacy version 392
M
Magic Fill 2, 272
Magic Wand tool 38
creating selections with 334
magnifying
image areas 90image windows 757
934 Gebruikershandleiding voor Corel PaintShop Pro X7

images by specified percentages 89
images to 100% 89
Magnifying Lens effect 497
applying bump maps with 503
Makeover tool 38
applying eye drops with 262applying suntans with 262applying the Thinify effect
263removing blemishes with 261whitening teeth with 261
Manage workspace 24, 109
choosing display mode 112resizing panels 112setting up 110
map areas 889
creating 891creating rollovers for 893erasing 893moving 893previewing in Web browsers
893removing all 893reshaping 892resizing 892saving 891saving information to
Clipboard 893selecting 892
Map mode 133
mapping
hue 224images for Web 889settings for 894settings for, loading 894settings for, saving 894
Marker tool 42, 703
setting options for 703
markers
adding 449changing color 450changing location for
gradients 449changing transparency 451deleting 450
marquee, selection 325
hiding or displaying 338moving 339
mask layers
applying to underlying layers 420, 421
creating 417
mask overlays 414
changing color 415changing opacity 415displaying or hiding 415hiding from image view 417
masks 413
Index 935

creating 416creating from channels 421creating from images 418creating from selections 420creating with luminance 418deleting 422displaying on images 417,
420, 421displaying or hiding 415editing 423filling 424gradients for 424inverting 424loading 425loading from alpha channels
425loading from disk 426patterns for 424rearranging layers 418sample 416saving 428saving to alpha channels 429saving to disk 429sharing 425, 428splitting color channels 421textures for 424
materials 431
applying current to all tools 446
applying current to tools 455applying to tools 458
changing style 458filling image areas with 291replacing 288swapping foreground and
background 435
Materials palette 33, 431
displaying or hiding 435saving settings for scripts 807
maximizing image windows 53
media, simulating
dry 698, 699, 700, 701wet 695, 703
Median Filter dialog box 232
menu bar 28
menus
accessing legacy commands 796
accessing with keyboard shortcuts 56
animating 748assigning scripts to 817context, using 56customizing 748, 767removing scripts from 818resetting 749
merged layers, copying 93
merging
layers 399, 866nodes 640
936 Gebruikershandleiding voor Corel PaintShop Pro X7

merging photos 305
Mesh Warp tool 41
midpoints, gradient 449
midtones
adjusting 212correcting 195
minimizing image windows 53
mirroring
images 294layers 294nodes 640selections 294
Mixer areas
saving as Mixer pages 691
Mixer pages
clearing 689customizing 690loading 691panning 689saving from Mixer areas 691
Mixer palette 33, 687
using colors 689
mixing
color channels 204colors 688
moiré patterns, removing 231
monitors
calibrating colors 736displaying colors 734viewing color depth 712
montages 369
Mosaic–Antique effect 566
Mosaic–Glass effect 567
motion blurring 240
Move tool 37
using with image maps 889
moving
captions 839contour paths 654contours 654glints to pupil centers 259hotspots 889image windows 52layers 384layers on canvas 385map areas 893nodes 639print layout templates 843rectangles and squares 627resources 787selected image areas 340selection marquee 339selections 338slice borders 884slice lines or borders 886text 612
Index 937

text along paths 613text blocks 619toolbar buttons 749toolbars or palettes 44vector objects 645, 668vector text 613
Multiply blend mode 392
N
Navigation palette 33
negatives
creating 205printing 832
Neon Glow effect 500
new features 1new image, create from crop 180
newsgroups 22
nodes 623, 635
adding new start or end 639adding on contours 639adjusting curves with 642adjusting line segments with
666breaking contours at 653contracting 640deleting 642deselecting 638
displaying while drawing line segments 658
expanding 640flipping 640joining 653, 658merging 640mirroring 640modifying 635moving 639rotating 640selecting 637selecting contour 638selecting multiple 638selecting on paths 638selecting specific contours
638skewing 640straightening curves between
642transforming 640types of 635
noise 225
adding 225protecting image ares from
removal 196removing 192, 225removing distinct areas 232removing quickly 193removing while preserving
edges 232removing while preserving
textures 234
938 Gebruikershandleiding voor Corel PaintShop Pro X7

removing with advanced options 194
non-masked areas, selecting 337
nontransparent areas, selecting
on all layers 332on current layer 331
Normal blend mode 390
numeric values 47
editing 49
O
Object Extractor 279
Object Remover tool 38
objects 623
cutting from background 279
image, removing 267, 297raster. See also raster objectsvector 622vector. See also vector objectsvector. See vector objects
Offset effect 532
offsetting
duplicated contours 655text fitted to paths 612
Oil Brush tool 41, 695
setting options for 696, 704
one-step fixes 166
noise 193photos 186purple fringe 191
opacity
adjusting 271changing for masks 415setting for layers 397setting for paint 673
opaque areas 179
opening
application 6images 66images from the Navigation
palette 68multiple image views 54RAW photos 68recently viewed files 67Script Editor 801
optimizing
GIF files 869images for Web 863JPEG files 876PNG files 879
Organizer palette 33
e-mailing photos from 853
organizing images 109
Index 939

organizing layers 383
orientation, page
switching 779
Outer Bevel effect 477
Outer Glow layer style 406
output, script
clearing 803displaying 803
Overlay blend mode 394
sharpening with 242
Overview palette 33
panning images with 90
P
Page Curl effect 533
page orientation
switching 779
Paint Brush tool 38, 670
Paint Shop Pro 9 796
painting
built-up strokes 673creating selections when 336opacity for 673wet look 674with Art Media tools 685with continuous color 674with dry pigments 692
with picture tubes 588with wet look 674with wet pigments 692
paintings 368
Palette Knife tool 42, 705
setting options for 706
paletted images
choosing colors for 440
palettes 28
color depth. See image palettes
customizing 42displaying 34, 744displaying all 44displaying automatically 762docking 43docking, preferences for 42hiding 34, 744making undockable 761moving 44resizing 34, 44rolling up 44setting preferences for 760setting view options for 795types of 31using 31
Pan tool 37
using with image maps 890
panning 88
940 Gebruikershandleiding voor Corel PaintShop Pro X7

image maps 890image previews 49image windows 55images 90images while using other
tools 90images with Overview palette
90Mixer pages 689
panoramic photos 369
paper quality
choosing for print 851
parameters 48
randomizing 50
Pastel tool 41, 699
setting options for 699
pasting 91
as new images 93as new layers 94as selections 94images into other
applications 95transparent selections 767
paths 623
attaching text to 611converting vector objects to
650detaching text from 611editing 652fitting text to 609
moving contours in 654moving text 613positioning text 612reversing 655selecting nodes 638
Pattern effect 559
patterns 452
adding file locations 784applying current 453choosing 454copying 786creating from selections 355deleting 786deleting file locations 785filling masks with 424filling text with 617managing 785moving 787renaming 786saving as swatches 455saving images as 456setting file locations 782using active images as 455using selections as 455using swatches 459vs. textures 453
pausing script recording 802
PCD file format preferences 777
Index 941

Pen tool 41
Pencil effect 483
Pentagon effect 525
people 123
personalizing Creator IDs 901
perspective
changing asymmetrically 302changing asymmetrically for
text 619changing symmetrically 302changing symmetrically for
text 619changing symmetrically for
vector objects 643correcting 182correcting in image layers
184
Perspective Correction tool 38
Perspective–Horizontal effect 526
Perspective–Vertical effect 527
Photo Blend 320
Photo effects 536
Black and White Film 537film and filter effects 536Infrared Film 537Selective Focus 538Sepia Toning 538
Time Machine 536Vignette 539
photo objects 2photographic negatives
creating 205printing 832
Picasa 856
Pick tool 37
correcting perspective with 184
selecting vector objects with 625
picture frames 579
Picture Tube tool 41, 585, 670
setting preferences for 587
picture tubes 585
adding file locations 784copying 786creating 589deleting 786deleting file locations 785getting 586importing from previous
versions 591managing 785moving 787painting with 588renaming 786setting file locations 782
942 Gebruikershandleiding voor Corel PaintShop Pro X7

pigments
blending 693, 705, 707erasing 693painting with dry 692painting with wet 692smearing 693, 705, 707
Pinch effect 507
pincushion distortion 201
correcting 202
pivot point, text rotation 619
Pixel Resize resampling method 248
Pixelate effect 508
pixels
adding to selections 345blurring with intensity 239converting to black and white
219moving vector objects by 645restoring to background 278,
280restoring to image 277selecting 337wrapping around canvas 532
places 129
platinum prints 550
playback modes, script 811, 814
plug-ins
adding locations 789enabling 789loading all 789opening files in 789setting preferences for 788
PNG files 69, 877
choosing colors from Color dialog box 881
choosing colors from images 881
optimizing 879optimizing with wizard 880saving 879setting preferences for 778,
881
Point to Point selections 333
Polar Coordinates effect 508
Polished Stone effect 568
Polygon tool 889
polygons
drawing 629rounding inner corners 630rounding outer corners 630setting radii 630
positioning
captions 839contours 654glints in pupil centers 259
Index 943

guides 60image windows 52images in print layouts 837,
848layers on canvas 385map areas 893nodes 639print layout templates 843rectangles and squares 627selected image areas 340selection feathering 351selection marquee 339slice lines or borders 886text 612text blocks 619text on paths 612, 613toolbar buttons 749toolbars or palettes 44vector objects 645, 668vector text 613
Posterize effect 501
PostScript files
anti-aliasing 779prompting when opening
779setting preferences 778switching page orientation
779using white background 779
pre-filtering plug-in files 789
preparing images for print 849
preserve image brightness setting 770
preserving
edges while removing noise 232
images 368textures while removing noise
234
Preset Shape tool 41
preset shapes
drawing 630formatting line style 631formatting line width 631joining line segments 631maintaining aspect ratio 631positioning centerpoints 631smoothing 631
presets 818
choosing 818creating for brushes 679deleting 820editing 820restoring to default settings
819saving settings as 819saving shapes as 634
pressure support
for puck-type pointing devices 769
944 Gebruikershandleiding voor Corel PaintShop Pro X7

Preview images 24
preview windows 47
zooming 48zooming to sampling regions
195
previewing
fixes to chromatic aberrations 200
image maps in Web browsers 893
images 48, 67images for Web 881images in the Manage
workspace 137images on full screen 85
print layout templates
creating 847deleting 844editing 841editing cells in 842entering descriptive text 842moving 843printing images with 833reverting to print layouts 843saving print layouts as 847saving with images 843
print layouts 835, 841
adding captions 838adding images 836changing grid color 841
closing 836displaying grid 846editing 844positioning images 837, 848printing 836resizing images 845reverting templates to 843rotating images 838, 848saving 844saving as templates 847setting grid preferences 847setting workspace options
840snapping images to grid 846spacing 841undoing or redoing changes
839using borders 846zooming 838
Print Size group box 251
printer resolution 849
printing
active images 831CMYK color separations 848color backgrounds around
images 832colors 734contact sheets 829, 833crop marks 835cropped images 178
Index 945

filenames 832Help topics 18images 829images to file 833images with templates 833images, preparing for 849negatives 832print layouts 836professional outputs 829registration marks 829, 835setup options for 836
privacy when sharing photos 132
processing files in batches 820
professional output
printing for 835
profiles, color management 737
setting up 737
projects 75
starting 75
promoting
background layers 378selections to layers 341
proofing
changes 49
protecting
image areas from noise
corrections 196transparency of raster layers
398
puck-type pointing devices
disabling pressure support 769
Punch effect 510
purple fringe, removing 191
Push tool 39, 282
Python 800
Python programming language
editing code 813, 814
Q
Quick Review 10
Quick Review mode
using 147
quitting 6
R
radial blurring 240
radii
setting for circles and ellipses 628
radii, setting
for corners 626
946 Gebruikershandleiding voor Corel PaintShop Pro X7

for polygons and stars 630
Rainbow tab
displaying colors in 761
random noise, adding 227
randomizing
parameters 50values to create effects 582
raster graphics 75
vs. vector graphics 75
raster layers
creating from selections 377promoting background layers
from 378protecting transparent areas
398
raster objects 622
raster selections
creating from vector objects 337
raster text 600
applying effects 614
rate, Airbrush tool 673
rating images 146
RAW files 69, 775
setting preferences 780
RAW photos 157
adjusting settings 160
capturing edits 161converting to another format
161editing 161opening 68supported file formats 158using the Camera RAW Lab
158
reading digital watermarks 899
rearranging
layers 384mask layers 418
recording scripts 802, 803
recovering anti-aliasing 353
Rectangle tool 41
using with image maps 889
rectangles
choosing line style 626choosing line width 626drawing 625joining segments 626moving 627setting corner radii 626sizing 627smoothing edges 626
Red Eye tool 38
red-eye, removing 256, 259
Index 947

with advanced options 257with Red Eye tool 256
redoing
actions 96actions with History palette
101changes to print layouts 839color mixing 688preferences for 755
redrawing image windows 769
reducing colors 721
Reflection effects 556
Feedback 556Kaleidoscope 557Pattern 559Rotating Mirror 560
registration 7registration marks
printing 829, 835
renaming
alpha channels 358batch-converted files 823files 141files in batches 826gradients 447layers 381resources 786saved searches 119
swatches 461
renderings, artistic 695
repeating commands 103
replacing
colors 288, 721, 727materials 288selections 331
resampling images 247
reshaping
map areas 892selections 259
resizing
canvas 303captions 839dialog boxes 48grids when setting
transparency 764image windows 52, 757images 246, 300images in print layouts 845Layers palette 375map areas 892palettes 34pixel dimensions 253sample boxes 199swatch thumbnails 462text 618thumbnails in Layers palette
375
948 Gebruikershandleiding voor Corel PaintShop Pro X7

toolbars or palettes 44vector objects 643
Resource Manager dialog box 786
resources
adding file locations 784categorizing 788copying 786deleting 786deleting file locations 785learning 15managing 785moving 787renaming 786setting file locations 782
restoring
erased pixels to background 278, 280
erased pixels to images 277images 255
restoring your database 797
restricted scripts 804
unavailable commands for 805
Retouch Brush tools 671
retouching
image areas with brushes 282
images 255
layer data 284
reusing effects 468
reversing
contours 655foreground and background
435images 294layers 294paths 655selections 294tool behavior 284
reverting
templates to print layouts 843
to saved images 101
RGB color model 732
choosing colors from values 439
Ripple effect 510
rolling up
palettes 44toolbars 44
rollovers 895
creating 895creating for map areas 893creating for slice cells 887
rotating
brush tips 673captions 839
Index 949

image thumbnails 140images 171, 302images 90 degrees 173images in print layouts 838,
848images interactively 173images to specified angles
173nodes 640selections 338selections for animal eyes 259text 619vector objects 643
Rotating Mirror effect 560
Rough Leather effect 569
rounding polygons and stars
outer corners 630
rulers 57
customizing 763displaying 58displaying in black and white
763displaying in color 763setting measurement unit for
763setting properties for 59
running multiple scripts 801
running scripts 801, 808
interactively 802listed 809
multiple 810on all open images 810silently 802unlisted 810
S
Safety palette 725
Salt and Pepper filter 233
sample boxes
removing chromatic aberrations with 198
sampling points
using with Smart Photo Fix 188
sampling regions
removing digital camera noise with 194
using crosshairs with 194
Sandstone effect 570
saturation 220, 732
adjusting 222changing for colors 224increasing or decreasing 187,
224
Saturation blend mode 391
legacy version 391
Saturation Up/Down tool 40, 283
950 Gebruikershandleiding voor Corel PaintShop Pro X7

saving
custom line styles 659deformation maps 596edited gradients 447effect settings 468GIF files 869gradients as swatches 446image copies 73image palettes 727images 69, 73images as patterns 456images as textures 458images for office applications
73images for Web 864images with last file format
759JPEG files 876log files for batch conversion
823log files for scripts 825map area information to
Clipboard 893map areas 891map settings 894masks 428masks to alpha channels 429masks to disk 429Mixer areas as pages 691original unedited files 772patterns as swatches 455PNG files 879
preferences for automatic 792
print layout templates with images 843
print layouts 844print layouts as templates
847scripts 802, 803selections 356selections to alpha channels
358selections to file 357settings as presets 819shapes as presets 634slice settings 888slice settings to Clipboard
887user-defined effects 582workspaces 746
scaling
images 300options for 300photos with Smart Carver
296
scratch disk 760
Scratch Remover tool 38
scratches, removing 265
automatically 228
screen
fitting images and windows to 55
Index 951

Screen blend mode 393
screen captures 85
specifying methods for 86specifying sources of 87taking 87
Script Editor 801
Script Output palette 33
clearing 803displaying 803
Script toolbar 801
displaying 802
scripts 800
accessing 803adding descriptive
information 808adding file locations 784assigning icons 816assigning to menus or
toolbars 817canceling recording 802choosing 801choosing trusted 801clearing output 803copying 786deleting 786deleting file locations 785disabling actions or
commands 813displaying dialog boxes 808displaying output 803
editing 812, 814editing Python code 813,
814loading 802managing 785moving 787pausing recording 802presets for. See presetsrecording 802, 803removing actions or
commands 813removing from menus or
toolbars 818removing undone commands
from 807renaming 786restricted vs. trusted 804running 801, 808running as files open 67running during batch
conversions 823running in Silent Mode 825running interactively 802running listed 809running multiple 801, 810running on all open images
810running on multiple files 823running silently 802, 825running unlisted 810saving 802, 803saving log files 825
952 Gebruikershandleiding voor Corel PaintShop Pro X7

setting file locations 782setting playback mode for
811, 814setting text editor 815stepping through 815stopping 802, 811, 825stopping at errors 825troubleshooting 815unbinding from icons 817undoing 811using with Materials palette
807
Sculpture effect 571
Seamless Tiling effect 535
searching for images 116
advanced search 117quick search 116
selecting
contour nodes 638layers 374map areas 892multiple nodes 638multiple thumbnails 140nodes 637nodes on paths 638non-masked areas 337nontransparent areas on all
layers 332nontransparent areas on
current layer 331
pixels 337slice cells 884specific contour nodes 638swatches 460vector objects 624vector objects with Layers
palette 625vector objects with Pick tool
625
Selection tool 37
creating selections with 331
selections 325
adding borders 355adding colors 346adding pixels 345adding to 344adjusting feather amount
351adjusting feather position
351adjusting feathering 351adjusting feathering position
351applying anti-aliasing 352clearing 348clipping 338, 360contracting 345copying 93copying and moving image
areas 340creating 326creating brush tips from 680
Index 953

creating masks from 420creating patterns 355creating raster from vector
objects 337creating raster layers from
377creating with Freehand
Selection tool 332creating with Magic Wand
tool 334creating with painting tools
336creating with Selection tool
331creating with Text tool 336cropping to 179cutting 93defloating 341deleting 259displaying marquee 338erasing image areas 272expanding 344feathering 271, 350, 352flipping 294floating 341hiding marquee 338inverting 348, 360loading 356loading from alpha channels
359loading from disk 357mirroring 295modifying 342
modifying edges 353modifying with tools and
effects 348moving 338moving image areas 340moving marquee 339pasting as 94promoting to layers 341recovering anti-aliased 353removing colors 346removing holes and specks
347removing scratches
automatically 228replacing 331reshaping 259rotating 338saving 356saving to alpha channels 358saving to file 357sizing 331smoothing boundaries 353softening focus 244subtracting from 344unfeathering 352using as patterns 455
Selective Focus 538, 542
sending
photos by e-mail 853
sensor blooming 197
954 Gebruikershandleiding voor Corel PaintShop Pro X7

Sepia Toning effect 538
applying 541
shading, preferences for 764
shadows
adjusting 212limiting changes to 285
shape cutouts 632
Shape Cutter 2, 633
shape libraries 634
creating 634deleting 635
shapes
applying anti-aliasing based on 352
drawing 621drawing preset 630drawing symmetric 629editing 621editing with Tool Options
palette 634filling with images 632saving as presets 634
shaping
brush tips 672vector objects 643
Share My Trip 858
sharing
brush tips 682
masks 425, 428photos 853
sharing sites
uploading photos 856
Sharpen tool 39, 283
sharpening
edges 187images 241images minimally 243images moderately 243images with high frequency
242images with low and high
frequency 243video capture images 229
shearing
images 302text 619vector objects 643
shifting colors 224
shortcut keys
See keyboard shortcuts
simulating media
dry 698, 699, 700, 701wet 695, 703
sizing
brush tips 672images 77
Index 955

rectangles 627selections 331squares 627transparency grids 764vector objects 643
Skew effect 528
skewing nodes 640
Skin Smoothing feature
smoothing skin tone with 264
slice borders
deleting 887moving 886
slice cells 883
creating 885creating rollovers for 887omitting 887sizing evenly 886spacing evenly 886
slice lines
deleting 887moving 886
Slice tool 884
slicing
cells evenly 886images 883images into cells 885settings for 888
settings for, loading 888settings for, saving 888settings for, saving to
Clipboard 887
slideshow 858
Smart Carver 296
Smart Collections searches 118
deleting 120editing 119renaming 119running 118
Smart Edge 3, 285, 674
Smart Edge selections 333
Smart Photo Fix 166
fine-tuning basic corrections with 187
setting advanced options for 188
Smart Selection Brush 37, 329
Smart Size resampling method 247
Smear tool 42, 707
setting options for 707
smearing pigments 693, 705, 707
smooth nodes 635
smoothing
956 Gebruikershandleiding voor Corel PaintShop Pro X7

Bézier curves 663curved polylines in WMF files
777edges of rectangles and
squares 626freehand curves 665lines 658preset shapes 631selection boundaries 353skin tone 264text 608
Smudge tool 39, 282
snapping 58
to grids 62to grids, setting influence for
60to guides 62to print layout grid 846
Soft Light blend mode 395
sharpening with 242
Soft Plastic effect 572
Soften tool 39, 282
softening
focus 244images 244images minimally 245images moderately 245
Solarize effect 501
sorting image thumbnails 138
sorting photos
by location 136by people 124
sorting swatches 462
source materials
applying tonal ranges to 271choosing from layers 271
spacing
grids 847print layouts 841text characters 608text horizontally 607text vertically 608
special effects
See effects
specks, removing
from selections 347multipixel 233single-pixel 232
Spherize effect 529
Spiky Halo effect 511
splash screen, hiding 769
splitting images
into color channels 740
spotlights, applying 529
spraying images 585
Index 957

squares
choosing line style 626choosing line width 626drawing 625joining segments 626moving 627setting corner radii 626sizing 627smoothing edges 626
stars
drawing 629rounding inner corners 630rounding outer corners 630setting radii 630
starting
Script Editor 801
starting the application 6status bar 28
steps
customizing for undo and redo 755
running scripts through individual 815
setting for brushes 672, 677
stitching photos 369
stopping
batch conversions 823scripts 802, 811, 825scripts at errors 825
straight lines
erasing 278
straight lines, erasing
from images 277
Straighten tool 38
straightening
angles 182cropping images after 182curves between nodes 642images 180multiple layers 182single layers 182
Straw Wall effect 573
stretching histograms 216
strikethrough text formatting 605
strokes
applying multiple 674building up paint 673setting brush density 672setting brush thickness 673setting paint steps 672, 677setting properties 433undoing multiple 676undoing recent 676width of. See line width
styles 431
join. See join styles
958 Gebruikershandleiding voor Corel PaintShop Pro X7

line. See line styles
subsampling
chroma 874
Sunburst effect 531
suntan, applying 262
support, customer 8, 22
supported file formats 104
suppressing warnings
all 765specific 765
surface textures, applying 562
swap disk 760
swapping foreground and background 435
swatches 459
choosing colors 439creating 460deleting 461displaying 462editing 461renaming 461resizing thumbnails 462saving gradients as 446saving patterns as 455selecting 460sorting 462
Switch application language
794
Symmetric Shape tool 41
symmetric shapes, drawing 629
symmetrical nodes 635
T
tabbed image windows 51
enabling or disabling 52
tablet settings 677
tags 120
assigning to images 121creating 120deleting from catalog 120find nontagged images 122find tagged images 122removing from images 121tagging locations 129tagging people 123
tanning effect 262
tasks, automating 799
Technical Support 22
teeth, whitening 261
templates
print layout. See print layout templates
text 599
Index 959

adding to layers 368aligning 606anti-aliasing 608applying effects 614attaching to paths 611changing center of rotation
619changing leading 608changing perspective
asymmetrically 619changing perspective
symmetrically 619converting to curves 615creating 601deleting 603detaching from paths 611distorting 619entering for print layout
templates 842filled with image 616filling 616filling with patterns 617fitting to paths 609formatting 604kerning 607moving 612moving along paths 613moving blocks 619offsetting from paths 612positioning on paths 612raster. See raster textresizing 618
rotating 619setting direction 606shearing 619smoothing 608spacing characters 608spacing horizontally 607spacing vertically 608tracking 608transforming 618vector 600vector. See vector textwarping 612
text boxes 838
text captions
creating for print layouts 838
Text Cutter 2, 617
text editors, script 814
changing 815using 813, 814
text selections 328, 601
creating 336
Text tool 41
creating selections 336
Texture effect 575
Texture effects 562
Blinds 562Emboss 563Fine Leather 564
960 Gebruikershandleiding voor Corel PaintShop Pro X7

Fur 565Mosaic–Antique 566Mosaic–Glass 567Polished Stone 568Rough Leather 569Sandstone 570Sculpture 571Soft Plastic 572Straw Wall 573Texture 575Tiles 576Weave 578
textures 456
applying current 457applying with effects 562choosing 457filling masks with 424preserving while removing
noise 234saving images as 458using swatches 459vs. patterns 453
thickness, brush stroke 673
Thinify effect 263
threshold
converting photos with 219
thumbnails 136
browsing for folders 115displaying filenames for 771
displaying in preview area 67hiding in Layers palette 375rotating 140setting size in Effects Browser
759setting size in Layers palette
375sorting 138viewing for folders 114zooming in and out 138
Tiles effect 576
tiling
image windows 54images 535
tilt-shift 538, 542
Time Machine effect 536
choosing settings for 551creating vintage style photos
548
tolerance
automatic vs. manual 276setting to background color
767
tones
adjusting balance 203applying ranges to source
materials 271correcting 368smoothing skin 264
Index 961

Tool Options palette 33, 672
editing shapes with 634
toolbars 34
adding commands to 750assigning scripts to 817customizing 42, 749, 751deleting custom 752displaying 744displaying all 44docking 43floating 43hiding 744moving 44moving buttons on 749removing commands from
750removing scripts from 818resetting 750resizing 44rolling up 44setting docking preferences
for 42setting view options for 795
tools
accessing legacy 796adding legacy 797Airbrush 670applying current materials to
446applying materials to 455,
458
Background Eraser 671modifying selections with
348panning images while using
90reversing behavior of 284types of 36using precise cursor for 759
Tools toolbar
using tools 36
ToolTips
displaying color values 761displaying color values, 16-bit
761
tooltips
for toolbars 34for tools 36
Topography effect 502
Trace Contour effect 523
tracking, text 608
transforming
images 300nodes 640options for 300text 618
transparency
changing for gradient markers 451
hiding from image view 417
962 Gebruikershandleiding voor Corel PaintShop Pro X7

protecting in raster layers 398setting for GIF files 873setting for image palettes
730setting PNG preferences for
778setting preferences for 764setting tolerance when
pasting 767viewing or hiding color 730
trays 148
adding 149, 150removing 149removing photos from 150renaming 149saving tray content to a folder
150
tripod, for bracketing 308
troubleshooting
Color Replacer tool 289common problems 166pasted images 92scripts 815
trusted scripts 804
choosing 801
tutorials 15
Twirl effect 513
U
unbinding scripts 817
underlining text 605
undoing
actions 96actions with History palette
101brush strokes 676changes to print layouts 839color mixing 688line style changes 661preferences for 102, 755scripts 811vs. erasing 274
ungrouping
layers 388vector objects 649
uniform noise, adding 227
uninstalling applications 4units, setting 763
unlinking
layer groups 389layers 389
unlocking
transparent areas of raster layers 398
updating Corel products 8, 22
Index 963

uploading photos to sharing sites 856
User guide 18
V
vector graphics 75
vs. raster graphics 75
vector layers
collapsing 374creating from vector objects
378expanding 374
vector objects
adding contours to 651aligning 645aligning to canvas 647arranging 645changing perspective
symmetrically 643converting to paths 650copying 93, 668creating layers from 378creating raster selections
from 337cutting 93distorting 643distributing 645distributing on canvas 648drawing 621editing 621, 633
editing contours and paths 652
grouping and ungrouping 649
grouping with Layers palette 649
modifying properties for 633moving 645, 668moving by pixels 645removing from groups 650saving as presets 634selecting 624selecting with Pick tool 625shearing 643sizing, shaping, and rotating
643
vector text
applying effects to 614identifying 605moving 613
Vibrancy 154
vibrancy of color,enhancing 224
video capture images
sharpening 229
video tutorials 21
viewing
color depth information 711image areas 55image information 82
964 Gebruikershandleiding voor Corel PaintShop Pro X7

images 51, 82images as they will print or
display 417layers 382location information 130preferences for 756, 795Python code 813
Vignette 539, 543
W
warnings
setting preferences for 765suppressing 765
Warp Brush tool 41, 592, 670
Warp effect 513
warping
image areas 593image areas with grids 594images 516, 592images with deformation
maps 596text 612
Watercolor Brush tool 42, 704
watermarks
adding visible 902
watermarks, digital
See digital watermarks
Wave effect 514
Weave effect 578
Web
creating 3D images for 471creating image rollovers for
895creating images for 863downloading picture tubes
from 586flattening images for 866mapping images for 889optimizing GIF files for 866optimizing images for 863optimizing JPEG files for 874optimizing PNG files for 877previewing images for 881saving images for 864slicing images for 883tiling images for 535
Web browsers 881
adding 790changing 791deleting 791previewing image maps 893previewing images in 882selecting 790setting preferences for 790
Web-based resources
accessing 22
Web-safe color palette 725
loading 729
Index 965

Weighted Average resampling method 248
wet pigments 692
wetting Art Media layers 686
width, line
See line width
Wind effect 516
windows
arranging 54cascading 54fitting images to 91image. See image windowspreview. See preview
windows
WMF files
importing vector data 777setting preferences 777smoothing curved polylines
777
workflow 9workspaces 23, 24
adding file locations 784Adjust 26copying 786customizing 745deleting 748, 786deleting current images 104deleting file locations 785
Edit 28loading 747Manage 24managing 785moving 787renaming 786saving 746setting file locations 782setting print layout options
840switching between 30
X
X colors
decreasing images to 720
XMP files 4, 162
Z
Zoom tool 37
determining rescaling quality for 759
zooming 88
image previews 48image slices 884image thumbnails 138image windows 757images 89print layouts 838sampling regions 195
966 Gebruikershandleiding voor Corel PaintShop Pro X7

Juridische kennisgeving
Corel® PaintShop Pro® X7 Gebruikershandleiding
Copyright 2014 Corel Corporation. Alle rechten voorbehouden.
Corel, the Corel logo, Corel DESIGNER, CorelDRAW, Corel Ventura, Digital Studio, PaintShop Pro, Painter, Roxio, Roxio Creator, Toast, VideoStudio, WinDVD, WinZip en WordPerfect zijn handelsmerken of gedeponeerde handelsmerken van Corel Corporation en/of zijn dochterbedrijven in Canada, de Verenigde Staten en/of andere landen. Overige product-, lettertype- en bedrijfsnamen en -logo's kunnen handelsmerken of gedeponeerde handelsmerken van hun respectieve bedrijven zijn.
INFORMATIE DIE HIERIN DOOR COREL WORDT VERSTREKT, WORDT GELEVERD OP BASIS VAN "ZOALS HET IS", ZONDER ENIGE ANDERE GARANTIES OF VOORWAARDEN, UITDRUKKELIJK DAN WEL AANGENOMEN, INCLUSIEF MAAR NIET BEPERKT TOT GARANTIE OP VERHANDELBAARHEID, GESCHIKTHEID VOOR EEN BEPAALD DOEL, RECHTMATIGHEID OF NIET-INBREUK VOORTVLOEIEND UIT WETTEN, VOORSCHRIFTEN, HANDELSGEWOONTES OF VERKOOPHANDELINGEN, OF ANDERSZINS. HET VOLLEDIGE RISICO MET BETREKKING TOT DE RESULTATEN VAN DE VERSTREKTE INFORMATIE OF HET GEBRUIK HIERVAN WORDT GEACHT BIJ U TE LIGGEN. COREL IS OP GEEN ENKELE WIJZE AANSPRAKELIJK TEN AANZIEN VAN U OF ENIG ANDER PERSOON OF RECHTSPERSOONLIJKHEID ALS GEVOLG VAN INDIRECT, INCIDENTEEL, SPECIALE OF GEVOLGSCHADE VAN WELKE SOORT DAN OOK, INCLUSIEF MAAR NIET BEPERKT TOT DERVING VAN INKOMSTEN OF WINST, VERLIES OF BESCHADIGING VAN GEGEVENS OF ANDERE COMMERCIËLE OF ECONOMISCHE VERLIEZEN, ZELFS ALS COREL OP DE HOOGTE IS GESTELD VAN DE MOGELIJKHEID VAN DEZE SCHADE OF ALS DEZE TE VOORZIEN IS. COREL IS TEVENS NIET AANSPRAKELIJK VOOR ENIGE CLAIMS VAN DERDEN. DE MAXIMALE SAMENGESTELDE AANSPRAKELIJKHEID VAN COREL TEN AANZIEN VAN U IS GEENSZINS HOGER DAN HET BEDRAG DAT U VOOR AANKOOP VAN DE MATERIALEN HEBT BETAALD. IN SOMMIGE STATEN/LANDEN IS HET UITSLUITEN OF BEPERKEN VAN AANSPRAKELIJKHEID VOOR GEVOLGSCHADE OF INCIDENTELE SCHADE NIET TOEGESTAAN, WAARDOOR BOVENSTAANDE BEPERKINGEN MOGELIJK NIET OP U VAN TOEPASSING ZIJN.
![Corel PaintShop Photo Pro X3 Reviewer's Guide (NL) · PDF fileHandleiding voor de recensent [ 1 ] 1 Inleiding tot Corel® PaintShop Photo™ Pro X3 Digitale fotografie ontwikkelt zich](https://static.fdocuments.nl/doc/165x107/5aa002ab7f8b9a71178d77d5/corel-paintshop-photo-pro-x3-reviewers-guide-nl-voor-de-recensent-1-1-inleiding.jpg)