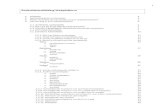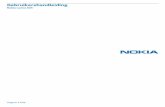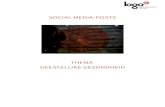CONGRESREGISTRATIE SOFTWARE - UGent...Als je een afbeelding wilt gebruiken in bijvoorbeeld een...
Transcript of CONGRESREGISTRATIE SOFTWARE - UGent...Als je een afbeelding wilt gebruiken in bijvoorbeeld een...
MOJO
CONGRESREGISTRATIE SOFTWARE
Handleiding voor het gebruik van de opdrachtgever-omgeving en het testen van de
configuratie.
Zie ook handleiding.congrezzo.nl
Opmerkingen en feedback over de documentatie kun je sturen naar [email protected].
TITEL
MOJO opdrachtgever-omgeving
PAGINA
2/22
INHOUDSOPGAVE
opdrachtgever-omgeving 3
1 beheer inschrijvingen en betalingen 4
1.1 Evenementen en formulieren 4
1.2 Inschrijvingen 6
1.3 Online rapportage 10
1.4 Excel rapport 10
1.5 Badges 11
2 Instellen van de microsite 12
2.1 Microsites 12
2.2 Pagina’s 13
2.3 Afbeeldingen 14
2.4 Bestanden 14
3 Testen van de configuratie 15
3.1 Algemeen 15
3.2 Betalingen 15
3.3 E-mails 15
Bijlagen 17
BIJLAGE 1: betekenis overzichtstabel inschrijvingen 18
BIJLAGE 2: betalingen en betaalmethodes 20
BIJLAGE 3: betekenis van de statusflow 21
TITEL
MOJO opdrachtgever-omgeving
PAGINA
3/22
OPDRACHTGEVER-OMGEVING
Het opvolgen van de inschrijvingen en betalingen doe je in de opdrachtgever-omgeving:
https://congrezzo.ugent.be/opdrachtgever. Ook het aanleveren van content voor de microsite (indien
van toepassing) kun je in deze omgeving doen. Toegangsrechten tot deze omgeving kun je bij een
beheerder aanvragen.
Je kiest voor Inloggen met Single Sign On (= inloggen met UGent userlogin en paswoord), tenzij je
expliciet inlog-credentials hebt gekregen. In dat laatste geval kies je voor inloggen met inlognaam.
Mocht je problemen ondervinden tijdens het aanloggen, neem dan contact op met een beheerder of
stuur een mailtje naar: [email protected].
Hierna volgt een overzicht van de verschillende functionaliteiten en hoe die te gebruiken.
TITEL
MOJO opdrachtgever-omgeving
PAGINA
4/22
1 BEHEER INSCHRIJVINGEN EN BETALINGEN
1.1 Evenementen en formulieren
Na het inloggen zie je een overzicht van alle evenementen waarvan de gegevens kunnen worden
opgevraagd. Klik op een evenement om de gegevens van dat evenement te raadplegen.
1.1.1 Evenement
Op de detailpagina worden de evenement-specifieke gegevens getoond. Tevens kun je onderaan op
de knop ‘Inschrijvingen’ klikken om de bijhorende inschrijvingen te raadplegen. Idem dito wat de knop
‘Online rapportage’ betreft. ‘Inschrijvingen’ en ‘Online-rapportage’ zijn eveneens te raadplegen via de
tabbladen bovenaan de pagina. Vanuit de evenement-specifieke detailpagina kan verder doorgeklikt
worden naar een formulier om de formulier-specifieke details op te halen.
TITEL
MOJO opdrachtgever-omgeving
PAGINA
5/22
1.1.2 Formulier
Op de detailpagina worden de formulier-specifieke gegevens getoond. Hier vind je ook de publieke
link en opdrachtgever-link naar het formulier terug. Via de opdrachtgever-link kun je een nieuwe
inschrijving aanmaken. Dit kun je eveneens doen via de knop ‘Nieuwe inschrijving’ onderaan de
pagina.
TITEL
MOJO opdrachtgever-omgeving
PAGINA
6/22
1.2 Inschrijvingen
Je bekomt een overzicht van alle inschrijvingen door op het tabblad inschrijvingen te klikken. De
inschrijvingen kun je beperken door gebruik te maken van de filters: evenement in combinatie met
formulier en/of status van de inschrijving. Verdere verfijning van de resultaten bekom je door de
zoekvelden onder de kolomheaders te gebruiken. Sorteren doe je door op de kolomheader zelf te
klikken. Inschrijvingen verwijderen doe je door de te verwijderen inschrijvingen aan te vinken en
vervolgens op de knop ‘verwijderen’ te klikken. Er wordt nu gevraagd om de selectie te bevestigen.
Meer uitleg over de tabelkolommen vind je terug in de sectie bijlages. Onderaan de tabel staat een
link “Meer opties”. Hier kun je het aantal resultaten instellen dat per pagina getoond moet worden
(20-50-200). Tevens kun je een tabel-export doen.
Inschrijvingen met als status = bezig én zonder verdere significante gegevens worden periodiek door
de software opgekuist.
De details van een inschrijving kun je bekijken door op een inschrijving in het overzicht te klikken.
1.2.1 Versturen e-mail naar deelnemer
Vanuit de detailpagina kan de deelnemer gecontacteerd worden via e-mail. Daarvoor klik je op het e-
mail icoontje dat vermeld staat naast het e-mailadres. Je krijgt nu de mogelijkheid om een
gepersonaliseerde e-mail op te stellen en naar de deelnemer te versturen.
TITEL
MOJO opdrachtgever-omgeving
PAGINA
7/22
1.2.2 Inschrijving aanpassen
Onderaan de detailpagina vind je de knop “inschrijving aanpassen”. Deze brengt je naar de
bevestigingspagina van het inschrijfformulier van de deelnemer, waar je via de knop opties
(aanmelding aanpassen) de registratie kan aanpassen. Als opdrachtgever kun je buiten de
registratieperiode aanmelden. Tevens zijn de formuliervelden niet meer verplicht en is het versturen
van een bevestigingsmail optioneel. Probeer het wijzigen van definitieve inschrijvingen zoveel
mogelijk te beperken (zie 1.1.2 Formulier om een nieuwe inschrijving in te brengen).
TITEL
MOJO opdrachtgever-omgeving
PAGINA
8/22
1.2.3 Openstaand bedrag vereffenen
Als opdrachtgever kun je vanuit de detailpagina aangeven dat een openstaand bedrag werd
vereffend. Dit hoef je enkel te doen bij succesvolle betalingen via bankoverschrijving. (zie ook
bijlage 2: betalingen en betaalmethodes) Daarvoor klik je op de link die vermeld staat naast de laatste
factuur (Factuur - aanpassen). In de betalingstabel kun je een betaling invoeren. (de tabelcellen zijn
editeerbaar). De status van de inschrijving verandert van bevestigd naar definitief (*) en het
openstaande bedrag wordt 0 euro. Dit is nu ook het moment om de deelnemer een bevestiging van
betaling te mailen. (zie ook 1.2.4 Betalingsbevestiging mailen) Dit kan via de knop
“betalingsbevestiging mailen” onderaan de pagina. Bij succesvolle online-betalingen gebeurt dit alles
automatisch en hoef je zelf niks te doen.
TITEL
MOJO opdrachtgever-omgeving
PAGINA
9/22
1.2.4 Betalingsbevestiging mailen
Afzender, subject en content van de mail worden uit de configuratie opgehaald maar kun je via het
tussenscherm overschrijven. De content kan voorzien worden van samenvoegvelden. Ook kan er
bijkomend een kopie verstuurd worden (Cc - Bcc) en kan de mail voorzien worden van extra bijlages
indien wenselijk. Default wordt het pdf betalingsbewijs meegestuurd.
In het overzicht van de inschrijvingen staat nu het tijdstip van verzending.
TITEL
MOJO opdrachtgever-omgeving
PAGINA
10/22
1.3 Online rapportage
De online rapportage toont het overzicht van de totalen van alle mogelijke formulierkeuzes (selectie
evenement-formulier door gebruik van de filters bovenaan de pagina). Per keuze worden het totaal
aantal inschrijvingen, de opbrengst (op basis van bevestigde inschrijvingen) en het totaal aantal
betaalde inschrijvingen getoond. Details zie je door op een keuze te klikken. Om de inschrijvingen te
zien kan je het icoontje rechts van de keuze gebruiken.
1.4 Excel rapport
Voor het exporteren van de inschrijvingen dien je een rapportspecificatie uit de lijst te kiezen.
Bijkomende parameters zijn: het evenement en de status(sen) waarin de inschrijvingen zich moeten
bevinden. Vervolgens op de knop ‘exporteren’ klikken waardoor het export-bestandje lokaal op je pc
wordt geplaatst. Dit bestand kun je in excel openen. (dubbelklikken is meestal voldoende)
Het eerste tabblad van het excel-bestand bestaat uit een samenvatting. “Opbrengst” betekent de som
van de bedragen van alle inschrijvingen ongeacht de status. (vb. €6748) “Opbrengst facturen”
betekent opbrengst van alle inschrijvingen met status “bevestigd” of status “definitief”. (vb. €6195)
“Totaal van de betalingen” betekent de opbrengst van alle inschrijvingen met status “definitief”. (vb
€931) Een gedetailleerd overzicht van de inschrijvingen/betalingen vind je terug op het tweede
tabblad. In het voorbeeldje hieronder zijn de grote verschillen te verklaren omdat veel van de
inschrijvingen via bankoverschrijving zullen worden betaald en de opvolging hiervan nog manueel in
congrezzo dient te gebeuren.
TITEL
MOJO opdrachtgever-omgeving
PAGINA
11/22
1.5 Badges
= specifieke export bestaande uit de kolommen naam, voornaam en e-mailadres. Als parameters
dien je het evenement te selecteren en eventueel bijkomend het formulier. Let wel: de eigenlijke
badges zelf worden NIET aangemaakt. Enkel een excelbestandje dat gebruikt kan worden om
badges aan te maken.
TITEL
MOJO opdrachtgever-omgeving
PAGINA
12/22
2 INSTELLEN VAN DE MICROSITE
Indien je van deze optie gebruik wenst te maken, dien je dit bij een beheerder tijdig aan te vragen.
2.1 Microsites
2.1.1 Microsites
Je bekomt een overzicht van alle microsites door op het tabblad ‘Microsites’ te klikken. Kies een
specifieke microsite uit de lijst om de details te bekijken (domeinnaam, link naar de microsite, …) of te
bewerken (bv titel van de microsite).
Je kunt tevens de menu-opties voor de microsite toevoegen. Dit kan bijvoorbeeld de link naar het
aanmeldformulier zijn, de link naar een lijst met deelnemers of een link naar het overzicht van het
programma. Je kan zelf bepalen hoeveel menu-opties je toevoegt. Je kan deze opties toevoegen
door te klikken op ‘menuoptie toevoegen’. Er opent zich dan een nieuw venster. In het nieuwe venster
moet je een titel geven aan de optie die je toevoegt. (Let op: deze titel zal ook op de website komen
te staan.) Als je vervolgens in het balkje bij ‘verwijzing naar’ klikt, opent zich een pop-up scherm waar
je kan kiezen uit de verschillende menuopties.
2.1.2 Servicemenu
Niet meer operationeel. Menu-opties moet je instellen via het tabblad microsites. Zie boven.
2.1.3 Layout
Als je de lay-out van de microsite wil instellen kan dit door bovenaan op ‘lay-out’ te klikken. Je kan
hier achtergrondafbeeldingen instellen, aangeven of het menu verticaal of horizontaal moet staan en
de kleuren van de verschillende tekstvlakken, koppen en het menu instellen. De kleuren kun je
wijzigen door achter het gewenste onderdeel op de kleur te klikken. Je krijgt dan een palet te zien
waarin je de gewenste kleur kan wijzigen. Linksboven zie je dan een voorbeeld van hoe de
wijzigingen er uit komen te zien.
Probeer evenwel zoveel mogelijk de UGent huisstijl aan te houden ! Meer informatie over de
huisstijl vind je terug via de link: https://styleguide.ugent.be/
TITEL
MOJO opdrachtgever-omgeving
PAGINA
13/22
2.1.4 Twitter
Je kunt de meest recente twitter-berichten van een specifieke Twitter-gebruiker, of van een specifiek
onderwerp (hashtag) opnemen in de microsite.
Indien geactiveerd, verschijnt het twitter-blok onder de menu-afbeelding.
2.1.5 Extra headers
Hier kun je – indien nodig - custom javascript en/of css toevoegen.
2.2 Pagina’s
2.2.1 Pagina aanmaken en bewerken
Je bekomt een overzicht van alle voor jouw beschikbare pagina’s door op het tabblad ‘Pagina’s’ te
klikken. Kies een specifieke pagina uit de lijst om de content aan te passen. Onderaan de
overzichtspagina is een knop voorzien waarmee je een nieuwe pagina kan aanmaken. Onder het
tabblad zoekmachine kun je metatags voor de pagina ingeven (voor een betere vindbaarheid in
zoekmachines)
2.2.2 Pagina koppelen aan microsite
De aangemaakte pagina kun je vervolgens koppelen aan de microsite. Eerst kies je de juiste
microsite uit het overzicht (zie 2.1.1 Microsites). In het nieuwe scherm kun je kiezen voor de
‘menuoptie toevoegen’ knop die aan de rechterkant van de pagina staat.
Er opent zich een nieuwe scherm waarin je de gegevens van de nieuwe menuoptie, in dit geval de
nieuwe pagina, kunt invullen. Als je klikt op de witte balk achter ‘verwijzing naar’ opent zich een pop-
upscherm. In dit scherm kun je een aantal opties kiezen waaronder ‘een losse pagina’. Als je deze
aanvinkt krijg je de beschikbare pagina’s te zien. Door de juiste pagina te selecteren zal deze worden
toegevoegd aan de microsite.
TITEL
MOJO opdrachtgever-omgeving
PAGINA
14/22
2.3 Afbeeldingen
2.3.1 Afbeelding toevoegen
Als je een afbeelding wilt gebruiken in bijvoorbeeld een e-mail of website-pagina, dan moet je deze
afbeelding eerst opladen. Dit kun je doen via het tabblad Afbeeldingen. Je bekomt een overzicht van
alle afbeeldingen die voor het event reeds werden opgeladen. Als je een nieuwe afbeelding wilt
toevoegen klik dan op ‘nieuw’. In het volgende scherm kun je de gewenste afbeelding zoeken door
op bladeren te klikken. Heb je de gewenste afbeelding gevonden dan kun je deze selecteren.
Vervolgens moet je een beschrijving van de afbeelding geven en aangeven bij welk evenement deze
afbeelding hoort. Wanneer alles in orde is klik je rechtsonder op opslaan en vervolgens staat de
afbeelding in het systeem en kan deze gebruikt worden.
2.3.2 Afbeelding gebruiken
Een opgeladen afbeelding kun je gebruiken in bv de begeleidende mail betalingsbevestiging door in
de tekstverwerker het boom-icoontje te selecteren. Er opent zich een nieuw scherm waarin je de
opgeladen afbeeldingen kunt terugvinden. Door op de gewenste afbeelding te klikken wordt deze
geopend in de tekstverwerker.
2.4 Bestanden
Net zoals bij een afbeelding, moet je een bestand eerst opladen in het systeem. Dit gebeurt op
dezelfde wijze als hierboven beschreven (zie 2.3.1 Afbeelding toevoegen). Vervolgens kun je het
bestand gebruiken (bv als extra bijlage in de bevestigingsmail)
TITEL
MOJO opdrachtgever-omgeving
PAGINA
15/22
3 TESTEN VAN DE CONFIGURATIE
3.1 Algemeen
Voordat de link naar het registratieformulier (dit kunnen er ook meerdere zijn) publiek wordt gemaakt,
dient de ingestelde configuratie getest te worden om na te kijken of alles naar wens is. Eenmaal het
formulier “live” is, gebeuren er geen aanpassingen meer. (met uitzondering van de
registratieperiode, ttz de registraties kunnen op aanvraag vroegtijdig worden afgesloten of eventueel
worden verlengd) Het is dan ook heel belangrijk om aan het testen voldoende aandacht te besteden,
bij voorkeur door een aantal mensen. Tijdens het testen zal je eveneens vertrouwd raken met de
opdrachtgever-omgeving.
Het testen gebeurt niet in een afzonderlijke omgeving. Je kunt dus steeds dezelfde url gebruiken. Als
je klaar bent met testen en er geen wijzigingen meer moeten gebeuren, verwijder je best alle test-
inschrijvingen uit de databank. Dit kun je doen in de opdrachtgever-omgeving. Je kunt dan de url
publiek maken.
Opgelet ! Verwijs steeds letterlijk naar de publieke link van het formulier. Je zal zien dat de url
verandert eenmaal het formulier wordt ingeladen. Geef nooit de gegenereerde url aan anderen door,
omdat deze reeds gekoppeld is aan een inschrijving (de url bevat parameters). De correcte link naar
het formulier kun je terugvinden in de opdrachtgeveromgeving (of neem contact op met een
beheerder bij twijfel)
3.2 Betalingen
De betalingen zelf kun je niet echt testen. Wat je wél kan doen is controleren of de online-betalingen
worden doorgestuurd naar Ingenico voor verdere afhandeling. Als je tijdens het inschrijfproces op
een pagina terechtkomt met de boodschap ‘ongeldige betaling’ (nog vóór de doorverwijzing naar
Ingenico), betekent dit dat het WBS-element nog niet in de UGent payment-software is geactiveerd.
Zolang deze activatie niet is gebeurd, kunnen er geen online-betalingen gebeuren. Je stuurt hiervoor
best een e-mail naar dfin: [email protected]
3.3 E-mails
Er worden default 2 e-mails naar de deelnemers verstuurd. Een eerste e-mail (= bevestiging van
registratie) van zodra de deelnemer tijdens de inschrijfprocedure zijn of haar ingevulde gegevens
heeft bevestigd. Een tweede mail wanneer de deelnemer een succesvolle betaling heeft uitgevoerd.
TITEL
MOJO opdrachtgever-omgeving
PAGINA
16/22
Bij online betalingen (betaalmethode = VISA, Mastercard, Maestro en Bancontact) gebeurt dit
volledig automatisch en quasi onmiddellijk. Onmiddellijk na het uitvoeren van de betaling stuurt
Ingenico betalingsfeedback naar de congressoftware. Bij positieve feedback (= succesvolle betaling)
verstuurt het systeem een e-mail met een pdf-betalingsbewijsje in bijlage (= bevestiging van
betaling). Je hoeft dus zelf niks te doen.
Indien de deelnemer betaalt via bankoverschrijving, verloopt de opvolging niet automatisch.
(zie ook bijlage 2: betalingen en betaalmethodes)
Controleer bij het testen of je beide e-mails ontvangt. Gebruik hiervoor je eigen e-mailadres.
Het is niet mogelijk om testbetalingen te doen. Als je dus wil nakijken hoe een bevestiging van
betaling eruit ziet, doe je een test-inschrijving. Vervolgens ga je naar de opdrachtgever-omgeving en
geef je aan dat de betaling is vereffend. (zie ook 1.2.3 Openstaand bedrag vereffenen)
Dit doe je als volgt:
o Navigeer naar het tabblad inschrijvingen (=overzicht)
o Klik vervolgens op een specifieke inschrijving
o Klik op de link: laatste factuur
o Vervolgens datum, omschrijving en bedrag inbrengen en bewaren !
o Op de knop “betalingsbevestiging mailen” klikken
TITEL
MOJO opdrachtgever-omgeving
PAGINA
17/22
BIJLAGEN
1. Bijlage 1: betekenis overzichtstabel inschrijvingen
2. Bijlage 2: betalingen en betaalmethodes
3. Bijlage 3: betekenis van de statusflow
TITEL
MOJO opdrachtgever-omgeving
PAGINA
18/22
BIJLAGE 1: BETEKENIS OVERZICHTSTABEL INSCHRIJVINGEN
parameter betekenis voorbeeld
inschrijvingsnummer
een uniek nummer dat aan
elke inschrijving wordt
toegekend
10015
naam naam (voornaam) van de
deelnemer Kane (Claudia)
organisatienaam naam van de organisatie
(indien van toepassing) Vliz
formulier
naam van het formulier waarop
werd ingeschreven (sommige
events bestaan uit meerdere
formulieren)
registratie
huidige status * status waarin de inschrijving
zich bevindt bevestigd
totaalbedrag bedrag gekoppeld aan de
inschrijving 230,00
openstaand bedrag
bedrag dat nog moet betaald
worden voor een geldige
inschrijving. 0 euro betekent
dat de inschrijving is betaald.
0,00
betaalmethode
online-betaling: visa,
mastercard, maestro of
bancontact
niet-online: bankoverschrijving
bancontact
TITEL
MOJO opdrachtgever-omgeving
PAGINA
19/22
Betekenis overzichtstabel inschrijvingen (vervolg)
parameter betekenis voorbeeld
Incheckdatum *
datum waarop de deelnemer werd ingecheckt (enkel van toepassing indien de aanwezigheden in de balie-omgeving werden opgevolgd)
06–07-2017
bevestiging verstuurd *
tijdstip waarop een bevestiging
van betaling naar de
deelnemer werd verstuurd (e-
mail met een pdf-attachment)
06-07-2017 08:28:30
gewijzigd tijdstip van de laatste wijziging 06-07-2017 08:28:30
TITEL
MOJO opdrachtgever-omgeving
PAGINA
20/22
BIJLAGE 2: BETALINGEN EN BETAALMETHODES
De betalingen kunnen in twee groepen worden opgesplitst. Online betalingen (VISA, Mastercard,
Maestro, Bancontact) en de niet-online betalingen (bankoverschrijving). De online-betalingen worden
volledig automatisch en onmiddellijk afgehandeld. Het opvolgen van de betalingen via
bankoverschrijving vergt bijkomend manueel werk en verloopt traag.
Online betalingen:
Een deelnemer schrijft zich in en wenst te betalen via een online-betaalmethode. Hij wordt naar de
Ingenico-betaalpagina geleid en kan daar zijn betaling uitvoeren. Ingenico stuurt onmiddellijk (via
onze UGent payment software) betalingsfeedback naar de congresapplicatie. Bij positieve
betalingsfeedback (=succesvolle betaling) verandert de status van de inschrijving van “bevestigd”
naar “definitief” en wordt er automatisch een bevestiging van betaling verstuurd naar de deelnemer.
In de zeldzame gevallen er discussie optreedt over het al dan niet geslaagd zijn van een betaling, kan
je als organisator bijkomende details opvragen via onze payment betalingssoftware. Default krijg je
toegang tot https://payment.ugent.be/adm bij de aanvraag van de activatie van het wbs-element. Is
dit niet het geval kun je alsnog toegang aanvragen door een mailtje te sturen naar
Niet-online betalingen
Indien je als organisator ook de optie “betaling via bankoverschrijving” aanbiedt, gebeurt de
opvolging niet automatisch. De workflow is als volgt. De deelnemer geeft tijdens zijn registratie aan
dat hij via bankoverschrijving wenst te betalen. Misschien doet hij dit onmiddellijk, misschien wacht
hij er nog enkele weken mee. Dit kan je als organisator niet inschatten. Het enige wat je kan doen is
periodiek DFIN contacteren om te verifiëren of de bankoverschrijving werd uitgevoerd. Dit neemt
uiteraard de nodige tijd in beslag, zéker indien de deelnemer per abuis een niet helemaal correcte
bankmededeling heeft opgegeven. Het is ook zo dat je als organisator zelf in de congressoftware
moet aangeven dat een openstaand bedrag werd vereffend en je zelf een bevestiging van betaling
naar de deelnemer dient te sturen. Dit gebeurt dus niet automatisch zoals bij de online-betalingen.
Veel administratieve rompslomp dus. Vandaar dat we aanraden de betaalmethode
“bankoverschrijving” niet standaard te voorzien.
TITEL
MOJO opdrachtgever-omgeving
PAGINA
21/22
BIJLAGE 3: BETEKENIS VAN DE STATUSFLOW
Een inschrijving kan zich in 5 verschillende statussen bevinden:
Status = voorinschrijving
Status = bezig
Status = bevestigd
Status = definitief
Status = geannuleerd
Status = voorinschrijving
Komt enkel voor als er inschrijvingen worden geïmporteerd die nog door de deelnemers zelf
moeten worden bevestigd
Status = bezig
Van zodra een deelnemer op de inschrijfpagina terechtkomt, wordt er een inschrijvingsrecord
aangemaakt met status = ‘bezig’. Als de inschrijfsessie verlopen is en de deelnemer heeft
zijn ingebrachte gegevens niet bevestigd óf hij heeft de browser voortijdig afgesloten, blijft de
status = ‘bezig’. Lege inschrijvingen worden door MOJO dagelijks uit de database verwijderd.
Status = bevestigd
Van zodra de deelnemer zijn ingebrachte gegevens bevestigt door op de knop “confirm” te
klikken, verandert de status van de inschrijving naar ‘bevestigd’. De deelnemer ontvangt een
bevestiging van registratie via e-mail. Deze e-mail is voorzien van een persoonlijke inloglink
(*) waarmee de deelnemer zijn gegevens kan raadplegen en wijzigen (*)
Status = definitief
Een inschrijving wordt als ‘definitief’ gemarkeerd na een succesvolle betaling van het
openstaande bedrag. (**) Dit betekent ook dat de deelnemer GEEN wijzigingen meer kan
doen aan zijn registratie.
Bij een online-betaling krijgt MOJO quasi onmiddellijk betalingsfeedback. Is deze positief
dan verandert de status naar ‘definitief’ en ontvangt de deelnemer een betalingsbevestiging
TITEL
MOJO opdrachtgever-omgeving
PAGINA
22/22
per e-mail. Bij negatieve betalingsfeedback blijft de status op ‘bevestigd’ en wordt er geen e-
mail naar de deelnemer verstuurd. (***)
Status = geannuleerd
Indien de deelnemer zijn inschrijving wenst te annuleren, kan hij dit via zijn persoonlijke
inloglink doen, op voorwaarde dat de optie annulering in de software werd ingesteld én de
status van de inschrijving nog niet definitief is.
* Op voorwaarde dat dit zo in de software werd geconfigureerd. Een persoonlijke inloglink is
handig als de deelnemer niet onmiddellijk wenst te betalen. Hij kan dit dan achteraf doen.
** Op voorwaarde dat dit zo in de software werd geconfigureerd.
*** De status van niet-betalende inschrijvingen blijft op ‘bevestigd’ tenzij de opdrachtgever zelf de
status van de inschrijving verandert