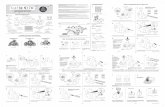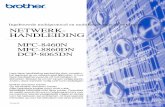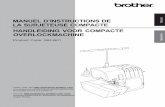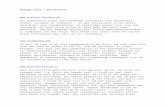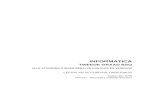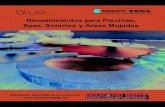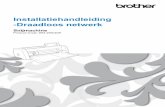Compatibiliteit met ScanNCut...
Click here to load reader
Transcript of Compatibiliteit met ScanNCut...

1
Compatibiliteit met ScanNCut (Brother-snijmachine)
Via dit tabblad kunt u ScanNCut (Brother-snijmachine) compatibel maken met PE-DESIGN.
Over het tabblad [ScanNCut] (Layout & Editing)
bAls u het tabblad [ScanNCut] niet meer nodig hebt, klikt u op [Opties] in het menu [Optie] rechtsboven in het scherm; klik op [Instellingen voor gebruikersinterface] en zet vervolgens de optie [ScanNCut-tab tonen] uit.
Toegevoegde functies in versie 10.2

2
Lesgids: Een FCM-bestand naar ScanNCutCanvas zendenVanuit deze software kunt u patronen naar ScanNCutCanvas zenden (online service voor Brother-snijmachines). Bovendien kunt u patronen van ScanNCutCanvas zenden naar uw ScanNCut machine (alleen modellen voor draadloze netwerken).
Het voorbeeldbestand voor deze lesgids vindt u in Documenten (Mijn documenten)¥PE-DESIGN 10¥Tutorial¥TutorialSNC_1.
b• ScanNCutCanvas is een bewerkingsprogramma (applicatie) voor Brother-snijmachines. Om deze functie
te gebruiken maakt u een gratis account via de volgende link. https://scanncutcanvas.brother.com
a• Geborduurde stof kunt u niet snijden met de ScanNCut-machine.• Er zijn beperkingen aan de dikte van de stof die u kunt snijden met de ScanNCut-machine.• Meer bijzonderheden vindt u in de Bedieningshandleiding voor de ScanNCut (Brother-snijmachine).• U kunt deze functie niet gebruiken als een patroon is geselecteerd met tekst waarop [Tekstplaatsing] is
toegepast.
Stap 1 Aanmelden bij ScanNCutCanvasStap 2 Een patroon selecterenStap 3 Een patroon naar ScanNCutCanvas zenden

3
1 Klik op de tab [ScanNCut] en vervolgens op [Aanmelden/Afmelden] in de groep [ScanNCutCanvas].
2 In het dialoogvenster [Aanmelden] typt u de login ID en het wachtwoord voor ScanNCutCanvas.
3 Wanneer u zich hebt aangemeld, verschijnt onderstaande melding. Klik op [OK].
1 Selecteer de [Tekst]-functie en typ “Smile”.
1 Klik op de tab [ScanNCut] en vervolgens op [Exporteren] in de groep [Snijgegevens].
Stap 1 Aanmelden bij ScanNCutCanvas
Stap 2 Een patroon selecteren
Stap 3 Een patroon naar ScanNCutCanvas zenden

4
2 Geef de instellingen voor de snijlijn op.
a Afstand parallelle lijnStel de [Afstand parallelle lijn] in om de afstand van de omtrek van het patroon tot de snijlijn op te geven.Voor dit voorbeeld stelt u de afstand in op [0,0] mm.• Als de [Afstand parallelle lijn] is
ingesteld op 0,0 mm, wordt de omtrek van het patroon de snijlijn.
• Als de [Afstand parallelle lijn] is op een andere waarde is ingesteld dan 0,0 mm en de snijlijnen overlappen, worden ze samengevoegd.
b Selecteer deze optie om de snijlijn alleen rond de buitenrand van het patroon te tekenen. Zet deze optie uit, om ook snijlijnen binnen het patroon zichtbaar te maken.Voor dit voorbeeld zet u de optie uit.
c Opslaan als FCM-bestandKlik op deze knop om het dialoogvenster [Opslaan als FCM-bestand] te openen. Hierin kunt u opgeven waar het bestand wordt opgeslagen.
d Verzenden naar ScanNCutCanvasKlik op deze knop om het FCM-bestand te verzenden naar ScanNCutCanvas.
e Afmeting snijgegevensGeeft de afmeting van de snijgegevens weer.
f Sjabloon weergevenSelecteer deze optie om een vage afbeelding van het oorspronkelijke patroon weer te geven.
g SluitenKlik op deze knop om het dialoogvenster te sluiten.
3 Klik op de knop [Verzenden naar ScanNCutCanvas].
AAN UIT
a
b
c
d
f
e
g
b• Als de patronen overlappen, worden ze
samengevoegd.
Als [Afstand parallelle lijn] is ingesteld op 0,0 mm, wordt het overlapte patroon mogelijk niet samengevoegd.
• Extreem kleine gegevens worden niet geëxporteerd.
• De maximale afmeting voor snijgegevens past op een mat van 12 × 12 inch (305 × 305 mm). Als dit maximum wordt overschreden, verschijnt een foutmelding.
• Als het borduurontwerp meer dan 300 snijgegevens omvat, wordt het FCM-bestand niet opgeslagen. Als dit maximum wordt overschreden, verschijnt een foutmelding.
b• Het dialoogvenster om het wachtwoord in te
voeren verschijnt als u in Stap 1 niet bent aangemeld bij ScanNCutCanvas. Typ de login ID en het wachtwoord om u aan te melden.

5
4 Wanneer het verzenden is voltooid, verschijnt onderstaande melding. Klik op [OK].
5 Het verzonden patroon verschijnt in het scherm “Mijn projecten” van ScanNCutCanvas.
• Het patroon krijgt automatisch de naam “fromPED_jjjjmmdduumm”.
b• Als u uw ScanNCut-machine (alleen modellen
voor draadloze netwerken) hebt geregistreerd met uw ScanNCutCanvas-account, verschijnt onderstaande melding.
• Als u het patroon ook naar uw ScanNCut-machine wilt verzenden, klikt u op [Ja], en opnieuw op [OK] wanneer onderstaande melding verschijnt.
Druk vervolgens in ScanNCut op de knop Verzenden om het verzonden patroon te importeren.
• Als u het patroon niet wilt verzenden naar uw ScanNCut-machine, klikt u op [Nee].

6
Een FCM-bestand exporteren/importerenEen borduurpatroon dat u hebt gemaakt, kan worden geëxporteerd/geïmporteerd als FCM-gegevens, zodat het kan worden uitgesneden met de ScanNCut (Brother-snijmachine), of worden bewerkt met PE-DESIGN.
1 Selecteer het patroon/de patronen en klik op de tab [ScanNCut].
2 Klik op [Exporteren] in de groep [Snijgegevens].
3 Nadat u de snijlijninstellingen hebt opgegeven, klikt u op de knop [Opslaan als FCM-bestand].
4 Selecteer het station en de map en typ vervolgens de bestandsnaam.
5 Klik op [Opslaan] om de gegevens op te slaan.
U kunt een FCM-bestand als borduurpatroon importeren in PE-DESIGN.
1 Klik de tab [ScanNCut].
2 Klik op [Importeren] in de groep [Snijgegevens].
3 Klik op .
1 Hier wordt het pad naar de momenteel geselecteerde map weergegeven.
2 Geeft de afmeting van de snijgegevens weer.
Een FCM-bestand exporteren
Een FCM-bestand importeren
1
2

7
4 Selecteer een map en klik op [OK].
5 Selecteer een miniatuur en klik op [Importeren].
6 Het geïmporteerde borduurpatroon verschijnt op de Ontwerppagina.
DutchVersion 0