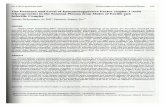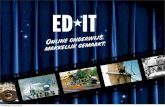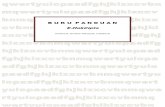Colour management maakt ook soft-proofing mogelijk · ‘Edit Metadata’ erboven. FILTERS BETER TE...
Transcript of Colour management maakt ook soft-proofing mogelijk · ‘Edit Metadata’ erboven. FILTERS BETER TE...
-
40
WORKSHOP
je bijvoorbeeld copyright gegevens of ontbrekende gps-coördinaten toevoegen, gebruik dan de optie ‘Edit Metadata’ erboven.
FILTERS BETER TE GEBRUIKENDoor GEGL zie je nu op het canvas een preview van het effect door een filter (afbeelding 1). Ga bijvoorbeeld naar Filters -> Blur -> Gaussian Blur. Onmiddellijk zie je in het centrale deel dat de foto wazig wordt. Om het effect te beoordelen ten opzichte van het origineel, vink je in het filtervenster rechtsonder de optie ‘Split view’ aan. Er verschijnt een verticale lijn in het midden. Met de muis versleep je die naar een andere positie. Druk de Ctrl-toets in en klik vervolgens op de lijn om te schakelen tussen een horizontale en verticale split view.
Handig is dat je nu de filterinstel-lingen kunt opslaan. Klik daartoe in het filtervenster bij ‘Presets’ op het plusteken. Geef een naam en klik op ‘OK’. Als je nu op de lijst bij ‘Presets’ klikt, zie je hem onderaan staan. Daarboven staan alle presets die GIMP automatisch bewaart. Dat doet hij iedere keer dat je een filter gebruikt. Dat maakt het gemakkelijk om dat filter snel nogmaals toe te passen.
VERNIEUWDE TOOLSBasistransformaties waaronder roteren, schalen en scheeftrekken, waren tot nu toe alleen losse tools. Om dat in één keer te doen ga je naar Tools -> Transform Tools -> Unified Transform. Aan de rand van het plaatje verschijnen dan verschillende handvatten. Met de gevulde vier-kantjes trek je bijvoorbeeld het beeld scheef. Om te roteren, gebruik je de buitenste punt van de vierkantjes op de hoeken. Het klinkt ingewikkeld, maar door er even mee te spelen, heb je het snel onder de knie.
Onder Tools -> Transform Tools vervangt ‘Warp Transformation’
het oude IWarp filter. Hiermee vervorm je lokaal en interactief pixels. Kies als voorbeeld links in het hoofdscherm bij ‘Tool Options’ als ‘Warp Transform’ de optie ‘Move pixels’. Klik in het plaatje en beweeg de muis. Een deel van de pixels ver-schuift vloeiend en elastisch net als deeg. Om dit weer terug te draaien, kies je de optie ‘Erase warping’. Gebruik de overige instellingen
daaronder om het eerder toegepaste effect volledig of juist lichtelijk te corrigeren.
SCHILDEREN EN TEKENENHet canvas verschuiven, was al mo-gelijk door de muis te bewegen met de middelste knop ingedrukt. Nu kun je dat ook draaien door daarbij de Shift-toets in te drukken (afbeelding
Colour management maakt ook soft-proofing mogelijk
Afbeelding 1: Blur-filter beoordelen.
Afbeelding 2: Draaien en spiegelen.
39-41 GIMP.indd 40 04-12-18 12:32

![Historische wetenschappen. Aanwinsten The spectacle of ...anet.ua.ac.be/awlijst/2009-04/UA/awh.pdf · Confessions (livre 10), Musset: Lorenzaccio / [edit.] Cyril Morana ; [edit.]](https://static.fdocuments.nl/doc/165x107/5bfa0b7309d3f24c058c2e98/historische-wetenschappen-aanwinsten-the-spectacle-of-anetuaacbeawlijst2009-04uaawhpdf.jpg)