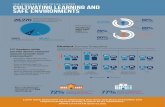Clase de power_point_danilo_castillo
Transcript of Clase de power_point_danilo_castillo

Ing. Danilo Castillo

Microsoft Powe Point 2010
1. Iniciar PowerPoint
2. Agregar diapositivas
3. Añadir una tabla
4. Aplicar diseño a la presentación
5. Insertar imagen en PowerPoint
6. Insertar hipervínculos
7. Insertar Transiciones
8. Insertar Animaciones
9. Elegir un formato de archivo diferente
10. Mostrar una presentación
12. Guardar una presentación
13. Cerrar una presentación
Ing. Danilo Castillo M. 2 Para regresar al menú presione el LCD

PowerPoint es la herramienta que nos ofrece Microsoft Office para crear presentaciones. Las presentaciones son imprescindibles hoy en día ya que permiten comunicar información e ideas de forma visual y atractiva. Algunos ejemplos de su aplicación práctica podrían ser: En la enseñanza, como apoyo al profesor para desarrollar un determinado tema. La exposición de los resultados de una investigación. Como apoyo visual en una reunión empresarial o conferencia. Presentar un nuevo producto.
Ing.Danilo Castillo M. 3
Microsoft PowerPoint 2010

Clic en todos los programas
1
Clic en Microsoft Office COMO ENTRAR A MICROSOFT POWER POINT 2010
Clic en logo de Windows 7 1
2
3
4 Clic en Microsoft Power
Point 2010
Ing.Danilo Castillo M. 4

4
5
7
8
1
2
3
Entorno Grafico Power Point 2010
Ing.Danilo Castillo M. 5
1. Ficha de diapositivas 2. Ficha de esquema 3. Barra de división 4. Marcador de posición 5. Panel de diapositivas 6. Ventana del documento 7. Panel de notas

Ing.Danilo Castillo M. 6
AGREGAR UNA DIAPOSITIVA NUEVA 2010
1
1. CLIC EN LA FICHA INICIO
2. LUEGO EN EL GRUPO DIAPOSITIVA
3. CLIC EN EL COMANDO NUEVA DIAPOSITIVA (CTRL+M)
2
3

AGREGAR UNA TABLA
Ing.Danilo Castillo M. 7
1. Clic en la ficha insertar
2. Luego en el grupo tabla clic en la pestaña
3. Clic insertar tabla 4. Luego se selecciona
las cantidades.
1
2
3
4

Aplicar diseño a la Presentación
Ing.Danilo Castillo M. 8
1. Clic en la ficha inicio.
2. Luego en el grupo Diapositivas clic en el comando Diseño.
3. Luego el diseño que desee.
1 2 3

Insertar una imagen
Ing.Danilo Castillo M. 9
1. Clic en la ficha insertar. 2. Luego en el grupo
imágenes clic en el comando imagen.
3. Luego buscar la ruta donde se encuentra la imagen.
1
2
3

Insertar Hipervínculo
Ing.Danilo Castillo M. 10
1. Seleccionar la palabra a vincular. 2. Luego clic botón derecho 3. Seleccionar en el menú contextual
hipervínculo. 4. Luego buscar la ruta donde se
encuentra el archivo a vinvular o agregar el URL.
1
2
3

Insertar Transiciones
Ing.Danilo Castillo M. 11
1. Clic en la ficha transiciones luego en grupo de transiciones clic sobre la indica o deseada.
2. Clic en la pestaña en la parte inferior para obtener mas opciones.
1
2

Ing.Danilo Castillo M. 12
Insertar Animaciones
1. Primero se debe de seleccionar el orden de la animación que uno desea.
2. Clic en la ficha animaciones luego en grupo de animación clic sobre la indica o deseada.
3. Clic en la pestaña en la parte inferior para obtener mas opciones.
1
2
3

Elegir un formato de archivo diferente
Ing.Danilo Castillo M. 13
1. Clic en la ficha archivo luego guardar como.
2. En el cuadro de dialogo clic en tipo de archivo y luego elegir el formato.
1
2
1
2

Mostrar una presentación
• Presionar F5 o en la parte inferior presentación con diapositiva.
Utilizar funciones en el modo de presentación.
Esta opción se utiliza cuando el Power Point esta en modo la presentación.
Ing.Danilo Castillo M. 14

Guardar una presentación
1. Clic en la ficha archivo 2. Clic en guardar como 3. Agregar nombre 4. Tipo de archivo 5. Ubicación del archivo en
el panel de navegación 6. Clic guardar
Ing.Danilo Castillo M. 15
5
4
3
2
1
6

Guardar una presentación
1. Clic en la ficha archivo 2. Clic en guardar como 3. Agregar nombre 4. Tipo de archivo 5. Ubicación del archivo en
el panel de navegación 6. Clic guardar
Ing.Danilo Castillo M. 16
5
4
3
2
1
6

Cerrar una presentación
Ing.Danilo Castillo M. 17
1. Clic en salir.
2. Clic en el botón
2
1

















![Product Leaflet: Luminaria CoreLine Waterproof WT120Ccomercialgomez.net/wp-content/uploads/2016/03/luminaria... · 2016. 3. 23. · Clase de seguridad CLI [Seguridad clase I] Código](https://static.fdocuments.nl/doc/165x107/6141897ba2f84929c3047240/product-leaflet-luminaria-coreline-waterproof-2016-3-23-clase-de-seguridad.jpg)