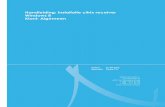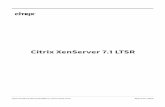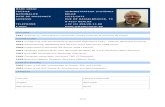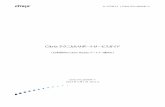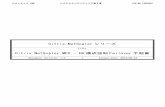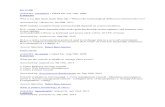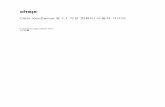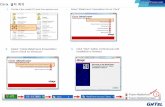Citrix NetScaler VPX 배포 · Citrix NetScaler VPX 배포 Oct 19, 2016 NetScaler 가상 장비...
Transcript of Citrix NetScaler VPX 배포 · Citrix NetScaler VPX 배포 Oct 19, 2016 NetScaler 가상 장비...
© 1999-2017 Citrix Systems, Inc. All rights reserved. p.1https://docs.citrix.com
Citrix NetScaler VPX 배포
Oct 19, 2016
NetScaler 가상 장비 제품은 Citrix XenServer®, VMware ESX 또는 ESXi, Linux-KVM 및 Microsoft Hyper-V 가상화 플랫폼에서호스트될 수 있는 가상 NetScaler 장비입니다.
NetScaler 가상 장비는 가상 MAC(vMAC) 주소, 2계층(L2) 모드 및 LACP(Link Aggregation Control Protocol) 기능을 제외한 물리적 NetScaler의 모든 기능을 지원합니다. VLAN 태그는 XenServer 및 VMware ESX 플랫폼에 호스트된 NetScaler 가상 장비에서지원됩니다.
VLAN 태그 기능을 작동하려면 다음 중 하나를 수행합니다.
Citrix XenServer의 경우 스위치의 포트에 태그 VLAN을 구성하되, 이 포트에 연결된 XenServer 인터페이스에는 VLAN을 구성하지 마십시오. VLAN 태그는 가상 장비를 통과하므로 태그 VLAN 구성을 가상 장비에서 사용할 수 있습니다.
VMware ESX의 경우 VMware ESX 서버의 VSwitch에서 포트 그룹의 VLAN ID를 4095로 설정합니다. VMware ESX 서버의VSwitch에서 VLAN ID를 설정하는 방법에 대한 자세한 내용은 http://www.vmware.com/pdf/esx3_vlan_wp.pdf를 참조하십시오.
이 개요에서는 NetScaler 가상 장비에 고유한 특성만을 소개합니다. NetScaler 가상 장비 기능의 개요는 NetScaler 이해를 참조하십시오.
메모NetScaler, NetScaler 장비 및 장비라는 용어는 달리 명시되어 있지 않는 한 NetScaler 가상 장비와 서로 바꿔 사용할 수 있습니다.
XenServer 플랫폼용 NetScaler 가상 장비 설정
NetScaler 가상 장비를 XenServer에 설치하는 경우 XenCenter 클라이언트를 사용하여 첫 번째 NetScaler 가상 장비를 설치해야 합니다. 이후의 가상 장비는 XenCenter 클라이언트 또는 Citrix Command Center를 사용하여 추가할 수 있습니다.
XenServer
XenServer® 제품은 가상화된 서버 및 클라이언트 운영 체제를 위한 베어메탈에 가까운 가상화 성능을 제공하는 서버 가상화 플랫폼입니다. XenServer는 Xen® 하이퍼바이저를 사용하여 설치된 각 서버를 가상화하므로 각 서버는 여러 가상 컴퓨터를 동시에 호스팅할 수 있습니다.
다음 그림에서는 XenServer에 설치된 NetScaler 가상 장비의 베어메탈 솔루션 아키텍처를 보여 줍니다.
그림그림 1. XenServer의 NetScaler 가상 장비
© 1999-2017 Citrix Systems, Inc. All rights reserved. p.2https://docs.citrix.com
베어메탈 솔루션 아키텍처의 구성 요소는 다음과 같습니다.
하드웨어하드웨어 또는또는 물리적물리적 계층계층: 메모리, CPU, 네트워크 카드 및 디스크 드라이브를 포함한 물리적 하드웨어 구성 요소입니다.
Xen 하이퍼바이저하이퍼바이저: 하드웨어 위에서 실행되는 소프트웨어의 씬 계층입니다. Xen 하이퍼바이저는 각 가상 컴퓨터에 전용 하드웨어 보기를 제공합니다.
가상가상 컴퓨터컴퓨터: 하이퍼바이저에서 호스팅되는 운영 체제이며 사용자에게 별도의 물리적 컴퓨터로 표시됩니다. 하지만, 이 컴퓨터는 다른 가상 컴퓨터와 물리적 리소스를 공유하며 가상 컴퓨터는 물리적 하드웨어에서 추출되므로 이동이 가능합니다.
NetScaler 가상 컴퓨터 또는 가상 장비는 Xen 하이퍼바이저에 설치되며 반가상화 드라이버를 사용하여 스토리지 및 네트워크리소스에 액세스합니다. 자체 네트워크 ID, 사용자 권한 부여 및 인증 기능, 구성, 응용 프로그램 및 데이터를 보유한 독립NetScaler 장비로 사용자에게 표시됩니다. 반가상화 기술을 사용하면 가상 컴퓨터와 하이퍼바이저를 함께 작동하여 I/O 및CPU를 위한 고성능 및 메모리 가상화를 구현할 수 있습니다.
XenServer에 대한 자세한 내용은 http://support.citrix.com/en/products/xenserver의 XenServer 설명서를 참조하십시오.
XenCenter
XenCenter®는 XenServer를 위한 그래픽 가상화 관리 인터페이스로, 이를 통해 서버, 리소스 풀 및 공유 스토리지를 관리하고,
Windows 데스크톱 컴퓨터에서 가상 컴퓨터를 배포, 관리 및 모니터링할 수 있습니다.
XenCenter를 사용하여 XenServer에 NetScaler 가상 장비를 설치합니다.
XenCenter에 대한 자세한 내용은 http://support.citrix.com/en/products/xenserver의 XenServer 설명서를 참조하십시오.
Command Center
Command Center는 NetScaler, NetScaler 가상 장비, NetScaler Gateway Enterprise Edition, Citrix® Branch Repeater™,
Branch Repeater VPX™ 및 Citrix Repeater™를 포함한 Citrix 응용 프로그램 네트워킹 제품을 위한 관리 및 모니터링 솔루션입니다. Command Center를 사용하는 네트워크 관리자 및 운영 팀은 하나의 통합 콘솔에서 전체 글로벌 응용 프로그램 제공 인프라를 관리 및 모니터링하고 이에 대한 문제를 해결할 수 있습니다.
이 중앙 관리 솔루션은 관리자에게 엔터프라이즈 수준의 파악 기능을 제공하고 여러 장치에서 실행되어야 하는 관리 작업을 자동화하여 운영 프로세스를 간소화합니다.
© 1999-2017 Citrix Systems, Inc. All rights reserved. p.3https://docs.citrix.com
Command Center는 Citrix NetScaler Enterprise 및 Platinum 버전에서 사용할 수 있습니다.
Command Center를 사용하여 XenServer에 NetScaler 가상 장비를 프로비저닝한 다음 Command Center에서 가상 장비를 관리및 모니터링할 수 있습니다.
메모XenServer를 관리하려면 XenCenter 클라이언트를 사용해야 합니다. Command Center에서는 XenServer를 관리할 수 없습니다.
Command Center에 대한 자세한 내용은 Command Center 설명서를 참조하십시오.
VMware ESX 플랫폼용 NetScaler 가상 장비 설치
VMware ESX 플랫폼용 NetScaler 가상 장비를 설치하려면 VMware ESX 또는 ESXi 서버 및 vSphere Client가 필요합니다.
VMware ESX 및 ESXi는 VMware, Inc.에서 제공하는 베어메탈 아키텍처 기반의 가상화 제품입니다. Citrix NetScaler 가상 장비는 VMware ESX 또는 ESXi 서버에서 호스트할 수 있습니다.
VMware ESX에 대한 자세한 내용은 http://www.vmware.com/을 참조하십시오.
vSphere 클라이언트는 VMware ESX 서버에 가상 컴퓨터를 관리하는 데 사용되는 그래픽 인터페이스입니다. vSphere 클라이언트를 사용하여 서버에 설치된 가상 장비에 ESX 서버의 리소스를 할당하거나 리소스 할당을 취소할 수 있습니다. 예를 들어, 가상네트워크 포트를 가상 장비에 할당할 수 있습니다.
VMware vSphere 클라이언트에 대한 자세한 내용은 http://www.vmware.com/을 참조하십시오.
Microsoft Hyper-V 플랫폼용 NetScaler 가상 장비 설치
Microsoft Hyper-V 플랫폼용 NetScaler 가상 장비를 설치하려면 Hyper-V 역할이 설치된 Windows Server 2008 R2 또는 2012
가 필요합니다. 모든 가상화 시스템과 마찬가지로 Hyper-V는 가상화된 컴퓨터 환경을 만들도록 지원함으로써 하드웨어 리소스의 활용률을 향상시킵니다.
Hyper-V는 Windows Server 2008 R2 또는 2012에 미리 설치된 상태로 제공되는 유형 1 하이퍼바이저로서, Windows Server에서 하나의 역할로 활성화해야 합니다.
Hyper-V에 대한 자세한 내용은 http://technet.microsoft.com/en-us/library/cc816638(WS.10).aspx를 참조하십시오.
Linux-KVM 플랫폼용 NetScaler 가상 장비 설정
NetScaler® VPX™는 KVM(커널 기반 가상화 컴퓨터)에 호스트될 수 있는 가상 NetScaler 장비입니다. 호스트 Linux 운영 체제는KVM Module 및 QEMU와 같은 가상화 도구를 사용하여 적절한 하드웨어에 설치해야 합니다. NetScaler VPX는 Linux-KVM 서버에서 가상 장비로 실행됩니다. 모든 가상화 시스템과 마찬가지로 KVM는 가상화된 컴퓨터 환경을 만들도록 지원함으로써 하드웨어 리소스의 활용률을 향상시킵니다.
NetScaler 가상 장비에서 지원되는 하이퍼바이저
다음 표에는 NetScaler 가상 장비에서 지원되는 여러 하이퍼바이저에 대한 시스템 ID(sysID), 다중 패킷 엔진(multi-PE)이 지원되는지 여부 등과 같은 세부 정보가 나와 있습니다.
표표 1. NetScaler 가상 장비에서 지원되는 하이퍼바이저
© 1999-2017 Citrix Systems, Inc. All rights reserved. p.4https://docs.citrix.com
XenServer의의VPX
XenServer의의 VPXVMware ESX의의 VPX
Microsoft Hyper-V의의 VPX일반일반 KVM의의 VPX
하이퍼하이퍼바이저바이저버전버전
6.2, 6.55.5(빌드 번호: 3568722),
6.0(빌드 번호: 3620759)2012, 2012R2 RHEL 7.2, Ubuntu 15 해당 없음
SysID 450000 450010 450020 450070 450040
Multi-PE 지지원원
예 예 예 예 예
클러스클러스터링터링지원지원
예 예 예 예 아니요
라이센라이센스스
VPX-10, VPX-
200, VPX-
1000, VPX-
3000, VPX-
8000
VPX-10, VPX-25, VPX-200, VPX-1000,
VPX-3000, VPX-5000, VPX-8000,
VPX-10000, VPX-15000, VPX-25000,
VPX-40000
VPX-10, VPX-
200, VPX-
1000, VPX-
3000, VPX-
8000
VPX-10, VPX-25, VPX-200, VPX-1000,
VPX-3000, VPX-5000, VPX-8000,
VPX-10000, VPX-15000, VPX-25000,
VPX-40000
VPX-10,
VPX-200,
VPX-1000,
VPX-BYOL
© 1999-2017 Citrix Systems, Inc. All rights reserved. p.5https://docs.citrix.com
지원되는 브라우저
Aug 30 , 2016
구성 유틸리티 및 대시보드에 액세스하려면 워크스테이션에 지원되는 웹 브라우저와 버전 1.6 이상의 Java 애플릿 플러그인이설치되어 있어야 합니다.
운영운영 체제체제 브라우저브라우저 버전버전
Windows 7 Internet Explorer 8, 9 및 10
Mozilla Firefox 3.6.25 이상
Google Chrome 15 이상
Windows 64비트 Internet Explorer 8 및 9
Google Chrome 15 이상
MAC Mozilla Firefox 12 이상
Safari 5.1.3
Google Chrome 15 이상
© 1999-2017 Citrix Systems, Inc. All rights reserved. p.6https://docs.citrix.com
XenServer에 NetScaler 가상 장비 설치
Aug 30 , 2016
Citrix XenServer에 NetScaler 가상 장비를 설치하려면 먼저 적절한 시스템 리소스를 갖춘 컴퓨터에 XenServer를 설치해야 합니다. NetScaler 가상 장비를 설치하려면 Citrix XenCenter를 사용하며 Citrix XenCenter는 네트워크를 통해 XenServer 호스트에연결될 수 있는 원격 컴퓨터에 설치해야 합니다.
참고: NetScaler 장비의 초기 구성 후 장비를 최신 소프트웨어 릴리스로 업그레이드하려면 Upgrading or Downgrading theSystem Software(시스템 소프트웨어 업그레이드 또는 다운그레이드)를 참조하십시오.
XenServer에 NetScaler 가상 장비를 설치하기 위한 필수 구성 요소
가상 장비를 설치하기 전에 먼저 다음을 수행하십시오.
최소 요구 사항을 충족하는 하드웨어에 XenServer® 버전 6.0 이상을 설치합니다.
최소 시스템 요구 사항을 충족하는 관리 워크스테이션에 XenCenter®를 설치합니다.
가상 장비 라이센스 파일을 준비합니다. 가상 장비 라이센스에 대한 자세한 내용은 NetScaler VPX LicensingGuide(NetScaler VPX 라이센싱 가이드)(http://support.citrix.com/article/ctx122426)를 참조하십시오.
XenServer 하드웨어 요구 사항
다음 표에는 NetScaler를 실행하는 XenServer 플랫폼에 대한 최소 하드웨어 요구 사항이 나와 있습니다.
표표 1. NetScaler nCore 가상가상 장비를장비를 실행하는실행하는 XenServer에에 필요한필요한 최소최소 시스템시스템 요구요구 사항사항
구성구성 요소요소 요구요구 사항사항
CPU 가상화 지원 기능(Intel-VT 또는 AMD-V)이 활성화된 둘 이상의 64비트 x86 CPU
참고: NetScaler 가상 장비를 실행하려면 XenServer 호스트에서 가상화를 위한 하드웨어 지원 기능이 활성화되어 있어야 합니다. 가상화 지원을 위한 BIOS 옵션이 비활성화되어 있지 않은지 확인하십시오. 자세한 내용은 BIOS 설명서를 참조하십시오.
RAM 3GB
디스크 공간 40GB의 디스크 공간을 사용할 수 있는 로컬로 연결된 스토리지(PATA, SATA, SCSI)
참고: XenServer 설치 시 XenServer 호스트 제어 도메인용으로 4GB 파티션이 생성됩니다. 나머지 공간은NetScaler 가상 장비 및 기타 가상 컴퓨터에 사용할 수 있습니다.
NIC(네트워크 인터페이스 카드)
1Gbps NIC 1개
권장: 1Gbps NIC 2개
XenServer 설치에 대한 자세한 내용은 http://support.citrix.com/product/xens/의 XenServer 설명서를 참조하십시오.
다음 표에는 XenServer가 각 NetScaler nCore 가상 장비에 제공해야 하는 가상 컴퓨팅 리소스가 나와 있습니다.
© 1999-2017 Citrix Systems, Inc. All rights reserved. p.7https://docs.citrix.com
표표 2. NetScaler nCore 가상가상 장비를장비를 실행하는실행하는 데데 필요한필요한 최소최소 가상가상 컴퓨팅컴퓨팅 리소스리소스
구성구성 요소요소 요구요구 사항사항
메모리 2GB
VCPU(가상 CPU) 2
가상 네트워크 인터페이스 2
참고: NetScaler 가상 장비를 프로덕션 환경에서 사용하려면 예약 동작 및 네트워크 대기 시간이 향상되도록 가상 컴퓨터 속성에서 CPU 우선 순위를 최고 수준으로 설정하는 것이 좋습니다.
XenCenter 시스템 요구 사항
XenCenter®는 Windows 클라이언트 응용 프로그램이지만, XenServer® 호스트와 같은 컴퓨터에 실행할 수 없습니다. 다음 표에는 최소 시스템 요구 사항에 대한 설명이 나와 있습니다.
표표 3. XenCenter 설치에설치에 필요한필요한 최소최소 시스템시스템 요구요구 사항사항
구성구성 요소요소 요구요구 사항사항
운영 체제 Windows 7, Windows XP, Windows Server 2003 또는 Windows Vista
.NET Framework 버전 2.0 이상
CPU 750MHz
권장: 1GHz 이상
RAM 1GB
권장: 2GB
NIC(네트워크 인터페이스 카드) 100Mbps 이상 NIC
XenCenter 설치에 대한 자세한 내용은 http://support.citrix.com/product/xens/의 XenServer 설명서를 참조하십시오.
XenCenter를 사용하여 XenServer에 NetScaler 가상 장비 설치
업데이트 날짜: 2013년 08월 23일
XenServer 및 XenCenter를 설치 및 구성하고 나면 XenCenter를 사용하여 가상 장비를 XenServer에 설치할 수 있습니다. 설치할 수 있는 가상 장비 수는 XenServer를 실행하는 하드웨어에서 사용할 수 있는 메모리 크기에 따라 다릅니다.XenCenter를 통해 초기 NetScaler 가상 장비(.xva 이미지)를 XenServer에 설치하고 나면 Command Center를 사용하여NetScaler 가상 장비를 프로비저닝하는 것을 선택할 수 있습니다. 자세한 내용은 Command Center 설명서를 참조하십시오.
© 1999-2017 Citrix Systems, Inc. All rights reserved. p.8https://docs.citrix.com
XenCenter를를 사용하여사용하여 XenServer에에 NetScaler 가상가상 장비를장비를 설치하려면설치하려면
1. 워크스테이션에서 XenCenter를 시작합니다.
2. Server(서버) 메뉴에서 Add(추가)를 클릭합니다.
3. Add New Server(새 서버 추가) 대화 상자의 Hostname(호스트 이름) 텍스트 상자에 연결할 XenServer의 IP 주소 또는 DNS 이름을 입력합니다.
4. User Name(사용자 이름) 및 Password(암호 텍스트 상자에 관리자 자격 증명을 입력한 다음 Connect(연결)를 클릭합니다. 탐색 창에 XenServer가 연결되었음을 표시하는 녹색 원이 XenServer 메뉴와 함께 나타납니다.
5. 탐색 창에서 NetScaler 가상 장비를 설치할 XenServer의 이름을 클릭합니다.
6. VM 메뉴에서 Import(가져오기)를 클릭합니다.
7. Import(가져오기) 대화 상자의 Import f ile name(가져오기 파일 이름)에서 NetScaler 가상 장비 .xva 이미지 파일을 저장한 위치로 이동합니다. Exported VM(내보낸 VM) 옵션이 선택되었는지 확인한 후 Next(다음)를 클릭합니다.
8. 가상 장비를 설치할 XenServer를 선택하고 Next(다음)를 클릭합니다.
9. 가상 장비를 저장할 로컬 저장소 리포지토리를 선택한 다음 Import(가져오기)를 클릭하여 가져오기 프로세스를 시작합니다.
10. 필요한 경우 가상 네트워크 인터페이스를 추가, 수정 또는 삭제할 수 있습니다. 작업을 마치면 Next(다음)를 클릭합니다.
11. 가져오기 프로세스를 완료하려면 Finish(마침)를 클릭합니다.
참고: 가져오기 프로세스의 상태를 보려면 Log(로그로그) 탭을 클릭합니다.
12. 다른 가상 장비를 설치하려면 5-11단계를 반복합니다.
© 1999-2017 Citrix Systems, Inc. All rights reserved. p.9https://docs.citrix.com
SR-IOV(Single Root I/O Virtualization) 네트워크 인터페이스를 사용하도록 NetScaler 가상 장비 구성
Oct 19, 2016
NetScaler 가상 장비를 XenServer에 설치하고 구성한 후 SR-IOV 네트워크 인터페이스를 사용하도록 가상 장비를 구성할 수 있습니다.
제한 사항
XenServer는 SRIOV 인터페이스에서 다음 기능을 지원하지 않습니다.
L2 모드 스위칭클러스터링관리 파티셔닝 [공유된 VLAN 모드]
고가용성 [활성-활성 모드]
점보 프레임클러스터 환경의 IPv6 프로토콜
사전 요구 사항
XenServer 호스트에서 다음을 수행해야 합니다.
Intel 82599 NIC(네트워크 인터페이스 카드)를 호스트에 추가합니다.
다음 항목을 /etc/modprobe.d/blacklist .conf 파일에 추가하여 ixgbevf 드라이버를 블랙리스트에 추가합니다.
blacklist ixgbevf/etc/modprobe.d/ixgbe 파일에 다음 항목을 추가하여 SR-IOV VF(Virtual Function)를 사용하도록 설정합니다.
options ixgbe max_vfs=<number_of_VFs>여기서 <number_VFs>는 만들려는 SR-IOV VF의 수입니다.
BIOS에서 SR-IOV를 사용하도록 설정했는지 확인합니다.
XenServer 호스트를 사용하여 SR-IOV VF를 NetScaler 가상 장비에 할당
SR-IOV 네트워크네트워크 인터페이스를인터페이스를 NetScaler 가상가상 장비에장비에 할당하려면할당하려면:
1. XenServer 호스트에서 다음 명령을 사용하여 SR-IOV VF를 NetScaler 가상 장비에 할당합니다.
xe host-call-plugin plugin=iovirt host-uuid=<Xen host UUID> fn=assign_free_vf args:uuid=<Netscalar VM UUID> args:ethdev=<interface name> args:mac=<mac addr>
여기서:
• <Xen host UUID>는 XenServer 호스트의 UUID입니다.
• <Netscalar VM UUID>는 NetScaler 가상 장비의 UUID입니다.
• <interface name>은 SR-IOV VF용 인터페이스입니다.
• <mac addr>은 SR-IOV VF의 MAC 주소입니다.
© 1999-2017 Citrix Systems, Inc. All rights reserved. p.10https://docs.citrix.com
메모사용하려는 MAC 주소를 args:mac= parameter에 지정합니다. 지정하지 않는 경우 iovirt 스크립트가 임의로 MAC 주소를 생성하여 할당
합니다. 또한 링크 집합 모드에서 SR-IOV VF를 사용하려는 경우 MAC 주소를 00:00:00:00:00:00으로 지정해야 합니다.
2. NetScaler 가상 장비를 부팅합니다.
XenServer 호스트를 사용하여 NetScaler 가상 장비에 대한 SR-IOV VF 할당 취소
잘못된 SR-IOV VF를 할당했거나 할당한 SR-IOV를 수정하려면 SR-IOV VF의 할당을 취소했다가 NetScaler 가상 장비에 다시 할당해야 합니다.
NetScaler 가상가상 장비에장비에 할당된할당된 SR-IOV 네트워크네트워크 인터페이스를인터페이스를 할당할당 취소하려면취소하려면:
1. XenServer 호스트에서 다음 명령을 사용하여 SR-IOV VF를 NetScaler 가상 장비에 할당하고 NetScaler 가상 장비를 재부팅합니다.
xe host-call-plugin plugin=iovirt host-uuid=<Xen_host_UUID> fn=unassign_all args:uuid=<Netscalar_VM_UUID>
여기서:
• <Xen_host_UUID> - XenServer 호스트의 UUID입니다.
• <Netscalar_VM_UUID> - NetScaler 가상 장비의 UUID입니다.
2. NetScaler 가상 장비를 부팅합니다.
SR-IOV 인터페이스에서 VLAN 구성
ImportantSR-IOV VF를 NetScaler 가상 장비에 할당할 때 VF에 대한 MAC 주소를 00:00:00:00:00:00으로 지정해야 합니다.
링크 집합 모드에서 SR-IOV VF(Virtual Function)를 사용하려면 만든 VF에 대한 스푸핑 검사를 비활성화해야 합니다. XenServer
호스트에서 다음 명령을 사용하여 스푸핑 검사를 비활성화합니다.
ip link set <interface_name> vf <VF_id> spoofchk off
여기서:
<interface_name>은 인터페이스 이름입니다.
<VF_id>는 VF(Virtual Function) ID입니다.
만든 모든 VF의 스푸핑 검사를 비활성화한 후 NetScaler 가상 컴퓨터를 다시 시작하고 링크 집합을 구성합니다. 이에 대한 지침은 Configure Link Aggregation(링크 집합 구성)을 참조하십시오.
SR-IOV 인터페이스에서 VLAN 구성
SR-IOV VF(Virtual Function)에서 VLAN을 구성할 수 있습니다. 이에 대한 지침은 Configuring a VLAN(VLAN 구성)을 참조하십시
© 1999-2017 Citrix Systems, Inc. All rights reserved. p.11https://docs.citrix.com
오.
ImportantVF 인터페이스에 대한 VLAN 설정이 XenServer 호스트에 없어야 합니다.
© 1999-2017 Citrix Systems, Inc. All rights reserved. p.12https://docs.citrix.com
VMware ESX에 NetScaler 가상 장비 설치
Oct 19, 2016
중요: 표준 VMware 도구를 설치할 수도 없고 NetScaler 가상 장비에서 사용할 수 있는 VMware 도구 버전을 업그레이드할 수도없습니다. NetScaler 가상 장비의 VMware 도구는 NetScaler 소프트웨어 릴리스의 일부로 제공됩니다.VMware ESX에 NetScaler 가상 장비를 설치하기 전에 먼저 VMware ESX 서버가 적절한 시스템 리소스를 갖춘 컴퓨터에 설치되어 있는지 확인하십시오. VMware ESXi 버전 5.5 이상에 NetScaler 가상 장비를 설치하려면 VMware vSphere Client를 사용합니다. 해당 클라이언트 또는 도구는 네트워크를 통해 VMware ESX에 연결할 수 있는 원격 컴퓨터에 설치해야 합니다.
설치한 후에는 vSphere Client 또는 vSphere 웹 클라이언트를 사용하여 VMware ESX 5.5 이상 릴리스에서 가상 장비를 관리할수 있습니다.
참고:VMware vSphere Client에는 NetScaler 가상 장비에 대한 게스트 운영 체제가 "Sun Solaris 10"으로 표시됩니다. VMware ESXi
에서 FreeBSD를 인식하지 못하기 때문에 이와 같이 설계된 것입니다.
NetScaler 장비의 초기 구성 후 장비를 최신 소프트웨어 릴리스로 업그레이드하려면 "Upgrading or Downgrading the System
Software(시스템 소프트웨어 업그레이드 또는 다운그레이드)"를 참조하십시오.
VMware에 NetScaler 가상 장비를 설치하기 위한 필수 구성 요소
업데이트 날짜: 2014년 08월 07일
가상 장비를 설치하기 전에 먼저 다음을 수행하십시오.
최소 요구 사항을 충족하는 하드웨어에 VMware ESX 버전 5.5 이상을 설치합니다.
최소 시스템 요구 사항을 충족하는 관리 워크스테이션에 VMware 클라이언트를 설치합니다.
NetScaler 가상 장비 설치 파일을 다운로드합니다.
VMware ESX의 물리적 네트워크 포트에 레이블을 지정합니다.
NetScaler 라이센스 파일을 준비합니다. NetScaler 가상 장비 라이센스에 대한 자세한 내용은 NetScaler VPX LicensingGuide(NetScaler VPX 라이센싱 가이드)(http://support.citrix.com/article/ctx131110)를 참조하십시오.
VMware ESX 하드웨어 요구 사항
다음 표에는 NetScaler nCore 가상 장비를 실행하는 VMware ESX 서버의 최소 시스템 요구 사항이 설명되어 있습니다.
표표 1. NetScaler nCore 가상가상 장비를장비를 실행하는실행하는 VMware ESX 서버의서버의 최소최소 시스템시스템 요구요구 사항사항
구성구성요소요소
요구요구 사항사항
CPU 가상화 지원 기능(Intel-VT 또는 AMD-V)이 활성화된 둘 이상의 64비트 x86 CPU
참고: NetScaler 가상 장비를 실행하려면 VMware ESX 호스트에서 가상화를 위한 하드웨어 지원 기능이 활성화되어 있어야 합니다. 가상화 지원을 위한 BIOS 옵션이 비활성화되어 있지 않은지 확인하십시오. 자세한 내용은 BIOS설명서를 참조하십시오.
RAM 3GB
© 1999-2017 Citrix Systems, Inc. All rights reserved. p.13https://docs.citrix.com
디스크공간
40GB의 사용 가능한 디스크 공간
네트워킹
1Gbps NIC 1개, 1Gbps NIC 2개 권장(네트워크 인터페이스는 Intel E1000이어야 함)
구성구성요소요소
요구요구 사항사항
VMware ESX 설치에 대한 자세한 내용은 http://www.vmware.com/을 참조하십시오.
다음 표에는 VMware ESX 서버에서 각 NetScaler nCore 가상 장비에 제공해야 하는 가상 컴퓨팅 리소스가 나와 있습니다.
표표 2. NetScaler nCore 가상가상 장비를장비를 실행하는실행하는 데데 필요한필요한 최소최소 가상가상 컴퓨팅컴퓨팅 리소스리소스
구성구성 요소요소 요구요구 사항사항
메모리 2GB
VCPU(가상 CPU) 2
중요: 가상 장비에 이미 할당된 2개의 CPU 이외에 VCPU(가상 CPU)를 만들기 위해 시스템 리소스를 수정하지 마십시오.
가상 네트워크 인터페이스
1
참고: ESX 5.5 이상에서는 VPX 하드웨어가 버전 7 이상으로 업그레이드될 경우 최대 10개의 가상 네트워크 인터페이스를 설치할 수 있습니다.
디스크 공간 20GB
참고: 이는 하이퍼바이저에 대한 디스크 요구 사항과 별도입니다.
참고: NetScaler 가상 장비를 프로덕션 환경에서 사용하려면 전체 메모리 할당을 예약해야 합니다. 적어도 ESX의 CPU 코어 한개 속도에 해당하는 CPU 주기(MHz)를 예약해야 합니다.
VMware vSphere Client 시스템 요구 사항
VMware vSphere는 Windows 및 Linux 운영 체제에서 실행할 수 있는 클라이언트 응용 프로그램이지만, VMware ESX 서버와동일한 컴퓨터에서 실행할 수 없습니다. 다음 표에는 최소 시스템 요구 사항에 대한 설명이 나와 있습니다.
표표 3. VMware vSphere Client 설치에설치에 필요한필요한 최소최소 시스템시스템 요구요구 사항사항
구성구성 요소요소 요구요구 사항사항
운영 체제 http://kb.vmware.com/에서 "vSphere Compatibility Matrixes(vSphere 호환성 매트릭스)" PDF 파일을검색하여 VMware에서 제공하는 자세한 요구 사항을 확인할 수 있습니다.
CPU 750MHz(1GHz 이상 권장)
© 1999-2017 Citrix Systems, Inc. All rights reserved. p.14https://docs.citrix.com
RAM 1GB(2GB 권장)
NIC(네트워크 인터페이스 카드)
100Mbps 이상 NIC
구성구성 요소요소 요구요구 사항사항
OVF Tool 1.0 시스템 요구 사항
OVF Tool은 Windows 및 Linux 운영 체제에서 실행할 수 있는 클라이언트 응용 프로그램이지만, VMware ESX 서버와 동일한 컴퓨터에서 실행할 수 없습니다. 다음 표에는 최소 시스템 요구 사항에 대한 설명이 나와 있습니다.
표표 4 . OVF Tool 설치에설치에 필요한필요한 최소최소 시스템시스템 요구요구 사항사항
구성구성 요소요소 요구요구 사항사항
운영 체제 http://kb.vmware.com/에서 "OVF Tool User Guide(OVF Tool 사용자 가이드)" PDF 파일을 검색하여VMware에서 제공하는 자세한 요구 사항을 확인할 수 있습니다.
CPU 최소 750MHz(1GHz 이상 권장)
RAM 최소 1GB(2GB 권장)
NIC(네트워크 인터페이스 카드)
100Mbps 이상 NIC
OVF 설치에 대한 자세한 내용을 보려면 http://kb.vmware.com/에서 "OVF Tool User Guide(OVF Tool 사용자 가이드)" PDF 파일을 검색하십시오.
NetScaler 가상 장비 설치 파일 다운로드
VMware ESX용 NetScaler 가상 장비 설치 패키지는 OVF(Open Virtual Machine) 표준 형식을 준수합니다. MyCitrix.com에서 설치 파일을 다운로드할 수 있습니다. 로그온하려면 My Citrix 계정이 있어야 합니다. My Citrix 계정이 없는 경우에는 홈 페이지(http://www.mycitrix.com)에 액세스하여 New Users(새 사용자) 링크를 클릭한 다음 새 My Citrix 계정 생성을 위한 지침을 따르십시오.
로그온했으면 My Citrix 홈 페이지에서 다음 경로로 이동합니다.
MyCitrix.com > Downloads(다운로드) > NetScaler > Virtual Appliances(가상 장비)
ESX 서버와 같은 네트워크에 있는 워크스테이션으로 다음 파일을 복사합니다. 3개 파일을 모두 같은 폴더로 복사합니다.
NSVPX-ESX-<release number>-<build number>-disk1.vmdk(예: NSVPX-ESX-9.3-39.8-disk1.vmdk)
NSVPX-ESX-<release number>-<build number>.ovf(예: NSVPX-ESX-9.3-39.8.ovf)
NSVPX-ESX-<release number>-<build number>.mf(예: NSVPX-ESX-9.3-39.8.mf)
VMware ESX의 물리적 네트워크 포트에 레이블 지정
© 1999-2017 Citrix Systems, Inc. All rights reserved. p.15https://docs.citrix.com
NetScaler 가상 장비를 설치하기 전에 가상 장비에 할당하려고 계획한 모든 인터페이스의 레이블을 고유한 형식(예:
NS_NIC_1_1, NS_NIC_1_2 등)으로 지정합니다. 대규모 배포 환경에서 고유한 형식으로 레이블을 지정하면 Windows와 Linux
등의 다른 가상 컴퓨터에 사용되는 다른 인터페이스 사이에서 NetScaler 가상 장비에 할당된 인터페이스를 빠르게 식별할 수 있습니다. 이러한 레이블은 다양한 유형의 가상 컴퓨터에서 동일한 인터페이스를 공유할 때 특히 중요합니다.
VMware ESX 서버의서버의 물리적물리적 네트워크네트워크 포트에포트에 레이블을레이블을 지정하려면지정하려면
1. vSphere Client를 사용하여 VMware ESX 서버에 로그온합니다.
2. vSphere Client에서 Configuration(구성) 탭을 선택한 다음 Networking(네트워킹)을 클릭합니다.
3. 오른쪽 위에서 Add Networking(네트워킹 추가)을 클릭합니다.
4. Add Network Wizard(네트워크 추가 마법사)에서 Connection Type(연결연결 유형유형)으로 Virtual Machine(가상가상 컴퓨터컴퓨터)을 선택하고 Next(다음)를 클릭합니다.
5. vSwitch 물리적 어댑터 목록을 스크롤하여 가상 장비의 인터페이스 1/1에 매핑할 물리적 포트를 선택합니다.
6. 가상 장비의 인터페이스 1/1에 연결할 vSwitch의 이름으로 인터페이스 레이블(예: NS_NIC_1_1)을 입력합니다.
7. Next(다음)를 클릭하여 vSwitch 생성을 마칩니다. 가상 장비에 사용할 인터페이스를 추가하려면 2단계부터 절차를 반복합니다. 올바른 형식의 레이블을 인터페이스에 순차적으로 지정합니다(예: NS_NIC_1_2).
© 1999-2017 Citrix Systems, Inc. All rights reserved. p.16https://docs.citrix.com
VMware ESX 5.5 이상에 NetScaler 가상 장비 설치
Aug 30 , 2016
VMware ESX 5.5 이상을 설치 및 구성하고 나면 VMware vSphere Client를 사용하여 VMware ESX 서버에 가상 장비를 설치할수 있습니다. 설치할 수 있는 가상 장비 수는 VMware ESX를 실행하는 하드웨어에서 사용할 수 있는 메모리 크기에 따라 다릅니다.
메모기본적으로 NetScaler 가상 장비는 E1000 네트워크 인터페이스를 사용합니다.
VMware vSphere Client를를 사용하여사용하여 VMware ESX 5.5 이상에이상에 NetScaler 가상가상 장비를장비를 설치하려면설치하려면:
1. 워크스테이션에서 VMware vSphere Client를 시작합니다.
2. IP 주소주소/이름이름 텍스트 상자에 연결할 VMware ESX 서버의 IP 주소를 입력합니다.
3. 사용자사용자 이름이름 및 암호암호 텍스트 상자에 관리자 자격 증명을 입력한 다음 로그인을 클릭합니다.
4. 파일파일 메뉴에서 OVF 템플릿템플릿 배포배포를 클릭합니다.
5. OVF 템플릿템플릿 배포배포 대화 상자의 파일에서파일에서 배포배포에서 NetScaler 가상 장비 설치 파일을 저장한 위치로 이동하고 .ovf 파일을 선택한 후 다음다음을 클릭합니다.
6. 가상 장비 OVF 템플릿에 표시된 네트워크를 ESX 호스트에서 구성한 네트워크에 매핑합니다. 다음다음을 클릭하여 VMware ESX
에 가상 장비를 설치합니다. 설치를 마치면 팝업 창에 설치에 성공했다는 알림이 표시됩니다.
7. 이제 NetScaler 가상 장비를 시작할 수 있습니다. 탐색 창에서 방금 설치한 NetScaler 가상 장비를 선택하고 오른쪽 클릭 메뉴에서 전원전원 켜기켜기를 선택합니다. 콘솔콘솔 탭을 클릭하고 콘솔 포트를 에뮬레이트합니다.
8. 다른 가상 장비를 설치하려면 4 -6단계를 반복합니다.
© 1999-2017 Citrix Systems, Inc. All rights reserved. p.17https://docs.citrix.com
VMXNET3 네트워크 인터페이스를 사용하도록NetScaler 가상 장비 구성
Aug 30 , 2016
NetScaler 가상 장비를 VMware ESX 5.5 이상에 설치하고 구성한 후 VMware vSphere Web Client에서 VMXNET3 네트워크 인터페이스를 사용하도록 가상 장비를 구성할 수 있습니다.
VMware vSphere Web Client에서에서 VMXNET3 네트워크네트워크 인터페이스를인터페이스를 사용하도록사용하도록 NetScaler 가상가상 장비를장비를 구성하려면구성하려면:
1. vSphere Web Client에서 호스트호스트 및및 클러스터클러스터를 선택합니다.
2. NetScaler 가상 컴퓨터의 호환성 설정을 다음과 같이 ESX 5.5 이상으로 업그레이드합니다.
a. NetScaler 가상 컴퓨터의 전원을 끕니다.
b. NetScaler 가상 컴퓨터를 마우스 오른쪽 단추로 클릭하고 호환성호환성 > VM 호환성호환성 업그레이드업그레이드를 선택합니다.
c. VM 호환성호환성 구성구성 대화 상자의 호환호환 대상대상 드롭다운 목록에서 ESXi 6.0 이상이상을 선택하고 확인확인을 클릭합니다.
3. NetScaler 가상 장비를 마우스 오른쪽 단추로 클릭하고 설정설정 편집편집을 클릭합니다.
© 1999-2017 Citrix Systems, Inc. All rights reserved. p.18https://docs.citrix.com
4. - 설정설정 편집편집 대화 상자에서 CPU 섹션을 클릭합니다.
© 1999-2017 Citrix Systems, Inc. All rights reserved. p.19https://docs.citrix.com
5. CPU 섹션에서 다음을 업데이트합니다.
- CPU 수
- 소켓 수
- 예약
- 제한
- 공유
값을 다음과 같이 설정합니다.
a. CPU 드롭다운 목록에서 가상 장비에 할당할 CPU 수를 선택합니다.
b. 소켓당소켓당 코어코어 수수 드롭다운 목록에서 소켓 수를 선택합니다.
c. (선택 사항) CPU 핫핫 플러그플러그 필드에서 CPU 무중단무중단 추가추가 사용사용 확인란을 선택하거나 선택 취소합니다.
참고참고: 기본값(사용 안 함)을 사용하는 것이 좋습니다.
d. 예약예약 드롭다운 목록에서 최대값으로 표시된 숫자를 선택합니다.
© 1999-2017 Citrix Systems, Inc. All rights reserved. p.20https://docs.citrix.com
e. 제한제한 드롭다운 목록에서 최대값으로 표시된 숫자를 선택합니다.
f. 공유공유 드롭다운 목록에서 사용자사용자 지정지정을 선택하고 최대값으로 표시된 숫자를 선택합니다.
© 1999-2017 Citrix Systems, Inc. All rights reserved. p.21https://docs.citrix.com
6. 메모리메모리 섹션에서 다음을 업데이트합니다.
- RAM 크기
- 예약
- 제한
- 공유
값을 다음과 같이 설정합니다.
a. RAM 드롭다운 목록에서 RAM 크기를 선택합니다. RAM 크기는 vCPU 수 x 2GB여야 합니다. 예를 들어 vCPU 수가 4개인 경우 RAM은 4 x 2GB인 8GB여야 합니다. 참고참고: Enterprise 또는 Platinum Edition의 NetScaler VPX 장비인 경우 각 vCPU에 4GB RAM을 할당해야 합니다. 예를 들어 vCPU 수가 4개인 경우 RAM은 4 x 4GB인 16GB입니다.
© 1999-2017 Citrix Systems, Inc. All rights reserved. p.22https://docs.citrix.com
b. 예약예약 드롭다운 목록에서 메모리 예약에 대한 값을 입력하고 모든모든 게스트게스트 메모리메모리 예약예약(모두모두 잠김잠김) 확인란을 선택합니다.메모리 예약은 vCPU 수 x 2GB여야 합니다. 예를 들어 vCPU 수가 4개인 경우 메모리 예약은 4 x 2GB인 8GB여야 합니다. 참고참고: Enterprise 또는 Platinum Edition의 NetScaler VPX 장비인 경우 각 vCPU에 4GB RAM을 할당해야 합니다. 예를 들어 vCPU 수가 4개인 경우 RAM은 4 x 4GB인 16GB입니다.
© 1999-2017 Citrix Systems, Inc. All rights reserved. p.23https://docs.citrix.com
c. 제한제한 드롭다운 목록에서 최대값으로 표시된 숫자를 선택합니다.
d. 공유공유 드롭다운 목록에서 사용자사용자 지정지정을 선택하고 최대값으로 표시된 숫자를 선택합니다.
© 1999-2017 Citrix Systems, Inc. All rights reserved. p.24https://docs.citrix.com
7. VMXNET3 네트워크 인터페이스를 추가합니다. 새새 디바이스디바이스 드롭다운 목록에서 네트워크네트워크를 선택하고 추가추가를 클릭합니다.
© 1999-2017 Citrix Systems, Inc. All rights reserved. p.25https://docs.citrix.com
8. 새새 네트워크네트워크 섹션의 드롭다운 목록에서 네트워크 인터페이스를 선택하고 다음을 수행합니다. a. 어댑터어댑터 유형유형 드롭다운 목록에서 VMXNET3을 선택합니다.
Important기본 E1000 네트워크 인터페이스와 VMXNET3은 공존할 수 없습니다. E1000 네트워크 인터페이스를 제거하고 VMXNET3(0/1)을 관리 인
터페이스로 사용하십시오.
9. 확인확인을 클릭합니다.
10. NetScaler 가상 장비의 전원을 켭니다.
11. NetScaler 가상 장비의 전원이 켜지면 다음 명령을 사용하여 구성을 확인할 수 있습니다.
명령 복사
© 1999-2017 Citrix Systems, Inc. All rights reserved. p.26https://docs.citrix.com
> show interface summary
구성한 모든 인터페이스가 출력에 표시되어야 합니다.
> show interface summary
--------------------------------------------------------------------------------
Interface MTU MAC Suffix
--------------------------------------------------------------------------------
1 0/1 1500 00:0c:29:89:1d:0e NetScaler Vir...rface, VMXNET3
2 1/1 9000 00:0c:29:89:1d:18 NetScaler Vir...rface, VMXNET3
3 1/2 9000 00:0c:29:89:1d:22 NetScaler Vir...rface, VMXNET3
4 LO/1 9000 00:0c:29:89:1d:0e Netscaler Loopback interface
명령 복사
© 1999-2017 Citrix Systems, Inc. All rights reserved. p.27https://docs.citrix.com
SR-IOV(Single Root I/O Virtualization) 네트워크 인터페이스를 사용하도록 NetScaler 가상 장비 구성
Aug 30 , 2016
NetScaler 가상 장비를 VMware ESX 5.5 이상에 설치하고 구성한 후 VMware vSphere Web Client에서 SR-IOV 네트워크 인터페이스를 사용하도록 가상 장비를 구성할 수 있습니다.
메모VMware ESX Server 5.5 이상에서만 SR-IOV(Single Root I/O Virtualization) 네트워크 인터페이스를 사용하도록 NetScaler 가상 장비를 구
성할 수 있습니다
제한 사항
SR-IOV 네트워크 인터페이스로 구성된 NetScaler VPX에는 다음 제한이 있습니다.
다음 기능은 ESX VPX에서 Intel 82599 10G NIC를 사용하는 SRIOV 인터페이스에서 지원되지 않습니다.
- L2 모드 스위칭 - 정적 링크 집합 및 LACP
- 클러스터링 - 관리 파티셔닝 [공유된 VLAN 모드]
- 고가용성 [활성-활성 모드]
- 점보 프레임 - IPv6
다음 기능은 KVM VPX에서 Intel 82599 10G NIC를 사용하는 SRIOV 인터페이스에서 지원되지 않습니다.
- 정적 링크 집합 및 LACP
- L2 모드 스위칭 - 클러스터링 - 관리 파티셔닝 [공유된 VLAN 모드]
- 고가용성 [활성-활성 모드]
- 점보 프레임 - IPv6
- SRIOV VF용 하이퍼바이저 인터페이스에서 “ip link” 명령을 통한 VLAN 구성이 지원되지 않습니다.
필수 구성 요소
다음을 수행해야 합니다.
- Intel 82599 NIC(네트워크 인터페이스 카드)를 ESX 호스트에 추가합니다.
메모IXGBE 드라이버 버전 3.21.4.3iov가 권장됩니다. Intel Corporation에서는 이후 버전의 IXGBE 드라이버가 VLAN 트렁크 작동 모드에서 문
제를 야기한다고 발표했습니다.
© 1999-2017 Citrix Systems, Inc. All rights reserved. p.28https://docs.citrix.com
- 다음과 같이 호스트 물리적 어댑터에서 SR-IOV를 사용하도록 설정합니다.
1. vSphere Web Client에서 호스트로 이동합니다.
2. 관리관리 > 네트워킹네트워킹 탭에서 물리적물리적 어댑터어댑터를 선택합니다. SR-IOV Status(SR-IOV 상태) 필드에 물리적 어댑터의 SR-IOV 지원여부가 표시됩니다.
3. 물리적 어댑터를 선택한 다음 연필 아이콘을 클릭하여 설정설정 편집편집 대화 상자를 엽니다.
© 1999-2017 Citrix Systems, Inc. All rights reserved. p.29https://docs.citrix.com
4. SR-IOV 아래의 상태상태 드롭다운 목록에서 사용사용을 선택합니다.
5. 가상가상 기능기능 수수 필드에 어댑터에 구성할 가상 기능 수를 입력합니다.
© 1999-2017 Citrix Systems, Inc. All rights reserved. p.30https://docs.citrix.com
6. 확인확인을 클릭합니다. 7. 호스트를 다시 시작합니다.
- DVS(분산 가상 스위치)와 Portgroup을 만듭니다. 지침은 VMware 설명서를 참조하십시오.
메모Citrix에서는 DVS 및 Portgroup에만 SR-IOV 구성을 사용할 수 있습니다.
Important기본 E1000 네트워크 인터페이스와 SR-IOV은 공존할 수 없습니다. E1000 네트워크 인터페이스를 제거하고 VMXNET3(0/1)을 관리 인터
페이스로 사용하십시오.
VMware vSphere Web Client에서에서 SR-IOV 네트워크네트워크 인터페이스를인터페이스를 사용하도록사용하도록 NetScaler 가상가상 장비를장비를 구성하려면구성하려면:
1. vSphere Web Client에서 호스트호스트 및및 클러스터클러스터를 선택합니다.
2. NetScaler 가상 컴퓨터의 호환성 설정을 다음과 같이 ESX 6.0 이상으로 업그레이드합니다.
a. NetScaler 가상 컴퓨터의 전원을 끕니다.
b. NetScaler 가상 컴퓨터를 마우스 오른쪽 단추로 클릭하고 호환성호환성 > VM 호환성호환성 업그레이드업그레이드를 선택합니다.
c. VM 호환성호환성 구성구성 대화 상자의 호환호환 대상대상 드롭다운 목록에서 ESXi 6.0 이상을 선택하고 확인확인을 클릭합니다.
3. NetScaler 가상 장비를 마우스 오른쪽 단추로 클릭하고 설정설정 편집편집을 클릭합니다.
© 1999-2017 Citrix Systems, Inc. All rights reserved. p.31https://docs.citrix.com
4. - 설정설정 편집편집 대화 상자에서 CPU 섹션을 클릭합니다.
© 1999-2017 Citrix Systems, Inc. All rights reserved. p.32https://docs.citrix.com
5. CPU 섹션에서 다음 설정을 업데이트합니다.
- CPU 수
- 소켓 수
- 예약
- 제한
- 공유
값을 다음과 같이 설정합니다.
a. CPU 드롭다운 목록에서 가상 장비에 할당할 CPU 수를 선택합니다.
b. 소켓당소켓당 코어코어 수수 드롭다운 목록에서 소켓 수를 선택합니다.
c. (선택 사항) CPU 핫핫 플러그플러그 필드에서 CPU 무중단무중단 추가추가 사용사용 확인란을 선택하거나 선택 취소합니다.
참고참고: 기본값(사용 안 함)을 사용하는 것이 좋습니다.
d. 예약예약 드롭다운 목록에서 최대값으로 표시된 숫자를 선택합니다.
© 1999-2017 Citrix Systems, Inc. All rights reserved. p.33https://docs.citrix.com
e. 제한제한 드롭다운 목록에서 최대값으로 표시된 숫자를 선택합니다.
f. 공유공유 드롭다운 목록에서 사용자사용자 지정지정을 선택하고 최대값으로 표시된 숫자를 선택합니다.
© 1999-2017 Citrix Systems, Inc. All rights reserved. p.34https://docs.citrix.com
6. 메모리메모리 섹션에서 다음 설정을 업데이트합니다.
- RAM 크기
- 예약
- 제한
- 공유
값을 다음과 같이 설정합니다.
a. RAM 드롭다운 목록에서 RAM 크기를 선택합니다. RAM 크기는 vCPU 수 x 2GB여야 합니다. 예를 들어 vCPU 수가 4개인 경우 RAM은 4 x 2GB인 8GB입니다.
참고참고: Enterprise 또는 Platinum Edition의 NetScaler VPX 장비의 경우 각 vCPU에 4GB RAM을 할당해야 합니다. 예를 들어 vCPU 수가 4개인 경우 RAM은 4 x 4GB인 16GB입니다.
© 1999-2017 Citrix Systems, Inc. All rights reserved. p.35https://docs.citrix.com
b. 예약예약 드롭다운 목록에서 메모리 예약에 대한 값을 입력하고 모든모든 게스트게스트 메모리메모리 예약예약(모두모두 잠김잠김) 확인란을 선택합니다. 메모리 예약은 vCPU 수 x 2GB여야 합니다. 예를 들어 vCPU 수가 4개인 경우 메모리 예약은 4 x 2GB인 8GB여야 합니다. 참고참고: Enterprise 또는 Platinum Edition의 NetScaler VPX 장비의 경우 각 vCPU에 4GB RAM을 할당해야 합니다. 예를 들어 vCPU 수가 4개인 경우 RAM은 4 x 4GB인 16GB입니다.
© 1999-2017 Citrix Systems, Inc. All rights reserved. p.36https://docs.citrix.com
c. 제한제한 드롭다운 목록에서 최대값으로 표시된 숫자를 선택합니다.
d. 공유공유 드롭다운 목록에서 사용자사용자 지정지정을 선택하고 최대값으로 표시된 숫자를 선택합니다.
© 1999-2017 Citrix Systems, Inc. All rights reserved. p.37https://docs.citrix.com
7. SR-IOV 네트워크 인터페이스를 추가합니다. 새새 디바이스디바이스 드롭다운 목록에서 네트워크네트워크를 선택하고 추가추가를 클릭합니다.
메모기본 E1000 네트워크 인터페이스와 SR-IOV은 공존할 수 없습니다. E1000 네트워크 인터페이스를 제거하고 VMXNET3(0/1)을 관리 인터
페이스로 사용하십시오.
© 1999-2017 Citrix Systems, Inc. All rights reserved. p.38https://docs.citrix.com
8. 새새 네트워크네트워크 섹션으로 이동합니다. 드롭다운 목록에서 이전에 만든 Portgroup을 선택하고 다음을 수행합니다. a. 어댑터어댑터 유형유형 드롭다운 목록에서 SR-IOV 패스스루패스스루를 선택합니다.
© 1999-2017 Citrix Systems, Inc. All rights reserved. p.39https://docs.citrix.com
b. 물리적물리적 기능기능 드롭다운 목록에서 Portgroup에 매핑된 물리적 어댑터를 선택합니다.
© 1999-2017 Citrix Systems, Inc. All rights reserved. p.40https://docs.citrix.com
c. 게스트게스트 OS MTU 변경변경 드롭다운 목록에서 허용허용 안안 함함을 선택합니다.
9. - 설정설정 편집편집 대화 상자에서 VM 옵션옵션 탭을 클릭합니다.
10. VM 옵션옵션 탭에서 고급고급 섹션을 선택합니다. 지연지연 시간시간 감도감도 드롭다운 목록에서 높음높음을 선택합니다.
© 1999-2017 Citrix Systems, Inc. All rights reserved. p.41https://docs.citrix.com
11. 확인확인을 클릭합니다.
12. NetScaler 가상 장비의 전원을 켭니다.
13. NetScaler 가상 장비의 전원이 켜지면 다음 명령을 사용하여 구성을 확인할 수 있습니다.
> show interface summary
구성한 모든 인터페이스가 출력에 표시되어야 합니다.
> show interface summary
--------------------------------------------------------------------------------
Code 복사
출력 복사
© 1999-2017 Citrix Systems, Inc. All rights reserved. p.42https://docs.citrix.com
Interface MTU MAC Suffix
--------------------------------------------------------------------------------
1 0/1 1500 00:0c:29:1b:81:0b NetScaler Virtual Interface
2 10/1 1500 00:50:56:9f:0c:6f Intel 82599 10G VF Interface
3 10/2 1500 00:50:56:9f:5c:1e Intel 82599 10G VF Interface
4 10/3 1500 00:50:56:9f:02:1b Intel 82599 10G VF Interface
5 10/4 1500 00:50:56:9f:5a:1d Intel 82599 10G VF Interface
6 10/5 1500 00:50:56:9f:4e:0b Intel 82599 10G VF Interface
7 LO/1 1500 00:0c:29:1b:81:0b Netscaler Loopback interface
Done
> show inter 10/1
1) Interface 10/1 (Intel 82599 10G VF Interface) #1
flags=0xe460 <ENABLED, UP, UP, HAMON, 802.1q>
MTU=1500, native vlan=55, MAC=00:50:56:9f:0c:6f, uptime 0h21m53s
Actual: media FIBER, speed 10000, duplex FULL, fctl NONE, throughput 10000
LLDP Mode: NONE, LR Priority: 1024
RX: Pkts(838020742) Bytes(860888485431) Errs(0) Drops(2527) Stalls(0)
TX: Pkts(838149954) Bytes(860895860507) Errs(0) Drops(0) Stalls(0)
NIC: InDisc(0) OutDisc(0) Fctls(0) Stalls(0) Hangs(0) Muted(0)
Bandwidth thresholds are not set.
© 1999-2017 Citrix Systems, Inc. All rights reserved. p.44https://docs.citrix.com
NetScaler VPX를 E1000에서 SR-IOV 또는 VMXNET3 네트워크 인터페이스로 마이그레이션
Aug 30 , 2016
E1000을 사용하는 기존 NetScaler VPX 인스턴스를 SR-IOV 또는 VMXNET3 네트워크 인터페이스를 사용하도록 구성할 수 있습니다.
SR-IOV 네트워크 인터페이스를 사용하도록 NetScaler VPX 인스턴스를 구성하려면 SR-IOV(Single Root I/O Virtualization) 네트워크 인터페이스를 사용하도록 NetScaler 가상 장비 구성을 참조하십시오.
VMXNET3 네트워크 인터페이스를 사용하도록 기존 NetScaler VPX를 구성하려면 VMXNET3 네트워크 인터페이스를 사용하도록 NetScaler 가상 장비 구성을 참조하십시오.
© 1999-2017 Citrix Systems, Inc. All rights reserved. p.45https://docs.citrix.com
Microsoft Hyper-V Server에 Citrix NetScaler 가상 장비설치
Aug 30 , 2016
메모NetScaler 가상 장비는 Microsoft Hyper-V Server 2008 R2, Microsoft Hyper-V Server 2012 및 2012 R2에서 지원됩니다.
ISIS(Intermediate System-to-Intermediate System) 프로토콜은 HyperV-2012 플랫폼에서 호스트되는 NetScaler VPX 가상 장비에서지원되지 않습니다.
Microsoft Windows Server에 Citrix NetScaler 가상 장비를 설치하려면 먼저 적절한 시스템 리소스가 있는 컴퓨터에 Hyper-V역할이 사용하도록 설정된 Windows Server를 설치해야 합니다. Hyper-V 역할을 설치할 때 Hyper-V에서 가상 네트워크를 만드는 데 사용할 서버에서 NIC(네트워크 인터페이스 카드)를 지정해야 합니다. 일부 NIC는 호스트용으로 남겨 둘 수 있습니다.Hyper-V 관리자를 사용하여 NetScaler 가상 장비 설치를 수행합니다.Hyper-V용 NetScaler 가상 장비는 VHD(가상 하드 디스크) 형식으로 제공됩니다. 여기에는 CPU, 네트워크 인터페이스 및 하드디스크 크기/형식과 같은 요소의 기본 구성이 포함됩니다. NetScaler 가상 장비를 설치한 후에는 가상 장비에서 네트워크 어댑터를 구성하고, 가상 NIC를 추가한 다음 NetScaler IP 주소, 서브넷 마스크 및 게이트웨이를 할당하고 가상 장비의 기본 구성을완료할 수 있습니다.
참고:NetScaler 장비의 초기 구성 후 장비를 최신 소프트웨어 릴리스로 업그레이드하려면 "Upgrading or Downgrading the System
Software(시스템 소프트웨어 업그레이드 또는 다운그레이드)"를 참조하십시오.
Microsoft Server에 NetScaler 가상 장비를 설치하기 위한 필수 구성 요소
가상 장비를 설치하기 전에 먼저 다음을 수행하십시오.Windows Server에서 Hyper-V 역할을 활성화합니다. 자세한 내용은 http://technet.microsoft.com/en-
us/library/ee344837(WS.10).aspx를 참조하십시오.
가상 장비 설치 파일을 다운로드합니다.
NetScaler 가상 장비 라이센스 파일을 준비합니다. NetScaler 가상 장비 라이센스에 대한 자세한 내용은 NetScaler VPXLicensing Guide(NetScaler VPX 라이센싱 가이드)(http://support.citrix.com/article/ctx131110)를 참조하십시오.
Microsoft Server 하드웨어 요구 사항
다음 표에는 Microsoft Server에 대한 최소 시스템 요구 사항이 나와 있습니다.
표표 1. Microsoft Server의의 최소최소 시스템시스템 요구요구 사항사항
구성구성 요소요소 요구요구 사항사항
CPU 1.4GHz 64비트 프로세서
RAM 3GB
© 1999-2017 Citrix Systems, Inc. All rights reserved. p.46https://docs.citrix.com
디스크 공간 32GB 이상구성구성 요소요소 요구요구 사항사항
다음 표에는 각 NetScaler 가상 장비를 실행하는 데 필요한 가상 컴퓨팅 리소스가 나와 있습니다.
표표 2. NetScaler 가상가상 장비를장비를 실행하는실행하는 데데 필요한필요한 최소최소 가상가상 컴퓨팅컴퓨팅 리소스리소스
구성구성 요소요소 요구요구 사항사항
RAM 2GB
가상 CPU 2
디스크 공간 20GB
가상 네트워크 인터페이스 1
NetScaler 가상 장비 설치 파일 다운로드
Hyper-V용 NetScaler 가상 장비는 VHD(가상 하드 디스크) 형식으로 제공됩니다. MyCitrix.com에서 설치 파일을 다운로드할 수있습니다. 로그온하려면 My Citrix 계정이 있어야 합니다. My Citrix 계정이 없는 경우에는 홈 페이지(http://www.mycitrix.com)
에 액세스하여 New Users(새 사용자) 링크를 클릭한 다음 새 My Citrix 계정 생성을 위한 지침을 따르십시오.
NetScaler 가상가상 장비장비 설치설치 파일을파일을 다운로드하려면다운로드하려면
1. 웹 브라우저에서 http://www.citrix.com/으로 이동하여 My Citrix(내 Citrix)를 클릭합니다.
2. 사용자 이름과 암호를 입력합니다.
3. Downloads(다운로드)를 클릭합니다.
4. Search Downloads by Product(제품별 다운로드 검색)에서 NetScaler를 선택합니다.
5. Virtual Appliances(가상 장비)에서 NetScaler VPX를 클릭합니다.
6. 압축 파일을 서버에 복사합니다.
Microsoft Server에 NetScaler 가상 장비 설치
Microsoft Server에서 Hyper-V 역할을 사용하도록 설정하고 가상 장비 파일의 압축을 풀었으면 Hyper-V 관리자를 사용하여NetScaler 가상 장비를 설치할 수 있습니다. 가상 컴퓨터를 가져온 후 Hyper-V에 의해 생성된 가상 네트워크에 연결하여 가상NIC를 구성해야 합니다.
최대 8개의 가상 NIC를 구성할 수 있습니다. 물리적 NIC가 DOWN(작동 중지) 상태인 경우에도 가상 장비는 같은 호스트(서버)의다른 가상 장비와 여전히 통신할 수 있기 때문에 가상 NIC가 UP(작동) 상태인 것으로 가정합니다.
메모가상 장비가 실행되는 동안에는 아무 설정도 변경할 수 없습니다. 가상 장비를 종료한 다음 변경해야 합니다.
© 1999-2017 Citrix Systems, Inc. All rights reserved. p.47https://docs.citrix.com
Hyper-V 관리자를관리자를 사용하여사용하여 Microsoft Server에에 NetScaler 가상가상 장비를장비를 설치하려면설치하려면
1. Start(시작시작)을 클릭하고 Administrative Tools(관리관리 도구도구)를 가리킨 다음 Hyper-V Manager(Hyper-V 관리자관리자)를 클릭하여Hyper-V 관리자를 시작합니다.
2. 탐색 창의 Hyper-V Manager(Hyper-V 관리자관리자) 아래에서 NetScaler 가상 장비를 설치할 서버를 선택합니다.
3. Action(작업작업) 메뉴에서 Import Virtual Machine(가상가상 컴퓨터컴퓨터 가져오기가져오기)을 클릭합니다.
4. Import Virtual Machine(가상가상 컴퓨터컴퓨터 가져오기가져오기) 대화 상자의 Location(위치위치)에서 NetScaler 가상 장비 소프트웨어 파일이있는 폴더의 경로를 지정한 다음 Copy the virtual machine (create a new unique ID)(가상가상 컴퓨터컴퓨터 복사복사(새새 고유고유 ID 만들만들기기))을 선택합니다. 이 폴더는 Snapshots(스냅샷), Virtual Hard Disks(가상 하드 디스크) 및 Virtual Machines(가상 컴퓨터) 폴더를 포함하는 상위 폴더입니다.
5. 참고: 압축 파일을 받은 경우 파일의 압축을 푼 후에 해당 폴더의 경로를 지정해야 합니다.
6. Import(가져오기가져오기)를 클릭합니다.
7. 가져온 가상 장비가 Virtual Machines(가상가상 컴퓨터컴퓨터) 아래에 나열되었는지 확인합니다.
8. 다른 가상 장비를 설치하려면 2~6단계를 반복합니다.
Important4단계에서 다른 폴더에 파일의 압축을 풀어야 합니다.
Hyper-V에서 NetScaler 가상 장비 자동 프로비전
NetScaler 가상 장비의 자동 프로비전은 선택 사항입니다. 자동 프로비전을 수행하지 않으면 가상 장비가 IP 주소 등을 구성하는 옵션을 제공합니다.
Hyper-V에에 NetScaler 가상가상 장비를장비를 자동자동 프로비전하려면프로비전하려면
1. 예제에 나와 있는 것처럼 xml 파일을 사용하여 ISO9660 호환 ISO 이미지를 만듭니다. xml 파일의 이름이 userdata인지 확인합니다.
xmlns:xsi="http://www.w3.org/2001/XMLSchema-instance"
oe:id=""
xmlns="http://schemas.dmtf.org/ovf/environment/1">
HYPER-V
2013.1
CISCO
en
© 1999-2017 Citrix Systems, Inc. All rights reserved. p.48https://docs.citrix.com
2. ISO 이미지를 Hyper-V Server에 복사합니다.
3. 가져온 가상 장비를 선택한 다음 Action(작업작업) 메뉴에서 Settings(설정설정)를 선택합니다. 가상 장비를 선택한 다음 마우스 오른쪽 단추를 클릭하여 Settings(설정설정)를 선택할 수도 있습니다. 선택한 가상 장비의 Settings(설정설정) 창이 표시됩니다.
4. Settings(설정설정) 창의 하드웨어 섹션 아래에서 IDE Controller(IDE 컨트롤러컨트롤러)를 클릭합니다.
5. 오른쪽 창에서 DVD Drive(DVD 드라이브드라이브)를 선택하고 Add(추가추가)를 클릭합니다. DVD 드라이브가 왼쪽 창의 IDEController(IDE 컨트롤러컨트롤러) 섹션 아래에 추가됩니다.
6. 5단계단계에서 추가한 DVD Drive(DVD 드라이브)를 선택합니다. 오른쪽 창에서 이미지 파일 라디오 단추를 선택하고 찾아보기를클릭한 다음 2단계에서 Hyper-V Server에 복사한 ISO 이미지를 선택합니다.
7. Apply(적용적용)를 클릭합니다.
메모다음과 같은 경우 가상 장비 인스턴스에 기본 IP 주소가 지정됩니다.
DVD 드라이브가 연결되어 있고 ISO 파일이 제공되지 않은 경우ISO 파일에 userdata 파일이 포함되지 않은 경우
userdata 파일 이름 또는 형식이 올바르지 않은 경우
NetScaler 가상가상 장비에장비에 가상가상 NIC를를 구성하려면구성하려면
1. 가져온 가상 장비를 선택한 다음 Action(작업작업) 메뉴에서 Settings(설정설정)를 선택합니다.
2. Settings for (<가상가상 장비장비 이름이름>에에 대한대한 설정설정) 대화 상자에서 왼쪽 창에 있는 Add Hardware(하드웨어하드웨어 추가추가)를 클릭합니다.
3. 오른쪽 창의 장치 목록에서 Network Adapter(네트워크네트워크 어댑터어댑터)를 선택합니다.
4. 추가추가를 클릭합니다.
5. Network Adapter (not connected)(네트워크네트워크 어댑터어댑터(연결되어연결되어 있지있지 않음않음))가 왼쪽 창에 표시되는지 확인합니다.
6. 왼쪽 창에서 네트워크 어댑터를 선택합니다.
7. 오른쪽 창의 Network(네트워크네트워크) 드롭다운 목록에서 어댑터를 연결할 가상 네트워크를 선택합니다.
8. 사용할 추가 네트워크 어댑터에 대한 가상 네트워크를 선택하려면 6~7단계를 반복합니다.
9. Apply(적용적용)를 클릭한 다음 OK(확인확인)를 클릭합니다.
NetScaler 가상가상 장비를장비를 구성하려면구성하려면
1. 이전에 설치한 가상 장비를 마우스 오른쪽 단추로 클릭하고 Start(시작시작)를 선택합니다.
2. 가상 장비를 두 번 클릭하여 콘솔에 액세스합니다.
3. 가상 장비의 NetScaler IP 주소, 서브넷 마스크 및 게이트웨이를 입력합니다.
가상 장비의 기본 구성을 마쳤습니다. 웹 브라우저에서 IP 주소를 입력하여 가상 장비에 액세스하십시오.
메모SCVMM을 통해 가상 컴퓨터(VM) 템플릿을 사용하여 NetScaler 가상 장비를 프로비전할 수도 있습니다.
© 1999-2017 Citrix Systems, Inc. All rights reserved. p.50https://docs.citrix.com
Linux-KVM 플랫폼에 NetScaler 가상 장비 설치
Oct 19, 2016
Linux-KVM 플랫폼용 NetScaler VPX를 설치하기 위해 그래픽 Virt-Manager(Virtual Machine Manager) 응용 프로그램을 사용할수 있습니다. Linux-KVM 명령줄을 선호하는 경우 virsh 프로그램을 사용할 수 있습니다.
호스트 Linux 운영 체제는 KVM Module 및 QEMU와 같은 가상화 도구를 사용하여 적절한 하드웨어에 설치해야 합니다. 하이퍼바이저에 배포할 수 있는 VM(가상 컴퓨터)의 수는 응용 프로그램 요구 사항 및 선택한 하드웨어에 따라 달라집니다.
NetScaler 가상 장비를 프로비전한 후에는 인터페이스를 추가할 수 있습니다.
제한 사항 및 사용량 지침
일반 권장 사항
예기치 않은 동작을 방지하려면 다음 권장 사항을 적용합니다.
NetScaler VM과 연결된 vnet 인터페이스의 MTU를 변경하지 마십시오. 인터페이스 모드나 CPU와 같은 구성 매개 변수를 수정하려면 먼저 NetScaler VM을 종료합니다 .
NetScaler VM을 강제로 종료하지 마십시오. 즉, Force off 명령을 사용하지 마십시오.
Linux 배포 설정에 따라 호스트 Linux에서 수행된 구성이 영구적일 수도, 그렇지 않을 수도 있습니다. 호스트 Linux 운영체제의 재부팅 사이에 일관성 있는 동작을 유지하려면 이러한 구성을 영구적으로 만들 수 있습니다.
이 .raw 파일은 프로비전된 각 NetScaler VPX 인스턴스에서 고유해야 합니다.
제한 사항
Linux-KVM 플랫폼에 NetScaler VPX를 설치하는 경우 다음과 같은 제한 사항이 있습니다.
MacVTap-브리지, MacVTap-개인, MacVTap-VEPA 또는 MacVTap-통과 인터페이스 모드로 작동되는 Netscaler-VPX에서는 VLAN 태그가 지원되지 않습니다.
Linux-KVM 호스트에서 실행 중인 Netscaler VPX에서는 L2 모드가 지원되지 않습니다.
속도, 이중 및 자동 협상과 같은 인터페이스 매개 변수 구성은 지원되지 않습니다링크 연결 및 연결 해제와 같은 인터페이스 이벤트는 지원되지 않습니다. 이러한 이벤트가 보고되지 않으므로 다음 기능이 지원되지 않습니다.
정적 링크 집합연결된 네트워크에 대한 동적 경로 알림모니터링되는 정적 경로HA(고가용성) 설정에서 분할 브레인 방지HA 설정에서 부분 오류 감지
브리지, MacVTap-브리지, MacVTap-개인 또는 MacVTap-VEPA 인터페이스 모드로 작동되는 Netscaler VPX에서는 LACP가지원되지 않습니다.
KVM에서 실행 중인 Netscaler VPX의 라이브 마이그레이션은 지원되지 않습니다.
게스트 VM을 대상으로 하는 VLAN 태그 지정된 패킷이 RHEL(Red Hat Enterprise Linux) 6.4에서 실행 중인 KVM 호스트의Intel IXGBE 10G 인터페이스에서 수신되는 경우 이 배포의 IXGBE 드라이버는 패킷을 게스트 VM(이 경우 NetScaler VPX)에보내기 전에 VLAN 태그를 제거합니다. 이 호스트 동작 때문에 RHEL 6.4에서 실행 중인 NetScaler VPX 인스턴스는 올바른VLAN 태그 지정된 패킷을 수신하지 못합니다.
© 1999-2017 Citrix Systems, Inc. All rights reserved. p.51https://docs.citrix.com
Linux-KVM 플랫폼에 NetScaler VPX 가상 장비를 설치하기 위한 필수 구성 요소
Aug 30 , 2016
하드웨어 요구 사항
다음 표에는 NetScaler VPX를 실행하는 Linux-KVM 서버의 최소 시스템 요구 사항에 대한 설명이 나와 있습니다.
구성구성 요소요소 요구요구 사항사항
CPU AMD-V 및 Intel VT-X 프로세서에 포함된 하드웨어 가상화 기능을 사용하는 64비트 x86 프로세서CPU가 Linux 호스트를 지원하는지 여부를 테스트하려면 호스트 Linux 셸 프롬프트에 다음 명령을 입력합니다.
.egrep'^flags.*(vmx|svm)'/proc/cpuinfo위 확장명에 대한 BIOS 설정이 비활성화된 경우 BIOS에서 활성화해야 합니다.
호스트 Linux에 CPU 코어를 2개 이상 제공합니다.
프로세서 속도에 대한 구체적인 권장 사항은 없지만 속도가 높을수록 VM 응용 프로그램의 성능이 향상됩니다.
메모리(RAM) 호스트 Linux 커널용 최소 4GB. VM에서 필요하면 메모리를 추가합니다.
하드 디스크 호스트 Linux 커널 및 VM 요구 사항에 대한 공간을 계산합니다. 단일 NetScaler VPX VM에는 20GB의 디스크 공간이 필요합니다.
소프트웨어 요구 사항
사용되는 호스트 커널은 모든 가상화 도구를 포함하는 64비트 Linux 커널, 릴리스 2.6.20 이상이어야 합니다. 3.6.11-4 이상과 같은 최신 커널을 사용하는 것이 좋습니다.
Red Hat, Centos 및 Fedora와 같은 대부분의 Linux 배포에는 테스트된 커널 버전 및 관련 가상화 도구가 포함되어 있습니다.
게스트 VM 하드웨어 요구 사항
NetScaler VPX는 IDE 하드 디스크 유형만 지원합니다. 하드 디스크 유형은 NetScaler 패키지의 일부인 XML 파일에서 구성되었습니다.
네트워킹 요구 사항
NetScaler VPX는 virtIO 반가상화 네트워크 인터페이스만 지원합니다.
원본원본 인터페이스인터페이스 및및 모드모드
원본 장치 유형은 브리지 또는 MacVTap일 수 있습니다. MacVTap의 경우 VEPA, 브리지, 개인 및 통과의 4가지 모드를 사용할 수 있습니다.
다음 표에는 사용할 수 있는 인터페이스 유형과 지원되는 트래픽 유형이 나와 있습니다.
NetScaler 인스턴스에서 최상의 성능을 보장하기 위해서는 원본 인터페이스에서 gro 및 lro 기능을 해제해야 합니다.
표표 1. 인터페이스인터페이스 유형유형
인터페이스인터페이스 유형유형 고려고려 사항사항
원본: 브리지 Linux 브리지올바른 설정을 선택하지 않거나 IPtable 서비스를 비활성화하는 경우 호스트 Linux의 Ebtables 및 iptables 설정은 브리지의 트래픽을 필터링할 수 있습니다.
소스: MacVTap모드: VEPA
브리지보다 나은 성능동일한 하위 장치의 인터페이스를 VM 간에 공유할 수 있습니다.
동일한 하위 장치를 사용한 VM 간 통신은 업스트림 또는 다운스트림 스위치가 VEPA 모드를 지원하는 경우에만 가능합니다.
소스: MacVTap모드: 개인
브리지보다 나은 성능동일한 하위 장치의 인터페이스를 VM 간에 공유할 수 있습니다.
동일한 하위 장치를 사용한 VM 간 통신이 가능하지 않습니다.
소스: MacVTap모드: 브리지
브리지에 비해 나음동일한 하위 장치의 인터페이스를 VM 간에 공유할 수 있습니다.
동일한 하위 장치를 사용한 VM 간 통신은 하위 장치 링크가 연결된 경우 가능합니다.
소스: MacVTap모드: 통과
브리지에 비해 나음동일한 하위 장치의 인터페이스를 VM 간에 공유할 수 없습니다.
하나의 VM만 하위 장치를 사용할 수 있습니다.
표표 2. 확인된확인된 트래픽트래픽 유형유형
테스트테스트 사례사례 브리지브리지 MacVTap
VEPA 개인개인 브리지브리지 통과통과
태그가 지정되지 않은 IPv4 S S S S S
태그가 지정된 IPv4 S NS NS NS NS
© 1999-2017 Citrix Systems, Inc. All rights reserved. p.52https://docs.citrix.com
IPv4 L3 전달 S S S S S
IPv4 끝점 트래픽 S S S S S
브로드캐스트/멀티캐스트 트래픽 S S S S S
태그가 지정되지 않은 IPv6 S S S S S
태그가 지정된 IPv6 S NS NS NS NS
IPv6 L3 전달 S S S S S
IPv6 끝점 트래픽 S S S S S
테스트테스트 사례사례 브리지브리지 MacVTap
VEPA 개인개인 브리지브리지 통과통과
S - 지원됨
NS - 지원되지 않음
원본 인터페이스의 속성
원본 인터페이스의 generic-receive-offload(gro) 및 large-receive-offload(lro) 기능을 해제했는지 확인합니다. 해당 gro 및 lro 기능을 해제하려면 호스트 Linux 셸 프롬프트에서 다음 명령을 실행합니다.
ethtool -K eth6 gro off
ethool -K eth6 lro off
예제예제:
[root@localhost ~]# ethtool -K eth6 Offload parameters for eth6: rx-checksumming: on tx-checksumming: on scatter-gather: on tcp-segmentation-offload: on udp-fragmentation-offload: off generic-segmentation-offload: on generic-receive-offload: off large-receive-offload: off rx-vlan-offload: on tx-vlan-offload: on ntuple-filters: off receive-hashing: on [root@localhost ~]#
예제예제:
호스트 Linux 브리지가 원본 장치로 사용되는 경우, 다음 예처럼 호스트를 게스트 VM에 연결하는 가상 인터페이스인 vnet 인터페이스에서 gro 및 lro 기능을 해제해야 합니다.
[root@localhost ~]# brctl show eth6_br bridge name bridge id STP enabled interfaces eth6_br 8000.00e0ed1861ae no eth6 vnet0 vnet2 [root@localhost ~]#
위의 예에서 두 가상 인터페이스는 eth6_br 에서 파생되며 vnet0 및 vnet2. 다음 명령을 실행하여 이러한 인터페이스에서 gro 및 lro 기능을 해제합니다.
ethtool –K vnet0 gro off ethtool –K vnet2 gro off ethtool –K vnet0 lro off ethtool –K vnet2 lro off
필요한 모듈
더 나은 네트워크 성능을 얻으려면 Linux 호스트에 vhost_net 모듈이 있어야 합니다. 이 vhost_net 모듈이 있는지 확인하려면 Linux 호스트에서 다음 명령을 실행합니다.
lsmod | grep "vhost_net"
이 vhost_net 이 아직 실행되고 있지 않으면 다음 명령을 입력하여 실행합니다.
modprobe vhost_net
© 1999-2017 Citrix Systems, Inc. All rights reserved. p.53https://docs.citrix.com
OpenStack을 사용하여 NetScaler 가상 장비 프로비전
Oct 19, 2016
Openstack 환경에서 OpenStack 명령줄 인터페이스를 사용하거나 OpenStack 대시보드 또는 GUI를 사용하여 NetScaler vpx 인스턴스를 프로비전할 수 있습니다.
NetScaler 인스턴스를 프로비전하는 경우 선택적으로 구성 드라이브의 데이터를 사용하기도 합니다. 구성 드라이브는 부팅될 때 인스턴스에 연결되는 특수한 구성 드라이브입니다. 이 구성 드라이브는 관리 IP 주소, 네트워크 마스크, 기본 게이트웨이 등과 같은 네트워킹 구성을 전달하는 데 사용될 수 있습니다. 인스턴스는 인스턴스의 네트워크 설정을 구성하기 전에 해당 드라이브를 탑재하여 액세스할 수있습니다. .
OpenStack은 NetScaler 인스턴스를 프로비전할 때 OpenStack을 나타내는 특정 BIOS 문자열을 읽는 방식으로 인스턴스가 OpenStack 환경에서 부팅되고 있음을 먼저 감지합니다. 이 문자열은‘OpenStack Foundation’이며 Redhat Linux 배포의 경우 이 문자열이 /etc/nova/release에 저장됩니다. 이는 KVM 하이퍼바이저 플랫폼을 기반으로 하는 모든 OpenStack 구현에서 사용할 수 있는 표준 메커니즘입니다. 드라이브에는 특정 OpenStack 레이블이 있습니다.
구성 드라이브가 감지되면 인스턴스는 nova boot 명령에 지정된 파일 이름에서 다음 정보를 읽으려고 시도합니다. 아래에 나와 있는 단계에서는 이 파일을 userdata라고 합니다.관리 IP 주소네트워크 마스크기본 게이트웨이
매개 변수를 성공적으로 읽으면 NetScaler 스택이 해당 매개 변수로 채워집니다. 이렇게 하면 인스턴스를 원격으로 관리하는 데 도움이 됩니다. 매개 변수를 읽지 못했거나 구성 드라이브를 사용할 수 없으면 인스턴스는 다음과 같은 기본 동작으로 전환합니다.인스턴스가 DHCP에서 IP 주소 정보를 검색하려고 시도합니다.
DHCP가 실패하거나 시간이 초과되면 인스턴스는 기본 네트워크 구성(192.168.100.1/16)을 사용합니다.
OpenStack에서 명령줄 인터페이스를 사용하여 NetScaler 가상 장비 프로비전
업데이트 날짜: 2015년 06월 24일
OpenStack 환경에서 NetScaler 장비를 프로비전할 수 있습니다. OpenStack에서 NetScaler 가상 장비를 프로비전하는 경우 다음 세 단계를 수행해야 합니다.1. .tgz 파일에서 .raw 파일 추출2. 원시 이미지에서 OpenStack 이미지 빌드3. NetScaler 인스턴스 프로비전
OpenStack 환경에서 NetScaler 인스턴스를 프로비전하려면 다음 단계를 완료하십시오.
1. .tgz 파일에서 .raw 파일을 추출합니다.
tar xvzf NSVPX-KVM-10.5-50.9_nc.tgz NSVPX-KVM.xml NSVPX-KVM-10.5-50.9_nc.raw checksum.txt
2. 1단계에서 추출한 .raw 파일을 사용하여 OpenStack 이미지를 빌드합니다.
glance image-create --name="NS-VPX-10-5-50-9" --property hw_disk_bus=ide --is-public= true --container-format=bare --disk-format=raw < NSVPX-KVM-10.5-50.9_nc.raw
위 명령에서 NS-VPX-10-5-50-9는 만들려는 OpenStack 이미지의 이름입니다. NS-VPX-10-5-50-9.tgz는 .tgz 파일에서 추출된 원시 파일입니다. 이 원시 파일은 OpenStack 이미지를 만들기 위한 입력입니다.
다음 그림에서는 glance image-create 명령에 대한 샘플 출력을 제공합니다.
3. OpenStack 이미지가 만들어지면 NetScaler 가상 장비 인스턴스를 프로비전합니다.
nova boot --image NS-VPX-10-5-50-9 --config-drive=true --user=data ./userdata.txt--flavor m1.medium --nic net-id=36b7-4517-af0e-80f8729aa82e vpx10_5_u
위 명령에서userdata.txt 는 NetScaler 인스턴스의 IP 주소, 넷마스크 및 기본 게이트웨이와 같은 세부 정보를 포함하는 파일입니다. 이userdata 파일은 사용자 지정 가능한 파일입니다. NS-VPX-10-5-
50-9는 프로비전할 가상 장비의 이름입니다.
다음 그림에서는 nova boot 명령의 샘플 출력을 제공합니다.
© 1999-2017 Citrix Systems, Inc. All rights reserved. p.54https://docs.citrix.com
다음 그림에서는 userdata.txt 파일의 샘플을 보여 줍니다. <PropertySection> </PropertySection> 태그 안의 값은 사용자 구성이 가능한 값으로, IP 주소, 넷마스크 및 기본 게이트웨이와 같은 정보를포함하고 있습니다.
<?xml version="1.0" encoding="UTF-8" standalone="no"?> <Environment xmlns:oe="http://schemas.dmtf.org/ovf/environment/1" xmlns:xsi="http://www.w3.org/2001/XMLSchema-instance" oe:id="" xmlns="http://schemas.dmtf.org/ovf/environment/1"> <PlatformSection> <Kind>NOVA</Kind> <Version>2013.1</Version> <Vendor>Openstack</Vendor> <Locale>en</Locale> </PlatformSection> <PropertySection> <Property oe:key="com.citrix.netscaler.ovf.version" oe:value="1.0"/> <Property oe:key="com.citrix.netscaler.platform" oe:value="vpx"/> <Property oe:key="com.citrix.netscaler.orch_env" oe:value="openstack-orch-env"/> <Property oe:key="com.citrix.netscaler.mgmt.ip" oe:value="10.1.0.100"/> <Property oe:key="com.citrix.netscaler.mgmt.netmask" oe:value="255.255.0.0"/> <Property oe:key="com.citrix.netscaler.mgmt.gateway" oe:value="10.1.0.1"/> </PropertySection></Environment>
OpenStack 대시보드를 사용하여 NetScaler 가상 장비 프로비전
업데이트 날짜: 2015년 06월 24일
OpenStack 환경에서 OpenStack 대시보드를 사용하여 NetScaler를 프로비전할 수 있습니다.
1. OpenStack 대시보드에 로그인합니다.
2. 대시보드의 왼쪽에 있는 Project(프로젝트) 패널에서 Instances(인스턴스)를 선택합니다.
3. Instances(인스턴스) 패널에서 Launch Instance(인스턴스 시작)를 클릭하여 Instance Launching Wizard(인스턴스 시작 마법사)를 엽니다.
4. Launch Instance wizard(인스턴스 시작 마법사)에서 다음과 같은 세부 정보를 채웁니다.
1. 인스턴스 이름2. 인스턴스 버전3. 인스턴스 수4. 인스턴스 부팅 원본5. 이미지 이름
5. 마법사에서 Post Creation(생성 이후) 탭을 클릭합니다. Customization Script(사용자 지정 스크립트)에서 userdata 파일의 내용을 추가합니다. userdata 파일은 NetScaler 인스턴스의 IP 주소, 넷마스크및 게이트웨이 세부 정보를 포함합니다.
6. Launch(시작)를 클릭합니다.
© 1999-2017 Citrix Systems, Inc. All rights reserved. p.56https://docs.citrix.com
Virtual Machine Manager를 사용하여 NetScaler 가상장비 프로비전
Aug 30 , 2016
Virtual Machine Manager는 VM 게스트를 관리하기 위한 데스크톱 도구입니다. 이 도구를 사용하면 새 VM 게스트와 다양한 유형의 스토리지를 생성하고 가상 네트워크를 관리할 수 있습니다. 기본 제공 VNC 뷰어를 사용하여 VM 게스트의 그래픽 콘솔에액세스하고 성능 통계를 로컬 또는 원격으로 볼 수 있습니다.
원하는 Linux 배포를 설치한 후 KVM 가상화를 활성화한 상태로 가상 컴퓨터 프로비전을 계속 진행할 수 있습니다.
원시 이미지를 사용하여 NetScaler 가상 장비 프로비전
Virtual Machine Manager를 사용하면 RAW 이미지로 NetScaler VPX를 프로비전할 수 있습니다.
Virtual Machine Manager를를 사용하여사용하여 NetScaler VPX를를 프로비전하려면프로비전하려면
1. Virtual Machine Manager(Application(응용응용 프로그램프로그램) > System Tools(시스템시스템 도구도구) > Virtual Machine Manager)를 열고Authenticate(인증인증) 창에 로그온 자격 증명을 입력합니다.
2. 헤더의 아이콘을 클릭하거나 localhost (QEMU)를 마우스 오른쪽 단추로 클릭하여 새 NetScaler VPX 인스턴스를 생성
합니다.
3. Name(이름이름) 텍스트 상자에 새 VM의 이름을 입력합니다(예: NetScaler-VPX).
4. New VM(새새 VM) 창의 "Choose how you would like to install the operating system(운영 체제를 설치할 방법 선택)" 아래에서 Import existing disk image(기존기존 디스크디스크 이미지이미지 가져오기가져오기)를 선택한 다음 Forward(앞으로앞으로)를 클릭합니다.
© 1999-2017 Citrix Systems, Inc. All rights reserved. p.57https://docs.citrix.com
5. Provide the existing storage path(기존기존 스토리지스토리지 경로경로 제공제공) 필드에서 이미지 경로를 탐색합니다. OS 유형을 UNIX로 선택하고 버전을 FreeBSD 6.x로 선택합니다. 그런 다음 Forward(앞으로앞으로)를 클릭합니다.
6. "Choose Memory and CPU settings(메모리 및 CPU 설정 선택)"에서 다음 설정을 선택한 다음 Forward(앞으로앞으로)를 클릭합니다.
메모리(RAM) - 2048MB
CPU - 2
© 1999-2017 Citrix Systems, Inc. All rights reserved. p.58https://docs.citrix.com
7. Customize conf iguration before install(설치설치 전전 구성구성 사용자사용자 지정지정) 확인란을 선택합니다. 또는 "Advanced options(고급옵션)" 아래에서 MAC 주소를 사용자 지정할 수도 있습니다. 선택한 Virt Type(가상가상 컴퓨터컴퓨터 유형유형)이 kvm 이고, 선택한 아키텍처가 x86_64. Finish(마침마침)를 클릭합니다.
8. NIC를 선택하고 다음 구성을 제공합니다.
원본 장치 - ethX macvtap 또는 브리지장치 모델 - virtio
© 1999-2017 Citrix Systems, Inc. All rights reserved. p.59https://docs.citrix.com
원본 모드 - 브리지
9. Apply(적용적용)를 클릭한 다음 Begin Installation(설치설치 시작시작)을 클릭합니다. KVM에서 NetScaler VPX를 프로비전한 후에는 인터페이스를 추가할 수 있습니다.
QCOW2 이미지를 사용하여 NetScaler 가상 장비 프로비전
Virtual Machine Manager를 사용하면 QCOW2 이미지로 NetScaler VPX를 프로비전할 수 있습니다.
참고참고: NetScaler VPX 원시 이미지를 QCOW2 이미지로 변환한 다음 NetScaler VPX를 프로비전할 수도 있습니다. 원시 이미지를 QCOW2로 변환하기 위한 지침은 원시 이미지 형식을 QCOW2 이미지 형식으로 변환을 참조하십시오.
QCOW2 이미지를이미지를 사용하여사용하여 NetScaler VPX를를 프로비전하려면프로비전하려면:
1. 원시 이미지를 사용하여 NetScaler 가상 장비 프로비전의 1단계단계부터 8단계단계까지 수행합니다.
참고참고: 5단계단계에서 qcow2 이미지를 선택해야 합니다.
2. Disk 1(디스크디스크 1)을 선택하고 Advanced options(고급고급 옵션옵션)를 클릭합니다. 스토리지 형식 드롭다운 목록에서 qcow2를 선택합니다.
© 1999-2017 Citrix Systems, Inc. All rights reserved. p.60https://docs.citrix.com
4. Apply(적용적용)를 클릭한 다음 Begin Installation(설치설치 시작시작)을 클릭합니다. KVM에서 NetScaler VPX를 프로비전한 후에는인터페이스를 추가할 수 있습니다.
Virtual Machine Manager를 사용하여 NetScaler VPX에 인터페이스 추가
업데이트 날짜: 2015년 3월 11일
KVM에서 NetScaler VPX를 프로비전한 후에는 인터페이스를 추가할 수 있습니다.
인터페이스를인터페이스를 추가하려면추가하려면
1. KVM에서 실행 중인 NetScaler VPX 인스턴스를 종료합니다.
2. VPX 인스턴스를 마우스 오른쪽 단추로 클릭하고 팝업 메뉴에서 Open(열기열기)을 선택합니다.
3. 헤더의 아이콘을 클릭하여 가상 하드웨어 세부 정보를 봅니다.
4. Add Hardware(하드웨어하드웨어 추가추가)를 클릭합니다. Add New Virtual Hardware(새새 가상가상 하드웨어하드웨어 추가추가) 창의 탐색 메뉴에서Network(네트워크네트워크)를 선택합니다.
© 1999-2017 Citrix Systems, Inc. All rights reserved. p.61https://docs.citrix.com
5. Host Device(호스트호스트 장치장치) 필드에서 물리적 인터페이스 유형을 선택합니다. 호스트 장치 유형은 브리지 또는 MacVTap일 수있습니다. MacVTap의 경우 VEPA, 브리지, 개인 및 통과의 4가지 모드를 사용할 수 있습니다.
1. 브리지의 경우1. 호스트 장치 - "Specify shared device name(공유 장치 이름 지정)" 옵션을 선택합니다.
2. KVM 호스트에서 구성된 브리지 이름을 제공합니다.
참고: KVM 호스트에서 Linux 브리지를 구성했는지 확인하고 물리적 인터페이스를 브리지에 바인딩하고, 브리지를 연결 상태로 설정합니다.
© 1999-2017 Citrix Systems, Inc. All rights reserved. p.62https://docs.citrix.com
3. 장치 모델 - virtio
4. Finish(마침)를 클릭합니다.
2. MacVTap의 경우1. 호스트 장치 - 메뉴에서 물리적 인터페이스를 선택합니다.
2. 장치 모델 - virtio
© 1999-2017 Citrix Systems, Inc. All rights reserved. p.63https://docs.citrix.com
3. Finish(마침)를 클릭합니다. 탐색 창에서 새로 추가한 NIC를 볼 수 있습니다.
4. 새로 추가한 NIC를 선택하고 이 NIC의 원본 모드를 선택합니다. 사용 가능한 모드는 VEPA, 브리지, 개인 및 통과입니다.
인터페이스 및 모드에 대한 자세한 내용은 원본 인터페이스 및 모드를 참조하십시오.
5. Apply(적용)를 클릭합니다.
6. NetScaler VPX VM을 시작합니다.
원시 이미지 형식을 QCOW2 이미지 형식으로 변환
NetScaler VPX 원시 이미지를 QCOW2 이미지로 변환한 다음 NetScaler VPX를 프로비전할 수 있습니다. 원시 이미지를QCOW2 이미지로 변환하려면 명령 프롬프트에서 다음 명령을 입력합니다.
qemu-img convert -O qcow2 original-image.raw image-converted.qcow
예를예를 들면들면 다음과다음과 같습니다.같습니다.qemu-img convert -O qcow2 NSVPX-KVM-11.1-12.5_nc.raw NSVPX-KVM-11.1-12.5_nc.qcow
© 1999-2017 Citrix Systems, Inc. All rights reserved. p.64https://docs.citrix.com
SR-IOV(Single Root I/O Virtualization) 네트워크 인터페이스를 사용하도록 NetScaler 가상 장비 구성
Aug 30 , 2016
NetScaler 가상 장비를 Linux-KVM 플랫폼에 설치하고 구성한 후 Virtual Machine Manager를 사용하여 SR-IOV 네트워크 인터페이스를 사용하도록 가상 장비를 구성할 수 있습니다.
제한 사항
SR-IOV 네트워크 인터페이스로 구성된 NetScaler VPX에는 다음 제한이 있습니다.
다음 기능은 ESX VPX에서 Intel 82599 10G NIC를 사용하는 SRIOV 인터페이스에서 지원되지 않습니다.
- L2 모드 스위칭 - 정적 링크 집합 및 LACP
- 클러스터링 - 관리 파티셔닝 [공유된 VLAN 모드]
- 고가용성 [활성-활성 모드]
- 점보 프레임 - IPv6
다음 기능은 KVM VPX에서 Intel 82599 10G NIC를 사용하는 SRIOV 인터페이스에서 지원되지 않습니다.
- 정적 링크 집합 및 LACP
- L2 모드 스위칭 - 클러스터링 - 관리 파티셔닝 [공유된 VLAN 모드]
- 고가용성 [활성-활성 모드]
- 점보 프레임 - IPv6
- SRIOV VF용 하이퍼바이저 인터페이스에서 “ip link” 명령을 통한 VLAN 구성이 지원되지 않습니다.
사전 요구 사항
다음을 수행해야 합니다.
Intel 82599 NIC(네트워크 인터페이스 카드)를 KVM 호스트에 추가합니다.
Intel에서 최신 IXGBE 드라이버를 다운로드하여 설치합니다.
KVM 호스트에서 IXGBEVF 드라이버를 블랙리스트에 추가합니다. /etc/modprobe.d/blacklist .conf 파일에서 다음 항목을추가합니다.
blacklist ixgbevf
KVM 호스트에서 SR-IOV VF(Virtual Function)를 사용하도록 설정합니다. 다음 중 하나를 수행합니다.
ImportantSR-IOV VF를 만드는 동안 MAC 주소를 VF에 할당해서는 안 됩니다.
- Kernel 3.8 이전 버전을 사용하는 경우 다음 항목을 /etc/modprobe.d/ixgbe 파일에 추가하고 KVM 호스트를 다시 시작
© 1999-2017 Citrix Systems, Inc. All rights reserved. p.65https://docs.citrix.com
합니다. options ixgbe max_vfs=<number_of_VFs>
- 커널 3.8 이상 버전을 사용하는 경우 다음 명령을 사용하여 VF를 만듭니다.
echo <number_of_VFs> > /sys/class/net/<device_name>/device/sriov_numvfs
여기서: * number_of_VFs – 만들려는 VF(Virtual Function) 수입니다. * device_name – 인터페이스 이름입니다.
VF를 영구적으로 만들고 VF를 만드는 데 사용한 명령을 rc.local 파일에 추가합니다.
Virtual Machine Manager를를 통해통해 SR-IOV 네트워크네트워크 인터페이스를인터페이스를 사용하도록사용하도록 NetScaler 가상가상 장비를장비를 구성하려면구성하려면:
1. NetScaler 가상 컴퓨터의 전원을 끕니다.
2. NetScaler VPX 인스턴스를 선택하고 Open(열기열기)을 클릭합니다.
© 1999-2017 Citrix Systems, Inc. All rights reserved. p.66https://docs.citrix.com
3. 창에서 i 아이콘을 클릭합니다.
© 1999-2017 Citrix Systems, Inc. All rights reserved. p.67https://docs.citrix.com
4. Add Hardware(하드웨어하드웨어 추가추가)를 클릭합니다.
© 1999-2017 Citrix Systems, Inc. All rights reserved. p.68https://docs.citrix.com
5. Add New Virtual Hardware(새 가상 하드웨어 추가) 대화 상자에서 다음을 수행합니다.
a. PCI Host Device(PCI 호스트호스트 장치장치)를 선택합니다.
b. Host Device(호스트호스트 장치장치) 섹션에서 앞서 만든 VF를 선택하고 Finish(마침마침)를 클릭합니다.
© 1999-2017 Citrix Systems, Inc. All rights reserved. p.69https://docs.citrix.com
6. 4~5단계를 반복하여 앞서 만든 VF를 추가합니다. 7. NetScaler 가상 장비의 전원을 켭니다. 8. NetScaler 가상 장비의 전원이 켜지면 다음 명령을 사용하여 구성을 확인할 수 있습니다.
> show interface summary
구성한 모든 인터페이스가 출력에 표시되어야 합니다.
명령 복사
© 1999-2017 Citrix Systems, Inc. All rights reserved. p.70https://docs.citrix.com
SR-IOV 인터페이스에서 정적 LA/LACP 구성
ImportantSR-IOV VF를 만드는 동안 MAC 주소를 VF에 할당해서는 안 됩니다.
링크 집합 모드에서 SR-IOV VF(Virtual Function)를 사용하려면 만든 VF에 대한 스푸핑 검사를 비활성화해야 합니다. KVM 호스트에서 다음 명령을 사용하여 스푸핑 검사를 비활성화합니다.
ip link set vf spoofchk off
여기서:
Interface_name – 인터페이스 이름입니다.
VF_id – VF(Virtual Function) ID입니다.
예를예를 들면들면 다음과다음과 같습니다.같습니다.
© 1999-2017 Citrix Systems, Inc. All rights reserved. p.71https://docs.citrix.com
만든 모든 VF의 스푸핑 검사를 비활성화한 후 NetScaler 가상 컴퓨터를 다시 시작하고 링크 집합을 구성합니다. 자세한 내용은링크 집합 구성을 참조하십시오.
SR-IOV 인터페이스에서 VLAN 구성
SR-IOV VF(Virtual Function)에서 VLAN을 구성할 수 있습니다. 자세한 내용은 VLAN 구성을 참조하십시오.
ImportantVF 인터페이스에 대한 VLAN 설정이 KVM 호스트에 없어야 합니다.
© 1999-2017 Citrix Systems, Inc. All rights reserved. p.72https://docs.citrix.com
PCI 통과 네트워크 인터페이스를 사용하도록 NetScaler가상 장비 구성
Oct 19, 2016
NetScaler 가상 장비를 Linux-KVM 플랫폼에 설치하고 구성한 후 Virtual Machine Manager를 사용하여 PCI 통과 네트워크 인터페이스를 사용하도록 가상 장비를 구성할 수 있습니다.
사전 요구 사항
KVM 호스트의 Intel XL710 NIC(네트워크 인터페이스 카드) 펌웨어 버전은 5.04이어야 합니다.
KVM 호스트는 IOMMU(입력-출력 메모리 관리 장치) 및 Intel VT-d를 지원하며, 이들은 KVM 호스트의 BIOS에서 사용하도록설정됩니다. KVM 호스트에서 IOMMU를 사용하도록 설정하려면 다음 항목을 /boot/grub2/grub.cfg 파일에 추가합니다.
intel_iommu=1다음 명령을 실행하고 KVM 호스트를 재부팅합니다.
Grub2-mkconf ig –o /boot/grub2/grub.cfg
Virtual Machine Manager를를 통해통해 PCI 통과통과 네트워크네트워크 인터페이스를인터페이스를 사용하도록사용하도록 NetScaler 가상가상 장비를장비를 구성하려면구성하려면:1. NetScaler 가상 컴퓨터의 전원을 끕니다.
2. NetScaler VPX 인스턴스를 선택하고 Open(열기열기)을 클릭합니다.
© 1999-2017 Citrix Systems, Inc. All rights reserved. p.73https://docs.citrix.com
3. <virtual_machine on KVM> 창에서 i 아이콘을 클릭합니다.
4. Add Hardware(하드웨어하드웨어 추가추가)를 클릭합니다.
5. Add New Virtual Hardware(새새 가상가상 하드웨어하드웨어 추가추가) 대화 상자에서 다음을 수행합니다.
a. PCI Host Device(PCI 호스트호스트 장치장치)를 선택합니다.
b. Host Device(호스트호스트 장치장치) 섹션에서 Intel XL710 물리적 기능을 선택합니다.
c. Finish(마침마침)를 클릭합니다.
© 1999-2017 Citrix Systems, Inc. All rights reserved. p.74https://docs.citrix.com
6. 4~5단계를 반복하고 다른 추가 Intel XL710 물리적 기능을 추가합니다.
7. NetScaler 가상 장비의 전원을 켭니다.
8. NetScaler 가상 장비의 전원이 켜지면 다음 명령을 사용하여 구성을 확인할 수 있습니다.
구성한 모든 인터페이스가 출력에 표시되어야 합니다.
© 1999-2017 Citrix Systems, Inc. All rights reserved. p.76https://docs.citrix.com
virsh 프로그램을 사용하여 NetScaler 가상 장비 프로비전
Aug 30 , 2016
virsh 프로그램은 VM 게스트를 관리하기 위한 명령줄 도구입니다. 그 기능은 Virtual Machine Manager와 유사합니다. 이 프로그램을 사용하면 VM 게스트의 상태(시작, 중지, 일시 중지 등)를 변경하거나, 새 게스트 및 장치를 설정하거나, 기존 구성을 편집할 수 있습니다. 또한 virsh 프로그램은 VM 게스트 관리 작업을 스크립팅하는 데도 유용합니다.
virsh 프로그램을프로그램을 사용하여사용하여 NetScaler VPX를를 프로비전하려면프로비전하려면
1. tar 명령을 사용하여 NetScaler VPX 패키지의 압축을 풉니다. 이 NSVPX-KVM-*_nc.tgz 패키지에는 다음 구성 요소가 포함되어 있습니다.
VPX 특성을 지정하는 도메인 XML 파일[NSVPX-KVM-*_nc.xml]
NS-VM 디스크 이미지의 체크섬[Checksum.txt]
NS-VM 디스크 이미지[NSVPX-KVM-*_nc.raw]
예제:
tar -xvzf NSVPX-KVM-10.1-117_nc.tgz NSVPX-KVM-10.1-117_nc.xml NSVPX-KVM-10.1-117_nc.raw checksum.txt
2. XML 파일 NSVPX-KVM-*_nc.xml 을 이름이 -NSVPX-KVM-*_nc.xml. 이 은 가상 컴퓨터의 이름이기도 합니다. 예제:
cp NSVPX-KVM-10.1-117_nc.xml NetScaler-VPX-NSVPX-KVM-10.1-117_nc.xml
3. 다음 명령을 사용하여 -NSVPX-KVM-*_nc.xml 파일을 편집하여 다음 매개 변수를 지정합니다.
name - 이름을 지정합니다.
mac - MAC 주소를 지정합니다.
참고: 도메인 이름 및 MAC 주소는 고유해야 합니다.
sourcefile - 디스크 이미지 원본의 절대 경로를 지정합니다. 파일 경로는 절대 경로여야 합니다. RAW 이미지 파일 또는QCOW2 이미지 파일의 경로를 지정할 수 있습니다.
RAW 이미지 파일을 지정하려는 경우 다음 예제처럼 디스크 이미지 원본 경로를 지정합니다.
예제:
NetScaler-VPX
다음 예제처럼 QCOW2 디스크 이미지 원본의 절대 경로를 지정하고 드라이버 유형을 qcow2로 정의합니다.
예제:
NetScaler-VPX
4. 다음 명령을 사용하여 -NSVPX-KVM-*_nc.xml 파일을 편집하여 네트워크 세부 정보를 구성합니다.
source dev - 인터페이스를 지정합니다.
mode - 모드를 지정합니다. 기본 인터페이스는 Macvtap 브리지브리지입니다.
예제: 모드: MacVTap 브리지. 대상 인터페이스를 ethx 로, 모드를 bridge 로, 모델 유형을 virtio로 지정합니다.
© 1999-2017 Citrix Systems, Inc. All rights reserved. p.77https://docs.citrix.com
여기서, eth0 은 VM에 연결된 물리적 인터페이스입니다.
5. 다음 명령을 사용하여 -NSVPX-KVM-*_nc.xml 파일에 VM 특성을 정의합니다. virsh define -NSVPX-KVM-*_nc.xml 예제:
virsh define NS-VPX-NSVPX-KVM-10.1-117_nc.xml
6. 다음 명령을 입력하여 VM을 시작합니다. virsh start [ | ] 예제:
virsh start NetScaler-VPX
7. 콘솔을 통해 게스트 VM에 연결합니다. virsh console [ | | ] 예제:
virsh console NetScaler-VPX
virsh 프로그램을 사용하여 NetScaler VPX에 인터페이스 추가
업데이트 날짜: 2015년 03월 09일
KVM에서 NetScaler VPX를 프로비전한 후에는 인터페이스를 추가할 수 있습니다.
인터페이스를인터페이스를 추가하려면추가하려면
1. KVM에서 실행 중인 NetScaler VPX 인스턴스를 종료합니다.
2. 다음 명령을 사용하여 -NSVPX-KVM-*_nc.xml 파일을 편집합니다. virsh edit [ | ]
3. 이 -NSVPX-KVM-*_nc.xml 파일에서 다음 매개 변수를 추가합니다.
1. MacVTap의의 경우경우
인터페이스 유형 - 인터페이스 유형을 'direct'로 지정합니다.
Mac 주소 - Mac 주소를 지정하고 인터페이스 간에 MAC 주소가 고유한지 확인합니다.
원본 장치 - 인터페이스 이름을 지정합니다.
모드 - 모드를 지정합니다. 지원되는 모드는 브리지, VEPA, 개인 및 통과입니다.
모델 유형 - 모델 유형을 virtio로 지정합니다.
예제:
모드: MacVTap 통과
대상 인터페이스를 ethx로, 모드를 bridge로, 모델 유형을 virtio로 지정합니다.
여기서 eth1 은 VM에 연결된 물리적 인터페이스입니다.
2. 브리지브리지 모드의모드의 경우경우
참고: KVM 호스트에서 Linux 브리지를 구성했는지 확인하고 물리적 인터페이스를 브리지에 바인딩하고, 브리지를 연결상태로 설정합니다.
인터페이스 유형 - 인터페이스 유형을 'bridge'로 지정합니다.
Mac 주소 - Mac 주소를 지정하고 인터페이스 간에 MAC 주소가 고유한지 확인합니다.
원본 브리지 - 브리지 이름을 지정합니다.
모델 유형 - 모델 유형을 virtio로 지정합니다.
예제: 브리지 모드
© 1999-2017 Citrix Systems, Inc. All rights reserved. p.78https://docs.citrix.com
NetScaler 게스트 VM 관리
Aug 30 , 2016
Virtual Machine Manager 및 Virsh 프로그램을 사용하여 VM 게스트 시작 및 중지, 새 게스트 및 장치 설정, 기존 구성 편집, VNC(Virtual Network Computing)를통한 그래픽 콘솔 연결 등의 관리 작업을 수행할 수 있습니다.
Virtual Machine Manager를 사용하여 NetScaler 게스트 VM 관리
업데이트 날짜: 2013년 09월 04일
VM 게스트게스트 나열나열
Virtual Machine Manager의 기본 창에는 연결된 각 VM 호스트 서버의 모든 VM 게스트 목록이 표시됩니다. 각 VM 게스트 항목에는 가상 컴퓨터의 이름과 아이콘으로 표시되는 해당 상태(실행 중, 일시 중지 또는 종료)가 포함됩니다.
그래픽그래픽 콘솔콘솔 열기열기
VM 게스트에 그래픽 콘솔을 열면 VNC 연결을 통해 물리적 호스트와 상호 작용하는 것처럼 가상 컴퓨터와 상호 작용할 수 있습니다. Virtual Machine Manager에서 그래픽 콘솔을 열려면 VM 게스트 항목을 마우스 오른쪽 단추로 클릭하고 팝업 메뉴에서 Open(열기) 옵션을 선택합니다.
게스트게스트 시작시작 및및 종료종료
Virtual Machine Manager에서 VM 게스트를 시작하거나 중지할 수 있습니다. VM의 상태를 변경하려면 VM 게스트 항목을 마우스 오른쪽 단추로 클릭하고 팝업메뉴에서 Run(실행) 또는 Shut Down(종료) 옵션 중 하나를 선택합니다.
게스트게스트 재부팅재부팅
Virtual Machine Manager에서 VM 게스트를 재부팅할 수 있습니다. VM을 재부팅하려면 VM 게스트 항목을 마우스 오른쪽 단추로 클릭하고 팝업 메뉴에서 Shut
Down(종료) > Reboot(재부팅)를 선택합니다.
게스트게스트 삭제삭제
VM 게스트를 삭제하면 기본적으로 해당 XML 구성이 제거됩니다. 게스트의 스토리지 파일도 제거할 수 있습니다. 이렇게 하면 게스트가 완전히 지워집니다.
1. Virtual Machine Manager에서 VM 게스트 항목을 마우스 오른쪽 단추로 클릭합니다.
2. 팝업 메뉴에서 Delete(삭제)를 선택합니다. 확인 창이 열립니다.
참고: Delete(삭제) 옵션은 VM 게스트가 종료된 경우에만 활성화됩니다.
3. Delete(삭제)를 클릭합니다.
4. 게스트를 완전히 지우려면 Delete Associated Storage Files(관련 스토리지 파일 삭제) 확인란을 선택하여 관련 .raw 파일을 삭제합니다.
virsh 프로그램을 사용하여 NetScaler 게스트 VM 관리
업데이트 날짜: 2013년 09월 04일
VM 게스트게스트 및및 현재현재 상태상태 나열나열
virsh를 사용하여 게스트에 대한 정보를 표시하려면 다음 명령을 사용합니다.
© 1999-2017 Citrix Systems, Inc. All rights reserved. p.79https://docs.citrix.com
virsh list --all
이 명령 출력에는 모든 도메인과 해당 상태가 표시됩니다.
예제 출력:
Id Name State ---------------------------------- 0 Domain-0 running 1 Domain-1 paused 2 Domain-2 inactive 3 Domain-3 crashed
virsh 콘솔콘솔 열기열기
콘솔을 통해 게스트 VM에 연결합니다.
virsh console [ | | ]
예제:
virsh console NetScaler-VPX
게스트게스트 시작시작 및및 종료종료
DomainName 또는 Domain-UUID를 사용하여 게스트를 시작할 수 있습니다.
virsh start [ | ]
예제:
virsh start NetScaler-VPX
게스트를게스트를 종료하려면종료하려면:
virsh shutdown [ | | ]
예제:
virsh shutdown NetScaler-VPX
게스트게스트 재부팅재부팅
virsh reboot [ | | ]
예제:
virsh reboot NetScaler-VPX
게스트게스트 삭제삭제
게스트 VM을 삭제하려면 삭제 명령을 실행하기 전에 게스트를 종료하고 -NSVPX-KVM-*_nc.xml 정의를 해제해야 합니다.
virsh shutdown [ | | ] virsh undefine [ | ]
예제:
virsh shutdown NetScaler-VPX virsh undefine NetScaler-VPX
참고: 디스크 이미지 파일은 삭제 명령으로 제거되지 않으며, 수동으로 제거해야 합니다.
© 1999-2017 Citrix Systems, Inc. All rights reserved. p.80https://docs.citrix.com
AWS에 NetScaler VPX 설치
Sep 13, 2016
이제 Citrix® NetScaler VPX의 인스턴스를 AWS(Amazon Web Services)에서 시작할 수 있습니다. NetScaler VPX는 AWS 마켓플레이스에서 AMI(Amazon Machine Image)로 사용할 수 있습니다. AWS의 NetScaler VPX를 통해 고객은 비즈니스 요구사항에필요한 AWS 클라우드 컴퓨팅 기능을 활용하고 NetScaler 부하 분산 및 트래픽 관리 기능을 사용할 수 있습니다. AWS의NetScaler는 물리적 NetScaler 장비의 모든 트래픽 관리 기능을 지원합니다. AWS에서 실행 중인 NetScaler 인스턴스는 독립실행형 인스턴스 또는 고가용성 쌍으로 배포될 수 있습니다.
AWS에서 NetScaler VPX가 작동하는 방식
업데이트 날짜: 2014년 05월 13일
AWS에서는 Amazon S3(Simple Storage Services), Amazon EC2(Elastic Cloud Compute) 및 Amazon VPC(Virtual Private Cloud)
같은 여러 가지 유형의 웹 서비스를 제공합니다. Amazon VPC를 활용하면 가상 네트워크에서 AWS 리소스(예: EC2 인스턴스)를실행할 수 있습니다. Amazon EC2 인스턴스는 ECU(EC2 컴퓨팅 유닛), 가상 코어 수, 메모리 크기와 같은 요소에 기초하여 하드웨어 원형에 매핑되는 인스턴스 유형으로 사용할 수 있습니다.
NetScaler VPX AMI는 AWS VPC에서 시작되는 EC2 인스턴스로 패키징됩니다. VPX AMI 인스턴스를 사용하려면 최소 2개의 가상 CPU와 2GB의 메모리가 필요합니다. 또한 AWS VPC에서 시작할 수 있는 EC2 인스턴스는 다중 인터페이스, 인터페이스당 다중 IP 주소, VPX 구성에 필요한 공개 및 사설 IP 주소를 제공할 수 있습니다. 각 VPX 인스턴스에 최소한 3개의 IP 주소가 필요하므로 현재는 Amazon AWS의 VPC에서만 VPX를 시작할 수 있습니다. 한두 개의 엘라스틱 네트워크 인터페이스를 통해 AWS에VPX를 구현할 수 있지만 Citrix는 AWS에 표준 VPX 설치 시 3개의 네트워크 인터페이스를 사용하도록 권장하고 있습니다. AWS
에서는 현재 다중 IP 기능을 AWS VPC에서 실행 중인 인스턴스에만 사용할 수 있습니다. VPC의 VPX 인스턴스를 사용하여 EC2
인스턴스에서 실행 중인 서버의 부하를 분산할 수 있습니다.
Amazon VPC를 사용하면 고유 IP 주소 범위, 서브넷, 라우팅 테이블 및 네트워크 게이트웨이와 같은 가상 네트워크 환경을 만들고 제어할 수 있습니다.
참고: 기본적으로 각 AWS 계정의 AWS 영역당 최대 5개의 VPC 인스턴스를 만들 수 있습니다. Amazon 요청 양식을 제출하여VPC 제한 수를 늘리도록 요청할 수 있습니다(http://aws.amazon.com/contact-us/vpc-request/).
AWS에서의 VPX 아키텍처
NetScaler VPX(AMI 이미지)의 EC2 인스턴스는 AWS VPC에서 시작됩니다. 다음 그림은 AWS에서의 일반적인 VPX 배포를 보여줍니다.그림 1. AWS에서의 VPX 아키텍처
© 1999-2017 Citrix Systems, Inc. All rights reserved. p.81https://docs.citrix.com
위 그림은 NetScaler VPX 배포 시 AWS VPC의 간단한 토폴로지를 보여 줍니다. AWS VPC에는 다음이 포함됩니다.1. VPC 내부 및 외부 트래픽을 라우팅하는 단일 인터넷 게이트웨이2. 인터넷 게이트웨이와 인터넷 간의 네트워크 연결3. 관리, 클라이언트, 서버 각각에 필요한 3개의 서브넷4. 인터넷 게이트웨이와 2개의 서브넷 간의 네트워크 연결(관리 및 클라이언트)
5. VPC에 배포된 단일 NetScaler VPX VPX 인스턴스에는 3개의 ENI(엘라스틱 네트워크 인터페이스)가 있으며 이 중 하나는 각서브넷에 연결됩니다.
지원되는 EC2 인스턴스
다음 EC2 인스턴스 유형 중 하나에서 NetScaler AMI를 시작할 수 있습니다.m4.large
m4.xlarge
m4.2xlarge
m4.4xlarge
m4.10xlarge
m3.large
m3.xlarge
m3.2xlarge
Amazon EC2 인스턴스에 대한 자세한 내용은 http://docs.amazonwebservices.com/AWSEC2/latest/UserGuide/instance-
© 1999-2017 Citrix Systems, Inc. All rights reserved. p.82https://docs.citrix.com
types.html을 참조하십시오.
ENI 지원
업데이트 날짜: 2014년 05월 13일
다음 표에는 EC2 인스턴스 유형과 이에 해당하는 지원되는 ENI의 수, ENI당 사설 IP 주소의 수가 나와 있습니다.
인스턴스인스턴스 이름이름 ENI 수수
ENI당당 사설사설 IP 주소주소
m4.large 2 10
m4.xlarge 4 15
m4.2xlarge 4 15
m4.4xlarge 8 30
m4.10xlarge 8 30
m3.large 3 10
m3.xlarge 4 15
m3.2xlarge 4 30
© 1999-2017 Citrix Systems, Inc. All rights reserved. p.83https://docs.citrix.com
제한 사항 및 사용량 지침
Aug 30 , 2016
클러스터링 기능은 VPX에 대해서는 지원되지 않습니다.
고가용성이 예상대로 작동하려면 전용 NAT 장치를 관리 인터페이스에 연결하거나 EIP를 NSIP에 연결해야 합니다. NAT에대한 자세한 내용은 AWS 설명서에서 NAT Instances(NAT 인스턴스)를 참조하십시오.
데이터 트래픽 및 관리 트래픽은 서로 다른 서브넷에 속한 ENI를 사용하여 분리해야 합니다.
NSIP 주소만 관리 ENI에 표시되어야 합니다.
EIP를 NSIP에 할당하는 대신 보안을 위해 NAT 인스턴스를 사용하는 경우 해당 VPC 수준 라우팅을 변경해야 합니다. VPC 수준 라우팅 변경을 위한 지침은 AWS 설명서에서 "Scenario 2: VPC with Public and Private Subnets(시나리오 2: 공용 및 사설서브넷이 있는 VPC)"를 참조하십시오.
VPX 인스턴스는 한 EC2 인스턴스 유형에서 다른 EC2 인스턴스 유형(예: m3.large에서 m3.xlarge로)으로 이동할 수 있습니다.
Citrix는 내구성이 있고 인스턴스에서 분리된 다음에도 데이터를 사용할 수 있다는 점 때문에 AWS의 VPX 스토리지 옵션으로EBS를 권장합니다.
VPX에 대한 ENI의 동적 추가는 지원되지 않습니다. 업데이트를 적용하려면 VPX 인스턴스를 다시 시작해야 합니다. Citrix는독립형 또는 고가용성 인스턴스를 중단하고 새 ENI를 연결한 다음 인스턴스를 다시 시작할 것을 권장합니다.
다중 IP 주소를 ENI에 할당할 수 있습니다. ENI당 최대 IP 주소 개수는 EC2 인스턴스 유형에 따라 결정되며 자세한 내용은ENI 및 IP 주소에 대한 EC2 지원를 참조하십시오.
Citrix는 NetScaler VPX 인터페이스에서 인터페이스 사용 또는 사용 안 함 명령을 사용하지 않도록 권장하고 있습니다.
Amazon AWS 제한 사항 때문에 다음 기능은 지원되지 않습니다.
IPV6
GARP(Gratuitous ARP)
L2 모드태그가 지정된 VLAN
동적 라우팅VMAC(가상 MAC)
© 1999-2017 Citrix Systems, Inc. All rights reserved. p.84https://docs.citrix.com
AWS AMI용 NetScaler VPX 시작하기
Amazon GUI 및 CLI 도구 키트를 사용하여 AWS용 NetScaler VPX 시작하기
AWS 계정 만들기
AWS VPC(Virtual Private Cloud) 만들기
© 1999-2017 Citrix Systems, Inc. All rights reserved. p.85https://docs.citrix.com
AWS API 도구 키트 설정
© 1999-2017 Citrix Systems, Inc. All rights reserved. p.86https://docs.citrix.com
rem Setup Amazon EC2 Command-Line Tools
set JAVA_HOME="C:\Program Files\Java\jre7\"
set EC2_HOME="C:\aws-ec2-api-tools\"
set PATH=%PATH%;%EC2_HOME%\bin
set EC2_PRIVATE_KEY=C:\aws-ec2-security-files\pk-3T6ACCLBEDGD3O3SMAM7YDI76VP5HXSU.pem
set EC2_CERT=C:\aws-ec2-security-files\cert-3T6ACCLBEDGD3O3SMAM7YDI76VP5HXSU.pem
set EC2_URL=https://.ec2.amazonaws.com
C:\aws-vpc-config> set-aws-environment.bat
C:\aws-vpc-config>ec2ver 1.5.6.1 2012-06-15
© 1999-2017 Citrix Systems, Inc. All rights reserved. p.87https://docs.citrix.com
# Setup Amazon EC2 Command-Line Tools
export EC2_HOME=~/ec2-api-tools-1.5.6.0
export EC2_URL= https://us-east-1.ec2.amazonaws.com
export PATH=$EC2_HOME/bin:/usr/bin:$/usr/sbin:/usr/local/sbin:/sbin
export EC2_PRIVATE_KEY=~/pk-XOX3NS2UPZL6BGLFO7PM5OGLYBDPBUCB.pem
export EC2_CERT=~/cert-XOX3NS2UPZL6BGLFO7PM5OGLYBDPBUCB.pem
export JAVA_HOME=/usr
export PS1="AWS PROMPT >"
AWS PROMPT >ec2ver
1.5.6.1 2012-06-15
IAM 계정 만들기
© 1999-2017 Citrix Systems, Inc. All rights reserved. p.92https://docs.citrix.com
NetScaler AMI 시작하기
© 1999-2017 Citrix Systems, Inc. All rights reserved. p.93https://docs.citrix.com
© 1999-2017 Citrix Systems, Inc. All rights reserved. p.94https://docs.citrix.com
Citrix CloudFormation 템플릿을 사용하여 AWS용 CloudBridge VPX 시작하기
© 1999-2017 Citrix Systems, Inc. All rights reserved. p.95https://docs.citrix.com
© 1999-2017 Citrix Systems, Inc. All rights reserved. p.98https://docs.citrix.com
AWS 1-Click을 사용하여 NetScaler VPX를 시작하는 고품질 제품 및 콘텐츠를 제공하기 위한 공동 작업
© 1999-2017 Citrix Systems, Inc. All rights reserved. p.99https://docs.citrix.com
© 1999-2017 Citrix Systems, Inc. All rights reserved. p.105https://docs.citrix.com
AWS에서 NetScaler VPX 설치 확인
© 1999-2017 Citrix Systems, Inc. All rights reserved. p.106https://docs.citrix.com
인스턴스에 추가 IP 주소 첨부
© 1999-2017 Citrix Systems, Inc. All rights reserved. p.108https://docs.citrix.com
NetScaler VPX 라이센스 다운로드
© 1999-2017 Citrix Systems, Inc. All rights reserved. p.109https://docs.citrix.com
다양한 가용성 영역의 부하 분산 서버
© 1999-2017 Citrix Systems, Inc. All rights reserved. p.110https://docs.citrix.com
고가용성
ACCESS_KEY="AKIAJPBBBBBBBVA2PR2OHJNA" SECRET_KEY="d75KxU7ukd44444NNNNtrrAOgynwBdJoSiooP"
© 1999-2017 Citrix Systems, Inc. All rights reserved. p.111https://docs.citrix.com
AWS에서의 VPX용 고가용성 구성
remove ha node
© 1999-2017 Citrix Systems, Inc. All rights reserved. p.112https://docs.citrix.com
save config
remove ha node
save config
Citrix CloudFormation을 사용하여 고가용성을 위한 NetScaler VPX 쌍 시작하기
© 1999-2017 Citrix Systems, Inc. All rights reserved. p.117https://docs.citrix.com
AWS에서 NetScaler VPX 인스턴스 업그레이드
AWS에서 NetScaler VPX 인스턴스의 EC2 인스턴스 유형 변경
AWS에서 NetScaler VPX 인스턴스의 처리량 또는 소프트웨어 버전 업그레이드
AWS에서 NetScaler VPX 인스턴스의 시스템 소프트웨어 업그레이드
NetScaler 고가용성 구성을 사용하여 새 NetScaler AMI 인스턴스로 업그레이드
At the NetScaler command prompt of the old instance, type: > add ha node 30 192.0.2.30 Done At the NetScaler command prompt of the new instance, type: > add ha node 10 192.0.2.10 Done
© 1999-2017 Citrix Systems, Inc. All rights reserved. p.118https://docs.citrix.com
WARNING]:Force Failover may cause configuration loss, peer health not optimum. Reason(s): HA version mismatch HA heartbeats not seen on some interfaces Please confirm whether you want force-failover (Y/N)?
> force ha failover WARNING]:Force Failover may cause configuration loss, peer health not optimum. Reason(s): HA version mismatch HA heartbeats not seen on some interfaces Please confirm whether you want force-failover (Y/N)? Y
At the NetScaler command prompt of the old instance (new secondary node), type: > remove ha node 30 Done > save config Done At the NetScaler command prompt of the new instance (new primary node), type: > remove ha node 10 Done > save config Done
© 1999-2017 Citrix Systems, Inc. All rights reserved. p.119https://docs.citrix.com
AWS에서 NetScaler VPX 문제 해결
© 1999-2017 Citrix Systems, Inc. All rights reserved. p.120https://docs.citrix.com
Microsoft Azure에 Citrix NetScaler VPX 배포
메모
메모
제한 사항 및 사용량 지침
© 1999-2017 Citrix Systems, Inc. All rights reserved. p.121https://docs.citrix.com
지원되는 기능
© 1999-2017 Citrix Systems, Inc. All rights reserved. p.123https://docs.citrix.com
Azure에서 NetScaler VPX가 작동하는 방식
© 1999-2017 Citrix Systems, Inc. All rights reserved. p.124https://docs.citrix.com
메모
포트 주소 변환을 거치는 트래픽 흐름
© 1999-2017 Citrix Systems, Inc. All rights reserved. p.125https://docs.citrix.com
NAT(Network Address Translation)를 거치는 트래픽 흐름
© 1999-2017 Citrix Systems, Inc. All rights reserved. p.126https://docs.citrix.com
메모
포트 사용 지침
메모
© 1999-2017 Citrix Systems, Inc. All rights reserved. p.128https://docs.citrix.com
Azure Resource Manager에서 독립 실행형 모드로NetScaler VPX 구성
시작하기 전에
메모
구성 단계 요약
리소스 그룹 구성
© 1999-2017 Citrix Systems, Inc. All rights reserved. p.137https://docs.citrix.com
NetScaler VPX 인스턴스 구성
© 1999-2017 Citrix Systems, Inc. All rights reserved. p.139https://docs.citrix.com
4. Create virtual machine(가상 컴퓨터 만들기) 창의 각 섹션에서 필요한 값을 지정하여 가상 컴퓨터를 생성합니다. 각 섹션에서 OK(확인확인)를 클릭하여 구성을 저장합니
다.
Basic(기본기본)
Name(이름) - NetScaler VPX 인스턴스의 이름 지정
User name and Password(사용자 이름 및 암호) - 이전에 만든 리소스 그룹의 리소스에 액세스할 사용자 이름과 암호 지정
Authentication Type(인증 유형) - SSH Public Key(SSH 공개 키) 또는 Password(암호) 선택
Resource group(리소스 그룹) - 드롭다운 목록에서 이전에 만든 리소스 그룹 선택.
여기에서 리소스 그룹을 만들 수 있지만 Azure Resource Manager의 Resource group(리소스 그룹)에서 리소스 그룹을 만든 다음 드롭다운 목록에서 해당 그룹을 선택하
는 것이 좋습니다.
크기크기
단일 인스턴스 NetScaler VPX 배포를 위한 A2 Standard(A2 표준) 이상의 크기 선택
Select(선택선택) 클릭
설정설정
© 1999-2017 Citrix Systems, Inc. All rights reserved. p.140https://docs.citrix.com
기본(Standard(표준)) 디스크 유형 선택
Storage account(스토리지 계정) - 스토리지 계정 선택
Virtual network(가상 네트워크) - 가상 네트워크 선택
Subnet(서브넷) - 서브넷 주소 선택
Public IP address(공용 IP 주소) - IP 주소 할당 유형 선택
Network security group(네트워크 보안 그룹) - 이전에 만든 보안 그룹 선택. 인바운드 및 아웃바운드 규칙이 보안 그룹에 구성되어 있는지 확인합니다.
Availability Set(가용성 집합) - 드롭다운 상자에서 가용성 집합 선택
요약요약
구성 설정의 유효성이 검사되고 Summary(요약) 페이지에 유효성 검사 결과가 표시됩니다. 유효성 검사가 실패하면 Summary(요약) 페이지에 실패 이유가 표시됩니다.
특정 섹션으로 돌아가 필요한 사항을 변경하십시오. 유효성 검사가 통과하면 OK(확인확인)를 클릭합니다.
Buy(구입구입)
Purchase(구매) 페이지에서 제안 세부 정보 및 법적 약관을 검토하고 Purchase(구매구매)를 클릭합니다.
고가용성 배포의 경우 NetScaler VPX의 독립적 인스턴스 2개를 동일한 가용성 집합과 동일한 리소스 그룹에 생성하여 활성-대기 및 활성-활성 구성으로 배포합니다.
© 1999-2017 Citrix Systems, Inc. All rights reserved. p.141https://docs.citrix.com
Azure Resource Manager에서 고가용성 모드로NetScaler VPX 구성
Microsoft Azure 배포에서 두 NetScaler 가상 컴퓨터의 고가용성 구성은 Azure 부하 분산 장치를 사용하여 구현되며, 이 부하 분산 장치는 양쪽 NetScaler 인스턴스에 구
성된 가상 서버로 클라이언트 트래픽을 분산합니다. 고가용성에는 두 가지 유형의 Azure 부하 분산 장치를 사용할 수 있습니다.
Azure 외부외부 부하부하 분산분산 장치장치: 클라이언트 트래픽이 인터넷에서 시작되는 경우 인터넷과 NetScaler VPX 인스턴스 간에 외부 부하 분산 장치를 배포하여 클라이언트 트
래픽을 분산해야 합니다.
Azure 내부내부 부하부하 분산분산 장치장치: 클라이언트 트래픽이 가상 네트워크 내에서 시작되거나 가상 네트워크 내의 게이트웨이나 방화벽을 통해 전달되는 경우 내부 부하 분산
장치를 배포하여 클라이언트 트래픽을 분산해야 합니다.
Azure에서 고가용성을 구현하려면 두 개의 NetScaler VM을 부하 분산 집합으로 추가하고 NSG를 구성해야 합니다.
두 개의 NetScaler VPX 인스턴스가 활성-활성 모드로 구성된 경우 양쪽 인스턴스가 동일한 구성을 가져야 합니다. 클라이언트 트래픽은 Azure 부하 분산 장치에 의해 양
쪽 인스턴스의 가상 서버로 분산됩니다. 양쪽 인스턴스의 VIP 주소는 서로 다르며 해당 VPX 인스턴스의 NSIP와 일치해야 합니다.
활성-비활성 모드는 장애 조치(failover) 기능을 제공합니다. 이 모드에서는 VPX 인스턴스가 서로 구성 상태를 동기화합니다. 기본 인스턴스에 장애가 발생하면 보조 인스
턴스가 작업을 넘겨 받습니다.
NetScaler 장비의 고가용성에 대한 자세한 내용은 http://docs.citrix.com/en-us/netscaler/11/system/high-availability-introduction.html을 참조하십시오.
시작하기 전에
고가용성 모드의 NetScaler VPX 구성 단계 요약
© 1999-2017 Citrix Systems, Inc. All rights reserved. p.142https://docs.citrix.com
내부 및 외부 부하 분산 장치 구성
내부 부하 분산 장치 구성
© 1999-2017 Citrix Systems, Inc. All rights reserved. p.144https://docs.citrix.com
부하 분산 장치에 상태 프로브 구성
© 1999-2017 Citrix Systems, Inc. All rights reserved. p.146https://docs.citrix.com
부하 분산 장치에 백엔드 풀 구성
© 1999-2017 Citrix Systems, Inc. All rights reserved. p.147https://docs.citrix.com
부하 분산 장치에 NAT 규칙 구성
메모
메모
© 1999-2017 Citrix Systems, Inc. All rights reserved. p.148https://docs.citrix.com
부하 분산 장치에 부하 분산 규칙 구성
© 1999-2017 Citrix Systems, Inc. All rights reserved. p.149https://docs.citrix.com
Azure 외부 부하 분산 장치로 NetScaler 고가용성 구성
Azure 내부 부하 분산 장치로 NetScaler 고가용성 구성
© 1999-2017 Citrix Systems, Inc. All rights reserved. p.150https://docs.citrix.com
NetScaler VPX 가상 컴퓨터 액세스
GUI를 통해 NetScaler 인스턴스에 액세스하려면
메모
CLI를 통해 NetScaler 인스턴스에 액세스하려면
메모
© 1999-2017 Citrix Systems, Inc. All rights reserved. p.151https://docs.citrix.com
Azure Service Management에서 NetScaler VPX 구성
시작하기 전에
Azure Preview 포털을 사용하여 Microsoft Azure에 NetScaler VPX 인스턴스 생성
© 1999-2017 Citrix Systems, Inc. All rights reserved. p.155https://docs.citrix.com
클래식 Azure 관리 포털을 사용하여 Microsoft Azure에 NetScaler VPX 인스턴스 생성
메모
NetScaler VPX 가상 컴퓨터 액세스
© 1999-2017 Citrix Systems, Inc. All rights reserved. p.156https://docs.citrix.com
© 1999-2017 Citrix Systems, Inc. All rights reserved. p.157https://docs.citrix.com
Azure Service Management에서 NetScaler VPX에 여러개의 Azure VIP 구성
메모
© 1999-2017 Citrix Systems, Inc. All rights reserved. p.158https://docs.citrix.com
구성 단계
© 1999-2017 Citrix Systems, Inc. All rights reserved. p.159https://docs.citrix.com
Azure Service Management에서 고가용성 모드로NetScaler VPX 구성
구성을 시작하기 전에 고려해야 할 사항
Azure 외부 부하 분산 장치로 NetScaler 고가용성 구성
© 1999-2017 Citrix Systems, Inc. All rights reserved. p.160https://docs.citrix.com
Azure 내부 부하 분산 장치로 NetScaler 고가용성 구성
© 1999-2017 Citrix Systems, Inc. All rights reserved. p.161https://docs.citrix.com
© 1999-2017 Citrix Systems, Inc. All rights reserved. p.162https://docs.citrix.com
부록
Azure PowerShell에서 독립 실행형 모드로 NetScaler VPX 프로비전
© 1999-2017 Citrix Systems, Inc. All rights reserved. p.164https://docs.citrix.com
Azure 외부 부하 분산 장치로 HA 모드의 NetScaler VPX 프로비전
© 1999-2017 Citrix Systems, Inc. All rights reserved. p.167https://docs.citrix.com
Azure PowerShell을 사용하여 단일 NIC로 NetScaler VPX 프로비전
$image = Get-AzureVMImage -ImageName "vpx_105_51_1040" $vm = New-AzureVMConfig -Name "vpx_bwc_105" -InstanceSize "Medium" -Image $image.ImageName Add-AzureProvisioningConfig -VM $vm -Linux -Linuxuser "user" -Password "Citrix123" Set-AzureSubnet –SubnetNames “mgmt.-1” –VM $vm Set-AzureStaticVNetIP -IPAddress "10.3.1.10" -VM $vm New-AzureService -ServiceName "vpx105" -Location "North Europe" Set-AzureEndpoint -Name “SSH” –LocalPort 22 -PublicPort 22 -Protocol tcp -VM $vm Add-AzureEndpoint -Name “HTTP” -LocalPort 80 -PublicPort 80 -Protocol tcp -VM $vm Add-AzureEndpoint -Name “SSL” –LocalPort 443 -PublicPort 443 -Protocol tcp -VM $vm New-AzureVM -ServiceName "vpx105" -VNetName "systemtestazure" -VM $vm
Azure PowerShell을 사용하여 Azure 외부 부하 분산 장치로 NetScaler VPX 고가용성 구성
$vm1 = "vpxne1" $vm2 = "vpxne2” $svc = "vpxne" $lbsetname = "azurelb" $epname = "vip" Get-AzureVM -Name $vm1 -ServiceName $svc | Add-AzureEndpoint -LBSetName $lbsetname -Name $epname -Protocol "tcp" -LocalPort 15000 -PublicPort 15000 –ProbeProtocol TCP –ProbePort 9000 –ProbeIntervalInSeconds 5 | Update-AzureVM Get-AzureVM -Name $vm1 -ServiceName $svc | Add-AzureEndpoint -LBSetName $lbsetname -Name $epname -Protocol "tcp" -LocalPort 15000 -PublicPort 15000 –ProbeProtocol TCP –ProbePort 9000 –ProbeIntervalInSeconds 5 | Update-AzureVM
Azure PowerShell을 사용하여 Azure 내부 부하 분산 장치로 NetScaler VPX 고가용성 구성
$svc = "vpxne" [Cloud service name] $ilb = "vpx-ilb" [Name of the internal load balancer] $subnet = "mgmtsub" [Management subnet where the default NIC exists] $IP = "10.3.1.50" [IP address from the management subnet] Add-AzureInternalLoadBalancer -ServiceName $svc -InternalLoadBalancerName $ilb –SubnetName $subnet –StaticVNetIPAddress $IP $vm1 = "vpxne1" $vm2 = "vpxne2" $epname = "vip2" $prot = "TCP" $locport = 1500 $pubport = 1500 $lbsetname = "azure_ilb" Get-AzureVM -ServiceName $svc -Name $vm1 | Add-AzureEndpoint -Name $epname -Protocol $prot -LocalPort $locport -PublicPort $pubport -LBSetName $lbsetname -InternalLoadBalancerName $ilb –ProbeProtocol TCP –ProbePort 9000 –ProbeIntervalInSeconds 5 | Update-AzureVM Get-AzureVM -ServiceName $svc -Name $vm2 | Add-AzureEndpoint -Name $epname -Protocol $prot -LocalPort $locport -PublicPort $pubport -LBSetName $lbsetname -InternalLoadBalancerName $ilb –ProbeProtocol TCP –ProbePort 9000 –ProbeIntervalInSeconds 5 | Update-AzureVM
Azure PowerShell을 사용하여 정적 IIP로 Azure에 NetScaler VPX 프로비전
$image = Get-AzureVMImage -ImageName “image1045" $vm = New-AzureVMConfig -Name "vpx3" -InstanceSize "Medium" -Image $image.ImageName Add-AzureProvisioningConfig -VM $vm -Linux -Linuxuser "user" -Password “Citrix123” Set-AzureSubnet –SubnetNames “mgmt-1” -VM $vm Set-AzureStaticVNetIP -IPAddress “1.10.1.5" -VM $vm New-AzureService -ServiceName “singlevpx" -Location "North Europe” Set-AzureEndpoint -Name “SSH” –LocalPort 22 -PublicPort 1322 -Protocol tcp -VM $vm New-AzureVM -ServiceName “singlevpx" -VNetName “pcwestus" -VM $vm
© 1999-2017 Citrix Systems, Inc. All rights reserved. p.168https://docs.citrix.com
릴리스 정보: Azure의 NetScaler VPX
알려진 문제
© 1999-2017 Citrix Systems, Inc. All rights reserved. p.171https://docs.citrix.com
기본 시스템 설정 구성
NetScaler 가상 장비 콘솔을 사용하여 초기 구성 설정
관리 응용 프로그램을 사용하여 가상 장비 콘솔을 통해 가상 장비의 초기 설정을 구성하려면
명령줄 인터페이스를 사용하여 NetScaler 가상 장비 구성
© 1999-2017 Citrix Systems, Inc. All rights reserved. p.172https://docs.citrix.com
명령줄 인터페이스를 사용하여 초기 구성을 완료하려면
구성 유틸리티를 사용하여 NetScaler 가상 장비 구성
구성 유틸리티를 사용하여 초기 설정을 구성하려면
© 1999-2017 Citrix Systems, Inc. All rights reserved. p.173https://docs.citrix.com
NetScaler VPX 장비의 점보 프레임
VMware ESX에서 실행되는 VPX에 대한 점보 프레임 구성
Linux-KVM 서버에서 실행되는 VPX에 대한 점보 프레임 구성