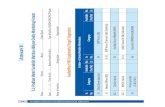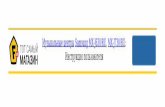Checklist starten met de Samsung Galaxy Tab 3 · 2 – Checklist Starten met de Samsung Galaxy Tab...
Transcript of Checklist starten met de Samsung Galaxy Tab 3 · 2 – Checklist Starten met de Samsung Galaxy Tab...

1 – Checklist Starten met de Samsung Galaxy Tab 3
Checklist starten met de Samsung Galaxy Tab 3
De Samung Galaxy Tab 3 is de nieuwste tablet van Samsung. Deze checklist geeft
een beknopt overzicht van de belangrijkste basishandelingen op deze tablet.
Daarnaast worden enkele handige foefjes voor de Samsung Galaxy Tab 3
toegelicht.
Basishandelingen op de Samsung Galaxy Tab 3
□
□
□
Belangrijkste knoppen
Bediening
Google-account koppelen
□
□
□
Wat is een app?
Apps downloaden en installeren
Instellen van e-mail
□ Verbinding maken met internet
Handige weetjes
□ Beveilig uw Samsung Galaxy Tab 3 □ Apps helemaal afsluiten
□
□
Apps updaten of verwijderen
Caps Lock-functie gebruiken
□ Opslagruimte bekijken
App-tips
□ Populaire en handige apps
Basishandelingen op de Samsung Galaxy Tab 3
Belangrijkste knoppen
Hieronder ziet u waar de belangrijkste knoppen van de Samsung Galaxy Tab 3
zitten.
Bron: gebruiksaanwijzing Samsung Galaxy Tab 3
Tips: zit u in een app en wilt u eruit? Met de Starttoets gaat u altijd terug naar het
Startscherm. Drukt u de Aan/uit-toets kort in, dan zet u het scherm van de Samsung Galaxy
Tab 3 uit. Hier bespaart u energie mee. Drukt u de Aan/uit-toets lang in, dan verschijnt er
een venster met apparaatopties. U kunt nu uw tablet uitschakelen, opnieuw opstarten of in

2 – Checklist Starten met de Samsung Galaxy Tab 3
vliegtuigstand zetten. Door dezelfde knop weer lang in te drukken, zet u de Samsung Galaxy
Tab 3 weer aan.
Lees ook
www.seniorweb.nl/artikel/54428/samsung-galaxy-tab-3-de-bediening
Bediening
De Samsung Galaxy Tab 3 heeft een aanraakscherm, ook wel touchscreen
genoemd. U bedient het scherm met uw vingers of een speciaal pennetje.
U bedient de Samsung Galaxy Tab 3 op de volgende manier:
Tikken: handeling waarbij u met de vinger op het aanraakscherm tikt om
menuopties, apps en dergelijke te openen of om vinkjes te zetten. U kunt dit
vergelijken met een klik van uw muis.
Dubbeltikken: twee keer kort achter elkaar ergens op tikken met uw vinger.
Drukken: handeling waarbij u met de vinger een fysieke knop op het apparaat
indrukt.
Vegen: handeling waarbij u met een vingerbeweging over het scherm veegt,
bijvoorbeeld van links naar rechts. Deze beweging wordt ook wel swipen genoemd.
Pinchen: handeling waarbij u twee vingers op het scherm plaatst en de vingers
daarna uit elkaar of naar elkaar toe beweegt. Bijvoorbeeld om in te zoomen op een
website.
Slepen: handeling waarbij u met de vinger iets op het scherm versleept naar een
andere plek.
Lees ook
www.seniorweb.nl/artikel/54428/samsung-galaxy-tab-3-de-bediening
Google-account koppelen
Voor veel Android-functies hebt u een Google-account nodig. Dit is een e-
mailadres in combinatie met een wachtwoord.
Tijdens het installeren van uw tablet wordt u al gevraagd of u een Google-account wilt
koppelen. Hebt u deze stap overgeslagen, dan kunt u later altijd alsnog een Google-account
toevoegen. U hebt dit account onder andere nodig voor het downloaden en installeren van
apps. Tik op Instellingen > Account toevoegen > Google en volg vanaf hier de stappen
die het apparaat aangeeft.
Lees ook
www.seniorweb.nl/artikel/54176/samsung-galaxy-tab-3-de-eerste-stappen
www.seniorweb.nl/artikel/35499/een-google-account-aanmaken

3 – Checklist Starten met de Samsung Galaxy Tab 3
Verbinding maken met internet
Uw Samsung Galaxy Tab 3 is een draadloos apparaat. U hebt dus geen kabeltjes
nodig om verbinding te maken met internet. U internet via een draadloze
internetverbinding (wifi) of via het 3G- of 4G-netwerk waarvoor u moet betalen
(de mobiele verbinding).
Om verbinding te maken met een 3G- of een 4G-netwerk, hebt u een data-abonnement
nodig van een mobiele internetaanbieder. U ontvangt een microsimkaart, die u in de
microsimkaarthouder van uw Samsung Galaxy Tab 3 stopt. Vindt u het lastig om dat zelf te
doen, dan kan een medewerker van een winkel daarmee helpen.
Als er een draadloos netwerk beschikbaar is, kunt u daarmee (eventueel met wachtwoord)
verbinding maken. Waarschijnlijk hebt u bij het instellen van uw Samsung Galaxy Tab 3 al
een wifi-netwerk ingesteld. Hebt u dat niet gedaan of wilt u ook met een ander netwerk
verbinding maken, ga dan als volgt te werk:
Tik op Instellingen > Wi-Fi.
Sleep achter ‘Wi-Fi’ het schuifje naar rechts.
Tik onder ‘Wi-Fi-netwerken’ op het netwerk waar u verbinding mee wilt maken.
Staat er een slotje achter het netwerk dat u wilt gebruiken, dan hebt u hiervoor een
wachtwoord nodig. Typ eventueel het wachtwoord en tik op Verbind.
Lees ook
www.seniorweb.nl/artikel/54176/samsung-galaxy-tab-3-de-eerste-stappen
www.seniorweb.nl/artikel/50426/mobiel-internet-wat-kost-mij-dat
Wat is een app?
Alle programma’s die op uw tablet staan heten apps. Het woord ‘app’ is een
afkorting van applicatie.
Standaard wordt de Samsung Galaxy Tab 3 geleverd met een aantal apps, zoals Internet, E-
mail en een Camera. U kunt zelf ook apps installeren. Bij het uitzoeken van apps kunt u
kiezen uit gratis of betaalde apps.
Leer van nog meer woorden de betekenis in het computerwoordenboek
www.seniorweb.nl/computerwoordenboek
Apps downloaden en installeren
Het downloaden en installeren van apps op de Samsung Galaxy Tab 3 gaat via
een online winkel, de zogenaamde Play Store. De app Play Store staat standaard
geïnstalleerd op de Samsung Galaxy Tab 3.
Om een app te downloaden en installeren gaat u als volgt te werk:
Tik op Play Store.
Tik op het vergrootglas en typ uw zoekterm.

4 – Checklist Starten met de Samsung Galaxy Tab 3
Tik op het toetsenbord op het vergrootglas.
Tik op de app die u wilt installeren om de beschrijving te lezen.
Tik op Installeren (of als u moet betalen voor de app op het bedrag).
Er verschijnt nu een venster ‘App-machtigingen’. Tik op Accepteren.
De app wordt nu gedownload en geïnstalleerd. Zodra dit klaar is, ziet u de knop
‘Open’. Tik hierop om de app te openen.
De app kunt u terugvinden door in het Startscherm op Apps te tikken.
Als de app die u wilt downloaden, niet gratis is hebt u een creditcard nodig. U dient uw
betaalgegevens in te vullen nadat u op Doorgaan hebt getikt. Voeg uw gegevens toe door
te tikken op Een creditcard of betaalpas toevoegen. Volg vanaf hier de stappen op het
scherm. U bevestigt uw aankopen door te tikken op Bevestigen.
Lees ook
www.seniorweb.nl/artikel/54218/verder-met-de-samsung-galaxy-tab-3
Instellen van e-mail
Een Samsung Galaxy Tab 3 is uitermate geschikt om e-mail te lezen en versturen.
Het is mogelijk om uw e-mailaccount te koppelen aan uw Samsung Galaxy Tab 3,
zodat u e-mail binnenkrijgt op uw tablet.
U stelt uw e-mail als volgt in:
Tik op Instellingen > Account toevoegen > E-mail.
Typ uw e-mailadres en wachtwoord in de daarvoor bestemde vakken.
Tik op Ger. op uw toetsenbord of op Volgende in het scherm.
Er verschijnt een venster met accountopties. Hier kunt u aangeven hoe u uw e-mail
ingesteld wilt hebben.
Tik op Volgende.
Er verschijnt een venster met de melding dat uw account is ingesteld en e-mail
onderweg is.
Tik op Gereed.
Tip: u kunt meerdere e-mailaccounts toevoegen, ook van dezelfde provider. Deze accounts
zijn dan via de app Mail te openen. Links bovenin, naast het icoon van Mail, kunt u aangeven
welk e-mailaccount u wilt bekijken.
Lees ook
www.seniorweb.nl/artikel/54218/verder-met-de-samsung-galaxy-tab-3
www.seniorweb.nl/artikel/48037/e-mail-instellen-op-de-tablet-en-smartphone
Handige weetjes
Hebt u de basis van de Samsung Galaxy Tab 3 al onder de knie? Dan hebben we hier nog
een aantal handige weetjes voor u, waarmee het gebruik van uw Samsung Galaxy Tab 3 nog
leuker wordt.

5 – Checklist Starten met de Samsung Galaxy Tab 3
Beveilig uw Samsung Galaxy Tab 3
Het hoeft niet, maar het is wel zo veilig: beveilig uw Samsung Galaxy Tab 3. U
neemt uw tablet waarschijnlijk overal mee naartoe. Met een beveiliging voorkomt
u dat anderen zomaar op uw apparaat kunnen werken.
U stelt een wachtwoord als volgt in:
Tik op Instellingen > Vergrendelscherm > Schermvergrendeling.
Tik op de vergrendeling die u wilt instellen (vegen, gezichtontgrendeling, gezicht en
stem, patroon, pincode, wachtwoord of geen).
Afhankelijk van uw keuze krijgt u verschillende opties te zien. Typ bijvoorbeeld een
wachtwoord of maak een patroon.
Het apparaat leidt u door de procedure. Dat wijst zich vanzelf.
Uw Samsung Galaxy Tab 3 is nu beveiligd. Als u het apparaat in de energiebesparende
sluimerstand zet (met het knopje boven aan de Samsung Galaxy Tab 3), hebt u daarna
alleen toegang tot de Samsung Galaxy Tab 3 als u uw ontgrendeling invoert.
Lees ook
www.seniorweb.nl/tip/54425/tip-beveilig-uw-samsung-galaxy-tab-3
Apps updaten of verwijderen
Apps die op uw Samsung Galaxy Tab 3 staan, moeten af en toe geüpdatet
worden. Bijvoorbeeld omdat de app is verbeterd. En om uw Samsung Galaxy Tab
3 een beetje opgeruimd te houden is het verstandig om apps die u niet meer
gebruikt, te verwijderen.
Als er een update beschikbaar is, ziet u linksboven in beeld het icoontje van de Play Store
staan. Als u de bovenste balk, de notificatiebalk genoemd, van boven naar beneden sleept,
ziet u welke app een update nodig heeft. Tik op de app en vervolgens op Bijwerken. Het
venster ‘App-machtigingen’ opent. Tik op Accepteren en de app wordt bijgewerkt.
Valt een app tegen en wilt u deze verwijderen? Dat gaat eenvoudig:
Tik op Play Store.
Tik naast het vergrootglas op de naar beneden wijzende pijl met het streepje
eronder.
Tik op de app die u wilt verwijderen.
Tik op Verwijderen.
U wordt gevraagd de verwijdering te bevestigen. Tik op OK.
De app wordt verwijderd.
Druk op de Starttoets om terug te keren naar uw Startscherm.
Let op: Apps die standaard op uw tablet staan, kunt u niet verwijderen.
Lees ook
www.seniorweb.nl/artikel/54218/verder-met-de-samsung-galaxy-tab-3

6 – Checklist Starten met de Samsung Galaxy Tab 3
Caps Lock-functie gebruiken
U komt het vast weleens tegen: een invoerveld waarin u alleen maar hoofdletters
wilt invullen. Bij elke letter moet u dan de Shift-toets aantikken. Kan dat niet
makkelijker zoals op de computer, met Caps Lock?
Gelukkig kan dat wel en blijft het constant aantikken van de Shift-toets u bespaard. Als u
ergens veel hoofdletters achter elkaar moet typen, kunt u op de Samsung Galaxy Tab 3 ook
Caps Lock aanzetten. Dubbeltik op de Shift-toets. De Shift-toets wordt blauw en het pijltje
zwart. Dat betekent dat de Caps Lock-functie aan staat. Wilt u de functie Caps Lock weer
uitzetten? Dan tikt u eenmaal op de Shift-toets. De toets wordt nu weer grijd.
Lees ook
www.seniorweb.nl/artikel/54399/typen-op-android-tablets
Apps helemaal afsluiten
Als u op de Samsung Galaxy Tab 3 een app op de achtergrond open laat staan,
kost dat energie. De accu van uw apparaat gaat langer mee als u de apps die u
niet gebruikt, helemaal afsluit.
Om een app helemaal af te sluiten, gaat u als volgt te werk:
Houd de Starttoets ingedrukt.
Tik op Taakbeheer.
Tik achter de apps die u wilt sluiten op Stop.
De melding dat er fouten kunnen ontstaan als een app gedwongen gestopt wordt,
verschijnt. Tik op OK.
Druk op de Starttoets om weer terug te keren naar het Startscherm.
Opslagruimte bekijken
Raakt uw Samsung Galaxy Tab 3 vol? Dan is het handig om bestanden of apps die
veel ruimte in beslag nemen, te verwijderen.
Om erachter te komen welke bestanden of apps u kunt verwijderen om ruimte op uw
Samsung Galaxy Tab 3 te maken, gaat u naar Instellingen > Opslag. U ziet hoeveel
geheugen de verschillende onderdelen gebruiken. Nemen de apps veel ruimte in, tik dan op
Apps en bekijk welke app er zo veel ruimte inneemt. Nemen bijvoorbeeld de apps ‘Foto’s’ en
‘Camera’ veel ruimte in beslag? Dan kunt u foto’s overzetten naar uw computer en
vervolgens de foto’s van uw Samsung Galaxy Tab 3 verwijderen om ruimte vrij te maken.

7 – Checklist Starten met de Samsung Galaxy Tab 3
App-tips
Nu.nl en NOS: voor het laatste nieuws en terugkijken van journaals.
Weerplaza: bekijk het weeroverzicht op postcodeniveau.
Buienradar: bekijk het actuele weerbeeld zien en de kans op regen.
ANWB Fietsen: volg 20 fietsroutes voor Nederland en de Belgische grensstreek.
9292: plan uw route met het openbaar vervoer.
Denksport: speel kruiswoordraadsels en woordzoekers nu ook op de iPad.
Cub Rummi Lite: speel het spel rummikub.
Skype: gratis videobellen via internet.
Facebook: met de app hebt u direct toegang tot uw Facebook-pagina.
Google Maps: plan uw route, blijf op de hoogte van verkeerssituaties, sla locaties op, enzovoorts.
NS: plan uw route met de trein en blijf op de hoogte van storingen en vertragingen.
TVGids: bekijk snel en makkelijk wat er op televisie komt.
Allerhande: zoek recepten, bekijk instructiefilmpjes en blader door de online Allerhande.
Meer leren over de Samsung Galaxy Tab 3?
Op www.seniorweb.nl kunt u terecht voor artikelen, tips en praktische video’s over de
Samsung Galaxy Tab 3. Ontdek in onze Webwinkel (www.seniorweb.nl/webwinkel) ook ons
nieuwe boek Starten met de Samsung Galaxy Tab 3. Voor vragen kunt u een beroep doen op
de deskundige vrijwilligers van PCHulp. Ga naar www.seniorweb.nl/pchulp
Word nu gratis lid!
SeniorWeb maakt de digitale wereld begrijpelijk, zodat u zorgeloos verder kunt met uw
tablet, computer of smartphone. Het lidmaatschap kost slechts € 28,- per jaar. Meld u nu
aan voor 2014 en u bent tot en met 31 december 2013 gratis lid! Bovendien ontvangt u een
boek naar keuze cadeau. Ga naar www.seniorweb.nl/quiz/lidmaatschap Deze actie geldt tot
1 december 2013.
Voordelen voor u als SeniorWeb-lid:
- 4 x per jaar tijdschrift Enter
- Website vol relevante digitale informatie
- Geduldige computerhulp, ook bij u thuis!
- Online Cursussen over populaire onderwerpen
- Wekelijks leerzame nieuwsbrieven
- Voordelige computerboeken en -accessoires