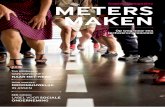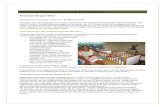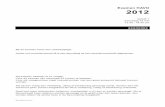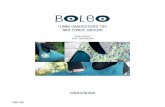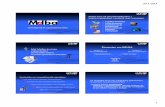Cd’s en dvd’s maken - HP® Official Site | Laptop Computers, …h10032. · Cd’s en dvd’s...
-
Upload
nguyenngoc -
Category
Documents
-
view
220 -
download
0
Transcript of Cd’s en dvd’s maken - HP® Official Site | Laptop Computers, …h10032. · Cd’s en dvd’s...
De informatie in dit document kan zonder kennisgeving worden gewijzigd.
Hewlett-Packard® Company biedt geen enkele garantie met betrekking tot dit materiaal, met inbegrip van, maar niet beperkt tot de impliciete garantie van verkoopbaarheid en geschiktheid voor een bepaald doel.
HP is niet aansprakelijk voor fouten in deze handleiding of voor bijkomende of gevolgschade in verband met de levering, de prestaties of het gebruik van dit materiaal. DE GARANTIE-VOORWAARDEN IN DEZE VERKLARING ZIJN, BEHALVE VOOR ZOVER BIJ DE WET TOEGESTAAN, NIET BEDOELD TER UITSLUITING, BEPERKING OF AANPASSING VAN DE NORMALE RECHTEN DIE VAN TOEPASSING ZIJN OP DE VERKOOP VAN DIT PRODUCT AAN U EN DIENEN ALS AANVULLING OP DERGELIJKE RECHTEN BESCHOUWD TE WORDEN.
HP aanvaardt geen verantwoordelijkheid voor het gebruik of de betrouwbaarheid van de HP software op apparatuur die niet door HP is geleverd.
Dit document bevat eigendomsrechtelijke informatie die door de wetten op het auteursrecht wordt beschermd. Alle rechten voorbehouden. Geen enkel deel van dit document mag gefotokopieerd, vermenigvuldigd of in een andere taal worden vertaald zonder de vooraf verleende schriftelijke toestemming van HP.
Hewlett-Packard Company P.O. Box 4010 Cupertino, CA 95015-4010 Verenigde Staten
© 2001-2003 Hewlett-Packard Development Company, L.P. Alle rechten voorbehouden.
Hewlett-Packard is een gedeponeerd handelsmerk van Hewlett-Packard Company in de Verenigde Staten van Amerika en andere landen/regio’s.
Andere merk- of productnamen zijn handelsmerken van de respectievelijke eigenaren.
Cd’s en dvd’s maken iii
Cd’s en dvd’s maken ...................................................................... 1
Functies van de dvd-brander/cd-brander ....................................... 1
Maken van muziek-cd’s met RecordNow!....................................... 1 Cd’s maken voor weergave in de auto of thuis .............................................1 Cd’s maken voor weergave op uw computer ...............................................2 Een muziek-cd maken................................................................................3
Bestanden opslaan op een dvd of cd.............................................. 3 Gegevensbestanden opslaan op schijf ........................................................4
Een dvd of cd kopiëren .................................................................. 5
Een dvd of cd wissen...................................................................... 5 Bestanden verwijderen van een opgenomen gegevensschijf ..........................5 Bestanden verwijderen in RecordNow! .......................................................6
Dvd-films maken............................................................................ 6 Een snelle dvd-film maken..........................................................................6
Een dvd-film op maat maken ......................................................... 8 Vereisten voor video kopiëren ....................................................................8 Video kopiëren met ShowBiz 2 ..................................................................8 Videobestanden bewerken in ShowBiz 2.....................................................9 Een dvd of vcd-film opnemen met ShowBiz 2 .............................................10
Opgenomen dvd’s bewerken met Showbiz 2 ............................... 12
Uw opgenomen dvd-film afspelen................................................ 12 Uw dvd in InterVideo WinDVD afspelen ....................................................12 Uw dvd in de Windows Media Player afspelen..........................................13
Inhoud
iv Cd’s en dvd’s maken
Videobestanden opnemen............................................................ 13 Schijflabels ............................................................................................13
VHS-videobestanden opnemen op dvd’s....................................... 13
Herstel-cd-dvd’s maken voor de computer.................................... 14
Automatische opnameopties instellen........................................... 14
Informatie betreffende compatibiliteit........................................... 15 Compatibele bestandsformaten ................................................................15
Beknopt schijfoverzicht................................................................. 15
Beknopt overzicht software.......................................................... 17
Problemen oplossen ..................................................................... 19 Mijn opname mislukte .............................................................................19 Ik kan geen bestanden toevoegen aan mijn muziek-cd................................19 Ik kan geen gegevensbestanden toevoegen aan mijn dvd ...........................19 Mijn muziek-cd kan niet worden afgespeeld in mijn stereo ..........................19 De titels van mijn muzieknummers verschijnen niet op mijn cd......................19 Ik krijg een foutbericht als ik probeer videobestanden vast te leggen ............20 Mijn computer herkent mijn digitale camcorder niet wanneer ik probeer videobestanden vast te leggen..................................................20 Mijn film wordt niet afgespeeld op mijn dvd-speler .....................................20 Welke schijven zijn compatibel met mijn dvd- en cd-spelers? .......................20
Meer informatie ........................................................................... 20
Cd’s en dvd’s maken 1
Cd’s en dvd’s maken Uw computer bevat een dvd-brander/cd-brander. Het is een herschrijfbaar optisch dvd- en cd-station. Deze handleiding bevat informatie over de functies van het optisch station en over het gebruik van sommige van de softwareprogramma’s om dvd’s en cd’s te maken.
BELANGRIJK: HP ondersteunt het legale gebruik van technologie en verleent geen goedkeuring of aanmoediging voor het gebruik van onze producten voor andere doeleinden dan deze toegestaan door het nationale auteursrecht.
Functies van de dvd-brander/cd-brander De dvd-brander/cd-brander is een veelzijdig optisch rw-station waarmee u het volgende kunt doen:
• Audio-, gegevens- en videobestanden opnemen op dvd’s of cd’s.
• Dvd’s en vcd’s maken die op de meeste dvd-rom-stations en op sommige home dvd-spelers kunnen worden afgespeeld.
• Rechtstreeks opnemen op een dvd of cd vanaf een digitale of analoge videobron, zoals een digitale videocamera, een tv-tuner of een videorecorder.
OPMERKING: Uw computer moet een analoge beeldregistratiekaart hebben om video op te nemen van een analoog apparaat zoals een videorecorder.
• Videobestanden van verschillende videobronnen opslaan, bewerken en bewaren.
• Grote hoeveelheden gegevens opslaan. • Muziek-cd’s en dvd-films afspelen. • Gegevens-dvd’s en cd’s lezen.
Maken van muziek-cd’s met RecordNow!
OPMERKING: Branden is een term die in de industrie gebruikt wordt om het opnemen van informatie op een dvd of cd te beschrijven. Bij optisch opnemen wordt een laserstraal gebruikt om informatie op een schijf te plaatsen, vandaar de term branden.
U kunt RecordNow!™ gebruiken om audio-cd’s te maken voor weergave in de auto of thuis of op uw computer.
Cd’s maken voor weergave in de auto of thuis 1 Klik op Start, kies Alle programma’s,
CD(DVD) Recorder, RecordNow! en klik vervolgens opnieuw op RecordNow!.
2 Klik op het tabblad Audioprojecten.
3 Selecteer Audio-cd voor weergave in de auto of thuis.
2 Cd’s en dvd’s maken
4 Plaats een muziek-cd. Selecteer Beeld en vervolgens uw cd-rom-station om de nummers op uw cd weer te geven. Of:
Klik Naar muziek zoeken en vervolgens Bladeren om de muziekbestanden die u wilt opnemen te zoeken op uw vaste schijf.
5 Selecteer de nummers die u wilt opnemen en klik op Toevoegen.
OPMERKING: U kunt op Control (Ctrl) op uw toetsenbord drukken om meer dan één nummer te selecteren.
6 Klik op de het pictogram Branden nadat u alle audiobestanden voor het muziekproject hebt toegevoegd.
7 Klik op Ja. 8 Plaats de lege cd-r- of cd-rw-schijf wanneer u dit
wordt gevraagd.
OPMERKING: Gebruik een cd-r-schijf als u uw muziek-cd in uw stereo-installatie thuis of in de auto wilt afspelen. Cd-rw-schijven kunnen in sommige geluidsinstallaties niet worden afgespeeld.
9 Klik op OK. Het is het best om de computer tijdens de opname niet te gebruiken.
10 Klik op Gereed als het opnemen klaar is.
Klik op ? en selecteer vervolgens RecordNow! Help voor meer informatie over het opnemen van muziek-cd’s met het programma RecordNow!
Cd’s maken voor weergave op uw computer 1 Klik op Start, kies Alle programma’s, CD(DVD)
Recorder, RecordNow! en klik vervolgens opnieuw op RecordNow!.
2 Klik op het tabblad Audioprojecten.
3 Selecteer Jukebox CD. 4 Klik Naar muziek zoeken en vervolgens Bladeren
om de muziekbestanden die u wilt opnemen te zoeken op uw vaste schijf. Of:
Klik op Naar muziek zoeken en vervolgens op Zoek naar muziek. RecordNow! zoekt op uw computer naar alle muziekbestanden en plaatst ze in het venster Muziek op systeem.
OPMERKING: RecordNow! zoekt naar alle audiobestanden, zelfs naar de geluiden van uw besturingssysteem. Als u sommige van deze geluiden niet wilt weergeven, kunt u het pictogram Opties (moersleutel) selecteren en vervolgens het tabblad Audio. Selecteer Audiobestanden verbergen die korter zijn dan (in seconden) en typ het aantal seconden.
5 Selecteer de nummers dat u wilt opnemen en klik op Toevoegen.
OPMERKING: U kunt op Control (Ctrl) drukken om meer dan één nummer te selecteren.
6 Klik op het pictogram Branden nadat u alle audiobestanden voor het muziekproject hebt toegevoegd.
7 Klik op Ja. 8 Plaats een lege cd-r- of cd-rw-schijf wanneer u dit
gevraagd wordt. Als de cd-rw-schijf niet leeg is, vraagt RecordNow! u om de schijf te wissen en begint na het wissen automatisch te schrijven.
Cd’s en dvd’s maken 3
OPMERKING: Gebruik een cd-r-schijf als u uw muziek-cd in uw stereo-installatie thuis of in de auto wilt afspelen. Cd-rw-schijven kunnen in sommige geluidsinstallaties niet worden afgespeeld.
9 Klik op OK. Het is het best om de computer tijdens de opname niet te gebruiken.
10 Klik op Gereed als het opnemen klaar is.
Klik op ? en selecteer vervolgens RecordNow! Help voor meer informatie over het opnemen van muziek-cd’s met het programma RecordNow!
Een muziek-cd maken
BELANGRIJK: HP ondersteunt het legale gebruik van technologie en verleent geen goedkeuring of aanmoediging voor het gebruik van onze producten voor andere doeleinden dan deze toegestaan door het nationale auteursrecht.
Als u muziekbestanden opneemt, is het belangrijk te noteren dat:
• Om een muziek-cd in een geluidsinstallatie thuis of in de auto af te spelen, moet deze opgenomen zijn als een muziek-cd in cd audio (CDA) formaat en niet als een gegevens-cd.
• U moet alle muziekbestanden opnemen in één opnamesessie omdat RecordNow! de cd afsluit als het branden voltooid is. Op herschrijfbare cd-rw-schijven kunt u steeds opnieuw muziekbestanden opnemen, maar moet u wel alle eerder opgenomen muziekbestanden eerst wissen.
• Naarmate u muziekbestanden toevoegt aan de brandsessie, berekent en toont RecordNow! de beschikbare opnametijd om bijkomende muziekbestanden te branden.
• U kunt geen nummers opnemen tenzij u een exacte kopie maakt van een muziek-cd in uw collectie.
• Als u probeert meer te branden dan wat op een standaard cd past, geeft RecordNow! een bericht weer met de waarschuwing dat alle nummers mogelijk niet op uw schijf passen.
Bestanden opslaan op een dvd of cd Gegevens-dvd’s en –cd’s kunnen in tegenstelling tot muziek-cd’s in meerdere sessies opgenomen worden.
1 Klik op Start, kies Alle programma’s, CD(DVD) Recorder, RecordNow! en klik vervolgens opnieuw op RecordNow!.
2 Selecteer het tabblad Gegevensprojecten.
3 Plaats een cd-r-, cd-rw-, dvd+r- of dvd+rw-schijf die leeg is of waarop nog ruimte beschikbaar is in het station en klik op Gegevensschijf.
• Als de schijf leeg is, klikt u op Doorgaan. Of:
• Als de schijf vol is, plaatst u een lege of een andere schijf waarop nog ruimte is.
Of:
• Als u bestanden aan een schijf toevoegt, volgt u de instructies op het scherm. U moet mogelijk op Annuleren klikken, de schijf uitwerpen, ze opnieuw plaatsen en dan opnemen.
4 Cd’s en dvd’s maken
Of:
• Als u een herschrijfbare schijf aan het wissen bent, klikt u op Doorgaan.
OPMERKING: Een schijf waaraan kan worden toegevoegd betekent dat er ruimte beschikbaar is op die schijf zodat bestanden kunnen worden toegevoegd. Opgenomen audio-cd’s zijn gesloten sessie schijven waaraan niets kan worden toegevoegd.
4 Om uw schijf een naam te geven, selecteert u Volumelabel en typt u de naam erover. Als u geen naam typt, zal RecordNow! een naam toekennen op basis van de opnamedatum.
5 Voeg uw gegevensbestanden toe aan het venster bestandselectie: • Klik op de knop Bestanden en mappen
toevoegen, klik op het pictogram door map bladeren om uw bestand te zoeken en te selecteren en klik op Toevoegen. Herhaal deze stap tot alle bestanden toegevoegd werden.
Of:
• Sleep uw bestand van het bureaublad of vanuit gelijk waar in de Windows Verkenner naar het bestandselectievenster. Herhaal deze stap totdat alle bestanden werden toegevoegd.
OPMERKING: U kunt de naam wijzigen van de bestanden in het bestandselectievenster door de naam te selecteren en de nieuwe naam erover te typen. Dit heeft geen invloed op de originele bestanden op de vaste schijf.
6 Klik op het pictogram Branden als al uw bestanden werden toegevoegd.
7 Klik op Gereed als het opnemen klaar is.
Klik op ? en klik vervolgens RecordNow! Help voor meer informatie over het opnemen van gegevens-cd’s met het programma RecordNow!
Gegevensbestanden opslaan op schijf Als u gegevensbestanden op een schijf opslaat, is het belangrijk het volgende te noteren:
• U kunt tijdens een latere opnamesessie nieuwe gegevensbestanden aan een cd-r- of dvd+r-schijf toevoegen, tot de schijf vol is. Voor dvd+r-schijven moet u de correcte instelling selecteren in RecordNow! om bestanden tijdens een latere sessie op te nemen. Hiervoor doet u het volgende: plaats de opgenomen dvd, open RecordNow!, klik op de knop Opties, selecteer het tabblad Geavanceerd, selecteer de gewenste opnameoptie en klik op OK.
• Als u bestanden opneemt met dezelfde naam als eerder opgenomen bestanden, werkt RecordNow! het bestand bij en wordt de vorige versie overschreven.
• Met RecordNow! kunt u bestandsnamen en titels van bestanden die u wilt opnemen en van eerder opgenomen bestanden wijzigen.
• Naarmate u gegevensbestanden die u wenst op te nemen selecteert, berekent en toont RecordNow! de hoeveelheid ruimte die beschikbaar is op uw schijf.
Cd’s en dvd’s maken 5
Een dvd of cd kopiëren BELANGRIJK: HP ondersteunt het legale gebruik van technologie en verleent geen goedkeuring of aanmoediging voor het gebruik van onze producten voor andere doeleinden dan deze toegestaan door het nationale auteursrecht.
Met RecordNow! kunt u een kopie maken van een muziek- of gegevensschijf uit uw collectie. U kunt geen commerciële dvd’s kopiëren omdat deze beschermd zijn door auteursrechten en gecodeerd zijn om illegaal kopiëren te voorkomen.
Om een kopie te maken van een muziek- of gegevensschijf uit uw collectie:
1 Klik op Start, kies Alle programma’s, CD(DVD) Recorder, RecordNow! en klik vervolgens opnieuw op RecordNow!.
2 U kunt het tabblad Audioprojecten, Gegevensprojecten of Reservekopieprojecten selecteren.
3 Selecteer Exacte kopie. 4 Plaats de cd of dvd die u wilt kopiëren. 5 Klik op het pictogram Branden. 6 Plaats een lege dvd of cd in het station en
klik op OK. 7 Klik op Gereed als het opnemen klaar is.
Een dvd of cd wissen U kunt RecordNow! gebruiken om alle soorten bestanden te wissen van herschrijfbare dvd’s en cd’s, zodat bijna de volledige schijfruimte beschikbaar wordt voor nieuwe opnames.
Als u probeert een video- of muziekbestand op te nemen op een herschrijfbare schijf waarop al bestanden staan, vraagt het brandprogramma u om de schijf eerst te wissen.
1 Klik op Start, kies Alle programma’s, CD(DVD) Recorder, RecordNow! en klik vervolgens opnieuw op RecordNow!.
2 Plaats de dvd+rw of cd-rw die u wilt wissen. Als een venster Auto Play geopend wordt, klikt u op Annuleren.
3 Selecteer het tabblad Gegevensprojecten.
4 Klik op Schijf wissen 5 Klik op Ja om te bevestigen dat u de schijf wilt
wissen.
Bestanden verwijderen van een opgenomen gegevensschijf RecordNow! kan geen bestanden wissen van recordable (eenmaal opnemen) dvd’s of cd’s, maar bestanden die eerder opgenomen werden, kunnen worden verwijderd. Als u een opgenomen bestand verwijdert van een gegevens-dvd+r of -cd-r, is de schijfruimte verloren en kan ze niet worden gebruikt voor nieuwe opnames.
Om gegevensbestanden te verwijderen van een opgenomen dvd of cd:
1 Klik op Start, kies Alle programma’s, CD(DVD) Recorder, RecordNow! en klik vervolgens opnieuw op RecordNow!.
2 Selecteer het tabblad Gegevensprojecten.
3 Plaats de schijf waarvan u bestanden wilt wissen. Als een venster Auto Play geopend wordt, klikt u op Annuleren.
4 Klik op Gegevensschijf.
5 Selecteer het bestand dat u wilt verwijderen en klik op het pictogram Verwijderen. U moet minstens één bestand hebben op uw gegevensschijf om ze opnieuw op te nemen.
6 Cd’s en dvd’s maken
6 Klik op Ja. 7 Klik op het pictogram Branden om uw
gegevensschijf op te slaan zonder de bestanden die u gewist hebt.
8 Klik op Gereed als het opnemen klaar is.
Bestanden verwijderen in RecordNow! Als u bestanden verwijdert in RecordNow!, is het belangrijk het volgende te noteren:
• Als u een opgenomen bestand verwijdert van een gegevens-dvd+r of -cd-r, is de schijfruimte verloren en kan ze niet worden gebruikt voor nieuwe opnames.
• U kunt geen muziekbestanden verwijderen van eerder opgenomen muziek-cd’s, maar u kunt muziekbestanden verwijderen uit het venster Bestandselectie in RecordNow! voor u de bestanden op uw schijf opneemt.
• U moet een lege cd gebruiken om een muziek-cd te maken.
• Als u bestanden verwijdert uit het venster Bestandselectie in RecordNow! voor de schijf opgenomen is, heeft dit geen invloed op de beschikbare schijfruimte. Als u een bestand verwijdert van een cd-r of dvd+r nadat de schijf opgenomen werd, is de beschikbare schijfruimte verloren.
Dvd-films maken Met uw dvd-brander/cd-brander kunt u uw thuisfilms in enkele eenvoudige stappen vastleggen, kopiëren, bewerken en opnemen via het ArcSoft ShowBiz® 2 softwareprogramma.
Als u enkel een videobestand wilt kopiëren van uw digitale camcorder naar een dvd in weinig stappen, volgt u de instructies in “Een snelle dvd-flm maken”.
Als u een videoproject wilt maken dat verschillende videobestanden, diashows en dvd-menu-items combineert, raadpleegt u het deel “Een dvd-film op maat maken”.
Met beide opties kunt u de dvd-film later opnieuw bewerken indien gewenst.
Een snelle dvd-film maken Om een snelle dvd-film te maken via ArcSoft ShowBiz 2:
1 Klik op Start, kies Alle programma’s, Video, ArcSoft ShowBiz 2 en klik vervolgens op ShowBiz 2 Wizard. Selecteer in dit venster Een “Quick DVD” creëren.
2 Plaats een lege dvd+r- of dvd+rw-schijf in het station: • Als uw dvd+rw-schijf bestanden bevat, vraagt
ShowBiz 2 u deze te wissen. Klik op Ja om de schijf te wissen.
• Als er op de dvd reeds gegevens staan, opent het venster Auto Play zich. Als dit gebeurt, klikt u op Annuleren.
3 Als het venster met de wizard Quick dvd zich opent, selecteert u uw station en klikt u op Volgende.
4 Sluit uw digitale video camcorder of ander digitaal videoapparaat aan op de FireWire
(IEEE 1394)-poort van uw computer. Zorg ervoor dat uw toestel ingeschakeld is en zich in de afspeelmodus bevindt. Als een venster Auto Play verschijnt, klikt u op Annuleren.
5 Selecteer uit de keuzelijst uw videobron en klik op Volgende.
Cd’s en dvd’s maken 7
6 Als het venster Ontwerp uw dvd verschijnt:
• Typ een titel voor uw video in het vak Titel. • Typ de datum die u wilt laten verschijnen in uw
videobestand. • Selecteer een achtergrond voor uw dvd-menu
uit de keuzelijst. • Plaats een vinkje in het vakje Een reservekopie
van een video maken om een kopie te bewaren op uw vaste schijf en klik op het mappictogram naast het selectievakje.
7 Als het venster Opslaan als verschijnt, typt u een bestandsnaam, selecteert u het bestandsformaat uit de keuzelijst en klik u op OK. Uw bestanden worden automatisch gekopieerd in de map Mijn video’s als u het pad niet gewijzigd hebt. Klik op Volgende.
8 Gebruik de afspeeltoetsen van de digitale
camcorder op het scherm om de plaats te zoeken in uw video vanaf waar u de opname naar schijf wilt beginnen en klik op de knop Pauze.
OPMERKING: Als u het eindpunt instelt, beëindigt ShowBiz 2 automatisch de opname na de tijdsspanne die u hebt opgegeven. U kunt de opname ook handmatig stoppen als u wenst.
9 Klik op de knop Opnemen om te beginnen met
het opnemen van uw videobestand. 10 Klik op de knop Stop om de
opname te beëindigen of wacht tot de tijd die u hebt opgegeven, afloopt.
11 Indien nodig, klik op Ja. ShowBiz 2 begint automatisch het proces van het maken van de dvd.
12 ShowBiz 2 werpt uw schijf uit nadat het
opnameproces voltooid is.
8 Cd’s en dvd’s maken
Een dvd-film op maat maken Met deze software die bij uw computer geleverd wordt, kunt u dvd’s op maat maken door meerdere bronvideo’s en diashows toe te voegen. In dit deel leert u:
• Uw thuisvideobestanden over te brengen naar uw vaste schijf.
• Videobestanden te bewerken en het uitzicht en de opmaak van het dvd-menu aan te passen.
• Uw videoproject op te nemen op een dvd of cd.
Vereisten voor video kopiëren U kunt videobestanden kopiëren (vastleggen) op uw vaste schijf via het programma ArcSoft ShowBiz 2. Om video te kopiëren heeft uw computer ofwel een FireWire (IEEE 1394)-poort nodig om de video te kopiëren van een digitale videocamera (DV) of een analoge beeldregistratiekaart om video te kopiëren van een tv, een videorecorder of een analoge videocamera.
Om videobestanden te kopiëren, moet u:
• Uw digitaal videoregistratieapparaat juist aansluiten.
• Uw apparaat inschakelen en in afspeelmodus zetten.
• Ervoor zorgen dat het programma dat u wilt gebruiken, uw digitaal of analoog apparaat kan detecteren.
OPMERKING: U moet mogelijk uw apparaat uitschakelen en opnieuw inschakelen opdat het programma het zou detecteren.
Als uw computer zowel een digitale als een analoge beeldregistratiekaart heeft, moet u de correcte videobron selecteren in het videoprogramma. Raadpleeg het Help-menu in het videoprogramma dat u gebruikt voor meer informatie over het selecteren van uw videobron.
Video kopiëren met ShowBiz 2 Om uw digitale videobestanden (DV) over te brengen naar uw vaste schijf via het programma ArcSoft ShowBiz 2:
1 Sluit uw digitale video camcorder of ander digitaal videoapparaat aan op de FireWire (IEEE 1394)-poort van uw computer. Zorg ervoor dat uw toestel ingeschakeld is en zich in de afspeelmodus bevindt.
2 Selecteer in het venster Digitaal videoapparaat DV Capture and Edit en klik op OK.
3 Zorg ervoor dat de knop Opnemen geselecteerd is. Uw videobestand zou moeten verschijnen in het voorbeeldvenster.
4 Selecteer de knop Afspelen in het venster weergave videobestand om uw videobestand vooraf te bekijken voor u het opneemt.
5 Selecteer de knop Live in het venster videoweergave als u klaar bent om uw bestand op te nemen.
6 Gebruik de knoppen om de videocamera te bedienen op het tabblad Video om de plaats in de video te vinden vanaf waar u wilt beginnen kopiëren en klik dan op de knop Pauze.
7 Klik op de knop Opnemen om te beginnen met het opnemen van uw videobestand.
Cd’s en dvd’s maken 9
8 Als het venster Opslaan als verschijnt, selecteert u de tekst en typt u een bestandsnaam, selecteer uw videoformaat uit de keuzelijst, stel de capture-tijd in (standaard is 2 uur), klik op de knop Opnemen en klik op OK.
9 Klik op de knop Stop om te stoppen met het opnemen van uw videobestand. Uw videobestand wordt verwerkt en automatisch opgeslagen in uw map Mijn video’s op uw vaste schijf. Als u uw videobestand opslaat, verschijnt het in het hoofdvenster van ShowBiz 2.
10 U kunt uw gekopieerde video vooraf bekijken door in het venster Opnemen te klikken op Playback en vervolgens de knop Afspelen te selecteren.
Videobestanden bewerken in ShowBiz 2 Gebruik de bewerkingsmodule van ArcSoft ShowBiz 2 om uw aangepast videobestand te maken. In de modus bewerken kunt u het volgende toevoegen:
• Foto’s en videobestanden. • Audio- en muzieknummers. • Teksteffecten. • Scène-overgangen. • Speciale effecten. U kunt uw videoprojecten later als u klaar bent op een schijf opnemen. Als u uw videobestanden niet wilt bewerken, kunt u naar “Een dvd of vcd-film opnemen met ShowBiz 2” gaan.
Om uw videobestanden te bewerken:
1 Klik op Start, kies Alle programma’s, Video, ArcSoft ShowBiz 2 en klik vervolgens op ShowBiz 2.
2 Selecteer Ophalen uit Album. 3 Selecteer de knop Bewerken. 4 Selecteer de keuzelijst album en selecteer uw
gekopieerde videobestand.
10 Cd’s en dvd’s maken
5 Als uw videobestanden al op de vaste schijf staan,
klikt u op het Mappictogram, blader en selecteer uw videobestand en klik op Openen.
6 Sleep videobestanden uit het album of mediavak naar het storyboardgedeelte of tijdlijngedeelte van het venster.
7 Selecteer de bewerkingstabbladen (Tekst, Overgangen en Effecten) om uw videobestand te bewerken. Voor tekst, selecteer uw opties en klik op OK voor elk item dat u wilt wijzigen. Voor overgangen en effecten, selecteer een item en sleep het naar het storyboard. Raadpleeg het menu Help in ShowBiz 2 voor meer informatie over het bewerken van videobestanden.
8 Klik op de knop Exporteren om uw bewerkt bestand te kopiëren naar: • Uw vaste schijf • Uw digitale videocamera • Een e-mailbestand • Een VHS-apparaat (de computer vereist een
videokaart of een beeldregistratiekaart met S-video of composiet out en de VHS-audiobron moet aangekoppeld zijn aan de speaker out-aansluiting).
OPMERKING: U kunt een videobestand naar een dvd opnemen zonder het op uw vaste schijf op te slaan door te klikken op de knop Maken. Zie “Dvd of vcd opnemen met menu’s.”
9 Selecteer uw videotype. 10 Klik op Start. Als het venster Opslaan als
verschijnt, typt u een bestandsnaam in en klikt u op Opslaan. ShowBiz 2 verwerkt uw videobestand.
11 Klik op OK als het bestand met succes gekopieerd werd.
12 Selecteer Bestand en klik vervolgens op Project
opslaan om uw videoproject op te slaan op uw vaste schijf. Met deze optie kunt u bijkomende wijzigingen maken aan uw videobestanden voor u ze opneemt op schijf of op uw vaste schijf. Uw gekopieerde videobestand verschijnt in de Album-keuzelijst in ShowBiz 2.
Raadpleeg het menu Help in ShowBiz 2 voor meer informatie over het bewerken van videobestanden.
Een dvd of vcd-film opnemen met ShowBiz 2 Met ArcSoft Showbiz 2 kunt u videobestanden kopiëren, bewerken en opnemen om dvd’s en vcd’s te maken die afgespeeld kunnen worden in de meeste dvd-rom-stations en in sommige dvd-spelers.
OPMERKING: In ShowBiz 2 kunt u verschillende videobestanden combineren in één ShowBiz 2-project en vervolgens het volledige dvd-project opnemen op een dvd+r- of dvd+rw-schijf.
Een vcd of dvd opnemen zonder menu’s 1 Klik op Start, kies Alle programma’s, Video,
ArcSoft ShowBiz 2 en klik vervolgens op ShowBiz 2.
2 Selecteer Ophalen uit Album. 3 Selecteer uw videobestanden uit de
album-keuzelijst en sleep ze naar het storyboard/tijdlijngedeelte van het venster. Of:
Open een bestaand ShowBiz 2-project door te klikken op het menu Bestand en selecteer Project openen. Zoek uw videoproject, selecteer het en klik vervolgens op Openen. Of:
Klik op het Mappictogram, blader om uw videobestanden te selecteren, klik op Openen, klik op OK, sleep dan het videobestand naar het storyboard/tijdlijngedeelte.
Cd’s en dvd’s maken 11
4 Klik op de knop Maken. 5 Selecteer het tabblad Dvd-video of Video-cd. 6 Selecteer Een dvd branden om een dvd zonder
menu’s te maken. 7 In het venster Naar dvd of cd exporteren:
a Selecteer uw station uit de keuzelijst. b Typ een bestandsnaam. c Plaats een vinkje in het selectievakje Een kopie
opslaan op schijf, en selecteer een plaats om uw kopie te plaatsen.
d Klik op OK.
8 Klik op Ja. 9 Plaats een lege cd of dvd. Als de schijf niet leeg is,
vraagt ShowBiz 2 u om ze te wissen voor u uw dvd opneemt. Volg de instructies op het scherm om het opnameproces te voltooien. De schijf wordt automatisch uitgeworpen als de opname voltooid is.
Een vcd of dvd opnemen met menu’s Als u titels, kaders, achtergronden en hoofdstukknoppen wilt toevoegen aan uw dvd of vcd, kunt u de aanpassingsknoppen gebruiken die besproken worden in de volgende procedure. Als u deze optie selecteert, kunt u een nieuwe achtergrond toevoegen en hoofdstukknoppen of submenu’s toevoegen.
1 Volg stap 1 tot 5 in de vorige procedure, “Een dvd of vcd-film opnemen met ShowBiz 2.”
2 Selecteer Een dvd ontwerpen of Een vcd ontwerpen.
3 Selecteer het tabblad Media om bijkomende videobestanden aan uw dvd-project toe te voegen. Selecteer uw bestand, klik op de pijlknop en vervolgens op Ja.
4 Selecteer het tabblad Thema’s om één van de dvd-menuachtergronden te selecteren. • Selecteer de achtergrond en klik op de pijlknop
om deze toe te voegen als uw dvd-menuachtergrond.
Of:
• Klik op de knop Nieuwe achtergrond, selecteer een afbeelding op uw vaste schijf en klik op Openen.
12 Cd’s en dvd’s maken
5 Klik op het tabblad Aanpassen om de stijl voor uw menuknoppen te selecteren. a Selecteer een kaderstijl, selecteer uw menuknop
en klik op de pijlknop om deze aan uw dvd-menu toe te voegen.
b Selecteer de opmaakstijl en klik op de pijlknop om deze toe te voegen aan uw dvd-menu.
6 Selecteer het tabblad Tekst en selecteer de tekst van uw dvd-titel of menuknoppen en selecteer uw lettertypestijl.
7 Klik op het tabblad Hoofdstukken instellen om de miniatuurafbeeldingen voor uw hoofdstukknoppen te selecteren en om de hoofdstukonderbrekingen in uw videobestand in te stellen.
8 Klik op het tabblad Schijf schrijven en klik op de knop Start.
9 Type een naam voor uw videoproject en klik op Opslaan.
10 Als het venster Schijf schrijven opties opent, selecteert u uw instellingen en klikt u op OK.
11 Plaats een lege cd of dvd. Als de schijf niet leeg is, vraagt ShowBiz 2 u om ze te wissen voor u uw dvd opneemt. Volg de instructies op het scherm om het opnameproces te voltooien. De schijf wordt automatisch uitgeworpen als de opname voltooid is.
Opgenomen dvd’s bewerken met Showbiz 2 Met het programma ArcSoft ShowBiz 2 kunt u uw dvd-projecten bewerken nadat u ze op een schijf hebt opgenomen. U kunt wijzigingen opnieuw opnemen op dezelfde dvd+rw-schijf. Als u videobestanden op een dvd+r-schijf hebt opgenomen, moet u een lege dvd+r-schijf gebruiken om uw gewijzigde videobestanden op te nemen.
OPMERKING: ShowBiz 2 kan geen opgenomen vcd bewerken.
Een opgenomen dvd-film bewerken:
1 Plaats de opgenomen dvd in een dvd-brander/ cd-brander. Als het venster AutoPlay verschijnt, selecteert u Geen actie ondernemen en klikt u op OK.
2 Klik op Start, kies Alle programma’s, Video, indien aanwezig, ArcSoft ShowBiz 2, ShowBiz Wizard, selecteer het keuzemenu Een dvd maken, en klik op ShowBiz dvd bewerken.
3 Selecteer het pictogram van de dvd-brander als het venster Map selecteren verschijnt en klik vervolgens op OK. Of:
Als uw schijf al in het station zit en ArcSoft open is, sluit u het venster Map selecteren, klik op het menu Bestand en selecteer ArcSoft dvd bewerken.
4 Breng de wijzigingen aan in het videobestand. 5 Selecteer het tabblad Schijf schrijven en klik
vervolgens op Start. 6 Selecteer Huidige schijf bijwerken of Een nieuwe
schijf maken en klik op OK. Uw herschrijfbare schijf is opnieuw opgenomen.
7 Klik op OK om het bijwerken van uw schijf te voltooien en klik opnieuw op OK.
Uw opgenomen dvd-film afspelen U kunt de programma’s InterVideo® WinDVD™ of Windows Media Player gebruiken om uw films af te spelen.
Uw dvd in InterVideo WinDVD afspelen 1 Plaats uw dvd of video-cd (vcd) in een dvd-
station. Selecteer Dvd-film afspelen met InterVideo WinDVD in het venster AutoPlay en klik vervolgens op OK. Het programma InterVideo WinDVD wordt automatisch geopend. Of:
Als het programma niet automatisch start, klikt u op Start, kiest u Alle programma’s, Video, InterVideo WinDVD Player en klikt u vervolgens op InterVideo WinDVD 4.
Cd’s en dvd’s maken 13
2 Gebruik het bedieningspaneel van InterVideo WinDVD om uw dvd of vcd af te spelen.
InterVideo WinDVD kan dvd-menu’s weergeven voor zowel dvd’s als vcd’s.
Uw dvd in de Windows Media Player afspelen 1 Plaats uw dvd in een dvd-station. Selecteer Dvd-
film afspelen met Windows Media Player in het venster AutoPlay en klik vervolgens op OK. Mogelijk moet u Windows Media Player instellen als u het programma voor de eerst keer opent. Of:
Als het programma niet automatisch start, klikt u op Start, en klikt u vervolgens op Windows Media Player.
2 Gebruik het bedieningspaneel van de Windows Media Player om uw dvd af te spelen.
OPMERKING: Het menu formatteren van gemaakte video-cd’s verschijnt niet in de Windows Media Player.
Videobestanden opnemen De videokwaliteit hangt af van de kwaliteit van de bronbestanden, de snelheid van de pc en de grafische bewerkingsmogelijkheden.
Als u hulp nodig hebt om dvd-films te maken of op te nemen, raadpleegt u de Help-bestanden in de programma’s voor videobewerking en –opname.
OPMERKING: Uw dvd-brander/cd-brander zal geen commercieel beschikbare dvd-films kopiëren. De meeste commerciële films zijn gecodeerd om onbevoegd kopiëren te voorkomen.
Schijflabels
WAARSCHUWING: Gebruik geen kleeflabels om uw dvd’s te voorzien van een label. Ze kunnen de dvd onregelmatig doen afspelen. Schrijf in de plaats hiervan met een viltstift op de dvd om deze van een label te voorzien.
VHS-videobestanden opnemen op dvd’s Om VHS-videobestanden op te nemen op dvd’s:
• Moet uw computer een analoge beeldregistratiekaart hebben die u kunt aansluiten op een videorecorder of op een andere analoge videobron.
• Moet de video-opnamesoftware analoge beeldregistratieapparaten ondersteunen.
• Moet u een videorecorder aansluiten op een analoge videopoort op de computer, de video-opnamesoftware openen, het juiste video-invoerapparaat selecteren en de instructies op het scherm volgen.
14 Cd’s en dvd’s maken
Herstel-cd-dvd’s maken voor de computer Voor meer informatie over het maken van herstel-cd-dvd’s, raadpleeg de Gebruikershandleiding die bij uw computer geleverd werd.
Automatische opnameopties instellen Als u een cd of dvd in uw dvd-brander/cd-brander plaatst, geeft Microsoft® Windows® XP u mogelijk opties voor het soort schijf dat u plaatst.
OPMERKING: Als u een lege dvd in uw dvd-brander/cd-brander plaatst, verschijnt geen optievenster. U moet het programma dat u wilt gebruiken met uw dvd openen en vervolgens een actie uitvoeren.
Als u bijvoorbeeld een lege cd-rw-schijf plaatst, kunt u kiezen uit de volgende opties:
• Map van beschrijfbare cd openen met Windows Verkenner.
• Een schijf maken met RecordNow!. • Geen actie ondernemen.
Als dit venster met opties niet verschijnt, klik dan op Start, Deze computer, klik met de rechtermuisknop op het pictogram van de dvd-brander/cd-brander en kies vervolgens een van de beschikbare opties.
U kunt ook een programma openen voor u een schijf plaatst. Nadat het programma geopend is, selecteert u een actie en volgt u de instructies op het scherm van het programma.
U kunt een specifieke actie automatisch laten uitvoeren telkens u een lege cd in het station plaatst door het vakje De geselecteerde actie altijd uitvoeren te selecteren.
Als u later beslist dat u de optie die u hebt ingesteld wilt wijzigen:
1 Klik op Start. 2 Klik op Deze computer. 3 Klik met de rechtermuisknop op het pictogram
van de dvd-brander/cd-brander en selecteer Eigenschappen.
4 Klik op de tab Autoplay. 5 Klik op Selecteer een actie om uit te voeren,
selecteer een actie en klik op OK. Of: Klik op Vraag me elke keer om een actie te kiezen en klik vervolgens op OK.
Als u een lege of gegevensschijf plaatst, verschijnt een venster met opties voor lege of gegevensschijven.
Als de optie die u wenst niet wordt weergegeven, kunt u Geen actie ondernemen selecteren en op OK klikken. Het venster sluit en u kunt dan handmatig een andere optie selecteren via het menu Start op het bureaublad.
Hier zijn enkele van de andere opties waaruit u kunt kiezen.
• Om de bestanden op de schijf die u in het station hebt geplaatst te bekijken, klikt u op Start, Deze computer en vervolgens klikt u met de rechtermuisknop op het pictogram dvd-brander/cd-brander en kiest u Verkennen.
• Om de bestanden op de schijf die u in het station hebt geplaatst te bekijken, klikt u op Start, Deze computer en dubbelklikt u vervolgens op het pictogram dvd-brander/cd-brander.
• Een bepaald programma openen gaat als volgt: klik op Start, selecteer Programma’s en klik vervolgens op het gewenste programma.
Cd’s en dvd’s maken 15
Informatie betreffende compatibiliteit Een belangrijke eigenschap van de dvd-brander/ cd-brander is zijn grote mate van compatibiliteit met andere optische stations en cd- en dvd-spelers.
• De cd’s die u creëert, kunt u afspelen op de meeste geluidsinstallaties voor thuis of in de auto en in de meeste computer dvd-rom- en cd-rom-stations.
OPMERKING: Cd-r-schijven zijn meer compatibel met geluidsinstallaties voor thuis of in de auto dan cd-rw-schijven.
• De dvd’s die u creëert zijn compatibel met de meeste dvd-videospelers en met de meeste computer dvd-rom-stations.
Uw dvd-brander/cd-brander leest van en schrijft naar praktisch elk type optische schijf. De schrijfsnelheden voor de dvd-brander/cd-brander zijn snel, zodat snelle opnamesnelheden gerealiseerd worden.
BELANGRIJK: De dvd-brander/cd-brander kan niet opnemen op dvd-r-, dvd-rw- of dvd-ram-schijven. Gebruik voor opnames dvd’s met een “+” in hun naam.
Compatibele bestandsformaten Uw dvd-brander/cd-brander leest en schrijft de volgende audioformaten:
• WAV, MP3, WMA, en CDA voor cd’s • WAV-, MPEG-1-, MPEG-2-, WMA- en
Layer 2-bestanden voor dvd’s
Uw dvd-brander/cd-brander leest en schrijft de volgende videoformaten:
• MPEG-1 en MPEG-2 • AVI en WMV
Beknopt schijfoverzicht U kunt dvd+rw-, dvd+r-, cd-rw- en cd-r-schijven in de dvd-brander/cd-brander gebruiken.
Dvd+r-schijven • Kunnen niet gewist of opnieuw beschreven
worden. Met sommige programma’s zoals RecordNow! kunt u gegevens schrijven in meerdere sessies tot de schijf vol is.
• Kunnen geen dvd+r bewerken die als een dvd-film geschreven werd.
• Kunnen tot 4,7 GB bevatten – het equivalent van zeven cd’s.
• Kunnen tot 2 uur videobestanden schrijven, afhankelijk van de opnamekwaliteit.
• Zijn compatibel met meer dvd-branders en –spelers dan een dvd+rw-schijf.
• Kunnen gebruikt worden om een back-up te maken van bestanden op uw vaste schijf.
Dvd+rw-schijven • Kunnen niet gewist en opnieuw beschreven
worden. • Kunnen tot 4,7 GB bevatten – het equivalent
van zeven cd’s. • Kunnen tot 2 uur videobestanden schrijven,
afhankelijk van de opnamekwaliteit. • Kunnen gebruikt worden om een back-up te
maken van bestanden op de vaste schijf die u periodiek kunt bijwerken.
Cd-r’s • Kunnen niet gewist of opnieuw beschreven
worden. Met sommige programma’s zoals RecordNow! kunt u gegevens schrijven in meerdere sessies tot de schijf vol is.
• Kunnen tot 80 minuten aan muziekbestanden bevatten of tot 99 nummers.
• Kan tot 700 MB gegevens bevatten, afhankelijk van de cd.
• Kunnen gebruikt worden om opslagschijven te maken voor bestanden op uw vaste schijf.
Cd-rw’s • Kunnen gewist en opnieuw beschreven worden. • Kunnen tot 80 minuten aan muziekbestanden
bevatten of tot 99 nummers. • Kan tot 700 MB gegevens bevatten, afhankelijk
van de cd. • Kunnen gebruikt worden om opslagschijven te
maken voor bestanden op uw vaste schijf.
16 Cd’s en dvd’s maken
Lengte van video-opname
Instelling videokwaliteit Schijftype Goed Beter Beste
4,7 GB dvd+rw, dvd+r 180 minuten 120 minuten 60 minuten
700 MB cd-rw, cd-r 27 minuten 18 minuten 9 minuten
650 MB cd-rw, cd-r 24 minuten 16 minuten 8 minuten
OPMERKING: De videokwaliteitsinstellingen en opnamelengtes kunnen variëren.
Schijfeigenschappen en -compatibiliteit
Schijf
Bestandstype
Hierop kan opgenomen worden
Afspeelbaar in computer
Afspeelbaar in geluidsinstallatie thuis en in de auto
Afspeelbaar in autonome dvd-speler
Gegevens Nee Ja Nee Nee Cd-rom
Music Nee Ja Ja Verschilt per model
Gegevens Ja Ja Nee Nee CD-R
MP3-muziek Ja Ja Verschilt per model Verschilt per model
Gegevens Ja Ja Nee Nee CD-RW
MP3-muziek Ja Ja Verschilt per model Verschilt per model
Gegevens Nee Ja Nee Nee Dvd-rom
Dvd-film Nee Ja Nee Ja
Gegevens Ja Ja Nee Nee Dvd+r
Dvd-film Ja Ja Nee Verschilt per model
Gegevens Ja Ja Nee Nee DVD+RW
Dvd-film Ja Ja Nee Verschilt per model
vcd Dvd-film Nee Ja Nee Verschilt per model
OPMERKING: Raadpleeg voor de laatste informatie over schijfcompatibiliteit voor uw computer, de volgende website: http://www.hp.com
Cd’s en dvd’s maken 17
Beknopt overzicht optisch station
Het optisch station kan Cd-rom Cd-rw, cd-r Dvd-rom Dvd+rw/+r Combo cd-rw/dvd
Cd’s, cd-r’s en cd-rw’s lezen X X X X X
Dvd’s lezen X X X
Gegevens op een cd lezen X X X X X
Muziek afspelen X X X X X
Gegevens of muziek opnemen voor opslag
X X X
Dvd-films bekijken X X X
Dvd-films opnemen X
Computerspelletjes spelen X X X X X
Beknopt overzicht software U start de softwareprogramma’s van de dvd-brander/cd-brander als volgt: klik op Start op de taakbalk, kies Alle programma’s, selecteer de programmamap en klik vervolgens op het programma om de software te starten. Raadpleeg de volgende tabel om te bepalen welke de beste programma’s zijn voor de taken die u wilt uitvoeren.
OPMERKING: U kreeg mogelijk een software update cd meegeleverd met uw computer. U moet mogelijk deze cd installeren voor u de dvd-brander/cd-brander gebruikt. Volg daarvoor de installatie-instructies die bij de cd werden geleverd.
De computer wordt geleverd met diverse vooraf geïnstalleerde programma’s die u kunt gebruiken met de dvd-brander/cd-brander:
• Windows Media Player • RealOne Player • Windows Movie Maker 2.0 • InterVideo WinDVD • RecordNow! • ArcSoft ShowBiz 2
OPMERKING: Sommige programma’s in de lijst hierboven zijn mogelijk niet beschikbaar met uw computermodel.
Uw computer werd geleverd met de volgende programma’s. Gebruik deze tabel om te ontdekken wat u met elk programma kunt doen.
Software Met dit programma kunt u
Windows Media Player
• Muziek-cd’s, MP3 en andere audiobestanden afspelen. • DVD-films afspelen. (Windows Media Player kan enkel dvd’s afspelen als een ander
dvd-afspeelprogramma zoals InterVideo WinDVD geïnstalleerd is.) • Windows Movie Maker-bestanden afspelen. • Muziekbestanden opnemen. • Digitale bestanden organiseren in een bibliotheek om geschreven of beluisterd te worden.
RealOne Player
• Muziek-cd’s, MP3 en andere audiobestanden afspelen. • DVD-films afspelen. (RealOne Player kan enkel dvd’s afspelen als een ander
dvd-afspeelprogramma zoals InterVideo WinDVD geïnstalleerd is.) • Video-cd’s afspelen. • Muziekbestanden opnemen. • Digitale bestanden organiseren in een bibliotheek om geschreven of beluisterd te worden.
18 Cd’s en dvd’s maken
Software Met dit programma kunt u
Windows Movie Maker 2.0
• Audio-, video- en andere mediabestanden importeren van een videoband, een audioband, een webcamera of een televisie-uitzending.
• Audio- en videobestanden opnemen om een videoproject te creëren dat een Windows Media-bronbestand met de extensie .wmv wordt.
• Bestanden bewerken en vooraf bekijken. • Films verzenden via e-mail of naar een webserver. • Muziekbestanden toevoegen (MP3). • Audiobestanden zoals .mp3, .asf, of .wma; videobestanden zoals .wmv, .asf, .avi, of .mpg; of
beeldbestanden zoals .jpg of .gif importeren. • avi- en mwv (Windows Media Video)-bestanden creëren.
InterVideo WinDVD
• Video-cd’s (vcd) en dvd-films afspelen. • Raadpleeg de documentatie van uw computer voor meer informatie over het afspelen van dvd’s
met InterVideo WinDVD.
RecordNow!
• Muziek- en gegevensbestanden opnemen. • Een kopie van een bestaande muziek- of gegevens-cd opnemen voor gebruik op de pc. • Aangepaste muziek-cd’s maken van cd’s in uw collectie of van WAV-, MP3- of WMA-bestanden.
Deze cd’s kunnen afgespeeld worden in uw geluidsinstallatie thuis of in de auto. • Gegevensbestanden kopiëren en delen. • Korte videobestanden kopiëren. OPMERKING: Videobestanden opgenomen met RecordNow! kunnen worden bekeken op een pc, maar niet in een dvd-videospeler.
ArcSoft ShowBiz 2
• Digitale en analoge bestanden rechtstreeks kopiëren van een digitale videocamera (DV), videorecorder of een ander analoog beeldregistratieapparaat in enkele stappen. OPMERKING: Uw computer bevat mogelijk geen analoog beeldregistratieapparaat.
• Films samenbrengen door videoclips en scènes te registreren in uw videoproject. • Uw films bewerken. Scènes verwijderen, muziek en geluidseffecten, stilstaande beelden, tekst,
voice-overs en beeldovergangen toevoegen. • Films tijdens het bewerken en voor het opnemen van de definitieve bestanden bekijken. • Videobestanden maken, ze exporteren naar uw vaste schijf, uw digitale videocamera, een
VHS-cassette of een e-mailbestand en ze dan op uw computer afspelen. • Videobestanden maken, ze op dvd’s en cd’s opnemen en ze op sommige dvd-videospelers
afspelen. • Videobestanden opnemen op vcd’s en dvd’s. • MPEG-bestanden creëren.
Cd’s en dvd’s maken 19
Problemen oplossen
Mijn opname mislukte Als uw opname mislukte, probeert u het volgende en neemt u de bestanden opnieuw op.
• Sluit alle andere programma’s en voer tijdens de opname geen andere taken uit.
• Activeer Direct Memory Access (DMA) op uw computer.
• Verminder de maximum opnamesnelheid. • Selecteer handmatig een tragere opnamesnelheid.
Telkens u een opname maakt, selecteert RecordNow! de optimale opnamesnelheid voor uw station en de schijf die u gebruikt. Raadpleeg het Help-menu in RecordNow! voor meer informatie over het selecteren van een tragere opnamesnelheid.
• Zorg ervoor dat u het correcte station selecteert voor opname. RecordNow! selecteert het eerste optische station dat het vindt, maar u kunt in RecordNow het station selecteren voor u de opname begint.
• Zorg ervoor dat u voldoende ruimte beschikbaar hebt op uw vaste schijf zodat RecordNow! een tijdelijke kopie van uw cd kan opslaan.
• RecordNow! kan alleen opnemen op hetzelfde type schijf als waarvan het opneemt. U kunt bijvoorbeeld een dvd alleen opnemen op een dvd+r- of dvd+rw-schijf en u kunt een cd alleen opnemen op een cd-r- of cd-rw-schijf.
• Als u een dvd of cd maakt, laat RecordNow! u geen nummer toevoegen als het de beschikbare ruimte op de schijf overschrijdt. De meeste cd-r-schijven kunnen tot ongeveer 80 minuten opnemen. U kunt ruimte beschikbaar maken door één of meerdere nummers van de lijst te verwijderen voor het opnemen van de resterende bestanden op cd.
Ik kan geen bestanden toevoegen aan mijn muziek-cd Als u een muziek-cd opneemt, creëert Recordnow! een gesloten-sessie-cd, wat betekent dat geen bijkomende bestanden kunnen worden toegevoegd aan die schijf na de initiële opname.
Ik kan geen gegevensbestanden toevoegen aan mijn dvd Als u een gegevens-cd maakt in RecordNow!, kunnen gegevensbestanden toegevoegd worden in latere brandsessies tot de schijf vol is. Als u gegevens wilt branden op een dvd in meerdere sessies, moet u de correcte opnameoptie instellen.
Hiervoor doet u het volgende: plaats de gegevensschijf, open RecordNow!, klik op het pictogram Opties, selecteer het tabblad Geavanceerd en selecteer vervolgens de opnameoptie meerdere sessies.
Mijn muziek-cd kan niet worden afgespeeld in mijn stereo Als uw cd niet kan worden afgespeeld in uw geluidsinstallatie thuis of in de auto, probeert u het volgende:
• Gebruik een cd-r en geen cd-rw-schijf. • Probeer een ander merk cd of controleer of het
merk cd werkt in uw geluidsinstallatie. Controleer de documentatie van uw cd-speler en de website van de fabrikant.
• Als u muziek-cd’s maakt op basis van MP3- of WMA-audiobestanden, moeten deze bestanden geconverteerd worden naar WAV- of CDA-muziekbestanden voor u ze opneemt.
• Gebruik een cd in plaats van een dvd. U kunt audiobestanden opnemen op een dvd om afgespeeld te worden op uw computer, maar u kunt geen muziek-dvd maken om afgespeeld te worden in een geluidsinstallatie thuis of in de auto.
De titels van mijn muzieknummers verschijnen niet op mijn cd U moet verbonden zijn met het Internet opdat de artiest, titel en nummerinformatie zouden verschijnen als u de muziek-cd afspeelt in de Windows Media Player of als u uw muziek-cd opneemt in RecordNow!. Als u niet verbonden bent met het Internet, worden de muzieknummers weergegeven als Track 1, Track 2, enz.
OPMERKING: De artiest, titel en de nummerinformatie kunnen niet worden opgenomen op schijf in RecordNow!.
Ik krijg een foutbericht als ik probeer videobestanden vast te leggen Als u een analoog en digitaal beeldregistratieapparaat op uw computer hebt, moet u mogelijk uw apparaat selecteren voor u videobestanden vastlegt. Raadpleeg het Help-menu in het beeldregistratieprogramma voor meer informatie over het wijzigen van de videoapparaatselectie.
Mijn computer herkent mijn digitale camcorder niet wanneer ik probeer videobestanden vast te leggen Voor u uw digitale videobestanden naar uw computer kunt overbrengen, moet u uw camcorder juist aansluiten op een FireWire (IEEE 1394)-poort, schakel uw camcorder in en selecteer de afspeelmodus voor u de videobestanden overbrengt naar uw vaste schijf.
Mijn film wordt niet afgespeeld op mijn dvd-speler Uw dvd-film is mogelijk in een bestandsformaat dat uw dvd-speler niet kan lezen. Als u uw videobestanden gebrand hebt als gegevens, hebben ze niet het juiste formaat om afgespeeld te kunnen worden op uw dvd-speler. De bestanden moeten gecodeerd worden in het juiste dvd-videoformaat via een opnameprogramma zoals ArcSoft ShowBiz 2 om afgespeeld te worden in uw dvd-speler.
Welke schijven zijn compatibel met mijn dvd- en cd-spelers? Ga naar de website van de fabrikant van uw dvd- of cd-speler voor meer informatie over schijfcompatibiliteit.
Meer informatie Voor meer informatie over uw dvd-brander/ cd-brander en bijpassende softwareprogramma’s, raadpleeg de:
• Gedrukte Gebruikershandleiding die geleverd werd bij uw computer.
• Help-menu’s in elk van de programma’s die samen met uw computer geleverd worden.
• Websites van softwarefabrikanten (voor de laatste nieuwe programma-updates).
• Help- en Ondersteuningsinformatie in het menu Start op uw bureaublad.
Voor technische ondersteuningsinformatie, raadpleeg uw Handleiding voor garantie en ondersteuning.
Voor algemene informatie over producten en services en voor antwoorden op computerondersteuningsvragen, ga naar de volgende website:
http://www.hp.com