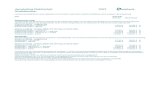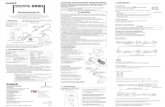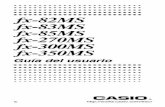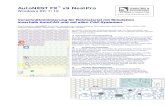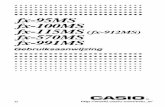CASIO - fx-9860G Manager PLUS J...– 1 – はじめに • fx-9860G Manager...
Transcript of CASIO - fx-9860G Manager PLUS J...– 1 – はじめに • fx-9860G Manager...
-
fx-9860G J
fx-9860G Manager PLUS取扱説明書
http://edu.casio.jp
※ 本書はお読みになった後も大切に保管してください。
http://edu.casio.jp
-
– 1 –
はじめに• fx-9860G Manager PLUSは、パソコンでグラフ関数電卓fx-9860Gの計算機能を再現するエミュレーターソフトです。
• 電卓のキー操作を記憶(キーログ)して、記憶したキー操作を編集することができます。
• 記憶したキーログを他のアプリケーションにコピーペーストすることができます。
• キーログを自動的に再生することができます。
• グラフ関数電卓fx-9860Gをパソコンに接続して、電卓の画面をパソコンに表示することができます。
重要• グラフ関数電卓fx-9860Gとパソコンを接続する前に、必ず、fx-9860G Manager PLUSをインストールしてください。インストールせずに接続すると、誤動作の原因になります。
k 本書の読み方• 本書はfx-9860G Manager PLUSのCD-ROMに含まれるソフトウェアの取扱説明書です。グラフ関数電卓fx-9860Gの詳細は、関数電卓の取扱説明書をご参照ください。
• 本ソフトウェアはパソコンで動作するアプリケーションソフトであり、パソコンそのものの操作については本書では説明しておりません。本書は、本ソフトウェアをご使用になるお客様が、少なくとも以下のようなパソコンの基本操作に習熟していることを前提に書かれています。
- マウスを使ったメニュー操作および、クリック、ダブルクリック、ドラッグなどの操作
- キーボードを使った文字入力の操作
- アイコン操作、共通のウィンドウ操作など
- これらの操作については、パソコン付属の取扱説明書をご参照ください。
• 本書の表示画面は、Windows® XP英語版の画面を使用しています。
• ご使用のパソコン、OSにより画面表示は異なります。あらかじめご了承ください。
• 本書の表示画面は説明のためのもので、実際の画面と異なることがあります。
-
– 2 –
k 動作環境
OS : Windows® 98 SE、Windows® Me、Windows® 2000、Windows® XP、Windows Vista®
* Windows® XP Professional x64 Editionには対応していません。
* Windows Vista® は、64bit版には対応していません。
パソコン : 上記Windows OSがプレインストールされているパソコン
(OSをアップグレードしたパソコンや自作パソコンを除く)
アカウント : Windows® 2000、Windows® XP、Windows Vista® へのインストールには、Administrator権限であることが必要です。
CPU : Intel® Pentium® III 800MHz以上を推奨
ディスク容量 : 100MB(インストール、アンインストール時)
メモリー : 上記OSがサポートするRAM容量
ただし、OSが必要とするRAM容量は含みません。
その他 : パソコン本体のUSBポートへ接続してください。USBハブ経由では接続できません。
XGA(1024×768)以上の解像度、16ビット以上のシステムカラーのモニター。
Internet Explorer 6.0以降。
CD-ROMドライブ。
Adobe® Reader® 6.0以降。
メモ• Windows、Windows Vistaは、米国Microsoft Corporationの米国およびその他の国における登録商標です。
• IntelおよびPentiumは、Intel Corporationまたはその子会社の米国およびその他の国における商標または登録商標です。
• 本書に記載の会社名、製品名は各社の商標または登録商標です。
-
– 3 –
目 次
1. fx-9860G Manager PLUSのインストール/アンインストール ......................... 4
2. 画面構成 ........................................................................................................................... 7
メニューバー ............................................................................................................................... 8ツールバー ................................................................................................................................ 13ステータスバー ......................................................................................................................... 14
3. エミュレーターモードとキーログ編集モード .......................................................... 14
4. エミュレーターの操作 ............................................................................................... 15
5. エミュレーターのキーログ ......................................................................................... 21
6. 設定ダイアログ ............................................................................................................ 26
7. その他機能 .................................................................................................................... 27
印刷機能 .................................................................................................................................... 27ショートカットメニュー ......................................................................................................... 29
8. fx-9860G Manager PLUSがサポートするファイル ......................................... 30
9. 電卓とエミュレーターの相違点 ................................................................................ 31
10. Screen Receiver (電卓の画面をパソコンに表示する) ....................................... 37
11. エラーメッセージ ........................................................................................................ 42
-
– 4 –
1. fx-9860G Manager PLUSのインストール/アンインストール
ここでは、fx-9860G Manager PLUSのインストール方法とアンインストール方法を説明します。
fx-9860G Manager PLUSのインストール方法
1. CD-ROMをパソコンのCD-ROMドライブにセットします。 • しばらくするとfx-9860G Manager PLUS画面が表示されます。
2. “インストール”をクリックします。画面の指示に従って操作してください。
-
– 5 –
• 次の画面が表示された場合は、Install keyシールに記載のアルファベットや番号を“インストールキー”に入力してください。
3. インストールが完了すると、次の画面が表示されます。
4. [完了]ボタンをクリックします。 • インストールが完了して、自動的にパソコンを再起動します。
メモ• インストールが完了すると、デスクトップに“9860Manager+”のショートカットが作られま
す。
-
– 6 –
fx-9860G Manager PLUSのアンインストール方法
1. ウィンドウズのコントロールパネルを表示させます。
2. [プログラムの追加と削除]をクリックします。
3. 表示されたアプリケーションの一覧から“fx-9860G Manager PLUS”を選択します。
4. [削除]ボタンをクリックします。
5. [はい]ボタンをクリックします。 • これでアンインストールが完了します。
fx-9860G Manager PLUSの起動方法
1. パソコンのデスクトップにある“9860 Manager+”をダブルクリックします。• または、[スタート] - [プログラム] - [CASIO] - [fx-9860G Manager PLUS] - [fx-9860G Manager PLUS]の順にクリックしても起動できます。
-
– 7 –
2. 画面構成 fx-9860G Manager PLUSの画面構成は以下のようになります。
メニューバー
ツールバー
エミュレーター
ステータスバー
ファイル表示領域
* 画面の解像度を1024×768ピクセルにすることをお勧めします。
* エミュレーターとキーログファイル(またはビットマップファイル)のウィンドウが重なる場合は、常にエミュレーターが最前面に表示されます。
-
– 8 –
メニューバー• ここではfx-9860G Manager PLUSのメニューバーを説明します。
• メニューと同じ機能のツールバーボタンがある場合は、それも併記します。
k Fileメニュー
履歴ファイル
メニューツールバーボタン
機 能
New 新規のキーログファイルを作成します。
Open 既存のファイルを開きます。
Close 作業中のファイルを閉じます。
Screen Cap エミュレーターの画面をキャプチャーします。
Save 作業中のファイルを上書き保存します。
Save As 作業中のファイルを新しい名前で保存します。
Print 表示中のビットマップファイルを印刷します。
Print Preview 印刷プレビューを表示します。
Print Setup プリンターの設定ダイアログを表示します。
(履歴ファイル) 最近使用したファイルを表示します(4ファイルまで)
Exit fx-9860G Manager PLUSを終了します。
-
– 9 –
k Editメニュー
メニューツールバーボタン
機 能
Undo 直前に行った動作を元に戻します。
Redo 直前に行った動作を繰り返します。
Cut 選択範囲を切り取ってクリップボードに保存します。
Copy 選択範囲をコピーしてクリップボードに保存します。
Paste クリップボードの内容を貼り付けます。
Clear 選択範囲を消去します。
Select All キーログデータをすべて選択状態にします。
* 編集メニューは、エミュレーターモードでは無効になります。
-
– 10 –
k Viewメニュー
メニュー サブメニュー 機能
Calc Key Normal 電卓のキーサイズを標準に設定します。
Large 電卓のキーサイズを大に設定します。
Calc Screen ×1 電卓の画面のサイズを1倍に設定します。
×2 電卓の画面のサイズを2倍に設定します。
×3 電卓の画面のサイズを3倍に設定します。
×4 電卓の画面のサイズを4倍に設定します。
×5 電卓の画面のサイズを5倍に設定します。
Tool Bar Standard 標準ツールバーの表示/非表示を切り替えます。
Log ログツールバーの表示/非表示を切り替えます。
Edit 編集ツールバーの表示/非表示を切り替えます。
Bitmap ビットマップツールバーの表示/非表示を切り替えます。
-
– 11 –
k KeyLogメニュー
エミュレーターモード キーログ編集モード
メニューツールバーボタン
機 能
Add 新規のキーログデータを追加します。
Delete 表示中のキーログデータを削除します。
Emulator エミュレーターモードに遷移します。
Editor キーログ編集モードに遷移します。
Auto Play キーログを自動で再生します。
Step Play キーログを手動で再生します。
Stop キーログの再生/記録を停止します。
Pause キーログの再生を一時停止します。
Record キーログの記録を開始します。
Insert Pauseキーログ編集中に、キーログ再生を一時停止させるフォントを入力します。
-
– 12 –
k Windowメニュー
メニュー 機 能
Tiled 複数のウィンドウを重ねて表示します。
Horizontal 複数のウィンドウを並べて表示します。
* ファイルを開いているときは、ファイル名がHorizontalの下に表示されます。複数のファイルを開いている場合は、選択しているファイルが先頭に表示されます。
k Toolsメニュー
メニューツールバーボタン
機 能
Screen Receiver Screen Receiverを起動します。
Options 詳細設定ダイアログを表示します。
k Helpメニュー
メニュー サブメニュー 機 能
Manual Calculator グラフ関数電卓fx-9860Gの取扱説明書を開きます。
Manager PLUS
fx-9860G Manager PLUSの取扱説明書を開きます。
License 使用許諾書を表示します。
About バージョン情報を表示します。
-
– 13 –
ツールバー• ここではfx-9860G Manager PLUSのツールバーのボタンを説明します。
• メニューバーと同じ機能のボタンは、メニューバーの説明を参照してください。
k 標準ツールバー
k ログツールバー
k 編集ツールバー
1 Add
2 Delete
3 Insert Pause
4 フォント設定 ・・・ 入力するテキストのフォントを設定します。
5 サイズ設定 ・・・ 入力するテキストのサイズを設定します。
6 キーログデータ選択・・・再生や編集をするキーログデータを選択します。
New Open Save Print Preview
Copy
Editor
EmulatorScreenReceiver
RedoUndoPasteCutPrintNew Open Save Print Preview
Copy
Editor
EmulatorScreenReceiver
RedoUndoPasteCutPrint
Play Step Stop RecordPausePlay Step Stop RecordPause
1 2 3 54 61 2 3 54 6
-
– 14 –
k ビットマップツールバー
1 Screen Cap ・・・ 画面をキャプチャーします。
2 外枠設定 ・・・ 画面キャプチャー時に外枠を付けるように設定します。
3 表示サイズ ・・・ ビットマップのサイズを設定します。リストボックスで1~10を選択します。
ステータスバー
1 2 3
1 一行ヘルプを表示します。
2 現在実行中の処理を表示します。
3 挿入モード/上書きモード切替 ・・・ キーログ編集モード時に、ここをダブルクリックすると、 挿入モード/上書きモードを切り替えます。
3. エミュレーターモードとキーログ編集モードfx-9860G Manager PLUSには2つのモードがあります。
次のいずれかの操作でモードを切り替えます。
• [KeyLog]メニューから [Emulator]または [Editor]を選択する。
• キーログ編集ツールの をクリックしてモードを切り替える。
エミュレーターモード :主にエミュレーターを操作するモードです。
キーログ編集モード :主にキーログデータを編集するモードです。
1 2 31 2 3
-
– 15 –
4. エミュレーターの操作 • エミュレーターをパソコンのマウスまたはキーボードで操作して、電卓fx-9860Gの機能を再現できます。
• エミュレーターの操作は、fx-9860G取扱説明書を参照してください。取扱説明書は、Helpメニューの[Operation Manual] - [Calculator]で参照できます。
• エミュレーターは、一部の機能がfx-9860Gと異なります。相違点は「電卓とエミュレーターの相違点」(31ページ)をご覧ください。
k エミュレーターの使い方 • 電卓と同じ操作手順で、キー部を操作します。
• 操作結果が表示部に表示されます。
表示部
キー部
エミュレーターモードでは、エミュレーターをパソコンのキーボードで操作できます。以下のキーで操作可能です。
(1) パソコンのキーボードとエミュレーターのキー名称が同じものa̶j、 .、 +、 -、 (、 )、 ,、 M、 1̶6、 f、 c、 d、 e
-
– 16 –
(2) パソコンのキーボードとエミュレーターのキー名称が異なるもの
パソコン エミュレーター
[Tab] A
[Insert] !
[Home] K
[Page Up] J
[Page Down] m
[End] a
[Esc] J
[Delete] D
[Back Space] D
[Enter] w
[*] *
[/] /
k エミュレーターの表示サイズ変更 表示部の大きさを5段階に切り替えることができます。キー部の大きさを2段階に切り替えることができます。
表示部の大きさを切り替えるには
1. [View]メニューの[Calc Screen]を選択します。
2. サブメニューから表示サイズを選択します。
キー部の大きさを切り替えるには
1. [View]メニューの[Calc Key]を選択します。
2. サブメニューからキー部のサイズを選択します。
-
– 17 –
k 表示部、キー部の移動 • 表示部、キー部をドラッグすることで、ウィンドウ内の表示位置を移動させることができます。
k エミュレーターのフローティング機能 • 表示部とキー部をfx-9860G Manager PLUSのウィンドウから独立したウィンドウで表示することができます。
表示部をフローティングするには
1. 表示部をダブルクリックします。
2. 表示部をドラッグして、fx-9860G Manager PLUSのウィンドウの外側にドロップします。
-
– 18 –
キー部をフローティングするには
1. キー部をダブルクリックします。
2. キー部をドラッグして、fx-9860G Manager PLUSのウィンドウの外側にドロップします。
k フローティングから元に戻すには • フローティング状態のとき、次の操作を行うと、fx-9860G Manager PLUSのウィンドウに戻ります。
- 表示部、キー部のウィンドウをダブルクリックする。
- 表示部、キー部のウィンドウをドラッグしてfx-9860G Manager PLUSのウィンドウの左側にドロップする。
重要• フローティングから元に戻せる場所は、fx-9860G Manager PLUSウィンドウの左側だけです。その他の場所には戻すことができません。
-
– 19 –
k エミュレーターの画面キャプチャー • 表示部の画面をキャプチャーすることができます。
画面をキャプチャーするには
1. [File]メニューから[Screen Cap]を選択すると、エミュレーターの表示部が表示されます。• または、ビットマップツールバーの をクリックします。
• キャプチャーした画面に外枠を付けることや、画面の倍率を変えることができます。詳しくは、“ビットマップツールバー”(14ページ)と、“画面キャプチャーの設定”(26ページ)を参照してください。
• キャプチャー画面またはキーログファイル画面のウィンドウを最大化にしているとき、次にキャプチャーした画面のウィンドウも最大化で表示されます。(ウィンドウを最大化にしているときは、“画面キャプチャー設定”の倍率設定は無効になります。)
2. キャプチャーした画面のウィンドウを選択して、 をクリックして画面をファイルに保存します。
* 以下の2つの形式で保存できます。
• モノクロビットマップ形式
• JPEG形式
本ソフトウェアはIndependent JPEG Groupのライブラリーを使用しています。
-
– 20 –
k 保存した画面を開く • 画面ファイルを開いて、表示させることができます。複数の画面ファイルを開くこともできます。
• 画面をコピーして、他のアプリケーションにペーストすることができ、電卓の例題作りに役立ちます。
* この操作でビットマップファイルを開くことができます。JPEGファイルは開くことはできま せん。
画面をコピーして他のアプリケーションにペーストするには
1. をクリックして、画面ファイルを開きます。
2. 画面のウィンドウを選択して をクリックすると、画面がクリップボードにコピーされます。
3. 他のアプリケーションを開いて、クリップボードの内容をペーストすると、画面が貼り付けられます。
-
– 21 –
5. エミュレーターのキーログ ここでは、エミュレーターのキー操作を記録(キーログ)する方法を説明します。また、記録したキー操作を再生したり、編集したりする方法も説明します。
操作は、ツールバーのボタンを使って説明します。
k キーログファイルの構造 キーログファイルは、複数のキーログデータを持つことができます。キーログデータは、記録したキーとテキストから構成されます。これらの構造は下図のようになります。
• キーログデータに名前を付けることができます。(半角英数字で20文字まで)
重要• データ量が多くなると、キーログファイルの処理に時間がかかることがありますが、故障ではありません。
• キーログに記憶されるのはキー操作の手順だけです。このため、キーログ開始時の画面と違う画面でキーログ再生すると、異なった動作をすることがあります。
• エミュレーターが演算を処理している間は、キーをクリックしても記録されない場合があります。
-
– 22 –
エミュレーターのキー操作を記録するには(キーログ)
1. をクリックすると、キーログの記録が開始されます。
2. エミュレーターを操作します。
操作した順にキーが表示され ます。
3. をクリックして、キーログの記録を停止させます。
4. をクリックして、キーログファイルを保存します。
-
– 23 –
記録したキー操作を自動的に再生するには
1. をクリックして、再生するキーログファイルを開きます。
2. をクリックすると、再生が開始されます。 次に再生するキーを オレンジ色で表します。 再生したキーを青色で 表します。
再生したキーが青色になります。
次に再生するキーにオレンジ色の枠が付きます。
• をクリックすると、再生が一時停止します。
一時停止時に をクリックすると、再生が再開されます。
3. 再生を停止するには、 をクリックします。再生を停止するとキーの色が元に戻ります。
メモ • 一時停止後にキーを再生する間隔や、再生キーに色を付けるなどの設定は、設定ダイアログ(26ページ参照)で行います。
• 複数のキーログファイルを同時に開くことはできません。ファイルを開いている時、他のキーログファイルを開こうとすると、現在開いているファイルは閉じられます。編集中のファイルを閉じる時には、保存確認メッセージが表示されます。
-
– 24 –
キーごとに手動で再生するには(ステップ再生)
1. をクリックして、再生するキーログファイルを開きます。
2. をクリックすると、キーログの最初のキーが再生されます。
3. をクリックしていくと、キーログの順番で再生されます。
4. 再生を停止するには、 をクリックします。
記録したキー操作を編集するには(キーログ編集)
1. をクリックして、編集するキーログファイルを開きます。
2. 編集するキーログデータを選択します。
プルダウンメニューからキーログデータを選択します。
3. キーやテキストを編集します。 • 通常の文字の入力や編集の操作方法で、キーの編集ができます。
• テキストを入力する場合、フォントとフォントサイズを変えることができます。
フォント フォントサイズ
4. をクリックして、キーログファイルを保存します。
-
– 25 –
キーログファイルにキーログデータを追加するには
キーログファイルを開いて をクリックすると、自動的にキーログに名前“例: Data1”を付けて表示します。
キーログデータの名前を変えるには
1. キーログデータを選択します。
2. キーログ名をクリックして、名前を変更します。
3. [Enter]キーを押します。
キーログデータを削除するには
1. キーログデータを選択します。
2. をクリックすると選択したキーログデータを削除して、次のキーログデータ名が表示されます。
メモ• キーログデータは必ず1つは存在する必要があります。1つしかないキーログデータは削除できません。
k 一時停止フォントを入力する 一時停止フォントを入力すると、キーログ再生時に入力した場所で再生を自動で一時停止できます。
一時停止フォントは、 をクリックして入力します。
k キーやテキストを他のアプリケーションにコピーペーストする キーやテキストをコピーして、他のアプリケーションにペーストすることができます。電卓の例題作りに役立ちます。
他のアプリケーションにコピーペーストするには
1. キーやテキストをドラッグして選択します。
2. をクリックすると、選択したキーやテキストがクリップボードにコピーされます。
3. 他のアプリケーションを開いて、クリップボードの内容をペーストすると、キーやテキストが貼り付けられます。
-
– 26 –
6. 設定ダイアログ• ここでは設定ダイアログについて説明します。
k 画面キャプチャーの設定
1 エミュレーターの表示部をキャプチャーするとき、画面に枠を付けるように設定します。
2 キャプチャーするときの画面の倍率を設定します。 1倍~10倍まで設定できます。
k キーログ再生の設定
1 再生キーを青色にするように設定します。
2 次に再生するキーにオレンジ色の枠を付けるように設定します。
3 一時停止後、設定時間が経過したら再生を再開するように設定します。 10秒~10分まで10秒 単位で設定できます。
4 自動再生で、キーを再生する間隔を設定します。 0.1秒または、0.5秒~5秒まで0.5秒単位で 設定できます。
1
2
1
2
1
2
3
4
1
2
3
4
-
– 27 –
7. その他機能
印刷機能• キャプチャー画面を印刷することができます。
1. 印刷するキャプチャー画面のウィンドウをクリックして選択します。
2. をクリックすると、印刷ダイアログが表示されます。
3. [OK]をクリックすると、印刷が実行されます。
重要• 1つの画面イメージを1ページに収めて印刷します。
• プリンター設定ダイアログで指定する用紙サイズの横幅に合わせて印刷されます。
例) 印刷の向きが縦の場合 印刷の向きが横の場合
• 他のアプリケーションで作成したビットマップファイルを開いて印刷することもできます。他のアプリケーションで作成したビットマップファイルが大きい場合、用紙からはみ出した部分はプレビューできません。実際に印刷しても、プレビューで確認できる部分しか印刷されません。
-
– 28 –
k 印刷プレビュー • [File]メニューから[Print Preview]を選択すると、印刷プレビュー画面になります。
1 印刷ダイアログを表示します。
2 プレビューを拡大表示します。
3 プレビューを縮小表示します。
4 印刷プレビューを閉じます。
k プリンター設定ダイアログ • [File]メニューから[Print Setup]を選択すると、プリンター設定ダイアログを表示します。
1 2 3 41 2 3 4
-
– 29 –
ショートカットメニュー• マウスの右クリックにより下記のようなショートカットメニューを表示します。
• キーログ編集時
• ビットマップ表示時
画面サイズの変更は、ショートカットメニューを出した画面に対して行われます。複数の画面を表示していてもすべての画面のサイズが変わるわけではありません。
• エミュレーターの表示部
• エミュレーターのキー部
-
– 30 –
8. fx-9860G Manager PLUSがサポートするファイル
• fx-9860G Manager PLUSは、次の拡張子のファイルをサポートしています。
拡張子名 ファイルの概要
g1m エミュレーターまたは電卓のユーザーメモリー(変数Aやプログラムなど)
g1e eActivityファイル
g1a アドインアプリケーション
g1l アドインメッセージ
g1n アドインメニュー
g1k fx-9860G Manager PLUSで作成したキーログファイル
メモ• g1k以外は、MEMORYアプリケーションを使ってエミュレーターに取り込むことができます。
• g1kは、キーログ機能として使用することができます。
-
– 31 –
9. 電卓とエミュレーターの相違点• ここでは電卓とエミュレーターとの機能の相違点を説明します。
k eActivityアプリケーション(SDカードへのアクセス) 電卓 : SDカードにアクセスします。
エミュレーター : SDカードにアクセスする操作を行うと、ダイアログを出して、パソコンに保存されているeActivityファイルを開いたり、保存したりします。SDカードにアクセスしている状態でOptimizeを実行するとエラーになります。
例 :エミュレーターで、新規eActivityファイル(ABC.g1e)をSDカード(実際はパソコン内)に 作成する。
1. メインメニューから、e・ACTモードに入ります。
2. 6(SD)をクリックします。• SDアクセス画面になります。
3. 2(NEW)をクリックします。• ファイル名入力ダイアログが表示されます。
-
– 32 –
4. 保存する場所を選択し、ファイル名(ABC.g1e)を入力して[Save]をクリックします。• eActivityファイルの編集画面になります。
* 以降の操作は電卓と同じです。
* 最後にファイル保存の操作を行ってください。
例 :エミュレーターで、SDカード(実際はパソコン内)で記憶されているeActivityファイル (ABC.g1e)を開く。
1. メインメニューから、e・ACTモードに入ります。
2. 6(SD)をクリックします。• SDアクセス画面になります。
3. 1(OPEN)をクリックします。• ファイル選択ダイアログが表示されます。
4. ファイル名(ABC.g1e)を選択して、[Open]をクリックします。• eActivityファイルの編集画面になります。
-
– 33 –
k LINKアプリケーション電卓 :データ転送を実行します。
エミュレーター :データの送信/受信、ケーブル設定、Wakeup設定、Capture設定の操作を行 うことはできません。実行するとエラーが表示されます。
k MEMORYアプリケーション(SDカードへのアクセス)電卓 : SDカードへのデータ保存、データ読み込みを行います。
エミュレーター : SDカードにアクセスする操作を行うと、ダイアログを出して、パソコンのファ イルとしてデータ保存したり、ファイルを読み込みこんだりします。 SDカードのOptimizeを実行するとエラーになります。
パソコン内のフォルダーを選択するとき次の操作を行うときは、パソコン内のフォルダーを選択します。
• メインメモリーまたは保存メモリーをSDカード(実際にはパソコン内)にコピーするとき
• バックアップデータをSDカード(実際にはパソコン内)にロードするとき
• バックアップデータをSDカード(実際にはパソコン内)に保存するとき
例 :エミュレーターでバックアップデータをパソコンへ保存する。
1. メインメニューからMEMORYモードに入ります。
2. 4(BKUP)1(SAVE)をクリックします。• 保存先選択画面になります。
-
– 34 –
3. cをクリックします。• フォルダー選択画面になります。
4. 任意のフォルダーを選択して[OK]をクリックします。• 選択したフォルダーにバックアップデータが保存されます。
パソコン内のファイルを選択するときSDカード(実際にはパソコン内)のデータを、メインメモリーまたは保存メモリーにコピーするときは、パソコン内のファイルを選択します。
1. メインメニューからMEMORYモードに入ります。
2. 3(SD)をクリックします。• ファイル選択画面になります。
3. ファイルを選択して、[Open]をクリックします。• メインメモリー/保存メモリーの選択画面になります。
• コピー先を選択すると、コピーが実行されます。
-
– 35 –
k SYSTEMアプリケーション(コントラスト、オートパワーオフ、リセット)電卓 :コントラスト調整、オートパワーオフの設定、SDカードのフォーマットを行います。
エミュレーター :コントラスト調整、オートパワーオフの設定、SDカードのフォーマットはでき ません。実行するとエラーが表示されます。
k アドインのインストールエミュレーターでは、以下の手順でアドインアプリケーション、アドイン言語、eActivityをインストールします。
例 :アドインアプリケーションのインストール
1. メインメニューから、MEMORYモードに入ります。
2. 3(SD)をクリックします。• ファイルを開くダイアログが表示されます。
3. アドインするファイルを選択して、[Open]をクリックします。
4. cをクリックします。
5. Eをクリックします。
6. Jをクリックします。
-
– 36 –
7. mをクリックします。• メインメニューにインストールしたアプリケーションのアイコンが表示されます。
• アドインアプリケーションについても、電卓とエミュレーターとで異なる動作をする場合があります。
k OFF(!+A)電卓 :電源がOFFされます。
エミュレーター : OFFされません。(状態は変わりません。)
k コピーペースト電卓 :電卓内でコピーペーストが可能です。
エミュレーター :電卓内でのコピーペーストと、他のアプリケーションとの間でのコピーペース トが可能です。(ただし、スプレッドシートは定義式と値が記憶されているセル については、値のみコピーペーストできます。エラーのデータはコピーペース トできません。)
グラフ関数電卓fx-9860Gの独自の入力コードは、fx-9860G Manager PLUSと他のアプリケーションの間で互いにコピーペーストできない場合があります。また、Windows® 98 SEをお使いの場合は、表示できない入力コードが多くありますので、Windows® Me、Windows® 2000、Windows® XP、Windows Vista® でお使いになることをお勧めします。
-
– 37 –
10. Screen Receiver (電卓の画面をパソコンに表 示する)
ここでは、グラフ関数電卓fx-9860Gをパソコンに接続して、電卓の画面をパソコン上に表示する方法を説明します。
重要• グラフ関数電卓fx-9860GのOSバージョンが1.02以降であることを確認してください。1.02より以前のバージョンの場合は、OSアップデートが必要です。詳しくは、CD-ROMに収録されているOSアップデートのreadmeファイルをご覧ください。
• 初めてグラフ関数電卓fx-9860GとパソコンをUSBケーブルで接続したとき、USBドライバーのインストール画面が表示されます。画面の指示に従って([Continue]ボタンや[Next]ボタンを)操作してください。インストールを中断すると、Screen Receiverが動作しません。
Widows® XPをお使いのかたへ
1. グラフ関数電卓fx-9860GをWidows® XPパソコンに接続すると、次の画面が表示されます。
-
– 38 –
2. “ソフトウェアを自動的にインストールする(推奨)”を選択して、[次へ]をクリックします。
3. 画面のメッセージにかかわりなく[続行]をクリックして、インストールを続けます。
4. [完了]をクリックします。
-
– 39 –
k グラフ関数電卓fx-9860Gのデータ転送設定電卓とパソコンを接続する前に、電卓のデータ転送設定を行う必要があります。必ず下記の設定を行ってください。
1. メインメニューからLINKモードに入ります。
2. 4(CABL)を押します。• ケーブルタイプ選択画面になります。
3. 1(USB)を押します。
4. 6(CAPT)を押します。• 画像転送設定画面になります。
5. 3(OHP)を押します。• 下記の画面になります。これで電卓の設定は完了です。
k パソコンに電卓の画面を表示する
1. 電卓に付属のUSBケーブルを使って、電卓とパソコンを接続します
2. [Tools]メニューから[Screen Receiver]を選択します。または、 をクリックします。
3. Screen Receiverが起動され、しばらくするとウィンドウ内に電卓の画面が表示されます。
-
– 40 –
4. 電卓を操作すると、リアルタイムに操作結果の画面がパソコンに表示されます。
5. や をクリックすると、表示を拡大/縮小します。
6. をクリックすると、表示を終了します。
7. USBケーブルを抜いて、電卓を取り外します。
重要• 電卓の画面が表示されない場合は、一旦USBケーブルを外し、初めからやり直してください。それでも表示されない場合は、下記のことを確認してください。
確 認 対 処
USBケーブルが外れていませんか? USBケーブルをつなぎ直してください。
複数の電卓が接続されていませんか? 接続は1台だけにしてください。
他のカシオ製品がUSB接続されていませんか?
他のカシオ製品を外してください。
USBドライバーはインストールされていますか?
デバイスマネージャー画面で、“!CESG502”が表示されている場合は正常にUSBドライバーがインストールされていません。再度、fx-9860G Manager PLUSをインストールしてください。
k Screen Receiverのメニュー
Screen Receiverメニュー
メニューツールバーボタン
機 能
Start 電卓の画面表示を開始します。
Stop 電卓の画面表示を終了します。
Exit Screen Receiverを終了します。
-
– 41 –
Viewメニュー
メニュー サブメニューツールバーボタン
機 能
Expand 表示を拡大します。
Reduce 表示を縮小します。
Zoom* ×1 表示を等倍にします。
×2 表示を2倍にします。
×3 表示を3倍にします。
×4 表示を4倍にします。
×5 表示を5倍にします。
×6 表示を6倍にします。
×7 表示を7倍にします。
×8 表示を8倍にします。
×9 表示を9倍にします。
×10 表示を10倍にします。
Toolbar Toolbarの表示/非表示を設定します。
Status Bar Status Barの表示/非表示を設定します。
* パソコンの解像度を越えるZoom設定はできません。
Helpメニュー
メニュー サブメニュー 機 能
Manual Calculatorグラフ関数電卓fx-9860Gの取扱説明書を表示します。
Manager PLUSfx-9860G Manager PULSの取扱説明書を表示します。
License 使用許諾書を表示します。
About バージョン情報を表示します。
-
– 42 –
11. エラーメッセージ
k fx-9860G Manager PULS
メッセージ 意 味 対処方法
An error occurred while reading the file .The file may be corrupted.
ファイルフォーマットが異常である。
ファイルが壊れている可能性があるのでファイルの確認をしてください。
There is no more playable data.
入力カーソル位置より後に再生できるキーがない。
任意のキーの前に入力カーソルを移動させてから、再生してください。
You cannot delete all Key-Log records.Before deleting the selected record, first add a new record.
キーログデータが1つしか残っていないのに削除しようとした。
選択したデータを削除するには、まず、新しいキーログデータを追加してください。キーログデータは必ず1つは存在する必要があります。
This application cannot run on this computer’s operating system.
対応していないOS上で、アプリケーションを起動しようとした。
対応可能なOS上で起動してください。
This file is read-only. Use a different file name.
読み取り専用のキーログファイルを編集、記録後に保存しようとした。
別のファイル名で保存してください。
A problem occurred while adding Key-Log record.After confirming there is enough memory capacity to store the record, try again.
キーログデータの追加に失敗した。
メモリー容量に空きがあるかご確認の上、再度お試しください。
Make sure that you are logged on with administrator privileges.
管理者権限のないユーザーで起動した。
管理者権限のあるユーザーで起動してください。
A problem occurred while writing to the file because not enough disk space is available.Check the remaining capacity of your disk and try again.
ファイル保存時にディスクの空き容量不足になった。
空き容量をご確認の上、再度お試しください。
This application cannot be started up because the DLL version is wrong.This may be due to a problem during installation. Re-install the application.
DLLバージョンが違っている。 インストールに失敗している可能性がありますので、再インストールをお願いします。
A problem occurred while reading file .The disk being read from may be damaged or may not exist. Check the disk and try again.
読み込み先のディスクにエラーが生じた。
読み込み先のディスクが壊れているか、存在しない可能性がありますので、ご確認の上再度お試しください。
-
– 43 –
メッセージ 意 味 対処方法
A problem occurred while writing file .The disk being written to may be damaged or may not exist. Check the disk and try again.
書き込み先のディスクにエラーが生じた。
書き込み先のディスクが壊れているか、存在しない可能性がありますので、ご確認の上再度お試しください。
A problem occurred while reading file .The file may have been moved or deleted.
履歴ファイルを開こうとしたが、開けなかった。
ファイルが移動または削除された可能性がありますので確認してください。
There is not enough memory.Increase memory capacity and try again.
メモリー容量不足になった。 容量を確保してから操作を行ってください。
A problem occurred while launching the emulator.Try re-starting the application.If you still cannot launch, it could mean that the emulator is damaged. Update the emulator or reinstall it.
エミュレーターの起動に失敗した。
再度アプリケーションを起動してみてください。起動しない場合は、エミュレーターが壊れている可能性がありますので、エミュレーターのアップデートもしくは再インストールをお願いします。
A problem occurred while launching the manual (***.pdf) viewer.Download the viewer from the site below and reinstall it.http://www.adobe.com/products/acrobat/readstep2_allversions.html
取扱説明書の起動に失敗した。 http://www.adobe.com/products/acrobat/readstep2_allversions.htmlより、ダウンロードしてインストールしてください。
The following characters cannot be used in a Key-Log record name.:\ /?*[]
キーログデータ名に不正な文字を使用した。
次の文字は使わないようにしてください。:\ /?*[]
A system error has occurred.Exit the emulator and restart it.If this does not correct the problem, it could mean that the emulator file is damage.Reinstall the emulator.
-
画面に出ている対処方法をお試しください。
http://www.adobe.com/http://www.adobe
-
– 44 –
メッセージ 意 味 対処方法
A system error has occurred.(1) Shut down all other
applications that you are not currently using.
(2) Check how much free space is available on your computer’s hard disk.
(3) Exit the emulator and restart it.
If this does not correct the problem, it could mean that the emulator file is damage.Reinstall the emulator.
-
画面に出ている対処方法をお試しください。
A problem occurred while accessing the registry.Check to make sure that the emulator is installed correctly.
fx-9860G Manager PLUSが起動しない。USBドライバーが正しくインストールされていない。
USBドライバーを再インストールしてください。
The path and/or filename exceeds the maximum length allowed by your Windows operating system.
指定したパスかファイル名の文字数が制限数を超えている。
指定したパスかファイル名を短くしてください。
A problem occurred while importing .Note that import of a file created on another model is not supported.
ファイルの読み込みに失敗した。
ファイルを作成した電卓と同じモデルで読み込んでください。
A Key-Log file cannot be created or opened while Key-Log data is being played back or recorded.Stop playback or recording and try again.
キーログデータの再生中/記録中に、キーログファイルを新規作成または開こうとした。
再生または記録を停止してから、再度実行してください。
File Extension Error 無効な拡張子のファイルを指定した。
拡張子がbmpかjpgのファイルかを指定してください。
Invalid Extension 無効な拡張子のファイルのパスを指定した。
拡張子がbmpかjpgのファイルのパスかを指定してください。
A problem occurred while accessing the registry.Check to make sure that the emulator is installed correctly.
レジストリーのアクセスに問題が起こった。
エミュレーターの再インストールをお勧めします。
A system error has occurred.Exit the emulator and restart it.If this does not correct the problem, it could mean that the emulator file is damaged.Reinstall the emulator.
システムエラーになった。 エミュレーターの再インストールをお勧めします。
-
– 45 –
メッセージ 意 味 対処方法
Invalid File Name 無効なファイル名を指定した。 ファイル名を正しく指定してください。
Invalid Folder Name 無効なフォルダー名を指定した。
フォルダー名を正しく指定してください。
Too Many Files Selected 選択したファイルの数が制限数を越えている。
選択するファイル数を少なくしてください。
k Screen Receiver
メッセージ 意 味 対処方法
A connection could not be established.Either the calculator is not connected or the connected calculator is not in the OHP Mode.Correct the problem and try again.For details, select the following on the menu bar: Help - Manual - Manager PLUS, or refer to the Manager PLUS user’s guide.
USB ケーブルを未接続で、通信を開始した。
電卓が接続されていないか、電卓がOHPモードになっていない場合がありますので、確認の上再度お試しください。詳しくは“10. Screen Receiver (電卓の画面をパソコンに表示する)”を参照してください。
A problem occurred during communication.Disconnect the USB cable, check the setup of the calculator, and try again.For details, select the following on the menu bar: Help - Manual - Manager PLUS, or refer to the Manager PLUS user’s guide.
通信中に異常が発生した。 なんらかの原因により通信が失敗してしまいました。お手数ですが、一旦USBケーブルを抜き、関数電卓の設定を確認した上で、再度お試しください。詳しくは“10. Screen Receiver (電卓の画面をパソコンに表示する)”を参照してください。
Multiple calculators have been detected.To start communication, make sure there is a USB connection with a single calculator.
複数の電卓がパソコンに接続されている。
2つ以上の電卓がUSB接続されているようです。通信を開始するには、電卓を 1 つだけUSB接続するようにしてください。詳しくは“10. Screen Receiver (電卓の画面をパソコンに表示する)”を参照してください。
-
– 46 –
メッセージ 意 味 対処方法
The image could not be sent from the calculator.(1) Try pressing a key on the
calculator.(2) Check to make sure that
the calculator is in the OHP Mode.
If the screen is not sent after you perform the above steps, disconnect the USB cable and check the calculator setup.Next, reconnect and try again.For details, select the following on the menu bar: Help - Manual - Manager PLUS, or refer to the Manager PLUS user’s guide.
電卓の画面を受信できない。 画面に出ている対処方法をお試しください。詳しくは“10. Screen Receiver (電卓の画面をパソコンに表示する)”を参照してください。
The connection has been broken for some reason and is being restored.If data communication does not resume after some time, perform the operation described below.Try pressing a key on the calculator. If the screen is not sent after you perform the above steps, disconnect the USB cable and check the calculator setup. Next, reconnect and try again.For details, select the following on the menu bar: Help - Manual - Manager PLUS, or refer to the Manager PLUS user’s guide.
-
画面に出ている対処方法をお試しください。
-
SA0806-A
〒 151-8543 東京都渋谷区本町 1-6-2
はじめに目 次1. fx-9860G Manager PLUSのインストール/アンインストール2. 画面構成メニューバーツールバーステータスバー
3. エミュレーターモードとキーログ編集モード4. エミュレーターの操作5. エミュレーターのキーログ6. 設定ダイアログ7. その他機能印刷機能ショートカットメニュー
8. fx-9860G Manager PLUSがサポートするファイル9. 電卓とエミュレーターの相違点10. Screen Receiver (電卓の画面をパソコンに表示する)11. エラーメッセージ
/ColorImageDict > /JPEG2000ColorACSImageDict > /JPEG2000ColorImageDict > /AntiAliasGrayImages false /CropGrayImages true /GrayImageMinResolution 300 /GrayImageMinResolutionPolicy /OK /DownsampleGrayImages true /GrayImageDownsampleType /Bicubic /GrayImageResolution 300 /GrayImageDepth -1 /GrayImageMinDownsampleDepth 2 /GrayImageDownsampleThreshold 1.50000 /EncodeGrayImages true /GrayImageFilter /DCTEncode /AutoFilterGrayImages true /GrayImageAutoFilterStrategy /JPEG /GrayACSImageDict > /GrayImageDict > /JPEG2000GrayACSImageDict > /JPEG2000GrayImageDict > /AntiAliasMonoImages false /CropMonoImages true /MonoImageMinResolution 1200 /MonoImageMinResolutionPolicy /OK /DownsampleMonoImages true /MonoImageDownsampleType /Bicubic /MonoImageResolution 1200 /MonoImageDepth -1 /MonoImageDownsampleThreshold 1.50000 /EncodeMonoImages true /MonoImageFilter /CCITTFaxEncode /MonoImageDict > /AllowPSXObjects false /CheckCompliance [ /None ] /PDFX1aCheck false /PDFX3Check false /PDFXCompliantPDFOnly false /PDFXNoTrimBoxError true /PDFXTrimBoxToMediaBoxOffset [ 0.00000 0.00000 0.00000 0.00000 ] /PDFXSetBleedBoxToMediaBox true /PDFXBleedBoxToTrimBoxOffset [ 0.00000 0.00000 0.00000 0.00000 ] /PDFXOutputIntentProfile () /PDFXOutputConditionIdentifier () /PDFXOutputCondition () /PDFXRegistryName () /PDFXTrapped /False
/Description > /Namespace [ (Adobe) (Common) (1.0) ] /OtherNamespaces [ > /FormElements false /GenerateStructure true /IncludeBookmarks false /IncludeHyperlinks false /IncludeInteractive false /IncludeLayers false /IncludeProfiles true /MultimediaHandling /UseObjectSettings /Namespace [ (Adobe) (CreativeSuite) (2.0) ] /PDFXOutputIntentProfileSelector /NA /PreserveEditing true /UntaggedCMYKHandling /LeaveUntagged /UntaggedRGBHandling /LeaveUntagged /UseDocumentBleed false >> ]>> setdistillerparams> setpagedevice