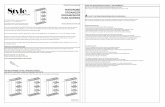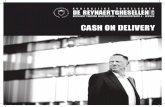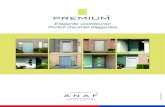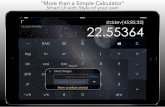Cash Organizer 2011 Premium User Manualinesoft.com/rus/manual/CashOrgRuPremiumDoc.pdf · 2011. 11....
Transcript of Cash Organizer 2011 Premium User Manualinesoft.com/rus/manual/CashOrgRuPremiumDoc.pdf · 2011. 11....
-
Inesoft Cash Organizer
Premium 2011
Инструкция пользователя
Inesoft Cash Organizer Premium 2011 Copyright © 1998 – 2010 Ким Тхе Сик, Максим Лукьянов Инструкция пользователя – Василь Долгов
Все права защищены. Cash Organizer это торговый знак Inesoft. ActiveSync - зарегистрированный торговый знак, Microsoft - зарегистрированный торговый знак Microsoft Corporation. Другие торговые знаки являются собственностью соответствующих компаний.
Информация содержащаяся в данном документе может меняться без уведомления. Без письменного разрешения компании Inesoft запрещено в любых целях копировать и распространять материалы содержащиеся в данном документе.
-
Inesoft Cash Organizer 2011 Premium www.inesoft.com
- 2 -
Содержание
1 Установка программы ........................................................................................................ 4 2 Регистрация ........................................................................................................................ 5 3 Синхронизация - введение................................................................................................. 5 4 Установка параметров синхронизации ............................................................................. 5 5 Семейный режим работы ................................................................................................... 7 6 Синхронизация – как это происходит? .............................................................................. 8
6.1 Выбор программы .................................................................................................................... 8 6.2 Безопасность синхронизации ................................................................................................... 8 6.3 Процесс синхронизации ........................................................................................................... 8 6.4 Есть ли необходимость архивировать данные Cash Organizer? ................................................. 8
7 Устранение конфликтов синхронизации ........................................................................... 8 7.1 Уровни проектов и категорий .................................................................................................. 8 7.2 Конфликт редактирования ....................................................................................................... 9
8 Начало работы с Cash Organizer ........................................................................................ 9 8.1 Первый запуск программы ....................................................................................................... 9 8.2 Режимы программы ............................................................................................................... 10 8.3 Меню и pop-up окна ............................................................................................................... 11 8.4 Справочная система............................................................................................................... 11
9 Счет ................................................................................................................................... 12 10 Платежи ............................................................................................................................ 13
10.1 Создание новой транзакции ................................................................................................... 13 10.2 Атрибуты транзакции ............................................................................................................. 14
10.2.1 Получатель ....................................................................................................................... 14 10.2.2 Дата .................................................................................................................................. 14 10.2.3 Сумма ............................................................................................................................... 14 10.2.4 Категория ......................................................................................................................... 14 10.2.5 Проект .............................................................................................................................. 14 10.2.6 Контакт ............................................................................................................................. 14 10.2.7 Номер ............................................................................................................................... 15 10.2.8 Метка............................................................................................................................... 15 10.2.9 Примечание ...................................................................................................................... 15
10.3 Сверка баланса счета ............................................................................................................ 15 10.4 Фильтр транзакций ................................................................................................................ 16 10.5 Удаление старых транзакций ................................................................................................. 17 10.6 Конфигурация групп счетов ................................................................................................... 17
11 Проект ............................................................................................................................... 18 11.1 Создание, редактирование и удаление проектов ................................................................... 18 11.2 Просмотр текущего баланса для проекта ............................................................................... 19
12 План .................................................................................................................................. 19 12.1 Создание планируемой транзакции ....................................................................................... 20 12.2 Создание периодически повторяющихся транзакций ............................................................. 20 12.3 Группы запланированных транзакций .................................................................................... 20 12.4 Использование шаблонов в названиях транзакций ............................................................... 21 12.5 Напоминание о планируемой транзакции .............................................................................. 22 12.6 Прогноз по планируемым транзакциям .................................................................................. 22 12.7 Неактивные планируемые транзакции ................................................................................... 23 12.8 Частичное осуществление планируемой транзакции ............................................................. 23
13 Категории .......................................................................................................................... 23 13.1 Создание и редактирование категорий .................................................................................. 23 13.2 Удаление категорий ............................................................................................................... 24
14 Бюджет ............................................................................................................................. 24 14.1 Общие принципы ................................................................................................................... 24 14.2 Создание новой группы бюджета........................................................................................... 25 14.3 Добавление новых категорий в бюджет ................................................................................. 25 14.4 Удаление категории из бюджета............................................................................................ 25
-
Inesoft Cash Organizer 2011 Premium www.inesoft.com
- 3 -
14.5 Переименование бюджета ..................................................................................................... 25 14.6 Удаление бюджета................................................................................................................. 25 14.7 Установка лимитов категорий ................................................................................................ 26 14.8 Задание промежутка времени для составления бюджета ...................................................... 26 14.9 Просмотр результатов ........................................................................................................... 26 14.10 Исключение транзакции из бюджета ..................................................................................... 27 14.11 Создание отчета по бюджету ................................................................................................. 27 14.12 Оповещение о превышении лимита по категории бюджета ................................................... 27
15 Отчет ................................................................................................................................. 27 15.1 Создание отчетов .................................................................................................................. 28 15.2 Установка фильтра ................................................................................................................ 28 15.3 Выбор типа отчета ................................................................................................................. 30 15.4 Обработка созданного отчета ................................................................................................ 31
15.4.1 Выбор формы представления отчета ................................................................................ 31 15.4.2 Изменение параметров фильтрации ................................................................................. 32 15.4.3 Просмотр элементов малых размеров ............................................................................... 32 15.4.4 Вывод на экран легенды полностью или частично ............................................................ 32 15.4.5 Получение подробной информации для элемента отчета ................................................. 32 15.4.6 Создание вспомогательного отчета .................................................................................. 33
15.5 Сохранение отчета в файл ..................................................................................................... 33 15.6 Копирование отчетов в другие документы ............................................................................. 33 15.7 Режим Мои Отчеты ................................................................................................................ 34 15.8 Печать ................................................................................................................................... 34
16 Получатели ....................................................................................................................... 35 16.1 Создание и редактирование получателя ................................................................................ 35 16.2 Удаление получателя ............................................................................................................. 35 16.3 Обновление списка шаблонов проводок ................................................................................ 35
17 Установки программы ...................................................................................................... 35 17.1 Установки экрана ................................................................................................................... 36 17.2 Валюты .................................................................................................................................. 37 17.3 Установки "Сегодня" .............................................................................................................. 37 17.4 Пароль ................................................................................................................................... 38
18 Кредитный калькулятор ................................................................................................... 38 19 Cash Organizer Express ...................................................................................................... 38
19.1 Ввод транзакций .................................................................................................................... 39 19.2 Система поиска в Express ....................................................................................................... 39 19.3 Установки Express .................................................................................................................. 39
20 Today plug-in ..................................................................................................................... 40 21 Работа с данными ............................................................................................................. 40
21.1 Создание и обновление архивного файла данных ................................................................. 41 21.2 Загрузка существующего архивного файла данных ............................................................... 41 21.3 Очистка базы данных............................................................................................................. 41 21.4 Обмен данных с другими программами .................................................................................. 41
21.4.1 Экспорт данных в другие программы ................................................................................ 42 21.4.2 Импорт данных ................................................................................................................. 42
22 Техническая поддержка ................................................................................................... 42
-
Inesoft Cash Organizer 2011 Premium www.inesoft.com
- 4 -
11 УУссттааннооввккаа ппррооггррааммммыы Системные требования:
1. Microsoft ActiveSync или Windows Mobile Device Center (Windows Vista);
2. Программа для синхронизации с ПК (опционально): Intuit Quicken 2003, 2004, 2005, 2006, 2007, 2008, 2009, 2010, 2011 (US/Canadian) или
Microsoft Money 2005, 2006, 2007, Money Plus, Money Sunset.
Для установки Cash Organizer на вашем Pocket PC необходимо сделать следующее:
1. Установите Microsoft ActiveSync / WMDC на вашем настольном компьютере; 2. Установите соединение между КПК и настольным компьютером;
Замечание. Чтобы убедиться, что связь успешно установлена, посмотрите на значок ActiveSync
на панели задач - он должен стать зеленым .
3. Запустите программу установки Cash Organizer; 4. В появившемся на экране диалоговом окне Инсталляция Inesoft Cash Organizer нажмите
кнопку Установить; 5. Во время установки вам будет предложено установить синхронизатор;
6. После успешного завершения установки программы значок Cash Organizer появится в пункте Программы меню Start. В меню New также появится пункт Cash Organizer, предназначенный для ввода новых финансовых операций. В окне Today появится
дополнительное окно Cash Organizer. В этом окне отображаются существующие счета и запланированные транзакции.
Замечание. Если вы обновляете вашу версию, убедитесь, что у вас есть резервная копия финансовых данных
и более ранняя версия Cash Organizer и синхронизатор удалены с ПК и КПК.
-
Inesoft Cash Organizer 2011 Premium www.inesoft.com
- 5 -
22 РРееггииссттрраацциияя Программа защищена от нелегального распространения.
Незарегистрированная копия будет работать в течение 25 дней без ограничения функциональных возможностей. По истечении пробного периода программа будет заблокирована. Для
регистрации вашей копии посетите www.inesoft.com/reg.
Каждая копия Cash Organizer имеет свой собственный идентификационный номер (ID Продукта). Этот номер отражается в соответствующей строке окна регистрации. Для
регистрации откройте Меню/Регистрация Cash Organizer, введите регистрационный код (Registration Key) и нажмите кнопку ОК. Регистрационный код сообщается всем
зарегистрированным пользователям компанией Inesoft при регистрации программы по электронной почте.
33 ССииннххррооннииззаацциияя -- ввввееддееннииее Inesoft Cash Organizer '05 Premium имеет встроенный синхронизатор работающий под Microsoft
ActiveSync. Задачей синхронизатора является непрерывный обмен финансовых данных между ПК (Intuit Quicken или Microsoft Money) и КПК (Inesoft Cash Organizer).
Синхронизатор Cash Organizer дает возможность:
Обмен финансовой информации (счета, проводки включая сплиты, категории и проекты,
валюты и их обменные курсы и бюджет [только MS Money]) между ПК и КПК; Обновление изменений сделанных в обеих базах данных на ПК и КПК;
Синхронизировать данные сразу же после внесения изменений если соединение между ПК и КПК установлено (данная функция требует выключить Quicken после ввода изменений);
Устранение конфликтов когда были отредактированы одни и те же элементы на ПК и КПК.
Синхронизатор Cash Organizer состоит из двух частей. Одна часть устанавливается на ПК и работает под контролем Microsoft ActiveSync. Вторая часть устанавливается на КПК и работает самостоятельно.
Замечание. Устанавливайте Cash Organizer Premium поле установки настольной программы, с которой будет происходить синхронизация во избежание проблемы конфигурации.
Внимание. Синхронизатор Cash Organizer не создает архивных копий файлов Microsoft Money или Quicken,
убедитесь, что вы имеете резервную копию финансовых данных перед тем как вы начнете синхронизацию. Это даст вам возможность безопасно изучить процесс синхронизации на
практике и при надобности восстановить данные.
44 УУссттааннооввккаа ппааррааммееттрроовв ссииннххррооннииззааццииии
При первом запуске синхронизатора Cash Organizer автоматически будет запущен диалог установок Settings. В этом окне вы сможете выбрать файл для синхронизации и другие установки. По умолчанию будет выбран файл, который был открыт последним, а все счета кроме закрытых
http://www.inesoft.com/reg
-
Inesoft Cash Organizer 2011 Premium www.inesoft.com
- 6 -
отмечены для синхронизации. Для подтверждения установок и начала синхронизации нажмите кнопку OK.
Доступ к установкам синхронизатора Cash Organizer осуществляется следующим образом:
1. Запустите Microsoft ActiveSync;
2. Откройте диалог Options из меню Microsoft ActiveSync;
3. Отметьте пункт Cash Organizer в
списке. Если изначально синхронизатор отключен, отметьте его, нажмите OK и откройте диалог
повторно; 4. Нажмите кнопку Settings для
открытия диалога установок
синхронизатора Cash Organizer.
В диалоге Settings вы можете выбрать файл Microsoft Money или Quicken, с которым вы хотите
синхронизировать данные Cash Organizer.
Нажмите кнопку Обзор для выбора файла
Money или Quicken, который будет перенесен на КПК (этот процесс удаляет данные Cash
Organizer);
Нажмите кнопку Новый в случае если вы
хотите перенести данные Cash Organizer в новый файл Microsoft Money или Quicken (этот
процесс создает новый файл на ПК).
Замечание.
В случае выбора защищенного паролем файла для синхронизации, вам необходимо будет ввести
пароль. Пароль хранится в зашифрованной форме для дальнейшего использования.
-
Inesoft Cash Organizer 2011 Premium www.inesoft.com
- 7 -
В зависимости от имеющегося объема данных, вы можете выбрать все проводки "все транзакции" или не старше указанного числа недель. Данная опция полезна в случае если вы не желаете хранить
все данные на вашем КПК. Это сократит время первой синхронизации, но также сократит максимальный период для отчетов на мобильном компьютере.
Последней установкой, которую вы можете изменить в синхронизаторе Cash Organizer является список счетов. Только отмеченные счета подлежат синхронизации.
В случае если вы укажете
существующий файл Microsoft Money или Quicken для синхронизации с Cash Organizer, вы увидите окно
предупреждения:
Заменить данные на КПК –
в этом случае данные Cash Organizer будут удалены и
данные Microsoft Money или Quicken будут скопированы на КПК;
Сохранить в новый файл Quicken или Money – в этом случае вам предоставится
возможность сохранить данные Cash Organizer в новом файле Microsoft Money или Quicken. Используйте список Save as type для выбора нужного формата файла.
Замечание. При добавлении нового счета в базу данных, он автоматически будет отмечен для
синхронизации, но при удалении счета, он будет исключен из списка синхронизации и удаление не произойдет. Эта функция исключает случайное удаление данных.
Все изменения конфигурации можно отменить нажимая на кнопку Cancel, для подтверждения и начала синхронизации нажмите OK.
55 ССееммееййнныыйй рреежжиимм ррааббооттыы Синхронизатор Cash Organizer дает возможность синхронизировать данные с многочисленным количеством мобильных компьютеров с одним ПК. Обмен данных происходит между всеми
компьютерами. Для каждого КПК можно сохранить свои настройки синхронизации, вы можете установить различные составы счетов для синхронизации, а также разные файлы, с которыми будет
происходить синхронизация.
Замечание.
ActiveSync разрешает синхронизировать один КПК только с двумя ПК, но можно создать неограниченное количество Partnership на одном ПК. В этом случае каждый КПК получает свои настройки синхронизации и файл Quicken or Microsoft Money файл, с которым происходит
синхронизация.
-
Inesoft Cash Organizer 2011 Premium www.inesoft.com
- 8 -
66 ССииннххррооннииззаацциияя –– ккаакк ээттоо ппррооииссххооддиитт??
6.1 Выбор программы
Синхронизатор Cash Organizer дает возможность выбора синхронизации с Quicken либо Microsoft Money без необходимости переустанавливать программу, тем не менее одновременно синхронизация может происходить только с одним файлом Quicken или Microsoft Money. Для изменения файла,
откройте установки синхронизатора Cash Organizer и выберите существующий файл или создайте новый.
6.2 Безопасность синхронизации
Синхронизатор Cash Organizer обеспечивает максимальную безопасность данных при синхронизации используя временные файлы. В случае ошибки, прервания соединения или другой непредвиденной ситуации, процесс синхронизации прекратится и ваши финансовые данные не будут изменены.
6.3 Процесс синхронизации
При повседневном использовании синхронизатору необходим
короткий промежуток времени для обнаружения изменений и на сам процесс синхронизации баз данных, но в случае если вы выполняете первую синхронизацию (особенно при
копировании данных с ПК на КПК), процесс может продолжиться несколько дольше. Когда на экране КПК появится данный диалог, вы можете прервать соединение ПК
и КПК так как данные уже синхронизированы и для их дальнейшей обработки нет необходимости в соединении.
6.4 Есть ли необходимость архивировать данные Cash Organizer? Cash Organizer предлагает широкие возможности архивации для максимальной безопасности ваших
данных. Даже в случае если вы используете Cash Organizer как дополнение для Microsoft Money или Quicken, рекомендуется периодически архивировать базу данных. Восстановление архивного фала даст например возможность избежать инициирующей синхронизации (например после жесткой
перезагрузки), которая забирает значительно больше времени чем процесс обновления данных, а также сохранить данные, которые не подлежат синхронизации (бюджет и планировщик).
77 УУссттррааннееннииее ккооннффллииккттоовв ссииннххррооннииззааццииии
7.1 Уровни проектов и категорий Microsoft Money и Quicken поддерживают ограниченное количество уровней категорий и проектов/классов, поэтому синхронизатор Cash Organizer вынужден поднимать неподдерживаемые
уровни созданные в Cash Organizer для обеспечения соответствия с настольной программой. Для примера: если у вас есть проект "Работа:Контракт №1:Сделка №1" (три уровня разделенные двоеточием), синхронизатор перемести проект "Сделка №1" на второй уровень и переименует его на
"Работа_Контракт №1_Сделка №1". В окне устранения конфликта есть возможность отредактировать названия категорий и проектов/классов перед тем как они будут сохранены.
-
Inesoft Cash Organizer 2011 Premium www.inesoft.com
- 9 -
7.2 Конфликт редактирования
Вы можете модифицировать записи в обеих базах данных (на ПК и КПК) одновременно. В случае отсутствия конфликтов, синхронизация произойдет в автоматическом режиме, но в случае одновременной модификации одной и той же записи (проводки, счета, категории либо проекта) в
обеих базах данных, синхронизатор не имеет возможности решить конфликт самостоятельно. На экран будет выведен следующий диалог, где вы сможете выбрать, какую версию записи оставить, а
какую удалить. Опция Сохранить настольную версию сохраняет запись созданную на ПК, а Сохранить КПК версию наоборот сохраняет версию созданную на КПК.
88 ННааччааллоо ррааббооттыы сс CCaasshh OOrrggaanniizzeerr В этой главе содержится информация, которая позволит вам сделать первые шаги в освоении Cash
Organizer. Вы узнаете:
Как запустить программу и создать ваш первый счет;
О режимах работы программы;
Как работать со справочной системой программы.
8.1 Первый запуск программы
Для запуска программы откройте меню Start -> Programs и нажмите иконку Cash Organizer .
При первом запуске программы необходимо создать свой первый счет или восстановить архивный
файл. Нажмите кнопку Создать для создания первого счета.
-
Inesoft Cash Organizer 2011 Premium www.inesoft.com
- 10 -
Впишите название счета в поле Название счета под
которым данный счет будет обрабатываться программой; В поле Валюта задается название валюты, которую
предполагается использовать в качестве основной для данного счета. Все транзакции по этому счету,
осуществляемые в других валютах, будут конвертироваться по заданному курсу;
В поле Начальный Баланс вводится стартовый баланс (опционально) по счету на момент начала работы с ним. В дальнейшем при подсчете баланса этого счета стартовый
баланс добавляется ко всем транзакциям счета; Впишите Минимальный Баланс если вы хотите получать
уведомления о том, что баланс счета упал ниже заданной суммы;
В поле Примечание вы можете ввести свои замечания, дополняющие описание счета (например, номер счета в банке).
После завершения описания счета нажмите ОК, программа готова к работе.
8.2 Режимы программы Cash Organizer имеет шесть основных режимов работы, соответствующих различным выполняемым функциям:
Счет – режим дает возможность создавать, редактировать и удалять счета,
импортировать и экспортировать данные в/из QIF файлы, а также согласовывать балансы с банковским отчетом. Этот режим будет извещать о запланированных "на сегодня" транзакциях;
Платежи – режим отображает список транзакций выбранного счета, дает возможность фильтровать транзакции, создавать новые и переключаться между счетами;
Проект – режим для создания, редактирования и удаления проектов, а так же просмотра списка транзакций относящихся к выбранным проектам и балансов этих
проектов;
План – режим предназначен для ввода намеченных проводок (одиночных и периодических) и расчета на их основе будущих балансов;
Бюджет – режим дает возможность создавать бюджеты базируясь на категориях и
проектах, а также прогнозировать расходы;
Отчет – режим позволяет получать требуемую информацию в графическом и текстовом режиме, экспортировать результаты в файлы различных форматов и делать
распечатку без необходимости использования настольного компьютера.
Получатель – управление списком получателей и
Категория – режим дает возможность создавать, редактировать и удалять категории.
Для переключения между режимами, нажмите соответствующую закладку.
-
Inesoft Cash Organizer 2011 Premium www.inesoft.com
- 11 -
Замечание. Кнопка открывает закладки Получатель и Категории.
8.3 Меню и pop-up окна Команда Меню:
- Открывает окно регистрации Cash Organizer*; - Открывает калькулятор расчета кредитов;
- Открывает окно опций Cash Organizer;
- Открывает справочную систему;
- Закрывает программу.
Справка о программе -
Архивация данных - Восстановление данных -
Удаление базы данных - Cash Organizer имеет развитую встроенную информационную систему. Используйте технику нажатия
и удерживания пера для получении доступа ко всем возможным действиям и дополнительной информации для выбранного элемента.
* - меню доступно если ваша копия Cash Organizer не зарегистрирована.
8.4 Справочная система Для оперативного решения вопросов по работе с программой она оснащена справочной системой.
Для запуска справочной системы выберите команду Меню/Помощь. Перед вами появится содержание справки. Выберите интересующий вас раздел справки, указав на него. На экран будет выведена справка по данному разделу.
В нижней части экрана имеются кнопки:
для возвращения к предыдущему разделу,
для повторного просмотра раздела, из которого вы вернулись.
-
Inesoft Cash Organizer 2011 Premium www.inesoft.com
- 12 -
99 ССччеетт
Это домашнее окно программы, которое содержит список
всех счетов, дает возможность переключаться между ними и информирует о запланированных проводках.
Счет предназначен для хранения средств, которые у вас имеются или которые вы планируете израсходовать. Каждый
счет может содержать некоторые начальные средства и список транзакций, которые к нему относятся. Примером такого списка может служить выписка из банковского счета
за определенный период. Счета могут создаваться для разных целей. Вы можете
создать счета, отображающие:
Различные формы хранения ваших средств
(наличные, счет в банке, кредитная карта и т.п.); Фамилии служащих вашего предприятия, которым вы
перечисляете заработную плату; Названия организаций, с которыми вы сотрудничаете
и т.д.
Для активации выбранного счета из списка, дважды кликните на его название или используйте кнопки прокрутки и кнопку Enter на вашем КПК.
Меню и кнопки доступные в этом режиме:
- Создает новый счет;
- Редактирование выбранного счета;
- Удаление выбранного счета;
- Открывает окно конфигурации групп счетов;
- Открывает окно согласования баланса;
- Открывает диалог удаления старых проводок.
Показать свойства счета;
Поиск/Поиск далее транзакции;
Отчет Баланс Счета;
Флаг уведомления – информирует о запланированных транзакциях, кликните эту иконку для получения подробной информации.
-
Inesoft Cash Organizer 2011 Premium www.inesoft.com
- 13 -
1100 ППллааттеежжии
Баланс счета это сумма всех приходов и
расходов плюс начальные средства. Транзакция это основная финансовая
операция также как и денежный перевод с одного счета на другой.
Различаются три разновидности текущих транзакций:
простые транзакции;
составные транзакции (сплиты); переводы.
Меню Действия доступное в данном режиме:
- Редактирование выбранной транзакции;
- Удалить выбранную транзакцию; - Создание копии транзакции;
- Перенести выбранную транзакцию в другой счет; - Создание запланированной транзакции базируясь на выбранной; - Исключить/включить транзакцию из/в бюджет;
- Открывает окно редактирования счета;
- Открывает окно согласования баланса счета; - Открывает окно удаления старых транзакций.
10.1 Создание новой транзакции
Для создания новой транзакции нажмите New в режиме Счета или в режиме
Платежи. Откроется соответствующие окно редактирования транзакции. Как только вы начнете писать в поле Получатель, Cash Organizer начинает
поиск подходящего плетельщика среди ранее сохраненных и после выбора нужного получателя из списка, автоматически заполняет остальные поля. Cash Organizer дает возможность вводить составные транзакции (сплиты).
Такая транзакция состоит из нескольких простых транзакций. Сплиты используются для того, чтобы объединить несколько близких по содержанию простых транзакций. Примером сплита может быть фактура на
несколько товаров.
-
Inesoft Cash Organizer 2011 Premium www.inesoft.com
- 14 -
Замечание. Перевод средств с одного счета на другой осуществляется выбором нужного целевого счета из списка Категорий, счета доступны в конце списка.
10.2 Атрибуты транзакции
Каждая транзакция имеет ряд атрибутов, описывающих данную транзакцию:
10.2.1 Получатель
Имя транзакции – атрибут, указывающий форму представления транзакции в списке. Его следует задать для быстрого распознавания нужной транзакции в списке. Например, вы можете дать имя
"Гостиница" для транзакции, описывающий оплату проживания в гостинице.
10.2.2 Дата
Дата транзакции показывает фактический срок осуществления транзакции. Эта информация очень полезна, поскольку позволяет следить за изменениями баланса во времени. Для задания даты транзакции выберите значок в поле ввода даты (по умолчанию там отражается текущая дата). На
экране появляется календарь на текущий месяц. Если вы хотите изменить месяц, нажмите стрелку рядом с названием месяца. Выбрав нужный месяц, укажите в календаре число.
10.2.3 Сумма
Сумма является одним из основных атрибутов транзакции. Она выражает приход или расход, полученный в результате транзакции. Сумма располагается в окне атрибутов транзакции рядом с датой.
Если сумма транзакции вам известна, перейдите в поле суммы транзакции и введите ее. Положительное значение означает приход
денег, отрицательное – расход. Если сумма требует предварительного вычисления, вы можете
использовать встроенный калькулятор. Для этого нажмите на значок рядом с суммой для активации калькулятора. Последовательно нажимая на кнопки калькулятора, подсчитайте сумму транзакции.
После нажатия "=" окончательный результат вносится в поле суммы. Для выбора валюты, в которой
осуществляется транзакция, нажмите на значок в поле выбора валюты рядом с суммой транзакции. После этого выберите обозначение нужной валюты из списка.
10.2.4 Категория
Категория позволит вам классифицировать ваши транзакции. Нажмите
значок рядом с полем Категория, на экран будет выведен список категорий. Рядом с каждой категорией указывается, является она
приходом или расходом. В конце списка приводятся имена всех счетов для создания перевода. Выберите нужную категорию из списка. В процессе работы вы можете изменять список категорий путем
создания новых категорий, редактирования существующих и удаления ненужных. Для этого переключитесь в режим Категории.
10.2.5 Проект
Проект позволит вам классифицировать ваши транзакции по проектам. Нажмите значок рядом с полем Проект. Данная функция работает по таким же принципам как и выбор категорий.
10.2.6 Контакт Вам может потребоваться уточнить подробности некоторых транзакций спустя некоторое время после их осуществления (например, уточнить стоимость изготовленной рекламы). С этой целью вы
можете задать атрибут Контакт. Для задания атрибута либо введите в поле Контакт сведения, необходимые для контакта, либо нажмите значок рядом с этим полем и выберите сведения для контакта из предлагаемого списка контактов из программы "Контакты".
-
Inesoft Cash Organizer 2011 Premium www.inesoft.com
- 15 -
10.2.7 Номер Вы можете задать в качестве атрибута транзакции ее номер. Это позволит вам легче
ориентироваться в списке транзакций, поскольку транзакции будут упорядочены в соответствии с нумерацией по какому-то признаку (например, по времени их задания или по степени важности). Для задания номера транзакции перейдите в поле Номер и введите требуемое число или строку.
10.2.8 Метка
Каждая транзакция помечается с помощью метки. Метки
используются при сверке баланса вашего электронного счета с реальным банковским счетом с помощью выписки.
Для выбора метки нажмите значок рядом с полем меток: Существует три типа меток:
Не согласованный – транзакции, которые не входят в банковский счет или еще не сверялись с
банковским счетом; Чистый – транзакции, сверенные с банковским
счетом, до полной сверки всего баланса по счету; Согласованный – группа транзакций, суммарный
баланс по которым совпал с банковской выпиской.
По умолчанию все транзакции помечаются как Не согласованный.
Для любой транзакции можно вместо метки задать параметр Пустой. Помеченная таким образом транзакция не влияет на баланс счета.
Замечание. Для изменения состояния метки в режиме списка транзакций, нажмите на иконку метки .
10.2.9 Примечание Примечание задается для внесения дополнительной информации о транзакции. Вы можете ввести как примечание номер банковского счета, более подробную информацию о цели транзакции и т.п.
10.3 Сверка баланса счета
Периодически (обычно раз в месяц) рекомендуется сверять
баланс по вашему электронному счету с реальным банковским счетом. Для этого вам необходимо иметь выписку из банка. Для сверки баланса электронного счета с
банковской выпиской выберите этот счет, после чего используйте команду Действия/Согласование Счета.
Сначала вам необходимо задать основные параметры для сверки: дату, начальный и конечный балансы и (если требуется) плату за обслуживание и доход по счету в
соответствующих полях. Все эти данные возьмите из банковской выписки. По окончании нажмите OK.
-
Inesoft Cash Organizer 2011 Premium www.inesoft.com
- 16 -
После задания начальных параметров для сверки счета на экране
появляется окно сверки баланса. В верхней части окна отображаются: разница между начальными
балансами электронного и банковского счета (если балансы совпадают, то эта строка отсутствует), сверенный баланс
(стартовый баланс и все транзакции, помеченные как Чистый), конечный баланс, разница балансов. Далее сообщается информация о количестве и общей сумме по всем приходным и
расходным транзакциям, помеченным как Чистый, и приводятся списки всех приходных и расходных транзакций по этому счету, помеченным как Не согласованный или Чистый.
При сверке баланса кликните в поле Ч для всех транзакций, совпадающих с банковской выпиской, и они будут помечаться как
Чистый. Соответствующие изменения вносятся в суммы сверенного баланса, разницы балансов, количество и суммы приходных и расходных операций.
После сверки всей выписки вы должны получить разницу балансов, равную нулю. В этом случае сверка балансов успешно завершается нажатием OK. Все отмеченные при сверке баланса
транзакции будут помечены как Чистый . Транзакции, которые не были помечены, сохраняют метку Не согласованный .
Иногда баланс электронного счета по различным причинам не совпадает с банковской выпиской (например, если вы забыли ввести какую-то транзакцию). Если вы нажмете OK в этом случае, то программа выдаст предупреждающее сообщение о том, что ваш баланс не совпадает с банковским, и
предложит два варианта. Вы можете продолжить сверку или завершить процесс путем внесения в список новой транзакции с суммой равной оставшейся после сверки разнице балансов. Если вы согласитесь внести в список такую транзакцию, то все помеченные при сверке счета транзакции, а
также вновь заданная транзакция будут помечены как Согласованный. При следующей сверке баланса счета, транзакции помеченные как Согласованный, в список для согласования не включаются.
Замечание. При сверке длинной банковской выписки вы можете не успеть произвести сверку за
один раз. В этом случае прервите сверку баланса нажатием кнопки . Помеченные к этому
моменту транзакции будут отмечены как Чистый. Для продолжения сверки баланса счета вновь выберите нужную команду меню; эти транзакции будут уже отмечены в списке.
10.4 Фильтр транзакций
Cash Organizer дает возможность осуществлять фильтрацию транзакций двумя способами:
1. По метке согласования – можно отфильтровать транзакции с меткой Чистый и Согласованный;
2. Фильтр поиска – все транзакции, которые не соответствуют
критериям поиска будут отфильтрованы.
Для начала поиска нужных транзакций нажмите кнопку или используйте пункт меню Найти в Счете. Для отмены фильтра выберите пункт Все транзакции.
С помощью этого меню вы сможете установить период отображения запланированных транзакций.
-
Inesoft Cash Organizer 2011 Premium www.inesoft.com
- 17 -
10.5 Удаление старых транзакций
При работе с программой список транзакций постепенно
растет. Через определенное время он может стать очень длинным. При этом многие транзакции, заданные достаточно давно, уже сверены с банковскими выписками,
и их дальнейшее изменение не предполагается. Вы можете сократить список транзакций, удалив старые транзакции из списка. Для этого выберите команду Действия/Удалить
старые проводки. Отметьте срок транзакций, при превышении которого их
следует удалить, выбрав из предложенных вариантов. Укажите метки для удаляемых транзакций и нажмите OK.
После удаления вместо всех удаленных транзакций, имеющих одинаковые метки, в список вносится одна транзакция с именем Баланс после удаления и суммой, равной общему балансу по всем транзакциям, которые были удалены. Поэтому в общем случае у вас может остаться три транзакции,
помеченные как Не согласованные, Чистые и Согласованные. Замечание. При удалении старых транзакций будет утеряна информация о категориях,
проектах, контактах и других атрибутах транзакций по отдельности. Поэтому, если такая информация вам может потребоваться в будущем, лучше не пользоваться этой операцией либо делать архивную копию.
10.6 Конфигурация групп счетов Эта функция дает возможность создавать группы счетов (примером группы может быть банковский счет и кредитные карты относящиеся к нему) и быстрого переключения между ними.
Для конфигурации группы выберите команду
Действия/Конфигурация Списка Счетов или меню представленное на рисунке:
Выберите нужные счета используя значок
выбора рядом с названием счета и нажмите кнопку Сохранить как. Введите имя группы и нажмите OK.
В этом режиме вы можете удалять, переименовывать и вносить изменения в группы.
Замечание. Кнопки и устанавливают порядок в списке счетов в режиме Счет. Выберите
нужный счет и нажмите копку для того чтоб передвинуть счет вверх или вниз.
-
Inesoft Cash Organizer 2011 Premium www.inesoft.com
- 18 -
1111 ППррооеекктт Проекты дают возможность классифицировать ваши финансовые операции по типу активности (цели, на которые вы затрачиваете средства или получаете прибыль). Благодаря проектам вы сможете
следить за сделками, деловыми или частными поездками - средствами затрачиваемыми на конкретные цели. Примеры проектов:
Контракт № 15;
Деловые поездки; Расходы на автомобиль.
Для детализации информации вы можете создать
подпроекты для выбранных проектов. Например проект "Деловые поездки" может иметь подпроект "Поездки в Питер" итд.
В этой главе вы научитесь основным приемам работы в режиме проектов. Вы узнаете:
Как создать, отредактировать и удалить проект;
Как просмотреть текущий баланс проекта; Как прогнозировать изменение баланса проекта.
11.1 Создание, редактирование и удаление проектов
Для выполнения операций создания, редактирования и удаления необходимо переключиться в режим Проекты.
Для создания нового проекта нажмите кнопку New или
Действия/Новый Проект. На экране появится окно создания проекта. В поле Название введите название проекта. Если требуется, то укажите по отношению к
какому существующему проекту он будет являться подпроектом (для задания используйте кнопку ). Если в поле Подпроект в: ничего не указано, то проект будет
являться независимым по отношению к другим.
Для редактирования проекта выберите его из списка в окне проектов и выберите Действия/Редактировать Проект. На экране откроется такое же окно, как при создании
нового проекта. Измените имя и/или значение подпроекта и нажмите OK.
-
Inesoft Cash Organizer 2011 Premium www.inesoft.com
- 19 -
Для удаления проекта выберите его из списка в окне
проектов и используйте меню Действия/Удалить Проект. На экране появляется предупреждающее сообщение. Вы можете переместить транзакции удаляемого
проекта в другой проект (укажите его в поле Проект) или оставить их без проекта (поле Проект должно быть
пустым).
Выберите ОК для удаления проекта;
Выберите Отмена если вы хотите отказаться от удаления проекта.
11.2 Просмотр текущего баланса для проекта Текущий баланс для проекта это сумма всех транзакций проекта. Просмотреть баланс проекта можно
точно так же, как в режиме счетов, используя поле баланса. В отличие от режима счетов, в режиме проектов отображается только полный баланс, сегодняшний баланс не отображается. Выберите
проект и нажмите Действия/Показать Проводки для просмотра списка транзакций. Вы можете перейти от просмотра баланса подпроекта к просмотру баланса главного проекта, дважды
кликнув по верхней строке в списке транзакций (помеченной значком ). При этом для каждого подпроекта в списке транзакций главного проекта создается строка, в которой отображается
название подпроекта и его баланс (такие строки помечены значком ). Баланс главного проекта
формируется из балансов всех подпроектов, а также транзакций, отнесенных непосредственно к главному проекту. Перейти от просмотра баланса главного проекта к просмотру баланса подпроекта можно двойным кликом по строке подпроекта.
1122 ППллаанн Планируемые транзакции имеют ряд отличий от текущих транзакций:
1. Планируемая транзакция не может быть полностью гарантирована. Вы можете лишь ожидать
ее осуществления с определенной вероятностью к определенной дате. Фактически она может
осуществиться в другие сроки, осуществиться частично или даже не осуществиться совсем. 2. Планируемые транзакции могут быть не только одиночными, но и периодическими.
В этой главе вы изучите общие принципы планирования финансовых операций в режиме планирования. Вы узнаете:
Как создать транзакцию в режиме планировщика; Как создать периодическую транзакцию;
Как использовать группы транзакций;
Как использовать шаблоны; Как включить напоминания;
Как прогнозировать; Как деактивировать запланированную транзакцию;
Как сохранить запланированную транзакцию частями.
-
Inesoft Cash Organizer 2011 Premium www.inesoft.com
- 20 -
12.1 Создание планируемой транзакции
Одиночная планируемая транзакция это транзакция которая
осуществляется только один раз. Для создания такой транзакции переключитесь в окно Планировщик и нажмите New. Затем введите параметры также как и для обычной текущей и нажмите OK.
12.2 Создание периодически повторяющихся транзакций
Периодически повторяющиеся транзакции повторяются как
минимум два раза через определенный промежуток времени (например, вы регулярно раз в месяц оплачиваете услуги Интернета). Для задания периодически повторяющейся
планируемой транзакции перейдите в режим планирования и нажмите кнопку New. Задайте все атрибуты точно так же, как для одиночной планируемой транзакции. После этого
выберите закладку .
В поле Повтор следует указать периодичность повторения и количество повторов для планируемой транзакции. В верхней строке нажмите значок и выберите один из
вариантов периодичности планируемой транзакции из меню.
После этого в нижней строке задайте, должна повторяться планируемая транзакция бесконечно (Без ограничений) или конечное число раз (Количество повторов) Например, выплата заработной платы –
планируемая транзакция, которая может повторяться бесконечно, а выплата кредита – планируемая транзакция, ограниченная определенным сроком. При выборе Количество повторов задайте сколько раз должна повториться эта планируемая транзакция. Для сохранения изменений нажмите OK.
12.3 Группы запланированных транзакций
Эта функция упрощает навигацию по списку транзакций и дает
возможность прогнозировать для выбранной группы. Например вы можете разделить личные транзакции от деловых или на конкретные цели и т.д.
Для создания новой группы выберите команду Действия/Создать Группу, и впишите название группы.
Надавать транзакциям параметр группы возможно в режиме редактирования или в режиме списка используя технику нажатия и
удерживания пера пока не появится всплывающее меню.
Когда в режиме планировщика выбрана группа запланированных транзакций, транзакции не относящиеся к данной группе исключены из списка и все прогнозы рассчитываются базируясь на
этой группе. Выберите опцию Все расписания для вывода всех транзакций на экран.
Замечание. Функция Удалить группу не удаляет транзакции выбранной группы, только
удаляет из их свойства параметр группы.
-
Inesoft Cash Organizer 2011 Premium www.inesoft.com
- 21 -
12.4 Использование шаблонов в названиях транзакций
Очень часто при задании периодически повторяющихся транзакций может возникнуть необходимость указания срока, к которому относится данная транзакция. Например, если вы зададите в качестве периодической транзакции получение заработной платы, то было бы полезно указывать в поле
Примечание транзакции срок, за который она выплачивается ("Зарплата за январь", "Зарплата за февраль" и т.д.). Для того чтобы программа автоматически указывала в заметках транзакции срок, к которому эта транзакция относится, необходимо дать программе соответствующие указания в виде
ключевых слов (шаблонов): {год} – текущий год,
{месяц} – текущий месяц, {неделя} – номер текущей недели,
{дата} – текущая дата,
{день} – текущее число месяца. При написании в имени транзакций ключевые слова заключаются в фигурные скобки.
Например, вы хотите, чтобы программа автоматически вносила в заметки транзакции по получению заработной платы название текущего месяца и текущего года. Задайте
следующее имя транзакции: Заработная плата {месяц}.{год}. Программа автоматически будет добавлять в имена транзакций название текущего месяца и
текущий год.
Режим планировщика
Режим счета
Так, транзакция, датированная 15 мая 2007 года, будет иметь имя Зарплата за май.2007. Полезно отметить, что текущие значения даты, числа, недели, месяца, года определяются по отношению к
той дате, к которой относится планируемая транзакция, и не зависит от даты задания транзакции. Например, в январе 2008 года, указанная транзакция будет отображаться как Зарплата за январь.2008, даже если она была задана в 2007 году.
С ключевыми словами можно выполнять арифметические операции сложения и вычитания. Эти действия следует указывать внутри фигурных скобок после ключевого слова: {дата+1}, {месяц-2} и
т.д. Например, если вы оплачиваете аренду Вашего офиса за предыдущий месяц, то вы можете задать для планируемой транзакции имя Аренда {месяц-1}.{год}. В июне 2007 года эта
транзакция будет записана как Аренда май.2007, а в январе 2008 года – как Аренда Декабрь.2007.
Если вам требуется указать в заметках транзакции несколько разных сроков, то необходимо каждый срок взять в дополнительные скобки. Например, вы хотите задать транзакцию оплаты услуг Интернета за три предыдущих месяца и указать в имени транзакции названия первого и последнего
месяца. Задайте имя транзакции: Интернет {{месяц-3}.{год}}-{{месяц-1}.{год}}. (Заметьте, что месяц и год, относящиеся к первому месяцу срока, заключены в отдельные дополнительные скобки, так же как месяц и год, относящиеся к последнему месяцу). Тогда транзакция за июль 2007
года будет отображаться в списке как Интернет Апрель.2007-Июнь.2007.
Замечание. Если вы не будете использовать дополнительные скобки, то все арифметические
операции с одним и тем же параметром будут суммироваться, и окончательно в имени везде будет использоваться значение параметра, полученное в результате суммирования. Например, если вы зададите имя предыдущей транзакции в виде Интернет {месяц-3}.{год}-{месяц-
1}.{год}, то над параметром месяц будут выполнены две арифметические операции ("-3" и "–1"). В результате в июле 2007 года мы получим имя транзакции Интернет Март.2005- Март.2005.
Замечание. Функция шаблонов работает только в поле Примечания.
-
Inesoft Cash Organizer 2011 Premium www.inesoft.com
- 22 -
12.5 Напоминание о планируемой транзакции
Часто желательно, чтобы программа напоминала вам о
планируемых транзакциях на ближайшее время. Это позволит вам не забыть о предполагаемых доходах и расходах и соответствующим образом планировать свою
финансовую деятельность. Вы можете задать, за сколько дней перед планируемой транзакцией следует напоминать о ней и следует ли автоматически вносить ее в счет как
текущую транзакцию. Для этого при создании планируемой транзакции следует выбрать закладку Повтор.
В поле Напомнить за введите за сколько дней перед планируемой транзакцией следует напоминать о ней. Пометьте пункт Записать автоматически, если вы
хотите, чтобы планируемая транзакция в указанный срок
автоматически преобразовалась в текущую транзакцию (например, вы задали планируемую транзакцию оплаты услуг банка по обслуживанию счета, которую банк осуществит автоматически). Если для планируемой транзакции, автоматически преобразуемой в текущую транзакцию, срок
осуществления прошел, то при запуске программа выводит на экран сообщение, где предлагается подтвердить преобразование планируемой транзакции в текущую.
При каждом запуске программа выдает на экран сообщение, содержащее список всех планируемых транзакций, для которых уже требуется напоминание. Кроме того, в списках транзакций в режимах счетов и проектов будут также присутствовать все планируемые транзакции, о которых следует
напомнить (они указываются серым цветом и снабжаются значком ). Дополнительно вы можете создать запись в Outlook поставив галочку рядом с полем Создать
Задачу. Периодичность записи в Outlook будет соответствовать периодичности запланированной транзакции в Cash Organizer.
12.6 Прогноз по планируемым транзакциям
Важным вопросом при анализе финансовых операций является прогноз всех доходов и расходов к любой определенной дате. В режиме планирования вы можете оценить сумму планируемых доходов и расходов по всем планируемым транзакциям независимо от счетов и проектов, к которым