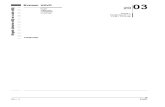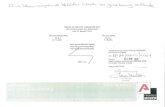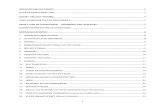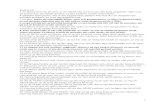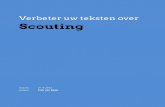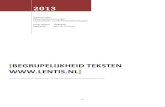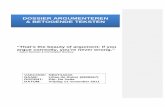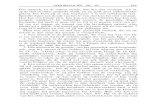Case: werken met lange documentensupport.vanduurenmedia.nl/.../Bonusappendices_Word_2013.pdfU zult...
Transcript of Case: werken met lange documentensupport.vanduurenmedia.nl/.../Bonusappendices_Word_2013.pdfU zult...
Case: werken metlange documenten
Word wordt veel ingezet voor het schrijven van verslagen,
scripties, rapporten enzovoort. Deze kunnen wel
tientallen tot zelfs honderden pagina’s beslaan (zoals
dit boek!). Bij een dergelijk document zijn bijvoorbeeld de
volgende elementen van groot belang: een correcte
hoofdstukindeling, een duidelijke inhoudsopgave en index en
verduidelijkende kop- en voetteksten op elke pagina. In dit
hoofdstuk bespreken we het maken van een algemeen lang
document, waarna u de opgedane kennis kunt toepassen op uw
eigen documenten.
U leert in dit hoofdstuk:
Een document indelen in hoofdstukken.
Paginanummering, kopteksten en voetteksten verzorgen.
Een inhoudsopgave samenstellen.
Teksten markeren voor een index.
Het resultaat beoordelen.
A
Grotere documenten indelen
Tenzij u Word uitsluitend gebruikt voor korte brieven of kattebelletjes, komt er
een moment dat uw documenten groter worden dan één à twee pagina’s.
Documenten zullen dan uit diverse onderdelen bestaan. Een algemeen verslag
kent bijvoorbeeld de volgende onderdelen:
• Het titelblad met de titel van het verslag en de naam van de auteur(s).
• Een inhoudsopgave.
• De eigenlijke tekst, verdeeld over verschillende hoofdstukken.
• Een verklarende lijst met begrippen, aanhangsels (appendices), bibliografie
enzovoort.
• Ter afsluiting een alfabetische index, waarin op trefwoord kan worden
gezocht.
Verslag en meer
We maken in dit hoofdstuk telkens gebruik van de term verslag om het
document waar we aan werken aan te duiden. Uiteraard kunt u voor
uw eigen situatie het begrip scriptie, rapport of anderszins invullen.
Omwille van de duidelijkheid vermelden we echter niet telkens alle
varianten en houden we het bij het meer algemene begrip verslag.
Elk van deze onderdelen zal bij de wat meer ervaren Word-auteur uit een
aparte sectie bestaan. Secties zijn behandeld in hoofdstuk 8. Blader eventueel
terug om te kijken hoe het aanbrengen van sectie-einden in zijn werk gaat. Een
voordeel van het werken met secties is dat u per sectie een aparte kop- of
voettekst kunt instellen, eventueel een afwijkende paginanummering kunt
aanbrengen en een sectie altijd op een even of oneven pagina kunt laten
beginnen. Dat is in dit boek bijvoorbeeld ook gedaan: elk hoofdstuk begint op
een oneven pagina.
WerkwijzeIn dit hoofdstuk bewerken we het document Word - een veelzijdig
programma.docx zodanig dat het als verslag of rapport kan worden gelezen. De
oefeningen in dit hoofdstuk hangen met elkaar samen en we raden dan ook
aan deze in de aangegeven volgorde te doorlopen. Uiteraard kunt u in plaats
van het oefenbestand Word - een veelzijdig programma.docx uw eigen docu-
ment of verslag gebruiken, om een wat realistischer beeld te krijgen. Gaande-
weg het hoofdstuk voegt u steeds meer elementen aan het document toe,
zodat u aan het eind van de rit een volledig opgemaakt, geïndexeerd verslag
hebt, bovendien voorzien van een (uiteraard vrij korte) inhoudsopgave.
Appendix A – Case: werken met lange documenten
2
U zult zien dat wanneer u de standaardmogelijkheden gebruikt die Word biedt
om teksten op te maken (stijlen, secties), er ook heel wat standaardmogelijk-
heden zijn om snel bijvoorbeeld een inhoudsopgave of index te maken. Het is
niet nodig moeilijke codes uit het hoofd te leren of diepgelegen menu-
structuren door te spitten.
Een document in secties verdelen
Deze paragraaf bestaat in zijn geheel uit oefening 11.1. Hiermee maakt u een
begin met het indelen van het proefdocument als verslag.
Secties aanbrengen en voorbladOefening 11.1 – Secties aanbrengen
1 Sluit alle eventueel geopende bestanden.
2 Open het bestand Word - een veelzijdig programma.docx.
U hebt dit bestand al in hoofdstuk 2 gemaakt. Dit is dus de versie van het
document zonder de opmaakkenmerken en tussenkoppen die we in latere
hoofdstukken hebben toegevoegd.
3
Handboek – Word 2013
Afbeelding A.1 Met Word worden ook voorbladvoorbeelden meegeleverd.
Kies er een uit het menu of zoek verder op Office.com.
3 Activeer indien nodig de Afdrukweergave met de knop rechtsonder in de
statusbalk (of tabblad Beeld, groep Documentweergaven, knop Afdruk-
weergave).
Voeg eerst een titelblad toe door een sectie-einde in te voegen. De cursor
staat aan het begin van de tekst.
4 Kies het tabblad Pagina-indeling en klik op de knop Eindemarkering, Vol-
gende pagina (in de groep Pagina-instelling). Plaats de cursor met
Ctrl+Home aan het begin van het document.
5 U zou nu zelf het titelblad helemaal kunnen typen, maar met Word 2013
wordt ook een groot aantal voorbladsjablonen meegeleverd:
• Kies het tabblad Invoegen, knop Voorblad.
• Kies een van de voorbladen. In deze oefening kiezen wij Facet.
6 Scrol naar beneden in het voorblad. Er zijn placeholders geplaatst voor de
titel en ondertitel van het document. Klik hierin.
7 Typ de titel: Nieuw: Word 2013.
8 De ondertitel wordt Modern tekstverwerken.
9 Vul ook de overige gegevens in op de plaats van de placeholders.
• Op de plaats van Abstract komt een korte samenvatting van het
document.
• Uw naam is al ingevuld op basis van uw Microsoft-account. Als dit niet
correct is, wijzig hem dan.
• Er is nog een placeholder voor uw e-mailadres. U kunt dit blok
eventueel uitbreiden met een telefoonnummer, adres enzovoort.
Appendix A – Case: werken met lange documenten
4
Afbeelding A.2 Net als bij sjablonen moet u placeholders op een titelblad
vervangen door eigen tekst.
Blokken verwijderen
Het is niet verplicht alle velden in te vullen. Als u bijvoorbeeld het veld
Abstract met de samenvatting van de tekst niet op het voorblad wilt,
klik dan precies op de rand zodat het is geselecteerd en druk op Delete.
Ook kunt u met het tabblad Invoegen bijvoorbeeld afbeeldingen of
tekstvakken toevoegen om het titelblad zelf verder vorm te geven.
10 Sla het document op (Opslaan als) met de naam Verslag - versie
1.docx.
11 Verdeel de tekst met Ctrl+Enter in drie pagina’s. Elke alinea komt op
een nieuwe pagina. Het document bestaat nu uit twee secties en vier
pagina’s. Controleer dit in de statusbalk.
12 Sla het document op en sluit het niet.
5
Handboek – Word 2013
Afbeelding A.3 Het document na afloop van oefening 11.1. De weergave Beeld, Meerdere pagina’s
is actief.
Informatie tonen in de statusbalkBij het werken met langere documenten kan het handig zijn als in de statusbalk
meer informatie zichtbaar is. Standaard worden bijvoorbeeld secties niet
(meer) genoemd in de statusbalk. In eerdere versies van Word was dit wel het
geval. Met het snelmenu van de rechtermuisknop kunt u dit gelukkig zelf snel
instellen.
• Klik met de rechtermuisknop op een leeg deel van de statusbalk en kies in
het menu welke onderdelen u wilt zien.
• Ook als u geen extra onderdelen wilt tonen in de statusbalk, is het menu
handig; het geeft in dat geval een samenvatting van bijvoorbeeld de secties
in het document, het aantal woorden en meer.
Paginanummering
Als het document uit meer pagina’s bestaat, is het handig als op elke bladzijde
het paginanummer wordt afgedrukt. De positie en de vormgeving van het
paginanummer kunt u zelf bepalen. Bijna alle instellingen doet u in het menu
Paginanummer.
Appendix A – Case: werken met lange documenten
6
Afbeelding A.4 Met het snelmenu is het aantal secties van het document ook
zichtbaar gemaakt in de statusbalk.
Bij een verslag of rapport is het gebruikelijk dat het eerste blad geen pagina-
nummer krijgt (het titelblad). Dit kunt u opgeven in het dialoogvenster Pagina-
instelling. Als een document uit meer secties bestaat, plaats de cursor dan aan
het begin van de sectie waar u met de paginanummering wilt beginnen. Wilt u
alle secties (doorlopend) nummeren, zet de cursor dan aan het begin van het
document. Dit is automatisch ook het begin van de eerste sectie. Handel dan
verder als volgt:
1 Klik in het tabblad Invoegen, groep Koptekst en voettekst op de knop
Paginanummer. Het menu uit de afbeelding verschijnt.
2 Stel de opmaak voor de paginanummers in:
• Met de knoppen Boven aan de pagina en Onder aan de pagina geeft u
aan of de nummers boven- of onderaan de pagina moeten verschijnen.
Er zijn verschillende keuzemogelijkheden; u kunt ze selecteren door
erop te klikken.
• Met de knop Paginamarges kunt u bepalen of de paginanummers links
of rechts worden afgedrukt. Ook bij deze functie zijn er verschillende
opties.
• Met de knop Opmaak paginanummers kunt u onder meer aangeven bij
welk cijfer de nummering begint.
In de weergave Normaal worden paginanummers niet getoond op het scherm.
U moet hiervoor de Afdrukweergave activeren (met de knop in de statusbalk).
In de weergave Weblay-out kunt u helemaal geen paginanummers toevoegen.
Webpagina’s hebben immers geen paginanummers.
7
Handboek – Word 2013
Afbeelding A.5 Paginanummers kunt u plaatsen met het tabblad Invoegen,
groep Koptekst en voettekst, knop Paginanummer.
Oefening 11.2 – Paginanummers aanbrengen
1 Het document Verslag - versie 1.docx staat nog op het scherm na de vorige
oefening. Plaats de cursor aan het begin van het document met
Ctrl+Home.
2 Open het dialoogvenster Pagina-instelling (tabblad Pagina-indeling, groep
Pagina-instelling).
3 Schakel in het tabblad Indeling bij Kop- en voetteksten de optie Eerste
pagina afwijkend in.
Met deze optie wordt het paginanummer op de eerste pagina (het titel-
blad) niet weergeven. Let op, dit betreft de eerste pagina van een sectie.
Vandaar dat u eerst de cursor aan het begin van het document moest
plaatsen.
4 Sluit het dialoogvenster met OK.
5 Blader in het document naar pagina 2 en klik ergens in de tekst die op deze
pagina staat.
6 Klik in het tabblad Invoegen, groep Koptekst en voettekst op de knop
Paginanummer. Maak daarna in het menu de volgende keuzen:
• Klik op Onder aan pagina.
• Klik op de tweede optie: Alleen nummer 2.
De weergave van het document verandert en de modus Ontwerpen wordt
geactiveerd. Dit is in het lint de speciale werkbalk Hulpmiddelen voor kop-
en voetteksten. Gebruik de schuifbalken om door het document te blade-
ren en zo de paginanummers te beoordelen.
7 Klik rechts in het lint op de knop Koptekst en voettekst sluiten.
8 Sla het document op met de naam Verslag - versie 2.docx.
U zult minimaal tot onderaan de tweede pagina moeten bladeren om het
eerste paginanummer te zien. We hebben immers aangegeven dat op de titel-
pagina geen nummer wordt weergegeven en dat paginanummers onderaan de
bladzijde worden afgedrukt.
Appendix A – Case: werken met lange documenten
8
Afbeelding A.6 Het tabblad Hulpmiddelen voor kop- en voetteksten.
Kop- en voettekst
Het paginanummer hoort niet bij de tekst van de pagina zelf. We kun-
nen het dan ook niet zomaar verwijderen met Backspace of Delete. Op
de achtergrond plaatst Word het paginanummer in een voettekst. We
hadden in het document nog geen voettekst gemaakt, maar die heeft
Word nu voor ons gemaakt. Dit houdt ook in dat als we het pagina-
nummer willen verwijderen, we de code voor het nummer uit de voet-
tekst zullen moeten verwijderen. Verderop in dit hoofdstuk leert u wer-
ken met kopteksten en voetteksten.
Kopteksten en voetteksten
In dit boek staat bovenaan de even pagina’s het hoofdstuknummer gevolgd
door de titel van het hoofdstuk. Bovenaan de oneven pagina’s wordt eerst de
serienaam genoemd, gevolgd door de titel van het boek. Dit zijn kopteksten.
Een steeds terugkerende tekst onderaan de pagina noemen we een voettekst.
In dit boek zijn dat de paginanummers.
Het is niet verstandig dergelijke teksten zélf bovenaan (of onderaan) elke
pagina te typen, want als u achteraf tekstgedeelten toevoegt of verwijdert,
komt het pagina-einde op een andere plaats en moet u de kop- en voetteksten
verplaatsen. In Word kunnen kop- en voetteksten automatisch worden
gemaakt.
Het invoegen en naderhand bewerken van kop- en voetteksten doet u in het
tabblad Invoegen met de knoppen Koptekst en Voettekst. Deze knoppen wer-
ken op dezelfde manier. Wanneer u op één van deze knoppen klikt, verschijnt
een menu. Klik op een optie; de mogelijkheid voor een kop- of voettekst wordt
in uw document ingevoegd. U kunt nu tekst invoegen.
9
Handboek – Word 2013
Afbeelding A.7 Kop- en voetteksten bewerkt u in een speciale ontwerp-
modus. De tekst is dan lichtgrijs; u typt in het koptekst- of voettekstgebied.
Het tabblad OntwerpenWanneer u een kop- of voettekst invoegt (of paginanummers instelt), activeert
Word een extra tabblad: Ontwerpen. Dat gebruikt u om de inhoud van kop- en
voetteksten samen te stellen. Op dit tabblad vindt u de volgende groepen:
• Koptekst en voettekst Bepaal hier de vormgeving van de kop- en voet-
teksten (bijvoorbeeld het aantal kolommen) en de paginanummers.
(U schakelt dan ook tussen de koptekst en voettekst.) Met de knop Pagina-
nummer bewerkt u de paginanummering.
• Invoegen Met de knop Datum en tijd opent u het dialoogvenster Datum
en tijd, waarin u de weergave van de datum en tijd kunt bepalen. Door de
optie Automatisch bijwerken in te schakelen, zal Word de huidige datum
en tijd aangeven wanneer u het document naar de printer stuurt. U kunt
verder snelonderdelen invoegen, bijvoorbeeld vooraf ingestelde tekst-
fragmenten, afbeeldingen en illustraties.
• Navigatie De knoppen Naar koptekst en Naar voettekst gebruikt u om te
wisselen tussen de koptekst of voettekst. Met Vorige sectie en Volgende
sectie wisselt u tussen kop- en voetteksten van verschillende secties. De
knop Aan de vorige koppelen dient om de koppeling tussen de kop- of
voetteksten te verbreken of juist te herstellen. Wanneer twee secties ver-
schillende kopteksten moeten hebben, moet u in sectie 2 de koppeling met
de voettekst van sectie 1 verbreken. U kunt dan voor sectie 2 een aparte
koptekst instellen. In een volgende oefening brengen we dit in de praktijk.
• Opties Bepaal hier of de eerste pagina een andere kop- en voettekst
krijgt, of even en oneven pagina’s van elkaar verschillen en of de gewone
tekst ook moet worden weergegeven. Het verbergen van de tekst kan han-
dig zijn bij het opmaken en instellen van uitgebreide kop- en voetteksten
en watermerken.
• Positie Met deze groep kunt u zelf met de pijlknoppen instellen hoe hoog
of laag de kop- en voetteksten op de pagina moeten worden geplaatst. U
kunt ook de horizontale positie instellen door een uitlijningstab in te
voegen.
Kop- en voettekst bewerken
Een koptekst of voettekst is snel te bewerken door op de tekst van de
kop- of voettekst te dubbelklikken. Het koptekstgebied wordt dan auto-
matisch geactiveerd en het tabblad Ontwerpen verschijnt. Breng de
gewenste wijzigingen aan en klik tot slot op de knop Koptekst en voet-
tekst sluiten.
Appendix A – Case: werken met lange documenten
10
Oefening 11.3 – Kop- en voetteksten aanbrengen
1 Open het document Verslag - versie 2.docx. Plaats de cursor voor de eerste
zin op pagina 2.
2 Klik op de knop Koptekst.
• Kies dan optie Leeg. Dit is de geschikte keuze als u een koptekst
helemaal zelf wilt vormgeven, zoals nu.
• Wilt u in stijl met het voorblad blijven, kies dan in het menu de optie
Facet. Het zorgt ervoor dat het document een uniforme lay-out krijgt.
Dit is een voorgedefinieerde koptekst waarin ook het paginanummer
wordt getoond.
De gewone tekst wordt nu grijs weergegeven en bovenaan de pagina staat
de cursor te knipperen in het kader Typ hier.
3 Typ de tekst: Nieuw: Word 2013. Druk daarna twee keer op de Tab-toets.
Standaard beschikken kop- en voetteksten over drie tabstops: links, mid-
den en rechts. De cursor staat nu aan de rechterkant.
4 Typ Naam: (met spatie erachter) en maak deze tekst vet (selecteren en op
Ctrl+B drukken).
Velden invoegenNu voegt u een veld in, een automatisch door Word gegenereerde tekst.
Dat kan de datum zijn of de bestandsnaam, maar ook indexgegevens zijn
velden. U voegt de naam van de auteur als veld in.
5 Klik op de knop Snelonderdelen.
6 Klik in het menu op Veld. Het dialoogvenster Veld wordt geopend.
11
Handboek – Word 2013
Afbeelding A.8 Een lege koptekst invoegen. Onderin ziet u ook de stijl Facet;
deze past eventueel goed bij het voorblad dat u hebt toegepast.
7 Klik bij Categorie op de optie Gebruikersinformatie.
8 Klik bij Veldnamen op UserName.
9 Klik bij Opmaak op Alles beginhoofdletter en klik op OK.
10 Klik op de knop Naar voettekst om te schakelen naar de voettekst. Hierin
staat reeds het paginanummer.
11 Klik op de knop Datum en tijd. Kies in het dialoogvenster een datum-
weergave en bevestig met OK. De huidige datum wordt in de voettekst
ingevoegd.
Het paginanummer en de datum staan erg dicht op elkaar en dat is niet
mooi.
Appendix A – Case: werken met lange documenten
12
Afbeelding A.9 Er zijn honderden velden beschikbaar die als dynamisch element in een kop- of voet-
tekst kunnen worden geplaatst.
Afbeelding A.10 Bekijk goed de knoppen in het tabblad Ontwerpen. Ze
helpen bij het werken met kop- en voetteksten.
12 Druk twee keer op Tab om de datum naar links en het paginanummer naar
rechts te verplaatsen.
13 Sluit het tabblad Ontwerpen met de knop Koptekst en voettekst sluiten.
14 Bewaar het document onder de naam Verslag - versie 3.docx.
15 We maken een afdruk van het bestand om de wijzigingen te beoordelen:
klik in het tabblad Bestand op Afdrukken. Kies de juiste printer en klik op
de knop Afdrukken.
Kop- en voetteksten bewerkenKopteksten en voetteksten zijn net zo te bewerken en op te maken als gewone
tekst. In de voorgaande oefening hebt u al gezien dat we binnen het koptekst-
gebied gewoon tekst kunnen typen en deze vet kunnen opmaken. Ook alle
andere opmaakkenmerken, zoals onderstrepen, cursief, uitlijning, kleuren,
lettertypen, opmaakprofielen enzovoort kunt u gebruiken in een koptekst of
voettekst. U kunt tekst en andere onderdelen verwijderen met Delete en Back-
space.
Om een kop- of voettekst te bewerken, dubbelklikt u op de koptekst of voet-
tekst. Het tabblad Ontwerpen wordt geopend en u kunt aan de slag. Deze
methode werkt alleen als de Afdrukweergave actief is. In de overige weerga-
ven zijn kop- en voetteksten niet zichtbaar en kunt u er dus niet op dubbelklik-
ken. Het kan voorkomen dat (wel in de Afdrukweergave) de kop- of voettekst
net buiten beeld valt. In al deze gevallen opent u de koptekst of voettekst met
de knop Koptekst of Voettekst in het tabblad Invoegen.
Witruimte verbergen
Wanneer in de Afdrukweergave de functie Witruimte verbergen (dit
kunt u doen door in de blauwe streep tussen twee pagina’s te dubbel-
klikken) is ingeschakeld om de ruimte tussen de pagina’s te verkleinen,
zijn de kop- en voetteksten ook verborgen. U moet dan óf de witruimte
laten weergeven óf de knoppen in het lint gebruiken om de kop- en
voetteksten te wijzigen.
13
Handboek – Word 2013
Afbeelding A.11 De voettekst op de eerste tekstpagina.
Om een koptekst of voettekst volledig te verwijderen, gebruikt u de optie Kop-
tekst verwijderen (Voettekst verwijderen) in het menu Koptekst (Voettekst).
Deze handeling is van toepassing op de sectie waarin de cursor staat.
Even en oneven pagina’s verschillende kopteksten gevenBij dubbelzijdig ingebonden documenten (bijvoorbeeld dit boek) is het mooi als
de kopteksten voor de even en oneven pagina’s verschillend zijn. Zelfs als u
alleen maar het paginanummer in een koptekst verwerkt, staat het mooier als
deze op de even pagina’s aan de linkerkant van het papier staat en op de
oneven pagina’s aan de rechterkant. Ook kunt u ervoor kiezen op de even en
oneven pagina’s verschillende informatie in de koptekst te tonen. U doet dit
door in het tabblad Ontwerpen, groep Opties de optie Even en oneven
pagina’s verschillend in te schakelen.
Koptekst = voettekst
Alles wat we in deze (en volgende) paragrafen over kopteksten zeggen,
geldt uiteraard ook voor voetteksten.
De algemene werkwijze is als volgt:
• Schakel in het tabblad Ontwerpen de optie Even en oneven verschillend
in.
• Maak de koptekst op voor de even pagina. Ga daarna naar de oneven
pagina met de Page Down-toets.
• Maak ook deze koptekst naar wens op. Met de knop Koptekst en voettekst
sluiten keert u terug naar de tekst.
Appendix A – Case: werken met lange documenten
14
Afbeelding A.12 De optie voor het instellen van verschillende kop- en voet-
teksten op even en oneven pagina’s.
Als u naderhand de kopteksten voor even of oneven pagina’s wilt bewerken,
gebruikt u in het tabblad Ontwerpen de knoppen in de groep Navigatie om te
wisselen tussen de kopteksten voor de even en oneven pagina’s. Boven de
stippellijn van het opmaakgebied geeft Word aan of de koptekst voor de even
of oneven pagina wordt gemaakt.
Links en rechts gelijk
Wanneer u in een later stadium besluit dat toch op alle pagina’s
dezelfde koptekst moet worden afgedrukt, kunt u in het tabblad
Ontwerpen de optie Even en oneven verschillend weer uitschakelen.
In dat geval blijft de koptekst voor de oneven pagina’s gehandhaafd (en
wordt op alle pagina’s weergegeven) en gaat de koptekst voor even
pagina’s verloren.
Verschillende kopteksten voor verschillende sectiesU kunt per sectie een eigen koptekst instellen. De status van de knop Aan
vorige koppelen, is hierbij van belang.
• Als Aan vorige koppelen is ingeschakeld, heeft de koptekst of voettekst
dezelfde tekst als die in de vorige sectie.
• Als Aan vorige koppelen is uitgeschakeld, kunt u per sectie een eigen kop-
of voettekst opgeven.
• Kop- en voetteksten kunnen onafhankelijk van elkaar worden gekoppeld of
ontkoppeld.
Oefening 11.4 – Het verslag opmaken
1 We gaan terug naar de basis: open het bestand Verslag - versie 1.docx. Dit
is de versie zonder paginanummers of kop- en voetteksten.
2 Activeer de weergave Concept via Beeld, Concept.
• Dit maakt het invoegen van sectie-einden gemakkelijker. Deze worden in
de weergave Concept duidelijker weergegeven dan in de Afdrukweergave.
• Het titelblad is onzichtbaar in de weergave Concept.
3 Verwijder alle zelf aangebrachte pagina-einden tussen de alinea’s.
• U vervangt deze door sectie-einden, waarbij elke sectie op een oneven
pagina (als rechterpagina) begint.
• Verwijder een pagina-einde door op de tekst Pagina-einde op de
stippellijn te klikken en op Delete te drukken.
4 Plaats de cursor op de enig overgebleven aanduiding Sectie-einde (vol-
gende pagina) en klik op de knop Eindemarkering in het tabblad Pagina-
indeling.
• Als enige mag het sectie-einde tussen het voorblad en de tekstpagina’s
nog aanwezig zijn.
15
Handboek – Word 2013
5 Voeg een eindemarkering van het type Oneven pagina in. In het document
verschijnt een dubbele stippellijn met de aanduiding Sectie-einde (oneven
pagina).
6 Verwijder nu het oude sectie-einde met de aanduiding Sectie-einde (vol-
gende pagina).
7 Voeg eenzelfde eindemarkering in voor de andere twee alinea’s.
Het document bestaat nu uit vier secties, waarbij elke pagina (alinea) uit
een sectie bestaat. Bij het afdrukken zorgt Word ervoor dat elke sectie
op een oneven pagina begint en wordt eventueel een lege even pagina
tussengevoegd.
Kopteksten invoegen8 Klik voor de tekst van de eerste alinea en druk op Enter om een lege regel
in te voegen. We voegen een kop van niveau 1 toe: typ op de lege regel de
tekst Office 2013 en kies het opmaakprofiel Kop 1 in het taakvenster Stij-
len (tabblad Start, groep Stijlen).
9 Voeg voor de tweede en derde alinea (dus eigenlijk de pagina’s 3 en 4) de
volgende koppen van niveau 1 toe: Veel functies en Samenwerking.
• Elke koptekst krijgt het niveau Kop 1.
10 Sla het bestand op (Opslaan als) met de naam Verslag - versie
4.docx.
Appendix A – Case: werken met lange documenten
16
Afbeelding A.13 We laten elk hoofdstuk van het verslag op een oneven
pagina beginnen.
We brengen een koptekst aan voor de eerste tekstalinea (let op: dit is dus
sectie 2).
11 Activeer de Afdrukweergave.
12 Zet de cursor voor de kop Office 2013 en klik in het tabblad Invoegen op de
knop Koptekst. Kies de optie Leeg. Onder het koptekstgebied toont Word
onder meer de aanduiding Koptekst (Sectie 2).
13 We geven eerst de gewenste pagina-instelling op. Kijk of de optie Eerste
pagina afwijkend is uitgeschakeld.
• Wanneer hier een vinkje staat, klikt u daar op om het vinkje te
verwijderen.
14 Typ als koptekst Hoofdstuk 1: Office 2013.
15 Schakel naar de voettekst van de tweede sectie door in het tabblad op de
knop Voettekst te klikken. Kies de optie Leeg.
16 Klik in het tabblad Ontwerpen op de knop Snelonderdelen, Document-
eigenschap en kies de optie Auteur. In het voettekstgebied wordt automa-
tisch uw naam ingevoegd.
• Verwijder de standaardtekst Typ hier.
17 Klik op de knop Naar koptekst om terug te keren naar het koptekstgebied.
We brengen direct een koptekst aan voor de volgende secties. Deze kop-
tekst moet afwijkend zijn van de koptekst in sectie 2.
18 Klik op de knop Volgende sectie om naar de eerste pagina van sectie 3 te
springen.
• Controleer of de knop Aan vorige koppelen is uitgeschakeld.
19 Verander de koptekst in Hoofdstuk 2: Veel functies.
17
Handboek – Word 2013
Afbeelding A.14 Het verslag is nu logisch ingedeeld; elk hoofdstuk is een
aparte sectie en begint op een oneven pagina.
20 Klik op Volgende sectie, de cursor springt dan naar sectie 4.
21 Verander de koptekst in Hoofdstuk 3: Samenwerking.
We stellen nu in dat de voettekst voor elke pagina gelijk is. Deze krijgt dus
geen verschillende opmaak voor verschillende secties.
22 Schakel naar het voettekstgebied met de knop Naar voettekst.
23 Blader met de knop Vorige sectie terug naar het gebied Voettekst (Sectie 2).
24 Plaats de cursor buiten het veld Auteur en druk op Tab.
25 Klik op de knop Paginanummer.
26 Kies de optie Huidige positie, Alleen nummer.
27 Klik in het menu op de knop Opmaak paginanummers.
28 Stel in het dialoogvenster in dat de nummering van de sectie bij 1 moet
beginnen en klik op OK.
Appendix A – Case: werken met lange documenten
18
Afbeelding A.15 Snelonderdelen zijn handig om snel diverse informatie in
een kop- of voettekst op te nemen.
Afbeelding A.16 Verbreek indien nodig de koppeling met de vorige kop- of
voettekst. Alleen dan kunt u voor elke sectie een eigen tekst opgeven.
Als u de nummering bekijkt, ziet u dat deze verspringt van 1 naar 3 naar 5.
Dat is correct; de oneven pagina’s moeten vanaf de eerste tekstpagina
immers doorlopend worden genummerd.
Voorblad aanpassenTot slot verwijderen we de kop- en voettekst voor het titelblad.
29 Plaats de cursor op de titelpagina.
30 Dubbelklik op de koptekst. Het tabblad Ontwerpen wordt weer
geactiveerd.
31 Schakel de optie Eerste pagina afwijkend in. De voettekst van het titelblad
verdwijnt.
32 Klik op de knop Koptekst en voettekst sluiten om de functies voor het
invoegen van kop- en voetteksten te verlaten.
33 Sla het document op met de naam Verslag - versie 5.docx en bekijk
het afdrukvoorbeeld. U zult zien dat lege even pagina’s worden tussen-
gevoegd.
19
Handboek – Word 2013
Afbeelding A.17 De secties krijgen een eigen voettekst. Deze moet beginnen te tellen bij pagina 1.
Voor het titelblad wordt de voettekst uitgeschakeld.
Het was een hele zit, maar nu zijn dus de volgende instellingen aangebracht:
• Het document bestaat uit vier secties.
• De secties 2, 3 en 4 hebben elk hun eigen koptekst.
• De secties 2, 3, 4 hebben dezelfde voettekst; deze hebt u in sectie 2
ingesteld.
• U hebt ingesteld dat de pagina’s vanaf sectie 2 doorlopend worden genum-
merd. Het titelblad is ongenummerd, omdat we daaruit de kop- en voet-
tekst hebben verwijderd.
U ziet het, het beheren en correct opmaken van een groter document dat uit
meerdere secties bestaat, vergt behoorlijk wat planning en handelingen. Het
resultaat is ernaar: een professioneel ogend verslag. Omdat u het document op
deze wijze flexibel hebt opgezet (elk hoofdstuk is in een aparte sectie onder-
gebracht), is het weliswaar wat meer werk in het begin, maar kunt u later
gemakkelijk pagina’s toevoegen of verwijderen. Zolang u de sectiegrenzen
goed in de gaten houdt, zorgt Word voor het nummeren van de pagina’s en de
juiste kop- en voetteksten bij elk hoofdstuk.
Een inhoudsopgave samenstellen
Een goed verslag is voorzien van een inhoudsopgave. Natuurlijk kunt u deze
met de hand samenstellen, maar als u pagina’s tussenvoegt of verwijdert,
moet u ook handmatig de hele inhoudsopgave bijwerken. Door de mogelijk-
heden van Word 2013 te benutten, kunt u de inhoudsopgave na het wijzigen
van de tekst opnieuw laten samenstellen door het programma. Gewijzigde
paginanummers worden automatisch verwerkt.
Een inhoudsopgave staat meestal aan het begin van een document. Daar voegt
u een lege pagina in waarop de inhoudsopgave kan worden gemaakt. Word
kan op twee manieren een inhoudsopgave samenstellen:
• Een inhoudsopgave op basis van stijlen.
• Een inhoudsopgave op basis van velden.
In dit Handboek behandelen we alleen de eerste methode. Deze is het
eenvoudigst in gebruik en wordt ook het meest toegepast.
Appendix A – Case: werken met lange documenten
20
Een inhoudsopgave op basis van stijlenWanneer u bij het opmaken van een document de ingebouwde stijlen van
Word gebruikt, is het samenstellen van een inhoudsopgave erg eenvoudig.
In de stijlen zijn namelijk kenmerken geprogrammeerd aan de hand waarvan
Word een inhoudsopgave van verschillende niveaus kan samenstellen.
Koppen van niveau 1 krijgen ook het hoogste niveau in de inhoudsopgave, kop-
pen van niveau 2 worden daaronder geplaatst enzovoort. U hoeft zich dus
helemaal niet meer te bekommeren om de juiste opmaak of indeling van de
inhoudsopgave. Het samenstellen van de inhoudsopgave en alle mogelijk-
heden daarbij zijn overzichtelijk vormgegeven in een dialoogvenster. Het enige
waar u op moet letten, is dat u de koppen en tussenkoppen in uw document
die u in de inhoudsopgave wilt opnemen, opmaakt met de Word-stijlen. Deze
kiest u in het taakvenster Stijlen.
De inhoudsopgave samenstellenDe algemene wijze om een inhoudsopgave samen te stellen op basis van stijlen
verloopt als volgt:
1 Zet de cursor op de plaats waar de inhoudsopgave moet komen. Meestal
zal dit aan het begin van het document zijn (na het voorblad, maar voor de
eerste tekstpagina).
2 Voeg een nieuwe pagina in met Ctrl+Enter of via het tabblad Pagina-
indeling, knop Eindemarkering (ook de inhoudsopgave kan desgewenst uit
een eigen sectie bestaan).
3 Typ een kop voor de inhoudsopgave, bijvoorbeeld Inhoudsopgave. U kunt
deze kop ook een stijl geven, dan wordt de inhoudsopgave ook genoemd.
4 Klik in het tabblad Verwijzingen, groep Inhoudsopgave op de knop
Inhoudsopgave. Het menu toont diverse typen inhoudsopgaven en biedt
toegang tot het dialoogvenster Inhoudsopgave.
21
Handboek – Word 2013
Afbeelding A.18 Op het tabblad Verwijzingen, knop Inhoudsopgave kunt u
Word een inhoudsopgave laten genereren.
Werkvolgorde bij invoegen van inhoudsopgaveHet is een goed idee om eerst een lege pagina voor de inhoudsopgave te
maken en daarna pas de inhoudsopgave daadwerkelijk te genereren (als u een
erg groot document hebt, reserveert u twee of meer lege pagina’s). Anders
bestaat de kans dat de paginanummers in de inhoudsopgave niet kloppen.
Word genereert namelijk eerst alle paginanummers. Daarna wordt de inhouds-
opgave in het document ingevoegd. Mogelijk schuiven de koppen daardoor
een pagina op en kloppen de paginanummers in de inhoudsopgave niet meer.
Een inhoudsopgave bijwerkenAls u naderhand (nadat de inhoudsopgave voor het eerst is gegenereerd) nog
wijzigingen aanbrengt in het document, zult u de inhoudsopgave moeten bij-
werken.
Een inhoudsopgave in een document is eigenlijk een speciaal veld. Zodra u met
de knop Inhoudsopgave een inhoudsopgave in het document opneemt, plaatst
Word een veld {TOC} in het bestand. Dit houdt tevens in dat u een inhouds-
opgave als elk ander veld kunt bijwerken: plaats de cursor in de inhoudsopgave
(deze wordt dan gearceerd weergegeven) en druk op F11. Word verwerkt dan
de laatste wijzigingen in het document en past de inhoudsopgave dienover-
eenkomstig aan. Maar misschien vindt u het makkelijker om hiervoor de knop
Bijwerken in het lint te gebruiken.
Als u kiest voor bijwerken, vraagt Word in het dialoogvenster Inhoudsopgave
bijwerken of alleen de paginanummers moeten worden bijgewerkt of dat de
inhoudsopgave geheel opnieuw moet worden gegenereerd. In de meeste
gevallen is het aan te raden om te kiezen voor In zijn geheel bijwerken.
Appendix A – Case: werken met lange documenten
22
Afbeelding A.19 Na wijzigingen in het document kunt u met de knop
Bijwerken of met F9 de inhoudsopgave bijwerken.
U weet dan zeker dat u over de actuele versie van de inhoudsopgave beschikt
en het kost nauwelijks meer tijd dan alleen het bijwerken van de pagina-
nummers.
Andere veldweergave
Door met de rechtermuisknop op de inhoudsopgave te klikken en te
kiezen voor Andere veldweergave, kunt u schakelen tussen de code
voor de inhoudsopgave en de weergave van de tekst die daadwerkelijk
in de inhoudsopgave is opgenomen. Met de optie Veld bijwerken kunt
u de inhoudsopgave laten bijwerken.
Oefening 11.5 – Een inhoudsopgave maken
1 Open het document Verslag - versie 5.docx als u dit na de vorige oefening
had gesloten.
2 Voeg een nieuwe pagina in voor de inhoudsopgave.
23
Handboek – Word 2013
Afbeelding A.20 U kunt alleen paginanummers of de hele inhoudsopgave la-
ten bijwerken.
Afbeelding A.21 Word heeft de inhoudsopgave van het document
gegenereerd; de weergave Concept is actief.
• Om het mooi te doen, plaatst u de inhoudsopgave in een eigen sectie.
Plaats daartoe de cursor precies op de sectiescheiding tussen het titel-
blad en de eerste tekstpagina (dit gaat makkelijker in de weergave
Concept).
3 Klik in tabblad Pagina-indeling op Eindemarkering, Volgende pagina.
4 Verplaats de cursor niet en klik in het tabblad Verwijzingen op de knop
Inhoudsopgave.
5 Klik in het menu op Automatische inhoudsopgave 2.
Dat is alles, sneller kunt u geen inhoudsopgave maken. In Word 2013 is de
inhoudsopgave een actief onderdeel in het document, de tekst in de inhouds-
opgave kan namelijk als hyperlink worden gebruikt. U ziet dit als u met de muis
over de tekst van de inhoudsopgave beweegt. Door de Ctrl-toets in te drukken
en te klikken op bijvoorbeeld de verwijzing Samenwerking...5, wordt u onmid-
dellijk naar pagina 5 gebracht.
De inhoudsopgave anders opmakenDoor te klikken in de inhoudsopgave komt een kader om de complete inhouds-
opgave te staan. Boven het kader verschijnen dezelfde knoppen als ook in het
lint aanwezig zijn. Hiermee kunt u snel een andere vormgeving kiezen, de
inhoudsopgave verwijderen of kiezen voor het handmatig vormgeven van de
inhoudsopgave.
Appendix A – Case: werken met lange documenten
24
Afbeelding A.22 De teksten van de inhoudsopgave kunnen als hyperlink
binnen het document worden gebruikt.
Afbeelding A.23 Klik in de inhoudsopgave om hem te selecteren. Met de
knoppen boven het kader kunt u de inhoudsopgave snel anders opmaken, of
bijwerken.
Wilt u nog meer controle, kies dan de knop Inhoudsopgave in het lint en hierin
de optie Aangepaste inhoudsopgave. Dit opent het venster Inhoudsopgave
waarin u onder meer kunt kiezen voor een opvulteken, het wel of niet rechts
uitlijnen van de paginanummers en nog meer.
Een index maken
Bij informatieve of technische documenten is het gebruikelijk om aan het eind
van het document een index met trefwoorden op te nemen. In een index –
zoals ook achter in dit boek – staat een alfabetische trefwoordenlijst met pagi-
nanummers, zodat lezers gemakkelijk bepaalde onderwerpen kunnen vinden.
Het opnemen van een index bij een roman of nieuwsbrief is wat ongebruikelij-
ker, maar soms komt u ze tegen.
Het maken van een index is enigszins met het maken van een inhoudsopgave:
• Eerst moet u in het document elk (tref)woord dat u in de index wilt
opnemen markeren als indexgegeven.
• Vervolgens geeft u Word de opdracht de indexgegevens voor een
document te verzamelen en de index te maken.
25
Handboek – Word 2013
Afbeelding A.24 Kies in het lint de knop Inhoudsopgave, Aangepaste
inhoudsopgave om een dialoogvenster met opties te openen. Zo maakt u
desgewenst de inhoudsopgave volledig naar eigen wens op.
Trefwoorden in een index kunnen zelfstandig worden gebruikt (Word noemt ze
dan het hoofdgegeven) of als ingang onder een ander trefwoord worden gezet
(in dat geval spreekt Word van een subgegeven). Standaard staan de hoofd-
gegevens tegen de linkerkantlijn en springen de subgegevens een tabstop in.
Indexgegevens kunt u op twee manieren markeren:
• met de hand;
• met een concordantiebestand.
De methoden hebben zo hun voor- en nadelen. In dit hoofdstuk bespreken we
het markeren van indexgegevens met de hand. Het werken met een concor-
dantiebestand valt buiten het bestek van dit boek.
Indexgegevens markerenWe gaan ervan uit dat het markeren van gegevens voor een index een van de
laatste stappen tijdens het maken van een document is; alle teksten zijn dus al
getypt, eventueel opgemaakt en moeten als laatste worden voorzien van
indexcodes.
De snelste werkwijze om een woord als ingang in de index op te nemen is als
volgt:
1 Selecteer het woord, of de woorden (indexingangen mogen uit meer
woorden bestaan) die u in de index wilt opnemen.
• Wilt u de tekst van het indexgegeven zelf invoeren, zet dan alleen de
cursor op de plaats waar de markering moet worden opgenomen.
Appendix A – Case: werken met lange documenten
26
Afbeelding A.25 Markeer eerst een woord in het document en gebruik de
knop Item markeren (Alt+Shift+X)…
2 Open het tabblad Verwijzingen en klik in de groep Index op de knop Item
markeren of druk op Alt+Shift+X. Het dialoogvenster Indexvermelding
markeren wordt geopend, met de door u geselecteerde tekst.
Het dialoogvenster Indexvermelding markerenIn het dialoogvenster Indexvermelding markeren hebt u nu verschillende
mogelijkheden:
• Klik op Markeren. Het getoonde begrip wordt als hoofdgegeven in de index
opgenomen. Vaak zal dit de bedoeling zijn. Het venster blijft zichtbaar,
zodat u direct meer indexgegevens kunt markeren.
• Wilt u de getoonde tekst opnemen als subgegeven onder een ander hoofd-
gegeven, dan doet u dat als volgt:
• Wis de tekst in het vak Hoofdgegeven (of beter: druk op Ctrl+X).
• Typ in het vak Hoofdgegeven het juiste trefwoord dat als hoofdgegeven
moet fungeren.
• Klik in het vak Subgegeven en druk op Ctrl+V om de oorspronkelijke
tekst te plakken.
• Klik op Markeren.
• Wilt u zowel de tekst voor het hoofd- als het subgegeven zelf bepalen,
maak dan beide vakken leeg en typ uw eigen tekst. Met Markeren kunt u
de indexcode in het document vastleggen.
27
Handboek – Word 2013
Afbeelding A.26 …geef daarna aan hoe het woord in de index moet worden
opgenomen.
• De knop Alles markeren zorgt ervoor dat alle woorden in uw document die
letterlijk overeenkomen met de tekst in de vakken Hoofdgegeven en Sub-
gegeven worden gemarkeerd voor opname in de index. U geeft dan een-
malig aan dat (zoals in de afbeelding) de tekst ‘tekstverwerker’ in de index
moet verschijnen en Word zoekt zelfstandig alle andere verschijningen van
het woord op. In de index verschijnt het item dan bijvoorbeeld als tekst-
verwerker.....3;6;18;21. Als de term echter op dertig pagina’s in uw docu-
ment voorkomt, zult u begrijpen dat deze functie zijn doel voorbij schiet.
De indexverwijzing is dan onbruikbaar geworden door het grote aantal
pagina’s dat wordt genoemd.
Snel invoeren
Een andere manier om snel een hoofd- en subgegeven in te voeren,
werkt als volgt: plaats de cursor in het vak Hoofdgegeven en typ
Hoofdgegeven:Subgegeven. Het hoofd- en subgegeven worden dus in
één vak met een dubbele punt van elkaar gescheiden. Het vak Subgege-
ven laat u in dat geval natuurlijk leeg.
Let op leestekensPas op als u een indexgegeven wilt opnemen waarin een dubbele punt voor-
komt. Word interpreteert dit dan ten onrechte als een scheiding van hoofd- en
subgegeven. U kunt dit voorkomen door voor de dubbele punt een backslash
(\) op te nemen. De backslash wordt bij het genereren van de index niet afge-
drukt, maar zorgt ervoor dat Word de dubbele punt als tekst behandelt en niet
als een code.
Zodra u een indexgegeven in de tekst aanbrengt, schakelt Word automatisch
over naar de weergave voor verborgen tekst (Alles weergeven). U ziet dan ook
direct dat indexgegevens met de veldcode {XE “tekst voor index-
gegeven:subgegeven”} worden opgenomen. Het aanbrengen van volgende
indexgegevens gaat wat sneller als het dialoogvenster Indexvermelding
markeren eenmaal op het scherm staat: selecteer de tekst voor het indexgege-
ven en klik in het dialoogvenster. Word vervangt de huidige tekst in de vakken
Hoofdgegeven en Subgegeven automatisch door de geselecteerde tekst. Klik
op Markeren om de tekst in het document te markeren.
Spaties bij selecteren
Als u (met de muis) een woord selecteert, wordt ook de spatie erachter
geselecteerd. Maak u daar niet druk om; de spatie wordt niet opgeno-
men bij de indexmarkering.
Appendix A – Case: werken met lange documenten
28
Oefening 11.6 – Indexverwijzingen aanbrengen
1 Open zo nodig het document Verslag - versie 5.docx.
2 Selecteer op de eerste tekstpagina de tekst Microsoft Word.
3 Druk op Alt+Shift+X (of klik op de knop Item markeren in het tabblad Ver-
wijzingen). Het dialoogvenster Indexvermelding markeren verschijnt.
4 Klik op Markeren. Word schakelt over naar de weergave van verborgen
tekst.
5 Klik in het document (het dialoogvenster blijft zichtbaar) en selecteer
ongeveer halverwege de alinea de tekst Word 2013.
6 Klik in het venster Indexvermelding markeren. Het venster wordt weer
actief, de tekst in het vak Hoofdgegeven wordt vervangen door het
geselecteerde tekstdeel (Word 2013).
7 Klik op Alles markeren. Het effect zult u later zien.
8 Markeer op vergelijkbare wijze op de eerste pagina: Word, drukwerk, en
produceren.
9 Markeer op de derde pagina de koptekst Samenwerking.
10 Verplaats de cursor naar het woord Excel op deze pagina. Klik weer in het
dialoogvenster Indexvermelding markeren en typ Excel in het vak Sub-
gegeven. Typ ook zelf de tekst Samenwerking in het vak Hoofdgegeven.
11 Klik op Markeren.
29
Handboek – Word 2013
Afbeelding A.27 Bij het markeren van indexgegevens schakelt Word automatisch de weergave van
verborgen tekst in.
12 Doe hetzelfde voor het woord PowerPoint in deze alinea. Het hoofd-
gegeven is Samenwerking, het subgegeven wordt PowerPoint.
13 Markeer zelf nog vier woorden naar keuze uit de rest van het document. U
mag zelf weten of u de woorden alleen als hoofdgegeven of zowel als
hoofd- en subgegeven wilt opnemen.
14 Klik als u klaar bent op de knop Sluiten.
15 Druk op Ctrl+* (of klik in het tabblad Start op de knop Alles weergeven)
om de weergave van verborgen tekst uit te zetten.
16 Sla het document op met de naam Verslag - versie 6.docx.
De index samenstellenNadat u alle index(sub)gegevens in het document hebt aangebracht, kunt u
Word de index daadwerkelijk laten samenstellen.
Het genereren van de index bestaat uit de volgende stappen:
1 Plaats de cursor op de positie in het document waar u de index wilt
hebben. In de meeste gevallen zal dit achterin het document zijn.
2 Klik in het tabblad Verwijzingen op de knop Index invoegen in de groep
Index. Het dialoogvenster Index wordt geopend.
3 Kies een van de opmaaktypen in de lijst Opmaak.
Appendix A – Case: werken met lange documenten
30
Afbeelding A.28 De opmaak van de index bepaalt u in het dialoogvenster
Index.
4 Maak aanvullende instellingen: aantal kolommen, paginanummers wel of
niet rechts uitlijnen, subgegevens op dezelfde regel weergeven of
ingesprongen op de volgende regel, het opvulteken enzovoort.
5 Klik op OK om het genereren van de index te starten. Afhankelijk van de
omvang van het document kan dit enige tijd duren. Word pagineert het
document opnieuw en stelt de index samen.
Verborgen tekst verbergen
Tijdens het markeren van de indexgegevens schakelt Word automatisch
de weergave van verborgen tekst in. We adviseren om deze weergave
vóór het genereren van de index uit te schakelen. Doordat de codes
zichtbaar zijn, kunnen immers sommige geïndexeerde woorden door-
schuiven naar een volgende pagina, waardoor het verkeerde pagina-
nummer in de index wordt opgenomen. Hetzelfde geldt tijdens het
samenstellen van een inhoudsopgave.
Na afloop van het verzamelen van de indexgegevens heeft Word de index
samengesteld. Het bijwerken van de index (als u naderhand nog index-
verwijzingen in het document hebt toegevoegd of juist hebt verwijderd) ver-
loopt op dezelfde manier als het bijwerken van de inhoudsopgave:
• Plaats de cursor ergens in de index. De index zelf wordt grijs gearceerd
weergegeven.
• Druk op F9 (of klik met de rechtermuisknop en kies Veld bijwerken).
Oefening 11.7 – De index samenstellen
1 Open zo nodig het document Verslag - versie 6.docx.
2 Verplaats de cursor naar het einde van het document met Ctrl+End.
3 Klik op de knop Eindemarkering (tabblad Pagina-indeling, groep Pagina-
instelling).
4 Klik op de optie Volgende pagina. U maakt een nieuwe sectie op een
nieuwe pagina.
5 Typ Index en geef deze tekst de stijl Kop 1. Druk drie keer op Enter om een
aantal lege regels in te voegen.
6 Klik op de knop Index invoegen in het tabblad Verwijzingen. Het dialoog-
venster Index wordt geopend.
7 Maak op het tabblad de volgende keuzen:
• Paginanummers rechts uitlijnen
• Opvulteken: stippellijn
• Opmaak: Van sjabloon
• De overige instellingen blijven ongewijzigd.
31
Handboek – Word 2013
8 Klik op OK om de index daadwerkelijk te genereren. Wanneer de afdruk-
weergave is geselecteerd, ziet de index er ongeveer zo uit als in de
afbeelding.
9 Klik op de knop Opslaan in de werkbalk Snelle toegang om het document
met dezelfde naam te bewaren.
Het verslag beoordelen
Het verslag is aan een laatste beoordeling toe voor het kan worden afgedrukt.
In principe is het verslag klaar. U hebt een (eenvoudig) titelblad, een inhouds-
opgave, de tekst zelf, kop- en voetteksten en een index. Door de teksten in
aparte secties onder te brengen, bent u bovendien voorbereid op de toekomst.
Mocht u nog tekst toevoegen of weghalen, dan blijven de kop- en voetteksten
intact en begint elk hoofdstuk keurig op een oneven pagina. Een vergelijkbare
werkwijze als in dit hoofdstuk werd beschreven, raden we aan voor uw eigen
verslagen en rapporten.
Bekijk het document nog eens goed in de weergave Lezen of het afdrukvoor-
beeld (Ctrl+P). Gebruik de knoppen om te zoomen en om naast elkaar liggende
pagina’s te bekijken, vooral als u dubbelzijdig afdrukt en instellingen hebt
opgegeven voor rugmarge, verschillende kop- en voetteksten voor even en
oneven pagina’s enzovoort. In de zoommodus kunt u met de linkermuisknop
inzoomen op een pagina, terwijl u met de rechtermuisknop snel uitzoomt. Als
het afdrukvoorbeeld u bevalt, kunt u het rapport afdrukken en
vermenigvuldigen.
Appendix A – Case: werken met lange documenten
32
Afbeelding A.29 De gegenereerde index van het verslag in de Afdruk-
weergave. Om het helemaal perfect te maken, zouden we ook de koptekst in
deze sectie nog moeten aanpassen
Oefening 11.8 – Het verslag afdrukken
1 Open zo nodig het document Verslag - versie 6.docx. Verplaats de cursor
naar het begin van het document met Ctrl+Home.
2 Klik op Afdrukvoorbeeld.
3 Blader met de diverse knoppen en schuifbalken door het document om
een indruk te krijgen van de totale opmaak.
Het valt op dat de laatst toegevoegde wijziging (de kop Index) nog niet in
de inhoudsopgave is verwerkt.
4 Werk het veld voor de inhoudsopgave bij, zodat de laatste stand van zaken
in de inhoudsopgave is verwerkt.
5 Sla het bestand op met de knop Opslaan.
6 Controleer of de printer is aangesloten en beschikbaar is en klik in het tab-
blad Bestand op Afdrukken, knop Afdrukken. Het document wordt onmid-
dellijk afgedrukt.
7 Beoordeel de afdruk.
8 Sluit het verslag via Bestand, Sluiten.
Een andere wijze van beoordelen van het verslag is door de weergave Lees-
modus te gebruiken. In deze weergave ziet u weliswaar niet exact hoe de
afdruk op papier verschijnt, maar u krijgt wel een goede indruk van de inhoud
van het document.
33
Handboek – Word 2013
Afbeelding A.30 De weergave Leesmodus. Keer met Beeld, Document bewerken terug naar de
standaardweergave.
Met de optie Concept (tabblad Beeld, groep Documentweergaven) kunt u goed
inzicht krijgen in de wijze waarop het document is opgebouwd. Voor het een-
voudige verslag dat u in dit hoofdstuk hebt samengesteld, is dat wellicht een
beetje overdreven, maar voor meer complexe rapporten kunnen de weergave
Leesmodus en de optie Concept zeker van pas komen.
Navigeren door grote documenten
Eerder in dit boek is het (nieuwe) paneel Navigatie al besproken. In dit hoofd-
stuk willen we het nut van dit deelvenster nog eens benadrukken. Want
hoewel het navigeren door het voorbeeldbestand met enkele tekstalinea’s niet
echt spannend is, kan het bij het werken met realistische documenten zeker
van pas komen.
• Kies Beeld, Navigatievenster om het paneel Navigatie in te schakelen.
• Het Navigatievenster bestaat uit drie delen:
• Koppen Navigeer snel door het document door op de kopteksten te
klikken (die u natuurlijk allemaal netjes met de stijlen Kop 1…Kop 3 hebt
vormgegeven).
Appendix A – Case: werken met lange documenten
34
Afbeelding A.31 De drie weergaven van het Navigatievenster.
• Pagina’s Navigeer snel door het document door op de miniatuur-
weergave van een pagina te klikken. U kent deze optie wellicht uit
programma’s als Acrobat Reader. Bladeren via miniatuurpagina’s kan
nu ook in Word. Dit is vooral handig als u duidelijk te onderscheiden
pagina’s in het document hebt met bijvoorbeeld tabellen, grafieken of
afbeeldingen. Voor romans is het minder nuttig.
• Resultaten Zoek op trefwoord in het document (de functie Zoeken,
Ctrl+F) en blader snel naar de resultaten door ze in een soort Google-
resultatenlijst aan te klikken.
In de afbeelding ziet u het Navigatievenster zoals de auteur gebruikte voor dit
hoofdstuk.
• Helemaal links zijn de koppen en subkoppen duidelijk te zien.
• In het midden van de afbeelding de weergave met miniatuurpagina’s; voor
het navigeren was deze weergave in dit geval duidelijk minder geschikt.
• Rechts in de afbeelding de resultatenlijst als is gezocht op het trefwoord
index. We kunnen zo snel naar alle posities in het document springen waar
het over indexeren gaat. Een hele verbetering met vroeger! Als er meer
dan honderd resultaten zijn, laat Word overigens niet een complete lijst
zien, maar worden alleen de trefwoorden in het document gemarkeerd
weergegeven.
• Klik op het kruisje naast het vak Document doorzoeken om het vak leeg
te maken en de resultatenlijst te wissen.
Vooral bij het werken met lange documenten kunnen we het gebruik van het
Navigatievenster van harte aanbevelen!
Samenvatting
Bij het schrijven van grotere documenten ontkomt u niet aan enige planning.
Meestal is het niet genoeg om op pagina 1 te beginnen met schrijven en op
pagina X het document op te slaan en af te drukken. In dit hoofdstuk hebt u
kennisgemaakt met de meest gebruikte technieken om verslagen, rapporten
en scripties zo toegankelijk mogelijk te maken. Daarbij zijn de volgende
onderwerpen behandeld:
• Denk van tevoren goed na over de elementen waaruit uw verslag moet
bestaan. Zijn er meer hoofdstukken? Komt er een inhoudsopgave in? Heeft
het verslag een (ongenummerd) titelblad? Het verdient aanbeveling om elk
element van uw verslag in een aparte sectie onder te brengen. Gebruik
hiervoor het tabblad Pagina-indeling, knop Eindemarkering.
35
Handboek – Word 2013
• Met Word worden tal van voorbladen (of: titelbladen) meegeleverd. U kunt
deze gebruiken om een document snel op te maken, maar u kunt natuurlijk
ook een eigen voorblad vormgeven. Denk er in dat geval aan het titelblad
in een eigen sectie te zetten en paginanummering voor deze sectie uit te
schakelen.
• Met het tabblad Invoegen, knop Paginanummer kunt u Word de pagina’s
automatisch laten nummeren. Het paginanummer wordt in een voettekst
ondergebracht.
• Er zijn verschillende technieken om paginanummers toe te passen. Vaak
heeft de eerste pagina van een document geen nummer of heeft het voor-
woord een afwijkende nummering.
• Elementen die op elke pagina terugkomen, worden vaak in kop- en voet-
teksten geplaatst. Het gaat hierbij om algemene informatie zoals de hoofd-
stuk- of paragraaftitel, het paginanummer, de datum enzovoort. Binnen
een kop- of voettekst kunt u echter net zo goed bijvoorbeeld lijnen, figuren
en opgemaakte teksten opnemen.
• U voegt kop- en voetteksten in via het tabblad Invoegen, met de knoppen
Koptekst en Voettekst.
• Zodra u met kop- of voetteksten werkt, verschijnt het tabblad Ontwerpen.
Hierin staan de meest gebruikte opdrachten voor het werken met kop- en
voetteksten. Handig is vooral de knop Snelonderdelen, waarmee u snel
vaste elementen toevoegt.
• U kunt per sectie en per even of oneven pagina een verschillende kop- en
voettekst instellen. Het vergt enige oefening, maar als u er eenmaal wat
bedrevener in bent, bereikt u goede resultaten. Belangrijk is vooral de
structuur van uw document in het oog te houden (waar beginnen even en
oneven pagina’s, hoe ziet het er straks op papier uit).
• Wanneer u de stijlen van Word gebruikt, kunt u snel een inhoudsopgave
samenstellen. Het niveau van de kop komt overeen met het niveau in de
inhoudsopgave. Op het tabblad Verwijzingen maakt u met de knop
Inhoudsopgave snel een fraaie inhoudsopgave.
• Het maken van een goede index heeft wat meer voeten in de aarde.
U dient namelijk elk woord te markeren dat in de index moet worden
opgenomen. Dit gaat via de toetsencombinatie Alt+Shift+X.
• Nadat alle gegevens voor de index zijn gemarkeerd, kunt u de index door
Word laten genereren (zet eerst de weergave van verborgen tekst uit). Klik
in het tabblad Verwijzingen op de knop Index invoegen om de index te
maken.
• Stel de gewenste opties in het tabblad in en kies OK om de index te
genereren.
• Beoordeel het verslag nog één keer in de weergave Lezen in volledig
scherm voor het naar de printer te sturen. In het afdrukvoorbeeld kunt u
tekst nog nabewerken.
Appendix A – Case: werken met lange documenten
36
• Maak gebruik van het handige Navigatievenster van Word 2013 om snel
door grotere documenten te bladeren of te zoeken op trefwoord.
In het volgende hoofdstuk kijken we naar een andere taak waarvoor Word
regelmatig wordt ingezet: het maken van facturen en declaraties. Hiervoor
gebruikt u de functie Tabellen. We laten zien hoe u met tabellen documenten
kunt maken die een bepaalde structurele opmaak hebben.
37
Handboek – Word 2013
Case: werken mettabellen
Naast het schrijven van rapporten en verslagen wordt Word
ook veel gebruikt voor het (op)maken van facturen,
declaraties, lijstjes voor kilometervergoedingen en
standaardformulieren voor bijvoorbeeld telefoonnotities. Een
buitengewoon handig opmaakhulpmiddel hierbij is de functie
Tabellen. Met een tabel kunt u niet alleen gegevens overzichtelijk
presenteren, u kunt er ook complete documenten en formulieren
mee opmaken.
U leert in dit hoofdstuk:
Tabellen maken.
Een factuur maken met behulp van een tabel.
De factuur opmaken.
Eenvoudige berekeningen maken in een tabel.
Een vel voor telefoonnotities maken.
Sjablonen gebruiken als inspiratie.
B
Tabellen
Oorspronkelijk zijn tabellen bedoeld om lange rijen cijfers netjes onder elkaar
weer te geven. Inmiddels worden tabellen voor veel meer doeleinden gebruikt;
het zijn universele opmaakhulpmiddelen geworden. Vaak zien we dat bijvoor-
beeld de lay-out van een brief ook in een tabel wordt vormgegeven. In de
bovenste rijen staan dan bijvoorbeeld het briefhoofd en logo van de afzender,
in een andere rij het adres van de geadresseerde. Met tabellen zijn gegevens
namelijk gemakkelijker te positioneren op een pagina.
De tekst in de tabelcellen kan onafhankelijk van elkaar worden gemanipuleerd.
Zo kunt u bijvoorbeeld gemakkelijk een cel construeren die precies achter het
venster van een vensterenvelop valt. Hier kunt u dan het adres in plaatsen.
Structuur van tabellenEen tabel bestaat uit rijen (horizontaal) en kolommen (verticaal). De snijpunten
van de rijen en kolommen worden cellen genoemd. Elke cel kan tekst, afbeel-
dingen, hyperlinks, objecten enzovoort bevatten, die op de gebruikelijke wijze
kunnen worden opgemaakt. In tabelcellen kunt u lijnen, arceringen, andere
tekstkleuren en achtergrondkleuren enzovoort gebruiken. U kunt een tabelcel
bijna beschouwen als een minipagina in de pagina zelf. Uiteraard kunt u niet
per tabelcel een koptekst of voettekst aangeven; dit gaat zelfs voor Word te
ver. Verder kunt u verrassend veel doen met tabellen, meer dan u op het eer-
ste gezicht zou denken.
In Word kunt u kant-en-klare tabellen gebruiken. Er zijn vele variaties in kleur
en formaat. Met het tabblad Invoegen, groep Tabellen, knop Tabel opent u
een menu met de verschillende manieren om een tabel te maken.
Een tabel invoegen
Met de knop Tabel invoegen kunt u razendsnel een tabel op de plaats van de
cursor invoegen, waarbij u de dimensie van de tabel uit de losse pols kunt
instellen (het aantal rijen en kolommen van een tabel heet de dimensie). Ga als
volgt te werk:
1 Zet de cursor op de plek waar de tabel in het document moet komen te
staan.
2 Klik in het tabblad Invoegen, groep Tabellen op de knop Tabel.
Appendix B – Case: werken met tabellen
40
3 Word toont een raster waarmee u de dimensie van de tabel kunt bepalen.
Sleep (klik niet) met de linkermuisknop over het raster totdat de tabel de
gewenste afmetingen heeft. Bovenin het vak wordt het aantal rijen en
kolommen weergegeven, bijvoorbeeld Tabel van 3 x 4. U kunt op deze
manier een tabel maken van maximaal tien kolommen bij acht rijen.
4 Op de achtergrond toont Word alvast een livevoorbeeld van de tabel in het
document.
5 Klik als de tabel de gewenste afmeting heeft bereikt. Word plaatst de tabel
dan in het document en het tabblad Ontwerpen wordt geactiveerd.
Livevoorbeeld
Als u de muisaanwijzer stilhoudt bij het slepen over het raster, wordt
in het document een voorbeeld van de tabel getoond. Zolang u niet
klikt, wordt de tabel niet daadwerkelijk ingevoegd.
41
Handboek – Word 2013
Afbeelding B.1 In Word kunt u dynamisch de afmetingen van een tabel
opgeven.
Afbeelding B.2 Het tabblad Ontwerpen/Hulpmiddelen voor tabellen bevat de
meest gebruikte opties voor het werken met tabellen.
Met het tabblad Ontwerpen, dat wordt geactiveerd wanneer u een tabel hebt
gemaakt of geselecteerd, kunt u de meeste opmaakbewerkingen voor een
tabel uitvoeren. In de rest van dit hoofdstuk komt u de opties vanzelf tegen.
Het aantal rijen van de tabel is later gemakkelijk uit te breiden door op Tab te
drukken terwijl u in de laatste tabelcel staat. Het aantal kolommen is wat moei-
lijker uit te breiden. Althans, de techniek is niet moeilijk, maar als u het aantal
kolommen uitbreidt, wordt direct het paginabeeld en daarmee de opmaak van
de pagina sterk verstoord (het papier zelf wordt immers niet breder; er moeten
dus meer kolommen komen op eenzelfde breedte papier). Het is daarom ver-
standig van tevoren na te denken over het aantal rijen en (met name) het aan-
tal kolommen waaruit de tabel moet gaan bestaan voor u hem in het docu-
ment invoegt. Een kladje op papier kan hierbij goede diensten bewijzen.
Het dialoogvenster Tabel invoegen
De tweede manier om een tabel aan een document toe te voegen, verloopt op
de conventionele manier, met het dialoogvenster Tabel invoegen (klik op de
knop Tabel en de optie Tabel invoegen). U hebt dan wat meer mogelijkheden
om direct iets aan het uiterlijk van de tabel te doen.
1 Zet de cursor op de plek waar de tabel in het document moet komen te
staan.
2 Kies het tabblad Invoegen, groep Tabellen en klik op de knop Tabel. Klik op
de optie Tabel invoegen. Het dialoogvenster Tabel invoegen wordt
geopend. Hierin kunt u in de vakken Aantal kolommen en Aantal rijen de
afmetingen van de tabel aangeven. Met de opties onder Werking van
AutoAanpassen beïnvloedt u het uiterlijk van de tabel.
Appendix B – Case: werken met tabellen
42
Afbeelding B.3 Als u een tabel invoegt met de knop Tabel invoegen, kunt u
direct de opmaak en de kolombreedte bepalen.
3 Typ het gewenste aantal kolommen (maximaal 63) en het benodigde aantal
rijen (maximaal 32.767) in de vakken en klik op OK.
4 Word voegt de tabel in en zet de cursor in de eerste cel. U kunt direct
gegevens invoeren in de tabel.
Schakel de optie Dimensies voor nieuwe tabellen opslaan in om de huidige
instelling (het aantal rijen en kolommen en de gekozen opties voor aanpassen
en opmaak) op te slaan als standaardinstelling. Wanneer u opnieuw het
dialoogvenster Tabel invoegen opent, zijn deze instellingen reeds ingevuld.
Voordat we zelf aan de slag gaan met het maken van tabellen, kijken we nog
even naar de derde manier waarop we in Word een tabel kunnen creëren.
Tabellen tekenen
Sinds Word 97 bestaat de mogelijkheid om tabellen rechtstreeks in het docu-
ment te tekenen, net zoals u dat vroeger met pen en papier deed, namelijk
door het trekken van lijnen. U geeft bij deze werkwijze eerst globaal de grootte
van de tabel op door de omtrek te tekenen. Vervolgens deelt u de tabel op in
cellen, door de rijen en kolommen in het kader te trekken. Word zorgt er ver-
volgens voor dat de tabel netjes wordt uitgelijnd en opgemaakt.
Deze methode is buitengewoon geschikt om complexere tabellen mee te
maken. U hoeft immers niet te werken met het ingewikkelde splitsen en
samenvoegen van cellen, maar u tekent ze gewoon daar waar u ze wilt heb-
ben. Op de volgende manier tekent u een tabel in het document:
1 Zet de cursor op de plek waar de tabel in het document moet komen te
staan.
2 Klik in het tabblad Invoegen, groep Tabellen op de knop Tabel.
3 Klik in het menu op de knop Tabel tekenen. De vorm van de muiscursor
verandert in een potlood. Op het moment dat u gaat tekenen, wordt het
tabblad Ontwerpen geactiveerd. Was dit al actief, dan had u ook hierin op
de knop Tabel tekenen kunnen klikken.
4 Trek de omvang van de tabel in het document (bijvoorbeeld van linksboven
naar rechtsonder). Binnen dit kader gaat u straks de verschillende cellen
tekenen.
5 Schets de tabel verder door verticale en horizontale lijnen in de tabel aan
te brengen. De hoogte, breedte en precieze uitlijning kunt u naderhand
nog instellen. Het maken van een ruwe schets is voldoende.
6 Overbodige of verkeerd gepositioneerde lijnen kunt u uitgummen door in
het tabblad Ontwerpen op de knop Gum te klikken en vervolgens met
ingedrukte linkermuisknop over de lijn te slepen.
43
Handboek – Word 2013
Gelijkmatig verdeelde cellen
Hebt u bijvoorbeeld zes cellen boven elkaar getekend (zoals links in
afbeelding 12.4) en wilt u dat alle cellen dezelfde hoogte krijgen (ofte-
wel: gelijkmatig over de tabel worden verdeeld), selecteer dan de cel-
len, klik in het tabblad Indeling, groep Celformaat, en klik op de knop
Rijen verdelen. Hetzelfde kunt u doen om kolommen allemaal even
breed te maken. In dat geval kiest u uiteraard de knop Kolommen
verdelen.
7 Druk op de Esc-toets om de tekenmodus uit te schakelen (of klik nogmaals
op de knop Tabel, optie Tabel tekenen of klik in het tabblad Ontwerpen op
de knop Tabel tekenen). U kunt dan de tabel verder opmaken, teksten
invoeren en uitlijning, randen en arcering enzovoort instellen. Een uit de
losse pols getekende tabel ziet er bijvoorbeeld zo uit als in de afbeelding.
Het gereedschap om een tabel rechtstreeks in het document te tekenen, is zo
verbluffend eenvoudig te gebruiken, dat iedereen er snel mee aan de slag kan.
Alleen voor tabellen die uit zeer veel rijen bestaan en verder een eenvoudige
structuur kennen, is deze methode minder geschikt. U werkt dan sneller met
de knop Tabel.
Appendix B – Case: werken met tabellen
44
Afbeelding B.4 Een getekende tabel staat snel op het scherm. Het is de gemakkelijkste manier om
complexe tabellen te ontwerpen.
Een factuur maken met behulp van een tabel
U maakt in diverse oefeningen een factuur met behulp van een tabel. U kunt
hierbij de oefeningen volgen om tot een bruikbaar eindresultaat te komen.
Uiteraard kunt u ook direct de dimensie van de tabel en de teksten die in de
oefening worden genoemd, vervangen door keuzen die op uw situatie van toe-
passing zijn. In dat geval zijn de oefeningen prima geschikt om de algemene
technieken te illustreren die u hanteert bij het maken van tabellen (en het
vormgeven van documenten met behulp van tabellen).
Oefening 12.1 – Een tabel invoegen
1 Open een nieuw document. Sluit eventueel alle andere geopende docu-
menten. Activeer indien nodig de Afdrukweergave. Deze is handig bij het
ontwerpen van tabellen.
2 Druk eerst twee keer op Enter om enkele lege regels toe te voegen. Als een
tabel het eerste element op een pagina is, is het in een later stadium lastig
om nog tekst boven de tabel te plaatsen.
3 Typ Factuur en geef deze de stijl Kop 1. Voeg ook na deze tekst enkele
lege regels in.
4 U maakt een tabel met het dialoogvenster Tabel invoegen. Klik op de knop
Tabel en klik op Tabel invoegen.
5 Maak een tabel van 5 kolommen en 8 rijen en klik op OK.
6 Zet de cursor in de eerste cel door in de cel te klikken en typ de kolom-
aanduiding: Artikelnummer.
7 Druk op Tab om de cursor naar de volgende cel te verplaatsen. Typ hier de
kolomaanduiding Omschrijving en druk weer op Tab.
8 Geef de overige kolommen de titels Aantal, Prijs en Bedrag.
Kolommen breder en smaller makenDe kolommen zijn nu allemaal even breed. Het is beter dat de kolom Omschrij-
ving wat meer ruimte biedt voor een omschrijving, terwijl de kolommen Aan-
tal, Prijs en Bedrag wel wat smaller kunnen. Kolommen kunt u met de muis
breder en smaller maken.
1 Plaats de muiswijzer precies op de lijn tussen de kolommen Prijs en Bedrag.
De muiswijzer krijgt de vorm van twee verticale streepjes met naar links en
naar rechts wijzende pijlen.
2 Druk de linkermuisknop in en sleep de kolom naar rechts. De kolom Bedrag
wordt dan smaller, terwijl de kolom Prijs breder wordt. Versleep de kolom
zodanig dat deze ongeveer 2 centimeter breed is (dit is af te lezen in de
liniaal).
45
Handboek – Word 2013
3 Maak nu de kolom Prijs smaller door de kolomscheiding tussen Aantal en
Prijs naar rechts te slepen. Maak ten slotte de kolom Aantal smaller. U
houdt zodoende een brede kolom Omschrijving over.
4 Maak de kolom Artikelnummer wat smaller door de kolomscheiding tussen
Artikelnummer en Omschrijving naar links te slepen.
5 Klik in de onderste cel van de tabel Prijs. Typ hierin de aanduiding Totaal
en maak deze vet (Ctrl+B).
6 Klik vervolgens in het tabblad Start op de knop Rechts uitlijnen, om deze
tekst tegen de kolom Bedrag te plaatsen.
Het stramien van de factuur is nu ongeveer klaar en het resultaat ziet eruit
als in de afbeelding.
7 Sla het document op met de naam Factuur - Versie 1.docx. Sluit het
document niet; in de volgende oefening gaan we ermee verder.
Tab in tabel
Zoals u ziet, wordt de Tab-toets gebruikt om van cel naar cel te sprin-
gen. Dat kan problemen opleveren als u daadwerkelijk een tab in de
tekst wilt opnemen. Uiteraard kan het wel, u moet alleen even weten
hoe: druk binnen een cel op Ctrl+Tab.
Snel rij of kolom invoegen?
Nieuw in Word 2013 is de functie om snel een kolom in te voegen. Als u
met de muis boven een rij- of kolomscheiding zweeft, ziet u een picto-
gram met een plusteken erin. Klik hier op om snel een rij of kolom in te
voegen. Voor rijen kan dit erg handig zijn om halverwege een tabel een
rij tussen te kunnen voegen. Voor kolommen kan het ook van pas
komen, maar de opmaak van de tabel raakt er snel door in de war.
Appendix B – Case: werken met tabellen
46
Afbeelding B.5 De eerste (onopgemaakte) versie van de tabel.
De factuur opmaken
De factuur is natuurlijk leesbaar, maar ziet er nog niet erg aantrekkelijk uit.
Door de factuur op te maken, verhoogt u de leesbaarheid van de tabel. Veel-
gebruikte hulpmiddelen om tabellen op te maken zijn bijvoorbeeld lijnen,
achtergrondkleuren en arceringen. Globaal biedt Word twee manieren om een
tabel op te maken:
• Kies een vooraf gedefinieerde opmaak in de groep Stijlen voor tabellen in
het tabblad Ontwerpen.
• Maak de tabel handmatig op met de andere opties (arcering en randen) in
de tabbladen Ontwerpen en Indeling.
Stijlen voor tabellenOm het u makkelijk te maken, heeft Word in de groep Stijlen voor tabellen,
meer dan veertig populaire opmaakstijlen verzameld die u met één muisklik op
een tabel kunt toepassen. Dit gaat bij het gebruik van de standaardinstellingen
overigens wel ver: het lettertype wordt aangepast (waardoor deze wellicht niet
meer overeenkomt met uw huisstijl), de kleuren worden aangepast, eventuele
zelf aangebrachte lijnen en kolombreedtes worden gewijzigd enzovoort. Het
werken met de groep Stijlen voor tabellen moet dan ook met beleid gebeuren,
maar als u tevreden bent met een bepaalde mogelijkheid uit deze groep
bestaat er geen snellere manier om uw tabellen op te maken.
47
Handboek – Word 2013
Afbeelding B.6 Klik op de plustekens om snel rijen of kolommen tussen te voegen. Voor rijen is deze
functie handiger dan voor kolommen.
Uiteraard kunt u beide opmaakmogelijkheden combineren: u kunt eerst een
optie uit de groep Stijlen voor tabellen kiezen en vervolgens deze opmaak ver-
der aanpassen aan uw eigen wensen met de tabbladen Ontwerpen en Indeling.
Zo combineert u het beste van twee werelden.
Tabblad ontwerpenDe groep Stijlen voor tabellen vindt u in het tabblad Ontwerpen. Deze optie is
alleen beschikbaar als de cursor op dat moment in een tabel staat. Uiteraard
wordt de gekozen opmaak toegepast op die betreffende tabel. Let hier dus
goed op als u meer tabellen op een pagina hebt staan. De groep Stijlen voor
tabellen toont niet alle opties. Klik op de knop Meer om het volledige menu te
openen. Als u op een optie klikt, wordt deze direct in uw document zichtbaar.
Livevoorbeeld
Als u de muisaanwijzer stilhoudt boven een stijl, wordt in het document
de tabel met die opmaak getoond. Zolang u niet klikt, wordt de tabel
niet daadwerkelijk opgemaakt.
Appendix B – Case: werken met tabellen
48
Afbeelding B.7 Met stijlen uit de groep Stijlen voor tabellen zijn tabellen snel
op te maken.
Bevalt een gekozen opmaak uit de groep Stijlen voor tabellen bij nader inzien
toch niet, klik dan in de werkbalk Snelle toegang direct op de knop Ongedaan
maken of druk op Ctrl+Z. De tabel wordt dan teruggebracht in de originele
staat, dus voordat u een opmaak toepaste.
Opmaak direct beschikbaar
Wanneer u een tabelstijl uit de groep Stijlen voor tabellen hebt toege-
past op een tabel in uw document, verschijnt deze stijl direct in de
groep Stijlen voor tabellen. Dezelfde stijl is dan snel nogmaals te
selecteren voor andere tabellen in uw document. Dit bevordert een
consistent uiterlijk van uw werkstukken.
Oefening 12.2 – De factuur opmaken
1 Open het document Factuur - Versie 1.docx als u dit na de vorige oefening
hebt gesloten.
2 Klik ergens in de tabel om er zeker van te zijn dat de cursor binnen de tabel
staat.
3 Klik op de knop Meer in de groep Stijlen voor tabellen in het tabblad
Ontwerpen.
4 Klik in de lijst op de stijl Rastertabel 4, accent 1 (hij wordt in de afbeelding
ook aangewezen met de muiscursor). De namen komen in beeld wanneer u
de muisaanwijzer boven de stijlen laat zweven.
5 Sla het document op als Factuur - Versie 2.docx en sluit het.
49
Handboek – Word 2013
Afbeelding B.8 Gebruik een stijl om de tabel supersnel op te maken.
U ziet dat de factuur op deze manier binnen de kortste keren een volkomen
ander uiterlijk heeft. U kunt zelf eventueel verder experimenteren met andere
mogelijkheden van de groep Stijlen voor tabellen.
De factuur zelf opmakenDe groep Stijlen voor tabellen is buitengewoon handig als u snel resultaat wilt
bereiken. Het komt echter ook vaak voor dat de groep Stijlen voor tabellen
geen oplossing beschikbaar heeft voor de opmaak die u wilt bereiken. In dat
geval zult u zelf aan de slag moeten met de mogelijkheden die Word biedt voor
het met de hand opmaken van tabellen.
Tabblad IndelingVoor het zelf opmaken van tabellen is het tabblad Indeling heel geschikt. Hierin
zijn de meest gebruikte opties voor het opmaken van tabellen gebundeld. Het
tabblad Indeling is, net als het tabblad Ontwerpen, alleen beschikbaar als de
cursor in een tabel staat.
In plaats van alle functies van de knoppen te noemen, gebruiken we de vol-
gende oefening ter illustratie. In de Help-functie van Word vindt u zo nodig
aanvullende informatie.
Oefening 12.3 – De factuur met de hand opmaken
1 Open het document Factuur - Versie 1.docx. Dit is de onopgemaakte versie
van de factuur uit oefening 12.1.
2 Selecteer de gehele bovenste rij van de tabel. Dit doet u door in de linker-
marge voor de rij te klikken. U kunt ook met de muis over alle cellen van de
bovenste rij slepen.
3 Klik in het tabblad Indeling in de groep Uitlijning op de knop Centreren. De
kolomtitels worden nu in het midden van de kolommen geplaatst.
• Er zijn negen knoppen voor uitlijnen. Behalve links, rechts en midden
kunt u ook nog boven, midden en onder uitlijnen. Kies nu de middelste
optie, Centreren.
Appendix B – Case: werken met tabellen
50
Afbeelding B.9 Bij het werken met tabellen wordt het lint uitgebreid met twee extra tabbladen. Hier
het tabblad Indeling onder Hulpmiddelen voor tabellen.
4 De gehele eerste rij is nog geselecteerd. Druk op Ctrl+B om de titels vet te
maken.
5 Klik op de knop Arcering in het tabblad Ontwerpen en kies de optie
Donkeroranje, lichter 40% in het palet.
6 Klik buiten de selectie om de selectie op te heffen.
Cellen samenvoegenDe losse cellen in de onderste rij van de factuur zijn in principe overbodig. Deze
gaan we samenvoegen zodat er één cel ontstaat waarin de tekst Totaal staat.
1 Selecteer de eerste vier cellen van de onderste rij door er met de muis over
te slepen.
2 Klik in het tabblad Indeling, groep Samenvoegen op de knop Cellen
samenvoegen. De cellen worden samengevoegd tot één grote cel. Hef
daarna de selectie op.
• Als het woord Totaal naar links springt, klik dan op de knop Rechts
uitlijnen om het weer aan de rechterkant van de cel te plaatsen.
3 Selecteer de cellen van de kolom Artikelnummer (behalve de kolomtitel zelf
en de onderste, zojuist samengevoegde cel) door er met de muis over te
slepen.
4 Open weer het menu Arcering en kies Wit, Achtergrond 1, donkerder 25%
(laat de muisaanwijzer even boven de vakjes zweven om een beschrijving
van de kleur te zien).
5 Voorzie op vergelijkbare wijze de kolommen Aantal en Bedrag van deze
arcering. De factuur ziet er nu uit als in afbeelding 12.11.
• De laatst gebruikte kleur is de actieve kleur voor de knop Arcering. U
hoeft voor deze twee kolommen dus alleen maar op de knop te klikken
om de grijze achtergrond toe te passen.
6 Sla het document op als Factuur - Versie 3.docx en sluit het niet.
51
Handboek – Word 2013
Afbeelding B.10 Links de opties voor het samenvoegen of splitsen van cellen.
Rechts de knoppen voor het uitlijnen van inhoud in een cel.
Cellen selecteren
Om cellen in niet-aaneengesloten kolommen te selecteren, sleept u
eerst over de cellen in de ene kolom. Houd de Ctrl-toets ingedrukt en
sleep over de cellen in de tweede kolom. Op deze wijze kunt u ook
losse cellen verspreid in de tabel selecteren.
Herhalen
In plaats van het tegelijk selecteren van de twee kolommen kunt u ook
eerst de ene kolom selecteren en arceren. Selecteer daarna de tweede
kolom en klik op de knop Herhalen in de werkbalk Snelle toegang.
Daarmee kunt u de laatste actie nogmaals uitvoeren. Dit geldt niet
alleen voor het toepassen van kleuren, maar voor vrijwel alle opdrach-
ten. De tekst in het menu van de knop Herhalen wordt hiertoe telkens
aangepast. De sneltoets is Ctrl+Y.
Het samenvoegen van cellen zoals in de vorige oefening kan met alle geselec-
teerde cellen. Zo kunt u een tabel construeren die uit cellen met diverse hoog-
tes en breedtes bestaat. Met de knop Cellen splitsen bereikt u het tegenover-
gestelde effect: u kunt dan aangeven in hoeveel rijen of kolommen een cel of
celselectie moet worden gesplitst.
Appendix B – Case: werken met tabellen
52
Afbeelding B.11 De zelf opgemaakte tabel, met samengevoegde cellen op de onderste rij.
De lijnstijl rond cellen veranderenStandaard staan er dunne lijnen (0,5 punt) rond de cellen van een tabel. U kunt
deze lijnen helemaal verwijderen of juist wat dikkere lijnen rond de tabel aan-
brengen. U leert hoe u de lijnen voor de hele tabel aanpast, maar het aanpas-
sen van lijnen rond enkele cellen werkt vergelijkbaar. U hoeft in dat geval
alleen de juiste cellen te selecteren voor u de wijzigingen in lijndikte en -stijl
doorvoert.
Oefening 12.4 – De factuur verder opmaken
1 Werk verder aan Factuur - Versie 3.docx. Controleer of de cursor ergens in
de tabel staat.
2 Selecteer de hele tabel: klik in het tabblad Indeling, groep Tabel op de
knop Selecteren, Tabel selecteren.
Merk op dat u in het menu ook een cel, rij of kolom kunt selecteren.
Uiteraard is de selectie van toepassing op de plek van de cursor.
3 Selecteer het tabblad Ontwerpen en klik op het kleine driehoekje onder de
knop Randen. Het menu verschijnt.
4 Kies hierin de optie Randen en arcering. Dit opent het dialoogvenster met
het tabblad Randen geactiveerd.
• Deze optie is eventueel ook beschikbaar in de miniwerkbalk die
verschijnt als u klikt met de rechtermuisknop.
5 Maak de volgende instellingen:
• Instelling: Raster
• Stijl: Dubbele lijn (gebruik de schuifbalk)
• Kleur: Automatisch
• Dikte: 3/4 pt
• Toepassen op: Tabel
6 Klik op OK om de instellingen door te voeren.
7 Hef de selectie van de tabel op door ergens buiten de tabel te klikken.
53
Handboek – Word 2013
Afbeelding B.12 Snel onderdelen van een tabel selecteren: rijen, kolommen
of de hele tabel.
De factuur heeft nu een dubbele buitenrand; binnen de tabel worden enkele
lijnen gebruikt. Dit is het gevolg van de instelling Raster.
1 Klik in de laatste cel van de tabel, de cel achter Totaal. Dit is de cel waarin
het te betalen bedrag wordt getoond. Deze cel willen we nog wat nadruk
geven.
2 Open opnieuw het venster Randen en arcering. Werk nu bijvoorbeeld via
het snelmenu van de rechtermuisknop.
3 Maak in het dialoogvenster de volgende instellingen voor deze cel:
• Instelling: Kader
• Stijl: Dubbele lijn
• Dikte: 1½ pt
• Toepassen op: Cel
4 Activeer het tabblad Arcering en stel de volgende opties in:
• Opvulling: Olijfgroen
• Stijl: Doorzichtig
• Toepassen op: Cel
5 Klik op OK om het dialoogvenster te sluiten en de wijzigingen door te
voeren.
De cel voor het totaalbedrag heeft nu een duidelijk onderscheidende
opmaak.
6 Sla het document op als Factuur - Versie 4.docx.
Appendix B – Case: werken met tabellen
54
Afbeelding B.13 Het venster Randen en arcering voor tabellen ziet er iets an-
ders uit dan wanneer u het gebruikt voor gewone alineatekst.
Oefening 12.4 geeft een summier overzicht van de wijze waarop een tabel kan
worden opgemaakt. Als u zelf aandachtig het venster Randen en arcering
bestudeert en daarnaast goed kijkt welke opties allemaal voorkomen in het
snelmenu dat u oproept met de rechtermuisknop, komt u ongetwijfeld nog
extra opmaakmogelijkheden tegen die u goed zult kunnen gebruiken.
Eenvoudige berekeningen in een tabel
Tabellen worden vaak gebruikt om getallen in weer te geven. Om een eenvou-
dige offerte, factuur of declaratie te maken, is het vaak een beetje overdreven
om daarvoor een pakket als Excel in te schakelen. Bovendien kunt u met Excel
minder gemakkelijk het uiteindelijke document opmaken, terwijl het in Word
heel eenvoudig is om een sjabloon te maken waarin u de tabel inclusief de for-
mules opneemt. Bij een nieuwe offerte, factuur enzovoort hoeft u dan alleen
maar de juiste gegevens in te vullen en bent u in een mum van tijd klaar.
FormulesIn deze paragraaf laten we zien hoe u dit met Word kunt realiseren. De reken-
mogelijkheden van Word halen het uiteraard niet bij die van Excel (of een ver-
gelijkbaar spreadsheetprogramma), maar zullen in de meeste gevallen voldoen
voor vergelijkbare situaties als die in ons voorbeeld.
55
Handboek – Word 2013
Afbeelding B.14 We hebben de cel achter Totaal een eigen opmaak gegeven.
Klikken met de rechtermuisknop in een tabel opent een snelmenu met tal van
mogelijkheden. Bekijk zelf de overige opties.
In oefening 12.5 voegt u enige functionaliteit toe aan de factuur: het totaal-
bedrag van de factuur laten uitrekenen.
Berekeningen in Word
Word gebruikt velden om berekeningen in een tabel uit te voeren. Net
als de velden voor de index en de inhoudsopgave worden berekende
velden niet automatisch bijgewerkt. Het kan dus voorkomen dat een
veld Totaal dat u hebt gedefinieerd nog niet is aangepast aan de waar-
den die u even daarvoor hebt ingevuld. Klik in dat geval met de rechter-
muisknop op het veld en kies Veld bijwerken om Word de actuele
gegevens te laten berekenen.
Oefening 12.5 – Formules gebruiken in tabellen
1 Open zo nodig het document Factuur - Versie 4.docx.
2 Plaats de cursor in de cel die het totaalbedrag moet gaan bevatten.
3 Klik in het tabblad Indeling, groep Gegevens op de knop Formule. Het
dialoogvenster Formule wordt geopend.
De cursor staat in het vak Formule. Hier moet u zelf de gewenste formule
typen, maar Word kan assisteren.
Appendix B – Case: werken met tabellen
56
Afbeelding B.15 Word kan gegevens in tabellen sorteren of eenvoudige
berekeningen uitvoeren met formules.
Afbeelding B.16 Met Gegevens, Formule kunt u de factuur het totaalbedrag
laten berekenen. We plaatsen de formule in de juiste cel.
4 Open de keuzelijst Functie plakken en kies de optie SUM. Deze functie
wordt ingevuld in het vak Formule.
U moet nu zelf een bereik invullen waarvoor de som wordt berekend. In dit
voorbeeld zijn dat alle bovenliggende cellen en daarvoor is de verwijzing
ABOVE.
5 Typ ABOVE tussen de haakjes bij SUM().
Ten slotte geeft u de notatie op voor de uitkomsten.
6 Open de lijst onder Getalnotatie en kies de optie € #.##0,00;(€ #.##0,00).
Dit is een geschikte notatie voor bedragen.
7 Klik op OK om de formule in de factuur in te voegen.
Omdat er nog geen bedragen staan in de cellen boven de formule is de uit-
komst op dit moment natuurlijk nog € 0,00.
8 Vul de factuur met een aantal gegevens. Typ in de eerste rij van de factuur:
• Artikelnummer: 10023
• Omschrijving: 12 kleurpotloden in doos
• Aantal: 3
• Prijs: 12,50
• Bedrag: 37,50
9 Vul de factuur verder aan met de gegevens uit afbeelding 12.9. Verbaas u
er niet over dat het totaalbedrag op € 0,00 blijft staan, want u moet zelf
opdracht geven het veld opnieuw te berekenen.
10 Klik met de rechtermuisknop op het totaalveld en kies de optie Veld
bijwerken.
11 Sla het document op als Factuur - Versie 5.docx.
57
Handboek – Word 2013
Afbeelding B.17 Word toont het totaalbedrag pas na het bijwerken van het
veld.
U hebt nu een werkend ontwerp voor een factuur. Uiteraard moet deze nog
worden aangevuld met uw adresgegevens in het briefhoofd, een voettekst met
KvK-gegevens enzovoort. Het raamwerk staat echter. U kunt er bij deze factuur
zelf voor kiezen of u hem afdrukt en met de hand invult, of dat u de gegevens
online invult en vervolgens afdrukt.
Suggesties voor het gebruik van tabellen
Behalve voor het weergeven van rijtjes cijfers uit een rekenblad of tekst en
getallen in een factuur, zijn tabellen voor veel meer doeleinden te gebruiken.
Aan het begin van dit hoofdstuk hebben we dat al aangegeven. We laten in
deze paragraaf een andere toepassing zien waarbij ook nieuwe functies van
tabellen aan de orde komen.
Telefoonnotities bijhoudenTabellen kunnen prima worden gebruikt om notities bij te houden. Denk hierbij
aan een boodschappenlijstje, scorekaarten voor sporten, bingo of andere
activiteiten of gewoon een notitieblokje naast de telefoon. In deze paragraaf
maken we in diverse oefeningen het notitieformulier dat in de afbeelding
wordt getoond. Hierbij gebruiken we diverse technieken: het uit de losse pols
tekenen van de tabel met de functie Tabel tekenen, geroteerde tekst en een
gearceerde celachtergrond.
Appendix B – Case: werken met tabellen
58
Afbeelding B.18 Een vel om telefoonnotities bij te houden.
Oefening 12.6 – Een tabel tekenen
1 Begin met een nieuw document.
2 Open in het tabblad Invoegen het menu van de knop Tabel en klik op Tabel
tekenen.
3 Teken de omtrek van de tabel: een grote rechthoek.
Lijnstijl
De lijnstijl van voorgaande oefeningen is nog geactiveerd. Pas deze naar
wens aan met de optie Randen en arcering in het menu Randen van de
groep Alinea in het tabblad Start.
4 Teken de lijnen voor de rijen en kolommen. Dit doet u door de muis-
aanwijzer op een rand te plaatsen, de linkermuisknop in te drukken en de
aanwijzer in de gewenste richting te slepen (van boven naar beneden of
van links naar rechts). Baseer u op de afbeelding voor de onderverdeling in
rijen en kolommen.
5 Druk op de Esc-toets of klik nogmaals op de knop Tabel tekenen om de
tekenmodus te verlaten. U kunt nu de rij- en kolomlijnen wat verslepen om
de tabel beter op te maken.
Rijen gelijk verdelenWe willen nu de bovenste zes rijen gelijkmatig verdelen. Omdat we echter een
heel hoge eerste cel hebben, wil Word dat we alle cellen selecteren om de
rijen gelijkmatig te verdelen; dus ook het grote vak waarin straks de notities
worden geschreven.
59
Handboek – Word 2013
Afbeelding B.19 Als u een tijdelijke hulplijn tekent, kunt u de bovenliggende
rijen gelijkmatig verdelen.
Dit is niet de bedoeling (probeer maar eens de cellen te selecteren en vervol-
gens te klikken op de knop Rijen verdelen, dan begrijpt u wat we bedoelen). U
kunt dit oplossen door tijdelijk een hulplijntje te tekenen, zoals u in afbeelding
12.19 ziet.
1 Breng de hulplijn aan door in het tabblad Ontwerpen op de knop Tabel
tekenen te klikken en vervolgens de extra lijn in de tabel te trekken.
2 Selecteer de bovenste rijen door er met de muis overheen te slepen en klik
in het tabblad Indeling, groep Celformaat op de knop Rijen verdelen om
ervoor te zorgen dat de rijen allemaal even hoog zijn.
3 Verwijder het hulplijntje weer door in het tabblad Ontwerpen op de knop
Gum te klikken en de hulplijn uit te gummen.
4 Sla het bestand tussentijds op en geef het de naam Telefoon.docx.
Tekst roterenDe ruwe opmaak van de tabel is nu klaar. We kunnen beginnen met het aan-
brengen van de standaardteksten binnen de cellen. We willen in de eerste
kolom geroteerde tekst plaatsen. Dit doet u met de knop Tekstrichting in het
tabblad Indeling, groep Uitlijning. Als u op deze knop klikt, roteert het
opschrift en kunt u aan de pijlen zien welke richting uw tekst volgt.
Appendix B – Case: werken met tabellen
60
Afbeelding B.20 De knoppen om rijen en kolommen gelijkmatig te verdelen.
Uitlijning
In de groep Uitlijning zijn negen soorten uitlijning beschikbaar. Wan-
neer u op de verschillende knoppen klikt, ziet u wat er gebeurt met de
tekst en wat het verschil is tussen de knoppen.
1 Plaats de cursor in de eerste (hoge) cel door erin te klikken.
2 Klik op de knop Tekstrichting (in het tabblad Indeling, groep Uitlijning) tot-
dat de tekst van onder naar boven wordt geplaatst.
3 Typ de tekst Tijdens uw afwezigheid en maak deze als volgt op:
• Lettertype: Calibri
• Grootte: 20 punten
• Uitlijning: centreren. De tekst wordt dan midden in de cel geplaatst. Dit
staat mooier.
4 Typ in de overige cellen de teksten Aan, Datum, Tijd, Van, Voor, Telefoon
en Bericht. Baseer u hierbij op de afbeelding. Deze tekst maakt u als volgt
op:
• Lettertype: Arial
• Grootte: 10 punten
• Opmaak: vet
• Uitlijning: rechts (voor de eerste zes rijen in de tweede kolom).
Het notitieformulier begint al ergens op te lijken. Het enige wat nu nog
moet gebeuren, is het aanbrengen van een arcering in de eerste cel.
5 Klik met de rechtermuisknop op de cel en kies in de miniwerkbalk de knop
Randen, Randen en arcering.
61
Handboek – Word 2013
Afbeelding B.21 De knop Tekstrichting roteert de tekst in een cel. Combineer
dit met de opties van de knoppen Uitlijning.
6 Klik in het dialoogvenster Randen en arcering in het tabblad Arcering en
maak de volgende instellingen:
• Opvulling: Wit, Achtergrond 1, donkerder 5%
• Toepassen op: Cel (vergeet vooral deze optie niet, anders wordt de
hele tabel grijs weergegeven).
7 Sla het document nogmaals op.
De tabel is nu klaar. U kunt het formulier afdrukken en vermenigvuldigen om
naast de telefoon te leggen of online in te vullen. Dit laatste kan bijvoorbeeld
handig zijn als u achter de computer zit terwijl u de telefoon aanneemt.
Sjablonen onlineIn dit hoofdstuk hebt u handmatig leren werken met de functie tabellen. Dat is
beslist handig om te kunnen, want in veel bestanden en documenten die u
maakt, komen op de een of andere manier tabellen voor. Maar tot slot willen
we u graag nogmaals wijzen op de online sjablonen die in Word 2013 beschik-
baar zijn. Als u hier bijvoorbeeld kiest voor Bestand, Nieuw en zoekt op het
trefwoord Factuur, zult u zien dat er al vele voorbeelden gratis klaarstaan om
te downloaden.
Appendix B – Case: werken met tabellen
62
Afbeelding B.22 Doorzoek de onlinesjablonen voor meer voorbeelden van ta-
bellen in documenten.
Als u hier een voorbeeld van opent en de structuur goed bekijkt, leert u ook
meer over het werken met tabellen. U doet ongetwijfeld ideeën op die u zelf
kunt verwerken in uw documenten. Of u gebruikt een onlinesjabloon als basis
en past dit zodanig aan dat u het uw eigen stijl krijgt.
63
Handboek – Word 2013
Afbeelding B.23 Gebruik het lint om te zien hoe de sjablonen zijn vormgegeven. De adresgegevens
zijn bijvoorbeeld in een tekstvak geplaatst en de tabel is rechts uitgelijnd op de pagina.
Samenvatting
In dit hoofdstuk hebben we gekeken naar de manier waarop u in Word tabel-
len toepast. In de loop der jaren is de functionaliteit van tabellen enorm uitge-
breid en zijn ze voor veel meer doeleinden in te zetten dan uitsluitend het
representeren van rijen en kolommen gegevens. We hebben onder meer de
volgende aspecten onder uw aandacht gebracht:
• Een tabel bestaat uit rijen en kolommen. De kruispunten van deze rijen en
kolommen worden cellen genoemd. In een cel kunnen we de gegevens
plaatsen: tekst, afbeeldingen, koppelingen enzovoort.
• Tabellen kunt u in Word op drie manieren invoegen: met het menu, het
dialoogvenster en de functie Tabel tekenen.
• Als u een tabel invoegt met het menu bereikt u de snelste resultaten.
Tabellen invoegen met het dialoogvenster Tabel biedt meer mogelijkheden
voor de opmaak van de tabel.
• De functie Tabel tekenen is het geschiktst om complexe tabellen in het
document op te nemen. Met de knoppen Tabel tekenen en Gum kunt u
tabellen net zo vormgeven als u wenst. Het is echter altijd raadzaam om
een kladje te maken voor u de tabel in het document opneemt.
• Met de groep Stijlen voor tabellen kunt u een tabel razendsnel van een
aantrekkelijke opmaak voorzien. U kunt kiezen uit meer dan veertig vooraf
gedefinieerde opmaakstijlen. Daarnaast kunt u zelfgemaakte tabel-
opmaken vastleggen in een tabelstijl.
• Een opmaak uit de groep Stijlen voor tabellen is achteraf met de hand aan
te passen.
• Een andere manier om tabellen op te maken, is met de tabbladen Ontwer-
pen en Indeling. Hier vindt u onder meer knoppen om de lijnstijl en -kleur
te bepalen, de tekstrichting te wijzigen en cellen samen te voegen of te
splitsen. De meeste opties zijn ook beschikbaar in het snelmenu dat u
opent door met de rechtermuisknop in de tabel te klikken.
• Word kan met formules eenvoudige berekeningen uitvoeren in cellen van
de tabel. In het tabblad Indeling, knop Gegevens, Formule voegt u enige
intelligentie toe aan de tabel.
• Formulevelden moet u handmatig bijwerken om ze het juiste resultaat van
een berekening te laten tonen.
• Afbeeldingen worden snel ingevoegd via de knop Afbeelding, te vinden in
het tabblad Invoegen, groep Afbeeldingen.
• Tabellen zijn zeer veelzijdig. We hebben in dit hoofdstuk voorbeelden
gegeven voor het gebruik van tabellen als telefoonnotitieformulier en als
onkostendeclaratie, maar zonder moeite kunnen we tientallen andere toe-
passingen noemen. Het gebruik van tabellen wordt van harte aanbevolen.
Appendix B – Case: werken met tabellen
64
Case: eenmailing opzetten
Een mailing versturen is vaak nog de beste manier om
klanten, medewerkers of relaties te bereiken. Ook het
versturen van een uitnodiging naar 250 gasten voor een
bruiloft valt echter onder het kopje mailing. In dit hoofdstuk leert
u hoe u met de wizard Afdruk samenvoegen van Word 2013 snel
een mailing in elkaar zet. Het adressenbestand dat u maakt, is
naderhand onbeperkt opnieuw te gebruiken.
U leert in dit hoofdstuk:
Een mailing maken met de wizard Afdruk samenvoegen.
Een gegevensbestand maken.
Het hoofddocument maken.
Het gegevensbestand en het hoofddocument samenvoegen tot mailing.
Het hoofddocument aanpassen.
Het gegevensbestand bewerken.
C
De onderdelen van een mailing
Ongetwijfeld hebt u wel eens drukwerk gekregen waarin weinig persoonlijke
informatie staat, maar waarin wel verschillende keren uw naam wordt
genoemd: ‘Als u nu de antwoordkaart instuurt Mevrouw Jansen maakt u kans
op € 100.000,-.’ Het lijkt dan alsof de brief speciaal voor u is gemaakt, maar
ongetwijfeld heeft de afzender duizenden van dit soort brieven verstuurd.
Al deze brieven zijn op de volgende manier samengesteld.
Hoofddocument en adressenbestand1 Er wordt een standaardbrief getypt met codes op de plaatsen waar uw
naam en adres moeten komen. Deze brief bevat vaste gegevens en heet in
Word het hoofddocument.
2 Er wordt een adressenbestand of database gemaakt met allerlei gegevens
van de personen die de brief moeten ontvangen. Dit bestand bevat
variabele gegevens en wordt het gegevensbestand genoemd. Word 2013
kan ook databases gebruiken van bijvoorbeeld Access, Excel, SQL Server
enzovoort.
3 De twee bestanden worden gekoppeld en afgedrukt.
DatabaseEen database is een verzameling van bij elkaar horende gegevens, vergelijk-
baar met de traditionele kaartenbak.
• Een database bestaat uit records. Elke record bevat een aantal gegevens
over één persoon (en is dus te vergelijken met een kaart in een kaarten-
bak).
• De verschillende gegevens staan in velden. Voorbeelden van deze
gegevens zijn: naam, straat, postcode, woonplaats en telefoonnummer.
• Programma’s waarmee grote databases kunnen worden gemaakt, zijn bij-
voorbeeld Microsoft Access 2013 (dit pakket maakt ook deel uit van de
Office-suite), MySQL en SQL Server. Op nog grotere systemen van bijvoor-
beeld banken en verzekeraars komen we reusachtige databases tegen die
zijn gemaakt met Oracle of IBM DB/2. Hier gaan we in dit boek verder niet
op in.
Appendix C – Case: een mailing opzetten
66
SamenvoegenVoor ons volstaan de mogelijkheden die Word zelf biedt voor het maken van
een gegevensbestand. Het gegevensbestand wordt gemaakt met het voorop-
gezette doel het bestand op een later tijdstip te koppelen aan een standaard-
brief. Dit koppelen wordt samenvoegen genoemd. In dit hoofdstuk bekijken we
eerst de mogelijkheden om een gegevensbestand voor een mailing te maken
en vervolgens gaan we dieper in op het samenvoegen van standaardbestanden
en gegevensbestanden.
De wizard Afdruk samenvoegen
Het maken van een mailing valt in Word onder de noemer Afdruk samen-
voegen. U kunt samenvoegen met standaardbrieven (wat u in dit hoofdstuk
doet), enveloppen, adresetiketten of een adreslijst.
Tabblad VerzendlijstenDe opties om twee verschillende bestanden samen te voegen en vervolgens
naar de printer te sturen (of naar een nieuw document) vindt u in Word 2013
in het tabblad Verzendlijsten:
1 Klik in het tabblad Verzendlijsten, groep Afdruk samenvoegen starten op
de knop Afdruk samenvoegen starten.
2 Klik in het menu op de knop Stapsgewijze wizard Afdruk samenvoegen. Dit
opent het taakvenster Afdruk samenvoegen.
67
Handboek – Word 2013
Afbeelding C.1 Het tabblad Verzendlijsten is het centrale startpunt bij het maken van mailings.
In dit hoofdstuk doorloopt u in de oefeningen de stappen van de wizard.
U maakt hierbij zelf een nieuwe database met een aantal adresgegevens. U
kunt de oefeningen daarom ook volgen als u geen database ter beschikking
hebt. Hebt u al wél een database, dan wordt aangegeven hoe u dit gegevens-
bestand kunt gebruiken in plaats van een nieuwe database. Voor de beste
resultaten doorloopt u de oefeningen in de aangegeven volgorde.
Oefening 13.1 – De wizard Afdruk samenvoegen starten
1 Maak een nieuw document en sluit alle overige documenten.
2 Klik in het tabblad Verzendlijsten op de knop Afdruk samenvoegen starten.
3 Klik in het menu op Stapsgewijze wizard Afdruk samenvoegen om de
wizard te starten. Het taakvenster Afdruk samenvoegen wordt geopend.
4 Controleer of de optie Brieven is geselecteerd.
Bekijk de andere opties. U kunt ook samenvoegen met e-mailberichten,
enveloppen, etiketten of een adreslijst (een soort rapport). In de middelste
sectie van de wizard wordt uitleg gegeven over de gekozen optie.
5 Klik onderin het taakvenster op Volgende: Begindocument.
Appendix C – Case: een mailing opzetten
68
Afbeelding C.2 De wizard Afdruk samenvoegen wordt geopend in een
taakvenster.
Het begindocumentIn stap 2 van de wizard: Begindocument selecteren , stelt u in wat het uit-
gangspunt voor uw brieven is. U kunt beginnen met een nieuw document, uw
brief voor samenvoegen baseren op een sjabloon of een bestaand document
gebruiken. Dit laatste kan handig zijn als u bijvoorbeeld vaak standaardbrieven
moet versturen waarin alleen de adresgegevens of tijdstippen en dergelijke
verschillen.
Oefening 13.2 – Het begindocument kiezen
1 Controleer of de optie Het huidige document gebruiken is geselecteerd;
bekijk eventueel de helpteksten voor de andere opties.
2 Klik onderin het taakvenster op Volgende: Adressen selecteren.
Sjabloon gebruiken
Hebt u al een sjabloon als standaardbrief en moet deze worden samen-
gevoegd met een adressenbestand? Kies dan de optie Beginnen met
een sjabloon en klik op de hyperlink Sjabloon selecteren die verschijnt
zodra deze optie is geselecteerd.
Een gegevensbestand maken of gebruikenVoor het maken van een mailing zijn twee bestanden nodig: de standaardbrief
en het gegevensbestand. In deze paragraaf maakt u zelf een gegevensbestand.
Word spreekt overigens ook van het meer algemene gegevensbron.
De gegevensbron is een bestand dat de gegevens bevat die u wilt samen-
voegen met het document. Word kan verschillende bestanden als gegevens-
bron gebruiken. Enkele voorbeelden:
69
Handboek – Word 2013
Afbeelding C.3 Geef aan dat u het huidige (nu nog lege) document wilt
gebruiken als basis voor het samenvoegen.
• De lijst met contactpersonen in Microsoft Outlook.
• Een adressenlijst van Microsoft Office.
• Een Microsoft Excel-werkblad of Microsoft Access-database.
• HTML-bestanden die een tabel met namen en adressen bevat.
• Kommagescheiden gegevensbestanden in tekstindeling (.txt of .csv).
Database gebruiken
Wilt u de standaardbrief koppelen aan een bestaande database, kies
dan in stap 3 van de wizard de optie Een bestaande lijst gebruiken en
klik op de hyperlink Bladeren om de database op te zoeken. In de help-
functie vindt u meer informatie over het koppelen van externe data-
bases aan hoofddocumenten.
We gaan ervan uit dat u nog geen gegevensbestand hebt. U maakt het zelf in
de volgende oefening.
Oefening 13.3 – Een gegevensbestand maken
1 De wizard is bij Stap 3 van 6. Selecteer de optie Een nieuwe lijst typen.
2 Klik op de hyperlink Maken, halverwege de wizard.
3 Het dialoogvenster Nieuwe adreslijst wordt geopend. Hier definieert u de
velden die u voor elke record wilt gebruiken. Deze veldnamen kunt u later
in het hoofddocument gebruiken.
Appendix C – Case: een mailing opzetten
70
Afbeelding C.4 In dit voorbeeld maakt u zelf een gegevensbestand. Mocht u
al een bestaande database hebben, gebruik dan de optie Een bestaande lijst
gebruiken.
Structuur van het gegevensbestand aanpassenStandaard zijn maar liefst dertien velden beschikbaar voor adresgegevens.
Hieronder ook minder vaak gebruikte velden als Adresregel 2, Provincie enzo-
voort. U maakt een eenvoudig adressenbestand met een beperkte hoeveelheid
gegevens. Daartoe past u de standaardstructuur van het gegevensbestand aan.
‘Echt’ adressenbestand
Wanneer u deze gelegenheid aangrijpt om een uitgebreid adressen-
bestand te maken dat u daadwerkelijk gaat gebruiken, kunt u de struc-
tuur uiteraard intact laten en zelfs velden toevoegen.
Oefening 13.4 – Het gegevensbestand aanpassen
1 Klik op de knop Kolommen aanpassen.
Het venster Adreslijst aanpassen wordt geopend, waarin u de structuur
van het adressenbestand kunt bijwerken.
2 Selecteer het veld Bedrijf en klik op de knop Verwijderen.
3 Klik op Ja om het verwijderen van dit veld te bevestigen.
4 Verwijder op dezelfde manier de velden Titel, Adresregel 2, Provincie,
Land of regio, Telefoon thuis en Telefoon werk.
In Nederland is het gebruikelijk de postcode vóór de plaatsnaam te plaat-
sen. Dit moet in de structuur van het adressenbestand worden aangepast.
5 Selecteer het veld Postcode en klik op de knop Omhoog.
6 Klik op OK om het venster Adreslijst aanpassen te sluiten. De gewijzigde
structuur wordt direct weergegeven in het venster Nieuwe adreslijst.
71
Handboek – Word 2013
Afbeelding C.5 De structuur van de adreslijst is gemakkelijk aan te passen. U kunt velden toevoegen
en verwijderen of de velden opnieuw rangschikken. Rechts de uiteindelijke structuur die in dit hoofd-
stuk wordt gebruikt.
Venster vergroten
Versleep de randen van het venster Nieuwe adreslijst om het hoger of
breder te maken voor een beter zicht op de gegevens.
Nu kunt u de gegevens invoeren, of in databasetermen: de velden vullen
(en records maken).
7 Voer de volgende gegevens in voor het eerste adres in de lijst (de eerste
record). Druk na elke toevoeging op Tab om het volgende veld te activeren:
• Voornaam: Andre
• Achternaam: Wenners
• Adresregel 1: Onderlangs 22
• Postcode: 6812 CG
• Plaats: Arnhem
• E-mailadres: [email protected]
8 Druk na het invoeren van het e-mailadres op Tab.
De invoerpositie gaat naar de volgende regel en u kunt het volgende adres
invoeren. (Klikken op de knop Nieuw item heeft hetzelfde resultaat, maar
als u aan het typen bent, is de Tab-toets onder handbereik.)
9 Vul het gegevensbestand aan met de adressen uit de tabel.
Appendix C – Case: een mailing opzetten
72
Afbeelding C.6 De aangepaste structuur van het adressenbestand, de eerste
record is ingevuld.
Voornaam Achternaam Adres Postcode Woonplaats E-mailadres
Frank Alberts Berkenlaan 12 6416 GZ Maastricht [email protected]
Joline Bakker Achterland 18 2335 DH Den Haag [email protected]
Franca de Boor Palmstraat 136 1201 HT Haarlem [email protected]
Lotte van Pruissen Schoolstraat 3 8851 JK Zwolle [email protected]
10 Na het invoeren van de laatste record klikt u op de knop OK. Het venster
wordt gesloten en u kunt de database opslaan.
De database wordt opgeslagen in de speciale map Mijn gegevensbronnen
die Word voor dit doel maakt als submap van Mijn documenten. Het gege-
vensbestand wordt opgeslagen in de bestandsindeling van Microsoft
Access (.mdb).
11 Geef het adressenbestand in het venster Adreslijst opslaan de naam
adressen en klik op de knop Opslaan.
Direct na het opslaan van een gegevensbestand wordt het dialoogvenster
Geadresseerden voor Afdruk samenvoegen geopend. Hierin kunt u aan-
geven welke personen in de lijst worden meegenomen bij het samenvoeg-
proces. U zult begrijpen dat het verwijderen van een vinkje voor de naam
betekent dat dit adres wordt overgeslagen bij het samenvoegen.
73
Handboek – Word 2013
Afbeelding C.7 Adreslijsten worden opgeslagen in een speciale submap van
Mijn documenten.
Adreslijst sorteren
U sorteert de adreslijst door te klikken op de kolomkoppen (Voornaam,
Achternaam enzovoort). Klikt u op de kleine pijltjes naast de kolom-
titels, dan wordt een snelmenu met extra opties geopend. Deze blijven
in dit boek buiten beschouwing.
12 Laat de records ongesorteerd en sluit het venster door op OK te klikken.
Appendix C – Case: een mailing opzetten
74
Afbeelding C.8 De complete adreslijst voor het samenvoegen. Hier kunt u te-
vens aangeven in welke volgorde de records worden gesorteerd. U kunt ook
records uitsluiten.
Afbeelding C.9 Word weet nu dat we de adressen uit het zojuist gemaakte
gegevensbestand gaan gebruiken.
Na het invoeren van de adressen en het sluiten van het venster keert u terug in
het hoofddocument. In het taakvenster ziet u nog steeds Stap 3 van 6, maar er
is wel iets veranderd. Onder Een bestaande lijst gebruiken ziet u dat de
geadresseerden zijn geselecteerd uit de lijst die u zojuist hebt gemaakt
(adressen.mdb).
Op het tabblad Verzendlijsten in het lint is ook het een en ander veranderd.
Verschillende knoppen die uitgeschakeld waren, zijn nu beschikbaar; u kunt de
bijbehorende functies gebruiken. Met de knoppen kunt u onder meer velden
van het gegevensbestand aan de brief toevoegen.
Het hoofddocument (de standaardbrief) maken
In deze paragraaf stelt u de standaardbrief samen, waarin u de codes opneemt
die verwijzen naar het gegevensbestand dat u in de vorige oefening hebt
gemaakt.
Oefening 13.5 – De standaardbrief schrijven
1 Klik in de wizard op de koppeling Volgende: Uw brief schrijven.
U maakt een eenvoudige brief. Blader eventueel naar afbeelding 13.14 om
het eindresultaat als voorbeeld te gebruiken.
75
Handboek – Word 2013
Afbeelding C.10 In de wizard zijn verschillende standaardblokken met
samenvoeggegevens beschikbaar. De tekst typt u gewoon in het document.
2 Klik in het lege document. U begint op de eerste regel met de plaats en
datum. Druk op Ctrl+R om de tekst rechts uit te lijnen en typ uw woon-
plaats gevolgd door een komma en een spatie. Druk op Alt+Shift+D. De
huidige datum wordt ingevoegd. Klik twee keer op Enter om een lege regel
toe te voegen.
3 Druk op Ctrl+L om de volgende tekst links uit te lijnen.
Datumweergave
Bent u niet tevreden met de standaardweergave van de datum? Klik
dan in het tabblad Invoegen, groep Tekst op de knop Datum en tijd om
een andere datumindeling te kiezen. Kies een notatie in de lijst, klik op
Standaard om deze bij volgende gelegenheden automatisch te gebrui-
ken; schakel desgewenst de optie Automatisch bijwerken in om de
datum elke keer dat u het document opent te laten aanpassen. Om de
datumweergave eenmalig aan te passen, klikt u met de rechtermuis-
knop op het datumveld, optie Veld bewerken. Kies in het dialoogven-
ster Veld een andere datumnotatie en klik op OK.
Samenvoegvelden plaatsenU gaat nu de samenvoegvelden in de standaardbrief plaatsen. Daarvoor
gebruikt u de wizard (deze is bij Stap 4 van 6) en het tabblad Verzendlijsten.
Als eerste voegt u een adresblok in. Hierin zijn standaard de velden voor de
adresgegevens al opgenomen.
Onderbreken en doorgaan
Als u een samenvoegbewerking tussentijds moet onderbreken, kunt u
het hoofddocument opslaan en de bewerking later hervatten. De gege-
vensbron en de veldinformatie worden in Word bijgehouden. Als u het
taakvenster Afdruk samenvoegen gebruikt, keert u automatisch terug
naar uw laatste stap in het taakvenster wanneer u de samenvoeg-
bewerking hervat.
1 Klik in de wizard op de hyperlink Adresblok. Hiermee opent u het dialoog-
venster Adresblok invoegen.
2 Klik op een notatie voor het invoegen van de naam en het adres. Klik op OK
om het adresblok in het document op te nemen.
In het document wordt de code <Adresblok> toegevoegd. Samenvoeg-
codes zijn in een document herkenbaar aan de dubbele punthaken.
Appendix C – Case: een mailing opzetten
76
Veel notaties
Blader vooral eens door de lijst, want er zijn erg veel mogelijkheden
variërend van informeel tot formeel. In het vak Voorbeeld wordt direct
getoond hoe het adres in de brief zal verschijnen.
We vervolgen de brief door de eigenlijke tekst van de brief te typen en
waar nodig extra velden in te voegen.
3 Druk na de aanduiding <Adresblok> twee keer op Enter om een lege regel
in te voegen.
4 Typ Beste gevolgd door een spatie en klik in het taakvenster op de hyper-
link Meer items.
Het venster Samenvoegveld invoegen wordt geopend. Met dit venster zijn
willekeurige velden uit de database op willekeurige plaatsen in het docu-
ment in te voegen. Maximale flexibiliteit dus!
Alternatieve methode
Met de knop Samenvoegvelden invoegen in de groep Velden beschrij-
ven en invoegen in het tabblad Verzendlijsten opent u ook het dialoog-
venster Samenvoegveld invoegen.
77
Handboek – Word 2013
Afbeelding C.11 Een van de vooraf gedefinieerde items voor samenvoegbestanden is een compleet
blok met adresgegevens.
5 Klik in het veld Voornaam, klik op de knop Invoegen en klik op Sluiten. Typ
daarna een komma.
6 Druk weer twee keer op Enter om een witregel in te voegen.
7 Schrijf wat tekst waarin u verwijst naar het e-mailadres van de geadres-
seerde (of neem de tekst over uit de afbeelding).
Appendix C – Case: een mailing opzetten
78
Afbeelding C.12 Met het dialoogvenster Samenvoegveld invoegen kunt u
overal in het document samenvoegvelden uit de database in de tekst plaatsen.
Afbeelding C.13 De brief met de samenvoegvelden.
8 Voeg zelf het veld <Emailadres> in. Dat gaat op dezelfde wijze als het
invoegen van het veld <Voornaam>. Gebruik eventueel de alternatieve
methode.
9 Sla de brief op als Word – standaardbrief.docx.
Veldcodes
In de afbeelding zijn de samenvoegvelden <Adresblok>, <Voornaam>
en <Emailadres> grijs weergegeven (gearceerd). Op deze manier is
duidelijk te zien dat het hier geen gewone tekst betreft, maar speciale
veldcodes. Als bij u de tekst gewoon zwart is, kunt in het tabblad
Verzendlijsten, groep Velden beschrijven en invoegen klikken op de
knop Samenvoegvelden markeren. Dit is een schakelaar waarmee u
van veldweergave wisselt.
Een voorbeeldbrief bekijkenDe volgende stap in de wizard is het bekijken van een voorbeeldbrief. U kunt
daarmee beoordelen of de velden op de juiste wijze in het document worden
ingevoegd en of u bijvoorbeeld niet een paar komma’s of spaties rondom de
velden bent vergeten (een veelvoorkomende vergissing!).
79
Handboek – Word 2013
Afbeelding C.14 De gegevens zijn als voorbeeld ingevoegd in de brief. Breng verbeteringen aan.
Oefening 13.6 – Het briefvoorbeeld bekijken
1 Klik in de wizard op de hyperlink Volgende: Briefvoorbeeld om een eerste
voorbeeld te bekijken.
De standaardbrief wordt samengevoegd met het adressenbestand in de
database. In het document worden de gegevens van de eerste persoon in
de database zichtbaar, het adres van Andre Wenners.
2 Klik op de knoppen Volgende en Vorige om door het adressenbestand te
bladeren.
U ziet dat Word telkens een nieuwe record uit de database invoegt op de
plek waar eerst de codes stonden. De ingevoegde gegevens worden met
een grijze achtergrond gemarkeerd. Bekijk eventueel ook de andere moge-
lijkheden die de wizard toont (Een geadresseerde zoeken, Adressenlijst
bewerken).
Fouten verbeteren
De stap Briefvoorbeeld is bedoeld om te beoordelen of het uiteindelijke
resultaat van de samenvoeging naar wens is. Als dat niet het geval is,
kunt u in het voorbeeld verbeteringen aanbrengen. U kunt echter ook
op de knop Voorbeeld van het resultaat klikken (op het tabblad
Verzendlijsten) om de veldweergave weer te activeren en verbeterin-
gen aan te brengen. U wordt dan niet afgeleid door de ingevulde
gegevens. Klik opnieuw op de knop om het voorbeeld te bekijken.
Het samenvoegresultaat afdrukken of opslaanDe laatste stap van de wizard biedt in feite twee mogelijkheden:
• Afdrukken U kunt het document samenvoegen naar de printer; dit
betekent dat de samengevoegde brieven direct worden afgedrukt.
• Afzonderlijke brieven bewerken U kunt het samenvoegresultaat opslaan
en vervolgens per brief eventueel een persoonlijke noot aanbrengen. Het
bestand wordt dan in een later stadium afgedrukt.
In deze paragraaf gaat u de standaardbrief en de database samenvoegen naar
een bestand. U kunt er zelf voor kiezen of u als oefening het resultaat ook wilt
afdrukken.
Appendix C – Case: een mailing opzetten
80
Oefening 13.7 – Het samenvoegresultaat opslaan
1 Klik op de hyperlink Volgende: Samenvoeging voltooien om naar de
laatste stap van de wizard te gaan.
2 Klik op de hyperlink Afzonderlijke brieven bewerken. Het venster
Samenvoegen naar nieuw document verschijnt.
3 Kies de optie Alles en klik op OK.
Word maakt een nieuw document dat bestaat uit evenveel pagina’s als er
records zijn in de database. Elke record (in dit voorbeeld: elke brief) begint
op een nieuwe pagina. De standaardnaam is Brieven1.
4 Kijk in de statusbalk. Hierin is te zien dat het hele document bestaat uit vijf
pagina’s en dat de cursor op de eerste pagina staat (Pagina 1 van 5).
Gebruik de schuifbalk of PgUp en PgDown om door het document te bla-
deren. Indien gewenst kunt u nu voor afzonderlijke geadresseerden extra
informatie of persoonlijke toevoegingen in de brief opnemen.
81
Handboek – Word 2013
Afbeelding C.15 Stap 6 van 6 van de wizard biedt de mogelijkheid de brieven
af te drukken of als bestand op te slaan.
Afbeelding C.16 Bij het opslaan van het samenvoegresultaat zijn
verschillende keuzen mogelijk.
5 Sla het document op als Word - Samenvoegresultaat1.docx.
Opslaan mag, het moet niet
Het is natuurlijk niet verplicht om het samenvoegresultaat op te slaan.
We kunnen het immers op elk gewenst moment reproduceren met de
database Adressen.mdb en de standaardbrief. Het opslaan van het
samenvoegresultaat kost veel schijfruimte en het resultaat is achter-
haald op het moment dat er een mutatie in het gegevensbestand
plaatsvindt. Het opslaan van het samenvoegresultaat is eigenlijk alleen
nuttig wanneer u het wilt meenemen (op USB-stick) om elders af te
drukken of het als volledig document naar iemand wilt e-mailen.
U hebt nu een kant-en-klare mailing die alleen nog hoeft te worden afgedrukt.
Als u de opmaak van de standaardbrief een beetje slim uitmikt en venster-
enveloppen gebruikt, hoeft u alleen de brieven nog te vouwen en in een
envelop te doen.
Persoonlijke noot
In het samengevoegde bestand Brieven1 (of de naam waaronder u het
hebt opgeslagen) kunt u per geadresseerde een persoonlijke noot toe-
voegen. Wilt u een algemene verbetering of toevoeging in de brief
opnemen, doe dit dan door de standaardbrief aan te passen en de
samenvoeging opnieuw uit te voeren. Anders moet u bij een bestand
van 50 records ook 50 keer handmatig de wijziging doorvoeren. Dat is
natuurlijk niet de bedoeling van het samenvoegen per computer!
In de rest van het hoofdstuk bekijken we een aantal aanvullende bewerkingen
die nuttig kunnen zijn bij het werken met mailings en gegevensbestanden.
Werken met de standaardbrief
Het handige van een standaardbrief is dat u deze meerdere keren kunt
openen, opnieuw kunt samenvoegen en er wijzigingen in kunt aanbrengen. In
de volgende oefening opent u de standaardbrief opnieuw en bekijkt u enkele
opties van het tabblad Verzendlijsten.
Oefening 13.8 – De standaardbrief opnieuw openen
1 Open het document Word - standaardbrief.docx als dit was gesloten.
Door de codes die in het document zijn aangebracht, weet Word dat het
om een standaardbrief gaat waarbij een gegevensbestand hoort.
Appendix C – Case: een mailing opzetten
82
Beveiligingswaarschuwing
Afhankelijk van de beveiligingsinstellingen van Word kan een waar-
schuwing worden getoond. Dit betekent dat Word op het punt staat de
adressen uit de database samen te voegen met de standaardbrief. Klik
op Ja om door te gaan. Krijgt u een document van iemand anders of
van onbekenden via e-mail en ziet u een vergelijkbaar venster als in de
afbeelding, ga dan goed na of het een betrouwbare bron betreft. Docu-
menten van anderen kunnen virussen bevatten die uw computer kun-
nen besmetten. Doe navraag in geval van twijfel en klik nooit ‘zomaar’
op Ja! De beveiligingsinstellingen van Word kunt u instellen in de groep
Vertrouwenscentrum in het tabblad Bestand, Opties.
U kunt de standaardbrief nu eventueel wijzigen: tekst veranderen, de
opmaak aanpassen enzovoort. Kortom: net zoals u met elk willekeurig
ander Word-document zou doen.
2 Klik nog enkele keren op de knop Voorbeeld van het resultaat in de groep
Voorbeeld van het resultaat om goed het verschil te zien tussen de
verschillende instellingen.
3 Blader met de knoppen Volgende record en Vorige record, Eerste record
en Laatste record (groep Voorbeeld van het resultaat) door het gegevens-
bestand. Deze knoppen hebben dezelfde werking als de opties in stap 5
van de wizard.
4 Bekijk zelf eventueel de werking van enkele andere knoppen in de groep
Voorbeeld van het resultaat. Laat na uw experimenten de standaardbrief
geopend.
83
Handboek – Word 2013
Afbeelding C.17 Word vraagt of de samenvoegactie mag worden gestart;
klik alleen op Ja als u zeker weet dat het bestand van een betrouwbare bron is.
Het gegevensbestand bewerken
Een goede mailing staat of valt natuurlijk bij een correct gegevensbestand.
Niets is zo ergerlijk als een foutief gespelde naam of verkeerde postcode. Met
de knop Adressenlijst bewerken in de groep Afdruk samenvoegen starten
kunt u het gegevensbestand bewerken. U kunt records opzoeken, verwijderen
of toevoegen en achteraf de velden beheren.
Oefening 13.9 – Het gegevensbestand bewerken
1 Klik in de groep Afdruk samenvoegen starten op de knop Adressenlijst
bewerken. Het dialoogvenster Geadresseerden voor Afdruk samenvoegen
wordt geopend.
2 Klik in het vak Gegevensbron op Adressen.mdb en klik op de knop
Bewerken. Het dialoogvenster Gegevensbron bewerken wordt geopend.
U kunt nu records toevoegen, gegevens wijzigen enzovoort. Voeg zelf
eventueel records toe of wijzig enkele gegevens. In deze oefening laten we
het hier verder bij.
3 Klik op OK om dit venster te sluiten.
4 Sluit het document Word - standaardbrief.docx.
Tot zover de mogelijkheden voor het maken van een eenvoudige mailing.
Uiteraard zijn er nog veel meer opties en we moedigen u van harte aan deze te
onderzoeken. Denk ook aan het gebruik van de Helpfunctie als u over een
bepaald dialoogvenster of een bepaalde optie meer wilt weten.
Appendix C – Case: een mailing opzetten
84
Afbeelding C.18 Met de knoppen in het lint kunt u achteraf adressen
verwijderen, toevoegen of anders bewerken.
Samenvatting
Het verzorgen van een mailing is een handige functie van Word. De functie
Afdruk samenvoegen gebruikt u als u een grotere groep personen dezelfde
brief wilt sturen, maar toch elke brief een persoonlijk tintje wilt geven. In dit
hoofdstuk hebt u geleerd hoe u een mailing opzet.
• Een samenvoegactie start u in Word 2013 in het tabblad Verzendlijsten,
groep Afdruk samenvoegen, knop Afdruk samenvoegen starten, Staps-
gewijze wizard Afdruk samenvoegen.
• De wizard bestaat uit zes overzichtelijke stappen waarbij u op elk moment
een stap terug kunt gaan in het proces.
• Voor het samenvoegen maakt u een standaardbrief, waarin u codes
opneemt voor de gegevens die uit de database moeten worden gehaald.
Een dergelijke standaardbrief heet in Word een hoofddocument.
• U maakt tevens een gegevensbestand waarin de variabele gegevens
komen te staan. Een Word-gegevensbestand is te vergelijken met een een-
voudige Access-database. Indien gewenst kunt u ook samenvoegen met
gegevens uit externe databases of bijvoorbeeld uw Outlook-adressen-
bestand.
• Ten slotte koppelt u deze twee bestanden via een samenvoegactie en
drukt u het resultaat af.
• Een gegevensbestand/database bestaat uit records en velden. Bij het
maken van een gegevensbestand moet u goed nadenken over de structuur
van de records. Met het venster Adreslijst bewerken kunt u de structuur
desgewenst wijzigen.
• Het hoofddocument maakt u als elk ander Word-document. Met code-
blokken in de wizard of de knoppen in het tabblad Verzendlijsten kunt u
velden uit het gegevensbestand in de brief opnemen.
• Het samengevoegde resultaat is af te drukken op een printer of als apart
document op schijf op te slaan. U kunt dan eventueel nog toevoegingen
typen in de individuele brieven van de samenvoeging.
• Wees voorzichtig met documenten en databases die u uit onbetrouwbare
bron ontvangt. Ze kunnen virussen bevatten. Word toont daarom stan-
daard een beveiligingsvenster. Met het tabblad Bestand, Opties,
Vertrouwenscentrum is het beveiligingsniveau van Word in te stellen.
85
Handboek – Word 2013