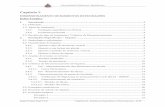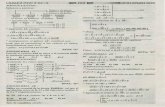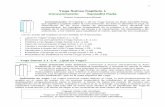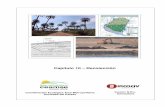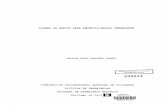Capítulo 6 PART DESIGN II (DISEÑO EN 3D...
Transcript of Capítulo 6 PART DESIGN II (DISEÑO EN 3D...

Capítulo 6 PART DESIGN II (DISEÑO EN 3D AVANZADO)
Capítulo 6
PART DESIGN II (DISEÑO EN 3D AVANZADO)
6.1 Objetivos
En este Capítulo se completará el modelado general de sólidos, iniciado en el
tema anterior, y que corresponde al módulo Part Design de la aplicación.
Se revisará el resto de paletas que ofrece el módulo y sus utilidades, se
aprenderá modelado híbrido: generación de sólidos a partir de superficies,
operaciones booleanas con sólidos, operaciones de transformación, aplicación
de materiales y análisis de propiedades: medidas, pesos, inercias, etc.
161

Capítulo 6 PART DESIGN II (DISEÑO EN 3D AVANZADO)
6.2 Fundamentos Teóricos
Hasta ahora se ha aprendido a generar sólidos y modificarlos, utilizando dos de
las paletas de herramientas contenidas en el Workbench del módulo, ahora se
verán todas las demás. Lo primero que se tiene que hacer es abrir una sesión
de generación de sólidos con el Módulo Part Design, según se trató al inicio del
Capítulo 5 de este proyecto.
Se comenzará con la paleta de generación de sólidos a partir de superficies,
aprendiendo a sumar y restar sólidos a través de la paleta de operaciones
booleanas, que también contiene las herramientas de transformación, y por
último se verá como una vez generado el sólido se le puede aplicar un material
y analizar sus propiedades.
6.2.1 Modelado híbrido de sólidos a partir de superficies
En esta sección se describe el uso de superficies para la generación de
sólidos, estas operaciones están recogidas en la paleta de herramientas del
Part design: Surface-Based Features.
Se revisarán una a una estas cuatro operaciones:
Split (Cortar). Esta operación es similar a la vista en el tema de modelado
de superficies, con ella se va a cortar un sólido por una superficie.
En primer lugar se selecciona la operación, CATIA pide que se señale la
superficie que cortará al sólido; y aparecerá una flecha indicando la parte del
mismo que permanecerá después del corte. También se muestra la ventana de
definición. Si se quiere cambiar la flecha de sentido se puede pulsar sobre ella
con el ratón. Finalmente se acepta con OK.
162

Capítulo 6 PART DESIGN II (DISEÑO EN 3D AVANZADO)
Se verá mejor con un ejemplo. En primer lugar se tiene un sólido y una
superficie como los de la Ilustración 245:
Se ejecuta la operación y se selecciona la superficie tal y como aparece en la
Ilustración 246:
Ilustración 246: Realización del corte.
Si se oculta la superficie, se obtiene el sólido final,
mostrado en la Ilustración 247.
Además de utilizar una superficie para cortar el sólido, se puede también
realizar el corte con un plano o una cara del sólido.
Ilustración 245: Ejemplo de corte.
Ilustración 247: Sólido final.
163

Capítulo 6 PART DESIGN II (DISEÑO EN 3D AVANZADO)
Thick Surface (Superficie con espesor). En el siguiente Capítulo se verá
como generar superficies. Pero suponiendo que se ha creado una superficie,
ésta tiene, inicialmente, espesor nulo. Para dar espesor a una superficie y
convertirla así en un sólido se utilizará esta herramienta. Se le dará espesor a
la superficie del ejemplo anterior. En la ventana de la Ilustración 248 se
observa como es posible definir un grosor hacia dentro, y otro hacia fuera de la
superficie (First Offset & Second Offset). La flecha indica la dirección del primer
grosor que aparece en la ventana de definición.
Close Surface (Cerrar una superficie). Con esta operación se va a cerrar
superficies y a convertirlas en sólidos, basta con seleccionar la superficie y
aceptar con OK. Se ve un ejemplo en la Ilustración 249.
Ilustración 249: Cerrar una superficie.
Sew Surface (Coser una superficie). Se utiliza para unir (coser) un sólido
con una superficie. Esta operación calculará la intersección entre ambos
elementos y luego eliminará el material sobrante en la dirección que se escoja.
Ilustración 248: Definición y realización de espesor a superficie.
164

Capítulo 6 PART DESIGN II (DISEÑO EN 3D AVANZADO)
En la ventana de definición, en el campo Objet to sew se escoge la superficie, y
en Faces to remove, se selecciona la cara del solido que se va a eliminar. Todo
esto se entenderá mejor mediante el ejemplo de la Ilustración 250.
Ilustración 250: Ejemplo de coser una superficie.
6.2.2 Operaciones Booleanas
Cuando se produce un sólido, toda la información se va acumulando dentro de
un cuerpo Body en el árbol de especificaciones. En algunas ocasiones a la
hora de diseñar un sólido es conveniente hacerlo por partes, insertando
distintos cuerpos y trabajando con cada uno de ellos por separado.
Suponiendo que se tiene un sólido como el de la Ilustración 251:
Para insertar un Body, existen dos opciones:
A través del icono Insert que si no aparece en el menú se podrá activar
desde el menú contextual (ver Ilustración 252).
Ilustración 251: Sólido inicial.
165

Capítulo 6 PART DESIGN II (DISEÑO EN 3D AVANZADO)
La otra opción es ir a Insert>Body en el menú principal (ver Ilustración 253).
El árbol de especificaciones queda como se ve en la
Ilustración 254. Donde el Body aparece subrayado,
eso es porque lo inserta y lo considera cuerpo activo.
Si se desea trabajar con otro habrá que cambiar el
cuerpo activo. Se pulsa con el botón derecho sobre
el cuerpo que se quiera activar en el árbol de
especificaciones y se selecciona: Define In Work
Object.
Si se trabaja con sólidos compuestos por varios cuerpos se tendrán que
combinar de alguna manera. Aquí es donde aparecen las operaciones
Booleanas que serán descritas a continuación (ver paleta en la Ilustración 255)
y que está recogida en la paleta: Boolean Operations.
Ilustración 252: Menú contextual.
Ilustración 253: Insertar body.
Ilustración 254: Árbol con el nuevo Body.
Ilustración 255: Operaciones Booleanas.
166

Capítulo 6 PART DESIGN II (DISEÑO EN 3D AVANZADO)
Para comprender con más claridad estas operaciones de suma, resta e
intersección de cuerpos dentro del sólido, se va a presentar el ejemplo que se
muestra en la Ilustración 256, compuesto por tres bodies, un Pad, un Shaft y un
Pocket. Habrá que estar siempre atentos al árbol de especificaciones que
resultará muy ilustrativo y donde es muy importante mantener el orden.
Ilustración 256: Ejemplo de operaciones booleanas.
Assemble (Ensamblar). Esta operación va a ensamblar un cuerpo con
otro; es muy parecida a la operación de sumar sólidos (Add), salvo que esta
operación permite mantener las características originales de ambos, es decir,
puede añadir o quitar material. Es muy útil para añadir Pockets y Holes a otros
cuerpos.
Como ejemplo de esta operación, se ensamblarán los
Pockets al cuerpo principal. Para ejecutarla, primero
hay que asegurarse que, el cuerpo al que se quiere
ensamblar otro, está seleccionado como activo. Hay
que tener cuidado, ya que cuando se ejecuta la
operación el tercer cuerpo aparecerá detrás del
objeto que se haya seleccionado como activo. Como
se desea quitar el material de los huecos, una vez realizado el Pad.1, es este
objeto el que se señala como activo, según se muestra la Ilustración 257.
Ilustración 257: Activar el Pad.
167

Capítulo 6 PART DESIGN II (DISEÑO EN 3D AVANZADO)
Se selecciona el cuerpo a ensamblar y se activa la herramienta. Aparece una
ventana como la de la Ilustración 258.
Se acepta con OK. En la Ilustración 259 se muestra dónde se coloca el
ensamblaje en al árbol de especificaciones en el cuerpo 1.
Ilustración 259: Ensamblaje del cuerpo 3.
Si se señala el PartBody como activo aparecerá el resultado final, se observa ,
en la Ilustración 260, como aplica el Chaflán a todo, debido a la posición de
éste en el árbol de especificaciones.
Ilustración 258: Ventana de definición del ensamblaje.
168

Capítulo 6 PART DESIGN II (DISEÑO EN 3D AVANZADO)
Ilustración 260: Situación final tras el ensamblaje del cuerpo 3.
Submenú Operaciones Booleanas
Add (Unir / Sumar). Permite añadir un cuerpo a otro sin respetar las
características del material. De esta manera, si en el ejemplo que nos ocupa en
lugar de realizar una operación Assemble se utiliza la opción Add, a pesar de
que el cuerpo a introducir sea un agujero (Pocket), el resultado final es como si
se estuviera introduciendo material a la pieza ya que Add siempre suma
material (ver Ilustración 261).
Ilustración 261: Añadir cuerpo 3, en vez de ensamblarlo.
Esta forma de trabajar no es aconsejable pues puede dar lugar a
equivocaciones, ya que en el árbol de especificaciones se ven operaciones
169

Capítulo 6 PART DESIGN II (DISEÑO EN 3D AVANZADO)
básicas de vaciado como Hole o Pocket cuyo resultado final sea añadir material
debido a las operaciones booleanas. Por tanto se aconseja utilizar solamente el
comando Add con cuerpos que contengan material.
Como ejemplo de esta operación, se añadirá el cuerpo 2 al cuerpo resultante
del ensamblaje anterior. Para ello, la ventana de definición del cuerpo añadido
debe quedar como la de la Ilustración 262.
Se observa que une los dos cuerpos, y marca esta unión como elemento
activo. Si se señala el PartBody como elemento activo aparece el sólido final,
como se muestra en la Ilustración 263.
Si se hubiese aplicado el chaflán a todos los elementos, como es el caso de la
Ilustración 263, se podría evitar utilizando la operación Reorder (Reordenar).
Se encuentra en el menú contextual de cada elemento, en el árbol de
especificaciones o pulsando sobre el propio dibujo, como se ve en la Ilustración
264.
Ilustración 262: Definición para añadir cuerpo 2.
Ilustración 263: Sólido tras añadirle el cuerpo 2.
170

Capítulo 6 PART DESIGN II (DISEÑO EN 3D AVANZADO)
Remove (Quitar / Restar). Esta operación es contraria a la anterior. Hay
que considerar que siempre quita material de un cuerpo. Como antes se
comentaba, hay que tener cuidado con los cuerpos definidos como eliminación
de material, ya que se pueden crear confusiones. En este caso se aconseja
usar siempre esta operación con cuerpos que contengan material por
definición.
Como ejemplo, se restará el cuerpo 2 al cuerpo obtenido con la operación de
ensamblaje. Se selecciona Assemble.1 como elemento activo, se ejecuta la
operación y después se vuelve a activar el cuerpo principal para ver el
resultado final, mostrado en la Ilustración 265.
Ilustración 264: Reordenar elementos.
Ilustración 265: Restando cuerpo 2.
171

Capítulo 6 PART DESIGN II (DISEÑO EN 3D AVANZADO)
Se han analizado dos maneras de quitar material mediante operaciones
booleanas: o bien se determina un cuerpo mediante una operación de
eliminación de material y se ensambla al otro; o bien se define un cuerpo
mediante una operación de generación de material y se resta al otro. Esto
último es lo aconsejable.
Intersect (Intersección). Da opción a realizar la intersección entre dos
cuerpos y ofrece como resultado la parte común a los dos. Se pasará a realizar
la intersección del cuerpo 2 con el cuerpo principal (ver Ilustración 266):
Ilustración 266: Intersección de cuerpo 2 con cuerpo principal.
Union Trim (Unir y recortar). Permite sumar distintos cuerpos con la
particularidad de que se podrán eliminar las partes no deseadas.
La forma de proceder es similar a las anteriores, se selecciona como activo el
elemento después del cual surgirá la operación Trim en el árbol, en nuestro
caso es Assamble.1. Se elige el elemento a unir y aparecerá la ventana de
definición de la Ilustración 267, en la que se indicarán las caras que se quieren
eliminar, mostrándose en color rosa, y las que se quieren mantener, en azul.
172

Capítulo 6 PART DESIGN II (DISEÑO EN 3D AVANZADO)
Ilustración 267: Unión y recorte del cuerpo 2 al principal.
Remove Lumps (Eliminar Trozos). Esta operación elimina partes
separadas dentro de un cuerpo. La forma de utilizarla es similar a la operación
anterior: se indicarán las caras que se desean eliminar y las que se quieren
conservar.
Es muy útil para eliminar cavidades que pueden aparecer accidentalmente en
el proceso de diseño.
6.2.3 Operaciones de Transformación de Sólidos
En esta sección se va a describir cómo transformar sólidos ya generados,
cómo trasladarlos, rotarlos, generar simetrías y escalarlos. Estas operaciones
están recogidas en la paleta de herramientas del Part design: Transformations
Features (ver Ilustración 268).
173

Capítulo 6 PART DESIGN II (DISEÑO EN 3D AVANZADO)
También, dentro de estas operaciones, se revisarán los submenús
Transformation, Patterns y Scale (ver Ilustración 269). El primero recoge las
operaciones que se le pueden realizar al sólido para moverlo de su ubicación
original. El segundo ofrece herramientas que actúan generando repeticiones de
un modelo siguiendo una dirección o bien en forma circular. Estas herramientas
son muy útiles. El último submenú muestra dos formas de escalar un elemento.
6.2.3.1 Operaciones de trasformación (Transformations & Scale)
Se describirá, en primer lugar y mediante sencillos ejemplos, las operaciones
de transformación de sólidos propiamente dichas. Son similares a las ya vistas
en el módulo Sketcher y a las que se verán en Wireframe and Surfaces. Las
cuatro primeras pertenecen a la paleta de Transformation, y las dos últimas a la
de Scale.
Translation (Traslación). Es una operación de traslación del cuerpo activo
(si se trabaja con distintos cuerpos). Hay tres maneras distintas de desplazar
un elemento, como se puede ver en la Ilustración 270.
Ilustración 269: Submenús Transformation, Patterns y Scale.
Ilustración 270: Definición de la traslación.
Ilustración 268: Paleta Transformations Features.
174

Capítulo 6 PART DESIGN II (DISEÑO EN 3D AVANZADO)
1) Direction, distance: Se selecciona el cuerpo, se ejecuta la operación y en la
ventana de definición se indicará la dirección de la traslación y el valor de la
distancia. Se verá con el ejemplo de la Ilustración 271.
Ilustración 271: Ejemplo de traslación por dirección y distancia.
NOTA: Si como dirección de la traslación se elije un plano, el desplazamiento
se realizará según un vector normal al mismo.
2) Point to point: Se selecciona el cuerpo, se ejecuta la operación y en la
ventana de definición se eligen los dos puntos que van a marcar el
desplazamiento. La dirección del movimiento será la línea que une los dos
puntos seleccionados, y la distancia del desplazamiento, será la existente entre
esos dos puntos. Todo esto se puede observar en la Ilustración 272.
3) Coordinates: La forma de actuar es similar a la de los casos anteriores, salvo
que en este caso los valores que hay que introducir son las distancias que se
Ilustración 272: Ejemplo de traslación punto a punto.
175

Capítulo 6 PART DESIGN II (DISEÑO EN 3D AVANZADO)
desplazará el elementos en los distintos ejes de referencia. Para una mejor
compresión, ver la Ilustración 273.
NOTA: estas dos últimas opciones de realizar el desplazamiento de un
elemento son nuevas en CATIA v6 si se compara con el CATIA v5 explicado en
el manual anterior, ya que en CATIA v5r19 ya se daban estas herramientas.
Rotation (Rotación). Esta es una operación que
rota el cuerpo activo. Al igual que la herramienta de
traslación, tiene tres formas diferentes de llevarse a
cabo, como se muestra en la Ilustración 274.
1) Axis-Angle: Se especifica en la
ventana de definición el eje de
rotación, que puede ser una línea o
una arista, y el ángulo deseado. Se
verá mejor con el ejemplo de la
Ilustración 275.
2) Axis-Two Elements: Se selecciona primero el eje de giro, y luego dos
elementos. En ángulo que formen esos dos elementos, será el ángulo de
rotación. Esto se muestra en el ejemplo de la Ilustración 276. Las flechas rojas
Ilustración 273: Ejemplo de traslación por coordenadas.
Ilustración 274: Definición de la rotación.
Ilustración 275: Ejemplo de rotación por eje y ángulo.
176

Capítulo 6 PART DESIGN II (DISEÑO EN 3D AVANZADO)
indican la dirección según la que se generará el ángulo de giro. Picando sobre
ellas se puede cambiar dicha dirección.
3) Three Points: esta rotación está definida por tres puntos:
◦ El eje de rotación es el definido por la normal del plano creado
por los tres puntos y pasa a través del segundo punto.
◦ El ángulo de la rotación es el definido por los dos vectores
creados por los tres puntos (entre el vector Point2-Point1 y el
vector Point2-Point3).
Todo esto se ve mejor en la Ilustración
277.
Estas dos últimas formas de realizar una
rotación son novedad en CATIA v6,
comparado con el manual de CATIA v5
anterior (ya existían en CATIA v5r19).
Symmetry (Simetría). Esta operación crea el elemento simétrico al cuerpo
activo, en la ventana de definición sólo habrá que indicar el elemento de
referencia, plano, línea o arista a partir del cual se genera la simetría.
Ilustración 276: Ejemplo de rotación por eje y dos elementos.
Ilustración 277: Definición de la rotación por tres puntos.
177

Capítulo 6 PART DESIGN II (DISEÑO EN 3D AVANZADO)
Como ejemplo, partiendo de los sólidos de los ejemplos anteriores, se ha
tomado una superficie del cuerpo 1 (amarillo) para realizar la simetría, como se
muestra en la Ilustración 278.
Ilustración 278: Aplicación de simetría.
AxisToAxis (De sistema de ejes a sistema de ejes). Para poder usar
esta herramienta se deben tener dos sistema de referencia creados por el
usuario. En la ventana de definición de esta opción hay que seleccionar dos
sistemas de referencia. El primero que se elige será en el cual se localizará
nuestro elemento en coordenadas XYZ. El sistema seleccionado como
segundo es al que se desplazará el elemento fijado, con los mismos valores en
los ejes XYZ en los que se encontraba el elemento en el sistema inicial. Esta
herramienta es una novedad de CATIA v6, comparándolo con el CATIA v5 del
manual anterior, puesto que ya se daba esta opción en CATIA v5r19. Para
entenderlo mejor, se realizará el ejemplo de la Ilustración 279. Para ello,
primero se han creado dos sistemas de ejes, que se utilizarán para este
ejemplo.
178

Capítulo 6 PART DESIGN II (DISEÑO EN 3D AVANZADO)
Mirror (Espejo). Es similar a la anterior, pero en este caso se genera una
copia simétrica del cuerpo activo, permaneciendo el mismo en el dibujo. En el
ejemplo que nos ocupa, se ha realizado como se muestra en le Ilustración 280.
Ilustración 280: Aplicación de simetría con copia.
Scaling (Escalar). Cambia de tamaño el cuerpo activo aplicándole una
escala, y/o generar un elemento afín aplicándole la escala en una dirección
determinada. La ventana de definición pide rellenar dos campos, el elemento
de referencia y el parámetro que define el ratio de la escala a aplicar.
Ilustración 279: Desplazamiento por cambio de sistema de coordenadas.
179

Capítulo 6 PART DESIGN II (DISEÑO EN 3D AVANZADO)
Si se elige un punto del sólido como elemento de referencia, el sólido entero
cambiará de tamaño aplicando el ratio desde ese punto (ver Ilustración 281).
Si se elige un plano como elemento de referencia, el escalado se aplicará
solamente en la dirección normal al plano seleccionado, generando así una
afinidad (ver Ilustración 282).
Affinity (Afinidad). Esta herramienta es como una unión de las dos
formas de realizar un escalado. El usuario genera un sistema de referencia a
partir del cual se realizará la escala, y los ratios de escala según los ejes del
sistema de referencia creado (en los ejes XYZ). Esta opción de escalado es
una novedad de CATIA v6 según el manual de CATIA v5 anterior (existía en
CATIA vr19). Para una mayor compresión, se muestra un ejemplo en la
Ilustración 283.
Ilustración 281: Aplicación de escala con punto como refencia.
Ilustración 282: Aplicación de escala con plano como referencia.
180

Capítulo 6 PART DESIGN II (DISEÑO EN 3D AVANZADO)
6.2.3.2 Submenú Patterns
Este submenú recoge diferentes formas de generar repeticiones de elementos,
varias maneras de definir rejillas rectangulares o circulares sobre las cuales se
situarán las copias del objeto seleccionado. También existe la opción de
determinar una rejilla posicionando puntos previamente con el Sketcher.
Se podrá utilizar en cuerpos, elementos de cuerpos, como agujeros, o varios
elementos juntos. Si se quieren copiar elementos múltiples, se tendrán que
seleccionar antes de picar en el icono, por ejemplo, un taladro con un
redondeo.
El submenú sería el que aparece en la Ilustración 284.
Es de gran utilidad, a la hora de generar, por ejemplos taladros en piezas o
sólidos con geometrías repetitivas.
A continuación se analizarán las operaciones que recoge esta paleta.
Rectangular Pattern (Modelo Rectangular). Las repeticiones se generan
en dos direcciones, habrá varias formas de generar la rejilla y una ventana para
cada dirección. Se podrán elegir, para cada dirección, los parámetros con los
Ilustración 283: Aplicación de afinidad.
Ilustración 284: Submenú Patterns.
181

Capítulo 6 PART DESIGN II (DISEÑO EN 3D AVANZADO)
que se desean definir los puntos donde se situarán las copias del elemento,
como se observa en la ventana de definición de la Ilustración 285.
Número de copias y longitud total a cubrir (Instance(s) & Length).
Número de copias y espacio entre ellas (Instance(s) & Spacing).
Espacio entre cada copia y longitud total a cubrir (Spacing & Length).
Número de copias y diferente distancia entre ellas (Instance(s) & Unequal
Spacing). Esta última opción es una novedad de CATIA v6 si se compara
con el CATIA v5 del manual anterior, ya que estaba en CATIA v5r19. Si
se usa esta operación, se acotará la distancia entre elementos que por
defecto será de equidistancia. Al estar acotada, picando dos veces sobre
ella se podrá modificar.
En la ventana de definición de
la primera dirección (la de la
segunda dirección es idéntica),
se podrá comprobar que
cuando se elige una de las
opciones anteriores, el tercer
parámetro aparece bloqueado
ya que está definido por los
otros dos (ver Ilustración 286).
Ilustración 285: Definición de rejilla rectangular.
Ilustración 286: Ventana de definición de rejilla rectangular ampliada.
182

Capítulo 6 PART DESIGN II (DISEÑO EN 3D AVANZADO)
Los distintos campos que aparecen en la ventana son:
• Reference Direction: se elegirá un elemento de referencia para definir la
dirección en la cual se va a generar las copias, que puede ser una arista o
una línea. Se tiene también la opción Reverse para elegir el sentido.
• Object to Pattern: en el campo objeto, se indicará el elemento a copiar,
un sólido, un agujero, etc. Además se tiene la opción de seleccionar si se
quiere que se guarden las especificaciones asociadas al elemento; por
ejemplo, si se ha definido un sólido mediante una extrusión hasta la cara
más próxima, cada copia cumplirá esa especificación, y es posible que no
sean todas las copias iguales.
• Position of Object in Pattern: esta opción se encuentra al ampliar la
ventana, tal y como aparece en la Ilustración 286. En ella se podrá elegir
que posición ocupará el original en la fila de copias y se podrá dar un
ángulo a la dirección seleccionada.
• Pattern Representation: si se tiene activada esta opción se podrá,
picando sobre las copias que se quieran, ocultarlas en el dibujo. Es útil
cuando se tienen Patterns demasiado grandes y no se quiere ralentizar el
programa.
Se verá un ejemplo, a partir de la geometría de la Ilustración 287:
Ilustración 287: Ejemplo para rejilla rectangular.
183

Capítulo 6 PART DESIGN II (DISEÑO EN 3D AVANZADO)
En la Ilustración 288 se ven los pasos que se siguen en este ejemplo para
crear repeticiones en las dos direcciones, y como queda la pieza al final:
Ilustración 288: Realización de rejilla rectangular en el modelo del ejemplo.
Circular Pattern (Rejilla Circular). En este caso se generará una rejilla
circular. Las pantallas de definición de las dos direcciones que forman la rejilla
son, en este caso, Axial Reference y Crown Definition, referencia axial y
definición de la corona circular son las que aparecen en la Ilustración 289:
184

Capítulo 6 PART DESIGN II (DISEÑO EN 3D AVANZADO)
Ilustración 289: Ventanas de definición de una rejilla circular.
Para la dirección angular se encuentra la ventana llamada de referencia axial.
Esto es porque el elemento de referencia que hay que seleccionar en este caso
será un eje perpendicular a la superficie donde se quieren generar las copias, o
la propia superficie. Se podrá elegir entre cinco opciones para introducir los
parámetros que definan la rejilla circular (ver Ilustración 290).
Numero de copias y ángulo total a cubrir.
Número de copias y ángulo a mantener entre ellas.
Angulo total y ángulo entre las copias.
Corona completa y número de copias.
Número de copias y distintos ángulos a mantener entre ellas. Esta opción
es parecida a la del caso de la rejilla rectangular, y también es una
novedad de CATIA v6 comparado con el manual anterior de CATIA v5
(existía en CATIA v5r19).
Ilustración 290: Tipos de rejillas circulares (dirección
axial).
185

Capítulo 6 PART DESIGN II (DISEÑO EN 3D AVANZADO)
Para la dirección radial se tiene la ventana de definición de la corona. Aquí se
puede elegir entre tres opciones a la hora de seleccionar los parámetros, como
se muestra en la Ilustración 291.
Numero de círculos y distancia total entre el primer y último círculo.
Número de círculos y espacio entre ellos.
Espesor de la corona y distancia entre los círculos.
El resto de campos que se muestran en la ventana son similares a los del
apartado anterior. Señalar que en el campo de la ventana ampliada, donde se
indica la posición del original en la rejilla, aparece la dirección radial y la
angular, en vez de la primera y segunda.
Se considera un ejemplo, a partir de la geometría de la Ilustración 292, donde
se ha generado un eje como elemento de referencia.
Se rellena la ventana como se muestra en la Ilustración 293:
Ilustración 291: Tipos de rejillas circulares (dirección
radial).
Ilustración 292: Ejemplo para una rejilla circular.
186

Capítulo 6 PART DESIGN II (DISEÑO EN 3D AVANZADO)
Y definiendo la corona como se muestra en la Ilustración 294:
Se obtiene el resultado de la Ilustración 295:
Ilustración 293: Definición de la rejilla en la referencia axial.
Ilustración 294: Definición de la rejilla en la referencia radial.
Ilustración 295: Resultado del ejemplo de la rejilla circular.
187

Capítulo 6 PART DESIGN II (DISEÑO EN 3D AVANZADO)
User Pattern (Rejilla definida por el usuario). Para determinar la rejilla en
este caso, se debe tener creado previamente un Sketcher que contenga los
puntos donde se van a posicionar las copias del objeto que se seleccione.
Si por ejemplo en un Sketcher se dibujan los puntos que aparecen en la
Ilustración 296 en morado y se aplica esta operación:
Ilustración 296: Modelo y definición del rejilla definida por el usuario.
El resultado que se obtiene será el que se observa en la Ilustración 297:
6.2.4 Aplicación de Material
Una vez generada la geometría deseada, utilizando las operaciones conocidas
hasta este momento, para poder analizar las propiedades del sólido creado,
habrá que asignarle un material. Existen materiales predefinidos en una librería
que contiene CATIA v6, también se podrá abrir una librería propia si la se tiene.
Ilustración 297: Resultado de la operación de rejilla definida por el usuario.
188

Capítulo 6 PART DESIGN II (DISEÑO EN 3D AVANZADO)
La forma de aplicar un material en CATIA v6 es parecida a la que se usaba en
CATIA v5, pero tiene algunas diferencias. En CATIA v6 hay dos formas de
aplicar material:
1. Material base.
2. Material de cobertura. No se verá ya que sólo se aplica en el módulo de
renderizado (Real Time Rendering) dentro del taller Infraestructure, que
no es objeto de nuestro estudio.
Material base:
Un material base se puede aplicar a un producto o a una representación. El
material que se aplica a un producto aparece en el árbol de
especificación en un nodo materiales por debajo el producto
seleccionado.
El material que se aplica a una
representación aparece en un nodo
materiales por debajo el producto
que contiene la representación
seleccionada (ver Ilustración 298).
En el caso en que se aplique a un producto y a una representación de dicho
producto, el material del producto se considera como el material por defecto de
ese producto, y el material de la representación, sólo afectará a esa única
representación (ver Ilustración 299).
Ilustración 298: Material aplicado a Representación.
Ilustración 299: Material aplicado al Producto y a la Representación.
189

Capítulo 6 PART DESIGN II (DISEÑO EN 3D AVANZADO)
Ahora se explicarán los pasos para aplicar un material base a un elemento:
1. Se selecciona en el dibujo el producto haciendo doble clic, también
se puede hacer directamente en el árbol de especificación. El
objeto activado aparece destacado en azul, como se muestra en la
Ilustración 300.
El material de la base se debe aplicar al objeto actual (producto de
referencia), o representación del producto.
2. Se fija un el soporte para el material base en el árbol de
especificación (el producto o la representación), como se muestra
en la Ilustración 301, donde se ha elegido la representación.
3. Se pica el icono Apply Material: (si no está activado, lo se activa
mediante el menú contextual). Aparecerá la ventana de la Ilustración
302:
Ilustración 300: Selección del producto.
Ilustración 301: Selección del soporte
del material base.
Ilustración 302: Ventana de aplicación de material base.
190

Capítulo 6 PART DESIGN II (DISEÑO EN 3D AVANZADO)
4. Se pulsa sobre el botón y aparecerá una pantalla de elección (ver
Ilustración 303) de material con dos pestañas:
◦ From Session: para seleccionar materiales que ya están
cargados en la sesión.
◦ From Search: para seleccionar materiales de entre todos los que
se encuentran almacenados en la base de datos de PLM.
5. Finalmente se escoge el material deseado. Para nuestro ejemplo se
utilizará Aluminium Grey. Se pulsa OK, y volverá a aparecer la ventana
de aplicación de material base con el material seleccionado, como se
observa en la Ilustración 304.
Ilustración 303: Selección de material.
Ilustración 304: Aplicación de material ya seleccionado.
191

Capítulo 6 PART DESIGN II (DISEÑO EN 3D AVANZADO)
6. Se pulsa en Apply, y se
aplicará el material base al
elemento seleccionado. En nuestro
ejemplo quedaría como se muestra
en la Ilustración 305.
En este punto se tiene una diferencia con CATIA v5. Mientras que en éste se
puede aplicar un material por cada cuerpo (PartBody). En CATIA v6 sólo se
puede aplicar un material por cada representación (Representantion), con lo
que es más restrictivo, ya que los PartBody están incluidos en las
representaciones. Si se quiere que el sólido se componga de varios materiales
se deberán utilizar representaciones y luego ensamblarlas.
Cada material almacena información de él mismo, tal como textura, densidad,
módulo de Young, etc. Estas características son las que servirán luego para un
posible análisis de nuestro sólido. Se pueden editar si se pincha dos veces
sobre el mismo.
Asimismo, también se puede personalizar el aspecto visual del material y otras
características a la hora de la apariencia en un plano.
6.2.5 Análisis de las propiedades de la geometría
Una vez aplicado el material a un sólido se podrán examinar las
propiedades del mismo tales como medidas, pesos o momentos
de inercia. Todos estos datos se obtienen gracias a la paleta de
herramientas Measure Tools (ver Ilustración 306).
Ilustración 305: Resultado final con material aplicado.
Ilustración 306: Paleta Measure
Tools.
192

Capítulo 6 PART DESIGN II (DISEÑO EN 3D AVANZADO)
Measure Between : proporciona información sobre
la distancia entre dos elementos cualesquiera del
dibujo (entre punto y punto, punto y recta, punto y
superficie, superficie y recta, etc). La ventana de
definición de la medida a realizar es la que se observa
en la Ilustración 307. Se da la opción de mínima o
máxima distancia entre los dos elementos en la
pestaña Type of measure.
Se verá un ejemplo de medida de máxima distancia entre un punto y una recta
en un sólido prismático rectangular, como se ve en la Ilustración 308.
Toda la información que aparece en el cuadro gris se puede seleccionar en la
pestaña Customize de la ventana de definición de la medida. Los resultados
que aparecen en dicho cuadro también se puede ver en la pestaña Results.
También se observa que la medida queda registrada en el árbol de
especificaciones
Ilustración 307: Definición de medida.
Ilustración 308: Máxima distancia entre el punto y la recta.
193

Capítulo 6 PART DESIGN II (DISEÑO EN 3D AVANZADO)
Measure Item : esta herramienta permite medir longitudes de líneas,
superficies, posición de un punto, etc. En el ejemplo de la Ilustración 309, se ha
buscado la posición de un punto del sólido.
Al igual que en el caso anterior, la información que aparece en el cuadro gris se
puede seleccionar en la pestaña Customize de la ventana de definición de la
medida. Los resultados que aparecen en dicho cuadro también se puede ver en
la pestaña Results, y también se observa que la medida queda registrada en el
árbol de especificaciones
Measure Inertia : proporciona la información general de un sólido, como son:
masa, volumen, superficie, inercias, etc. Para ello, se selecciona el elemento
que se quiere medir (sólido entero, Pad, Shell, nervios,...) y se pulsa el botón
de Measure Inertia. Aparecerá una ventana como la que se muestra en la
Ilustración 311. En esta ilustración, se ven las distintas pestañas de la ventana.
En CATIA v5 se haría de manera diferente.
Estas medidas se comprobarían en las
propiedades del menú contexual del Part.
Es decir, además de ofrecer menos
medidas, solo se podrían obtener del sólido
completo. En la Ilustración 310 se puede
ver la ventana de medidas en CATIA v5.
Ilustración 309: Posición de un punto del sólido.
Ilustración 310: Medidas en CATIA v5.
194

Capítulo 6 PART DESIGN II (DISEÑO EN 3D AVANZADO)
195

Capítulo 6 PART DESIGN II (DISEÑO EN 3D AVANZADO)
Ilustración 311: Ventana de medidas generales.
Ahora se comentará cada una de las pestañas de la Ilustración 311:
• Specifications: muestra el elemento seleccionado.
• Customize: se seleccionan las medidas que se quieren saber.
• Results: Información de área, volumen, masa, densidad y centro de
gravedad.
• Inertia/G: inercia respecto al centro de gravedad.
• Inertia/O: inercia respecto al origen de referencia.
• Inertia/P: inercia respecto al punto que se seleccione.
• Inertia/Axis: inercia respecto al eje/línea que se seleccione.
• Inertia/Axis System: inercia respecto a un sistema de referencia creado
por el usuario.
6.3 Desarrollo Práctico
Ejercicio 1
En este Capítulo se ha visto como generar sólidos a partir de superficies
utilizando el modelado híbrido del módulo Part Design. La generación de estas
en CATIA v6 se trata en un módulo específico: Wireframe and Surface Design,
al que se dedicará el próximo capítulo. No obstante, y ya que que se necesita
una de partida en esta práctica, se utilizará la superficie generada en el
196

Capítulo 6 PART DESIGN II (DISEÑO EN 3D AVANZADO)
archivo del CD ROM adjunto correspondiente al Ejercicio 2 del Capítulo 7. En
este se va a convertir la superficie en una chapa de aluminio de 2 mm de
grosor. Luego se comprobarán sus características.
Se parte de la superficie generada que se muestra en la Ilustración 312
(Ejercicio 2 Capítulo 7)
En el módulo Part Design, se activa la paleta Surface-Based
Features (ver Ilustración 313) y se elige la operación cerrar una
superficie (Close Surface). Se selecciona la superficie con el
ratón y se acepta con un OK en esta ventana (ver Ilustración
314).
Aparece un aviso de CATIA indicando de que no se puede cerrar esta
superficie por una cara plana, es el que se muestra en la Ilustración 315. Esto
puede suceder en ocasiones, pues alguna de las operaciones que se han
aplicado han modificado ligeramente la geometría.
Ilustración 312: Superficie de partida.
Ilustración 313: Paleta
requerida.
Ilustración 314: Definición de cierre de superficie.
Ilustración 315: Aviso de CATIA.
197

Capítulo 6 PART DESIGN II (DISEÑO EN 3D AVANZADO)
Para comprobar donde esta la discontinuidad Planar, se puede realizar una
intersección de la superficie con el plano XY, para ello hay que pasar al módulo
de superficies Wireframe and Surface Design. Se selecciona la herramienta
Intersection , que se encuentra en la paleta Wireframe. Se selecciona como
primer elemento la superficie y como segundo el plano XY, como se observa en
la Ilustración 316.
Ilustración 316: Definiendo la intersección.
Aparece un aviso diciendo que hay dos elementos en la intersección, para que
muestre cada uno hay que picar sobre cada entrada que aparece en el aviso, y
las intersecciones las marcará en rojo, que son los que se observan en la
Ilustración 317.
Ilustración 317: Intersección de superficie y plano XY.
198

Capítulo 6 PART DESIGN II (DISEÑO EN 3D AVANZADO)
Una vez comprobadas las discontinuidades se actúa sobre las mismas. Se
borra u oculta la intersección.
Se aplica sobre las dos esquinas, donde aparecían discontinuidades, una
operación de extrapolación de superficie, (Extrapolate), que se encuentra
en la paleta Operations, y a continuación se recortará la superficie sobrante con
el plano XY. La herramienta de extrapolación se verá con más detalle en el
siguiente Capítulo.
Se selecciona la operación de extrapolación, la curva que se quiere extrapolar
y la superficie a la que pertenece, como se indica en la Ilustración 318:
Esto se repite en ambas esquinas. Y a continuación se recortará la superficie
extrapolada hasta el plano XY. Para tal efecto, se usará la operación Split
de la paleta Operations.
Se pulsa sobre el botón de Split, se seleccionan la segunda extrapolación como
elemento a cortar, y como elemento que corta se elige el plano XY, como se
muestra en la Ilustración 319. Al elegir la segunda extrapolación, también
cortará la primera.
Ilustración 318: Extrapolación de la intersección.
199

Capítulo 6 PART DESIGN II (DISEÑO EN 3D AVANZADO)
Por defecto recortará la parte superior de la superficie, para que recorte la
inferior basta con pulsar el botón Other side de la ventana de definición.
Ya se tiene una superficie que se puede convertir en un sólido. Todas estas
modificaciones para conseguir la continuidad planar, se deberían haber
realizado al diseñar la superficie. Esto enseña que es conveniente analizar la
superficie obtenida antes de dar el ejercicio por terminado, ya que pueden
aparecer discontinuidades apenas perceptibles.
Volviendo al Part Design, se aplica la operación cerrar superficies. Cuando se
acepta con OK, aparece el sólido resultado, que se coloca dentro del Part Body
en el árbol de especificaciones. Se oculta la superficie y se obtiene el sólido de
de la Ilustración 320.
Se aplica a este sólido una operación de vaciado (Shell) , donde se
introducirá el espesor deseado de 2mm en la ventana de definición y se
escogerá como superficie a eliminar la inferior del sólido, como se muestra en
la Ilustración 321:
Ilustración 319: Corte de superficie sobrante.
Ilustración 320: Sólido generado mediante cierre de superficie.
200

Capítulo 6 PART DESIGN II (DISEÑO EN 3D AVANZADO)
Ilustración 321: Dando espesor al sólido.
Se hubiese llegado directamente a este punto del ejercicio, si desde el principio
se hubiese optado por utilizar la operación de la paleta Surface-Based
Features de dar espesor a una superficie (Thick Surface). Se le hubiera
dado a la superficie 2mm de espesor, como se muestra en la ventana de
definición de espesor de la Ilustración 322. Se ha explicado la otra opción para
hacer notar los posibles errores que se pueden obtener con este programa. Se
invita al lector a resolver este ejercicio por este otro camino.
Ahora se aplica el material deseado como se ha explicado en este Capítulo. Se
pica dos veces sobre el producto ,se elige la representación a la que se le va a
dar el material y se selecciona el Icono Apply Material y se elige el
Aluminio como material del catálogo de materiales que aparece.
Ilustración 322: Dando espesor a la superficie.
201

Capítulo 6 PART DESIGN II (DISEÑO EN 3D AVANZADO)
Se pulsa el botón derecho sobre el fondo del dibujo o en la opción View del
menú principal y se elige en Ambince el ambiente None. En la Ilustración 323
se observa el árbol de especificaciones junto con la pieza obtenida por
modelado híbrido.
Para que la pieza se vea como en la Ilustración 323, hay que picar con el botón
derecho del ratón sobre el fondo del dibujo y seleccionar el ambiente
(Ambience) None.
Si se desean ver las propiedades generales de este sólido, se pulsa dos veces
en PartBody,así se activa la paleta de Measure Tools, se selecciona la
herramienta Measure Inertia , y en la ventana de medidas se elige la
pestaña Results. Aparece un cuadro como en la Ilustración 324:
Ilustración 323: Sólido final y árbol de especificaciones.
Ilustración 324: Propiedades del sólido del ejercicio.
202

Capítulo 6 PART DESIGN II (DISEÑO EN 3D AVANZADO)
Se pueden ver más propiedades en las distintas pestañas, como se explicó
anteriormente.
Ejercicio 2
Utilizando las operaciones vistas en este, y en temas precedentes, se va a
construir la pieza de la Ilustración 325:
Esta pieza la se construirá por sumas, restas e intersecciones de cuerpos, es
decir, utilizando operaciones booleanas. Hay muchas formas de moldearla, el
lector podrá guiarse de estas explicaciones y encontrar la manera que le
resulte más apropiada para resolverla.
Para crear la pieza de partida se necesitará abrir del CD ROM de ejercicios el
Sketch de la Ilustración 326, que se encuentra en la carpeta del Capítulo 6 y
cuyo nombre es Ejercicio2-1. Se recuerda que para abrir dicho archivo hay que
importarlo de un archivo CATIA.
Ilustración 325: Sólido del ejercicio 2.
203

Capítulo 6 PART DESIGN II (DISEÑO EN 3D AVANZADO)
Se construye la pieza de partida de la Ilustración 327 como un Pad del perfil
anterior con 100mm de altura.
A continuación se va crear otro cuerpo para posteriormente realizar una
operación booleana. Primero se ocultará la pieza de partida para que no
interfiera en la creación de esta segunda pieza. El cuerpo es el de la Ilustración
328.
Se introduce un nuevo Body, picando en el Menú principal: Insert → Body:
Ilustración 327: Sólido de partida.
Ilustración 328: Segunda pieza.
Ilustración 326: Perfil del sólido de partida.
204

Capítulo 6 PART DESIGN II (DISEÑO EN 3D AVANZADO)
Una vez insertado, si se observa el árbol, este nuevo cuerpo aparece
subrayado. Esto quiere decir que el Body seleccionado se encuentra activo, y
cualquier operación que se realizará se insertará en el interior de éste.
Se crea un Sketch, en el plano YZ, tal y como se muestra en la Ilustración 329.
Ilustración 329: Perfil de la segunda pieza.
Con el Sketch dibujado, se efectúa un Pad de 150mm a ambos lados
(utilizando la opción Mirrored Extent). Para realizar el hueco superior, se
ejecuta un Pocket utilizando el Sketch de la Ilustración 330, en el plano ZX.
Que no es más que un cuadrado de 18mm de ancho, donde la base inferior
coincide con la parte plana más baja, de la parte superior del Pad anterior.
Ilustración 330: Perfil del vaciado.
205

Capítulo 6 PART DESIGN II (DISEÑO EN 3D AVANZADO)
Se finaliza el Body realizando un Pocket de 150mm a ambos lados del plano
soporte del Sketch, tal y como se muestra en la Ilustración 331.
Terminado el Body, se debe obtener el cuerpo
resultante de realizar la intersección entre los dos,
utilizando operaciones booleanas. Esto lo se hace
utilizando la herramienta Intersect . Antes de nada,
se vuelve a mostrar la primera pieza, que se había
ocultado. Se pulsa sobre el botón de Intersect. Se
seleccionan los campos como aparecen en la
Ilustración 332.
Obteniendo el resultado que se observa en la Ilustración 333:
Ilustración 333: Sólido resultante de la intersección.
• Este resultado se puede descargar del CD de ejercicios: Ejercicio2-2.
Ilustración 331: Generación del agujero en el segundo elemento.
Ilustración 332: Definición de la intersección.
206

Capítulo 6 PART DESIGN II (DISEÑO EN 3D AVANZADO)
A continuación se van a realizar las dos patillas que deben ser modificadas.
Esto lo se hará utilizando operaciones booleanas, pero existen otras formas de
hacerlo. Lo primero será insertar un nuevo Body (Body.3). Por defecto, se
activa y todas las operaciones que se hagan se almacenarán en su interior.
Se realizará un Sketch sobre el plano XY como el que aparece en la Ilustración
334:
Ilustración 334: Perfil del tercer elemento.
Se efectúa un Pad a doble altura (80mm y –10mm), tal y como se muestra en
la Ilustración 335:
Ilustración 335: Tercer elemento.
El cuerpo resultante se debe restar a la pieza. El Fillet (redondeo) de la patilla
que se encuentra a la izquierda en la Ilustración 335 se puede realizar de forma
207

Capítulo 6 PART DESIGN II (DISEÑO EN 3D AVANZADO)
inversa, es decir, efectuándolo en el cuerpo que se acaba de crear(ver
Ilustración 336), y al restar el redondeo, ya estará conseguido. El radio de
redondeo será de 5mm.
Se resta el cuerpo Body.3 a la pieza principal
(PartBody) utilizando la operación booleana Remove
, tal y como se muestra en la ventana de
definición de la Ilustración 337. Para ello habrá que
activar el PartBody. La operación se almacenará tras
la operación Intersect.1.
La pieza resultante es la siguiente (ver Ilustración 338):
Ilustración 338: Pieza tras aplicar eliminación.
Se observa como se ha hecho el redondeo de la patilla de la derecha. Para
hacer el nervio de la patilla de la izquierda, se inserta un nuevo cuerpo, el
Ilustración 336: Redondeo en el tercer cuerpo.
Ilustración 337: Definición de eliminación.
208

Capítulo 6 PART DESIGN II (DISEÑO EN 3D AVANZADO)
Body.4, y dentro de él se realizará el Sketch mostrado a la izquierda de la
Ilustración 339.
Ilustración 339: Perfil del nervio y plano auxiliar.
Se construye un plano que pase por la línea y el punto mostrados en la parte
derecha de la Ilustración 339. Por defecto este plano se almacena en el interior
de un Geometrical Set (Geometrical Set.1), que cuelga en el árbol directamente
del Ejercicio2 (Representation). Para ordenarlo, sería conveniente que este
Geometrical Set, estuviera en el interior del Body.4. Esto se consigue
desplegando el menú contextual del Geometrical Set.1 y ejecutando el
comando Change Body. Aparece una pequeña pantalla en la que se selecciona
la posición que se quiere que ocupe en el árbol, en este caso dentro del
Body.4, en la última posición (Last Position), obteniendo el resultado de la
Ilustración 340.
209

Capítulo 6 PART DESIGN II (DISEÑO EN 3D AVANZADO)
Ilustración 340: Reordenando Geometrical Set.1.
Seguidamente se elabora un Pad de 50mm de altura utilizando como base el
Sketch.6.
Para terminar el nervio sólo queda cortar el cuerpo Body.4 con el plano Plane.1
que se creó con anterioridad. Para ello se ejecuta la operación Split pinchando
en el icono .
Se elige el objeto con el que se desea cortar el cuerpo activo, en este caso el
plano Plane.1, y la dirección con la que quedarnos del cuerpo, como se
muestra en la Ilustración 341.
Ilustración 341: Cortando el nervio.
210

Capítulo 6 PART DESIGN II (DISEÑO EN 3D AVANZADO)
El resultado debe ser el de la Ilustración 342:
Para finalizar la construcción del nervio resta unir el cuerpo a la pieza principal.
Se confecciona de la misma forma que se ha operado con los otros cuerpos,
utilizando operaciones booleanas, en este caso a operación Add. El resultado
tras este paso es el de la Ilustración 343.
• Este resultado se puede descargar del CD de ejercicios: Ejercicio2-3.
Para efectuar el hueco interior, al igual que en casos anteriores, se inserta un
nuevo cuerpo, el Body.5, y se crea sobre el plano YZ el Sketch de la Ilustración
344.
Ilustración 342: Nervio finalizado.
Ilustración 343: Añadido el nervio.
211

Capítulo 6 PART DESIGN II (DISEÑO EN 3D AVANZADO)
Ilustración 344: Perfil del hueco de la pieza.
Se confecciona un Pad de 45mm en ambos lados, y sobre la cara superior de
éste se crea un nuevo Sketch. El hueco rectangular superior (50mm x 70mm) lo
se realiza con un Pad de 10mm de altura (ver Ilustración 345).
Para eliminar el hueco de los laterales se crea sobre el plano YZ el Sketch de
la Ilustración 346:
Ilustración 345: Perfil del Pad superior.
Ilustración 346: Perfil del hueco de los laterales.
212

Capítulo 6 PART DESIGN II (DISEÑO EN 3D AVANZADO)
Y se realiza un Pad de 80mm a ambos lados del plano. Obteniendo el resultado
de la Ilustración 347.
Se resta este cuerpo a la pieza utilizando la operación booleana Remove de la
misma forma que en ocasiones anteriores, obteniendo como resultado final el
de la Ilustración 348.
Se observa como en una de las patas de la pieza se ha realizado un hueco que
no debería estar ahí. Por tanto hay que modificar el último cuerpo que se has
construido para que al restarlo no se produzca este error. Se activa el cuerpo
Body.5 (utilizando el menú contextual y seleccionando la opción Define in Work
Object). Se construye un Sketch sobre el plano XY para eliminar la parte
Ilustración 348: Pieza tras restar el Body.5.
Ilustración 347: Último Pad del quinto cuerpo.
213

Capítulo 6 PART DESIGN II (DISEÑO EN 3D AVANZADO)
sobrante de la pieza. Para ello, lo primero que se hará será proyectar las líneas
de los nervios de la pata, tal y como se indica en la Ilustración 349:
A continuación se construye un perfil paralelo al anterior a 5mm de distancia, y
hacia el exterior. Para ello se usa la herramienta Offset de la paleta
Operations y en el campo Offset se introduce el valor de 5mm (ver Ilustración
350).
Se borra el perfil interior (en amarillo) y se
cierra el exterior de la manera en que se
muestra en la Ilustración 351:
Una vez que se tiene el Sketch dibujado, se realiza un hueco en el cuerpo
Body.5 utilizando la operación Pocket de 50mm de altura (ver Ilustración 352),
Ilustración 349: Proyección de los nervios de la pata.
Ilustración 350: Desplazamiento del las proyecciones.
Ilustración 351: Cierre del perfil.
214

Capítulo 6 PART DESIGN II (DISEÑO EN 3D AVANZADO)
lo que se traducirá en la pieza final en un relleno, ya que la operación de este
cuerpo con respecto al principal era de Remove.
Se activa el PartBody, y se observa el resultado obtenido, que es el mostrado
en la Ilustración 353:
Se ejecutan los redondeos en las esquinas que se muestra en la Ilustración
354, de 2, 5 y 10mm. Empezando siempre del más grande al más pequeño,
para reducir los posibles errores.
Ilustración 352: Vaciado del Body.5.
Ilustración 353: Pieza final sin redondeos ni taladros.
215

Capítulo 6 PART DESIGN II (DISEÑO EN 3D AVANZADO)
Redondeo de 10mm
Redondeo de 5mm
Redondeo de 2mm
Ilustración 354: Redondeos.
• Este resultado se puede descargar del CD de ejercicios: Ejercicio2-4.
El siguiente paso es realizar los agujeros en la pieza. Los superiores se
consiguen utilizando la operación Hole, y los de las patas mediante una
operación booleana. Se comenzará con los superiores, para lo cual se dibuja el
Sketch de la Ilustración 355, y se elabora un Pocket.
Por último los agujeros de las patas. Al confeccionarlos mediante operaciones
booleanas, es necesario insertar un nuevo Body. Sobre él se dibujarán los
puntos donde irán situados los agujeros, que se muestran el la Ilustración 356.
216

Capítulo 6 PART DESIGN II (DISEÑO EN 3D AVANZADO)
Ilustración 355: Taladros superiores.
Sobre uno de estos puntos se construye un cilindro de 8mm de diámetro y con
la suficiente altura para poder realizar el taladro pasante, por ejemplo 60mm,
seleccionando la opción Mirror extent. Todo esto se muestra en la Ilustración
357.
Ilustración 357: Primer taladro.
Ilustración 356: Posición de los taladros.
217

Capítulo 6 PART DESIGN II (DISEÑO EN 3D AVANZADO)
Para repetir este objeto en todos los puntos creados, se utilizará la operación
UserPattern .
Se abre la ventana que se observa en la Ilustración 358.
Lo primero que se selecciona es el Anchor, punto de
referencia para hacer las repeticiones. Se elige el
mismo punto del Sketch de puntos (Sketch.12) en
donde se ha creado el cilindro. Después en el campo
Positions se escoge el Sketch.12 de puntos,
apareciendo el número de repeticiones a realizar
automáticamente, como se ve en la Ilustración 359.
Se pulsa OK y las repeticiones del cilindro quedan perfectamente ubicadas en
los puntos deseados. Para que sean taladros se resta este cuerpo (Body.6) a la
pieza mediante la operación booleana Remove, y se obtiene el resultado de la
Ilustración 360.
Ilustración 358: Ventana de definición del User Pattern.
Ilustración 359: Realización de los taladros.
Ilustración 360: Pieza final.
218

Capítulo 6 PART DESIGN II (DISEÑO EN 3D AVANZADO)
Para terminar la pieza, se le aplica material. Se hace doble clic en Ejercicio2
(Product) y un clic en Ejercicio2 (RepresentatioN, para que marque la
representación. Se pica en el icono .Se selecciona Aluminio. Se pulsa el
botón derecho sobre el fondo del dibujo o en la opción View del menú principal
y se elige en Ambince el ambiente None. El resultado final obtenido es el de la
Ilustración 361.
6.4 Ejercicios Propuestos
Una vez expuesto todo el módulo de diseño en 3D, se está capacitado para
diseñar cualquier pieza. Como se ha observado, un mismo ejercicio se puede
solucionar de varias maneras, con la práctica se aprenderá cual es la forma
más adecuada para cada caso.
Se proponen dos sencillos ejemplos para resolver por el lector. En el CD
adjunto al libro se muestra una posible solución para cada uno de ellos.
Ejercicio 1
La pieza se muestra en las Ilustraciones 362 y 363.
Ilustración 361: Pieza con material aplicado.
219

Capítulo 6 PART DESIGN II (DISEÑO EN 3D AVANZADO)
Ilustración 362: Pieza propuesta.
Ilustración 363: Cotas de la pieza propuesta.
220

Capítulo 6 PART DESIGN II (DISEÑO EN 3D AVANZADO)
Ejercicio 2
Modelar la siguiente pieza.
221