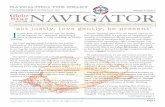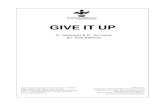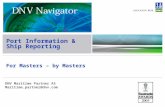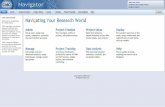Calvert Teaching Navigator · 2 days ago · Calvert Teaching Navigator CalvertLearning.com Page 4...
Transcript of Calvert Teaching Navigator · 2 days ago · Calvert Teaching Navigator CalvertLearning.com Page 4...

Calvert Teaching Navigator
User Guide for Learning Guides and Students

Calvert Teaching Navigator
CalvertLearning.com Page 2

Calvert Teaching Navigator
CalvertLearning.com Page 3
Contents
Contents ............................................................................................................................................................................ 3
Getting Started .................................................................................................................................................................. 4
Important Icons ............................................................................................................................................................. 4
Screen Parts ................................................................................................................................................................... 5
Suggested Daily Schedule ............................................................................................................................................. 6
Dashboard ..................................................................................................................................................................... 7
Performance Tab ...................................................................................................................................................... 7
Progress Tab .............................................................................................................................................................. 8
Attendance Tab......................................................................................................................................................... 9
Classes ......................................................................................................................................................................... 10
Lesson Page ............................................................................................................................................................. 13
Assessments ................................................................................................................................................................ 13
Student Selector Page ................................................................................................................................................. 25
How to Run Reports .................................................................................................................................................... 26
Teaching Notes and Answer Keys............................................................................................................................... 27
How to Manually Enter Attendance ........................................................................................................................... 28

Calvert Teaching Navigator
CalvertLearning.com Page 4
Getting Started
This User Guide is designed to give students and Learning Guides (Calvert’s Lesson Manuals refer to parents as
Learning Guides) a high-level overview of Calvert’s lesson delivery platform, the Calvert Teaching Navigator.
Important Icons
This Menu icon (known as the “Hamburger” menu) opens and closes the left
navigation pane.
The Reporting icon allows Learning Guides to access and run attendance and grade
reports.
The notification icon is designed for students enrolled in public schools or the
Calvert Instructional Service and notifies students of graded assignments as well as
retakes granted.
The Help icon links to the support section of the Calvert Teaching Navigator.

Calvert Teaching Navigator
CalvertLearning.com Page 5
The Objectives icon lists the lesson objectives.
The Assignments icon provides a list of the activities the student will complete
during the lesson
The Lesson Resources icon lists any books or materials needed for the lesson, links
to the Course Resources page, and the Answer Keys (for Learning Guides only).
This is a support feature for early and struggling readers. The lesson text is read
aloud to the student. The translation tool is an added feature for English Language
Learners.
The Printer icon allows lesson content to be downloaded and printed from your
computer for offline viewing. Lesson parts can be printed individually, or users can
opt to print an entire unit.
Screen Parts
The left navigation menu shows the Daily Schedule
page, the Dashboard, and the student’s enrolled
classes.

Calvert Teaching Navigator
CalvertLearning.com Page 6
·
The main screen displays
the selected page and
provides access to daily
lessons and reporting.
Suggested Daily Schedule
The Suggested Daily
Schedule page lists five days
of lessons at a time. It
indicates which lessons are
complete and gives students
a list of subject areas for a
given day.

Calvert Teaching Navigator
CalvertLearning.com Page 7
Dashboard
The Dashboard page gives insight into student performance, progress, and attendance.
Performance Tab
The Performance tab on the Dashboard page provides insight into student performance in each subject area. The overall
percentage is displayed and is calculated as an average of Quick Checks, Use For Mastery, Unit Quizzes, and Projects.
Selecting the arrow gives even greater insight into student performance in the selected subject area. All assessments
taken are listed as well as the dates they were taken and the score. Clicking on the assessment name opens the
assessment so questions and selected answers can be viewed.

Calvert Teaching Navigator
CalvertLearning.com Page 8
Progress Tab
The Progress tab on the Dashboard page indicates the progress the student has made towards completing each course.
Lesson completion is set by submitting the assessment in the lesson. If an end date has been set for the course, the
number of days remaining will also be displayed. The current lesson, number of incomplete lessons, and number of days
remaining is also listed.

Calvert Teaching Navigator
CalvertLearning.com Page 9
Attendance Tab
The Attendance tab on the Dashboard gives insight to student attendance.
The yellow underline bar indicates a day that a
student completed a lesson (determined by
taking a scored or non-scored assessment or
parent input of manual attendance). The blue
circle indicates the current date. The message
above the calendar notes the total attendance
for the year.
Selecting an attended day provides an insight
into what classes were attended that day as
well as how many lessons were completed.
Any attendance manually inputted by the
parent for that day will also be listed.

Calvert Teaching Navigator
CalvertLearning.com Page 10
Classes
The Classes menu item on the left navigation bar provides a toggle
button to open a list of student courses. Courses that contain a
lesson that has been granted a retake by the teacher are marked with
a magenta dot.
Selecting a subject area opens the Assessment Overview and Course Structure page, which provides a snapshot of
the student’s completed lessons and a list of all the units in the course. This view also provides users quick access to
any lesson in the course.

Calvert Teaching Navigator
CalvertLearning.com Page 11
Selecting a subject area also opens an easy-to-navigate
lesson tree in the left menu pane.

Calvert Teaching Navigator
CalvertLearning.com Page 12
Course Content
How to Access Daily Lessons
Daily lessons can be accessed from the Suggested Daily Schedule page or from the Classes page and menu.

Calvert Teaching Navigator
CalvertLearning.com Page 13
Lesson Page
The Lesson page delivers the lesson content and is organized by individual cards.
Assessments
There are a variety of assessment types, both scored and non-scored. There is an assessment at the end of every lesson.
Non-scored Assessments

Calvert Teaching Navigator
CalvertLearning.com Page 14
Rate Your Excitement/Enthusiasm/Progress/Readiness/Understanding assessments must be submitted so that
the student’s progress in a course continues to move forward; however, these assessments do not have point
values. Lessons with non-scored assessments contain required content and helps teachers and learning guides
gauge how well their students understand concepts.
Scored Assessments
Quick Checks are short assessments that will check the student’s understanding of a lesson topic. Quick Checks help
clarify what topics the student has mastered and what concepts need further review. Quicks Checks are auto-scored
and provide rationale for the correct response.

Calvert Teaching Navigator
CalvertLearning.com Page 15
Use For Mastery assessments appear at the end of every lesson. These are open-ended response questions that help to
determine how well the student learned the concepts covered in a lesson. Each assessment is worth 10 points and is
graded manually by the designated teacher or Learning Guide.
Unit Quizzes are summative assessments that appear at the end of every unit. Unit quizzes evaluate the students’
understanding of all the key concepts learned in that unit. The assigned point value for each unit quiz can vary.
Projects

Calvert Teaching Navigator
CalvertLearning.com Page 16
Projects are integrated throughout selected units of each course. The projects are designed to give students engaging
real-world opportunities to creatively demonstrate their learning. Students’ progress towards the completion of a
project is checked at key points in the unit. These “project progress” checkpoints allow students to receive feedback
from their teacher or Learning Guide prior to submitting the final project. Each project is worth 20 points
Interactive Activities
These age-appropriate digital tools allow students to engage with the content in a variety of fun and motivational ways.
Interactive activities appear in the Learn section of selected lessons. The types of activities include virtual labs,
simulations, videos, games, and more.

Calvert Teaching Navigator
CalvertLearning.com Page 17
More To Explore
These activities and resources are embedded within many of the Quick Check assessments. More to Explores can
include videos, additional readings, or digital activities help students to apply knowledge of a concept in a different way.

Calvert Teaching Navigator
CalvertLearning.com Page 18
Students
How to Submit Work
For most Use for Mastery assessments, students can submit their work in one of two ways. Students can type directly
into the text box or upload a file and then click Submit. For longer writing assignments, including essays and projects,
we recommend that students upload a file. Students can easily retrieve and revise (if requested by their teacher)
assignments that are already saved on their computer.
Note: Unless specifically instructed to do so, students cannot type their work into the textbox and upload a file at
the same time. Students must choose one submission method.
Choose the
method that works
best for the student
and the length of the
assignment.

Calvert Teaching Navigator
CalvertLearning.com Page 19
Uploading a File
1. Click on the Upload files button.
2. Locate the file that you previously created and saved to a folder on your computer. Select the file and click the
Open button.

Calvert Teaching Navigator
CalvertLearning.com Page 20
3. Confirm that the correct file is attached and then click Submit.
*Note: Work must be submitted in the student view of Calvert Teaching Navigator. Learning Guides and teachers
cannot submit assignments.
4. Confirm that the assignment or lesson part has been successfully submitted by checking the Overview page or the
Performance tab.
Link to the document must
appear in the submission box.

Calvert Teaching Navigator
CalvertLearning.com Page 21
Submitting Projects Using Presentation Software
Projects are the foundation of the PLUS Framework. Students will gain exposure to a variety of presentation tools that promote creativity while enriching their learning experience. Submitting work for projects is very similar to uploading a file for Use For Mastery assessments; however, depending on the grade level and course, students will use tools such as PowerPoint, Google Slides, Prezi, and/or Canva.
Accessing Google Apps Google offers free access to several applications that can be converted to files that are compatible with similar Microsoft Office applications.
Google Slides
1. If you do not have a Google account, you can still access the Google applications by visiting the Chrome Web
Store at https://chrome.google.com/webstore.
2. For an experience similar to PowerPoint, select the Slides icon If you are unfamiliar with PowerPoint or Google Slides, we recommend that you start by viewing the “How to use Google Slides.”

Calvert Teaching Navigator
CalvertLearning.com Page 22
3. Select the hamburger menu (main menu) located at the top left side of the window.
4. Select Help & Feedback from the left menu. The Help screen will pop up on the right side of the screen
5. Create your Slides presentation. Click the Share button located at the top right corner of the window.

Calvert Teaching Navigator
CalvertLearning.com Page 23
6. Select Get shareable link. Students can copy the link and paste it into the textbox in Calvert Teaching Navigator.
YouTube
YouTube is a video-sharing website. The platform makes sharing simple for large video files that are too large to be shared through email or other channels. Users can share their content through a link. YouTube links can be copied into the textboxes within CTN and submitted to the teacher. Please consult the Help section on YouTube’s site to obtain information about their video privacy settings before creating any content.

Calvert Teaching Navigator
CalvertLearning.com Page 24
Prezi and Canva
Prezi and Canva have several subscriber options, depending upon your student’s individual needs. Students can register for a free, basic account by entering their name and email address. Once the registration is complete, students can immediately log in. In Prezi, the first steps to creating a presentation are creating a presentation title and selecting the privacy level. For the purpose of submitting the work to the designated teacher, students should select the “People I share it with” option. Students will generate a shareable link that can be copied into a document or textbox that the teacher can access. Canva allows users to download their creation to their computer for free. Both sites have user-friendly interfaces and templates that allow students to create documents and presentations.
Prezi
Canva

Calvert Teaching Navigator
CalvertLearning.com Page 25
Learning Guides
Learning Guides have access to a few additional features in the Calvert Teaching Navigator.
Student Selector Page
For families with multiple students enrolled in Calvert courses, Learning Guides see the Student Selector page upon
logging in.

Calvert Teaching Navigator
CalvertLearning.com Page 26
How to Run Reports
Learning Guides can run reports using the Reports icon. On the Reports page, a start and end date for the report needs
to be inputted before the reports can be run.

Calvert Teaching Navigator
CalvertLearning.com Page 27
Teaching Notes and Answer Keys
Teaching Notes and answer keys equip at-home Learning Guides and teachers with quick access to tools to support
student learning. Teaching notes provide instructional guidance, responses to graphs, charts and discussion questions.
Answer keys or teacher’s editions of the math and science books are available as easily accessible links in the daily
lesson parts. These tools are only available in the teacher or Learning Guide view.

Calvert Teaching Navigator
CalvertLearning.com Page 28
How to Manually Enter Attendance
Learning Guides, in rare instances, may need to manually input attendance for time spent offline for different state
requirements. This can be done through the Attendance tab on the Dashboard page.