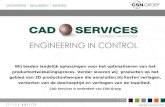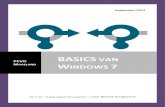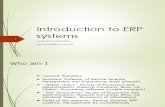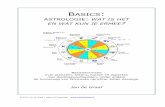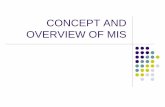CAD Basics - SEMA, Soft · Microsoft, MS-DOS, ... CAD Basics 3 of 23 SEMA GmbH • Dorfmühlstr....
Transcript of CAD Basics - SEMA, Soft · Microsoft, MS-DOS, ... CAD Basics 3 of 23 SEMA GmbH • Dorfmühlstr....

CAD Basics

CAD Basics 2 of 23
SEMA GmbH • Dorfmühlstr. 7-11 • 87499 Wildpoldsried, Germany • Phone: +49 8304 939-0Fax: +49 8304 939-240 • Web: www.sema-soft.com • E-Mail: [email protected]
Copyright
Any reproduction of the course documents, brochures and SEMA programs in part or in full will be prosecuted. All rights
to the software, the brochures and the course documents are with the SEMA GmbH.
Any violations of our copyright will be prosecuted under criminal and civil law.
© SEMA GmbH. All rights reserved.
Warranty Limitation
No warranty is given for the correctness of the contents of the description of the software and the documents. Since,
despite all efforts, errors may occur, we are always happy to receive any details about inaccuracies.
We reserve the right to make changes at any time without specified reasons. Since our programs are revised and en-
hanced for our user’s benefit, we are always happy to receive your ideas and suggestions for improvement. Thus, you
can help us to further develop and enhance this tool.
Publisher:
SEMA GmbH
Computer Software und Hardware-Vertrieb
Dorfmühlstr. 7-11
87499 Wildpoldsried near Kempten, Germany
Germany
Microsoft, MS-DOS, Windows and Internet Explorer are registered trademarks of the Microsoft Corporation.
The Internet Explorer was provided by the Microsoft Corporation with kind permission.
Any reproduction or disassembly is prohibited.
All rights to this software product are with the Microsoft Corporation.
Printed in GermanyArt. Nr. INSTR-BASIC-CAD-EN 09/2017

CAD Basics 3 of 23
SEMA GmbH • Dorfmühlstr. 7-11 • 87499 Wildpoldsried, Germany • Phone: +49 8304 939-0Fax: +49 8304 939-240 • Web: www.sema-soft.com • E-Mail: [email protected]
Contents
1. Standard procedure to create CAD components......................................................5
2. Input of lines ................................................................................................................6
2.1. Additional Option 2: Define component by startpoint angle and length ...................6
2.2. Additional Option 3: Define component with Startpoint and X/Ymeasurement ..........................................................................................................6
2.3. Additional option 4: Define component at right angle to a refference line ...............7
2.4. Additional option 5: Define component parallel, with same length to areference line ..........................................................................................................7
2.5. Additional option 6: Define component parallel to a reference line..........................8
2.6. Additional option 1: Define component by two points..............................................8
3. Help point via Point 2 lengths ....................................................................................9
4. Rectangle/ Box...........................................................................................................10
4.1. Difference between Rectangle and Box ................................................................104.1.1 Rectangle ................................................................................................................................10
4.1.2 Box ..........................................................................................................................................10
4.2. Additional option 1: Define component by two points............................................11
4.3. Additional option 2: Define component by width and height..................................11
4.4. Additional option 3: Define comopnent by angle width and height ........................12
4.5. Additional Option 4: Define component by angle width angel height.....................12
4.6. Additional option 5: Define component by one point .............................................13
4.7. Additional option 6: Define component along a line ..............................................13
5. Circle ..........................................................................................................................14
5.1. Additional option 1: circle by centerponit and radius .............................................14
5.2. Additional option 2: segment of the circle by center point, radius and twoangles ...................................................................................................................14
5.3. Additional option 3: Segment of the circle by 3 points...........................................15
5.4. Additional option 4: Define Segment of the circle by two points and theradius ....................................................................................................................15
6. Place Point .................................................................................................................16
6.1. Additional option 5: Define point by point of intersection of two lines ....................16
6.2. Additional option 6: Define point by projection of a line.........................................16
6.3. Additional option 7: Define point directly ...............................................................17
7. Polygon ......................................................................................................................17
8. Ellipse.........................................................................................................................17
9. Text .............................................................................................................................17
10. Graphics file...............................................................................................................18
10.1. Other options.........................................................................................................18
10.2. Move start point.....................................................................................................18
10.3. Change angle reference........................................................................................19
10.4. Change the length reference point ........................................................................21

CAD Basics 4 of 23
SEMA GmbH • Dorfmühlstr. 7-11 • 87499 Wildpoldsried, Germany • Phone: +49 8304 939-0Fax: +49 8304 939-240 • Web: www.sema-soft.com • E-Mail: [email protected]
10.5. Line with enter.......................................................................................................22
10.6. Calculate the input ................................................................................................23
10.7. Catching of intersection and center point ..............................................................23
10.8. Zoom function .......................................................................................................23

CAD Basics 5 of 23
SEMA GmbH • Dorfmühlstr. 7-11 • 87499 Wildpoldsried, Germany • Phone: +49 8304 939-0Fax: +49 8304 939-240 • Web: www.sema-soft.com • E-Mail: [email protected]
CAD Basics
1. Standard procedure to create CAD components
1. Select CAD:
2. Select the desired command:
3. Select an additional option:
4. Use the dialog to enter the CAD component:

CAD Basics 6 of 23
SEMA GmbH • Dorfmühlstr. 7-11 • 87499 Wildpoldsried, Germany • Phone: +49 8304 939-0Fax: +49 8304 939-240 • Web: www.sema-soft.com • E-Mail: [email protected]
2. Input of lines
Select and choose the command Line.
2.1. Additional Option 2: Define component by startpoint angle andlength
• Select any Startpoint with a left mouse klick
• Select the desired angle
• Select the desired length
2.2. Additional Option 3: Define component with Startpoint and X/Ymeasurement
• Select the endpoint off the line which you have created
• Select the horizontal length
• Select the vertical length

CAD Basics 7 of 23
SEMA GmbH • Dorfmühlstr. 7-11 • 87499 Wildpoldsried, Germany • Phone: +49 8304 939-0Fax: +49 8304 939-240 • Web: www.sema-soft.com • E-Mail: [email protected]
2.3. Additional option 4: Define component at right angle to a refferenceline
• Select reference line
• Select the distance to the reference point A
• Select the line length
2.4. Additional option 5: Define component parallel, with same length toa reference line
• Select the last drawn line for the reference line• Use the mouse to select the distance. Select point B with the left mouse button• (Also you can use the input field)

CAD Basics 8 of 23
SEMA GmbH • Dorfmühlstr. 7-11 • 87499 Wildpoldsried, Germany • Phone: +49 8304 939-0Fax: +49 8304 939-240 • Web: www.sema-soft.com • E-Mail: [email protected]
2.5. Additional option 6: Define component parallel to a reference line
• Select line A-B for the reference line• Select the distance on reference point D or C• Select start point on point C• Select end point on point D
2.6. Additional option 1: Define component by two points
• Select reference point D with a left mouse click for the start
• Select end point A with a Left mouse click

CAD Basics 9 of 23
SEMA GmbH • Dorfmühlstr. 7-11 • 87499 Wildpoldsried, Germany • Phone: +49 8304 939-0Fax: +49 8304 939-240 • Web: www.sema-soft.com • E-Mail: [email protected]
3. Help point via Point 2 lengthsSelect Point 2 lengths.
This Mask opens
• Select point A
• Input of the first radius via
• For the reference point 2 select point D
• Input of the second radius via• The space button can be used to decide on which intersection the point has to be created. The se-
lected point is marked with a red cross
Now the point can be connected to point A and point D via the function line and the 1 additional option.

CAD Basics 10 of 23
SEMA GmbH • Dorfmühlstr. 7-11 • 87499 Wildpoldsried, Germany • Phone: +49 8304 939-0Fax: +49 8304 939-240 • Web: www.sema-soft.com • E-Mail: [email protected]
4. Rectangle/ Box
4.1. Difference between Rectangle and Box
4.1.1 Rectangle
A rectangel is created with 4 singel lines. That means if you use the function punch/box the lines will be cutoff where the punch box hit the red marked lines and they didn’t connect again.
Example: Punch/Box on the right bottom corner.
4.1.2 Box
Box means, four connected lines which build a surface will be created. In process the box behaves like apolygon. The lines are then reconnected and the surface is adapted.
With this button the box can be drawn as a polygon.
Example: Punch box on the right bottom corner + add on at the right top side.

CAD Basics 11 of 23
SEMA GmbH • Dorfmühlstr. 7-11 • 87499 Wildpoldsried, Germany • Phone: +49 8304 939-0Fax: +49 8304 939-240 • Web: www.sema-soft.com • E-Mail: [email protected]
4.2. Additional option 1: Define component by two points
• Define startpoint with a left mouse click
• Bend the rectangle to B
4.3. Additional option 2: Define component by width and height
• Select a start-point
• Select width
• Select height(C)

CAD Basics 12 of 23
SEMA GmbH • Dorfmühlstr. 7-11 • 87499 Wildpoldsried, Germany • Phone: +49 8304 939-0Fax: +49 8304 939-240 • Web: www.sema-soft.com • E-Mail: [email protected]
4.4. Additional option 3: Define comopnent by angle width and height
• Select a start-point
• Select an angle
• Select width (B)
• Select height (C)
4.5. Additional Option 4: Define component by angle width angel height
With this additional option you can create a parallelogram.
• Select a start-point
• Select angel 1
• Select width
• Select angle 2
• Select height

CAD Basics 13 of 23
SEMA GmbH • Dorfmühlstr. 7-11 • 87499 Wildpoldsried, Germany • Phone: +49 8304 939-0Fax: +49 8304 939-240 • Web: www.sema-soft.com • E-Mail: [email protected]
4.6. Additional option 5: Define component by one point
With this option, a rectangle can be used again. The insertion point is the lower left corner. The last drawnrectangle is inserted.
4.7. Additional option 6: Define component along a line
• Select a reference line
• Distance from the start point of the reference point
• Select length (distance to the reference line)
.......step 1
.......step 2
......step 3

CAD Basics 14 of 23
SEMA GmbH • Dorfmühlstr. 7-11 • 87499 Wildpoldsried, Germany • Phone: +49 8304 939-0Fax: +49 8304 939-240 • Web: www.sema-soft.com • E-Mail: [email protected]
5. Circle
5.1. Additional option 1: circle by centerponit and radius
• Select center point
• Select radius
5.2. Additional option 2: segment of the circle by center point, radiusand two angles
• Select center point
• Select radius
• Select angle 1
• Select angle 2
Angle 1: Angle 2:

CAD Basics 15 of 23
SEMA GmbH • Dorfmühlstr. 7-11 • 87499 Wildpoldsried, Germany • Phone: +49 8304 939-0Fax: +49 8304 939-240 • Web: www.sema-soft.com • E-Mail: [email protected]
5.3. Additional option 3: Segment of the circle by 3 points
• Select starting point
• Select point 2
• Select end point
5.4. Additional option 4: Define Segment of the circle by two points andthe radius
• Select starting point
• Select end point
• Select radius

CAD Basics 16 of 23
SEMA GmbH • Dorfmühlstr. 7-11 • 87499 Wildpoldsried, Germany • Phone: +49 8304 939-0Fax: +49 8304 939-240 • Web: www.sema-soft.com • E-Mail: [email protected]
6. Place PointTo place a point, you have 7 different additional options. The first four options are the same as in the crea-tion of a line (see 1. Input of lines), the last three are special options to place a point, and are describedbelow.
6.1. Additional option 5: Define point by point of intersection of twolines
Two lines must be selected, at the intersection of this lines a point will be created. The lines dosn`t have tocross, the imaginary intersection is enough.
• Select line 1
• Select line 2
6.2. Additional option 6: Define point by projection of a line
• Select point which should be projected
• Select a line on wich the point should be projected

CAD Basics 17 of 23
SEMA GmbH • Dorfmühlstr. 7-11 • 87499 Wildpoldsried, Germany • Phone: +49 8304 939-0Fax: +49 8304 939-240 • Web: www.sema-soft.com • E-Mail: [email protected]
6.3. Additional option 7: Define point directly
A point is placed directly by clicking with the left mouse button.
7. PolygonA polygon is a line that creates a surface. The additional options are the same as for the input of lines. Theline must always be closed that the surface can be created. Single steps of the polyline can be reversedwithout completely deleting it.
8. EllipseThe input of an ellipse works via the same additional options like the input of a rectangle or box (see 4.). You
can choose if the ellipse should be created from a center point or from outside.
The input can be executed as a segment or as a polygon
9. Text
• Select start point of the text
• Select an angle for the text
• Text input
• With place holders can be inserted
The text field can be linked with a component. The Text is connected with the component, even if the posi-
tion is changed.

CAD Basics 18 of 23
SEMA GmbH • Dorfmühlstr. 7-11 • 87499 Wildpoldsried, Germany • Phone: +49 8304 939-0Fax: +49 8304 939-240 • Web: www.sema-soft.com • E-Mail: [email protected]
10. Graphics fileIt is possible to import graphics in all popular formats. These graphics will be converted into a CAD polygon.
10.1. Other options
10.2. Move start point
Is the dialog box or active, you can move the start-point.
Therefore push the space button
1 time space: (Angle/length)
2 time space: (Coordination
• Select point E
• Select the horizon distance to the start point E
• Select the vertical distance to the start point E
• Select point F with a left mouseclick

CAD Basics 19 of 23
SEMA GmbH • Dorfmühlstr. 7-11 • 87499 Wildpoldsried, Germany • Phone: +49 8304 939-0Fax: +49 8304 939-240 • Web: www.sema-soft.com • E-Mail: [email protected]
10.3. Change angle reference
• With the F6 key and the empty key the reference line for the angular dimension can be changed.
• Select Line and take the additional option 2
• Select E for the start point• Push F6 (Now the angle reference can be changed)• Select the line between point E and point A near point as angle reference line
• Now the angle between line E-A and the new line can be entered
• Select length

CAD Basics 20 of 23
SEMA GmbH • Dorfmühlstr. 7-11 • 87499 Wildpoldsried, Germany • Phone: +49 8304 939-0Fax: +49 8304 939-240 • Web: www.sema-soft.com • E-Mail: [email protected]
Example 2:
• Press the Enter key to call the last function• Select start point E• Push F6 (Now the angle reference can be changed)• Select the line between point E and point A near the point A as angle reference line
• Push space (The direction of the angle changes)
• Now the internal angle between the new line and the line E-A can be entered

CAD Basics 21 of 23
SEMA GmbH • Dorfmühlstr. 7-11 • 87499 Wildpoldsried, Germany • Phone: +49 8304 939-0Fax: +49 8304 939-240 • Web: www.sema-soft.com • E-Mail: [email protected]
10.4. Change the length reference point
Use the right mouse button to change the length reference point
Example 1:
• Select the function line and the second additional option• Select Startpoint A• The length specification refers to the starting point of the line (Punkt G). If another start point is re-
quired press the right mousebutton.• In this example, point A is selected as the length reference point with the right mouse button.
• The distance between point A and the end point of the new line can be entered• Attention must be paid to the sign.

CAD Basics 22 of 23
SEMA GmbH • Dorfmühlstr. 7-11 • 87499 Wildpoldsried, Germany • Phone: +49 8304 939-0Fax: +49 8304 939-240 • Web: www.sema-soft.com • E-Mail: [email protected]
10.5. Line with enter
To draw a line, use the Enter key to start the next line at the end point of the previous line.
Example:
• • Set any points for this purpose
• Select line and the first additional option• Select start point• Select end point• Push enter• Select end point• Push enter• ...

CAD Basics 23 of 23
SEMA GmbH • Dorfmühlstr. 7-11 • 87499 Wildpoldsried, Germany • Phone: +49 8304 939-0Fax: +49 8304 939-240 • Web: www.sema-soft.com • E-Mail: [email protected]
10.6. Calculate the input
Each input field has an integrated pocket calculator. If, for example, the input of a circle is known instead ofthe radius of the diameter, it can be entered in the Radius field and divided by two.
All basic calculus,exponents (^) and parentheses can be used.
10.7. Catching of intersection and center point
To catch an intersection of two lines or the center of a line, press and hold the upper-case key until the pointwith the left-hand mouse is selected. A character with the mouse shows which point was caught.
Example intersection: Example middle point:
10.8. Zoom function
To catch a desired point, the function zoom is often used.
To do this, push the control key "Ctrl" and click in the immediate area of the desired point. The zoom windowopens. The control key can be released and the mouse can be used to select the desired point in the win-dow. The window closes automatically afterwards.