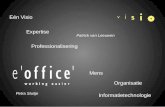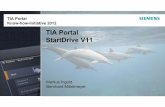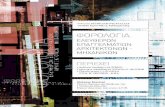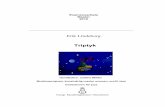使用 Scene7 Media Portal - Adobe Inc. · 上次更新2012/10/25 1 第 1 章 Media Portal...
Transcript of 使用 Scene7 Media Portal - Adobe Inc. · 上次更新2012/10/25 1 第 1 章 Media Portal...
上次更新 2012/10/25
法律聲明
法律聲明如需法律注意事項,請參閱 http://help.adobe.com/zh_TW/legalnotices/index.html 。
iii上次更新 2012/10/25
內容
第 1 章 Media Portal 快速入門
快速入門 . . . . . . . . . . . . . . . . . . . . . . . . . . . . . . . . . . . . . . . . . . . . . . . . . . . . . . . . . . . . . . . . . . . . . . . . . . . . . . . . . . . . . . . . . . . . . . . . . . . . . . . . . 1
瞭解 Media Portal 角色 . . . . . . . . . . . . . . . . . . . . . . . . . . . . . . . . . . . . . . . . . . . . . . . . . . . . . . . . . . . . . . . . . . . . . . . . . . . . . . . . . . . . . . . . . . . . . 2
導覽基本概念 . . . . . . . . . . . . . . . . . . . . . . . . . . . . . . . . . . . . . . . . . . . . . . . . . . . . . . . . . . . . . . . . . . . . . . . . . . . . . . . . . . . . . . . . . . . . . . . . . . . . . 3
個人設定 . . . . . . . . . . . . . . . . . . . . . . . . . . . . . . . . . . . . . . . . . . . . . . . . . . . . . . . . . . . . . . . . . . . . . . . . . . . . . . . . . . . . . . . . . . . . . . . . . . . . . . . . . 4
安裝 Media Portal 桌面版本 . . . . . . . . . . . . . . . . . . . . . . . . . . . . . . . . . . . . . . . . . . . . . . . . . . . . . . . . . . . . . . . . . . . . . . . . . . . . . . . . . . . . . . . . . 6
第 2 章 上載和管理檔案
上載檔案 . . . . . . . . . . . . . . . . . . . . . . . . . . . . . . . . . . . . . . . . . . . . . . . . . . . . . . . . . . . . . . . . . . . . . . . . . . . . . . . . . . . . . . . . . . . . . . . . . . . . . . . . . 7
管理資產 . . . . . . . . . . . . . . . . . . . . . . . . . . . . . . . . . . . . . . . . . . . . . . . . . . . . . . . . . . . . . . . . . . . . . . . . . . . . . . . . . . . . . . . . . . . . . . . . . . . . . . . . . 9
在詳細檢視中工作 . . . . . . . . . . . . . . . . . . . . . . . . . . . . . . . . . . . . . . . . . . . . . . . . . . . . . . . . . . . . . . . . . . . . . . . . . . . . . . . . . . . . . . . . . . . . . . . . . 11
搜尋資產 . . . . . . . . . . . . . . . . . . . . . . . . . . . . . . . . . . . . . . . . . . . . . . . . . . . . . . . . . . . . . . . . . . . . . . . . . . . . . . . . . . . . . . . . . . . . . . . . . . . . . . . . 12
增加和匯出中繼資料 . . . . . . . . . . . . . . . . . . . . . . . . . . . . . . . . . . . . . . . . . . . . . . . . . . . . . . . . . . . . . . . . . . . . . . . . . . . . . . . . . . . . . . . . . . . . . . . 13
從 Media Portal 匯出資產 . . . . . . . . . . . . . . . . . . . . . . . . . . . . . . . . . . . . . . . . . . . . . . . . . . . . . . . . . . . . . . . . . . . . . . . . . . . . . . . . . . . . . . . . . . 15
第 3 章 編輯影像
裁切影像 . . . . . . . . . . . . . . . . . . . . . . . . . . . . . . . . . . . . . . . . . . . . . . . . . . . . . . . . . . . . . . . . . . . . . . . . . . . . . . . . . . . . . . . . . . . . . . . . . . . . . . . . 17
銳利化影像 . . . . . . . . . . . . . . . . . . . . . . . . . . . . . . . . . . . . . . . . . . . . . . . . . . . . . . . . . . . . . . . . . . . . . . . . . . . . . . . . . . . . . . . . . . . . . . . . . . . . . . 18
調整影像 . . . . . . . . . . . . . . . . . . . . . . . . . . . . . . . . . . . . . . . . . . . . . . . . . . . . . . . . . . . . . . . . . . . . . . . . . . . . . . . . . . . . . . . . . . . . . . . . . . . . . . . . 19
處理 PDF . . . . . . . . . . . . . . . . . . . . . . . . . . . . . . . . . . . . . . . . . . . . . . . . . . . . . . . . . . . . . . . . . . . . . . . . . . . . . . . . . . . . . . . . . . . . . . . . . . . . . . . 19
處理 PSD 檔案 . . . . . . . . . . . . . . . . . . . . . . . . . . . . . . . . . . . . . . . . . . . . . . . . . . . . . . . . . . . . . . . . . . . . . . . . . . . . . . . . . . . . . . . . . . . . . . . . . . . 21
處理 PostScript 和 Illustrator 檔案 . . . . . . . . . . . . . . . . . . . . . . . . . . . . . . . . . . . . . . . . . . . . . . . . . . . . . . . . . . . . . . . . . . . . . . . . . . . . . . . . . . 22
1上次更新 2012/10/25
第 1 章 Media Portal 快速入門
Adobe® Scene7 Media Portal 是一種以瀏覽器為基礎的環境,可讓入口網站使用者採用經公司核准的格式,輕鬆上載、瀏覽、
搜尋、預覽和匯出資產。
使用 Media Portal 即可隨時隨地以各種需要的格式存取資產。此外亦提供 Media Portal 桌面版本。
快速入門
使用 Media Portal 之前,請確定您已從管理員處取得所有必要資訊,且系統符合系統需求。
開始使用在使用 Media Portal 之前,您的管理員會傳送一封內含 Media Portal 之 URL 連結和臨時密碼的「歡迎」電子郵件。如果您
未收到這封「歡迎」電子郵件,請聯絡管理員。
您必須具備下列項目才可使用 Media Portal:
URL 位置 Media Portal 的 URL 位置。您的管理員會在「歡迎」電子郵件中提供此 URL。
使用者名稱 您的電子郵件地址。登入時會使用您的電子郵件地址作為使用者名稱。
密碼 一組密碼。管理員會在「歡迎」電子郵件中為您提供臨時密碼。您在第一次登入 Media Portal 時,系統會要求變更此密
碼。
系統需求為了獲得最佳 Scene7 Media Portal 使用體驗,請確認您的系統符合以下系統需求和建議:
• 必須具備 Microsoft® Windows® XP 或更新版本,或者 Mac OS X 10.5.1 或更新版本,以及 Macintosh® Intel 處理器。
• 必須具備 2 GB 或以上的 RAM (建議為 2 GB 或以上 )。
• 彩色螢幕。
• 支援全彩 1280x1024 或以上之解析度的視訊卡。
• 啟用 JAVA 功能的瀏覽器,Flash 10.2 或更新版本。
• Windows 支援瀏覽器:Internet Explorer 6.0 1.5.0 或更新版本;Firefox 3.0 或更新版本。
• Macintosh 支援瀏覽器:Safari 2.1 或更新版本、Firefox™ 2.0 或更新版本。
另請參閱 www.adobe.com/go/learn_sc7_systemreqs_tw 。
備註: 如果您的瀏覽器沒有 Flash Player 第 10 版,則可從 Adobe 下載,網址為:
www.adobe.com/go/learn_sc7_flashplayer_tw 。
登入和登出您所收到的「歡迎」電子郵件內含有關登入 Media Portal 的資訊。
登入1 啟動您的 Web 瀏覽器。
2使用 SCENE7 MEDIA PORTALMedia Portal 快速入門
上次更新 2012/10/25
2 輸入 URL 前往 Media Portal 登入頁面 (您可以在管理員寄來的「歡迎」電子郵件中找到此 URL)。
3 在「使用者名稱」方框中輸入您的電子郵件地址。
4 在「密碼」方框中輸入您的密碼。您在第一次登入時,會要求您輸入新密碼。
備註: 如果您忘記密碼,請按一下「忘記密碼?」,接著即會以電子郵件方式向您寄送隨機產生的新密碼。您在第一次使用此新密碼登入時,系統會要求變更此密碼。
5 (選擇性 ) 選取「記住我的使用者名稱」,以讓電腦記住您的電子郵件地址。
6 按一下「登入」。
登出❖ 結束使用 Media Portal 時,請執行下列其中一個動作:
• 按一下「登出」 (位於畫面右上角 )。
• 關閉瀏覽器視窗。
重要事項: Media Portal 是以網路架構為基礎,因此只要前往其它網站即可結束 Media Portal。例如,如果您在瀏覽器視窗
中按一下「返回」按鈕,即可結束 Media Portal。
瞭解 Media Portal 角色
管理員會決定您可存取的公司、檔案夾和檔案。如果您擁有多個公司的存取權限,則在「選取公司」選單中會顯示這些公司的
名稱。
備註: 若要查看指定給您的使用者角色,請按一下「設定」。此時「設定」畫面即會列出您的使用者角色。
選取要處理的公司❖ 從「選取公司」選單 (位於全域導覽列 ) 中,選擇公司名稱。
在「檔案夾」窗格中會顯示用於儲存公司資產的檔案夾。您可以在公司中處理資產。不過,您的使用者角色會決定可執行
的工作類型。
關於使用者角色和權限Media Portal 提供下列角色,每個角色都有不同的存取權與權限。註冊使用者時,請為使用者指定下列其中一個角色:
Media Portal 管理員 可以增加和移除管理員、參與者及使用者。管理員也可以設定群組存取權、管理 FTP 帳戶、指定公司批
准的轉換格式 (預設集 )、傳送電子郵件給 Media Portal 使用者,以及檢視 Portal 使用狀況與存放區報告。
備註: Media Portal 管理員與 Scene7 管理員的角色是一樣的。
Media Portal 使用者 可存取檔案夾與檔案。使用者只能瀏覽、預覽和下載檔案。這個角色適合需要存取您公司批准之資產的
渠道或服務合作夥伴。
Media Portal 參與者 可在管理員授與權限的區域來上載、預覽和瀏覽檔案及中繼資料。參與者無法下載檔案。參與者可以編
輯中繼資料、變更檔案名稱、將檔案移動到不同檔案夾,以及刪除檔案。
Media Portal 參與者 - 使用者 可存取檔案夾與檔案。參與者 - 使用者可瀏覽、預覽、下載和上載影像及中繼資料。參與者 - 使
用者可以變更檔案名稱、將檔案移動到不同檔案夾,以及刪除檔案。
這個表格說明具備不同角色的使用者可以執行的工作。管理員與參與者 - 使用者可以執行此表格列出的所有工作:
3使用 SCENE7 MEDIA PORTALMedia Portal 快速入門
上次更新 2012/10/25
導覽基本概念
Media Portal 包括四大主要區域:全域導覽列、「資產庫」、瀏覽面板和「媒體購物車」。
Media Portal 畫面部分。A. 資產庫 B. 全域導覽列 C. 瀏覽面板 D. 媒體購物車
全域導覽列全域導覽列位於螢幕頂端,提供下列可執行各種不同工作的按鈕:
工作 使用者 參與者 參與者 - 使用者
瀏覽檔案夾與檔案 X X X
瀏覽中繼資料 X X X
預覽檔案 X X X
搜尋檔案 X X X
上載檔案至 Scene7 Publishing System X X
編輯和匯入資產中繼資料 X X
建立、重新命名和刪除檔案夾 X X
匯出資產中繼資料 X X
變更檔案名稱 X X
將檔案移至其他檔案夾 X X
重新命名檔案 X X
刪除檔案 X X
從 SPS 匯出 (下載 ) 檔案 X X
A B C D
4使用 SCENE7 MEDIA PORTALMedia Portal 快速入門
上次更新 2012/10/25
重要事項: 此處所述的可用畫面元素取決於您的使用者角色。
上載 (僅限參與者和參與者 - 使用者 ) 開啟「上載」畫面,即可從電腦或網路將檔案上載至 SPS。您可以從桌上型電腦或是透過
FTP 來上載檔案。
請參閱第 7 頁「上載檔案」。
工作 開啟「工作」畫面,即可檢查工作的上載和匯出記錄。
設定 開啟「設定」畫面,即可從中選擇「個人」設定選項以最佳化 Media Portal 的使用狀態。
說明 選擇「說明」選項:
• 說明 > 說明內容 開啟「說明」系統的第一頁和索引,即可搜尋需要的資訊。
• 說明 > 關於 Media Portal 告知您所執行的 Media Portal 版本。
登出 結束 Media Portal。
媒體購物車 開啟畫面右側的「媒體購物車」面板。使用「匯出」命令之前,請先將要匯出的資產拖曳至「媒體購物車」。參
閱第 15 頁「從 Media Portal 匯出資產」。
資產庫使用「資產庫」來組織您所處理的資產。依您的使用者角色和權限而定,您可以建立檔案夾和子檔案夾來組織「資產庫」中的
資產。
「資產庫」面板頂端的命令可用來尋找資產。您可以搜尋資產和開啟「依資產類型篩選」選單,以便依資產類型來篩選「資產
庫」的內容。按一下「資產庫」底端的「垃圾桶」圖示 ,以檢查您所刪除的資產。
備註: 您可以按一下「資產庫」控制項,以開啟或關閉「資產庫」並取得更多螢幕工作空間。選取「展開 /收合」控制項,
以展開或收合面板。這些控制項位於面板的左側。
更多說明主題
第 9 頁「管理資產」
瀏覽面板瀏覽面板是您執行多項工作的地方。
選取「資產庫」中的檔案夾,以在瀏覽面板中檢視和處理其內容。瀏覽面板提供的「檔案」、「選取」按鈕和「排序」選單可
讓您處理資產。您也可以移動滑桿或選取「格點檢視」 、「清單檢視」 或「詳細檢視」 按鈕,以不同方式來檢視
資產。選取「詳細檢視」按鈕,或是在詳細檢視中按兩下並開啟資產,即可從中執行資產相關檔案的作業。
更多說明主題
第 9 頁「管理資產」
第 11 頁「在詳細檢視中工作」
個人設定
所有使用者皆可在「個人設定」畫面上變更設定。按一下「設定 > 個人設定」以開啟「個人設定」對話框。「個人設定」頁
面。
備註: 「個人設定」畫面會列出您在 Media Portal 中擁有的使用者角色。
「個人設定」設定可控制瀏覽面板的預設行為、接收電子郵件的方式,以及密碼設定。變更這些設定後,請按一下「儲存」。
5使用 SCENE7 MEDIA PORTALMedia Portal 快速入門
上次更新 2012/10/25
我的帳戶資訊
列出您的公司、名稱、電子郵件地址和使用者角色。
桌面版本
按一下「立即安裝」按鈕,即會安裝 Media Portal 桌面版本。(如果您先前已安裝 Media Portal 桌面板本,請按一下「立即
重新安裝」 )。
Creative Suite Extension按一下「立即下載」即可在本機硬碟上安裝 Scene7 Creative Suite Extension。如需更多有關此延伸模組的資訊,請參閱
www.adobe.com/go/learn_sc7_csextension_tw 。
瀏覽器
縮圖尺寸 在瀏覽面板中,決定格點檢視內縮圖影像的預設大小。
預設資產庫檢視 決定建置集資產庫中的資產要以縮圖或名稱來顯示。如果您正在處理「資產庫」中的大量資產,則可依名稱來
檢視資產。例如,如果您使用許多 PDF 檔案建置大型 eCatalog,便可以依照名稱來檢視資產,使清單較為簡短。
預設瀏覽排序順序 決定瀏覽面板中資產預設顯示的順序。在選單上選擇排序條件,以及是否採用遞增或遞減排序。
預設瀏覽位置 可讓您將瀏覽位置設定為預設、上次瀏覽的檔案夾,或您所導覽和識別的特定位置。您也可以設定瀏覽位置,將
檔案和檔案夾按遞增或遞減排序。
預設瀏覽檢視 決定第一次開啟瀏覽面板時看見的預設檢視為格點檢視還是清單檢視。
啟動畫面顯示 決定您是否會看見任何啟動畫面,包含歡迎啟動畫面。
顯示工具提示 決定將指標移過按鈕、選單和導覽連結時是否顯示工具提示。工具提示會描述螢幕上的項目。
棋盤格背景 顯示影像後方的棋盤格圖層,可讓您輕鬆查看具有 Alpha 色版的透明影像區域。
顯示檔案大小 在您瀏覽時顯示資產檔案大小。
離開 SPS 時確認 在您結束 Scene7 Publishing System 前顯示確認視窗。
搜尋時包含 UDF 搜尋中繼資料時,會在搜尋中包含使用者定義的中繼資料欄位。(如需詳細資訊,請參閱使用者定義的欄位
)。
基本搜尋類型 選擇預設搜尋類型 (「包含」或「開頭為」 )。
顯示 Media Portal 的功能 選取此選項可存取 Media Portal 的功能,例如媒體購物車。
顯示命令的回應效果 顯示對伺服器的命令要求。
匯出過程顯示對話框 執行匯出時顯示對話框。如果您取消選取此選項,您還是可以前往「工作」頁面取得匯出結果。
電子郵件
電子郵件選項 選擇上載和發佈工作完成後,Scene7 如何透過電子郵件通知您。只有在出現警告或錯誤時才會收到工作完成通
知。
電子郵件範圍 決定您要接收公司的所有電子郵件,或僅接收有關您啟動之上載和發佈工作的電子郵件。
電子郵件類型 決定您是否會在上載工作和發佈工作完成時收到通知。
語言
偏好語言 決定介面的語言。
密碼
新密碼 輸入新密碼 (至少必須包含六個字元 )。
重新輸入密碼 重新輸入新密碼,以確定您已正確輸入密碼。
6使用 SCENE7 MEDIA PORTALMedia Portal 快速入門
上次更新 2012/10/25
密碼有效期 決定是否而讓密碼在 72 天後到期作為安全措施。如果您選取「是」,72 天後系統便會要求您建立新密碼。
安裝 Media Portal 桌面版本
推出的 Media Portal 桌面版本讓您只要從檔案夾中拖曳檔案和檔案夾,即可進行上載。
安裝 Media Portal 桌面版本
1 按一下「設定」。
2 在「個人設定」畫面的「桌面版本」下方,按一下「立即安裝」 (如果您先前已安裝 Media Portal 桌面版本,請按一下
「立即重新安裝」 )。
7上次更新 2012/10/25
第 2 章 上載和管理檔案
您可以使用 Media Portal 來上載和管理資產。您可以使用 Media Portal 來瀏覽、搜尋、預覽、上載和編輯資產。
重要事項: 只有參與者和參與者 - 使用者才能上載檔案、建立檔案夾、重新命名資產及刪除資產。此外,管理員可決定參與者
和參與者 - 使用者是否能夠在個別的檔案夾中 (和使用個別檔案 ) 執行這些工作。必要時請洽詢管理員,以瞭解關於取得其他使
用者角色和權限的資訊。如需有關使用者角色的詳細資訊,請參閱第 2 頁「瞭解 Media Portal 角色」。
上載檔案
您可以從本機電腦或網路磁碟來上載,或是透過 FTP 帳戶 (如果管理員已為您設定 FTP 帳戶 ) 上載。如需關於使用 FTP 帳戶
上載資產的資訊,請洽詢管理員。如果已安裝 Media Portal 的桌面版本,則您只要拖曳檔案即可上載這些檔案。
重要事項: 只有具備參與者 - 使用者和參與使用者角色的使用者才能上載檔案。如需有關使用者角色的詳細資訊,請參閱第 2
頁「瞭解 Media Portal 角色」。
準備要上載的資產和檔案夾上載資產之前,請確定這些資產的格式和大小正確無誤。為檔案設定檔案夾組織和結構之前,請確定您可以輕鬆尋找和處理檔
案。
上載檔案您可以從電腦上載個別檔案,或是透過 FTP 來上載檔案夾。如果您要上載大於 100 MB 的檔案,或要上載整個檔案夾和子檔
案夾,請選取「透過 FTP」。
如果您已安裝 Media Portal 桌面版本,則可直接將檔案和檔案夾從桌面拖曳至目的地上載檔案夾。
Media Portal 會向您傳送一封電子郵件,以確認上載工作的開始與結束時間,並且通知任何問題。
從您的電腦上載檔案1 在全域導覽列上按一下「上載」按鈕。
2 選擇「從桌面」。
3 按一下「瀏覽」按鈕。
此時會開啟「選取要上載的檔案」對話框。
4 選取您要上載的檔案,然後按一下「開啟」 (Windows®) 或「選取」 (Mac OS®)。
備註: 當您選取檔案時,Media Portal 會在「檔案名稱」清單上列出這些檔案的名稱。您可以在選取檔案後再選取「刪
除」按鈕,以移除該檔案。
5 在「選擇檔案夾目的地」區段中,選取上載檔案的目的地檔案夾。
6 按一下「工作選項」,並指定需要的選項。參閱第 8 頁「上載選項」。
7 按一下「開始上載」。
此時便會開始上載。您可以造訪「工作」畫面,以查看上載進度。您可以在 Media Portal 中繼續工作,並隨時返回「工
作」畫面來檢閱進行中的工作。
8 若要取消進行中的上載工作,請選取「持續時間」旁邊的「取消」按鈕 。
8使用 SCENE7 MEDIA PORTAL上載和管理檔案
上次更新 2012/10/25
使用 Media Portal 桌面版本從電腦上載檔案Media Portal 桌面應用程式讓您只要拖曳並選取檔案和檔案夾,即可進行上載。
1 確定已安裝 Media Portal 桌面應用程式 (請參閱第 6 頁「安裝 Media Portal 桌面版本」 )。
2 在全域導覽列上按一下「上載」按鈕。此時會出現「上載」視窗。
3 在「增加到 SPS 檔案夾」面板中,會顯示您要上載檔案夾或檔案的所在檔案夾。在內含子檔案夾的檔案夾旁邊展開所出現
的檔案夾按鈕 (小三角形 )。按一下此按鈕以顯示或隱藏子檔案夾。
4 使用下列技巧來上載檔案夾和檔案:
拖曳 選取檔案夾或檔案,然後將其拖曳至「上載」視窗的「增加到 SPS 檔案夾」一側,且越過您要上載檔案夾或檔案之
所在檔案夾的上方。只要放開滑鼠按鈕,即會在「增加到 SPS 檔案夾」面板中顯示檔案夾或檔案。您可以從電腦或網路,
或是「上載」視窗的左側,來選取要拖曳的檔案夾或檔案。
選取 在「上載」視窗的左側,顯示並選取您要上載的檔案夾或檔案:
• 若要顯示檔案夾,請按一下該檔案夾的「展開」按鈕 ,以在必要時顯示該檔案夾。
• 若要顯示檔案,請選取其檔案夾,並在「名稱」清單中選取該檔案的名稱。
選取檔案夾或檔案後,請按一下「增加到上載清單」按鈕,以將檔案夾或檔案增加至您於步驟 3 中選取的檔案夾。此檔
案夾位於「上載」視窗的「增加到 SPS 檔案夾」一側。
備註: 若要從目的地檔案夾中移除檔案或檔案夾,請選取檔案或檔案夾,然後按一下「從上載清單移除」按鈕。
5 按一下「工作選項」,並指定需要的選項。參閱第 8 頁「上載選項」。
6 按一下「開始上載」。
您可以按一下「工作」前往「工作」畫面,和查看上載進度。您可以在 Media Portal 中繼續工作,並隨時返回「工作」
畫面來檢閱進行中的工作。
7 若要取消進行中的上載工作,請選取「工作」畫面上的「停止」按鈕 。
透過 FTP 上載檔案若要上載大於 100 MB 的檔案,或要上載整個檔案夾和子檔案夾,請使用「透過 FTP」選項。
1 將檔案上載至網站。
使用從管理員處收到的 FTP 使用者名稱和密碼,登入 S7ftp2.scene7.com。
2 在 Media Portal 中,按一下全域導覽列上的「上載」按鈕。
3 選取「透過 FTP」。
4 選擇要上載檔案的來源 FTP 檔案夾,然後再選擇目的地檔案夾。
5 按一下「工作選項」,並指定需要的選項。參閱第 8 頁「上載選項」。
6 按一下「開始上載」。
此時便會開始上載。您可以前往「工作」畫面,以檢查上載進度。您可以在 Media Portal 中繼續工作,並隨時返回「工
作」畫面來檢閱進行中的工作。
7 若要取消進行中的上載工作,請選取「持續時間」旁邊的「停止」按鈕 。
上載選項您在上載檔案時,可以按一下「工作選項」按鈕,並在「上載工作」選項中加以選擇。可用的選項係取決於您的使用者角色。
9使用 SCENE7 MEDIA PORTAL上載和管理檔案
上次更新 2012/10/25
工作名稱
輸入此上載工作的名稱。工作和其他的上載及發佈工作會記錄於「工作」畫面中,您可以從中檢查工作的狀態。若要查看「工
作」畫面,請按一下全域導覽列上的「工作」。
工作選項
在「上載」畫面中,按一下「工作選項」即會開啟「上載工作選項」對話框。
時間 (僅限「透過 FTP」上載 ) 選取「一次」或「週期性」。若要設定週期性工作,請選擇「重複」選項 (「每天」、「每
週」、「每月」或「自訂」 ),以指定您要定期發佈工作的時間。接著請指定必要的排程選項。
在任何檔案夾中以相同的基本資產名稱 (無論副檔名為何 ) 覆寫 如果您要以上載的檔案來取代現有同名檔案,請選取此選項。
包含子檔案夾 (僅限「透過 FTP」上載 ) 如果您要一併上載檔案夾及其子檔案夾,請選取此選項。在 Media Portal 中,系統會
自動輸入您所上載之檔案夾及其子檔案夾的名稱。
處理中繼資料檔案 (僅限「透過 FTP」上載 ) 若要上載 Tab 字元分隔或 XML 檔案以將 SPS 中繼資料增加至多重資產,請選取
此選項。如需詳細資訊,請參閱第 14 頁「匯入 SPS 中繼資料」。
管理資產
Media Portal 提供的「資產庫」可用於管理資產。「資產庫」中保留的檔案夾可讓您儲存資產檔案。選取「資產庫」中的檔
案夾,即會在瀏覽面板中顯示檔案夾的內容。您可以採用格點檢視、清單檢視或詳細檢視,來檢視瀏覽面板中的項目。當您要
細查單一資產時,請在瀏覽面板上按兩下該資產,即能以詳細檢視顯示該資產。
瀏覽面板提供可用於檢視、選取、尋找、預覽、移動、重新命名和刪除資產的各種工具。刪除的資產會置於「垃圾桶」檔案
夾,而您可以從此檔案夾中復原資產。
當您要檢查或處理資產時,請以詳細檢視開啟該資產。您可以在詳細檢視中記錄中繼資料,以便更輕鬆地尋找和處理資產。
備註: 只有具備參與者 - 使用者和參與者狀態的使用者,才可移動、重新命名和刪除資產,或是增加和編輯中繼資料。此外對
於每個檔案夾和檔案,管理員會決定您是否具有移動、重新命名或刪除的權限。如果您無法執行這些工作,請洽詢管理員。
支援的檔案類型您可以在 Media Portal 中儲存下列類型的檔案:
影像檔案 JPG、GIF、PNG、TIF、TIFF、BMP、PDF
PDF 檔案 PDF
Photoshop 檔案 PSD、Camera Raw
Illustrator 檔案 AI
Postscript 檔案 EPS、PS
字型檔案 AFM、OTF、PFB、PFM、TTC、TTF
色彩設定檔 ICC、ICM
影像創作檔案 VNC、VNT、VNW
Flash 檔案 FLA、FLV、SWF
可擴放向量圖形檔案 SVG、SVGX
InDesign 檔案 INDD、INDT
Microsoft Office 檔案 DOC、PPT、RTF、XLS
10使用 SCENE7 MEDIA PORTAL上載和管理檔案
上次更新 2012/10/25
XML 檔案 FXG、XML
XSLT 檔案 XSL、XSLT
Zip 檔案 ZIP
主視訊檔案 AVI、GXF、LXF、MOV、MP4、MXF、VOB
處理檔案夾Media Portal 中的檔案資產會存放於檔案夾。「資產庫」會依照英文字母順序列出這些檔案夾。從電腦或網路上載檔案之前,
系統會要求您為儲存檔案的檔案夾命名。上載任何檔案之前,請先建立這些檔案夾。
顯示和隱藏檔案夾❖ 在「檔案夾」窗格中執行下列任一動作:
• 若要開啟檔案夾,請按一下檔案夾的名稱。瀏覽面板會顯示檔案夾中儲存的資產。
• 若要顯示子檔案夾,請按一下檔案夾名稱左邊的「展開」按鈕 。
• 若要隱藏檔案夾,請按一下檔案夾名稱左邊的「收合」按鈕 。
建立和刪除檔案夾只有具備參與者 - 使用者或參與者角色的使用者才能建立、重新命名或刪除檔案夾。
❖ 請執行下列任一動作:
• 若要建立檔案夾,請選取要在下方建立檔案夾的檔案夾。按一下「增加檔案夾」 (+)。接著輸入名稱。
• 若要刪除檔案夾,請選取檔案夾,然後按一下「移除檔案夾」 (-)。
在瀏覽面板中處理資產瀏覽面板頂端提供的選單和按鈕可用來選取、上載和匯出資產,以及將資產增加至「媒體購物車」中。只要按一下「檔案」按
鈕,即可重新命名、移動或刪除資產。瀏覽面板頂端的「檢視」按鈕可用來針對您正在處理的資產變更檢視。
重要事項: 只有具備參與者 - 使用者和參與者狀態的使用者,才可重新命名、移動和刪除資產。
選取資產選取要處理的資產。
❖ 在瀏覽面板中,執行下列任一動作:
• 若要選取單一資產,請按一下該資產。
• 若要選取多重資產,請按住 Shift 鍵並按一下以選取連續資產,或是按住 Ctrl 鍵並按一下 (Windows)/按住 Command
鍵並按一下 (Mac),以選取非連續的資產。
• 若要選取所有資產,請按一下「全選」。
• 若要取消選取所有資產,請按一下「全部不選」。
檢視資產使用瀏覽面板右側的「檢視」按鈕,來變更資產的檢視:
格點檢視 顯示縮圖大小的檔案影像。Media Portal 會列出每個縮圖的名稱和檔案類型。您可以拖曳「選取縮圖尺寸」滑
桿 (位於「檢視」按鈕的左邊 ),以選擇顯示的縮圖數目。使用捲軸以逐頁移動。
11使用 SCENE7 MEDIA PORTAL上載和管理檔案
上次更新 2012/10/25
清單檢視 在不同的欄標題 (包括「類型」與「建立日期」 ) 下,使用目錄格式來顯示檔案。
「詳細檢視」按鈕 顯示關於資產的詳細資訊 (包括中繼資料 )。您也可以在格點檢視或清單檢視中,按兩下檔案名稱以切
換至詳細檢視。若要在詳細檢視中以頁面形式逐個查看資產,請按一下「前一個資產」 或「下一個資產」按鈕 。您可
以在瀏覽面板右上角找到這些按鈕。
排序資產❖ 在格點檢視或清單檢視中,按一下「排序」 (位於瀏覽面板頂端 ),然後選擇「名稱」、「大小」、「類型」、「建立日期」或
「上次修改時間」。此外,選擇「遞增」或「遞減」即會以遞增或遞減順序來排序。
您可以在清單檢視中,額外採用遞增或遞減順序來排序項目。選取欄標題即會依欄排序資產。再次選取欄,即會依遞增或
遞減順序來重新排序資產。
重新命名、移動和刪除資產 (僅限參與者和參與者 - 使用者 )選取一或多個資產,然後執行下列任一動作:
重新命名 按一下名稱,然後輸入不同的名稱。您也可以選擇「檔案 > 重新命名」,輸入新名稱,然後按下 Enter。
移動 將資產拖曳至其他位置。您也可以選擇「檔案 > 移動」,在「移動資產」對話框中選取檔案夾,然後再按一下「移動」。
刪除 選取資產後按下「刪除」。您也可以選擇「檔案 > 刪除」。
在詳細檢視中工作
只要在詳細檢視中開啟資產,即可處理並深入瞭解該資產。您可以在詳細檢視中查看資產的相關資訊,例如資產大小和中繼資
料。
詳細檢視中的資產
您可以在詳細檢視中,以頁面形式逐個查看相同檔案夾中的資產。選取「前一個資產」或「下一個資產」按鈕。
12使用 SCENE7 MEDIA PORTAL上載和管理檔案
上次更新 2012/10/25
在詳細檢視中開啟資產若要仔細檢查、預覽或處理資產,可在詳細檢視中顯示該資產。
❖ 在瀏覽面板中,執行下列其中一個動作:
• 在這個資產按兩下。
• 選取資產,然後再選取「詳細檢視」按鈕 。
• 選取資產,然後再選擇「檔案 > 詳細資訊」。
在詳細檢視中處理資產詳細檢視提供的工具,可用來處理您開啟的資產。具備參與者 - 使用者和參與者狀態的使用者,可在詳細檢視中執行這些工
作:
重新命名資產 選取名稱後再輸入新的名稱。
編輯和增加中繼資料 變更中繼資料。參閱第 13 頁「增加和匯出中繼資料」。
刪除資產 選擇「檔案 > 刪除」。
搜尋資產
若要在 Media Portal 中尋找檔案資產,您可以依類型來檢視資產、在瀏覽面板中排序資產,或是使用「搜尋」命令。
依類型來檢視資產若只要查看特定類型的檔案,請在「資產庫」中開啟「篩選器」選單,然後再選擇檔案類型。「資產庫」中僅會顯示您所選類
型的資產。
在瀏覽面板中排序檔案若要在瀏覽面板中排序檔案夾內容或搜尋結果,請選取「排序」選單,然後再選擇選項。這些選項為「名稱」、「大小」、「類
型」、「建立日期」和「上次修改時間」。您可以選擇「遞增」或「遞減」,如此即會依選擇的準則而以遞增或遞減順序來排
序資產。
執行簡單搜尋使用「搜尋」欄位即可依資產名稱執行簡單搜尋。
1 若要搜尋特定檔案夾及其子檔案夾,請在「資產庫」中選取檔案夾。
2 在「資產庫」中按一下「搜尋」按鈕 ,然後選擇某個選項以描述如何縮小或擴大所要的搜尋內容。選擇「在所有檔
案與檔案夾內」、「在選取的檔案夾內」或「在選取的檔案夾及其子檔案夾內」。
3 輸入一個搜尋詞。
4 按一下「開始」或按下 Enter。
在瀏覽面板中會顯示搜尋的結果。按一下「清除搜尋」按鈕 ,以清除搜尋結果。
Media Portal 會追蹤最近搜尋。若要執行第二次搜尋,請選取「搜尋」按鈕,然後在「搜尋」選單的底部選擇搜尋名稱。
13使用 SCENE7 MEDIA PORTAL上載和管理檔案
上次更新 2012/10/25
執行進階搜尋在「資產庫」中按一下「進階搜尋」,以使用許多準則 (包括中繼資料欄位中的值 ) 執行搜尋。
在搜尋中指定下列任一準則:
依資產類型篩選 在選單中選擇資產類型,以將您的搜尋縮小為僅限單一資產類型。
檔案和檔案夾 選擇要搜尋的位置:「在所有檔案與檔案夾內」、「在選取的檔案夾內」或「在選取的檔案夾及其子檔案夾內」。
條件 如果您指定要用來搜尋的中繼資料準則,請選取搜尋必須符合所有條件 (ALL 搜尋 ) 或符合任一條件 (OR 搜尋 )。
指定中繼資料搜尋準則 建立一或多個用於搜尋中繼資料的搜尋欄位。建立搜尋欄位:
1 開啟「中繼資料」選單 (位於「增加欄位」選單的左邊 ),並選擇中繼資料檢視類型。這些類型為「精簡視圖」、IPTC、
XMP 或是由管理員建立的其他類型。
2 選取「增加欄位」選單,然後在下拉式清單中選擇欄位名稱。
3 針對所選的欄位類型選擇準則:
• 針對文字欄位,請選擇「包含」選項 (「包含」、「不包含」、「開頭為」、「結尾為」或「等於」 )。
• 針對數字或日期欄位,請選擇某個值或輸入自訂日期範圍。
4 (選擇性 ) 重複步驟 1–4,以建立更多搜尋欄位。
您可以按一下「移除搜尋欄位」按鈕,以移除搜尋欄位。
按一下「搜尋」以開始搜尋。在瀏覽面板中會顯示搜尋的結果。您可以變更任何搜尋條件,並按一下「搜尋」來重新執行搜
尋。
按一下「清空」以清除搜尋準則,並且啟動新的搜尋。完成搜尋時按一下「關閉」,即會關閉「搜尋」面板。
使用 XMP 中繼資料預設集來篩選資產只要使用 XMP 中繼資料,即可輕鬆搜尋和篩選使用中繼資料欄位和預設集的資產。公司管理員可建立搜尋範本,以針對不同
專案或工作流程尋找包含相關中繼資料的資產。
依照下列步驟來篩選使用中繼資料的資產:
1 在「資產庫」中按一下「篩選」。
2 按一下「選取預設集」,然後選擇要用於搜尋的預設集。
預設集會決定「資產庫」所顯示的各個中繼資料面板和欄位。
3 在每個面板中,針對要檢視的檔案按一下中繼資料欄位。您可以在每個面板中選取多重中繼資料欄位。
在瀏覽面板中會顯示符合所選中繼資料的檔案。
4 若要使用不同的中繼資料來篩選資產,請執行下列其中一個動作:
• 若要取代中繼資料面板,請按一下面板的「欄位」圖示,然後從顯示的清單中選取新面板。「欄位」圖示位於欄位名稱
的右邊。
• 若要新增其他中繼資料窗格,請按一下任一面板的「欄位」圖示,並選取「增加面板」。在「資產庫」中會顯示新面
板。按一下此面板的「欄位」圖示,然後從清單中選擇中繼資料欄位。
5 若要移除中繼資料面板,請按一下面板的「欄位」圖示,然後選擇「移除此面板」。
增加和匯出中繼資料
依您的使用者規則而定,您可以將特定資訊儲存至所處理的檔案;此資訊稱為中繼資料。
14使用 SCENE7 MEDIA PORTAL上載和管理檔案
上次更新 2012/10/25
在詳細檢視中,中繼資料會與檔案建立日期、大小尺寸和關鍵字等資訊一併顯示。若要檢視中繼資料,請在詳細檢視中開啟資
產,然後在面板中選取「SPS 中繼資料」或「XMP 中繼資料」。您可以在詳細檢視中輸入和編輯 XMP 中繼資料。管理員可
針對特定工作流程來建立 XMP 中繼資料預設集。
重要事項: 只有具備參與者和參與者 - 使用者狀態的使用者,才可增加和編輯中繼資料。如需使用者角色的資訊,請參閱第 2
頁「瞭解 Media Portal 角色」。
檢視或輸入資產的中繼資料1 在詳細檢視中開啟資產。
2 按一下「SPS 中繼資料」或「XMP 中繼資料」面板,以開啟和檢視中繼資料。
3 若要編輯中繼資料,請執行下列其中一個動作:
• 若要編輯 XMP 中繼資料,請按一下「XMP 中繼資料」。選取您要使用的「中繼資料檢視」和「預設集值」,然後按
一下「套用」。接著再編輯需要的資訊。公司管理員會建立這些預設集。
• 若要編輯 SPS 中繼資料,請按一下「SPS 中繼資料」,然後編輯需要的資訊。
增加或編輯關鍵字除了中繼資料外,您還可以使用關鍵字來協助搜尋和管理資產。
如果您在此工作階段期間已將關鍵字增加至其他檔案,或是已從清單中移除關鍵字,則「關鍵字建議」表格會顯示這些關鍵
字。
1 在詳細檢視中開啟檔案。
2 按一下「關鍵字」。
3 若要增加關鍵字,請執行下列任一動作:
• 在文字欄位中輸入關鍵字,然後按一下「增加」。
• 在「關鍵字建議」表格中,按一下關鍵字。
4 若要移除關鍵字,請選取關鍵字,然後按一下「移除」。此時關鍵字即會移至「關鍵字建議」表格。
匯入 SPS 中繼資料採用手動方式一次只能為一個資產輸入 SPS 中繼資料,不過您可以從 Tab 字元分隔或 XML 檔案,匯入眾多不同資產的中繼資
料。比起在個別資產中輸入中繼資料,在 Tab 字元分隔或 XML 檔案中輸入中繼資料並匯入檔案會更加省時。在 Tab 字元分隔
檔案的第一列,針對想要記錄中繼資料的欄位輸入 ID 和名稱。在每個後續的列中,輸入隨後附有中繼資料值的資產 ID 名稱。
系統不會修改 Tab 字元分隔或 XML 檔案中未包含的欄位。若要從 XML 檔案匯入中繼資料,請確定符合 DTD。
您可以建立範本來輸入 SPS 中繼資料,如此便可將其正確匯入至 SPS。建立範本後,您便可使用範本來輸入中繼資料。參
閱第 15 頁「建立範本以輸入要上載的 SPS 中繼資料」。
1 在瀏覽面板中,選取要增加中繼資料的影像。
2 選取「檔案 > 匯入中繼資料」。此時會開啟「上載中繼資料」畫面。
3 選取「瀏覽」按鈕,然後在「選取要上載的檔案」對話框中,選取含有中繼資料的 Tab 字元分隔檔案或 XML 檔案。
4 如果您在匯入 XML 資料檔案時想要使用先前匯入的 XSL 轉譯表格,請從「XSLT 檔案」選單中選擇該表格。(不過,如果
伺服器上的 Java™ 執行階段環境不支援 XSLT,則不會出現清單 )。
5 輸入工作名稱。
6 按一下「上載」。
15使用 SCENE7 MEDIA PORTAL上載和管理檔案
上次更新 2012/10/25
匯入 SPS 中繼資料 (透過 FTP)您只要在 Tab 字元分隔或 XML 檔案中輸入中繼資料,並在「上載 (透過 FTP)」畫面選取「處理中繼資料檔案」選項,即可
為多重檔案匯入 SPS 中繼資料。
確定 Tab 字元分隔或 XML 檔案中的資料格式正確無誤。在第一列中,輸入 ID 欄位 (隨後附有要修改的 SPS 中繼資料欄位名
稱 )。在每個後續的列中,輸入隨後附有中繼資料值的資產 ID 名稱。系統不會修改 Tab 字元分隔或 XML 檔案中未包含的欄
位。
在全域導覽列上選取「工作」按鈕,並在「工作」畫面上選取「透過 FTP」標籤,以匯入 SPS 中繼資料。在「設定上載選
項」下方,按一下「處理中繼資料檔案」核取方框。
更多說明主題
第 15 頁「建立範本以輸入要上載的 SPS 中繼資料」
建立範本以輸入要上載的 SPS 中繼資料Media Portal 提供的命令,可用來建立範本以記錄 SPS 中繼資料。使用範本可確保輸入的中繼資料格式正確無誤,以順利上
載至 SPS。依照下列步驟,建立用於記錄和匯入中繼資料至 SPS 的範本:
1 選取具有範本所要用的中繼資料欄位的影像資產。
2 選取「檔案 > 匯入中繼資料」。
3 選取「SPS 中繼資料類型影像」。
4 從「產生檔案」選單中,選取「Tab 字元分隔範本」、「資產的 XML 中繼資料」或「XML DTD」。
5 按一下「產生」。
6 在顯示的對話框中複製資料。使用此資料來建構範本。
更多說明主題
第 14 頁「匯入 SPS 中繼資料」
從 Media Portal 匯出資產
具有參與者 - 使用者和使用者角色的使用者,可直接下載資產或以電子郵件方式傳送資產,以將資產匯出至電腦。Media
Portal 會將資產匯出為 ZIP 檔案。
您在下載影像時,可透過變更影像的格式、大小、縮放、色域和解析度,來以動態方式重新設定影像的格式。
從 Media Portal 匯出資產
1 如有必要,請按一下「媒體購物車」來開啟「媒體購物車」。
2 執行下列其中一個動作,以將您要下載的資產增加至「媒體購物車」:
• 在「瀏覽」窗格中選取一或多個資產,然後將選取的資產拖曳至「媒體購物車」。
• 在「瀏覽」窗格中選取一或多個資產,然後按一下「檔案 > 匯出」。
• 從「資產庫」將一或多個檔案夾拖曳至「媒體購物車」。如果檔案夾包含子檔案夾,則會詢問您是否要一併增加子檔案
夾。
備註: 若要從「媒體購物車」中移除資產,請將資產拖曳回瀏覽面板。
3 按一下「匯出」。
16使用 SCENE7 MEDIA PORTAL上載和管理檔案
上次更新 2012/10/25
4 在「匯出選取的資產」對話框中,指定下列任一項目:
備註: 您的管理員會決定「匯出選取的資產」對話框中有哪些功能可用。
預設集 您的管理員會定義這些影像匯出設定。這些設定為常見轉換作業的單一步驟設定。
轉換 轉換影像或匯出原始影像。如果您選擇「轉換檔案」,即可使用轉換設定。
大小 您可以選取標準大小。或者,您可以從「大小」下拉式清單按一下「其他」,選擇所需的度量單位,然後指定寬度和
高度。
格式 選擇匯出時要轉換檔案的影像格式。
色彩 選擇「RGB」、「CMYK」或「灰色」。
解析度 選擇「72」、「150」、「300」或「其它」。如果您選擇「其它」,請輸入 PPI 設定。
時程 若要日後再執行下載,請從「時程」選單中選擇「選定的時間和日期」,然後在行事曆中輸入時間和日期。
工作名稱 輸入名稱以在「工作名稱」欄位中附加日期與時間戳記。
傳送電子郵件給 若要以電子郵件傳送資產,請輸入電子郵件地址。按一下「匯出」後,即會開啟預設的電子郵件程式。輸
入郵件主旨後再傳送郵件。系統會以 ZIP 檔案格式將您的資產傳送至輸入的電子郵件地址。
5 按一下「匯出」。
17上次更新 2012/10/25
第 3 章 編輯影像
Media Portal 提供用於編輯影像的工具。您可以裁切、銳利化和調整影像。
重要事項: 影像編輯工具適用於進階使用者。請先諮詢您的 Media Portal 管理員再使用這些工具。
裁切影像
您可以在 Media Portal 中裁切影像。Media Portal 會保留已裁切之影像的相關資訊,以便您將這類影像還原成原始狀態。您
也可以裁切影像並以新名稱儲存裁切過的版本。
您可以裁切影像以移除周圍的空白區域,或是裁切影像區域。
備註: 裁切之後,您可以按一下「另存新檔」按鈕,以不同名稱儲存裁切過的影像版本。在「另存新檔」視窗中,選擇「另存為新的主檔案」,即可儲存影像的複本。選擇「另存為主影像的額外視圖」,以不同名稱儲存原始版本與裁切過的版本。選
擇「取代原始檔案」,即可刪除已裁切之影像的原始檔案。接著輸入影像的名稱,然後選取「送出」按鈕。
裁切以移除影像周圍的空白區域您可以從影像邊緣裁切透明或純色的像素。
1 若要移除影像周圍的空白區域,請在「裁切編輯器」中顯示該影像:
• 在格點檢視中,按一下「編輯」滑鼠指向按鈕,然後選擇「裁切」。
• 在詳細檢視的瀏覽面板中顯示影像,然後選取「裁切」按鈕 。
2 進行以下一項操作︰
• 若要修剪顏色像素,請選取「修剪」選單並選擇「顏色」。此時會顯示「依照色彩自動裁切」對話框。選取「邊角」
選單,然後選擇要裁切掉的具有背景色彩的邊角。接著輸入「容許度」設定 (從 0 到 1)。設定為 0 只會在完全符合您選
取的影像邊角顏色時才會裁切像素。數值越接近 1,允許的色彩差異就越大。選取「裁切」按鈕。
• 若要修剪透明像素,請選取「修剪」選單並選擇「透明」。此時會顯示「依照透明度自動裁切」對話框。輸入容許度設
定 (從 0 到 1)。設定為 0 只會在完全透明時才會裁切像素。數值越接近 1,允許的透明度就越高。選取「裁切」按鈕。
3 按一下「儲存」。
備註: 完成裁切後若要將影像還原至原始狀態,請在「裁切編輯器」畫面中顯示影像,然後選取「重設」按鈕。
選取要裁切的區域1 若要選取裁切的區域,請在「裁切編輯器」中顯示影像:
• 在格點檢視中,按一下「編輯」滑鼠指向按鈕,然後選擇「裁切」。
• 在詳細檢視的瀏覽面板中顯示影像,然後選取「裁切」按鈕 。
2 選取「裁切」按鈕 。
3 將不想裁切的影像部分置於裁切方塊。當選取「儲存」按鈕並裁切影像時,會保留方塊內部顯示的內容。
4 若要調整裁切區域,請執行下列其中一個動作:
• 拖曳方塊的邊角。
• 在「大小」方框中輸入像素度量。
18使用 SCENE7 MEDIA PORTAL編輯影像
上次更新 2012/10/25
• 拖曳以移動裁切方塊。在方塊邊界內移動指標。顯示四向箭頭時,請將方塊拖曳至影像上的新位置。
5 按一下「儲存」。
備註: 完成裁切後若要將影像還原至原始狀態,請在「裁切編輯器」畫面中顯示影像,然後選取「重設」按鈕。
銳利化影像
銳利化是一種影像操作技巧,使數位影像的外框看起來更為清晰。銳利化可增加邊緣像素之間的對比,並強調深色區域與淺色
區域之間的切換。銳利化可提高局部對比,顯現精緻的細節。要讓所有影像正確銳利化,並沒有嚴格的公式可循。銳利化不足
會造成影像輪廓不鮮明,而過度銳利化會增加光暈、不自然感和雜訊。
若要銳利化影像,請在「銳利度編輯器」中顯示影像:
• 在格點檢視中,按一下「編輯」滑鼠指向按鈕,然後選擇「銳利化」。
• 在詳細檢視的瀏覽面板中開啟影像,然後選取「銳利化」按鈕 。
選擇命令,然後按一下「儲存」按鈕。
銳利化
選取「銳利化」選單,然後選取一個選項:
無 停用銳利化。
銳利化 套用基本銳利化濾鏡。此濾鏡可補償模糊效果。
遮色片銳利化調整 選擇下列選項,即可進一步調整銳利化:
• 數量 控制要套用到邊緣像素的對比量。預設是 0.0。對於高解析度的影像,您最多可以將它增加至 5.0。將「數量」視為濾
鏡飽和度的度量。
• 半徑 決定邊緣像素周圍會影響銳利化的像素數量。對於高解析度的影像,請輸入 1 到 2 的數字。較低的數值只會銳利化邊
緣的像素。較高的數值會銳利化較寬的像素範圍。正確的值取決於影像大小。
• 臨界值 決定套用遮色片銳利化調整濾鏡時要忽略的對比範圍。這個選項決定銳利化的像素必須與周圍的區域有多大的差
異,才會被視為邊緣像素並予以銳利化。為了避免產生雜訊,請使用介於 .02 與 0.2 之間的值來實驗。預設值 0 會對影像中的所
有像素進行銳利化。
• 套用到 選擇「每個色彩」可以對每個色彩組件分別套用銳利化;選擇「亮度」可以對影像亮度區域套用銳利化。
重新取樣
選取「重新取樣」選單,然後選取一個選項。下列選項會在縮減取樣影像時予以銳利化:
無 關閉重新取樣。
縱橫增值法 最快速的重新取樣方法;會產生某些明顯的鋸齒狀不自然感。
環迴增值法 增加影像伺服器的 CPU 使用量,但是會產生較清晰的影像,且鋸齒狀不自然感比較不明顯。
Sharpen2 產生的結果可能會比「雙立方式」選項稍微清晰,但是耗用的影像伺服器 CPU 成本較高。
三線性 同時使用較高與較低解析度 (如果有的話 );建議只在不允許出現鋸齒時使用。這個方法會減少高頻率資料,所以能夠
減少 JPEG 大小。
JPG 品質「JPG 品質」選項可控制 JPG 壓縮層級:
JPG 品質 如果您要控制壓縮層級與色度縮減取樣,請選取這個選項。
19使用 SCENE7 MEDIA PORTAL編輯影像
上次更新 2012/10/25
滑桿 決定 JPG 壓縮層級。這個設定會同時影響檔案大小與影像品質。JPG 品質比例是 1–100。
啟用 JPG 色度縮減取樣 因為肉眼對於高頻率色彩資訊較不敏感 (相對於高頻率明度 ),所以 JPEG 影像會將影像資訊區分為明
度與色彩組件。壓縮 JPEG 影像時,明度組件會保留完整解析度,而色彩組件則會透過平均像素群組來縮減取樣。縮減取樣可
將資料量減少三分之一或二分之一,而且幾乎不會影響肉眼能感知的品質。縮減取樣不適用於灰階影像。這個技巧可減少適用
於高對比度影像的壓縮量 (例如含有覆蓋文字的影像 )。
調整影像
Media Portal 提供多種命令,可用於調整影像的外觀或 PSD 檔案中的圖層。您可以翻轉、旋轉、模糊影像、改變影像的色彩
平衡,以及色彩化影像。當您實驗這些命令時,可以看到這些命令在您處理的影像上產生的效果。
1 在調整編輯器中開啟影像:
• 在格點檢視中,按一下「編輯」滑鼠指向按鈕,然後選擇「調整」。
• 在瀏覽面板中按兩下影像,以便在詳細檢視中開啟該影像,然後按一下「調整」按鈕 。
2 使用「調整編輯器」視窗右側的命令,即可調整影像:
• 使用「翻轉」選項,即可水平或垂直翻轉影像。
• 使用「旋轉」滑桿,即可旋轉影像。在「旋轉」欄位中輸入值,即可旋轉影像。正值表示順時針旋轉;負值表示逆時針
旋轉。
• 使用「模糊」滑桿或相應的方框,即可模糊影像。值越高,影像越模糊。
• 使用「對比」、「亮度」、「色相」、「飽和度」及「色彩平衡」選項,即可調整色彩與亮度。這些效果會一直累積。例
如,對「洋紅 /綠色」設定的變更會增加到對「色相」設定的變更上。
• 使用「色彩化」選項,即可對影像進行色彩化,同時保留陰影與亮部。對於「色彩化」選項的變更也會一直累積。選擇
「亮度」選單,然後選擇「沒有補償」,即可停用自動亮度補償。將對比值設為 0,即可保留原始影像的對比範圍,或是
以大於 0 的值來指定對比範圍。值 100 會使對比最大化。常見的值範圍是 30–70。
3 按一下「儲存」或「另存新檔」。
處理 PDF
PDF (可攜式文件格式 ) 檔案為 Media Portal 中最常用來建立 eCatalog 的檔案。根據預設,當您上載 PDF 檔案時,Media
Portal 會點陣化或擷取頁面,讓頁面能夠用來建置多媒體。
PDF 上載選項上載 PDF 檔案時,您可以使用各種方法來設定 PDF 檔案的格式。您可以裁切其頁面、擷取搜尋字詞、輸入每英吋像素解析
度,以及選擇色域。PDF 檔案有時會包含修剪邊界、裁切標記、對齊標記和其他印表機標記。您可以在上載 PDF 檔案時,從
頁邊裁切這些標記。
您可以在「PDF 選項」下方的「上載」畫面中,找到用於上載 PDF 檔案的選項。
處理
「處理」選項如下:
點陣化 擷取 PDF 檔案中的頁面,並將向量圖形轉換成點陣圖影像。選擇此選項以建立 eCatalog。(此選項為預設值。)
擷取搜尋字詞 從 PDF 檔案中擷取字詞,以讓使用者依「eCatalog 檢視器」中的關鍵字來搜尋檔案。
20使用 SCENE7 MEDIA PORTAL編輯影像
上次更新 2012/10/25
擷取連結 從 PDF 檔案中擷取連結,並將這些連結轉換成「影像地圖」以用於「eCatalog 檢視器」。
使用多重頁面 PDF 自動產生 eCatalog 自動從 PDF 檔案建立 eCatalog。上載 PDF 檔案後會命名 eCatalog。(僅在您上載
PDF 檔案並將其點陣化時,才可使用此選項。)
解析度
決定解析度設定。此設定決定 PDF 檔案中每英吋顯示的像素多寡。預設值為 150。
色域
選取「色域」選單,並為 PDF 檔案選擇色域。大多數的 PDF 檔案都會有 RGB 和 CMYK 色彩影像。RGB 色域較為適合線
上檢視。
自動偵測 保留 PDF 檔案的色域。
強制為 RGB 轉換為 RGB 色域。
強制為 CMYK 轉換為 CMYK 色域。
強制為灰階 轉換為灰階色域。
色彩設定檔
選擇「色彩設定檔」選項:
轉換為 sRGB 轉換為 sRGB (標準紅綠藍色 )。sRGB 是在網頁上顯示影像時建議使用的色域。
保持原始色域 保留原始色域。
自訂轉換 開啟選單,您可以選擇「轉換自」和「轉換為」色域。您可以選擇標準 Photoshop 色域,或是上載至 SPS 的色域。
從 PDF 檔案裁切空白區域1 若要在上載 PDF 檔案時自動裁切其中的空白區域像素,請選取「裁切」選單並選擇「修剪」。
2 指定下列選項:
修剪依據 選擇根據色彩或透明度來裁切:
• 色彩 選擇「色彩」選項。接著選取「邊角」選單,然後選擇對所要裁切之色彩呈現最佳空白區域色彩的 PDF 邊角。
• 透明度 選擇「透明度」選項。
容許度 拖曳滑桿以指定容許度 (從 0 到 1):
• 根據色彩修剪 指定 0 只會在完全符合您選取的 PDF 邊角顏色時才會裁切像素。數值越接近 1,允許的色彩差異就越大。
• 根據透明度修剪 指定 0 只會在像素完全為透明的情況下才會裁切像素;數值越接近 1,允許的透明度就越高。
從 PDF 頁面邊緣裁切您可以在上載 PDF 檔案時,從頁邊手動移除印表機的標記。
1 選取「裁切」選單,並且選擇「手動」。
2 在「上」、「右」、「下」、「左」方框中輸入像素設定,以從頁面的頂端、底部和邊緣進行裁切。
裁切的頁面部分取決於您針對 PDF 檔案所輸入的「解析度像素 /英吋」設定。例如,如果您輸入 150 (預設值 ) 作為「解析
度像素 /英吋」設定,且從頁邊裁切 75 像素,則會裁切 半英吋,這是因為每英吋為 150 像素,而 75 像素等於半英吋。
21使用 SCENE7 MEDIA PORTAL編輯影像
上次更新 2012/10/25
處理 PSD 檔案
PSD (Photoshop 文件檔案 ) 為 Scene7 中最常用來建立範本的檔案。上載 PSD 檔案時,可以從檔案自動建立 Scene7 範本 (
在「上載」畫面中選取「建立範本」選項 )。
如果您使用檔案來建立範本,則 SPS 會從含有圖層的 PSD 檔案建立多個影像;它會為每個圖層建立一個影像。
PSD 上載選項您可以在「Photoshop 選項」下方的「上載」畫面中,找到用於上載 PSD 檔案的選項。您可以裁切檔案、選擇檔案的色彩設
定檔、使用檔案來建立範本,以及選取錨點。
上載 PSD 檔案時可使用以下選項:
裁切 選擇「修剪」以自動從 PSD 檔案邊緣裁切空白區域;選擇「手動」以裁切 PSD 檔案的邊緣:
• 修剪 選取「修剪根據」選單,然後選擇「色彩」或「透明度」。
如果您選擇「色彩」選項,請選取「邊角」選單,並且選擇對所要裁切之色彩呈現最佳空白區域色彩的 PSD 邊角。
拖曳滑桿以指定容許度 (從 0 到 1):
若要根據色彩修剪,請指定 0,如此僅會在完全符合您選取的 PDF 邊角顏色時才會裁切像素。數值越接近 1,允許的色彩差異
就越大。
若要根據透明度修剪,請指定 0,如此僅會在完全為透明時才會裁切像素;數值越接近 1,允許的透明度就越高。
• 手動 輸入像素的數目,以從影像的任一邊或每一邊裁切。影像裁切的多寡取決於影像檔案的 ppi (每英吋像素 ) 設定。例
如,如果影響顯示 150 ppi,然後您在「上」、「右」、「下」、「左」方框中輸入 75,則會從影像的每一邊裁切半英吋。
色彩設定檔 選擇一個選項:
• 轉換為 sRGB (預設 ) 轉換為 sRGB (標準紅綠藍色 )。sRGB 是在網頁上顯示影像時建議使用的色域。
• 保持原始色域 保留影像的原始色域。
• 自訂轉換 開啟選單,您可以選擇「轉換自」和「轉換為」色域。您可以選擇標準 Photoshop 色域,或是上載至 SPS 的色
域。
維持圖層 將 PSD 中的圖層 (如果有的話 ) 擷取至個別資產。資產圖層會維持與 PSD 相關聯。您可以在詳細檢視中開啟 PSD
檔案,並在面板中選取「從此 PSD 擷取的資產」,以檢視這些資產圖層。參閱第 22 頁「檢視和編輯 PSD 檔案中的圖層」。
建立範本 從 PSD 檔案的圖層建立範本。
擷取文字 擷取文字以讓使用者在「檢視器」中可搜尋文字。
延伸圖層以符合背景大小 將擷取的影像圖層大小延伸,以符合背景圖層大小。
將 Photoshop 檔案轉換成 FXG 將檔案轉換成 FXG 檔案以用於「範本發佈」。FXG 格式適合用於多重的輸出方式,例如網頁
或列印。
圖層命名 PSD 檔案中的圖層以個別影像上載。在 Scene7 Publishing System 中選擇要命名這些影像的選項:
• 圖層名稱 根據 PSD 檔案中的圖層名稱命名這些影像。例如,在原始 PSD 檔案中名稱為 Price Tag 的圖層會變成名稱為
Price Tag 的影像。但是,如果 PSD 檔案中的圖層名稱為預設的 Photoshop 圖層名稱 (Background、Layer 1、Layer 2 等等
),則這些影像會以 PSD 檔案中的圖層編號命名,而非預設的圖層名稱。
• Photoshop 與圖層編號 根據 PSD 檔案中的圖層編號命名這些影像,忽略原始的圖層名稱。影像會以 Photoshop 檔案名稱
並附加圖層編號命名。例如,即使圖層在 Photoshop 中沒有預設名稱,但是檔案名稱為 Spring Ad.psd 的第二個圖層會被命
名為 Spring Ad_2。
22使用 SCENE7 MEDIA PORTAL編輯影像
上次更新 2012/10/25
• Photoshop 與圖層名稱 根據 PSD 檔案命名影像,後面接著圖層名稱或圖層編號。如果 PSD 檔案中的圖層名稱為預設的
Photoshop 圖層名稱,則會使用圖層編號命名。例如,在 PSD 檔案 SpringAd 中名稱為 Price Tag 的圖層會命名為 Spring
Ad_Price Tag。預設名稱為 Layer 2 的圖層會命名為 Spring Ad_2。
• 以圖層名稱分隔檔案夾 建立以 PSD 檔案命名的檔案夾,並且將影像放置到檔案夾中。根據影像是否有預設的 Photoshop
圖層名稱而定,影像會以圖層名稱或圖層編號命名 (影像命名方式和「Photoshop 與圖層名稱」選項相同 )。例如,在名稱為
SpringAd 的 PSD 檔案的圖層會放置在 SpringAd 檔案夾中。
錨點 指定在 PSD 檔案所分層組成的範本中錨定影像的方法。預設的錨點為中心。無論替代影像的外觀比例為何,中心錨點允
許替代影像以最佳方式填滿相同的空間。當參考範本並且使用替換參數時,取代此影像的不同長寬影像可有效的填滿相同的空
間。如果您的應用程式需要將替代影像填滿範本中的配置空間,請變更為其他設定。
檢視和編輯 PSD 檔案中的圖層如果您在上載 PSD 時選取「維持圖層」選項,則 Media Portal 會將個別圖層擷取至資產。您可以在瀏覽面板中以詳細檢視開
啟檔案,以檢視和編輯 PSD 檔案所屬的資產圖層。
1 在瀏覽面板中按兩下完整的 PSD 檔案,以在詳細檢視中開啟該檔案。
備註: 確定您開啟完整資產,而非 PSD 圖層其中的資產。
2 按一下「圖層」以開啟「圖層」面板。所有圖層在「圖層」面板中皆會顯示為個別影像。
3 按兩下圖層將其開啟,然後執行下列任一動作:
• 按一下「裁切」圖示來裁切圖層。(參閱第 17 頁「裁切影像」。)
• 按一下「銳利化」以銳利化圖層。(參閱第 18 頁「銳利化影像」。)
• 按一下「調整」以調整圖層。(參閱第 19 頁「調整影像」。)
4 按一下「儲存」或「另存新檔」。
5 若要檢視或編輯其他圖層,請按一下圖層預覽底部的箭頭。
6 若要結束圖層的詳細檢視,請按一下「格點檢視」圖示。
處理 PostScript 和 Illustrator 檔案
您可以在 Media Portal 中使用 Adobe® PostScript® (EPS) 與 Adobe® Illustrator® (AI) 檔案。Scene7 提供命令讓您在上載
檔案時設定這些檔案。
上載 PostScript (EPS) 或 Illustrator (AI) 影像檔案時,可以透過不同方式予以格式化。您可以點陣化檔案、將檔案轉換 FXG
進行範本發佈、保留透明背景、選擇解析度,以及選擇色域。您可以在「PostScript 選項」與「Illustrator 選項」下的「上
載」畫面中,找到用來格式化 PostScript 與 Illustrator 檔案的選項。
處理 選擇「點陣化」以將檔案中的向量圖形轉換成點陣圖格式。如果檔案要用於「範本發佈」,請選擇「FXG」。
在演算後的影像中保留透明背景 保留檔案的背景透明度。
解析度 決定解析度設定。這個設定可決定檔案每英吋要顯示多少個像素。
色域 選取「色域」選單,然後選擇色域:
• 自動偵測 保留檔案的色域。
• 強制為 RGB 轉換為 RGB 色域。
• 強制為 CMYK 轉換為 CMYK 色域。
• 強制為灰階 轉換為灰階色域。