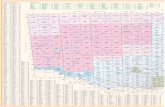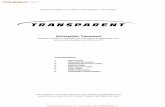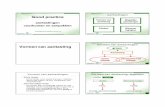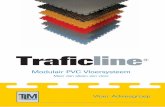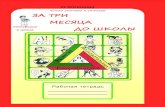C o mm u n icat io n S er v ic e · 2020-02-25 · на функцию, а затем...
Transcript of C o mm u n icat io n S er v ic e · 2020-02-25 · на функцию, а затем...

www.stihl.com
STIHL
Service
Communication
STIHL
SC
Инструкция
STIHL Service Communication
Версия 5

V, © ANDREAS STIHL AG & Co. KG 2 / 66
Содержание
1 Системные требования ......................................................................................................... 4
1.1 Аппаратное обеспечение ...................................................................................................... 4
1.2 Операционная система ......................................................................................................... 4
1.3 Необходимое дополнительное программное обеспечение ............................................... 4
2 Запуск SSC ............................................................................................................................. 4
3 Обновление SSC .................................................................................................................... 8
3.1 Выбрать каталог .................................................................................................................... 8
3.2 Выбрать изделие ................................................................................................................... 9
3.3 Выбрать спецификацию запасных частей ......................................................................... 10
4 Обновление SSC .................................................................................................................. 11
4.1 Проверка наличия обновлений .......................................................................................... 11
4.2 Обновление - продление лицензии ................................................................................... 11
4.3 Продление лицензии ........................................................................................................... 12
5 Спецификация запасных частей ......................................................................................... 14
5.1 Структура экрана и экранные символы ............................................................................. 14
5.2 Показать изделия ................................................................................................................ 17
5.3 Отображение назначения запасной части или специального инструмента ................... 18
5.4 Экспорт спецификации запасных частей .......................................................................... 19
6 Корзина ................................................................................................................................. 22
6.1 Символы ............................................................................................................................... 22
6.2 Добавить узел в корзину ..................................................................................................... 22
6.3 Показать и обработать корзину .......................................................................................... 23
6.4 Сохранить корзину .............................................................................................................. 24
6.5 Загрузить корзину ................................................................................................................ 25
6.6 Экспорт корзины .................................................................................................................. 27
7 Подготовить запрос или заказ ............................................................................................. 28
8 Поиск .................................................................................................................................... 30
8.1 Символы ............................................................................................................................... 30
8.2 Быстрый поиск ..................................................................................................................... 30
8.3 Стандартный поиск ............................................................................................................. 32
9 Поиск серийного номера ..................................................................................................... 33
9.1 Символы ............................................................................................................................... 33
9.2 Показать спецификацию запасных частей с серийным номером ................................... 33

V, © ANDREAS STIHL AG & Co. KG 3 / 66
10 История изменений .............................................................................................................. 36
10.1 Символы ............................................................................................................................... 36
10.2 Показать историю изменений ............................................................................................. 36
11 Прайс-лист ............................................................................................................................ 38
11.1 Символы ............................................................................................................................... 38
11.2 Структура прайс-листа ........................................................................................................ 38
11.3 Импортировать прайс-лист и рассчитать наценку ............................................................ 39
11.4 Изменить наценку ................................................................................................................ 41
11.5 Удалить прайс-лист ............................................................................................................. 42
12 Управление складом ............................................................................................................ 43
12.1 Импорт .................................................................................................................................. 43
12.1.1 Структура файлов импорта .................................................................................... 43
12.1.2 Импорт вручную ....................................................................................................... 44
12.1.3 Автоматический импорт .......................................................................................... 48
12.1.4 Представление импортированных данных в SSC ................................................ 49
12.2 Экспорт ................................................................................................................................. 50
13 Техническая документация и примечания .......................................................................... 53
13.1 Символы ............................................................................................................................... 53
13.2 Показать техническую информацию .................................................................................. 53
13.3 Показ руководств по ремонту ............................................................................................. 54
13.4 Интерактивные видеоинструкции ...................................................................................... 55
13.5 Вставка примечаний ............................................................................................................ 55
14 Избранное ............................................................................................................................ 57
14.1 Символы ............................................................................................................................... 57
14.2 Создать Избранное ............................................................................................................. 58
14.3 Показать и обработать избранное ..................................................................................... 59
15 Настройки профиля ............................................................................................................. 61
15.1 Общие настройки ................................................................................................................ 61
15.2 Сброс таблиц ....................................................................................................................... 62
15.3 Настройка мультимедиа ..................................................................................................... 64
15.4 Управление адресами ......................................................................................................... 64
16 Поддержка ............................................................................................................................ 65

V, © ANDREAS STIHL AG & Co. KG 4 / 66
1 Системные требования
1.1 Аппаратное обеспечение
► ЦП: 2 ГГц
► Оперативная память 2 Гб
► 8 Гб свободного места на жестком диске для установки
1.2 Операционная система
► Windows® 7
► Windows® 8
► Windows® 10
1.3 Необходимое дополнительное программное обеспечение
► Microsoft® .NET Framework 4.0 или более новая версия
► Установить SSC
2 Запуск SSC
► Вставить диск DVD в DVD-дисковод компьютера.
► Открыть DVD через Windows® Explorer.
Рис. 1Запустить Setup.exe
► Запустить "Setup.exe" на правах администратора.
Отображается окно. Окно служит приглашением у установке SSC.
Рис. 2 Начать установку

V, © ANDREAS STIHL AG & Co. KG 5 / 66
► Нажать "Далее".
Рис. 3 Выбрать путь
► Выбрать место назначения для установки SSC.
Программа SSC устанавливается в стандартное место назначения. Его можно менять.
Можно выбрать уже существующую папку или создать новую.
► Нажать "Далее".
Рис. 4 Создать группу программ
Группе программ SSC можно дать имя. Это необходимо, если программа SSC должна
создавать ярлыки на рабочем столе или SSC устанавливается для нескольких
пользователей. STIHL рекомендует использовать настройки по умолчанию программы
"STIHL Service Communication".
► Нажать "Далее".

V, © ANDREAS STIHL AG & Co. KG 6 / 66
Рис. 5 Начать установку
► Нажать "Далее".
Рис. 6 Устанавливается программа SSC
► Нажать "Далее".
Устанавливается программа SSC. Индикатор отображает ход установки. Установка
длится примерно 15 минут. При успешном завершении установки открывается
диалоговое окно.

V, © ANDREAS STIHL AG & Co. KG 7 / 66
Рис. 7 Установка успешно завершена
► Нажать "Завершить".
Если поставить флажок, программа SSC запускается автоматически.

V, © ANDREAS STIHL AG & Co. KG 8 / 66
3 Обновление SSC
3.1 Выбрать каталог
► Запустить SSC, используя ярлык на рабочем столе или меню "пуск".
Открывается начальное окно программы SSC.
Рис. 8 Начальное окно
► Нажать "Каталог".
Открывается доступный каталог.

V, © ANDREAS STIHL AG & Co. KG 9 / 66
3.2 Выбрать изделие
В качестве примера используется мотопила STIHL MS 261.
Изделие можно искать с помощью быстрого поиска (C), см. 8.2.
Рис. 9 Выбор изделия
► В левом поле "A" выбрать основную группу изделий и группу изделий (здесь:
мотопилы и бензиновые мотопилы).
► В левом поле "A" выбрать изделие (здесь: MS 261, MS 261 C).
Группу изделий и изделие можно выбрать и в центральном поле "B".
Рис. 10 Изделие выбрано
В центральном поле "B" отображается обзор иллюстраций (по одному изображению и
одному описанию) к изделию.
A В
C В
C

V, © ANDREAS STIHL AG & Co. KG 10 / 66
В правом поле "C" отображаются сведения, техническая информация, руководства по
ремонту и заметки об изделии.
3.3 Выбрать спецификацию запасных частей
Рис. 11 Выбрать спецификацию запасных частей
► В среднем поле "B" нажать на описание иллюстрации (здесь: картер).
или
► В среднем поле "B" дважды нажать на иллюстрацию спецификации запасных частей.
Открывается спецификация запасных частей.
В

V, © ANDREAS STIHL AG & Co. KG 11 / 66
4 Обновление SSC
4.1 Проверка наличия обновлений
► В строке меню нажать на "?".
► Нажать "Проверить на наличие обновлений".
Рис. 12 Проверка на наличие обновлений
► Программное обеспечение проверяется на наличие доступных обновлений.
► Устанавливаются доступные обновления.
4.2 Обновление - продление лицензии
Обновление-продление лицензии могут осуществлять только пользователи DVD-online.
С помощью этой функции можно загрузить онлайн-обновления для продления лицензии на
программное обеспечение.
► Файл лицензии запрашивать через дистрибьютора компании STIHL.
После получения файла выполнить следующие операции:

V, © ANDREAS STIHL AG & Co. KG 12 / 66
Рис. 13 – SSC обновление-продление лицензии
► В строке меню нажать на "Файл".
► Нажать "Обновление-продление лицензии".
►
Рис. 14 Обновление-продление лицензии
► Выбрать файл лицензии с помощью символа .
► Нажать "OK".
4.3 Продление лицензии
Продление лицензии проводится в том случае, если пользователь использует SSC только в
автономном режиме.
Условием продления лицензии является получение пользователем новейшего DVD со
STIHL SSC.
После получения файла лицензии:
► Запустить STIHL Service Communication (см. 3 Обновление SSC).

V, © ANDREAS STIHL AG & Co. KG 13 / 66
Рис.15: продление лицензии
► В разделе "Файл" выбрать функцию "Продлить лицензию".
Рис. 16 Выбор файла лицензии
► Отображается дата окончания действия программного обеспечения [A]
► Выбрать файл лицензии с помощью поля выбора .
► Подтвердить нажатием "OK".
► Лицензия на программное обеспечение действует еще 365 дней.
A

V, © ANDREAS STIHL AG & Co. KG 14 / 66
5 Спецификация запасных частей
5.1 Структура экрана и экранные символы
Вид также приложен к данному документу в более крупном виде.
Рис. 17 Вид "Спецификация запасных частей I"
(A) Иллюстрация
Изображение запасных частей.Изображение можно увеличить, уменьшить и сместить с
помощью мыши, см. (E). Отдельные запасные части можно выделить нажатием на номер
позиции.
(B) Навигация по изделиям
Здесь слева направо отображается иерархия изделий. Можно нажать на любую ступень
иерархии. После этого открывается выбранная ступень иерархии.
(C) Спецификация запасных частей
Здесь отображаются все запасные части выбранной спецификации запасных частей и
соответствующие сведения. Выбранная запасная часть выделена оранжевым
цветом.Столбцы, которые должны отображаться, можно менять см (D).
A
E
C
F
G
H
D
В

V, © ANDREAS STIHL AG & Co. KG 15 / 66
(D) Функции спецификации запасных частей
Копировать выбранный номер детали
Копирует номер детали позиции, выбранной в спецификации запасных частей, в
буфер обмена.
Добавить в корзину все узлы
Добавляет в корзину все запасные части отображаемой спецификации запасных
частей.
Функция фильтрации
Включает и выключает функцию фильтрации столбцов таблицы.
Показать и скрыть столбцы
Открывает окно, из которого можно показать и скрыть столбцы таблицы.
Скопировать таблицу в буфер обмена
Копирует всю таблицу отображаемой спецификации запасных частей в буфер
обмена.
Экспортировать таблицу
Экспортирует всю таблицу отображаемой спецификации запасных частей.
(E) Функции навигации
Функции навигации могут активироваться одновременно. Отображаемую область
иллюстрации можно одновременно увеличить и переместить.
Вернуться к стандартному виду.
Возвращает первоначальный вид всей иллюстрации.
Переместить область
Перемещает вид иллюстрации по вертикали, по горизонтали и по диагонали. Нажать
на функцию, а затем перетащить, удерживая клавишу мыши нажатой. Снова нажать,
чтобы выйти из функции.
Увеличить область
Увеличивает иллюстрацию.
Уменьшить область
Уменьшает иллюстрацию.
Сфокусироваться на запасной части
Обеспечивает фокусировку на выбранной запасной части на иллюстрации.

V, © ANDREAS STIHL AG & Co. KG 16 / 66
Выделить все запасные части
Выделяет все запасные части на иллюстрации.
Показать только иллюстрацию
Отображает только иллюстрацию. Повторно нажать, чтобы снова показать таблицу.
Показать только таблицу
Показывает только таблицу. Повторно нажать, чтобы снова показать иллюстрацию.
Экспорт в PDF
Экспортирует отображаемую спецификацию запасных частей в формат PDF.
Настройка положения спецификации запасных частей
Располагает спецификацию запасных частей под иллюстрацией.
Настройка положения спецификации запасных частей
Располагает спецификацию запасных частей справа от иллюстрации.
Настройка положения спецификации запасных частей
Располагает спецификацию запасных частей слева от иллюстрации.
Настройка положения спецификации запасных частей
Располагает спецификацию запасных частей над иллюстрацией.
(F) Обзор иллюстраций
Оранжевая область показывает, какая часть всей иллюстрации сейчас находится в видимом
фокусе. Данную область можно перемещать с помощью мыши.
(G) Техническая информация
Здесь отображается техническая информация, доступная для выбранной запасной части.
(H) Информация об узле
Здесь отображается номер детали, название и количество выбранной запасной части. Здесь
можно добавить запасную часть в корзину, при неоднократном использовании показать
назначение запасной части и добавить запасную часть в избранное.

V, © ANDREAS STIHL AG & Co. KG 17 / 66
5.2 Показать изделия
Рис. 18 Выбор модели
► Выбрать самый верхний уровень требуемого изделия.
► В правом поле выбрать требуемую модель.
► Выбрать требуемую спецификацию запасных частей.
Рис. 19 Показ для модели
► В спецификации запасных частей отображаются только запасные части, которые
можно применять для данной модели изделия (здесь: номер позиции 1 не
отображается).

V, © ANDREAS STIHL AG & Co. KG 18 / 66
5.3 Отображение назначения запасной части или специального инструмента
Показать места установки
Показывает изделия и их узлы, в которых также используется выбранная запасная
часть.
Рис. 20 Показать места установки
► Нажать на символ "Показать места установки".
Открывается окно.
Рис. 21 Показать места установки
Показываются места установки детали.

V, © ANDREAS STIHL AG & Co. KG 19 / 66
5.4 Экспорт спецификации запасных частей
Экспортировать таблицу
Экспортирует всю таблицу отображаемой спецификации запасных частей.
Рис. 22 Экспорт спецификации запасных частей
► Нажать на символ "Экспортировать таблицу".
Открывается диалоговое окно.

V, © ANDREAS STIHL AG & Co. KG 20 / 66
Рис. 23 Экспорт спецификации запасных частей
► Выбрать требуемый формат файла.
► Нажать "OK".
Открывается диалоговое окно.
Если экспорт выполняется в файл формата ".csv" или ".xml", то выбранный в профиле знак
пунктуации добавляется в номер материала экспортированных запасных частей.
В файле экспорта стандартно содержатся также необходимые специальные инструменты.
Если требуется экспортировать спецификацию запасных частей без специальных
инструментов, необходимо привести в соответствие настройки профиля.
► Нажать "Профиль".

V, © ANDREAS STIHL AG & Co. KG 21 / 66
► Снять флажок "Отображать специальные инструменты при экспорте".
► Нажать "Сохранить".
► Выполнить экспорт в соответствии с описанием.

V, © ANDREAS STIHL AG & Co. KG 22 / 66
6 Корзина
6.1 Символы
Добавить в корзину
Добавляет выбранную запасную часть в корзину.
Обработать запасную часть
Открывает окно, в котором можно обработать количество выбранной запасной
части.
Удалить запасную часть
Удаляет выбранную запасную часть из корзины.
6.2 Добавить узел в корзину
Рис. 24 Добавление запасной части в корзину
► Выбрать запасную часть.
► Нажать на символ "Добавить в корзину".
Открывается диалоговое окно для ввода количества.

V, © ANDREAS STIHL AG & Co. KG 23 / 66
Рис. 25 Добавление запасной части в корзину
► Ввести требуемое количество.
► Нажать "Добавить".
Указанное количество запасных частей добавляется в корзину. Количество запасных
частей в корзине отображается в обзоре.
6.3 Показать и обработать корзину
Рис. 26 Показ корзины
► Нажать на "Корзина".
Открывается корзина. Отображаются все узлы в корзине.
► Обработать корзину, используя символы (6.1).

V, © ANDREAS STIHL AG & Co. KG 24 / 66
6.4 Сохранить корзину
Рис. 27 Сохранить корзину
► Нажать на символ "Сохранить".
Флажок в строке "Содержимое корзины" стоит по умолчанию.
► Нажать "Сохранить".
Открывается диалоговое окно для выбора места сохранения.
► Выбрать на компьютере место и имя файла, затем подтвердить.
Корзина сохраняется в формате ".xml" в выбранном месте.

V, © ANDREAS STIHL AG & Co. KG 25 / 66
6.5 Загрузить корзину
Рис. 28 Загрузить корзину
► Нажать "Загрузить".
► Нажать "Поиск".
Открывается диалоговое окно для выбора корзины, которую необходимо загрузить.
► Выбрать требуемую корзину в формате ".xml".
► В центральном поле нажать "Загрузить".
Открывается диалоговое окно.

V, © ANDREAS STIHL AG & Co. KG 26 / 66
Рис. 29 Загрузить корзину
Можно выбрать один из двух вариантов:
► "Добавить": существующая корзина дополняется загруженной корзиной.
► "Заменить": существующая корзина удаляется и заменяется загруженной корзиной.
► Выбрать нужный вариант.
► Нажать "OK".
Корзина загружается.

V, © ANDREAS STIHL AG & Co. KG 27 / 66
6.6 Экспорт корзины
Корзину можно экспортировать и, таким образом, перенести в другие системы (B2B и т.д.).
► Нажать на символ "Экспортировать корзину", 6.1.
Открывается диалоговое окно.
Рис. 30 Экспорт корзины
► Выбрать нужный формат файла.
► Нажать "OK".
Открывается диалоговое окно для выбора места сохранения.
► Выбрать на компьютере место и имя файла, затем подтвердить.
Корзина экспортируется в виде файла выбранного формата в выбранное место.
Открывается диалоговое окно. Файл можно открыть или сохранить.
Если экспорт выполняется в файл формата ".csv" или ".xml", то выбранный в профиле знак
пунктуации добавляется в номер материала экспортированных запасных частей.

V, © ANDREAS STIHL AG & Co. KG 28 / 66
7 Подготовить запрос или заказ
После подготовки коммерческого предложения или заказа текущая корзина удаляется.
Чтобы корзина не была удалена, ее необходимо предварительно сохранить, а затем снова
загрузить после подготовки коммерческого предложения или счета.
► Нажать на "Корзина".
Рис. 31 Закрыть корзину
► Обработать корзину по необходимости.
Рис. 32 Выбрать адрес
► Нажать "Выбрать адрес".
► Выбрать адрес отправки счета и адрес поставки.

V, © ANDREAS STIHL AG & Co. KG 29 / 66
Адреса можно создать или выбрать из числа адресов, находящихся в разделе "Профиль".
Обязательные данные, необходимые для коммерческого предложения или заказа,
отмечены звездочкой "*".
Рис. 33 Подготовить коммерческое предложение или счет
► Нажать "Завершить".
Отображается обзор.
► В разделе "Формат" выбрать запись "PDF". Другие варианты не активны.
► В разделе "Тип" выбрать "Запрос" или "Заказ". Позднее это отображается в
созданном документе.
► Нажать "Отправить".
Создается документ в формате ".pdf".
Открывается диалоговое окно, в котором может отображаться или сохраняться
созданный документ.
Документ подготовлен и можно продолжить его обработку.

V, © ANDREAS STIHL AG & Co. KG 30 / 66
8 Поиск
8.1 Символы
Сбросить поиск
Удаляет все выполненные ранее операции поиска.
Добавить параметры поиска
Открывает окно, в котором можно обработать количество выбранной запасной
части.
Удалить параметры поиска
Удаляет выбранную запасную часть из корзины.
8.2 Быстрый поиск
С помощью быстрого поиска можно искать изделия, спецификации запасных частей, номера
деталей, примечания и описания.
Рис. 34 Быстрый поиск
► На панели поиска ввести требуемое ключевое слово (здесь: "двигатель").
Можно ввести следующие ключевые слова:
► Изделия: при поиске необходимо также вводить пробелы. Например, дает результат
только "MS 261 C". "MS261 или "MS 261C" не дают результата.
► Номера деталей: при поиске не нужно вводить пробелы. Например, дает результат
"1141 967 1502", а также "11419671502". Также не нужно полностью вводить номер
детали. В этом случае поиск дает все номера деталей, содержащие введенную

V, © ANDREAS STIHL AG & Co. KG 31 / 66
последовательность цифр. Поиск с подстановочными символами как "*", "?" или "+"
не дает результата.
► Нажать "Ввод".
Поиск ключевого слова ведется во всех номерах деталей и описаниях. Результат поиска
отображается, и найденные места выделяются.
Рис. 35 Дальнейший быстрый поиск
Быстрый поиск сохраняется. При каждом следующем быстром поиске также отображается
история поиска (здесь: повторный поиск "картера").
► Чтобы снова открыть прежний поиск: нажать на требуемый поиск в поле слева.
► Чтобы удалить историю поиска: нажать на символ "Удалить".

V, © ANDREAS STIHL AG & Co. KG 32 / 66
8.3 Стандартный поиск
С помощью стандартного поиска можно искать изделия, номера деталей, описания,
примечания и техническую информацию. Для ключевых слов действуют те же ограничения,
что и при быстром поиске.
► Техническая информация: начальные нули можно не вводить. Чтобы найти
техническую информацию 06.2013, необходимо ввести "6.2013". В качестве
результата отображаются все запасные части, с которыми связана искомая
техническая информация. Необходимо нажать на запасную часть и открыть
техническую информацию в соответствии с описанием в параграфе 13.2.
Рис. 36 Стандартный поиск
► В строке меню нажать на "Поиск".
► Выбрать, где следует искать: в описании, номере детали или в примечаниях.
► Выбрать, как следует искать ("содержится в", "совпадает с", "начинается с",
"заканчивается на")
► Ввести ключевое слово.
► Нажать "Поиск".
Процесс поиска запускается, и результат поиска отображается так же, как при быстром
поиске.
С помощью символов "Добавить" и "Удалить" может выполняться комплексный поиск со
ссылками "и/или".

V, © ANDREAS STIHL AG & Co. KG 33 / 66
9 Поиск серийного номера
9.1 Символы
Обозначение запасных частей STIHL
Показывает, что запасная часть является актуальной на данный момент запасной
частью для искомого серийного номера.
9.2 Показать спецификацию запасных частей с серийным номером
Рис. 37 Ввести серийный номер
► Нажать "Серийный номер".
► Ввести серийный номер, который необходимо искать. При вводе правильного
количества цифр цвет поля ввода меняется на белый.
► Нажать "Поиск".
Осуществляется поиск серийного номера и отображается найденное изделие. Если
искомый серийный номер отсутствует, SSC отображает сообщение "Серийный номер не
найден.".
► Нажать на найденное изделие.
Изделие открывается.
Введенный серийный номер всегда должен состоять из 9 цифр. Если после поиска цифры
удаляют и поиск обновляется, то в качестве результата продолжает отображаться ранее
найденное изделие, так как оставшиеся цифры не являются действующим серийным
номером. При возобновлении поиска серийного номера отображается последний
действительный серийный номер.

V, © ANDREAS STIHL AG & Co. KG 34 / 66
Рис. 38 Обзор запасных частей с серийным номером
► Нажать на требуемую спецификацию запасных частей.
Отображается спецификация запасных частей.

V, © ANDREAS STIHL AG & Co. KG 35 / 66
Рис. 39 Спецификация запасных частей с серийными номерами
Доступна следующая информация:
► Отображаемые запасные части: отображаются только те запасные части, которые
можно использовать для данной модели изделия с введенным серийным номером.
► Запасные части с маркировкой STIHL для запасных частей : данные узлы
являются актуальными в настоящее время запасными частями для данного
исполнения изделия.
► Запасные части без маркировки STIHL для запасных частей : данные узлы не
предназначены конкретно для одного серийного номера. Так как, несмотря на это,
применение может быть разрешено, данные узлы не затемнены. Разрешено ли
применение, необходимо выяснить в технической документации (техническая
информация, руководство по ремонту, и т.д.).
► Серийный номер: здесь отображается искомый серийный номер.
► Модель: здесь отображается модель изделия с искомым серийным номером.

V, © ANDREAS STIHL AG & Co. KG 36 / 66
10 История изменений
10.1 Символы
Открыть историю изменений
Открывает вид для истории изменений.
Добавить в корзину
Добавляет выбранную запасную часть в корзину.
10.2 Показать историю изменений
Если для запасной части доступна история изменений, то в спецификации запасных частей
отображается символ "История изменений".
Рис. 40 Открыть историю изменений
► Нажать на символ "История изменений".
Открывается окно.

V, © ANDREAS STIHL AG & Co. KG 37 / 66
Рис. 41 История изменений
Отображаются изменения выбранной запасной части. Техническая информация,
описывающая соответствующее изменение, отображается и ее можно открыть напрямую.
Актуальную запасную часть можно добавить в корзину нажатием на символ "Добавить в
корзину".
► Нажать "Закрыть".
История изменений закрывается.
Рис. 42
Для одной запасной части могут быть доступны несколько историй изменения. Они
отображаются вверху слева и доступны для выбора.

V, © ANDREAS STIHL AG & Co. KG 38 / 66
11 Прайс-лист
11.1 Символы
Удалить прайс-лист
Удаляются все цены из базы данных SSC.
11.2 Структура прайс-листа
Чтобы можно было правильно обработать и импортировать прайс-лист в программе SSC, он
должен иметь соответствующую структуру.
Рис. 43 Структура прайс-листа
Прайс-лист должен начинаться с последовательности знаков "prices:" (все прописными
буквами, двоеточие в конце).
Каждую цену необходимо указывать в новой строке. Данные в строке необходимо разделять
табулятором. Каждая строка должна выстраиваться слева направо следующим образом:
► Изготовитель запасной части ("stihl" или "viking")
► Табулятор
► Номер детали запасной части без разделительного знака или знака пробела
► Табулятор
► Наименование запасной части
► Табулятор
► Цена запасной части без десятичного знака (например: 12,50 € 1250)

V, © ANDREAS STIHL AG & Co. KG 39 / 66
11.3 Импортировать прайс-лист и рассчитать наценку
Рис. 44 Импорт прайс-листа
► В разделе "Файл" строки меню нажать "Импортировать цены".
Открывается диалоговое окно.
Рис. 45 Импорт прайс-листа
► В пункте "Файл с ценами" нажать на "…" (3 точки).
Открывается диалоговое окно выбора файла с ценами, который следует импортировать.
► Выбрать требуемый файл с ценами в формате ".txt". Формат файла ".csv" не активен.
Цены отображаются в диалоговом окне.

V, © ANDREAS STIHL AG & Co. KG 40 / 66
Рис. 46 Расчет наценок
На цены можно рассчитать наценку. Покупная цена (A) вместе с наценкой составляет
продажную цену (B).
► Указать требуемую наценку в процентах.
Продажная цена (B) сразу же рассчитывается в диалоговом окне.
► Нажать "Импортировать".
Цены импортируются. В диалоговом окне отображается, успешно ли завершен импорт.
Рис. 47 Прайс-лист импортирован успешно
► Завершить работу SSC и запустить программу снова.
A В

V, © ANDREAS STIHL AG & Co. KG 41 / 66
Рис. 48 Показ цен
Покупная цена и продажная цена доступны в спецификациях запасных частей и в корзине.
Вид можно изменять, см. 15.1.
11.4 Изменить наценку
► В разделе "Файл" строки меню нажать "Импортировать цены".
Открывается диалоговое окно с актуальными ценами и актуальной наценкой.
Рис. 49 Изменить наценку
► Указать требуемую новую наценку.
В диалоговом окне сразу же рассчитывается новая продажная цена.
► Нажать "Импорт".

V, © ANDREAS STIHL AG & Co. KG 42 / 66
11.5 Удалить прайс-лист
► В разделе "Файл" строки меню нажать "Импортировать цены".
Открывается диалоговое окно с актуальными ценами и актуальной наценкой.
► Нажать на символ "Удалить прайс-лист".
Все цены удаляются.

V, © ANDREAS STIHL AG & Co. KG 43 / 66
12 Управление складом
С помощью подключаемого модуля "Управление складом" можно синхронизировать с SSC
сведения со склада из предшествующих систем управления товарными запасами.
12.1 Импорт
С помощью функции импорта сведения со склада, такие как доступные количества или
места складирования можно загрузить из предшествующей системы в STIHL Service
Communication. Импорт может выполняться вручную или автоматически.
12.1.1 Структура файлов импорта
Чтобы файл STIHL Service Communication можно было импортировать, он должен
соответствовать следующим критериям:
► Файл сохранен в поддерживаемом формате
o Текстовый файл UNICODE (*.txt)
o Текстовый файл ANSI (*.asc)
o Текстовый файл Excel (*.csv)
o Excel (*.xls)
► Содержимое файла структурировано в соответствии со следующими правилами:
o Содержится не более 7 столбцов (допустимые элементы: склад, минимальное
количество, заказанное количество, зарезервированные количества,
доступные количества, номер детали, головной изготовитель)
o Отдельные столбцы разделены посредством табуляции
o Сведения по отдельности заключены в апострофы. Столбец, относящийся к
параметру "зарезервированные количества", нельзя заключать в апострофы.
o Данные в столбцах "Складской запас", "В заказе", "Зарезервировано" и "Мин."
должны быть положительными целыми числами.
► При автоматизированном импорте: имя файла не должно содержать разделителей.
Рис. 50 Пример файла импорта

V, © ANDREAS STIHL AG & Co. KG 44 / 66
12.1.2 Импорт вручную
Рис. 51: Открытие управления складом
► В строке меню нажать на "Файл".
► Открыть вкладку "Управление складом".
► Открывается окно.
Рис. 52 Выбор импорта
► В маске "Тип" нажатием на стрелку открыть раскрывающееся меню.

V, © ANDREAS STIHL AG & Co. KG 45 / 66
► Выбрать опцию "Импорт".
Рис. 53 Выбор файла
► Выбрать импортируемый файл нажатием на символ .
► После выбора файла открывается еще одно окно.
Рис. 54 Выбор данных для импорта
A В
D
C

V, © ANDREAS STIHL AG & Co. KG 46 / 66
► Выбрать нужную комбинацию из неназначенного столбца (A) и назначенного столбца
(B).
► Нажатием на стрелку вправо данные добавляются к импортируемым данным.
Комбинация из обоих левых столбцов представлена в столбце (C).
► Повторять процесс, пока не будут выбраны все требуемые строки.
► При установке флажка в поле (D) обозначение признаков в поле (A) меняются на
обозначение "Столбец 1", "Столбец 2", "Столбец 3" и т.д.
► Если импортированный файл содержит строку с заголовком, то вышеописанное
соотнесение производится автоматически.
► Нажать "OK".
Рис. 55 Упорядочивание данных для импорта
► Посредством флажков [поле A] можно выбрать сведения, которые необходимо
импортировать в STIHL Service Communication. Сведения, которые не нужно
импортировать, можно отключить щелчком на окне; флажок будет удален из окна.
► Выбранные слева поля сортируются в окне предварительного просмотра [поле B]
согласно расположению в поле А.
► Поля в окне предварительного просмотра можно перемещать при помощи клавиш со
стрелками.
A
В
C
D

V, © ANDREAS STIHL AG & Co. KG 47 / 66
Позиционирование полей
Переместить отмеченное поле на одну позицию вверх
Позиционирование полей
Переместить отмеченное поле на одну позицию вниз
► Нажать на перемещаемый параметр в поле В. Строка выделяется синим цветом.
► Нажимать на клавиши со стрелками вверх или вниз до достижения требуемой
позиции.
► С другими полями действовать аналогично до достижения желаемой позиции.
► Подтвердить нажатием "OK".
Если еще сохранились складские данные из предыдущих импортов, то их при
необходимости можно удалить нажатием на кнопку [поле C].
Посредством маски поиска [поле D] можно искать сведения файла импорта в реальном
времени. Как только в маску поиска вводится текстовый блок или последовательность цифр,
посредством динамического поля ограничивается количество возможных результатов.
Рис. 56 Динамический поиск в пределах файла импорта
Посредством кнопки "Очистить" [поле А] можно сбросить введенные данные для поиска.
A

V, © ANDREAS STIHL AG & Co. KG 48 / 66
После выбора и сортировки всех данных нажать "OK".
Рис. 57 Подтверждение импорта
► Для продолжения импорта: нажать "Да".
► Для прерывания импорта: нажать "Нет" или "Отмена".
Рис. 58 Импорт складских данных успешно завершен
► Нажать "OK".
Открывается начальное окно.
Импорт складских данных был успешно завершен и данные доступны в STIHL Service
Communication (см. параграф 12.1.4). STIHL рекомендует заново перепустить STIHL Service
Communication.
12.1.3 Автоматический импорт
Наряду с импортом вручную импорт складских данных может производиться и
автоматически.
Файл должен быть сохранен в поддерживаемом формате данных и соответствовать
заданным критериям (см. 4.2).
Перед началом автоматического импорта импортируемый файл необходимо сохранить в
следующем месте:
[…]\bin\plugins\data
например: C:\Program Files (x86)\STIHL Service Communication\D-GB\bin\plugins\data
После импорта файл удаляется из данной папки.
Если файл не удается импортировать, отображается следующее сообщение об ошибке:

V, © ANDREAS STIHL AG & Co. KG 49 / 66
Рис. 59 Сообщение об ошибке при автоматическом импорте
Щелчком на файле журнала можно открыть отчет об ошибке.
Затем файл перемещается в следующую папку:
[…]\bin\plugins\data\contaminated
например: C:\Program Files (x86)\STIHL Service Communication\D-
GB\bin\plugins\data\contaminated
12.1.4 Представление импортированных данных в SSC
Если импортированы складские данные, то в каталоге они представляются следующим
образом:
Рис. 60 Представление складских данных
Импортированные складские данные представляются в поле А. Все поля в области А можно
свободно редактировать и обрабатывать непосредственно в STIHL Service Communication,
например, после изъятия со склада.
Также в поле В таблицы представлены сведения о доступности и месте складирования.
На изображении складской запас визуализируется цветной отметкой справа от номера
изображения.
A
В
C

V, © ANDREAS STIHL AG & Co. KG 50 / 66
► Зеленая отметка: складской запас выше требуемого минимального складского запаса
► Желтая отметка: складской запас меньше или равен требуемому минимальному
складскому запасу
► Красная отметка: складской запас отсутствует.
12.2 Экспорт
С помощью функции экспорта номера материалов со складскими данными из STIHL Service
Communication можно перенести в следующую систему.
Рис.61: Открытие управления складом
► Нажать на "Файл" в строке меню.
► Открыть вкладку "Управление складом".
► Открывается другое окно.

V, © ANDREAS STIHL AG & Co. KG 51 / 66
Рис. 62 Запуск экспорта
► Выбрать "Экспорт" в поле "Тип" [поле A] раскрывающегося меню.
► Выбрать сведения, которые необходимо экспортировать, в поле "Область выбора"
[поле B]. С помощью клавиш со стрелками можно перемещать выделенное поле
(простое нажатие на поле) любым образом.
Позиционирование выделенного поля
Сместить поле на одну позицию вверх
Позиционирование выделенного поля
Сместить поле на одну позицию вниз
► Нажать на символ в поле С.
► Выбрать требуемое местоположение файла.
► Ввести имя файла.
► Выбрать требуемый формат файла.
► Нажать "Сохранить".
► Отображается начальный экран функции экспорта.
В
A
C

V, © ANDREAS STIHL AG & Co. KG 52 / 66
Рис. 63 Завершение экспорта
► Нажать "OK" для экспорта файлов.
Рис. 64 Экспорт успешно завершен
► Нажать "OK".
► Экспорт успешно завершен. Файл экспорта можно импортировать в следующую
систему.

V, © ANDREAS STIHL AG & Co. KG 53 / 66
13 Техническая документация и примечания
13.1 Символы
Показать документ
Открывает техническую информацию или руководство по ремонту, либо открывает
диалоговое окно для сохранения технической информации или руководства по
ремонту.
Имеется несколько документов
Показывает, что для изделия, спецификации запасных частей или запасной части
имеется несколько документов. Нажать на данный символ, чтобы показать
документы в правой области.
Обработать примечание
Открывается диалоговое окно для обработки примечания.
13.2 Показать техническую информацию
Рис. 65 Показ технической информации
Можно выбрать один из двух вариантов для отображения технической информации:
► Нажать на символ "Показать документ":открывается диалоговое окно. Техническую
информацию можно открыть или сохранить в формате ".pdf". Для открытия
необходима программа Adobe® Acrobat® Reader.
► Нажать на номер технической информации под заголовком "Техническая
информация" в правом поле: техническая информация открывается непосредственно
в программе SSC.
► Выполнить требуемый вариант.
Техническая информация открывается.
Также можно открыть всю техническую информацию по данному изделию:

V, © ANDREAS STIHL AG & Co. KG 54 / 66
Рис. 66 Показ всей технической информации
► Выбрать самый верхний уровень требуемого изделия.
В правом поле под заголовком "Техническая информация" отображается вся техническая
информация об изделии.
13.3 Показ руководств по ремонту
Рис. 67 Показ руководств по ремонту
► Выбрать самый верхний уровень требуемого изделия.
► Нажать на название изделия в руководстве по ремонту под заголовком "Руководства
по ремонту" в правом поле.
Руководство по ремонту открывается непосредственно в SSC.

V, © ANDREAS STIHL AG & Co. KG 55 / 66
13.4 Интерактивные видеоинструкции
Если для изделия имеются интерактивные видеоинструкции, они отображаются и
открываются под заголовком "Руководства по ремонту" в правом поле, см. 13.3.
Чтобы просмотреть интерактивный фильм, необходимо активное подключение к Интернету.
13.5 Вставка примечаний
К каждому изделию, к каждой спецификации запасных частей или к каждой запасной части
можно прикрепить отдельное примечание.
Рис. 68 Открытие примечания
► В правом поле нажать на символ "Обработать примечание".
Открывается диалоговое окно.

V, © ANDREAS STIHL AG & Co. KG 56 / 66
Рис. 69 Ввод примечания
► Ввести требуемое примечание.
► Нажать "OK".
Рис. 70 Отображение примечания
Примечание отображается в правом поле под заголовком "Примечания".

V, © ANDREAS STIHL AG & Co. KG 57 / 66
14 Избранное
С помощью пункта "Избранное" можно быстро и легко найти часто используемые изделия,
спецификации запасных частей или запасные части и перейти к ним. Избранное может
иметь произвольный порядок.
14.1 Символы
Добавить в Избранное
Помечает изделие, спецификацию запасных частей или запасную часть как
избранное или удаляет данную метку.
Избранное
Помечает избранное.
На одну позицию вверх
Перемещает отмеченные позиции на позицию выше.
В начало
Перемещает отмеченные позиции в начало вида пункта "Избранное".
На одну позицию вниз
Перемещает отмеченные позиции на позицию ниже.
В конец
Перемещает отмеченные позиции в конец вида пункта "Избранное".
Удалить избранное
Удаляет метку "Избранное".

V, © ANDREAS STIHL AG & Co. KG 58 / 66
14.2 Создать Избранное
Рис. 71 Пометить как избранное
► Выбрать запасную часть, которую следует пометить как избранное.
► В правом поле нажать на символ "Добавить в избранное".
Символ меняет цвет с серого на желтый.
Запасная часть помечена как избранное.
По тому же принципу можно помечать как избранное изделия, спецификации запасных
частей или документы.

V, © ANDREAS STIHL AG & Co. KG 59 / 66
14.3 Показать и обработать избранное
Рис. 72 Показ избранного
► В левом поле нажать на "Избранное".
Избранное открывается.
Рис. 73 Обработка избранного
► Обработать избранное, используя символы.
Можно пометить как избранное одну или несколько позиций. По желанию их можно
переместить вверх, вниз или удалить, используя символы (см. 14.1).

V, © ANDREAS STIHL AG & Co. KG 60 / 66
► Нажать "Закрыть".

V, © ANDREAS STIHL AG & Co. KG 61 / 66
15 Настройки профиля
С помощью настроек профиля программу SSC можно адаптировать к пользователю.
15.1 Общие настройки
Рис. 74 Общие настройки
Можно адаптировать следующие настройки:
► Язык: язык, на котором отображаются меню SSC. Наименование запасных частей не
изменяется. Наименования запасных частей изменяются в строке меню пункта
"Язык".
► Начальный модуль: определяет, какое окно отображается при запуске SSC.
► Начальный каталог: определяет, какой каталог загружается при запуске SSC.
► Размер шрифта: настраивает размер шрифта.
► Формат даты: изменяет представление даты. "dd" день, "mm" месяц и "YYYY" год
► Формат времени: изменяет представление времени. "ss" секунды, "mm" минуты и
"HH" часы
► Десятичный разделитель: изменяет представление десятичных чисел: 100,01 или
100.01
► Тысячный разделитель: изменяет представление четырехзначных или многозначных
чисел: 10.000 или 10,000
► Ширина панели навигации: определяет ширину панели навигации левого поля в
пикселях.
► Отображать навигацию в виде панели: сворачивает навигацию в левом поле и вместо
нее отображает символы.
► Ширина боковой панели: определяет ширину боковой панели правого поля в
пикселях.

V, © ANDREAS STIHL AG & Co. KG 62 / 66
► Отображать боковую панель в виде панели: сворачивает боковую панель в правом
поле и вместо нее отображает символы.
► Показать модель: если функция активирована, то в результатах поиска серийного
номера отображается номер детали найденной модели изделия.
Рис. 75 Показ для модели
► Разделитель для экспорта: изменяет разделитель для экспорта корзины в формате
".csv". Формат файла ".txt" остается неизменным.
► Показать дату каталога: если функция активирована, то отображается дата создания
каталога
► Отображать специальные инструменты при экспорте: если функция активирована, то
при экспорте спецификации запасных частей отображаются необходимые
специальные инструменты.
Настройки сохраняются и изменяются.
► Если требуется вернуть стандартные настройки: нажать "Сброс".
15.2 Сброс таблиц
Все таблицы возвращаются к стандартным. Все фильтры и т.п. удаляются.
Рис. 76 Сброс таблиц
► Нажать "Сброс".

V, © ANDREAS STIHL AG & Co. KG 63 / 66
Все таблицы сбрасываются.

V, © ANDREAS STIHL AG & Co. KG 64 / 66
15.3 Настройка мультимедиа
► Не изменять настройки.
15.4 Управление адресами
Отображаются все адреса, сохраненные в SSC. Адреса можно обрабатывать или добавлять
к ним новые адреса.
Рис. 77 Управление адресами
► Нажать "Добавить".
Открывается диалоговое окно.

V, © ANDREAS STIHL AG & Co. KG 65 / 66
Рис. 78 Ввести адрес
► Ввести требуемый адрес.
► Нажать "OK".
Адрес сохраняется и отображается.
► Если необходимо изменить или обработать уже сохраненный адрес: нажать на
требуемый адрес.
Открывается диалоговое окно, в котором можно обработать или удалить данные.
16 Поддержка
Дополнительная информация находится по адресу http://www.stihl.com/ssc.
► Если имеются вопросы, выходящие за рамки настоящей документации, или
необходимо заявить о неисправностях: обращаться на предприятие концерна или к
импортеру.