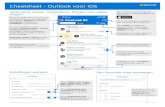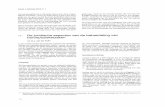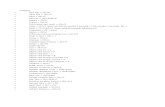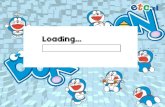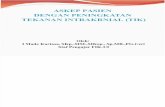Brother iPrint&Scan printen/scannen voor (Android ......1 Tik op . 2 Tik op Cloud-services. 3...
Transcript of Brother iPrint&Scan printen/scannen voor (Android ......1 Tik op . 2 Tik op Cloud-services. 3...
1 Voordat u uw Brother-machine gebruikt........................................................... 1
Definities van opmerkingen .......................................................................................1
Handelsmerken .........................................................................................................1
2 Inleiding................................................................................................................ 2
Brother iPrint&Scan downloaden via de Google Play™ Store-app............................2
Apparaatverbindingen ...............................................................................................2
De NFC-functie gebruiken .........................................................................................3
Een apparaat selecteren ...........................................................................................4
Een afbeelding bewerken..........................................................................................4
Pictogrammen ...........................................................................................................5
3 Afdrukken............................................................................................................. 6
Foto's afdrukken vanaf uw mobiele apparaat............................................................6
Documenten afdrukken .............................................................................................6
Afdrukken via Cloud-diensten....................................................................................7
Webpagina's afdrukken .............................................................................................7De browsegeschiedenis verwijderen ...............................................................7
E-mailberichten afdrukken.........................................................................................8
Afdrukken vanuit andere toepassingen .....................................................................8Foto's of documenten afdrukken......................................................................8Webpagina's afdrukken ...................................................................................8
4 Scannen ............................................................................................................... 9
Rechtstreeks naar de geheugenkaart in uw mobiele apparaat scannen ..................9
Gescande afbeeldingen openen in andere toepassingen .........................................9
5 Kopiëren............................................................................................................. 10
Kopieervoorbeeld ....................................................................................................10
6 Fax .......................................................................................................................11
Een fax verzenden...................................................................................................11
Faxen ontvangen.....................................................................................................11
Inhoudsopgave
i
Definities van opmerkingenIn deze gebruikershandleiding worden de volgende symbolen en conventies gebruikt:
Onder pictogrammen van tips vindt u nuttige hints en extra informatie.
Handelsmerken
Wi-Fi en Wi-Fi Direct zijn wettig gedeponeerde handelsmerken van Wi-Fi Alliance®.
Het Bluetooth-woordmerk is eigendom van Bluetooth SIG, Inc. en elk gebruik van dit merk doorBrother Industries, Ltd. gebeurt onder licentie.
Google, Android, Gmail, Google Play en Google Cloud Print zijn handelsmerken van Google Inc.Voor het gebruik van deze handelsmerken is toestemming van Google nodig.
Handelsnamen en productnamen van andere bedrijven op producten van Brother,bijbehorende documenten en andere materialen zijn handelsmerken of wettiggedeponeerde handelsmerken van de betreffende bedrijven.
1 Voordat u uw Brother-machinegebruikt
1Voordat u uw
Brother-m
achine gebruikt
1
Brother iPrint&Scandownloaden via deGoogle Play™ Store-appMet Brother iPrint&Scan kunt u functies vanuw Brother-machine rechtstreeks gebruikenvanaf uw Android™-apparaat.
U kunt Brother iPrint&Scan via de GooglePlay™ Store-app installeren. Gebruik demeest recente versie voor de besteresultaten.
ApparaatverbindingenVerbind uw mobiele apparaat via een van devolgende verbindingsmethoden met uwBrother-machine:
Wi-Fi ®
Raadpleeg voor het configureren van eenWi-Fi-verbinding op uw Brother-machine deInstallatiehandleiding.
Wi-Fi Direct®
Download een van de volgendehandleidingen vanaf de paginaHandleidingen van uw model in hetBrother Solutions Center op http://support.brother.com om uw Brother-machine voor een Wi-Fi Direct-netwerk teconfigureren.
• Wi-Fi Direct handleiding
• Software en Netwerkgebruikershandleiding
• Online Gebruikershandleiding
Uw Brother-machine moet Wi-Fi Directondersteunen.
BluetoothRaadpleeg de gebruikershandleiding vanuw Brother-machine voor informatie over
het configureren van de machine voor eenBluetooth-verbinding.
NFC (Near Field Communication)Als u NFC gebruikt, kunt u afdrukken enscannen door uw mobiele apparaat tegenhet NFC-logo op uw Brother-machine tehouden. In dat geval hebt u geennetwerkverbinding nodig.
Afdrukken op afstand (Google CloudPrint™)
Om uw Brother-machine te configurerenom af te drukken via Google Cloud Printdownloadt u de Google cloud printhandleiding vanaf de paginaHandleidingen van uw model in hetBrother Solutions Center op
http://support.brother.com. Google CloudPrint moet door uw Brother-machineworden ondersteund.
Afhankelijk van uw Brother-machine enmobiele apparaat kunnen deondersteunde verbindingsmethodenvariëren.
2 Inleiding
2
De NFC-functiegebruiken
1 Tik op een modelnaam of op Geen app.geselect.
2 Tik op .
3 Tik op Gebruik NFC.
4 Open het afdrukvoorbeeld of hetscanscherm op uw mobiele apparaat.
5 Houd uw mobiele apparaat tegen hetNFC-logo op uw Brother-machine.
• Het mobiele apparaat moet NFCondersteunen.
• Controleer of de NFC-functie op hetmobiele apparaat en de Brother-machine zijn ingeschakeld. U kunt deNFC-instellingen van uw machinecontroleren in het menu Netwerk ophet bedieningspaneel van de machine.
• Als uw mobiele toestel niet wordtherkend, plaatst u het opnieuw tegenhet NFC-logo en probeert u hetnogmaals.
• Het scherm en de melding dieverschijnt kunnen afhankelijk van uwmobiele apparaat variëren.
• Wanneer Tikken om uit te zendenverschijnt, tikt u in het midden van hetscherm.
2Inleiding
3
Een apparaatselecterenAls een andere machine is geselecteerd ofGeen app. geselect. wordt weergegeven,doet u het volgende:
1 Tik op een modelnaam of op Geen app.geselect.
2 Selecteer een apparaat.
Als uw machine niet in de lijst wordtweergegeven, kunt u deze mogelijkvinden door op Handmatig instellen tetikken en vervolgens het IP-adres van uwmachine in te voeren.
Een afbeeldingbewerkenBewerken
Tik op .
Vergroten/verkleinen
• Tik op . Versleep om deafbeelding te vergroten of verkleinen.
• Om de afbeelding te verplaatsen, tikt uerop en versleept u hem.
Draaiing en hoek wijzigen
• Tik op om de draaiing en hoek tewijzigen.
• Tik op om de afbeelding 90 gradenrechtsom te draaien.
• Sleep de schuifknop naar links ofrechts om de hoek aan te passen.( )
Bijsnijden
• Tik op . Versleep om het bij tesnijden gebied in te stellen.
• Om het bijgesneden gebied teverplaatsen, tikt u erop en versleept uhet.
4
PictogrammenPictogram Gebruik
Instellingen
Menu weergeven
Alle pagina's selecteren
Alle pagina's deselecteren
Miniatuur vergroten
Miniatuur verkleinen
Miniaturenlijst
Rasteroverzicht
Boomstructuur
2Inleiding
5
Foto's afdrukken vanafuw mobiele apparaat
1 Tik op .
2 Tik op Foto.
3 Tik op het bestand dat u wilt afdrukken.
4 Tik op Gereed.
5 Tik op Afdrukken.
• Tik op om de Afdrukinstellingente wijzigen.
• Tik op om de afbeelding tebewerken.
Documenten afdrukkenU kunt documenten afdrukken die zijnopgeslagen op de geheugenkaart in uwmobiele apparaat.
1 Tik op .
2 Tik op Documenten.
3 Tik op het bestand dat u wilt afdrukken.
4 Tik op Afdrukken.
• Bestanden met de volgendebeveiligingsinstellingen kunnen nietworden afgedrukt:
• Beveiligingsmethode:Wachtwoordbeveiliging
• Versleutelingsniveau: [256-bitsAES] PDF bestand
• Afdrukken toegestaan: Geen ofLage resolutie (150 dpi)
• Tik op om de Afdrukinstellingente wijzigen.
3 Afdrukken
6
Afdrukken via Cloud-diensten
1 Tik op .
2 Tik op Cloud-services.
3 Selecteer de gewenste dienst.
4 Meld u aan.
5 Tik op het bestand of de notitie die u wiltafdrukken.
6 Tik op Afdrukken.
• Tik op om de Afdrukinstellingente wijzigen.
• Tik op om de afbeelding tebewerken.
Webpagina's afdrukkenU kunt webpagina's afdrukken via dewebbrowser die bij Brother iPrint&Scan wordtgeleverd.
1 Tik op .
2 Tik op Webpagina.
3 Ga naar de webpagina die u wiltafdrukken.
4 Tik op Afdrukvoorbeeld.
5 Tik op Afdrukken.
Tik op om de Afdrukinstellingen tewijzigen.
De browsegeschiedenisverwijderen
1 Tik op .
2 Tik op Geschiedenis.
3 Een bepaald item uit debrowsegeschiedenis verwijderen:
• Raak het item aan tot het pop-upvenster verschijnt.
Tik op OK.
De volledige browsegeschiedenisverwijderen:
• Tik op Menu en vervolgens opGeschiedenis wissen.
Tik op OK.
3A
fdrukken
7
E-mailberichtenafdrukkenMet Brother iPrint&Scan kunt u e-mailberichten in uw Gmail™-account (Google-account) weergeven en afdrukken.
1 Tik op .
2 Tik op E-mail.
3 Selecteer het e-mailbericht dat u wiltafdrukken.
4 Tik op Afdrukvoorbeeld.
5 Tik op Afdrukken.
• Tik op om overige berichten weerte geven.
• Tik op het begin scherm om deAccount-instellingen te veranderen.
• Tik op om de Afdrukinstellingente wijzigen.
Afdrukken vanuitandere toepassingenU kunt foto's, documenten en webpagina'sook afdrukken door ze via Brother iPrint&Scante delen.
Foto's of documentenafdrukken
1 Selecteer het bestand dat u wiltafdrukken.
2 Deel het bestand door BrotheriPrint&Scan in de lijst met toepassingente selecteren.
3 Tik op Afdrukken.
Webpagina's afdrukken
1 Ga naar de webpagina die u wiltafdrukken.
2 Deel de pagina door op de knop Menute drukken en Pagina delen teselecteren.
Als de lijst met toepassingen wordtweergegeven, selecteert u BrotheriPrint&Scan.
3 Tik op Afdrukvoorbeeld.
4 Tik op Afdrukken.
8
Rechtstreeks naar degeheugenkaart in uwmobiele apparaatscannen
1 Plaats het document dat u wilt scannenin uw Brother-machine.
2 Tik op .
3 Tik op Scannen.
4 Tik op Gereed of Scannen.
5 Tik op Opslaan.
6 Selecteer de bestandsindeling (JPEG ofPDF).
• Als u JPEG selecteert, wordt elkepagina als een apart bestandopgeslagen.
Als u PDF selecteert, worden allepagina's in één bestand opgeslagen.
• Gescande afbeeldingen wordenopgeslagen in de volgende map op degeheugenkaart:
/sdcard/Brother/scan.
• Tik op om de afbeelding tebewerken.
Gescande afbeeldingenopenen in anderetoepassingen
1 Plaats het document dat u wilt scannenin uw Brother-machine.
2 Tik op .
3 Tik op Scannen.
4 Tik op Gereed of Scannen.
5 Tik op .
6 Selecteer de bestandsindeling (JPEG ofPDF).
7 Tik op de gewenste toepassing.
Tik op om de afbeelding tebewerken.
4 Scannen4
Scannen
9
Kopieervoorbeeld
1 Tik op .
2 Tik op Starten.
3 Tik op Gereed of Scannen.
4 Tik op Kopiëren.
• Tik op om Instelling kopie tewijzigen.
• Tik op om de afbeelding tebewerken.
5 Kopiëren
10
Een fax verzenden
1 Tik op .
2 Tik op Fax Send.
3 Tik op om een faxnummer teselecteren in uw adresboek of tik opNummer invoeren: om het nummerhandmatig in te voeren.
4 Tik op Fax documenten vanaf uwapparaat of Selecteer een bestandvanaf dit mobiele toestel.
5 Tik op Scannen of selecteer hetbestand op uw mobiele apparaat.
6 Tik op Fax.
• Tik op om Instellingen Fax tewijzigen.
• Tik op om de afbeelding tebewerken.
Faxen ontvangen
1 Tik op .
2 Tik op Fax Preview.
3 Tik op het bestand dat u wilt ontvangen.
• De instelling Fax Preview moet zijningeschakeld op uw Brother-machine.
• Tik op om het bestand op teslaan. Ontvangen faxen wordenopgeslagen in de volgende map op degeheugenkaart:
/sdcard/Brother/fax.
• Tik op om het bestand te delen.
• Tik op om het bestand af tedrukken.
• Tik op om de Afdrukinstellingente wijzigen.
6 Fax6
Fax
11