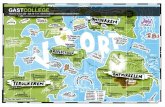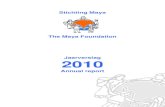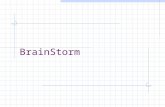Brainstorm Export Plug-in for Maya...1 1. お使いになる前に 1-1. はじめに...
Transcript of Brainstorm Export Plug-in for Maya...1 1. お使いになる前に 1-1. はじめに...

Brainstorm Export Plug-in for Maya Brainstorm プラグインソフトウェア Brainstorm Plug-in Software Version 1.08 - Higher
取扱説明書


目次
1. お使いになる前に ...................................................................................................................................1 1-1. はじめに ...........................................................................................................................................1 1-2. 本ソフトウェアについて................................................................................................................1 1-3. 本マニュアルについて....................................................................................................................1
2. ソフトウェアのインストール ...............................................................................................................2 2-1. Plug-in ソフトウェアのインストール ...........................................................................................2 2-2. Plug-in のロード、オートロード ...................................................................................................2 2-3. Plug-in のアンロード .......................................................................................................................3 2-4. Plug-in ソフトウェアのバージョン確認 .......................................................................................4
3. ソフトウェア使用方法 ...........................................................................................................................5 3-1. Export All と Export Selection ..........................................................................................................5 3-2. Option Window について .................................................................................................................6 3-3. Export を行う(アニメーションなし) ........................................................................................7 3-4. Export したファイルを Brainstormでロードする ........................................................................8 3-5. Export を行う(アニメーションあり) ......................................................................................10
3-5-1. Keyframe Animation(to Curve1D) .....................................................................................10 3-5-1-1. Maya で Keyframe を作成する上での制限 ...................................................................12 3-5-1-2. Brainstormでアニメーションを再生する....................................................................13 3-5-1-3. Brainstorm上で Keyframe の修正 ..................................................................................14 3-5-1-4. Enable Post Infinity 機能..................................................................................................14
3-5-2. Keyframe Animation(to Switch) .........................................................................................17 3-5-2-1. Maya でアニメーションを作成する上での制限.........................................................18 3-5-2-2. Brainstorm上でアニメーションを再生する................................................................19
3-5-3. MotionPath Animation .............................................................................................................20 3-5-3-1. Brainstorm上でアニメーションを再生する................................................................22 3-5-3-2. Brainstorm上で MotionPath の修正 ...............................................................................22
3-5-4. One Timer について ................................................................................................................23 3-6. Object 用 Transformation の Export................................................................................................25 3-7. Camera と Light Node の Export ....................................................................................................26
3-7-1. Camera(Light)Node を作成する上での制限....................................................................27
4. Export 後のファイル形態......................................................................................................................28 4-1. Python ファイル .............................................................................................................................28 4-2. フォルダの構造..............................................................................................................................29
5. Reference.................................................................................................................................................30 5-1. CG セット作成上の制限 ...............................................................................................................30 5-2. Maya – Brainstorm対応表..............................................................................................................32 5-3. トラブルシューティング..............................................................................................................33
5-3-1. シーン全体の向き(座標系)が、Maya 上と異なる..............................................................33 5-3-2. シーン全体の大きさが、Maya 上と異なる ........................................................................34

5-3-3. 個々の Object の位置、回転が異なる..................................................................................34 5-3-4. ある Object が Export した CG セットに存在しない ..........................................................35 5-3-5. 個々の Shader の質感が Maya 上と異なる ..........................................................................35 5-3-6. Texture ファイルがリンクされていない .............................................................................36 5-3-7. Shade Type “gouraud”と”flat”の見た目が同じ .....................................................................38 5-3-8. Keyframe の Bezier Curve が微妙に異なる...........................................................................38 5-3-9. Option Window に Plug-in 用の項目が表れない ..................................................................39 5-3-10. “Could not save file”というメッセージが表れる ..............................................................40

1
1. お使いになる前に
1-1. はじめに
このたびは、Brainstorm Export Plug-in for Maya ソフトウェアをお買い上げ頂きまして、誠に
ありがとうございます。本製品を正しくご使用して頂くために、この取扱説明書をよくお読
みください。また、本書はお読みになった後も大切に保管してください。
1-2. 本ソフトウェアについて
Brainstorm Export Plug-in for Maya ソフトウェアを使えば、汎用 3DCG ソフトウェア Maya で作成した CG セットを簡単に digiStorm 用ソフトウェア「Brainstorm eStudio」で使用可能な状
態へ変換することが可能となります。 本ソフトウェアを使用するには、汎用 3DCG ソフトウェア Maya(Windows 版のみ)がインス
トールされている PC が必要となります。
1-3. 本マニュアルについて
本マニュアルの目的は、お客様に本アプリケーションの機能すべてを容易に使いこなして頂
くことです。お使いの製品の接続や操作の前に、必ず取扱説明書(本書)をお読みになり、
本製品を十分に理解してください。本書をお読みになった後は、安全な場所に保管して必要
に応じてご利用ください。

2
2. ソフトウェアのインストール
2-1. Plug-in ソフトウェアのインストール
Brainstorm Export Plug-in for Maya ソフトウェアのパッケージとして、以下のものがあります。 ExportToBrainstormSetsFile.mll Plug-in の実体ファイル brainstormsetsfile.mel Option Window を表す MEL Script ファイル
これらを Maya がインストールされている PC の以下のディレクトリにコピーします。 ExportToBrainstormSetsFile.mll
Maya がインストールされているディレクトリの”bin¥Plug-ins”フォルダ Brainstormsetsfile.mel
Maya がインストールされているディレクトリの”scripts¥others”フォルダ
2-2. Plug-in のロード、オートロード
本ソフトウェアを使用するには、実行アプリケーションである Maya 上で本ソフトウェアを
使用するという定義を行う必要があります。 手順
「2-1.Plug-in ソフトウェアのインスト
ール」を参考にし、Plug-in のインスト
ールが終了していること Maya を起動し、メニューより「Window→ Settings¥Preferences → Plug-in Manager」を選択する 「Plug-in Manager」ウィンドウが現れ
るので、一覧から ”ExportToBrainstormSetsFile.mll” を 確
認し、”loaded”パラメータをチェック
する
以上で Plug-in のロードが行われます。Plug-in のロードが正常に終了した時は、Mayaの下段にあるコマンドラインに下図のようなメッセージが表示されます。
図 2-1:Plug-in Manager ウィンドウ
図 2-2:Maya のコマンドライン

3
上記メッセージが表示されない場合は、現在使用している Maya のバージョンと Plug-in が対
応しているバージョンの整合がとれていない場合があります。 Maya のバージョンを変更し、再度ご確認ください。 また上記手順のみでは、Maya の起動毎に行わなくてはならず、少々面倒であるかと思いま
す。 「Plug-in Manager」ウィンドウにある”loaded”と共に”auto load”にもチェックすることで、次
回より Maya が起動されるたびに Plug-in ファイルのロードを自動的に行います。
2-3. Plug-in のアンロード
本ソフトウェアの使用を控える時は、Maya 上で本ソフトウェアに対する設定を行う必要が
あります。 手順
Maya を起動し、メニューより「Window→ Settings¥Preferences → Plug-in Manager」を選択する 「Plug-in Manager」ウィンドウが現れ
るので、一覧から ”ExportToBrainstormSetsFile.mll” を 確
認し、”loaded”パラメータのチェック
を外す
以上で Plug-in のアンロードが行われ
ます。Plug-in のアンロードが正常に終
了した時は、Maya の下段にあるコマン
ドラインに下図のようなメッセージが
表示されます。
また、”auto load”パラメータにもチェックがされている場合、次回 Maya 起動時に自動
的に Plug-in のロードを行ってしまいます。 そうした状態を防ぐためには、”auto load”パラメータもチェックを外してください。
図 2-4:Maya のコマンドライン
図 2-3:Plug-in Manager ウィンドウ

4
2-4. Plug-in ソフトウェアのバージョン確認
Plug-in のバージョン等の情報は以下の方法により得ることができます。 手順
Maya を起動し、メニューより「Window→ Settings¥Preferences → Plug-in Manager」を選択する 「Plug-in Manager」ウィンドウが現れ
るので、一覧から ”ExportToBrainstormSetsFile.mll” を 確
認し、一番右にある[i]ボタンをクリッ
クする
右図のような「Plug-in Information」ウ
ィンドウが表示され、バージョン等を
確認することができます。

5
3. ソフトウェア使用方法
3-1. Export All と Export Selection
本ソフトウェアは Maya からの Export という機能を使用して、現在作成している CG セット
を Brainstorm用のファイルへと変換します。 Maya の Export 機能には”Export All”と”Export Selection”という 2 種類の方法があり、本ソフ
トウェアはそのどちらにも対応しています。 “Export All”機能
現在作成している CG セット全ての内容のうち、対
応している Node、パラメータについて Export を行
う機能
“Export All”は CG セットの内容全てを一つにまと
めた状態で Export することができるため、データ
の管理は行いやすいが、Brainstorm上での修正を行
う時などは非常に複雑になってしまう場合があり
ます。 “Export Selection”機能
現在作成している CG セットの中で、現在選択され
ている状態で尚かつ対応している Node、パラメー
タについて Export を行う機能
“Export Selection”は CG セットの内容の一部分を
Export するため、Brainstorm上での修正を簡単に行
えます。 “Export All”、”Export Selection”は CG セットの内容(アニメーションの有無、修正が予想さ
れる部分など)を考慮して、使い分けることで効率を上げることができます。
図 3-1:Export All
図 3-2:Export Selection

6
3-2. Option Window について
本ソフトウェアには“Export All”、”Export Selection”共通の Option Window が存在します。 Option Window は”Export All”、”Export Selection”メニューの隣にある□ボタンをクリックす
るか、「Export するファイルを指定する」ウィンドウにある”Options”ボタンをクリックする
ことで現れます。 Animation CG セット上に作成されたアニメーション
(Keyframe、MotionPath)の Export の有無
を設定します。「Animation」トグルを”On”に設定すると、”Animation”枠内にあるその
他のパラメータについて設定することがで
きます。 Transform CGセットにある各 Objectの Transformationの値を Objectまたは Pivot Elementへ Exportするかを設定します。全ての Node を Pivot Element で管理したい場合は”Pivot”へ設定
してください。 Cameras & Lights CG セットにある Camera 及び Light Node を Export するかを決定します。”Off”と設定するこ
とで、Camera 及び Light Node が存在していても Export 時には無効となり、Brainstorm 上の
CG セットには反映されません。 “Export All”時に無駄なCamera及びLight Nodeを作成したくない時は”Off”と設定してくださ
い。 Other Export した時の各情報を”Export Type”パラメータに従って、ファイルあるいは Maya 上の
Script Window に表示させます。 メンテナンス用の機能なので、通常は”ScriptWindow”、”None”と設定してください。
図 3-3:Export All、Export Selection メニュー 図 3-4:Export 指定時の Option ボタン
図 3-5:Option Window

7
3-3. Export を行う(アニメーションなし)
実際に現在作成している CG セットの
Export を行います。ここでは”Export All”機能を使用して Export を行います。 Maya のメニューより「File→Export All □」
(Option Window の表示)を選択します。 Option Window が現れるので、設定を行い
ます。今回はアニメーションが何も作成さ
れていない CG セットなので、”Animation”パラメータを”Off”とし、その他のパラメー
タも右図のように設定します。 (”Animation”パラメータは“On”でも、その
CG セットにアニメーションが存在しなけ
れば、アニメーションに関する Export は行
わないので、問題はありません。) Option Window の ”Export All” あ る い
は”Apply”ボタンをクリックすると、Export先を指定するウィンドウが現れます。保存
先を指定し、”Export”ボタンをクリックし
ます。
図 3-6:Maya 上の CG
図 3-7:Option Window の設定
図 3-8:Export 先を指定するウィンドウ

8
Export が行われ、Maya の下段にあるコマン
ドラインに右図のようなメッセージが表示
されます。 このメッセージが表示されれば”Export All”機能は正常に終了したことになります。 場合によって、DOS ウィンドウが表示/消去が繰り返されることがありますが、Export 時のある機能によって起こる現象なので、そのまま無視してかまいません。
3-4. Export したファイルを Brainstorm でロードする
「3-3.Export を行う(アニメーションなし)」で Export を行った CG セットを Brainstormで
ロードします。 先ほど Export を行ったファイルをエクスプローラ等で表示してください。Export を行った時
の名前で拡張子が”.py”というファイルと同名のフォルダがそれぞれ一つずつ作成されてい
ます。 “.py”ファイルは Maya で作成した CG セッ
ト の 各 Object に 対 す る パ ラ メ ー タ
(Transformation 等)を表し、Brainstormで
CG セットを読み込む時はこのファイルを
指定します。 同名フォルダは Maya で作成した CG セッ
トの各 Object そのもの(Polygon、Normal、UV 等)や Texture ファイルが保存されてい
ます。このフォルダは”.py”ファイルと同デ
ィレクトリに存在しなければならないので、
ネットワーク等を通して環境を変更する際
は、”.py”ファイルと共にこのフォルダごと
コピーを行ってください。
図 3-9:Maya のコマンドライン
図3-10:エクスプローラでExportしたファイルを参照

9
Export したファイルを Brainstormで読み込みを行います。 手順
Brainstormを起動する。 「Desktop」ウィンドウより Export したファイルがあるディレクトリを選択
し、Export したファイルのうち、Pythonファイルをダブルクリックして CG セ
ットの読み込みを行う
CG セ ッ ト の ロ ー ド が 行 わ れ 、
Brainstormの GFXウィンドウに Exportされた CG が表示されます。
上記手順はあくまで Brainstorm上で CG セットを読み込むための一例です。 その他にも様々な方法がありますが、それらついては別途 Brainstorm関係のマニュアルを参
照ください。
図 3-11:Desktop ウィンドウ
図 3-12:Brainstorm GFX ウィンドウ

10
3-5. Export を行う(アニメーションあり)
Maya で作成している CG セットの Export を行います。Maya 上でアニメーションも作成して
いる場合、それらも Export することができるので、設定及び制限等について説明します。 本ソフトウェアが Export できるアニメーション機能は、 Keyframe Animation MotionPath Animation
の 2 種類となります。その他のアニメーションについては Export できませんので、
Brainstorm用の CG セット内では使用しないでください。 3-5-1. Keyframe Animation(to Curve1D)
Keyframe Animation が作成されている CG セットを Export する方法は 2 種類あり、ここでは
Brainstormの”Curve1d Element”に対して Export する方法について説明します。 メリット Maya と同じ Bezier カーブで表されているため、わかりやすい Brainstorm上でアニメーションに関する修正が行いやすい Python ファイルへの記述になるので、ファイル容量が軽い デメリット 各 Node の Transformation パラメータのみの対応 Export 時の制限が比較的多い Keyframe Animation が作成されている CGセットを、そのアニメーションを反映させ
た状態でExportするには以下の手順で行い
ます。ここでは”Export Selection”機能を使
用して Export を行います。
図 3-13:Keyframe Animation 付きの CG セット

11
手順 Maya 上で Keyframe Animation が作成
されている Node を選択する(Node は一つでなくてもかまいません。) Maya のメニューより「File→Export Selection □」(Option Window の表示)
を選択する Option Window が 表 示 さ れ る の
で、”Animation”トグルを”On”に設定す
る (これで現在選択されている Node に
設定されているアニメーションを
Export することができます。) その他の設定については右図を参照し、
各パラメータの設定を行う (”Keyframe”パラメータが”toCurve1d’と設定されている事が重要)
Option Window の”Export Selection”あるいは”Apply’ボタンをクリックする
と、Export 先を指定するウィンドウが
現れます。保存先を指定し、”Export”ボタンをクリックします。
Export が行われ、Maya の下段にあるコ
マンドラインに右図のようなメッセー
ジが表示されます。
こ の メ ッ セ ー ジ が 表 示 さ れ れ
ば”Export Selection”機能は正常に終了
したことになります。
場合によって、DOS ウィンドウが表示/消去が繰り返されることがありますが、Export時のある機能によって起こる現象なので、そのまま無視してかまいません。
図 3-14:Curve1d への Export 時の Option Window
図 3-15:Export 先を指定するウィンドウ
図 3-16:Maya のコマンドライン

12
3-5-1-1. Maya で Keyframe を作成する上での制限
Maya 上で Keyframe Animation を作成する際、いくつかの制限があり、その制限の中で
Keyframe Animation を作成して頂く必要があります。
作成する Keyframe は、各 Node のTransformation(Scale、Rotation、Transform)のみ
Keyframe Animation を作成できる
Node は Polygon Object 、 Group Node
各 Keyframe のカーブの名前は変
更しないこと
カーブの各点の接線ハンドルは
左右対称であること
図 3-17:Attribute Editor(Transform Node)
図 3-19:カーブの名前
図 3-20:Maya の Graph Editor
図 3-18:Polygon、Group Node

13
カーブの”Pre Infinity”パラメータ
の設定はExport時に反映されない
これらは Maya が持つパラメータ
と Brainstormが持つパラメータの
整合性をとるために設けた制限
で あ り 、 こ れ ら を 守 ら な い
Keyframe を作成してしまうと、
Export 後のカーブが正常でなくな
る可能性があります。 必ず以上の制限を守った上で、
Keyframe の作成を行ってくださ
い。
3-5-1-2. Brainstorm でアニメーションを再生する
Keyframe Animation を Export した CG セットで、Brainstorm 上で各 Keyframe Animationの再生は、以下の手順で行います。 手順
Brainstorm を起動し、Export した
CG セットの読み込みを行う
(「3-4.Exoprt したファイルを
Brainstormでロードする」を参照) GlobalLists ウ ィ ン ド ウ を 開
き、”Animation”タブ内の”Timer”アイコン をクリックする
Timer Lists ウィンドウが現れるの
で、「Keyframe を作成した Objectと同名 + “_keyframe”」というエレ
メントを選択し、”TIMER_RUN”アイコンをクリックする 以上の操作を行うことで、一つの Object アニメーションを再生することができま
す。 本ソフトウェアの機能として、Keyframe Animation は Object ごとに制御する(タイ
ムラインが Object ごとに存在する)形式となっています。 Maya 上で様々な Object の Keyframe Animation を組み合わせたアニメーションを再
生したい場合は、対応する各 Timer Element の”TIMER_RUN(RUNFWD、RUNREV)”を Event に登録する必要があります。
図 3-21: Attribute Editor(animCurve Node)
図 3-22:Timer List ウィンドウ

14
3-5-1-3. Brainstorm 上で Keyframe の修正
Keyframe Animation を Export した CG セットで、Brainstorm上で各 Keyframe の修正を行
う場合は、対応した Curve1d Element の CURVE_DATA を修正することで可能となりま
す。
3-5-1-4. Enable Post Infinity 機能
Maya から Keyframe Animation の CG セットを Export する時、各 Keyframe Attribute で設
定した Post Infinity パラメータを有効/無効にする事が本ソフトウェアでは可能です。 手順
CG セットを Export する際、Option Window を開く Option Window に あ る ”Enable PostInfinity”パラメータにチェックを
入れる 「Export All」あるいは「Apply」ボタ
ンをクリックして、Export を行う 以上の手順を踏まえた CG セットは、
Brainstorm 上で読み込みを行った時、
Maya で設定した”Post Infinity”パラメ
ー タ は 対 応 す る Curve1d Elementの ”CURVE1D_CLIPMODE”というパ
ラメータに Export されます。 Maya には同類の項目として、”Pre Infinity”というパラメータもあります
が、このパラメータで行った設定は
Export 時には反映されませんので、ご
注意ください。
図 3-23:Curve1d List ウィンドウの Graph Editor
図 3-24:Option Window “Enable PostInfinity”
図 3-25:Curve1d List ウィンドウ
図 3-26:Attribute Editor(animCurve Node)

15
“Post Infinity”パラメータを”Constant”に設定した時 “CURVE1D_CLIPMODE” は ”Flat”となります。
カーブの両端を越えるようなア
ニメーションが実行されている
時、カーブの最初の値あるいは最
後の値が保持された形となりま
す。 “Post Infinity”パラメータを”Linear”に設定した時
“CURVE1D_CLIPMODE”は”Continue”となります。
カーブの両端を越えるようなア
ニメーションが実行されている
時、そのカーブがそのまま伸びて
いくような値となります。 “Post Infinity”パラメータを”Cycle”に設定した時
“CURVE1D_CLIPMODE”は”Cycle”となります。
カーブの両端を越えるようなア
ニメーションが実行されている
時、そのカーブが繰り返されたよ
うな値となります。
図 3-27:”Constant”と”Flat”
図 3-28:”Flat”カーブの形式
図 3-29:”Linear”と”Continue”
図 3-30:”Continue”カーブの形式
図 3-31:”Cycle”と”Cycle”
図 3-32:”Cycle”カーブの形式

16
“Post Infinity”パラメータを”Cycle with offset”に設定した時 “CURVE1D_CLIPMODE”は”Flat”となります。
Brainstormでは、Maya のこの設定と同等の機能を持つ機能が存在しません。 よって”CURVE1D_CLIPMODE”パラメータはデフォルトの”Flat”が設定されること
となります。 “Post Infinity”を”Cycle with offset”に設定すると、Brainstorm 上でアニメーションが
正確に表現できなくなる可能性がありますので、この設定は行わないでください。 “Post Infinity”パラメータを”Oscillate”に設定した時
“CURVE1D_CLIPMODE”は”Swing”となります。
カーブの両端を越えるようなア
ニメーションが実行されている
時、そのカーブを戻っていくよう
な値となります。
図 3-33:”Oscillate”と”Swing”
図 3-34:”Swing”カーブの形式

17
3-5-2. Keyframe Animation(to Switch)
Keyframe Animation が作成されている CG セットを Export する方法は 2 種類あり、ここでは
Brainstorm の Switch Object 機能を使用した Export 方法について説明します。 メリット 複雑なアニメーション(ポリゴンに関するアニメーションでも可)を Export 可能 デメリット アニメーションに関する修正は、Brainstorm では行えない ファイル容量が比較的多くなる Export する手順は基本的には「3-5-1.Keyframe Animation(to Curve1d)」と同様です。 Option Window での項目の設定が多少変わるのみとなります。 手順
Maya 上で Keyframe Animation が作成
されている Node を選択する(Node は一つでなくてもかまいません。) Maya のメニューより「File→Export Selection □」(Option Window の表示)
を選択する Option Window が 表 示 さ れ る の
で、”Animation”トグルを”On”に設定す
る (これで現在選択されている Node に
あるアニメーションをExportすること
ができます。) その他の設定については右図を参照し、
各パラメータの設定を行う (”Keyfarme”パラメータが”toSwitch’と設定されている事が重要です。) また、”toSwitch”パラメータの下にあ
る”Start(End) Frame”パラメータでは
Exportを開始するフレームと Exportを終了するフレームを指定する
図 3-35:Option Window(toSwitch)

18
Option Window の”Export Selection”あるい
は”Apply’ボタンをクリックすると、Export先を指定するウィンドウが現れます。保存
先を指定し、”Export”ボタンをクリックし
ます。 Export が行われ、Maya の下段にあるコマン
ドラインに右図のようなメッセージが表示
されます。 このメッセージが表示されれば”Export Selection”機能は正常に終了したことになります。 場合によって、DOS ウィンドウの表示/消去が繰り返されることがありますが、Export 時の
ある機能によって起こる現象なので、そのまま無視してかまいません。
3-5-2-1. Maya でアニメーションを作成する上での制限
Maya 上で Switch Object 用のアニメーションを作成する際、いくつかの制限があり、そ
の制限の中でアニメーションを作成して頂く必要があります。 Object(Polygon、UV、Normal、Transformation)に関するアニメーションのみ(Material
や Texture 等に関するアニメーションは NG) これらは Maya が持つパラメータと Brainstormが持つパラメータの整合性をとるために
設けた制限であり、これらを守らないアニメーションを作成してしまうと、Brainstorm側ではアニメーションが正常に反映されない場合があります。 以上の制限を守った上でアニメーションの作成を行ってください。
図 3-36:Export 先を指定するウィンドウ
図 3-37:Maya のコマンドライン

19
3-5-2-2. Brainstorm 上でアニメーションを再生する
Switch Object 機能で Export を行った CG セットで、Brainstorm 上でアニメーションを再
生する時、以下の手順で行います。 手順
Brainstormを起動し、Export した CG セットの読み込みを行う(「3-4.Exoprt したフ
ァイルを Brainstormでロードする」を参照) GlobalLists ウィンドウを開き、”Model”タブ内の”Object”アイコン をクリッ
クする
Object List ウィンドウが開くので、
ルートの Object Element を選択す
る Timer Element とリンクされてい
ることを確認し、List 中央部にあ
る「Adjust Timer Length」ボタンを
一度クリックする (この操作は CG セット読み込み
後、一度だけ行ってください。再
度アニメーションを再生する場
合や、ファイルの保存を行った場
合はこの操作を行う必要はあり
ません。)
Timer List ウ ィ ン ド ウ を 開
き、”TIMER_RUN”ボタン等をク
リックし、Timer の再生を行う 以上の操作を行うことで、アニメーションの再生を行うことができます。
図 3-38:Object List ウィンドウ
図 3-39:Timer List ウィンドウ

20
3-5-3. MotionPath Animation
本ソフトウェアでは MotionPath Animation が作成されている CG セットを Export することが
可能です。基本的には Keyframe Animation と同等の機能となりますので、用途によって使い
分けてください。 メリット Maya と同じ Nurbs カーブで表されているため、わかりやすい Brainstorm上でアニメーションに関する修正が行いやすい Python ファイルへの記述になるので、ファイル容量が軽い デメリット 各 Node の Transformation パラメータのみの対応 Export 時の制限が比較的多い MotionPath Animation が作成されている CGセットを、そのアニメーションを反映させ
た状態でExportするには以下の手順で行い
ます。ここでは”Export All”機能を使用して
Export を行います。 手順
Maya のメニューより「File→Export All □」(Option Window の表示)を選択
する Option Window が 表 示 さ れ る の
で、”Animation”トグルを”On”に設定す
る(これで現在選択されている NodeにあるアニメーションをExportするこ
とができます。) その他の設定については右図を参照し、
各パラメータの設定を行う (”Keyfarme”パラメータが”toCurve1d”、 ”motionPath”パラメータにチェックさ
れている設定である事が重要です。)
図 3-40:MotionPath Animation 付きの CG セット
図 3-41:Option Window(motionPath)

21
Option Window の ”Export All” あ る い
は”Apply”ボタンをクリックすると、Export先を指定するウィンドウが現れます。保存
先を指定し、”Export”ボタンをクリックし
ます。 Export が行われ、Maya の下段にあるコマン
ドラインに右図のようなメッセージが表示
されます。 このメッセージが表示されれば”Export All”機能は正常に終了したことになります。 場合によって、DOS ウィンドウが表示/消去が繰り返されることがありますが、Export 時の
ある機能によって起こる現象なので、そのまま無視してかまいません。
図 3-42:Export 先を指定するウィンドウ
図 3-43:Maya のコマンドライン

22
3-5-3-1. Brainstorm 上でアニメーションを再生する
Brainstormでのアニメーションの再生は基本的には、「3-5-1-2.Brainstormでアニメーシ
ョンを再生する」と同様の操作を行います。 手順
Brainstorm を起動し、Export した
CG セットの読み込みを行う
(「3-4.Exoprt したファイルを
Brainstormでロードする」を参照) GlobalLists ウ ィ ン ド ウ を 開
き、”Animation”タブ内の”Timer”アイコン をクリックす
る。
Timer Lists ウィンドウが現れるの
で、「Keyframe を作成した Objectと同名 + “_MotionPath”」というエ
レメントを選択
し、 ”TIMER_RUN”アイコンをク
リックする。 以上の操作を行うことで、一つの Object アニメーションを再生することができます。 本ソフトウェアの機能として、MotionPath Animation は Object ごとに制御する(タイム
ラインが Object ごとに存在する)形式となっています。 Maya 上で様々な Object のアニメーションを組み合わせ、一つのアニメーションを再生
したい場合は、対応する各 Timer Element の”TIMER_RUN(RUNFWD、RUNREV)”をEvent に登録する必要があります。
3-5-3-2. Brainstorm 上で MotionPath の修正
MotionPath Animation を Export した CG セットで、Brainstorm 上で各 Path の修正を行う
場合は、対応したCurve3d ElementのCURVE_DATAを修正することで可能となります。
図 3-44:Timer List ウィンドウ
図 3-45:Curve3d List ウィンドウの Graph Editor

23
3-5-4. One Timer について
本ソフトウェアでは通常、各 Object にアニメーション(Keyframe、MotionPath)がアサイン
され、それらの制御もその Object ごとに Timer Element が作成されます。 しかし、Option Window の設定を変更することで、Timer Element が Object ごとではな
く、”BrainTimer”という名前の Timer Element 一つにまとめる事が可能です。 手順
Maya 上で Keyframe Animation が作成
されている Node を選択する(Node は一つでなくてもかまいません。) Maya のメニューより「File→Export Selection □」(Option Window の表示)
を選択する Option Window が 表 示 さ れ る の
で、”Animation”トグルを”On”に設定す
る (これで現在選択されている Node に
あるアニメーションをExportすること
ができます。) その他の設定については右図を参照し、
各パラメータの設定を行う (”Keyfarme”パラメータが”toCurve1d”、 ”One Timer”にチェックを入れる)
Option Window の”Export Selection”あるいは”Apply’ボタンをクリックする
と、Export 先を指定するウィンドウが
現れます。保存先を指定し、”Export”ボタンをクリックします。 Export が行われ、Maya の下段にあるコ
マンドラインに右図のようなメッセー
ジが表示されます。 このメッセージが表示されれば”Export Selection”機能は正常に終了したことになります。
図 3-47:Export 先を指定するウィンドウ
図 3-48:Maya のコマンドライン
図 3-46:Option Window(One Timer)

24
場合によって、DOS ウィンドウが表示/消去が繰り返されることがありますが、Export 時の
ある機能によって起こる現象なので、そのまま無視してかまいません。 以上の手順を踏まえることで、アニメーションは全て”BrainTimer”という Timer Element から
制御を行うことが可能となります。 アニメーションの再生、修正等については「3-5-1-2.Brainstorm でアニメーションを再生する」
等を参考にしてください。

25
3-6. Object 用 Transformation の Export
本ソフトウェアでは、各 Object の大きさ(Scale)、角度(Rotation)、位置(Transform)を
表す Transform Node のパラメータを、Object Element あるいは Pivot Element どちらに Exportするか Option Window より設定することができます。 デフォルトの設定は Object Element となります。 Export All あるいは Export Selection 時に
Option Window を 表 示 し 、 そ の 中 の
Transform タブにある”Export Type”パラメ
ータにより、設定が可能となります。 “Export Type”パラメータを”Pivot”と設
定した時 Transform Node の Export 先は”Pivot Element”となります。 Pivot Element の名前は Object Elementと同名になり、各々の Object Elementが”OBJ_PIVOT”パラメータを使用し
て Pivot Element とリンクを行います。 “Export Type”パラメータを”Object”と
設定した時 Transform Node の Export 先は”Object Element”となります。
図 3-49:Option Window(Transform 枠)
図 3-50:Pivot List ウィンドウ
図 3-51:Object List ウィンドウ

26
3-7. Camera と Light Node の Export
本ソフトウェアでは、Camera Node や Light Node の各パラメータを Export することができま
す。 デフォルトでは両 Node の Export は行わない設定となっていますが、Option Window より
Camera、Light 別々に設定を行うことが可能です。 Export All あるいは Export Selection 時に
Option Window を表示し、その中の Cameras & Lights タブにある”Camera Export”また
は”Light Export”パラメータにより、設定が
可能となります。 “Camera Export”パラメータを”On”にする
ことで、Camera NodeのExportが行えます。 “Light Export”パラメータを”On”にするこ
とで、Light Node の Export が行えます。
図 3-52:Option Window(Camera & Lights)
図 3-53:Camera List ウィンドウ
図 3-54:Light List ウィンドウ

27
3-7-1. Camera(Light)Node を作成する上での制限
Maya上で Camera(Light)Nodeを作成する際、いくつかの制限があり、その制限の中で Camera(Light)Node を作成して頂く必要があります。 Transform Node の”Rotate Axis”パラメータの X に「90.0」を設定する
Transform Node の内、”Scale”の設定はデフォルトのまま
((x,y,z) = (1.0,1.0,1.0))とする Area Light、Volume Light は使用しないこと
これらは Maya が持つパラメータと Brainstormが持つパラメータの整合性をとるために設け
た制限であり、これらを守らない Camera(Light) Node を作成してしまうと、Brainstorm 側
ではそれぞれのパラメータが正常に反映されない場合があります。 以上の制限を守った上で Camera(Light) Node の作成を行ってください。
図 3-55:Attribute Editor(Rotate Axis)
図 3-56:Attribute Editor(Scale)
図 3-57:Volume Light、Area Light

28
4. Export 後のファイル形態 Maya より CG セットの Export を行う時、ファイ
ル名の指定を行います。 しかし実際には、ファイルだけでなく同名のデ
ィレクトリも作成されているかと思います。 本ソフトウェアは CG セットの Export 時に、一
つの Python ファイル(拡張子が py)と同名のフ
ォルダを作成し、Brainstorm からの読み込み時
にはその両方が同ディレクトリに存在する必要
があります。 ここではExportした後に作成されたPythonファ
イルと同名のフォルダについて、説明をします。
4-1. Python ファイル
このファイルには、Maya で作成した CG セットに関する以下の情報について記述されてい
ます。 Object(Transform、Shape Node)の名前、Transformation(Scale、Rotation、Transform、
Center) Material Node の名前、パラメータ(Color、Texture とのリンク) Texture Node の名前、パラメータ(Texture ファイルのパス、UV の Offset) Locator Node の名前、パラメータ(Scale、Rotation、Transform、Center) Keyframe Animation の各カーブの名前、パラメータ(Curve の Data、Timer の値等) Switch Object 機能を使用した場合は、指定フレーム数分の Object 等のパラメータ MotionPath に使用した Nurbs カーブのパラメータ(名前、Curve の Data) Camera Node の名前、パラメータ(Rotation、Transform、FOV) Light Node の名前、パラメータ(Type、Rotation、Transform、Color) Pivot Element に対する名前、パラメータ(Scale、Rotation、Transform、Center)
これら全てが必ず記述されているわけではありません。Option Window の設定やアニメーシ
ョンの有無などによって、内容はその都度変更されます。 Brainstormから Export した CG セットを読み込む時は、この Python ファイルを指定します。
(「3-4.Export したファイルを Brainstormでロードする」)
図 4-1:Export 先を指定するウィンドウ
図 4-2:エクスプローラで Export したファイルを参照

29
4-2. フォルダの構造
このフォルダは、Maya から CG セットを
Export した時、自動的に作成されます。名
前はExport時に指定した名前と同名となり
ます。 このフォルダを展開すると、 というように”geo”と”tex”という名前のフォルダが作成されています。 “geo”フォルダ
Object の内容(Polygon、Normal、UV、
Face)を表す Object ファイル(拡張子
が obj)と、Material の内容(名前、Color)を表す Material ファイル(拡張子が
mtl)という 2 種類のファイルが存在し
ます。 “tex”フォルダ
Maya 上の CG セットで使用していた
Texture ファイルが全て RGB ファイル
(拡張子が rgb)に変換された形で格
納されています。 Export 時に時々現れる DOS ウィンドウは、この Texture ファイルの変換を行うためのツール
を起動することによって現れるものです。 Export した時に作成された Python ファイルでは、このフォルダ内にある全ての Object、Texture ファイルを読み込むよう記述されています。 名前の変更やファイルの削除等を行ってしまうと、ファイルの読み込みが行えなくなり、
CG セットが正確に反映されない可能性がありますので、編集等は絶対に行わないでくださ
い。
図 4-4:”geo”フォルダ
図 4-3:フォルダを展開した状態
図 4-5:”tex”フォルダ

30
5. Reference
5-1. CG セット作成上の制限
Maya で CG セットを作成する上で、いくつかの制限があります。Maya と Brainstormの仕様
を合わせるためであり、これらを守って CG セットの作成を行ってください。 CG セットの作成は”Z-Up”で行うこと
Unit を”centimeter”とし、1Unit を”1m”
として扱うこと Object は必ず Polygon で作成すること
全ての Transform Node の”Rotate Order”
パラメータを”yxz”で作成すること 全ての Material Nodeの”Type”パラメー
タを”Lambert”で作成すること
図 5-1:”Z-Up”の状態
図 5-2:Preferences ウィンドウ
図 5-3:Attribute Editor(Rotate Order)
図 5-4:Attribute Editor(Shader Type)

31
Material Node とリンクする Texture タイ
プは”File”のみであること Material Node と Texture Node のリンク
は”Color”パラメータで行うこと Camera(Light)Node の”Rotate Axis”
パラメータを (x,y,z) = (90,0,0)と設定すること
図 5-5:Create Render Node ウィンドウ
図 5-6:Attribute Editor(Shader Node)
図 5-7:Attribute Editor(Rotate Axis)

32
5-2. Maya – Brainstorm 対応表 Maya Brainstorm 備考
Transformation Node Object or Pivot Element Option Window の設定による 名前 OBJ_NAME(PIV_NAME) Scale OBJ_SCALE(PIV_SCA) Rotate OBJ_ORIENTATION
(PIV_EUL)
Transform OBJ_DISPLACEMENT (PIV_DIS)
Plug-in 内部で計算を行っている為、内容が異なることもある
Center OBJ_CENTER(PIV_CENTER) Visibility OBJ_CULL Shape Node Geometry Element & Object ファイル 名前 GEO_NAME Vertex Object ファイル内に記述 Normal Object ファイル内に記述 UV Object ファイル内に記述 Face Object ファイル内に記述 DoubleSided & opposite リンクしている MAT_CULLFACE Material Node Material Element & Material ファイル 名前 MAT_NAME Color MAT_COLOR[0~2] Transparency MAT_COLOR[3] Texture とのリンク MAT_SELSURF Texture Node Texture Element & Texture ファイル Texture ファイル TEX_NAME
Texture ファイル Texture ファイルは RGB ファイルに変換
Rotation TEX_ROTATION Translateframe & offset TEX_OFFSET、MAT_SCALE Plug-in 内部で計算を行っている為、内
容が異なることもある Keyframe Animation 作成される Element
Curve1d、Bind、Timer Element Option Window で“to Curve1d”で Exportした時
名前 CURVE1D_NAME タイプ CURVE1D_TYPE カーブの各ポイント CURVE1D_CURVE_DATA アニメーションの長さ TIMER_LENGTH Object ごとに所有 Curve & Object リンク Bind Element に記述 Curve1d、Timer、Object(Pivot)がリ
ンクする MotionPath Animation 作成される Element
Curve3d、Curve1d、Pivot、Bind、Timer Element
Option Window で”MotionPath”にチェックし、Export した時
名前 CURVE3D_NAME タイプ CURVE3D_TYPE カーブの各ポイント CURVE3D_CURVE_DATA アニメーションの長さ TIMER_LENGTH パスアニメのキー CURVE1D_CURVE_DATA Curve の位置 PIV_SCA、PIV_EUL、PIV_DIS Curve & Object リンク Bind Element に記述 Curve3d、Timer、Pivot がリンクする

33
5-3. トラブルシューティング
Maya から CG セットの Export を行えない、Brainstormでの CG セットの内容が Maya と違う
等、様々なトラブルに関する原因と対策について本項目にて説明します。 5-3-1. シーン全体の向き(座標系)が、Maya 上と異なる
原因 Maya で CG セットを作成する際、座標
系を”Y-Up”(Y 軸を高さとする座標系)の設定でシーンを作成している
Brainstorm の座標系は”Z-Up”(Z 軸を高
さとする座標系)であるため、Exportされた CG セット読み込みを行うと、
Y 軸側に寝てしまうような CG セット
となってしまいます。 対策
Maya で座標系を”Z-Up”と設定を変更
してから、CG セットの作成を行う 方法
Maya のメニューより「 Window→
Settings/Preferences→Preferences」を選
択する Preferences ウィンドウが現れるの
で、”Categories”タブから”Settings”を選
択し、右に表れるメニューの一番上に
ある ”World Coordinate System” タブ
の ”Up Axis” パ ラ メ ー タ を ”Z” と
し、”Save”ボタンをクリックする
以上の操作により、Maya での座標系が”Z-Up”となり、Brainstormと同様となります。 ちなみにこの操作は一度行ってしまえば設定を変更しない限り、次回 Maya 起動時も有
効となります。
図 5-9:”Z-Up”の状態
図 5-8:”Y-Up”の状態
図 5-10:Preferences ウィンドウ

34
5-3-2. シーン全体の大きさが、Maya 上と異なる
原因 Maya での” Unit”パラメータが”centimeter”以外の設定となっている
対策
“Unit”パラメータを”centimeter”に設定した後、1Unit = 1mとして CGセットの作成を行う 方法
Maya のメニューより「 Window→
Settings/Preferences→Preferences」を選
択する Preferences ウィンドウが現れるの
で、”Categories”タブから”Settings”を選
択し、右に表れるメニューの真ん中に
ある”Working Units”タブの”Linear”パラメータを”centimeter”とし、”Save”ボタンをクリックする
以上の操作により、Maya の”1Unit” = “1cm”となります。ちなみにこの操作は一度行ってし
まえば設定を変更しない限り、次回 Maya 起動時も有効となります。 5-3-3. 個々の Object の位置、回転が異なる
原因 Transform Node の”Rotate Order”パラメータが”yxz”と設定されていない
Maya には個々の Transformation Node(位置、大きさ、角度を司る Element)に回転順序を
設定する”Rotation Order”というパラメータが存在します。 Brainstorm にはそのパラメータは存在せず、設定は固定(“yxz”)となっていますので、
Maya 側で”Rotation Order”パラメータをあわせる必要があります。 対策
Transformation Node の”Rotation Order”パラメータを”yxz”と設定する
”Rotate” パラメータを設定してか
ら”Rotation Order”パラメータを変更す
ると、その Object、アニメーションに
も 影 響 を 及 ぼ し ま す の で 、 先
に”Rotation Order”パラメータを設定し
ておくと良いでしょう。
図 5-11:Preferences ウィンドウ
図 5-12:Attribute Editor(Rotate Order)

35
5-3-4. ある Object が Export した CG セットに存在しない
原因 その Object を Nurbs Model として作成している
Brainstormの仕様として、Nurbs Model は認識することができません。 Brainstorm用の CG セットを作成する時は、全て Polygon Model とする必要があります。
対策
その Object を Polygon Model で作り直す あるいは Nurbs Model から Polygon Model に変換する
方法
Nurbs Model を Polygon Model に変換する方法は、変換したい Nurbs Model を選択し、
Maya のメニューより「Modify→Convert→Nurbs to Polygons」を選択する
同位置に同じ形をした Polygon Model が作成されます。 なお、Nurbs Model も存在したままなので、不必要な時は削除等を行ってください。
5-3-5. 個々の Shader の質感が Maya 上と異なる
原因 Maya 上 で 作 成 し た Shader Nodeの”type”パラメータが”Lambert”以外に
設定している
Brainstorm では、Shader に関しては基
本的なパラメータ(Color、Specular 等)
のみしかサポートしていません。 Blinn や Phong といった Shading を Brainstorm では行えないため、Maya 上も基本的な
Shader である Lambert を使用し、Brainstorm にあわせる必要があります。 対策
“type”パラメータが”Lambert”の Shade Node とリンクを行う
図 5-13:Attribute Editor(Shader Node)
図 5-14:Assign Existing Material

36
新しい Shader Node(”type”パラメータ
は”Lambert”)の作成を行う
現在リンクされている Shade Nodeの”type”パラメータを”Lambert”と設定
する 5-3-6. Texture ファイルがリンクされていない
この問題についての原因は複数考えられます。 原因 1
Shader Node の”Color”パラメータ以外
と Texture Node がリンクしている
Plug-in の仕様により、Texture Node とのリンクを Export 可能なのは”Color”パラメータとの UV Mapping のみとな
ります。 それ以外のパラメータとのリンクは、Plug-in で全て無視する設定となっています。
対策 1
”Color”パラメータ以外とはリンクを行わないようにする
他の Texture Mapping を行いたい場合は、Brainstorm 上で Export した後の CG セットに
対して Texture Element を追加する等の修正を行ってください。 原因 2
Shade Node の ”type” パ ラ メ ー タ
が”Lambert”以外の設定の時、Texture Node とのリンクを行っている
図 5-15:Assign New Material
図 5-16:Attribute Editor(Shader Type)
図 5-17:Attribute Editor(Shader Node)
図 5-18:Attribute Editor(Shader Node)

37
対策 2 「5-3-5.個々の Shader の質感が Maya 上と異なる」を参考にし、同様の対策をとる
Shade Node の”type”パラメータを”Lambert”と設定してから、Texture Node とのリンクを
行ってください。 原因 3
Texture ファイル以外の Node がリンクされている
Maya上では”Lamp”や”Checker”といったTextureファイル以外のNodeとリンク可能です
が、そうした Node は Brainstorm への変換が困難なため、Plug-in 内部で無視する仕様と
なっています。 対策 3
Texture ファイルとのリンクが行えるよう”File”を使用し、それ以外の Node とはリンク
を行わない
図 5-19:Hyper Graph(Shader Node と Checker Node がリンクされている)

38
5-3-7. Shade Type “gouraud”と”flat”の見た目が同じ
原因 Material Element の Shade Type が“gouraud”の時は、Shader にリンクされている Model の各 Vertex(頂点)に対する Normal(法線)が多いとパキパキに、少ないと滑らかになります。 “gouraud”から”flat”へと設定を変更しても見た目が同じ現象は、Vertex に対する Normalが最大数の時に起こります。
対策
Maya 上で各 Vertex に対する Normal の設定を行う 方法
Normal の設定を行いたい Object を選択する Modeling セットメニューを選択し
(Maya の画面上で”F3”キー)、メニュー
よ り 「 Edit Polygons → Normals →
Soften/Harden□」ボタンを選択する 滑らかにしたい時は、”Angles”パラメ
ータを大きくし、パキパキにしたい時
は ”Angles” パラメータを小さくし
て”Soften/Harden”または”Apply”ボタ
ンを押してください。 5-3-8. Keyframe の Bezier Curve が微妙に異なる
原因 Maya で Keyframe 用のカーブを作成し
ている時、カーブの各点に対する接線
ハンドルを左右非対称に設定している 対策
Maya で Curve を作成する際は、各点の接線ハンドルを必ず左右対称とする Brainstormの最新バージョン(V9)では、点ごとに接線ハンドルに対する設定を行うこ
とができます。しかし、現在使用頻度の高いバージョンとの関係が崩れてしまうという
事もあるため、本ソフトウェアでは必ず左右対称となるよう実装されています。
図 5-20:Polygon Soften/Harden Edge Options ウィンドウ
図 5-21:Graph Editor(接線ハンドルが左右非対称)

39
5-3-9. Option Window に Plug-in 用の項目が表れない
この問題についての原因は複数考えられます。 原因 1
Option Window を形成するための MEL Script が指定したディレクトリにイン
ストールされていない MEL Script のインストール先は、Mayaのバージョンやユーザーの環境によっ
て異なるので、それにあわせたインス
トールを行う必要があります。 対策 1
通常の環境であれば、 “C:¥Program Files¥Aliast¥Maya6.0¥scripts¥others” デ
ィレクトリに” brainstormsetsfile.mel”をコピーする
原因 2 Option Window を表示する”File Type”パラメータに Plug-in 用の項目が選択
されていない
対策 2 Option Window 上部にある”File Type”パラメータを”Export to Brainstorm Sets File”に設定してください。
図 5-22:”brainstormsetsfile.mel”をコピーするディレクトリ
図 5-23:Option Window “File Type”

40
5-3-10. “Could not save file”というメッセージが表れる
原因 Option Windowの”Default Extensions”パラメータがチェックされていない CG セットを Export する時、Option Window の”Default Extensions”パラ
メータにチェックしておくことで、
拡張子を入力しなくてもその
Plug-in が持つ拡張子(本ソフトウェ
アの場合.py)を自動的に入力してく
れます。
対策 Option Windowの”Default Extensions”パラメータにチェックする
図 5-24:Option Window “Default File Extensions”


24h 365 days サービスセンター
サービスに関するお問い合わせは
その他のお問い合わせは、最寄りの営業所にご連絡ください。
12/05/2007 Printed in Japan
本 社 〒150-0013 東京都渋谷区恵比寿 3-8-1 Tel:03-3446-3121 (代)
関 西 支 店 〒530-0055 大阪市北区野崎町 9-8 永楽ニッセイビル 8F Tel:06-6366-8288 (代)
札 幌 営 業 所 〒004-0015 札幌市厚別区下野幌テクノパーク 2-1-16 Tel:011-898-2011 (代)
東 北 営 業 所 〒980-0021 仙台市青葉区中央 2-10-30 仙台明芳ビル Tel:022-268-6181 (代)
中 部 ・ 北 陸 営 業 所 〒460-0003 名古屋市中区錦 1-20-25 広小路 YMD ビル Tel:052-232-2691 (代)
中 国 営 業 所 〒730-0012 広島市中区上八丁掘 5-2 KM ビル Tel:082-224-0591 (代)
九 州 営 業 所 〒810-0004 福岡市中央区渡辺通 2-4-8 福岡小学館ビル Tel:092-731-0591 (代)
沖 縄 営 業 所 〒900-0015 沖縄県那覇市久茂地 3-17-5 美栄橋ビル Tel:098-860-4178 (代)
佐倉研究開発センター 〒285-8580 千葉県佐倉市大作 2-3-3 Tel:043-498-1230 (代)
札幌研究開発センター 〒004-0015 札幌市厚別区下野幌テクノパーク 2-1-16 Tel:011-898-2018 (代)