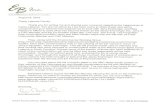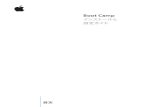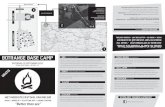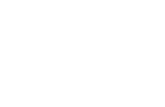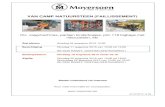Boot Camp Installatie- En Configuratiegids
description
Transcript of Boot Camp Installatie- En Configuratiegids

Boot CampInstallatie- enconfiguratiegids

Inhoudsopgave
2
3 Inleiding4 Benodigdheden5 Installatie-overzicht5 Stap 1: Controleren of er updates nodig zijn5 Stap 2: Uw Mac voorbereiden voor Windows5 Stap 3: Windows installeren5 Stap 4: De Windows-ondersteuningssoftware installeren5 Stap 1: Controleren of er updates nodig zijn5 Stap 2: Uw Mac voorbereiden voor Windows6 Problemen bij het aanmaken van een partitie7 Stap 3: Windows installeren8 Problemen bij het installeren van Windows8 Tijdens de installatie van Windows verschijnt een bericht dat de installatieschijf
niet kan worden gevonden8 Windows is niet goed geïnstalleerd9 Het installatieprogramma van Windows reageert niet9 U hebt tijdens de installatie de verkeerde schijf geplaatst9 Stap 4: De Windows-ondersteuningssoftware installeren10 De Windows-ondersteuningssoftware is niet goed geïnstalleerd11 Problemen bij het gebruik van Windows op uw Mac11 Tijdens het opstarten van de computer verschijnt een melding dat er geen
opstartschijf is aangesloten11 Het scherm is leeg of het beeld is vervormd12 De naam van de Windows-partitie kan niet worden gewijzigd12 U hebt een RAID-configuratie12 Opstarten met Mac OS X of Windows12 Instellen met welk besturingssysteem de computer standaard wordt opgestart13 Tijdens het opstarten een besturingssysteem kiezen13 Windows van uw computer verwijderen14 Meer informatie, ondersteuning en feedback

3
Boot Camp installeren en configureren
Deze handleiding bevat informatie over de installatie en configuratie van Boot Camp, zodat u Microsoft Windows op een Mac kunt gebruiken.
InleidingMet Boot Camp kunt u Windows op een aparte partitie op uw Mac installeren, zodat u in het vervolg kunt kiezen of u Windows of Mac OS X op uw Mac wilt gebruiken.
In Boot Camp-assistent en in deze handleiding wordt stapsgewijs uitgelegd hoe u een Windows-partitie op uw Mac aanmaakt. Als u dat hebt gedaan, start u uw Mac opnieuw op met de Windows-installatieschijf. Vervolgens volgt u de instructies in deze handleiding om Windows en de softwarebesturingsbestanden die nodig zijn om Windows met de Mac-hardware te laten werken, te installeren.
U installeert Windows in de meeste gevallen vanaf een installatieschijf. Op sommige Mac-computers kunt u ook een USB-stick gebruiken met daarop een ISO-schijfkopiebestand van Windows 7 dat u van de Microsoft-site hebt gedownload. Met Boot Camp-assistent zet u het schijfkopiebestand op de USB-stick.
Als u de versie van Boot Camp of Windows op de Windows-partitie wilt bijwerken, hebt u Boot Camp-assistent niet nodig. In dat geval klikt u op het Finder-symbool in het Dock, kiest u 'Help' > 'Helpcentrum' en zoekt u op "Boot Camp bijwerken" of "Windows bijwerken".
ATTENTIE: Dit document is bedoeld voor Boot Camp-assistent versie 4.0.1 of hoger. Als u Boot Camp-assistent versie 4.0 of lager gebruikt, opent u Boot Camp-assistent en klikt u op 'Druk Installatie- en configuratiegids af' om het juiste document voor uw computer af te drukken. Als u wilt weten welke versie van Boot Camp-assistent u hebt, opent u Boot Camp-assistent en kiest u 'Boot Camp-assistent' > 'Over Boot Camp-assistent'.

4
Benodigdheden  Een afdruk van deze handleiding, zodat u de informatie voor de installatie van
Windows bij de hand hebt.
 Het toetsenbord en de muis of het trackpad dat u bij de computer hebt ontvangen (gebruik een USB-toetsenbord en -muis als deze apparaten niet beschikbaar zijn).
Om Windows 7 vanaf een installatieschijf te installeren, hebt u het volgende nodig:
 Een ingebouwde optische-schijfeenheid of een compatibele externe optische-schijfeenheid.
Raadpleeg de documentatie bij uw computer voor informatie over het gebruik van uw computer met een externe optische-schijfeenheid.
 Een installatieschijf met Windows 7 Home Premium, Professional of Ultimate
U moet beschikken over één Windows-installatieschijf waarmee u een volledige versie kunt installeren. U kunt geen upgradeversie van Windows gebruiken.
 Een lege cd of dvd of een externe schijf die met de MS-DOS-structuur (FAT) is geformatteerd.
Nadat u Windows hebt geïnstalleerd, installeert u de softwarebesturingsbestanden die nodig zijn om Windows met de Mac-hardware te laten werken. U kunt de besturingsbestanden downloaden naar een lege cd of dvd of een externe schijf. U kunt met behulp van Schijfhulpprogramma (in de map 'Hulpprogramma's') een externe schijf met de MS-DOS-structuur (FAT) formatteren.
Mogelijk kunt u Windows 7 ook installeren vanaf een USB-stick met daarop een ISO-schijfkopiebestand van Windows 7, dat u hebt gedownload vanaf de Microsoft-website. Om te controleren of dit in uw geval mogelijk is, opent u Boot Camp-assistent, klikt u op 'Ga door' en kijkt u of de optie 'Maak een Windows 7-installatieschijf aan' beschikbaar is. Om Windows 7 vanaf een USB-stick te installeren, hebt u het volgende nodig:
 Een ISO-schijfkopiebestand van Windows 7 Home Premium, Professional of Ultimate, dat u hebt gedownload vanaf de Microsoft-website.
 Een USB-stick van ten minste 4 GB.
Boot Camp-assistent wist de USB-stick en kopieert vervolgens het ISO-schijfkopiebestand van Windows 7 en de softwarebesturingsbestanden die nodig zijn om Windows met de Mac-hardware te laten werken naar de stick.
Raadpleeg de documentatie bij Windows om te zien hoeveel vrije schijfruimte u nodig hebt voor de installatie van Windows.

5
Installatie-overzichtOm Windows op uw Mac te installeren, voert u de volgende stappen uit.
Stap 1: Controleren of er updates nodig zijn
Stap 2: Uw Mac voorbereiden voor WindowsBoot Camp-assistent (in de map 'Hulpprogramma's') bereidt uw Mac voor Windows voor door een partitie voor Windows aan te maken en het Windows-installatieprogramma te starten. Desgewenst kunt u ook zelf de Windows-ondersteuningssoftware downloaden en een ISO-schijfkopiebestand van Windows 7 op een USB-stick zetten.
Stap 3: Windows installeren
Stap 4: De Windows-ondersteuningssoftware installeren
Belangrijk: Voordat u begint, is het raadzaam om een reservekopie te maken van alle belangrijke gegevens op de computer.
Stap 1: Controleren of er updates nodig zijnWindows kan alleen goed worden geïnstalleerd als alle Mac OS X-updates zijn geïnstalleerd.
Controleren of er updates nodig zijn 1 Log in op een beheerdersaccount op uw computer, stop alle actieve programma's
en log eventuele andere gebruikers van de computer uit.
2 Kies Apple-menu () > 'Software-update'.
Installeer alle beschikbare updates. Als uw computer na het installeren van een update opnieuw wordt opgestart, kiest u nogmaals Apple-menu () > 'Software-update' om eventuele overige updates te installeren.
3 Ga naar www.apple.com/nl/support/bootcamp om te zien of er nog meer updates nodig zijn.
Stap 2: Uw Mac voorbereiden voor WindowsBoot Camp-assistent bereidt uw Mac voor Windows voor door een nieuwe partitie voor Windows aan te maken en het Windows-installatieprogramma te starten. Desgewenst kunt u ook zelf de Windows-ondersteuningssoftware downloaden en een ISO-schijfkopiebestand van Windows 7 op een USB-stick zetten.
Belangrijk: Als u een draagbare computer hebt, moet u de lichtnetadapter aansluiten voordat u verdergaat.

6
Uw Mac voor Windows voorbereiden 1 Open Boot Camp-assistent (in de map 'Hulpprogramma's').
2 Selecteer de optie om een Windows-partitie toe te voegen, plus alle overige opties die voor u van toepassing zijn, en klik vervolgens op 'Ga door'.
Dit zijn de overige opties die u kunt selecteren:
 Als u Windows vanaf een USB-stick wilt installeren en u over een ISO-schijfkopie van Windows 7 beschikt, selecteert u de optie om het schijfkopiebestand naar een USB-stick te kopiëren. Als deze optie niet beschikbaar is, is het op uw computer niet mogelijk om Windows vanaf een USB-stick te installeren.
 Als u de Windows-ondersteuningssoftware voor deze computer nog niet had gedownload, selecteert u de optie om deze software alsnog te downloaden. In een van de volgende stappen installeert u de Windows-ondersteunings-software op de Windows-partitie.
3 Volg de instructies op het scherm voor de opties die u hebt geselecteerd.
4 Wanneer u een partitie voor Windows moet aanmaken, kiest u de grootte van de partitie.
Als u niet precies weet welke grootte u voor de Windows-partitie moet instellen, raadpleegt u de documentatie bij het Windows-installatieprogramma.
In een van de volgende stappen formatteert u de Windows-partitie.
5 Plaats de Windows 7-installatieschijf in de optische eenheid van uw computer of plaats de USB-stick met Windows 7 in een USB-poort op uw computer
6 Klik op 'Installeer'.
Boot Camp-assistent maakt de Windows-partitie aan, start uw Mac opnieuw op en opent het Windows 7-installatieprogramma.
Problemen bij het aanmaken van een partitieAls u bij het aanmaken van een Windows-partitie problemen ondervindt, controleert u het volgende:
 De schijf van uw Mac moet uit één partitie bestaan die is geformatteerd met de structuur 'Mac OS Uitgebreid (journaled)'. Als de schijf al uit meerdere partities bestaat, moet u de schijf opnieuw partitioneren.
 De schijf van uw Mac moet een interne schijf zijn. U kunt Windows niet met Boot Camp-assistent op een externe schijf installeren.
 Als u een Mac Pro hebt met meerdere interne schijven en u Boot Camp wilt installeren op een schijf die niet in de eerste hardeschijfnis is geïnstalleerd, verwijdert u de schijven die zijn geïnstalleerd in de schijfnissen met een lager nummer. Na de installatie van Boot Camp kunt u de schijven opnieuw installeren.

7
 Als er een venster verschijnt met de melding dat de schijf niet in partities kan worden verdeeld omdat de controle is mislukt, herstelt u de schijf met Schijfhulpprogramma en opent u Boot Camp-assistent opnieuw. Als dit niet werkt, maakt u een reservekopie van alle gegevens op de computer en installeert u Mac OS X opnieuw. Voor meer informatie over het bijwerken van Boot Camp of Windows op uw Windows-partitie klikt u in het Dock op het Finder-symbool en kiest u vervolgens 'Help' > 'Helpcentrum'. Zoek op "Mac OS X opnieuw installeren".
Stap 3: Windows installerenLees en volg de instructies in dit gedeelte precies om Windows op uw Mac te installeren. Raadpleeg de documentatie die bij Windows is geleverd voor algemene informatie over het installeren en configureren van Windows.
Windows op uw Mac installeren 1 Volg in het Windows 7-installatieprogramma de instructies op het scherm tot u wordt
gevraagd waar u Windows wilt installeren.
2 Als u wordt gevraagd waar u Windows wilt installeren, selecteert u de partitie 'BOOTCAMP'.
ATTENTIE: Maak geen nieuwe partities aan, verwijder geen partities en selecteer geen andere partitie. Als u wel een nieuwe partitie aanmaakt, partities verwijdert of een andere partitie selecteert dan hieronder aangegeven, wordt mogelijk de hele Mac OS X-partitie gewist.
3 Klik op 'Drive options (advanced)'.

8
4 Klik op 'Format' en vervolgens op 'OK'.
5 Klik op 'Next'.
De Windows-partitie wordt door het installatieprogramma geformatteerd als NTFS-bestandssysteem.
6 Volg de instructies op het scherm om de installatie en configuratie van Windows te voltooien.
Nadat u Windows hebt geïnstalleerd, wordt de computer automatisch opnieuw opgestart met Windows. Via het Configuratiescherm in Windows kunt u Windows configureren.
Problemen bij het installeren van WindowsAls u bij de installatie van Windows problemen ondervindt, kunt u deze aan de hand van de volgende suggesties proberen op te lossen.
Tijdens de installatie van Windows verschijnt een bericht dat de installatieschijf niet kan worden gevondenControleer of u in Mac OS X bent aangemeld als een beheerder.
Windows is niet goed geïnstalleerdControleer of u over een originele, volledige versie beschikt van Windows 7 Home Premium, Professional of Ultimate.

9
Start de computer opnieuw op en houd de Option-toets ingedrukt totdat u een of meer schijfsymbolen op het scherm ziet. Plaats de Windows 7-installatieschijf in de optische eenheid van uw computer of plaats de USB-stick met Windows 7 in een USB-poort op uw computer Selecteer het symbool van de Windows-installatie-cd en klik vervolgens op de pijl onder het symbool. Druk snel op een willekeurige toets op het toetsenbord om het installatieprogramma te starten. Volg de instructies op het scherm om Windows te herstellen of opnieuw te installeren.
Het installatieprogramma van Windows reageert nietControleer of u het toetsenbord en de muis gebruikt die bij de computer zijn geleverd.
Als u een Apple muis gebruikt, reageert het installatieprogramma van Windows mogelijk niet wanneer de muis rechtstreeks op de computer is aangesloten. In dit geval sluit u de muis aan op de USB-poort op het toetsenbord.
U hebt tijdens de installatie de verkeerde schijf geplaatstVerwijder de schijf door de cd-/dvd-verwijdertoets op het toetsenbord, de muisknop of de trackpadknop ingedrukt te houden terwijl u de computer opnieuw opstart.
Stap 4: De Windows-ondersteuningssoftware installerenNa de installatie van Windows moet u Mac-specifieke besturingsbestanden en andere ondersteuningssoftware voor Windows installeren. Met de ondersteuningssoftware installeert u Boot Camp-besturingsbestanden die ondersteuning bieden voor uw Mac-hardware, zoals AirPort, de ingebouwde camera, de Apple Remote, het trackpad op een draagbare Mac en de functietoetsen op een Apple toetsenbord. Met deze software installeert u ook het onderdeel 'Boot Camp' van het Configuratiescherm in Windows en een systeemvakonderdeel voor Apple Boot Camp.
De Windows-ondersteuningssoftware installeren 1 Als u de cd, dvd of externe schijf met de ondersteuningssoftware die u hebt
gedownload niet meer kunt vinden, opent u Boot Camp-assistent en downloadt u de software nog een keer.
Zodra u de software hebt bewaard, kunt u de assistent sluiten; u hoeft niet nog eens een nieuwe partitie aan te maken.
2 Plaats de cd of dvd met de Windows-ondersteuningssoftware in de computer of sluit de externe schijf met deze software aan.
In de meeste gevallen wordt het installatieprogramma automatisch gestart.

10
Als dit niet het geval is, voert u een van de volgende handelingen uit:
 Als de ondersteuningssoftware op dezelfde USB-stick staat als het Windows 7-installatieprogramma, klikt u dubbel op het bestand 'setup.exe' in de map 'WindowsSupport'.
 Als dit niet het geval is, klikt u dubbel op het bestand 'setup.exe' in de map 'Boot Camp'.
3 Volg de instructies op het scherm.
Belangrijk: Klik niet op de knop 'Annuleren' in een van de vensters van het installatieprogramma.
Als er een bericht verschijnt met de melding dat de software die u installeert niet voldoet aan de eisen van de Windows Logo-test, klikt u op 'Toch doorgaan'.
Tijdens de installatie zijn sommige vensters maar even zichtbaar. Hierin hoeft u verder niets te doen.
Als het lijkt of er niets gebeurt, is er mogelijk een verborgen venster waarop u moet reageren. Kijk in de taakbalk of achter geopende vensters.
4 Nadat de computer opnieuw is opgestart, volgt u de instructies in andere installatieprogramma's die eventueel verschijnen.
5 Controleer of er bijgewerkte Windows-ondersteuningssoftware is door Apple Software Update te gebruiken of door naar www.apple.com/nl/support/bootcamp te gaan.
De Windows-ondersteuningssoftware is niet goed geïnstalleerdAls uw Mac-hardware niet naar behoren lijkt te werken omdat de Windows-ondersteuningssoftware niet goed is geïnstalleerd, kunt u deze proberen te herstellen.
De Windows-ondersteuningssoftware herstellen 1 Start de computer op met Windows. Zie "Opstarten met Mac OS X of Windows" op
pagina 12.
2 Plaats de cd of dvd met de Windows-ondersteuningssoftware in de computer of sluit de externe schijf met deze software aan.
In de meeste gevallen wordt het installatieprogramma automatisch gestart. Als dit niet het geval is, voert u een van de volgende handelingen uit:
 Als de ondersteuningssoftware op dezelfde USB-stick staat als het Windows 7-installatieprogramma, klikt u dubbel op het bestand 'setup.exe' in de map 'WindowsSupport'.
 Als dit niet het geval is, klikt u dubbel op het bestand 'setup.exe' in de map 'Boot Camp'.
3 Klik op 'Herstellen' en volg de instructies op het scherm.

11
Als er een bericht verschijnt met de melding dat de software die u installeert niet voldoet aan de eisen van de Windows Logo-test, klikt u op 'Toch doorgaan'.
Een specifiek besturingsbestand opnieuw installerenAls u alleen bepaalde besturingsbestanden opnieuw wilt installeren, kunt u één besturingsbestand per keer installeren. Als de ingebouwde camera bijvoorbeeld niet werkt, kunt u alleen het besturingsbestand van de camera opnieuw installeren.
De afzonderlijke besturingsbestanden bevinden zich in de map 'Drivers' op de cd, dvd of externe schijf met Windows-ondersteuningssoftware.
1 Plaats de cd of dvd met de Windows-ondersteuningssoftware in de computer of sluit de externe schijf met deze software aan.
2 Stop AutoRun als het wordt geopend.
3 Navigeer in Windows Verkenner naar het besturingsbestand dat u opnieuw wilt installeren.
4 Open het besturingsbestand om de installatie te starten.
Problemen bij het gebruik van Windows op uw MacAls er zich problemen voordoen bij het gebruik van Windows op uw Mac, kunt u de volgende suggesties proberen.
Ga voor meer informatie over het oplossen van problemen naar www.apple.com/nl/support/bootcamp.
Tijdens het opstarten van de computer verschijnt een melding dat er geen opstartschijf is aangeslotenMogelijk is de Boot Camp-partitie onjuist geformatteerd zodat de partitie niet kan worden gebruikt om de computer op te starten. Start de computer op met Mac OS X en open Boot Camp-assistent. Verwijder de Boot Camp-partitie en maak de partitie vervolgens opnieuw aan. Installeer Windows opnieuw en zorg ervoor dat u de partitie formatteert.
Het scherm is leeg of het beeld is vervormdBepaalde videokaarten zijn niet geschikt voor zowel Mac OS X als Windows op een Mac. Als er zich problemen voordoen met de weergave op het scherm bij het gebruik van Windows, doet u het volgende:
 Gebruik de videokaart die zich in uw Mac bevond toen u de computer kocht.
 Controleer of u de Boot Camp-besturingsbestanden hebt geïnstalleerd. Zie "Stap 4: De Windows-ondersteuningssoftware installeren" op pagina 9.
 Pas de schermresolutie aan in het onderdeel 'Beeldscherm' van het Configuratiescherm.

12
 Ga naar www.apple.com/nl/support/bootcamp voor informatie over de compatibiliteit en bijgewerkte software voor uw computer.
De naam van de Windows-partitie kan niet worden gewijzigdDe naam van de Windows-partitie kan alleen in Windows worden gewijzigd. Start de computer op met Windows en klik met de rechtermuisknop op het C:-station in Windows Verkenner. Typ vervolgens een naam.
U hebt een RAID-configuratieRAID-configuraties met Boot Camp worden niet ondersteund. Ga voor meer informatie naar www.apple.com/nl/support/bootcamp en zoek op "RAID".
Opstarten met Mac OS X of WindowsNadat u Windows en de ondersteuningssoftware hebt geïnstalleerd, kunt u met Boot Camp de computer heel eenvoudig met Mac OS X of Windows opstarten. Om het gewenste besturingssysteem voor de computer in te stellen, kiest u de schijf met het desbetreffende besturingssysteem als opstartschijf. Vervolgens start u de computer opnieuw op.
Instellen met welk besturingssysteem de computer standaard wordt opgestartIn Mac OS X kunt u met behulp van het paneel 'Opstartschijf' in Systeemvoorkeuren instellen met welk besturingssysteem de computer standaard wordt opgestart. In Windows doet u dit met het onderdeel 'Boot Camp' van het Configuratiescherm.
Het standaardbesturingssysteem instellen in Mac OS X 1 Start op met Mac OS X, kies Apple-menu > 'Systeemvoorkeuren' en klik vervolgens
op 'Opstartschijf'.
2 Selecteer de opstartschijf met het besturingssysteem waarmee u standaard wilt opstarten.
3 Klik op 'Herstart' als u de computer direct met het geselecteerde besturingssysteem wilt opstarten.
Het standaardbesturingssysteem instellen in Windows 1 Klik in Windows op het systeemvakonderdeel voor Boot Camp en kies 'Boot Camp-
configuratiescherm'.
2 Selecteer de opstartschijf met het besturingssysteem waarmee u standaard wilt opstarten.
3 Klik op 'Opnieuw opstarten' als u de computer direct met het geselecteerde besturingssysteem wilt opstarten.

13
Met Mac OS X opstarten via het systeemvakonderdeel voor Boot Camp m Klik in Windows op het systeemvakonderdeel voor Boot Camp en kies 'Opstarten
met Mac OS X'.
Hiermee wordt tevens Mac OS X als standaardbesturingssysteem ingesteld.
Tijdens het opstarten een besturingssysteem kiezenU kunt tijdens het opstarten kiezen welk besturingssysteem u wilt gebruiken door de Option-toets ingedrukt te houden. Er worden vervolgens symbolen weergegeven voor alle beschikbare opstartschijven. Hiermee kunt u een andere instelling opgeven dan de standaardinstelling voor de opstartschijf die is opgegeven in het paneel 'Opstartschijf' in Systeemvoorkeuren (Mac OS X) of het onderdeel 'Boot Camp' van het Configuratiescherm (Windows), zonder die standaardinstelling te wijzigen.
Tijdens het opstarten het besturingssysteem kiezen 1 Start de computer opnieuw op en houd de Option-toets ingedrukt totdat u
schijfsymbolen op het scherm ziet.
2 Selecteer de opstartschijf met het besturingssysteem dat u wilt gebruiken en klik vervolgens op de pijl onder het symbool.
Windows van uw computer verwijderenDe werkwijze voor het verwijderen van Windows hangt ervan af of u Windows op een tweede schijfpartitie of op een schijf met één volume hebt geïnstalleerd.
Als u Windows op een tweede schijfpartitie hebt geïnstalleerd, verwijdert u Windows met behulp van Boot Camp-assistent door de Windows-partitie te wissen en de schijf te herstellen als een Mac OS X-volume met één partitie (zie het onderstaande gedeelte).
Als uw computer meerdere schijven heeft en u Windows op een schijf met slechts één partitie hebt geïnstalleerd, start u de computer op met Mac OS X en gebruikt u Schijfhulpprogramma (in de map 'Hulpprogramma's') om de schijf opnieuw te formatteren als een Mac OS X-volume.
Windows en de Windows-partitie verwijderen 1 Start de computer op met Mac OS X.
2 Stop alle actieve programma's en zorg dat er geen andere gebruikers van de computer zijn ingelogd.
3 Open Boot Camp-assistent.
4 Selecteer 'Verwijder Windows 7' en klik vervolgens op 'Ga door'.
5 Voer een van de volgende handelingen uit:
 Als uw computer een enkele interne schijf heeft, klikt u op 'Herstel'.

14
 Als uw computer meerdere interne schijven heeft, selecteert u de schijf waarop Windows staat. Vervolgens selecteert u 'Herstel als één Mac OS-partitie' en klikt u op 'Ga door'.
Meer informatie, ondersteuning en feedbackGa voor meer informatie over Boot Camp naar www.apple.com/nl/bootcamp.
Voor ondersteuning voor Boot Camp gaat u naar www.apple.com/nl/support/bootcamp.
Apple is benieuwd naar uw ideeën over Boot Camp. U kunt ons uw mening geven op www.apple.com/nl/macosx/feedback.
Apple biedt geen ondersteuning voor de installatie en het gebruik van Microsoft Windows-software. Voor hulp bij Windows-gerelateerde kwesties gaat u naar windows.microsoft.com/nl-NL/windows/home.

© 2011 Apple Inc. Alle rechten voorbehouden. Apple, het Apple logo, AirPort, Boot Camp, iMac, Mac, MacBook en Mac OS zijn handelsmerken van Apple Inc., die zijn gedeponeerd in de Verenigde Staten en andere landen. Intel, Intel Core en Xeon zijn handelsmerken van Intel Corp. in de Verenigde Staten en andere landen. Andere product- en bedrijfsnamen die worden genoemd kunnen handelsmerken van de desbetreffende bedrijven zijn.
N019-2133 2011-6