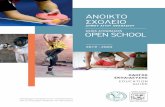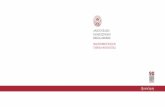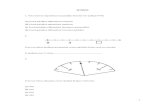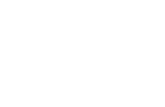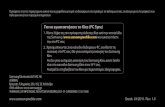Blue&Me-TomTom 2download.tomtom.com/open/manuals/blueandmetomtom2live/EU...GPS και να...
Transcript of Blue&Me-TomTom 2download.tomtom.com/open/manuals/blueandmetomtom2live/EU...GPS και να...

Blue&Me-TomTom 2
Οδηγός αναφοράς

2
Περιεχόμενα
Καλώς ήλθατε στην πλοήγηση με την TomTom 7
Περιεχόμενα συσκευασίας 8
Διαβάστε πρώτα αυτό 9
Εγκατάσταση της βάσης .................................................................................................................... 9 Ενεργοποίηση και απενεργοποίηση .................................................................................................. 9 Διαμόρφωση ....................................................................................................................................... 9 Λήψη GPS ......................................................................................................................................... 10 Πληροφορίες για το MyDrive .......................................................................................................... 10 Πληροφορίες για το MyDrive Connect ........................................................................................... 10 Ρύθμιση του MyDrive ....................................................................................................................... 10 Η συσκευή δεν τίθεται σε λειτουργία.............................................................................................. 11 Φόρτιση της συσκευής ..................................................................................................................... 11 Κοινοποίηση πληροφοριών με την TomTom ................................................................................. 12 Φροντίδα της συσκευής πλοήγησης ............................................................................................... 12 Ρυθμίσεις ασφαλείας ........................................................................................................................ 12
Χειριστήρια Blue&Me 14
Χειριστήρια τιμονιού ........................................................................................................................ 14 Δευτερεύουσα οθόνη ...................................................................................................................... 14
Σύζευξη και σύνδεση 16
Συγχρονισμός των ρυθμίσεών σας 18
Μενού αυτοκινήτου 19
Μενού αυτοκινήτου ......................................................................................................................... 19 Τηλέφωνο ......................................................................................................................................... 20 Αποδοχή κλήσεων ............................................................................................................................ 21 Μενού "Τηλέφωνο"........................................................................................................................... 21 Υπολογιστής ταξιδιού ....................................................................................................................... 21 Πληροφορίες στυλ οδήγησης .......................................................................................................... 22
Φωνητικός έλεγχος 24
Φωνητικός έλεγχος .......................................................................................................................... 24 Φωνητικός έλεγχος Blue&Me .......................................................................................................... 24
Media Player 25
Media Player ..................................................................................................................................... 25

3
Χρήση του Media Player .................................................................................................................. 25
Σημεία ενδιαφέροντος 27
Ειδοποίηση για χαμηλή στάθμη καυσίμου 28
MyDrive για το Blue&Me-TomTom 2 29
MyDrive ............................................................................................................................................. 29
Σχεδιασμός διαδρομής 31
Σχεδιασμός διαδρομής .................................................................................................................... 31 Σύνοψη διαδρομής ........................................................................................................................... 33 Επιλογή τύπου διαδρομής ............................................................................................................... 34 Συχνοί προορισμοί ........................................................................................................................... 34 Εμφάνιση των συχνών προορισμών μου ........................................................................................ 35 Χρήση ωρών άφιξης ......................................................................................................................... 35 Επιλογές μενού Πλοήγησης ............................................................................................................. 36 Σχεδιασμός διαδρομής εκ των προτέρων ...................................................................................... 37 Εμφάνιση πληροφοριών διαδρομής ............................................................................................... 38
Φωνητικός έλεγχος 40
Φωνητικός έλεγχος .......................................................................................................................... 40 Πληροφορίες για το φωνητικό έλεγχο της συσκευής πλοήγησης ................................................ 40 Χρήση φωνητικού ελέγχου .............................................................................................................. 40 Φωνητικός σχεδιασμός διαδρομής ................................................................................................. 41 Φωνητική καταχώρηση διευθύνσεων ............................................................................................. 43
Η Προβολή οδήγησης 45
Σχετικά με την Προβολή οδήγησης................................................................................................. 45 Η Προβολή οδήγησης ...................................................................................................................... 45 Σύμβολα στην Προβολή οδήγησης ................................................................................................. 46
Προηγμένη καθοδήγηση επιλογής λωρίδας 47
Σχετικά με την καθοδήγηση επιλογής λωρίδας .............................................................................. 47 Χρήση της καθοδήγησης επιλογής λωρίδας .................................................................................. 47
Αλλαγή διαδρομής 49
Αλλαγές στη διαδρομή σας ............................................................................................................. 49 Μενού "Αλλαγή διαδρομής" ............................................................................................................. 49
Προβολή χάρτη 51
Σχετικά με την προβολή του χάρτη ................................................................................................. 51 Προβολή χάρτη ................................................................................................................................ 51

4
Επιλογές ............................................................................................................................................ 52 Μενού κέρσορα ................................................................................................................................ 53
Διορθώσεις χάρτη 55
Πληροφορίες για την υπηρεσία Map Share ................................................................................... 55 Διόρθωση σφάλματος χάρτη .......................................................................................................... 55 Τύποι διορθώσεων σε χάρτες ......................................................................................................... 55
Ήχοι και Φωνές 60
Πληροφορίες σχετικά με τους ήχους και τις φωνές ....................................................................... 60 Σχετικά με τις φωνές υπολογιστή .................................................................................................... 60 Επιλογή φωνής ................................................................................................................................. 60 Αλλαγή της έντασης του ήχου ......................................................................................................... 60
Ρυθμίσεις 62
Σχετικά με τις ρυθμίσεις ................................................................................................................... 62 Ρυθμίσεις 2D/3D ............................................................................................................................... 62 Ρυθμίσεις για προχωρημένους ........................................................................................................ 62 Εξοικονόμηση μπαταρίας ................................................................................................................. 63 Κατάσταση μπαταρίας ..................................................................................................................... 63 Φωτεινότητα ..................................................................................................................................... 64 Σύμβολο αυτοκινήτου ...................................................................................................................... 64 Θέση αναφοράς ............................................................................................................................... 64 Γλώσσα.............................................................................................................................................. 64 Χρώματα χάρτη ................................................................................................................................ 64 Πληκτρολόγιο ................................................................................................................................... 64 Δημιουργία του δικού σας μενού .................................................................................................... 65 Αγαπημένα ........................................................................................................................................ 65 Διαχείριση POI .................................................................................................................................. 66 Συνδέσεις .......................................................................................................................................... 66 Σχεδιασμός διαδρομής .................................................................................................................... 67 Εργοστασιακές ρυθμίσεις ................................................................................................................ 68 Ρυθμίσεις ασφαλείας ........................................................................................................................ 69 Ρολόι ................................................................................................................................................. 69 Μονάδες ........................................................................................................................................... 69 Εμφάνιση POI στο χάρτη ................................................................................................................. 69 Ηχείο ................................................................................................................................................. 69 Εκκίνηση ........................................................................................................................................... 70 Εγώ και η συσκευή μου .................................................................................................................... 70 Γραμμή κατάστασης ......................................................................................................................... 70 Αλλαγή χάρτη ................................................................................................................................... 71 Απενεργοποίηση φωνητικής καθοδήγησης / Ενεργοποίηση φωνητικής καθοδήγησης .............. 71 Χρήση χρωμάτων νύχτας / Χρήση χρωμάτων ημέρας .................................................................. 71 Φωνές................................................................................................................................................ 72 Ένταση ήχου .................................................................................................................................... 72

5
Σημεία ενδιαφέροντος 73
Πληροφορίες για τα Σημεία ενδιαφέροντος .................................................................................. 73 Δημιουργία POI................................................................................................................................. 73 Χρήση POI για το σχεδιασμό διαδρομής ........................................................................................ 75 Προβολή POI στο χάρτη .................................................................................................................. 75 Κλήση POI ......................................................................................................................................... 76 Ρύθμιση προειδοποιήσεων για POI ................................................................................................. 76 Διαχείριση POI .................................................................................................................................. 77
Βοήθεια 78
Σχετικά με τη λήψη βοήθειας .......................................................................................................... 78 Χρήση της Βοήθειας για κλήση τοπικής υπηρεσίας ....................................................................... 78 Επιλογές του μενού Βοήθεια ........................................................................................................... 78
Κλήση ανοικτής ακρόασης 80
Σημαντικό ......................................................................................................................................... 80 Σχετικά με τις κλήσεις ανοικτής ακρόασης ..................................................................................... 80 Σύνδεση με το τηλέφωνό σας ......................................................................................................... 80 Τηλεφωνικές κλήσεις ....................................................................................................................... 80 Εισερχόμενη κλήση .......................................................................................................................... 81 Αυτόματη απάντηση ........................................................................................................................ 81 Σύνδεση περισσότερων τηλεφώνων στη συσκευή σας ................................................................. 81 Μενού Τηλέφωνα ............................................................................................................................. 82
Αγαπημένα 83
Πληροφορίες για τα Αγαπημένα ..................................................................................................... 83 Δημιουργία Αγαπημένου ................................................................................................................. 83 Χρήση Αγαπημένου ......................................................................................................................... 85 Αλλαγή ονόματος Αγαπημένου ....................................................................................................... 85 Διαγραφή Αγαπημένου .................................................................................................................... 85
Κίνηση 86
Πληροφορίες σχετικά με το RDS-TMC ........................................................................................... 86 Χρήση πληροφοριών κίνησης ......................................................................................................... 86 Ακολουθώντας την ταχύτερη διαδρομή ......................................................................................... 87 Καθορισμός της ραδιοσυχνότητας για πληροφορίες RDS-TMC ................................................... 87 Ελαχιστοποίηση των καθυστερήσεων ............................................................................................ 88 Ευκολότερη μετάβαση στην εργασία σας ...................................................................................... 88 Λήψη περισσότερων πληροφοριών σχετικά με κάποιο περιστατικό ............................................ 89 Έλεγχος των περιστατικών κυκλοφορίας στην περιοχή σας......................................................... 90 Αλλαγή ρυθμίσεων κίνησης ............................................................................................................. 91 Περιστατικά κυκλοφορίας ................................................................................................................ 91 Το μενού Κίνησης ............................................................................................................................. 93

6
Κάμερες ταχύτητας 94
Σχετικά με την υπηρεσία "Κάμερες ταχύτητας" .............................................................................. 94 Προειδοποιήσεις για κάμερες ταχύτητας ........................................................................................ 94 Αλλαγή του τρόπου προειδοποίησης.............................................................................................. 95 Σύμβολα καμερών ταχύτητας .......................................................................................................... 95 Κουμπί αναφοράς ............................................................................................................................. 96 Αναφορά θέσης νέας κάμερας ταχύτητας εν κινήσει .................................................................... 97 Αναφορά θέσης νέας κάμερας ταχύτητας ενώ βρίσκεστε θέση αναφοράς ................................ 97 Αναφορά λανθασμένων ειδοποιήσεων για κάμερες ..................................................................... 97 Τύποι σταθερών καμερών ελέγχου ταχύτητας που μπορείτε να αναφέρετε............................... 97 Προειδοποιήσεις για κάμερες ελέγχου μέσης ταχύτητας .............................................................. 98 Μενού "Κάμερες ταχύτητας" ............................................................................................................ 99
MyDrive 101
Πληροφορίες για το MyDrive ........................................................................................................ 101 Πληροφορίες για το MyDrive Connect ......................................................................................... 101 Ρύθμιση του MyDrive ..................................................................................................................... 101 Λογαριασμός MyTomTom ............................................................................................................. 102
Υποστήριξη πελατών 104
Λήψη βοήθειας σχετικά με τη χρήση της συσκευής πλοήγησης ................................................. 104 Εγώ και η συσκευή μου .................................................................................................................. 104
Παράρτημα 105
Σημειώσεις για τα πνευματικά δικαιώματα 109

7
Αυτός ο οδηγός αναφοράς επεξηγεί όλα όσα χρειάζεται να γνωρίζετε σχετικά με την καινούργια
σας συσκευή πλοήγησης Blue&Me-TomTom 2.
Για μια γρήγορη ανάγνωση των απαραίτητων πληροφοριών, σας συνιστούμε να ανατρέξετε στο
κεφάλαιο Διαβάστε πρώτα αυτό. Εκεί θα βρείτε πληροφορίες για την εγκατάσταση, την
ενεργοποίηση, τη ρύθμιση και την ενημέρωση μέσω του MyDrive.
Στη συνέχεια, για να μάθετε για το σχεδιασμό διαδρομής, μπορείτε να διαβάσετε όλες τις
πληροφορίες στο κεφάλαιο Σχεδιασμός διαδρομής.
Για πληροφορίες σχετικά με όσα βλέπετε στην ίδια τη συσκευή, επισκεφθείτε ανατρέξτε στα εξής:
Η Προβολή οδήγησης
Προβολή χάρτη
Κίνηση
Κάμερες ταχύτητας
Συμβουλή: Μπορείτε επίσης να δείτε συνήθεις ερωτήσεις (FAQ) στη διεύθυνση
tomtom.com/support. Επιλέξτε μοντέλο προϊόντος από τη λίστα ή εισαγάγετε έναν όρο
αναζήτησης.
Ελπίζουμε να απολαύσετε την ανάγνωση αυτών των πληροφοριών και, το σημαντικότερο, τη
χρήση της καινούργιας σας συσκευής πλοήγησης!
Καλώς ήλθατε στην πλοήγηση με την
TomTom

8
Blue&Me-TomTom 2
Βάση
Καλώδιο USB
Υλικό τεκμηρίωσης
Περιεχόμενα συσκευασίας

9
Εγκατάσταση της βάσης
Χρησιμοποιήστε τη βάση για να εγκαταστήσετε τη συσκευή πλοήγησης Blue&Me-TomTom 2 στο
αυτοκίνητο.
Για να τοποθετήσετε τη βάση, εισαγάγετε το κάτω μέρος της βάσης στην υποδοχή σύνδεσης που
υπάρχει στο ταμπλό ή στην μπροστινή κολώνα του αυτοκινήτου.
Για να τοποθετήσετε τη συσκευή πλοήγησης στη βάση, πιέστε το κουμπί που υπάρχει στην
πρόσοψη της βάσης για να ανοίξει το επάνω στήριγμα. Τοποθετήστε το κάτω άκρο της συσκευής
στη βάση και κατόπιν πιέστε το επάνω στήριγμα της βάσης προς τα κάτω μέχρι να ασφαλίσει στη
θέση του με ένα κλικ.
Για να ρυθμίσετε τη θέση της συσκευής, ξεβιδώστε την ασφάλεια στο πίσω μέρος της συσκευής,
ρυθμίστε τη θέση με το σφαιρικό σύνδεσμο και στερεώστε τη συσκευή σφίγγοντας την ασφάλεια.
Διαφορετικά, πιέστε το αριστερό και το δεξί κουμπί στο στέλεχος της βάσης για να περιστρέψετε
τη συσκευή στον κάθετο άξονα.
Για να αφαιρέσετε τη συσκευή πλοήγησης, πιέστε το κουμπί στην πρόσοψη της βάσης, σηκώστε
τη συσκευή και αφαιρέστε την.
Για να αποσπάσετε τη βάση από το ταμπλό, πιέστε το κάτω κουμπί στις δύο πλευρές του άξονα
και τραβήξτε έξω τη βάση.
Ενεργοποίηση και απενεργοποίηση
Για να ενεργοποιήσετε μη αυτόματα τη συσκευή πλοήγησης, πατήστε παρατεταμένα το κουμπί
λειτουργίας (On/Off) μέχρι να εμφανιστεί η οθόνη εκκίνησης. Την πρώτη φορά που θα
ενεργοποιήσετε τη συσκευή, ενδέχεται να χρειαστεί λίγος χρόνος μέχρι να εκκινηθεί.
Η συσκευή πλοήγησης Blue&Me-TomTom 2 τίθεται αυτόματα σε λειτουργία μόλις τροφοδοτηθεί
με ρεύμα από τη βάση.
Για να διαμορφώσετε τη συσκευή πλοήγησης, θα πρέπει να απαντήσετε σε ορισμένες ερωτήσεις,
αγγίζοντας την οθόνη. Κατόπιν, θα πρέπει να συνδέσετε τη συσκευή πλοήγησης στο Blue&Me στο
αυτοκίνητό σας.
Σημείωση: Η αντιπροσωπία μπορεί να έχει συνδέσει ήδη τη συσκευή πλοήγησης στο Blue&Me.
Σε αυτήν την περίπτωση, μπορείτε να ξεκινήσετε αμέσως τη χρήση της συσκευή σας.
Διαμόρφωση
Σημαντικό: Βεβαιωθείτε ότι έχετε επιλέξει τη σωστή γλώσσα, καθώς θα είναι η γλώσσα όλων των
κειμένων της οθόνης.
Την πρώτη φορά που θα ενεργοποιήσετε τη συσκευή σας, θα πρέπει να απαντήσετε σε μερικές
ρωτήσεις για τη διαμόρφωση της συσκευής. Απαντήστε στις ερωτήσεις πατώντας στην οθόνη.
Διαβάστε πρώτα αυτό

10
Λήψη GPS
Όταν εκκινείτε τη συσκευή πλοήγησης Blue&Me-TomTom 2 για πρώτη φορά, μπορεί να
απαιτηθούν μερικά λεπτά μέχρι η συσκευή να προσδιορίσει τη θέση σας μέσω του συστήματος
GPS και να εμφανίσει στο χάρτη το σημείο στο οποίο βρίσκεστε. Στο μέλλον, η θέση σας θα
εντοπίζεται πολύ πιο γρήγορα, συνήθως μέσα σε μερικά δευτερόλεπτα.
Για να διασφαλίσετε την καλή λήψη σήματος GPS, θα πρέπει να χρησιμοποιείτε τη συσκευή σε
εξωτερικούς χώρους και να την διατηρείτε σε όρθια θέση. Τα μεγάλα αντικείμενα, όπως τα ψηλά
κτήρια, παρεμποδίζουν ενίοτε τη λήψη. Επιπλέον, η λήψη σήματος GPS επηρεάζεται αν η
συσκευή είναι τοποθετημένη οριζόντια σε μια επιφάνεια ή αν την κρατάτε σε οριζόντια θέση.
Πληροφορίες για το MyDrive
Το MyDrive είναι ένα διαδικτυακό εργαλείο που σας βοηθά να διαχειρίζεστε τα περιεχόμενα και
τις υπηρεσίες της συσκευής πλοήγησης Blue&Me-TomTom 2. Χρησιμοποιείτε το MyDrive για να
λάβετε ειδοποιήσεις και πολλά άλλα.
Συνδέεστε στο MyDrive από τη διαδικτυακή τοποθεσία της TomTom. Συνιστάται να συνδέετε
συχνά τη συσκευή πλοήγησης στο MyDrive, ώστε να διασφαλίζετε ότι έχετε πάντα τις πιο
πρόσφατες ενημερώσεις.
Συμβουλή: Όταν συνδέετε τη συσκευή πλοήγησης στο MyDrive, σας συνιστούμε να
χρησιμοποιείτε ευρυζωνική σύνδεση στο Internet.
Πληροφορίες για το MyDrive Connect
Για να χρησιμοποιήσετε το MyDrive, πρέπει να εγκαταστήσετε το MyDrive Connect στον
υπολογιστή σας.
Το MyDrive Connect είναι μια εφαρμογή που επιτρέπει στη συσκευή πλοήγησης να επικοινωνεί με
τη διαδικτυακή τοποθεσία MyDrive. Το MyDrive Connect πρέπει να εκτελείται για όλο το χρονικό
διάστημα κατά το οποίο η συσκευή είναι συνδεδεμένη με τον υπολογιστή.
Ρύθμιση του MyDrive
Για να προετοιμάσετε τη χρήση του MyDrive για πρώτη φορά, κάντε τα εξής:
1. Στον υπολογιστή σας, ανοίξτε ένα πρόγραμμα περιήγησης και μεταβείτε στη διεύθυνση
tomtom.com/getstarted.
2. Επιλέξτε Έναρξη χρήσης.
3. Κάντε κλικ στην επιλογή Λήψη του MyDrive Connect.
Ακολουθήστε τις οδηγίες που εμφανίζονται στην οθόνη.
4. Όταν σας ζητηθεί, συνδέστε τη συσκευή στον υπολογιστή χρησιμοποιώντας το καλώδιο USB
που παρέχεται με τη συσκευή και, κατόπιν, ενεργοποιήστε τη συσκευή.

11
Σημείωση: Χρησιμοποιείτε ΜΟΝΟ το καλώδιο USB που παρέχεται με τη συσκευή σας. Άλλα
καλώδια USB ενδέχεται να μην λειτουργούν.
Σημείωση: Πρέπει να συνδέσετε το καλώδιο USB απευθείας σε θύρα USB του υπολογιστή
και όχι σε διανομέα USB ή θύρα USB του πληκτρολογίου ή της οθόνης.
5. Πληκτρολογήστε τις πληροφορίες που απαιτούνται για τη δημιουργία του λογαριασμού,
συμπεριλαμβανομένης της χώρας σας.
Όταν ολοκληρωθεί η ρύθμιση, δημιουργείται ένας λογαριασμός MyTomTom και η συσκευή
πλοήγησης συνδέεται στον συγκεκριμένο λογαριασμό.
Στη συνέχεια, μπορείτε να αποκτήσετε πρόσβαση στο MyDrive Connect από την περιοχή
ειδοποιήσεων στην επιφάνεια εργασίας σας.
Το MyDrive ξεκινά αυτόματα μετά τη δημιουργία του λογαριασμού.
Σημείωση: Την επόμενη φορά που θα θελήσετε να αποκτήσετε πρόσβαση στο MyDrive,
μεταβείτε στη διεύθυνση tomtom.com/mydrive σε ένα πρόγραμμα περιήγησης web.
Συμβουλή: Όταν συνδέσετε τη συσκευή πλοήγησης στον υπολογιστή, το MyDrive Connect
σάς ενημερώνει εάν υπάρχουν ενημερώσεις για τη συσκευή σας.
Η συσκευή δεν τίθεται σε λειτουργία
Σε σπάνιες περιπτώσεις, η συσκευή πλοήγησης Blue&Me-TomTom 2 μπορεί να μην εκκινείται
σωστά ή να μην αποκρίνεται.
Αρχικά, βεβαιωθείτε ότι η μπαταρία είναι φορτισμένη. Για να φορτίσετε την μπαταρία, συνδέστε
τη συσκευή σας στο φορτιστή του αυτοκινήτου. Η μπαταρία χρειάζεται έως και 2 ώρες για να
φορτιστεί πλήρως.
Εάν δεν λυθεί το πρόβλημα, μπορείτε να επανεκκινήσετε τη συσκευή. Πατήστε παρατεταμένα το
κουμπί λειτουργίας (On/Off) μέχρι να ακούσετε τον ήχο του τυμπάνου και να γίνει επανεκκίνηση
της συσκευής σας. Αυτή η διαδικασία μπορεί να διαρκέσει περισσότερα από 30 δευτερόλεπτα.
Φόρτιση της συσκευής
Η μπαταρία στη συσκευή πλοήγησης Blue&Me-TomTom 2 φορτίζει όταν την συνδέετε στη βάση ή
σε υπολογιστή.

12
Η φωτεινή ένδειξη στο κουμπί On/Off γίνεται πορτοκαλί κατά τη φόρτιση της μπαταρίας και
πράσινη όταν φορτιστεί πλήρως η μπαταρία.
Σημαντικό: Θα πρέπει να συνδέετε το βύσμα USB απευθείας σε μια θύρα USB στον υπολογιστή
σας και όχι σε διανομέα USB ή θύρα USB του πληκτρολογίου ή της οθόνης.
Κοινοποίηση πληροφοριών με την TomTom
Όταν αρχίζετε να χρησιμοποιείτε τη συσκευή πλοήγησης ή κάνετε επαναφορά των ρυθμίσεων, η
συσκευή ζητάει την άδειά σας για να συλλέξει ορισμένες πληροφορίες σχετικά με τον τρόπο που
χρησιμοποιείτε τη συσκευή πλοήγησης. Οι πληροφορίες αποθηκεύονται στη συσκευή έως ότου τις
ανακτήσουμε. Χρησιμοποιούμε αυτές τις πληροφορίες ανώνυμα, προκειμένου να βελτιώσουμε τα
προϊόντα και τις υπηρεσίες μας.
Μπορείτε να αλλάξετε ανά πάσα στιγμή τη ρύθμιση που αφορά την κοινοποίηση των
πληροφοριών σας, κάνοντας τα εξής:
1. Στο Κύριο μενού, πατήστε Ρυθμίσεις.
2. Πατήστε Εγώ και η συσκευή μου.
3. Πατήστε Τα στοιχεία μου.
4. Πατήστε Όχι για να διακόψετε την κοινοποίηση ή Ναι για να ξεκινήσει η κοινοποίηση.
Για περισσότερες πληροφορίες, διαβάστε την πολιτική απορρήτου μας στη
διεύθυνσηtomtom.com/privacy.
Φροντίδα της συσκευής πλοήγησης
Η φροντίδα της συσκευής σας είναι σημαντική:
Μην ανοίγετε το περίβλημα της συσκευής, υπό οποιεσδήποτε συνθήκες. Κάτι τέτοιο μπορεί
να είναι επικίνδυνο και, επιπλέον, θα ακυρώσει την εγγύηση.
Σκουπίστε ή στεγνώστε την οθόνη της συσκευής χρησιμοποιώντας ένα μαλακό ύφασμα. Μην
χρησιμοποιείτε υγρά καθαριστικά.
Η συσκευή σας δεν είναι σχεδιασμένη για χρήση σε ακραίες θερμοκρασίες και η έκθεσή της
σε τέτοιες συνθήκες μπορεί να προκαλέσει μόνιμες βλάβες. Η παρατεταμένη έκθεση στον
ήλιο μπορεί να προκαλέσει πρόωρη μείωση της απόδοσης της μπαταρίας.
Ρυθμίσεις ασφαλείας
Συνιστούμε τη χρήση των ρυθμίσεων ασφαλείας για να κάνετε την οδήγησή σας όσο το δυνατόν
πιο ασφαλή.
Ορισμένες από τις επιλογές περιλαμβάνονται στις ρυθμίσεις ασφαλείας:
Εμφάνιση μόνο βασικών κουμπιών μενού κατά την οδήγηση
Εμφάνιση υπενθυμίσεων για την ασφάλεια
Προειδοποίηση για υπέρβαση του ορίου ταχύτητας
Εάν η συσκευή υποστηρίζει φωνητικό έλεγχο, μπορείτε να οδηγείτε με μεγαλύτερη ασφάλεια
χειριζόμενοι τη συσκευή πλοήγησης μέσω αυτής της λειτουργίας.

13
Λειτουργίες ειδικά για το
Blue&Me

14
Χειριστήρια τιμονιού
Μπορείτε να διαχειριστείτε ορισμένες λειτουργίες της συσκευής πλοήγησης Blue&Me-TomTom 2
χρησιμοποιώντας τα κουμπιά που υπάρχουν στο τιμόνι. Για να το κάνετε, πατήστε MAIN/MENU,
χρησιμοποιήστε τα πλήκτρα με τα βέλη για να επισημάνετε την επιλογή SAT NAV και μετά
πατήστε SRC/OK.
Πατήστε ένα από αυτά τα κουμπιά για να ανοίξετε επιλεγμένα στοιχεία στο μενού ή για να
ενεργοποιήσετε ή να καταργήσετε την επιλογή πλαισίων επιλογής:
ή
Πατήστε αυτό το κουμπί για να επιστρέψετε στην Προβολή οδήγησης και να διακόψετε τη χρήση
των κουμπιών του τιμονιού για το χειρισμό της συσκευής πλοήγησης:
Πατήστε ένα από αυτά τα κουμπιά για να μετακινηθείτε προς τα επάνω ή προς τα κάτω σε μια
λίστα ή ένα μενού:
Σημείωση: Τα υπόλοιπα κουμπιά χρησιμοποιούνται για συγκεκριμένες λειτουργίες του
Blue&Me, για τον έλεγχο της έντασης του ήχου του ραδιοφώνου και των εισερχόμενων
κλήσεων, καθώς και για την ενεργοποίηση των φωνητικών εντολών στο Blue&Me.
Εάν προσπαθήσετε να κάνετε κάτι το οποίο δεν υποστηρίζεται από τα κουμπιά στο τιμόνι,
εμφανίζεται ένα μήνυμα στη συσκευή πλοήγησης. Για να ελέγξετε αυτές τις λειτουργίες στη
συσκευή σας, πατήστε την οθόνη ή χρησιμοποιήστε φωνητικές εντολές και έλεγχο. Για
περισσότερες πληροφορίες, ανατρέξτε στο κεφάλαιο Φωνητικές εντολές και έλεγχος.
Δευτερεύουσα οθόνη
Σημείωση: Δεν έχουν όλα τα αυτοκίνητα δυνατότητα εμφάνισης των οδηγιών πλοήγησης στη
δευτερεύουσα οθόνη.
Οι οδηγίες πλοήγησης από τη συσκευή πλοήγησης Blue&Me-TomTom 2 εμφανίζονται στη
δευτερεύουσα οθόνη του αυτοκινήτου σας.
Η οθόνη εμφανίζει την επόμενη οδηγία πλοήγησης, την απόσταση έως την επόμενη οδηγία
πλοήγησης και το όνομα της επόμενης οδού.
Χειριστήρια Blue&Me

15
Μπορείτε να ενεργοποιήσετε ή να απενεργοποιήσετε τις οδηγίες πλοήγησης της δευτερεύουσας
οθόνης στο μενού Προτιμήσεις Blue&Me-TomTom, στη σελίδα 2/2, με την επιλογή Εμφάνιση
καθοδήγησης στην οθόνη του αυτοκινήτου.

16
Η συσκευή πλοήγησης Blue&Me-TomTom 2 και το Blue&Me του αυτοκινήτου σας επικοινωνούν
μεταξύ τους, χρησιμοποιώντας μια σύνδεση Bluetooth.
Για τη σύζευξη (pairing) της συσκευής πλοήγησης με το Blue&Me, κάντε τα παρακάτω:
1. Γυρίστε το κλειδί του αυτοκινήτου στη θέση MAR.
2. Πατήστε το κουμπί MAIN στο τιμόνι για να εμφανίσετε το κύριο μενού του Blue&Me στη
δευτερεύουσα οθόνη του αυτοκινήτου.
3. Χρησιμοποιήστε τα κουμπιά με τα βέλη στο τιμόνι για να μεταβείτε στο μενού ρυθμίσεων.
4. Επιλέξτε Ρυθμίσεις και στη συνέχεια Σύζευξη/Σύζευξη χρήστη.
Στη δευτερεύουσα οθόνη εμφανίζεται ένας τετραψήφιος κωδικός PIN. Θα χρησιμοποιήσετε
αυτόν τον κωδικό PIN σ' ένα μεταγενέστερο βήμα.
5. Για να εμφανίσετε το Κύριο μενού, πατήστε στην οθόνη της συσκευής πλοήγησης.
6. Πατήστε Εύρεση Blue&Me.
7. Όταν ερωτηθείτε εάν θέλετε να αρχίσει η αναζήτηση για το Blue&Me, πατήστε Ναι.
8. Εισαγάγετε το PIN του Blue&Me στη συσκευή πλοήγησης. Αυτός είναι ο κωδικός PIN που
εμφανίστηκε προηγουμένως στη δευτερεύουσα οθόνη του αυτοκινήτου.
Στη συσκευή πλοήγησης και στη δευτερεύουσα οθόνη θα εμφανιστεί ένα μήνυμα το οποίο θα
επιβεβαιώνει ότι η σύνδεση ήταν επιτυχής. Κάθε φορά που η συσκευή Blue&Me-TomTom 2
συνδέεται ή αποσυνδέεται από το Blue&Me, θα εμφανίζεται ένα μήνυμα επιβεβαίωσης.
Σύζευξη και σύνδεση

17
Όταν έχει γίνει σύζευξη της συσκευής πλοήγησης και του αυτοκινήτου σας, στο Κύριο μενού της
συσκευής εμφανίζεται το κουμπί Μενού αυτοκινήτου.
Από το μενού αυτοκινήτου μπορείτε να έχετε πρόσβαση στις λειτουργίες που αφορούν ειδικά στο
Blue&Me-TomTom 2 που διαθέτετε. Το κουμπί Μενού αυτοκινήτου αλλάζει ανάλογα με το
μοντέλο αυτοκινήτου και ενημερώνεται κάθε φορά που συνδέετε τη συσκευή σε άλλο
αυτοκίνητο.
Στο μέλλον, η σύνδεση θα ενεργοποιείται αυτόματα κάθε φορά που ενεργοποιείται η συσκευή
πλοήγησης και το κλειδί του αυτοκινήτου βρίσκεται στη θέση MAR ή ο κινητήρας του
αυτοκινήτου λειτουργεί.
Σε ορισμένες περιστάσεις, ίσως χρειαστεί να επαναλάβετε τη διαδικασία σύζευξης. Σημειώστε ότι
ο κωδικός PIN αλλάζει κάθε φορά. Για να συνδέσετε τη συσκευή Blue&Me-TomTom 2 σε άλλο
αυτοκίνητο, θα πρέπει να εκτελέσετε την πλήρη διαδικασία σύζευξης και σύνδεσης.
Σημείωση: Εάν παρουσιαστεί κάποιο πρόβλημα σύνδεσης, πατήστε Ρυθμίσειςστη συσκευή. Στη
συνέχεια πατήστε Εργοστασιακές ρυθμίσεις και επαναλάβετε τη διαδικασία σύζευξης.

18
Μπορείτε να συγχρονίσετε ορισμένες ρυθμίσεις της συσκευής πλοήγησης Blue&Me-TomTom 2 με
τις ρυθμίσεις του αυτοκινήτου σας.
Μεταξύ άλλων, μπορούν να συγχρονιστούν οι ρυθμίσεις γλώσσας, ώρας και μονάδων. Μπορείτε
επίσης να επιλέξετε να χρησιμοποιείτε το σύμβολο μιας μάρκας αυτοκινήτου και μια οθόνη
εκκίνησης που να ταιριάζει στο δικό σας αυτοκίνητο.
Την πρώτη φορά που συνδέετε τη συσκευή πλοήγησης στο Blue&Me, ενεργοποιείται ο αυτόματος
συγχρονισμός ρυθμίσεων.
Εάν είναι ενεργοποιημένη η λειτουργία συγχρονισμού, αυτό συμβαίνει κάθε φορά που συνδέετε
τη συσκευή πλοήγησης στο Blue&Me και κάθε φορά που αλλάζετε τις ρυθμίσεις του αυτοκινήτου.
Μπορείτε να ελέγξετε το συγχρονισμό συγκεκριμένων ιδιοτήτων στο μενού Προτιμήσεις του
Blue&Me.
Συμβουλή: Για να αποκτήσετε πρόσβαση στο μενού Προτιμήσεις του Blue&Me, πατήστε
Ρυθμίσεις στο Κύριο μενού. Πατήστε Συνδέσειςκαι, στη συνέχεια, πατήστε Blue&Me.
Συγχρονισμός των ρυθμίσεών σας

19
Μενού αυτοκινήτου
Πατήστε Μενού αυτοκινήτου στο Κύριο μενού για να μεταβείτε στις επιλογές
ΤηλέφωνοΥπολογιστής ταξιδιού, eco:Drive info (ή Fuel efficiency info ή EcoTrend info ανάλογα
με το αυτοκίνητό σας) και Media player.
Συμβουλή Η εικόνα αυτοκινήτου που εμφανίζεται στο Μενού αυτοκινήτου και στα κουμπιά του
Μενού αυτοκινήτου απεικονίζει και τη μάρκα του αυτοκινήτου. Παραπέμπει στο αυτοκίνητο στο
οποίο είναι συνδεδεμένη η συσκευή πλοήγησης.
Μενού αυτοκινήτου

20
Το Μενού αυτοκινήτου έχει την παρακάτω εμφάνιση για διαφορετικές μάρκες αυτοκινήτου:
Τηλέφωνο
Μπορείτε να χρησιμοποιείτε τη συσκευή πλοήγησης Blue&Me-TomTom 2 για να χειρίζεστε
κλήσεις ανοικτής ακρόασης. Πρέπει να δημιουργήσετε μια σύνδεση Bluetooth μεταξύ του
τηλεφώνου και του Blue&Me στο αυτοκίνητό σας και όχι μεταξύ του τηλεφώνου και της συσκευής
πλοήγησης.
Μπορείτε, επίσης, να χρησιμοποιείτε το Blue&Me για να χειρίζεστε κλήσεις ανοικτής ακρόασης,
χωρίς τη συσκευή πλοήγησης. Ωστόσο, εάν η συσκευή πλοήγησης είναι τοποθετημένη στη βάση
και ενεργοποιημένη, έχετε πρόσβαση σε όλες τις λειτουργίες μέσω αυτής. Για παράδειγμα,
μπορείτε να απαντάτε σε εισερχόμενες κλήσεις και να πραγματοποιείτε κλήσεις σε POI.

21
Σημείωση: Για πληροφορίες σχετικά με τις κλήσεις ανοικτής ακρόασης και το Blue&Me στο
αυτοκίνητό σας, ανατρέξτε στο εγχειρίδιο χρήσης του Blue&Me.
Αποδοχή κλήσεων
Όταν σας καλεί κάποιος, εμφανίζονται το όνομα και ο αριθμός τηλεφώνου του καλούντος.
Πατήστε τα κουμπιά στην οθόνη της συσκευής πλοήγησης Blue&Me-TomTom 2 για να
αποδεχτείτε ή να απορρίψετε εισερχόμενες κλήσεις.
Κατά τη διάρκεια μιας κλήσης, πατήστε αυτό το κουμπί στην Προβολή οδήγησης για να
προσπελάσετε το μενού Kλήση....
Μέσω αυτού του μενού, μπορείτε να τερματίζετε κλήσεις, να πραγματοποιείτε εναλλαγή μεταξύ
κλήσεων ή να μεταβαίνετε στο μενού Τηλέφωνο.
Μενού "Τηλέφωνο"
Για να προσπελάσετε το μενού Τηλέφωνο, κάντε το ακόλουθο:
1. Πατήστε Μενού αυτοκινήτου στο Κύριο μενού της συσκευής πλοήγησης.
2. Πατήστε Τηλέφωνο.
3. Πατήστε Κλήση αριθμού για να εισαγάγετε τον αριθμό τηλεφώνου, χρησιμοποιώντας το
πληκτρολόγιο που εμφανίζεται στην οθόνη.
Μπορείτε επίσης να προσπελάσετε τη λίστα των αριθμών που καλέσατε πρόσφατα και τον
τηλεφωνικό κατάλογο.
Υπολογιστής ταξιδιού
Η συσκευή πλοήγησης Blue&Me-TomTom 2 εμφανίζει πληροφορίες για την τρέχουσα
κατανάλωση καυσίμου και την εναπομένουσα εμβέλεια οδήγησης, οι οποίες ενημερώνονται
συνεχώς. Η εμβέλεια είναι η απόσταση που μπορείτε να ταξιδέψετε με την τρέχουσα ποσότητα
καυσίμου στο αυτοκίνητό σας.
Για να δείτε αυτές τις πληροφορίες στη συσκευή σας, πατήστε Μενού αυτοκινήτου στο Κύριο
μενού της συσκευής πλοήγησης και, κατόπιν, πατήστε Υπολογιστής ταξιδιού.

22
Σημείωση: Αυτή η λειτουργία δεν είναι πλήρως διαθέσιμη όταν οδηγείτε χρησιμοποιώντας
καύσιμα CNG και είναι λιγότερο αξιόπιστη όταν οδηγείτε χρησιμοποιώντας καύσιμα LPG.
Οι πληροφορίες σχετικά με το ταξίδι A και B είναι οι ίδιες που εμφανίζονται στην οθόνη του
ταμπλό, αλλά προβάλλονται σε μια οθόνη. Ο τύπος των πληροφοριών που προβάλλονται
εξαρτάται από το αυτοκίνητό σας.
Σημείωση: Για περισσότερες πληροφορίες σχετικά με τη χρήση των πληροφοριών ταξιδιού,
ανατρέξτε στο συνοδευτικό εγχειρίδιο του αυτοκινήτου σας.
Πληροφορίες στυλ οδήγησης
Οι πληροφορίες στυλ οδήγησης σάς βοηθούν να οδηγείτε κατά τρόπο που περιορίζει τις
αρνητικές επιπτώσεις στο περιβάλλον.
Μπορεί να βελτιώσει την οικονομία καυσίμου με βάση την οδήγησή σας, αναλύοντας το στυλ με
το οποίο οδηγείτε. Σας βοηθά να καταναλώνετε λιγότερα καύσιμα, να μειώνετε τις εκπομπές CO2
και να εξοικονομείτε χρήματα.
Στα αυτοκίνητα που διαθέτουν ένδειξη σημείου αλλαγής ταχύτητας, η ένδειξη που εμφανίζεται
στα αριστερά της οθόνης υποδεικνύει ότι πρέπει να αλλάξετε ταχύτητα, επαναλαμβάνοντας τις
πληροφορίες που εμφανίζονται στην ένδειξη σημείου αλλαγής ταχύτητας στη δευτερεύουσα
οθόνη. Στη δεξιά πλευρά της οθόνης, εμφανίζονται οι επιπτώσεις της οδήγησής σας στο
περιβάλλον.
Για να εμφανίσετε αυτές τις πληροφορίες, κάντε το εξής:
1. Πατήστε Μενού αυτοκινήτου στο Κύριο μενού της συσκευής πλοήγησης.
2. Επιλέξτε eco:Drive infoFuel efficiency infoEcoTrend info, ανάλογα με το αυτοκίνητό σας.

23
Η οθόνη προβάλλεται μέχρι να πατήσετε Τέλος.
Οι πληροφορίες στυλ οδήγησης δεν είναι διαθέσιμες για όλους τους τύπους κινητήρα
αυτοκινήτου. Εάν χρησιμοποιείτε καύσιμα LPG, οι πληροφορίες οικονομίας καυσίμου
εμφανίζονται μόνο για την εκτίμηση του στυλ οδήγησής σας. Εάν χρησιμοποιείτε καύσιμα CNG, η
λειτουργία αυτή δεν είναι διαθέσιμη.

24
Φωνητικός έλεγχος
Υπάρχουν δύο τύποι φωνητικού ελέγχου.
Ο πρώτος τύπος παρέχεται από το Blue&Me και μπορείτε να τον χρησιμοποιήσετε για τον έλεγχο
των λειτουργιών του Blue&Me. Αυτό το κάνετε χρησιμοποιώντας ένα κουμπί στο τιμόνι.
Ο δεύτερος τύπος παρέχεται από τη συσκευή πλοήγησης και μπορείτε να τον χρησιμοποιείτε για
να σχεδιάζετε διαδρομές και να ελέγχετε άλλες λειτουργίες της συσκευής πλοήγησης. Αυτό το
κάνετε πατώντας το κουμπί φωνητικού ελέγχου στην Προβολή οδήγησης της συσκευής
πλοήγησης.
Φωνητικός έλεγχος Blue&Me
Πατήστε αυτό το κουμπί στο τιμόνι για να αρχίσετε να χρησιμοποιείτε το φωνητικό έλεγχο του
Blue&Me:
Δώστε μια από τις ακόλουθες φωνητικές εντολές:
Πείτε "SatNav" για να ξεκινήσετε να χρησιμοποιείτε τα κουμπιά στο τιμόνι για το χειρισμό της
συσκευής πλοήγησης.
Πείτε "Μενού αυτοκινήτου" για να ανοίξετε το Μενού αυτοκινήτου και στη συνέχεια
εκφωνήστε μία από τις παρακάτω φωνητικές εντολές:
"Τηλέφωνο"
"Υπολογιστής ταξιδιού"
"eco:Drive info" ή "Fuel Efficiency info" ή "EcoTrend info", ανάλογα με το αυτοκίνητό σας
"Media player".
Θα ανοίξει το μενού που αντιστοιχεί στην εντολή που επιλέξατε. Το Blue&Me εμφανίζει τις
διαθέσιμες εντολές για το συγκεκριμένο μενού.
Για να επιστρέψετε στην Προβολή οδήγησης οποιαδήποτε στιγμή, πατήστε Τέλος στη συσκευή
πλοήγησης.
Σημείωση: Για μια λίστα όλων των φωνητικών εντολών Blue&Me, ανατρέξτε στις συνήθεις
ερωτήσεις (FAQ), στη διεύθυνση tomtom.com/support. Για περισσότερες πληροφορίες σχετικά
με τις φωνητικές εντολές και τα χειριστήρια του Blue&Me, ανατρέξτε στο εγχειρίδιο του
Blue&Me που συνοδεύει το αυτοκίνητό σας.
Φωνητικός έλεγχος

25
Media Player
Μπορείτε να θέσετε σε λειτουργία το Media Player του Blue&Me μέσω της συσκευής πλοήγησης
Blue&Me-TomTom 2.
Μπορείτε επίσης να θέσετε σε λειτουργία το Media Player μέσω του Blue&Me στο αυτοκίνητο,
χωρίς να χρησιμοποιήσετε τη συσκευή πλοήγησης. Ωστόσο, εάν η συσκευή πλοήγησης βρίσκεται
στη βάση και είναι ενεργοποιημένη, μπορείτε να χειρίζεστε το Media Player μέσω της συσκευής
πλοήγησης.
Χρήση του Media Player
Για να αρχίσετε να χρησιμοποιείτε το Media Player, κάντε τις εξής ενέργειες:
1. Εισαγάγετε τη συσκευή USB που περιέχει τη μουσική συλλογή σας στην υποδοχή USB του
αυτοκινήτου σας.
2. Πατήστε Μενού αυτοκινήτου στο Κύριο μενού της συσκευής πλοήγησης.
3. Πατήστε Media Player.
Το Media Player ανοίγει.
Στη δεξιά πλευρά, μπορείτε να δείτε τον τίτλο και τον καλλιτέχνη του τρέχοντος τραγουδιού,
καθώς επίσης και το όνομα άλμπουμ, εάν είναι διαθέσιμο, ή το όνομα βιβλιοθήκης.
Χρησιμοποιήστε το δεξί και το αριστερό βέλος για να επιλέξετε το προηγούμενο ή το επόμενο
τραγούδι.
Χρησιμοποιήστε το πάνω και το κάτω βέλος για να επιλέξετε το προηγούμενο ή το επόμενο
στοιχείο της βιβλιοθήκης. Για παράδειγμα, εάν επιλέξετε το τραγούδι από ένα φάκελο, πατήστε τα
βέλη για να μεταβείτε στον επόμενο ή τον προηγούμενο φάκελο.
Η μουσική αναπαράγεται μέσω των ηχείων του αυτοκινήτου, ακριβώς όπως όταν το Media Player
τίθεται σε λειτουργία μέσω Blue&Me.
Media Player

26
Πατήστε Βιβλιοθήκη USB για να ανοίξετε το μενού βιβλιοθήκης.
Πατήστε Αναπαραγωγή οποιουδήποτε για τυχαία επιλογή ενός τραγουδιού. Το Media Player
ξεκινά την αναπαραγωγή αυτού του τραγουδιού. Όταν το Media Player ξεκινά την αναπαραγωγή
ενός νέου τραγουδιού, εμφανίζεται ένα μήνυμα, το οποίο εμφανίζει τον τίτλο του τραγουδιού.
Χρησιμοποιήστε τα άλλα κουμπιά για να επιλέξετε ένα τραγούδι χρησιμοποιώντας αυτήν την
κατηγορία.
Πατήστε Ρυθμίσεις USB για να ανοίξετε το μενού ρυθμίσεων USB.
Στο μενού ρυθμίσεων USB, μπορείτε να επιλέξετε έναρξη αναπαραγωγής ενός τραγουδιού,
εφόσον το Blue&Me είναι ενεργοποιημένο, αναπαραγωγή των τραγουδιών με τυχαία σειρά και
επανάληψη του τραγουδιού που αναπαράγεται αυτή τη στιγμή.
Σημείωση: Για περισσότερες πληροφορίες σχετικά με το Media player, ανατρέξτε στο
συνοδευτικό εγχειρίδιο του αυτοκινήτου σας.
Το αυτοκίνητό σας μπορεί να διαθέτει USB και AUX IN. Η παραπάνω λειτουργία δεν είναι
διαθέσιμη αν συνδέσετε το Media Player στην είσοδο AUX IN. Το βύσμα AUX IN είναι σύνδεση
ακουστικών και ο χειρισμός του δεν είναι εφικτός μέσω Blue&Me-TomTom 2.

27
Τα Σημεία ενδιαφέροντος ή POI είναι χρήσιμες τοποθεσίες στο χάρτη. Ακολουθούν ορισμένα
παραδείγματα:
Σημεία σέρβις Fiat, Lancia, Alfa Romeo, Fiat Professional και σημεία σέρβις Chrysler στο Η.Β.
Ξενοδοχεία
Εστιατόρια
Χώροι στάθμευσης
Πρατήρια καυσίμων, συμπεριλαμβανομένων των πρατηρίων για καύσιμα CNG και LPG
Η συσκευή πλοήγησης Blue&Me-TomTom 2 συνοδεύεται από μια λίστα με τα σημεία σέρβις για
Fiat, Lancia, Alfa Romeo και Fiat Professional σε όλη την Ευρώπη, καθώς και με τα σημεία σέρβις
για την Chrysler στο Η.Β. και τα πρατήρια καυσίμων LPG/CNG. Αυτά είναι όλα αποθηκευμένα ως
POI και μπορείτε να τα καθορίσετε ως προορισμούς και να λάβετε οδηγίες πλοήγησης προς αυτά.
Όταν το αυτοκίνητό σας χρειάζεται σέρβις, επισκευή ή καύσιμα, μπορείτε να επιλέξετε ένα POI,
να εμφανίσετε πληροφορίες επικοινωνίας και, κατόπιν, να λάβετε οδηγίες πλοήγησης προς αυτό.
Σημεία ενδιαφέροντος

28
Όταν η ποσότητα καυσίμου στο αυτοκίνητό σας φτάσει στη ρεζέρβα, η συσκευή πλοήγησης
Blue&Me-TomTom 2 εμφανίζει μια προειδοποίηση.
Πατήστε Ναι για να λάβετε οδηγίες πλοήγησης προς το πλησιέστερο πρατήριο καυσίμων στη
διαδρομή σας. Εάν δεν έχετε σχεδιάσει διαδρομή, πατήστε Ναι για να οδηγηθείτε στο πρατήριο
καυσίμων που βρίσκεται πλησιέστερα στην τοποθεσία στην οποία βρίσκεστε.
Η συσκευή πλοήγησης Blue&Me-TomTom 2 γνωρίζει τον τύπο καυσίμου που χρησιμοποιεί το
αυτοκίνητό σας και θα σας καθοδηγήσει σε ένα πρατήριο καυσίμων που διαθέτει το σωστό τύπο
καυσίμου.
Σημείωση Η λειτουργία ειδοποίησης για χαμηλή στάθμη καυσίμου δεν είναι διαθέσιμη σε όλα
τα αυτοκίνητα.
Ειδοποίηση για χαμηλή στάθμη
καυσίμου

29
MyDrive
Η εμφάνιση των σελίδων MyDrive στην τοποθεσία tomtom.com στον υπολογιστή σας ταιριάζει με
τη μάρκα του αυτοκινήτου σας.
Η συσκευή πλοήγησης Blue&Me-TomTom 2 που διαθέτετε απομνημονεύει τη μάρκα του
αυτοκινήτου σας και οι σελίδες MyDrive στην τοποθεσία tomtom.com ενημερώνονται ώστε να
ταιριάζουν με το αυτοκίνητό σας.
Για περισσότερες πληροφορίες σχετικά με το MyDrive, ανατρέξτε στο κεφάλαιο Πληροφορίες για
το MyDrive.
MyDrive για το Blue&Me-TomTom 2

30
Λειτουργίες του TomTom

31
Σχεδιασμός διαδρομής
Σημαντικό: Προκειμένου για την ασφάλειά σας και τον περιορισμό των περισπασμών όταν
οδηγείτε, θα πρέπει πάντοτε να σχεδιάζετε μια διαδρομή προτού αρχίσετε να οδηγείτε.
Για να σχεδιάσετε μία διαδρομή στο Blue&Me-TomTom 2, κάντε τα ακόλουθα:
1. Πατήστε στην οθόνη για να εμφανιστεί το Κύριο μενού.
2. Πατήστε Πλοήγηση σε...
3. Πατήστε Διεύθυνση.
Μπορείτε να αλλάξετε τη ρύθμιση της χώρας ή του νομού πατώντας τη σημαία πριν επιλέξετε
μια πόλη.
4. Εισαγάγετε το όνομα της πόλης.
Συμβουλή: Αντί να πληκτρολογήσετε τη διεύθυνση, πατήστε το κουμπί μικροφώνου για να
εισάγετε τη διεύθυνση μιλώντας στο Blue&Me-TomTom 2 σας.
Ενώ πληκτρολογείτε, εμφανίζονται στη λίστα πόλεις με παρόμοια ονόματα.
Όταν εμφανιστεί η σωστή πόλη/κωμόπολη στη λίστα, πατήστε το όνομα για να επιλέξετε τον
προορισμό.
Σχεδιασμός διαδρομής

32
5. Εισαγάγετε το όνομα της οδού.
Ενώ πληκτρολογείτε, εμφανίζονται στη λίστα οδοί με παρόμοια ονόματα.
Όταν εμφανιστεί στη λίστα το σωστό όνομα οδού, πατήστε το όνομα για να επιλέξετε τον
προορισμό.
6. Εισάγετε τον αριθμό της οδού και κατόπιν πατήστε Τέλος.
7. Η τοποθεσία επισημαίνεται στο χάρτη. Για να συνεχίσετε, πατήστε Επιλογή. Για να
καταχωρήσετε άλλη διεύθυνση, πατήστε Πίσω.
Συμβουλή: Εάν θέλετε ο τελικός προορισμός σας να είναι ένα πάρκινγκ, πατήστε Πάρκινγκ
κοντά και επιλέξτε μια τοποθεσία από τη λίστα των πάρκινγκ κοντά στο γενικό προορισμό
σας.
8. Όταν εμφανιστεί η νέα διαδρομή, πατήστε Τέλος.

33
Για περισσότερες πληροφορίες σχετικά με τη διαδρομή, πατήστε Λεπτομέρειες.
Για να σχεδιάσετε μια διαφορετική διαδρομή, πατήστε Αλλαγή διαδρομής.
Το Blue&Me-TomTom 2 αρχίζει να σας καθοδηγεί προς τον προορισμό σας, χρησιμοποιώντας
εκφωνούμενες οδηγίες και κατευθύνσεις επί της οθόνης.
Σύνοψη διαδρομής
Η σύνοψη διαδρομής εμφανίζει μια επισκόπηση της διαδρομής σας, την απόσταση που απομένει
μέχρι τον προορισμό σας και τον εκτιμώμενο υπολειπόμενο χρόνο ταξιδιού.
Για να εμφανίσετε τη σύνοψη διαδρομής, επιλέξτε το δεξί πλαίσιο στη γραμμή κατάστασης στην
Προβολή οδήγησης ή επιλέξτε Προβολή διαδρομής στο Κύριο μενού και στη συνέχεια Εμφάνιση
σύνοψης διαδρομής.
Εάν είστε συνδρομητής της υπηρεσίας TomTom Traffic ή διαθέτετε δέκτη RDS-TMC, η σύνοψη
διαδρομής εμφανίζει επίσης πληροφορίες κίνησης για καθυστερήσεις στη διαδρομή σας.
Σημείωση: Για τη χρήση μιας υπηρεσίας πληροφοριών κίνησης TomTom, ίσως απαιτείται
συνδρομή ή δέκτης. Οι υπηρεσίες για την κίνηση δεν υποστηρίζονται σε όλες τις χώρες ή τις
περιοχές. Για περισσότερες πληροφορίες, επισκεφθείτε το tomtom.com/services.

34
Επιλογή τύπου διαδρομής
Κάθε φορά που σχεδιάζετε μια διαδρομή, μπορείτε να επιλέξετε να ερωτάστε σχετικά με τον τύπο
της διαδρομής που θέλετε να σχεδιάσετε. Για να το κάνετε, πατήστε Ρυθμίσεις και, στη συνέχεια,
πατήστε Σχεδιασμός διαδρομής. Επιλέξτε Τύπος διαδρομής και, στη συνέχεια, πατήστε Ερώτηση
με κάθε σχεδιασμό.
Μπορείτε να επιλέξετε ανάμεσα στους εξής τύπους διαδρομής:
Ταχύτερη διαδρομή - η διαδρομή που απαιτεί το λιγότερο χρόνο.
Διαδρομή Eco - η διαδρομή με τη χαμηλότερη κατανάλωση καυσίμου για το ταξίδι σας.
Συντομότερη διαδρομή - η μικρότερη απόσταση μεταξύ των τοποθεσιών που καθορίζετε.
Αυτή μπορεί να μην είναι η ταχύτερη διαδρομή, ειδικότερα εάν η συντομότερη διαδρομή
διέρχεται από κωμόπολη ή πόλη.
Αποφυγή αυτοκινητοδρόμων - μια διαδρομή η οποία αποφεύγει τους
αυτοκινητόδρομους.
Διαδρομή για πεζούς - μια διαδρομή με τα πόδια.
Ποδηλατική διαδρομή - μια διαδρομή για ποδήλατο.
Συχνοί προορισμοί
Αν ταξιδεύετε συχνά στους ίδιους προορισμούς, μπορείτε να διαμορφώσετε τη συσκευή
Blue&Me-TomTom 2 ώστε να σας ρωτάει αν θέλετε να σχεδιάσετε μια διαδρομή προς κάποια από
αυτές τις τοποθεσίες κάθε φορά που εκκινείται η συσκευή. Αυτό είναι ταχύτερο από το σχεδιασμό
μιας διαδρομής με τον κλασικό τρόπο.

35
Για να επιλέξετε νέο προορισμό, πατήστε Έναρξη στο μενού Ρυθμίσεις και επιλέξτε Ερώτηση για
προορισμό. Επιλέξτε το κουμπί που θα χρησιμοποιήσετε για αυτόν τον προορισμό και απαντήστε
στις ερωτήσεις για τον προορισμό.
Εμφάνιση των συχνών προορισμών μου
Μπορείτε να διαμορφώσετε τη συσκευή Blue&Me-TomTom 2 έτσι ώστε να σας ρωτά αν θέλετε να
σχεδιάσετε μια διαδρομή προς έναν από τους προορισμούς που επισκέπτεστε συχνά, κάθε φορά
που εκκινείται η συσκευή.
Για να αλλάξετε αυτήν τη ρύθμιση, κάντε τα εξής:
1. Πατήστε Έναρξη στο μενού Ρυθμίσεις και, στη συνέχεια, επιλέξτε Ερώτηση για προορισμό.
2. Πατήστε Ναι και στη συνέχεια πατήστε ξανά Ναι για να εισαγάγετε πληροφορίες για τον
προορισμό.
3. Επιλέξτε ένα σύμβολο για τον προορισμό, πατήστε Τέλος για να ορίσετε το σύμβολο και στη
συνέχεια πατήστε Ναι.
Συμβουλή: Για να προσθέσετε νέους προορισμούς, επιλέξτε ένα από τα αριθμημένα
σύμβολα και εισαγάγετε ένα όνομα για το κουμπί του νέου προορισμού.
4. Πατήστε Ναι και εισαγάγετε ένα νέο όνομα, αν χρειάζεται. Στη συνέχεια, πατήστε Τέλος.
5. Εισάγετε τις λεπτομέρειες της διεύθυνσης με τον ίδιο τρόπο που εισάγετε μια διεύθυνση κατά
τον σχεδιασμό μιας διαδρομής και κατόπιν πατήστε Τέλος.
6. Εάν θέλετε να καθορίσετε κι άλλους προορισμούς, επαναλάβετε τα παραπάνω βήματα.
Διαφορετικά, πατήστε Τέλος.
7. Θα ερωτηθείτε εάν θέλετε να σάς γίνεται η ερώτηση κοινής χρήσης πληροφοριών, κάθε φορά
που εκκινείτε τη συσκευή.
Κάθε φορά που εκκινείτε τη συσκευή σας, θα σας γίνεται ερώτηση αν θέλετε να σχεδιάσετε μια
διαδρομή. Εάν πατήσετε Άκυρο, θα εμφανιστεί η Προβολή οδήγησης.
Χρήση ωρών άφιξης
Όταν σχεδιάζετε μια διαδρομή, η συσκευή Blue&Me-TomTom 2 σάς ρωτά εάν θέλετε να φτάσετε
μια συγκεκριμένη ώρα.

36
Γραμμή
κατάστασης
Επιλέξτε Γραμμή κατάστασης στο μενού "Ρυθμίσεις" για να
ενεργοποιήσετε/απενεργοποιήσετε τις ειδοποιήσεις για την ώρα άφιξης.
Για να ενεργοποιήσετε τις ειδοποιήσεις για την ώρα άφιξης, επιλέξτε
Απόκλιση.
Αφού σχεδιάσετε μια διαδρομή, πατήστε ΝΑΙ για να εισαγάγετε την προτιμώμενη ώρα άφιξης.
Η συσκευή υπολογίζει την ώρα άφιξης και σας ενημερώνει για το αν θα φτάσετε εγκαίρως.
Μπορείτε επίσης να χρησιμοποιήσετε αυτές τις πληροφορίες για να προγραμματίσετε την ώρα
αναχώρησής σας. Αν η συσκευή δείχνει ότι θα φτάσετε 30 λεπτά νωρίτερα, μπορείτε να
περιμένετε και να φύγετε μετά από 30 λεπτά, αντί να φτάσετε νωρίτερα.
Ο χρόνος άφιξης υπολογίζεται και ενημερώνεται συνεχώς κατά το ταξίδι σας. Η γραμμή
κατάστασης δείχνει εάν θα φτάσετε εγκαίρως ή εάν θα καθυστερήσετε, όπως βλέπετε παρακάτω:
Θα φτάσετε 55 λεπτά πριν από την ώρα άφιξης που εισαγάγατε.
Αν η εκτιμώμενη ώρα άφιξης είναι περισσότερο από πέντε λεπτά
νωρίτερα από την ώρα που καταχωρίσατε, εμφανίζεται με πράσινο
χρώμα.
Θα φτάσετε 3 λεπτά πριν από την ώρα άφιξης που εισαγάγατε.
Αν η διαφορά μεταξύ της εκτιμώμενης ώρας άφιξης και της ώρας που
έχετε καταχωρίσει δεν είναι ούτε πέντε λεπτά, η χρονική ένδειξη
εμφανίζεται με κίτρινο χρώμα.
Θα φτάσετε με καθυστέρηση 19 λεπτών.
Αν η εκτιμώμενη ώρα άφιξης είναι αργότερα από την ώρα που
καταχωρίσατε, εμφανίζεται με κόκκινο χρώμα.
Επιλογές μενού Πλοήγησης
Πατήστε Πλοήγηση σε ή Οδήγηση προς για να ορίσετε προορισμό με πολλούς τρόπους και όχι
μόνο εισάγοντας τη διεύθυνση. Οι υπόλοιπες επιλογές αναφέρονται παρακάτω:
Θέση αναφοράς
Πατήστε αυτό το κουμπί για πλοήγηση προς τη θέση αναφοράς σας.
Πιθανότατα θα χρησιμοποιείτε αυτό το κουμπί περισσότερο απ'
οποιοδήποτε άλλο.
Αγαπημένο
Πατήστε αυτό το κουμπί για να επιλέξετε ένα Αγαπημένο ως προορισμό.
Διεύθυνση
Πατήστε αυτό το κουμπί για να εισαγάγετε μια διεύθυνση ή έναν
ταχυδρομικό κωδικό ως προορισμό.
Σε ορισμένες χώρες, ο ταχυδρομικός κωδικός μπορεί να χρησιμοποιηθεί
για τον προσδιορισμό της τοποθεσίας και της οδού. Σε άλλες χώρες, ο
ταχυδρομικός κωδικός προσδιορίζει μόνο την τοποθεσία, οπότε
χρειάζεται να εισάγετε ξεχωριστά το όνομα της οδού.

37
Πρόσφατος
προορισμός
Πατήστε αυτό το κουμπί για να επιλέξετε τον προορισμό σας από μια
λίστα τοποθεσιών που χρησιμοποιήσατε πρόσφατα ως προορισμούς.
Σημείο
ενδιαφέροντος
Πατήστε αυτό το κουμπί για να πλοηγηθείτε προς ένα Σημείο
ενδιαφέροντος (POI).
Εκφωνούμενη
διεύθυνση
Σε ορισμένες συσκευές, μπορείτε να εισαγάγετε μια διεύθυνση
χρησιμοποιώντας τη λειτουργία ομιλίας. Ανατρέξτε στην ενότητα
Φωνητικός έλεγχος.
Σημείο στο χάρτη
Πατήστε αυτό το κουμπί για να επιλέξετε ένα σημείο στο χάρτη ως
προορισμό, χρησιμοποιώντας την περιήγηση χάρτη.
Γεωγραφικό
πλάτος και μήκος
Πατήστε αυτό το κουμπί για να εισάγετε έναν προορισμό ορίζοντας
γεωγραφικό πλάτος και μήκος.
Θέση τελευταίας
στάσης
Πατήστε αυτό το κουμπί για να επιλέξετε ως προορισμό την τελευταία
καταγεγραμμένη θέση σας.
Σχεδιασμός διαδρομής εκ των προτέρων
Μπορείτε να χρησιμοποιήσετε τη συσκευή Blue&Me-TomTom 2 για να σχεδιάσετε μια διαδρομή
εκ των προτέρων, επιλέγοντας αφετηρία και προορισμό.
Μερικοί ακόμα λόγοι για να σχεδιάσετε μια διαδρομή εκ των προτέρων:
Να βρείτε πόσο χρόνο θα χρειαστεί ένα ταξίδι πριν ξεκινήσετε.
Μπορείτε επίσης να συγκρίνετε το χρόνο που απαιτείται για να διανύσετε την ίδια διαδρομή
σε διαφορετικές ώρες της ημέρας ή σε διαφορετικές ημέρες της εβδομάδας. Για να σχεδιάσει
μια διαδρομή, η συσκευή χρησιμοποιεί το IQ Routes. Το IQ Routes υπολογίζει διαδρομές βάσει
των πραγματικών μέσων τιμών ταχύτητας που μετριούνται στους δρόμους.
Δείτε προσεκτικά τη διαδρομή ενός ταξιδιού που σχεδιάζετε.
Σχεδιάστε μια διαδρομή για κάποιον που έρχεται να σας επισκεφθεί και, κατόπιν, να εξηγήστε
τη διαδρομή λεπτομερώς.

38
Για να σχεδιάσετε μια διαδρομή εκ των προτέρων, ακολουθήστε τα παρακάτω βήματα:
1. Πατήστε στην οθόνη για να εμφανιστεί το Κύριο μενού.
2. Πατήστε το κουμπί με το βέλος για να μεταβείτε στην επόμενη οθόνη του μενού και κατόπιν
πατήστε Σχεδιασμός διαδρομής.
Αυτό το κουμπί εμφανίζεται όταν δεν έχει σχεδιαστεί κάποια διαδρομή στη συσκευή
Blue&Me-TomTom 2.
3. Επιλέξτε αφετηρία για το ταξίδι σας, με τον ίδιον τρόπο που θα επιλέγατε προορισμό.
4. Ορίστε τον προορισμό του ταξιδιού σας.
5. Εάν στις ρυθμίσεις σχεδιασμού διαδρομής έχετε επιλέξει Ερώτηση με κάθε σχεδιασμό,
επιλέξτε τον τύπο της διαδρομής που θέλετε να σχεδιάσετε:
Ταχύτερη διαδρομή - η διαδρομή που απαιτεί το λιγότερο χρόνο.
Διαδρομή Eco - η διαδρομή με τη χαμηλότερη κατανάλωση καυσίμου για το ταξίδι σας.
Συντομότερη διαδρομή - η μικρότερη απόσταση μεταξύ των τοποθεσιών που καθορίζετε.
Αυτή μπορεί να μην είναι η ταχύτερη διαδρομή, ειδικότερα εάν η συντομότερη διαδρομή
διέρχεται από κωμόπολη ή πόλη.
Αποφυγή αυτοκινητοδρόμων - μια διαδρομή η οποία αποφεύγει τους
αυτοκινητόδρομους.
Διαδρομή για πεζούς - μια διαδρομή με τα πόδια.
Ποδηλατική διαδρομή - μια διαδρομή για ποδήλατο.
6. Επιλέξτε την ημερομηνία και την ώρα που θα κάνετε το ταξίδι το οποίο σχεδιάζετε.
Η συσκευή χρησιμοποιεί το IQ Routes για να υπολογίζει την καλύτερη διαδρομή, τη δεδομένη
στιγμή. Αυτό είναι χρήσιμο, καθώς μαθαίνετε πόσο διαρκεί ένα ταξίδι σε διαφορετικές ώρες της
ημέρας ή διαφορετικές ημέρες της εβδομάδας.
Η συσκευή πλοήγησης σχεδιάζει τη διαδρομή ανάμεσα στις δύο τοποθεσίες που έχετε επιλέξει.
Εμφάνιση πληροφοριών διαδρομής
Για να δείτε αυτές τις επιλογές της διαδρομής που σχεδιάσατε πιο πρόσφατα, πατήστε Προβολή
διαδρομής στο Κύριο μενού ή πατήστε το κουμπί Λεπτομέρειες στην οθόνη σύνοψης διαδρομής.
Έπειτα έχετε τις παρακάτω επιλογές:
Εμφάνιση οδηγιών
Πατήστε αυτό το κουμπί για να εμφανίσετε μια λίστα με όλες τις οδηγίες
για στροφές στη διαδρομή.
Αυτό είναι πολύ χρήσιμο εάν θέλετε να εξηγήσετε τη διαδρομή σε
κάποιον άλλο.
Εμφάνιση χάρτη
διαδρομής
Πατήστε αυτό το κουμπί για να δείτε συνοπτικά τη διαδρομή
χρησιμοποιώντας την περιήγηση χάρτη.

39
Εμφάνιση επίδειξης
διαδρομής
Πατήστε αυτό το κουμπί για να δείτε μια επίδειξη της διαδρομής.
Μπορείτε να διακόψετε την επίδειξη οποιαδήποτε στιγμή, αγγίζοντας
την οθόνη.
Εμφάνιση σύνοψης
διαδρομής
Πατήστε αυτό το κουμπί για να ανοίξετε την οθόνη σύνοψης της
διαδρομής.
Εμφάνιση
προορισμού
Πατήστε αυτό το κουμπί για να δείτε μια προεπισκόπηση του
προορισμού σας.
Μπορείτε να σταματήσετε σε ένα πάρκινγκ κοντά στον προορισμό σας
και να δείτε κάθε διαθέσιμη πληροφορία για τον προορισμό σας (π.χ.
τον αριθμό τηλεφώνου).
Εμφάνιση κίνησης
στη διαδρομή
Πατήστε αυτό το κουμπί για να δείτε όλα τα περιστατικά κίνησης στη
διαδρομή σας.
Σημείωση: Αυτό το κουμπί εμφανίζεται μόνο αν η συσκευή διαθέτει
συνδρομή στην υπηρεσία Traffic ή συνδεδεμένο δέκτη RDS-TMC.
Πληροφορίες κίνησης δεν είναι διαθέσιμες σε όλες τις χώρες ή τις
περιοχές. Για περισσότερες πληροφορίες σχετικά με τις υπηρεσίες
πληροφοριών κίνησης της TomTom, επισκεφθείτε το
tomtom.com/services.

40
Φωνητικός έλεγχος
Υπάρχουν δύο τύποι φωνητικού ελέγχου.
Ο πρώτος τύπος παρέχεται από το Blue&Me και μπορείτε να τον χρησιμοποιήσετε για τον έλεγχο
των λειτουργιών του Blue&Me. Αυτό το κάνετε χρησιμοποιώντας ένα κουμπί στο τιμόνι.
Ο δεύτερος τύπος παρέχεται από τη συσκευή πλοήγησης και μπορείτε να τον χρησιμοποιείτε για
να σχεδιάζετε διαδρομές και να ελέγχετε άλλες λειτουργίες της συσκευής πλοήγησης. Αυτό το
κάνετε πατώντας το κουμπί φωνητικού ελέγχου στην Προβολή οδήγησης της συσκευής
πλοήγησης.
Πληροφορίες για το φωνητικό έλεγχο της συσκευής πλοήγησης
Σημείωση: Ο φωνητικός έλεγχος δεν υποστηρίζεται σε όλες τις συσκευές, ούτε σε όλες τις
γλώσσες.
Αντί να ελέγχετε το Blue&Me-TomTom 2 πατώντας στην οθόνη, μπορείτε να χρησιμοποιήσετε τη
φωνή σας για τον έλεγχο του Blue&Me-TomTom 2.
Για παράδειγμα, για να αυξήσετε την ένταση του ήχου στο Blue&Me-TomTom 2, μπορείτε να
πείτε "Αύξηση έντασης ήχου".
Για να δείτε τη λίστα των διαθέσιμων εντολών, πατήστε Βοήθεια στο κύριο μενού. Έπειτα
πατήστε διαδοχικά Εγχειρίδια προϊόντων και Τι μπορώ να πω.
Σημαντικό: Για το φωνητικό έλεγχο απαιτείται φωνή υπολογιστή. Όταν δεν έχουν εγκατασταθεί
φωνές υπολογιστή στο Blue&Me-TomTom 2, αυτή η λειτουργία δεν είναι διαθέσιμη.
Για να επιλέξετε φωνή υπολογιστή, πατήστε Φωνές στο μενού Ρυθμίσεις. Έπειτα πατήστε Αλλαγή
φωνής και επιλέξτε φωνή υπολογιστή.
Χρήση φωνητικού ελέγχου
Ο φωνητικός έλεγχος είναι απενεργοποιημένος από προεπιλογή.
Για να ενεργοποιήσετε το φωνητικό έλεγχο και να προσθέσετε το κουμπί στην Προβολή
οδήγησης, πατήστε Φωνητικός έλεγχος στο μενού Ρυθμίσεις και επιλέξετε Φωνητικός έλεγχος
ενεργός.
Στο παρακάτω παράδειγμα βλέπετε πώς μπορείτε να χρησιμοποιήσετε το φωνητικό έλεγχο για να
σχεδιάσετε μια διαδρομή προς τη διεύθυνση της θέσης αναφοράς σας:
1. Για να ενεργοποιήσετε το μικρόφωνο, πατήστε το κουμπί μικροφώνου στην Προβολή
οδήγησης.
Φωνητικός έλεγχος

41
Την πρώτη φορά που θα πατήσετε το κουμπί μικροφώνου, εκφωνούνται ορισμένα
παραδείγματα εντολών που μπορείτε να πείτε.
Για την πλήρη λίστα εντολών, πατήστε Ρυθμίσεις στο Κύριο μενού, πατήστε Φωνητικός
έλεγχος και, στη συνέχεια, πατήστε Τι μπορώ να πω. Εναλλακτικά, πατήστε Βοήθεια στο
Κύριο μενού, πατήστε Εγχειρίδια προϊόντων και, στη συνέχεια, πατήστε Τι μπορώ να πω.
2. Όταν ακούσετε το μήνυμα "Εκφώνηση εντολής" και στη συνέχεια το χαρακτηριστικό ήχο,
εκφωνήστε μια εντολή της επιλογής σας. Για παράδειγμα, μπορείτε να πείτε "Οδήγηση στη
θέση αναφοράς". Η συσκευή είναι έτοιμη να ακούσει την εκφώνησή σας, εφόσον έχει
ακουστεί ο χαρακτηριστικός ήχος.
Καθώς μιλάτε, η ένδειξη του μικροφώνου δείχνει πόσο καλά ακούει η συσκευή τη φωνή σας.
Η πράσινη γραμμή σημαίνει ότι η συσκευή μπορεί να ακούσει τη φωνή σας.
Μια κόκκινη γραμμή σημαίνει ότι η φωνή σας είναι υπερβολικά δυνατή για να αναγνωρίσει η
συσκευή κάθε λέξη.
Μια γκρι γραμμή σημαίνει ότι η φωνή σας είναι υπερβολικά σιγανή για να αναγνωρίσει η
συσκευή κάθε λέξη.
Για ορισμένες φράσεις, η συσκευή επαναλαμβάνει αυτά που λέτε και ζητάει επιβεβαίωση.
Συμβουλή: Για να αναγνωρίζονται πιο εύκολα όσα λέτε, να μιλάτε κανονικά, χωρίς να
προφέρετε περίεργα τις λέξεις. Εάν υπάρχει υπερβολικός θόρυβος, όπως π.χ. από το δρόμο,
ενδέχεται να χρειαστεί να μιλάτε προς την κατεύθυνση του μικρόφωνου.
3. Εάν η εντολή είναι σωστή, πείτε "Ναι".
Αν η εντολή είναι λανθασμένη, πείτε "Όχι" και επαναλάβετε την εντολή, αφού ακούσετε ξανά
το μήνυμα και το χαρακτηριστικό ήχο.
Η συσκευή θα σχεδιάσει μια διαδρομή από την τρέχουσα τοποθεσία μέχρι τον προορισμό σας.
Συμβουλή: Για να μην ακούει πλέον η συσκευή άλλες εντολές, πείτε "Άκυρο". Για να μεταβείτε
στο προηγούμενο βήμα, πείτε "Πίσω".
Φωνητικός σχεδιασμός διαδρομής
Σημαντικό: Προκειμένου για την ασφάλειά σας και τον περιορισμό των περισπασμών όταν
οδηγείτε, θα πρέπει πάντοτε να σχεδιάζετε μια διαδρομή προτού αρχίσετε να οδηγείτε.
Σημείωση: Δεν είναι δυνατό να σχεδιάσετε μια διαδρομή χρησιμοποιώντας τη φωνή σας για
όλους τους χάρτες σε όλες τις χώρες ή σε όλες τις γλώσσες.
Για να σχεδιάσετε μια διαδρομή προς μια διεύθυνση χρησιμοποιώντας φωνητικές εντολές, κάντε
τα ακόλουθα:
1. Πατήστε το κουμπί φωνητικού ελέγχου στην Προβολή οδήγησης.
2. Όταν ακούσετε το χαρακτηριστικό ήχο, πείτε: "Πλοήγηση σε διεύθυνση" ή "Οδήγηση προς
διεύθυνση".

42
Συμβουλή: Το κουμπί της συσκευής στο Κύριο μενού φέρει είτε την ένδειξη Πλοήγηση σε
είτε την ένδειξη Οδήγηση προς. Κατά το σχεδιασμό μιας διαδρομής προς κάποια διεύθυνση
με χρήση φωνητικών εντολών, πείτε "Πλοήγηση σε διεύθυνση" αν η ένδειξη του κουμπιού
είναι Πλοήγηση σε ή "Οδήγηση προς διεύθυνση" αν η ένδειξη του κουμπιού είναι Οδήγηση
προς.
3. Πείτε το όνομα της πόλης.
Η συσκευή εμφανίζει μια λίστα των πόλεων των οποίων το όνομα ηχεί παρόμοια με αυτό που
εκφωνήσατε, και σας λέει ποια πόλη βρίσκεται στην κορυφή της λίστας.
Αν η πόλη που ακούσατε είναι η ίδια με την πόλη που ζητήσατε, πείτε "Τέλος" ή "OK" ή "Ναι" ή
"Ένα", ή πατήστε την πόλη στη κορυφή της λίστας.
Αν το όνομα της πόλης που ακούσατε είναι λανθασμένο, αλλά στη λίστα εμφανίζεται το
σωστό όνομα, πείτε τον αριθμό δίπλα στο σωστό όνομα ή πατήστε το όνομα της πόλης.
Για παράδειγμα, εάν η σωστή πόλη είναι Ρότερνταμ και εμφανίζεται τρίτη στη λίστα, μπορείτε
να πείτε "Τρία" ή να πατήσετε το όνομα, Ρότερνταμ.
Εάν το όνομα δεν εμφανίζεται στη λίστα, πείτε "Πίσω" ή "Όχι", ή πατήστε Πίσω, για να
επιστρέψετε στην προηγούμενη οθόνη και πείτε ξανά την πόλη μόλις ακούσετε το
χαρακτηριστικό ήχο.
4. Πείτε το όνομα της οδού.
Η συσκευή εμφανίζει μια λίστα με οδούς των οποίων το όνομα ηχεί παρόμοια με αυτό που
εκφωνήσατε, και σας λέει ποια οδός βρίσκεται στην κορυφή της λίστας.
Εάν η οδός που ακούσατε είναι η ίδια με την οδό που ζητήσατε, πείτε "Τέλος" ή "OK" ή "Ναι" ή
"Ένα", ή πατήστε την οδό στη κορυφή της λίστας.
Συμβουλή: Διαφορετικές τοποθεσίες μπορεί να έχουν ίδιο όνομα, όπως ένας δρόμος που
εκτείνεται σε πολλαπλούς ταχυδρομικούς κωδικούς. Όταν συμβεί αυτό, θα πρέπει να
κοιτάξετε στην οθόνη και να πατήσετε τη σωστή τοποθεσία.
Εάν το όνομα της οδού που ακούσατε είναι λανθασμένο, αλλά εμφανίζεται το σωστό όνομα
στη λίστα, πείτε τον αριθμό δίπλα στο σωστό όνομα ή πατήστε το όνομα της οδού στη λίστα.
Εάν το όνομα της οδού δεν εμφανίζεται στη λίστα, πείτε "Πίσω" ή "Όχι", ή πατήστε Πίσω, για
να επιστρέψετε στην προηγούμενη οθόνη και κατόπιν πείτε ξανά το όνομα της οδού μόλις
ακούσετε το χαρακτηριστικό ήχο.
5. Πείτε τον αριθμό οδού.

43
Σημαντικό: Οι αριθμοί πρέπει να εκφωνούνται στην ίδια γλώσσα με τα ονόματα των
κουμπιών και των μενού στη συσκευή.
Πρέπει να προφέρετε τους αριθμούς με τον ίδιο τρόπο που εκφωνείτε κανονικά έναν αριθμό,
σε μία συνεχόμενη πρόταση. Για παράδειγμα, ο αριθμός 357 θα πρέπει να εκφωνηθεί ως μία
συνεχόμενη πρόταση: "Τριακόσια πενήντα επτά".
Αν εμφανιστεί ο σωστός αριθμός, πείτε "Τέλος" ή "ΟΚ" ή χρησιμοποιήστε το πληκτρολόγιο για
να καταχωρήσετε τον αριθμό.
Αν εμφανιστεί λανθασμένος αριθμός, πείτε "Πίσω" ή "Όχι" ή πατήστε το πλήκτρο Backspace
και εκφωνήστε ξανά τον αριθμό.
Συμβουλή: Αν πείτε "Πίσω" όταν δεν υπάρχουν αριθμοί στην οθόνη, η συσκευή θα
επιστρέψει στην προηγούμενη οθόνη.
Όταν εμφανιστεί ο σωστός αριθμός, πείτε "Τέλος" ή "OK". Εναλλακτικά, εισάγετε τον αριθμό
πατώντας στην οθόνη.
6. Όταν υπολογιστεί η διαδρομή και εμφανιστεί η σύνοψη της διαδρομής, πατήστε Τέλος.
Η συσκευή αρχίζει να σας καθοδηγεί προς τον προορισμό σας, με εκφωνούμενες οδηγίες και
οδηγίες που εμφανίζονται στην οθόνη.
Φωνητική καταχώρηση διευθύνσεων
Σημαντικό: Προκειμένου για την ασφάλειά σας και τον περιορισμό των περισπασμών όταν
οδηγείτε, θα πρέπει πάντοτε να σχεδιάζετε μια διαδρομή προτού αρχίσετε να οδηγείτε.
Ακόμη κι αν δεν χρησιμοποιήσετε το φωνητικό έλεγχο για να σχεδιάσετε μια διαδρομή, μπορείτε
να καταχωρήσετε τη διεύθυνση φωνητικά.
Για να ξεκινήσετε το σχεδιασμό ενός ταξιδιού, επιλέξτε Πλοήγηση σε... στο Κύριο μενού και
κατόπιν επιλέξτε Εκφωνούμενη διεύθυνση ή Διεύθυνση.
Για να εισαγάγετε τον προορισμό χρησιμοποιώντας τη φωνή σας, πατήστε ένα από τα ακόλουθα
κουμπιά:
Εκφωνούμενη
διεύθυνση
Πατήστε αυτό το κουμπί για να εισαγάγετε μια διεύθυνση
χρησιμοποιώντας μόνο τη λειτουργία ομιλίας.
Η Εκφωνούμενη διεύθυνση σας βοηθάει να εισάγετε πληροφορίες
χωρίς να πατάτε στην οθόνη.
Η επιλογή αυτή αναγνωρίζει τους παρακάτω όρους όταν εκφωνούνται:

44
Εντολές: Ναι, Όχι, Πίσω, Τέλος, OK, Διασταύρωση.
Ονόματα οδών.
Πόλεις/κωμοπόλεις και τα κέντρα τους.
Αγαπημένα, ταχυδρομικούς κώδικές και POI.
Σχεδιασμός εναλλακτικής διαδρομής, Επανυπολογισμός αρχικής
διαδρομής, Αποφυγή οδοφράγματος, Ελαχιστοποίηση
καθυστερήσεων, Απαλοιφή διαδρομής, Ταξίδι μέσω... και
Πρόσφατος προορισμός.
Πατήστε αυτό το κουμπί στη βάση του πληκτρολογίου για να εισαγάγετε
μια διεύθυνση χρησιμοποιώντας τη λειτουργία ομιλίας. Όταν αυτό το
κουμπί εμφανίζεται με γκρι χρώμα, δεν μπορείτε να εισαγάγετε μια
διεύθυνση χρησιμοποιώντας τη λειτουργία ομιλίας.
Συμβουλές
Το Blue&Me-TomTom 2 αναγνωρίζει θέσεις και ονόματα οδών όταν εκφωνούνται στην τοπική
γλώσσα, χρησιμοποιώντας τοπική προφορά.
Η φωνητική εισαγωγή διεύθυνσης δεν είναι δυνατή για ταχυδρομικούς κωδικούς. Πρέπει να
τους πληκτρολογείτε.
Η φωνητική εισαγωγή διεύθυνσης δεν είναι διαθέσιμη για όλους τους χάρτες σε όλες τις
χώρες.

45
Σχετικά με την Προβολή οδήγησης
Όταν εκκινείται η συσκευή Blue&Me-TomTom 2 για πρώτη φορά, εμφανίζεται η Προβολή
οδήγησης μαζί με αναλυτικές πληροφορίες σχετικά με την τρέχουσα θέση σας.
Πατήστε στο κέντρο της οθόνης ανά πάσα στιγμή, για να ανοίξετε το Κύριο μενού.
Μπορείτε να επιλέξετε την οθόνη που θα εμφανίζεται όταν ενεργοποιείτε τη συσκευή, πατώντας
διαδοχικά στο Κύριο μενού Ρυθμίσεις και Έναρξη.
Η Προβολή οδήγησης
1. Κουμπί Ζουμ - πατήστε το μεγεθυντικό φακό για να εμφανίσετε κουμπιά μεγέθυνσης και
σμίκρυνσης.
2. Γρήγορο μενού - για να ενεργοποιήσετε το γρήγορο μενού, πατήστε Δημιουργία του δικού
σας μενού στο μενού Ρυθμίσεις.
3. Η τρέχουσα θέση σας.
4. Πληροφορίες οδικής σήμανσης ή όνομα επόμενης οδού.
5. Πλευρική γραμμή κίνησης. Πατήστε την πλευρική γραμμή για να ανοίξετε το μενού Κίνησης.
Η πλευρική γραμμή κίνησης εμφανίζεται μόνο εάν η συσκευή διαθέτει συνδρομή HD Traffic ή
εάν έχετε συνδέσει δέκτη RDS-TMC. Οι πληροφορίες για την κίνηση δεν είναι διαθέσιμες σε
όλες τις χώρες ή τις περιοχές.
6. Ένδειξη στάθμης μπαταρίας.
7. Κουμπί μικροφώνου για φωνητικές εντολές και έλεγχο.
8. Ώρα, τρέχουσα ταχύτητα και όριο ταχύτητας, εφόσον είναι γνωστά. Για να δείτε τη διαφορά
μεταξύ προτιμώμενης και προβλεπόμενης ώρας άφιξης, ενεργοποιήστε το πλαίσιο ελέγχου
Απόκλιση στις Ρυθμίσεις γραμμής κατάστασης.
Πατήστε σε αυτό το τμήμα της γραμμής κατάστασης για εναλλαγή μεταξύ χάρτη 3D και χάρτη
2D.
9. Το όνομα της οδού στην οποία βρίσκεστε.
Η Προβολή οδήγησης

46
10. Οδηγία πλοήγησης για τον επόμενο δρόμο και η απόσταση έως την επόμενη οδηγία. Εάν η
δεύτερη οδηγία απέχει λιγότερο από 150 μέτρα από την πρώτη, δεν εμφανίζεται η σχετική
απόσταση αλλά απευθείας η δεύτερη οδηγία.
Πατήστε σε αυτό το τμήμα της γραμμής κατάστασης για επανάληψη της τελευταίας
φωνητικής οδηγίας και για να αλλάξετε την ένταση του ήχου. Μπορείτε επίσης να πατήσετε
αυτό το σημείο για σίγαση του ήχου.
11. Ο υπόλοιπος χρόνος του ταξιδιού, η υπόλοιπη απόσταση και η αναμενόμενη ώρα άφιξης.
Πατήστε σε αυτό το τμήμα της γραμμής κατάστασης για να ανοίξετε την οθόνη Σύνοψη
διαδρομής.
Για να αλλάξετε τις πληροφορίες που προβάλλονται στη γραμμή κατάστασης, πατήστε
Προτιμήσεις γραμμής κατάστασης στο μενού Ρυθμίσεις.
Σύμβολα στην Προβολή οδήγησης
Μη συνδεδεμένο κινητό τηλέφωνο - αυτό το σύμβολο εμφανίζεται όταν
η συσκευή πλοήγησης δεν είναι συνδεδεμένη στο Blue&Me και το
επιλεγμένο κινητό τηλέφωνο δεν είναι συνδεδεμένο στη συσκευή. Θα
πρέπει να έχετε ήδη συνδεθεί με το συγκεκριμένο τηλέφωνο.
Σίγαση ήχου - αυτό το σύμβολο εμφανίζεται όταν έχει πραγματοποιηθεί
σίγαση του ήχου.
Για να ενεργοποιήσετε ξανά τον ήχο, πατήστε το μεσαίο πλαίσιο στη
γραμμή κατάστασης.
Μπαταρία - αυτό το σύμβολο εμφανίζεται όταν η στάθμη της μπαταρίας
είναι χαμηλή.
Κάθε φορά που βλέπετε αυτό το σύμβολο, πρέπει να φορτίζετε τη
συσκευή πλοήγησης το συντομότερο δυνατόν.
Σύνδεση σε υπολογιστή - αυτό το σύμβολο εμφανίζεται όταν η συσκευή
πλοήγησης είναι συνδεδεμένη σε υπολογιστή.

47
Σχετικά με την καθοδήγηση επιλογής λωρίδας
Σημείωση: Η καθοδήγηση επιλογής λωρίδας δεν είναι διαθέσιμη για όλες τις διασταυρώσεις ή
σε όλες τις χώρες.
Η συσκευή πλοήγησης Blue&Me-TomTom 2 σάς προετοιμάζει για τις εξόδους των
αυτοκινητόδρομων, υποδεικνύοντας τη σωστή λωρίδα για τη διαδρομή που έχετε σχεδιάσει.
Καθώς πλησιάζετε σε κάποια έξοδο ή διασταύρωση, η λωρίδα στην οποία πρέπει να βρίσκεστε
εμφανίζεται στην οθόνη.
Χρήση της καθοδήγησης επιλογής λωρίδας
Υπάρχουν δύο τύποι καθοδήγησης επιλογής λωρίδας:
Εικόνες λωρίδων
Για να απενεργοποιήσετε τις εικόνες λωρίδων, πατήστε Ρυθμίσεις στο Κύριο μενού και στη
συνέχεια Ρυθμίσεις για προχωρημένους. Καταργήστε την επιλογή του πλαισίου ελέγχου
Εμφάνιση εικόνων λωρίδων.
Συμβουλή: Πατήστε σε οποιοδήποτε σημείο στην οθόνη για να επιστρέψετε σε Προβολή
οδήγησης.
Προηγμένη καθοδήγηση επιλογής
λωρίδας

48
Οδηγίες στη γραμμή κατάστασης
Συμβουλή: Εάν δεν εμφανίζονται πληροφορίες καθοδήγησης λωρίδων στη γραμμή
κατάστασης και είναι τονισμένες όλες οι λωρίδες, μπορείτε να χρησιμοποιήσετε οποιαδήποτε
λωρίδα.

49
Αλλαγές στη διαδρομή σας
Αφού σχεδιάσετε μια διαδρομή, μπορεί να θελήσετε να αλλάξετε τη διαδρομή ή ακόμη και τον
προορισμό. Υπάρχουν διάφοροι τρόποι για να αλλάξετε τη διαδρομή σας χωρίς να
επανασχεδιάσετε πλήρως ολόκληρο το ταξίδι σας.
Για να αλλάξετε την τρέχουσα διαδρομή, πατήστε Αλλαγή διαδρομής στο Κύριο μενού:
Αλλαγή διαδρομής
Πατήστε αυτό το κουμπί για να αλλάξετε την τρέχουσα διαδρομή.
Αυτό το κουμπί εμφανίζεται μόνο όταν έχει σχεδιαστεί μια διαδρομή στη
συσκευή.
Μενού "Αλλαγή διαδρομής"
Για να αλλάξετε την εκάστοτε διαδρομή ή τον προορισμό σας, πατήστε ένα από τα ακόλουθα
κουμπιά:
Υπολογισμός
εναλλακτικής
Πατήστε αυτό το κουμπί για να βρείτε μια εναλλακτική διαδρομή.
Αυτό το κουμπί εμφανίζεται μόνο όταν έχει σχεδιαστεί μια διαδρομή στη
συσκευή Blue&Me-TomTom 2.
Αυτός είναι ένας απλός τρόπος για να αναζητήσετε μια διαφορετική
διαδρομή προς τον εκάστοτε προορισμό σας.
Η συσκευή υπολογίζει μια νέα διαδρομή από την εκάστοτε τοποθεσία
σας προς τον προορισμό, χρησιμοποιώντας εντελώς διαφορετικούς
δρόμους.
Η νέα διαδρομή εμφανίζεται δίπλα στην αρχική, δίνοντάς σας τη
δυνατότητα να επιλέξετε τη διαδρομή που θέλετε να χρησιμοποιήσετε.
Αποφυγή
οδοφράγματος
Πατήστε αυτό το κουμπί ενώ οδηγείτε βάσει σχεδιασμένης διαδρομής,
για να αποφύγετε κάποιο οδόφραγμα ή μποτιλιάρισμα στο δρόμο.
Η συσκευή θα προτείνει μια νέα διαδρομή για την επιλεγμένη απόσταση,
αποφεύγοντας τους μπλοκαρισμένους δρόμους της αρχικής διαδρομής.
Αν το οδόφραγμα ή το μποτιλιάρισμα εξαφανιστεί ξαφνικά, πατήστε
Επανυπολογισμός διαδρομής για να σχεδιάσετε ξανά την αρχική
διαδρομή σας.
Σημαντικό: Να έχετε υπόψη ότι όταν υπολογίζεται μια νέα διαδρομή,
μπορεί να σας ζητηθεί να εγκαταλείψετε άμεσα τον τρέχοντα δρόμο.
Αλλαγή διαδρομής

50
Ελαχιστοποίηση
καθυστερήσεων
Πατήστε αυτό το κουμπί για να αποφύγετε καθυστερήσεις λόγω κίνησης
σε μια σχεδιασμένη διαδρομή.
Δεν είναι πάντα δυνατό να αποφύγετε όλες τις καθυστερήσεις λόγω
κίνησης. Παρόλο που η συσκευή σας ελέγχει συνεχώς για ενδεχόμενες
καθυστερήσεις στη διαδρομή σας, μπορείτε να πατήσετε αυτό το κουμπί
για να πραγματοποιήσετε έναν μη αυτόματο έλεγχο. Κατόπιν, η συσκευή
σας υπολογίζει την καλύτερη διαδρομή για να αποφύγετε όλες ή τις
περισσότερες καθυστερήσεις.
Σημείωση: Αυτό το κουμπί εμφανίζεται μόνο αν η συσκευή διαθέτει
συνδρομή στην υπηρεσία Traffic ή συνδεδεμένο δέκτη RDS-TMC.
Πληροφορίες κίνησης δεν είναι διαθέσιμες σε όλες τις χώρες ή τις
περιοχές. Για περισσότερες πληροφορίες σχετικά με τις υπηρεσίες
πληροφοριών κίνησης της TomTom, επισκεφθείτε το
tomtom.com/services.
Αλλαγή
προορισμού
Πατήστε αυτό το κουμπί για να αλλάξετε τον τρέχοντα προορισμό.
Όταν αλλάζετε τον προορισμό, εμφανίζονται οι ίδιες επιλογές και σας
ζητείται να εισάγετε τη νέα διεύθυνση όπως και όταν σχεδιάζετε μια νέα
διαδρομή.
Αποφυγή τμήματος
διαδρομής
Πατήστε αυτό το κουμπί για να αποφύγετε ένα τμήμα της εκάστοτε
διαδρομής.
Εμφανίζεται μια λίστα με τα ονόματα των οδών που συναντάτε στη
διαδρομή σας. Όταν επιλέγετε ένα όνομα οδού, η συσκευή υπολογίζει
μια παράκαμψη, ώστε να αποφευχθεί η επιλεγμένη οδό. Η σύνοψη
διαδρομής εμφανίζει τόσο τη νέα, όσο και την αρχική διαδρομή.
Επιλέξτε το πλαίσιο στα δεξιά για να επιλέξετε μία από τις διαδρομές και
κατόπιν επιλέξτε Τέλος.
Αν δεν θέλετε να χρησιμοποιήσετε καμία από τις διαδρομές που
παρουσιάζονται στη σύνοψη διαδρομής, επιλέξτε Αλλαγή διαδρομής για
να βρείτε έναν άλλον τρόπο αλλαγής της διαδρομής σας.
Ταξίδι μέσω...
Πατήστε αυτό το κουμπί για να αλλάξετε τη διαδρομή σας επιλέγοντας
μια τοποθεσία από την οποία θέλετε να περάσετε, πιθανώς για να
συναντήσετε κάποιον στο δρόμο σας.
Όταν επιλέγετε μια τοποθεσία από την οποία θα περάσετε, εμφανίζονται
οι ίδιες επιλογές και σας ζητείται να εισάγετε τη νέα διεύθυνση όπως και
όταν σχεδιάζετε μια νέα διαδρομή.
Η συσκευή υπολογίζει τη διαδρομή προς τον προορισμό σας μέσω της
επιλεγμένης τοποθεσίας.
Η επιλεγμένη τοποθεσία επισημαίνεται στο χάρτη με ένα δείκτη.
Λαμβάνετε μια προειδοποίηση όταν φτάνετε στον προορισμό σας και
όταν περνάτε δίπλα από μια επισημασμένη θέση.

51
Σχετικά με την προβολή του χάρτη
Μπορείτε να προβάλετε το χάρτη με τον ίδιο τρόπο που θα κοιτούσατε και ένα συμβατικό έντυπο
χάρτη. Στο χάρτη επισημαίνεται η τρέχουσα θέση σας, καθώς και πολλές άλλες τοποθεσίες, όπως
Αγαπημένα και POI.
Για να δείτε τον χάρτη μ' αυτό τον τρόπο, πατήστε Προβολή χάρτη ή Προβολή διαδρομής στο
Κύριο μενού.
Μπορείτε να προβάλετε διαφορετικές τοποθεσίες στο χάρτη, μετακινώντας τον στην οθόνη. Για
να μετακινήσετε το χάρτη, πατήστε στην οθόνη και σύρετε το δάχτυλό σας κατά μήκος της
οθόνης. Αν η συσκευή σας υποστηρίζει χειρονομίες, μπορείτε επίσης να αυξήσετε και να μειώσετε
το ζουμ αγγίζοντας την οθόνη με ενώνοντας ή χωρίζοντας τον αντίχειρα και το δείκτη σας και
πλησιάζοντας ή απομακρύνοντας τα δάκτυλά σας στην οθόνη.
Για να επιλέξετε μια θέση στο χάρτη, πατήστε τη στο χάρτη. Ο κέρσορας επισημαίνει τη θέση και
εμφανίζει χρήσιμες πληροφορίες σε ένα ενημερωτικό πλαίσιο. Επιλέξτε το ενημερωτικό πλαίσιο
για να δημιουργήσετε ένα Αγαπημένο ή για να σχεδιάσετε μια διαδρομή στη συγκεκριμένη θέση.
Προβολή χάρτη
Προβολή χάρτη

52
1. Η γραμμή κλίμακας
2. Κίνηση - τρέχοντα κυκλοφοριακά περιστατικά. Χρησιμοποιήστε το κουμπί Επιλογές για να
επιλέξετε εάν θα εμφανίζονται τα κυκλοφοριακά περιστατικά στο χάρτη. Όταν εμφανίζονται
πληροφορίες για την κίνηση στο χάρτη, τα POI και τα Αγαπημένα σημεία δεν εμφανίζονται.
Σημείωση: Για τη χρήση μιας υπηρεσίας πληροφοριών κίνησης TomTom, ίσως απαιτείται
συνδρομή ή δέκτης. Οι υπηρεσίες για την κίνηση δεν υποστηρίζονται σε όλες τις χώρες ή τις
περιοχές. Για περισσότερες πληροφορίες, επισκεφθείτε το tomtom.com/services.
3. Δείκτης
Ο δείκτης δείχνει την απόσταση μέχρι μια τοποθεσία. Οι δείκτες είναι χρωματικά
κωδικοποιημένοι ως εξής:
Μπλε - δείχνει προς την εκάστοτε θέση σας. Ο δείκτης αυτός γίνεται γκρι αν χαθεί το
σήμα GPS.
Μπλε - δείχνει προς τη θέση αναφοράς σας.
Κόκκινος - δείχνει προς τον προορισμό σας.
Πατήστε ένα δείκτη για να μετακινήσετε το χάρτη κατά τέτοιο τρόπο, ώστε η τοποθεσία προς
την οποία δείχνει ο δείκτης να εμφανιστεί στο κέντρο της οθόνης.
Μπορείτε επίσης να καθορίσετε δικούς σας δείκτες. Πατήστε το κουμπί κέρσορα και επιλέξτε
Ορισμός θέσης δείκτη, για να τοποθετήσετε έναν πράσινο δείκτη στη θέση του κέρσορα.
Για να απενεργοποιήσετε τους δείκτες, πατήστε διαδοχικά Επιλογές και Για προχωρημένους
και καταργήστε την επιλογή του πλαισίου ελέγχου Δείκτες.
4. Κουμπί Επιλογές
5. Ο δρομέας με συννεφάκι που περιέχει το όνομα της οδού
Πατήστε το κουμπί στο συννεφάκι με το όνομα της οδού για να ανοίξετε το μενού του
δρομέα. Μπορείτε να πλοηγηθείτε στη θέση του κέρσορα, να δημιουργήσετε ένα Αγαπημένο
στη θέση του κέρσορα ή να βρείτε ένα Σημείο ενδιαφέροντος κοντά στη θέση του κέρσορα.
6. Το κουμπί Εύρεση
Πατήστε αυτό το κουμπί για να βρείτε συγκεκριμένες διευθύνσεις, Αγαπημένα ή Σημεία
ενδιαφέροντος.
7. Η γραμμή ζουμ
Μπορείτε να αυξήσετε ή να μειώσετε το συντελεστή μεγέθυνσης μετακινώντας το ρυθμιστικό.
Επιλογές
Πατήστε το κουμπί Επιλογές για να καθορίσετε τις πληροφορίες που θα προβάλλονται στο χάρτη
και να εμφανίσετε τις ακόλουθες πληροφορίες:
Κίνηση - ενεργοποιήστε αυτή την επιλογή για να εμφανίζονται πληροφορίες για την κίνηση
στο χάρτη. Όταν εμφανίζονται πληροφορίες για την κίνηση, τα POI και τα Αγαπημένα δεν
εμφανίζονται.
Σημείωση: Για τη χρήση μιας υπηρεσίας πληροφοριών κίνησης TomTom, ίσως απαιτείται
συνδρομή ή δέκτης. Οι υπηρεσίες για την κίνηση δεν υποστηρίζονται σε όλες τις χώρες ή τις
περιοχές. Για περισσότερες πληροφορίες, επισκεφθείτε το tomtom.com/services.
Ονόματα - ενεργοποιήστε αυτή την επιλογή για να εμφανίζονται τα ονόματα των οδών και
των πόλεων στον χάρτη.

53
Σημεία ενδιαφέροντος - ενεργοποιήστε αυτή την επιλογή για να εμφανίζονται τα POI στον
χάρτη. Πατήστε Επιλογή POI για να επιλέξετε τις κατηγορίες POI που θα εμφανίζονται στο
χάρτη.
Δορυφορικές εικόνες - ενεργοποιήστε αυτήν την επιλογή για να εμφανίζονται δορυφορικές
εικόνες της περιοχής που βλέπετε. Οι δορυφορικές εικόνες δεν είναι διαθέσιμες σε κάθε
χάρτη, ούτε σε κάθε τοποθεσία του χάρτη.
Αγαπημένα - ενεργοποιήστε αυτή την επιλογή για να εμφανίζονται τα Αγαπημένα σας στον
χάρτη.
Πατήστε Προχωρημένα για εμφάνιση ή απόκρυψη των ακόλουθων πληροφοριών:
Δείκτες - ενεργοποιήστε αυτή την επιλογή για να ενεργοποιήσετε τους δείκτες. Οι δείκτες
υποδεικνύουν την τρέχουσα τοποθεσία σας (μπλε), τη θέση αναφοράς (πορτοκαλί) και τον
προορισμό σας (κόκκινο). Ο δείκτης δείχνει την απόσταση έως την τοποθεσία.
Πατήστε ένα δείκτη για να κεντράρετε το χάρτη στη θέση στην οποία δείχνει ο δείκτης.
Για να δημιουργήσετε το δικό σας δείκτη, πατήστε το κουμπί κέρσορα. Στη συνέχεια, πατήστε
Ορισμός θέσης δείκτη, για να τοποθετήσετε έναν πράσινο δείκτη στη θέση του κέρσορα.
Για να απενεργοποιήσετε τους δείκτες, πατήστε διαδοχικά Επιλογές και Για προχωρημένους,
και καταργήστε την επιλογή Δείκτες.
Συντεταγμένες - ενεργοποιήστε αυτή την επιλογή για να εμφανίζονται οι συντεταγμένες GPS
στην κάτω αριστερή γωνία του χάρτη.
Μενού κέρσορα
Ο κέρσορας μπορεί να χρησιμοποιηθεί για πολλές περισσότερες ενέργειες και όχι μόνο για την
επισήμανση μιας θέσης στο χάρτη.
Τοποθετήστε τον κέρσορα σε μια θέση στο χάρτη, πατήστε Κέρσορας και στη συνέχεια πατήστε
ένα από τα παρακάτω κουμπιά:
Πλοήγηση εκεί
Πατήστε αυτό το κουμπί για να σχεδιάσετε μια διαδρομή προς τη θέση
του κέρσορα στο χάρτη.
Προβολή θέσης
Πατήστε αυτό το κουμπί για να εμφανίσετε πληροφορίες σχετικά με την
τοποθεσία στο χάρτη, όπως τη διεύθυνση.
Ορισμός θέσης
δείκτη
Πατήστε αυτό το κουμπί για να δημιουργήσετε το δικό σας πράσινο
δείκτη και να τον τοποθετήσετε στη θέση του κέρσορα.
Αν υπάρχει πράσινος δείκτης, αυτό το κουμπί μετονομάζεται σε
Διαγραφή δείκτη.

54
Εύρεση POI κοντά
Πατήστε αυτό το κουμπί για να βρείτε ένα POI κοντά στη θέση του
κέρσορα στο χάρτη.
Για παράδειγμα, εάν ο κέρσορας τη δεδομένη στιγμή επισημαίνει τη
θέση ενός εστιατορίου στο χάρτη, μπορείτε να αναζητήσετε ένα κοντινό
χώρο στάθμευσης.
Διόρθωση θέσης
Πατήστε αυτό το κουμπί για να διορθώσετε τη θέση του κέρσορα στο
χάρτη.
Μπορείτε να πραγματοποιήσετε τη διόρθωση μόνο στο δικό σας χάρτη
ή μπορείτε να μοιραστείτε τη διόρθωση με την κοινότητα TomTom Map
Share.
Κλήση...
Πατήστε αυτό το κουμπί για να καλέσετε τη θέση στην οποία βρίσκεται ο
κέρσορας.
Αυτό το κουμπί είναι διαθέσιμο μόνο αν το Blue&Me-TomTom 2 διαθέτει
έναν αριθμό τηλεφώνου για την αντίστοιχη θέση.
Είναι διαθέσιμοι οι αριθμοί τηλεφώνου για πολλά POI στο
Blue&Me-TomTom 2.
Μπορείτε επίσης να καλείτε τους αριθμούς τηλεφώνου των δικών σας
POI.
Προσθήκη ως
Αγαπημένο
Πατήστε αυτό το κουμπί για να δημιουργήσετε ένα Αγαπημένο στη θέση
του κέρσορα στο χάρτη.
Προσθήκη ως POI
Πατήστε αυτό το κουμπί για να δημιουργήσετε ένα POI στη θέση του
κέρσορα στο χάρτη.
Ταξίδι μέσω...
Πατήστε αυτό το κουμπί για να χρησιμοποιήσετε τη θέση του κέρσορα
στο χάρτη ως μέρος της τρέχουσας διαδρομής σας. Ο προορισμός σας
παραμένει ο ίδιος όπως και πριν, αλλά η διαδρομή σας τώρα
περιλαμβάνει τη συγκεκριμένη θέση.
Αυτό το κουμπί είναι διαθέσιμο μόνο όταν έχει σχεδιαστεί μια διαδρομή.
Κεντράρισμα στο
χάρτη
Πατήστε αυτό το κουμπί για να κεντράρετε το χάρτη στη θέση του
κέρσορα.

55
Πληροφορίες για την υπηρεσία Map Share
Η υπηρεσία Map Share σάς βοηθάει να διορθώνετε σφάλματα χαρτών. Μπορείτε να διορθώσετε
διάφορους τύπους σφαλμάτων χαρτών.
Για να πραγματοποιήσετε διορθώσεις στο δικό σας χάρτη, πατήστε Διορθώσεις χάρτη στο μενού
των Ρυθμίσεων.
Σημείωση: Η υπηρεσία Map Share δεν είναι διαθέσιμη σε όλες τις περιοχές. Για περισσότερες
πληροφορίες, ανατρέξτε στη διεύθυνση tomtom.com/mapshare.
Διόρθωση σφάλματος χάρτη
Σημαντικό: Για λόγους ασφάλειας, μην εισάγετε όλες τις λεπτομέρειες για τη διόρθωση χάρτη
ενώ οδηγείτε. Αντίθετα, σημειώστε την τοποθεσία του σφάλματος χάρτη και συμπληρώστε όλες
τις λεπτομέρειες αργότερα.
Για να διορθώσετε ένα σφάλμα χάρτη, κάντε τα ακόλουθα:
1. Στο μενού των Ρυθμίσεων, επιλέξτε Διορθώσεις χάρτη.
2. Πατήστε Διόρθωση σφάλματος χάρτη.
3. Επιλέξτε τον τύπο της διόρθωσης χάρτη που θέλετε να εφαρμόσετε.
4. Καθορίστε τον τρόπο με τον οποίο θέλετε να επιλέξετε τοποθεσία.
5. Επιλέξτε τοποθεσία. Στη συνέχεια, πατήστε Τέλος.
6. Εισάγετε τις λεπτομέρειες της διόρθωσης. Στη συνέχεια, πατήστε Τέλος.
7. Επιλέξτε αν η διόρθωση θα είναι προσωρινή ή οριστική.
8. Πατήστε Συνέχεια.
Η διόρθωση αποθηκεύεται.
Τύποι διορθώσεων σε χάρτες
Για να πραγματοποιήσετε μια διόρθωση στο χάρτη σας, πατήστε Διορθώσεις χάρτη στο μενού
των Ρυθμίσεων και στη συνέχεια επιλέξτε Διόρθωση σφάλματος χάρτη. Είναι διαθέσιμοι διάφοροι
τύποι διορθώσεων χάρτη.
Διορθώσεις χάρτη

56
(Ξε)μπλοκάρισμα
οδού
Πατήστε αυτό το κουμπί για να αποκλείσετε ή να καταργήσετε τον
αποκλεισμό μιας οδού. Μπορείτε να αποκλείσετε ή να καταργήσετε τον
αποκλεισμό της οδού στη μία ή και στις δύο κατευθύνσεις.
Για παράδειγμα, για να διορθώσετε μια οδό κοντά στην τρέχουσα
τοποθεσία σας, κάντε τα ακόλουθα:
1. Πατήστε (Ξε)μπλοκάρισμα οδού.
2. Πατήστε Κοντά σας για να επιλέξετε μια οδό κοντά στην τρέχουσα
τοποθεσία σας. Εναλλακτικά, μπορείτε να επιλέξετε μια οδό
χρησιμοποιώντας το όνομά της, μια οδό κοντά στη θέση αναφοράς
σας ή μια οδό στο χάρτη.
3. Επιλέξτε την οδό ή το τμήμα της οδού που θέλετε να διορθώσετε
πατώντας πάνω σε αυτό στο χάρτη.
Ο δρόμος που επιλέγετε επισημαίνεται και ο κέρσορας δείχνει το
όνομα του δρόμου.
4. Πατήστε Τέλος.
Στη συσκευή εμφανίζεται η οδός, καθώς και πληροφορίες σχετικά με
την κίνηση (αν απαγορεύεται ή επιτρέπεται η κυκλοφορία προς κάθε
κατεύθυνση).
5. Πατήστε ένα από κουμπιά κατεύθυνσης για να αποκλείσετε ή να
καταργήσετε τον αποκλεισμό της ροής κίνησης στη συγκεκριμένη
κατεύθυνση.
6. Πατήστε Τέλος.
Αντιστροφή ροής
κυκλοφορίας
Πατήστε αυτό το κουμπί για να διορθώσετε τη φορά της κίνησης ενός
μονόδρομου, όταν η φορά της κίνησης είναι διαφορετική από αυτήν που
απεικονίζεται στο χάρτη.
Σημείωση: Η επιλογή Αντιστροφή κατεύθυνσης κυκλοφορίας
λειτουργεί μόνο για μονόδρομους. Αν επιλέξετε μια οδό διπλής
κατεύθυνσης, θα σας δοθεί η δυνατότητα να αποκλείσετε ή να
καταργήσετε τον αποκλεισμό της οδού αντί να αλλάξετε την
κατεύθυνση.

57
Επεξεργασία
ονόματος οδού
Πατήστε αυτό το κουμπί για να αλλάξετε το όνομα της οδού στον χάρτη
σας.
Για παράδειγμα, για να μετονομάσετε μια οδό κοντά στην τρέχουσα
τοποθεσία σας:
1. Πατήστε Επεξεργασία ονόματος οδού.
2. Πατήστε Κοντά σας.
3. Επιλέξτε την οδό ή το τμήμα της οδού που θέλετε να διορθώσετε
πατώντας πάνω σε αυτό στο χάρτη.
Ο δρόμος που επιλέγετε επισημαίνεται και ο κέρσορας δείχνει το
όνομα του δρόμου.
4. Πατήστε Τέλος.
Συμβουλή: Αν το επισημασμένο τμήμα δεν είναι σωστό, πατήστε
Επεξεργασία, για να αλλάξετε τα μεμονωμένα τμήματα των
δρόμων.
5. Πληκτρολογήστε το σωστό όνομα της οδού.
6. Πατήστε Συνέχεια.
Αλλαγή
απαγόρευσης
στροφών
Πατήστε αυτό το κουμπί για να αλλάξετε και να αναφέρετε
λανθασμένους περιορισμούς στροφής σε δρόμους.
Αλλαγή ταχύτητας
δρόμου
Πατήστε αυτό το κουμπί για να αλλάξετε και να αναφέρετε το όριο
ταχύτητας ενός δρόμου.
Προσθαφαίρεση
κυκλικού κόμβου
Πατήστε αυτό το κουμπί για να προσθέσετε ή να αφαιρέσετε μια
πλατεία.
Προσθήκη POI που
λείπει
Πατήστε αυτό το κουμπί για να προσθέσετε ένα νέο Σημείο
ενδιαφέροντος (POI).
Για παράδειγμα, για να προσθέσετε ένα νέο εστιατόριο κοντά στην
τρέχουσα τοποθεσία σας:
1. Πατήστε Προσθήκη POI που λείπει.
2. Πατήστε Εστιατόριο από τη λίστα κατηγοριών POI.
3. Πατήστε Κοντά σας.
Μπορείτε να επιλέξετε την τοποθεσία πληκτρολογώντας τη
διεύθυνση ή επιλέγοντας την τοποθεσία στο χάρτη. Επιλέξτε Κοντά
σας ή Κοντά στη θέση αναφοράς, για να ανοίξετε το χάρτη στην
τρέχουσα τοποθεσία ή στη θέση αναφοράς σας

58
4. Επιλέξτε τη θέση του εστιατορίου που λείπει.
5. Πατήστε Τέλος.
6. Πληκτρολογήστε το όνομα του εστιατορίου και κατόπιν πατήστε
Επόμενο.
7. Αν γνωρίζετε τον αριθμό τηλεφώνου του εστιατορίου μπορείτε να
τον πληκτρολογήσετε και κατόπιν να πατήσετε Επόμενο.
Αν δεν γνωρίζετε τον αριθμό τηλεφώνου, απλώς πατήστε Επόμενο,
χωρίς να πληκτρολογήσετε κάποιον αριθμό.
1. Πατήστε Συνέχεια.
Επεξεργασία POI
Πατήστε αυτό το κουμπί για να τροποποιήσετε ένα υπάρχον POI.
Μπορείτε να χρησιμοποιήσετε αυτό το κουμπί για να κάνετε τις
ακόλουθες αλλαγές σε ένα POI:
Διαγραφή POI.
Μετονομασία POI.
Αλλαγή αριθμού τηλεφώνου του POI.
Αλλαγή της κατηγορίας στην οποία ανήκει το POI.
Μετακίνηση POI στο χάρτη.
Σχόλιο για το POI
Πατήστε αυτό το κουμπί για να εισάγετε ένα σχόλιο για ένα POI.
Χρησιμοποιήστε αυτό το κουμπί αν δεν μπορείτε να τροποποιήσετε το
σφάλμα σχετικά με το POI χρησιμοποιώντας το κουμπί Επεξεργασία POI.
Διόρθωση αριθμού
οδού
Πατήστε αυτό το κουμπί για να διορθώσετε τη θέση ενός αριθμού
σπιτιού. Εισαγάγετε τη διεύθυνση που θέλετε να διορθώσετε και, στη
συνέχεια, επισημάνετε τη σωστή θέση του συγκεκριμένου αριθμού οδού
στο χάρτη.
Οδός που υπάρχει
Πατήστε αυτό το κουμπί για να τροποποιήσετε μια υπάρχουσα οδό.
Αφού επιλέξετε την οδό, μπορείτε να επιλέξετε ένα σφάλμα για να το
αναφέρετε. Μπορείτε να επιλέξετε περισσότερους από έναν τύπους
σφαλμάτων για μία οδό.
Οδός που λείπει
Πατήστε αυτό το κουμπί για να αναφέρετε μια οδό που λείπει. Θα πρέπει
να επιλέξετε τα σημεία αρχής και τέλους της οδού που λείπει.
Πόλη
Πατήστε αυτό το κουμπί για να αναφέρετε ένα σφάλμα σχετικά με μια
πόλη, κωμόπολη ή χωριό. Μπορείτε να αναφέρετε τους ακόλουθους
τύπους σφαλμάτων:
Λείπει η πόλη
Λάθος όνομα πόλης
Εναλλακτικό όνομα πόλης
Άλλο

59
Είσοδος/Έξοδος
αυτοκινητόδρομου
Πατήστε αυτό το κουμπί για να αναφέρετε ένα σφάλμα σχετικό με την
είσοδο ή έξοδο ενός αυτοκινητοδρόμου.
Ταχυδρομικός
κώδικας
Πατήστε αυτό το κουμπί για να αναφέρετε ένα σφάλμα για έναν
ταχυδρομικό κωδικό.
Άλλο
Πατήστε αυτό το κουμπί για να αναφέρετε άλλους τύπους διορθώσεων.
Οι διορθώσεις αυτές δεν εφαρμόζονται κατευθείαν στο χάρτη σας, αλλά
αποθηκεύονται σε ειδική αναφορά.
Μπορείτε να εισαγάγετε μια γενική περιγραφή του σφάλματος χάρτη
και, στη συνέχεια, να πατήσετε Τέλος.

60
Πληροφορίες σχετικά με τους ήχους και τις φωνές
Η συσκευή Blue&Me-TomTom 2 χρησιμοποιεί ήχους για μερικά από τα παρακάτω (ή για όλα):
Οδηγίες για την οδήγηση και τη διαδρομή
Πληροφορίες για την κίνηση
Σημείωση: Για τη χρήση μιας υπηρεσίας πληροφοριών κίνησης TomTom, ίσως απαιτείται
συνδρομή ή δέκτης. Οι υπηρεσίες για την κίνηση δεν υποστηρίζονται σε όλες τις χώρες ή τις
περιοχές. Για περισσότερες πληροφορίες, επισκεφθείτε το tomtom.com/services.
Προειδοποιήσεις που καθορίζετε εσείς
Διατίθενται δύο τύποι φωνών για τη συσκευή σας:
Φωνές υπολογιστή
Οι φωνές υπολογιστή παράγονται από τη συσκευή σας. Παρέχουν οδηγίες διαδρομής και
εκφωνούν τα ονόματα των πόλεων και των οδών. Επιπλέον, σάς ενημερώνουν για την κίνηση
και παρέχουν διάφορες χρήσιμες πληροφορίες.
Ανθρώπινες φωνές
Οι φωνές αυτές ηχογραφούνται από κάποιον ηθοποιό και παρέχουν μόνο οδηγίες για τη
διαδρομή.
Σχετικά με τις φωνές υπολογιστή
Η συσκευή Blue&Me-TomTom 2 χρησιμοποιεί τεχνολογία μετατροπής κειμένου σε ομιλία και
φωνές υπολογιστή για να διαβάσει τα ονόματα των οδών στο χάρτη καθώς σας καθοδηγεί στη
διαδρομή σας.
Η φωνή υπολογιστή αναλύει ολόκληρη τη φράση ή την πρόταση πριν μιλήσει, για να διασφαλίσει
ότι η πρόταση ακούγεται όσο το δυνατόν πιο όμοια με τη φυσική ομιλία.
Οι φωνές υπολογιστή μπορούν να αναγνωρίσουν και να προφέρουν ξένα ονόματα πόλεων και
οδών. Για παράδειγμα, η αγγλική φωνή υπολογιστή μπορεί να διαβάσει και να προφέρει γαλλικά
ονόματα οδών, αλλά η προφορά ενδέχεται να μην είναι απόλυτα ακριβής.
Επιλογή φωνής
Για να επιλέξετε διαφορετική φωνή στη συσκευή Blue&Me-TomTom 2, πατήστε Αλλαγή φωνής
στο μενού Ρυθμίσεις ή πατήστε διαδοχικά Φωνές, Αλλαγή φωνής και επιλέξτε τη φωνή που
απαιτείται.
Αλλαγή της έντασης του ήχου
Μπορείτε να αλλάξετε την ένταση ήχου της συσκευής Blue&Me-TomTom 2 με αρκετούς τρόπους.
Στην Προβολή οδήγησης.
Ήχοι και Φωνές

61
Πατήστε το κεντρικό πάνελ στη γραμμή κατάστασης και μετακινήστε το ρυθμιστικό για να
αλλάξετε την ένταση του ήχου. Αναπαράγεται η τελευταία οδηγία διαδρομής, για να
ακούσετε το νέο επίπεδο έντασης ήχου.
Στο μενού "Ρυθμίσεις".
Στο Κύριο μενού, πατήστε διαδοχικά Ρυθμίσεις και Ήχος, και μετακινήστε το ρυθμιστικό για
να προσαρμόσετε την ένταση του ήχου. Πατήστε Δοκιμή, για να ακούσετε το νέο επίπεδο
έντασης ήχου.

62
Σχετικά με τις ρυθμίσεις
Μπορείτε να αλλάξετε την εμφάνιση και τη συμπεριφορά της συσκευής Blue&Me-TomTom 2.
Μπορείτε να μεταβείτε στις περισσότερες ρυθμίσεις που υπάρχουν στη συσκευή πατώντας
Ρυθμίσεις στο Κύριο μενού.
Σημείωση: Οι ρυθμίσεις που περιγράφονται στο παρόν έγγραφο δεν διατίθενται σε όλες τις
συσκευές.
Ρυθμίσεις 2D/3D
Ρυθμίσεις 2D/3D
Πατήστε αυτό το κουμπί για να ρυθμίσετε την προεπιλεγμένη προβολή
του χάρτη. Για εναλλαγή μεταξύ των προβολών 2D και 3D κατά την
οδήγηση, πατήστε την αριστερή πλευρά της γραμμής κατάστασης στην
Προβολή οδήγησης.
Κάποιες φορές, όπως όταν πλοηγείστε σε κάποιο σύνθετο οδικό δίκτυο,
είναι πιο εύκολο να βλέπετε τον χάρτη από ψηλά.
Η προβολή 2D εμφανίζει μια δισδιάστατη άποψη του χάρτη, σαν να τον
κοιτάζετε από επάνω.
Η προβολή 3D παρουσιάζει μια τρισδιάστατη άποψη του χάρτη, σαν να
οδηγείτε μέσα στο τοπίο.
Είναι διαθέσιμα τα ακόλουθα κουμπιά:
Σε προβολή 2D: περιστροφή χάρτη προς κατεύθυνση ταξιδιού -
πατήστε αυτό το κουμπί ώστε ο χάρτης να περιστρέφεται αυτόματα,
με την κατεύθυνση κίνησής σας πάντα επάνω.
Μετάβαση σε προβολή 3D όταν ακολουθείται κάποια διαδρομή -
πατήστε αυτό το κουμπί για να εμφανίζεται αυτόματα ο χάρτης σε
προβολή 3D όταν ακολουθείτε μια διαδρομή.
Ρυθμίσεις για προχωρημένους
Ρυθμίσεις για
προχωρημένους
Πατήστε αυτό το κουμπί για να επιλέξετε τις ακόλουθες ρυθμίσεις για
προχωρημένους:
Εμφάνιση αριθμού οδού πριν από το όνομα της οδού - αν επιλέξετε
τη συγκεκριμένη ρύθμιση, ο αριθμός οδού εμφανίζεται πριν από το
όνομα της οδού στις διευθύνσεις, π.χ. 10 Οδός Φιλίππου.
Εμφάνιση ονομάτων οδών - Αν επιλέξετε τη συγκεκριμένη ρύθμιση,
τα ονόματα των οδών εμφανίζονται στο χάρτη, στην Προβολή
οδήγησης.
Εμφάνιση ονόματος επόμενης οδού - όταν είναι επιλεγμένη αυτή η
ρύθμιση, στην επάνω πλευρά της Προβολής οδήγησης εμφανίζεται
το όνομα της επόμενης οδού στη διαδρομή σας.
Εμφάνιση ονόματος τρέχουσας οδού στο χάρτη - όταν αυτή η
Ρυθμίσεις

63
ρύθμιση είναι επιλεγμένη, το όνομα της οδού στην οποία βρίσκεστε
εμφανίζεται πάνω από τη γραμμή κατάστασης στην Προβολή
οδήγησης.
Εμφάνιση προεπισκόπησης τοποθεσίας - όταν αυτή η ρύθμιση είναι
επιλεγμένη, εμφανίζεται μια προεπισκόπηση του προορισμού σας με
τη χρήση γραφικών κατά το σχεδιασμό της διαδρομής.
Ενεργοποίηση αυτόματης μεγέθυνσης σε προβολή 2D - όταν αυτή η
ρύθμιση είναι επιλεγμένη, εμφανίζεται ολόκληρη η οδός στην
Προβολή οδήγησης, σε δισδιάστατη απεικόνιση χάρτη.
Ενεργοποίηση αυτόματης μεγέθυνσης σε προβολή 3D - όταν αυτή η
ρύθμιση είναι επιλεγμένη, έχετε στη διάθεσή σας μια ευρύτερη
προβολή όταν βρίσκεστε σε αυτοκινητοδρόμους και μεγάλες οδικές
αρτηρίες. Στην περίπτωση αυτή, γίνεται αυτόματη μεγέθυνση όταν
πλησιάζετε σε κόμβους.
Εμφάνιση εικόνων λωρίδων - όταν είναι επιλεγμένη αυτή η ρύθμιση,
μια βασιζόμενη σε γραφικά προβολή του δρόμου εμπρός σάς δείχνει
ποια λωρίδα πρέπει να ακολουθήσετε όταν προσεγγίζετε μια
διασταύρωση ή έξοδο αυτοκινητόδρομου. Έχετε τη δυνατότητα να
επιλέξετε προβολή εικόνας λωρίδων με διαχωρισμό οθόνης,
προβολή εικόνας λωρίδων σε πλήρη οθόνη ή να απενεργοποιήσετε
τελείως τις εικόνες λωρίδων. Αυτή η λειτουργία δεν είναι διαθέσιμη
για όλους τους δρόμους.
Εμφάνιση συμβουλών - αυτή η ρύθμιση ενεργοποιεί/απενεργοποιεί
τις συμβουλές.
Αυτόματη ρύθμιση ρολογιού για τη ζώνη ώρας - όταν έχει
ενεργοποιηθεί αυτή η ρύθμιση, το ρολόι σας ρυθμίζεται αυτόματα
στη ζώνη ώρας στην οποία βρίσκεστε.
Εξοικονόμηση μπαταρίας
Εξοικονόμηση
μπαταρίας
Πατήστε αυτό το κουμπί στη συσκευή, για να αλλάξετε τις ρυθμίσεις
εξοικονόμησης ενέργειας.
Κατάσταση μπαταρίας
Κατάσταση
μπαταρίας
Πατήστε αυτό το κουμπί για να ελέγξετε την κατάσταση της μπαταρίας.

64
Φωτεινότητα
Φωτεινότητα
Πατήστε αυτό το κουμπί για να καθορίσετε τη φωτεινότητα της οθόνης.
Μετακινήστε τα ρυθμιστικά για να προσαρμόσετε το επίπεδο της
φωτεινότητας.
Για να εμφανίσετε το χάρτη και τα μενού με χρώματα ημέρας ή νύχτας,
επιλέξτε Χρήση χρωμάτων ημέρας ή Χρήση χρωμάτων νύχτας στο
μενού "Ρυθμίσεις".
Σύμβολο αυτοκινήτου
Σύμβολο
αυτοκινήτου
Πατήστε αυτό το κουμπί για να επιλέξετε το σύμβολο αυτοκινήτου που
θα υποδεικνύει την τρέχουσα θέση σας στην Προβολή οδήγησης.
Θέση αναφοράς
Θέση αναφοράς
Πατήστε αυτό το κουμπί για να καθορίσετε ή να αλλάξετε τη θέση
αναφοράς σας. Εισάγετε τη διεύθυνση με τον ίδιο τρόπο όπως και όταν
σχεδιάζετε μια διαδρομή.
Η θέση αναφοράς είναι ο εύκολος τρόπος να σχεδιάσετε μια διαδρομή
σε μια σημαντική θέση.
Για τους περισσότερους χρήστες, η θέση αναφοράς είναι η διεύθυνση
του σπιτιού. Ωστόσο, μπορεί να προτιμάτε να ορίσετε τη θέση σε
κάποιον άλλο τακτικό προορισμό, όπως ο χώρος εργασίας σας.
Γλώσσα
Γλώσσα
Πατήστε αυτό το κουμπί για να αλλάξετε τη γλώσσα που χρησιμοποιείται
για όλα τα κουμπιά και τα μηνύματα που εμφανίζονται στη συσκευή.
Μπορείτε να επιλέξετε από μια μεγάλη σειρά γλωσσών. Όταν αλλάζετε
τη γλώσσα, σας δίνεται επίσης η δυνατότητα να αλλάξετε τη φωνή.
Χρώματα χάρτη
Χρώματα χάρτη
Πατήστε αυτό το κουμπί για να καθορίσετε τα μοτίβα χρωμάτων για τα
χρώματα ημέρας και νύχτας του χάρτη.
Για να βρείτε ένα μοτίβο χρωμάτων με βάση το όνομα που
πληκτρολογείτε, πατήστε Αναζήτηση.
Πληκτρολόγιο
Πληκτρολόγιο
Πατήστε αυτό το κουμπί για να επιλέξετε τα πληκτρολόγια που θα είναι
διαθέσιμα και τη διάταξη του λατινικού πληκτρολογίου.
Θα χρησιμοποιείτε το πληκτρολόγιο για να εισάγετε ονόματα και
διευθύνσεις, όπως π.χ. όταν σχεδιάζετε μια διαδρομή ή αναζητάτε το
όνομα μιας πόλης ή ενός τοπικού εστιατορίου.

65
Δημιουργία του δικού σας μενού
Δημιουργία του
δικού σας μενού
Πατήστε αυτό το κουμπί για να προσθέσετε κουμπιά στο
προσαρμοσμένο μενού σας.
Εάν υπάρχουν μόνο ένα ή δύο κουμπιά στο μενού σας, και τα δύο
εμφανίζονται στην Προβολή οδήγησης.
Εάν υπάρχουν τρία ή περισσότερα κουμπιά στο μενού σας, τότε
εμφανίζεται ένα μόνο κουμπί στην Προβολή οδήγησης, το οποίο ανοίγει
το μενού σας όταν το επιλέξετε.
Αγαπημένα
Αγαπημένα
Πατήστε αυτό το κουμπί για να προσθέσετε, να μετονομάσετε ή να
διαγράψετε Αγαπημένα.
Τα Αγαπημένα είναι ένας εύκολος τρόπος να επιλέξετε μια θέση χωρίς
να χρειαστεί να εισαγάγετε τη διεύθυνση. Δεν χρειάζεται να είναι
αγαπημένες τοποθεσίες - μπορούν απλώς να θεωρηθούν μια συλλογή
από χρήσιμες διευθύνσεις.
Για να δημιουργήσετε ένα νέο Αγαπημένο, πατήστεΠροσθήκη. Στη
συνέχεια, εισαγάγετε τη διεύθυνση της θέσης με τον ίδιο τρόπο που
εισάγετε μια διεύθυνση όταν σχεδιάζετε μια διαδρομή.
Για να προβάλετε ή να αλλάξετε ένα υπάρχον Αγαπημένο, επιλέξτε ένα
από τα στοιχεία στη λίστα. Για να δείτε περισσότερα Αγαπημένα στο
χάρτη, πατήστε το αριστερό ή το δεξί κουμπί.

66
Διαχείριση POI
Διαχείριση POI
Πατήστε αυτό το κουμπί για να διαχειριστείτε τις κατηγορίες και τις
τοποθεσίες των δικών σας Σημείων ενδιαφέροντος (POI).
Μπορείτε να διαμορφώσετε τη συσκευή Blue&Me-TomTom 2, ώστε να
σας ενημερώνει όταν βρίσκεστε κοντά στην τοποθεσία επιλεγμένων POI.
Θα μπορούσατε, για παράδειγμα, να διαμορφώσετε τη συσκευή ώστε να
σας ενημερώνει όταν πλησιάζετε σε πρατήριο καυσίμων.
Μπορείτε να δημιουργήσετε δικές σας κατηγορίες POI και να
προσθέσετε τις τοποθεσίες των δικών σας POI σε αυτές τις κατηγορίες.
Για παράδειγμα, μπορείτε να δημιουργήσετε μια νέα κατηγορία POI με
την ονομασία "Φίλοι". Στη συνέχεια, μπορείτε να προσθέσετε τις
διευθύνσεις όλων των φίλων σας ως POI σε αυτήν τη νέα κατηγορία.
Πατήστε τα ακόλουθα κουμπιά για να δημιουργήσετε και να
διαχειριστείτε τα δικά σας POI:
Προσθήκη POI - πατήστε αυτό το κουμπί για να προσθέσετε μια
τοποθεσία σε μία από τις δικές σας κατηγορίες POI.
Ειδοποίηση κοντά σε POI - πατήστε αυτό το κουμπί για να
διαμορφώσετε τη συσκευή, ώστε να σας προειδοποιεί όταν
βρίσκεστε κοντά σε επιλεγμένα POI.
Διαγραφή POI - πατήστε αυτό το κουμπί για να διαγράψετε ένα POI.
Επεξεργασία POI - πατήστε αυτό το κουμπί για να τροποποιήσετε
ένα από τα δικά σας POI.
Προσθήκη κατηγορίας POI - πατήστε αυτό το κουμπί για να
δημιουργήσετε μια νέα κατηγορία POI.
Διαγραφή κατηγορίας POI - πατήστε αυτό το κουμπί για να
διαγράψετε μια από τις δικές σας κατηγορίες POI.
Συνδέσεις
Συνδέσεις
Πατήστε αυτό το κουμπί για να ανοίξετε το μενού Συνδέσεις.
Όταν δεν είστε συνδεδεμένοι στο Blue&Me, μπορείτε να διαχειρίζεστε
τις ρυθμίσεις τηλεφώνων και να ενεργοποιείτε ή να απενεργοποιείτε το
Bluetooth και τη λειτουργία πτήσης. Εάν απενεργοποιήσετε το Bluetooth
ή ενεργοποιήσετε τη λειτουργία πτήσης, δεν μπορείτε να συνδέσετε τη
συσκευή Blue&Me-TomTom 2 στο Blue&Me.
Μπορείτε επίσης να δείτε την κατάσταση του δικτύου και του GPS ή να
μεταβείτε στο Κύριο μενού του Blue&Me.

67
Το μενού του Blue&Me παρέχει πρόσβαση στο μενού Προτιμήσεις του
Blue&Me, όπως περιγράφεται στο κεφάλαιο Χειριστήρια Blue&Me.
Επιπλέον, μπορείτε να πραγματοποιήσετε αναζήτηση για συσκευές
Blue&Me, πατώντας το κουμπί Εύρεση Blue&Me. Αυτή η ενέργεια μπορεί
να είναι χρήσιμη, εάν μεταφέρετε τη συσκευή Blue&Me-TomTom 2
μεταξύ δύο οχημάτων, στα οποία είναι εγκατεστημένο ένα σύστημα
Blue&Me.
Για περισσότερες πληροφορίες σχετικά με τον τρόπο σύνδεσης του τηλεφώνου και την
πραγματοποίηση κλήσεων ανοικτής ακρόασης, ανατρέξτε στην ενότητα Κλήση ανοικτής
ακρόασης.
Σχεδιασμός διαδρομής
Σχεδιασμός
διαδρομής
Πατήστε το κουμπί Σχεδιασμός διαδρομής για να ρυθμίσετε τον τρόπο
με τον οποίο η συσκευή Blue&Me-TomTom 2 υπολογίζει τις διαδρομές
που σχεδιάζετε. Οι ρυθμίσεις σχεδιασμού περιλαμβάνουν πλήθος
επιλογών που εμφανίζονται σε διάφορες οθόνες. Όλες οι ρυθμίσεις
περιγράφονται παρακάτω.
Σχεδιασμός διαδρομής
Καθορίστε τον τύπο της διαδρομής που θέλετε να υπολογίζει το Blue&Me-TomTom 2.
Πατήστε IQ Routes για να καθορίσετε αν θέλετε η συσκευή να χρησιμοποιεί τις πληροφορίες IQ
Routes ώστε να σας βοηθά να βρίσκετε την καλύτερη διαδρομή.
Ταχύτερη διαδρομή
Επιλέξτε αν θέλετε να αποφεύγετε αυτοκινητόδρομους.
Ρυθμίσεις επανασχεδιασμού
Σημείωση: Αυτή η ρύθμιση είναι διαθέσιμη μόνο εάν η συσκευή διαθέτει συνδρομή στην
υπηρεσία Traffic ή εάν έχετε συνδέσει ένα δέκτη RDS-TMC. Πληροφορίες κίνησης δεν είναι
διαθέσιμες σε όλες τις χώρες ή τις περιοχές. Για περισσότερες πληροφορίες σχετικά με τις
υπηρεσίες πληροφοριών κίνησης της TomTom, επισκεφθείτε το tomtom.com/services.
Καθορίστε εάν θέλετε το Blue&Me-TomTom 2 να επανασχεδιάζει την τρέχουσα διαδρομή σε
περίπτωση που βρεθεί ταχύτερη διαδρομή ενώ οδηγείτε. Αυτό είναι χρήσιμο εάν ή κίνηση
αυξάνεται ή μειώνεται παρακάτω στη διαδρομή σας. Επιλέξτε από τις παρακάτω ρυθμίσεις:

68
Πάντοτε μετάβαση σε αυτήν τη διαδρομή - επιλέξτε αυτήν τη δυνατότητα για να μην
λαμβάνετε μηνύματα όταν εντοπίζεται ταχύτερη διαδρομή. Κάθε διαδρομή υπολογίζεται
ξανά, αυτόματα, ώστε να είναι η ταχύτερη δυνατή.
Ερώτηση αν θέλω αυτήν τη διαδρομή - επιλέξτε αυτήν τη δυνατότητα για να ερωτάστε εάν
θέλετε να ακολουθήσετε τη νέα διαδρομή. Όταν ερωτηθείτε αν θέλετε να ακολουθήσετε την
εναλλακτική διαδρομή, πατήστε Ναι για να επαναϋπολογιστεί η τρέχουσα διαδρομή ώστε να
είναι η ταχύτερη δυνατή. Πατήστε Όχι αν δεν θέλετε να ακολουθήσετε την εναλλακτική
διαδρομή.
Πατήστε Πληροφορίες για να δείτε μια σύνοψη των αρχικών και των εναλλακτικών
διαδρομών. Στη συνέχεια, μπορείτε να πατήσετε Τέλος για να ακολουθήσετε την ταχύτερη
διαδρομή ή Τρέχουσα διαδρομή για να παραμείνετε στην αρχική διαδρομή.
Να μην αλλάζει ποτέ η διαδρομή μου - επιλέξτε αυτήν τη δυνατότητα για να μην λαμβάνετε
μηνύματα και να βλέπετε απλώς τη νέα διαδρομή στην οθόνη.
Ρυθμίσεις πληροφοριών χάρτη
Καθορίστε εάν θέλετε να ειδοποιείστε όταν η διαδρομή σας περνάει από μια περιοχή για την
οποία ο χάρτης περιλαμβάνει μόνο περιορισμένες πληροφορίες.
Ρυθμίσεις για οδούς με διόδια, γραμμές πορθμείου, λωρίδες οχημάτων υψηλής πληρότητας και
μη ασφαλτοστρωμένους δρόμους
Καθορίστε τον τρόπο με τον οποίο το Blue&Me-TomTom 2 πρέπει να χειρίζεται καθένα από τα
παραπάνω τέσσερα οδικά χαρακτηριστικά κατά τον υπολογισμό μιας διαδρομής.
Οι λωρίδες οχημάτων υψηλής πληρότητας ονομάζονται ορισμένες φορές λωρίδες οχημάτων
υψηλής προτεραιότητας και δεν τις συναντάμε σε κάθε χώρα. Για να ταξιδέψετε σε αυτές τις
λωρίδες, μπορεί για παράδειγμα να πρέπει να υπάρχουν τουλάχιστον δύο άτομα στο αυτοκίνητο
ή το αυτοκίνητο να χρησιμοποιεί καύσιμα φιλικά προς το περιβάλλον.
Σύνοψη διαδρομής
Καθορίστε εάν θέλετε να κλείνει αυτόματα η οθόνη σύνοψης διαδρομής αφού σχεδιάσετε μια
διαδρομή. Εάν πατήσετε Όχι, θα πρέπει να πατάτε Τέλος για να κλείνετε την οθόνη σύνοψης
διαδρομής κάθε φορά που σχεδιάζετε μια διαδρομή.
Εργοστασιακές ρυθμίσεις
Εργοστασιακές
ρυθμίσεις
Πατήστε αυτό το κουμπί για να διαγράψετε όλες τις προσωπικές
ρυθμίσεις σας και να επαναφέρετε τις προεπιλεγμένες εργοστασιακές
ρυθμίσεις στη συσκευή Blue&Me-TomTom 2.
Η ενέργεια αυτή δεν αποτελεί αναβάθμιση λογισμικού και δεν θα
επηρεάσει την έκδοση του εγκατεστημένου λογισμικού στη συσκευή.
Σημαντικό: Αυτή η λειτουργία διαγράφει όλες τις προσωπικές ρυθμίσεις
σας!
Αν θέλετε να διατηρήσετε τις προσωπικές πληροφορίες και τις ρυθμίσεις
σας, θα πρέπει να δημιουργήσετε ένα πλήρες αντίγραφο ασφαλείας
προτού κάνετε επαναφορά της συσκευής. Μπορείτε κατόπιν να
επαναφέρετε όλες τις προσωπικές πληροφορίες και ρυθμίσεις σας αφού
κάνετε επαναφορά της συσκευής.
Αυτή η ενέργεια περιλαμβάνει στοιχεία, όπως είναι οι τοποθεσίες Θέση

69
αναφοράς και Αγαπημένα και το προσωπικό μενού σας.
Ρυθμίσεις ασφαλείας
Ρυθμίσεις
ασφαλείας
Πατήστε αυτό το κουμπί για να επιλέξετε τις λειτουργίες ασφάλειας που
θέλετε να χρησιμοποιείτε στη συσκευή σας.
Ρολόι
Ρολόι
Πατήστε αυτό το κουμπί για να επιλέξετε τη μορφή με την οποία θα
εμφανίζεται η ώρα. Η ώρα θα ρυθμιστεί αυτόματα μόλις η συσκευή
αρχίσει να λαμβάνει σταθερό σήμα GPS. Αν δεν έχετε στίγμα GPS,
μπορείτε να ορίσετε την ώρα χειροκίνητα.
Μονάδες
Μονάδες
Πατήστε αυτό το κουμπί για να ορίσετε τις μονάδες που θα
χρησιμοποιούνται στη συσκευή για λειτουργίες όπως ο σχεδιασμός
διαδρομής.
Εμφάνιση POI στο χάρτη
Εμφάνιση POI στο
χάρτη
Πατήστε αυτό το κουμπί για να επιλέξετε τους τύπους Σημείων
ενδιαφέροντος (POI) που θέλετε να βλέπετε στο χάρτη.
1. Πατήστε Εμφάνιση POI στο χάρτη στο μενού "Ρυθμίσεις".
2. Επιλέξτε τις κατηγορίες POI που θέλετε να εμφανίζονται στο χάρτη.
Πατήστε Αναζήτηση και χρησιμοποιήστε το πληκτρολόγιο για να
αναζητήσετε ένα όνομα κατηγορίας.
3. Ελέγξτε εάν θέλετε να εμφανίζονται τα POI στην προβολή 2D ή/και
στην προβολή 3D του χάρτη.
4. Πατήστε Τέλος.
Οι τοποθεσίες Σημείων ενδιαφέροντος εμφανίζονται στο χάρτη ως
σύμβολα.
Ηχείο
Ηχείο
Πατήστε αυτό το κουμπί για να επιλέξετε το ηχείο ή τη σύνδεση ηχείου
που χρησιμοποιεί η συσκευή.

70
Εκκίνηση
Εκκίνηση
Πατήστε αυτό το κουμπί για να καθορίσετε τι θα συμβαίνει κατά την
εκκίνηση της συσκευής.
Εγώ και η συσκευή μου
Εγώ και η συσκευή
μου
Πατήστε αυτό το κουμπί για να βρείτε τεχνικές πληροφορίες σχετικά με
τη συσκευή Blue&Me-TomTom 2 και για να επιλέξετε αν θέλετε να
μοιραστείτε πληροφορίες με την TomTom.
Ανοίγει ένα μενού με τις παρακάτω επιλογές:
Σχετικά με τη
συσκευή μου
Πατήστε αυτό το κουμπί για να βρείτε τεχνικές πληροφορίες σχετικά με
τη συσκευή Blue&Me-TomTom 2, όπως ο αριθμός σειράς της συσκευής,
η έκδοση της εφαρμογής και η έκδοση του χάρτη.
Τα στοιχεία μου
Πατήστε αυτό το κουμπί για να ρυθμίσετε εάν θέλετε να κοινοποιείτε
πληροφορίες στην TomTom.
Γραμμή κατάστασης
Γραμμή
κατάστασης
Πατήστε αυτό το κουμπί για να επιλέξετε τις πληροφορίες που θέλετε να
εμφανίζονται στη γραμμή κατάστασης:
Οριζόντια - εμφάνιση της γραμμής κατάστασης στην κάτω πλευρά
της Προβολής οδήγησης.
Κατακόρυφα - εμφάνιση της γραμμής κατάστασης στη δεξιά πλευρά
της Προβολής οδήγησης.
Μέγιστη ταχύτητα
Σημαντικό: Το όριο ταχύτητας εμφανίζεται δίπλα στην τρέχουσα
ταχύτητά σας. Εάν οδηγείτε με ταχύτητα μεγαλύτερη από το όριο, θα
δείτε μια προειδοποιητική ένδειξη στη γραμμή κατάστασης - για
παράδειγμα, το πλαίσιο της γραμμής κατάστασης γίνεται κόκκινο.
Οι πληροφορίες που αφορούν τα όρια ταχύτητας δεν είναι διαθέσιμες
για όλους τους δρόμους.
Τρέχουσα ώρα
Απόσταση που υπολείπεται - η απόσταση έως τον προορισμό σας.
Απόκλιση - η συσκευή σάς δείχνει πόσο αργότερα ή νωρίτερα θα
φτάσετε, σε σύγκριση με την προτιμώμενη ώρα άφιξης που
καθορίσατε όταν σχεδιάσατε τη διαδρομή.

71
Αλλαγή χάρτη
Χάρτες
Πατήστε αυτό το κουμπί για να επιλέξετε το χάρτη που θέλετε να
χρησιμοποιήσετε για το σχεδιασμό διαδρομής και την πλοήγηση.
Παρόλο που μπορείτε να αποθηκεύσετε περισσότερους από ένα χάρτες
στη συσκευή, μπορείτε να χρησιμοποιείτε μόνο ένα χάρτη κάθε φορά για
το σχεδιασμό και την πλοήγηση.
Για να αλλάξετε τον τρέχοντα χάρτη και να σχεδιάσετε μια διαδρομή σε
κάποια άλλη χώρα ή περιοχή, πατήστε απλώς αυτό το κουμπί.
Σημείωση: Την πρώτη φορά που μεταβαίνετε σε ένα χάρτη, ίσως
χρειαστεί να συνδεθείτε στο λογαριασμό MyTomTom που διαθέτετε
και να ενεργοποιήσετε το χάρτη.
Απενεργοποίηση φωνητικής καθοδήγησης / Ενεργοποίηση φωνητικής
καθοδήγησης
Απενεργοποίηση
Φωνητικής
καθοδήγησης
Πατήστε αυτό το κουμπί για να απενεργοποιήσετε τη φωνητική
καθοδήγηση. Δεν θα ακούτε πλέον εκφωνούμενες οδηγίες διαδρομής,
αλλά θα ακούτε άλλες πληροφορίες, όπως πληροφορίες για την κίνηση
και προειδοποιήσεις.
Σημείωση: Αν αλλάξετε τη φωνή στη συσκευή, τότε ενεργοποιείται
αυτόματα η φωνητική καθοδήγηση για τη νέα φωνή.
Ενεργοποίηση
Φωνητικής
καθοδήγησης
Πατήστε αυτό το κουμπί για να ενεργοποιήσετε τη φωνητική
καθοδήγηση και να ακούτε εκφωνούμενες οδηγίες διαδρομής.
Χρήση χρωμάτων νύχτας / Χρήση χρωμάτων ημέρας
Χρήση χρωμάτων
νύχτας
Πατήστε αυτό το κουμπί για να μειώσετε τη φωτεινότητα της οθόνης και
να εμφανίσετε το χάρτη με πιο σκούρα χρώματα.
Όταν οδηγείτε νύχτα ή κατά τη διέλευση από σκοτεινή σήραγγα,
συνιστάται να μειώνετε τη φωτεινότητα της οθόνης, καθώς αυτό την
καθιστά πιο ευανάγνωστη. Επιπλέον, ο οδηγός αποσπάται λιγότερο.
Συμβουλή: Η συσκευή μπορεί να εναλλάσσει τα χρώματα νύχτας και τα
χρώματα ημέρας, ανάλογα με την ώρα. Για αυτόματη εναλλαγή μεταξύ
χρωμάτων ημέρας και νύχτας, πατήστε Φωτεινότητα στο μενού
"Ρυθμίσεις" και επιλέξτε Μετάβαση σε χρώματα νύχτας σε συνθήκες
σκότους.
Χρήση χρωμάτων
ημέρας
Πατήστε αυτό το κουμπί για να αυξήσετε τη φωτεινότητα της οθόνης και
να εμφανίσετε το χάρτη με φωτεινότερα χρώματα.

72
Φωνές
Αλλαγή φωνής
Πατήστε αυτό το κουμπί για να αλλάξετε τη φωνή που παρέχει
εκφωνούμενες οδηγίες και άλλες οδηγίες για τη διαδρομή.
Υπάρχει διαθέσιμη μια μεγάλη ποικιλία φωνών. Υπάρχουν φωνές
υπολογιστή που μπορούν να διαβάζουν τα ονόματα των οδών και άλλες
πληροφορίες απευθείας από το χάρτη, καθώς και ανθρώπινες φωνές
που έχουν ηχογραφηθεί από ηθοποιούς.
Ρυθμίσεις φωνής
Πατήστε αυτό το κουμπί για να ορίσετε τον τύπο των εκφωνούμενων
οδηγιών και άλλων οδηγιών διαδρομής που θα εκφωνεί η συσκευή.
Ένταση ήχου
Ένταση ήχου
Πατήστε αυτό το κουμπί για να ρυθμίσετε την ένταση ήχου της
συσκευής. Μετακινήστε το ρυθμιστικό για να αλλάξετε την ένταση του
ήχου.

73
Πληροφορίες για τα Σημεία ενδιαφέροντος
Τα Σημεία ενδιαφέροντος ή POI είναι χρήσιμες τοποθεσίες στο χάρτη.
Ακολουθούν ορισμένα παραδείγματα:
Εστιατόρια
Ξενοδοχεία
Μουσεία
Χώροι στάθμευσης
Πρατήρια καυσίμων
Δημιουργία POI
Συμβουλή: Για βοήθεια στη διαχείριση των POI άλλων παρόχων, επισκεφθείτε τη
διεύθυνση:tomtom.com/support.
1. Πατήστε στην οθόνη για να εμφανιστεί το Κύριο μενού.
2. Πατήστε Ρυθμίσεις.
3. Πατήστε Διαχείριση POI.
4. Αν δεν υπάρχουν κατηγορίες POI ή αν δεν υπάρχει η κατηγορία που θέλετε να
χρησιμοποιήσετε, πατήστεΠροσθήκη κατηγορίας POI και δημιουργήστε μια νέα κατηγορία.
Κάθε POI πρέπει να αντιστοιχίζεται σε μια κατηγορία POI. Αυτό σημαίνει ότι πρέπει να έχετε
δημιουργήσει τουλάχιστον μία κατηγορία POI προτού δημιουργήσετε το πρώτο σας POI.
Μπορείτε να προσθέτετε POI μόνο σε κατηγορίες POI που έχετε δημιουργήσει.
Για περισσότερες πληροφορίες σχετικά με τη δημιουργία κατηγοριών POI, διαβάστε την
ενότητα Διαχείριση POI.
5. Πατήστε Προσθήκη POI.
6. Επιλέξτε την κατηγορία POI που θέλετε να χρησιμοποιήσετε για το καινούργιο POI.
7. Πατήστε ένα κουμπί για να εισαγάγετε τη διεύθυνση του POI με τον ίδιο τρόπο όπως θα
σχεδιάζατε μια διαδρομή.
8. Το POI δημιουργείται και αποθηκεύεται στην επιλεγμένη κατηγορία.
Θέση αναφοράς
Πατήστε αυτό το κουμπί για να ρυθμίσετε τη θέση αναφοράς σας ως
POI.
Αυτό είναι χρήσιμο αν αποφασίσετε να αλλάξετε τη θέση αναφοράς σας,
αλλά θέλετε πρώτα να δημιουργήσετε ένα POI χρησιμοποιώντας τη
διεύθυνση της τρέχουσας θέσης αναφοράς.
Σημεία ενδιαφέροντος

74
Αγαπημένο
Πατήστε αυτό το κουμπί για να δημιουργήσετε ένα POI από ένα
Αγαπημένο.
Μπορεί να θέλετε να δημιουργήσετε ένα POI από ένα Αγαπημένο, διότι
μπορείτε να δημιουργήσετε μόνο έναν περιορισμένο αριθμό
Αγαπημένων. Αν θέλετε να δημιουργήσετε περισσότερα Αγαπημένα,
πρέπει να διαγράψετε ορισμένα από τα ήδη αποθηκευμένα. Για να μην
χάσετε κάποιο Αγαπημένο, αποθηκεύστε την τοποθεσία ως POI προτού
διαγράψετε το Αγαπημένο.
Διεύθυνση
Πατήστε αυτό το κουμπί για να εισαγάγετε μια διεύθυνση ως καινούργιο
POI.
Όταν εισάγετε μία διεύθυνση, έχετε στη διάθεσή σας τέσσερις επιλογές.
Κέντρο πόλης
Οδός και αριθμός
Ταχυδρομικός κώδικας
Διασταύρωση
Πρόσφατος
προορισμός
Πατήστε αυτό το κουμπί για να επιλέξετε μια τοποθεσία POI από τη λίστα
τοποθεσιών που χρησιμοποιήσατε πρόσφατα ως προορισμούς.
Σημείο
ενδιαφέροντος
Πατήστε αυτό το κουμπί για να προσθέσετε ένα Σημείο ενδιαφέροντος
(POI) ως POI.
Για παράδειγμα, αν δημιουργείτε μια κατηγορία POI για τα αγαπημένα
σας εστιατόρια, χρησιμοποιήστε αυτή την επιλογή αντί να εισάγετε τις
διευθύνσεις των εστιατορίων.
Η θέση μου
Πατήστε αυτό το κουμπί για να προσθέσετε την τρέχουσα θέση σας ως
POI.
Για παράδειγμα, αν σταματήσετε σε κάποιο ενδιαφέρον μέρος, μπορείτε
να πατήσετε αυτό το κουμπί για να δημιουργήσετε ένα POI στην
τρέχουσα τοποθεσία.
Σημείο στο χάρτη
Πατήστε αυτό το κουμπί για να δημιουργήσετε ένα POI χρησιμοποιώντας
την περιήγηση χάρτη.
Επιλέξτε με τον κέρσορα τη θέση του PΟΙ και, στη συνέχεια, πατήστε
Τέλος.
Γεωγραφικό
πλάτος και μήκος
Πατήστε αυτό το κουμπί για να δημιουργήσετε ένα POI εισάγοντας το
αντίστοιχο γεωγραφικό πλάτος και μήκος.

75
Θέση τελευταίας
στάσης
Πατήστε αυτό το κουμπί για να δημιουργήσετε ένα POI από την
τελευταία καταγεγραμμένη θέση σας.
Εκφωνούμενη
διεύθυνση
Πατήστε αυτό το κουμπί για να δημιουργήσετε ένα POI εκφωνώντας τη
διεύθυνση.
Χρήση POI για το σχεδιασμό διαδρομής
Όταν σχεδιάζετε μια διαδρομή, μπορείτε να χρησιμοποιήσετε ένα POI ως προορισμό.
Στο παρακάτω παράδειγμα υποδεικνύεται ο τρόπος σχεδιασμού μιας διαδρομής προς κάποιο
πάρκινγκ μιας πόλης:
1. Πατήστε Πλοήγηση σε ή Οδήγηση προς στο Κύριο μενού.
2. Πατήστε Σημείο ενδιαφέροντος.
3. Πατήστε POI στην πόλη.
Συμβουλή: Το τελευταίο POI που εμφανίσατε στη συσκευή Blue&Me-TomTom 2 εμφανίζεται
και στο μενού.
4. Εισαγάγετε το όνομα της κωμόπολης/πόλης και επιλέξτε την μόλις εμφανιστεί στη λίστα.
5. Πατήστε το κουμπί με το βέλος για να επεκτείνετε τη λίστα των κατηγοριών POI.
Συμβουλή: Αν γνωρίζετε ήδη το όνομα του POI που θέλετε να χρησιμοποιήσετε, μπορείτε
να πατήσετε Αναζήτηση βάσει ονόματος, για να εισαγάγετε το όνομα και να επιλέξετε τη
συγκεκριμένη θέση.
6. Κινηθείτε προς τα κάτω στη λίστα και πατήστε Πάρκινγκ.
7. Στην κορυφή της λίστας εμφανίζεται το πάρκινγκ που βρίσκεται πιο κοντά στο κέντρο της
πόλης.
8. Η παρακάτω λίστα εξηγεί τις αποστάσεις που αναγράφονται δίπλα σε κάθε POI. Ο τρόπος
υπολογισμού της απόστασης διαφέρει ανάλογα με την αρχική αναζήτηση του POI:
POI κοντά σας - απόσταση από την τρέχουσα τοποθεσία σας
POI στην πόλη - απόσταση από το κέντρο της πόλης
POI κοντά στη θέση αναφοράς - απόσταση από τη θέση αναφοράς σας
POI στη διαδρομή - απόσταση από την τρέχουσα τοποθεσία σας
POI κοντά στον προορισμό - απόσταση από τον προορισμό σας
9. Πατήστε το όνομα του πάρκινγκ που θέλετε να χρησιμοποιήσετε και πατήστε Τέλος όταν
υπολογιστεί η διαδρομή.
Η συσκευή αρχίζει να σας καθοδηγεί προς το πάρκινγκ.
Προβολή POI στο χάρτη
Μπορείτε να επιλέξετε τους τύπους των τοποθεσιών POI που θέλετε να δείτε στους χάρτες σας.

76
1. Πατήστε Εμφάνιση POI στο χάρτη στο μενού "Ρυθμίσεις".
2. Επιλέξτε τις κατηγορίες που θέλετε να εμφανίζονται στο χάρτη.
3. Πατήστε Τέλος.
4. Επιλέξτε αν θέλετε να βλέπετε τις τοποθεσίες ΡΟΙ σε προβολή 2D ή 3D στο χάρτη.
5. Πατήστε Τέλος.
Οι τύποι ΡΟΙ που επιλέξατε εμφανίζονται ως σύμβολα στο χάρτη.
Κλήση POI
Σημείωση: Η τηλεφωνική επικοινωνία με ανοικτή συνομιλία δεν υποστηρίζεται σε όλες τις
συσκευές πλοήγησης.
Πολλά POI στη συσκευή Blue&Me-TomTom 2 περιλαμβάνουν αριθμούς τηλεφώνου. Αυτό
σημαίνει ότι αν η συσκευή υποστηρίζει κλήσεις ανοικτής ακρόασης, μπορείτε να την
χρησιμοποιήσετε για να καλέσετε το POI, αλλά και να σχεδιάσετε μια διαδρομή προς την
τοποθεσία του POI.
Για παράδειγμα, μπορείτε να βρείτε έναν κινηματογράφο, να τηλεφωνήσετε για να κλείσετε ένα
εισιτήριο και στη συνέχεια να σχεδιάσετε μια διαδρομή με προορισμό τον κινηματογράφο - όλα
αυτά με τη συσκευή Blue&Me-TomTom 2.
1. Πατήστε το κουμπί τηλεφώνου στην Προβολή οδήγησης.
Εάν δεν εμφανίζεται το κουμπί στην Προβολή οδήγησης, πατήστε Δημιουργία του δικού σας
μενού στο μενού ρυθμίσεων και επιλέξτε Κλήση... για να εμφανίσετε το κουμπί στην Προβολή
οδήγησης.
2. Πατήστε Σημείο ενδιαφέροντος.
3. Επιλέξτε τον επιθυμητό τρόπο αναζήτησης για το POI.
Για παράδειγμα, εάν θέλετε να ψάξετε για ένα POI στη διαδρομή σας, πατήστε POI στη
διαδρομή.
4. Επιλέξτε τον τύπο του POI που θέλετε να καλέσετε.
Για παράδειγμα, αν θέλετε να τηλεφωνήσετε σε έναν κινηματογράφο για να κλείσετε ένα
εισιτήριο, πατήστε Κινηματογράφος και κατόπιν επιλέξτε το όνομα του κινηματογράφου που
θέλετε να καλέσετε. Κατόπιν πατήστε Τηλεφώνημα ή Κλήση για να κάνετε το τηλεφώνημα.
Η συσκευή Blue&Me-TomTom 2 χρησιμοποιεί το κινητό σας τηλέφωνο για να καλέσει το POI.
Ρύθμιση προειδοποιήσεων για POI
Μπορείτε να καθορίσετε την αναπαραγωγή ενός ήχου προειδοποίησης όταν πλησιάζετε σε έναν
επιλεγμένο τύπο POI, όπως ένα πρατήριο καυσίμων.
Το παρακάτω παράδειγμα περιγράφει τον τρόπο ρύθμισης ενός ήχου προειδοποίησης, ο οποίος
θα αναπαράγεται όταν βρίσκεστε σε απόσταση 250 μέτρων από ένα πρατήριο καυσίμων.
1. Πατήστε Διαχείριση POI και, στη συνέχεια, Ειδοποίηση κοντά σε POI στο μενού "Ρυθμίσεις".
2. Κινηθείτε προς τα κάτω στη λίστα και πατήστε Πρατήριο καυσίμων.
Συμβουλή: Για να καταργήσετε μια προειδοποίηση, πατήστε στο όνομα της κατηγορίας και
κατόπιν πατήστε Ναι. Οι κατηγορίες POI για τις οποίες έχει οριστεί προειδοποίηση
εμφανίζονται με ένα σύμβολο ήχου δίπλα στο όνομά τους.
3. Καθορίστε απόσταση 250 μέτρα και πατήστε OK.

77
4. Επιλέξτε Ηχητικό εφέ και κατόπιν πατήστε Επόμενο.
5. Επιλέξτε τον ήχο προειδοποίησης για το POI και κατόπιν πατήστε Επόμενο.
6. Αν θέλετε να ακούτε την προειδοποίηση μόνο όταν το POI βρίσκεται σε μια σχεδιασμένη
διαδρομή, επιλέξτε Προειδοποίηση μόνον αν το POI βρίσκεται στη διαδρομή. Στη συνέχεια.
πατήστε Τέλος.
Η προειδοποίηση ορίζεται για την επιλεγμένη κατηγορία POI. Θα ακούσετε έναν ήχο
προειδοποίησης όταν απέχετε 250 μέτρα από κάποιο πρατήριο καυσίμων στη διαδρομή σας.
Διαχείριση POI
Για να διαχειριστείτε τις κατηγορίες και τις τοποθεσίες των POI σας, πατήστε Διαχείριση POI.
Μπορείτε να διαμορφώσετε τη συσκευή Blue&Me-TomTom 2, ώστε να σας ενημερώνει όταν
βρίσκεστε κοντά στην τοποθεσία επιλεγμένων POI. Με αυτό τον τρόπο μπορείτε, για παράδειγμα,
να διαμορφώσετε τη συσκευή ώστε να σας ενημερώνει όταν πλησιάζετε σε ένα πρατήριο
καυσίμων.
Μπορείτε να δημιουργήσετε δικές σας κατηγορίες POI και να προσθέσετε τις τοποθεσίες των
δικών σας POI σε αυτές τις κατηγορίες.
Αυτό σημαίνει ότι μπορείτε, για παράδειγμα, να δημιουργήσετε μια νέα κατηγορία POI με την
ονομασία "Φίλοι". Στη συνέχεια, μπορείτε να προσθέσετε τις διευθύνσεις όλων των φίλων σας ως
POI σε αυτήν τη νέα κατηγορία.
Πατήστε τα ακόλουθα κουμπιά για να δημιουργήσετε και να διαχειριστείτε τα δικά σας POI:
Προσθήκη POI - πατήστε αυτό το κουμπί για να προσθέσετε μια τοποθεσία σε μία από τις
δικές σας κατηγορίες POI.
Ειδοποίηση κοντά σε POI - πατήστε αυτό το κουμπί για να διαμορφώσετε τη συσκευή, ώστε
να σας προειδοποιεί όταν βρίσκεστε κοντά σε επιλεγμένα POI.
Διαγραφή POI - πατήστε αυτό το κουμπί για να διαγράψετε ένα POI από τις δικές σας
κατηγορίες.
Επεξεργασία POI - πατήστε αυτό το κουμπί για να τροποποιήσετε ένα από τα δικά σας POI.
Προσθήκη κατηγορίας POI - πατήστε αυτό το κουμπί για να δημιουργήσετε μια νέα κατηγορία
POI.
Διαγραφή κατηγορίας POI - πατήστε αυτό το κουμπί για να διαγράψετε μια από τις δικές σας
κατηγορίες POI.

78
Σχετικά με τη λήψη βοήθειας
Για να πλοηγηθείτε σε κέντρα υπηρεσιών έκτακτης ανάγκης και άλλες ειδικές υπηρεσίες,
μεταβείτε στο Κύριο μενού και πατήστε Βοήθεια. Αν η συσκευή υποστηρίζει κλήσεις ανοικτής
ακρόασης και το τηλέφωνό σας έχει συνδεθεί στη συσκευή, μπορείτε να επικοινωνήσετε με τις
υπηρεσίες ανάγκης απευθείας από το τηλέφωνό σας.
Για παράδειγμα, αν έχετε εμπλακεί σε αυτοκινητιστικό ατύχημα, μπορείτε από το μενού "Βοήθεια"
να βρείτε και να καλέσετε το πλησιέστερο νοσοκομείο, δίνοντας την ακριβή θέση σας.
Συμβουλή: Εάν δεν βλέπετε το κουμπί Βοήθειας στο Κύριο μενού, επιλέξτε Ρυθμίσεις και κατόπιν
Ρυθμίσεις ασφάλειας. Καταργήστε την επιλογή του πλαισίου ελέγχου για τη ρύθμιση Εμφάνιση
μόνο των απαραίτητων επιλογών μενού κατά την οδήγηση.
Χρήση της Βοήθειας για κλήση τοπικής υπηρεσίας
Σημείωση: Η τηλεφωνική επικοινωνία με ανοικτή συνομιλία δεν υποστηρίζεται σε όλες τις
συσκευές πλοήγησης.
Για να χρησιμοποιήσετε τη Βοήθεια προκειμένου να εντοπίσετε ένα κέντρο υπηρεσιών, να
επικοινωνήσετε τηλεφωνικά και να μεταβείτε σε αυτό από την τοποθεσία στην οποία βρίσκεστε,
κάντε τα ακόλουθα:
1. Πατήστε στην οθόνη για να ανοίξει το Κύριο μενού.
2. Πατήστε Βοήθεια.
3. Πατήστε Τηλέφωνο βοήθειας.
4. Επιλέξτε τον τύπο υπηρεσίας που χρειάζεστε, όπως για παράδειγμα το Πλησιέστερο
νοσοκομείο.
5. Επιλέξτε ένα κέντρο από τη λίστα (το πλησιέστερο εμφανίζεται στην κορυφή της λίστας).
Η συσκευή εμφανίζει τη θέση σας στο χάρτη, καθώς και μια περιγραφή της τοποθεσίας. Αυτό
σας βοηθά να εξηγήσετε πού βρίσκεστε όταν κάνετε το τηλεφώνημα.
Αν η συσκευή πλοήγησης υποστηρίζει κλήσεις ανοικτής ακρόασης και έχετε συνδέσει κάποιο
τηλέφωνο στη συσκευή, τότε η συσκευή καλεί αυτόματα τον αριθμό τηλεφώνου. Αν δεν έχει
συνδεθεί κανένα τηλέφωνο, ο αριθμός τηλεφώνου εμφανίζεται για να τον καλέσετε εσείς.
6. Για πλοήγηση προς το κέντρο με αυτοκίνητο, πατήστε Πλοήγηση εκεί. Εάν κινείστε με τα
πόδια, πατήστε Περπατήστε.
Η συσκευή πλοήγησης αρχίζει να σας καθοδηγεί προς τον προορισμό σας.
Επιλογές του μενού Βοήθεια
Σημείωση: Σε ορισμένες χώρες, μπορεί να μην είναι διαθέσιμες πληροφορίες για όλες τις
υπηρεσίες.
Βοήθεια

79
Τηλέφωνο
βοήθειας
Πατήστε αυτό το κουμπί για να βρείτε πληροφορίες για την επικοινωνία
με ένα κέντρο υπηρεσιών και την τοποθεσία του.
Σημείωση: Η κλήση ανοικτής ακρόασης δεν υποστηρίζεται σε όλες
τις συσκευές.
Οδήγηση προς
βοήθεια
Πατήστε αυτό το κουμπί για πλοήγηση προς ένα κέντρο υπηρεσιών
οδικώς.
Περπάτημα προς
βοήθεια
Πατήστε αυτό το κουμπί για πλοήγηση προς ένα κέντρο υπηρεσιών με
τα πόδια.
Πού βρίσκομαι;
Πατήστε αυτό το κουμπί για να δείτε στο χάρτη την τρέχουσα
τοποθεσία σας.
Αν η συσκευή υποστηρίζει κλήσεις ανοικτής ακρόασης και έχετε
συνδέσει το τηλέφωνο στη συσκευή, πατήστεΠού βρίσκομαι; και
επιλέξτε τον τύπο της υπηρεσίας με την οποία θέλετε να
επικοινωνήσετε, δίνοντας την ακριβή θέση σας, όπως αυτή εμφανίζεται
στη συσκευή.
Ασφάλεια και
άλλοι οδηγοί
Πατήστε αυτό το κουμπί για να δείτε μια συλλογή οδηγών,
συμπεριλαμβανομένου ενός Οδηγού πρώτων βοηθειών.
Εγχειρίδια
προϊόντων
Πατήστε αυτό το κουμπί για να διαβάσετε μια συλλογή οδηγών που
σχετίζονται με τη συσκευή πλοήγησης.

80
Σημαντικό
Σημαντικό: Το κεφάλαιο αυτό καλύπτει τη λειτουργία κλήσεων ανοικτής ακρόασης της συσκευής
πλοήγησης όταν αυτή δεν είναι συνδεδεμένη στο Blue&Me. Όταν η συσκευή πλοήγησης είναι
συνδεδεμένη στο Blue&Me, ενεργοποιείται η λειτουργία τηλεφώνου που περιγράφεται στο πρώτο
μέρος της ενότητας "Λειτουργίες ειδικά για το Blue&Me".
Σχετικά με τις κλήσεις ανοικτής ακρόασης
Σημείωση: Η κλήση ανοικτής ακρόασης δεν υποστηρίζεται σε όλες τις συσκευές.
Αν έχετε κινητό τηλέφωνο με υποστήριξη Bluetooth®, μπορείτε να χρησιμοποιείτε τη συσκευή
Blue&Me-TomTom 2 για να τηλεφωνείτε, να στέλνετε και να λαμβάνετε μηνύματα.
Σημαντικό: Ορισμένα τηλέφωνα δεν υποστηρίζονται ή δεν είναι συμβατά με όλες τις λειτουργίες.
Για περισσότερες πληροφορίες, ανατρέξτε στη διεύθυνση tomtom.com/phones/compatibility.
Σύνδεση με το τηλέφωνό σας
Αρχικά, πρέπει να δημιουργήσετε μια σύνδεση ανάμεσα στο κινητό τηλέφωνο και τη συσκευή
Blue&Me-TomTom 2.
Στο μενού "Ρυθμίσεις", επιλέξτε Συνδέσεις και, στη συνέχεια, πατήστε Τηλέφωνα. Πατήστε
Διαχείριση τηλεφώνων και επιλέξτε το τηλέφωνό σας μόλις εμφανιστεί στη λίστα.
Πρέπει να κάνετε αυτήν τη διαδικασία μόνο μία φορά. Στη συνέχεια, η συσκευή
Blue&Me-TomTom 2 θα "θυμάται" το τηλέφωνό σας.
Συμβουλές
Βεβαιωθείτε ότι έχετε ενεργοποιήσει τη λειτουργία Bluetooth® στο τηλέφωνο.
Βεβαιωθείτε ότι το τηλέφωνο έχει διαμορφωθεί έτσι, ώστε να είναι "ανιχνεύσιμο" ή "ορατό σε
όλους".
Για να συνδεθείτε στη συσκευή Blue&Me-TomTom 2, ίσως χρειαστεί να πληκτρολογήσετε τον
κωδικό πρόσβασης "0000" στο τηλέφωνο.
Για να μην χρειάζεται να πληκτρολογείτε "0000" κάθε φορά που χρησιμοποιείτε το τηλέφωνο,
αποθηκεύστε τη συσκευή Blue&Me-TomTom 2 ως αξιόπιστη συσκευή στο τηλέφωνο.
Για περισσότερες πληροφορίες σχετικά με τις ρυθμίσεις Bluetooth, ανατρέξτε στον οδηγό
χρήσης του κινητού τηλεφώνου σας.
Τηλεφωνικές κλήσεις
Αφού συνδέσετε τη συσκευή Blue&Me-TomTom 2 με το κινητό τηλέφωνο, μπορείτε να
χρησιμοποιείτε τη συσκευή πλοήγησης για κλήσεις ανοικτής ακρόασης μέσω του κινητού
τηλεφώνου.
Κλήση ανοικτής ακρόασης

81
Για να κάνετε ένα τηλεφώνημα, πατήστε το κουμπί τηλεφώνου στην Προβολή οδήγησης. Στη
συνέχεια, πατήστε ένα από τα παρακάτω κουμπιά:
Πατήστε Θέση αναφοράς για να καλέσετε την τοποθεσία που έχετε ορίσει ως θέση
αναφοράς.
Αν δεν έχετε προσθέσει έναν αριθμό για τη θέση αναφοράς, αυτό το κουμπί δεν είναι
διαθέσιμο.
Πατήστε Αριθμός τηλεφώνου, για να εισαγάγετε τον αριθμό τηλεφώνου που θα καλέσετε.
Πατήστε Σημείο ενδιαφέροντος για να επιλέξετε ένα Σημείο ενδιαφέροντος (POI) προς κλήση.
Αν η συσκευή γνωρίζει τον αριθμό τηλεφώνου ενός POI, τότε ο αριθμός αυτός εμφανίζεται
δίπλα στο POI.
Πατήστε Καταχώριση τηλεφωνικού καταλόγου για να επιλέξετε μια επαφή από τον
τηλεφωνικό κατάλογο.
Σημείωση: Ο τηλεφωνικός κατάλογος αντιγράφεται αυτόματα στη συσκευή Blue&Me-TomTom
2 όταν δημιουργείται η σύνδεση με το κινητό σας τηλέφωνο.
Η μεταφορά του τηλεφωνικού καταλόγου στη συσκευή δεν υποστηρίζεται από όλα τα
τηλέφωνα. Για περισσότερες πληροφορίες, ανατρέξτε στη διεύθυνση
tomtom.com/phones/compatibility.
Πατήστε Πρόσφατες κλήσεις για να επιλέξετε από μια λίστα προσώπων ή αριθμών που
καλέσατε πρόσφατα, χρησιμοποιώντας τη συσκευή σας.
Πατήστε Τελευταία κλήση για να επιλέξετε από μια λίστα προσώπων ή αριθμών που σας
κάλεσαν πρόσφατα.
Σε αυτήν τη λίστα αποθηκεύονται μόνον κλήσεις που λάβατε στη συσκευή σας.
Εισερχόμενη κλήση
Όταν σας καλεί κάποιος, εμφανίζονται το όνομα και ο αριθμός τηλεφώνου του καλούντος. Για να
αποδεχθείτε ή να απορρίψετε την κλήση, αγγίξτε την οθόνη.
Αυτόματη απάντηση
Μπορείτε να διαμορφώσετε τη συσκευή Blue&Me-TomTom 2, ώστε να απαντά αυτόματα σε
εισερχόμενες τηλεφωνικές κλήσεις.
Για να ενεργοποιήσετε τη δυνατότητα αυτόματης απάντησης, πατήστε Συνδέσεις στο μενού
"Ρυθμίσεις" και, στη συνέχεια, πατήστε Τηλέφωνα. Πατήστε Ρυθμίσεις αυτόματης απάντησης.
Επιλέξτε πόσο θα περιμένει η συσκευή πριν απαντήσει αυτόματα σε μια κλήση, και στη συνέχεια,
πατήστε Τέλος.
Σύνδεση περισσότερων τηλεφώνων στη συσκευή σας
Μπορείτε να υλοποιήσετε συνδέσεις για έως 5 κινητά τηλέφωνα.
Για να προσθέσετε περισσότερα τηλέφωνα, κάντε τα ακόλουθα.
1. Πατήστε Ρυθμίσεις στο Κύριο μενού.
2. Πατήστε Συνδέσεις.
3. Πατήστε Διαχείριση τηλεφώνων.
4. Πατήστε Εύρεση άλλου τηλεφώνου και ακολουθήστε τις οδηγίες.

82
Για εναλλαγή μεταξύ τηλεφώνων, πατήστε Διαχείριση τηλεφώνων. Κατόπιν πατήστε το κουμπί
για το τηλέφωνο στο οποίο θέλετε να συνδεθείτε.
Μενού Τηλέφωνα
Σημείωση: Η τηλεφωνική επικοινωνία με ανοικτή συνομιλία δεν υποστηρίζεται σε όλες τις
συσκευές πλοήγησης.
Διαχείριση
τηλεφώνων
Πατήστε αυτό το κουμπί για να διαχειριστείτε τα κινητά τηλέφωνα που
θα συνδέονται με τη συσκευή Blue&Me-TomTom 2.
Μπορείτε να προσθέσετε προφίλ για έως πέντε διαφορετικά κινητά
τηλέφωνα.
Απενεργοποίηση
ανοικτής ακρόασης
Πατήστε αυτό το κουμπί για να απενεργοποιήσετε ή να ενεργοποιήσετε
τις κλήσεις ανοικτής ακρόασης.
Κλήση
Πατήστε αυτό το κουμπί για να τηλεφωνήσετε.
Αλλαγή αριθμού
θέσης αναφοράς
Πατήστε αυτό το κουμπί για να αλλάξετε τον αριθμό τηλεφώνου της
θέσης αναφοράς.
Διαγραφή
Πατήστε αυτό το κουμπί για να επιλέξετε τις πληροφορίες που θέλετε
να διαγράψετε. Μπορείτε να διαγράψετε τη λίστα με τις τελευταίες
κλήσεις που λάβατε και τη λίστα με τους τελευταίους αριθμούς που
καλέσατε.
Ρυθμίσεις
αυτόματης
απάντησης
Πατήστε αυτό το κουμπί για να αλλάξετε τις ρυθμίσεις αυτόματης
απάντησης.
Σημαντικό: Ορισμένα τηλέφωνα δεν υποστηρίζονται ή δεν είναι συμβατά με όλες τις λειτουργίες.

83
Πληροφορίες για τα Αγαπημένα
Τα Αγαπημένα είναι ένας εύκολος τρόπος να επιλέξετε μια θέση χωρίς να χρειαστεί να εισαγάγετε
τη διεύθυνση. Δεν χρειάζεται να είναι αγαπημένες τοποθεσίες - μπορούν απλώς να θεωρηθούν
μια συλλογή από χρήσιμες διευθύνσεις.
Δημιουργία Αγαπημένου
Για να δημιουργήσετε ένα Αγαπημένο, κάντε τα εξής:
1. Πατήστε στην οθόνη για να εμφανιστεί το Κύριο μενού.
2. Πατήστε Ρυθμίσεις για να ανοίξετε το μενού των Ρυθμίσεων.
3. Πατήστε Αγαπημένα.
4. Πατήστε Προσθήκη.
Επιλέξτε τον τύπο του Αγαπημένου πατώντας ένα από τα κουμπιά που περιγράφονται
παρακάτω:
Θέση αναφοράς
Μπορείτε να ορίσετε τη θέση αναφοράς σας ως Αγαπημένο.
Αγαπημένο
Δεν μπορείτε να δημιουργήσετε ένα Αγαπημένο από ένα άλλο
Αγαπημένο. Αυτή η επιλογή θα είναι πάντα μη διαθέσιμη σ' αυτό το
μενού.
Για να μετονομάσετε ένα Αγαπημένο, πατήστε Αγαπημένα στο
μενού Ρυθμίσεις.
Διεύθυνση
Μπορείτε να εισάγετε μια διεύθυνση ως Αγαπημένο.
Πρόσφατος
προορισμός
Δημιουργήστε ένα νέο Αγαπημένο επιλέγοντας μια τοποθεσία από
τη λίστα με τους πιο πρόσφατους προορισμούς σας.
Αγαπημένα

84
Σημείο
ενδιαφέροντος
Αν επισκεφθείτε ένα POI που σας αρέσει ιδιαίτερα, όπως π.χ. ένα
εστιατόριο, μπορείτε να το προσθέσετε ως Αγαπημένο.
Η θέση μου
Πατήστε αυτό το κουμπί για να προσθέσετε την εκάστοτε τοποθεσία
σας ως Αγαπημένο.
Για παράδειγμα, αν σταματήσετε σε κάποιον ενδιαφέροντα χώρο,
μπορείτε να πατήσετε αυτό το κουμπί όσο βρίσκεστε εκεί για να
δημιουργήσετε το Αγαπημένο.
Σημείο στο χάρτη
Πατήστε αυτό το κουμπί για να δημιουργήσετε ένα Αγαπημένο
χρησιμοποιώντας την Περιήγηση χάρτη.
Επιλέξτε τη θέση του Αγαπημένου με τον κέρσορα και, στη συνέχεια,
πατήστε Τέλος.
Γεωγραφικό
πλάτος και μήκος
Πατήστε αυτό το κουμπί για να δημιουργήσετε ένα Αγαπημένο
προσθέτοντας τις αντίστοιχες τιμές γεωγραφικού πλάτους και
μήκους.
Εκφωνούμενη
διεύθυνση
Πατήστε αυτό το κουμπί για να δημιουργήσετε ένα Αγαπημένο
εκφωνώντας τη διεύθυνση.
Θέση τελευταίας
στάσης
Πατήστε αυτό το κουμπί για να επιλέξετε ως προορισμό την
τελευταία καταγεγραμμένη θέση σας.
Η συσκευή προτείνει ένα όνομα για το νέο Αγαπημένο. Για να εισαγάγετε ένα νέο όνομα, δεν
χρειάζεται να διαγράψετε το προτεινόμενο. Ξεκινήστε απλώς την πληκτρολόγηση.
Συμβουλή: Καλή ιδέα είναι να δίνετε στα Αγαπημένα ονόματα τα οποία θα μπορείτε να
θυμάστε εύκολα.
Πατήστε OK.
Το καινούργιο σας αγαπημένο εμφανίζεται στη λίστα.
Αφού προσθέσετε δύο ή περισσότερα Αγαπημένα και ενώ οι Συμβουλές είναι ενεργοποιημένες,
θα ερωτηθείτε εάν κάνετε τακτικά διαδρομές προς τις ίδιες θέσεις. Εάν πατήσετε ΝΑΙ, μπορείτε
να καθορίσετε αυτές τις τοποθεσίες ως αγαπημένους προορισμούς. Κάθε φορά που
ενεργοποιείτε τη συσκευή, μπορείτε να επιλέξετε απευθείας μια από αυτές τις τοποθεσίες ως
προορισμό σας. Για να αλλάξετε αυτούς τους προορισμούς ή να επιλέξετε νέο προορισμό,
πατήστε Έναρξη στο μενού "Ρυθμίσεις". Στη συνέχεια, επιλέξτε Ερώτηση για προορισμό.

85
Χρήση Αγαπημένου
Μπορείτε να χρησιμοποιήσετε ένα Αγαπημένο ως μέσο πλοήγησης προς μια θέση, χωρίς να
χρειαστεί να εισαγάγετε τη διεύθυνσή της. Για να πλοηγηθείτε προς ένα Αγαπημένο, κάντε τα
εξής:
1. Πατήστε στην οθόνη για να εμφανιστεί το Κύριο μενού.
2. Πατήστε Πλοήγηση σε ή Οδήγηση προς.
3. Πατήστε Αγαπημένα.
4. Επιλέξτε ένα Αγαπημένο από τη λίστα.
Η συσκευή Blue&Me-TomTom 2 θα υπολογίσει τη διαδρομή.
5. Όταν υπολογιστεί η διαδρομή, πατήστε Τέλος.
Η συσκευή αρχίζει αμέσως να σας καθοδηγεί προς τον προορισμό σας, με εκφωνούμενες οδηγίες
και οδηγίες που εμφανίζονται στην οθόνη.
Αλλαγή ονόματος Αγαπημένου
Για να μετονομάσετε ένα Αγαπημένο, κάντε τα εξής:
1. Πατήστε στην οθόνη για να εμφανιστεί το Κύριο μενού.
2. Πατήστε Ρυθμίσεις για να ανοίξετε το μενού των Ρυθμίσεων.
3. Πατήστε Αγαπημένα.
4. Πατήστε το Αγαπημένο που θέλετε να μετονομάσετε.
Συμβουλή: Χρησιμοποιήστε το αριστερό και το δεξί βέλος για να επιλέξετε ένα άλλο
Αγαπημένο από τη λίστα σας.
5. Πατήστε Μετονομασία.
6. Πληκτρολογήστε το νέο όνομα και κατόπιν πατήστε Τέλος.
7. Πατήστε Τέλος.
Διαγραφή Αγαπημένου
Για να διαγράψετε ένα Αγαπημένο, κάντε τα εξής:
1. Πατήστε στην οθόνη για να εμφανιστεί το Κύριο μενού.
2. Πατήστε Ρυθμίσεις για να ανοίξετε το μενού των Ρυθμίσεων.
3. Πατήστε Αγαπημένα.
4. Πατήστε το Αγαπημένο που θέλετε να διαγράψετε.
Συμβουλή: Χρησιμοποιήστε το αριστερό και το δεξί βέλος για να επιλέξετε ένα άλλο
Αγαπημένο από τη λίστα σας.
5. Πατήστε Διαγραφή.
6. Πατήστε Ναι για να επιβεβαιώσετε τη διαγραφή.
7. Πατήστε Τέλος.

86
Πληροφορίες σχετικά με το RDS-TMC
Το Κανάλι μηνυμάτων για την κίνηση (Traffic Message Channel, TMC), γνωστό επίσης ως
RDS-TMC, μεταδίδει πληροφορίες για την κίνηση μέσω ραδιοσημάτων και είναι διαθέσιμο
δωρεάν σε πολλές χώρες.
Το TMC δεν είναι υπηρεσία της TomTom, αλλά είναι διαθέσιμο όταν χρησιμοποιείτε το δέκτη
RDS-TMC Κίνηση της TomTom.
Σημείωση: Η TomTom δεν ευθύνεται για τη διαθεσιμότητα ή την ποιότητα των πληροφοριών
σχετικά με την κίνηση που παρέχονται από το Κανάλι μηνυμάτων για την κίνηση.
Το Κανάλι μηνυμάτων για την κίνηση (TMC) δεν είναι διαθέσιμο σε όλες τις χώρες. Για να
ελέγξετε τη διαθεσιμότητα των υπηρεσιών TMC στη χώρα σας, μεταβείτε στη διεύθυνση
tomtom.com/5826.
Χρήση πληροφοριών κίνησης
Η πλευρική γραμμή κίνησης εμφανίζεται στη δεξιά πλευρά της Προβολής οδήγησης. Η πλευρική
γραμμή σάς ενημερώνει καθώς οδηγείτε σχετικά με ενδεχόμενες καθυστερήσεις εξαιτίας της
κίνησης, χρησιμοποιώντας φωτεινές κουκκίδες για να σας δείξει πού βρίσκεται το κάθε
περιστατικό κίνησης στη διαδρομή σας.
Το επάνω μέρος της πλευρικής γραμμής κίνησης αντιπροσωπεύει τον
προορισμό σας και εμφανίζει το συνολικό χρόνο καθυστέρησης εξαιτίας
μποτιλιαρισμάτων και άλλων περιστατικών στη διαδρομή σας.
Το κεντρικό μέρος της πλευρικής γραμμής κίνησης εμφανίζει τα
μεμονωμένα περιστατικά κίνησης, με τη σειρά που συνέβησαν στη
διαδρομή σας.
Το κάτω μέρος της πλευρικής γραμμής κίνησης αντιπροσωπεύει την
τρέχουσα θέση σας και εμφανίζει την απόσταση μέχρι το επόμενο
περιστατικό στη διαδρομή σας.
Για να είναι η πλευρική γραμμή κίνησης πιο ευανάγνωστη, ορισμένα περιστατικά μπορεί να μην
εμφανίζονται. Αυτά τα περιστατικά θα είναι πάντα μικρής σημασίας και θα προκαλούν μόνο
μικρές καθυστερήσεις.
Το χρώμα των δεικτών, όπως φαίνεται παρακάτω, σάς παρέχει μια άμεση ένδειξη σχετικά με τον
τύπο του περιστατικού:
Άγνωστη ή μη καθορισμένη κατάσταση.
Κίνηση

87
Κυκλοφοριακή συμφόρηση με χαμηλές ταχύτητες.
Μποτιλιάρισμα.
Κυκλοφοριακή συμφόρηση με ακινητοποιημένα οχήματα ή κλείσιμο
δρόμου.
Ακολουθώντας την ταχύτερη διαδρομή
Η συσκευή Blue&Me-TomTom 2 αναζητά σε τακτά χρονικά διαστήματα ταχύτερες διαδρομές
προς τον προορισμό σας. Αν οι συνθήκες κίνησης αλλάξουν και βρεθεί μια ταχύτερη διαδρομή, η
συσκευή θα σας προτείνει να επανασχεδιάσει το ταξίδι σας, ώστε να ακολουθήσετε την ταχύτερη
διαδρομή.
Μπορείτε επίσης να διαμορφώσετε τη συσκευή ώστε να επανασχεδιάζει αυτόματα το ταξίδι σας
κάθε φορά που εντοπίζει μια ταχύτερη διαδρομή. Για να ενεργοποιήσετε αυτήν τη ρύθμιση,
πατήστε Ρυθμίσεις κίνησης στο μενού "Κίνηση".
Για να βρείτε και να επανασχεδιάσετε με μη αυτόματο τρόπο την ταχύτερη διαδρομή προς τον
προορισμό σας, κάντε τα εξής:
1. Πατήστε την πλευρική γραμμή κυκλοφορίας.
Συμβουλή: Εάν διαπιστώσετε ότι πατώντας την πλευρική γραμμή ανοίγει το Κύριο μενού
αντί του μενού κίνησης, δοκιμάστε να πατήσετε την πλευρική γραμμή με το δάχτυλό σας
ακουμπισμένο στο άκρο της οθόνης.
Θα εμφανιστεί ένα συνοπτικό δελτίο κίνησης.
2. Πατήστε Επιλογές.
3. Πατήστε Ελαχιστοποίηση καθυστερήσεων.
Η συσκευή αναζητά την ταχύτερη διαδρομή προς τον προορισμό σας.
Η νέα διαδρομή μπορεί να περιλαμβάνει καθυστερήσεις κίνησης. Μπορείτε να
επανασχεδιάσετε τη διαδρομή ώστε να αποφύγετε όλες τις καθυστερήσεις λόγω κίνησης.
Ωστόσο, είναι μάλλον απίθανο η νέα σας διαδρομή να είναι η συντομότερη δυνατή.
4. Πατήστε Τέλος.
Καθορισμός της ραδιοσυχνότητας για πληροφορίες RDS-TMC
Σημείωση: Δεν υποστηρίζουν όλες οι συσκευές καθορισμό της ραδιοσυχνότητας.
Αν γνωρίζετε τη συχνότητα ενός συγκεκριμένου ραδιοσταθμού που θέλετε να χρησιμοποιήσετε
για τη λήψη πληροφοριών RDS-TMC σχετικά με την κίνηση, μπορείτε να την ορίσετε μη
αυτόματα. Για να ενεργοποιήσετε αυτήν τη λειτουργία, πρέπει προηγουμένως να ενεργοποιήσετε
το μη αυτόματο συντονισμό ως εξής:
1. Πατήστε την πλευρική γραμμή κίνησης στην Προβολή οδήγησης, πατήστε Επιλογές και, στη
συνέχεια, πατήστε Ρυθμίσεις κίνησης.
2. Επιλέξτε Χειροκίνητος συντονισμός με εισαγωγή συχνότητας και πατήστε Τέλος.
Τώρα, μπορείτε να εισαγάγετε τη συχνότητα του ραδιοσταθμού.
3. Πατήστε την πλευρική γραμμή κίνησης στην Προβολή οδήγησης.

88
4. Πατήστε Χειροκίνητος συντονισμός.
5. Εισαγάγετε τη συχνότητα του ραδιοσταθμού.
6. Πατήστε Τέλος.
Η συσκευή πλοήγησης TomTom αναζητά το ραδιοσταθμό. Εάν δεν εντοπιστεί ραδιοσταθμός στη
συχνότητα που ορίσατε, συνεχίζει αυτόματα την αναζήτηση για τον επόμενο διαθέσιμο σταθμό.
Ελαχιστοποίηση των καθυστερήσεων
Μπορείτε να χρησιμοποιείτε την υπηρεσία TomTom Traffic για να ελαχιστοποιείτε τις
καθυστερήσεις λόγω της κίνησης στη διαδρομή σας. Για να ελαχιστοποιήσετε αυτόματα τις
καθυστερήσεις, κάντε τα εξής:
1. Επιλέξτε Υπηρεσίες στο Κύριο μενού.
2. Πατήστε Κίνηση.
3. Πατήστε Ρυθμίσεις κίνησης.
4. Επιλέξτε Πάντοτε μετάβαση σε αυτή τη διαδρομή.
5. Πατήστε Τέλος.
Ευκολότερη μετάβαση στην εργασία σας
Τα κουμπιά Θέση αναφοράς προς εργασία και Εργασία προς θέση αναφοράς στο μενού "Κίνηση
διαδ. θέσης αν.-εργ" σας δίνουν τη δυνατότητα να ελέγχετε τη διαδρομή προς και από την
εργασία σας, με το πάτημα ενός μόνο κουμπιού.
Όταν χρησιμοποιείτε ένα από αυτά τα κουμπιά, η συσκευή σχεδιάζει μια διαδρομή ανάμεσα στην
οικία και την εργασία σας, και ελέγχει τη διαδρομή για πιθανές καθυστερήσεις.
Την πρώτη φορά που θα χρησιμοποιήσετε το κουμπί Θέση αναφοράς προς εργασία, θα πρέπει να
ορίσετε τις τοποθεσίες οικίας και εργασίας σας, κάνοντας τα ακόλουθα:
1. Πατήστε την πλευρική γραμμή κίνησης για να ανοίξετε το μενού Κίνησης.
Σημείωση: Εάν έχετε ήδη σχεδιάσει μια διαδρομή, εμφανίζεται η σύνοψη των περιστατικών
κίνησης στη διαδρομή σας. Πατήστε Επιλογές για να ανοίξετε το μενού Κίνησης.
2. Πατήστε Κίνηση διαδ. θέση αν.-εργ.
3. Καθορίστε τη θέση αναφοράς και την τοποθεσία της εργασίας σας.
Εάν έχετε καθορίσει ήδη τις τοποθεσίες και θέλετε να τις αλλάξετε, πατήστε Αλλαγή θέσης
αν.-εργασίας.
Μπορείτε τώρα να χρησιμοποιείτε τα κουμπιά Θέση αναφοράς προς εργασία και Εργασία προς
θέση αναφοράς.

89
Σημείωση: Η θέση αναφοράς που ορίζετε εδώ δεν είναι ίδια με τη θέση αναφοράς που
μπορείτε να ορίσετε στο μενού "Ρυθμίσεις". Επιπλέον, στην προκειμένη περίπτωση, δεν
χρειάζεται να χρησιμοποιήσετε τις πραγματικές τοποθεσίες της οικίας και της εργασίας σας. Αν
υπάρχει κάποια άλλη διαδρομή την οποία πραγματοποιείτε συχνά, μπορείτε να ορίσετε ως
Εργασία/Θέση αναφοράς τη συγκεκριμένη διαδρομή.
Για παράδειγμα, αν θέλετε να ελέγξετε για τυχόν καθυστερήσεις στη διαδρομή προς την οικία σας
προτού φύγετε από τη δουλειά, κάντε τα εξής:
1. Πατήστε την πλευρική γραμμή κίνησης για να ανοίξετε το μενού Κίνησης.
Σημείωση: Εάν έχετε ήδη σχεδιάσει μια διαδρομή, εμφανίζεται η σύνοψη των περιστατικών
κίνησης στη διαδρομή σας. Πατήστε Επιλογές για να ανοίξετε το μενού Κίνησης.
2. Πατήστε Κίνηση διαδ. θέση αν.-εργ.
3. Πατήστε Εργασία προς θέση αναφοράς και, στη συνέχεια, πατήστε Τέλος.
Εμφανίζεται η Προβολή οδήγησης και ένα μήνυμα το οποίο σας ενημερώνει για τα περιστατικά
κυκλοφορίας σ' αυτή τη διαδρομή. Η πλευρική γραμμή Κίνησης εμφανίζει επίσης και τις
ενδεχόμενες καθυστερήσεις.
Λήψη περισσότερων πληροφοριών σχετικά με κάποιο περιστατικό
Για να ελέγξετε για τυχόν καθυστερήσεις στη διαδρομή σας, πατήστε Κίνηση στη διαδρομή στο
μενού Κίνηση. Η συσκευή πλοήγησης εμφανίζει μια σύνοψη των καθυστερήσεων που οφείλονται
στην κίνηση στη διαδρομή σας.
Το σύνολο περιλαμβάνει τις ενδεχόμενες καθυστερήσεις λόγω περιστατικών κυκλοφορίας και
λόγω δρόμων με έντονη κίνηση, χρησιμοποιώντας πληροφορίες που παρέχονται από την
υπηρεσία IQ Routes.

90
Πατήστε Ελαχιστοποίηση καθυστερήσεων για να ελέγξετε εάν μπορείτε να μειώσετε την
καθυστέρηση.
Πατήστε τα κουμπιά με το βέλος προς τα αριστερά/δεξιά για να μεταφερθείτε διαδοχικά σε κάθε
περιστατικό, προβάλλοντας τις λεπτομέρειες του καθενός. Στις λεπτομέρειες περιλαμβάνονται ο
τύπος του περιστατικού, π.χ. έργα στο οδόστρωμα, καθώς και η καθυστέρηση που προκαλείται
από το περιστατικό.
Μπορείτε επίσης να αποκτήσετε πρόσβαση στις λεπτομέρειες σχετικά με μεμονωμένα περιστατικά
πατώντας Προβολή διαδρομής στο Κύριο μενού, πατώντας Κίνηση στη διαδρομή και, στη
συνέχεια, πατώντας στο σύμβολο του περιστατικού κίνησης.
Όταν εμφανίζονται στο χάρτη, τα περιστατικά κίνησης ξεκινούν με ένα εικονίδιο. Σε περίπτωση
μποτιλιαρίσματος, η κατεύθυνση του περιστατικού είναι από το εικονίδιο προς το άλλο άκρο.
Έλεγχος των περιστατικών κυκλοφορίας στην περιοχή σας
Μπορείτε να ενημερωθείτε για την κατάσταση της κυκλοφορίας στην περιοχή σας
χρησιμοποιώντας το χάρτη. Για να βρείτε τοπικά περιστατικά και λεπτομέρειες γι' αυτά, κάντε τα
ακόλουθα:
1. Πατήστε την πλευρική γραμμή κίνησης και στη συνέχεια Επιλογές για να ανοίξετε το μενού
Κίνησης.
2. Πατήστε Προβολή χάρτη.
Εμφανίζεται η οθόνη σύνοψης χάρτη.
3. Εάν ο χάρτης δεν εμφανίζει την τοποθεσία σας, πατήστε το δείκτη για να κεντράρετε το
χάρτη στην τρέχουσα τοποθεσία σας.

91
Ο χάρτης δείχνει τα περιστατικά κυκλοφορίας στην περιοχή.
4. Πατήστε σε οποιοδήποτε περιστατικό κυκλοφορίας για να λάβετε περισσότερες πληροφορίες.
Εμφανίζεται μια οθόνη η οποία σας παρέχει λεπτομερείς πληροφορίες για το περιστατικό που
επιλέξατε. Για να εμφανίσετε πληροφορίες σχετικά με τα περιστατικά στη γύρω περιοχή,
χρησιμοποιήστε το αριστερό και το δεξί βέλος στην κάτω περιοχή αυτής της οθόνης.
Αλλαγή ρυθμίσεων κίνησης
Με το κουμπί Ρυθμίσεις κίνησης μπορείτε να επιλέξετε πώς θα λειτουργούν οι πληροφορίες
κίνησης στη συσκευή πλοήγησης.
1. Πατήστε την πλευρική γραμμή κίνησης και στη συνέχεια Επιλογές για να ανοίξετε το μενού
Κίνησης.
2. Πατήστε Ρυθμίσεις κίνησης.
3. Αν χρησιμοποιείτε δέκτη κίνησης RDS-TMC, θα μπορείτε να επιλέξετε τη ρύθμιση
"Χειροκίνητος συντονισμός" εισάγοντας μια συχνότητα. Με αυτήν την επιλογή, το κουμπί
Χειροκίνητος συντονισμός εμφανίζεται στο μενού "Κίνηση". Πατήστε Χειροκίνητος
συντονισμός για να εισαγάγετε τη συχνότητα ενός συγκεκριμένου ραδιοσταθμού που θέλετε
να χρησιμοποιήσετε για τη λήψη πληροφοριών κίνησης RDS-TMC
4. Εάν βρεθεί ταχύτερη διαδρομή ενώ οδηγείτε, η υπηρεσία Κίνηση μπορεί να επανασχεδιάσει
το ταξίδι σας ώστε να χρησιμοποιεί την ταχύτερη διαδρομή. Επιλέξτε ένα από τα ακόλουθα
και κατόπιν πατήστε Τέλος.
Πάντοτε μετάβαση σε αυτή τη διαδρομή
Να ερωτώμαι αν θέλω αυτή τη διαδρομή
Να μην αλλάζει ποτέ η διαδρομή μου
Περιστατικά κυκλοφορίας
Τα περιστατικά και οι προειδοποιήσεις κίνησης εμφανίζονται στον χάρτη, στην Προβολή
οδήγησης και στην πλευρική γραμμή Κίνησης.

92
Για να μάθετε περισσότερα για κάποιο περιστατικό, πατήστε Προβολή χάρτη στο Κύριο μενού.
Πατήστε σε ένα σύμβολο περιστατικού κυκλοφορίας επάνω στο χάρτη για να δείτε πληροφορίες
για το περιστατικό. Για την προβολή πληροφοριών σχετικά με τα περιστατικά στον περιβάλλοντα
χώρο, χρησιμοποιήστε το αριστερό και το δεξιό βέλος στο κάτω μέρος της οθόνης.
Υπάρχουν δύο τύποι επισημάνσεων περιστατικών και προειδοποιήσεων:
Τα σύμβολα που παρουσιάζονται σε ένα κόκκινο τετράγωνο είναι περιστατικά κυκλοφορίας. Η
συσκευή κυκλοφορίας μπορεί να επανασχεδιάσει τη διαδρομή για να τα αποφύγετε.
Τα σύμβολα που περιέχουν ένα κόκκινο τρίγωνο συνδέονται με τον καιρό. Η συσκευή δεν
επανασχεδιάζει τη διαδρομή για να αποφύγετε αυτές τις προειδοποιήσεις.
Σύμβολα περιστατικών κυκλοφορίας:
Ατύχημα
Έργα
Μία ή περισσότερες λωρίδες κλειστές
Δρόμος κλειστός
Περιστατικό κυκλοφορίας
Μποτιλιάρισμα
Σύμβολα σχετιζόμενα με τον καιρό:
Ομίχλη
Βροχή
Αέρας
Πάγος
Χιόνι
Σημείωση: Το σύμβολο αποφυγής περιστατικού εμφανίζεται για κάθε
περιστατικό κίνησης που αποφεύγετε με τη χρήση μιας υπηρεσίας
κίνησης.

93
Το μενού Κίνησης
Για να ανοίξετε το μενού Κίνησης, πατήστε την πλευρική γραμμή κίνησης στην Προβολή
οδήγησης. Στη συνέχεια πατήστε Επιλογές ή Κίνηση στο μενού "Υπηρεσίες".
Είναι διαθέσιμα τα ακόλουθα κουμπιά:
Ελαχιστοποίηση
καθυστερήσεων
λόγω κίνησης
Πατήστε αυτό το κουμπί για να επανασχεδιάσετε τη διαδρομή σας βάσει
των πιο πρόσφατων πληροφοριών για την κίνηση.
Κίνηση διαδ. θέση
αν.-εργ
Πατήστε αυτό το κουμπί για υπολογισμό της ταχύτερης διαδρομής από
τη θέση αναφοράς προς την τοποθεσία της εργασίας σας και
αντίστροφα.
Εμφάνιση κίνησης
στη διαδρομή
Πατήστε αυτό το κουμπί για να δείτε μια επισκόπηση των περιστατικών
κίνησης που υπάρχουν στη διαδρομή σας.
Πατήστε το αριστερό και το δεξί κουμπί για να δείτε πιο λεπτομερείς
πληροφορίες για το κάθε περιστατικό.
Πατήστε Ελαχιστοποίηση καθυστερήσεων για να επανασχεδιάσετε τη
διαδρομή σας και να αποφύγετε τα περιστατικά κίνησης που
εμφανίζονται στο χάρτη.
Προβολή χάρτη
Πατήστε αυτό το κουμπί για περιήγηση στο χάρτη και προβολή των
περιστατικών κίνησης που εμφανίζονται στο χάρτη.
Ρυθμίσεις κίνησης
Πατήστε αυτό το κουμπί για να αλλάξετε τις ρυθμίσεις σας σχετικά με
τον τρόπο λειτουργίας της υπηρεσίας Traffic στη συσκευή σας.
Εκφώνηση
πληροφοριών για
την κίνηση
Πατήστε αυτό το κουμπί για να ακούσετε εκφωνούμενες πληροφορίες
σχετικά με τα περιστατικά κίνησης στη διαδρομή σας.
Σημείωση: Η συσκευή σας TomTom πρέπει να έχει εγκατεστημένη μια
φωνή υπολογιστή για να εκφωνεί πληροφορίες.

94
Σχετικά με την υπηρεσία "Κάμερες ταχύτητας"
Σημείωση: Οι Υπηρεσίες LIVE δεν είναι διαθέσιμες σε όλες τις χώρες ή τις περιοχές. Επίσης, δεν
είναι διαθέσιμες όλες οι Υπηρεσίες LIVE σε όλες τις χώρες ή τις περιοχές. Ενδέχεται να
μπορείτε να χρησιμοποιήσετε τις Υπηρεσίες LIVE όταν ταξιδεύετε στο εξωτερικό. Για
περισσότερες πληροφορίες σχετικά με τις διαθέσιμες υπηρεσίες, επισκεφθείτε το
tomtom.com/services.
Η υπηρεσία Κάμερες ταχύτητας σάς παρέχει μια σειρά από πληροφορίες για τις κάμερες
ταχύτητας και ειδοποιήσεις για την ασφάλεια, όπως:
Θέσεις σταθερών καμερών.
Θέσεις σημείων συχνών ατυχημάτων.
Θέσεις κινητών καμερών ταχύτητας.
Θέσεις καμερών ελέγχου μέσης ταχύτητας.
Θέσεις καμερών ελέγχου παραβίασης κόκκινου.
Αφύλακτες σιδηροδρομικές διαβάσεις.
Σημείωση: Στη Γαλλία, δεν παρέχονται προειδοποιήσεις για μεμονωμένες κάμερες ή για
διαφορετικούς τύπους κάμερας. Υπάρχει μόνο η δυνατότητα προειδοποίησης για ζώνες
κινδύνου. Οι ζώνες κινδύνου είναι περιοχές όπου μπορεί να υπάρχουν κάμερες. Μπορείτε να
αναφέρετε ή να επιβεβαιώσετε τη θέση των ζωνών κινδύνου, αλλά δεν μπορείτε να τις
καταργήσετε.
Προειδοποιήσεις για κάμερες ταχύτητας
Από προεπιλογή, οι προειδοποιήσεις αποστέλλονται 15 δευτερόλεπτα προτού φτάσετε σε σημείο
με κάμερα ταχύτητας. Για να αλλάξετε τον ήχο προειδοποίησης και τις συνθήκες λήψης
ειδοποιήσεων, πατήστε Ρυθμίσεις ειδοποίησης στο μενού Κάμερες ταχύτητας.
Προειδοποιείστε με τρεις τρόπους:
Από τη συσκευή ακούγεται ήχος προειδοποίησης.
Ο τύπος της κάμερας ταχύτητας και η απόστασή σας από τη θέση της κάμερας εμφανίζονται
στην Προβολή οδήγησης. Αν έχει αναφερθεί κάποιο όριο ταχύτητας για την κάμερα, στην
Προβολή οδήγησης εμφανίζεται επίσης η ταχύτητα.
Η θέση της κάμερας ταχύτητας εμφανίζεται στο χάρτη.
Σημείωση: Για τις κάμερες ελέγχου μέσης ταχύτητας, προειδοποιείστε με έναν συνδυασμό
εικονιδίων και ήχων στην αρχή, στη μέση και στο τέλος της ζώνης ελέγχου μέσης ταχύτητας.
Κάμερες ταχύτητας

95
Αλλαγή του τρόπου προειδοποίησης
Ρυθμίσεις
ειδοποίησης
Για να αλλάξετε τον τρόπο με τον οποίο το Blue&Me-TomTom 2 σάς
προειδοποιεί για κάμερες ταχύτητας, πατήστε το κουμπί Ρυθμίσεις
ειδοποίησης.
Μπορείτε να ορίσετε τις συνθήκες στις οποίες θα λαμβάνετε
ειδοποιήσεις και τον τύπο του ήχου που θα αναπαράγεται.
Για παράδειγμα, για να αλλάξετε τον ήχο που αναπαράγεται όταν
πλησιάζετε σε μια σταθερή κάμερα ταχύτητας, κάντε τα ακόλουθα:
1. Πατήστε Υπηρεσίες στο Κύριο μενού.
2. Πατήστε Κάμερες ταχύτητας.
3. Πατήστε Ρυθμίσεις ειδοποίησης.
Εμφανίζεται μια λίστα με τύπους καμερών ταχύτητας. Πλάι στους
τύπους καμερών ταχύτητας για τους οποίους έχει καθοριστεί
ειδοποίηση εμφανίζεται ένα εικονίδιο μεγαφώνου.
4. Πατήστε Σταθερές κάμερες.
5. Πατήστε Επόμενο.
6. Επιλέξτε τον ήχο που θέλετε να χρησιμοποιείται για την
προειδοποίηση.
Συμβουλές: Για να απενεργοποιήσετε τους ήχους προειδοποίησης
για έναν τύπο κάμερας, πατήστε Σιγή στο βήμα 7, παραπάνω.
Ακόμη κι αφού απενεργοποιήσετε τον ήχο προειδοποίησης, θα
βλέπετε μια προειδοποίηση στην Προβολή οδήγησης.
7. Πατήστε Τέλος για να αποθηκεύσετε τις αλλαγές σας.
Σύμβολα καμερών ταχύτητας
Στην Προβολή οδήγησης οι κάμερες ταχύτητας εμφανίζονται ως σύμβολα.
Όταν πλησιάζετε μια περιοχή στην οποία υπάρχει κάποια ειδοποίηση, εμφανίζεται ένα σύμβολο
και αναπαράγεται ένας ήχος προειδοποίησης.
Μπορείτε να αλλάξετε τον ήχο προειδοποίησης που έχει οριστεί πριν από την ειδοποίηση.
Σταθερή κάμερα ταχύτητας
Κάμερα ελέγχου παραβίασης κόκκινου
Κάμερα διοδίων

96
Κάμερα ειδικής λωρίδας κυκλοφορίας - βρίσκεται σε έναν μικρό δρόμο
που μειώνει την κίνηση σε κάποιο μεγαλύτερο δρόμο
Άλλη κάμερα
Ενεργό σημείο κινητής κάμερας
Έλεγχος μέσης ταχύτητας
Σημείο συχνών ατυχημάτων
Κάμερα ταχύτητας διπλής κατεύθυνσης
Αφύλακτη σιδηροδρομική διάβαση
Κουμπί αναφοράς
Για να εμφανίσετε το κουμπί αναφοράς στην Προβολή οδήγησης, κάντε τα ακόλουθα:
1. Πατήστε Υπηρεσίες στο Κύριο μενού.
2. Πατήστε Κάμερες ταχύτητας.
3. Πατήστε Εμφάνιση κουμπιού αναφοράς.
4. Πατήστε Πίσω.
Το κουμπί αναφοράς εμφανίζεται στην αριστερή πλευρά της Προβολής οδήγησης. Αν
χρησιμοποιείτε ήδη το γρήγορο μενού, το κουμπί αυτό προστίθεται στα διαθέσιμα κουμπιά
του γρήγορου μενού.
Συμβουλή: Για να κρύψετε το κουμπί αναφοράς, πατήστε Απόκρυψη κουμπιού αναφοράς στο
μενού "Κάμερες ταχύτητας".

97
Αναφορά θέσης νέας κάμερας ταχύτητας εν κινήσει
Για να αναφέρετε μια κάμερα ταχύτητας ενώ κινείστε, κάντε το εξής:
1. Πατήστε το κουμπί αναφοράς που εμφανίζεται στην Προβολή οδήγησης ή στο γρήγορο
μενού για να καταγράψετε την τοποθεσία της κάμερας.
Εάν πατήσετε το κουμπί αναφοράς μέσα σε 20 δευτερόλεπτα από τη στιγμή που θα λάβετε
προειδοποίηση για κάμερα ταχύτητας, θα ερωτηθείτε εάν θέλετε να προσθέσετε ή να
αφαιρέσετε μια κάμερα. Πατήστε Προσθήκη κάμερας.
Σημείωση: Αν ο τύπος της κάμερας που επιλέξατε έχει περιορισμό ταχύτητας, μπορείτε
επίσης να καταχωρήσετε την ταχύτητα.
2. Εμφανίζεται ένα μήνυμα που επιβεβαιώνει τη δημιουργία αναφοράς.
Αναφορά θέσης νέας κάμερας ταχύτητας ενώ βρίσκεστε θέση αναφοράς
Δεν χρειάζεται να βρίσκεστε στη θέση μιας κάμερας ταχύτητας, για να αναφέρετε τη νέα θέση.
Για να αναφέρετε μια νέα κάμερα ταχύτητας ενώ βρίσκεστε στη θέση αναφοράς κάντε τα εξής:
1. ΠατήστεΡυθμίσεις στο Κύριο μενού της συσκευής πλοήγησης.
2. Πατήστε Κάμερες ταχύτητας.
3. Πατήστε Αναφορά θέσης κάμερας ταχύτητας.
4. Επιλέξτε τον τύπο της κάμερας που θέλετε να αναφέρετε.
5. Χρησιμοποιήστε το δρομέα για να επισημάνετε την ακριβή τοποθεσία της κάμερας στο χάρτη
και, στη συνέχεια, πατήστε Επόμενο.
6. Πατήστε Ναι για να επιβεβαιώσετε την τοποθεσία της κάμερας.
7. Εάν είναι απαραίτητο, επιλέξτε τον περιορισμό ταχύτητας για την κάμερα.
Εμφανίζεται ένα μήνυμα που επιβεβαιώνει τη δημιουργία αναφοράς.
Αναφορά λανθασμένων ειδοποιήσεων για κάμερες
Πιθανώς να λάβετε μια ειδοποίηση για μια κάμερα η οποία δεν βρίσκεται πλέον στη θέση της. Για
να αναφέρετε μια λανθασμένη ειδοποίηση για κάμερες, κάντε τα ακόλουθα:
Σημείωση: Μπορείτε να αναφέρετε μια λανθασμένη ειδοποίηση για κάμερα, μόνον ενόσω
βρίσκεστε στην τοποθεσία.
1. Ενώ βρίσκεστε στην τοποθεσία από την οποία λείπει η κάμερα, πατήστε Αναφορά στην
Προβολή οδήγησης.
Σημείωση: Αυτό πρέπει να γίνει μέσα σε 20 δευτερόλεπτα από τη στιγμή που θα λάβετε την
ειδοποίηση για την κάμερα.
2. Πατήστε Όχι όταν ερωτηθείτε εάν η κάμερα υπάρχει ακόμα.
Σημείωση: Μπορείτε να αναφέρετε ή να επιβεβαιώσετε τη θέση ζωνών κινδύνου, αλλά δεν
μπορείτε να τις καταργήσετε.
Τύποι σταθερών καμερών ελέγχου ταχύτητας που μπορείτε να αναφέρετε
Όταν αναφέρετε τη θέση μιας σταθερής κάμερας ταχύτητας, μπορείτε να επιλέξετε τον τύπο της.
Οι τύποι σταθερών καμερών ελέγχου ταχύτητας είναι οι ακόλουθοι:

98
Σταθερή κάμερα
Αυτός ο τύπος κάμερας ελέγχει την ταχύτητα των διερχόμενων
οχημάτων.
Κάμερα ελέγχου
παραβίασης
κόκκινου
Αυτός ο τύπος κάμερας ελέγχει για οχήματα που παραβιάζουν τους
κανονισμούς κυκλοφορίας σε φωτεινούς σηματοδότες.
Κάμερα διοδίων
Αυτός ο τύπος κάμερας ασφαλείας παρακολουθεί την κίνηση στις
μπάρες των δρόμων με διόδια.
Κινητή κάμερα
Αυτός ο τύπος κάμερας ελέγχει την ταχύτητα των διερχόμενων
οχημάτων και μεταφέρεται σε διαφορετικές τοποθεσίες.
Άλλη κάμερα
Όλοι οι άλλοι τύποι καμερών που δεν ανήκουν στις παραπάνω
κατηγορίες.
Προειδοποιήσεις για κάμερες ελέγχου μέσης ταχύτητας
Υπάρχουν αρκετοί τύποι οπτικών και ηχητικών προειδοποιήσεων που μπορεί να δείτε και να
ακούσετε όταν συναντάτε μια κάμερα ελέγχου μέσης ταχύτητας.
Θα λαμβάνετε πάντα μια προειδοποίηση αρχής και τέλους ζώνης, ανεξάρτητα από την ταχύτητα
με την οποία ταξιδεύετε. Οι ενδιάμεσες προειδοποιήσεις, αν υπάρξουν, παρέχονται κάθε 200
μέτρα.
Όλες οι προειδοποιήσεις περιγράφονται παρακάτω:
Προειδοποίηση έναρξης ζώνης
Καθώς πλησιάζετε στην αρχή μιας ζώνης ελέγχου μέσης ταχύτητας, θα
βλέπετε μια οπτική προειδοποίηση στην επάνω αριστερή γωνία της
Προβολής οδήγησης, με την απόσταση έως την κάμερα κάτω από αυτή.
Θα ακούσετε μια ηχητική προειδοποίηση.
Θα βλέπετε επίσης ένα μικρό εικονίδιο στο δρόμο, το οποίο υποδεικνύει
τη θέση της κάμερας ελέγχου μέσης ταχύτητας στην αρχή της ζώνης.
Ενδιάμεση προειδοποίηση - τύπος 1
Αφού μπείτε στη ζώνη ελέγχου ταχύτητας, αν η ταχύτητά σας δεν
υπερβαίνει το καθορισμένο όριο ταχύτητας και έχετε λάβει ήδη μια
προειδοποίηση έναρξης ζώνης, θα εμφανιστεί μια οπτική προειδοποίηση
στην Προβολή οδήγησης. Αυτή σας υπενθυμίζει ότι βρίσκεστε ακόμη στη

99
ζώνη ταχύτητας.
Ενδιάμεση προειδοποίηση - τύπος 2
Αν η ταχύτητά σας, στη ζώνη ταχύτητας, υπερβαίνει την επιτρεπόμενη
και έχετε ήδη λάβει μια προειδοποίηση έναρξης ζώνης, θα δείτε μια
οπτική προειδοποίηση στην Προβολή οδήγησης, η οποία υποδεικνύει τη
μέγιστη επιτρεπόμενη ταχύτητα. Επίσης, θα ακούσετε μια ηχητική
προειδοποίηση χαμηλής έντασης. Αυτές οι προειδοποιήσεις σάς
υπενθυμίζουν ότι πρέπει να μειώσετε ταχύτητα...
Ενδιάμεση προειδοποίηση - τύπος 3
Αν η ταχύτητά σας, στη ζώνη ταχύτητας, υπερβαίνει την επιτρεπόμενη
και έχετε ήδη λάβει μια προειδοποίηση έναρξης ζώνης, θα δείτε μια
οπτική προειδοποίηση στην Προβολή οδήγησης, η οποία υποδεικνύει τη
μέγιστη επιτρεπόμενη ταχύτητα. Θα ακούσετε επίσης μια ηχητική
προειδοποίηση υψηλής έντασης.
Αυτές οι προειδοποιήσεις παρέχονται μόνο στο ΠΡΩΤΟ ενδιάμεσο
σημείο και σας υπενθυμίζουν ότι πρέπει να μειώσετε ταχύτητα...
Προειδοποίηση τέλους ζώνης
Καθώς πλησιάζετε στο τέλος μιας ζώνης ελέγχου μέσης ταχύτητας, θα
βλέπετε μια οπτική προειδοποίηση στην Προβολή οδήγησης, με την
απόσταση έως την κάμερα κάτω από αυτή. Θα ακούσετε μια ηχητική
προειδοποίηση.
Θα βλέπετε επίσης ένα μικρό εικονίδιο στο δρόμο, το οποίο υποδεικνύει
τη θέση της κάμερας ελέγχου μέσης ταχύτητας στο τέλος της ζώνης.
Μενού "Κάμερες ταχύτητας"
Για να ανοίξετε το μενού "Κάμερες ταχύτητας", πατήστε Υπηρεσίες στο Κύριο μενού και, στη
συνέχεια, πατήστε Κάμερες ταχύτητας.
Αναφορά κάμερας
ταχύτητας
Πατήστε αυτό το κουμπί για να αναφέρετε μια καινούργια θέση κάμερας
ταχύτητας.
Ρυθμίσεις
ειδοποίησης
Πατήστε αυτό το κουμπί για να ρυθμίσετε τις ειδοποιήσεις που θα
λαμβάνετε και τους ήχους που θα χρησιμοποιούνται για κάθε
ειδοποίηση.
Απενεργοποίηση
ειδοποιήσεων
Πατήστε αυτό το κουμπί για να απενεργοποιήσετε ταυτόχρονα όλες τις
ειδοποιήσεις.

100
Εμφάνιση
κουμπιού
αναφοράς
Πατήστε αυτό το κουμπί για να ενεργοποιήσετε το κουμπί αναφοράς. Το
κουμπί αναφοράς εμφανίζεται στην Προβολή οδήγησης ή στο γρήγορο
μενού.
Όταν το κουμπί αναφοράς εμφανίζεται στην Προβολή οδήγησης,
αλλάζει σε Απόκρυψη κουμπιού αναφοράς.

101
Πληροφορίες για το MyDrive
Το MyDrive είναι ένα διαδικτυακό εργαλείο που σας βοηθά να διαχειρίζεστε τα περιεχόμενα και
τις υπηρεσίες της συσκευής πλοήγησης Blue&Me-TomTom 2. Χρησιμοποιείτε το MyDrive για να
λάβετε ειδοποιήσεις και πολλά άλλα.
Συνδέεστε στο MyDrive από τη διαδικτυακή τοποθεσία της TomTom. Συνιστάται να συνδέετε
συχνά τη συσκευή πλοήγησης στο MyDrive, ώστε να διασφαλίζετε ότι έχετε πάντα τις πιο
πρόσφατες ενημερώσεις.
Συμβουλή: Όταν συνδέετε τη συσκευή πλοήγησης στο MyDrive, σας συνιστούμε να
χρησιμοποιείτε ευρυζωνική σύνδεση στο Internet.
Πληροφορίες για το MyDrive Connect
Για να χρησιμοποιήσετε το MyDrive, πρέπει να εγκαταστήσετε το MyDrive Connect στον
υπολογιστή σας.
Το MyDrive Connect είναι μια εφαρμογή που επιτρέπει στη συσκευή πλοήγησης να επικοινωνεί με
τη διαδικτυακή τοποθεσία MyDrive. Το MyDrive Connect πρέπει να εκτελείται για όλο το χρονικό
διάστημα κατά το οποίο η συσκευή είναι συνδεδεμένη με τον υπολογιστή.
Ρύθμιση του MyDrive
Για να προετοιμάσετε τη χρήση του MyDrive για πρώτη φορά, κάντε τα εξής:
1. Στον υπολογιστή σας, ανοίξτε ένα πρόγραμμα περιήγησης και μεταβείτε στη διεύθυνση
tomtom.com/getstarted.
2. Επιλέξτε Έναρξη χρήσης.
3. Κάντε κλικ στην επιλογή Λήψη του MyDrive Connect.
Ακολουθήστε τις οδηγίες που εμφανίζονται στην οθόνη.
4. Όταν σας ζητηθεί, συνδέστε τη συσκευή στον υπολογιστή χρησιμοποιώντας το καλώδιο USB
που παρέχεται με τη συσκευή και, κατόπιν, ενεργοποιήστε τη συσκευή.
MyDrive

102
Σημείωση: Χρησιμοποιείτε ΜΟΝΟ το καλώδιο USB που παρέχεται με τη συσκευή σας. Άλλα
καλώδια USB ενδέχεται να μην λειτουργούν.
Σημείωση: Πρέπει να συνδέσετε το καλώδιο USB απευθείας σε θύρα USB του υπολογιστή
και όχι σε διανομέα USB ή θύρα USB του πληκτρολογίου ή της οθόνης.
5. Πληκτρολογήστε τις πληροφορίες που απαιτούνται για τη δημιουργία του λογαριασμού,
συμπεριλαμβανομένης της χώρας σας.
Όταν ολοκληρωθεί η ρύθμιση, δημιουργείται ένας λογαριασμός MyTomTom και η συσκευή
πλοήγησης συνδέεται στον συγκεκριμένο λογαριασμό.
Στη συνέχεια, μπορείτε να αποκτήσετε πρόσβαση στο MyDrive Connect από την περιοχή
ειδοποιήσεων στην επιφάνεια εργασίας σας.
Το MyDrive ξεκινά αυτόματα μετά τη δημιουργία του λογαριασμού.
Σημείωση: Την επόμενη φορά που θα θελήσετε να αποκτήσετε πρόσβαση στο MyDrive,
μεταβείτε στη διεύθυνση tomtom.com/mydrive σε ένα πρόγραμμα περιήγησης web.
Συμβουλή: Όταν συνδέσετε τη συσκευή πλοήγησης στον υπολογιστή, το MyDrive Connect
σάς ενημερώνει εάν υπάρχουν ενημερώσεις για τη συσκευή σας.
Λογαριασμός MyTomTom
Για να λάβετε περιεχόμενο και για να χρησιμοποιείτε τις υπηρεσίες TomTom, χρειάζεστε ένα
λογαριασμό MyTomTom.
Μπορείτε να δημιουργήσετε ένα λογαριασμό χρησιμοποιώντας τον υπολογιστή σας με έναν από
τους δύο παρακάτω τρόπους:
Επιλέγοντας το κουμπί Δημιουργία λογαριασμού στη διεύθυνση tomtom.com.
Επιλέγοντας το πράσινο κουμπί MyTomTom στη διεύθυνση tomtom.com.
Μεταβαίνοντας στη διεύθυνση tomtom.com/getstarted.
Σημαντικό: Όταν δημιουργείτε ένα λογαριασμό, επιλέξτε τη χώρα σας με προσοχή. Η σωστή
χώρα είναι απαραίτητη για να πραγματοποιείτε αγορές από το κατάστημα TomTom και δεν
μπορείτε να την αλλάξετε αφού δημιουργηθεί ο λογαριασμός.

103
Σημείωση: Εάν έχετε περισσότερες από μία συσκευές πλοήγησης TomTom, χρειάζεστε
ξεχωριστό λογαριασμό για κάθε συσκευή.

104
Λήψη βοήθειας σχετικά με τη χρήση της συσκευής πλοήγησης
Για περισσότερες πληροφορίες βοήθειας, επισκεφθείτε τη διεύθυνση tomtom.com/support.
Για πληροφορίες σχετικά με την εγγύηση, επισκεφθείτε τη διεύθυνση tomtom.com/legal.
Εγώ και η συσκευή μου
Εγώ και η συσκευή
μου
Πατήστε αυτό το κουμπί για να βρείτε τεχνικές πληροφορίες σχετικά με
τη συσκευή Blue&Me-TomTom 2 και για να επιλέξετε αν θέλετε να
μοιραστείτε πληροφορίες με την TomTom.
Ανοίγει ένα μενού με τις παρακάτω επιλογές:
Σχετικά με τη
συσκευή μου
Πατήστε αυτό το κουμπί για να βρείτε τεχνικές πληροφορίες σχετικά με
τη συσκευή Blue&Me-TomTom 2, όπως ο αριθμός σειράς της συσκευής,
η έκδοση της εφαρμογής και η έκδοση του χάρτη.
Τα στοιχεία μου
Πατήστε αυτό το κουμπί για να ρυθμίσετε εάν θέλετε να κοινοποιείτε
πληροφορίες στην TomTom.
Υποστήριξη πελατών

105
Σημαντικές ειδοποιήσεις και προειδοποιήσεις για την ασφάλεια
Παγκόσμιο σύστημα εντοπισμού θέσης (GPS) και Παγκόσμιο δορυφορικό σύστημα πλοήγησης
(GLONASS)
Το Παγκόσμιο σύστημα εντοπισμού θέσης (GPS) και το Παγκόσμιο δορυφορικό σύστημα
πλοήγησης (GLONASS) είναι συστήματα που βασίζονται στη χρήση δορυφόρων και παρέχουν
πληροφορίες θέσης και χρόνου σε όλο τον κόσμο. Η διαχείριση και ο έλεγχος του συστήματος
GPS είναι αποκλειστική ευθύνη της Κυβέρνησης των Ηνωμένων Πολιτειών της Αμερικής, η οποία
είναι υπεύθυνη για τη διαθεσιμότητα και την ακρίβεια των δεδομένων του. Η διαχείριση και ο
έλεγχος του συστήματος GLONASS είναι αποκλειστική ευθύνη της Κυβέρνησης των Ηνωμένων
Πολιτειών της Αμερικής, η οποία είναι υπεύθυνη για τη διαθεσιμότητα και την ακρίβεια των
δεδομένων του. Οποιεσδήποτε αλλαγές στη διαθεσιμότητα και την ακρίβεια των δεδομένων του
GPS ή του GLONASS ή στις περιβαλλοντικές συνθήκες ενδέχεται να επηρεάσουν τη λειτουργία
αυτής της συσκευής. Η TomTom δεν αποδέχεται καμία ευθύνη αναφορικά με τη διαθεσιμότητα
και την ακρίβεια του GPS ή του GLONASS.
Χρησιμοποιείτε με προσοχή
Η χρήση προϊόντων TomTom κατά την οδήγηση δεν σημαίνει, σε καμία περίπτωση, ότι μπορείτε
να είστε λιγότερο προσεκτικοί ενώ οδηγείτε.
Αεροσκάφη και νοσοκομεία
Η χρήση συσκευών με κεραία απαγορεύεται στα περισσότερα αεροσκάφη, σε πολλά νοσοκομεία
και σε πολλούς άλλους χώρους. Η συσκευή αυτή δεν πρέπει να χρησιμοποιείται σε αυτούς τους
χώρους.
Μηνύματα ασφαλείας
Διαβάστε και λάβετε υπόψη τις σημαντικές συμβουλές ασφαλείας που ακολουθούν:
Φροντίζετε να ελέγχετε τακτικά την πίεση των ελαστικών.
Πραγματοποιείτε τακτικά σέρβις οχήματος.
Τα φάρμακα ενδέχεται να επηρεάσουν τις ικανότητες οδήγησής σας.
Χρησιμοποιείτε πάντοτε ζώνες ασφαλείας, αν είναι διαθέσιμες.
Μην οδηγείτε υπό την επήρεια αλκοόλ.
Τα περισσότερα ατυχήματα συμβαίνουν σε απόσταση μικρότερη των 5 χλμ. από το σπίτι
του οδηγού.
Τηρείτε τον Κ.Ο.Κ.
Χρησιμοποιείτε πάντοτε φλας.
Κάθε δύο ώρες φροντίζετε να κάνετε ένα διάλειμμα διάρκειας τουλάχιστον 10 λεπτών.
Μην βγάζετε τη ζώνη ασφαλείας.
Τηρείτε απόσταση ασφαλείας από το προπορευόμενο όχημα.
Προτού ξεκινήσετε με τη μοτοσυκλέτα, δέστε σωστά το κράνος σας.
Παράρτημα

106
Φοράτε πάντοτε προστατευτικό ρουχισμό και εξοπλισμό, όταν οδηγείτε μοτοσυκλέτα.
Πρέπει να είστε εξαιρετικά προσεκτικοί και να οδηγείτε πάντοτε αμυντικά, όταν οδηγείτε
μοτοσυκλέτα.
Πώς χρησιμοποιεί η TomTom τις πληροφορίες σας
Μπορείτε να βρείτε πληροφορίες σχετικά με τη χρήση των προσωπικών στοιχείων χρηστών στη
διεύθυνση: tomtom.com/privacy.
Μπαταρία
Αυτό το προϊόν χρησιμοποιεί μπαταρία ιόντων λιθίου.
Να μην χρησιμοποιείται σε περιβάλλον με υγρασία, νερό ή/και διαβρωτικούς παράγοντες. Μην
τοποθετείτε, φυλάσσετε ή αφήνετε το προϊόν σας μέσα ή κοντά σε κάποια πηγή θερμότητας, σε
θέση όπου παρατηρείται υψηλή θερμοκρασία, εκτεθειμένο σε άμεσο ηλιακό φως, σε φούρνο
μικροκυμάτων ή μέσα σε δοχείο υπό πίεση, και μην το εκθέτετε σε θερμοκρασίες άνω των 60°C
(140°F). Αν δεν ακολουθήσετε αυτές τις οδηγίες, η μπαταρία μπορεί να παρουσιάσει διαρροή
οξέων, να θερμανθεί, να εκραγεί ή να αναφλεγεί και να προκληθεί τραυματισμός ή/και ζημιές.
Μην τρυπάτε, μην ανοίγετε και μην αποσυναρμολογείτε την μπαταρία. Αν η μπαταρία
παρουσιάσει διαρροή και έρθετε σε επαφή με το υγρό που διέρρευσε, πλυθείτε καλά με νερό και
επικοινωνήστε αμέσως με έναν ιατρό. Για λόγους ασφαλείας και για να παρατείνετε τη διάρκεια
ζωής της μπαταρίας, αφαιρείτε το προϊόν από το όχημα όταν δεν οδηγείτε και φυλάσσετέ το σε
δροσερό μέρος χωρίς υγρασία. Η φόρτιση δεν είναι δυνατή σε χαμηλές (κάτω από 0°C/32°F) ή
υψηλές (πάνω από 45°C/113°F) θερμοκρασίες.
Θερμοκρασίες: Τυπική λειτουργία: 0°C (32°F) έως 45°C (113°F). Φύλαξη για σύντομες περιόδους:
-20°C (-4°F) έως 60°C (140°F). Φύλαξη για μεγάλες περιόδους: -20°C (-4°F) έως 25°C (77°F).
Προσοχή: Αν η μπαταρία αντικατασταθεί με άλλη, λανθασμένου τύπου, υπάρχει κίνδυνος
έκρηξης.
Να μην αφαιρείτε και να μην επιχειρείτε να αφαιρέσετε την μπαταρία που δεν αντικαθίσταται από
τον χρήστη. Αν αντιμετωπίζετε οποιοδήποτε πρόβλημα με την μπαταρία, επικοινωνήστε με το
τμήμα εξυπηρέτησης πελατών της TomTom.
Η ΜΠΑΤΑΡΙΑ ΠΟΥ ΠΕΡΙΕΧΕΤΑΙ ΣΤΟ ΠΡΟΪΟΝ ΘΑ ΠΡΕΠΕΙ ΝΑ ΑΝΑΚΥΚΛΩΘΕΙ Ή ΝΑ ΑΠΟΡΡΙΦΘΕΙ
ΚΑΤΑΛΛΗΛΑ, ΣΥΜΦΩΝΑ ΜΕ ΤΗΝ ΤΟΠΙΚΗ ΝΟΜΟΘΕΣΙΑ ΚΑΙ ΤΟΥΣ ΚΑΝΟΝΙΣΜΟΥΣ ΚΑΙ ΝΑ
ΤΟΠΟΘΕΤΕΙΤΑΙ ΠΑΝΤΟΤΕ ΞΕΧΩΡΙΣΤΑ ΑΠΟ ΤΑ ΟΙΚΙΑΚΑ ΑΠΟΡΡΙΜΜΑΤΑ. ΜΕ ΑΥΤΟΝ ΤΟΝ
ΤΡΟΠΟ ΣΥΜΒΑΛΛΕΤΕ ΣΤΗΝ ΠΡΟΣΤΑΣΙΑ ΤΟΥ ΠΕΡΙΒΑΛΛΟΝΤΟΣ. ΧΡΗΣΙΜΟΠΟΙΗΣΤΕ ΤΗ
ΣΥΣΚΕΥΗ TOMTOM ΜΟΝΟ ΜΕ ΤΟ ΠΑΡΕΧΟΜΕΝΟ ΚΑΛΩΔΙΟ ΤΡΟΦΟΔΟΣΙΑΣ (ΦΟΡΤΙΣΤΗΣ
ΑΥΤΟΚΙΝΗΤΟΥ/ΚΑΛΩΔΙΟ ΜΠΑΤΑΡΙΑΣ), ΤΟΝ ΠΡΟΣΑΡΜΟΓΕΑ (ΦΟΡΤΙΣΤΗΣ ΣΠΙΤΙΟΥ), ΣΕ
ΕΓΚΕΚΡΙΜΕΝΗ ΒΑΣΗ Ή ΜΕΣΩ ΤΟΥ ΠΑΡΕΧΟΜΕΝΟΥ ΚΑΛΩΔΙΟΥ USB ΠΟΥ ΘΑ ΣΥΝΔΕΣΕΤΕ ΣΕ
ΥΠΟΛΟΓΙΣΤΗ ΓΙΑ ΦΟΡΤΙΣΗ ΤΗΣ ΜΠΑΤΑΡΙΑΣ.
Αν πρέπει να φορτίσετε τη συσκευή σας, χρησιμοποιήστε τον παρεχόμενο φορτιστή. Για
ανταλλακτικούς φορτιστές, επισκεφθείτε τη διεύθυνση tomtom.com, όπου θα βρείτε
πληροφορίες σχετικά με τους εγκεκριμένους φορτιστές για τη δική σας συσκευή.

107
Η διάρκεια ζωής μπαταρίας που αναγράφεται είναι η μέγιστη τιμή. Η μέγιστη διάρκεια ζωής της
μπαταρίας μπορεί να επιτευχθεί μόνον υπό συγκεκριμένες ατμοσφαιρικές συνθήκες. Η
εκτιμώμενη μέγιστη διάρκεια ζωής της μπαταρίας βασίζεται σε ένα μέσο προφίλ χρήσης.
Για συμβουλές σχετικά με την παράταση της διάρκειας ζωής της μπαταρίας, μεταβείτε στην
ενότητα "Συχνές ερωτήσεις", στη διεύθυνση:tomtom.com/batterytips.
Σήμανση CE
Αυτός ο εξοπλισμός πληροί τις απαιτήσεις για τη σήμανση CE όταν χρησιμοποιείται σε οικιακό ή
εμπορικό περιβάλλον, σε όχημα ή σε περιβάλλον ελαφράς βιομηχανίας και σε συμμόρφωση προς
όλες τις απαιτούμενες διατάξεις της σχετικής νομοθεσίας της Ε.Ε.
Οδηγία περί τερματικού ραδιοφωνικού και τηλεπικοινωνιακού εξοπλισμού
Δια του παρόντος, η εταιρεία TomTom δηλώνει ότι οι προσωπικές συσκευές πλοήγησης TomTom
και τα εξαρτήματά τους πληρούν τις απαιτήσεις και τις άλλες σχετικές διατάξεις της Οδηγίας
1999/5/ΕΚ της Ε.Ε. Η δήλωση συμβατότητας δημοσιεύεται στη διεύθυνση:
www.tomtom.com/legal.
Οδηγία σχετικά με Απόβλητα Ηλεκτρικού και Ηλεκτρονικού Εξοπλισμού
Το σύμβολο του τροχήλατου κάδου πάνω στο προϊόν ή στη συσκευασία υποδηλώνει ότι αυτό το
προϊόν δεν πρέπει να απορρίπτεται μαζί με τα υπόλοιπα οικιακά απορρίμματα. Σύμφωνα με την
Οδηγία για τα Απόβλητα Ηλεκτρικού και Ηλεκτρονικού Εξοπλισμού (ΑΗΗΕ) 2002/96/ΕΚ, αυτό το
ηλεκτρικό προϊόν δεν πρέπει να απορρίπτεται στα δημοτικά απορρίμματα που δεν υπόκεινται
διαλογή. Παρακαλούμε να απορρίπτετε αυτό το προϊόν επιστρέφοντάς το στο σημείο πώλησης ή
στο τοπικό δημοτικό σημείο συλλογής αντικειμένων για ανακύκλωση. Με αυτόν τον τρόπο
συμβάλλετε στην προστασία του περιβάλλοντος.
Βηματοδότες
Οι κατασκευαστές βηματοδοτών συνιστούν να τηρείται ελάχιστη απόσταση 15 εκ. (6 ιντσών)
μεταξύ ασύρματης φορητής συσκευής και βηματοδότη, ώστε να αποφεύγεται το ενδεχόμενο
παρεμβολών στη λειτουργία του βηματοδότη. Αυτές οι συστάσεις συνάδουν με την ανεξάρτητη
έρευνα και τις συστάσεις που έχουν γίνει στο πλαίσιο του ερευνητικού προγράμματος Wireless
Technology Research.
Οδηγίες για άτομα με βηματοδότες
Να τηρείτε ΠΑΝΤΟΤΕ απόσταση άνω των 15 εκ. (6 ιντσών) ανάμεσα στη συσκευή και το
βηματοδότη.
Να μην μεταφέρετε τη συσκευή στην τσέπη του πουκαμίσου σας.

108
Λοιπές ιατρικές συσκευές
Για να διαπιστώσετε αν η λειτουργία του ασύρματου προϊόντος που έχετε στη διάθεσή σας
μπορεί να επηρεάσει τη λειτουργία της ιατρικής συσκευής σας, συμβουλευτείτε το γιατρό και τον
κατασκευαστή της συσκευής.
Συνδεδεμένα δίκτυα
Οι συσκευές που περιέχουν μια μονάδα GSM είναι σχεδιασμένες για σύνδεση στα ακόλουθα
δίκτυα:
GSM/GPRS 900/1800
Συμμόρφωση με το Συντελεστή ειδικής απορρόφησης (SAR)
Η ΠΑΡΟΥΣΑ ΑΣΥΡΜΑΤΗ ΣΥΣΚΕΥΗ ΠΛΗΡΟΙ ΤΙΣ ΚΡΑΤΙΚΕΣ ΑΠΑΙΤΗΣΕΙΣ ΑΝΑΦΟΡΙΚΑ ΜΕ ΤΗΝ
ΕΚΘΕΣΗ ΣΕ ΡΑΔΙΟΚΥΜΑΤΑ, ΩΣ ΟΡΙΖΕΤΑΙ ΣΤΗΝ ΠΑΡΟΥΣΑ ΕΝΟΤΗΤΑ
Το παρόν σύστημα πλοήγησης GPS είναι πομποδέκτης ραδιοσυχνοτήτων. Έχει σχεδιαστεί και
κατασκευαστεί ώστε να μην υπερβαίνει τα όρια εκπομπής που αφορούν στην έκθεση σε ενέργεια
ραδιοσυχνοτήτων (RF), τα οποία καθορίζονται από το Συμβούλιο της Ευρωπαϊκής Ένωσης.
Το όριο SAR που συνιστάται από το Συμβούλιο της Ευρωπαϊκής Ένωσης είναι 2 W/kg σε όγκο που
περιέχει κατά μέσο όρο 10 γραμμάρια ιστού για το ανθρώπινο σώμα (4 W/kg σε όγκο που περιέχει
κατά μέσο όρο 10 γραμμάρια για τα άκρα - παλάμες, καρποί, αστράγαλοι και πέλματα). Οι δοκιμές
για SAR διεξάγονται με τη χρήση τυπικών θέσεων λειτουργίας, οι οποίες ορίζονται από το
Συμβούλιο της Ευρωπαϊκής Ένωσης, με τη συσκευή να εκπέμπει στο μέγιστο πιστοποιημένο
επίπεδο ενέργειας σε όλες τις ελεγμένες ζώνες συχνοτήτων.
Όρια έκθεσης
Αυτή η συσκευή πληροί τα όρια έκθεσης στην ακτινοβολία που έχουν οριστεί για μη ελεγχόμενο
περιβάλλον. Για να αποφευχθεί το ενδεχόμενο υπέρβασης των ορίων έκθεσης σε
ραδιοσυχνότητες, κανένας άνθρωπος δεν πρέπει να βρίσκεται σε απόσταση μικρότερη των 20 εκ.
(8 ιντσών) από την κεραία κατά την κανονική χρήση.
Αυτό το έγγραφο
Έχει δοθεί ιδιαίτερη προσοχή κατά τη σύνταξη αυτού του εγχειριδίου. Καθώς η διαδικασία
ανάπτυξης προϊόντων είναι συνεχής, ορισμένες πληροφορίες ενδέχεται να μην είναι απολύτως
ενημερωμένες. Οι πληροφορίες που περιέχονται σε αυτό το έγγραφο υπόκεινται σε αλλαγές
χωρίς προειδοποίηση.
H TomTom δεν φέρει καμία ευθύνη για τεχνικά ή συντακτικά λάθη ή παραλείψεις που
εμπεριέχονται στο παρόν. Επίσης, δεν φέρει καμία ευθύνη για έμμεσες ή παρεπόμενες ζημίες που
θα προκύψουν από την απόδοση ή τη χρήση του παρόντος εγγράφου. Το έγγραφο αυτό περιέχει
πληροφορίες κατοχυρωμένες με πνευματικά δικαιώματα. Απαγορεύεται η φωτοαντιγραφή ή η
αναπαραγωγή με οποιονδήποτε άλλον τρόπο, χωρίς πρότερη γραπτή συγκατάθεση της TomTom
N.V.
Ονόματα μοντέλων
4CS01, 4CQ06

109
© 2014 TomTom. Με την επιφύλαξη παντός δικαιώματος. Η ονομασία TomTom και το λογότυπο
"δύο χέρια" αποτελούν σήματα κατατεθέντα της TomTom N.V. ή κάποιας από τις θυγατρικές της.
Για πληροφορίες σχετικά με την περιορισμένη εγγύηση και τις άδειες χρήσης τελικού χρήστη που
ισχύουν για αυτό το προϊόν, επισκεφθείτε τη διεύθυνση tomtom.com/legal.
© 2014 TomTom. Με την επιφύλαξη παντός δικαιώματος. Το υλικό αυτό είναι κατοχυρωμένο και
υπόκειται σε προστασία πνευματικών δικαιωμάτων ή/και σε προστασία δικαιωμάτων βάσεων
δεδομένων ή/και σε άλλα δικαιώματα πνευματικής ιδιοκτησίας που ανήκουν στην TomTom ή
στους προμηθευτές της. Η χρήση αυτού του υλικού υπόκειται στους όρους άδειας χρήσης. Τυχόν
μη εξουσιοδοτημένη αντιγραφή ή αποκάλυψη αυτού του υλικού συνεπάγεται ποινικές και αστικές
κυρώσεις.
Ordnance Survey © Πνευματική ιδιοκτησία του Στέμματος. Αριθμός αδείας: 100026920.
Data Source © 2014 TomTom
Με την επιφύλαξη παντός δικαιώματος.
Λογισμικό ακύρωσης ακουστικής ηχούς SoundClear™ © Acoustic Technologies Inc.
Το Nuance® αποτελεί σήμα κατατεθέν της Nuance Communications, Inc. και χρησιμοποιείται
στον παρόντα οδηγό κατόπιν αδείας.
Ορισμένες εικόνες προέρχονται από το Γήινο Παρατηρητήριο της NASA.
Σκοπός του Γήινου Παρατηρητηρίου της NASA είναι να παρέχει ελεύθερα προσβάσιμες
δημοσιεύσεις στο Internet, από όπου το κοινό μπορεί να λαμβάνει δορυφορικές εικόνες και
επιστημονικές πληροφορίες για τον πλανήτη Γη.
Ιδιαίτερη έμφαση δίνεται στο κλίμα της Γης και στις περιβαλλοντικές αλλαγές: earthobservato-
ry.nasa.gov
Το λογισμικό που περιλαμβάνεται σε αυτό το προϊόν περιέχει λογισμικό το οποίο υπόκειται σε
πνευματικά δικαιώματα και διατίθεται σύμφωνα με τους όρους της άδειας GPL. Μπορείτε να
διαβάσετε ένα αντίγραφο αυτής της άδειας στην ενότητα "Άδειες". Μπορείτε να αποκτήσετε
ολόκληρο τον αντίστοιχο πηγαίο κώδικα από εμάς, για περίοδο τριών ετών μετά από την
τελευταία αποστολή αυτού του προϊόντος. Για περισσότερες πληροφορίες, επισκεφθείτε τη
διεύθυνση tomtom.com/gpl ή επικοινωνήστε με την ομάδα υποστήριξης πελατών TomTom της
περιοχής σας από τη διεύθυνση tomtom.com/support. Κατόπιν σχετικού αιτήματος, μπορούμε να
σας στείλουμε ένα CD με τον αντίστοιχο πηγαίο κώδικα.
Οι ονομασίες Linotype, Frutiger και Univers αποτελούν εμπορικά σήματα της Linotype GmbH,
κατοχυρωμένα στο Γραφείο Ευρεσιτεχνιών και Εμπορικών Σημάτων των Η.Π.Α. Τα σήματα αυτά
ενδέχεται να είναι κατοχυρωμένα και σε άλλα κράτη.
Το MHei αποτελεί εμπορικό σήμα της The Monotype Corporation και ενδέχεται να είναι
κατοχυρωμένο σε ορισμένα κράτη.
Σημειώσεις για τα πνευματικά
δικαιώματα